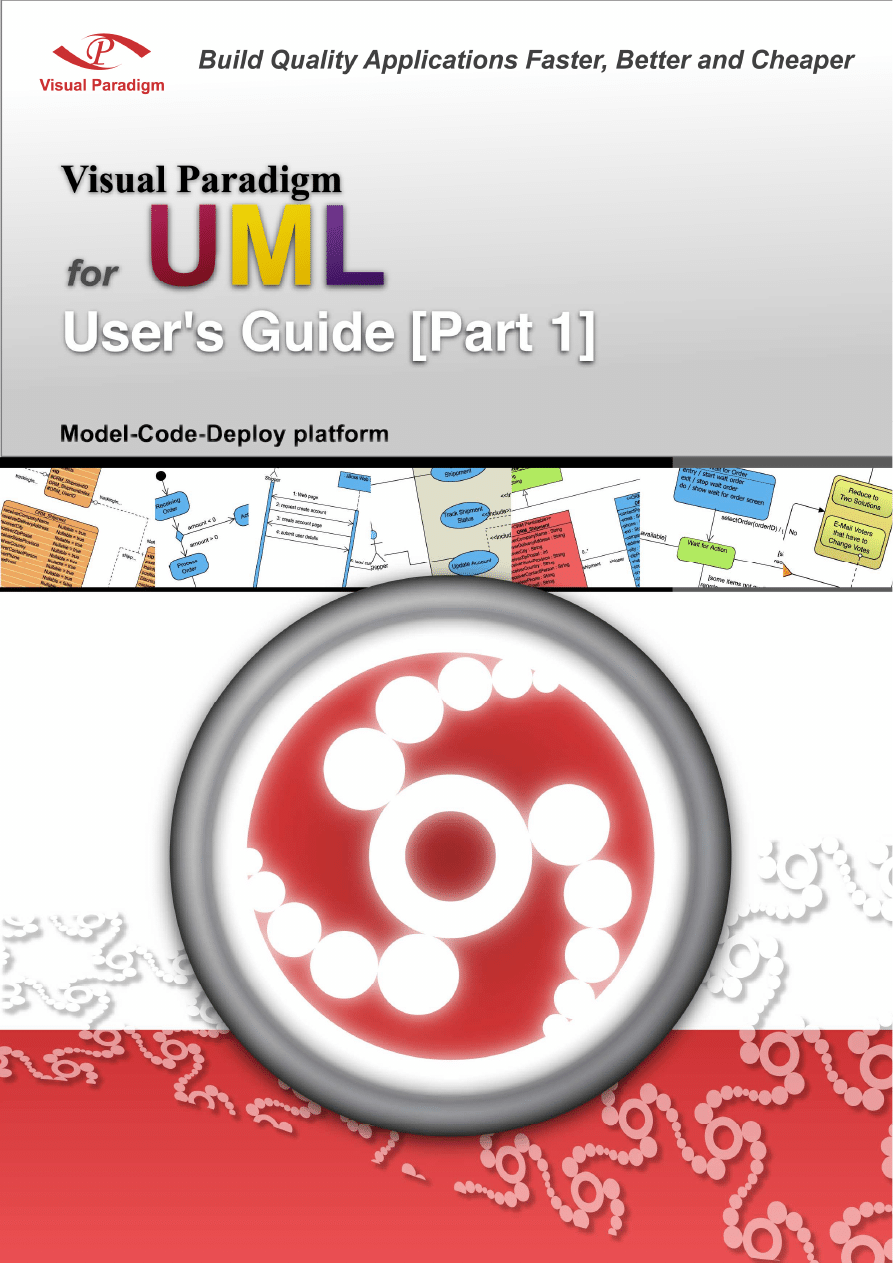
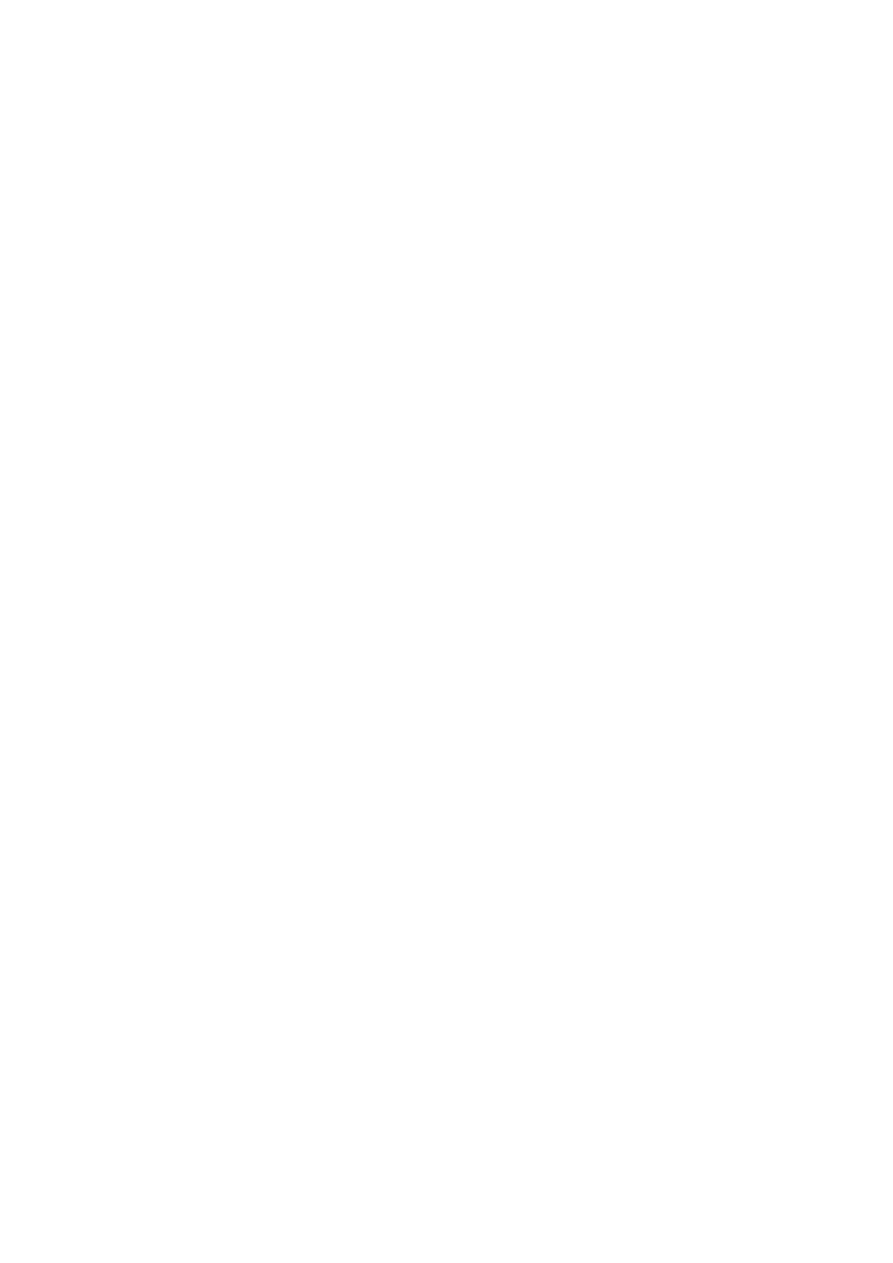
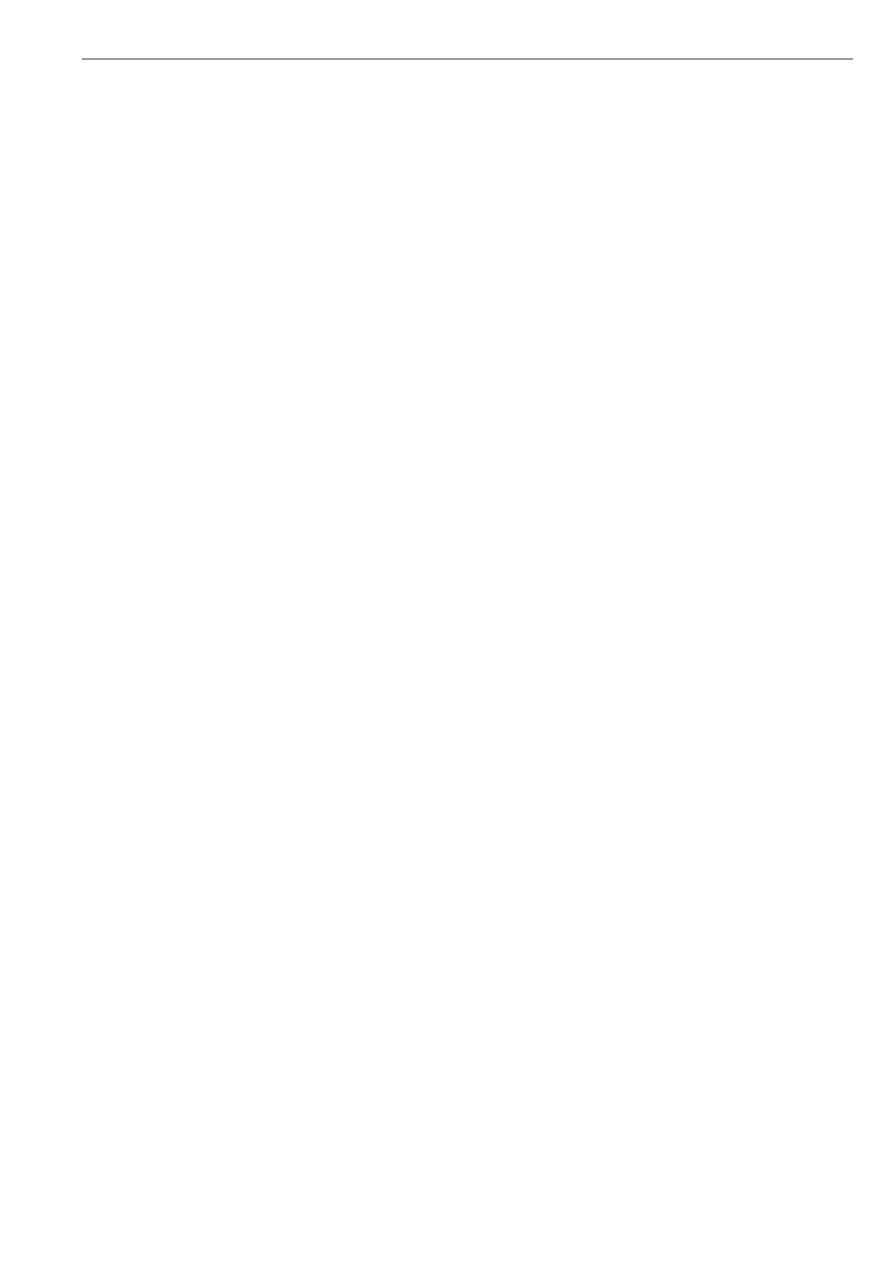
VP-UML User’s Guide (Part 1)
0-3
Visual Paradigm for the Unified Modeling Language:VP-UML 6.1 User's Guide
The software and documentation are furnished under the Visual Paradigm for UML license agreement and may be used only in
accordance with the terms of the agreement.
Copyright Information
Copyright © 1999-2007 by Visual Paradigm. All rights reserved.
The material made available by Visual Paradigm in this document is protected under the laws and various international laws
and treaties. No portion of this document or the material contained on it may be reproduced in any form or by any means
without prior written permission from Visual Paradigm.
Every effort has been made to ensure the accuracy of this document. However, Visual Paradigm makes no warranties with
respect to this documentation and disclaims any implied warranties of merchantability and fitness for a particular purpose. The
information in this document is subject to change without notice.
All examples with names, company names, or companies that appear in this document are imaginary and do not refer to, or
portray, in name or substance, any actual names, companies, entities, or institutions. Any resemblance to any real person,
company, entity, or institution is purely coincidental.
Trademark Information
Visual Paradigm for UML is registered trademark of Visual Paradigm.
Sun, Sun ONE, Java, Java2, J2EE and EJB, NetBeans are all registered trademarks of Sun Microsystems, Inc.
Eclipse is registered trademark of Eclipse.
JBuilder is registered trademark of Borland Corporation.
IntelliJ and IntelliJ IDEA are registered trademarks of JetBrains.
Microsoft, Windows, Windows NT, Visio, and the Windows logo are trademarks or registered trademarks of Microsoft
Corporation.
Oracle is a registered trademark, and JDeveloper is a trademark or registered trademark of Oracle Corporation.
BEA is registered trademarks of BEA Systems, Inc.
BEA WebLogic Workshop is trademark of BEA Systems, Inc.
Rational Rose is registered trademark of International Business Machines Corporation.
WinZip is a registered trademark of WinZip Computing, Inc.
Other trademarks or service marks referenced herein are property of their respective owners.
Visual Paradigm for UML License Agreement
THE USE OF THE SOFTWARE LICENSED TO YOU IS SUBJECT TO THE TERMS AND CONDITIONS OF THIS
SOFTWARE LICENSE AGREEMENT. BY INSTALLING, COPYING, OR OTHERWISE USING THE SOFTWARE, YOU
ACKNOWLEDGE THAT YOU HAVE READ THIS AGREEMENT, UNDERSTAND IT, AND AGREE TO BE BOUNDED
BY ALL OF THE TERMS AND CONDITIONS OF THIS SOFTWARE LICENSE AGREEMENT.
1.
Limited License Grant.
Visual Paradigm grants to you ("the Licensee") a personal, non-exclusive, non-transferable,
limited, perpetual, revocable license to install and use Visual Paradigm Products ("the Software" or "the Product").
The Licensee must not re-distribute the Software in whole or in part, either separately or included with a product.
2.
Restrictions. The Software is confidential copyrighted information of Visual Paradigm, and Visual Paradigm and/or
its licensors retain title to all copies. The Licensee shall not modify, adapt, decompile, disassemble, decrypt, extract,
or otherwise reverse engineer the Software. Software may not be leased, rented, transferred, distributed, assigned, or
sublicensed, in whole or in part. The Software contains valuable trade secrets. The Licensee promises not to extract
any information or concepts from it as part of an effort to compete with the licensor, nor to assist anyone else in such
an effort. The Licensee agrees not to remove, modify, delete or destroy any proprietary right notices of Visual
Paradigm and its licensors, including copyright notices, in the Software.
3.
Disclaimer of Warranty. The software and documentation are provided "AS IS," WITH NO WARRANTIES
WHATSOEVER. ALL EXPRESS OR IMPLIED REPRESENTATIONS AND WARRANTIES, INCLUDING ANY
IMPLIED WARRANTY OF MERCHANTABILITY, FITNESS FOR A PARTICULAR PURPOSE, TITLE OR
NON-INFRINGEMENT, ARE HEREBY EXCLUDED. THE ENTIRE RISK AS TO SATISFACTORY QUALITY,
PERFORMANCE, ACCURACY AND EFFORT IS WITH THE LICENSEE. THERE IS NO WARRANTY THE
DOCUMENTATION, Visual Paradigm's EFFORTS OR THE LICENSED SOFTWARE WILL FULFILL ANY OF
LICENSEE'S PARTICULAR PURPOSES OR NEEDS. IF THESE WARRANTIES ARE UNENFORCEABLE
UNDER APPLICABLE LAW, THEN Visual Paradigm DISCLAIMS SUCH WARRANTIES TO THE MAXIMUM
EXTENT PERMITTED BY SUCH APPLICABLE LAW.
4.
Limitation of Liability. Visual Paradigm AND ITS LICENSORS SHALL NOT BE LIABLE FOR ANY
DAMAGES SUFFERED BY THE LICENSEE OR ANY THIRD PARTY AS A RESULT OF USING OR
DISTRIBUTING SOFTWARE. IN NO EVENT WILL Visual Paradigm OR ITS LICENSORS BE LIABLE FOR
ANY LOST REVENUE, PROFIT OR DATA, OR FOR DIRECT, INDIRECT, EXEMPLARY, SPECIAL,
CONSEQUENTIAL, INCIDENTAL OR PUNITIVE DAMAGES, HOWEVER CAUSED AND REGARDLESS OF
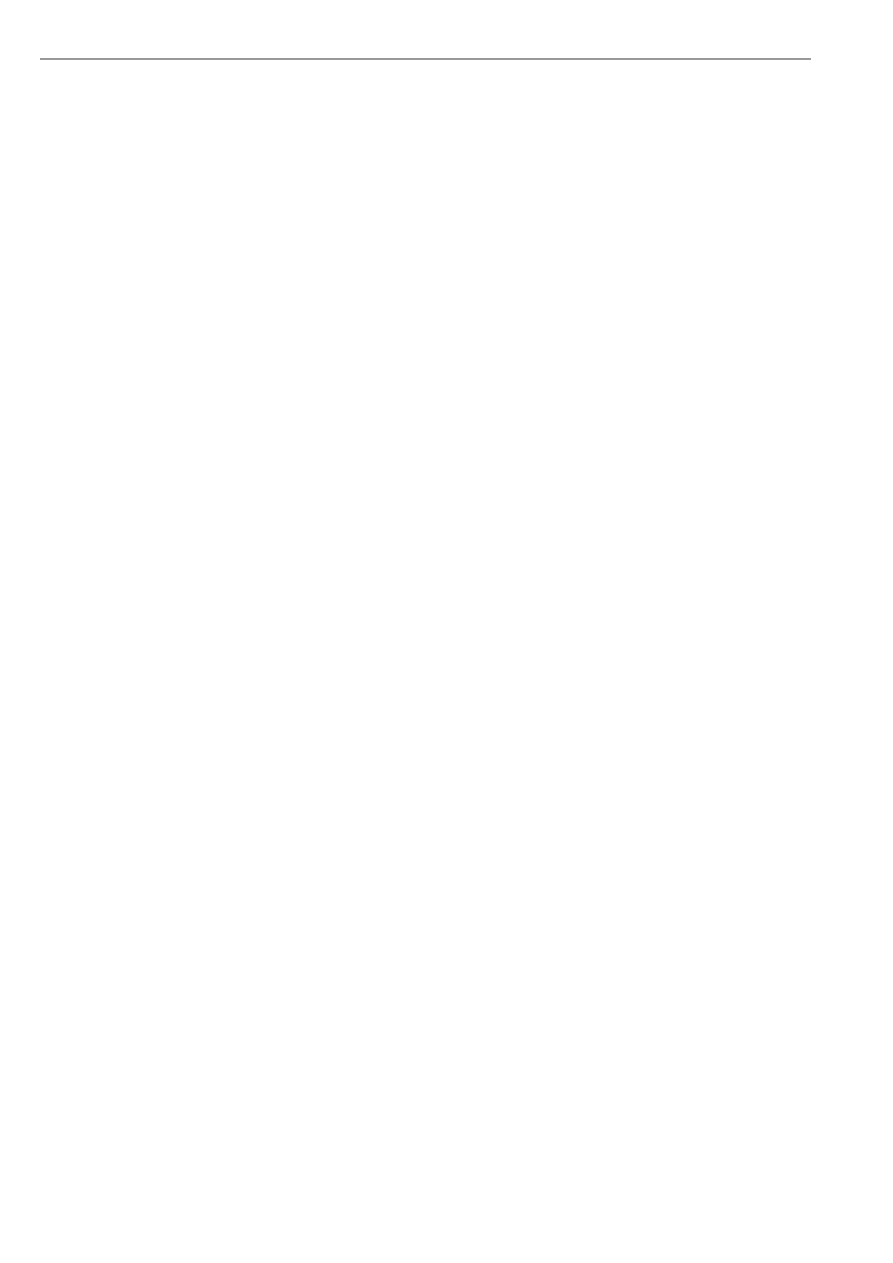
VP-UML User’s Guide (Part 1)
0-4
THE THEORY OF LIABILITY, ARISING OUT OF THE USE OF OR INABILITY TO USE THE SOFTWARE,
EVEN IF Visual Paradigm HAS BEEN ADVISED OF THE POSSIBILITY OF SUCH DAMAGES.
5.
Termination. The Licensee may terminate this License at any time by destroying all copies of Software. Visual
Paradigm will not be obligated to refund any License Fees, if any, paid by the Licensee for such termination. This
License will terminate immediately without notice from Visual Paradigm if the Licensee fails to comply with any
provision of this License. Upon such termination, the Licensee must destroy all copies of the Software. Visual
Paradigm reserves all rights to terminate this License.
SPECIFIC DISCLAIMER FOR HIGH-RISK ACTIVITIES. The SOFTWARE is not designed or intended for use in high-
risk activities including, without restricting the generality of the foregoing, on-line control of aircraft, air traffic, aircraft
navigation or aircraft communications; or in the design, construction, operation or maintenance of any nuclear facility. Visual
Paradigm disclaims any express or implied warranty of fitness for such purposes or any other purposes.
NOTICE. The Product is not intended for personal, family or household use; rather, it is intended exclusively for professional
use. Its utilization requires skills that differ from those needed to use consumer software products such as word processing or
spreadsheet software.
GOVERNMENT RIGHTS. If the Software is licensed by or on behalf of a unit or agency of any government, the Licensee
agrees that the Software is "commercial computer software", "commercial computer software documentation" or similar terms
and that, in the absence of a written agreement to the contrary, the Licensee's rights with respect to the Software are limited by
the terms of this Agreement.
Acknowledgements
This Product includes software developed by the Apache Software Foundation (http://www.apache.org). Copyright © 1999
The Apache Software Foundation. All rights reserved.
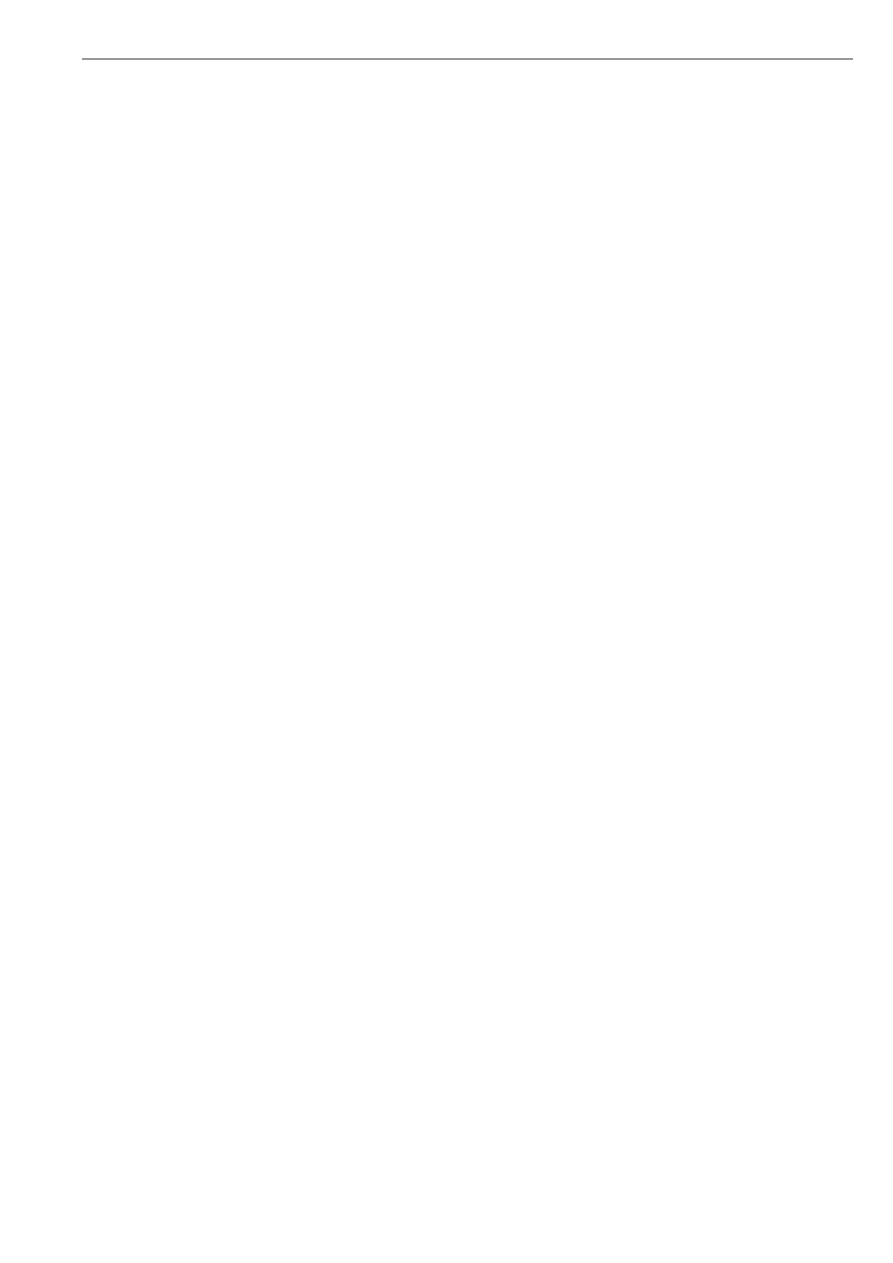
VP-UML User’s Guide (Part 1)
0-5
Table of Contents
Part 1 - Working with Visual Paradigm for UML
Chapter 1 - Getting Started with Visual Paradigm for UML
Launching VP-UML......................................................................................................................................................... 1 -2
Windows ................................................................................................................................................................. 1 -2
Mac OSX ................................................................................................................................................................ 1 -3
Linux....................................................................................................................................................................... 1 -3
Workspace........................................................................................................................................................................ 1 -3
Specifying a Workspace ......................................................................................................................................... 1 -4
Importing a Workspace........................................................................................................................................... 1 -4
Managing License Key and Edition ................................................................................................................................. 1 -5
Importing a Single Seat License Key...................................................................................................................... 1 -5
Switching from Evaluation Key to Permanent Key ................................................................................................ 1 -6
Importing Upgrade Keys......................................................................................................................................... 1 -7
Floating License Key .............................................................................................................................................. 1 -8
Switching Edition ................................................................................................................................................. 1 -10
Auto Switch Edition.............................................................................................................................................. 1 -11
VP Suite Product Selector..................................................................................................................................... 1 -12
Basic Environment ......................................................................................................................................................... 1 -13
Dockable User Interface ................................................................................................................................................. 1 -14
Using the Dockable User Interface ....................................................................................................................... 1 -14
Panes .............................................................................................................................................................................. 1 -16
Diagram Navigator Pane....................................................................................................................................... 1 -16
Model Pane ........................................................................................................................................................... 1 -17
Class Repository Pane .......................................................................................................................................... 1 -17
Logical View Pane................................................................................................................................................ 1 -18
ORM Pane ............................................................................................................................................................ 1 -18
Stencil Pane .......................................................................................................................................................... 1 -19
Property Pane........................................................................................................................................................ 1 -19
Diagram Overview Pane ....................................................................................................................................... 1 -19
Documentation Pane ............................................................................................................................................. 1 -20
Message Pane........................................................................................................................................................ 1 -20
Layout and Perspective .................................................................................................................................................. 1 -21
Saving Perspective ................................................................................................................................................ 1 -21
Opening Perspective ............................................................................................................................................. 1 -21
Managing Perspective........................................................................................................................................... 1 -21
Resetting Perspective ............................................................................................................................................ 1 -22
Open Specification Dialog Box...................................................................................................................................... 1 -23
Navigating between Model Elements ................................................................................................................... 1 -24
Chapter 2 - Working with Diagrams
Creating Diagram ............................................................................................................................................................. 2 -2
Creating Diagram Elements ............................................................................................................................................. 2 -4
Creating Shapes ...................................................................................................................................................... 2 -4
Creating Connectors ............................................................................................................................................... 2 -5
Creating Self-Connection........................................................................................................................................ 2 -6
Resource-Centric Interface ............................................................................................................................................... 2 -6
Connection Resource .............................................................................................................................................. 2 -6
Manipulation Resource ........................................................................................................................................... 2 -7
Branching Resource ................................................................................................................................................ 2 -7
Enabling/Disabling the Resource-Centric Interface................................................................................................ 2 -8
Enabling/Disabling Group Resource-Centric Interface .......................................................................................... 2 -9
Show Extra Resources ............................................................................................................................................ 2 -9
Show Generic Resource-Only................................................................................................................................. 2 -9
Basic Editing .................................................................................................................................................................. 2 -10
Multiple Selection................................................................................................................................................. 2 -10
Moving Shape ....................................................................................................................................................... 2 -10
Moving Shape in One Direction ........................................................................................................................... 2 -11
Delete ............................................................................................................................................................................. 2 -11
Delete.................................................................................................................................................................... 2 -11
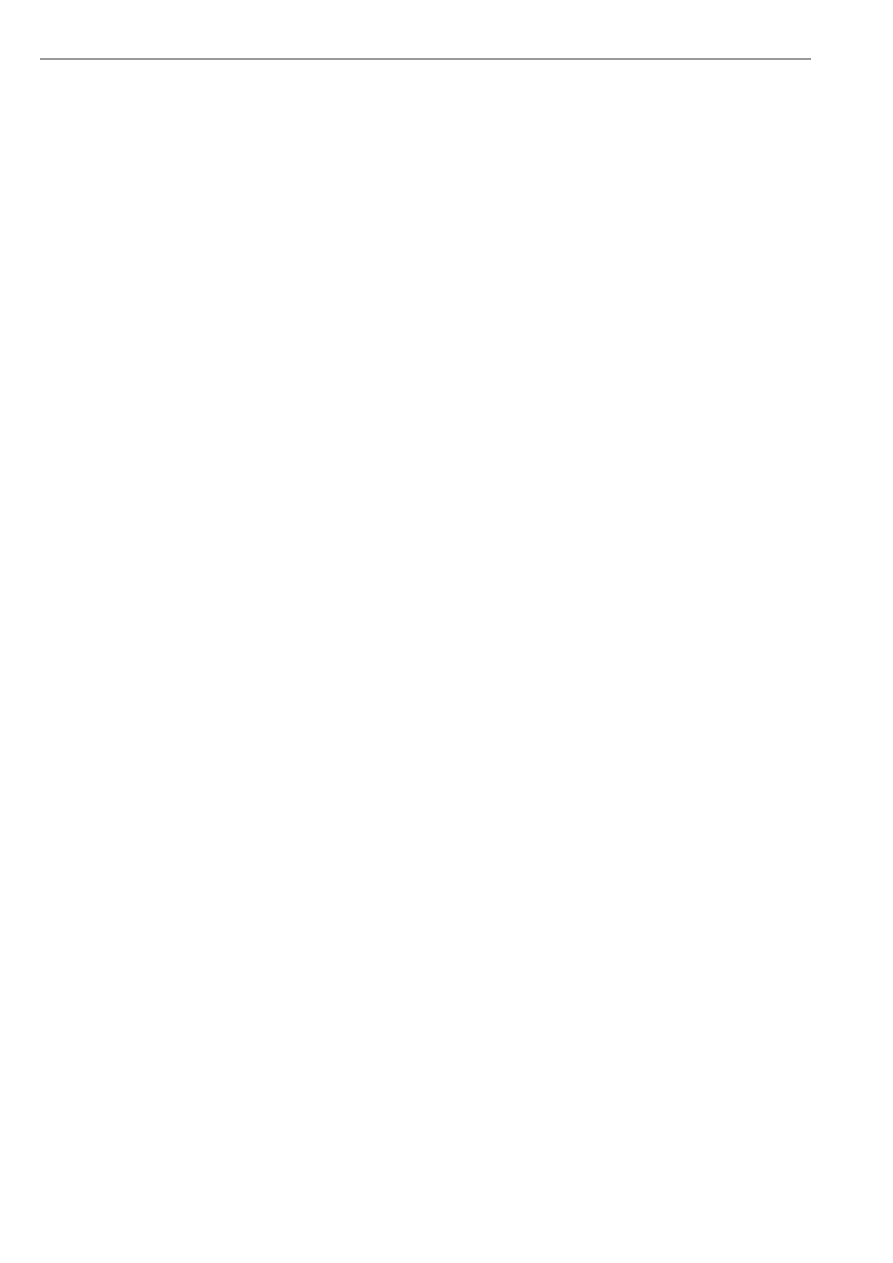
VP-UML User’s Guide (Part 1)
0-6
Delete View Only ................................................................................................................................................. 2 -12
Copy and Paste ............................................................................................................................................................... 2 -13
Copy...................................................................................................................................................................... 2 -13
Paste ...................................................................................................................................................................... 2 -14
Undo/Redo...................................................................................................................................................................... 2 -15
Undo...................................................................................................................................................................... 2 -15
Redo ...................................................................................................................................................................... 2 -15
Grouping......................................................................................................................................................................... 2 -15
Grouping Shapes ................................................................................................................................................... 2 -15
Ungrouping Shapes ............................................................................................................................................... 2 -15
Resizing Shapes in Group ..................................................................................................................................... 2 -16
Reversing Connector Direction ...................................................................................................................................... 2 -17
Grid................................................................................................................................................................................. 2 -17
Showing/Hiding Grids .......................................................................................................................................... 2 -17
Snap to Grid .......................................................................................................................................................... 2 -19
Grid Size ............................................................................................................................................................... 2 -21
Grid Color ............................................................................................................................................................. 2 -21
Zooming ......................................................................................................................................................................... 2 -23
Zooming In ........................................................................................................................................................... 2 -23
Zooming Out ......................................................................................................................................................... 2 -23
Zooming to 100% ................................................................................................................................................. 2 -23
Zooming to a Specific Ratio ................................................................................................................................. 2 -23
Zooming to Fit Diagram to Window..................................................................................................................... 2 -24
Zooming to Region ............................................................................................................................................... 2 -25
Quick Previewer ............................................................................................................................................................. 2 -26
Fast Scroll....................................................................................................................................................................... 2 -26
Fast Scroll using Middle Mouse Button................................................................................................................ 2 -27
Generic Connector.......................................................................................................................................................... 2 -27
Text Box ......................................................................................................................................................................... 2 -30
Diagram Info Shape........................................................................................................................................................ 2 -31
Rich Text Documentation............................................................................................................................................... 2 -32
Inserting Image to Documentation........................................................................................................................ 2 -34
Using Template ..................................................................................................................................................... 2 -35
Compartment Visibility Control ..................................................................................................................................... 2 -36
Printing Diagrams........................................................................................................................................................... 2 -36
Print Preview......................................................................................................................................................... 2 -36
Printing a Diagram with Preview.......................................................................................................................... 2 -38
Printing a Diagram with Quick Print .................................................................................................................... 2 -47
Shape Alignment ............................................................................................................................................................ 2 -48
Aligning Shapes .................................................................................................................................................... 2 -48
Distributing Shapes ............................................................................................................................................... 2 -49
Making Shapes Same Width and Height............................................................................................................... 2 -50
Referenced Shape for Alignment .......................................................................................................................... 2 -51
Using the Align Shapes Dialog Box ..................................................................................................................... 2 -51
Visual Alignment Guide ....................................................................................................................................... 2 -51
Selectable........................................................................................................................................................................ 2 -54
Locking a Diagram ......................................................................................................................................................... 2 -55
Chapter 3 - Style and Formatting
Connector Styles............................................................................................................................................................... 3 -2
Setting Connector Style .......................................................................................................................................... 3 -2
Rectilinear Connector Style .................................................................................................................................... 3 -3
Oblique Connector Style ......................................................................................................................................... 3 -4
Curve Connector Style ............................................................................................................................................ 3 -5
Round Oblique Connector Style ............................................................................................................................. 3 -5
Round Rectilinear Connector Style......................................................................................................................... 3 -5
Setting a Default Connector Style........................................................................................................................... 3 -6
Follow Diagram Connector Style............................................................................................................................ 3 -6
Connection Point Style ..................................................................................................................................................... 3 -6
Setting Connection Point Style ............................................................................................................................... 3 -6
Pinning the Connection End Point .......................................................................................................................... 3 -7
Fill Color .......................................................................................................................................................................... 2 -8
Format Fill Color Dialog Box ................................................................................................................................. 3 -8
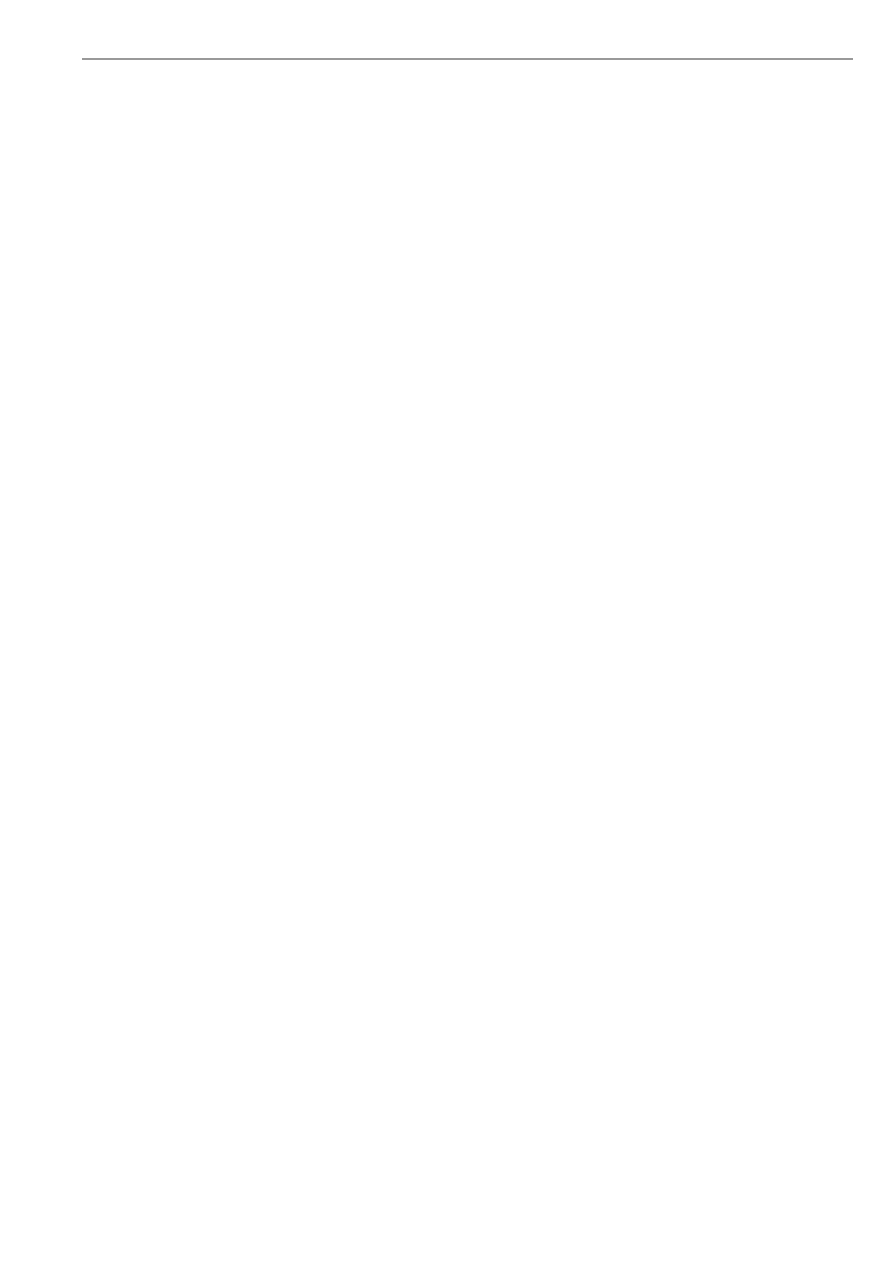
VP-UML User’s Guide (Part 1)
0-7
Line Format .................................................................................................................................................................... 3 -10
Format Line Dialog Box ....................................................................................................................................... 3 -10
Font ................................................................................................................................................................................ 3 -11
Select Font Dialog Box......................................................................................................................................... 3 -11
Format Copier ................................................................................................................................................................ 3 -12
Stereotyped Element Appearance................................................................................................................................... 3 -13
Configuring Stereotype Appearance ..................................................................................................................... 3 -13
Applying Stereotypes to Shape ............................................................................................................................. 3 -16
Changing Stereotype Appearance ......................................................................................................................... 3 -17
Chapter 4 - Visual Modeling
Showing Model in Different Diagram.............................................................................................................................. 4 -2
Form Diagram from Model .............................................................................................................................................. 4 -3
Customize Form Diagram Properties...................................................................................................................... 4 -3
Hierarchical Diagram.............................................................................................................................................. 4 -6
Navigation Diagram................................................................................................................................................ 4 -7
Sub-Diagrams................................................................................................................................................................... 4 -7
Creating a Sub-Diagram ......................................................................................................................................... 4 -8
Selecting Existing Diagrams as Sub-Diagrams....................................................................................................... 4 -8
Viewing the List of Sub-Diagrams ......................................................................................................................... 4 -9
Opening Sub-Diagrams........................................................................................................................................... 4 -9
Removing Sub-Diagrams...................................................................................................................................... 4 -10
Navigating to the Parent Element of a Sub-Diagram............................................................................................ 4 -10
References ...................................................................................................................................................................... 4 -10
Adding Referenced File ........................................................................................................................................ 4 -11
Editing References ................................................................................................................................................ 4 -12
Reordering References.......................................................................................................................................... 4 -12
Opening References .............................................................................................................................................. 4 -13
Removing References ........................................................................................................................................... 4 -13
User Path............................................................................................................................................................... 4 -14
Logical View .................................................................................................................................................................. 4 -15
Creating a Logical View ....................................................................................................................................... 4 -15
Creating Diagram(s) under View.......................................................................................................................... 4 -15
Moving Diagram(s) between Views ..................................................................................................................... 4 -15
Exporting and Importing View ............................................................................................................................. 4 -15
Finding a Model Element ............................................................................................................................................... 4 -16
Jumping to Shape/Model................................................................................................................................................ 4 -17
Jumping to Shape in Active Diagram ................................................................................................................... 4 -17
Jumping to Element in Project.............................................................................................................................. 4 -19
Mouse Gesture................................................................................................................................................................ 4 -20
Using Mouse Gesture in Windows ....................................................................................................................... 4 -20
Using Mouse Gesture in Linux ............................................................................................................................. 4 -20
Using Mouse Gesture in Mac OSX....................................................................................................................... 4 -21
General Features ................................................................................................................................................... 4 -21
Gesture Start Point and Direction ......................................................................................................................... 4 -22
Initial State and Final State ................................................................................................................................... 4 -23
Connecting Shapes using Mouse Gesture ............................................................................................................. 4 -23
Creating Class Members using Mouse Gesture .................................................................................................... 4 -23
Sweeper .......................................................................................................................................................................... 4 -24
Customizing Data Types ................................................................................................................................................ 4 -25
Configuring Project Programming Language ....................................................................................................... 4 -26
Adding Languages and Data Types ...................................................................................................................... 4 -27
Chapter 5 - Automatic Diagrams Layout
Auto Layout...................................................................................................................................................................... 5 -2
Class Diagram......................................................................................................................................................... 5 -2
Activity Diagram .................................................................................................................................................... 5 -3
State Machine Diagram........................................................................................................................................... 5 -3
Communication Diagram........................................................................................................................................ 5 -3
Other Diagrams....................................................................................................................................................... 5 -4
Performing Layout ........................................................................................................................................................... 5 -4
Orthogonal Layout ........................................................................................................................................................... 5 -4
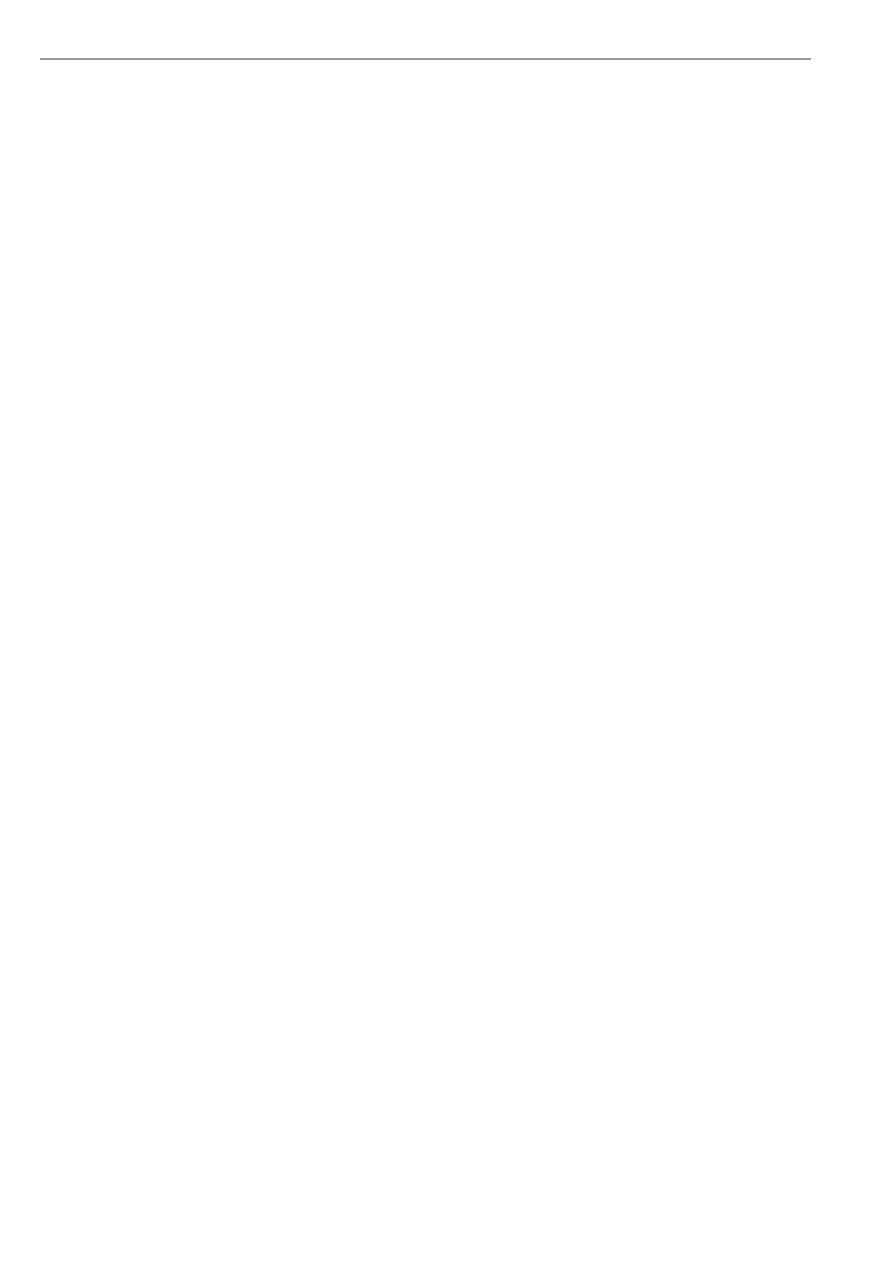
VP-UML User’s Guide (Part 1)
0-8
Hierarchic Layout ............................................................................................................................................................. 5 -5
Directed Tree Layout........................................................................................................................................................ 5 -6
Balloon Tree Layout......................................................................................................................................................... 5 -7
Compact Tree Layout ....................................................................................................................................................... 5 -8
Horizontal-Vertical Tree Layout ...................................................................................................................................... 5 -9
BBC Compact Circular Layout ...................................................................................................................................... 5 -10
BBC Isolated Circular Layout ........................................................................................................................................ 5 -11
Single Cycle Circular Layout ......................................................................................................................................... 5 -11
Organic Layout ............................................................................................................................................................... 5 -12
Smart Organic Layout .................................................................................................................................................... 5 -12
Organic Edge Route Layout ........................................................................................................................................... 5 -13
Orthogonal Edge Route Layout ...................................................................................................................................... 5 -14
Chapter 6 - Generating Documentation
PDF Report Generation .................................................................................................................................................... 6 -2
The Generate PDF Dialog Box ............................................................................................................................... 6 -2
Generating a PDF Report ........................................................................................................................................ 6 -4
Configuring Image Quality ..................................................................................................................................... 6 -5
Configuring the page information ........................................................................................................................... 6 -5
Defining a Cover Page ............................................................................................................................................ 6 -8
Word Report Generation .................................................................................................................................................. 6 -8
The Generate Word Dialog Box ............................................................................................................................. 6 -8
Generating a Word Report .................................................................................................................................... 6 -10
Configuring Image Quality ................................................................................................................................... 6 -10
Configuring the page information ......................................................................................................................... 6 -10
Defining a Cover Page .......................................................................................................................................... 6 -13
HTML Report Generation .............................................................................................................................................. 6 -14
The Generate HTML Dialog Box ......................................................................................................................... 6 -14
Generating an HTML Report ................................................................................................................................ 6 -15
Configuring Image Quality ................................................................................................................................... 6 -16
Configuring the Document Info ............................................................................................................................ 6 -16
Defining a Front Page ........................................................................................................................................... 6 -17
Project Publisher............................................................................................................................................................. 6 -17
Launching Project Publisher ................................................................................................................................. 6 -17
Using Project Publisher......................................................................................................................................... 6 -17
Using the Published Project .................................................................................................................................. 6 -18
Report Writer.................................................................................................................................................................. 6 -22
Launching Report Writer ...................................................................................................................................... 6 -22
Panes ..................................................................................................................................................................... 6 -23
Toolbar.................................................................................................................................................................. 6 -26
Constructing a Report ........................................................................................................................................... 6 -27
Applying Style to Report ...................................................................................................................................... 6 -28
Updating Table of Contents .................................................................................................................................. 6 -29
Exporting a report ................................................................................................................................................. 6 -30
Importing a Report ................................................................................................................................................ 6 -30
Updating a Report ................................................................................................................................................. 6 -31
Printing a report .................................................................................................................................................... 6 -31
Sorting Elements in Report............................................................................................................................................. 6 -31
Chapter 7 - Export and Import
Exporting Diagram as Images .......................................................................................................................................... 7 -2
Exporting the Active Diagram as an Image ............................................................................................................ 7 -2
Exporting Diagrams as Images ............................................................................................................................... 7 -3
Exporting Diagrams to PDF format ........................................................................................................................ 7 -4
Exporting and Importing VP Project File ......................................................................................................................... 7 -8
Exporting VP Project File ....................................................................................................................................... 7 -8
Importing VP Project File ..................................................................................................................................... 7 -10
Exporting and Importing XML....................................................................................................................................... 7 -11
Exporting XML..................................................................................................................................................... 7 -11
Modifying XML.................................................................................................................................................... 7 -13
Importing XML..................................................................................................................................................... 7 -13
Exporting and Importing XMI........................................................................................................................................ 7 -14
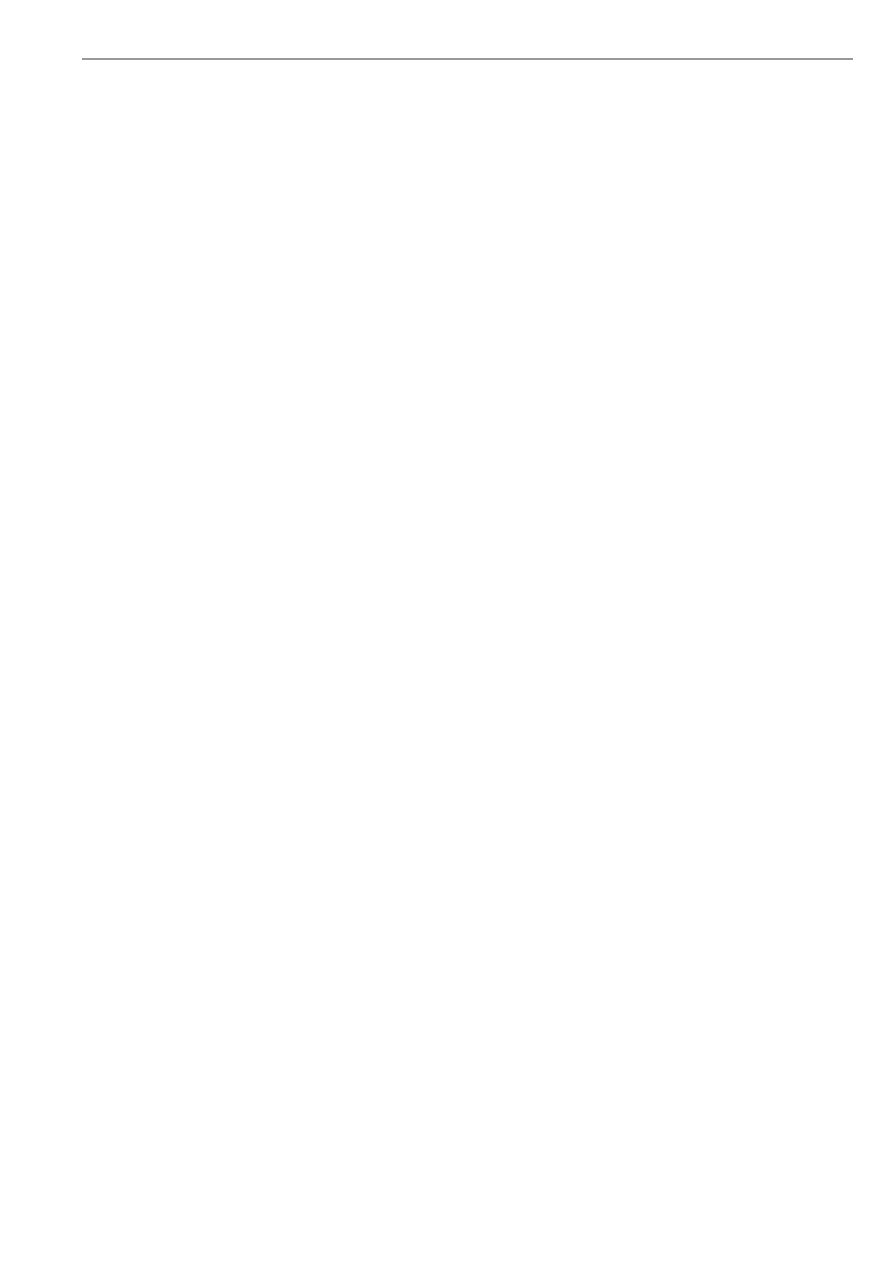
VP-UML User’s Guide (Part 1)
0-9
Exporting XMI...................................................................................................................................................... 7 -15
Importing XMI...................................................................................................................................................... 7 -16
Exporting and Importing EMF-based UML2 ................................................................................................................. 7 -17
Exporting to UML2 .............................................................................................................................................. 7 -17
Importing to Eclipse UML2 Model ...................................................................................................................... 7 -18
Modifying UML2 XMI......................................................................................................................................... 7 -19
Importing UML2 XMI.......................................................................................................................................... 7 -20
Importing Rational Rose Project File ............................................................................................................................. 7 -21
ERwin Modeler Project File Importer ............................................................................................................................ 7 -24
Importing an ERwin Data Modeler Project .......................................................................................................... 7 -24
Oracle workflow engine BPEL generator ...................................................................................................................... 7 -25
Generating BPEL for Oracle workflow engine..................................................................................................... 7 -25
JBoss Workflow Engine BPEL Generator ..................................................................................................................... 7 -27
Generating BPEL for JBoss workflow engine ...................................................................................................... 7 -27
Chapter 8 - User Interface Designer
Creating User Interface Diagram...................................................................................................................................... 8 -2
Creating Component......................................................................................................................................................... 8 -3
Change Component Properties ......................................................................................................................................... 8 -4
Annotating Component .................................................................................................................................................... 8 -8
Linking Components ........................................................................................................................................................ 8 -9
Switching Orientation by Resource-centric Interface....................................................................................................... 8 -9
Auto Detect Orientation ................................................................................................................................................. 8 -10
Chapter 9 - Instant Reverse
What is Instant Reverse? .................................................................................................................................................. 9 -2
Supported Sources............................................................................................................................................................ 9 -2
Java Instant Reverse ......................................................................................................................................................... 9 -3
On-Demand Java Instant Reverse ........................................................................................................................... 9 -3
Dynamic Link Library Instant Reverse ............................................................................................................................ 9 -5
XML Instant Reverse ....................................................................................................................................................... 9 -8
XML Schema Instant Reverse........................................................................................................................................ 9 -11
C++ Instant Reverse ....................................................................................................................................................... 9 -13
CORBA IDL Source Instant Reverse ............................................................................................................................. 9 -16
PHP Instant Reverse ....................................................................................................................................................... 9 -19
Hibernate Instant Reverse............................................................................................................................................... 9 -22
JDBC Instant Reverse .................................................................................................................................................... 9 -25
Ada 9x Instant Reverse................................................................................................................................................... 9 -29
Objective-C Instant Reverse........................................................................................................................................... 9 -31
Chapter 10 - Instant Generator
What is Instant Generator? ............................................................................................................................................. 10 -2
Supported Sources.......................................................................................................................................................... 10 -2
Using Instant Generator.................................................................................................................................................. 10 -3
General Settings .................................................................................................................................................... 10 -4
Language Specified Options ................................................................................................................................. 10 -5
Preview or Generate.............................................................................................................................................. 10 -6
Generating Java .............................................................................................................................................................. 10 -7
Generating C# .............................................................................................................................................................. 10 -11
Generating VB.NET ..................................................................................................................................................... 10 -15
Generating PHP............................................................................................................................................................ 10 -19
Generating ODL ........................................................................................................................................................... 10 -23
Generating ActionScript............................................................................................................................................... 10 -25
Generating IDL ............................................................................................................................................................ 10 -29
Generating C++ ............................................................................................................................................................ 10 -32
Generating Delphi ........................................................................................................................................................ 10 -36
Generating Perl............................................................................................................................................................. 10 -39
Generating XSD ........................................................................................................................................................... 10 -43
Generating Python ........................................................................................................................................................ 10 -46
Generating Objective-C................................................................................................................................................ 10 -49
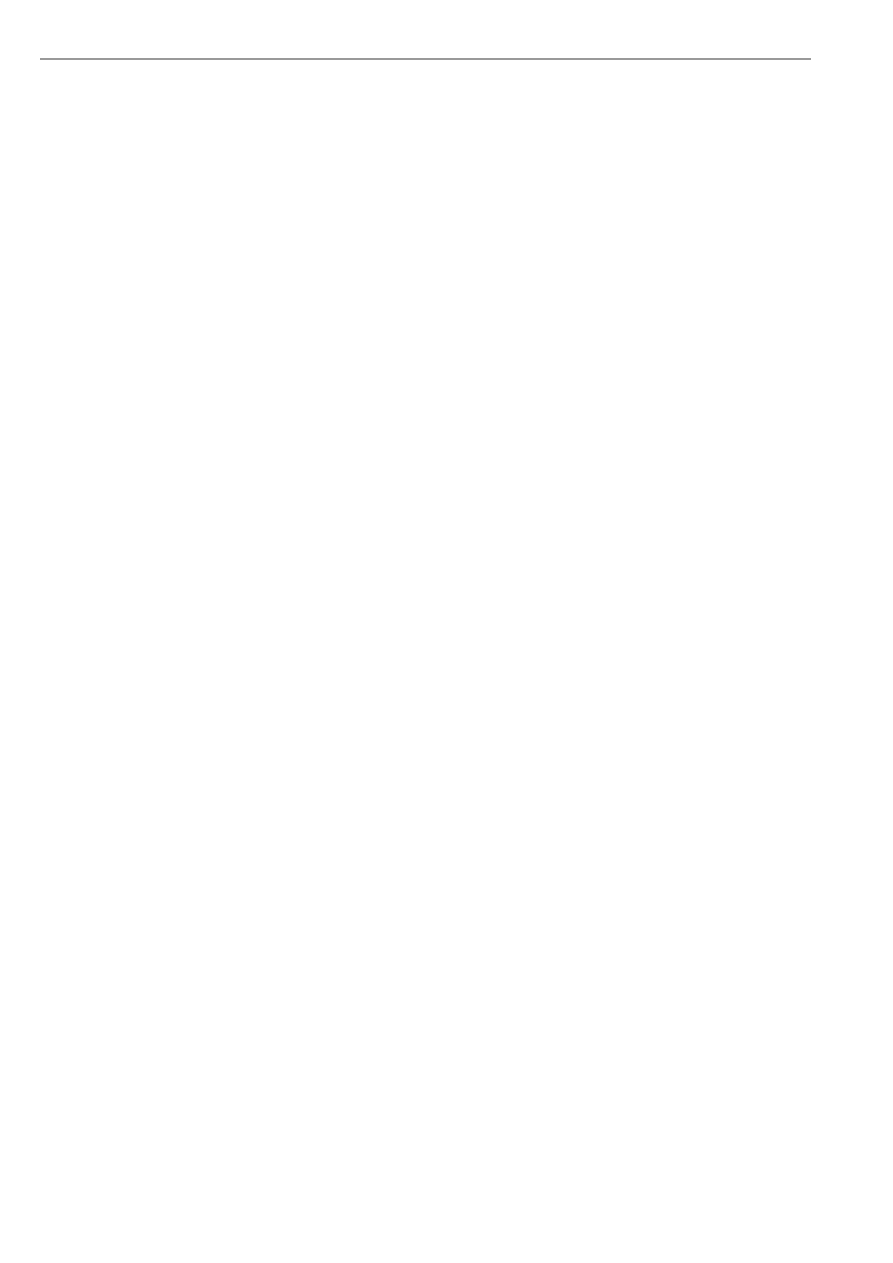
VP-UML User’s Guide (Part 1)
0-10
Generating Ada95......................................................................................................................................................... 10 -53
Generating Ruby........................................................................................................................................................... 10 -56
Chapter 11 - Java Round-Trip Engineering
Generate Code ................................................................................................................................................................ 11 -2
Reverse Code.................................................................................................................................................................. 11 -4
Round-trip Code Engineering......................................................................................................................................... 11 -6
Advanced Options .......................................................................................................................................................... 11 -8
Chapter 12 - State Machine Diagram Code Generation
Drawing State Machine Diagram ................................................................................................................................... 12 -2
Generate State Machine Code ........................................................................................................................................ 12 -3
Programming with Generated State Machine Code........................................................................................................ 12 -5
Running sample application.................................................................................................................................. 12 -9
Insert Implementation ......................................................................................................................................... 12 -10
Reverse State Machine Code ........................................................................................................................................ 12 -11
Chapter 13 – Team Collaboration with VP Teamwork Server
Starting up the Server ..................................................................................................................................................... 13 -2
Starting the Teamwork Client Dialog Box ..................................................................................................................... 13 -2
Checking out Project ...................................................................................................................................................... 13 -4
Committing Project ........................................................................................................................................................ 13 -6
Updating Project............................................................................................................................................................. 13 -7
Reverting Project ............................................................................................................................................................ 13 -8
Checking for Update....................................................................................................................................................... 13 -9
Resolving Conflict........................................................................................................................................................ 13 -10
Viewing Revision History ............................................................................................................................................ 13 -11
Checking Out Old Revision.......................................................................................................................................... 13 -12
Comparing Between Revisions .................................................................................................................................... 13 -13
Branch and Tag Project ................................................................................................................................................ 13 -14
Creating a Branch ............................................................................................................................................... 13 -15
Managing a Branch ............................................................................................................................................. 13 -15
Creating a Tag..................................................................................................................................................... 13 -16
Managing a Tag .................................................................................................................................................. 13 -17
Usage of Merge ............................................................................................................................................................ 13 -17
Suggested Branch Usage .............................................................................................................................................. 13 -19
Chapter 14 – Team Collaboration with CVS Repository
Starting the Teamwork Client Dialog Box ..................................................................................................................... 14 -2
Importing Project to the Repository ............................................................................................................................... 14 -5
Managing Teamwork Project ......................................................................................................................................... 14 -6
Checking Out Project ..................................................................................................................................................... 14 -7
Committing Project ........................................................................................................................................................ 14 -8
Updating Project........................................................................................................................................................... 14 -10
Reverting Project .......................................................................................................................................................... 14 -11
Resolving Conflict........................................................................................................................................................ 14 -11
Viewing Revision History ............................................................................................................................................ 14 -12
Checking Out Old Revision.......................................................................................................................................... 14 -14
Comparing Between Revisions .................................................................................................................................... 14 -14
Branch and Tag Project ................................................................................................................................................ 14 -16
Creating a Branch ............................................................................................................................................... 14 -16
Managing a Branch ............................................................................................................................................. 14 -17
Creating a Tag..................................................................................................................................................... 14 -18
Managing a Tag .................................................................................................................................................. 14 -19
Usage of Merge ............................................................................................................................................................ 14 -19
Suggested Branch Usage .............................................................................................................................................. 14 -21
Chapter 15 – Team Collaboration with Subversion Repository
Starting the Teamwork Client Dialog Box ..................................................................................................................... 15 -2
Importing Project to the Repository ............................................................................................................................... 15 -5
Managing Teamwork Project ......................................................................................................................................... 15 -6
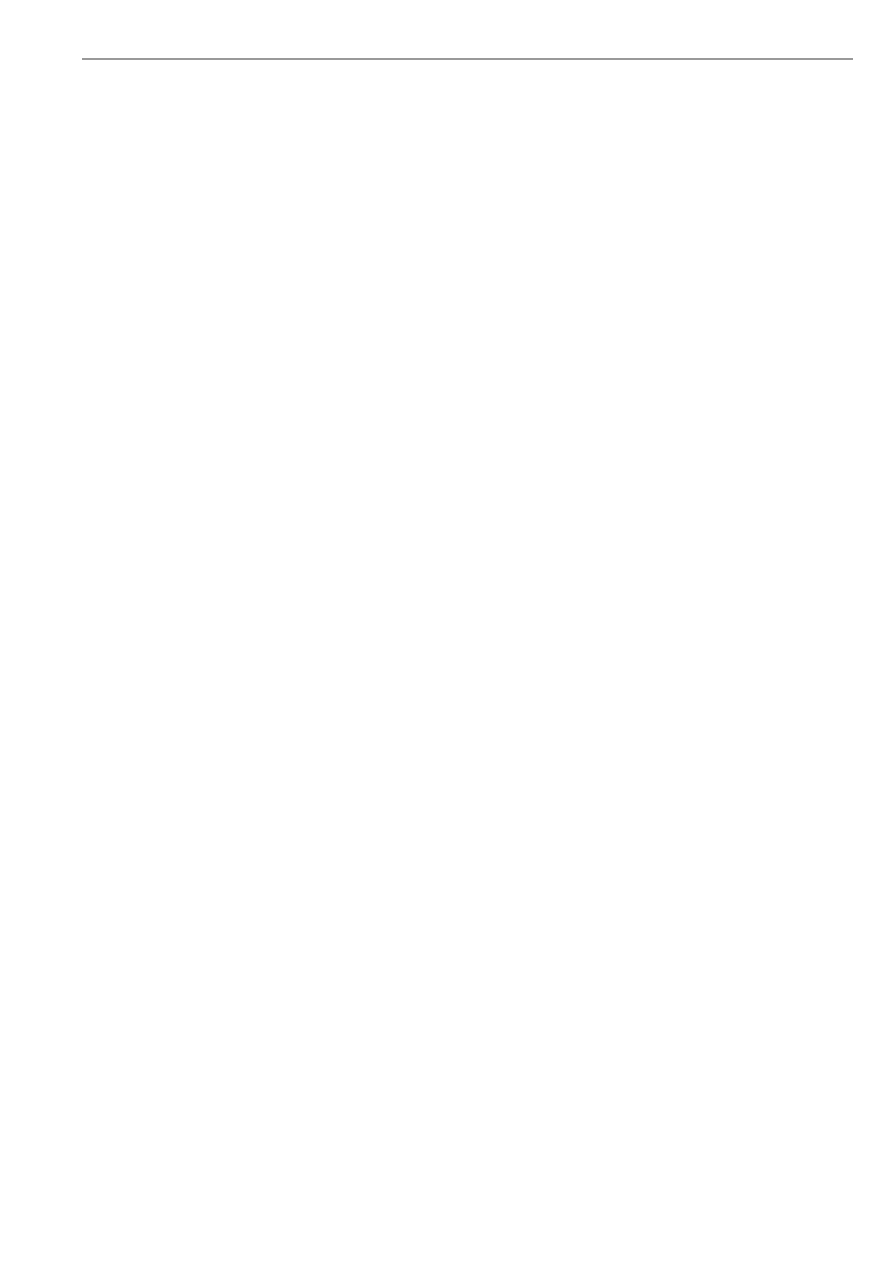
VP-UML User’s Guide (Part 1)
0-11
Checking Out Project ..................................................................................................................................................... 15 -7
Committing Project ........................................................................................................................................................ 15 -9
Updating Project........................................................................................................................................................... 15 -10
Reverting Project.......................................................................................................................................................... 15 -11
Resolving Conflict........................................................................................................................................................ 15 -12
Viewing Revision History ............................................................................................................................................ 15 -13
Checking Out Old Revision.......................................................................................................................................... 15 -15
Comparing Between Revisions .................................................................................................................................... 15 -15
Branch and Tag Project ................................................................................................................................................ 15 -17
Creating a Branch ............................................................................................................................................... 15 -17
Managing a Branch ............................................................................................................................................. 15 -18
Creating a Tag..................................................................................................................................................... 15 -19
Managing a Tag .................................................................................................................................................. 15 -20
Usage of Merge ............................................................................................................................................................ 15 -21
Suggested Branch Usage .............................................................................................................................................. 15 -23
Appendix A - Configuring Application Options
Configuring Application Options using the Application Options Dialog Box ................................................................ A -2
General................................................................................................................................................................... A -2
Diagramming ......................................................................................................................................................... A -3
View....................................................................................................................................................................... A -6
Instant Reverse....................................................................................................................................................... A -7
ORM ...................................................................................................................................................................... A -8
Appendix B - Configuring Stereotypes and Tagged Value
Introduction ..................................................................................................................................................................... B -2
Adding Stereotype to a Model Element .......................................................................................................................... B -2
Configuring Stereotypes.................................................................................................................................................. B -3
Creating a New Stereotype .................................................................................................................................... B -4
Editing a Stereotype............................................................................................................................................... B -5
Using the Stereotype Specification Dialog Box..................................................................................................... B -6
Adding Tagged Value to a Stereotype ................................................................................................................... B -6
Adding Tagged Value to a Model Element............................................................................................................ B -9
Stereotype Formats........................................................................................................................................................ B -11
Configuring Stereotype Formats.......................................................................................................................... B -11
Changing Stereotype Formats.............................................................................................................................. B -14
Appendix C - Supported Mouse Gestures
Appendix D - Keyboard Shortcuts
Appendix E – Glossary
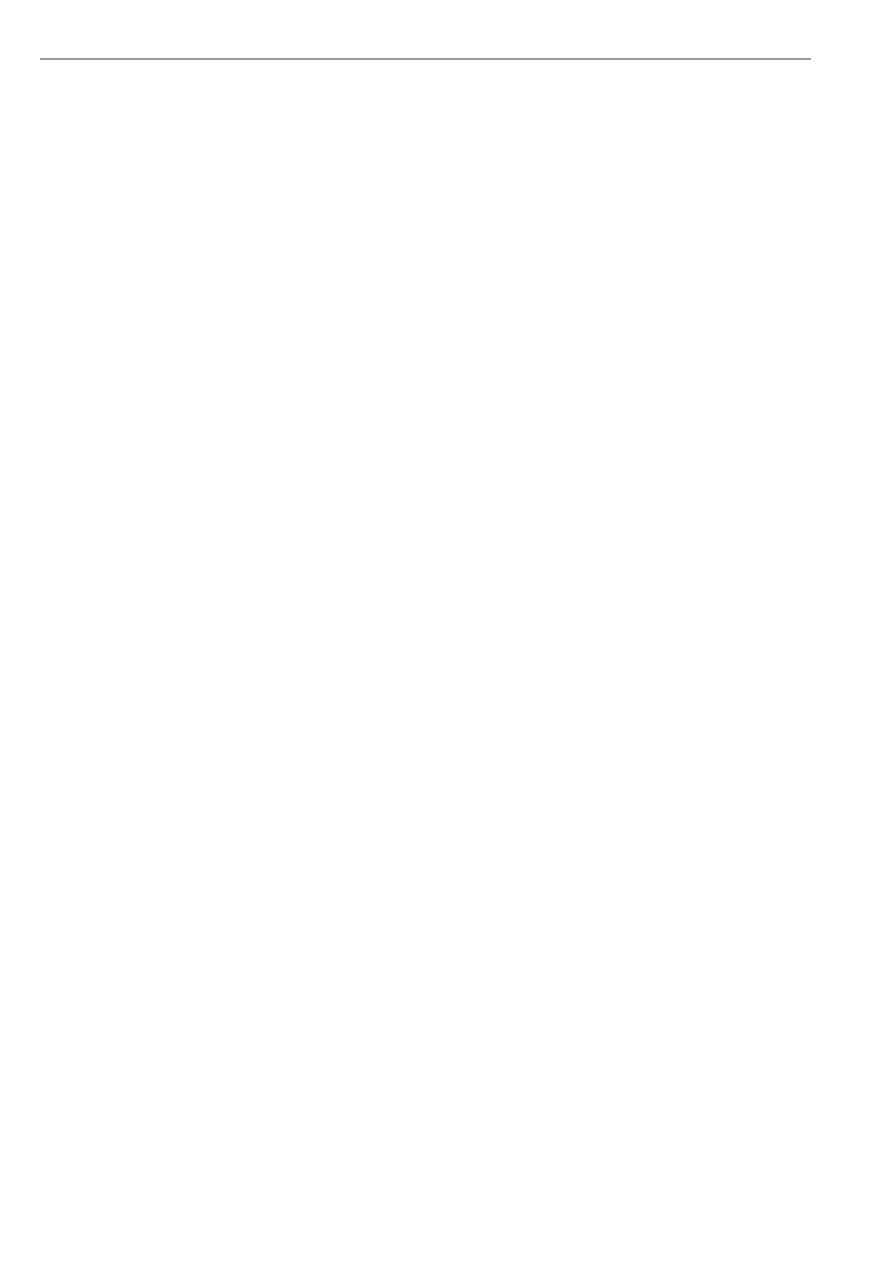
VP-UML User’s Guide (Part 1)
0-12
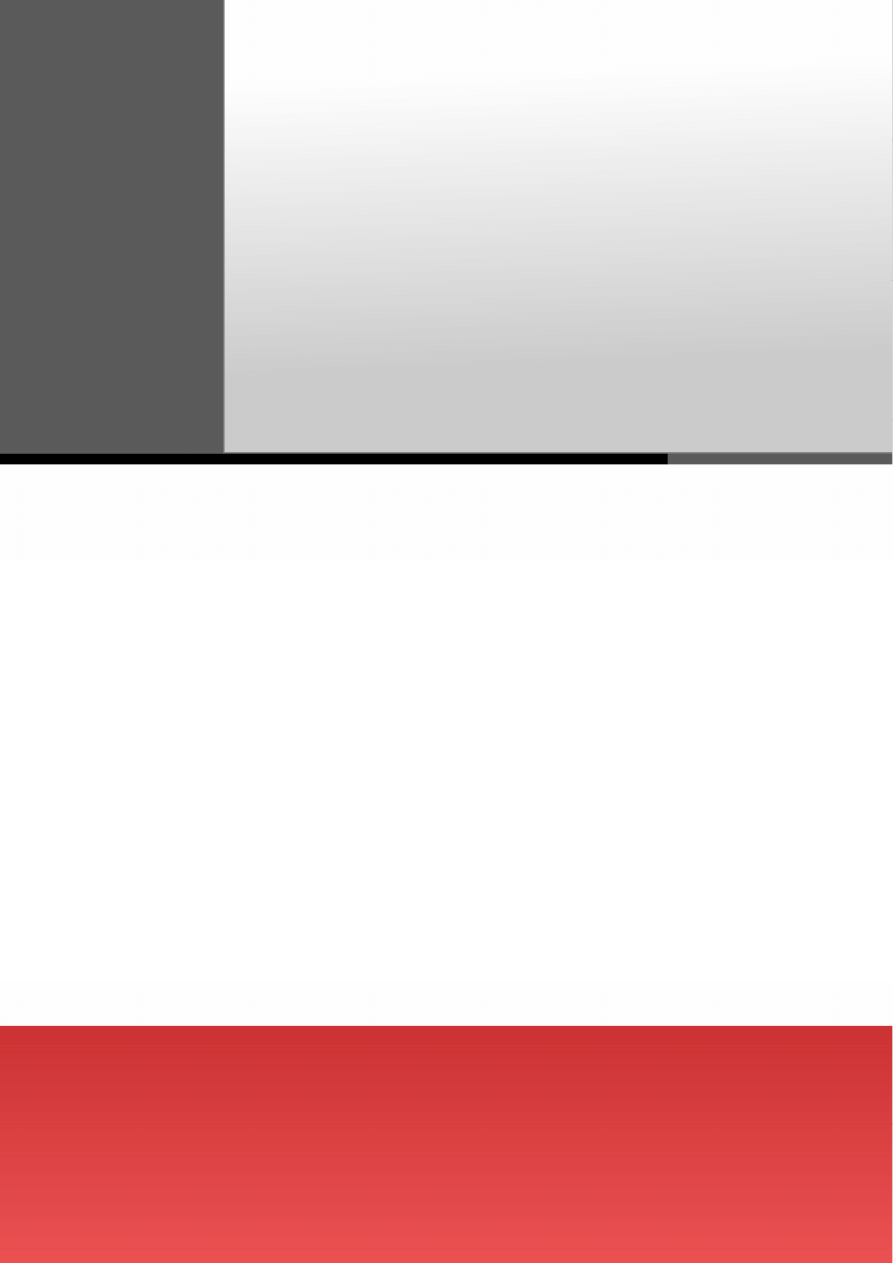
Part 1 – Working with
Visual Paradigm for UML
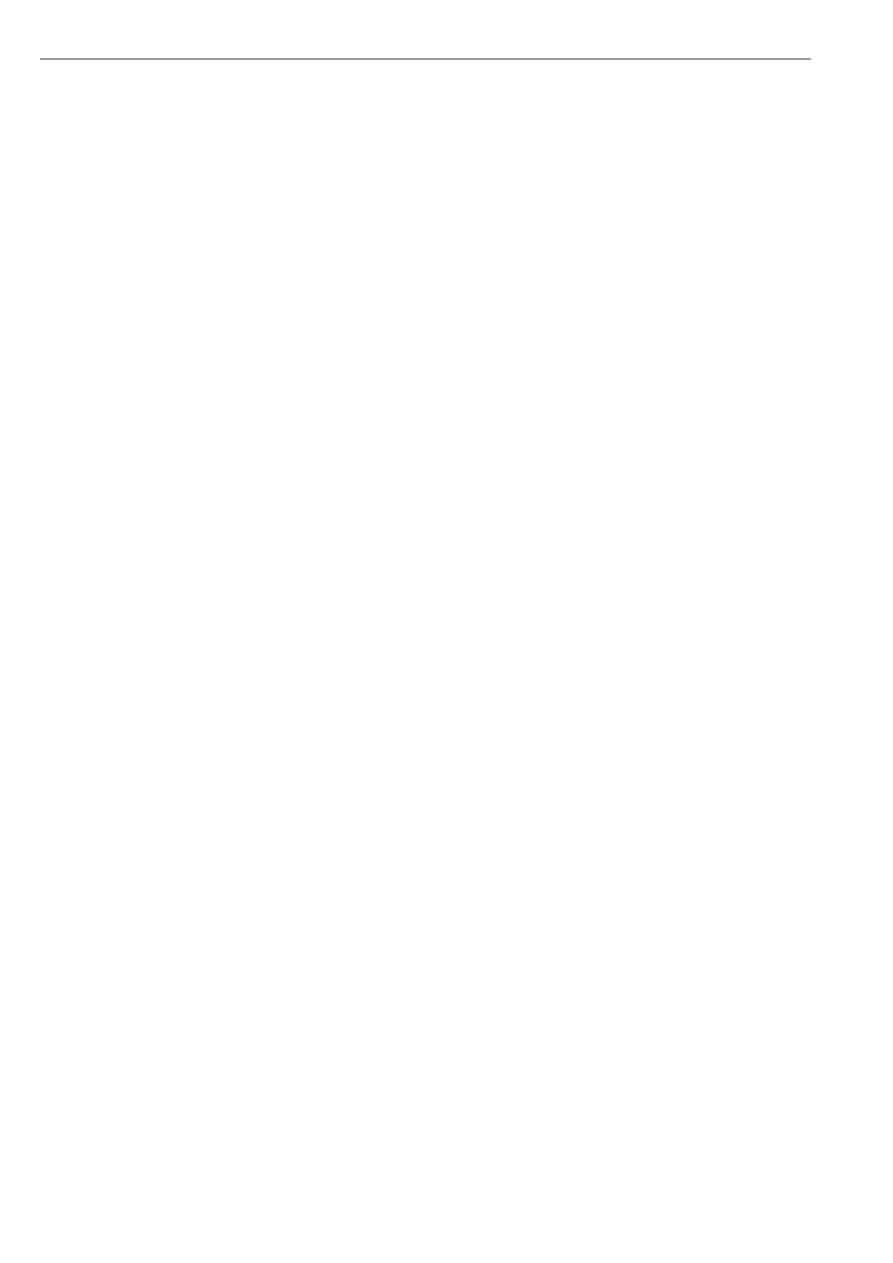
VP-UML User’s Guide (Part 1)
Part 1 - Working with Visual Paradigm for UML
Welcome to Visual Paradigm for UML (VP-UML), a powerful visual UML CASE tool. Visual Paradigm for UML is designed
for a wide range of users, including Software Engineers, System Analysts, Business Analysts, System Architects alike, who are
interested in building software systems reliably through the use of the Object-Oriented approach.
This part explains in detail how to use VP-UML to perform UML modeling, such that you can develop your application in a
faster, better and cheaper way.
In this part:
Getting Started with Visual Paradigm for UML
Working with Diagrams
Style and Formatting
Visual Modeling
Automatic Diagrams Layout
Generating Documentation
Export and Import
User Interface Designer
Instant Reverse
Instant Generator
Java Round-Trip Engineering
State Machine Diagram Code Generation
Team Collaboration with VP Teamwork Server
Team Collaboration with CV Server Repository
Team Collaboration with Subversion Repository
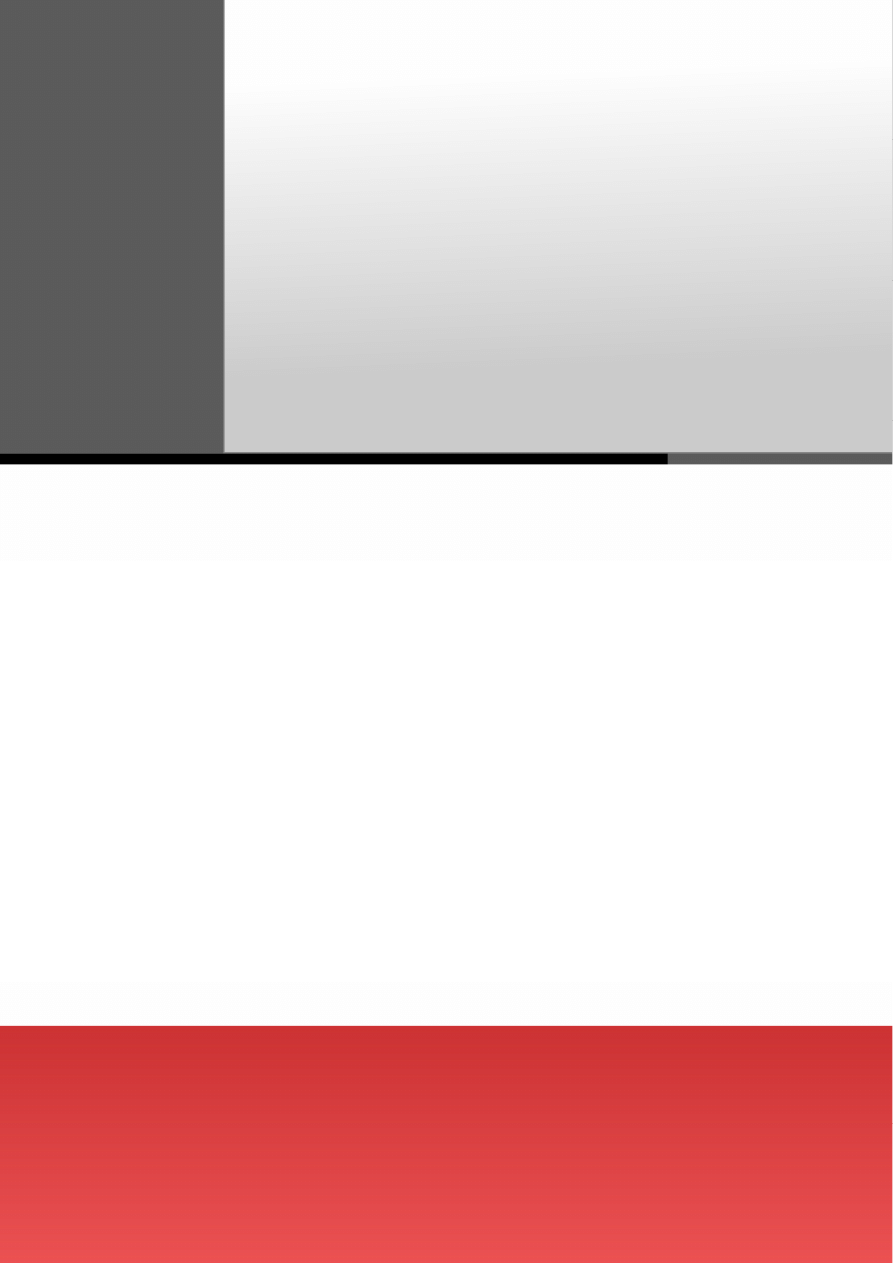
Getting Started with
Visual Paradigm for UML
1
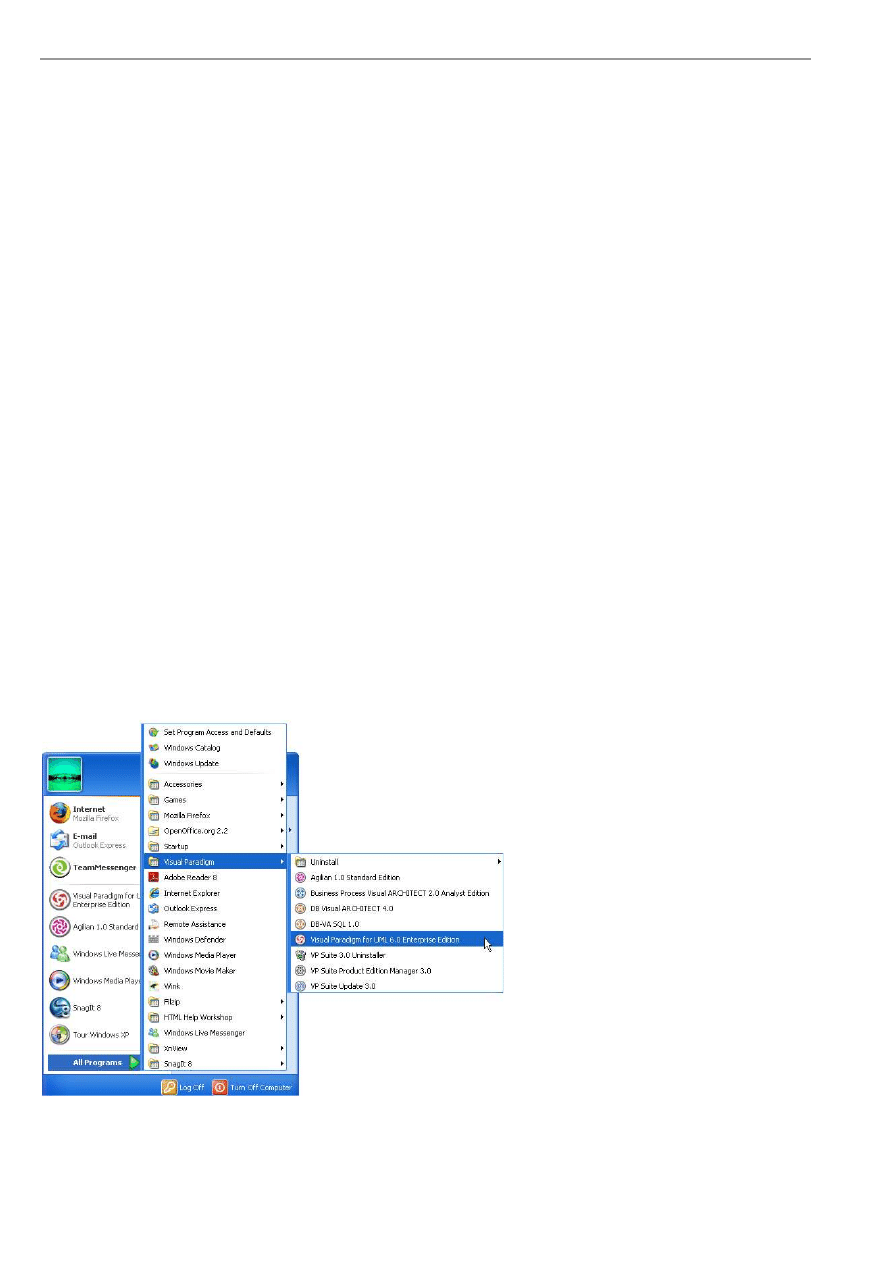
VP-UML User’s Guide (Part 1)
Chapter 1 – Getting Started with Visual Paradigm for UML
1-2
Chapter 1 - Getting Started with Visual Paradigm
for UML
Aside from a collection of menus, tool-bars and windows that make up the development workspace, one special feature is our
Resource-centric interface, which lets the user access modeling tools easily without referring back and forth from the
workspace to various toolbars. Incorporating shortcuts such as mouse gestures into our modeling tools allow our users to draw
as with a pen and paper, executing complicated modifications with just a click and drag, creating a completely visual
environment.
This chapter will describe how to get started with Visual Paradigm for UML. You will learn following techniques in this
chapter:
•
How to Launch Visual Paradigm for UML?
•
What is Workspace?
•
Importing License Key
•
Working with Floating License Server
•
Basic Environment
•
Dockable User Interface
•
Browse your work by trees and tables
•
Basic diagram editing functionalities
Launching VP-UML
VP-UML can run in different operating systems.
Windows
To launch VP-UML in Windows:
Select start > All Programs > Visual Paradigm > Visual Paradigm for UML.
Figure 1.1 - Launch VP-UML in Windows
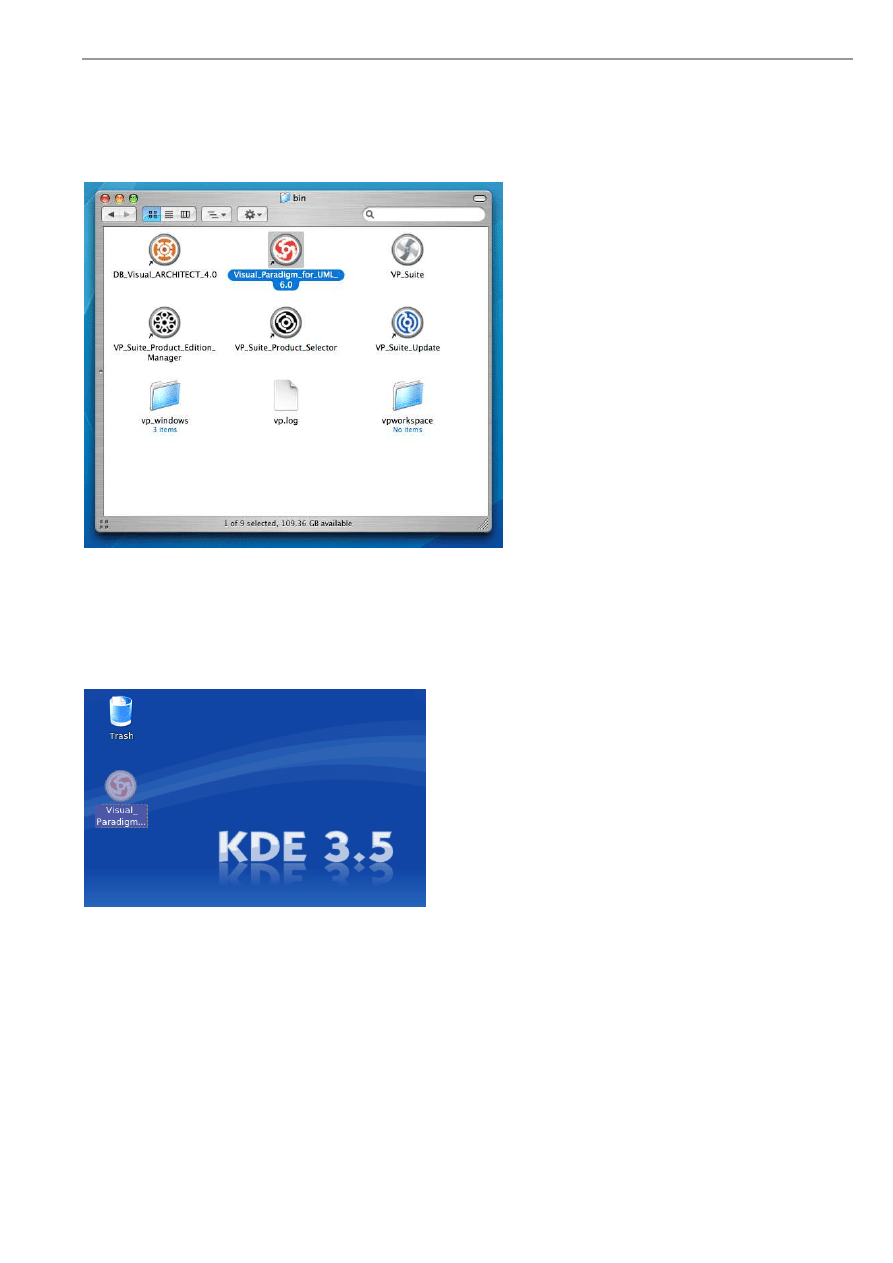
VP-UML User’s Guide (Part 1)
Chapter 1 – Getting Started with Visual Paradigm for UML
1-3
Mac OSX
To launch VP-UML in Mac OSX:
Select Visual_Paradigm_for_UML icon in the "bin" folder inside the VP-UML installation directory.
Figure 1.2 - Launch VP-UML in Mac OSX
Linux
To launch VP-UML in Linux:
Select Visual_Paradigm_for_UML icon on the desktop.
Figure 1.3 - Launch VP-UML in Linux
Workspace
A workspace is a directory used to store all your VP-UML settings. Both system and user settings are stored in the workspace
directory (user settings can be configured via Tools > Options... ). The workspace also stores all the teamwork login
information and local copies of teamwork projects. In the case of switching computers, you simply need to copy the whole
workspace directory to the new computer and specify the new workspace when starting VP-UML. All your teamwork
information and settings will then be transferred to the new computer.
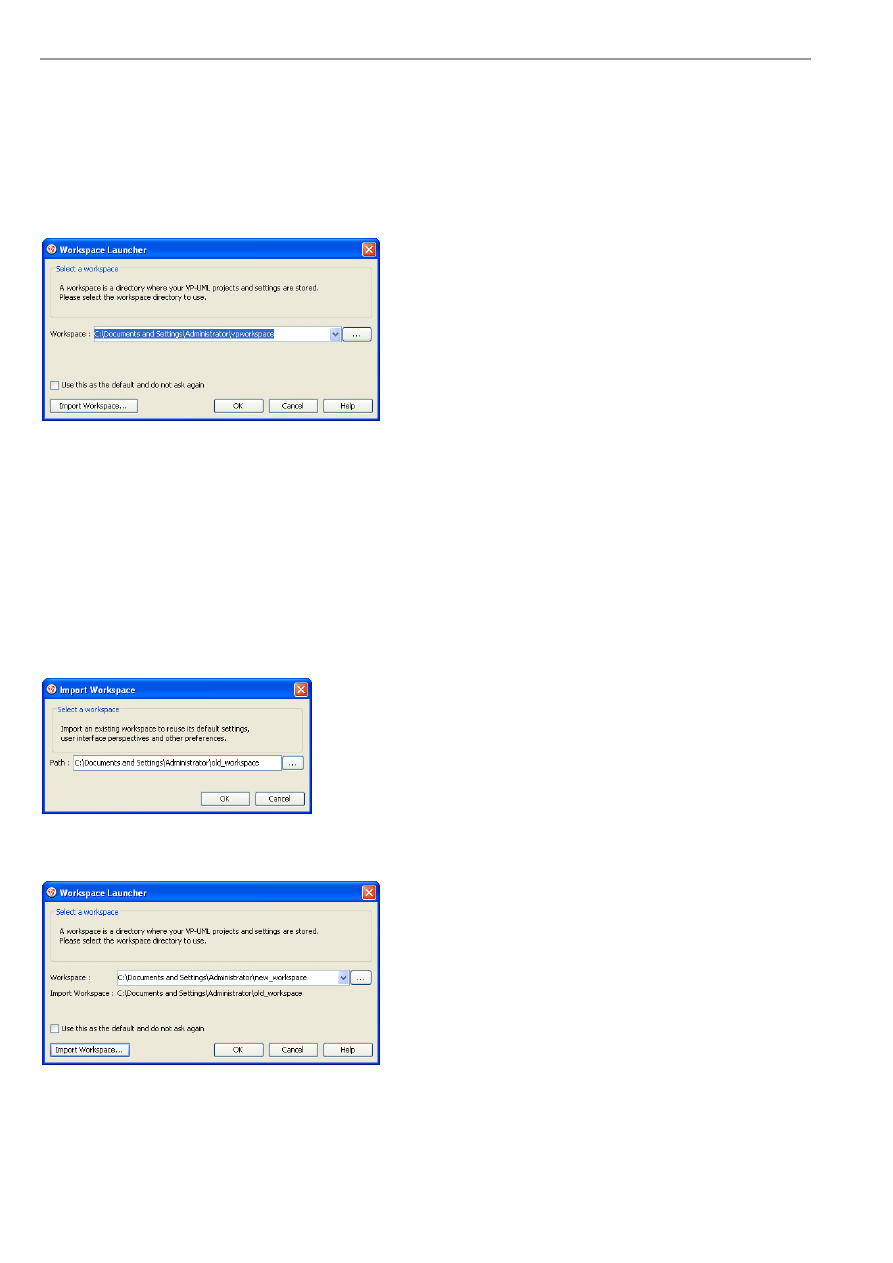
VP-UML User’s Guide (Part 1)
Chapter 1 – Getting Started with Visual Paradigm for UML
1-4
Specifying a Workspace
When VP-UML starts, the Workspace Launcher is displayed. You will need to select the workspace each time VP-UML starts.
To apply the specified path as the default workspace and restrict the dialog from appearing again, check the option 'Use this as
the default and do not ask again'.
Figure 1.4 - Select workspace
Importing a Workspace
In case you have an existing workspace, you can import it so that all the user preferences can be copied to the new workspace.
To import a workspace:
1. Click Import Workspace...in the Workspace Launcher, and then specify the path of the workspace used for import and
click OK.
Figure 1.5 - Import workspace
2. The Workspace Launcher will display the import workspace path. Click OK to import.
Figure 1.6 - Workspace Launcher with import
workspace path
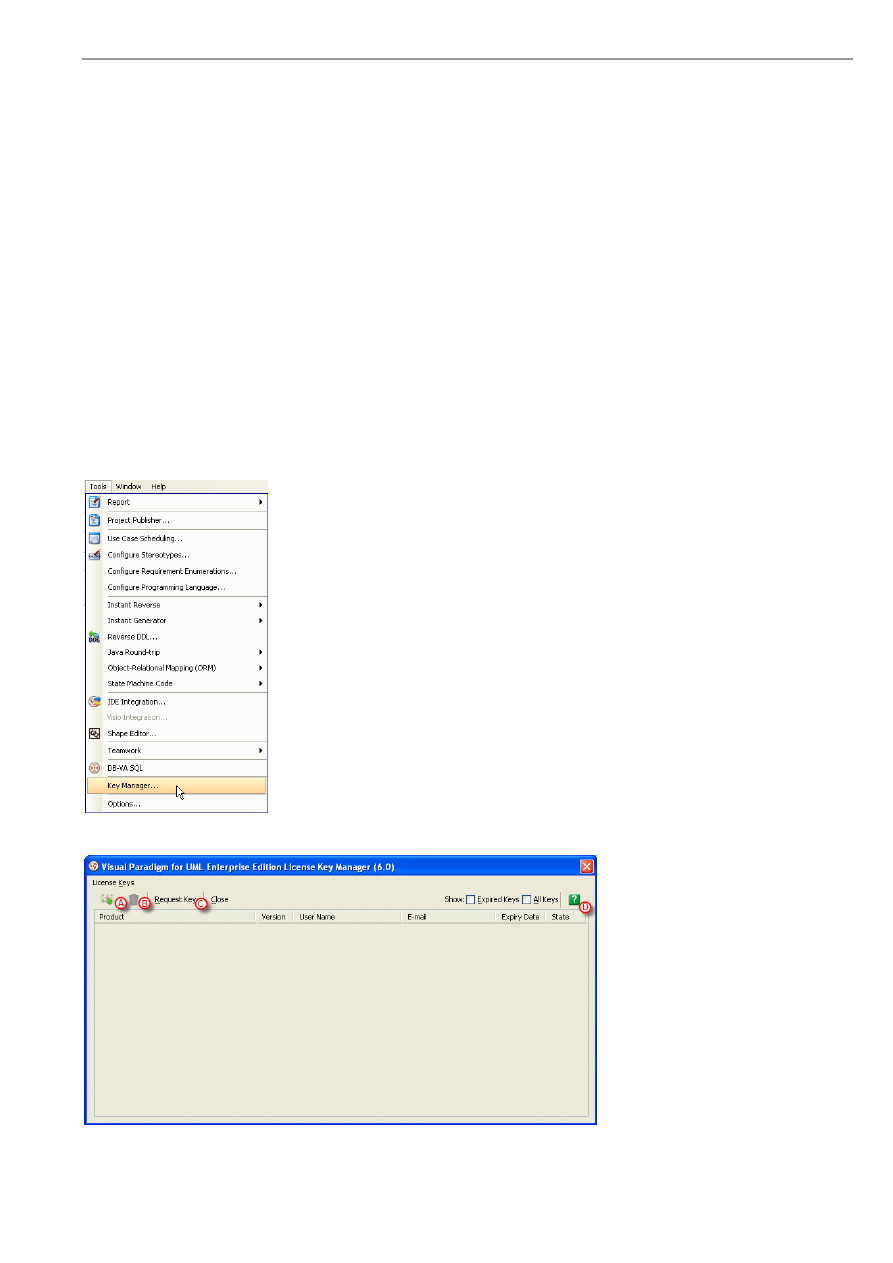
VP-UML User’s Guide (Part 1)
Chapter 1 – Getting Started with Visual Paradigm for UML
1-5
Managing License Key and Edition
All VP products need a license key to activate. A License key of a higher edition can be used on a lower edition. For example,
you can run Standard Edition of VP-UML with Professional Edition of VP-UML key.
VP-UML also provides a 30-days evaluation key for trial. After the evaluation key expires, you can choose to purchase the full
license from our website or resellers, or un-install the program.
The license key for Community Edition will not expire. However, Community Edition cannot be used for commercial purposes.
Importing a Single Seat License Key
A Visual Paradigm's Single Seat (developer based) license allows a licensee to install the software on more than one machine,
such as desktop and notebook, which belong to the licensee only. As the license is developer based, the software must be used
by the licensee only, without running more for than one instance concurrently.
To import a single seat License Key:
1. You should first open the License Key Manager. There are two ways of opening License Key Manager:
•
If there are no valid license keys imported, the License Key Manager will show up for importing license key.
•
Select from the main menu Tools > Key Manager...
Figure 1.7 - Select Key Manager
Figure 1.8 - License Key Manager
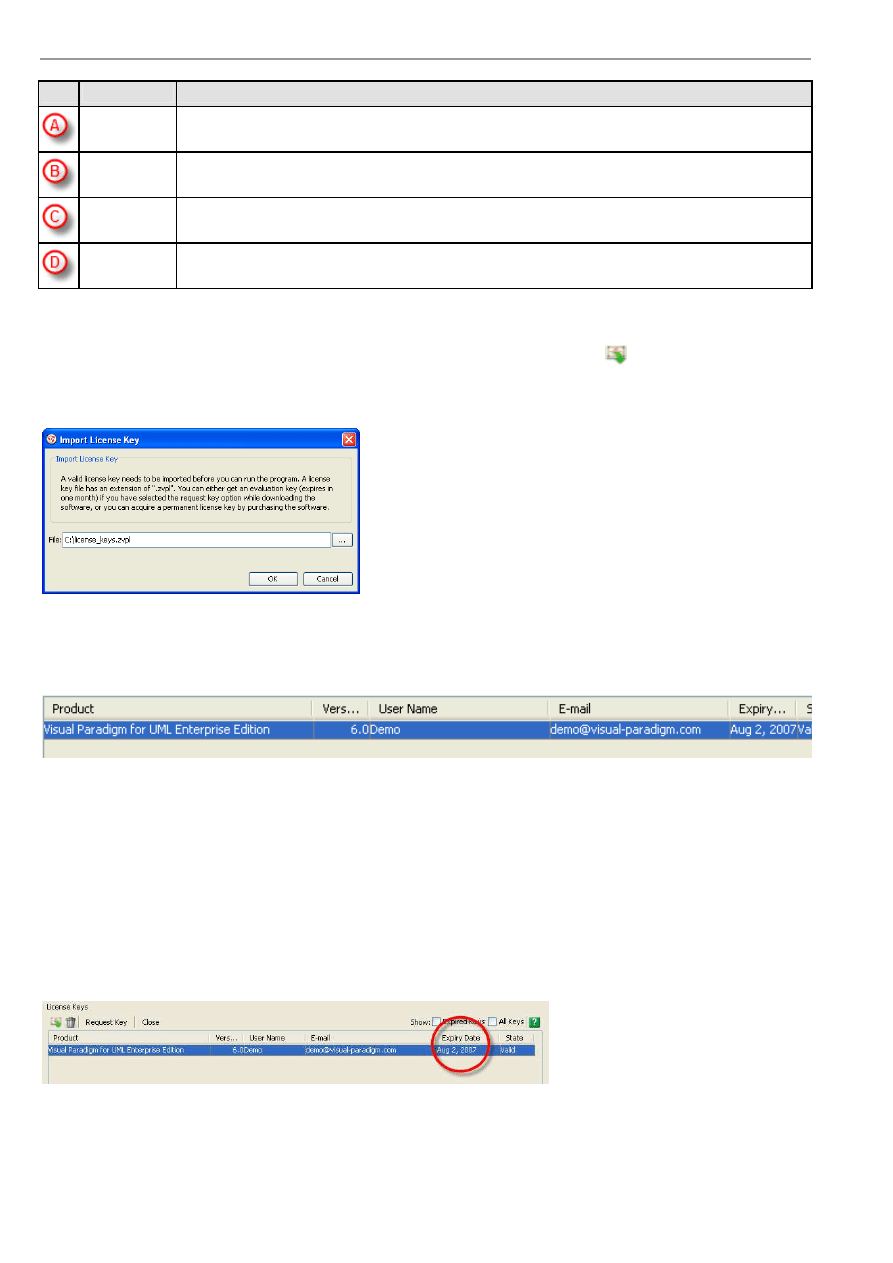
VP-UML User’s Guide (Part 1)
Chapter 1 – Getting Started with Visual Paradigm for UML
1-6
Name
Function
Import license
key
To import a license key.
Delete the
license key
To delete the license key imported.
Request Key
To request a 30 days evaluation key if you are not using the Community Edition. If you are using the
Community Edition, it will request an activation key. Both keys will be sent to you by email.
Help
To show the Help. If no Help has been installed before, the Download Help dialog box will appear to
enable downloading and installation of Help.
Table 1.1
2. Then, you can either select License Keys > Import... or press on the Import License Key
button on the toolbar. This
displays the Import License Key dialog box.
From the File field, enter the file path of license key. You can enter the path in the text field directly, or you can click on the ...
button to browse for license key file. Click OK.
Figure 1.9 - Import License Key dialog
3. The imported key is then displayed in the Key Manager.
Figure 1.10 - The imported key displayed in Key Manager
Then, click Close from the License Key Manager to start using VP-UML.
Switching from Evaluation Key to Permanent Key
You can try VP-UML by using an evaluation key for 30 days. Then, you will need to buy a permanent key if you want to
continue to use it. After purchasing, you should follow the steps below to switch your evaluation key to a permanent one.
To switch from evaluation key to permanent key:
1. Open the License Key Manager from the main menu Tools > Key Manager....
Figure 1.11 - License Key Manager with evaluation key with expiry date
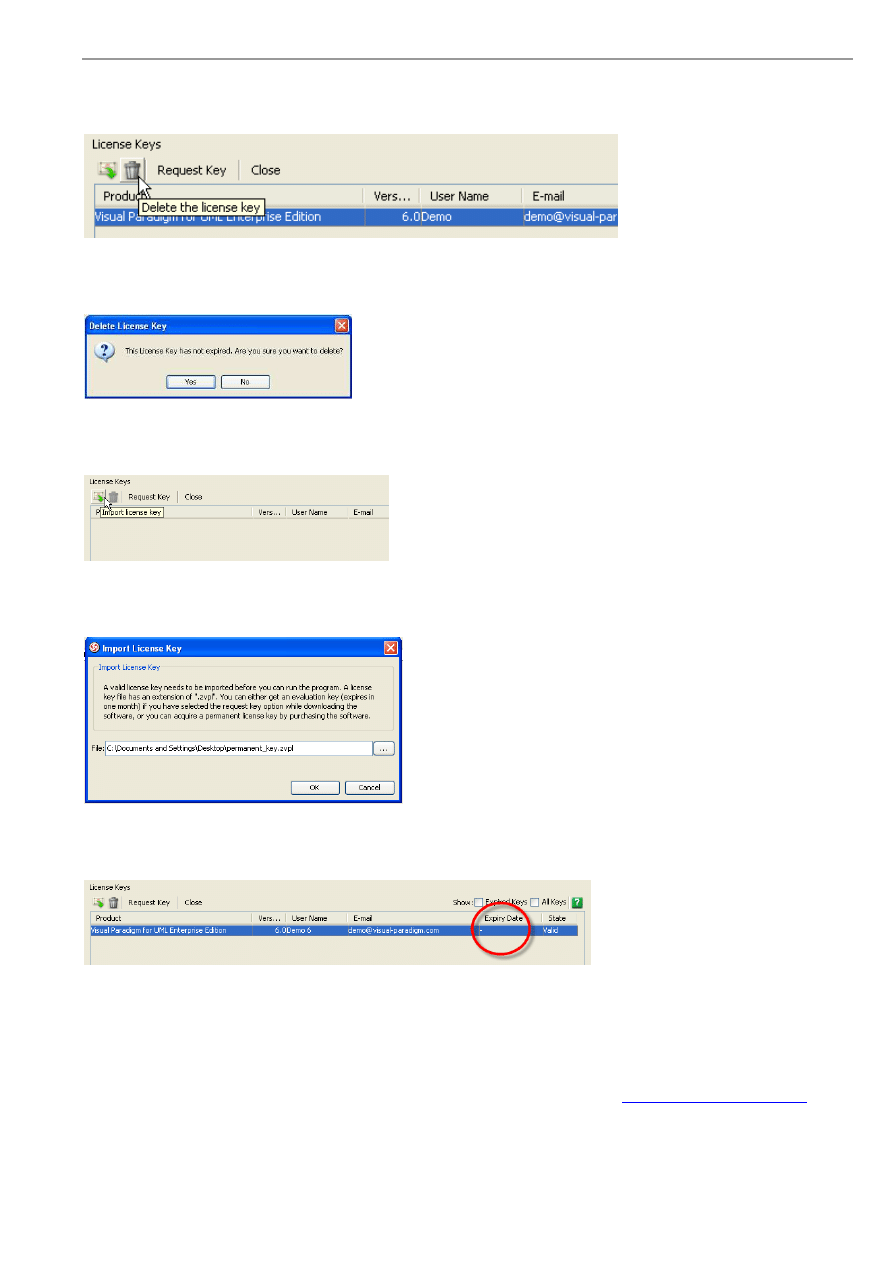
VP-UML User’s Guide (Part 1)
Chapter 1 – Getting Started with Visual Paradigm for UML
1-7
2. Remove the evaluation key by clicking the Delete the license key button in License Key Manager dialog. You can also
remove the key by clicking License Keys > Remove. If your key has expired, you have to check the Expired Keys to show
your expired evaluation key in order to delete.
Figure 1.12 - Delete by clicking Delete the license key button
If your key has not expired, Delete License Key dialog will appear and ask if you really want to remove the key. Click Yes to
confirm.
Figure 1.13 - Confirm deleting license key
3. Click Import license Key to import the permanent key. You can also select License Keys > Import... to import the key.
Figure 1.14 - Import by clicking Import license
key button
4.Select or type a path for the permanent key in Import License Key dialog. Click OK to confirm.
Figure 1.15 - Select or type a path for permanent
key
5. Permanent key imported. Unlike an evaluation key, the permanent key does not have expiry date.
Figure 1.16 - Permanent Key with no expiry date
Importing Upgrade Keys
From time to time, VP releases new versions. If your license keys are covered by the maintenance period, the latest version will
be available to you without any payment. You can login to the Customer Service Center (
https://cs.visual-paradigm.com
) to
download the latest version and get an upgrade key. The upgrade key should be used with the original license key, i.e. the
original key should neither have been delete or expired.
After you have installed the latest version and downloaded the upgrade key, follow the steps below to import upgrade keys to
use that version. Here, a license key of version 6.0 is used as an example to replace the key of version 5.1.
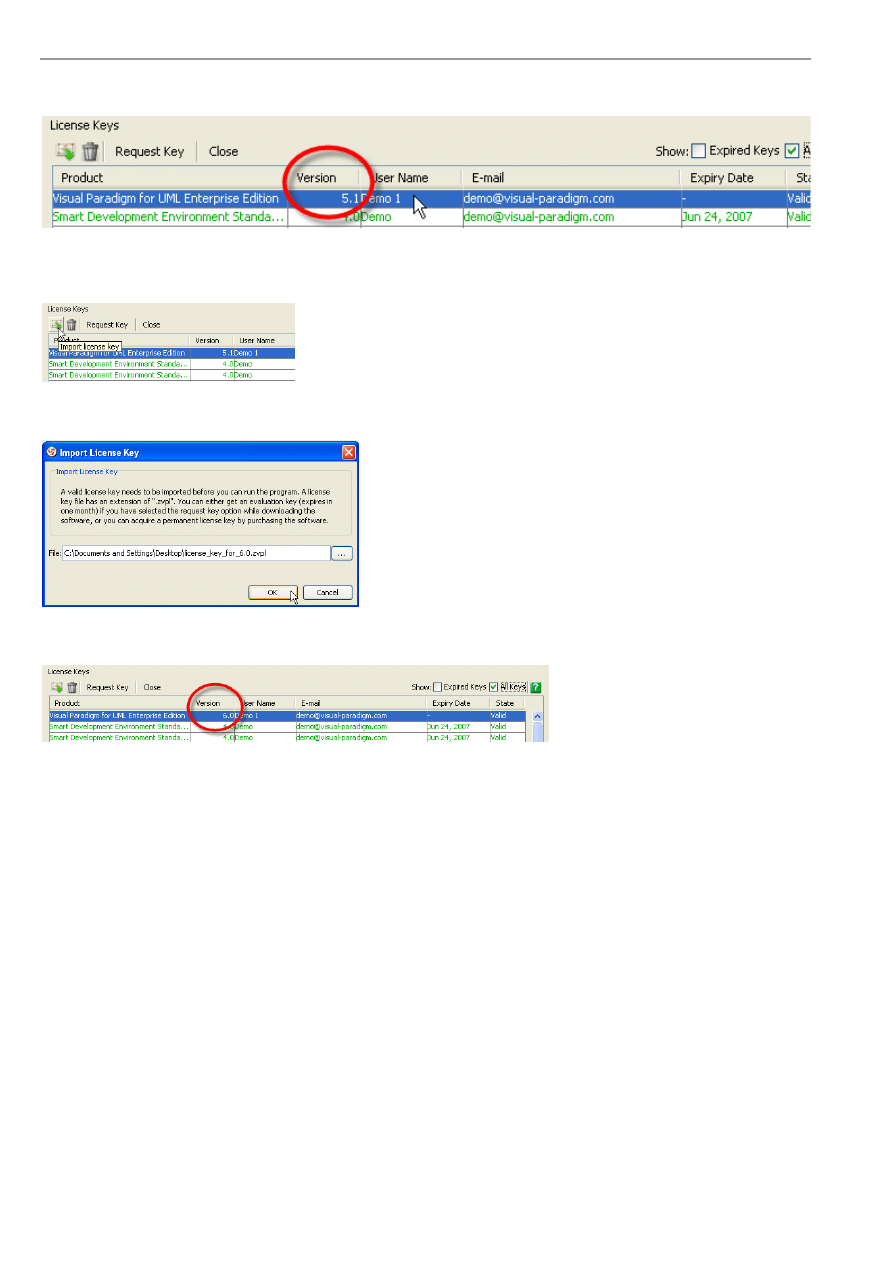
VP-UML User’s Guide (Part 1)
Chapter 1 – Getting Started with Visual Paradigm for UML
1-8
To import upgrade keys:
1. Open the License Key Manager from the main menu Tools > Key Manager...
Figure 1.17 - License Key Manager with license key of version 5.1
2. Click Import license Key to import the upgrade key. You can also select License Keys > Import... to import the key.
Remember the old key must still exist before you import the upgrade key.
Figure 1.18 - Import by clicking Import license key button
3. Select or type a path for the upgrade key in Import License Key dialog. Click OK to confirm.
Figure 1.19 - Select or type a path for upgrade key
4. The upgrade key has replaced your old one.
Figure 1.20 - License Key Manager with license key of version 6.0
Floating License Key
VP Floating License allows you to deliver development software to every user in your organization without paying for unique
licenses for every developer.When you use a floating license, the entire organization can access to VP-UML but the number of
people that use VP at the same time is limited to the number of license keys you buy.
By using a floating license, you can reduce the cost of buying licenses, as you just need to purchase enough number of licenses
that will run VP at the same time, instead of buying licenses for all developers in your organization.
The installation of floating license server and the configuration of client pointing to the server is a simple process. Our license
server can be run on multiple platforms and can be installed in less than 10 minutes.
The license sharing process is automatic, which is convenient to use. VP Floating License automatically manages and shares
the licenses through the network. When the client connects to the license server, the server will assign him a license until the
license limit has been reached. Once it disconnects from the server, the license will be released automatically and the other user
can start using VP with that license.
This kind of key is particularly useful for organizations which have limited access to VP at a certain time each time, e.g. a
company has ten staff but only two staff will use VP-UML at the same time. The the company can then purchase just two
floating license keys but the whole company will be able to use VP-UML at different times.
Before you use VP-UML with a floating license key, your machine need to access to the license server via LAN to acquire a
license key first. For more details, you can refer to the Floating License Server Installation Guide about floating license server
installation for more details.
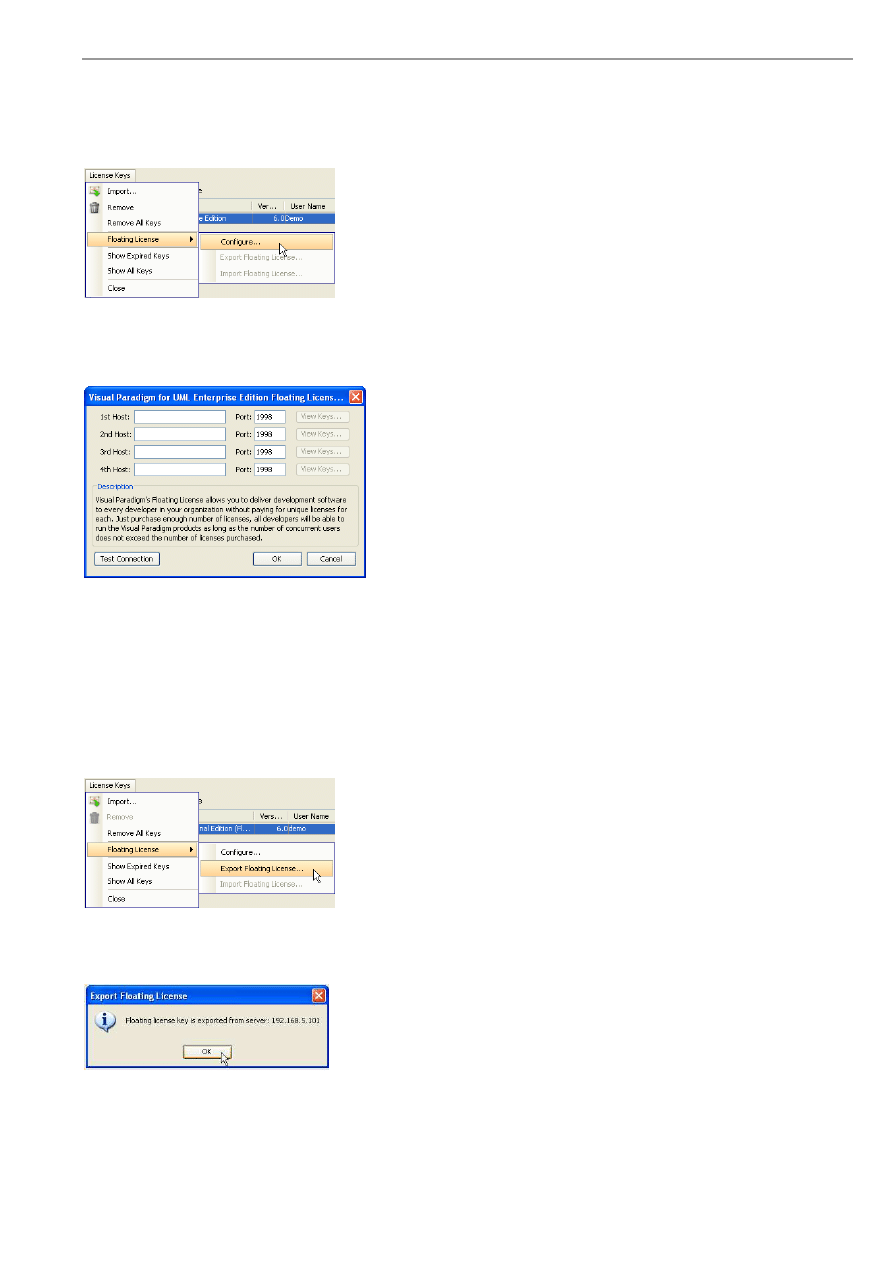
VP-UML User’s Guide (Part 1)
Chapter 1 – Getting Started with Visual Paradigm for UML
1-9
Configuring Floating License Server
To configure floating license server:
1. Open the License Key Manager.
2. Select License Keys > Floating License > Configure... .
Figure 1.21 - Select configuration of
floating license
3. Input the host and port. You can refer to Floating License Server User's Guide for more details.
Figure 1.22 - Configuration dialog box
Exporting Floating License Key
To use a Floating License key, you need to have Local Area Network (LAN) access to the *Floating License Server*. You may
choose to export one of the floating license keys to your laptop if you need to use it out of the office (e.g. a meeting with a
client). If you export a floating license key the number of floating licenses in the server will decrease. This will be reverted
when you import the licence key back to the server from your laptop.
To export floating license key:
1. Select License Keys > Floating License > Export Floating License... .
Figure 1.23 - Export the Floating
License
2. Floating license key is exported from server.
Figure 1.24 - Floating license exported
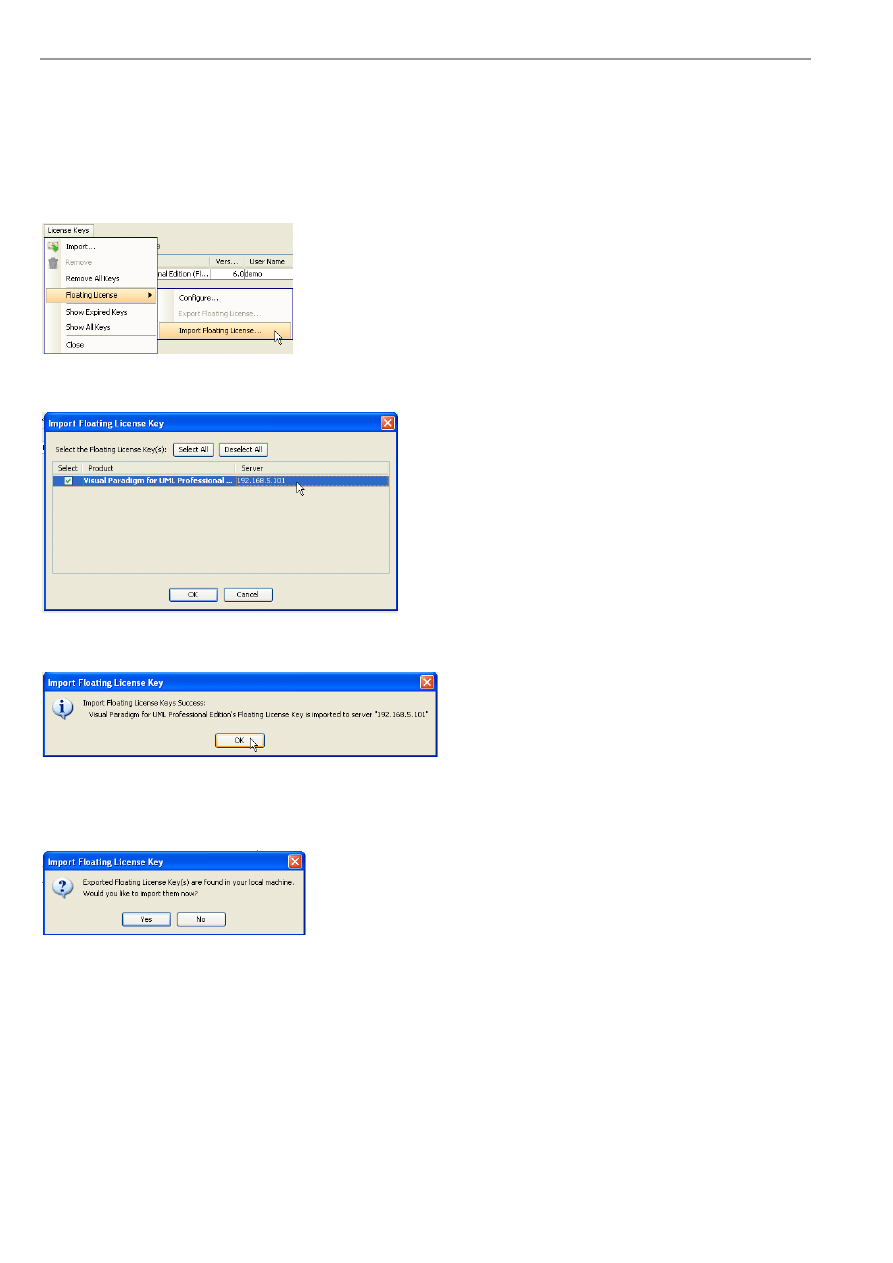
VP-UML User’s Guide (Part 1)
Chapter 1 – Getting Started with Visual Paradigm for UML
1-10
Importing Floating License Key
When you finish using the exported license key, you can import the key back to the server.
To import floating license key:
1. Select License Keys > Floating License > Import Floating License... . The Import Floating License Key dialog is
displayed.
Figure 1.25 - Import Floating License
2. Select the key you want to import and click OK to confirm.
Figure 1.26 - Select license key to import
3.The key is imported successfully.
Figure 1.27 - License key imported successfully
If you did not import the exported key to the server when you switch off VP-UML, the next time you switch on VP-UML , it
will ask if you want to import it to the server.
Figure 1.28 - Asking whether to import the
license key
Switching Edition
There is a single installer for all editions. You can install any edition with the same installer. If you want to change your
installed edition, you can either re-install the software or use the VP Suite Product Edition Manager as long as you have a valid
key for that edition to run.
When evaluating VP-UML, you can ensure the features you want and are most likely to use are available in different editions.
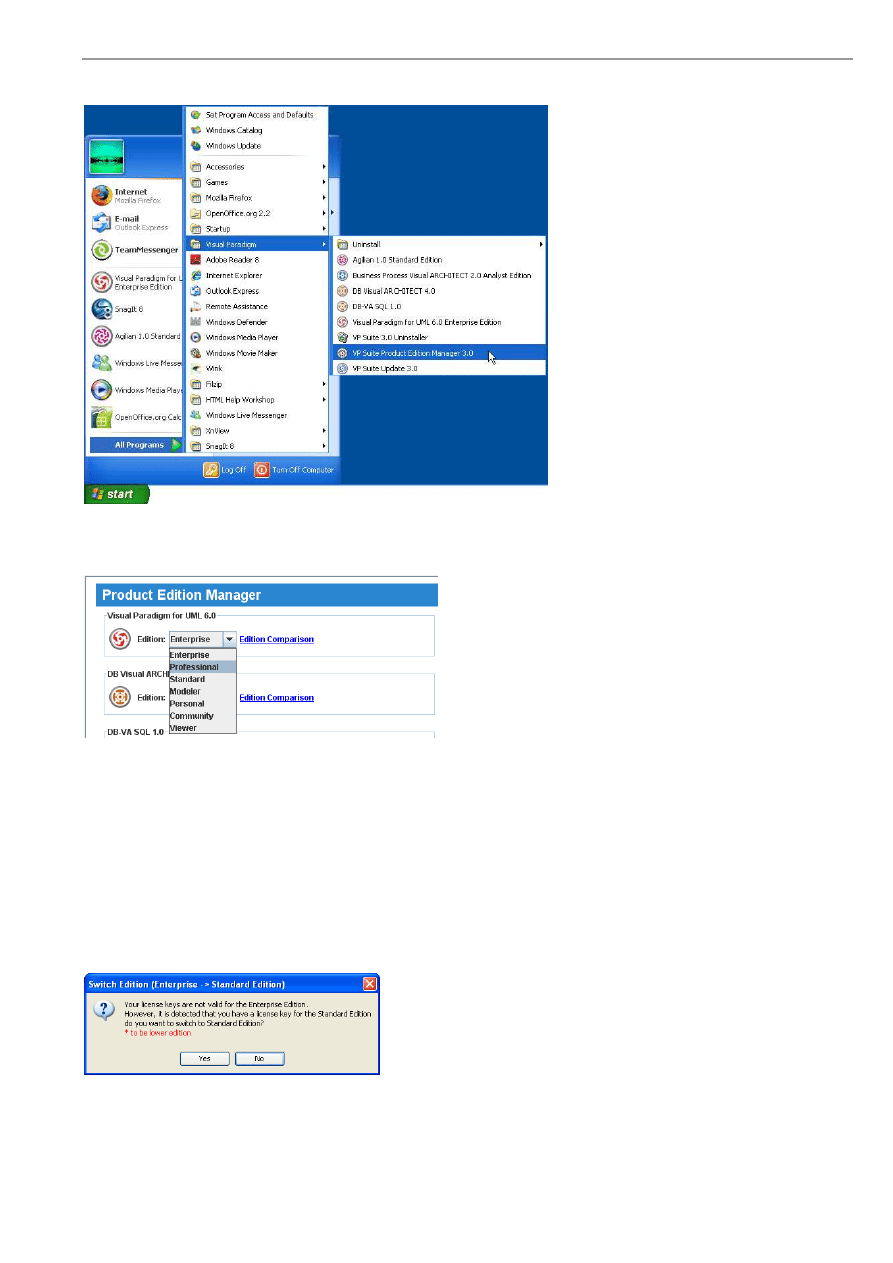
VP-UML User’s Guide (Part 1)
Chapter 1 – Getting Started with Visual Paradigm for UML
1-11
1. Select start > All Programs > Visual Paradigm > VP Suite Product Edition Manager .
Figure 1.29- Select Product Edition Manager
2. Select the desired edition in the edition manager.
Figure 1.30 - Select desired edition
Auto Switch Edition
When you start VP-UML of an edition other than the edition you have a license key for, the Switch Edition dialog will appear
and ask whether you want to switch to the other edition.
For example, if you have imported a Standard Edition license key, when you run the Enterprise Edition, VP-UML will ask you
if you want to switch to Standard Edition.
Figure 1.31 - Switch Edition dialog
You may click Yes to switch to a lower edition, or No to display the License Key Manager dialog to import another key.
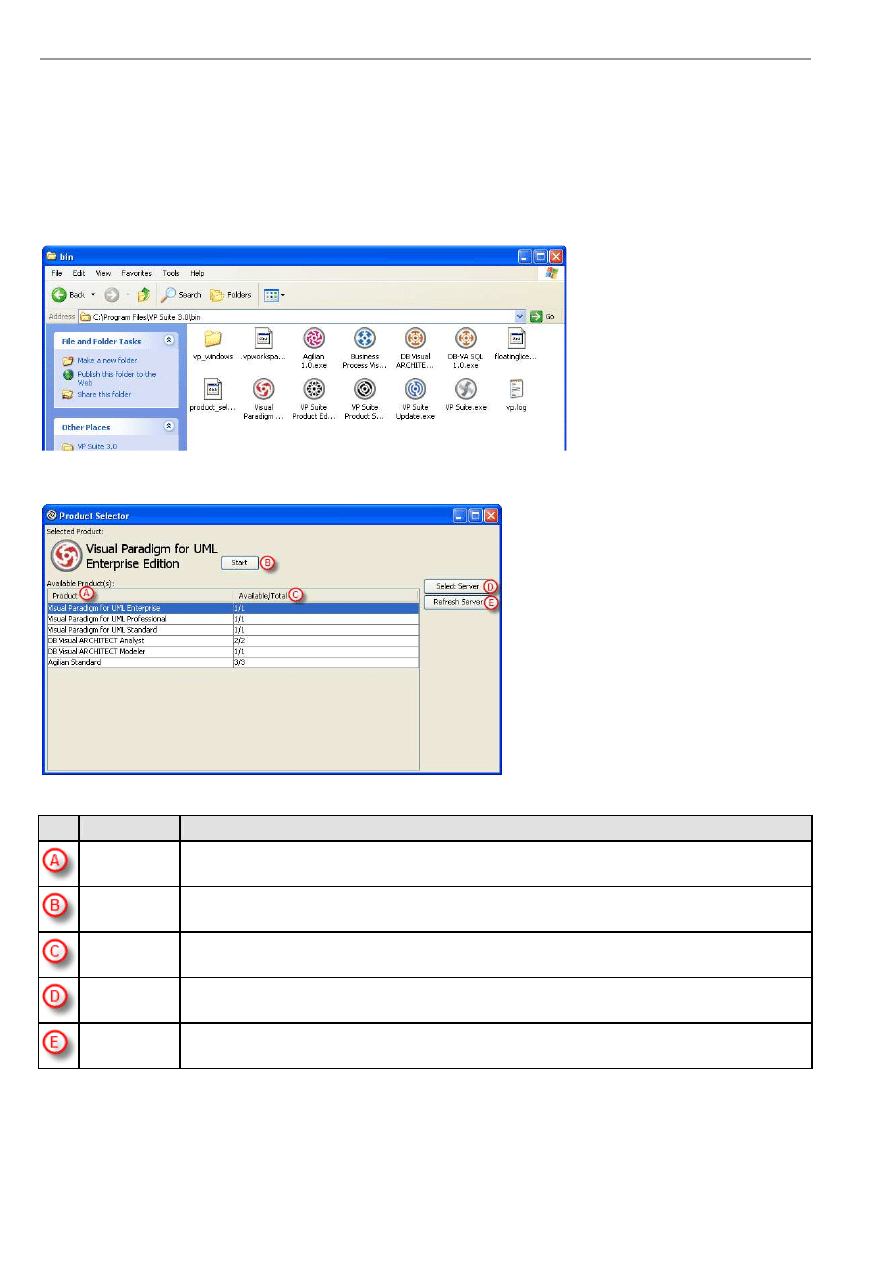
VP-UML User’s Guide (Part 1)
Chapter 1 – Getting Started with Visual Paradigm for UML
1-12
VP Suite Product Selector
Product selector is for a flexible license scheme, and is only for users using a floating license key.
The selector is flexible so that you can view the license keys available in the floating license server and start a product with the
selected key.
To start the Product Selector:
Select Product Selector from 'bin' folder in the directory where VP-UML is installed.
Figure 1.32 - Bin folder
Figure 1.33 - Product Selector
Name
Function
Product
Name of products available.
Start
To start the selected product.
Available/Total
The number of products in the server available. This is a fraction that the number of product available
over the total product purchase.
Select Server
To select floating license server(s).
Refresh Server To refresh a floating license server(s).
Table 1.2
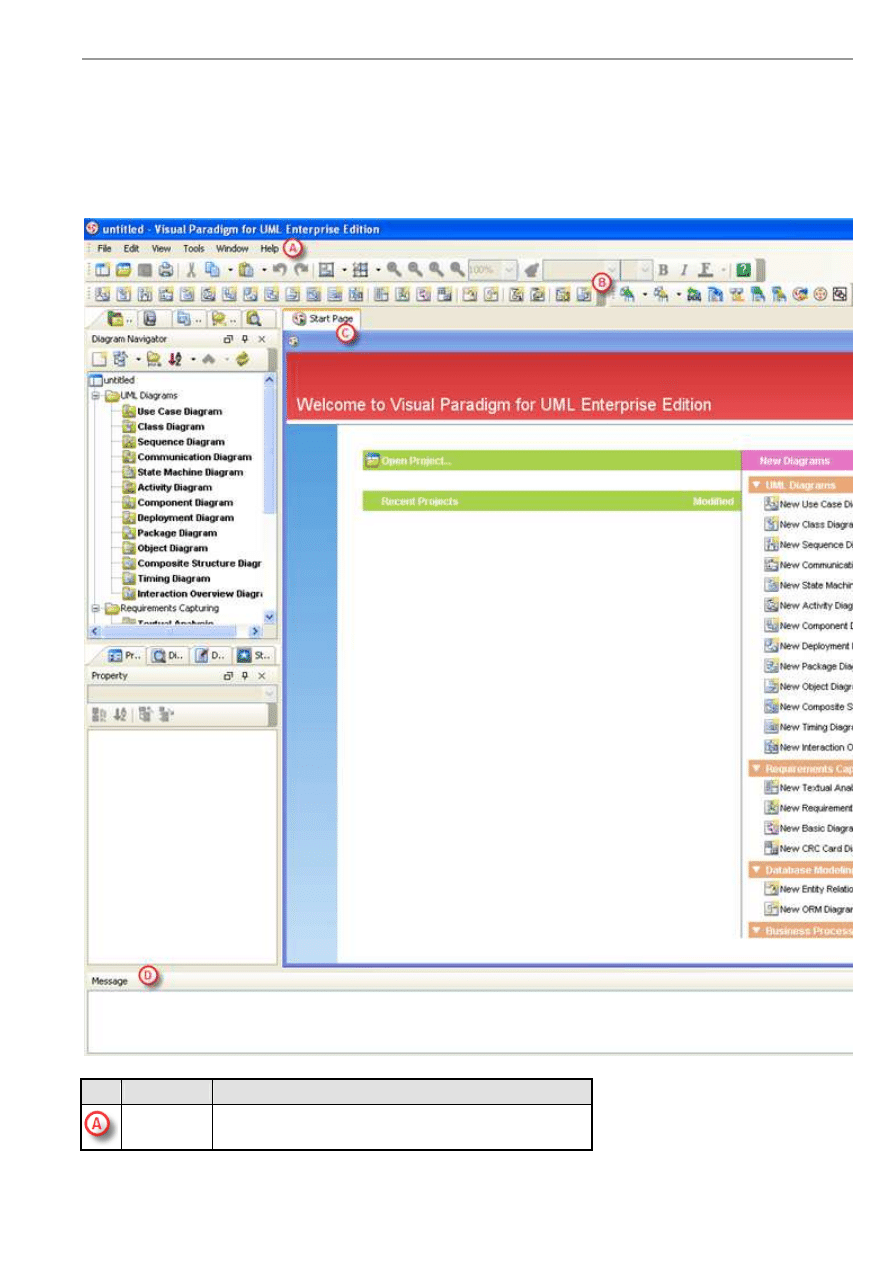
VP-UML User’s Guide (Part 1)
Chapter 1 – Getting Started with Visual Paradigm for UML
1-13
Basic Environment
In this section, you will learn the basic environment of the VP-UML user interface, and get to know how to use it to perform
modeling more efficiently.
After you have imported the license key, you will see the VP-UML main screen.
Figure 1.34 - Basic environment
Name
Description
Menu
All the commands for execution.
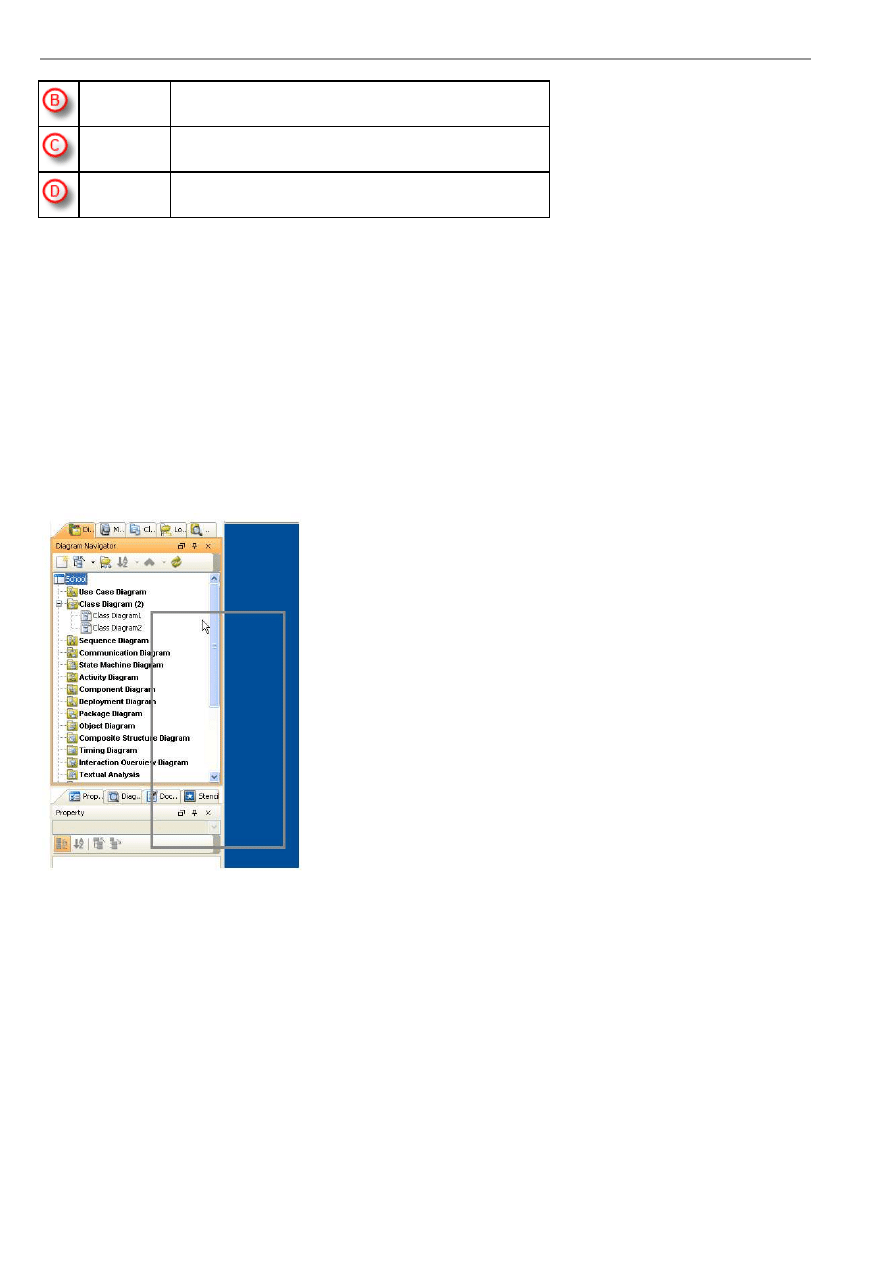
VP-UML User’s Guide (Part 1)
Chapter 1 – Getting Started with Visual Paradigm for UML
1-14
Toolbar
Frequently used commands.
Diagram pane Area where you create your diagram.
Message pane Display messages that are generated by performed operations.
Table 1.3
Dockable User Interface
VP-UML adapts a Dockable User Interface which allows you to drag UI components around to customize your favorite
working environment. You can save the environment as a perspective which you can reopen later. It allows you to use different
perspectives for different purposes.
Using the Dockable User Interface
The Dockable User Interface is composed of a number of windows called dockable frames. A dockable frame may be
standalone (floating) or docked into another container (split pane/tab pane).
You can click on the title bar of a dockable frame to drag it to anywhere you like.
Figure 1.35 - Dragging a dockable frame
You will notice a gray outline appears while you are dragging a frame. This outline tells you where the dockable frame will be
docked to.
Docking a Dockable Frame into another Container
If you drag the dockable frame and release it over another container, the gray outline will change its shape to fit the dockable
area of the container.
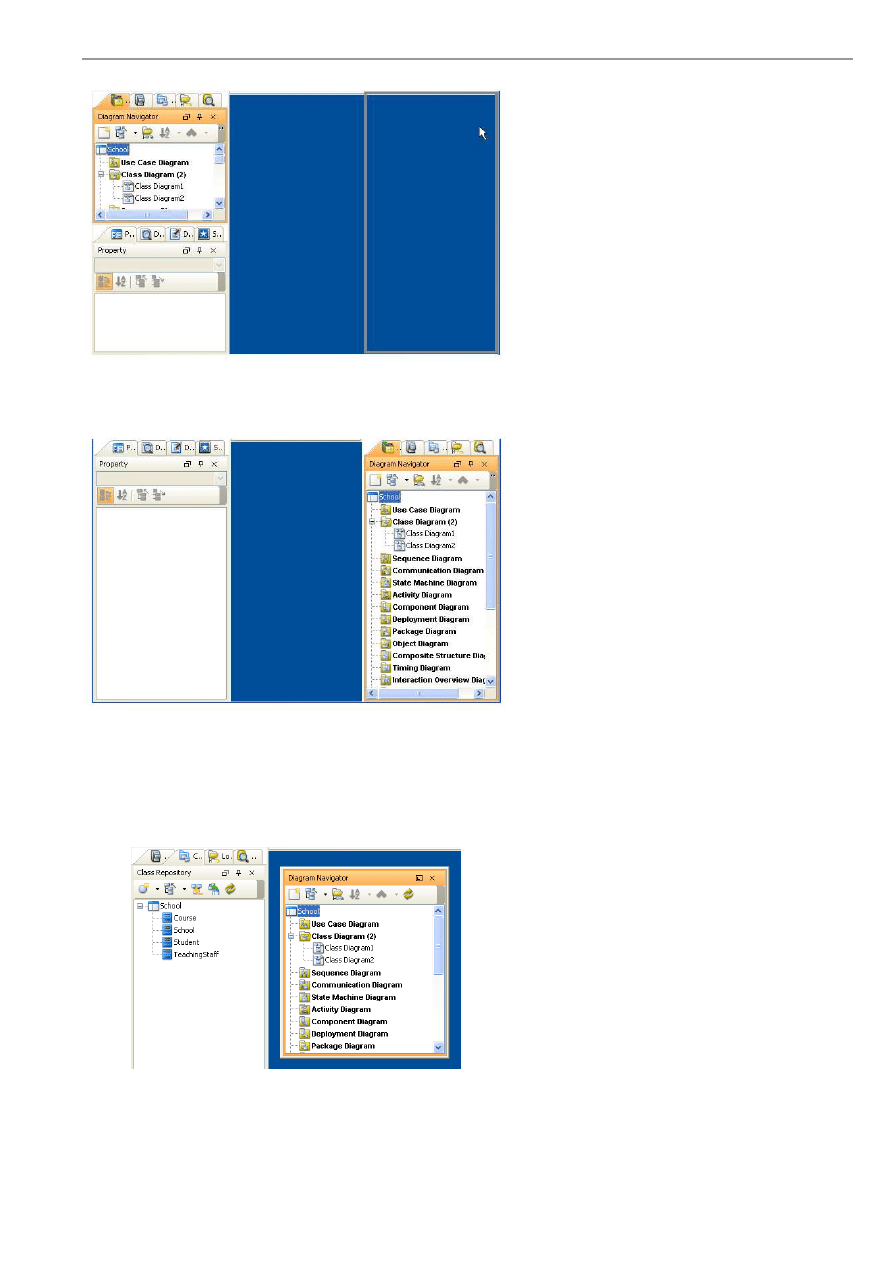
VP-UML User’s Guide (Part 1)
Chapter 1 – Getting Started with Visual Paradigm for UML
1-15
Figure 1.36 - Drag a dockable frame to another container
If you release the frame, it will be docked into the underlying container and also removed from its original container.
Figure 1.37 - Docked to another container
Dragging a Tab out of a Tab Pane
Each tab in the tab pane is also a dockable frame, and can be dragged and docked. You can drag a tab out of a tab pane to make
it a floating window.
Figure 1.38 - Drag a Tab out of tab pane to make it a floating window
You can also drag the tab over a container and dock the tab into it.
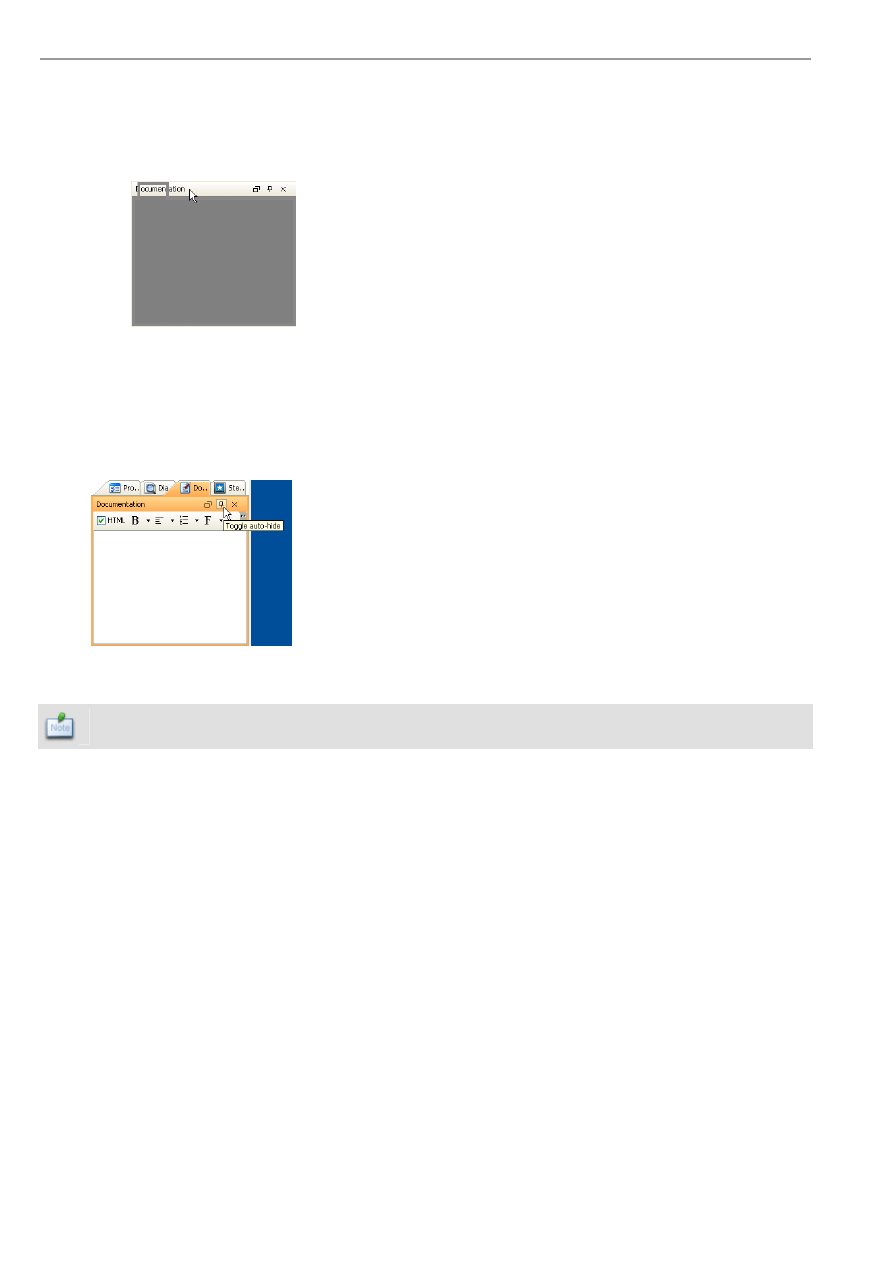
VP-UML User’s Guide (Part 1)
Chapter 1 – Getting Started with Visual Paradigm for UML
1-16
Docking a Dockable Frame into a Tab Pane
You can also drag the tab (and any dockable frames, including floating frames) and dock it into another tab pane. You will see
the outline changed to a tab shape if you drag the tab over a tab pane.
Figure 1.39 - Docking a dockable frame into a Tab Pane
Auto-hiding a Dockable Frame
A dockable frame can be set to "auto hide" , meaning it will automatically disappear when not active. To set a dockable frame
to "auto hide" , click on the Auto Hide button on the upper right corner of the frame (the button with a pin as the icon, see
figure below).
Figure 1.40 - Making a dockable frame auto-hide
If you set a dockable frame in a tab pane to auto-hide, the whole tab pane will be hidden.
Panes
VP-UML provides various panes for performing different tasks and for displaying the modeling project in different views.
Diagram Navigator Pane
The Diagram Navigator Pane displays diagrams and their diagram elements in the project, which are categorized by diagram
type.
To open this pane:
•
Select View > Panes > Diagram Navigator.
•
Keyboard Shortcut: Ctrl+Shift+I.
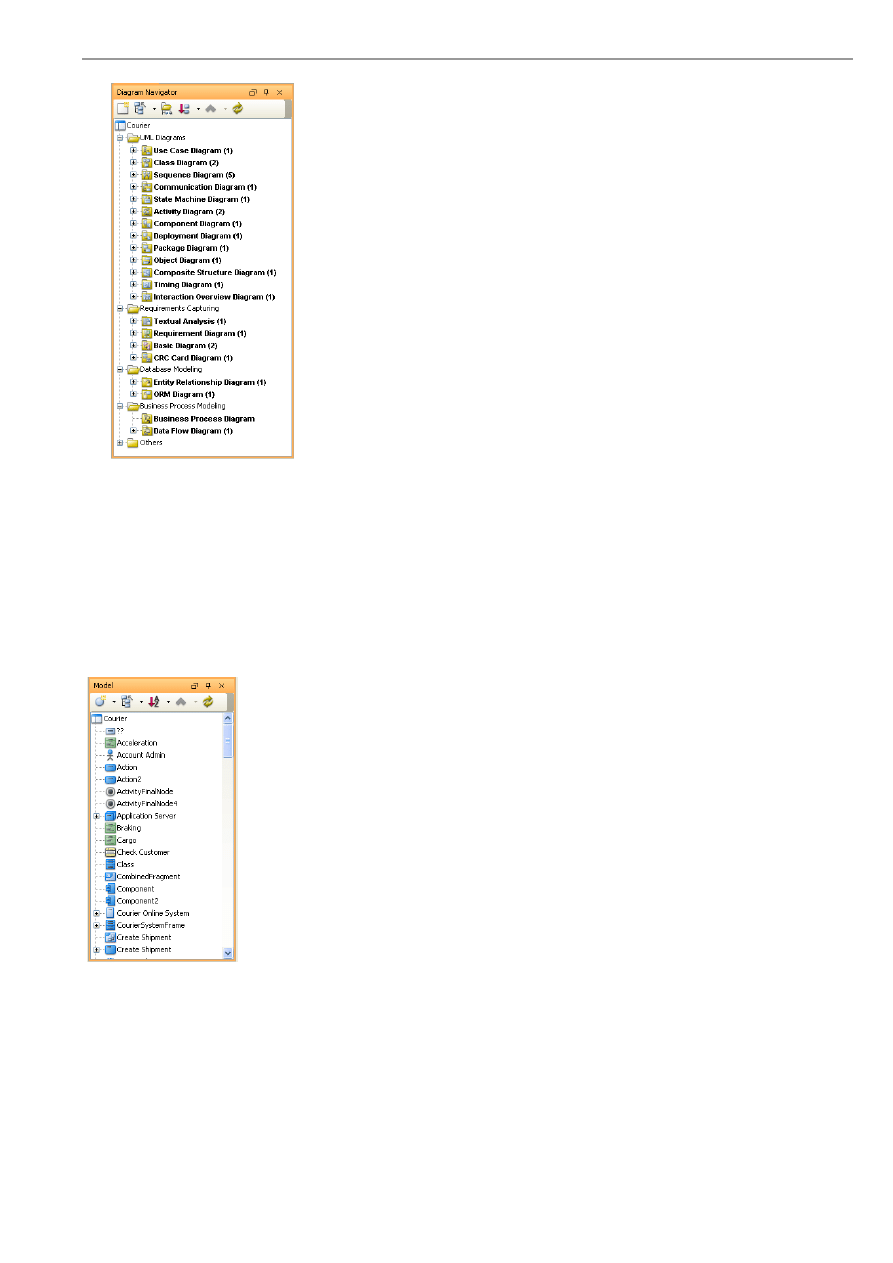
VP-UML User’s Guide (Part 1)
Chapter 1 – Getting Started with Visual Paradigm for UML
1-17
Figure 1.41 - Diagram Navigator Pane
Model Pane
The Model Pane displays models in the project.
To open this pane:
•
Select View > Panes > Model
•
Keyboard Shortcut: Ctrl+Shift+O
Figure 1.42 - Model Pane
Class Repository Pane
The Class Repository Pane displays packages and class models in the project.
To open this pane:
•
Select View > Panes > Class Repository
•
Keyboard Shortcut: Ctrl+Shift+L
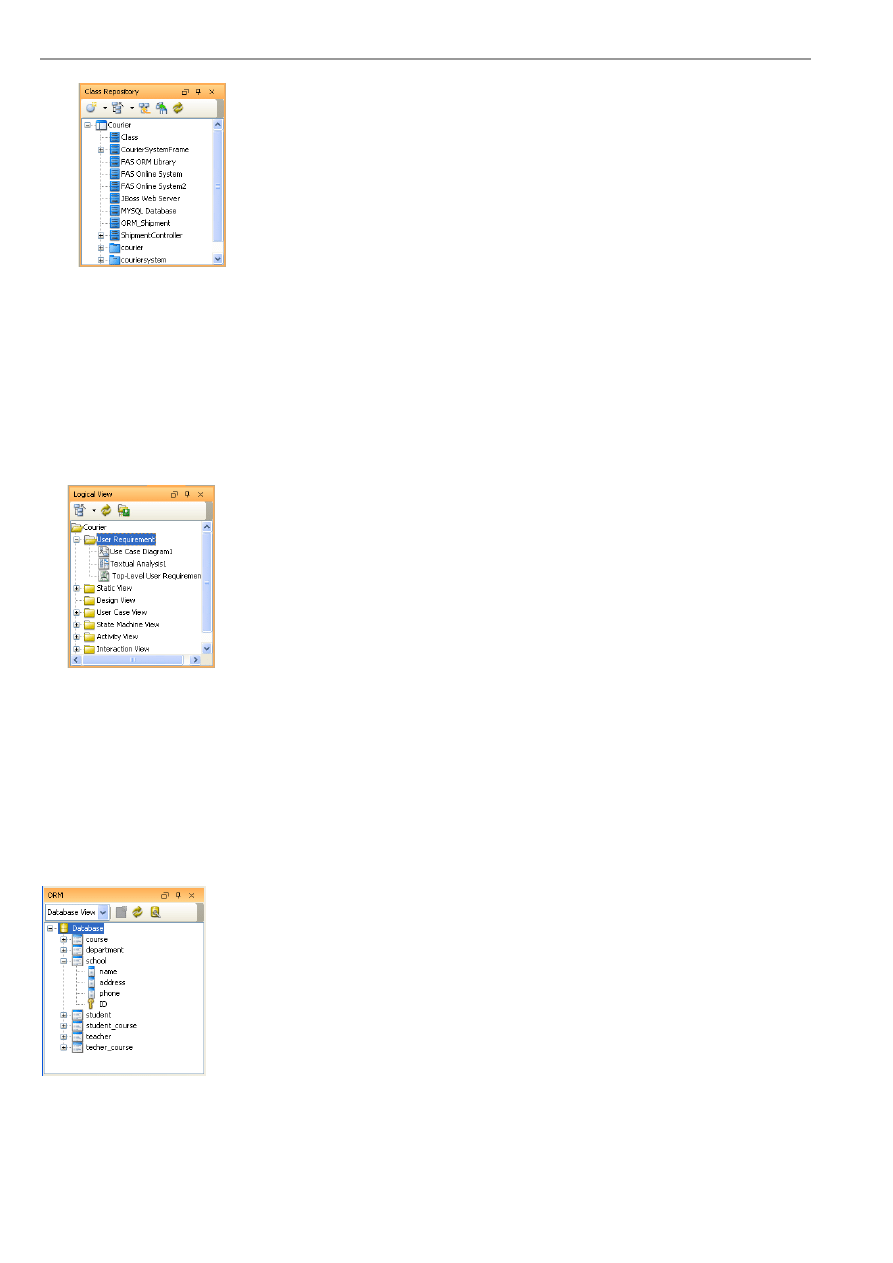
VP-UML User’s Guide (Part 1)
Chapter 1 – Getting Started with Visual Paradigm for UML
1-18
Figure 1.43 - Class Repository Pane
Logical View Pane
Logical View Pane displays logical view of the project that can be customized to the desired structure.
To open this pane:
•
Select View > Panes > Logical View
•
Keyboard Shortcut: Ctrl+Shift+A
Figure 1.44 - Logical View Pane
ORM Pane
ORM Pane displays ORM-related views including classes and database configurations.
To open this pane:
•
Select View > Panes > ORM
•
Keyboard Shortcut: Ctrl+Shift+R
Figure 1.45 - ORM Pane
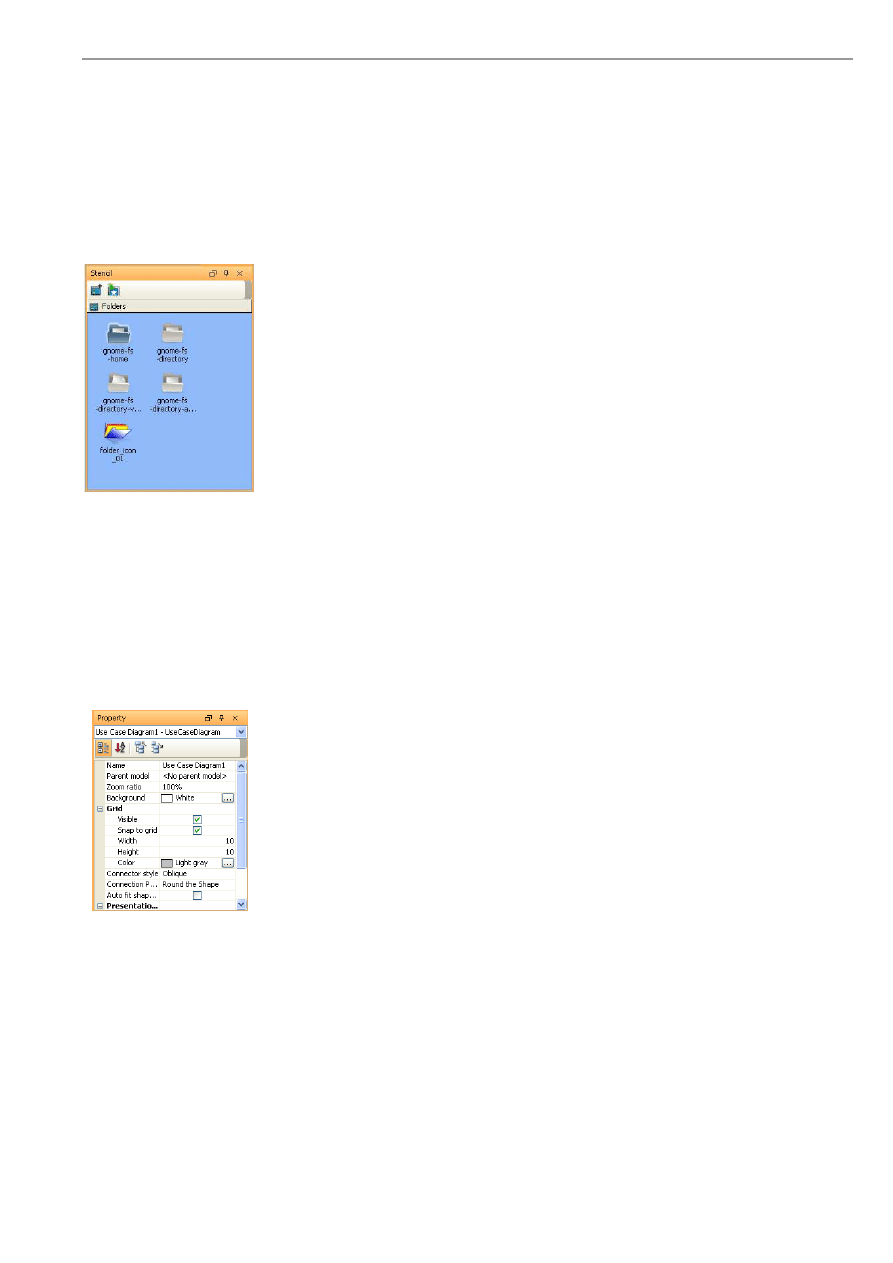
VP-UML User’s Guide (Part 1)
Chapter 1 – Getting Started with Visual Paradigm for UML
1-19
Stencil Pane
Stencil Pane displays stencils that can be used to create custom shapes. You can also organize and select stencils here.
To open this pane:
•
Select View > Panes > Stencil
•
Keyboard Shortcut: Ctrl+Shift+S
Figure 1.46 - Stencil Pane
Property Pane
Property Pane displays the properties of the selected element(s). You can also edit the properties here.
To open this pane:
•
Select View > Panes > Property
•
Keyboard Shortcut: Ctrl+Shift+P
Figure 1.47 - Property Pane
Diagram Overview Pane
This pane displays the overview of the active diagram which is scaled to fit the display area. The rectangle represents the
visible area of diagram. You can navigate to different parts of the diagram by dragging the display area.
To open this pane:
•
Select View > Panes > Diagram Overview
•
Keyboard Shortcut: Ctrl+Shift+V
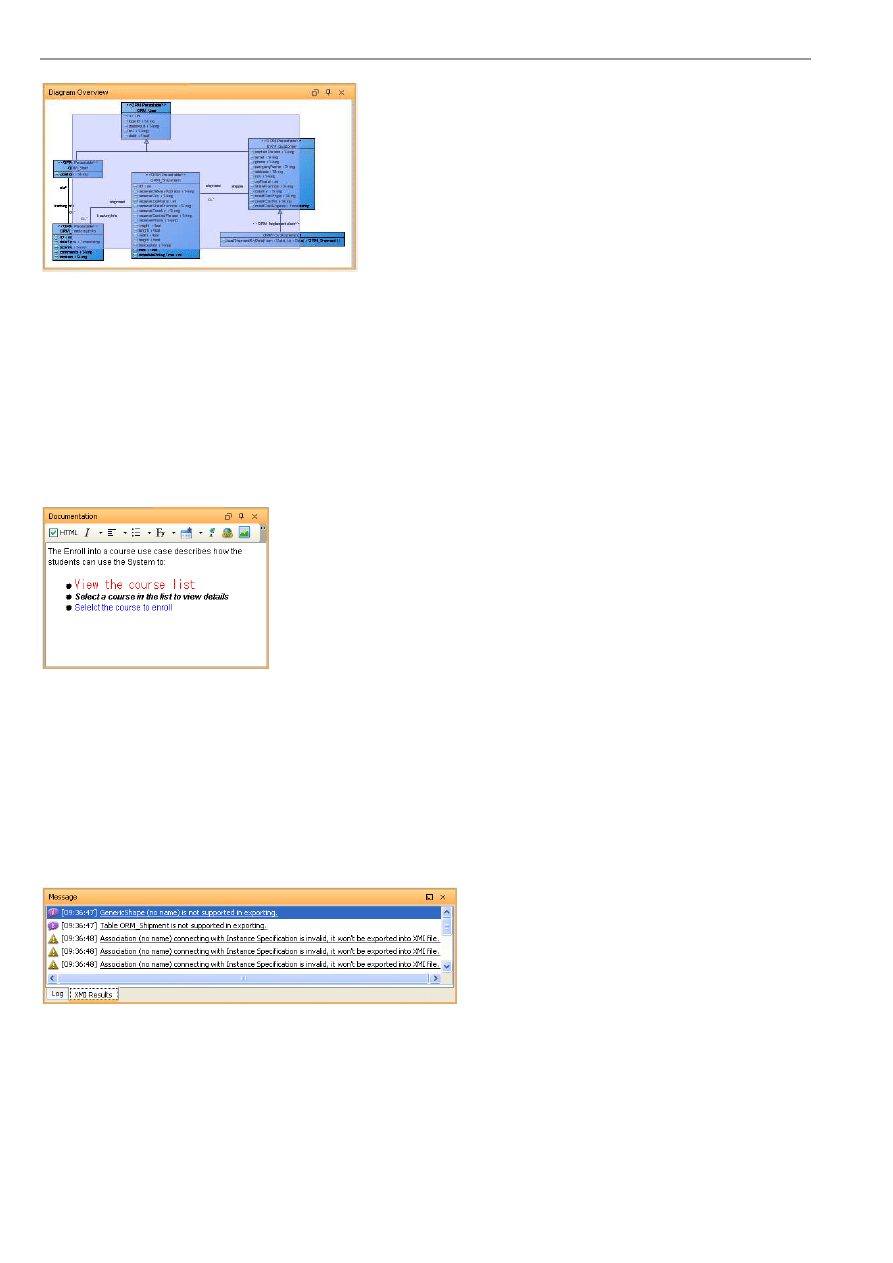
VP-UML User’s Guide (Part 1)
Chapter 1 – Getting Started with Visual Paradigm for UML
1-20
Figure 1.48 - Diagram Overview Pane
Documentation Pane
Documentation Pane can display documentation of the selected element. VP-UML also provides rich text documentation. You
can edit your documentation directly here.
To open this pane:
•
Select View > Panes > Documentation
•
Keyboard Shortcut: Ctrl+Shift+U
Figure 1.49 - Documentation Pane
Message Pane
Message Pane displays information, warning and error messages shown by VP-UML.
To open this pane:
•
Select View > Panes > Message
•
Keyboard Shortcut: Ctrl+Shift+M
Figure 1.50 - Message Pane showing XMI Results
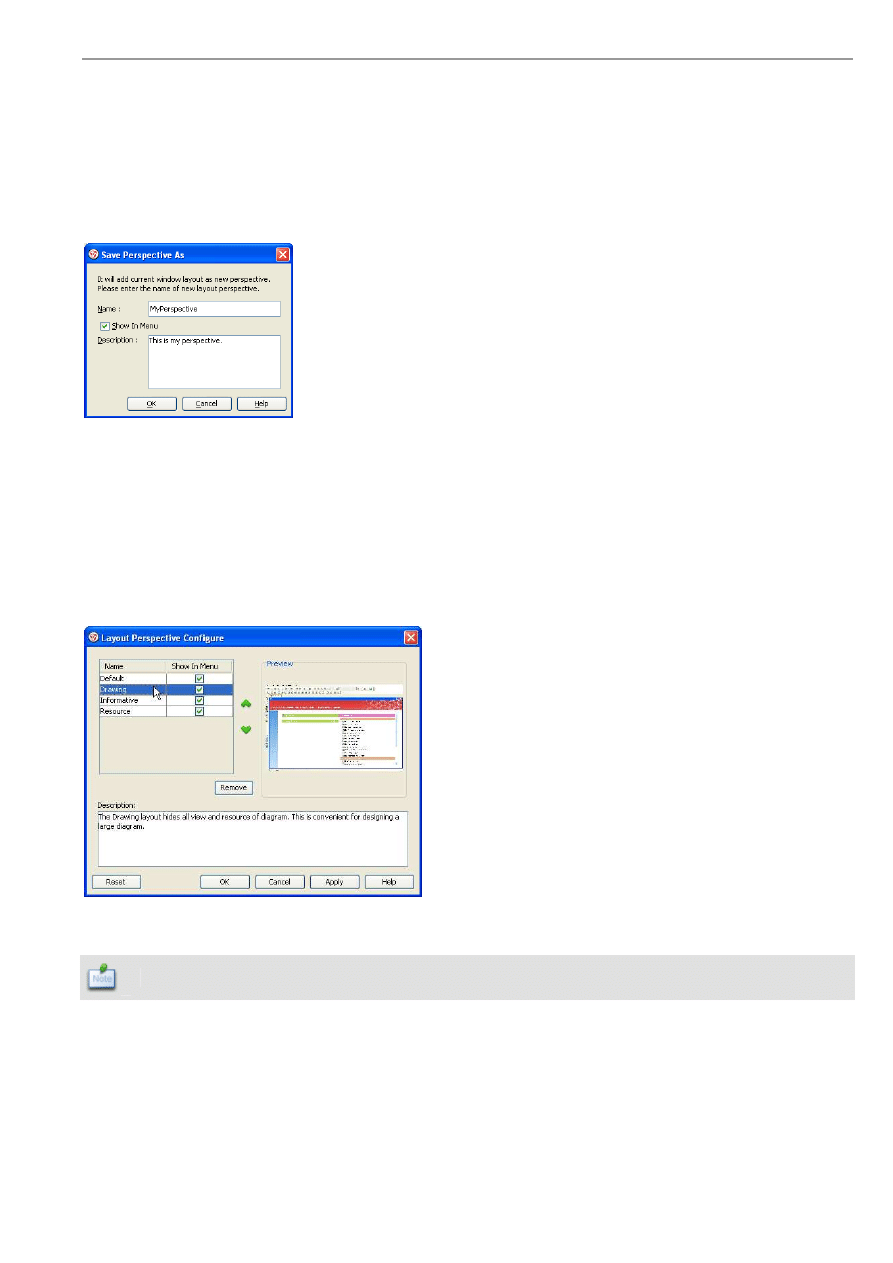
VP-UML User’s Guide (Part 1)
Chapter 1 – Getting Started with Visual Paradigm for UML
1-21
Layout and Perspective
Saving Perspective
If you are satisfied with the current UI environment and want to re-apply this environment later, you can save it as a
perspective. In order to do this, choose View >Save Perspective as...from the main menu. This displays the Save Perspective
As dialog box.
Figure 1.51 - Saving Perspective
This allows you to supply the perspective name in the Name field and select whether this perspective should be shown in the
menu by selecting/deselecting the Show in Menu checkbox. You can also provide a description for this perspective. After you
have supplied the necessary information click OK to confirm.
Opening Perspective
To open a perspective, choose View > Open Perspective from main menu, and select the perspective that you want to open.
You may also click Others... from the popup menu to view a list of available perspectives, together with their detailed
information, and the description and preview of each perspective.
Figure 1.52 - Select Layout perspective dialog
You can click once on the picture of the Preview pane to see a larger preview.
Managing Perspective
To manage perspectives, choose View >Manage Perspectives... from main menu. This displays the Layout Perspective
Configure dialog box.
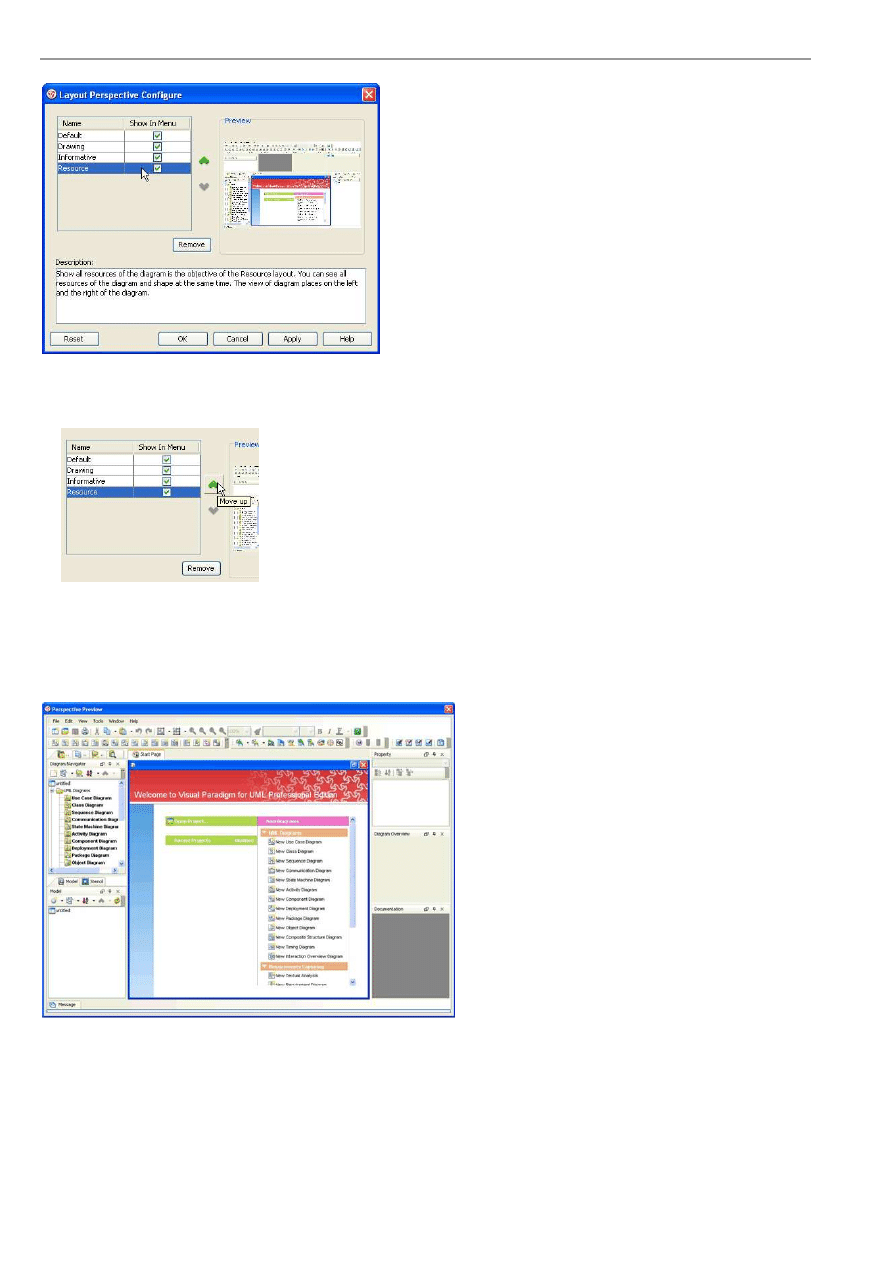
VP-UML User’s Guide (Part 1)
Chapter 1 – Getting Started with Visual Paradigm for UML
1-22
Figure 1.53 - Layout perspective configure dialog
In the upper-left corner is a list of perspectives. You can rename them and select whether they should appear in the menu, or
reorder them using the Move up and Move down buttons beside the table.
Figure 1.54 - Press on Move Up button
To remove perspectives select one or more perspectives in the table and click the Remove button.
The preview of the selected perspective will be displayed in the Preview pane, where you can see a larger preview by clicking
once on the picture of the Preview pane. The Perspective Preview dialog box will appear displaying how VP-UML will look
like after the selected perspective is applied. You may then click once on the preview picture to close the dialog box.
Figure 1.55 - Perspective Preview
You may also edit the description of the perspective by typing directly in the Description field.
Resetting Perspective
To reset to the default perspective of the currently applied perspective, choose View > Reset Perspective to Default from
main menu. All the UI components will then be reset to its original locations and sizes as defined in the perspective.
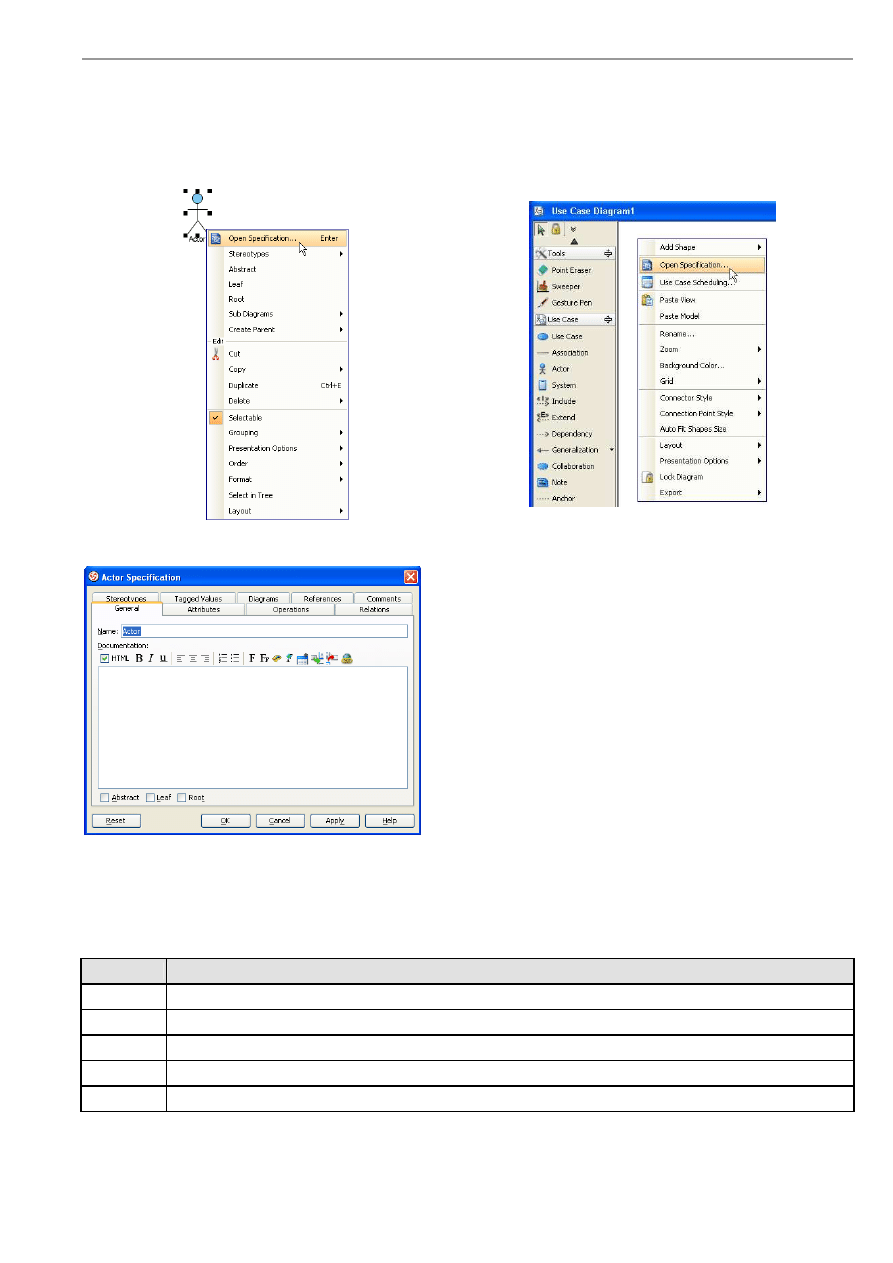
VP-UML User’s Guide (Part 1)
Chapter 1 – Getting Started with Visual Paradigm for UML
1-23
Open Specification Dialog Box
The open specification dialog box is a top-level window which enables you to browse for and edit the detail of model elements
or diagrams. It can be invoked by right-clicking on either a model or a diagram and selecting Open Specification...from the
popup menu.
Figure 1.56 - Open Actor Specification
Figure 1.57 - Open Diagram Specification
Figure 1.58 - Actor Specification
The open specification dialog box contains several pages which show different aspects of the selected item. General
information such as name, stereotype, documentation, files are included in most of the model elements. For some of the model
elements, relationship between other model elements (children, relations) and information that is specific to the model elements.
(attributes/operations in Class, sub-diagrams of Package) will be displayed as well.
There are five buttons at the bottom of the dialog box: Reset, OK, Cancel, Apply and Help.
Button
Description
Reset
Reset the changes made in the dialog box.
OK
Accept the changes and close the dialog box.
Cancel
Cancel and close the dialog box.
Apply
Apply the changes immediately without closing the dialog box.
Help
Display the help information of the Open Specification dialog box.
Table 1.4
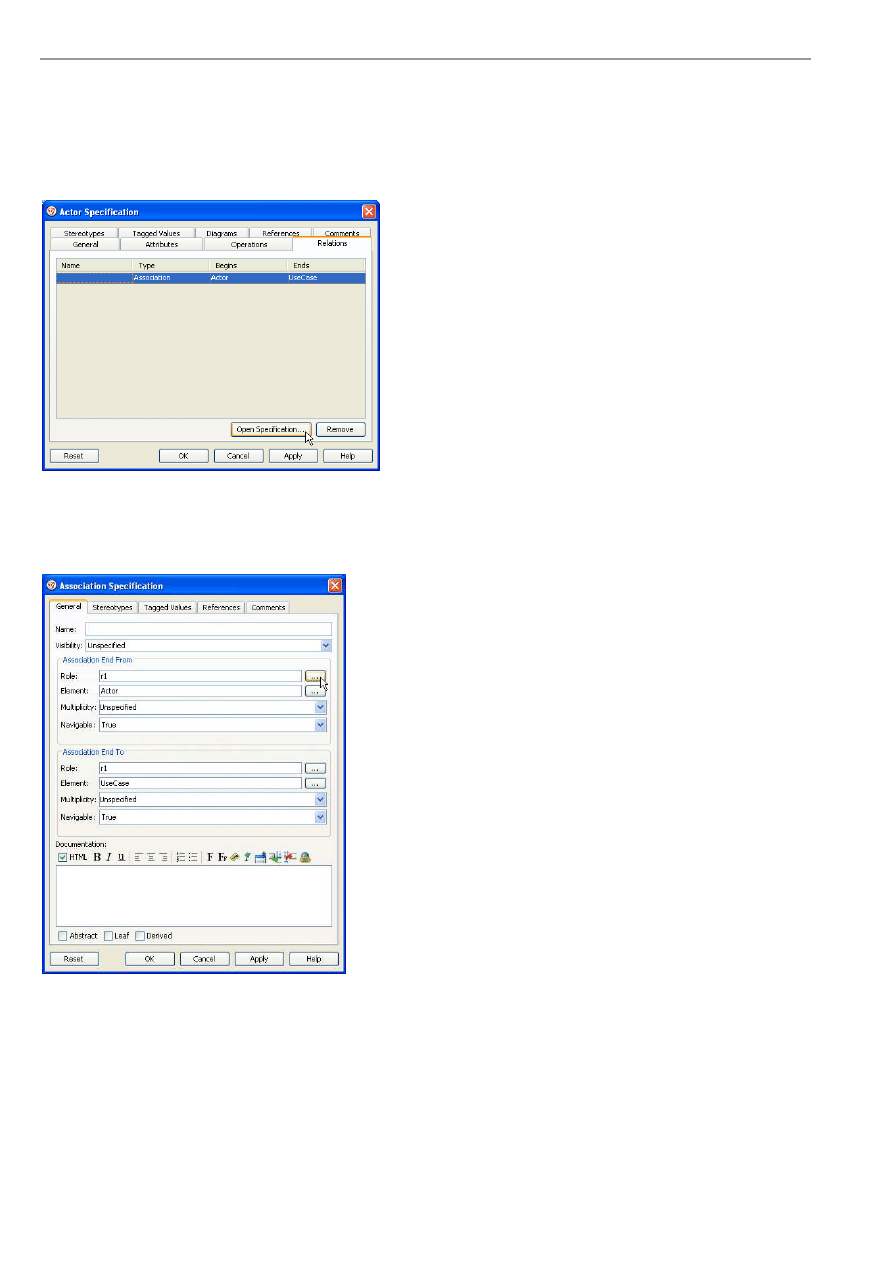
VP-UML User’s Guide (Part 1)
Chapter 1 – Getting Started with Visual Paradigm for UML
1-24
Navigating between Model Elements
You can navigate to other model elements via the open specification dialog box. This can be done in two ways. For model
elements with a one-to-many relationship such as relations, children, you can invoke the open specification dialog box of a
selected model elements by clicking on the Open Specification... button.
Figure 1.59 - Open Association Specification
Some of the properties of the model element are references to another model element (or a reference to itself) such as
Supplier/Client of a Dependency, or Role A/Role B of an Association. In this case you can click on the ... button besides this
property to navigate to that model element.
Figure 1.60 - Association Specification
Note that if the open specification dialog box of the referenced model element is already opened, this button will be disabled.
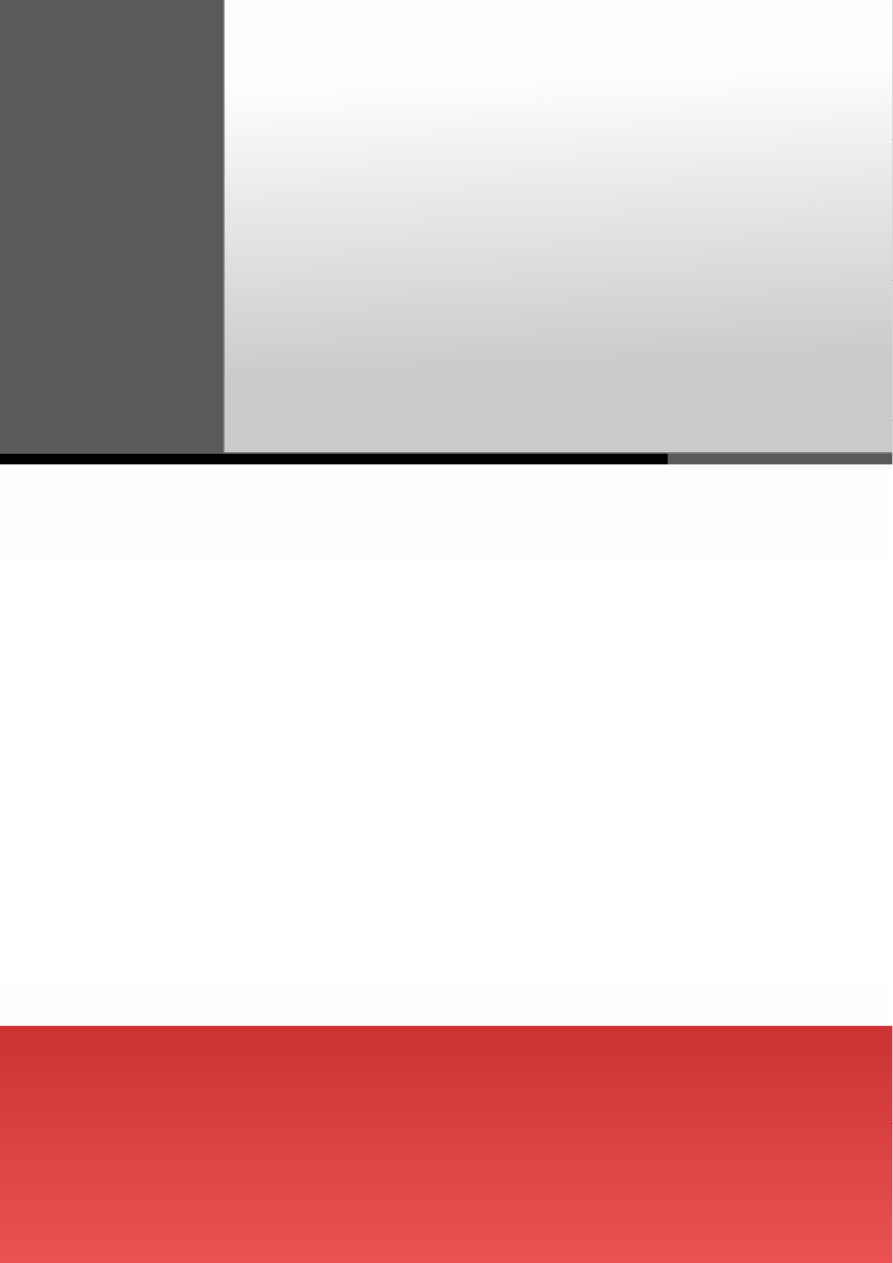
Working with Diagrams
2
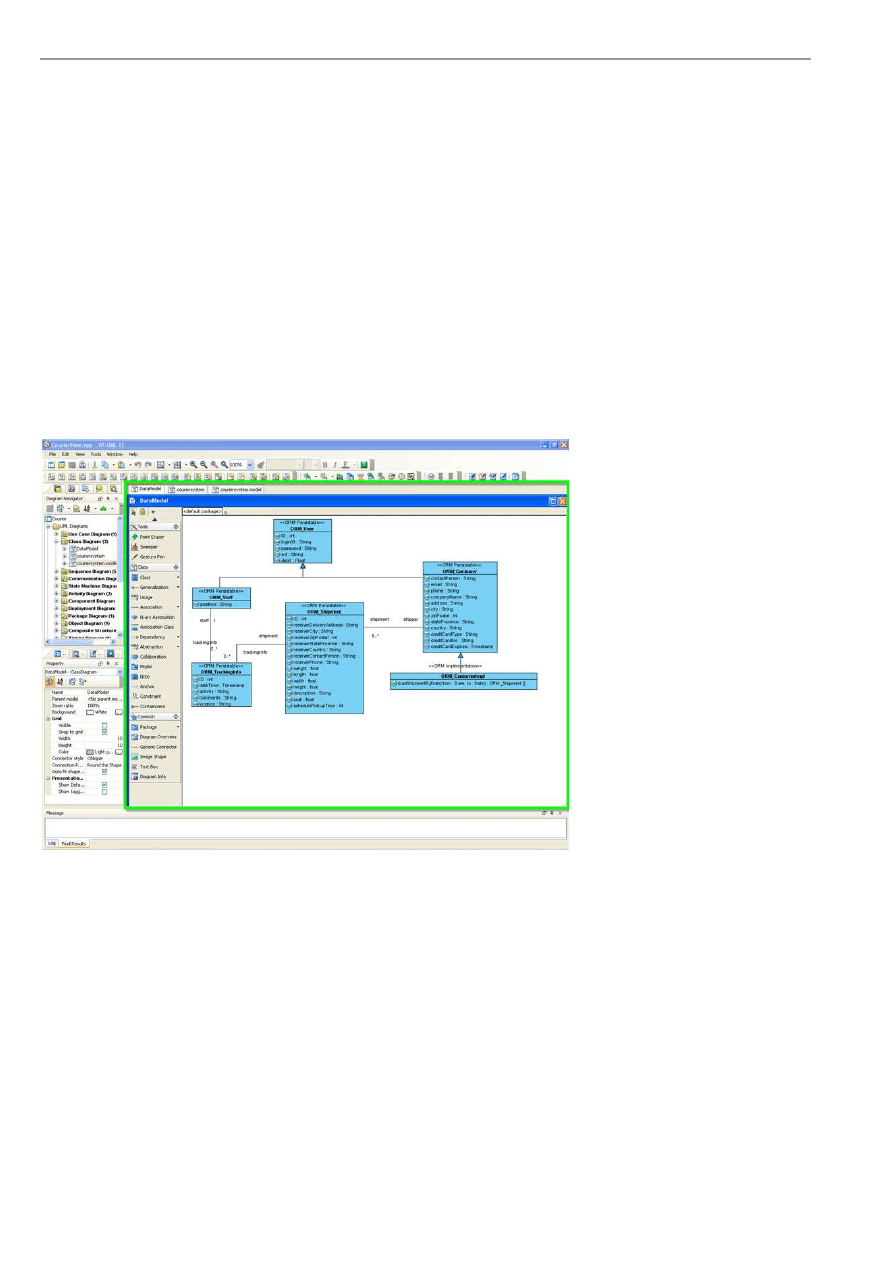
VP-UML User’s Guide (Part 1)
Chapter 2 – Working with Diagrams
2-2
Chapter 2 - Working with Diagrams
VP-UML is a visual modeling tool that provides all well-known modeling toolsets to cover all aspects of modeling and
documentation, from business process modeling to detailed system specification. VP-UML supports more than 20 diagram
types including all diagram types in UML, BPMN, SysML, ERD, DFD and more. Visual Paradigm strives to continuously
enhance the diagramming environment to increase effectiveness and efficiency of modeling, as when using VP-UML, most of
your working time is with diagrams.
In this chapter you will learn:
•
Creating Diagram
•
Creating Diagram Elements and connecting them
•
Basic Diagram editing
•
Different Copy and Paste strategies
•
Grouping Diagram Elements for easier management
•
Some diagramming techniques
Figure 2.1 - Diagram pane
Creating Diagram
You can create diagrams in different ways:
•
Using toolbar
•
Using New Diagram dialog box
•
Using popup menu of Diagram Navigator
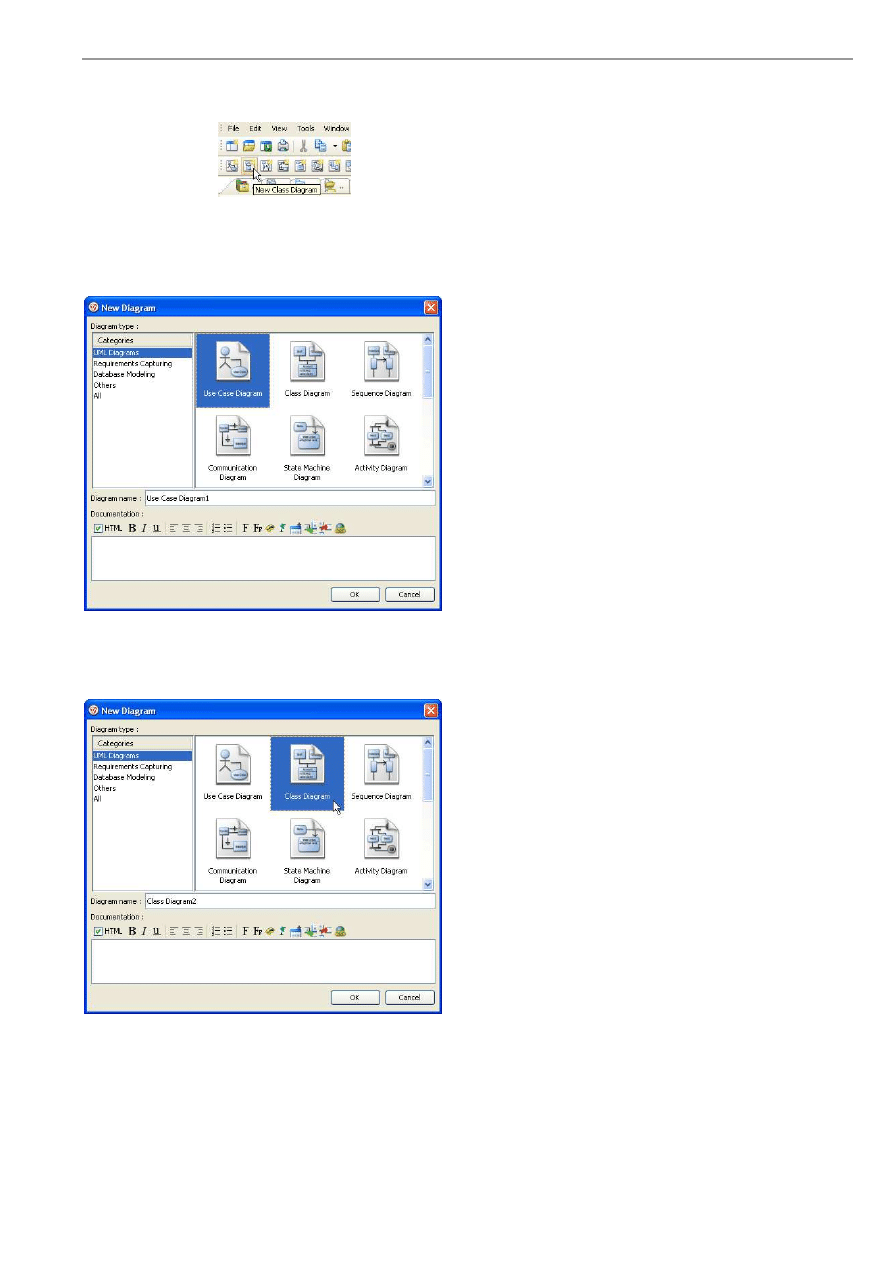
VP-UML User’s Guide (Part 1)
Chapter 2 – Working with Diagrams
2-3
To use toolbar to create:
Click on the icon on the toolbar.
Figure 2.2 - New Class Diagram icon on the toolbar
To use New Diagram dialog box to create:
1. Select File > New Diagram > New Diagram... from the main menu. The New Diagram dialog box is displayed.
Figure 2.3 - New Diagram dialog box
2. Then, select the category and select a diagram type in the category. You should also specify a diagram name. You may also
specify the type of documentation.
Figure 2.4 - Select Class Diagram
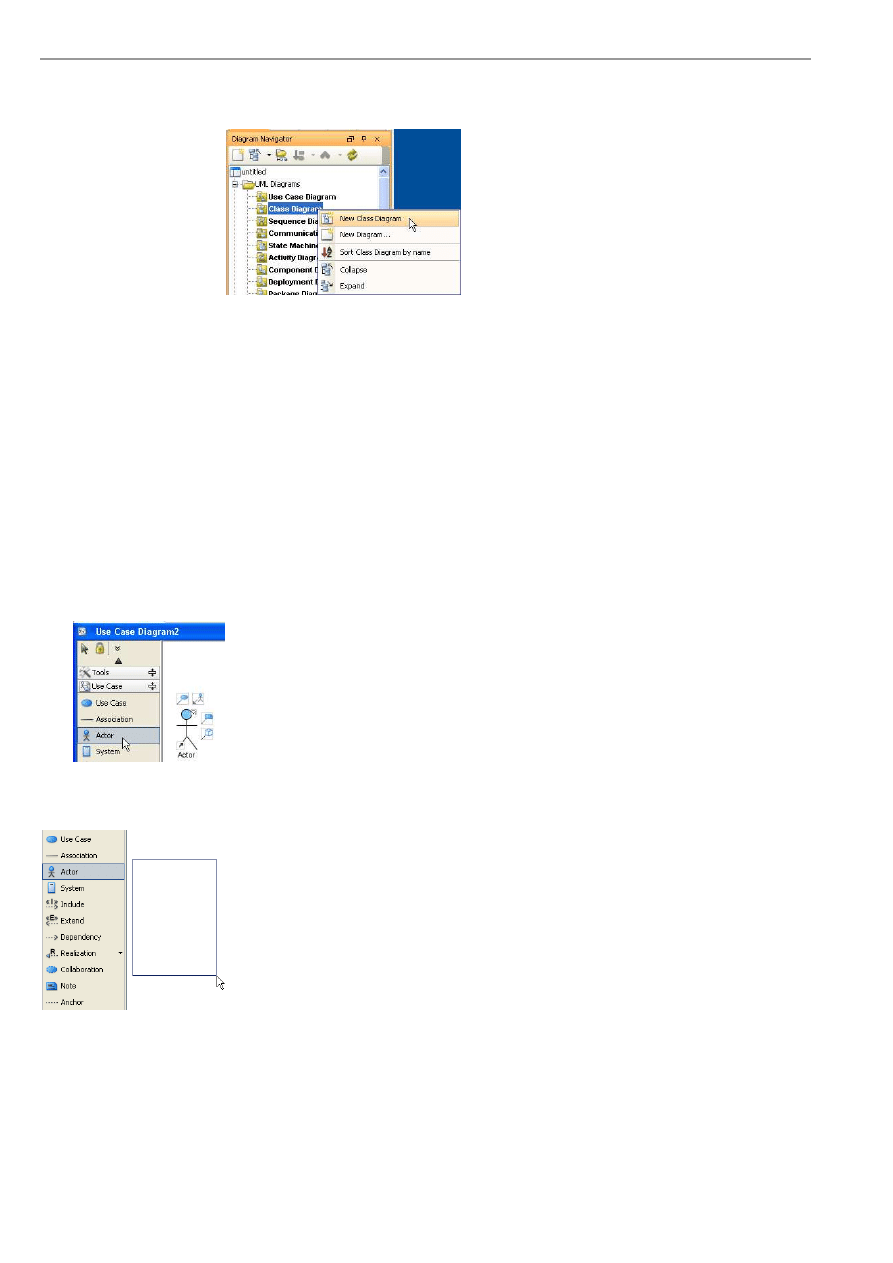
VP-UML User’s Guide (Part 1)
Chapter 2 – Working with Diagrams
2-4
To use the popup menu of Diagram Navigator to create:
Right click on the diagram type node in Diagram Navigator and select New Class Diagram in popup menu.
Figure 2.5 - Select New Class Diagram from popup menu of Diagram Navigator
Creating Diagram Elements
After creating a new diagram, you can create diagram elements using the diagram toolbar. In this section, we will introduce the
techniques of how to create diagram elements and connectors:
•
Creating Shapes
•
Creating Connectors
•
Creating Self-Connection
Creating Shapes
To create a shape, click on a diagram element button from the diagram toolbar and click on the diagram pane to create it. The
element generated will have a default size.
Figure 2.6 - Click to Create Shapes
You can also drag a specific boundary before releasing the mouse to define a shape's initial size.
Figure 2.7 - Create Shapes with specific size
Alternatively, you can also create a diagram element by dragging a diagram element button then dropping it on the diagram
pane.
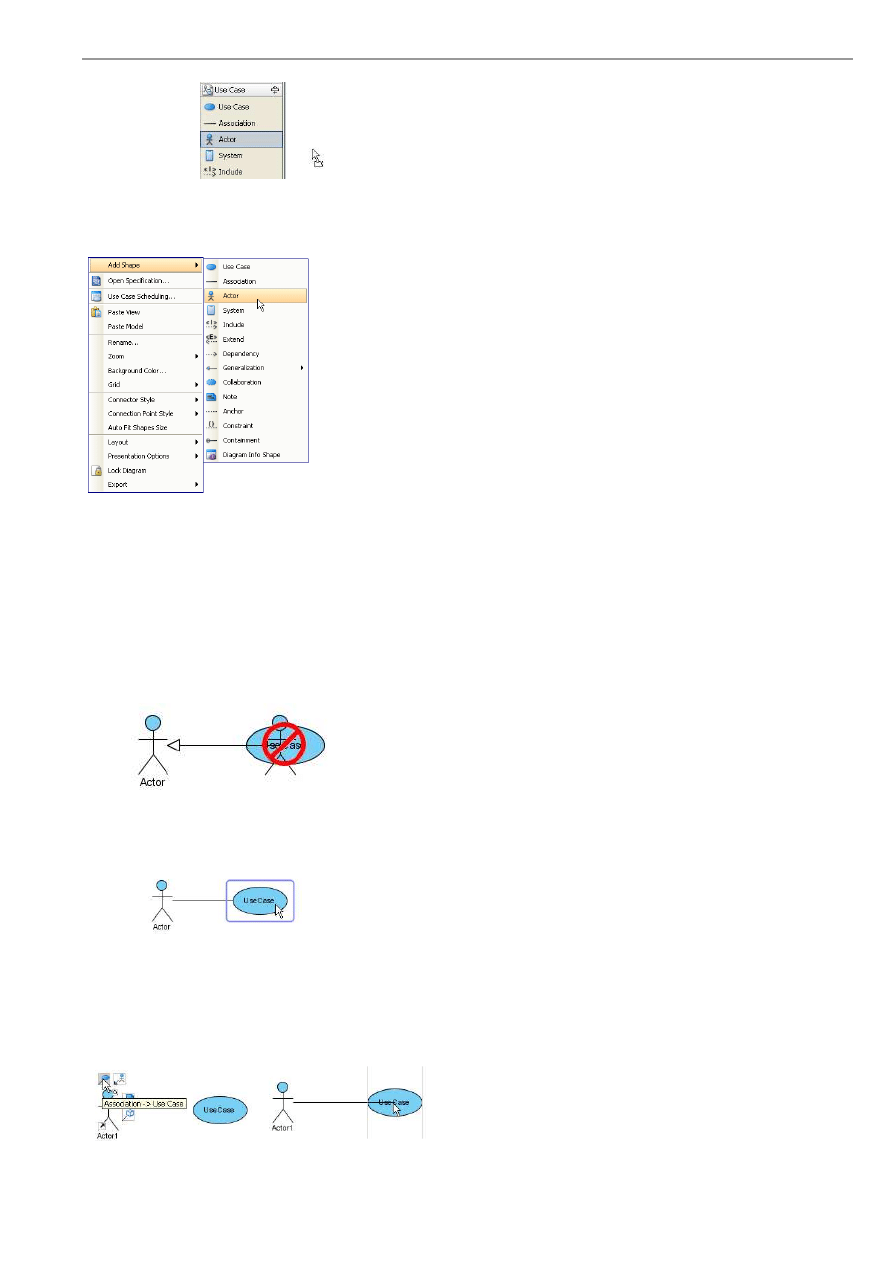
VP-UML User’s Guide (Part 1)
Chapter 2 – Working with Diagrams
2-5
Figure 2.8 - Drag and drop to Create Shapes
Apart from that, you can use the diagram popup menu to add a shape.
Figure 2.9 - Create Shapes using
diagram popup menu
Creating Connectors
To create a connector, select the desired connector from the diagram toolbar and click on the source shape. Drag the connector
to the destination shape.
VP-UML provides continuous UML syntax checking. You will see a stop sign when you try to create an invalid connection,
e.g. you cannot create a generalization relationship between an actor and a use case.
Figure 2.10 - Try to create an invalid connection
If the connection is valid you will see a blue rounded rectangle surrounding the destination shape.
Figure 2.11 - Try to create a valid connection
You may also use resource to create connectors.
Click on the Association resource of a shape and drag over the shape you want to connect to. If you release the mouse on an
empty space, a shape will be created with the connector.
Figure 2.12 - Click on
resource
Figure 2.13 - Drag over the
shape
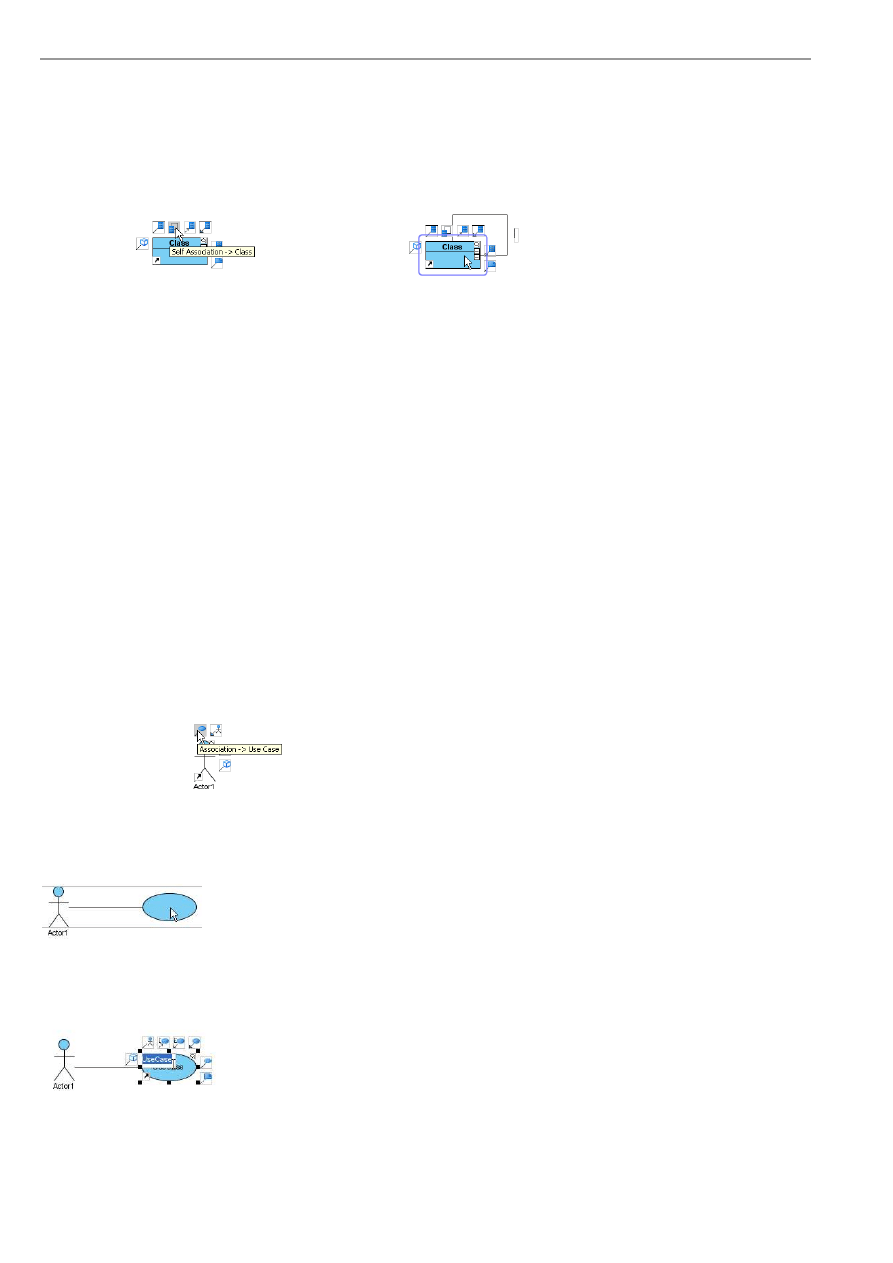
VP-UML User’s Guide (Part 1)
Chapter 2 – Working with Diagrams
2-6
Creating Self-Connection
Some of the shapes can have a connection to itself, for example Self-Association of a Class or Self-Link of an Object in a
Communication Diagram. To create a self-connection, click on the connector button on the diagram toolbar and click once on
the target object.
Alternatively, you can click on the Self Association resource.
Figure 2.14 - Create Self-Connection
Figure 2.15 - Self-Connection
Resource-Centric Interface
Visual Paradigm is the first vendor to introduce the resource centric diagramming interface. The resource centric interface
greatly improves the efficiency of modeling. You no longer needs to go back and forth between the toolbar and the diagram to
create diagram elements, make connections and modify the diagrams. The resource centric interface can make sure the modeler
is able to create a diagram with correct syntax more quickly.
There are three types of resource:
•
Connection Resource
•
Manipulation Resource
•
Branching Resource
Connection Resource
It is designed for creating elements and making connections. Here, the connection between an actor and a use case is used as an
example.
To use Connection Resource:
1. Move mouse over Association - > Use Case resource.
Figure 2.16 - Association - > Use Case resource
2. Drag resource to empty space on diagram pane.
Figure 2.17 - Drag resource
3. Release the mouse, new connector and shape are created.
Figure 2.18 - Connector and shape created
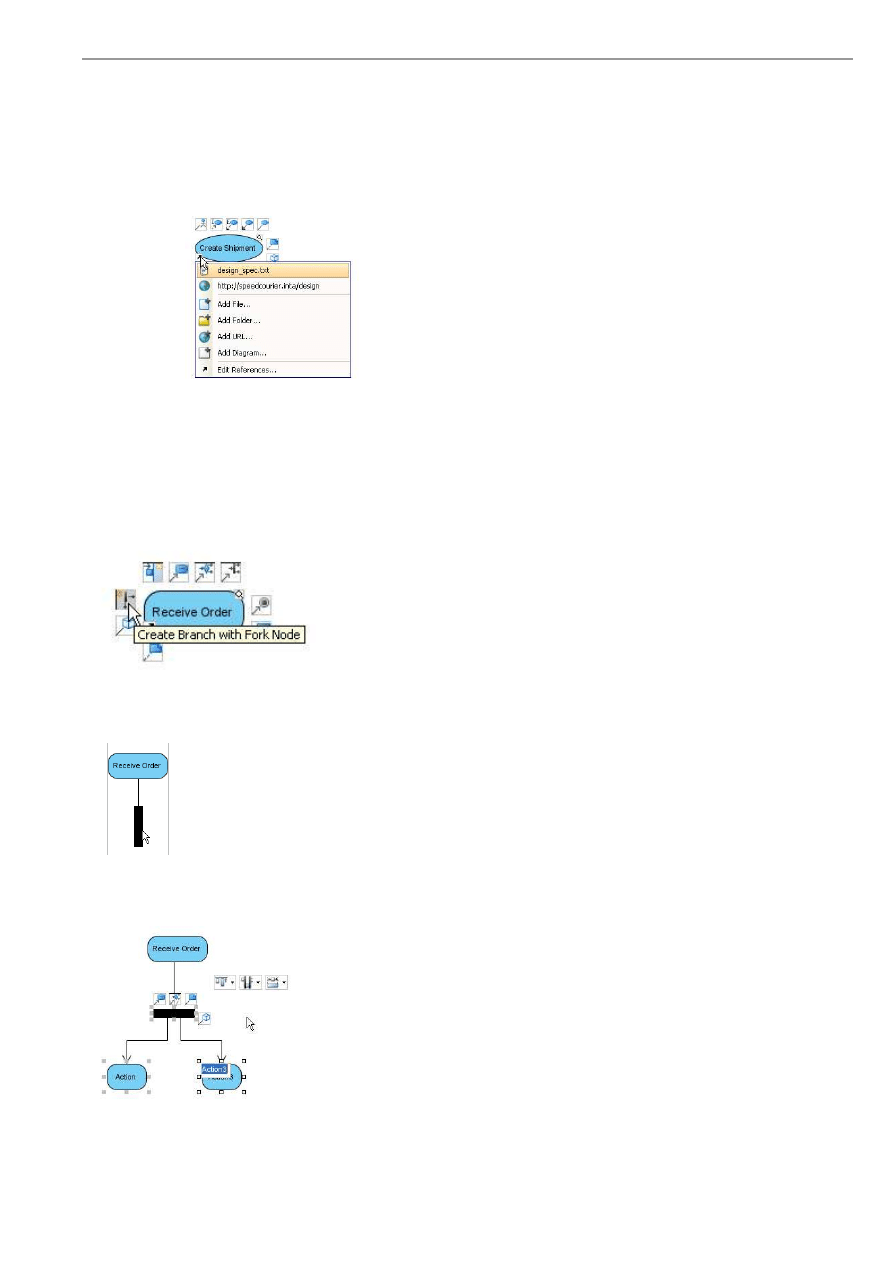
VP-UML User’s Guide (Part 1)
Chapter 2 – Working with Diagrams
2-7
Manipulation Resource
You can use Manipulation Resource to modify properties or appearance of elements. For example, you can show or hide
compartments, add references, add sub-diagram and fit size.
To use Manipulation Resource, simply click once on it.
Figure 2.19 - Reference of Manipulation Resource
Branching Resource
Branching Resource helps you to create decision structure in diagram.
To use branching resource:
1. Move mouse over a Branching Resource.
Figure 2.20 - Branching Resource
2. Drag resource to empty space on diagram.
Figure 2.21 - Drag resource
3. Release mouse, a branch is created.
Figure 2.22 - Create branch
Alternatively, if a shape in the branch already exists, you can drag the resource over it.
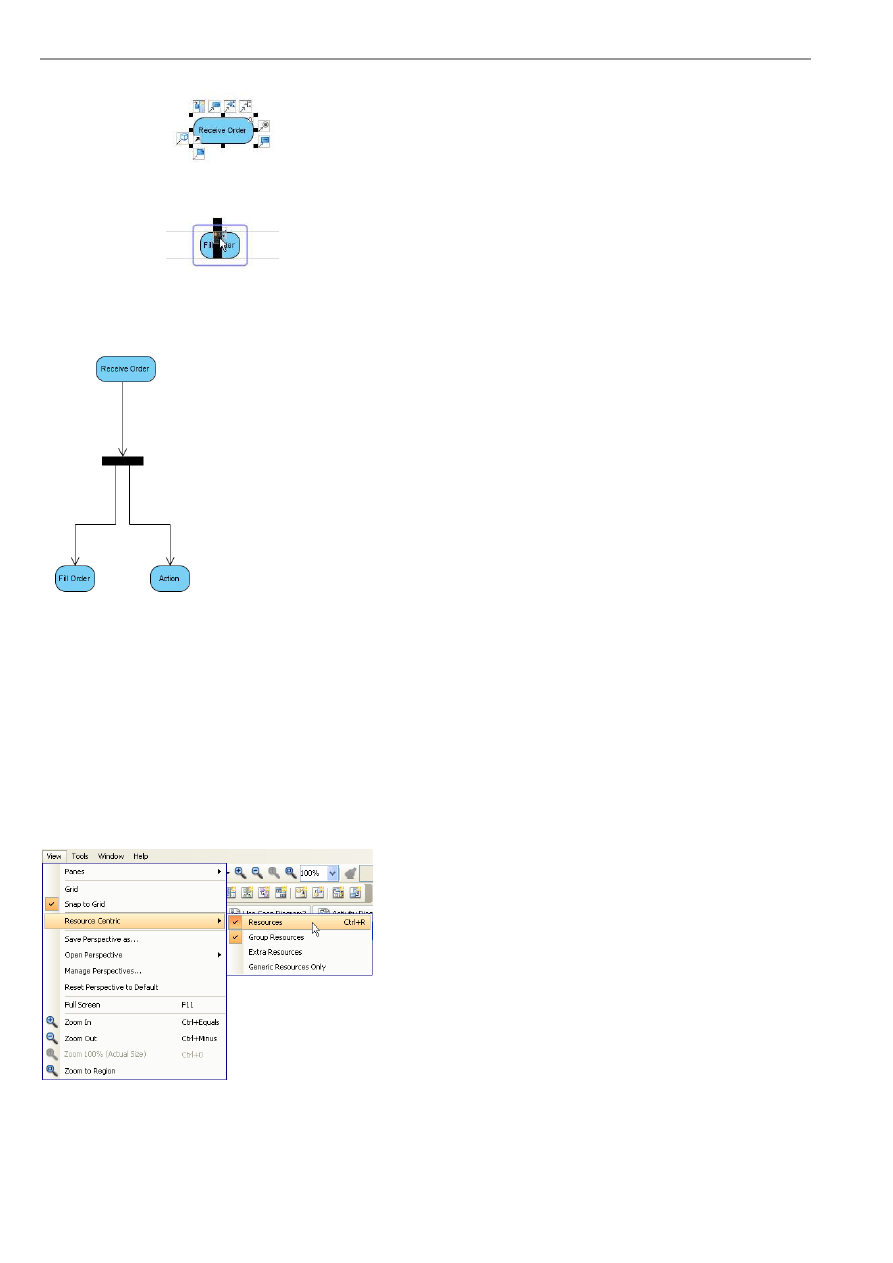
VP-UML User’s Guide (Part 1)
Chapter 2 – Working with Diagrams
2-8
Figure 2.23 - Drag resource over existed shape
When mouse is released, a branch is created involving the target shape.
Figure 2.24 - Create branch
Enabling/Disabling the Resource-Centric Interface
To enable/disable the resource centric interface feature, select/deselect menu View > Resource Centric > Resources. This
option will be applied to all diagrams.
Figure 2.25 - Enable/Disable Resource Centric
Interface
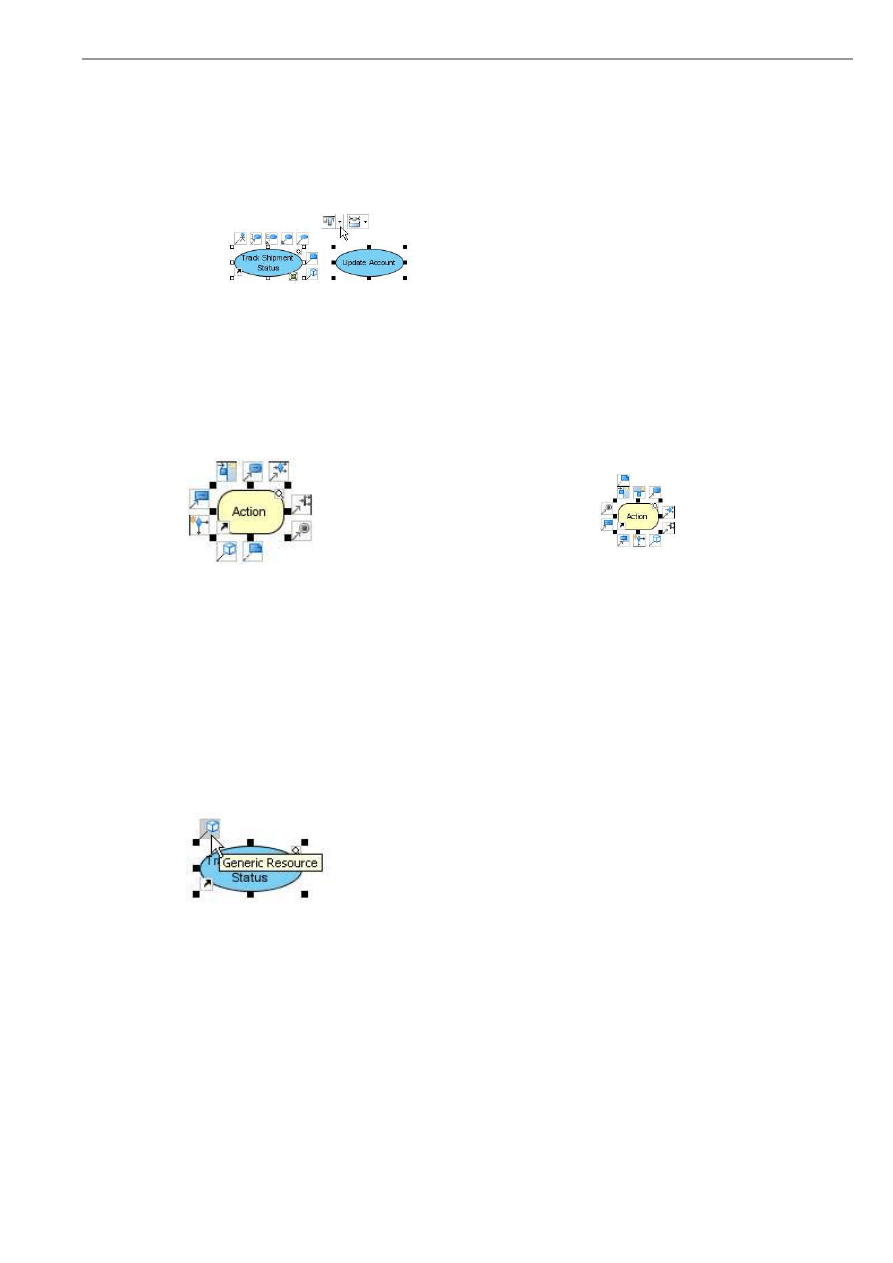
VP-UML User’s Guide (Part 1)
Chapter 2 – Working with Diagrams
2-9
Enabling/Disabling Group Resource-Centric Interface
Group resources appear when two or more shapes are selected. They are used to perform actions on the selected shapes, e.g.
alignment and distribute shapes.
To enable/disable, select/deselect menu View > Resource Centric > Group Resources. This option will be applied to all
diagrams.
Figure 2.26 - Group Resources Centric Interface for use case
Show Extra Resources
By default the resource centric interface displays the most commonly used resources of a diagram element. You can choose to
view less common resourcesby clicking on the View > Extra Resources in the main menu. The figures below show the view
of a Action element with "Show Extra Resources" turned off and on.
Figure 2.27 - Resource-Centric of Action
Figure 2.28 - Action with an Extra Resource-Centric
Show Generic Resource-Only
Generic Resource is a special kind of resource in the Resource-Centric Interface. Unlike other resources, the type of the
connector and/or shape type that will be created is undetermined, you will be asked for the desired connector/shape type when
the creation is confirmed.
To show/not to show Generic Resource Only, select/deselect menu View > Resource Centric > Generic Resources Only.
Figure 2.29 - Show Generic Resources-Only
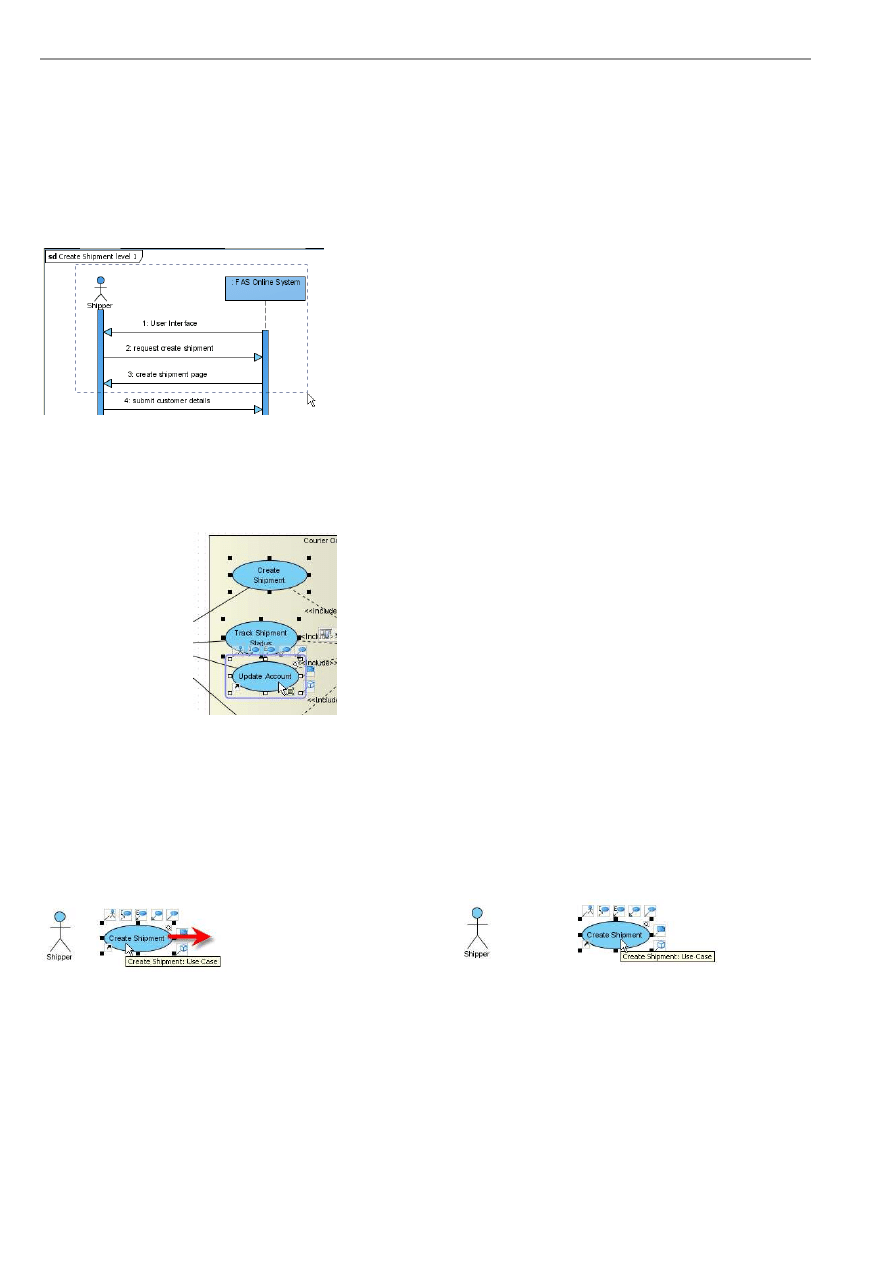
VP-UML User’s Guide (Part 1)
Chapter 2 – Working with Diagrams
2-10
Basic Editing
Multiple Selection
Multiple selection can be made with mouse alone or with keyboard and mouse.
With mouse alone:
Click on an empty space of the diagram and drag to include desired shapes in the dashed-line rectangle.
Figure 2.30 - Multiple selection using mouse
With keyboard and mouse:
With the Shift or Ctrl key held down, click on the shapes to select them. After selecting a shape, you may click it again to
deselect it.
Figure 2.31 - Multiple selection using mouse and keyboard
Moving Shape
VP-UML diagram editor supports true WYSIWYG diagram editing. You can move shapes with the mouse or keyboard.
With mouse:
Click on a shape to drag it to the desired direction to move it.
Figure 2.32 - Shape before moving to the right
Figure 2.33 - Shape after moving to the right
With keyboard:
1. Select shape(s) which you want to move.
2. Press the up/down/left/right arrow key to move the shape(s).
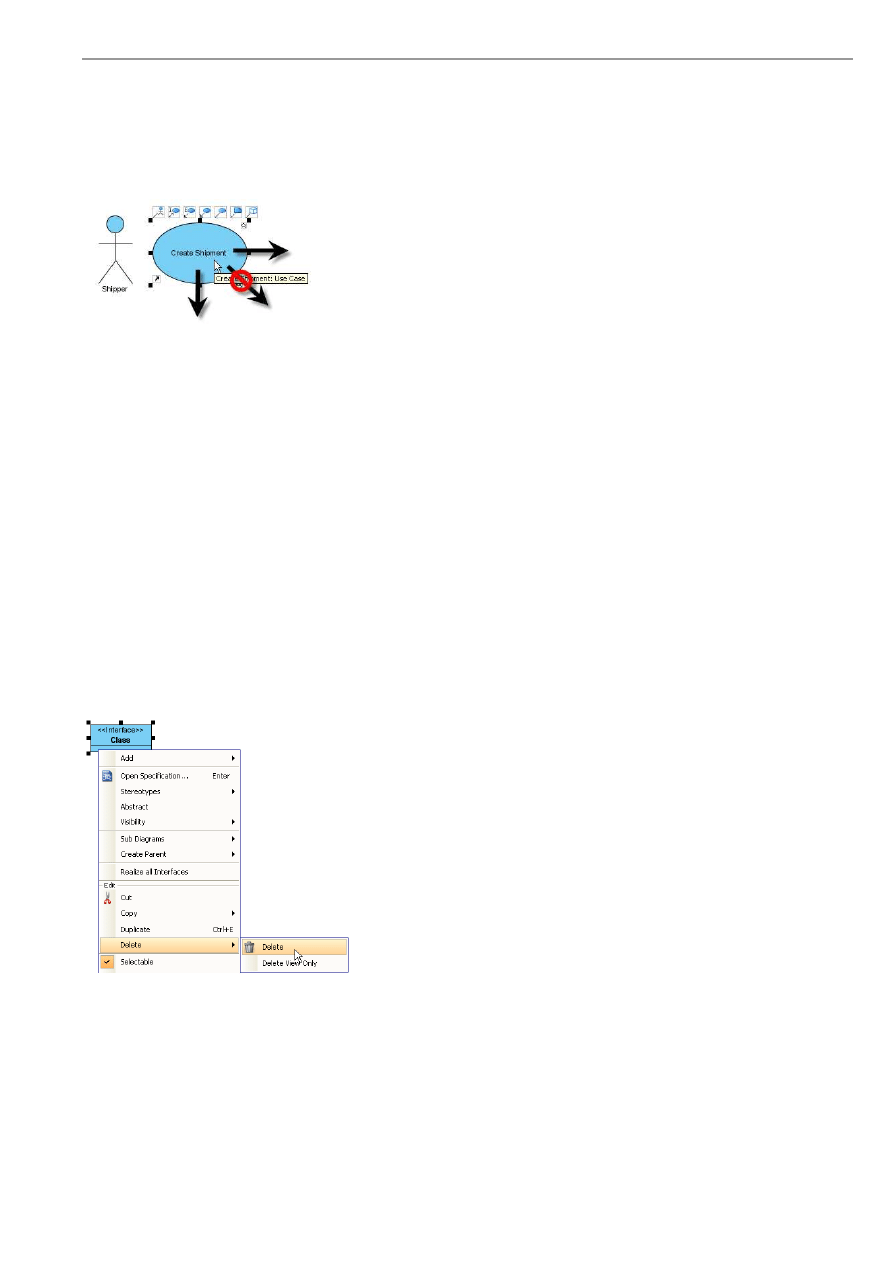
VP-UML User’s Guide (Part 1)
Chapter 2 – Working with Diagrams
2-11
Moving Shape in One Direction
Instead of moving shapes in any direction, you may restrict the shapes to move in one direction only for easier alignment, i.e.
you may move the shapes vertically or horizontally, but not diagonally.
This can be done by pressing Shift key while dragging the shapes.
Figure 2.34 - Restrict moving direction
Delete
The main difference between CASE Tool and drawing tools is that CASE Tool has a Model and View concept. The model is
where information is stored, while the view is a presentation of the model. A model can have multiple views, for example, you
can show the same class in different class diagrams. Upon pressing 'delete', VP-UML will assume you are deleting the view of
the model, but will prompt you to delete the model if all views of a specific model are deleted. This section will show you how
to delete models and views.
Delete
To delete view together with model:
1. perform one of the following action:
•
Select Delete > Delete in the popup menu of that element.
•
Press the Delete button on the keyboard.
Figure 2.35 - Select Delete
2. A Delete dialog box will display and ask you if you want to delete. Click Yes to confirm. If you want to set this option as
default, check Use this option as default and don't ask again.
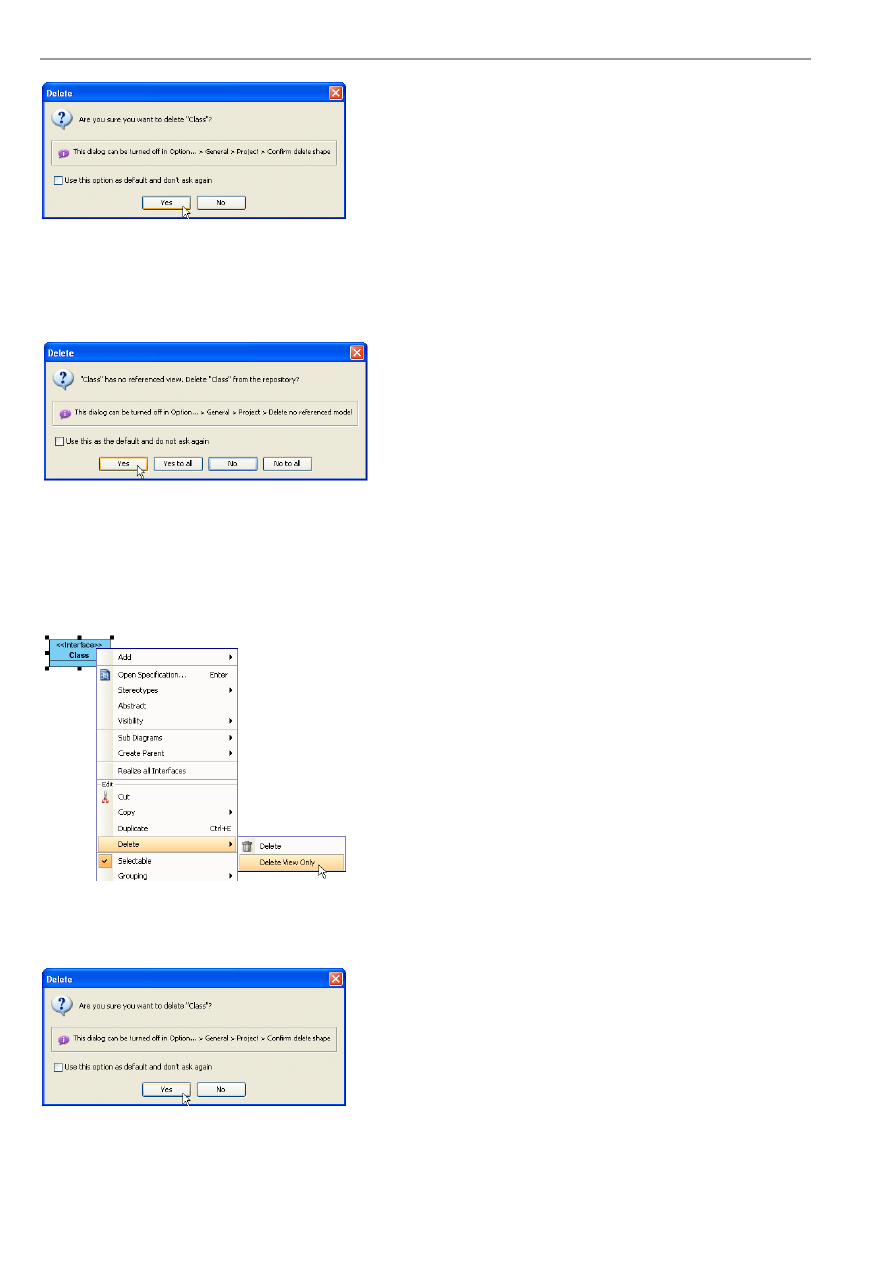
VP-UML User’s Guide (Part 1)
Chapter 2 – Working with Diagrams
2-12
Figure 2.36 - Delete dialog box for confirming
deleting
3. If there is no referenced view other than deleted view, the Delete dialog will ask you if you want to delete the model from
the repository. Click Yes to confirm. If you delete more than one diagram element at one time, you may click Yes to all to
confirm.
Figure 2.37 - Confirm deleting from the repository
Delete View Only
To delete view(diagram element of model) only:
1. Select Delete > Delete View Only in the popup menu of that element.
Figure 2.38 - Select Delete View Only
2. A Delete dialog box will display and ask you if you want to delete. Click Yes to confirm. If you want to set this option as
default, check Use this option as default and don't ask again.
Figure 2.39 - Delete dialog box to confirm
deleting
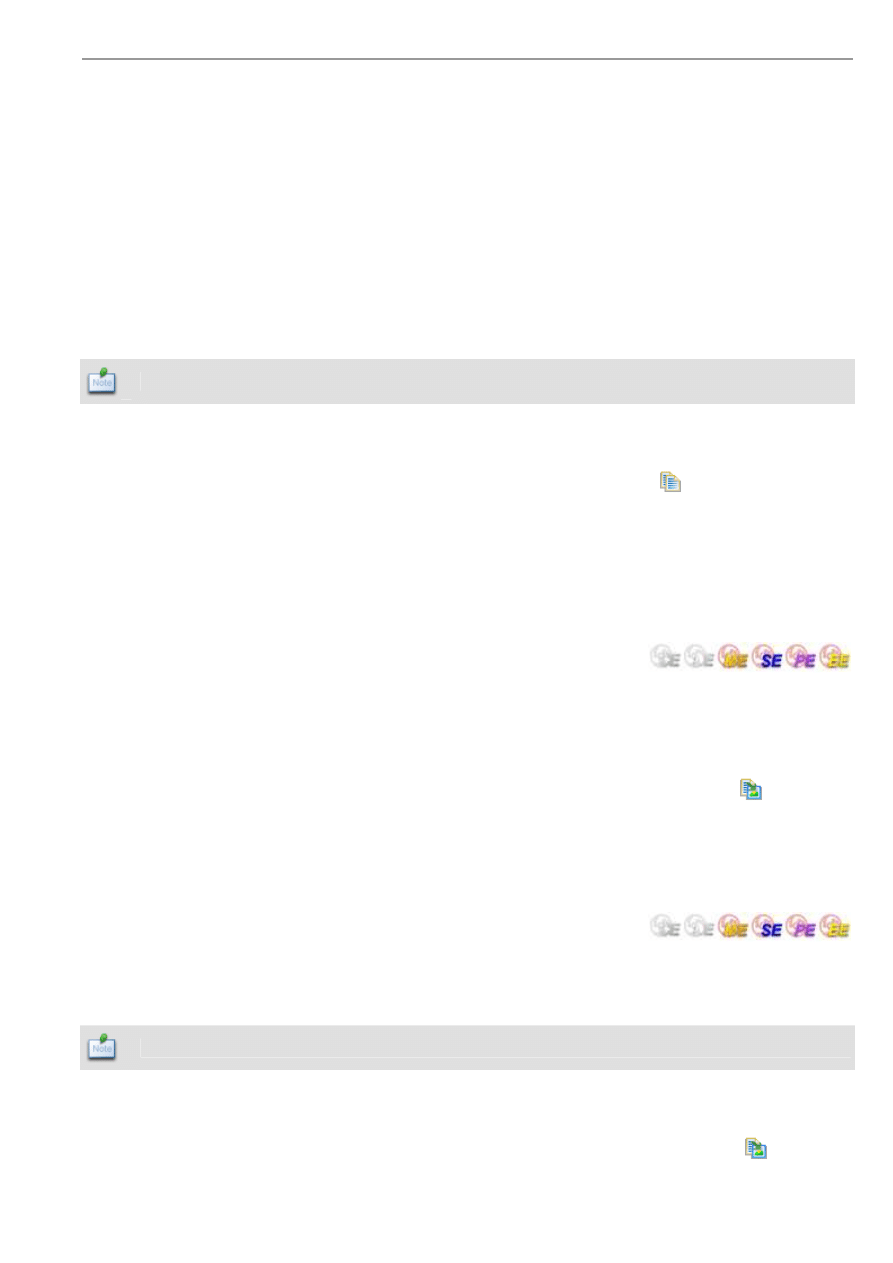
VP-UML User’s Guide (Part 1)
Chapter 2 – Working with Diagrams
2-13
Copy and Paste
Copy
VP-UML support various copy and paste options. By default your copy will only within VP-UML and will not affect the
content in your system clipboard. If you want to copy the content to other application, you can copy to clipboard as image then
you can paste your design to other application. This section, we will show you different copy and pasts options VP-UML
provides.
Copying within VP-UML
Copying diagram elements within VP-UML allows you to copy selected diagram elements to the application clipboard. You
can paste the diagram elements to other VP-UML diagrams from the current project or across another project.
You cannot paste the selected content to other applications.
To copy selected diagram elements within VP-UML, perform one of the following actions:
•
Select Edit > Copy > Within VP-UML from main menu.
•
Click on the Copy drop down button on the toolbar and select Copy within VP-UML
from the drop down menu.
•
Right-click on the selected diagram elements and choose Copy > Copy within VP-UML from popup menu.
•
Press
Ctrl-C
.
Copy within VP-UML is the default copy action. For more details about the default copy action, please reference to the section
"Setting Default Copy Action" below.
Copying to the Clipboard as Image (JPG)
Copying diagram elements as JPG image will copy the selected diagram element as a JPG image to the system clipboard,
which you can copy to other applications.
To copy selected diagram elements to the system clipboard as JPG image, perform one of the following actions:
•
Select Edit > Copy > To Clipboard as Image (JPG) from main menu.
•
Click on the Copy drop down button on the toolbar and select Copy to Clipboard as Image (JPG)
from the drop
down menu.
•
Right-click on the selection and choose Copy > Copy to Clipboard as Image (JPG) from popup menu.
•
Press
Ctrl-Alt-C
.
Copying to the Clipboard as Image (EMF)
Copying diagram elements as EMF (Enhanced Metafile) image will copy the selected diagram element as an EMF image to the
system clipboard, which you can copy to other applications. Unlike copy as JPG image, the copied content is in EMF format,
which is a more scalable format where image quality can be retained even after being resized/zoomed.
The copy to system clipboard as EMF image feature is available on Windows platforms only.
To copy selected diagram elements to the system clipboard as EMF image, perform one of the following actions:
•
Select Edit > Copy > To Clipboard as Image (EMF) from main menu.
•
Click on the Copy drop down button on the toolbar and select Copy to Clipboard as Image (EMF)
from the drop
down menu.
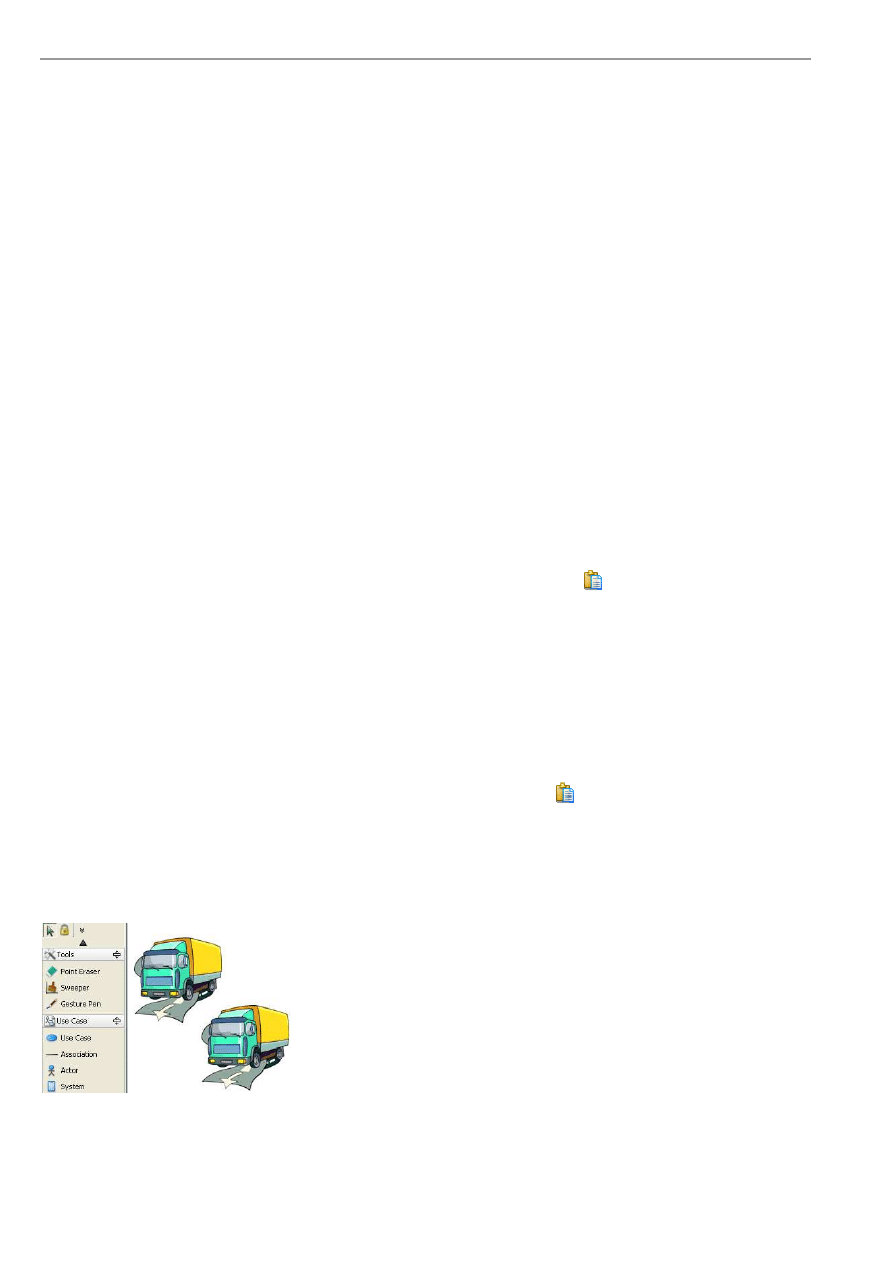
VP-UML User’s Guide (Part 1)
Chapter 2 – Working with Diagrams
2-14
•
Right-click on the selection and choose Copy > Copy to Clipboard as Image (EMF) from popup menu.
•
Press
Ctrl-Alt-Shift-C
.
Setting Default Copy Action
The default copy is triggered when the hotkey
Ctrl + C
is pressed. The actual action performed by default copy follows the VP-
UML application option (as configured in the Options dialog box -> Diagramming category -> Environment page). The default
copy action can be set to one of the following:
•
Copying within VP-UML
•
Copying to Clipboard as OLE
•
Copying to Clipboard as Image (JPG)
•
Copying to Clipboard as Image (EMF)
Paste
You can select different paste methods according to what you have copied.
Pasting View
The pasted diagram elements share the same content of the copied diagram elements. Any changes made on the pasted
elements will result in the same changes appearing on the elements copied, as the model elements are shared on the diagram
elements.
To paste diagram element with model sharing, perform one of the following actions:
•
Select Edit > Paste View from main menu.
•
Click on the Paste View drop down button on the toolbar and select Paste View
from the drop down menu.
•
Right-click on the target diagram and choose Paste View from popup menu.
•
Press
Ctrl-V
Pasting Model
It clones a copy of the copied diagram elements and the model element, then pastes them to the diagram. It is enabled to copy
within VP-UML.
To paste diagram element without model sharing, perform one of the following actions:
•
Select Edit > Paste Model from main menu.
•
Click on the Paste drop down button on the toolbar and select Paste Model
from the drop down menu.
•
Right-click on the target diagram and choose Paste Model from popup menu.
Pasting as Image Shape
With image shape, you can easily annotate and document your diagrams with related images. Instead of creating an image
shape manually, you can copy an image from any application to the clipboard and then paste it to the diagram as a new shape.
Figure 2.40 - Paste as Image Shape
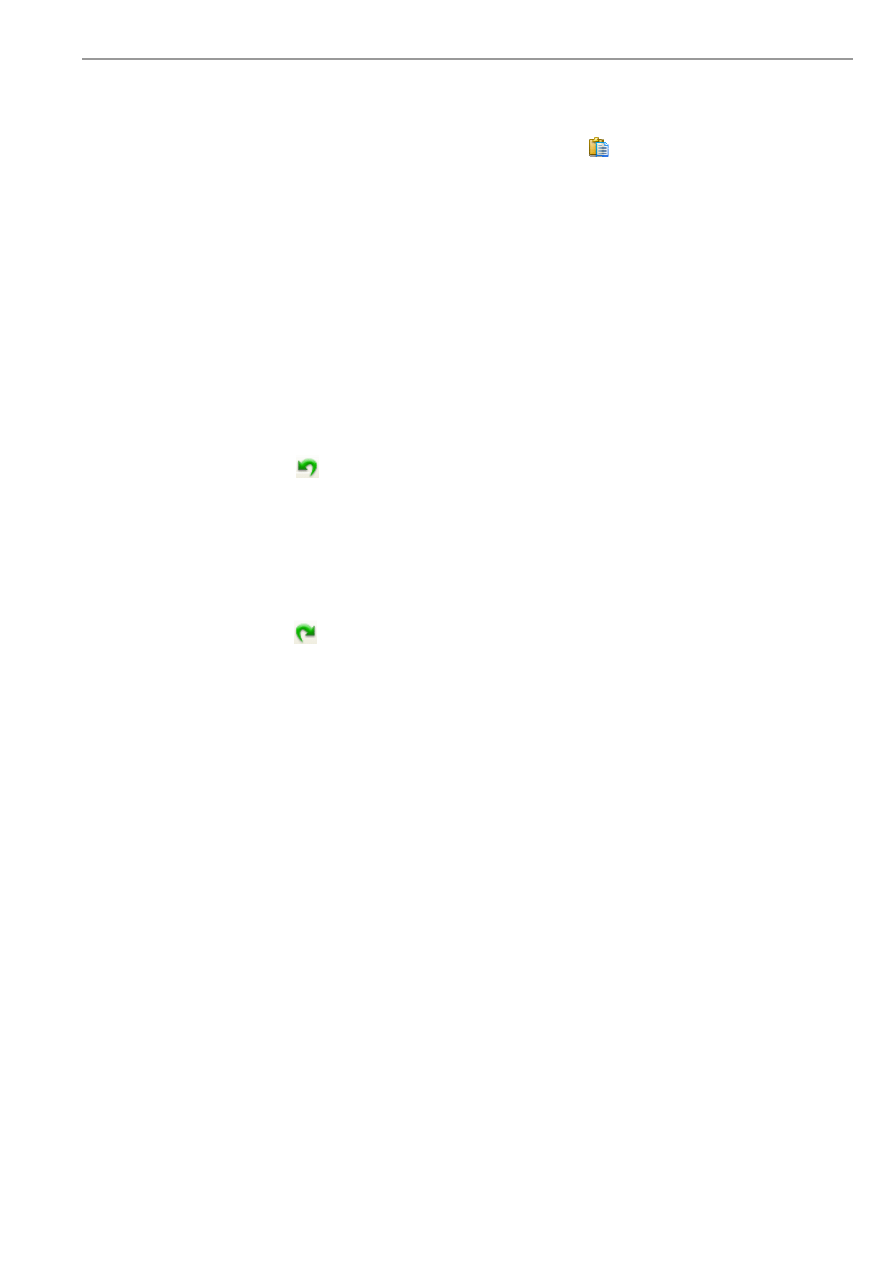
VP-UML User’s Guide (Part 1)
Chapter 2 – Working with Diagrams
2-15
To paste an image shape, perform one of the following actions:
•
Select Edit > Paste View from main menu.
•
Click on the Paste drop down button on the toolbar and select Paste View
from the drop down menu.
•
Right-click on the target diagram and choose Paste View from popup menu.
•
Press
Ctrl-V
Undo/Redo
When you create and edit a diagram, you may make mistakes like accidentally deleting a diagram element. You can use the
Undo function to cancel the previous action. On the other hand, you may re-perform the action using the Redo action. The
undo/redo feature in VP-UML is diagram based.
Undo
You can roll back undesirable changes by performing Undo. To undo an action, perform one of the following actions:
•
Select Edit > Undo from main menu.
•
Click on the Undo button
on toolbar.
•
Press
Ctrl-Z
.
Redo
This feature is to re-perform actions that were just undone. To redo an action, perform one of the following actions:
•
Select Edit > Redo from main menu.
•
Click on the Redo button
on toolbar.
•
Press
Ctrl-Y
.
Grouping
After you have applied alignment to a group of shapes, you may want to keep its configuration and not want them to get
messed up. Grouping feature is designed for this usage. After shapes are grouped, you can treat the grouped shapes as a single
shape.
In VP-UML, you can perform multiple level grouping - that is, group a shape with other shapes, and even with other groups.
Grouping Shapes
To group shapes, select shapes in the diagram and perform one of the following actions:
•
Select menu Edit > Group.
•
Right-click on the selection and select Grouping > Group from the popup menu.
Ungrouping Shapes
To ungroup shapes, select the grouped shapes in the diagram and perform one of the following actions:
•
Select menu Edit > Ungroup.
•
Right-click on the selection and select Grouping > Ungroup from the popup menu.
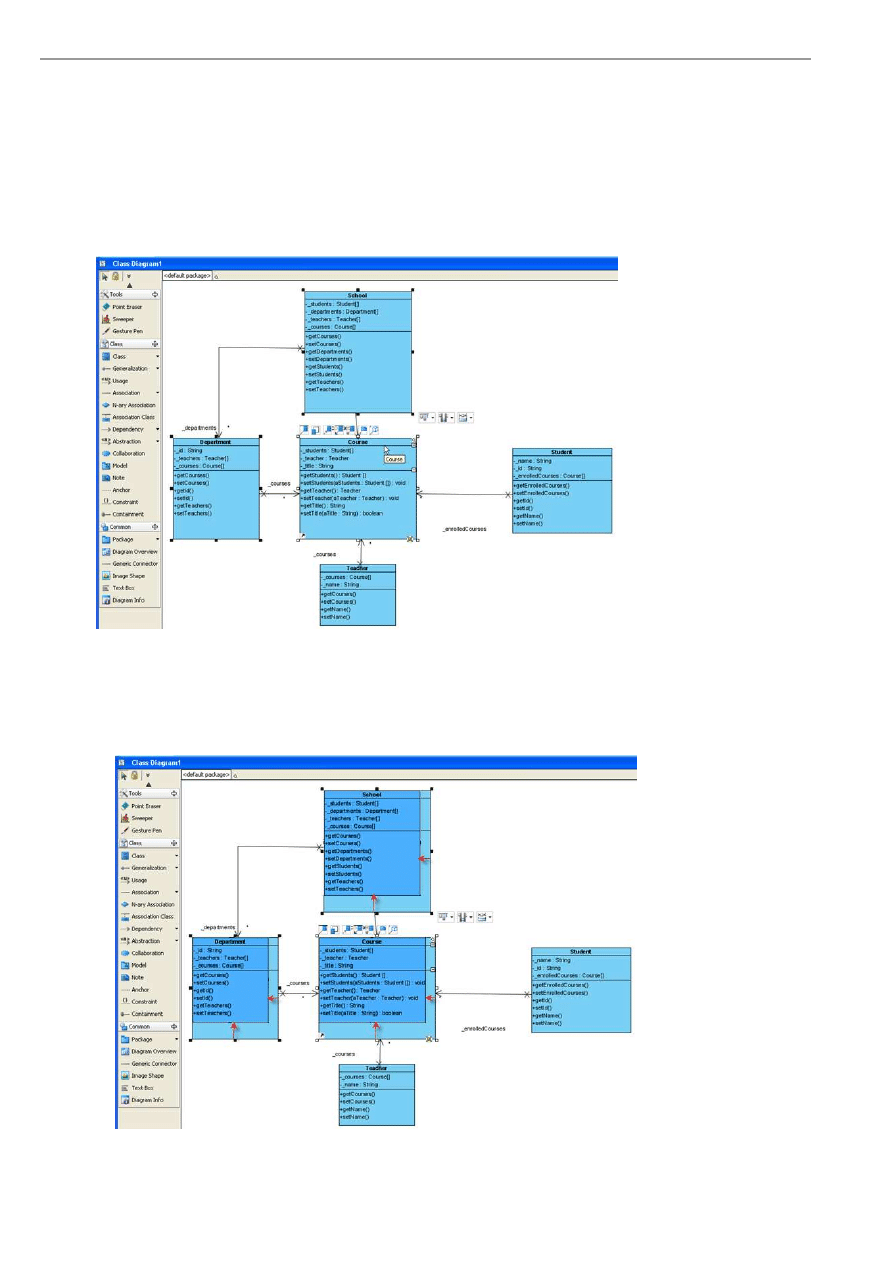
VP-UML User’s Guide (Part 1)
Chapter 2 – Working with Diagrams
2-16
Resizing Shapes in Group
In some cases, you may want to resize multiple shapes on the diagram, VP-UML allows you to resize the shapes in a group,
which in turn reduces the handling time for resizing the shapes individually. When you resize one shape of the selected shapes,
all the selected shapes will resize by the same amount, regardless of their original sizes.
To resize the shapes in a group:
1.
Select multiple desired shapes on the diagram.
Figure 2.41 - Multiple desired shapes on diagram
2.
Resize one of the selected shapes. All selected shapes will resize proportionally.
Figure 2.42 - Resize one of the selected shapes. All selected shapes will resize proportionally
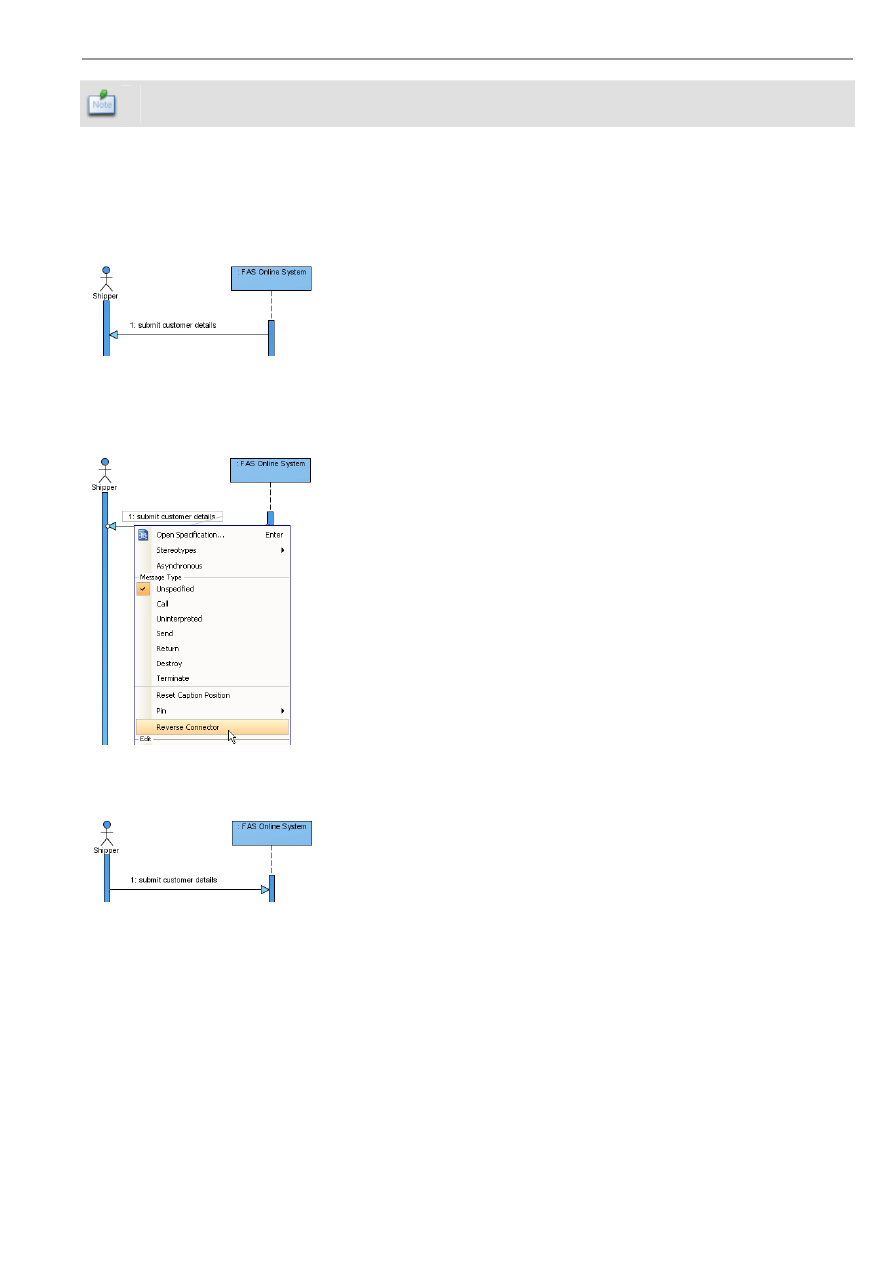
VP-UML User’s Guide (Part 1)
Chapter 2 – Working with Diagrams
2-17
If the size of the resizing shape returns to its original shapes before resizing, all selected shapes will not
resize accordingly
Reversing Connector Direction
Reverse Connector can be used to reverse the direction of connector.
Here, the direction of connector between Shipper and FAS Online System is inverted.
Figure 2.43 - Before reversing
Connector Direction
To reverse the connector, right-click on the connector and select Reverse Connector from the popup menu.
Figure 2.44 - Select Reverse Connector
The direction of connector is now inverted.
Figure 2.45 - After reversing
Connector Direction
Grid
Showing/Hiding Grids
To toggle the visibility of grid lines, perform one of the following actions:
•
Check/Uncheck View > Grid from main menu to show/hide grid lines.
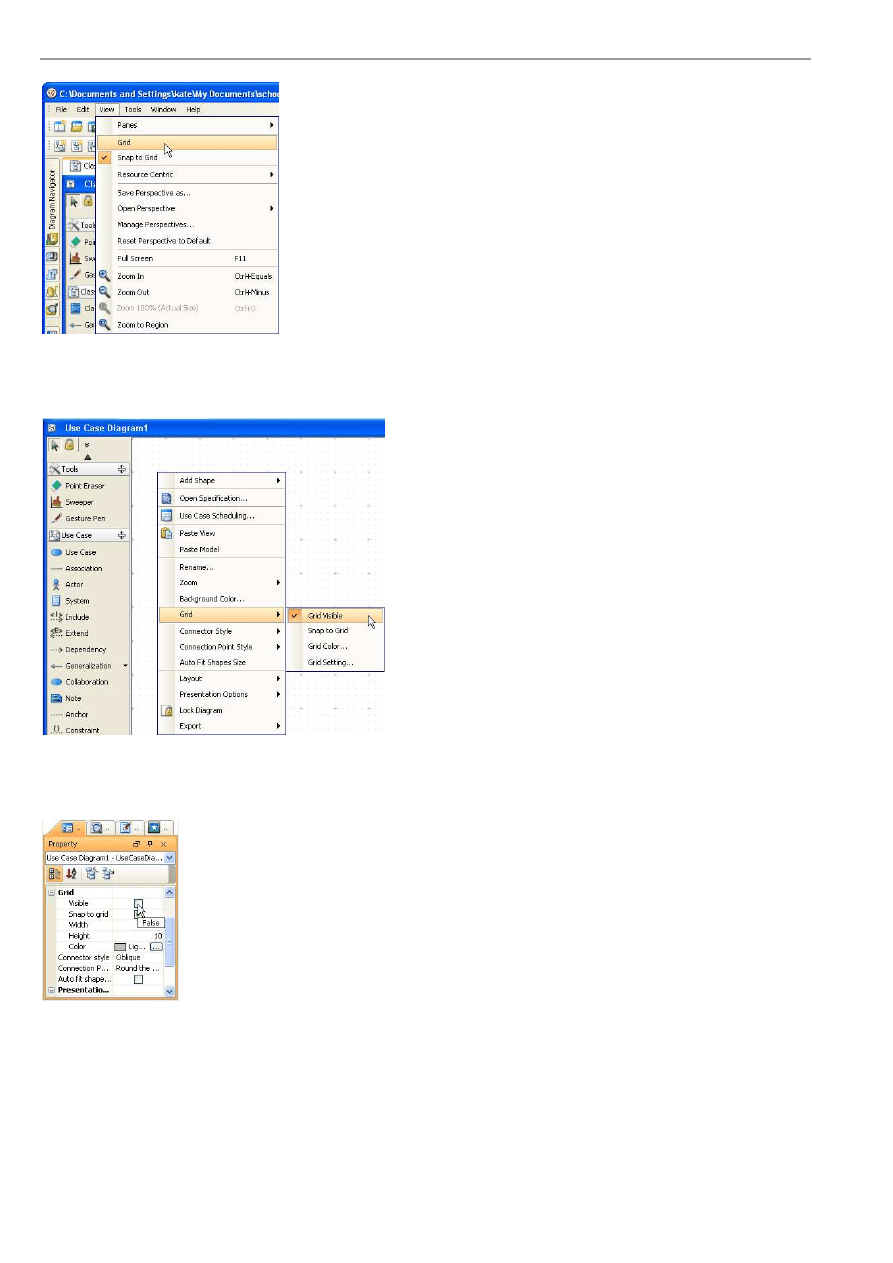
VP-UML User’s Guide (Part 1)
Chapter 2 – Working with Diagrams
2-18
Figure 2.46 - Select Grid
•
Right-click on the target diagram, check/uncheck Grid > Grid Visible from popup menu to show/hide grid lines.
Figure 2.47 - Select Grid Visible
•
From the property table, check/uncheck Visible under Grid heading to show/hide grid lines.
Figure 2.48 - Check Visible
•
Right-click on the target diagram and choose Open Specification from popup menu. This displays the Diagram
Specification dialog box. From the dialog box, switch to Grid Setting tab and check/uncheck Grid Visible to
show/hide grid lines.
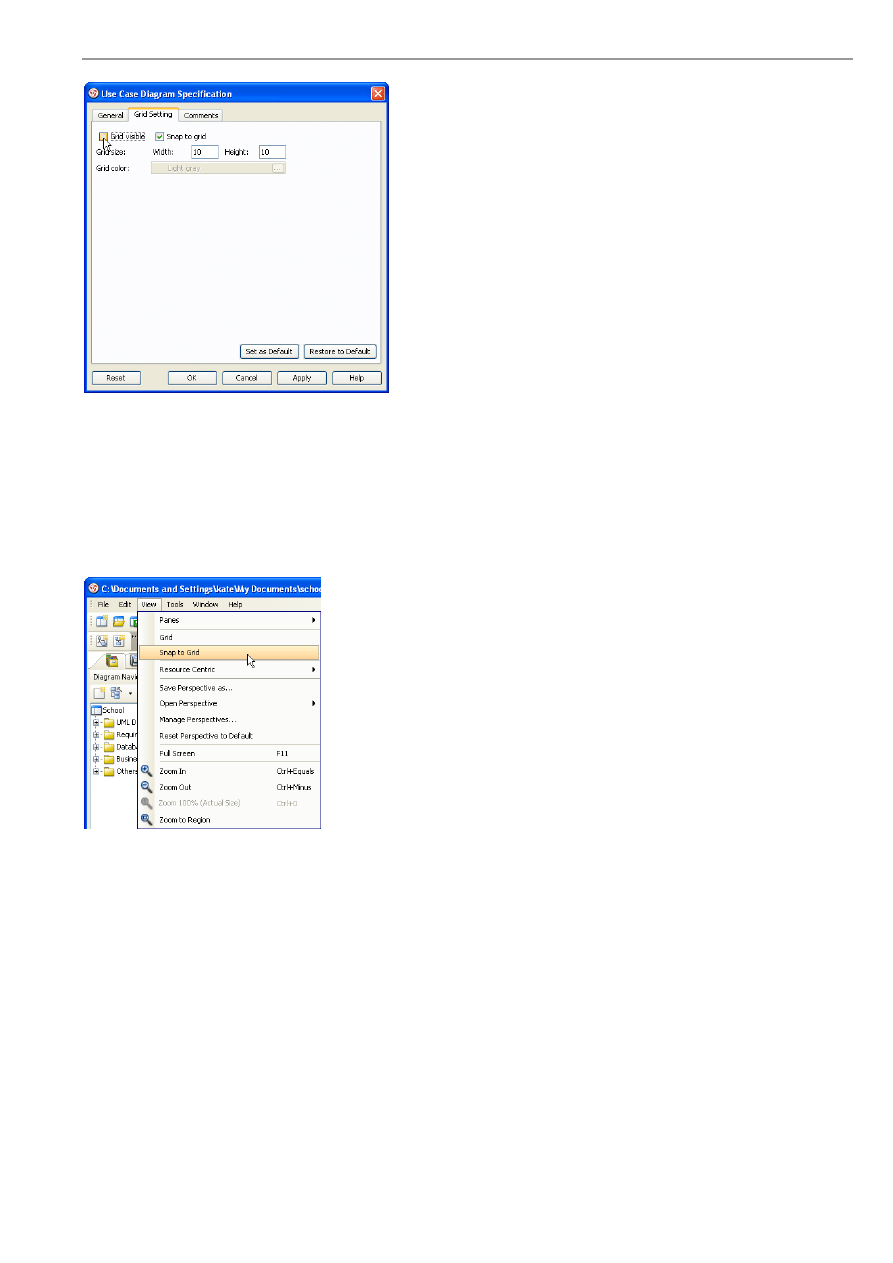
VP-UML User’s Guide (Part 1)
Chapter 2 – Working with Diagrams
2-19
Figure 2.49 - Check Grid visible
Snap to Grid
This feature is used to set whether diagram elements should stick to grid lines when moving in the diagram. To turn the option
on/off, perform one of the following actions:
•
Check/Uncheck View > Snap to Grid from main menu to turn on/off the snap to grid option.
Figure 2.50 - Select Snap to Grid
•
Right-click on the target diagram, check/uncheck Grid > Snap to Grid from popup menu to turn on/off the snap to
grid option.
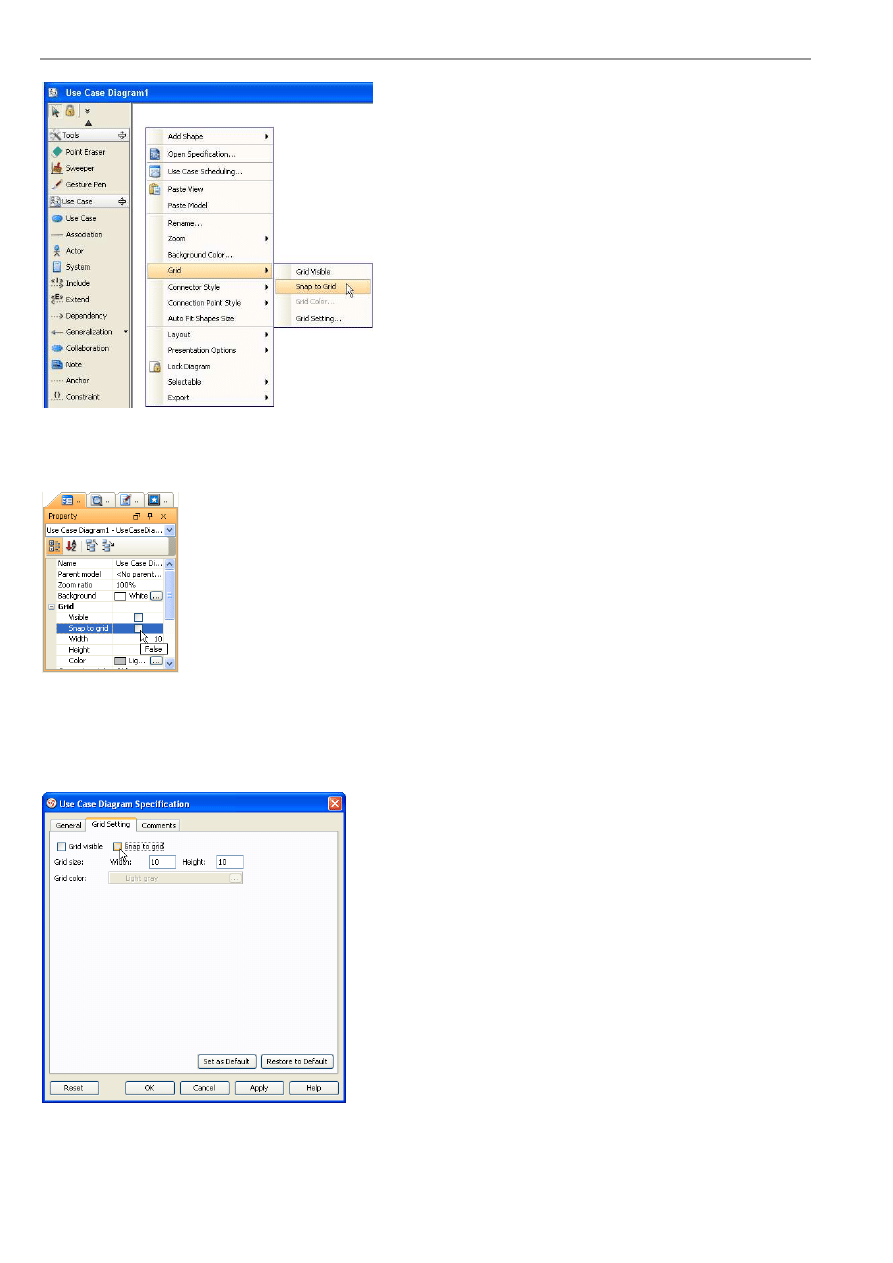
VP-UML User’s Guide (Part 1)
Chapter 2 – Working with Diagrams
2-20
Figure 2.51 - Select Snap to Grid using popup menu
•
From the property table, check/uncheck Snap to Grid under Grid heading to turn on/off the snap to grid option.
Figure 2.52 - Select Snap to grid
•
Right-click on the target diagram and choose Open Specification from popup menu. This displays the Diagram
Specification dialog box. From the dialog box, switch to Grid Setting tab and check/uncheck Snap to Grid to turn
on/off the snap to grid option.
Figure 2.53 - Check Snap to grid in Specification
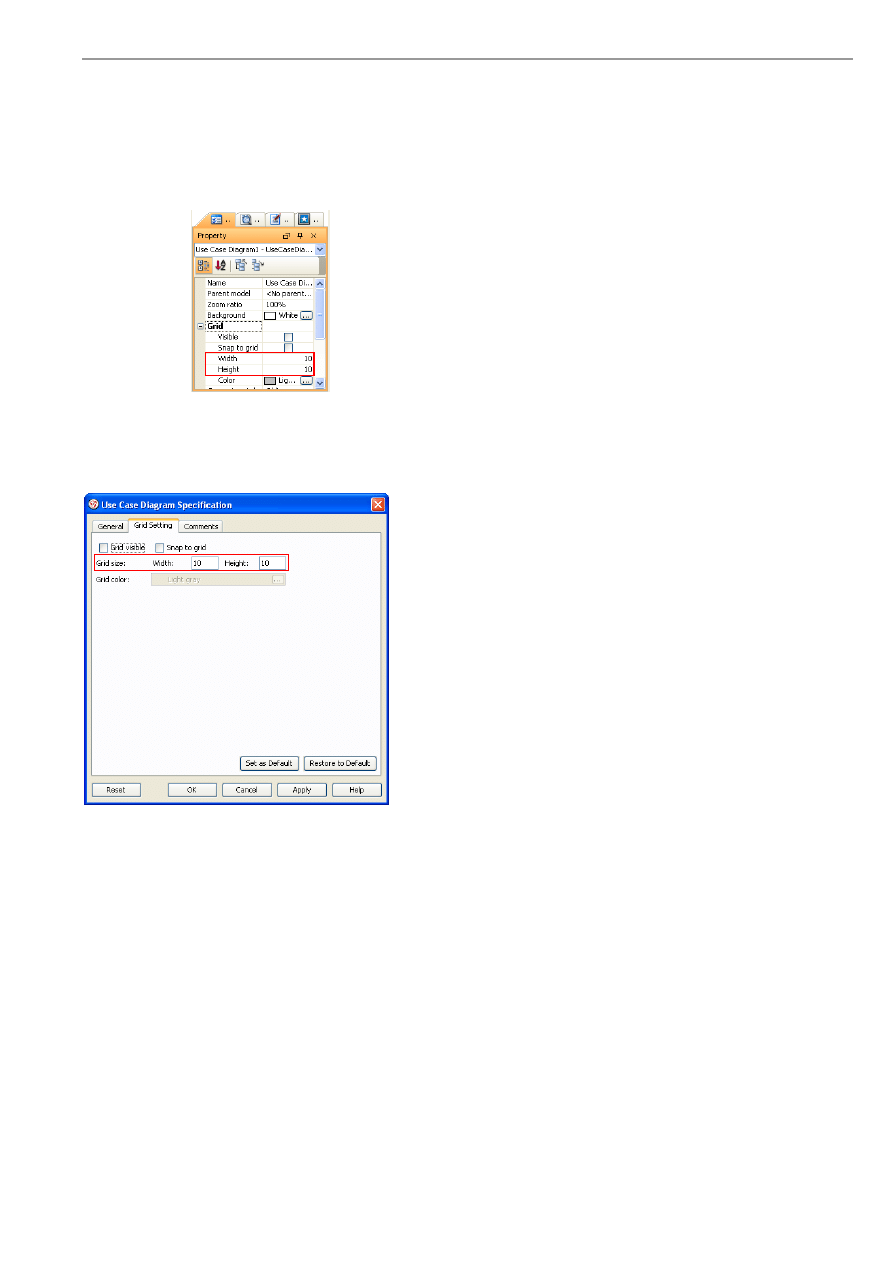
VP-UML User’s Guide (Part 1)
Chapter 2 – Working with Diagrams
2-21
Grid Size
To adjust the grid size, perform one of the following actions:
•
From the property table, enter the value for Width and Height property under Grid heading.
Figure 2.54 - Adjust grid size in property table
•
Right-click on the target diagram and choose Open Specification from popup menu. This displays the Diagram
Specification dialog box. From the dialog box, switch to Grid Setting tab and enter the value for Width and Height.
Figure 2.55- Adjust grid size in specification
Grid Color
To adjust the grid color, perform one of the following actions:
•
Right-click on the target diagram and select Grid > Grid Color...from the popup menu. This displays the Select Grid
Color dialog box for setting the grid color.
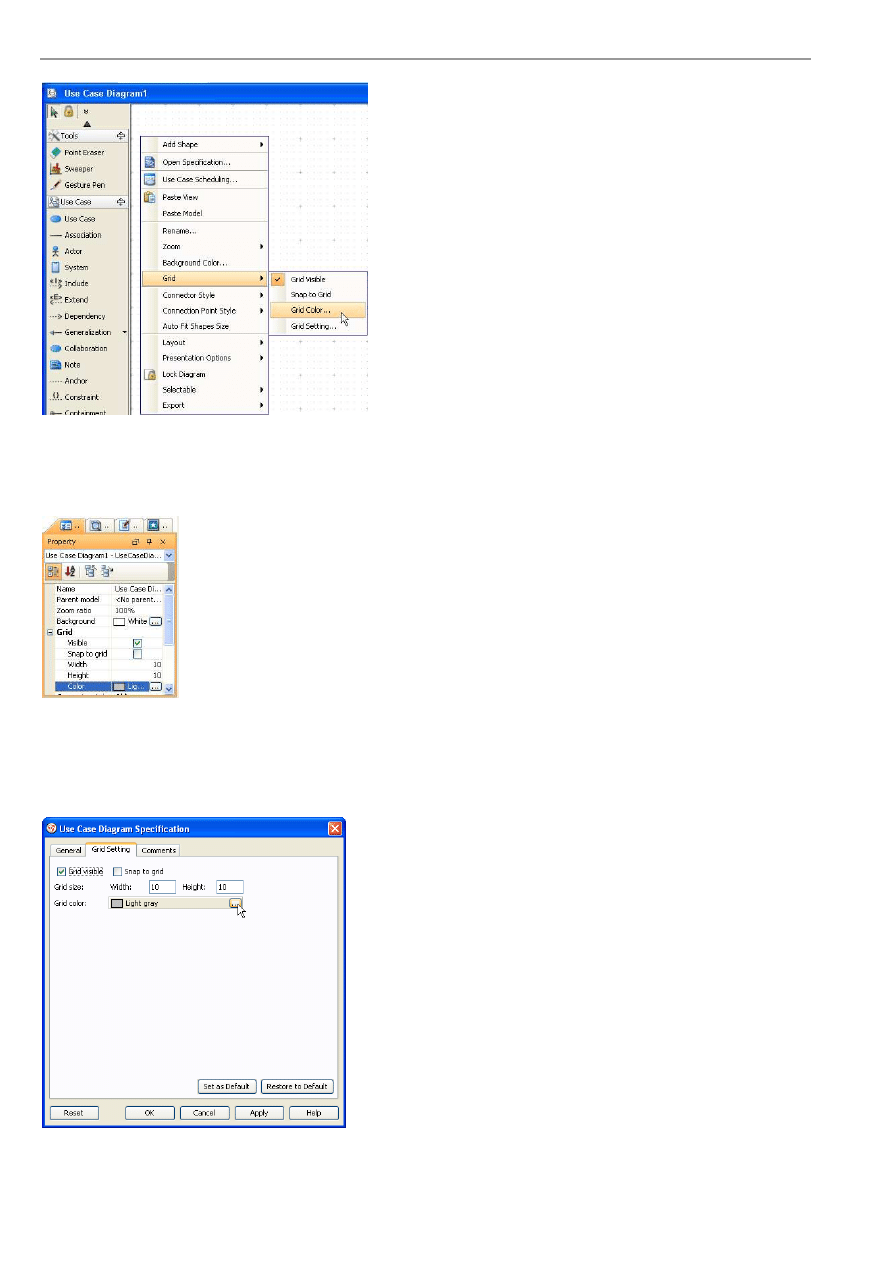
VP-UML User’s Guide (Part 1)
Chapter 2 – Working with Diagrams
2-22
Figure 2.56 - Select Grid Color
•
From the property table, click the ...button in the Value column of Color property under Grid heading. This displays a
color chooser for selecting a grid color
Figure 2.57- Select Color
•
Right-click on the target diagram and choose Open Specification from the popup menu. This displays the Diagram
Specification dialog box. From the dialog box, switch to Grid Setting tab, click on the button ...from the Grid Color
field and select the grid color from the drop-down color chooser.
Figure 2.58- Select Grid Color
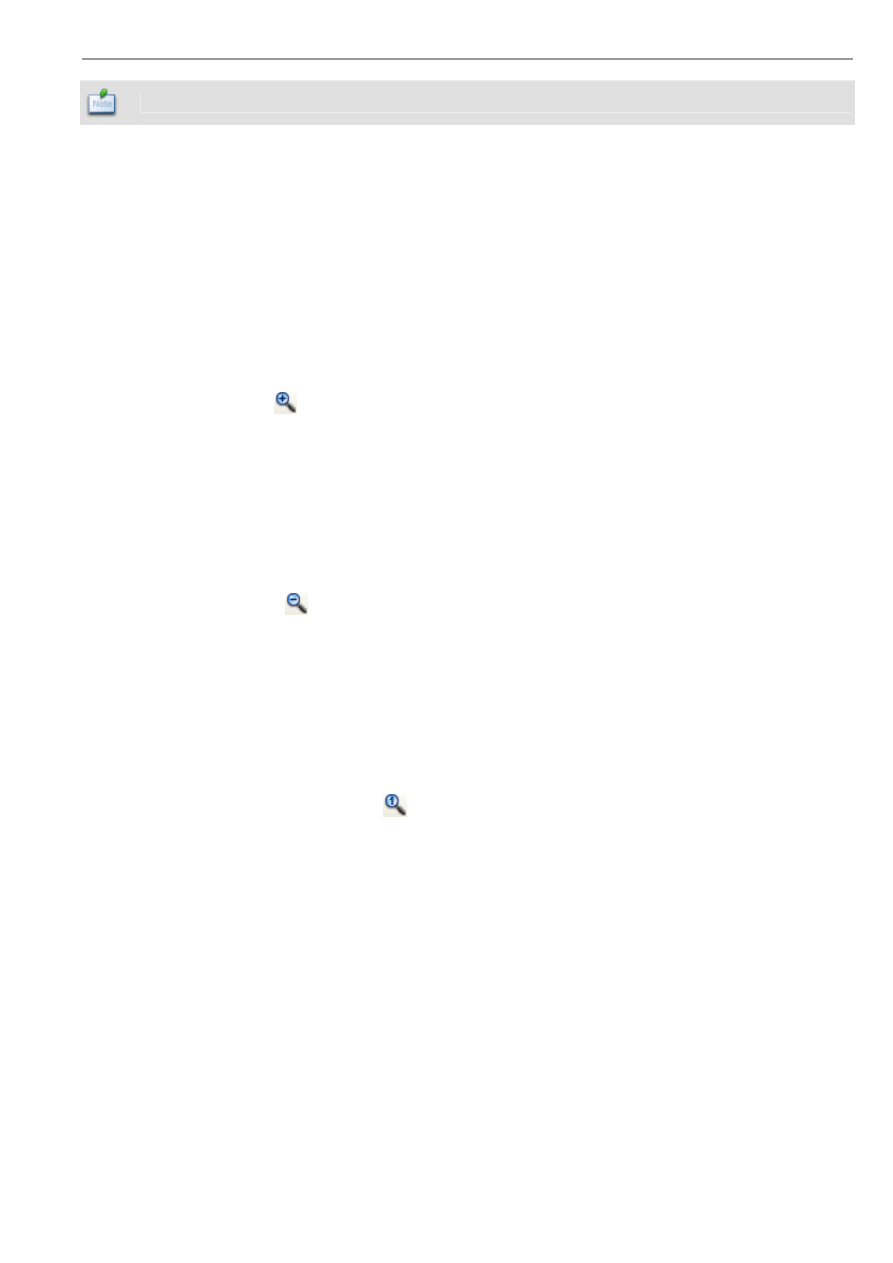
VP-UML User’s Guide (Part 1)
Chapter 2 – Working with Diagrams
2-23
The grids must be visible before setting the grid color.
Zooming
Zooming In
The zoom in feature allows you to get a close-up view of the diagram. To perform zoom in, perform one of the following
actions:
•
Select View > Zoom in from main menu.
•
Click on the Zoom In
button on the toolbar.
•
Right-click on the target diagram and choose Zoom > Zoom In from the popup menu.
•
Press
Ctrl-= (Ctrl-Equals).
Zooming Out
The zoom out feature allows you to see more of the diagram at a reduced size. To perform zoom out, perform one of the
following actions:
•
Select View > Zoom Out from main menu.
•
Click on the Zoom Out
button on toolbar.
•
Right-click on the target diagram and choose Zoom > Zoom Out from popup menu.
•
Press
Ctrl-- (Ctrl-Minus).
Zooming to 100%
The zoom to 100% feature allows you to view the diagram in its actual size (100%). To restore the zoom ratio to 100%,
perform one of the following actions:
•
Select View > Zoom 100% (Actual Size) from main menu.
•
Click on the Zoom 100% (Actual Size)
button on toolbar.
•
Right-click on the target diagram and choose Zoom > Zoom 100% from popup menu.
•
Press
Ctrl-0
.
Zooming to a Specific Ratio
The zoom to a specific ratio feature allows you to choose the zooming ratio from the dropdown list. To perform zoom to a
specific ratio, perform one of the following actions:
•
Click on the Select Zoom drop down button on the toolbar, select a zoom ratio from the drop down menu or enter a
specific zoom ratio to the text field.
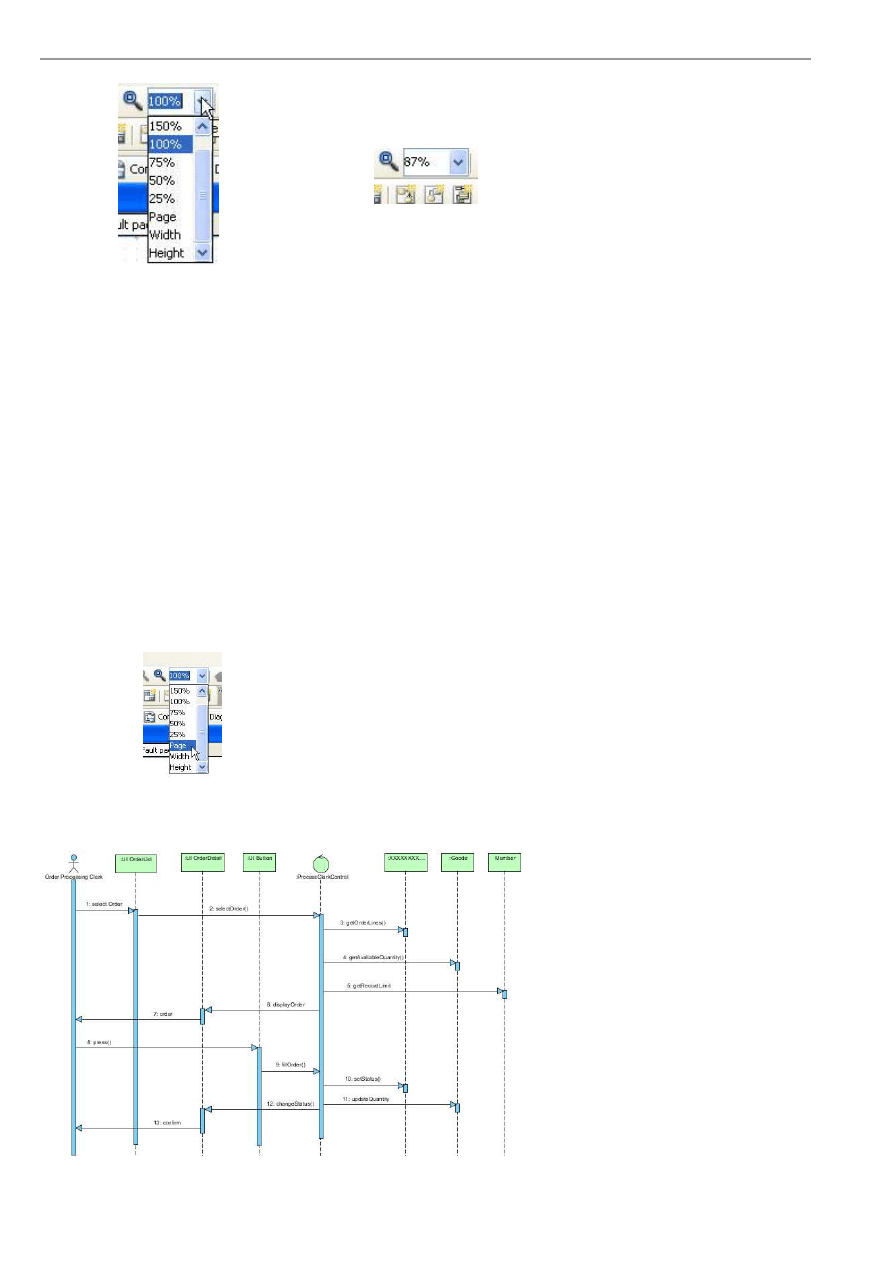
VP-UML User’s Guide (Part 1)
Chapter 2 – Working with Diagrams
2-24
Figure 2.59 - Select zoom ratio
Figure 2.60 - Enter zoom ratio
•
Right-click on the target diagram and choose Open Specification from the popup menu. This displays the Diagram
Specification dialog box. From the dialog box, select a zoom ratio from the Zoom ratio drop down menu, or enter the
specific zoom ratio to the field.
•
From the property table, select a zoom ratio from the drop down menu on the row Zoom ratio, or enter the specific
zoom ratio to the field.
Zooming to Fit Diagram to Window
Beside standard zoom in/out and zoom to ratio, there are dynamic zoom options that allow you to zoom the diagram to fit its
content to the window.
Click on the Select Zoom drop down button on the toolbar (or click on the Zoom ratio combo box in the Property pane when
a diagram is active), scroll down and you will see the Page, Width and Height zoom items.
•
Page - Zoom the whole diagram to fit to window
•
Width - Zoom the width of the diagram to fit to window
•
Height - Zoom the height of the diagram to fit to window
Figure 2.61 - Select zoom ratio to fit with page
Just select the zoom item to apply the corresponding zoom option.
Figure 2.62 - Zoom to show all the Page
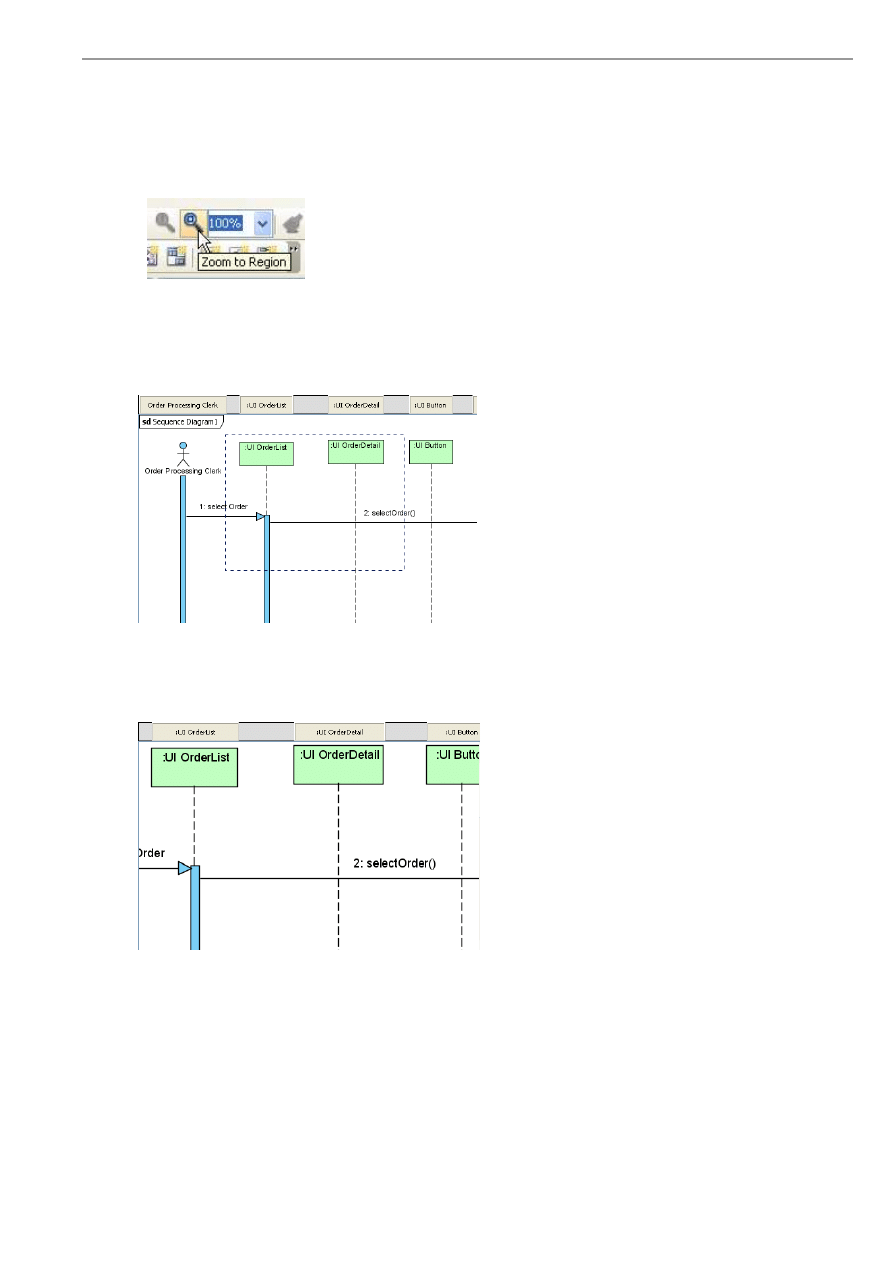
VP-UML User’s Guide (Part 1)
Chapter 2 – Working with Diagrams
2-25
Zooming to Region
The zoom to region feature allows you to zoom the diagram to any selected region.
1.
To zoom a diagram to region, click on the Zoom to Region button on the toolbar.
Figure 2.63 - Zoom to region
2.
Press the mouse on the diagram, hold and drag the desired zoom region (just like multi-select shapes). The region is
indicated by the dotted-line rectangle.
Figure 2.64 - Select the zoom region in the diagram
3.
Release the mouse button and you will see the diagram is zoomed to the desired region.
Figure 2.65 - Zoom to the Region
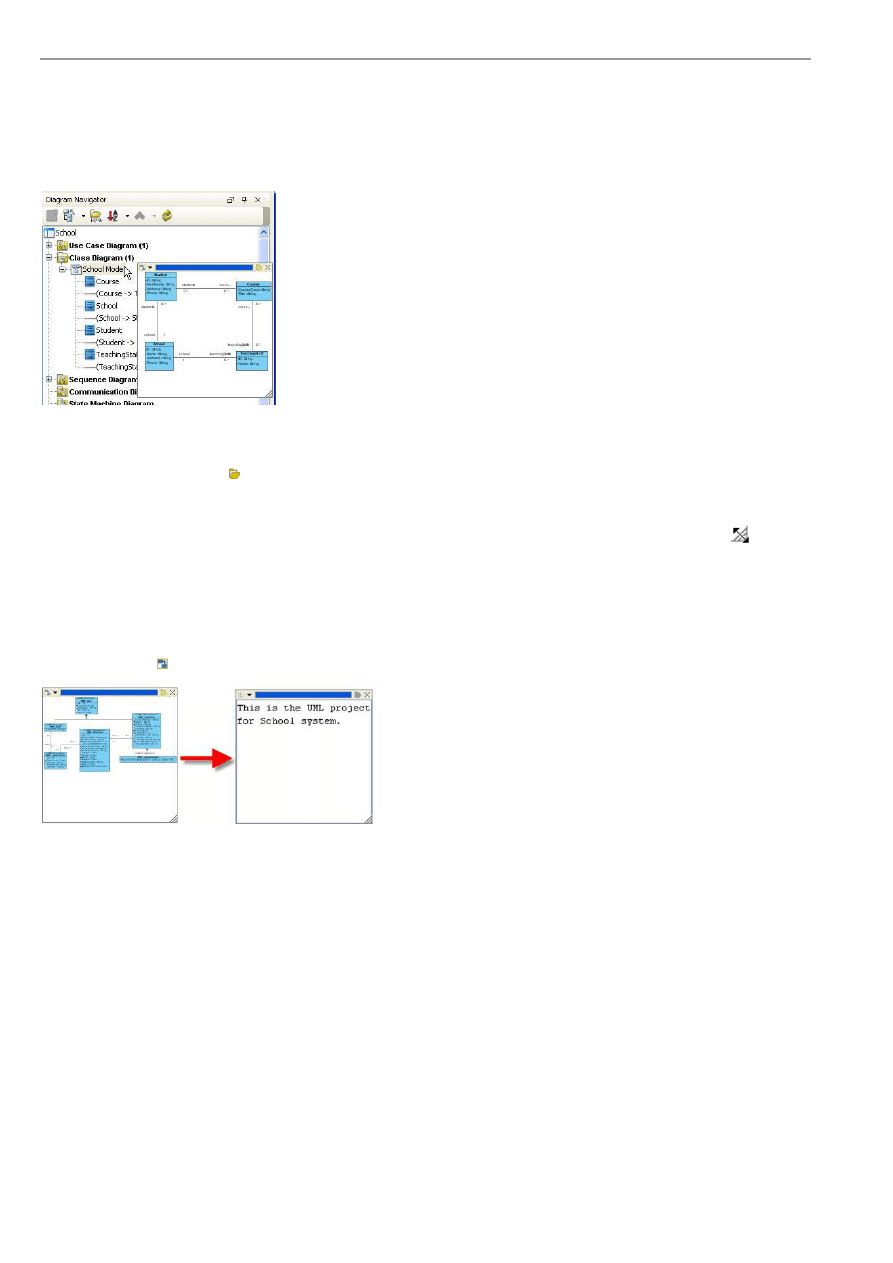
VP-UML User’s Guide (Part 1)
Chapter 2 – Working with Diagrams
2-26
Quick Previewer
VP-UML provides a quick previewer in Diagram Navigator tree. You can preview the diagram before open the diagram.
Figure 2.66 - Quick Previewer
To preview a diagram, move the mouse cursor over a Diagram node on Diagram Navigator. This displays the Quick Previewer.
To open the diagram, click the button on the toolbar.
To resize the Quick Previewer window:
1.
Move the cursor to the bottom right-hand corner of the Quick Previewer window. The cursor changes to "
" ,
indicating that you can resize the window.
2.
Press on it.
3.
Drag to resize the window.
4.
Releases the mouse press until you are satisfied with the size of Quick Previewer.
Apart from preview image, Quick Previewer also shows the documentation of diagrams. To display the documentation of a
diagram, Click the button on the toolbar of the previewer and choose Documentation.
Figure 2.67 - Preview documentation
VP-UML records the size and position of the previewer and restores this when displaying again. To reset this record, double-
click the toolbar of the previewer window.
Fast Scroll
Fast Scroll Window allows you quickly scan through diagram by providing an instant display to a selected portion of diagram.
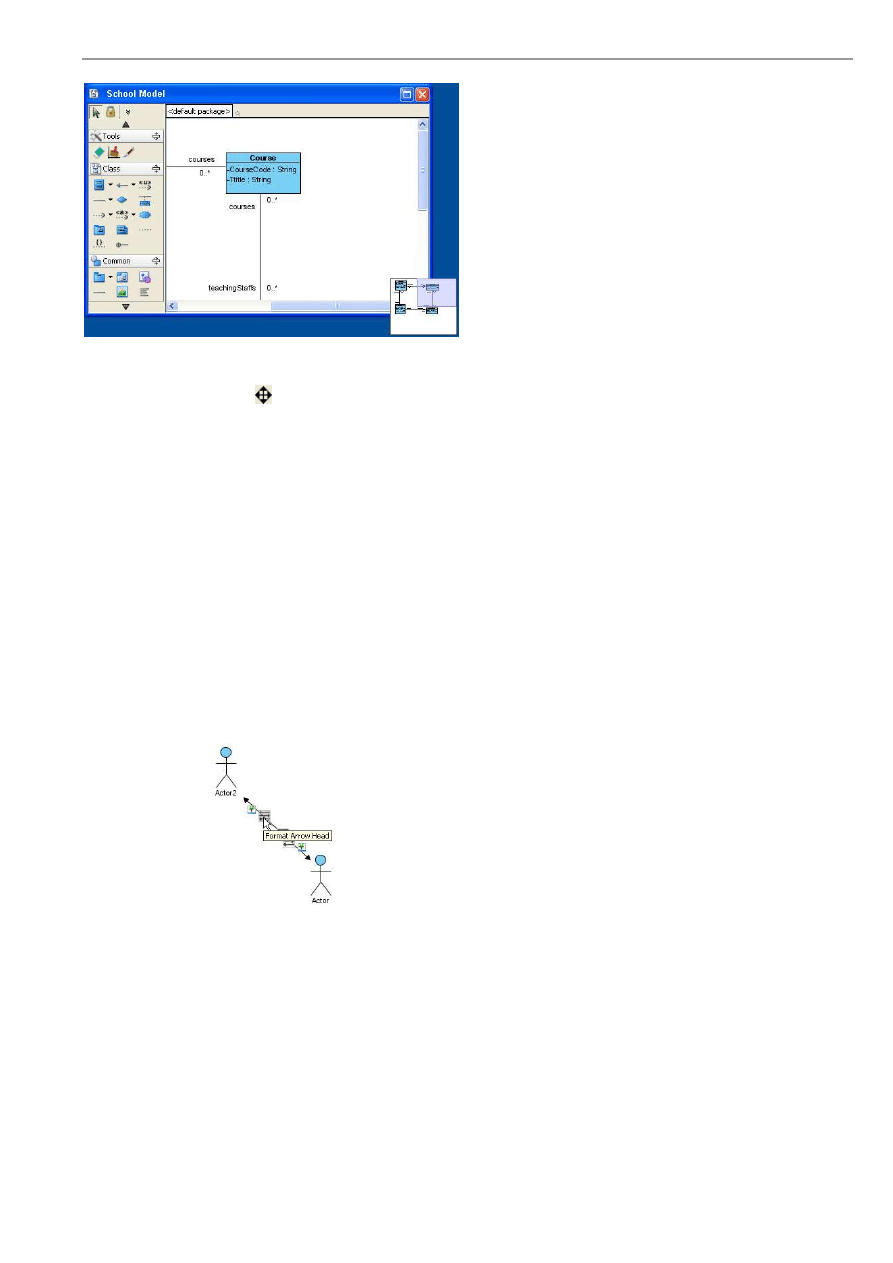
VP-UML User’s Guide (Part 1)
Chapter 2 – Working with Diagrams
2-27
Figure 2.68 - Fast Scroll
To open fast scroll click the
button on the bottom-right corner of the diagram. Click on the fast scroll window to select the
portion of diagram to display on diagram pane. The fast scroll window will close after it has lost focus.
Fast Scroll using Middle Mouse Button
Besides using the Fast Scroll window, if you are using a 3-button mouse, you can hold down the middle mouse button and drag
to quickly scroll the diagram to the desired direction. Note that the direction you drag will be opposite to the direction that the
diagram scrolls. i.e. if you want the diagram to scroll down, you need to drag upwards.
Generic Connector
A generic connector allows you to connect any shapes, so it can represent the idea beyond the standard UML notation.You can
edit the connector using resource.
To edit an arrow head of a connector using Format Arrow Head resource:
1. Click on the Format Arrow Head resource. The Format Arrow Head resource which is nearer to one end of line controls
the arrow head at that end.
Figure 2.69 - Resources for Format Arrow Head
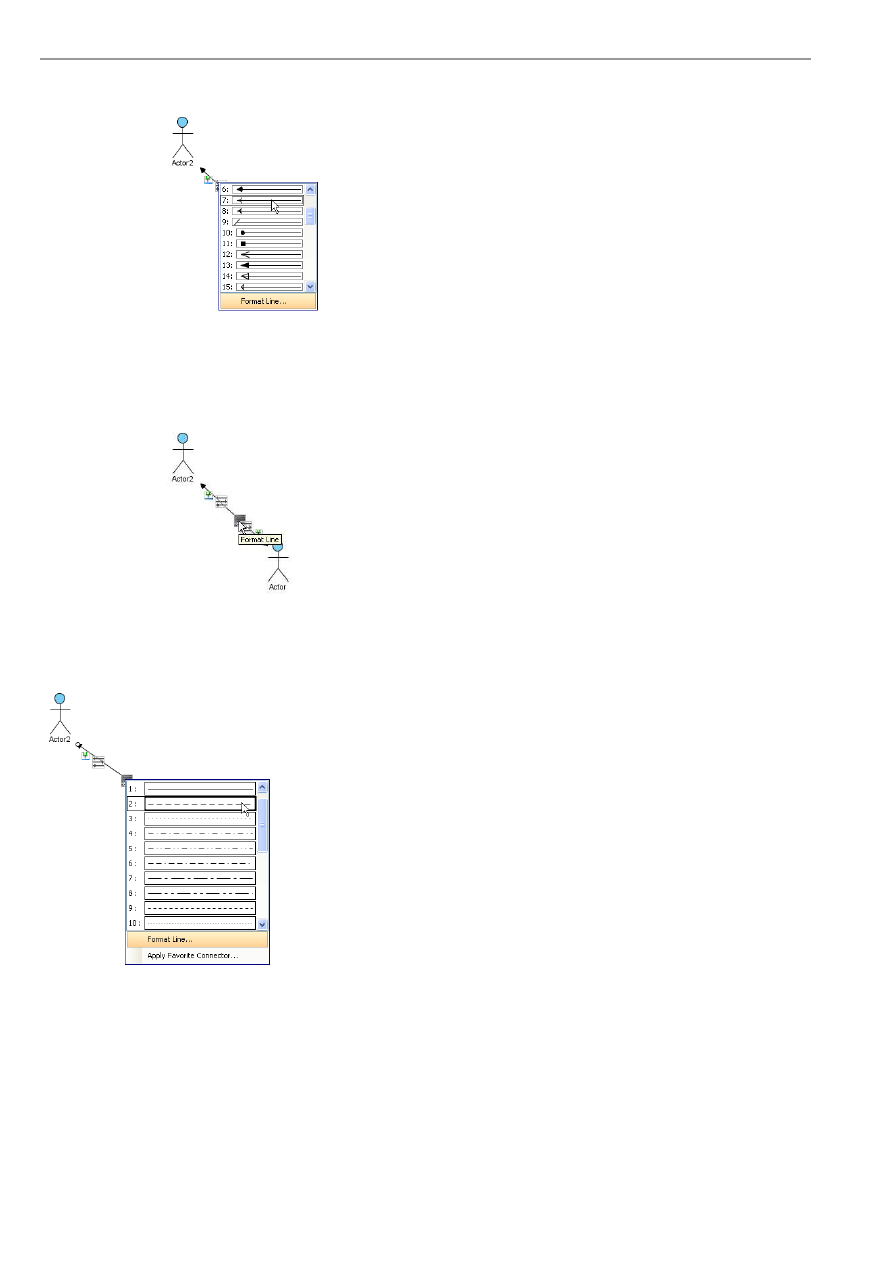
VP-UML User’s Guide (Part 1)
Chapter 2 – Working with Diagrams
2-28
2. Select a format of arrow head in the popup menu.
Figure 2.70 - Edit arrow head of generic connector
To edit the line style of a connector using the Format Line resource:
1. Click on the Format Line resource (located in the middle of the connector).
Figure 2.71 - Resources for Format Arrow Head
2. Select a style of line
Figure 2.72 - Select line of generic connector
You can also apply your favorite connectors. There are two methods:
You can right click on the connector and select Format from popup menu and select Favorite Connectors > Apply Favorite
Connectors....
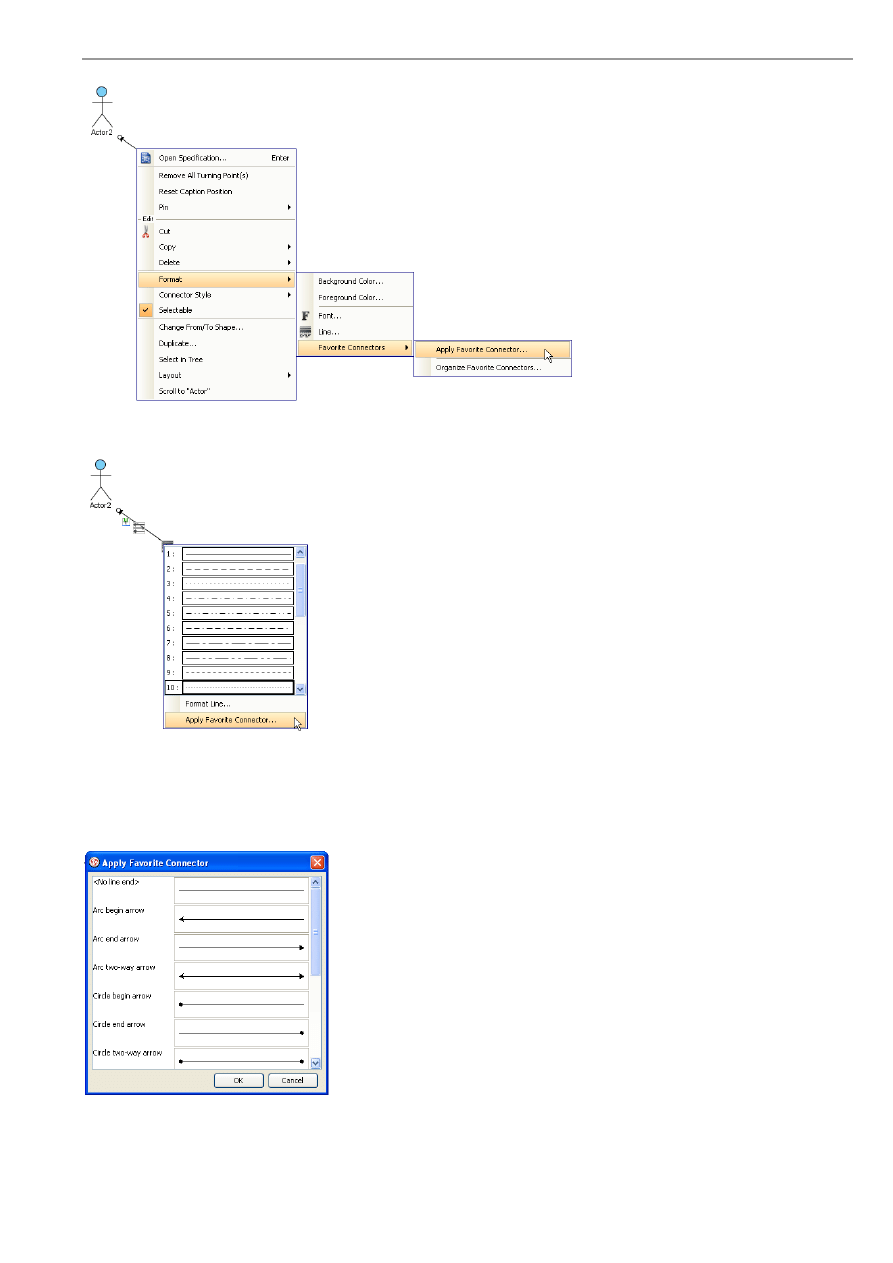
VP-UML User’s Guide (Part 1)
Chapter 2 – Working with Diagrams
2-29
Figure 2.73 - Select Apply Favorite Connectors
Alternatively, you can click on the Format Line resource and select Apply Favorite Connector....
Figure 2.74 - Select Apply Favorite
Connectors
Then, select your favorite connector to apply it.
Figure 2.75 - Save your favorite connectors
Apart from apply, you can organize your favorite connectors:
1. Right click on the connector and select Format from the popup menu.
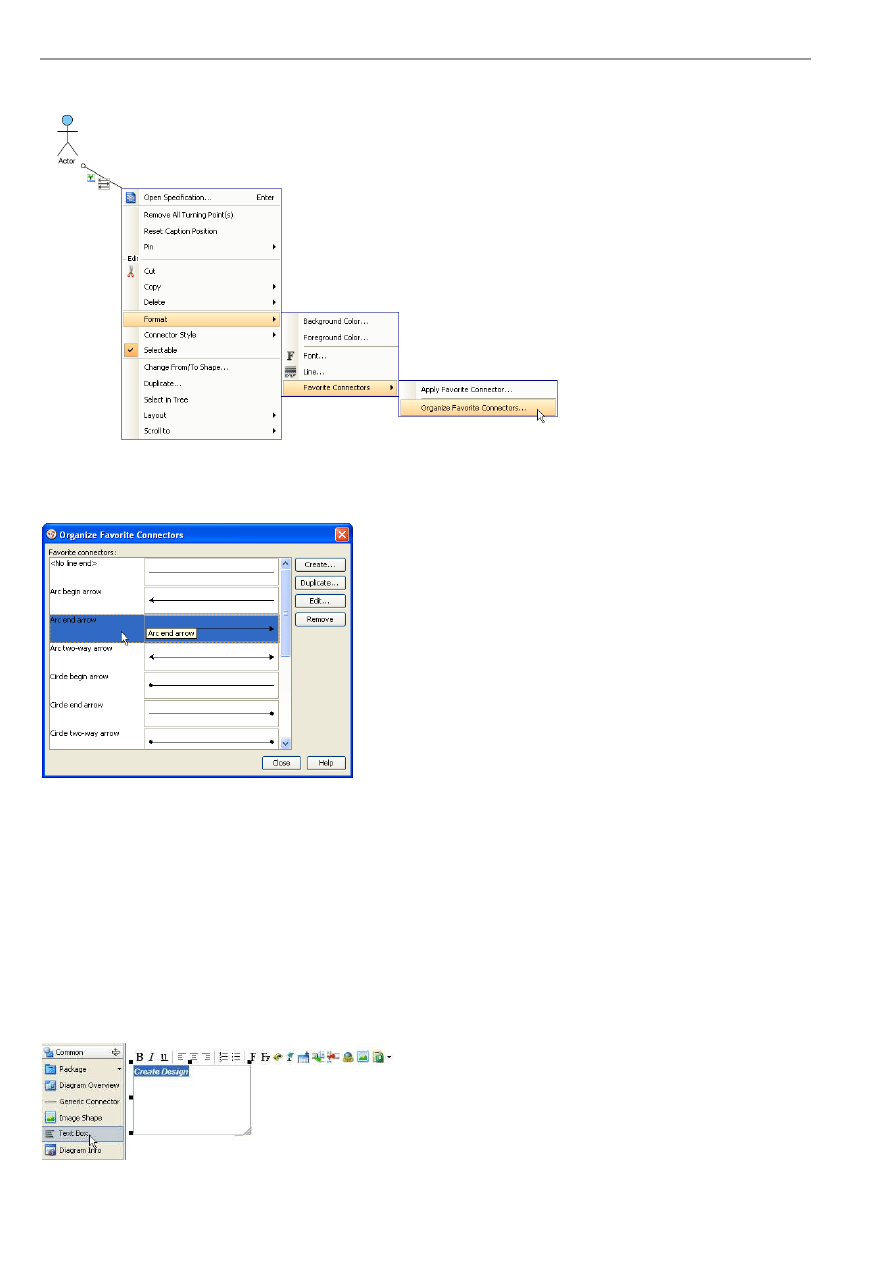
VP-UML User’s Guide (Part 1)
Chapter 2 – Working with Diagrams
2-30
2. Select Favorite Connectors > Organize Favorite Connectors.
Figure 2.76 - Select Organize Favorite Connectors
3. You can choose to Create..., Duplicate..., Edit... or Remove any connectors.
Figure 2.77 - Organize Favorite Connectors
Text Box
A Text Box allows you to add free text to a diagram.
To add text using Text Box:
1. Click on the Text Box in the toolbar.
2. Click on the diagram pane where you want to add text.
3. Add text in the box provided.
Figure 2.78 - Add a free text
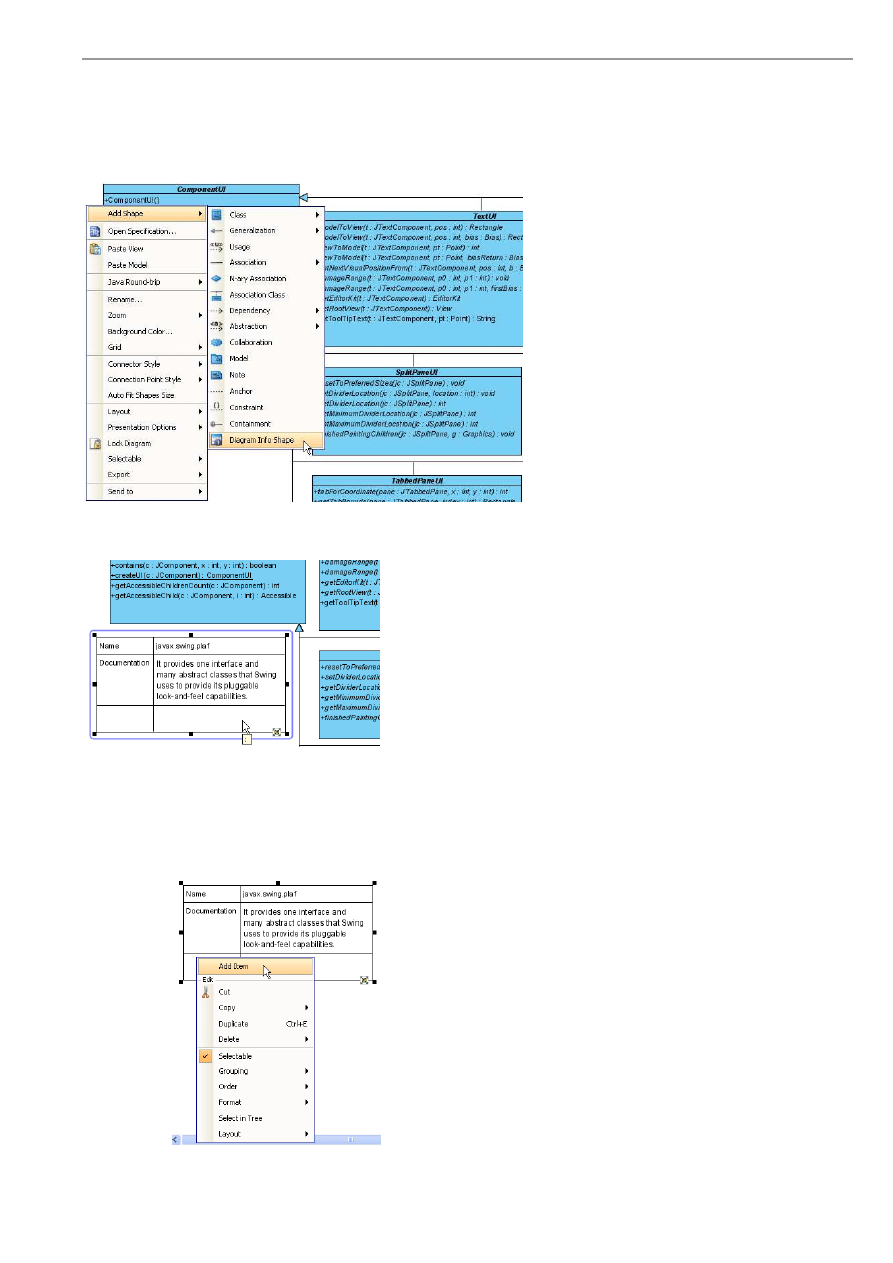
VP-UML User’s Guide (Part 1)
Chapter 2 – Working with Diagrams
2-31
Diagram Info Shape
Diagram Info Shape allows you to add useful information to a diagram.
To use Diagram Info Shape:
1. Right-click on the blank area of the diagram and select Add Shape > Diagram Info Shape from the popup menu.
Figure 2.79 - Select Diagram Info Shape from popup menu
2. The diagram info shape will be added to the diagram.
Figure 2.80 - Diagram info shape is added
By default, there are 2 items provided in the diagram info shape table:
The Name cell follows the diagram name.
The Documentation cell follows the diagram documentation.
To add a new item:
1. Right-click on the diagram info shape, select Add Item from the pop-up menu. A new row will be created.
Figure 2.81 - Select Add Item
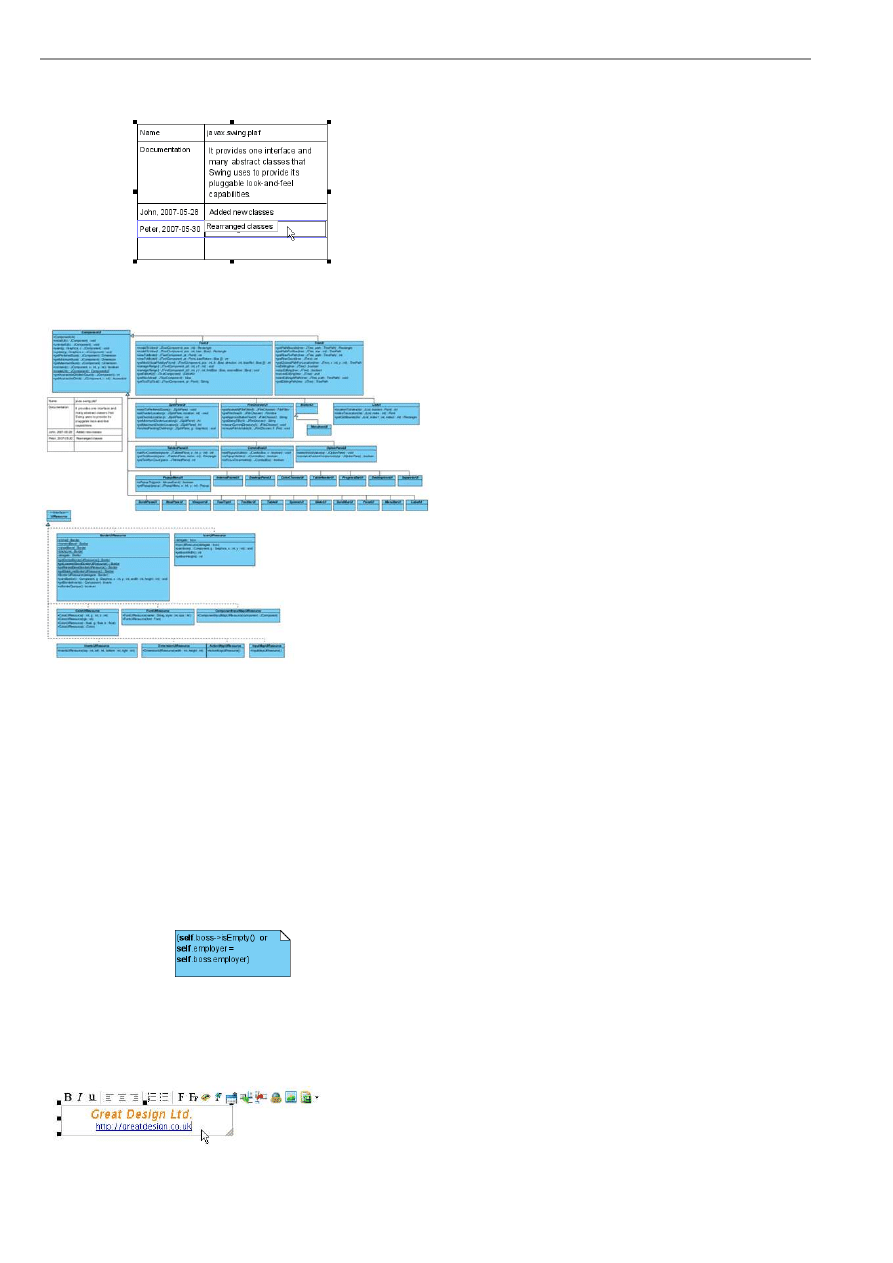
VP-UML User’s Guide (Part 1)
Chapter 2 – Working with Diagrams
2-32
2. Type in the newly added item and the information in the new row. You can add as many new items as needed.
Figure 2.82 - New item added
The diagram info shape is added.
Figure 2.83 - Diagram info shape added
Rich Text Documentation
In VP-UML, you can add rich text documentation on different models and diagrams. The styles and formats of the
documentation can be included when you generate a document.
Rich text documentation can also be used in:
•
Notes
Figure 2.84 - Note with rich text documentation
•
Textboxes
Figure 2.85 - Text box with rich text
documentation
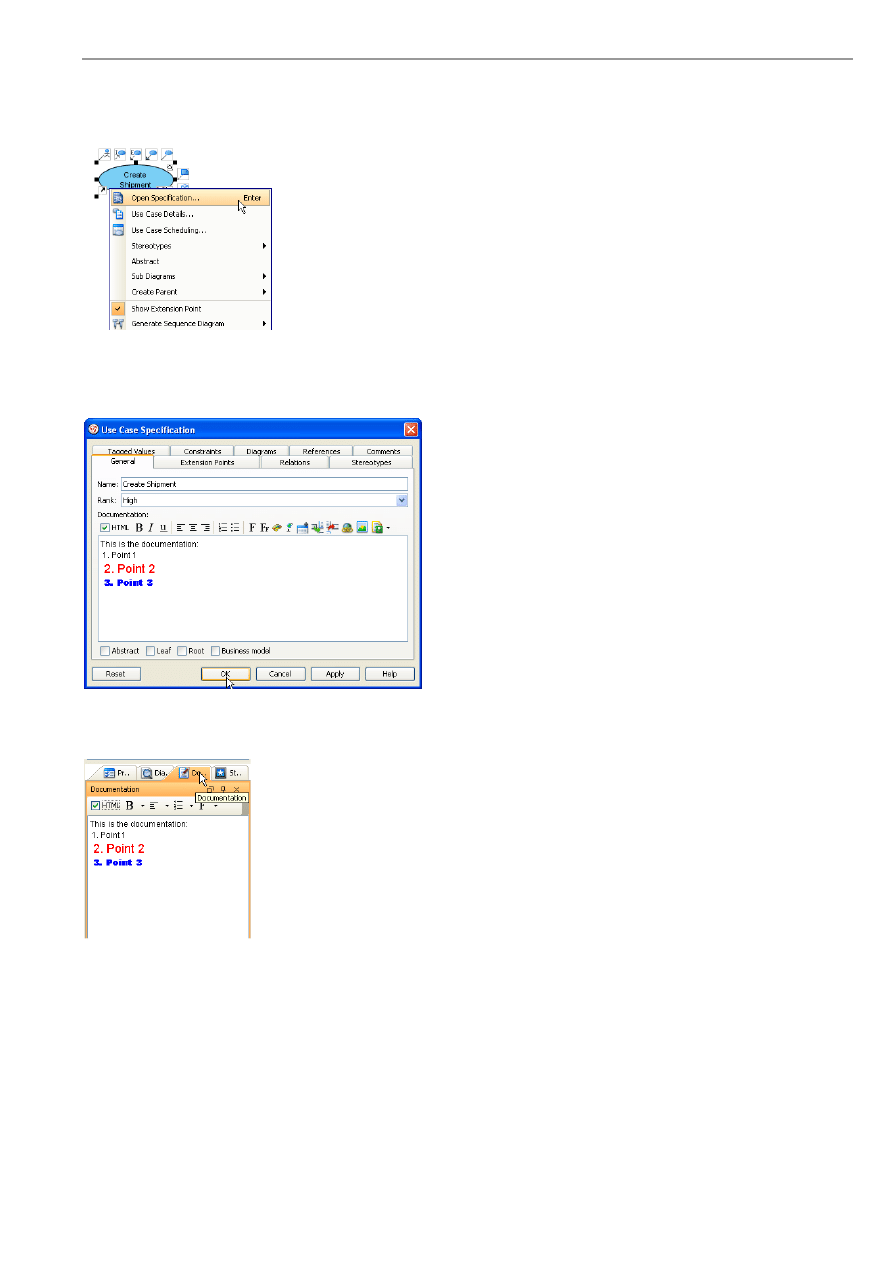
VP-UML User’s Guide (Part 1)
Chapter 2 – Working with Diagrams
2-33
To add rich text documentation:
1. Right click the diagram element and select Open Specification from popup menu.
Figure 2.86 - Select Open
Specification
2. Specify the documentation.
Figure 2.87 - Specify the documentation
You can then switch to the Documentation pane to preview.
Figure 2.88 - Documentation pane
You can also see the result in the report generated.
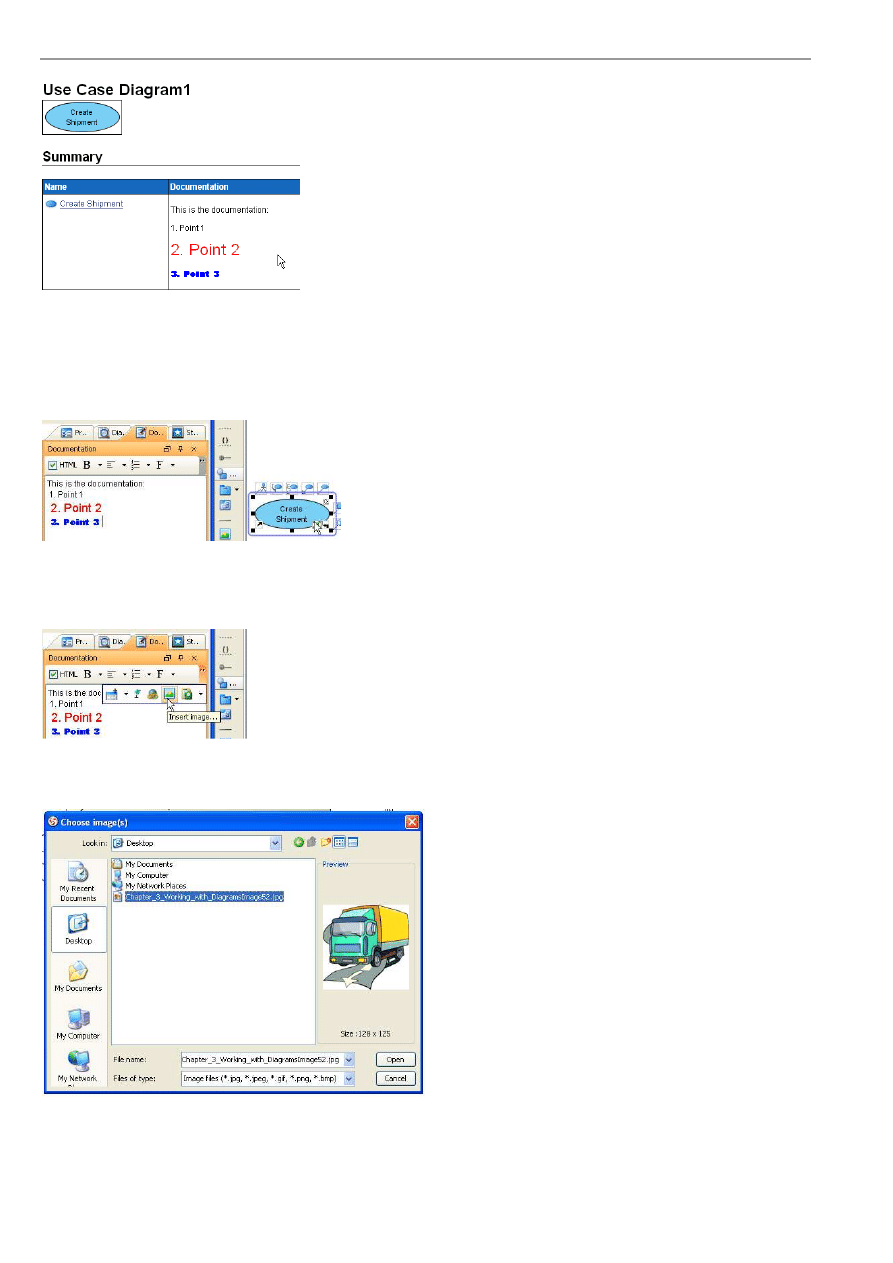
VP-UML User’s Guide (Part 1)
Chapter 2 – Working with Diagrams
2-34
Figure 2.89 - Documentation generated
Inserting Image to Documentation
You can further visualize your concept by incorporating images into documentation.
1. Select an element in the diagram.
Figure 2.90 - Select a diagram element
2. Place the text cursor in the Documentation pane to locate where you want to insert the image, and then click the Insert
image... button on the documentation toolbar (if this button is hidden, click the double-arrow button to expand the toolbar).
Figure 2.91 - Select Insert Image...
3. Select one or more images to insert.
Figure 2.92 - Choose one or more images
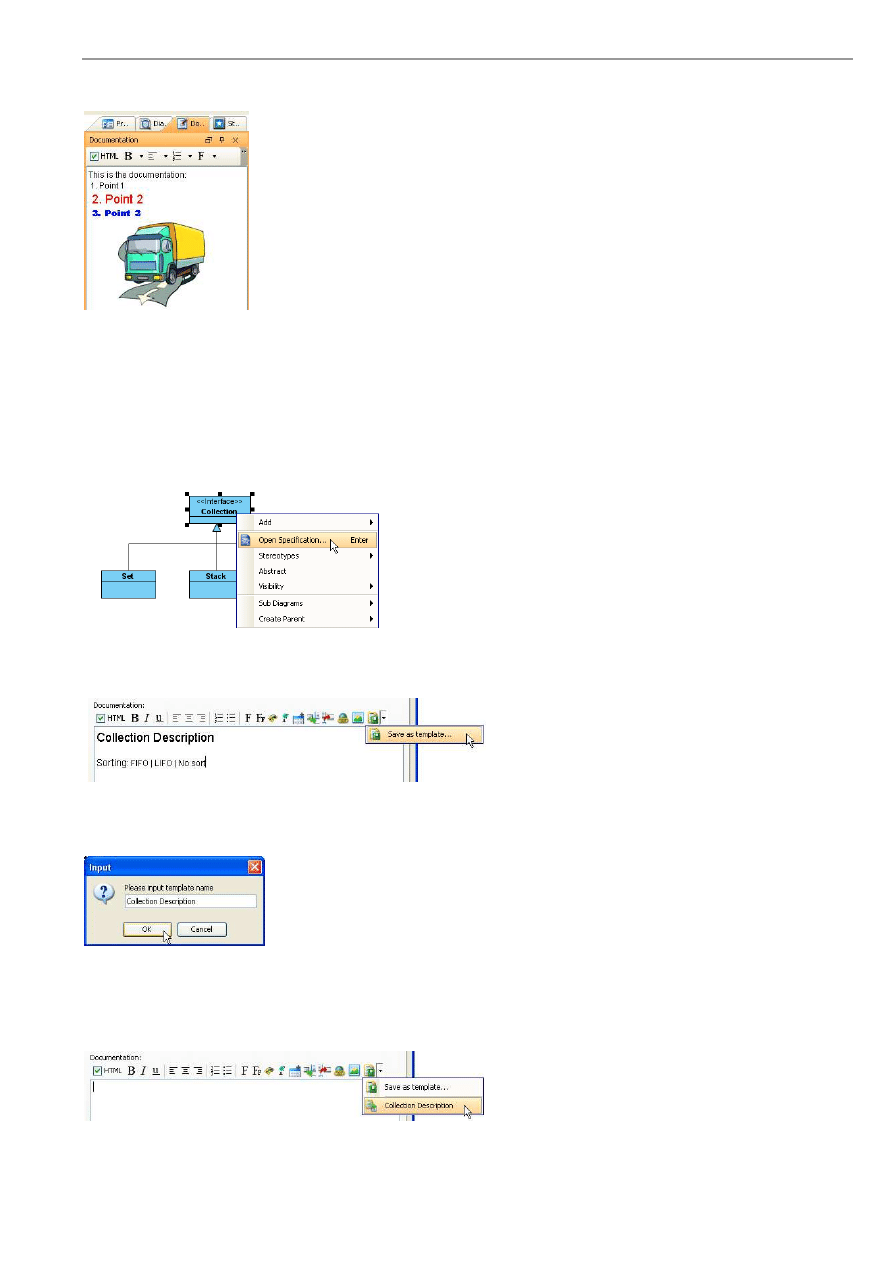
VP-UML User’s Guide (Part 1)
Chapter 2 – Working with Diagrams
2-35
4. The image(s) will be inserted to the documentation.
Figure 2.93 - Image added
Using Template
By using template, you can reuse pre-defined documentation structures to save time and effort.
To save documentation as template:
1. Open the specification dialog box of a model.
Figure 2.94 - Select Open Specification
2. After editing the documentation, click the Save as template... button on the documentation toolbar.
Figure 2.95 - Save the template
3. Specify the template name and click OK to save the template.
Figure 2.96 - Specify the template name
To load documentation from a template:
1. Open the specification dialog box of a model. Click the template drop-down button on the documentation toolbar to select a
saved template.
Figure 2.97 - Select a saved template
2. The template content is loaded. Even if you edit the documentation of the model, the template will still remain the same.
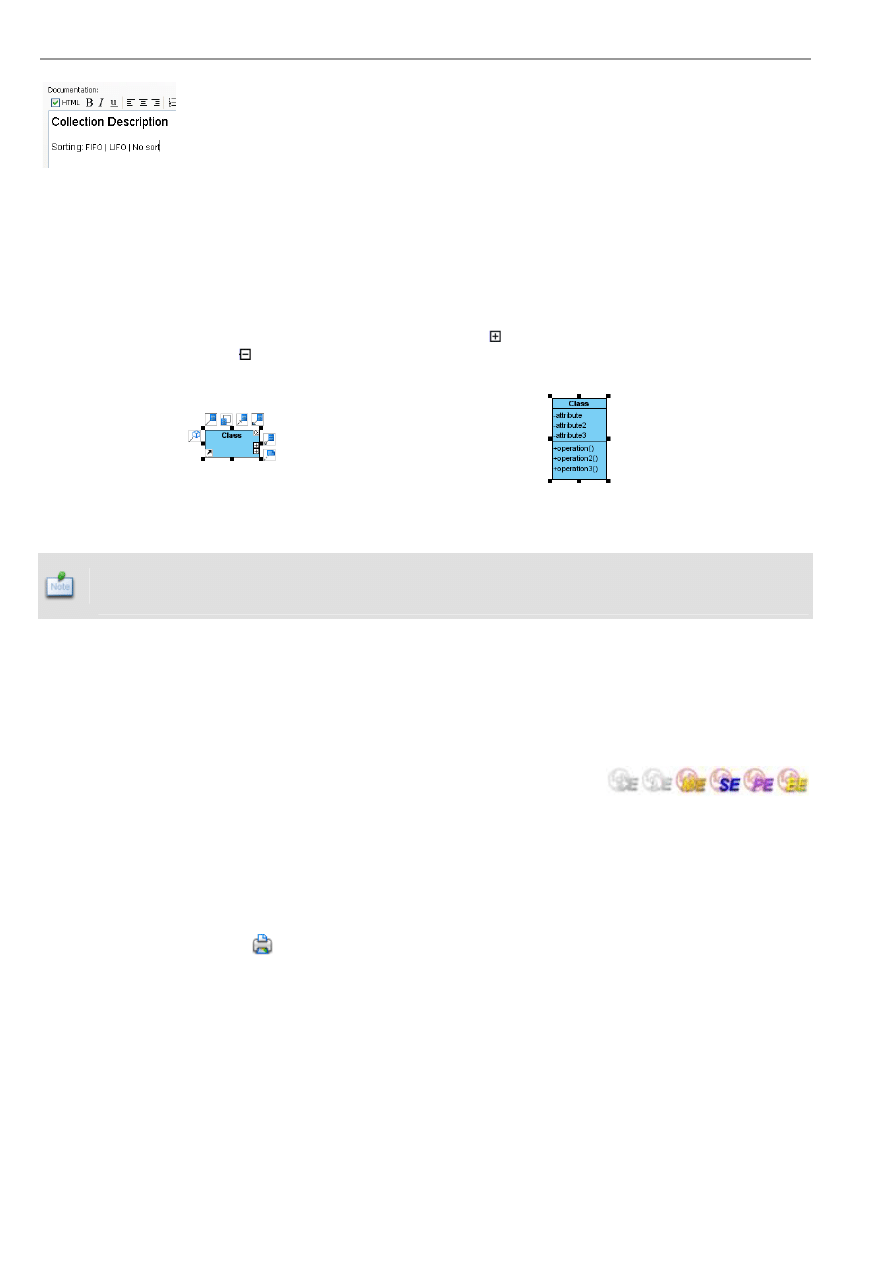
VP-UML User’s Guide (Part 1)
Chapter 2 – Working with Diagrams
2-36
Figure 2.98 - A template is loaded
Compartment Visibility Control
VP-UML provides a visibility control in class diagram. It allows you to hide or show the attributes or operation using the
resource-centric of a class.
To show the attributes compartment or operations compartment click the " " sign button in resource-centric. To hide the
attributes or operation click the " "sign button in resource-centric.
You can also use popup menu to change visibility.
Figure 2.99 - Compartment Visibility Control
When you reverse the code into class diagram(s) the attributes and operations are visible by default. The
compartment visibility control is useful when you want to hide the attributes or operations in one click
(saves time from choosing the presentation option in the popup menu).
Printing Diagrams
Print Preview
The Print Preview dialog box allows you to preview the printout and provides a set of options for changing the printout style.
To display the dialog box, perform one of the following actions:
•
Select File > Print...from main menu
•
Click on the Print button
on the toolbar
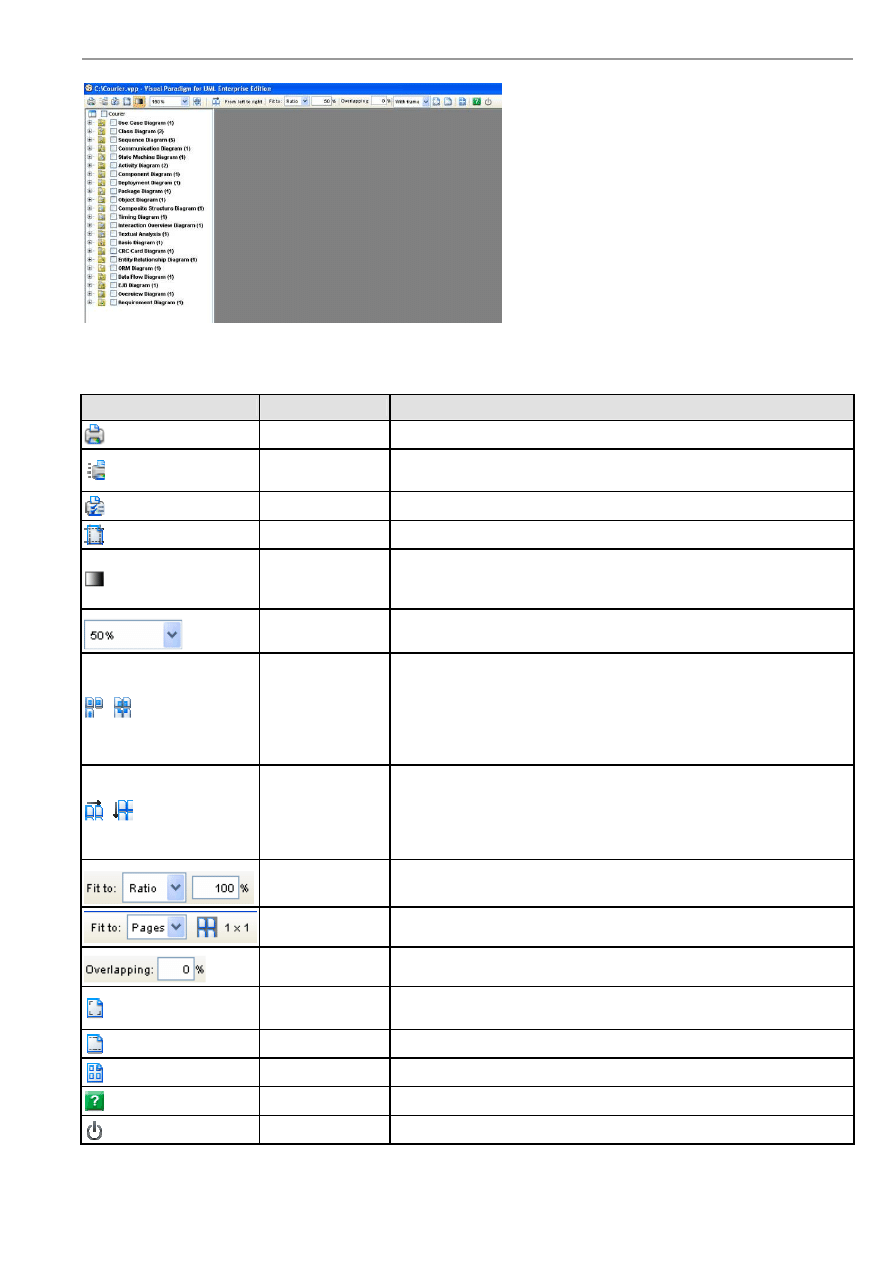
VP-UML User’s Guide (Part 1)
Chapter 2 – Working with Diagrams
2-37
Figure 2.100 - Print preview dialog
The toolbar of the print preview pane allows you to configure the print settings. The buttons and their descriptions are shown in
the table below:
Icon
Button
Function
Print the diagram(s). The Print dialog box will be opened.
Quick Print
Print diagrams without previewing them. The Quick Print dialog will be
opened.
Page Setup
Set up the page properties such as paper size and orientation.
Adjust Margins
Adjust the margins of the pages.
Use Gradient Color
Select to use gradient color in printout. Since printing gradient color will
use up lots of memory, it is recommended to turn this option off for better
performance.
Zoom
Select the percentage to reduce/enlarge the print preview of diagrams.
/
Paper Base
Layout/Diagram
Base Layout
If the Fit to Pages option is selected, and there are multiple pages in the
printout, selecting Paper Base Layout will cause the distribution of pages
to be paper-oriented (the diagram size is ignored in arranging the preview);
while selecting Diagram Base Layout will cause the distribution of pages
to be diagram-oriented. Note that this option affects the preview only; the
order of the printout remains unchanged.
/
Paper Place Style
To change the order of the printout. A large diagram is divided into many
pages, selecting From left to right will arrange the printout order from the
pages on the left to the pages on the right, while selecting From top to
bottom will arrange the print order from the pages on the top to the pages
on the bottom.
Fit to Ratio
Set the diagram size to fit to the specified ratio.
Fit to Pages
Set the diagram to be printed on the number of pages specified.
Overlapping
Set the percentage of the margins to overlap among adjacent pages.
Show/Hide Clip
Marks on Page
Select/deselect to show/hide the clip marks on the printout.
Edit Header/Footer Edit the header and the footer of the printout.
Multiple Page Mode Switch to the Multiple Page Mode to set the multiple page options.
Help
Calling the VP-UML help file
Close Print Preview Close the print preview pane and return to the design area.
Table 2.1
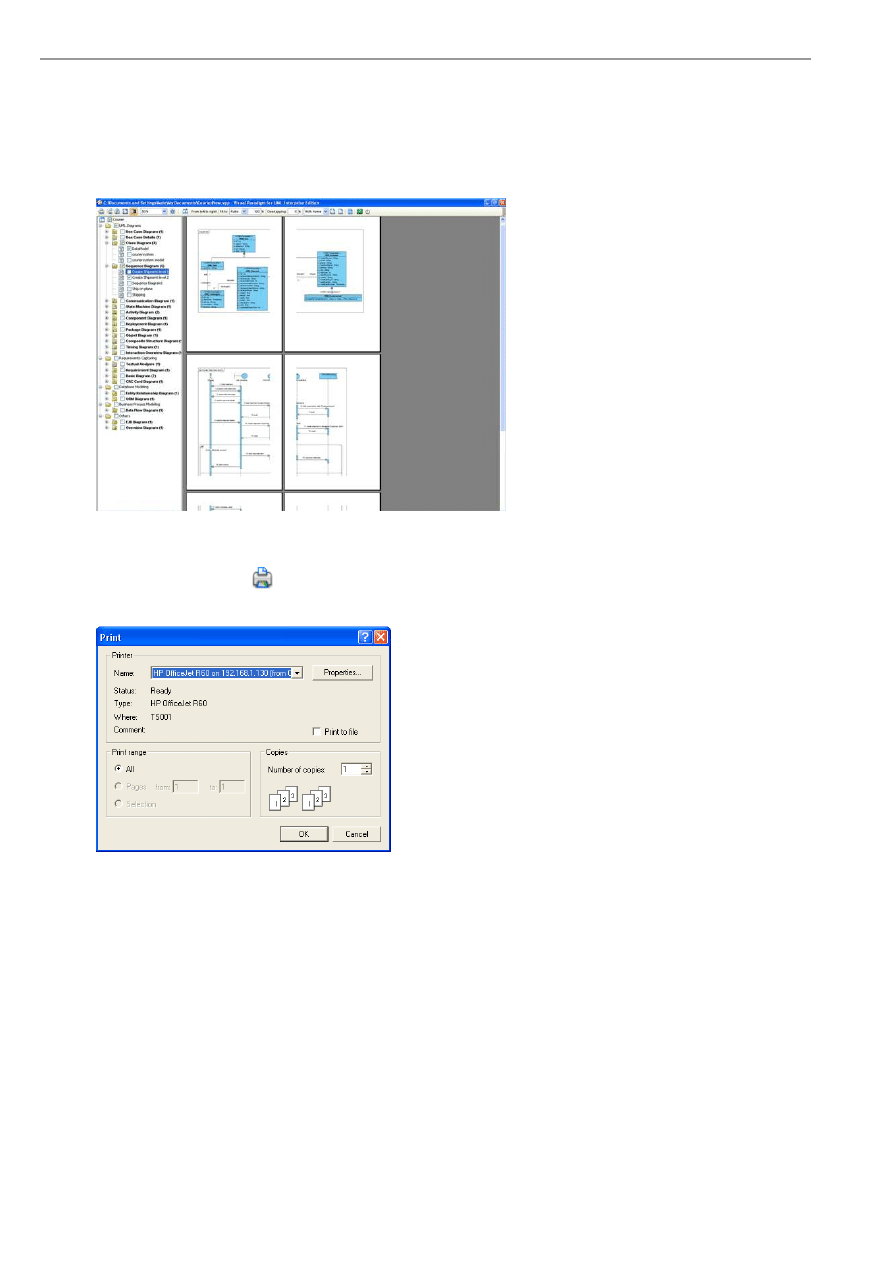
VP-UML User’s Guide (Part 1)
Chapter 2 – Working with Diagrams
2-38
Printing a Diagram with Preview
You can use the Print command to select the printer. Set the range of pages and number of copies to be printed.
1.
Select the desired diagrams for printing. The selected diagrams will be shown at the preview area.
Figure 2.101 - Diagram Preview
2.
Click on the Print button
on the Print Preview Toolbar. The Print dialog box appears.
Figure 2.102 - Print the Diagram
3.
Select the printer to use, the page range and the number of copies to be printed. You may click on the
Properties...button to configure the printer-specific properties as well.
4.
Click OK to start printing.
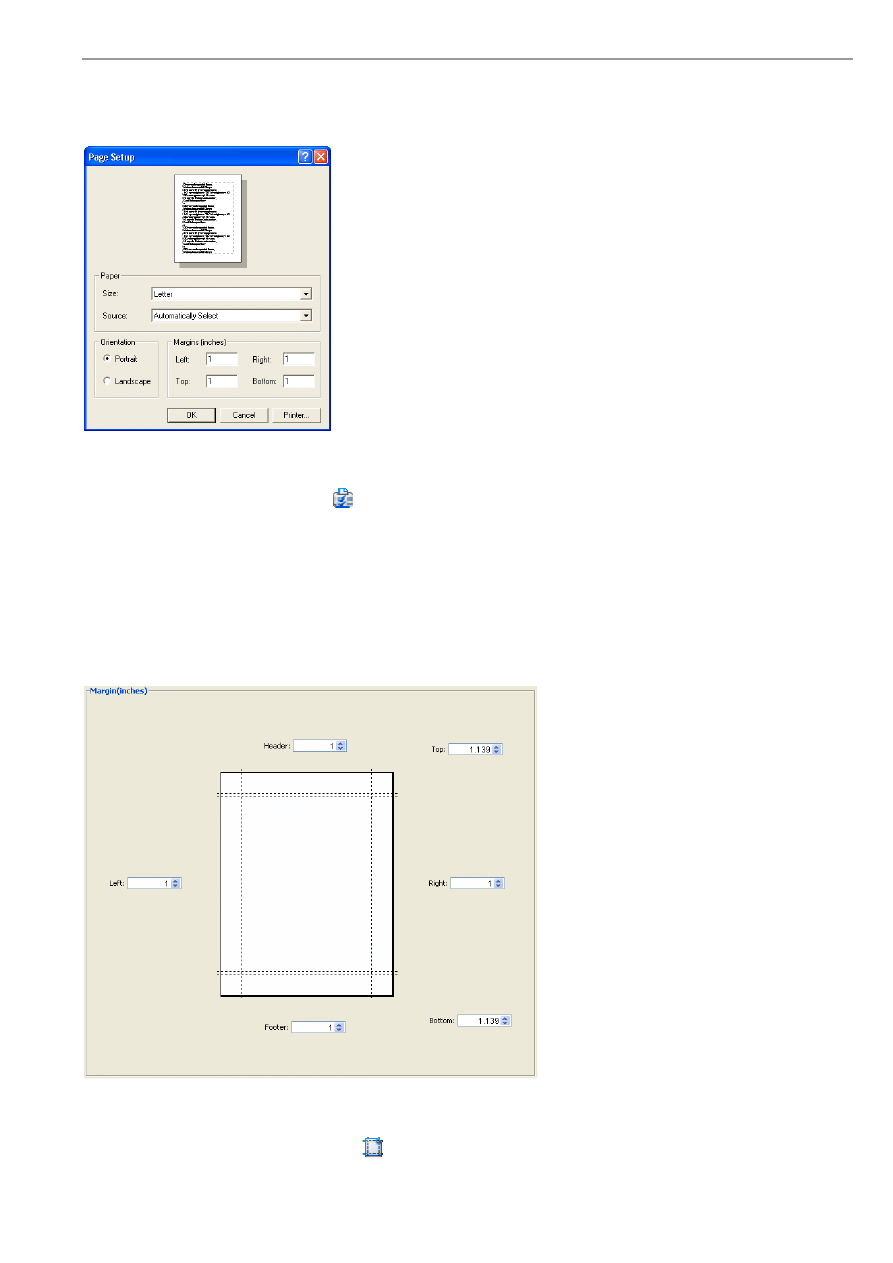
VP-UML User’s Guide (Part 1)
Chapter 2 – Working with Diagrams
2-39
Page Setup
Page Setup allows the user to specify the page size, orientation as well as the margins of the pages.
Figure 2.103 - Page setup
1.
Click on the Page Setup button
on the toolbar. The Page Setup dialog box appears.
2.
You can click on the Size drop-down menu to select the paper size to use.
3.
You can select the orientation for the page(s) to be printed (either Portrait or Landscape) in the Orientation field.
4.
You can enter the value into the Left, Right, Top and Bottom text fields to adjust the size of the corresponding
margin.
5.
Click OK to confirm the settings.
Adjusting Margins
The Margins pane allows user to specify the margins of the pages, header and footer.
Figure 2.104 - Adjusting Margins
1.
Click on the Adjust Margins button
on the Toolbar. The preview area shows the margin setting page.
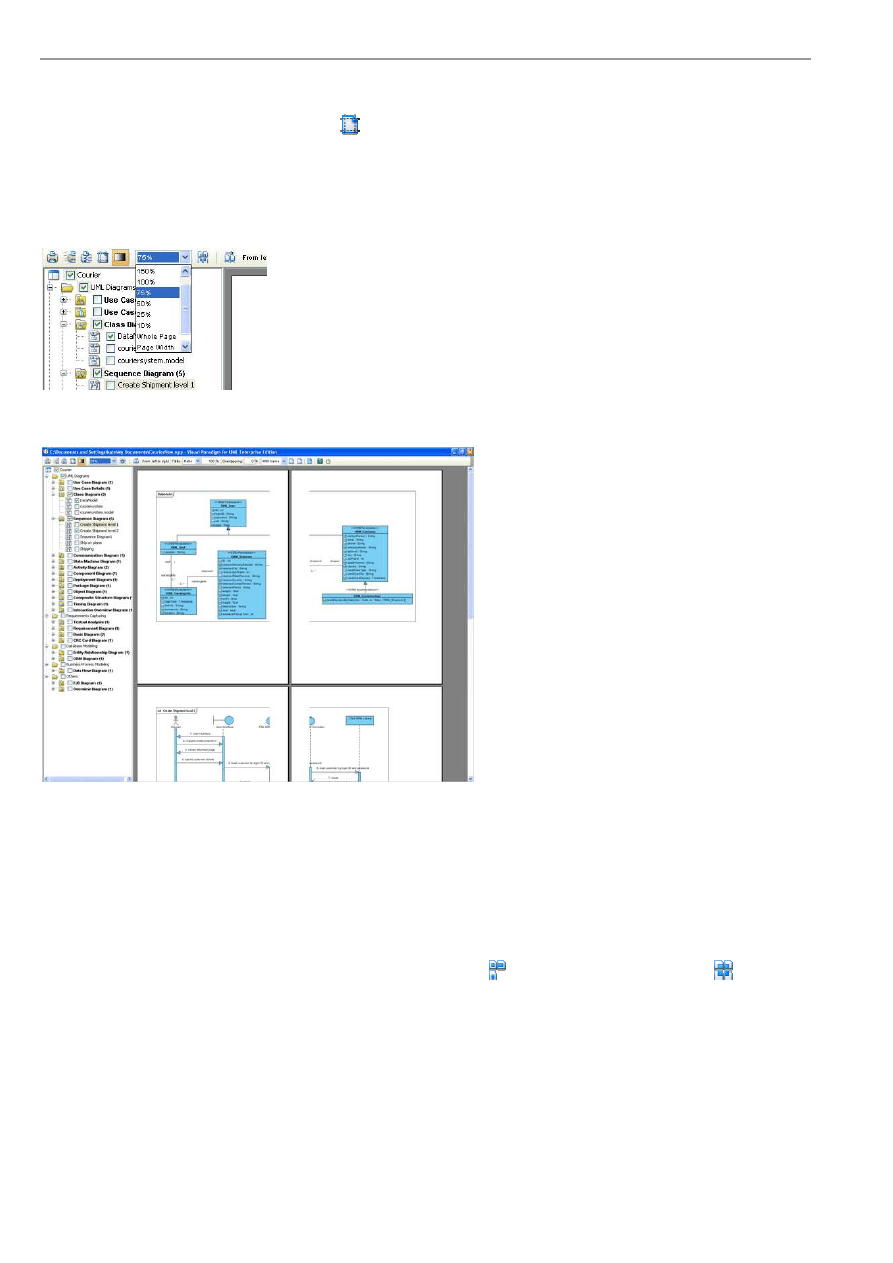
VP-UML User’s Guide (Part 1)
Chapter 2 – Working with Diagrams
2-40
2.
You can edit the margins sizes by entering the sizes into the text fields. Alternatively, click on the spinner buttons to
increase/decrease the margin sizes.
3.
Click the Finish Adjust Margin button
when you have finished configuring the margin settings. The margin sizes
will then be updated.
Zooming Pages
Diagrams can be zoomed in or zoomed out according to user preference.
Click on the Zoom drop-down menu to select the desired zoom ratio.
Figure 2.105- Set the Zoom ratio
The preview area will show the diagrams in the zoom ratio that you have selected.
Figure 2.106 - Preview in the preview dialog
Selecting the Preview Layout
There are two layouts that you can select for the print preview, the Paper Base Layout and the Diagram Base Layout.
If the Fit to Pages option is selected and there are multiple pages in the printout, selecting Paper Base Layout will cause the
distribution of pages to be paper-oriented (the diagram size is ignored in arranging the preview); while selecting Diagram Base
Layout will cause the distribution of pages to be diagram-oriented.
Note that this option affects the preview only; the order of the printout remains unchanged
To select a layout of the preview, click on the Paper Base Layout button
or Diagram Base Layout button
on the
toolbar. A popup menu will appear where you can select the layout to use.
The preview after applying the Paper Base Layout:
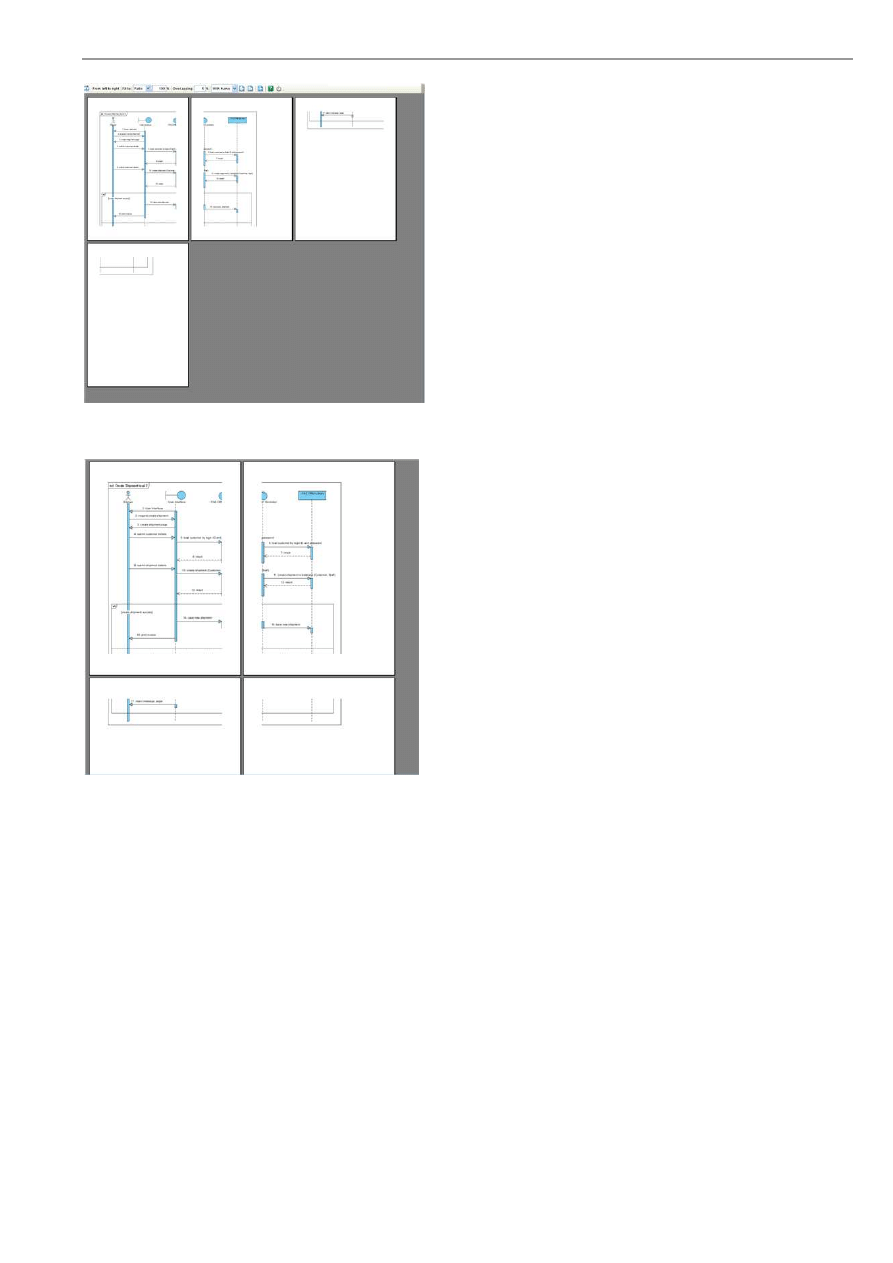
VP-UML User’s Guide (Part 1)
Chapter 2 – Working with Diagrams
2-41
Figure 2.107 - Preview in paper Base Layout
The preview after applying the Diagram Base Layout:
Figure 2.108 - Preview in Diagram Base Layout
Setting Paper Place Style
You can select the paper place style to change the order of the printout. To select the paper place style, click on the Paper
Place Style button on the toolbar. A popup menu appears where you can select a paper place style.
Consider a large diagram is divided into many pages, selecting 'From left to right' will arrange the printout order from the
pages on the left to the pages on the right, while selecting 'From top to bottom' will arrange the print order from the pages on
the top to the pages on the bottom
The order of the printout after selecting From left to right.
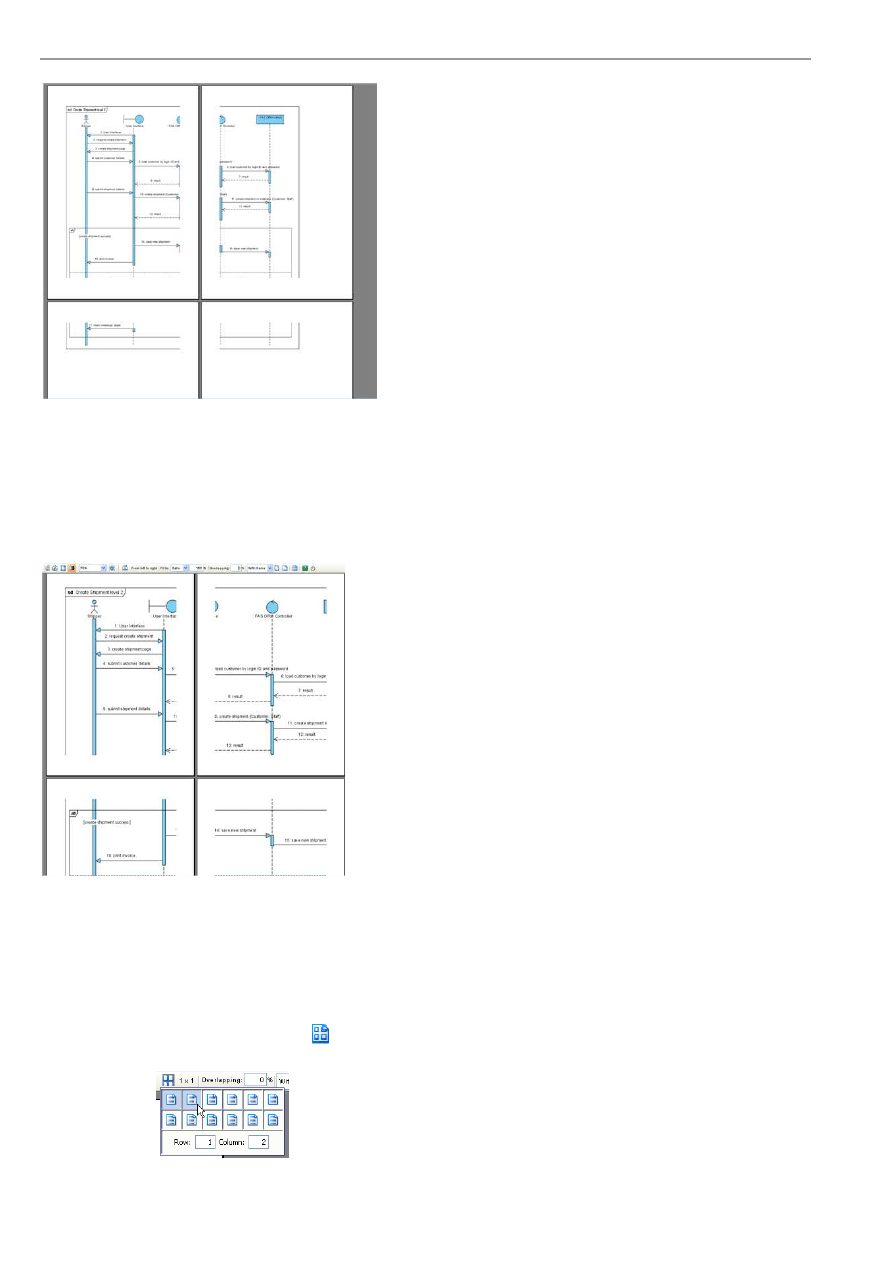
VP-UML User’s Guide (Part 1)
Chapter 2 – Working with Diagrams
2-42
Figure 2.109 - Printout order is left to right
Fit to Ratio
Fit to Ratio is used to resize the diagrams in the printout to a specific ratio.
Click on the Fit to drop-down menu and select Ratio.
You can enter the ratio into the textbox, e.g. enter 150 to set the ratio to 150%. After you have edited the ratio, the diagrams in
the printout will be resized to the new ratio.
Figure 2.110 - Fit to ratio
Fit to Pages
Fit to Pages is used to split the diagram to a desired number of pages when printing.
1.
Click on the Fit to drop-down menu and select Pages.
2.
Click on the Multiple Pages button
on the toolbar. The page selector appears.
Figure 2.111 - Select multiple pages Page
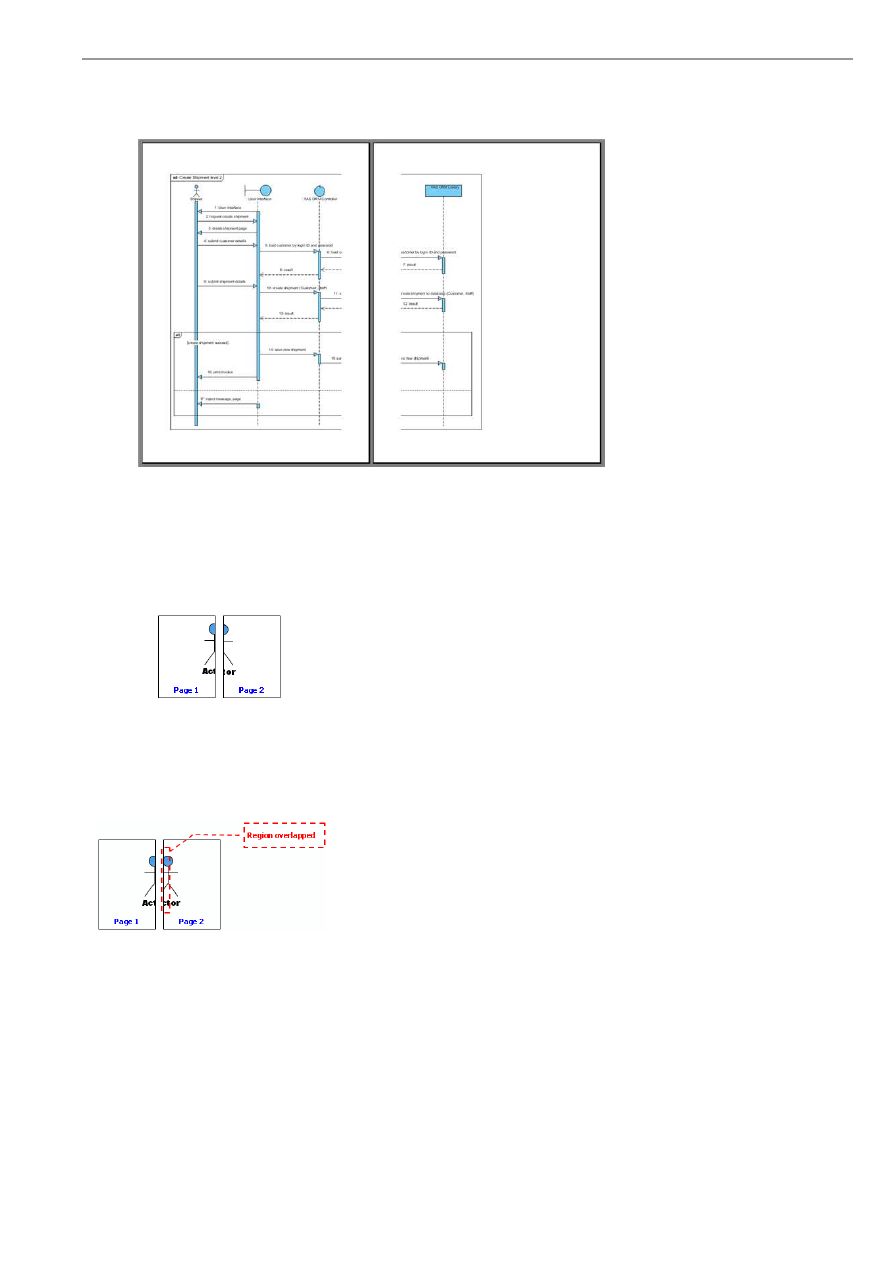
VP-UML User’s Guide (Part 1)
Chapter 2 – Working with Diagrams
2-43
3.
Click on the row-column combination to select it (note that you can click and drag on the page selector to extend the
selection). The diagram will be split into multiple pages by the rows and columns that you have selected.
Figure 2.112 - Fit to page
Setting the Diagram Overlap Percentage
Overlapping is used when users want the diagrams to have overlapping at the boundaries between pages. This is particularly
useful when you have a large diagram that span multiple pages and you want to stick the pages of the printout together; the
overlapping area can then be used as a hint when sticking the pages.
Figure 2.113- Multiple page without overlap
1.
Click on the Overlapping textbox to input the overlapping percentage and press the Enter key.
2.
The printing area near the boundaries of the pages will be duplicated by the overlapping percentage inputted.
Figure 2.114 - Multiple page with overlap
Printing with Frame/Border Option
You can print your diagram with a frame or border. There are three options:
•
With frame
•
With border
•
No border
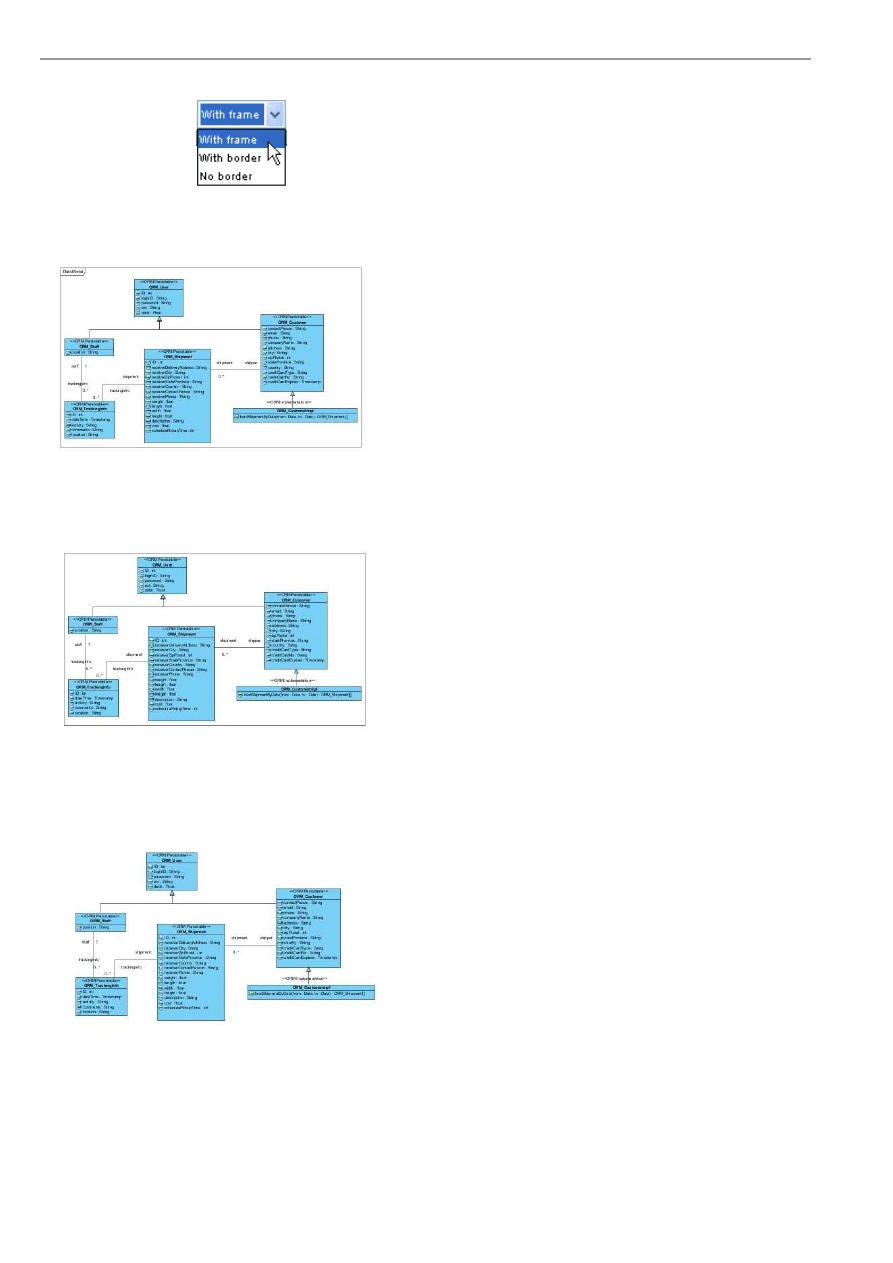
VP-UML User’s Guide (Part 1)
Chapter 2 – Working with Diagrams
2-44
Select With frame/ With border/No border option from the drop-down menu.
Figure 2.115 - Select option from drop-down menu
Output of printing with frame
Figure 2.116 - Printing with frame
Output of printing with border
Figure 2.117 - Printing with border
Output of printing with no border
Figure 2.118 - Printing with no border
Showing/Hiding Clip Marks on Page
Clip marks act as an indication of the boundary of a page.
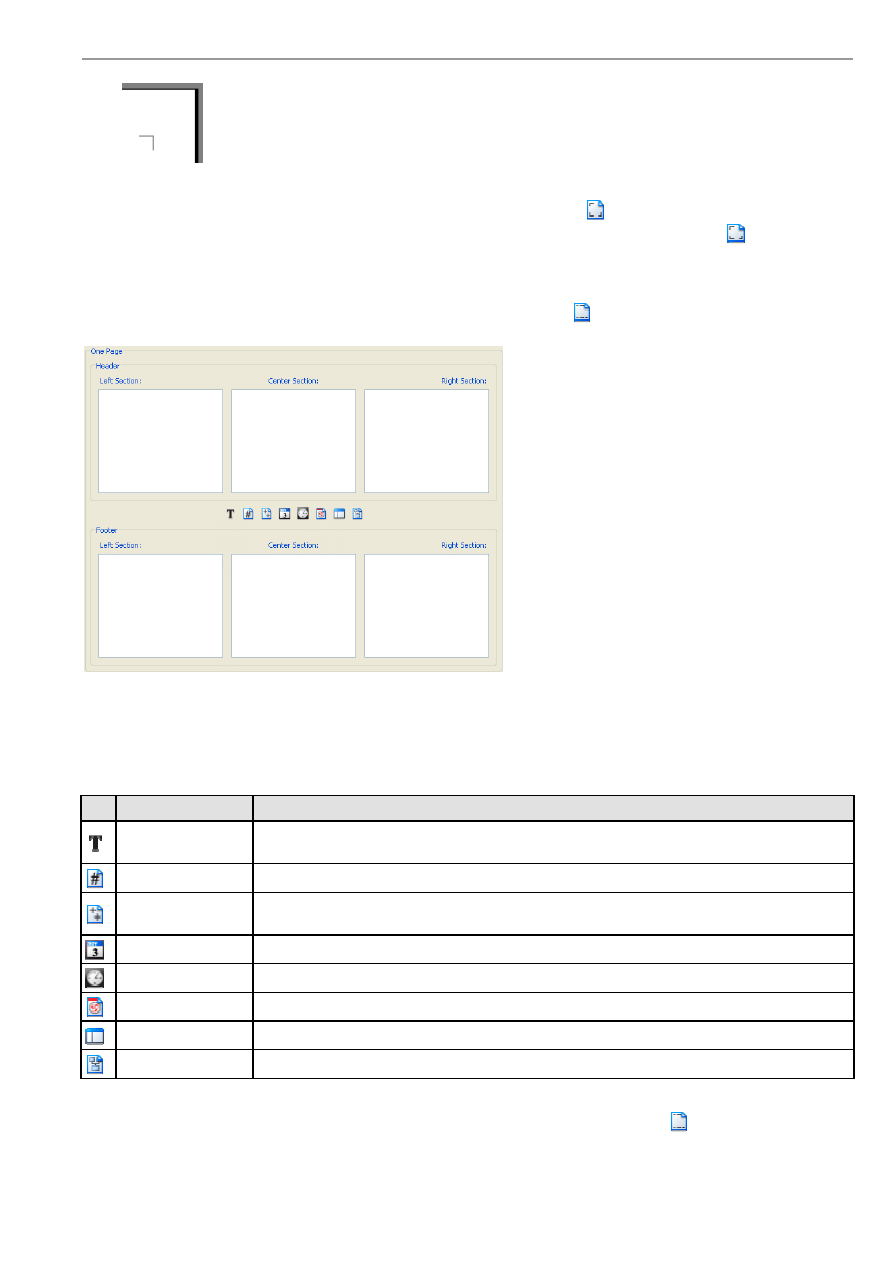
VP-UML User’s Guide (Part 1)
Chapter 2 – Working with Diagrams
2-45
Figure 2.119 - Clip marks
To show clip marks on the printout click on the Show Clip Marks on Page button
. You will see the boundaries of the
pages are surrounded by clip marks. To hide the clip marks click on the Hide Clip Marks on Page button
again.
Editing Header/Footer of the Pages
To edit the header/footer of the printout click on the Edit Header/Footer button
on the toolbar. You will then switch to the
edit header/footer pane.
Figure 2.120 - Editing Header/Footer of the Pages
You can edit the header and the footer in the Header panel and the Footer panel respectively. Each of the panel consists of the
Left Section, Center Section and the Right Section, which represents the position that the content will be located in the
header/footer.
There is a toolbar between the Header panel and the Footer panel, which facilitates the editing of header/footer. The
description of the buttons in the toolbar can be found in the following table:
Icon
Name
Description
Select Font
Select the font to use for the selected section. Note that you must click on the section once in order
to select it
Insert Page Number Insert the page number
Insert Number of
Page
Insert the total number of pages
Insert Date
Insert the date that the printing starts
Insert Time
Insert the time that the printing starts
Insert File Name
Insert the file name of the VP-UML project
Insert Project Name Insert the name of the VP-UML project
Insert Diagram Name Insert the diagram name
Table 2.2
After you have finished editing the header/footer, click on the Close Edit Header/Footer button
to switch to the print
preview mode. A sample page that has the header and footer formatted is shown in the picture below:
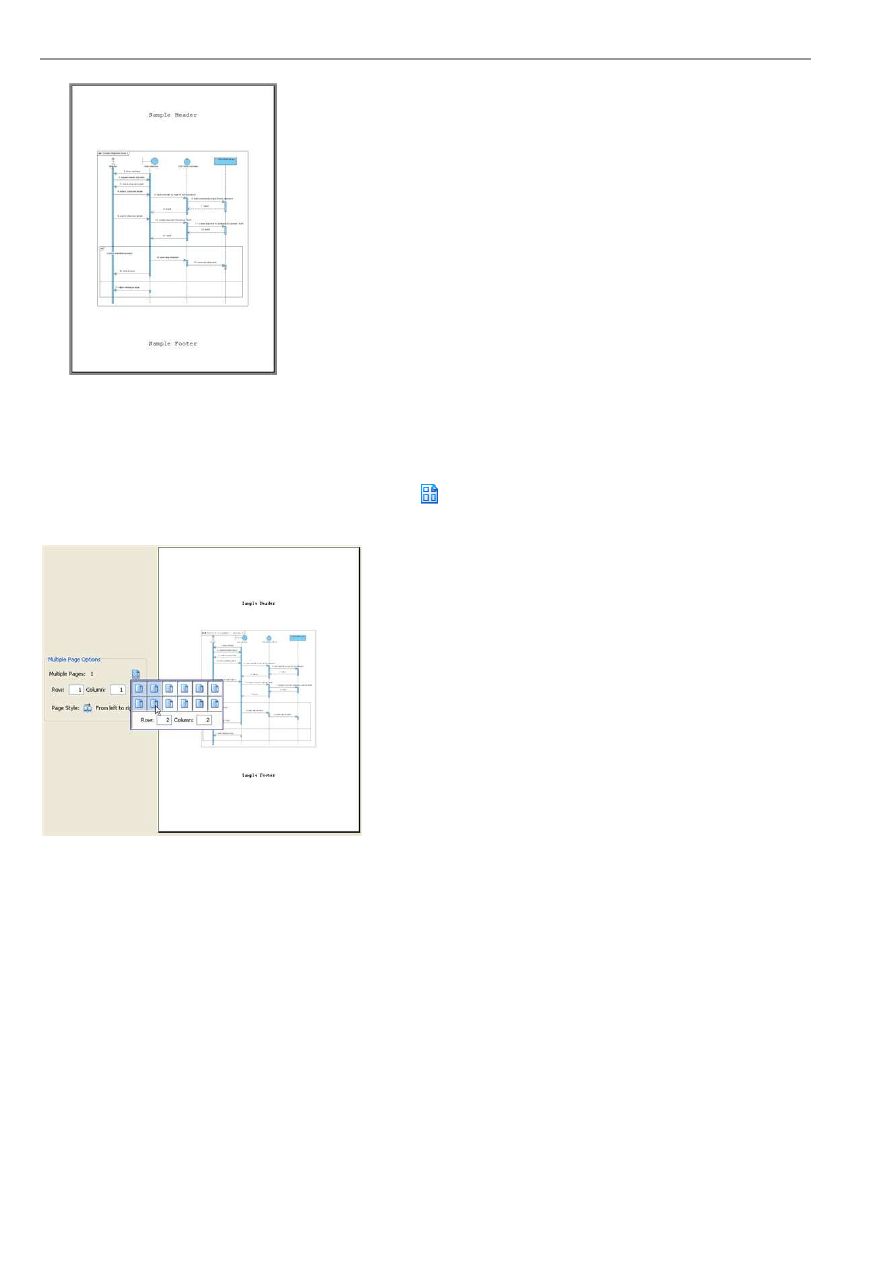
VP-UML User’s Guide (Part 1)
Chapter 2 – Working with Diagrams
2-46
Figure 2.121 - Page with header and footer
The Multiple Page Mode
The Multiple Page Mode allows users to configure how the diagrams should be distributed in multiple pages. To switch to the
Multiple Page Mode click on the Multiple Page Mode button
on the toolbar.
Clicking on the button beside the Multiple Pages field will invoke the page selector, where you can select the row-column
combination for the printout. Alternatively, you can type in the Row and Column text field directly.
Figure 2.122 - Select multiple page
Click on the button beside the Page Style field to change the printout order. Consider a large diagram is divided into many
pages, selecting 'From left to right' will arrange the printout order from the pages on the left to the pages on the right, while
selecting 'From top to bottom' will arrange the print order from the pages on the top to the pages on the bottom.
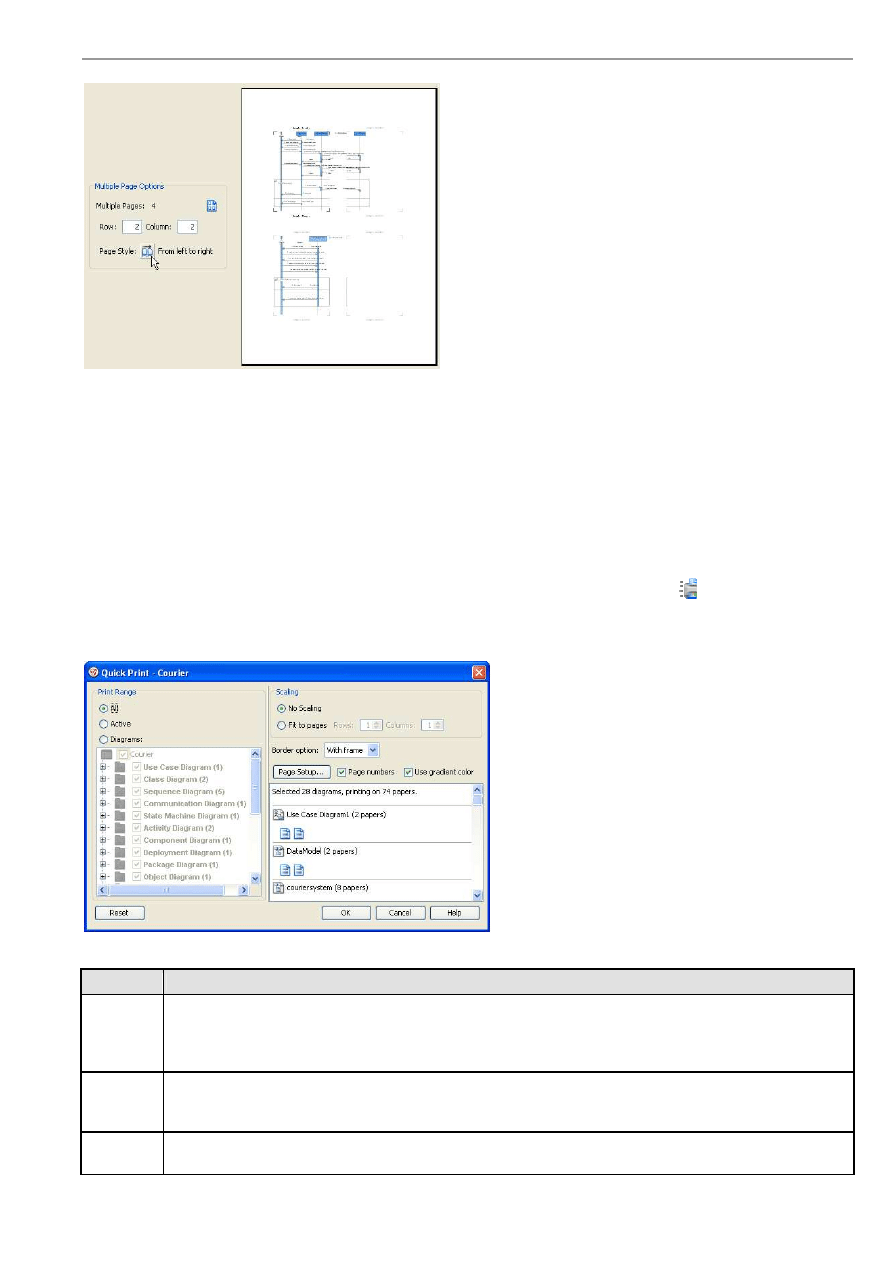
VP-UML User’s Guide (Part 1)
Chapter 2 – Working with Diagrams
2-47
Figure 2.123 - Distributes diagram in multiple page
After you have finished configuring the multiple page settings click on the Close Multiple Page Mode button to close the
Multiple Page Mode.
Printing a Diagram with Quick Print
The Quick Print feature allows you to print diagrams without previewing them, hence speeding up the print job. To quick print,
perform one of the following actions:
•
Select File > Quick Print...from main menu
•
Select File > Print...from main menu. This displays the Print Preview dialog box. Click
on the toolbar of the
Print Preview dialog box.
In both cases, the Quick Print dialog box will show.
Figure 2.124- Quick Print dialog
Field
Description
Print Range
Click on either of the below options to specify the print range.
All - Print all the diagrams within the current project
Active - Print only the active diagram
Diagrams - Check from the diagram tree to select the diagram(s) for printing
Scaling
Select No scaling to print with diagrams' original size. Numbers of pages used for each diagram are subject to the
scale of diagrams. Select Fit to pages to print with specified number of pages per diagram with respect to the
specified number of rows and columns.
Border
option
Select border option of printout.
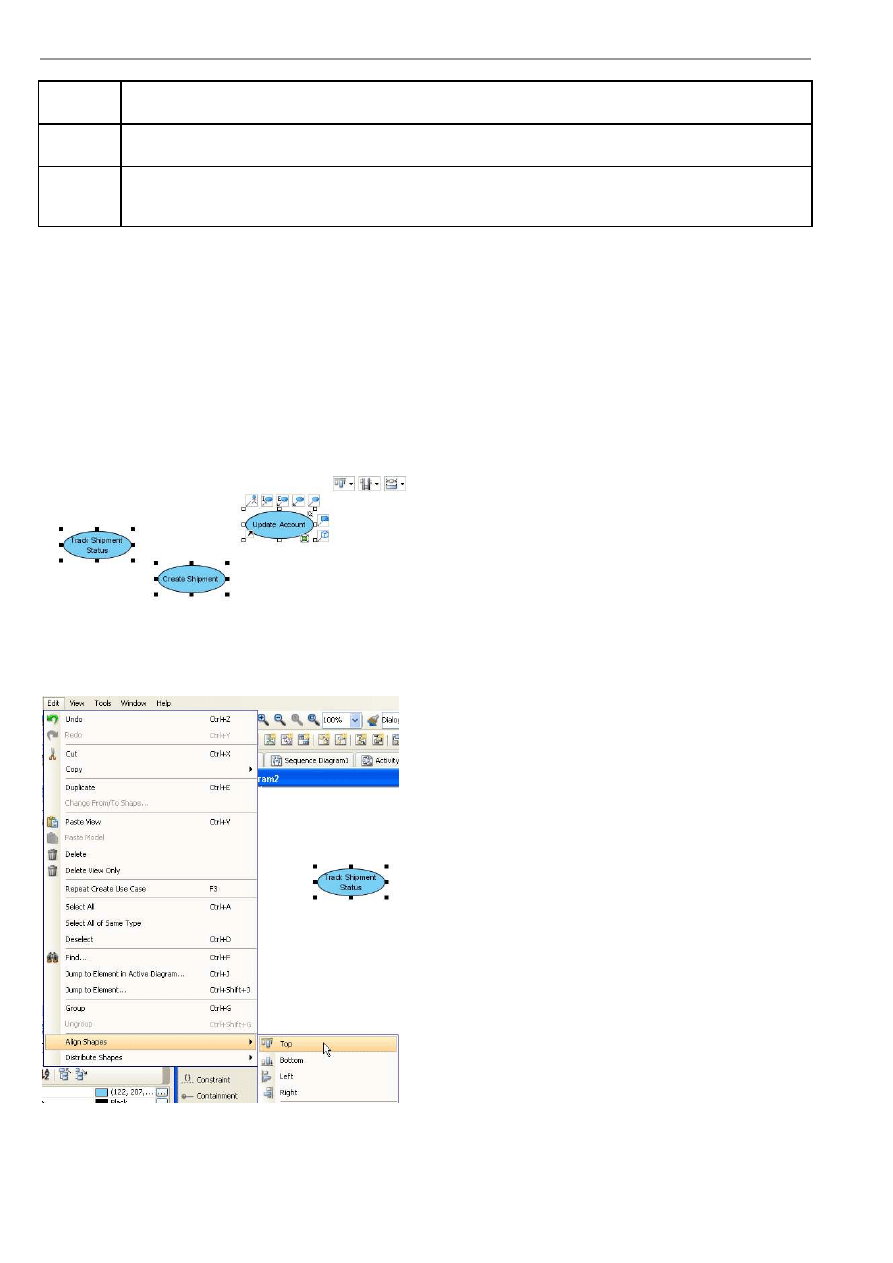
VP-UML User’s Guide (Part 1)
Chapter 2 – Working with Diagrams
2-48
Page
Setup...
Page Setup allows you to specify the page size, the orientation as well as the margins of the pages.
Page
numbers
Select to print diagrams with page number on it.
Use
gradient
color
Select to use gradient color in printout.
Table 2.3
Shape Alignment
Aligning Shapes
This feature provides a facility to align selected diagram elements. You can align using toolbar, popup menu or group resource.
All alignment methods calculate the resulting shape boundaries on a referenced shape. You can refer to the section 'Referenced
Shape for Alignment' for details.
Before you use any one of the methods to align, you should first select more than one shape.
Figure 2.125 - Three use cases selected
Here, three use cases aligning towards the top is used as an example.
To align using toolbar, you can select Edit > Align Shapes > Top from the main menu.
Figure 2.126 - Select Top from main menu
To align using popup menu, you can select Alignment > Top in the popup menu.
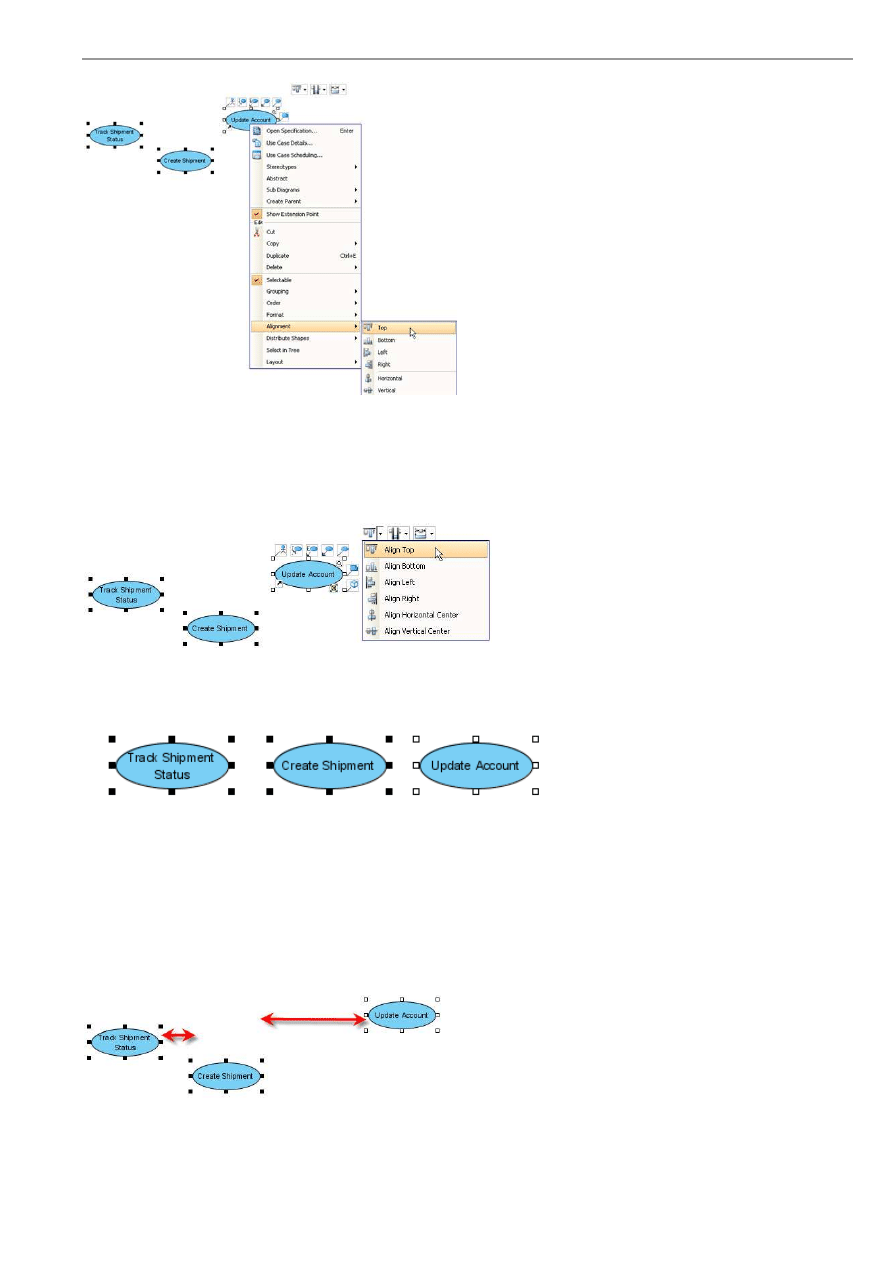
VP-UML User’s Guide (Part 1)
Chapter 2 – Working with Diagrams
2-49
Figure 2.127 - Select Top from popup menu
To align using group resource, you can select the Alignment resource > Align Top which appears when two or more shapes
are selected.
You can select the way of aligning from the drop-down menu.
Figure 2.128 - Select Align Top from Alignment resource
By using any of the above methods, the shapes are aligned.
Figure 2.129 - Shape aligned
Distributing Shapes
This feature provides a facility to distribute selected diagram elements with uniform space. You can use resource, toolbar and
menu to distribute shapes.
Before you use any one of the methods to distribute shapes, you should first select more than two shapes.
Figure 2.130 - Three use cases selected
Here, three use cases distributing horizontally is used as an example.
Use resource to distribute shapes:
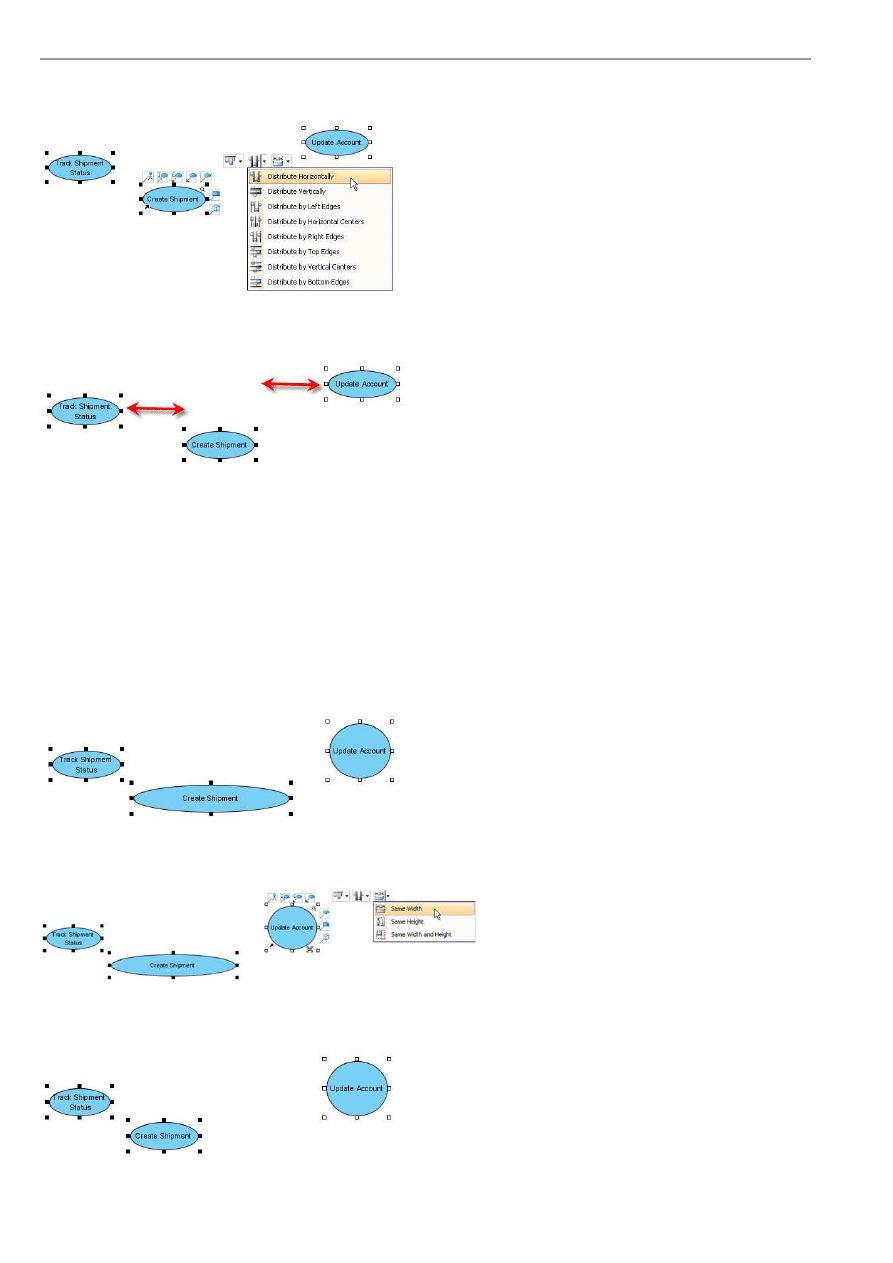
VP-UML User’s Guide (Part 1)
Chapter 2 – Working with Diagrams
2-50
To align using group resource, you can select the Distribute resource > Distribute Horizontally which appear when more
than two shapes are selected.
Figure 2.131 - Select Distribute Horizontally
The use cases after Distribute Horizontally.
Figure 2.132 - Three use cases distribute horizontally
Making Shapes Same Width and Height
This feature provides a facility to set selected diagram elements to the same width, same height, or both. You can use resource,
toolbar and menu to make the shapes being the same width/height.
The methods calculate the resulting shape boundaries based on a referenced shape. You may refer to the section 'Referenced
Shape for Alignment section' below for details.
You need to select two or more shapes in order to apply this feature. Here, making three use cases the same width is used as an
example.
Figure 2.133 - Three use cases selected
To make shapes same width, you can select Make Same Width resource > Same Width.
Figure 2.134 - Select Same Width
The resultant use cases now have the same width.
Figure 2.135 - Resultant use cases
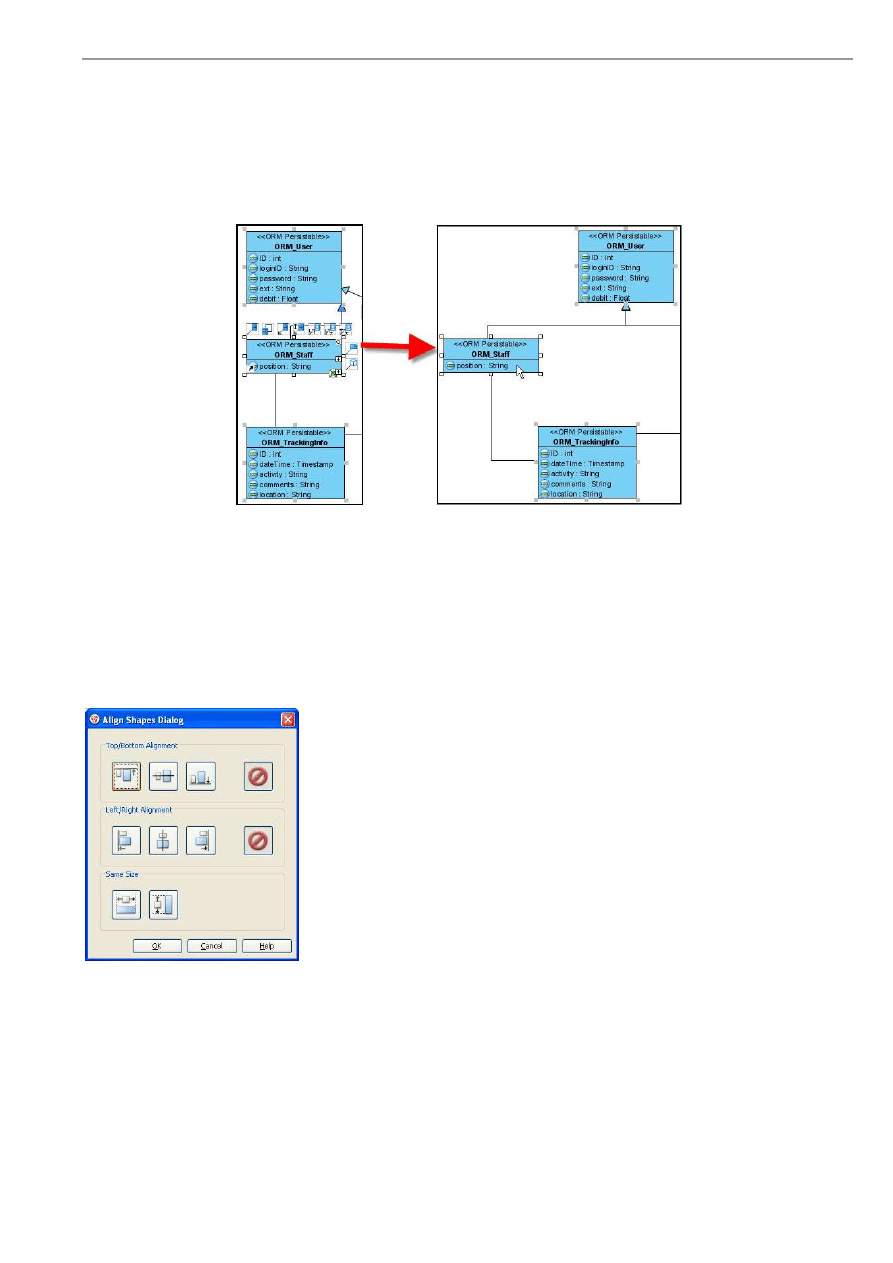
VP-UML User’s Guide (Part 1)
Chapter 2 – Working with Diagrams
2-51
Referenced Shape for Alignment
When there are multiple shapes selected, the last selected shape will be used as the referenced shape for alignment. That is, the
alignment method will be performed based on the position/size of the referenced shape. The referenced shape will be rendered
with its resize handles surrounded by white rectangles.
Figure 2.136- before and after Alignment left
You can set a shape as the referenced shape for alignment (if it is currently not) by shift-clicking on the shape for two times
(the first time to deselect the shape, and the second time to reselect it).
Using the Align Shapes Dialog Box
You can invoke the Align Shapes Dialog either Edit > Align Shapes > Align shapes... in the menu bar or the toolbar, or using
the hot key
F12
. The Align Shapes dialog box allows you to configure the top/bottom, left/right alignments and same
width/same height options all at a time. Select the desired options and click OK to apply the settings.
Figure 2.137 - Align Shapes Dialog
Visual Alignment Guide
When you move a shape, visual alignment guide helps you to align with the closest shape. The guide lines show the vertical
edge of the closest shape if you move a shape horizontally. Similarly, the guide lines show the horizontal edge if you move a
shape vertically.
Here, a use case moving horizontally to align with other use cases is used as an example.
To align with other shapes:
1. Move the use case which you want to align with others. You can see the Visual Alignment Guide line.
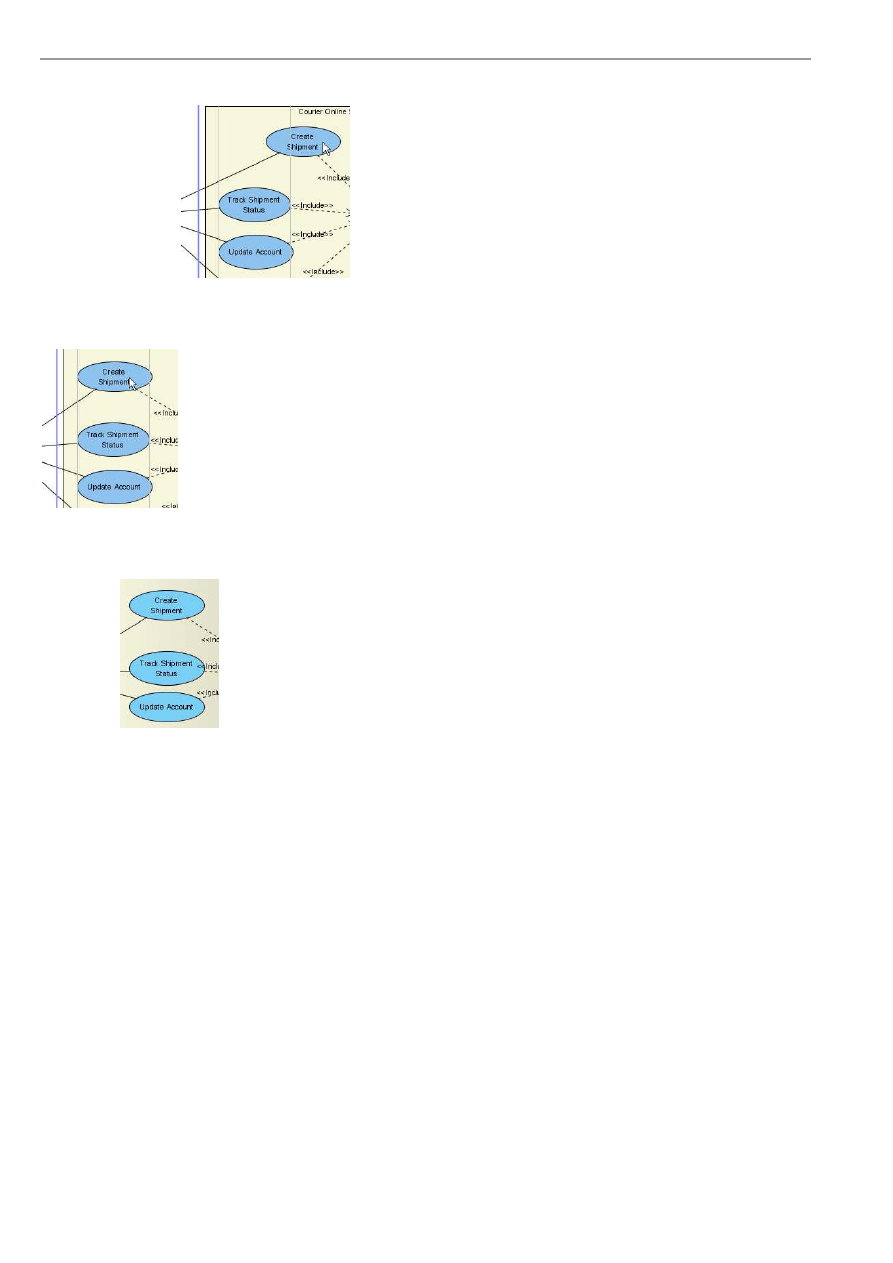
VP-UML User’s Guide (Part 1)
Chapter 2 – Working with Diagrams
2-52
Figure 2.138 - Use case with guide lines before alignment
2. Move until the use case align with the others.
Figure 2.139 - Move the use case
3. Release the mouse and you will see the aligned use case.
Figure 2.140 - Use case aligned
You may also change the alignment guide style, or enable/disable it.
1. To perform these task, select Tools > Options... to open the Options dialog box.
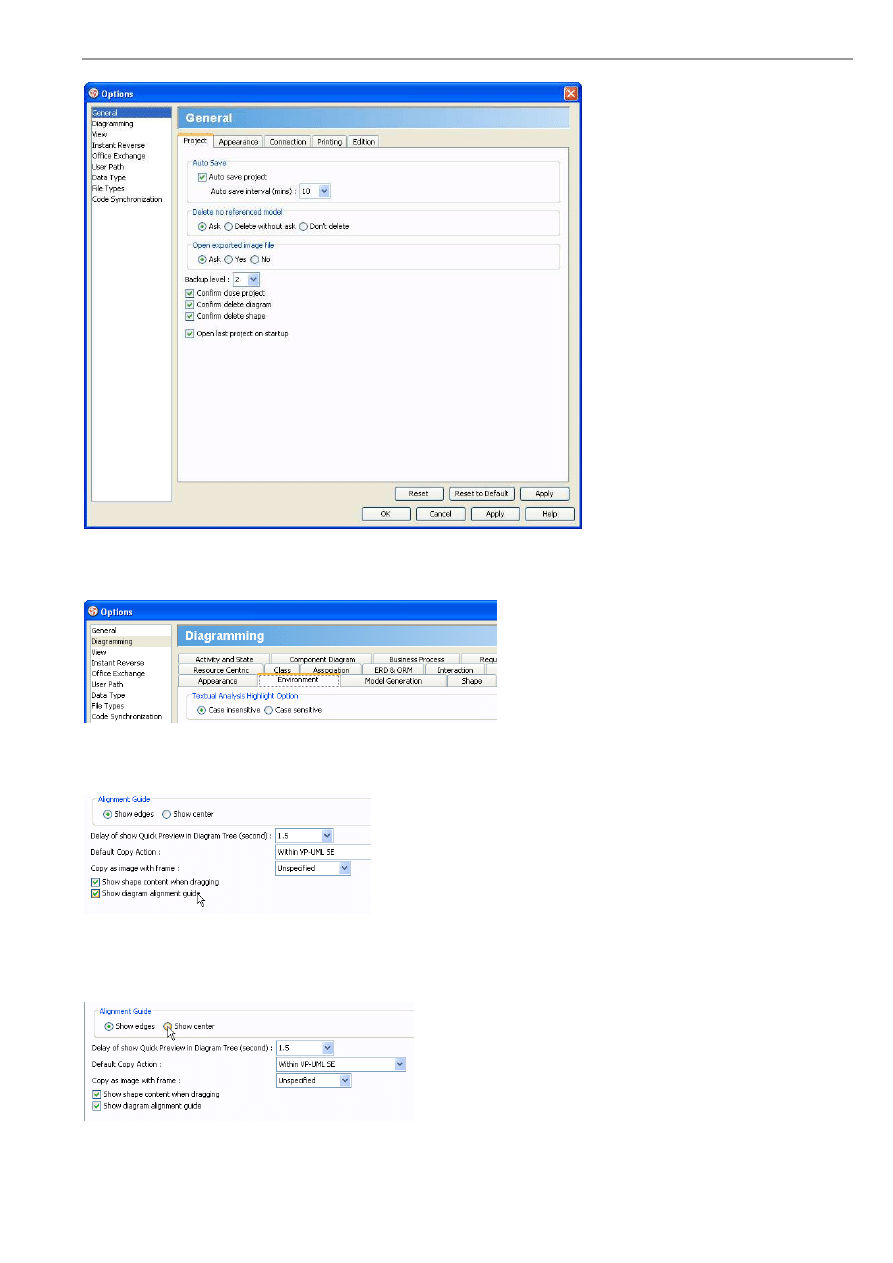
VP-UML User’s Guide (Part 1)
Chapter 2 – Working with Diagrams
2-53
Figure 2.141- Options dialog box
2. Select Diagramming > Environment tag.
Figure 2.142 - Select Environment tag
To enable/disable the guide lines, check/uncheck the option Show diagram alignment guide.
Figure 2.143 - Enable/disable the guide lines
You can also change the guide line style by choosing Show edges or Show center.
Figure 2.144- Change the style of guide lines
If you choose Show center, the guide line shows the center of the closest shape.
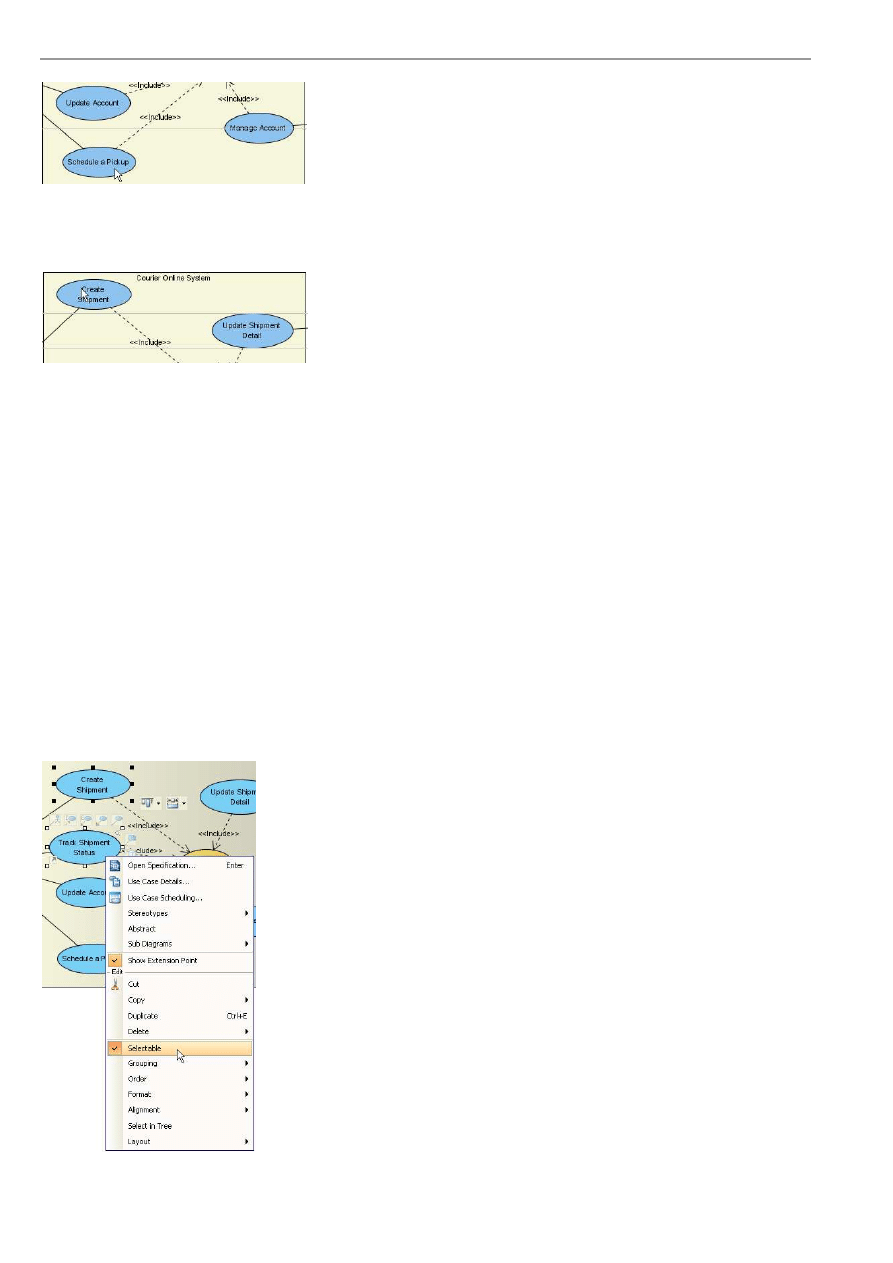
VP-UML User’s Guide (Part 1)
Chapter 2 – Working with Diagrams
2-54
Figure 2.145 - Show center of the closest
shape
If you choose Show edges, the guide lines show the edge of the closest shape.
Figure 2.146 - Show edges of the closest
shape
Selectable
The option allows you to make certain diagram elements read-only so that you can focus on editing other elements. All
diagram elements are selectable by default.
To make one or more diagram elements non-selectable:
1. Right-click on the elements and deselect from the popup menu to make the selected element non-selectable.
Figure 2.147 - Deselect the
selectable option
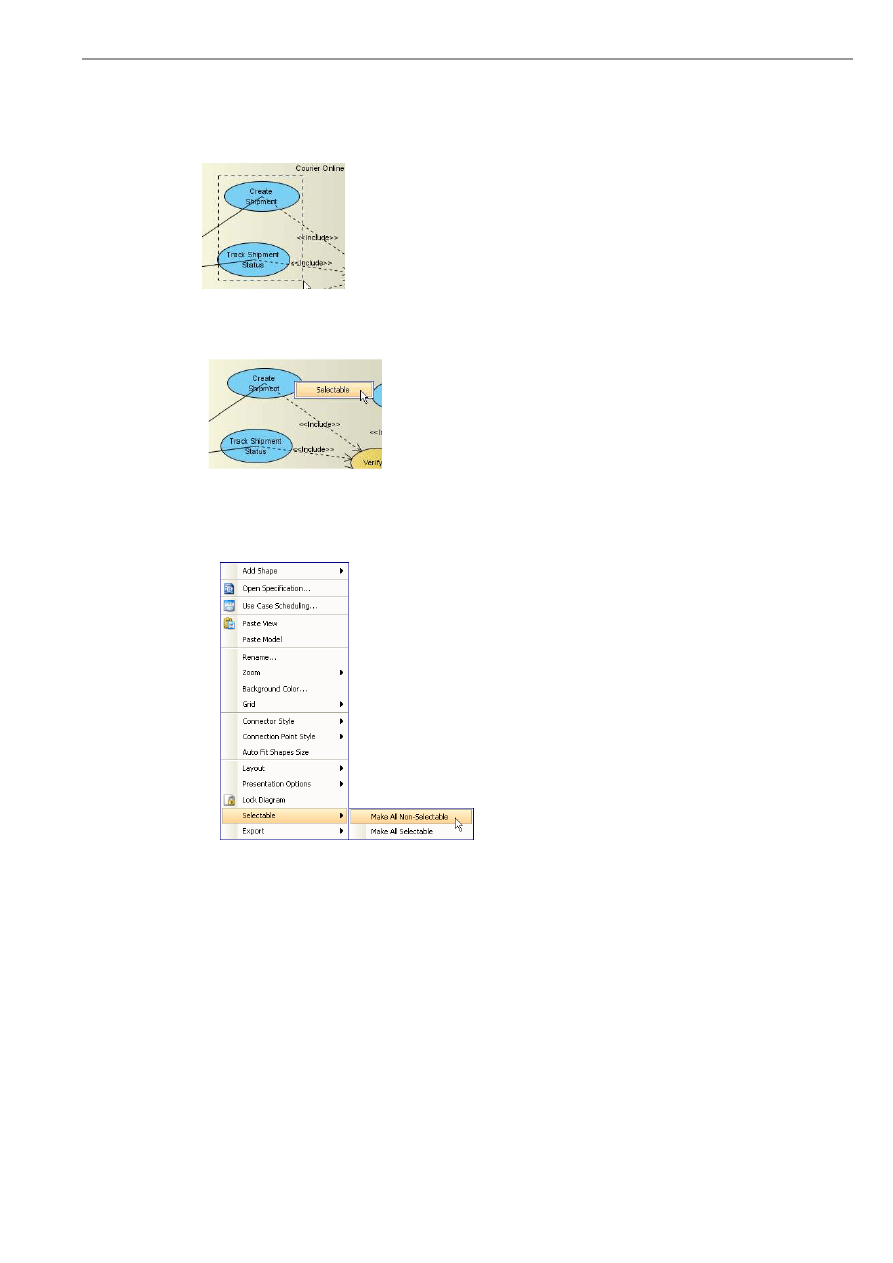
VP-UML User’s Guide (Part 1)
Chapter 2 – Working with Diagrams
2-55
2. When a diagram element is non-selectable, it can not be detected by mouse or key actions. This means that if you click or
drag on it, it will be the same as clicking or dragging on the white space of the diagram and nothing with happen
Figure 2.148 - Diagram element after deselection
.
3. To make a non-selectable diagram element selectable again, right-click on it and select Selectable from the popup menu.
Figure 2.149 - Diagram element can be selected again
4. You may also right-click on the diagram and select Make All Non-Selectable/Make All Selectable from the popup menu to
make all elements non-selectable/selectable.
Figure 2.150 - Make all diagram elements Selectable or Non-selectable
Locking a Diagram
If a diagram is locked, you can only view but not change the elements on the diagram.
A diagram is locked by right-clicking the diagram and then selecting Lock Diagram from the popup menu.
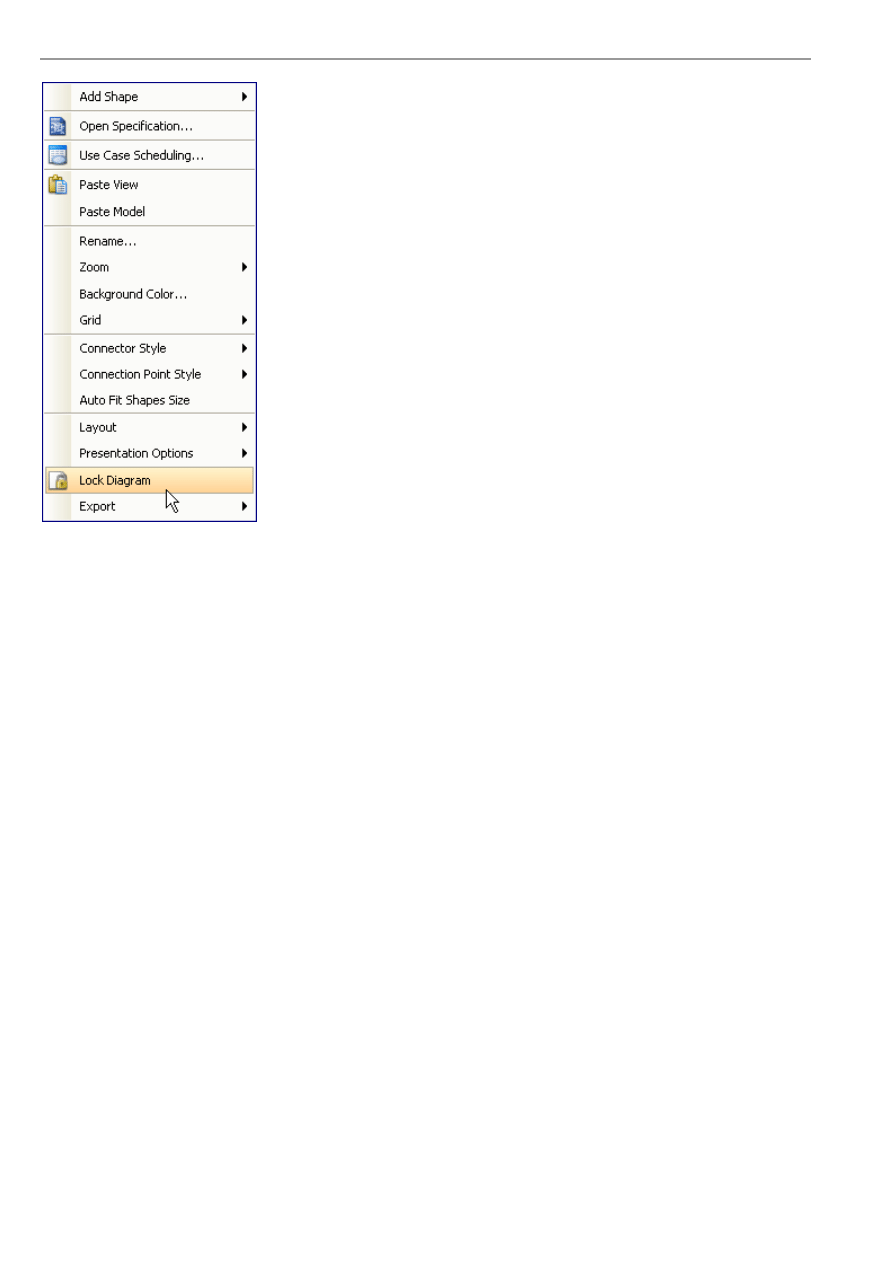
VP-UML User’s Guide (Part 1)
Chapter 2 – Working with Diagrams
2-56
Figure 2.151- Locking a diagram
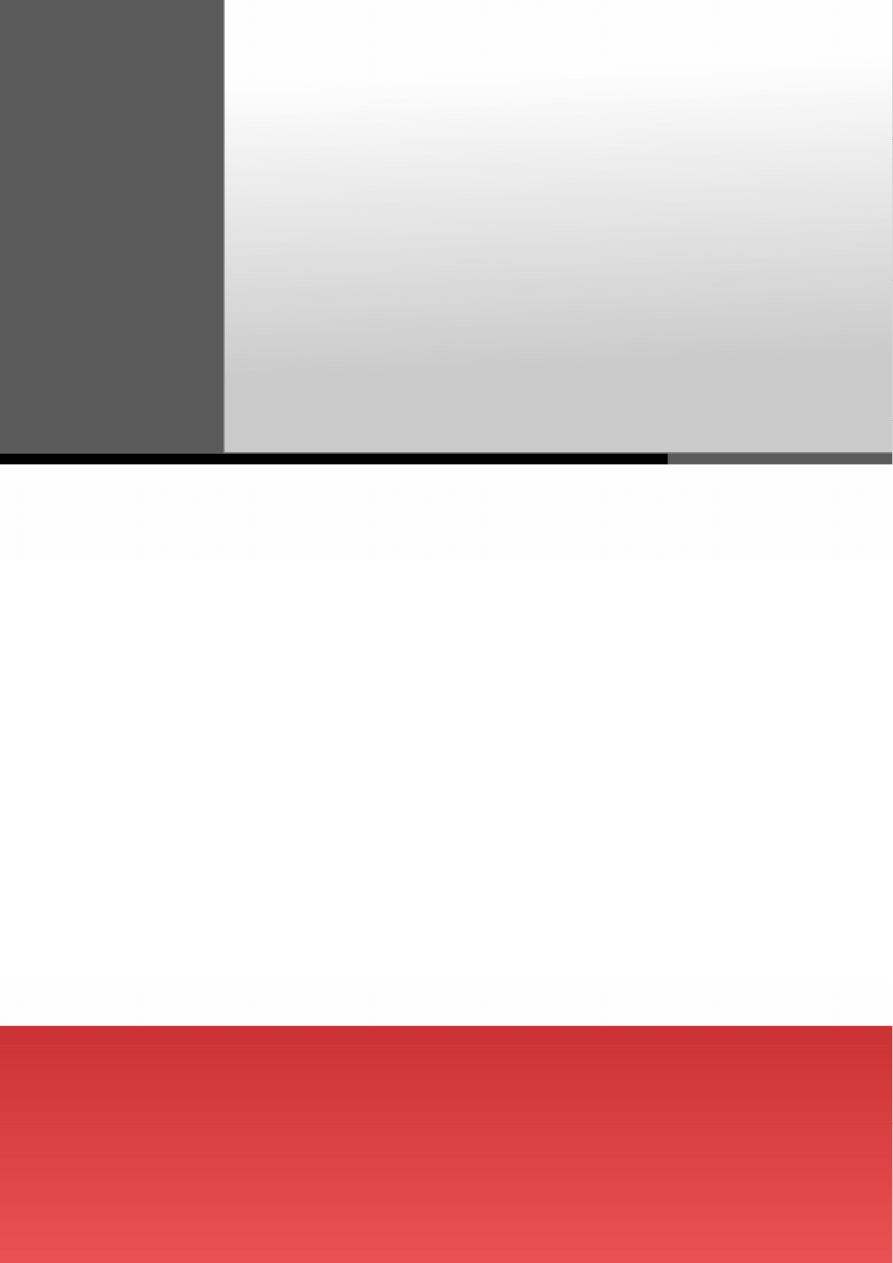
Style and Formatting
3
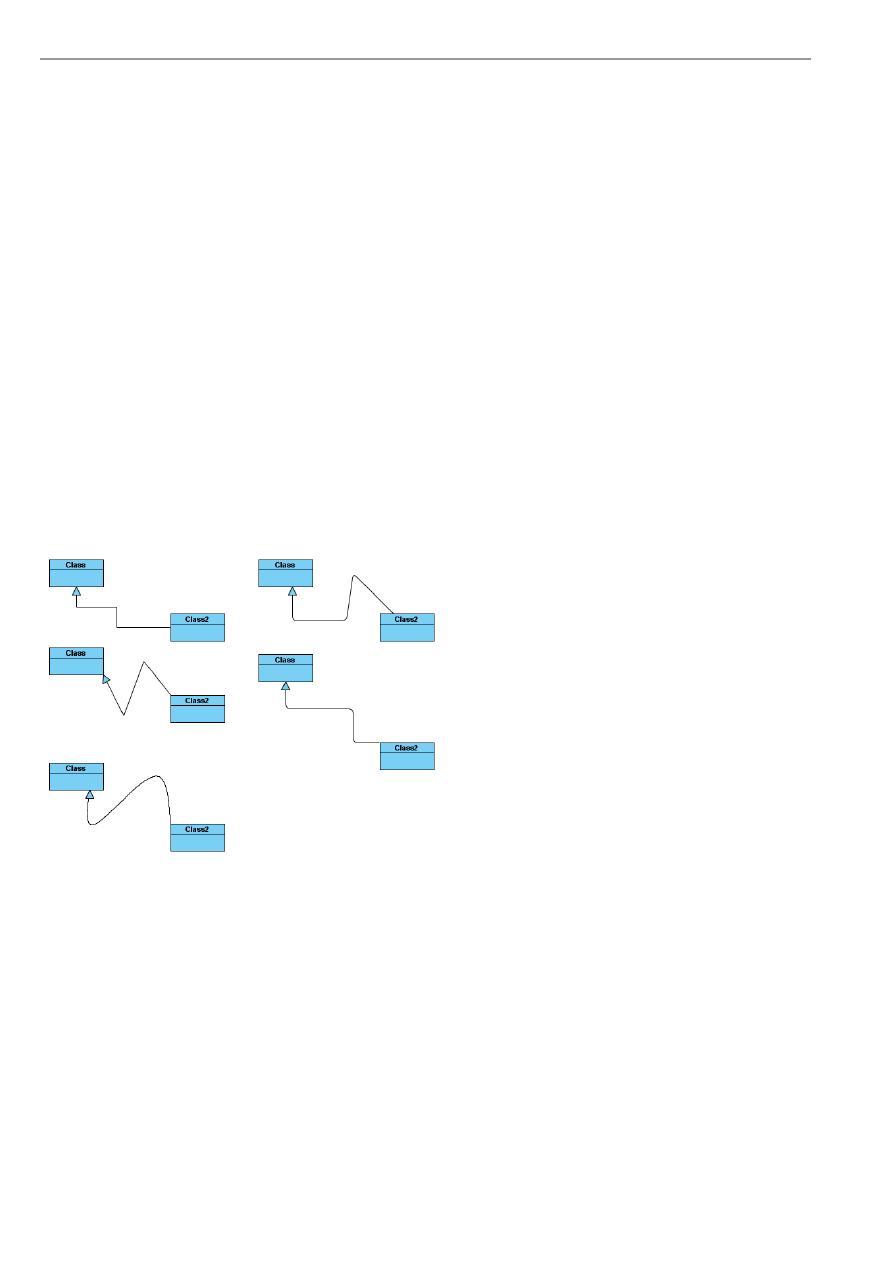
VP-UML User’s Guide (Part 1)
Chapter 3 – Style and Formatting
3-2
Chapter 3 - Style and Formatting
This chapter will show you how to change the style and format of diagram elements.
One of the goals of modeling is help the modeler and readers to understand the subject being modeled. As a result, applying
consistent style and formatting can greatly improve the efficiency of modeling. In VP-UML, it supports a rich array of tools in
a set to help the modeler to perform modeling.
In this chapter:
•
Changing connector styles
•
Setting and pinning connection end points
•
Filling color
•
Formatting lines
Connector Styles
Connectors are the lines that connect two shapes. When more shapes are created and more connectors appear, you may find
that it is difficult to handle the straight spaghetti-like connectors. To overcome this problem, VP-UML provides five connector
styles to help you handle the connectors, namely Rectilinear, Oblique, Curve, Round Oblique and Round Rectilinear.
Figure 3.1 - Different types of connectors
Setting Connector Style
When a new connector is created, it follows the default connector style defined in the Options of the application. It is possible
to change the connector style individually. There are two ways to change the connector style. The first one is via a popup menu
and the other is via the Property table.
To change the connector style via popup menu:
1.
Right click the connector that you want to change the style of.
2.
Select the Connector Style menu and then the connector style sub-menu will appear.
3.
Select either Rectilinear, Oblique, Curve, Round Oblique or Round Rectilinear.
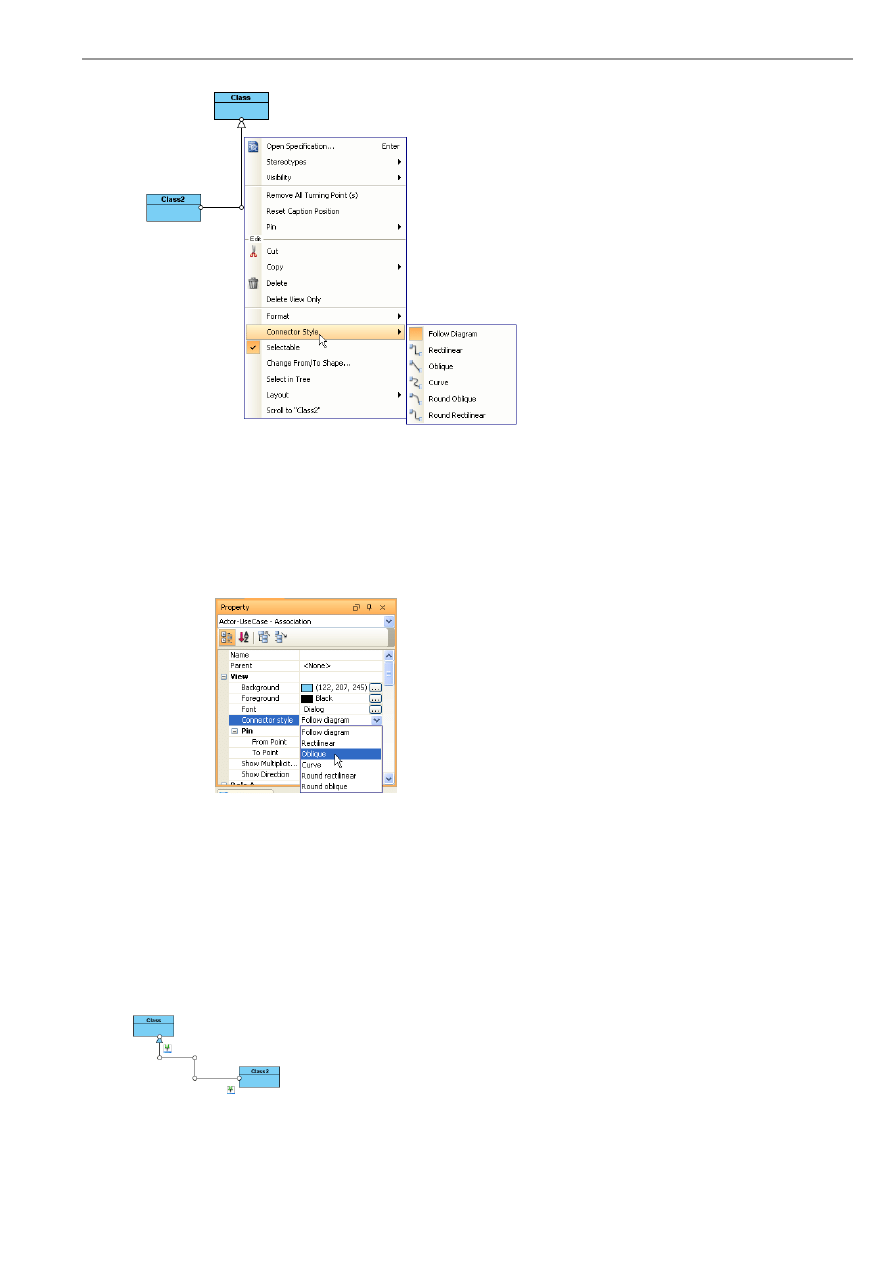
VP-UML User’s Guide (Part 1)
Chapter 3 –Style and Formatting
3-3
Figure 3.2 - Change connector style on popup menu
To change the connector style via Property table:
1.
Select the connector whose style you want to change.
2.
Find the Connector style row in the Property table.
3.
Click the Value column of Connector style row.
4.
Select either Rectilinear, Oblique, Curve, Round Oblique or Round Rectilinear.
Figure 3.3 - Change connector style on properties table
Rectilinear Connector Style
Once the connector is set to Rectilinear, the connector always remains either horizontal or vertical. You cannot create a
breakpoint on the connector by yourself. The breakpoints are generated on the connector automatically after you reshape the
line.
In the following figure, there is a pin icon at each end of the connector. Pinning a connection end point allows the pinned end
point of a connector to be fixed, no matter how the connecting shapes are moved. For further details, please refer to
Connection Point Style> Pinning the Connection End Point in this chapter.
Figure 3.4 - Rectilinear Connector Style
To reshape the connector, you can drag the lines or the break points at the connector.
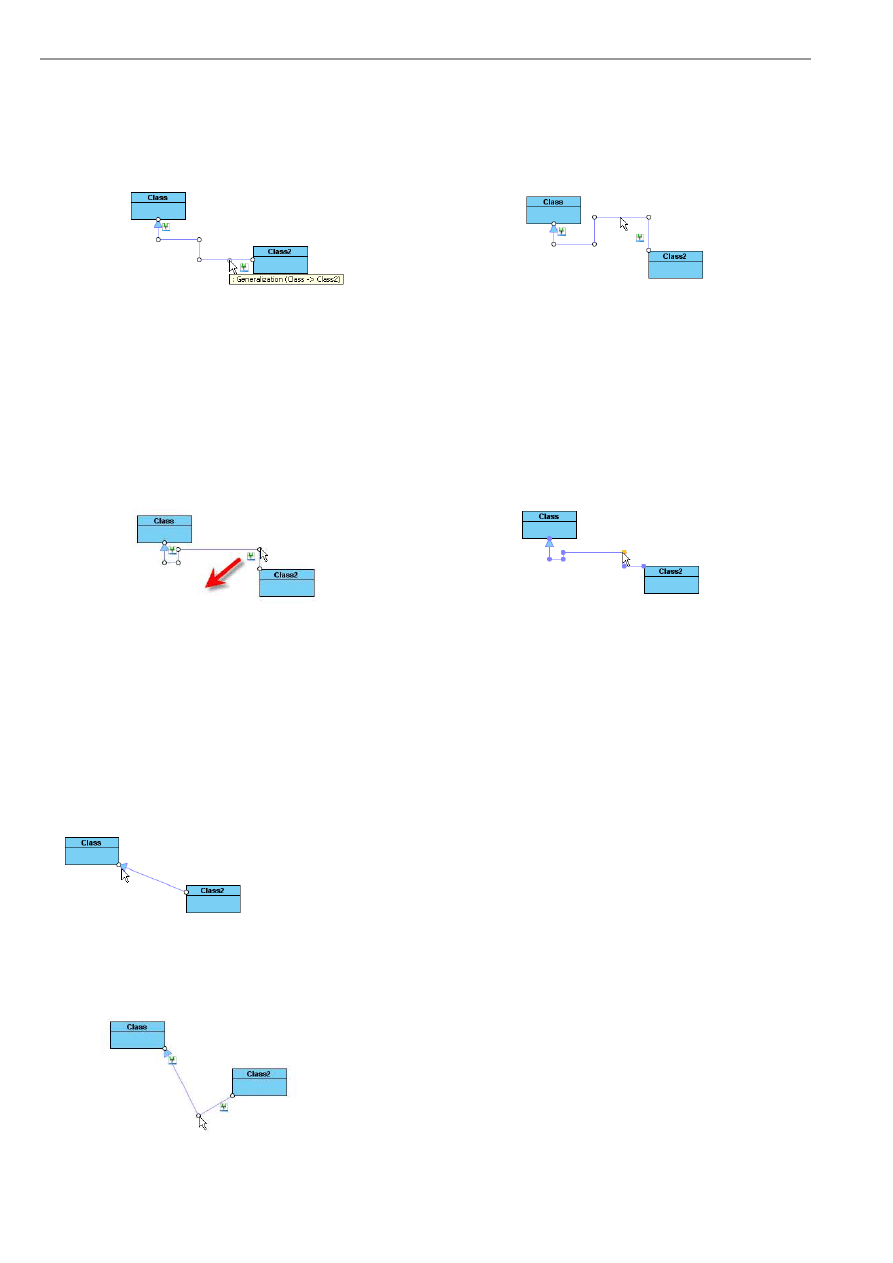
VP-UML User’s Guide (Part 1)
Chapter 3 –Style and Formatting
3-4
Dragging on Lines
There is a horizontal line and vertical line along the connector. If you are dragging on the horizontal lines, the lines can only
move up or down. In the following figures, the line we want to move is in blue. As you can see, the right end point of the blue
line is touching Class2. After moving the red line upwards, the right end point of the blue line does not touch Class2. To rectify
this, a vertical line is automatically created to continue the connection between Class and Class2.
Figure 3.5 - Drag on the line
The result of dragging the vertical line is similar to dragging the horizontal line. The difference is that the line is restricted to
vertical movement (either from left to right or from right to left). When two shapes are disconnected, a horizontal line will be
created at the end of point to continue the connection between shapes.
Dragging on Break Points
Dragging on break points provides two dimensional movements to the point, modifying the connectors. The point being moved
may affect all lines of the connector that depends on the numbers of line in the connector. The following figures demonstrate
the result of dragging the orange point along the red arrow.
Figure 3.6 - Drag on break point
Oblique Connector Style
There is no boundary for the modification of the connectors. You can create break points anywhere you like on the connector,
and the lines in the connector will not be aligned with the horizontal or vertical axis. If you drag a line, a new breakpoint will
be created at the drag point and two lines will be created. If you wish to modify a line to be horizontal or vertical, you may do
this by hand.
The following figures demonstrate modifications to the connector. The new breakpoint is created when you drag the connector
away from its starting point. When you release the mouse click the breakpoint will be finalized.
Figure 3.7 - Oblique Connector Style
The figure below shows the modification to the connector with the oblique connector style. The connector is divided into two
lines and a new break point is created on the connector.
Figure 3.8 - Create a break point by drag on the line
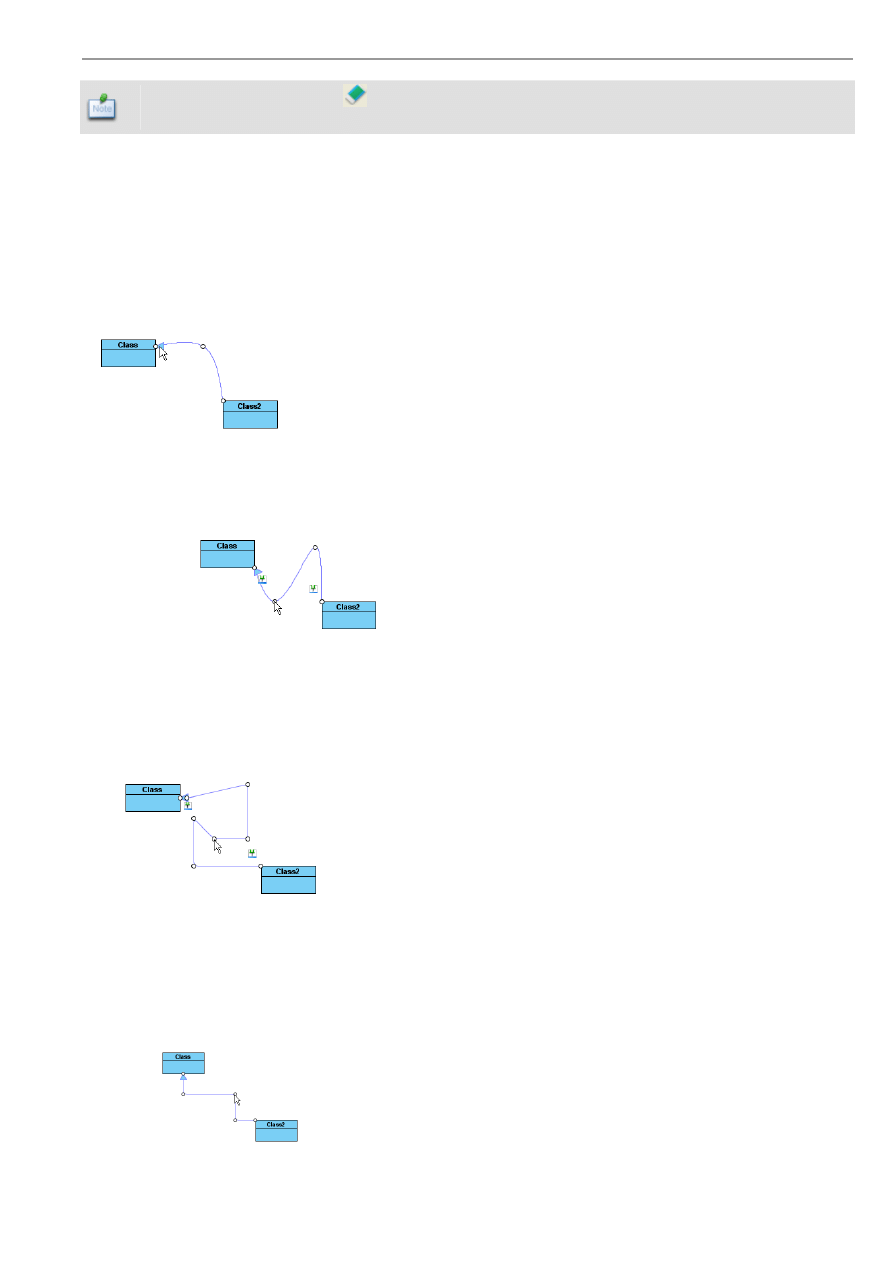
VP-UML User’s Guide (Part 1)
Chapter 3 –Style and Formatting
3-5
You can use the Point Eraser
in the Diagram Toolbar or double click on the connector point to erase
that points.
Curve Connector Style
By applying the Curve connector style, the connector will be arranged as a smooth curve line. To change the curve shape,
simply add/move/remove point(s) on the connector and the curve will be automatically re-calculated according to the points.
The Curve connector style makes the connectors much easier to route in complex diagrams to avoid crossing connectors.
The following figures demonstrate the modifications to the connector. The new breakpoint is created when you drag the
connector away from its starting point. When you release the mouse click the breakpoint will be finalized. Another breakpoint
is created in the middle of the connector to make a curvature.
Figure 3.9 - Curve Connector Style
The figure below shows the modification to the connector with the curve connector style. The connector has one more
curvature and a new break point is created on the connector.
Figure 3.10 - Create a break point by drag on the line
Round Oblique Connector Style
The behavior of the Round Oblique connector is the same as that of the Oblique connector style. The only difference is the
corners of the connector using Round Oblique style will appear rounded.
Figure 3.11 - Round Oblique Connector Style
Round Rectilinear Connector Style
The behavior of Round Rectilinear connector style is the same as that of Rectilinear connector style. The only difference is the
corners of the connector using Round Rectilinear style will appear rounded.
Figure 3.12 - Round Rectilinear Connector Style
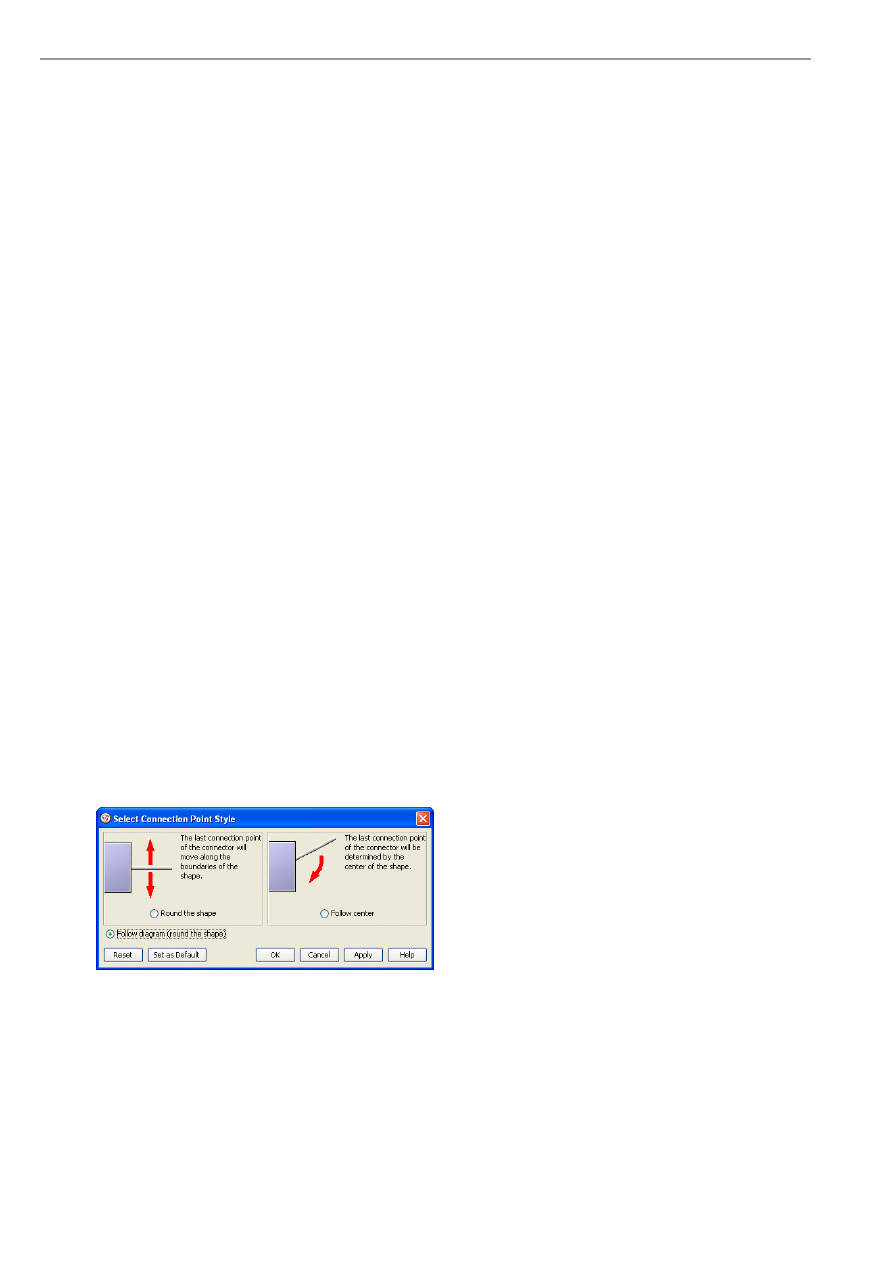
VP-UML User’s Guide (Part 1)
Chapter 3 –Style and Formatting
3-6
Setting a Default Connector Style
Default connector style can be set from the Options. To set default connector style:
1.
Select Tools > Options...from main menu. This displays the Options dialog box.
2.
Open the Diagramming category.
3.
Select the Environment page.
4.
From the row Connector Style, select either Rectilinear, Round Rectilinear, Oblique, Round Oblique or Curve.
5.
Press OK button to confirm changes.
Follow Diagram Connector Style
In VP-UML, with the Follow Diagram feature, you do not need to set connector style one by one if you want to change all
connectors in the diagram. When you right-click on a diagram you can set its default connector style from its popup menu, so
that once the diagram connector style is changed, all connectors whose connector style is set to 'Follow Diagram' will be
updated to the new style.
Connection Point Style
Each shape has a property called Connection Point that specifies how the connection points of the connectors should move if
the shape is being moved. Unlike the connector style that is connector oriented, the connection point style is shape oriented.
Setting Connection Point Style
To set the connection point style:
Using popup menu:
1.
Select one or more shapes and right-click on the selection.
2.
Select the Format > Connection Point...from popup menu. This displays the Select Connection Point Style dialog
box.
Figure 3.13 - Select Connection Point Style Dialog
3.
Select either 'Round the shape' or 'Follow center' for the connection point style. Upon selecting a style an animation
will appear to emulate the effect of the selected connection point style.
4.
Click OK to confirm the change.
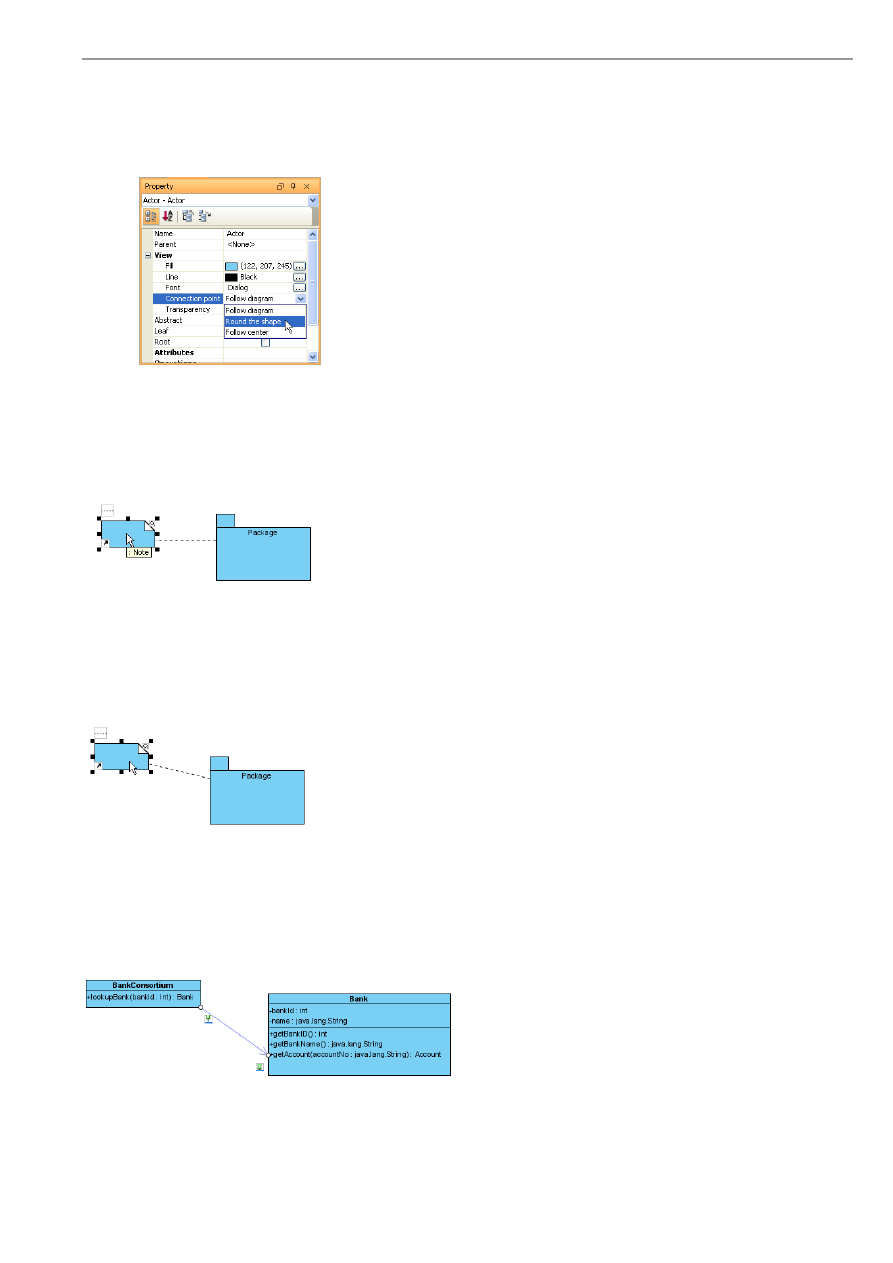
VP-UML User’s Guide (Part 1)
Chapter 3 –Style and Formatting
3-7
Using the property table
1.
Select a shape.
2.
Select either 'Round the shape' or 'Follow center' from the Value field of the Connection point property.
Figure 3.14 - Properties Table
Round the Shape
Upon selecting the 'Round the shape' connection point style, the last connect point of the connector will move along the bounds
of the shape.
Figure 3.15 - Round the shape
Follow Center
Upon selecting the 'Follow center' connection point style, the last connect point of the connector will be determined by the
center of the shape.
Figure 3.16 - Follow center
Pinning the Connection End Point
Pinning a connection end point allows the pinned end point of a connector to be fixed, no matter how the connecting shapes are
moved. In figure below, the connection end point linking the class Bank is pinned to the location of the getAccount operation.
Figure 3.17 - Pin a connector point
In VP-UML a connecting end point is unpinned by default. If a connecting end point is unpinned, its location will be
determined by the connection point style of the connecting shape.
To pin a connection and an end point:
Using Resource-Centric Interface
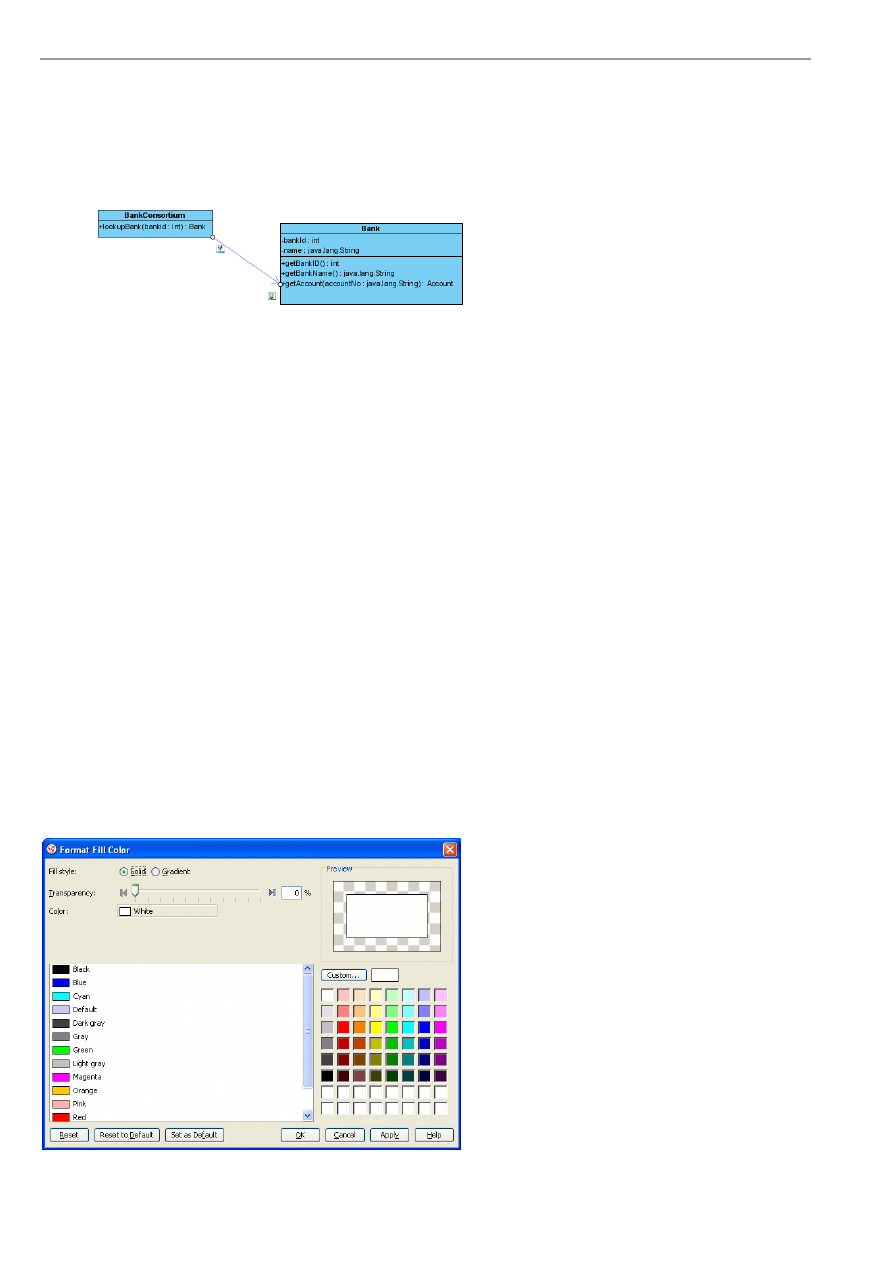
VP-UML User’s Guide (Part 1)
Chapter 3 –Style and Formatting
3-8
1.
Select the connector.
2.
There is a "pin" resource for each connection end point. If the end point is currently pinned an icon will be displayed
(a pin with shorter needle). If the end point is currently unpinned, an "unpinned" icon will be displayed (a pin with
longer needle). In the figure below, the end point connecting the class Bank is pinned, while the end point connecting
the class BankConsortium is unpinned.
3.
Click once on the resource to toggle its pin state.
Figure 3.18 - Toggle the pin state
Using the popup menu
1.
Right-click on the connector.
2.
Select the Pin menu from the popup menu, the Pin sub-menu appears.
3.
Select either From Point or To Point to pin/unpin the desired connection end point.
Fill Color
All of the shapes have a fill color property, which allows you to select a solid fill color or a gradient fill color as well as define
its transparency.
To format fill color for shapes, select the desired shapes and perform one of the following actions:
•
Right-click on the selection and choose Format > Fill...from popup menu.
•
From the property table, click on the ...button of the Fill property to invoke the Format Fill Color dialog box.
In both cases, the Format Fill Color dialog box will be displayed.
Format Fill Color Dialog Box
The Format Fill Color dialog box allows you to select the fill color type (solid or gradient) and you can create your own fill
color by configuring the transparency, gradient style and colors.
Figure 3.19 - Format Fill Color Dialog
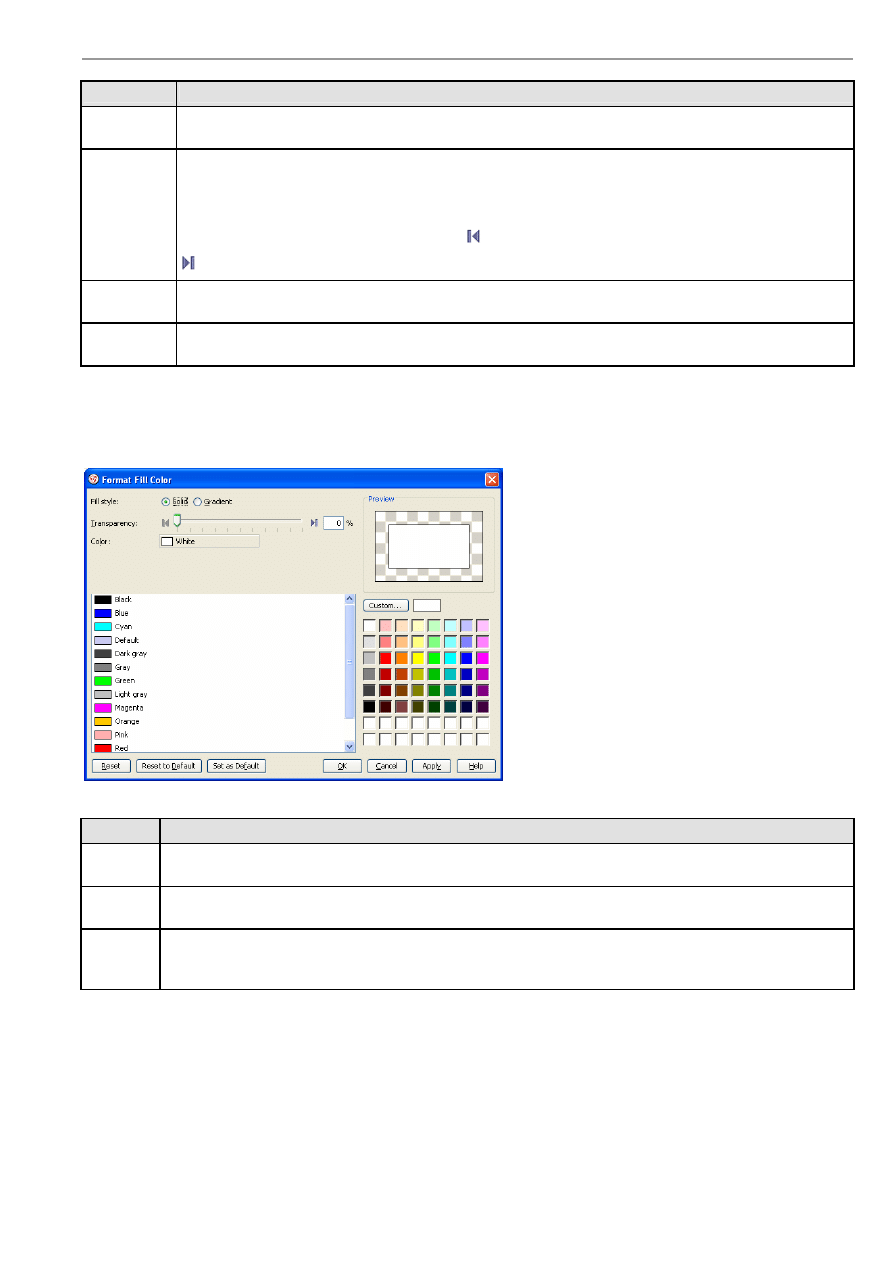
VP-UML User’s Guide (Part 1)
Chapter 3 –Style and Formatting
3-9
Field
Description
Fill Style
Select the fill style of the fill color. It can either be Solid (a single color) or Gradient (a fill color that is mixed
by two colors).
Transparency
Specify the transparency of the fill color. The greater the value, the more transparent is the shape. 0 (zero)
transparency makes the fill color completely opaque, while 100 (one hundred) transparency makes the fill color
completely transparent.
You can adjust the transparency by dragging the slider, or by typing the value in the text field.
Alternatively, you can click the Opaque button
to set the fill color to opaque, or click the Transparent button
to set the fill color to transparent.
Preview
The Preview pane displays a rectangle that is filled with the editing fill color. The background is checked so
that you can also preview the transparency of the fill color as well.
Save as
Default
To save the current fill color as the default fill color for new shapes, click the Set as Default button.
Table 3.1
Formatting a Solid Fill Color
Upon selecting Solid from the Fill style field, you will see the detail pane for formatting a solid fill color.
Figure 3.20 - Select Solid Fill Style
Field
Description
Color
This field displays the current selected color. It will display the color name if the selected color is a default color
(Black, White, Yellow, etc); otherwise the RGB value of the selected color will be displayed.
Default
Color List
The default color list displays a list of pre-defined colors. Each color is displayed with a color preview and a color
name. You can view the RGB value of a color by moving the mouse pointer over the color.
Custom
Color Pane
The custom color pane displays a wider range of colors that you can choose from, and you may define a new
custom color by clicking on the Custom...button. The new color will be added to the recent color list (located at
the bottom two rows of the custom color pane) for later reuse.
Table 3.2
Formatting a Gradient Fill Color
Upon selecting Gradient from the Fill style field you will see the detail pane for formatting a gradient fill color.
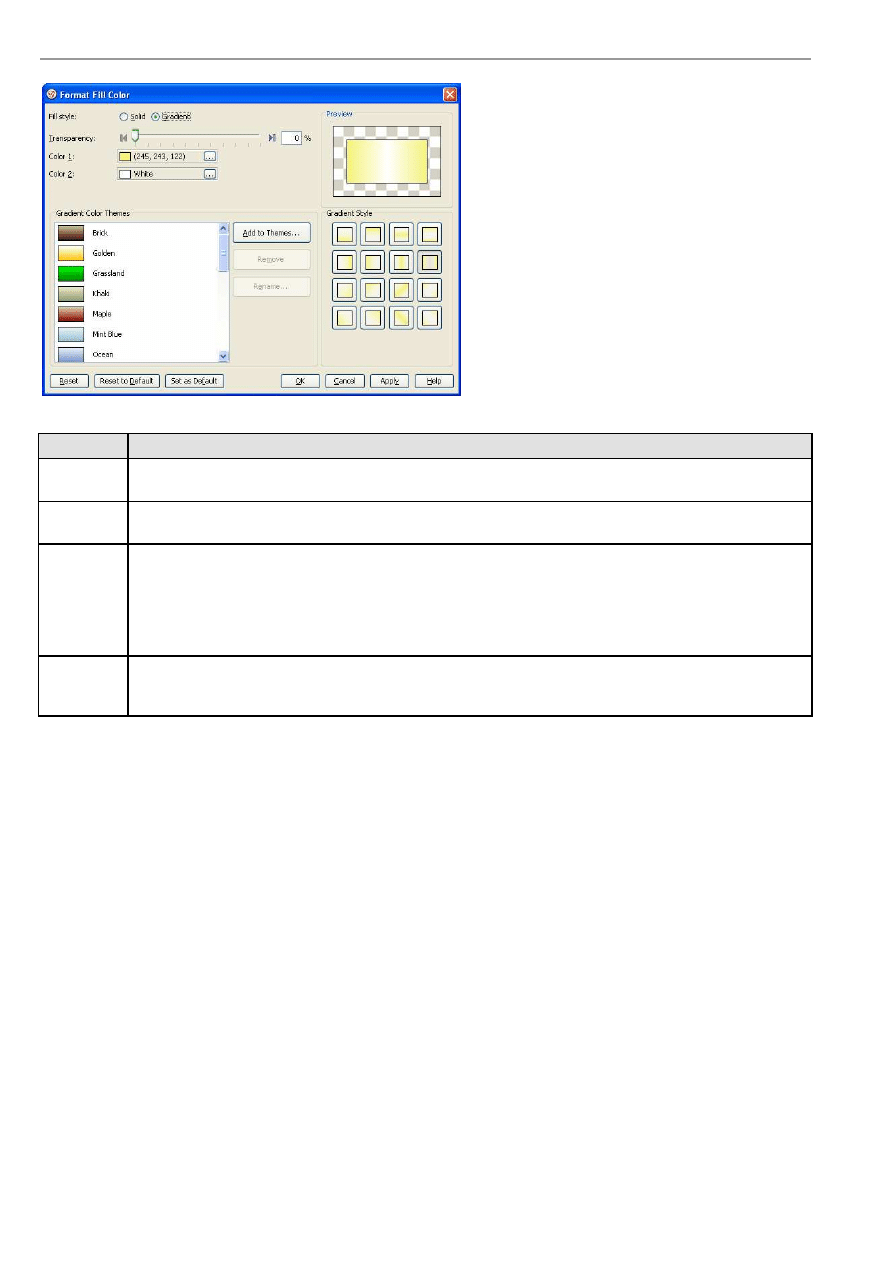
VP-UML User’s Guide (Part 1)
Chapter 3 –Style and Formatting
3-10
Figure 3.21 - Select Gradient Fill style
Field
Description
Color 1
You can select the first color of the gradient from the Color 1 field. To select a color click the ... button or
double-click on the color editor. A color chooser will appear for you to select a color.
Color 2
You can select the second color of the gradient from the Color 2 field. To select a color click on the ...button or
double-click on the color editor. A color chooser will appear for you to select a color.
Gradient
Color
Themes
The Gradient Color Themes pane displays a list of pre-defined gradient color themes.
To add a new color theme select Color 1 and Color 2 then click the Add to Themes...button. Please note that
you must select a combination of colors that does not already exist in the color themes.
To rename a theme click on the Rename...button or double-click on the desired theme. An input dialog will
appear for you to enter a new name.
To remove a theme select the theme and click on the Remove button, or use the Delete key instead.
Gradient
Style
The Gradient Style pane allows you to select the gradient style of the gradient fill color (the angle of how the
gradient color is drawn). There are sixteen pre-defined gradient styles, which are shown as toggle buttons in the
Gradient Style pane. To select a gradient style to use click on one of the styles.
Table 3.3
Line Format
You can format the line of a shape so that you can adjust its stroke style, weight (thickness), color and transparency.
To format the line of a shape, select the desired shape and perform one of the following actions:
•
Right-click on the selection and choose Format > Line...from popup menu.
•
From the property table, click on the ... button of the Line property to invoke the Format Line dialog box.
In both cases, the Format Line dialog box will be displayed.
Format Line Dialog Box
The Format Line dialog box allows you to format the line of a shape.
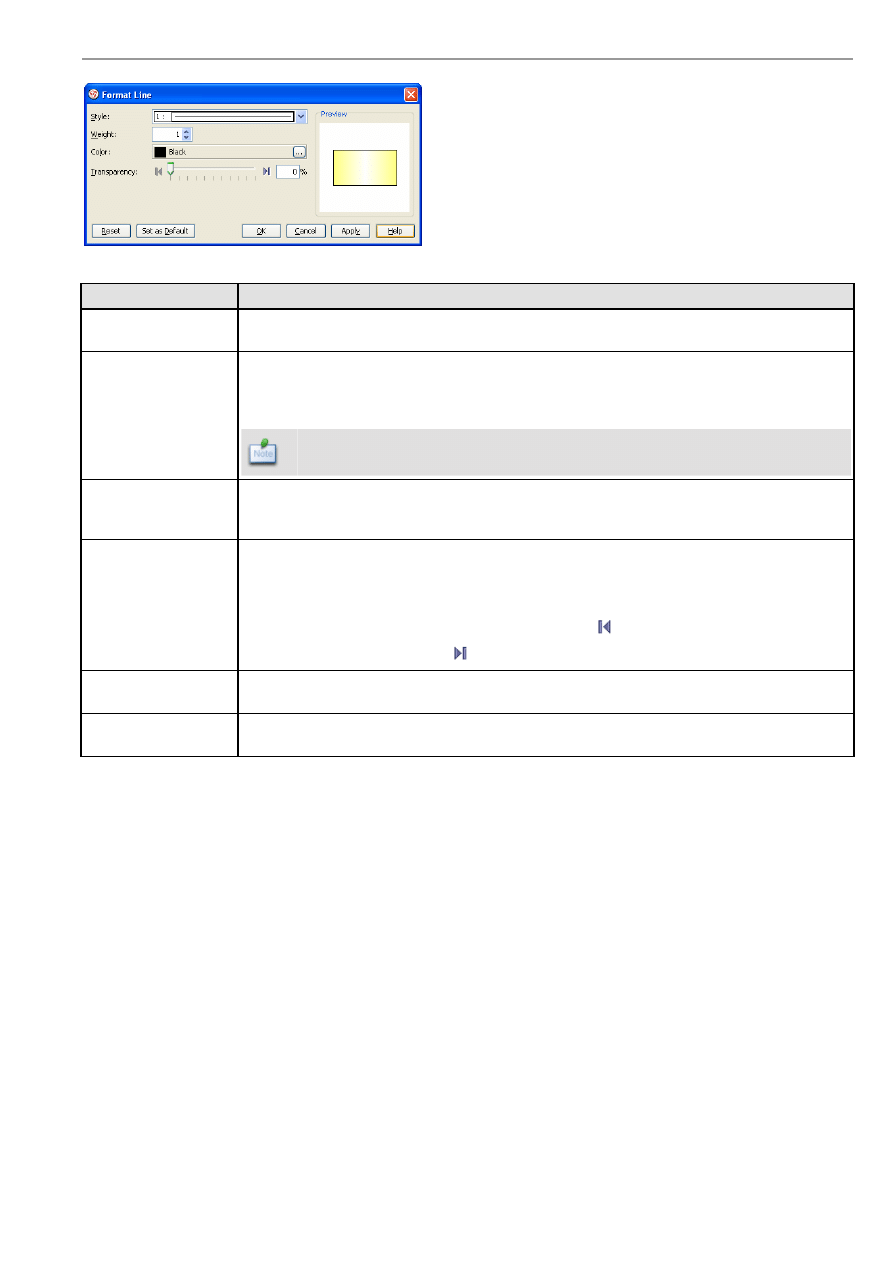
VP-UML User’s Guide (Part 1)
Chapter 3 –Style and Formatting
3-11
Figure 3.22 - Format Line Dialog
Field
Description
Style
Select the style (stroke) of the line. You can select one of the 23 styles (including "None" , which
means no line) to apply in the combo box. A preview will be shown for each of the style items.
Weight
Adjust the weight (thickness) of a line. The greater the value, the thicker the line. You can use the
up/down button to increase/decrease the line weight, or you can type directly into the text field. The
line weight ranges from 1 to 20.
Only integer values can be used for line weight. If you type 2.8 in the text field, 2
will be applied instead.
Color
Specify the line color. Click on the ... button beside the Color field to select a color, either
from the Default page (which shows predefined colors) or from the Custom page (which
shows a larger variety of colors, and allows you to define any custom colors).
Transparency
Specify the transparency of the line. The greater the value, the more transparent the line. 0
(zero) transparency makes the line completely opaque, while 100 transparency makes the line
completely transparent.
You can adjust the transparency either by dragging the slider, or by typing the value in the text
field. Alternatively you can click on the Opaque button
to set the fill color to opaque, or
click on the Transparent button
to set the fill color to transparent.
Preview
The Preview pane displays a rectangle surrounded by the line with the selected line format
applied.
Save as Default
Line Format
To save the current line format as the default line format for new shapes click the Set as
Default button.
Table 3.4
Font
You can change the font format such as color and size.
To format the font, select the desired shapes or text boxes and perform one of the following actions:
•
Right-click on the selection and choose Format > Font... from the popup menu.
•
From the property table, click on the ... button of the Font property to invoke the Select Font dialog box.
In both cases, the Select Font dialog box will be displayed.
Select Font Dialog Box
The Select Font dialog box allows you to format the font of a shape or a textbox.
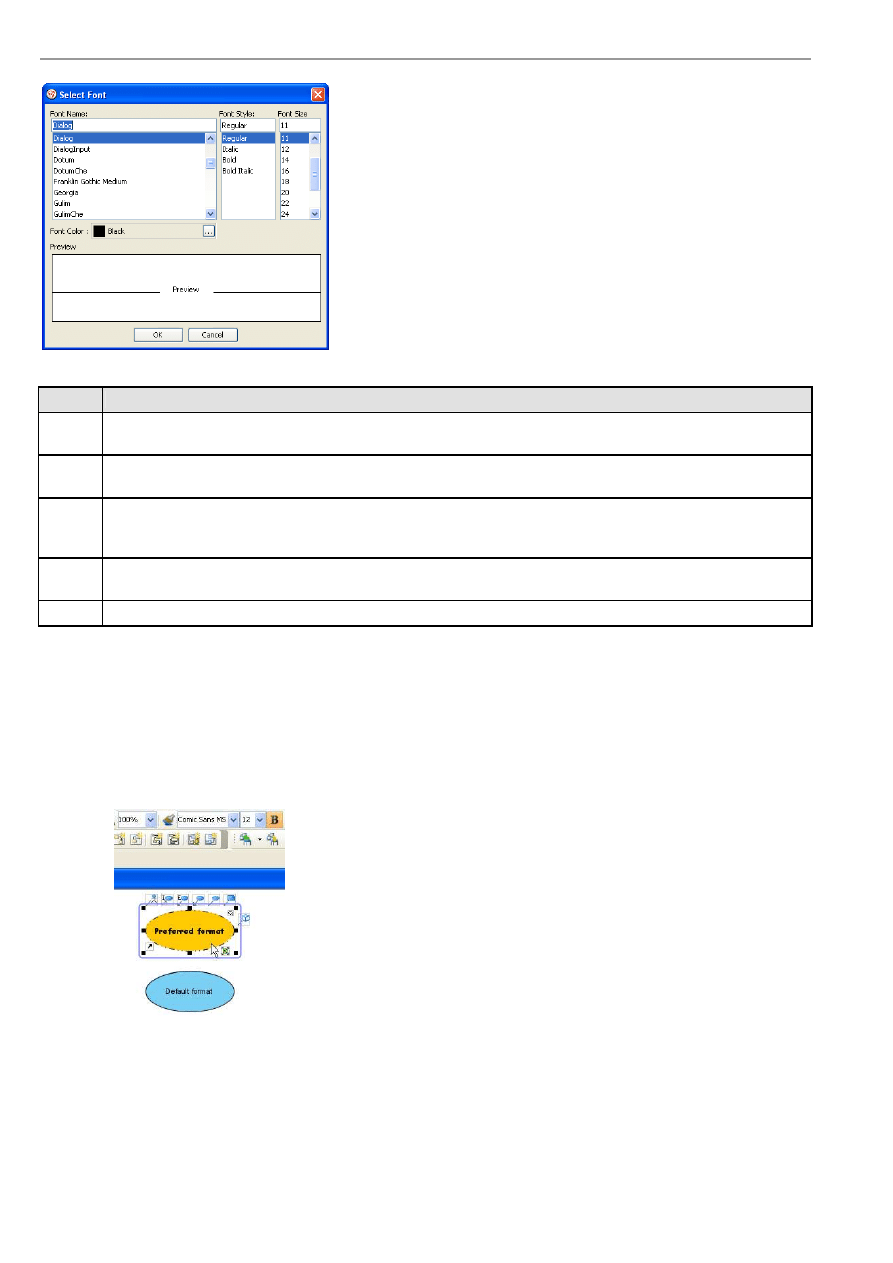
VP-UML User’s Guide (Part 1)
Chapter 3 –Style and Formatting
3-12
Figure 3.23 - Select Font dialog box
Field
Description
Font
Name
Select different types of font. The number of fonts depends on the fonts available in your computer.
Font
Style
Select the style of font. You can select one of the 4 styles, a preview will be shown for each of the style items.
Font
Color
Specify the font color. Just click on the ... button beside the Color field to select a color either from the Default page
(which shows predefined colors) or from the Custom page (which shows a larger variety of colors, and allows you
to define any custom colors).
Font
Size
Select the size of font. You may either click on the default sizes or enter the font size in the text field.
Preview The Preview pane displays the selected font format.
Table 3.5
Format Copier
Format copier enables you to copy the fill, line and font settings of one shape to another.
To copy format of a shape to another:
1. Select the source shape.
Figure 3.24 - Select the source shape
2. Click Format Copier on the toolbar.
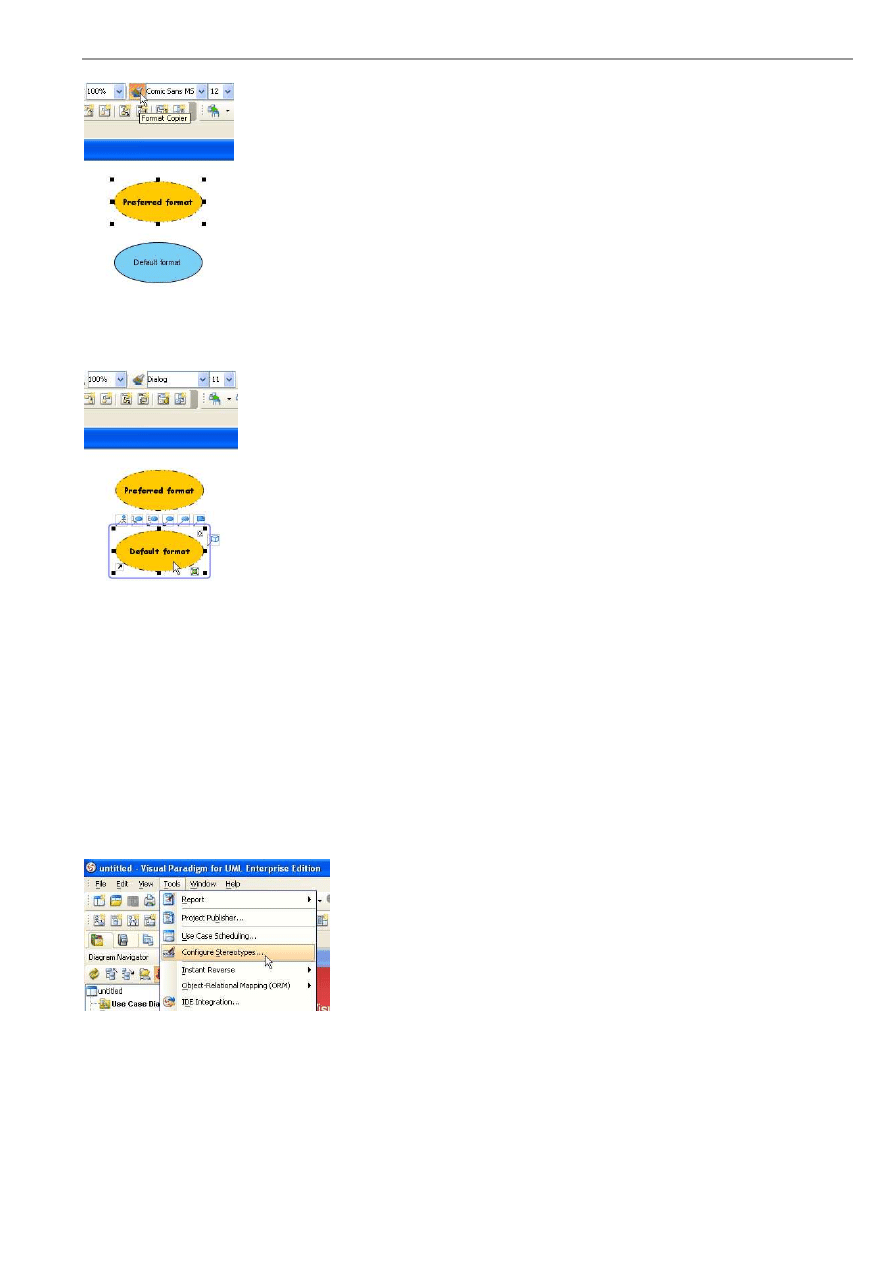
VP-UML User’s Guide (Part 1)
Chapter 3 –Style and Formatting
3-13
Figure 3.25 - Click Format Copier
3. Click on the targeted shape to apply the formatting.
Figure 3.26 - Apply formatting
Stereotyped Element Appearance
With the configurable stereotype appearance including fill, line and font, stereotyped elements can be easily distinguished and
emphasized in the diagram.
Here, a stereotype of class is used as an example.
Configuring Stereotype Appearance
1.Select main menu Tools > Configure Stereotypes.... to open Configure Stereotypes dialog box.
Figure 3.27 - Select Configure
Stereotypes...
2. In the Configure Stereotypes dialog box, select a model type in Model elements and the target stereotype in Stereotypes
(in this example we selected “Entity Bean” - a pre-defined stereotype of Class). Click the Edit... button.
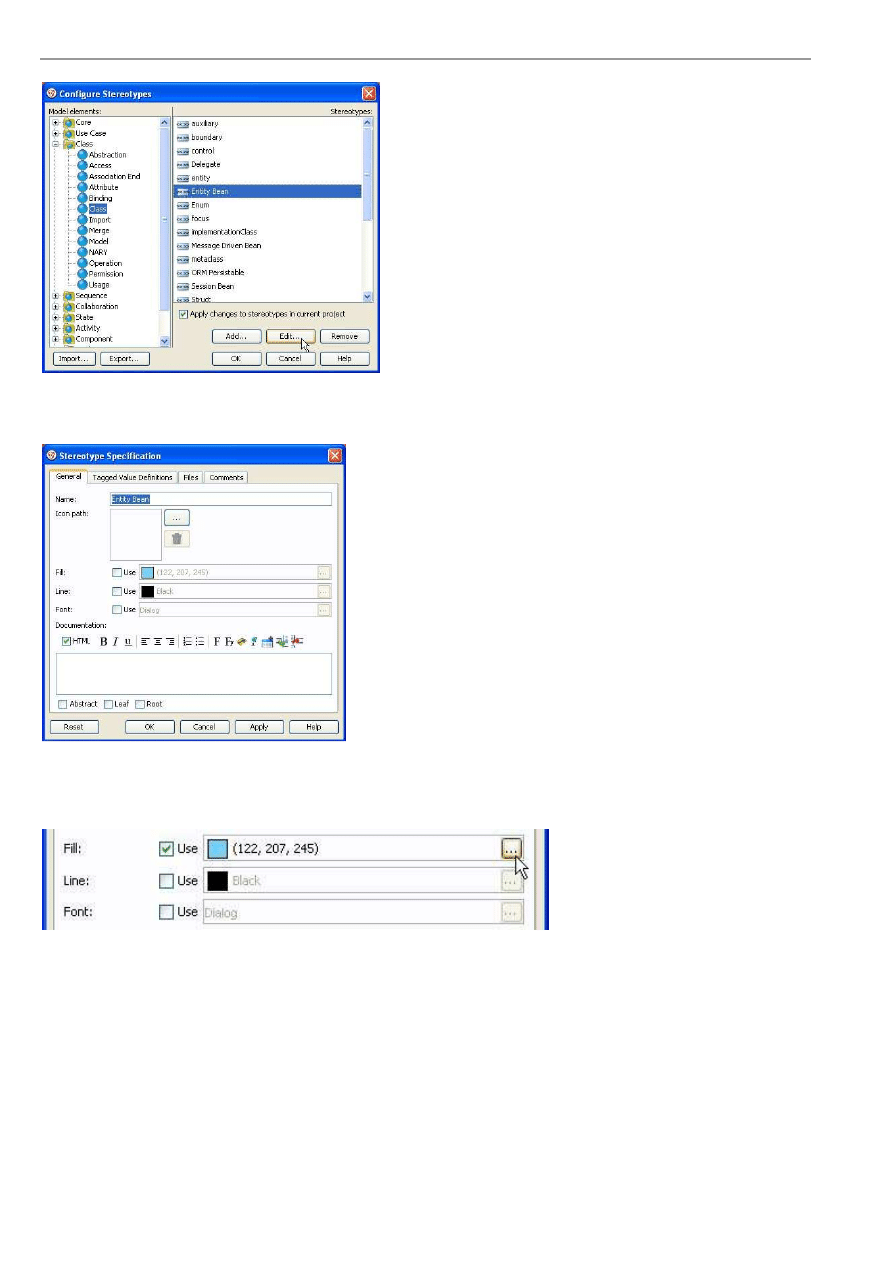
VP-UML User’s Guide (Part 1)
Chapter 3 –Style and Formatting
3-14
Figure 3.28 - Configure Stereotypes dialog box
3. The Stereotype Specification is shown.
Figure 3.29 - Stereotype Specification
To apply fill color to stereotype:
1. select the Use checkbox and click the ... button of the Fill property.
Figure 3.30 - Check Use and edit Fill property
2. Select a fill color in the Format Fill dialog box and click OK.
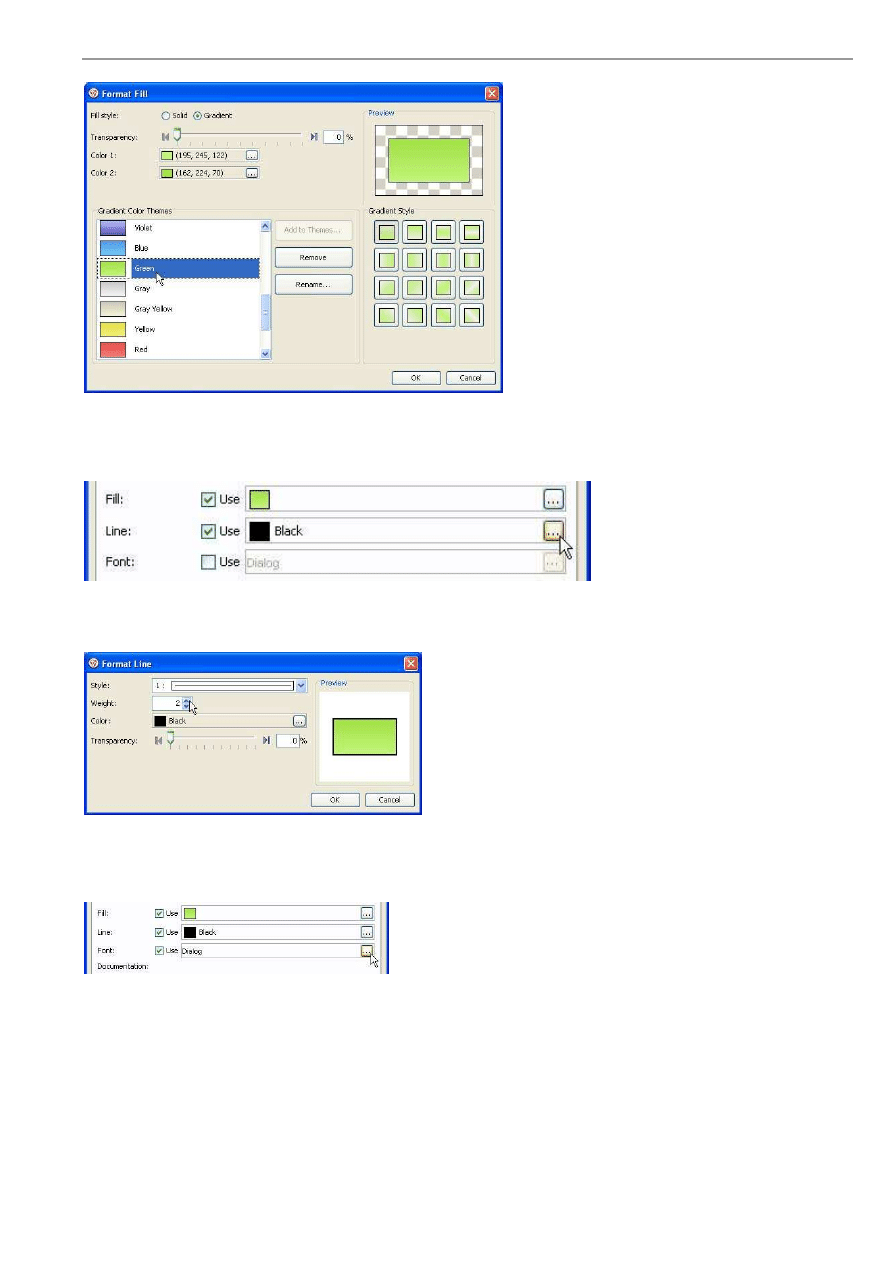
VP-UML User’s Guide (Part 1)
Chapter 3 –Style and Formatting
3-15
Figure 3.31 - Format Fill dialog box
To apply line style to stereotype:
1. Select the Use checkbox and click the ... button of the Line property.
Figure 3.32 - Check Use and edit Line property
2. Configure the line style in the Format Line dialog box and click OK.
Figure 3.33 - Format Line dialog box
To apply font to stereotype:
1. Select the Use checkbox and click the ... button of the Font property.
Figure 3.34 - Check Use and edit Font property
2. Select a font in the Select Font dialog box and click OK.
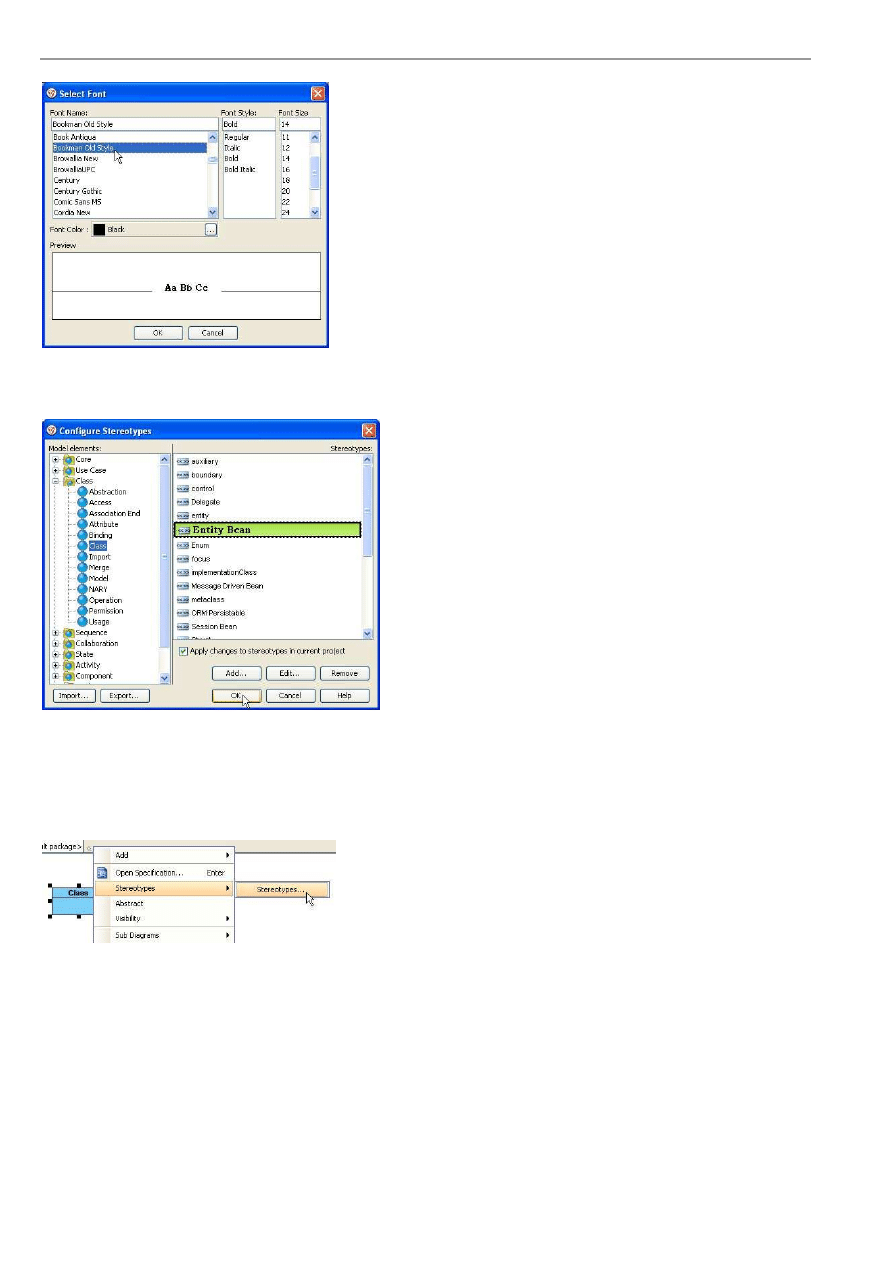
VP-UML User’s Guide (Part 1)
Chapter 3 –Style and Formatting
3-16
Figure 3.35 - Select Font dialog box
After configuring stereotype appearance, click OK in the Stereotype Specification. Then, Click OK when returned to the
Configure Stereotypes dialog box.
Figure 3.36 - Stereotype appearance configured
Applying Stereotypes to Shape
1. Right-click on a shape and select Stereotypes > Stereotypes... from the popup menu to open the Class Specification Dialog.
Figure 3.37 - Select Stereotypes...
2. Select a stereotype in the All list, click Add Selected to add it to the Selected list.
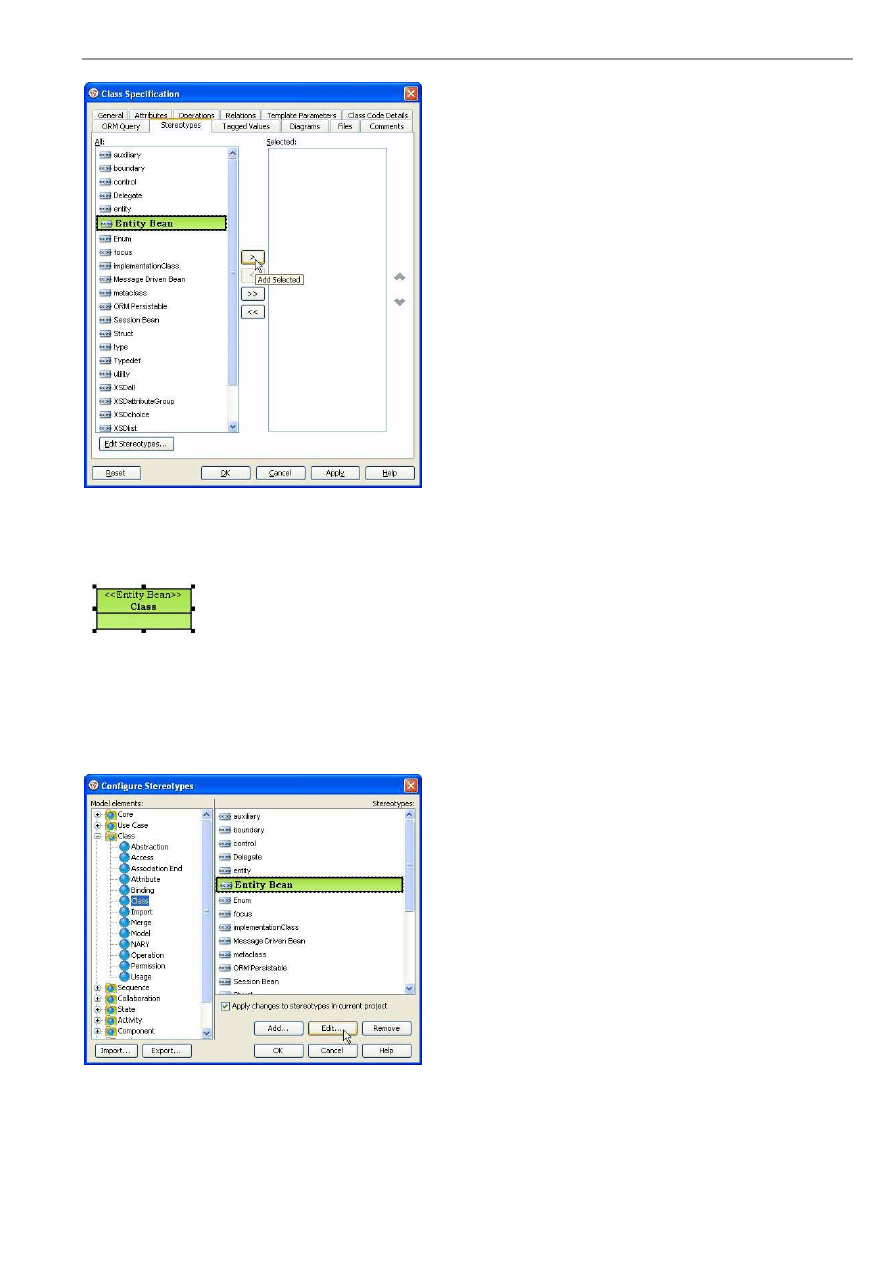
VP-UML User’s Guide (Part 1)
Chapter 3 –Style and Formatting
3-17
Figure 3.38 - Add a stereotype to Selected list
3. Click OK in the specification dialog box. The stereotype is applied to the model, and the stereotype’s appearance is applied
to the shape.
Figure 3.39 - Stereotype applied
Changing Stereotype Appearance
1. Select main menu Tools > Configure Stereotypes... to open the Configure Stereotype dialog box. Select a model type in
Model elements and the target stereotype in Stereotypes. Click the Edit... button.
Figure 3.40 - Select a model type and the target
stereotype
2. We will modify the stereotype fill color in this example. Click the ... button of the Fill property.
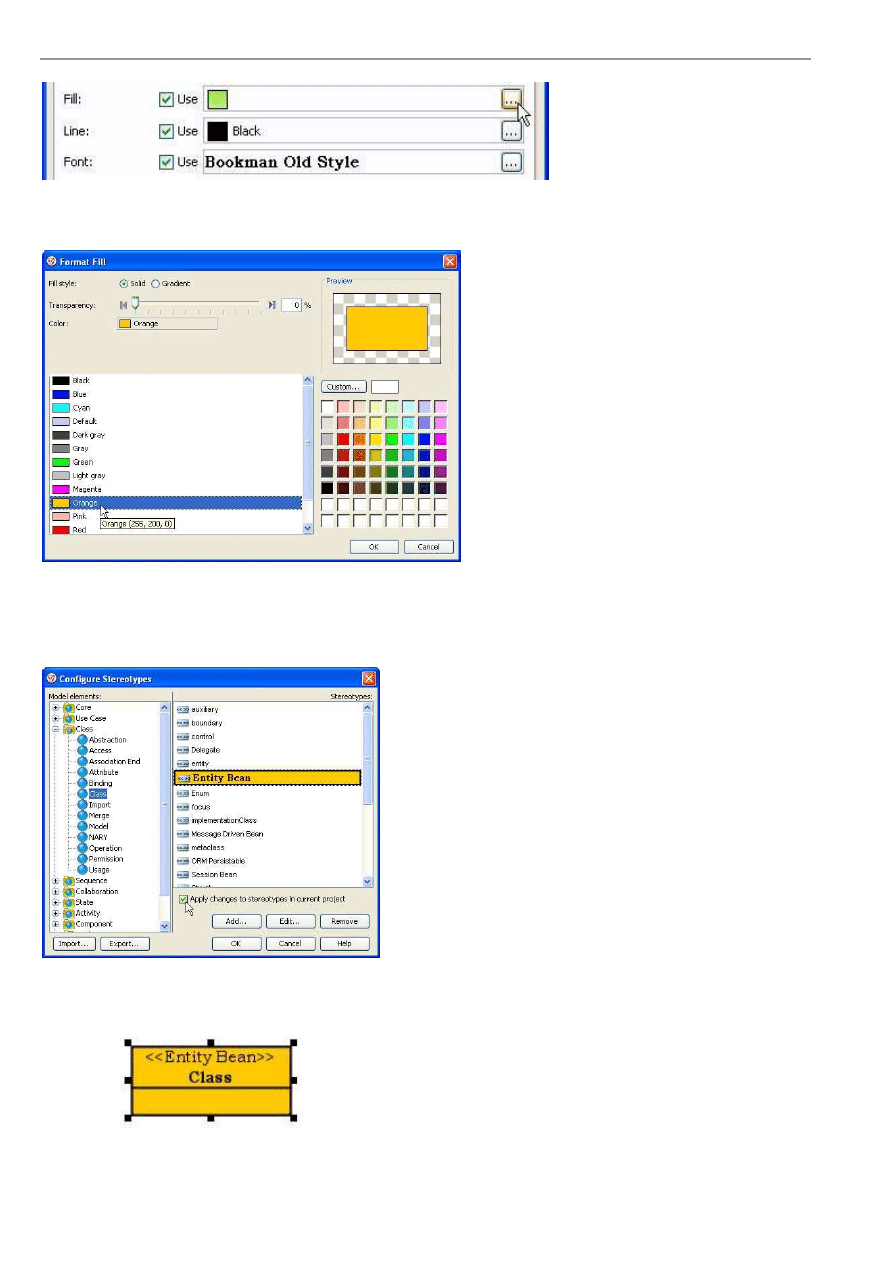
VP-UML User’s Guide (Part 1)
Chapter 3 –Style and Formatting
3-18
Figure 3.41 - Modify the stereotype fill color
3. Select orange as fill color, click OK.
Figure 3.42 - Select a fill color
4. When returned to the Stereotype Specification dialog box, ensure the Apply changes to stereotypes in current project
option is selected, otherwise stereotypes already used in the current project will not be updated. After that, click OK to close
the dialog box.
Figure 3.43 - Return to Configure Stereotypes
5. The appearances of shape that assigned the changed stereotype are updated.
Figure 3.44 - Appearances of shape updated
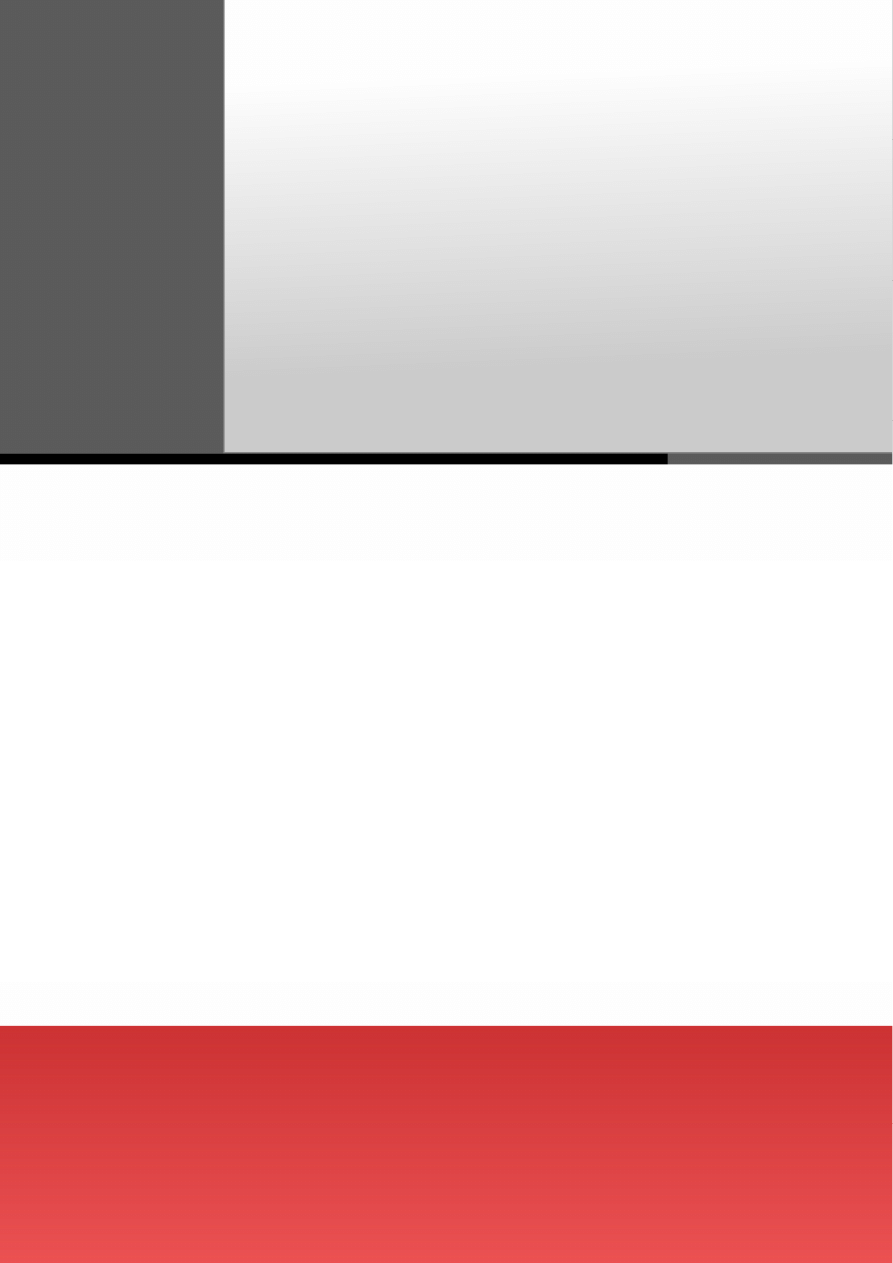
Visual Modeling
4
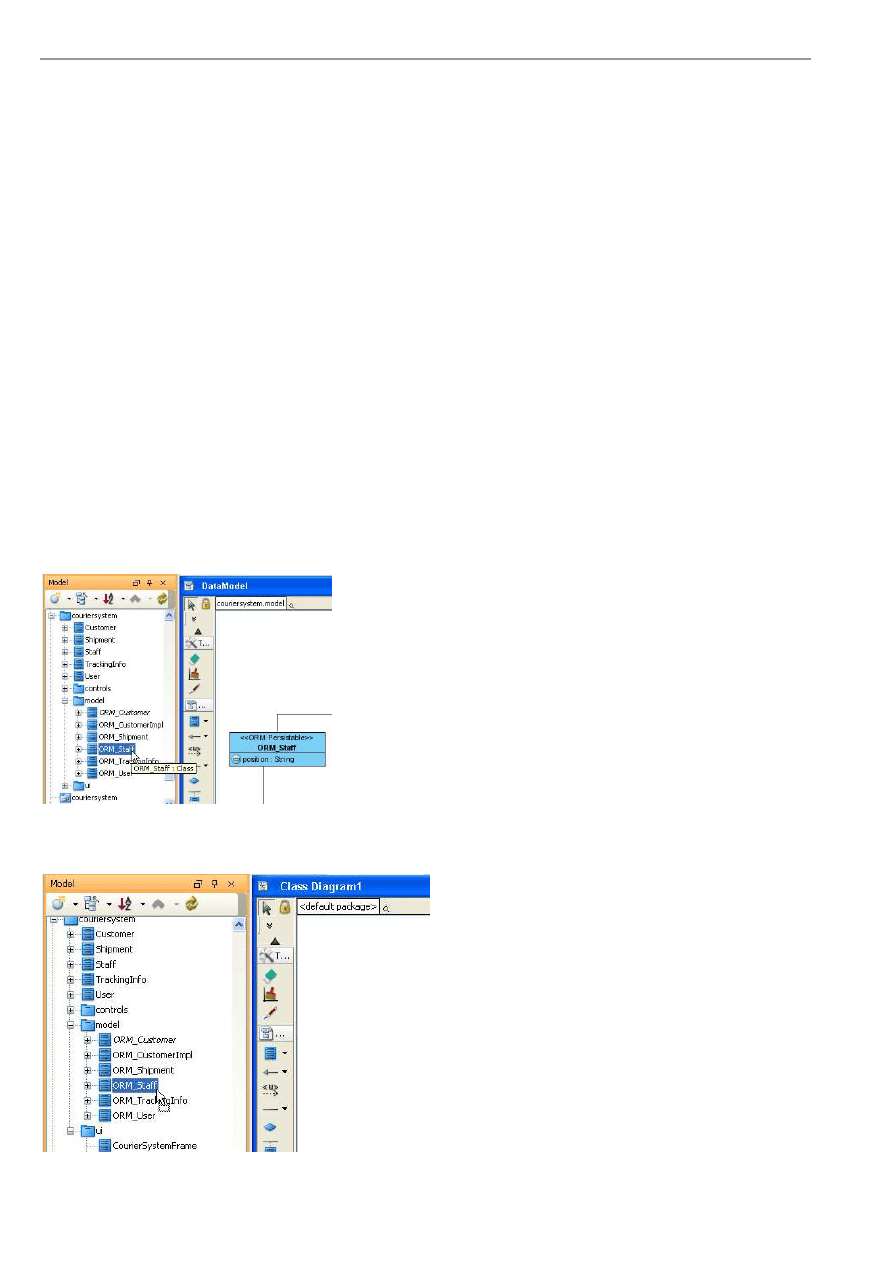
VP-UML User’s Guide (Part 1)
Chapter 4 – Visual Modeling
4-2
Chapter 4 - Visual Modeling
This chapter will show you the features of performing UML modeling.
In this chapter:
•
Creating multiple views for model
•
Finding and jumping in diagrams and projects
•
Forming diagrams from models
•
Controlling the visibility of compartment
•
Creating and editing sub-diagrams, references and logical views.
•
Customizing data types
•
Using mouse gesture
Showing Model in Different Diagram
A model is a specific collection of interconnected objects and their properties. A diagram element is the view associated with
the model. In VP-UML, one model can have multiple views. Also, VP-UML supports sharing models to show the same model
in different diagrams. This can help to avoid putting everything in a single giant diagram, leading to difficulties in modeling
and understanding.
Here, a class model is used as an example.
To show the model in a different diagram:
1. Select a class model in the Model pane.
Figure 4.1 - Select a class model
2. Create a new class diagram, drag the model from model tree.
Figure 4.2 - Drag the model
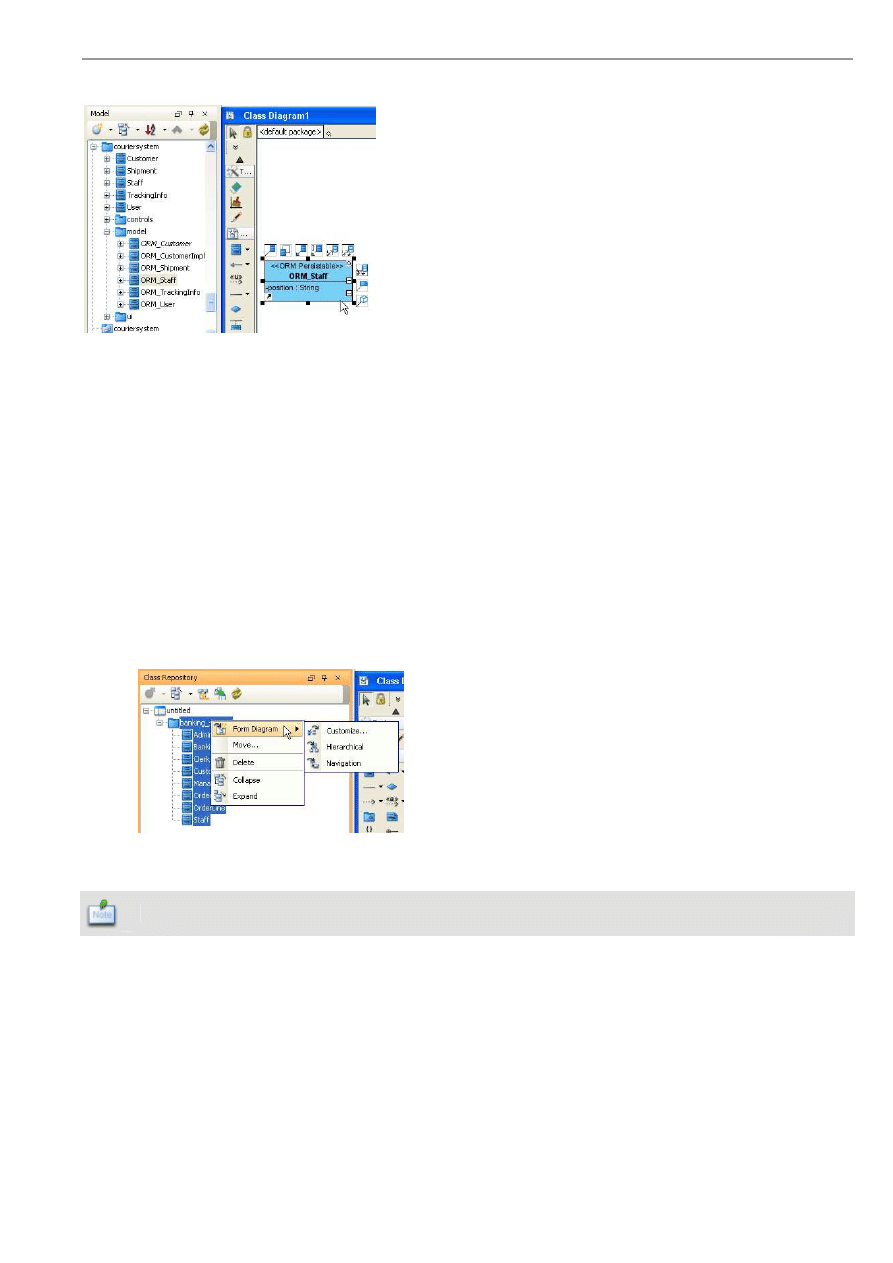
VP-UML User’s Guide (Part 1)
Chapter 4 – Visual Modeling
4-3
3. A new view of the model is created.
Figure 4.3 - View created
Form Diagram from Model
This feature can help you visualize a set of model and transfer it to a diagram with a few clicks. There are different options to
form diagrams to fit different needs.
You can form a diagram with the selected models (classes/packages) in the Model pane and Class Repository pane.
1.
Open/Activate the Model pane or Class Repository pane.
2.
Select the classes and packages you would like to appear in the new Class Diagram.
3.
Right-click on the selection and select Form Diagram from the popup menu.
4.
Choose from one of the Form Diagram types (Customize..., Hierarchical, or Navigation) in the cascading menu.
Figure 4.4 - Form diagram from model
Currently VP-UML allows you to form diagrams with only packages and classes.
Customize Form Diagram Properties
You can use the Form Diagram dialog box to customize form diagram properties.
To open the Form Diagram dialog box:
1. Select more than one classes or packages in Model pane or Class Repository.
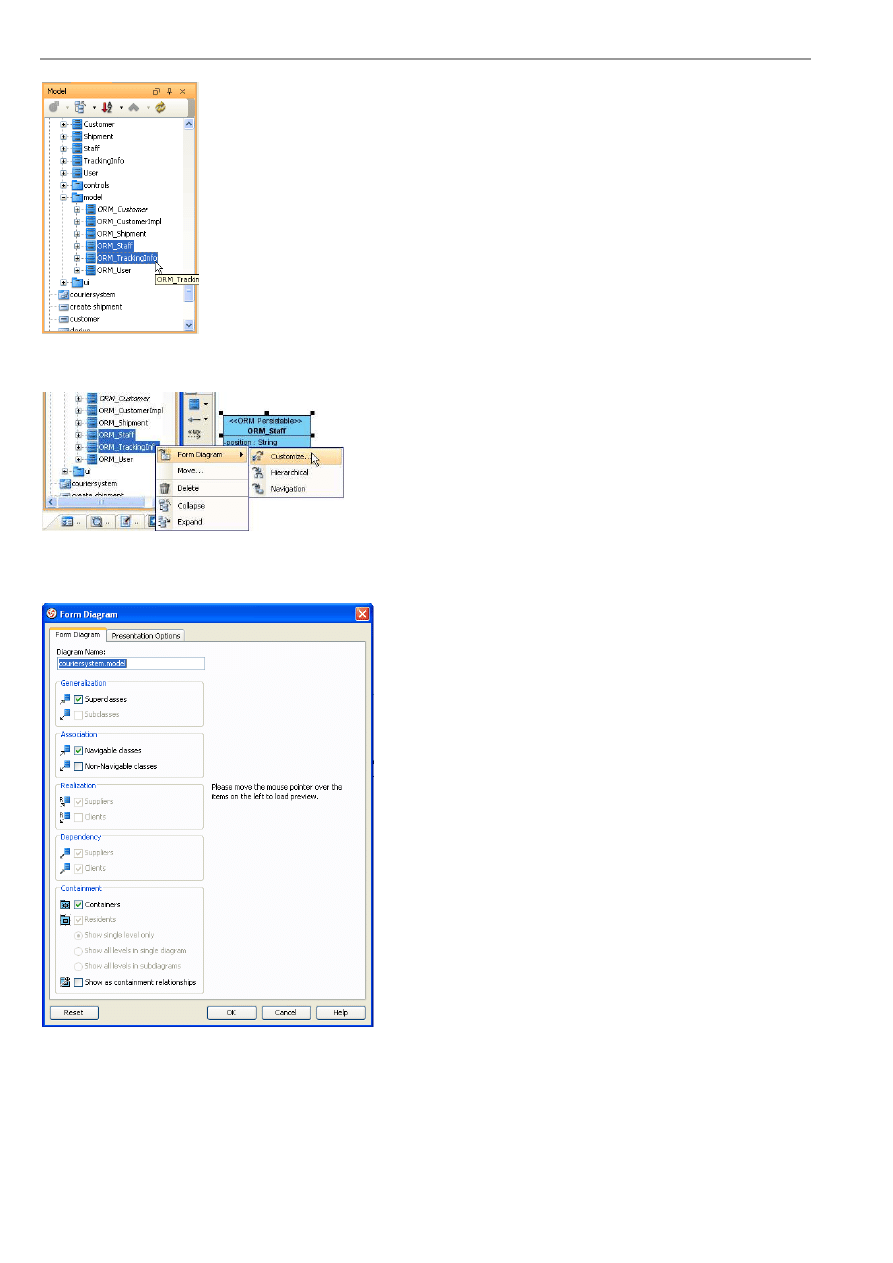
VP-UML User’s Guide (Part 1)
Chapter 4 – Visual Modeling
4-4
Figure 4.5 - Select models
2. Right click on them and select Customize... from the popup menu, the Form Diagram dialog box appears.
Figure 4.6 - Open Form Diagram dialog box
Select the relationships you want to show in the new diagram in the Form Diagram tab. The relationships can be between the
diagram elements of the selected models and their related diagram elements.
Figure 4.7 - Form Diagram Dialog
A new diagram is created with the diagram elements of the selected models, the related diagram elements and the relationships
between the diagram elements.
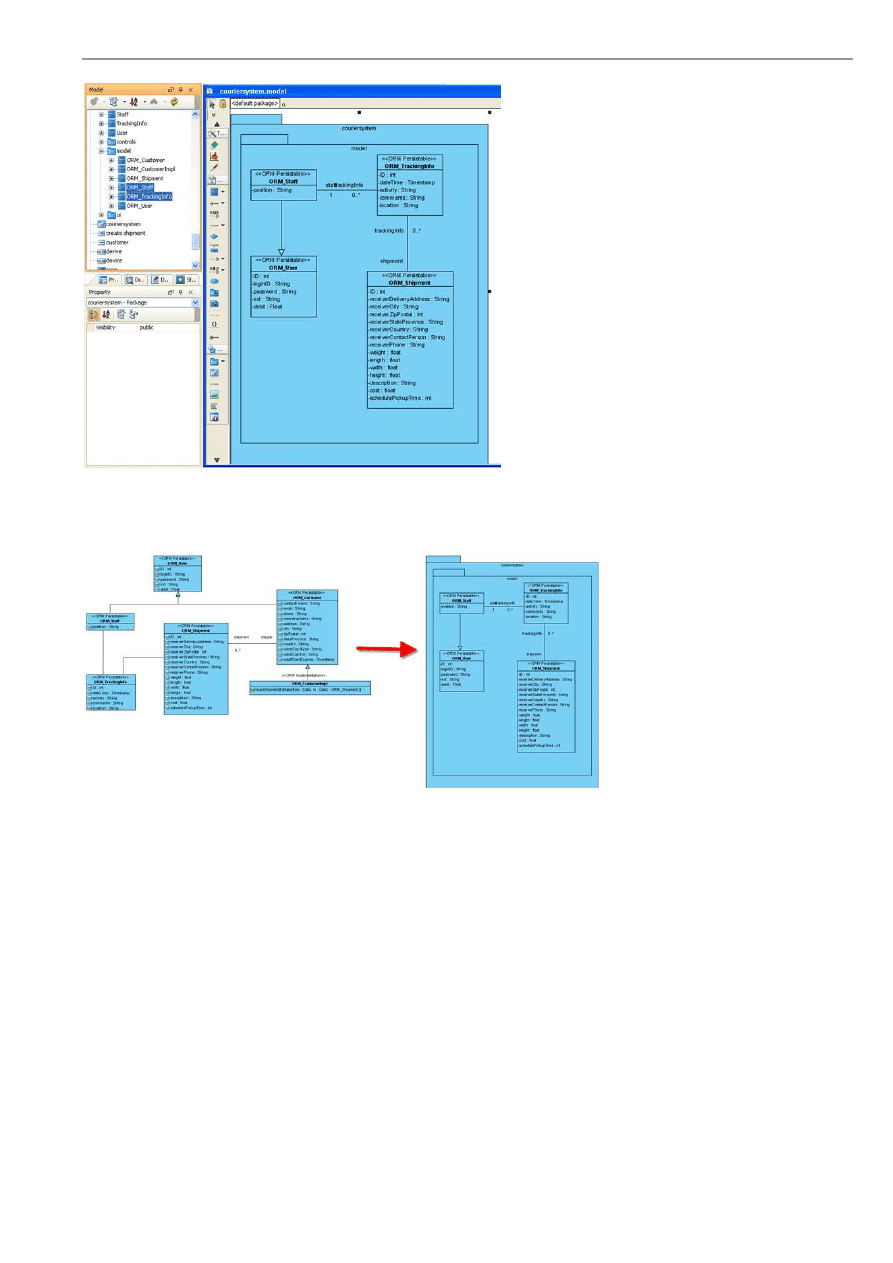
VP-UML User’s Guide (Part 1)
Chapter 4 – Visual Modeling
4-5
Figure 4.8 - The generated Class Diagram
In this case, the class model called "ORM_Staff" and "ORM_TradingInfo" are selected. The new diagram (on the right hand
side) shows the relationships between the the two models and other models.
Figure 4.9 - The association of the selected classes are included in the new diagram
Presentation Options
Click the Presentation Options tab on the Form Diagram dialog box to set the presentation options for the classes in the new
diagram.
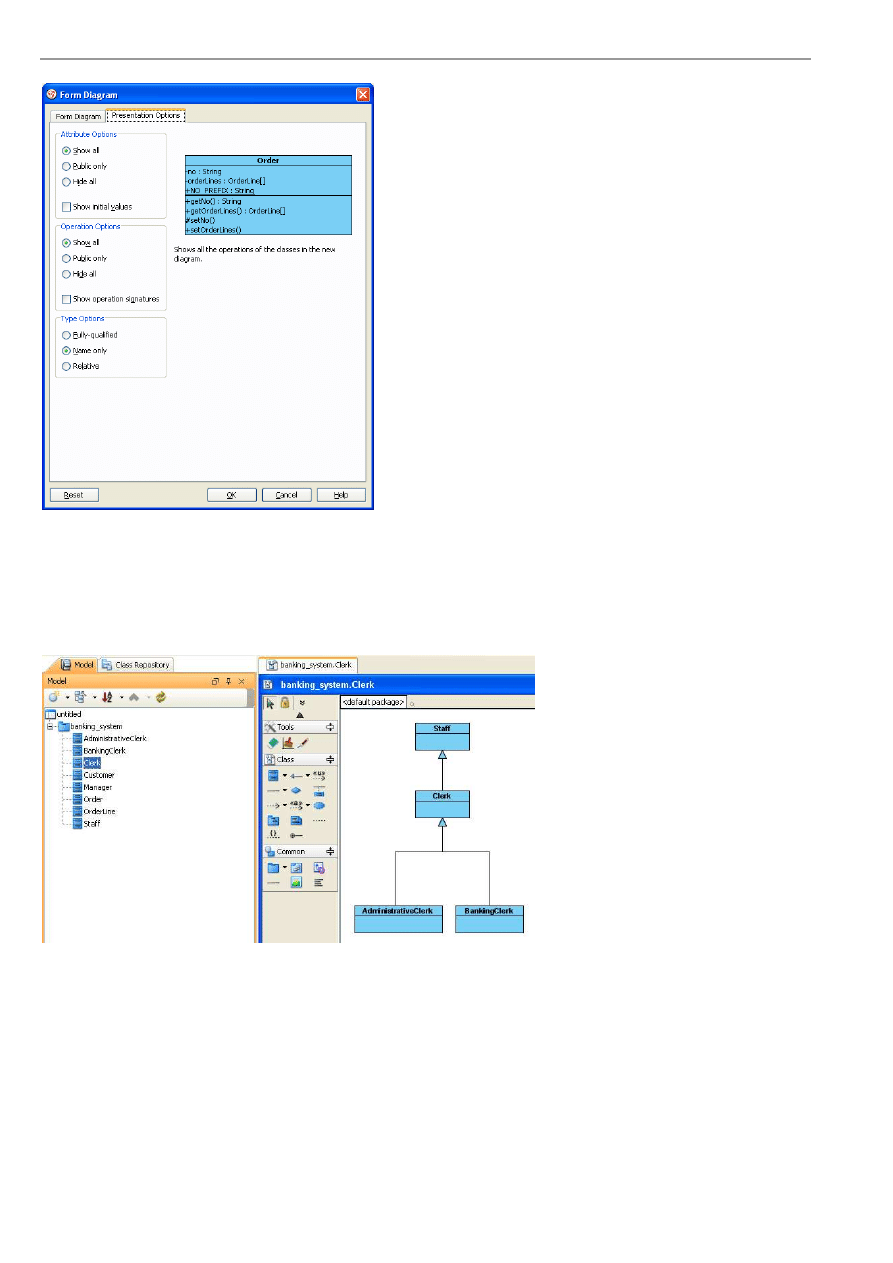
VP-UML User’s Guide (Part 1)
Chapter 4 – Visual Modeling
4-6
Figure 4.10 - The presentation options
Hierarchical Diagram
If you selected Hierarchical in the cascading menu, a new diagram is created with the diagram elements of the selected models,
the parents and children of the diagram elements and the general relationships between the diagram elements.
Figure 4.11 - Hierarchical Diagram
In this case, the class model called "Clerk" is selected. The new diagram (on the right hand side) shows the generalization
relationships between the "Clerk" model and other related models.
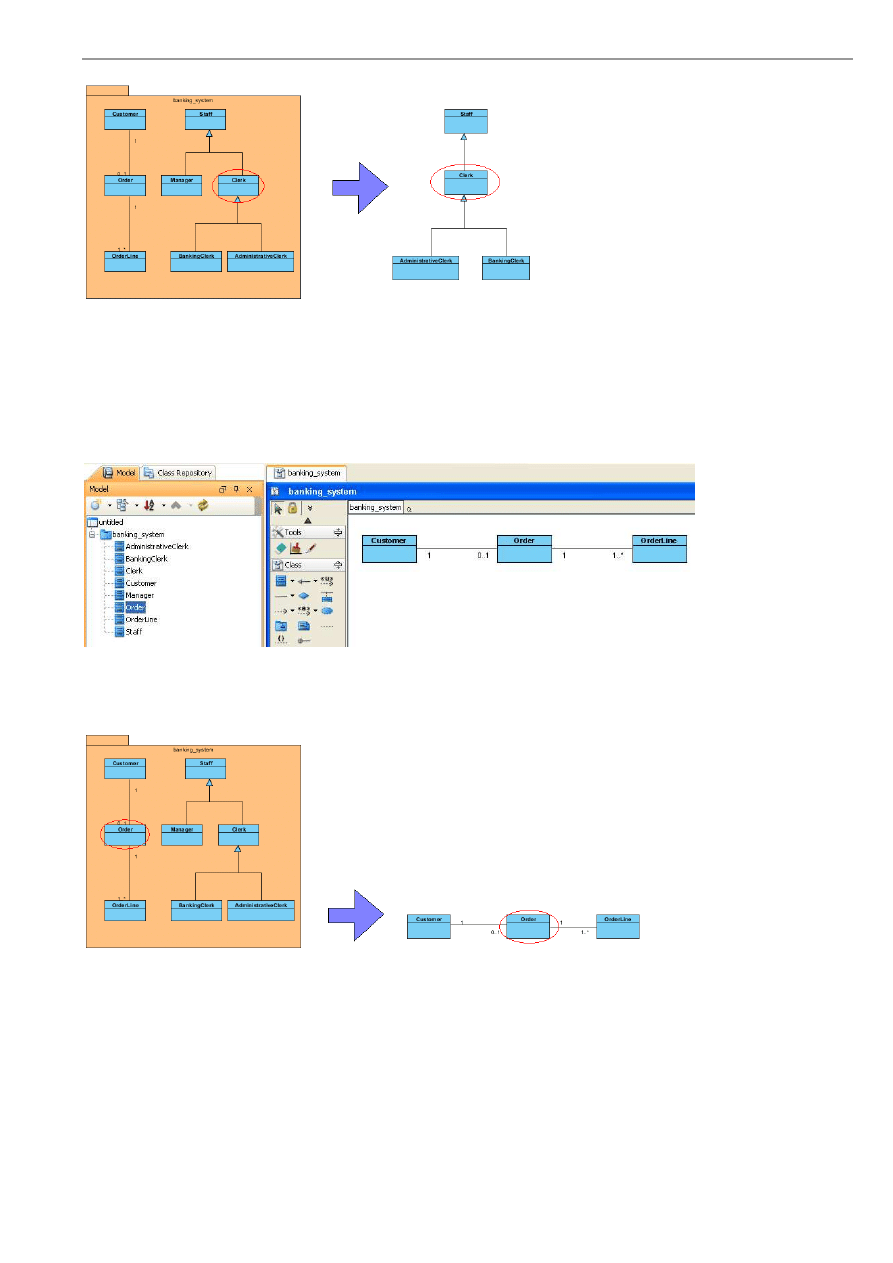
VP-UML User’s Guide (Part 1)
Chapter 4 – Visual Modeling
4-7
Figure 4.12 - Show the inheritance hierarchical in the new diagram
Navigation Diagram
If you selected Navigation in the cascading menu, a new diagram is created with the diagram elements of the selected models,
the sources (non-navigable diagram elements) and targets (navigable diagram elements) of the diagram elements and the
association relationships between the diagram elements.
Figure 4.13 - Navigation Diagram
In this case, the class model called "Order" is selected. The new diagram (on the right hand side) shows the association
relationships between the "Order" model and other related models.
Figure 4.14 - show the navigation association of the selected classes.
Sub-Diagrams
It is a known fact that elaboration is one of the common modeling techniques.
VP-UML supports sub-diagrams to facilitate elaboration. For example, we have a Use Case Diagram to elaborate each use case
by a Sequence Diagram.
You can create new sub-diagram or associate with existing diagrams as a sub-diagram.
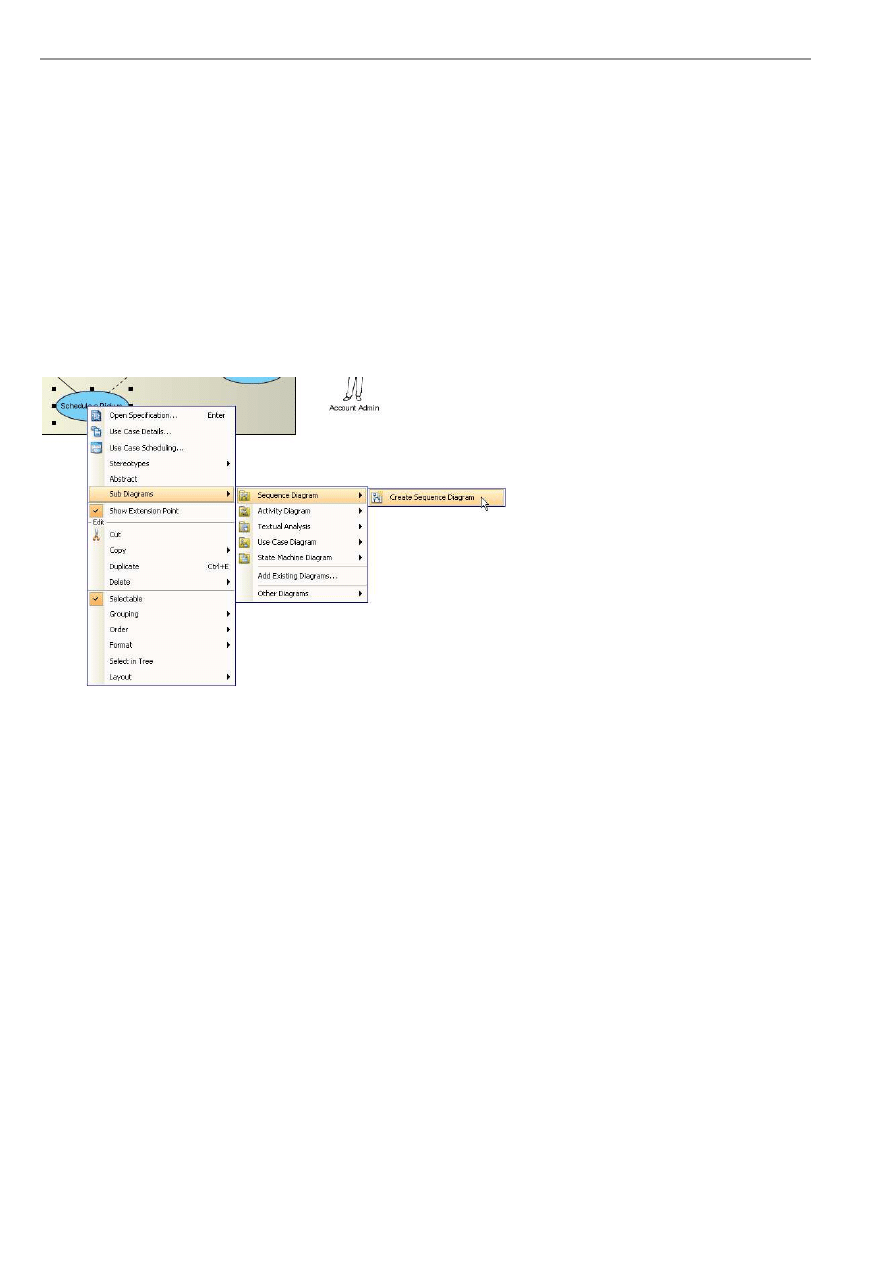
VP-UML User’s Guide (Part 1)
Chapter 4 – Visual Modeling
4-8
Creating a Sub-Diagram
To create a new sub-diagram for a model, perform one of the following actions:
•
Right-click on the diagram element and choose Sub Diagrams from the popup menu to expand it. A list of
recommended sub-diagram types (according to the nature of the model) is shown. If the type of diagram you want to
add is not one of the recommended types, select Other Diagrams to expand it. From the Sub Diagrams or Other
Diagrams menu, select %SUB_DIAGRAM_TYPE% > Create %SUB_DIAGRAM_TYPE% (e.g. Sub Diagrams
> Use Case Diagram > Create Use Case Diagram).
•
Right-click on the diagram element and choose Open Specification from the popup menu. This displays the Open
Specification dialog box. From the dialog box, switch to the Diagrams tab and click Add. A list of recommended
sub-diagram types (according to the nature of the model) is shown. If the type of diagram you want to add is not one
of the recommended types, select Other Diagrams to expand it. From the root menu or Other Diagrams menu,
select the desired type of sub-diagram to create it.
For example, here is a Use Case creating sequence diagram.
Figure 4.15 - Create Sequence Diagram
Selecting Existing Diagrams as Sub-Diagrams
To select existing diagrams as sub-diagrams:
•
Right-click on the diagram element for adding sub-diagrams and choose Sub Diagrams > Add Existing Diagram...
from the popup menu.
•
Right-click on the diagram element for adding sub-diagrams and choose Open Specification... from the popup menu.
This displays the Open Specification dialog box for that model element. Switch to the Diagrams tab, press Add and
select Existing Diagrams...from the popup menu.
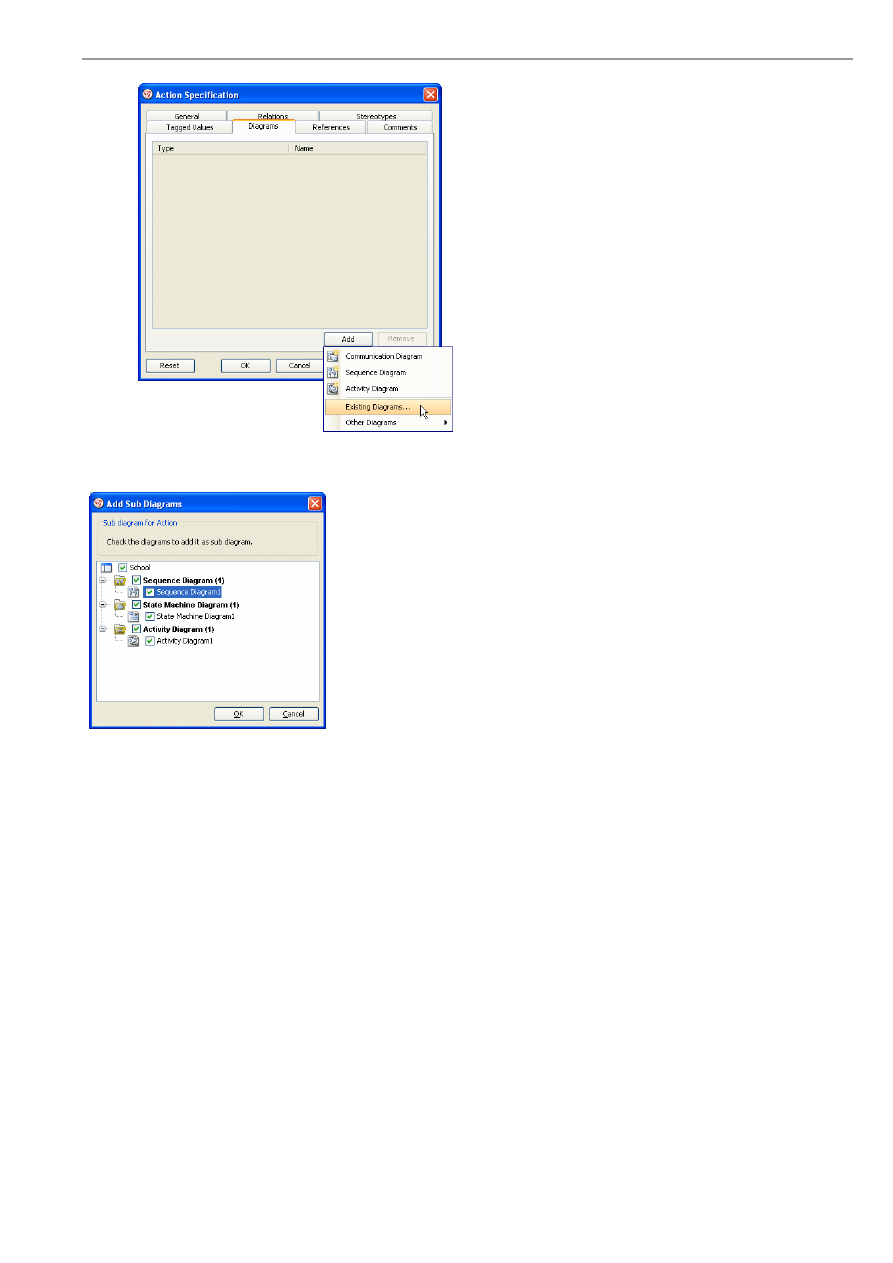
VP-UML User’s Guide (Part 1)
Chapter 4 – Visual Modeling
4-9
Figure 4.16 - Add existing diagram to Sub-Diagram
In both cases, the Add Sub Diagrams Dialog will be displayed.
Figure 4.17 - Select the existing diagram
The Add Sub Diagrams dialog shows all the selectable diagrams. Selectable diagrams are all the diagrams in the project
excluding the following:
•
The parent diagram of the selected diagram element
•
All diagrams which are sub-diagrams of any model
Select the diagrams to add as sub-diagrams, and then click OK to confirm.
Viewing the List of Sub-Diagrams
To view sub-diagram from its parent model element:
•
Right-click on the diagram element and choose Open Specification... from the popup menu. This displays the Open
Specification dialog box. From the dialog box, switch to Diagrams tab. Sub-diagrams of that diagram element are
shown in the table.
Opening Sub-Diagrams
To open a sub-diagram from a parent diagram element, perform one of the following actions:
•
Right-click on the diagram element and choose Sub Diagrams > %SUB_DIAGRAM_TYPE% >
%SUB_DIAGRAM_NAME% from the popup menu.
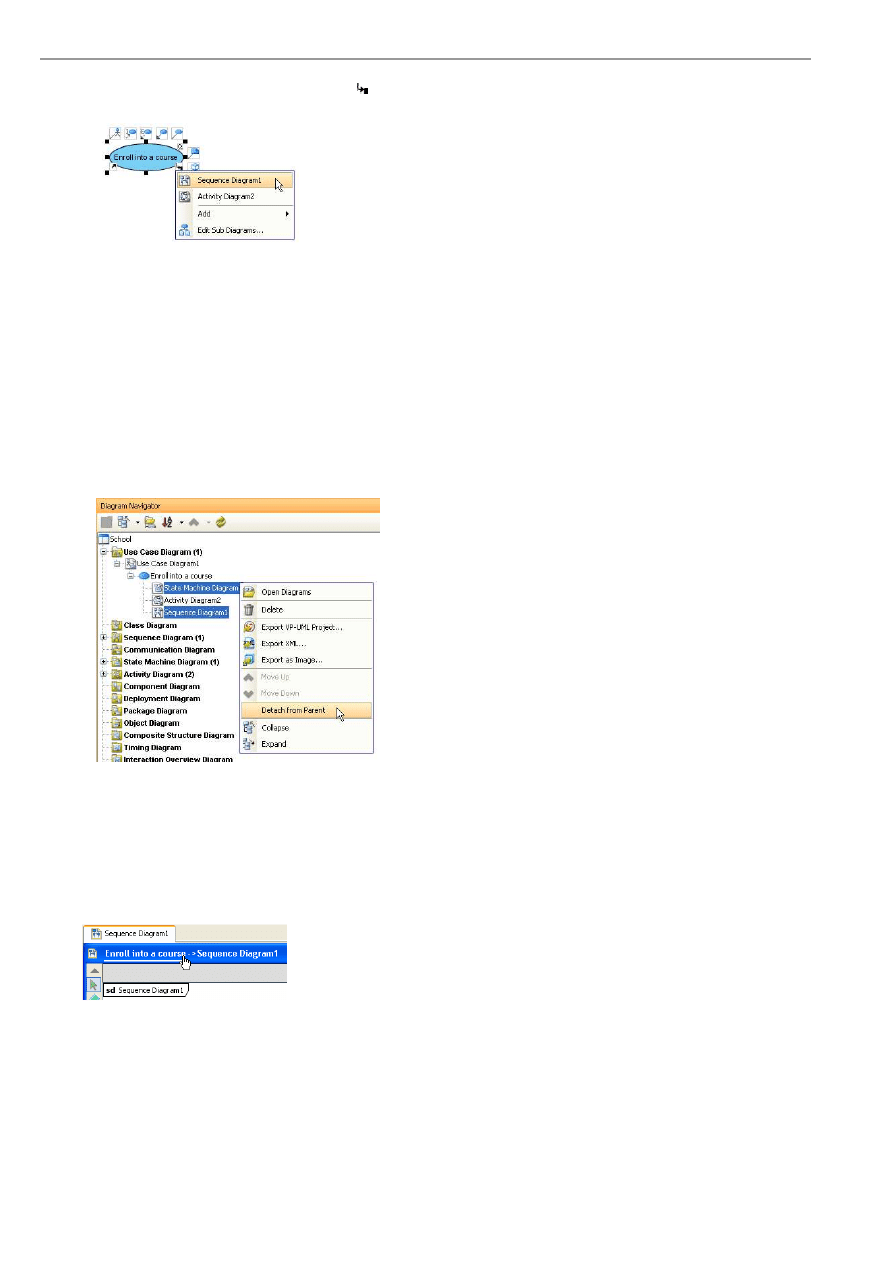
VP-UML User’s Guide (Part 1)
Chapter 4 – Visual Modeling
4-10
•
Select the sub-diagram from resource icon
of that diagram element:
Figure 4.18 - Open Sub-diagram
Removing Sub-Diagrams
To remove a sub-diagram from its parent diagram element, perform one of the following actions:
•
Right-click on the diagram element and choose Open Specification... from the popup menu. This displays the Open
Specification dialog box. From the dialog box, switch to the Diagrams tab. Sub-diagrams of that diagram element
are shown in the table. Select the sub-diagram that you want to remove and click Remove to remove it.
•
Activate the Diagram Navigator/Model pane, expand the tree node of that diagram element, select the sub-diagrams
that you want to remove and then right-click on them and select Detach from Parent from the popup menu.
Figure 4.19 - Remove Sub-Diagram
Navigating to the Parent Element of a Sub-Diagram
The diagram title bar of a sub-diagram will have the name of the parent element preceding the diagram name. Click on the
name of the parent model and this element will be selected if the model has a view. If the model does not have a view, click on
the name will open the Specification dialog box.
Figure 4.20 - Navigating to the Parent Element
References
References can be added to a model to associate any kind of artifacts, including files, folders, URLs and diagrams with the
model. After you have added the references, you can open them in the tool with the default application/web browser whenever
you need them.
There are four kinds of reference you can add:
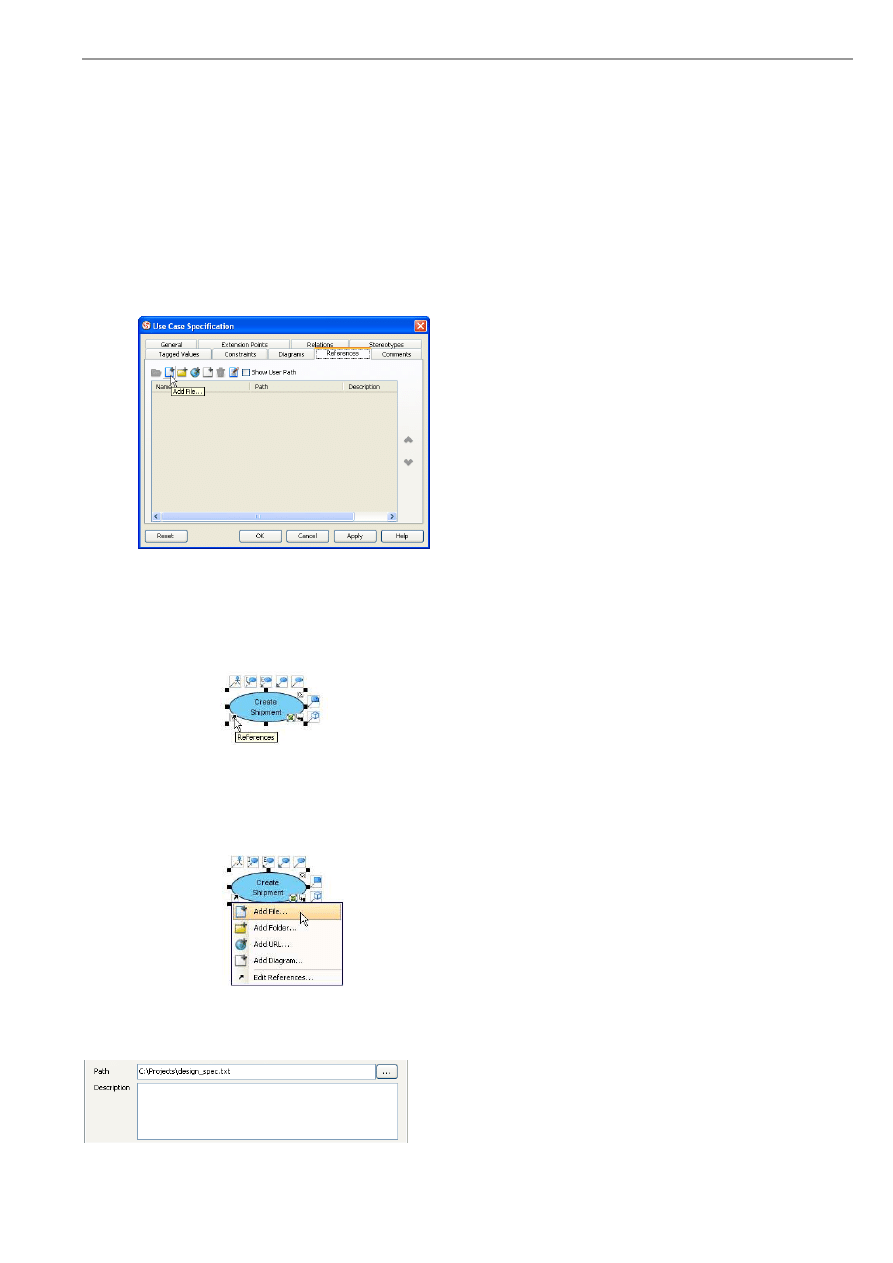
VP-UML User’s Guide (Part 1)
Chapter 4 – Visual Modeling
4-11
•
File: Normal files like word documents
•
Folder: Folders in the file system
•
URL: Link of website
•
Diagram: Diagrams in the current project
Adding Referenced File
To add a referenced file using the open specification dialog box:
1.
Open the specification dialog box of the model, select the References tab.
2.
Click the Add File... button, or right-click on the table and select Add File... from the popup menu.
Figure 4.21 - Add Reference Files
To add a referenced file using the References resource:
1.
Click on the References resource (located at the lower left corner of the shape, with a shortcut arrow icon).
Figure 4.22 - Edit reference resource-centric
2.
Select Add File... in the popup menu.
Figure 4.23 - Select Add File in the popup menu
Using either method, the reference details pane will be shown. Specify the file path in Path or browse by clicking the ... button.
You may also optionally provide a description for the reference in Description.
Figure 4.24 - Edit Reference
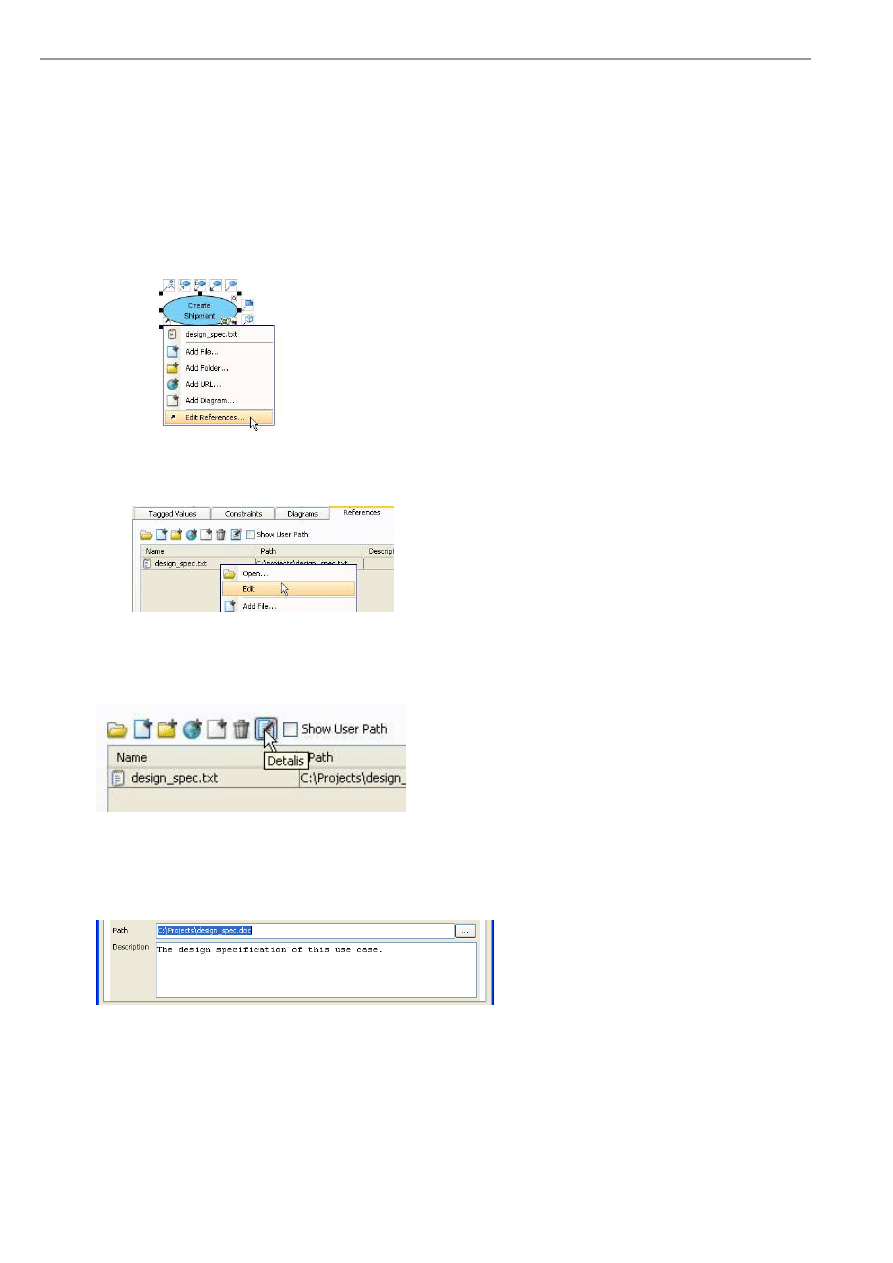
VP-UML User’s Guide (Part 1)
Chapter 4 – Visual Modeling
4-12
Adding folders, URLs and diagrams can be done by using a similar approach.
Editing References
To edit references:
Open the open specification dialog box of the model, select the References page. Alternatively click on the References
resource of a shape and select Edit References from the popup menu.
Figure 4.25 - Open edit reference dialog
Right-click on a reference and select Edit from the popup menu.
Figure 4.26 - Edit reference by clicking on popup menu
Alternatively, click the Details button to show the details pane if it is not already showing.
Figure 4.27 - Show reference details
Using either method, the reference details pane will be shown. You can then edit the path and description of the selected
reference.
Figure 4.28 - The reference details
Reordering References
To reorder references:
1.
Open the specification dialog box of the model, select the References page.
2.
Select one or more references in the table.
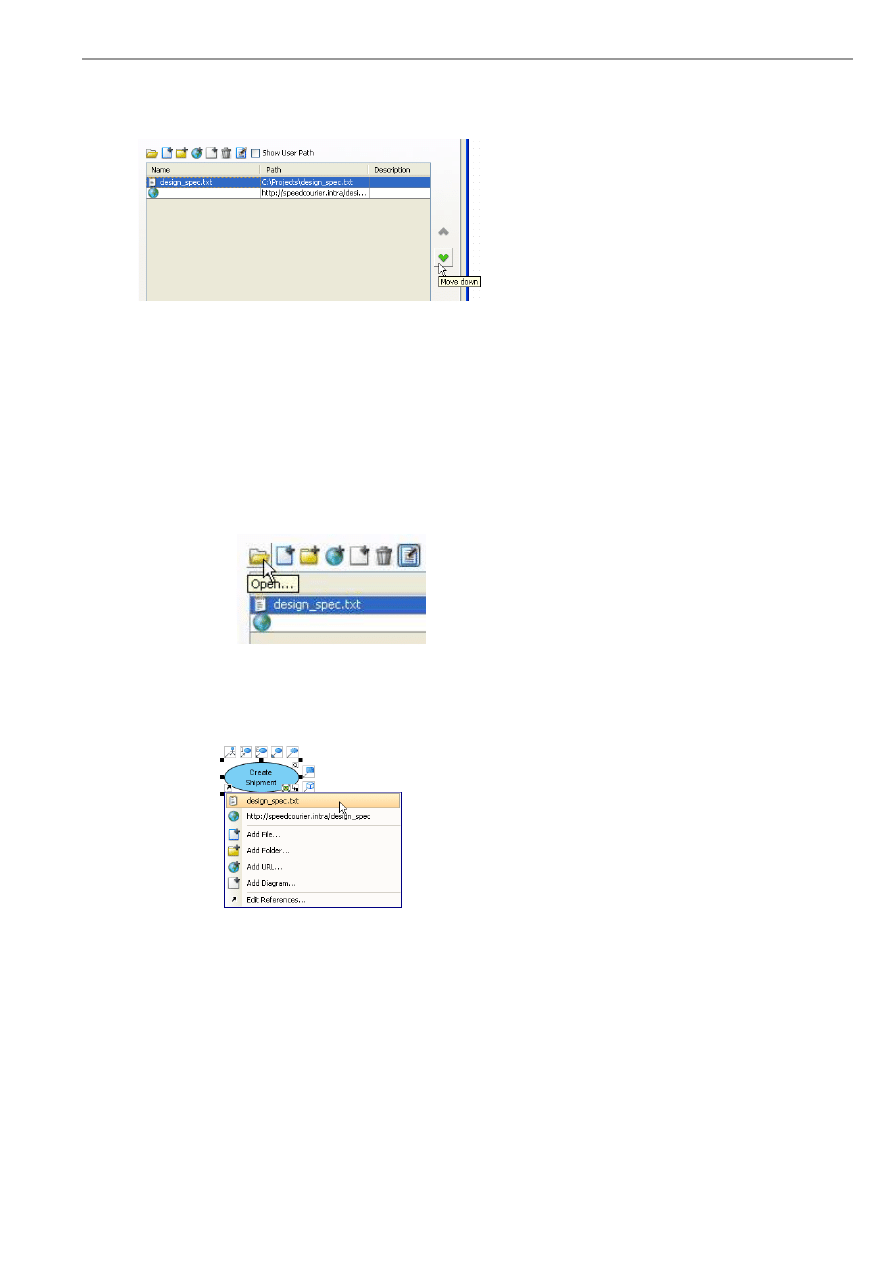
VP-UML User’s Guide (Part 1)
Chapter 4 – Visual Modeling
4-13
3.
Click on the Move up/Move down button to move the selection upwards/downwards. Alternatively right-click on the
selection and select Move Up/Move Down from the popup menu.
Figure 4.29 - Re-ordering reference
Opening References
To open references:
1.
Open the specification dialog box of the model, select the References page.
2.
Select one or more references in the table.
3.
Click on the Open... button, or press the Enter key, or right-click on the selection and select Open... from the popup
menu.
Figure 4.30 - Press Open button to open the selected references.
4.
Alternatively, click on the References resource of a shape and select a reference from the popup menu.
Figure 4.31 - Open reference by clicking on popup menu
5.
The selected references will be opened by the default applications or web browser.
Removing References
To remove references:
1.
Open the specification dialog box of the model, select the References page.
2.
Select the unwanted references in the table. Click the Remove button, or press the Delete key, or right-click on the
selection and select Remove from the popup menu.
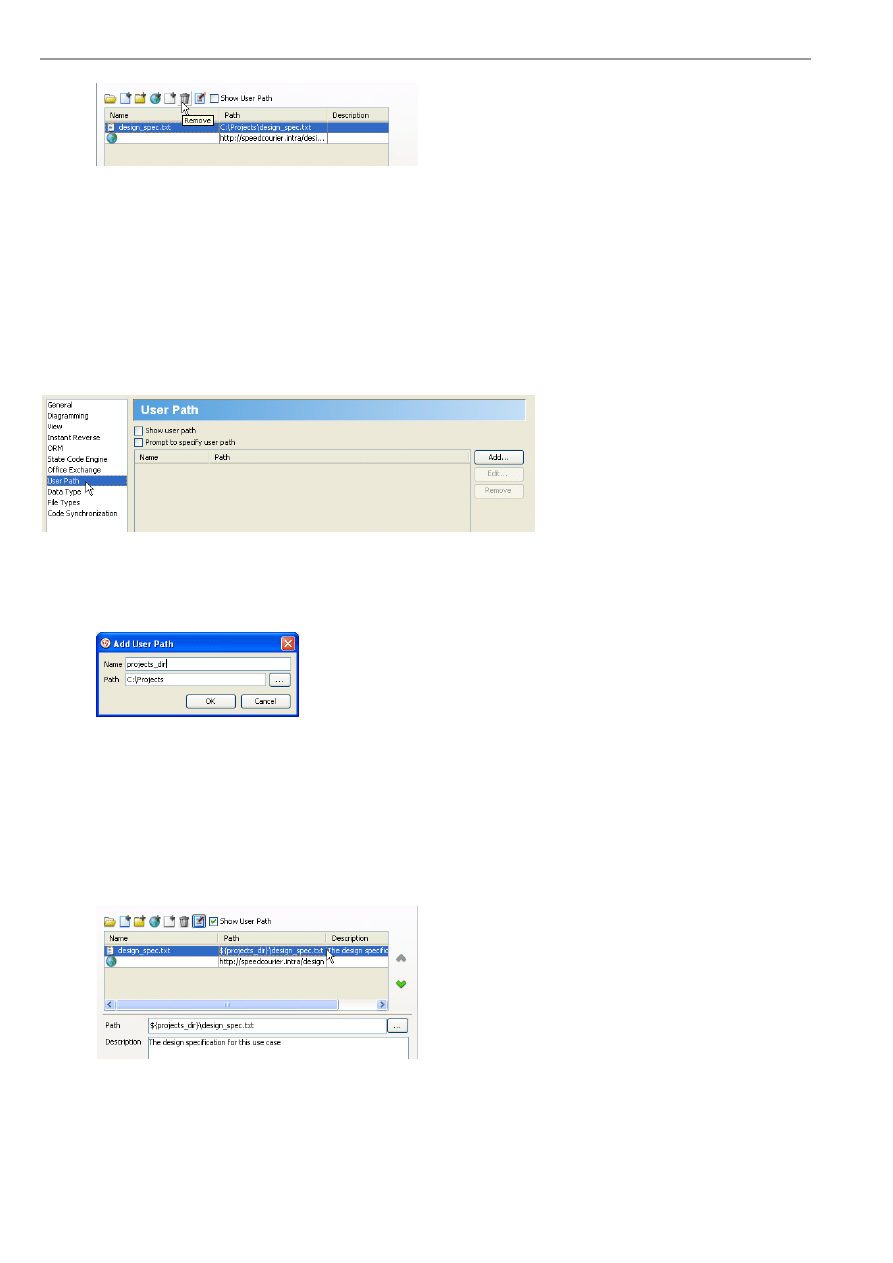
VP-UML User’s Guide (Part 1)
Chapter 4 – Visual Modeling
4-14
Figure 4.32 - Remove reference
User Path
A user path is a variable that refers to a base path in a user's computer. You can add a reference to local file using a user path,
so that the reference refers to a file relative to a user path, instead of an absolute path. This means you can move references
files to a different location, or even to a different computer, and can still open them as long as the user path value is up-to-date.
Configuring User Paths
To configure user paths, select menu Tools > Options.... Select the User Path category in the Options dialog box.
Figure 4.33 - Configure User Paths
•
To add a user path, click Add..., and then enter the name and path in the Add User Path dialog box.
Figure 4.34 - Add User Path
•
To edit a user path, select it in the table and click Edit..., and then edit the name and path in the Edit User Path dialog
box.
•
To remove user paths, select unwanted user paths in the table and click Remove.
•
Show user path - Select to show user paths in references, instead of displaying resolved absolute paths. A user path is
displayed with its name enclosed by ${ }.
Figure 4.35 - Using User Path in the references
•
Prompt to specify user path - Select to enable prompt for user path after adding a reference to file whose base path is
not defined as a user path.
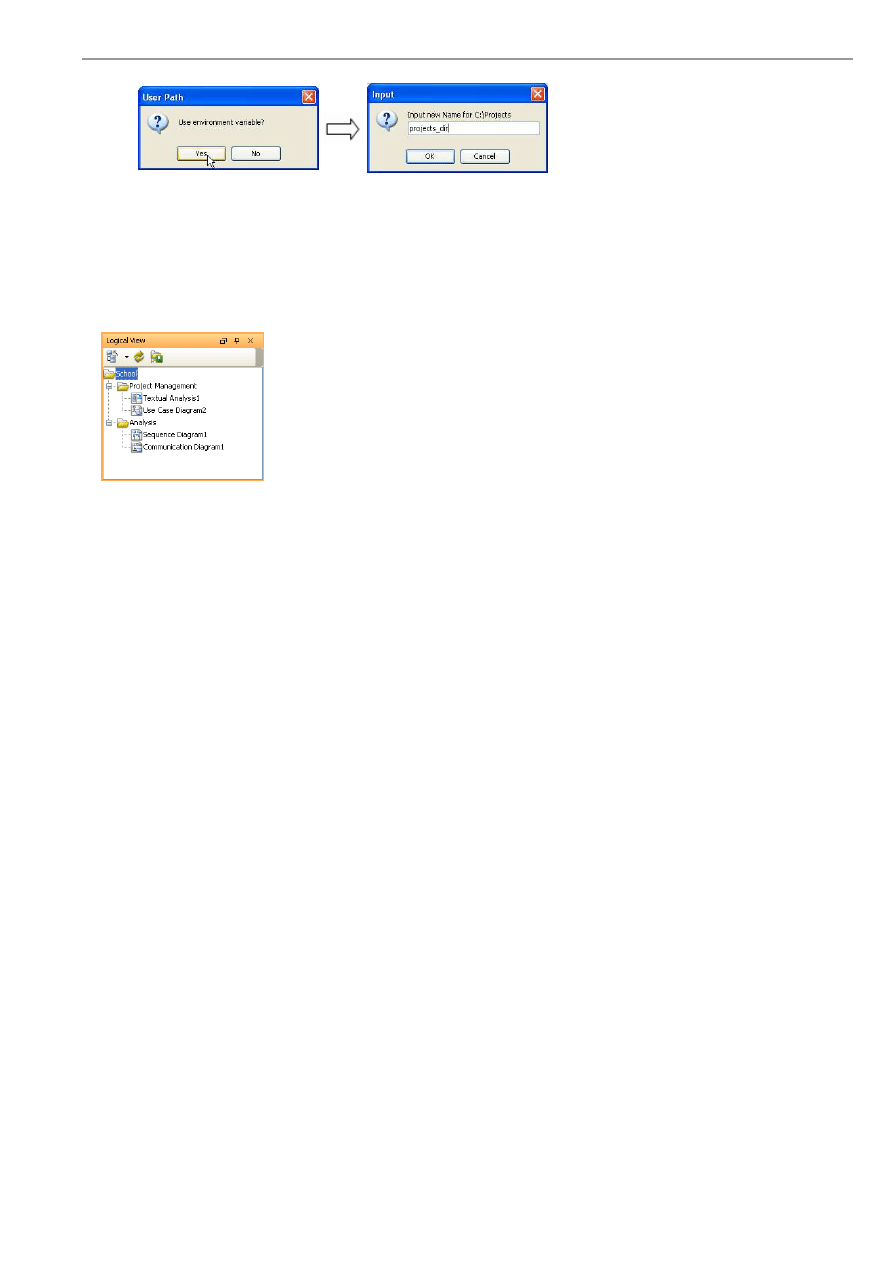
VP-UML User’s Guide (Part 1)
Chapter 4 – Visual Modeling
4-15
Figure 4.36 - Specify user path
Logical View
The Logical View refers to a user's view of the way project is organized. It provides another view of creating, structuring and
sharing the UML diagrams and models apart from the traditional Diagram Navigator, Model Tree View and Class Repository.
Figure 4.37 - Logical View Pane
Creating a Logical View
To create a view:
1.
Right-click on the project node (top-most node of the Logical View pane) and choose Add View from the popup
menu. This creates a new View under the project node.
2.
Right-click on the new view and choose Rename...from the popup menu to provide a name for the view.
3.
Enter the name in the displayed input box and click OK to confirm the changes.
Creating Diagram(s) under View
To create a diagram under a view, right-click on the view that holds the new diagram and choose Create Diagram > Create
%DIAGRAM_TYPE% from the popup menu. This creates a blank diagram of the selected type under the chosen view.
Moving Diagram(s) between Views
To move the diagram from one view to another, simply drag and drop it to the target view. The diagram will therefore transfer
from original view to target view.
Exporting and Importing View
You can export the current Logical View structure as an XML file and apply it over and again on other projects. There are two
options for importing a Logical View structure.
Append to existing structure
The imported structure will append to the current structure, no modification will be made on the existing one.
Replace existing structure
The imported structure will replace the current structure, predefined structure will be removed.
For any diagram in the current project that has the same name as any of the diagrams in the XML file, the diagram name will
be displayed in the Logical View of the current project. Otherwise the name will not be shown in the imported structure.
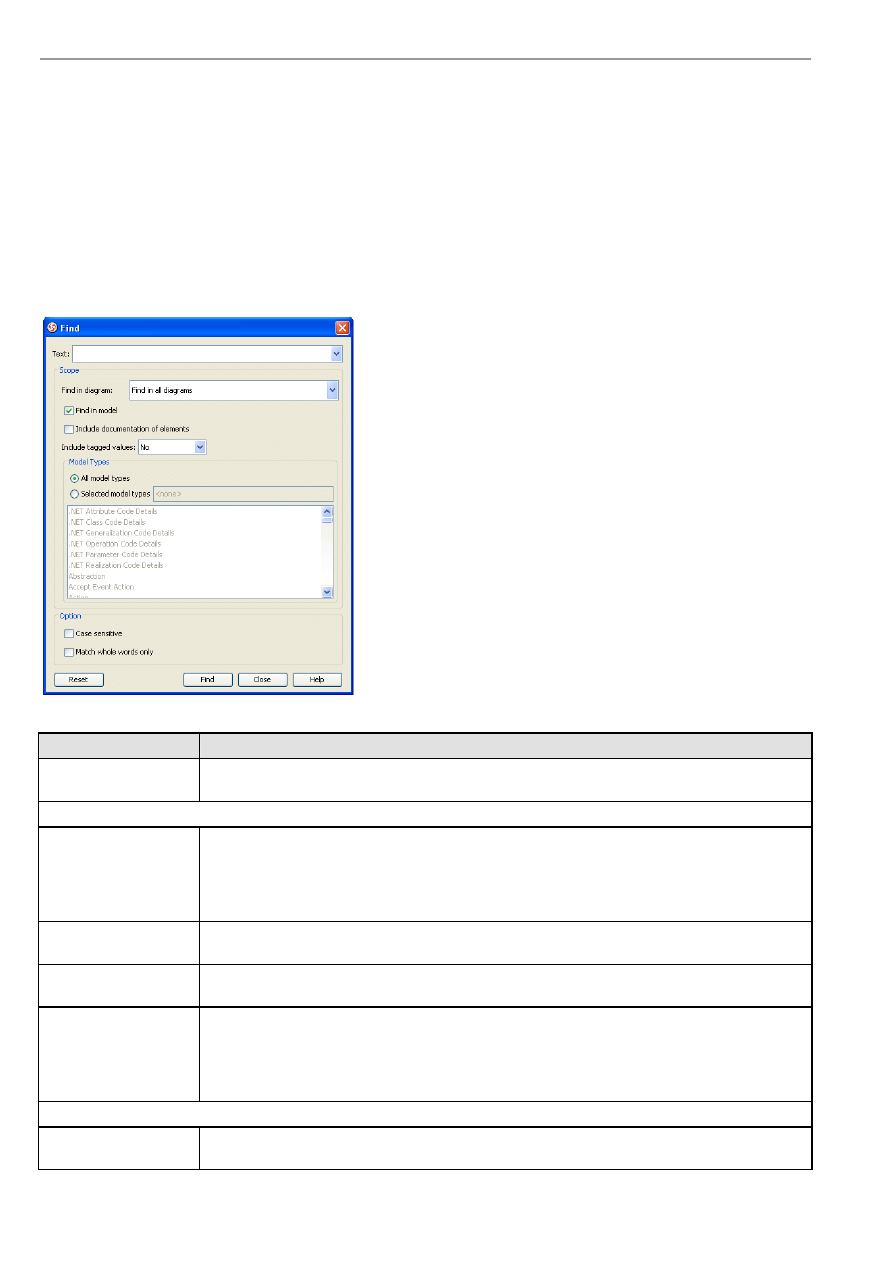
VP-UML User’s Guide (Part 1)
Chapter 4 – Visual Modeling
4-16
Finding a Model Element
Model elements can be searched in the project. To find a model element, you should first display the Find dialog box. To
display the Find dialog box, select Edit > Find from main menu.
Figure 4.38 - Find Model Element Dialog
Field
Description
Text
Enter the text for which you want to search. The text may be the name of the model element or part
of the model documentation.
Scope
Find in diagram
Select from drop-down menu any of the options to narrow the search in different ways:
Find in All Diagrams - To search for views in all diagrams within the project.
Find in Opened Diagrams - To search for views in all opened diagrams within the project.
Find in active diagram only - To search for views in the active diagram.
Do not find in diagrams - Not to search for views in any of the diagrams.
Find in model
Check/Uncheck to enable/disable searching for model elements from existing models within the
project.
Include documentation
of elements
Check/Uncheck to enable/disable searching not only for the name of the model, but also the
documentation of the model.
Include tagged values
Select from the drop-down menu any of the options to include tagged values:
No - Do not include tagged value during searching
Name - Include Name of tagged value only during searching
Value - Include Value of tagged value only during searching
Name and Value - Include both Name and Value during searching
Model Types
All model types
This option is available only when Find in model is checked. This enables to search model elements
with all types.
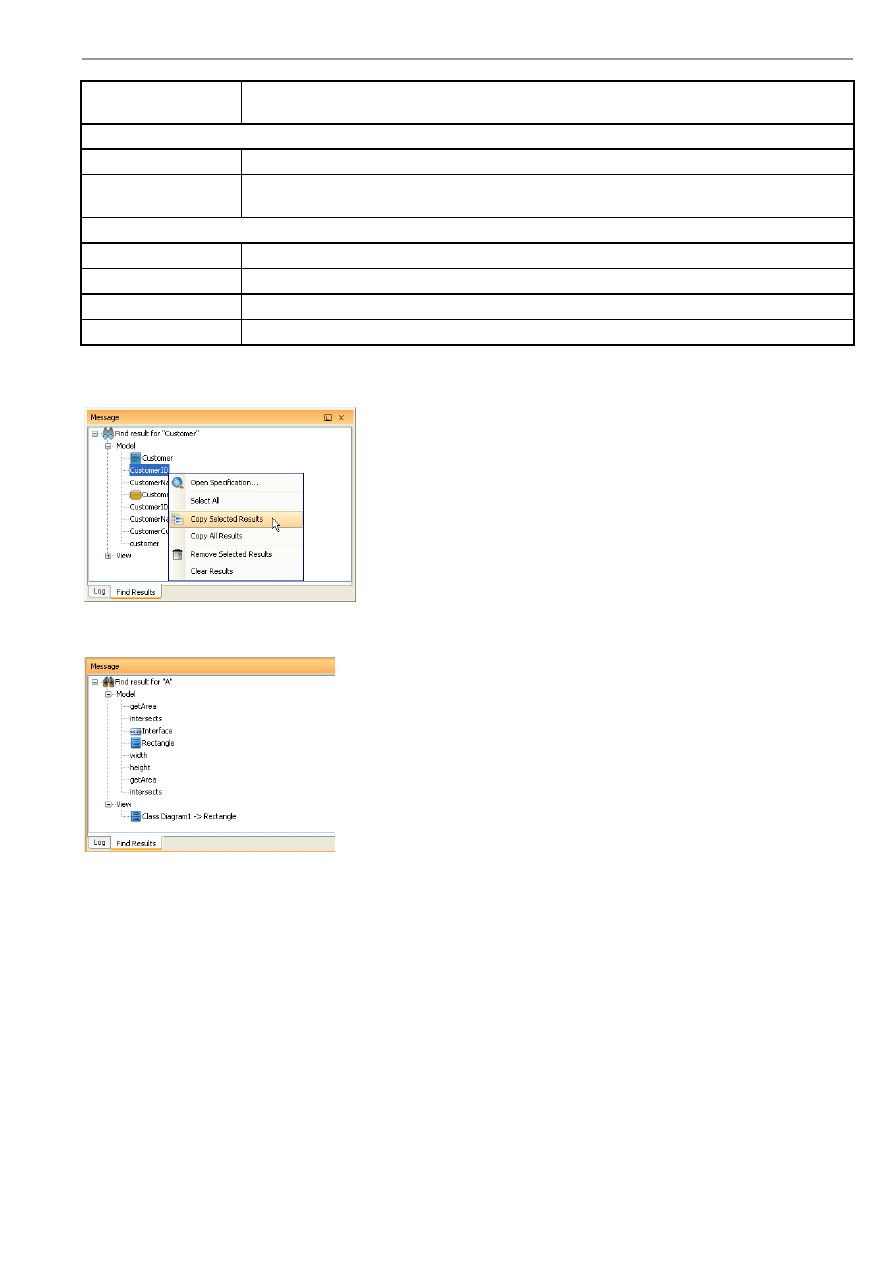
VP-UML User’s Guide (Part 1)
Chapter 4 – Visual Modeling
4-17
Specified model types
This option is available only when Find in model is checked. This enables you to search model
elements with the same model type as the one specified from the list beneath it.
Option
Case Sensitive
Check/Uncheck to determine whether or not a case sensitive or insensitive search is to be performed.
Match whole words only
Accept models only if their name and/or documentation match exactly the word specified in Text
field.
General commands
Reset
Reset the changes made in the dialog box.
Find
Find model elements according to the scope specified from the Find dialog box.
Close
Close the Find dialog box without performing search.
Help
Display the Help content of Find dialog box.
Table 4.1
Search result will be displayed in the Find Results page of the Message pane.
Figure 4.39 - Find result
There are two types of results found. One is for displaying the model found and the other one is for displaying view found.
Figure 4.40 - Types of result found
You can copy, remove or clear result(s) by right-clicking on the result(s) and selecting the corresponding commands from the
popup menu.
Jumping to Shape/Model
In order to let you locate the desired shape/model easier and faster, the jump to shape/model facility is introduced. You can
select either jump to a shape in the active diagram, or jump to any shape/model in the current project.
Jumping to Shape in Active Diagram
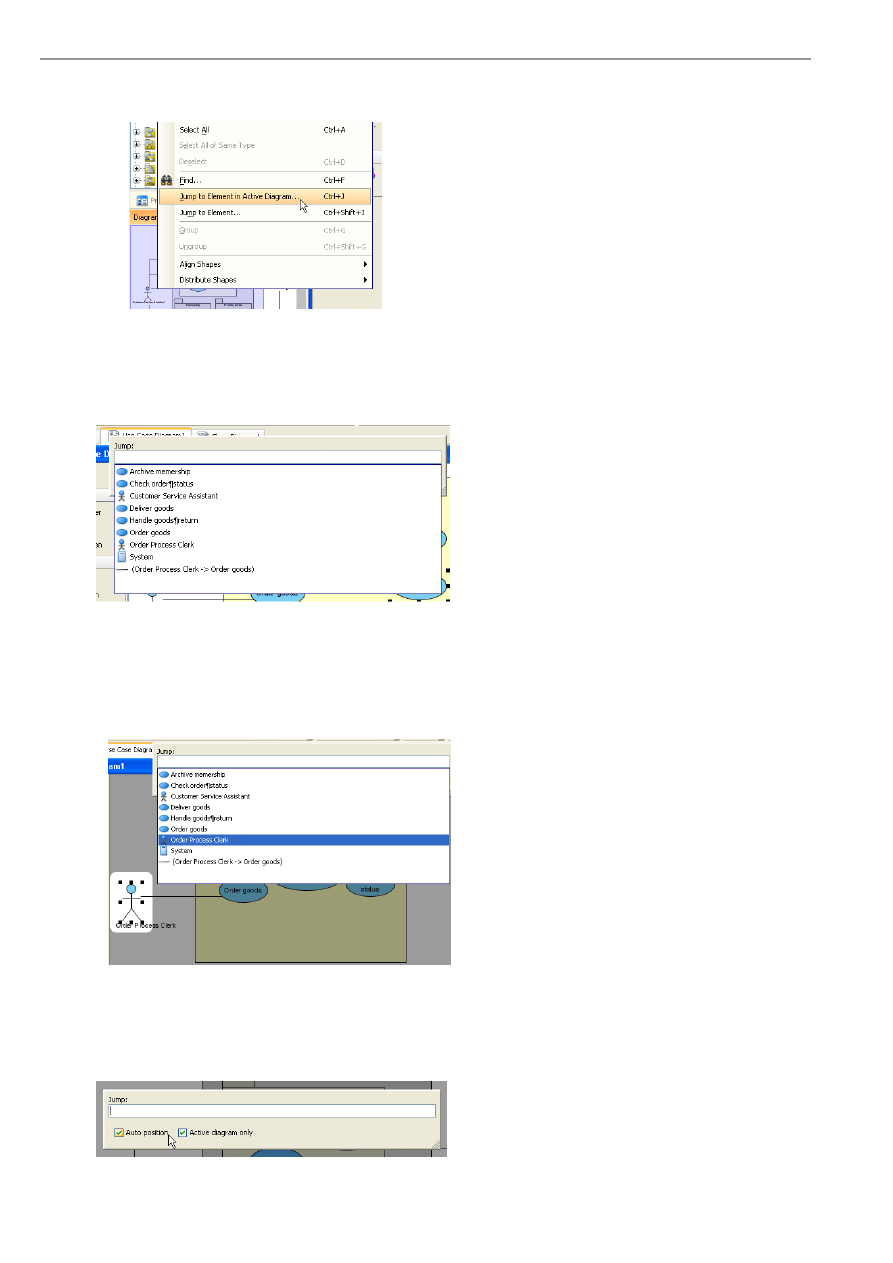
VP-UML User’s Guide (Part 1)
Chapter 4 – Visual Modeling
4-18
1.
With a diagram active, select menu Edit > Jump to Element in Active Diagram..., or press the hotkey
Ctrl + J
.
Figure 4.41 - Select Jump to shape in active diagram
2.
The jump to shape pane is shown. If you are uncertain about the name of the shape to jump to, press the Up/Down
arrow key to popup the shape list and browse for it there.
Figure 4.42 - Shape in the active diagram is shown
3.
Upon the selection of an item in the list, extra information like the parent of the selected element is shown. If you keep
selecting an item for one second, the corresponding element will be "spotlighted" in the diagram.
Figure 4.43 - Spotlight on the diagram when select the shape
4.
When the spotlighting is in action, the jump to shape pane will reposition itself to avoid overlapping with the target
shape if the Auto position option is selected.
Figure 4.44 - Auto position
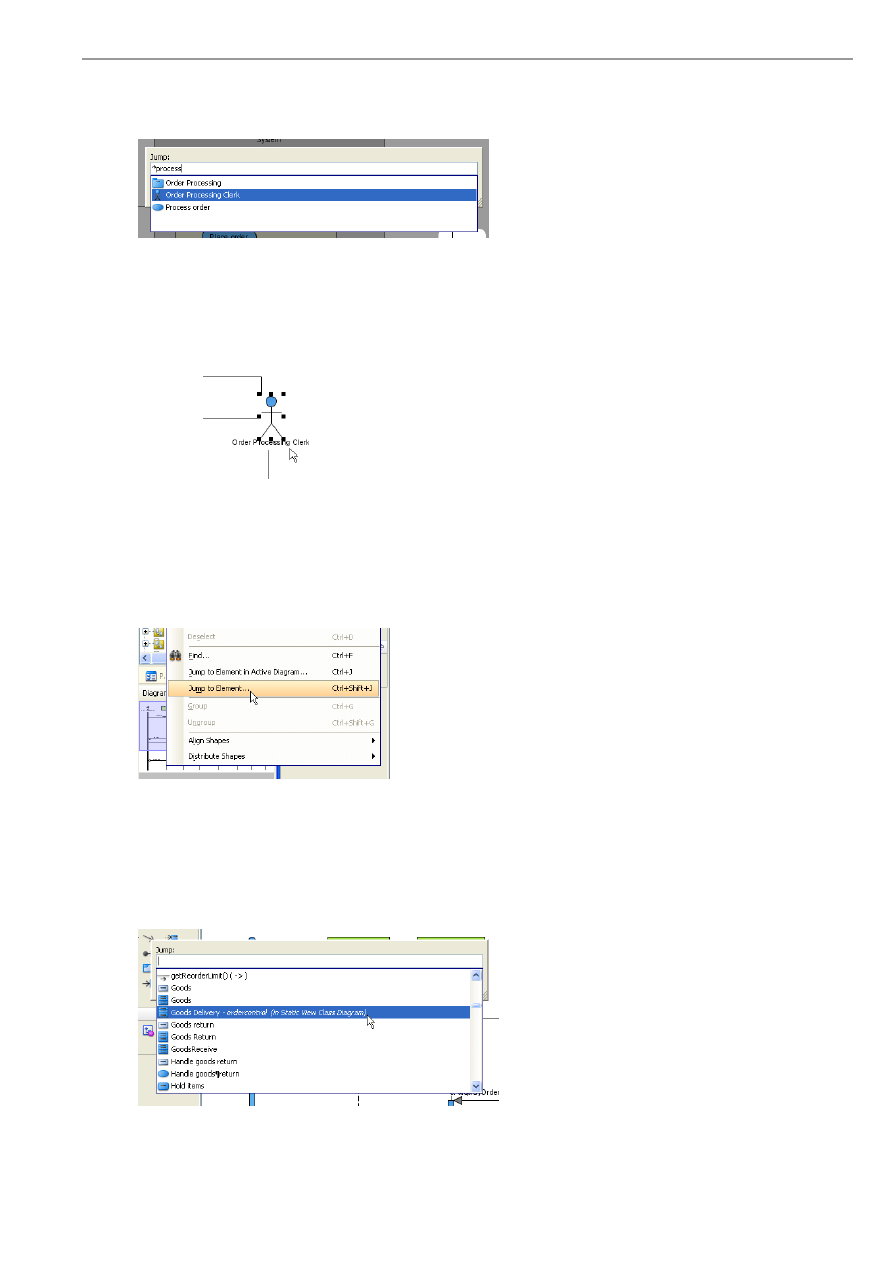
VP-UML User’s Guide (Part 1)
Chapter 4 – Visual Modeling
4-19
5.
If you know the name of the shape to find, you can type all or part of its name to filter the items in the list to locate the
shape faster. Wildcard characters * (all combination of characters) and ? (any one character) can also be used.
Figure 4.45 - Filter the shapes
6.
With the desired item in the list selected, press the Enter Key. The corresponding element will be selected and
centered in the diagram.
Figure 4.46 - Auto select the shape and centered in diagram
Jumping to Element in Project
1.
Select menu Edit > Jump to Element..., or press the hotkey
Ctrl + Shift + J
.
Figure 4.47 - Select Jump to element
2.
The 'jump to element' pane is shown. Similar to 'jump to shape' in the active diagram, you can press the Up/Down
arrow key to popup the list of elements, and type text to filter the list. But this time the list is filled with all shapes and
models in the project, regardless of the diagram they reside in. To let you identify which diagram a selected element
comes from, its diagram name is also displayed.
Figure 4.48 - Select the Element
3.
If the selected item refers to an element in the active diagram, this element will be spotlighted in the diagram.
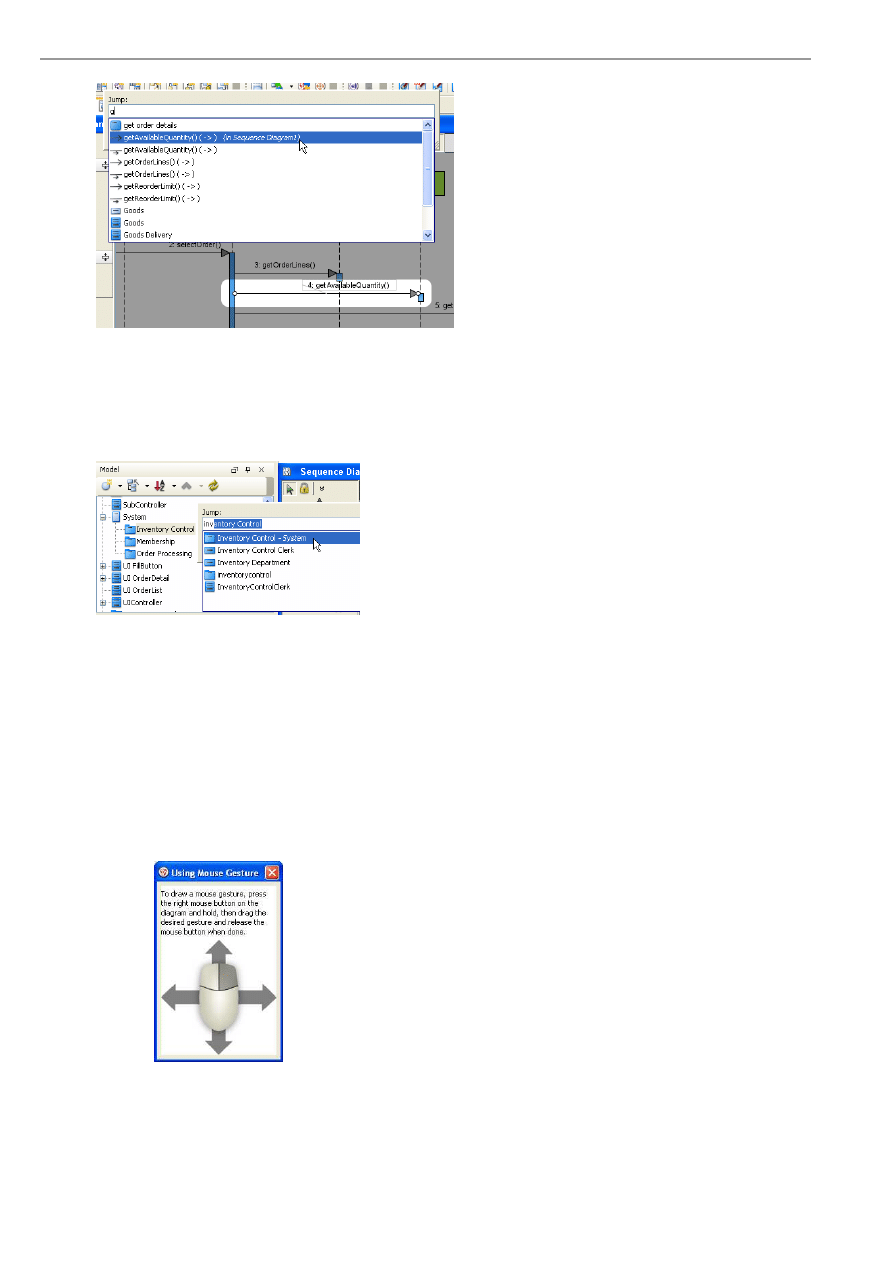
VP-UML User’s Guide (Part 1)
Chapter 4 – Visual Modeling
4-20
Figure 4.49 - Spotlight in the diagram
4.
With the desired element in the list selected, press the Enter Key. If the selected element belongs to a diagram, this
diagram will be opened, and the element will be selected and centered in the diagram. If the selected element is a
model that does not have a view, it will be selected in the Model pane.
Figure 4.50 - Select in Model pane
Mouse Gesture
Mouse gestures allow you to execute common commands and create UML models within the diagrams.
Using Mouse Gesture in Windows
To use mouse gestures in Windows, simply hold down the right mouse button and move the mouse to form the gesture (a blue
path will be shown indicating your gesture). When you release the button, the gesture command will be executed.
Figure 4.51 - Using mouse gesture in Windows
Using Mouse Gesture in Linux
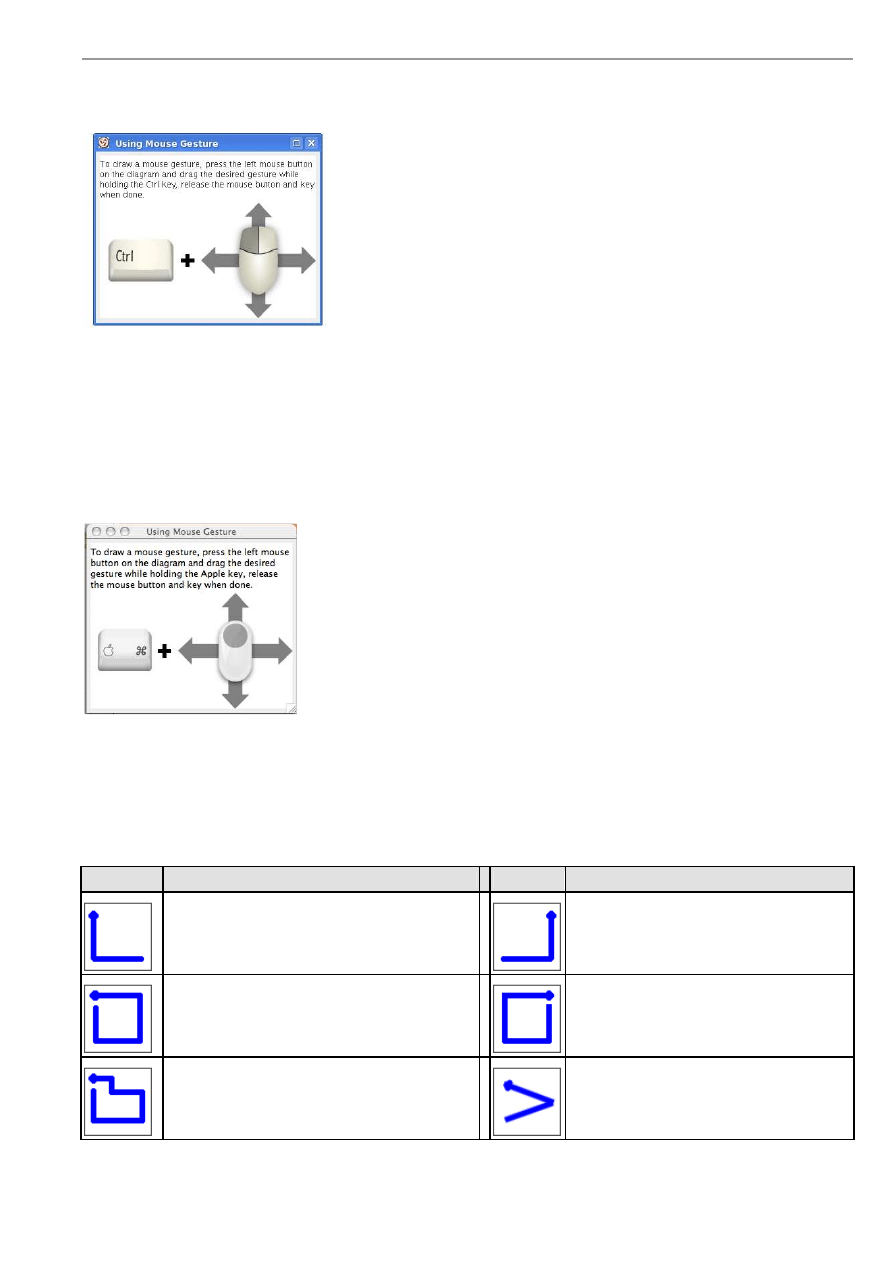
VP-UML User’s Guide (Part 1)
Chapter 4 – Visual Modeling
4-21
If you want to use mouse gestures in Linux, you can press the left mouse button on the diagram and drag the desired gesture
while holding the Ctrl key, release the mouse button and key when done.
Figure 4.52 - Using mouse gesture in
Linux
Using Mouse Gesture in Mac OSX
To draw a mouse gesture, you can press the left mouse button on the diagram and drag the desired gesture while holding the
Apple key. Then, release the mouse button and key when done.
Figure 4.53 - Using mouse gesture
in Mac OSX
General Features
The following is the 11 basic gestures supported by VP-UML:
Gestures
Description
Gestures
Descriptions
Down V Right
Down V Left
Clockwise Rectangle*
Counter Clockwise Rectangle*
Folder Shape*
Right V Left#
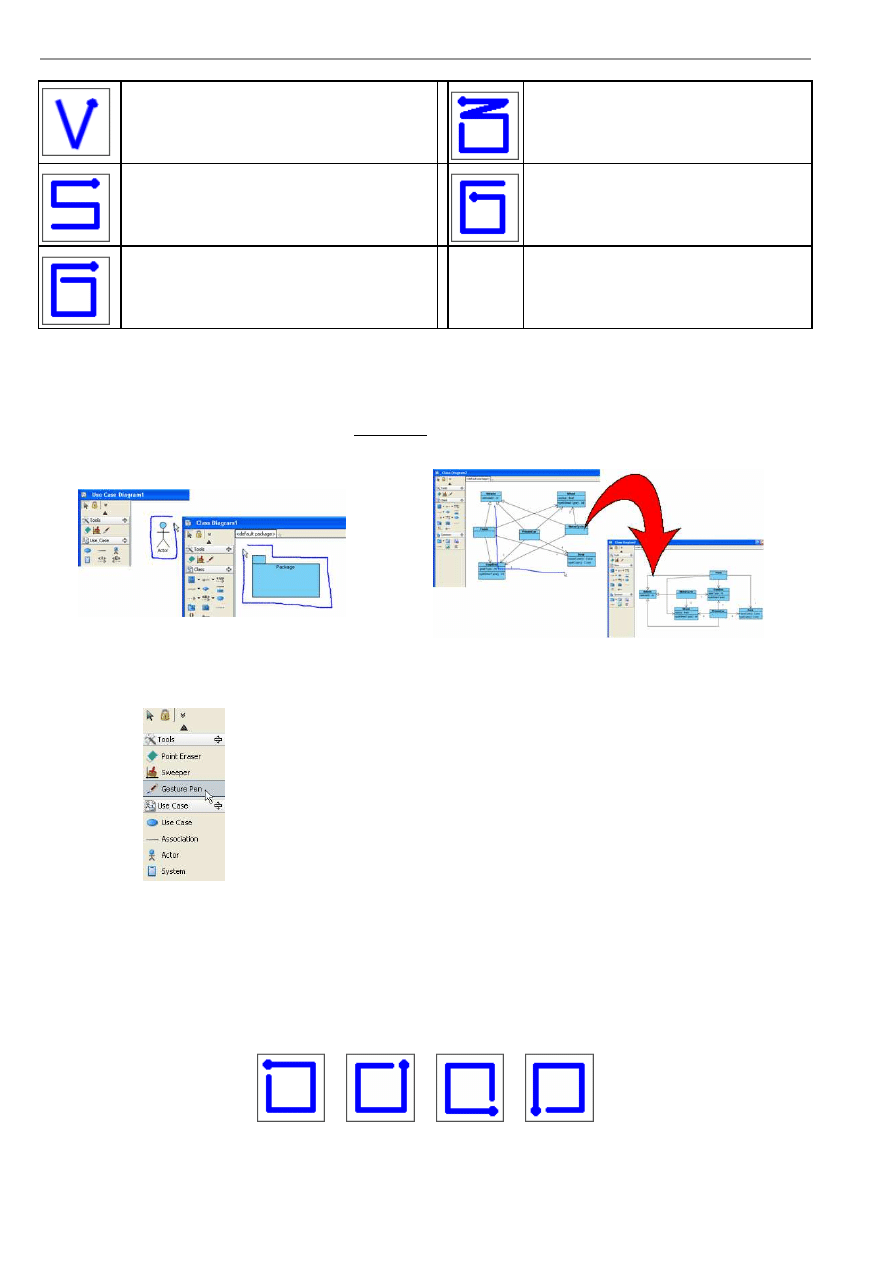
VP-UML User’s Guide (Part 1)
Chapter 4 – Visual Modeling
4-22
Down V Up#
Right V Left V Right V Down V Left V Up*#
Left V Down V Right V Down V Left (squarish S)
Right V Down V Left V Up - Right
Left V Down V Right V Up - Left
Table 4.2
The node is the start point of each gesture
* Start at any point
# Bi-directional
A full list of gesture commands can be found in the Appendix C.
Figure 4.54 - Mouse Gesture Example
You can also draw with a Gesture Pen in the toolbar.
Figure 4.55 - Draw with gesture pen
Gesture Start Point and Direction
For the gestures marked as "Start at Any Point" like the Clock-wise Rectangle, start from any corner will give you the same
result. And for the gestures marked as "Bi-directional" like "Right-Left" , start from right or left will also give you the same
results.
=
=
=
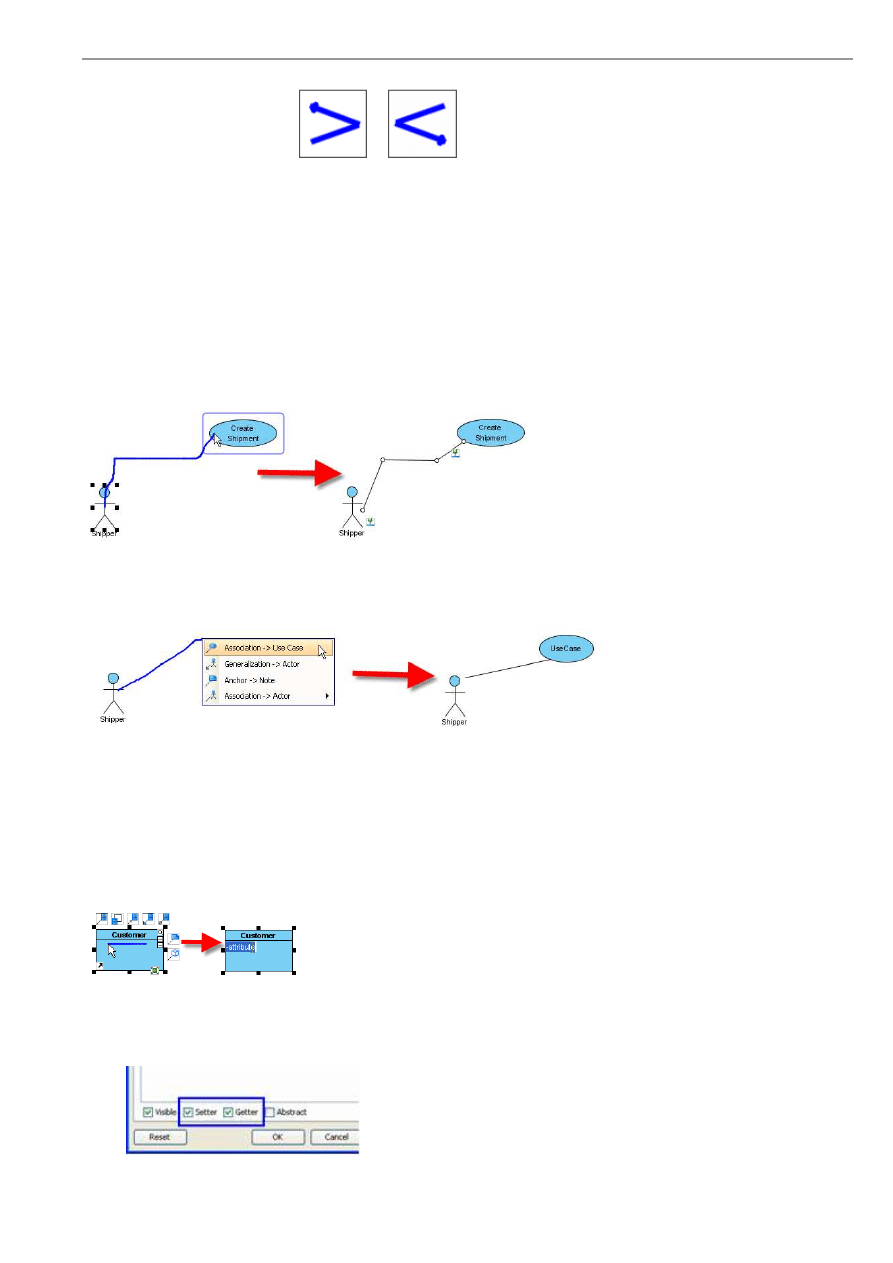
VP-UML User’s Guide (Part 1)
Chapter 4 – Visual Modeling
4-23
=
Figure 4.56 - Gesture Start Point and Direction
Initial State and Final State
The initial state and final state use the same gestures. The gesture will create an initial state if an initial state is not exist in the
diagram, and a final state will be created if there is an initial state but no final state. If the diagram has both initial state and
final state, the gesture will do nothing.
Connecting Shapes using Mouse Gesture
Right-click on a shape and then drag over another shape, release the mouse until you see the blue gesture path drawn between
them. A connector will be created between the shapes, whose turning points are determined by the gesture path you dragged.
Figure 4.57 - Create association
If you drag the mouse gesture from a shape but release it over empty space of the diagram, a popup menu will appear for you to
select a connector-shape pair. After selected a pair, a new shape together with a new connector of the selected types are created.
Figure 4.58 - Create Use Case with Association
Creating Class Members using Mouse Gesture
Creating Attribute
Right-click on a class, drag to the left and release the mouse until you see the blue gesture line, an attribute will be created.
Figure 4.59 - Create attribute
Note that if you release the mouse OUTSIDE the class, the created attribute will be stereotyped as Property, and with its Setter
and Getter properties automatically set to true.
Figure 4.60 - Attribute created with getter and setter
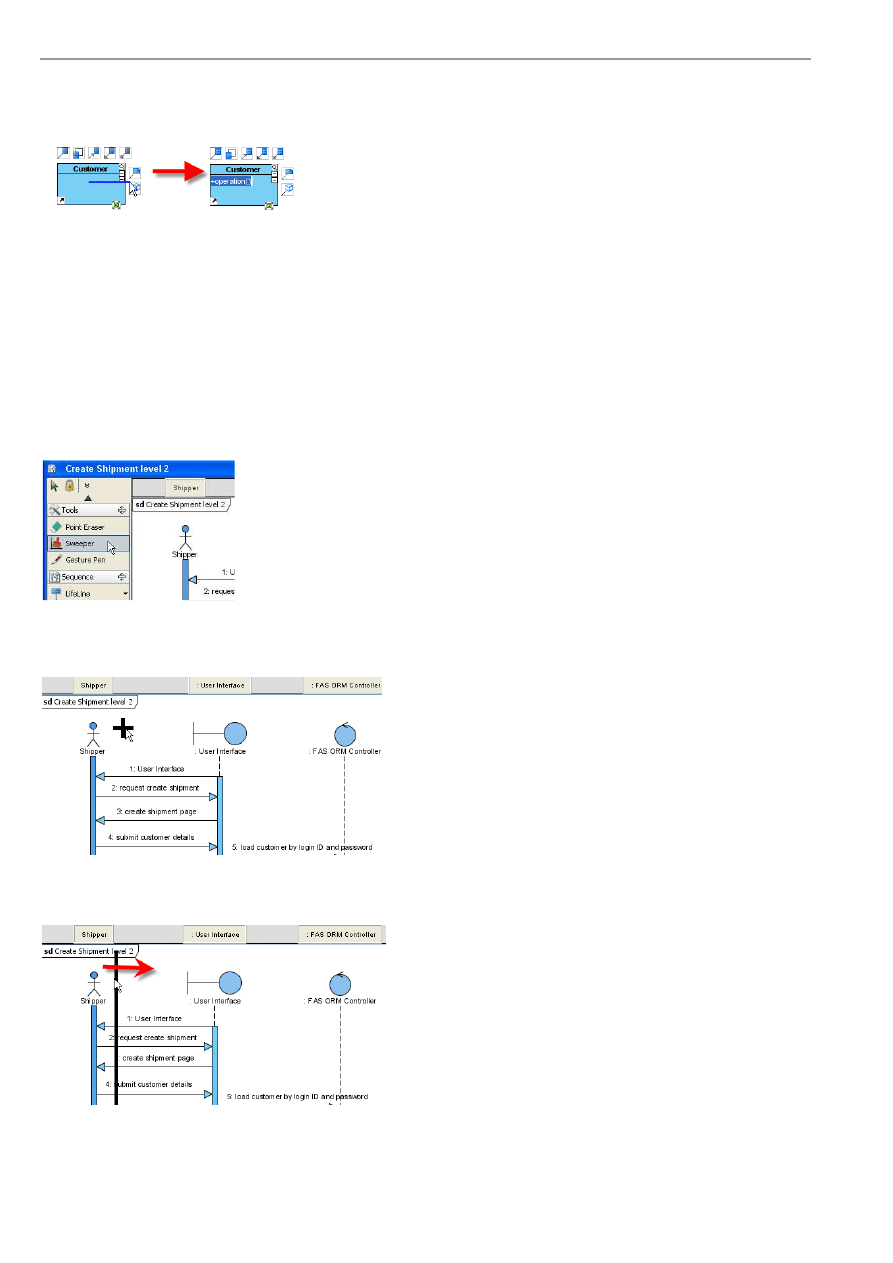
VP-UML User’s Guide (Part 1)
Chapter 4 – Visual Modeling
4-24
Creating Operation
Right-click on a class, drag to the right and release the mouse until you see the blue gesture line, an operation will be created.
Figure 4.61 - Create operation
Note that if you release the mouse INSIDE the class, the created operation will have its visibility set to protected instead of
public.
Sweeper
A sweeper allows you to create space for placing shapes.
To use sweeper:
1. Click on the icon on the diagram toolbar.
Figure 4.62 - Select Sweeper icon
2. Click anywhere on the diagram while holding your left click, a plus sign will appear in the diagram.
Figure 4.63 - Sweeper appears as Plus sign
3. You can then move the mouse left and right to create some horizontal spaces between shapes.
Figure 4.64 - Use Sweeper to create horizontal Space
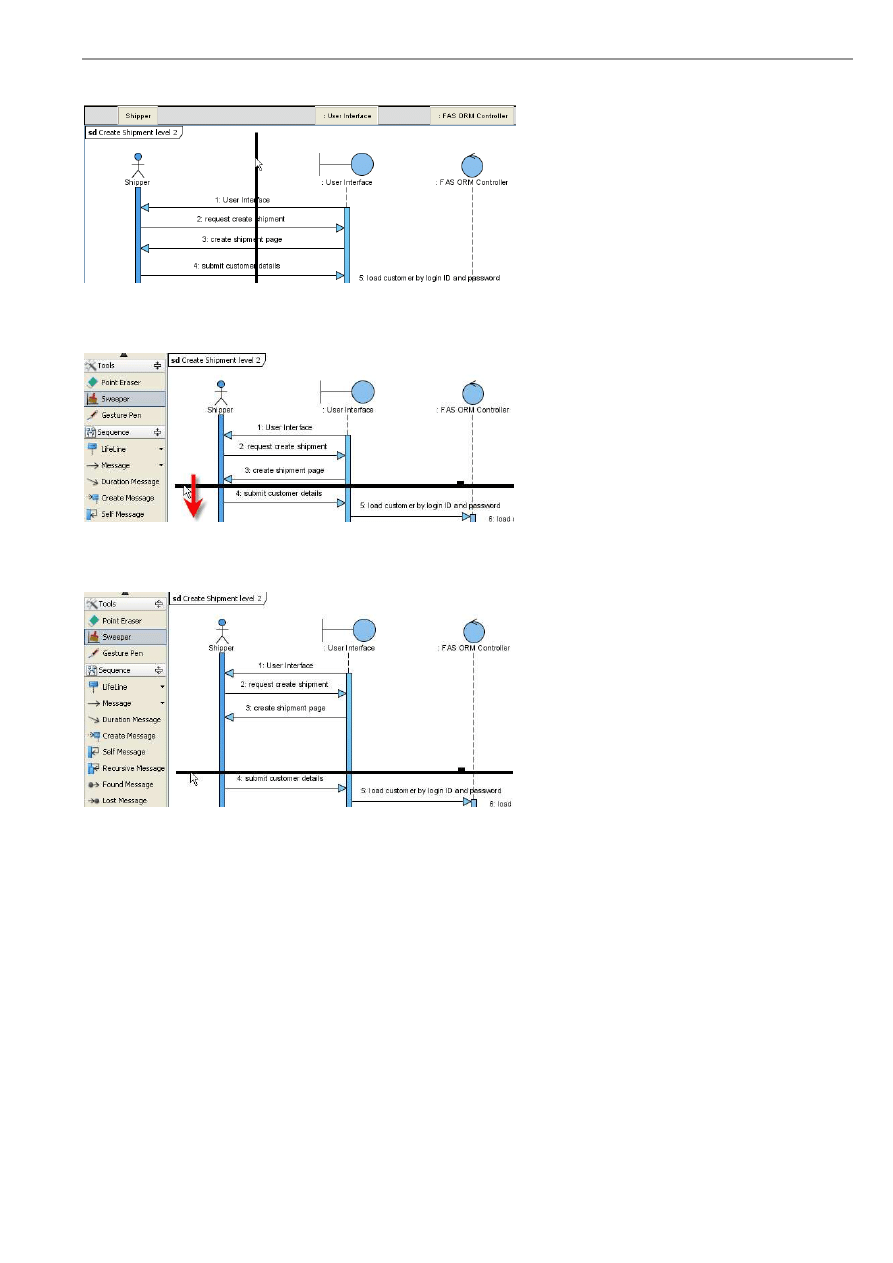
VP-UML User’s Guide (Part 1)
Chapter 4 – Visual Modeling
4-25
4. Horizontal space created.
Figure 4.65 - Horizontal space created
Similarly, you can move the mouse up and down to create some vertical spaces between shapes.
Figure 4.66 - Use Sweeper to create vertical space
Vertical space is created.
Figure 4.67 - Vertical space is created.
Customizing Data Types
You can choose a programming language that your UML project is based on. By default, there are six types of languages. They
are:
•
Java
•
XML Schema
•
C++
•
Visual Basic
•
C#
•
UML
Also, you can assign data type to attributes, operations (as return type) and parameters. Furthermore, new languages and data
types can be added.
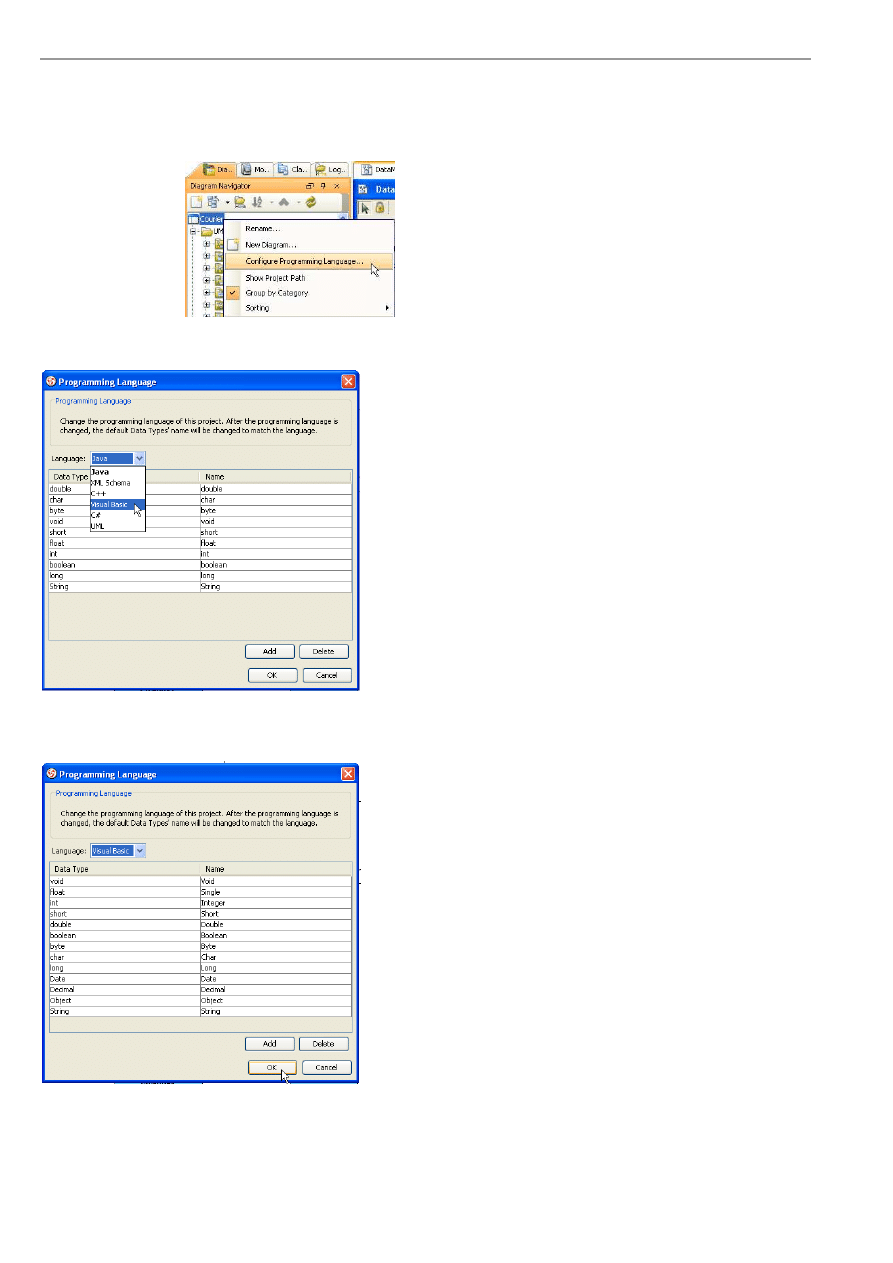
VP-UML User’s Guide (Part 1)
Chapter 4 – Visual Modeling
4-26
Configuring Project Programming Language
1. Right-click on the project root node under Diagram Navigator / Model pane / Class Repository and then select Configure
Programming Language... from the popup menu.
Figure 4.68 - Select Configure Programming Language button
2. Select the language to switch to.
Figure 4.69 - Select language to switch to
3. The language is changed. The data type will be changed to match the language.
Figure 4.70 - Language changed
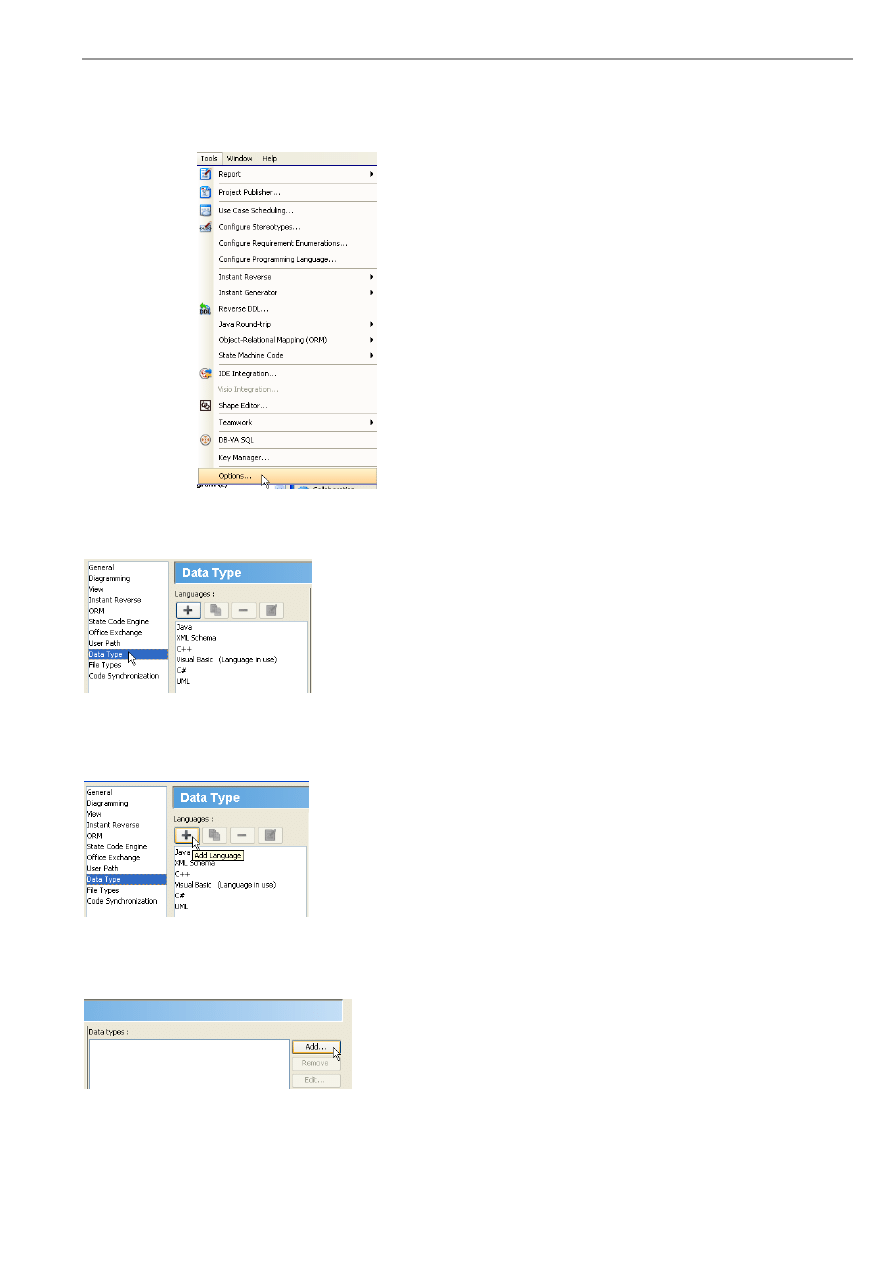
VP-UML User’s Guide (Part 1)
Chapter 4 – Visual Modeling
4-27
Adding Languages and Data Types
1. Select Tools > Options... from the main menu.
Figure 4.71 - Select Option button from main menu
2. Open the Data Type page.
Figure 4.72 - Open the Data Type
page
3. Press on the plus sign and enter its name to add a language.
Figure 4.73 - Add a language
4. Press Add... and enter its name to add a data-type to the chosen language.
Figure 4.74 - Add a data type
5. A new language with data-type is added.
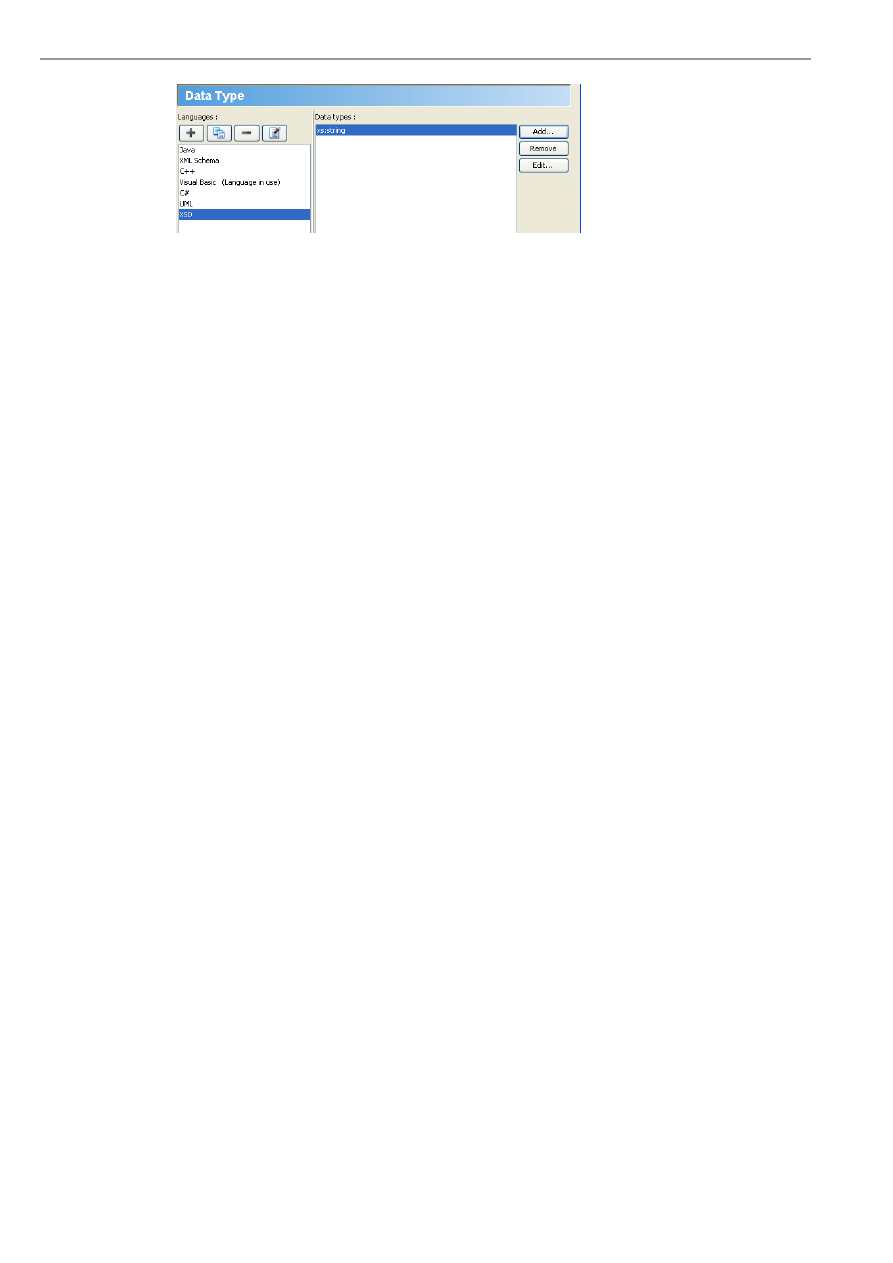
VP-UML User’s Guide (Part 1)
Chapter 4 – Visual Modeling
4-28
Figure 4.75 - A new language with data-type is added
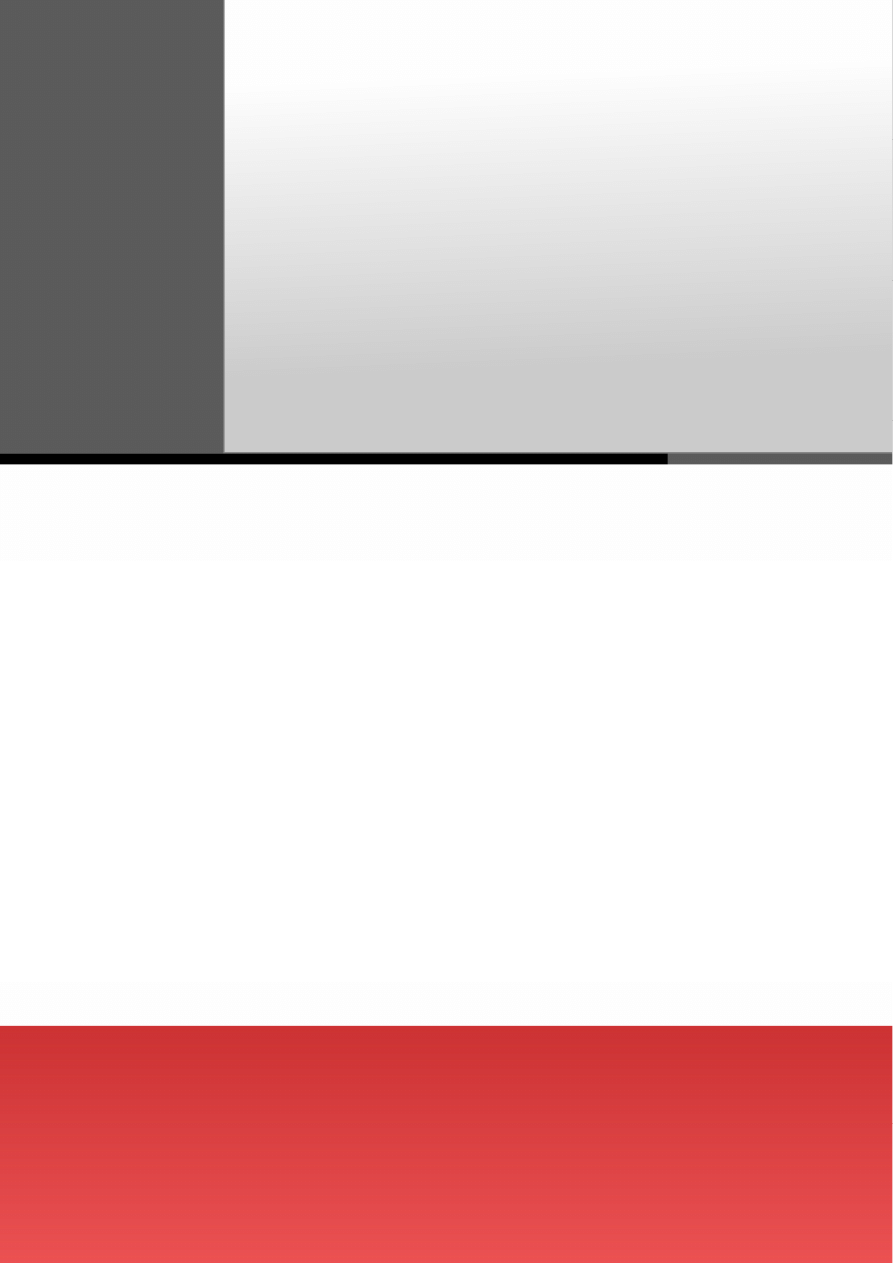
Automatic Diagrams Layout
5
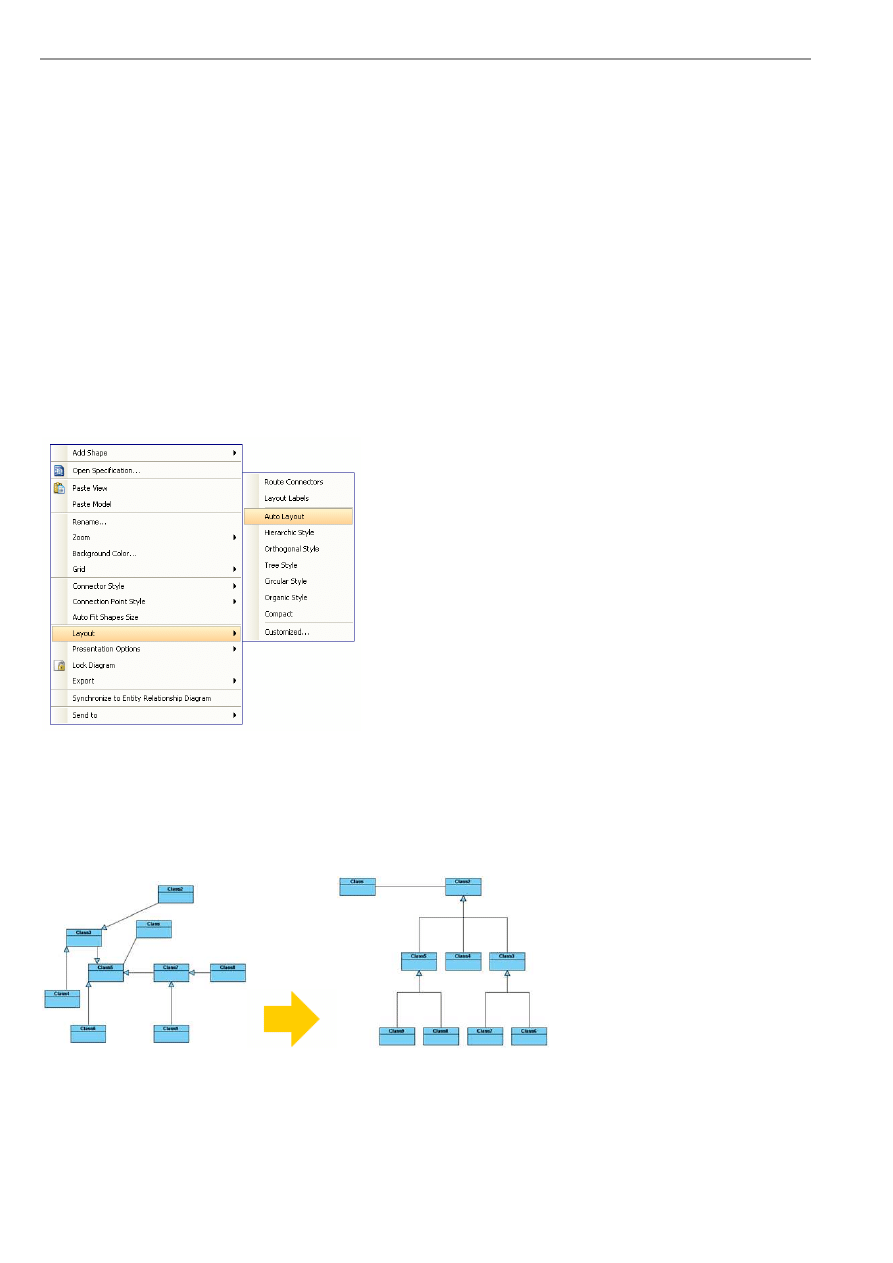
VP-UML User’s Guide (Part 1)
Chapter 5 – Automatic Diagrams Layout
5-2
Chapter 5 - Automatic Diagrams Layout
VP-UML provides a layout facility for arranging diagram elements in diagrams. It re-layouts the diagram elements so that they
do not overlap, and the relationship links are arranged so that they will not cross over one another. Different layout styles and
configurable options are provided, which allows for very flexible and sophisticated layouts to be adopted for diagrams.
In this chapter:
•
Using diagram layout facility
•
Setting the diagram layout options
Auto Layout
Auto Layout can arrange the shapes by selecting the most suitable layout automatically. It is best for arranging the shapes when
user has no special preference in choosing a specific layout.
To apply Auto Layout to the diagram, right-click on the diagram and select Layout > Auto Layout from the popup menu.
Figure 5.1 - Select Auto Layout
Class Diagram
Hierarchy base (Factory class diagram)
Figure 5.2 - Hierarchy base (Factory class diagram)
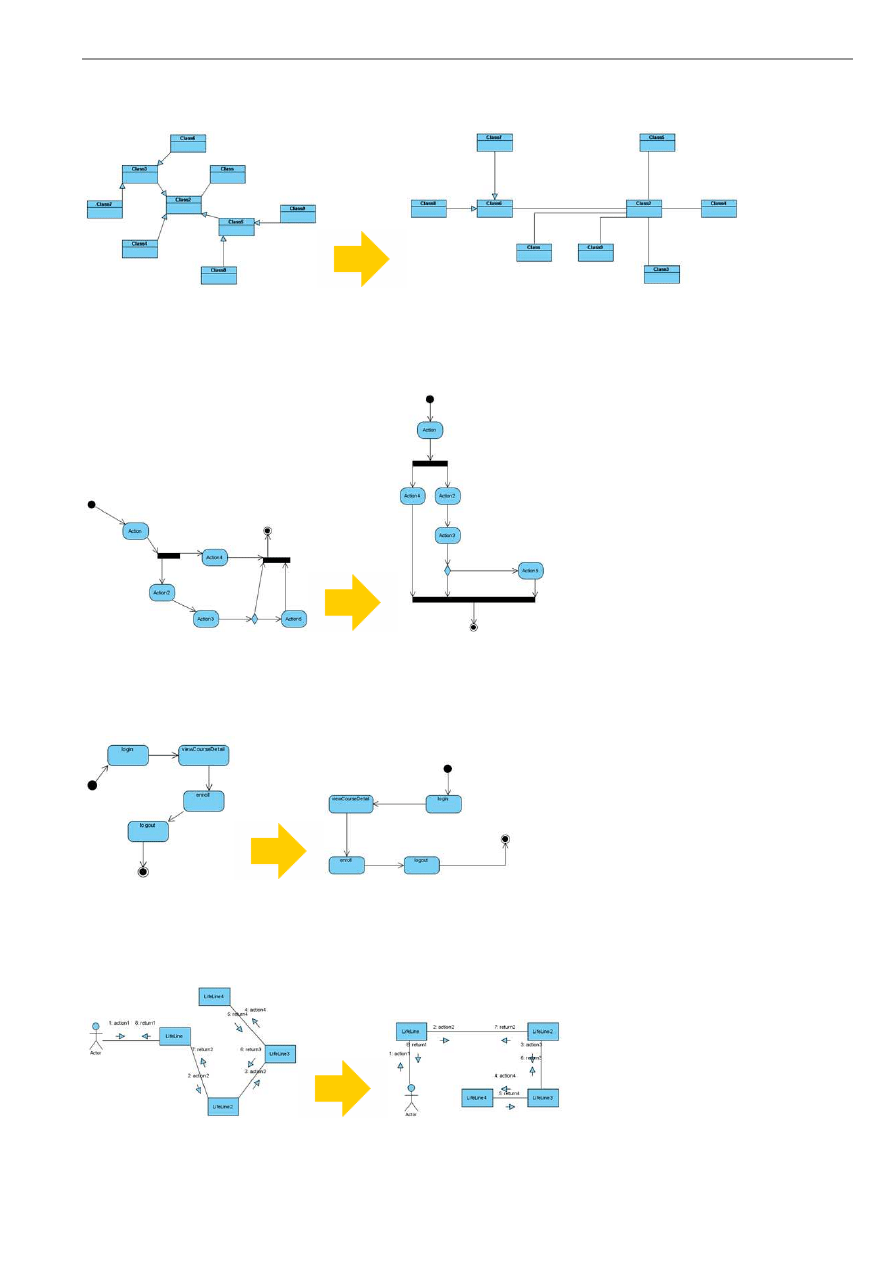
VP-UML User’s Guide (Part 1)
Chapter 5 – Automatic Diagrams Layout
5-3
Navigation base (Mediator class diagram)
Figure 5.3 - Navigation base (Mediator class diagram)
Activity Diagram
Figure 5.4 - Auto layout of activity diagram
State Machine Diagram
Figure 5.5 - Auto layout of state machine diagram
Communication Diagram
Figure 5.6 - Auto layout of communication diagram
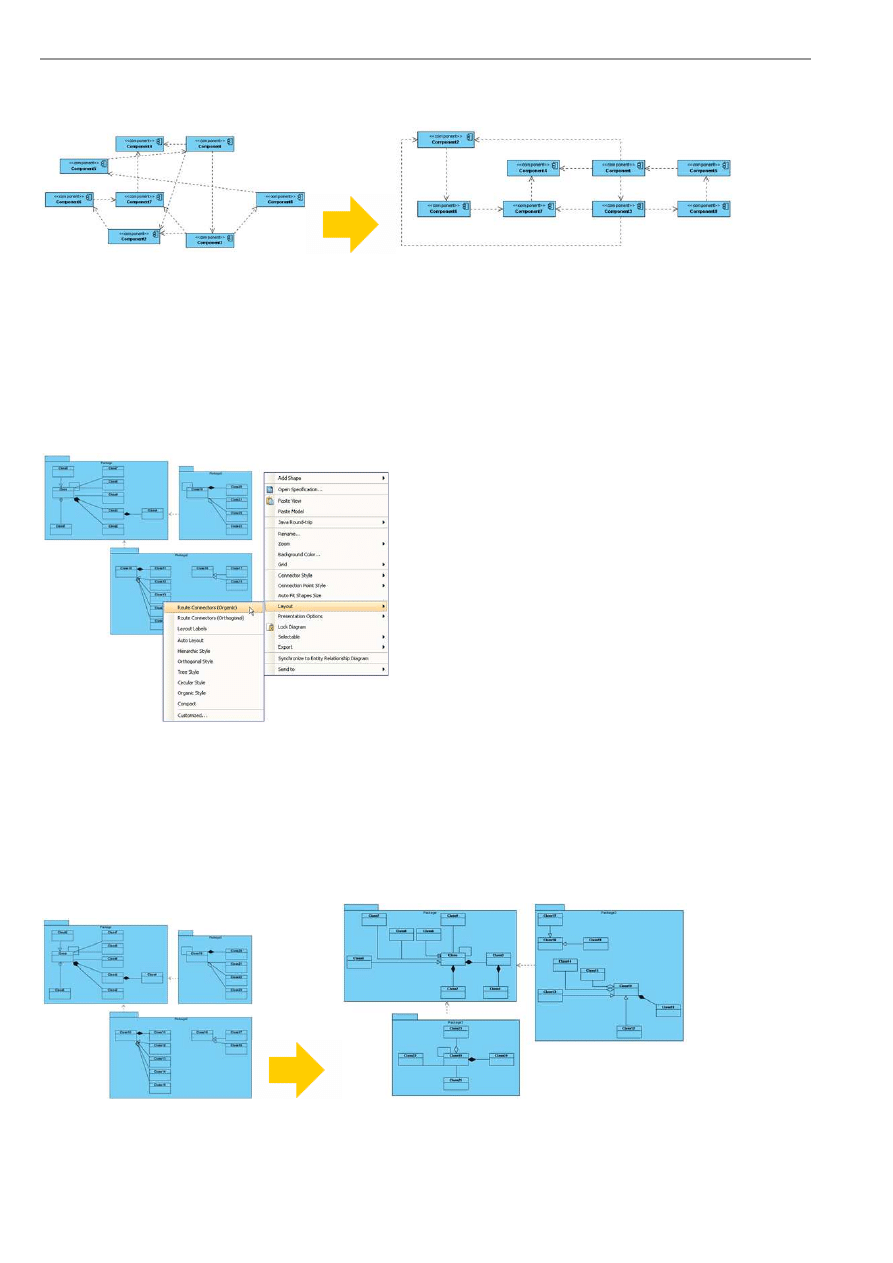
VP-UML User’s Guide (Part 1)
Chapter 5 – Automatic Diagrams Layout
5-4
Other Diagrams
Figure 5.7 - Auto layout of other diagrams
Performing Layout
•
To layout all the diagram elements in the diagram, right-click on the diagram and select Layout from the popup menu.
•
To layout the selected diagram elements, right-click on the selection and select Layout from the popup menu (make
sure there are more than one diagram elements selected).
Figure 5.8 - Performing layout
Orthogonal Layout
Orthogonal Layout arranges shapes based on the topology-shape-metrics approach. It is best for arranging shapes and
connectors in Class Diagrams. It is the default layout in VP-UML. Every time you drag the models from the Model Tree to a
diagram, the orthogonal layout will be applied to arrange the newly created shapes in the Class Diagram.
Figure 5.9 - Orthogonal Layout
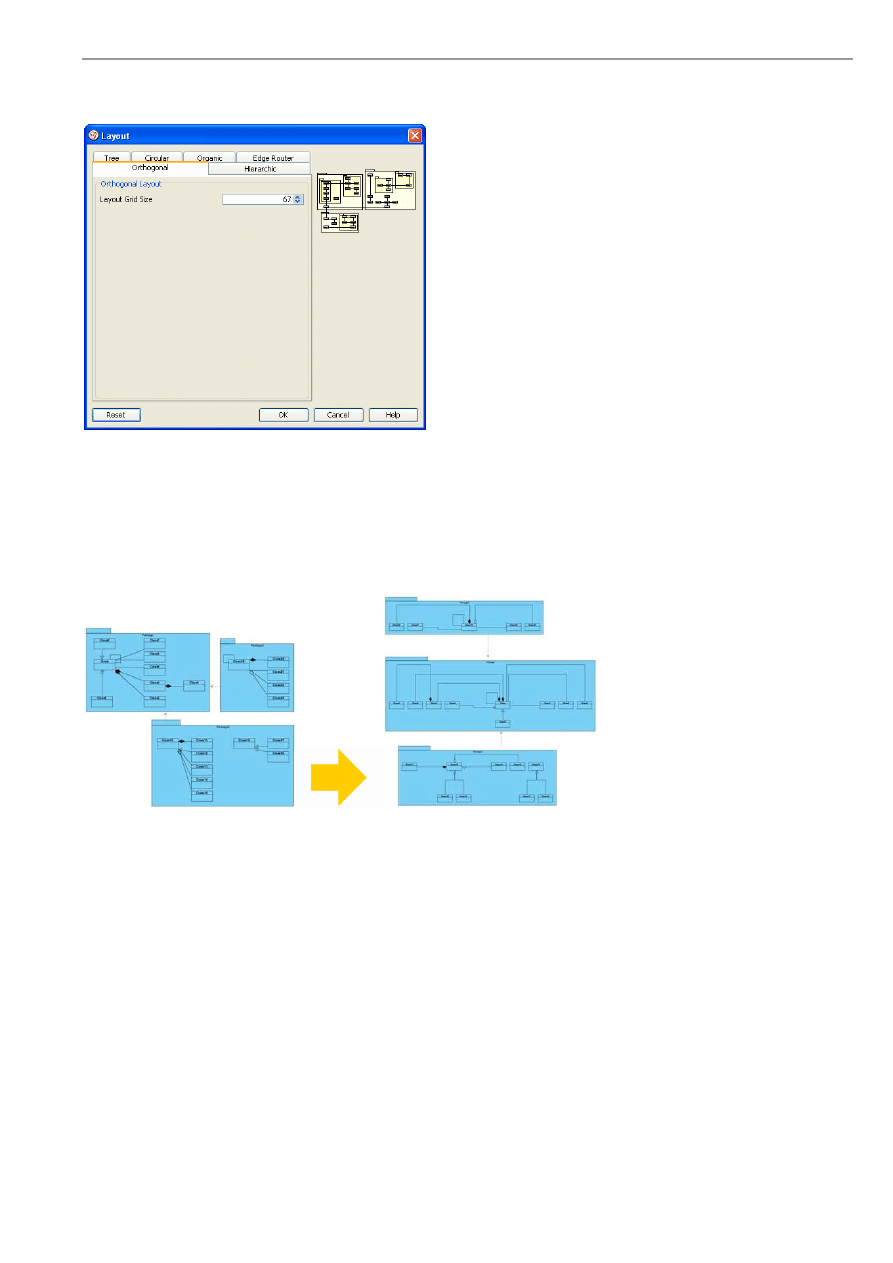
VP-UML User’s Guide (Part 1)
Chapter 5 – Automatic Diagrams Layout
5-5
Layout Grid Size: the virtual grid size for layout. Each shape will be placed in a way so that its center point lays on a virtual
grid point.
Figure 5.10 - Orthogonal Layout setting
Hierarchic Layout
Hierarchic Layout arranges shapes in a flow. It is best for arranging shapes that have hierarchical relationships such as
generalization relationships and realization relationships.
Figure 5.11 - Hierarchic Layout
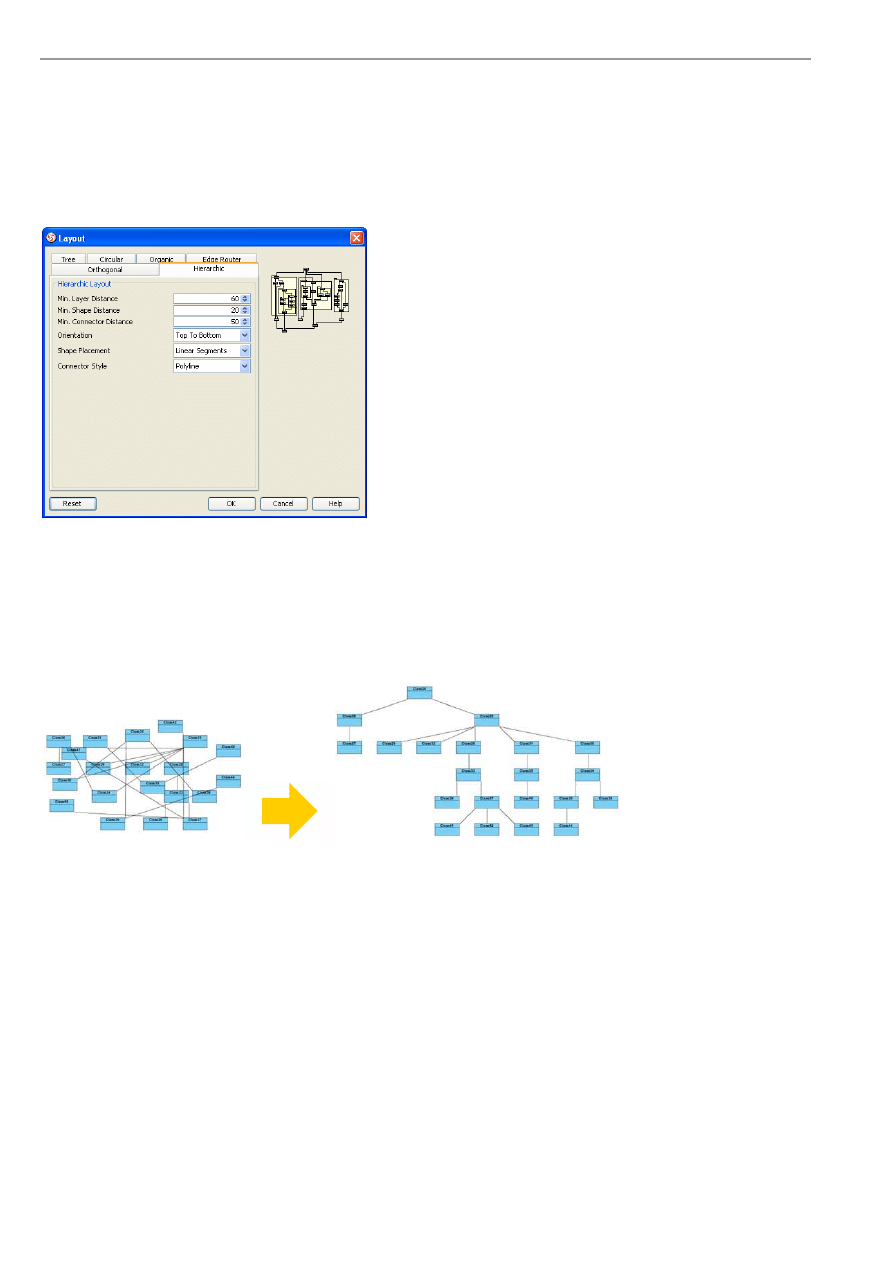
VP-UML User’s Guide (Part 1)
Chapter 5 – Automatic Diagrams Layout
5-6
Min. Layer Distance: the minimal horizontal distance between the shapes
Min. Shape Distance: the minimal vertical distance between the shapes
Min. Connector Distance: the minimal vertical distance of the connector segments
Orientation: the layout direction for arranging nodes and connectors -top to bottom, left to right, bottom to top, and right to
left
Shape Placement: affects the horizontal spacing between shapes, and the number of bends of the connectors -pendulum, linear
segments, polyline, tree, simplex
Connector Style: the style of the connectors -polyline style or orthogonal style
Figure 5.12 - Hierarchic Layout setting
Directed Tree Layout
Directed Tree Layout is one of the tree layouts in VP-UML. It can arrange shapes in a tree structure. It is best for arranging
shapes except those which have hierarchical relationships such as generalization relationships and realization relationships.
Figure 5.13 - Directed Tree Layout
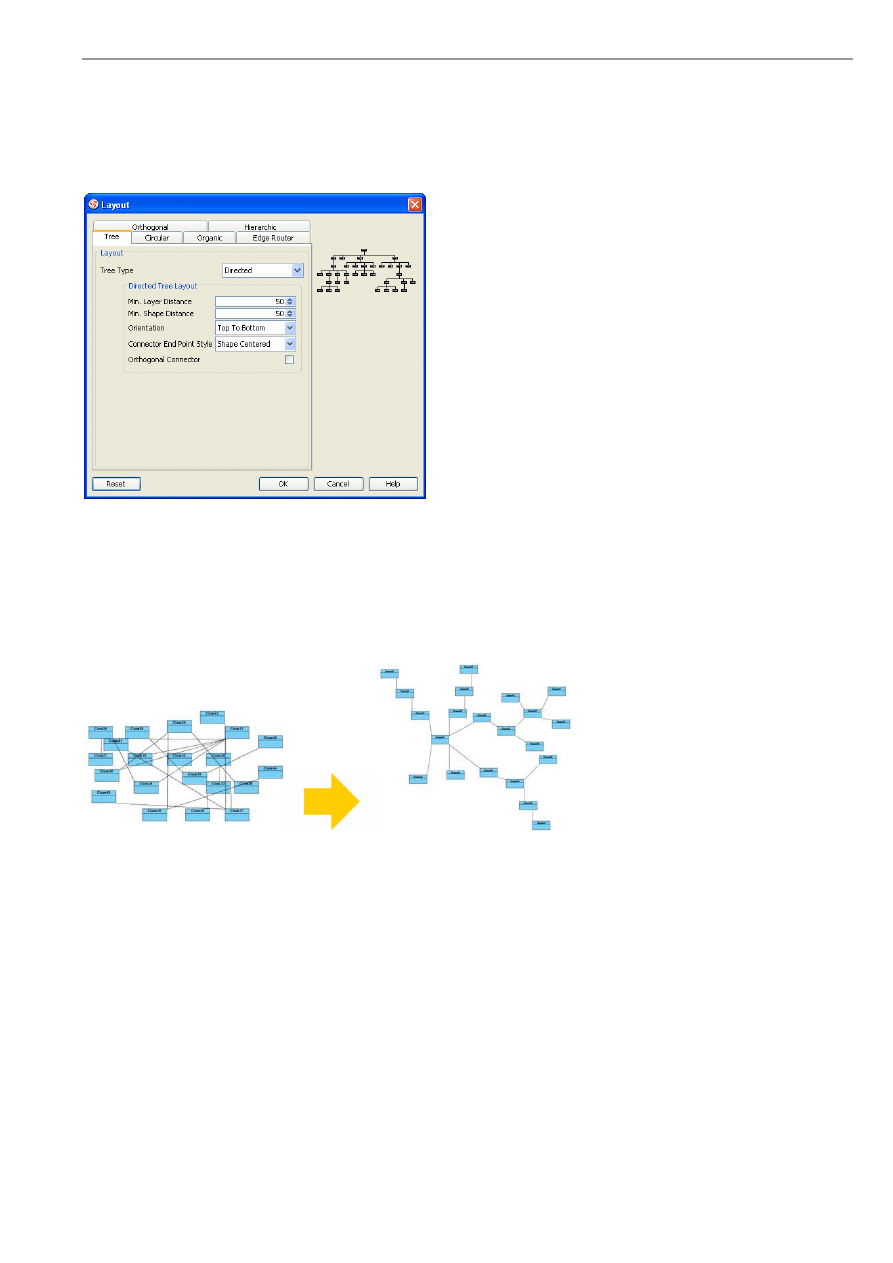
VP-UML User’s Guide (Part 1)
Chapter 5 – Automatic Diagrams Layout
5-7
Min. Layer Distance: the minimal horizontal distance between the shapes
Min. Shape Distance: the minimal vertical distance between the shapes
Orientation: the layout direction for arranging nodes and connectors - top to bottom, left to right, bottom to top, and right to
left
Connector End Point Style: how the connector end points will be placed - shape centered, border centered, border distributed
Orthogonal Connector: whether the connectors will be arranged in orthogonal style
Figure 5.14 - Directed Tree Layout Setting
Balloon Tree Layout
Balloon Tree Layout is one of the tree layouts in VP-UML. It can arrange shapes in a tree structure in a radial fashion. It is best
for arranging large trees.
Figure 5.15 - Balloon Tree Layout
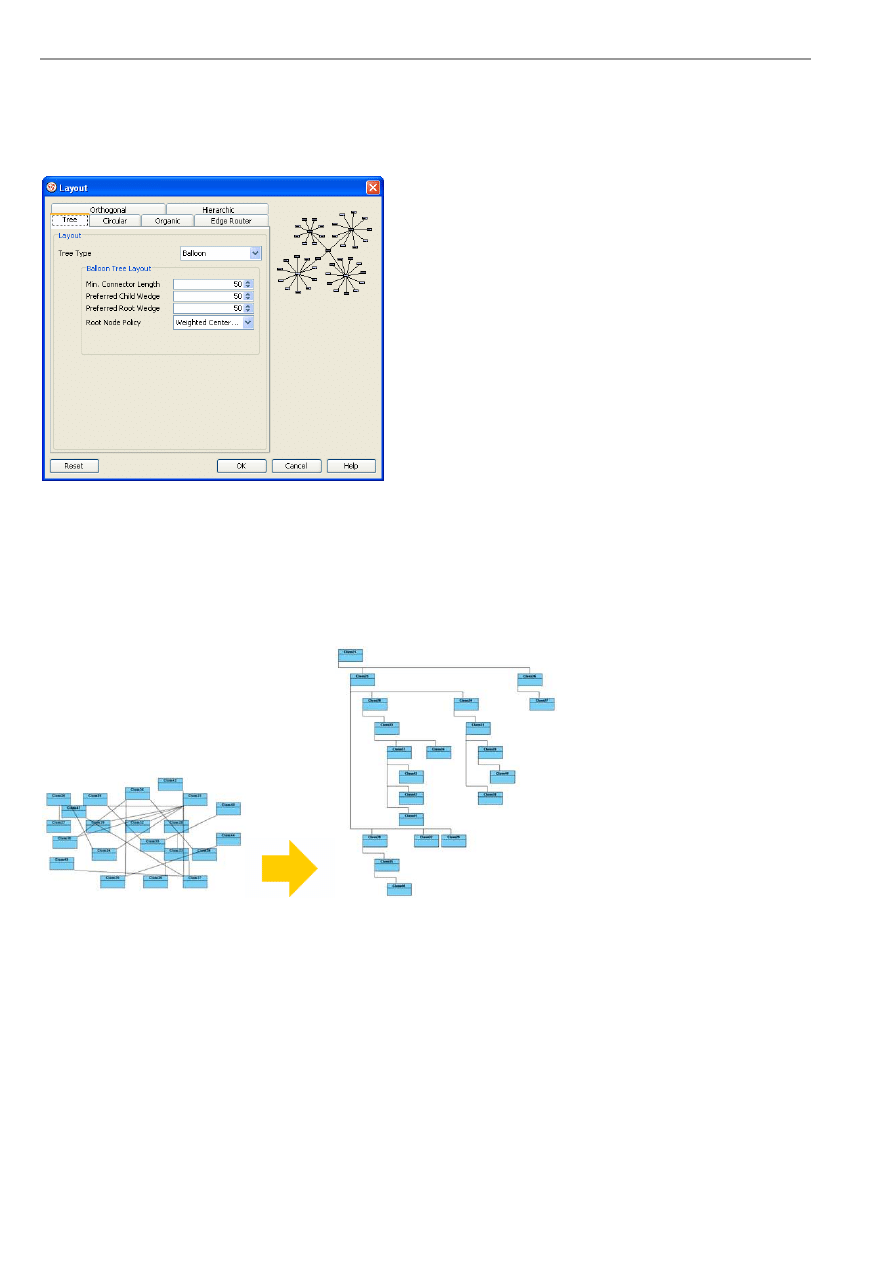
VP-UML User’s Guide (Part 1)
Chapter 5 – Automatic Diagrams Layout
5-8
Min. Connector Length: the minimal distance between the connectors and shapes
Preferred Child Wedge: the angle at which the child node will be placed around its parent node
Preferred Root Wedge: the angle at which a node will be placed around the root node
Root Node Policy: determines which node is chosen as the tree root node for layout - directed root, center root, and weighted
center root
Figure 5.16 - Balloon Tree Layout Setting
Compact Tree Layout
Compact Tree Layout is one of the tree layouts in VP-UML. It can arrange shapes in a tree structure. You can set the aspect
ratio (relation of tree width to tree height) of the resultant tree.
Figure 5.17 - Compact Tree Layout
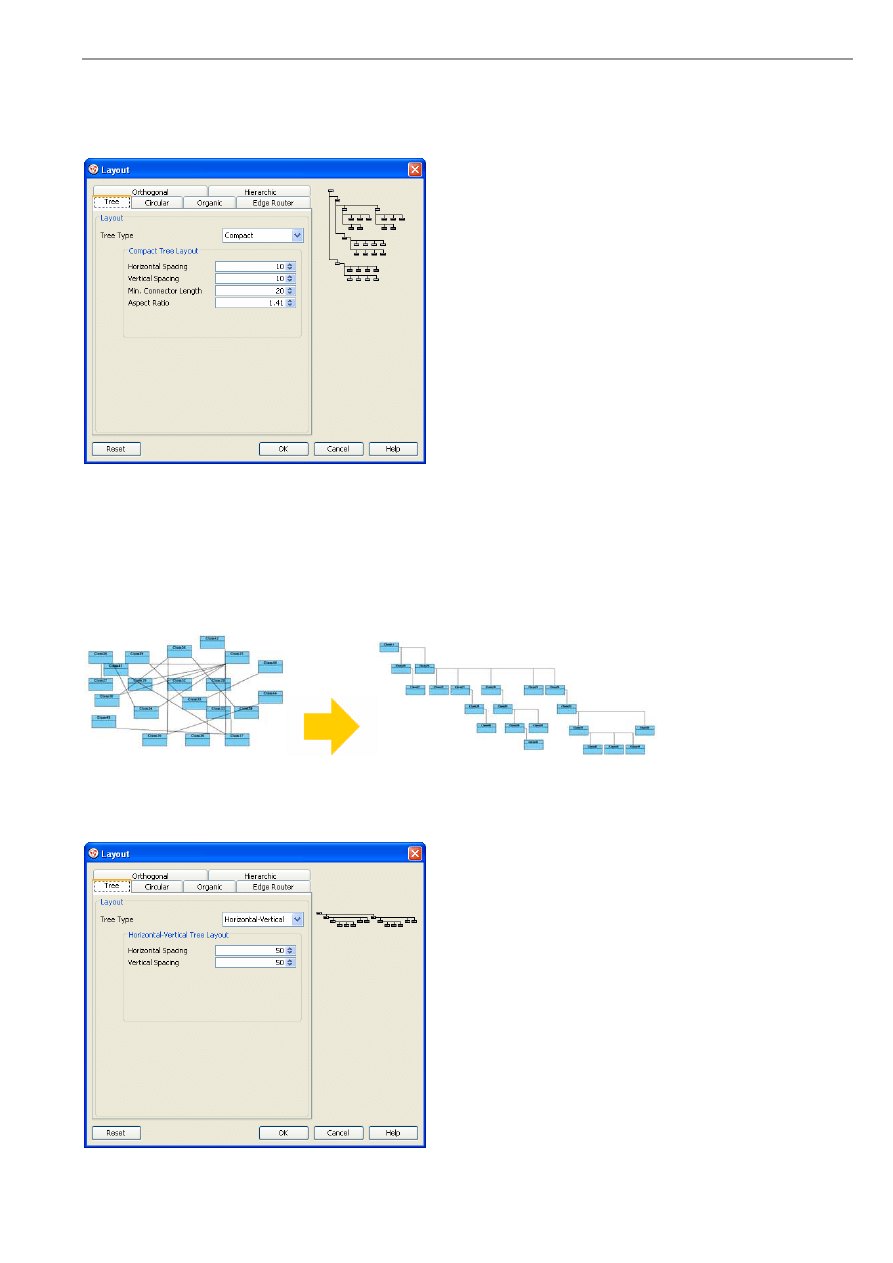
VP-UML User’s Guide (Part 1)
Chapter 5 – Automatic Diagrams Layout
5-9
Horizontal Spacing: the horizontal spacing between the shapes
Vertical Spacing: the vertical spacing between the shapes
Min. Connector Length: the vertical distance of the connector segments
Aspect Ratio: the relation of the tree width to the tree height
Figure 5.18 - Compact Tree Layout Setting
Horizontal-Vertical Tree Layout
Horizontal-Vertical Tree Layout is one of the tree layouts in VP-UML. It can arrange shapes in a tree structure horizontally and
vertically.
Figure 5.19 - Horizontal-Vertical Tree Layout
Horizontal Spacing: the horizontal spacing between the shapes
Vertical Spacing: the vertical spacing between the shapes
Figure 5.20 - Horizontal-Vertical Tree Layout Setting
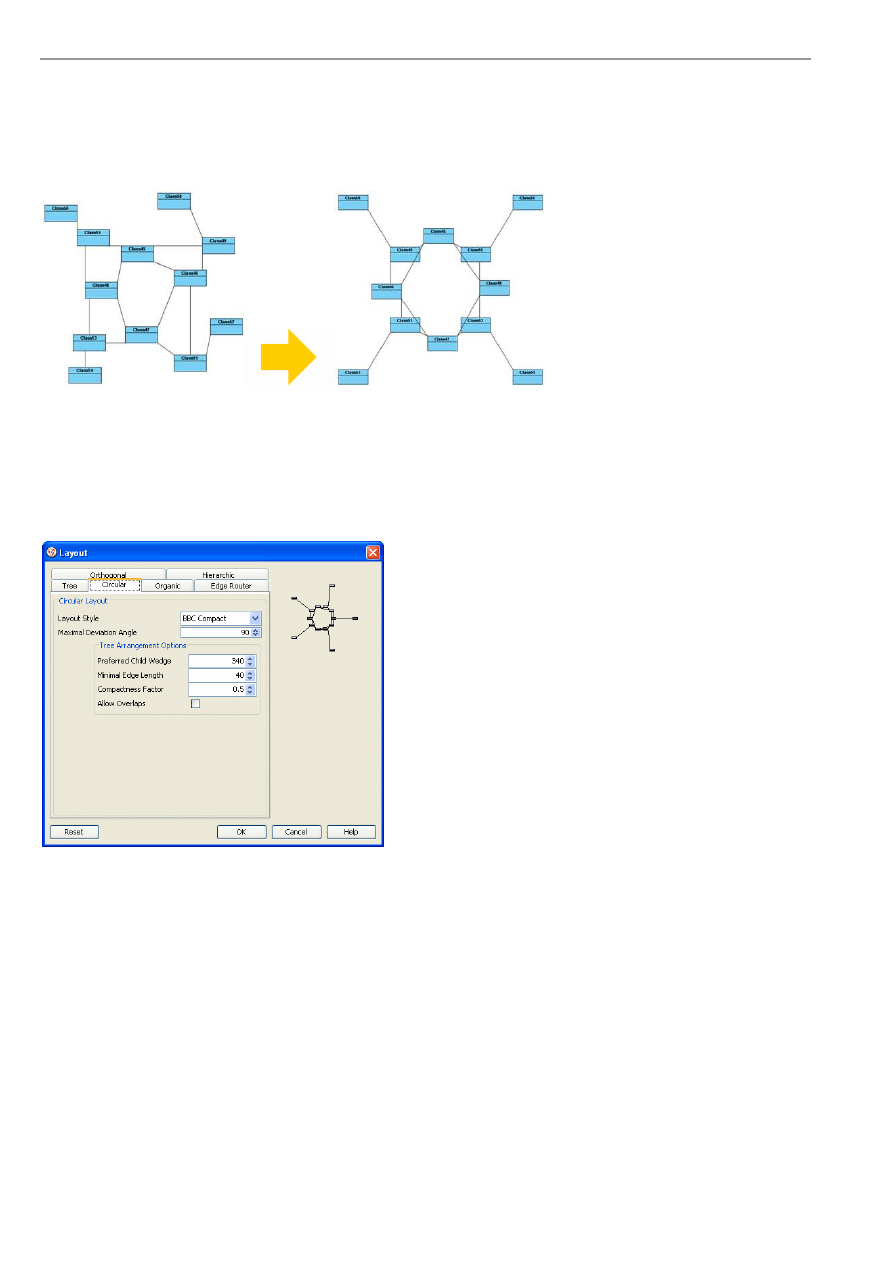
VP-UML User’s Guide (Part 1)
Chapter 5 – Automatic Diagrams Layout
5-10
BBC Compact Circular Layout
BBC Compact Circular Layout is one of the circular layouts in VP-UML. It can arrange shapes in a radial tree structure. The
detected group is laid out on the separate circles. It is best for arranging shapes that belongs to more than one group with a ring
structure.
Figure 5.21 - BBC Compact Circular Layout
Maximal Deviation Angle: the maximal angle of deviation
Preferred Child Wedge: the angle at which the child node will be placed around its parent node
Minimal Edge Length: the minimal distance between the shapes
Compactness Factor: the parameter that affects the length of connector. The smaller the compactness factor, the length of
connectors will be shorter and the layout will be more compact.
Allow Overlaps: whether the shape can be overlapped
Figure 5.22 - BBC Compact Circular Layout Setting
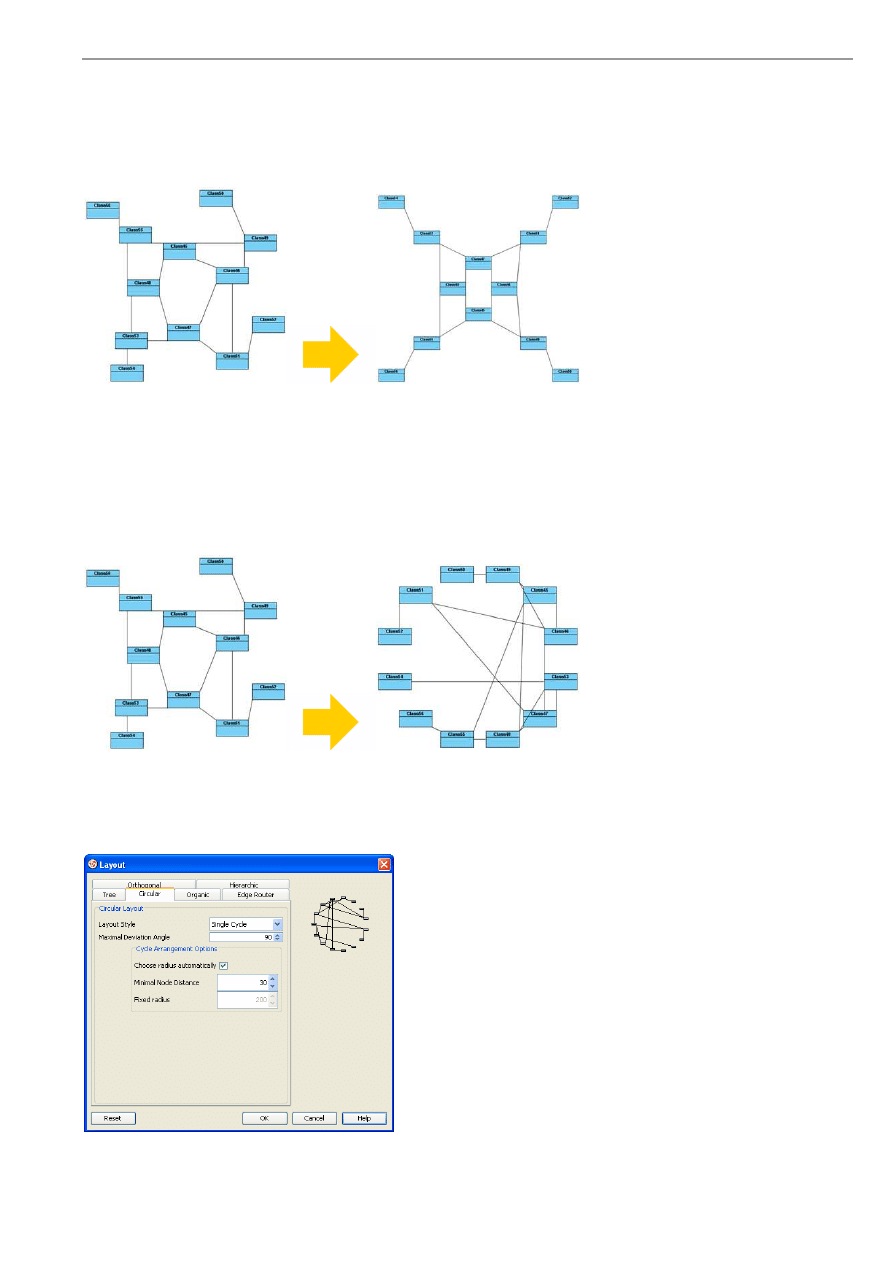
VP-UML User’s Guide (Part 1)
Chapter 5 – Automatic Diagrams Layout
5-11
BBC Isolated Circular Layout
BBC Isolated Circular Layout is one of the circular layouts in VP-UML. It can arrange shapes into many isolated ring
structures. It is best for arranging shapes that belong to one group with ring structure.
Figure 5.23 - BBC Isolated Circular Layout
The attributes of this layout is the same as BBC Compact Circular Layout.
Single Cycle Circular Layout
Single Cycle Layout is one of the circular layouts in VP-UML. It can arrange shapes in circular structure in single circle.
Figure 5.24 - Single Cycle Circular Layout
Choose radius automatically: determine the radius of circular structure automatically or manually
Minimal Node Distance: the minimal distance between the nodes
Fixed radius: the radius of circular structure
Figure 5.25 - Single Cycle Circular Layout Setting
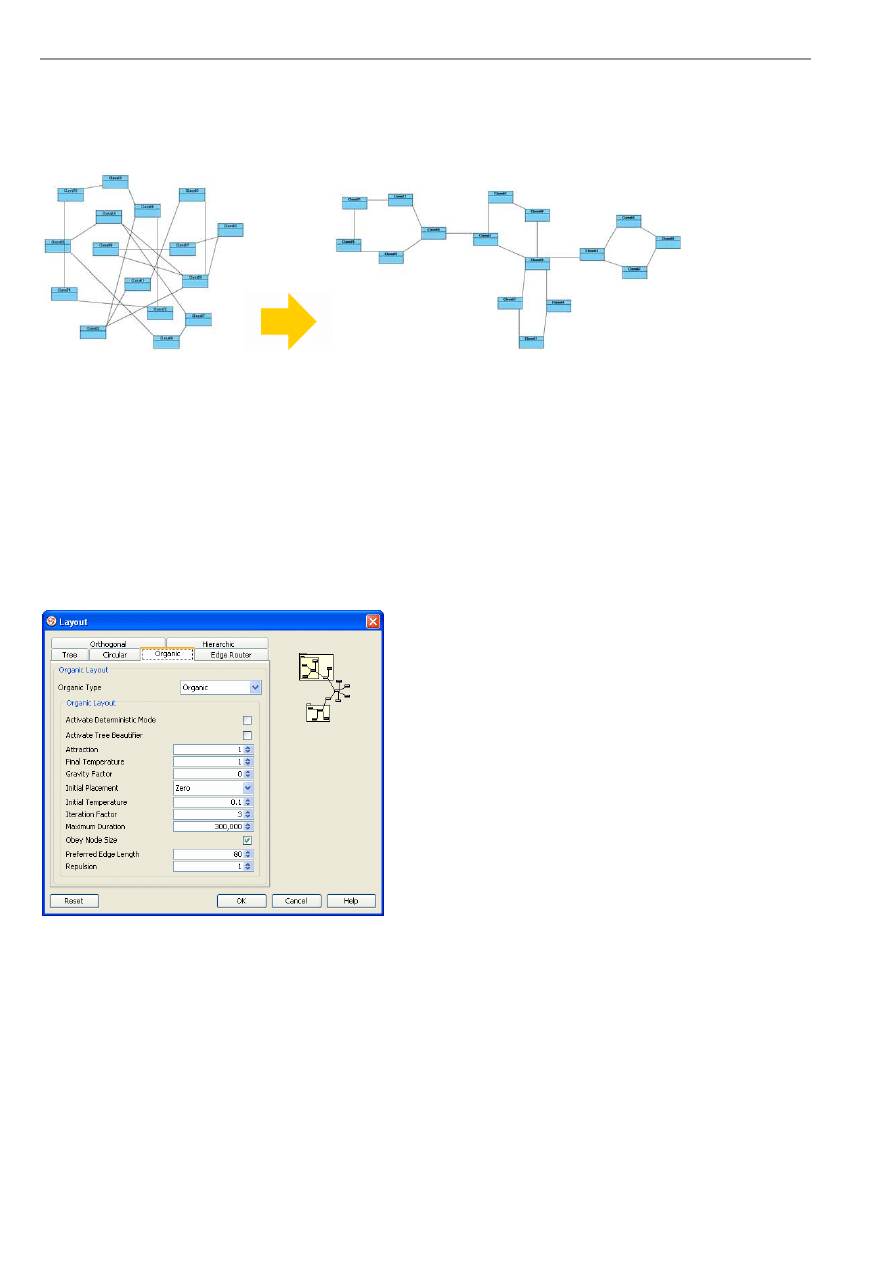
VP-UML User’s Guide (Part 1)
Chapter 5 – Automatic Diagrams Layout
5-12
Organic Layout
Organic Layout is one of the organic layouts in VP-UML. It can arrange shapes in a star or ring structure. It is best for
arranging the shapes that have highly connectivity relationship.
Figure 5.26 - Organic Layout
Activate Deterministic Mode: whether the layouter is in deterministic mode
Activate Tree Beautifier: whether or not to activate the subtree beautifier
Attraction: the degree of the attraction between shapes
Final Temperature: the factor that affects the distance between shapes
Gravity Factor: the factor that affects the distance between shapes and the center
Initial Placement: the initial value of placement
Initial Temperature: the initial value of temperature
Iteration Factor: the degree of iteration
Maximum Duration: the maximum degree of duration
Obey Node Size: the size of obey shapes
Preferred Edge Length: the preferred length between the nodes
Repulsion: the factor that affects the distance between shapes which belong to the same ring or star structure
Figure 5.27 - Organic Layout Setting
Smart Organic Layout
Smart Organic Layout is one of the organic layouts in VP-UML. It is a variant of the Organic Layout. It can set the ratio of the
quality : producing time of layout and controls the compactness of layout.
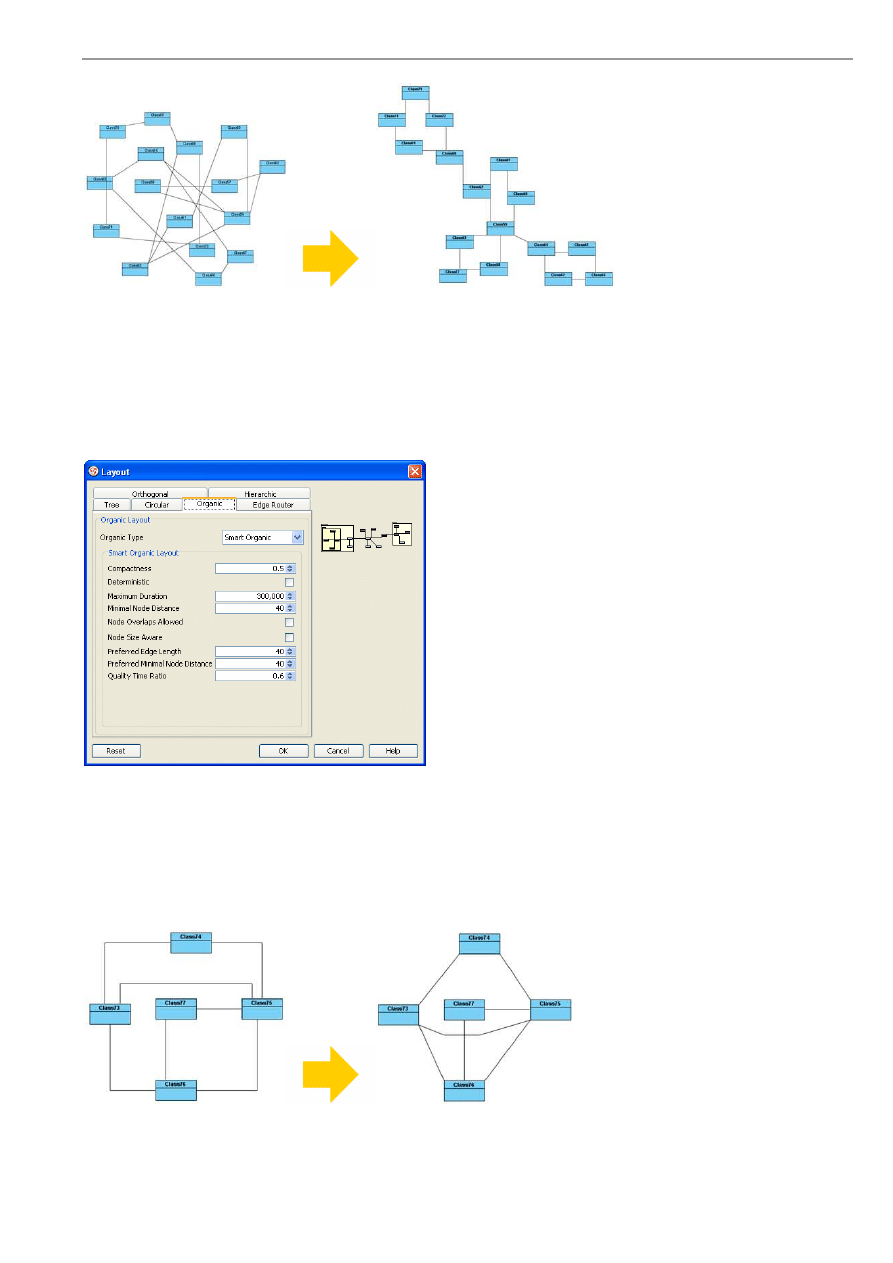
VP-UML User’s Guide (Part 1)
Chapter 5 – Automatic Diagrams Layout
5-13
Figure 5.28 - Smart Organic Layout
Compactness: the factor that sets less/more compact layout.
Deterministic: whether the layouter is in deterministic mode
Minimal Node Distance: the minimal distance between nodes
Node Overlaps Allowed: whether the node can be overlapped
Node Size Aware: whether the node size can be aware
Preferred Minimal Node Distance: the preferred minimal distance between the nodes
Quality Time Ratio: the ratio of the quality of layout to the producing time of layout
Figure 5.29 - Smart Organic Layout Setting
Organic Edge Route Layout
Organic Edge Route Layout is one of the edge route layouts in VP-UML. It can arrange the connectors without affecting the
location of shapes. It can ensure that the shapes will not overlap and keep a specific minimal distance.
Figure 5.30 - Organic Edge Route Layout
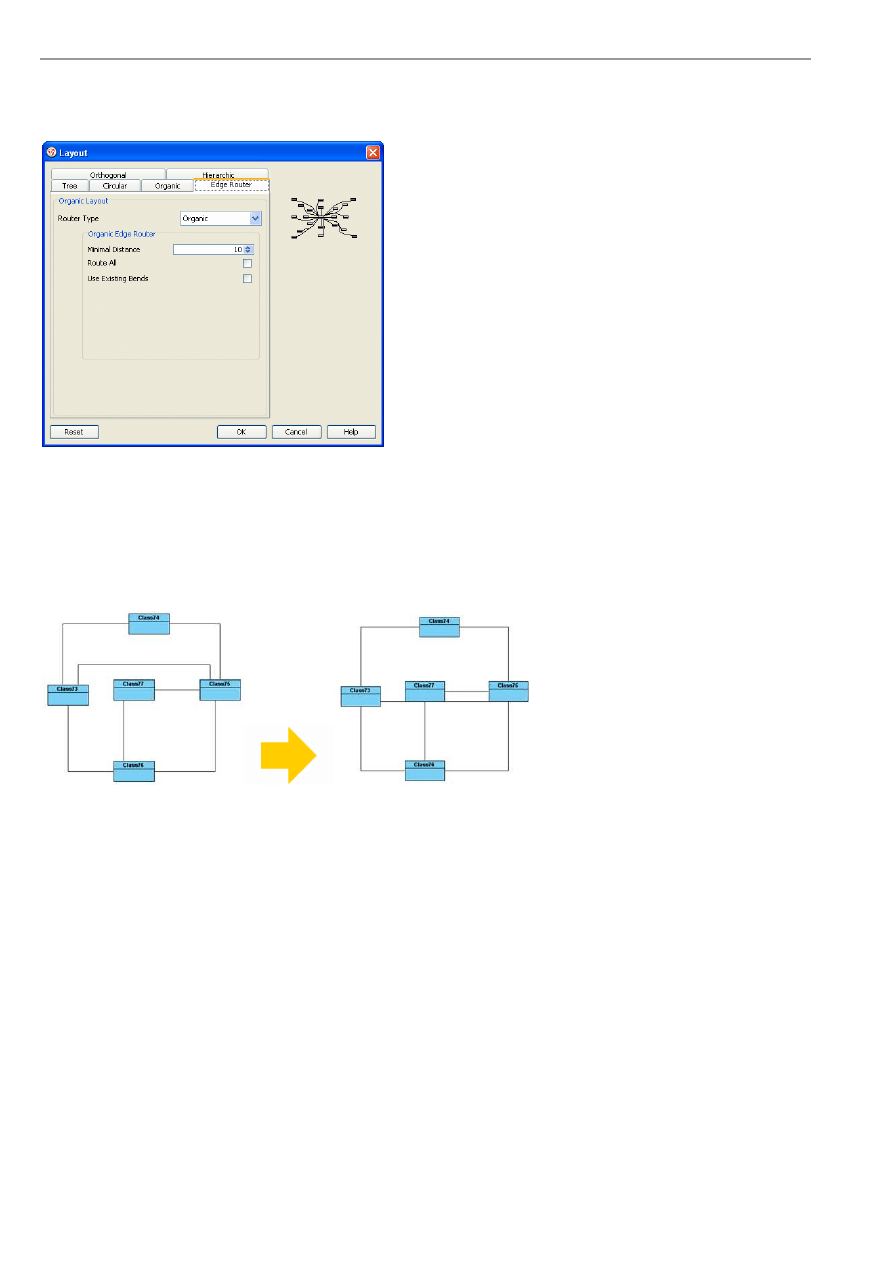
VP-UML User’s Guide (Part 1)
Chapter 5 – Automatic Diagrams Layout
5-14
Minimal Distance: the minimal distance of the connectors
Route All: whether all the connectors will be routed
Use Existing Bends: whether using existing bends
Figure 5.31 - Organic Edge Route Layout setting
Orthogonal Edge Route Layout
Route Connectors can arrange the connectors using vertical and horizontal line segments only. It is best for arranging the
connectors that have complicated route.
Figure 5.32 - Orthogonal Edge Route Layout
Center to space ratio: the ratio of center to the distance between center and nodes
Coupled distances: the distance between coupled nodes
Crossing cost: the cost of crossing connector
Custom border capacity: the capacity of the border
Local crossing minimization: whether the local crossing of connectors will be minimized
Minimum distance: the minimum distance of connectors
Minimum distance to node: the minimum distance between the shapes
Rerouting: whether the connector that has many crossings will be rerouted
Routing style: the style of routing
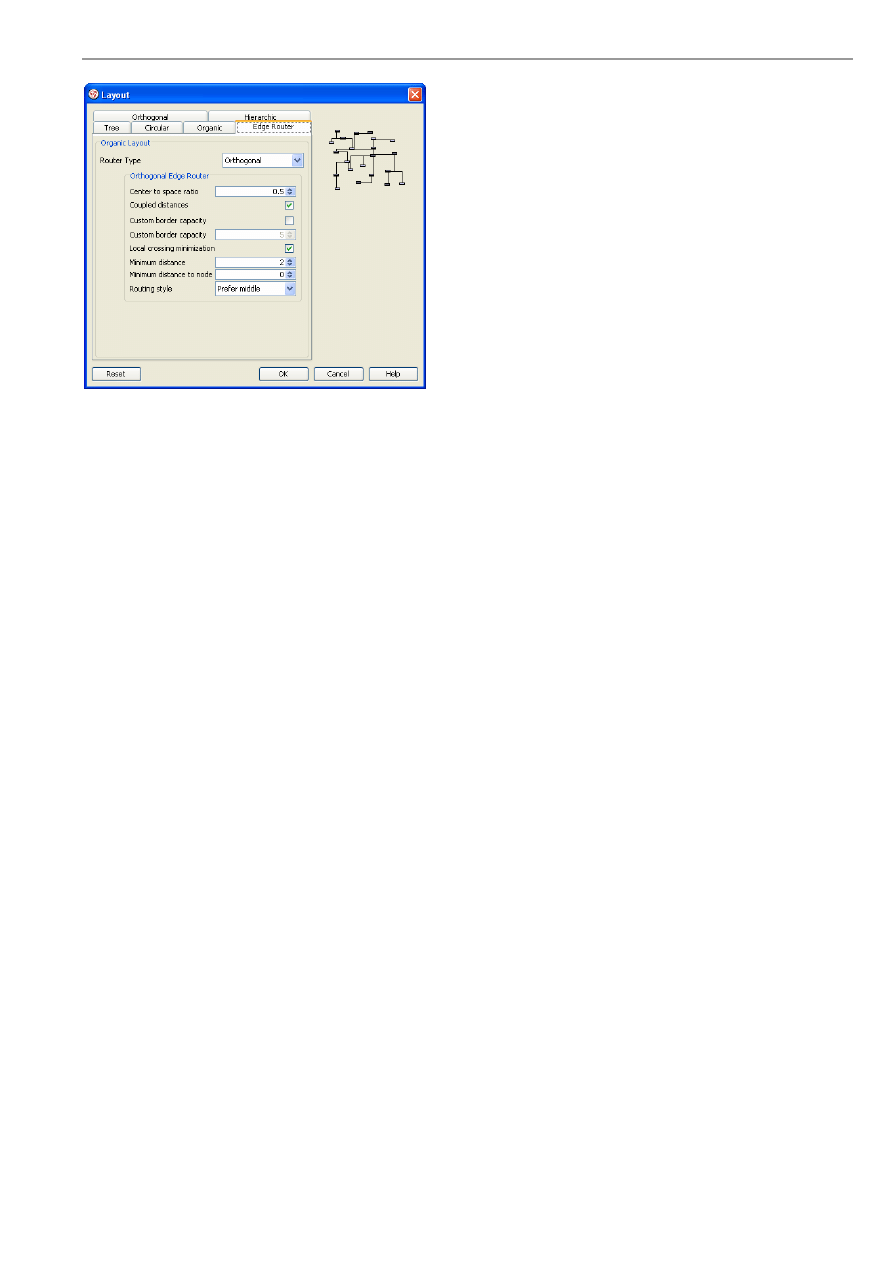
VP-UML User’s Guide (Part 1)
Chapter 5 – Automatic Diagrams Layout
5-15
Figure 5.33 - Orthogonal Edge Route Layout setting
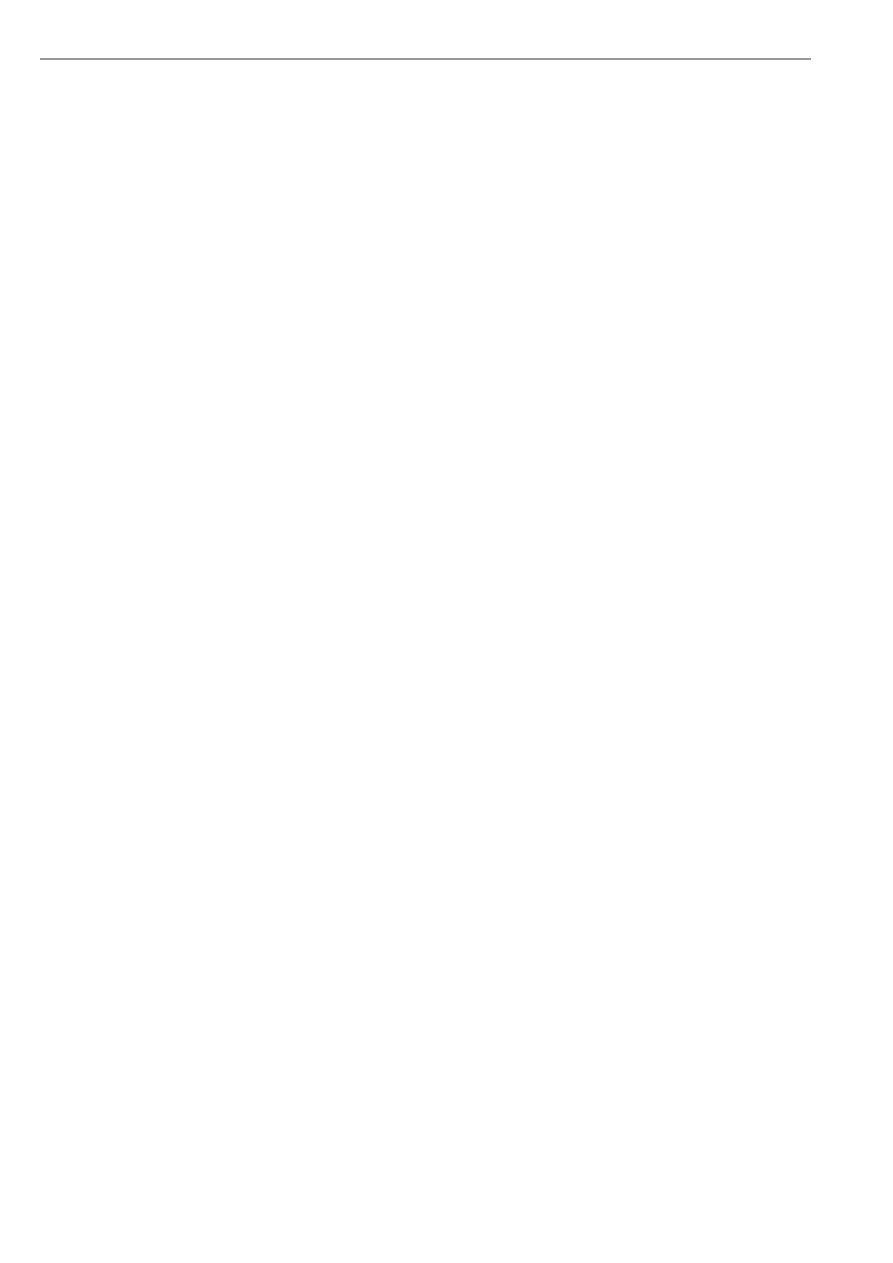
VP-UML User’s Guide (Part 1)
Chapter 5 – Automatic Diagrams Layout
5-16
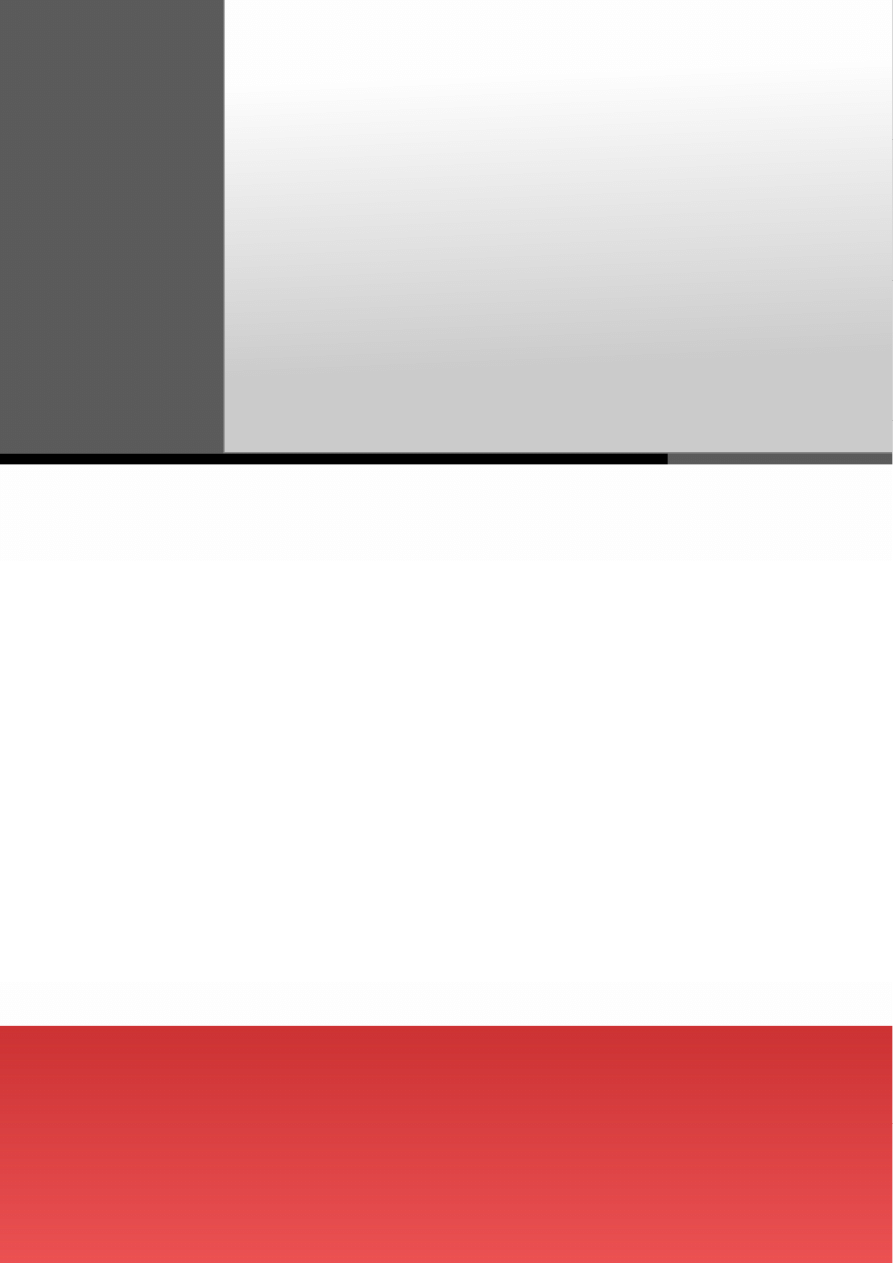
Generating Documentation
6
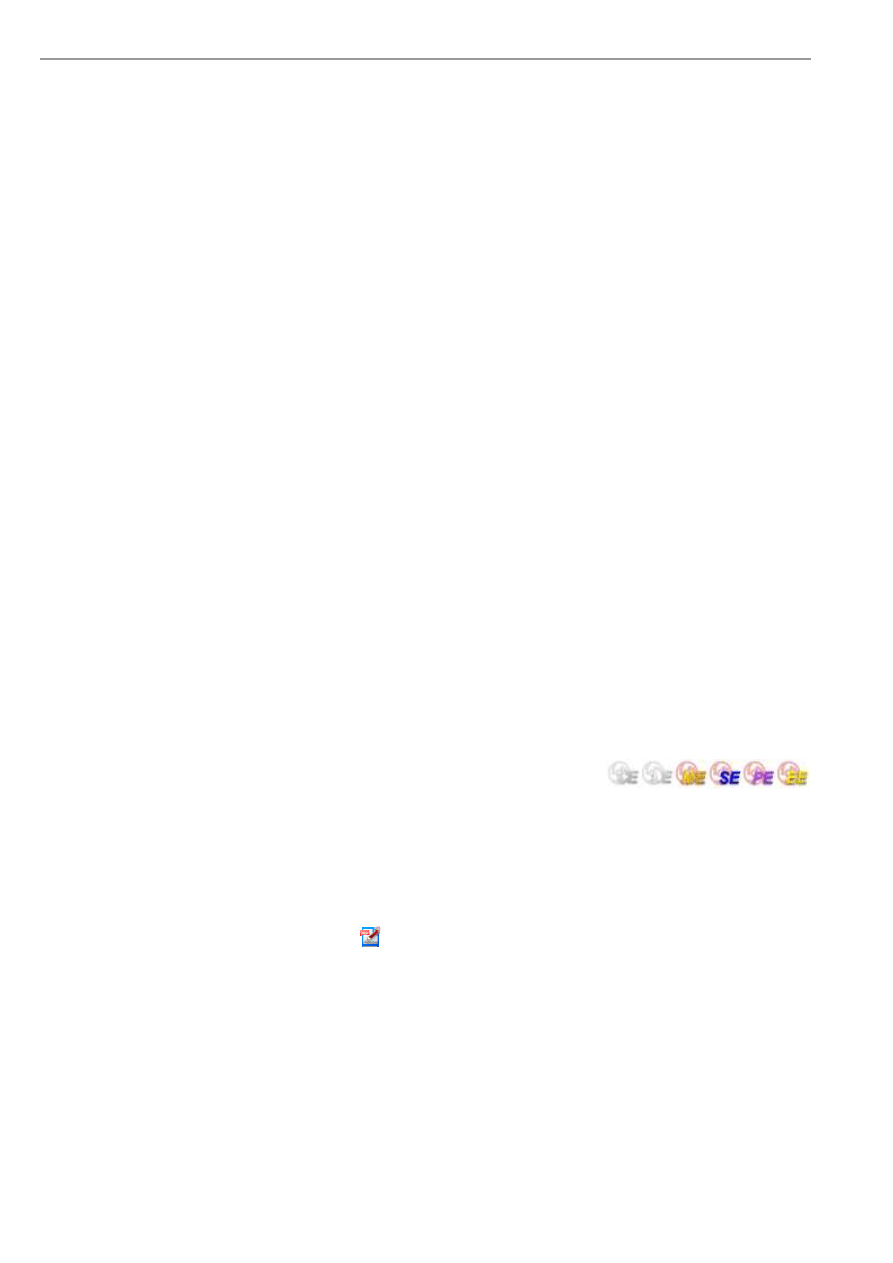
VP-UML User’s Guide (Part 1)
Chapter 6 – Generating Documentation
6-2
Chapter 6 - Generating Documentation
VP-UML provides several report generation facilities for documenting your the project. Report Writer streamlines your work
by keeping the project and document in sync. HTML/PDF report generation facility outputs your project as web pages and
PDF documents, portable to different platforms and environments. Word report generation outputs reports in MS Word format.
Project Publisher exports the project into interactive web pages that can be read in any web browsers with no additional plug-in
required. Report Writer can extract data from models. Features of sorting elements allow you to prepare a systematic report.
In this chapter:
•
PDF Report Generation
•
Word Report Generation
•
HTML Report Generation
•
Project Publisher
•
Report Writer
•
Sorting Element in Report
A report is generated by converting project or diagrams in VP-UML to other types of document, such as HTML and PDF.
With report, users without VP can still read the project and diagrams. For example, if the user has installed a browser, he can
read the VP-UML project if the project is converted to HTML report.
Although both HTML report generation and Project Publisher can generate web pages, they are different. For HTML report, it
is a document-like presentation. All the content is shown in one page. On the other hand, for project publisher, it acts like a
viewer, allowing reader to browse the project content. There are 3 views - Diagram, Model, Class. Each one is a perspective of
the project.
PDF Report Generation
The Generate PDF Dialog Box
The Generate PDF dialog box provides a set of options for changing the report style. To display the dialog box, perform one
of the following actions:
•
Select Tools > Report > Generate PDF Report...from main menu.
•
Click on the Generate PDF Report button
on the toolbar.
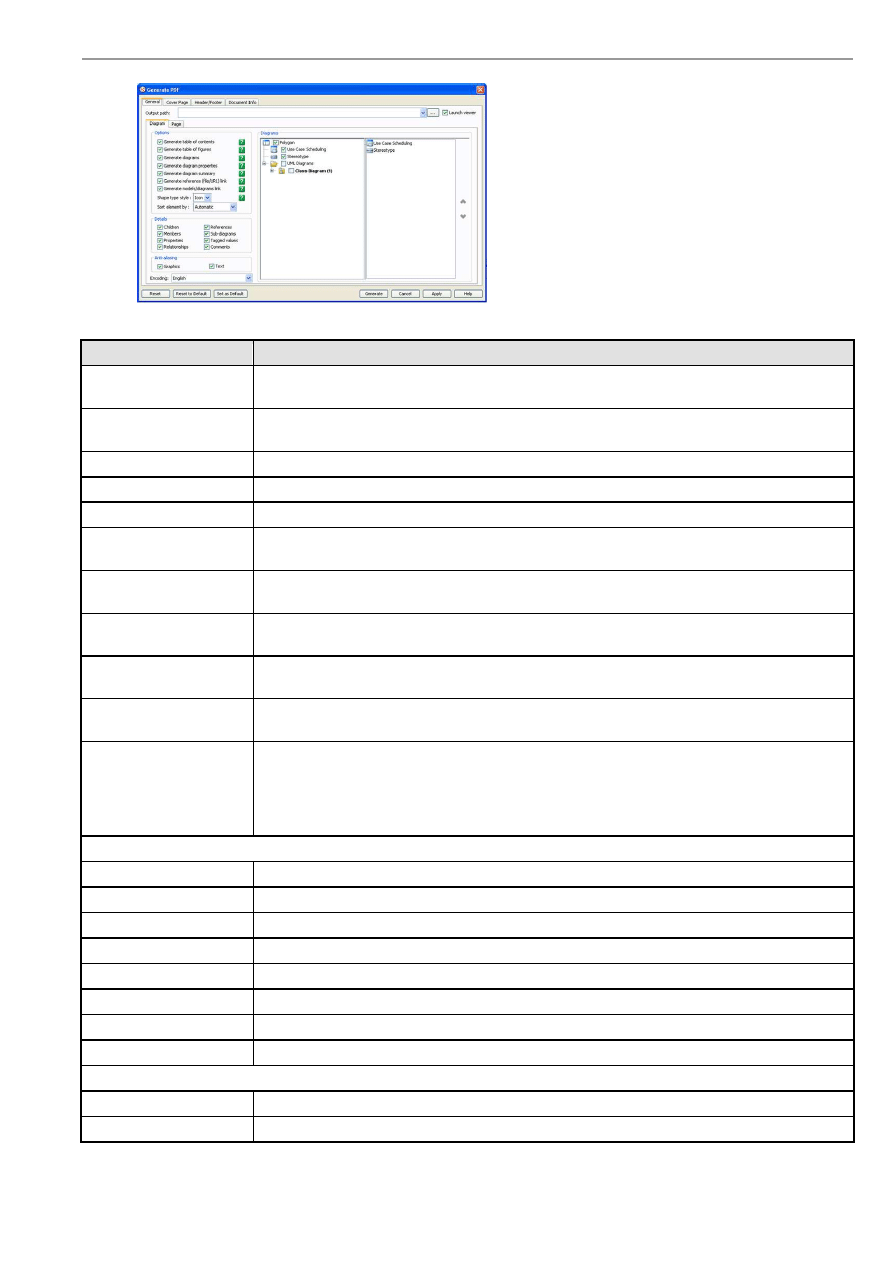
VP-UML User’s Guide (Part 1)
Chapter 6 – Generating Documentation
6-3
Figure 6.1 - Generate PDF Dialog
Field
Description
Output path
To select the destination file for the generated report. You can type the path in the text field or you
can browse the location by clicking on the ...button.
Launch viewer
If this option is selected, the default browser of the system will be opened automatically to show
the generated document.
Generate table of contents If this option is selected, table of content for this document will be generated to the report
Generate table of figures
If this option is selected, table of figures for this document will be generated to the report
Generate diagrams
If this option is selected, the image of the selected diagrams will be generated to the report.
Generate diagram
properties
If this option is selected, the properties of the selected diagrams will be generated to the report.
Generate diagram
summary
If the option is selected, the summary of the selected diagrams will be generated to the report.
Generate reference
(file/URL) link
Select to generate links for referenced files/URLs defined in models.
Generate models/diagrams
link
Select to generate links for navigating to related models and diagrams.
Shape type style
Icon - using Icon to represent the type of shape and diagram elements
Text - using text to represent the type of shape and diagram elements
Sort element by
Automatic - sorting elements by listing them in the most logical order, which is to follow most
users’ understanding of that kind of diagram
Follow tree - sorting elements by following the sort order of the diagram tree in the tool
id or name - sorting elements by their ID or names
You can refer to the section 'Sorting Elements in Report'.
Details
Children
Select to generate children of model
Members
Select to generate members of model
Properties
Select to generate properties of model
Relationships
Select to generate relationships of model
References
Select to generate references of model
Sub-diagrams
Select to generate sub-diagrams of model
Tagged values
Select to generate tagged values of model
Comments
Select to generate comments of model
Anti-aliasing
Graphics
To enable/disable the graphic anti-aliasing of the diagram images.
Text
To enable/disable the text anti-aliasing of the diagram images.
Table 6.1
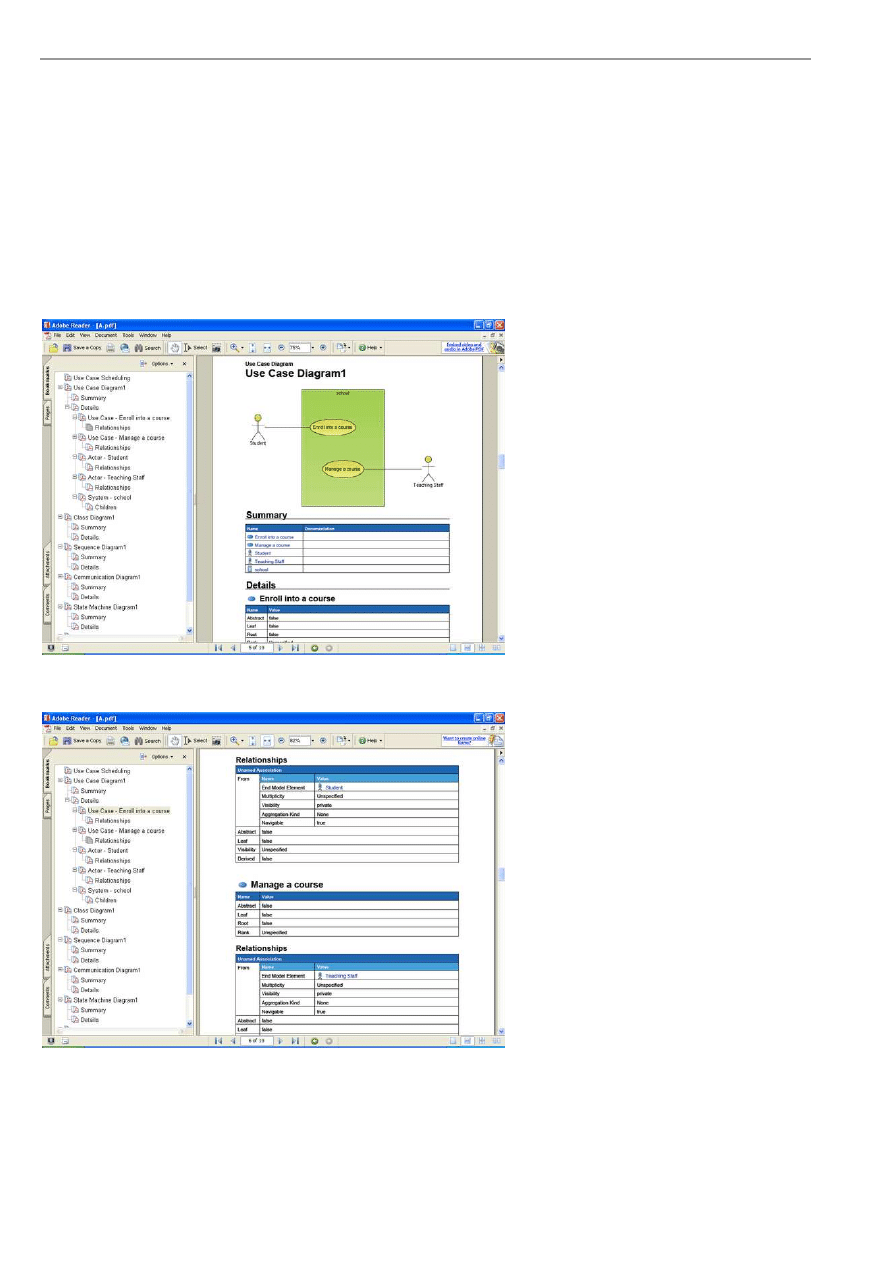
VP-UML User’s Guide (Part 1)
Chapter 6 – Generating Documentation
6-4
Generating a PDF Report
To generate a PDF Report:
1.
Open the Generate PDF dialog box.
2.
Enter the destination location of the generated document in the Output path field.
3.
Select the report options, such as Generate diagrams, Generate reference (file/URL) link, etc...if necessary.
4.
Select the details field such as Children, Members.
5.
Define the page settings for the report.
6.
Define advanced report information such as Header/Footer and Document Info if necessary.
7.
Select the diagrams to generate in the report.
8.
Click Generate to start generating the report.
Figure 6.2 - PDF Report
Figure 6.3 - The Generated PDF Report
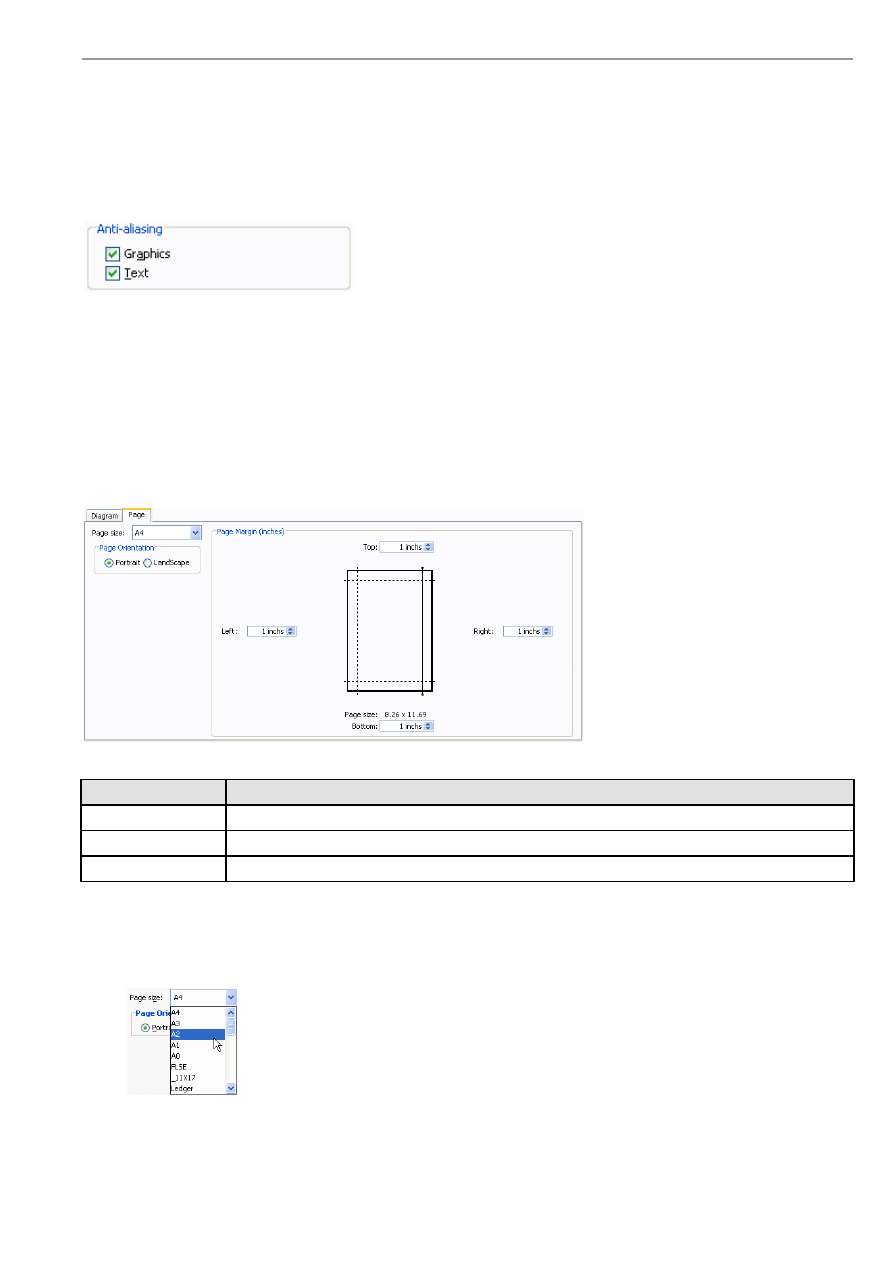
VP-UML User’s Guide (Part 1)
Chapter 6 – Generating Documentation
6-5
Configuring Image Quality
There are two image quality options for the PDF Report: Anti-aliasing for Graphic and Text.
As the dimension of the paper limits the size of the image in the PDF report, VP-UML provides an extra image quality option
in the PDF report to control how the output image will be displayed in the report.
To change the diagram quality option, select the Anti-aliasing option.
Figure 6.4 - Define image quality
Configuring the page information
This option allows the user to define the page settings, such as the paper size and orientation of the report. To configure the
page settings:
1.
Open the Generate PDF Report dialog box.
2.
Select the Page tab.
Figure 6.5 - Page setup
Field
Description
Page size
To select the paper size of the generated report.
Page Orientation
This option is used to select the orientation of the report (portrait/landscape).
Page Margin
To specify the page margins of the report.
Table 6.2
Selecting the Page size
VP-UML supports a wide range of page sizes for PDF report generation. Different paper sizes can be selected in the Page size
drop-down menu.
Figure 6.6 - Select the Page Size
Selecting the Page Orientation
To select the page orientation for the output report, select the desired orientation option in the Page Orientation section.
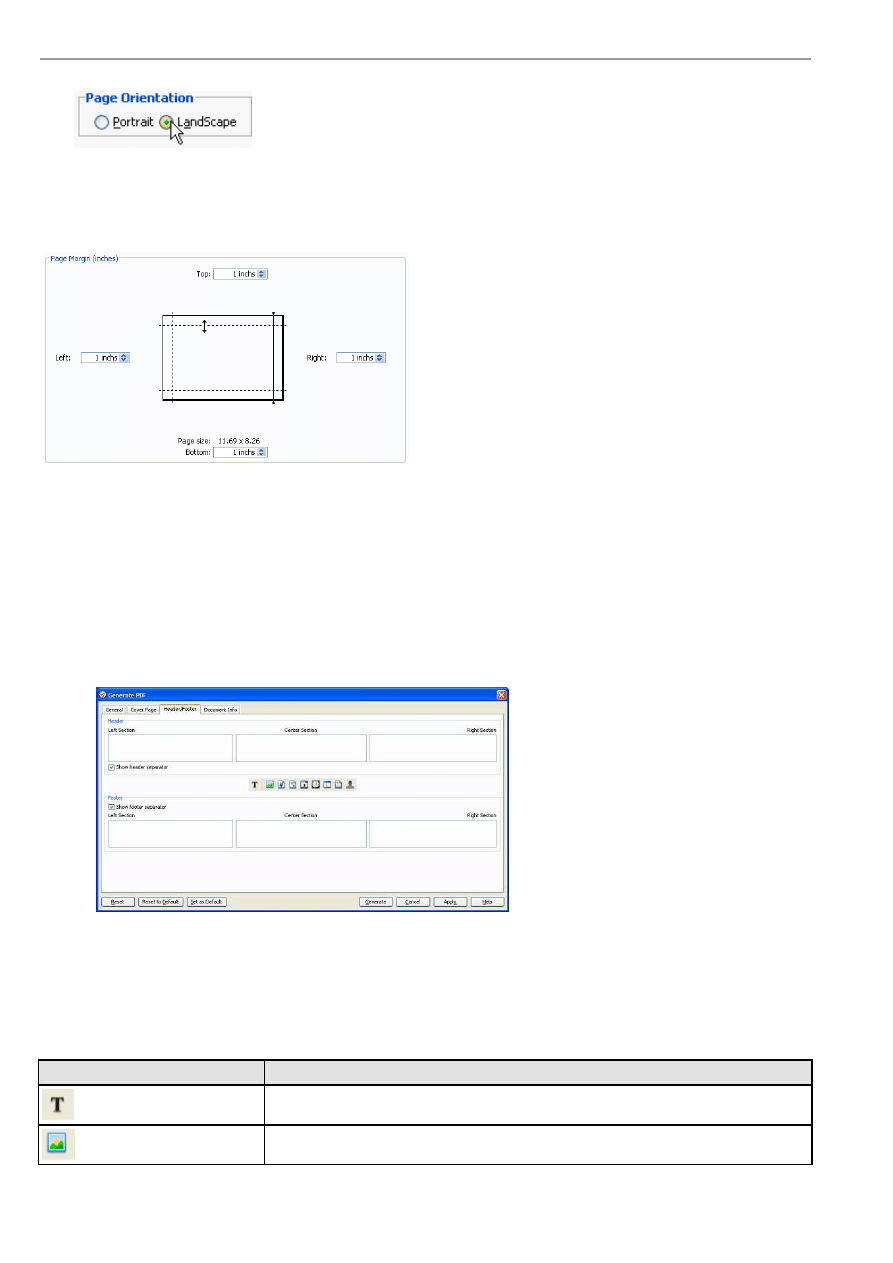
VP-UML User’s Guide (Part 1)
Chapter 6 – Generating Documentation
6-6
Figure 6.7 - Select the Page Orientation
Adjusting the Page Margins
To adjust the page margins enter the value in the text box at the margin side you want to adjust, or drag the margin in the
preview page.
Figure 6.8 - Adjust the page margin
Defining a Header/Footer
To define the Header/Footer of the document:
1.
Open the Generate PDF Report dialog box.
2.
Select the Header/Footer tab.
3.
Insert text or picture in header or footer section to include header/footer in the report.
Figure 6.9 - Define a Header/Footer
Three sections, Left Section, Center Section and Right Section, are predefined for users to insert text, or even pictures, page
numbers, time, etc to the report Header and Footer. A separator can be added to the report in order to separate the region
between Header, Content and Footer.
Defining the Header/Footer Style
VP-UML supports several types of header/footer style for the PDF report. They are described in the table below:
Header/Footer Style
Description
To format text style, such as font style, size and color.
To insert an image to the header or footer
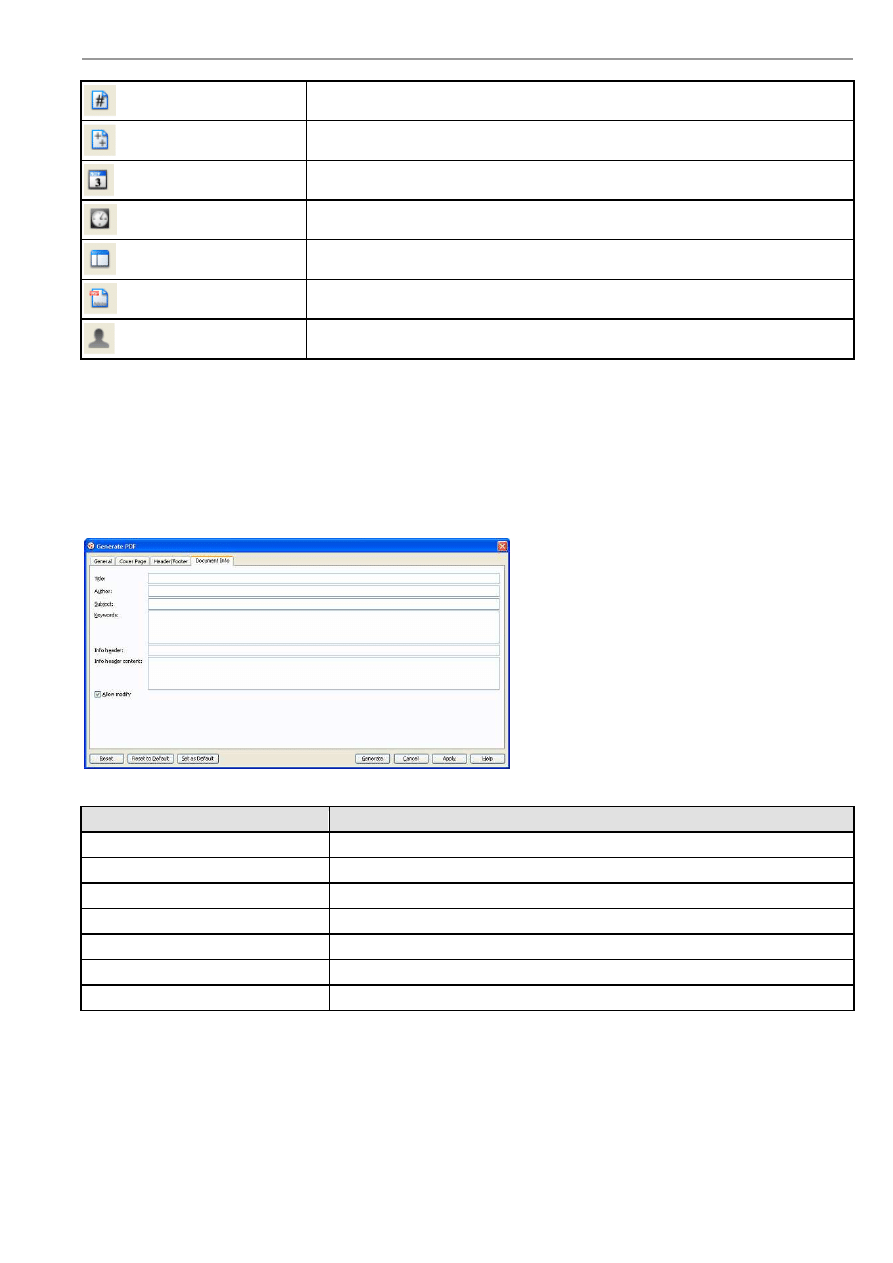
VP-UML User’s Guide (Part 1)
Chapter 6 – Generating Documentation
6-7
Insert page number
Insert page count
Insert date
Insert time
Insert project name
Insert report file name
Insert user name
Table 6.3
Defining Document Info
To define the document info:
1.
Open the Generate PDF dialog box.
2.
Select the Document Info page.
Figure 6.10 - Define Document Info
Field
Description
Title
The title of the report.
Author
The author of the report.
Subject
The subject of the report.
Keywords
The keywords of the report.
Info header
The info header of the report.
Info header content
The info header content of the report.
Allow modify
Select to allow modification on the report.
Table 6.4
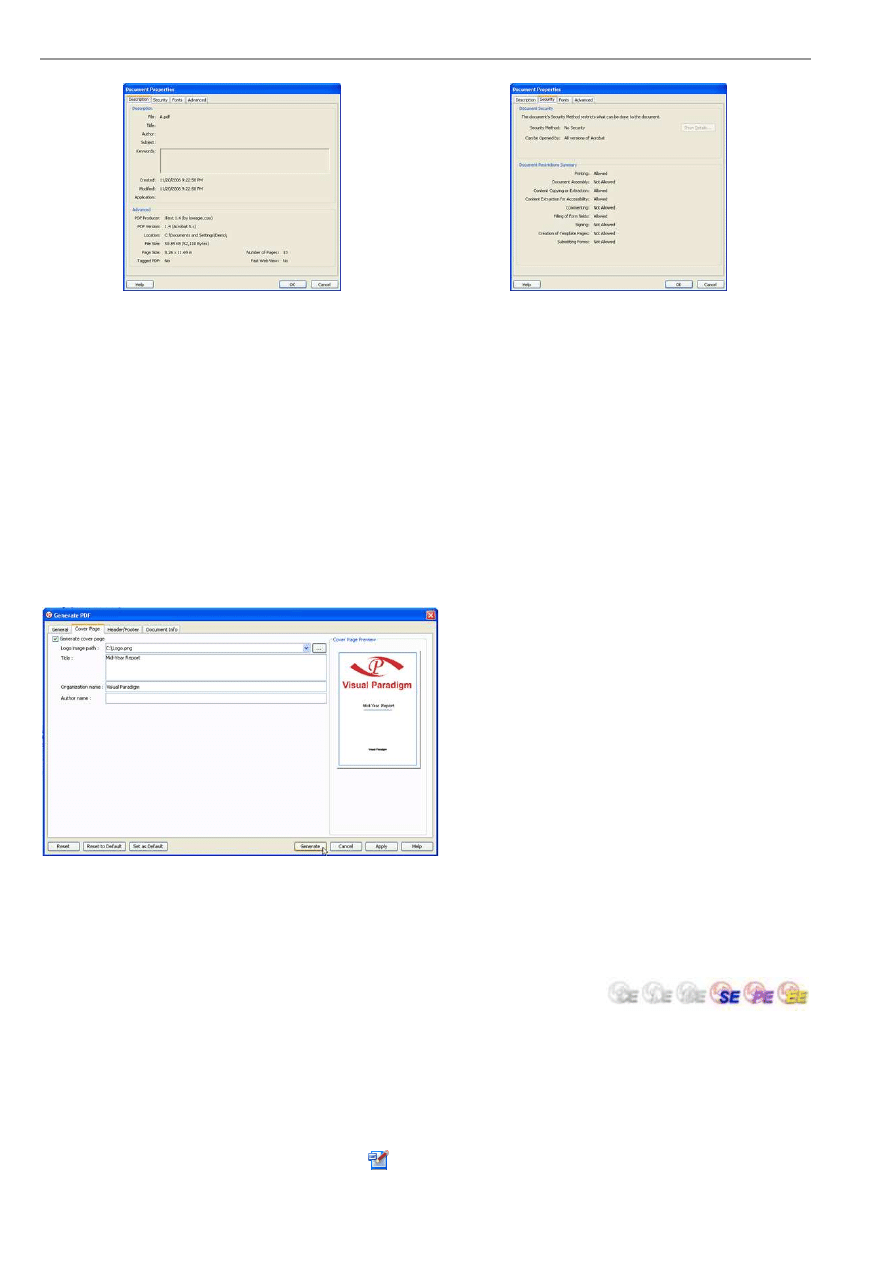
VP-UML User’s Guide (Part 1)
Chapter 6 – Generating Documentation
6-8
Figure 6.11 - The generated PDF Document Info
Defining a Cover Page
To define the Cover Page
1.
Open the Generate PDF Report dialog box.
2.
Select the Cover Page tab.
3.
Check the Generate Cover Page checkbox to include Cover Page in the report.
4.
Enter information such as Logo image path for the background, Report Title, Organization name and Author
Name.
Figure 6.12 - Define the cover page
Word Report Generation
The Generate Word Dialog Box
The Generate Word dialog box provides a set of options for changing the report style. To display the dialog box, perform one
of the following actions:
•
Select Tools > Report > Generate Word Report...from main menu.
•
Click on the Generate Word Report button
on the toolbar.
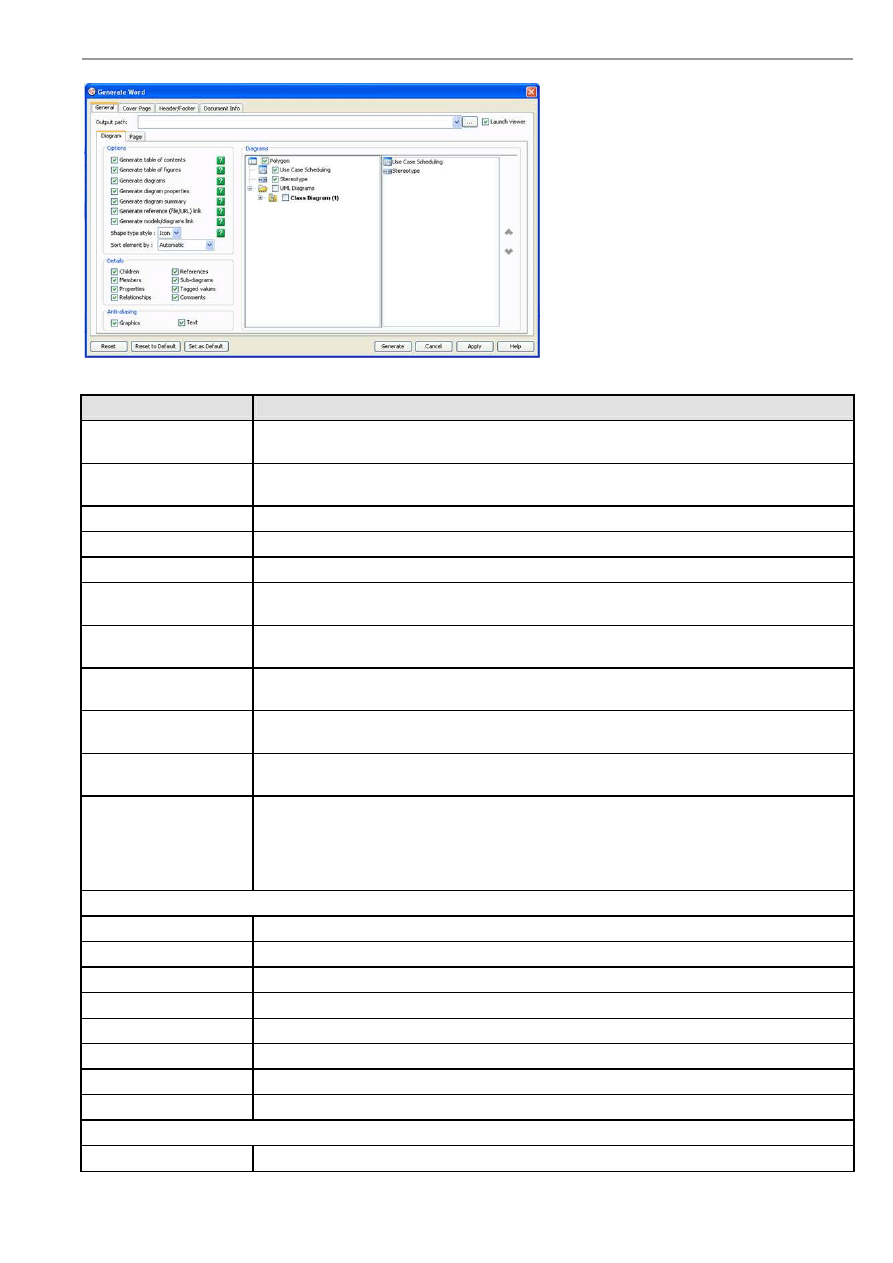
VP-UML User’s Guide (Part 1)
Chapter 6 – Generating Documentation
6-9
Figure 6.13 - Generate Word Dialog
Field
Description
Output path
To select the destination path for the generated report. You can type the path in the text field or
you can browse the location by clicking on the ...button.
Launch viewer
If this option is selected, the default application of the system will be opened automatically to
show the generated document.
Generate table of contents If this option is selected, table of content for this document will be generated to the report
Generate table of figures
If this option is selected, table of figures for this document will be generated to the report
Generate diagrams
If this option is selected, the image of the selected diagrams will be generated to the report.
Generate diagram
properties
If this option is selected, the properties of the selected diagrams will be generated to the report.
Generate diagram
summary
If the option is selected, the summary of the selected diagrams will be generated to the report.
Generate reference
(file/URL) link
Select to generate links for referenced files/URLs defined in models.
Generate models/diagrams
link
Select to generate links for navigating to related models and diagrams.
Shape type style
Icon - using Icon to represent the type of shape and diagram elements
Text - using text to represent the type of shape and diagram elements
Sort element by
Automatic - sorting elements by listing them in the most logical order, which is to follow most
readers’ understanding to that kind of diagram
Follow tree - sorting elements by following the sort order of the diagram tree in the tool
id or name - sorting elements by their id or names
You can refer to the section 'Sorting Elements in Report'.
Details
Children
Select to generate children of model.
Members
Select to generate members of model.
Properties
Select to generate properties of model.
Relationships
Select to generate relationships of model.
References
Select to generate references of model.
Sub-diagrams
Select to generate sub-diagrams of model.
Tagged values
Select to generate tagged values of model.
Comments
Select to generate comments of model.
Anti-aliasing
Graphics
To enable/disable the graphic anti-aliasing of the diagram images.
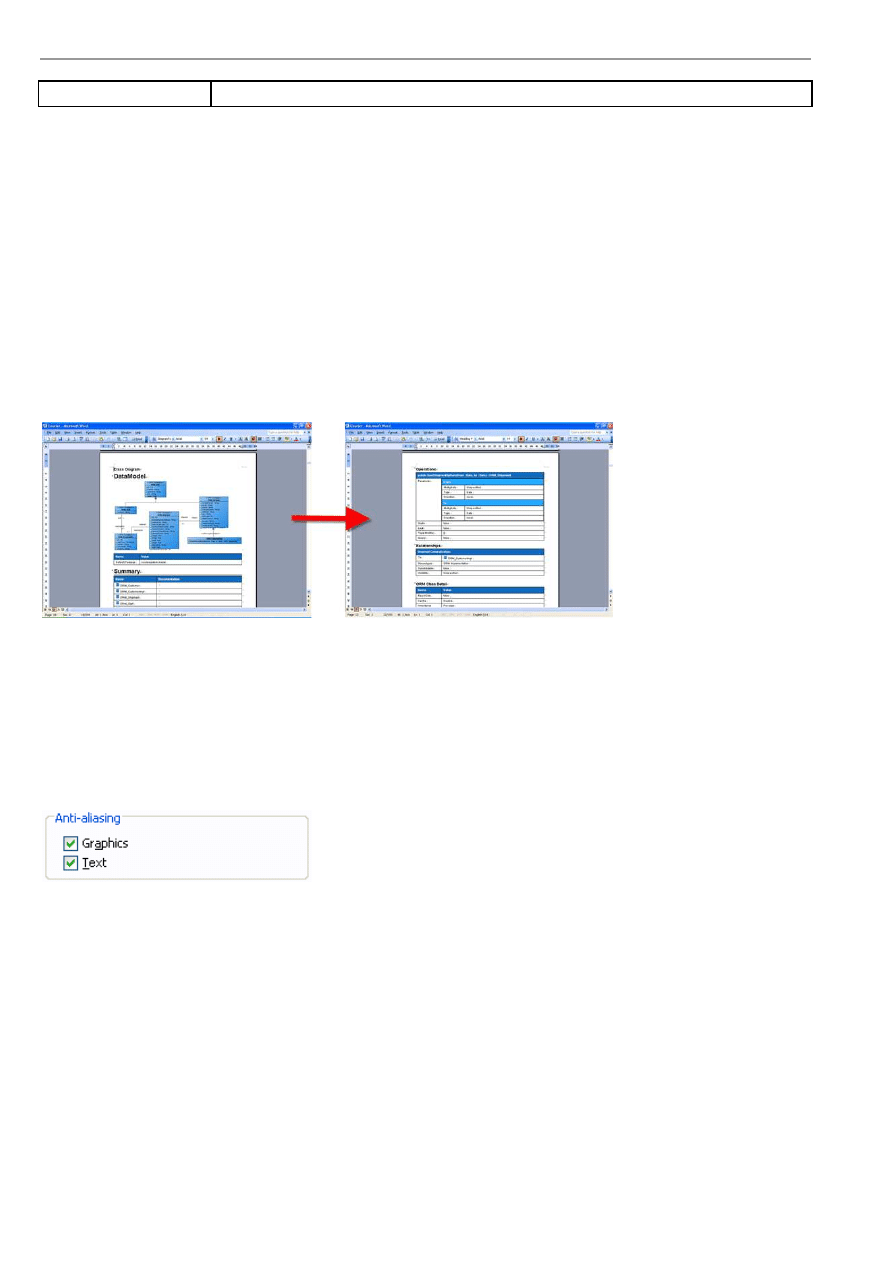
VP-UML User’s Guide (Part 1)
Chapter 6 – Generating Documentation
6-10
Text
To enable/disable the text anti-aliasing of the diagram images.
Table 6.5
Generating a Word Report
To generate a Word Report:
1.
Open the Generate Word dialog box.
2.
Enter the destination location of the generated document in the Output path field.
3.
Select the report options, such as Generate diagrams, Generate reference (file/URL) link, etc...if necessary.
4.
Select the details field such as Children, Members.
5.
Define the page settings for the report.
6.
Define advanced report information such as Header/Footer and Document Info if necessary.
7.
Select the diagrams to generate in the report.
8.
Click Generate to start generating the report.
Figure 6.14 - The Generated Word Report
Configuring Image Quality
There are two image quality options for the Word Report: Anti-aliasing for Graphic and Text.
Since the dimension of the paper limits the size of the image in the Word report, VP-UML provides an extra image quality
option in the Word report to control how the output image will be displayed in the report.
To change the diagram quality option, select the Anti-aliasing option.
Figure 6.15 - Define image quality
Configuring the page information
This option allows the user to define the page settings, such as the paper size and orientation of the report. To configure the
page settings:
1.
Open the Generate Word Report dialog box.
2.
Select the Page tab.
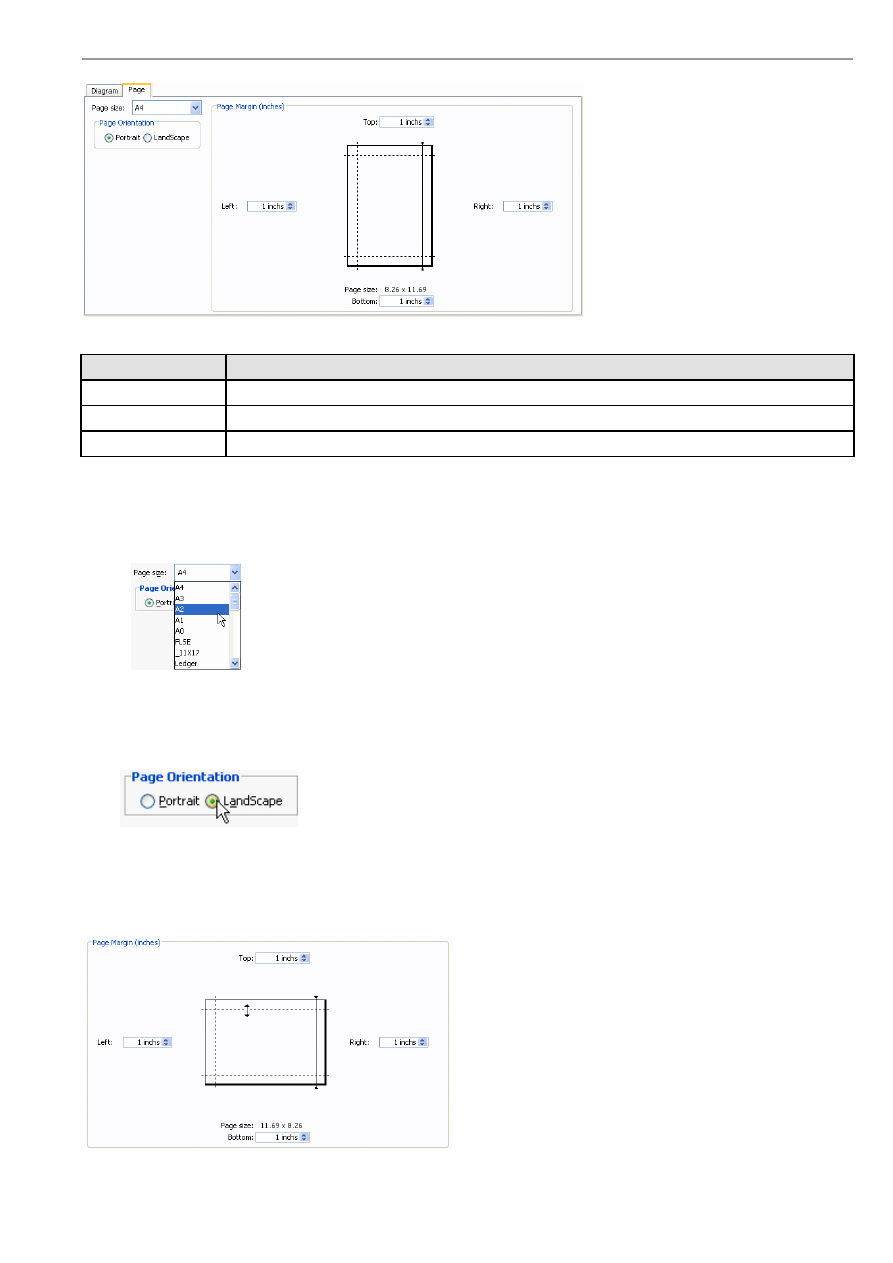
VP-UML User’s Guide (Part 1)
Chapter 6 – Generating Documentation
6-11
Figure 6.16 - Page setup
Field
Description
Page size
To select the paper size of the generated report.
Page Orientation
This option is used to select the orientation of the report (portrait/landscape).
Page Margin
To specify the page margins of the report.
Table 6.6
Selecting the Page size
VP-UML supports a wide range of page sizes for Word report generation. Different paper sizes can be selected in the Page size
drop-down menu.
Figure 6.17 - Select the Page Size
Selecting the Page Orientation
To select the page orientation for the output report, select the desired orientation option in the Page Orientation section.
Figure 6.18 - Select the Page Orientation
Adjusting the Page Margins
To adjust the page margins enter the value in the text box at the margin side you want to adjust, or drag the margin in the
preview page.
Figure 6.19 - Adjust the page margin
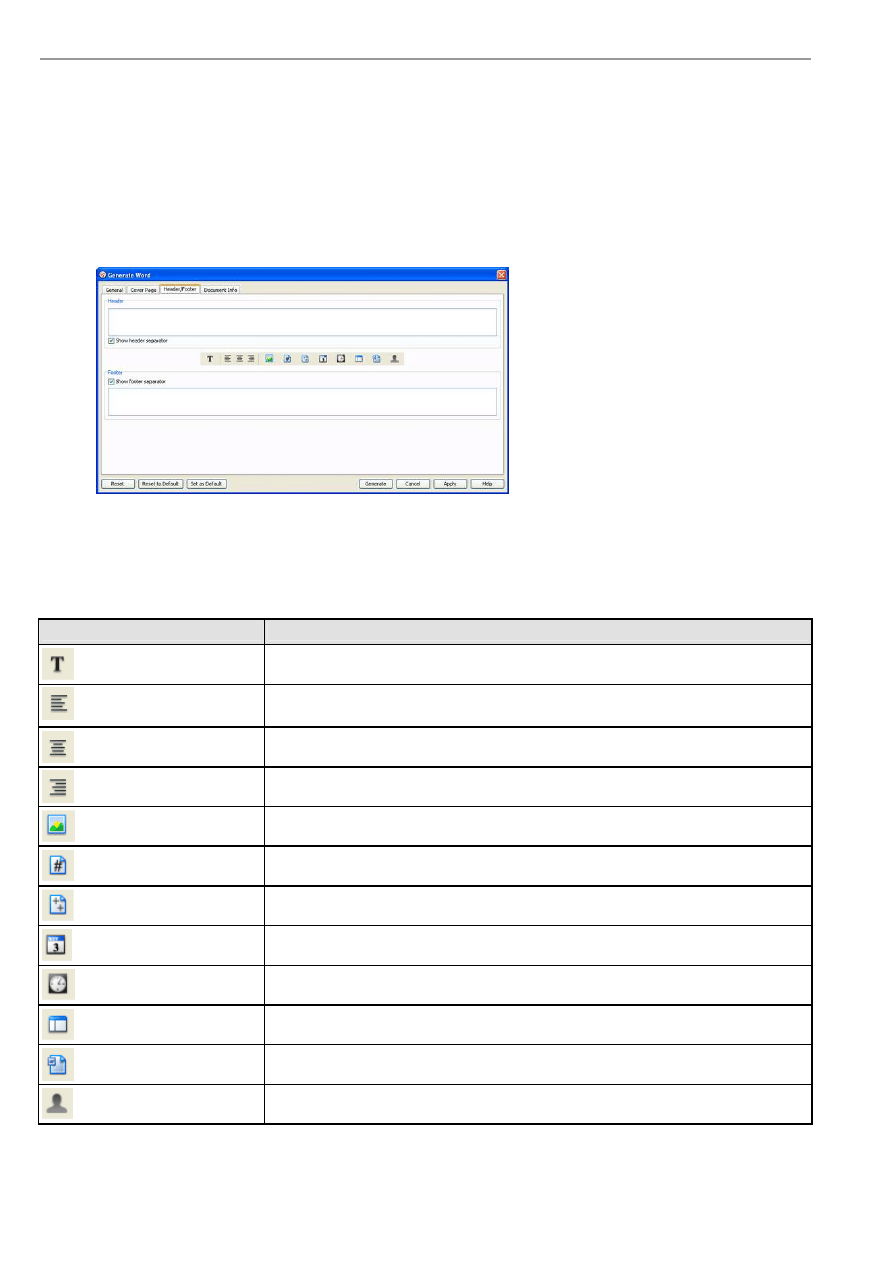
VP-UML User’s Guide (Part 1)
Chapter 6 – Generating Documentation
6-12
Defining a Header/Footer
To define the Header/Footer of the document:
1.
Open the Generate Word Report dialog box.
2.
Select the Header/Footer tab.
3.
Insert text or picture in header or footer section to include a header/footer in the report.
Figure 6.20 - Define a Header/Footer
Here, a separator can be added to the report to separate the region between Header, Content and Footer.
Defining the Header/Footer Style
VP-UML supports several types of header/footer style for the Word report. They are described in the table below:
Header/Footer Style
Description
To format text style, such as font style, size and color.
To align content to left.
To align content to center.
To align content to right.
To insert an image to the header or footer
Insert page number
Insert page count
Insert date
Insert time
Insert project name
Insert report file name
Insert user name
Table 6.7
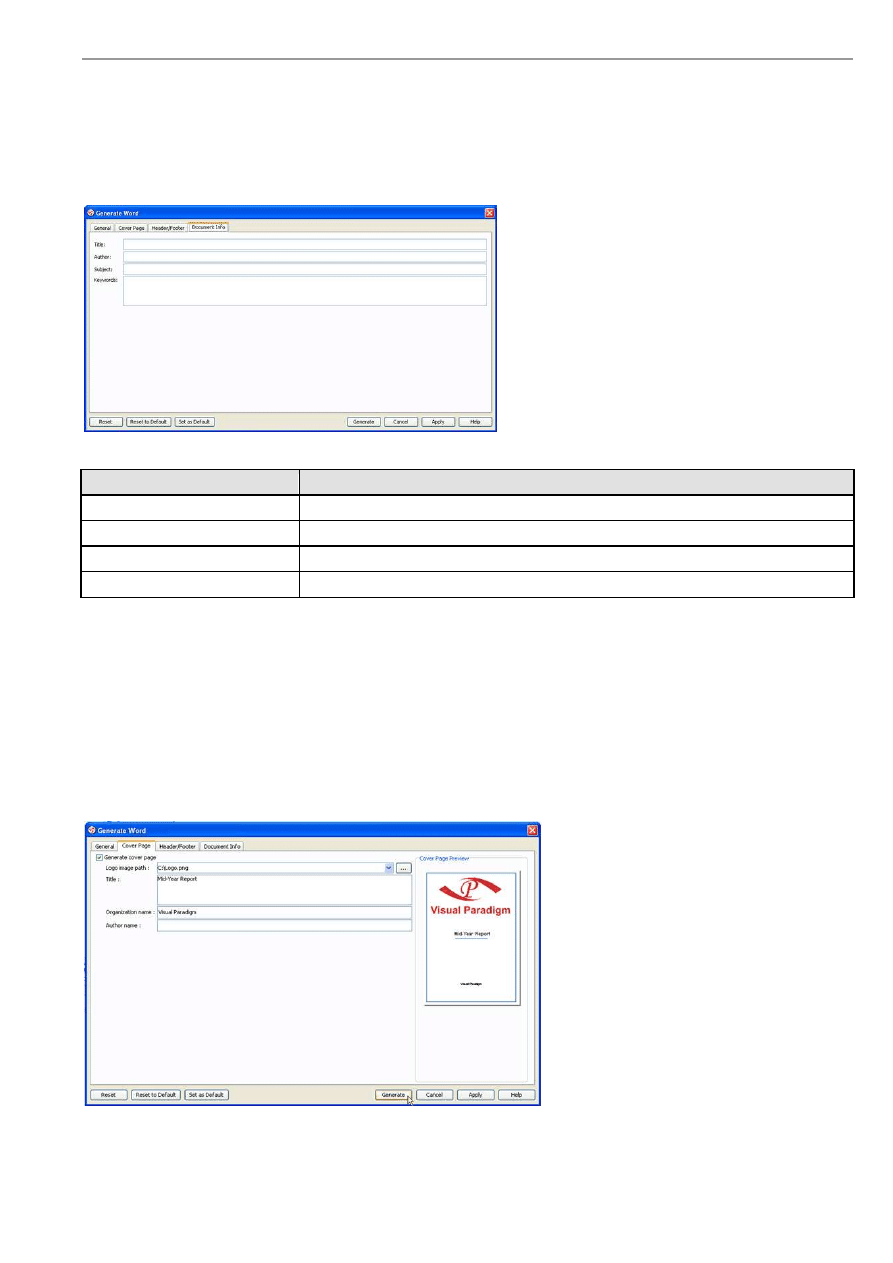
VP-UML User’s Guide (Part 1)
Chapter 6 – Generating Documentation
6-13
Defining Document Info
To define the document info:
1.
Open the Generate Word dialog box.
2.
Select the Document Info page.
Figure 6.21 - Define Document Info
Field
Description
Title
The title of the report.
Author
The author of the report.
Subject
The subject of the report.
Keywords
The keywords of the report.
Table 6.8
Defining a Cover Page
To define the Cover Page
1.
Open the Generate Word Report dialog box.
2.
Select the Cover Page tab.
3.
Check the Generate Cover Page checkbox to include Cover Page in the report.
4.
Enter information such as Logo image path, Title, Organization name and Author Name.
Figure 6.22 - Define the cover page
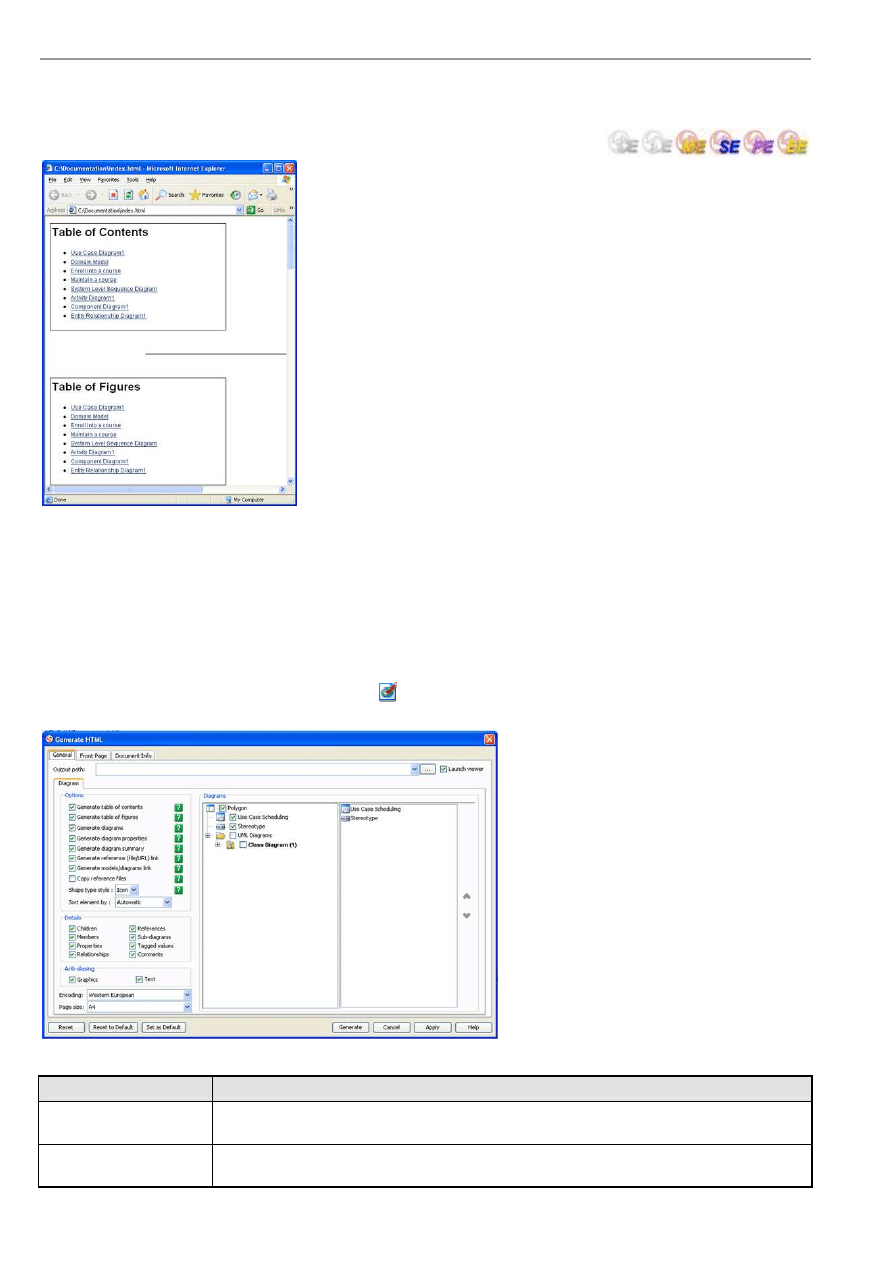
VP-UML User’s Guide (Part 1)
Chapter 6 – Generating Documentation
6-14
HTML Report Generation
Figure 6.23 - HTML Report
The Generate HTML Dialog Box
The Generate HTML dialog box provides a set of options for changing the report style. To display the dialog box, perform
one of the following actions:
•
Select Tools > Report > Generate HTML Report...from main menu.
•
Click on the Generate HTML Report button
on the toolbar.
Figure 6.24 - Generate HTML dialog
Field
Description
Output path
To select the destination file for the generated report. You can type in the path in the text field or
you can browse the location by clicking on the ... button.
Launch viewer
If this option is selected, the default browser of the system will be open automatically to show the
generated report.
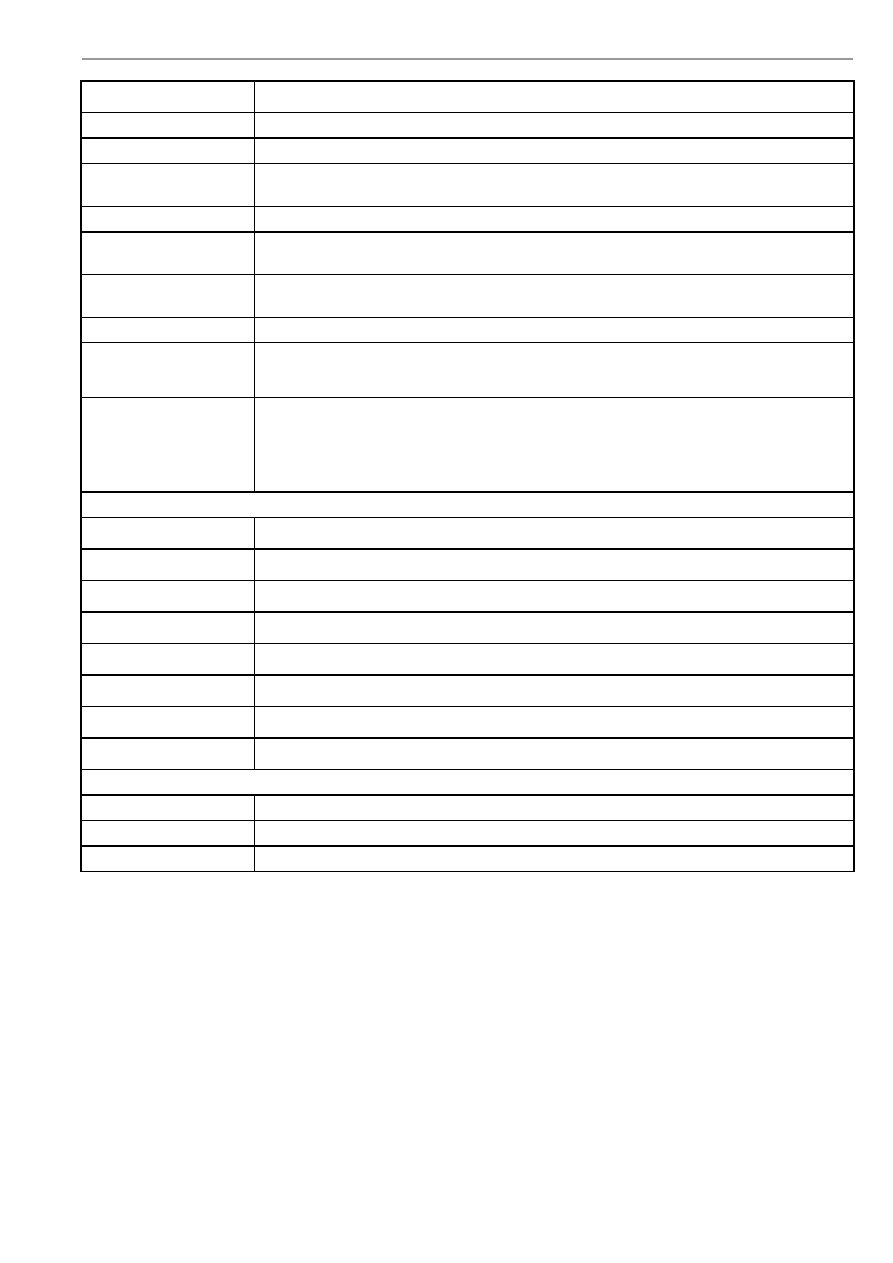
VP-UML User’s Guide (Part 1)
Chapter 6 – Generating Documentation
6-15
Generate table of contents If this option is selected, table of contents for this document will be generated to the report.
Generate table of figures
If this option is selected, table of figures for this document will be generated to the report.
Generate diagrams
If this option is selected, the image of the selected diagrams will be generated to the report.
Generate diagram
properties
If this option is selected, the properties of the selected diagrams will be generated to the report.
Generate diagram summary If the option is selected, the summary of the selected diagrams will be generated to the report.
Generate reference
(file/URL) link
Select to generate links for referenced files/URLs defined in models.
Generate models/diagrams
link
Select to generate links for navigating to related models and diagrams.
Copy reference files
Select to copy referenced files defined in models to the report output directory.
Shape type style
Icon - using Icon to represent the type of shape and diagram elements
Text - using text to represent the type of shape and diagram elements
Sort element by
Automatic - sorting elements by listing them in the most logical order, following most readers’
understanding of that kind of diagram
Follow tree - sorting elements by following the sort order of the diagram tree in the tool
id or name - sorting elements by their id or names
You can refer to the section 'Sorting Elements in Report' near the bottom of this chapter.
Details
Children
Select to generate children of model.
Members
Select to generate members of model.
Properties
Select to generate properties of model.
Relationships
Select to generate relationships of model.
References
Select to generate references of model.
Sub-diagrams
Select to generate sub-diagrams of model.
Tagged values
Select to generate tagged values of model.
Comments
Select to generate comments of model.
Anti-aliasing
Graphics
To enable/disable the graphic anti-aliasing of the diagram images.
Text
To enable/disable the text anti-aliasing of the diagram images.
Print Diagrams
To select which diagram will be generated in the report.
Table 6.9
Generating an HTML Report
To generate an HTML Report:
1.
Open the Generate HTML dialog box.
2.
Specify the destination location of the report in the Output path field.
3.
Configure the report properties, such as Generate diagrams, Generate reference (file/URL) link, etc...if necessary.
4.
Select the template of the report that will be generated.
5.
Select the diagram's image quality if Generate diagrams is selected.
6.
Define advanced report information such as Front Page and Document Info if necessary.
7.
Select the diagram to generate in the report.
8.
Click Generate to start generating the report.
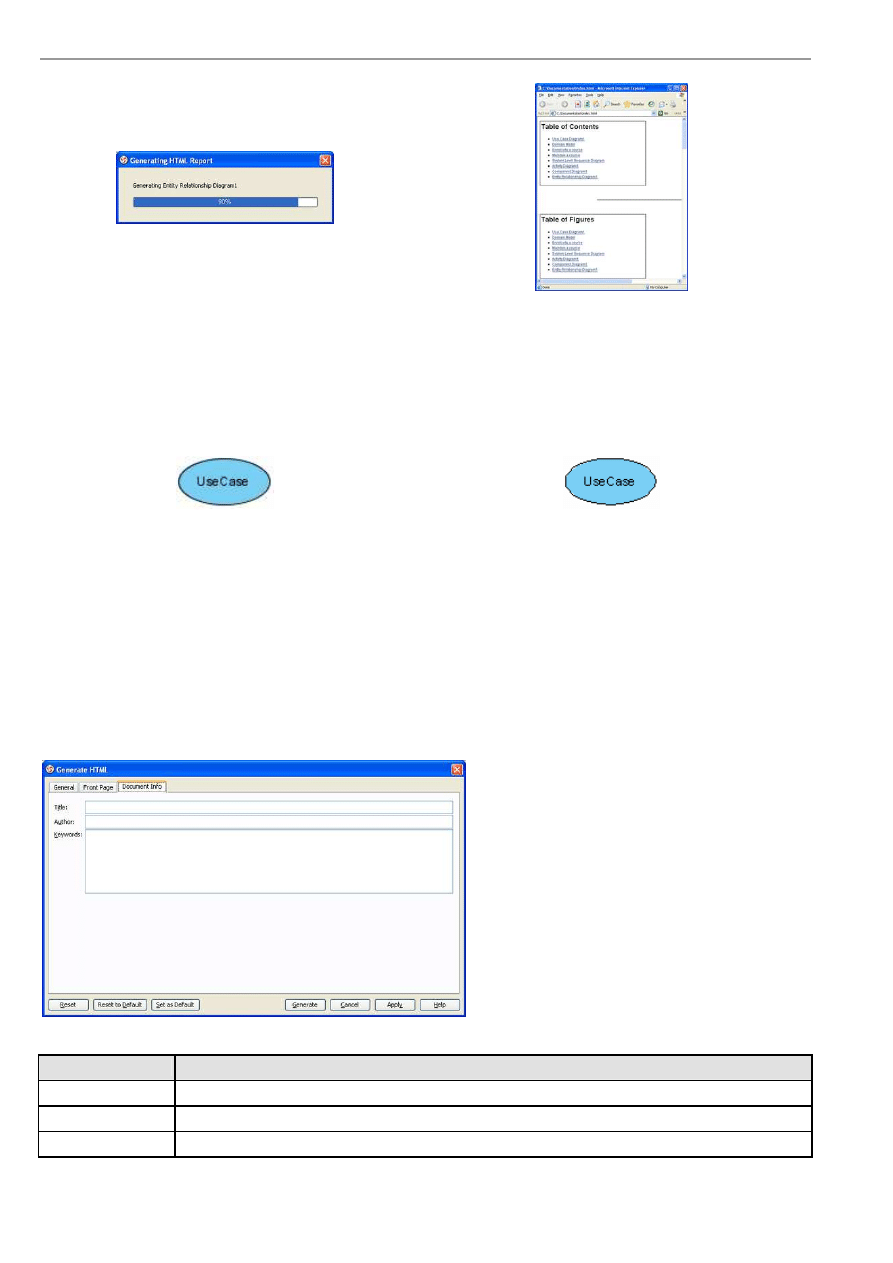
VP-UML User’s Guide (Part 1)
Chapter 6 – Generating Documentation
6-16
Figure 6.25 - Generating HTML report
Figure 6.26 - The generated HTML report
Configuring Image Quality
There are two image quality options for the HTML Report: graphics and text anti-aliasing. To enable/disable the anti-aliasing
options, check/uncheck the anti-aliasing options checkbox. The below two images show the difference in graphics with anti-
aliasing enabled (left) and graphics with anti-aliasing disabled (right).
Figure 6.27 - Images with anti-aliasing
Figure 6.28 - Images without anti-aliasing
Configuring the Document Info
To define the document info:
1.
Open the Generate HTML dialog.
2.
Select the Document Info tab.
Figure 6.29 - Set the Document Info
Field
Description
Title
Specify the title of the HTML report.
Author
Specify the author of the HTML report.
Keywords
Specify the keywords meta-tag of the HTML report.
Table 6.10
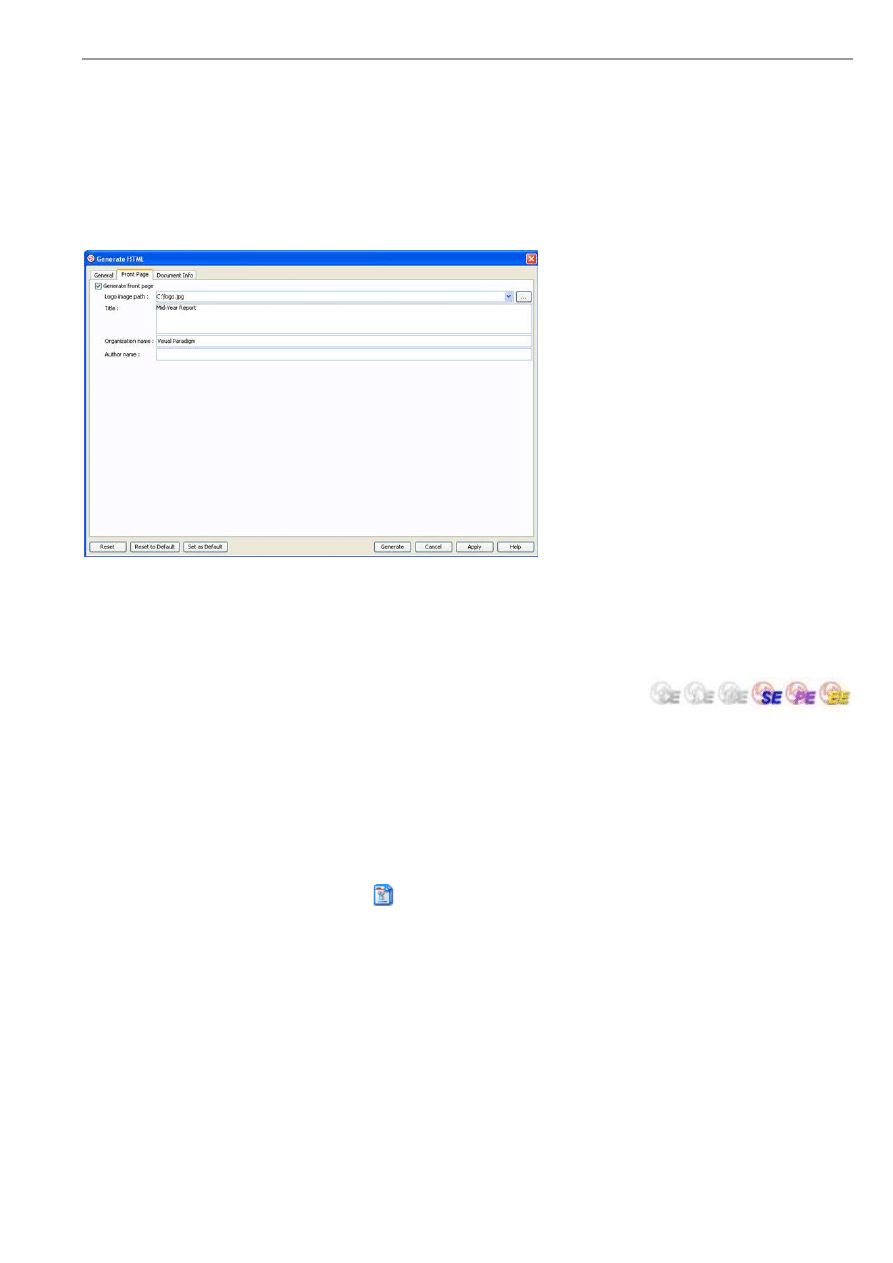
VP-UML User’s Guide (Part 1)
Chapter 6 – Generating Documentation
6-17
Defining a Front Page
To define the Front Page
1.
Open the Generate HTML Report dialog box.
2.
Select the Front Page tab.
3.
Check the Generate front page checkbox to include a Cover Page in the report.
4.
Enter information such as a Logo image path for the background, Title, Organization name, Author Name etc.
Figure 6.30 - Configure the front page
Project Publisher
The Project Publisher is a tool that exports the project, including detailed information in diagrams and models, into interactive
and well-organized web pages. The generated web pages can be read in any web browser with no additional plug-in required,
so collaborative partners may see the published product even if they do not have Visual Paradigm products installed.
Launching Project Publisher
To launch Project Publisher, perform one of the following actions:
•
Select Tools > Project Publisher...from main menu.
•
Click on the Project Publisher button
on the toolbar.
The Project Publisher dialog box appears.
Using Project Publisher
To publish the project, you need to enter the Output directory where the published files will be saved to. You may select the
Launch viewer option so the default web browser on your computer will open the index page of the published project when
the process is completed.
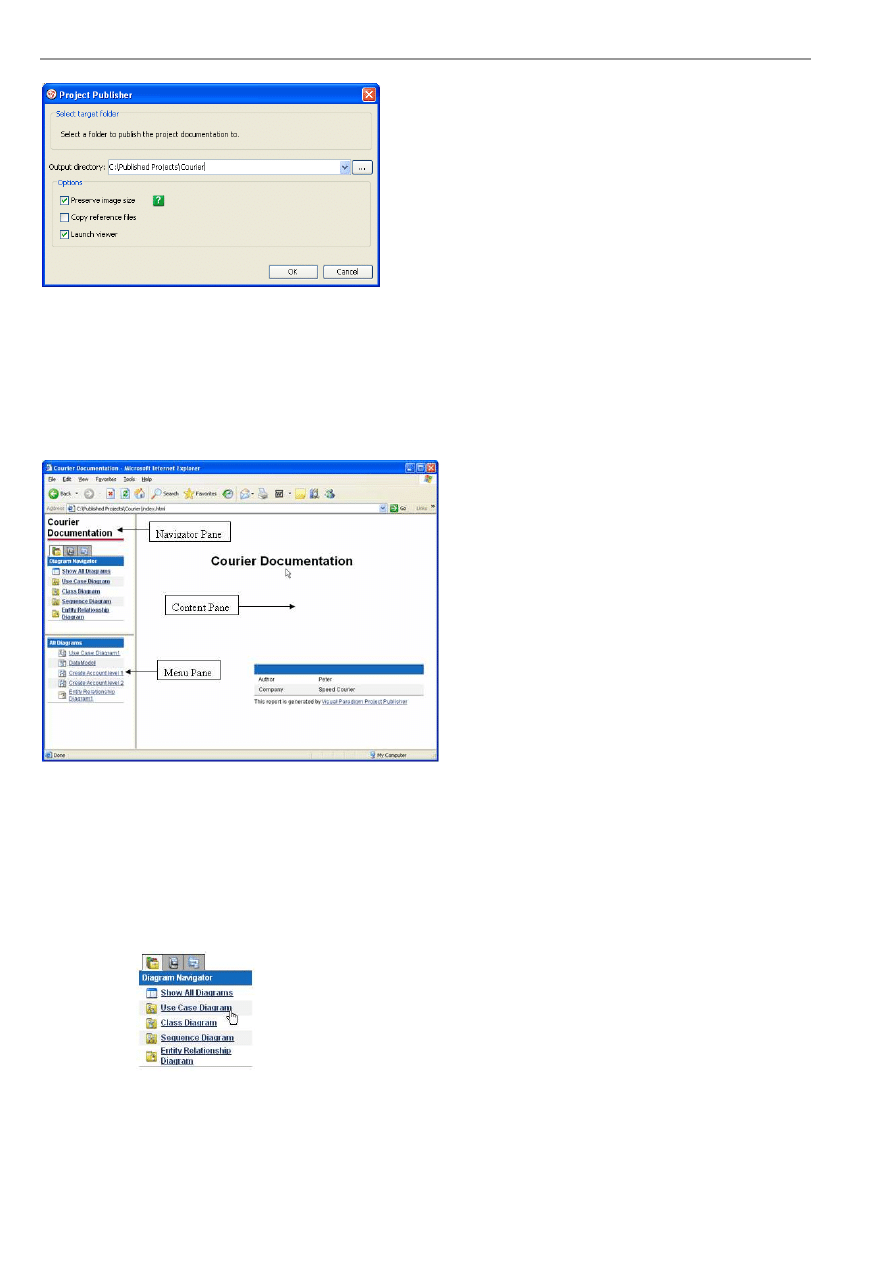
VP-UML User’s Guide (Part 1)
Chapter 6 – Generating Documentation
6-18
Figure 6.31 - Project Publisher
Click OK to start publishing. The progress dialog box will appear while generating the content and a 'Project publishing
complete' message will show once it is done.
Using the Published Project
Go to the output directory of the published project and open the file 'index.html' with a web browser. The web page is
organized in frames, namely the Navigator Pane, Menu Pane and Content Pane.
Figure 6.32 - Published project
Navigator Pane
It comprises of the Diagram Navigator, Model Navigator and Class Navigator.
•
Diagram Navigator shows the categories of diagrams in the project. You can click on a category to view its diagrams
in the Menu Pane, or click Show All Diagrams to view all diagrams.
Figure 6.33 - Diagram Navigator
•
Model Navigator shows the Package models in the project. You can click on a Package to view its child models in
the Menu Pane, or click Show All Models to view all model elements.
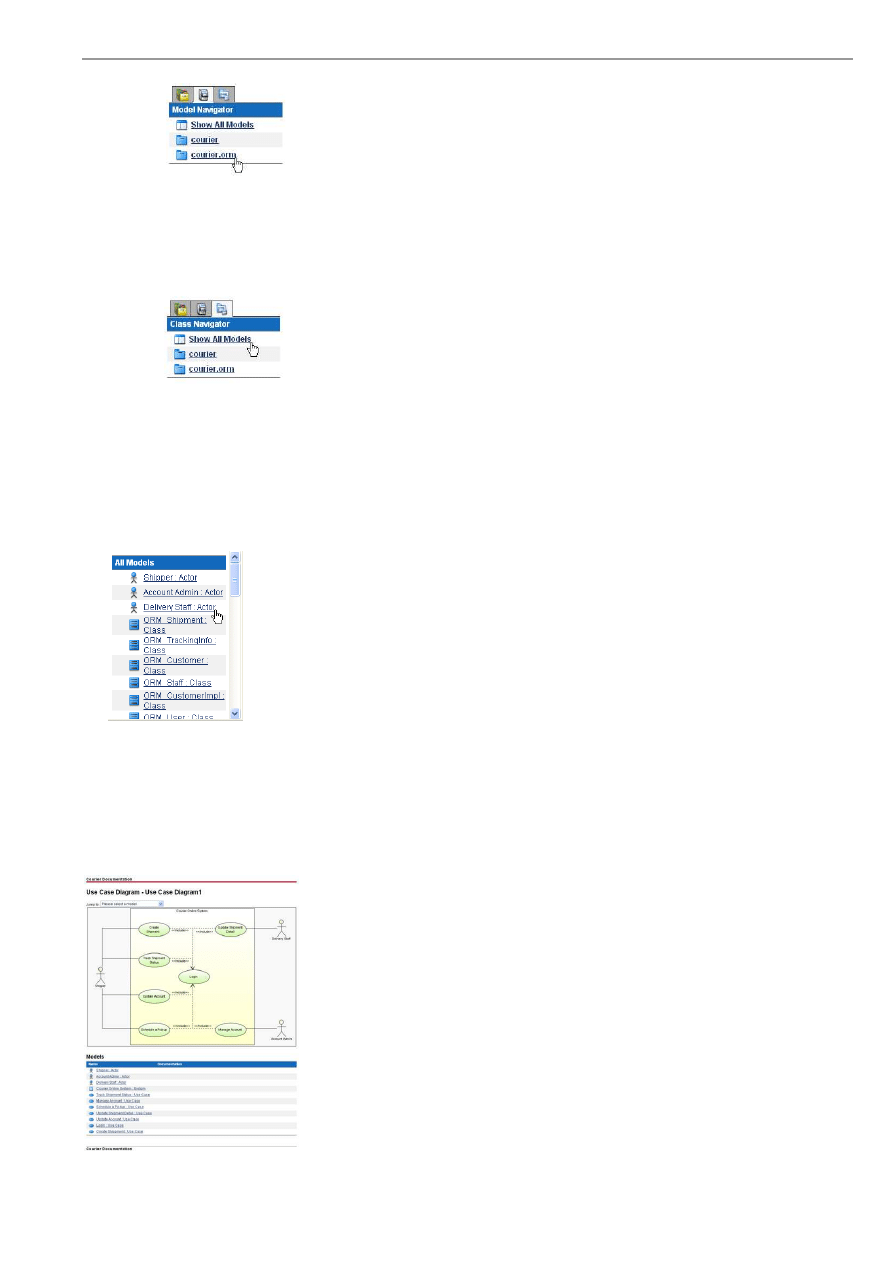
VP-UML User’s Guide (Part 1)
Chapter 6 – Generating Documentation
6-19
Figure 6.34 - Model Navigator
•
Class Navigator shows the Package models in the project. You can click on a Package to view its child
packages/classes in the Menu Pane, or click Show All Models to view all packages/classes.
Figure 6.35 - Class Navigator
Menu Pane
It shows the sub-menus of the Navigator pane. The contents shown in this pane varies with the link you clicked in the
Navigator Pane. For more details about the possible contents please refer to the Navigator Pane section.
To view the details of an item (diagram, model or package/class), click on its link in the Menu Pane and its details will be
shown in the Content Pane.
Figure 6.36 - Menu Navigator
Content Pane
It shows the details of the item (diagram, model or package/class) you clicked in the Menu Pane or Content Pane.
Diagram Content
Figure 6.37 - The Diagram Content
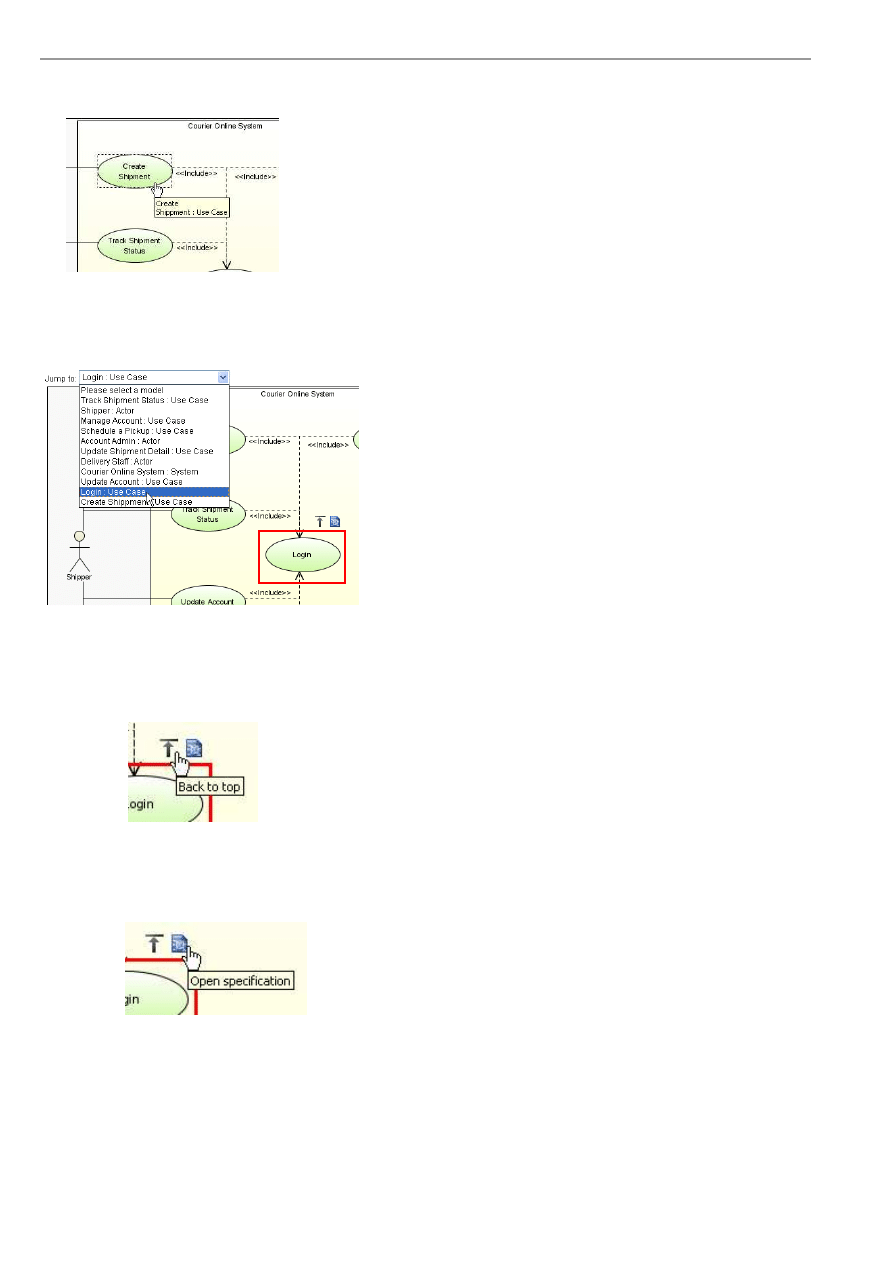
VP-UML User’s Guide (Part 1)
Chapter 6 – Generating Documentation
6-20
The diagram type, name, description, together with a full size image of the diagram are shown in the Content Pane. The image
is mapped to different clickable regions for each shape, so you can click on a shape in the image to view its details.
Figure 6.38 - Shape link to the descriptions
Using Jump to
The Jump to combo box in the diagram content page lists all shapes in the diagram, you can select a shape to jump to. The
content page will scroll to the selected shape and the shape will be highlighted by a red border.
Figure 6.39 - Jump to an element
Besides, there will be two shortcut buttons above the selected shape.
•
The Back to top button brings you to the top of the page.
Figure 6.40 - Back to top button
•
The Open specification button brings you to the details page of the shape.
Figure 6.41 - Open Specification button
Models
The Models section of the diagram content page shows the name, type and documentation of the models of all shapes in the
diagram. You can click on the link of a model to view its details.
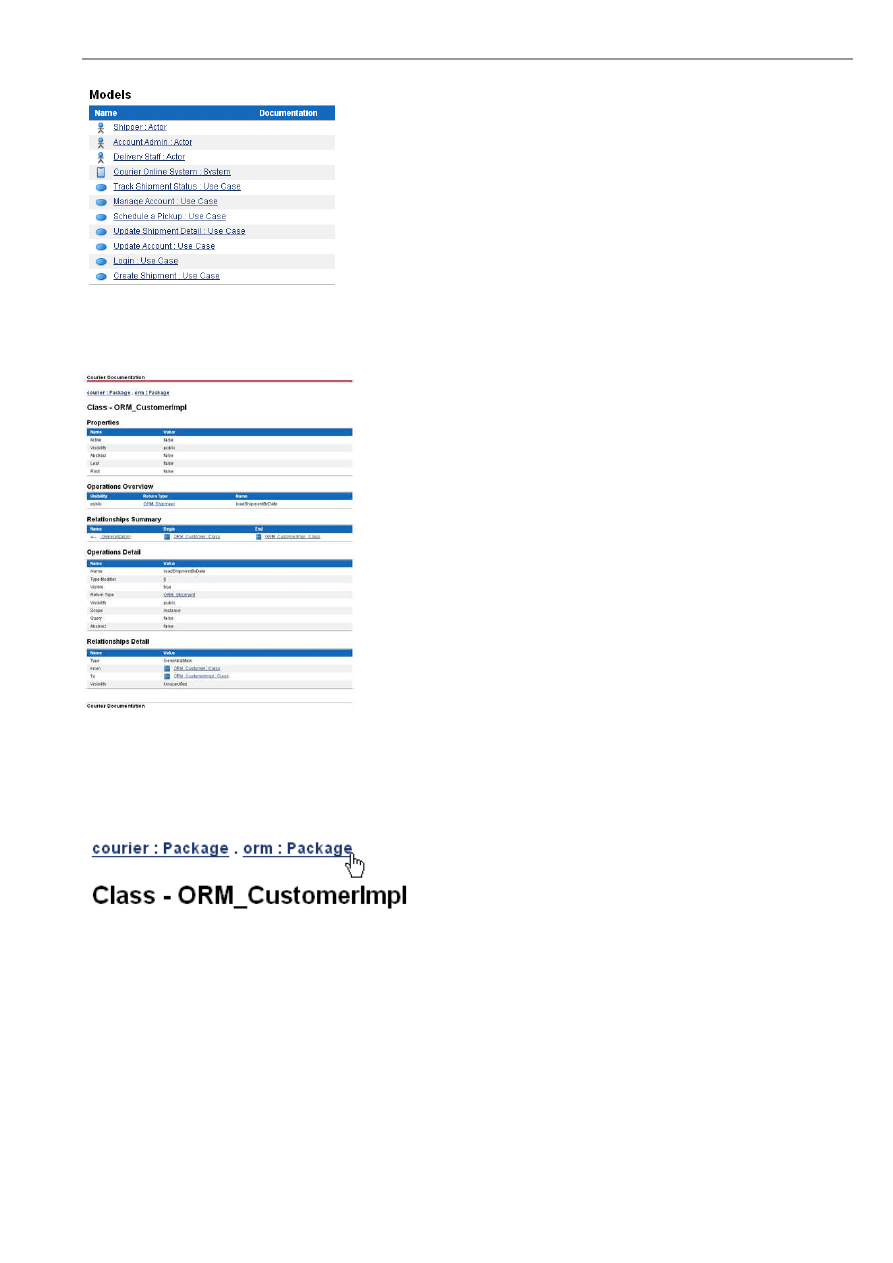
VP-UML User’s Guide (Part 1)
Chapter 6 – Generating Documentation
6-21
Figure 6.42 - Model list
Model Content
Figure 6.43 - The Model Content
The type, name and general model properties of a model are shown in the content page.
Parent Hierarchy
The parent hierarchy is shown as a list of models on top of the page. You can click on a parent in the hierarchy to view its
details.
Figure 6.44 - Parent Hierarchy
Relationships
The summary of the relationships of the model is shown in the Relationships Summary section. Click on a relationship and it
will take you to the Relationships Detail section.
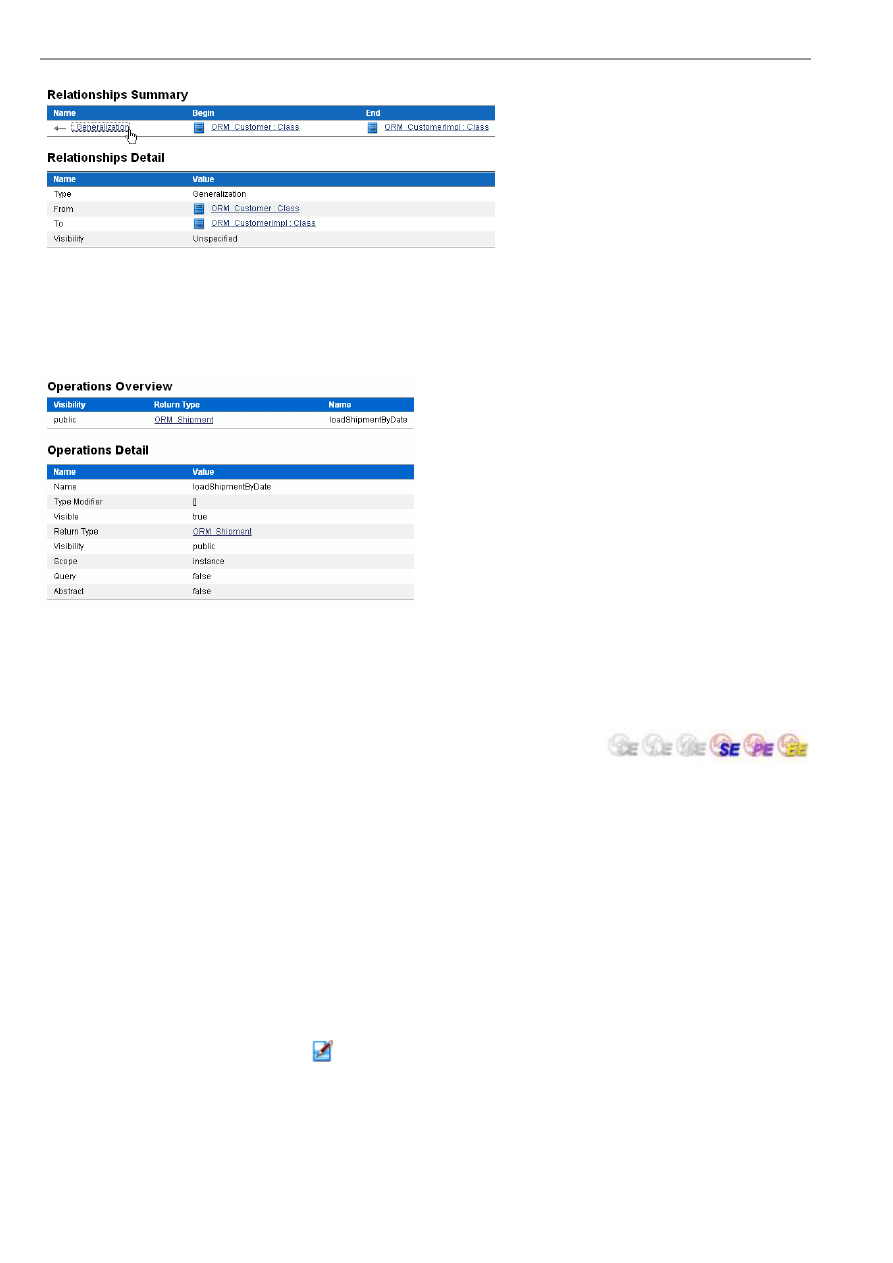
VP-UML User’s Guide (Part 1)
Chapter 6 – Generating Documentation
6-22
Figure 6.45 - Relationship summary
Other Model Details
Certain types of model have their own properties, for example, attributes and operations of class, or columns of ERD table.
They are also included in the content page as custom sections. For instance, the Operations Overview and the Operations
Detail sections show the overview and details of the operations of a class respectively.
Figure 6.46 - Other Class details
Report Writer
The Report Writer is a sophisticated tool for report creation. Users can output the existing project as reports by documenting
their project within VP-UML. VP-UML offers seamless integration of UML modeling tool with word processors to provide a
unified documenting environment. By dragging the models from VP-UML to Report Writer, data is extracted from models and
content is created in Report Writer.
Retaining the conformance between documentation and design is a tedious task. Report Writer maintains the consistency
between them. If you create a new model, the content will be appended to the existing one. If you remove a model, the
generated element will be removed. If you re-edit the models, the content will be refreshed.
Users can also apply their own style for the generated element, to the Report Writer more flexible.
Launching Report Writer
To launch Report Writer, perform one of the following actions:
•
Select Tools > Report > Report Writer...from main menu.
•
Click on the Report Writer button
on the toolbar.
Installing Report Engine
If it is the first time you have started the Report Writer, the Report Engine Installation dialog box will be displayed asking for
the installation of Report Engine.
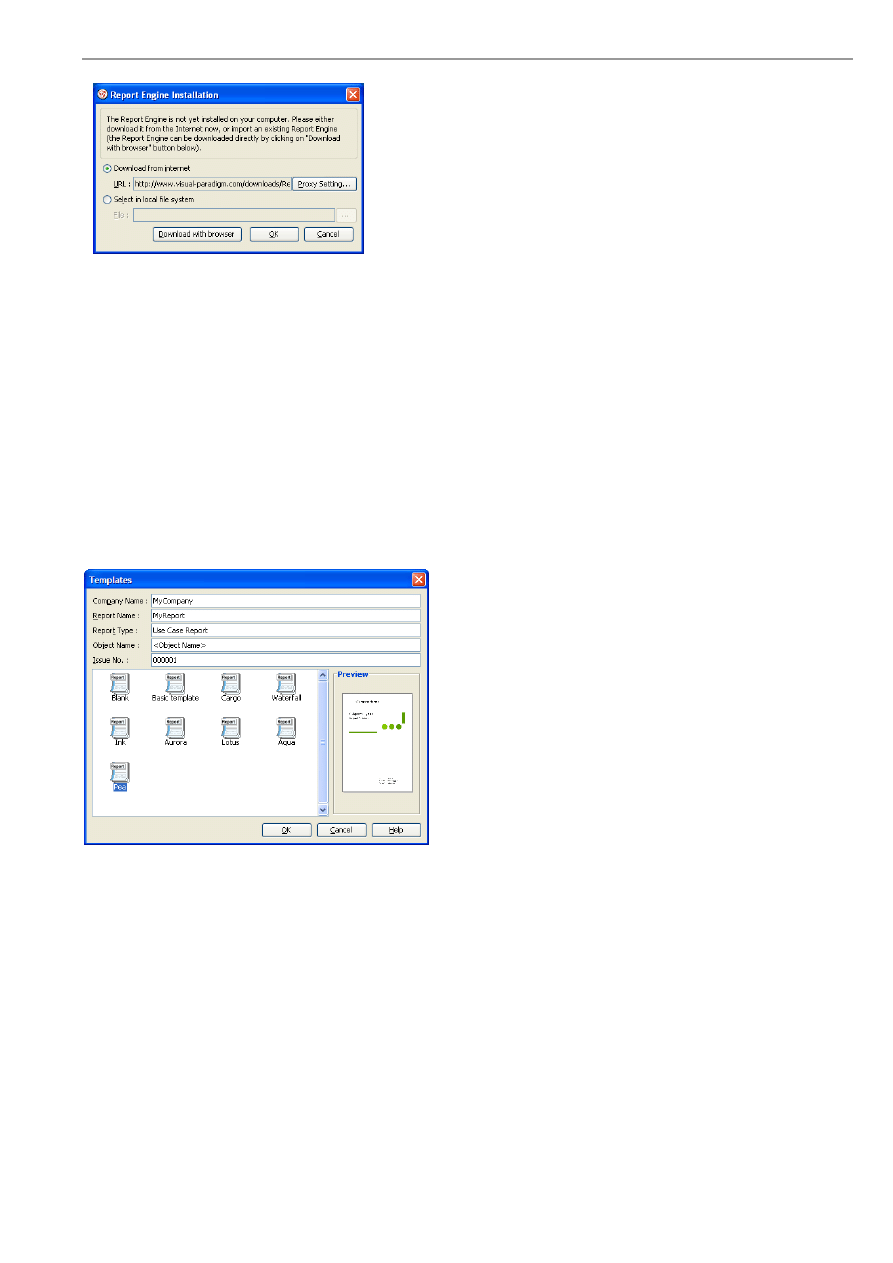
VP-UML User’s Guide (Part 1)
Chapter 6 – Generating Documentation
6-23
Figure 6.47 - Report Engine Installation Dialog
To install Report Engine, perform one of the following actions:
•
Choose from the Report Engine Installation dialog box the option Download from Internet and click OK. This
downloads the Report Engine from the Internet and automatically proceeds with Report Engine installation once the
download has been completed.
•
Choose from the Report Engine Installation dialog box the option 'Select in local file system', locate the report
engine and then click OK to start the Report Engine installation. The Report Engine can be obtained by clicking
'Download with browser'. You can enter the path directly into the text field or click ... to locate the file from the file
chooser.
Entering Report Information
Upon launching Report Writer for the first time, the Template dialog box will be displayed and ask for the information of the
new report. Enter the report information and select a desired report theme for the report, preview of the selected theme is
shown on the preview pane. Click OK to start Report Writer when everything is ready.
Figure 6.48 - Templates Dialog
Panes
When Report Writer is launched you are taken to the Report Writer environment where you can create and edit your reports.
Three distinct panes are presented on the screen: the Project Explorer, Template Pane and the Writer Pane.
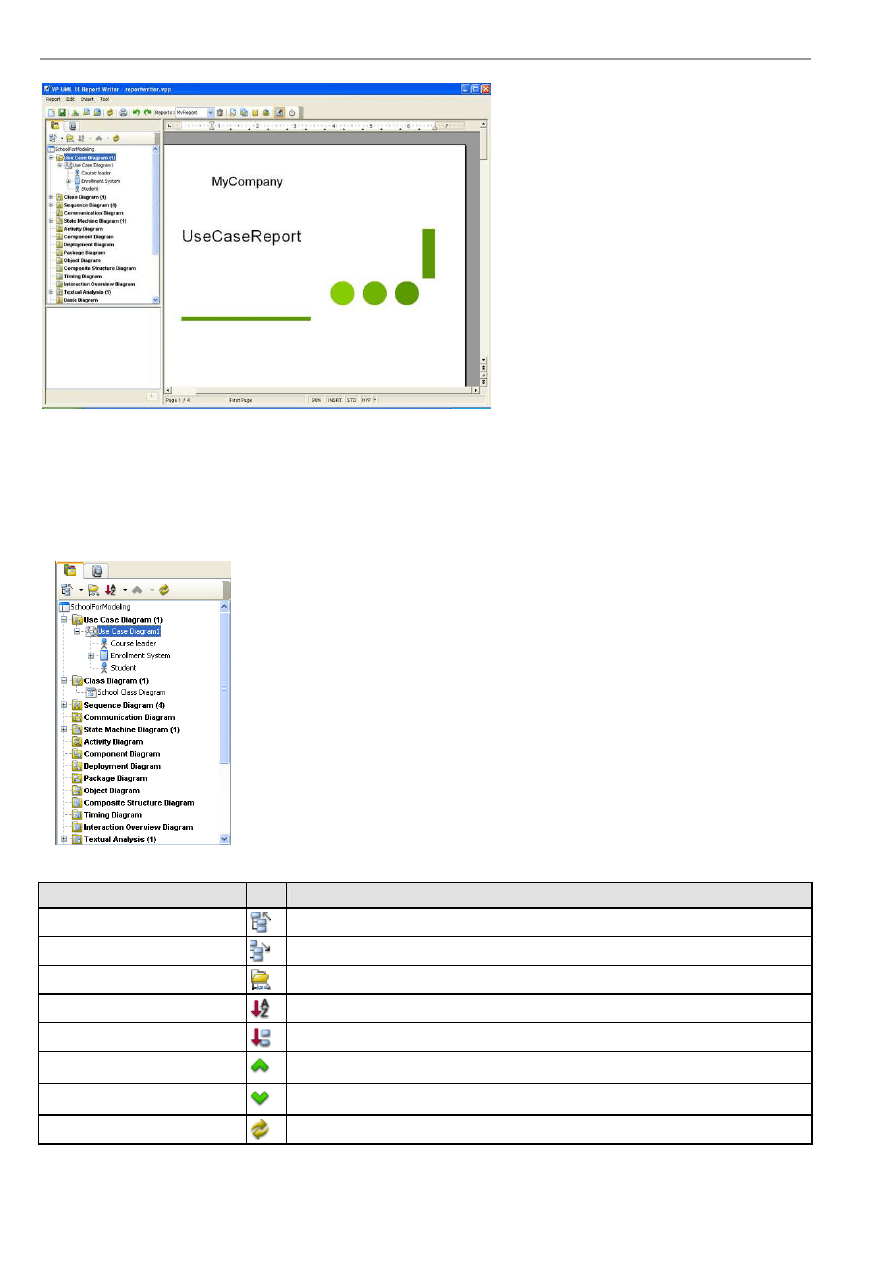
VP-UML User’s Guide (Part 1)
Chapter 6 – Generating Documentation
6-24
Figure 6.49 - Report Writer
Diagram Navigator
The Diagram Navigator displays all diagrams within the project in a form of a project tree and organizes them by their
diagram type. Through the use of a folding tree structure you can browse the names of these diagrams by either expanding or
collapsing the folders and perform sorting by diagram type and name.
Figure 6.50 - Diagram Navigator
Button
Icon
Description
Collapse
To collapse all the nodes within the project tree.
Expand
To expand all the nodes within the project tree.
Show Diagram View
To show only diagrams but not models in the tree.
Sort by Name
To sort diagrams within the project tree by alphabetical order of their names
Sort by Type
To sort diagrams within the project tree by their diagram type.
Move Selected Model Up
To move selected models upwards.
Move Selected Model Down
To move selected models downwards.
Refresh
To refresh the project tree within the Diagram Pane.
Table 6.11
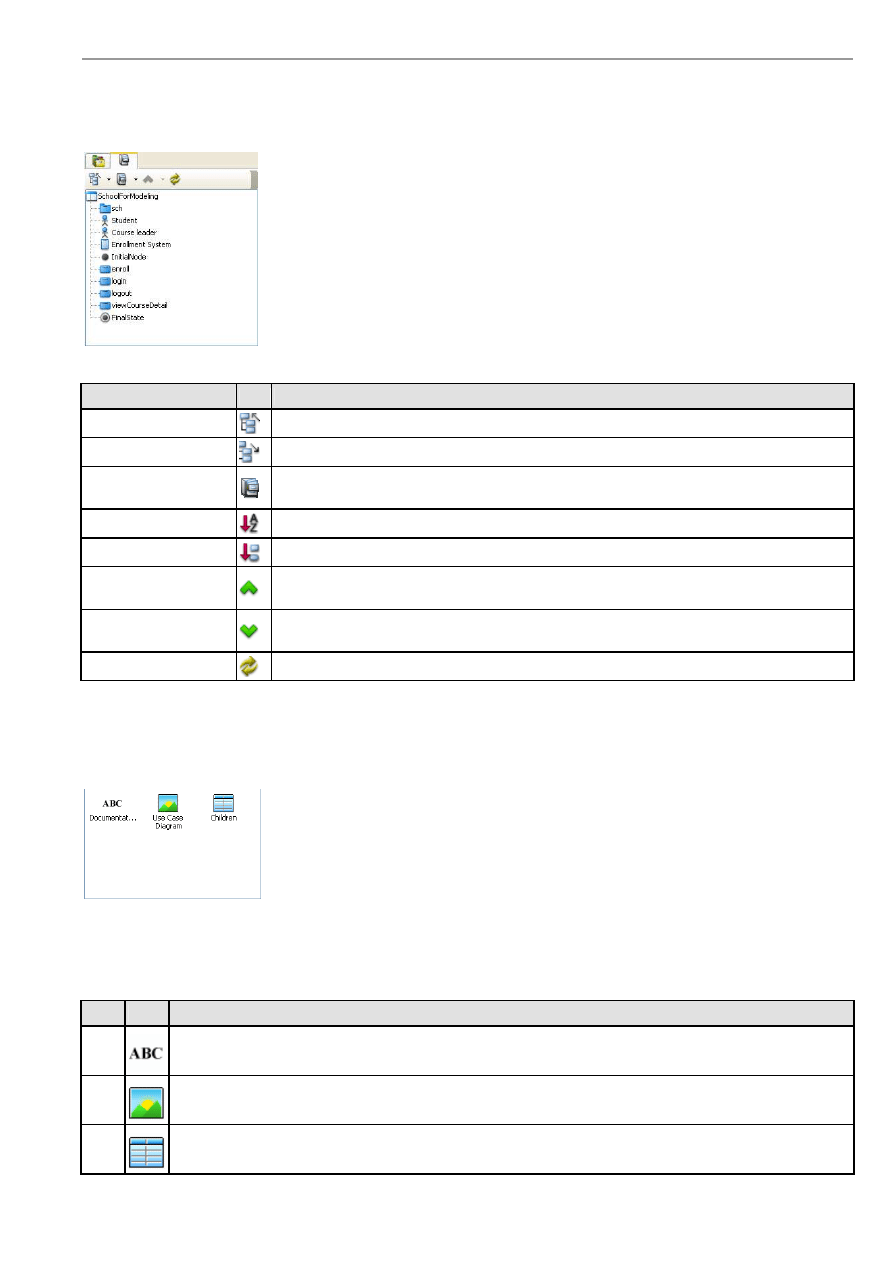
VP-UML User’s Guide (Part 1)
Chapter 6 – Generating Documentation
6-25
Model Tree
The Model Pane displays models within the project in a form of a project tree. Notice that not all the model elements are
displayed, and only the elements that are available for generating report content are shown.
Figure 6.51 - Model Tree
Button
Icon
Description
Collapse
To collapse all the nodes within the project tree.
Expand
To expand all the nodes within the project tree.
No Sorting
To display the models within the project without sorting. Ordering of models will be based on
their order of creation.
Sort by Name
To sort models within the project tree by alphabetical order of their names
Sort by Type
To sort models within the project tree by their model type.
Move Selected Model
Up
To move the selected models upwards.
Move Selected Model
Down
To move the selected models downwards.
Refresh
To refresh the project tree within the Model Pane.
Table 6.12
Template Pane
The Template Pane displays all the templates available for the model or diagram selected in Property Pane.
Figure 6.52 - Template Pane
Each template represents the corresponding report content of a particular model or diagram. By dragging a template into the
Writer Pane, the report content will be printed on the report. There are three types of template: Text, Image and Table. Each
of them has its own appearance in the report content.
Type Icon
Description
Text
The generated element block is mainly composed of text. It is mainly used in the documentation template of
elements.
Image
The generated element block is mainly composed of images. It is used in the diagram template for UML
Diagrams.
Table
The generated element block is mainly composed of tables. Most of the content-related templates use this type
of template.
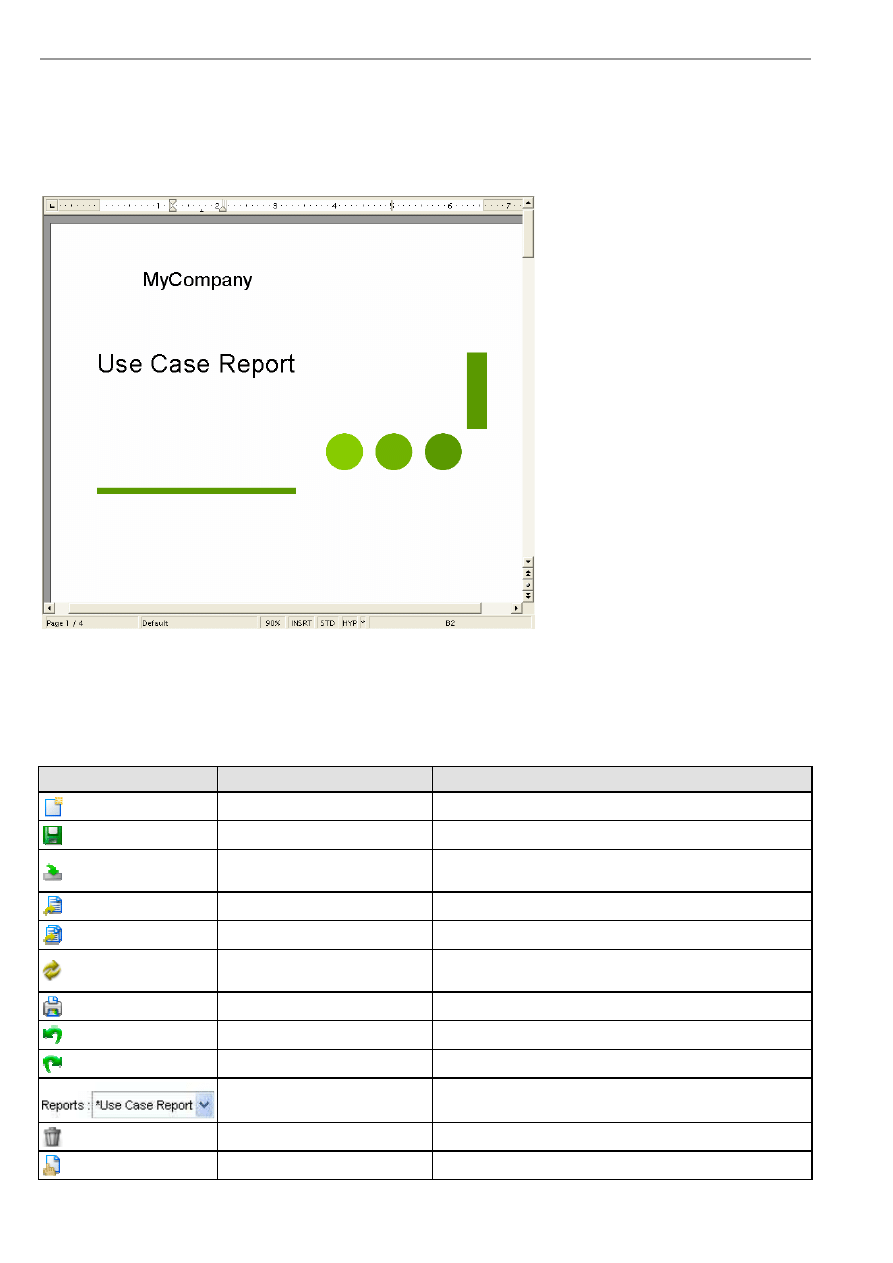
VP-UML User’s Guide (Part 1)
Chapter 6 – Generating Documentation
6-26
Table 6.13
Writer Pane
Writer Pane embeds a word processor to provide a report editing environment.
Figure 6.53 - Writer Pane
Toolbar
Toolbar is the horizontal bars placed below the menu bar. They store all the frequently used commands that appear as a row of
buttons.
Icon
Button
Function
New Report...
To create a new report.
Save Report
To save modified reports.
Import Report...
To import an external document (either an .sxw or a .doc file)
as a report.
Export Report...
To export the current report as an .sxw or .doc file.
Export All Reports...
To export all the reports within the current project.
Update from Model
To update the content within the current report from the VP-
UML models.
Print Report...
To print the current report by supplying the printer name.
Undo
To undo the last action you performed.
Redo
To redo the last action you performed.
Select Report
To select a report from the current project for editing.
Remove Report...
To remove the existing report(s).
Click to Show Stylist
To display the stylist dialog box for modifying the style.
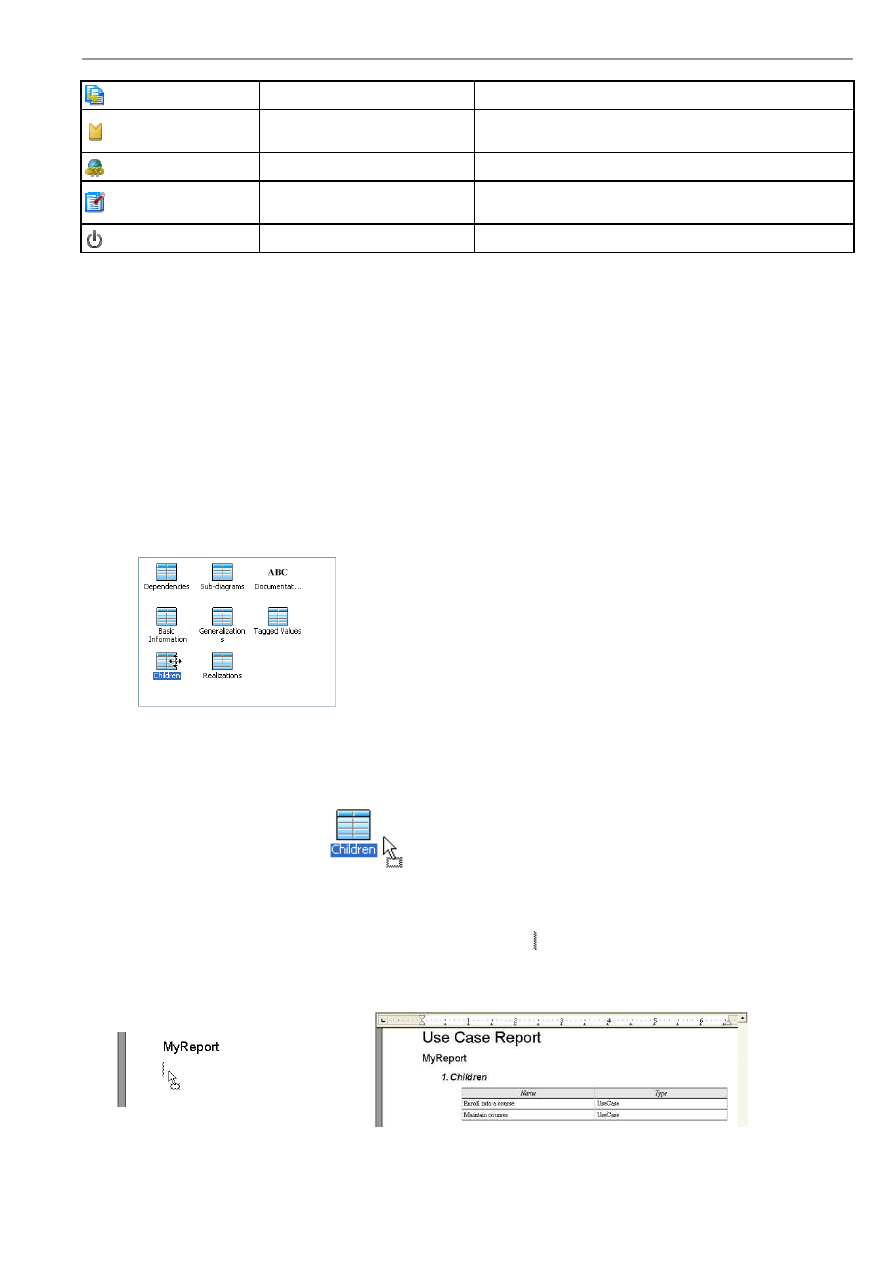
VP-UML User’s Guide (Part 1)
Chapter 6 – Generating Documentation
6-27
Copy Style to Current Report
To copy the style settings defined in another report.
Click to Show Bookmarks
To display bookmarks that outlines the boundary for each
generated element.
Insert Hyperlink
To insert a hyperlink.
Click to Generate Model
Documentation
To include documentation of model when generating
content.
Close Report Dialog
To close Report Writer and go back to VP-UML.
Table 6.14
Constructing a Report
Creating a Generated Element
The term "Generated element" here means a block of report content generated by Report Writer and consists of details of a
particular diagram or model element.
To create a generated element block:
1.
Click to select the desired model element from either the Diagram Navigator or Mode Tree for content generation.
2.
The supported templates for the selected model element are shown on the Template Pane. Each template represents a
way in presenting the selected model element on the report. For example, "Children" template of a System represents
a list of children placed inside a particular System.
Figure 6.54 - Template Pane
3.
Drag the desired template from the Template Pane and drop it onto the report.
Figure 6.55 - Drag the template from template pane and drop it onto report
4.
When the cursor drags over the Writer Pane, a tiny straight line
will appear in the report indicating the position of
the expected position of the generated element. Once you've dropped the template onto the report, corresponding
content will be generated element to the dropped position.
Figure 6.56 - Drag the template to report
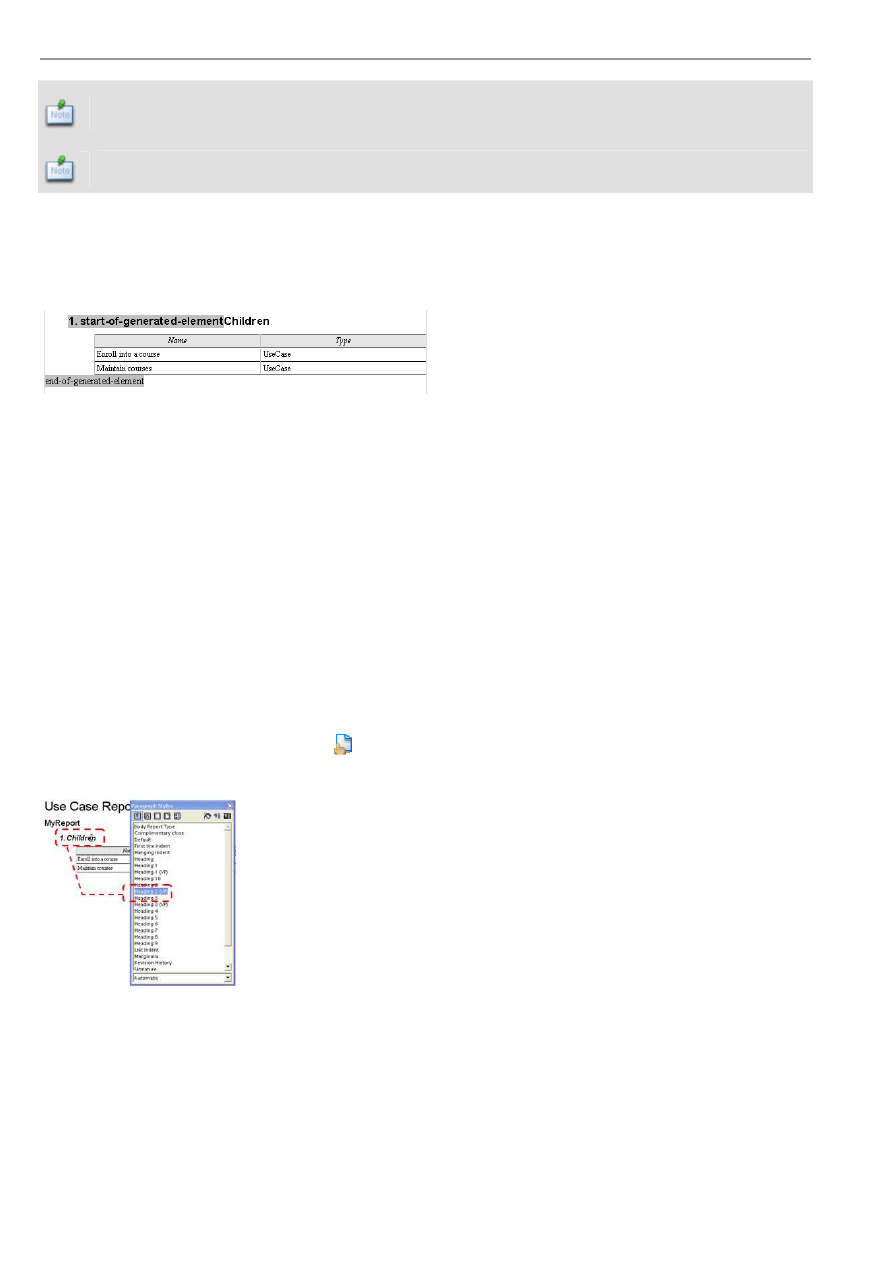
VP-UML User’s Guide (Part 1)
Chapter 6 – Generating Documentation
6-28
The update process will replace ALL the contents within each generated element without notification.
Therefore please insert the content carefully and ensure that it is not located inside the scope of any
generated elements.
To create a new report, select from main menu Report > New Report...or click on the New Report...button
on the toolbar.
Showing the Bookmarks
Creating a new generated element within the boundary of an existing one is dangerous because the content may be messed up
during a report update process. To avoid this, you can display bookmarks to indicate the start and end position of each
generated element, and to prevent dropping a new one within the scope of the existing generated element.
Figure 6.57 - Showing bookmarks
To show/hide bookmarks:
•
Check/Uncheck Tool > Show Indicator from main menu to show/hide bookmarks.
•
Select/Deselect Click to Show Bookmarks/Click to Hide Bookmark on the toolbar to show/hide bookmarks.
Applying Style to Report
A style in Report Writer is a collection of formatting attributes that describe the nature of paragraphs. The generated element
highly adopts the predefined styles in Report Writer therefore users can customize the related styles to bring consistency to the
whole document. There are two ways for applying style to report.
Style configuration
The Stylist dialog box allows you to configure the pre-defined styles. To display the Stylist dialog box:
•
Select Tool > Show Stylist from main menu.
•
Click the Click to Show Stylist button
on the toolbar.
In both cases, the Stylist dialog box display.
Figure 6.58 - Stylist
To edit the style, right-click on the highlighted style and choose Modify...from the popup menu. This displays the dialog box
for the selected style. You can now adjust it with your own preference. When everything is ready, please click OK to commit
the settings and exit the dialog.
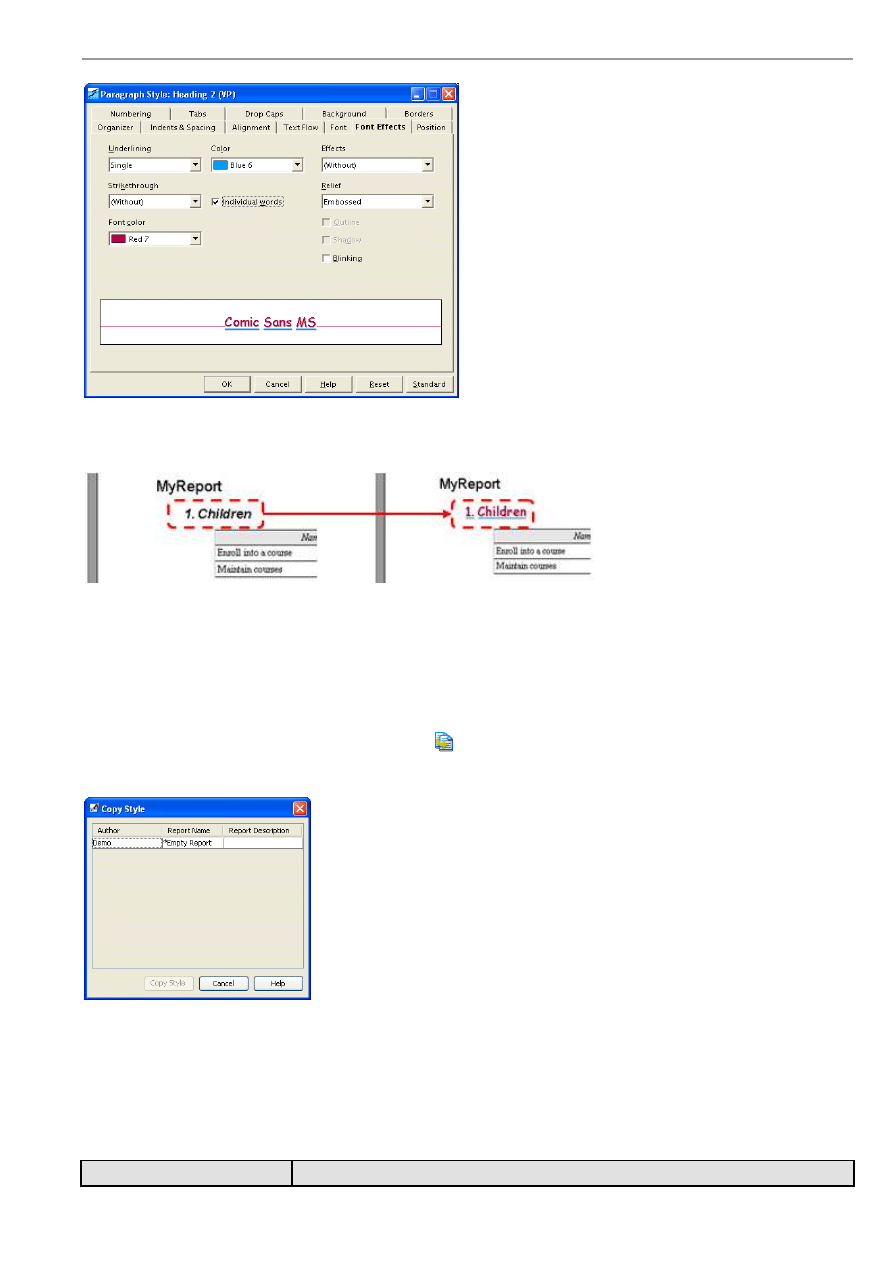
VP-UML User’s Guide (Part 1)
Chapter 6 – Generating Documentation
6-29
Figure 6.59 - Edit Paragraph Style
The changes will take effect immediately and you will notice the style is applied to those generated elements using the same
style.
Figure 6.60 - Style Change
Loading Style from Other Report
The Copy Style dialog box allows you to copy the style from existing report. To display the Copy Style dialog box:
•
Select Tool > Copy Style from main menu.
•
Click the Copy Style to Current Report button
on the toolbar.
In both cases, the Stylist dialog box display.
Figure 6.61 - Copy Style Dialog
Select a desired report for getting the style configuration and click Copy Style. The style configuration in the current report is
replaced by the style configuration of the selected report. All the predefined styles will be overwritten.
Updating Table of Contents
There is a predefined Table of Contents in each of the report template. Here is the pre-built Table of Contents structure:
Level
Paragraph Style
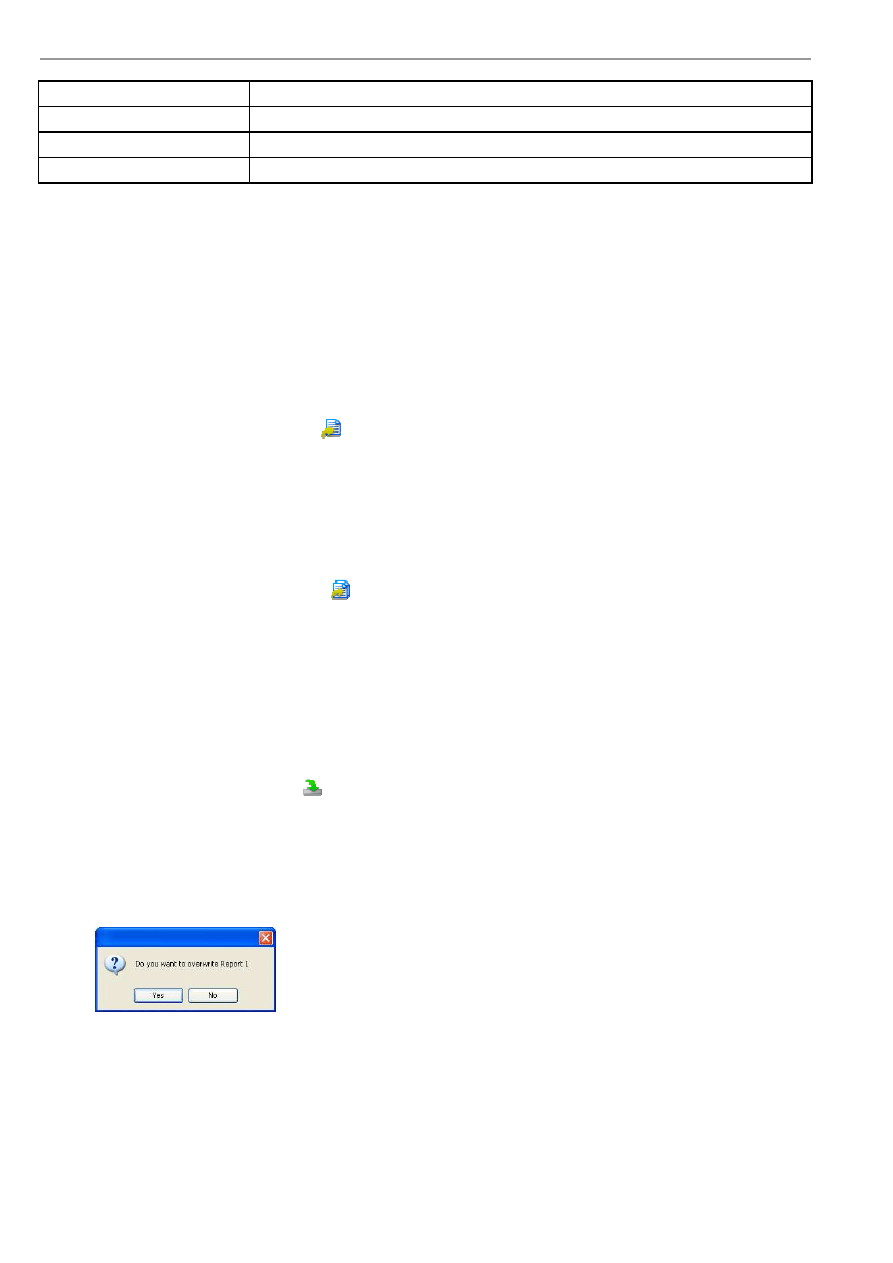
VP-UML User’s Guide (Part 1)
Chapter 6 – Generating Documentation
6-30
0
Heading 1 (VP)
1
Heading 2 (VP)
2
Heading 3 (VP)
3 - 9
None
Table 6.15
To update the Table of Contents, right-click on the caption Table of Contents and select Update Index/Table from popup
menu.
Exporting a report
You can export report as file and edit it outside VP-UML. Supported format includes Microsoft Word 97/2000/XP document
(with extension .doc) and OpenOffice.org 1.0 Text Document (with extension .sxw).
Exporting current report
1.
Click on the Export Report...button
on the toolbar or select Report > Export Report...from main menu. This
display the Save dialog box.
2.
In the Save dialog box, enter the file name and select OpenOffice.org 1.0 Text Document (.sxw) format or
Microsoft Word 97/2000/XP (.doc) format for exporting.
3.
When everything is ready, click Save to export the report.
Exporting all report(s)
1.
Click the Export All Reports...button
on the toolbar or select Report > Export All Reports...from main menu.
This display the Save dialog box.
2.
In the Save dialog box, enter the directory for storing the reports in the File name field and select either
OpenOffice.org 1.0 Documents or Microsoft Word Documents for the Document Type.
3.
When everything is ready, click Save to export the report(s).
Importing a Report
You can import a document back into Report Writer for data updating. To import a report:
1.
Click the Import Report...button
on the toolbar or select Report > Import Report...from main menu. This
displays the Open dialog box.
2.
In the Open dialog box, select either OpenOffice.org 1.0 Text Document (.sxw) format or Microsoft Word
97/2000XP (.doc) format for importing. Select a file and click Open to import the selected document into Report
Writer.
3.
If the document has previously been exported from Report Writer, a dialog will appear and ask for overwriting the
existing one or not.
Figure 6.62 - Confirm overwrite existing report
If you click Yes, the existing report will be replaced by the imported one. If you click No, the imported report will be stored
into Report
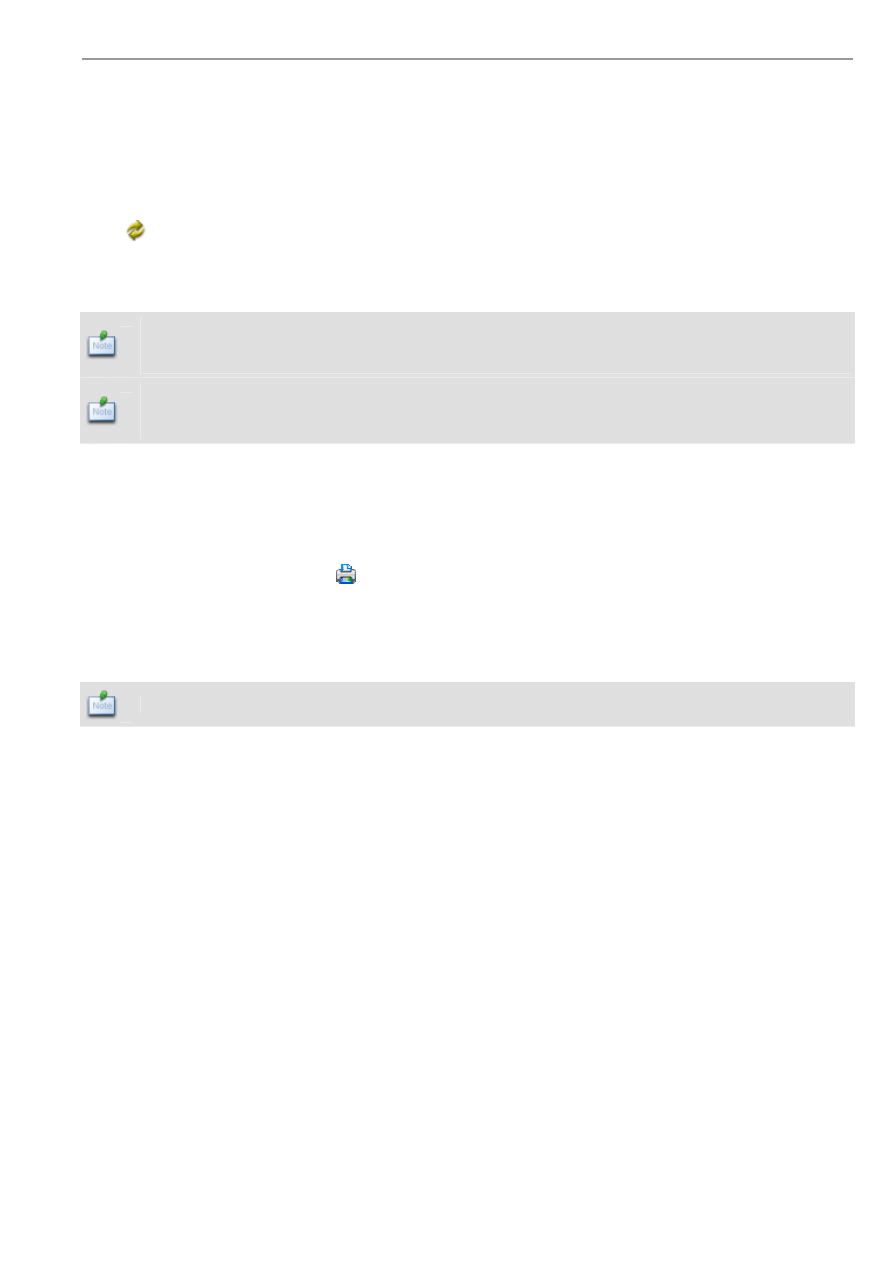
VP-UML User’s Guide (Part 1)
Chapter 6 – Generating Documentation
6-31
Updating a Report
In reality, software design keeps evolving from time to time. Originally, users needed to modify the related documents
manually to ensure that it is fully conformed to the latest design. Report Writer binds closely with the VP-UML project, and
hence generated elements can then be updated without affecting the user-defined content.
To update a report, choose the desired report for updating from the drop-down menu and click the Update from Model
button
from the toolbar or select Report > Update from Model from main menu.
Update process will start automatically. Data will be extracted from project and replace with the content within the existing
generated element.
Please do not click on the Writer Pane while the update process is undergoing, as it may affect the accuracy
of the content. It can also damage the generated element, so that updating cannot be performed anymore
unless the damaged block is removed manually.
The update process will replace ALL the contents within each generated element without notification.
Therefore please insert your content wisely and ensure that it is not located inside the scope of any
generated element.
Printing a report
There are two ways for printing the reports. The first one is to print the currently opened report and another one is to print all
the reports within the project. The following steps demonstrate how you can print reports in Report Writer.
1.
Click the Print Report... button
on the toolbar or select Report > Print Report... from main menu. This displays
the Print dialog box asking for the printer name.
2.
Select the printer for printing the document from the drop down menu.
3.
To print the currently opened report, click Print Current... To print all reports, click Print All...
Do not click on the Writer Pane while the printing process is undergoing, it may affect the print job.
Sorting Elements in Report
Sorting out the elements in the report helps to prepare a report which is well-organized.
There are three ways of sorting in a report:
•
Automatic
•
Follow tree
•
Sort by id or name
We will use a PDF report as an example.
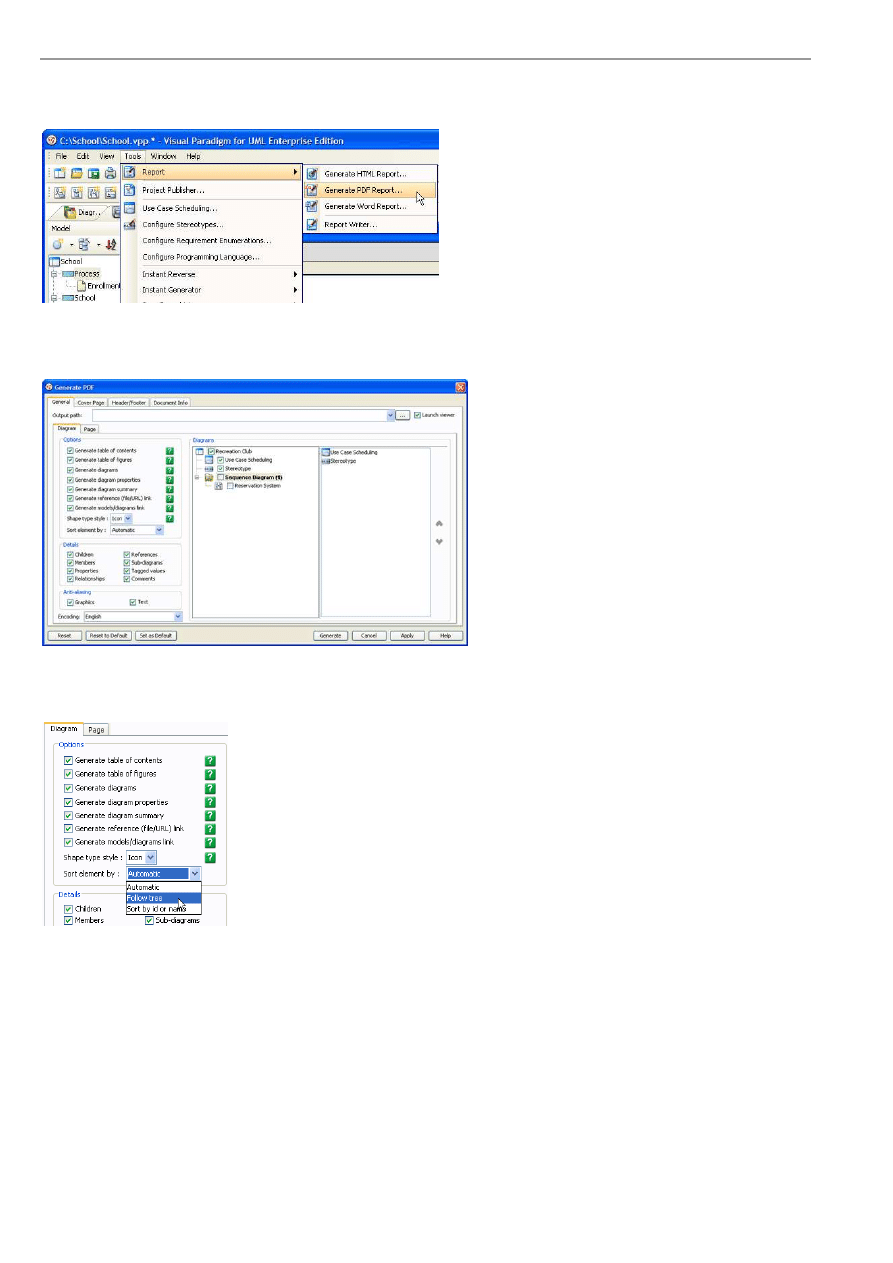
VP-UML User’s Guide (Part 1)
Chapter 6 – Generating Documentation
6-32
To set the sorting option:
1. Select Tools > Report > Generate PDF Report... from the main menu.
Figure 6.63 - Select Generate PDF Report...
2. This shows the Generate PDF dialog box.
Figure 6.64 - Generate PDF dialog box
3. Select how elements will be sorted from the Sort element by drop-down menu.
Figure 6.65 - Select way of sorting
4. Press the Generate button.
Different ways of sorting
•
Automatic
The report generated is sorted by listing elements in the most logical order, following most users’ understanding of that kind of
diagram.
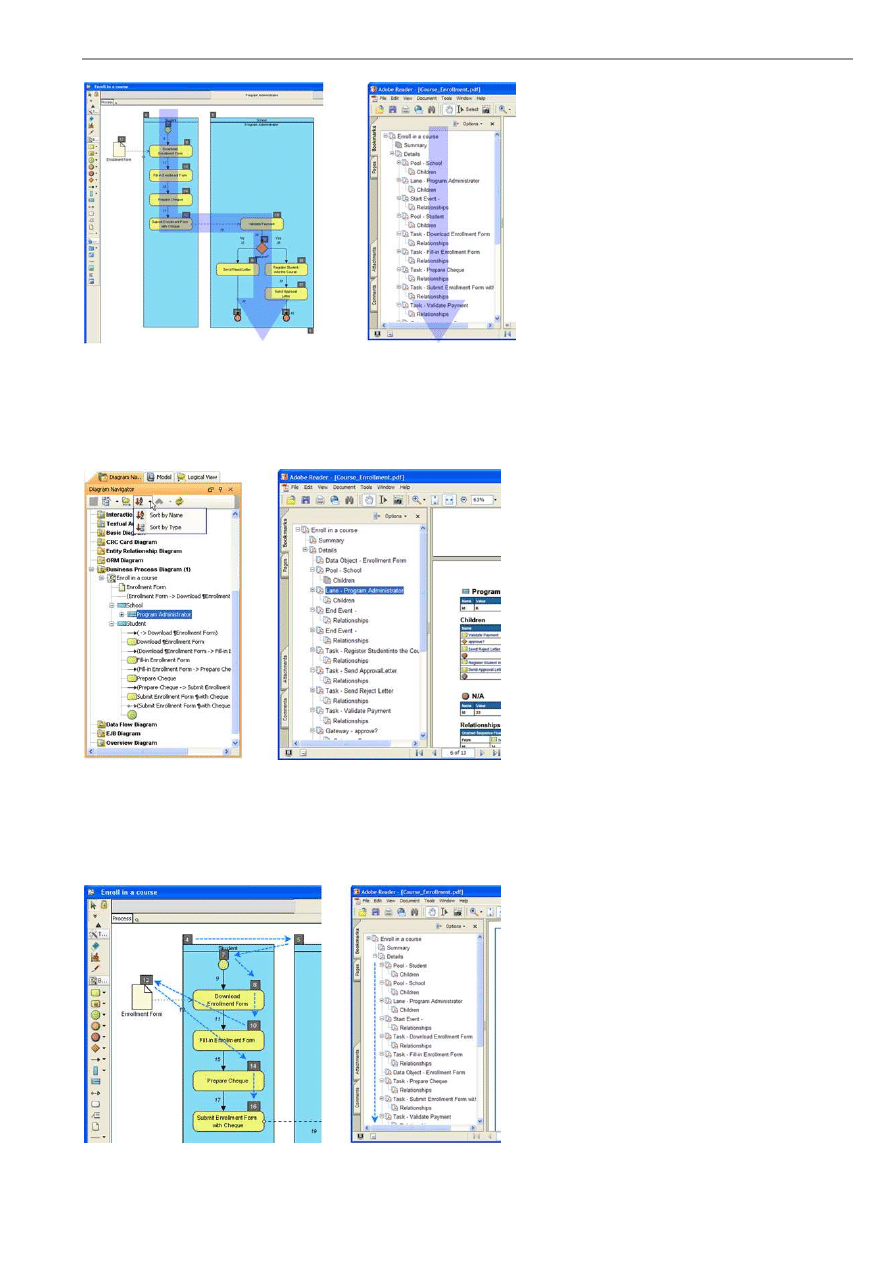
VP-UML User’s Guide (Part 1)
Chapter 6 – Generating Documentation
6-33
Figure 6.66 - Sorting by Automatic
.
•
Follow tree
The report generated is sorted by following the sort order of the Diagram Navigator in the tool.
Figure 6.67 - Sort by Follow tree
•
Sort by id or name
The report generated is sorted by name or ID of the element.
Figure 6.68 - Sort by id or name
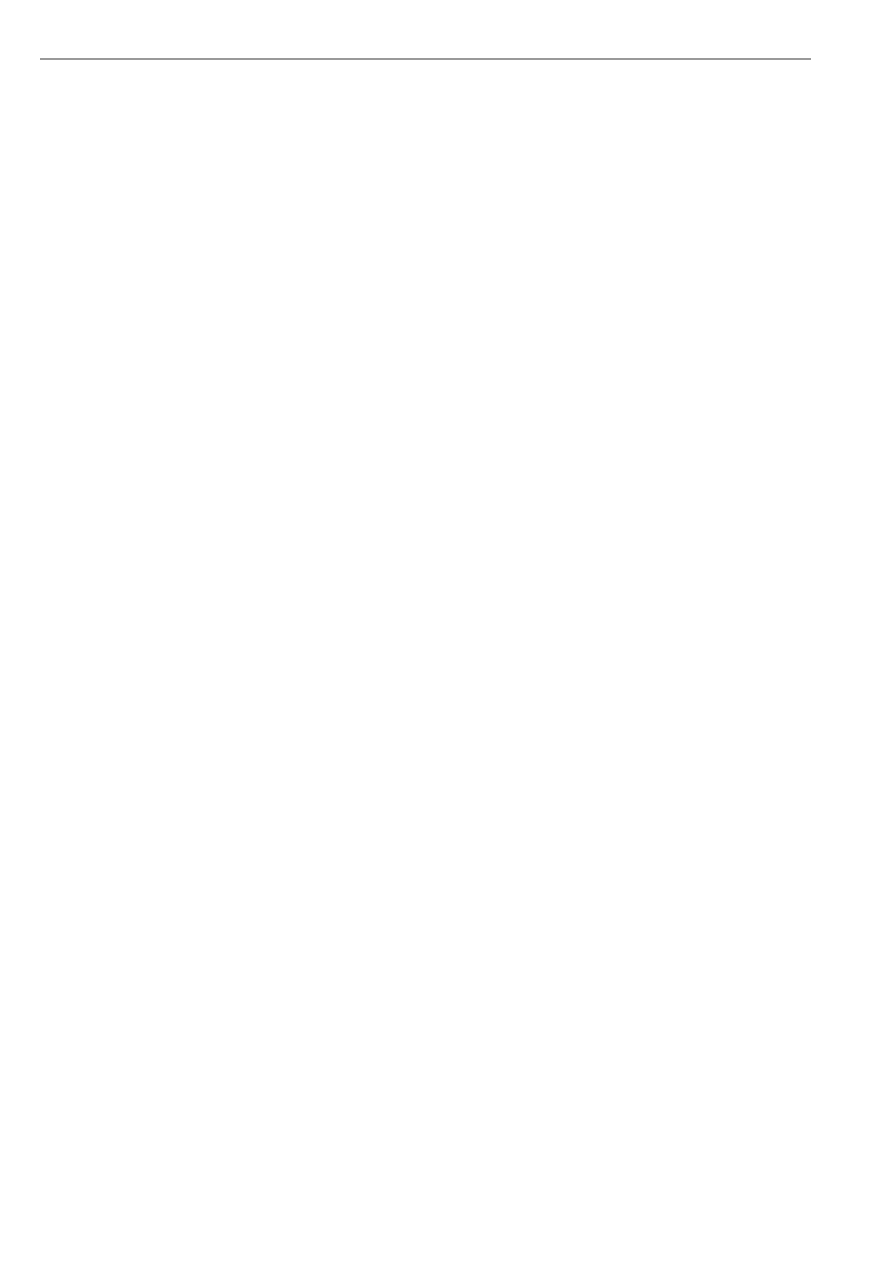
VP-UML User’s Guide (Part 1)
Chapter 6 – Generating Documentation
6-34
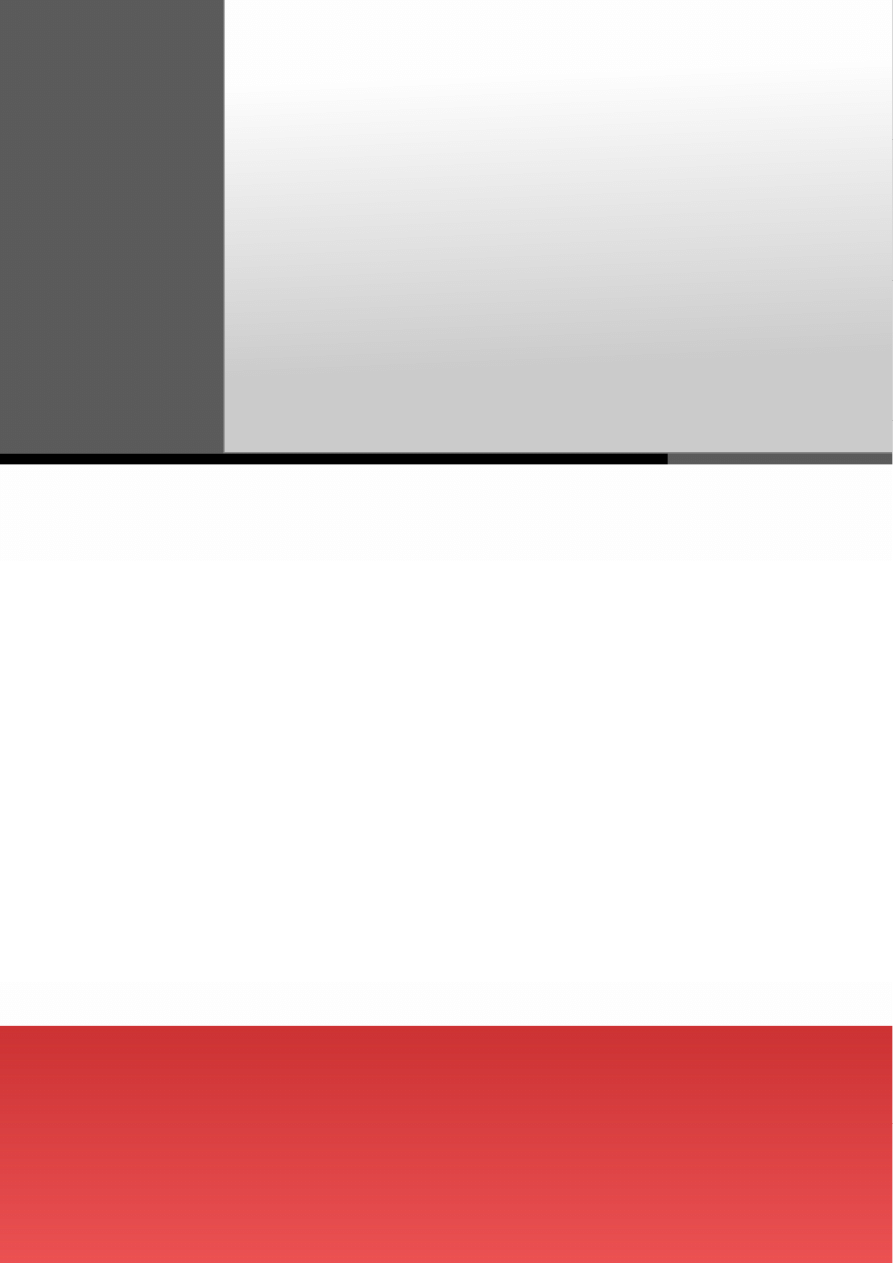
Export and Import
7
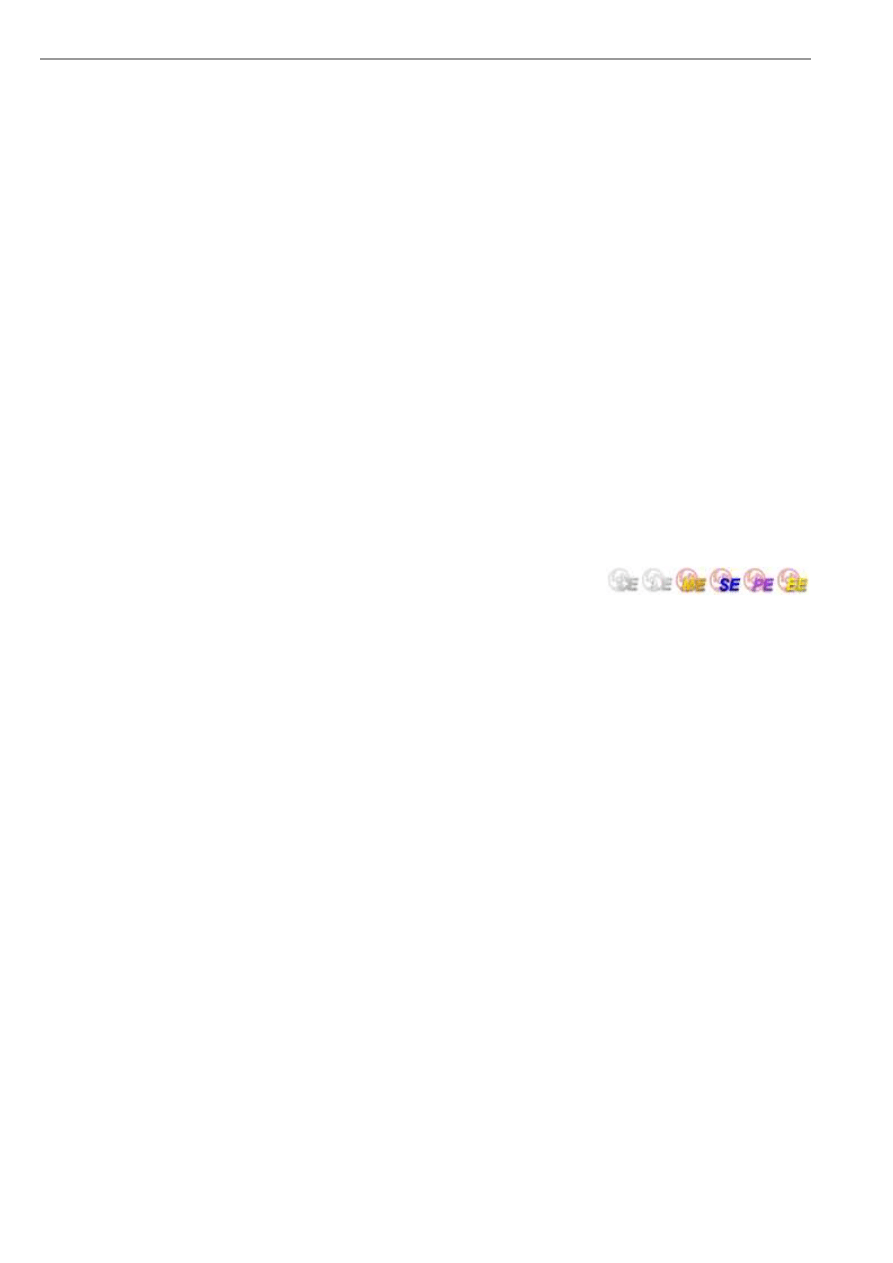
VP-UML User’s Guide (Part 1)
Chapter 7 – Export and Import
7-2
Chapter 7 - Export and Import
VP-UML facilitates excellent interoperability by allowing exchange of UML diagrams and models via XMI. Apart from this,
you also can import models created previously from IBM Rational Rose.
This chapter guides you through the process of importing and exporting a VP project, an XML file or an XMI file. You can
also learn how to export a VP project as an image and how to import a IBM Rational Rose Project.
In this chapter:
•
Image Exporter
•
VP Project Importer and Exporter
•
XML Importer and Exporter
•
XMI Importer and Exporter
•
Rose Importer
•
ERwin modeler project file Importer
•
Oracle workflow engine BPEL generator
•
JBoss workflow engine BPEL generator
Exporting Diagram as Images
The images exported can be inserted to external documents for easier distribution. Here are the types of image VP-UML
support exporting:
•
JPG
•
PNG with background
•
PNG without background
•
SVG
•
EMF
•
PDF (diagram per page)
•
PDF (diagram per file)
Exporting the Active Diagram as an Image
This feature exports the active diagram as an image file. To export the active diagram as an image file, perform one of the
following actions:
•
Select File > Export > Active Diagram as Image...from main menu.
•
Click on the Export Active Diagram as Image button on the Import and Export toolbar. The toolbar is hidden by
default. You need to right click on the toolbar and select Import and Export to enable.
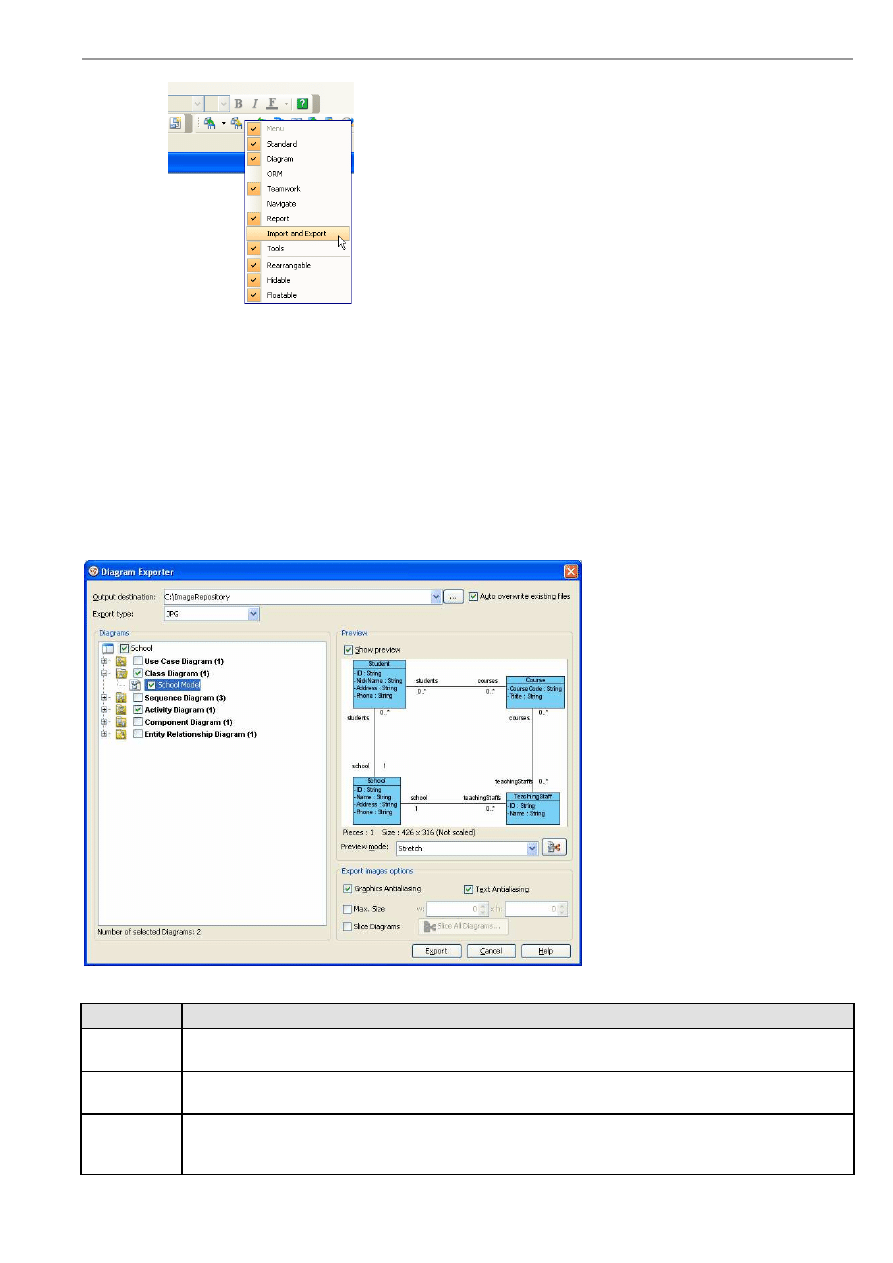
VP-UML User’s Guide (Part 1)
Chapter 7 – Export and Import
7-3
Figure 7.1 - Enable Import and Export toolbar
In both cases, a file chooser dialog box will appear where you can specify the output of the image file.
Exporting Diagrams as Images
This feature exports one or more diagrams as images. To export the active diagram as image file, perform one of the following
actions:
•
Select File > Export > Diagrams as Image...from main menu.
•
Click on the Export Diagram as Image button on the toolbar.
In both cases, the Diagram Exporter dialog box will be displayed. You can specify which diagrams to export, and preview the
exported image. After you have configured the export settings click Export to export the diagrams.
Figure 7.2 - Diagram exporter
Field
Description
Output
destination
The Output destination is the directory where all the exported images are saved to. You can enter the path in
the text field directly, or you can click on the ... button to browse for the directory.
Export type
To select the image format of the exported image click on the pull-down box beside the Export type field and
select the format you want to use.
Diagrams
The Diagrams pane shows the diagrams in the current project. Check the checkbox beside the diagram you
want to export. The number of selected diagrams is displayed at the bottom of the Diagram pane. The Preview
pane also allows you to preview the exported image of the selected diagram.
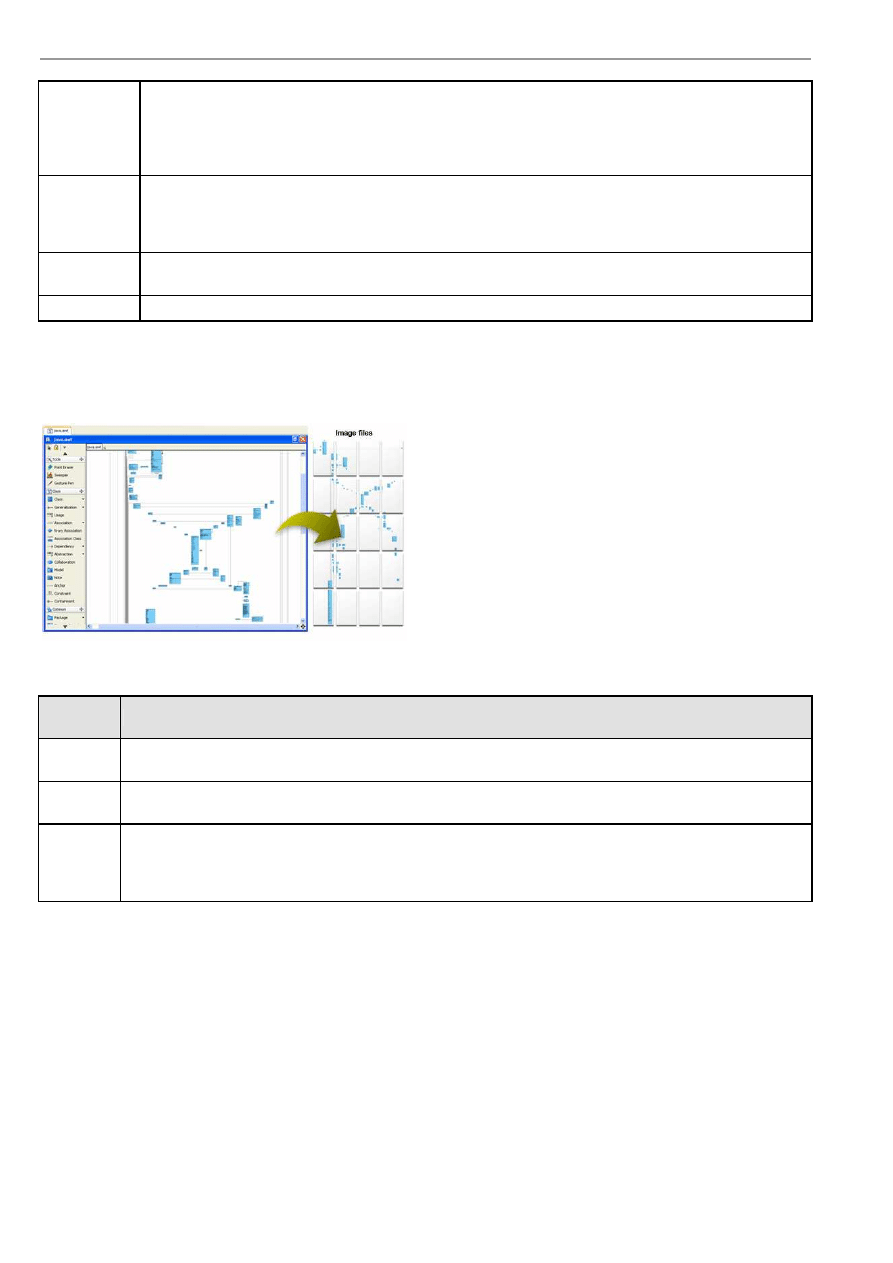
VP-UML User’s Guide (Part 1)
Chapter 7 – Export and Import
7-4
Preview
The Preview pane shows the preview of the exported image of the selected diagram in the Diagrams pane.
You can check/uncheck the Show preview checkbox to enable/disable the preview.
You can select the size of the preview image by selecting from the pull-down box beside the Preview mode
field. Selecting Stretch will show the image in scaled size that fits to the preview area, while selecting Real
size will show the image in its actual size.
Anti-aliasing
Anti-aliasing is a method which handles the staircase pixels of slanted lines and curves to make them look
smoother. You can apply anti-aliasing to the exported images. To apply anti-aliasing to graphics, check the
Graphics Anti-aliasing checkbox in the Anti-aliasing pane. Likewise, you can check the Text checkbox in the
Anti-aliasing pane to apply anti-aliasing to text.
Auto overwrite
existing files
You can check the 'Auto overwrite existing files' checkbox to allow overwriting of files in the export
process.
Max. Size
Maximum size of exported images. If the diagram size is larger than the max. size, it will be resized.
Table 7.1
Slice diagrams
User can slice a large diagram into pieces(number of files), as well as restrict the size of the exported diagram.
Figure 7.3 - Slice diagrams
There are three slicing strategies. They are Fixed Slice, Free Slicing and Fixed Ratio.
Slicing
strategies
Description
Fixed Slice
Fixed Slice is a simple strategy which slices exported diagram into pieces of the same size. The user specifies the
number of columns and rows to slice and then the exported diagram will be sliced into specific pieces.
Free
Slicing
Users can customize how to slice the exported diagram by specifying the position of vertical slices and horizontal
slices. It is particularly useful to prevent a shape from being sliced into pieces.
Fixed Ratio
Fixed Ratio gains the benefits of Fixed Slice and Free Slicing. The width and height of pieces are the same but
for the last row and column. Users can also customize the width and height of sliced pieces. Like Free Slicing,
Fixed Ratio is size oriented. User modifies the size of pieces and Diagram Slicer calculates the number of row
and column to slice.
Table 7.2
Exporting Diagrams to PDF format
You can export VP-UML diagram to native PDF format. Since the exported PDF is of a small size, it can save a lot of space.
Also, because the diagram in PDF is a vector, it is scalable.
There are two different options when you export:
•
PDF(diagram per page)
All the diagrams selected will be exported in the same PDF file. Each diagram will occupy one page.
•
PDF(diagram per file)
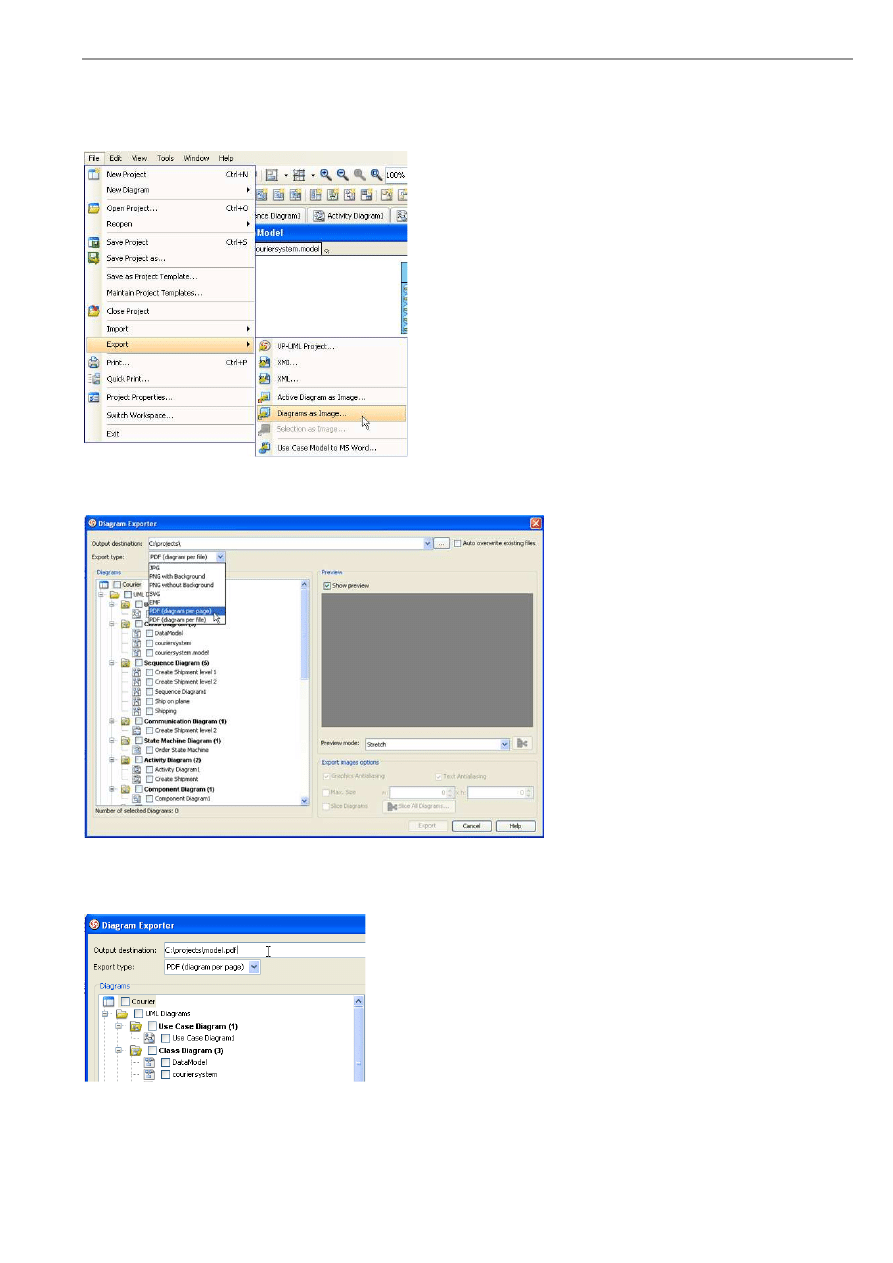
VP-UML User’s Guide (Part 1)
Chapter 7 – Export and Import
7-5
Each diagram selected will be exported in one new PDF file.
To export diagram to PDF format:
1. Select File > Export > Diagrams as Image... in the main menu.
Figure 7.4 - Select Diagrams as Image...
2. Diagram Exporter dialog box is displayed. Select the PDF format you want.
Figure 7.5 - Select PDF format
3. Select ... to select the output destination or type it in the text box. If you select PDF(diagram per page) as the export type,
you should type in a file name with .pdf as extension.
Figure 7.6 - Type in Output destination
4. Select the diagram(s) you want to export and click Export to generate.
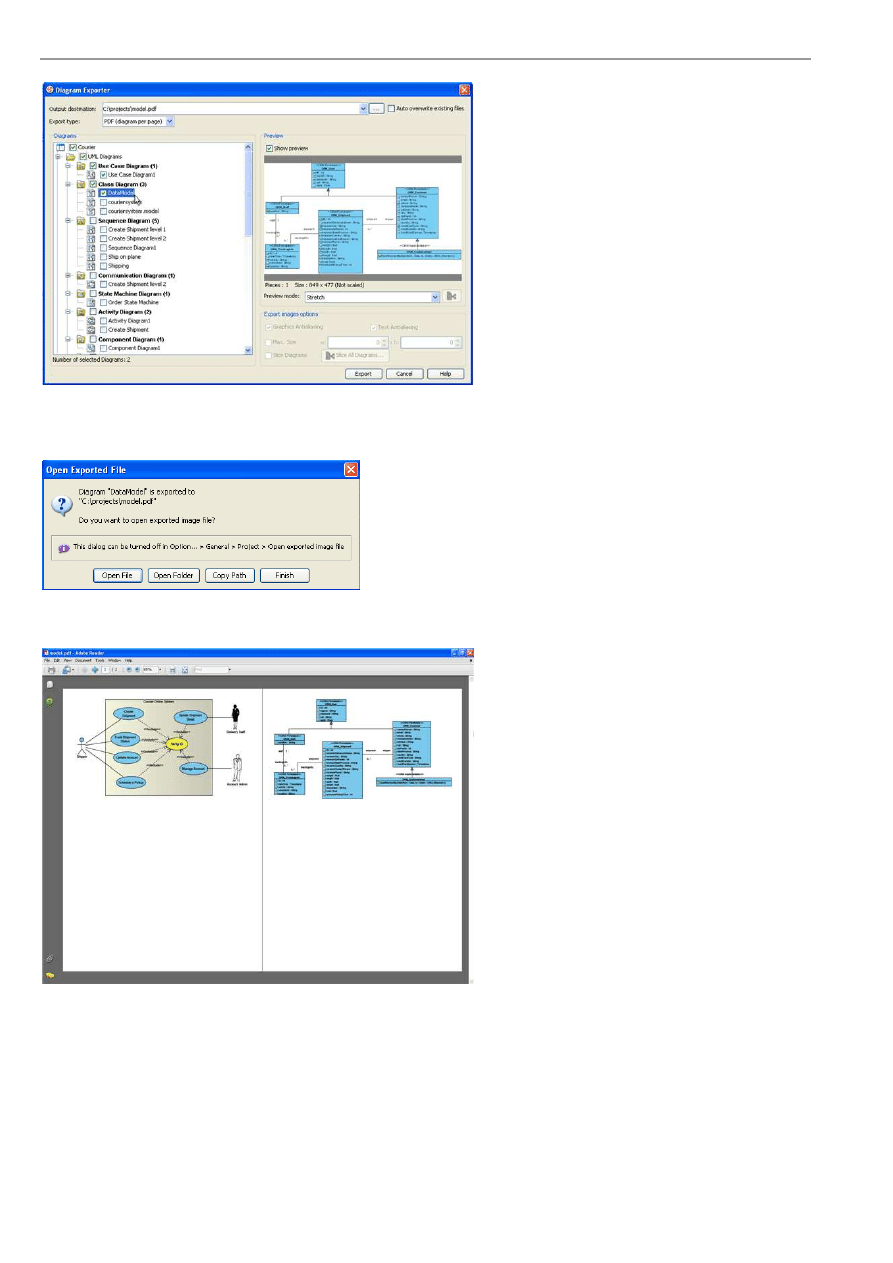
VP-UML User’s Guide (Part 1)
Chapter 7 – Export and Import
7-6
Figure 7.7 - Select diagrams to export
5. Then, a dialog box is displayed telling you the diagram is exported. You may choose from the options Open File, Open
Folder, Copy Path or Finish. Choose Open File to see the exported file.
Figure 7.8 - Export finished
6. Only one file is created. In the exported file, you will find all the diagrams you have selected.
Figure 7.9 - Exported file
If you select PDF(diagram per file), you should type in a directory where the files should be saved in. After selecting the
diagrams to export, click Export.
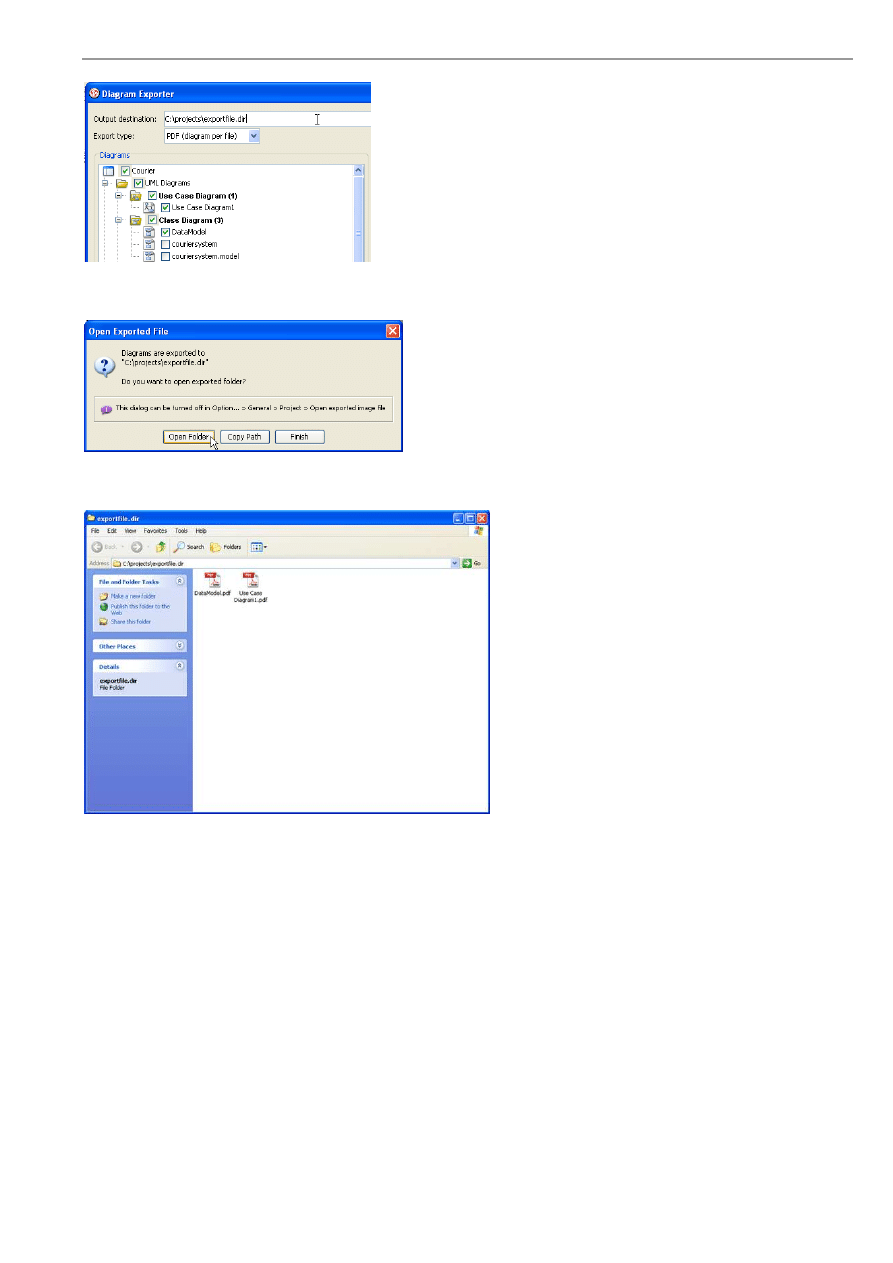
VP-UML User’s Guide (Part 1)
Chapter 7 – Export and Import
7-7
Figure 7.10 - Type in a directory
After exporting, you may select Open Folder to open the directory holding the exported file.
Figure 7.11 - Select Open Folder
The more diagram you selected, the more file you generated.
Figure 7.12 - Exported files in the designated directory
Each file exported will only contain one diagram.
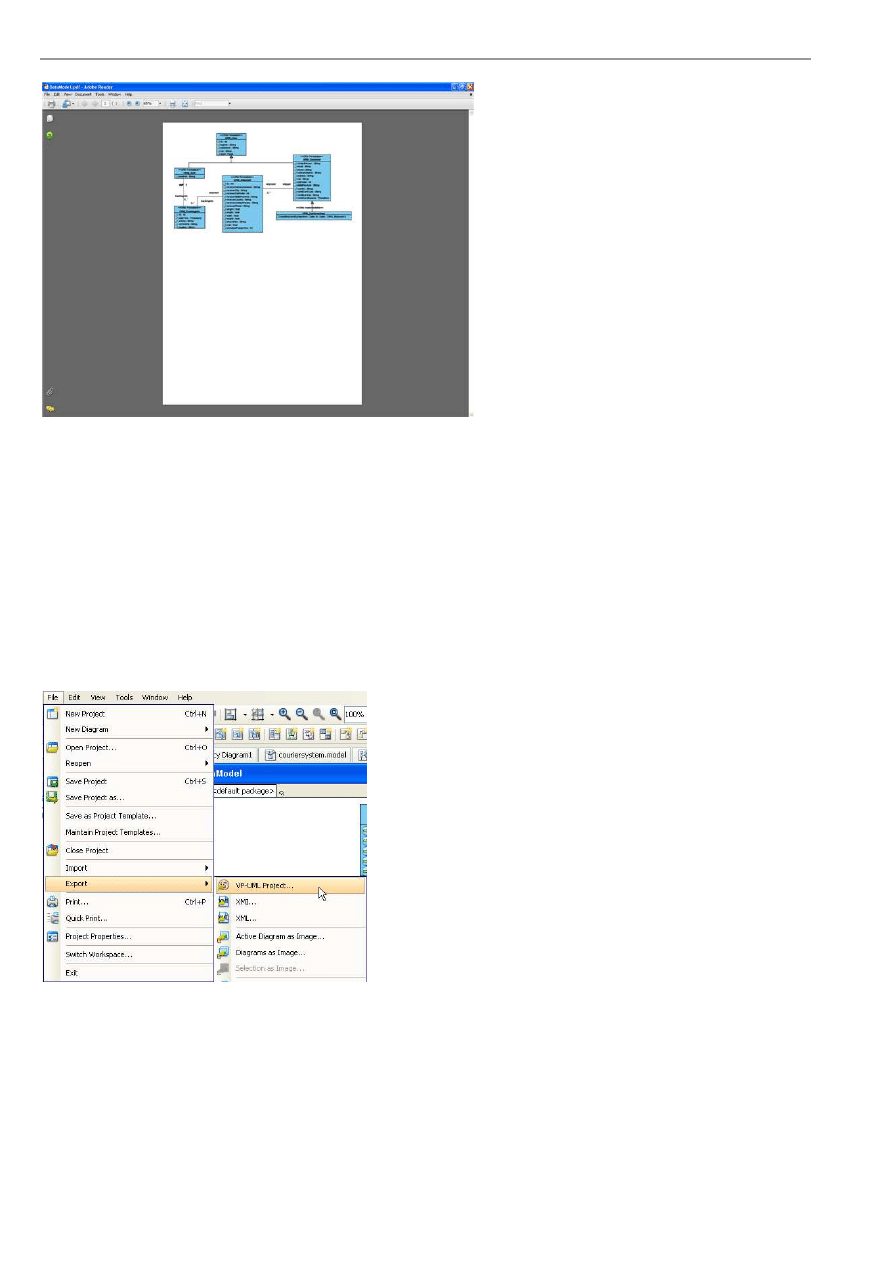
VP-UML User’s Guide (Part 1)
Chapter 7 – Export and Import
7-8
Figure 7.13 - Exported file
Exporting and Importing VP Project File
Exporting VP Project File
Many hands make simple work. Exporting a VP project file lets you split up a single large project into smaller sections, e.g. a
few diagrams and focus on modifying and improving one section without affecting other components. The exported files will
then be the same as a normal VP project. This means different sections can be worked on at the same time, and when all the
sections are complete Importing the modified files back to the master project will merge the changes into the project.
To export VP Project File:
1. Select File > Export > VP-UML Project... in main menu.
Figure 7.14 - Export VP-UML project
2. Export Project dialog box is displayed. Type in the Output destination.
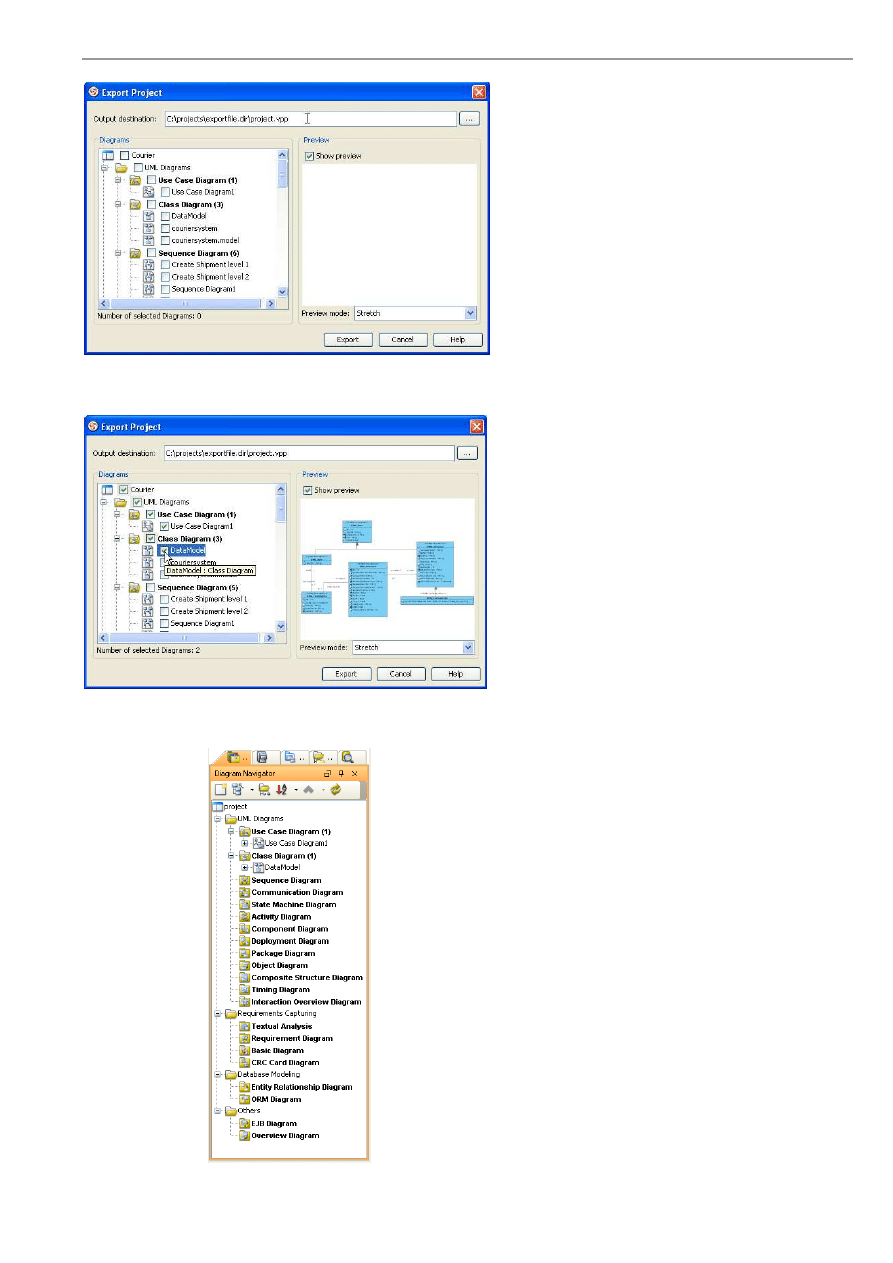
VP-UML User’s Guide (Part 1)
Chapter 7 – Export and Import
7-9
Figure 7.15 - Export Project dialog box
3. Select the diagram you want to export.
Figure 7.16 - Select diagram to export
4. Open the project exported. The project only contains the diagram you selected in the Diagram Navigator.
Figure 7.17 - Diagram Navigator of exported project
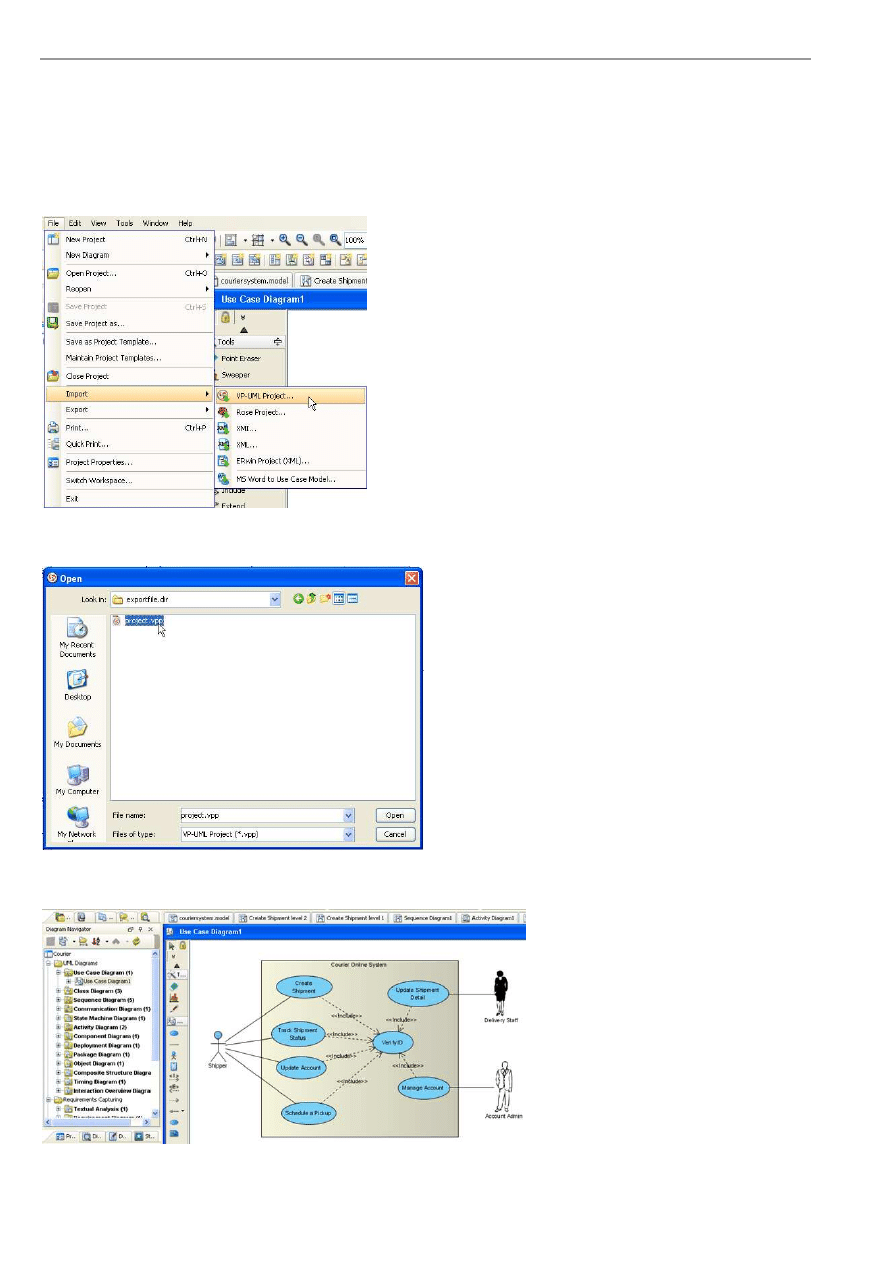
VP-UML User’s Guide (Part 1)
Chapter 7 – Export and Import
7-10
Importing VP Project File
After you have edited the exported file, you can import it back to the master project. The modifications will then be merged to
the master project.
1. Open the master project. Select File > Import > VP-UML Project... in the main menu.
Figure 7.18 - Import VP-UML Project
2. Select the project to be imported.
Figure 7.19 - Select a project to import
Diagram in the master project before import.
Figure 7.20 - Diagram before import
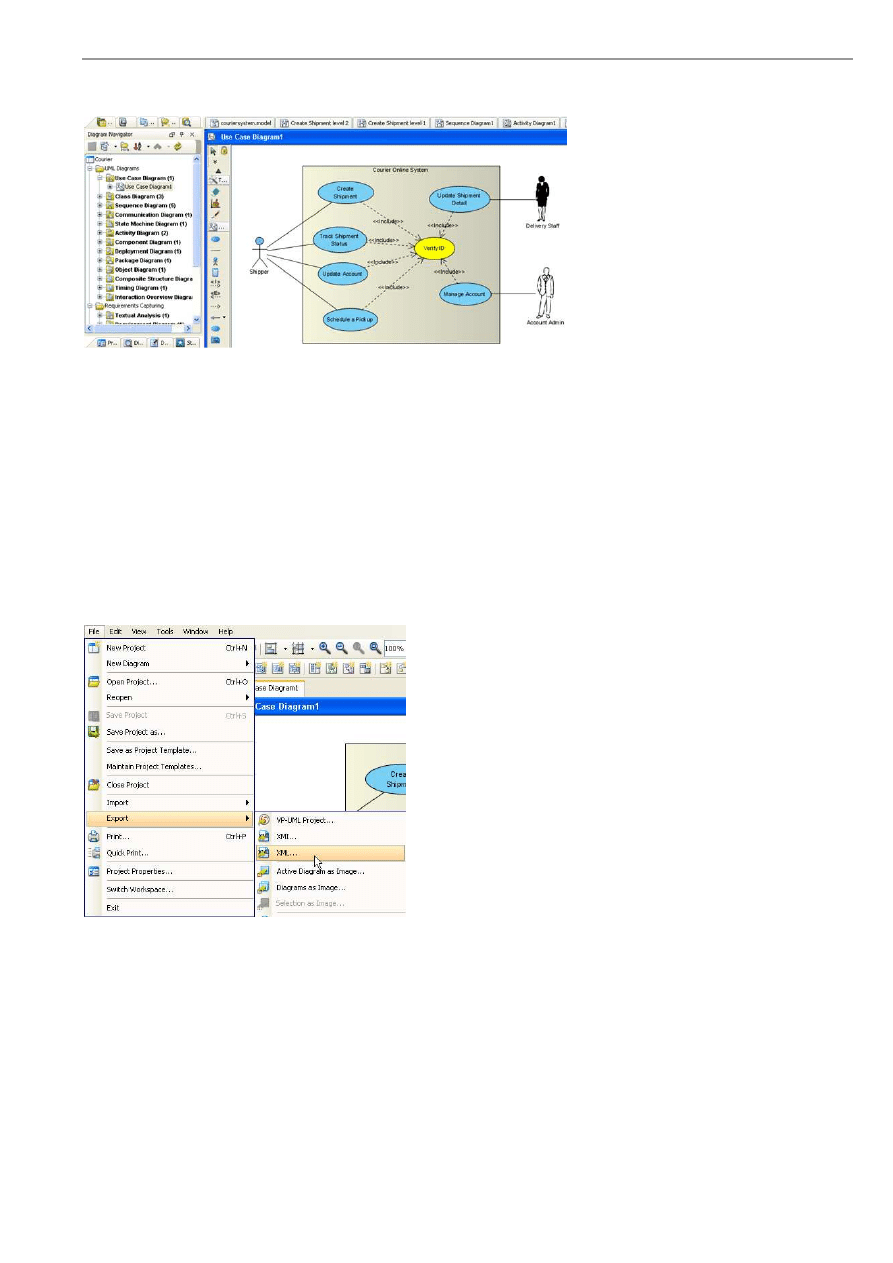
VP-UML User’s Guide (Part 1)
Chapter 7 – Export and Import
7-11
Diagram in the master project after import. The color of the use case 'Verify ID' has been changed.
Figure 7.21 - Diagram after import
Exporting and Importing XML
XML is a widely used standard for exchanging data. You can export the whole VP Project or just part of it to XML. After
exporting, you can run your own application to read and update it. You can also import the XML file back to VP Project to
reflect your changes.
Exporting XML
To export a project to XML:
1.Select File > Export > XML... in the main menu.
Figure 7.22 - Export XML
2. The Export to XML dialog box is displayed.
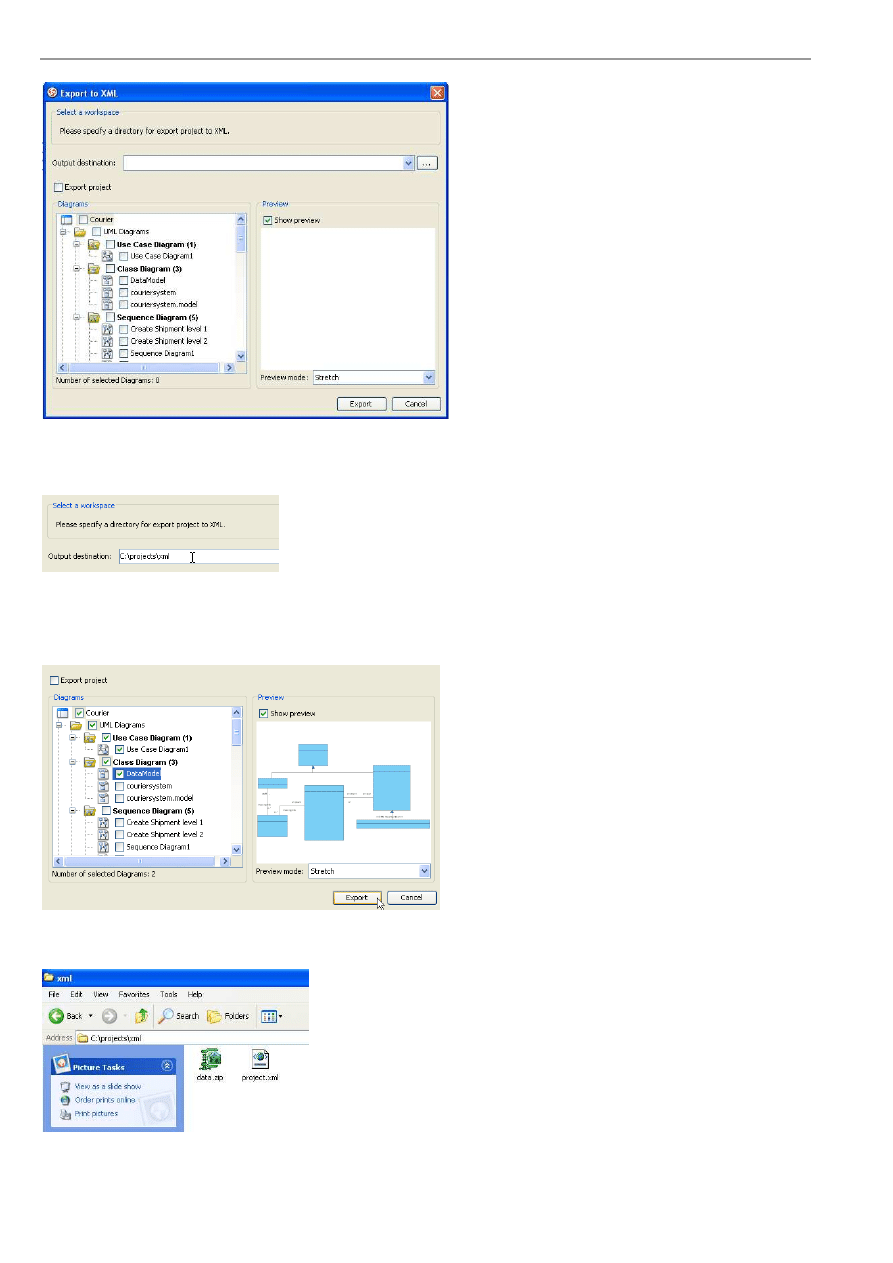
VP-UML User’s Guide (Part 1)
Chapter 7 – Export and Import
7-12
Figure 7.23 - XML dialog box displayed
3. Type in or select the output destination. The destination should be a directory because not only a XML file will be generated,
but also some of the project file, such as image, will be generated.
Figure 7.24 - Text box for Output
destination
4.Select the diagram needed to export and click Export to generate. If you want to export the whole project, you can check the
check box Export project.
Figure 7.25 - Select Export
5. The XML file is generated.
Figure 7.26 - XML file is generated
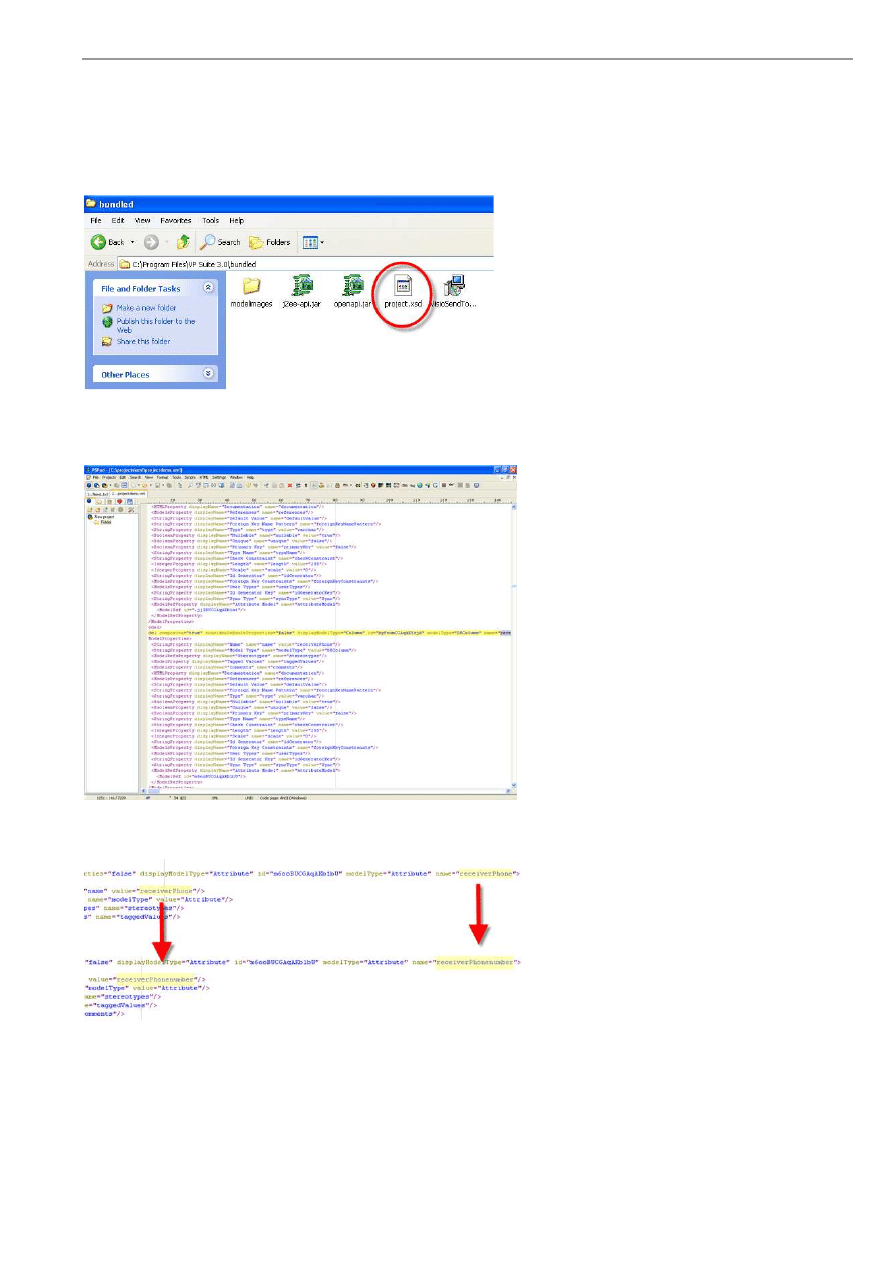
VP-UML User’s Guide (Part 1)
Chapter 7 – Export and Import
7-13
Modifying XML
When you modify the XML of a project, the project will change accordingly. You can edit the XML file based on XML
schema bundled. The XML schema in {installation folder}\bundled\project.xsd.
Figure 7.27 - XML schema
To edit XML:
1. Open the XML file in an editing program.
Figure 7.28 - Open XML file
2. Directly edit the file.
Figure 7.29 - Edit the file
Importing XML
You can import the modified XML to update your project.
To import XML:
1. Select File > Import > XML... from the main menu.
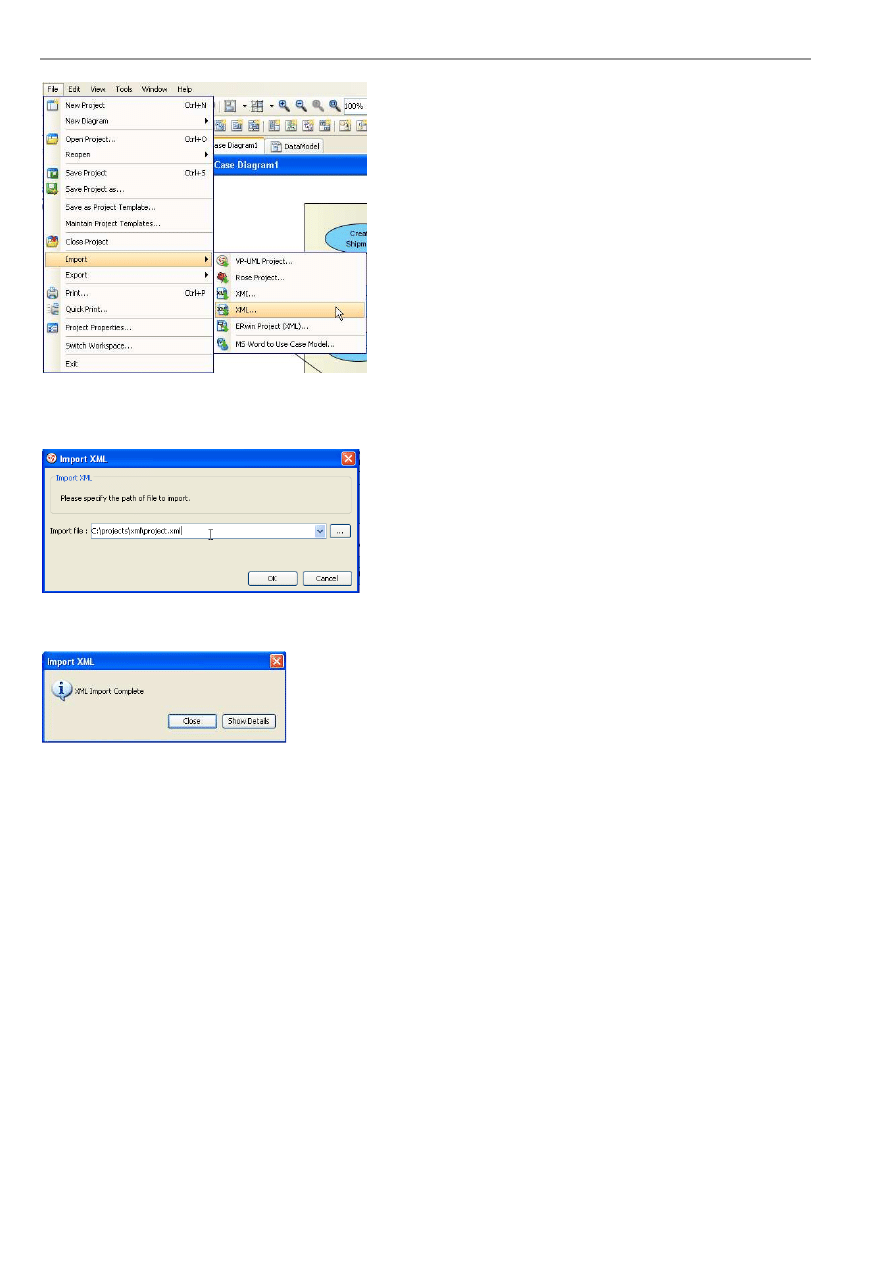
VP-UML User’s Guide (Part 1)
Chapter 7 – Export and Import
7-14
Figure 7.30 - Import XML file
2.Specify the import file path by selecting ... or typing the path in the text box. The import path should be path of a file. This is
because the importer will search for the data.zip automatically.
Figure 7.31 - Specify the file path
3. The import of XML has completed.
Figure 7.32 - Import completed
Exporting and Importing XMI
XMI (Metadata Interchange) is the standard way for exchanging data between CASE tool. VP-UML can cover most of the
XMI versions and standards.
Here are the versions and standards we support:
Exporting:
•
XMI 1.0
•
XMI 1.2
•
XMI 2.1
•
XMI 2.1 (for UML2)
Importing:
•
XMI 1.0
•
XMI 1.2
•
XMI 2.1
•
XMI 2.1 (for UML2)
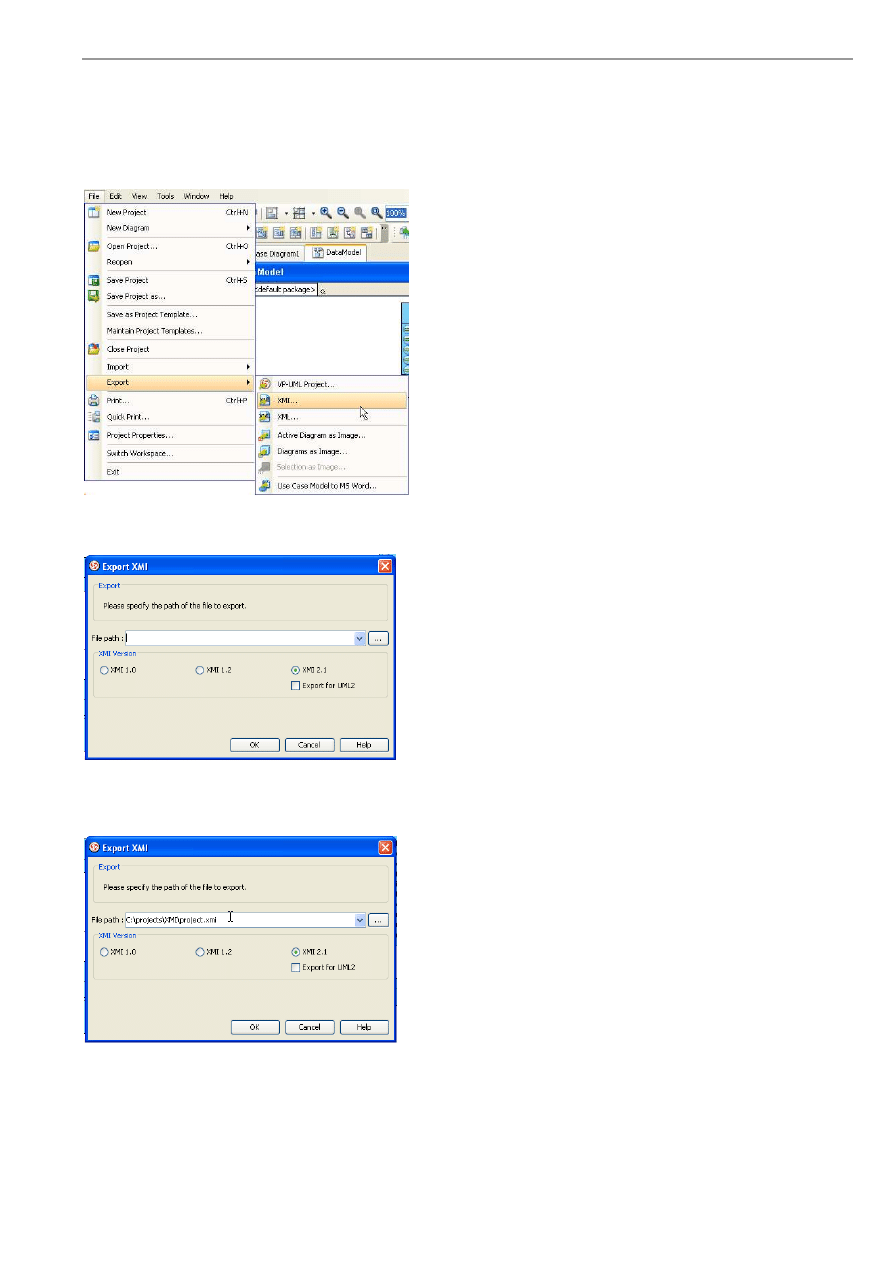
VP-UML User’s Guide (Part 1)
Chapter 7 – Export and Import
7-15
Exporting XMI
If the VP project is exported to XMI, users without VP-UML can use other CASE tools to open the XMI to get the content of
the project.
To export XMI:
1. Select File > Export > XMI... in main menu.
Figure 7.33 - Export XMI
2. Export XMI dialog box is displayed. You can choose the XMI Version of the export XMI.
Figure 7.34 - Export XMI dialog box
3. Specify the output file path by typing in the text box or select ... .If the file path does not have the extension .xmi, the
exporter will append the extension to the path. Then, click OK to confirm.
Figure 7.35 - Specify the export file path
4. The XMI is generated.
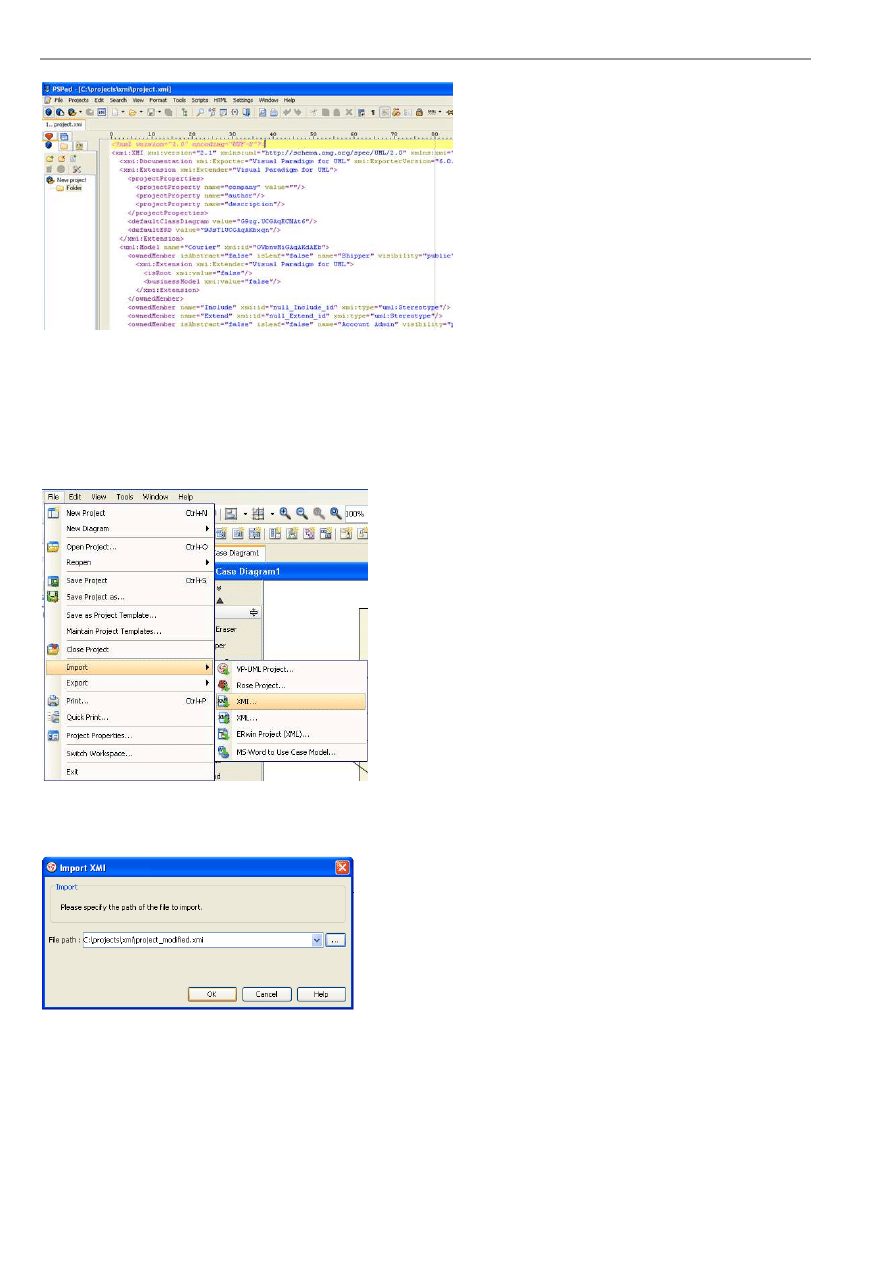
VP-UML User’s Guide (Part 1)
Chapter 7 – Export and Import
7-16
Figure 7.36 - XMI file created
Importing XMI
You can import the XMI file which is modified by other users or other CASE tools, in order to update your project.
To import XMI:
1. Select File > Import > XMI... in the main menu.
Figure 7.37 - Import XMI
2. Import XMI dialog box is displayed. Specify the import file's path by typing in the text box or select ... and click OK to
confirm.
Figure 7.38 - Specify import file's path
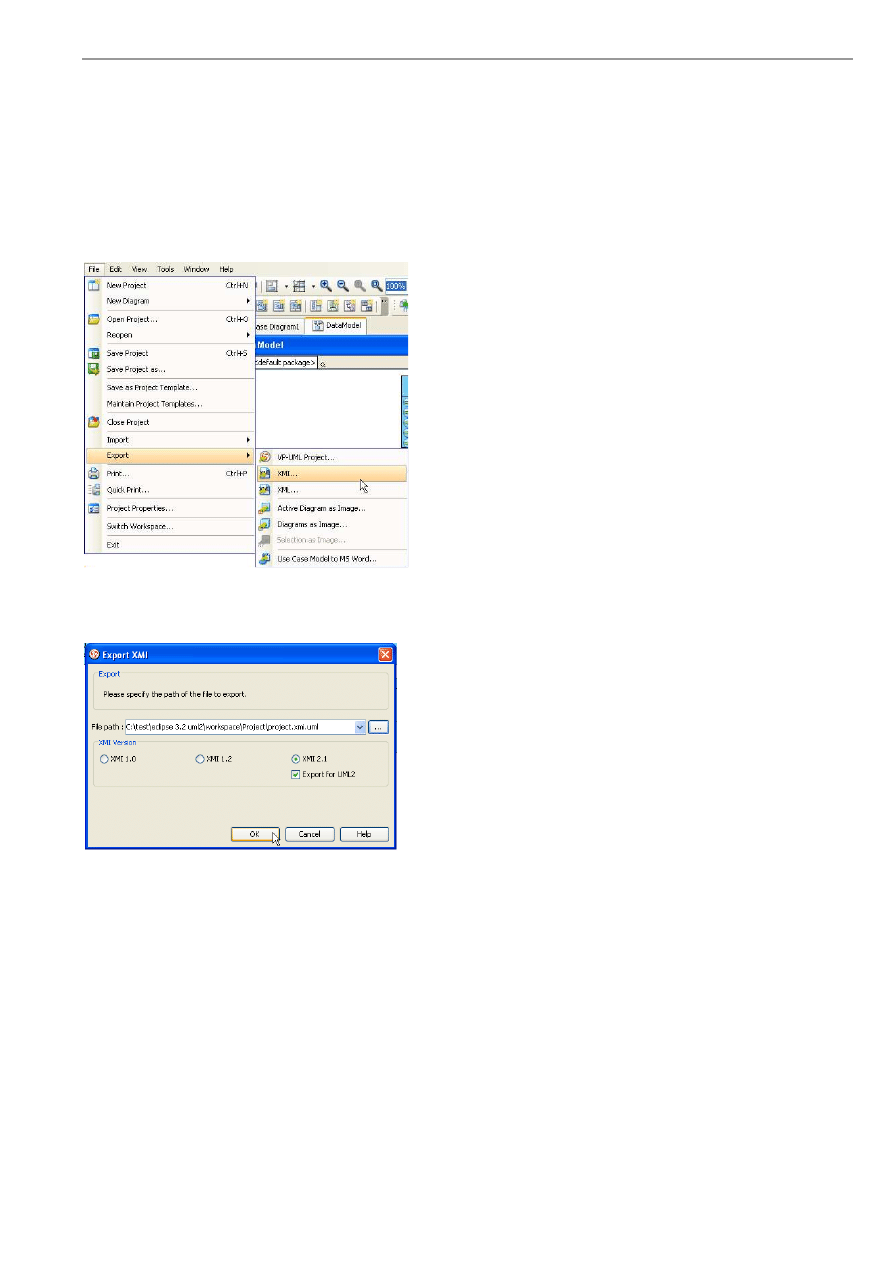
VP-UML User’s Guide (Part 1)
Chapter 7 – Export and Import
7-17
Exporting and Importing EMF-based UML2
Exporting to UML2
EMF stands for Eclipse Modeling Framework. In VP-UML, we can support importing and exporting Eclipse XMI Standard.
You can directly import and export the exported file to Eclipse UML2.
To export EMF-based UML2:
1. Select File > Export > XMI... in main menu. Export XMI dialog box is displayed.
Figure 7.39 - Export EMF-based UML2
2. Check the Export for UML2 check box. You can see the extension of export file path is .xmi.uml .Then specify the file path
and click OK to confirm.
Figure 7.40 - Check Export for UML2 and specify
file path
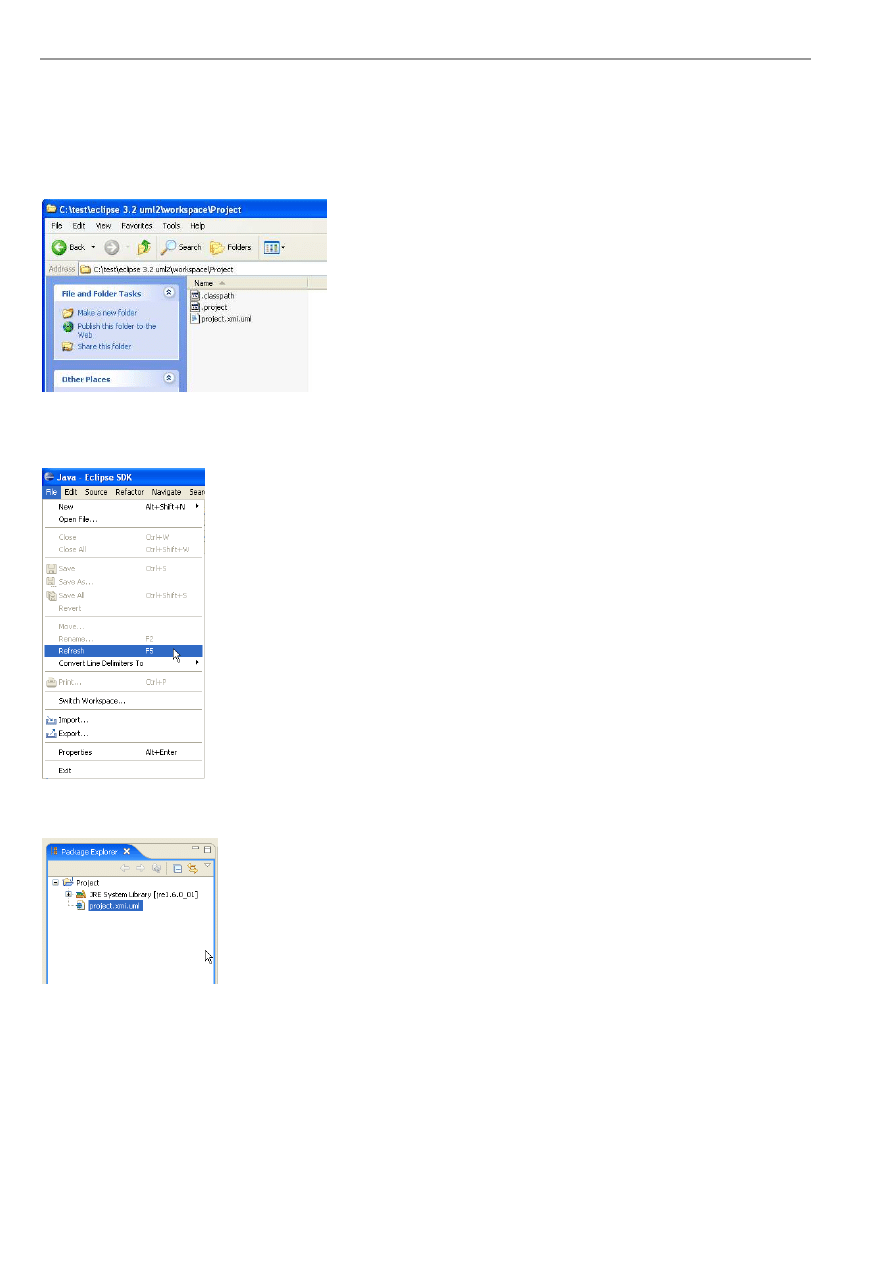
VP-UML User’s Guide (Part 1)
Chapter 7 – Export and Import
7-18
Importing to Eclipse UML2 Model
You can modify the exported file using Eclipse UML2.
To import the file:
1. Copy the exported XMI file to the eclipse project's directory or directly export the file there in the previous steps.
Figure 7.41 - Get the XMI file in project's
directory in Eclipse
2. Select File > Refresh in main menu of Eclipse.
Figure 7.42 - Refresh eclipse
3. The Package Explorer is refreshed and the XMI file is imported.
Figure 7.43 - XMI file imported
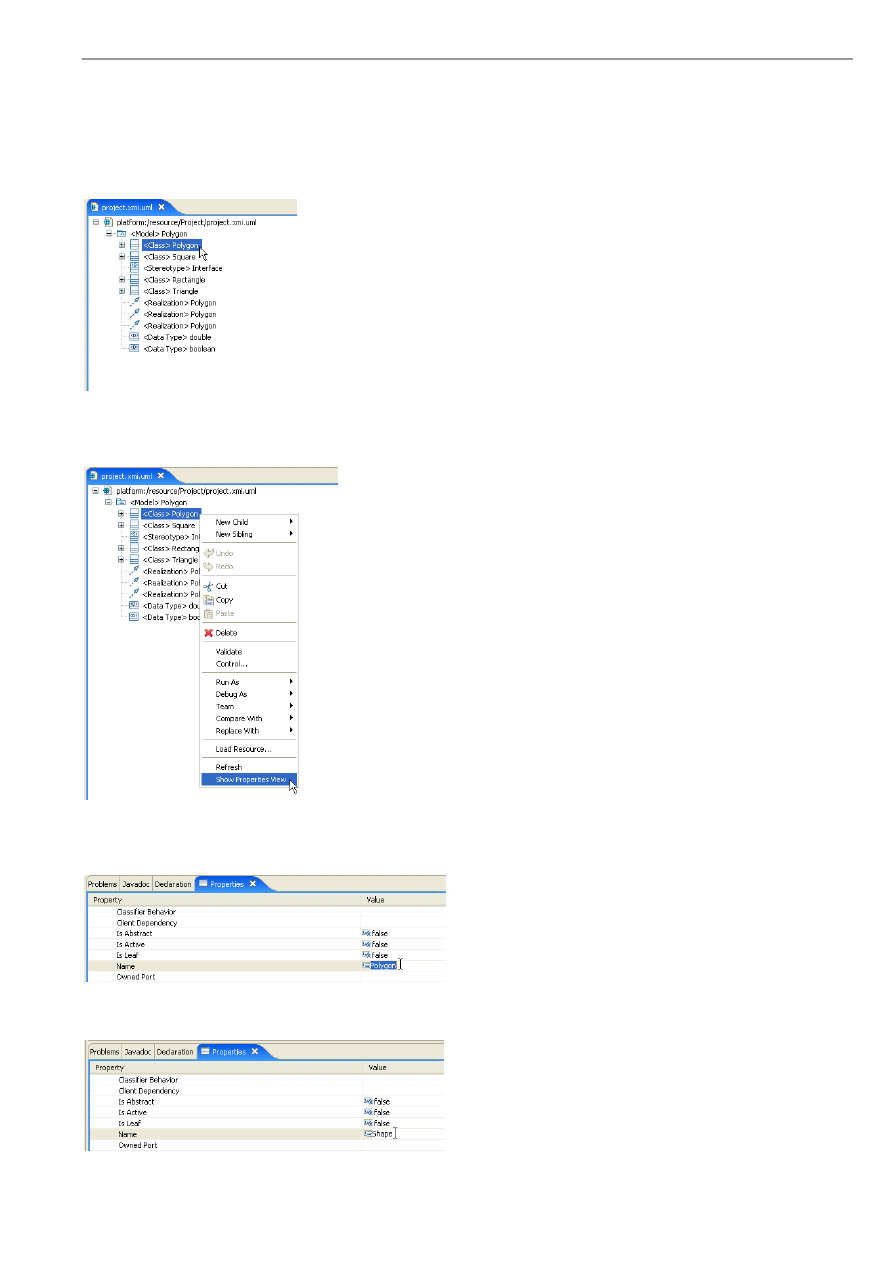
VP-UML User’s Guide (Part 1)
Chapter 7 – Export and Import
7-19
Modifying UML2 XMI
After exporting, you may edit the XMI file in Eclipse.
Here, changing the name of a class is used as an example.
1. Expand the project tree and select the class which you want to change it's name.
Figure 7.44 - Select the class to
modify
2. Select Show Properties View in the popup menu.
Figure 7.45 - Select Show Properties
View
3. Select the property you want to edit. Here, select Name and click on the Value column.
Figure 7.46 - Select the property to edit
4. Change the Name and save the project.
Figure 7.47 - Change the property
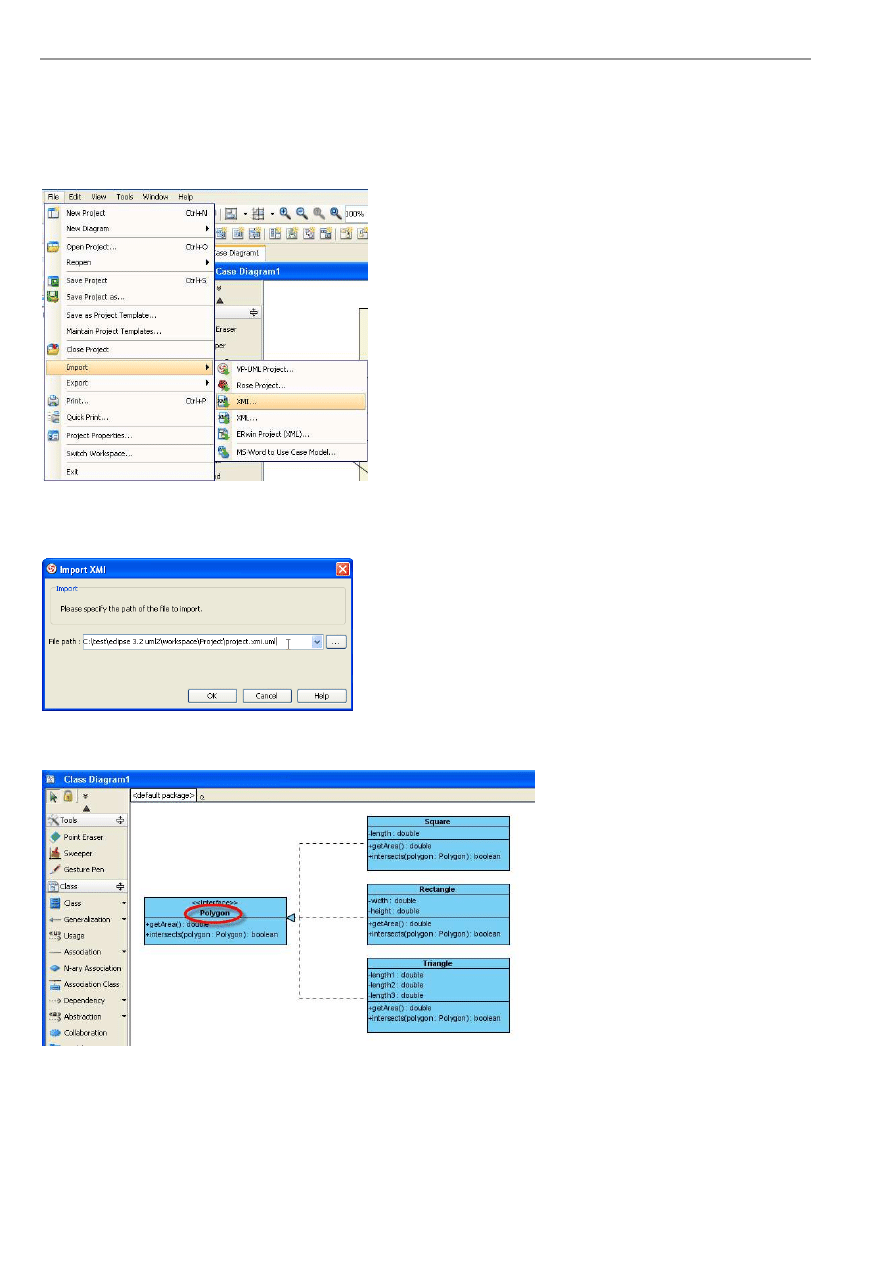
VP-UML User’s Guide (Part 1)
Chapter 7 – Export and Import
7-20
Importing UML2 XMI
After modifying in Eclipse UML2, you can import back the file to update your project. The process of importing is the same as
importing XMI file.
To import XMI:
1. Select File > Import > XMI... in the main menu.
Figure 7.48 - Import XMI
2. Import XMI dialog box is displayed. Specify the import file's path by typing in the text box or select ... and click OK to
confirm.
Figure 7.49 - Specify import file's path
3. The project is updated. The diagram before importing.
Figure 7.50 - The diagram before importing
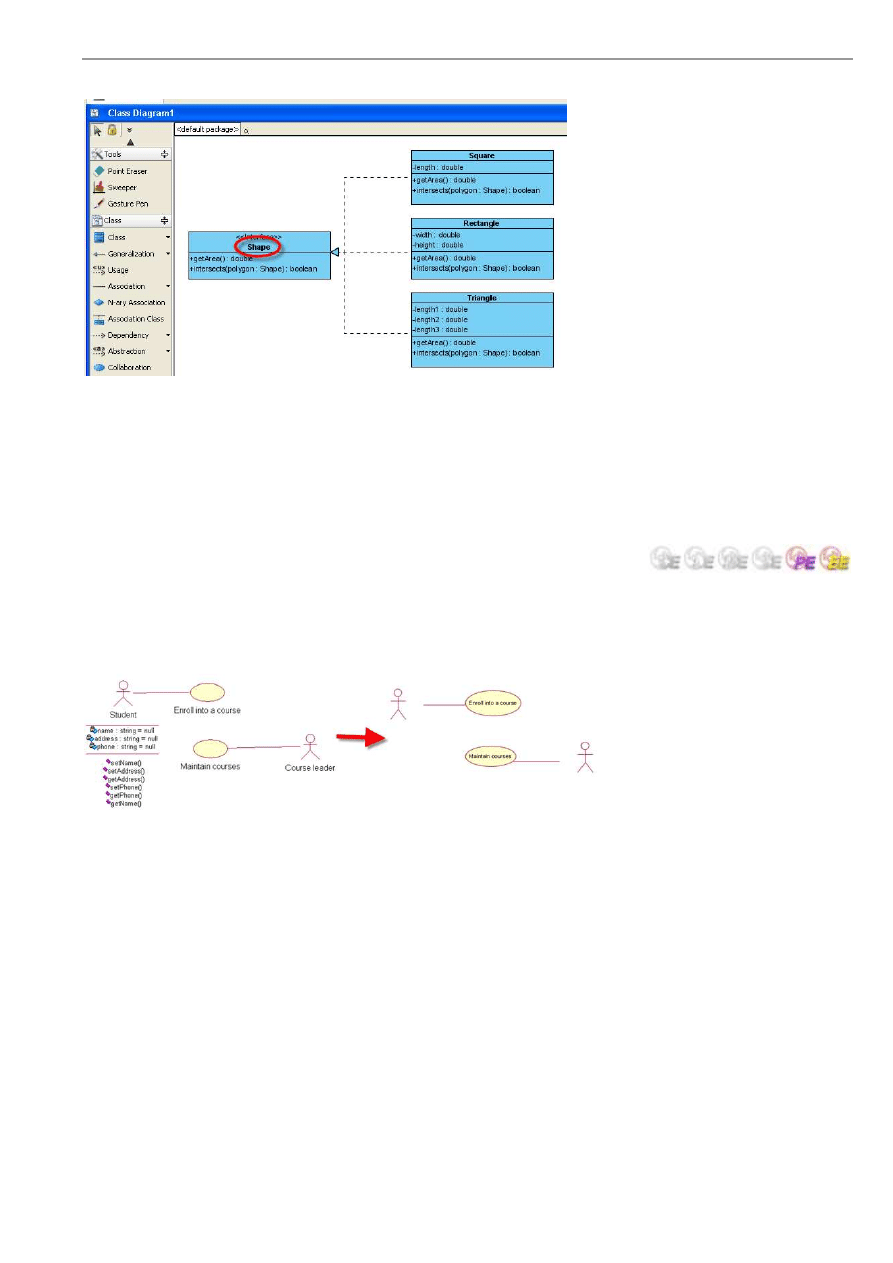
VP-UML User’s Guide (Part 1)
Chapter 7 – Export and Import
7-21
The diagram after importing. The name of class Polygon has been changed into Shape.
Figure 7.51 - The diagram after importing
Importing Rational Rose Project File
Rational Rose® is one of the most widely used UML CASE tool in 90's.
VP supports the importing of Rational Rose file. As a result, you can import your Rational Rose project into VP and retain all
the information in the project, including color and position.
Figure 7.52 - Import from Rational Rose®
To import a Rose project into VP-UML:
1. Select File > Import > Rose Project... from main menu. This displays the Import Rose Option dialog box.
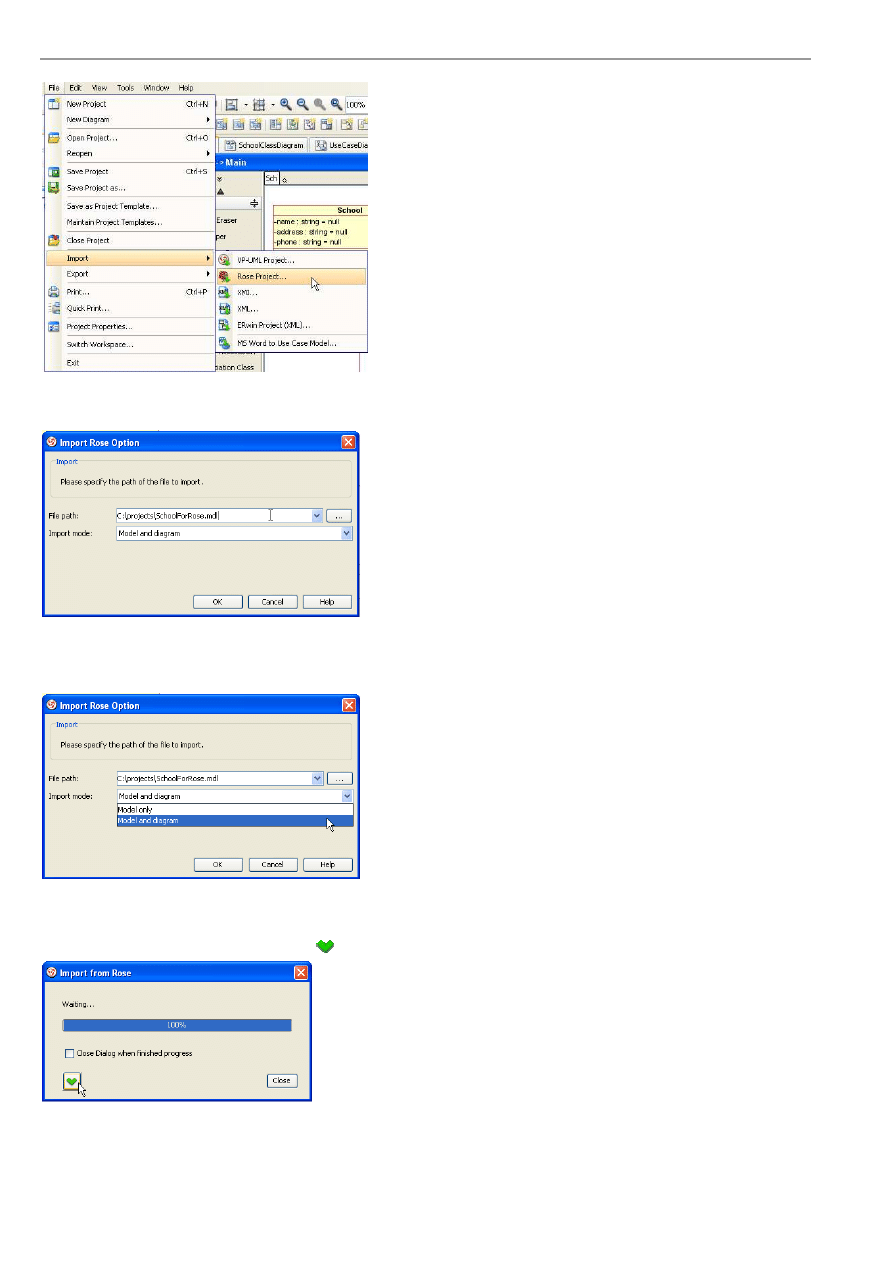
VP-UML User’s Guide (Part 1)
Chapter 7 – Export and Import
7-22
Figure 7.53 - Import a Rose Project
2.Type in the path of Rational Rose file in the File path. You may also select ... to select the file.
Figure 7.54 - Specify the file path
3. Select the mode of importing from the drop down menu of Import mode. You can choose to import Model only or both
Model and diagram. Then, click OK to start importing the MDL file.
Figure 7.55 - Select the import mode
4. The progress dialog box appears. You can check the check box Close Dialog when finished progress to close the dialog
box when finished importing. You can select
button to open the message pane.
Figure 7.56 - Progress dialog box
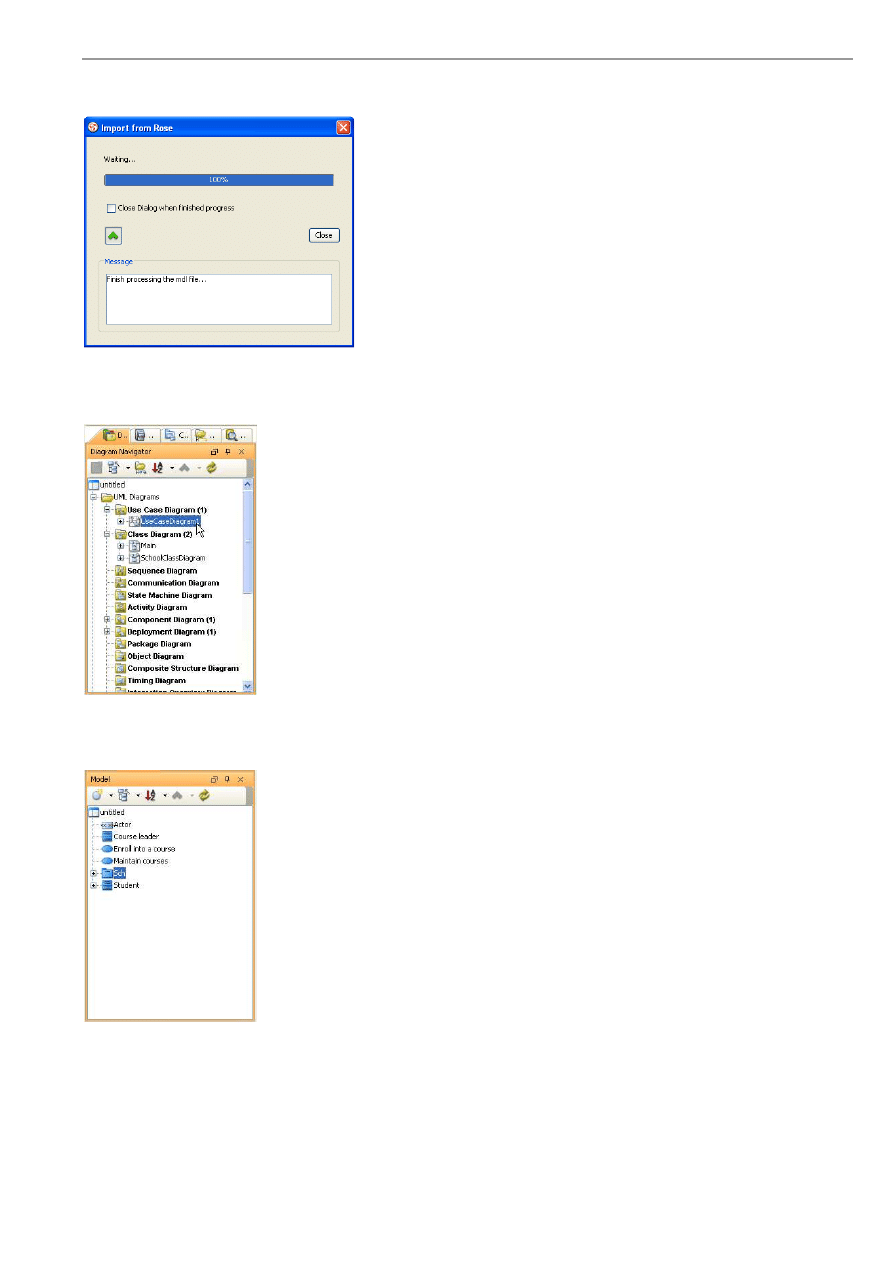
VP-UML User’s Guide (Part 1)
Chapter 7 – Export and Import
7-23
5. The message pane shows the messages to indicate the progress of the importing process. When the process has finished click
on the Close button in the progress dialog box to close.
Figure 7.57 - Message pane opened
6. The models/diagrams are imported. Expand the project tree from Diagram Navigator and choose to browse for a diagram.
You can Double-click on a diagram in the project tree to open the imported diagrams.
Figure 7.58 - Diagrams imported
If you have selected Model only in the Import Mode in step 3, only models are imported. You can see the imported models in
the Model pane.
Figure 7.59 - Models Imported
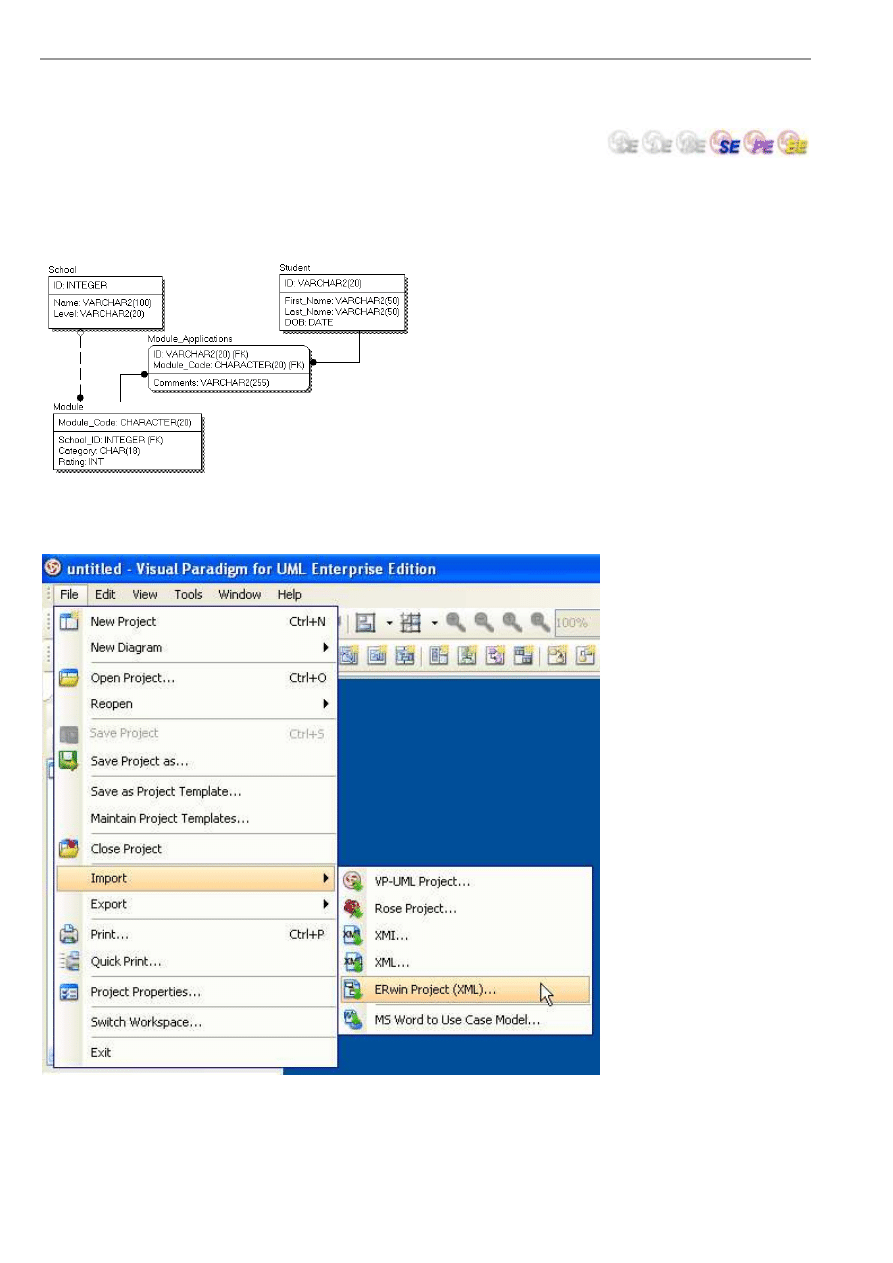
VP-UML User’s Guide (Part 1)
Chapter 7 – Export and Import
7-24
ERwin Modeler Project File Importer
Importing an ERwin Data Modeler Project
To import an ERwin Project into VP-UML:
1. Design and save the model in ERwin Data Modeler as a XML file.
Figure 7.60 - Modeling in ERwin
2. Launch VP-UML. Select File > Import > ERwin Project (XML)... from main menu. This display the AllFusion ERwin
Data Modeler Project Importer dialog box.
Figure 7.61 - Menu for Import ERwin Project
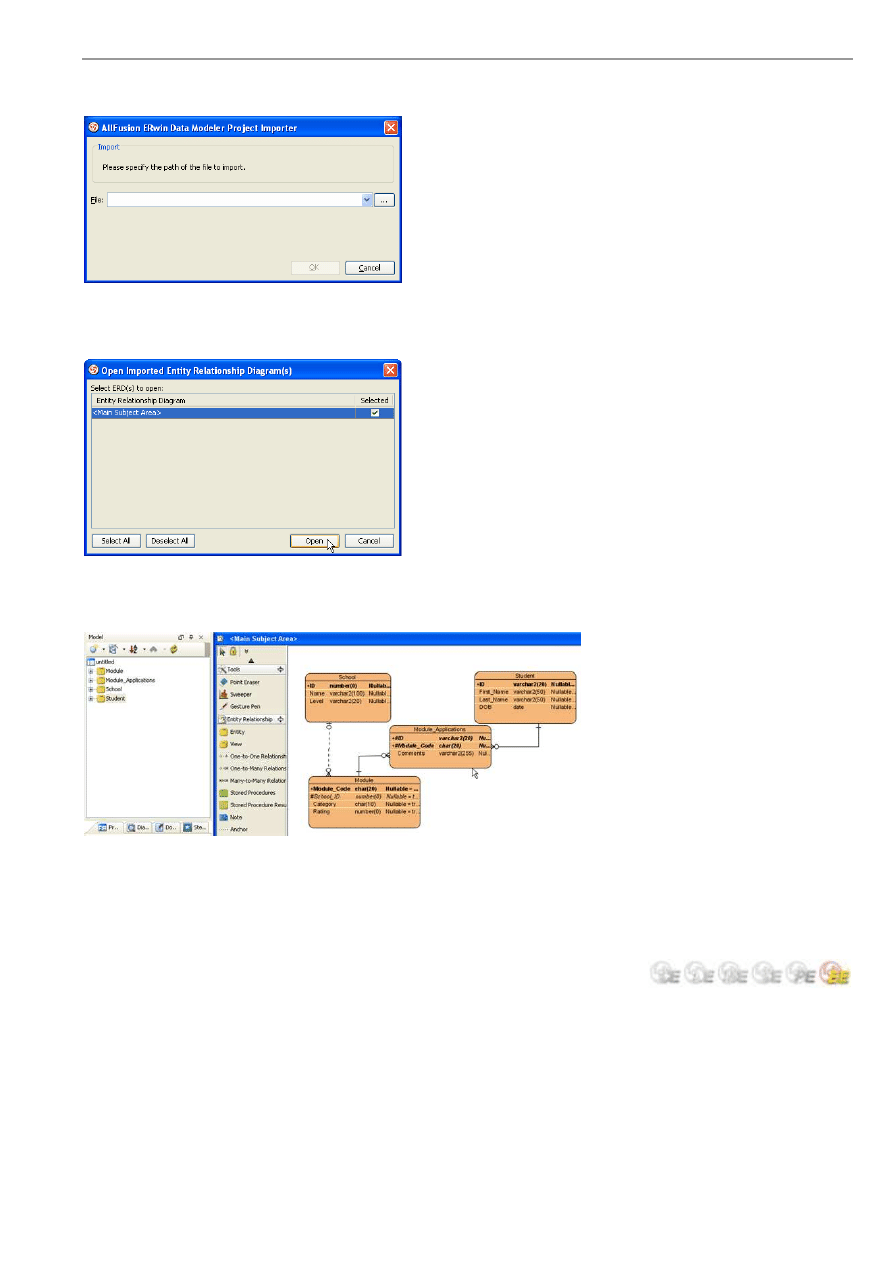
VP-UML User’s Guide (Part 1)
Chapter 7 – Export and Import
7-25
3. In the dialog, locate the ERwin Project file and click OK to start import. You can enter the path directly on the text field or
click ... to locate the file from file chooser.
Figure 7.62 - Import ERwin Project dialog box
4. Then, the Open Imported Entity Relationship Diagram(s) dialog box is displayed if there are any entity relationship
diagram. You can check the Selected column to select the diagram(s) you want to open.
Figure 7.63 - Open Imported Entity Relationship
Diagrams dialog box
5. Diagrams and Models were imported to the current project.
Figure 7.64 - The imported ERwin project
Oracle workflow engine BPEL generator
Generating BPEL for Oracle workflow engine
To generate BPEL for Oracle workflow engine:
1. Design a Business Process Diagram in VP-UML.
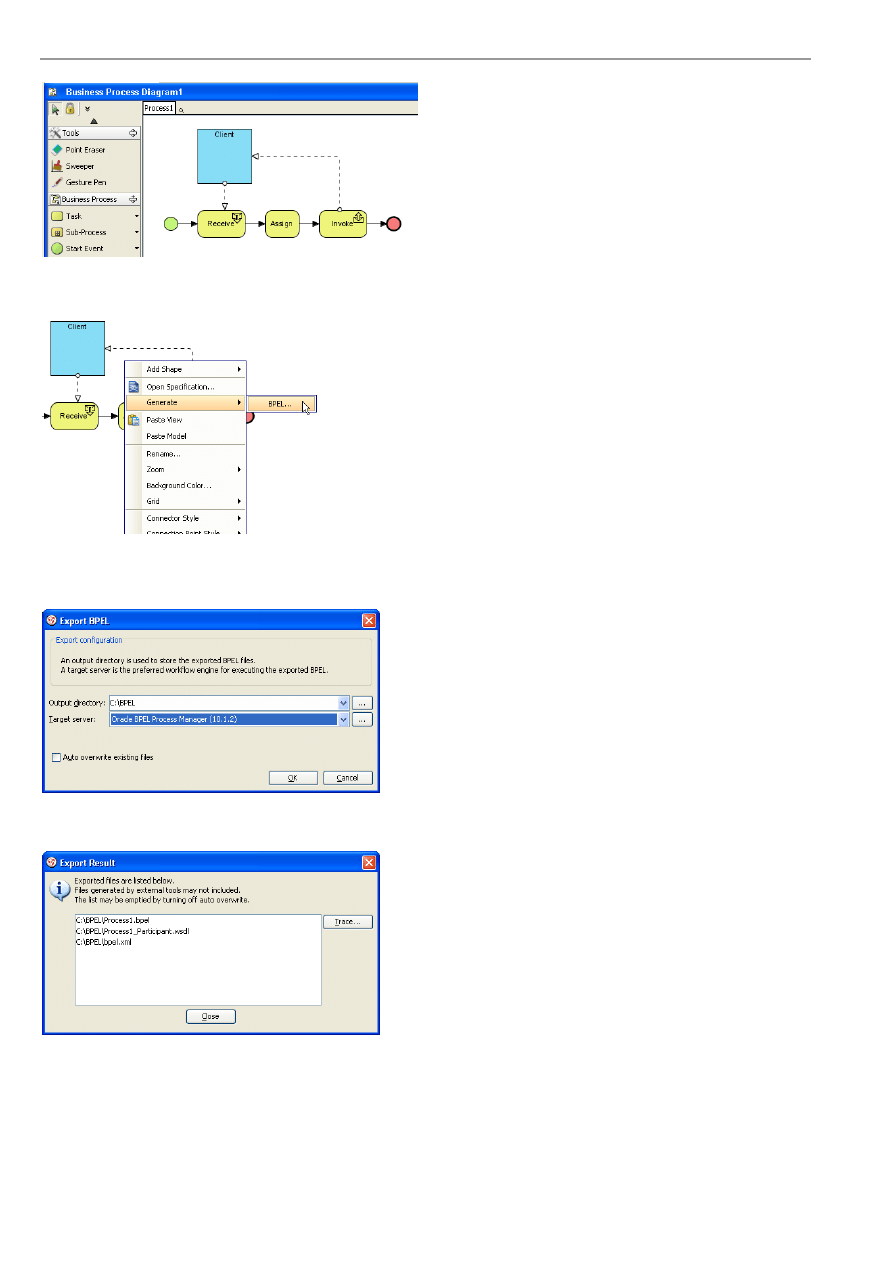
VP-UML User’s Guide (Part 1)
Chapter 7 – Export and Import
7-26
Figure 7.65 - Business Process Diagram
2. Right click on diagram. Select Generate > BPEL.... This display the Export BPEL dialog box.
Figure 7.66 - Menu for generate BPEL
3. In the dialog, specify the path of the output BPEL files in Output directory. Select Oracle BPEL Process Manager
(10.1.2) in Target server. You can Auto overwrite existing files by checking the check box. Click OK to start export.
Figure 7.67 - Export BPEL Dialog box
4.List of exported files will be shown.
Figure 7.68 - Exported files
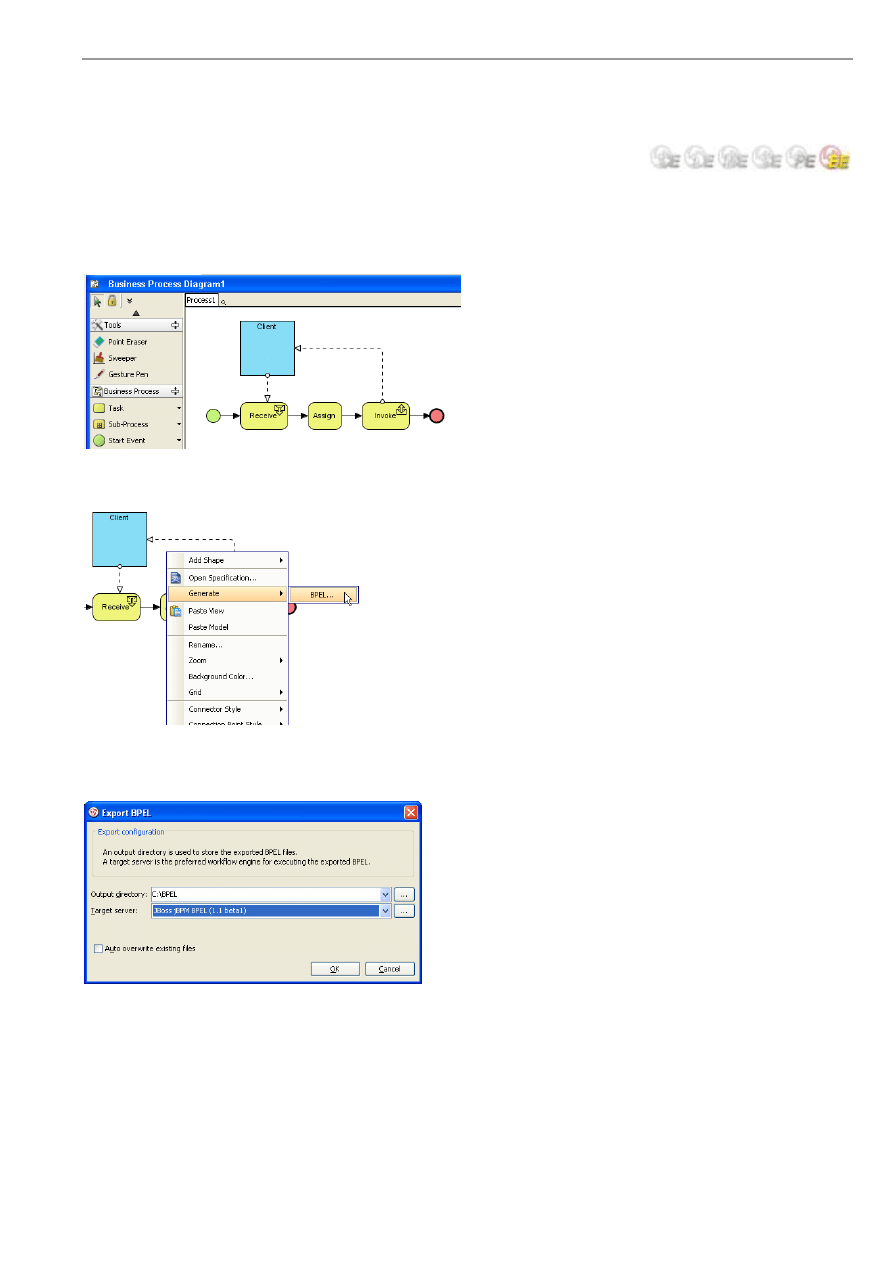
VP-UML User’s Guide (Part 1)
Chapter 7 – Export and Import
7-27
JBoss Workflow Engine BPEL Generator
Generating BPEL for JBoss workflow engine
To generate BPEL for JBoss workflow engine:
1. Design a Business Process Diagram in VP-UML.
Figure 7.69 - Business Process Diagram
2. Right click on diagram. Select Generate > BPEL.... This displays the Export BPEL dialog box.
Figure 7.70 - Menu for generate BPEL
3. In the dialog, specify the path of the output BPEL files in Output directory. Select JBoss jBPM BPEL (1.1 beta1) in
Target server. Click OK to start export.
Figure 7.71 - Export BPEL dialog box
4.List of exported files will be shown.
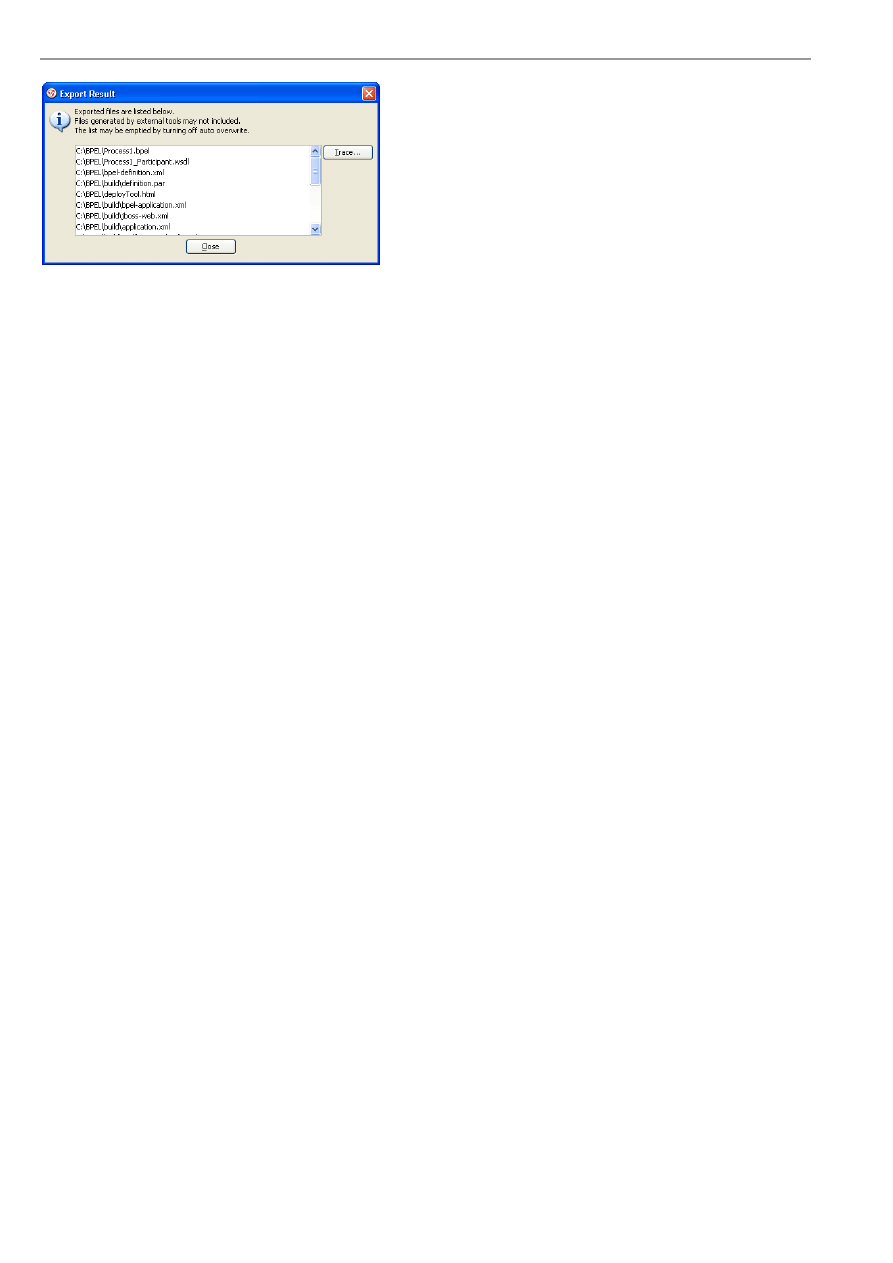
VP-UML User’s Guide (Part 1)
Chapter 7 – Export and Import
7-28
Figure 7.72 - Exported files
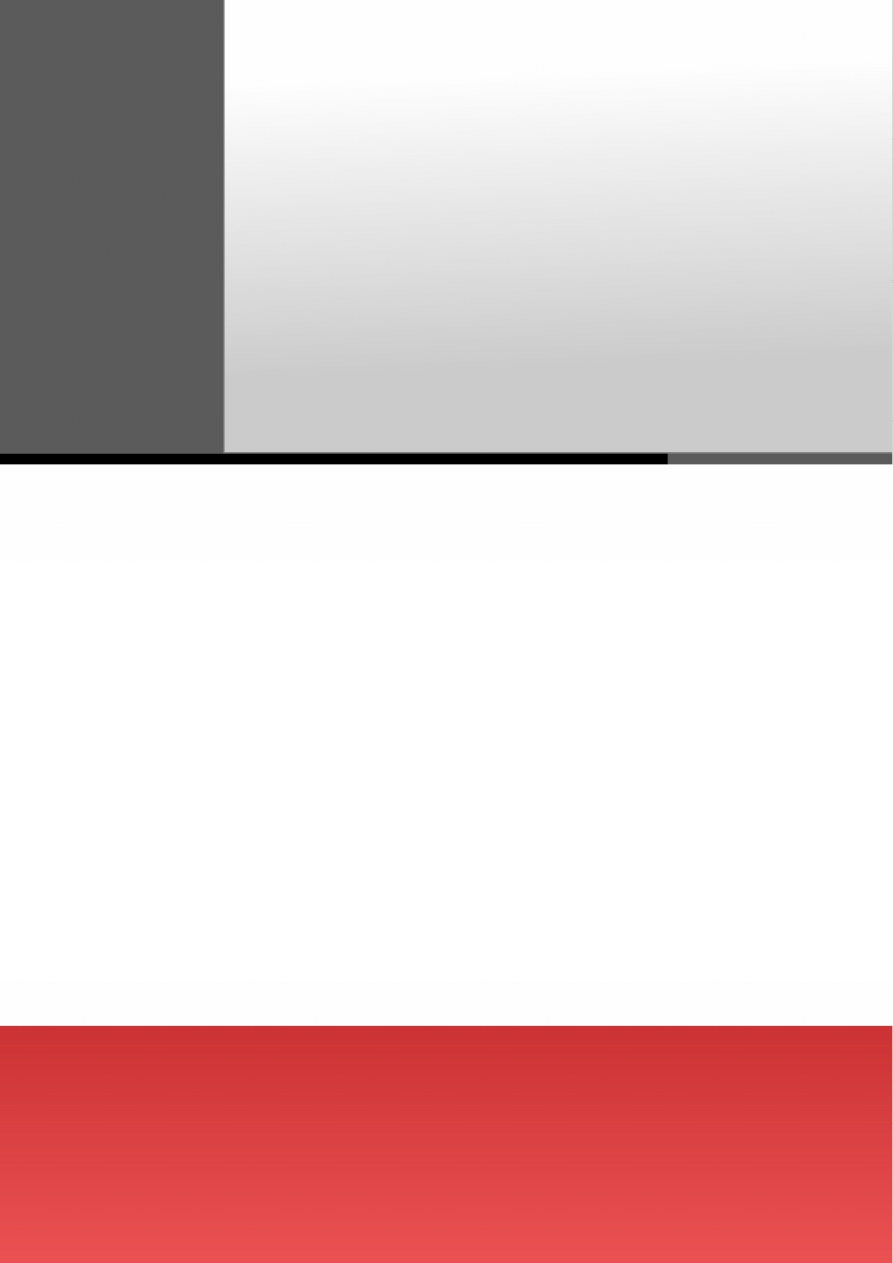
User Interface Designer
8
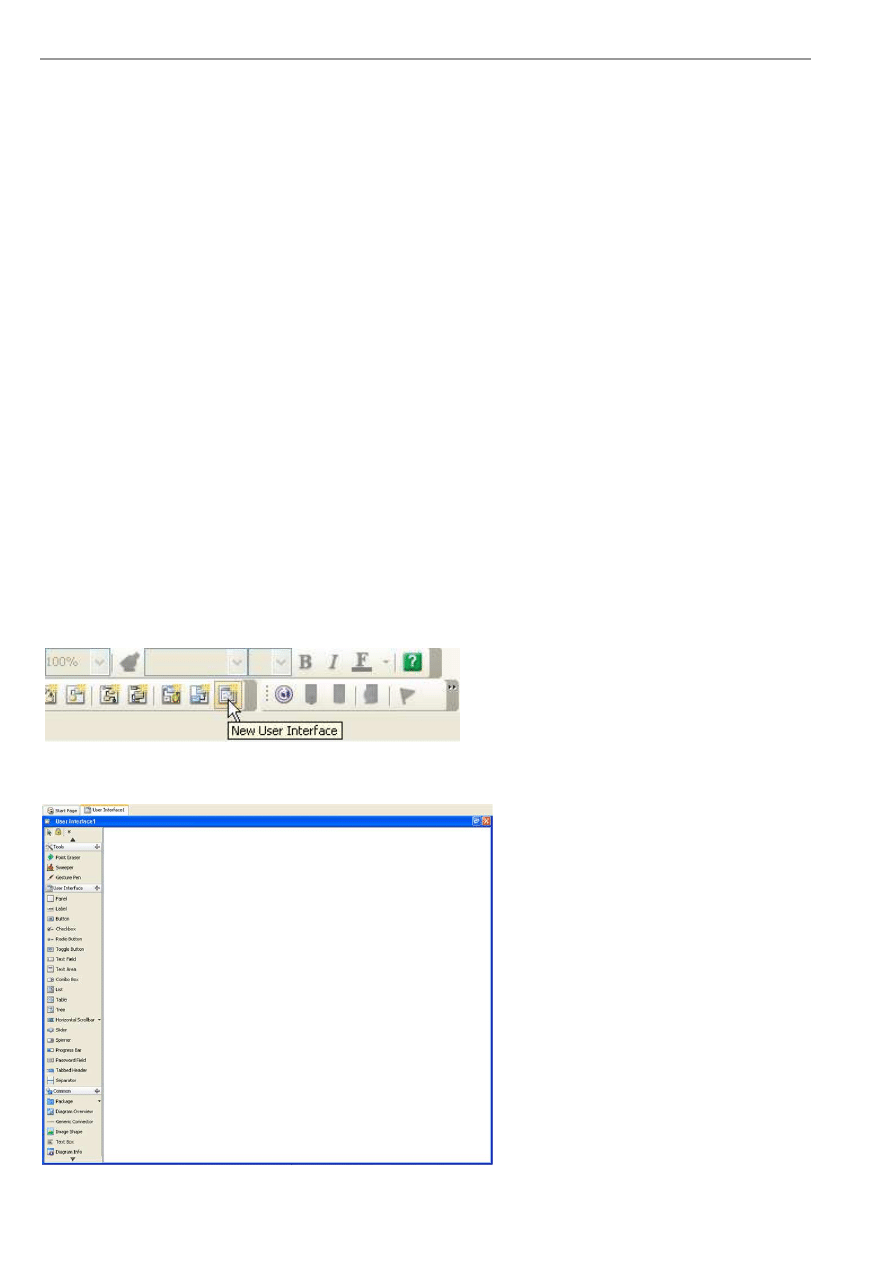
VP-UML User’s Guide (Part 1)
Chapter 8 – User Interface Designer
8-2
Chapter 8 - User Interface Designer
Apart from facilitating visual modeling, VP-UML also facilitate screen mock up in early requirement capturing stage. With
VP-UML cutting edge visual modeling technology, you can save a lot of time from writing tedious code to make a user
interface for confirming requirements.
In this chapter, you will learn:
•
Creating User Interface Diagram
•
Change Component Properties
•
Annotating Component
•
Linking Components
•
Switching Orientation by Resource-centric Interface
•
Auto Detect Orientation
Creating User Interface Diagram
Similar to other diagrams, user interface diagram can be created using different ways:
•
Using toolbar
•
Using New Diagram dialog box
•
Using popup menu of Diagram Navigator
Here, creation of it using toolbar is used as an example.
To create a new user interface diagram, select New User Interface from toolbar.
Figure 8.1 - Select New User Interface
The diagram is created.
Figure 8.2 - New User Interface Diagram
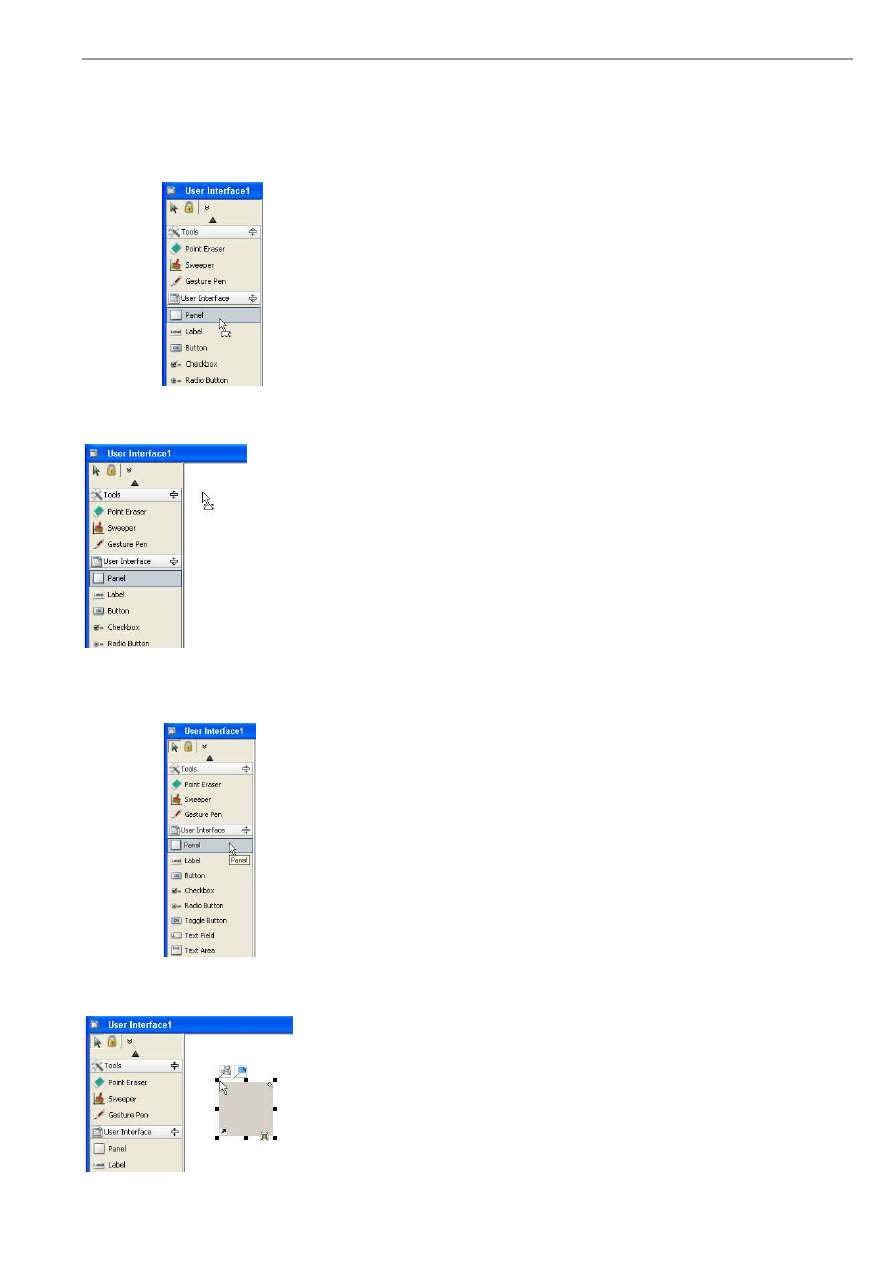
VP-UML User’s Guide (Part 1)
Chapter 8 – User Interface Designer
8-3
Creating Component
You can create component by drag and drop, select and click and with size.
To create by drag and drop:
1. Drag the component you want to add from the toolbar.
Figure 8.3 - Drag the component
2. Then drop the component on the diagram pane.
Figure 8.4 - Drop on diagram pane
To create by select and click:
1. Select the component you want to add in the toolbar.
Figure 8.5 - Select component
2. Click on the diagram pane. The component is created.
Figure 8.6 - Component created
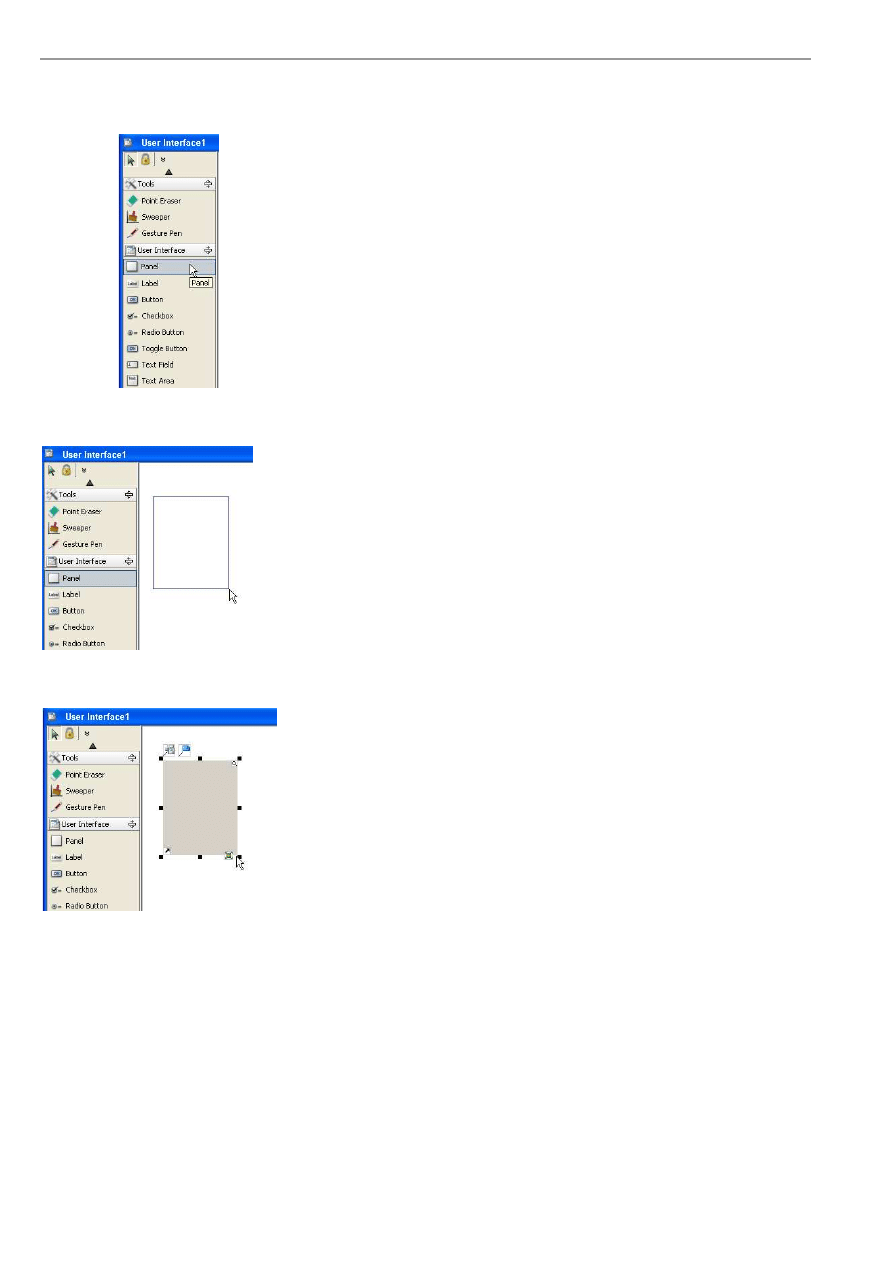
VP-UML User’s Guide (Part 1)
Chapter 8 – User Interface Designer
8-4
To create by defining an initial size:
1. Select the component you want to add in the toolbar.
Figure 8.7 - Select component
2. Drag a specific boundary before releasing the mouse to define the component's initial size.
Figure 8.8 - Define an initial size
3. The component with specific size is created.
Figure 8.9 - Component created
Change Component Properties
You can set the properties of user interface by opening the specification of the component. Then, you can go into the UI tab to
update all user interface properties.
Here, the configuration of the user interface properties of list and label are used as examples.
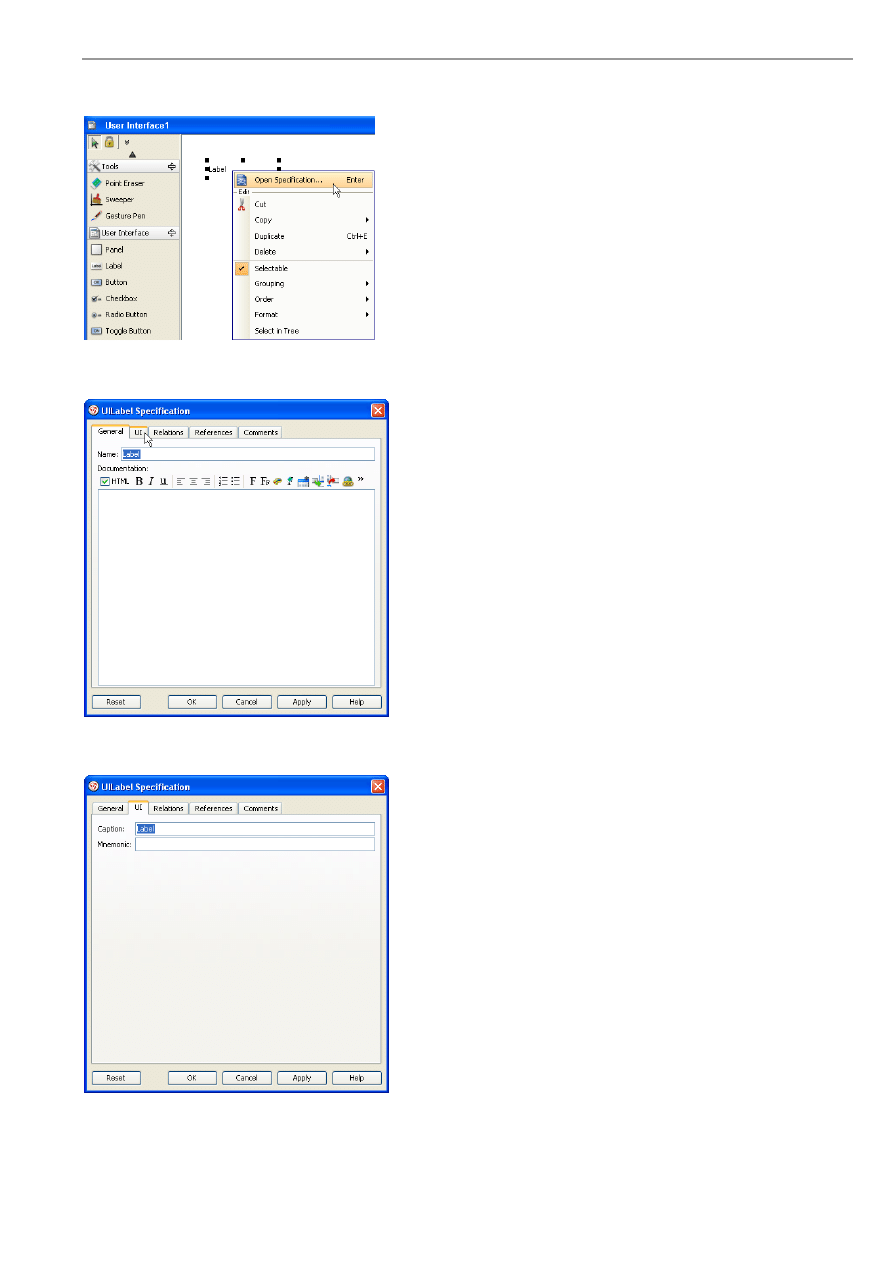
VP-UML User’s Guide (Part 1)
Chapter 8 – User Interface Designer
8-5
To set the properties of a label:
1. Right click on the label and select Open Specification... from the popup menu.
Figure 8.10 - Select Open Specification
2. Then, select UI tab.
Figure 8.11 - Select UI tab
3. User interface properties can be configured.
Figure 8.12 - UI properties of label
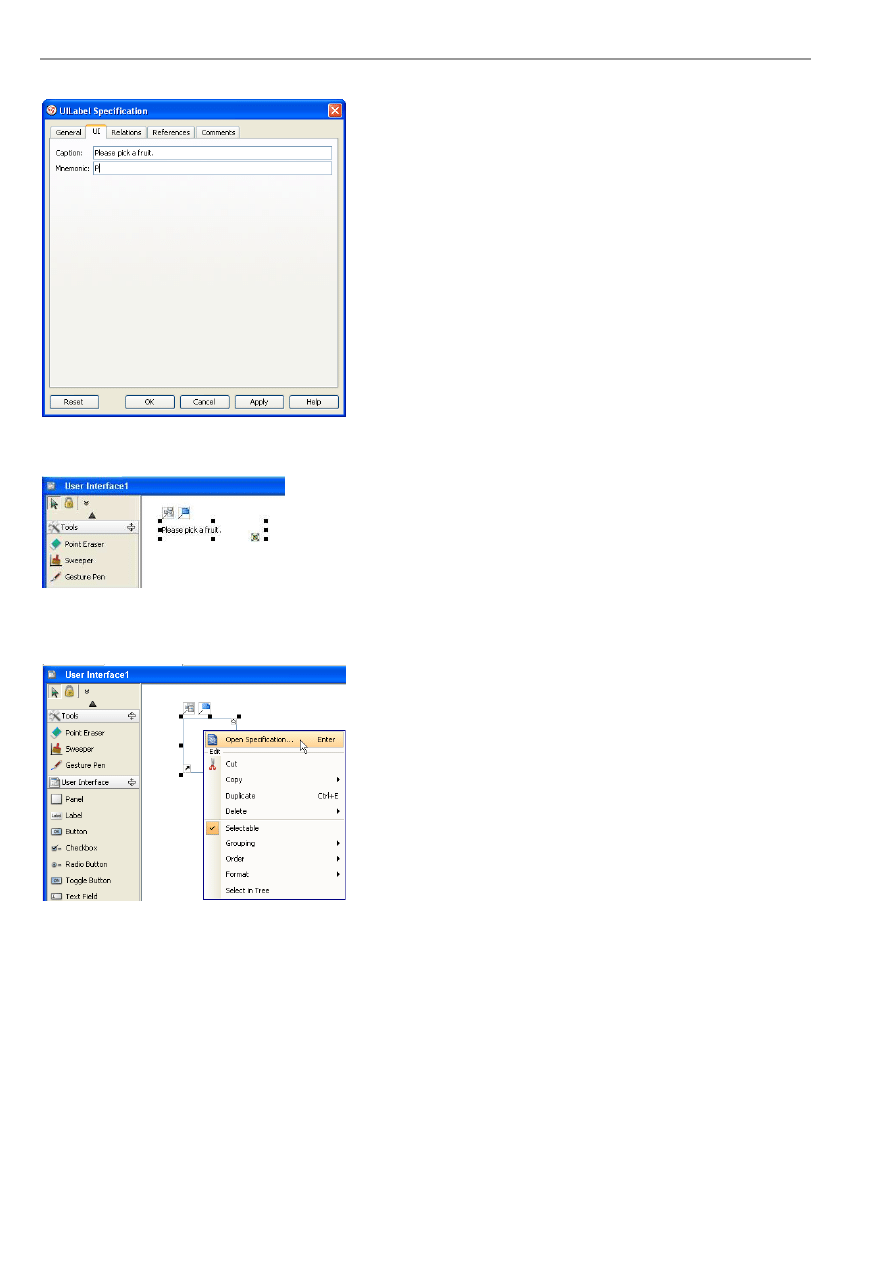
VP-UML User’s Guide (Part 1)
Chapter 8 – User Interface Designer
8-6
4. You can edit the Caption and Mnemonic.
Figure 8.13 - Edit user interface properties
5. The label has been edited.
Figure 8.14 - Label edited
To set the user interface of a list:
1. Right click on a list and select Open Specification... from the popup menu.
Figure 8.15 - Open Specification
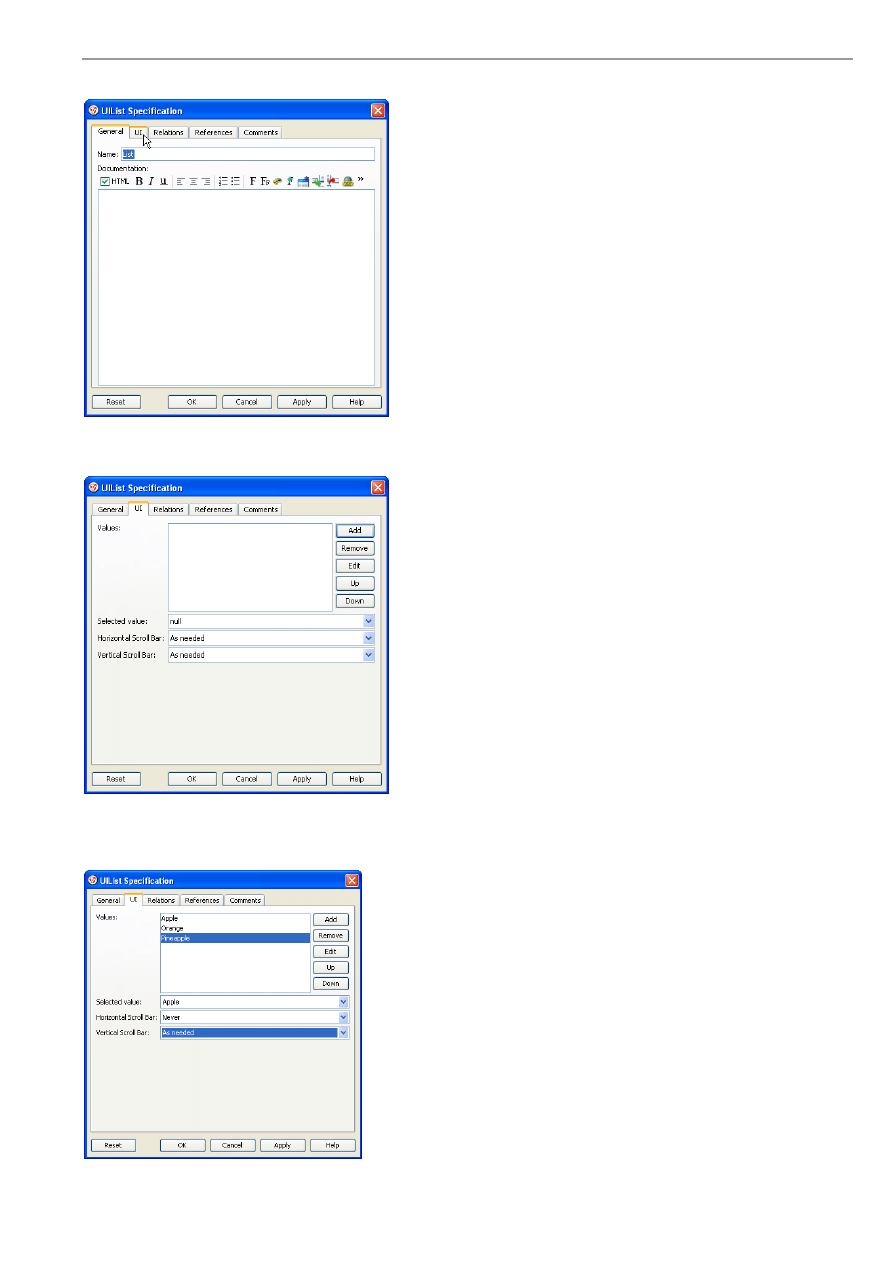
VP-UML User’s Guide (Part 1)
Chapter 8 – User Interface Designer
8-7
2. Select UI tab.
Figure 8.16 - Select UI tab
3. The UI properties you can edit is shown.
Figure 8.17 - UI properties of List
4. You can edit the Values and Selected value of the user interface. You can also decide the properties of Horizontal Scroll
Bar and Vertical Scroll Bar.
Figure 8.18 - Edit UI properties
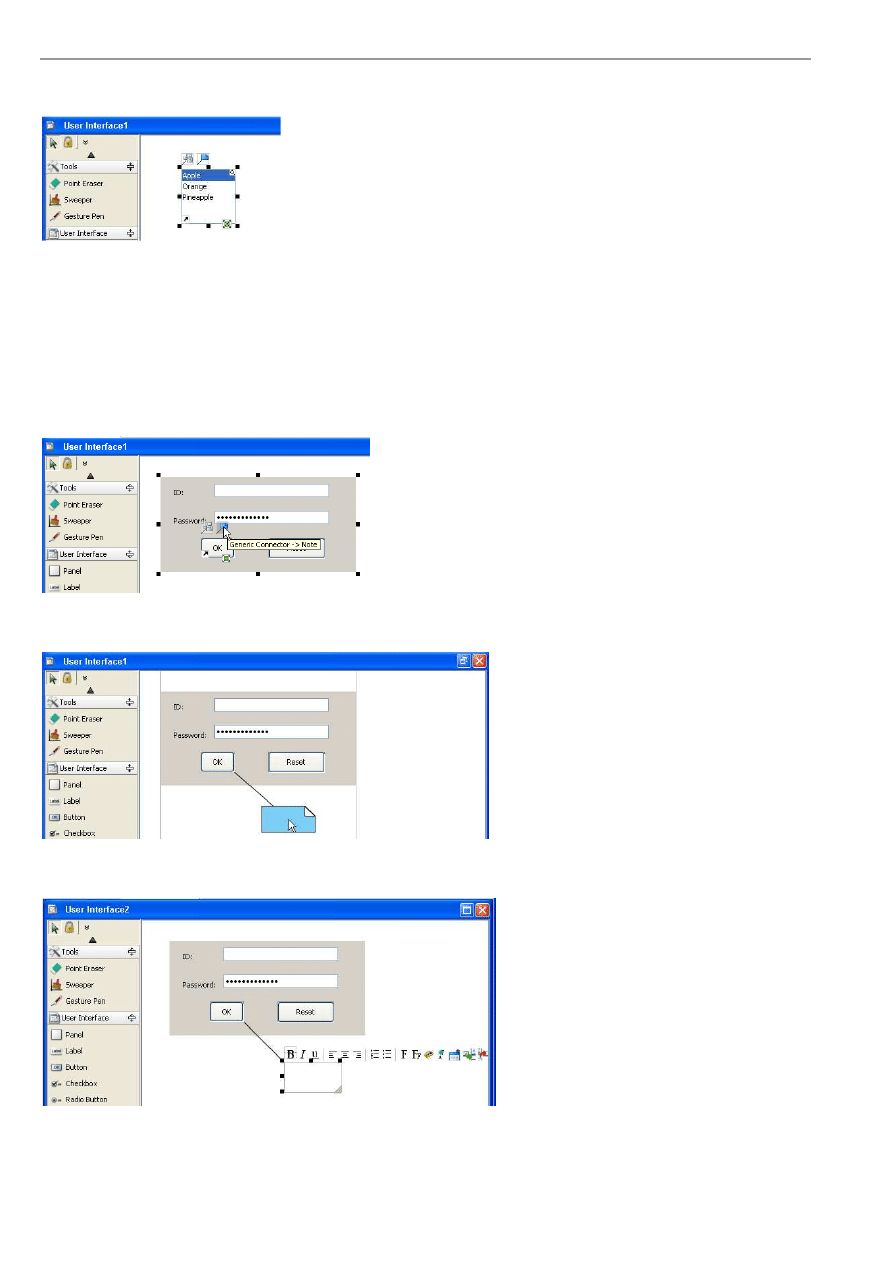
VP-UML User’s Guide (Part 1)
Chapter 8 – User Interface Designer
8-8
5. List has been edited.
Figure 8.19 - List edited
Annotating Component
You may want to add annotation to specific UI Component as instruction. In VP-UML, you can use the Note resource to
achieve it.
Here, adding annotation to a button is used as an example.
When your mouse moves pass a button, you can see the Note resource.
Figure 8.20 - Note resource
Drag the Note resource to a place on diagram pane where you want the note to be created on.
Figure 8.21 - Drag the Note resource
When you release the mouse, you can type in annotation in the note.
Figure 8.22 - Type in annotation
Annotation has been added.
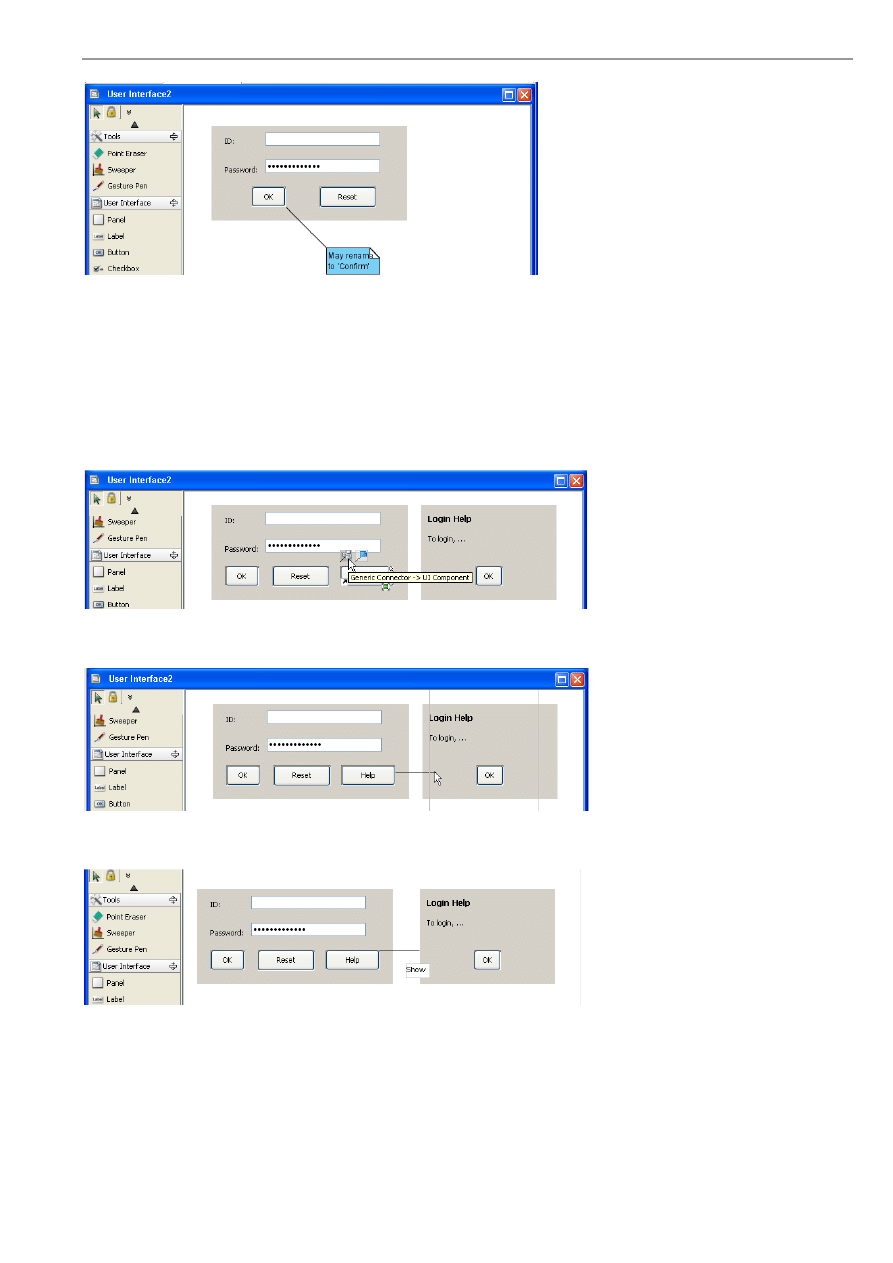
VP-UML User’s Guide (Part 1)
Chapter 8 – User Interface Designer
8-9
Figure 8.23 - Annotation added
Linking Components
Similar to other diagrams, user interface diagram allows you to create connector to connect two components. This can be
achieved by using Resource Centric.
Here, connecting a button and a panel is used as an example.
1. Mouse over a button, you will see the Centric Resource for Generic Connector.
Figure 8.24 - Select Centric Resource for Generic Connector
2. Drag the resource to the component you want to connect to.
Figure 8.25 - Drag the resource
3. Release the mouse and connector is created. You may also edit the name of connector.
Figure 8.26 - Edit the name of connector
Switching Orientation by Resource-centric Interface
Sometimes, you may want to switch the orientation of certain component. In VP-UML, you can use the Switch Orientation
Resource to do so.
When your mouse move over some components like scollbar, you can see the Switch Orientation Resource.
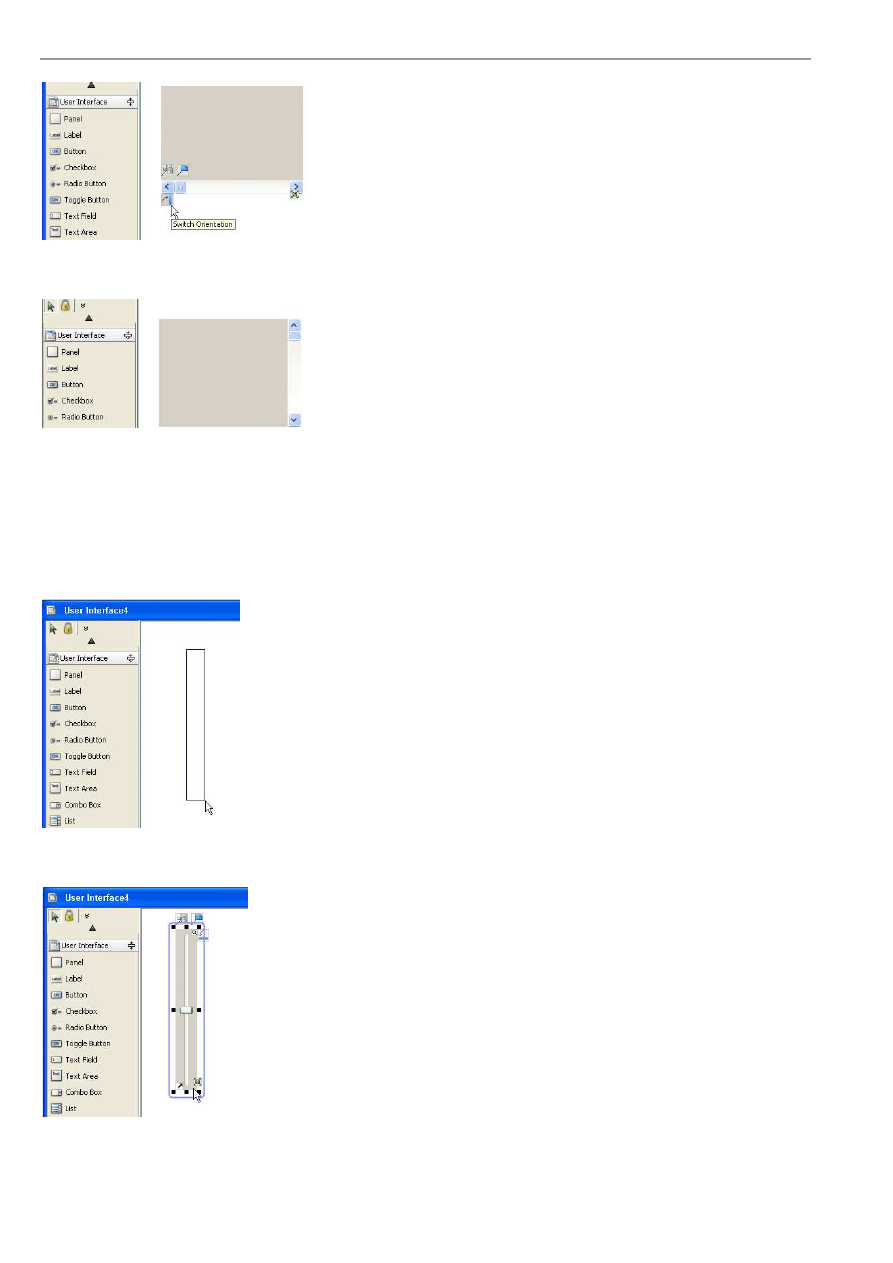
VP-UML User’s Guide (Part 1)
Chapter 8 – User Interface Designer
8-10
Figure 8.27 - Switch Orientation Resource
By selecting the resource, the orientation of component has been switched.
Figure 8.28 - Orientation switched
Auto Detect Orientation
VP-UML can detect the orientation of a component when you create it with specific size.
For example, you may drag vertically to create a slider
Figure 8.29 - Drag vertically
The slider created is in vertical orientation.
Figure 8.30 - Component with vertical orientaton
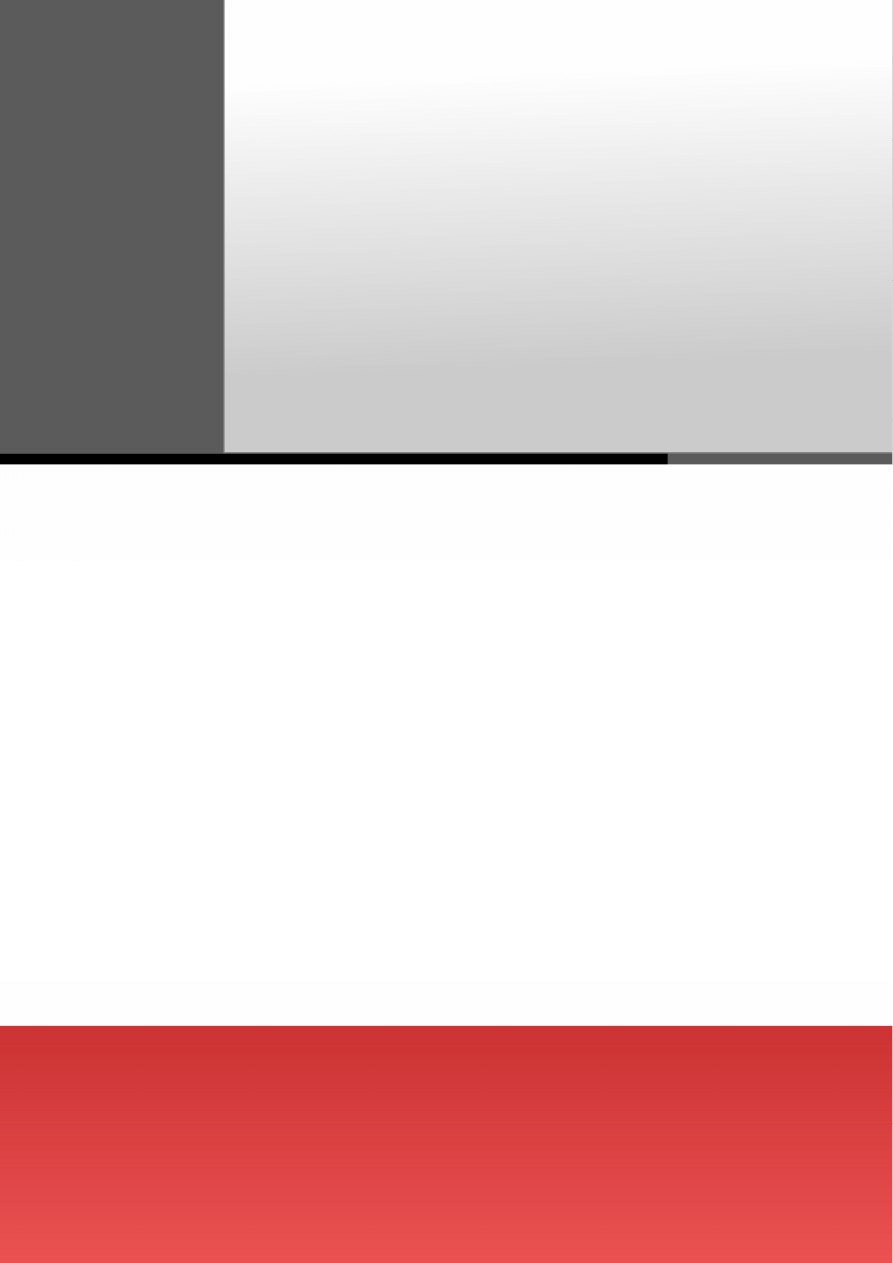
Instant Reverse
9
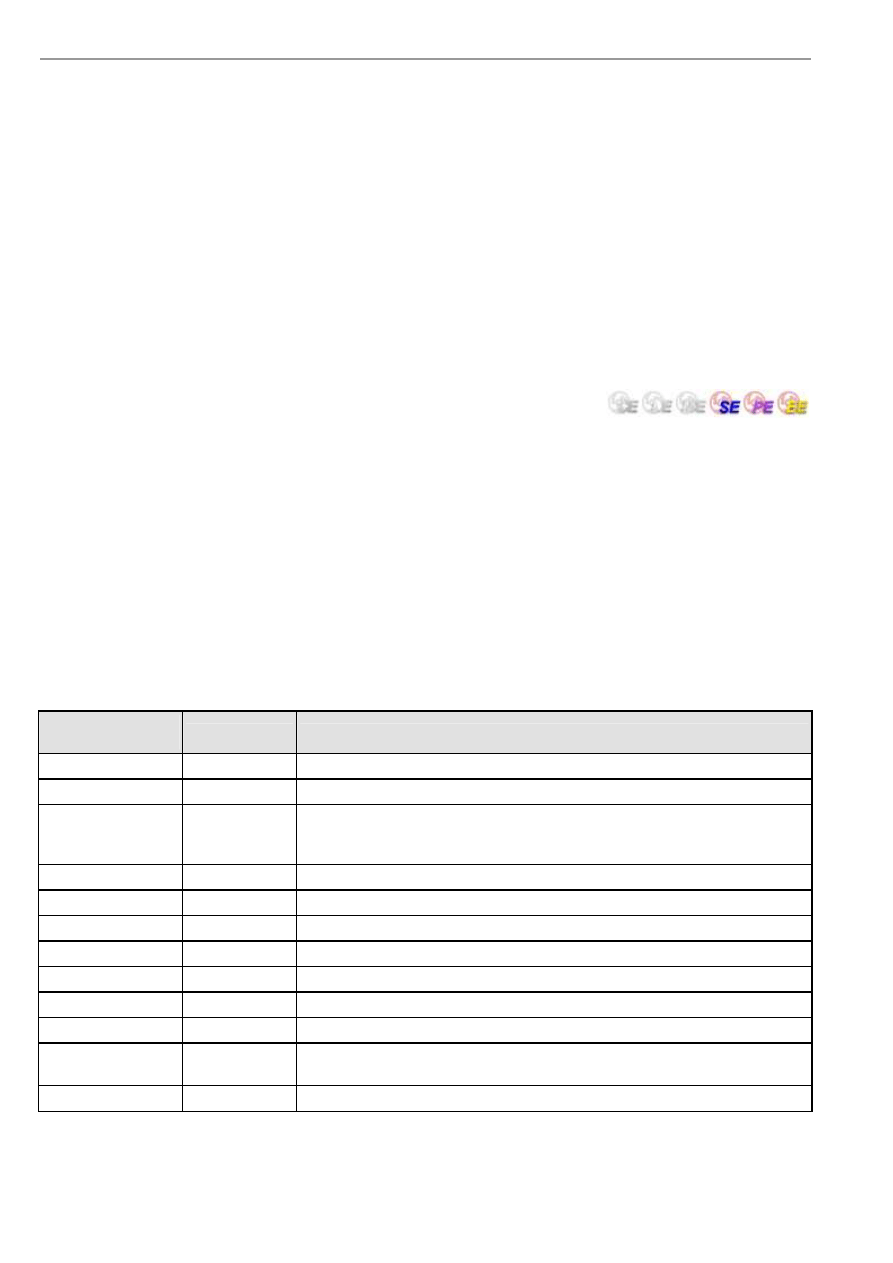
VP-UML User’s Guide (Part 1)
Chapter 9 –Instant Reverse
9-2
Chapter 9 - Instant Reverse
VP-UML provides a handy way to reverse engineer various sources (including binary files) into UML class models. This
feature is called Instant Reverse. The use of Instant Reverse is discussed in this chapter.
In this chapter:
•
What is Instant Reverse?
•
Supported Sources
•
Using Instant Reverse
•
Java Instant Reverse
What is Instant Reverse?
The Instant Reverse facility of VP-UML allows you to reversely engineer different types of source or binary files into UML
class models, such as java source, java classes, C++ Source, JDBC, .NET binaries, etc...(More types will be supported soon).
This chapter provides a brief description on the supported formats and the steps required to reverse engineer source codes into
UML class models in VP-UML.
Supported Sources
Instant Reverse currently supports eleven types of sources (Instant Types), they are Java source, Java class, C++ source, .NET
binaries, windows executables, JDBC, XML, XML schema, CORBA IDL source, PHP 5.0 source, Hibernate and Ada 9x
Source.
For reversing Java source, you can supply a single source file or a directory. For reversing Java classes, you can supply a single
class file, a jar file, a zip file or a directory. For reversing C++ source, you can supply a .cpp source file or a .h header file. For
reversing .NET binaries, you must supply a single binary file (.dll or .exe), and the related files must in the same directory as
the source file.
Supported Instant
Type
Extension
Remarks
Java Source
Dir/.java
Java Class
Dir/.class/.jar/.zip
Dynamic Link Library .dll
Must be created by MicrosoftR Visual Studio .NET
Only one .dll file needs to be supplied. All other required .dll files will be looked up
automatically.
Windows Executable .exe
Must be created by MicrosoftR Visual Studio .NET
XML
.xml
XML Schema
.xsd
C++ Source
.h/.cpp
CORBA IDL Source .idl
PHP 5.0 Source
Dir/.php/.inc
Hibernate
.hbm.xml
JDBC
Reverse the database schema of the specific database according to the given JDBC
Connection URL.
Ada 9x Source
.ada/.adb/.ads
Table 9.1
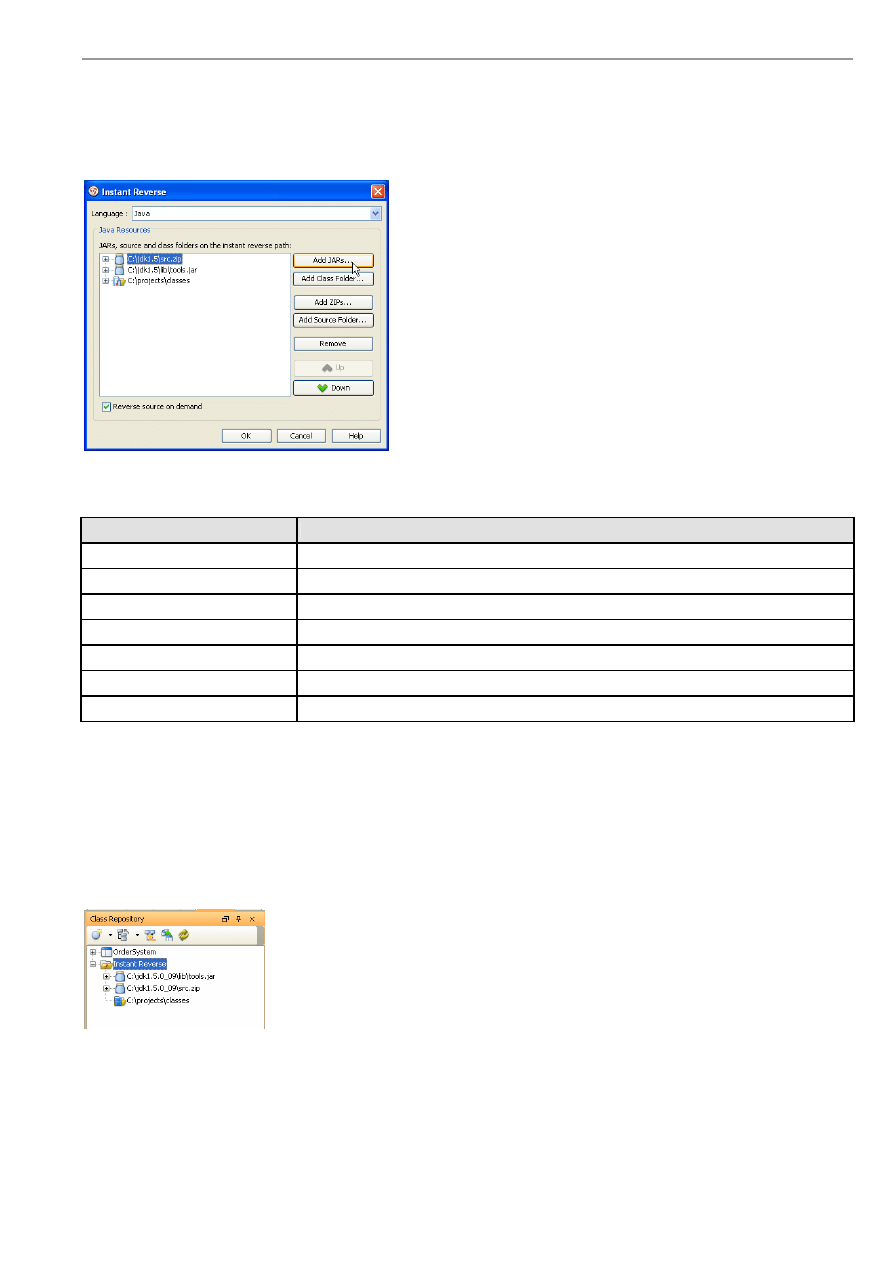
VP-UML User’s Guide (Part 1)
Chapter 9 –Instant Reverse
9-3
Java Instant Reverse
Instant Reverse supports the reverse engineering of Java up to version 1.5. Besides, there are more advanced options for Java
Instant Reverse compared to other languages.
Select menu Tools > Instant Reverse > Java..., the Instant Reverse dialog box appears with the Java Instant Reverse options
for configuration.
Figure 9.1 - Java Instant Reverse Dialog
The buttons on the right are used for adding, removing and reordering of Java source/class paths.
Button
Description
Add JARs...
Select JAR files to add to the instant reverse paths.
Add Class Folder...
Select class folders to add to the instant reverse paths.
Add ZIPs...
Select ZIP files to add to the instant reverse paths.
Add Source Folder...
Select source folders to add to the instant reverse paths.
Remove
Remove selected instant reverse paths.
Up
Move selected instant reverse paths upwards.
Down
Move selected instant reverse paths downwards.
Table 9.2
Select the Reverse source on demand option if you want the paths to be reversed to UML models only when you request it
(see the On-Demand Java Instant Reverse section later in this chapter for details). If this option is not selected, the instant
reverse paths will be reversed to UML models once you click OK.
On-Demand Java Instant Reverse
After performed instant reverse of Java with the Reverse source on demand option selected, the Class Repository will have
the reversed paths added under the Java Resources node.
Figure 9.2 - Class Repository
There are three kinds of on-demand Java instant reverse you can use, they are 'reverse to Class Repository', 'reverse to diagram'
and 'reverse by drag-and-drop'.
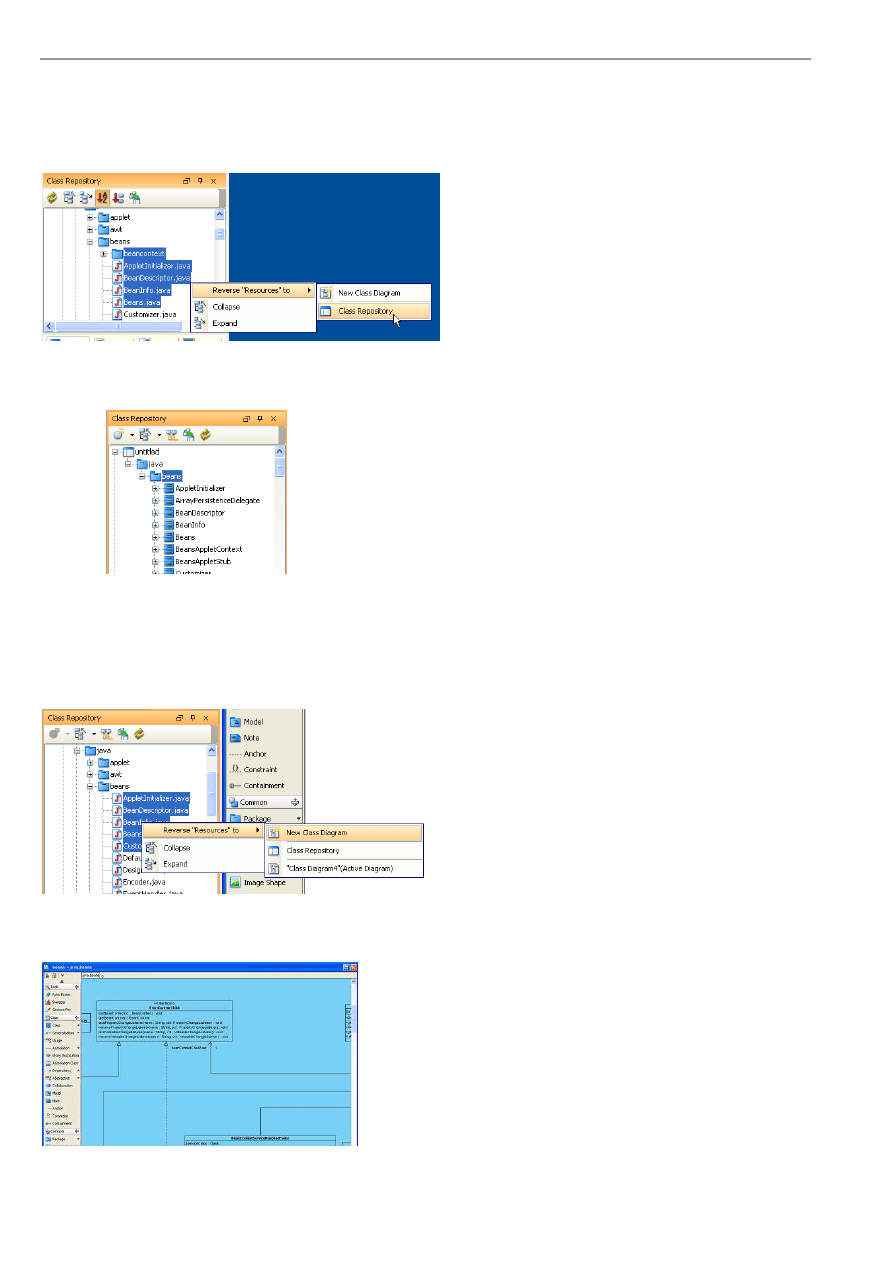
VP-UML User’s Guide (Part 1)
Chapter 9 –Instant Reverse
9-4
Reverse to Class Repository
In the Class Repository's Java Resources node, select the desired resources to be reversed, right-click on the selection and
select Reverse "<RESOURCE_NAME>" to Class Repository from the popup menu.
Figure 9.3 - Revert resources to Class Repository
The resources will be reversed to UML models and added to the project, but no diagrams or shapes will be generated.
Figure 9.4 - Resource reversed in Class Repository
Reverse to Diagram
In the Class Repository's Java Resources node, select the desired resources to reverse, right-click on the selection and select
Reverse "<RESOURCE_NAME>" to from the popup menu to expand it.
Figure 9.5 - Revert resources to form a new diagram
If you select the New Class Diagram menu, a new class diagram will be generated from the reversed UML models.
Figure 9.6 - The reversed Class Diagram
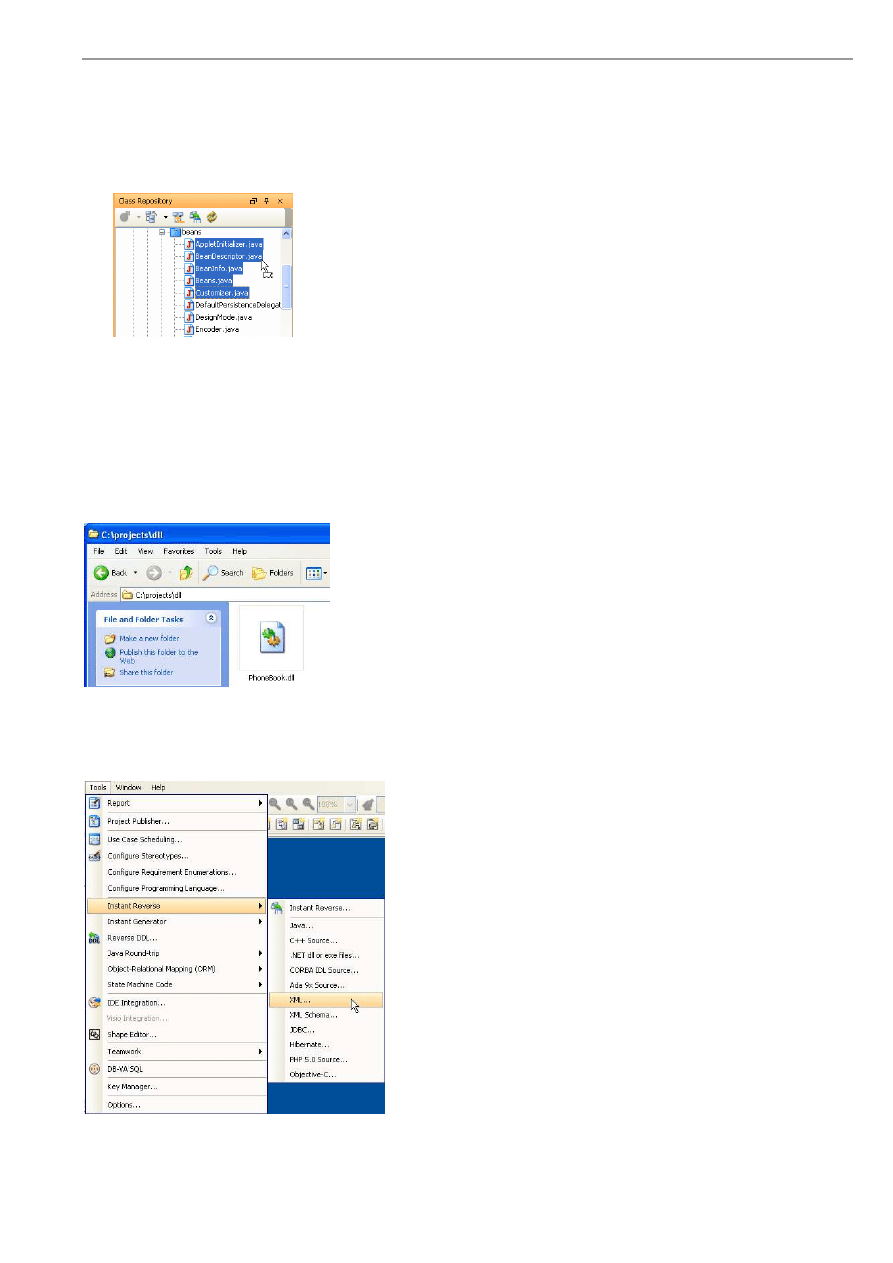
VP-UML User’s Guide (Part 1)
Chapter 9 –Instant Reverse
9-5
If there is an active class diagram and you selected the "<DIAGRAM_NAME>" (Active Diagram) menu, the shapes of the
reversed UML models will be generated and appended to the empty space of this diagram.
Reverse by Drag-and-Drop
In the Class Repository's Java Resources node, select the desired resources to be reversed, drag the selection over the target
class diagram and then release the mouse button to drop it.
Figure 9.7 - Reverse by Drag and Drop
The shapes of the reversed UML models will be generated and placed to the location of this diagram where you dropped the
resources.
Dynamic Link Library Instant Reverse
Instant Reverse supports the reverse engineering of dynamic link library into UML class model.
Figure 9.8 - Dynamic Link Library file
To perform instant reverse of dll:
1. Select menu Tools > Instant Reverse > .NET dll or exe files... the Instant Reverse dialog box appears with the Dynamic
Link Library Instant Reverse options for configuration.
Figure 9.9 - Open Instant Reverse dialog box
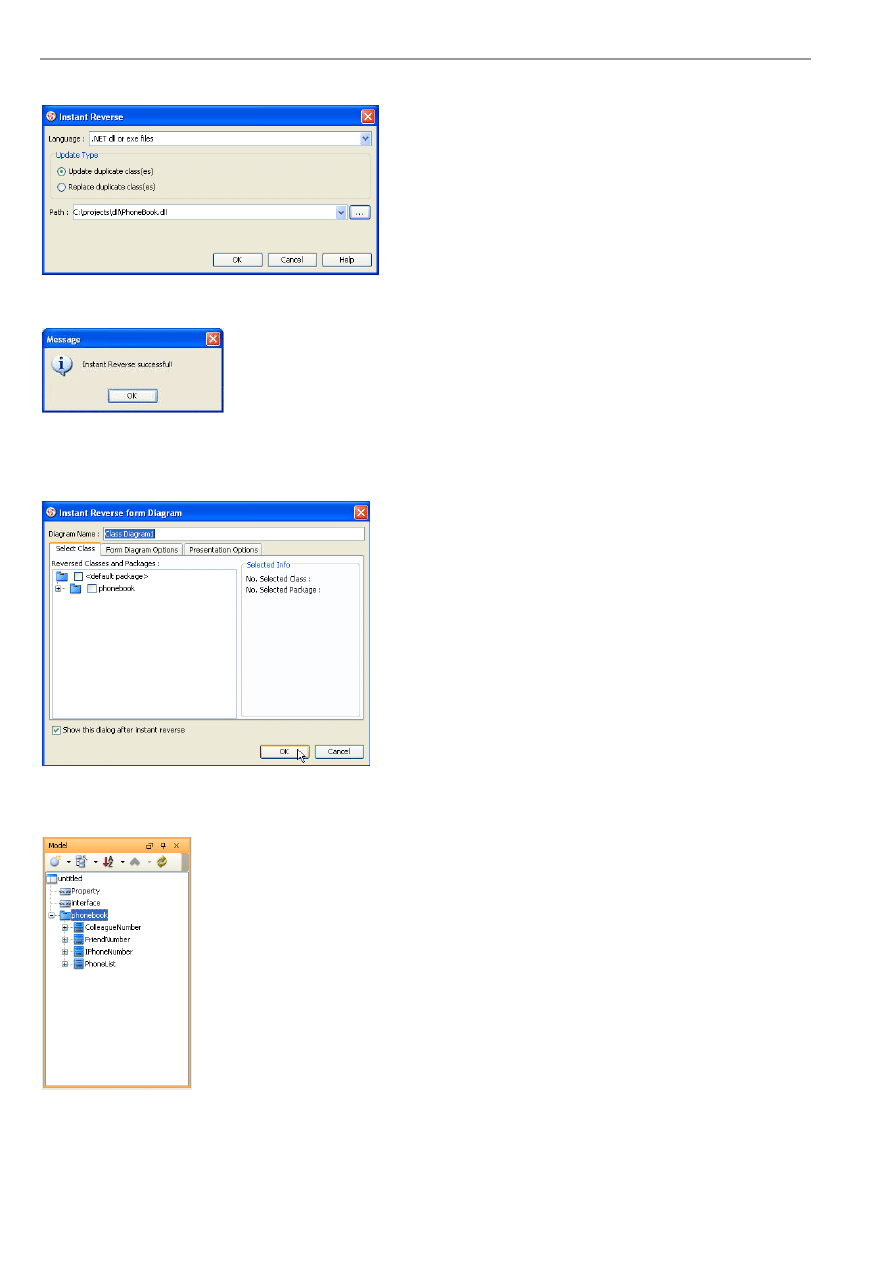
VP-UML User’s Guide (Part 1)
Chapter 9 –Instant Reverse
9-6
2. Type in the path of the Dynamic Link Library file. You may also select ... to select the file path.Then select OK to start.
Figure 9.10 - Specify the file path
3. A Message dialog box will appear telling you the reversal is successful.
Figure 9.11 - Message dialog box
4. An Instant Reverse form Diagram dialog box then appears. You can check the reversed classes and packages to form a
new diagram. If you check the check box <default package>, you can form a diagram using the default package. You may
also change the form diagram and presentation options. After selections have been made, click OK.
Figure 9.12 - Instant Reverse form Diagram dialog
box
5. You can see the result of reversal in the Model pane.
Figure 9.13 - Model pane
6. You may also select one or more models and select Form Diagram > Customize.../Hierarchical/Navigation to form a new
diagram.
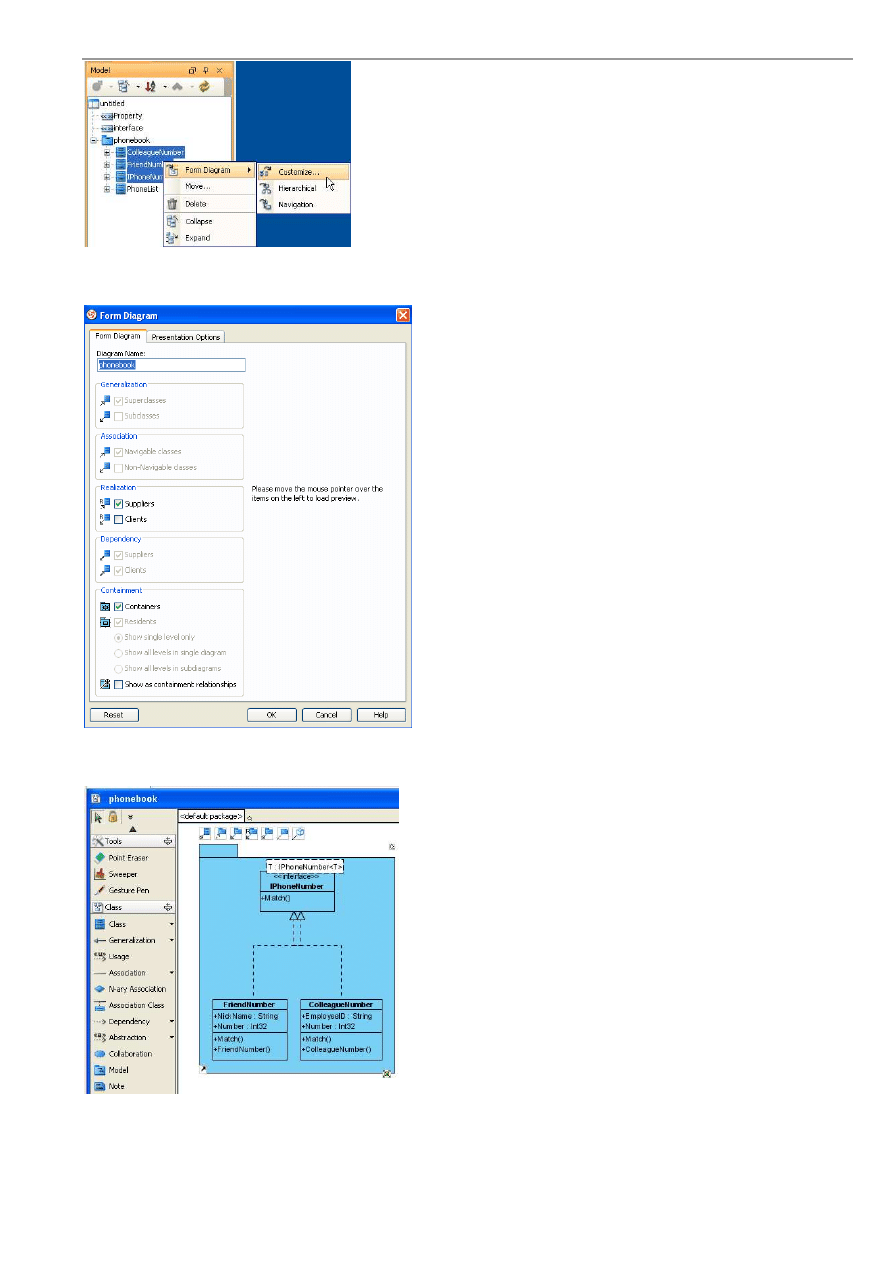
VP-UML User’s Guide (Part 1)
Chapter 9 –Instant Reverse
9-7
Figure 9.14 - Select model to form diagram
7. The Form Diagram dialog box is shown. You can edit the details of the new diagram there.
Figure 9.15 - Form Diagram dialog box
8.A new diagram is formed by the selected models.
Figure 9.16 - New diagram formed
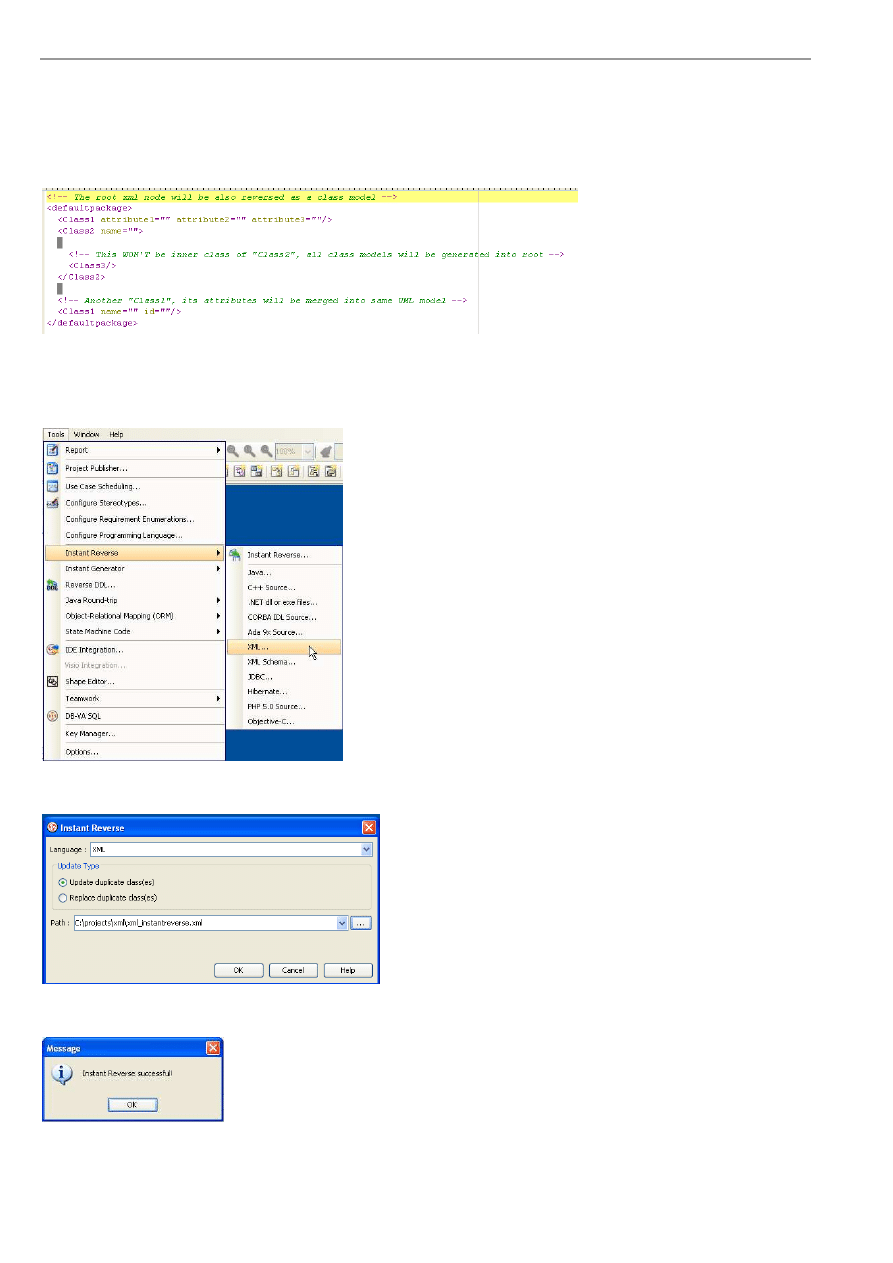
VP-UML User’s Guide (Part 1)
Chapter 9 –Instant Reverse
9-8
XML Instant Reverse
Instant Reverse supports the reverse engineering of XML into UML class model. Every XML Node in the XML will be
reversed as a class model. The attributes in node will be reversed as Class' attributes and all Class models will be reversed into
a root package.
Figure 9.17 - XML file
To perform instant reverse of XML:
1. Select menu Tools > Instant Reverse > XML..., the Instant Reverse dialog box appears with the XML Instant Reverse
options for configuration.
Figure 9.18 - Open Instant Reverse dialog box
2. Type in the path of the XML file. You may also select ... to select the file path.Then select OK to start.
Figure 9.19 - Specify the file path
3. A Message dialog box appears telling you the reversal is successful.
Figure 9.20 - Message dialog box
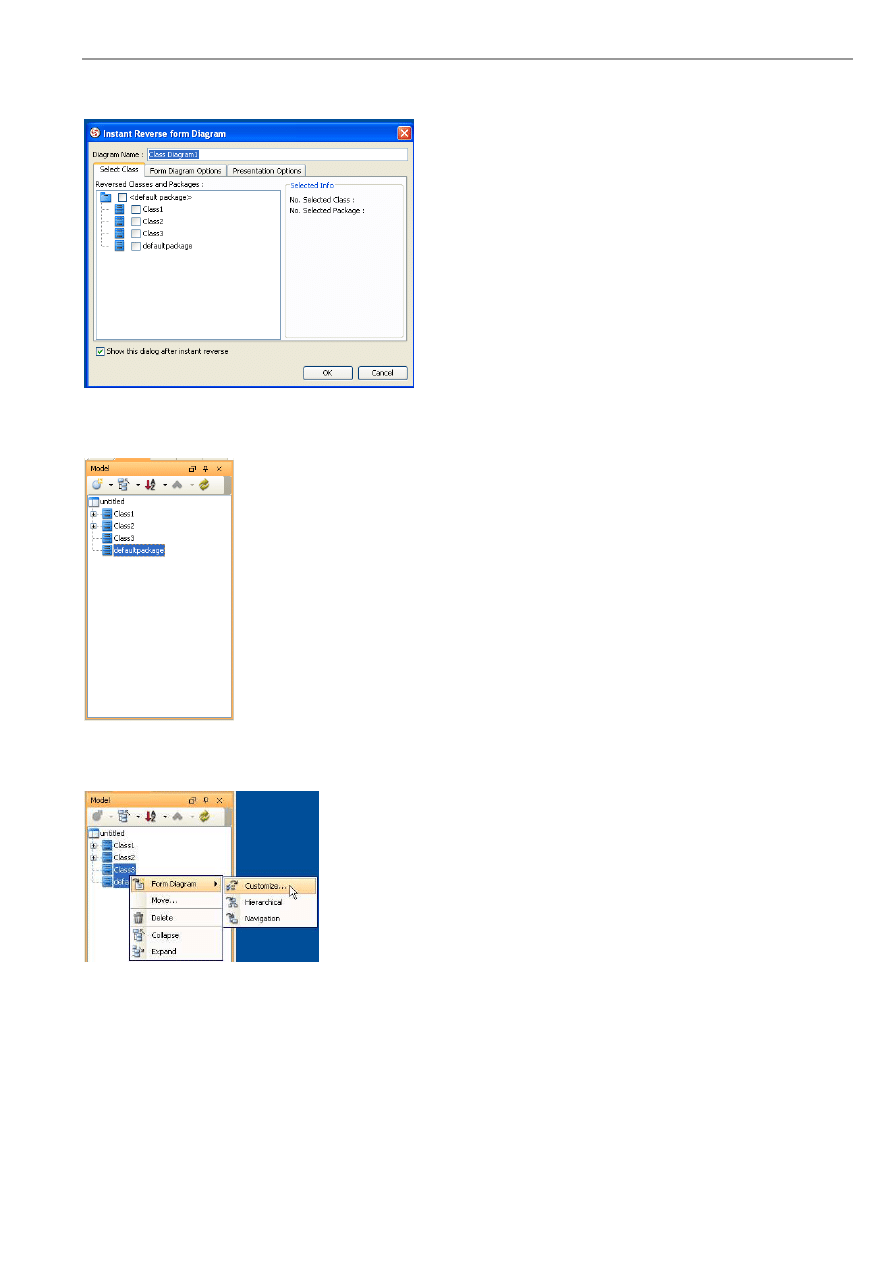
VP-UML User’s Guide (Part 1)
Chapter 9 –Instant Reverse
9-9
4. An Instant Reverse form Diagram dialog box then appears. You can check the reversed classes and packages to form a
new diagram. If you check the check box <default package>, you can form a diagram using the default package. You may
also change the form diagram and presentation options. Select OK.
Figure 9.21 - Instant Reverse form Diagram dialog
box
5. You can see the result of reversal in the Model pane.
Figure 9.22 - Model pane
6. You may also select one or more models and select Form Diagram > Customize.../Hierarchical/Navigation to form a new
diagram.
Figure 9.23 - Select model to form
diagram
7. The Form Diagram dialog box is shown. You can edit the details of the new diagram there.
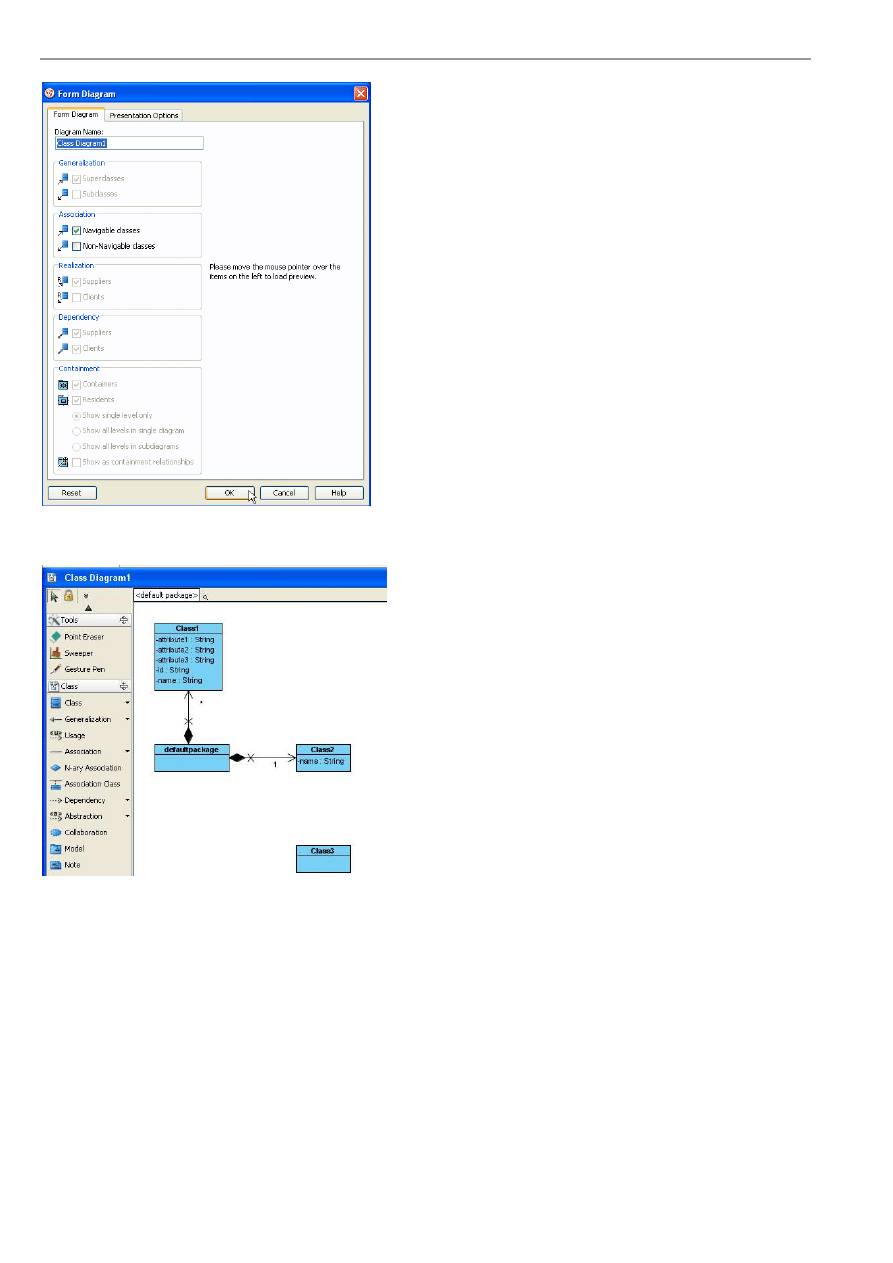
VP-UML User’s Guide (Part 1)
Chapter 9 –Instant Reverse
9-10
Figure 9.24 - Form Diagram dialog box
8. A new diagram is formed by the selected models.
Figure 9.25 - New diagram formed
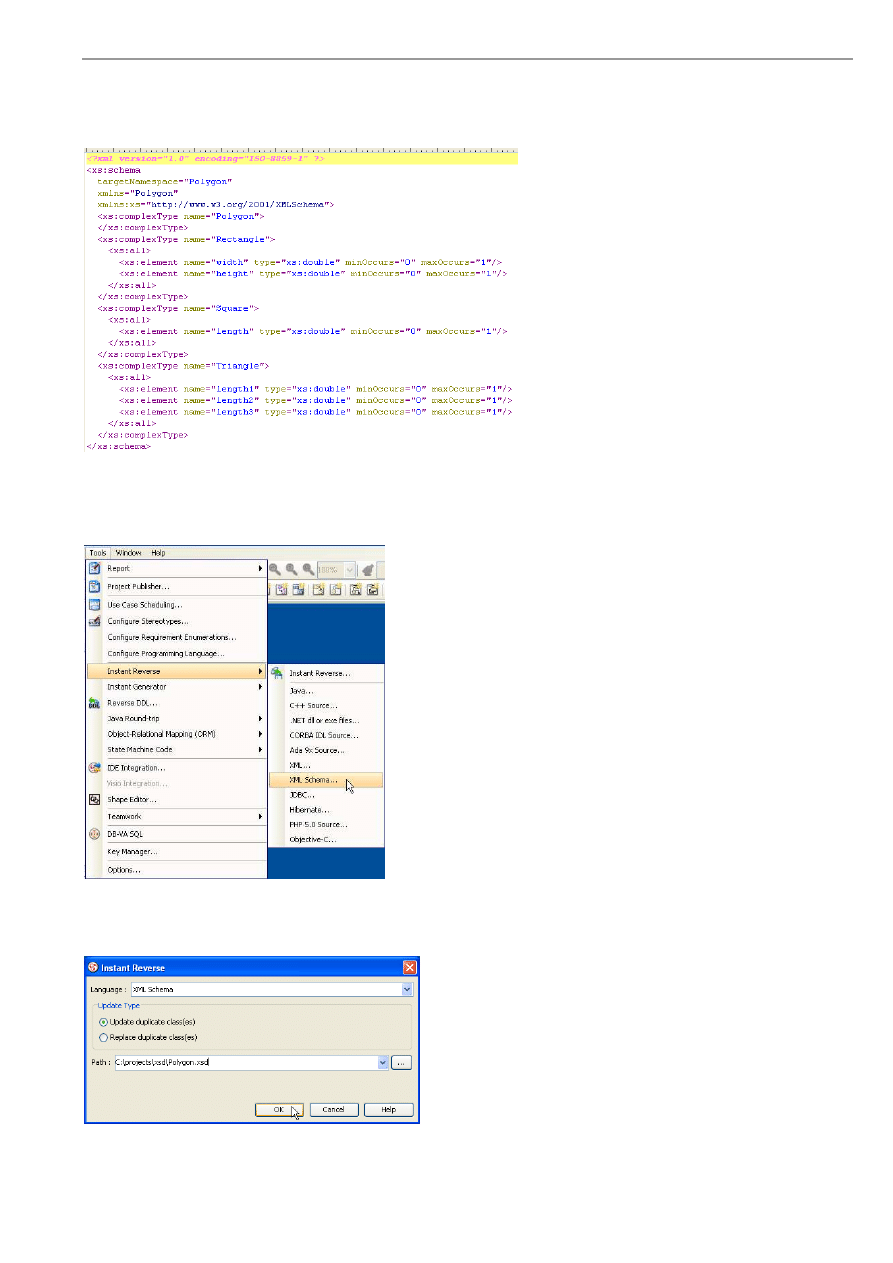
VP-UML User’s Guide (Part 1)
Chapter 9 –Instant Reverse
9-11
XML Schema Instant Reverse
VP-UML can reverse XML Schema into UML class model.
Figure 9.26 - XML schema file
1. Select Tools > Instant Reverse > XML Schema... from the main menu. The Instant Reverse dialog box appears with the
XML Schema Instant Reverse options for configuration.
Figure 9.27 - Open Instant Reverse dialog box
2. Type in the path of the XML file. You may also select ... to select the file path.Then select OK to start.
Figure 9.28 - Specify the file path
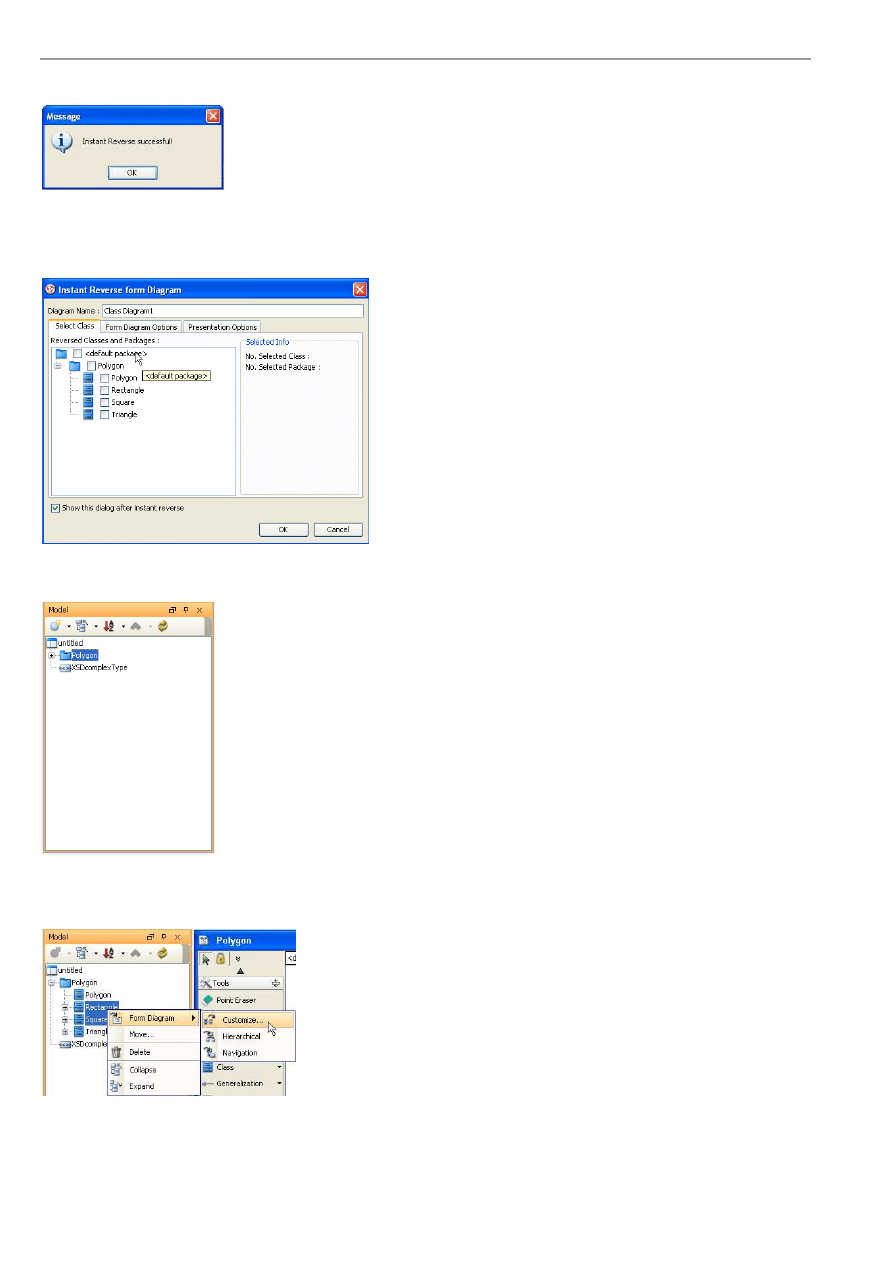
VP-UML User’s Guide (Part 1)
Chapter 9 –Instant Reverse
9-12
3. A Message dialog box appears telling you the reversal is successful.
Figure 9.29 - Message dialog box
4. An Instant Reverse form Diagram dialog box then appears. You can check the reversed classes and packages to form a
new diagram. If you check the check box <default package>, you can form a diagram using the default package. You may
also change the form diagram and presentation options. Then select OK.
Figure 9.30 - Select class or package to form diagram
5. You can see the reverse result in the Model pane, and expand the tree to see the what the models contain.
Figure 9.31 - Model pane showing result
6. You may also select one or more models and select Form Diagram > Customize.../Hierarchical/Navigation to form a new
diagram.
Figure 9.32 - Select model to form
diagram
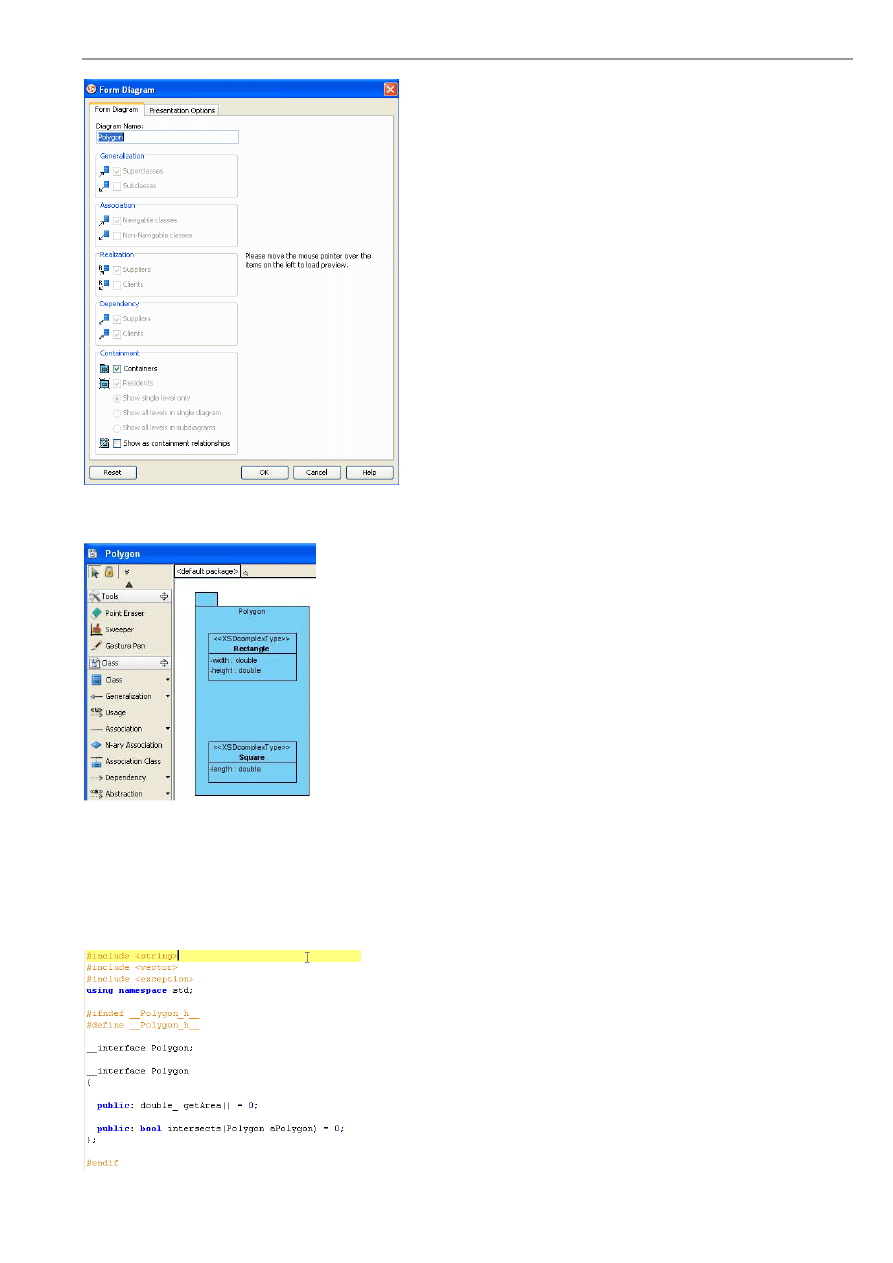
VP-UML User’s Guide (Part 1)
Chapter 9 –Instant Reverse
9-13
7. The Form Diagram dialog box is shown. You can edit the details of the new diagram there.
Figure 9.33 - Form Diagram dialog box
8. A new diagram is formed with the selected models.
Figure 9.34 - Diagram formed
C++ Instant Reverse
VP-UML can reverse C++ into UML class model.
Figure 9.35 - C++ file
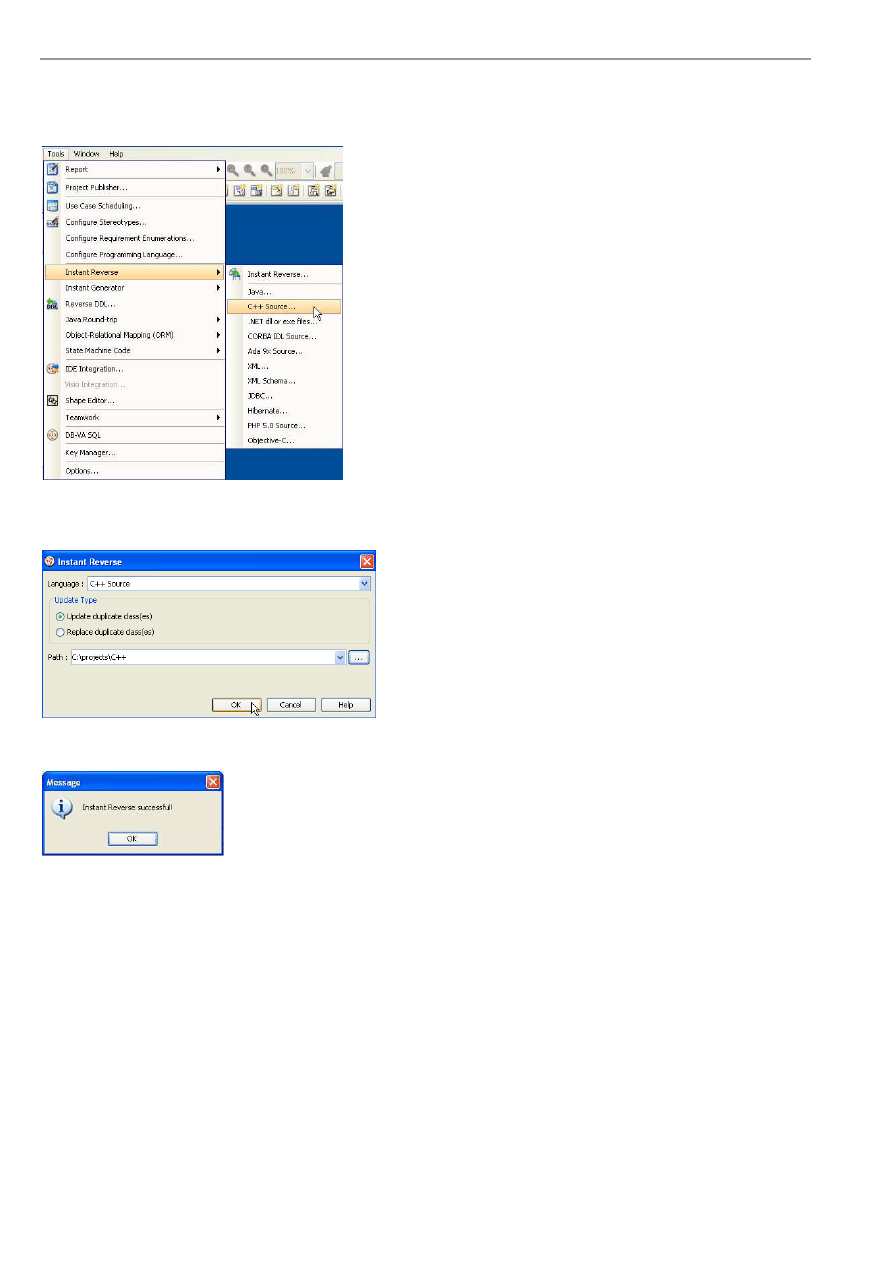
VP-UML User’s Guide (Part 1)
Chapter 9 –Instant Reverse
9-14
To perform instant reverse of C++:
1. Select menu Tools > Instant Reverse > C++ Source..., the Instant Reverse dialog box appears with the C++ Instant
Reverse options for configuration.
Figure 9.36 - Open Instant Reverse dialog box
2. Type in the path of the C++ file. You may also select ... to select the file path. You can select a folder or a C++ file, with the
extension of .h or .cpp. Then select OK to start.
Figure 9.37 - Specify the file path
3. A Message dialog box appears telling you the reversal is successful.
Figure 9.38 - Message dialog box
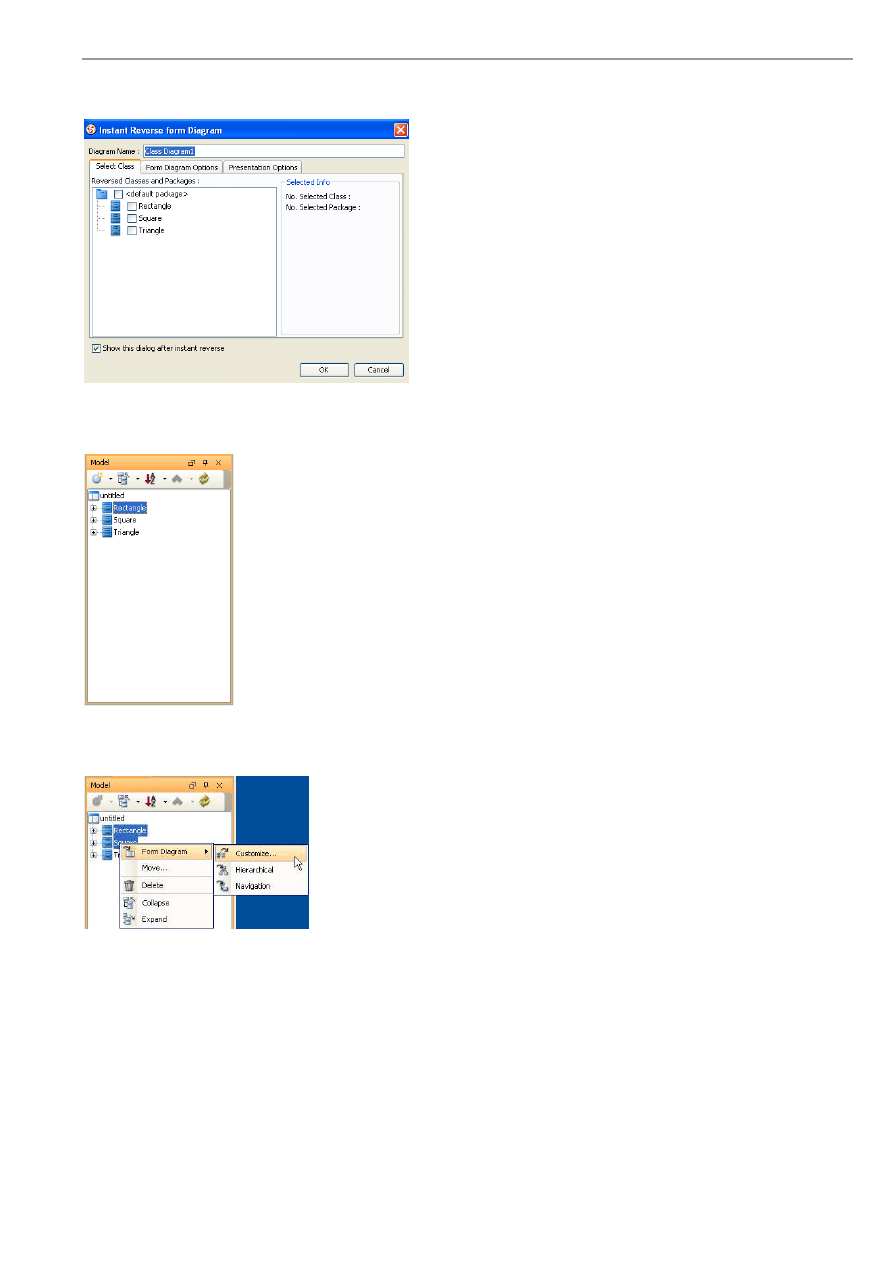
VP-UML User’s Guide (Part 1)
Chapter 9 –Instant Reverse
9-15
4. An Instant Reverse form Diagram dialog box then appears. You can check the reversed classes and packages to form a
new diagram. If you check the check box <default package>, you can form a diagram using the default package. You may
also change the form diagram and presentation options. Then, select OK.
Figure 9.39 - Instant Reverse form Diagram dialog
box
5. You can see the result of reversal in the Model pane.
Figure 9.40 - Model pane
6. You may also select one or more models and select Form Diagram > Customize.../Hierarchical/Navigation to form a new
diagram.
Figure 9.41 - Select model to form
diagram
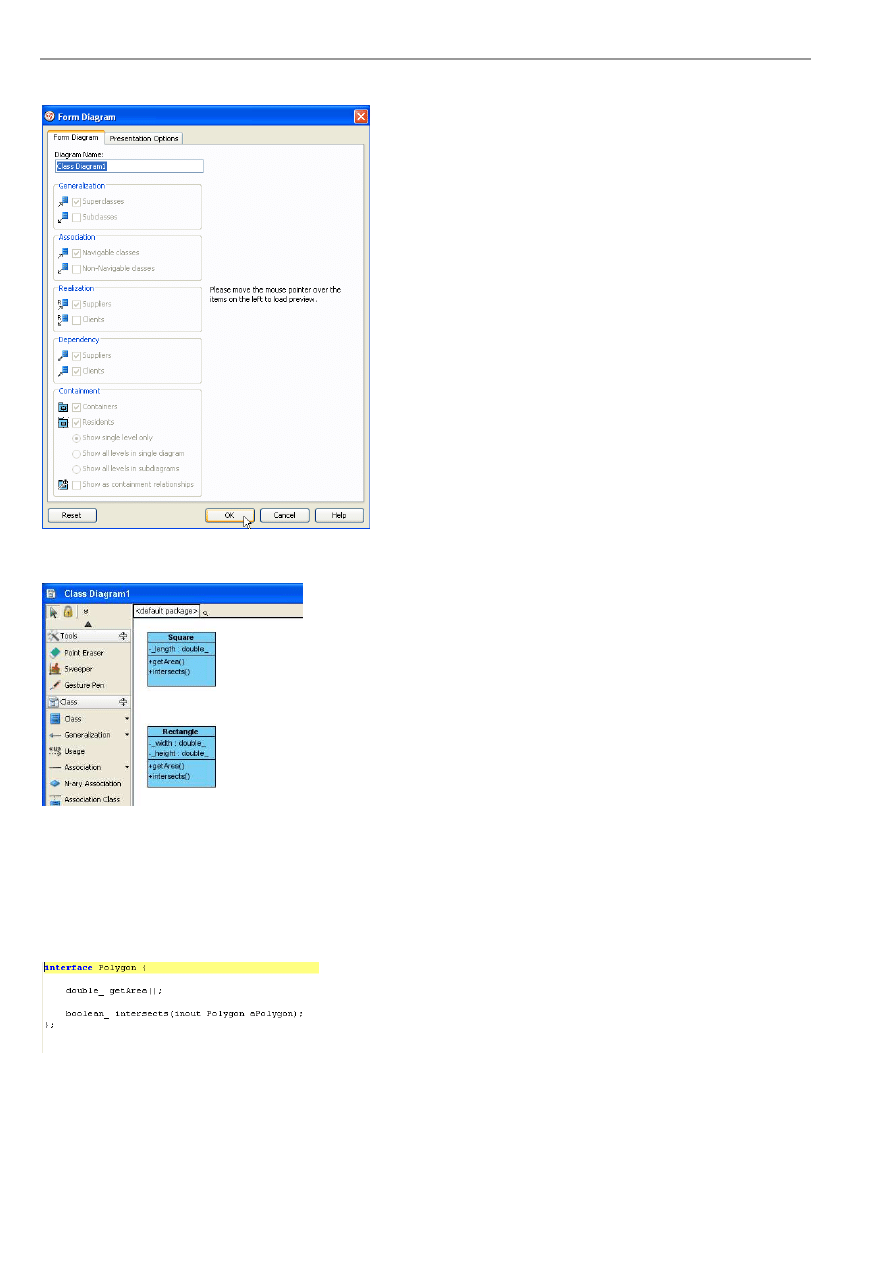
VP-UML User’s Guide (Part 1)
Chapter 9 –Instant Reverse
9-16
7. The Form Diagram dialog box is shown. You can edit the details of the new diagram there.
Figure 9.42 - Form Diagram dialog box
8. A new diagram is formed with the selected models.
Figure 9.43 - New diagram formed
CORBA IDL Source Instant Reverse
VP-UML also supports reversing CORBA IDL Source into VP classes or models.
Figure 9.44 - CORBA IDL file
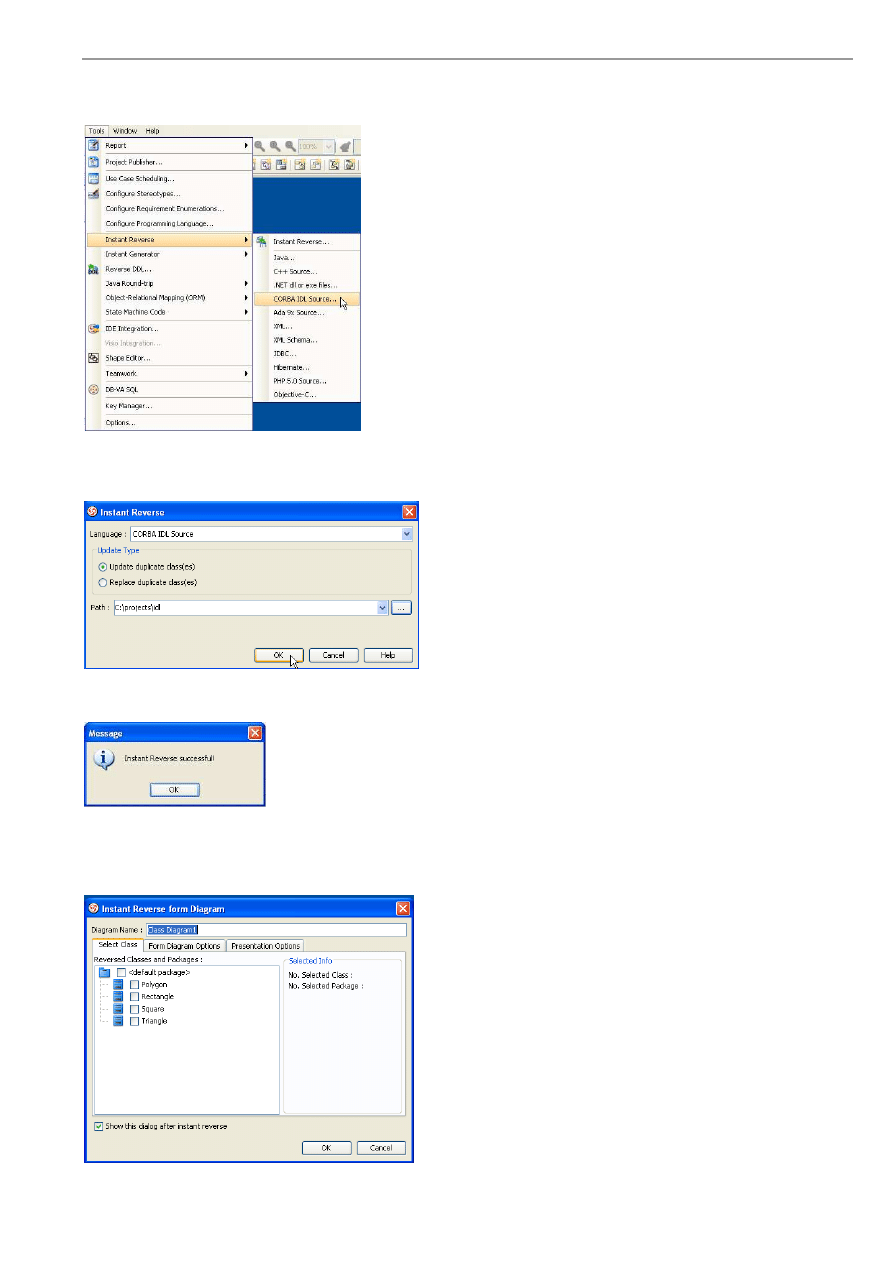
VP-UML User’s Guide (Part 1)
Chapter 9 –Instant Reverse
9-17
To perform instant reverse of CORBA IDL:
1. Select menu Tools > Instant Reverse > CORBA IDL Source..., the Instant Reverse dialog box appears with the CORBA
IDL Instant Reverse options for configuration.
Figure 9.45 - Open Instant Reverse dialog box
2. Type in the path of the CORBA file. You may also select ... to select the file path. You can select a folder or a CORBA file.
Then select OK to start.
Figure 9.46 - Specify the file path
3. A Message dialog box appears telling you the reversal is successful.
Figure 9.47 - Message dialog box
4. An Instant Reverse form Diagram dialog box then appears. You can check the reversed classes and packages to form a
new diagram. If you check the check box <default package>, the diagram will follow the default package. You may also
change the form diagram and presentation options. Then, select OK.
Figure 9.48 - Instant Reverse form Diagram dialog box
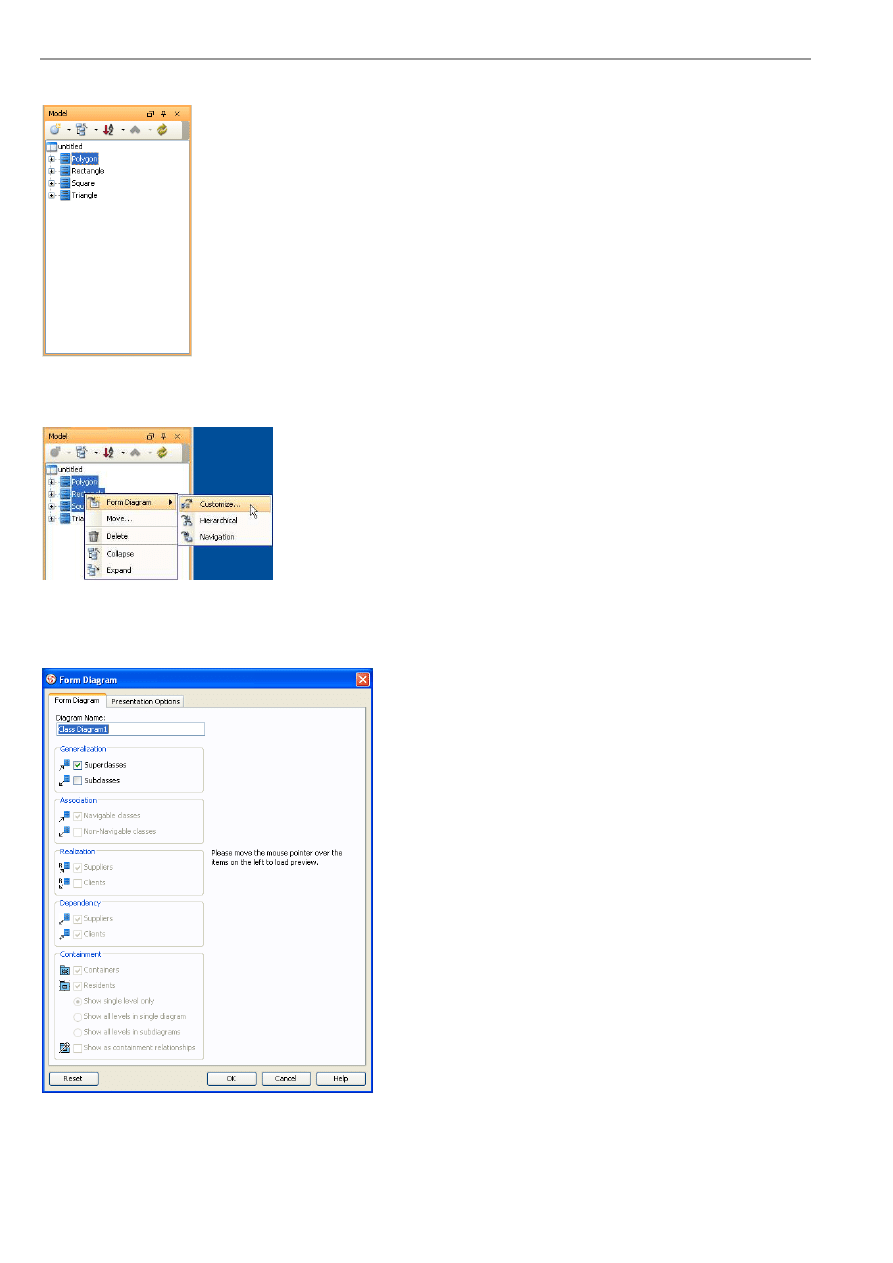
VP-UML User’s Guide (Part 1)
Chapter 9 –Instant Reverse
9-18
5. You can see the result of reversal in the Model pane.
Figure 9.49 - Model pane
6. You may also select one or more models and select Form Diagram > Customize.../Hierarchical/Navigation from the
popup menu to form a new diagram.
Figure 9.50 - Select model to form
diagram
7. The Form Diagram dialog box is shown. You can edit the details of the new diagram there.
Figure 9.51 - Form Diagram dialog box
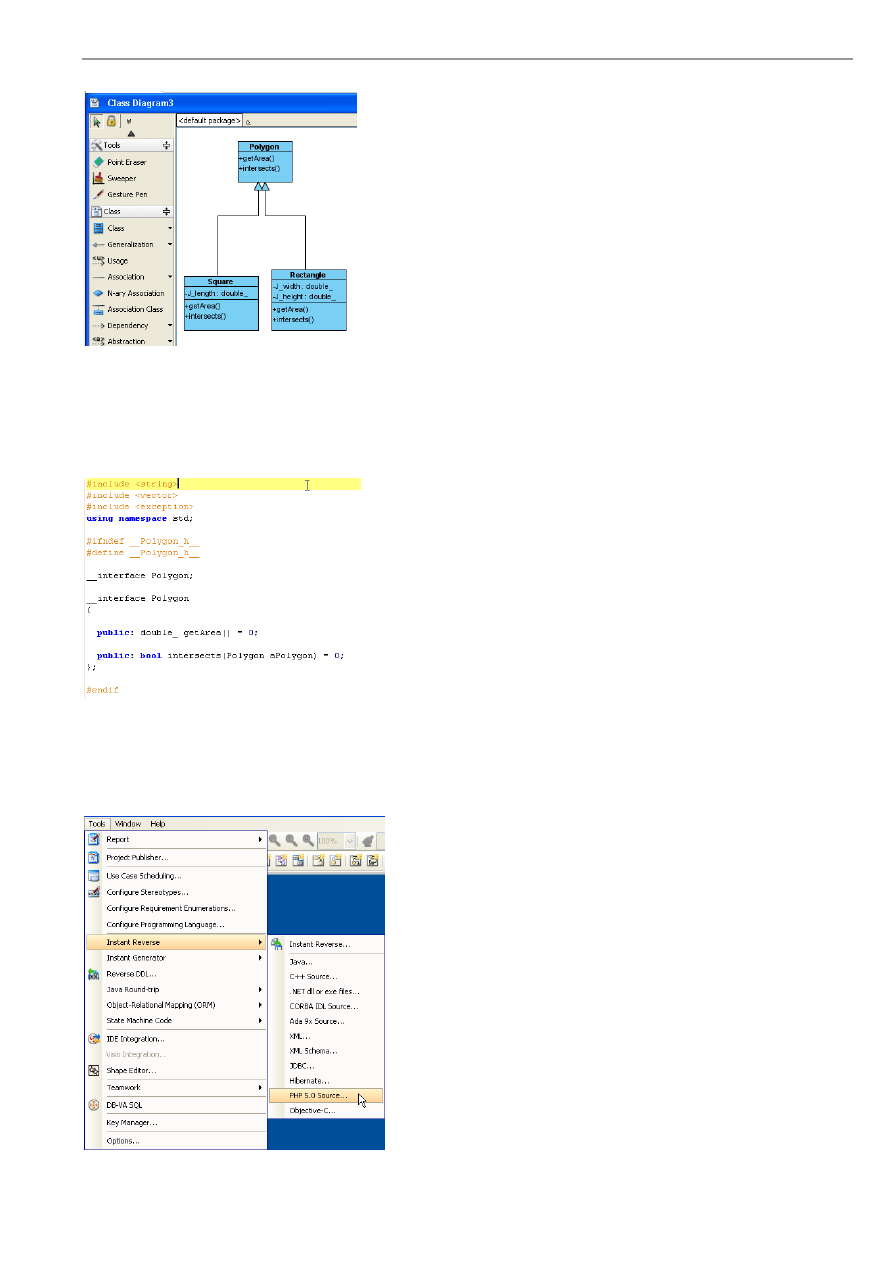
VP-UML User’s Guide (Part 1)
Chapter 9 –Instant Reverse
9-19
8. A new diagram is formed with the selected models.
Figure 9.52 - New diagram formed
PHP Instant Reverse
VP-UML can reverse PHP into UML class model.
Figure 9.53 - PHP file
To perform instant reverse of PHP:
1. Select menu Tools > Instant Reverse > PHP 5.0 Source..., the Instant Reverse dialog box appears with the XML Instant
Reverse options for configuration.
Figure 9.54 - Open Instant Reverse dialog box
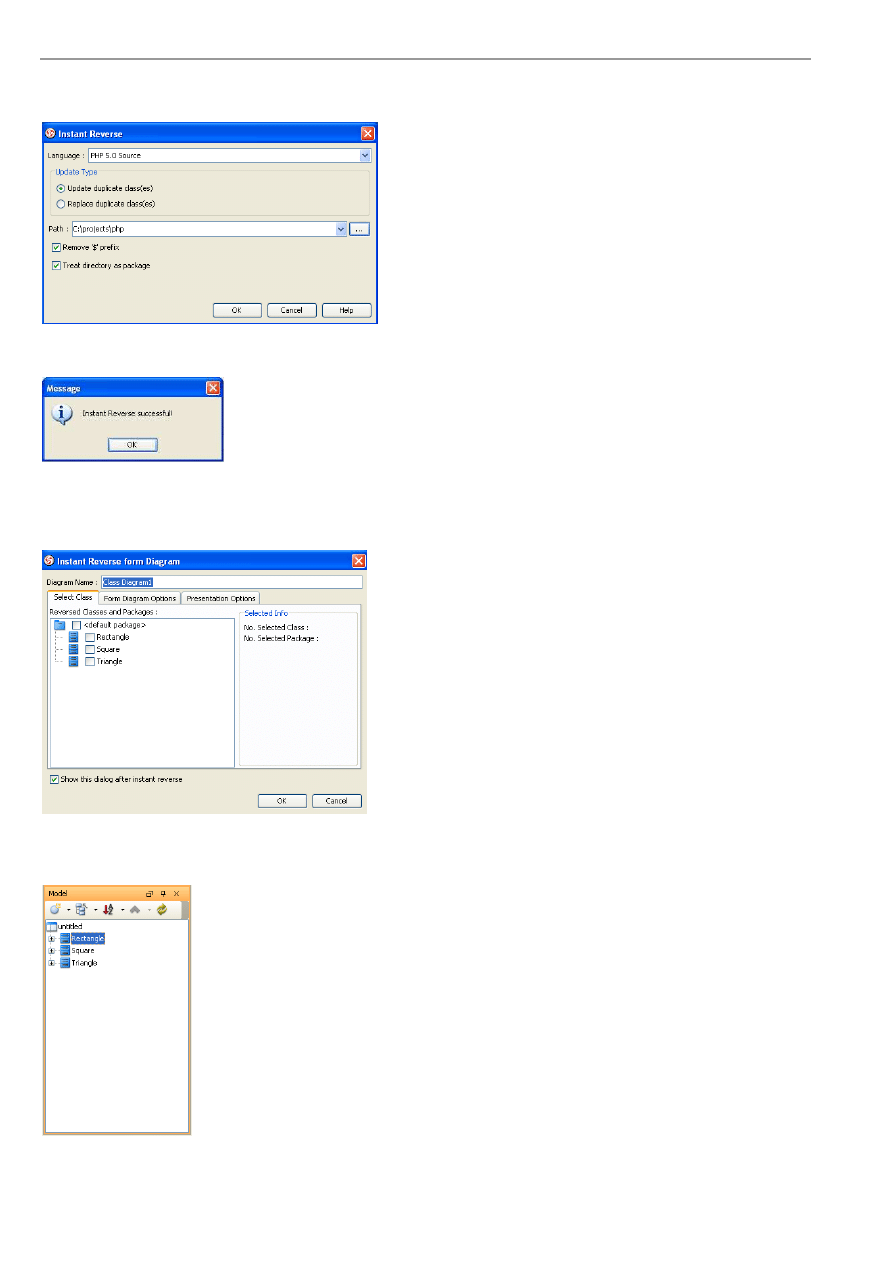
VP-UML User’s Guide (Part 1)
Chapter 9 –Instant Reverse
9-20
2. Type in the path of the PHP file. You may also select ... to select the file path. You can select a folder or a PHP file. Then
select OK to start.
Figure 9.55 - Specify the file path
3. A Message dialog box appears telling you the reversal is successful.
Figure 9.56 - Message dialog box
4. An Instant Reverse form Diagram dialog box then appears. You can check the reversed classes and packages to form a
new diagram. If you check the check box <default package>, the diagram will follow the default package. You may also
change the form diagram and presentation options. Then, select OK.
Figure 9.57 - Instant Reverse form Diagram dialog
box
5. You can see the result of reversal in the Model pane.
Figure 9.58 - Model pane
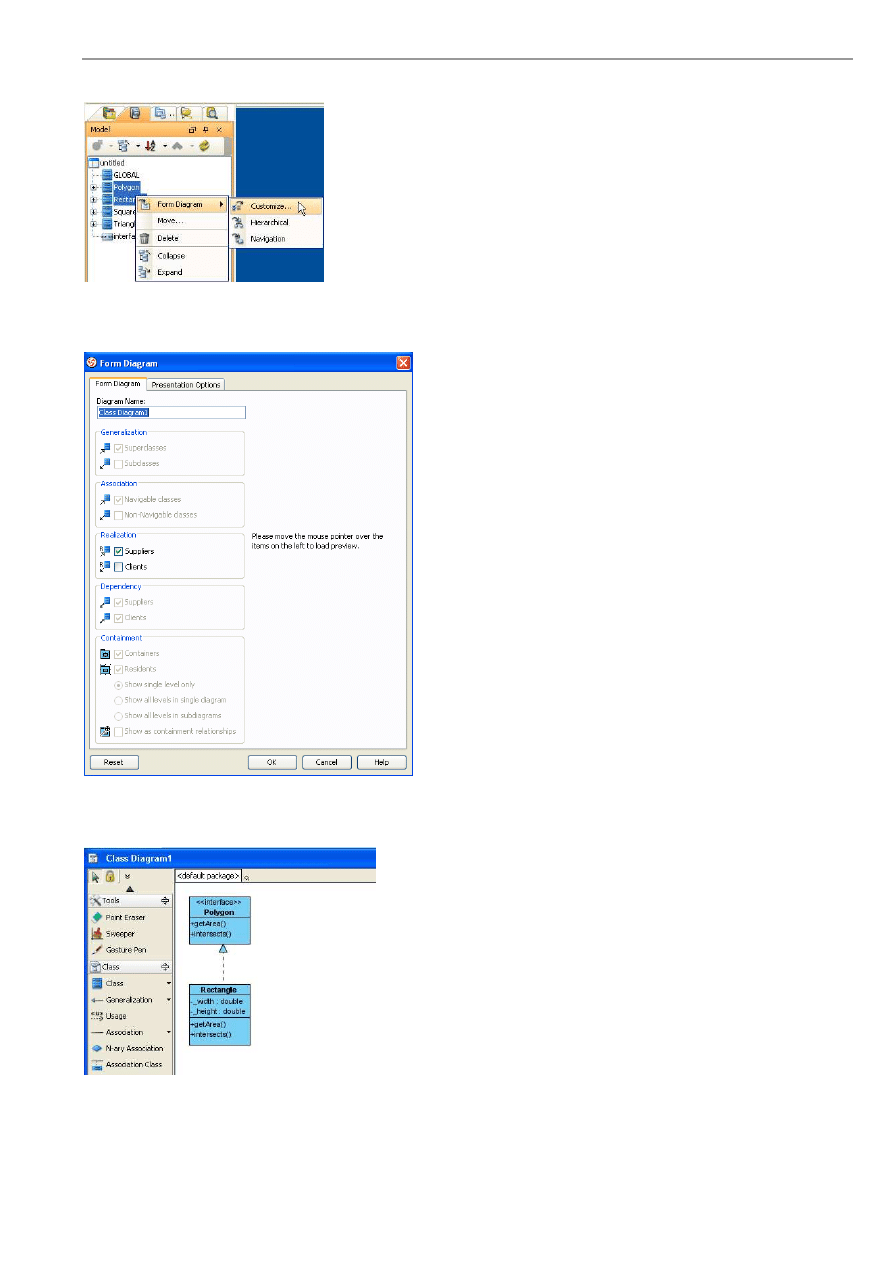
VP-UML User’s Guide (Part 1)
Chapter 9 –Instant Reverse
9-21
6. You may also select one or more models and select Form Diagram > Customize.../Hierarchical/Navigation to form a new
diagram.
Figure 9.59 - Select model to form
diagram
7. The Form Diagram dialog box is shown. You can edit the details of the new diagram there.
Figure 9.60 - Form Diagram dialog box
8. A new diagram is formed with the selected models.
Figure 9.61 - New diagram formed
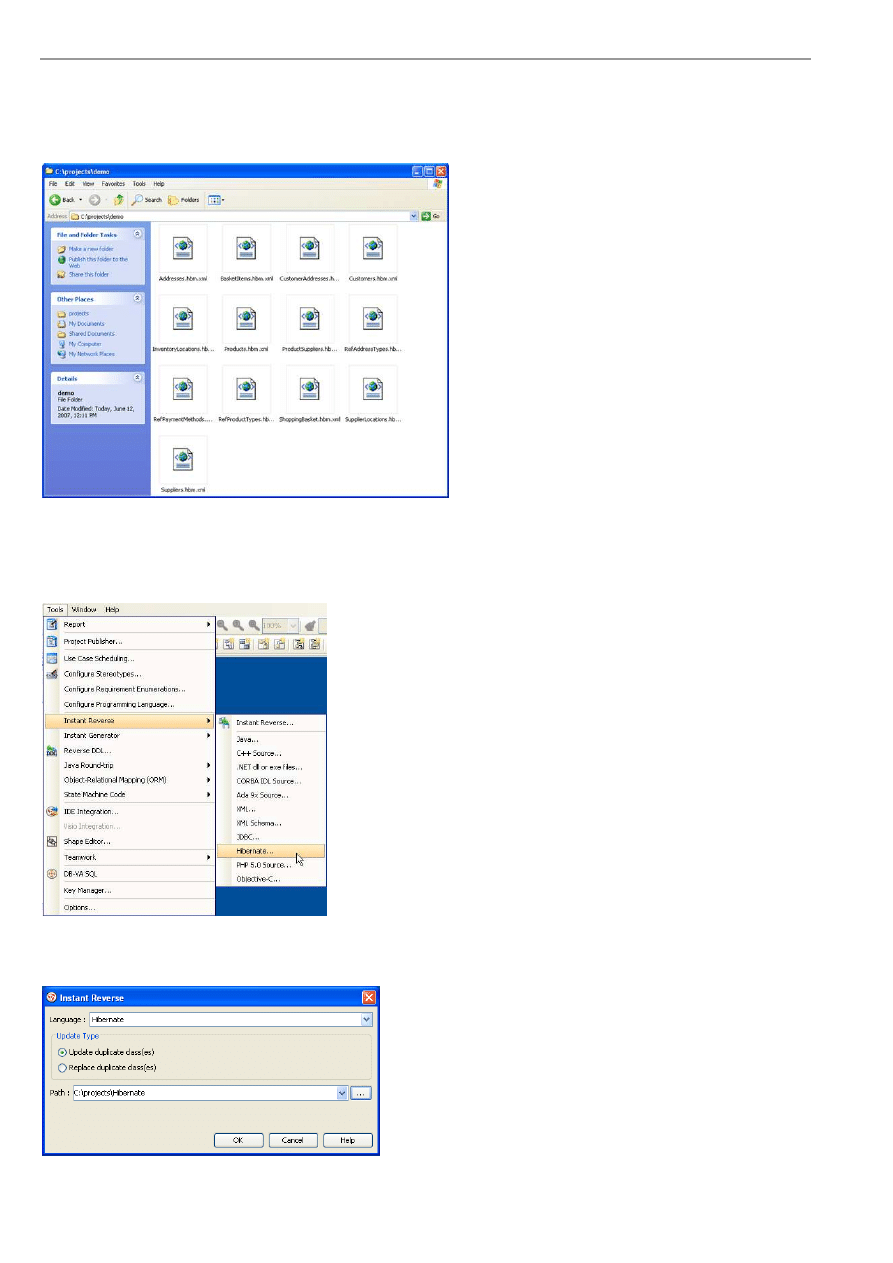
VP-UML User’s Guide (Part 1)
Chapter 9 –Instant Reverse
9-22
Hibernate Instant Reverse
In VP-UML, you can generate VP classes and models by converting Hibernate code.
Figure 9.62 - Hibernate file
To perform instant reverse of Hibernate:
1. Select menu Tools > Instant Reverse > Ada 9x Source..., the Instant Reverse dialog box appears with the Ada 9x Instant
Reverse options for configuration.
Figure 9.63 - Open Instant Reverse dialog box
2. Type in the path of the Hibernate file. You may also select ... to select the file path. You can select a folder or a Hibernate
file. Then select OK to start.
Figure 9.64 - Specify the file path
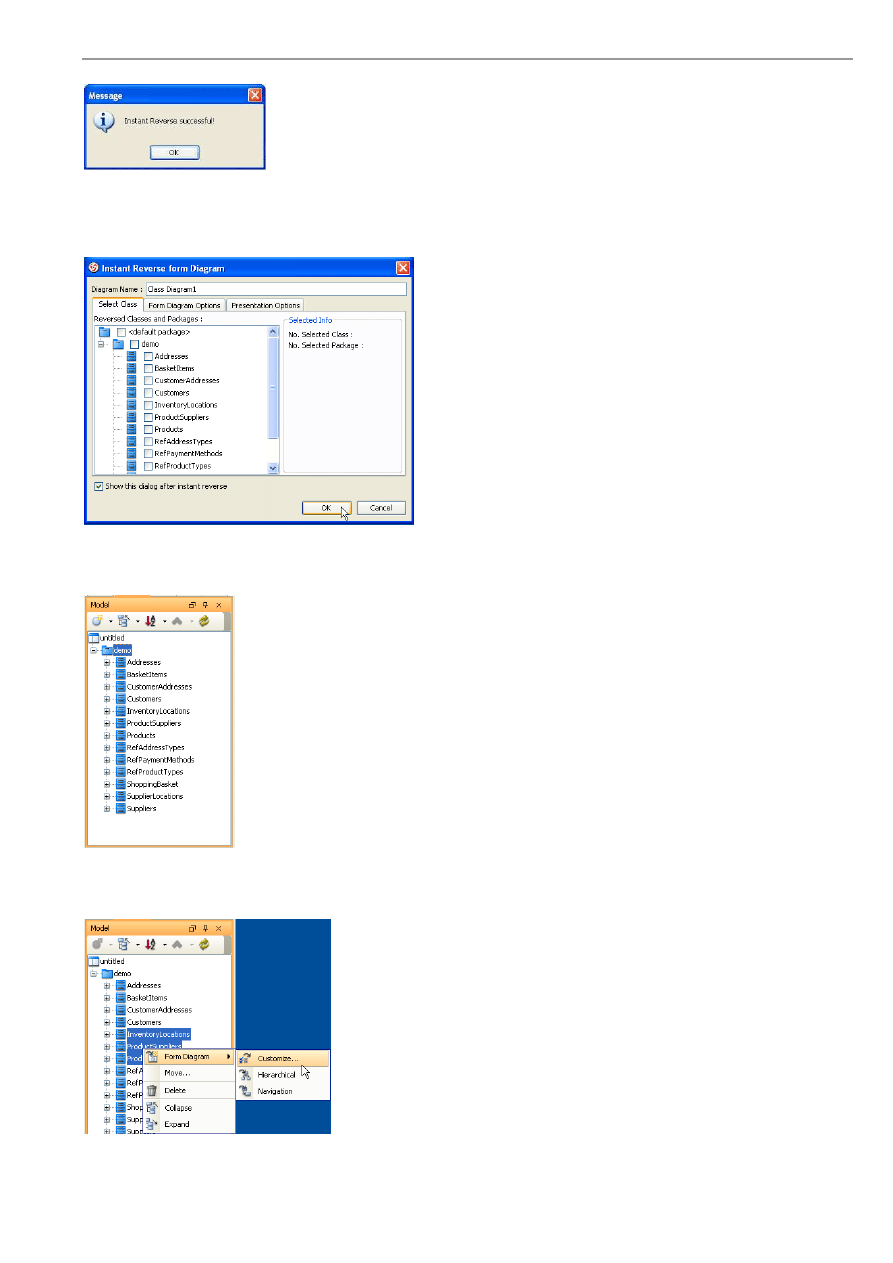
VP-UML User’s Guide (Part 1)
Chapter 9 –Instant Reverse
9-23
3. A Message dialog box appears telling you the reversal is successful.
Figure 9.65 - Message dialog box
4. An Instant Reverse form Diagram dialog box then appears. You can check the reversed classes and packages to form a
new diagram. If you check the check box <default package>, the diagram will follow the default package. You may also
change the form diagram and presentation options. Then, select OK.
Figure 9.66 - Instant Reverse form Diagram dialog
box
5. You can see the result of reversing in the Model pane.
Figure 9.67 - Model pane
6. You may also select one or more models and select Form Diagram > Customize.../Hierarchical/Navigation from the
popup menu to form a new diagram.
Figure 9.68 - Select model to form
diagram
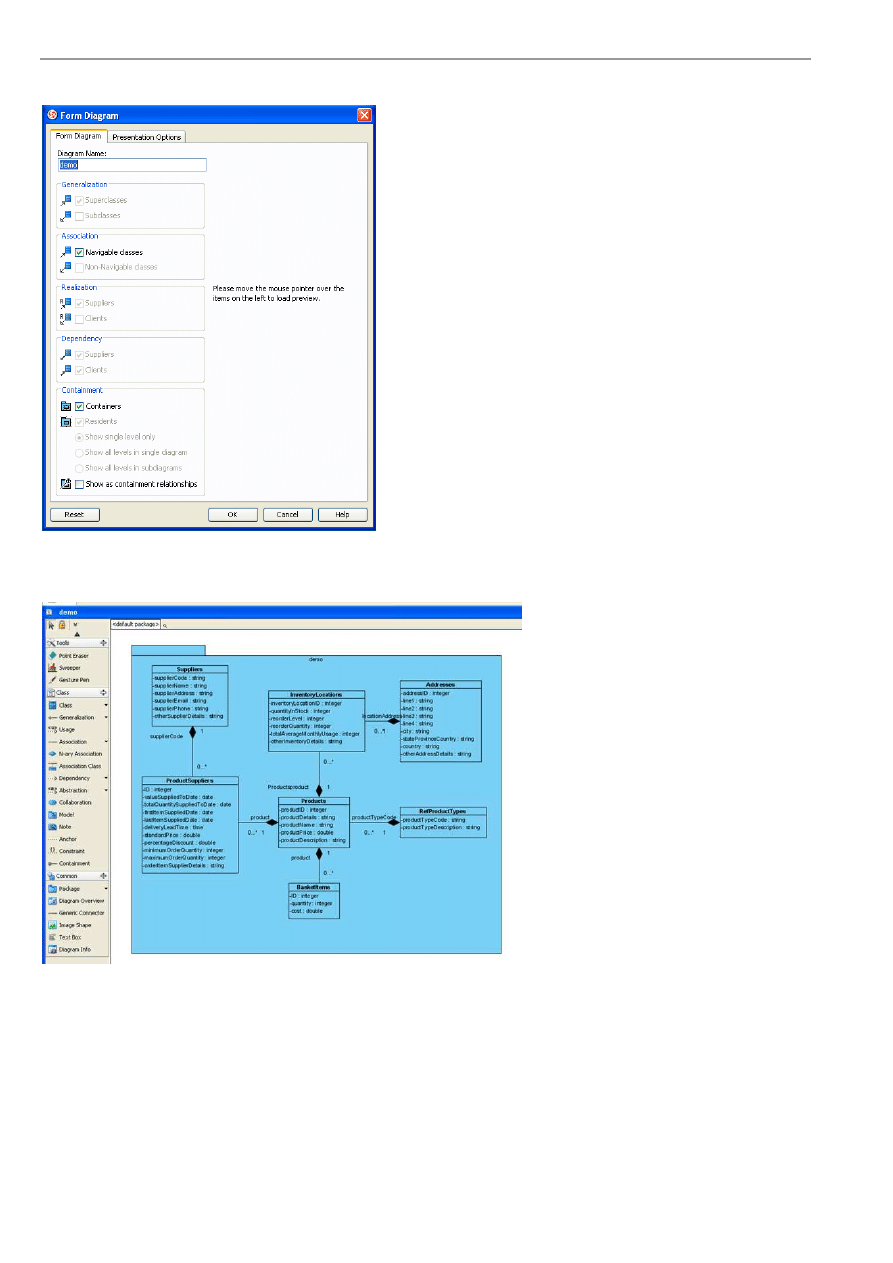
VP-UML User’s Guide (Part 1)
Chapter 9 –Instant Reverse
9-24
7. The Form Diagram dialog box is shown. You can edit the details of the new diagram there.
Figure 9.69 - Form Diagram dialog box
8. A new diagram is formed by the selected models.
Figure 9.70 - New diagram formed
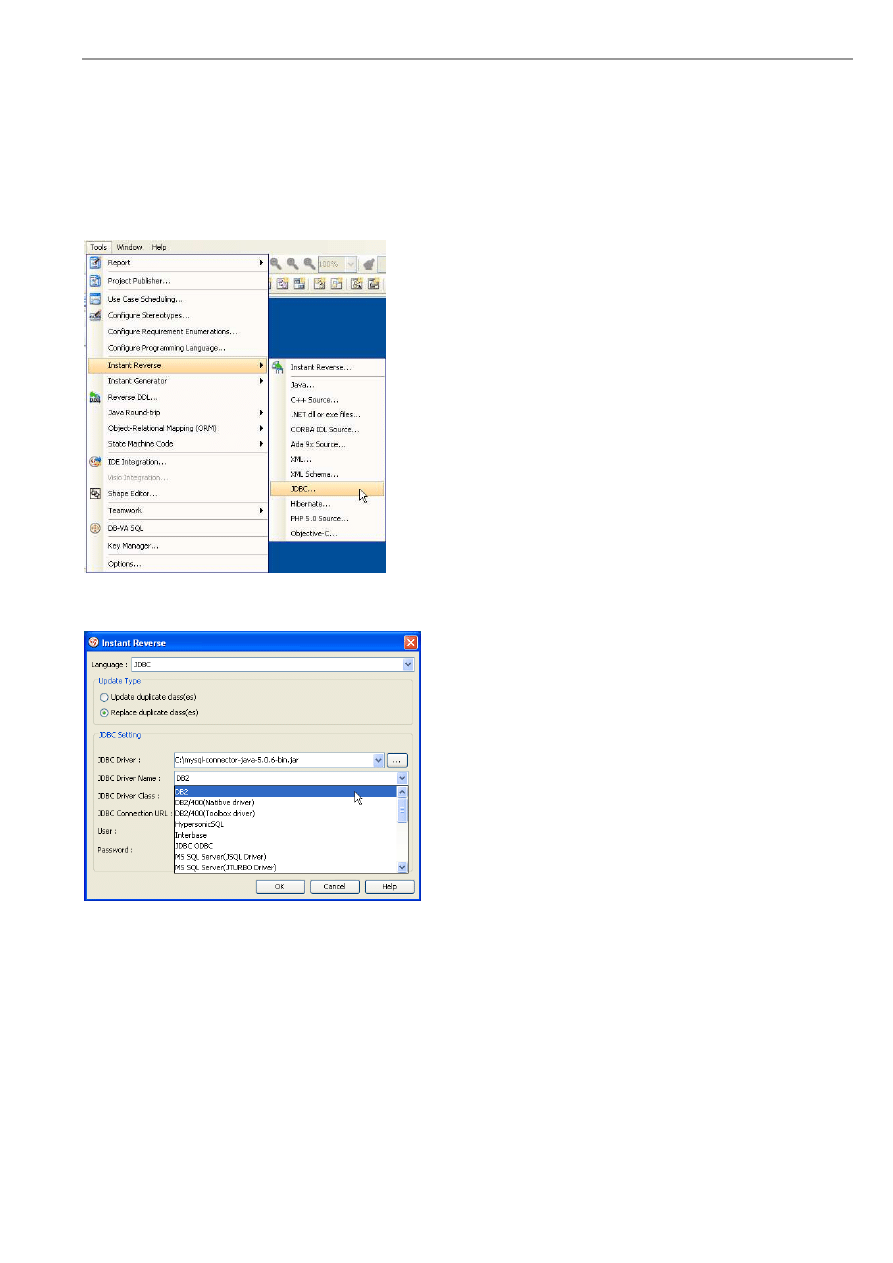
VP-UML User’s Guide (Part 1)
Chapter 9 –Instant Reverse
9-25
JDBC Instant Reverse
You can reverse JDBC code into VP classes and models.
To perform instant reverse of JDBC:
1. Select menu Tools > Instant Reverse > Ada 9x Source..., the Instant Reverse dialog box appears with the Ada 9x Instant
Reverse options for configuration.
Figure 9.71 - Open Instant Reverse dialog box
2. Configure the JDBC Setting. You can select or type in the path of the driver in the JDBC Driver. Then select the JDBC
Driver Name from the dropdown menu.
Figure 9.72 - Select the Driver Name
3. The JDBC Driver Class is automatically generated. You may also configure the driver class yourself.
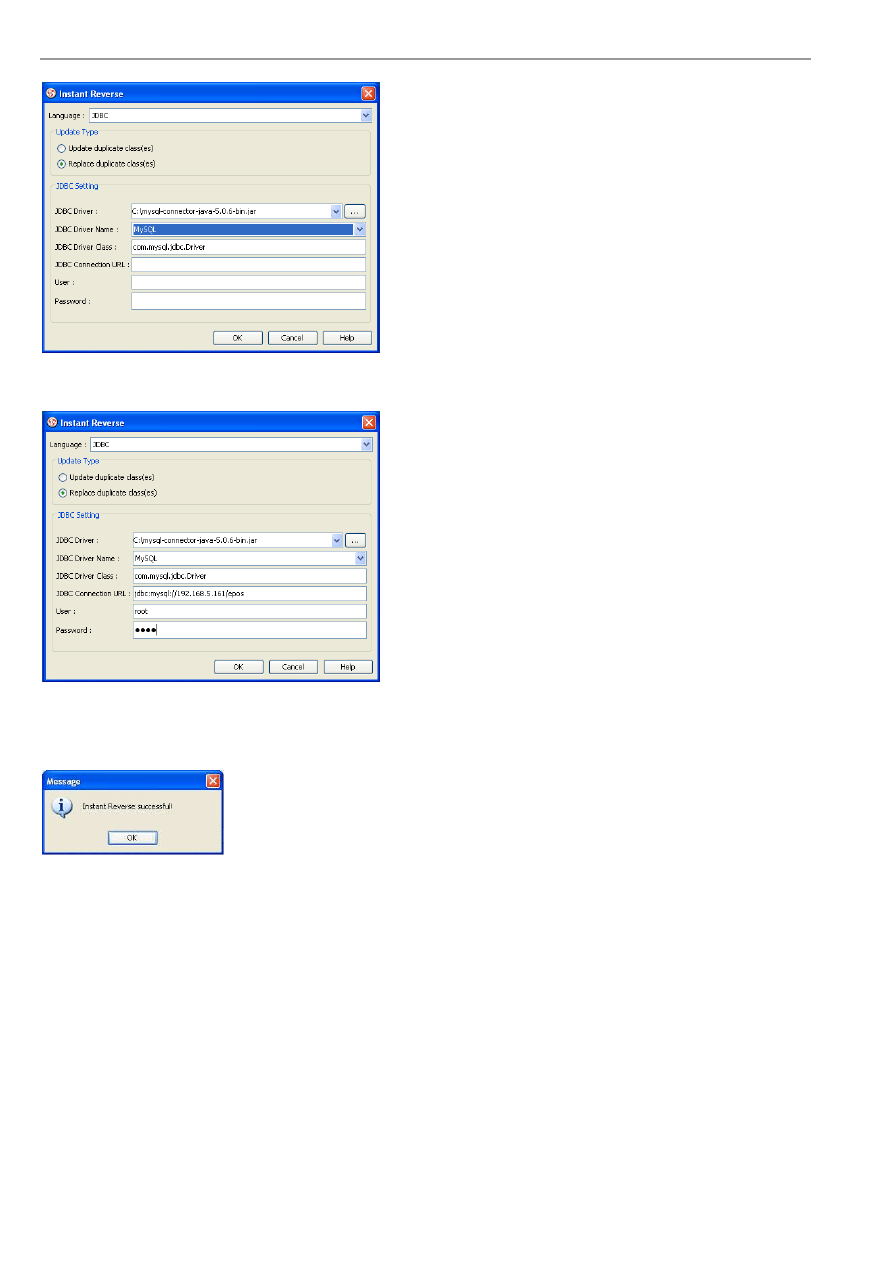
VP-UML User’s Guide (Part 1)
Chapter 9 –Instant Reverse
9-26
Figure 9.73 - Driver class is generated automatically
4. Configure the JDBC Connection URL, User and Password. Then select OK.
Figure 9.74 - Configure connection URL, user and
password
5. A Message dialog box appears telling you the reversal is successful.
Figure 9.75 - Message dialog box
6. An Instant Reverse form Diagram dialog box then appears. You can check the reversed classes and packages to form a
new diagram. If you check the check box <default package>, the diagram will follow the default package. You may also
change the form diagram and presentation options. Then, select OK.
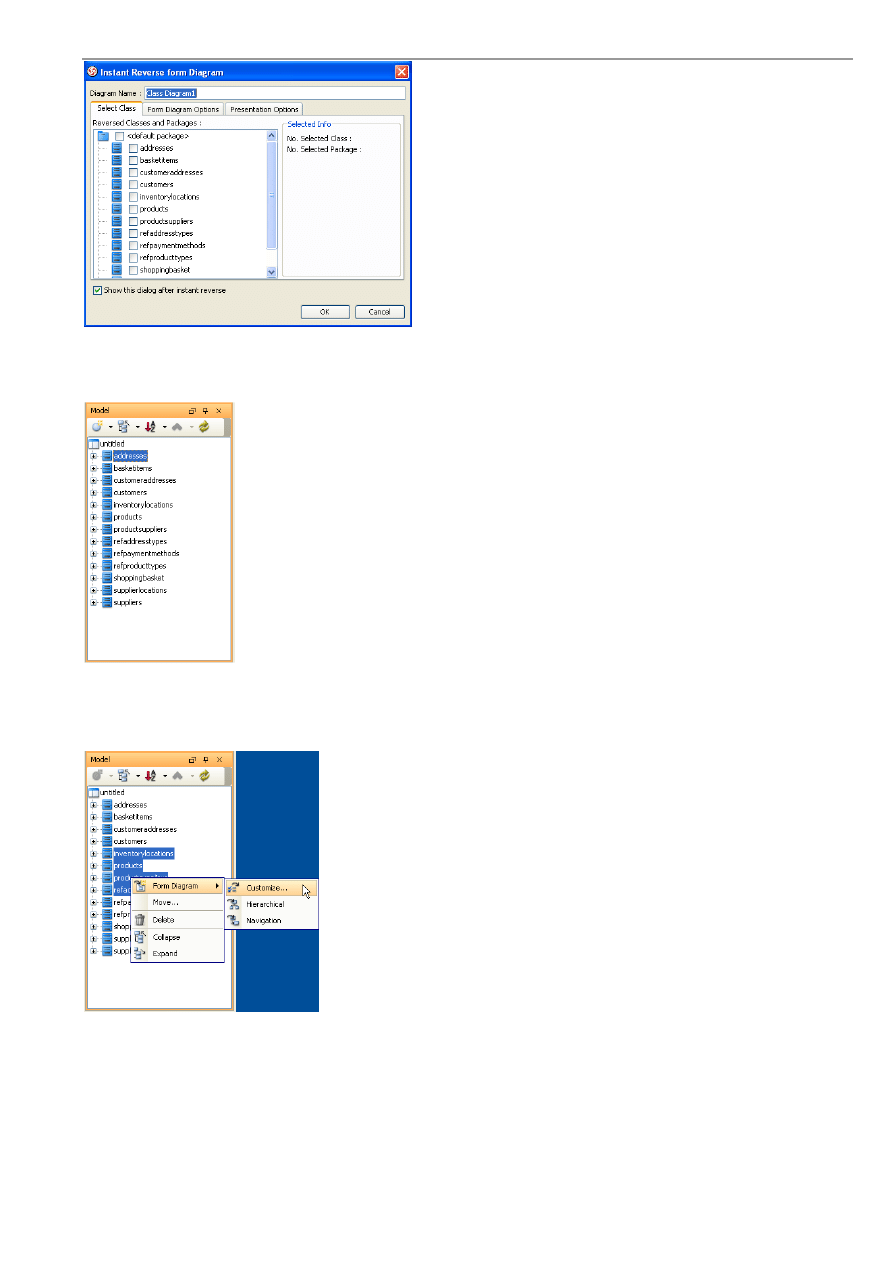
VP-UML User’s Guide (Part 1)
Chapter 9 –Instant Reverse
9-27
Figure 9.76 - Instant Reverse form Diagram dialog
box
7. You can see the result of reversing in the Model pane.
Figure 9.77 - Model pane
8. You may also select one or more models and select Form Diagram > Customize.../Hierarchical/Navigation from the
popup menu to form a new diagram.
Figure 9.78 - Select model to form
diagram
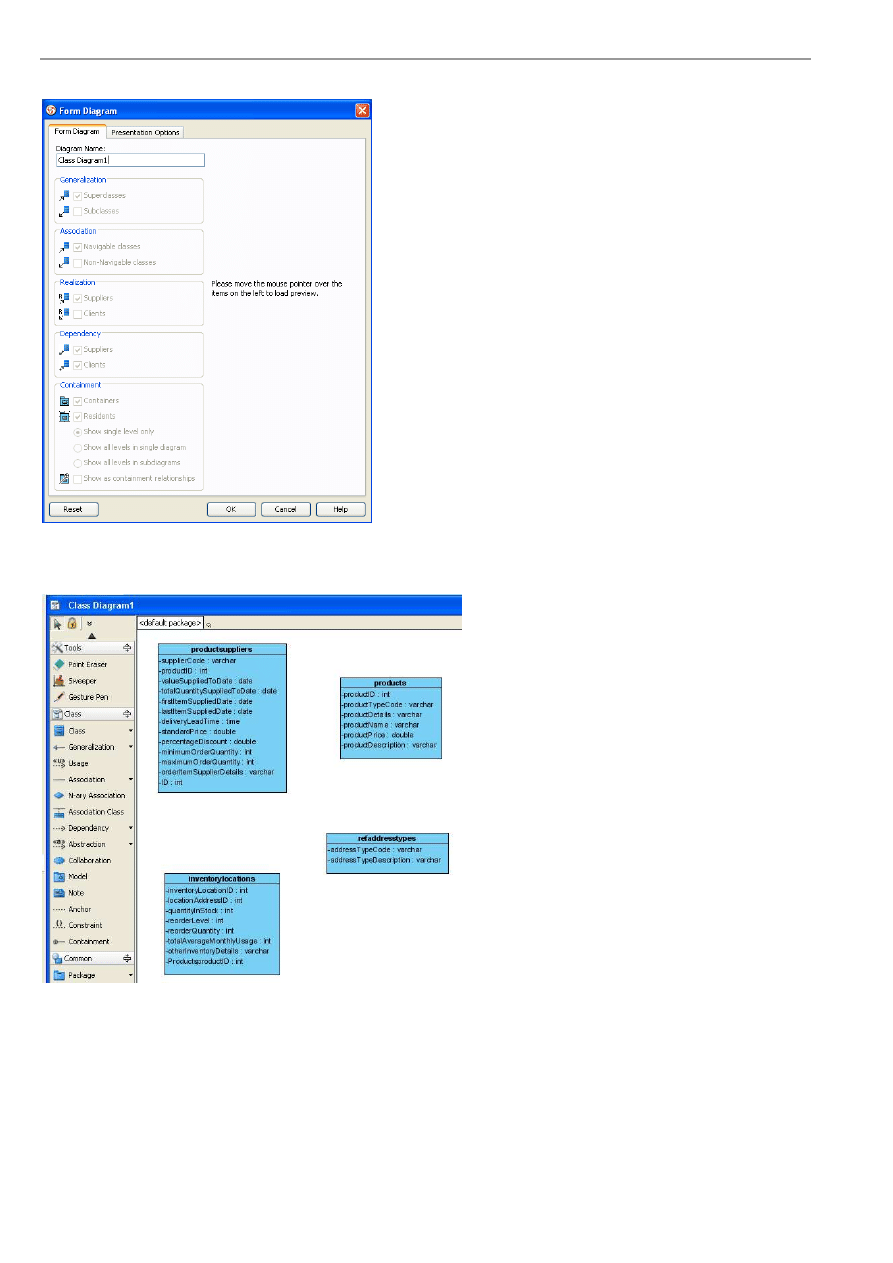
VP-UML User’s Guide (Part 1)
Chapter 9 –Instant Reverse
9-28
9. The Form Diagram dialog box is shown. You can edit the details of the new diagram there.
Figure 9.79 - Form Diagram dialog box
10. A new diagram is formed by the selected models.
Figure 9.80 - New diagram formed
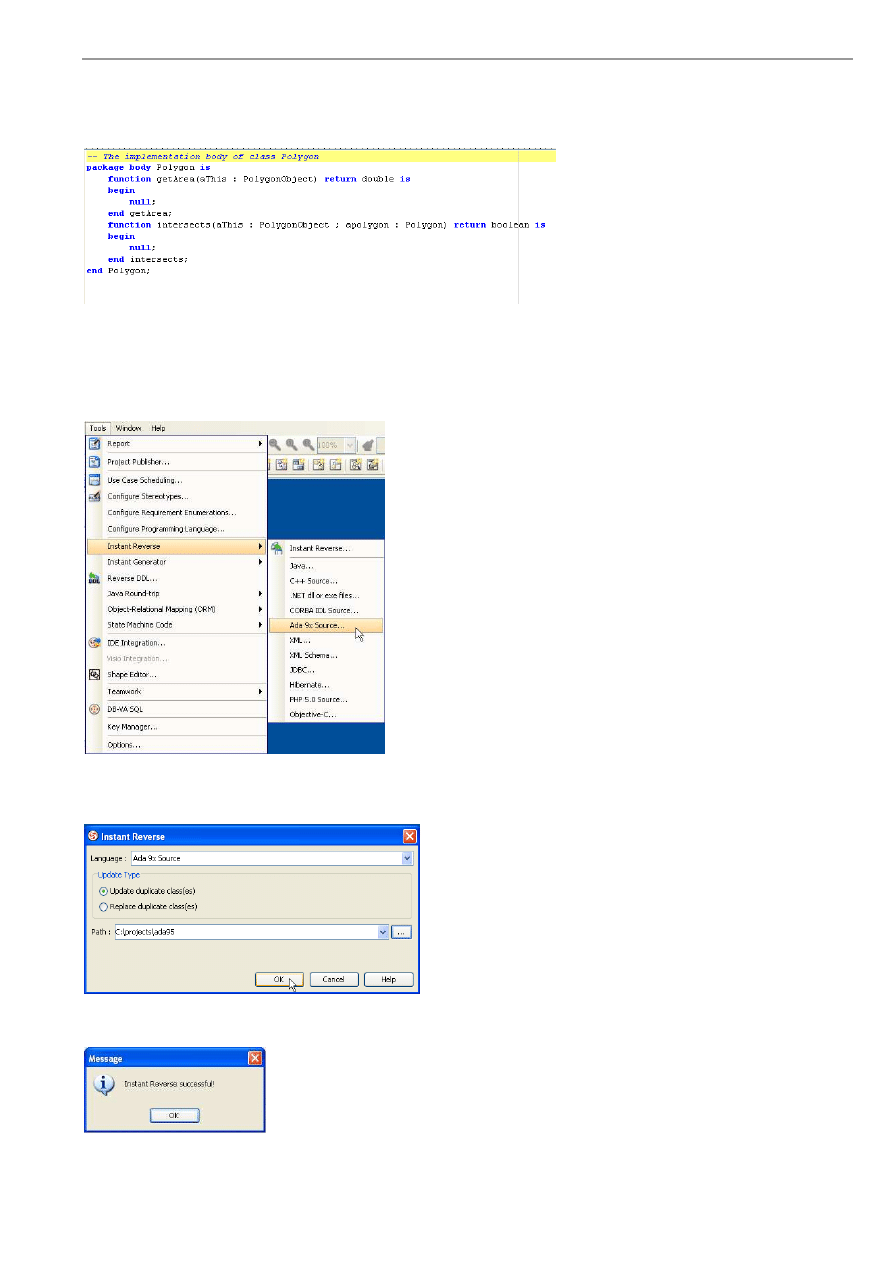
VP-UML User’s Guide (Part 1)
Chapter 9 –Instant Reverse
9-29
Ada 9x Instant Reverse
VP-UML also supports reversing Ada 9x code into VP classes or models.
Figure 9.81 - Ada 9X file
To perform instant reverse of Ada 9x:
1. Select menu Tools > Instant Reverse > Ada 9x Source..., the Instant Reverse dialog box appears with the Ada 9x Instant
Reverse options for configuration.
Figure 9.82 - Open Instant Reverse dialog box
2. Type in the path of the Ada 9x file. You may also select ... to select the file path. You can select a folder or an Ada 9x file.
Then select OK to start.
Figure 9.83 - Specify the file path
3. A Message dialog box appears telling you the reversal is successful.
Figure 9.84 - Message dialog box
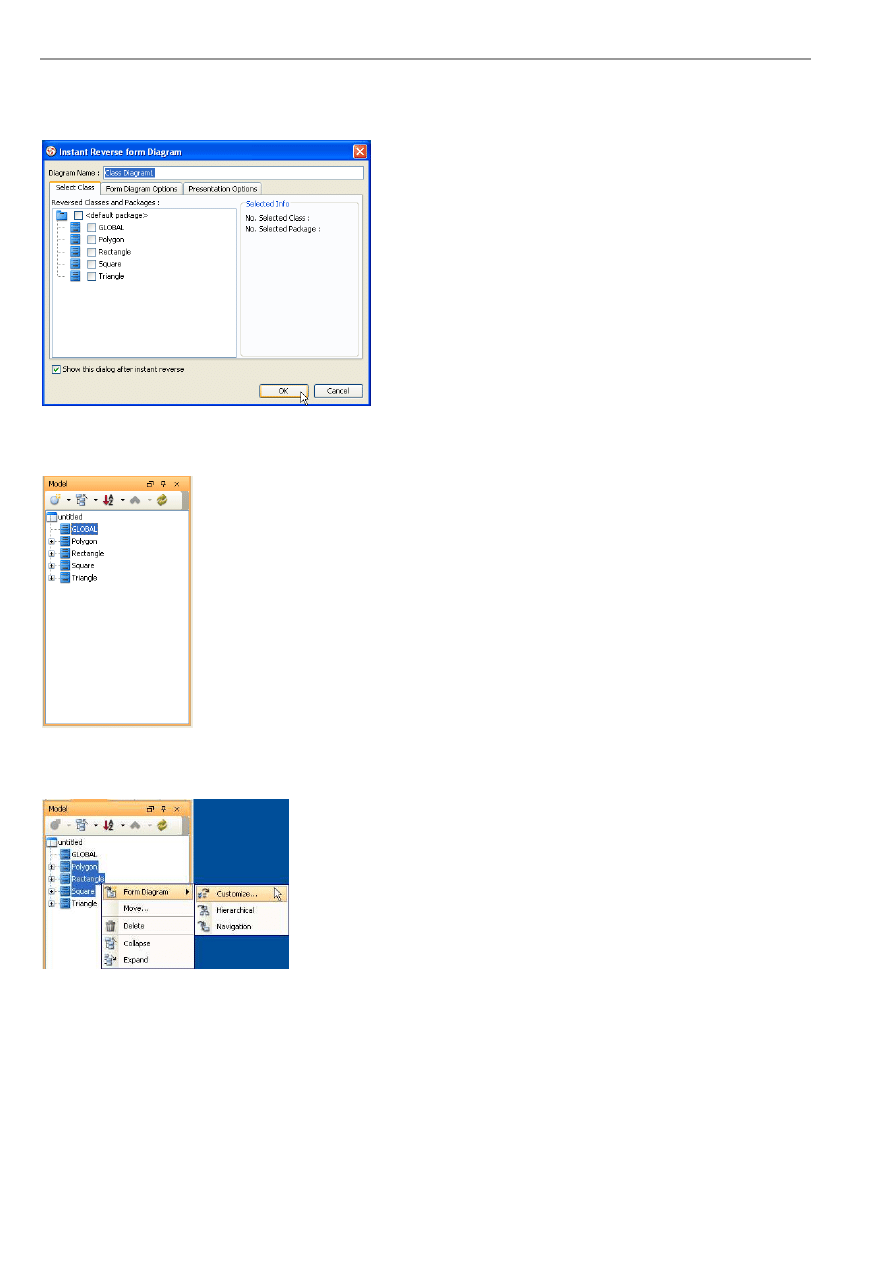
VP-UML User’s Guide (Part 1)
Chapter 9 –Instant Reverse
9-30
4. An Instant Reverse form Diagram dialog box then appears. You can check the reversed classes and packages to form a
new diagram. If you check the check box <default package>, the diagram will follow the default package. You may also
change the form diagram and presentation options. Then, select OK.
Figure 9.85 - Instant Reverse form Diagram dialog
box
5. You can see the result of reversing in the Model pane.
Figure 9.86 - Model pane
6. You may also select one or more models and select Form Diagram > Customize.../Hierarchical/Navigation from the
popup menu to form a new diagram.
Figure 9.87 - Select model to form
diagram
7. The Form Diagram dialog box is shown. You can edit the details of the new diagram there.
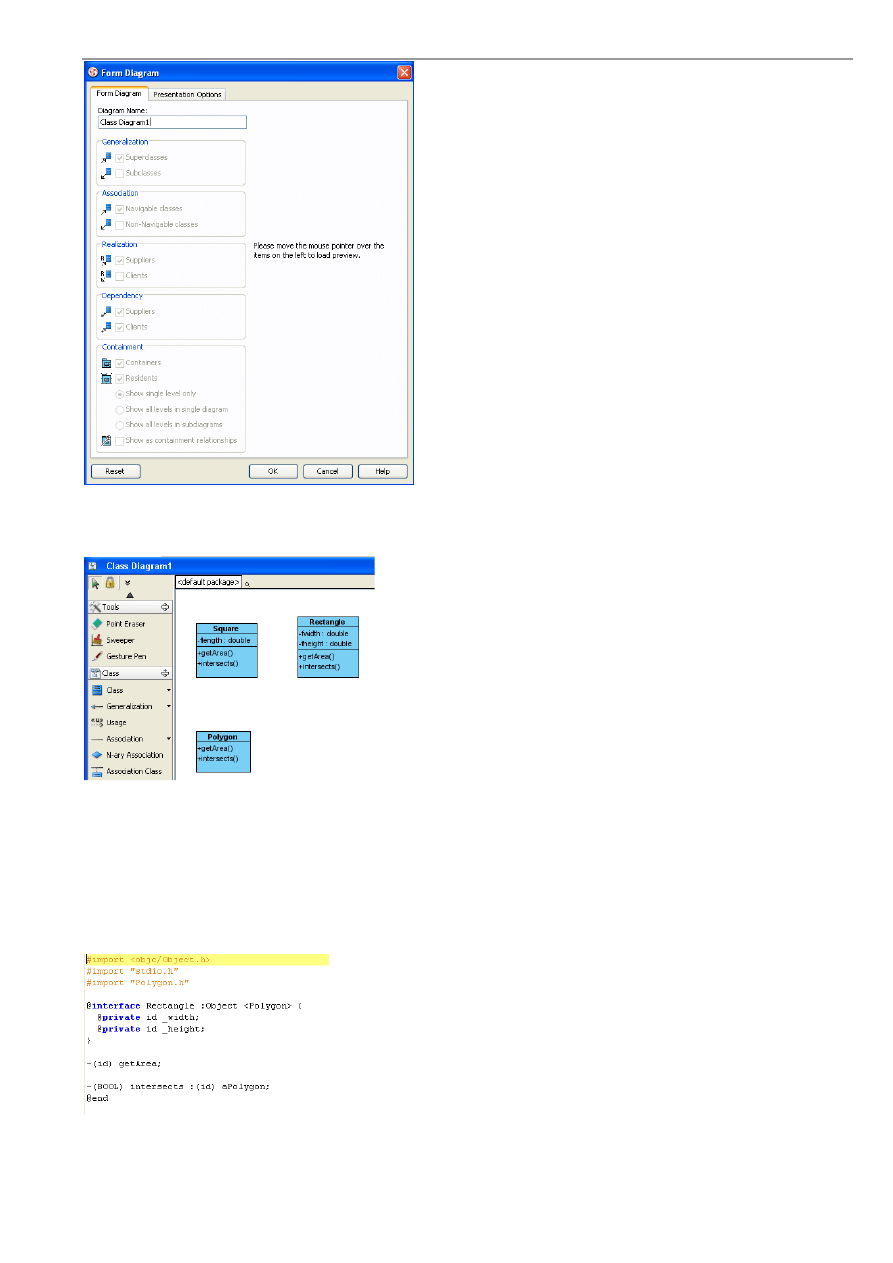
VP-UML User’s Guide (Part 1)
Chapter 9 –Instant Reverse
9-31
Figure 9.88 - Form Diagram dialog box
8. A new diagram is formed by the selected models.
Figure 9.89 - New diagram formed
Objective-C Instant Reverse
VP-UML also supports reversing Objective-C code into VP classes or models.
Figure 9.90 - Objective-C file
To perform instant reverse of Ada 9x:
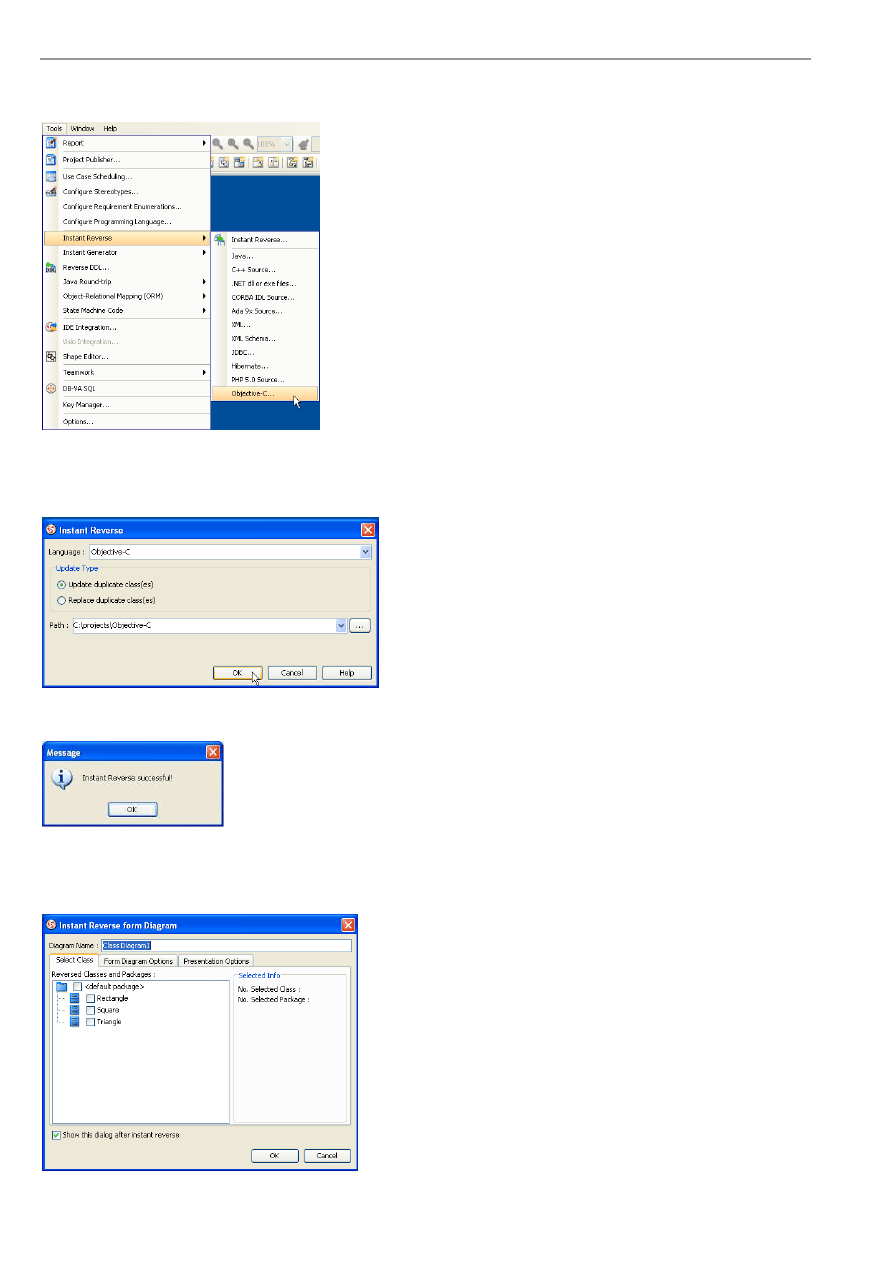
VP-UML User’s Guide (Part 1)
Chapter 9 –Instant Reverse
9-32
1. Select menu Tools > Instant Reverse > Ada 9x Source..., the Instant Reverse dialog box appears with the Ada 9x Instant
Reverse options for configuration.
Figure 9.91 - Open Instant Reverse dialog
box
2. Type in the path of the Ada 9x file. You may also select ... to select the file path. You can select a folder or an Ada 9x file.
Then select OK to start.
Figure 9.92 - Specify the file path
3. A Message dialog box appears telling you the reversal is successful.
Figure 9.93 - Message dialog box
4. An Instant Reverse form Diagram dialog box then appears. You can check the reversed classes and packages to form a
new diagram. If you check the check box <default package>, the diagram will follow the default package. You may also
change the form diagram and presentation options. Then, select OK.
Figure 9.94 - Instant Reverse form Diagram dialog box
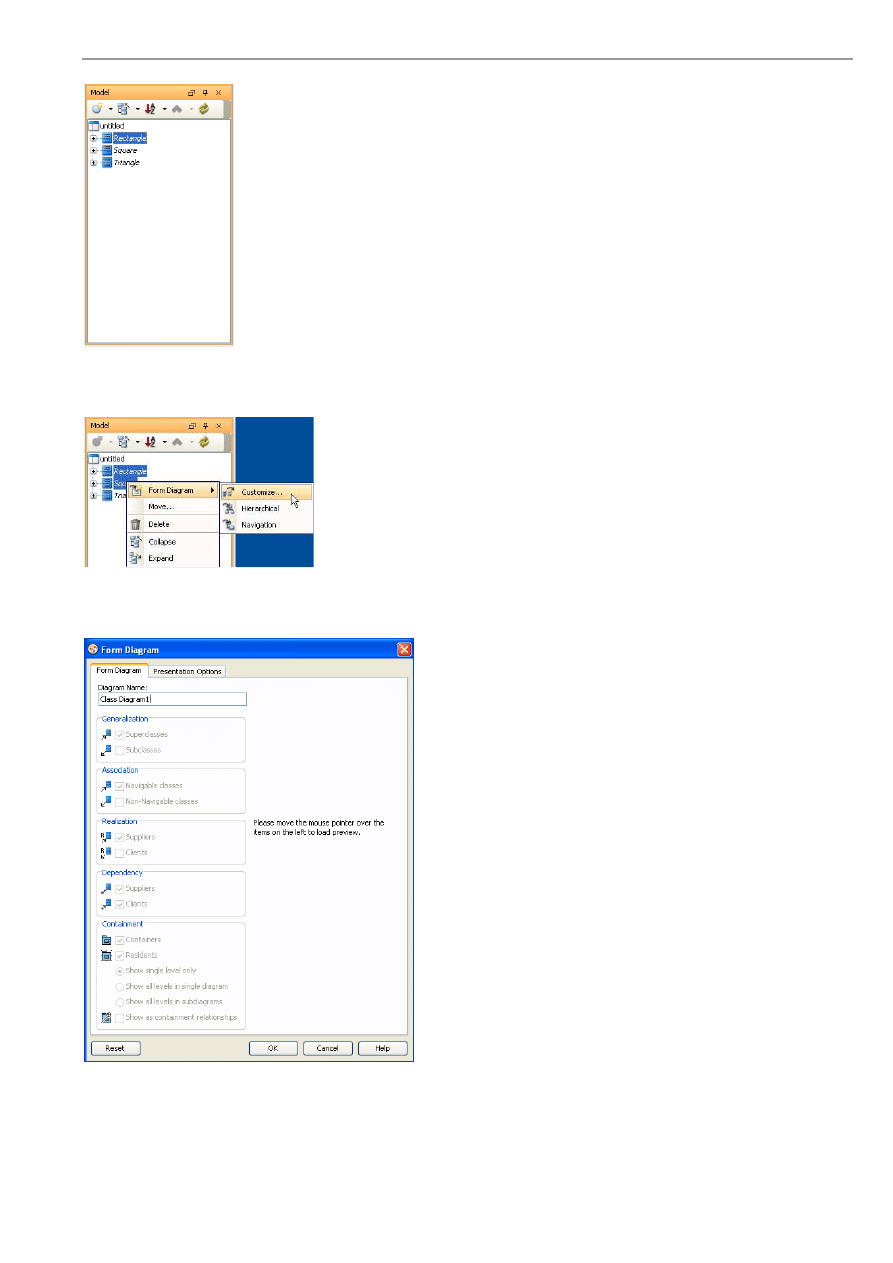
VP-UML User’s Guide (Part 1)
Chapter 9 –Instant Reverse
9-33
5. You can see the result of reversing in the Model pane.
Figure 9.95 - Model pane
6. You may also select one or more models and select Form Diagram > Customize.../Hierarchical/Navigation from the
popup menu to form a new diagram.
Figure 9.96 - Select model to form
diagram
7. The Form Diagram dialog box is shown. You can edit the details of the new diagram there.
Figure 9.97 - Form Diagram dialog box
8. A new diagram is formed by the selected models.
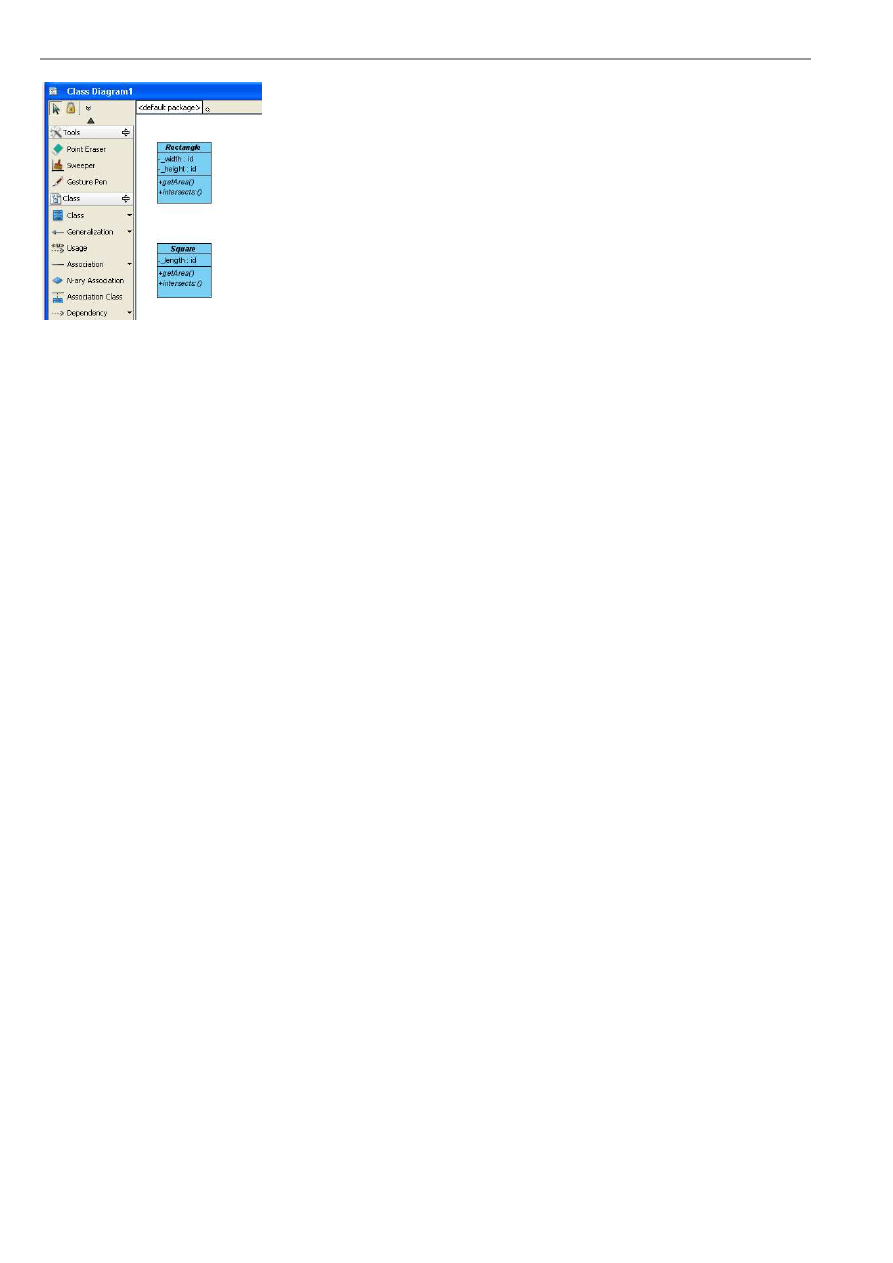
VP-UML User’s Guide (Part 1)
Chapter 9 –Instant Reverse
9-34
Figure 9.98 - New diagram formed
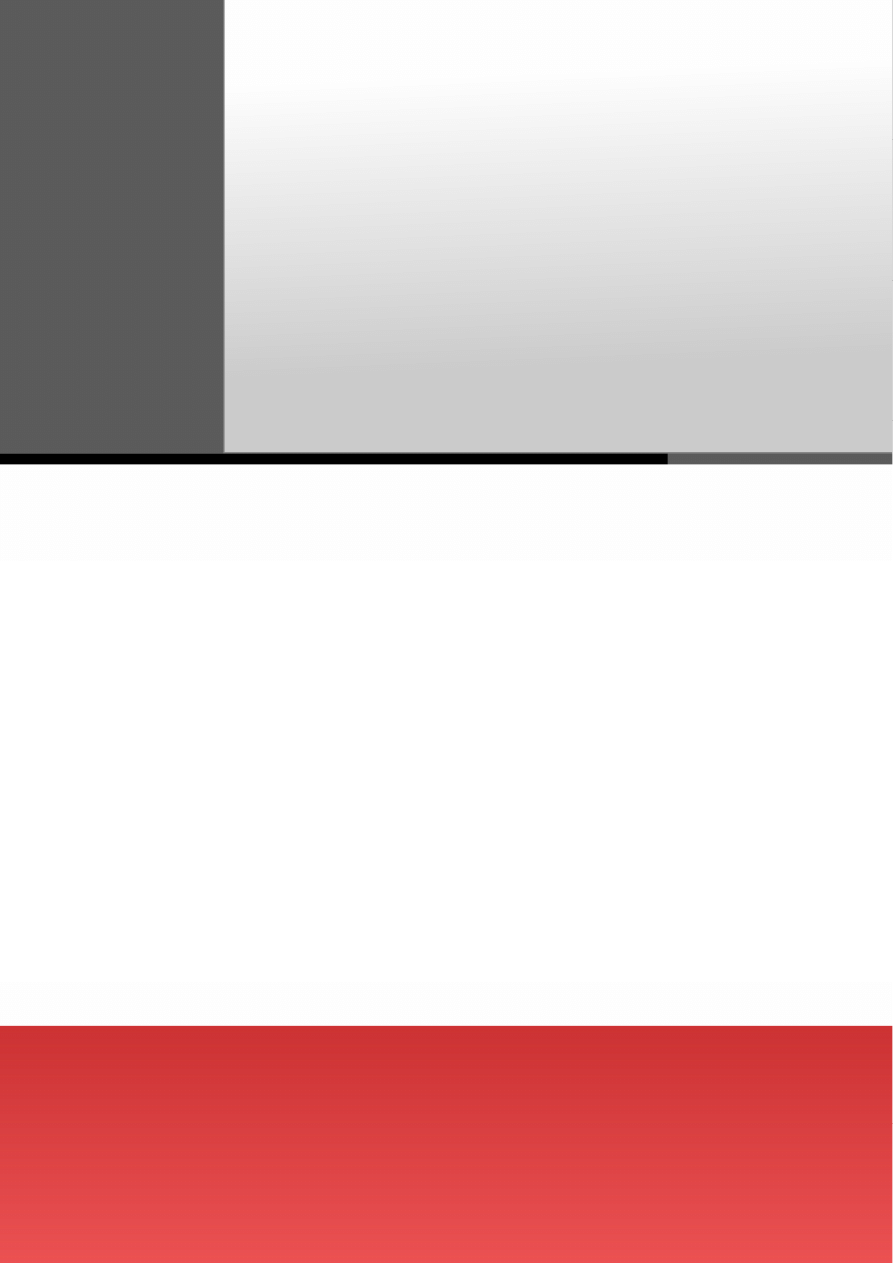
Instant Generator
10
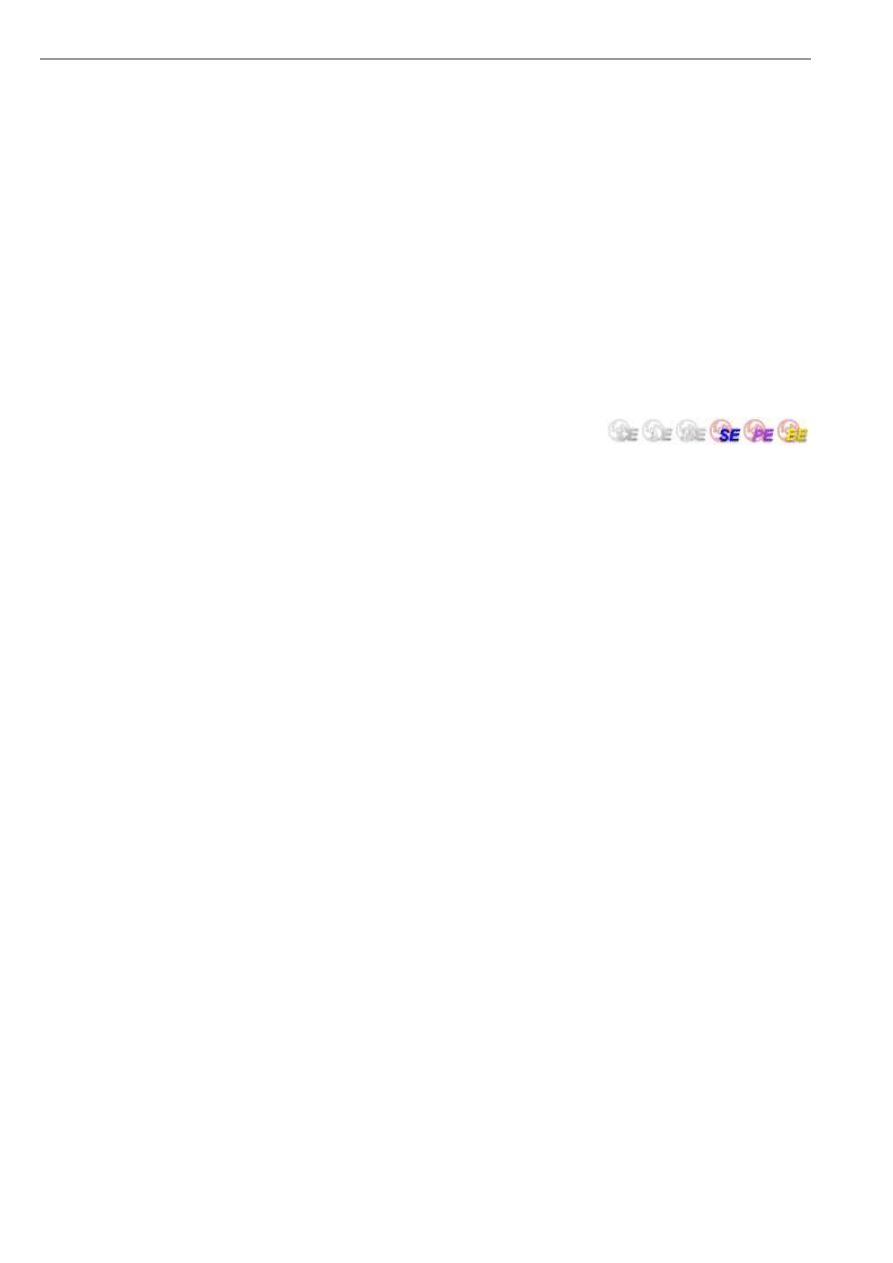
VP-UML User’s Guide (Part 1)
Chapter 10 –Instant Generator
10-2
Chapter 10 - Instant Generator
In VP-UML, you can generate codes by using Instant Generator.
In this chapter:
•
What is Instant Generator?
•
Supported Sources
•
Using Instant Generator
•
Generating different languages
What is Instant Generator?
The Instant Generator facility of VP-UML allows you to generate codes. VP-UML supports many types of language including
Java, C#, VB.NET etc.This chapter provides a brief description on the supported formats and will show you how to generate
codes.
Supported Sources
Instant Generator currently supports fifteen types of sources. They are:
•
Java
•
C#
•
VB.NET
•
PHP
•
ODL
•
ActionScript
•
IDL
•
C++
•
Delphi
•
Perl
•
XSD
•
Python
•
Objective-C
•
Ada95
•
Ruby
We will use a VP project as an example to illustrate the advanced options of different languages.
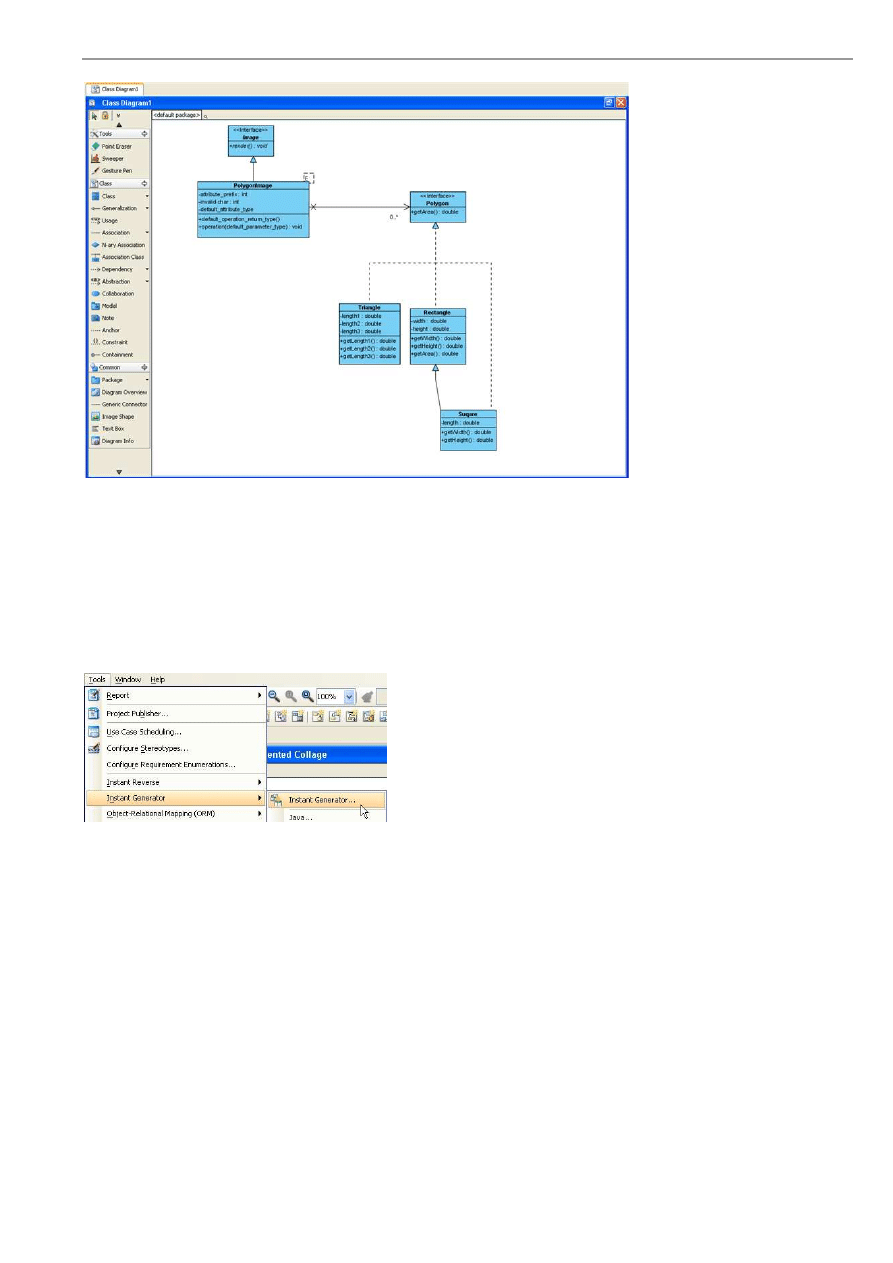
VP-UML User’s Guide (Part 1)
Chapter 10 –Instant Generator
10-3
Figure 10.1 - Sample VP project to illustrate the advanced options
Using Instant Generator
Open the Instant Generator dialog from the main menu: click Tools > Instant Generator > Instant Generator... .
Figure 10.2 Open Instant Generator dialog
The Instant Generator dialog box will be displayed.
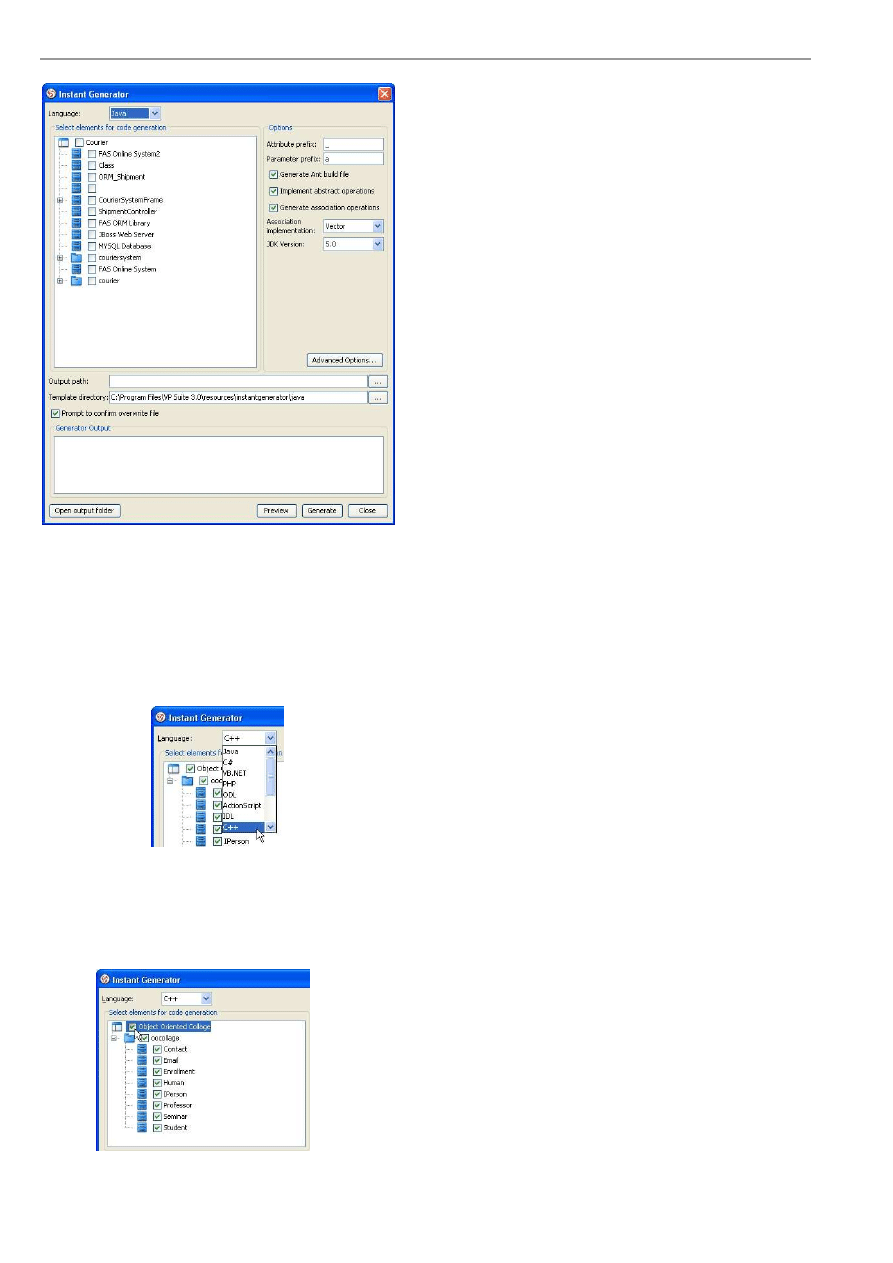
VP-UML User’s Guide (Part 1)
Chapter 10 –Instant Generator
10-4
Figure 10.3 Instant Generator dialog
General Settings
As the configuration is simplified, only three values are required to be input even if it is the first time running Instant Generator.
1.
Select Language to specify which language of source will generated for. In this example, C++ is selected.
Figure 10.4 - Select Language
2.
Choose classes or packages which will be included in the generation.
Figure 10.5 - Choose classes or packages included
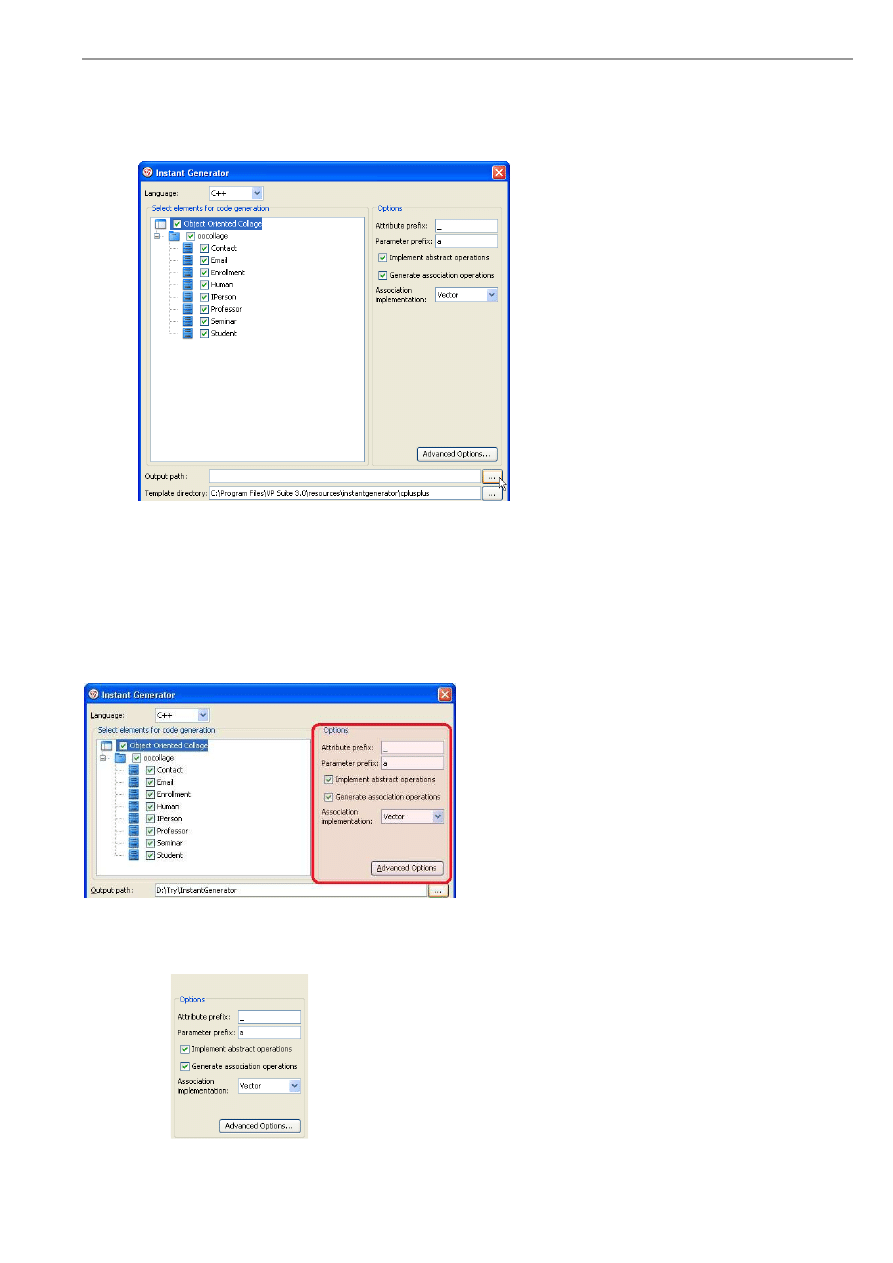
VP-UML User’s Guide (Part 1)
Chapter 10 –Instant Generator
10-5
3.
Select an output path for placing generated source.
Figure 10.6 - Select output path
Language Specified Options
There are two options which allow you to control the properties in each language. One is Basic options and the other is
Advanced options.
You can directly edit the common change options in Basic options in the Instant Generator dialog.
Figure 10.7 - Basic Options
Advanced options contains all options of the language, including those in Basic options. To edit Advanced options, click
Advanced Options in the Instant Generator dialog.
Figure 10.8 - Select Advanced Options
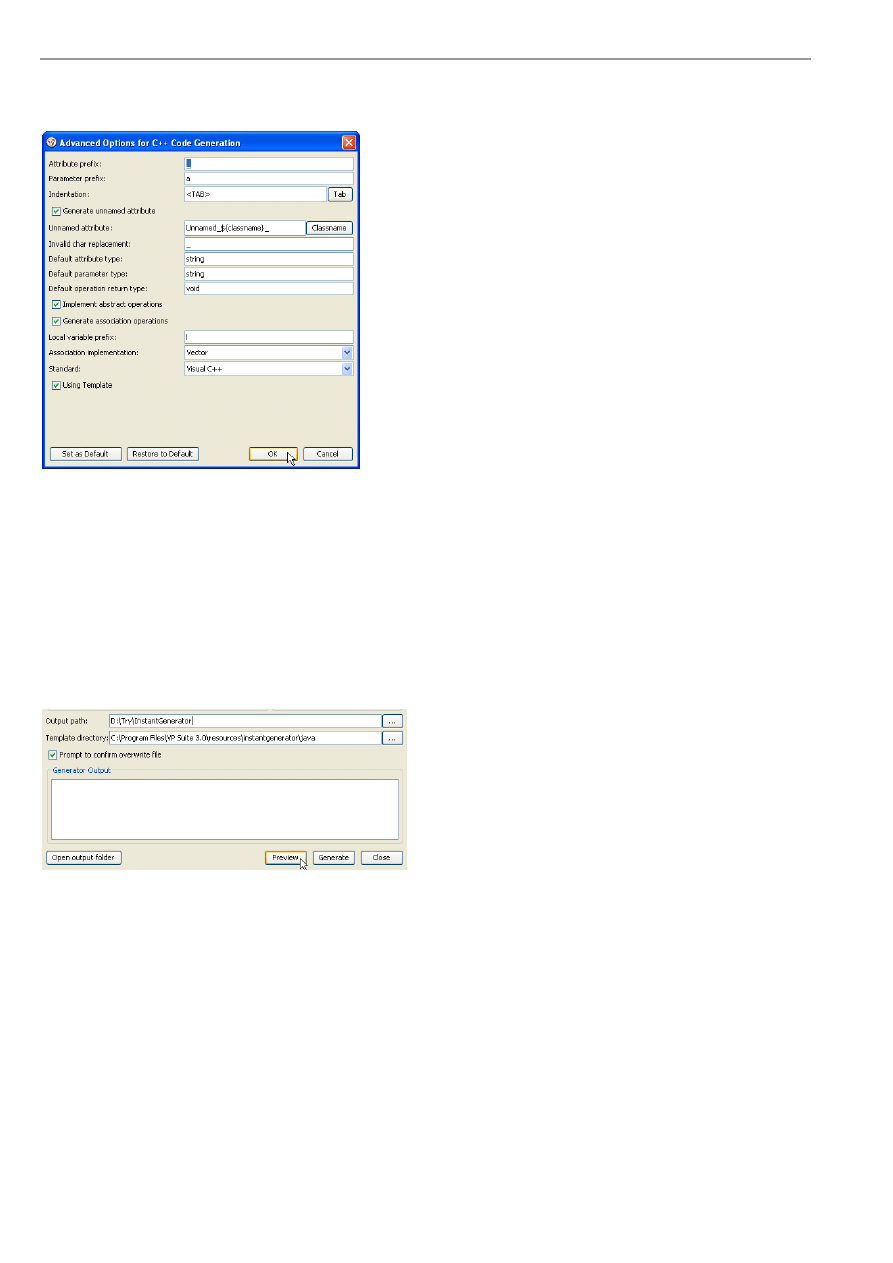
VP-UML User’s Guide (Part 1)
Chapter 10 –Instant Generator
10-6
Figure 10.9 - Advanced Options
Preview or Generate
As different values of options will produce different generation results, the Instant Generator provides a preview of the
generation result before the actual generation.
To Preview the generation result:
Press Preview in Instant Generator dialog.
Figure 10.10 - Select Preview
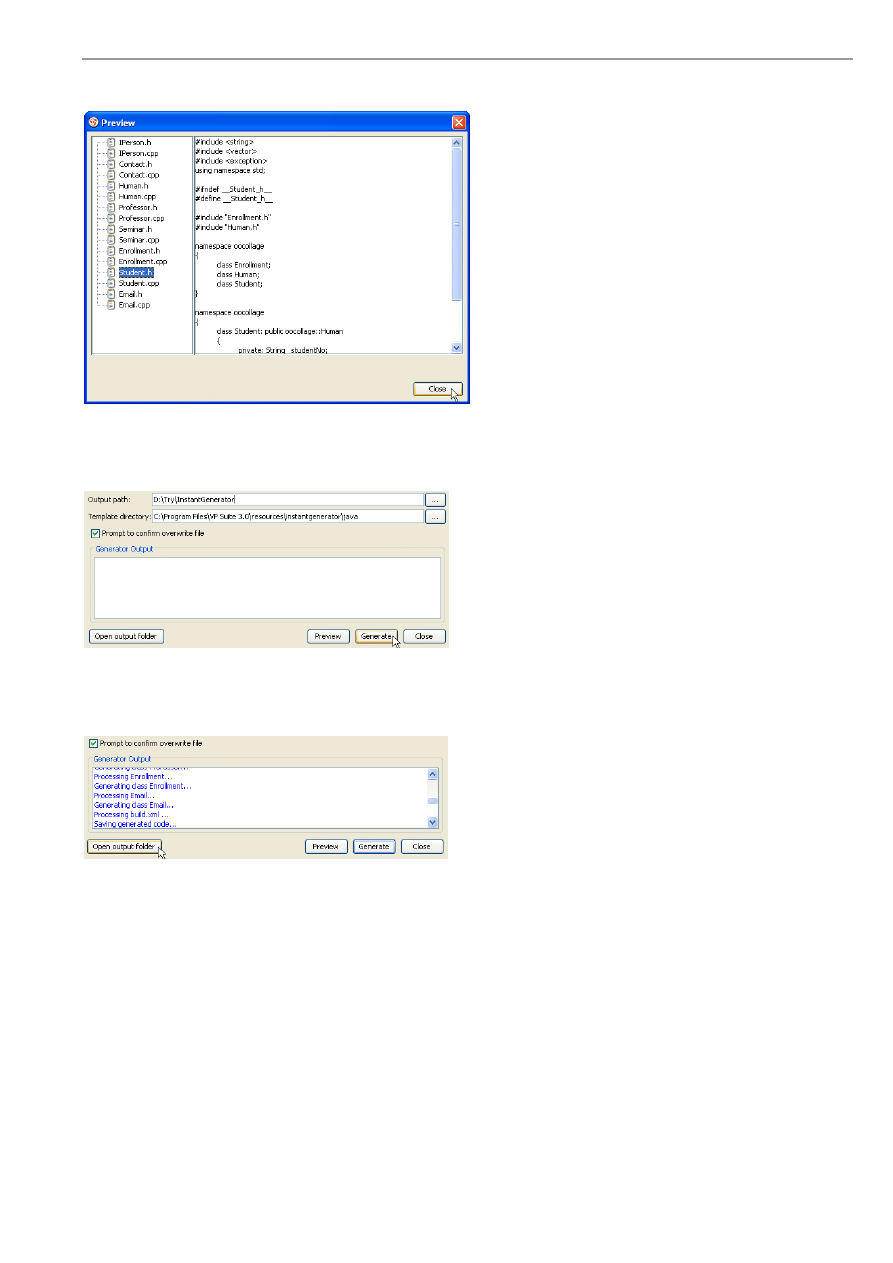
VP-UML User’s Guide (Part 1)
Chapter 10 –Instant Generator
10-7
Previewing result:
Figure 10.11 - Previewing result
To generate codes using the Instant Generator dialog:
Press Generate in the Instant Generator dialog to perform actual generation.
Figure 10.12 - Select Generate
While the generation, the progress is displayed in Generator Output.
Output folder can be opened by pressing Open output folder in Instant Generator dialog.
Figure 10.13 - Open output folder
Generating Java
Using VP-UML, Java can be generated easily.
To generate Java:
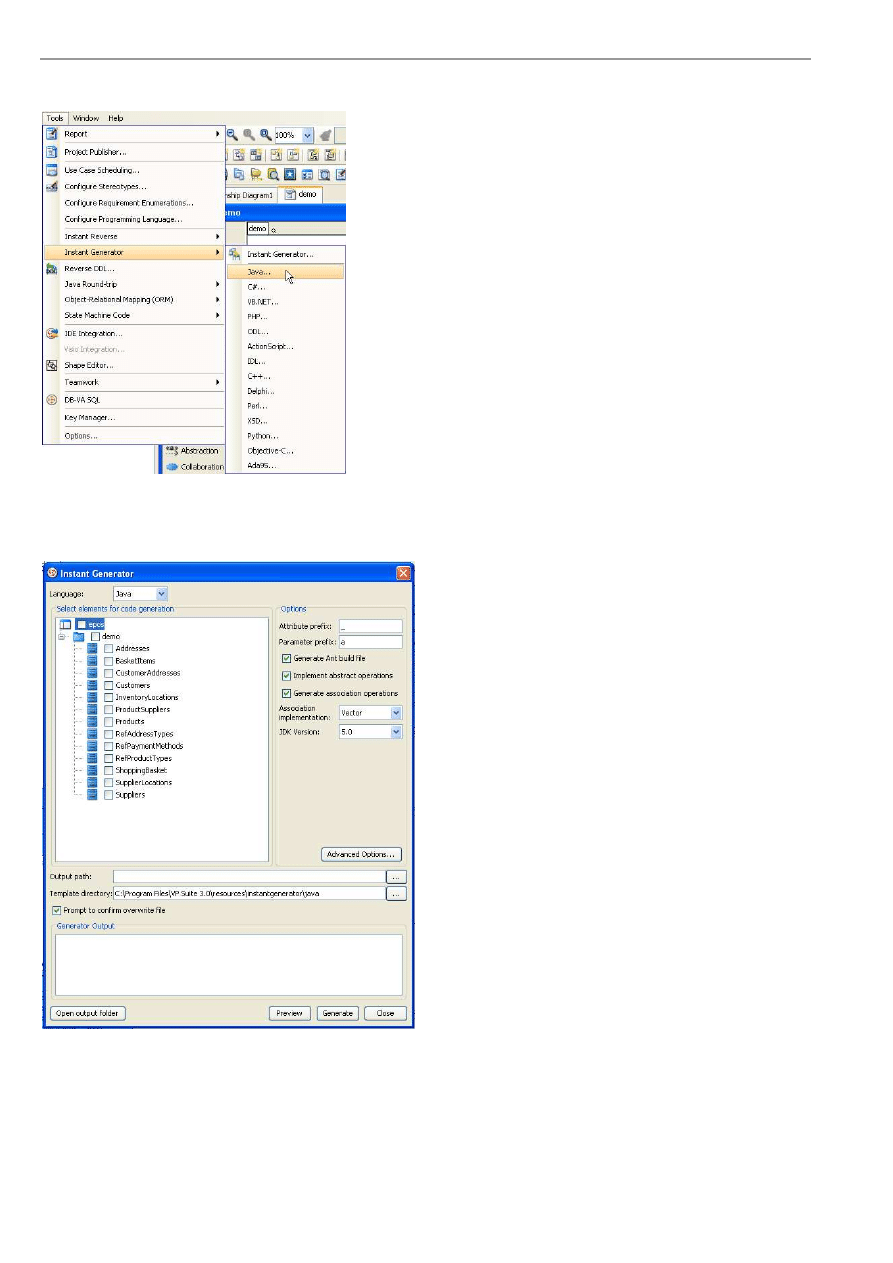
VP-UML User’s Guide (Part 1)
Chapter 10 –Instant Generator
10-8
1. Open the Instant Generator dialog for Java by clicking Tools > Instant Generator > Java... in the main menu.
Figure 10.14 - Open Instant Generator dialog for
Java
2. The Instant Generator dialog box for Java is displayed.
Figure 10.15 - Instant Generator dialog box
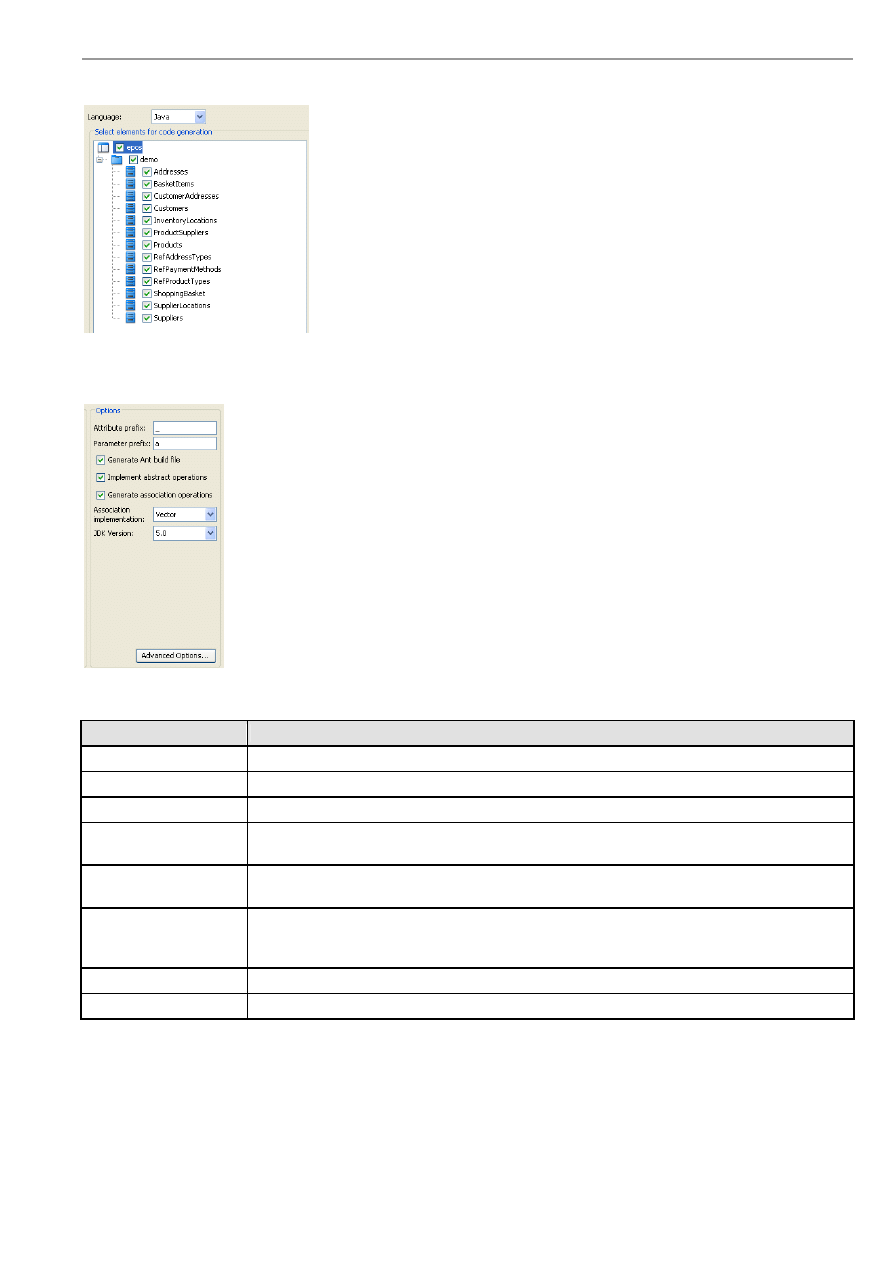
VP-UML User’s Guide (Part 1)
Chapter 10 –Instant Generator
10-9
3. Choose the classes or packages you want to generate in Java.
Figure 10.16 - Choose the classes and packages
4. Edit the Options.
Figure 10.17 - Edit the options
Name
Description
Attribute prefix
Configure the prefix of attribute.
Parameter prefix
Configure the prefix of parameter.
Generate Ant build file
Check this option to generate Ant build file.
Implements abstract
operations
Check this option to implement abstract operations in generated classes.
Generate association
operations
If you check this box, when a role is selected to provide setter/getter, the corresponding
operation(s) will be generated for the role's attribute.
Association
implementation
Select from drop-down menu any of the options to configure the multiplicity of a class:
Vector - The collection is expandable size.
Array - The collection has fixed size.
JDK Version
Select this option to generate code for target JDK. The version VP-UML supports are 5.0 and 1.4.
Advanced Options...
Edit the advance options.
Table 10.1
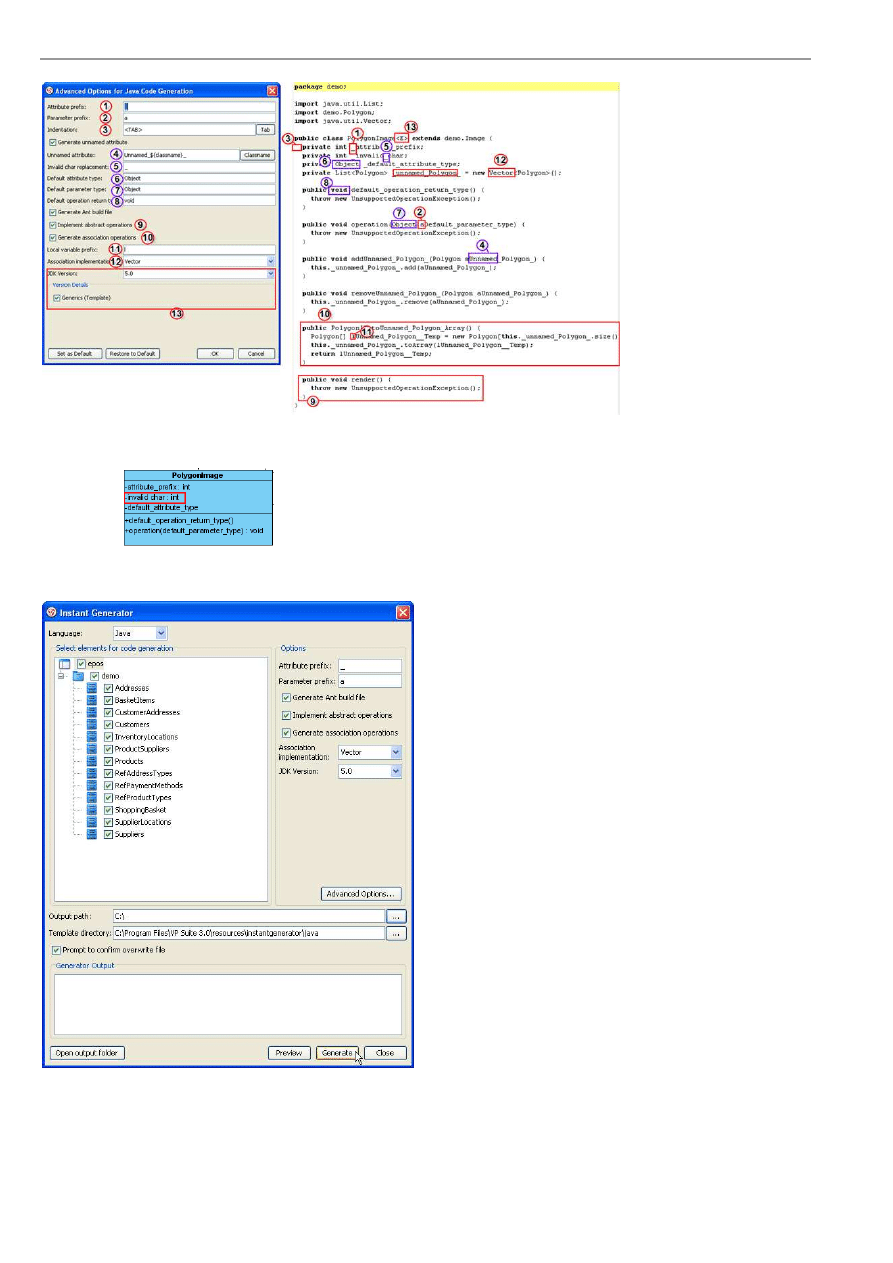
VP-UML User’s Guide (Part 1)
Chapter 10 –Instant Generator
10-10
Figure 10.18 - Example illustrating the functions of different options in Advanced Options
Figure 10.19 - Diagram of invalid char
4. Specify the Output path and select Generate to generate Java.
Figure 10.20 - Select Generate
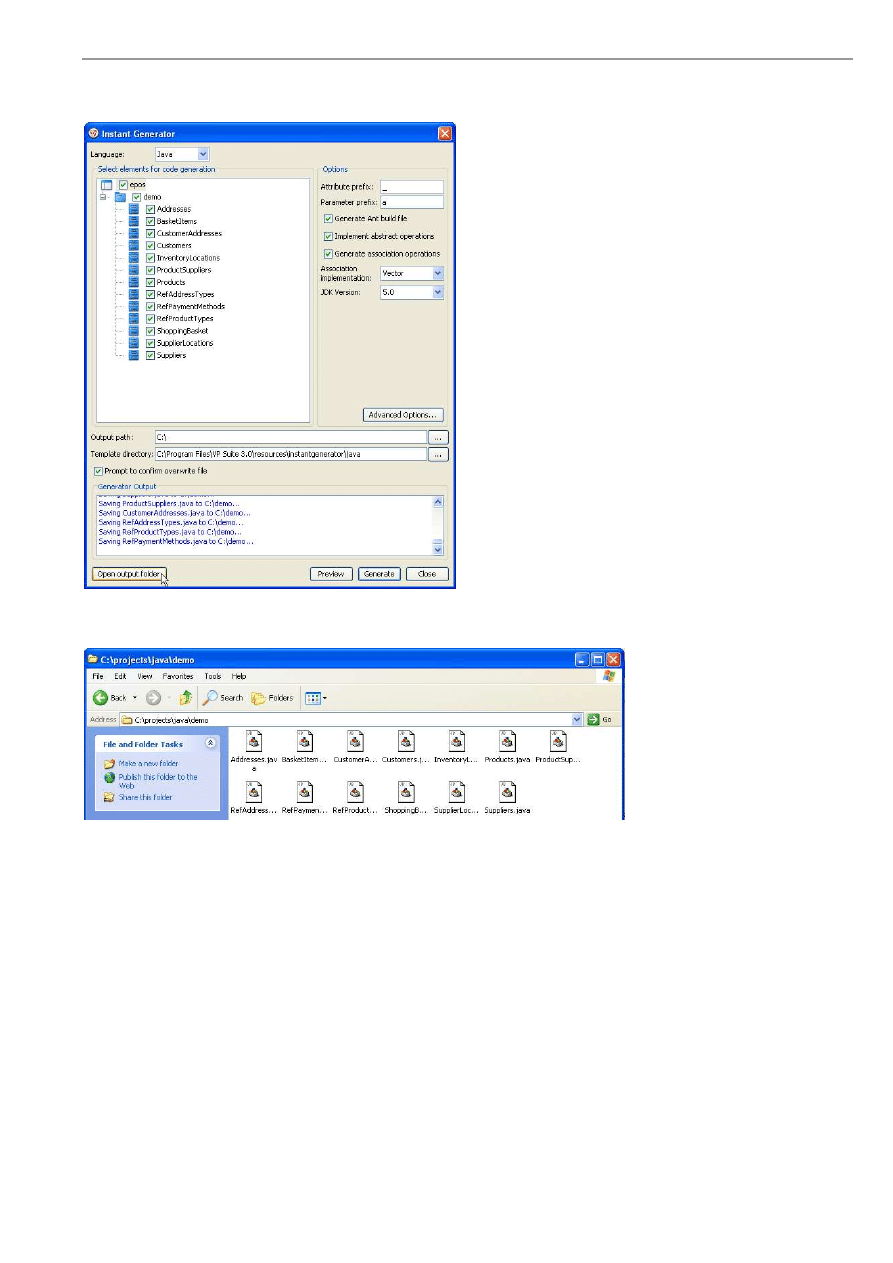
VP-UML User’s Guide (Part 1)
Chapter 10 –Instant Generator
10-11
5.The progress of generation is shown in the Generator Output column. After generation, you can select Open output folder
to open the output folder generated.
Figure 10.21 - Open output folder
6. Java files are generated.
Figure 10.22 - Java files generated
Generating C#
VP-UML can generate C# file.
To generate C#:
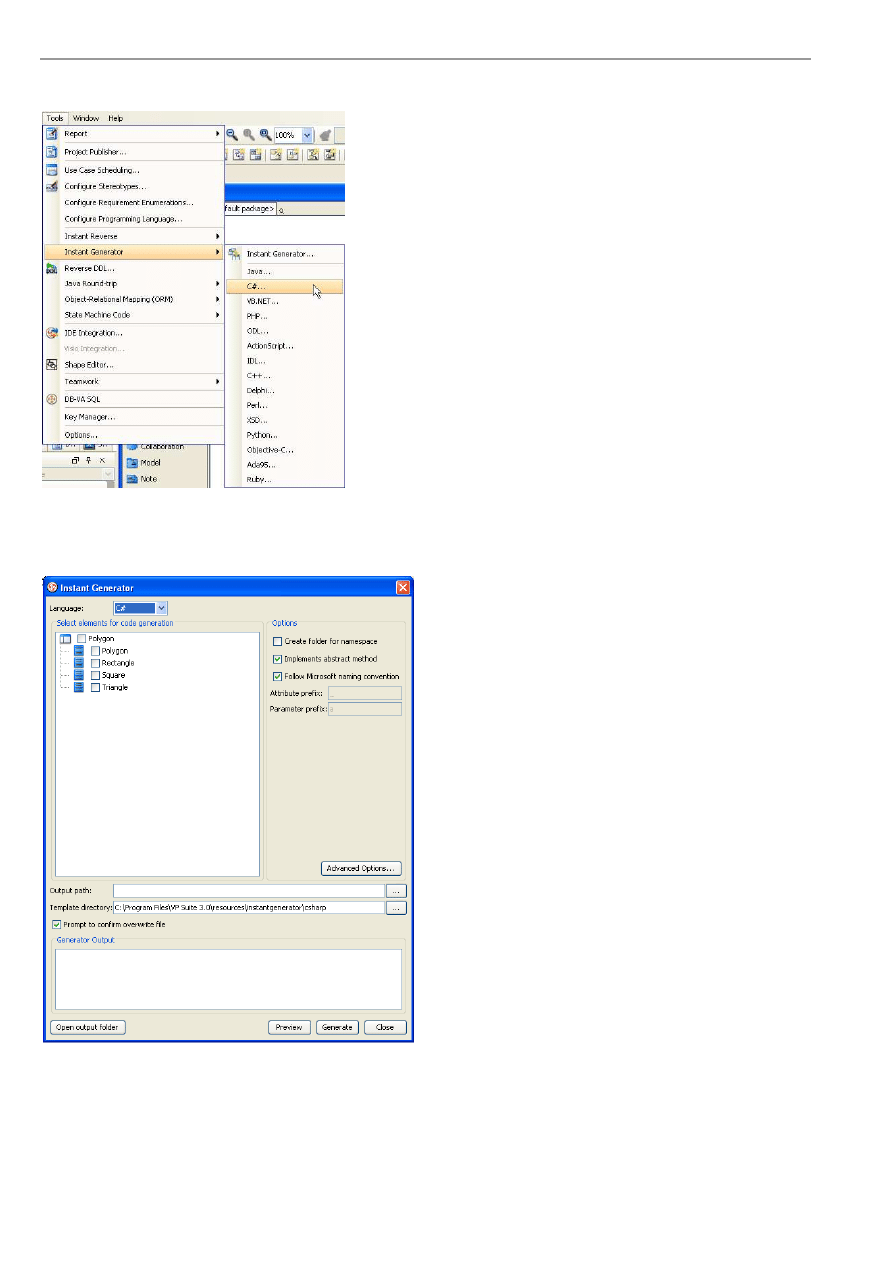
VP-UML User’s Guide (Part 1)
Chapter 10 –Instant Generator
10-12
1. Open Instant Generator dialog for C# by clicking Tools > Instant Generator > C#... in the main menu.
Figure 10.23 - Open Instant Generator dialog for
C#
2. The Instant Generator dialog box for C# is displayed.
Figure 10.24 - Instant Generator dialog box
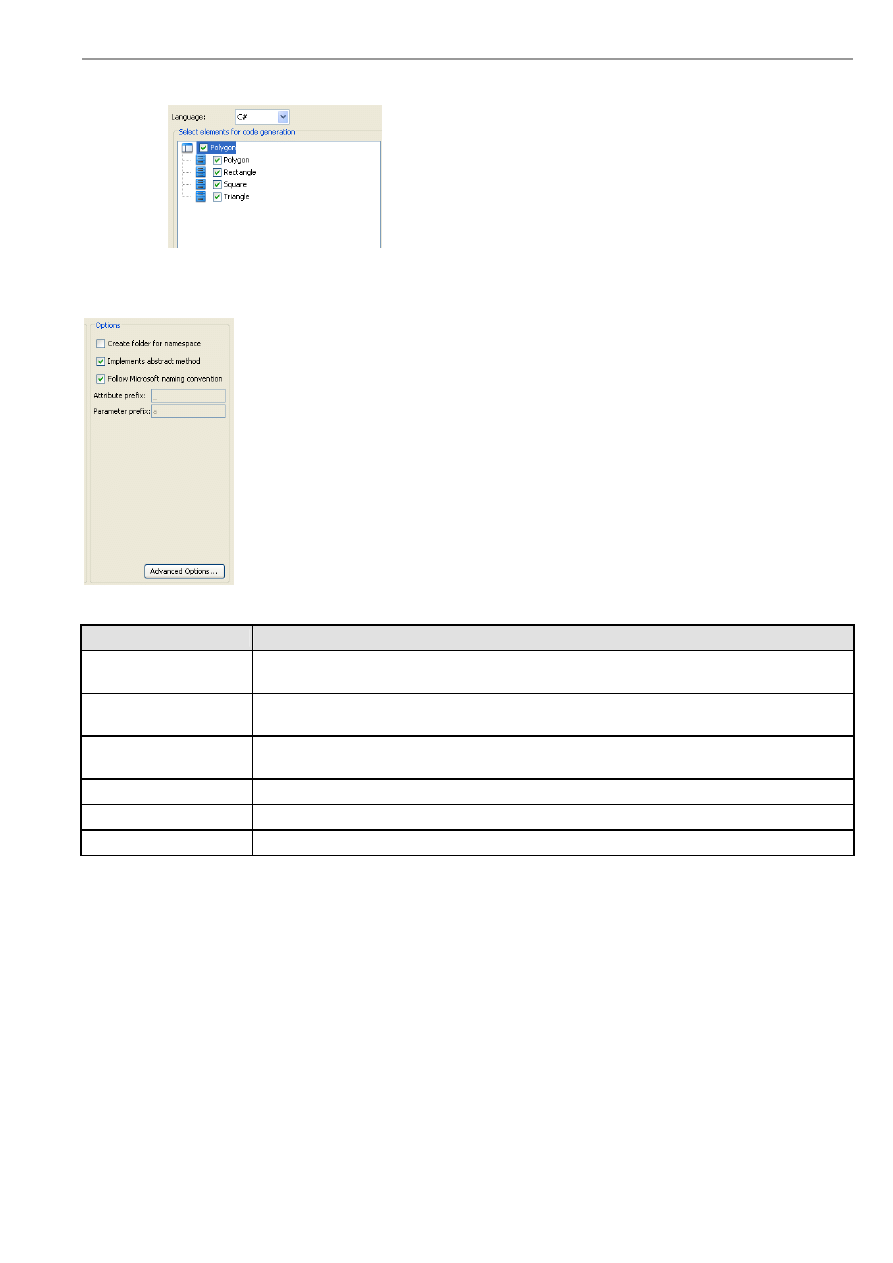
VP-UML User’s Guide (Part 1)
Chapter 10 –Instant Generator
10-13
3. Choose the classes or packages you want to generate C#.
Figure 10.25 - Choose the classes and packages
4. Edit the Options.
Figure 10.26 - Edit the options
Name
Description
Create folder for
namespace
Create a new folder for namespace to avoid name conflict.
Implements abstract
method
Check this option to implement abstract methods in generated classes.
Follow Microsoft naming
convention
Name the file generated using the Microsoft naming convention. If you uncheck this option, you
can enter the prefix for attribute and parameter of prefix.
Attribute prefix
Configure the prefix of attribute.
Parameter prefix
Configure the prefix of parameter.
Advanced Options...
Edit the advance options.
Table 10.2
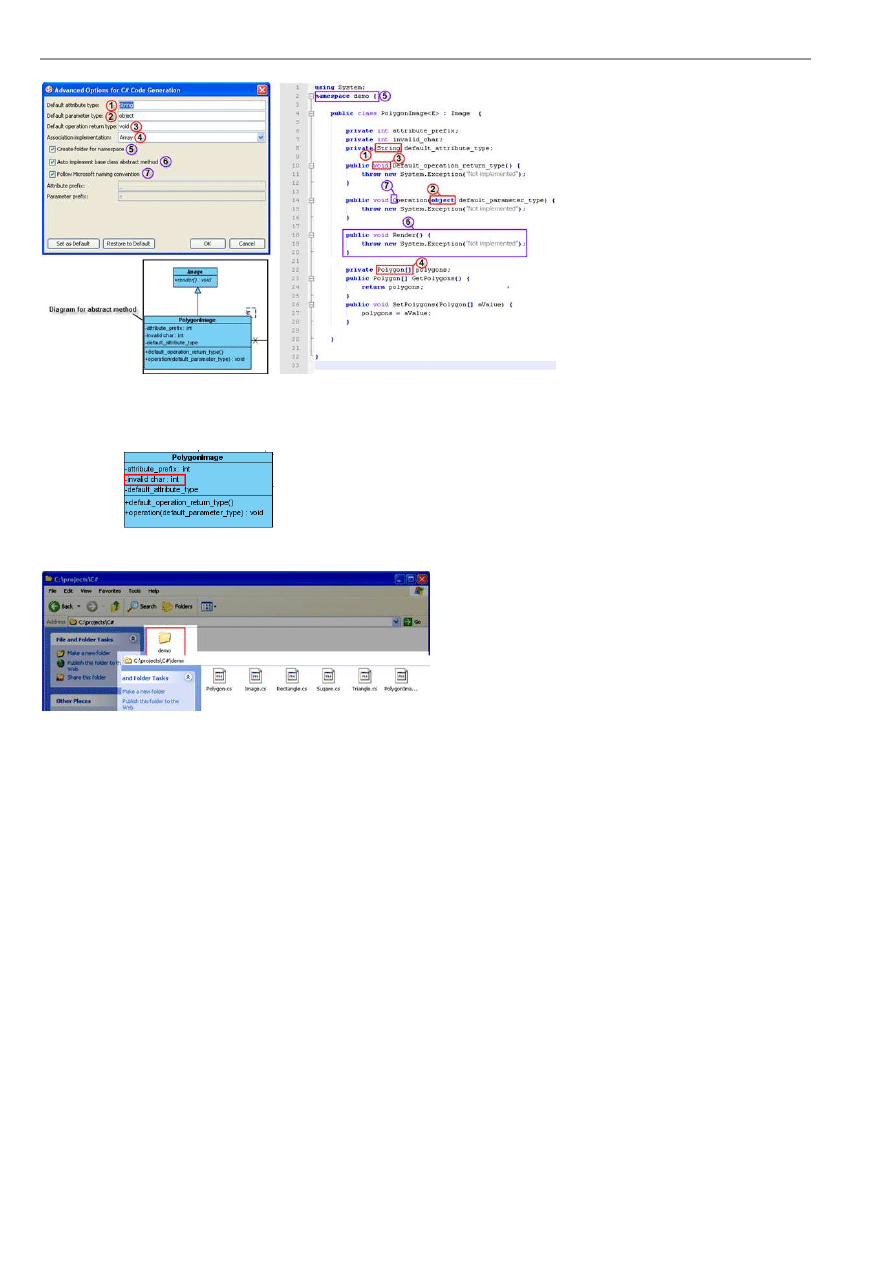
VP-UML User’s Guide (Part 1)
Chapter 10 –Instant Generator
10-14
Figure 10.27 - Example illustrating the functions of different options in Advanced
Options
Figure 10.28 - Diagram of invalid char
Figure 10.29 - File generated with folder created for
namespace
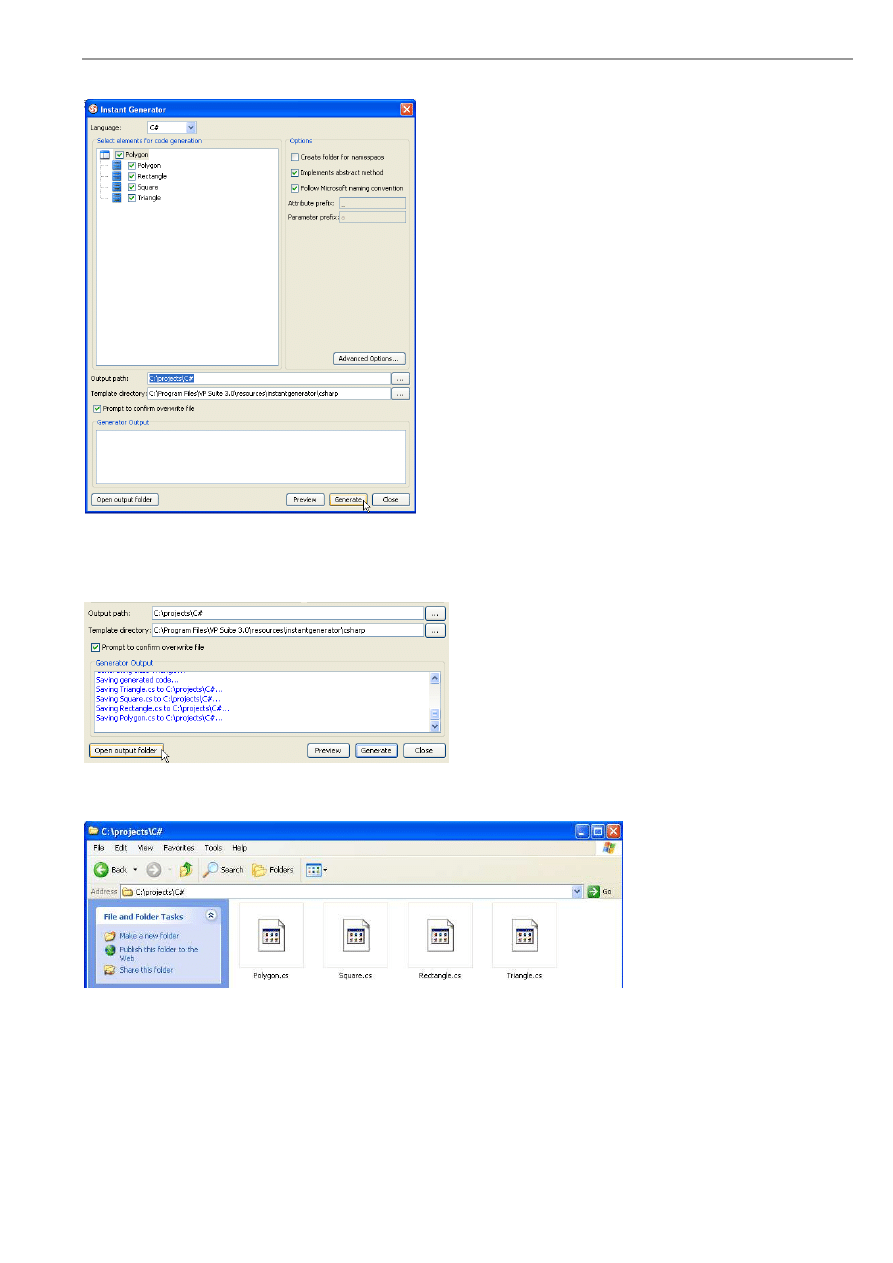
VP-UML User’s Guide (Part 1)
Chapter 10 –Instant Generator
10-15
5. Specify the Output path and select Generate to generate C#.
Figure 10.30 - Select Generate
6. The progress of generation is shown in the Generator Output column. After generation, you can select Open output folder
to open the output folder generated.
Figure 10.31 - Open output folder
7.C# files generated.
Figure 10.32 - C# files generated
Generating VB.NET
VP-UML can generate VB.NET file.
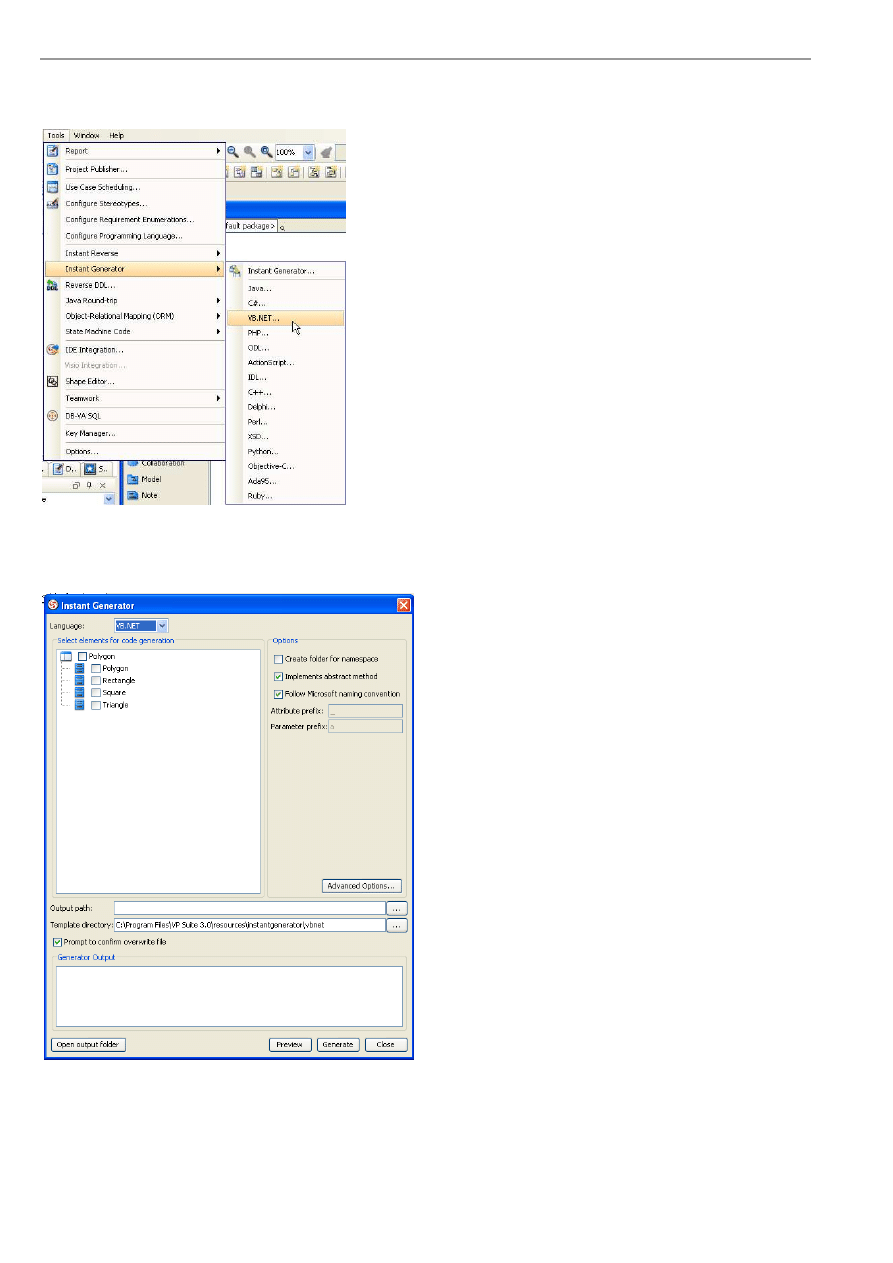
VP-UML User’s Guide (Part 1)
Chapter 10 –Instant Generator
10-16
To generate VB.NET file:
1. Open the Instant Generator dialog for VB.NET by clicking Tools > Instant Generator > VB.NET... in the main menu.
Figure 10.33 - Open Instant Generator dialog for
VB.NET
2. The Instant Generator dialog box for VB.NET is displayed.
Figure 10.34 Instant Generator dialog box
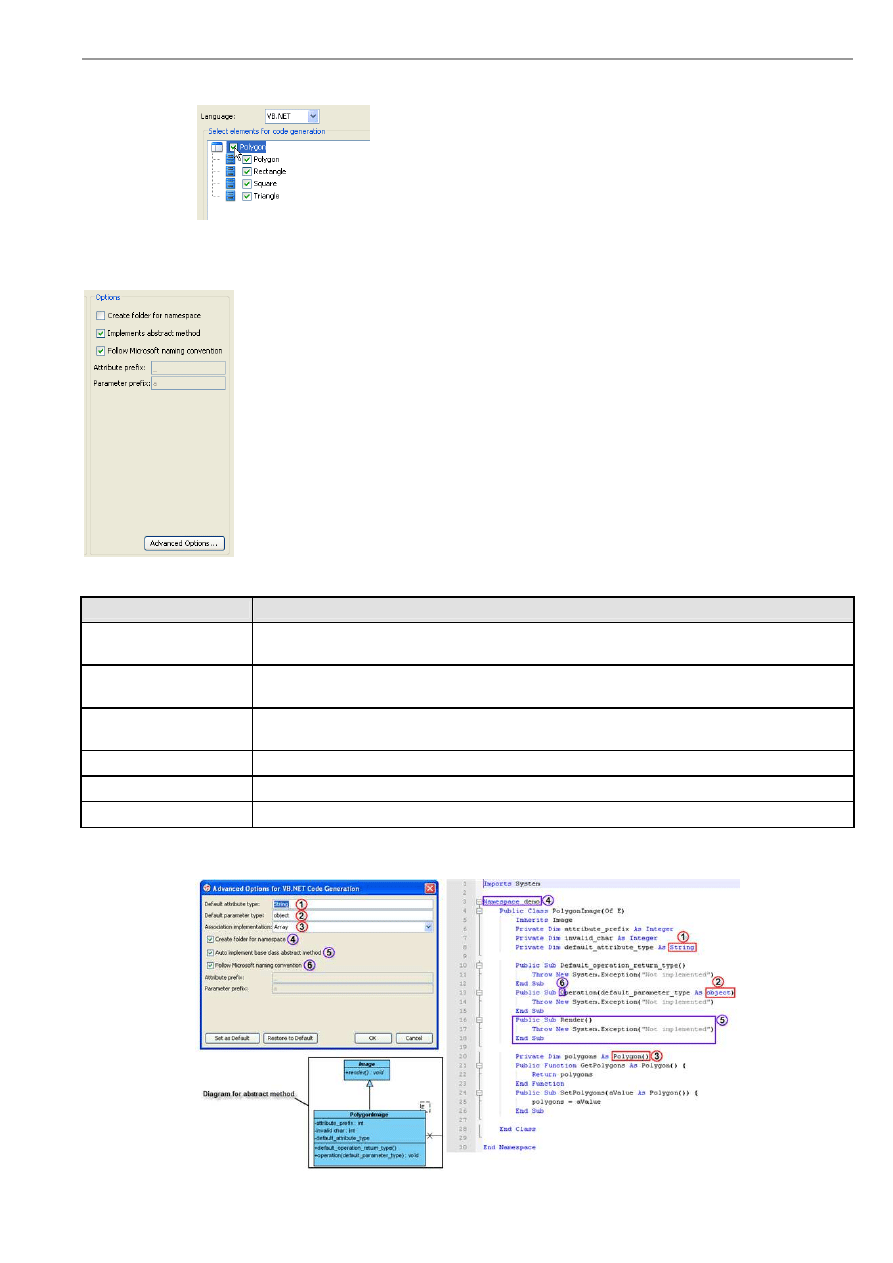
VP-UML User’s Guide (Part 1)
Chapter 10 –Instant Generator
10-17
3. Choose the classes or packages you want to generate .
Figure 10.35 - Choose the classes and packages
4. Edit the Options.
Figure 10.36 - Edit the options
Name
Description
Create folder for
namespace
Create a new folder for namespace to avoid name conflict.
Implements abstract
method
Check this option to implement abstract methods in generated classes.
Follow Microsoft naming
convention
Name the file generated using the Microsoft naming convention. If you uncheck this option, you
can enter the prefix for attribute and parameter of prefix.
Attribute prefix
Configure the prefix of attribute.
Parameter prefix
Configure the prefix of parameter.
Advanced Options...
Edit the advance options.
Table 10.3
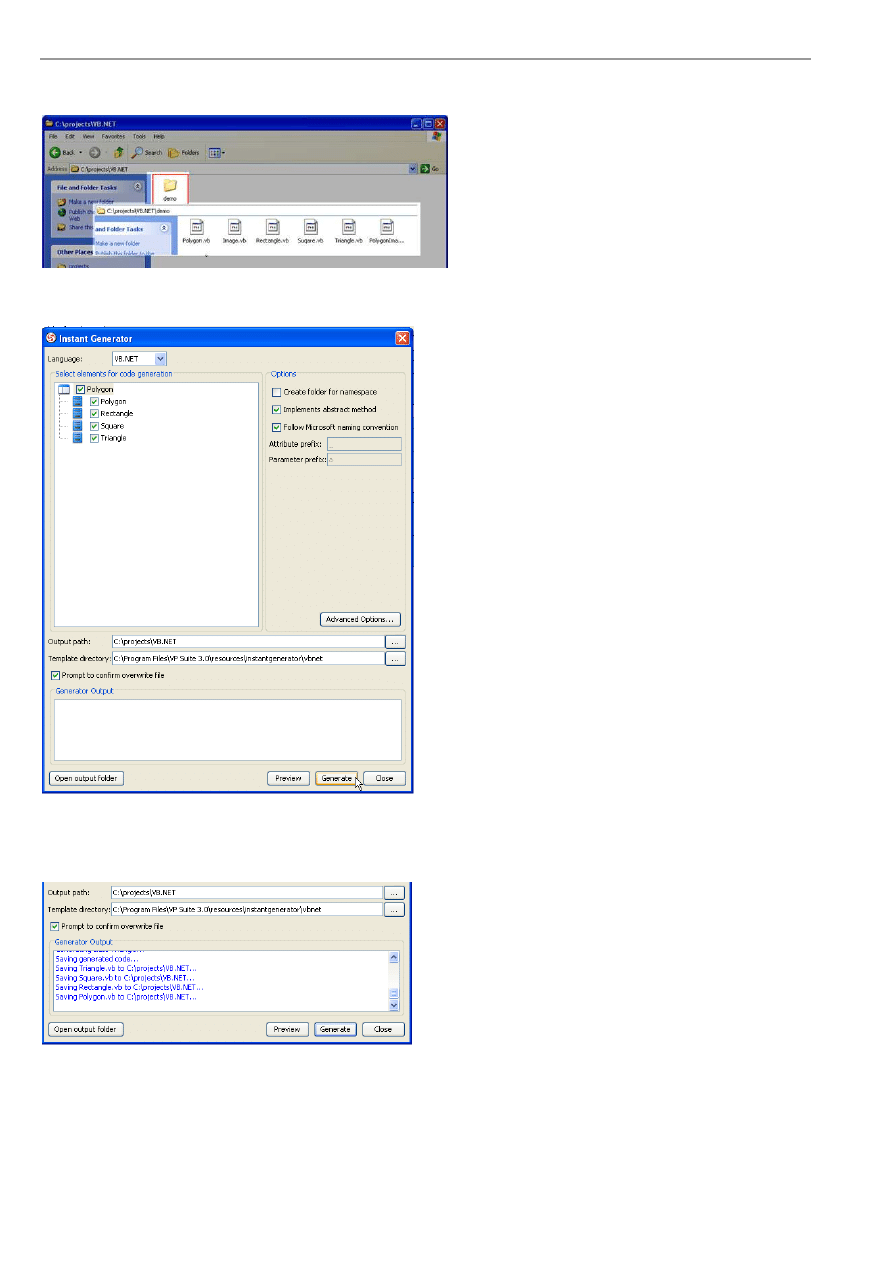
VP-UML User’s Guide (Part 1)
Chapter 10 –Instant Generator
10-18
Figure 10.37 - Example illustrating the functions of different options in Advanced Options
Figure 10.38 - File generated with folder created for namespace
5. Specify the Output path and select Generate to generate VB.NET.
Figure 10.39 - Select Generate
6. The progress of generation is shown in the Generator Output column. After generation, you can select Open output folder
to open the output folder generated.
Figure 10.40 - Open output folder
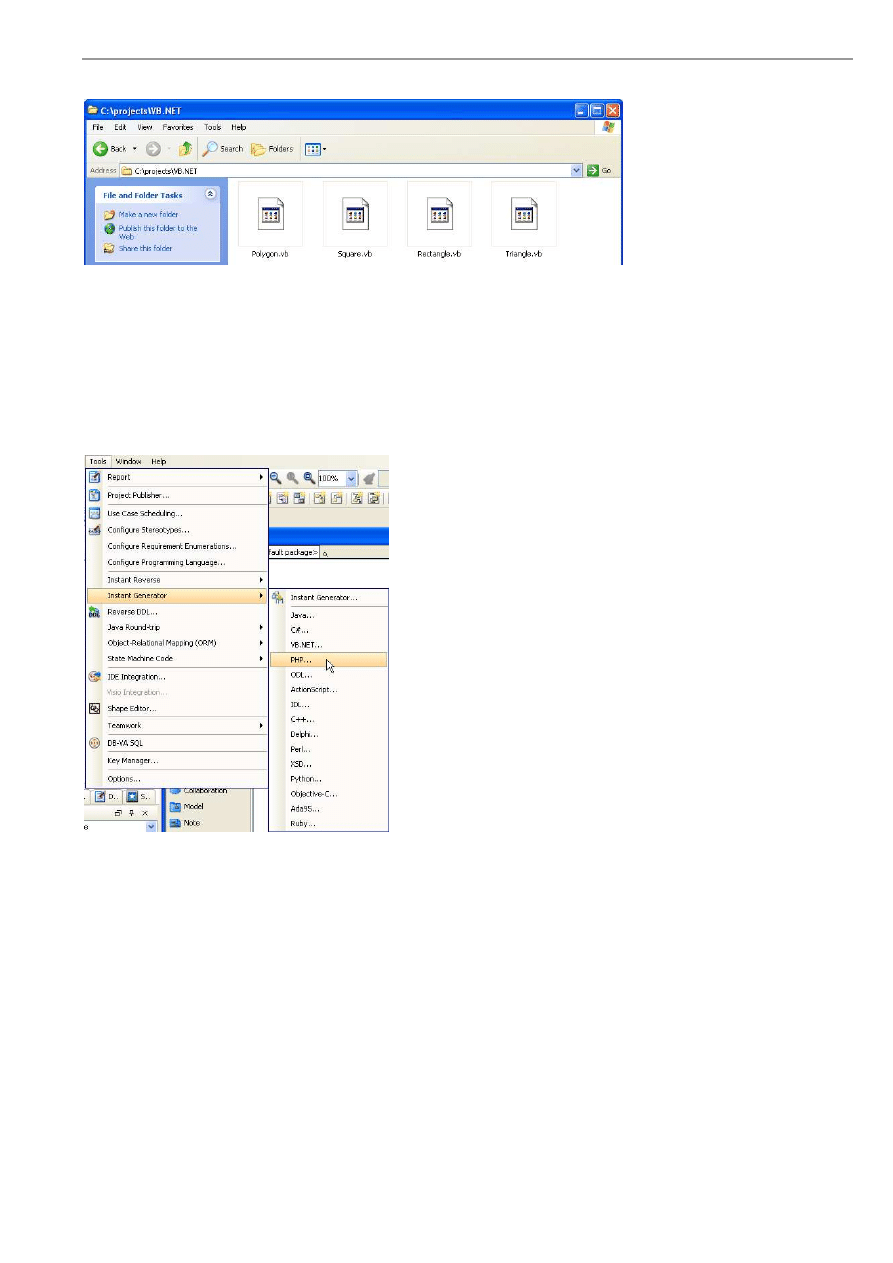
VP-UML User’s Guide (Part 1)
Chapter 10 –Instant Generator
10-19
7.VB.NET files generated.
Figure 10.41 - VB.NET files generated
Generating PHP
VP-UML can generate PHP file.
To generate PHP file:
1. Open the Instant Generator dialog for PHP by clicking Tools > Instant Generator > PHP... in the main menu.
Figure 10.42 - Open Instant Generator dialog for
PHP
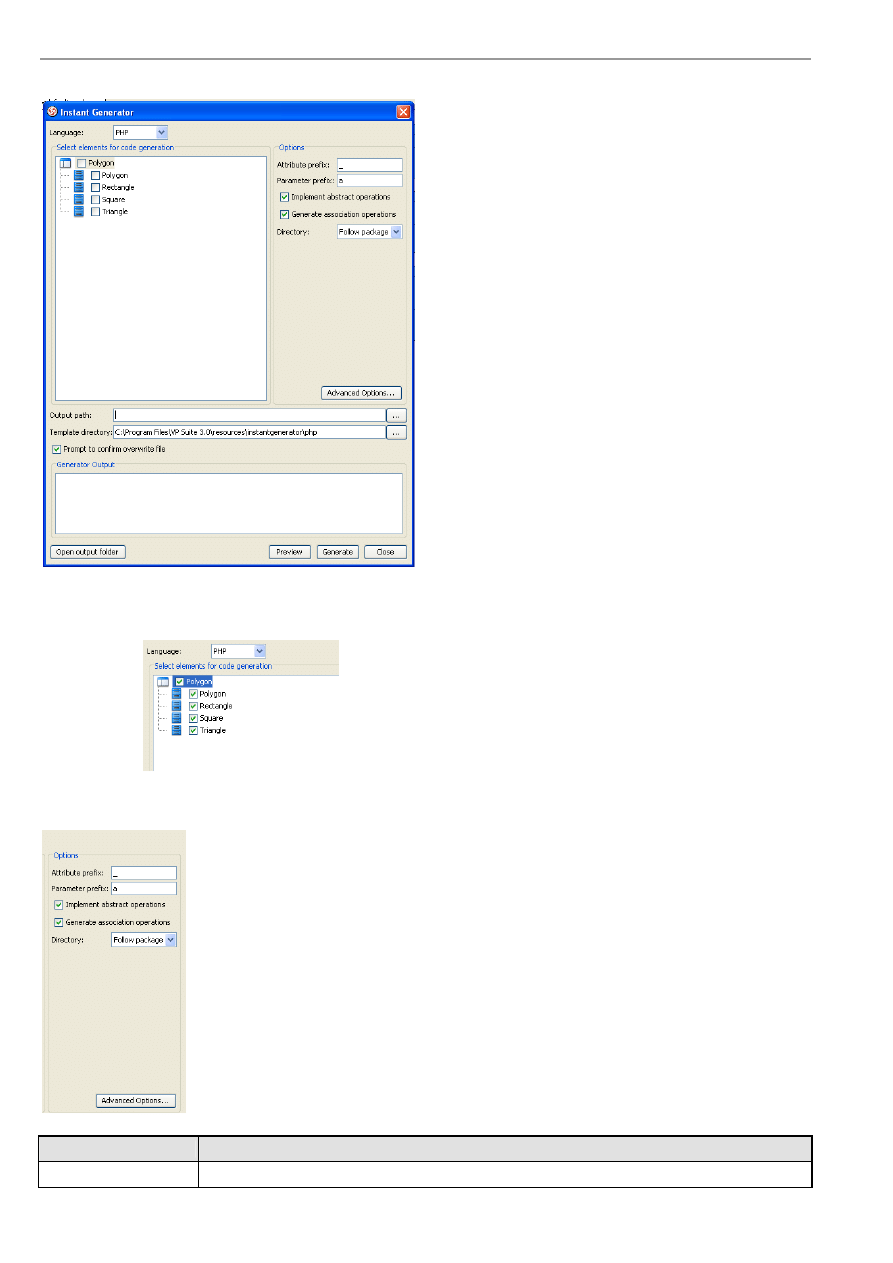
VP-UML User’s Guide (Part 1)
Chapter 10 –Instant Generator
10-20
2. The Instant Generator dialog box for PHP is displayed.
Figure 10.43 - Instant Generator dialog box
3. Choose the classes or packages you want to generate .
Figure 10.44 - Choose the classes and packages
4. Edit the Options.
Figure 10.45 - Edit the options
Name
Description
Attribute prefix
Configure the prefix of attribute.
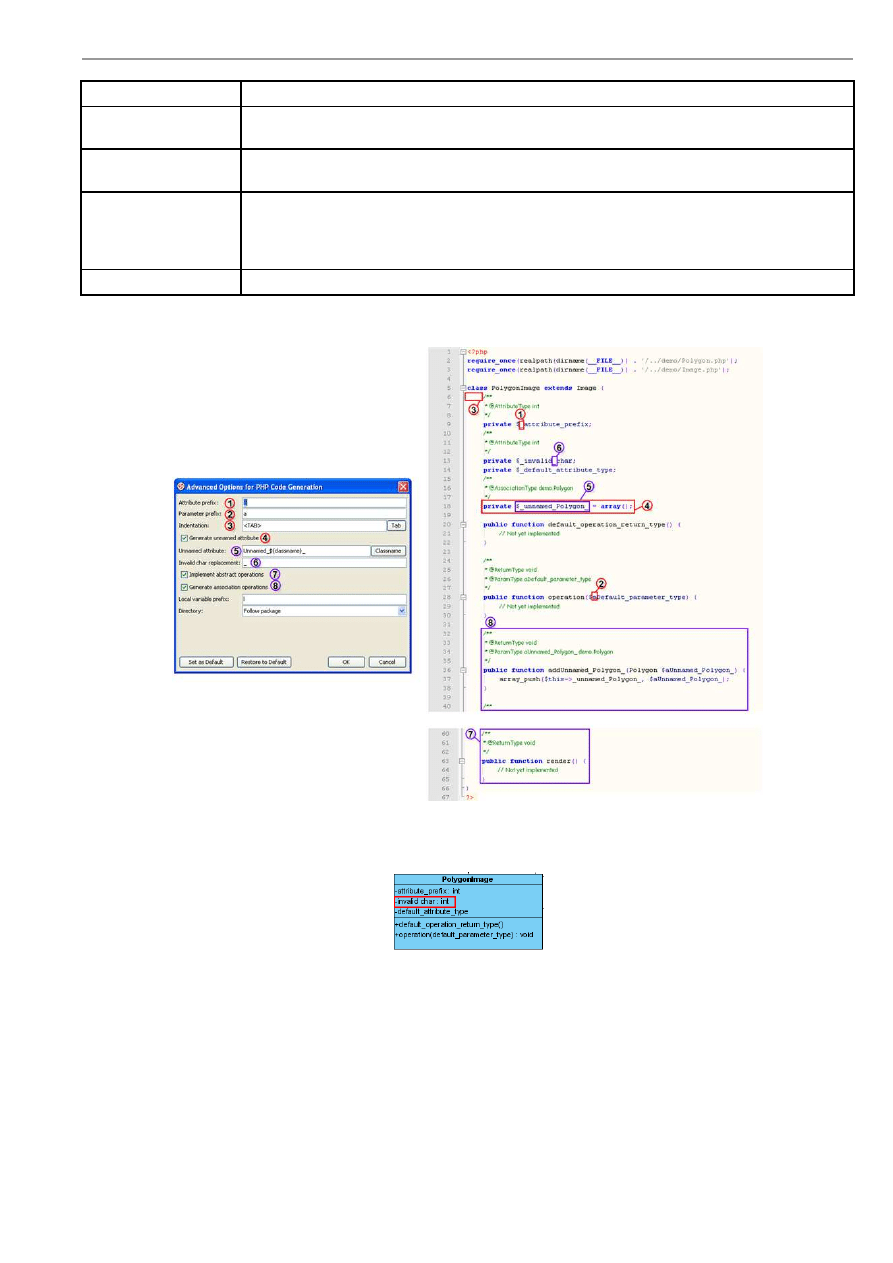
VP-UML User’s Guide (Part 1)
Chapter 10 –Instant Generator
10-21
Parameter prefix
Configure the prefix of parameter.
Implements abstract
operations
Check this option to implement abstract operations in generated classes.
Generate association
operations
If you check this box, when a role is selected to provide setter/getter, the corresponding operation(s)
will be generated for the role's attribute.
Directory
Select from drop-down menu any of the options to configure the output directory:
Flat level: Save files to the output path defined below.
Follow package: Create a new directory with the package names in the output path and save files
there.
Advanced Options...
Edit the advance options.
Table 10.4
Figure 10.46 - Example illustrating the functions of different options in Advanced Options
Figure 10.47 - Diagram of invalid char
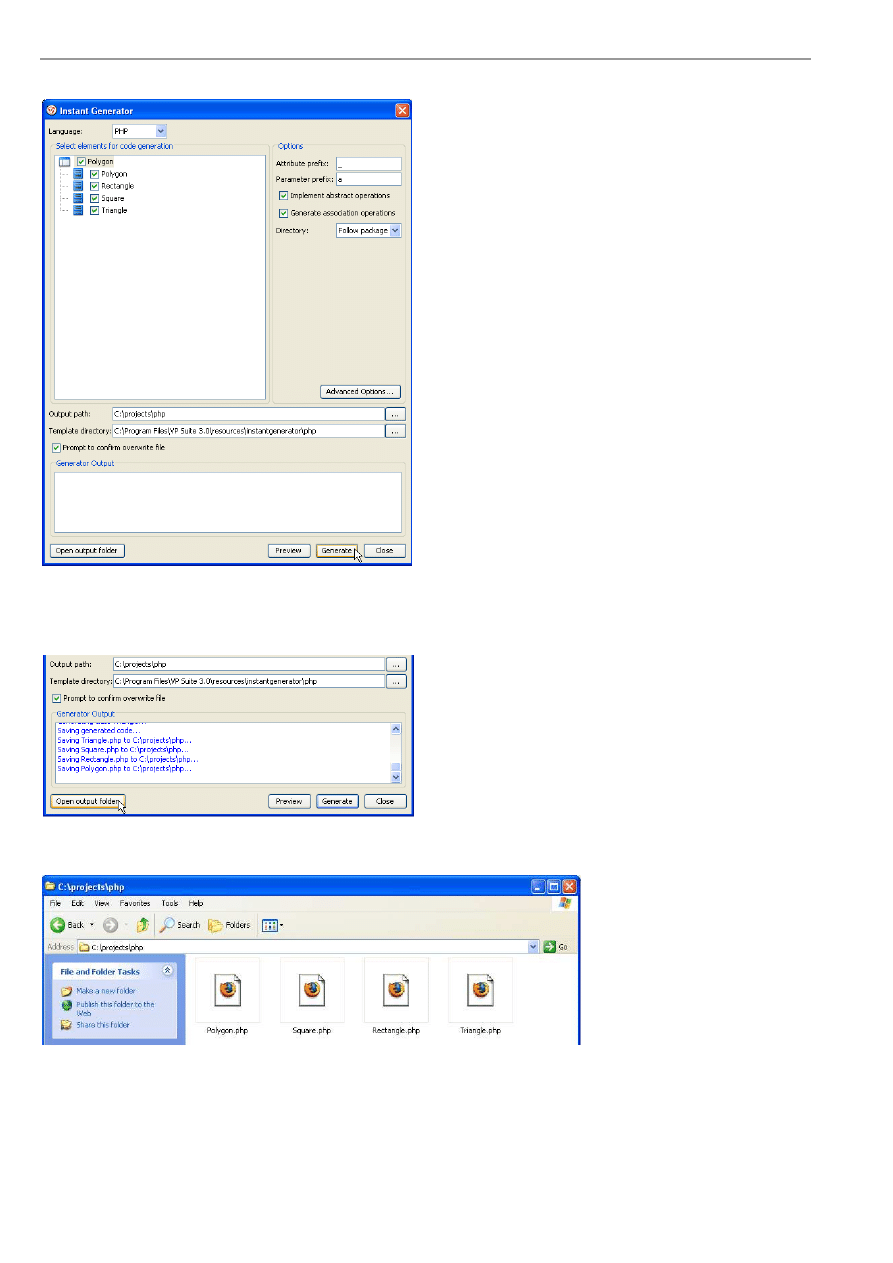
VP-UML User’s Guide (Part 1)
Chapter 10 –Instant Generator
10-22
5. Specify the Output path and select Generate to generate PHP.
Figure 10.48 - Select Generate
6. The progress of generation is shown in the Generator Output column. After generation, you can select Open output folder
to open the output folder generated.
Figure 10.49 - Open output folder
7.PHP files generated.
Figure 10.50 - PHP files generated
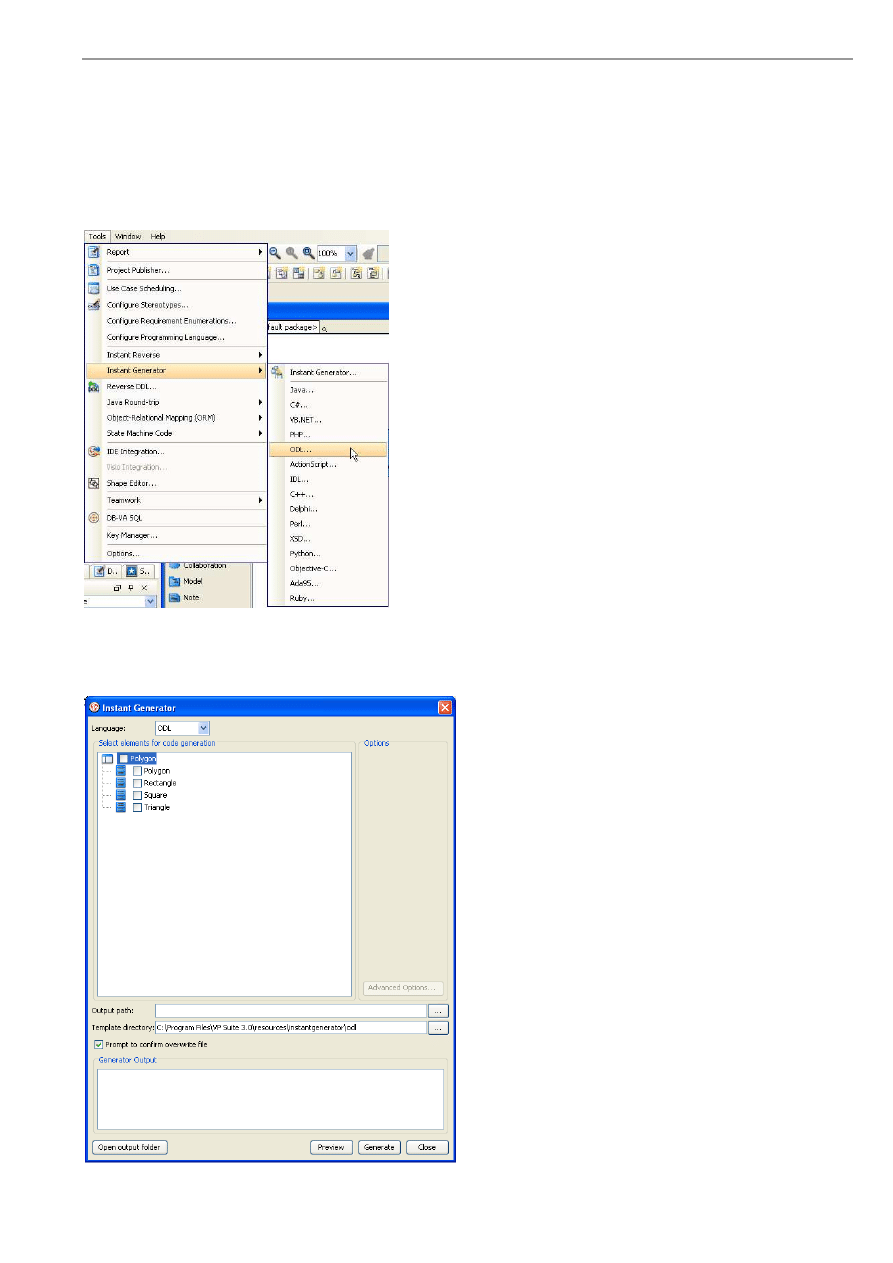
VP-UML User’s Guide (Part 1)
Chapter 10 –Instant Generator
10-23
Generating ODL
VP-UML can generate ODL file.
To generate ODL file:
1. Open the Instant Generator dialog for ODL by clicking Tools > Instant Generator > ODL... in the main menu.
Figure 10.51 - Open Instant Generator dialog for
ODL
2. Instant Generator dialog box for ODL is displayed.
Figure 10.52 - Instant Generator dialog box
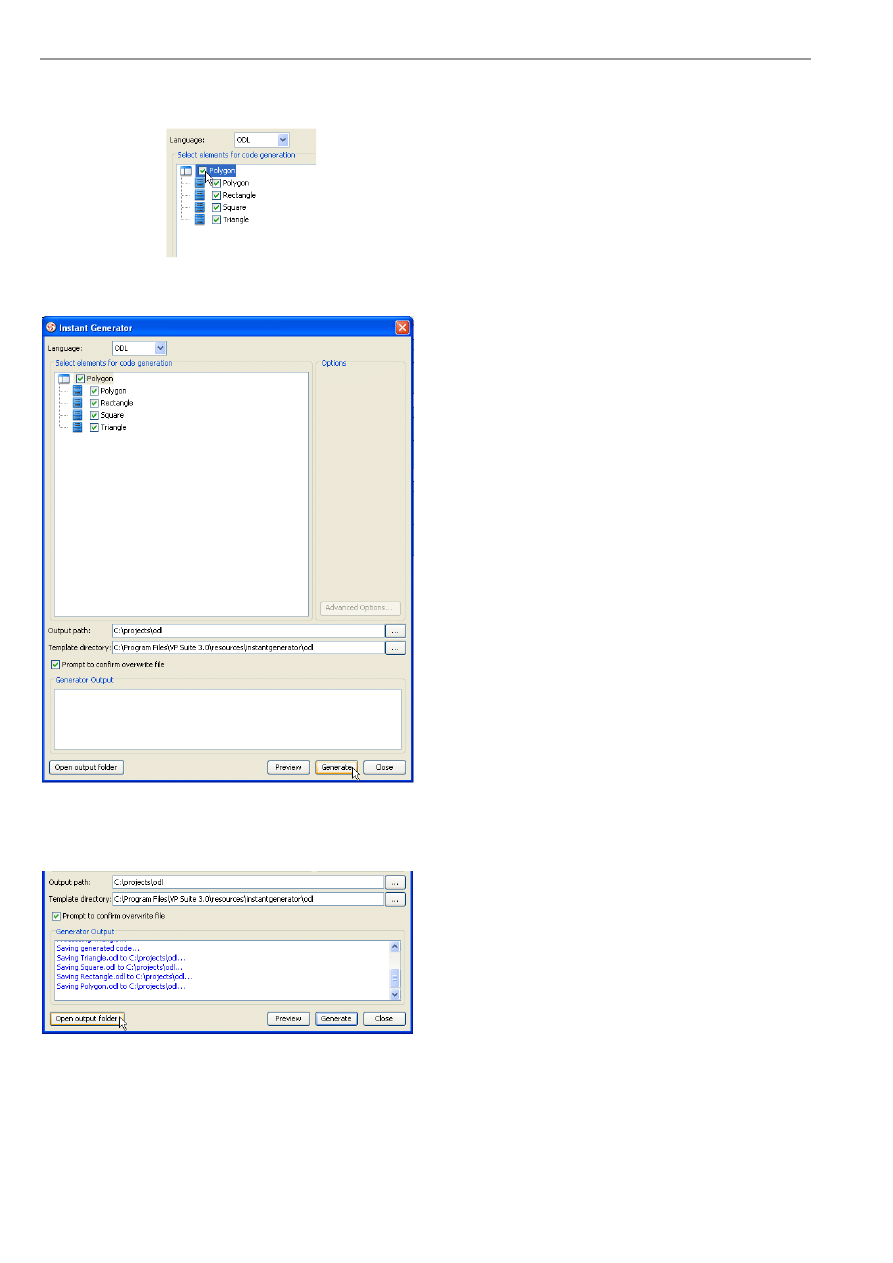
VP-UML User’s Guide (Part 1)
Chapter 10 –Instant Generator
10-24
3. Choose the classes or packages you want to generate .
Figure 10.53 - Choose the classes and packages
4. Specify the Output path and select Generate to generate ODL.
Figure 10.54 - Select Generate
5. The progress of generation is shown in the Generator Output column. After generation, you can select Open output folder
to open the output folder generated.
Figure 10.55 - Open output folder
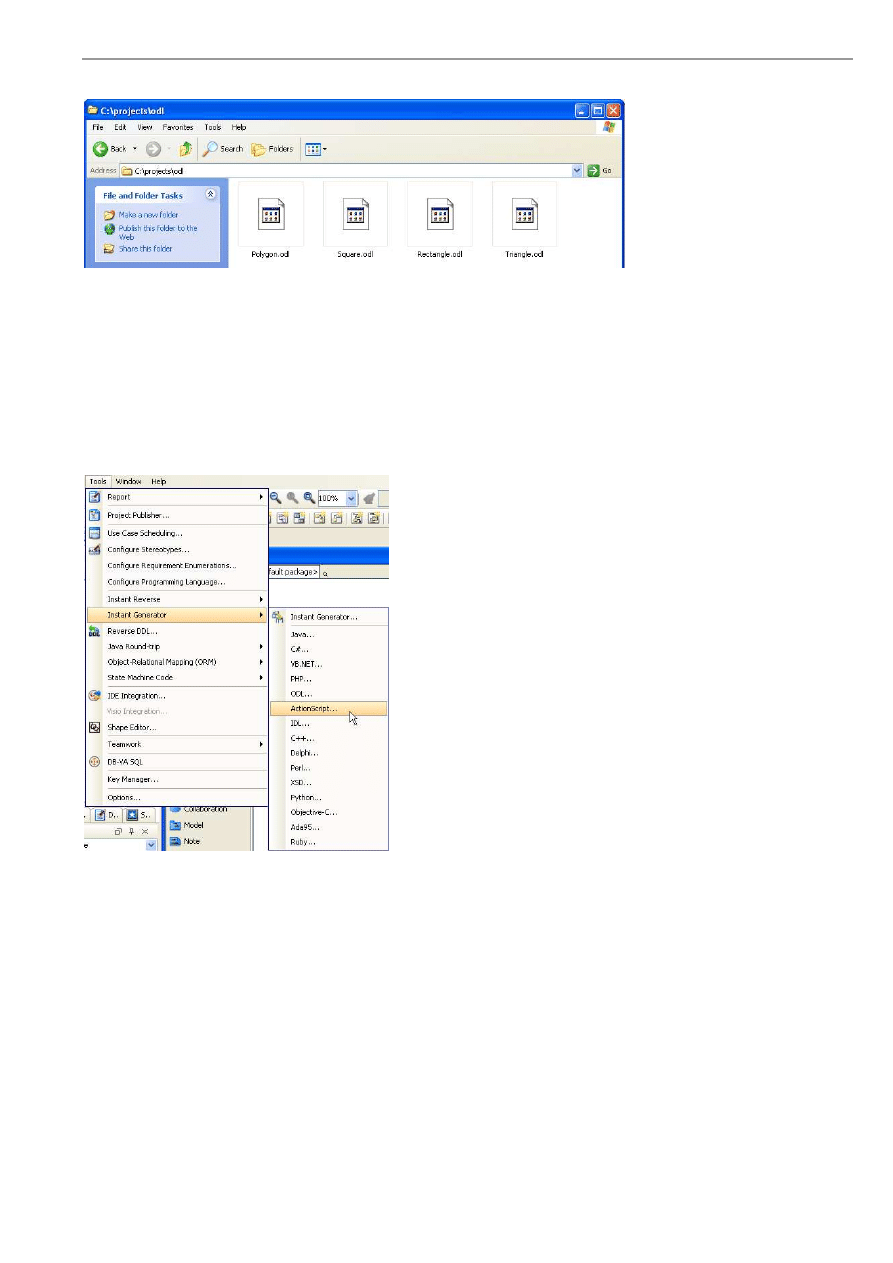
VP-UML User’s Guide (Part 1)
Chapter 10 –Instant Generator
10-25
6.ODL files generated.
Figure 10.56 - ODL files generated
Generating ActionScript
VP-UML can generate ActionScript file.
To generate ActionScript file:
1. Open the Instant Generator dialog for ActionScript by clicking Tools > Instant Generator > ActionScript... in the main
menu.
Figure 10.57 - Open Instant Generator dialog for
ActionScript
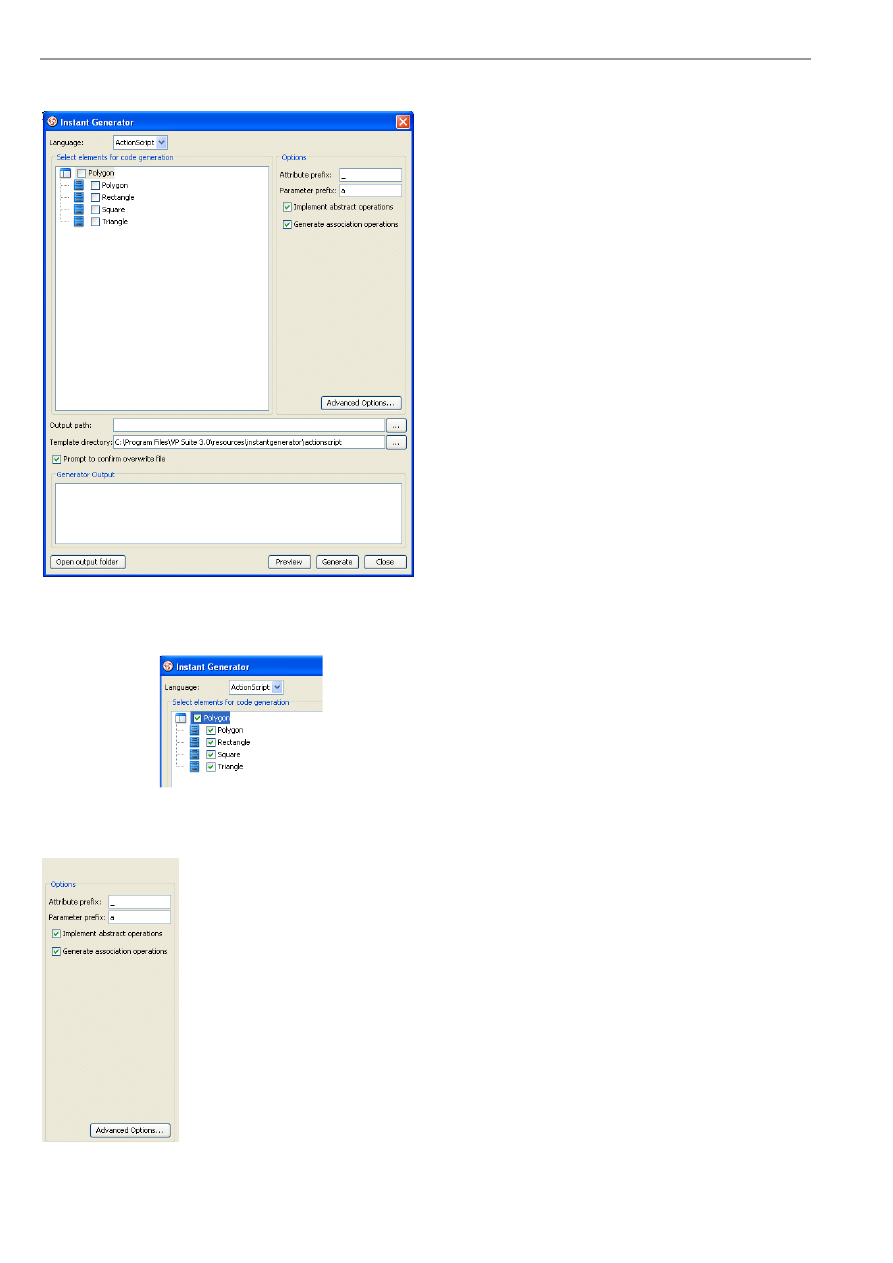
VP-UML User’s Guide (Part 1)
Chapter 10 –Instant Generator
10-26
2. The Instant Generator dialog box for ActionScript is displayed.
Figure 10.58 - Instant Generator dialog box
3. Choose the classes or packages you want to generate .
Figure 10.59 - Choose the classes and packages
4. Edit the Options.
Figure 10.60 - Edit the options
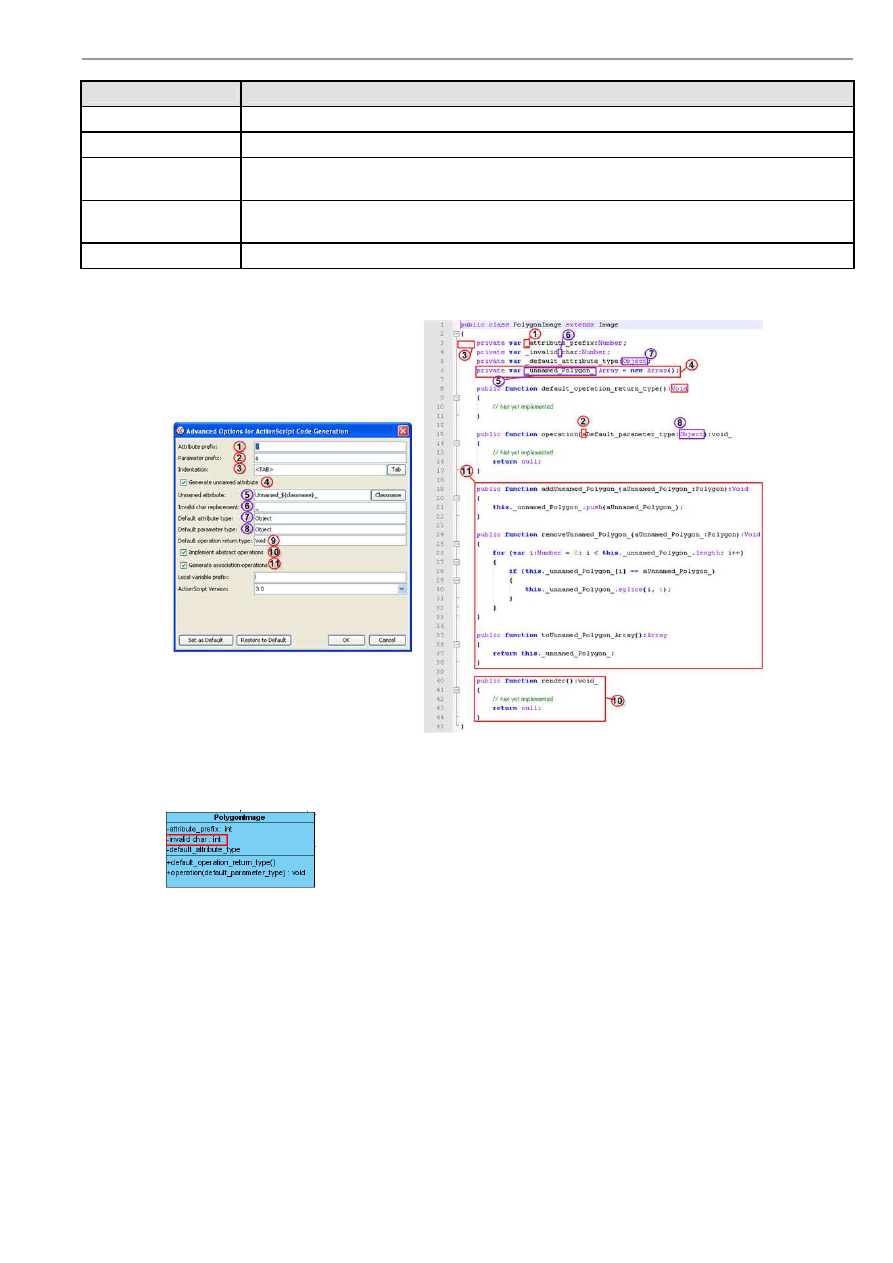
VP-UML User’s Guide (Part 1)
Chapter 10 –Instant Generator
10-27
Name
Description
Attribute prefix
Configure the prefix of attribute.
Parameter prefix
Configure the prefix of parameter.
Implements abstract
operations
Check this option to implement abstract operations in generated classes.
Generate association
operations
If you check this box, when a role is selected to provide setter/getter, the corresponding operation(s)
will be generated for the role's attribute.
Advanced Options...
Edit the advance options.
Table 10.5
Figure 10.61 - Example illustrating the functions of different options in Advanced Options
Figure 10.62 - Diagram of invalid char
5. Specify the Output path and select Generate to generate ActionScript.
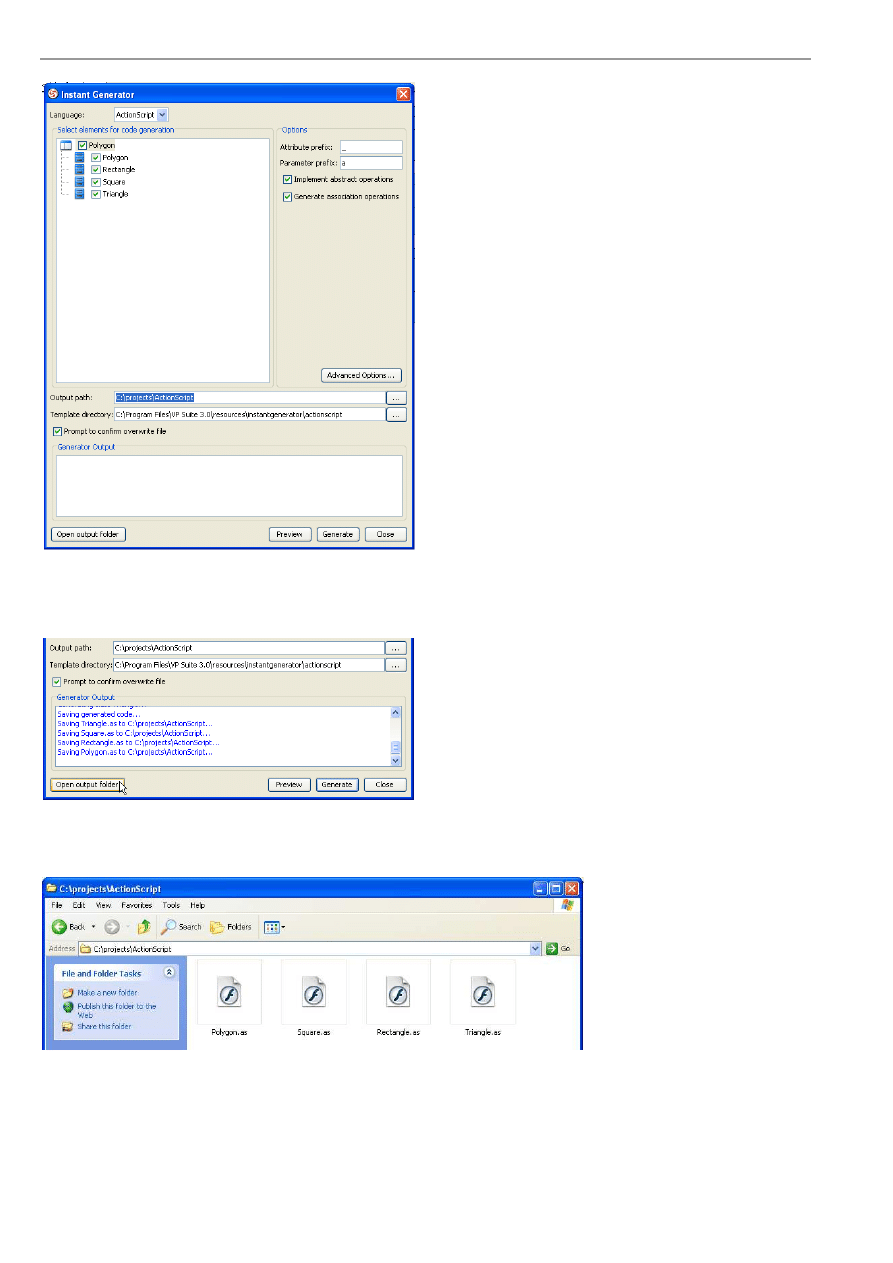
VP-UML User’s Guide (Part 1)
Chapter 10 –Instant Generator
10-28
Figure 10.63 - Select Generate
6. The progress of generation is shown in the Generator Output column. After generation, you can select Open output folder
to open the output folder generated.
Figure 10.64 - Open output folder
7.ActionScript files generated.
Figure 10.56 - ActionScript files generated
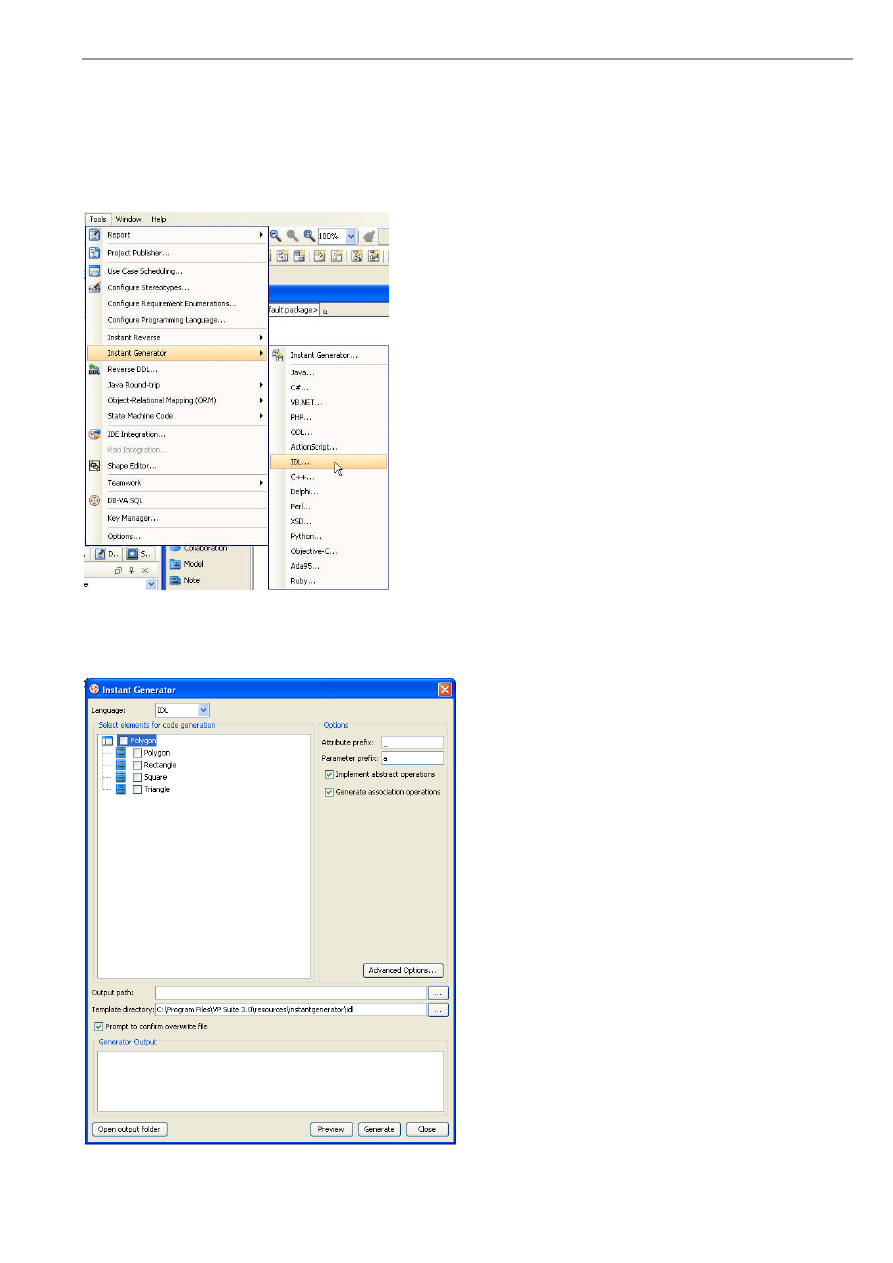
VP-UML User’s Guide (Part 1)
Chapter 10 –Instant Generator
10-29
Generating IDL
VP-UML can generate IDL file.
To generate IDL file:
1. Open the Instant Generator dialog for IDL by clicking Tools > Instant Generator > IDL... in the main menu.
Figure 10.66 - Open Instant Generator dialog for
IDL
2. The Instant Generator dialog box for IDL is displayed.
Figure 10.67 - Instant Generator dialog box
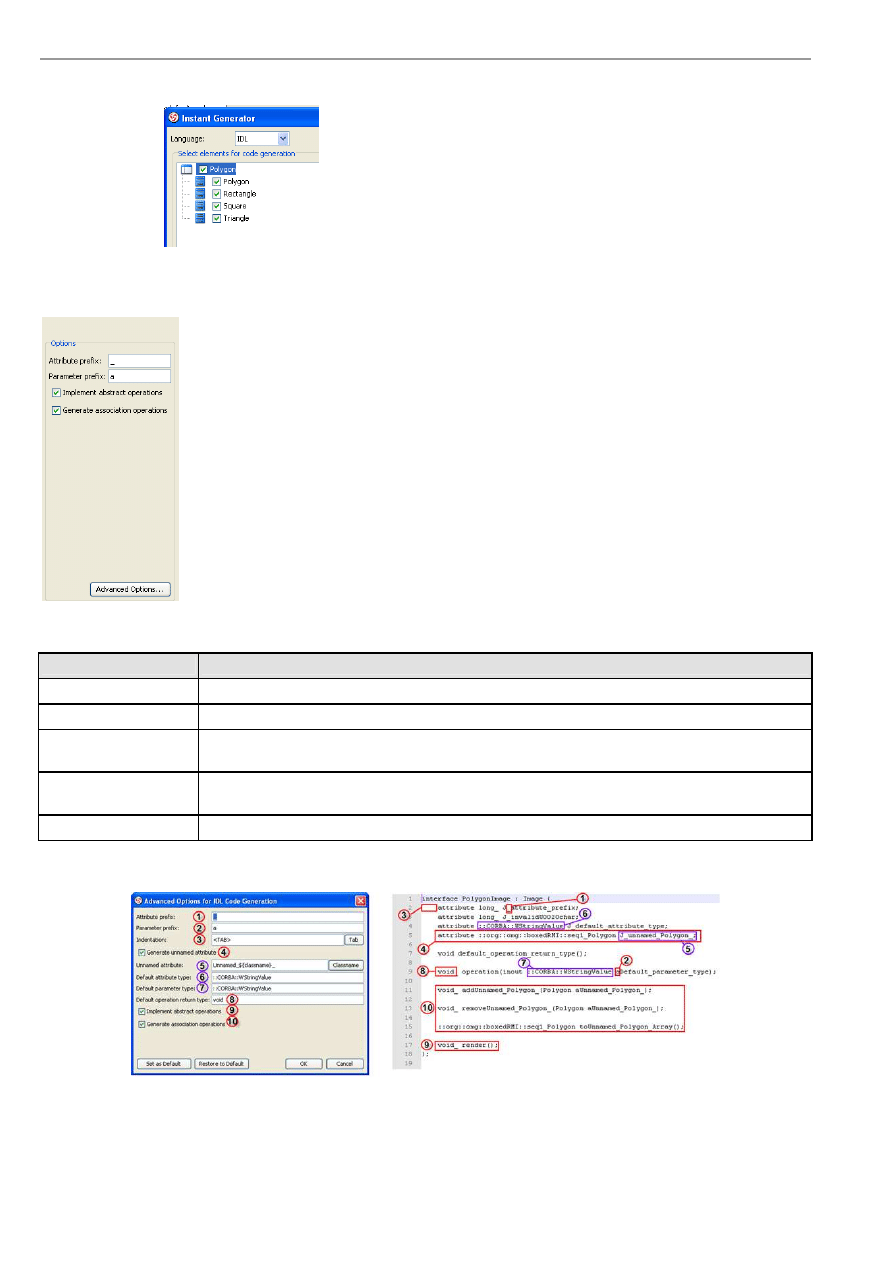
VP-UML User’s Guide (Part 1)
Chapter 10 –Instant Generator
10-30
3. Choose the classes or packages you want to generate .
Figure 10.68 - Choose the classes and packages
4. Edit the Options.
Figure 10.69 - Edit the options
Name
Description
Attribute prefix
Configure the prefix of attribute.
Parameter prefix
Configure the prefix of parameter.
Implements abstract
operations
Check this option to implement abstract operations in generated classes.
Generate association
operations
If you check this box, when a role is selected to provide setter/getter, the corresponding operation(s)
will be generated for the role's attribute.
Advanced Options...
Edit the advance options.
Table 10.6
Figure 10.70 - Example illustrating the functions of different options in Advanced Options
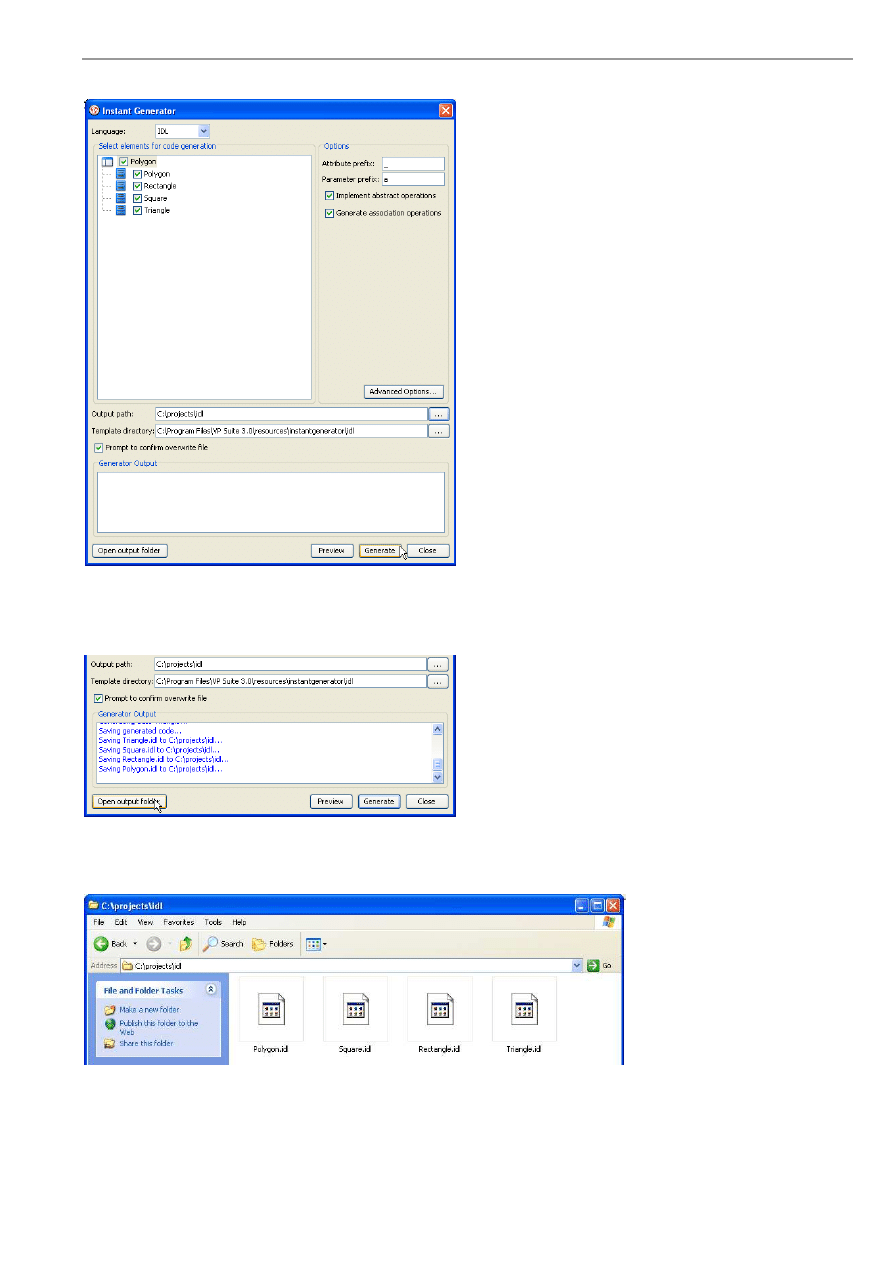
VP-UML User’s Guide (Part 1)
Chapter 10 –Instant Generator
10-31
5. Specify the Output path and select Generate to generate ActionScript.
Figure 10.71 - Select Generate
6. The progress of generation is shown in the Generator Output column. After generation, you can select Open output folder
to open the output folder generated.
Figure 10.72 - Open output folder
7.IDL files generated.
Figure 10.73 - IDL files generated
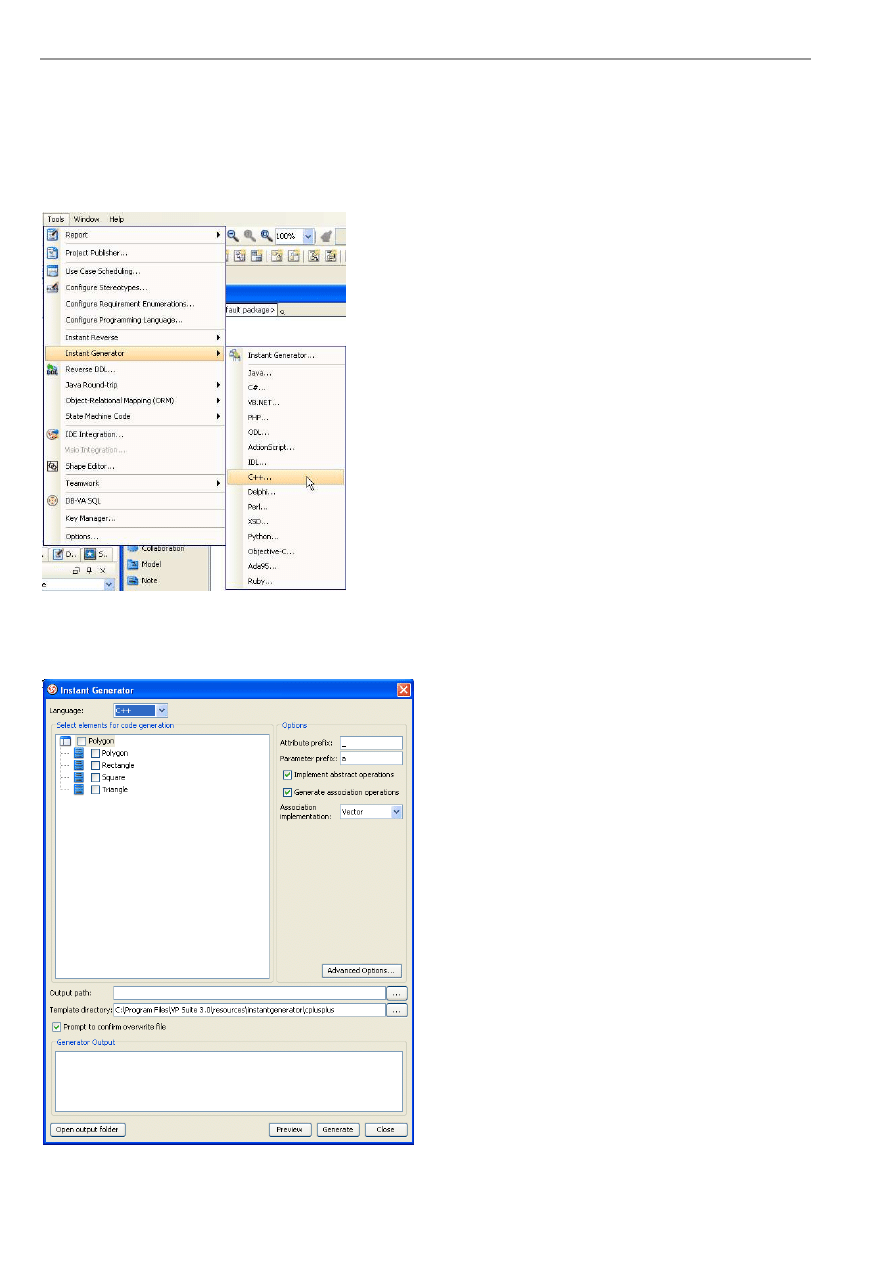
VP-UML User’s Guide (Part 1)
Chapter 10 –Instant Generator
10-32
Generating C++
VP-UML can generate C++ file.
To generate C++ file:
1. Open the Instant Generator dialog for IDL by clicking Tools > Instant Generator > C++... in the main menu.
Figure 10.74 - Open Instant Generator dialog for
C++
2.The Instant Generator dialog box for C++ is displayed.
Figure 10.75 - Instant Generator dialog box
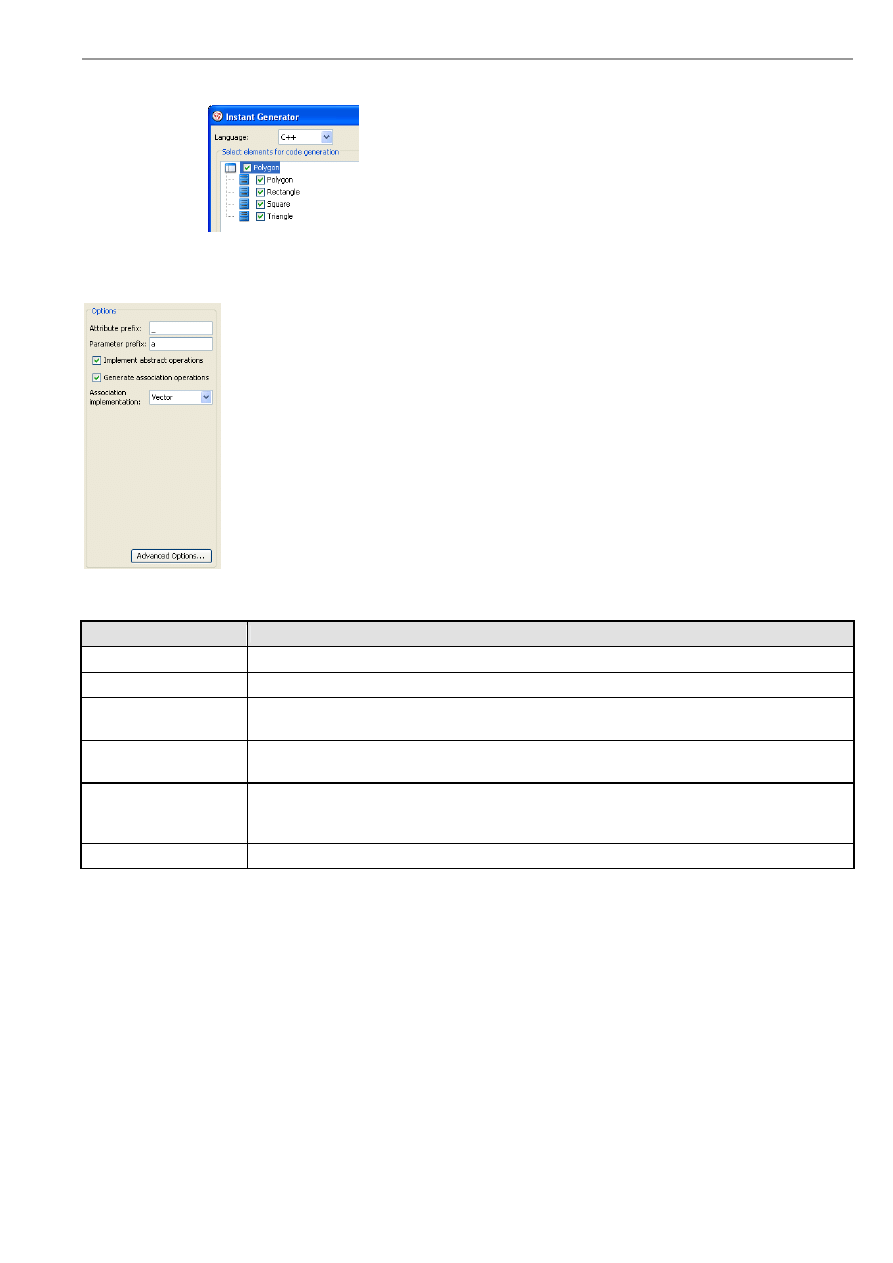
VP-UML User’s Guide (Part 1)
Chapter 10 –Instant Generator
10-33
3. Choose the classes or packages you want to generate .
Figure 10.76 - Choose the classes and packages
4. Edit the Options.
Figure 10.77 - Edit the options
Name
Description
Attribute prefix
Configure the prefix of attribute.
Parameter prefix
Configure the prefix of parameter.
Implements abstract
operations
Check this option to implement abstract operations in generated classes.
Generate association
operations
If you check this box, when a role is selected to provide setter/getter, the corresponding
operation(s) will be generated for the role's attribute.
Association
implementation
Select from drop-down menu any of the options to configure the multiplicity of a class:
Vector - The collection is expandable size.
Array - The collection has fixed size.
Advanced Options...
Edit the advance options.
Table 10.7
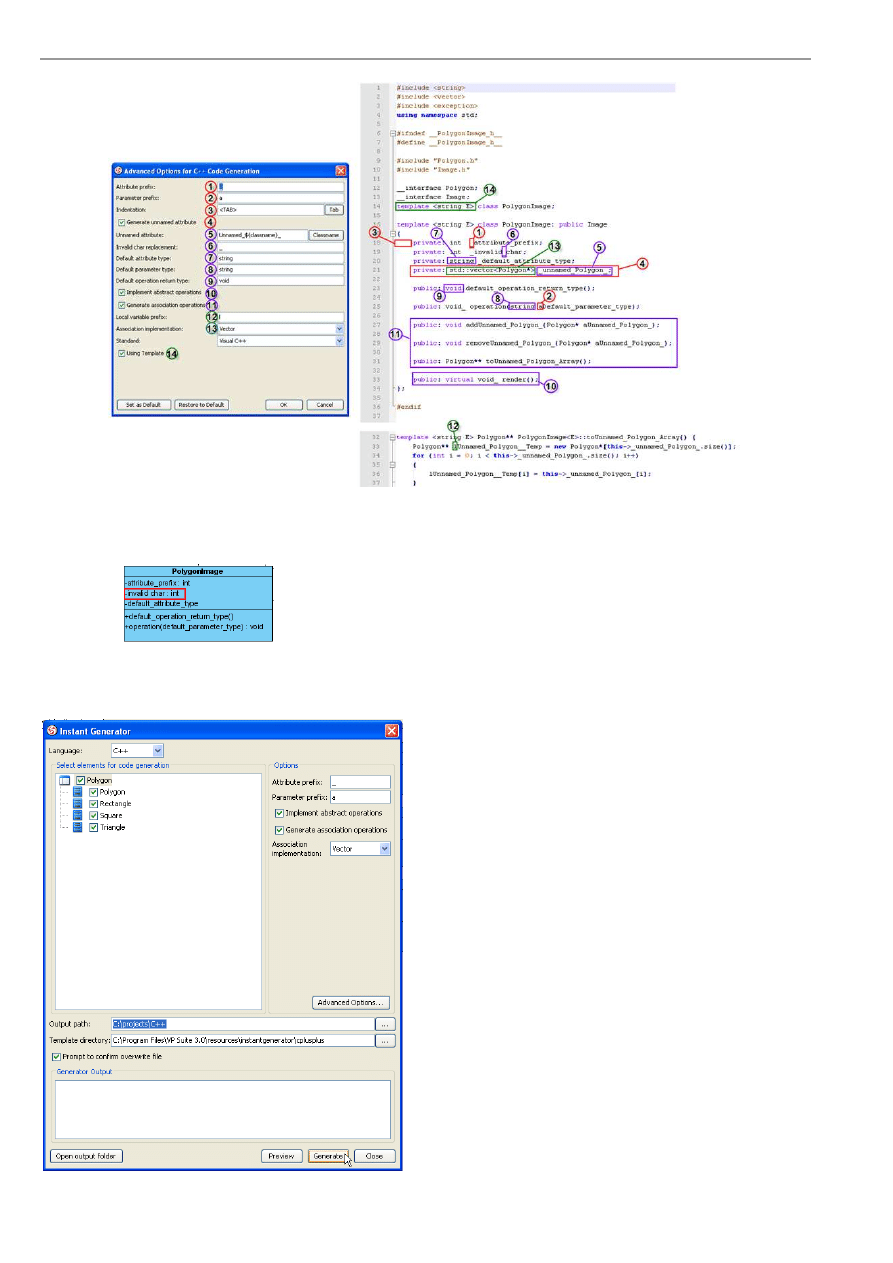
VP-UML User’s Guide (Part 1)
Chapter 10 –Instant Generator
10-34
Figure 10.78 - Example illustrating the functions of different options in Advanced Options
Figure 10.79 - Diagram of invalid char
5. Specify the Output path and select Generate to generate C++.
Figure 10.80 - Select Generate
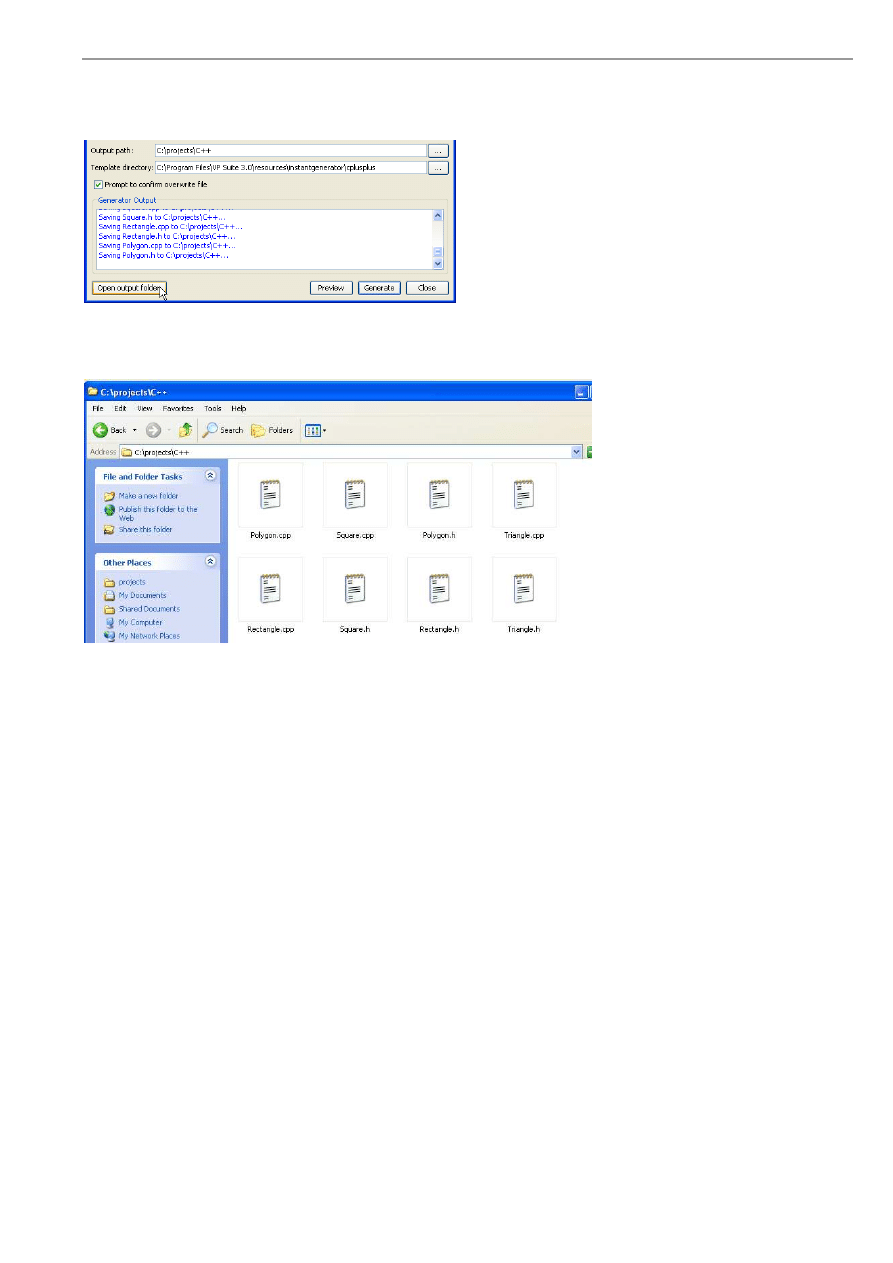
VP-UML User’s Guide (Part 1)
Chapter 10 –Instant Generator
10-35
6. The progress of generation is shown in the Generator Output column. After generation, you can select Open output folder
to open the output folder generated.
Figure 10.81 - Open output folder
7.C++ files generated.
Figure 10.82 - C++ files generated
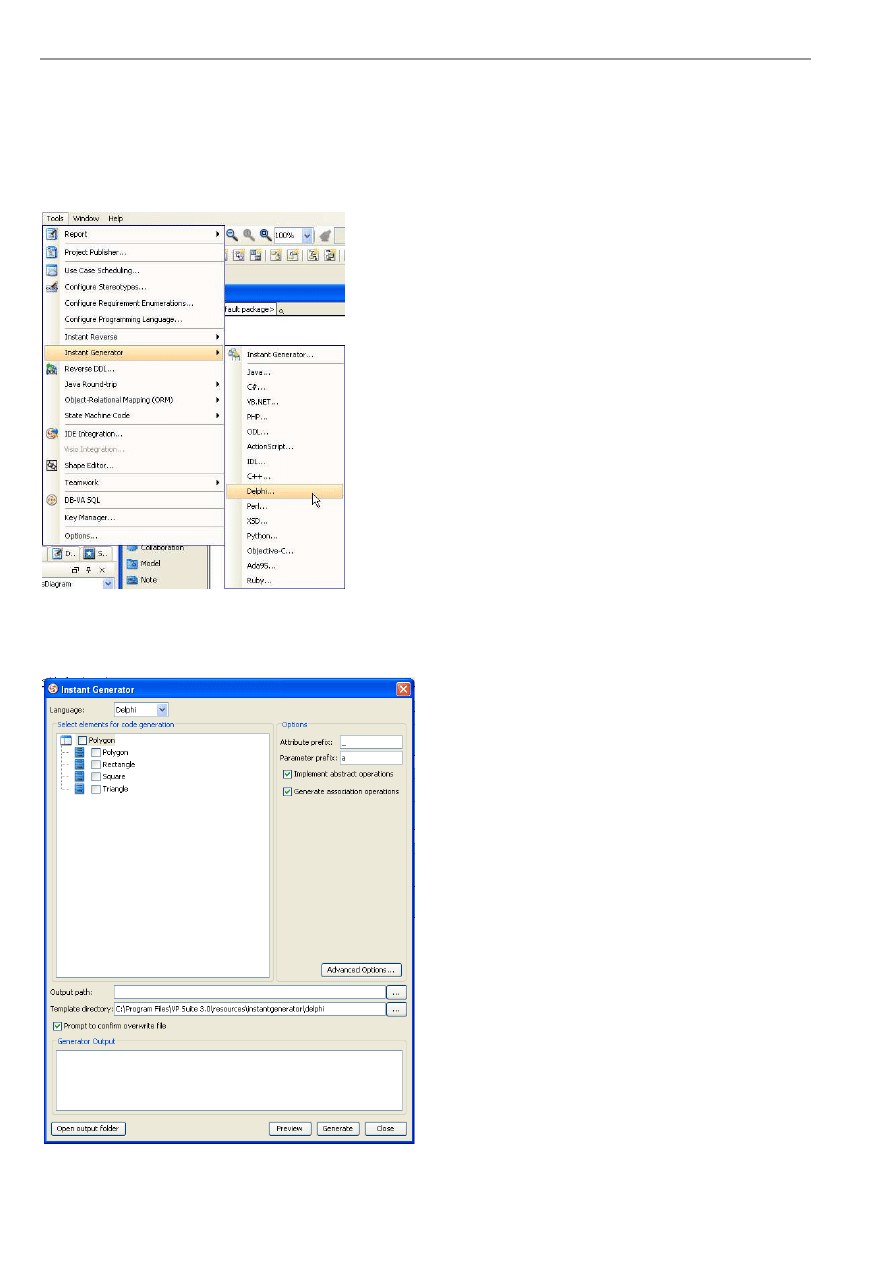
VP-UML User’s Guide (Part 1)
Chapter 10 –Instant Generator
10-36
Generating Delphi
VP-UML can generate Delphi file.
To generate Delphi file:
1. Open the Instant Generator dialog for Delphi by clicking Tools > Instant Generator > Delphi... in the main menu.
Figure 10.38 - Open Instant Generator dialog for
Delphi
2. The Instant Generator dialog box for Delphi is displayed.
Figure 10.84 - Instant Generator dialog box
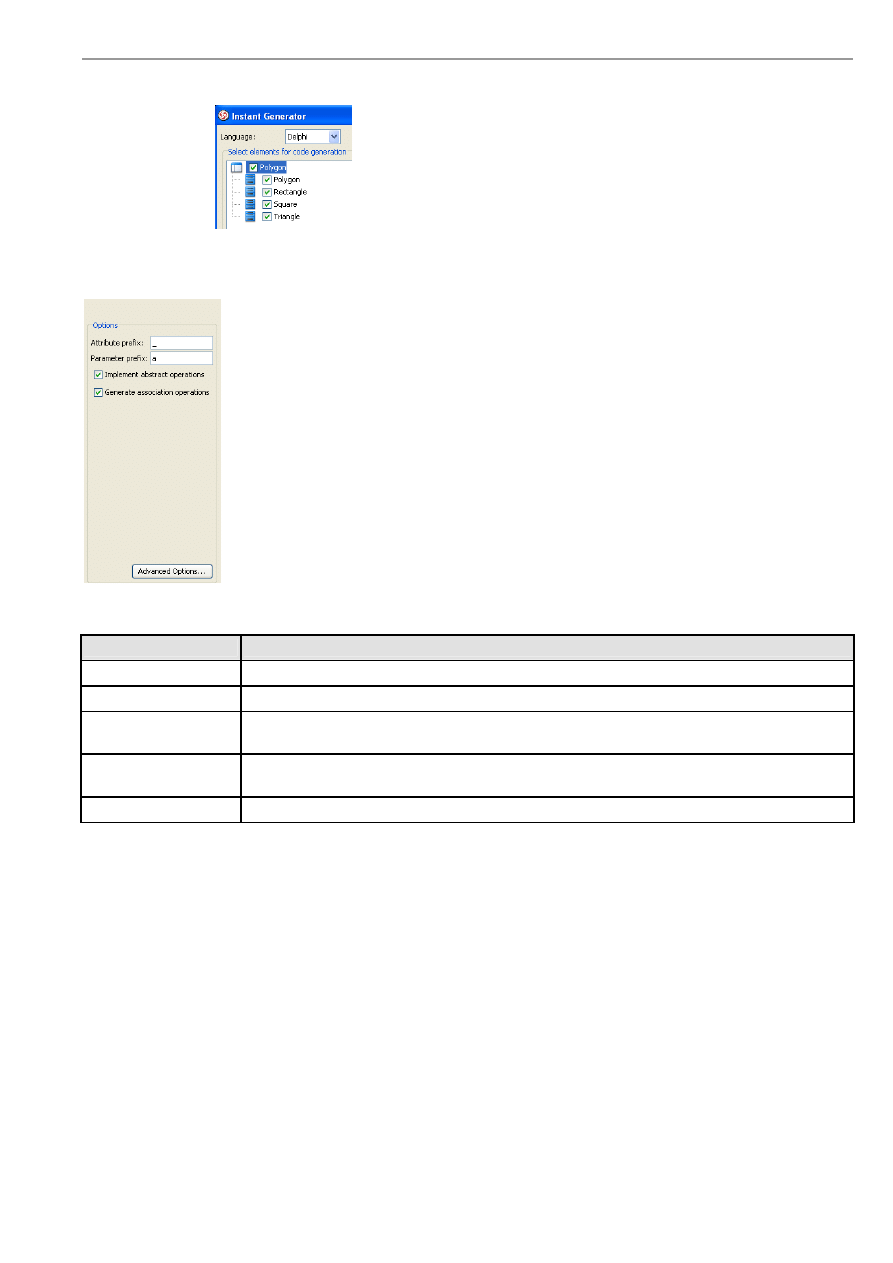
VP-UML User’s Guide (Part 1)
Chapter 10 –Instant Generator
10-37
3. Choose the classes or packages you want to generate .
Figure 10.85 - Choose the classes and packages
4. Edit the Options.
Figure 10.86 - Edit the options
Name
Description
Attribute prefix
Configure the prefix of attribute.
Parameter prefix
Configure the prefix of parameter.
Implements abstract
operations
Check this option to implement abstract operations in generated classes.
Generate association
operations
If you check this box, when a role is selected to provide setter/getter, the corresponding operation(s)
will be generated for the role's attribute.
Advanced Options...
Edit the advance options.
Table 10.8
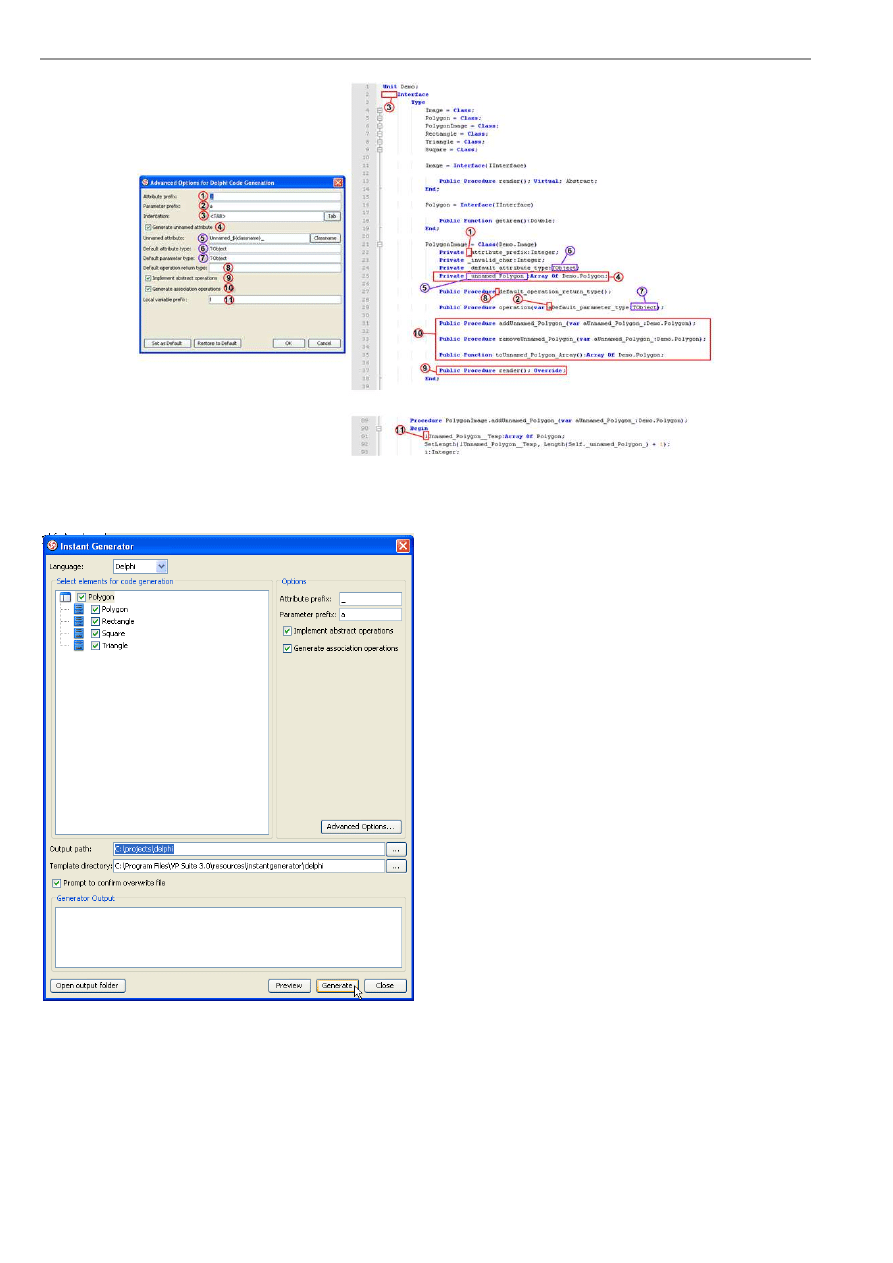
VP-UML User’s Guide (Part 1)
Chapter 10 –Instant Generator
10-38
Figure 10.87 - Example illustrating the functions of different options in Advanced Options
5. Specify the Output path and select Generate to generate Delphi.
Figure 10.88 - Select Generate
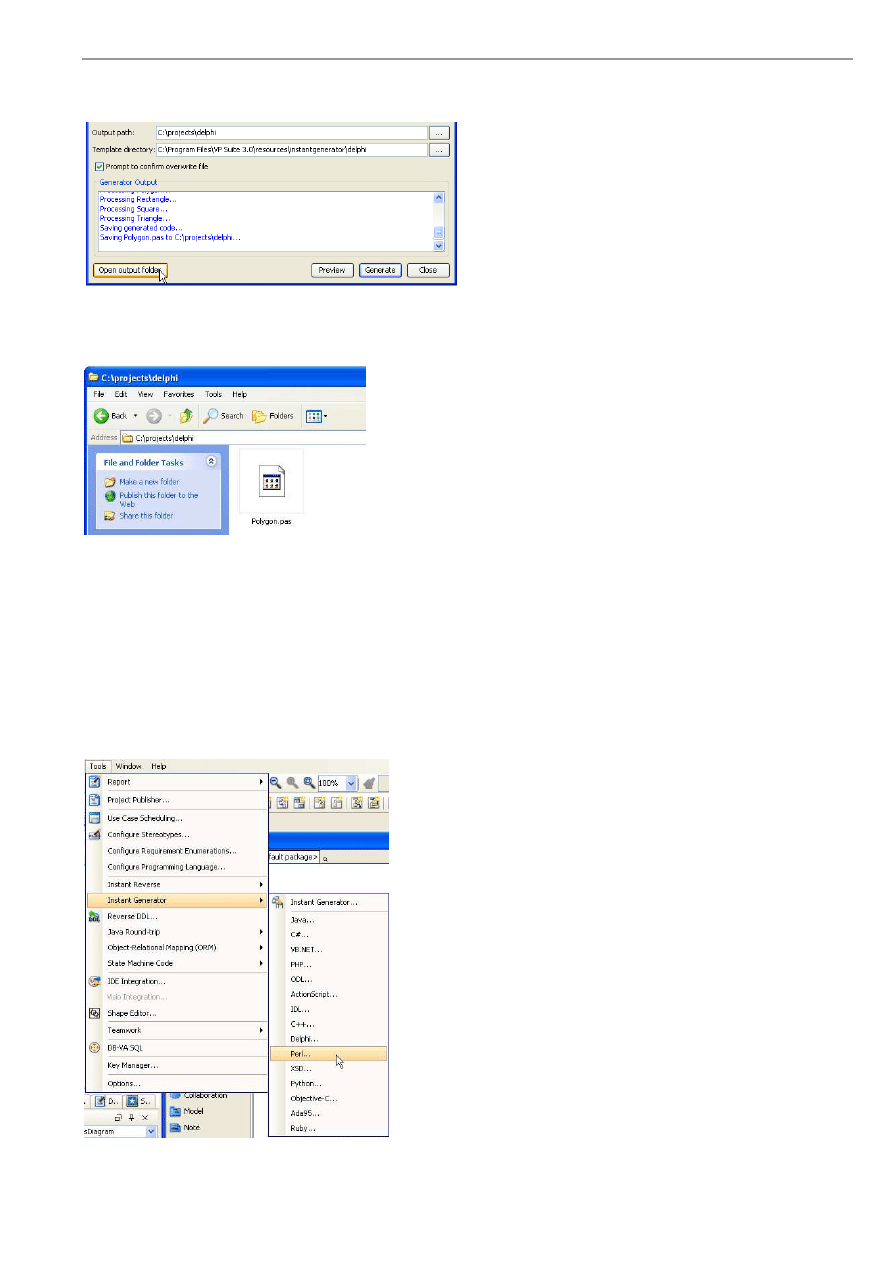
VP-UML User’s Guide (Part 1)
Chapter 10 –Instant Generator
10-39
6. The progress of generation is shown in the Generator Output column. After generation, you can select Open output folder
to open the output folder generated.
Figure 10.89 - Open output folder
7.Delphi files generated.
Figure 10.90 - Delphi files generated
Generating Perl
VP-UML can generate Perl file.
To generate Perl file:
1. Open the Instant Generator dialog for Delphi by clicking Tools > Instant Generator > Perl... in the main menu.
Figure 10.91 - Open Instant Generator dialog for
Perl
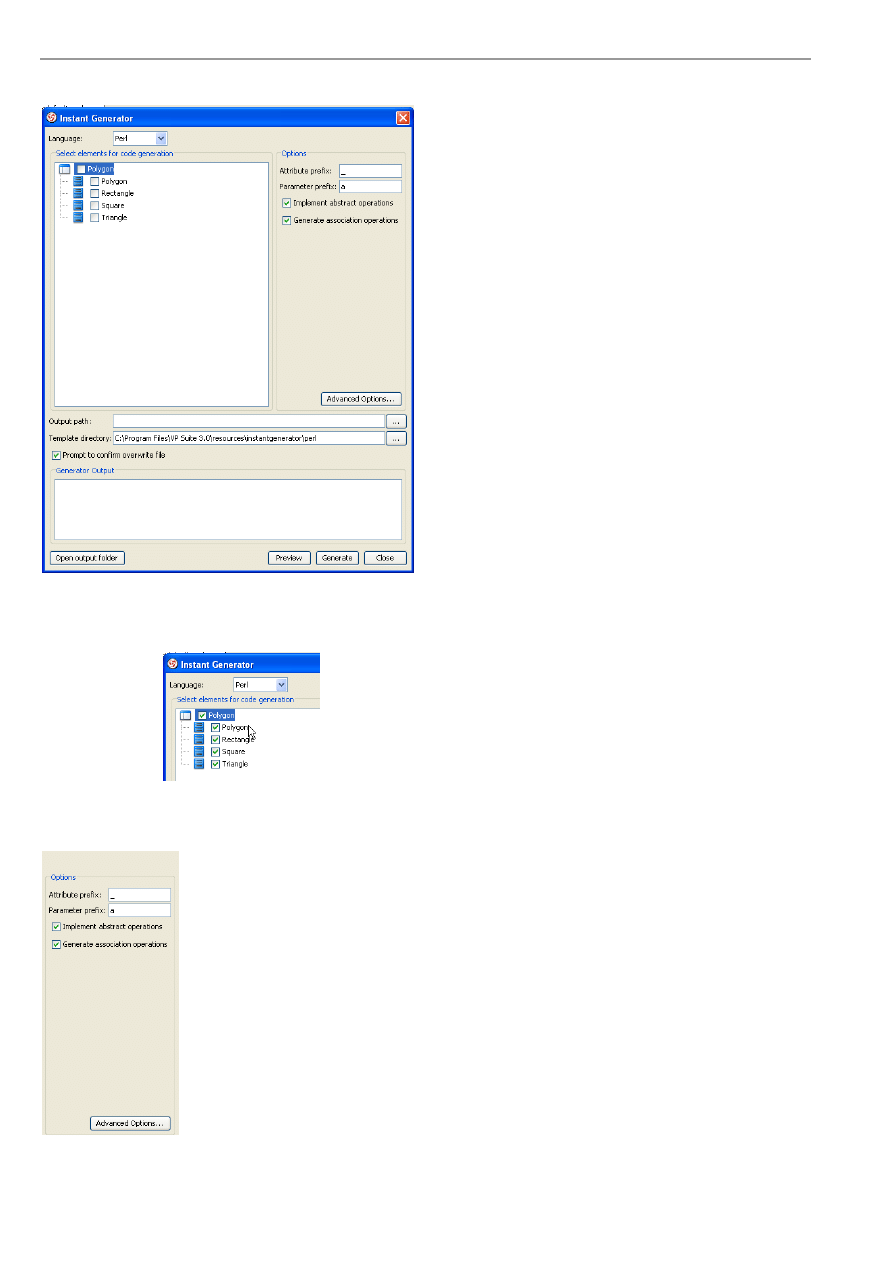
VP-UML User’s Guide (Part 1)
Chapter 10 –Instant Generator
10-40
2.The Instant Generator dialog box for Perl is displayed.
Figure 9.92 - Instant Generator dialog box
3. Choose the classes or packages you want to generate .
Figure 10.93 - Choose the classes and packages
4. Edit the Options.
Figure 10.94 - Edit the options
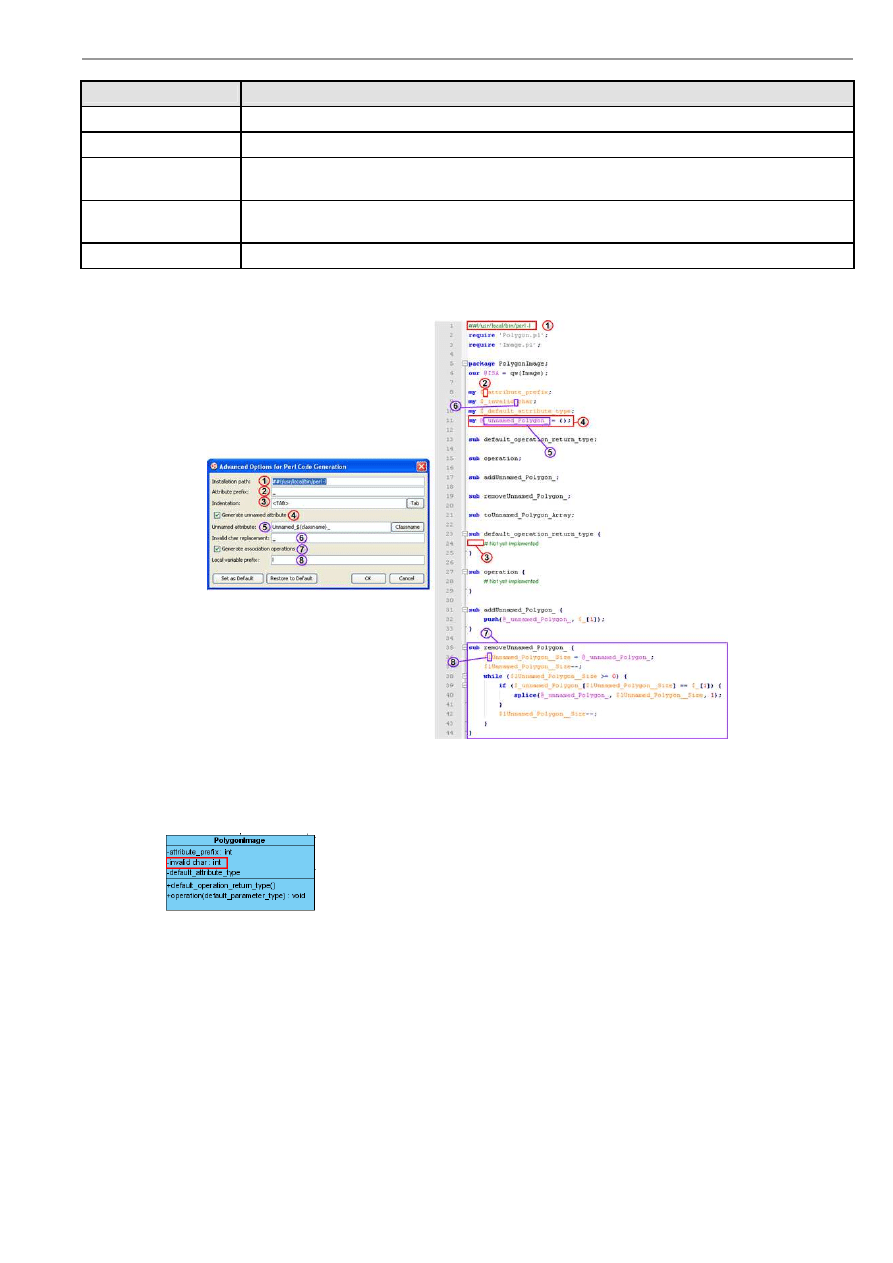
VP-UML User’s Guide (Part 1)
Chapter 10 –Instant Generator
10-41
Name
Description
Attribute prefix
Configure the prefix of attribute.
Parameter prefix
Configure the prefix of parameter.
Implements abstract
operations
Check this option to implement abstract operations in generated classes.
Generate association
operations
If you check this box, when a role is selected to provide setter/getter, the corresponding operation(s)
will be generated for the role's attribute.
Advanced Options...
Edit the advance options.
Table 10.9
Figure 10.95 - Example illustrating the functions of different options in Advanced
Options
Figure 10.96 - Diagram of invalid char
5. Specify the Output path and select Generate to generate Perl.
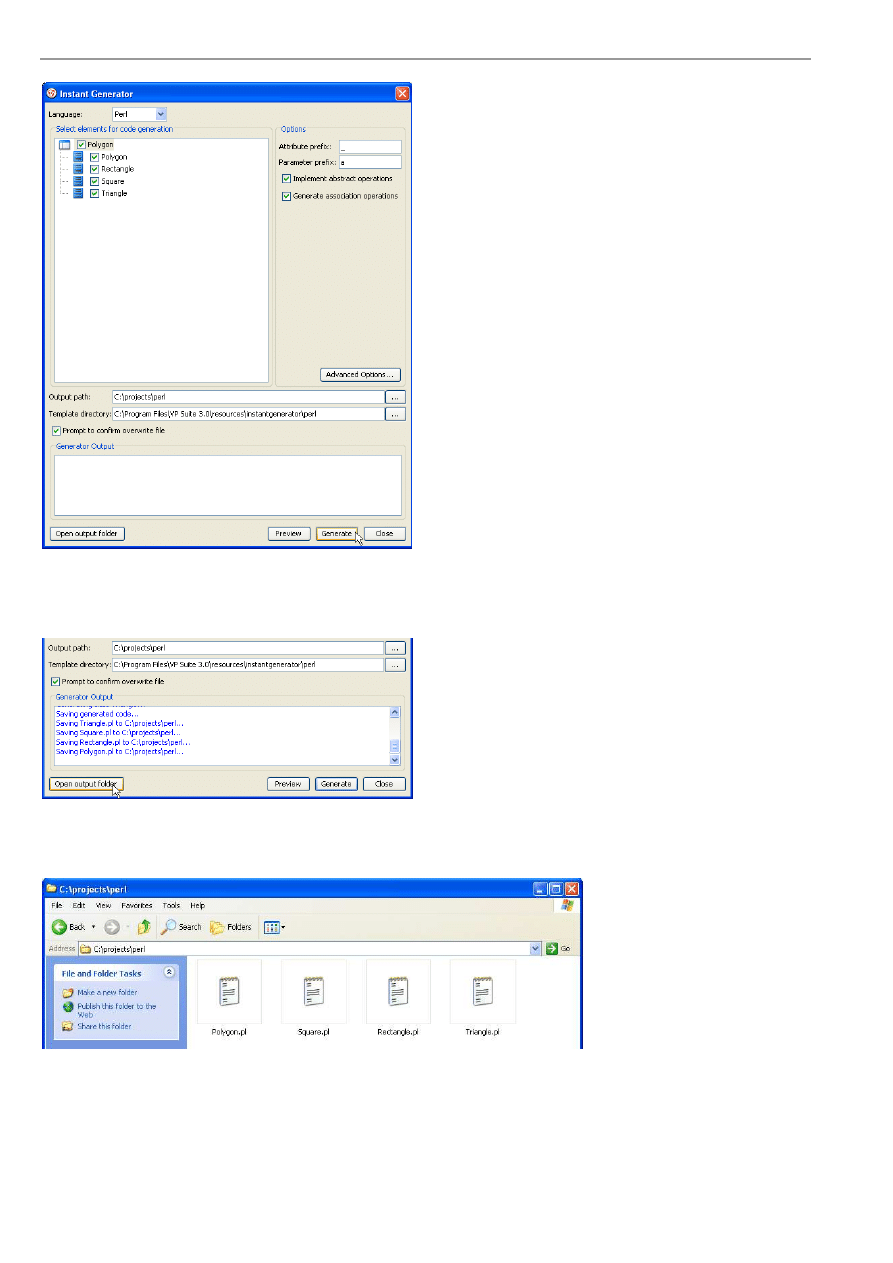
VP-UML User’s Guide (Part 1)
Chapter 10 –Instant Generator
10-42
Figure 10.97 - Select Generate
6. The progress of generation is shown in the Generator Output column. After generation, you can select Open output folder
to open the output folder generated.
Figure 10.98 - Open output folder
7.Perl files generated.
Figure 10.99 - Perl files generated
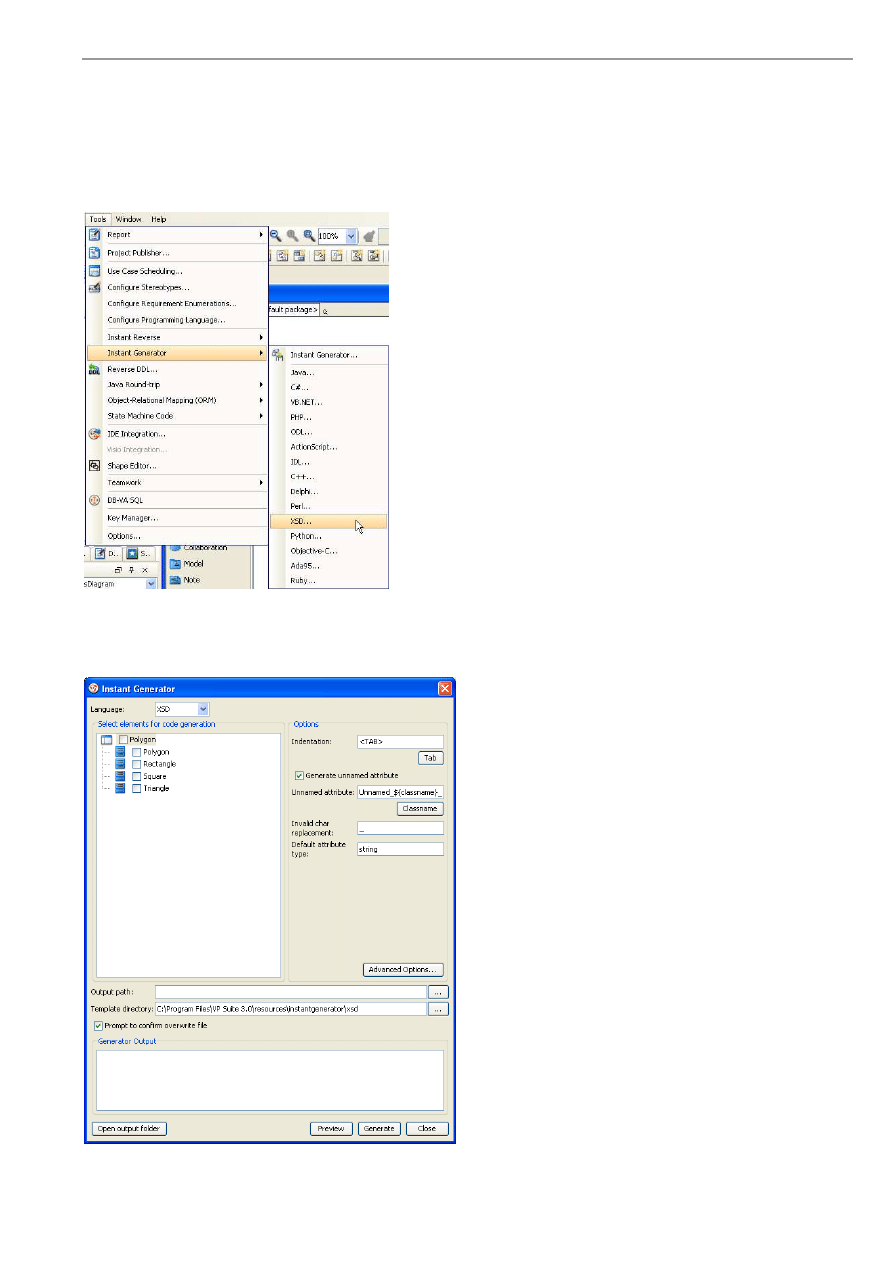
VP-UML User’s Guide (Part 1)
Chapter 10 –Instant Generator
10-43
Generating XSD
VP-UML can generate XSD file.
To generate XSD file:
1. Open the Instant Generator dialog for XSD by clicking Tools > Instant Generator > XSD... in the main menu.
Figure 10.100 - Open Instant Generator dialog
for XSD
2 The. Instant Generator dialog box for XSD is displayed.
Figure 10.101 - Instant Generator dialog box
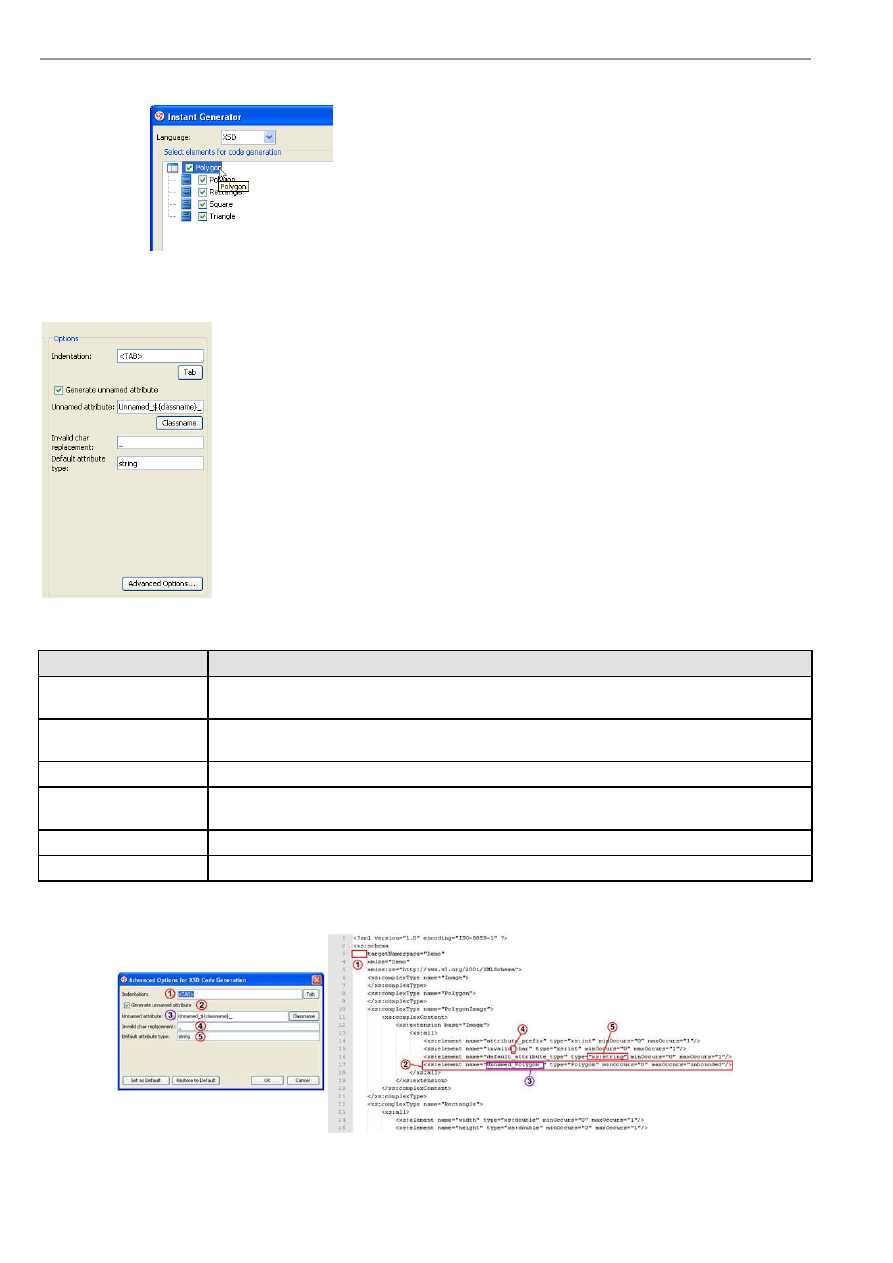
VP-UML User’s Guide (Part 1)
Chapter 10 –Instant Generator
10-44
3. Choose the classes or packages you want to generate .
Figure 10.102 - Choose the classes and packages
4. Edit the Options.
Figure 10.103 - Edit the options
Name
Description
Indentation
To configure the spacing characters you want to use for each indent level.
A tab button is provided to add tab to define different levels.
Generate unnamed
attribute
To allow generating unnamed attribute.
Unnamed attribute
Predefine a name for unnamed attribute.
Invalid char replacement
If there is character which is invalid, the character will be replaced by the character type in the text
box.
Default attribute type
Configure the default type of attribute.
Advanced Options...
Edit the advance options.
Table 10.10
Figure 10.104 - Example illustrating the functions of different options in Advanced Options
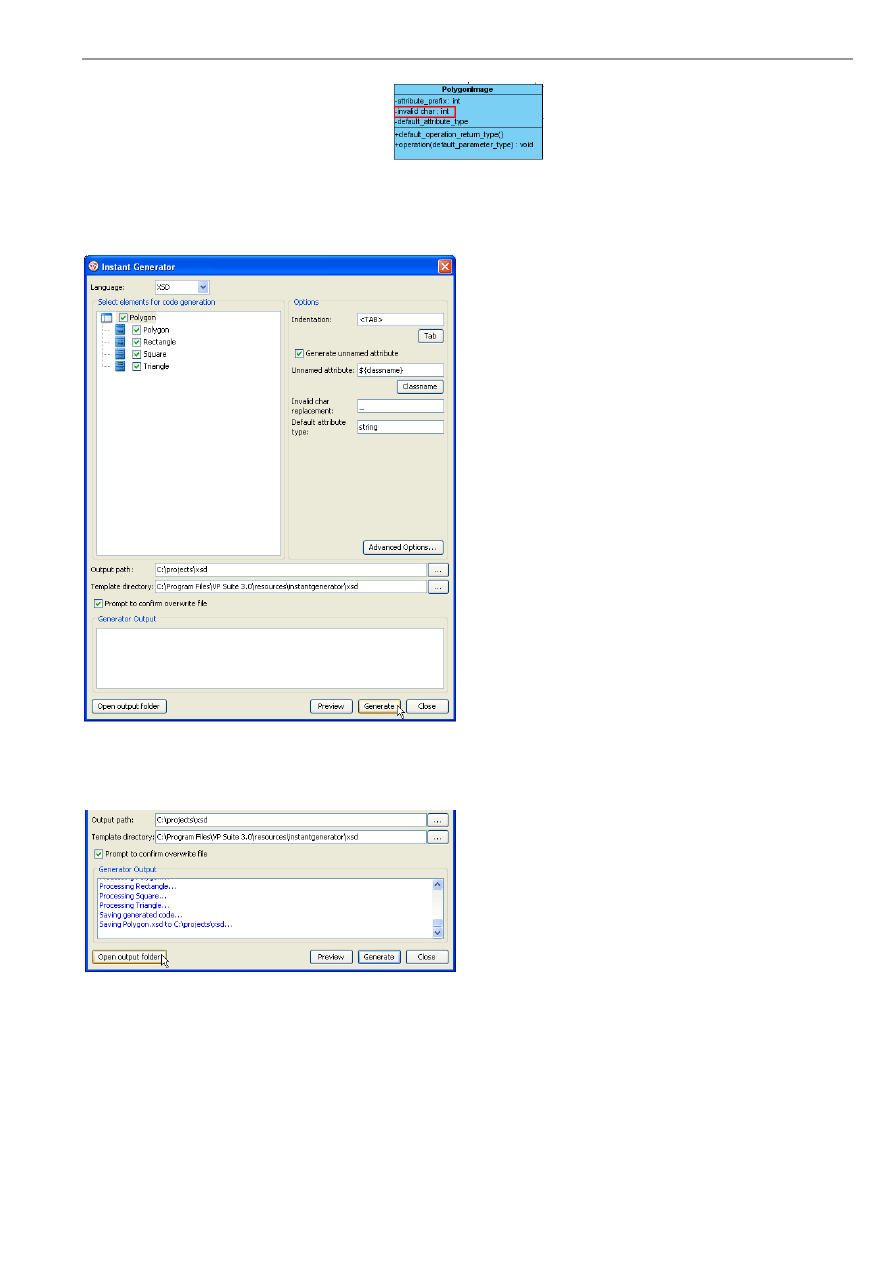
VP-UML User’s Guide (Part 1)
Chapter 10 –Instant Generator
10-45
Figure 10.105 - Diagram of invalid char
5. Specify the Output path. Then, select Generate to generate XSD.
Figure 10.106 - Select Generate
6. The progress of generation is shown in the Generator Output column. After generation, you can select Open output folder
to open the output folder generated.
Figure 10.107 - Open output folder
7.XSD files generated.
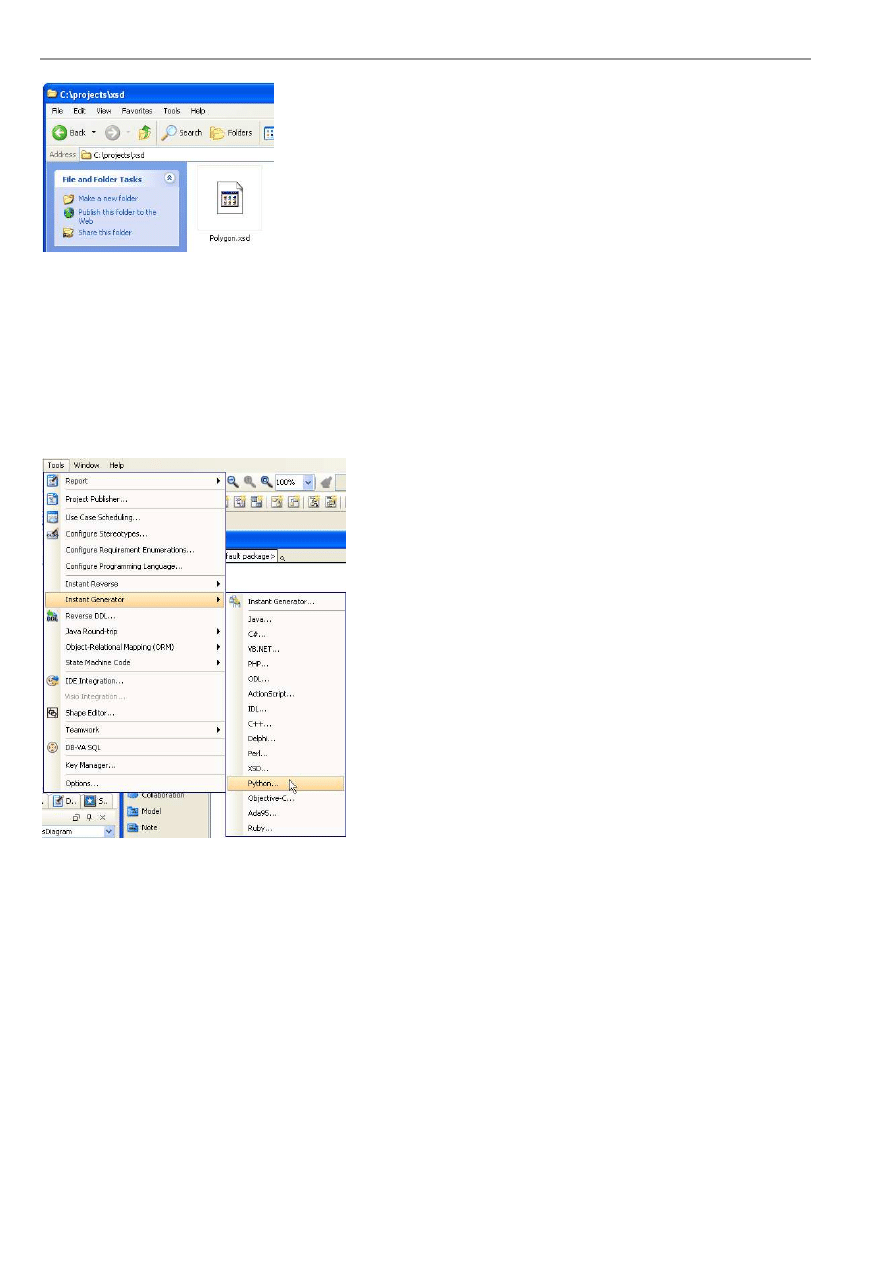
VP-UML User’s Guide (Part 1)
Chapter 10 –Instant Generator
10-46
Figure 10.108 - XSD files generated
Generating Python
VP-UML can generate Python file.
To generate Python file:
1. Open Instant Generator dialog for Python by clicking Tools > Instant Generator > Python... in the main menu.
Figure 10.109 - Open Instant Generator dialog
for Python
2. Instant Generator dialog box for Python is displayed.
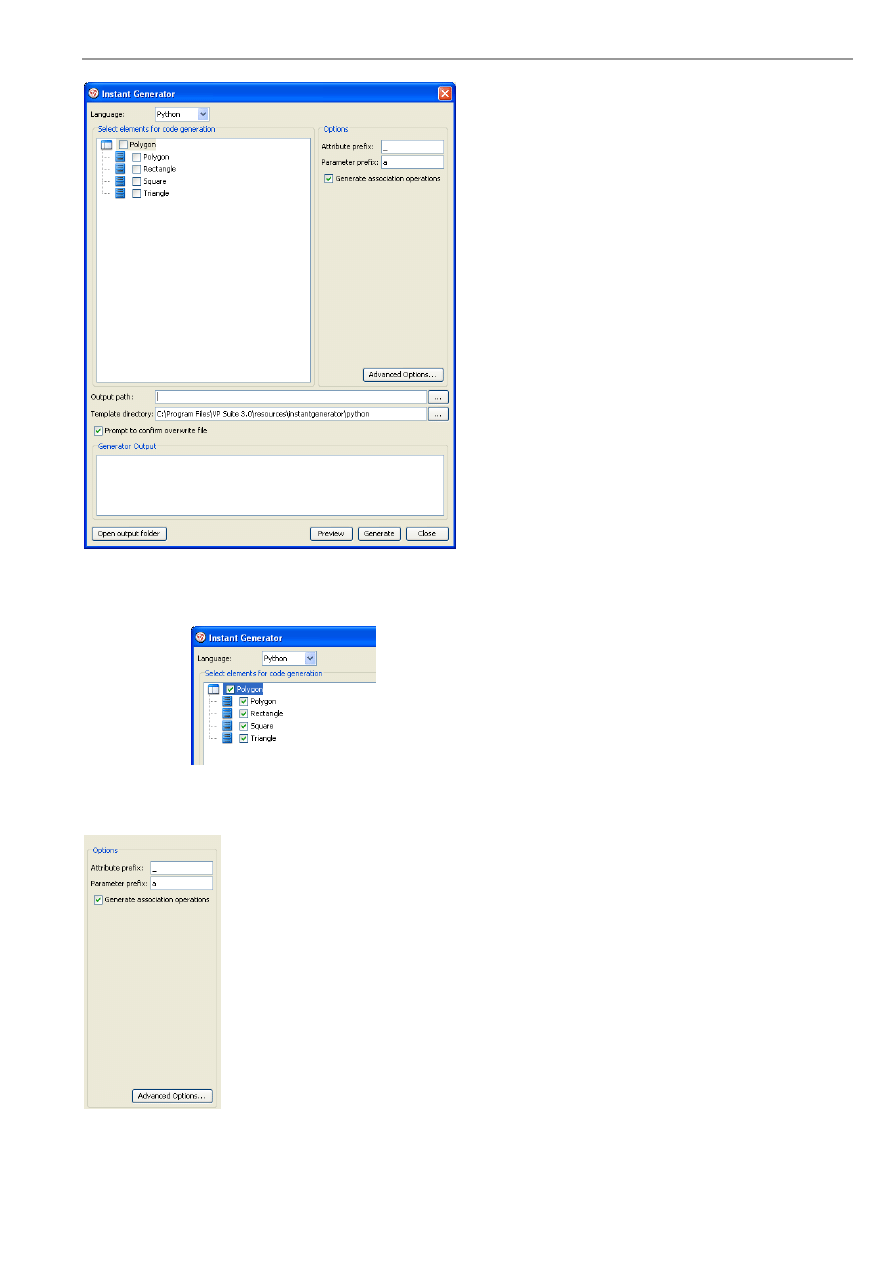
VP-UML User’s Guide (Part 1)
Chapter 10 –Instant Generator
10-47
Figure 10.110 - Instant Generator dialog box
3. Choose the classes or packages you want to generate .
Figure 10.111 - Choose the classes and packages
4. Edit the Options.
Figure 10.112 - Edit the options
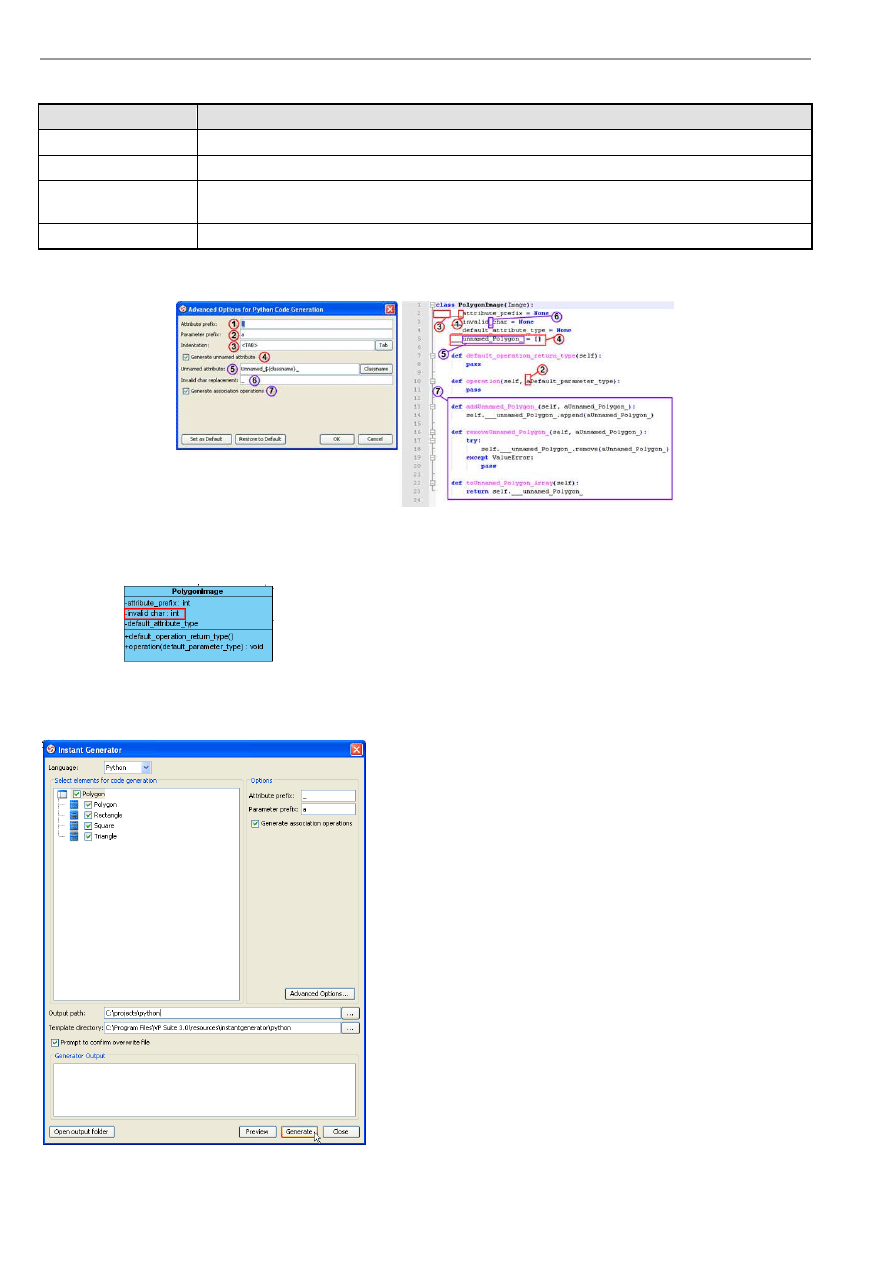
VP-UML User’s Guide (Part 1)
Chapter 10 –Instant Generator
10-48
Name
Description
Attribute prefix
To configure the prefix of attribute.
Parameter prefix
To configure the prefix of parameter.
Generate association
operations
If you check this box, when a role is selected to provide setter/getter, the corresponding operation(s)
will be generated for the role's attribute.
Advanced Options...
Edit the advance options.
Table 10.11
Figure 10.113 - Example illustrating the functions of different options in Advanced Options
Figure 10.114 - Diagram of invalid char
5. Specify the Output path and select Generate to generate Python.
Figure 10.115 - Select Generate
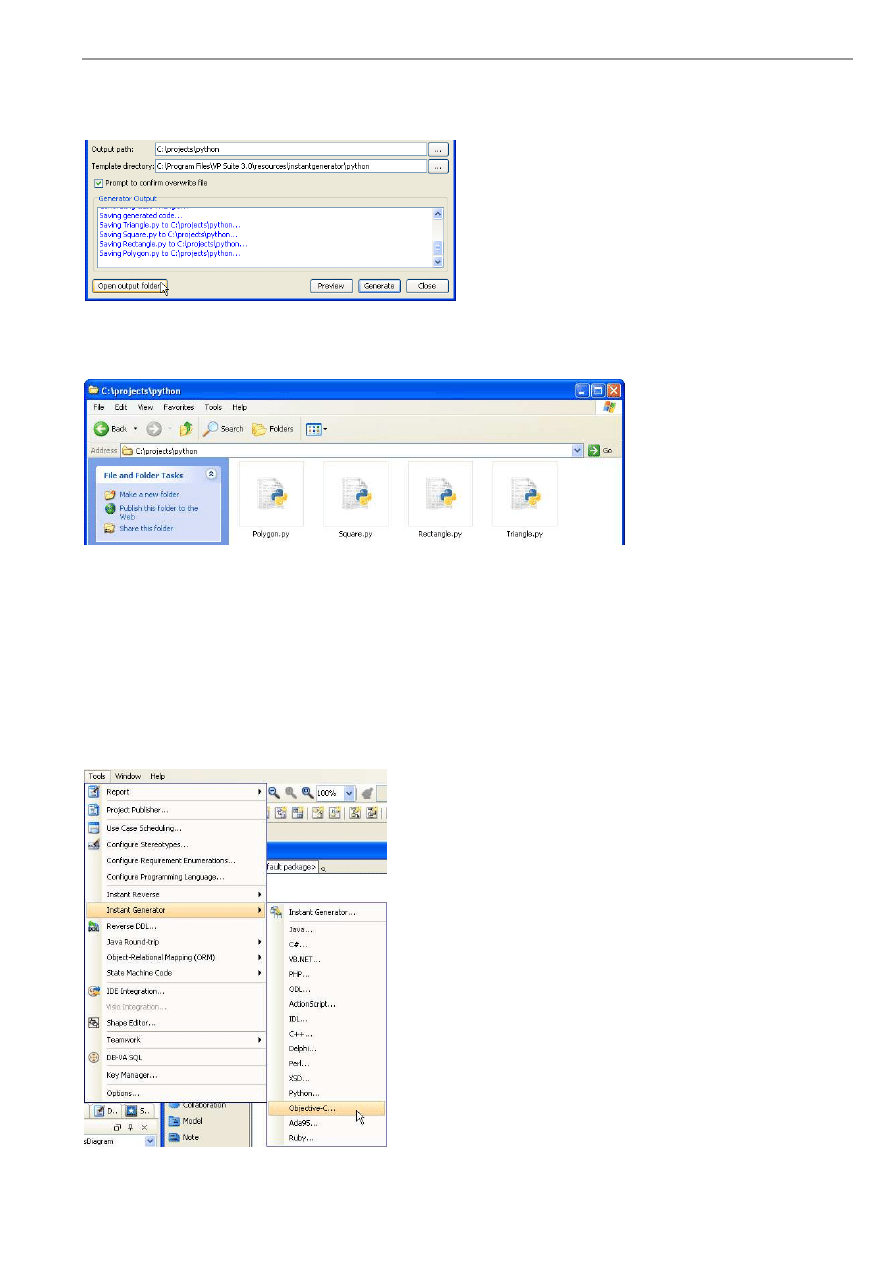
VP-UML User’s Guide (Part 1)
Chapter 10 –Instant Generator
10-49
6. The progress of generation is shown in the Generator Output column. After generation is complete, you can select Open
output folder to open the files in the generated folder.
Figure 10.116 - Open output folder
7. Python files generated.
Figure 10.117 - Python files generated
Generating Objective-C
VP-UML can also generate Objective-C files.
To generate an Objective-C file:
1. Open the Instant Generator dialog for Objective-C by clicking Tools > Instant Generator > Objective-C... in the main
menu.
Figure 10.118 - Open Instant Generator dialog
for Objective-C
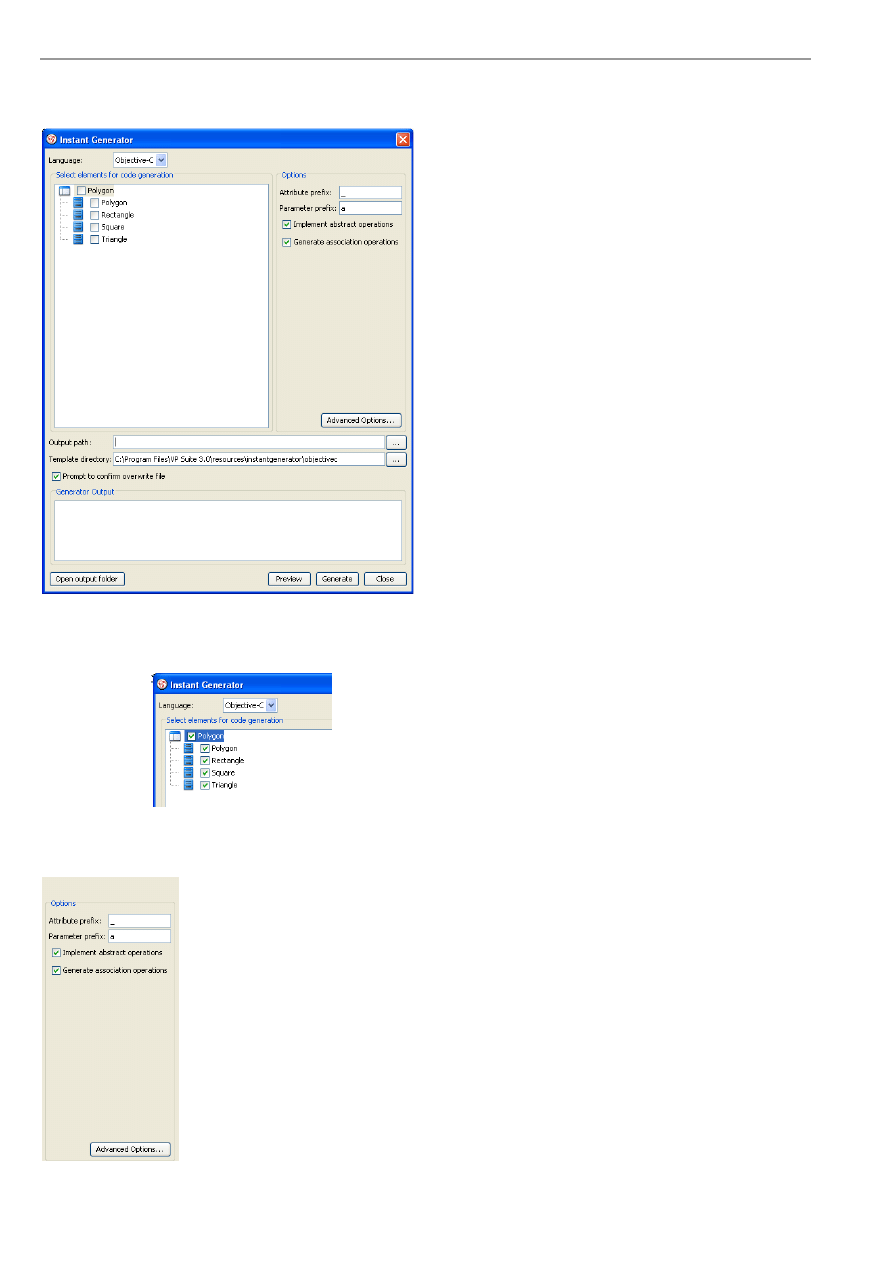
VP-UML User’s Guide (Part 1)
Chapter 10 –Instant Generator
10-50
2. Instant Generator dialog box for Objective-C is displayed.
Figure 10.119 - Instant Generator dialog box
3. Choose the classes or packages you want to generate .
Figure 10.120 - Choose the classes and packages
4. Edit the Options.
Figure 10.121 - Edit the options
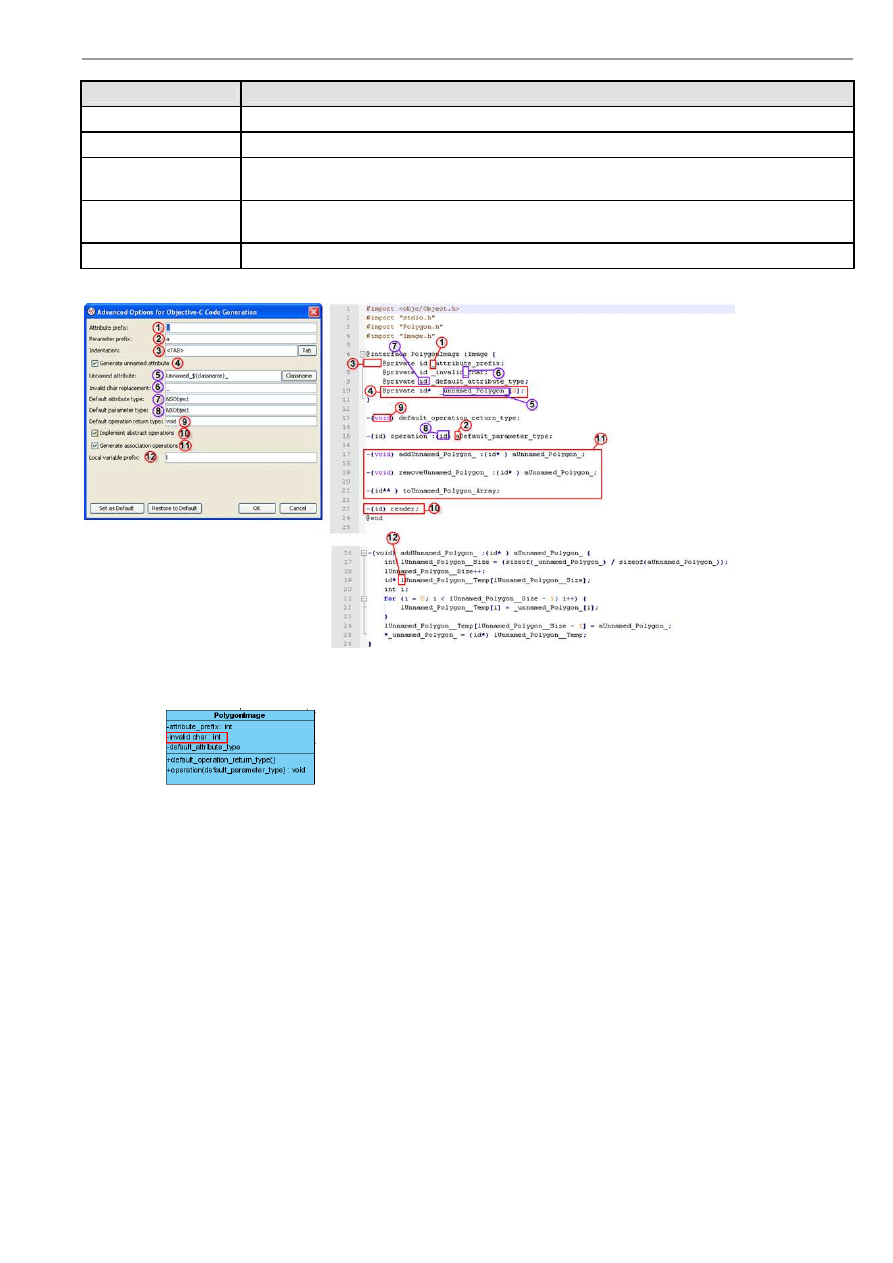
VP-UML User’s Guide (Part 1)
Chapter 10 –Instant Generator
10-51
Name
Description
Attribute prefix
To configure the prefix of attribute.
Parameter prefix
To configure the prefix of parameter.
Implements abstract
operations
Check this option to implement abstract operations in generated classes.
Generate association
operations
If you check this box, when a role is selected to provide setter/getter, the corresponding operation(s)
will be generated for the role's attribute.
Advanced Options...
Edit the advance options.
Table 10.12
Figure 10.122- Example illustrating the functions of different options in Advanced Options
Figure 10.123- Diagram of invalid char
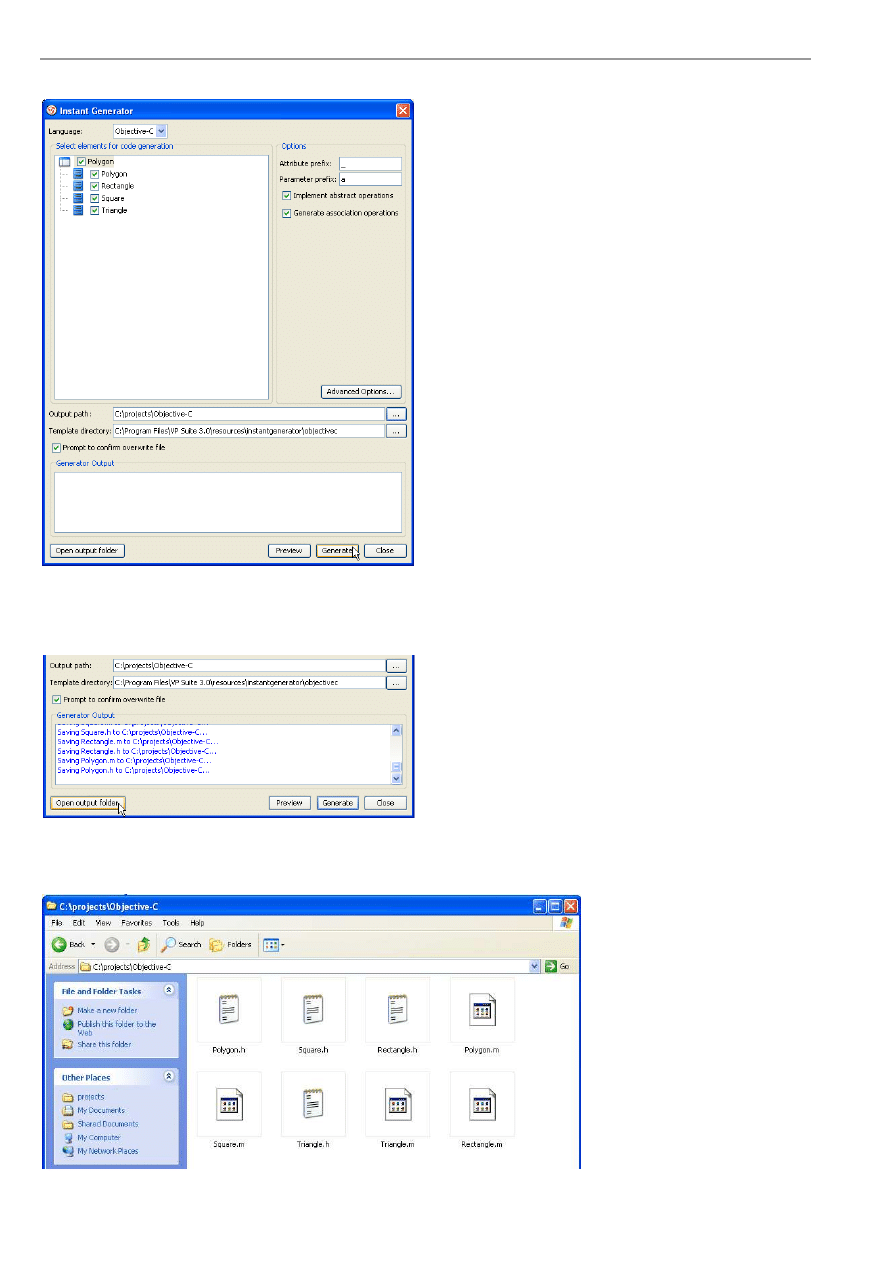
VP-UML User’s Guide (Part 1)
Chapter 10 –Instant Generator
10-52
5. Specify the Output path. Then, select Generate to generate Objective-C.
Figure 10.124 - Select Generate
6. The progress of generation is shown in the Generator Output column. After generation, you can select Open output folder
to open the newly generated folder.
Figure 10.125 - Open output folder
7. Objective-C files generated.
Figure 10.126 - Objective-C files generated
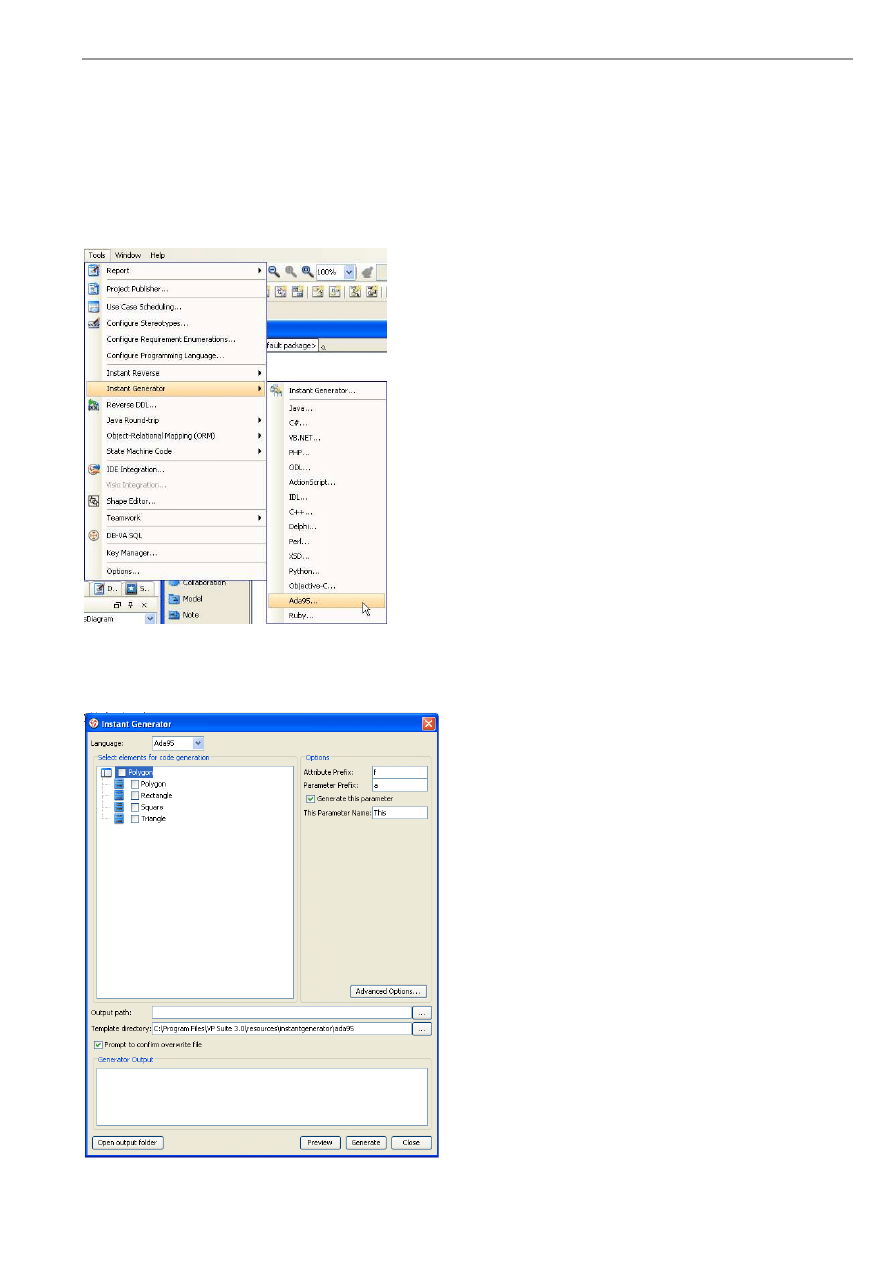
VP-UML User’s Guide (Part 1)
Chapter 10 –Instant Generator
10-53
Generating Ada95
VP-UML can also generate Ada95 file.
To generate an Ada95 file:
1. Open the Instant Generator dialog for Ada95 by clicking Tools > Instant Generator > Ada95... in the main menu.
Figure 10.127 - Open Instant Generator dialog
for Ada95
2. The Instant Generator dialog box for Ada9x is displayed.
Figure 10.128 - Instant Generator dialog box
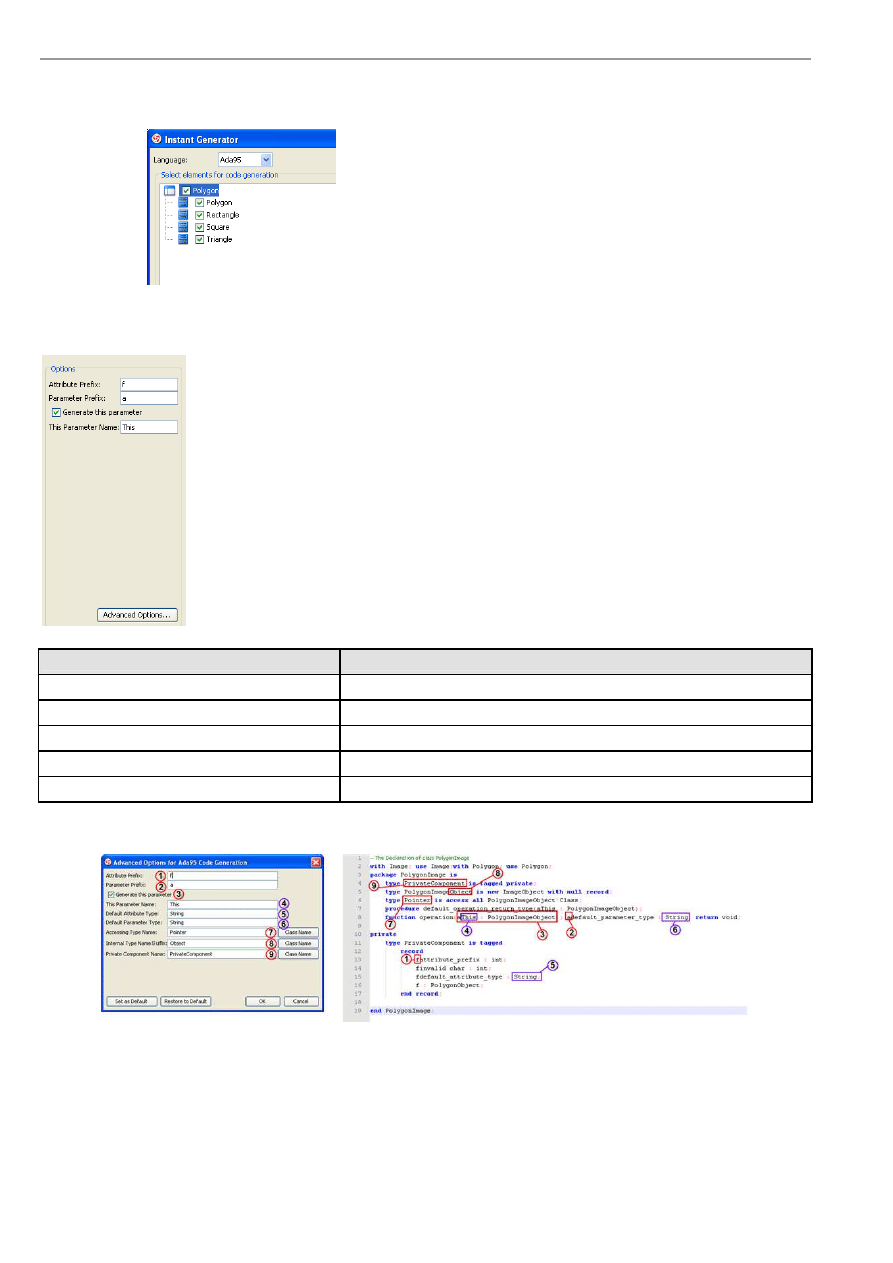
VP-UML User’s Guide (Part 1)
Chapter 10 –Instant Generator
10-54
3. Choose the classes or packages you want to generate.
Figure 10.129 - Choose the classes and packages
4. Edit the Options.
Figure 10.130- Edit the options
Name
Description
Attribute prefix
To configure the prefix of attribute.
Parameter prefix
To configure the prefix of parameter.
Generate this parameter
Check to generate this parameter.
This Parameter Name
Configure the name of this parameter.
Advanced Options...
Edit the advance options.
Table 10.13
Figure 10.131 - Example illustrating the functions of different options in Advanced Options
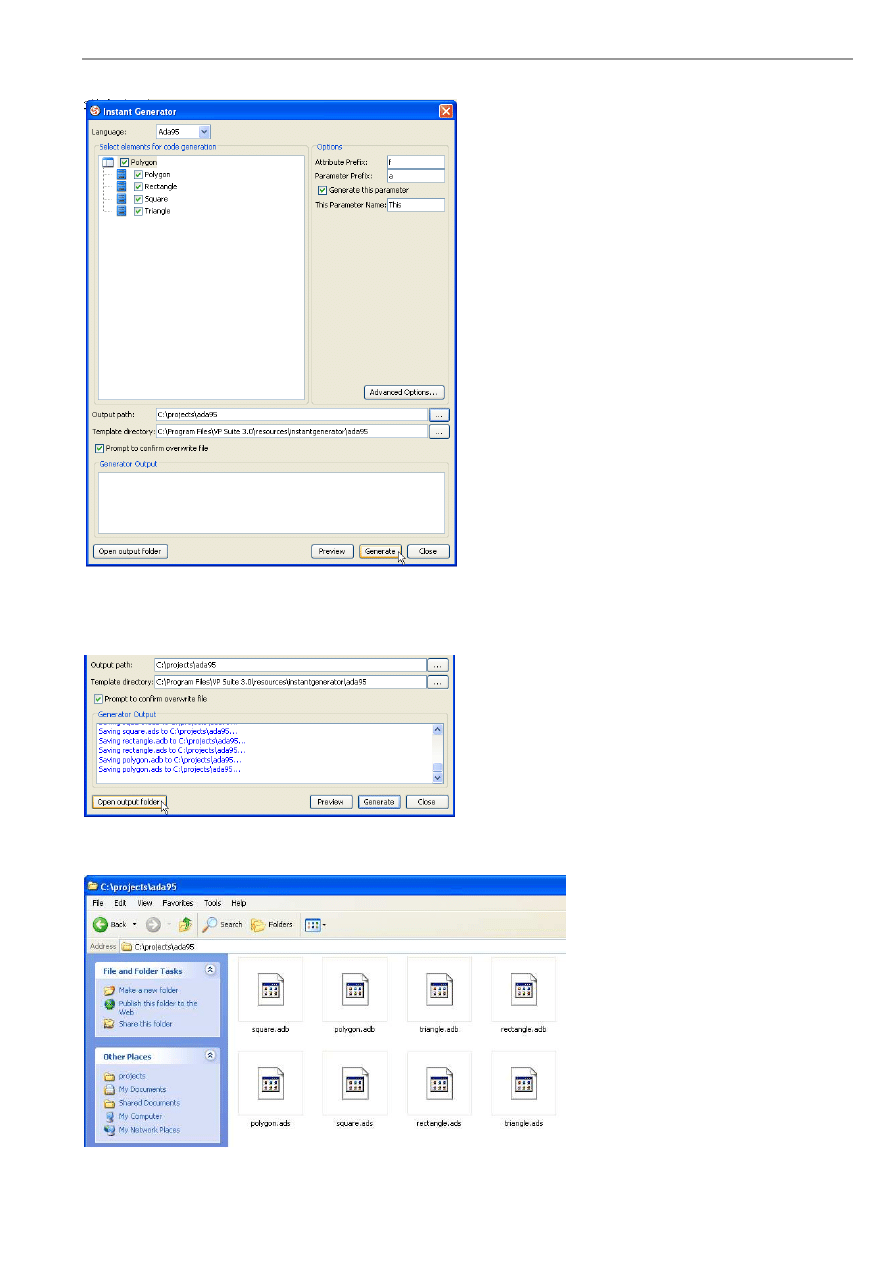
VP-UML User’s Guide (Part 1)
Chapter 10 –Instant Generator
10-55
5. Specify the Output path and click Generate to generate Ada95.
Figure 10.132 - Select Generate
6. The progress of generation is shown in the Generator Output column. After generation, you can select Open output folder
to open the output folder generated.
Figure 10.133 - Open output folder
7. Ada95 files generated.
Figure 10.134 - Ada95 files generated
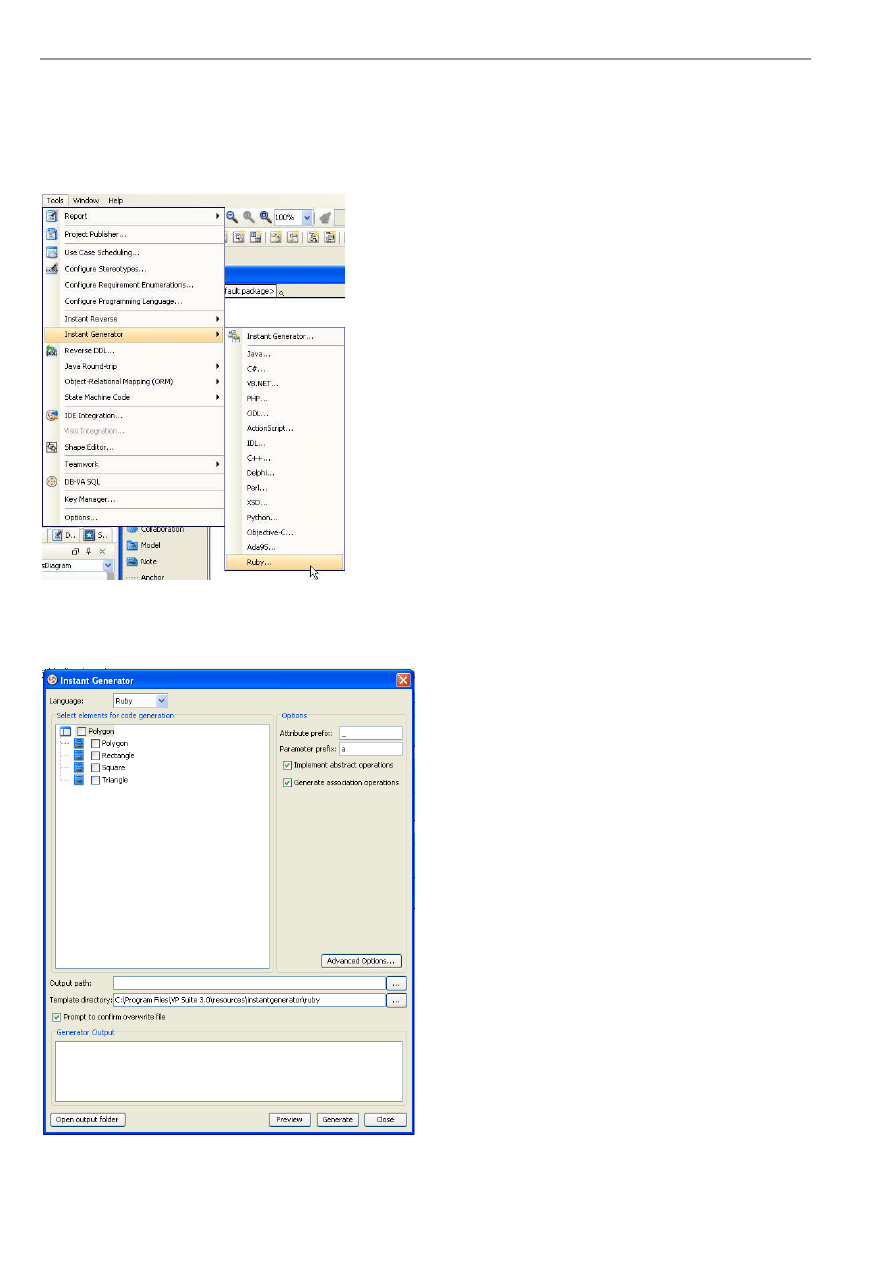
VP-UML User’s Guide (Part 1)
Chapter 10 –Instant Generator
10-56
Generating Ruby
VP-UML can generate Ruby files.
To generate a Ruby file:
1. Open Instant Generator dialog for Ruby by clicking Tools > Instant Generator > Ruby... in the main menu.
Figure 10.135 - Open Instant Generator dialog
for Ada9x
2. Instant Generator dialog box for Ada95 is displayed.
Figure 10.136 - Instant Generator dialog box
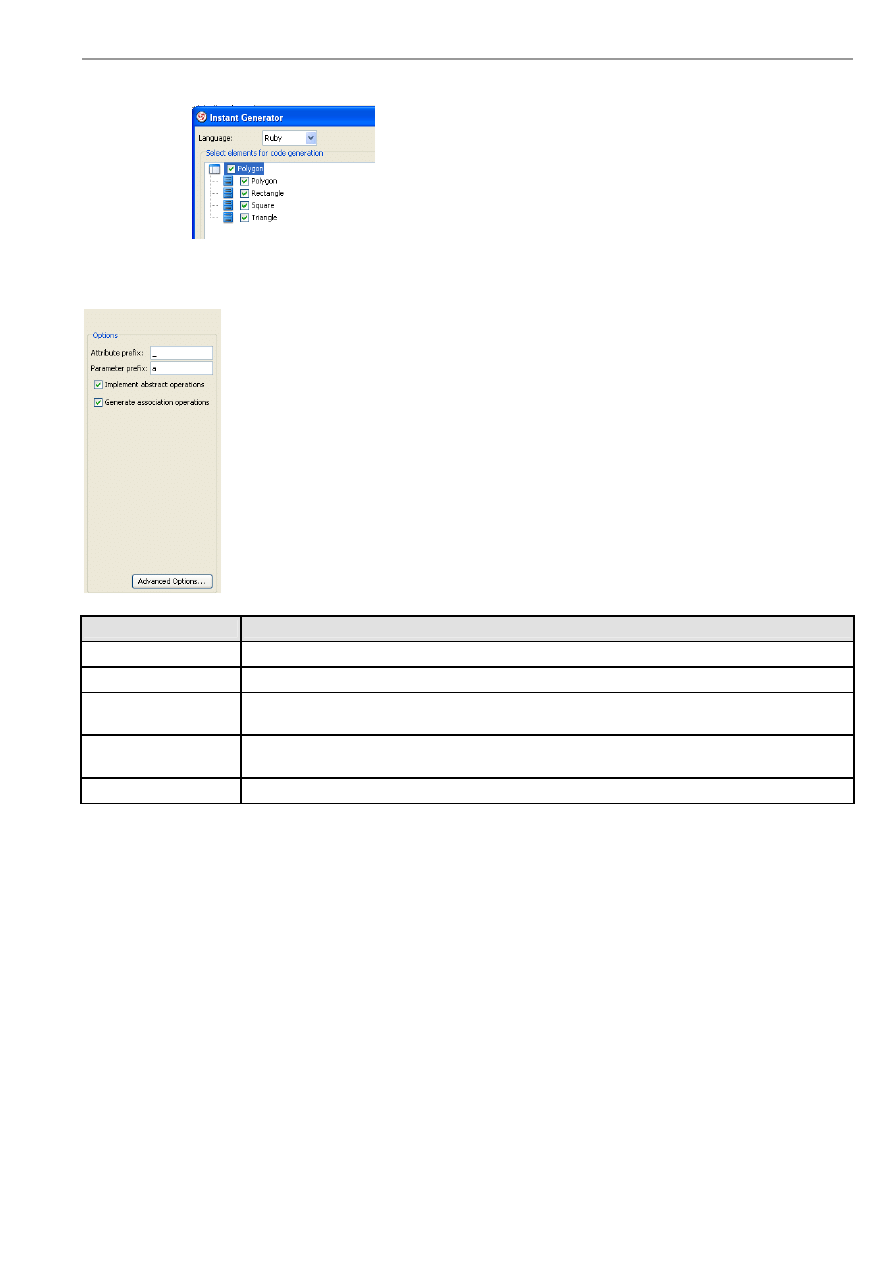
VP-UML User’s Guide (Part 1)
Chapter 10 –Instant Generator
10-57
3. Choose the classes or packages you want to generate .
Figure 10.137 - Choose the classes and packages
4. Edit the Options.
Figure 10.138 - Edit the options
Name
Description
Attribute prefix
Configure the prefix of attribute.
Parameter prefix
Configure the prefix of parameter.
Implements abstract
operations
Check this option to implement abstract operations in generated classes.
Generate association
operations
If you check this box, when a role is selected to provide setter/getter, the corresponding operation(s)
will be generated for the role's attribute.
Advanced Options...
Edit the advance options.
Table 10.14
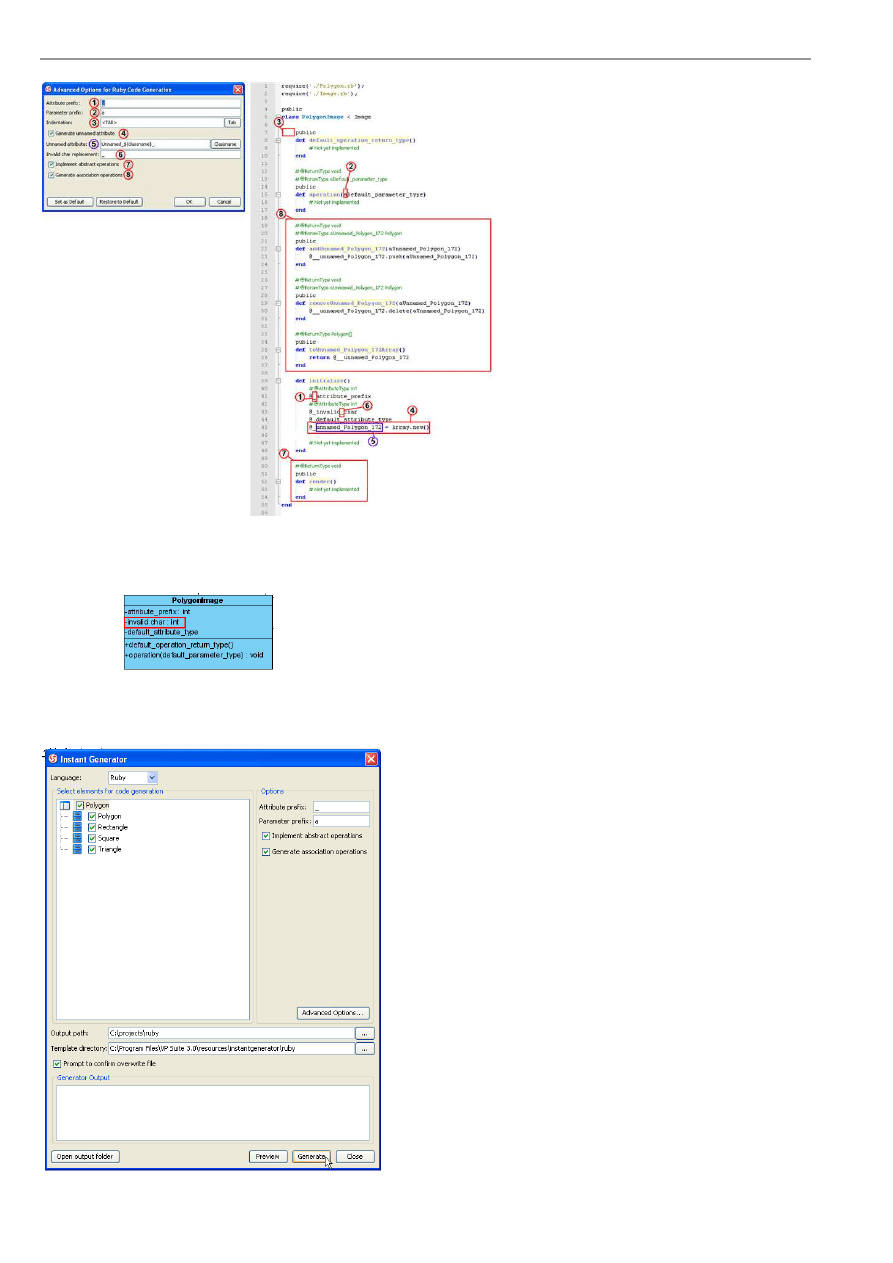
VP-UML User’s Guide (Part 1)
Chapter 10 –Instant Generator
10-58
Figure 10.139 - Example illustrating the functions of different options in
Advanced Options
Figure 10.140 - Diagram of invalid char
5. Specify the Output path. Then, select Generate to generate Ada95.
Figure 10.141 - Select Generate
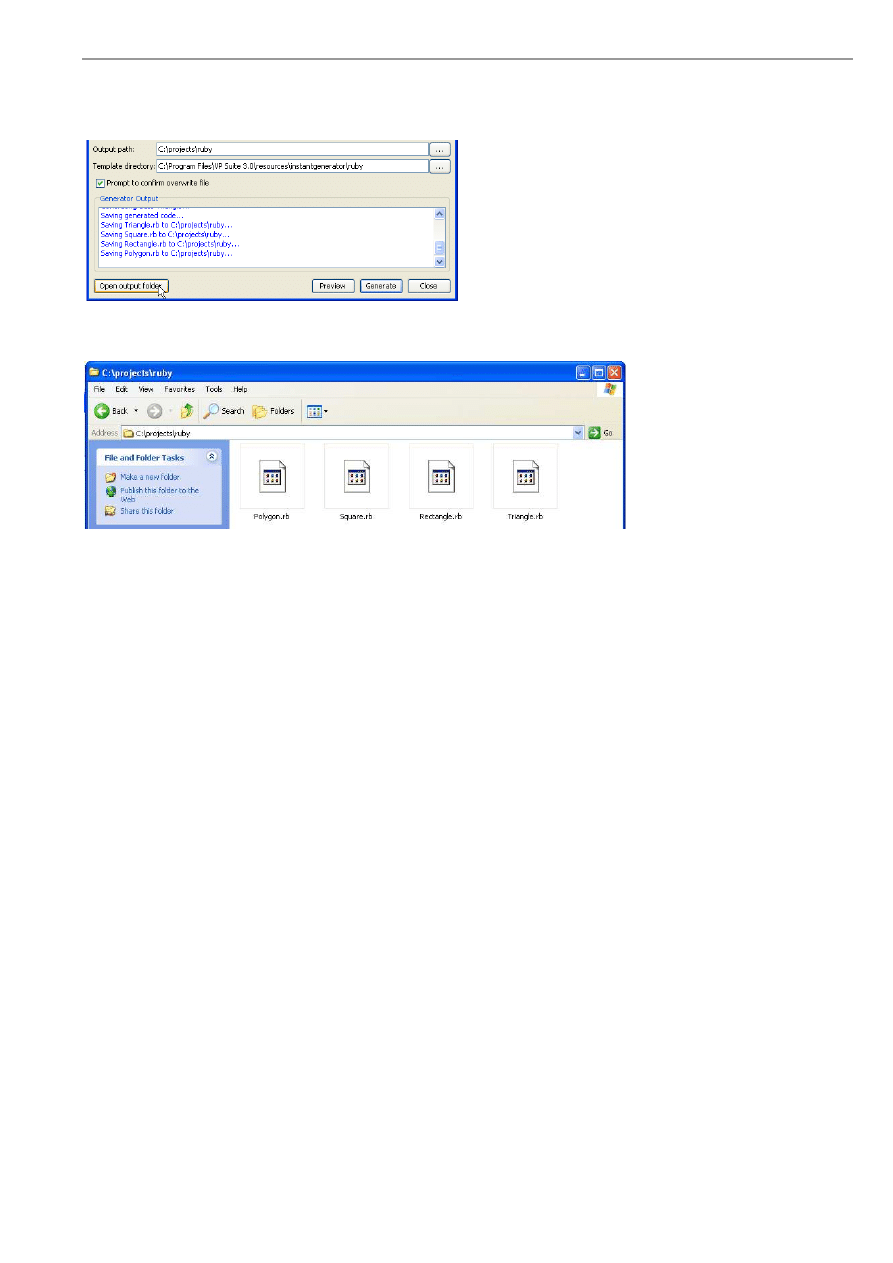
VP-UML User’s Guide (Part 1)
Chapter 10 –Instant Generator
10-59
6. The progress of generation is shown in the Generator Output column. After generation, you can select Open output folder
to open the output folder generated.
Figure 10.142 - Open output folder
7. Ruby files generated.
Figure 10.143 - Ruby files generated
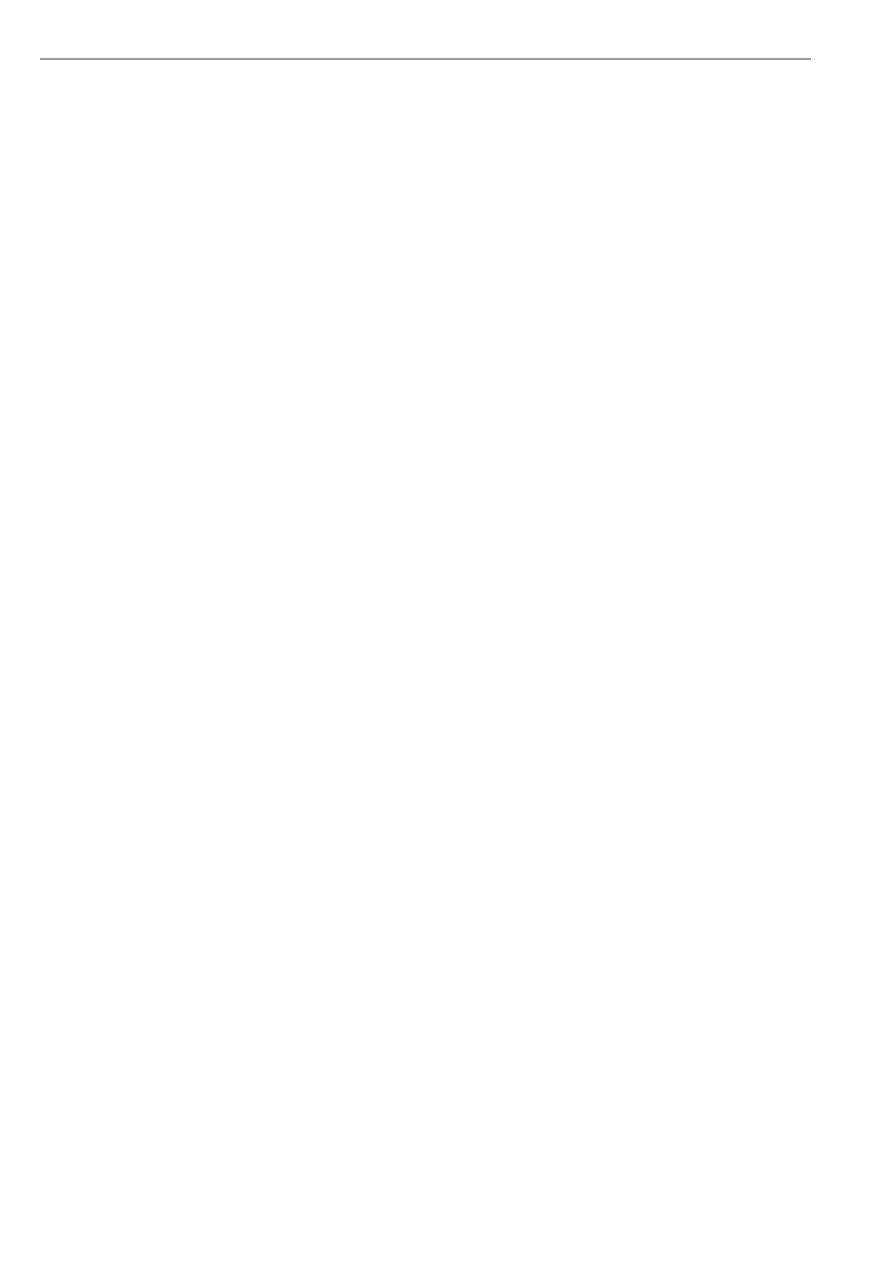
VP-UML User’s Guide (Part 1)
Chapter 10 –Instant Generator
10-60
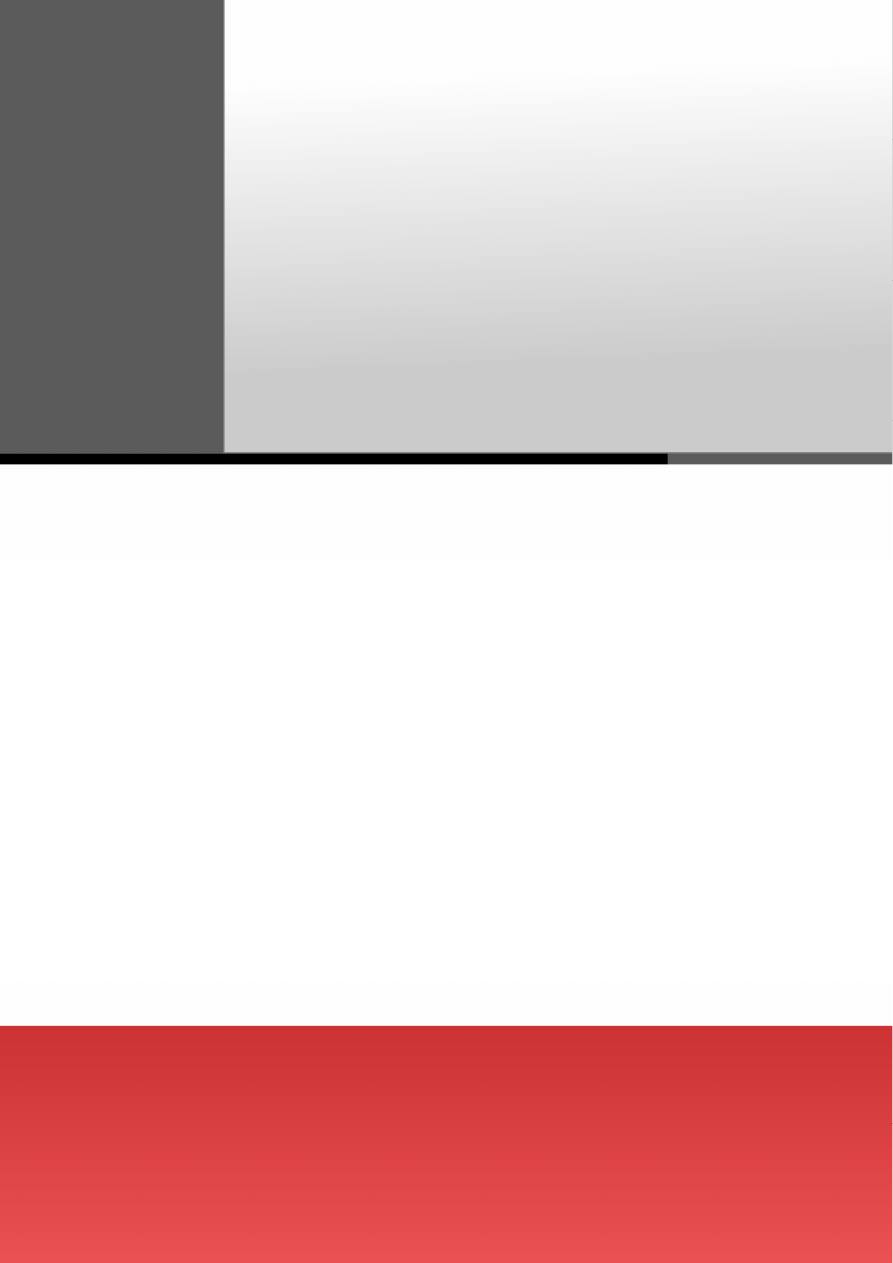
Java Round Trip
Engineering
11
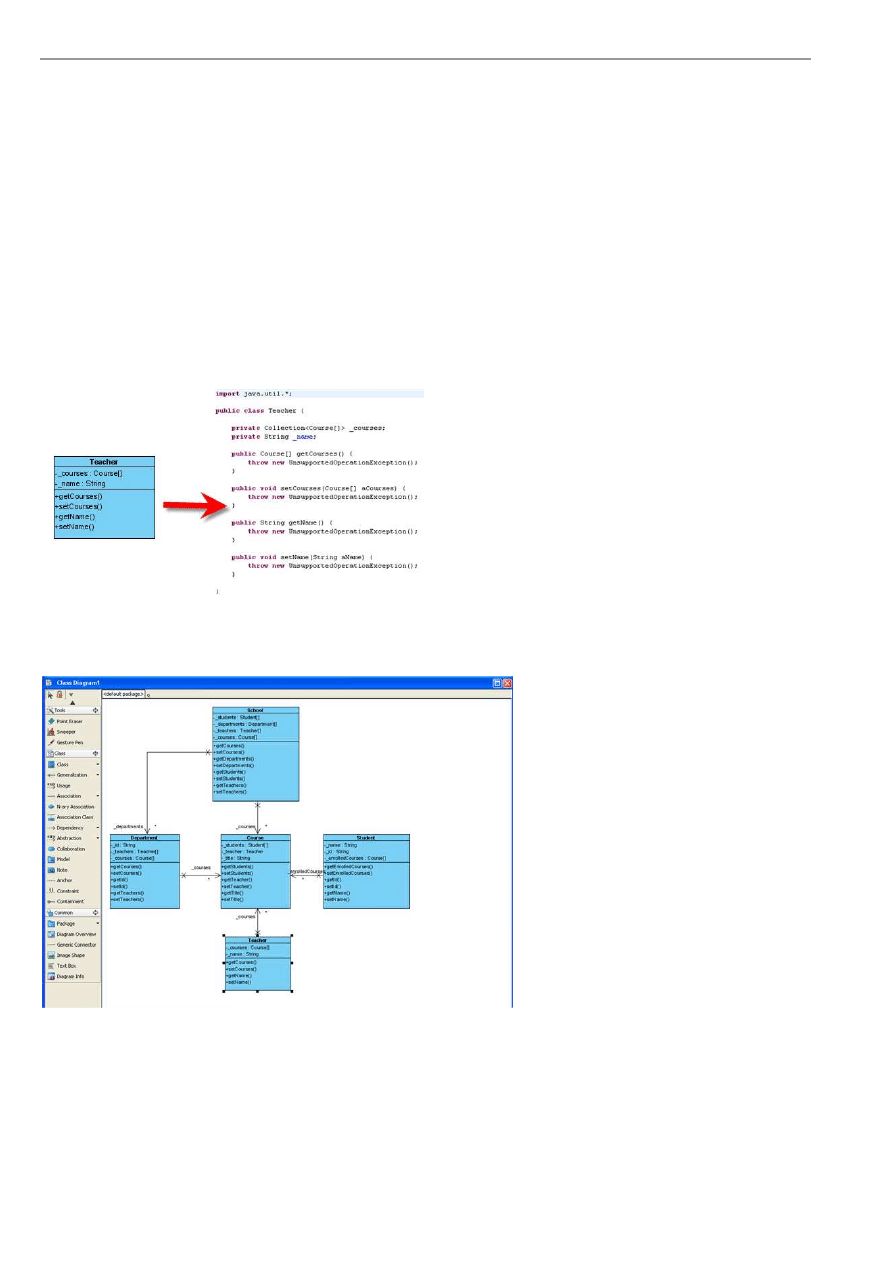
VP-UML User’s Guide (Part 1)
Chapter 11 – Java Round Trip Engineering
11-2
Chapter 11 - Java Round-Trip Engineering
VP-UML facilitate the generation and reverse of Java by the Java Round-Trip Engineering.
In this chapter:
•
Generating Code
•
Reversing Code
•
Round-trip Code Engineering
•
Advanced code generation
Generate Code
You can generate Java using Java round-trip Engineering in VP-UML.
Figure 11.1? - Generate code
Here, a class diagram is used as an example to illustrate the steps of generating code.
Figure 11.2 - Class diagram used as an example
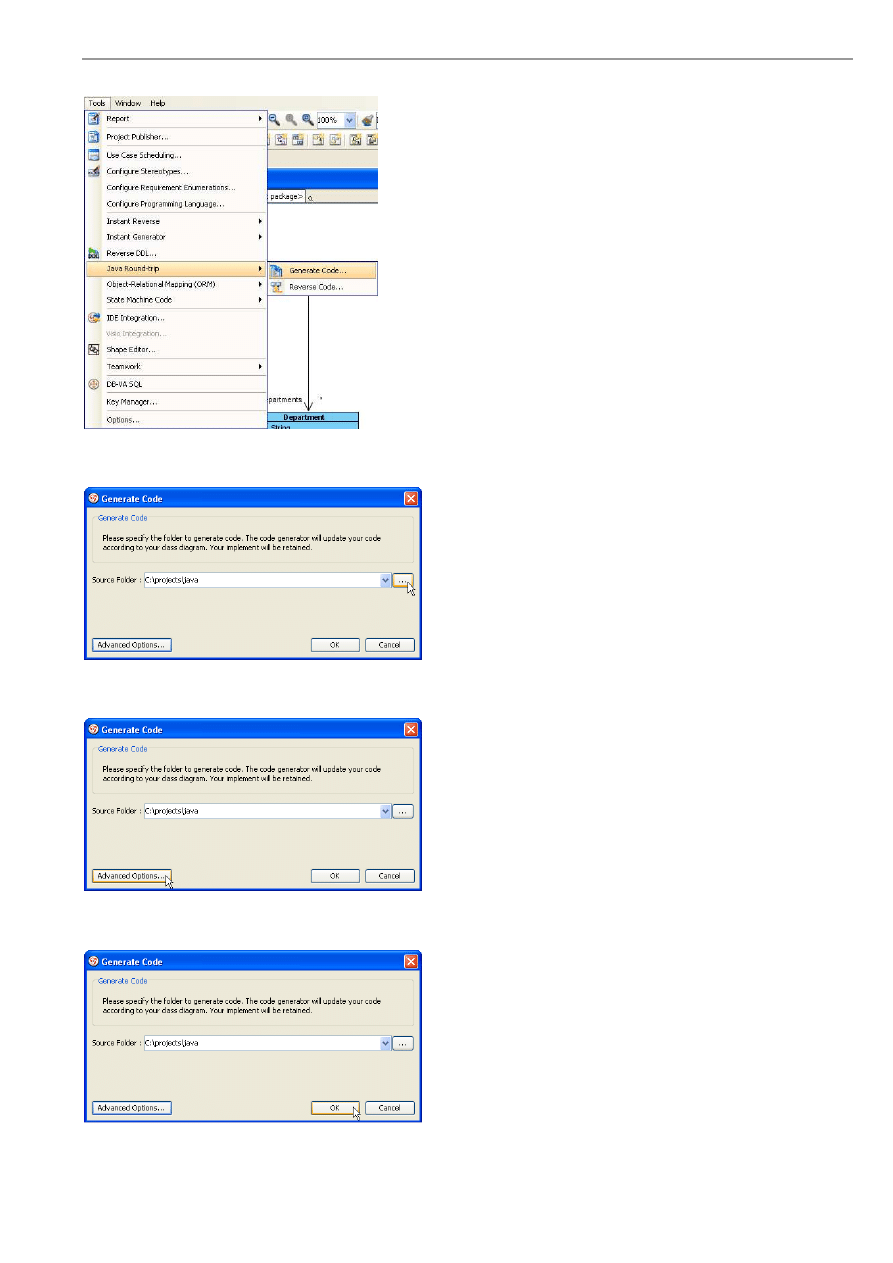
VP-UML User’s Guide (Part 1)
Chapter 11 – Java Round Trip Engineering
11-3
To generate the code:
1. Select from main menu Tools > Java Round-trip > Generate Code... .
Figure 11.3 - Select Generate Code...
2. The Generate Code dialog box is displayed. Configure the Source Folder by select ... or typing the path in the text box.
Figure 11.4 - Configure the Source Folder
3. You may also configure the Advanced Options .
Figure 11.5 - Configure the Advanced Options
4. Afterwards, select OK to generate.
Figure 11.6 - Select OK
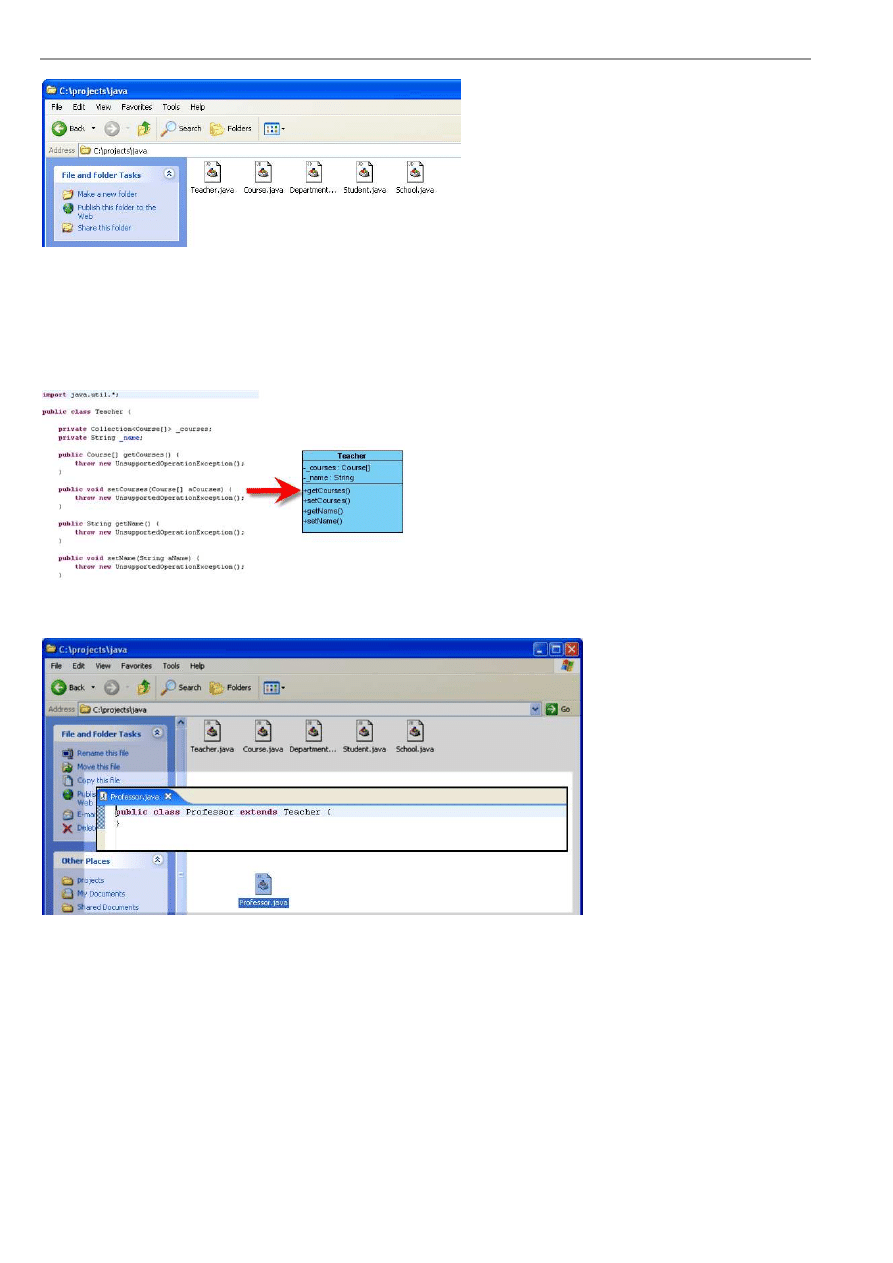
VP-UML User’s Guide (Part 1)
Chapter 11 – Java Round Trip Engineering
11-4
5. Java files are generated.
Figure 11.7 - Java files generated
Reverse Code
You can reverse class model using Java round-trip Engineering in VP-UML.
Figure 11.8 - Reverse code
Here, a Java file called Professor.java which created in source is used as an example.
Figure 11.9 - Java source of Professor.java
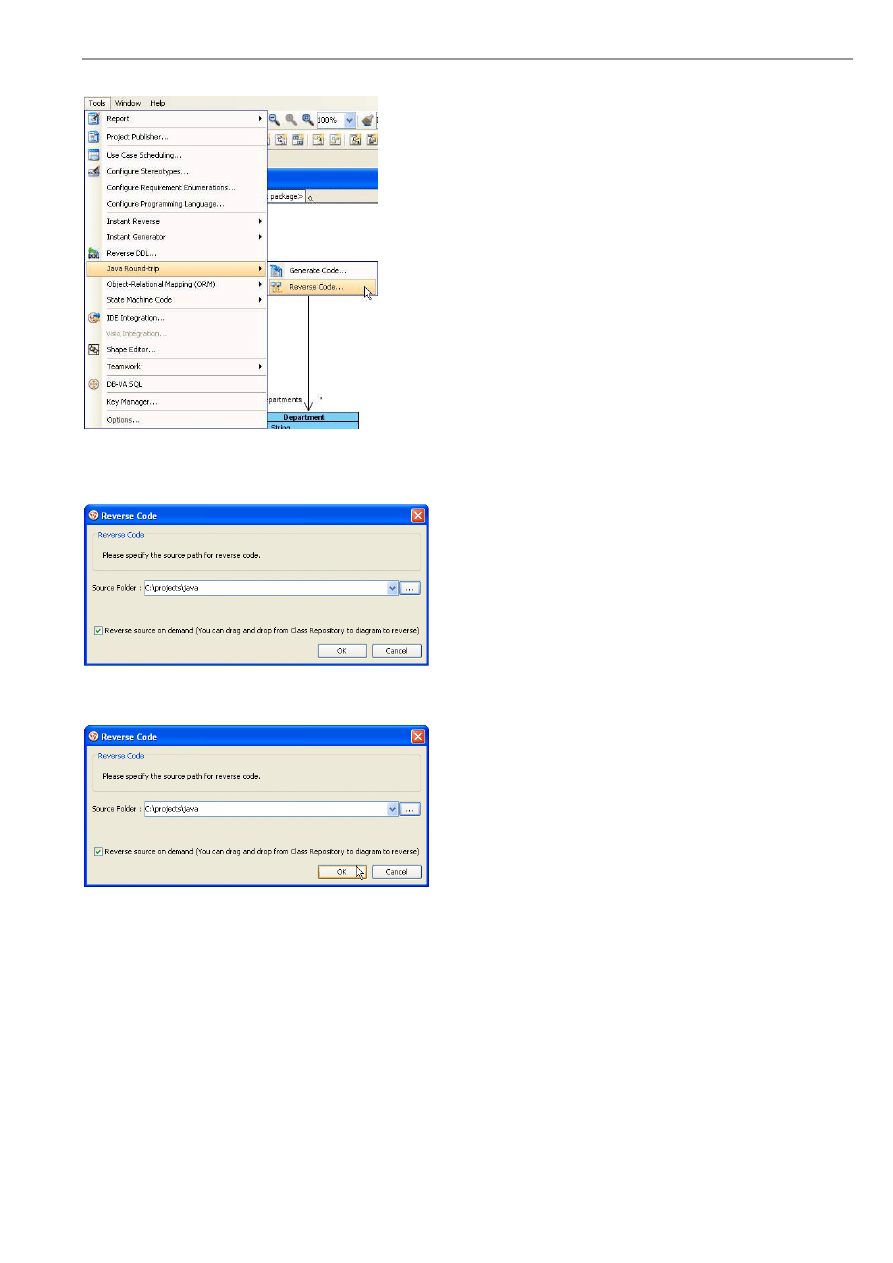
VP-UML User’s Guide (Part 1)
Chapter 11 – Java Round Trip Engineering
11-5
To reverse Java code using Java round-trip engineering:
1. Select from main menu Tools >Java Round-trip > Reverse Code...
Figure 11.10 - Select Reverse Code...
2. Reverse Code dialog box is displayed. Configure Source Folder by select ... or type in the text box. You can check the
Reverse source on demand to drag and drop from the class repository to diagram to reverse.
Figure 11.11 - Configure Source Folder
3. Select OK to confirm.
Figure 11.12 - Select OK to confirm
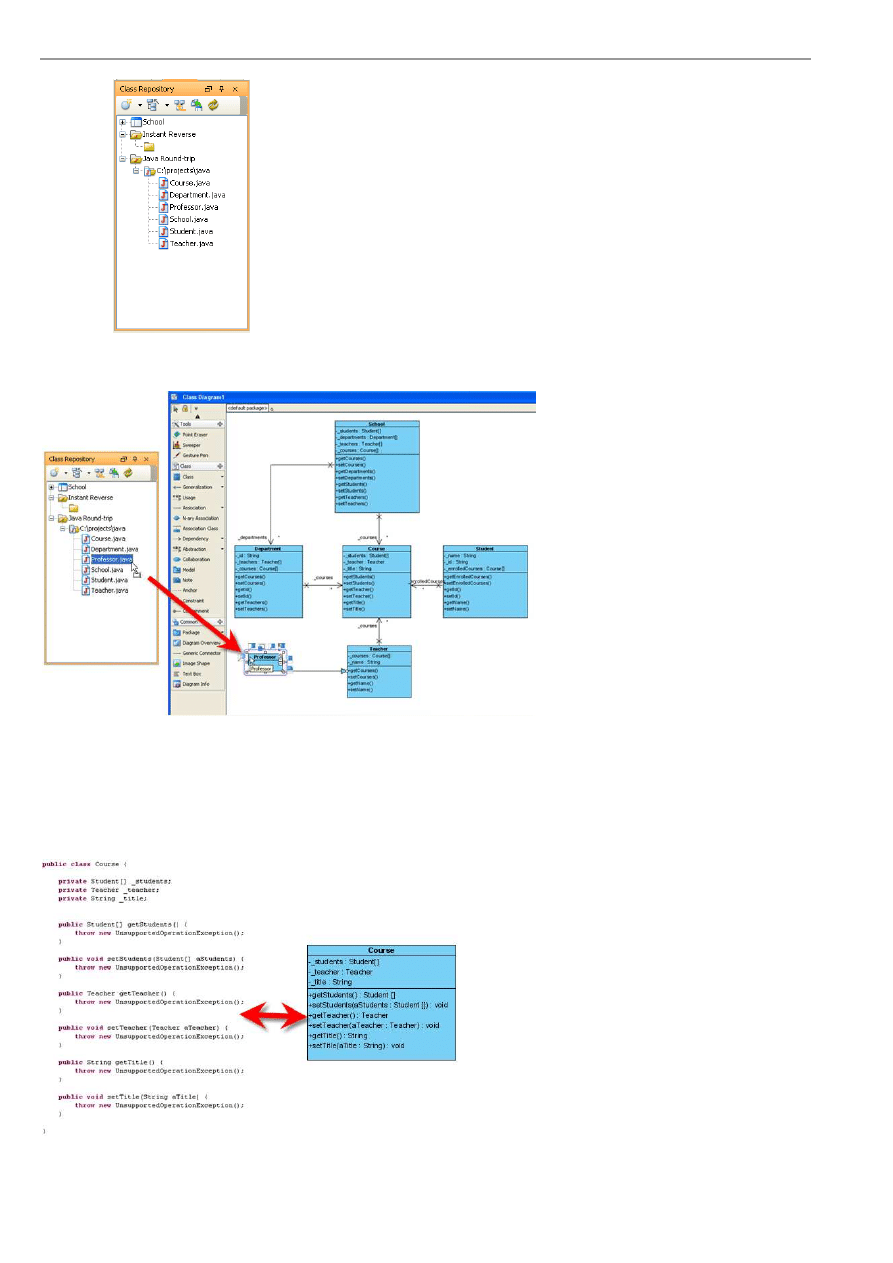
VP-UML User’s Guide (Part 1)
Chapter 11 – Java Round Trip Engineering
11-6
4. Open the Class Repository pane. You can see the Java file for reverse.
Figure 11.13 - Class Repository pane
5.Drag and drop the Professor.java to the project. A new class is formed.
Figure 11.14 - Drag and drop to create a new class
Round-trip Code Engineering
Here, the Java round-trip Engineering is shown.
Figure 11.15 - Java round-trip Engineering
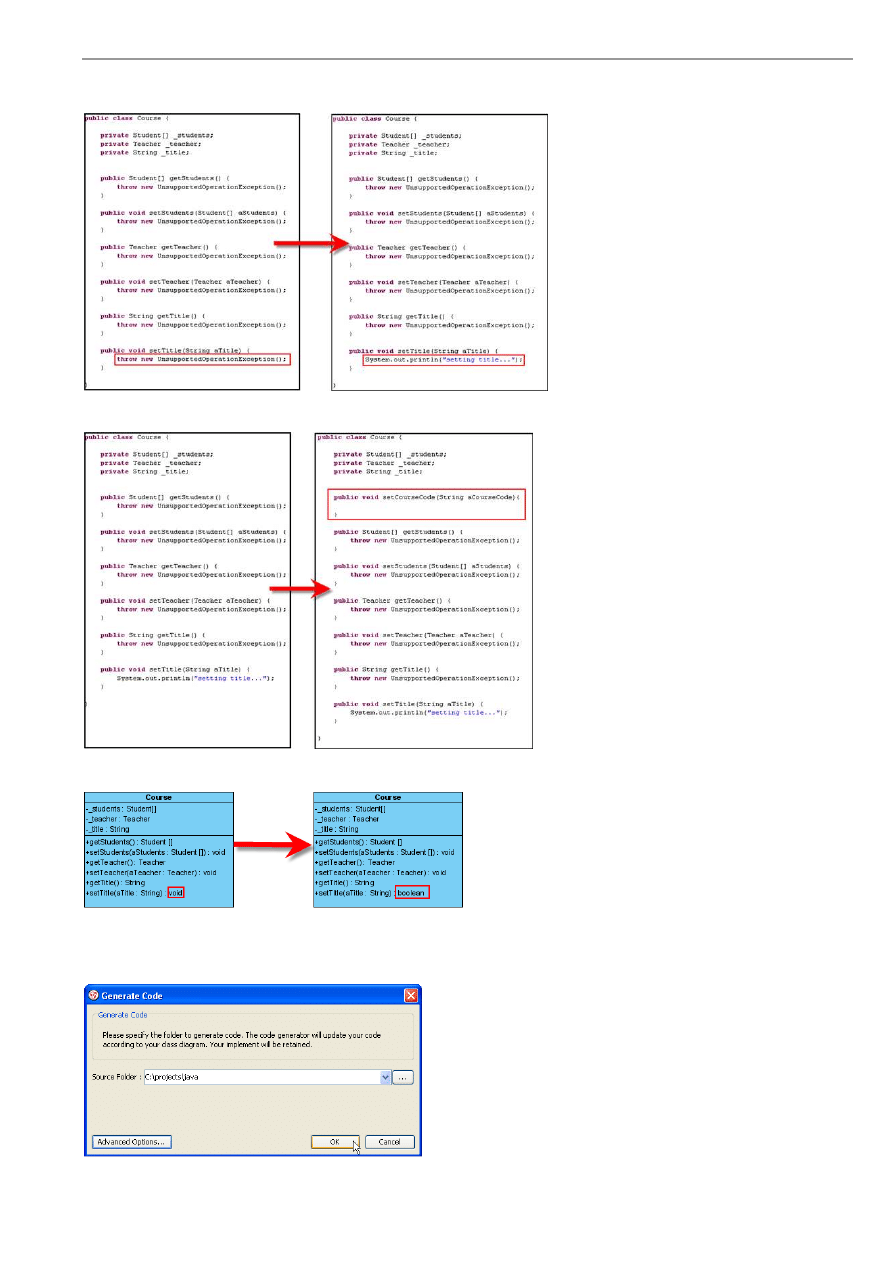
VP-UML User’s Guide (Part 1)
Chapter 11 – Java Round Trip Engineering
11-7
.In order to demonstrate the round-trip code engineering, the source of a generated Java file is amended. First, a statement is
amended in the source.
Figure 11.16 - Statement amended
Also, a class is added.
Figure 11.17 - Class added
On the other hand, the signature of a class is amended in the diagram.
Figure 11.18 - Signature amended
After all the changes have been saved, open the Generate Code dialog box to configure the source folder and options. The
source folder should be the same as previous path where Java files were generated. Click OK to confirm.
Figure 11.19 - Generate Java code
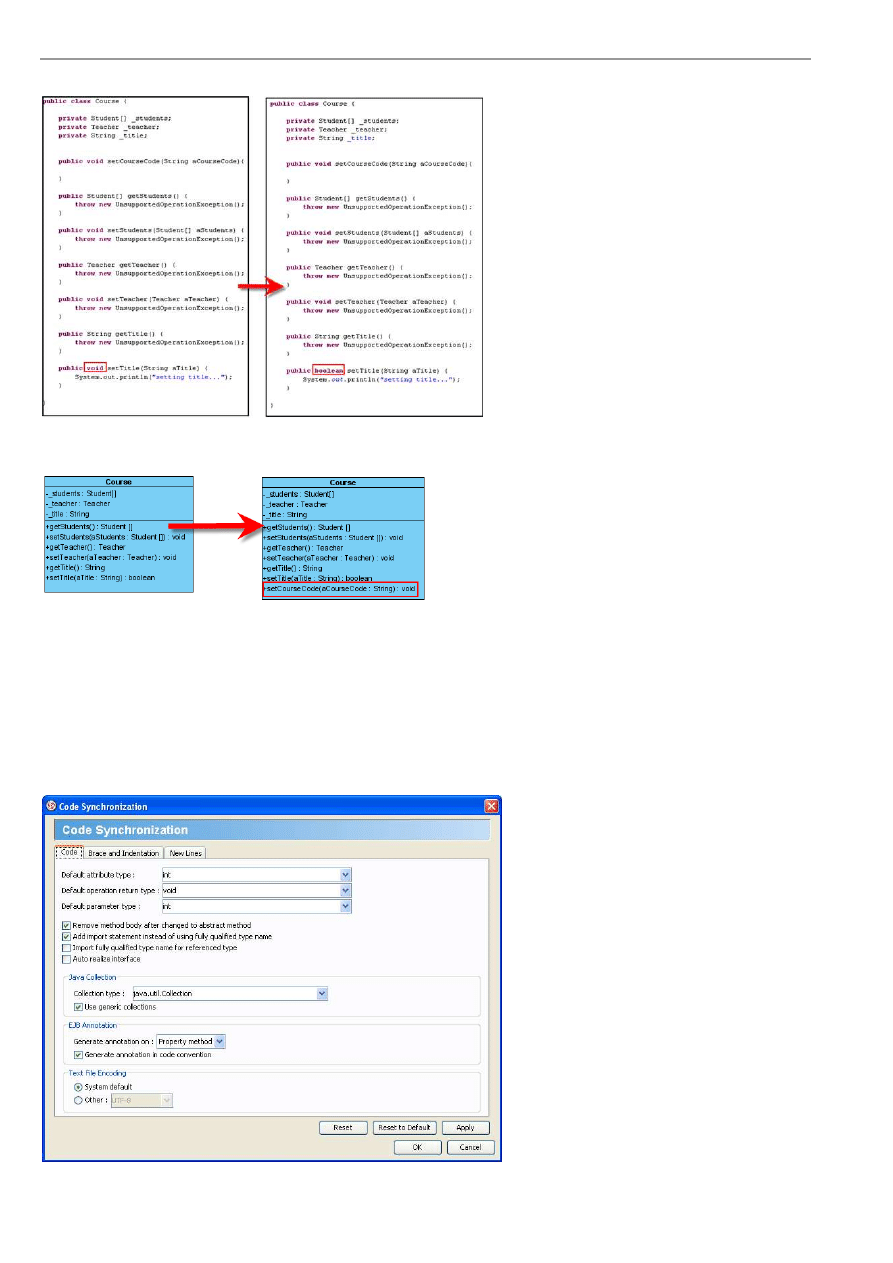
VP-UML User’s Guide (Part 1)
Chapter 11 – Java Round Trip Engineering
11-8
The source has been changed. Both the changes in the source and in the diagram are retained.
Figure 11.20 - Source changed
Now open the Reverse Code dialog box to configure the source folder and options. The source is reversed into diagram.
Figure 11.21 - Class changed
Advanced Options
Upon generation of Java round-trip engineering, there are advanced options for you to configure your output document with.
There are three tabs.
Code tab
Figure 11.22 - Code tab
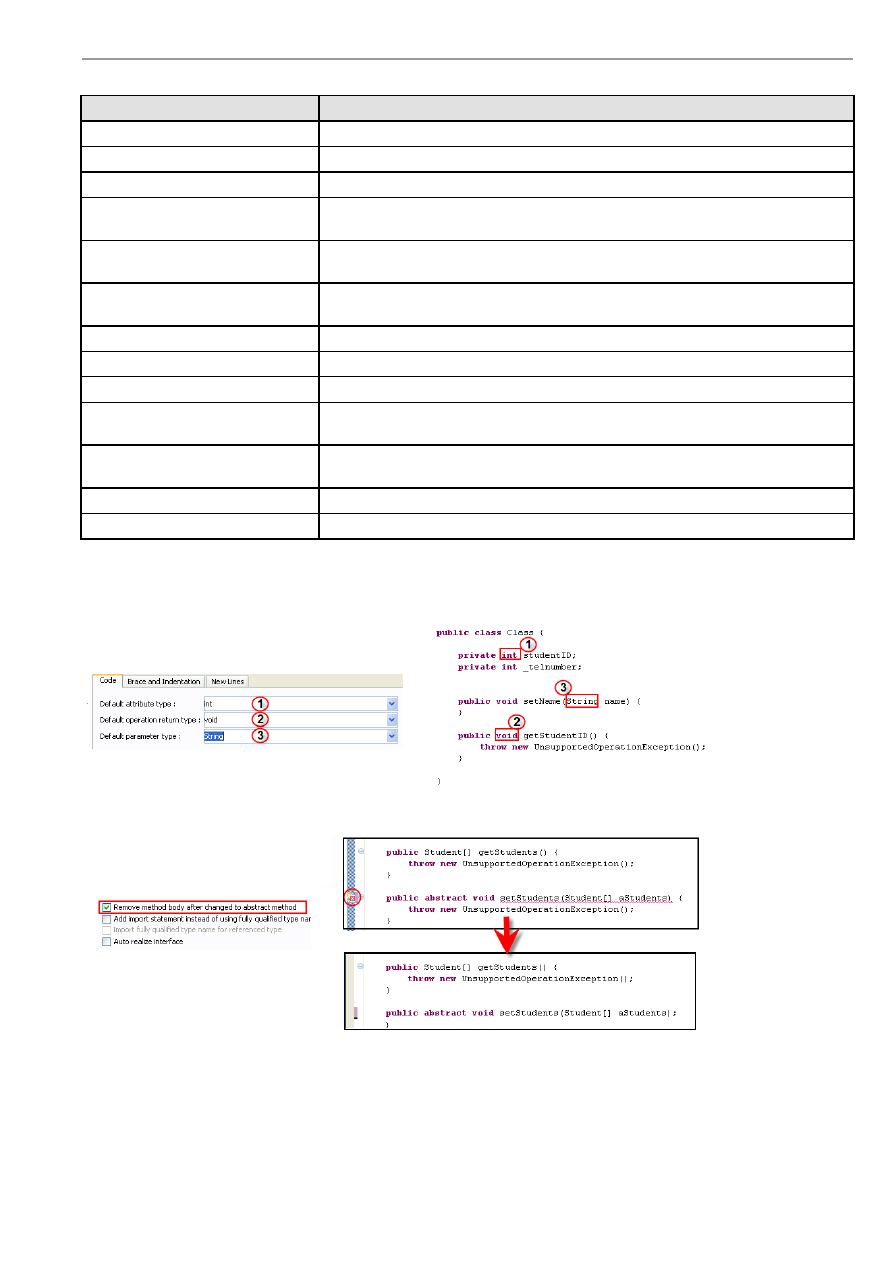
VP-UML User’s Guide (Part 1)
Chapter 11 – Java Round Trip Engineering
11-9
Name
Description
Default attribute prefix
Configure the default prefix of attribute.
Default operation return type
Configure the default return type of operation.
Default parameter type
Configure the default prefix of parameter.
Remove method body after changes to
abstract method
Check the check box to remove method body after change to abstract method.
Add import statement instead of using
fully qualified type name
Check the check box to add import statement.
Import fully qualified type name for
referenced type
Check the check box to import fully qualified type name.
Auto realize interface
Check the check box to realize interface automatically.
Collection type
Select a collection type from the drop down menu.
Use generic collections
Check the check box to use generic collections.
Generate annotation on
Specify the code generator to generate the annotation in field-based or property-based
access type.
Generate annotation in code
convention
Checked the checkbox so that before updating the code, VP-UML will select suitable
placement strategy on either field-based or property-based access type.
System default
Select the system default type of text file encoding to type.
Other
Select other types of text file encoding to type.
Figure 11.23 - Example illustrating options in Code tab about default type setting
Figure 11.24 - Example illustrating options in Code tab about Remove method body
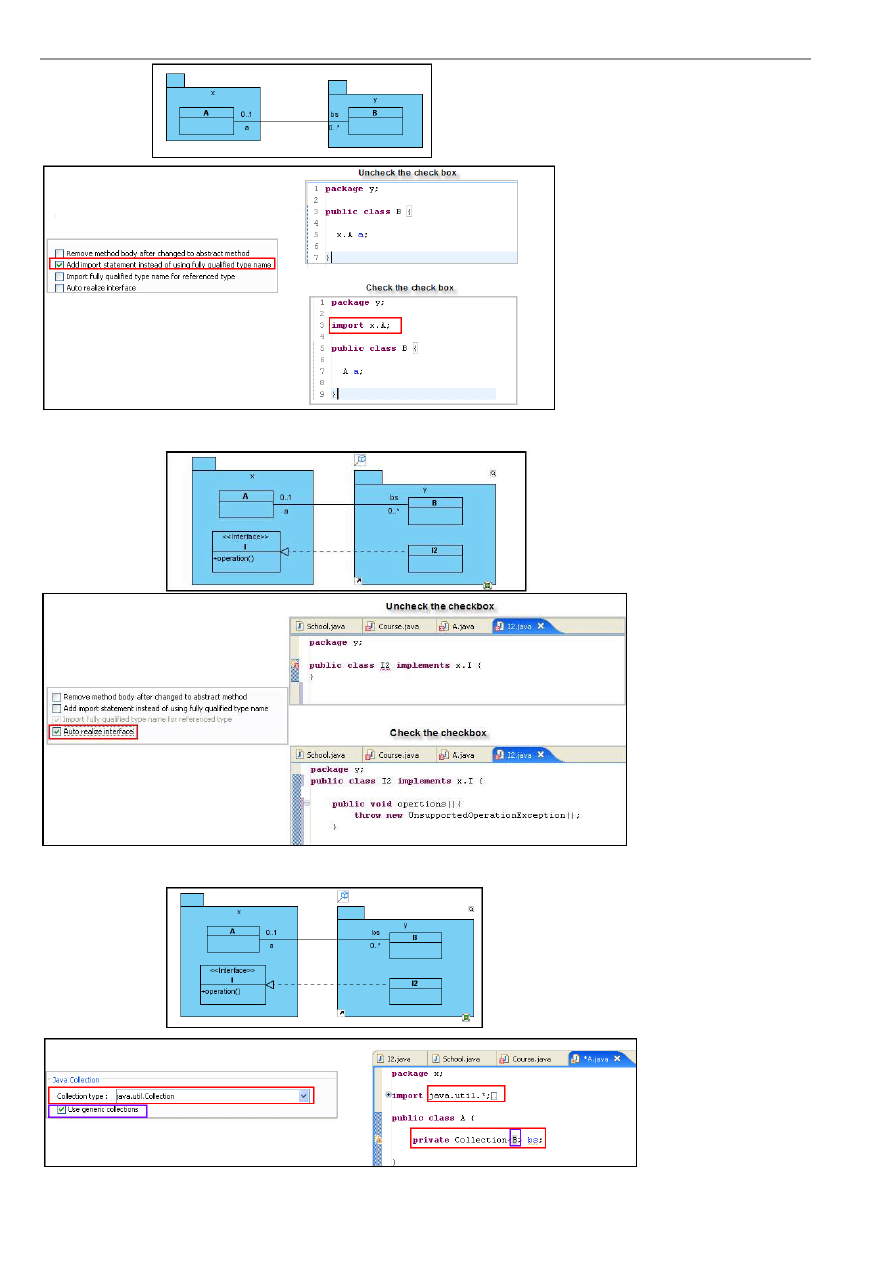
VP-UML User’s Guide (Part 1)
Chapter 11 – Java Round Trip Engineering
11-10
Figure 11.25 - Example illustrating options in Code tab about Add import statement
Figure 11.26 - Example illustrating options in Code tab about Auto realize interface
Figure 11.27 - Example illustrating options in Code tab about Java Collection
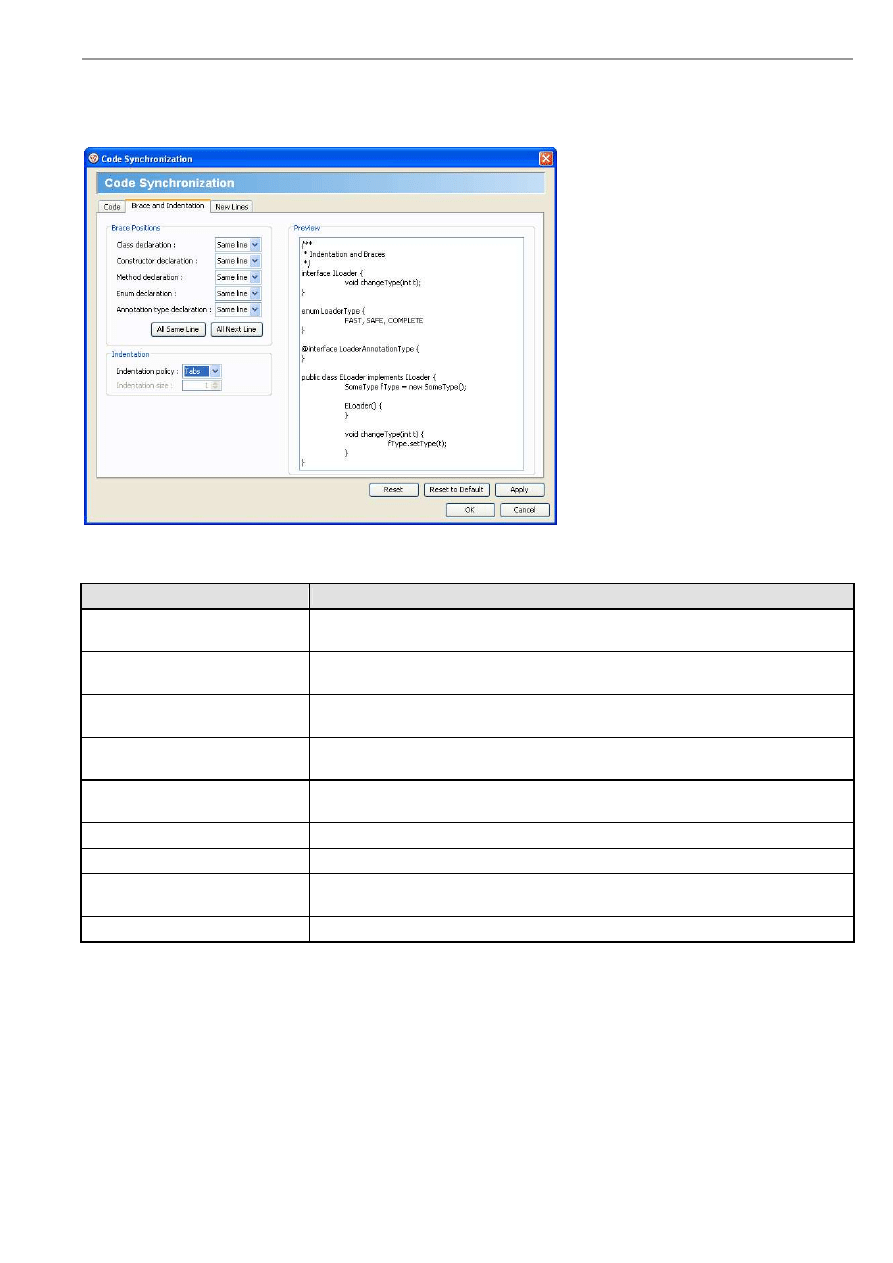
VP-UML User’s Guide (Part 1)
Chapter 11 – Java Round Trip Engineering
11-11
Brace and Indentation tab
Figure 11.28 - Brace and Indentation tab
Name
Description
Class declaration
Select the position of Class declaration from the drop-down menu.
You can place it on the same line or the next line.
Constructor declaration
Select the position of Constructor declaration drop-down menu.
You can place it on the same line or the next line.
Method declaration
Select the position of Method declaration drop-down menu.
You can place it on the same line or the next line.
Enum declaration
Select the position of Enum declaration drop-down menu.
You can place it on the same line or the next line.
Annotation type declaration
Select the position of Annotation type declaration drop-down menu.
You can place it on the same line or the next line.
All Same Line
Select to set all the brace positions to be on the same line.
All Next Line
Select to set all the brace positions to be on the same line.
Indentation policy
Select a way of indentation.
You may choose Tabs and space to be the indentation.
Indentation size
If you select space as indentation, you can select the size of it.
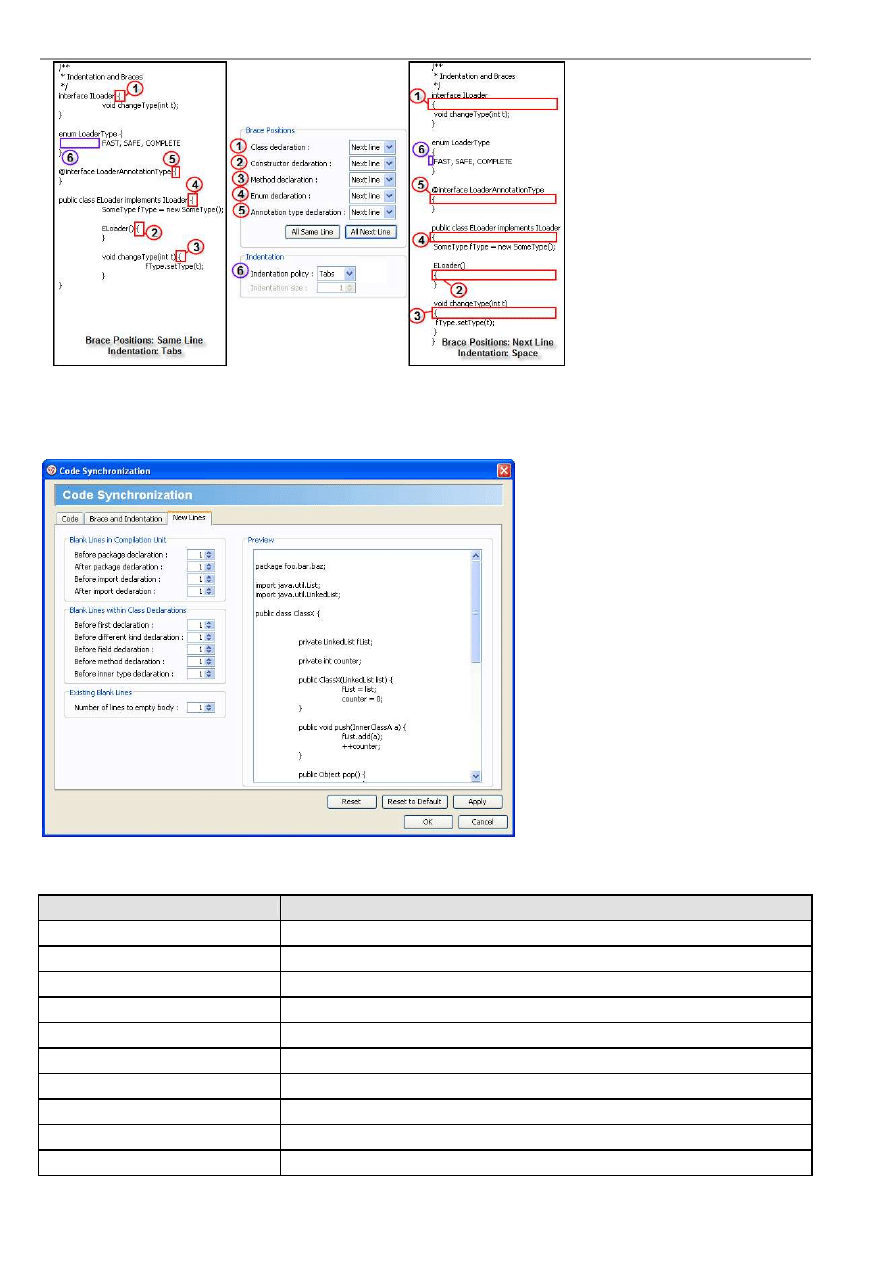
VP-UML User’s Guide (Part 1)
Chapter 11 – Java Round Trip Engineering
11-12
Figure 11.29 - Example illustrating options in Brace and Indentation tab
New Lines Tab
Figure 11.30 - New Lines Tab
Name
Description
Before package declaration
Type in the number of blank lines place before package declaration.
After package declaration
Type in the number of blank lines place after package declaration.
Before import declaration
Type in the number of blank lines place before import declaration.
After import declaration
Type in the number of blank lines place after import declaration.
Before first declaration
Type in the number of blank lines place before first declaration.
Before different kind declaration
Type in the number of blank lines place before different kind declaration.
Before field declaration
Type in the number of blank lines place before field declaration.
Before method declaration
Type in the number of blank lines place before method declaration.
Before inner type declaration
Type in the number of blank lines place before inner type declaration.
Number of lines to empty body
Type in the number of blank lines place to the empty body.
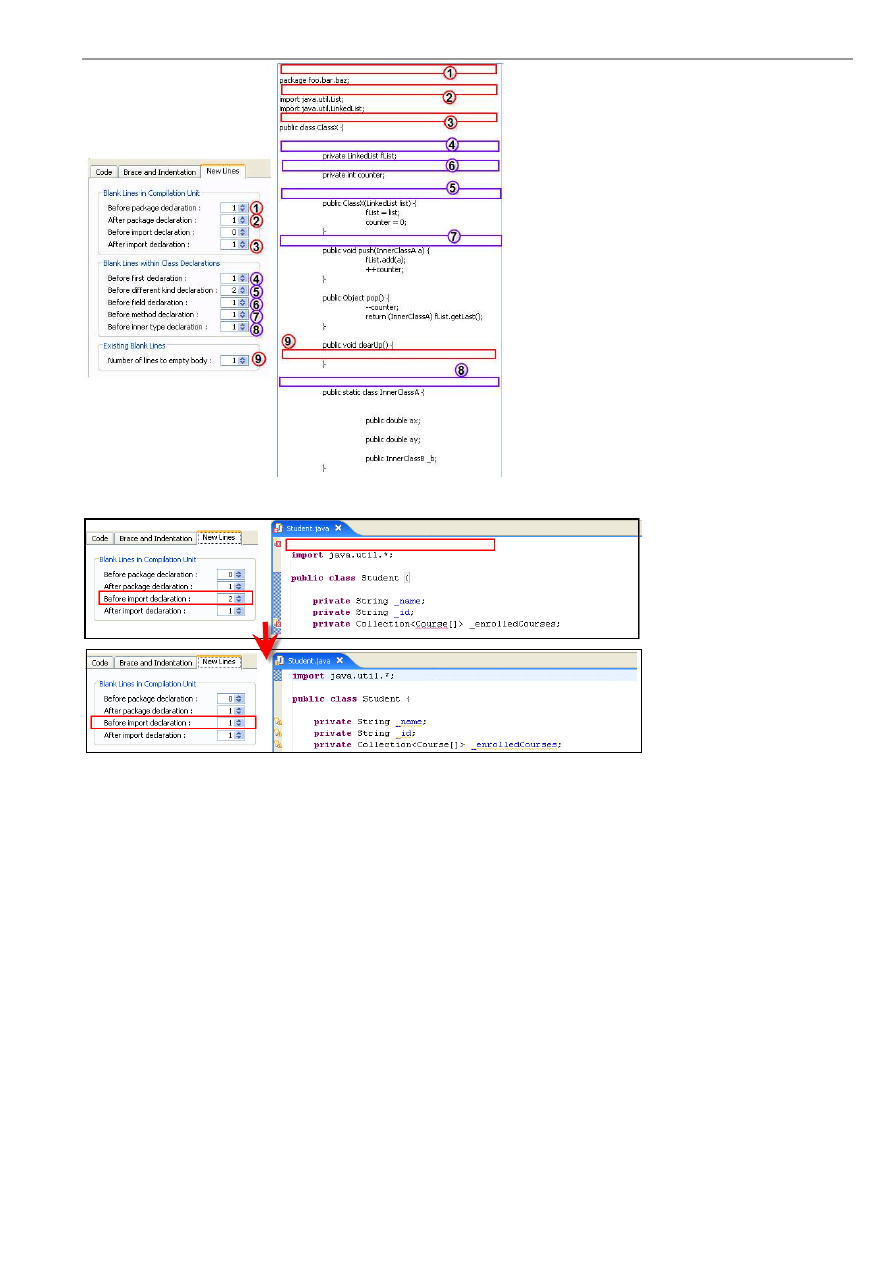
VP-UML User’s Guide (Part 1)
Chapter 11 – Java Round Trip Engineering
11-13
Figure 11.31 - Example illustrating options in New Lines tab
Figure 11.32 - Example illustrating option in New Lines tab
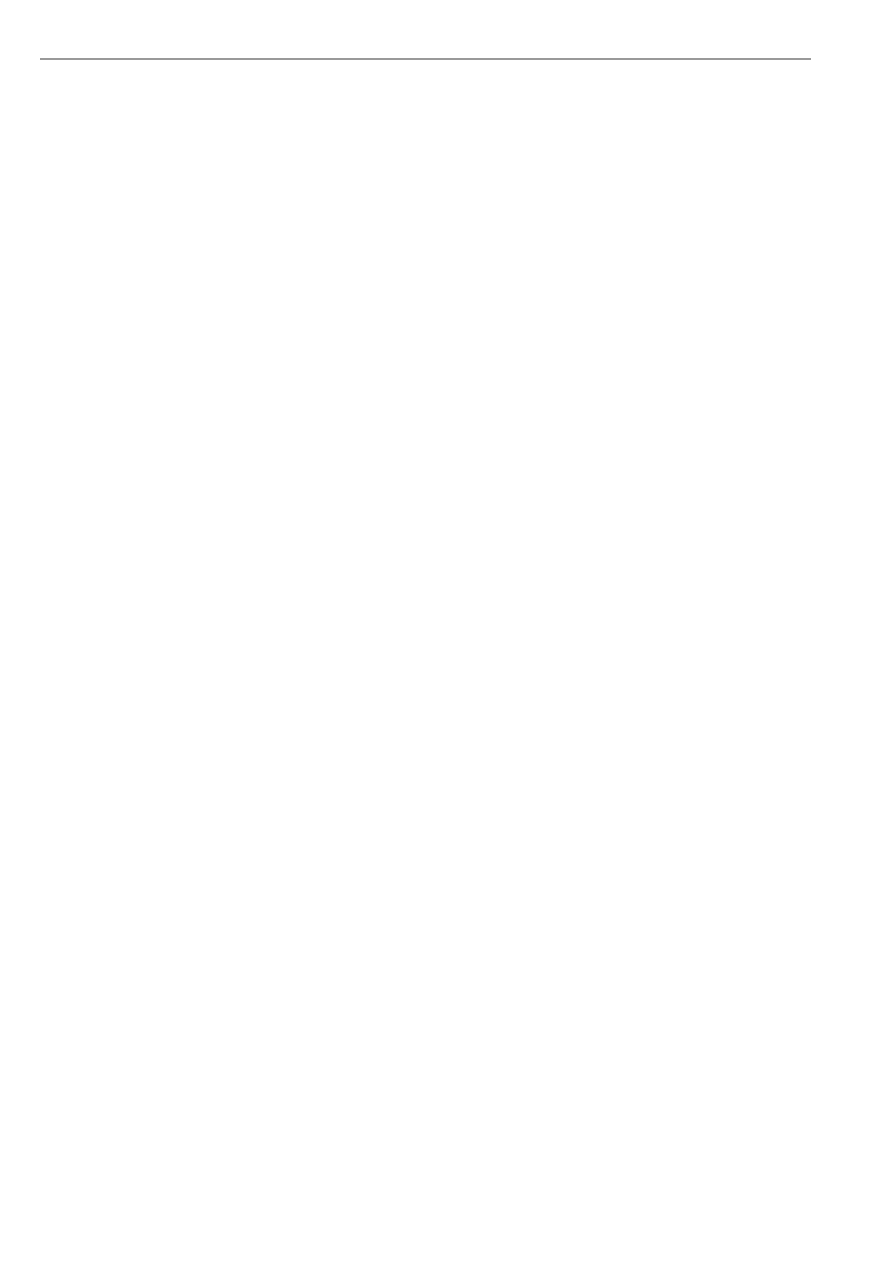
VP-UML User’s Guide (Part 1)
Chapter 11 – Java Round Trip Engineering
11-14
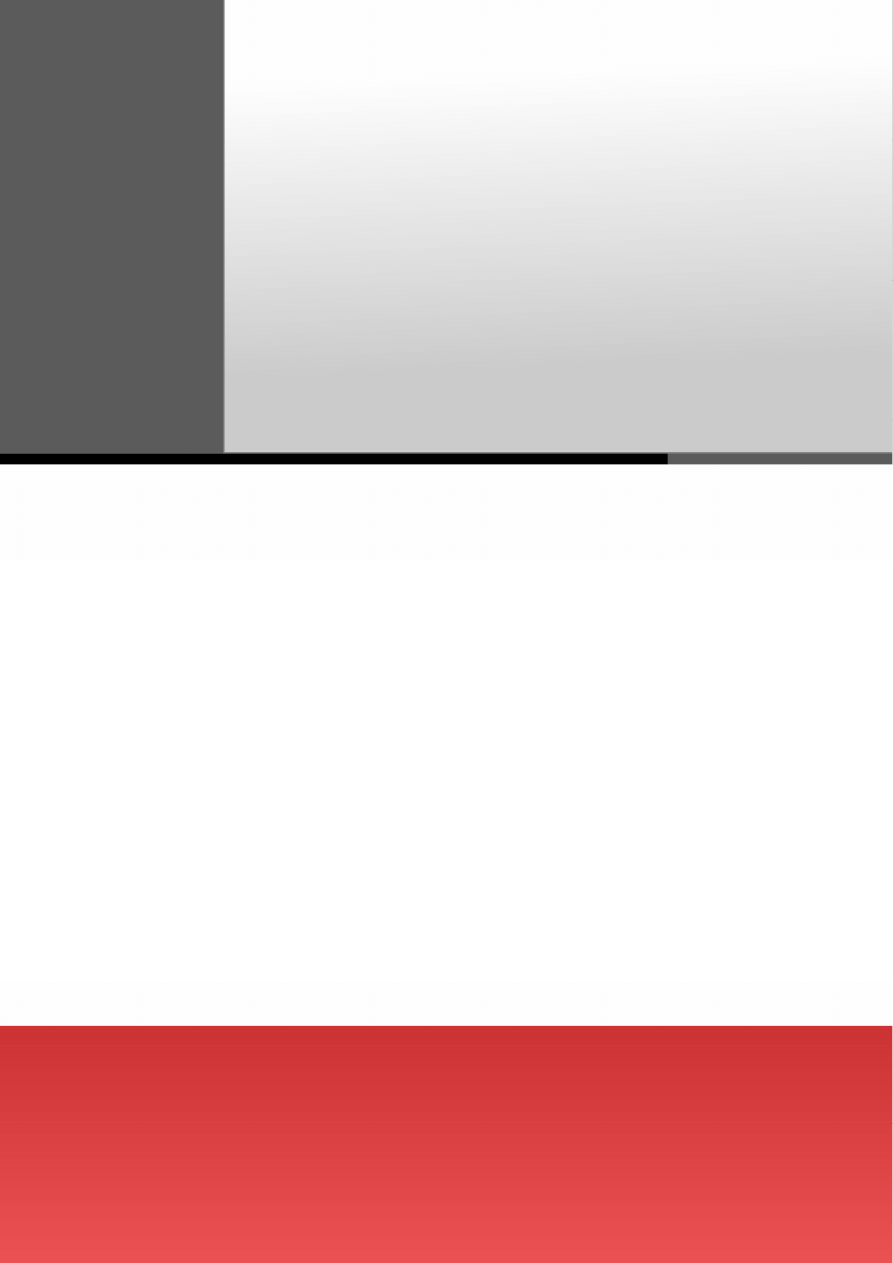
State Machine Diagram
Code Generation
12
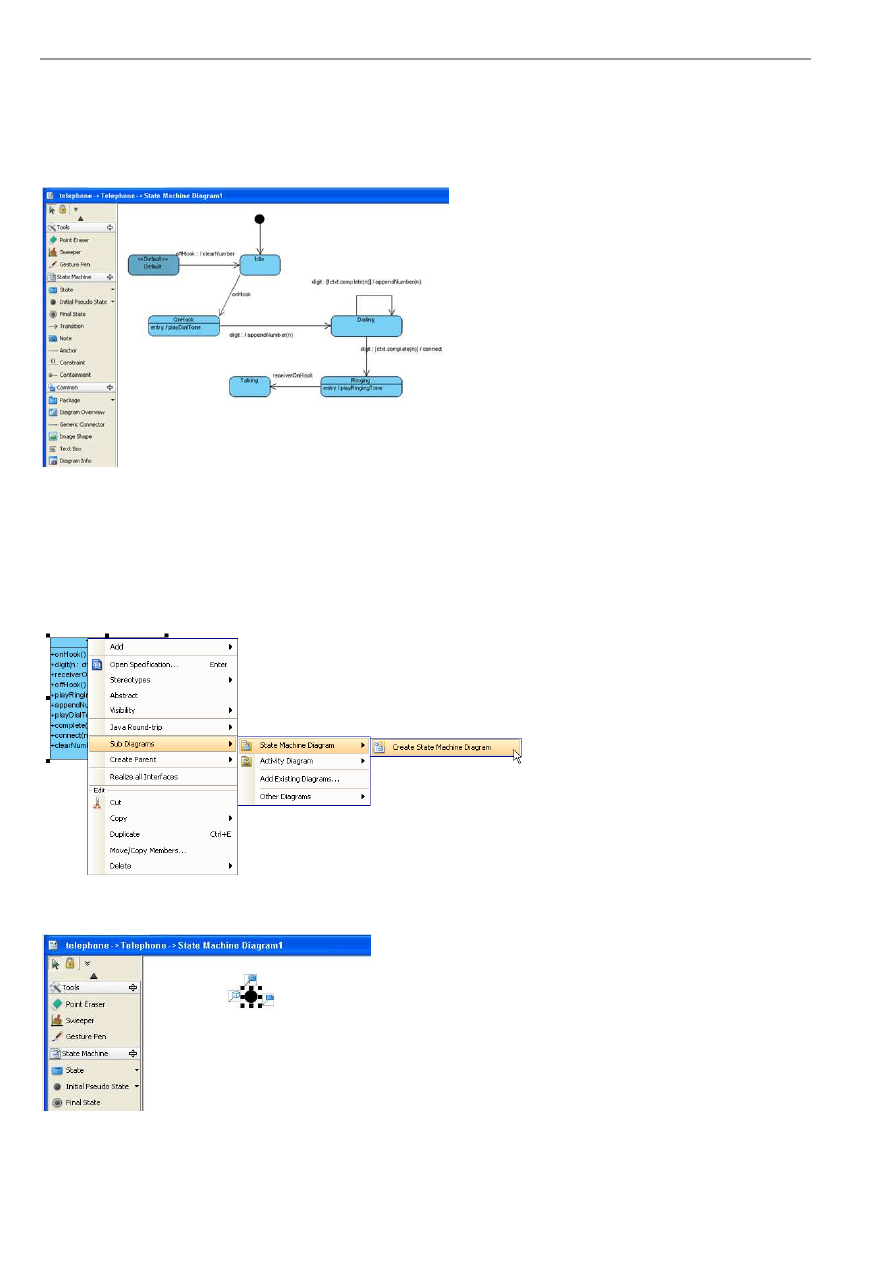
VP-UML User’s Guide (Part 1)
Chapter 12 – State Machine Diagram Code Generation
12-2
Chapter 12 - State Machine Diagram Code
Generation
VP-UML can assist you in drawing a State Machine Diagram, as well as generate a State Machine Diagram Code.
Figure 12.1 - State Machine Diagram
Drawing State Machine Diagram
To generate a state machine diagram, you should first have a Class on the class diagram. Select Sub Diagrams > State
Machine Diagram > Create State Machine Diagram from the pop-down menu of the class to create a sub diagram.
Figure 12.2 - Select Create State Machine Diagram
You will see an initial pseudo state on the state machine diagram.
Figure 12.3 - State machine diagram with an initial
pseudo state
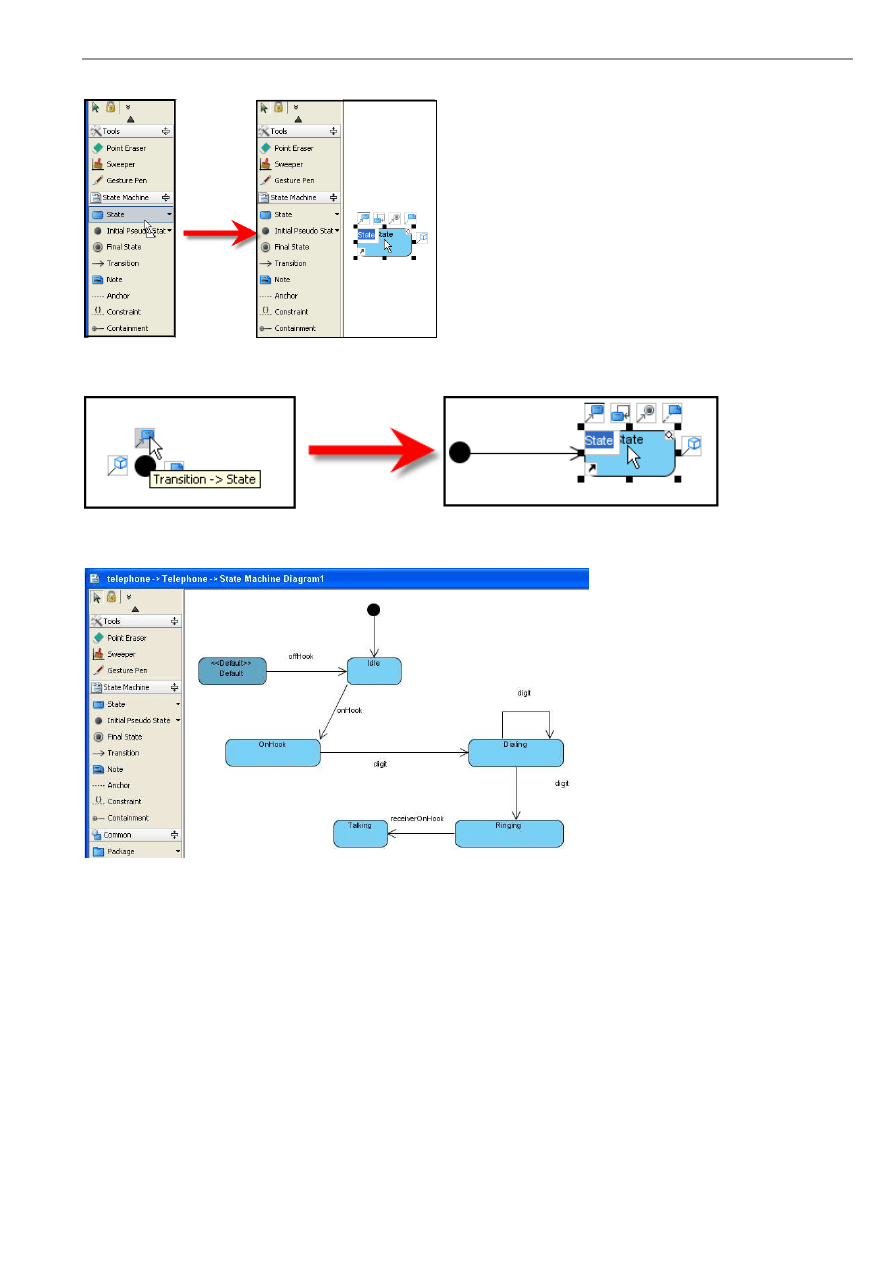
VP-UML User’s Guide (Part 1)
Chapter 12 –State Machine Diagram Code Generation
12-3
Drag a State from the diagram toolbar and drop the diagram.
Figure 12.4 - Drag and drop a State
Alternatively, you can use the resources of the initial pseudo state.
Figure 12.5 - Using resources
A diagram can then be created.
Figure 12.6 - Diagram created
Generate State Machine Code
The process of creating a State Machine Code is simple.
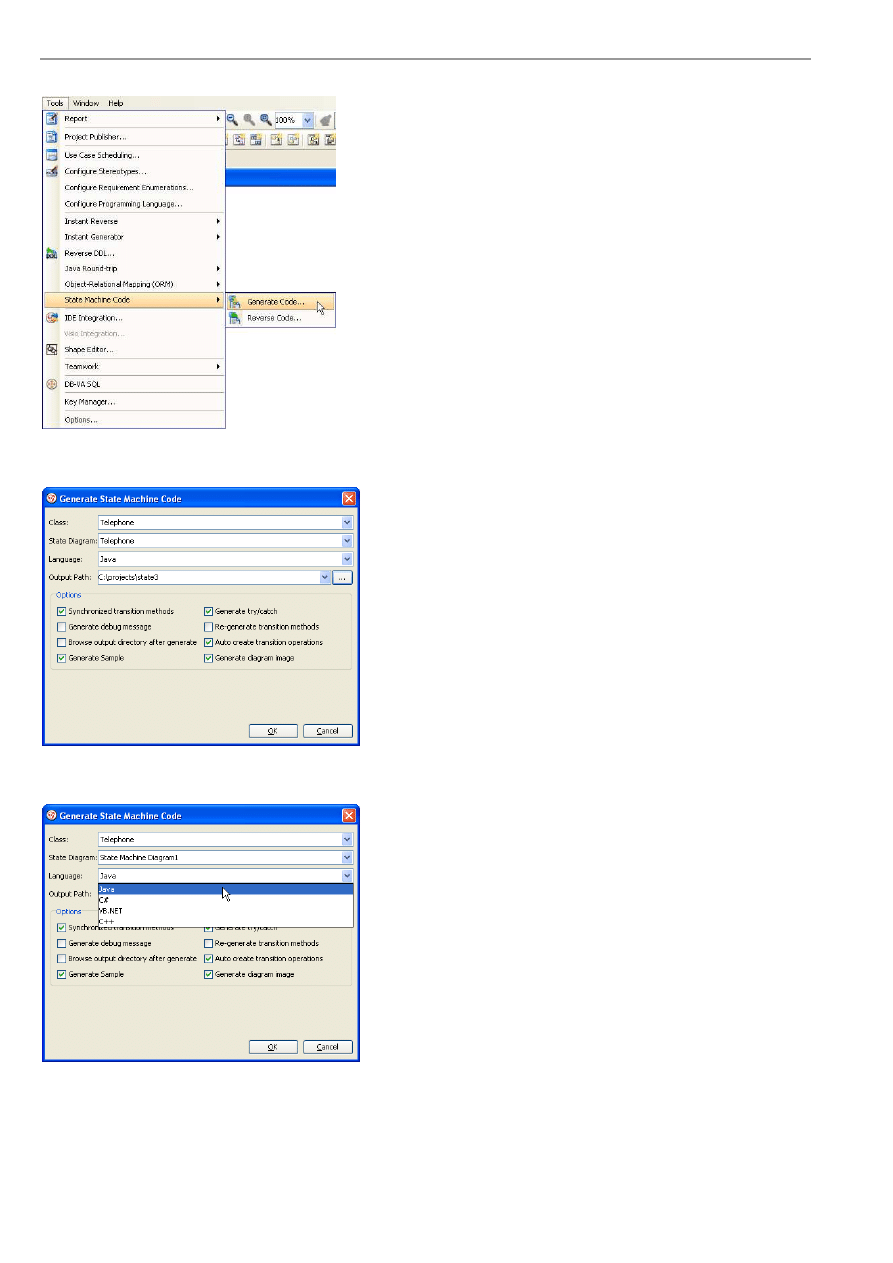
VP-UML User’s Guide (Part 1)
Chapter 12 – State Machine Diagram Code Generation
12-4
To generate a state machine code:
1. Select Tools > State Machine Code >Generate Code from the main menu.
Figure 12.7 - Select Generate Code...
2. The Generate state machine code dialog is displayed.
Figure 12.8 - Generate state machine code dialog
3. Select a language to generate the code in from the drop-down menu.
Figure 12.9 - Select Language
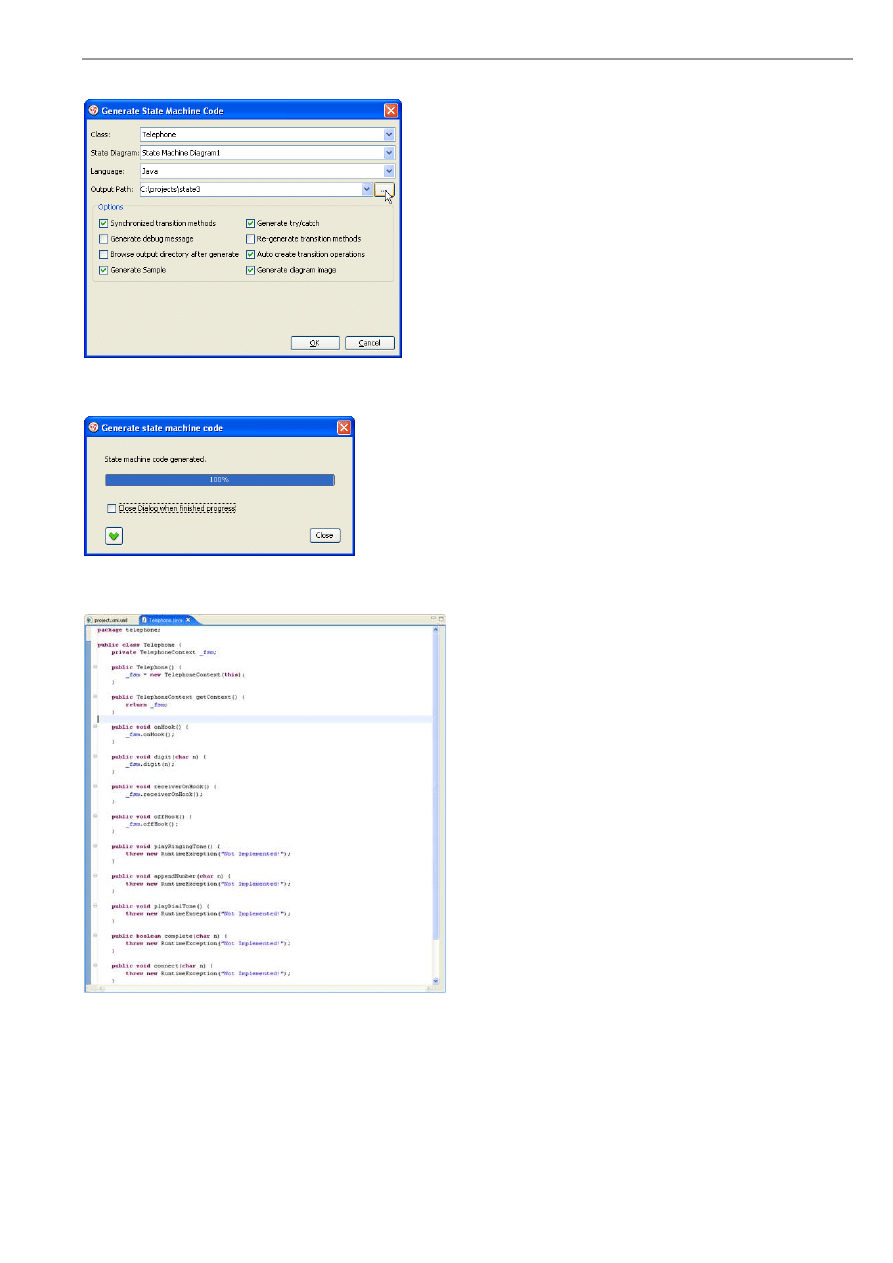
VP-UML User’s Guide (Part 1)
Chapter 12 –State Machine Diagram Code Generation
12-5
4. Configure an output path by selecting ... or type in the path in the text box, and configure the options in the dialog.
Figure 12.10 - Configure an output path
5. The process of generation is shown. You may choose to Close Dialog when finished progress by checking the check box.
Figure 12.11 - Process of generation
6. The code is generated.
Figure 12.12 - Code generated
Programming with Generated State Machine Code
VP-UML supports the generation of different types of state machine code. Since the steps for generation of codes in different
languages are similar, Java will be used as an example to illustrate the steps.
Before generating the code, you may want to configure the properties of states and transitions.
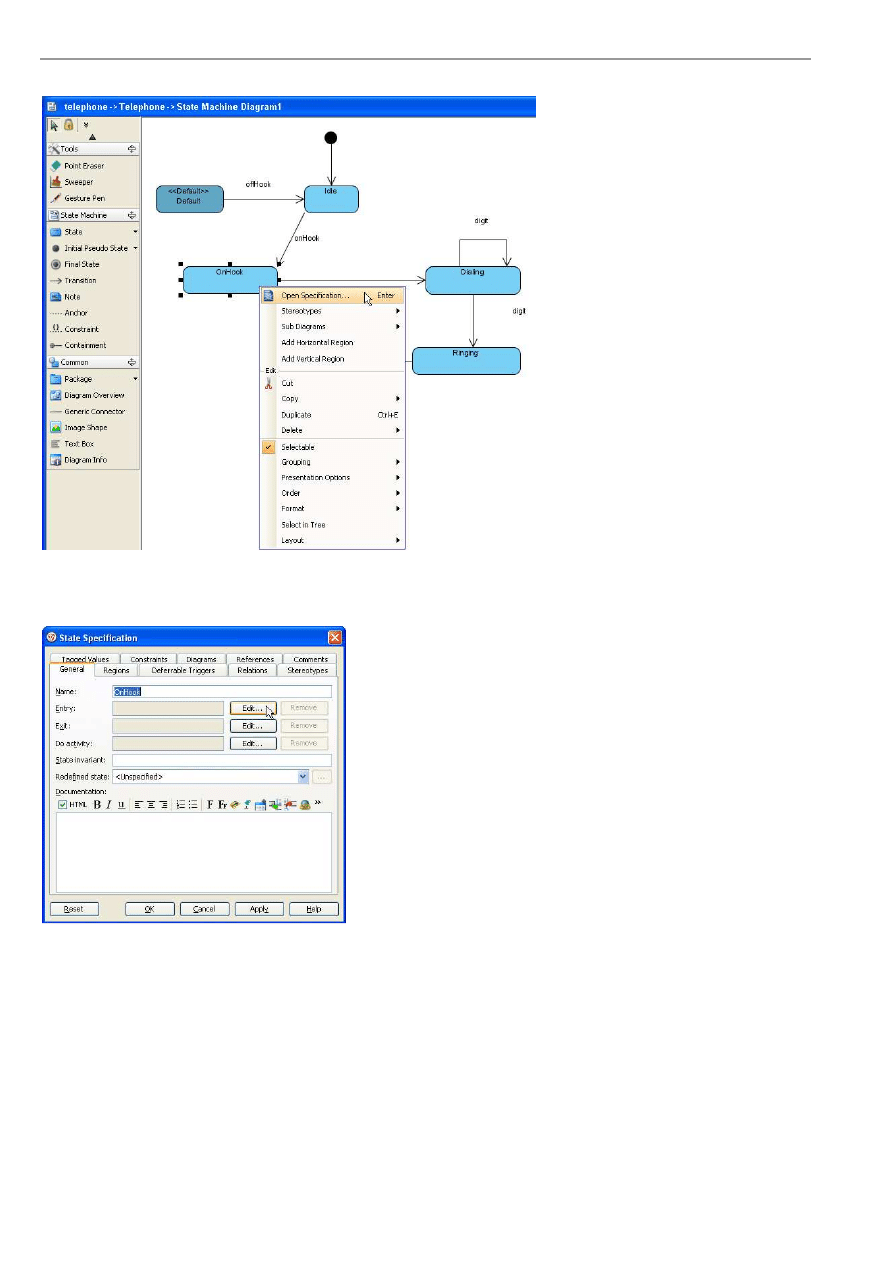
VP-UML User’s Guide (Part 1)
Chapter 12 – State Machine Diagram Code Generation
12-6
For state, configure by selecting Open Specification...from the pop-up menu.
Figure 12.13 - Select Open Specification...
The State Specification dialog box is now open, and you can configure the state properties here. You may edit the Entry
property by clicking Edit... .
Figure 12.14 - State Specification dialog box
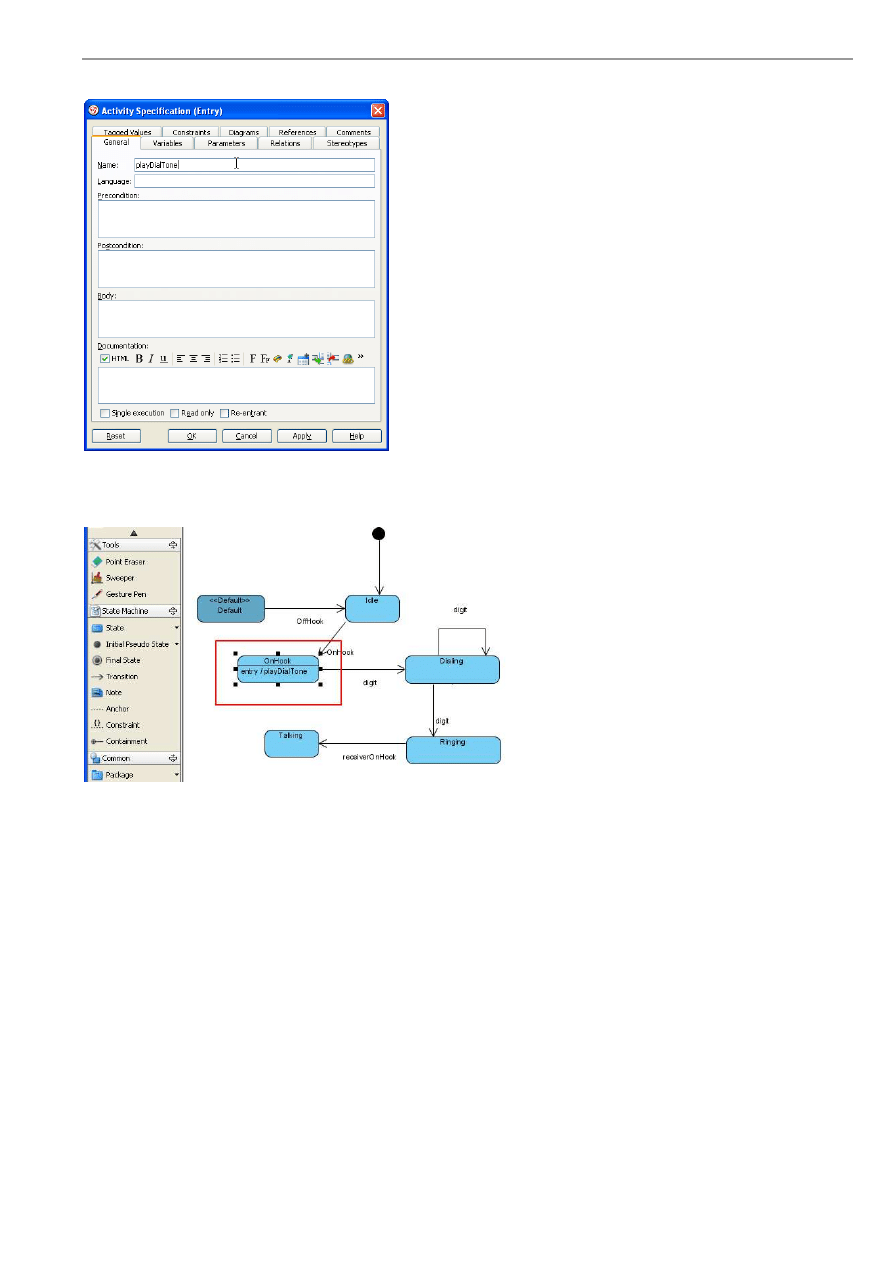
VP-UML User’s Guide (Part 1)
Chapter 12 –State Machine Diagram Code Generation
12-7
This is the Activity Specification(Entry) dialog box. After editing to suit your needs, click OK to confirm.
Figure 12.15 - Activity Specification(Entry)
dialog box
State's property has been edited.
Figure 12.16 - State's property edited
Similarly, you can edit the transition by selecting the Open Specification... from the pop-up menu.
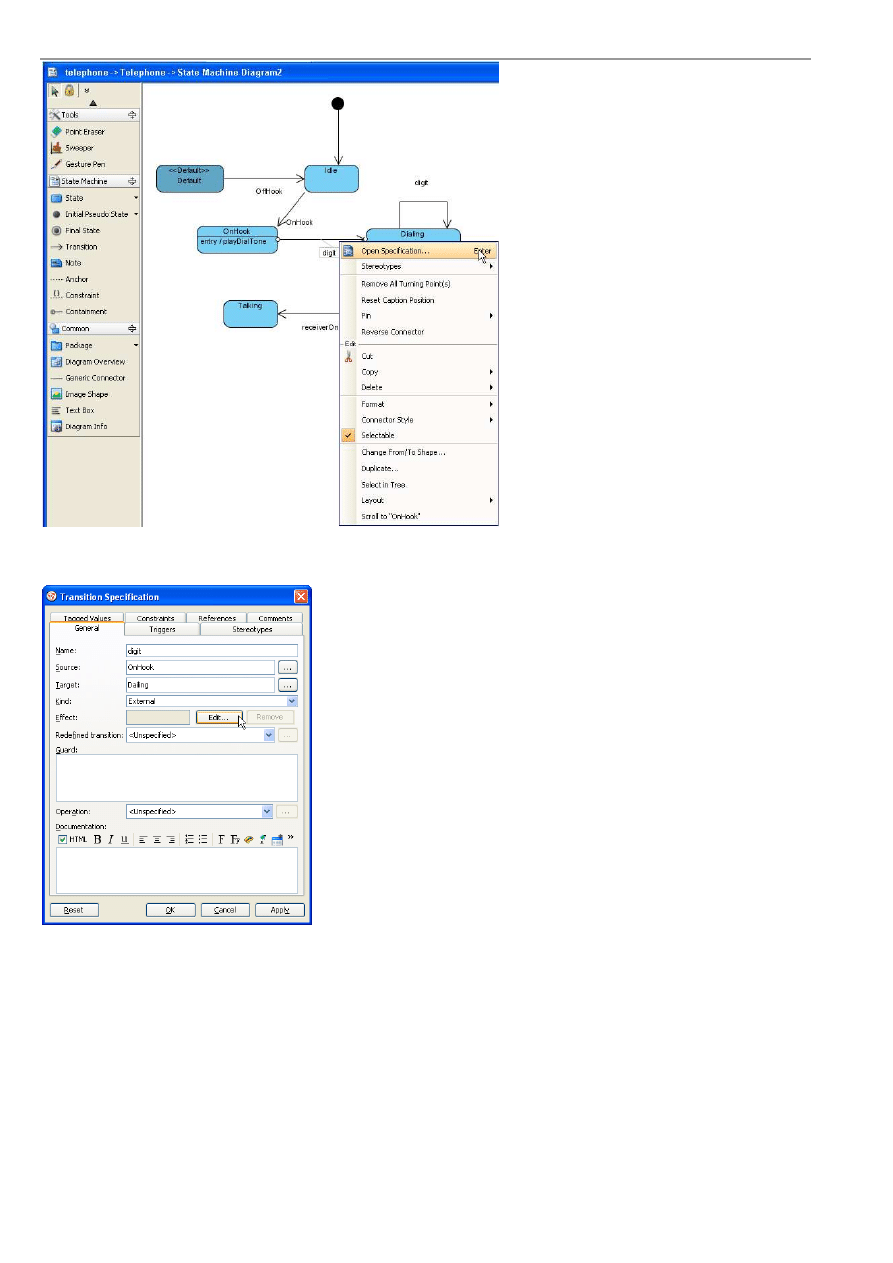
VP-UML User’s Guide (Part 1)
Chapter 12 – State Machine Diagram Code Generation
12-8
Figure 12.17 - Open Specification...
Then, edit the properties of transition in the Transition Specification dialog box.
Figure 12.18 - Transition Specification
dialog box
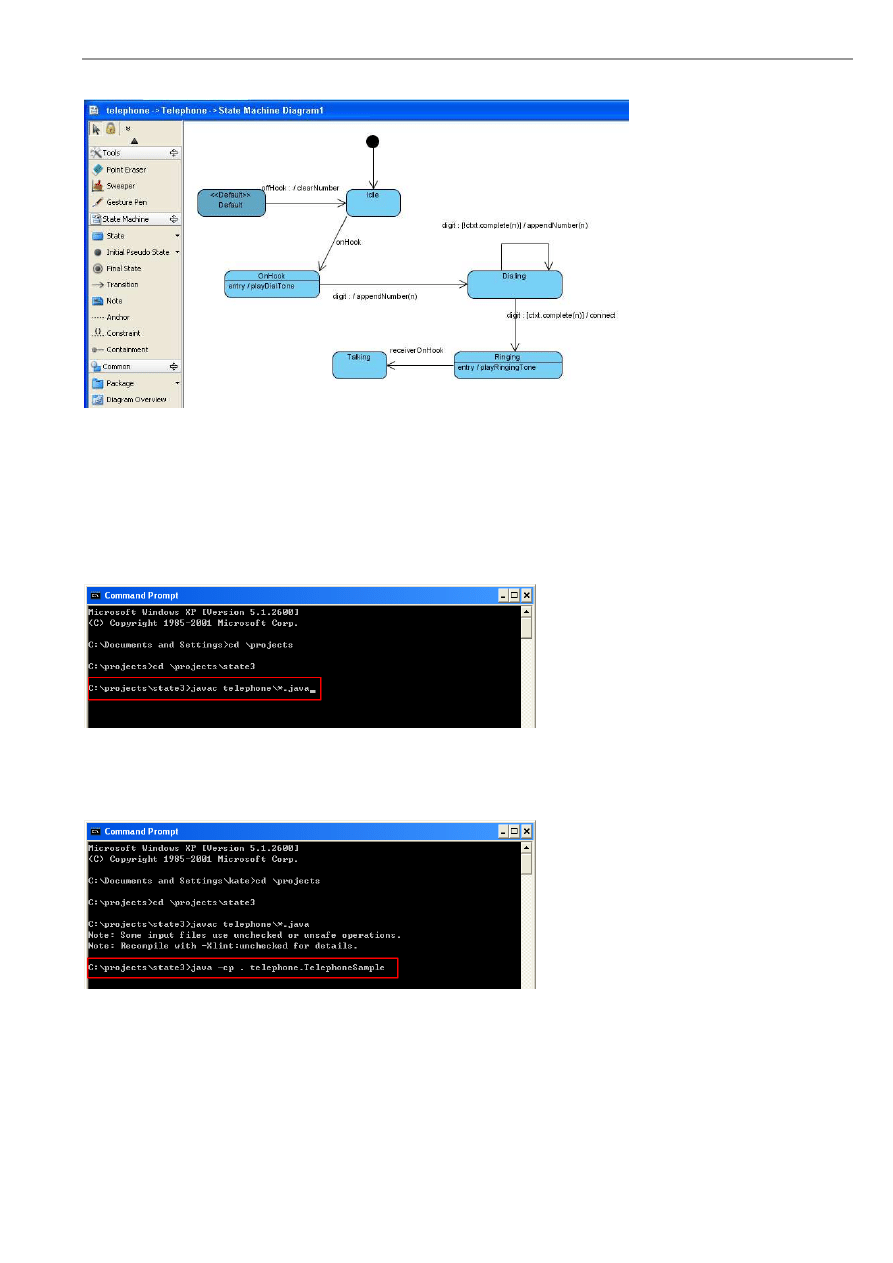
VP-UML User’s Guide (Part 1)
Chapter 12 –State Machine Diagram Code Generation
12-9
The states and transitions properties are configured.
Figure 12.19 - State Machine Diagram
Running sample application
After generating Java files, you can compile and run them. Command Prompt in windows is used as an example to
demonstrate the actions.
1. Run the compiler. Change the directory to the directory where the code file is generated. Type in the command for
compiling. In this example, the command is javac Name\*java .
Figure 12.20 - Compile Java
2. After compiling, you can enter another command for running Java. For Windows, the command is java -cp .
telephone.TelephoneSample .
Figure 12.21 - Run Java
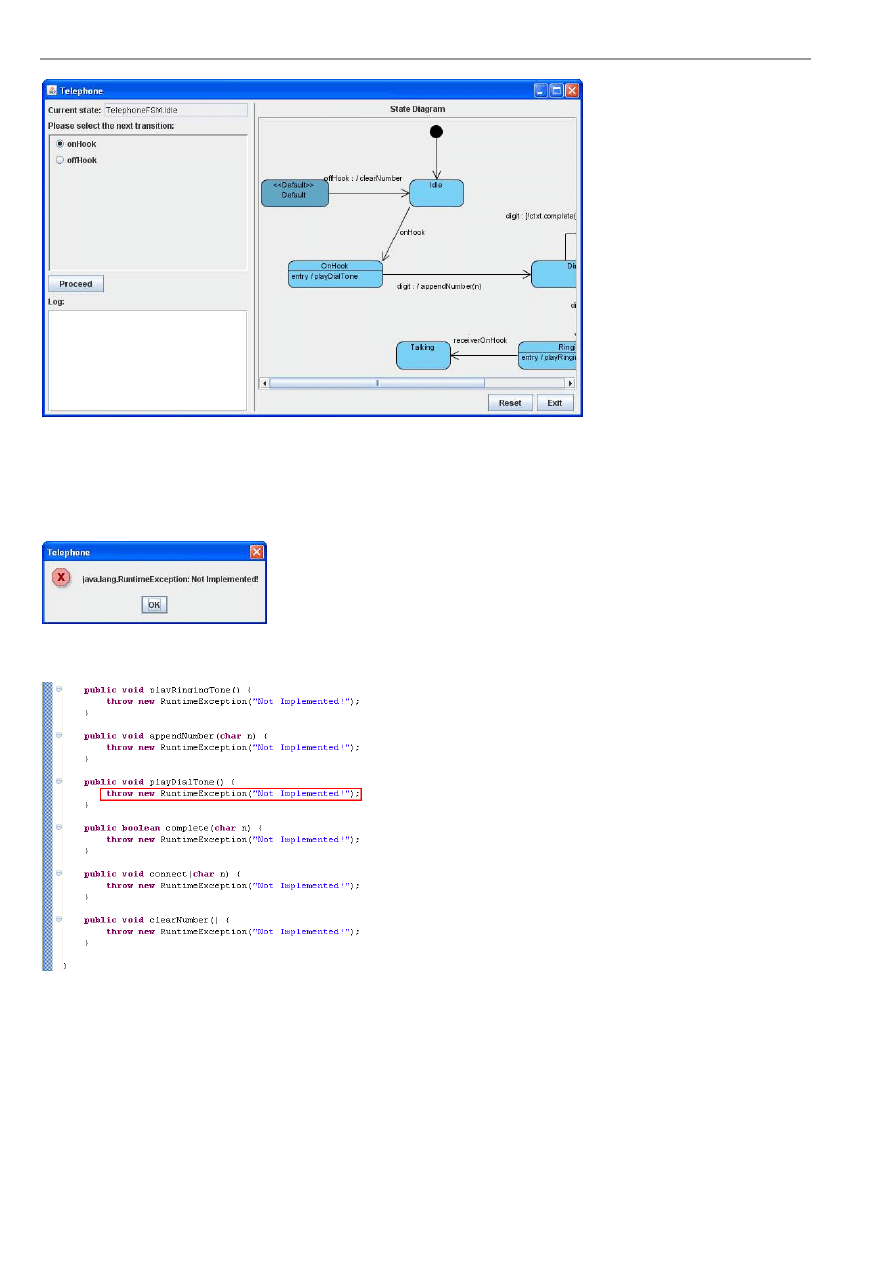
VP-UML User’s Guide (Part 1)
Chapter 12 – State Machine Diagram Code Generation
12-10
3. The Java is run.
Figure 12.22 - Sample Java
Insert Implementation
If there is no implementation, the Java cannot be run because there is an error.
Figure 12.23 - Error message box
.
The original state machine diagram code generated did not have any implementation.
Figure 12.24 - No implementation
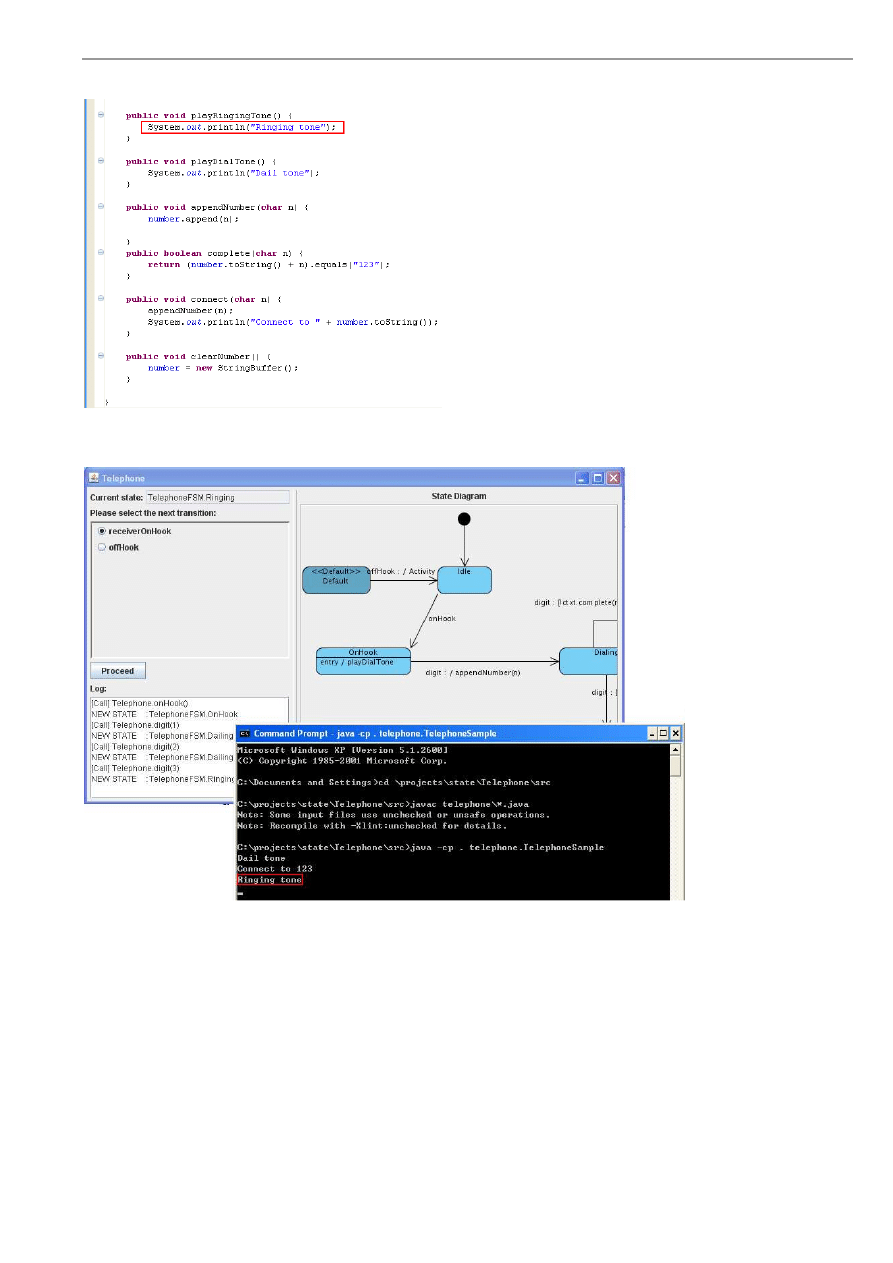
VP-UML User’s Guide (Part 1)
Chapter 12 –State Machine Diagram Code Generation
12-11
You can add the implementation in the source.
Figure 12.25 - With implementation
The diagram sample is run with the implementation.
Figure 12.26 - Java sample
Reverse State Machine Code
Apart from generation of state machine code, VP-UML also supports the reversal of the state machine code file, with
extension .sm.
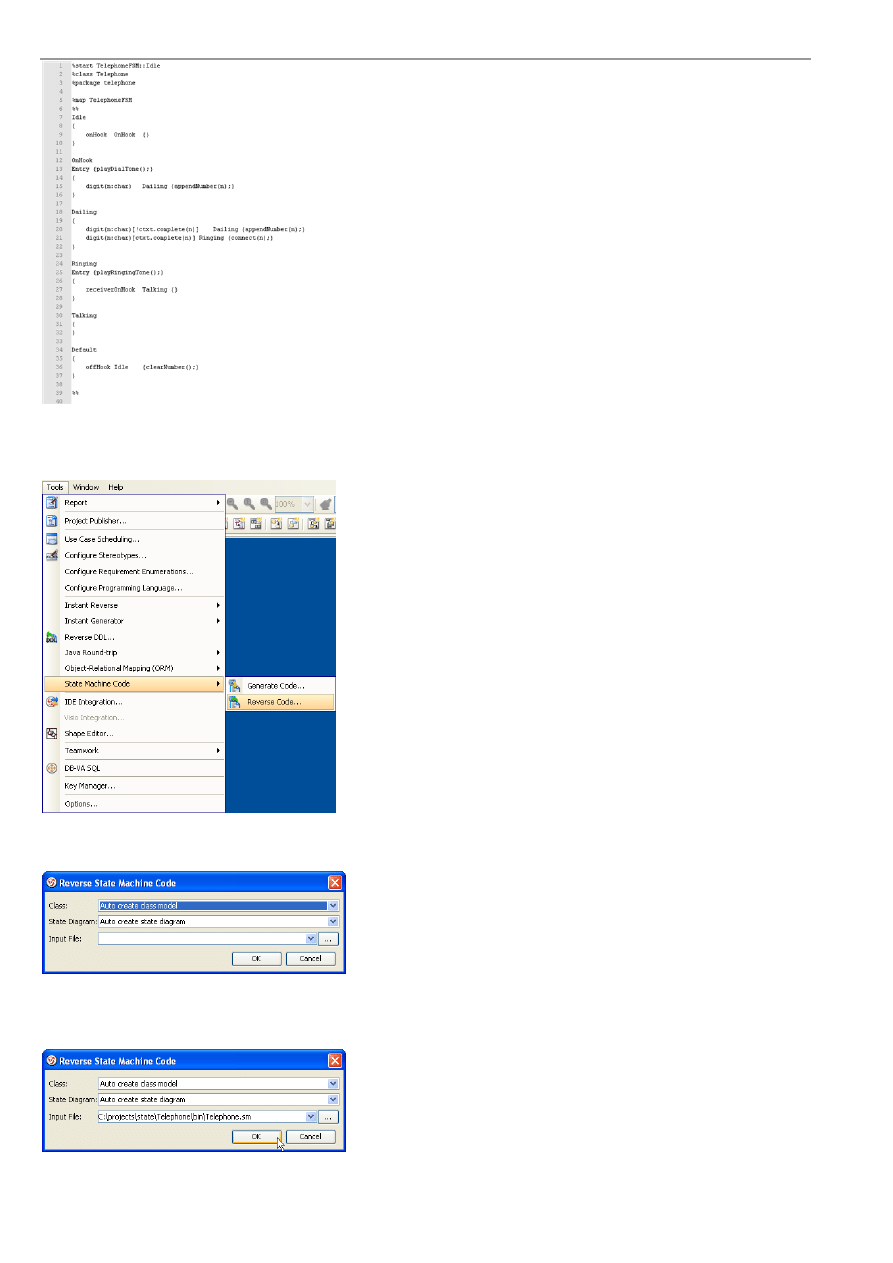
VP-UML User’s Guide (Part 1)
Chapter 12 – State Machine Diagram Code Generation
12-12
Figure 12.26 - A .sm file
To reverse the .sm file:
1. Select Tools > State Machine Code > Reverse Code... from the main menu .
Figure 12.27 - Select Reverse Code...
2. The Reverse State Machine Code dialog box is displayed. Select the Class and State Diagram.
Figure 12.28 - Reverse State Machine Code
dialog box
3. Configure the input file path by typing in the text box or select ... .Select OK to confirm.
Figure 12.29 - Configure the input file path
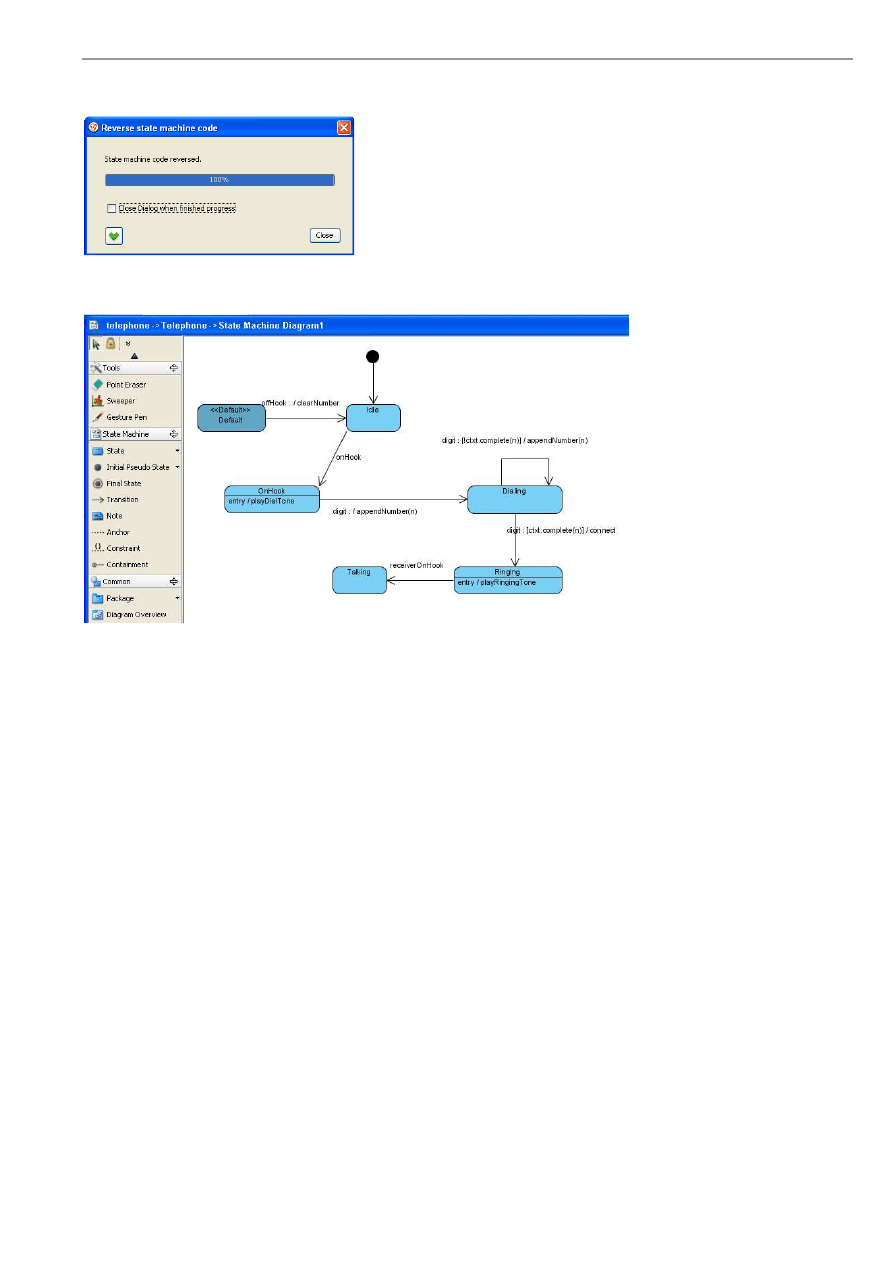
VP-UML User’s Guide (Part 1)
Chapter 12 –State Machine Diagram Code Generation
12-13
4. The progress of reversal is shown. You can select to Close Dialog when finished progress by checking the check box.
Figure 12.30- Progress of reversing
5. The state machine code is now reversed.
Figure 12.31 - State machine code is reversed
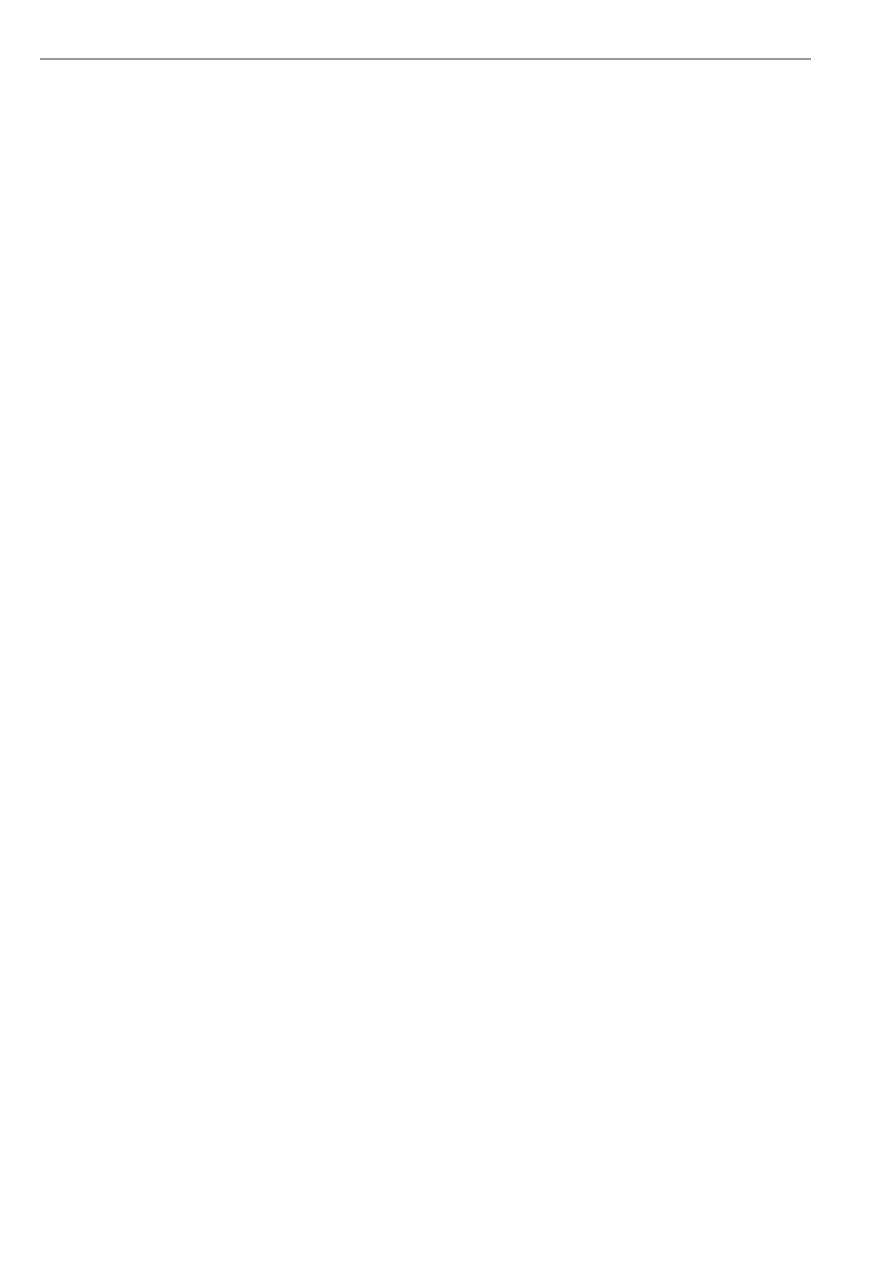
VP-UML User’s Guide (Part 1)
Chapter 12 – State Machine Diagram Code Generation
12-14
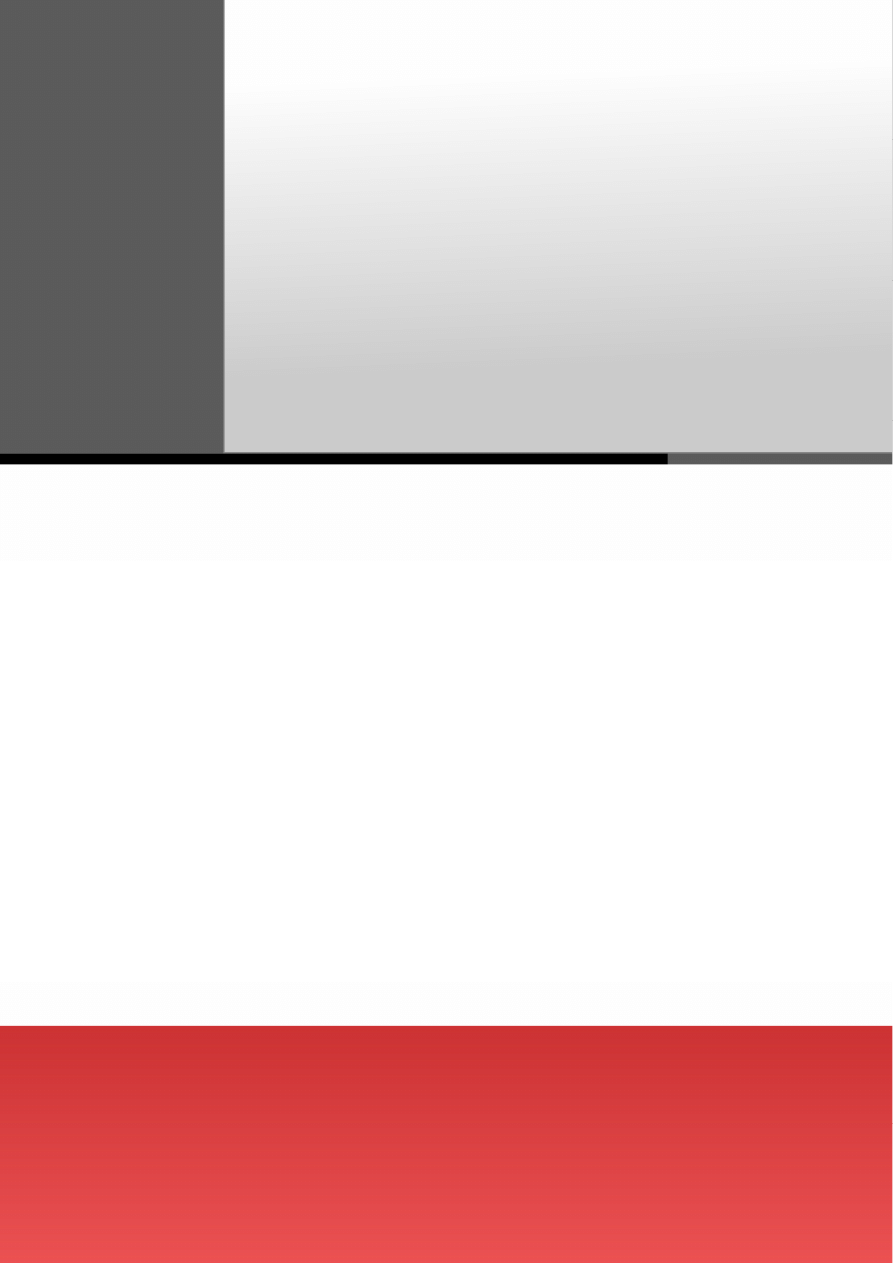
Team Collaboration with VP
Teamwork Server
13
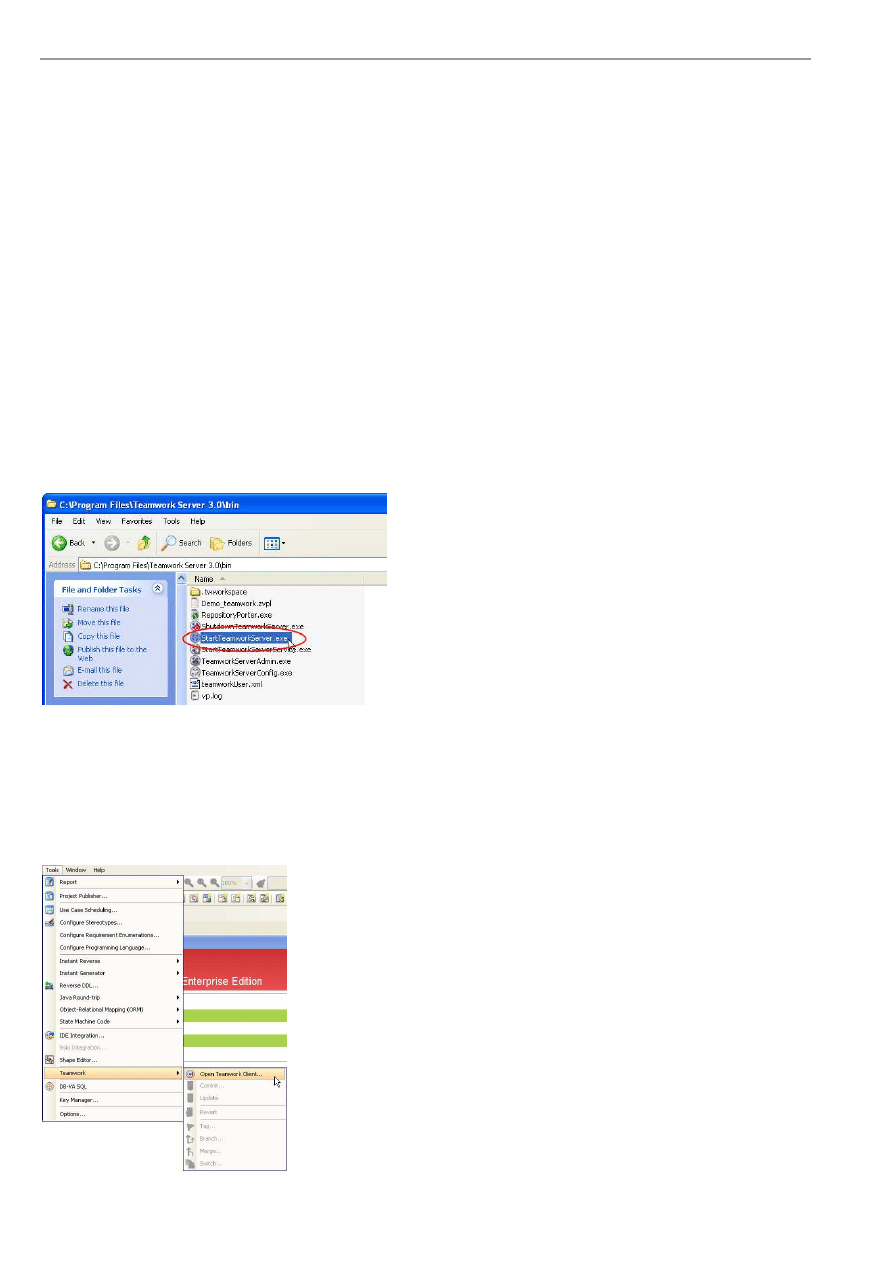
VP-UML User’s Guide (Part 1)
Chapter 13 – Team Collaboration with VP Teamwork Server
13-2
Chapter 13 – Team Collaboration with VP
Teamwork Server
Visual Paradigm Teamwork Server is easy to use version control and collaboration platform. With VP-UML VP Teamwork
Server integration you can record and keep history of all changes in your design in your VP Teamwork Server. Other people
who may need to only view your designs just need to use the free Viewer to have a look at the project. Please be reminded VP
Teamwork Server integration is only available in Modeler Edition or above.
In this chapter:
•
Operating projects
•
Reviewing the old revisions of projects
•
Comparing the differences between revisions
•
Using branch and tag
•
Providing suggested branch usage
Starting up the Server
Before you can manage projects in VP Teamwork Server, you have to start the server first.
You can select the StartTeamworkServer.exe icon in the "bin" folder inside the Teamwork Server installation directory.
Figure 13.1 - Select StartTeamworkServer.exe
Starting the Teamwork Client Dialog Box
The Teamwork Client dialog box is the access point for all Teamwork functions, such as operating projects, reviewing and
comparing projects and using branches and tags. There are three ways you can start Teamwork Client.
To start using main menu, you can select Tools > Teamwork > Open Teamwork Client... .
Figure 13.2 - Open Teamwork Client using main menu
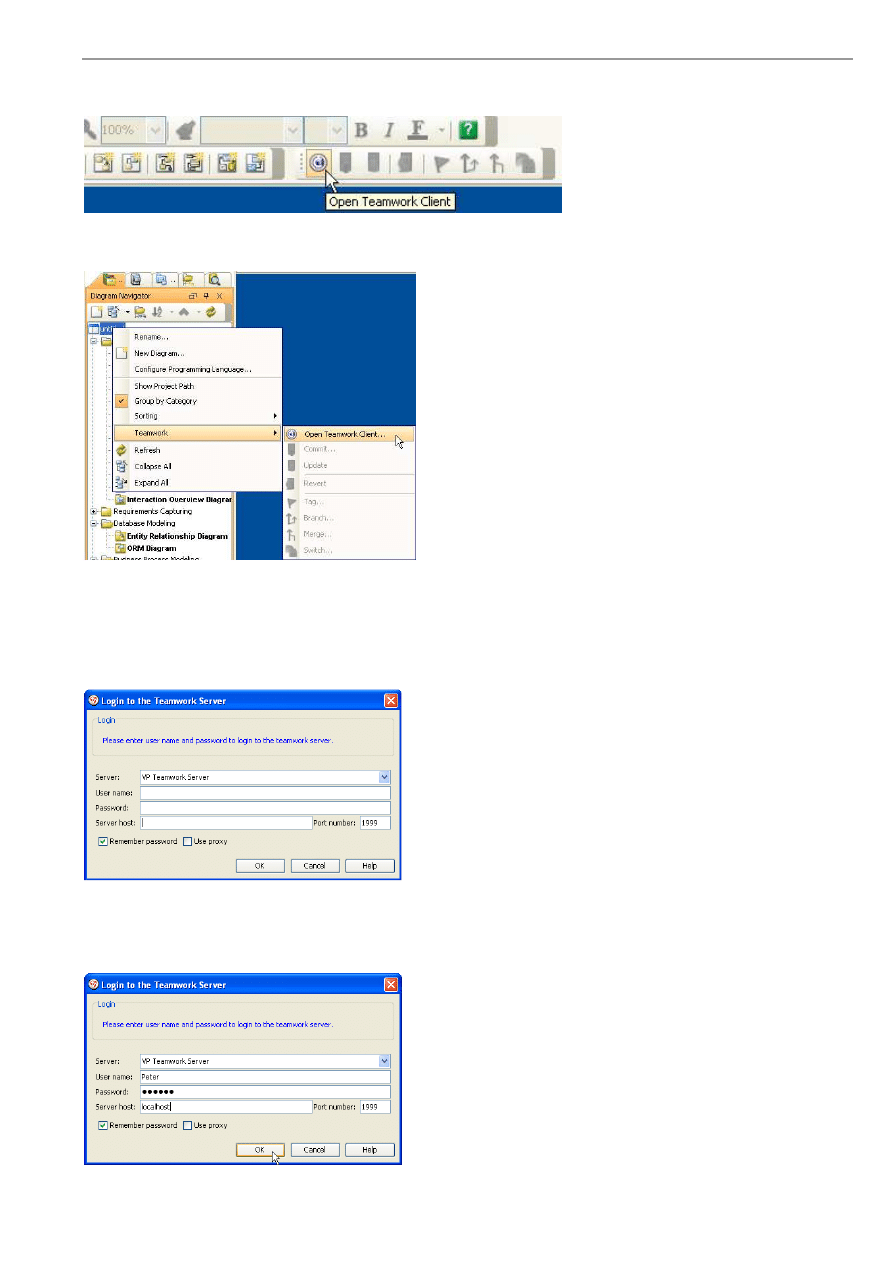
VP-UML User’s Guide (Part 1)
Chapter 13 – Team Collaboration with VP Teamwork Server
13-3
If not, you may use the tool bar to open Teamwork Client dialog box.
Figure 13.3 - Open Teamwork Client using main menu
You can also right click on the project node of different panes and select Teamwork > Open Teamwork Client... .
Figure 13.4 - Open Teamwork Client with project
node
By using any one of these methods, the Login to the Teamwork Server dialog box is displayed.
Figure 13.5 - Login to the Teamwork Server dialog
box
Then, configure the details of server connection. Then click OK to confirm.
Figure 13.6 - Configure details of server conncetion
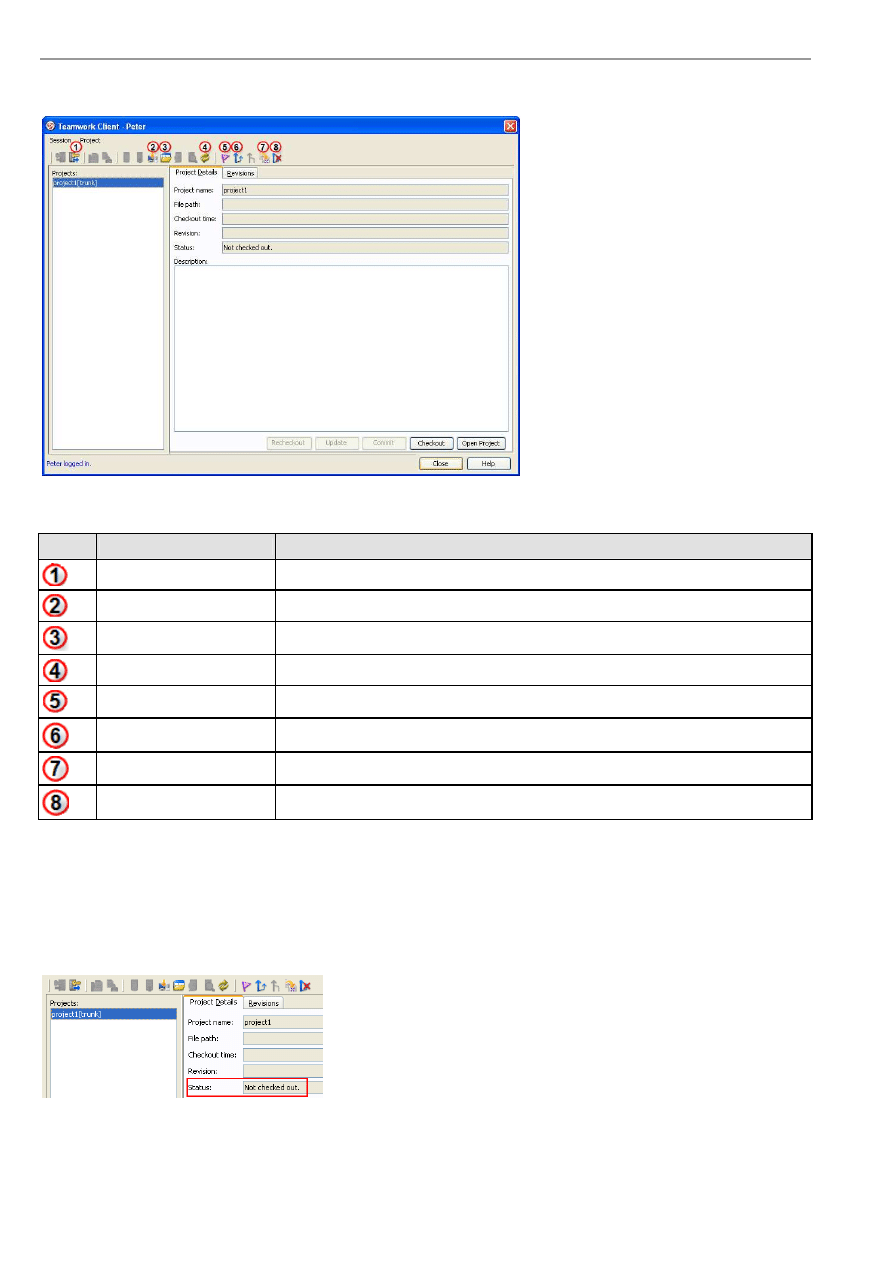
VP-UML User’s Guide (Part 1)
Chapter 13 – Team Collaboration with VP Teamwork Server
13-4
Teamwork Client dialog box is opened.
Figure 13.7 - Teamwork Client dialog box
Name
Function
Logout
Logout from the server.
Checkout
Checkout projects from the server.
Open
Open the selected project.
Refresh projects
Refresh the projects to get the latest status of them.
Tag...
Create a tag for the selected project.
Branch...
Create a branch for the selected project.
Switch...
Switch your location in the project.
Delete branch...
Delete a branch.
Checking out Project
If you have already imported a project to server or selected a project to manage, you can checkout the project from the
repository.
When you have just selected a project in the Projects list, the status is 'Not checked out'.
Figure 13.8 - Project not checked out
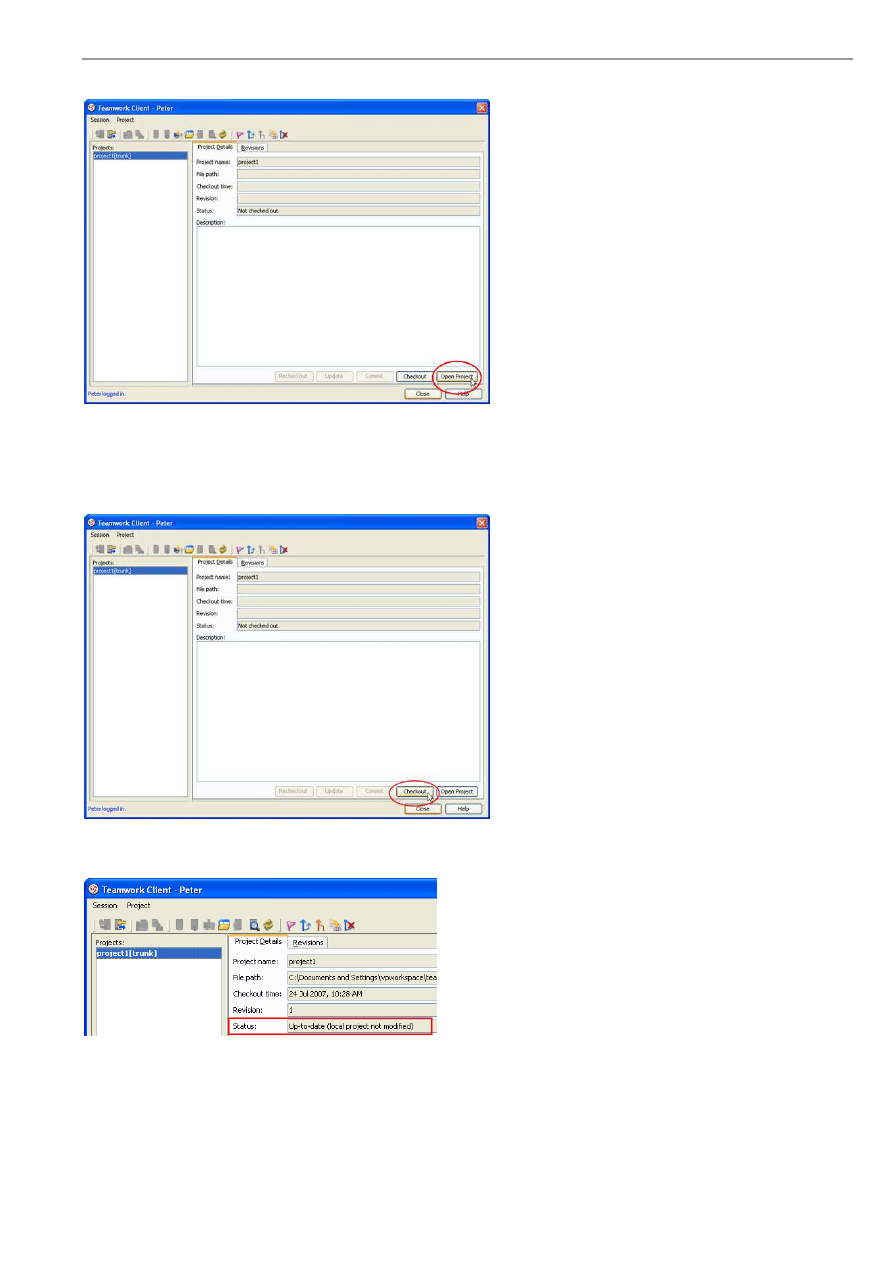
VP-UML User’s Guide (Part 1)
Chapter 13 – Team Collaboration with VP Teamwork Server
13-5
When you click Open Project, you can checkout the project and open it immediately.
Figure 13.9 - Select Open Project
Alternatively, you can choose to checkout the project without opening it. Checkout Project is quite different from Open Project.
After checking out the project, your will stay in the Teamwork Dialog for further actions. For example, creating branch, Merge
change from branch. If you select Open Project, you will open the project for viewing and modification.
To checkout the project, click Checkout in Teamwork Client dialog box.
Figure 13.10 - Checkout the project
The status of the project is changed and you have checkout the project successfully.
Figure 13.11 - Project checked out
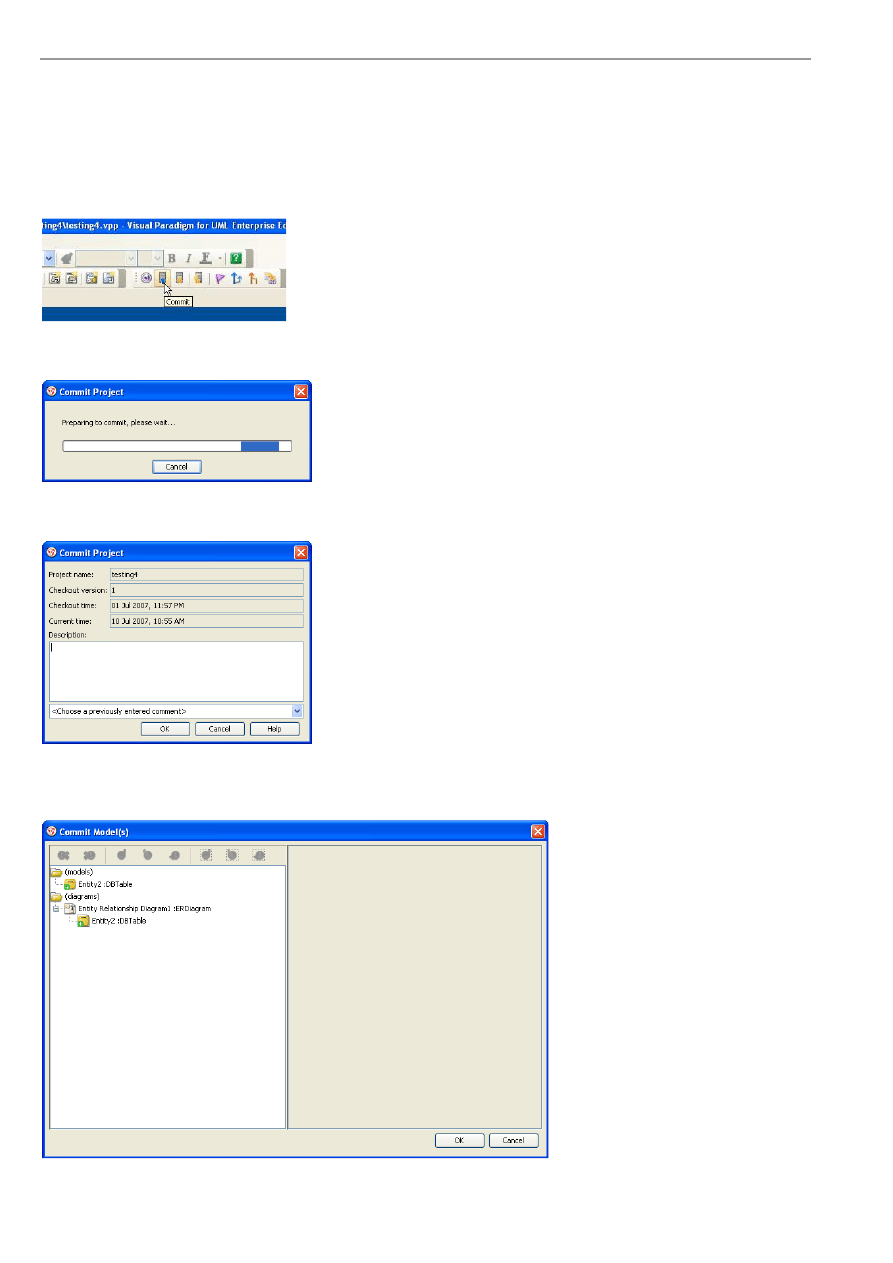
VP-UML User’s Guide (Part 1)
Chapter 13 – Team Collaboration with VP Teamwork Server
13-6
Committing Project
After you have modified the project, you can share your local changes with other team member by committing the project to
server.
You may commit project in the toolbar.
Figure 13.12 - Commit project
A Commit Project dialog box will show you the progress of commit.
Figure 13.13 - Commit project dialog box
A dialog box will be displayed and you may enter a description of the changes. Then, click OK.
Figure 13.14 - Enter description of commit
change
A Commit Model(s) dialog box shows the models you have modified. You can click OK to commit.
Figure 13.15 - Commit Model(s) dialog box
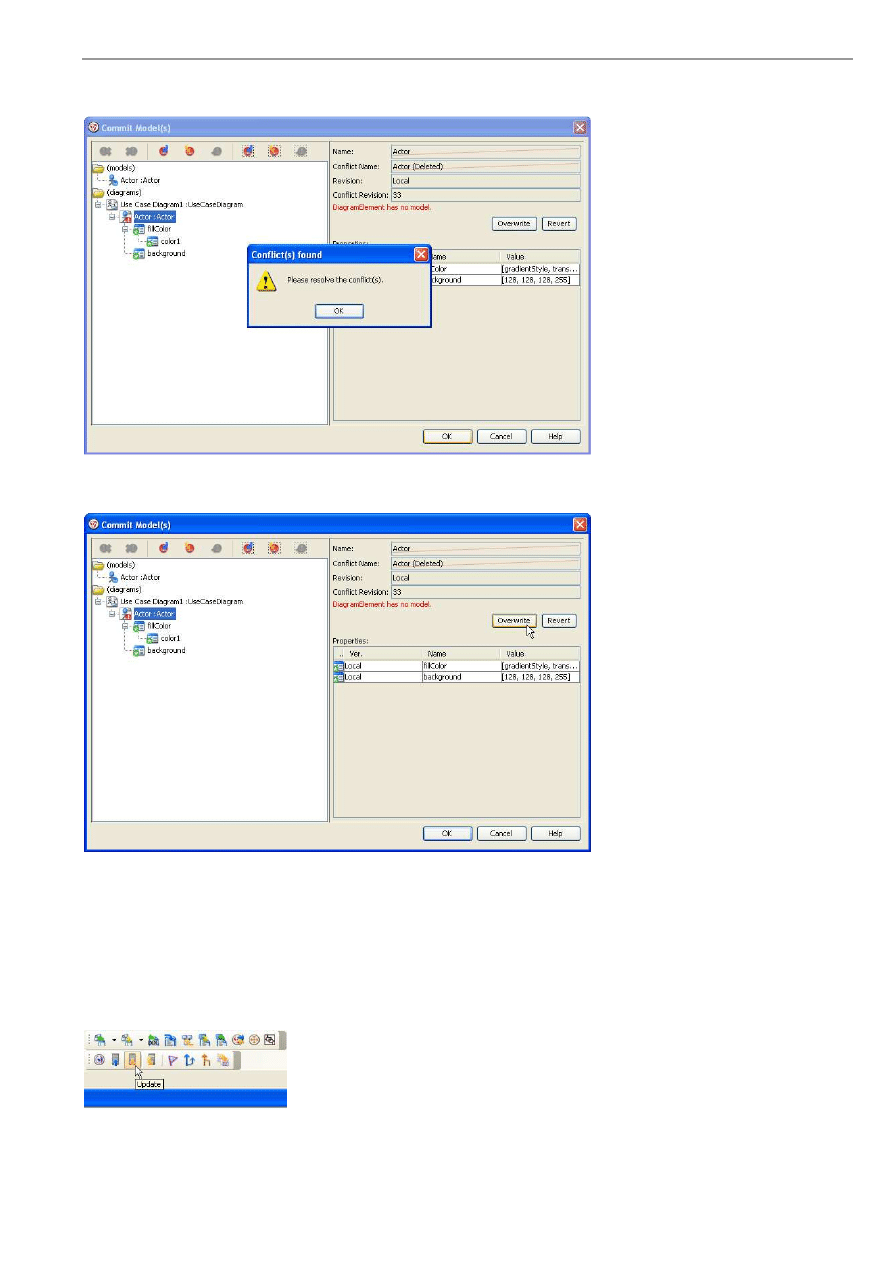
VP-UML User’s Guide (Part 1)
Chapter 13 – Team Collaboration with VP Teamwork Server
13-7
Sometimes, you may encounter conflict when committing models.
Figure 13.16 - Commit with conflict
You can choose to revert or overwrite to solve. For more details, please refer to the section 'Resolving Conflict'.
Figure 13.17 - Select overwrite or revert
Updating Project
Apart from committing the project you have changed to the server, you can also get other teammates' changes in the server to
local by updating project.
To update project, you can click the icon for update in toolbar.
Figure 13.18 - Update project
Update Model(s) dialog box is displayed. The models changed by others are shown. You can click OK to update the models.
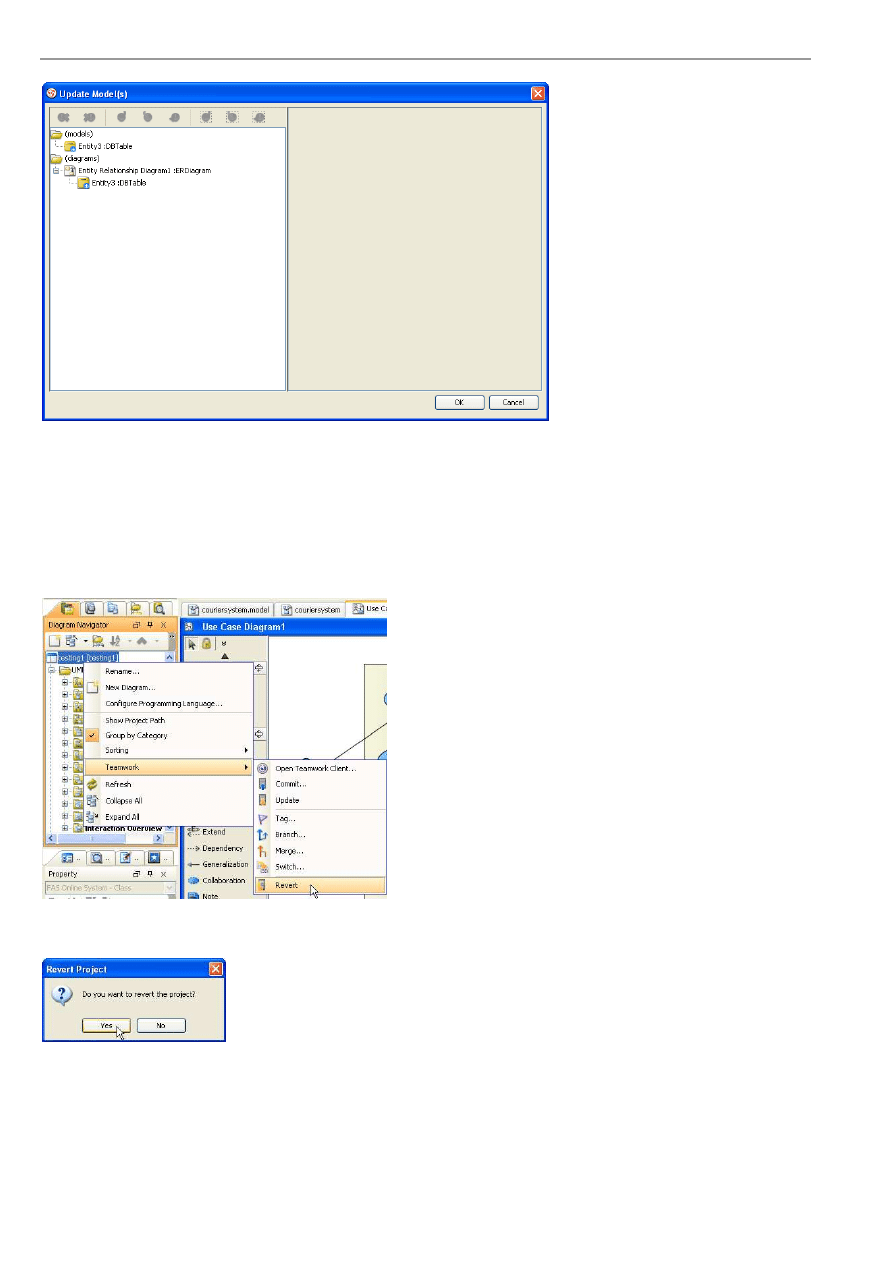
VP-UML User’s Guide (Part 1)
Chapter 13 – Team Collaboration with VP Teamwork Server
13-8
Figure 13.19 - Update Model(s) dialog box
Reverting Project
You may encounter the situation that you have made a lot of changes in the project just to find there are a lot of mistakes. In
this case, you may want to rollback all the changes and redo the whole project.
Here, you can revert all local changes by clicking the Revert button.
Figure 13.20 - Revert project
A dialog box will show and ask if you want to revert. Click Yes to confirm and the project is reverted.
Figure 13.21 - Confirm revert
project
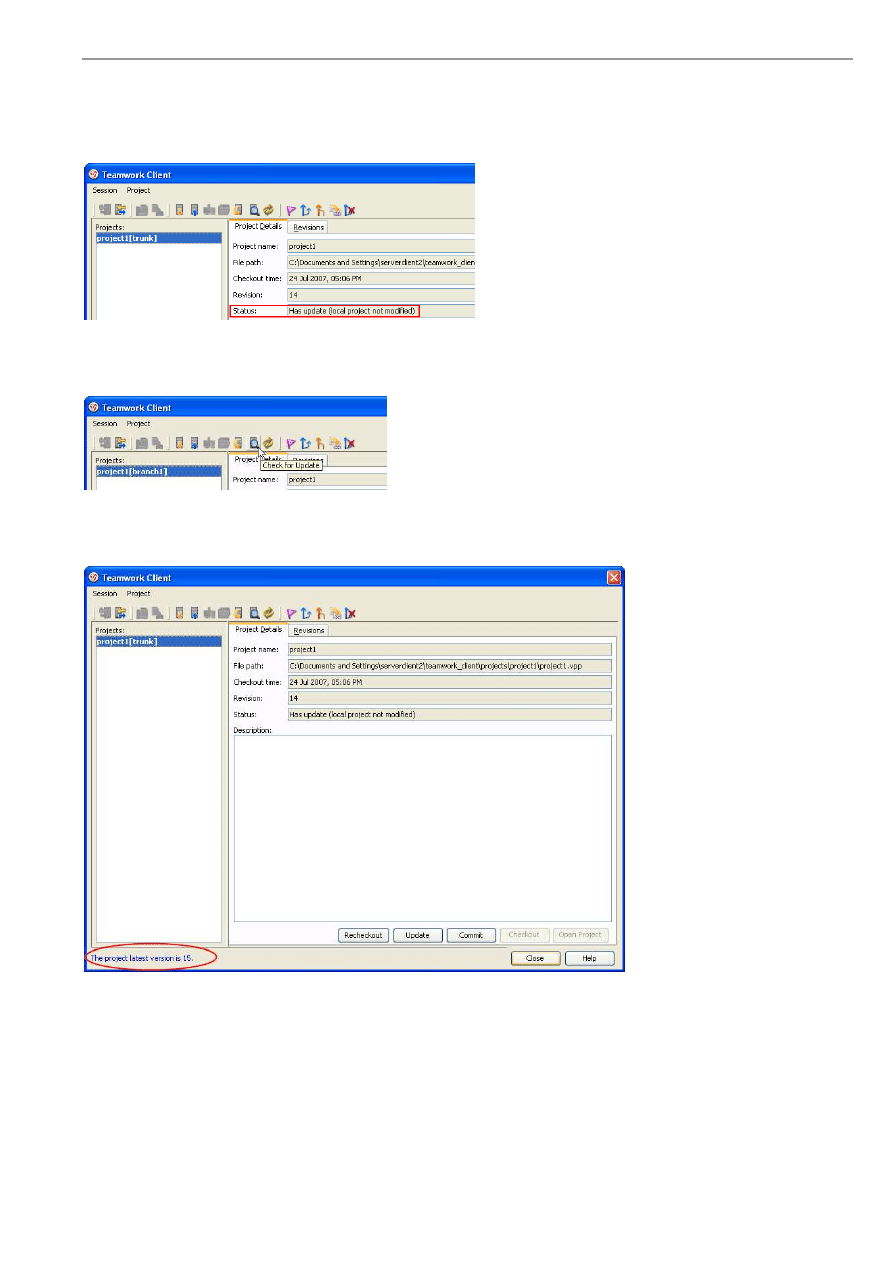
VP-UML User’s Guide (Part 1)
Chapter 13 – Team Collaboration with VP Teamwork Server
13-9
Checking for Update
If the project you are managing is not up-to-date, the status in Teamwork Client dialog box will change.
Figure 13.22 - Status changed
Alternatively, you can check if the local project has a newer version in teamwork server repository by clicking the Check for
Update button.
Figure 13.23 - Select Check for Update
A message will tell you what the latest revision is. You can then select Update to get the modification from the server. For
more details, please refer to the section 'Updating project'.
Figure 13.24 - Message showing the latest version
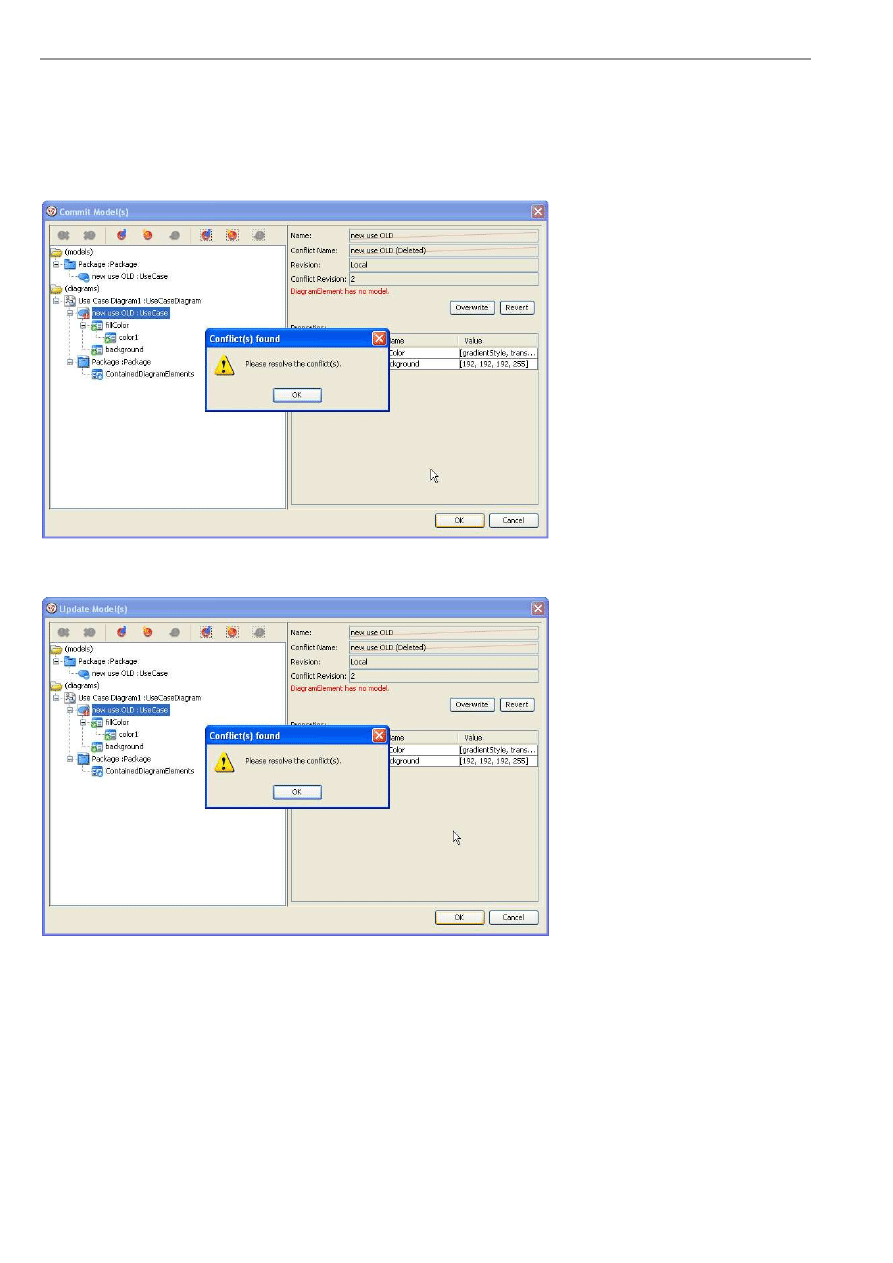
VP-UML User’s Guide (Part 1)
Chapter 13 – Team Collaboration with VP Teamwork Server
13-10
Resolving Conflict
Sometimes, you may modify the same model as your teammate with different changes. In this way, the server may not know
which revision should be preserved and it shows conflict.
Conflicts can happen when you commit the project.
Figure 13.25 - Conflict found in merging
Conflict may also happen when you update your project.
Figure 13.26 - Conflict found in updating
When you face conflict, you can solve it by selecting the conflict model and clicking Overwrite or Revert.
Overwrite is to keep local changes while Revert is to accept changes from server.
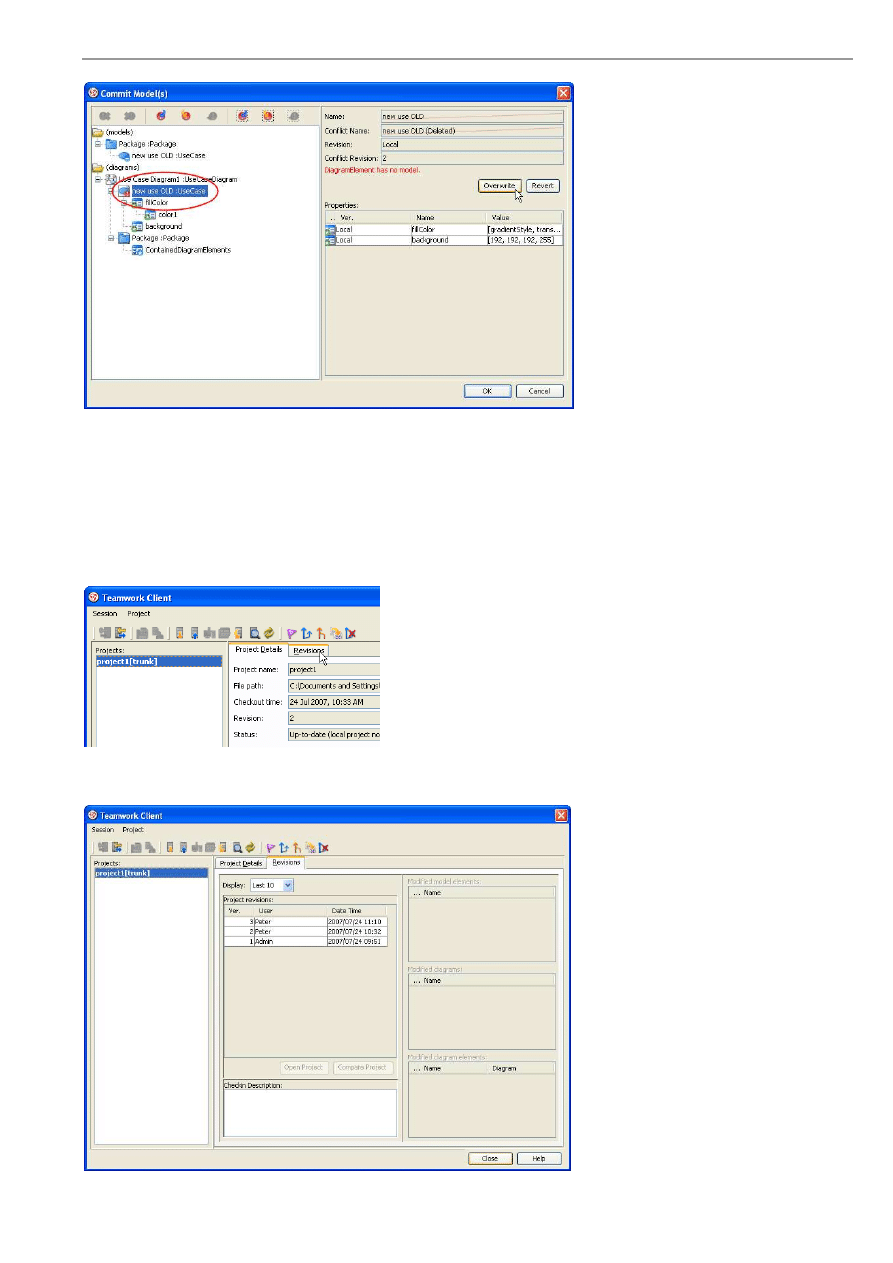
VP-UML User’s Guide (Part 1)
Chapter 13 – Team Collaboration with VP Teamwork Server
13-11
Figure 13.27 - Solving conflict
Viewing Revision History
From time to time, there may be a lot of changes made by you and your teammates. In VP-UML, you can view back the
previous revisions of the project.
To view the history of committed changes, open the Teamwork Client dialog box and select Revisions tag.
Figure 13.28 - Select Revisions
You can see the different revisions of the project.
Figure 13.29 - Different revisions of the project
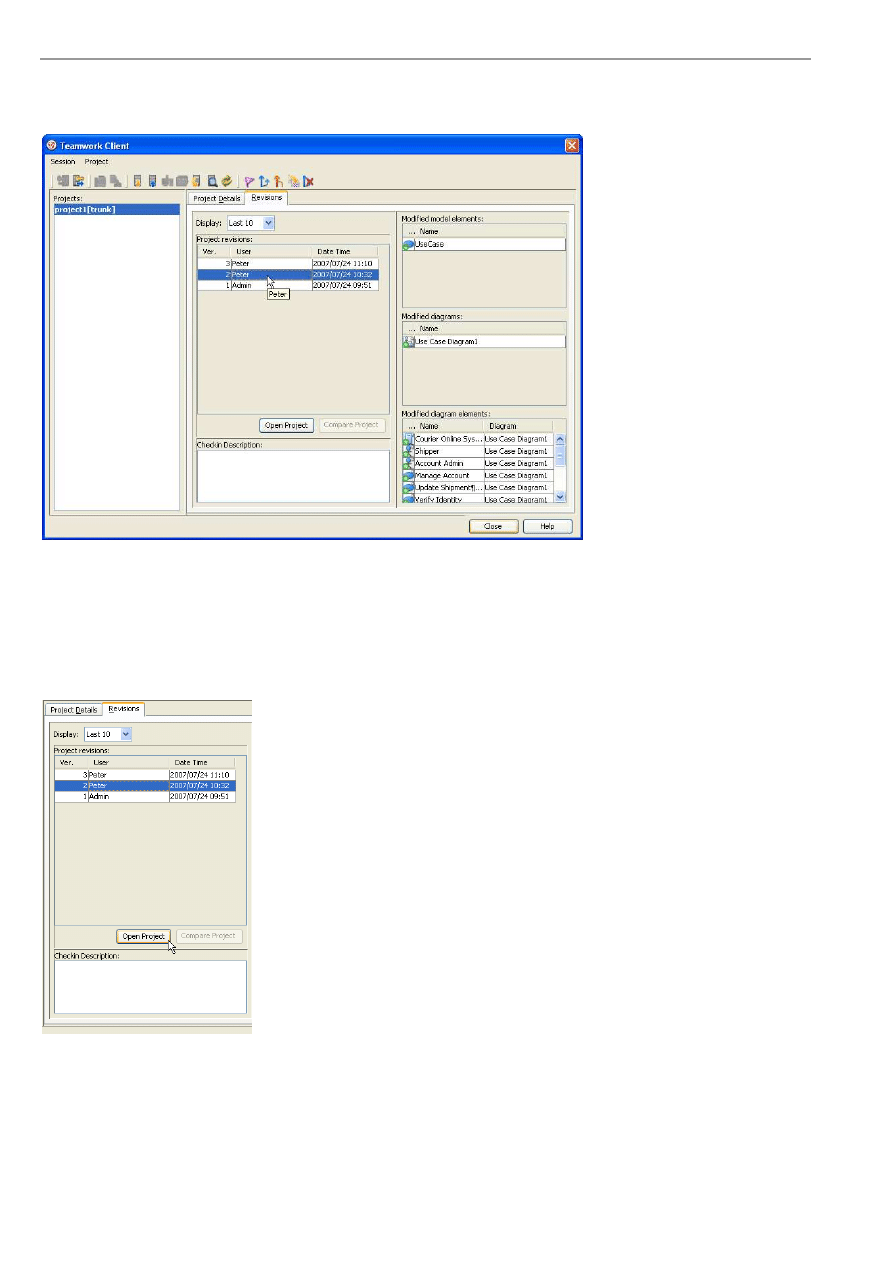
VP-UML User’s Guide (Part 1)
Chapter 13 – Team Collaboration with VP Teamwork Server
13-12
You can see the model, diagram and diagram elements modified in that version. You can also see the checkin description in
that version.
Figure 13.30 - Changes of different revisions
Checking Out Old Revision
You can checkout the old revision of project and make changes in it. Afterwards, you can commit your changes to the server.
To check out a revision of a project, you can select a revision and click Open Project.
Figure 13.31 - Check out old
revision
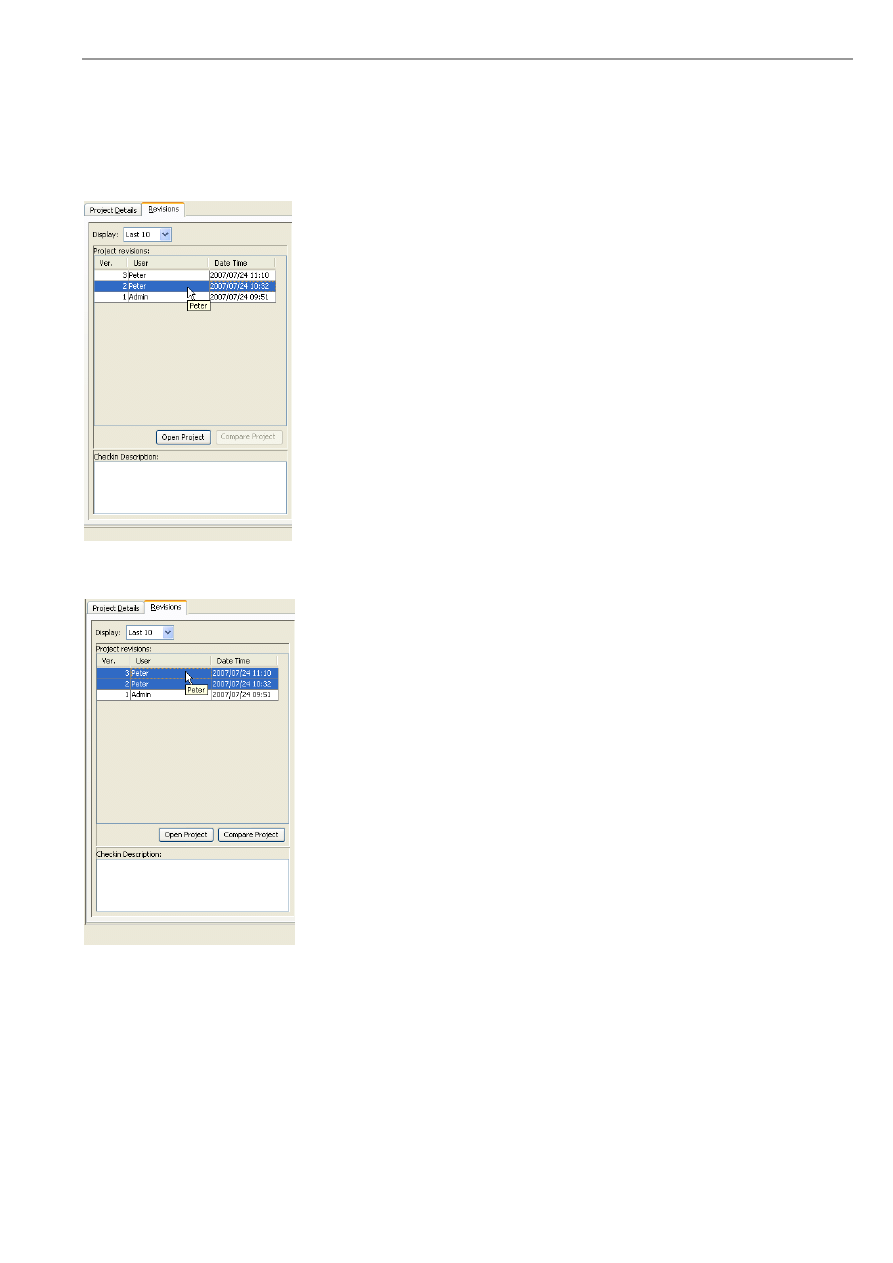
VP-UML User’s Guide (Part 1)
Chapter 13 – Team Collaboration with VP Teamwork Server
13-13
Comparing Between Revisions
You may want to see the differences between different revisions here in VP-UML.
To achieve, first you may select a revision.
Figure 13.32 - Select one revision
Then, you may press Ctrl and click on the revision you want to compare with.
Figure 13.33- Select another
revision
Afterwards, click Compare Project to compare.
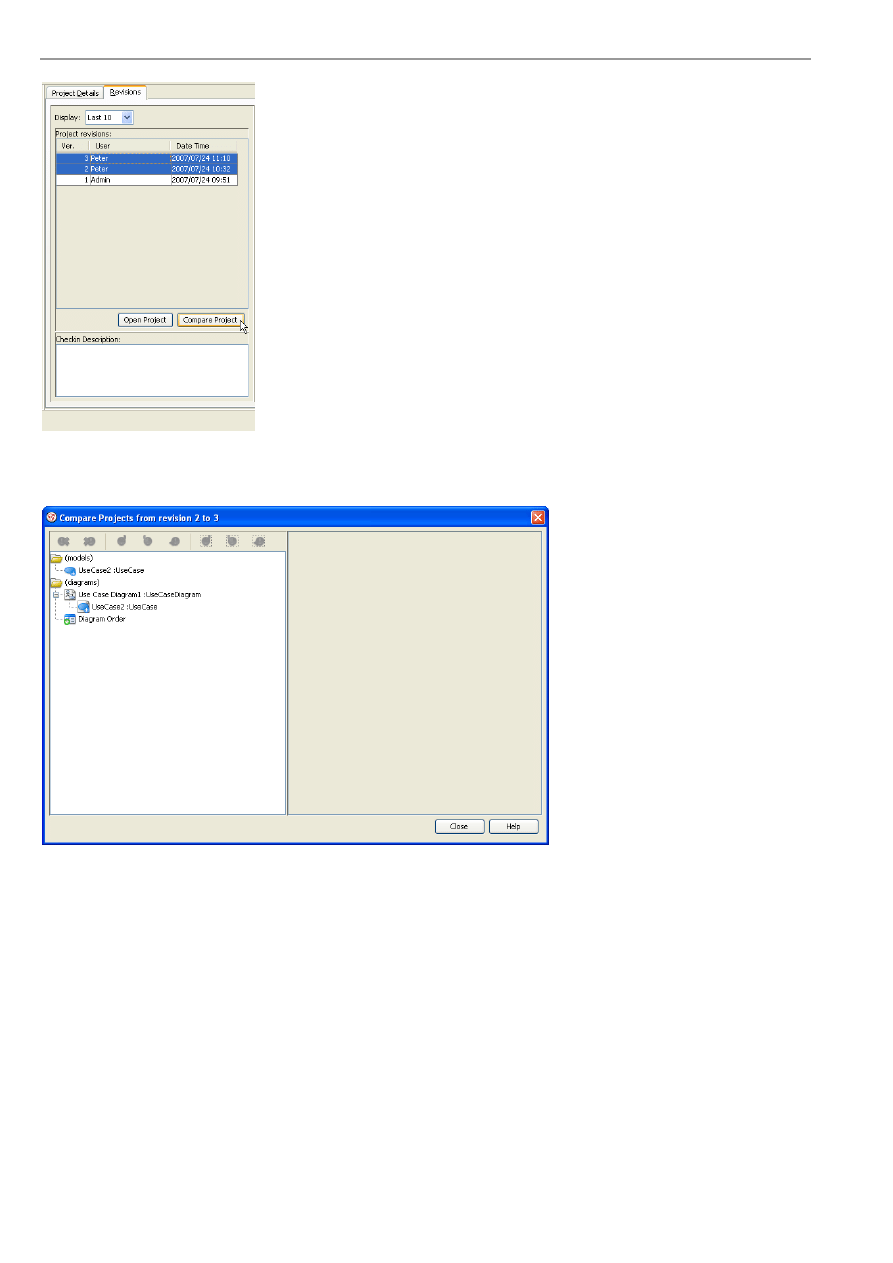
VP-UML User’s Guide (Part 1)
Chapter 13 – Team Collaboration with VP Teamwork Server
13-14
Figure 13.34 - Select Compare
Project
A Compare Projects from revision dialog box appears and shows you the differences between your selected revisions.
Figure 13.35 - Compare Project dialog box
Branch and Tag Project
Branch is a technique to separate the development of project from trunk. You can modify the project in branch while keep the
most stable version design in trunk.
In this way, you can perform some research or time-taking task in branch and merge the changes to trunk only when the branch
is proven to be stable.
Tag provides a convenient technique to manage and label a stable version. You can go back to check the stable version by
switching to Tag.
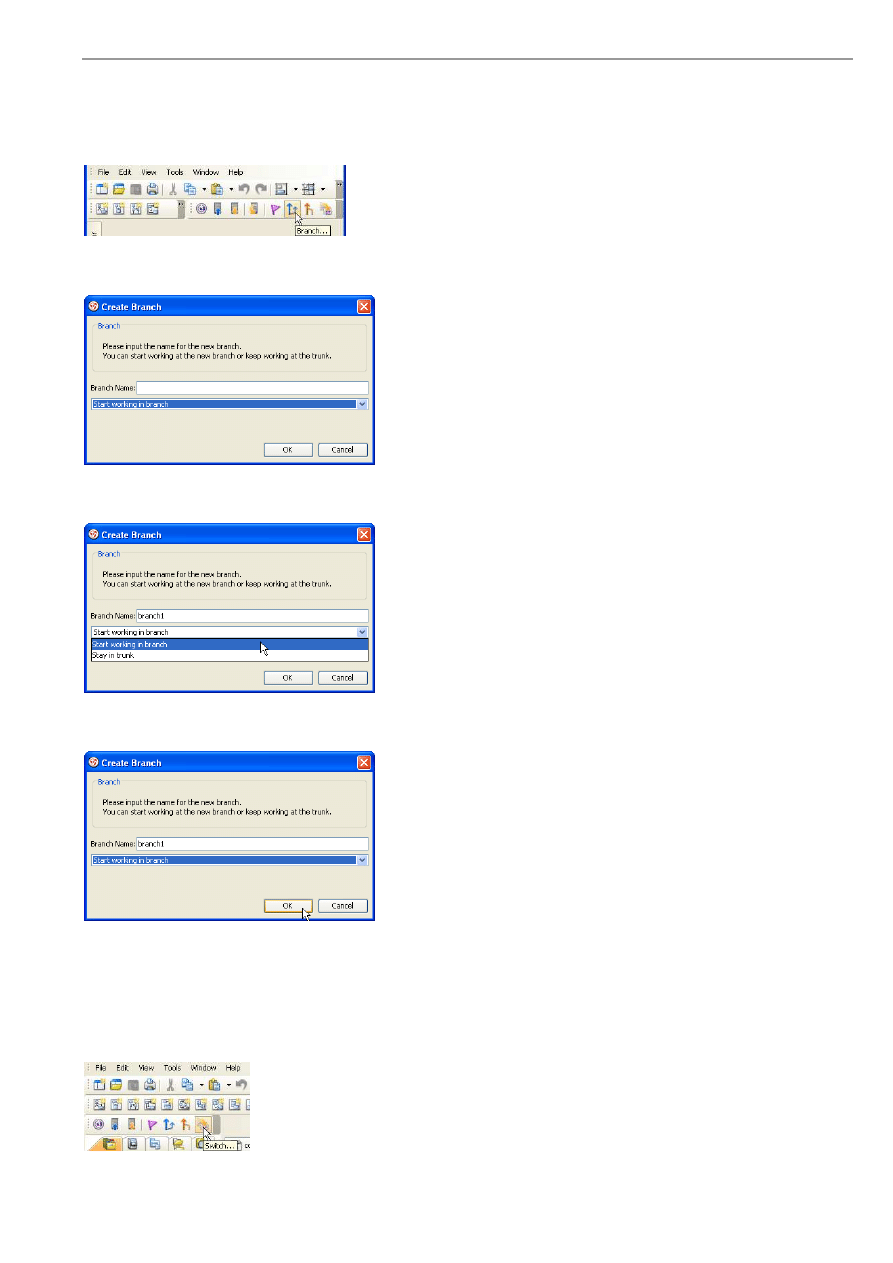
VP-UML User’s Guide (Part 1)
Chapter 13 – Team Collaboration with VP Teamwork Server
13-15
Creating a Branch
You can create a branch by clicking the icon for branch in toolbar.
Figure 13.36 - Select branch
Create Branch dialog box is displayed and you can enter the name of branch you want to create.
Figure 13.37 - Create Branch dialog box
Then, select a status of branch from the drop-down menu.
Figure 13.38 - Select from drop-down menu
Then, click OK to confirm creating branch.
Figure 13.39 - Confirm creating branch
Managing a Branch
In VP Teamwork Server, you can manage a branch by switching to that branch.
To switch, you can select the Switch... icon in the toolbar.
Figure 13.40 - Select Switch...
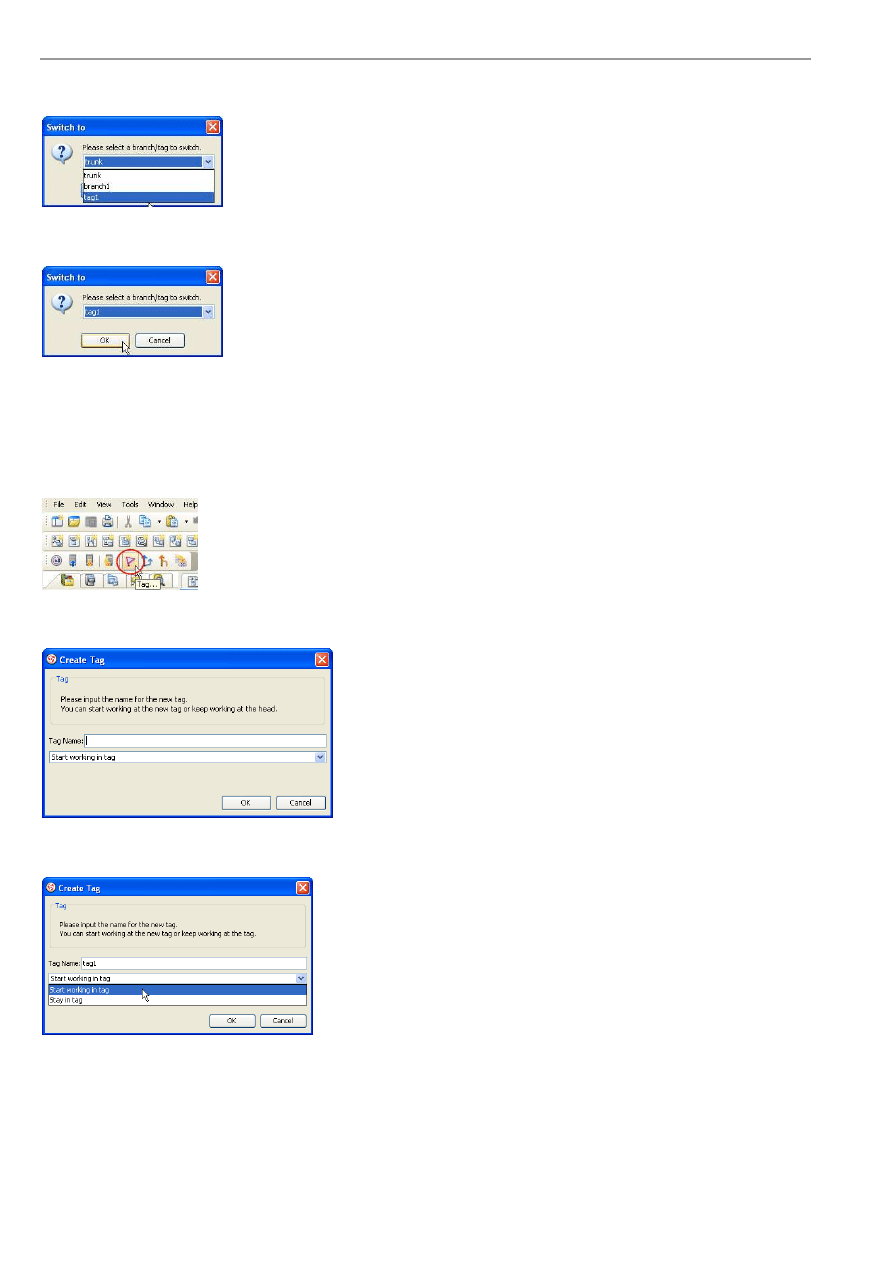
VP-UML User’s Guide (Part 1)
Chapter 13 – Team Collaboration with VP Teamwork Server
13-16
Swtich to dialog box is opened. You can select a branch to switch.
Figure 13.41 - Select a branch to switch
Afterwards, click OK to switch.
Figure 13.42 - Confirm switch
Creating a Tag
You can label the stable version of project by creating a tag there.
To create a tag, select Tag... in the toolbar.
Figure 13.43 - Select Tag...
Then, you can enter tag name in the Create Tag dialog box.
Figure 13.44 - Create Tag dialog box
Afterwards, you can select your location after creating tag.
Figure 13.45 - Select location after creating
tag
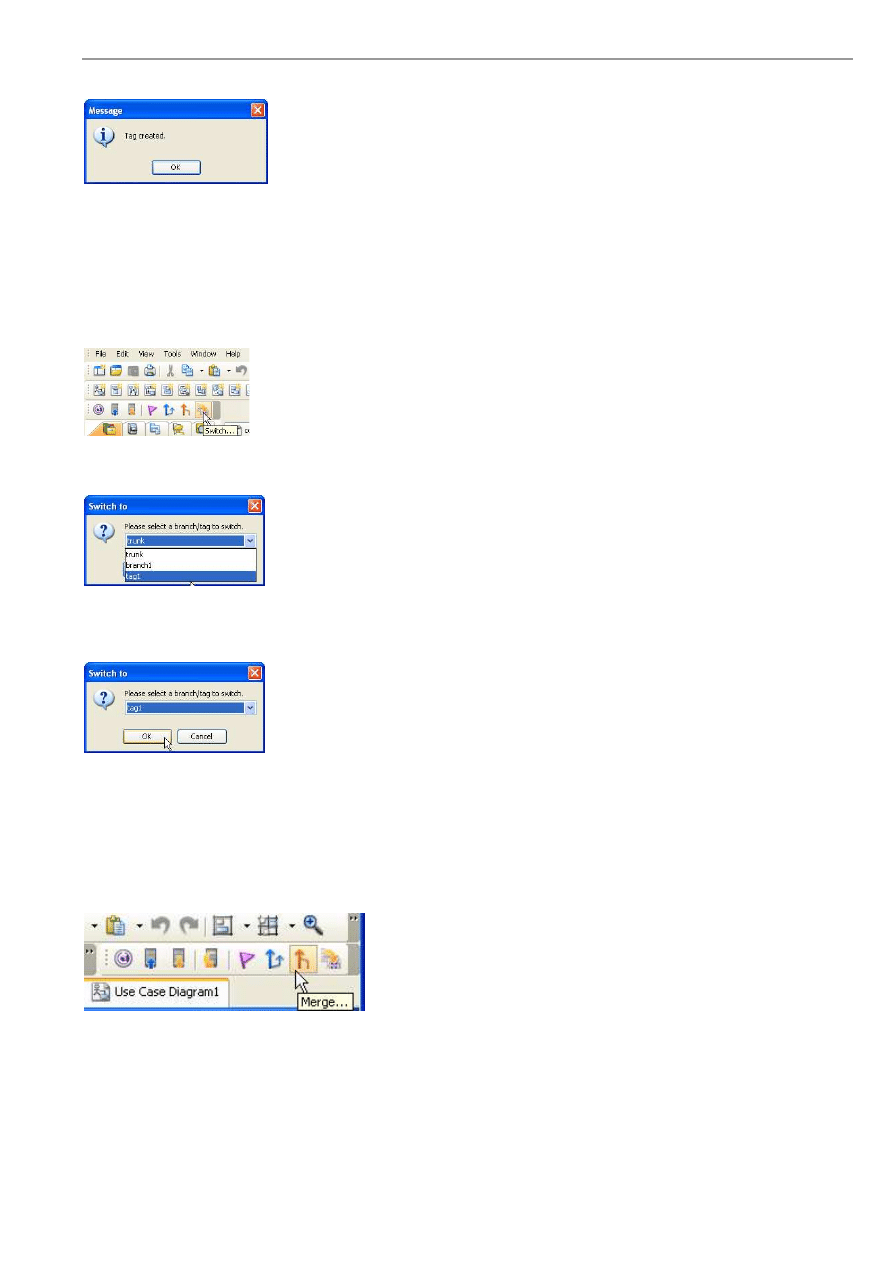
VP-UML User’s Guide (Part 1)
Chapter 13 – Team Collaboration with VP Teamwork Server
13-17
Tag is created.
Figure 13.46 - Tag created
Managing a Tag
Similar to managing a branch, you can manage a branch by switching to that branch.
To switch, you can select the Switch... icon in the toolbar.
Figure 13.47 - Select Switch...
Swtich to dialog box is opened. You can select a branch to switch.
Figure 13.48 - Select a branch to
switch
Afterwards, click OK to switch.
Figure 13.49 - Confirm switch
Usage of Merge
When you have modified your project in branch, you can merge the changes you made to trunk.
To merge, you can select the icon for merging in the toolbar.
Figure 13.50 - Icon for merging
Merge dialog box is displayed. You can select the URL you want to merge from by typing in the text box or select ... . You can
also select the revision which take part in the merging.
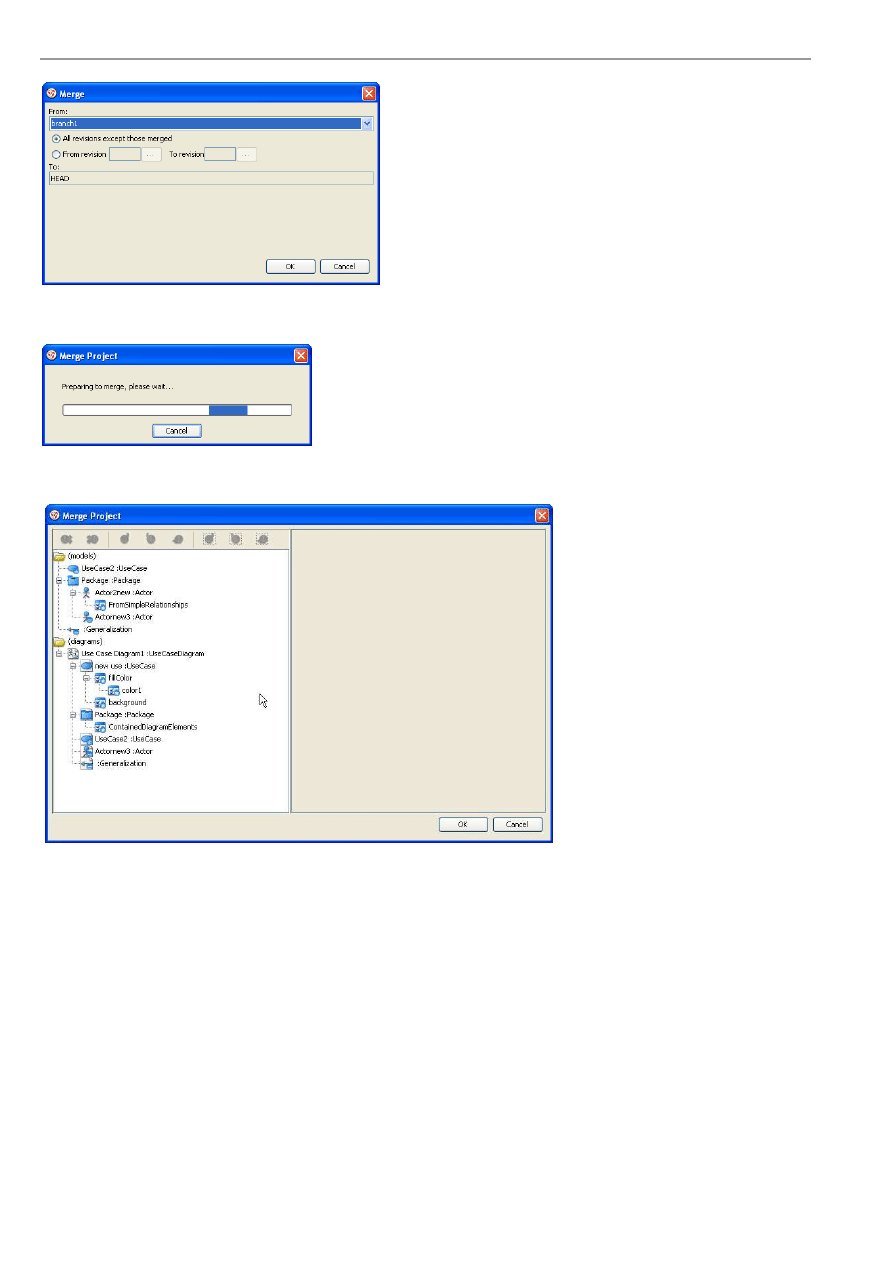
VP-UML User’s Guide (Part 1)
Chapter 13 – Team Collaboration with VP Teamwork Server
13-18
Figure 13.51 - Merge dialog box
The progress of merging is shown.
Figure 13.52 - Progress of merging
Then, a dialog box tells you what models and diagrams are going to be merged. You can click OK to confirm merging.
Figure 13.53 - Models and diagrams which are going to merge
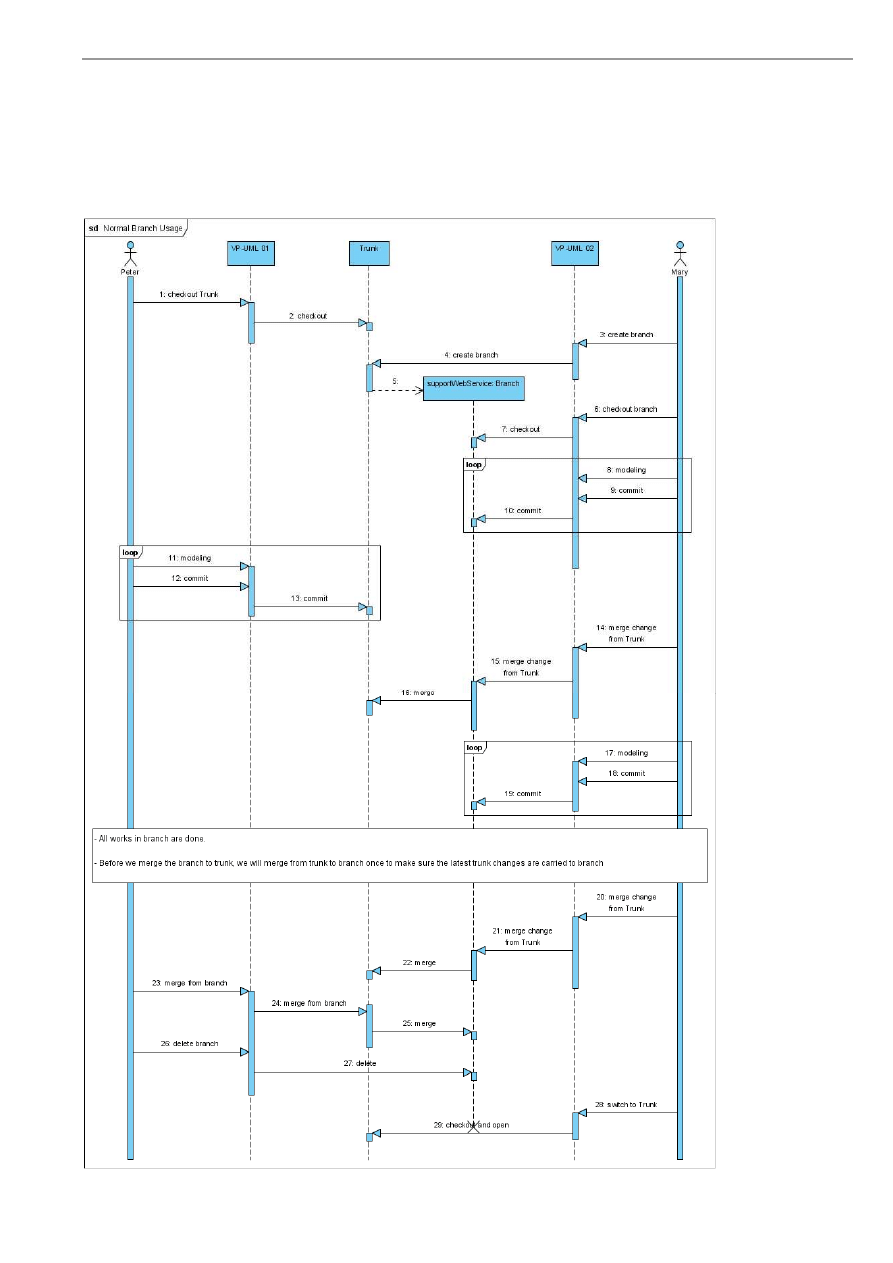
VP-UML User’s Guide (Part 1)
Chapter 13 – Team Collaboration with VP Teamwork Server
13-19
Suggested Branch Usage
This section will show you the suggested usage of the Branch with VP Teamwork Server integration.
Here, you will learn how to create a single branch called "supportWebService". However, you can choose to have multiple
branch running at the same time.
Figure 13.54 - Suggested branch usage
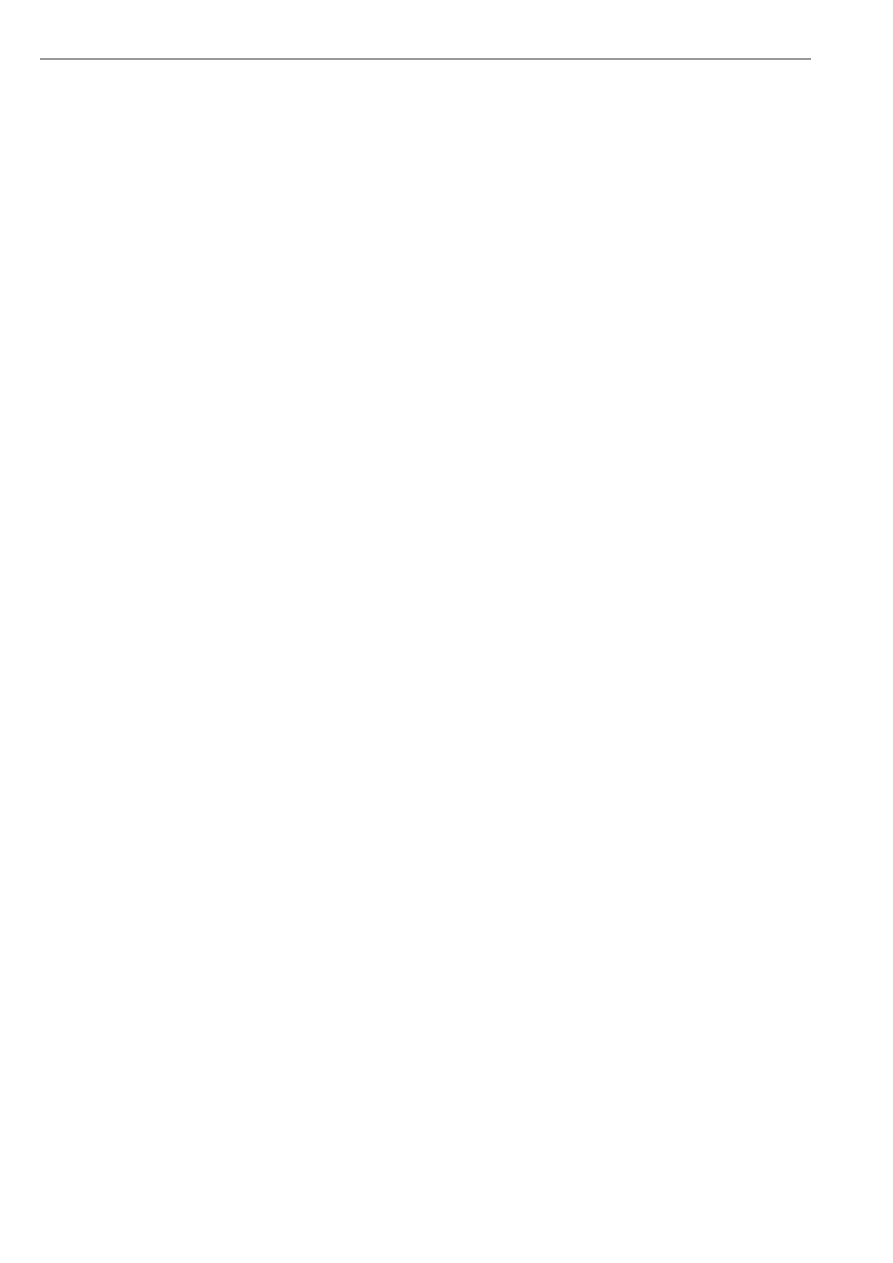
VP-UML User’s Guide (Part 1)
Chapter 13 – Team Collaboration with VP Teamwork Server
13-20
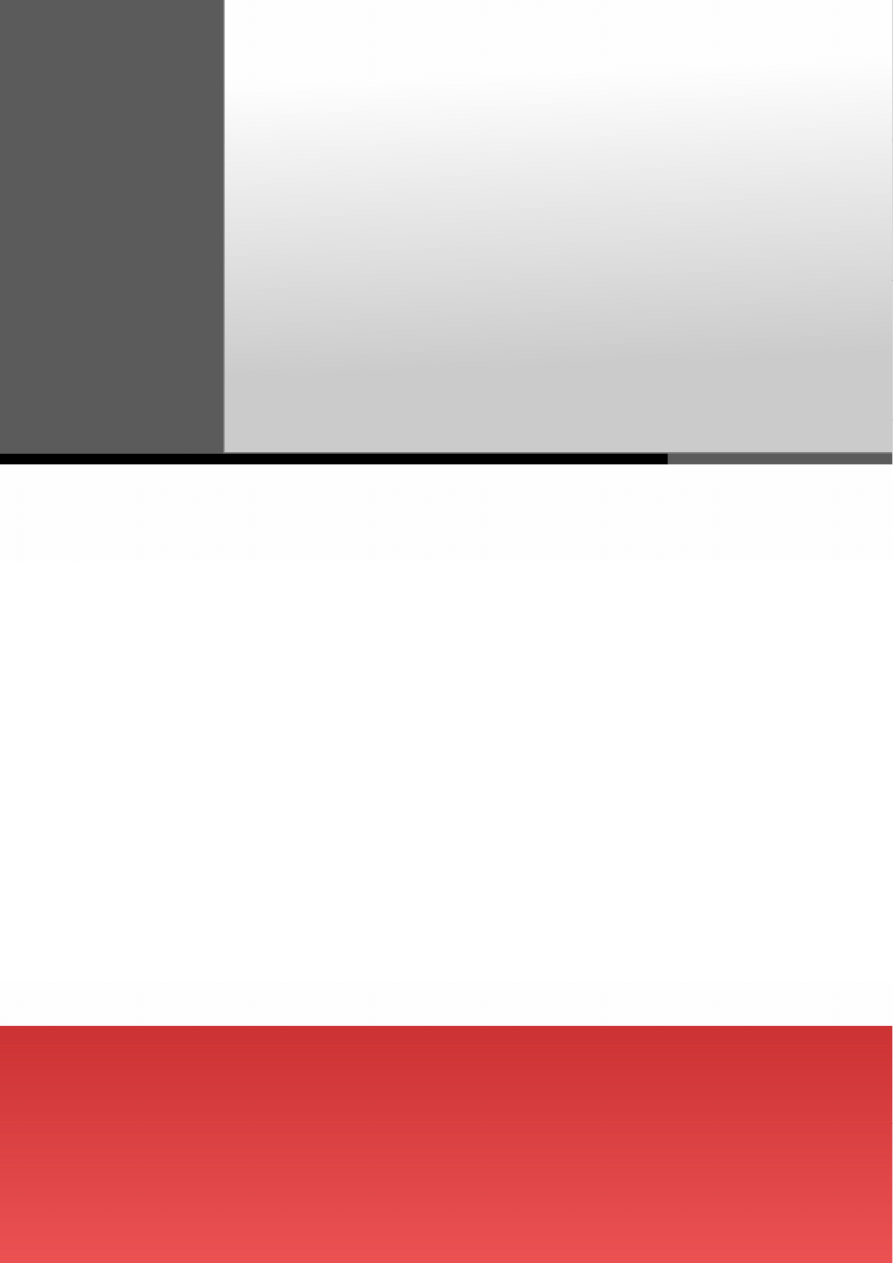
Team Collaboration with
CVS Repository
14
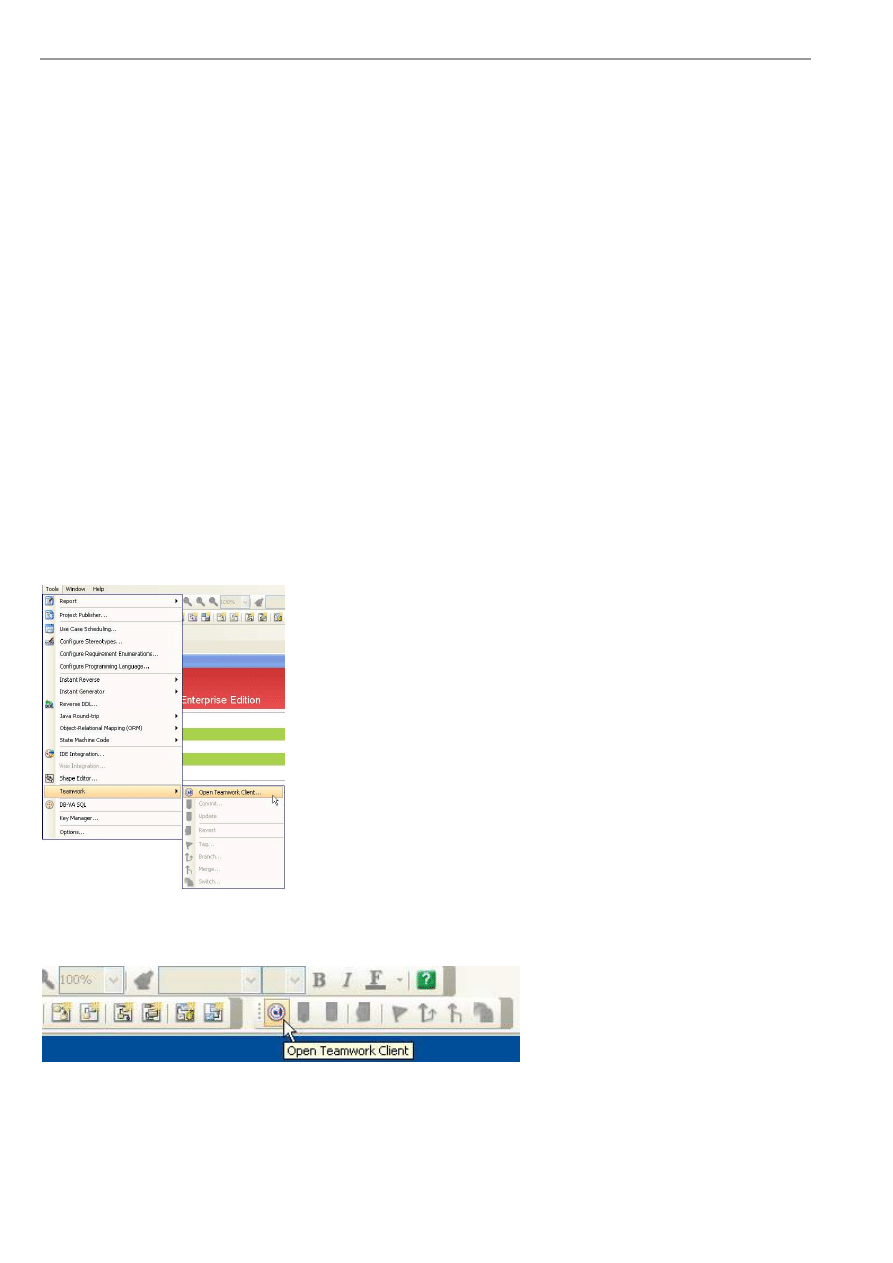
VP-UML User’s Guide (Part 1)
Chapter 14 – Team Collaboration with CVS Repository
14-2
Chapter 14 – Team Collaboration with CVS
Repository
CVS is widely adopted version control and collaboration platform. With VP-UML CVS repository integration you can record
and keep history of all changes in your design in your CVS repository. Moreover, your designs are stored along with source
codes in the same repository. This allows both design and source code to be backed up together, and also saves administration
cost by needing only a single repository in your team. Other people who may need to only view your designs just need to use
the free Viewer to have a look at the project. Please be reminded CVS repository is only available in Standard Edition or above.
In this chapter:
•
Importing and managing projects
•
Operating projects
•
Reviewing the old revisions of projects
•
Comparing the differences between revisions
•
Using branch and tag
•
Providing suggested branch usage
Starting the Teamwork Client Dialog Box
The Teamwork Client dialog box is the access point for all Teamwork functions, such as importing and managing projects,
operating projects, reviewing and comparing projects and using branches and tags. There are three ways you can start
Teamwork Client.
To start using the main menu, you can select Tools > Teamwork > Open Teamwork Client... .
Figure 14.1 - Open Teamwork Client using main menu
If not, you may use the tool bar to open the Teamwork Client dialog box.
Figure 14.2 - Open Teamwork Client using main menu
You can also right click on the project node of different panes and select Teamwork > Open Teamwork Client... .
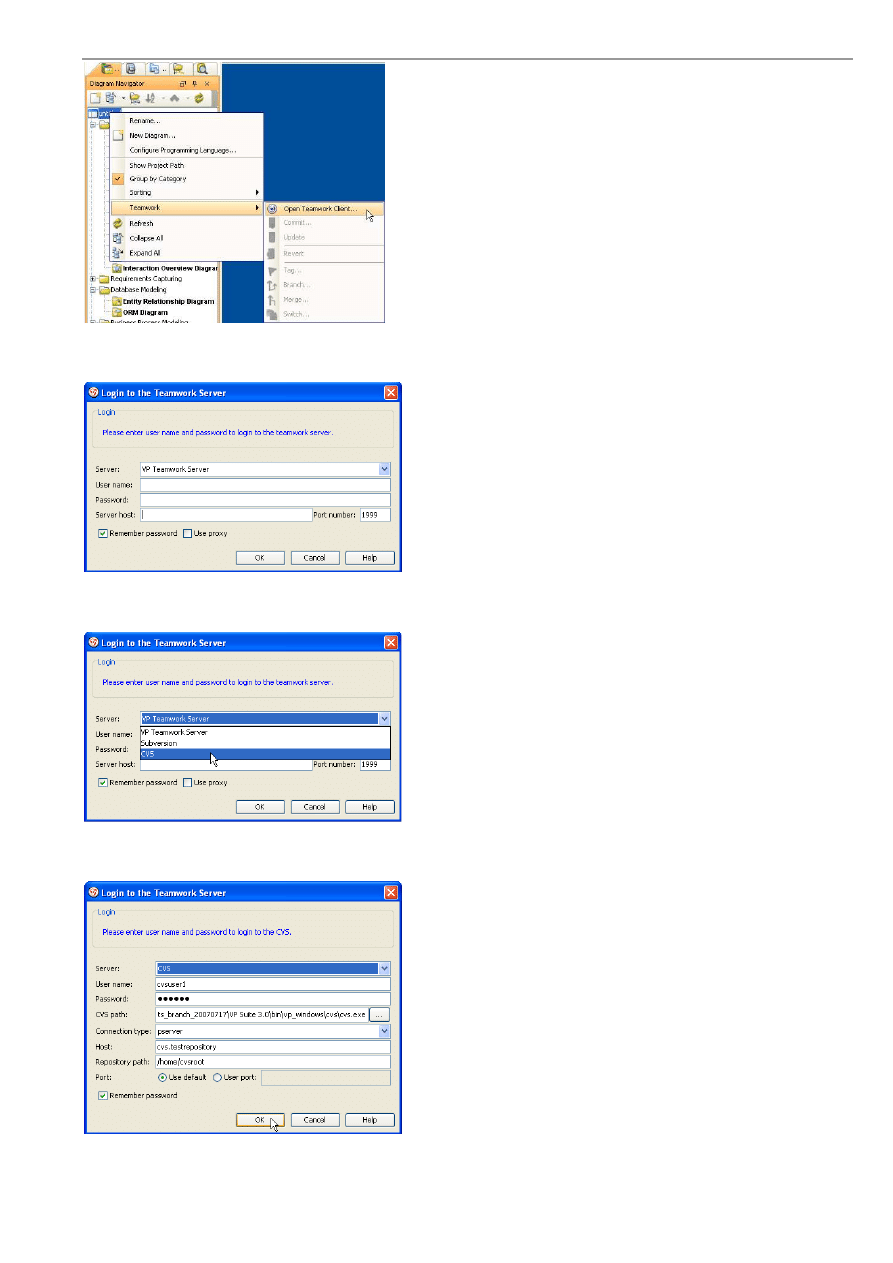
VP-UML User’s Guide (Part 1)
Chapter 14 – Team Collaboration with CVS Repository
14-3
Figure 14.3 - Open Teamwork Client with project node
By using any one of these methods, the Login to the Teamwork Server dialog box will be displayed.
Figure 14.4 - Login to the Teamwork Server dialog box
You can select CVS as the server.
Figure 14.5 - Login to the Teamwork Server dialog box
Configure the details of the server connection, then click OK to confirm.
Figure 14.6 - Configure details of server conncetion
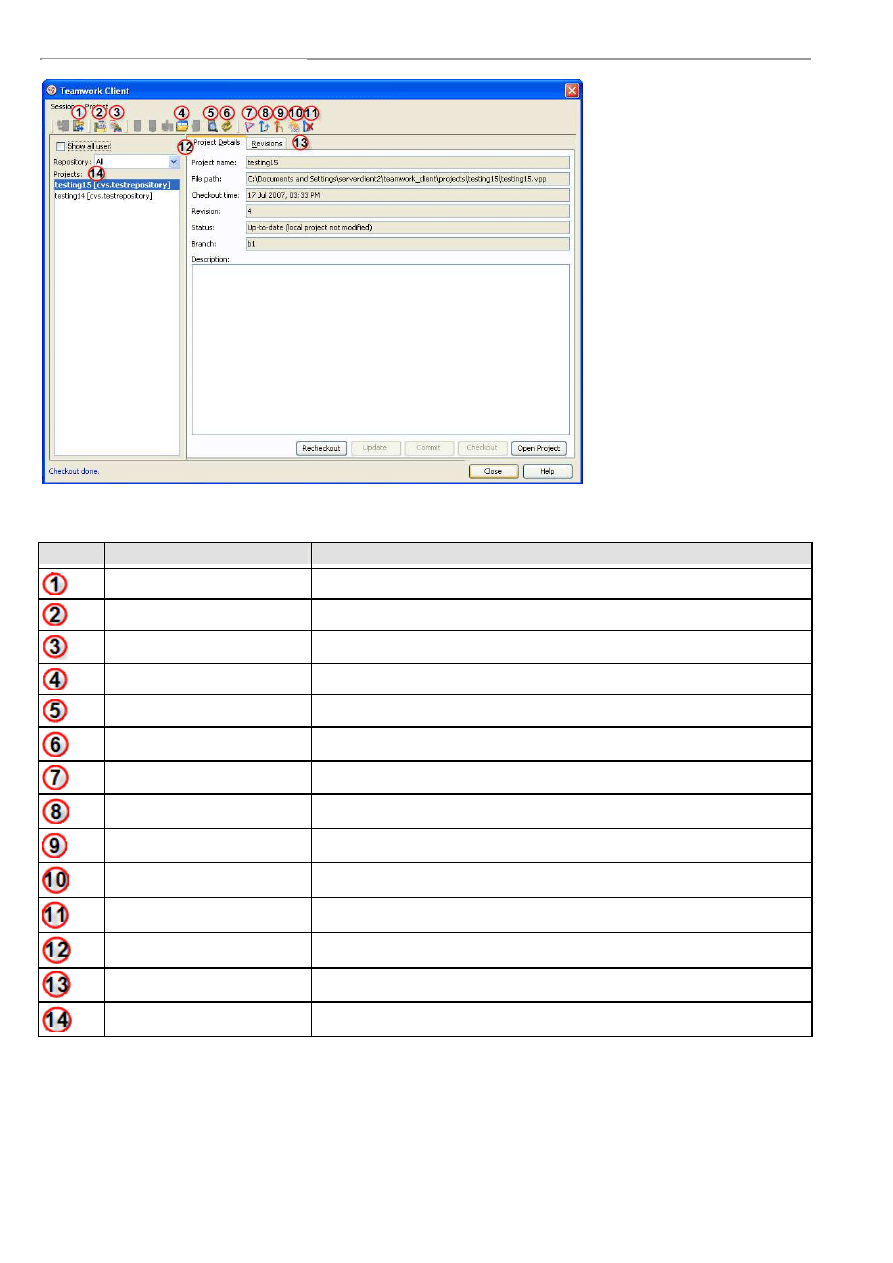
VP-UML User’s Guide (Part 1)
Chapter 14 – Team Collaboration with CVS Repository
14-4
The Teamwork Client dialog box is opened.
Figure 14.7 - Teamwork Client dialog box
Name
Function
Logout
Logout from the server.
Manage project
Manage projects in the server.
Import project
Import a project into the server.
Open
Open the selected project.
Check for Update
Check for updates in the selected project.
Refresh projects
Refresh the projects to get the latest status.
Tag...
Create a tag for the selected project.
Branch...
Create a branch for the selected project.
Merge...
Merge the modification of branch to trunk.
Switch...
Switch your location in the project.
Delete branch...
Delete a branch.
Project Details...
Show details of the selected project.
Revision
Modification history of the selected project.
Projects list
Show projects selected to be managed.
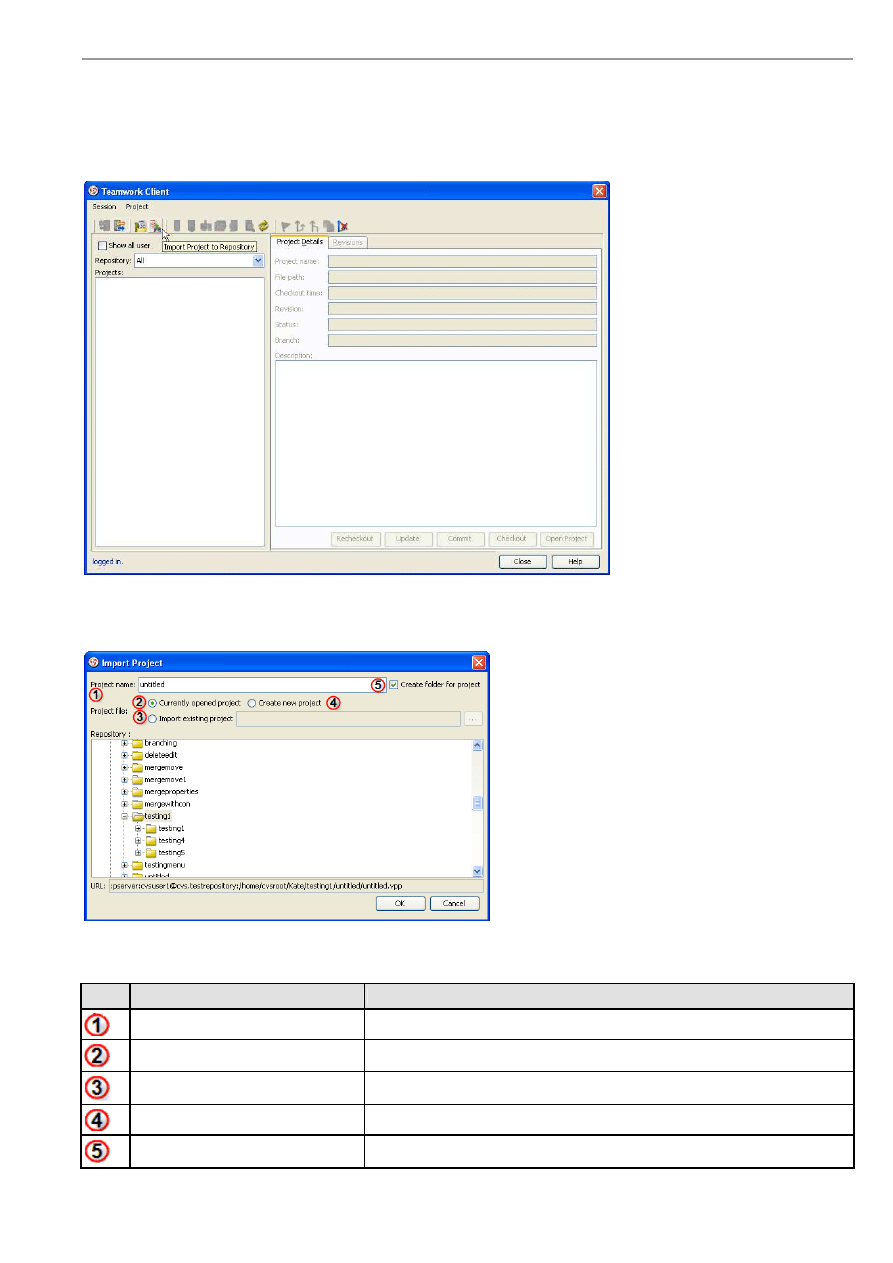
VP-UML User’s Guide (Part 1)
Chapter 14 – Team Collaboration with CVS Repository
14-5
Importing Project to the Repository
You can import your project to the repository by clicking the Import Project to Repository icon in the Teamwork Client
dialog box.
Figure 14.8 - Select Import Project to Repository
The Import Project dialog box will be displayed. You can edit the project name and the type of project file you want to import.
Figure 14.9 - Import Project dialog box
Name
Function
Project name
Edit the name of the imported project.
Currently opened project
Import the project you have opened.
Import existing project
Import an existing project from the local file system.
Create new project
Create a new project in the repository.
Create folder for project
Create a folder for an imported project automatically.
Table 14.1
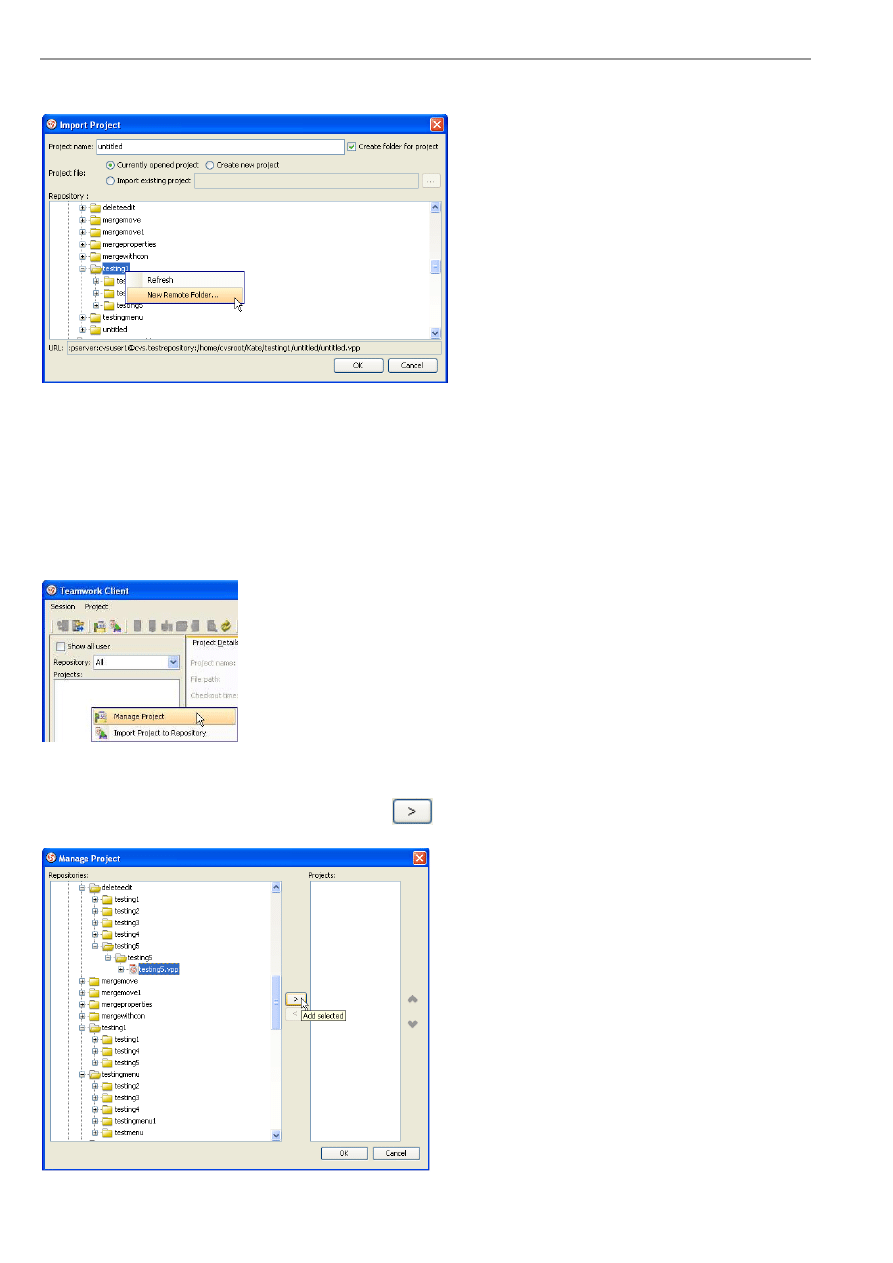
VP-UML User’s Guide (Part 1)
Chapter 14 – Team Collaboration with CVS Repository
14-6
You can then select the repository where your project will be imported to. You may right-click on a folder and select New
Remote Folder from the popup menu to create another folder inside it.
Figure 14.10 - Open a new remote folder
Managing Teamwork Project
Only the first project user, who usually is Project Leader or Business Analyst, needs to import project to repository. Other team
members may use the Manage Project dialog box to manage these working projects. To open the Manage Project dialog box,
you can right-click on the Projects List in the Teamwork Client dialog box, and select Manage Project in the popup menu.
Figure 14.11 - Select Manage
Project
Select a project in the repositories and click Add selected
to add the project to the Projects list. You may manage more
than one teamwork project at the same time by selecting different projects and clicking Add selected.
Figure 14.12 - Manage Project dialog box
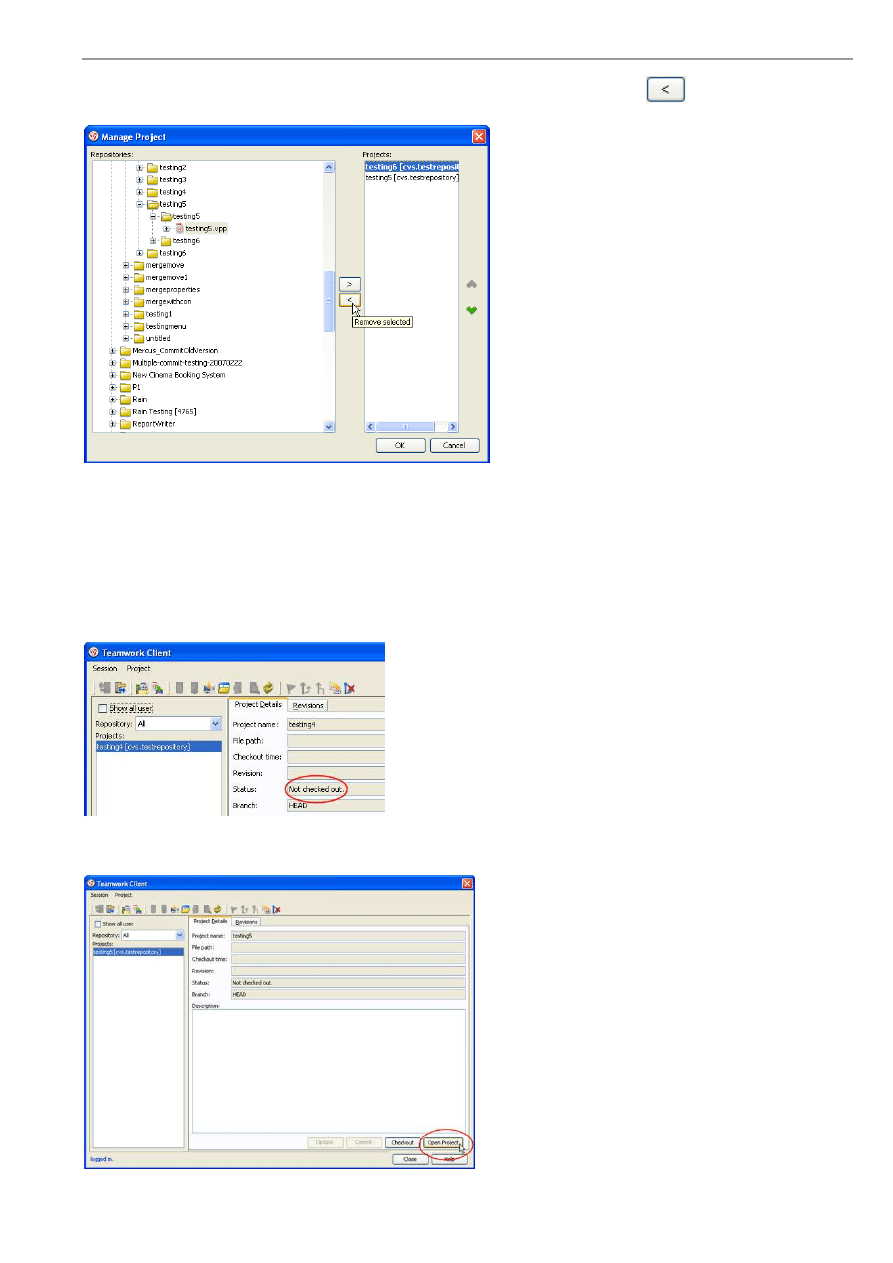
VP-UML User’s Guide (Part 1)
Chapter 14 – Team Collaboration with CVS Repository
14-7
If you want to remove a project which is added to your Projects list, select Remove selected
to remove the project
selected in the list.
Figure 14.13 - Remove selected project
Checking Out Project
If you have already imported a project to server or selected a project to manage, you can checkout the project from the
repository.
When you have just selected a project in the Projects list, the status is 'Not checked out'.
Figure 14.14 - Project not checked out
Clicking Open Project will checkout the project and open it immediately.
Figure 14.15 - Open the project
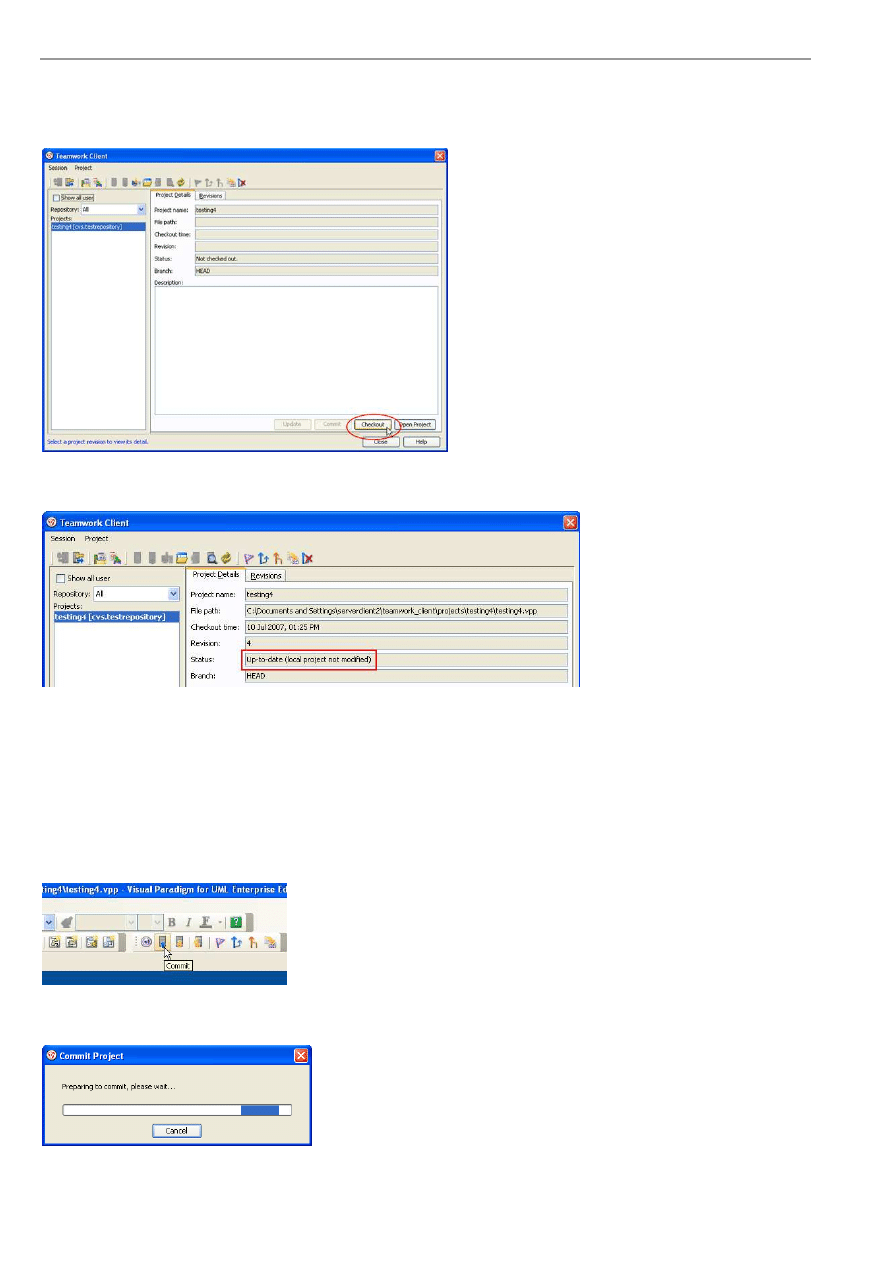
VP-UML User’s Guide (Part 1)
Chapter 14 – Team Collaboration with CVS Repository
14-8
Alternatively, you can choose to checkout the project without opening it. Checkout Project is quite different from Open Project.
After checking out the project, your will stay in the Teamwork Dialog for further actions. For example, creating branch, Merge
change from branch. If you select Open Project, you will open the project for viewing and modification.
To checkout the project, click Checkout in Teamwork Client dialog box.
Figure 14.16 - Checkout the project
The status of the project is now changed and the project has been checked out successfully.
Figure 14.17 - Project checked out
Committing Project
After the project has been modified, you can share your local changes with other team members by committing the project to a
server.
You may commit project in the toolbar.
Figure 14.18 - Commit project
A Commit Project dialog box will show you the committing progress.
Figure 14.19 - Commit project dialog box
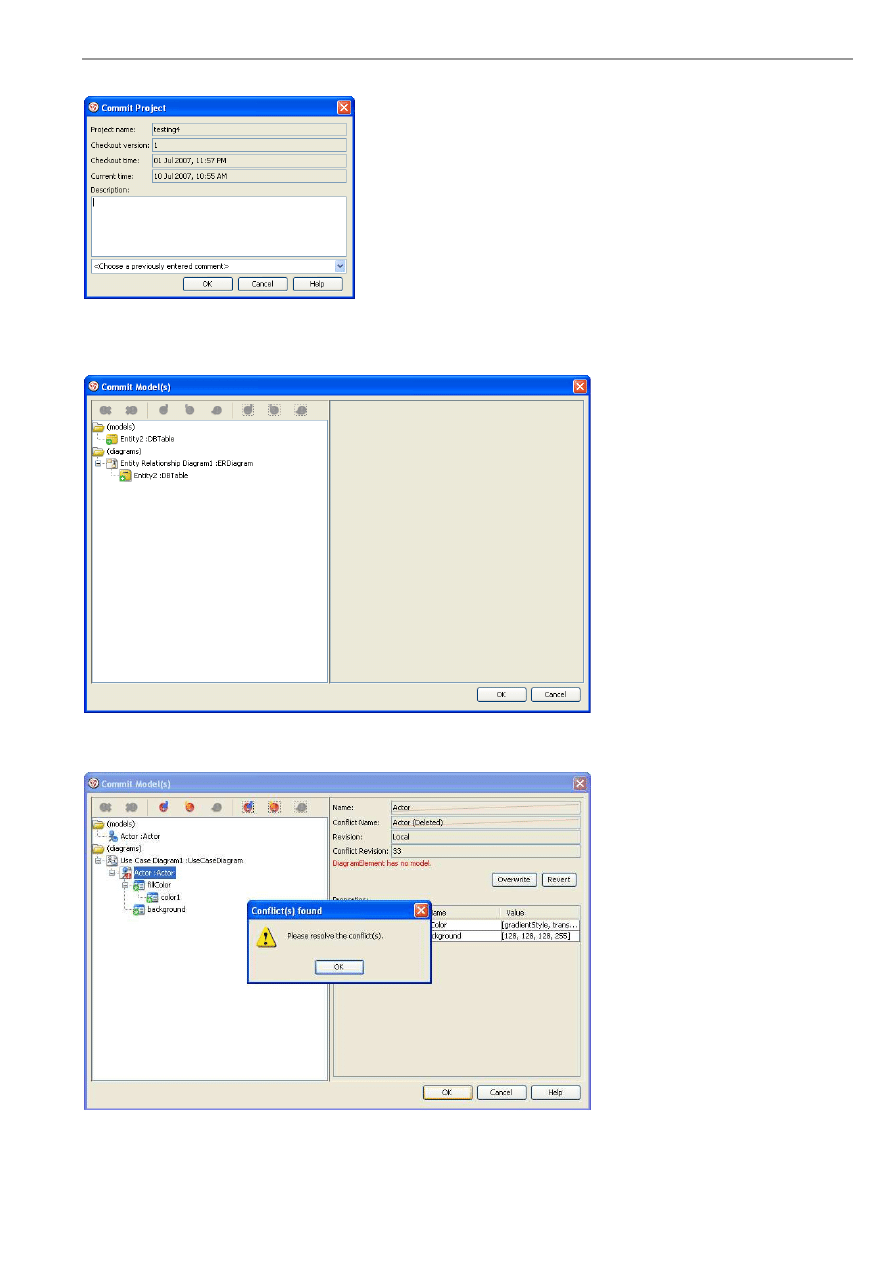
VP-UML User’s Guide (Part 1)
Chapter 14 – Team Collaboration with CVS Repository
14-9
A dialog box will be displayed and you may enter a description of the changes. Click OK.
Figure 14.20 - Enter description of commit
change
A Commit Model(s) dialog box shows the models you have modified. Click OK to commit.
Figure 14.21 - Commit Model(s) dialog box
Sometimes, you may encounter conflict when committing models.
Figure 14.22 - Commit with conflict
You can choose to revert or overwrite to solve. For more details, please refer to the section 'Resolving Conflict'.
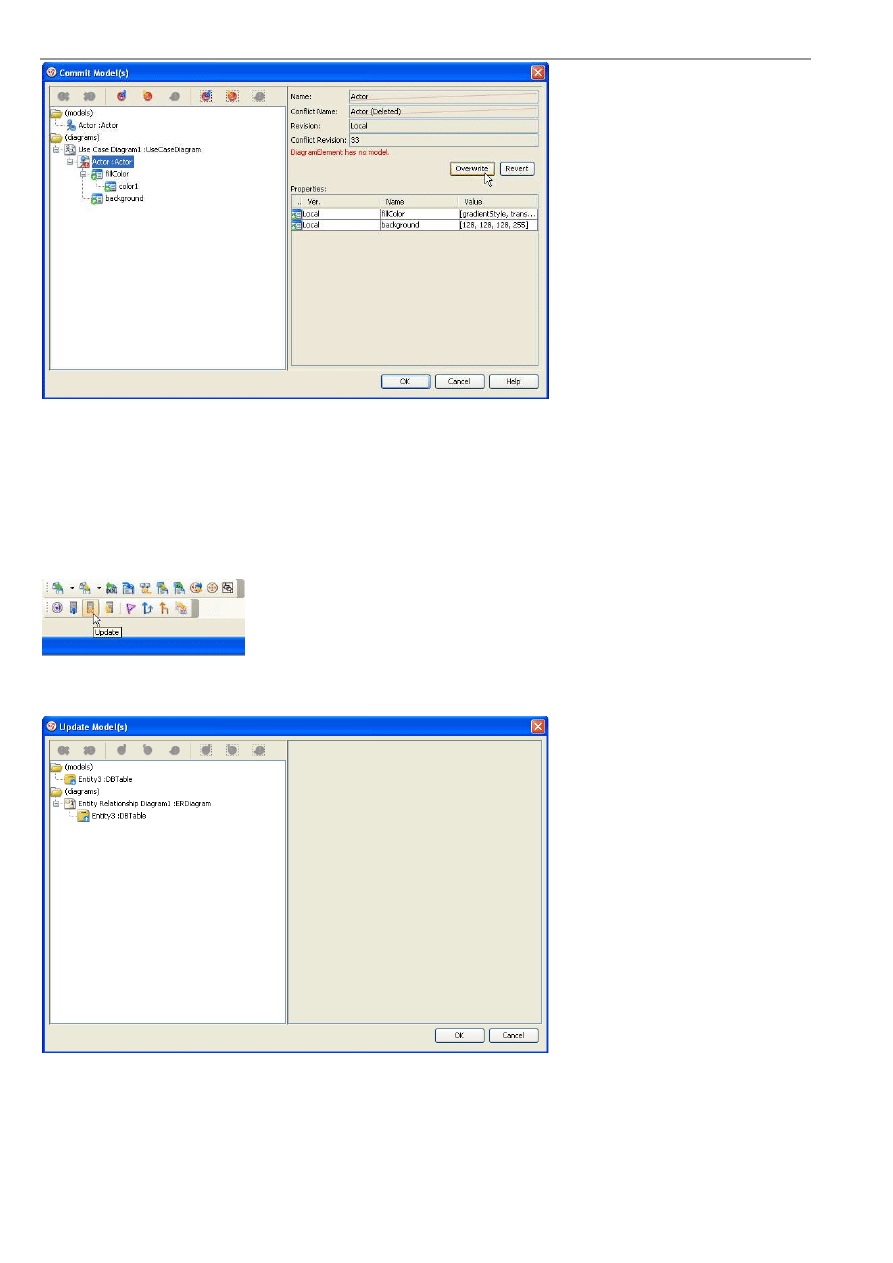
VP-UML User’s Guide (Part 1)
Chapter 14 – Team Collaboration with CVS Repository
14-10
Figure 14.23 - Select overwrite or revert
Updating Project
Apart from committing the modified project to the server, you can also get teammates' changes on the server to your local area
by updating teh project. To update a project, click the icon for update in the toolbar.
Figure 14.24 - Update project
Update Model(s) dialog box is displayed. The models changed by others are shown. Click OK to update.
Figure 14.25 - Update Model(s) dialog box
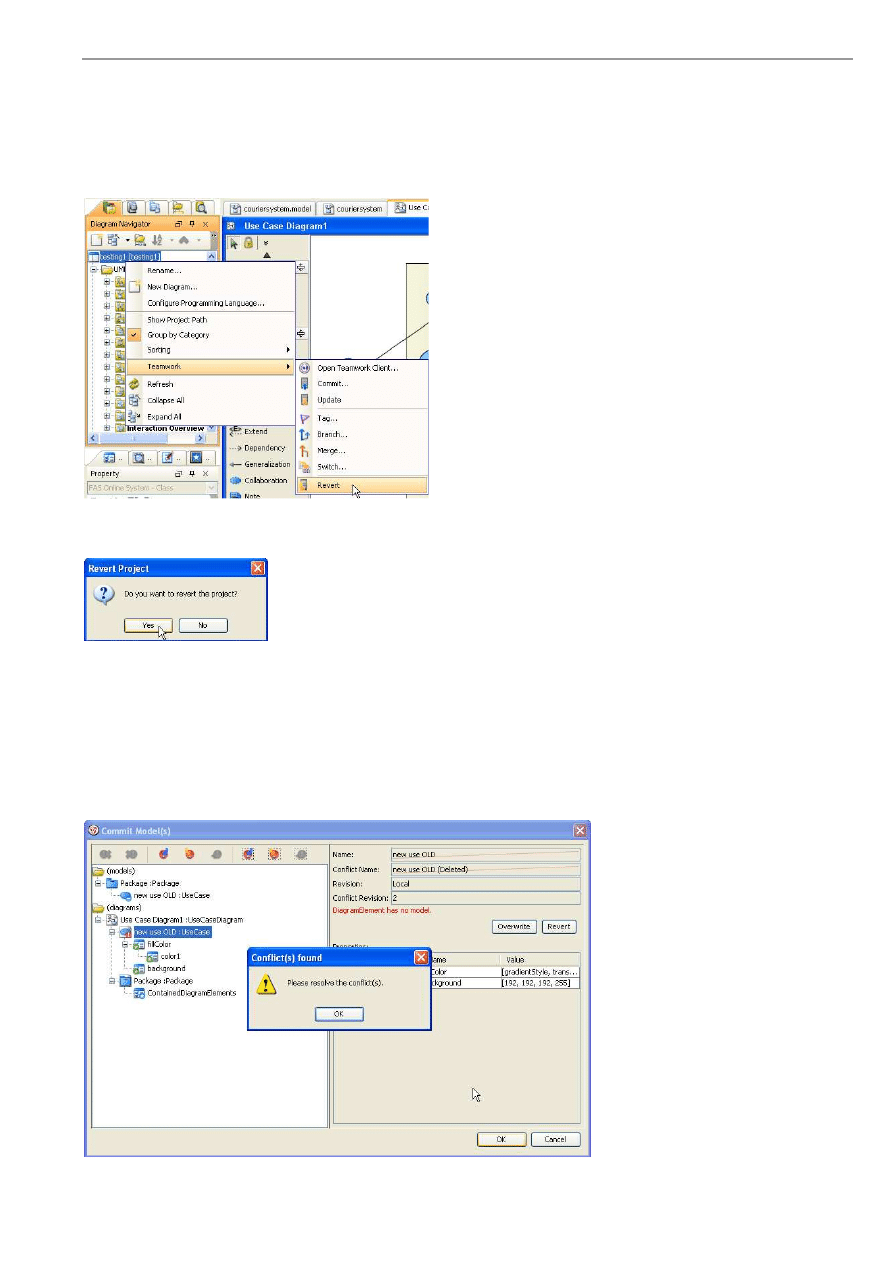
VP-UML User’s Guide (Part 1)
Chapter 14 – Team Collaboration with CVS Repository
14-11
Reverting Project
You may encounter a situation when you have made a lot of changes in the project just to find there are a lot of mistakes. In
this case, you may want to rollback all the changes and redo the whole project.
Here, you can revert all local changes by clicking the Revert button.
Figure 14.26 - Revert project
A dialog box will show and ask if you want to revert. Click Yes to confirm and the project will be reverted.
Figure 14.27 - Confirm revert project
Resolving Conflict
Sometimes, you may modify the same model as your teammate with different changes. In this case, the server will not know
which revision should be preserved and it will show a conflict.
Conflicts may happen when you commit the project.
Figure 14.28 - Conflict found in merging
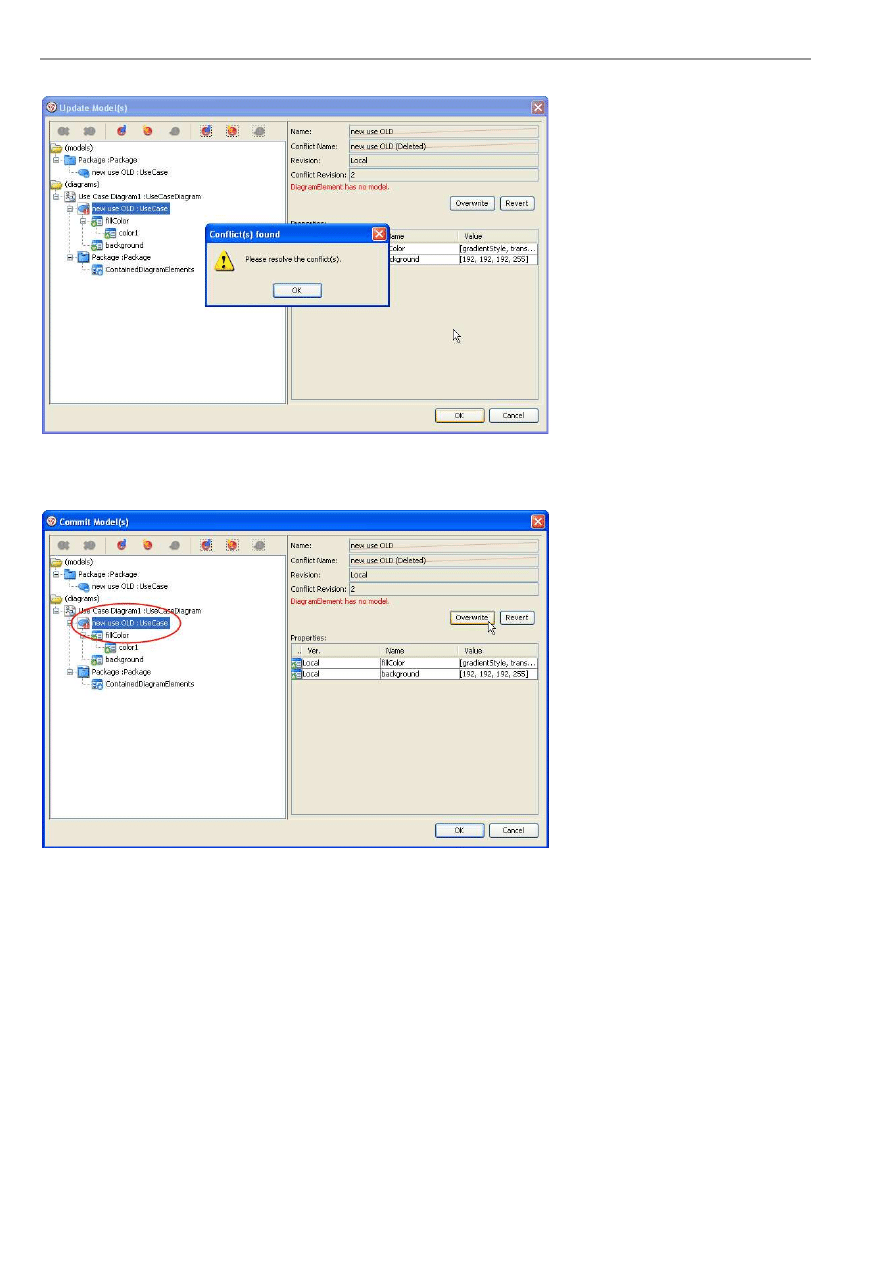
VP-UML User’s Guide (Part 1)
Chapter 14 – Team Collaboration with CVS Repository
14-12
Conflict may also happen when you update your project.
Figure 14.29 - Conflict found in updating
If a conflict appears, you can solve it by selecting the conflicting model and clicking Overwrite or Revert.
Overwrite keeps the local changes while Revert accepts changes from the server.
Figure 14.30 - Solving conflict
Viewing Revision History
From time to time, there may be a lot of changes made by you and your teammates. In VP-UML, you can view previous
revisions of the project.
To view the history of committed changes, open the Teamwork Client dialog box and select Revisions tag.
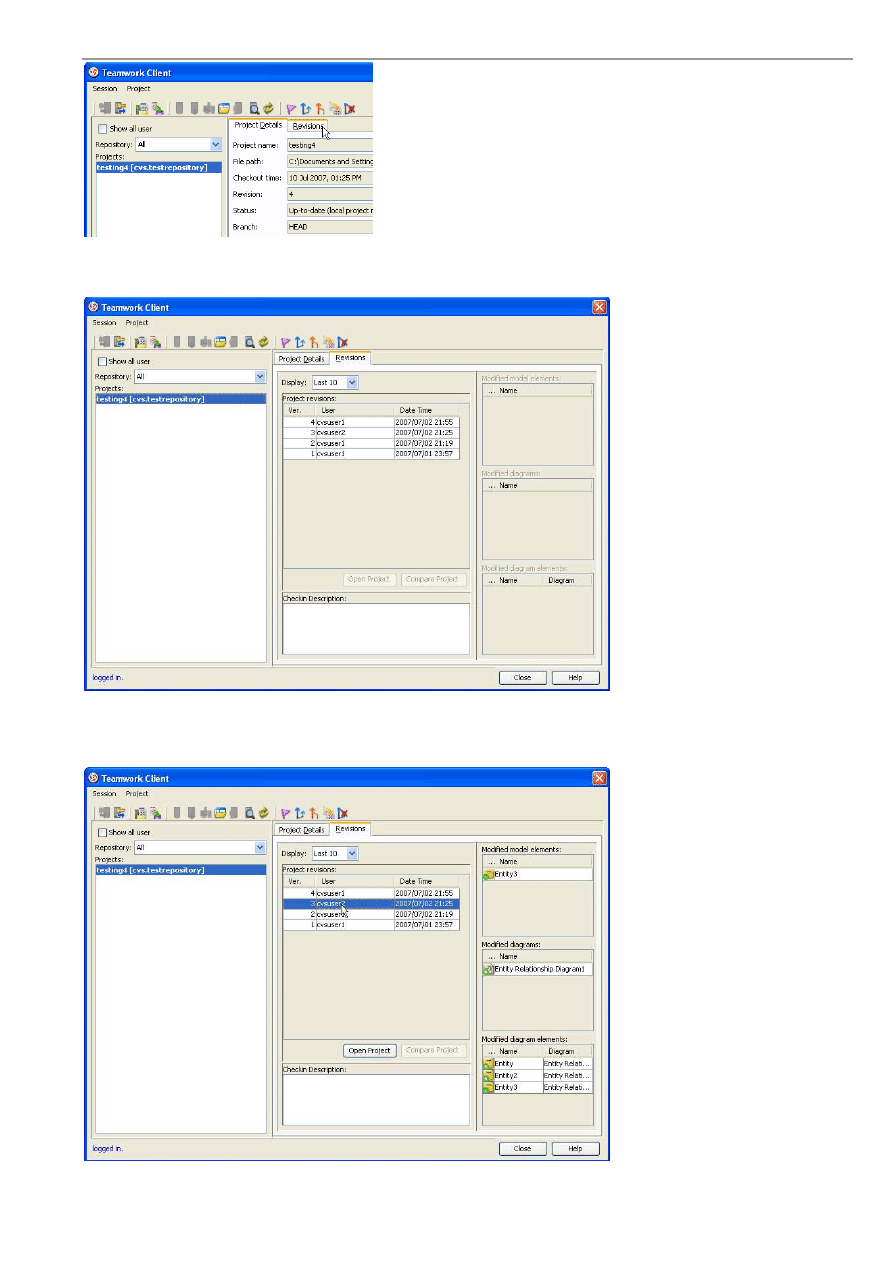
VP-UML User’s Guide (Part 1)
Chapter 14 – Team Collaboration with CVS Repository
14-13
Figure 14.31 - Select Revisions
You can see the different revisions of the project.
Figure 14.32 - Different revisions of the project
You can see the model, diagram and diagram elements modified in that version. You can also see the check in description in
that version.
Figure 14.33 - Changes of different revisions
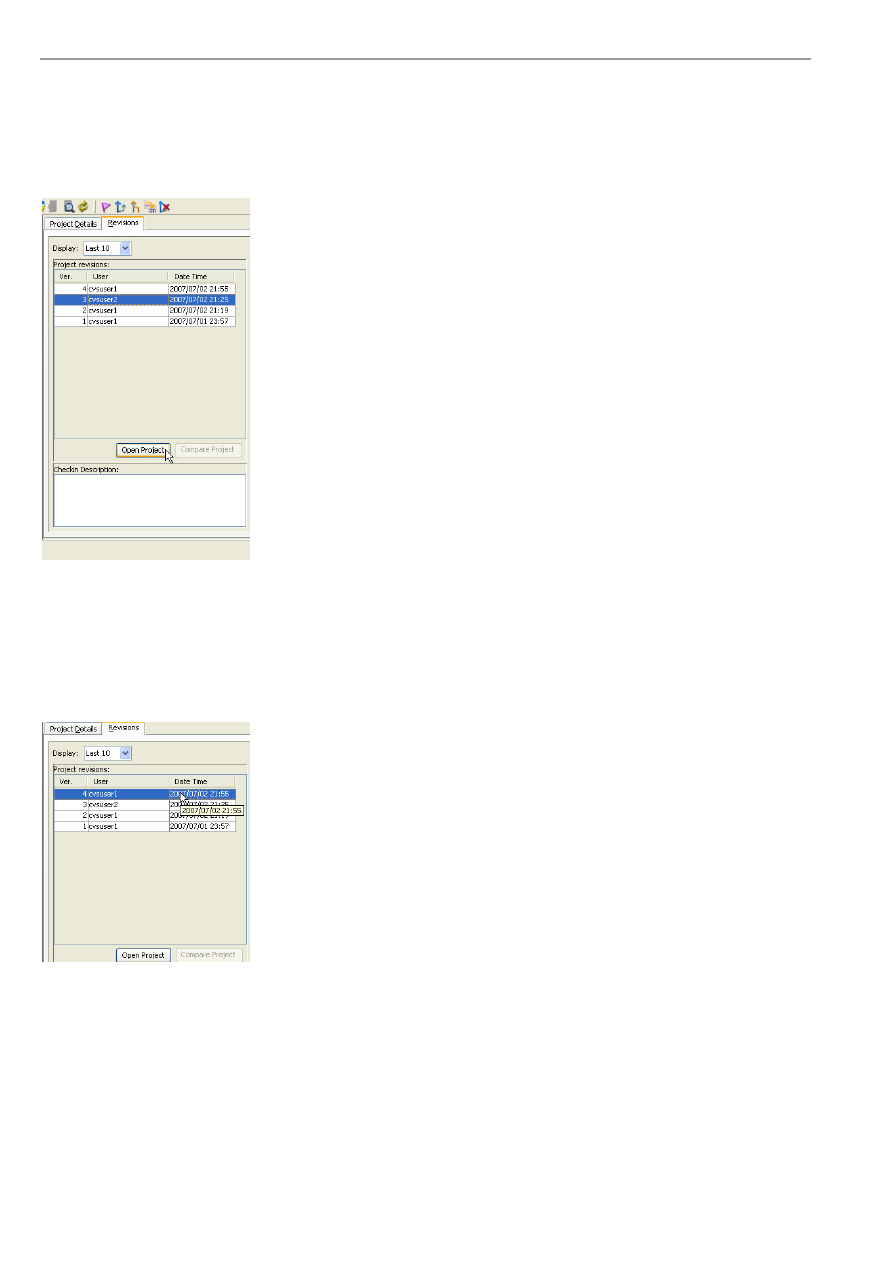
VP-UML User’s Guide (Part 1)
Chapter 14 – Team Collaboration with CVS Repository
14-14
Checking Out Old Revision
You can checkout the old revision of project and make changes in it. Afterwards, you can commit your changes to the server.
To check out a revision of a project, select a revision and click Open Project.
Figure 14.34 - Check out old
revision
Comparing Between Revisions
To see the differences between different revisions in VP-UML, select a revision.
Figure 14.35 - Select one revision
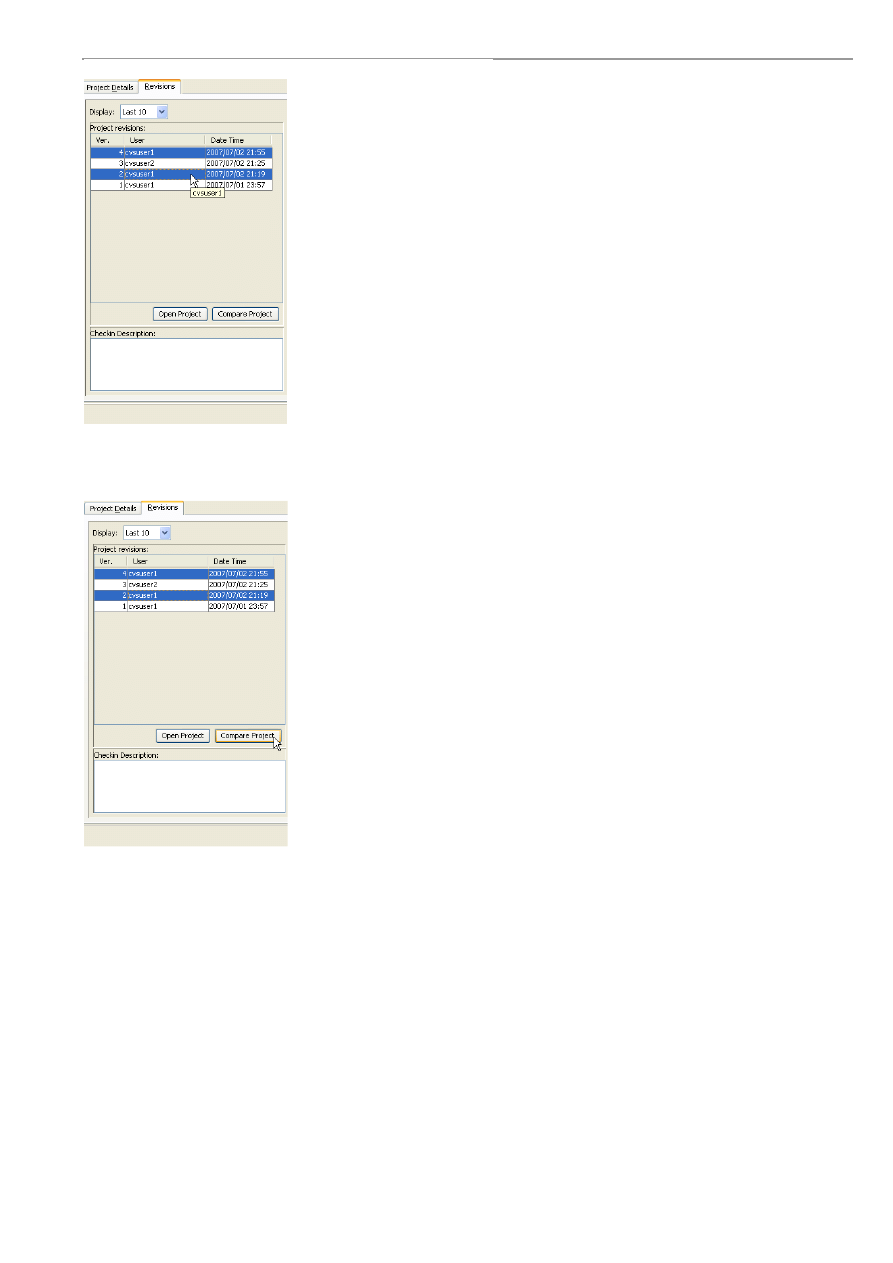
VP-UML User’s Guide (Part 1)
Chapter 14 – Team Collaboration with CVS Repository
14-15
Then press Ctrl and click on the revision you want to compare with.
Figure 14.36 - Select another
revision
Click Compare Project to compare.
Figure 14.37 - Select Compare
Project
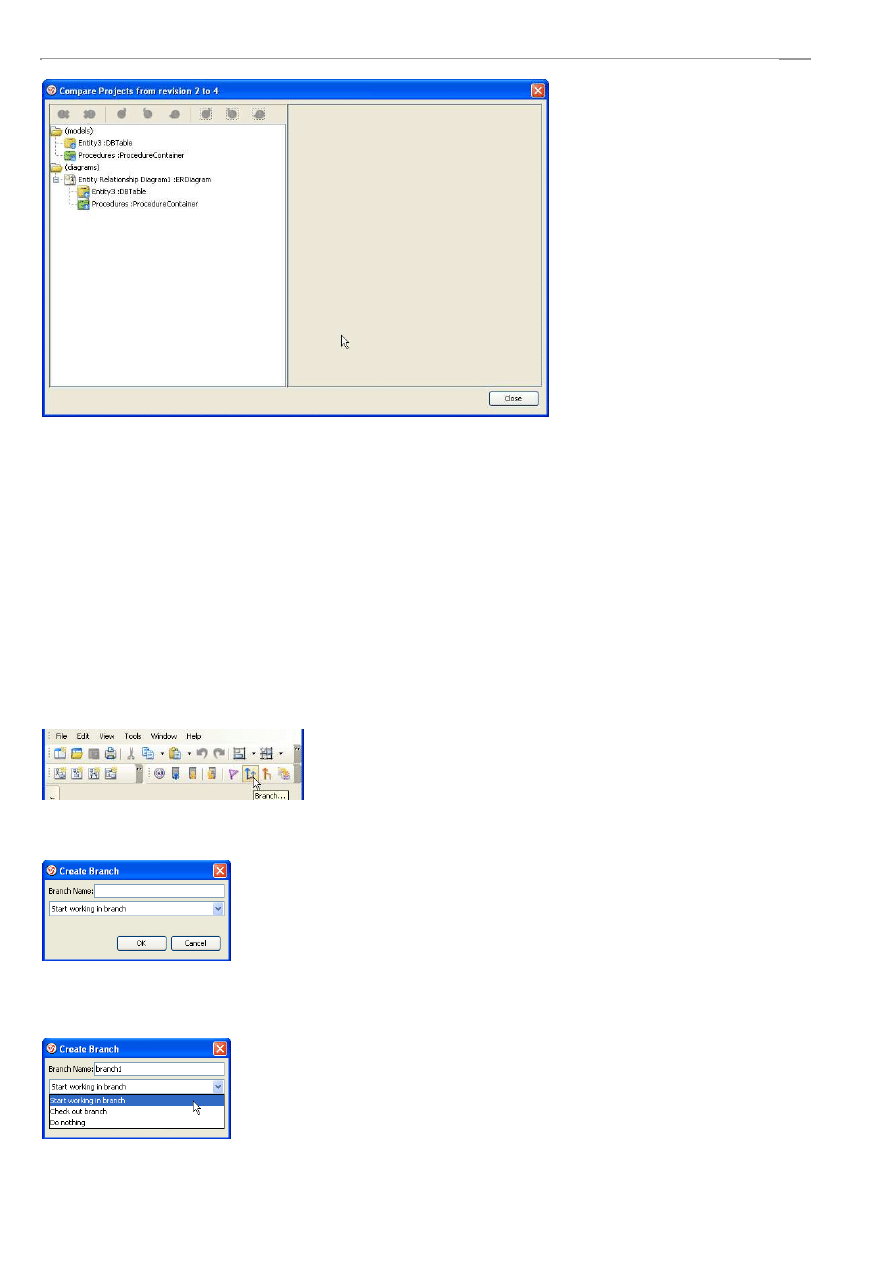
VP-UML User’s Guide (Part 1)
Chapter 14 – Team Collaboration with CVS Repository
14-16
A Compare Projects from revision dialog box will appear and show you the differences between your selected revisions.
Figure 14.38 - Compare Project dialog box
Branch and Tag Project
Branch is a technique to separate the development of project from trunk. You can modify the project in branch while keep the
most stable version design in trunk.
In this way, you can perform some research or time-taking task in branch and merge the changes to trunk only when the branch
is proven to be stable.
Tag provides a convenient technique to manage and label a stable version. You can go back to check the stable version by
switching to Tag.
Creating a Branch
Create a branch by clicking the icon for branch in toolbar.
Figure 14.39 Select branch
The Create Branch dialog box is displayed. Enter the name of branch you want to create.
Figure 14.40 - Create Branch
dialog box
Then, select a status of branch from the drop-down menu.
Figure 14.41 - Select from drop-
down menu
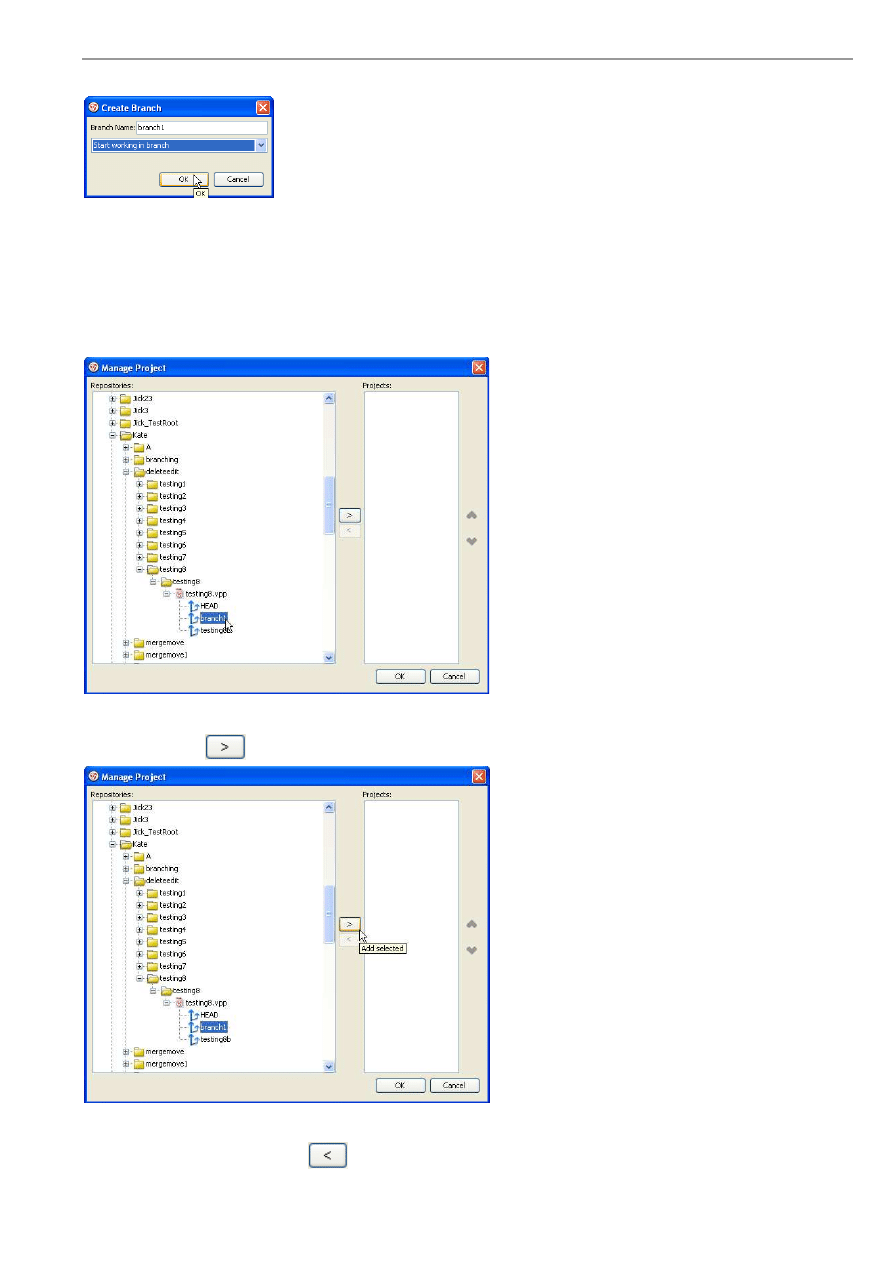
VP-UML User’s Guide (Part 1)
Chapter 14 – Team Collaboration with CVS Repository
14-17
Click OK to confirm creating the branch.
Figure 14.42 - Confirm creating
branch
Managing a Branch
Similar to managing a project, you can manage a branch in the Manage Project dialog box.
First, select a branch under a project.
Figure 14.43 - Manage project dialog box
Click Add selected
to add the branch to your Projects list.
Figure 14.44 - Add selected branch
You can also click Remove selected
to remove the branch from the Projects list.
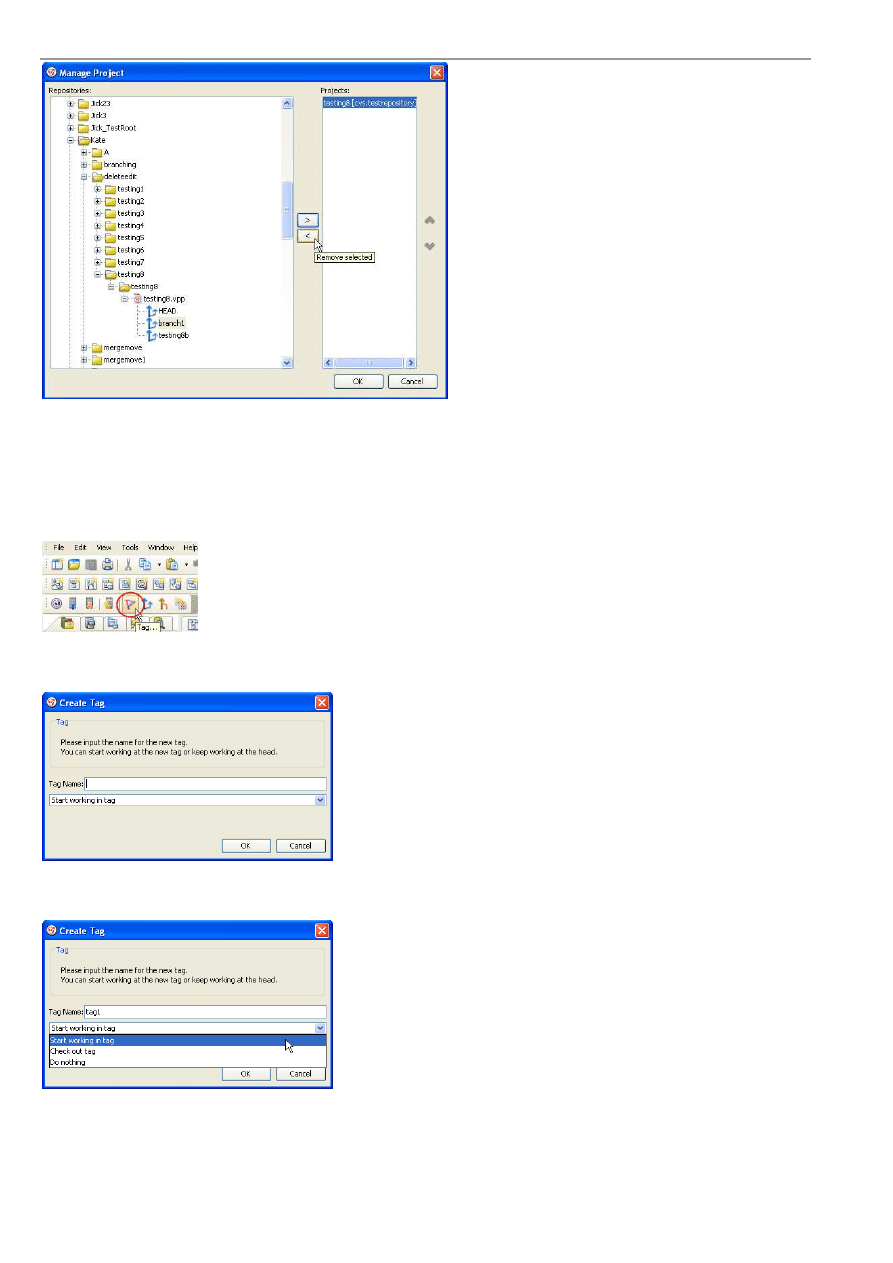
VP-UML User’s Guide (Part 1)
Chapter 14 – Team Collaboration with CVS Repository
14-18
Figure 14.45 - Remove selected branch
Creating a Tag
You can label the stable version of project by creating a tag there.
To create a tag, select Tag... in the toolbar.
Figure 14.46 - Select Tag...
Then, edit the name of tag in Create Tag dialog box.
Figure 14.47 - Create Tag dialog box
Next, you can select the status after creating tag from the drop-down menu.
Figure 14.48 - Select the status after creating
tag
After you have select OK, a message will show you that tag has been created.
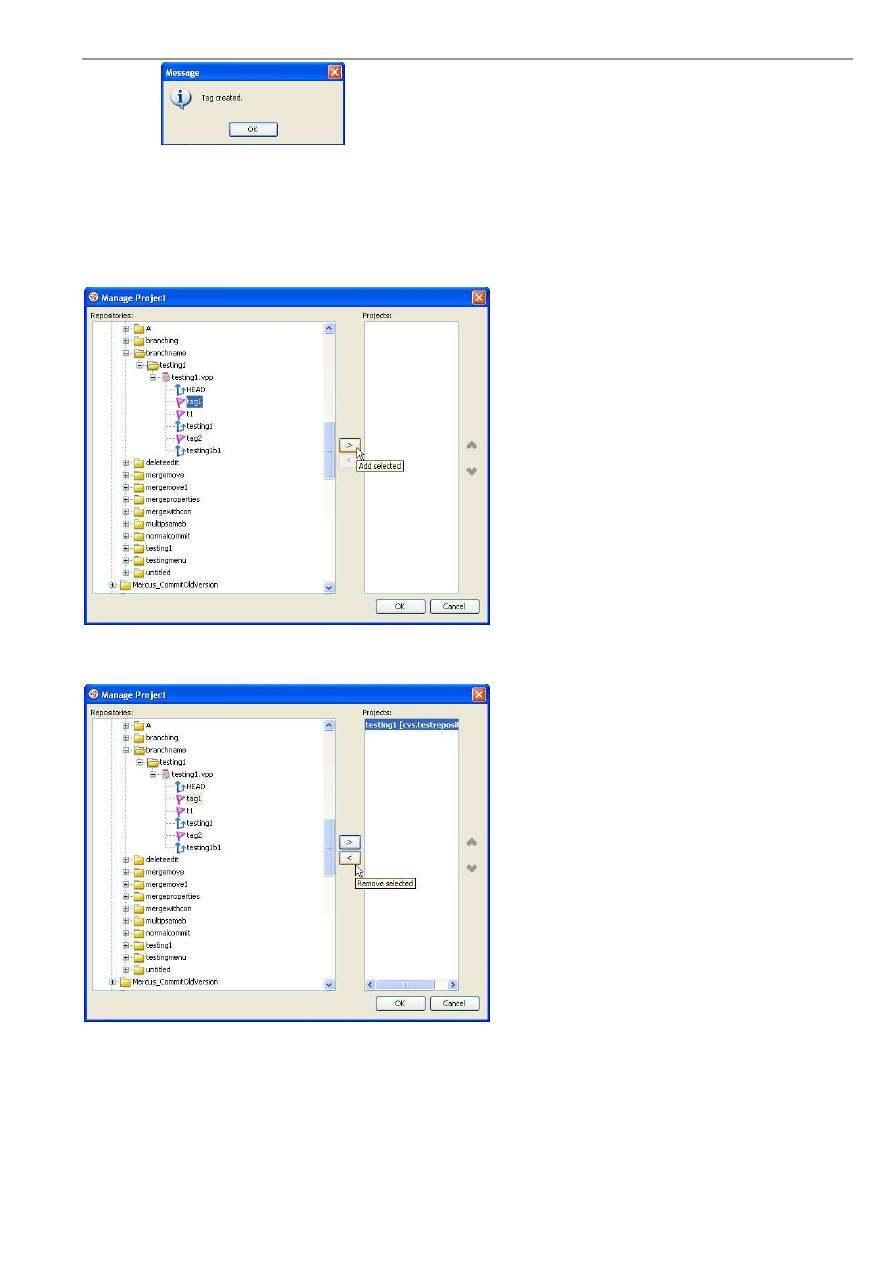
VP-UML User’s Guide (Part 1)
Chapter 14 – Team Collaboration with CVS Repository
14-19
Figure 14.49 - Message showing tag created
Managing a Tag
Similar to managing a branch, you can select a tag and click Add Selected in Manage Project dialog box to add the project to
Projects list.
Figure 14.50 - Add selected project
You may remove the tag from Projects list by click Remove selected.
Figure 14.51 - Select Remove selected
Usage of Merge
When the project in your branch has been modified, you can merge the changes made to the trunk.
To merge, select the icon for merging in the toolbar.
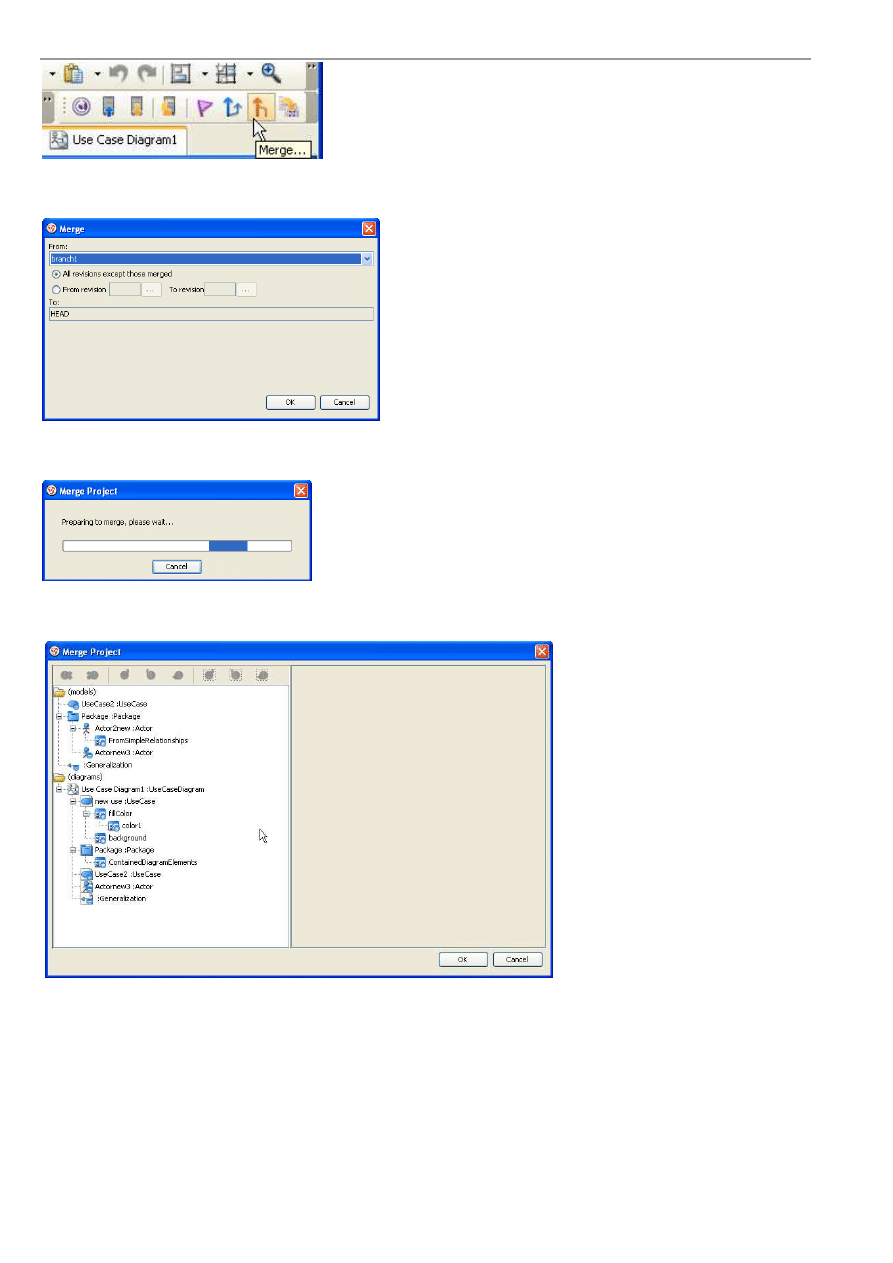
VP-UML User’s Guide (Part 1)
Chapter 14 – Team Collaboration with CVS Repository
14-20
Figure 14.52 - Icon for merging
The Merge dialog box is displayed. Select a branch to merge to, and select the revision you want to merge.
Figure 14.53 - Merge dialog box
The progress of merging is shown.
Figure 14.54 - Progress of merging
Then, a dialog box tells you what models and diagrams are going to be merged. Click OK to confirm the merge.
Figure 14.55 - Models and diagrams which are going to merge
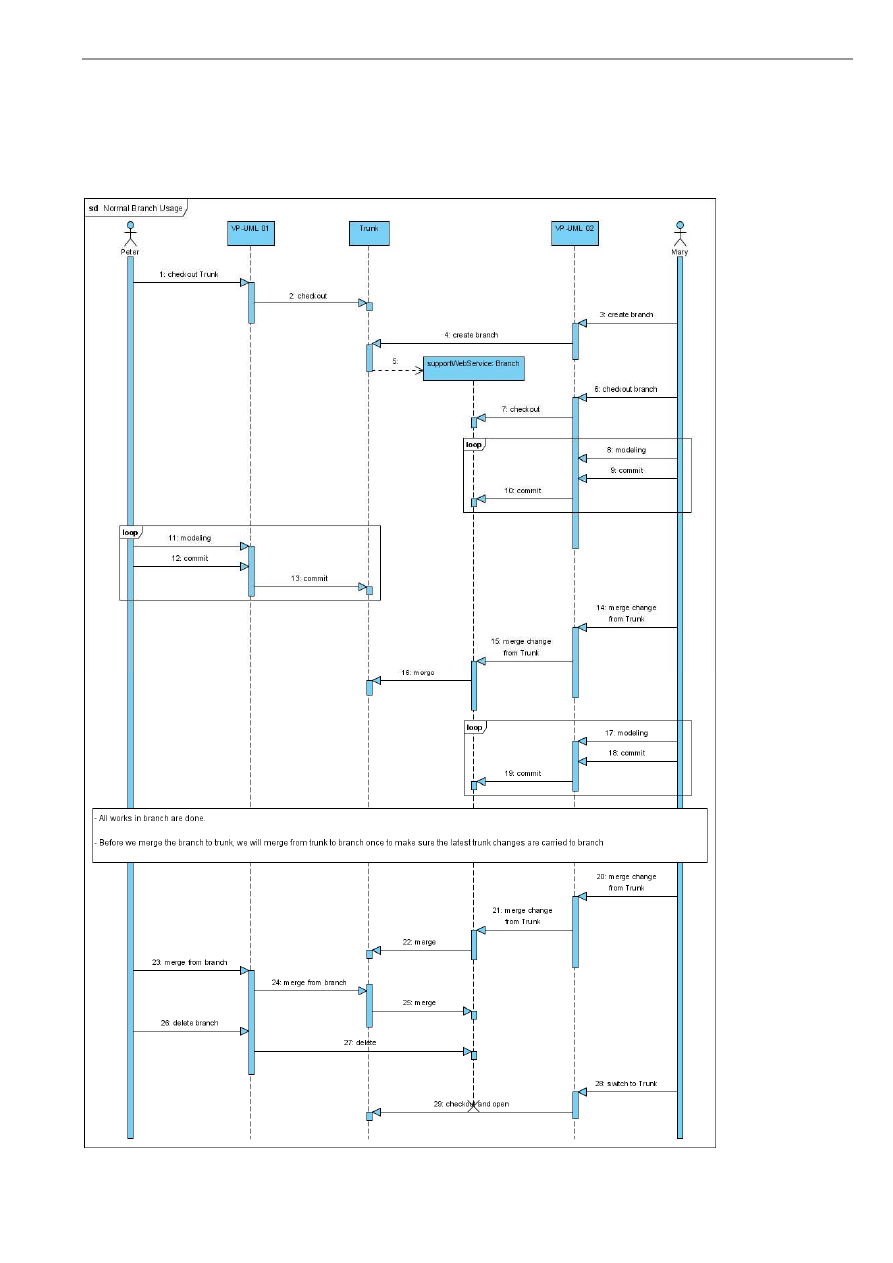
VP-UML User’s Guide (Part 1)
Chapter 14 – Team Collaboration with CVS Repository
14-21
Suggested Branch Usage
This section will show you the suggested usage of the Branch with VP-UML CVS integration.
Here, you will learn how to create a single branch called "supportWebService". However, you can choose to have multiple
branch running at the same time.
Figure 14.56 - Suggested branch usage
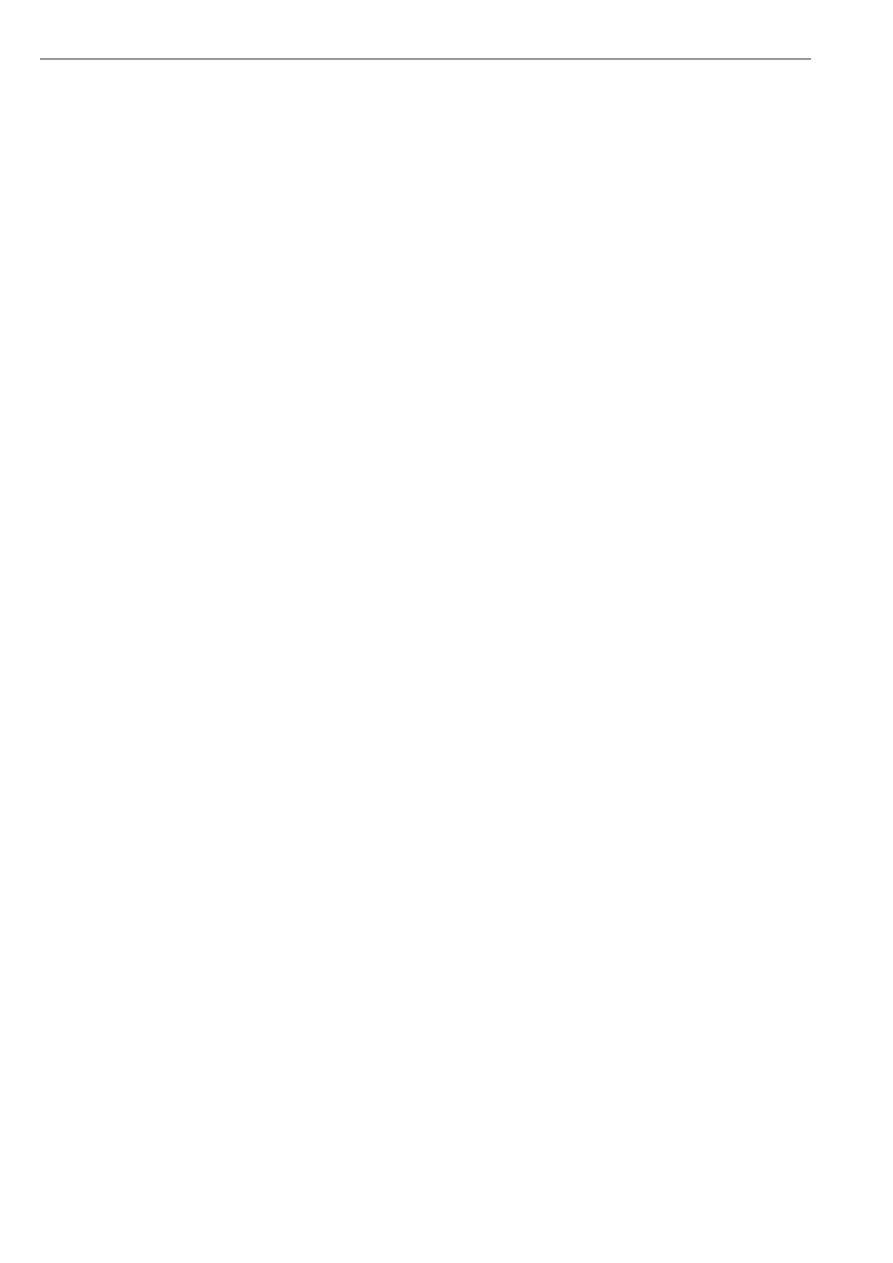
VP-UML User’s Guide (Part 1)
Chapter 14 – Team Collaboration with CVS Repository
14-22
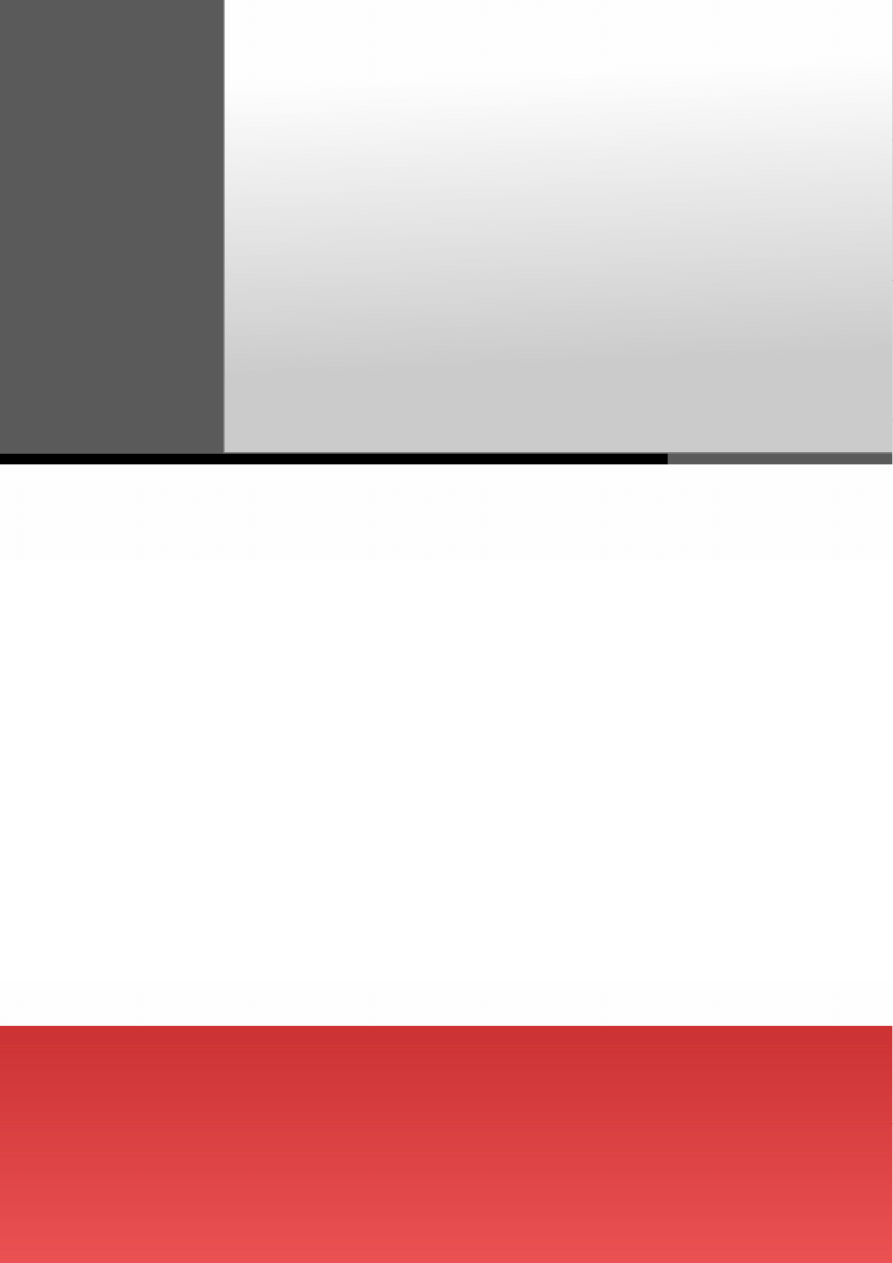
Team Collaboration with
Subversion Repository
15
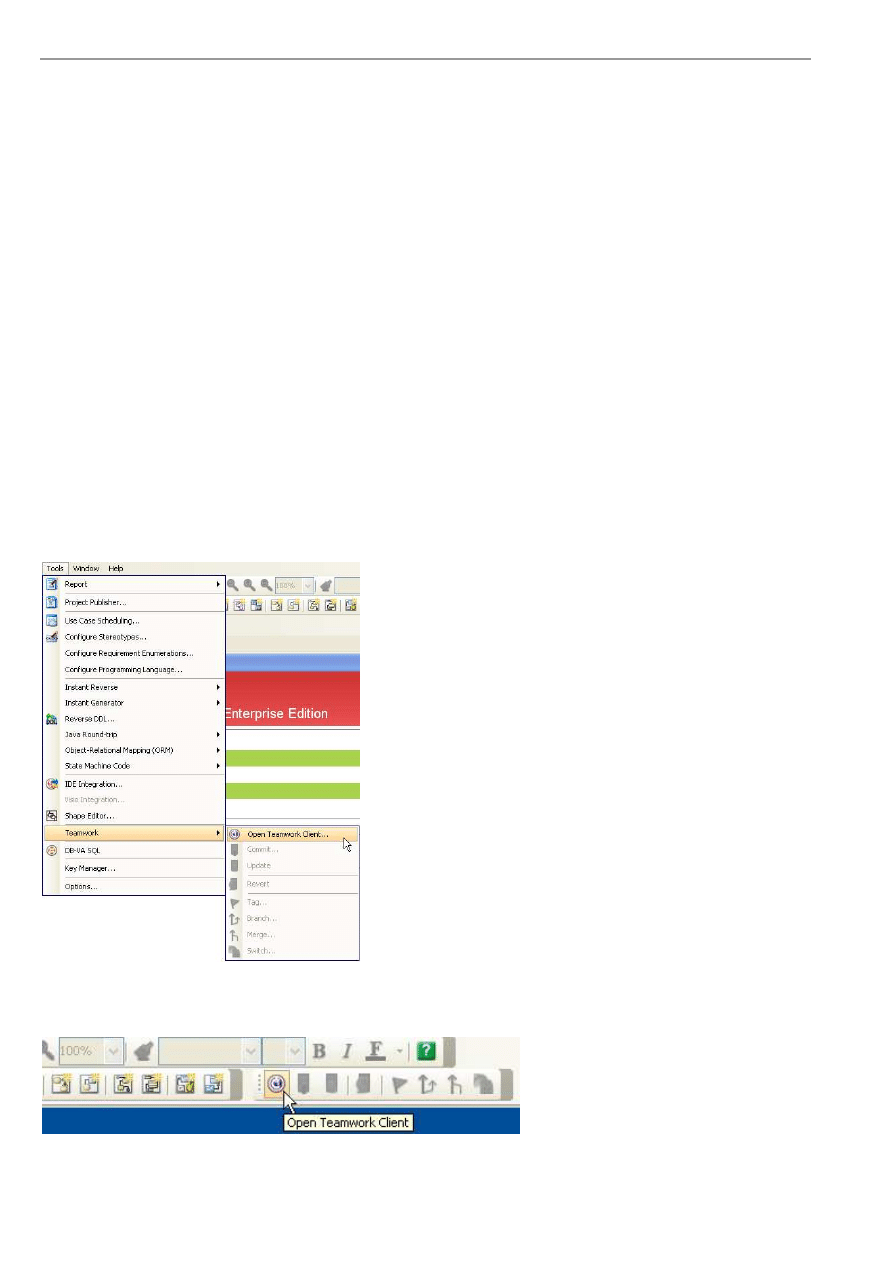
VP-UML User’s Guide (Part 1)
Chapter 15 – Team Collaboration with Subversion Repository
15-2
Chapter 15 – Team Collaboration with
Subversion Repository
More and more development team adopt Subversion as version control and collaboration platform. With VP-UML Subversion
repository integration you can record and keep history of all changes in your design in your Subversion repository. Moreover,
your designs are stored along with source codes in the same repository. This allows both design and source code to be backed
up together, and also saves administration cost by needing only a single repository in your team. Other people who may need to
only view your designs just need to use the free Viewer to have a look at the project. Please be reminded that Subversion server
is only available in Standard Edition or above.
In this chapter:
•
Importing and managing projects
•
Operating projects
•
Reviewing the old revisions of projects
•
Comparing the differences between revisions
•
Using branch and tag
Starting the Teamwork Client Dialog Box
The Teamwork Client dialog box is the access point for all Teamwork functions, such as importing and managing projects,
operating projects, reviewing and comparing projects and using branches and tags. There are three ways you can start
Teamwork Client.
To start using main menu, you can select Tools > Teamwork > Open Teamwork Client... .
Figure 15.1 - Open Teamwork Client using main
menu
If not, you may use the tool bar to open Teamwork Client dialog box.
Figure 15.2 - Open Teamwork Client using main menu
You can also right click on the project node of different panes and select Teamwork > Open Teamwork Client... .
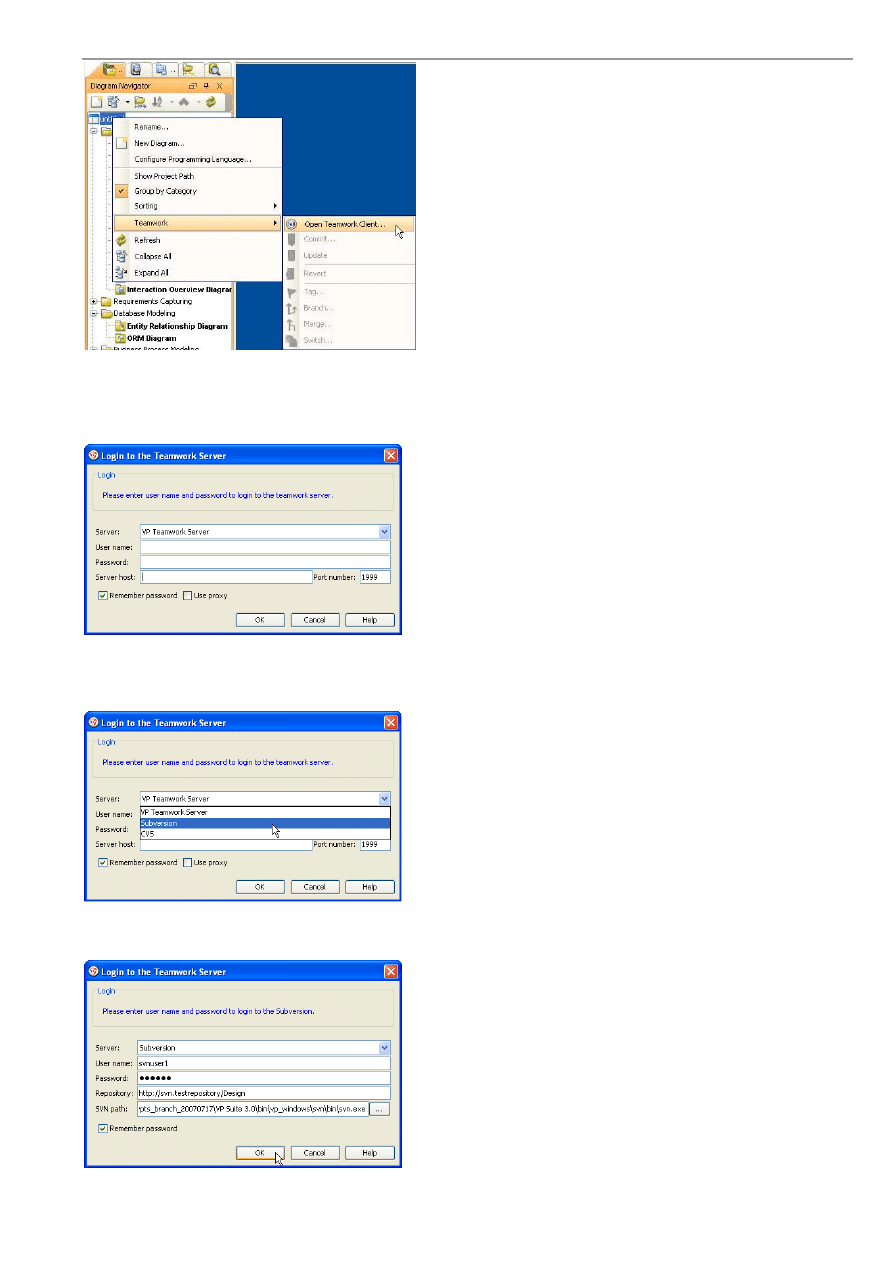
VP-UML User’s Guide (Part 1)
Chapter 15 – Team Collaboration with Subversion Repository
15-3
Figure 15.3 - Open Teamwork Client with project
node
By using any one of these methods, the Login to the Teamwork Server dialog box is displayed.
Figure 15.4 - Login to the Teamwork Server dialog
box
You can select Subversion as server.
Figure 15.5 - Select subversion as server
Then, configure the details of server connection. Then click OK to confirm.
Figure 15.6 - Configure details of server conncetion
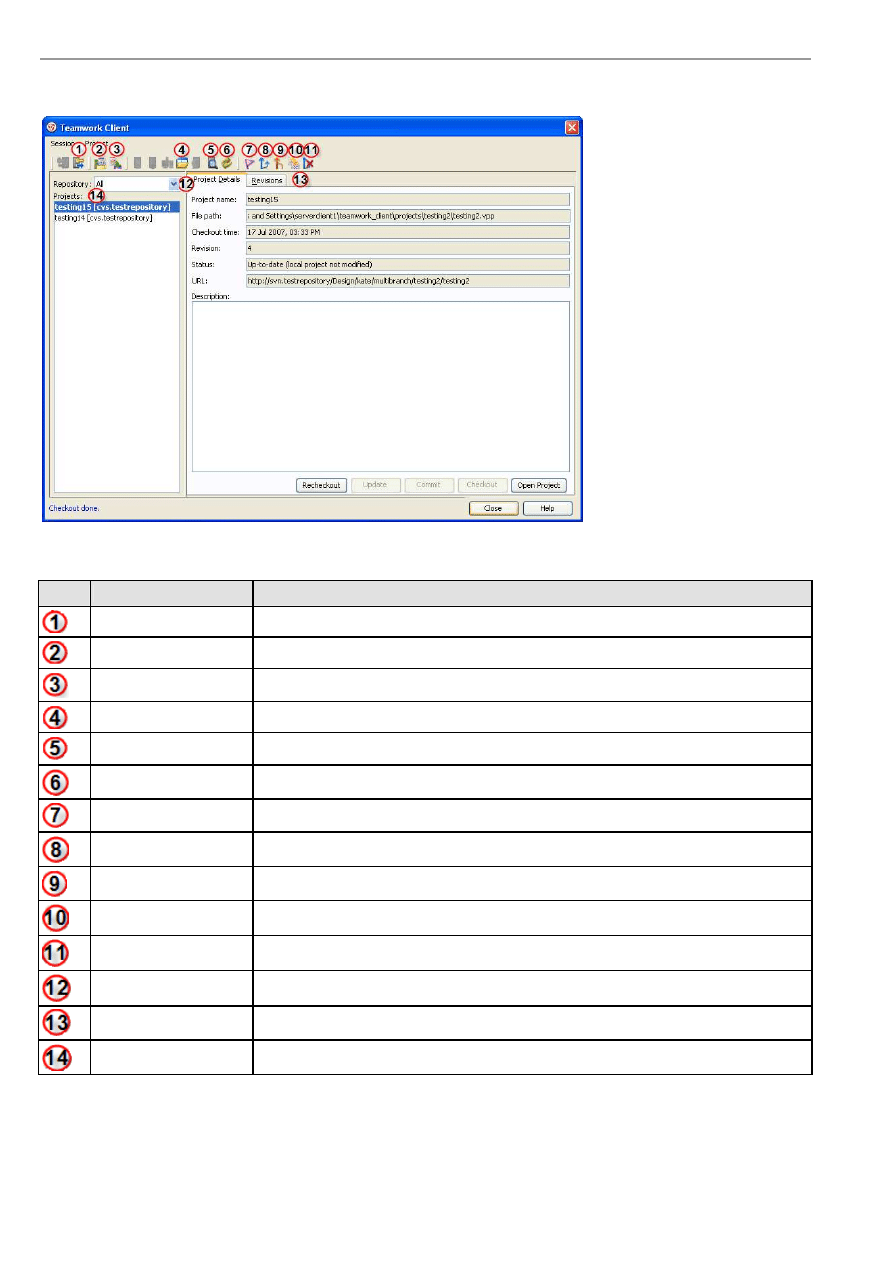
VP-UML User’s Guide (Part 1)
Chapter 15 – Team Collaboration with Subversion Repository
15-4
Teamwork Client dialog box is opened.
Figure 15.7 - Teamwork Client dialog box
Name
Function
Logout
Logout from the server.
Manage project
Manage projects in the server.
Import project
Import a project into the server.
Open
Open the selected project.
Check for Update
Check if there is any update in the selected project.
Refresh projects
Refresh the projects to get the latest status of them.
Tag...
Create a tag for the selected project.
Branch...
Create a branch for the selected project.
Merge...
Merge the modification of branch and trunk.
Switch...
Switch your location in the project.
Delete branch...
Delete a branch.
Project Details...
The details of the selected project is shown.
Revision
History of modification of the selected project.
Projects list
The projects which have been selected to be managed is shown.
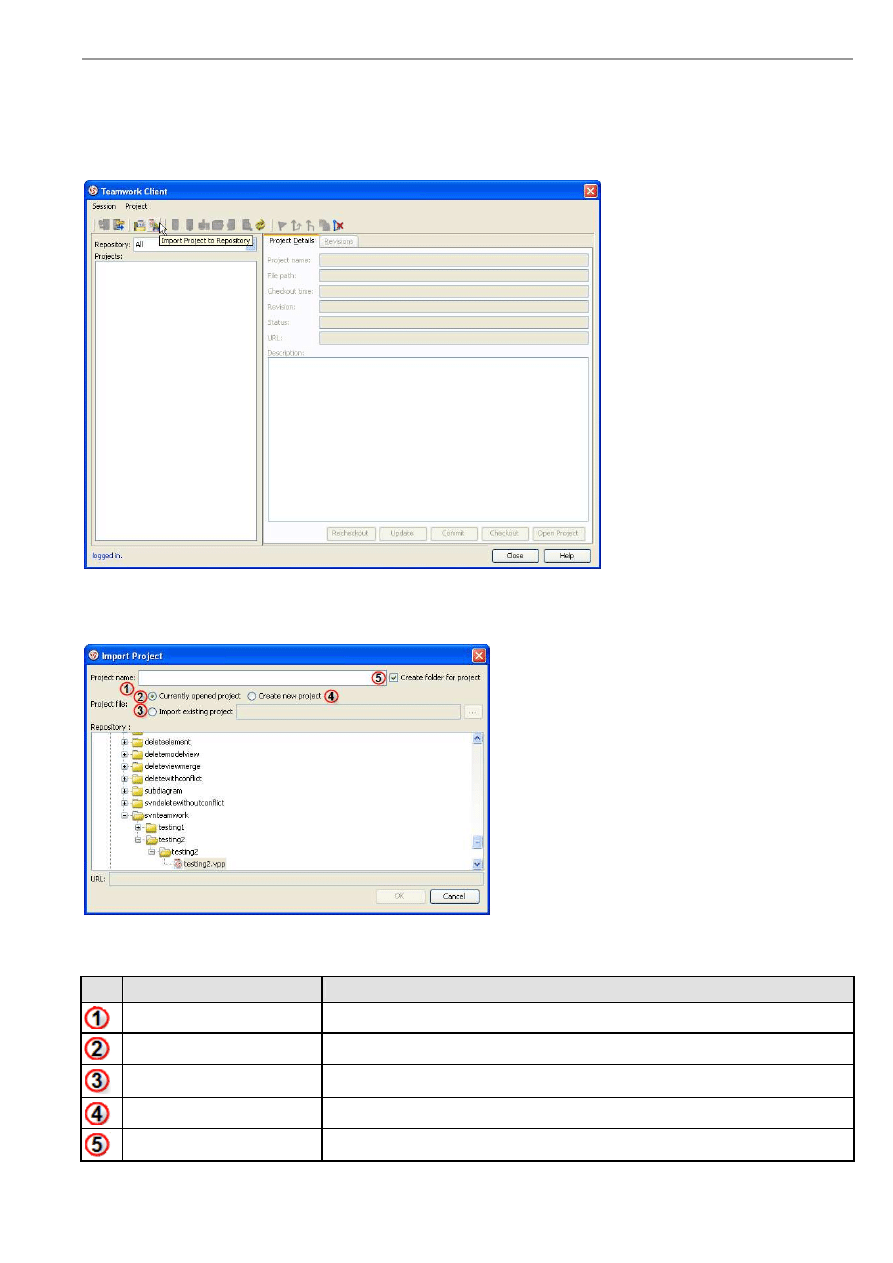
VP-UML User’s Guide (Part 1)
Chapter 15 – Team Collaboration with Subversion Repository
15-5
Importing Project to the Repository
You can import your project to the repository by clicking the Import Project to Repository icon in the Teamwork Client
dialog box.
Figure 15.8 - Select Import Project to Repository
Import Project dialog box will be displayed. You can edit the project name and the type of project file you want to import.
Figure 15.9 - Import Project dialog box
Name
Function
Project name
Edit the name of imported project.
Currently opened project
Import the project you have opened.
Import existing project
Import an existing project from the local file system.
Create new project
Create a new project in the repository.
Create folder for project
When import a project, create a folder for that project automatically.
Table 15.1
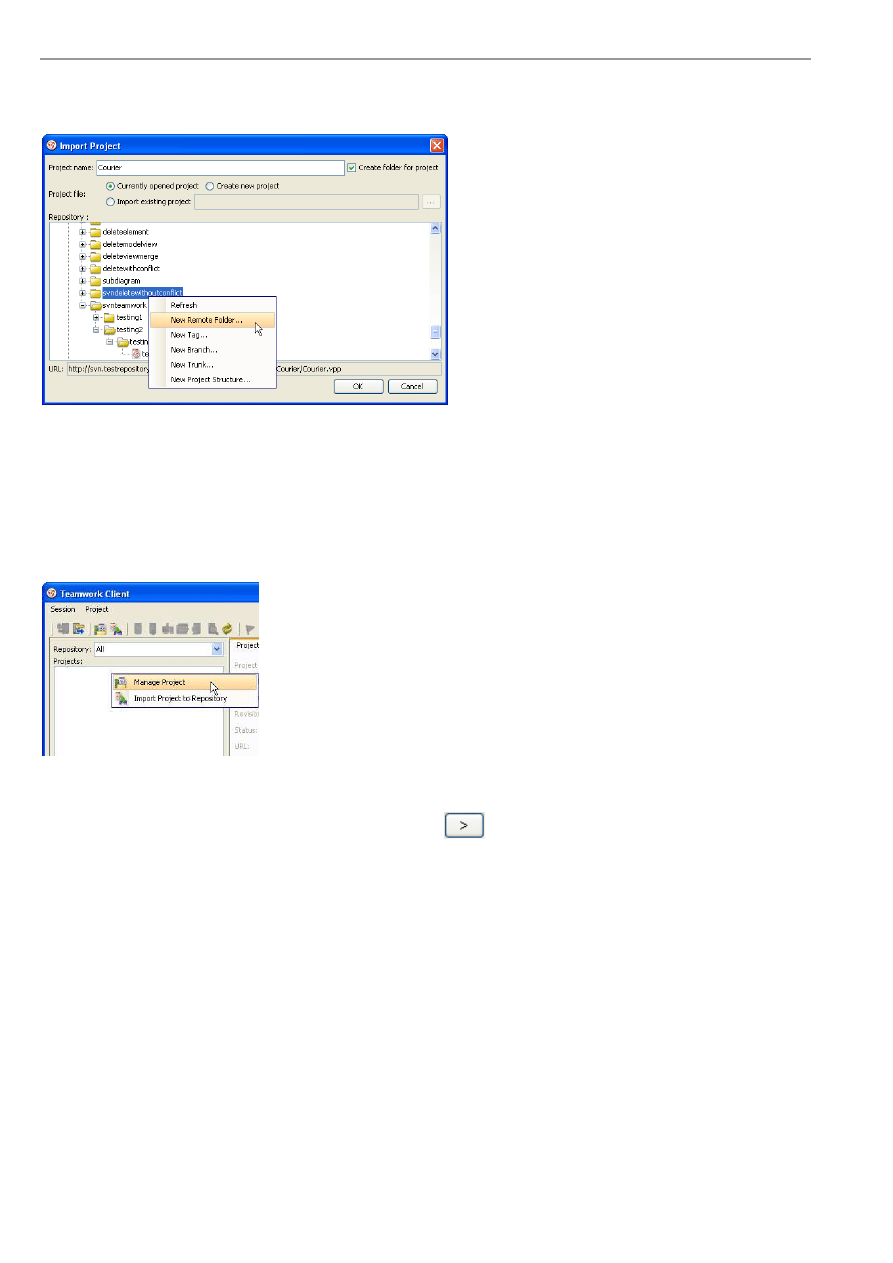
VP-UML User’s Guide (Part 1)
Chapter 15 – Team Collaboration with Subversion Repository
15-6
Then, you can select the repository where your project will be imported to. You may right-click on a folder and select New
Remote Folder from the popup menu to create another folder in it.
Figure 15.10 - Open a new remote folder
Managing Teamwork Project
Only the first project user, who usually is Project Leader or Business Analyst, needs to import project to repository. Other team
members may use the Manage Project dialog box to manage these working projects. To open the Manage Project dialog box,
you can right-click on the Projects List in the Teamwork Client dialog box, and select Manage Project in the popup menu.
Figure 15.11 - Select Manage
Project
You can select a project in the repositories and click Add selected
to add the project to the Projects list. You may
manage more than one teamwork project at the same time by selecting different projects and click Add selected.
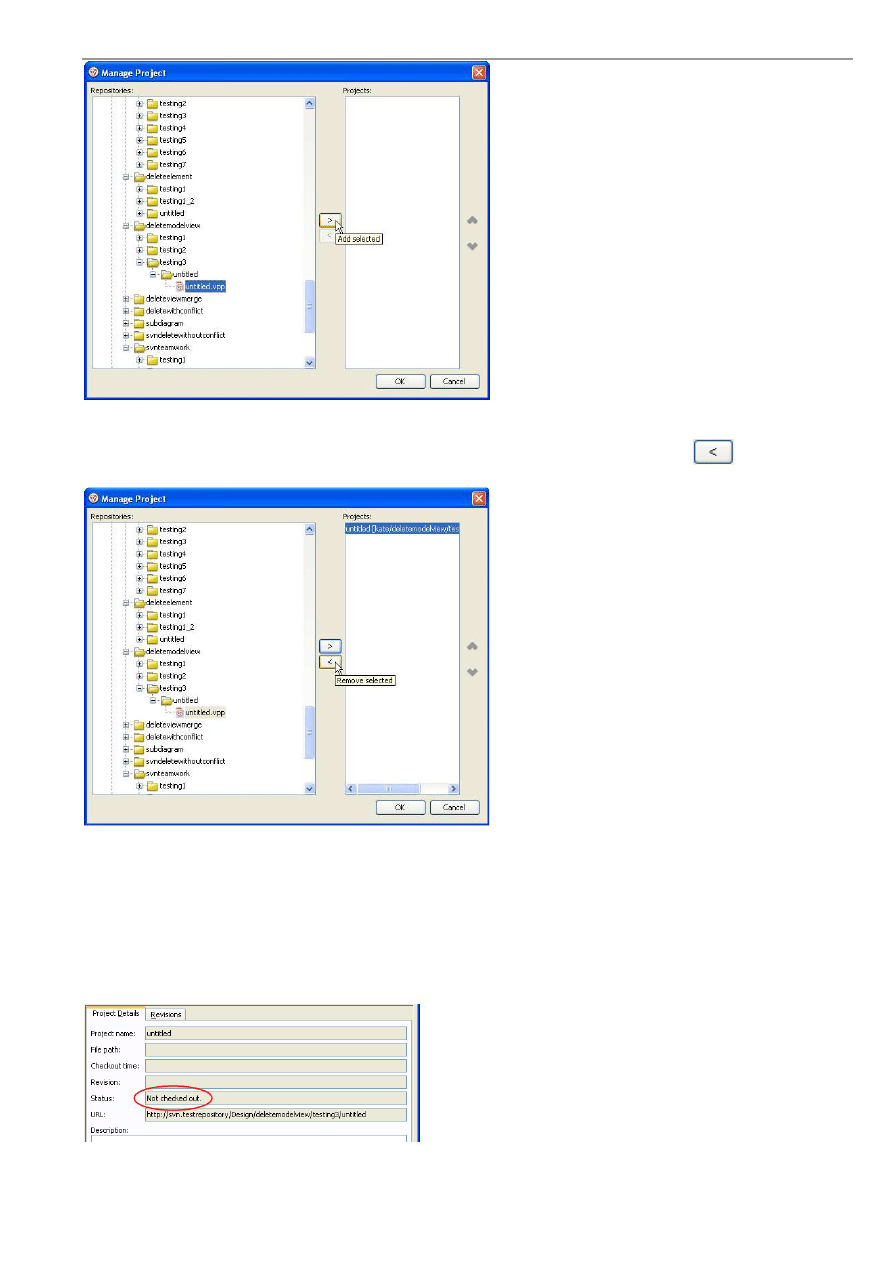
VP-UML User’s Guide (Part 1)
Chapter 15 – Team Collaboration with Subversion Repository
15-7
Figure 15.12 - Manage Project dialog box
If you want to remove a project which is added to your Projects list, you can select Remove selected
to remove the
project selected in the list.
Figure 15.13 - Remove selected project
Checking Out Project
If you have already imported a project to server or selected a project to manage, you can checkout the project from the
repository.
When you have just selected a project in the Projects list, the status is 'Not checked out'.
Figure 15.14 - Project not checked out
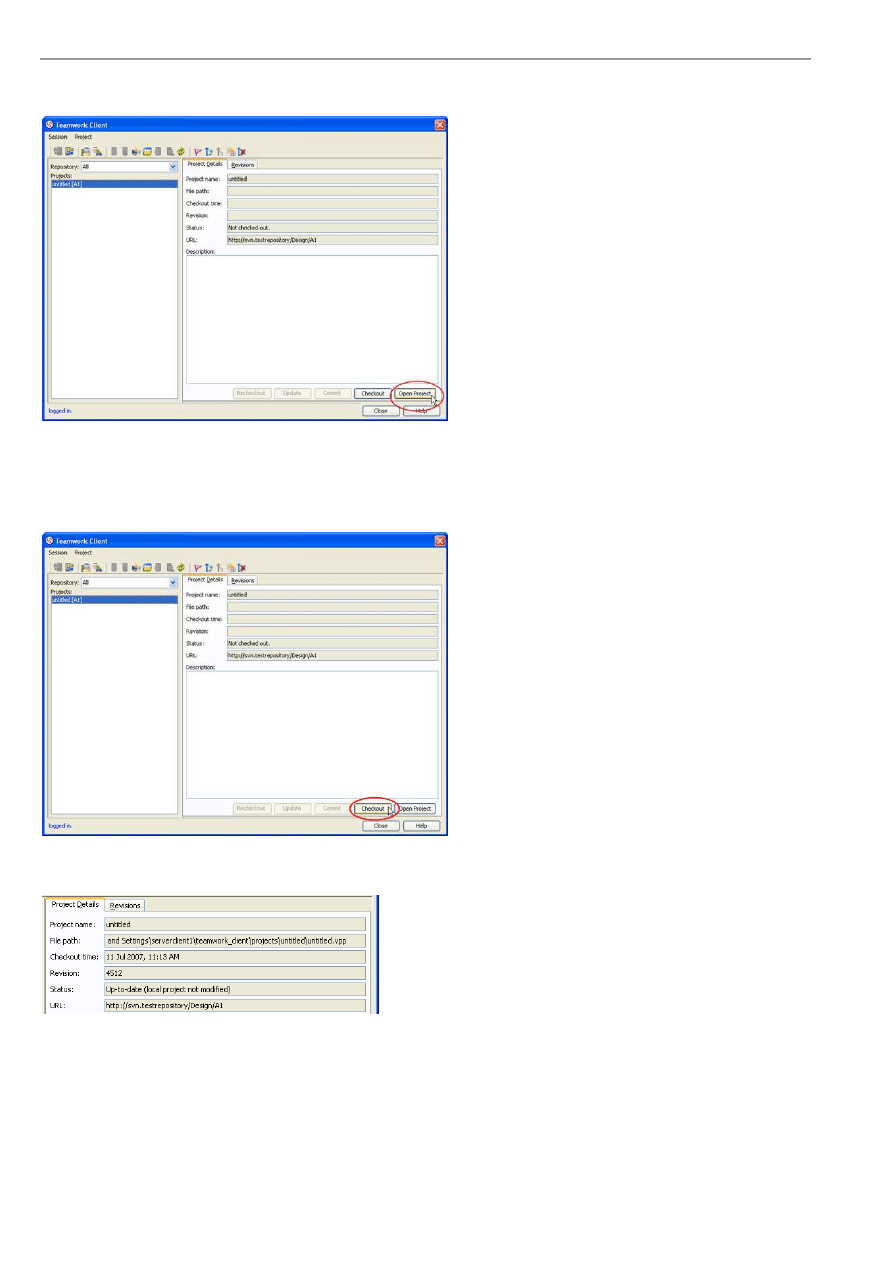
VP-UML User’s Guide (Part 1)
Chapter 15 – Team Collaboration with Subversion Repository
15-8
You click Open Project, you can checkout the project and open it immediately.
Figure 15.15 - Select Open Project
Alternatively, you can choose to checkout the project without opening it. Checkout Project is quite different from Open Project.
After checking out the project, your will stay in the Teamwork Dialog for further actions. For example, creating branch, Merge
change from branch. If you select Open Project, you will open the project for viewing and modification.
To checkout the project, click Checkout in Teamwork Client dialog box.
Figure 15.16 - Checkout the project
The status of the project is changed and you have checkout the project successfully.
Figure 15.17 - Project checked out
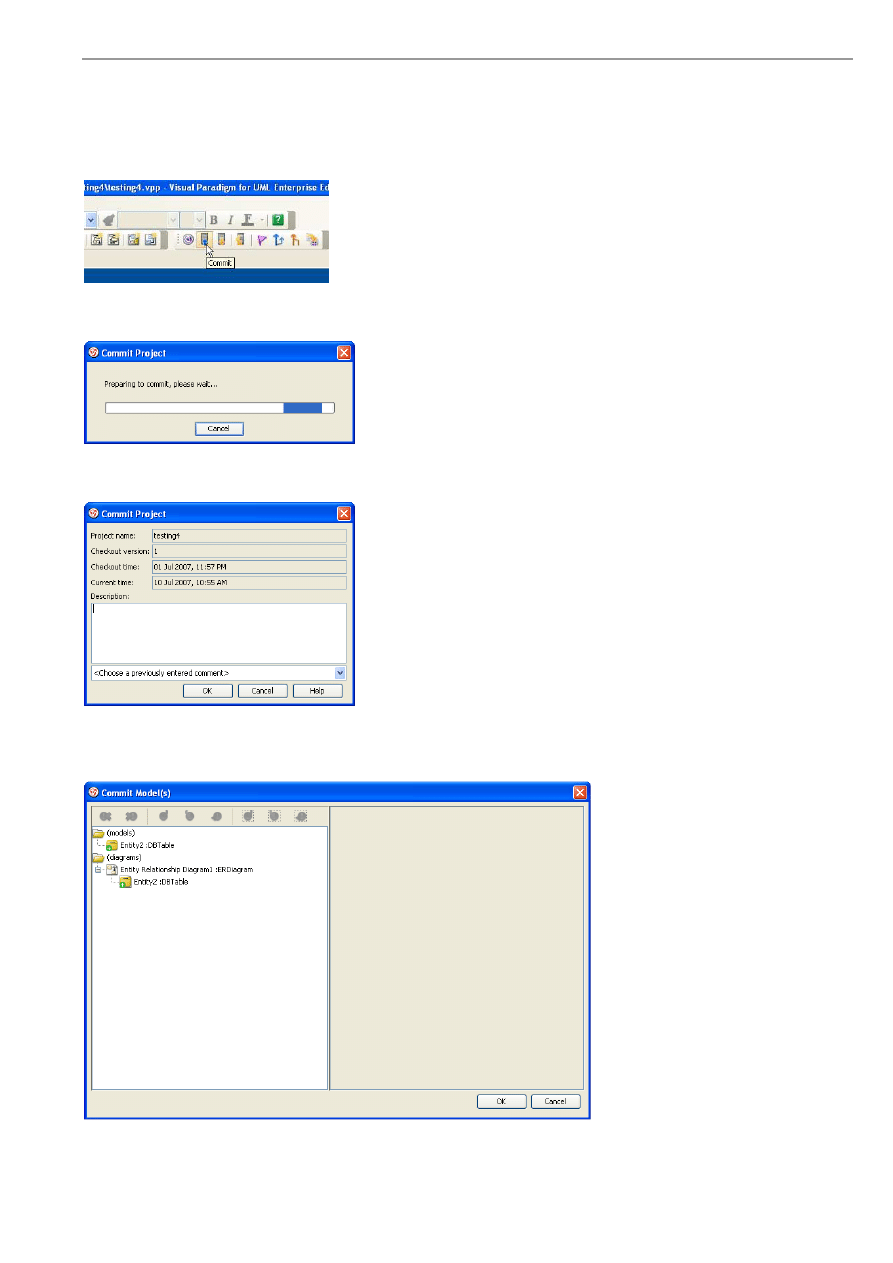
VP-UML User’s Guide (Part 1)
Chapter 15 – Team Collaboration with Subversion Repository
15-9
Committing Project
After you have modified the project, you can share your local changes with other team member by committing the project to
server.
You may commit project in the toolbar.
Figure 15.18 - Commit project
A Commit Project dialog box will show you the progress of commit.
Figure 15.19 - Commit project dialog box
A dialog box will be displayed and you may enter a description of the changes. Then, click OK.
Figure 15.20 - Enter description of commit
change
A Commit Model(s) dialog box shows the models you have modified. You can click OK to commit.
Figure 15.21 - Commit Model(s) dialog box
Sometimes, you may encounter conflict when committing models.
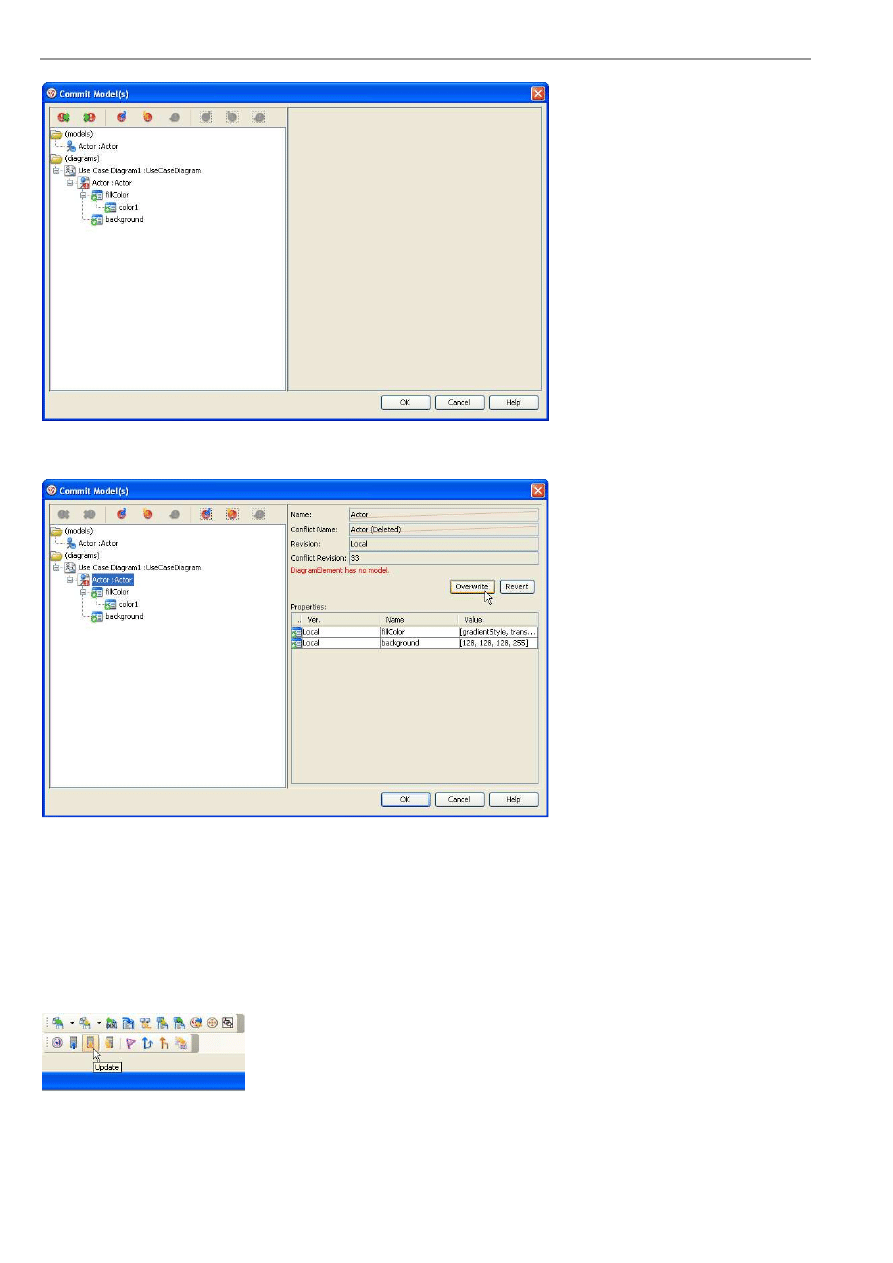
VP-UML User’s Guide (Part 1)
Chapter 15 – Team Collaboration with Subversion Repository
15-10
Figure 15.22 - Commit with conflict
You can choose to revert or overwrite to solve. For more details, please refer to the section 'Resolving Conflict'.
Figure 15.23 - Select overwrite or revert
Updating Project
Apart from committing the project you have changed to the server, you can also get other teammates' changes in the server to
local by updating project.
To update project, you can click the icon for update in toolbar.
Figure 15.24 - Update project
Update Model(s) dialog box is displayed. The models changed by others are shown. You can click OK to update the models.
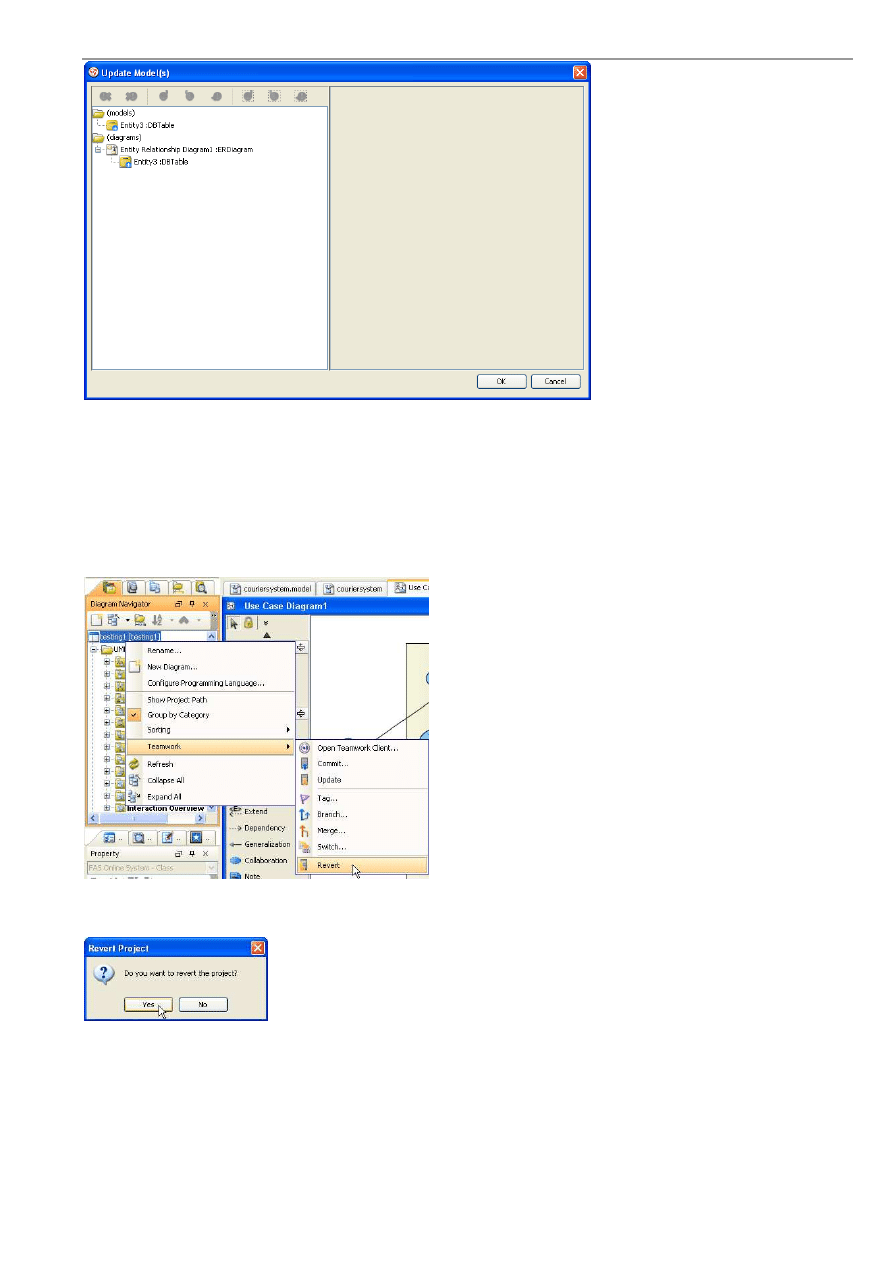
VP-UML User’s Guide (Part 1)
Chapter 15 – Team Collaboration with Subversion Repository
15-11
Figure 15.25 - Update Model(s) dialog box
Reverting Project
You may encounter the situation that you have made a lot of changes in the project just to find there are a lot of mistakes. In
this case, you may want to rollback all the changes and redo the whole project.
Here, you can revert all local changes by clicking the Revert button.
Figure 15.26 - Revert project
A dialog box will show and ask if you want to revert. Click Yes to confirm and the project is reverted.
Figure 15.27 - Confirm revert
project
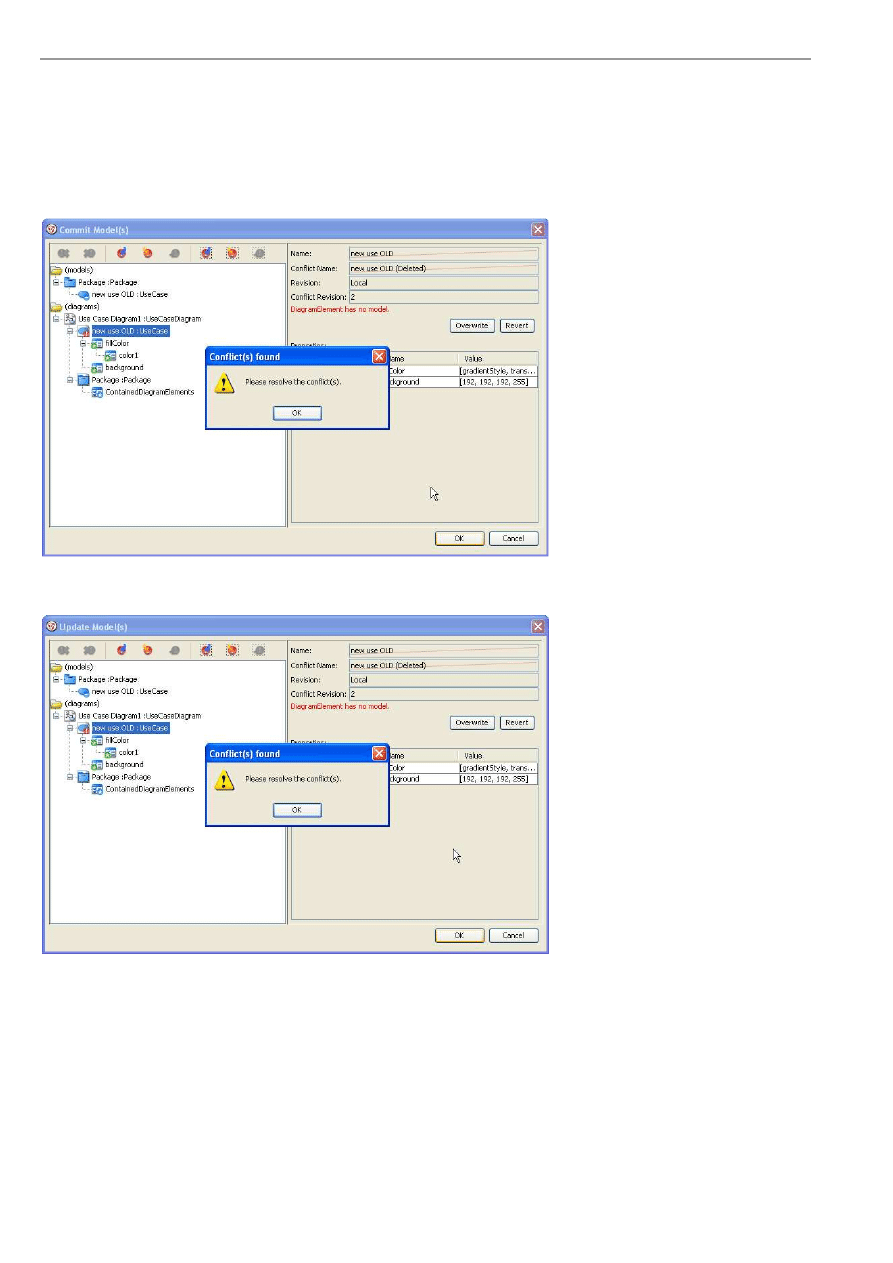
VP-UML User’s Guide (Part 1)
Chapter 15 – Team Collaboration with Subversion Repository
15-12
Resolving Conflict
Sometimes, you may modify the same model as your teammate with different changes. In this way, the server may not know
which revision should be preserved and it shows conflict.
Conflicts can happen when you commit the project.
Figure 15.28 - Conflict found in merging
Conflict may also happen when you update your project.
Figure 15.29 - Conflict found in updating
When you face conflict, you can solve it by selecting the conflict model and clicking Overwrite or Revert.
Overwrite is to keep local changes while Revert is to accept changes from server.

VP-UML User’s Guide (Part 1)
Chapter 15 – Team Collaboration with Subversion Repository
15-13
Figure 15.30 - Solving conflict
Viewing Revision History
From time to time, there may be a lot of changes made by you and your teammates. In VP-UML, you can view back the
previous revisions of the project.
To view the history of committed changes, open the Teamwork Client dialog box and select Revisions tag.
Figure 15.31 - Select Revisions
You can see the different revisions of the project.
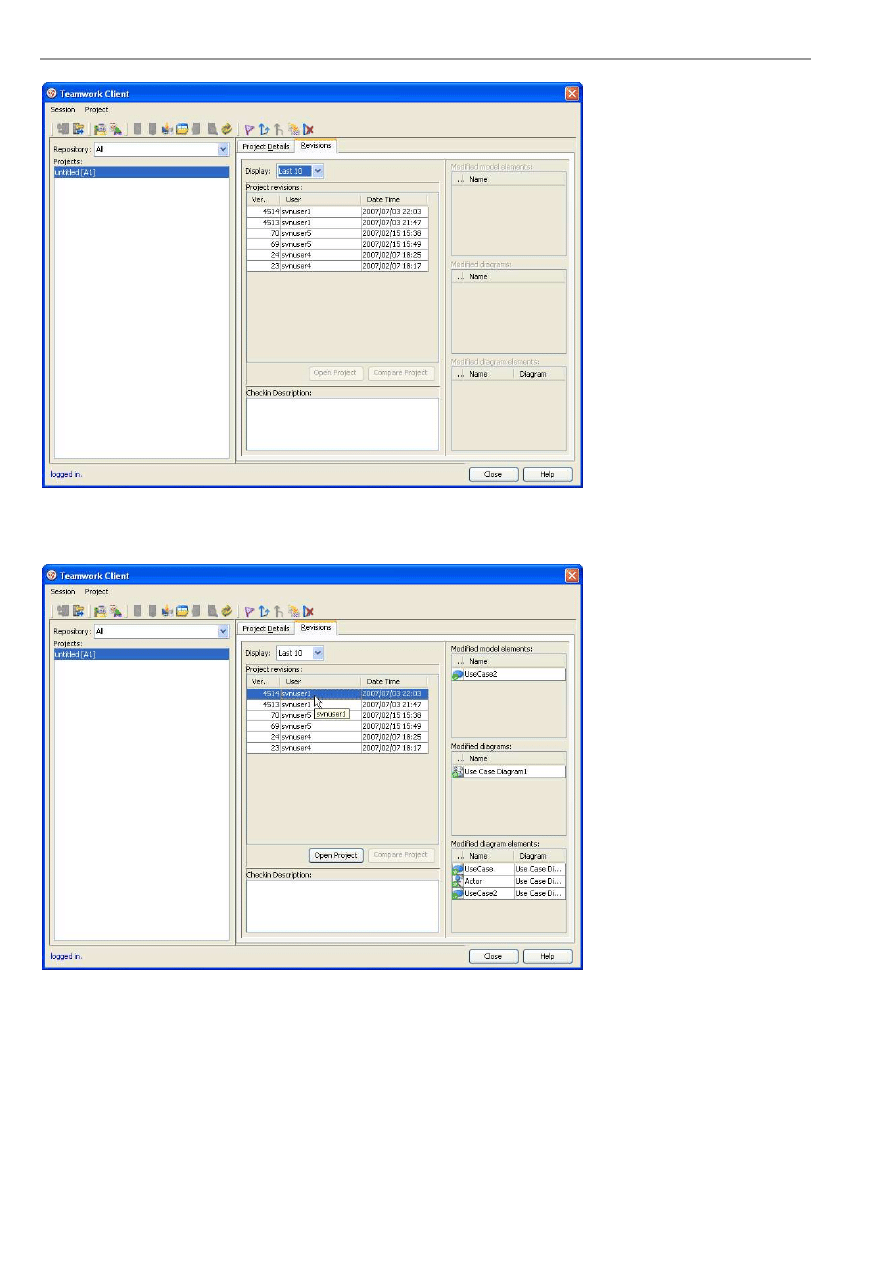
VP-UML User’s Guide (Part 1)
Chapter 15 – Team Collaboration with Subversion Repository
15-14
Figure 15.32 - Different revisions of the project
You can see the model, diagram and diagram elements modified in that version. You can also see the checkin description in
that version.
Figure 15.33 - Changes of different revisions
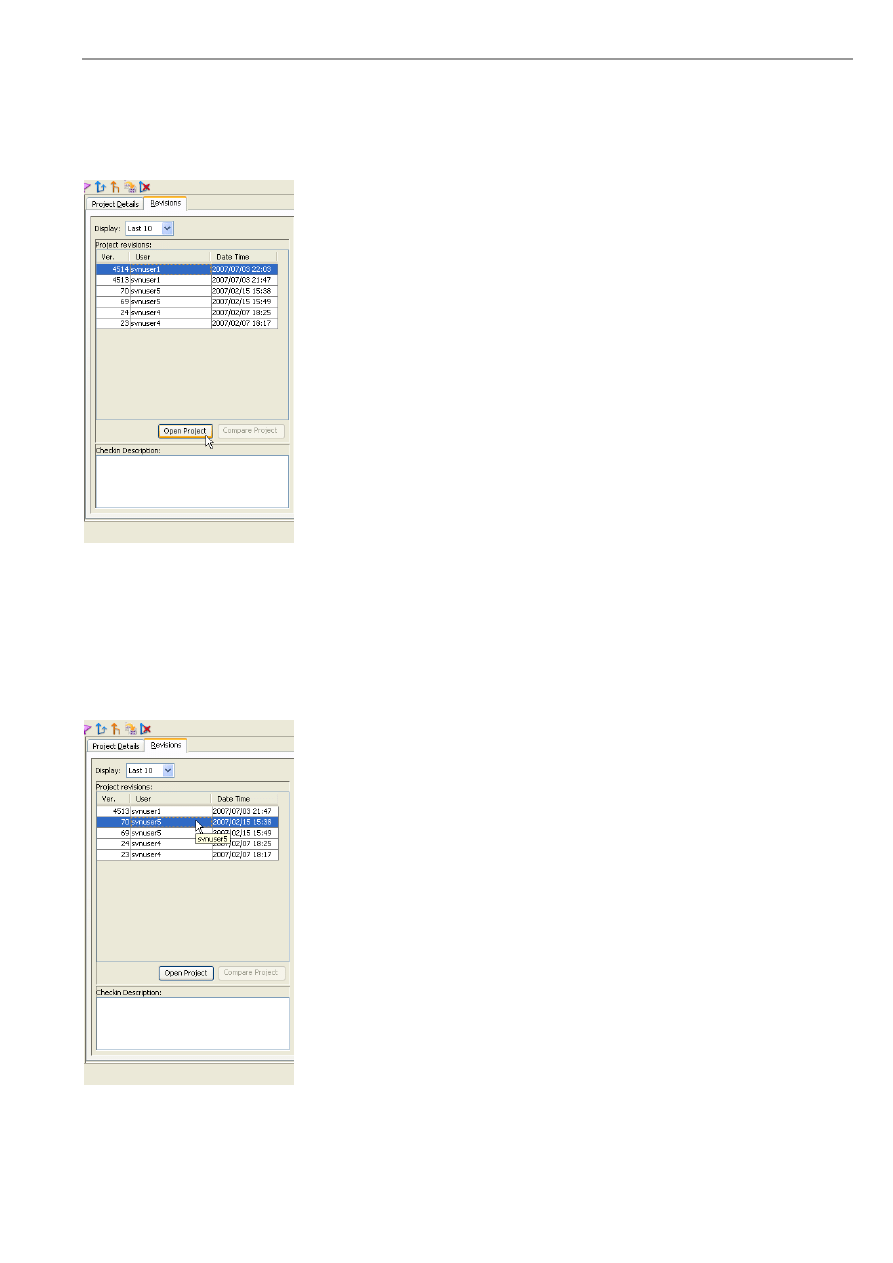
VP-UML User’s Guide (Part 1)
Chapter 15 – Team Collaboration with Subversion Repository
15-15
Checking Out Old Revision
You can checkout the old revision of project and make changes in it. Afterwards, you can commit your changes to the server.
To check out a revision of a project, you can select a revision and click Open Project.
Figure 15.34 - Check out old
revision
Comparing Between Revisions
You may want to see the differences between different revisions here in VP-UML.
To achieve, first you may select a revision.
Figure 15.35 - Select one revision
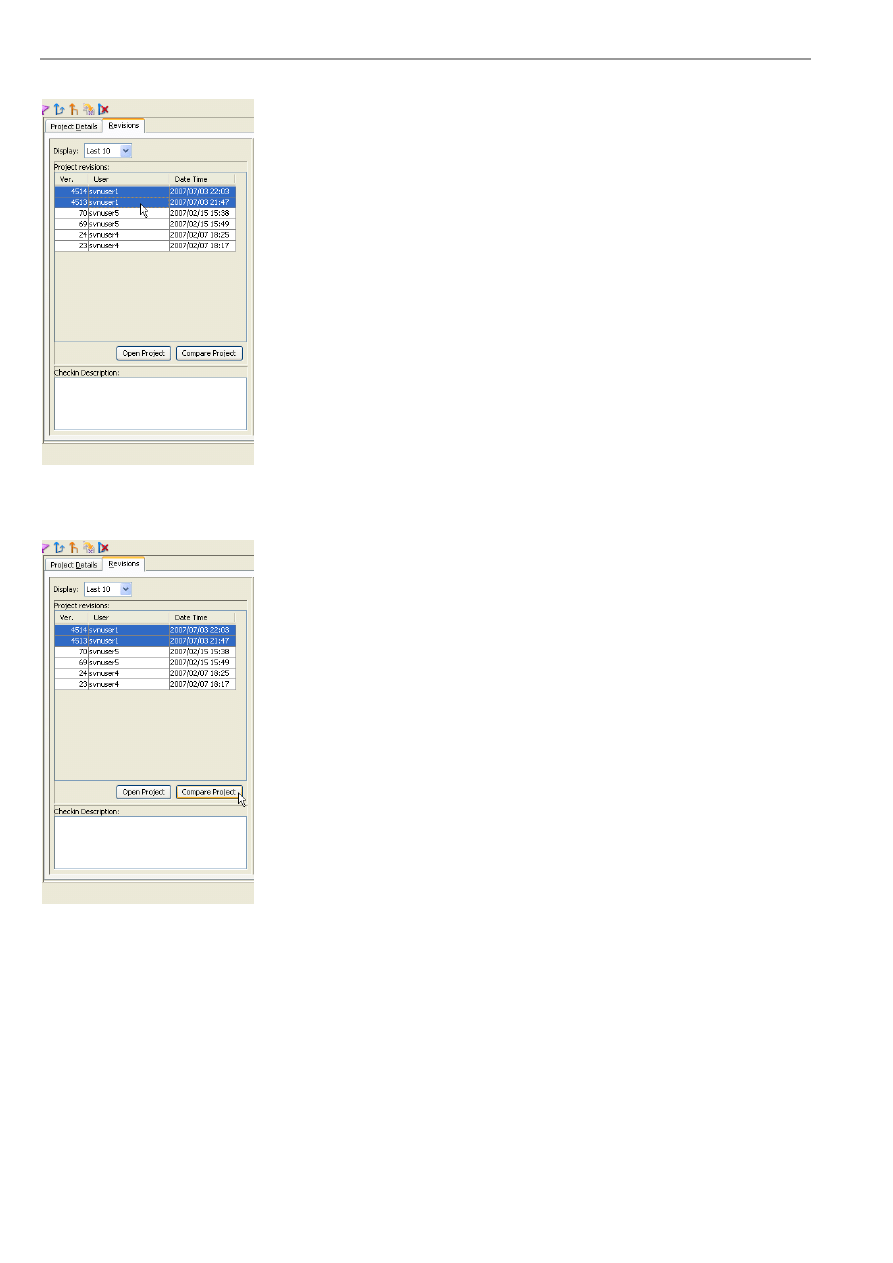
VP-UML User’s Guide (Part 1)
Chapter 15 – Team Collaboration with Subversion Repository
15-16
Then, you may press Ctrl and click on the revision you want to compare with.
Figure 15.36 - Select another
revision
Afterwards, click Compare Project to compare.
Figure 15.37 - Select Compare
Project
A Compare Projects from revision dialog box appears and shows you the differences between your selected revisions.
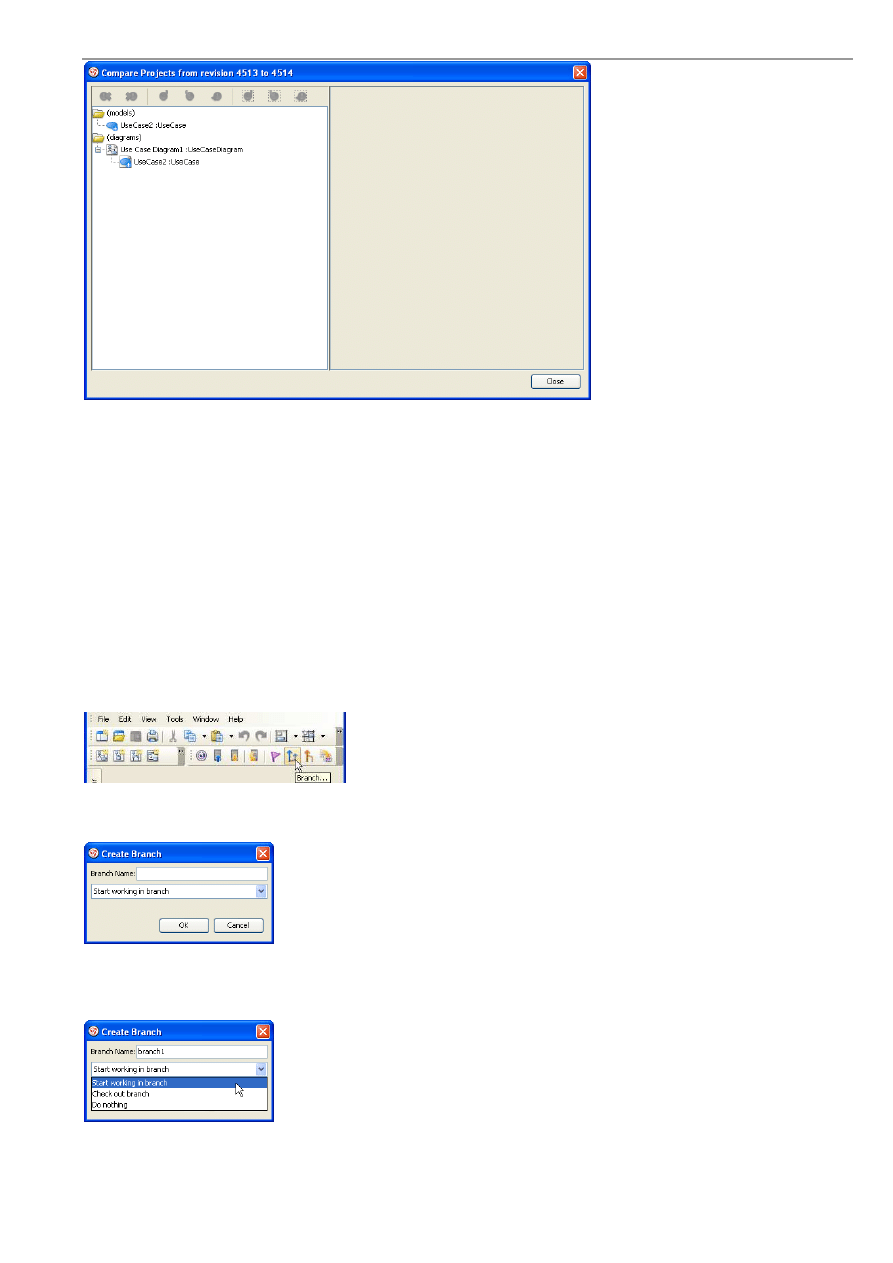
VP-UML User’s Guide (Part 1)
Chapter 15 – Team Collaboration with Subversion Repository
15-17
Figure 15.38 - Compare Project dialog box
Branch and Tag Project
Branch is a technique to separate the development of project from trunk. You can modify the project in branch while keep the
most stable version design in trunk.
In this way, you can perform some research or time-taking task in branch and merge the changes to trunk only when the branch
is proven to be stable.
Tag provides a convenient technique to manage and label a stable version. You can go back to check the stable version by
switching to Tag.
Creating a Branch
You can create a branch by clicking the icon for branch in toolbar.
Figure 15.39 - Select branch
Create Branch dialog box is displayed and you can enter the name of branch you want to create.
Figure 15.40 - Create Branch
dialog box
Then, select a status of branch from the drop-down menu.
Figure 15.41 - Select from drop-
down menu
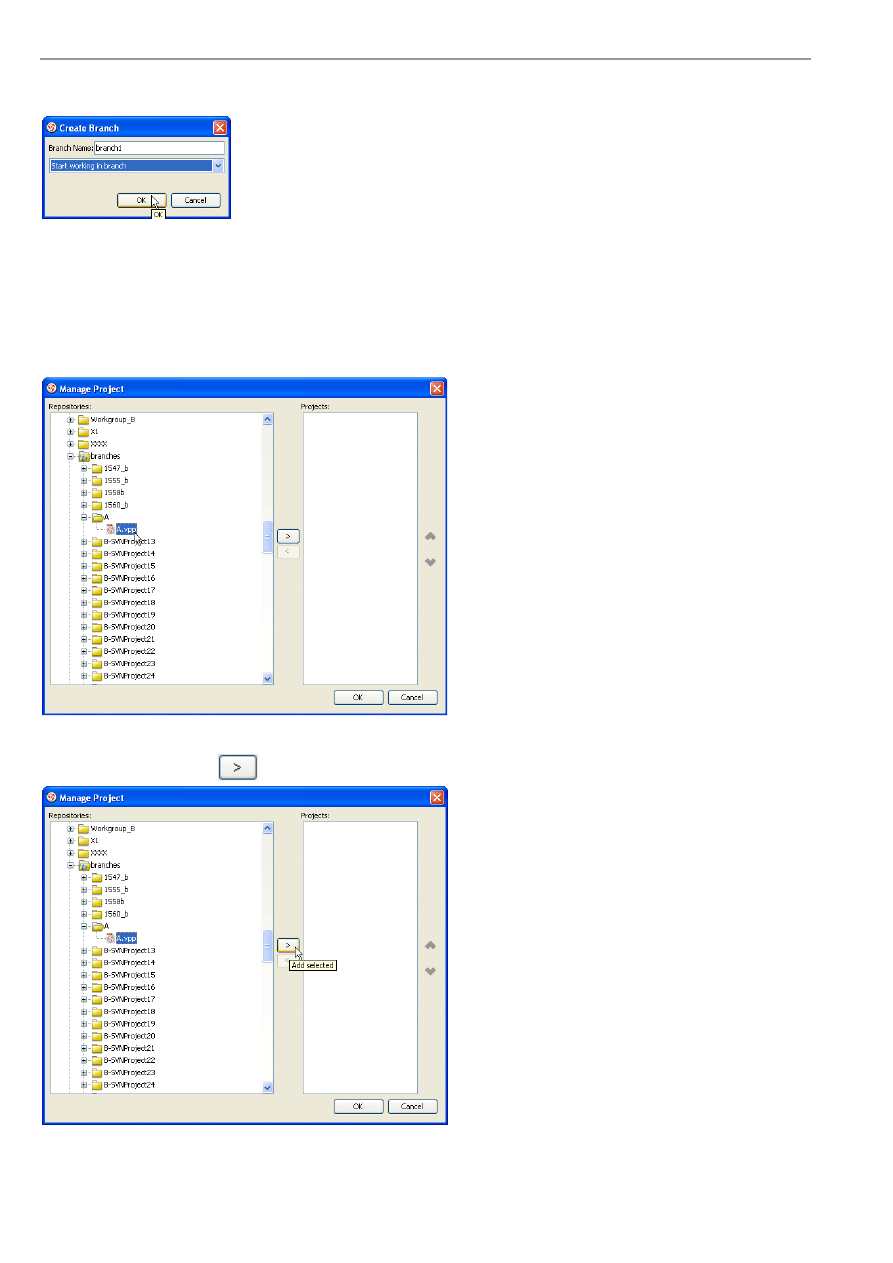
VP-UML User’s Guide (Part 1)
Chapter 15 – Team Collaboration with Subversion Repository
15-18
Then, click OK to confirm creating branch.
Figure 15.42 - Confirm creating
branch
Managing a Branch
Similar to managing a project, you can manage a branch in the Manage Project dialog box.
First, you may select a branch under your desired project.
Figure 15.43 - Manage project dialog box
You can click Add selelcted
to add the branch to your Projects list.
Figure 15.44 - Add selected branch
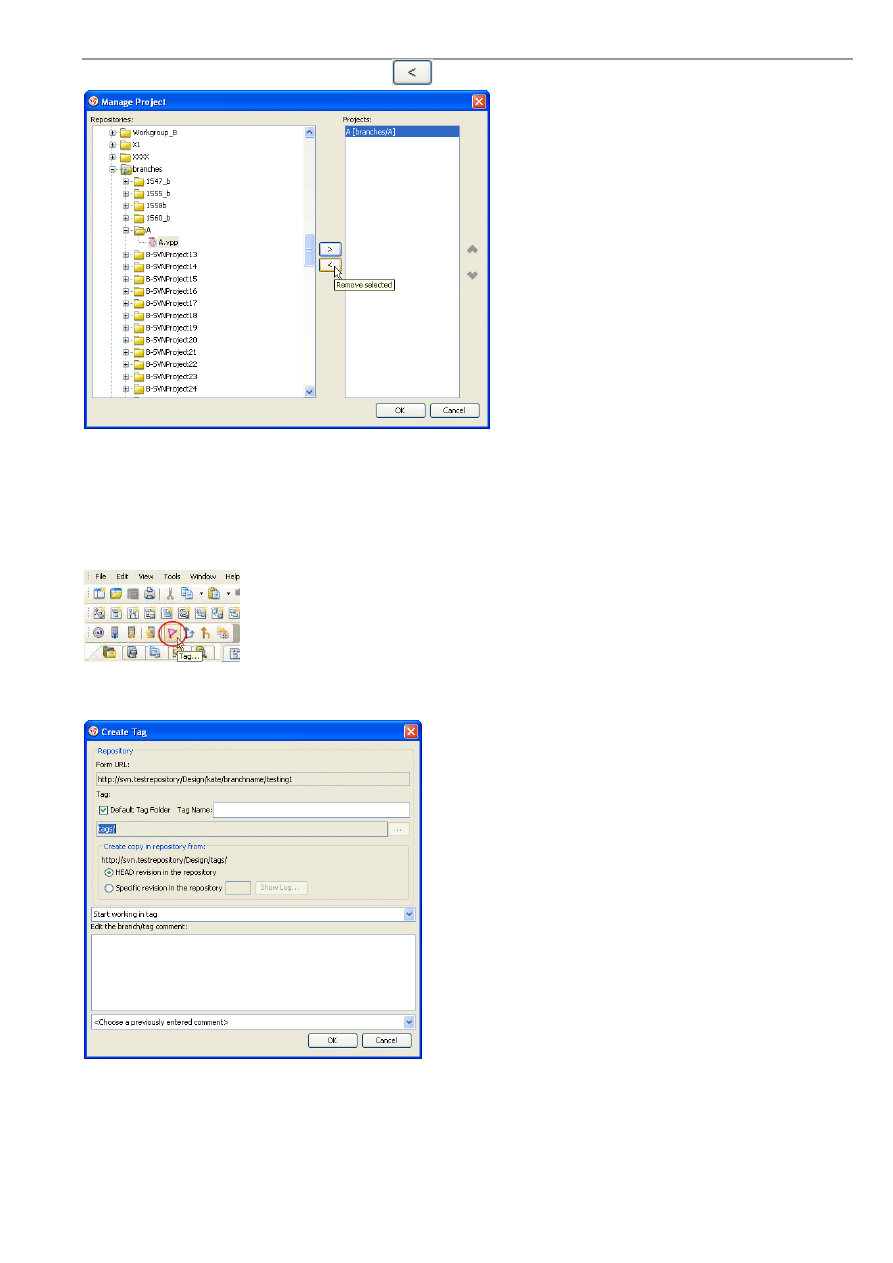
VP-UML User’s Guide (Part 1)
Chapter 15 – Team Collaboration with Subversion Repository
15-19
On the other hand, you can click Remove selected
to remove the branch from Projects list.
Figure 15.45 - Remove selected branch
Creating a Tag
You can label the stable version of project by creating a tag there.
To create a tag, select Tag... in the toolbar.
Figure 15.46 - Select Tag...
Then, you can enter tag name in the Create Tag dialog box.
Figure 15.47 - Create Tag dialog box
Afterwards, you can select your location after creating tag.
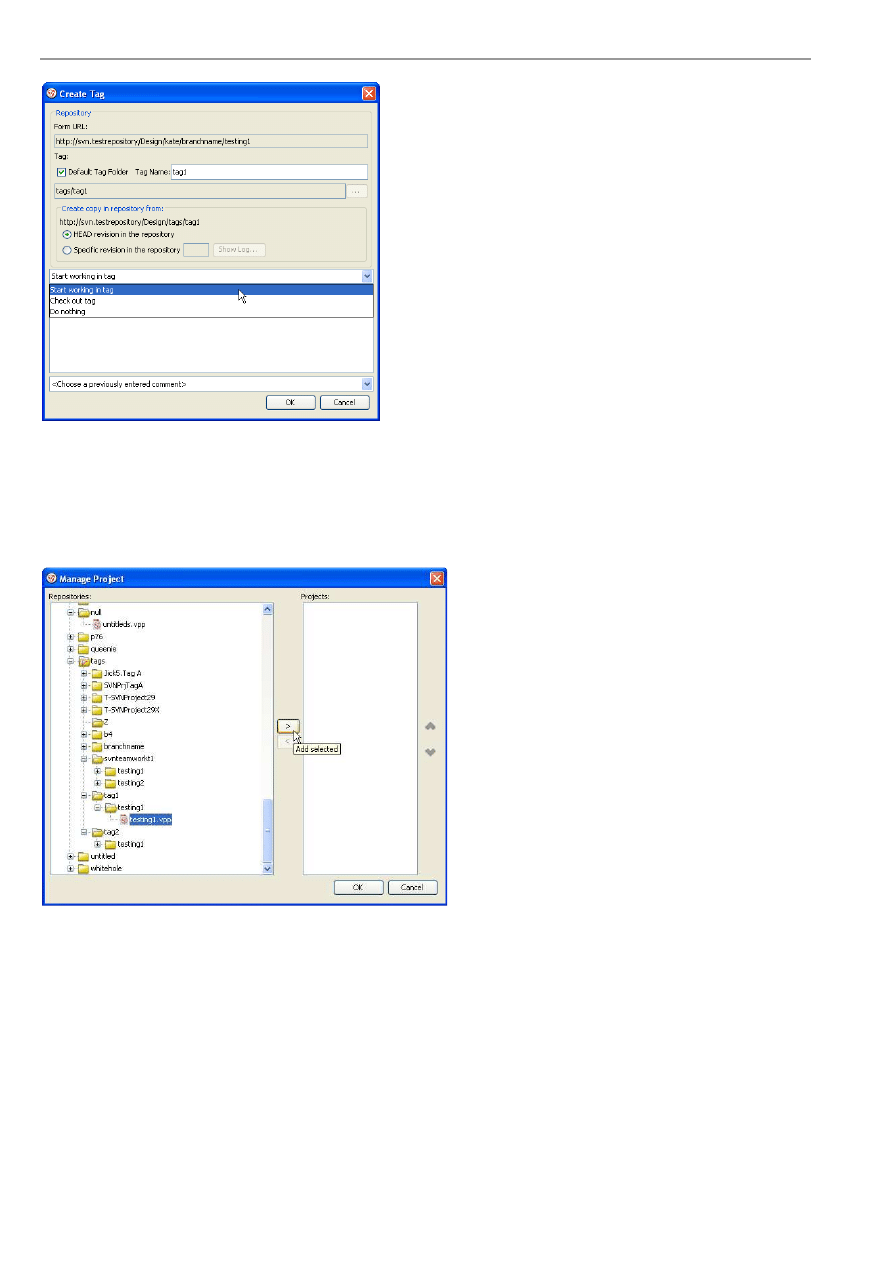
VP-UML User’s Guide (Part 1)
Chapter 15 – Team Collaboration with Subversion Repository
15-20
Figure 15.48 - Select location after creating tag
Managing a Tag
Similar to managing a branch, you can select a tag and click Add Selected in Manage Project dialog box to add the project to
Projects list.
Figure 15.49 - Add selected project
You may remove the tag from Projects list by click Remove selected.
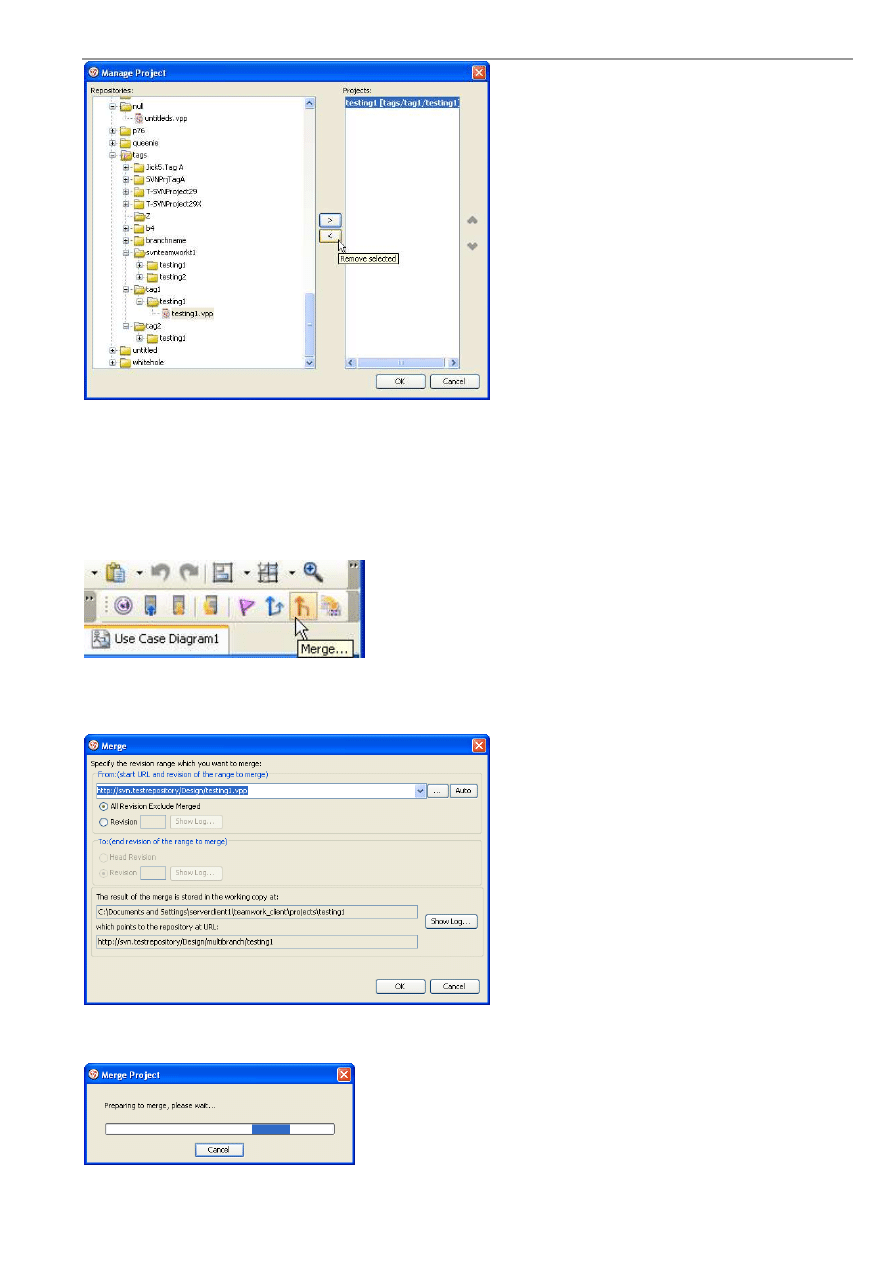
VP-UML User’s Guide (Part 1)
Chapter 15 – Team Collaboration with Subversion Repository
15-21
Figure 15.50 - Select Remove selected
Usage of Merge
When you have modified your project in branch, you can merge the changes you made to trunk.
To merge, you can select the icon for merging in the toolbar.
Figure 15.51 - Icon for merging
Merge dialog box is displayed. You can select the URL you want to merge from by typing in the text box or select ... . You can
also select the revision which take part in the merging.
Figure 15.52 - Merge dialog box
The progress of merging is shown.
Figure 15.53 - Progress of merging
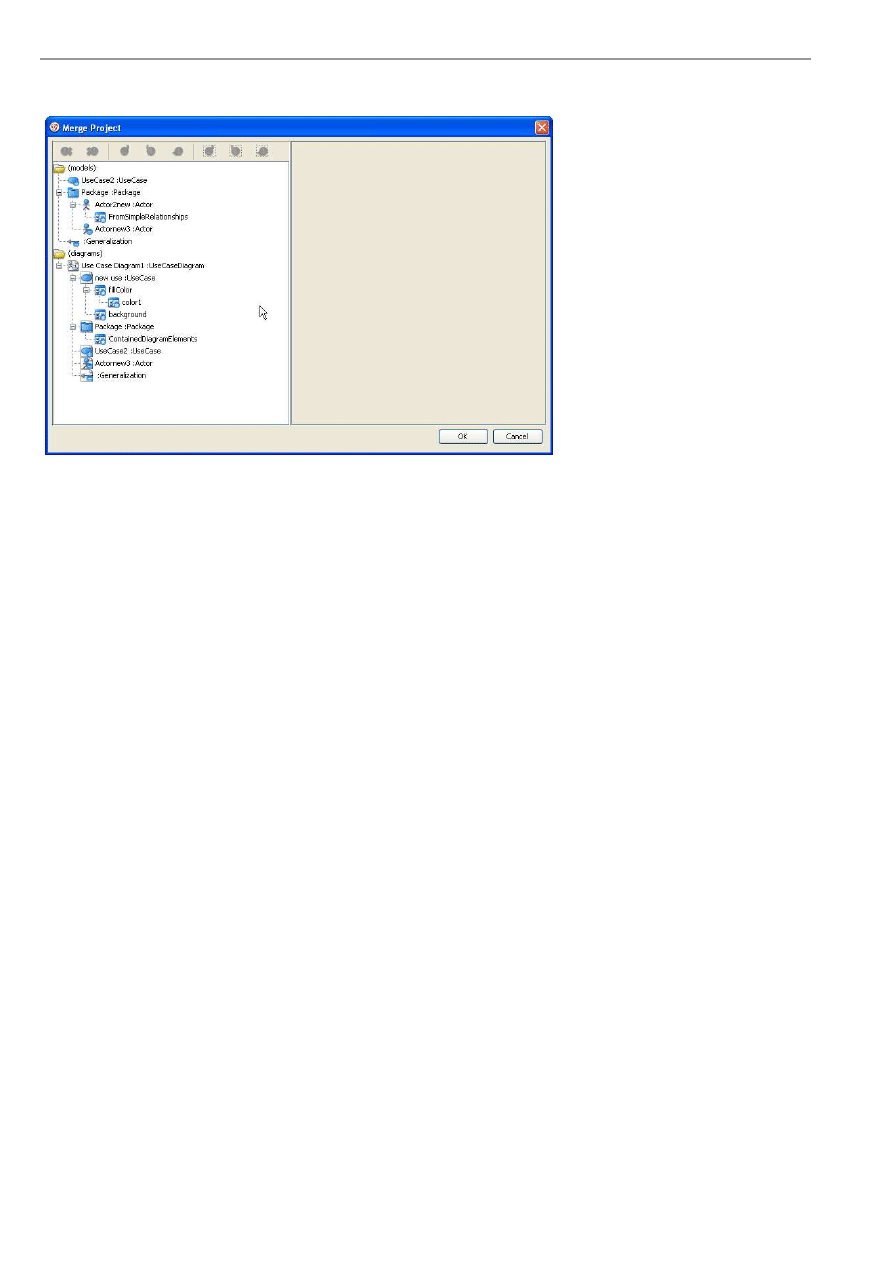
VP-UML User’s Guide (Part 1)
Chapter 15 – Team Collaboration with Subversion Repository
15-22
Then, a dialog box tells you what models and diagrams are going to be merged. You can click OK to confirm merging.
Figure 15.54 - Models and diagrams which are going to merge
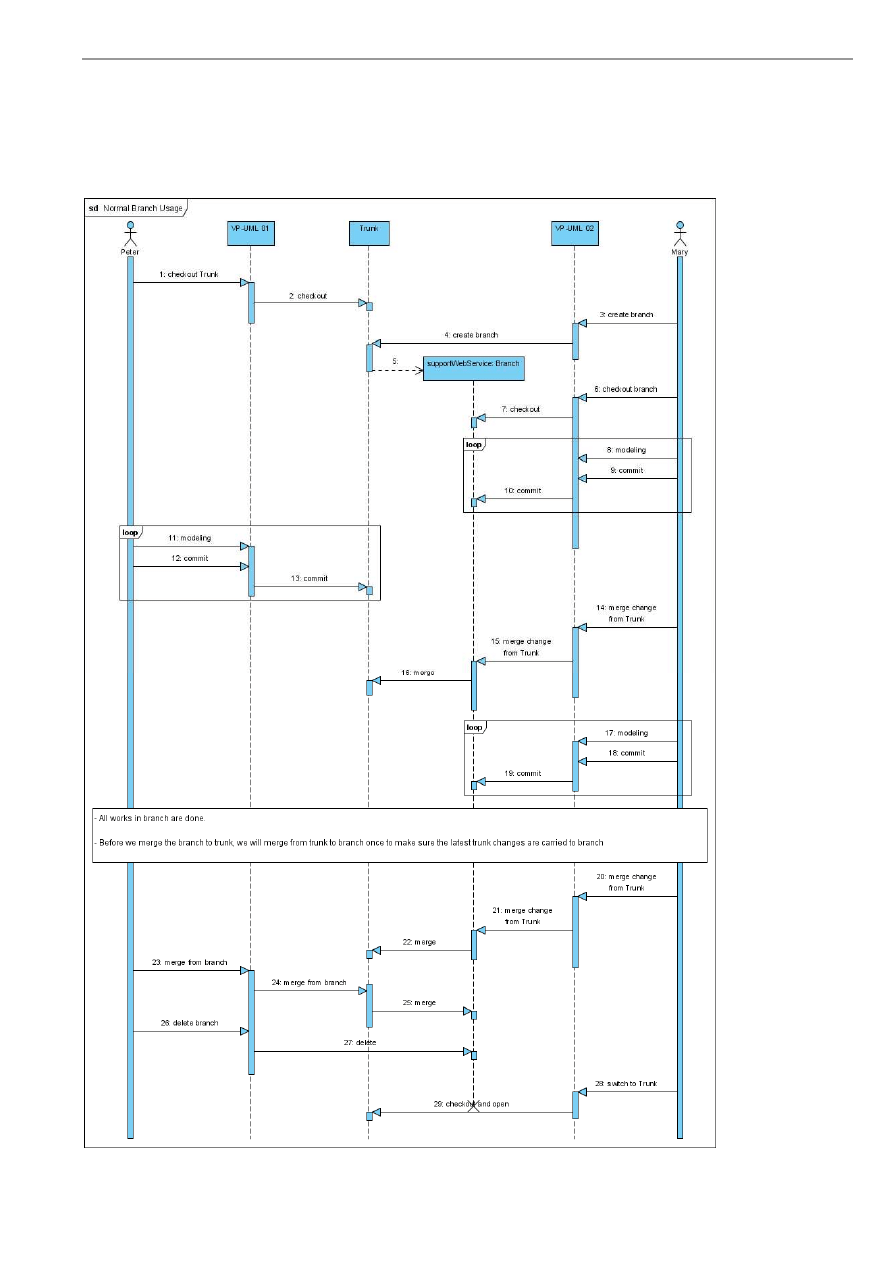
VP-UML User’s Guide (Part 1)
Chapter 15 – Team Collaboration with Subversion Repository
15-23
Suggested Branch Usage
This section will show you the suggested usage of the Branch with VP-UML SVN integration.
Here, you will learn how to create a single branch called "supportWebService". However, you can choose to have multiple
branch running at the same time.
Figure 15.55 - Suggested branch usage
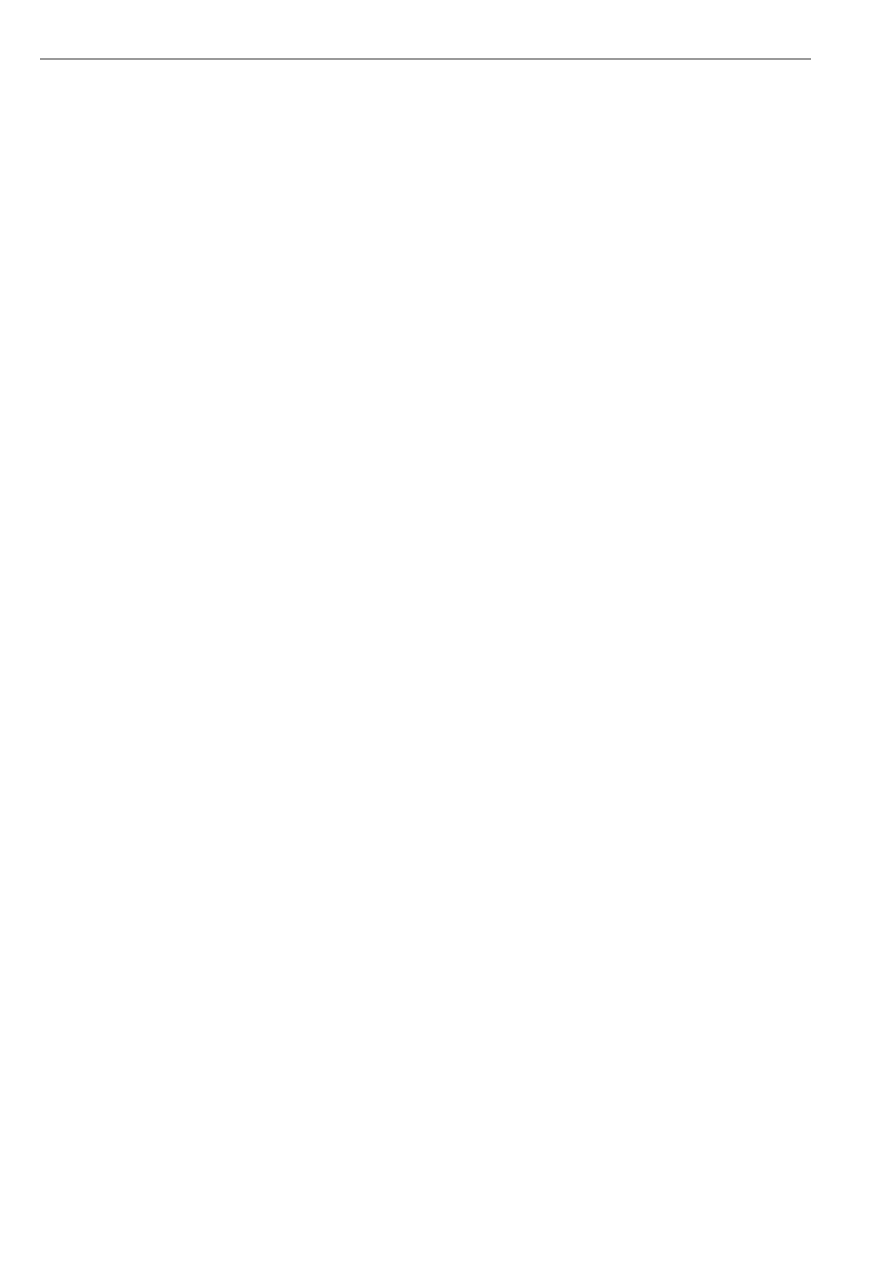
VP-UML User’s Guide (Part 1)
Chapter 15 – Team Collaboration with Subversion Repository
15-24
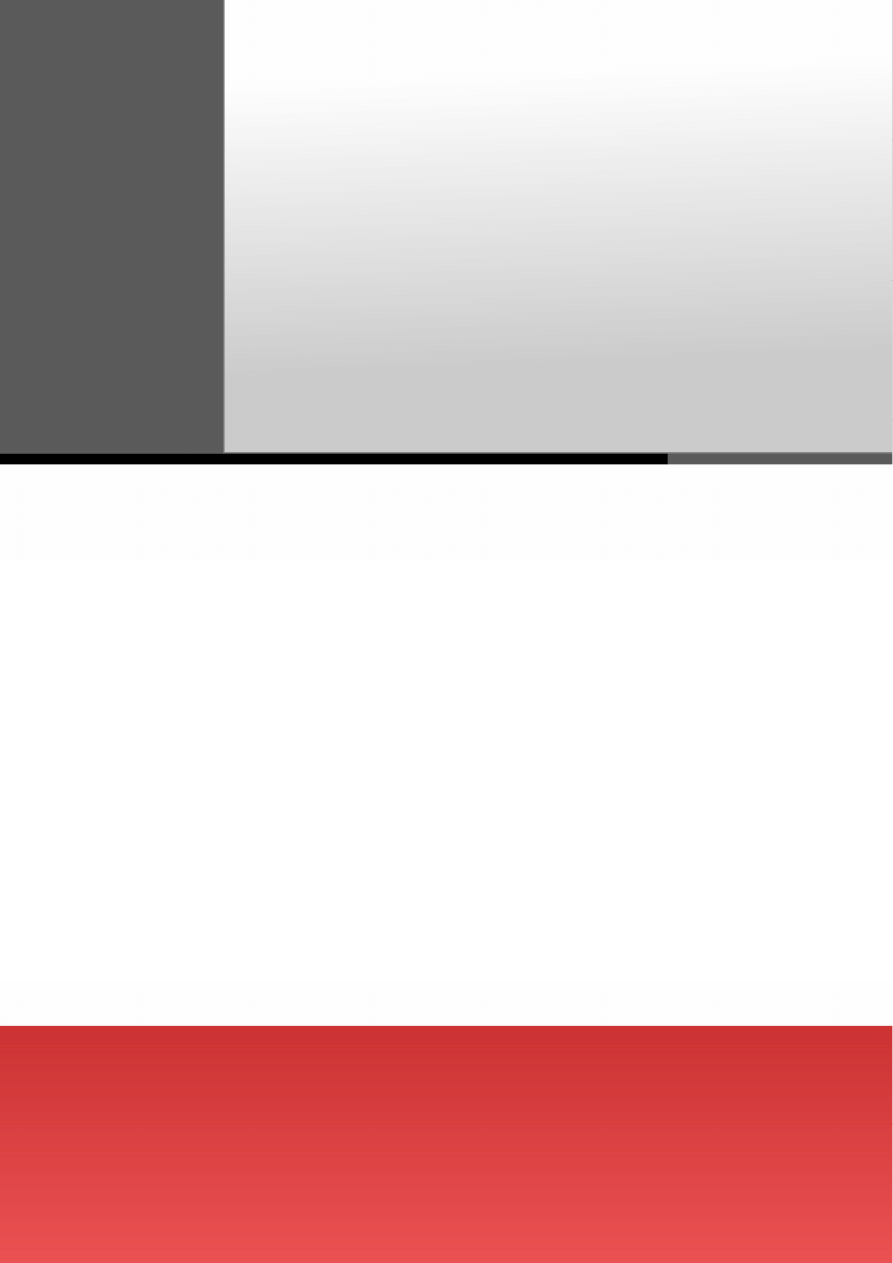
Configuring Application Options
A
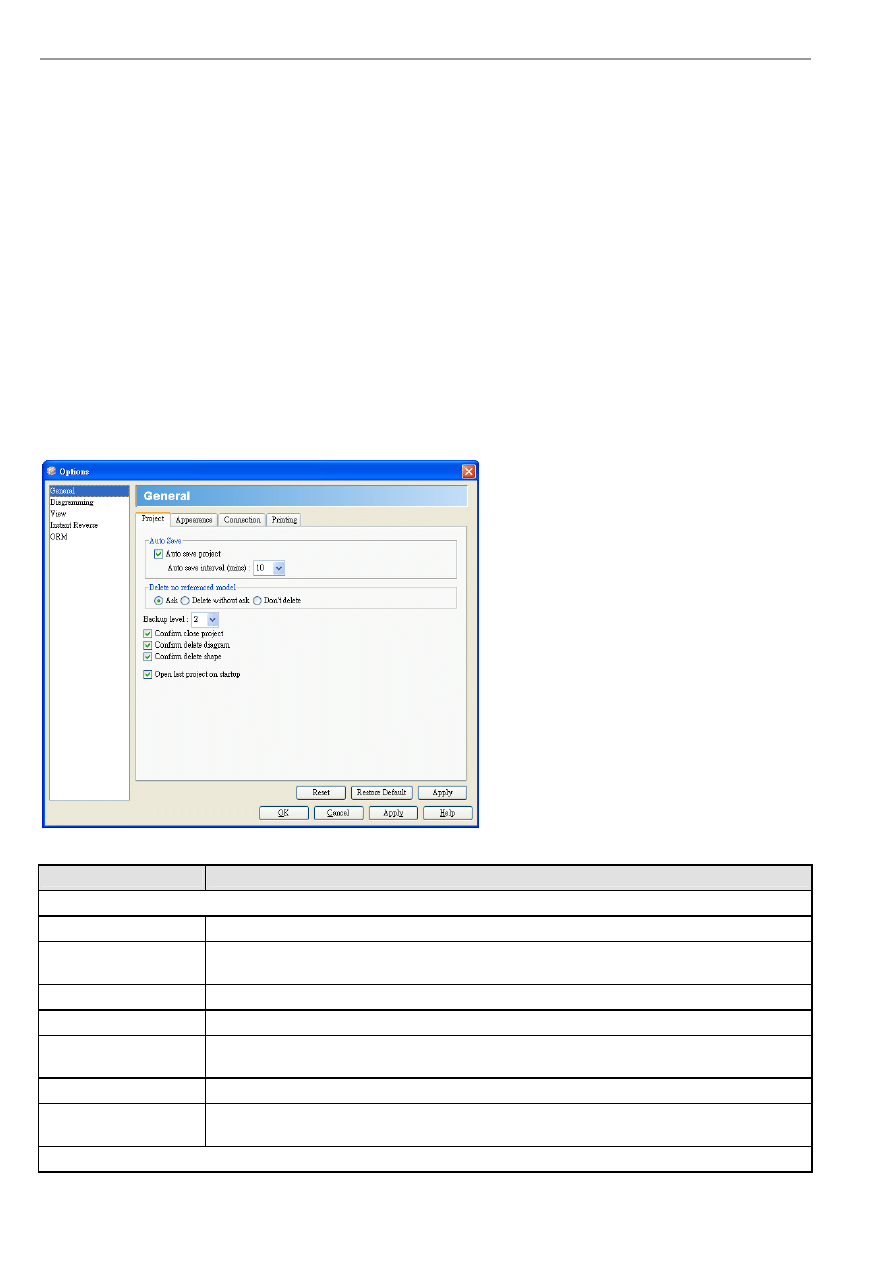
VP-UML User’s Guide (Part 1)
Appendix A – Configuring Application Options
A-2
Appendix A - Configuring Application Options
This chapter will describe the configurable Application Options and how they can be configured.
Configuring Application Options using the Application Options
Dialog Box
The Application Options can be configured in the Application Options dialog box. To invoke the application dialog, choose
Tools > Options...from main menu. The Application Options dialog consists of five pages: General, Diagramming,
Diagram/Model View, Instant Reverse and ORM. Each page represents a category of options whose descriptions are
described below.
General
The General page of the Application Options dialog box contains general application options, such as auto save options, look
and feel configuration and proxy server settings.
Figure A.1 - Application Option (General)
Option
Description
Project
Auto save project
Check/Uncheck Auto save project to enable/disable to auto-saving of project file.
Auto save interval (mins):
Click on the Auto save interval (mins) drop down menu and select a time interval for performing
an auto-save at regular time interval.
Backup level
Set the number of backup copy of project file to maintain.
Confirm close project
Select this option if you want a dialog asking for confirmation every time you try to close a project.
Confirm delete diagram
Select this option if you want a dialog asking for confirmation every time you try to delete a
diagram.
Confirm delete shape
Select this option if you want a dialog asking for confirmation every time you try to delete shapes.
Open last project on
startup
Select if you want VP-UML to load the last opened project on startup.
Appearance
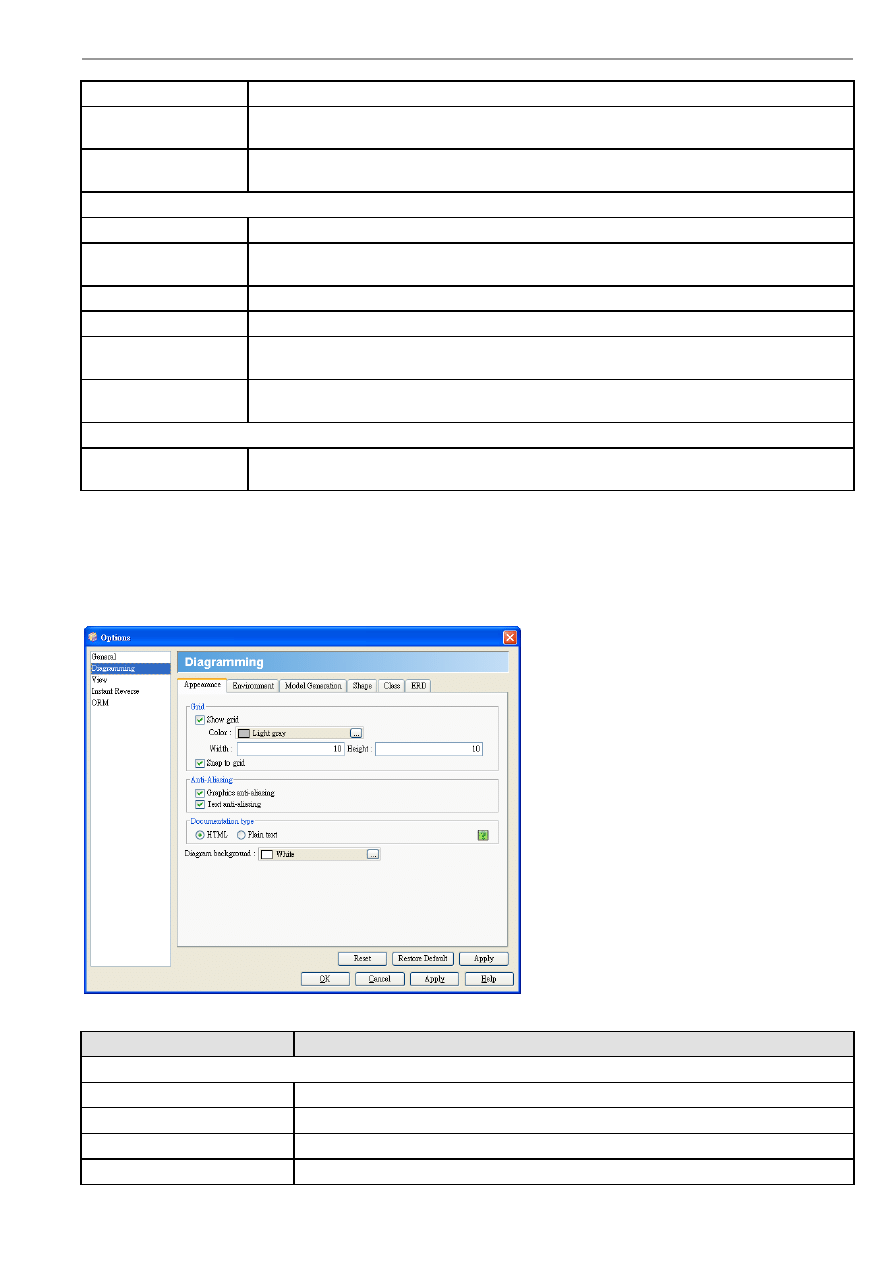
VP-UML User’s Guide (Part 1)
Appendix A – Configuring Application Options
A-3
Look and Feel
Click on the Look and feel drop down menu and select a look and feel for the program interface.
Theme
Click on the Theme drop down menu and select the theme for the selected Look and Feel. The
theme setting is only available for "Office 2003 LookAndFeel" .
User Language
Click on the User Language drop down menu and select a language. This is used for changing the
language of the VP-UML program interface.
Connection
Enter the Email field to specify your email address.
Use Proxy
Check/Uncheck Use Proxy to enable/disable the need of using a proxy server for connecting to the
Internet.
Host
Enter the Host field to specify the host of the proxy server.
Port
Enter the Port field to specify the port of the proxy server.
Login name
Enter the Login name field to specify the user name of the proxy server (if the proxy server
required the user to login).
Password
Enter the Password field to specify the password of the proxy server (if the proxy server required
the user to login).
Printing
Use gradient color when
print diagram
Select to use gradient color in printing diagrams.
Table A.1
Diagramming
The Diagramming page of the Application Options dialog box contains diagram-related options, such as grid settings and anti-
aliasing options.
Figure A.2 - Application Option (Diagramming)
Option
Description
Appearance
Show grid
Check/Uncheck Show grid to show/hide grid lines.
Color
Click on the Color field or the ...button beside it to adjust the grid color.
Width
Enter the Width field to specify the width of the grid.
Height
Enter the Height field to specify the height of the grid.
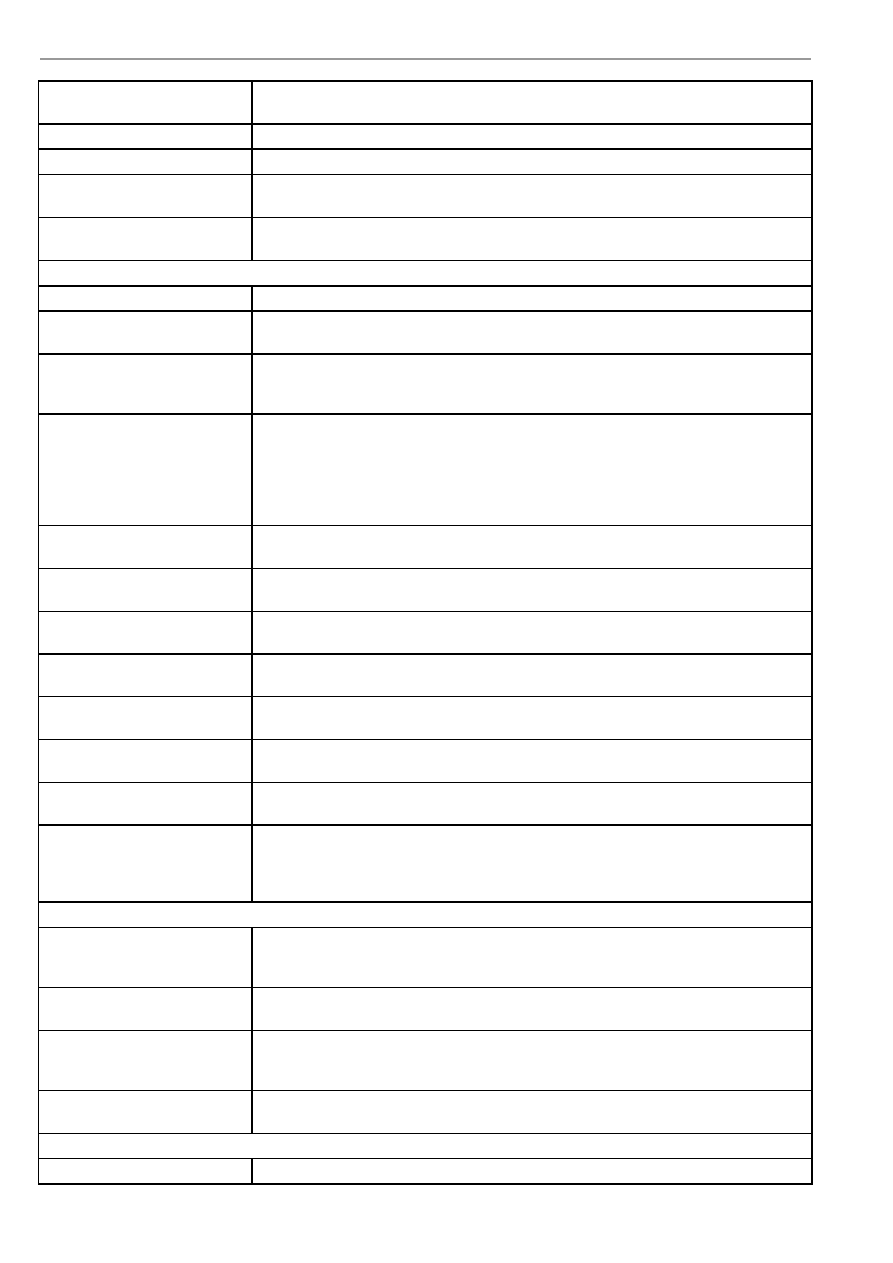
VP-UML User’s Guide (Part 1)
Appendix A – Configuring Application Options
A-4
Snap to grid
Check/Uncheck Snap to grid to set whether diagram elements should/should not stick to
grid lines when moving in the diagram
Graphics anti-aliasing
Check/Uncheck Graphics anti-aliasing to enable/disable smoothing of edges on graphics.
Text Anti-Aliasing
Check/Uncheck Text anti-aliasing to enable/disable smoothing of text.
Documentation type
Select to use either HTML (rich-text) or plain text format in documentation of models and
diagrams.
Diagram background
Click on the Diagram background field or the ...button beside it to adjust the default
background color of all diagrams.
Environment
Connector Style
Select either Rectilinear or Oblique or Curve for connector style.
Connection Point Style
Select either Round the shape or Follow center to specify how the connecting points of
the connectors should move if the shape is being moved.
Textual Analysis Highlight
Option
Select either Case insensitive or Case sensitive to specify the highlight option in Textual
Analysis, whether to highlight words which are the same as the entered word or/and with
same case.
Clear opposite side content in
flow of event
Select Yes to enable clearing of the opposite side content in flow of event, i.e. In a row
within a flow of event, entering text on either Actor Input or System Response result in
removing the content of the opposite side). Click No to disable clearing of the opposite side
content in flow of event. Click Prompt to enable prompting for clearing opposite side
content every time you enter text on one side for which its opposite side has existing
content.
Alignment Guide
Select the diagram alignment guide style to either Show edges (show guides at edges of the
closest shape) or Show center (show a guide that lies on the center of the closest shape).
Delay of show Quick Preview in
Diagram Navigator (second)
Enter the time (in second) needed for the Quick Preview for being displayed after the
mouse is hover on any diagram node in Diagram Navigator.
Default Copy Action
Select the default copy action (the action that will be performed when user press hotkey
Ctrl + C in diagram).
Show sequence number in
collaboration diagram.
Check/Uncheck to enable/disable showing sequence numbers for messages display in
collaboration diagram.
Show sequence number in
sequence diagram.
Check/Uncheck to enable/disable showing sequence numbers for messages display in
sequence diagram.
Show shape content when
dragging
Check/Uncheck to enable/disable showing the content of shapes but not just the outline.
Show diagram alignment guide
Check/Uncheck to enable/disable showing the guide which helps aligning shapes on
diagram.
Show Message Operation
Signature for Sequence Diagram
and Communication Diagram
(diagram-based)
Select to show operation signature of messages in Sequence Diagram and Communication
Diagram.
Model Generation
Generate Sequence Diagram from
Use Case Description Overwrite
Existing Diagram
Select to allow overwrite of sequence diagram generated from use case description without
prompt.
Generate Diagram from Scenario
Overwrite Existing Diagram
Select to allow overwrite of diagram generated from scenario (activity diagram) without
prompt.
Overwrite Flow of Events when
Synchronize from Sequence
Diagram
Select to allow overwrite of flow of events of use case description synchronized from
sequence diagram without prompt.
Default generate diagram type
from scenario
Select the default type of diagram to be generated from scenario (activity diagram).
Shape
Font
Enter the font family of shape text.
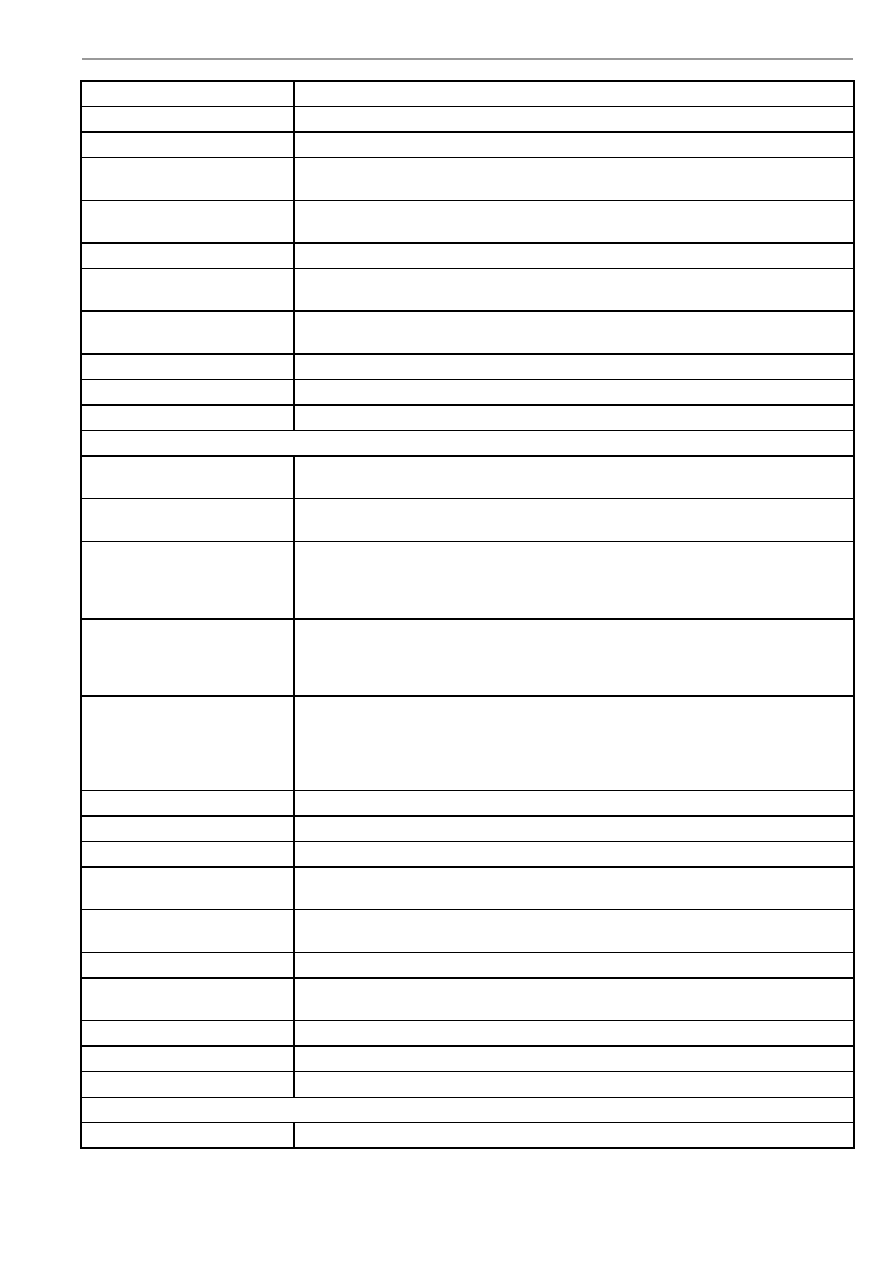
VP-UML User’s Guide (Part 1)
Appendix A – Configuring Application Options
A-5
Size
Enter the font size of shape text.
Bold
Check/Uncheck to set the shape text to/not to be bold.
Italic
Check/Uncheck to set the shape text to/not to be italic.
Color
Click on the Color field or the ...button beside it to adjust the default font color of all
shapes.
Show extra resources
Check/Uncheck to enable/disable extra resource icons in addition to those originally
supported.
Auto hide resource delay (second) Enter the time interval for hiding resources icons after they have lost focus.
Shape foreground
Click on the Color field or the ...button beside it to adjust the default fore color of all
shapes.
Shape background
Click on the Color field or the ...button beside it to adjust the default background color of
all shapes.
Auto fit size (diagram-based)
Select to keep shapes in diagram fit-to-size.
Pin from
Select to pin the "from" end of connector by default.
Pin to
Select to pin the "to" end of connector by default.
Class
Use model assist
Check/Uncheck Use model assist to enable/disable the Model Assist feature that allows
automatic class name completion.
Show package structure on model
assist
Check/Uncheck to enable/disable displaying also the package name of the list of available
models when using Model Assist feature.
Show attribute option
Set the default option for displaying attributes of classes, it can be one of the following:
Hide all: All attributes are hidden.
Show all: All attributes are shown.
Show public only: Only public attributes are shown.
Show operation option
Set the default option for displaying operations of classes, it can be one of the following:
Hide all: All operations are hidden.
Show all: All operations are shown.
Show public only: Only public operations are shown.
Visibility style
The default visibility style for Class. It can either be:
Icon - Visibilities are represented by icons).
UML - Visibilities are represented by UML visibility symbols like + for public, - for
private.
Off - Visibility is not shown.
Show attribute initial value
Check/Uncheck to enable/disable the display of initial value of attributes
Show attribute multiplicity
Check/Uncheck to enable/disable the display of multiplicity of attributes
Show operation signature
Check/Uncheck to enable/disable the display of operation signature of attributes
Show class member stereotype
Check/Uncheck to enable/disable the display of stereotype of class members (e.g. attributes
and operations)
Show owner of class/package
Check/Uncheck to enable/disable the display of the owner of classes and packages (e.g.
package)
Show template parameter
Check/Uncheck to enable/disable the display of template parameter of classes.
Display as Robustness Analysis
icon
Check/Uncheck to enable/disable displaying classes as robustness analysis icon.
Display as stereotype icon
Check/uncheck to enable/disable displaying classes as stereotype icon (if any).
Auto-synchronize role name
Select to enable auto synchronization of role names of associations.
Auto-generate role name
Select to enable auto generation of role names when creating associations.
ERD
Show column type
Select to show the data type of table columns in ERD and ORM diagram by default.
Table A.2
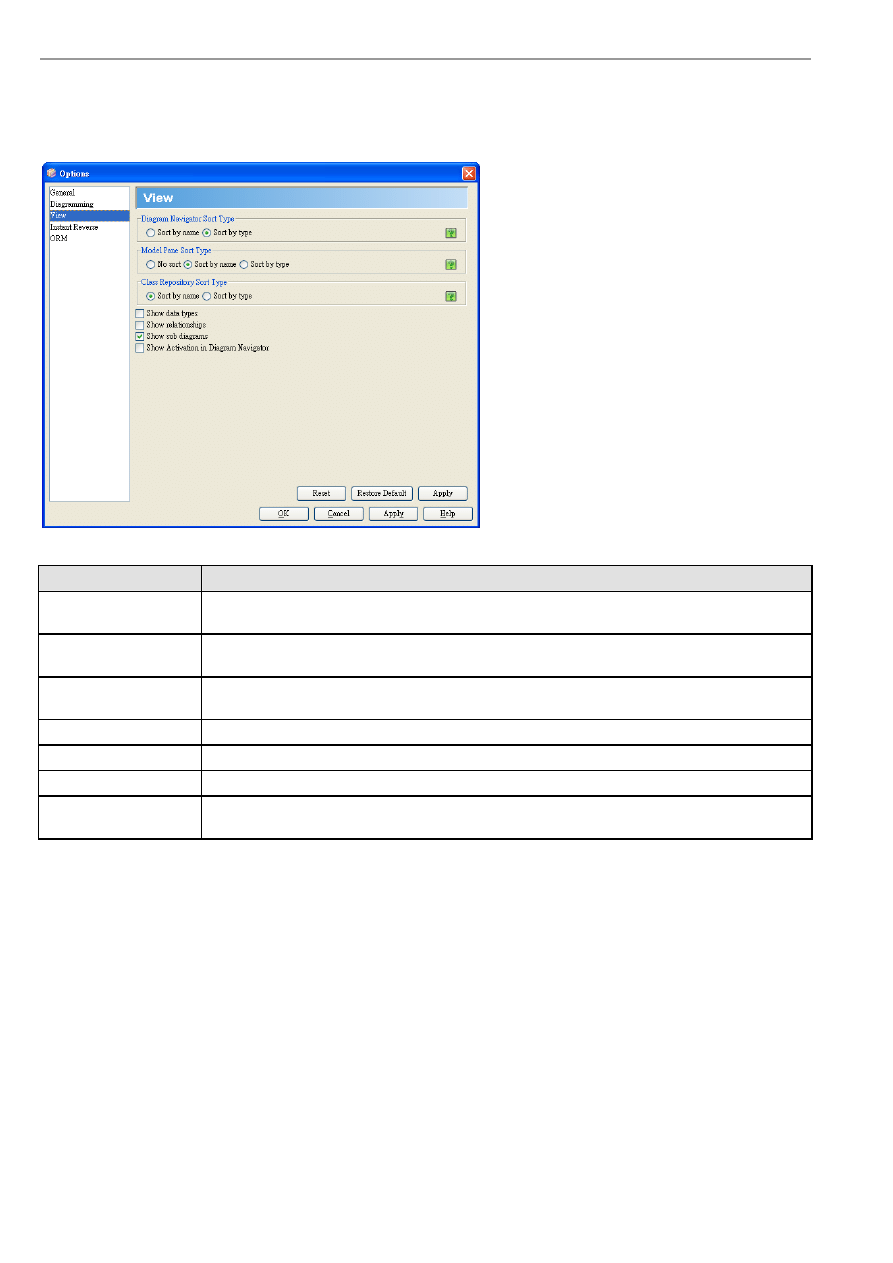
VP-UML User’s Guide (Part 1)
Appendix A – Configuring Application Options
A-6
View
The View page of the Application Options dialog box contains options related to the view of Diagram Navigator, Model Tree
and Class Repository.
Figure A.3 - Application Option (View)
Option
Description
Diagram Navigator Sort
Type
Specify the sort type to use for the Diagram Navigator. It can either be Sort by name (sort by the
element name, which is the default option) or Sort by type (sort by the element type).
Model Pane Sort Type
Specify the sort type to use for the Model Pane. It can either be No sort, Sort by name (sort by the
element name, which is the default option) or Sort by type (sort by the element type).
Class Repository sort
type
Specify the sort type to use for the Class Repository. It can either be Sort by name (sort by the
element name, which is the default option) or Sort by type (sort by the type).
Show data types
Check/Uncheck to enable/disable the display of data types in the Model Pane.
Show relationships
Check/Uncheck to enable/disable the display of relationships in the Model Pane.
Show sub diagrams
Select to show sub diagrams of diagram elements in Diagram Navigator.
Show Activation in
Diagram Navigator
Select to show activations (sequence diagram) in Diagram Navigator.
Table A.3
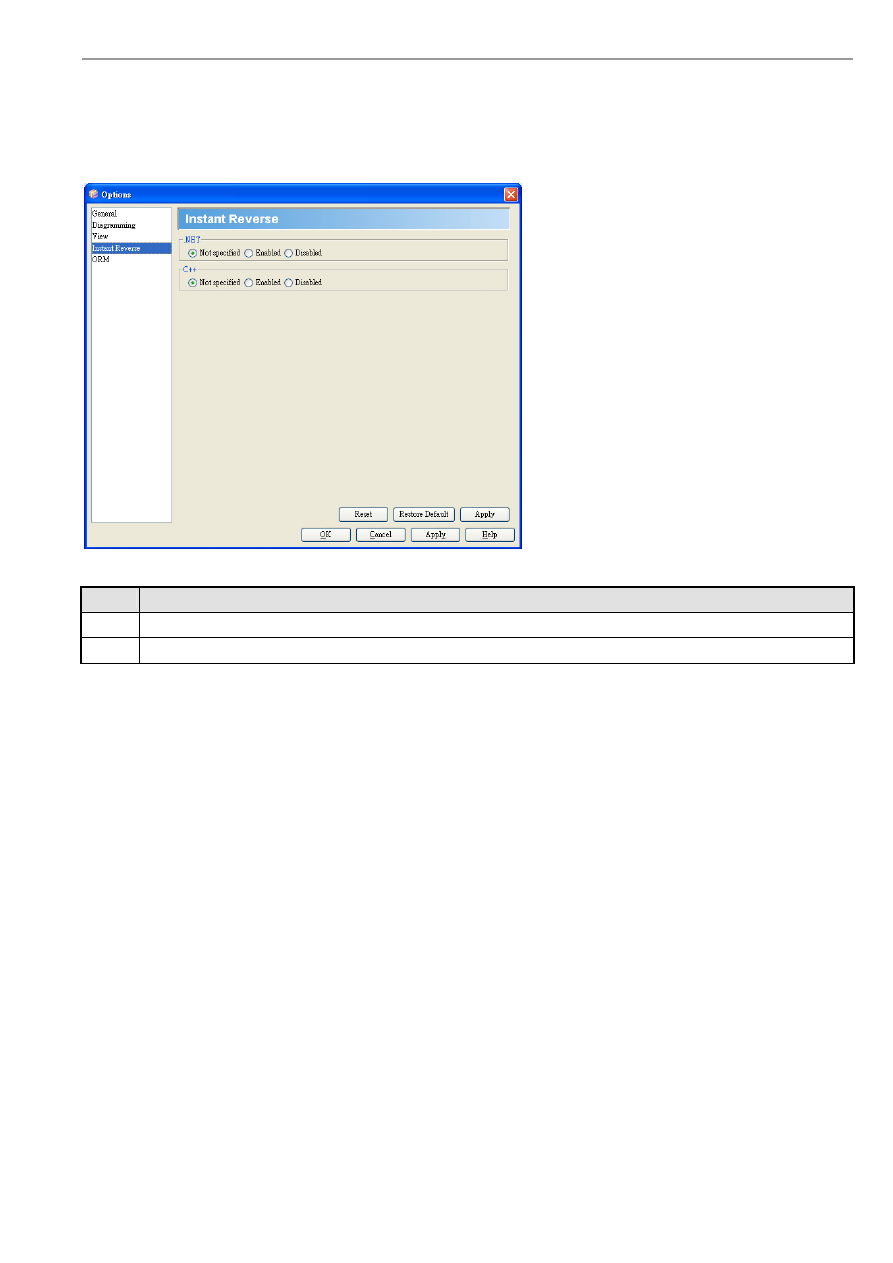
VP-UML User’s Guide (Part 1)
Appendix A – Configuring Application Options
A-7
Instant Reverse
The Instant Reverse page of the Application Options dialog box contains options related to instant reverse for a specific
language.
Figure A.4 - Application Option (Instant Reverse)
Option
Description
.NET
Select the availability of Instant Reverse on .NET. It can either be Not Specified, Enabled or Disabled.
C++
Select the availability of Instant Reverse on C++. It can either be Not Specified, Enabled or Disabled.
Table A.4
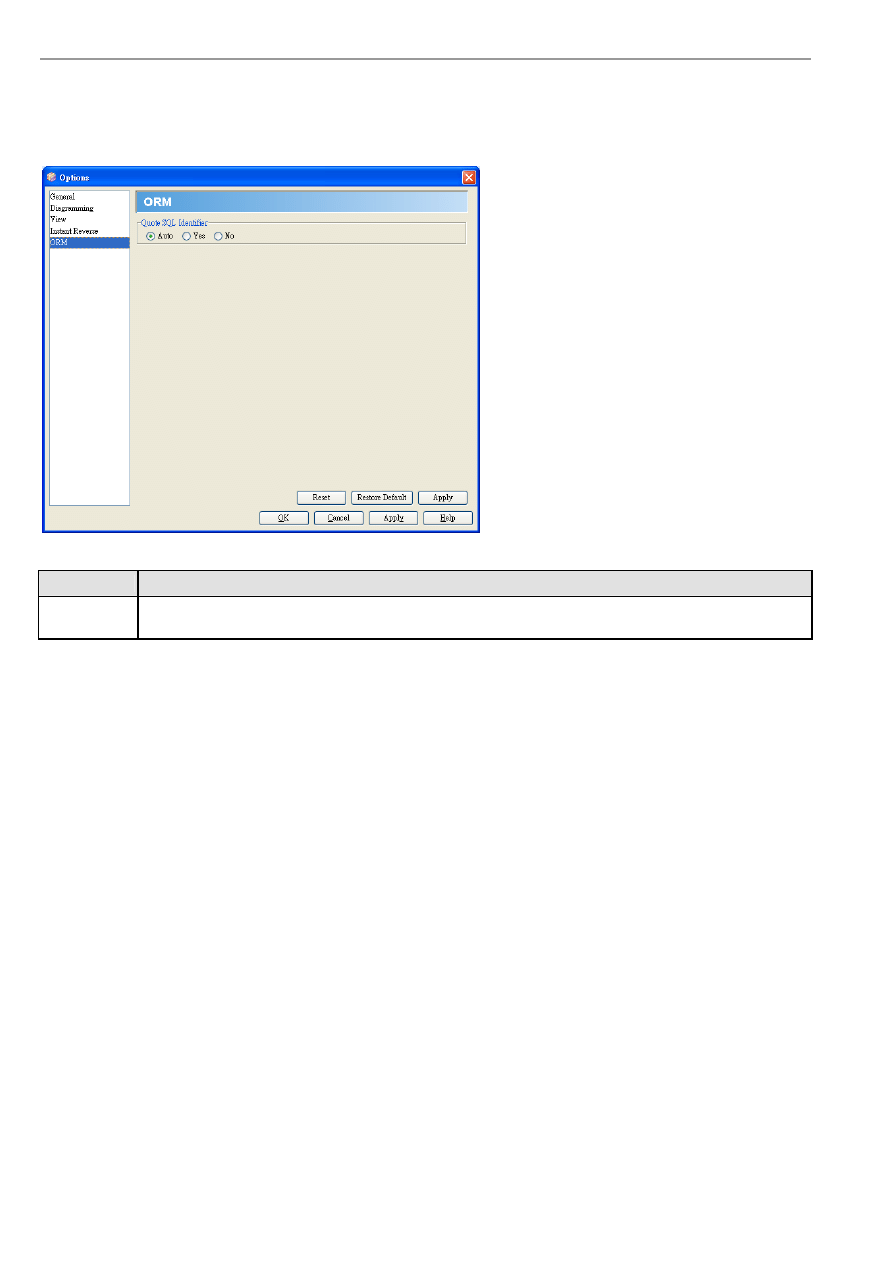
VP-UML User’s Guide (Part 1)
Appendix A – Configuring Application Options
A-8
ORM
The ORM page of the Application Options dialog box contains options related to ORM code generation.
Figure A.5 - Application Option (ORM)
Option
Description
Quote SQL
Identifier
Allows you to specify the usage of quoted name on reserved word. By using Quote SQL Identifier, the
reserved word will be quoted when generating the data definition language and used as an ordinary word.
Table A.5
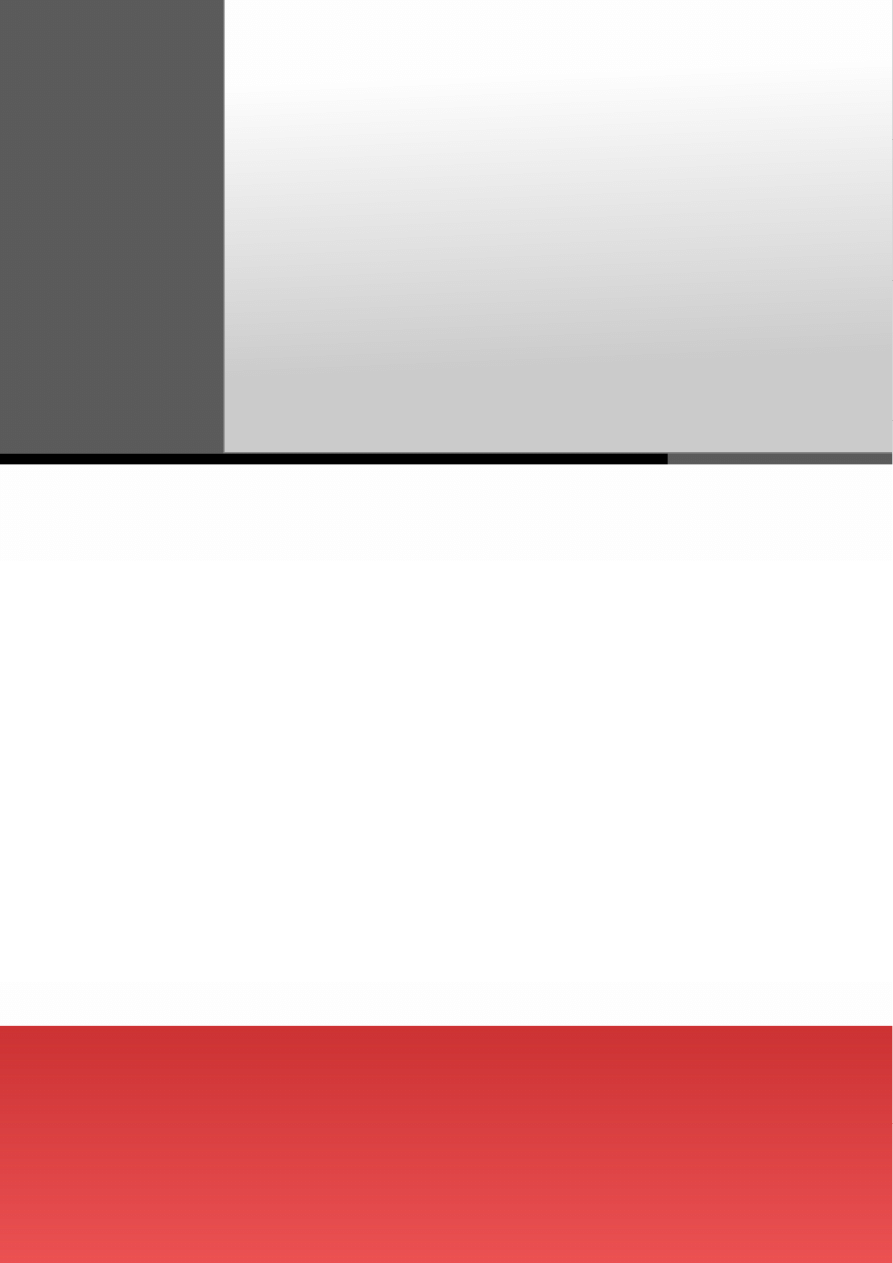
Configuring Stereotypes and
Tagged Value
B
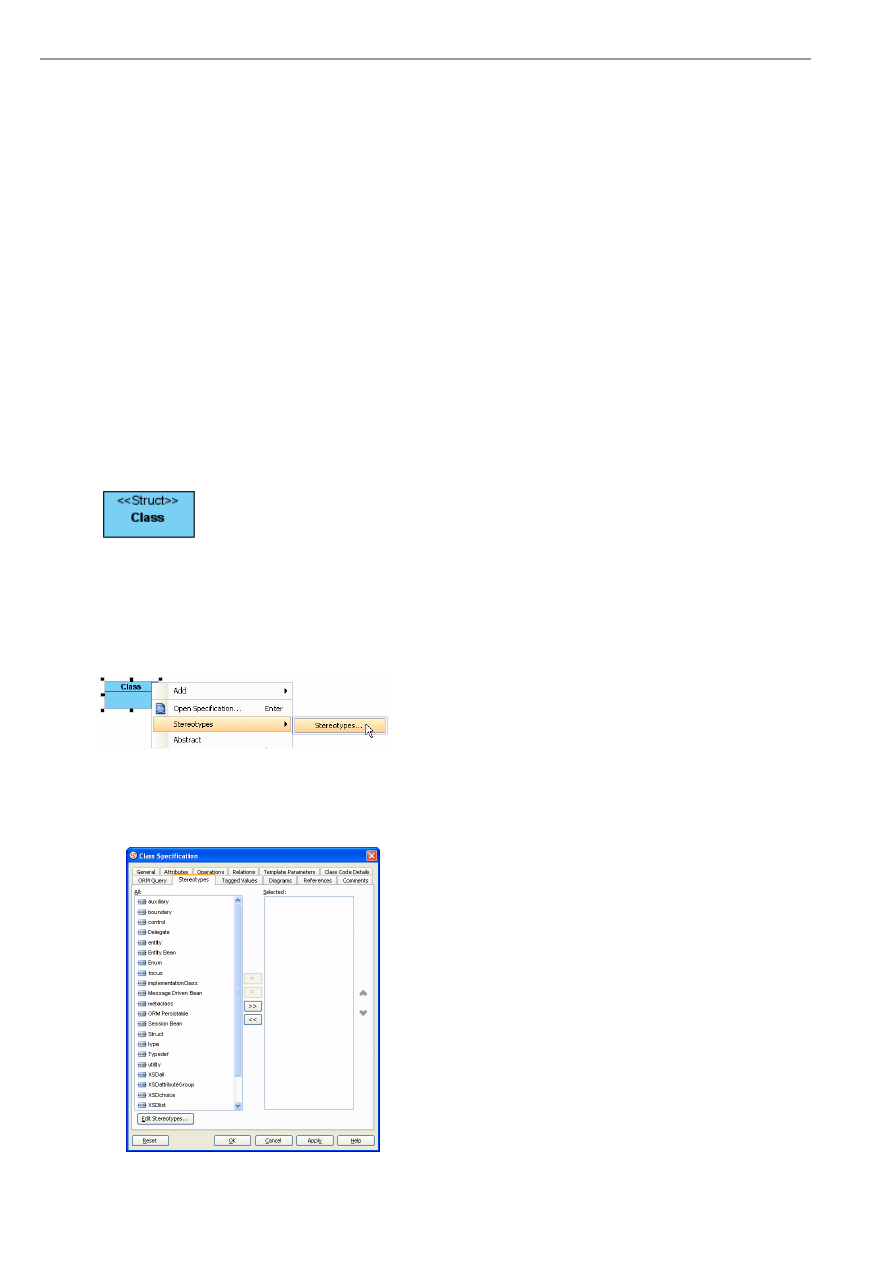
VP-UML User’s Guide (Part 1)
Appendix B – Configuring Stereotypes and Tagged Value
B-2
Appendix B - Configuring Stereotypes and
Tagged Value
This chapter explains in detail how to apply Stereotypes and Tagged Value to categorize model elements.
Introduction
Stereotype allows you to categorize different kind of model elements. It may specify additional constraints and tag definitions
for the models. It may also be used to indicate a difference in meaning or usage between two model elements with an identical
structure. An icon or formatting (fill, line and font) can be specified to a stereotype to present the elements that apply that
stereotype.
We know that everything in UML contains its own properties. Tagged values let you add properties for specifying keyword-
value pairs of model elements. You can define tags that apply to a model element or a stereotype.
Adding Stereotype to a Model Element
Figure B.1 - Class with Stereotypes
To add stereotype for a model element:
1.
Select the desired model element from the diagram.
2.
Right-click on the selection and choose Stereotypes > Stereotypes...from popup menu.
Figure B.2 - Select Stereotype in popup menu
3.
This displays the Stereotypes page of the Class Specification dialog box.
Figure B.3 - Class specification dialog (stereotypes)
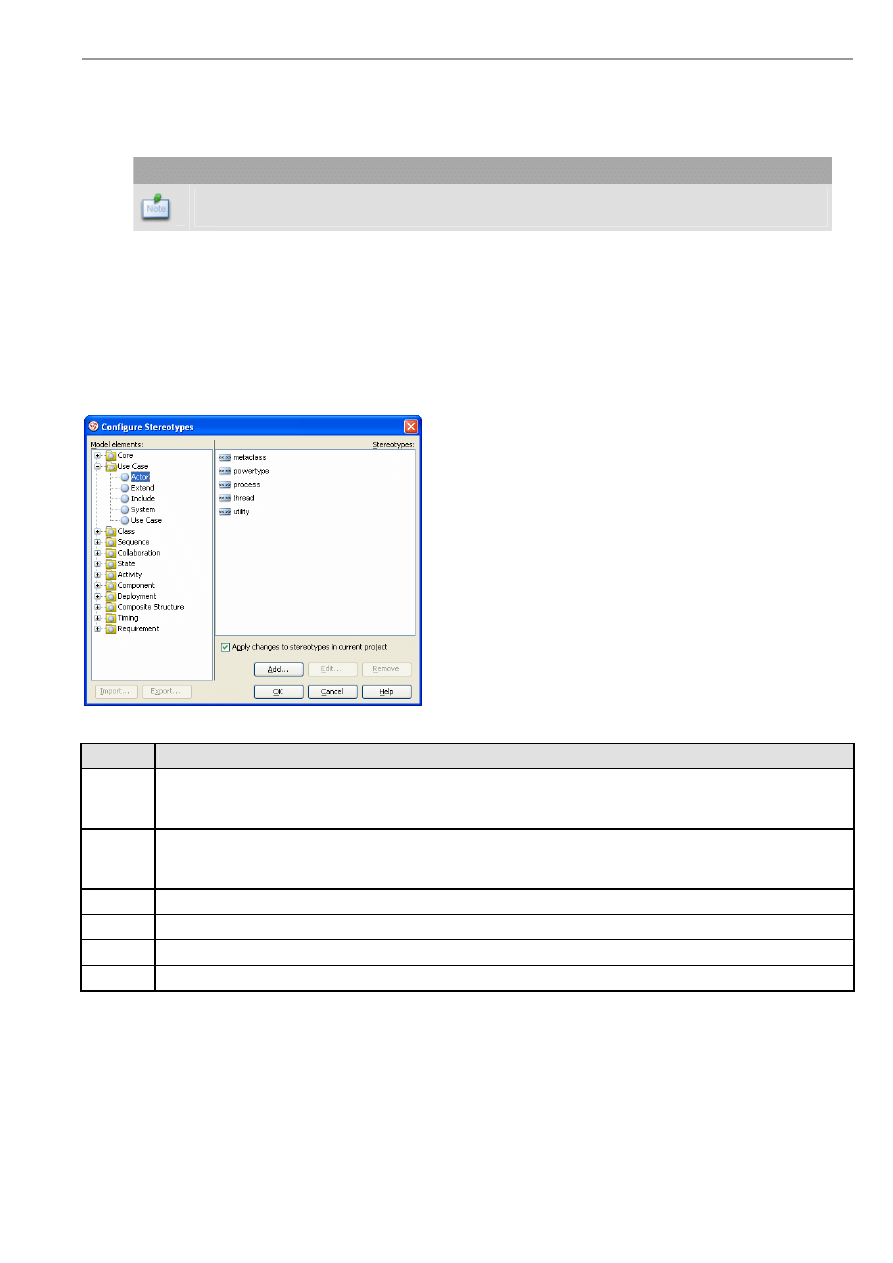
VP-UML User’s Guide (Part 1)
Appendix B – Configuring Stereotypes and Tagged Value
B-3
4.
Select a stereotype listed under the All list.
5.
Press on > to assign the stereotype to the model element.
Note
To assign multiple stereotypes to a model element, press on the ctrl key and select the desired
stereotypes and press >> to assign them to the model element.
6.
Press OK to apply the setting.
Configuring Stereotypes
Apart from using existing stereotypes, you can create new stereotypes to suit your need. Similarly, you can edit stereotypes to
change their properties and appearance in diagram. To configure stereotypes, you must first display the Configure Stereotypes
dialog box. Select from main menu Tools > Configure Stereotypes...to display the dialog box.
Figure B.4 - Configure Stereotypes dialog
Command
Description
Add
Allows you to create a new stereotype for a particular model element by displaying the Stereotype Specification
dialog box of the new stereotype. Fill in the details of the new stereotype from that dialog box and confirm the
changes. A new stereotype is to be created.
Edit
Allows you to edit an existing stereotype by displaying the Stereotype Specification dialog box of the selected
stereotype. Fill in the details of the stereotype from that dialog box and confirm the changes. The properties of that
stereotype are to be created.
Remove
Remove a stereotype available to a particular model element.
OK
Close the dialog box by committing all changes made.
Cancel
Close the dialog box without saving any changes made.
Help
Display the Help content of Configure Stereotypes dialog box.
Table B.1
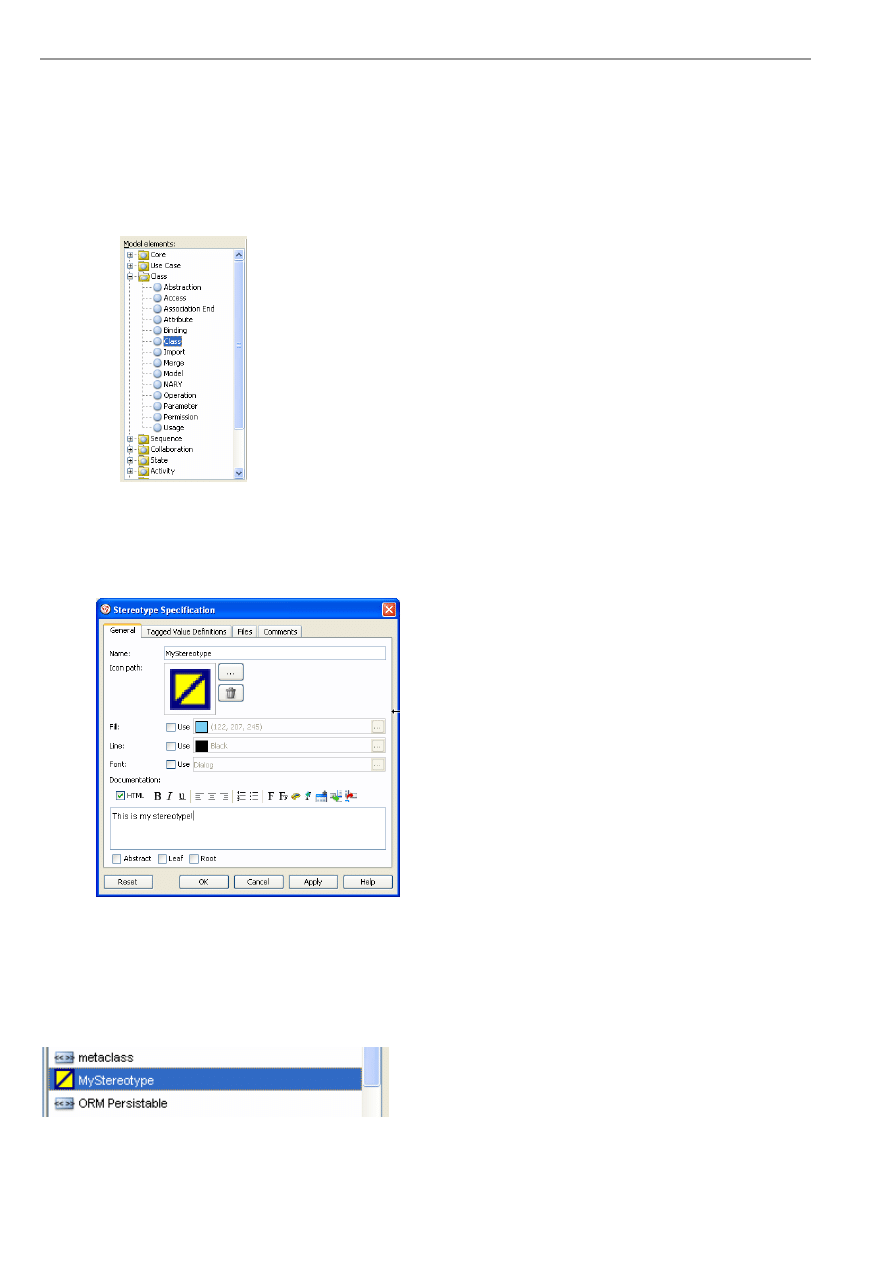
VP-UML User’s Guide (Part 1)
Appendix B – Configuring Stereotypes and Tagged Value
B-4
Creating a New Stereotype
To create a new stereotype:
1.
Displays the Configure Stereotypes dialog box.
2.
Select the model element for which the new stereotype is to be available to.
Figure B.5 - Model Elements
3.
Press on the Add...button. This displays the Stereotype Specification dialog box for specifying the details of the new
stereotype.
Figure B.6 - Stereotypes Specification dialog
4.
Specify the details of the stereotype such as its name, documentation and its icon. (For more details on the use of
Stereotype Specification dialog box, please refer to the following section in this chapter)
5.
Click OK to confirm the changes.
The new stereotype is now available to the selected model element.
Figure B.7 - User defined stereotypes
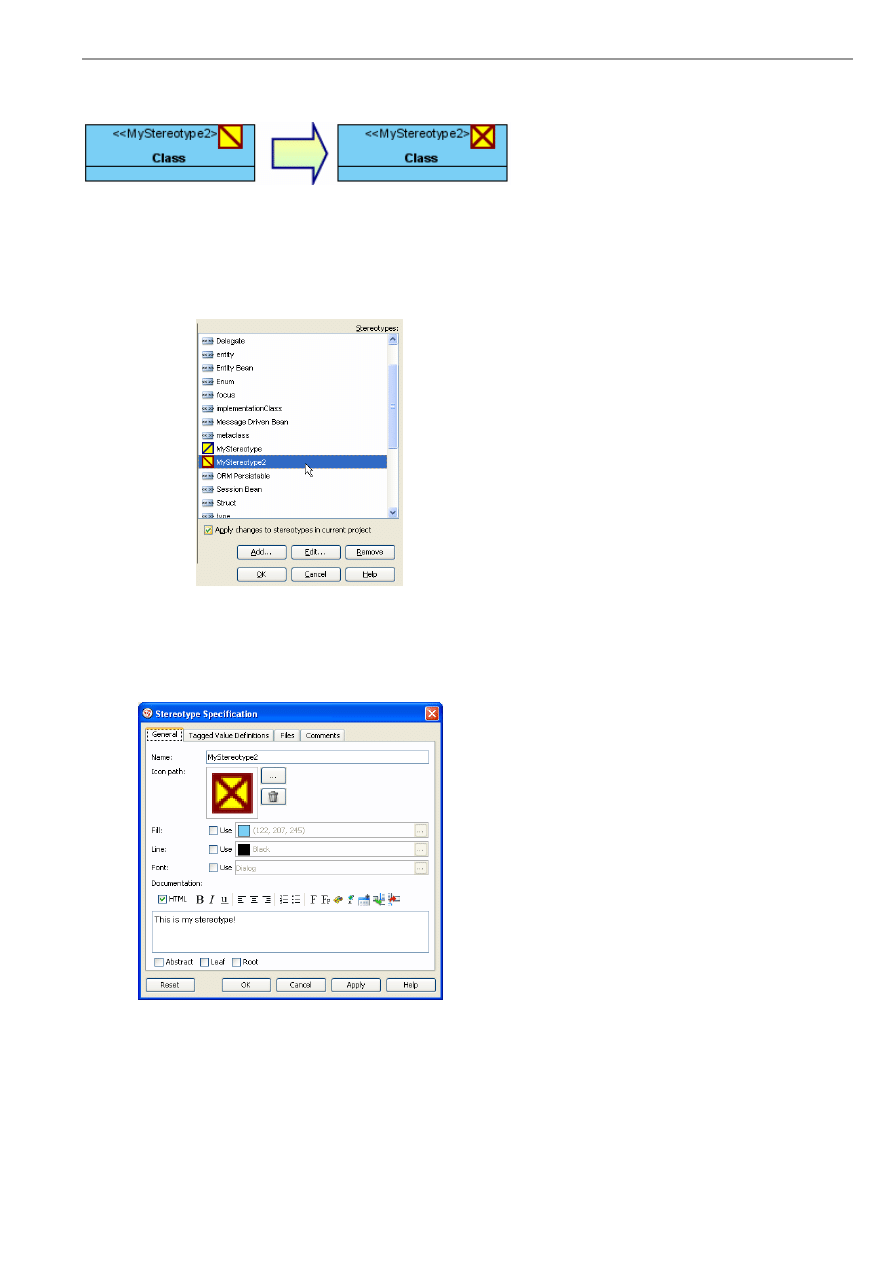
VP-UML User’s Guide (Part 1)
Appendix B – Configuring Stereotypes and Tagged Value
B-5
Editing a Stereotype
Figure B.8 - Modify stereotype
To edit a stereotype:
1.
Displays the Configure Stereotypes dialog box.
2.
Select a stereotype from the Stereotypes list for editing. The stereotype can be a predefined one or one defined by you.
Figure B.9 - Select stereotype from the Stereotype list
3.
Press on the Edit...button. This displays the Stereotype Specification dialog box for specifying the details of the new
stereotype.
Figure B.10 - Edit Stereotype
4.
Specify the details of the stereotype such as its name, documentation and its icon. (For more details on the use of
Stereotype Specification dialog box, please refer to the following section in this chapter)
5.
Click OK to confirm the changes.
If the stereotype is in use by a model element, the appearance of that stereotype is to be refreshed by pressing OK from the
Configure Stereotypes dialog box for committing those changes made.
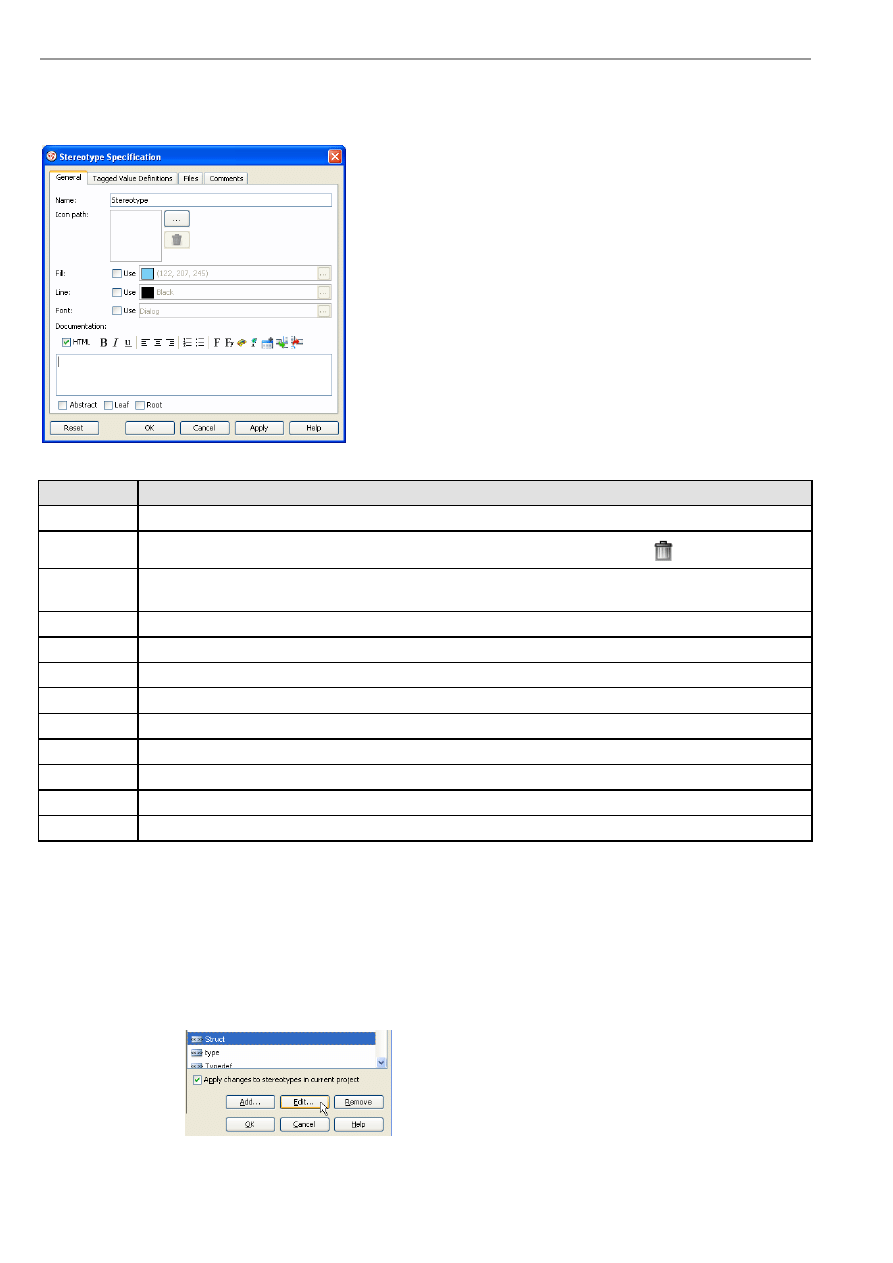
VP-UML User’s Guide (Part 1)
Appendix B – Configuring Stereotypes and Tagged Value
B-6
Using the Stereotype Specification Dialog Box
Either you are going to create or going to edit a stereotype you will come across the Stereotype Specification dialog box.
Figure B.11 - Stereotype specification dialog
Field
Description
Name
The name of the stereotype.
Icon Path
An image assigned to this stereotype. Click ...to select the path of the image, or click
to discard the icon.
Fill, Line, Font
To specify the appearance of the stereotyped shapes. Their usages will be described in detail in the Stereotype
Formats section later in this chapter.
Documentation The description or any information relevant to the stereotype.
Abstract
To specify the stereotype as abstract.
Leaf
To specify the stereotype as leaf.
Root
To specify the stereotype as root.
Reset
Reset all changes made.
OK
Close the dialog box by committing all changes made.
Cancel
Close the dialog box without saving any changes made.
Apply
Committing all changes made.
Help
Display the Help content of Stereotypes Specification dialog box.
Table B.2
Adding Tagged Value to a Stereotype
To add Tagged Value definitions to a stereotype:
1.
Select Tools > Configure Stereotypes...from main menu. This displays the Configure Stereotypes dialog box.
2.
Select the desired stereotype and click Edit...
Figure B.12 - Press Rdit button to open Stereotype specification
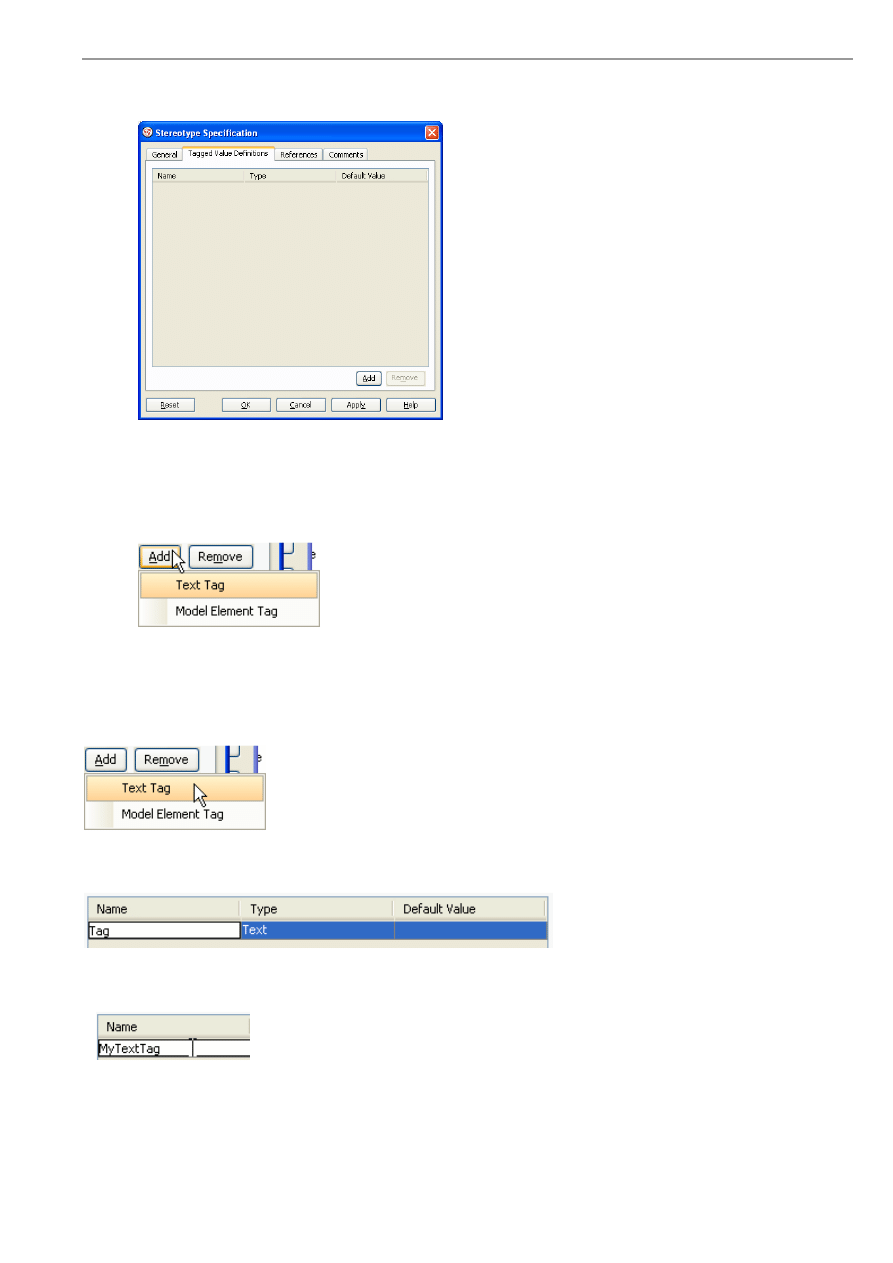
VP-UML User’s Guide (Part 1)
Appendix B – Configuring Stereotypes and Tagged Value
B-7
3.
The Stereotype Specification dialog box is displayed. Switch to the Tagged Value Definitions tab.
Figure B.13 - Tagged value definitions
4.
Click Add. This displays two kind of tag for selection. One is Text Tag and another isModel Element Tag. Click on
the desired one.
Figure B.14 - Tag options
Adding Text Tag to stereotype
From the Stereotype Specification dialog box, press Add and then select Text Tag from popup menu.
Figure B.15 - Add Text tag
This displays a new Tag entry.
Figure B.16 - A new text tag entry
To change the name of the Tag, double click to the Name field and enter a new name.
Figure B.17 - Rename the tag
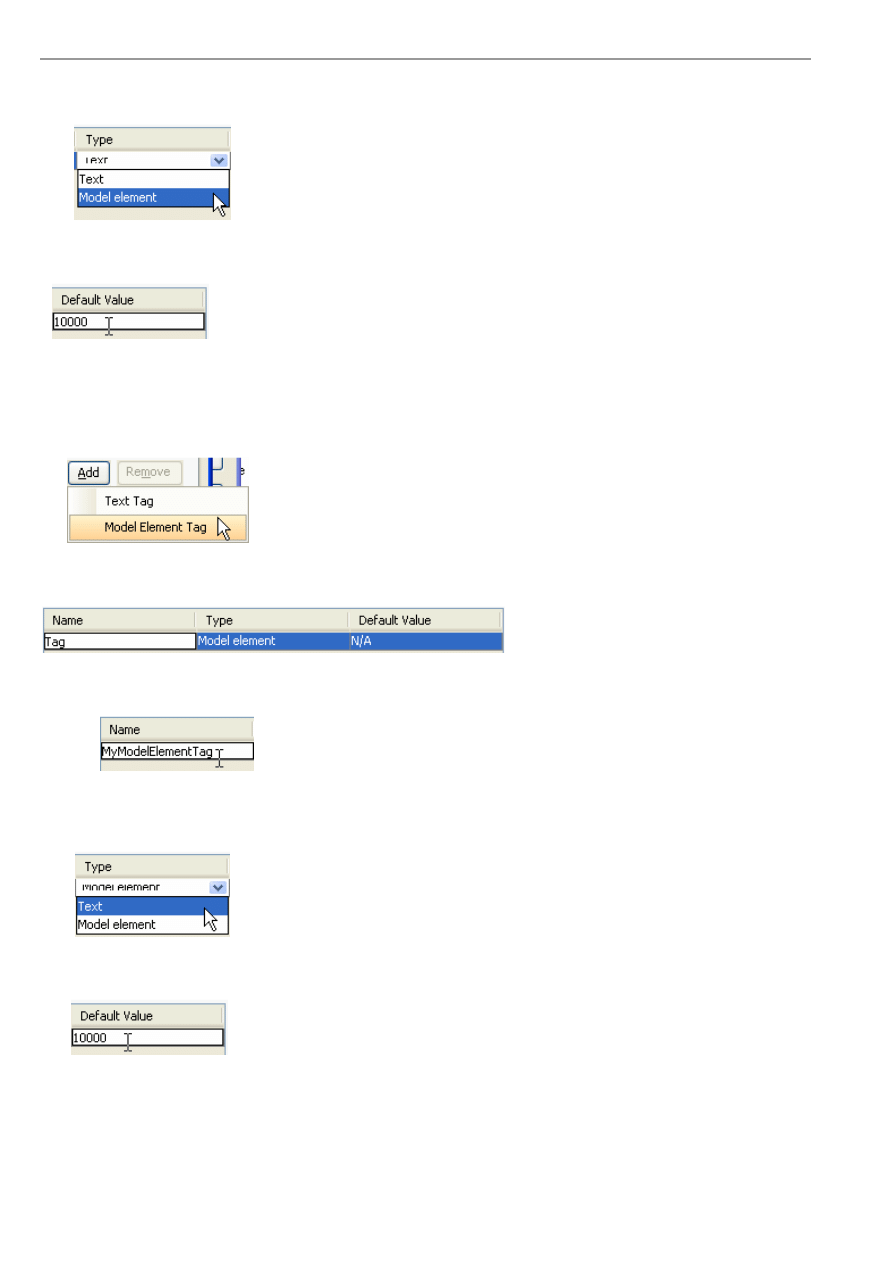
VP-UML User’s Guide (Part 1)
Appendix B – Configuring Stereotypes and Tagged Value
B-8
You can also change the type of Tag from Text to Model Element. To change the type, click on Type field and select a type
from popup menu.
Figure B.18 - Change the type of tag
To specify a default value of the Tag, double click to the Default Value field and enter a value.
Figure B.19 - Enter the value
Adding Model Element Tag to a stereotype
From the Stereotype Specification dialog box, press Add and then select Model Element Tag from popup menu.
Figure B.20 - Add Model Element Tag
This displays a new Tag entry.
Figure B.21 - A new model element tag
To change the name of the Tag, double click to the Name field and enter a new name.
Figure B.22 - Rename the model element tag
You can also change the type of Tag from Text to Model Element. To change the type, click on Type field and select a type
from popup menu.
Figure B.23 - Change the type of tag
To specify a default value of the Tag, double click to the Default Value field and enter a value.
Figure B.24 - Enter the value of tag
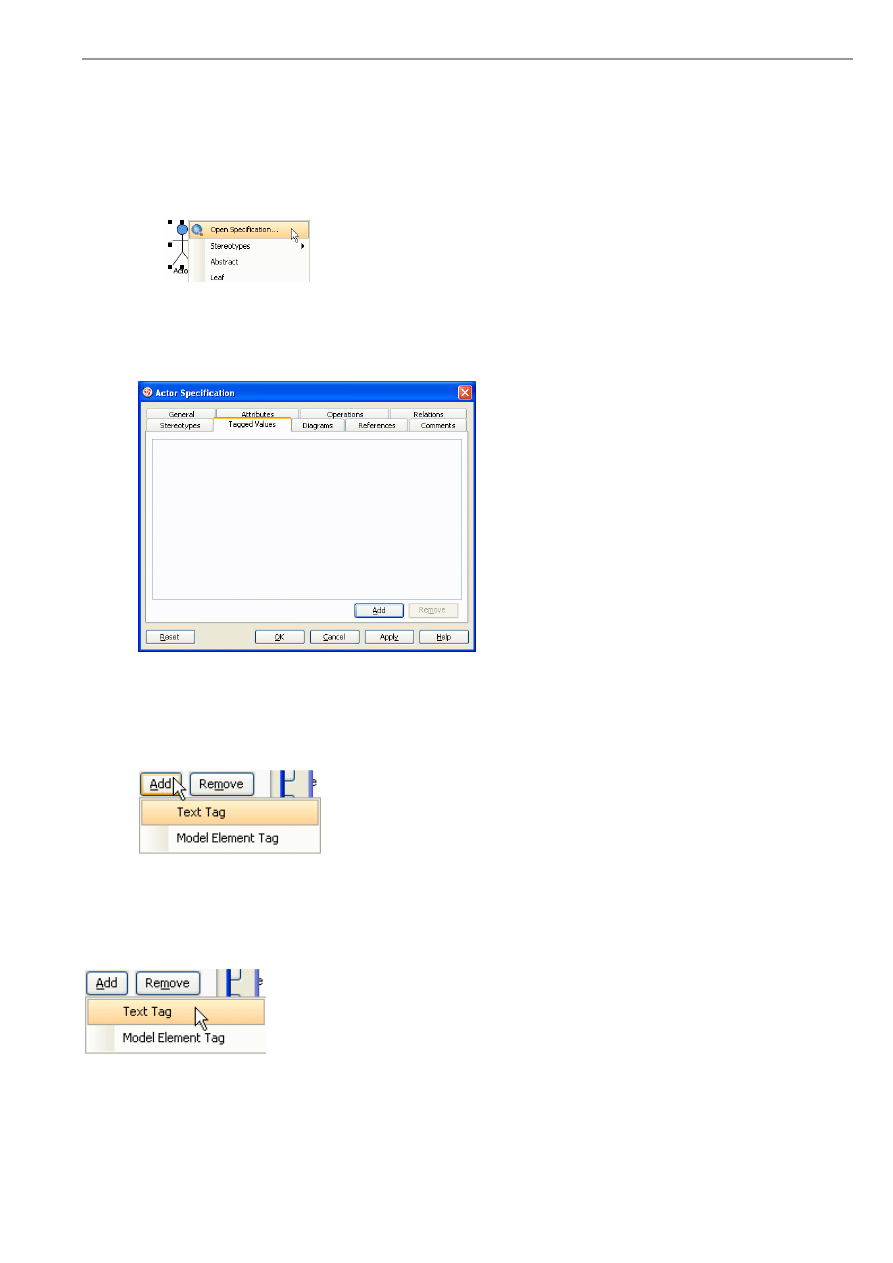
VP-UML User’s Guide (Part 1)
Appendix B – Configuring Stereotypes and Tagged Value
B-9
Adding Tagged Value to a Model Element
To add Tagged Value definitions to a model element:
1.
Right-click on a model element and select Open Specification...from popup menu.
Figure B.25 - Open specification
2.
The specification dialog box is displayed. Switch to the Tagged Value Definitions tab.
Figure B.26 - Actor Specification dialog
3.
Click Add. This displays two kind of tag for selection. One is Text Tag and another is Model Element Tag. Click on
the desired one.
Figure B.27 - Add Tag options
Adding Text Tag to Model Element
From the Stereotype Specification dialog box, press Add and then select Text Tag from popup menu.
Figure B.28 - Add text tag
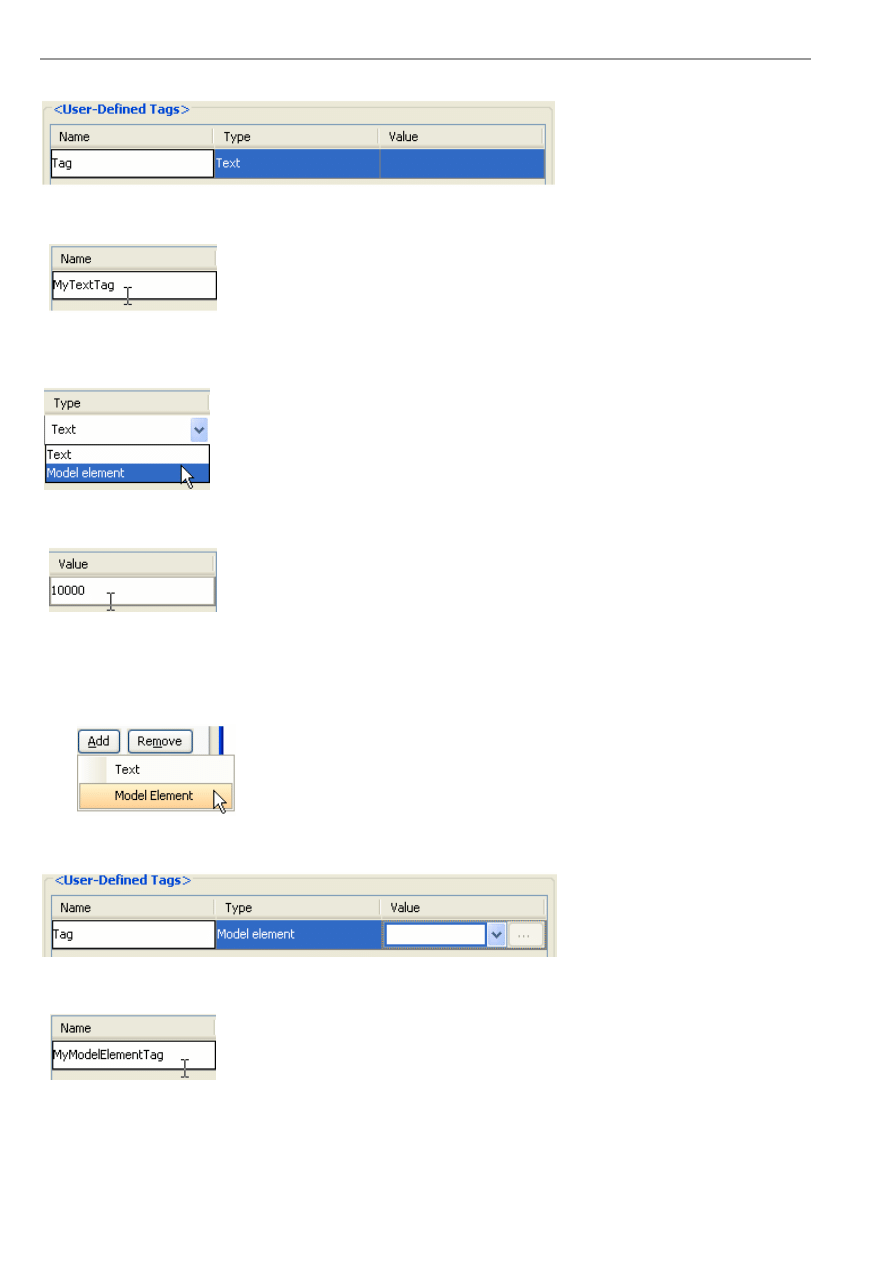
VP-UML User’s Guide (Part 1)
Appendix B – Configuring Stereotypes and Tagged Value
B-10
This displays a new Tag entry.
Figure B.29 - The new text tag
To change the name of the Tag, double click to the Name field and enter a new name.
Figure B.30 - The name of tag
You can also change the type of Tag from Text to Model Element. To change the type, click on Type field and select a type
from popup menu.
Figure B.31 - the type of tag
To specify a default value of the Tag, double click to the Value field and enter a value.
Figure B.32 - The value of tag
Adding Model Element Tag to a Model Element
From the Stereotype Specification dialog box, press Add and then select Model Element Tag from popup menu.
Figure B.33 - Add Model element Tag
This displays a new Tag entry.
Figure B.24 - The blank new model element tag
To change the name of the Tag, double click to the Name field and enter a new name.
Figure B.25 - The name of tag
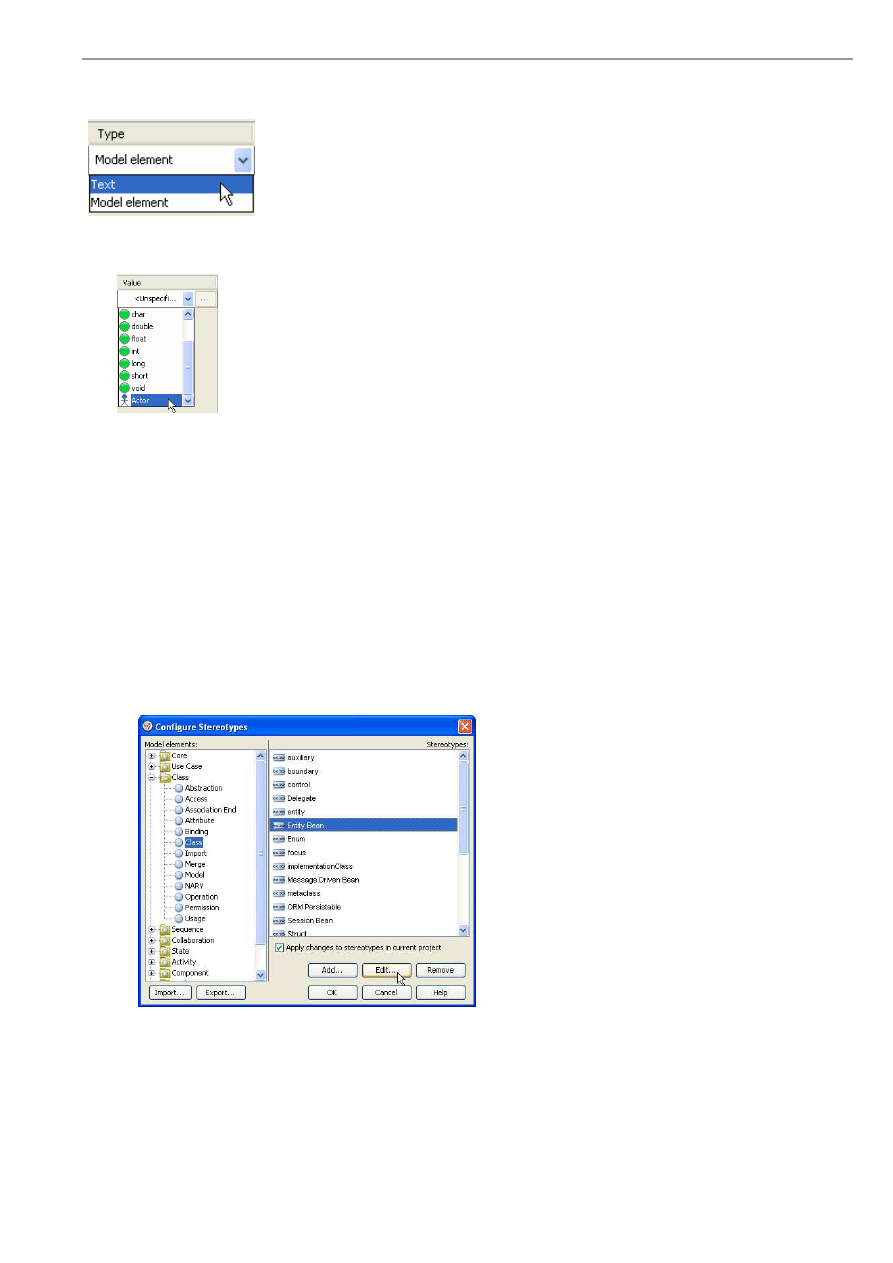
VP-UML User’s Guide (Part 1)
Appendix B – Configuring Stereotypes and Tagged Value
B-11
You can also change the type of Tag from Text to Model Element. To change the type, click on Type field and select a type
from popup menu.
Figure B.26 - The type of tag
To specify a default value of the Tag, double click to the Value field and enter a value.
Figure B.27 - The tag value
Stereotype Formats
You can configure the formats of stereotypes including fill, line and font, so that stereotyped elements can be easily
distinguished and emphasized in the diagram.
Configuring Stereotype Formats
1.
To configure stereotype formats, select menu Tools > Configure Stereotypes....
2.
In the Configure Stereotypes dialog box, select a model type in Model elements and the target stereotype in
Stereotypes. Click the Edit... button.
Figure B.28 - Configure Stereotype dialog
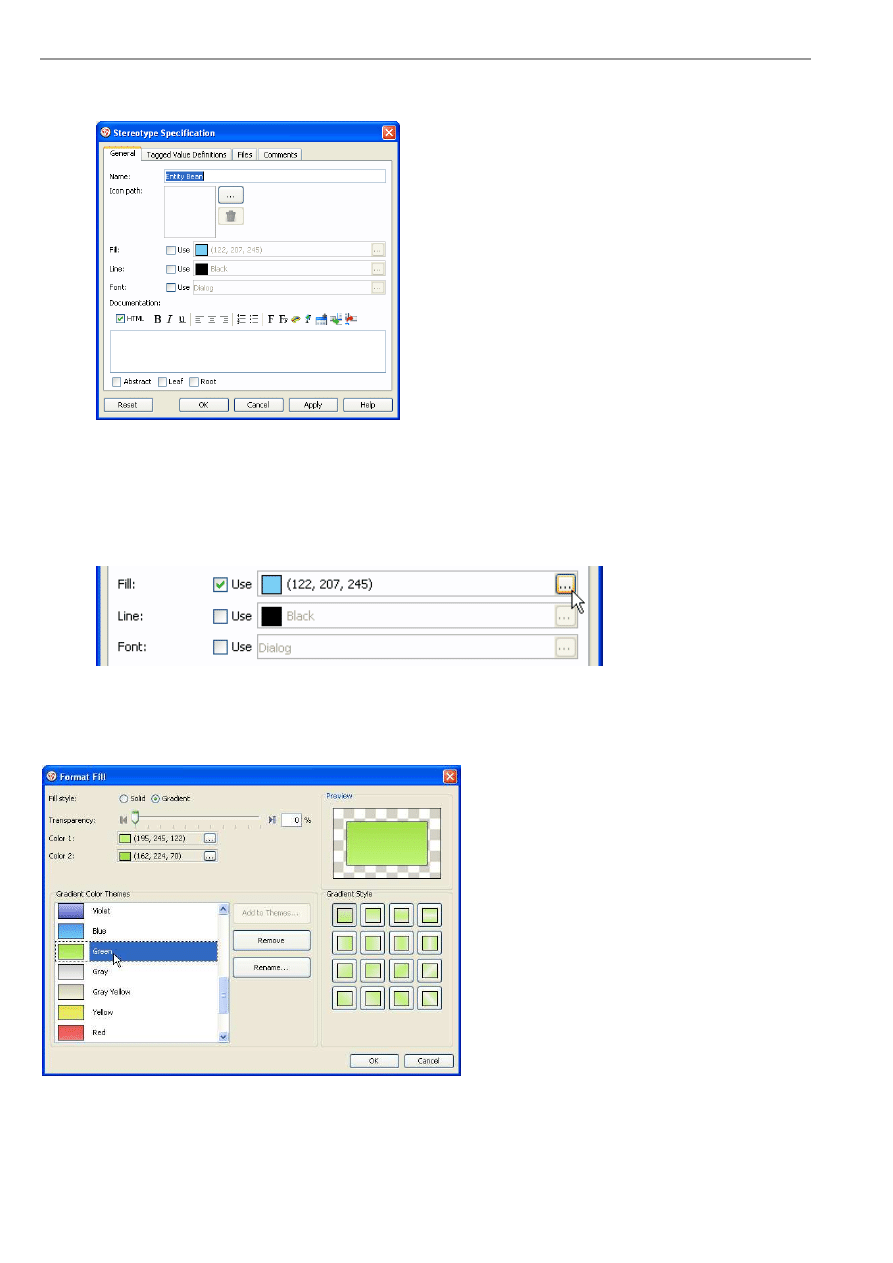
VP-UML User’s Guide (Part 1)
Appendix B – Configuring Stereotypes and Tagged Value
B-12
3.
The Stereotype Specification is shown.
Figure B.29 - Stereotype Specification dialog
Applying Fill Color
1.
To apply fill color to stereotype, select the Use checkbox and click the ... button of the Fill property.
Figure B.30 - Edit fill of stereotype
2.
Select a fill color in the Format Fill dialog box and click OK.
Figure B.31 - Format Fill dialog
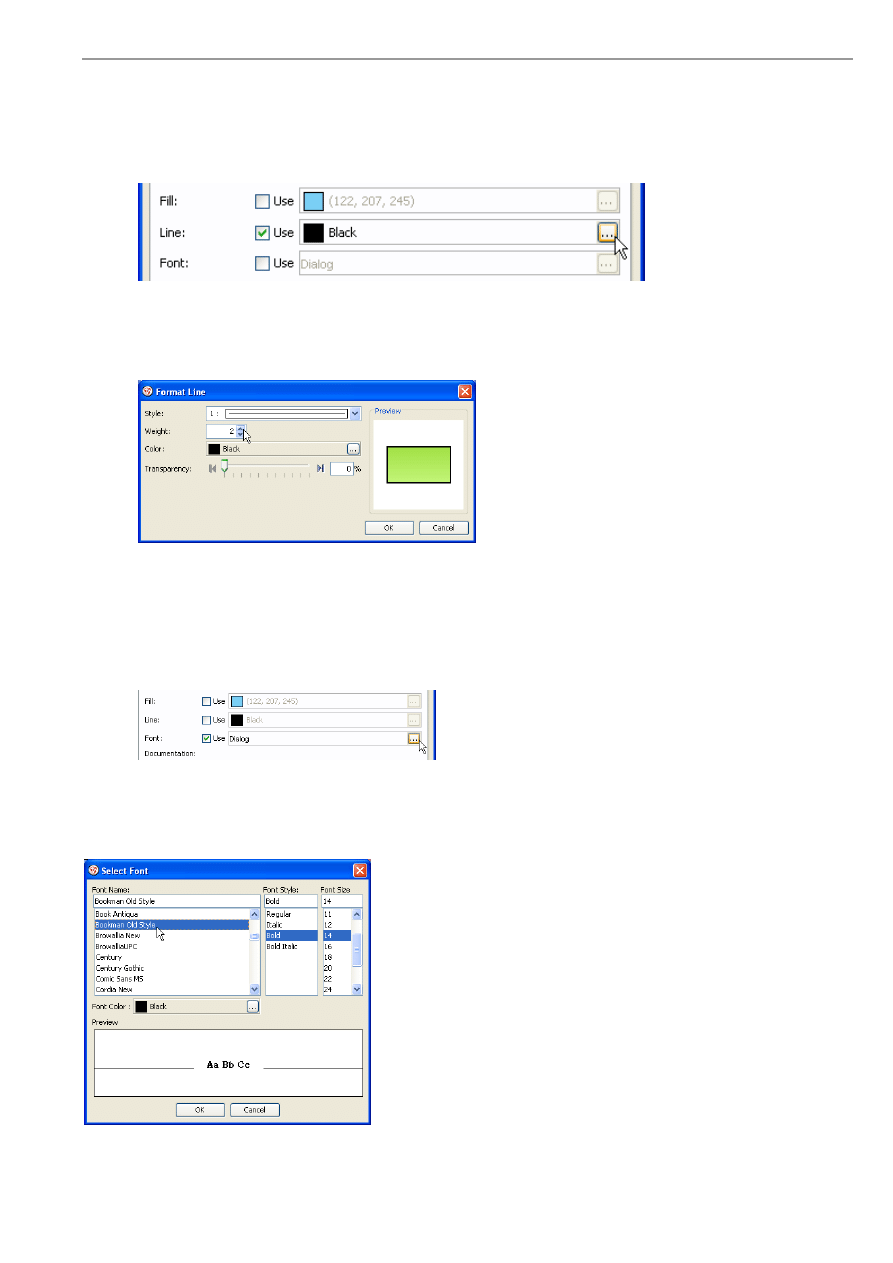
VP-UML User’s Guide (Part 1)
Appendix B – Configuring Stereotypes and Tagged Value
B-13
Applying Line Style
1.
To apply line style to stereotype, select the Use checkbox and click the ... button of the Line property.
Figure B.32 - Edit line of stereotype
2.
Configure the line style in the Format Line dialog box and click OK.
Figure B.33 - Format Line dialog
Applying Font
1.
To apply font to stereotype, select the Use checkbox and click the ... button of the Font property.
Figure B.34 - edit Font
2.
Select a font in the Select Font dialog box and click OK.
Figure B.35 - Select Font dialog
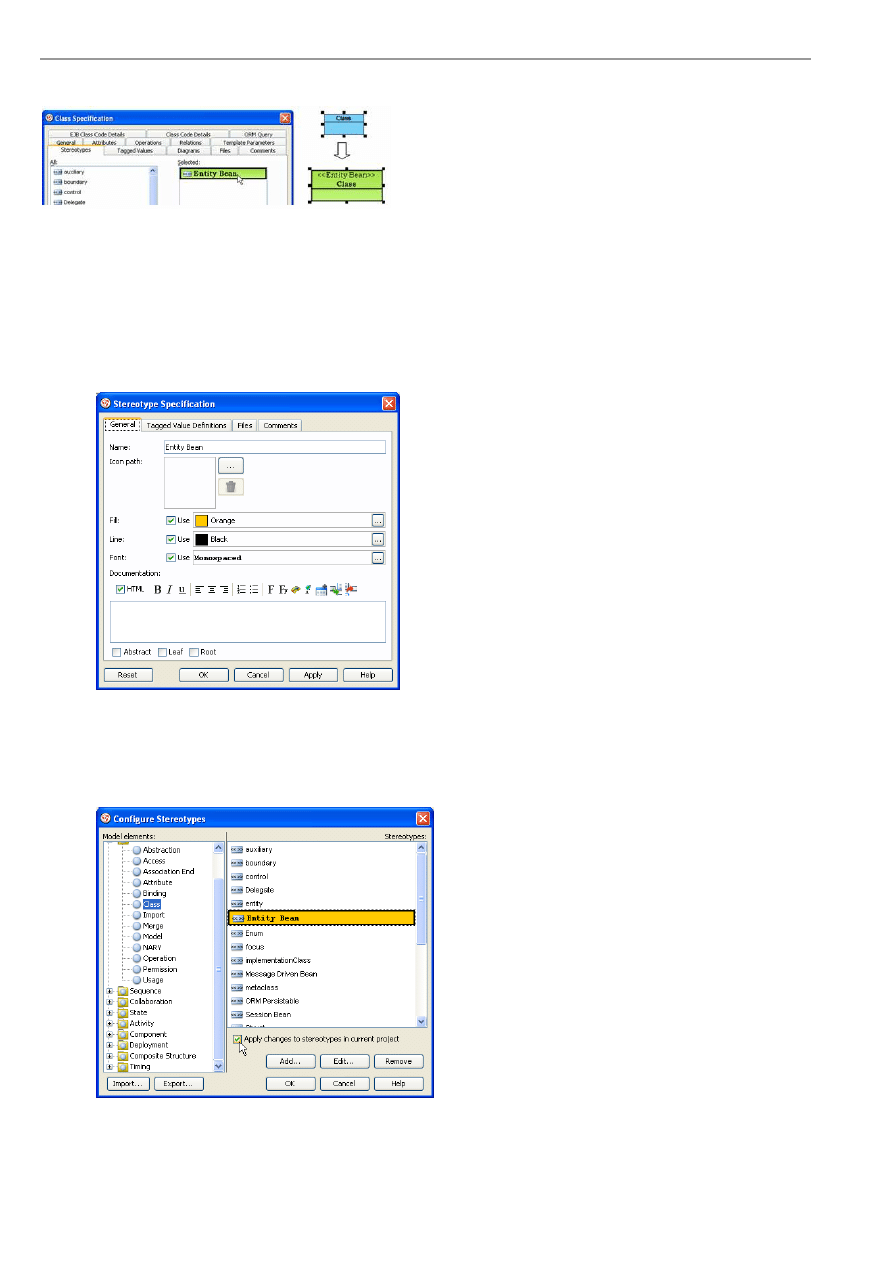
VP-UML User’s Guide (Part 1)
Appendix B – Configuring Stereotypes and Tagged Value
B-14
After setting a stereotype to a shape, the formats of the stereotype will be applied to the shape immediately.
Figure B.36 - The Modified stereotype
Changing Stereotype Formats
1.
Just like configure stereotype formats, open the Configure Stereotypes dialog box and select a model type in Model
elements and the target stereotype in Stereotypes. Click the Edit... button to edit its fill, line and font in the
Stereotype Specification.
Figure B.36 - Edit the format of stereotype
2.
After changed stereotype formats, it is important that you ensure the Apply changes to stereotypes in current
project option is selected, otherwise stereotypes already used in the current project will not be updated.
Figure B.37 - apply the change to current project
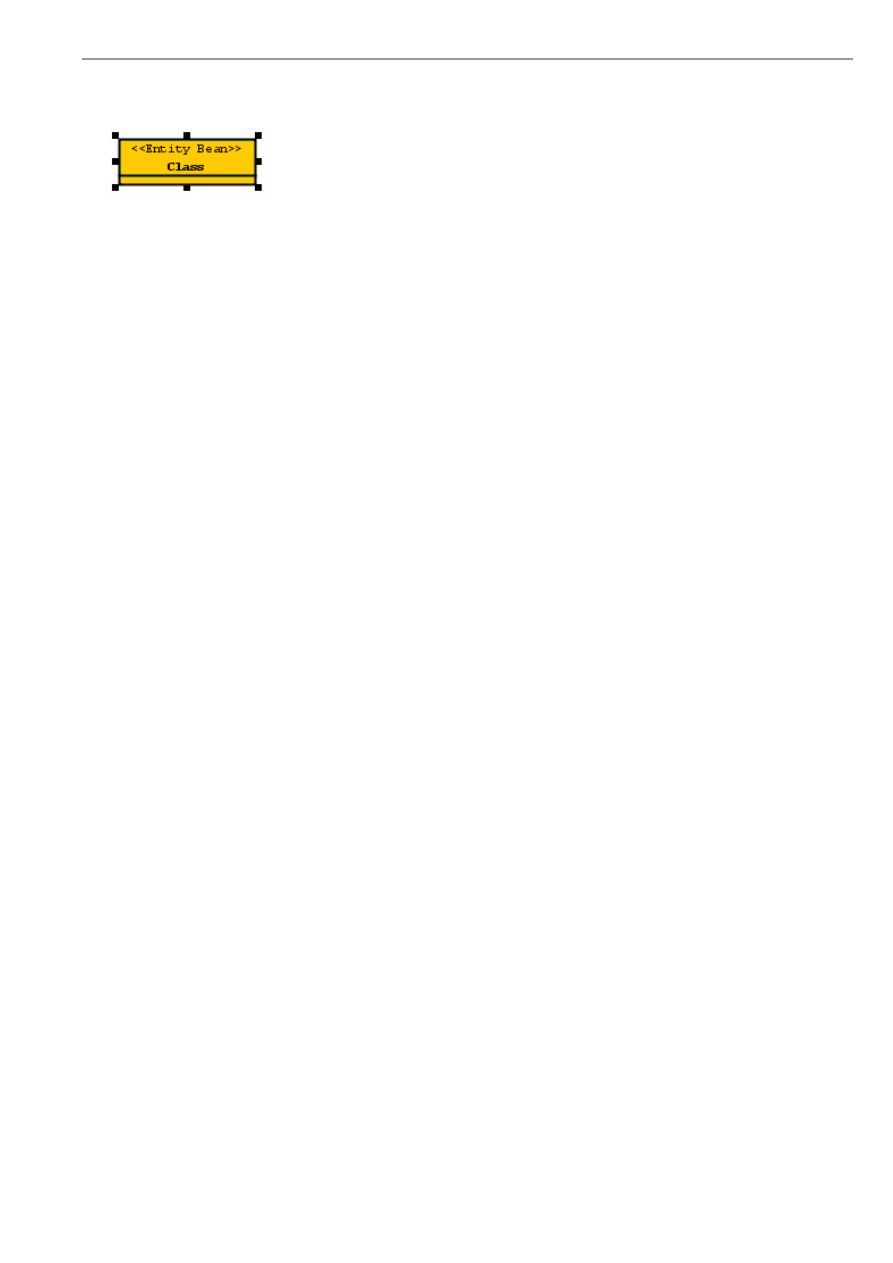
VP-UML User’s Guide (Part 1)
Appendix B – Configuring Stereotypes and Tagged Value
B-15
3.
The appearances of shapes that assigned the changed stereotype are updated.
Figure B.38 - Model style updated
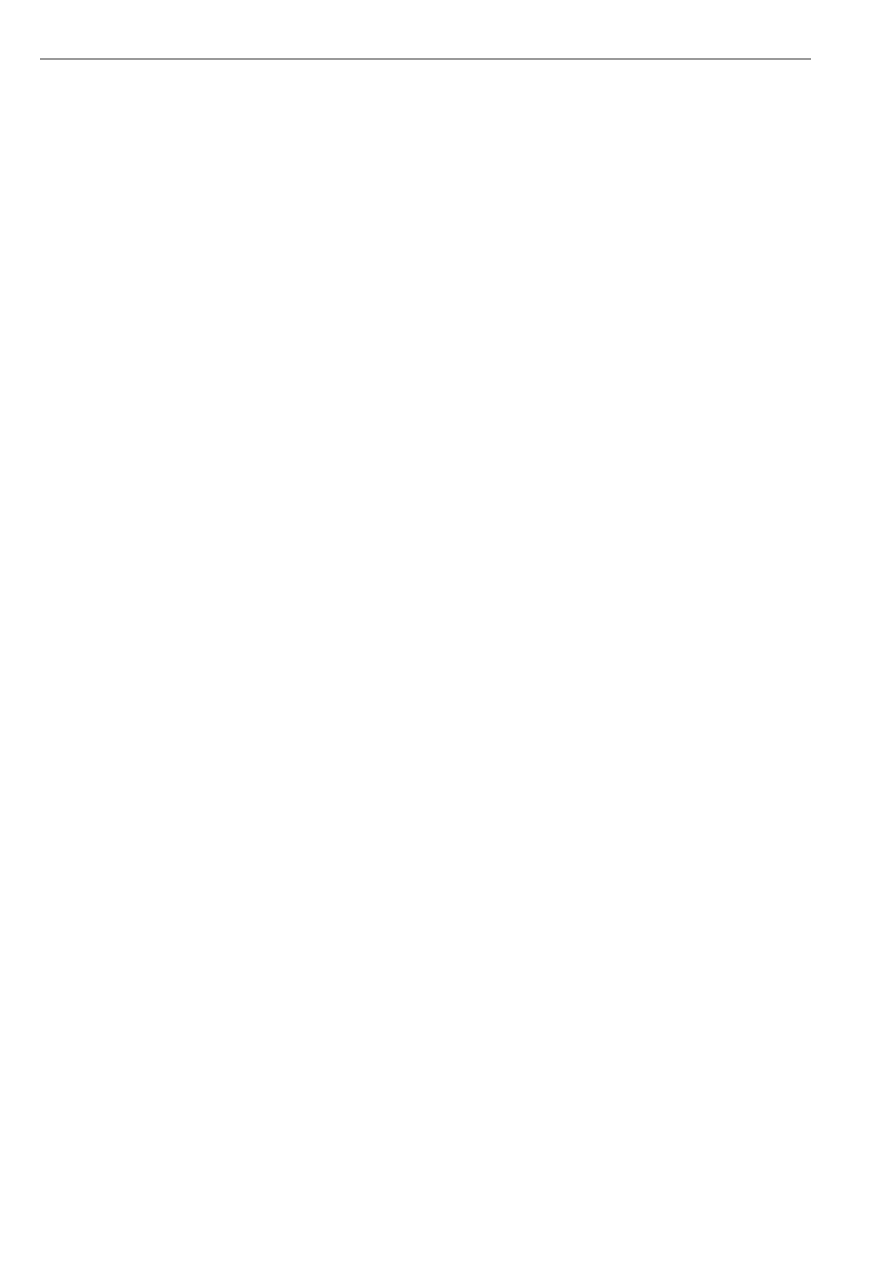
VP-UML User’s Guide (Part 1)
Appendix B – Configuring Stereotypes and Tagged Value
B-16
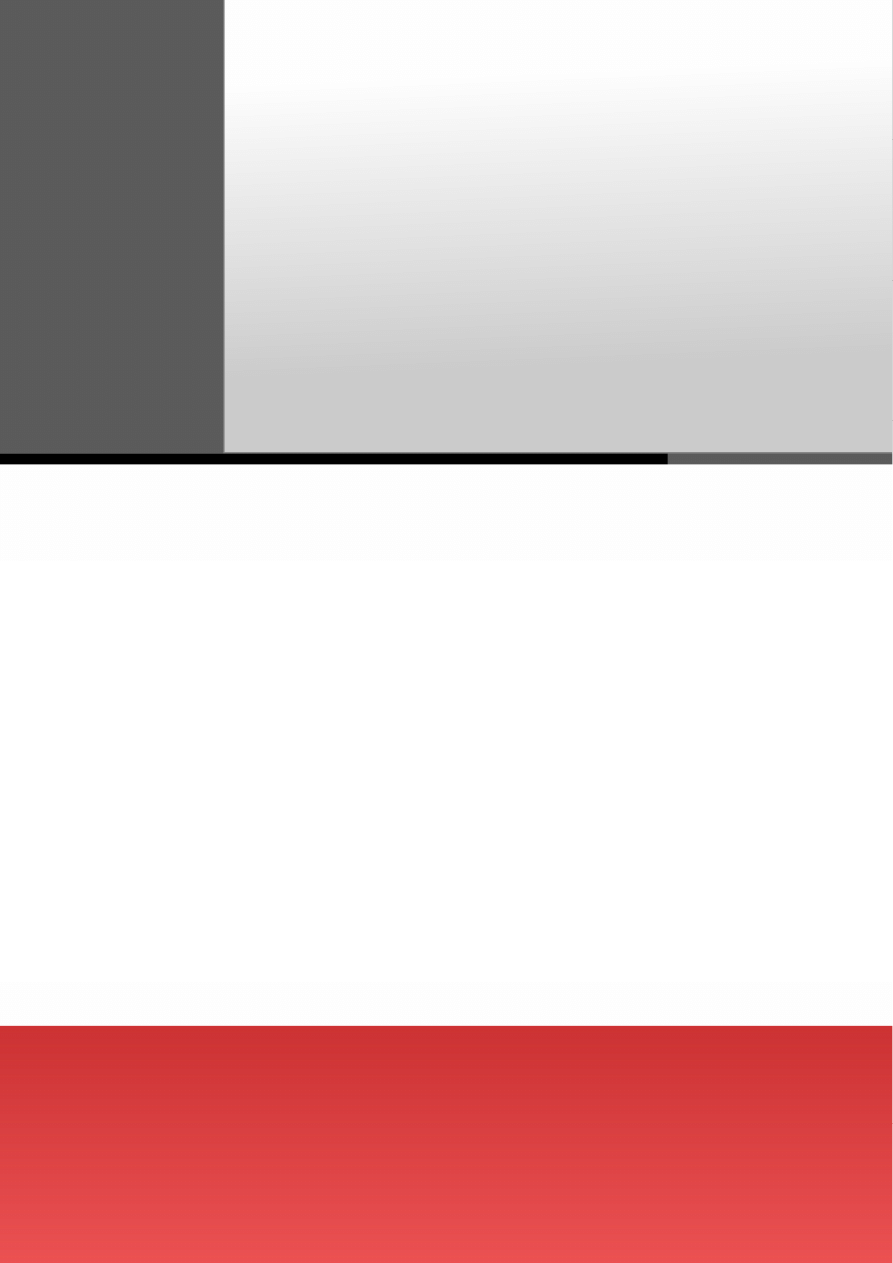
Supported Mouse Gestures
C
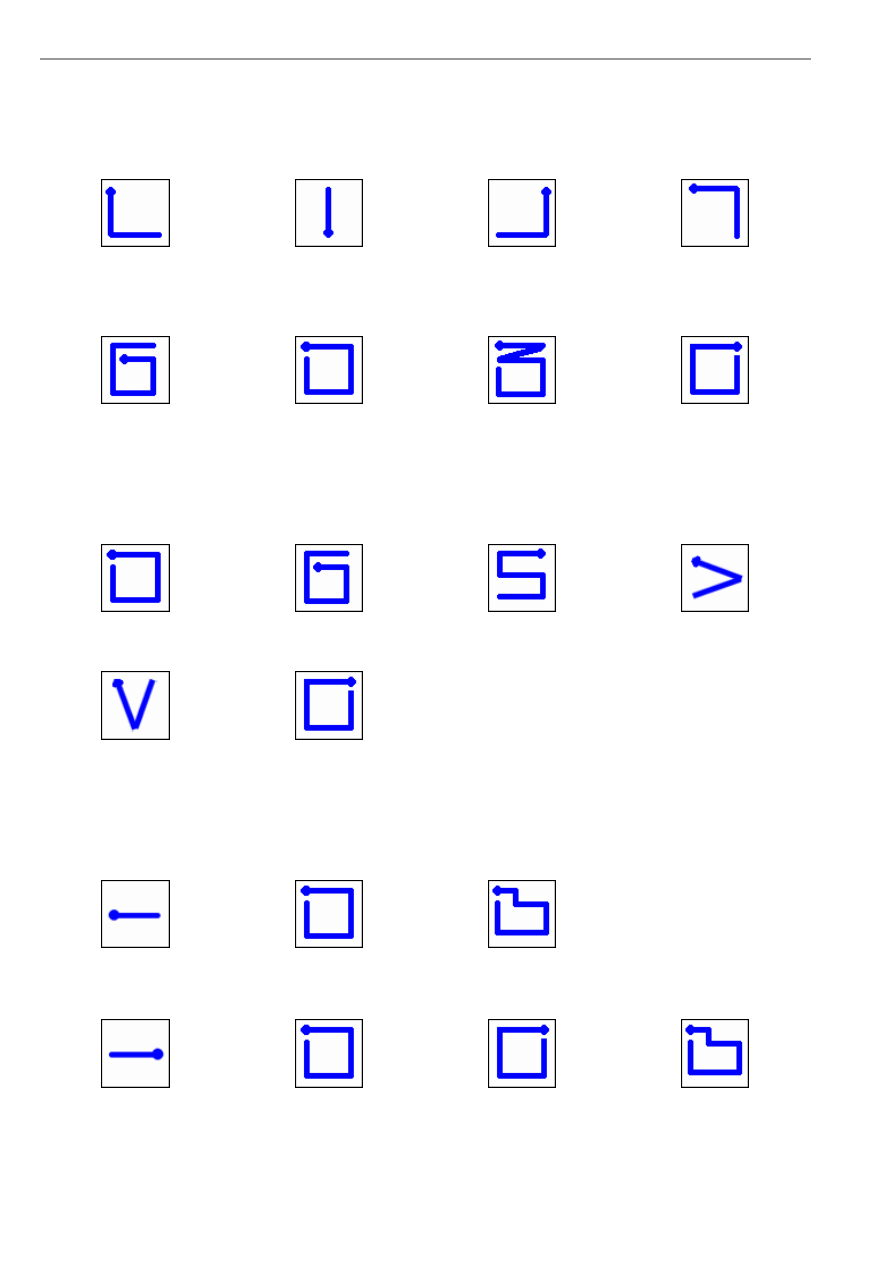
VP-UML User’s Guide (Part 1)
Appendix C – Supported Mouse Gestures
C-2
Appendix C - Supported Mouse Gestures
General Commands
Layout Diagram
Open Diagram Specification
Close Diagram
Show Diagrams Thumbnail
View
Activity Diagram (UML 2.0)
Action
Activity
Decision Node
Initial Node/Final Node
(If there is no Initial Node, an
Initial Node will be created.
Else if there is no Final Node,
a Final Node will be created)
Activity Diagram (UML 1.x)
Action State
Sub-Activity
Swimlane
Horizontal Synchronization
Bar
Vertical Synchronization Bar
Initial State/Final State(If
there is no Initial State, an
Initial State will be created.
Else if there is no Final State,
a Final State will be created)
Class Diagram
Synchronize to ERD
Class
Package
Communication Diagram
Synchronize to Sequence
Diagram
Lifeline
Actor
Package
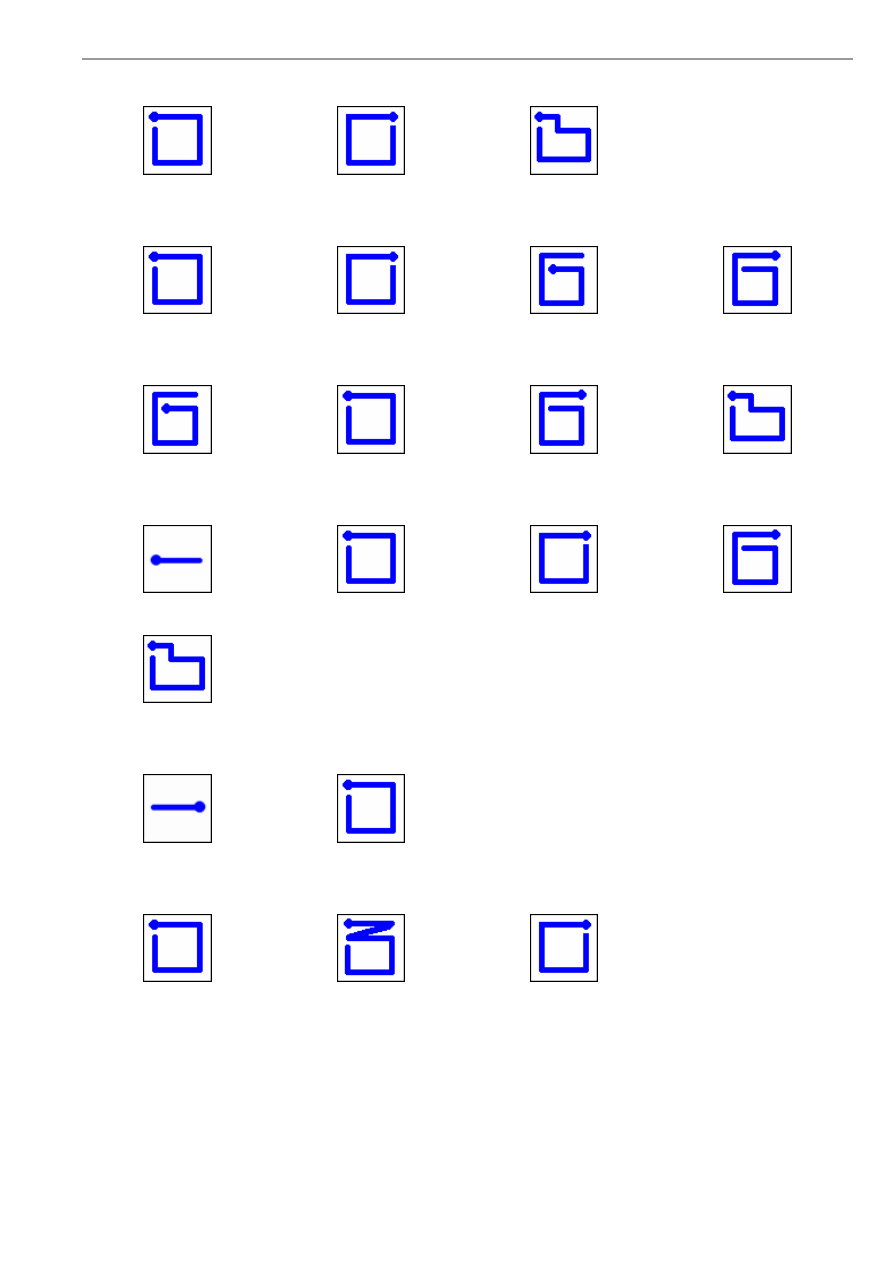
VP-UML User’s Guide (Part 1)
Appendix C – Supported Mouse Gestures
C-3
Component Diagram
Component
Instance Specification
Package
Composite Structure Diagram
Class
Interface
Collaboration
Collaboration Use
Deployment Diagram
Node
Component
Node Instance
Package
EJB Diagram
Synchronize to ERD
Entity Bean
Message-Driven Bean
Session Bean
Package
Entity Relationship Diagram
Synchronize to Class Diagram
Entity
Interaction Overview Diagram
Interaction
Decision Node
Initial Node/Final Node(If
there is no Initial Node, an
Initial Node will be created.
Else if there is no Final Node,
a Final Node will be created)
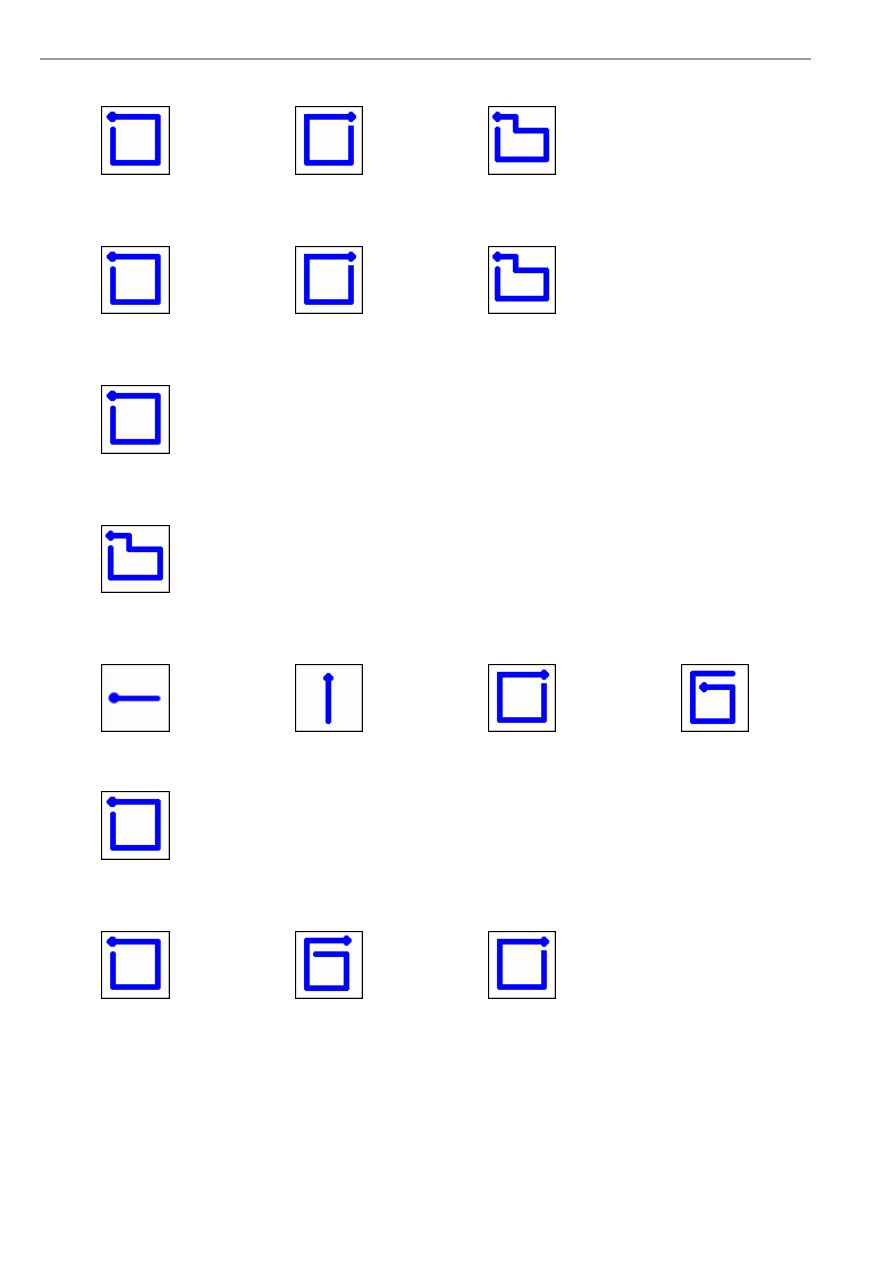
VP-UML User’s Guide (Part 1)
Appendix C – Supported Mouse Gestures
C-4
Object Diagram
Instance Specification
Class
Package
ORM Diagram
Class
Entity
Package
Overview Diagram
Diagram Overview
Package Diagram
Package
Sequence Diagram
Synchronize to
Communication Diagram
Lifeline
Actor
Alt Combined Fragment
Loop Combined Fragment
State Machine Diagram (UML 2.0)
State
Submachine State
Initial Node/Final Node(If
there is no Initial Node, an
Initial Node will be created.
Else if there is no Final Node,
a Final Node will be created)
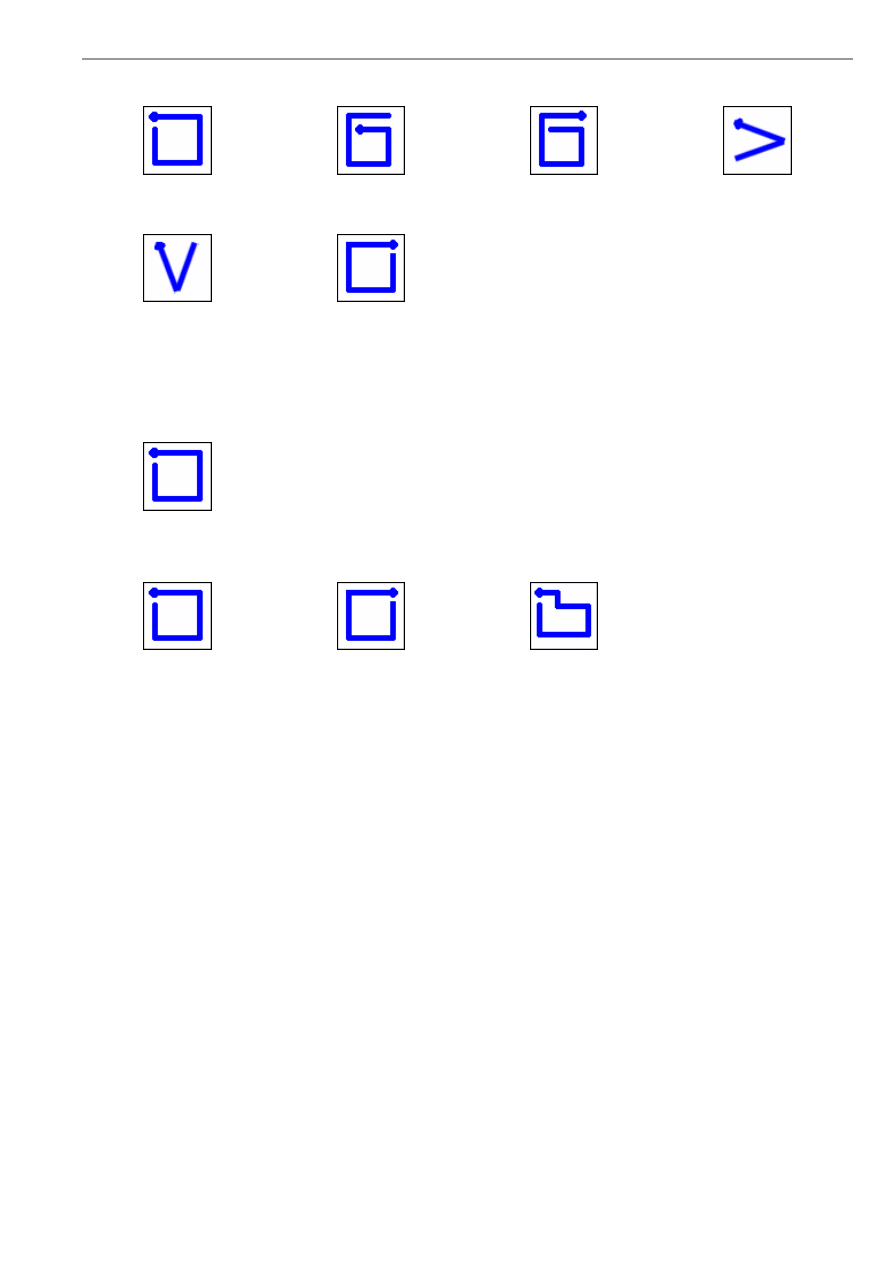
VP-UML User’s Guide (Part 1)
Appendix C – Supported Mouse Gestures
C-5
State Machine Diagram (UML 1.x)
State
Concurrent State
Submachine State
Horizontal Synchronization
Bar
Vertical Synchronization Bar
Initial State/Final State(If
there is no Initial State, an
Initial State will be created.
Else if there is no Final State,
a Final State will be created)
Timing Diagram
Frame
Use Case Diagram
Use Case
Actor
Package
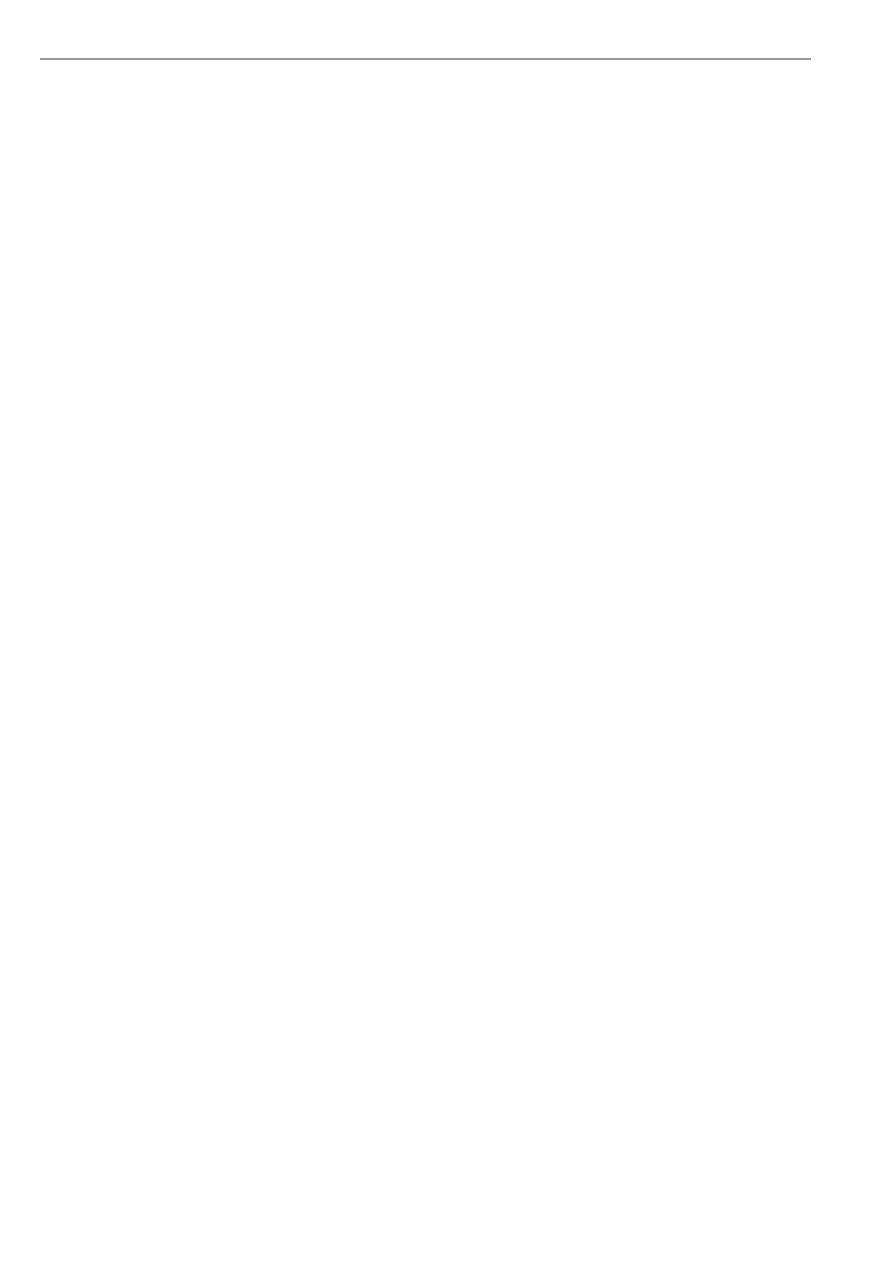
VP-UML User’s Guide (Part 1)
Appendix C – Supported Mouse Gestures
C-6
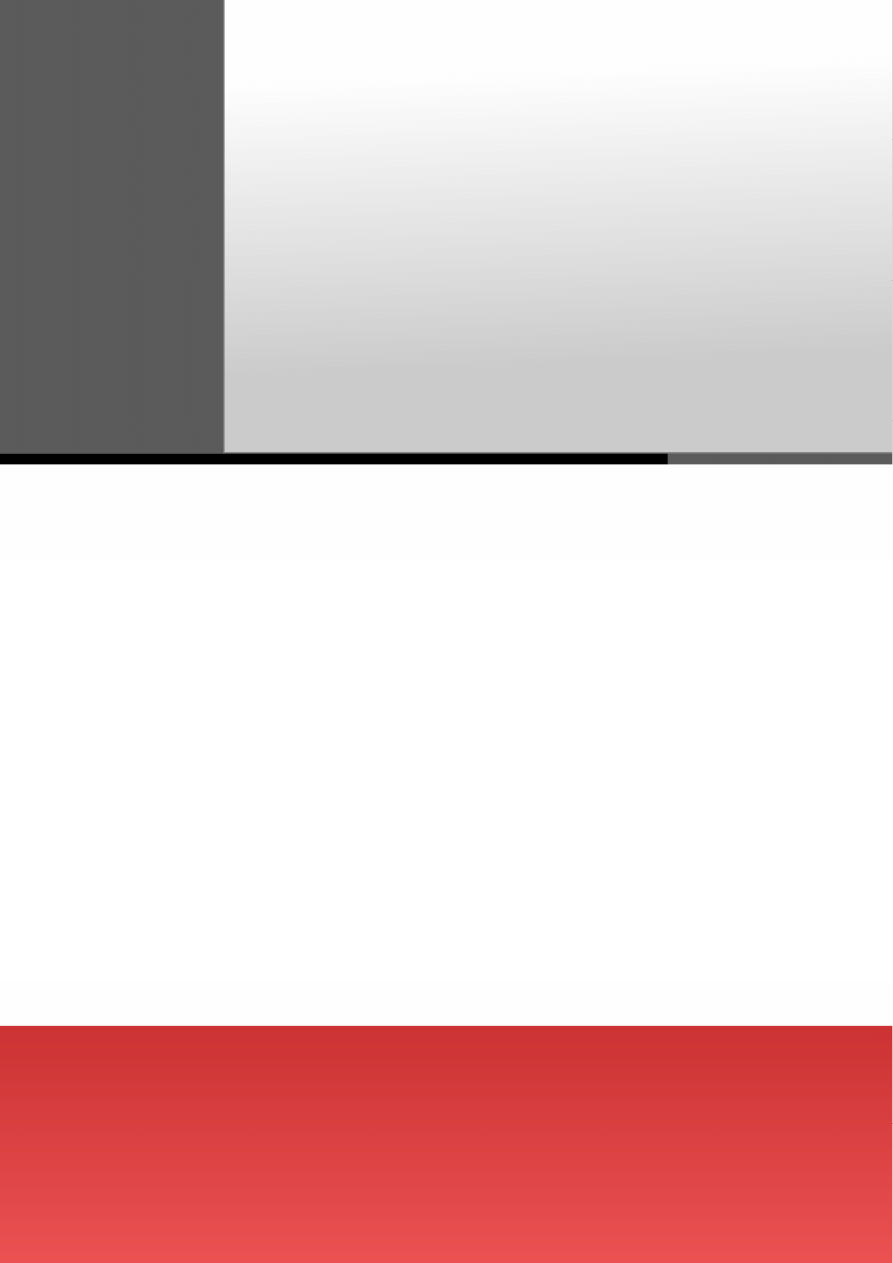
Keyboard Shortcuts
D
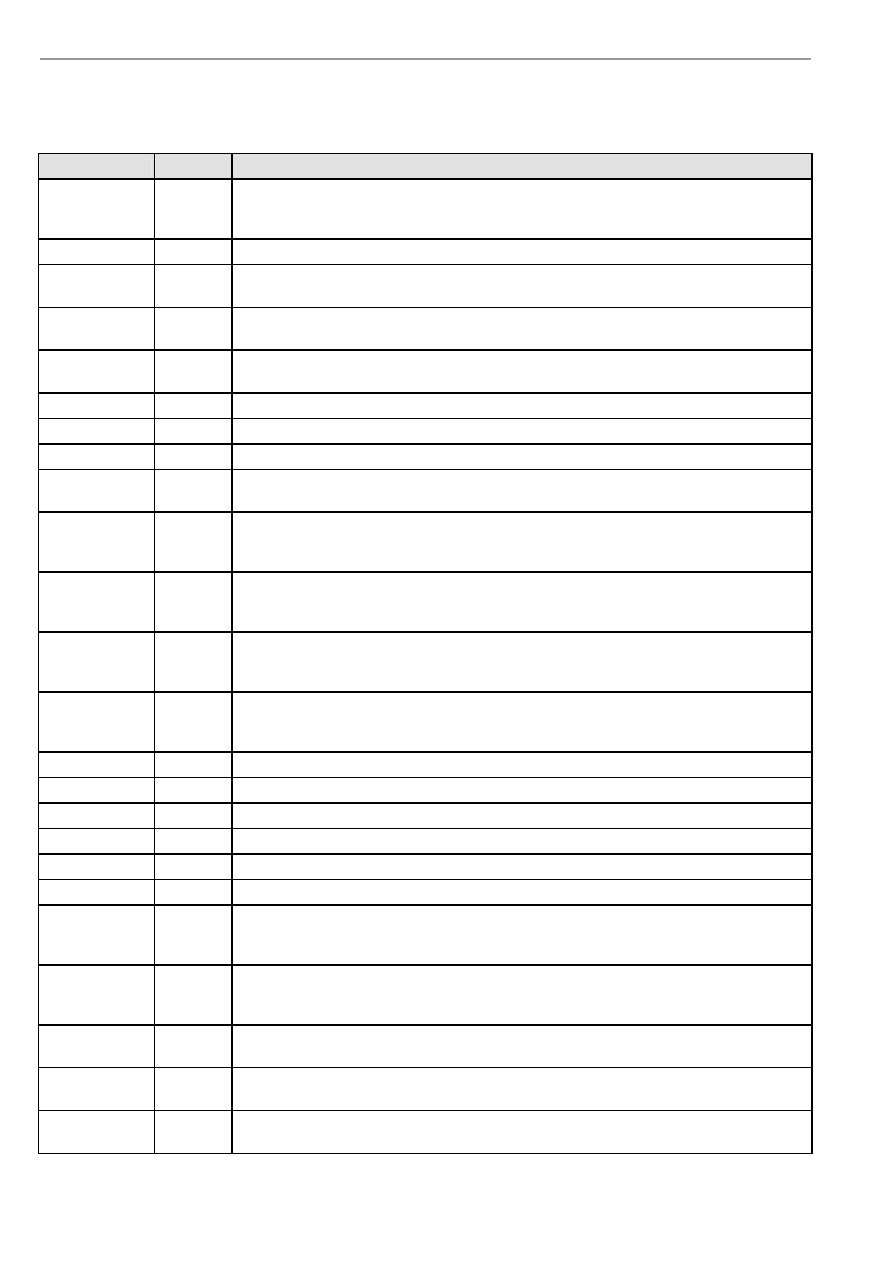
VP-UML User’s Guide (Part 1)
Appendix D – Keyboard Shortcuts Gestures
D-2
Appendix D - Keyboard Shortcuts
Action
Hot Key
Description
New Project...
Ctrl-N
To create either a new UML 1.x or a new UML 2.0 project. The Create New Project dialog box
will appear which allows you to create a blank project, a project created from existing project
templates, or import from other CASE tool project files.
Open Project...
Ctrl-O
To open an existing project.
Save Project
Ctrl-S
To save the current project. If the project is a new one, this operation is equivalent to "Save
Project as...
New Diagram...
Ctrl-Shift-
N
To create a new diagram.
Print...
Ctrl-P
To print selected diagrams in the current project. A new dialog box will be presented, allowing
you to select the diagrams to be printed, as well as configuring various printing options.
Undo
Ctrl-Z
To undo the last action that you performed.
Redo
Ctrl-Y
To redo the last action that you performed.
Repeat Create...
F3
To repeat create last shape.
Cut
Ctrl-X
To cut the selected diagram elements from the diagram and copy them to the application
clipboard.
Default Copy
Ctrl-C
To perform the copy action as configured in the VP-UML application options (Options dialog
box -> Diagramming category -> Environment page). The default "default copy" action is
Copying within VP-UML.
Copy to
Clipboard as OLE
Ctrl-Shift-
C
To copy the selected diagram elements from the diagram to the system clipboard. The diagram
elements can then be pasted to OLE containers like Word, Excel and PowerPoint, which can be
edited directly.
Copy to
Clipboard as
Image (JPG)
Ctrl-Alt-C To copy the selected diagram elements as a JPG image to the system clipboard.
Copy to
Clipboard as
Image (EMF)
Ctrl-Alt-
Shift-C
To copy the selected diagram elements as an EMF image to the system clipboard.
Duplicate
Ctrl-E
To duplicate the selected diagram elements.
Paste View
Ctrl-V
To paste the contents of the application clipboard to the drawing pane.
Delete
Delete
To delete the selected diagram elements from the diagram.
Select All
Ctrl-A
To select all the diagram elements from the current diagram.
Deselect
Ctrl-D
To deselect all diagram elements.
Find
Ctrl-F
To find elements (model elements and diagram elements) in the current project.
Jump to Element
in Active
Diagram...
Ctrl-J
To jump to an element in the active diagram.
Jump to
Element...
Ctrl-Shift-J
To jump to an element in the project. If the selected element belongs to a diagram, this diagram
will be opened, and the element will be selected and centered in the diagram. If the selected
element is a model that does not have a view, it will be selected in the Model pane.
Group
Ctrl-G
To organize shapes in group. The group can manipulate related shapes together (select,
deselect, move, align and resize).
Ungroup
Ctrl-Shift-
G
To ungroup the grouped shapes in diagram.
Align Shapes
F12
To display the Align Shapes dialog box that allows you to configure the top/bottom, left/right
alignments and same width/same height options all at a time.
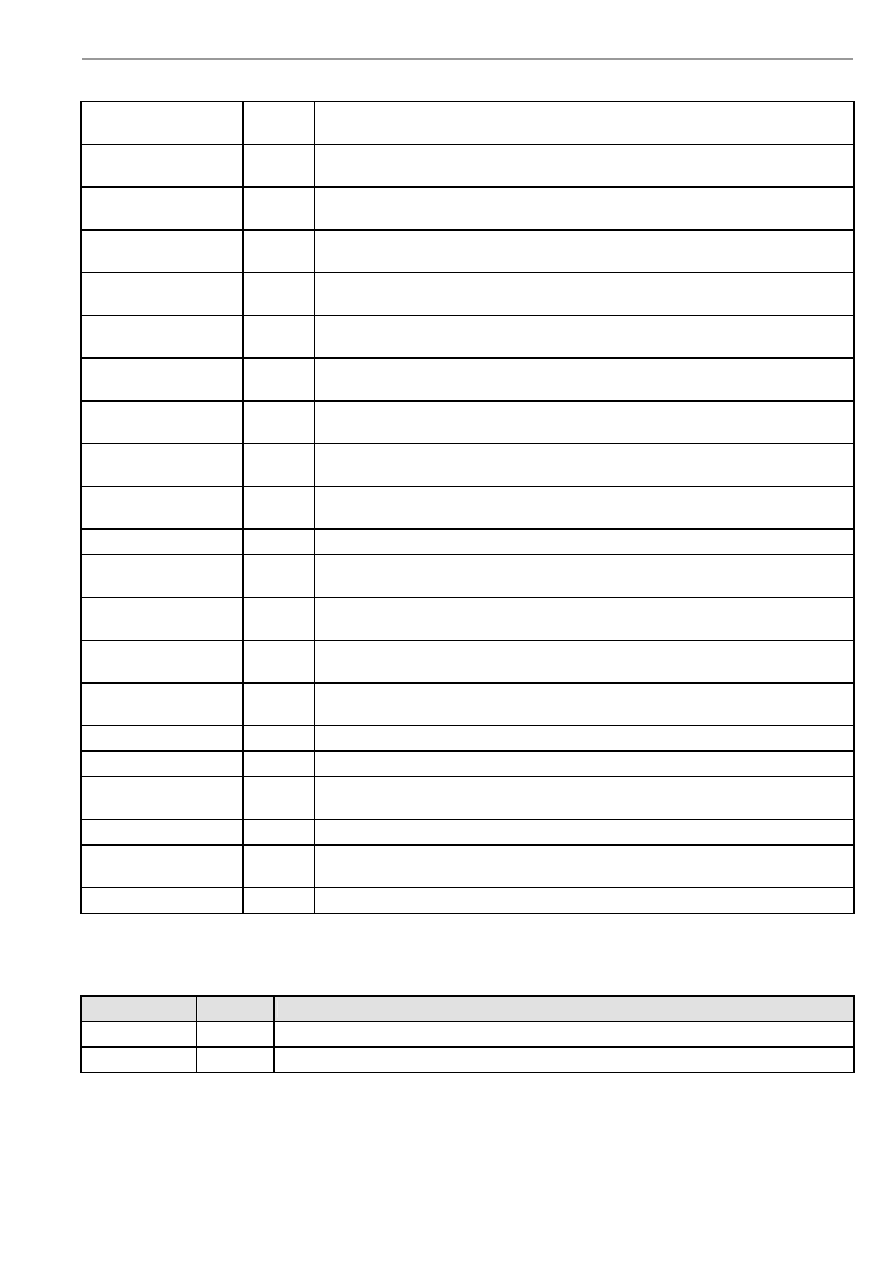
VP-UML User’s Guide (Part 1)
Appendix D – Keyboard Shortcuts
D-3
Show Diagram Navigator
Ctrl-Shift-
I
To open/activate the Diagram Navigator.
Show Model Pane
Ctrl-Shift-
O
To open/activate the Model Pane.
Show Class Repository
Ctrl-Shift-
L
To open/activate the Class Repository Pane.
Show Logical View
Ctrl-Shift-
A
To open/activate the Logical View Pane.
Show ORM Pane
Ctrl-Shift-
R
To open/activate the ORM Pane.
Show Stencil Pane
Ctrl-Shift-
S
To open/activate the Stencil Pane.
Show Property Pane
Ctrl-Shift-
P
To open/activate the Property Pane.
Show Diagram Overview
Pane
Ctrl-Shift-
V
To open/activate the Diagram Overview Pane.
Show Documentation
Pane
Ctrl-Shift-
U
To open/activate the Documentation Pane.
Show Message Pane
Ctrl-Shift-
M
To open/activate the Message Pane.
Toggle Show Resources Ctrl-R
To toggle the visibility of resources.
Full Screen
F11
To toggle the full screen mode (display only the Toolbar and the Diagram Pane, all the
other UI components will be hidden).
Zoom In
Ctrl-
Equals
To magnify the diagram by 10%.
Zoom Out
Ctrl-
Minus
To diminished the diagram by 10%.
Zoom 100% (Actual
Size)
Ctrl-0
To view the diagram in its actual size.
Previous Diagram
Alt-Left
To switch to the previous diagram.
Next Diagram
Alt-Right To switch to the next diagram.
Switch to Diagram...
Ctrl-Shift-
E
To manage windows by selecting windows to close, and/or activate a selected window.
Close Active Window
Ctrl-W
To close the active window.
Close All Windows
Ctrl-Shift-
W
To close all opened the windows.
Open Specification...
Enter
To open the specification of active diagram or diagram element
Table D-1
Classes
Action
Hot Key
Description
Add Attribute
Alt-Shift-A To add a attribute to a currently selected Class
Add Operation
Alt-Shift-O To add an operation to a currently selected Class
Table D-2
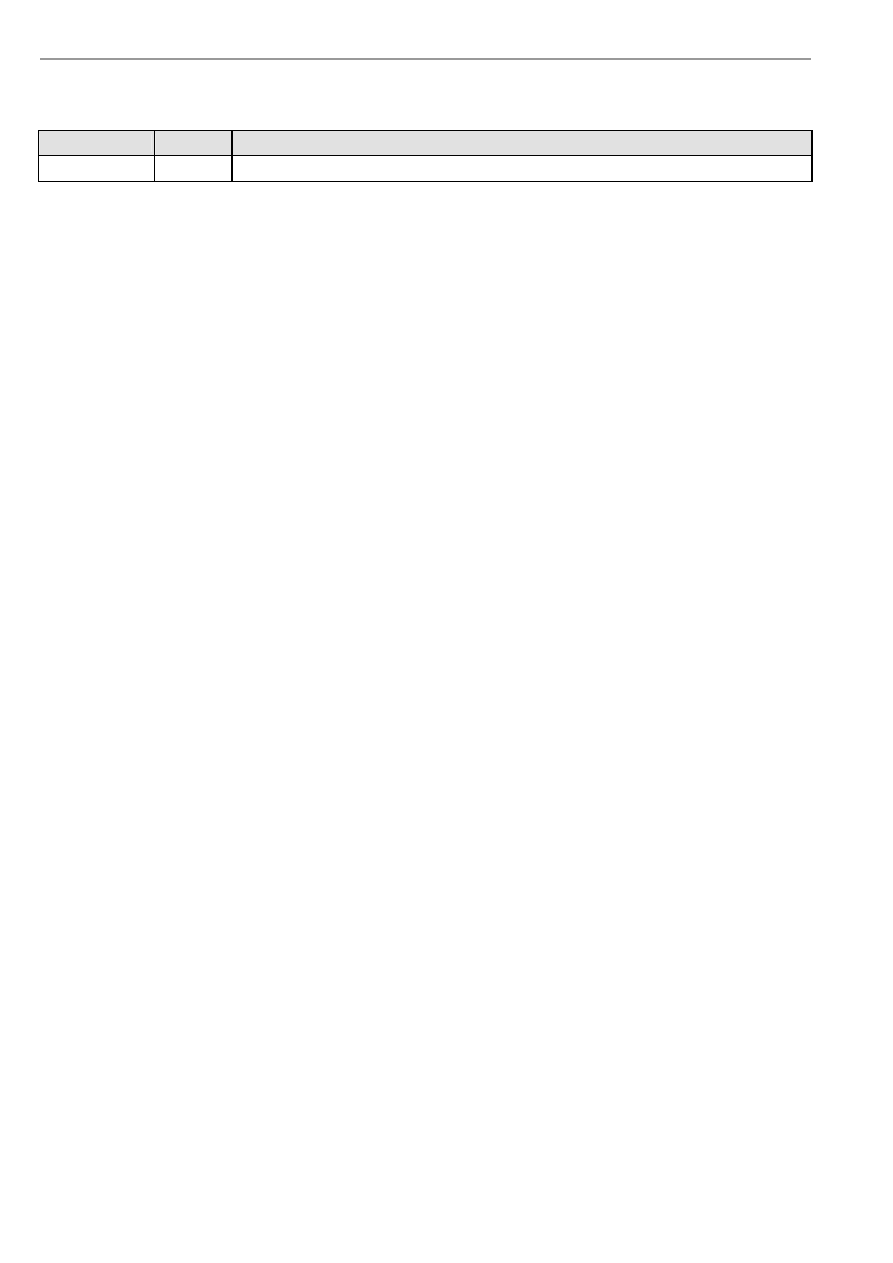
VP-UML User’s Guide (Part 1)
Appendix D – Keyboard Shortcuts
D-4
Entities
Action
Hot Key
Description
New Column
Alt-Shift-C To add a new column to an currently selected Entity or ResultSet
Table D-3
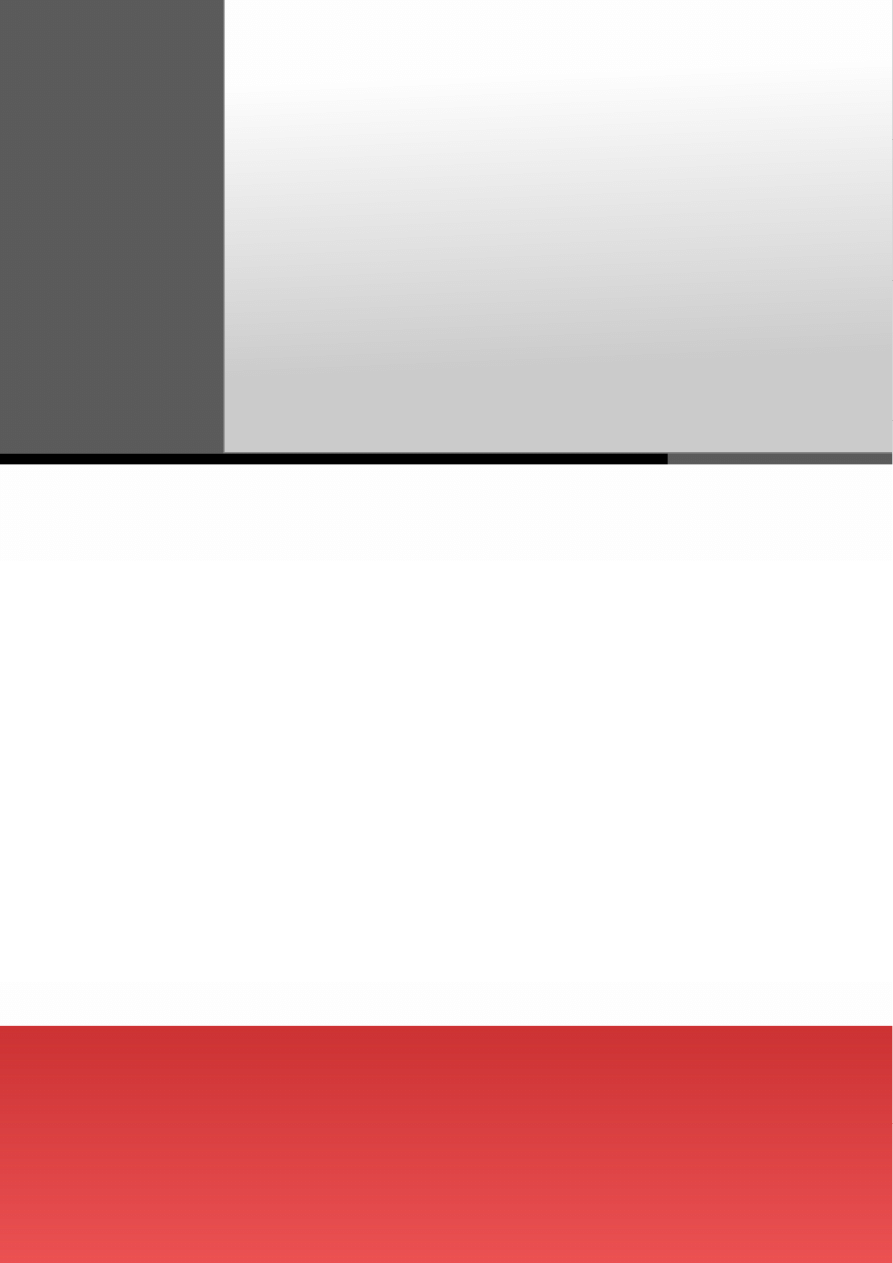
Glossary
E
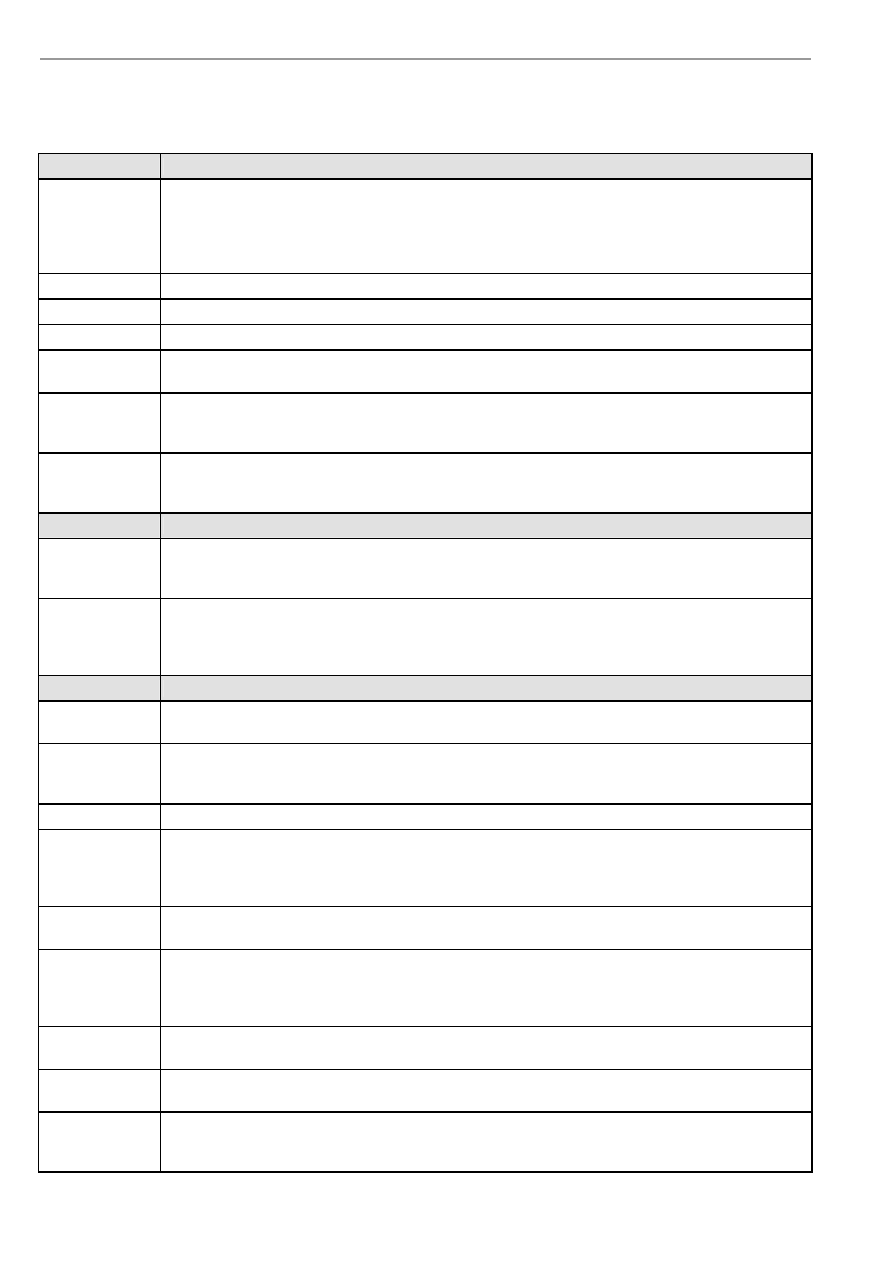
VP-UML User’s Guide (Part 1)
Appendix E - Glossary
E-2
Appendix E - Glossary
A
Activity diagram
Activity diagrams are an amalgamation of a number of techniques: Jim Odell's event diagrams, SDL state
modeling techniques, workflow modeling and petri-nets. They can also be considered as variants of state
diagrams. Activity diagrams are organized according to actions and mainly target towards representing the
internal behaviors of a method or a use case. They describe the sequencing of activities, with support for
both conditional and parallel behaviors.
Actor input
In editing flow of event, an actor input is the input from an actor to the system.
Align to grid
Whether diagram elements should align to grid when being moved.
Anti-aliasing
A method which handles the staircase pixels of slanted lines and curves to make them look smoother.
Application
Options
The global options in VP-UML.
Auto save
VP-UML provides an auto save feature that saves a copy of the current project periodically. If the
application terminates abnormally, with this feature turned on, when you start VP-UML again the system
will check if an auto save file exists. If so, it will ask you whether you want to recover the project.
Automatic
containment rule
detection
A facility to automatically detect the containment rule for a container. For example, an Actor will not be
contained in the System Boundary even if they are moved into the container's region.
B
Backup files
Every time you save a project a backup file will be created. The backup file name is determined by the
original project file name, followed by a "~" and the version number. A backup file with a larger version
number means that it is more recent than those with smaller version numbers.
Button group
The diagram toolbar groups some of the diagram elements that are similar in nature. For example, Package
and Subsystem are grouped into a single button group. Buttons that are grouped are indicated by a small
triangle on the lower-right-hand corner. To view the list of items under the group click on the small
triangle, or click on the button and hold until the selection list appears.
C
Candidate Class
Pane
The candidate class pane, located at the upper-right corner of the textual analysis pane, displays the
candidate classes as rectangle shapes.
Candidate class
view
In performing textual analysis, the Candidate Class View hides the Problem Statement Editor and only
displays the Candidate Class Pane and the Data Dictionary Table. It allows you to concentrate on further
editing of the identified candidate classes, such as specifying the candidate class type or creating models.
Cascade
Arrange the opened windows diagonally, with the active window on top.
Class diagram
Class diagrams are the most common diagram found for modeling object-oriented systems. They are used
to describe the types of objects and their relationships by providing a static, structural view of a system.
They are important not only for visualizing, specifying, and documenting structural models, but also for
constructing executable systems through forward and reverse engineering.
Class repository
A project may contain many classes. The Class Repository View lists all the classes within the current
project.
Collaboration
diagram
Collaboration diagrams emphasize the organization of objects that are involved in an interaction.
Collaboration is a mechanism composed of both structural and behavioral elements. Two important
features - the concept of a path and the sequence number - distinguish collaboration diagrams from
sequence diagrams.
Component
diagram
Component diagrams show the various components (physical modules of code) in a system and their
dependencies. A component can often be the same as a package.
Copy as image
To copy the selected diagram elements to the system clipboard as image. This feature is supported in both
the Windows platform and the Linux platform.
Copy to system
clipboard
To copy the selected diagram elements to the system clipboard as OLE objects, so that the copied content
can be pasted to OLE containers like Microsoft Word/Excel/PowerPoint. And you can directly edit the
OLE object inside the document. This feature is supported in Windows platform only.
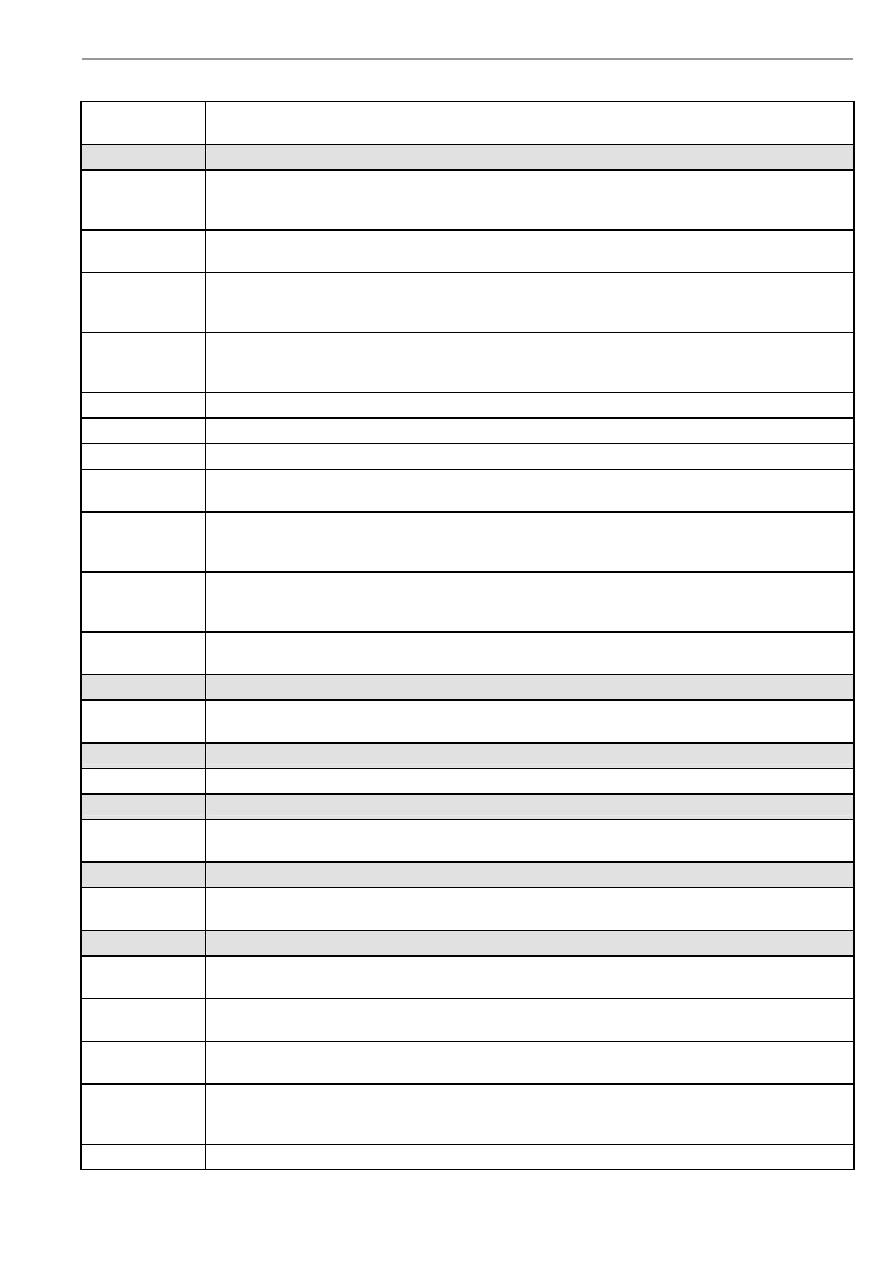
VP-UML User’s Guide (Part 1)
Appendix E - Glossary
E-3
Copy within VP-
UML
To copy the selected diagram elements to the application clipboard. You can then paste the diagram
elements to other VP-UML diagrams.
D
Data dictionary
table
The data dictionary table, which located at the lower-right area of the textual analysis pane, provides a
table view for the candidate classes. It displays all the information of a candidate class. You can edit its
name and type, as well as adding description to the candidate class.
Data dictionary
view
In performing textual analysis, the Data Dictionary View displays only the Data Dictionary Table. It
allows you to concentrate on filling the candidate class information in the data dictionary.
Deployment
diagram
Deployment diagrams show the physical layout and relationships among software and hardware
components in the implemented system. It shows how components and objects are routed and moved
around a distributed system.
Diagram base
layout
In the print preview pane, if the Fit to Pages option is selected, and there are multiple pages in the printout,
selecting Diagram Base Layout will cause the distribution of pages to be diagram-oriented. Note that this
option affects the preview only, the order of the printout remains unchanged.
Diagram element
A diagram element is a shape or a connector that represent the view of its underlying model element.
Diagram exporter The diagram exporter allows you to export selected diagrams as images in JPG, PNG or SVG format.
Diagram pane
The diagram pane contains the opened diagrams; it allows you edit multiple diagrams at the same time.
Diagram toolbar
The diagram toolbar contains the buttons of the diagram elements available for developing the active
diagram.
Diagram navigator
A project may consist of many diagrams. The Diagram Navigator lists all the diagrams within the project.
Through the use of a folding tree structure, you can browse the names of these diagrams by expanding or
collapsing the folders and perform sorting by diagram type.
Document info
When generating HTML/PDF reports, the document info (such as title, author, keywords) you specified
becomes the meta data of the report. Users can open the HTML source/PDF document summary to view
this information.
Documentation
pane
The Documentation pane allows you to enter a description about a diagram or a diagram element.
E
Extra Resource-
Centric
By default, the resource-centric interface displays the most commonly used resources of a diagram
element. The least commonly used resources are hidden by default, and they are called the extra resources.
F
Flow of event
A section in the use case description for editing the base paths and the alternative paths in a use case.
H
HTML report
generation
To generate report for the VP-UML project in HTML format.
J
Java-enabled
platforms
Any platforms that have Java runtime installed and thus able to run Java programs.
L
Layout diagram
A feature to layout the shapes so that they do not overlap, and to layout the connectors so that they do not
cross with one another.
License key
The license key is a file that you import using the License Key Manager so that you can start using VP-
UML.
License Key
Manager
The License Key Manager allows you to manage the license key files of Visual Paradigm products.
Logical View
The Logical View refers to a user's view of the way project is organized. It provides another view of
creating, structuring and sharing the UML diagrams and models apart from the traditional Diagram
Navigator, Model Tree View and Class Repository.
Look and Feel
The appearance of VP-UML user interface.
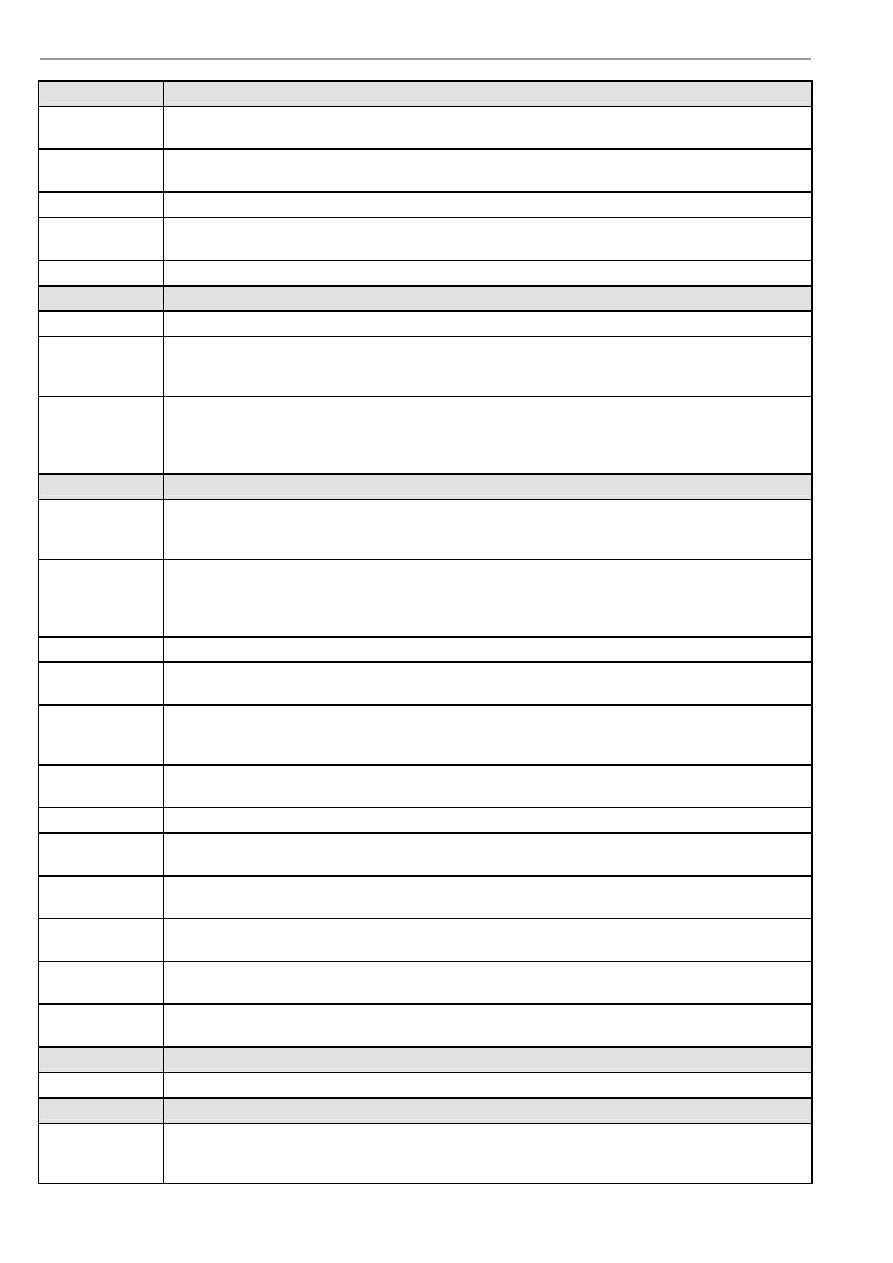
VP-UML User’s Guide (Part 1)
Appendix E – Glossary
E-4
M
Message pane
The message pane logs the messages for the operations that you performed. For example, Java language
syntax checking, model validation, report generation, etc.
Model element
A model element stores the model data. A diagram element associates a model element, and a model
element may be associated with more than one diagram element (multiple views).
Model repository
The repository where the model elements are stored.
Model tree view
The Model Tree View lists all the model elements within the current project. Model elements can be
dragged to appropriate diagrams to create a new diagram element.
Model validation
A process to validate the models against UML syntax.
O
OLE
An object that supports the OLE protocol for object linking and embedding.
Open specification
dialog
The open specification dialog of a diagram allows you to configure the diagram settings, such as the
diagram name and grid settings; while the open specification dialog of a model element allows you to
configure its model data.
ORM Pane
Display a list of classes and database tables from the specified classpath (s) and database (s). You can
click Refresh to update the content under Class View and DataBase View whenever there are changes to
source code or database. You can drag classes or entities onto diagrams and generate source code/database
from them when necessary.
P
Paper base layout
If the Fit to Pages option is selected, and there are multiple pages in the printout, selecting Paper Base
Layout will cause the distribution of pages to be paper-oriented (the diagram size is ignored in arranging
the preview). Note that this option affects the preview only; the order of the printout remains unchanged.
Paper place style
To change the order of the printout. Consider a large diagram is divided into many pages, selecting From
left to right will arrange the printout order from the pages on the left to the pages on the right, while
selecting From top to bottom will arrange the print order from the pages on the top to the pages on the
bottom.
Pattern watermark The watermark that repeats the product name diagonally in the printout, exported image or copied content.
PDF report
generation
To generate report for the VP-UML project in PDF format.
Preview pane
The Preview pane, also known as the Diagram Monitor, shows an overall view of the diagram. The
Diagram Monitor allows you to navigate the whole diagram pane when the diagram is larger than the
display area of the diagram pane.
Print preview pane
The print preview pane allows you to configure various print settings, preview the printout and print the
diagrams.
Problem statement A description about the problem to investigate.
Problem statement
editor
The problem statement editor is the text editor located on the left of the text analysis pane, which allows
you to view and edit the problem statement.
Problem statement
view
The Problem Statement View displays the Problem Statement Editor, the Candidate Class Pane and the
Data Dictionary Table; it allows you to concentrate on editing the problem statement.
Project explorer
The project explorer pane contains three views: the Diagram Navigator, the Model Tree View, and the
Class Repository View. Each view shows different perspectives of the project.
Properties pane
There are four pages associated with the Properties Pane: the Property page, the Preview page, the
Documentation page and the Element Viewer page.
Property pane
Every diagram and diagram element has its own properties. The Property pane in the Properties Pane
allows you to view and edit various its properties.
Q
Quick Print
To print diagrams without previewing them hence speeds the print job.
R
Realistic
containment
interaction
A specific effect to indicate a diagram element moving in/out of a container.
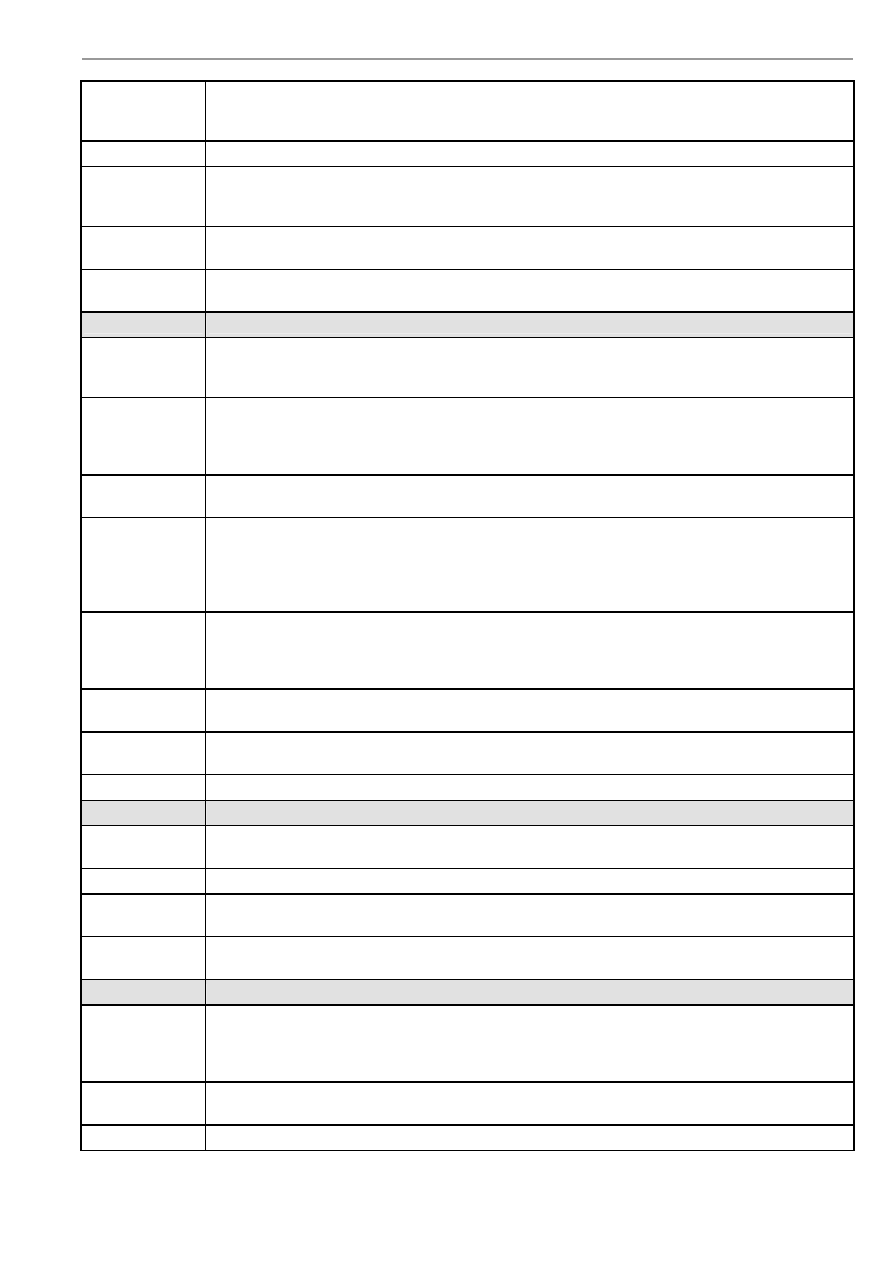
VP-UML User’s Guide (Part 1)
Appendix E - Glossary
E-5
Reference shape
for alignment
When there are multiple shapes selected, the last selected shape will be used as the referenced shape for
alignment. That is, the alignment methods will be performed based on the position/size of the referenced
shape. The referenced shape will be rendered with its resize handles surrounded by black rectangles.
Report Writer
A feature for performing agile report creation.
Resource-centric
A user interface based on the Resource-Centric approach is adopted in VP-UML to enable UML diagrams
to be constructed intuitively with minimal efforts. With the novel interface, only valid editing resources
are grouped around a graphical entity, totally eliminating invalid operations during diagram construction.
Rose importer
The Rose importer allows you to import a Rational Rose project file and convert it as the diagrams and
models into your VP-UML project.
Round trip
engineering
Round trip engineering is the process to convert from diagram to code, and to convert from code to
diagram.
S
Scrollable toolbar
If you have resized the diagram pane to the extent that some of the buttons on the diagram toolbar are not
visible, an "Up" button and a "Down" button will appear. You can click on these buttons to scroll up or
down to the desired buttons on the toolbar.
Sequence diagram
Sequence diagram captures the behavior of a single use case and displays a number of example objects, as
well as the messages that are passed between these objects within the use case from a temporal standpoint.
There are two important features, which are the object lifeline and the focus of control that distinguish
them from collaborative diagrams.
Single line
watermark
The watermark that prints a single line of the product name in the printout, exported image or copied
content.
State diagram
State diagrams, sometimes referred to as state chart diagrams, are a common technique to describe the
dynamic behavior of a system. They represent state machines from the perspective of states and
transitions, describing all the possible states that a particular object can get into and how the object's state
changes as a result of events that affect the object. In most Object-Oriented techniques, state diagrams are
drawn for a single class to show the lifetime behaviors of a single object.
Stencil Pane
Although the original UML notations are rich, but still may not expressive enough to present your idea.
The stencil in VP-UML provides a large variety of shapes apart from the ordinary UML notations, and
you can place the stencil in UML diagram to present your own idea. Stencil Pane is a repository where the
imported those shapes are stored.
Stereotype
The stereotype concept provides a way of classifying (marking) elements so that they behave in some
respects as if they were instances of new "virtual" metamodel constructs.
Sub-diagrams
A facility to associate a diagram with other lower level UML diagrams to facilitate levels of abstraction
and increase the traceability among UML diagrams.
System response
In editing flow of event, a system response is the response from the system (to an actor input).
T
Textual analysis
Textual analysis is a process to analyze the system domain. It helps to identify the candidate classes in a
problem statement.
Tile
Arrange the opened windows so that all windows are visible at the diagram pane.
Tile horizontally
Arrange the opened windows horizontally. The windows are resized to share the available workspace
height, without overlapping each other.
Tile vertically
Arrange the opened windows vertically. The windows are resized to share the available workspace width,
without overlapping each other.
U
UML
The Unified Modeling Language (UML) is a language for specifying, visualizing, constructing, and
documenting the artifacts of software systems, as well as for business
modeling and other non-software systems. The UML represents a collection of the best engineering
practices that have proven successful in the modeling of large and complex systems.
Use case
description
A use case description describes the use case, including the preconditions, post-conditions, flow of events,
etc.
Use case detail
A use case detail holds one or more use case description.
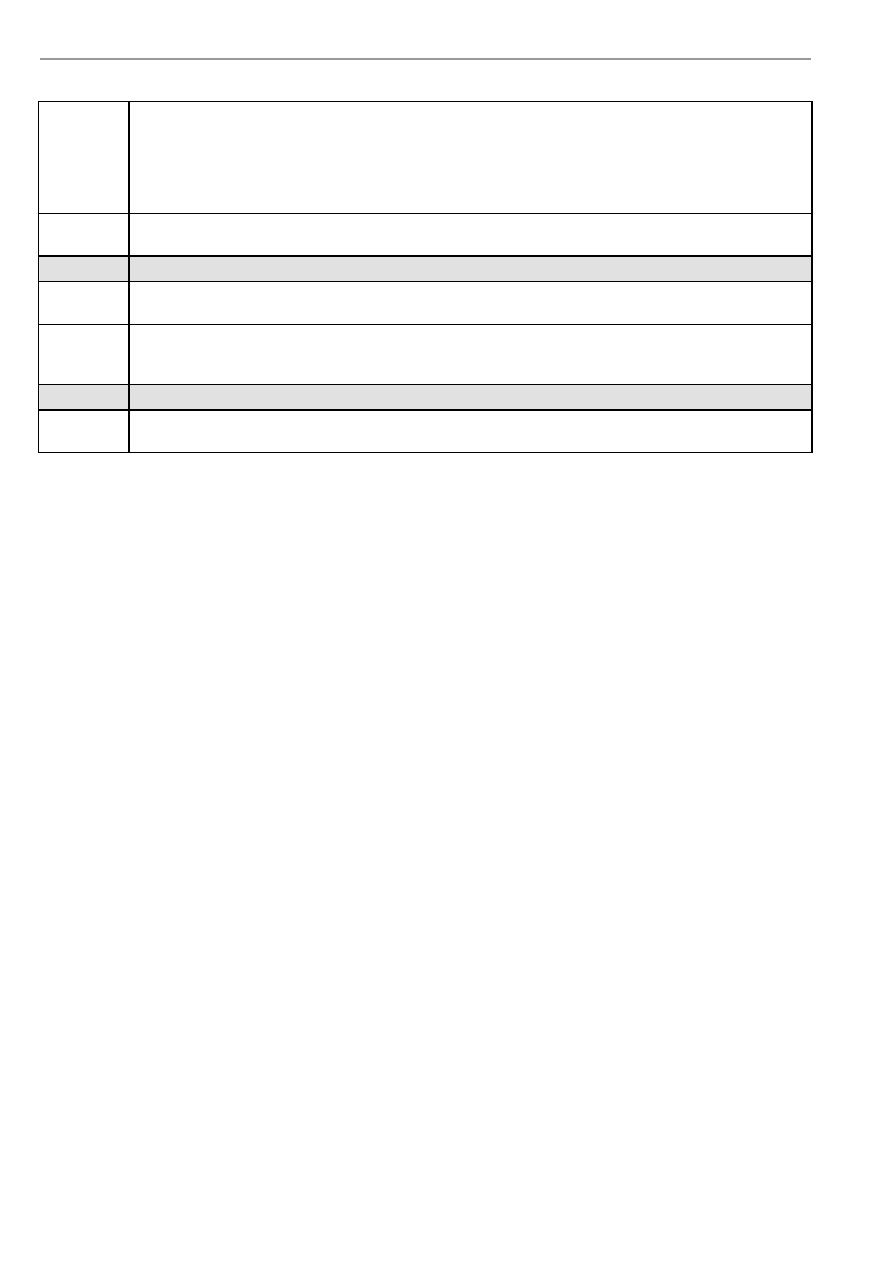
VP-UML User’s Guide (Part 1)
Appendix E – Glossary
E-6
Use case
diagram
Use case diagrams, together with activity diagrams, state diagrams, sequence diagrams and collaboration
diagrams, are the five diagrams in UML for modeling the dynamic aspects of a system. Invented by Ivar
Jacobson, use case diagrams are central to modeling the behaviors of the system, a sub-system or a class,
providing a means to visualize, specify and document the behaviors of an element. They describe the behavior
of a system from a user's perspective by using actions and reactions. A use case shows the relationships between
actors and objects, and between the system and its environment.
Use case
scheduling
To schedule the use cases by assigning priorities.
V
Visio
integration
VP-UML allows you to create Visio drawing in UML diagrams. Besides, you can also import Visio stencil into
VP-UML and use the Visio shape in UML diagrams.
Visual
Paradigm
Suite
Abbreviated as VP-Suite, Visual Paradigm Suite allows you to install all Visual Paradigm leading CASE Tools.
X
XMI
importer
The XMI importer imports the models from an XMI file into a VP-UML project.
Table E.1
Wyszukiwarka
Podobne podstrony:
01 vpuml user guide
01 bpva user guide
01 bpva user guide
iR Shell 3 9 User Guide
FX2N 422 BD User's Guide JY992D66101
04 vpuml installation guide
NoteWorthy Composer 2 1 User Guide
BlackBerry 8820 User Guide Manual (EN)
intel fortran user guide 2
06 User Guide for Artlantis Studio and Artlantis Render Export Add ons
Flash Lite User Guide Q6J2VKS3J Nieznany
Active HDL 63SE User Guide
ACCU Check compact user guide products
Proc SQL User's Guide
arduino mini user guide id 6826 Nieznany (2)
cinestyle profile user guide v1 Nieznany
ANSYS LS Dyna User's Guide
AE CS3 USER GUIDE EPIC TRAILER TEMPLATE
PayPal Virtual Terminal User’s Guide
więcej podobnych podstron