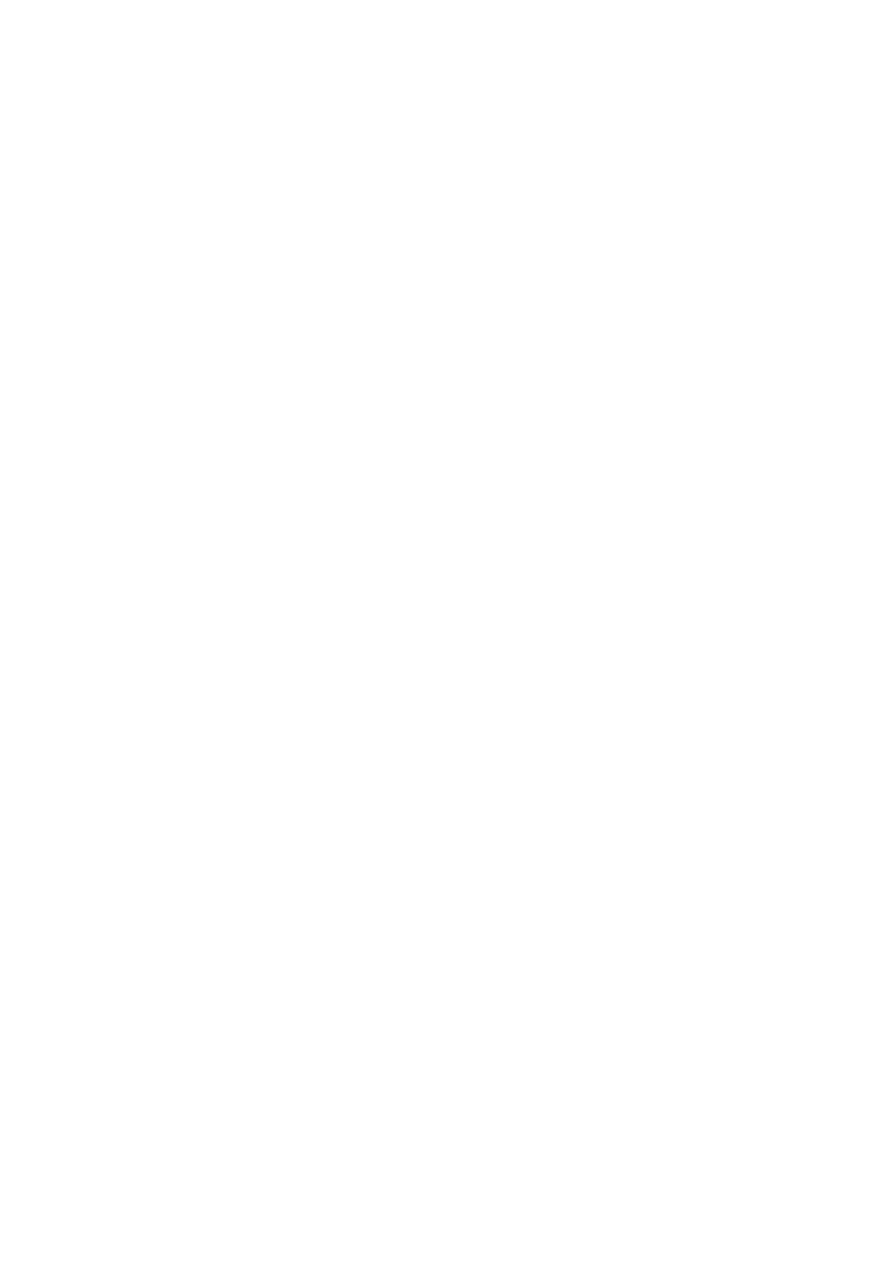
Kamera Xblitz iSee IP P2P WiFi niania elektroniczna
Instrukcja użytkowania
Kamera Xblitz iSee to doskonałe rozwiązanie dla wszystkich, którzy potrzebują taniego i
nieskomplikowanego narzędzia do monitorowania. Xblitz iSee to uniwersalna kamera o
dużych możliwościach, niezbędna w każdym domu. Jej wielofunkcyjność sprawia, że
można ją wykorzystywać na różne sposoby, w różnych miejscach i sytuacjach życiowych.
Doskonale sprawdzi się jako bezprzewodowa niania, kamera do nadzoru nad osobami
starszymi, nad zwierzętami, monitoring biura, pracowników, magazynu czy nawet garażu.
Xblitz iSee umożliwia podgląd online na żywo jak i rejestrowanie na karcie pamięci z
dowolnego miejsca, bez konieczności posiadania stałego adresu IP, nie trzeba też
posiadać żadnych serwerów DDNS. Używasz naszej kamery bez dodatkowych opłat czy
abonamentów!
1. Podłączenie i uruchomienie kamery Xblitz iSee
a. Podłącz kamerę do zasilania za pomocą dołączonego zasilacza sieciowego
(złącze nr 12).
b. Podłącz kamerę za pomocą dołączonego przewodu sieciowego LAN (złącze
RJ45 nr 8) do Twojego routera. Połączenie bezprzewodowe Wi-Fi będzie
skonfigurowane później, przy pierwszym uruchomieniu kamera musi być
podłączona przewodem LAN do sieci lokalnej.
c. Kamera uruchomi się, sygnalizuje to zielona dioda z przodu oraz autotest
kamery (sekwencja obrotu kamery). Po wykonaniu autotestu kamera
powinna połączyć się z Twoją siecią automatycznie (jeśli posiadasz router z
włączonym serwerem DHCP czyli automatycznym nadawaniem numerów IP
nowym urządzeniom w sieci lokalnej) i jest gotowa do pracy czy dalszej
konfiguracji ustawień. W trakcie konfiguracji kamera oraz Twoje urządzenia
(laptop, smartfon, tablet), z których będziesz łączyć się z kamerą muszą
znajdować się w tej samej sieci lokalnej LAN.
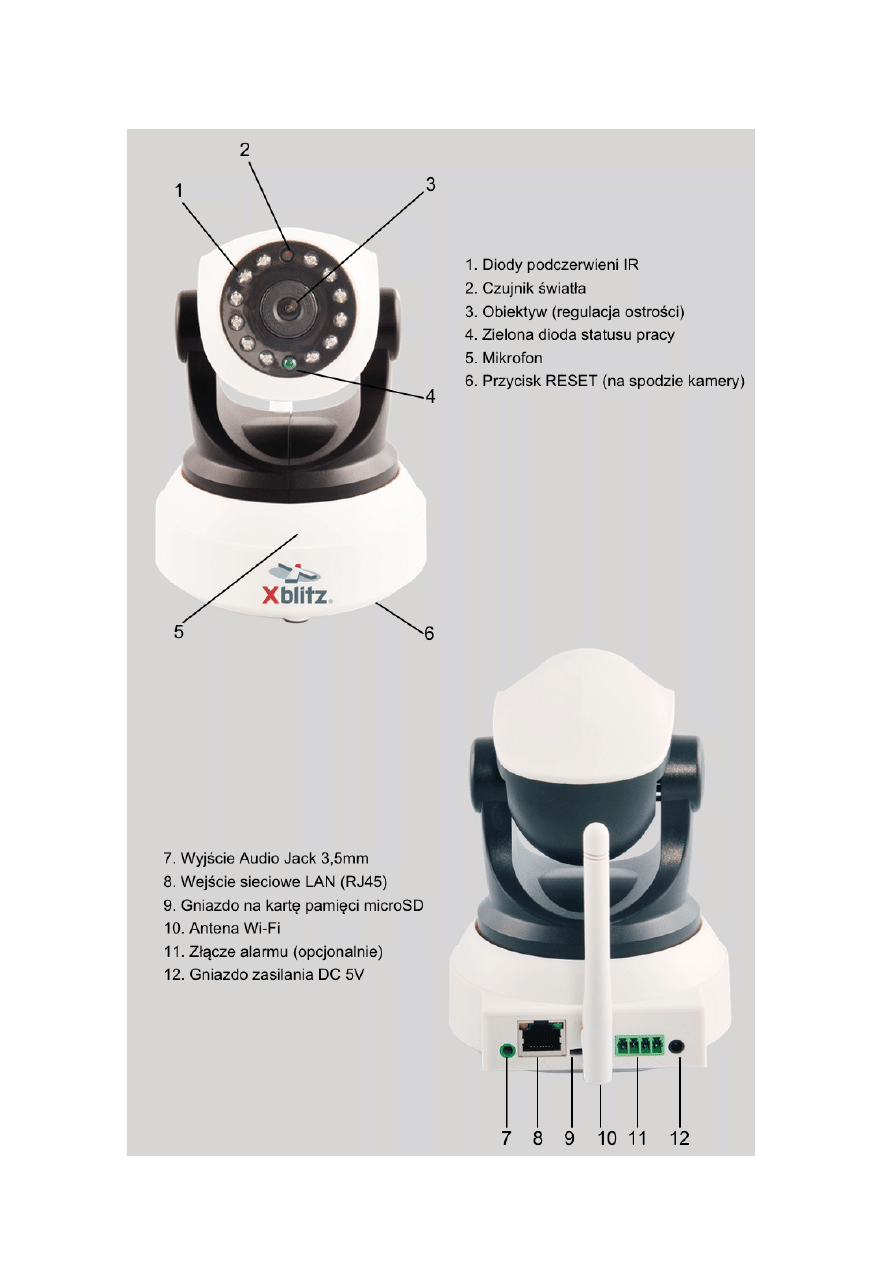
Wygląd zewnętrzny produktu
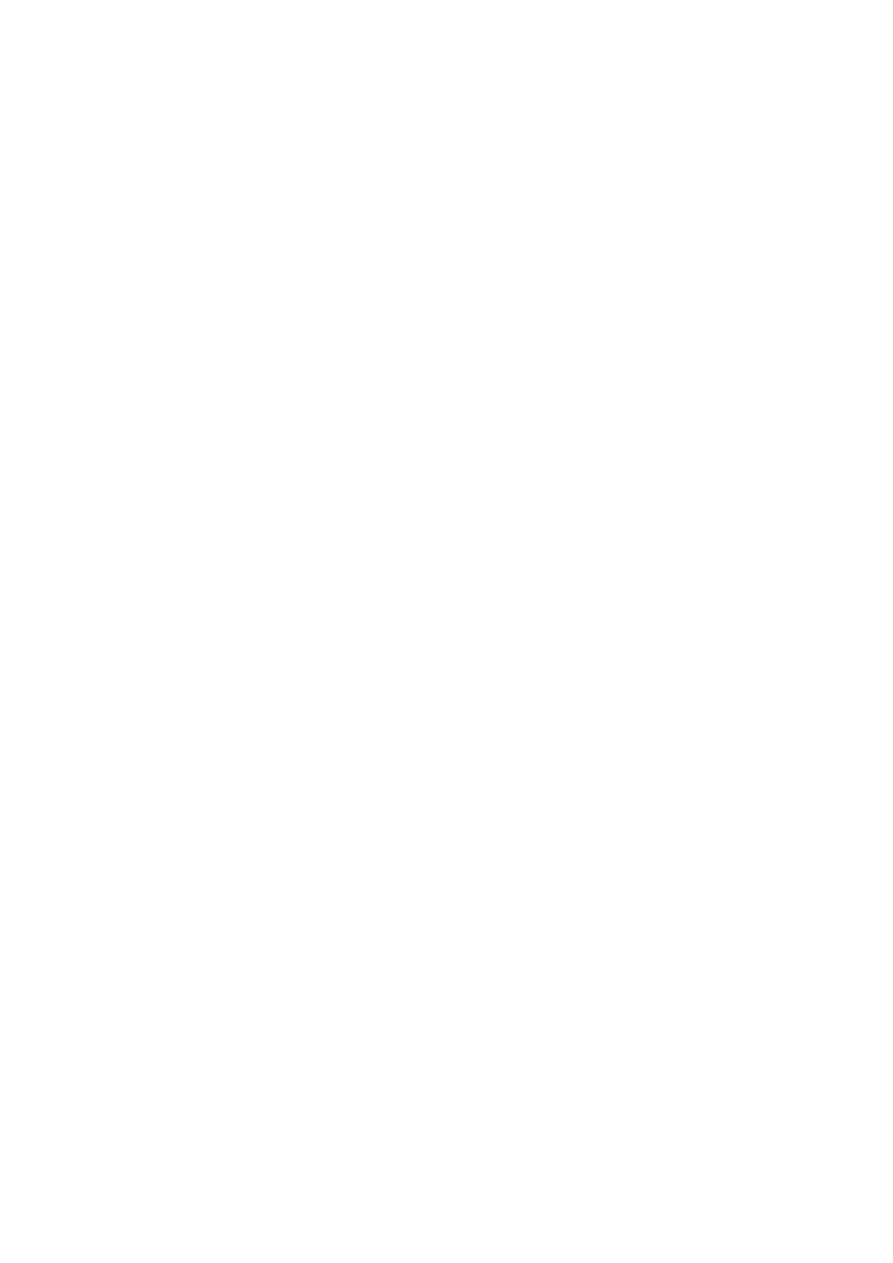
2. Korzystanie z kamery Xblitz iSee z komputera PC, laptopa
z systemem Windows.
a. Aby korzystać z kamery poprzez komputer należy pobrać oprogramowanie
DEVICE CLIENT ze strony:
http://kgktrade.cluster015.ovh.net/isee/DeviceClient.zip
b. Pobrany program zainstaluj a następnie uruchom.
c. W głównym oknie programu wybieramy zakładkę SYSTEM, a następnie
klikamy DEVICE LIST (aby dodać nowe urządzenie czyli naszą kamerę).
Można dodać do 4 różnych urządzeń aby jednocześnie monitorować cztery
miejsca (jeśli posiadamy cztery kamery Xblitz iSee).
d. W otwartym okienku klikamy na dole OPEN SEARCH TOOLS a następnie
SEARCH aby wyszukać kamerę. Pojawi nam się na liście nasza kamera,
klikamy na nią dwukrotnie i potwierdzamy OK.
e. Zamykamy okienko z listą kamer.
f. Nasza kamera pojawi się̨ na liście w lewym dolnym rogu głównego okna
programu. Aby dodać́ podgląd na żywo należy zaznaczyć́ kamerę̨ i
przeciągnąć́ na czarne pole po prawej stronie. Po chwili pojawi się obraz z
kamery.
g. Poprzez zainstalowany program na komputerze czy laptopie można teraz
uaktywnić połączenie bezprzewodowe WiFi kamery. W tym trybie kamera
zostanie połączona z naszą siecią WiFi i będzie można odłączyć przewód
sieciowy LAN. Pozwoli to na ustawienie kamery Xblitz iSee w dowolnym
miejscu (w zasięgu swojej sieci WiFi), do pracy będzie ona wymagała
jedynie podłączenia zasilania do gniazdka.
h. Aby to zrobić klikamy dwukrotnie na nazwie naszej kamery na liście z lewej
strony (DEVICE LIST), kamera musi był połączona (zielona kropka) aby
wejść w menu ustawień kamery. Przechodzimy do zakładki WIFI i klikamy
przycisk SCAN aby wyszukać swoją sieć, do której chcemy podłączyć
kamerę. Na liście dostępnych sieci w zasięgu kamery wskazujemy naszą
sieć i na dole okienka wpisujemy hasło dostępu do naszej sieci WiFi w polu
NETWORK SECURITY KEY. Następni klikamy przycisk SETTING, w tym
momencie kamera się zrestartuje, zamykamy okienko, czekamy około
minuty aż kamera przejdzie autotest i odłączamy przewód LAN od kamery.
i. Podgląd na żywo z poziomu zainstalowanego programu jest możliwy także
na zewnątrz sieci, do której podłączona jest kamera. Czyli po poprawnym
skonfigurowaniu kamery i dodaniu jej do programu na laptopie, można
korzystać z podglądu on-line z dowolnej sieci, w dowolnym miejscu na ziemi.
3. Korzystanie z kamery Xblitz iSee poprzez interfejs
przeglądarkowy.
a. Pobieramy na komputer z systemem Windows program SEARCH_TOOL ze
strony: http://kgktrade.cluster015.ovh.net/isee/Search_tool4.zip
b. Uruchamiamy pobrany program i klikamy przycisk REFRESH aby odnaleźć
naszą kamerę w sieci lokalnej.
c. Na liście urządzeń z lewej strony klikamy dwukrotnie na nazwę naszej
kamery, uruchomi się domyślna przeglądarka internetowa.
d. Pojawi się okienko z zapytaniem o login i hasło dostępu do kamery.
Domyślne wartości to: login – admin, hasło pozostawiamy puste (chyba, że
wcześniej zostało ono zmienione).
e. Po zalogowaniu uruchomi się strona, która daje nam dostęp do obsługi
kamery z poziomu przeglądarki.
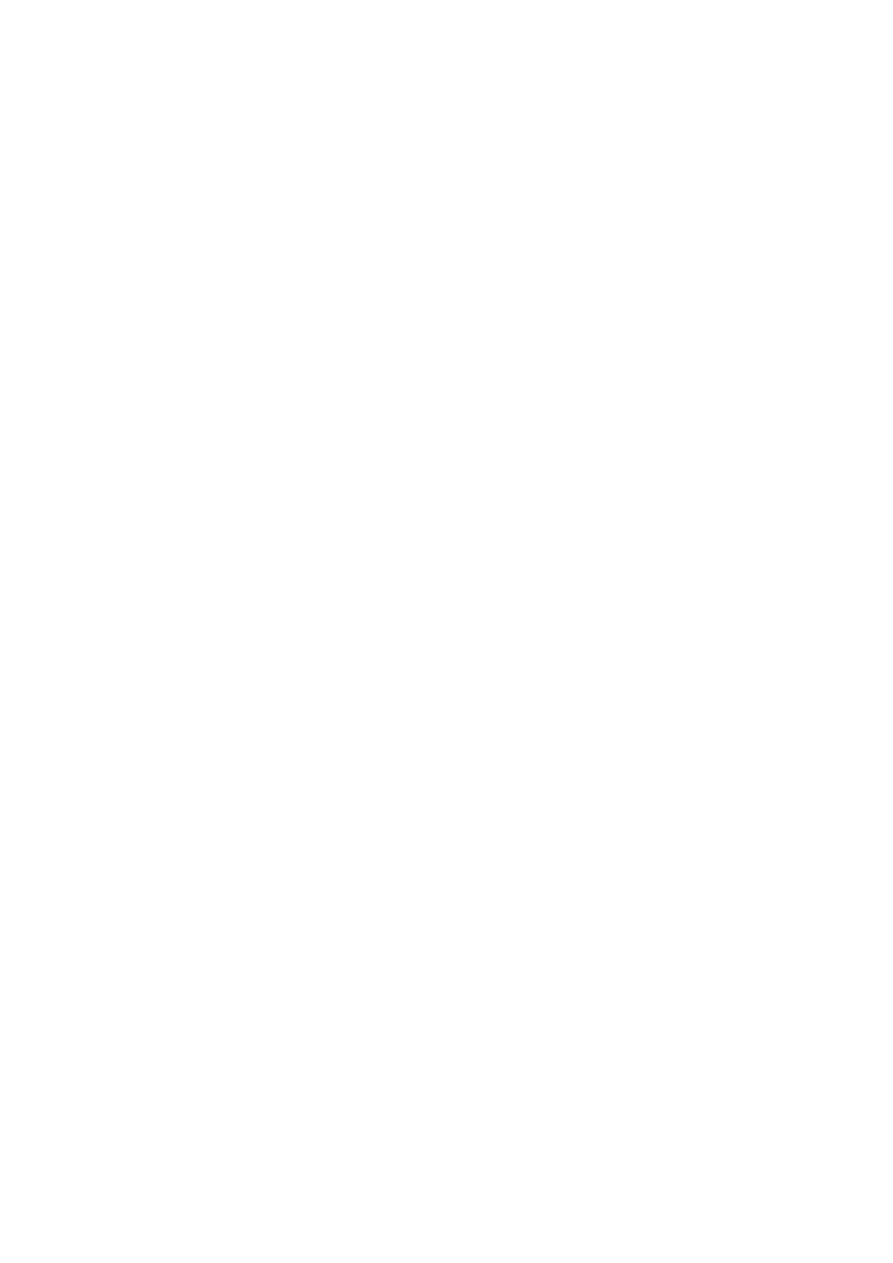
f. Najpierw jednak należy pobrać i zainstalować wtyczkę, na dole strony
znajduje się odnośnik OCX DOWNLOAD.
g. Pobieramy i instalujemy oPlayer.
h. Jeśli korzystamy z Internet Explorera – wybieramy pierwszą opcję
LIVESTREAM MODE (FOR INTERNET EXPLORER). Przeglądarka zapyta
czy na pewno chcemy zezwolić na dostęp do sieci, potwierdzamy. Po
ponownym zalogowaniu uruchamia się podgląd z kamery w oknie
przeglądarki.
i. W zakładce SYSTEM SETINGS, na dole strony pod obrazem mamy dostęp
do ustawień kamery, tutaj można także uruchomić dostęp WiFi jak również
zmienić ustawienia.
j. Jeśli korzystamy z przeglądarki FIREFOX, wybieramy drugą pozycję z
ekranu głównego czyli LIVESTREAM MODE (FOR FIREFOX).
k. Tutaj także mamy dostęp do podglądu z kamery oraz ustawień jej
parametrów. UWAGA! W przypadku korzystania z FireFox nie wszystkie
funkcje są dostępne, dlatego zaleca się używanie przeglądarki Internet
Explorer.
l. W menu głównym mamy też możliwość dostępu do interfejsu
przygotowanego specjalnie dla telefonów komórkowych (przez przeglądarkę
mobilną). Wybieramy pozycję SNAPSHOT MODE (FOR SMARTPHONE). W
tym trybie s dostępne jedynie podstawowe funkcje podglądu.
m. SD CARD VIDEO PLAYBACK ONLINE to tryb, w którym możemy
przeglądać i odtwarzać nagrania zapisane w kamerze na karcie pamięci.
4. Korzystanie z kamery Xblitz iSee za pomocą urządzenia
przenośnego z systemem Android (smartphone, tablet)
a. Zeskanuj kod QR z logo Android z opakowania i pobierz aplikację, a
następnie ją zainstaluj.
b. Uruchom aplikację i naciśnij „DODAJ KAMERĘ”. Można kamerę dodać
wyszukując ją w sieci lokalnej, skanując jej unikalny numer poprzez kod QR
na spodzie kamery lub podając ręcznie numer identyfikacyjny kamery
umieszczony na spodzie kamery. Domyślne dane dostępowe to: login –
Admin, hasło pozostawiamy puste (jeśli nie było wcześniej ustawiane inne
niż fabryczne).
c. Po zaakceptowaniu kamera wyświetli swoją nazwę i zmieni status na
„POŁACZONA Z SIECIĄ”. Po naciśnięciu nazwy kamery aplikacja przeniesie
nas do podglądu na żywo, który umożliwia także sterowanie kamerą.
d. W menu aplikacji można także uaktywnić połączenie Wi-Fi kamery. Wejdź w
ustawieni i wybierz „USTAWIENIA WIFI”. Następnie kliknij „WYSZUKIWANIE
WIFI”, ustaw wybraną przez siebie sieć bezprzewodową, wpisz hasło
zabezpieczające Twoją sieć WiFi i zaakceptuj przyciskiem „Gotowe”.
Kamera zrestartuje się, a po minucie (gdy zakończy się autotest) kabel LAN
może zostać odłączony.
5. Kamera Xblitz iSee jest urządzeniem uniwersalnym dzięki wsparciu standardu
ONVIF. Oznacza to, że współpracuje ona z wszelkimi urządzeniami, rejestratorami
czy programami obsługującymi standard ONVIF. Dlatego do obsługi podglądu z
kamery Xblitz iSee można użyć także innego oprogramowania pracującego w
standardzie ONVIF.
Wyszukiwarka
Podobne podstrony:
Instrukcja użytkowania RGRA
CA 6 instrukcja uzytkownika id Nieznany
INSTRUKCJA UŻYTKOWANIA RĘKAWIC ROBOCZYCH, BHP dokumenty, OCHRONY INDYWID
INSTRUKCJA UŻYTKOWANIA I KONSERWACJI PÓŁMASKA FILTRUJĄCA
Instrukcja uzytkowania w locie PIRAT
(Instrukcja użytkowania DOMOFONU CYFROWEGO CC)
Przyczepa Kempingowa Niewiadów 126n, 126nl, 126nt Instrukcja Użytkownika(1)
Instrukcja użytkowania w locie Szybowiec SZD 41 A Jantar standard
Instrukcja użytkowania płynów do udrażniania
INSTRUKCJA UŻYTKOWANIA BUTÓW GUMOWYCH, BHP dokumenty, OCHRONY INDYWID
INSTRUKCJA UŻYTKOWANIA OBUWIA OCHRONNEGO, BHP dokumenty, OCHRONY INDYWID
Instrukcja uzytkownika
Instrukcja uzytkowania w locie PUCHACZ
IUwL TB-9 Tampico, Instrukcja użytkowania w locie
Pzl110 Koliber Procedury Awaryjne, Instrukcja użytkowania w locie
An2 ListaKontrolna, Instrukcja użytkowania w locie
INFORMACJE OGOLNE PZL-110 Koliber, Instrukcja użytkowania w locie
więcej podobnych podstron