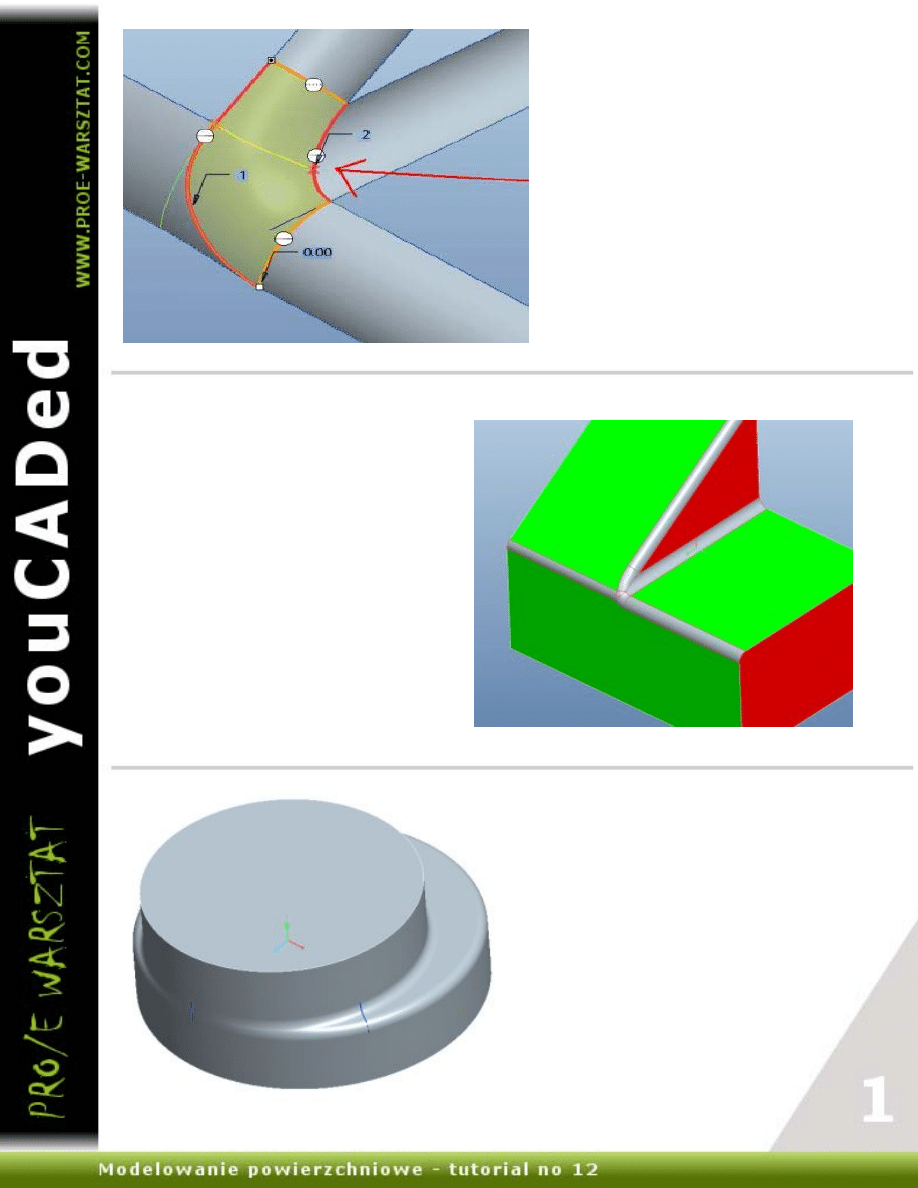
Oczywiście przypadek pokazany powyżej
nie jest jedynym. W tym poradniku zostaną
przedstawione dwa przykłady. Zaczniemy
od prostszego.
Model widziany po lewej stronie jest zmorą
dla narzędzia Round. W każdej sytuacji, w
której krawędź zaokrąglenia przestaje być
dziedziczona przez dwie nierównoległe do
siebie powierzchnie, można się
spodziewać kłopotów.
Pro/Engineer jak większość
zaawansowanych aplikacji CAD
posiada zautomatyzowane narzędzia
do tworzenia zaokrągleń.
Są jednak przypadki w których
narzędzie Round „nie daje rady”,
bądź generuje winiki dalekie od
oczekiwanych. Obrazek po prawej
stronie przedstawia takową
sytuację. Przejście zaokrągleń jest
nie estetyczne.
Witam w kolejnym poradniku.
Ten jest pierwszą częścią
sztuczek, które można i należy
używać w przypadku
skomplikowanych zaokrągleń.
Przedstawiany cykl porad jest
rozwinięciem poradnika nr 9 –
Nietypowy Round.
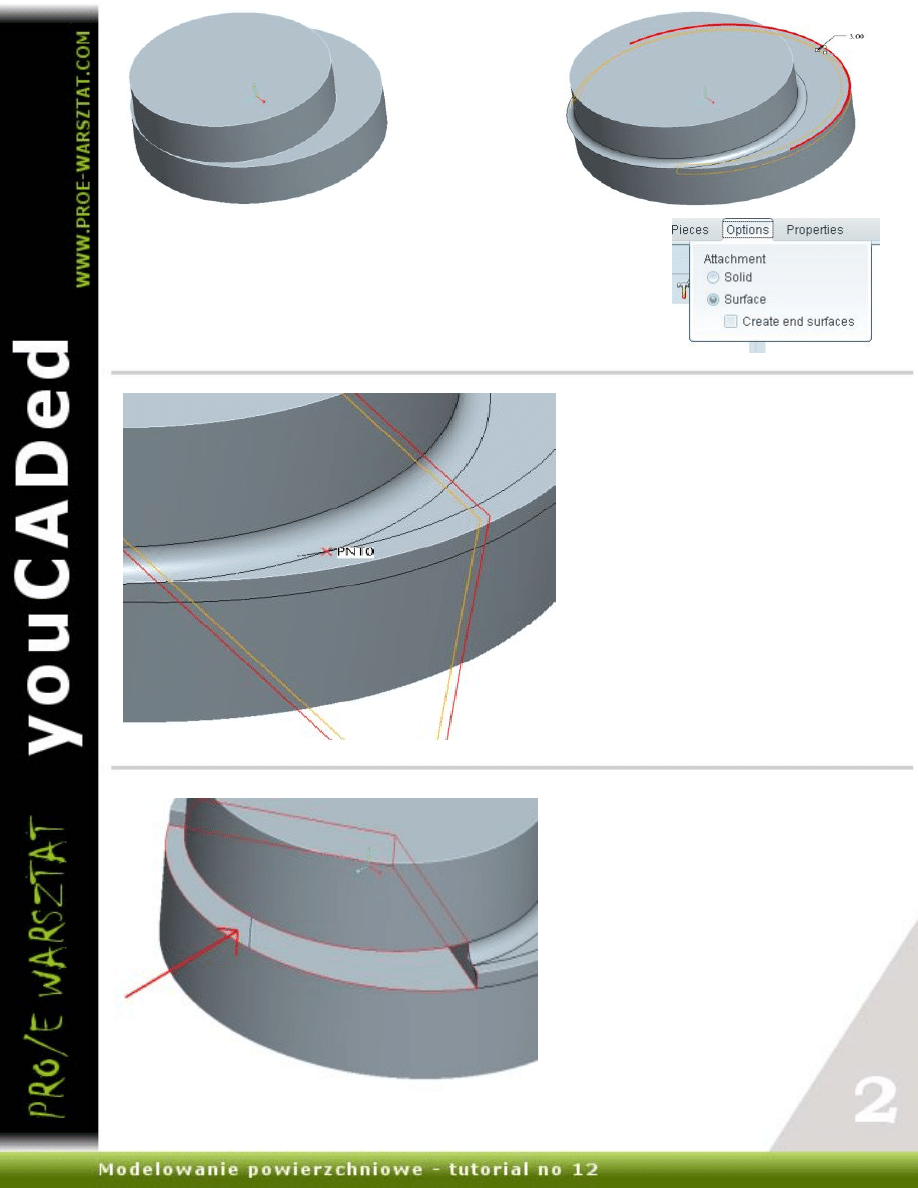
Polecenie Round generując zaokrąglenie domyślnie chce je
zbryłować. Potrafi również stworzyć zaokrąglenie jako
powierzchnie.
Przejdź do zakładki Options > Surface. Stwórz dwa oddzielne
zaokrąglenia.
Stworzony Datum Plane
wykorzystujemy do:
*przycięcia przez Edit > Trim obu
zaokrągleń
*wygenerowania wycięcia bryły w
widoczny na rysunku po lewej sposób
Na końcu tworzymy krzywą
wskazaną czerwoną strzałką.
Może to być szkic, może być
krzywa przez punkty.
Każde z zaokrągleń powinno być
osobną powierzchnią. Jest to
dopiero pierwszy krok.
Następnym jest przygotowanie
punktu na przecięciu dwóch
zaokrągleń, oraz stworzenie przez
niego Datum Plane, najepiej
prostopadłego do którejś
krawędzi.
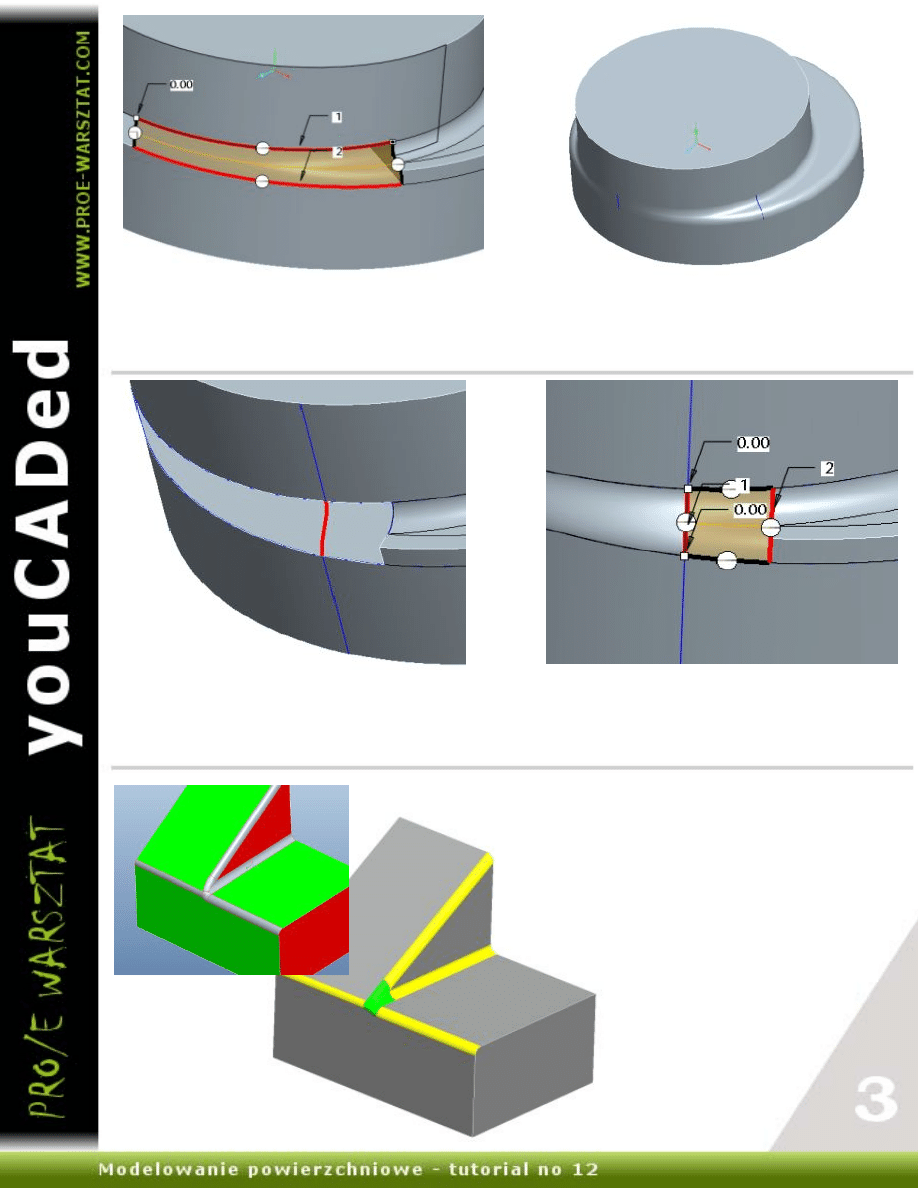
Kolejny przykład, jest
modelem o wiele bardziej
wymagającym. W
przeciwieństwie do
pierwszego, Pro/Engineer jest
w stanie wygenerować Rounda
dla pokazanych po lewej
stronie warunków. Niestety
nie będą one tak „estetyczne”
jak te widziane poniżej.
Aby poprawić jakość tej powierzchni warto stworzyć krzywą pomocniczą w nie dalekiej
odległości od przyciętych Roundów o raz stworzyć dwie powierzchnie. Zaleca się, aby
powierzchnia korzystająca z krawędzi Roundów tworzona była jako ostatnia.
Czas stworzyć powierzchnie końcową. Korzystając z polecenia Boundary Blend
wskazujemy potrzebne krzywe. Jedną z nich jest krzywa pochodząca z Roundów.
Najpierw wskazujemy pierwszą krawędź i z Shiftem drugą.
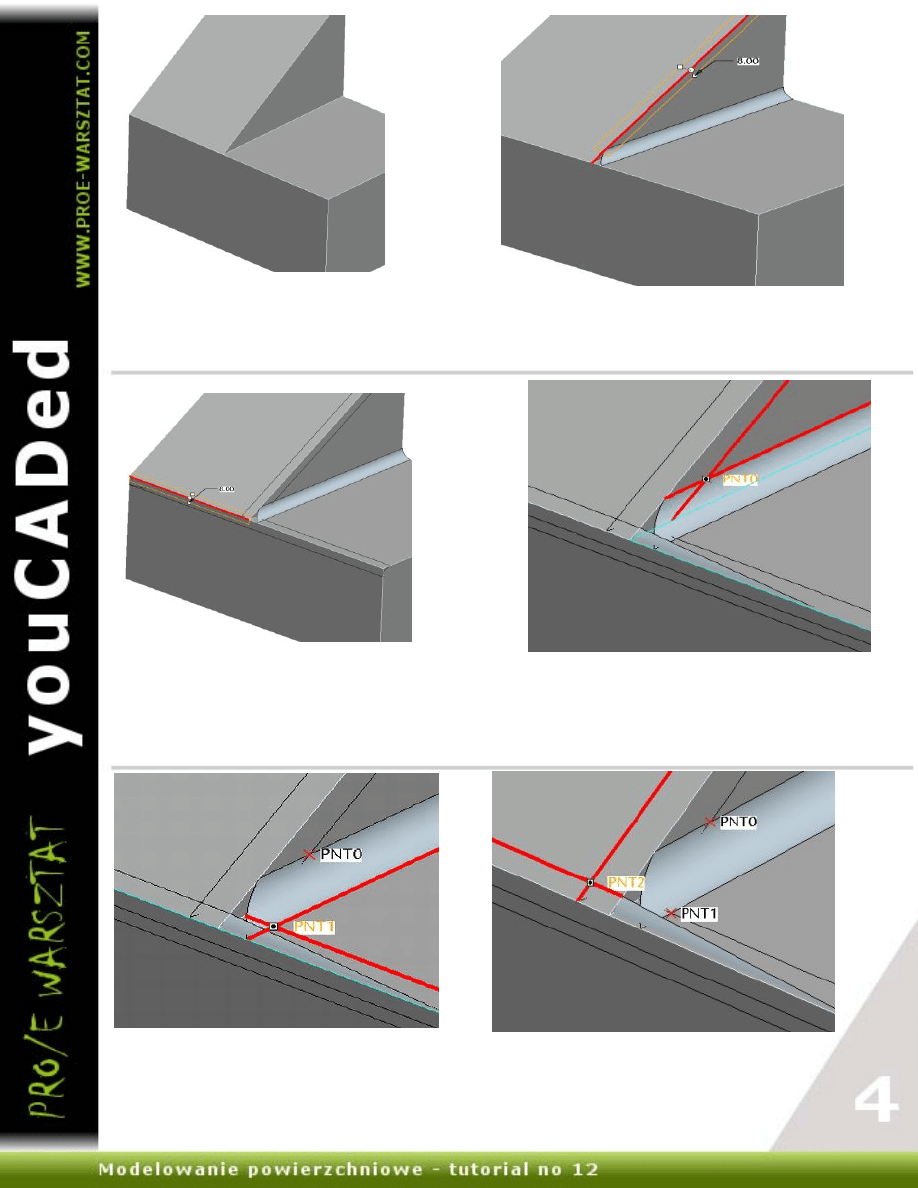
Stwórz kolejne Datum Point`y na
wskazanych na rysunku na górze i
po prawej krawędziach.
Podobnie jak wcześniej, potrzebujemy Datum
Plane`y, aby przyciąć powierzchnie. Plany zaś
potrzebują punktów na przecięciu. Zaczynamy
od punktu pokazanego powyżej.
Wartość zaokrągleń jest dowolna, i
przedstawiana metoda umożliwa
późniejsze manipulacje promieniem.
Czas sworzyć po samodzielnym Round`zie
jako powierzchni dla każdej z krawędzi.
Obrazek powyżej przedstawia warunki
początkowe – 4 krawędzie schodzące się
w wspólnym miejscu.
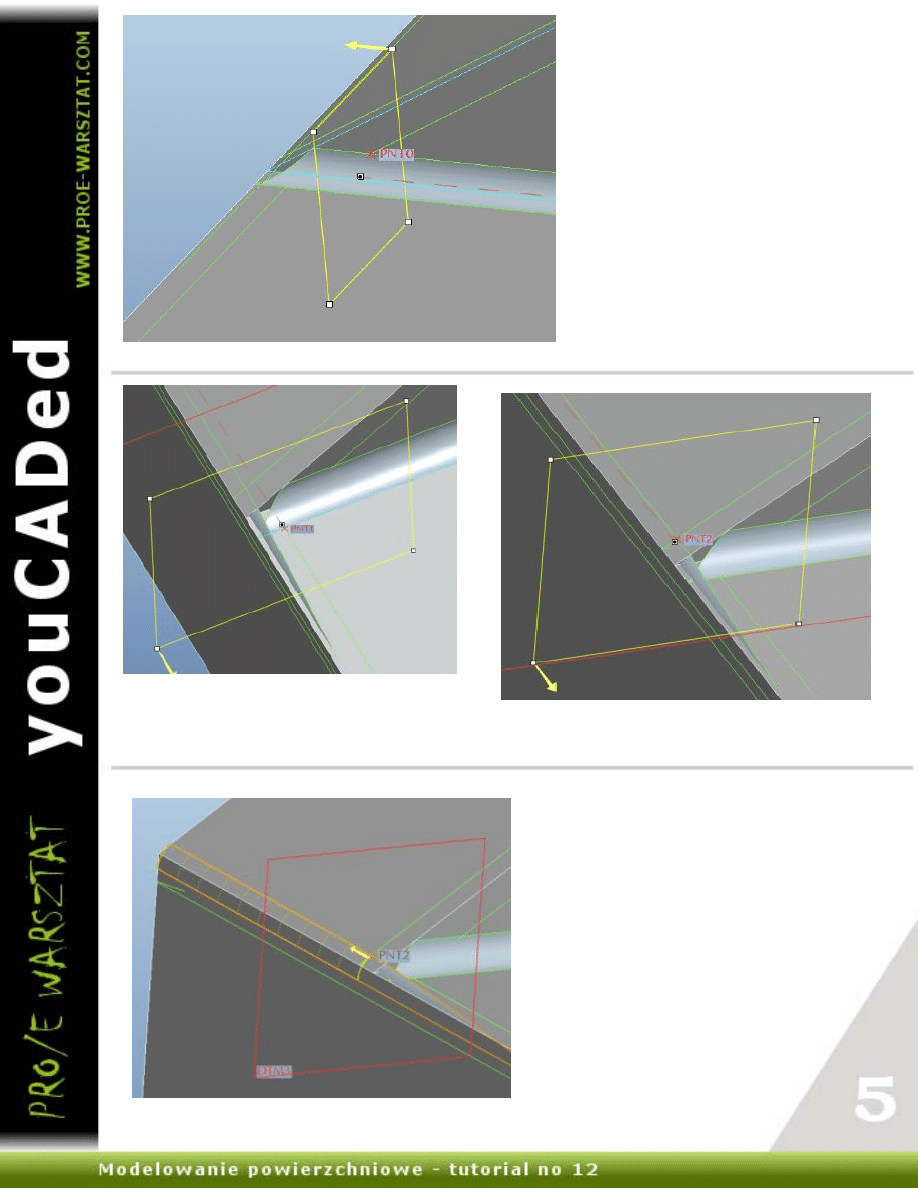
Gdy plany istnieją kolejnym krokiem
jest przycięcie wszystkim Roundów
Edit > Trim.
Kolejność jest dowolna. Możesz zacząć
od Rounda pokazanego po lewej.
Wybierając kolejne punkty przygotuj w
sumie 3 Datum Plane`y.
Posiadając punkty tworzymy
brakujące plany. Byłoby
najlepiej gdyby były one
prostopadłe do krawędzi
jednego z Round`ów.
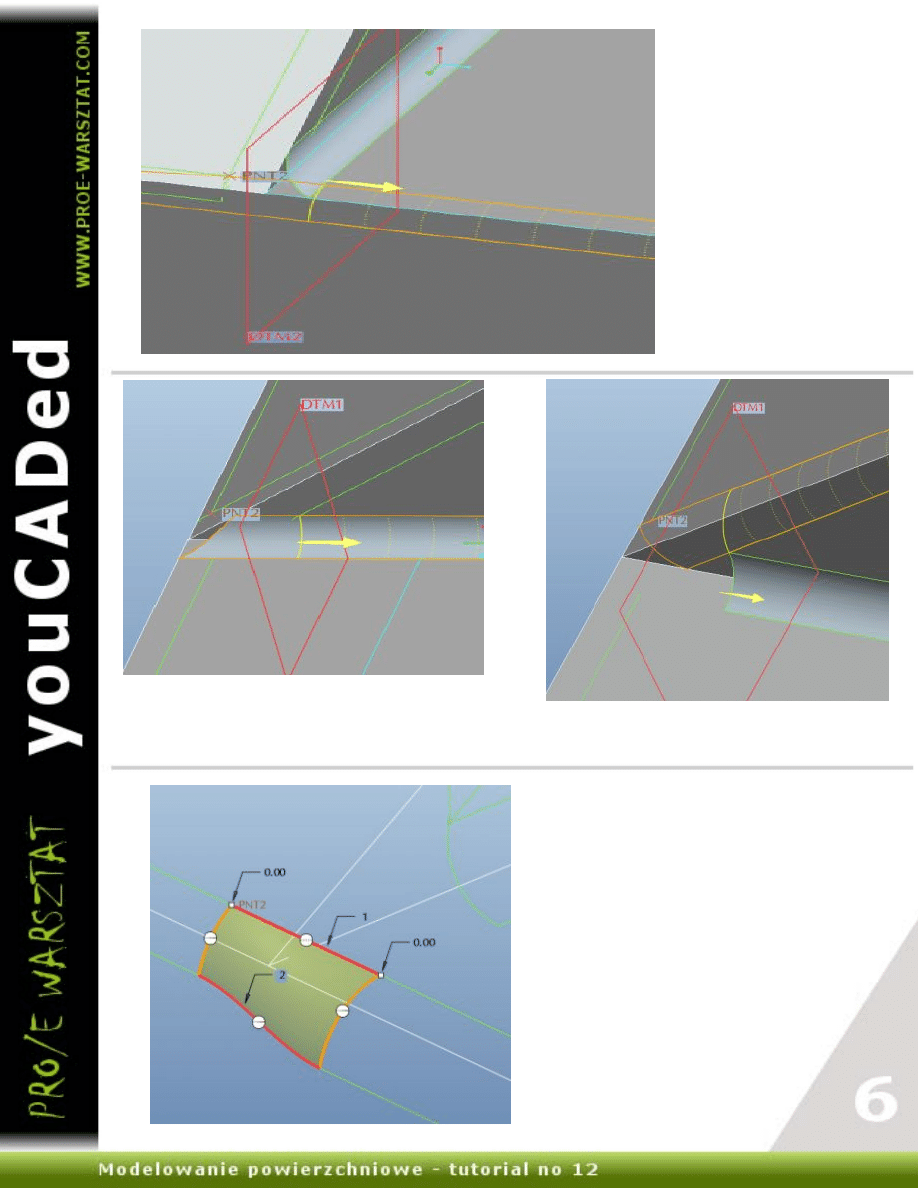
Czas na powierzchnie bazową dla
naszego zaokrąglenia. Aby ją
zbudować należy wpierw
przygotować dwie krzywe 1 i 2
podświetlone na czerwono na
obrazku obok.
Krzywa nr 2(dolna) powinna
znajdować sie na powierzchni do
której oba zaokrąglenia są
Styczne – Curve > through
Points > Attributes > Quilt
Dwa schodzące się ze sobą Round`y muszą być
przycięte przez wspólny Datum Plane.
Kolejny przycięty
Round.
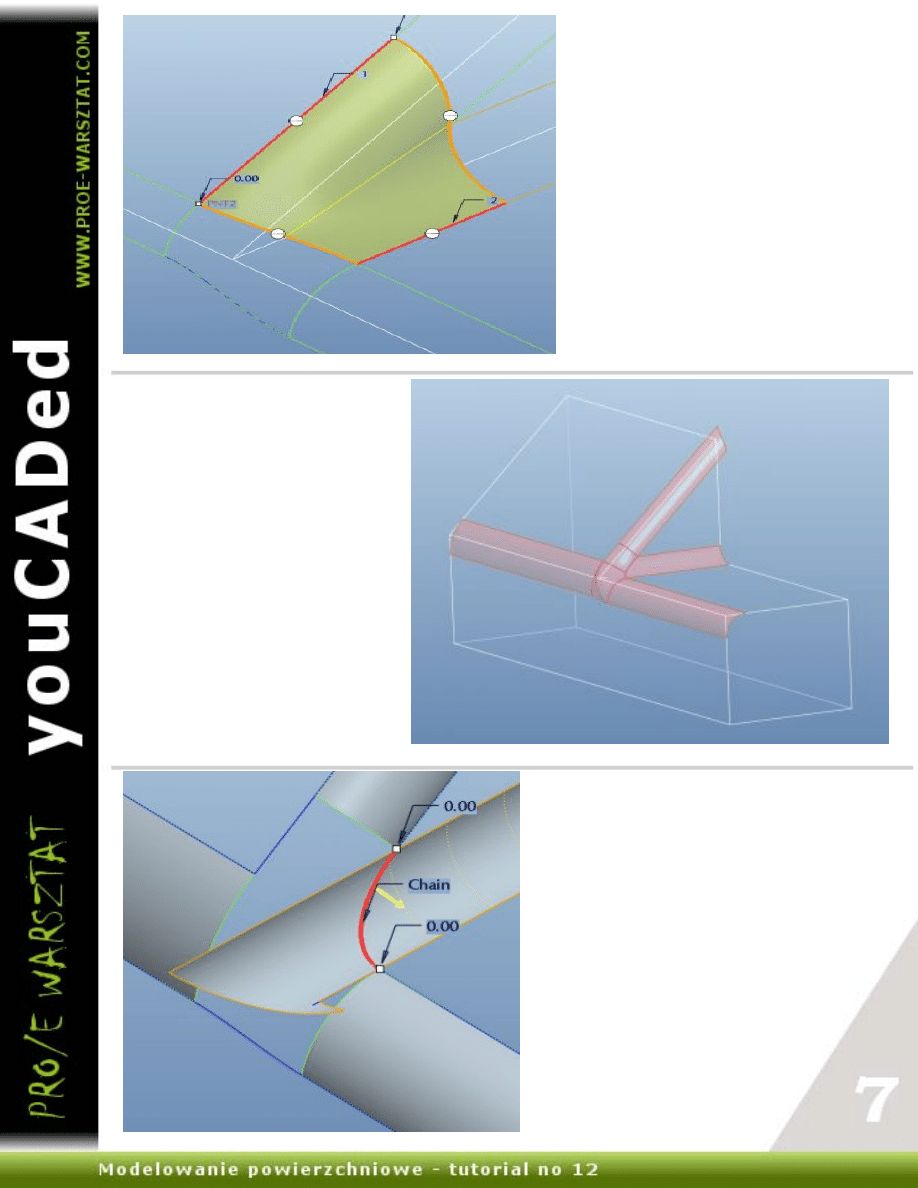
W zasadzie połowa kroków jest ta
sama – tworzenie Round`ów, punktów
na przecięciu, planów, oraz przycięcie
zaokrągleń.
Nowym krokiem jest przygotowanie
krzywej widocznej po lewej, stycznej
na obu końcach.
Przedstawione rozwiązanie
jest tylko jednym z wielu
możliwych.
Oczywiście wszystko zależy
od oczekwanych wyników.
Przeznaczmy więc jeszcze
odrobine czasu na omawainy
model. Tym razem celem jest
uzyskanie wyniku widocznego
po prawej.
Ostatnia powierzchnia korzysta z
uprzednio stworzonej powierzchni
bazowej.
Nowa powierzchnia jest styczna do
wszystkich sąsiadujących
powierzchni.
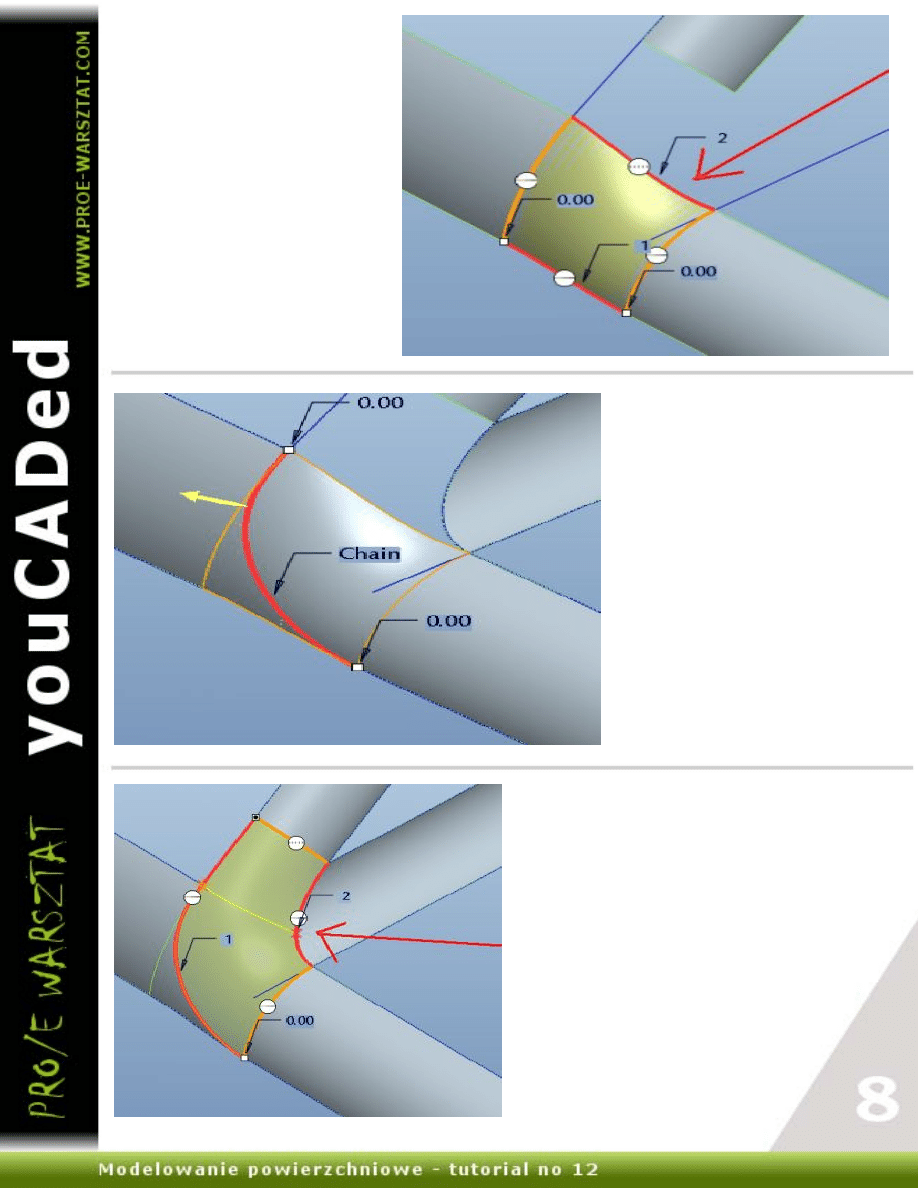
Tworzymy powierzchnie
przejścia pomiędzy
zaokrągleniami jak poprzenio.
Na stworzonej dopiero co
powierzchni tworzymy
krzywą Curve > Through
Points > Attributes > Quilt
styczną na obu końcach.
Przycinamy powierzchnie
stworzoną krzywą Edit >
Trim.
Stwórz powierzchnie wykorzystując
krzywe wskazane na rysunku po lewej.
Krzywą nr 1 stwórz przez wskazanie
górnego lub dolnego odcinka, i
zebraniu drugiego z Shift.
Warto na krzywej nr 2 stworzyć
punkt aby w poleceniu Boundary Blend
mieć kontrole nad jakością
powierzchni.
Wyszukiwarka
Podobne podstrony:
Corel Draw Graphics Suite 12 PL
Sesja 12 pl 1
lista słow, ie int wordlist 12 pl, International Express Intermediate Wordlist
coreldraw+graphics+suite+12+pl+ +podr EAcznik+u BFytkownika 6IDSC2ZBSW54WLJ3M6HCQTTXNFGGOQA53XF434Q
ms 1 12 pl
INS LRR1 12 pl
TI 12 01 02 12 T pl
TI 12 03 02 12 B pl
WSM 16 02 12 pl
fragment Mroczne Tunele Siergiej Antonow 12 PL
TI 01 03 08 12 T pl
Sesja 12 pl 1
instrukcja obslugi do telewizora Philips 19PFL3405 12 PL
WSM 16 04 12 pl
INS NRG 16 12 pl
TI 05 99 07 12 B pl
TI 16 98 08 12 T pl
Interfejs FMS z komputerem WSM 19 03 12 pl
więcej podobnych podstron