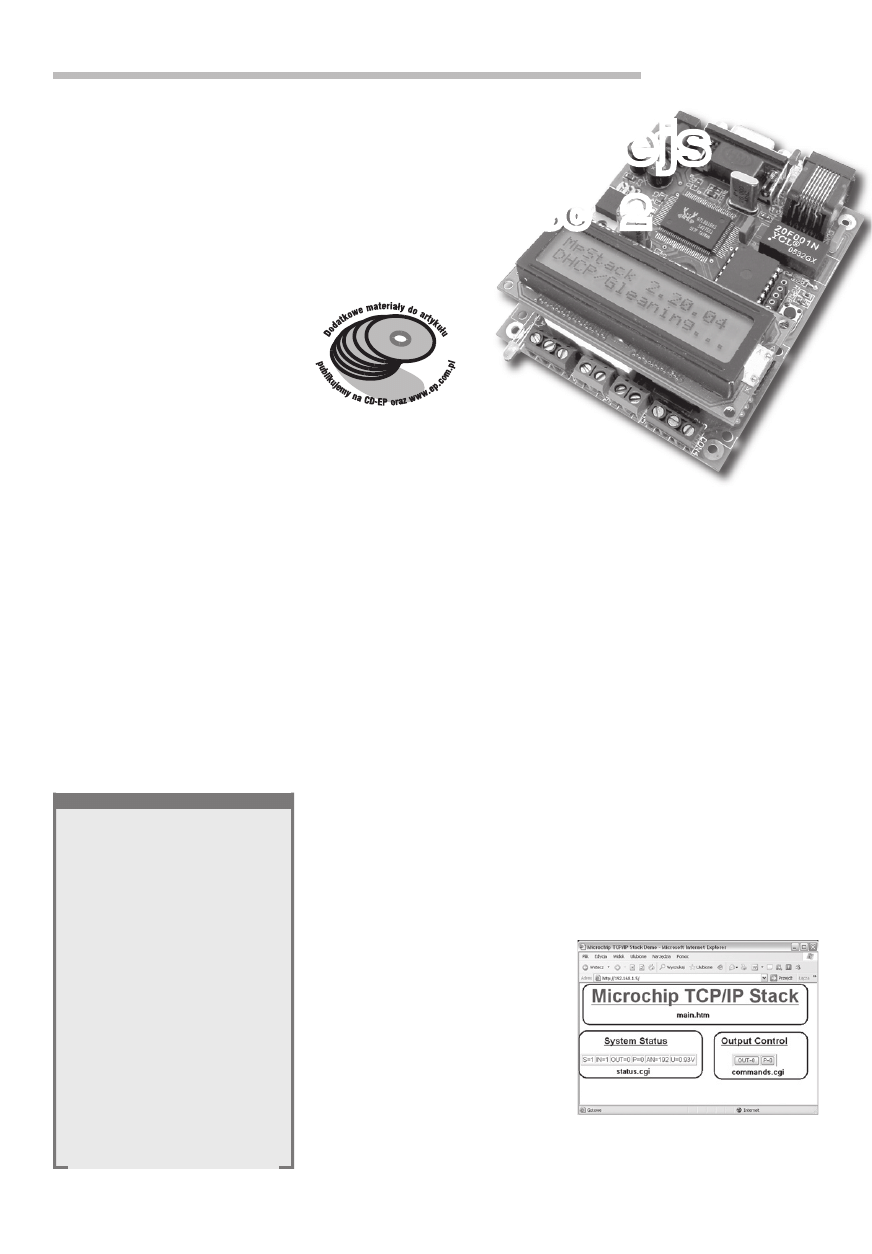
35
Elektronika Praktyczna 5/2006
Uniwersalny interfejs internetowy
P R O J E K T Y
Właściwości sterownika internetowego
• Tryb dynamicznego pobierania adresu
sieciowego (DHCP)
• Możliwość pracy ze stałym adresem IP
• Możliwość zmiany adresu MAC urządzenia
• Wejście cyfrowe
• Wejście cyfrowe z dołączonym mikrowłącz-
nikiem
• Wejście cyfrowe optoizolowane
• Wejście analogowe o rozdzielczości 10
bitów i zakresie pomiarowym 0…5 V
• Wyjście cyfrowe
• Wyjście przekaźnikowe o obciążalności
styków 10 A
• Obsługa poprzez przeglądarkę internetową
• Możliwość „wgrania” własnej strony inter-
netowej
• Konfiguracja przez port szeregowy
• Zapis strony do WWW przez port szerego-
wy lub sieć LAN (FTP)
• Parametry pracy wyświetlane na wyświetla-
czu LCD
• Sygnalizacja diodami świecącymi o stanie
pracy sterownika
• Zasilanie: 9…12 V/120 mA
• Wymiary PCB: 97x82 mm
PODSTAWOWE PARAMETRY
Uniwersalny interfejs
internetowy
, część 2
AVT–927
W części drugiej artykułu
przedstawimy budowę strony
internetowej zawartej w pamięci
modułu internetowego oraz
sposób jej modyfikacji. Opisana
zostanie także budowa
oraz możliwości modyfikacji
programu zawartego w pamięci
mikrokontrolera, tak aby możliwe
było dostosowanie go do różnych
zastosowań.
Rekomendacje:
po raz pierwszy na łamach
EP prezentujemy kompletne
urządzenie do samodzielnego
wykonania, które współpracuje
z Internetem, spełniając szereg
pożytecznych (także w domu!)
zadań.
Pakiet zawierający przykładowe
strony internetowe oraz materiały źró-
dłowe programu procesora zawarte
są w archiwum MCHPStack.zip. Ar-
chiwum to znajduje się na stronie
www.microchip.com
, publikujemy je
także na CD–EP5/2006B. Z uwagi na
wprowadzone zmiany, do dalszych
modyfikacji należy stosować oprogra-
mowanie zawarte w uniwersalnym in-
terfejsie internetowym. Udostępnione
jest ono na stronie EP (www.ep.com.
pl
) oraz na CD–EP5/2006B pod na-
zwą MCHPStack_EP.zip. Cały pakiet
zawarty w archiwum należy rozpako-
wać i umieścić na dysku C. Po tej
operacji na dysku pojawią się nastę-
pujące katalogi i pliki: C:\MCHPStack,
C:\www_ep
, C:\MPFS.exe, C:\www.bat,
C:\www_ep.bin
. Zawartość katalogu
MCHPStack
jest związana z oprogra-
mowaniem mikrokontrolera, pozostałe
pliki dotyczą tworzenia strony inter-
netowej. Takie umiejscowienie plików
i katalogów jest niezbędne, ponieważ
w takiej lokalizacji zostały skompilo-
wane i niektóre polecenia odnoszą się
do konkretnych nazw i miejsc na da-
nym dysku. Po odpowiednim umiesz-
czeniu zawartości archiwum można
przejść do zapoznania się z budową
i możliwościami modyfikacji oprogra-
mowania zawartego w interfejsie inter-
netowym. Należy przy tym zwrócić
uwagę, że do modyfikacji programu
zawartego w mikrokontrolerze wymaga-
ny jest programator obsługujący układ
PIC18F452. Dodatkowo należy pa-
miętać, że wgranie zmodyfikowanego
oprogramowania może spowodować
niewłaściwą pracę całego urządzenia
lub nawet uniemożliwić jego działa-
nie. Dlatego do modyfikacji programu
mikrokontrolera wymagana jest zna-
jomość programowania tego układu
w języku C. W razie problemów moż-
na przywrócić oryginalny program wy-
nikowy (hex), który jest także dołączo-
ny do projektu. W prostszy i bardziej
bezpieczny sposób można modyfiko-
wać stronę internetową. Nie jest do
tego wymagany programator, a jedynie
program terminalowy obsługujący port
szeregowy, na przykład Hyperterminal
zawarty w systemie Windows. Wgry-
wanie strony można także wykonać
poprzez sieć LAN za pomocą klienta
FTP. Szczegółowy opis możliwości
modyfikacji interfejsu internetowego
jest przedstawiony poniżej.
Budowa strony internetowej
Strona zawarta w pamięci inter-
fejsu internetowego jest umieszczo-
na w katalogu www_ep i składa się
z czterech plików: index.htm, main.
htm
, status.cgi i commands.cgi. Po
wybraniu w przeglądarce internetowej
adresu przypisanego do modułu inter-
netowego zostaje wyświetlona zawar-
tość strony index.htm (
list. 1). Kod ją
opisujący dzieli stronę na trzy części
(ramki), w których wyświetlane są po-
Rys. 8. Przyporządkowanie plików
do danych wyświetlanych w oknie
przeglądarki
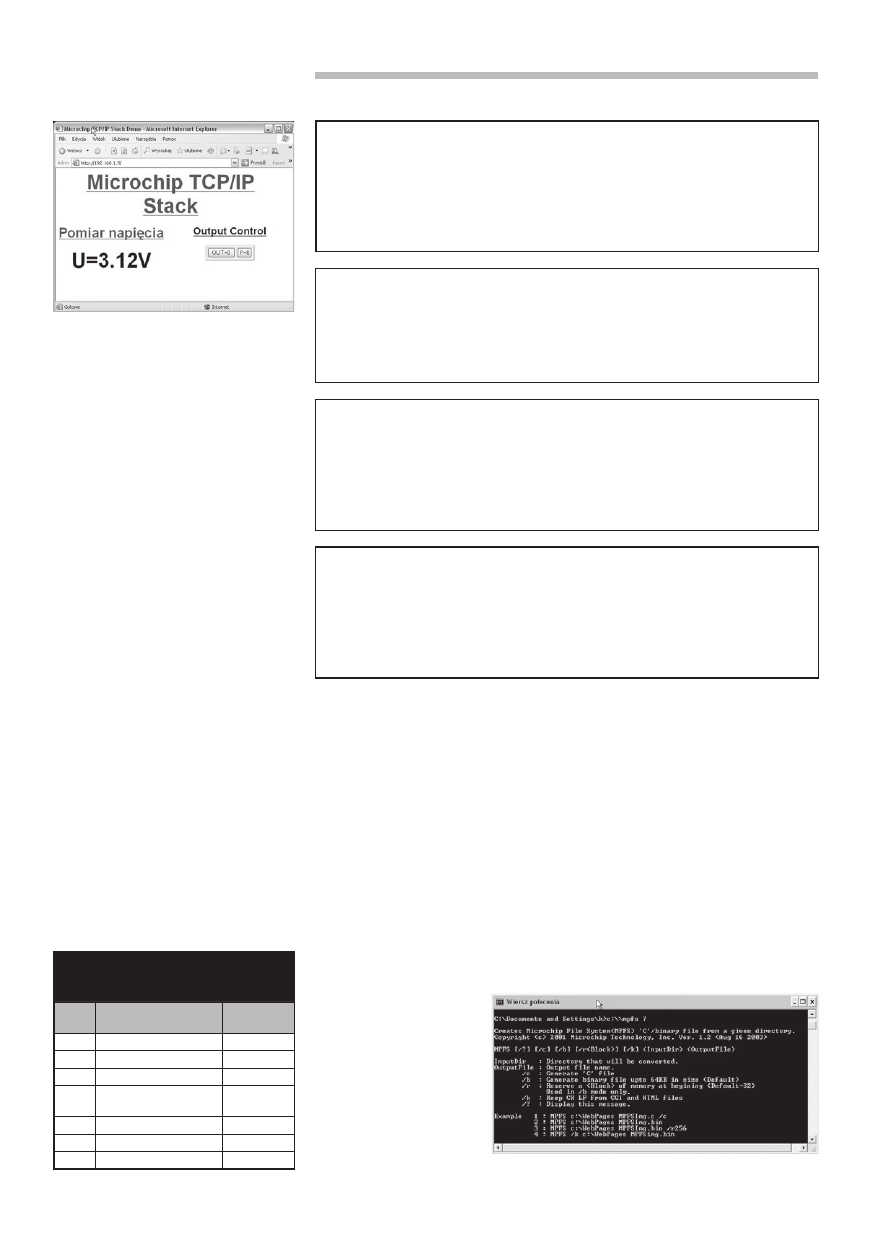
Elektronika Praktyczna 5/2006
36
Uniwersalny interfejs internetowy
szczególne komunikaty. Komunikaty te
umieszczane są poprzez „wczytanie”
odpowiednich plików. Ich przyporząd-
kowanie do wyświetlanej zawartości
przedstawiono na
rys. 8. W głównej
części strony wyświetlana jest zawar-
tość pliku main.htm. Jego kod źró-
dłowy przedstawiono na
list. 2. Jak
widać wczytanie tego pliku powoduje
jedynie wyświetlenie napisu Microchip
TCP/IP Stack
w głównej części strony.
W pliku tym można zamieścić własny,
dodatkowy opis.
W dalszym obszarze strona jest
podzielona na dwie części. Po le-
wej stronie są wyświetlane dane
informacyjne dotyczące stanu wejść
i wyjść modułu internetowego. Za te
informacje odpowiada zawartość pli-
ku o nazwie Status.cgi. Jego kod źró-
dłowy jest przedstawiony na
list. 3.
Poleceniem refresh wymuszane jest
odświeżanie przez przeglądarkę inter-
netową strony co trzy sekundy. Po-
zwala to na automatyczne pobieranie
aktualnych danych z procesora, a tym
samym ich aktualizację. Właściwe
dane wyświetlane są poprzez ich
odczyt z rejestrów. Rejestry posiada-
ją adresy %00…%05 oraz %07 (ich
przyporządkowanie do odpowiednich
danych przedstawiono w
tab. 1). Za-
wartość tych rejestrów jest na bie-
żąco modyfikowana przez proce-
sor w zależności od stanów na jego
wejściach i wyjściach pomiarowych.
W przykładowej stronie internetowej
wyniki wyświetlane są w postaci ta-
beli. Aby wyświetlić informacje w in-
ny sposób należy zmodyfikować plik
Status.cgi
zgodnie z zasadami tworze-
nia stron w języku HTML. W zależ-
ności od potrzeb można wyświetlić
tylko niektóre parametry.
Na
rys. 9 przedstawiono widok
zmodyfikowanej strony wyświetlającej
jedynie napięcie mierzone przez prze-
twornik A/C. Aby wyświetlić stronę
w taki sposób należy zmodyfikować
plik Status.cgi w sposób przedstawio-
ny na
list. 4. Jak widać w modyfikacji
tej zmieniony został rozmiar czcionki
oraz opis. Ponadto odczy-
tywana jest tylko zawar-
tość rejestru zawierającego
wartość napięcia mierzo-
nego przez przetwornik
A/C. W ten sposób można
dostosować wygląd strony
do własnych upodobań,
przy tym wyświetlając tyl-
ko te parametry, które są
wykorzystywane w kon-
kretnym zastosowaniu.
W ramce umieszczonej po pra-
wej stronie znajduje się pole słu-
żące do zmiany parametrów ste-
rujących interfejsem internetowym.
Informacje w jaki sposób można
je wykonywać znajdują się w pli-
ku Commands.cgi. Jego zawartość
przedstawiono na
list. 5. W pliku
tym znajduje się kilka prostych
poleceń, które mają na celu wy-
świetlanie dwóch przycisków: do
sterowania przekaźnikiem i wyj-
ściem cyfrowym. Naciskając przy-
cisk zmieniany jest jego stan na
przeciwny: z 0 na 1 lub odwrot-
nie. Dodatkowo przeglądarka in-
ternetowa wysyła informację, który
Tab. 1. Przyporządkowanie adresów
rejestrów do wyświetlanych danych
w pliku
status.cgi
Adres
Dotyczy
Zakres
danych
%00
Wyjście przekaźnikowe
0,1
%01
Wyjście cyfrowe OUT
0,1
%02
Wejście analogowe
0…1023
%03
Wejście analogowe wy-
skalowane w woltach
0,00 V…
5,00 V
%04
Przycisk S
0,1
%06
Wejście cyfrowe IN
%07
Wejście cyfrowe IN TS
0,1
Rys. 9. Widok strony wyświetlającej
napięcie wejściowe
List. 1. Zawartość pliku index.htm
<HTML>
<HEAD>
<TITLE>Microchip TCP/IP Stack Demo</TITLE>
</HEAD>
<FRAMESET rows=”180,250” border=0>
<FRAME name=”top” src=”main.htm” marginheight=5 marginwidth=5>
<FRAMESET cols=”120,120” border=0>
<FRAME name=”left” src=”Status.cgi” marginheight=2 marginwidth=2>
<FRAME name=”right” src=”Commands.cgi” marginheight=2 marginwidth=2>
</FRAMESET>
</FRAMESET>
</HTML>
List. 2. Zawartość pliku main.htm
<HTML>
<HEAD>
</HEAD>
<BODY>
<font face=helvetica>
<center><B><U><FONT SIZE=7 COLOR=”#0000ff”><P>Microchip TCP/IP Stack</P></B></U>
</FONT></center>
</BODY>
</HTML>
List. 3. Zawartość pliku Status.cgi
<html><meta http–equiv=”refresh” content=”3”>
<head><title>Web Server Status</title></head>
<body><center>
<font face=helvetica>
<u><h2>System Status</h2></u>
<table border=2><tr>
<td>S=%04</td><td>IN=%07</td><td>OUT=%01</td><td>P=%00</td><td>AN=%02</td>
<td>U=%03V</td>
</tr></table>
<br>
</body></html>
List. 4.
<html><meta http–equiv=”refresh” content=”3”>
<head><title>Web Server Status</title></head>
<body><center>
<font face=helvetica>
<center><B><U><FONT SIZE=6 COLOR=”#0000ff”><P>Pomiar napięcia</P></B></U></FONT>
</center>
<center><B><FONT SIZE=10 COLOR=”BLACK”><P>
<td>U=%03V</td>
</P></B></FONT></center>
<br>
</body></html>
Rys. 10. Dostępne parametry kompilatora MPFS

37
Elektronika Praktyczna 5/2006
Uniwersalny interfejs internetowy
List. 5. Zawartość pliku Commands.
cgi
<html>
<head><title>Web Server I/O Control
</title></head>
<body><center>
<font face=helvetica>
<h2><u>Output Control</u></h2>
<FORM METHOD=GET action=0>
<table border=2><tr>
<td><input type=submit name=1
value=OUT=%01></td>
<td><input type=submit name=0
value=P=%00></td>
</tr></table></form>
</body></html>
przycisk został naciśnięty. Na tej
podstawie po każdorazowym na-
ciśnięciu przycisku mikrokontroler
zmienia stan przyporządkowanego
wyjścia na przeciwny. W ramach
dostosowania interfejsu użytkowni-
ka do własnych upodobań można
zmienić wygląd przycisków, ich
opis, kolor i rozmiar czcionki, itp.
Kompilacja stron WWW
Przedstawione listingi zawierają-
ce kody źródłowe strony interneto-
wej są „zrozumiałe” dla przeglądarki
internetowej, jednak dla procesora
już nie. Aby je przystosować nale-
ży przeprowadzić kompilacje wszyst-
kich plików. Kompilacji dokonuje się
dołączonym kompilatorem o nazwie
MPFS. Po rozpakowaniu wszystkich
plików archiwum MCHPStack_ep.zip,
zgodnie z wcześniejszym opisem,
kompilator znajduje się na dysku
C. Kompilator jest obsługiwany za
pomocą wiersza poleceń, których
składnia jest następująca:
mpfs [/?] [/c] [/b]
[/r<Block>] <InputDir>
<OutputFile>
Wpisując polecenie C:\mpfs /? zo-
stanie wyświetlona informacja o do-
stępnych poleceniach (
rys. 10) oraz
przykładach ich stosowania. Dla na-
szych celów wykorzystywana będzie
komenda numer 2: mpfs c:\Webpages
MPFSimg.bin
. Gdzie Webpages ozna-
Rys. 11. Wysyłanie strony internetowej Hyperterminalem
cza katalog, w którym
znajdują się pliki strony
internetowej, a MPFSimg.
bin
jest plikiem wyniko-
wym kompilatora. W na-
szym przypadku kata-
log będzie miał nazwę
www_ep
, a plik www_
ep.bin
. Po dostosowa-
niu nazw polecenie bę-
dzie miało postać: mpfs
www_ep www_ep.bin
. Po-
lecenie to należy wydać
z dysku C. Aby uprościć
proces kompilacji do
pakietu dołączony jest
plik o nazwie www.bat.
Jego uruchomienie po-
woduje przeprowadzenie
kompilacji z odpowiednimi parametra-
mi, co doprowadzi do wygenerowanie
pliku wyjściowego www_ep.bin. Plik
ten jest właściwą stroną internetową,
którą należy „wgrać” do pamięci mo-
dułu internetowego.
Wgrywanie strony WWW
Skompilowaną stronę internetową
można umieścić w pamięci modułu
na dwa sposoby: poprzez port sze-
regowy lub poprzez połączenie sie-
ciowe FTP. W pierwszym przypadku
użyty zostanie program HyperTermi-
nal, który należy skonfigurować, tak
jak dla ustawiania parametrów (rys. 7
w pierwszej części artykułu) i wpro-
wadzić procesor w tryb ustawiania
parametrów. Następnie należy wybrać
polecenie 7 (Download MPFS ima-
ge
) a z menu Hyperterminala Transfer
i Wyślij plik. Otwarte zostanie okno
przedstawione na
rys. 11. Jako aktyw-
ny protokół należy wybrać Xmodem,
a poleceniem przeglądaj wskazać plik,
w którym znajduje się skompilowa-
na zawartość strony internetowej –
w przykładowym przypadku będzie to
www_ep.bin
i wysłać do
modułu poleceniem Wy-
ślij
. Po wysłaniu danych
należy odświeżyć stronę
w przeglądarce interne-
towej. Po tej czynności
zostanie wyświetlona
zaktualizowana strona.
Stronę można wgry-
wać także zdalnie, bez
konieczności podłącza-
nia modułu do kompu-
tera przez port szerego-
wy. Do tego celu ko-
nieczny będzie program
klienta FTP. Sposób
transferu pliku zostanie
Rys. 12. Konfiguracja Total Commandera jako
klienta FTP
przedstawiony na przykładzie mene-
dżera plików Total Commander, który
umożliwia wysyłanie danych poprzez
ten protokół. W tym celu program
należy odpowiednio skonfigurować.
Przykład takiej konfiguracji przed-
stawiono na
rys. 12. Z menu Sieć
wybieramy FTP połączenie, w nowo
otwartym oknie (2) wybieramy Nowe
połączenie
. Otwarte zostanie kolejne
okno (3), w którym należy wpisać
parametry połączenia. Jako Sesja na-
leży wpisać nazwę, pod jaką będzie
dostępne dane połączenie, aby nie
trzeba było każdorazowo wpisywać
wszystkich parametrów. W naszym
przypadku jest to nazwa PICdemNET,
ale może to być dowolna nazwa.
W polu Nazwa hosta należy podać
adres IP, który jest przydzielony dla
interfejsu internetowego, w przykładzie
jest to wewnętrzny adres sieci LAN
– 192.168.1.5. Jako nazwę użytkow-
nika należy podać ftp, a jako hasło
microchip
. Tak utworzone połączenie
sieciowe może być nawiązywane po-
przez zaznaczenie jego nazwy i na-
ciśnięciu przycisku Połącz. Po połą-
czeniu się z modułem internetowym
w jednym oknie Total Commandera
będzie widoczna zawartość dysku C,
a w drugim modułu internetowego.
Połączenie to służy jedynie do wy-
syłania danych do interfejsu inter-
netowego, dlatego zawartość katalogu
modułu zawsze będzie pusta. Aby
wysłać plik strony internetowej wy-
starczy przeciągnąć go z okna dysku
C do okna modułu internetowego. Po
przesłaniu pliku zawartość zostanie
zapisana przez procesor w pamięci
EEPROM i od tej chwili moduł będzie
wyświetlał zmodyfikowaną stronę.
Krzysztof Pławsiuk, EP
krzysztof.plawsiuk@ep.com.pl
Wyszukiwarka
Podobne podstrony:
AVT 987 cz2
AVT 939 cz2 id 74092 Nieznany (2)
AVT 843 cz2 id 74089 Nieznany (2)
AVT 987 cz2
AVT 980 cz2
AVT 5144 cz2
AVT 5118 cz2
AVT 961 cz2
Zakażenia grzybicze skóry cz2
parafunkcje cz2
podziały złamań cz2 1sd
8(45) Diagramy klas cz2
charakterystyka dochodow samorzadu terytorialnego (cz2
Style kierowania cz2
Wykład I Grafika inżynierska cz2
więcej podobnych podstron