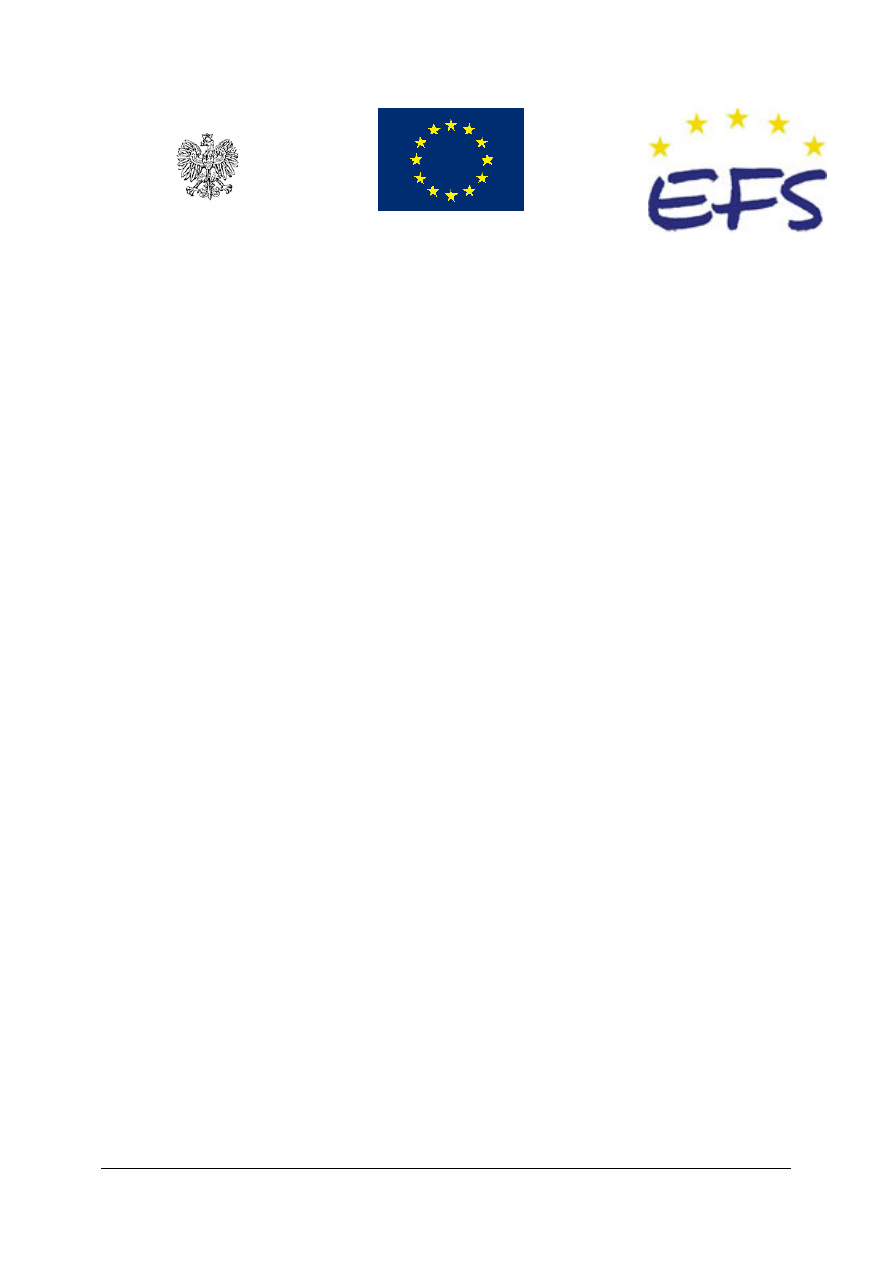
„
Projekt współfinansowany ze środków Europejskiego Funduszu Społecznego”
MINISTERSTWO EDUKACJI
NARODOWEJ
Jakub Piwowarczyk
Stosowanie dyskowych programów narzędziowych
311[07].Z8.06
Poradnik dla ucznia
Wydawca
Instytut Technologii Eksploatacji – Państwowy Instytut Badawczy
Radom 2005
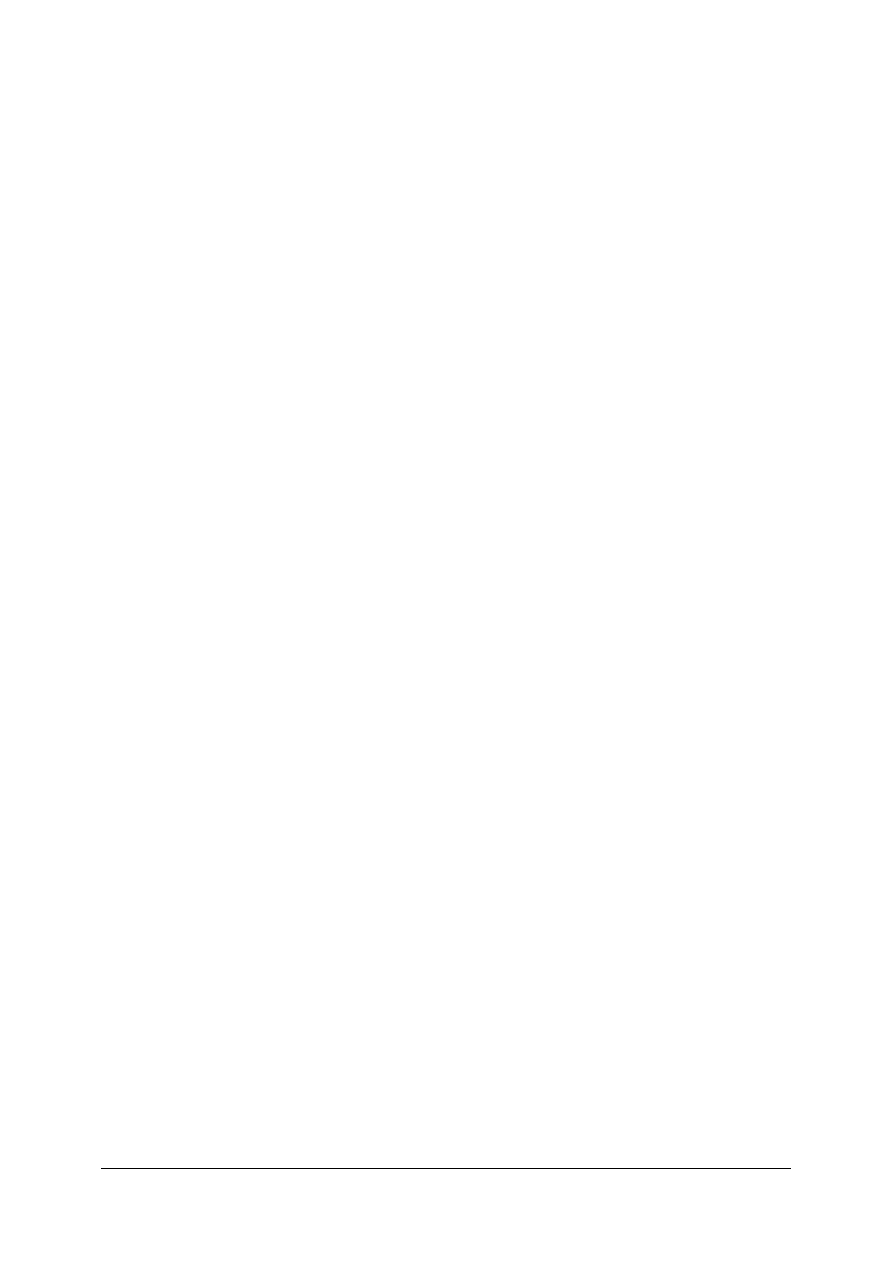
„
Projekt współfinansowany ze środków Europejskiego Funduszu Społecznego”
1
Recenzenci:
mgr inż. Zbigniew Miszczak
dr inż. Gerard Lipiński
Opracowanie redakcyjne:
mgr inż. Danuta Pawełczyk
Konsultacja:
mgr inż. Gabriela Poloczek
Korekta:
mgr inż. Mirosław Sulejczak
Poradnik stanowi obudowę dydaktyczną programu jednostki modułowej 311[07].Z8.06
„Stosowanie dyskowych programów narzędziowych”, zawartego w modułowym programie
nauczania dla zawodu technik elektronik.
Wydawca
Instytut Technologii Eksploatacji – Państwowy Instytut Badawczy, Radom 2005
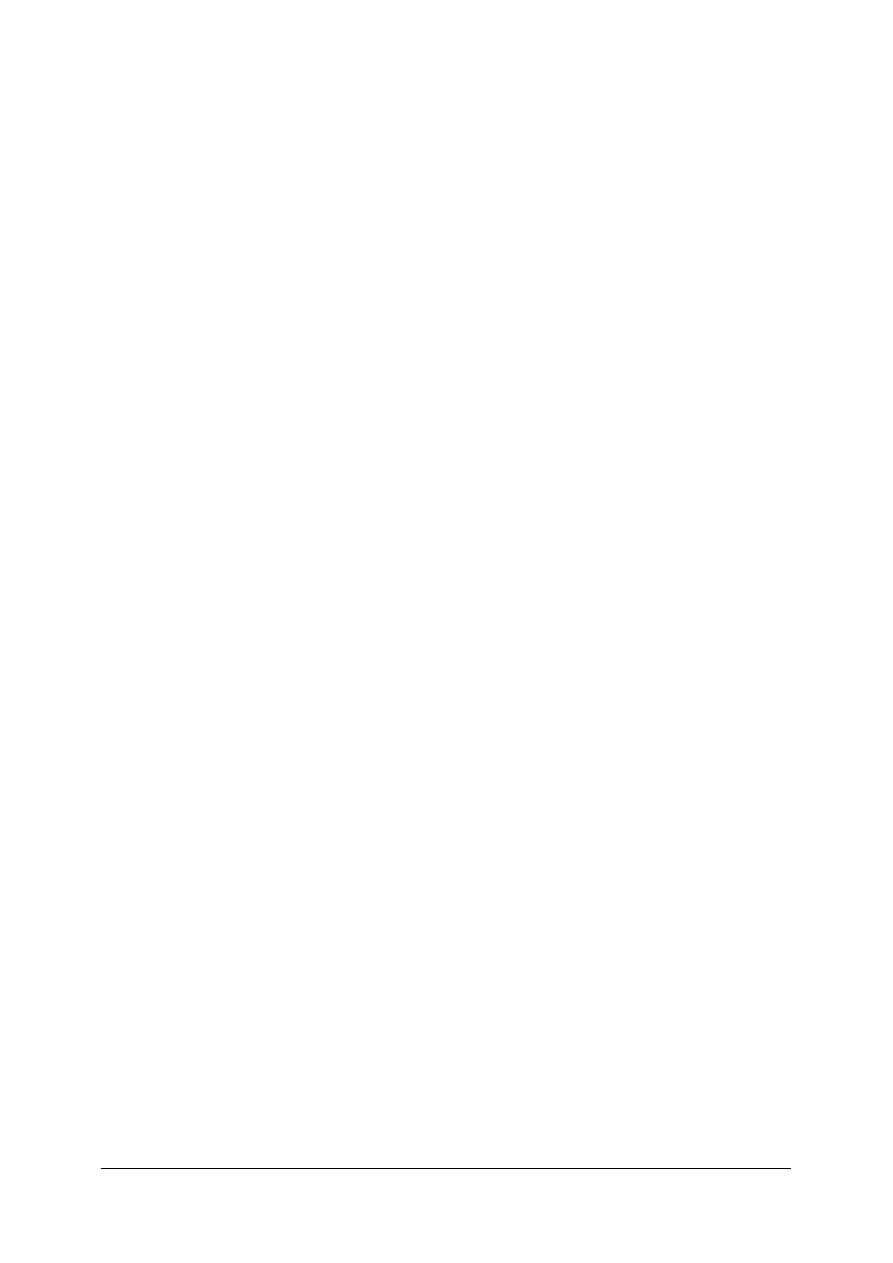
„
Projekt współfinansowany ze środków Europejskiego Funduszu Społecznego”
2
SPIS TREŚCI
1. Wprowadzenie
3
2. Wymagania wstępne
6
3. Cele kształcenie
7
4. Materiał nauczania
8
4.1. Budowa, struktura fizyczna i logiczna dysku twardego
8
4.1.1. Materiał nauczania
8
4.1.2. Pytania sprawdzające 11
4.1.3. Ćwiczenia 12
4.1.4. Sprawdzian postępów 12
4.2. Diagnostyka dysków twardych
13
4.2.1. Materiał nauczania
13
4.2.2. Pytania sprawdzające 16
4.2.3. Ćwiczenia 16
4.2.4. Sprawdzian postępów 17
4.3. Tworzenie partycji i instalowanie programu rozruchowego (boot manager)
18
4.3.1. Materiał nauczania
18
4.3.2. Pytania sprawdzające 22
4.3.3. Ćwiczenia 23
4.3.4. Sprawdzian postępów 24
4.4. Instalacja wielu systemów operacyjnych oraz tworzenie wielu obrazów
dysku
25
4.4.1. Materiał nauczania
25
4.4.2. Pytania sprawdzające 28
4.4.3. Ćwiczenia 29
4.4.4. Sprawdzian postępów 29
5. Sprawdzian osiągnięć
30
6. Literatura
34
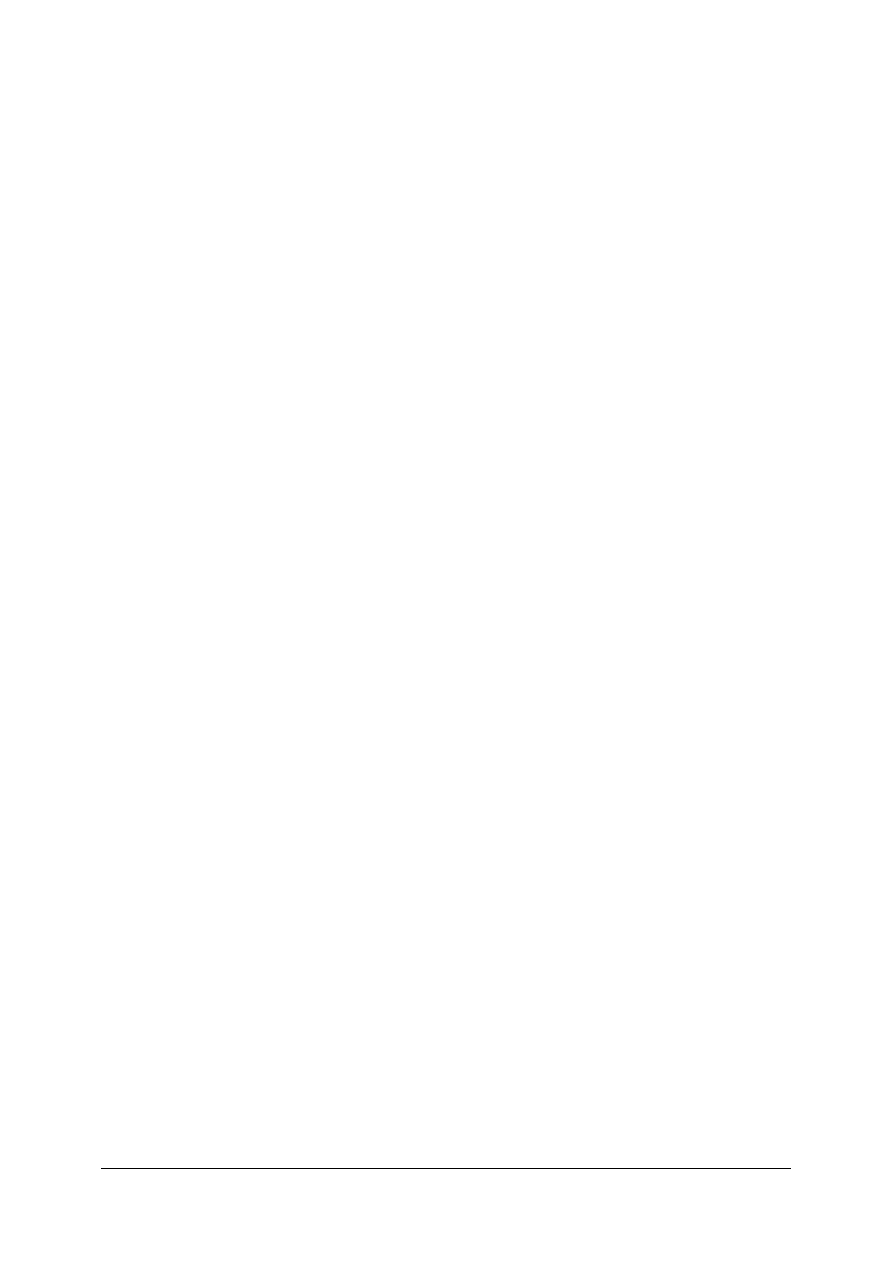
„
Projekt współfinansowany ze środków Europejskiego Funduszu Społecznego”
3
1. WPROWADZENIE
Poradnik ten pomoże Ci w przyswajaniu wiedzy m.in. na temat budowy i diagnozowania
dysków twardych, stosowania programów narzędziowych do tworzenia partycji i instalacji
wielu systemów operacyjnych.
Poradnik zawiera:
− wymagania wstępne – wykaz umiejętności, jakie powinieneś posiadać przed
przystąpieniem do nauki w zakresie niniejszej jednostki modułowej,
− cele kształcenia – wykaz umiejętności, jakie ukształtujesz podczas pracy z tym
poradnikiem,
− materiał nauczania – czyli wiadomości dotyczące budowy, zasady działania dysków
twardych, diagnostyki dysków twardych, tworzenia partycji i instalowanie programu
rozruchowego oraz instalowania wielu systemów operacyjnych,
− zestawy pytań, które pomogą Ci sprawdzić, czy opanowałeś materiał zamieszczony
w poradniku i zapoznałeś się z literaturą podaną na końcu poradnika,
− ćwiczenia, które umożliwią Ci nabycie umiejętności praktycznych,
− sprawdzian osiągnięć,
− wykaz literatury, z jakiej możesz korzystać podczas nauki.
Zakres treści kształcenia jest dość rozległy, co jest spowodowane bardzo dynamicznym
rozwojem techniki komputerowej w ostatnich czasach. Autor zdając sobie z tego sprawę
umieścił w niniejszym opracowaniu jedynie najważniejsze zagadnienia i opisy dotyczące
prezentowanej tematyki. Jeśli uważasz, że jest to niewystarczające w pogłębianiu Twojej
wiedzy, to na końcu tego poradnika znajduje się spis literatury fachowej, która powinna
poszerzyć Twoje horyzonty.
Przy wyborze odpowiednich treści pomoże Ci nauczyciel, który wskaże Ci programy
narzędziowe do diagnostyki i naprawy dysków twardych, sposoby tworzenia partycji
i instalowania wielu systemów operacyjnych.
Z rozdziałem „Pytania sprawdzające” możesz zapoznać się:
− przed przystąpieniem do rozdziału „Materiał nauczania” – poznając przy tej okazji
wymagania wynikające z potrzeb zawodu, a po przyswojeniu wskazanych treści,
odpowiadając na te pytania sprawdzisz stan swojej gotowości do wykonania ćwiczeń,
− po zapoznaniu się z rozdziałem „Materiały nauczania”, aby sprawdzić stan swojej wiedzy,
która będzie Ci potrzebna do wykonania ćwiczeń.
Kolejnym etapem poznawania dyskowych programów narzędziowych będzie wykonanie
ćwiczeń, których celem jest uzupełnienie i utrwalenie informacji m.in. o sposobach
diagnozowania i naprawy dysków twardych, instalacji wielu systemów operacyjnych.
Wykonując ćwiczenia zaproponowane w poradniku lub przygotowane przez nauczyciela,
poznasz dyskowe programy narzędziowe na podstawie:
− odpowiednich dokumentacji,
− przeprowadzonych prób diagnozowania dysków twardych,
− uważnego przeczytania wszystkich uwag praktycznych wymienionych w materiale
nauczania,
− materiału zamieszczonego w poradniku i literaturze fachowej.
Po wykonaniu ćwiczeń sprawdź poziom swoich postępów rozwiązując test „Sprawdzian
postępów” zamieszczony po ćwiczeniach. W tym celu:
− przeczytaj pytania i odpowiedz na te pytania,
− podaj odpowiedź wstawiając „x” w odpowiednie miejsce: wpisz TAK - jeśli Twoja
odpowiedź na postawione pytanie jest prawidłowa, wpisz NIE – jeśli Twoja odpowiedź na
pytanie jest nieprawidłowa.
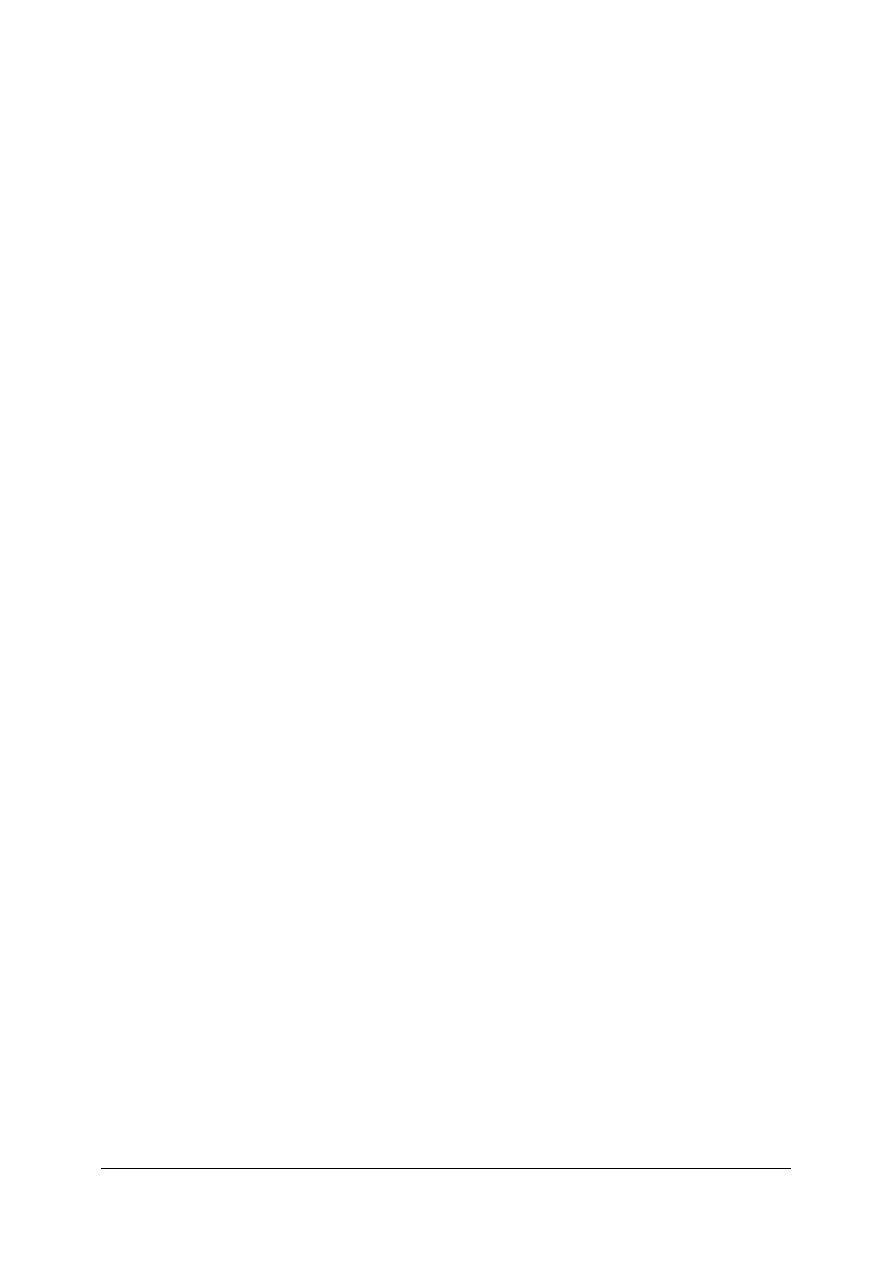
„
Projekt współfinansowany ze środków Europejskiego Funduszu Społecznego”
4
Odpowiedzi „NIE” wskazują na luki w Twojej wiedzy, informują Cię również, jakich
aspektów dotyczących prezentowanej tu tematyki jeszcze dobrze nie poznałeś. Oznacza to
także powrót do treści, które nie są dostatecznie opanowane.
Poznanie przez Ciebie wszystkich lub określonej części wiadomości o dyskowych
programach narzędziowych będzie stanowiło dla nauczyciela podstawę przeprowadzenia
sprawdzianu poziomu przyswojonych wiadomości i ukształtowanych umiejętności. W tym
celu nauczyciel posłuży się zestawem zadań testowych, zawierającym różnego rodzaju
pytania. W rozdziale 5. tego poradnika jest zamieszczony przykładowy zestaw zadań
testowych, zawiera on:
− instrukcję, w której omówiono tok postępowania podczas przeprowadzania sprawdzianu,
− zadania testowe,
− przykładową kartę odpowiedzi, w której, w przeznaczonych miejscach, wpisz odpowiedzi
na pytania; będzie to stanowić dla Ciebie trening przed sprawdzianem zaplanowanym
przez nauczyciela.
Poniżej został przedstawiony diagram powiązań pomiędzy pokrewnymi jednostkami wraz
z ich opisami. Dzięki temu będziesz mógł dowiedzieć się, czy posiadasz już wystarczającą
wiedzę, by rozpocząć pracę z tym poradnikiem. Jeśli stwierdzisz, że Twoje wiadomości
z wcześniej prowadzonych zajęć są niedostateczne, to zachęcamy Cię do przypomnienia sobie
przerobionego już materiału i powrócenie do niniejszego poradnika.
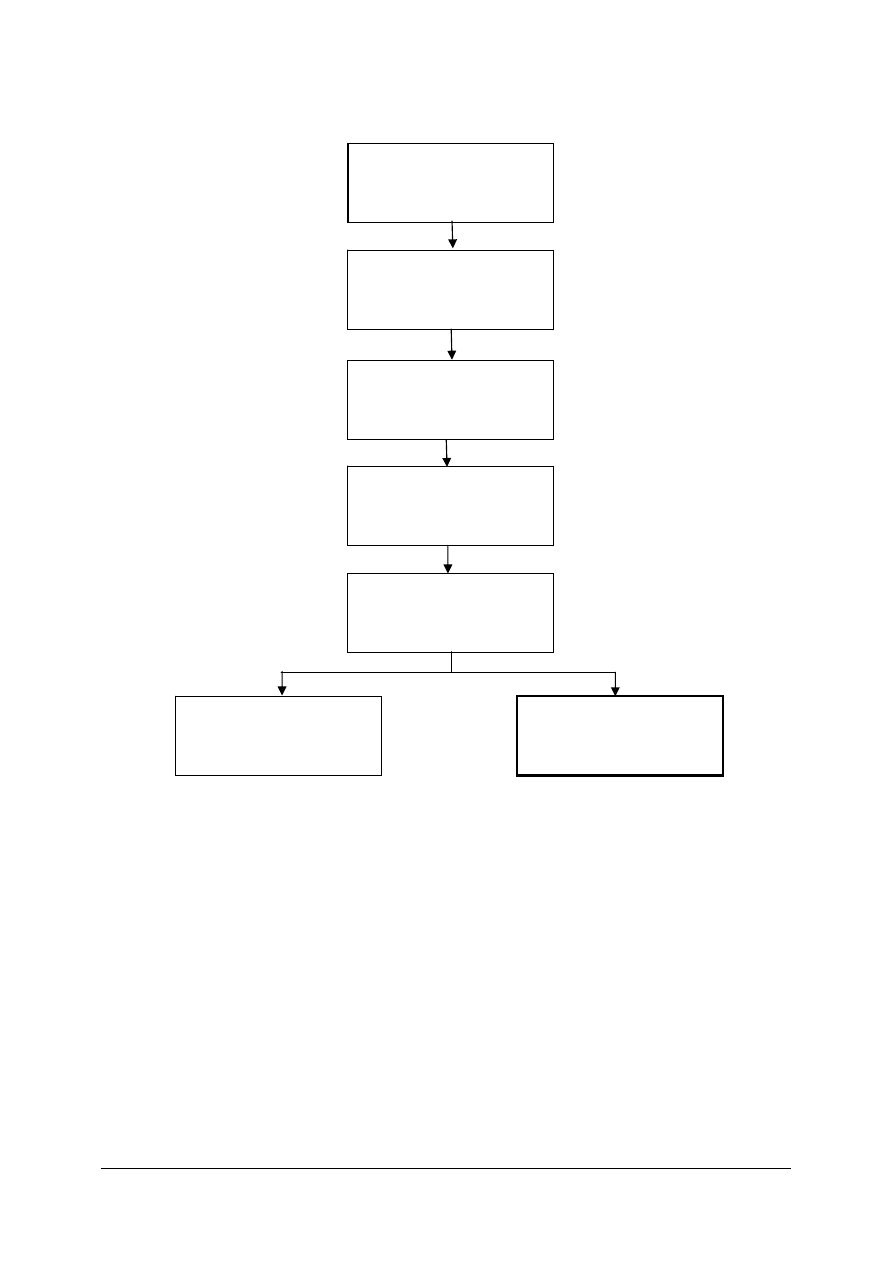
„
Projekt współfinansowany ze środków Europejskiego Funduszu Społecznego”
5
Schemat układu jednostek modułowych w module „Montowanie i eksploatowanie urządzeń techniki
komputerowej”.
311[07].Z8
Montowanie i eksploatowanie
urządzeń techniki
komputerowej
311[07].Z8.01
Montowanie i uruchamianie
komputera
311[07].Z8.02
Instalowanie
i konfigurowanie systemu
operacyjnego
311[07].Z8.03
Instalowanie
i konfigurowanie sieci
311[07].Z8.04
Instalowanie urządzeń
peryferyjnych
311[07].Z8.05
Testowanie, diagnozowanie
i wymiana podzespołów
311[07].Z8.06
Stosowanie dyskowych
programów narzędziowych
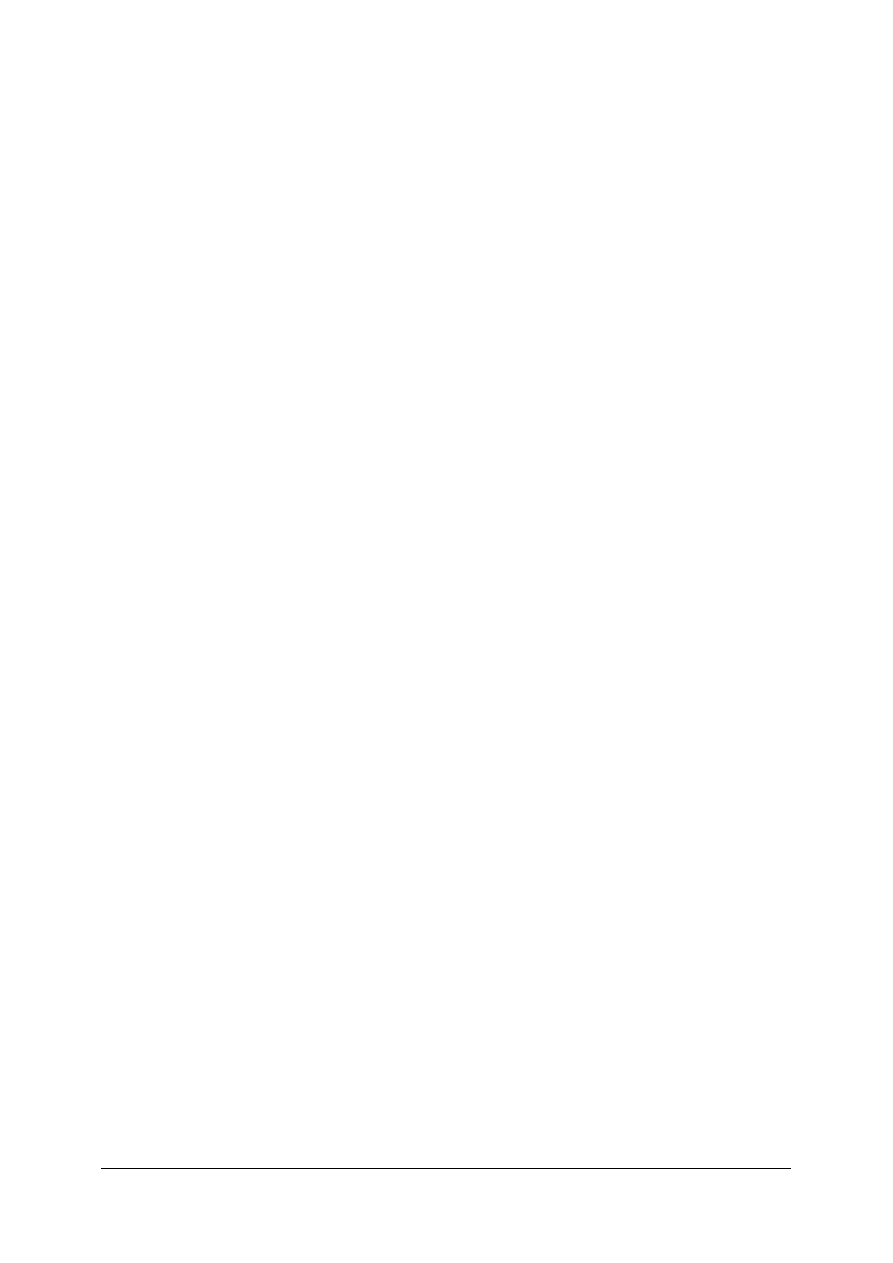
„
Projekt współfinansowany ze środków Europejskiego Funduszu Społecznego”
6
2. WYMAGANIA WSTĘPNE
Przystępując do nowego etapu nauki w zakresie programu jednostki modułowej
„Stosowanie dyskowych programów narzędziowych”, powinieneś umieć:
− odczytywać parametry podzespołów z dokumentacji technicznej,
− rozpoznawać elementy konfiguracyjne znajdujące się na płytach głównych,
− instalować sterowniki i usuwać konflikty sprzętowe,
− instalować oprogramowanie użytkowe,
− posługiwać się systemem operacyjnym Windows i Linux.
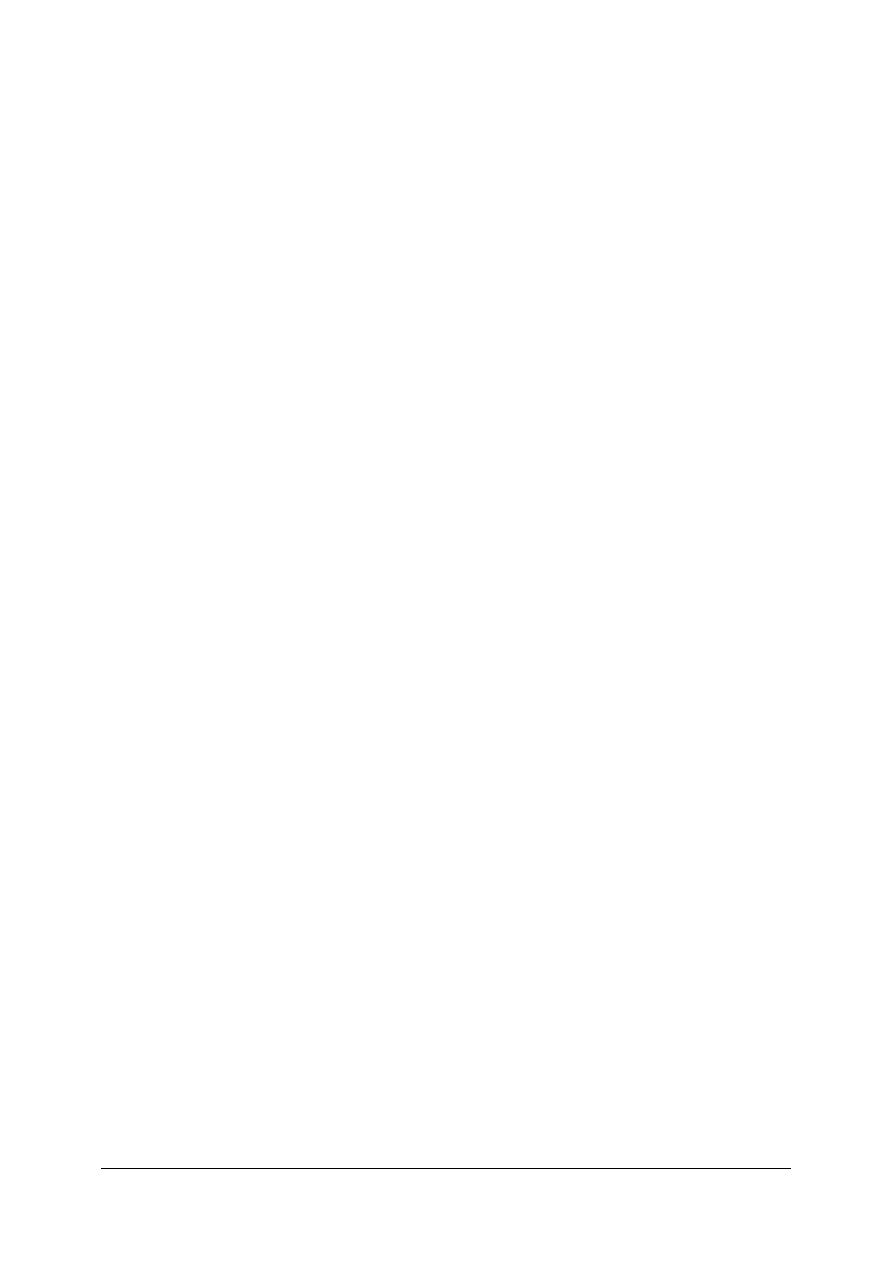
„
Projekt współfinansowany ze środków Europejskiego Funduszu Społecznego”
7
3. CELE KSZTAŁCENIA
W wyniku realizacji programu jednostki modułowej powinieneś umieć:
− scharakteryzować budowę, strukturę fizyczną i logiczną dysku twardego,
− posłużyć się programami służącymi do diagnostyki i naprawy dysków,
− utworzyć partycje różnych typów i zainstalować program rozruchowy (boot manager)
za pomocą zaawansowanych narzędzi programowych,
− dokonać korekcji błędów struktury logicznej i fizycznej pamięci dyskowych,
− utworzyć obraz (image) dysku,
− zainstalować dwa lub więcej systemów operacyjnych na dysku.
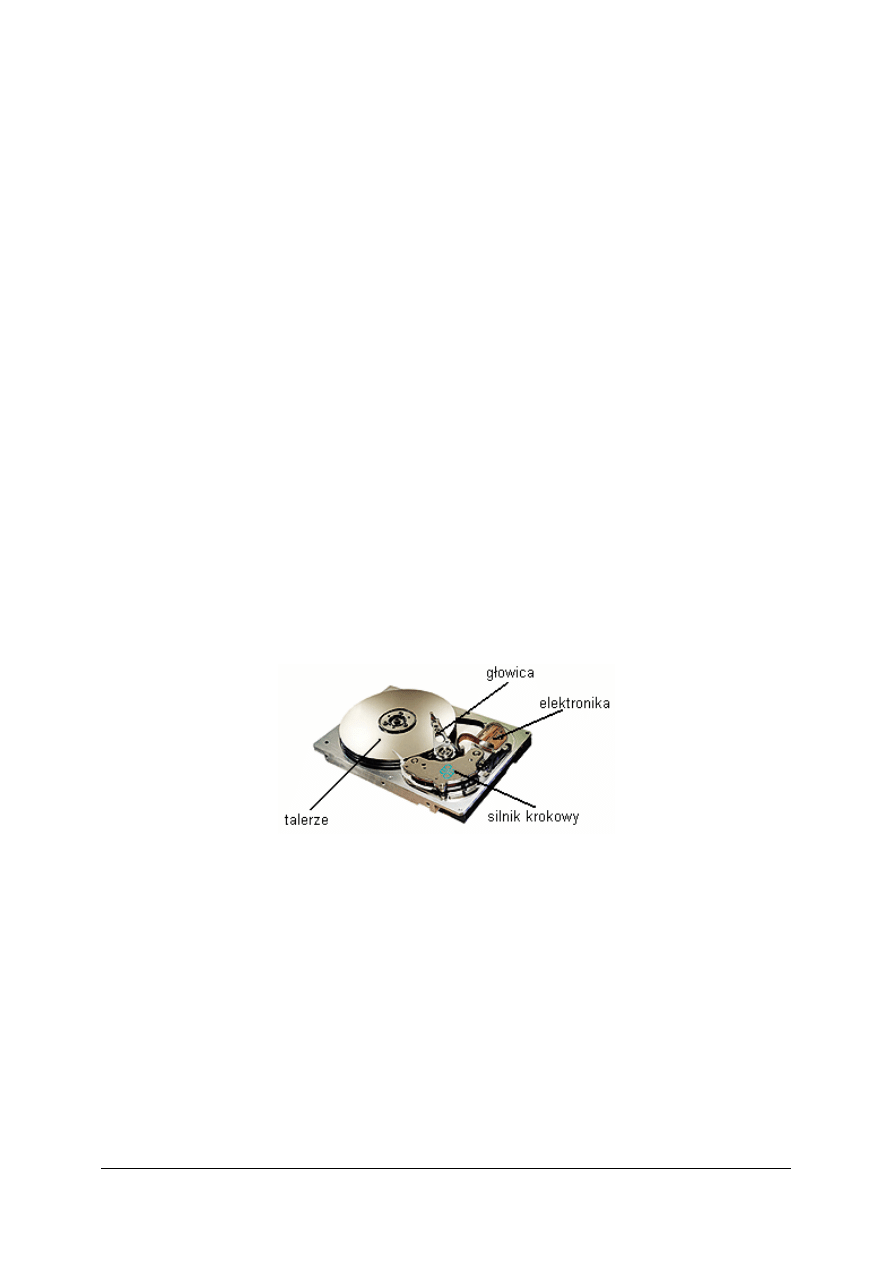
„
Projekt współfinansowany ze środków Europejskiego Funduszu Społecznego”
8
4. MATERIAŁ NAUCZANIA
4.1. Budowa, struktura fizyczna i logiczna dysku twardego
4.1.1. Materiał nauczania
Definicje
Dysk twardy (hard disk drive) – to hermetycznie zamknięty układ, składający się
z dwóch lub więcej wirujących talerzy pokrytych bardzo cienką warstwą magnetyczną,
a każdy z nich posiada osobną głowicę odczytująco-zapisującą, która unosi się nad nim na
cienkiej poduszce powietrznej. Dysk twardy jest zwykle na stałe włączony do komputera
i przechowuje dane, które powinny być zawsze dostępne, takie jak system operacyjny.
Nowoczesne dyski twarde posiadają bardzo dużą przepustowość danych, niski czas dostępu
do danych, obracają się z prędkością kilku tysięcy obrotów na minutę, a ich pojemność
wynosi kilkadziesiąt gigabajtów.
CHS (Cylinder, Head, Sector) – zawiera informacje w formacie cylinder-głowica-
sektor, określającą dokładną pozycję danych na dysku.
Budowa dysku twardego
Dysk twardy znajduje się we wnętrzu komputera lub w łatwo dostępnej szufladzie, tzw.
kieszeni i służy do przechowywania programów i danych. Dysk twardy został tak nazwany,
z
powodu swojej sztywnej konstrukcji i jest on umieszczony w odpowiednio
skonstruowanym, pyłoszczelnym zespole napędowym. Zawiera on: talerze dyskowe, głowice
odczytująco-zapisujące, układ pozycjonowania głowicy, silnik krokowy i elementy
elektroniczne. Poniżej na rys. 1 przedstawiono budowę dysku twardego.
Rys. 1. Budowa dysku twardego [9].
Talerze dysków, silnik napędu dysków, głowice i układ pozycjonowania głowic
zamknięte są w metalowej kasecie i traktowane są jako jeden element. Pozostałe części, jak
płytka elektroniki, maskownica i elementy konstrukcji mogą być demontowane i są
traktowane jako zewnętrzne.
Typowy dysk twardy składa się z kilku talerzy o wymiarach 5 1/4 cala lub 3 1/2 cala.
Każdy talerz zbudowany jest z metalu o grubości zwykle 1/8 cala, pokrytego substancją
magnetyczną, tzw. media. Obracające się z dużą szybkością talerze powodują równomierne
rozłożenie tej substancji na dysku. Powierzchnia jest następnie polerowana i pokrywana
warstwą ochronną. Ostatecznie osiąga grubość 30 milionowych części cala.
Dysk posiada dwie głowice dla każdego z talerzy. Wszystkie głowice połączone są
jednym mechanizmem i poruszają się jednocześnie. Przerwa pomiędzy głowicą a wirującym
dyskiem wynosi od 10 do 20 milionowych części cala. Każda drobina kurzu, która dostała się
do wnętrza kasety dysku, może spowodować błędy zapisu/odczytu lub, co gorsza, oscylacje
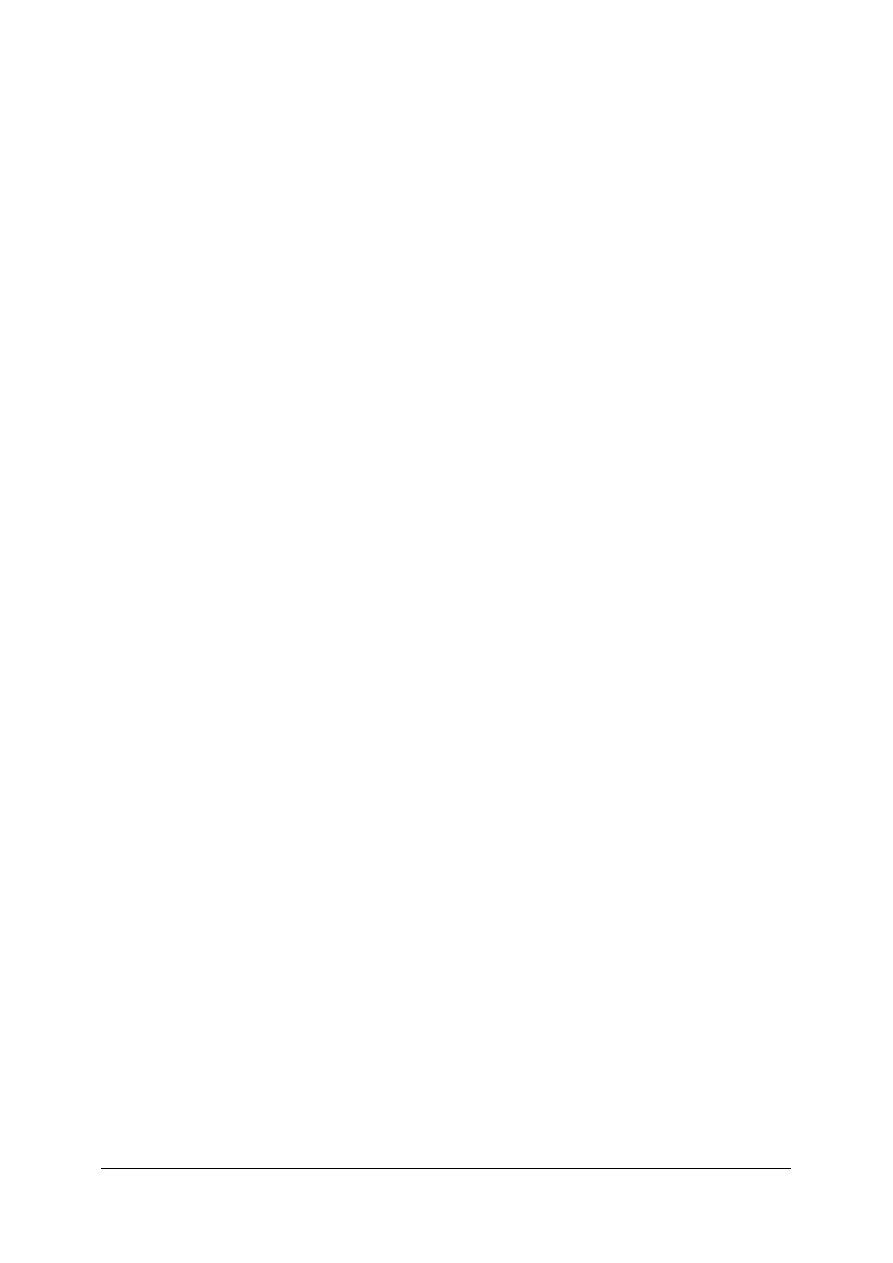
„
Projekt współfinansowany ze środków Europejskiego Funduszu Społecznego”
9
ramion i uderzenia głowic o wirujący dysk. Prowadzi to do porysowania powierzchni dysku
i uszkodzenia głowicy. Gdy dysk nie pracuje lub jego prędkość obrotowa jest zbyt mała,
głowice znajdują się w pozycji spoczynkowej - wycofane poza obręb pakietu. Dopiero po
osiągnięciu wymaganej prędkości obrotowej następuje ich gwałtowne wysunięcie nad
powierzchnie dysku i ustawienie nad cylindrem zerowym. Podczas pracy głowice unoszą się
na tzw. poduszce powietrznej wytworzonej przez obracające się dyski.
Zadaniem układu pozycjonowania głowicy jest przesuwanie głowicy nad powierzchnią
dysku i ustawianie jej nad poszukiwanym cylindrem. Układy te można podzielić na dwie
klasy: z silnikiem krokowym (stepper motor actuator) i ze swobodną cewką (voice coil
actuator). Parametrami eksploatacyjnymi, poza szybkością, są: dokładność, wrażliwość na
zmiany temperatury, wibracje i niezawodność.
Silnik krokowy obraca się o ściśle określony kąt przypadający na jeden impuls sterujący.
Silniki mają wymiary od 1 do 3 cali i mają kształt kostek lub cylindrów. Mocowane są
w jednym z czterech rogów na zewnątrz kasety dysku. Silnik krokowy połączony jest
z zębatką głowicy za pomocą spirali krokowej lub przekładni zębatej. Każdy impuls sterujący
powoduje przesunięcie o jedną ścieżkę. Niektóre systemy wymagają kilku kroków silnika na
każdą ścieżkę. Najpoważniejszym problemem mechanizmów z silnikiem krokowym jest
wpływ temperatury, której zmiany powodują rozszerzanie się talerzy dysków. W efekcie
ścieżki przesuwają się względem wcześniej ustalonej pozycji.
Układy pozycjonowania głowicy z silnikiem krokowym wykorzystują taśmę stalową do
przeniesienia obrotów silnika na stojaki, do których mocowane są głowice. Taśma wykonana
jest ze specjalnych stopów o niskiej rozszerzalności termicznej. Jeden z końców taśmy jest
nawinięty wokół osi silnika, a drugi umocowany bezpośrednio do stojaków głowic. Taśma
znajduje się wewnątrz kasety i jest niewidoczna na zewnątrz.
Układy pozycjonowania głowicy ze swobodną cewką są trwałe, szybkie, niezawodne.
Stosowane są głównie w drogich dyskach o dużej pojemności. Zasada działania przypomina
pracę głośnika akustycznego. Cewka umocowana jest bezpośrednio do stojaków głowic.
Jedynym połączeniem pomiędzy cewką a magnesem są siły pola elektromagnetycznego.
System różni się od opisanego wcześniej brakiem dyskretyzacji położenia, co oznacza, że
głowica może płynnie przemieszczać się nad powierzchnią dysku. Potrzebuje jednak układu
umożliwiającego zatrzymanie nad szukanym cylindrem. W procesie produkcji jedna ze stron,
jednego z dysków zostaje przeznaczona nie na zapis i odczyt danych użytkownika, lecz na
zapis znaczników wskazujących prawidłowe położenie ścieżek. Głowica znajdująca się nad tą
powierzchnią pozbawiona jest możliwości zapisu, tak więc znaczniki te nie mogą być nigdy
skasowane. W chwili, gdy dysk poszukuje ścieżki o danym numerze, układy elektroniczne
stacji na podstawie sygnałów odczytywanych z dysku wzorcowego lokalizują aktualne
położenie głowicy. System umożliwia precyzyjne strojenie położenia na maksymalny sygnał.
Układ ten, działający w zamkniętej pętli sterowania, nazywany jest serwomechanizmem.
Z uwagi na wykorzystanie jednej ze stron jako wzorca, dyski mają nieparzystą liczbę głowic.
Zastosowanie sterownika z serwomechanizmem zapewnia niewrażliwość na zmiany
temperatury (kurczenie lub rozszerzanie się talerzy powoduje zmianę położenia ścieżek
wzorcowych na serwodysku), dzięki czemu głowice ustawiane są dokładnie tam, gdzie
w danej temperaturze znajdują się odpowiednie ścieżki. Dodatkową zaletą układów
pozycjonowania głowic z ruchomą cewką jest automatyczne parkowanie głowicy.
W ramionach głowic umieszczone są słabe sprężyny, które w trakcie pracy są rozciągane
przez siłę magnetyczną. W chwili wyłączenia zasilania i zaniku siły elektromagnetycznej
głowice są ciągane w kierunku do środka dysku i wraz ze zmniejszaniem szybkości obrotowej
dysku lądują w pozycji parkowania nad ścieżkami nie przeznaczonymi do zapisu.
Istnieją dwa rodzaje układów pozycjonowania głowic z ruchomą cewką: liniowy
i obrotowy. W systemie liniowym ruch głowic nad powierzchnią dysku odbywa się stycznie
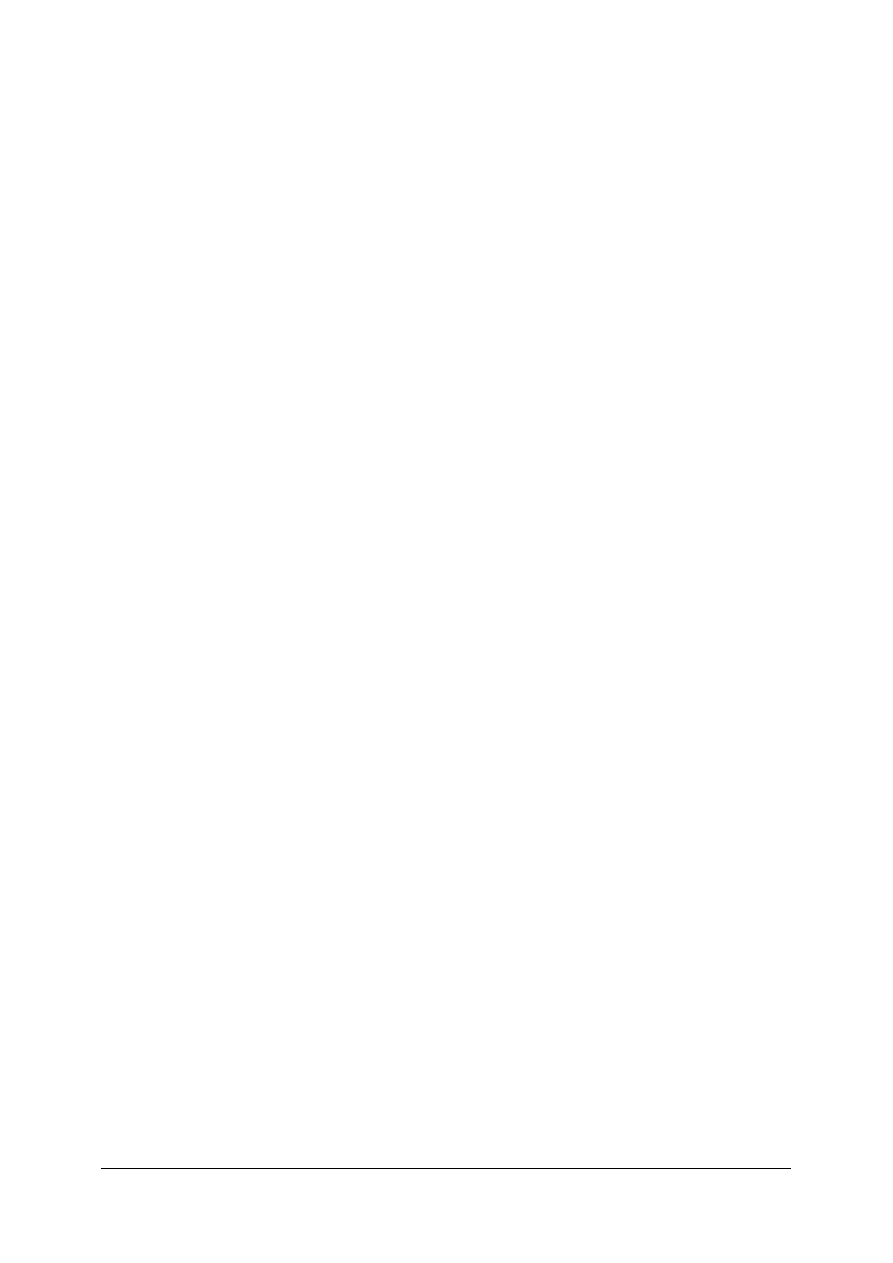
„
Projekt współfinansowany ze środków Europejskiego Funduszu Społecznego”
10
do ścieżek, wzdłuż linii prostej. W systemie obrotowym cewka obraca się wokół osi. Ruch
obrotowy jest przekazywany bezpośrednio na głowice, ponieważ ramiona głowic są
mocowane do cewek. Głowice przesuwają się nad dyskiem wraz z ruchem ramienia, zaś
mechanizm cewki znajduje się w miejscu obrotu ramienia.
Każdy dysk twardy posiada płytkę z układami elektronicznymi zawierającymi systemy
regulacji silnikiem napędu, układami pozycjonowania głowicy, przetwarzania danych z i do
kontrolera.
Struktura fizyczna i logiczna dysku twardego
Na fizyczną strukturę twardego dysku składają się cylindry, głowice i sektory. Adres
sektora fizycznego dysku twardego niewiele odbiega od struktury fizycznej dyskietki
(nazywany adresem CHS).
Dla dysków twardych zamiast numeru ścieżki wprowadzono numer tak zwanego
cylindra. Cylindrem jest zbiór wszystkich ścieżek na wszystkich talerzach dysku mających
ten sam promień. Adres fizyczny na dysku można określić jako CHS (Cylinder Head Sector).
Podając numer cylindra, wybieramy wszystkie ścieżki o tych samych numerach, lecz na
różnych powierzchniach. Numer głowicy identyfikuje konkretną ścieżkę, z której wybieramy
sektor o podanym numerze. Adres sektora logicznego można inaczej nazwać numerem
sektora logicznego lub po prostu numerem sektora.
Strona zerowa nazywana jest stroną ukrytą (hidden). Jest ona poświęcona celom
systemowym. Sektory tej strony nie wchodzą do numeracji sektorów logicznych na dysku.
Strona ukryta nie ma swojego odpowiednika na dyskietce. Reguła numerowania sektorów
logicznych jest następująca: numeracja rozpoczyna się od liczby 0. Sektorem logicznym 0 jest
pierwszy sektor na stronie 1 i ścieżce 0 dysku. Kolejne numery otrzymują kolejne sektory
leżące na tej ścieżce. I tak CHS = 012 to sektor 1, 013 - 2 itd. Po wyczerpaniu wszystkich
sektorów ścieżki system zmienia stronę nie zmieniając cylindra. Dopiero po wyczerpaniu
wszystkich sektorów fizycznych bieżącego cylindra, następuje zmiana, czyli przejście na
cylinder o numerze wyższym o 1 i numeracja kontynuowana jest od pierwszego sektora
fizycznego pierwszej strony tego cylindra, aż do wyczerpania wszystkich sektorów
fizycznych. Ostatnia możliwość adresowania informacji na dysku polega na podaniu numeru
klastra, w którym się ona znajduje. Adresować w ten sposób możemy obszar danych.
Numeracja klastrów zaczyna się od liczby 2.
Dyski twarde są nośnikami o dużych pojemnościach, co oznacza, że mogą być na nich
instalowane różne systemy operacyjne. Instalacja kilku systemów operacyjnych wymaga
zwykle umieszczenia ich na wydzielonym, logicznie niezależnym, obszarze dysku zwanym
partycją (rys. 2). Informacja o tym, w jaki sposób dysk twardy został podzielony na partycje,
znajduje się w specjalnej strukturze umieszczonej na ukrytej stronie dysku. Struktura ta nosi
nazwę tablicy partycji (Data Partition Table) i jest często oznaczana skrótem DPT. Tablica
partycji jest częścią innej ważnej struktury zwanej Master Boot Record.
Polskim odpowiednikiem tego terminu, oznaczanego często skrótem MBR, jest główny
rekord ładujący. Adres fizyczny (CHS) głównego rekordu ładującego wynosi 001. Zajmuje
on pierwszy sektor ścieżki zerowej strony ukrytej dysku twardego. W głównym rekordzie
ładującym umieszczony jest program, którego zadaniem jest przeglądnięcie tablicy partycji
w celu znalezienia tak zwanej partycji aktywnej i w dalszej kolejności, załadowanie z tej
partycji umieszczonego tam programu ładującego system operacyjny.
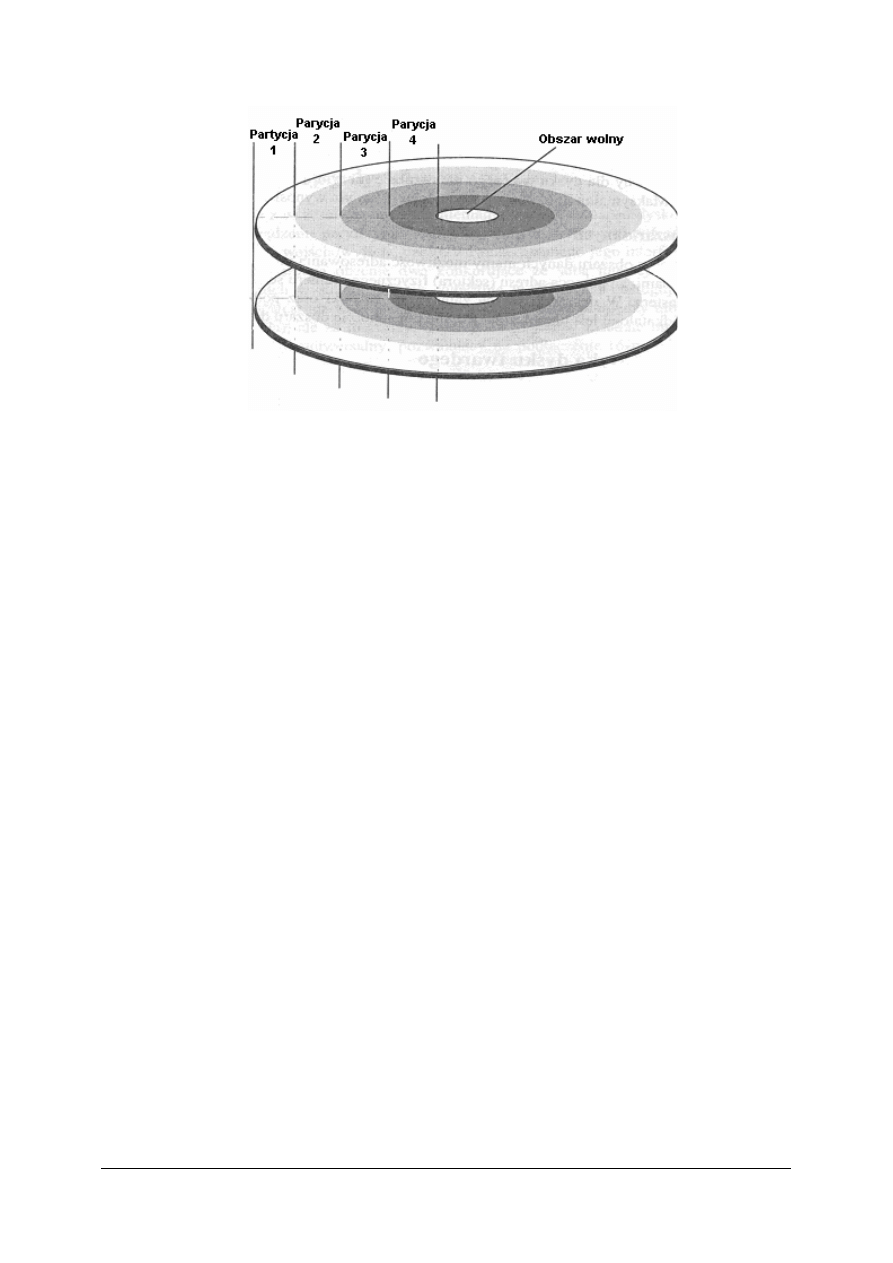
„
Projekt współfinansowany ze środków Europejskiego Funduszu Społecznego”
11
Rys. 2. Podział dysku na partycje [8].
Interfejsy
Napęd dysków twardych łączy się ze systemem mikroprocesorowym (płytą główną)
poprzez sterownik dysku twardego za pomocą interfejsów HDD.
Do najczęściej spotykanych interfejsów należą:
− ST-506/412 - pierwszy interfejs opracowany przez firmę Seagate Technologies dla swoich
dysków o pojemności 5 MB. Dysk był połączony z kontrolerem przy pomocy dwóch
wiązek przewodów, 20- i 34-żyłowych. Można było podłączyć dwa napędy. Czas dostępu
do dysku wynosił 25 ms, transfer 500 kB/s, a ścieżka podzielona była na 17 sektorów po
512 bajtów,
− ESDI (Enhanced Small Device Interface) – opracowany przez firmę Maxtor. Pozwalał na
większą pojemność dysków (powyżej 100 MB), czas dostępu - kilkanaście sekund,
transfer - maksymalnie 3 MB/s,
− IDE (Integrated Drive Electronics) – opracowany w 1987 r. Najbardziej popularny,
stosowany dzisiaj interfejs. Pozwala na podłączenie dwóch komponentów (HDD lub CD-
ROM) lub czterech w nowszej, rozszerzonej wersji Enhanced IDE. Transfer, jaki oferuje
ten interfejs jest zróżnicowany w zależności od stopnia zaawansowania technologii
dyskowej,
− SCSI (Small Computer System Interface) – podstawową cechą wyróżniającą opracowaną
w 1986 roku specyfikację SCSI jest to, że określa ona bardziej standard magistrali niż
interfejs dysku. Włożenie w gniazdo rozszerzenia adaptera SCSI (host bus adapter) jest
właściwie dodaniem nowej magistrali. Ważną zaletą systemu SCSI jest możliwość
podłączenia znacznie większej liczby urządzeń do jednej karty adaptera, niż zapewniają
opisane powyżej IDE, ESDI. SCSI obsługuje nawet 224 urządzenia. Łączenie urządzeń
SCSI odbywa się na zasadzie łańcucha (daisy chain) o max. 7 elementach (adapter jest 8).
Każdy z nich może być początkiem kolejnego ośmioelementowego łańcucha. Do
magistrali rozszerzeń można podłączyć do 4 adapterów SCSI.
4.1.2. Pytania sprawdzające
Odpowiadając na pytania sprawdzisz, czy jesteś przygotowany do wykonania ćwiczeń.
1. Jaka jest definicja dysku twardego?
2. Jak zbudowany jest dysk twardy?
3. Dlaczego dysk twardy jest umieszczony w hermetycznie zamkniętej obudowie?
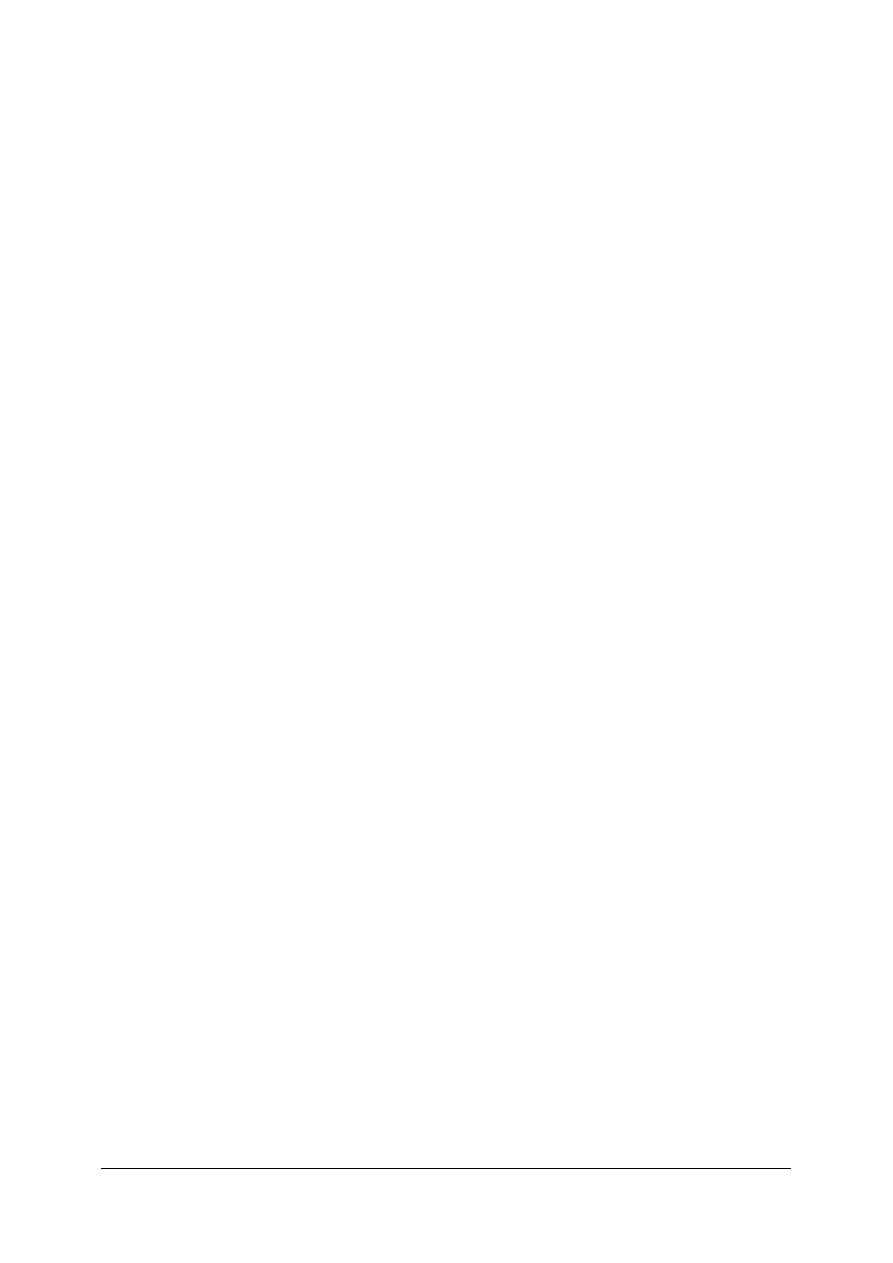
„
Projekt współfinansowany ze środków Europejskiego Funduszu Społecznego”
12
4. Jaka jest struktura fizyczna dysku twardego?
5. Jak jest struktura logiczna dysku twardego?
6. W jakie interfejsy może być wyposażony dysk twardy?
4.1.3. Ćwiczenia
Ćwiczenie 1
Skontroluj pracę otrzymanego dysku twardego przy pomocy programu narzędziowego
(np. HD Tach 2.70).
Sposób wykonania ćwiczenia
Aby wykonać ćwiczenie powinieneś:
1) sprawdzić, jaki dysk jest zamontowany w komputerze (odczytać parametry z tabliczki
umieszczonej na dysku twardym),
2) pobrać z Internetu wersję demo i zainstalować dowolny program (np. HD Tack),
3) zapoznać się z dokumentacją programu (instrukcją dołączoną do programu) i uruchomić
ten program.
Wyposażenie stanowiska pracy:
− komputer klasy PC z dostępem do Internetu.
4.1.4. Sprawdzian postępów
Czy potrafisz:
Tak
Nie
1) odczytać i zinterpretować parametry dysku twardego?
2) wyjaśnić, jaka jest struktura fizyczna dysku twardego?
3) wyjaśnić, w jakie interfejsy może być wyposażony dysk twardy?
4) określić parametry dysku twardego?
5) samodzielnie skontrolować pracę dysku twardego?
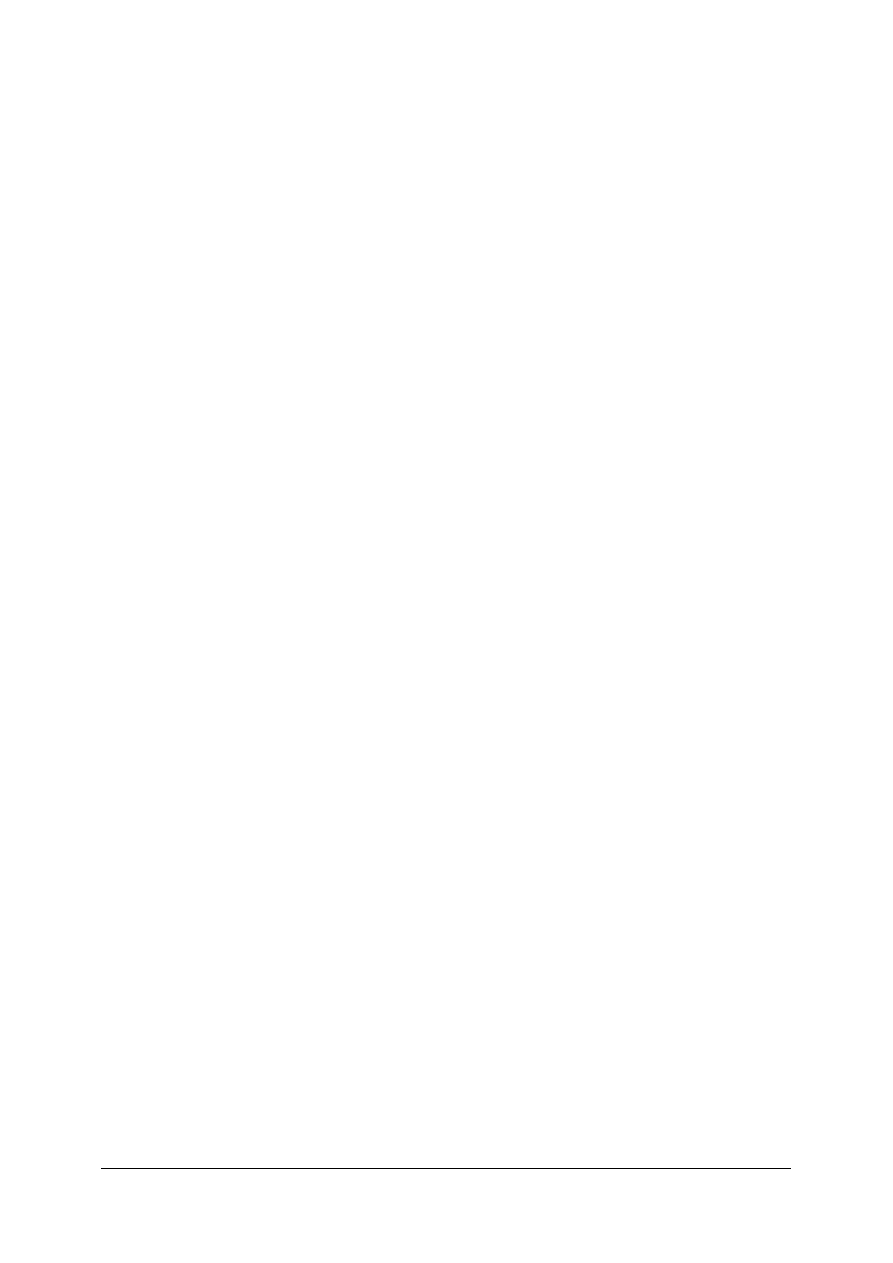
„
Projekt współfinansowany ze środków Europejskiego Funduszu Społecznego”
13
4.2. Diagnostyka dysków twardych
4.2.1. Materiał nauczania
S.M.A.R.T.
S.M.A.R.T. (Self-Monitoring, Analysis and Reporting Technology) - system
monitorowania i powiadamiania o błędach działania dysku twardego. Technologia ta została
zaimplementowana w dyskach ATA-3 (późniejszych ATA, ATAPI, IDE) oraz SCSI-3, aby
zwiększyć bezpieczeństwo składowanych danych. Dzięki niej dysk potrafi ocenić swój stan
i jeśli awaria jest wysoce prawdopodobna zaalarmować system operacyjny i użytkownika
komputera.
S.M.A.R.T monitoruje wiele parametrów dysku twardego, co pozwala mu na bieżąco
oceniać stan urządzenia. Monitorowanie obejmuje m.in.:
− ilość cykli start/stop (Start_Stop_Count),
− sumaryczny czas pracy dysku (Power_On_Hours),
− temperatura dysku (Temperature_Celsius),
− ilość naprawionych błędów ECC (Hardware_ECC_Recovered),
− ilość błędów transmisji w trybie Ultra DMA (UDMA_CRC_Error_Count),
− ilość błędów operacji seek (Seek_Error_Rate).
Poza monitorowaniem w czasie rzeczywistym dysk może przeprowadzić kilka typów
testów. Testy te mogą być przeprowadzane w trybie captive, w którym rozpoczęcie testu
powoduje wyłączenie dysku z użycia (elektronika dysku do czasu zakończenia testu nie
realizuje żadnych poleceń kontrolera) lub mogą być przeprowadzane w czasie kiedy dysk nie
realizuje żadnych operacji (idle) - co jest zachowaniem domyślnym. Dzięki temu testowanie
dysku można przeprowadzić na dysku znajdującym się w użyciu. Wiąże się to niestety
z czasowym obniżeniem wydajności dysku.
Specjalistyczne programy diagnostyczne
W tej części niniejszego poradnika zostały zamieszczone krótkie charakterystyki
oprogramowania udostępnionego w Internecie przez pięciu największych producentów: firmy
Seagate, Western Digital, Maxtor, Samsung i Hitachi/IBM.
Na stronie firmy Segate (http://www.seagate.com/) można znaleźć między innymi
aplikacje SeaTools i DiscWizard, uruchamiane wprost ze strony internetowej.
Wykorzystując pierwszy program, można przeprowadzić test wewnętrzny dysku (tzw.
DST - Drive Self Test), sprawdzić status S.M.A.R.T. oraz zweryfikować, czy w strukturze
plików nie ma błędów.
DiscWizard pomaga użytkownikowi prawidłowo zainstalować nowy dysk w komputerze,
podzielić go na partycje i sformatować (wolumin może zostać utworzony w jednym z trzech
systemów plików: FAT 16, FAT 32 lub NTFS). Warto też dodać, że aplikacja obsługuje
technologię DDO (Dynamic Drive Overlay), pozwalającą korzystać z całej pojemności dysku
twardego, nawet, jeśli BIOS płyty głównej nie rozpoznaje napędów o dużej pojemności
(Large, LBA).
Seagate oferuje również dwa inne niewielkie programy narzędziowe. Disk Manager
9.56a jest wcześniejszą wersją aplikacji DiscWizard. Do jego zalet zaliczyć trzeba funkcję
niskopoziomowego formatowania dysku. Z kolei Ultra ATA Mode Switching Utility,
aplikacja działająca w środowisku DOS, zmienia tryb pracy UltraDMA dysku (pomiędzy
UltraDMA/33, 66 i 100).
Oprogramowanie diagnostyczne przeznaczone dla dysków twardych dostępne jest
również na stronie Maxtora (http://www.maxtor.com/). Znajduje się tam m.in. aplikacja
MaxBLAST 3 zawierająca program PowerMax, który działa w DOS-ie (z dyskietki
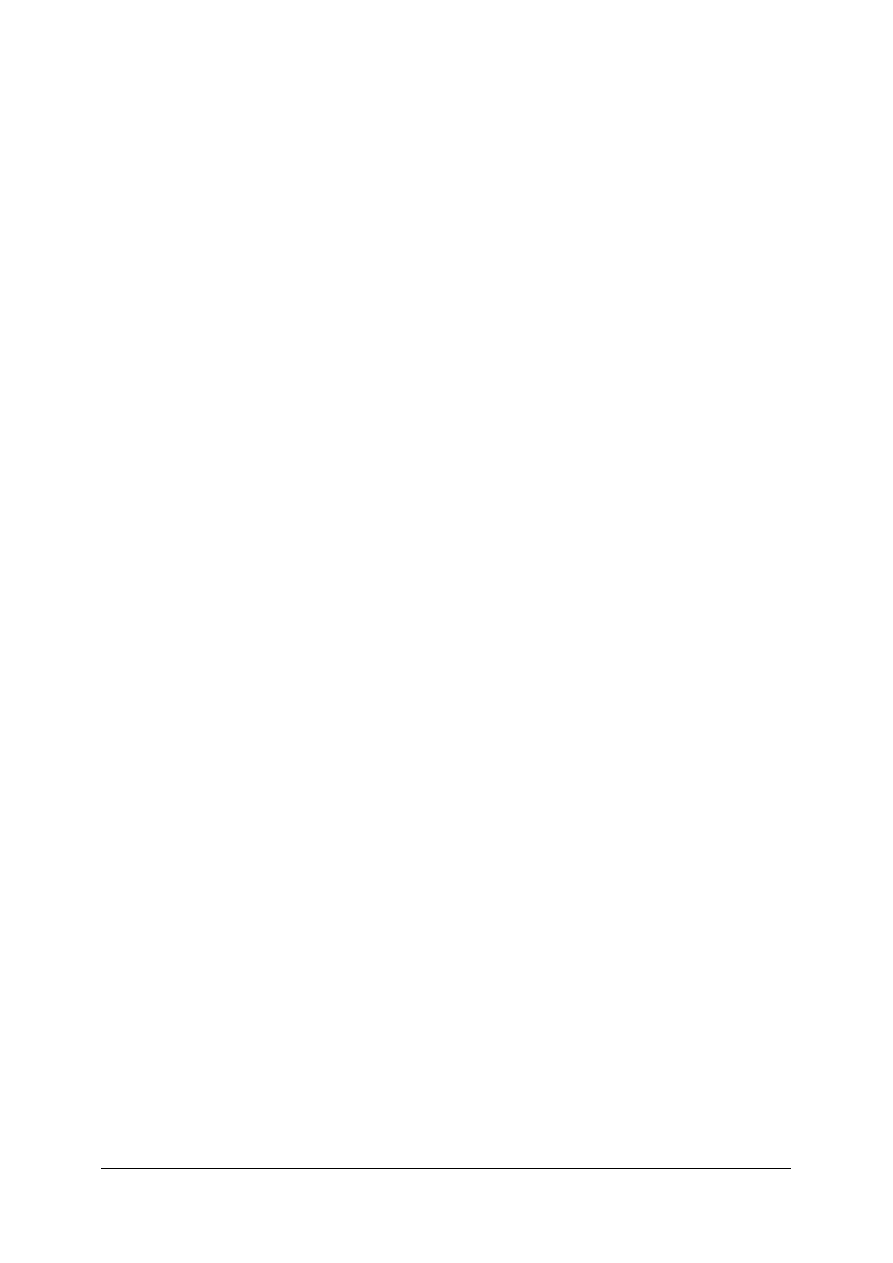
„
Projekt współfinansowany ze środków Europejskiego Funduszu Społecznego”
14
instalacyjnej utworzonej pod systemem Windows). Aplikacja ta kompleksowo sprawdza dysk
twardy pod kątem integralności danych, np. szukając na powierzchni dysku błędnych
sektorów i klastrów. Korzystając z PowerMax, można też uzyskać informację, dlaczego
napęd nie jest rozpoznawany przez system operacyjny. Inną funkcją oferowaną przez
MaxBLAST-a 3 jest poradnik instruujący użytkownika, jak zamontować i skonfigurować
nowy dysk w komputerze.
Nieco szerszy wachlarz oprogramowania udostępnia firma Hitachi
(http://www.hitachigst.com/hdd/support/download.htm), która oferuje pomoc techniczną dla
produkowanych przez siebie dysków i niegdyś przez IBM-a. Wśród narzędzi
diagnostycznych można znaleźć oprogramowanie testujące sprawność napędu - Drive Fitness
Test. Współpracuje ono z mikrokodem zaszytym w elektronice dysku twardego. Zadaniem
tego programu jest monitorowanie pojawiających się błędów. Na podstawie analizy wyników
testu i informacji zapisanych w specjalnym buforze aplikacja może sklasyfikować dysk do
jednej z czterech kategorii: napęd zepsuty, uszkodzony w wyniku wstrząsów, dysk wkrótce
ulegnie awarii (na podstawie odczytania statusu S.M.A.R.T.) i urządzenie sprawne.
Oprócz aplikacji diagnostyczno-naprawczej na stronie firmy Hitachi znajdują się jeszcze
dwie inne ciekawe aplikacje. Pierwszą z nich jest Feature Tool, która pozwala na modyfikację
poziomu hałasu generowanego przez dysk twardy poprzez zaimplementowaną w niektórych
napędach funkcję Automatic Acoustic Management (AAM). Urządzenie można nieco
wyciszyć, ale niestety, odbywa się to kosztem nieznacznego spadku wydajności. Inne funkcje
dostępne w Feature Tool oferują zmniejszenie, „widzianej” przez BIOS, pojemności dysku
twardego (przydatne w sytuacji, gdy BIOS nie rozpoznaje dysku), zmianę trybu UltraDMA,
ustawień bufora zapisu (włączony lub wyłączony), trybu oszczędzania energii oraz
monitorowanie temperatury napędu i statusu S.M.A.R.T. Jedynym mankamentem programu
jest to, że działa on tylko w DOS-ie.
Aplikację podobną do opisywanych powyżej zestawów oprogramowania
diagnostycznego i narzędziowego można znaleźć na stronie internetowej firm Samsung
(http://www.samsung.com/Products/HardDiskDrive/utilities/). Testowanie dysku Samsunga
możemy zacząć od DOS-owej aplikacji Hutil, która ma wbudowaną funkcję Self Diagnostic,
sprawdzającą kondycję dysku twardego połączoną z dokładnym skanowaniem powierzchni.
Za pomocą Hutila mogą także zmienić rozmiar dostępnej przestrzeni dysku firmy Samsung
(ograniczyć pojemność), ustawić tryb UltraDMA, w którym pracuje dysk twardy,
i niskopoziomowo sformatować HDD. Podobnie jak Feature Tool, Hutil pozwala wybrać
jeden z trzech trybów pracy (Fast, Middle, Quiet), charakteryzujących się różnymi poziomami
hałasu generowanego przez dysk. Niektóre z funkcji Hutila powielono też w programie Sutil.
Innym dostępnym narzędziem przeprowadzającym kompleksową diagnostykę dysku
twardego jest Shdiag. W przypadku odnalezienia błędów w napędzie program zaproponuje
nam niskopoziomowe formatowanie.
Jeżeli BIOS nie obsługuje dużych dysków twardych i system ich nie rozpoznaje, można
skorzystać z proponowanego przez Samsunga programu Disk Manager, który wykorzystuje
technologię Dynamic Drive Overlay.
Warto również wspomnieć o programach oferowanych przez firmę Western Digital
(http://www.westerndigital.com/). Interesującą aplikacją jest Data Lifeguard Diagnostic for
Windows (istnieje też odpowiednik dla systemu DOS o nazwie DLG Diagnostic), który
oferuje funkcje wypełniania dysku zerami, szybkiego oraz dokładnego testowania napędu
oraz sprawdzania statusu S.M.A.R.T.
Drugim działającym w Windows narzędziem firmy Western Digital jest Data Lifeguard
(nie mylić z DLG Diagnostic - to dwa różne programy), mający tę samą funkcjonalność, co
MaxBLAST 3 Maxtora. Western Digital udostępnia również typowy DOS-owy program
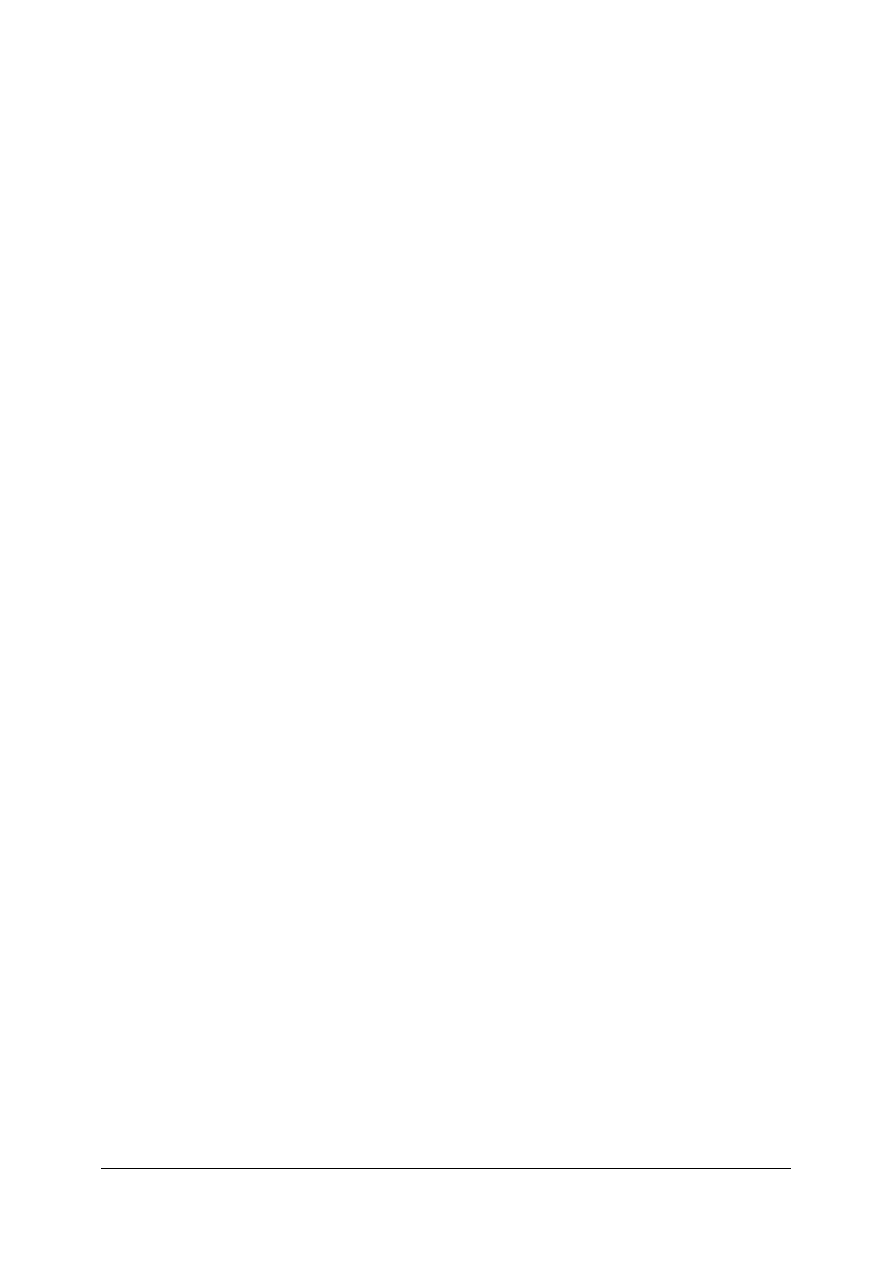
„
Projekt współfinansowany ze środków Europejskiego Funduszu Społecznego”
15
testujący DLG Diagnostic oraz aplikację do zmiany trybu UltraDMA o nazwie Ultra ATA
Manager.
Sprzętowe programy do naprawy i odzyskiwania danych z dysku twardego
Prezentowane w tej części poradnika oprogramowanie pozwala odzyskać dane z dysków
twardych, które nie uległy mechanicznemu uszkodzeniu. Natomiast w przypadku
poważniejszych usterek należy skorzystać z usług wyspecjalizowanych laboratoriów
dysponujących nowoczesnym sprzętem. Pomoc specjalistyczna w odzyskiwaniu danych może
być bardzo kosztowna, dlatego najlepiej zawczasu zrobić zawsze kopie zapasowe cennych
danych. Jeśli jednak nie wykonano kopii danych, a usterka nie jest poważna to warto
wypróbować jeden z prezentowanych poniżej programów.
Na początku zostanie omówiony problem niewłaściwych wpisów w MBR.
Najczęstszą przyczyną problemu może być tu uszkodzenie kodu wykonywalnego
zapisanego w MBR. Aby naprawić MBR wystarczy skorzystać z programu fdisk dostępnego
na dyskietce startowej systemu Windows. Należy wpisać: fdisk /mbr.
Inna przyczyną problemu może być brak specjalnej sygnatury: AA 55 na końcu MBR.
Aby się o tym przekonać warto posłużyć się darmowym programem WinHex. Oprócz
programu WinHex można posłużyć się tu również programem DiskEdit firmy Symantec, za
który należy już zapłacić.
Po uruchomieniu WinHeksa wydajemy komendę „Tools -> Disk Editor”. Następnie
zaznaczamy ikonę dysku, którego zawartość chcemy edytować. Naciskamy przycisk OK.
Pojawi się okno prezentujące zawartość dysku twardego. Klikamy pole „Access” i wybieramy
opcję „Partition -> Partition table”. Teraz pokazuje się cały Master Boot Record. Każda
wyświetlona na ekranie para szesnastkowych symboli to jeden zapisany bajt. Na razie
WinHex pracuje w trybie przeglądania danych i nie grozi nam żadne przypadkowe
zmodyfikowanie dysku.
Szukamy dwóch ostatnich bajtów Master Boot Recordu (tych o numerze 510 i 511, czyli
szesnastkowo 1FE i 1FF). W kolumnie oznaczonej jako „Offset” odnajdujemy linię 1F0
i przesuwamy się w prawo o 15 pozycji. Powinna tam być wpisana liczba 55. O jeden bajt
w prawo znajdziemy miejsce dla drugiej części sygnatury, czyli AA. Jeżeli widzimy, że
sygnatura jest niepoprawna, wydajemy komendę „Options -> In-Place Editor”. W ten sposób
przechodzimy do trybu edycji dysku. Następnie wpisujemy wartość 55 AA na dwóch
ostatnich pozycjach Master Boot Recordu.
Program PC Inspector File Recovery to jedno z darmowych narzędzi do ratowania
plików. Po uruchomieniu aplikacji i wybraniu wersji językowej wydajemy komendę „Object -
> Drive”. Na zakładce „Logical drive” wskazujemy dysk zawierający skasowane dane,
a w menu „Tools” wybieramy opcję „Find lost data”. Określamy, która część dysku powinna
zostać przeskanowana w poszukiwaniu utraconych zbiorów. Obszar poszukiwań możemy
zawęzić, korzystając z suwaków „Start/End cluster”. Po naciśnięciu przycisku OK program
rozpocznie skanowanie. Gdy je zakończy, powinniśmy zaznaczyć folder „Lost” i sprawdzić,
czy nie znajdują się w nim jakieś pliki. Jeżeli są, wydajemy polecenie „Recover”.
PC Inspector File Recovery ma pewną wadę: nie potrafi sobie poradzić z dyskami
i partycjami sformatowanymi jako NTFS. W takim przypadku powinniśmy sięgnąć po
narzędzie Recover4All. Uruchamiamy je z dyskietki. Zaznaczamy dysk, na którym chcemy
znaleźć utracone dane, i czekamy na przeskanowanie dysku twardego. Jeżeli Recover4All
cokolwiek na nim znajdzie, to możemy zlecić odzyskanie plików.
Bardzo skuteczną aplikacją do odzyskiwania danych jest EasyRecovery, opracowana
przez specjalistyczne laboratorium odzyskiwania danych – Ontrack.
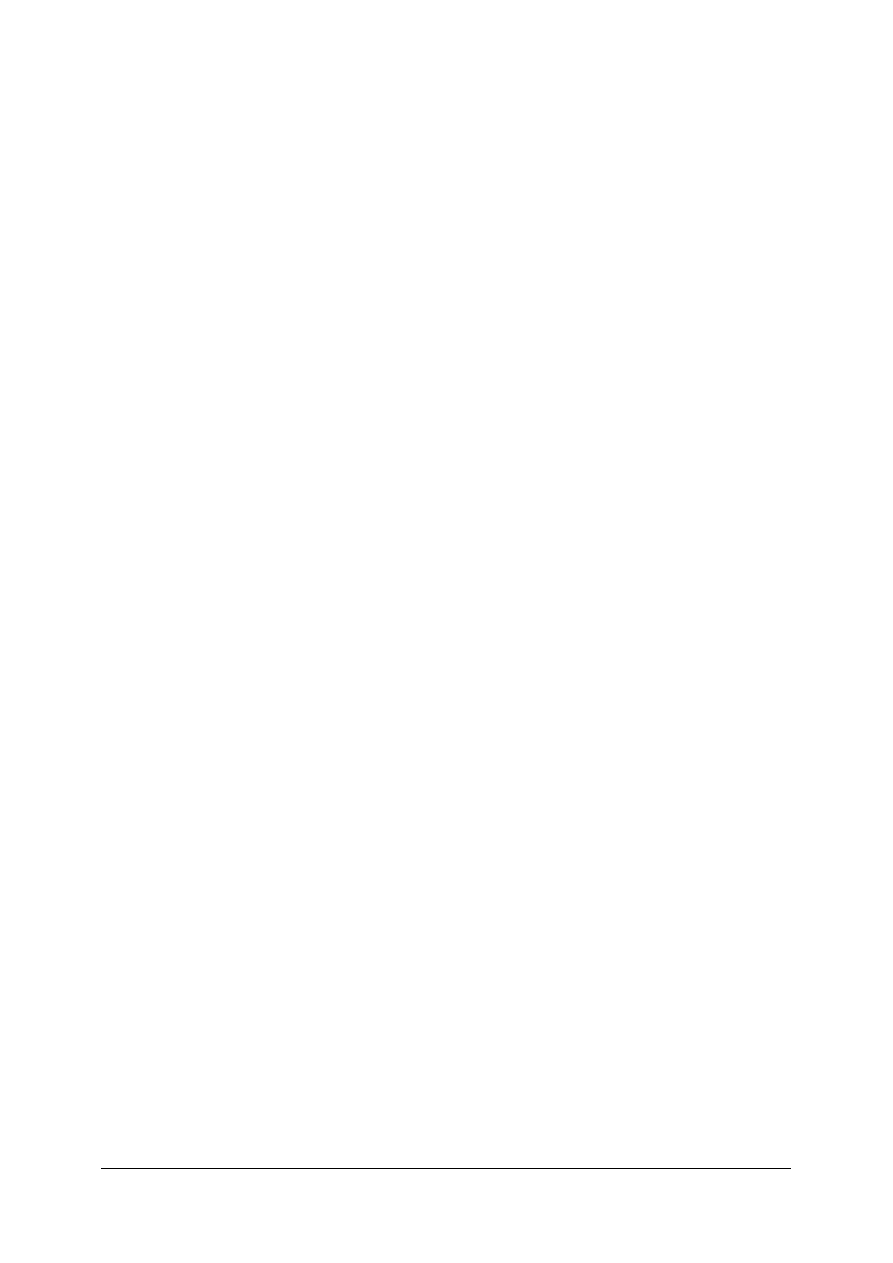
„
Projekt współfinansowany ze środków Europejskiego Funduszu Społecznego”
16
W skład pakietu EasyRecovery wchodzą: EasyRecovery DataRecovery, EasyRecovery
FileRepair, EasyRecovery EmailRepair oraz najbardziej zaawansowany EasyRecovery
Professional.
Już najprostsza wersja EasyRecovery 6.10 - DataRecovery – umożliwia odzyskanie
plików z partycji opartych na systemach plików NTFS i FAT. Dołączono do niej również
okrojoną wersję modułu FileRepair, ograniczoną do plików Worda i archiwów ZIP.
EasyRecovery FileRepair 6.10 pozwala naprawić odzyskane, lecz uszkodzone pliki
wszystkich aplikacji pakietu Office, włączając w to jego wersję z 2003 roku oraz pliki
archiwów ZIP.
Do naprawy odzyskanych, ale uszkodzonych plików poczty elektronicznej służy
EmailRepair - trzecia z aplikacji rodziny EasyRecovery. Narzędzie to pozwala naprawić pliki
programów Outlook Express (format DBX) oraz Outlook (formaty PST i OST), włączając
w to pliki wersji Outlook 2000 i wcześniejszych, przekraczające limit 2 GB pojemności
skrzynki.
4.2.2. Pytania sprawdzające
Odpowiadając na pytania sprawdzisz, czy jesteś przygotowany do wykonania ćwiczeń.
1. Co oznacza skrót S.M.A.R.T.?
2. Jakie są programy służące do diagnozowania dysku twardego?
3. Dlaczego nie można, przy pomocy programów narzędziowych, odzyskać danych z dysku,
który upadł na ziemię?
4. Gdzie w MBR najczęściej dochodzi do uszkodzenia danych?
5. Jakie są programy pozwalające na odzyskiwanie utraconych danych?
4.2.3. Ćwiczenia
Ćwiczenie 1
Dokonaj sprawdzenia otrzymanego dysku twardego używając wymienionych w poradniku
lub znanych z innych źródeł programów narzędziowych.
Sposób wykonania ćwiczenia
Aby wykonać ćwiczenie powinieneś:
1) zainstalować program narzędziowy do diagnostyki dysku twardego,
2) zapoznać się z jego dokumentacją (instrukcją obsługi dołączoną do programu),
3) wykonać diagnostykę.
Wyposażenie stanowiska pracy:
− komputer klasy PC z dostępem do Internetu,
− dysk twardy do ćwiczeń.
Ćwiczenie 2
Spróbuj odzyskać dane z otrzymanego dysku twardego.
Sposób wykonania ćwiczenia
Aby wykonać ćwiczenie powinieneś:
1) zainstalować odpowiedni program narzędziowy,
2) zapoznać się z jego dokumentacją,
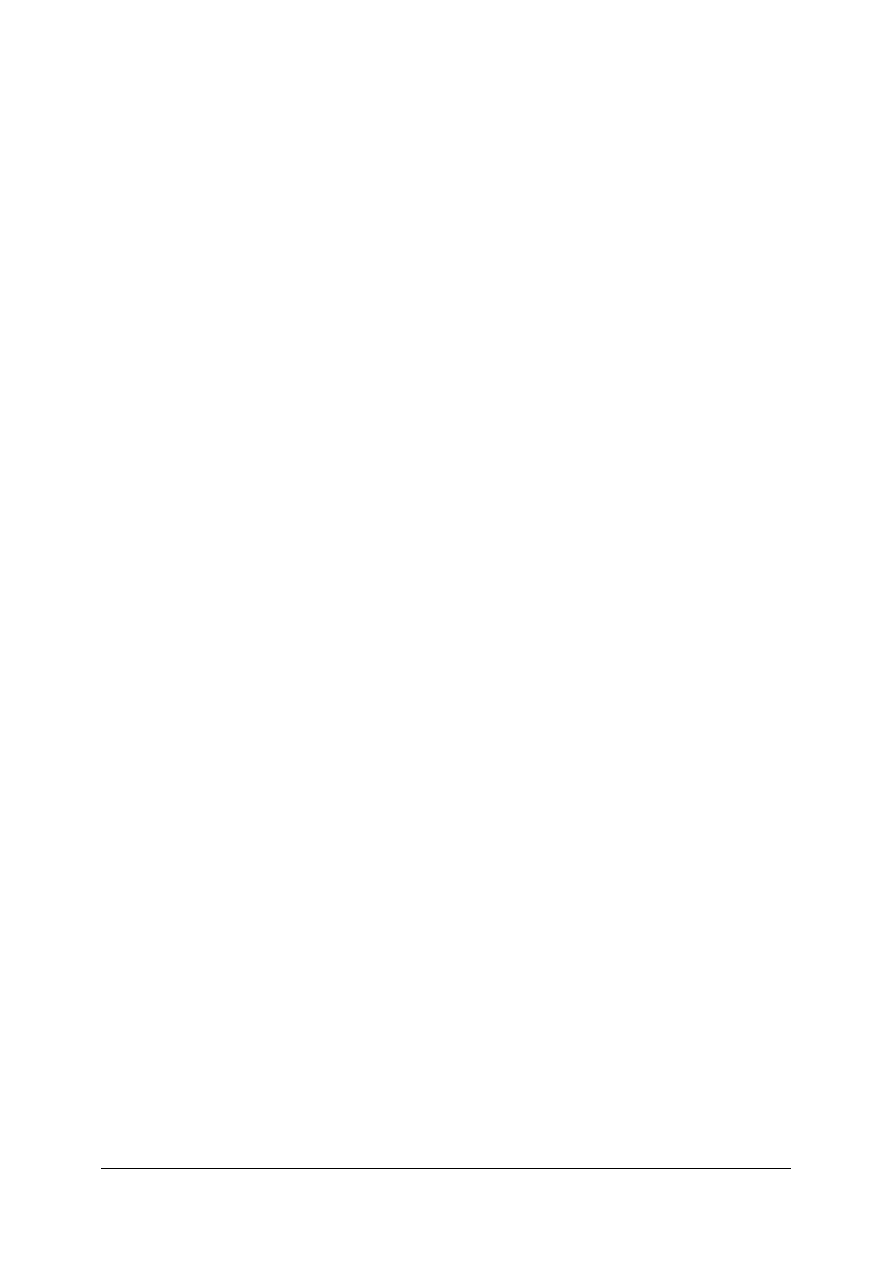
„
Projekt współfinansowany ze środków Europejskiego Funduszu Społecznego”
17
3) wykonać odzyskiwanie danych.
Wyposażenie stanowiska pracy:
− komputer klasy PC z dostępem do Internetu,
− dysk twardy do ćwiczeń.
Ćwiczenie 3
Prześledź za pomocą odpowiedniego programu zawartość MBR.
Sposób wykonania ćwiczenia
Aby wykonać ćwiczenie powinieneś:
1) zainstalować jeden z programów (WinHex lub DiskEdit),
2) zapoznać się z dokumentacją programu,
3) podejrzeć w trybie „tylko do odczytu” zawartość MBR.
Wyposażenie stanowiska pracy:
− komputer klasy PC z dostępem do Internetu.
4.2.4. Sprawdzian postępów
Czy potrafisz:
Tak
Nie
1) samodzielnie przeprowadzić diagnostykę dysku twardego?
2) samodzielnie odzyskać część danych z uszkodzonego dysku twardego?
3) wyjaśnić skąd czerpią informacje „firmowe” programy diagnostyczne
dysków twardych?
4) ocenić, kiedy można odzyskać dane poprzez odpowiednie programy
narzędziowe, a kiedy jest to już niemożliwe?
5) podejrzeć lub nawet zmienić zawartość MBR?
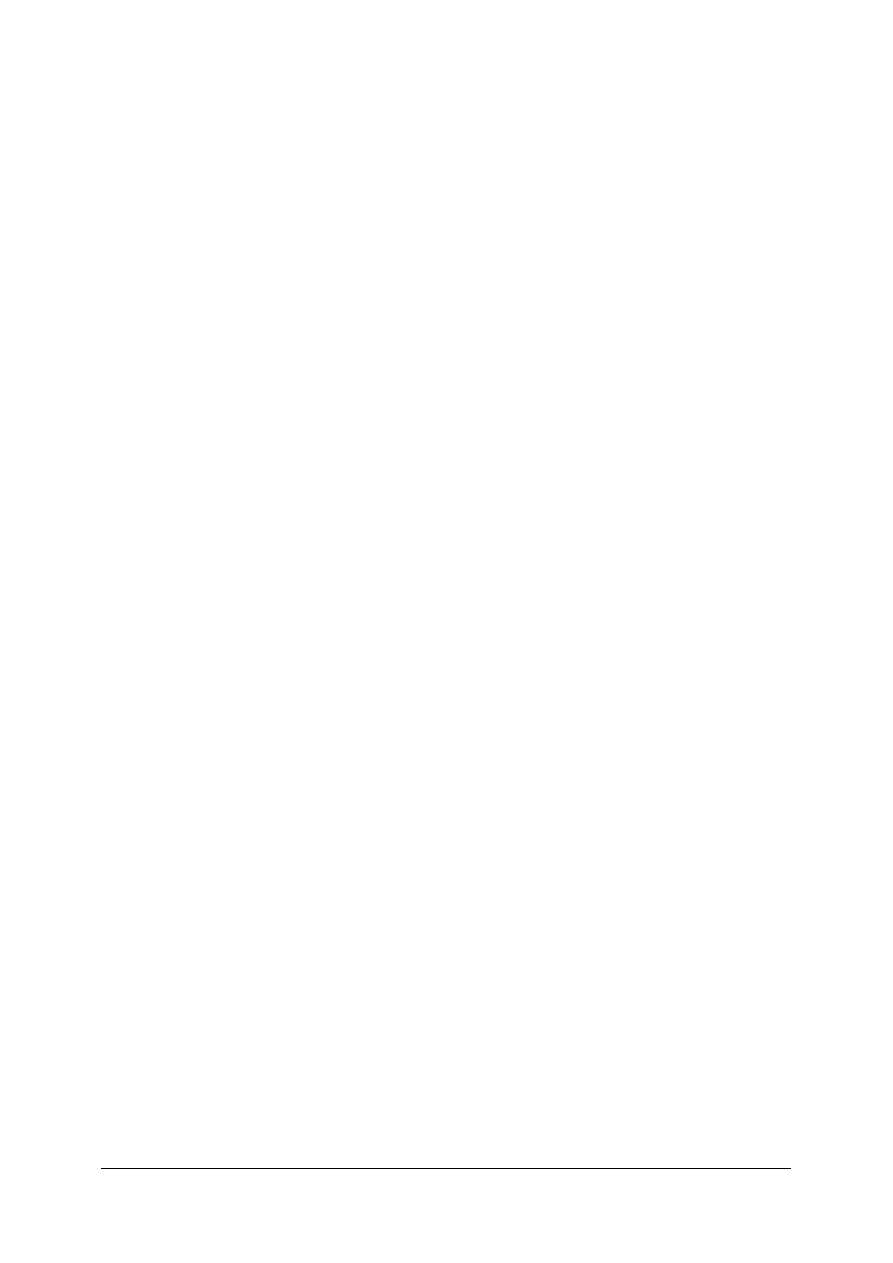
„
Projekt współfinansowany ze środków Europejskiego Funduszu Społecznego”
18
4.3. Tworzenie partycji i instalowanie programu rozruchowego
(boot manager)
4.3.1. Materiał nauczania
Definicje
Partycja - logiczny, wydzielony obszar dysku twardego, który może być sformatowany
przez system operacyjny w odpowiednim systemie plików.
Partycja podstawowa - część dysku, która z poziomu systemu operacyjnego jest
widziana jako osobny dysk twardy. Fizyczny dysk twardy może zawierać maksymalnie cztery
partycje podstawowe. System operacyjny może być uruchomiony tylko z partycji
podstawowej oznaczonej jako aktywna.
Partycja rozszerzona - część dysku, która nie jest widziana przez system operacyjny
jako osobny dysk. Na partycji tej tworzy się tak zwane dyski logiczne. Widziane są one przez
system pod oznaczeniami literowymi. Komputera nie da się uruchomić z partycji rozszerzonej
ani z dysku logicznego zawartego w niej. Na partycji rozszerzonej można umieścić
maksymalnie 32 dyski logiczne.
Partycja systemowa - wydzielony obszar dysku z zainstalowanym systemem
operacyjnym.
Partycje tworzone są z powodu:
− ograniczeń technicznych (np. stare wersje FAT mają ograniczenia co do wielkości
partycji, stare biosy nie mogą zaadresować obszaru poza 1024 cylindrem, więc partycja
startowa musi znajdować się przed tą granicą),
− separacji logicznej danych - uszkodzenie danych na jednej partycji nie ma wpływu na inne
partycje,
− ograniczenia zainstalowania na jednej partycji wielu systemów operacyjnych lub gdy,
używają one innego systemu plików,
− zapobiegania zapełnieniu dysku przez określoną usługę - jej dane można umieścić na
oddzielnej partycji (np. logi systemowe),
− możliwości dostosowana partycji do konkretnych wymagań - np. jeśli zapis na partycje
ma być zabroniony można ją zamontować jako tylko do odczytu.
Dysk logiczny (partycja logiczna) - wydzielony obszar (partycja) dysku fizycznego,
który widziany jest przez użytkownika komputera jako (zwykły – nie systemowy) dysk
fizyczny.
Dysk fizyczny – dysk twardy zainstalowany na komputerze.
Program rozruchowy (boot loader) - to program uruchamiany jako pierwszy po
wykonaniu początkowego programu BIOS-u. Służy do załadowania systemu operacyjnego do
pamięci operacyjnej. Program rozruchowy może także posiadać funkcje menedżera
uruchamiania, który pozwala wybrać system do uruchomienia.
Nagłówek (segment startowy) programu rozruchowego w komputerach PC może być
umieszczony w pierwszym, 446-bajtowym fragmencie sektora MBR dysku twardego.
W systemach DOS/Win32 jest tam zapisany program, który ładuje kolejny program
rozruchowy z partycji oznaczonej jako aktywna. W Linuksie pliki dodatkowe programu
rozruchowego (GRUB, LILO, i in.) znajdują się zazwyczaj w katalogu lub partycji
montowanej w katalogu /boot.
Program rozruchowy oraz cały system operacyjny może być pobierany także z innych
urządzeń takich jak stacja dyskietek, napęd CDROM, dyski USB a nawet spoza komputera,
z serwera w sieci lokalnej.
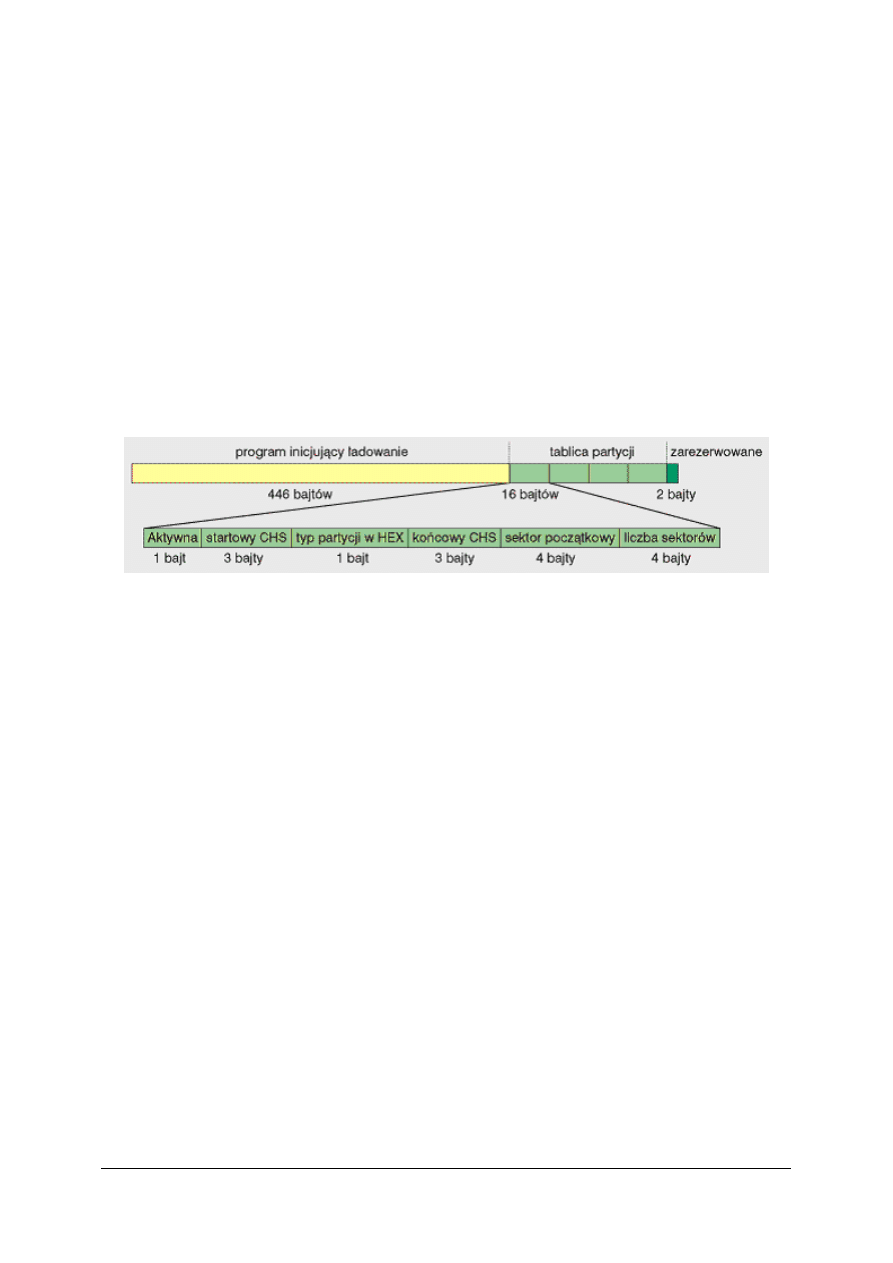
„
Projekt współfinansowany ze środków Europejskiego Funduszu Społecznego”
19
Defragmentacja – to zlikwidowanie fragmentacji zewnętrznej przez połączenie
wszystkich nieużytków w jeden obszar w pamięci. Defragmentacja odniesiona do całej strefy
dyskowej może trwać dziesiątki minut. Po zabiegu defragmentacji operacje dyskowe działają
szybciej, jak również odzyskuje się możliwość rezerwowania większych obszarów w pamięci.
Master Boot Record (MBR) i partycje
Aby komputer mógł wczytywać i uruchamiać system operacyjny, to najważniejsze
informacje o strukturze danych muszą się znajdować w ściśle zdefiniowanym miejscu na
powierzchni nośnika. W pierwszym sektorze dysku (cylinder 0, głowica 0, sektor 1)
zlokalizowany jest Master Boot Record (rys. 3). BIOS komputera znajdzie tu program, który
odpowiedzialny jest za wczytanie sektora startowego (bootsektora) z aktywnej partycji dysku.
Informacja, która partycja jest aktywna, umieszczona jest w tablicy partycji. Tablica ta
znajduje się podobnie jak MBR w pierwszym sektorze dysku, który kończy się właśnie na
niej. Pozostały fragment ścieżki 0 w cylindrze 0 jest pusty. Można w nim umieścić
dyskowego menedżera. Tu zagnieżdżają się również wirusy bootsektora.
Rys. 3. Master Boot Record i tablica partycji [8].
Partycja główna rozpoczyna się w miejscu określonym jako: cylinder 0, głowica 1, sektor
1, a kończy się zawsze w miejscu dowolnego cylindra. Pierwszym sektorem partycji głównej
jest sektor startowy. Od drugiego sektora zaczyna się tablica przydzieleń zbiorów FAT, tuż za
nią znajduje się jej awaryjna kopia. Ile sektorów zajmuje FAT zależy od rozmiaru partycji.
Wielkość tablicy zachowana jest w bootsektorze. Katalog główny znajduje się zwykle za
tablicą FAT. Inaczej jest w przypadku partycji systemu FAT32, gdyż posiadają one większy
obszar startowy, a katalogiem głównym zarządza się jak oddzielnym plikiem. Dopiero za
tymi wszystkimi wymienionymi informacjami znajduje się właściwy obszar danych.
Partycja rozszerzona zaczyna się zawsze na granicy cylindrów - np. z początkiem
cylindra X (X>0), przy głowicy 0 i w sektorze 1. W odróżnieniu od partycji głównej, partycja
rozszerzona nie posiada sektora startowego, lecz zaczyna się od razu od tablicy partycji,
której pierwszy wpis oznacza pierwszy napęd logiczny na tej partycji. Drugi wpis odsyła
z kolei do partycji rozszerzonej, która stanowi kolejny napęd logiczny, i tak dalej, aż zostaną
przydzielone wszystkie napędy logiczne.
Katalog główny
Dzięki informacjom zawartym w sektorze startowym system operacyjny zna następujące
informacje: rozmiar partycji, ilość ścieżek, ilość sektorów na ścieżkę i ilość bajtów na sektor.
Poprzez katalog główny (root) system operacyjny dowiaduje się, gdzie zaczyna się właściwy
obszar danych. Root - jest jedynym katalogiem tworzonym podczas operacji formatowania.
Na płaszczyźnie użytkownika ukazuje się w formie znaku "\". Zajmuje 32 sektory i może
pomieścić maksymalnie 512 plików lub podkatalogów.
Podkatalogi są nieodzowne, gdyż dzięki nim można umieszczać na dysku nieograniczoną
liczbę plików.
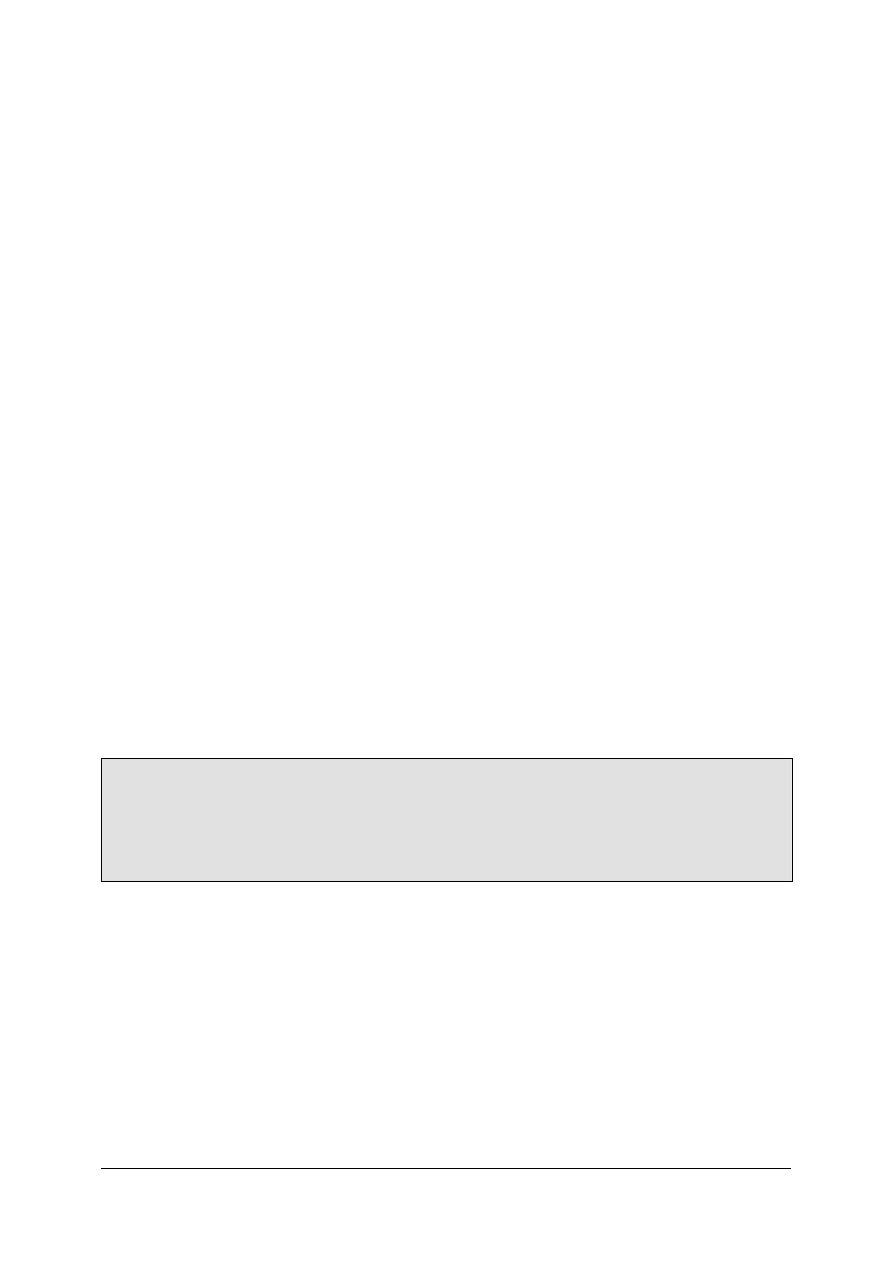
„
Projekt współfinansowany ze środków Europejskiego Funduszu Społecznego”
20
Program rozruchowy w systemie Windows (NT OS Loader)
W tym podrozdziale opisano program rozruchowy na przykładzie Windows 2000
Professional.
Po zakończeniu procesu testowania POST (Power-On Self Test) BIOS szuka pierwszego
sektora dysku, w którym umieszczony jest główny rekord startowy. MBR w Windows 2000
szuka i ładuje plik NTLDR. Następnie NTLDR ładuje pliki startowe systemu operacyjnego,
wyświetla menu wyboru systemu operacyjnego oraz menu wyboru profilu sprzętowego, a
także wykrycie urządzeń zainstalowanych w komputerze. NTLDR nie zadziała poprawnie,
jeśli w systemie nie będą występować pliki boot.ini oraz ntdetect.com. NTLDR szuka pliku
boot.ini, który jest zwykłym plikiem tekstowym informującym NTLDR, jakie systemy
operacyjne są zainstalowane w komputerze, gdzie się znajdują, który z nich powinien zostać
domyślnie uruchomiony oraz jaki ma być czas oczekiwania na dokonanie wyboru. W pliku
boot.ini można użyć kilku przełączników np.
− /basevideo uruchamia system operacyjny ze standardowymi sterownikami VGA. Tę
metodę uruchamiania obsługują wszystkie karty graficzne VGA,
− /maxmem:x – ogranicza ilość pamięci, jaka może zostać użyta przez Windows 2000.
Przełącznik ten używany jest, gdy podejrzewa się używanie uszkodzonych bloków
pamięci operacyjnej,
− /debug – ładuje debugger, dzięki czemu można go użyć po nawiązaniu połączenia
z serwerem,
− /sos – wyświetla na ekranie wszystkie ładowane sterowniki urządzeń. Używany do
wyszukiwania urządzenia mogącego powodować problemy z siecią,
− /crashdebug – Ładuje debugger, ale nie uruchamia go aż do momentu wystąpienia błędu
jądra Windows 2000,
− debugport=comx – Wybiera port komunikacyjny używany do debuggowania.
Automatycznie zostanie użyta także opcja /debug,
− /fastdetect=comx – program ntdetect.com nie próbuje wykryć myszy w podanym porcie
komunikacyjnym. Ten przełącznik jest używany wtedy, gdy do portu szeregowego jest
podłączony kabel sterujący UPS-em,
− /nodebug – wyłącza debuggowanie.
Przykładowy plik boot.ini ma postać:
[boot loader]
timeout=30
default=multi(0)disk(0)rdisk(0)partition(1)\WINNT
[operating systems]
multi(0)disk(0)rdisk(0)partition(1)\WINNT="Microsoft
Windows 2000 Professional" /fastdetect
Posiada on dwie sekcje: pierwsza (boot loader) definiuje czas wyświetlania menu
startowego oraz domyślny system operacyjny, który należy załadować. Druga sekcja
(operating systems) zawiera wyszczególnione systemy operacyjne zainstalowane na
komputerze.
Multi lub SCSI definiuje, którą z magistral (IDE, SCSI) wykorzystuje system przy
dostępie do partycji systemowej Windows 2000. Pierwszy kontroler IDE oznaczmy multi(0),
a drugi multi(1). Disk – to identyfikator SCSI urządzenia końcowego. Disk dla urządzeń
multi jest zawsze równy zero. Rdisk definiuje urządzenie dyskowe podłączone do kontrolera
multi. Pierwszy napęd magistrali kontrolera jest urządzeniem 0, drugi urządzeniem 1.
Partition definiuje partycję dysku, z której startować będzie system operacyjny.
Podczas wykrywania sprzętu NTLDR uruchamia aplikację zwaną ntdetect.com, której
zadaniem jest wykrycie urządzeń zainstalowanych w komputerze: karta graficzna, klawiatura,
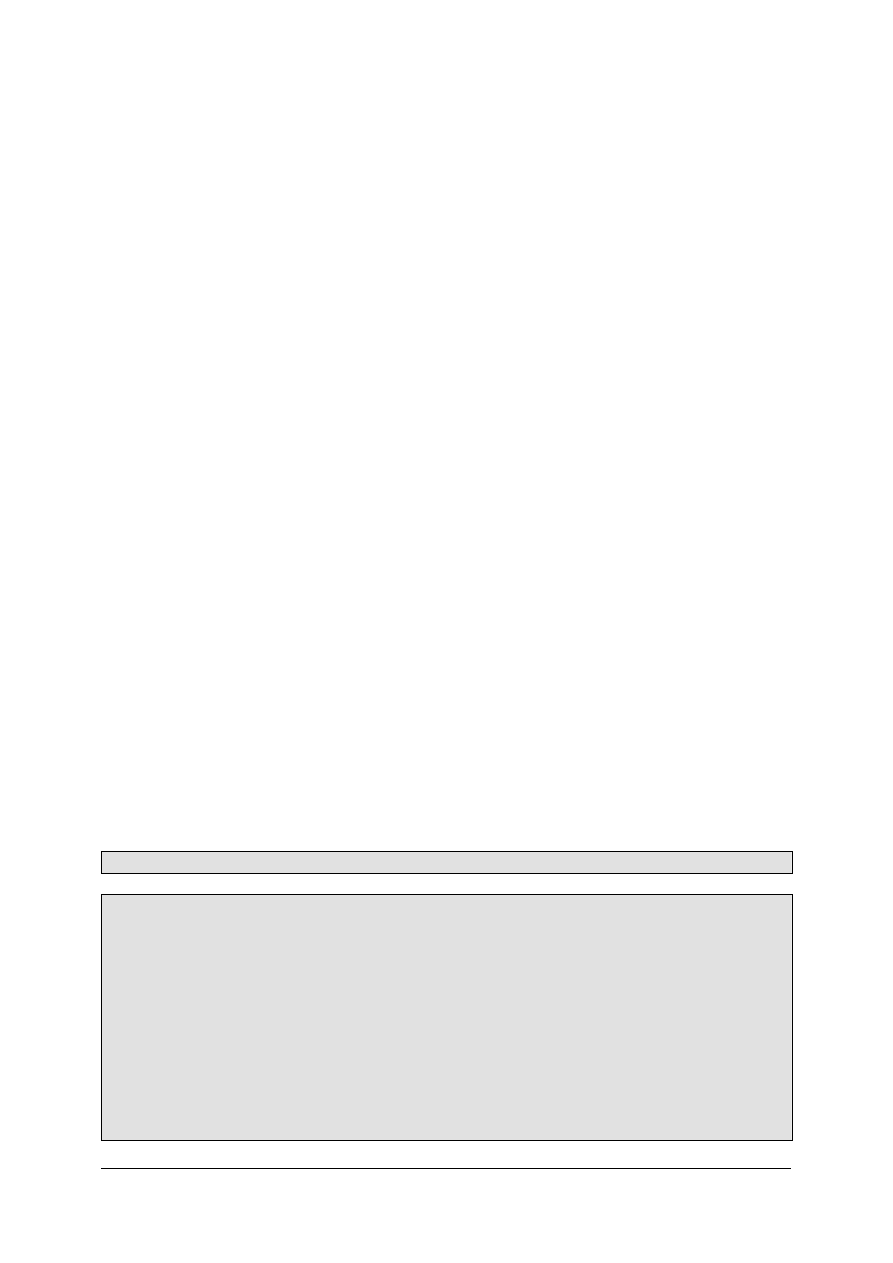
„
Projekt współfinansowany ze środków Europejskiego Funduszu Społecznego”
21
mysz, porty równoległe, porty USB, porty komunikacyjne, stacje dyskietek, napędy CD-
ROM.
Ostatnią czynnością wykonywaną przez NTLDR jest ładowanie jądra Windows 2000
(ntoskrnl.exe) i przekazanie mu sterowania. Sygnalizuje to pojawienie się graficznego ekranu
startowego Windows 2000. Ntoskrnl ładuje plik warstwy uniezależnienia hal.dll (HAL) oraz
konfigurację systemu zapisaną w Rejestrze. Potem zaczyna ładować usługi systemowe oraz
niskopoziomowe sterowniki urządzeń.
Programy rozruchowe stosowane w systemie Linux
GRUB (GRand Unified Bootloader) to program rozruchowy. Za jego pomocą można
uruchomić wiele systemów operacyjnych (Linux, FreeBSD, Windows, Windows NT, DOS,
i inne). GRUB potrafi odczytywać bardzo wiele systemów plików między innymi: ext2,
minix, FAT, FFS, ReiserFS, XFS, JFS. W ten sposób można załadować jądro systemu
operacyjnego oraz ewentualnie wirtualny dysk startowy (initrd). Dodatkowo GRUB potrafi
ładować systemy bezpośrednio z urządzenia.
GRUB obsługuje zabezpieczenia hasłem uruchamiania dowolnego systemu operacyjnego
lub możliwości uruchomienia powłoki. Dla haseł obliczana jest suma MD5, co powoduje
trudności w odgadnięciu hasła nawet, gdy przez przypadek mamy do dyspozycji sumę
kontrolną.
LILO (LInux LOader) to program rozruchowy Linuksa. LILO nie jest zależne od
żadnego systemu plików, potrafi załadować jądro systemu operacyjnego Linux zarówno
z dyskietki jak i z dysku twardego. Program obsługuje od 1 do 16 różnych obrazów jądra.
Różne parametry startowe (takie jak urządzenie, z którego należy zamontować główny system
plików) mogą być ustawiane niezależnie dla każdego jądra. LILO może zostać zainstalowany
jako główny program rozruchowy w MBR lub w boot sektorze aktywnej partycji.
Poniżej zostanie szczegółowiej omówiony program rozruchowy LILO. Jeśli te informacje
będą niewystarczające to na końcu tego rozdziału można znaleźć źródła internetowe.
Program rozruchowy LILO
Na początek ważna uwaga - LILO może być używany tyko w architekturze x86. LILO to
program naprawdę wypróbowany i używany od dawna przez bardzo wielu użytkowników.
Brakuje mu jednak niektórych cech, które posiada GRUB, co jest powodem rosnącej
popularności tego drugiego programu. Fakt, że na niektórych systemach LILO działa,
a GRUB nie, powoduje, iż LILO jest ciągle w użyciu.
Prezentowany poniżej opis dotyczy dystrybucji Gentoo Linux’a.
Instalacja LILO jest prosta, używamy do tego polecenia emerge:
# emerge lilo
Aby skonfigurować LILO, należy utworzyć plik /etc/lilo.conf.
boot=/dev/hda # Instalacja LILO w MBR
prompt # Dajemy użytkownikowi możliwość
# wyboru innej pozycji
timeout=50 # Czekamy 5 sekund przed
# uruchomieniem domyślnej pozycji
default=gentoo # Kiedy oczekiwanie się zakończy,
# uruchamiana jest pozycja "gentoo"
# Tylko jeśli używany jest bufor ramki. W przeciwnym wypadku
należy usunąć następującą linię:
vga=788 # Ustawienia bufora ramki. Można
# dopasować wedle uznania.
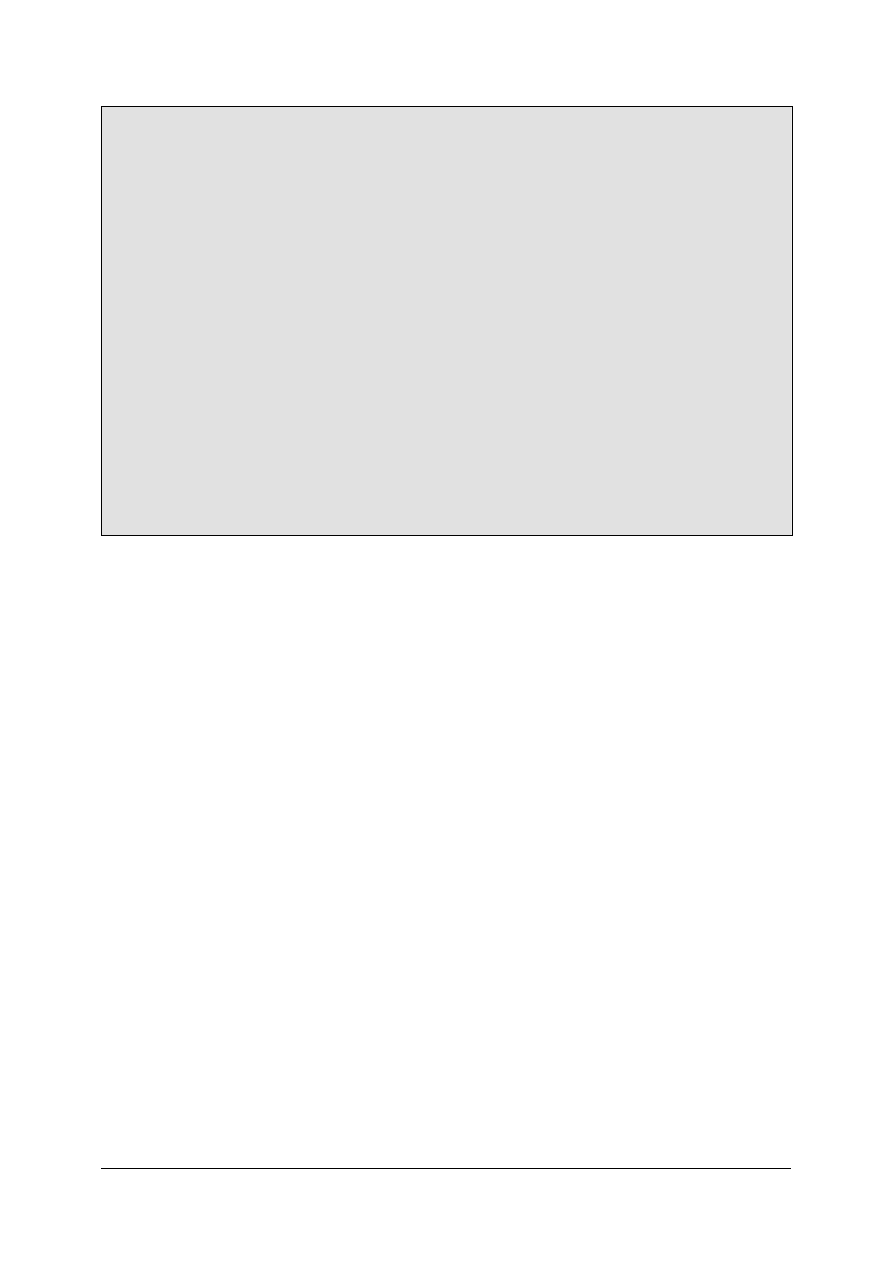
„
Projekt współfinansowany ze środków Europejskiego Funduszu Społecznego”
22
# Dla niekorzystających z genkernela
image=/boot/kernel-2.6.12-gentoo-r10
label=gentoo # Nazwa, jaką mianujemy tę pozycję
read-only # Zaczynamy z partycją root tylko do
# odczytu. Nie zmieniać!
root=/dev/hda3 # Umiejscowienie głównego systemu
# plików
# Dla użytkowników genkernela
image=/boot/kernel-genkernel-x86-2.6.12-gentoo-r10
label=gentoo
read-only
root=/dev/ram0
append="init=/linuxrc real_root=/dev/hda3"
initrd=/boot/initramfs-genkernel-2.6.12-gentoo-r10
# Następne dwie linie są podane na wypadek, gdybyśmy chcieli
uruchamiać także system Windows.
# W tym przypadku, Windows mieści się na /dev/hda6.
other=/dev/hda6
label=windows
Uwaga: Jeśli używany jest inny schemat partycjonowania i/lub obrazu jądra, należy
dokonać niezbędnych poprawek.
Jakiekolwiek dodatkowe parametry startowe jądra dodaje się po słowie kluczowym
‘append’.
Po zakończonej konfiguracji, należy zapisać plik. By zakończyć wystarczy uruchomić
program ‘/sbin/lilo’, LILO zastosuje ustawienia z ‘/etc/lilo.conf’ (tzn. zainstaluje się na
dysku). Przy każdej zmianie w ‘/etc/lilo.conf’ oraz przy zmianie jądra, trzeba ponownie
wykonać polecenie ‘/sbin/lilo’.
Źródła internetowe
http://lilo.go.dyndns.org/
http://www.jtz.org.pl/Html/mini/LILO.pl.html
http://www.gnu.org/software/grub/
http://tldp.org/HOWTO/LILO.html
http://www.gnu.org/software/grub/manual/grub.html
4.3.2. Pytania sprawdzające
Odpowiadając na pytania sprawdzisz, czy jesteś przygotowany do wykonania ćwiczeń.
1. Co to jest partycja i w jakim celu jest tworzona?
2. Co to jest program rozruchowy i gdzie się on znajduje?
3. Jak odbywa się uruchamianie systemu Windows przy użyciu NTLDR?
4. Jakie programy rozruchowe mogą być stosowane dla systemu Linux?
5. Jakie są zalety i wady programu rozruchowego LILO?
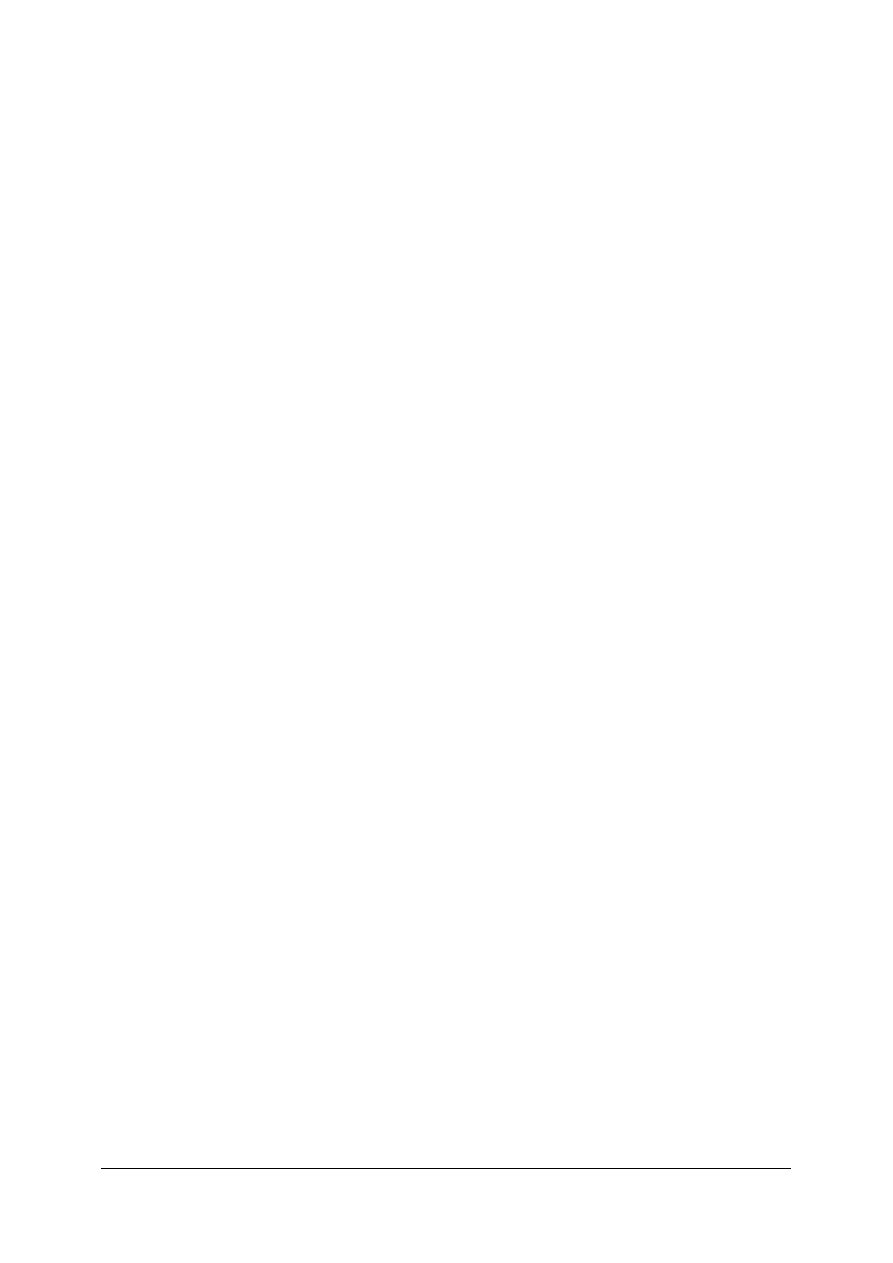
„
Projekt współfinansowany ze środków Europejskiego Funduszu Społecznego”
23
4.3.3. Ćwiczenia
Ćwiczenie 1
Utwórz partycję podstawową za pomocą wybranego programu narzędziowego (np.
Partition Magic).
Sposób wykonania ćwiczenia
Aby wykonać ćwiczenie powinieneś:
1) pobrać i zainstalować program narzędziowy (np. ze strony: http://www.powerquest.com/),
2) zapoznać się z dokumentacją programu dostępną na stronie www,
3) utworzyć kolejną partycję podstawową (oznaczenie w Partition Magic: Create as Primary
Partition), jeśli nie ma na nią miejsca to należy zmniejszyć inną partycję (uwaga na dane).
Uwaga: Jako system plików można wybrać NTFS (jeśli, będzie instalowany system
Windows), lub Ext3, Swap (jeśli, instalowany jest Linux).
Wyposażenie stanowiska pracy:
− komputer klasy PC z dostępem do Internetu.
Ćwiczenie 2
Utwórz partycję rozszerzoną za pomocą wybranego programu narzędziowego (np.
Partition Magic).
Sposób wykonania ćwiczenia
Aby wykonać ćwiczenie powinieneś:
1) pobrać i zainstalować program narzędziowy (jeśli nie wykonywano ćwiczenia 1),
2) zapoznać się z dokumentacją programu dostępną na stronie www,
3) utworzyć kolejna partycję rozszerzoną (oznaczenie w Partition Magic: Partition Type
Extended).
Uwaga: Do przechowywania danych niesystemowych doradzam stosować system plików
FAT32 – w razie ewentualnej awarii dysku, będzie można łatwiej odzyskać dane.
Wyposażenie stanowiska pracy:
− komputer klasy PC z dostępem do Internetu.
Ćwiczenie 3
Dokonaj konwersji partycji podstawowej do partycji logicznej przy pomocy wybranego
programu narzędziowego (np. Partition Magic).
Sposób wykonania ćwiczenia
Aby wykonać ćwiczenie powinieneś:
1) wybrać partycję podstawową do konwersji,
2) dokonać konwersji z partycji podstawowej do partycji logicznej.
Uwaga: Próba konwersji aktywnej partycji podstawowej na dysk logiczny uniemożliwi
uruchomieni komputera po restarcie (trzeba będzie ustawić aktywną partycje podstawową).
Wyposażenie stanowiska pracy:
− komputer klasy PC z dostępem do Internetu.
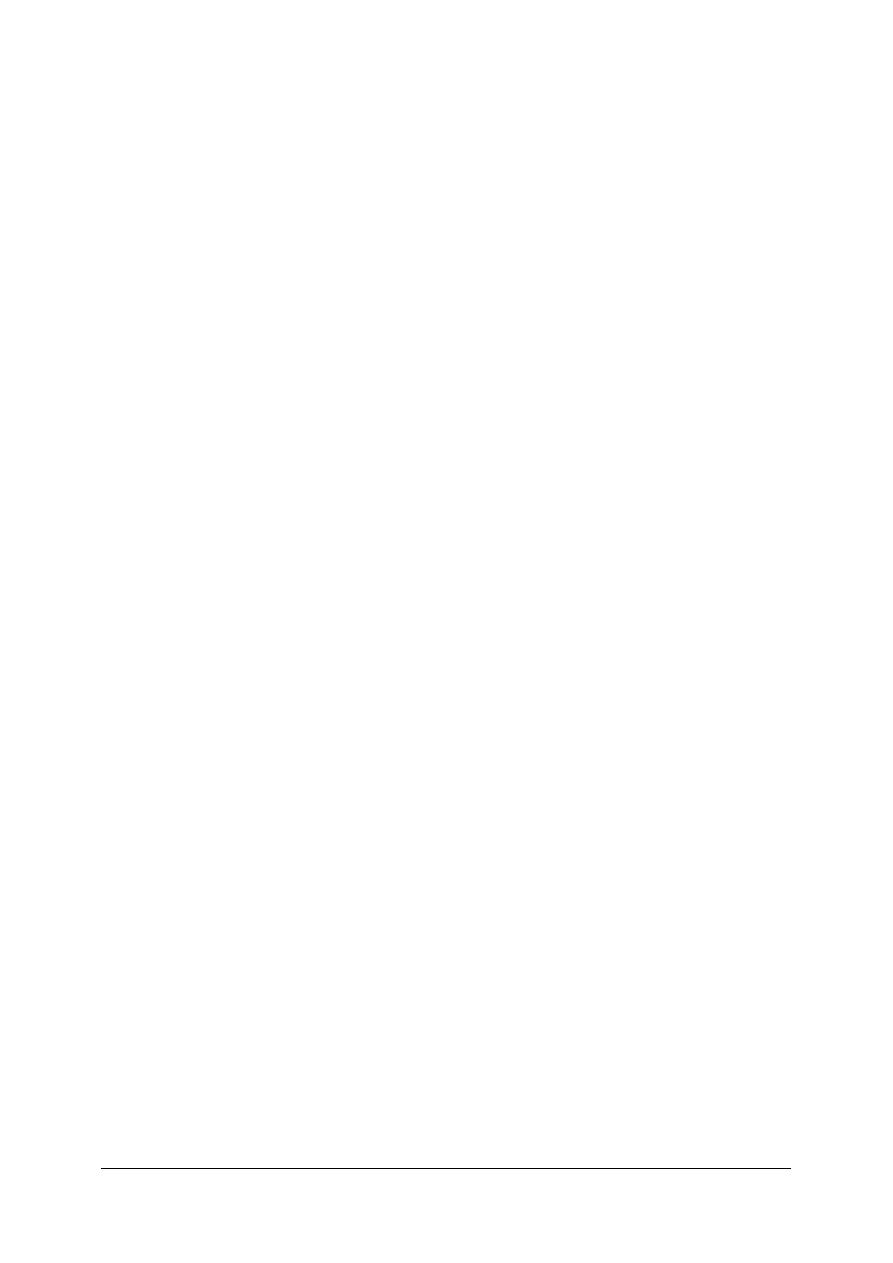
„
Projekt współfinansowany ze środków Europejskiego Funduszu Społecznego”
24
Ćwiczenie 4
Zainstaluj i skonfiguruj program rozruchowy LILO.
Sposób wykonania ćwiczenia
Aby wykonać ćwiczenie powinieneś:
1) zapoznać się ze źródłami internetowymi odnośnie instalowania i konfigurowania
programów rozruchowych, które były wymienione w materiale nauczania,
2) pobrać i zainstalować program rozruchowy LILO,
3) utworzyć (jeśli nie istnieje) plik /etc/lilo.conf,
4) zmienić według wytycznych w Internecie lub w materiale nauczania, plik konfiguracyjny
programu LILO: /etc/lilo.conf,
5) zapisać zmiany używając polecenia /sbin/lilo,
6) uruchomić ponownie komputer.
Wyposażenie stanowiska pracy:
− komputer klasy PC z dostępem do Internetu.
Ćwiczenie 5
Po wykonaniu ćwiczeń 1,2,3 i 4 sprawdź poziom pofragmentowanych plików przy
pomocy odpowiedniego oprogramowania (np. defrag).
Sposób wykonania ćwiczenia
Aby wykonać ćwiczenie powinieneś:
1) uruchomić konsole wpisując polecenie cmd w zakładce „uruchom”,
2) wybrać wolumin, który ma być defragmentowany i wpisać np. defrag c: -v,
3) zapoznać się z opisem stopnia defragmentacji,
4) zakończyć program wciskając (CTRL+C), jeśli defragmentacja ma być przerwana.
Wyposażenie stanowiska pracy:
− komputer klasy PC z dostępem do Internetu.
4.3.4. Sprawdzian postępów
Czy potrafisz:
Tak
Nie
1) wymienić rodzaje partycji i wyjaśnić, do czego są one stosowane?
2) wyjaśnić, jakie informacje są przechowywane w MBR?
3) wyjaśnić, jak uruchamiany jest system Windows 2000 przy użyciu NTLDR?
4) samodzielnie pobrać i zainstalować program rozruchowy?
5) samodzielnie skonfigurować program rozruchowy LILO?
6) samodzielnie zarządzać partycjami dyskowymi przy pomocy wybranego
programu narzędziowego?
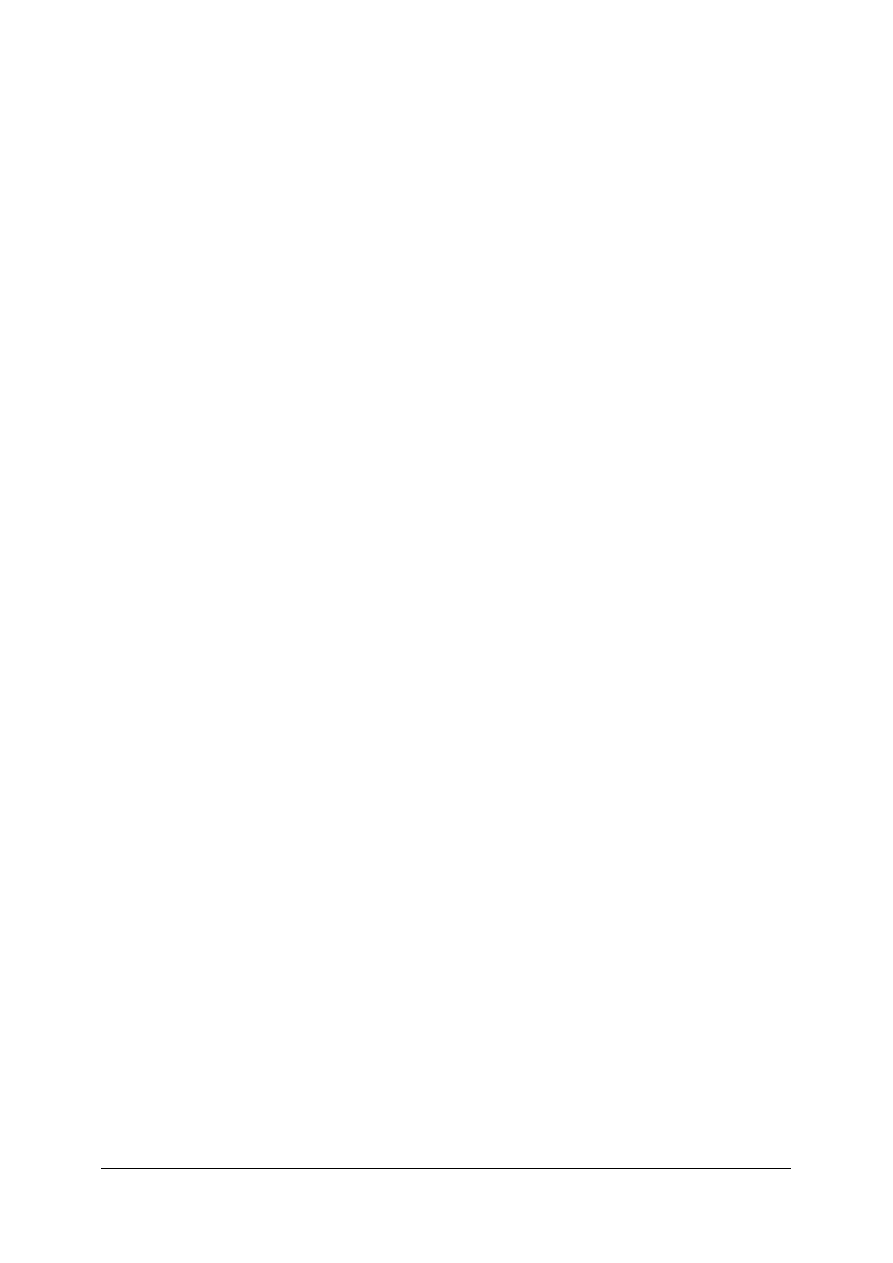
„
Projekt współfinansowany ze środków Europejskiego Funduszu Społecznego”
25
4.4. Instalowanie wielu systemów operacyjnych oraz tworzenie
wielu obrazów dysku
4.4.1. Materiał nauczania
Systemy plików
Decydując się na dany system plików, powinniśmy brać pod uwagę jego możliwości
i ograniczenia, przeznaczenie oraz korzyści, jakie daje. W niektórych przypadkach ważny jest
również właściwy wybór wielkości partycji oraz ich wzajemnego położenia na dysku.
System plików, w największym skrócie, określa sposób zapisu informacji na nośniku
danych (np. dyskietka lub dysk twardy). W nieco szerszym rozumieniu definiuje on logiczną
organizację danych na nośniku, metodę realizacji ich zapisu i odczytu (np. rozmieszczenie na
dysku, buforowanie lub tzw. journaling – metoda zabezpieczania systemu plików przed utratą
spójności w wyniku awarii zasilania), wielkość klastrów (logicznych jednostek alokacji, na
które dzielony jest obszar danych partycji podczas formatowania dysku), dopuszczalne
atrybuty plików oraz schemat nazw zbiorów (np. ich długość oraz zbiór dopuszczalnych
znaków).
Najpopularniejsze systemy plików to: FAT (czyli FAT12, FAT16, FAT32 obecne
w systemach: MS-DOS, Windows 9x), NTFS (obecny w systemach Windows NT/2000/XP)
oraz systemy „uniksowo-linuksowe”, m.in. ext2 (Second Extended File System - najczęściej
używany w przypadku Linuksa) i ext3 (wersja ext z journalingiem).
Inne popularne systemy plików, o których warto wiedzieć, to: VFAT (Windows 95),
HPFS (OS/2), HFS (Mac OS), a także przeznaczone dla nośników optycznych CDFS
(iso9660) i UDF. Pozostałe (m.in. XTF, XFS, UFS, CFS, StegFS, ReiserFS, SysV oraz BeOS
BFS) stosowane są w Uniksie, Linuksie lub pokrewnych systemach.
Wymienione rozwiązania należą do grupy systemów lokalnych. Są one używane do
zarządzania danymi na napędzie podłączonym bezpośrednio do komputera. Istnieją też
sieciowe systemy plików. Należą do nich m.in. NFS, AFS, NCPFS, CODA, Samba, IBM
DCE/DFS oraz (MS)DFS.
System plików FAT występuje w trzech odmianach: 12, 16 i 32. Oczywistą zaletą FAT
16 jest to, że może z niego korzystać większość obecnie używanych systemów na PC, tj.
DOS, rodzina Windows oraz Linux. Niestety, FAT 16 jest wydajny na woluminach
mniejszych niż 256 MB (klaster 4 KB). Wraz z dalszym wzrostem objętości partycji wielkość
klastra też szybko się zwiększa. Aby uczynić system Windows bardziej przyjaznym
wprowadzono możliwość stosowania długich nazw plików (do 255 znaków) w standardzie
Unicode (nazwy plików i folderów mogą być zapisane w dowolnym języku). Nową metodę
wykorzystania struktur FAT w Windows 95 określono mianem Virtual FAT.
Kolejnym systemem plików, uwzględniającym potrzeby użytkowników większych
dysków i zapewniającym nieco większy poziom bezpieczeństwa, był FAT32. Po raz pierwszy
zastosowano go w Windows 95 OSR/2. Najistotniejszym usprawnieniem było umieszczenie
katalogu głównego w łańcuchu klastrów, który może być zapisany w dowolnym miejscu
woluminu. Zniesiono tym samym dość uciążliwe ograniczenie liczby wpisów w katalogu
głównym. Druga zmiana to zmniejszenie rozmiaru klastrów (do 4 KB w przypadku partycji
8 GB) poprzez zwiększenie liczby bitów używanych do adresowania danych na dysku.
Zautomatyzowano także mechanizm odzyskiwania kopii tablicy alokacji plików
i zabezpieczono kopią sektor startowy.
Mimo, że partycje FAT 32 mogą teoretycznie osiągać rozmiar do 2 TB (terabajtów), to
system Windows 98 jest w stanie utworzyć wolumin wielkości około 127,5 GB, a Windows
2000 maksymalnie 32 GB.
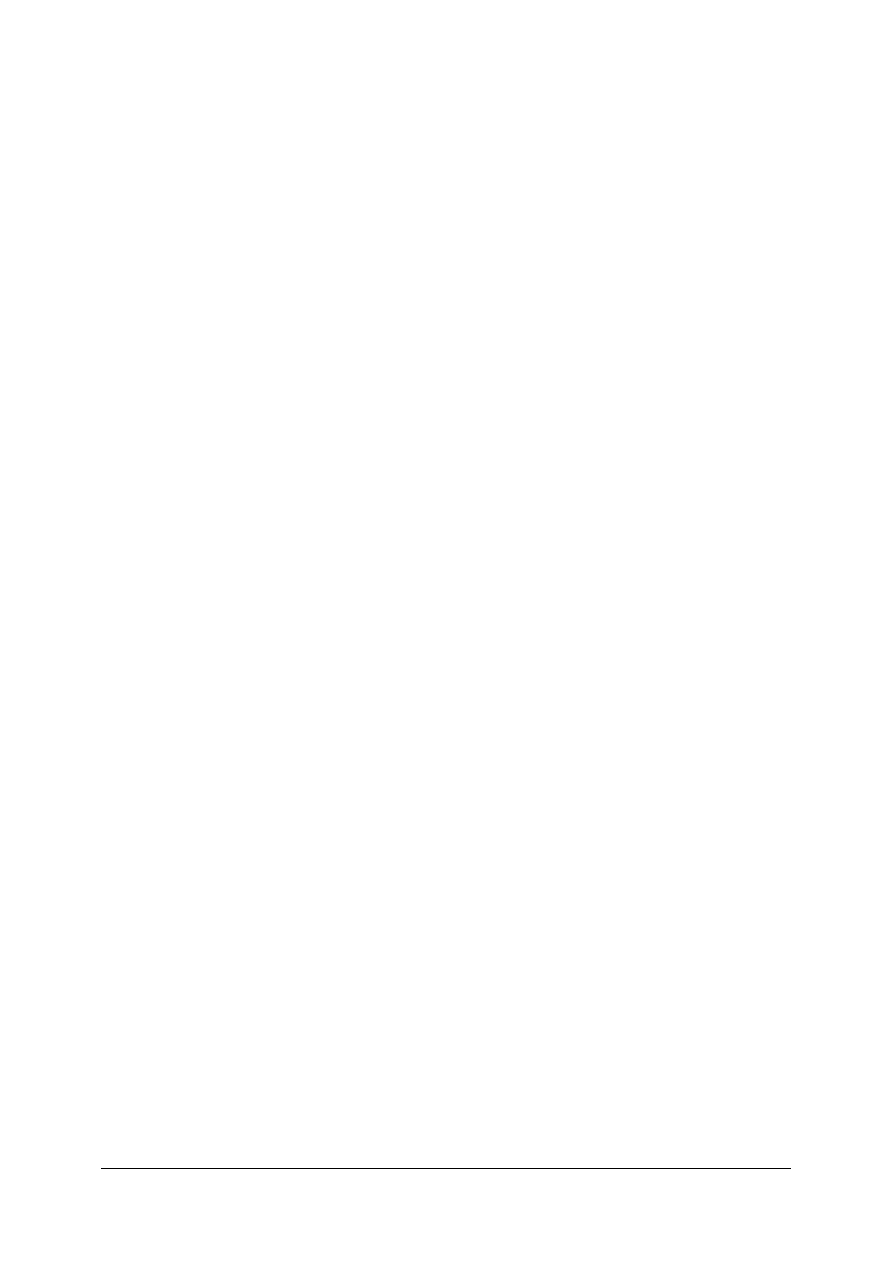
„
Projekt współfinansowany ze środków Europejskiego Funduszu Społecznego”
26
Niestety, FAT nie ma żadnego systemu zabezpieczeń na poziomie dostępu
użytkowników, oraz innych mechanizmów chroniących przed utratą danych w razie
uszkodzenia dysku.
Odpowiedzią na dalszy wzrost mocy obliczeniowej komputerów i pojemności dysków
twardych oraz nowe wymogi bezpieczeństwa spowodowane rozwojem sieci komputerowych
było stworzenie High Performance File System. HPFS powstał na potrzeby systemu
operacyjnego OS/2 1.2.
Partycja HPFS może mieć maksymalny rozmiar 2199 GB. Teoretycznie dopuszczalne
jest stworzenie pliku o maksymalnym rozmiarze 7,68 GB, ale wielkość tę ograniczono do
2 GB. Katalogi zawierają podkatalogi i pliki o długich nazwach (254 znaki), a wielkie i małe
litery są rozróżniane. W OS/2 mogą działać DOS-owe aplikacje, które ograniczają nazwy
plików do formatu 8 liter pliku i 3 litery rozszerzenia.
Jedną z ważniejszych cech HPFS jest to, że plikom można przypisać dodatkowe, tzw.
rozszerzone atrybuty (Extended Atributes). Drugą zaletą HPFS jest to, że w sposób
niewidoczny dla użytkownika obsługuje on błędy zapisu. Kiedy zostanie wykryty uszkodzony
sektor, dane automatycznie zapisywane są do innego sektora, a odpowiednie informacje
odnotowywane są w tzw. tablicy hot-fiksów.
W porównaniu z HPFS-em oraz innymi systemami uniksowymi FAT był mało wydajny
i bardzo ubogi pod względem możliwości, nawet w swojej wirtualnej wersji. Dlatego
Microsoft na początku lat 90. zaproponował własny, konkurujący z mającymi sporą przewagę
systemami uniksowymi, system plików NTFS (New Technology File System). Jego
zaprojektowanie poprzedziła wspólna praca Microsoftu i IBM nad systemem HPFS. Dlatego
też część rozwiązań zastosowanych w obu systemach jest podobna. NTFS w pierwotnej
wersji 1.0 używany był w Windows NT 3.1, a później w wersjach 1.1 w NT 3.51 oraz 4.0.
Największy postęp dokonał się jednak w edycji 5.0 (Windows 2000).
Do podstawowych cech systemu NTFS należą: zapisywanie długich nazw w formacie
Unicode, obsługa kontroli dostępu oraz kompresji zarówno dla katalogów, jak i pojedynczych
plików, efektywne wykorzystanie przestrzeni dyskowej poprzez zarządzanie plikami
rozrzedzonymi (umożliwia to programom tworzenie bardzo dużych zbiorów, z których na
dysk zapisywane są jedynie znaczące dane) oraz możliwość bezproblemowego powiększania
partycji poprzez scalanie pustych obszarów z różnych dysków (tzw. woluminy rozłożone lub
zestawy paskowe).
Wykorzystanie Uniksa w profesjonalnych zastosowaniach sprawiło, że projektowane dla
niego systemy plików od samego początku charakteryzowały się dużą wydajnością,
odpornością na błędy i bardzo rozbudowanymi mechanizmami zabezpieczeń. Z kolei
otwartość kodu źródłowego miała niewątpliwie spory wpływ na ich urozmaicenie i bogactwo.
Obecnie Linux może obsługiwać, co najmniej kilkanaście formatów zapisu danych.
Linux standardowo używa systemu ext2,. Naturalną koleją rzeczy było powstanie wersji
ext3, rozszerzonej o journaling. Obsługa ext3 pojawiła się w jądrze 2.4.16. Pozostałe systemy
z jurnalingiem to m.in. wspomniany już NTFS Microsoftu, BFS (BeOS) oraz uniksowe: XFS,
ReiserFS, JFS, FFS czy LFS.
Instalowanie drugiego systemu operacyjnego
Standardowy pecet może pracować pod kontrolą ponad sześciu systemów operacyjnych.
Poniżej zostały omówione krok po kroku metody pozwalające na bezpieczne
zainstalowanie na dysku drugiego systemu operacyjnego. Stosując się do zawartych w tekście
wskazówek, można zminimalizować ryzyko utraty danych.
1. Przypadek 1 – systemy Windows 2000 i Windows 98 na jednym dysku
Jeżeli mamy zamiar zainstalować Windows 2000 na tej samej partycji, co Windows 9x,
najlepiej sformatować ją jako FAT32 (jeśli Windows 98 został zainstalowany na partycji
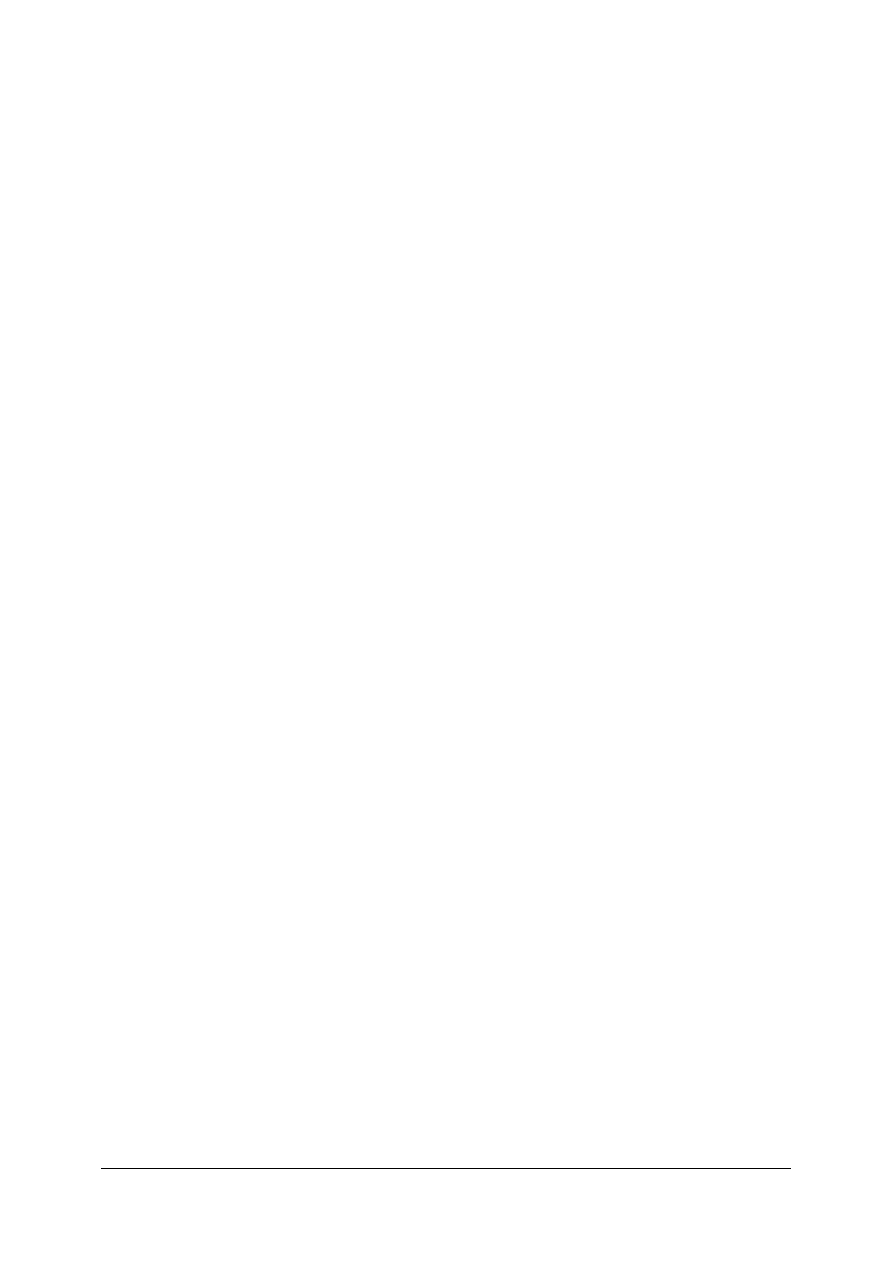
„
Projekt współfinansowany ze środków Europejskiego Funduszu Społecznego”
27
FAT16, trzeba skorzystać z systemowego konwertera partycji). Wprawdzie oba systemy
radzą sobie z partycjami FAT16, jednak rozmiar dysku systemowego jest wtedy ograniczony
do 2 GB.
W celu ustalenia, w jaki sposób została sformatowana partycja startowa, otwieramy
folder „Mój komputer”, klikamy prawym przyciskiem myszy ikonę dysku C: i wybieramy
z menu kontekstowego polecenie „Właściwości”. W otwartym w ten sposób oknie możemy
między innymi upewnić się, czy na dysku jest wystarczająco dużo wolnego miejsca do
instalacji nowego systemu. Windows 2000, wymaga bowiem prawie 780 MB przestrzeni
dyskowej.
Aby nie uszkodzić używanego dotychczas systemu, podczas instalacji Windows 2000
wybieramy opcję „Zainstaluj nową kopię systemu Windows 2000” (instalacja od nowa). Po
zaakceptowaniu warunków umowy licencyjnej wprowadzamy numer seryjny produktu
umieszczony na kopercie instalacyjnej płyty CD. W kolejnym oknie dialogowym określamy
ustawienia dotyczące języka, folderu systemowego oraz parametrów systemowych Windows.
Ponieważ zainstalowany już system Windows 98 nie obsługuje systemu plików NTFS
tylko FAT32 (lub FAT16), dlatego nie wolno dokonywać konwersji partycji do systemu
plików NTFS.
Po przeprowadzonej w ten sposób instalacji katalogi „Program Files” obu systemów
zostaną połączone w jedną kartotekę, co może powodować nieprawidłowości
w funkcjonowaniu niektórych programów. Z tego powodu warto utworzyć osobną partycję
dla systemu Windows 2000. Aby to osiągnąć, w oknie „Opcje zaawansowane” Instalatora
klikamy pozycję „Chcę wybrać partycję instalacyjną w czasie instalacji”.
Jeżeli na dysku utworzono tylko partycję startową, konieczne jest ręczne przygotowanie
miejsca dla nowego systemu. Najrozsądniejsze rozwiązanie to wybór instalacji Windows
2000 na partycji NTFS. Można oczywiści przygotować nową partycją przed instalacją
nowego systemu – np. programem Partition Magic.
2. Przypadek 2 – systemy Windows 2000 i Windows NT na jednym dysku
Eksploatacja Windows NT i 2000 na jednej partycji może powodować problemy
z brakiem miejsca na ograniczonej do 2 GB partycji startowej wersji NT. Dodatkowym
utrudnieniem będzie - podobnie jak w przypadku Windows 2000 i 98 - połączenie katalogów
„Program Files” obu systemu w jedną kartotekę.
W czasie instalacji Windows 2000 powinniśmy wybrać tak jak poprzednio, opcję
„Zainstaluj nową kopię systemu Windows 2000” (instalacja od nowa). Jeżeli pomimo
wspomnianych ograniczeń zdecydujemy się na instalację Windows 2000 na tej samej partycji,
co Windows NT, musimy w oknie „Opcje zaawansowane” zmienić proponowany katalog
instalacyjny (domyślnie jest to C:Winnt, używany także przez Windows NT). Trzeba także
pamiętać o wcześniejszym uaktualnieniu Windows NT za pomocą Service Packa 5 lub 6.
W przeciwnym razie po instalacji Windows 2000 i konwersji systemu plików do NTFS 5
edycja NT nie będzie się mogła uruchomić.
3. Przypadek 3 – system Windows 2000 lub Windows NT i Linux na jednym dysku
Jeżeli Windows 2000 został zainstalowany na wypełniającej cały dysk twardy partycji
typu FAT32, musimy przed instalacją Linuksa znaleźć dla niego miejsce. Z tego względu
należy zmniejszyć nieco partycję FAT (np. stosując program Partition Magic).
Uzyskane miejsce na dysku twardym zostanie przeznaczone na partycje linuksowe.
Operacja zmniejszania partycji FAT/FAT32 niesie ze sobą ryzyko utraty zapisanych na niej
danych. Warto w związku z tym utworzyć kopię bezpieczeństwa partycji przed rozpoczęciem
jakichkolwiek operacji. Należy także pamiętać o wcześniejszym zdefragmentowaniu dysku.
Po zainstalowaniu Linuksa funkcję menedżera startowego pełni LILO. Udostępnia ono
pozycję dos, pozwalającą na uruchomienie dotychczas używanego systemu operacyjnego,
w naszym przypadku Windows 2000. Niektóre dystrybucje nie najlepiej radzą sobie z obsługą
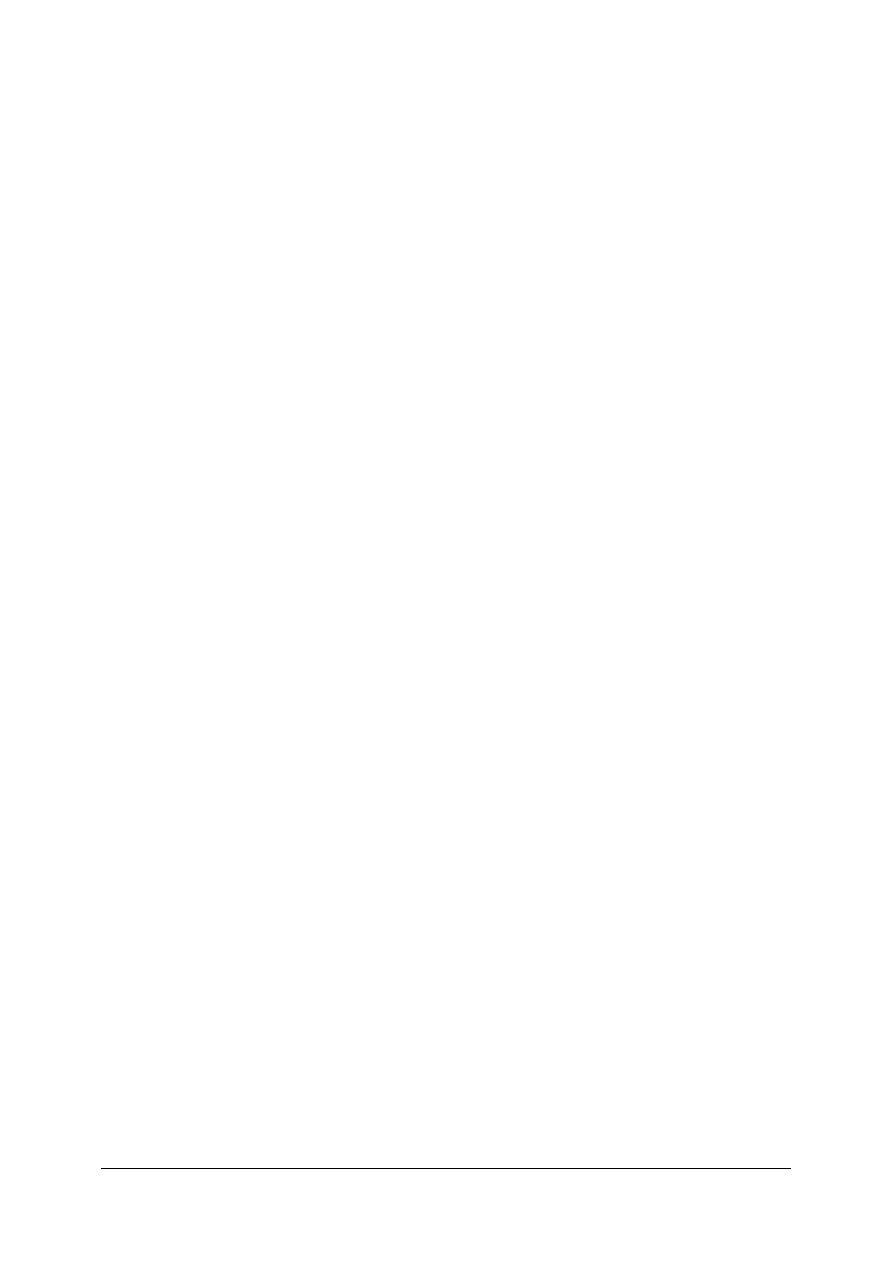
„
Projekt współfinansowany ze środków Europejskiego Funduszu Społecznego”
28
dysków NTFS. Średnio zaawansowani użytkownicy Linuksa poradzą sobie jednak z tym
problemem, modyfikując plik konfiguracyjny LILO - /etc/lilo.conf.
Tworzenie wielu obrazów partycji i dysków
Jak wiadomo współczesne systemy mimo ciągłych innowacji posiadają jeszcze bardzo
wiele ukrytych błędów, które bardzo często ujawniają się w najmniej oczekiwanym
momencie – np. wprowadzono nietypowe ustawienia konfiguracyjne, nowo zainstalowana
aplikacja wywołuje konflikty z innymi programami. W ostatnich czasach pojawiło się także
zagrożenie ze strony wirusów, robaków internetowych oraz koni trojańskich. Wszystkie te
czynniki mogą doprowadzić w pewnym momencie do poważnej awarii systemu, której
naprawa nie będzie możliwa nawet przy użyciu opcji naprawy systemu. W takiej sytuacji
zapisany wcześniej obraz partycji, czy dysku może zaoszczędzić wiele czasu potrzebnego na
ponowną instalację całego oprogramowania.
Efektem stworzenia obrazu partycji lub dysku jest jeden plik, który w miarę potrzeb
może być podzielony na części o mniejszym rozmiarze i zawiera on nie tylko foldery i pliki,
ale także informacje o ich położeniu na dysku. Obrazy mogą być tworzone na dwa sposoby.
Zawartość partycji lub dysku możemy skopiować bit po bicie lub dokonać „zrzutu” wyłącznie
używanej powierzchni. Pierwszy wariant tworzenia obrazu można zrealizować za pomocą
programu R-Drive Image'u lub DrvImagerXP. Skutkiem stosowania tej metody jest
najdłuższy czas wykonywania i przywracania kopii. Drugi sposób tworzenia obrazów dysków
lub partycji można wykonać przy użyciu takich aplikacji jak: Image for Windows, Norton
Ghost lub True Image. Algorytmy zastosowane we wspomnianych programach działają
w bardziej przemyślany sposób. Kopiują tylko zajęty obszar, a dzięki analizie tablicy alokacji
plików (np. FAT, MFT) są w stanie dokładnie określić, w którym miejscu na dysku
znajdowały się dane.
Programy Image for Windows, Norton Ghost lub True Image, pozwalają na częściową
lub pełną automatyzację ich działania. Image for Windows ma rozbudowaną linię komend
oraz możliwość przygotowania plików wsadowych. O wiele wygodniejsze i bardziej
funkcjonalne są mechanizmy oferowane przez True Image i Symantec Norton Ghost, które
oddają do dyspozycji użytkownika kreator planowania zadań, za pomocą którego możemy
określić, jak często, w jakie dni, o której godzinie i na jakim dysku ma zostać wykonany
obraz wybranych partycji. Trzeba też koniecznie dodać, że oba programy pozwalają na
automatyczne lub ręczne tworzenie obrazów przyrostowych. Dzięki procesowi działającemu
w tle, w sposób niezauważony dla użytkownika, do podstawowej kopii dodawane będą
wyłącznie sektory partycji, które zostały zmodyfikowane od czasu jej pierwotnego
wykonania. Wykorzystując funkcję obrazów przyrostowych, zawsze możemy mieć zapisany
aktualny obraz wybranych partycji.
Podczas przywracania danych z obrazu należy dokładnie czytać wszystkie komunikaty.
W trakcie przywracania partycji aplikacje czasami uruchamiają się automatycznie w systemie
DOS (Image for Windows, Norton Ghost) lub Linux (R-Drive, True Image), w których litery
napędów mogą być inne niż w Windows. W trakcie przywracania danych bardzo pomocny
jest kreator - wystarczy wskazać położenie obrazu i miejsce docelowe.
4.4.2. Pytania sprawdzające
Odpowiadając na pytania sprawdzisz, czy jesteś przygotowany do wykonania ćwiczeń.
1. Jaką funkcję w systemie operacyjnym pełni system plików?
2. Jakie innowacje wprowadzono w HPFS, względem wcześniejszych wersji systemu
plików?
3. Jakie są cechy systemu NTFS?
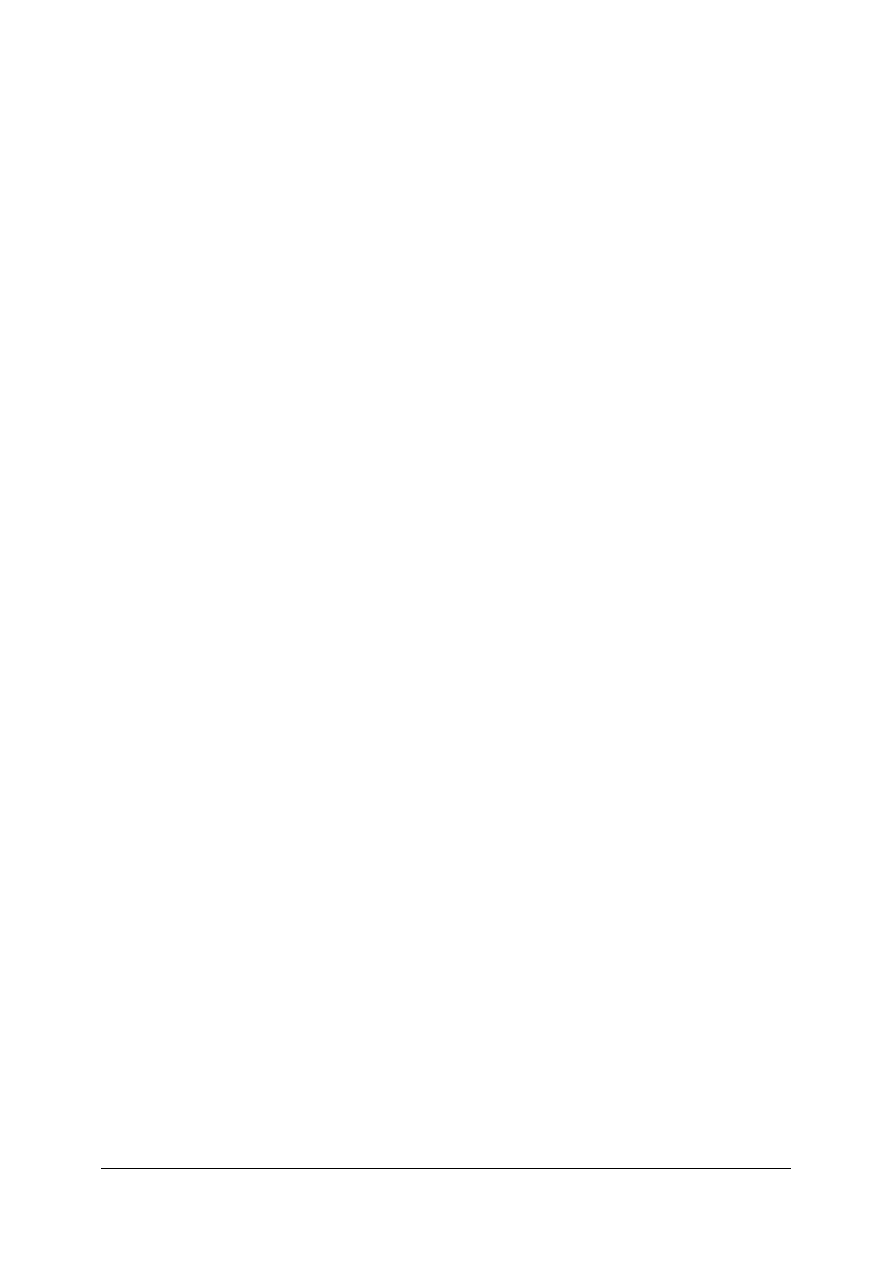
„
Projekt współfinansowany ze środków Europejskiego Funduszu Społecznego”
29
4. W jaki sposób zainstalować Windows 2000 na dysku, na którym jest już obecny system
Windows 98?
5. W jaki sposób zainstalować Linux na dysku, na którym jest już obecny system Windows
2000?
6. Jaki jest podstawowy cel tworzenia obrazów dysków lub partycji?
7. Jaka jest najefektywniejsza metoda tworzenia obrazów dysku lub partycji i dlaczego?
8. O czym należy pamiętać, podczas przywracania danych z obrazu?
4.4.3. Ćwiczenia
Ćwiczenie 1
Zainstaluj dodatkowy system Linux na stanowisku roboczym, na którym jest już obecny
system Windows 2000.
Sposób wykonania ćwiczenia
Aby wykonać ćwiczenie powinieneś:
1) dokonać defragmentacji dysku,
2) przygotować miejsce na nowy system, w postaci dodatkowej partycji,
3) zainstalować system Linux,
4) skonfigurować program rozruchowy LILO.
Wyposażenie stanowiska pracy:
− komputer klasy PC z dostępem do Internetu,
− płyty CD-ROM z systemem Linux.
Ćwiczenie 2
Utwórz obraz dysku C: przy pomocy wybranego programu narzędziowego (Ghost firmy
Symantec).
Sposób wykonania ćwiczenia
Aby wykonać ćwiczenie powinieneś:
1) dokonać defragmentacji dysku,
2) zapoznać się z dokumentacją wybranego programu narzędziowego,
3) utworzyć obraz dysku c:.
Wyposażenie stanowiska pracy:
− komputer klasy PC z dostępem do Internetu,
− program do tworzenia obrazów dyskowych.
4.4.4. Sprawdzian postępów
Czy potrafisz:
Tak
Nie
1) wyjaśnić, do czego służy system plików?
2) wyjaśnić, jakie korzyści wynikają ze stosowania NTFS?
3) wyjaśnić, jaki jest podstawowy cel tworzenia obrazów dysków lub partycji?
4) samodzielnie zainstalować dodatkowy system operacyjny?
5) samodzielnie utworzyć obraz wybranego dysku twardego?
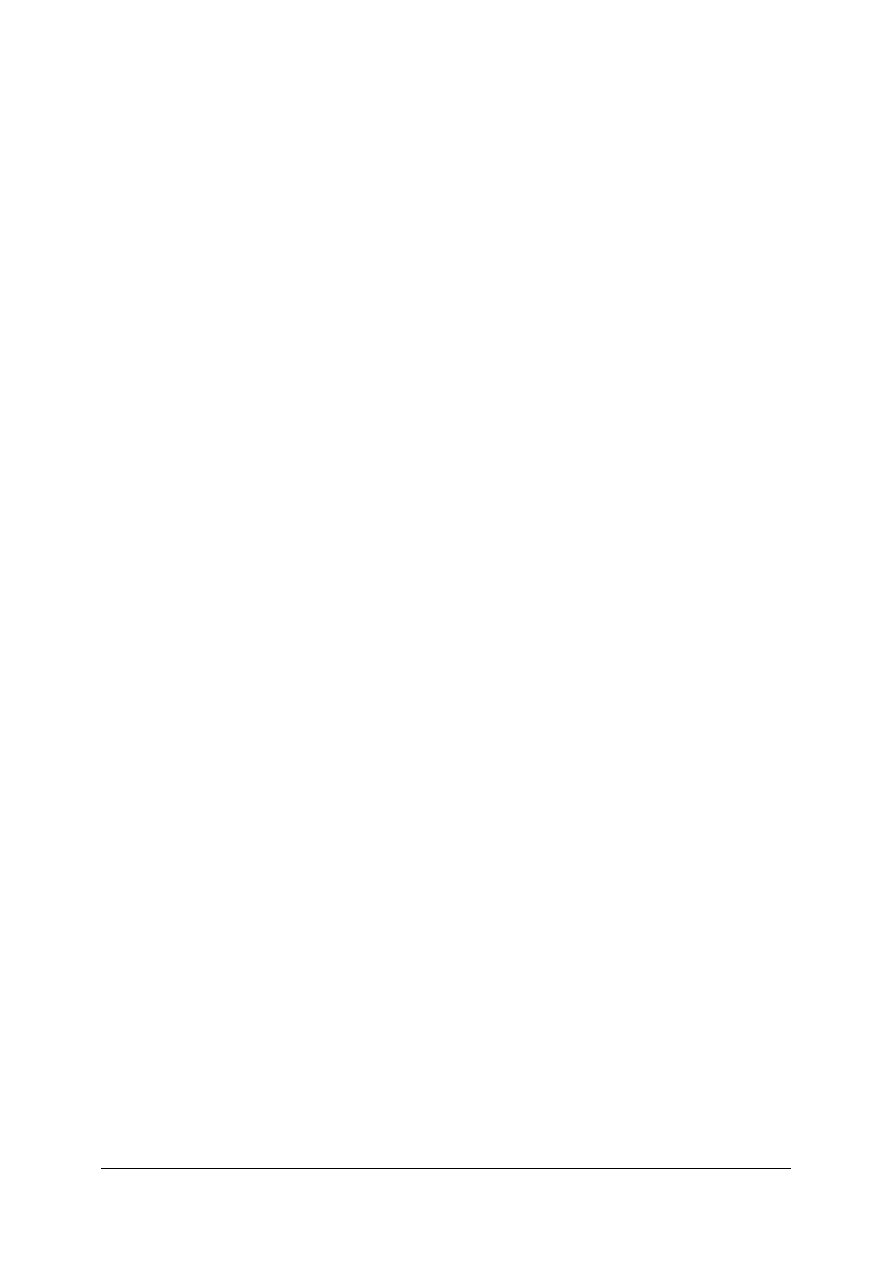
„
Projekt współfinansowany ze środków Europejskiego Funduszu Społecznego”
30
5. SPRAWDZIAN OSIĄGNIĘĆ
INSTRUKCJA DLA UCZNIA
1. Przeczytaj uważnie instrukcję.
2. Podpisz imieniem i nazwiskiem kartę odpowiedzi.
3. Zapoznaj się z zestawem zadań testowych.
4. Test zawiera 24 zadania odnośnie stosowania dyskowych programów narzędziowych.
W teście zamieszczono zadania wielokrotnego wyboru, gdzie tylko jedna z wymienionych
odpowiedzi jest zawsze prawidłowa oraz zadania do uzupełnienia.
5. Udzielaj odpowiedzi tylko na załączonej karcie odpowiedzi:
− w zadaniach wielokrotnego wyboru zaznacz prawidłową odpowiedź X (w przypadku
pomyłki należy błędną odpowiedź zaznaczyć kółkiem, a następnie ponownie zakreślić
odpowiedź prawidłową),
− w zadaniach do uzupełnienia wpisz brakujące wyrazy.
6. Pracuj samodzielnie, bo tylko wtedy będziesz miał satysfakcję z wykonanego zadania.
7. Kiedy udzielenie odpowiedzi będzie Ci sprawiało trudność, wtedy odłóż jego rozwiązanie
na później i wróć do niego, gdy zostanie Ci wolny czas. Trudności mogą przysporzyć Ci
zadania: 3, 4, 10, 16, 17, 18, 22, 23, gdyż są one na poziomie rozszerzonym.
8. Na rozwiązanie testu masz 90 min.
Powodzenia
ZESTAW ZADAŃ TESTOWYCH
Część I:
1. Parametr CHS określa:
a) ilość danych na dysku,
b) czas dostępu do dysku,
c) pozycję danych na dysku,
d) ilość talerzy dysku twardego.
2. Typowy dysk twardy składa się z kilku talerzy o wymiarach (w calach):
a) 5 ¼ lub 3 ½,
b) 4 ¼ lub 3 ½,
c) 6 ½ lub 3 ¼,
d) 5 ¼ lub 3 ¼.
3. Najpoważniejszym problemem mechanizmów z silnikiem krokowym stosowanym
w dyskach twardych jest:
a) wpływ ciśnienia atmosferycznego,
b) dostawanie się drobin startych części mechanicznych w pobliże głowicy,
c) wpływ temperatury,
d) wpływ wilgotności.
4. Ile adapterów SCSI można podłączyć do magistrali rozszerzeń?
a) jeden,
b) dwa,
c) cztery,
d) osiem.
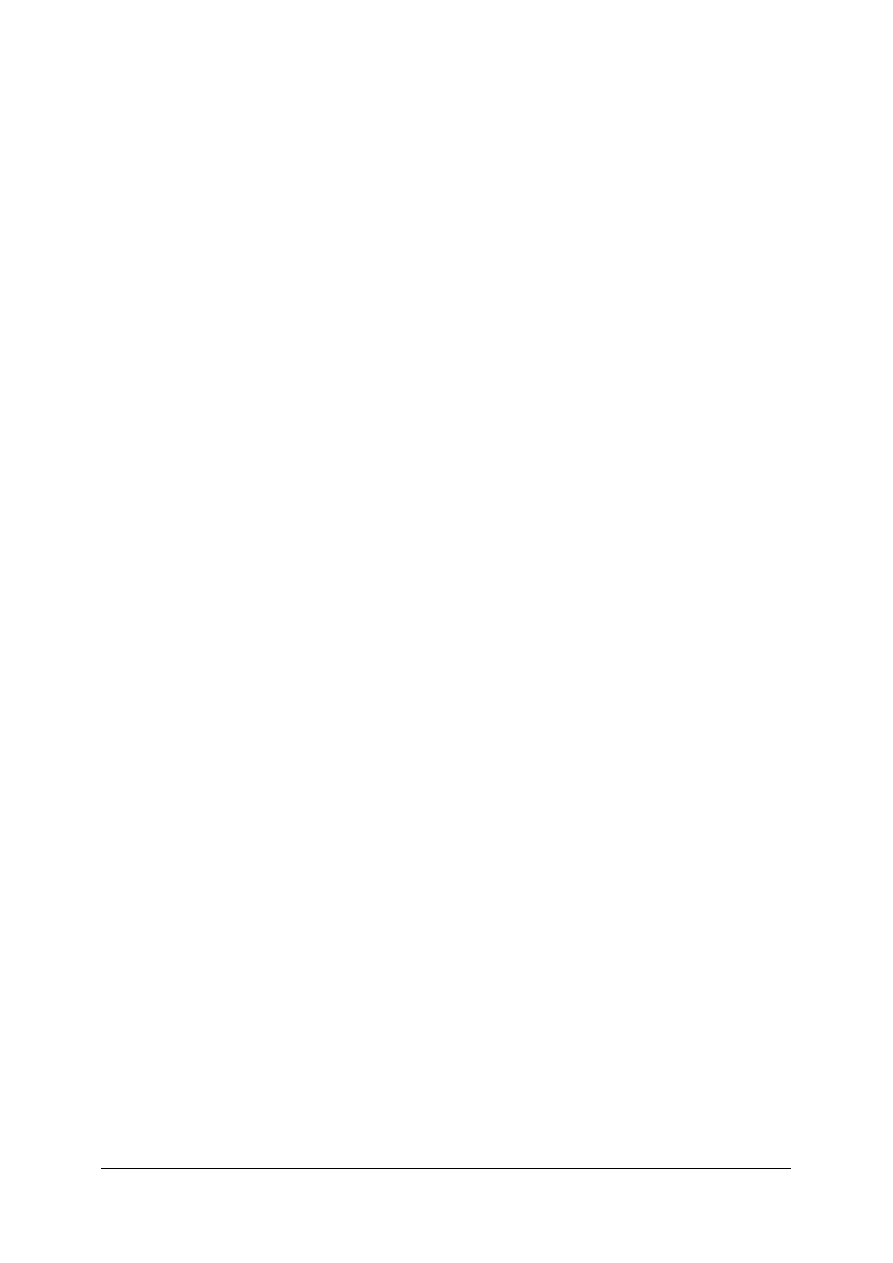
„
Projekt współfinansowany ze środków Europejskiego Funduszu Społecznego”
31
5. Sektorem logicznym 0 jest:
a) pierwszy sektor na stronie 1 i ścieżce 0,
b) pierwszy sektor na stronie 1 i ścieżce 1,
c) pierwszy sektor na stronie 0 i ścieżce 0,
d) pierwszy sektor na stronie 0 i ścieżce 1.
6. Partycja podstawowa to:
a) część dysku, która z poziomu systemu operacyjnego jest widziana jako osobny
dysk twardy,
b) część partycji systemowej, która z poziomu systemu operacyjnego jest widziana
jako osobny dysk twardy,
c) część dysku, która nie jest widziana przez system operacyjny jako osobny dysk,
d) to inaczej partycja aktywna.
7. Partycja główna rozpoczyna się w miejscu określonym jako:
a) cylinder 0, głowica 1, sektor 0,
b) cylinder 1, głowica 0, sektor 1,
c) cylinder 1, głowica 0, sektor 0,
d) cylinder 0, głowica 1, sektor 1.
8. Dzięki informacjom zawartym w sektorze startowym system operacyjny zna następujące
informacje:
a) wersje programu BIOS, rozmiar partycji,
b) ilość dysków twardych, ilość ścieżek,
c) ilość sektorów na ścieżkę, ilość bajtów na sektor,
d) ilość talerzy dysku twardego, ilość ścieżek.
9. NTLDR nie zadziała poprawnie, jeśli w systemie nie będą występować pliki:
a) boot.ini oraz ntdetect.com,
b) boot.ini oraz autoexec.bat,
c) winstart.bat oraz autoexec.bat,
d) boot.ini oraz hal.dll.
10. Popularne programy rozruchowe stosowane w systemie Linux to:
a) LILO, OS Loader,
b) LILO, GRUB,
c) GRUB, GNU,
d) LILO, ReiserFS.
11. Partycje dyskowe tworzone są przede wszystkim z powodu:
a) lepszej ochrony przed wirusami komputerowymi,
b) lepszej ochrony przed atakami typu DDOS,
c) ograniczenia zainstalowania na jednej partycji wielu systemów operacyjnych,
d) ograniczeń technologicznych.
12. Co oznacza skrót S.M.A.R.T.?
a) system monitorowania dysku twardego,
b) powiadamiania o błędach działania dysku twardego,
c) powiadamiania o błędach działania dysku twardego i automatycznego
przeprowadzania prostych napraw,
d) system monitorowania i powiadamiania o błędach działania dysku twardego.
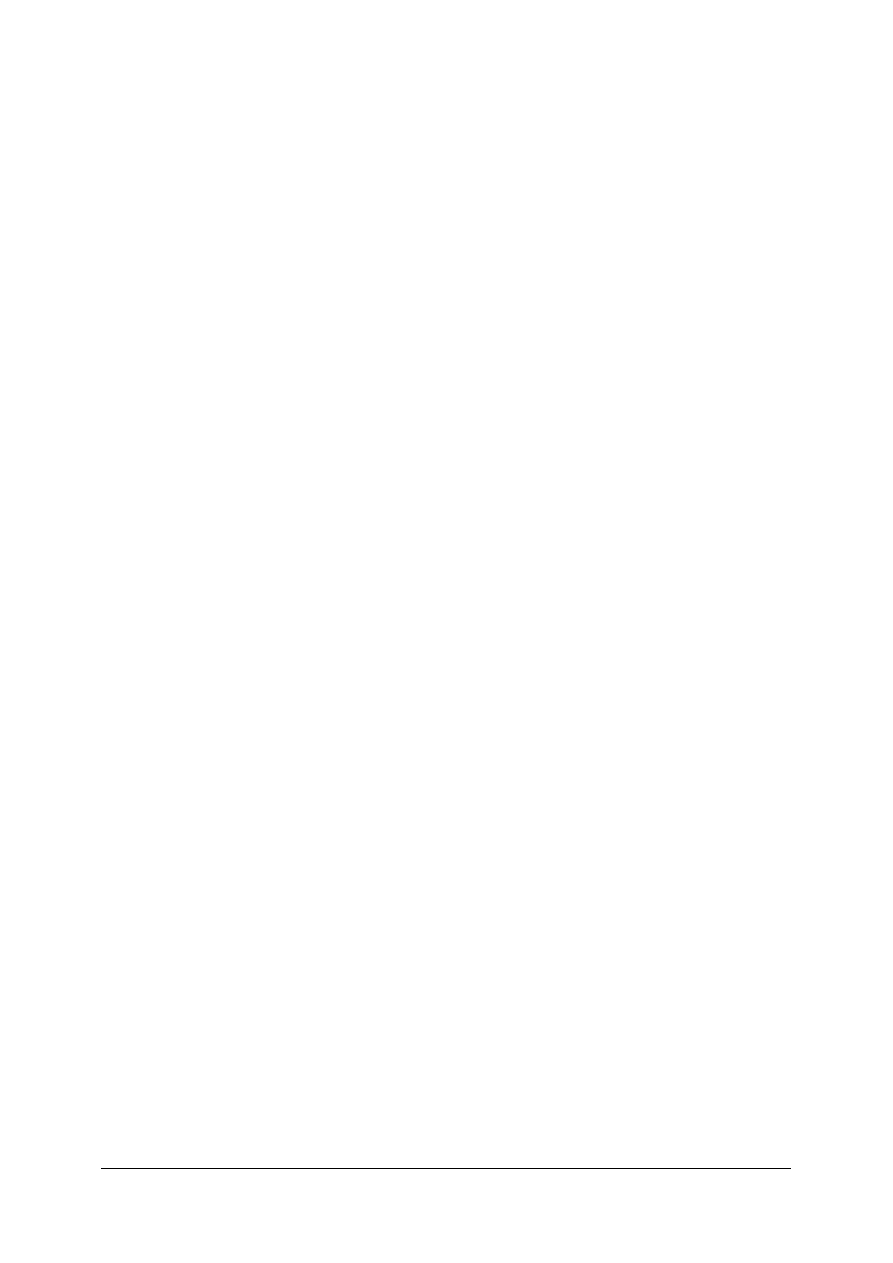
„
Projekt współfinansowany ze środków Europejskiego Funduszu Społecznego”
32
13. Jednym ze skuteczniejszych programów do odzyskiwania danych z dysku twardego jest:
a) WinHex,
b) EasyRecovery,
c) DiskEdit,
d) Disk Doctor.
14. System Windows 2000 wykorzystujący system plików FAT32 jest w stanie obsłużyć
wolumen wielkości:
a) 30 GB,
b) 35 GB,
c) 40 GB,
d) 45 GB.
15. Podstawową cechą w systemie NTFS jest:
a) możliwość przypisania plikom dodatkowych, tzw. rozszerzonych atrybutów,
b) umieszczenie katalogu głównego w łańcuchu klastrów,
c) obsługa pliku o maksymalnym rozmiarze 80 GB,
d) obsługa kontroli dostępu.
Część II:
16. Dysk posiada dwie głowice dla każdego z talerzy. Wszystkie głowice połączone są
...................................... i poruszają się jednocześnie.
17. Silnik krokowy połączony jest z zębatką głowicy za pomocą ................................. lub
przekładni zębatej.
18. Strona zerowa nazywana jest ........................... Jest ona poświęcona celom systemowym.
19. Bardzo skuteczną aplikacją do odzyskiwania danych jest ........................, opracowana
przez specjalistyczne laboratorium odzyskiwania danych – Ontrack.
20. W odróżnieniu od partycji głównej, partycja rozszerzona nie posiada ...........................,
lecz zaczyna się od razu od tablicy partycji.
21. Podczas wykrywania sprzętu NTLDR uruchamia aplikację zwaną ............................
22. Nową metodę wykorzystania struktur FAT w Windows 95 określono mianem
...........................
23. Metoda zabezpieczania systemu plików przed utratą spójności w wyniku awarii zasilania
to ............................
24. Aby nie uszkodzić używanego dotychczas systemu, podczas instalacji Windows 2000
wybieramy opcję ............................................................................................
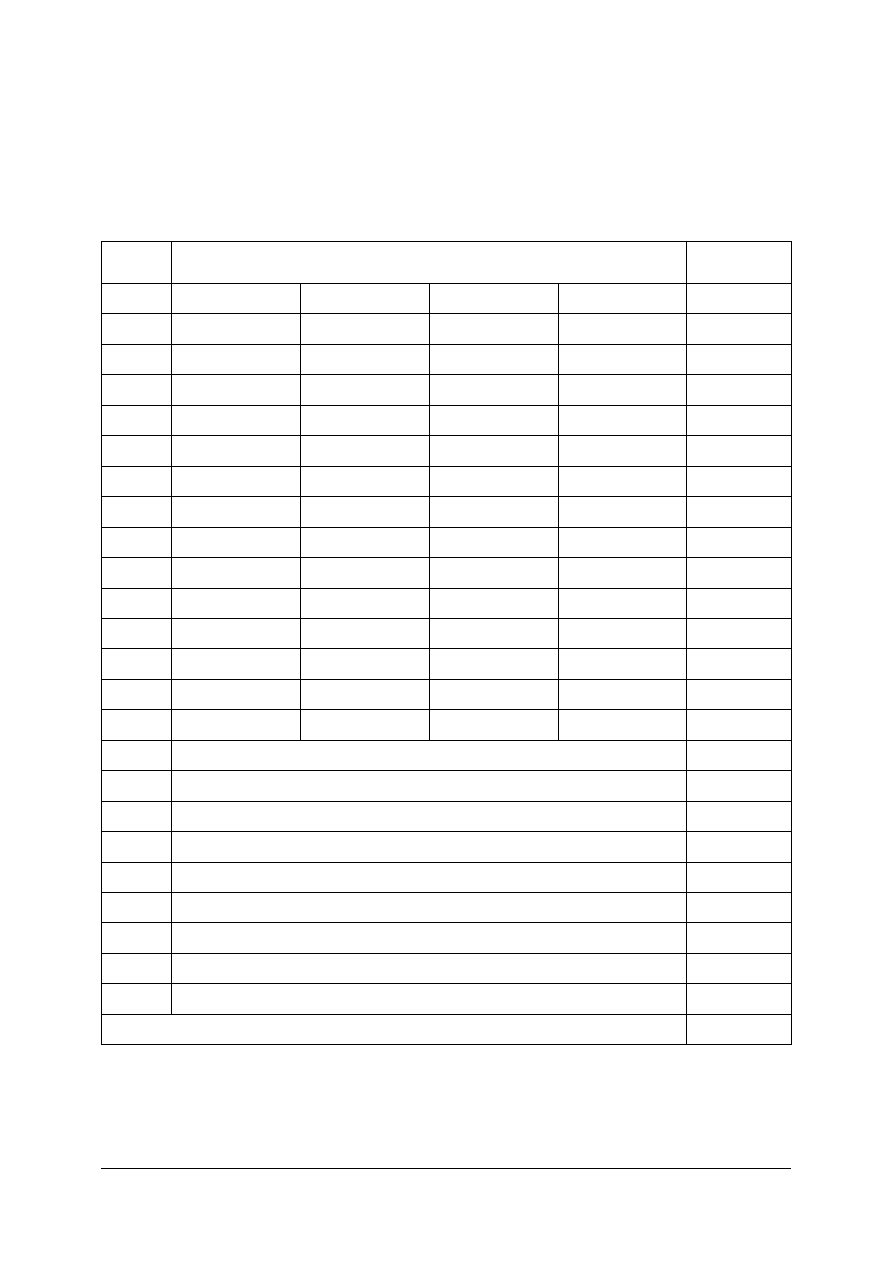
„
Projekt współfinansowany ze środków Europejskiego Funduszu Społecznego”
33
KARTA ODPOWIEDZI
Imię i nazwisko........................................................................................
„Stosowanie dyskowych programów narzędziowych”.
Zakreśl poprawną odpowiedź, wpisz brakujące części zdania.
Numer
zadania
Odpowiedź Punkty
1
a b c d
2
a b c d
3
a b c d
4
a b c d
5
a b c d
6
a b c d
7
a b c d
8
a b c d
9
a b c d
10
a b c d
11
a b c d
12
a b c d
13
a b c d
14
a b c d
15
a b c d
16
17
18
19
20
21
22
23
24
Razem
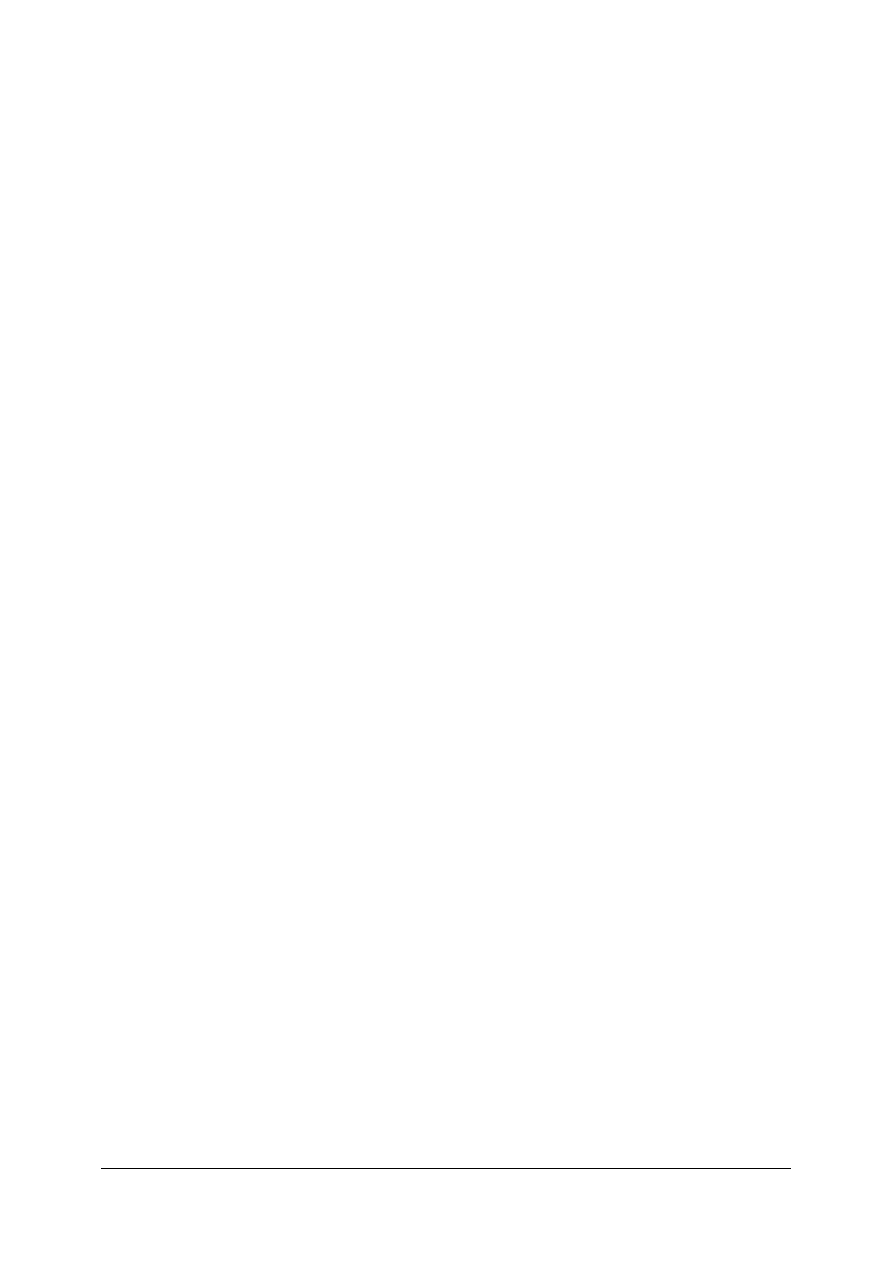
„
Projekt współfinansowany ze środków Europejskiego Funduszu Społecznego”
34
6. LITERATURA
1. Ball B.: Linux. Helion, Gliwice 1998.
2. Banowski B.: Windows XP. Instalacja i naprawa. Ćwiczenia praktyczne. Helion, Gliwice
2005.
3. Czarny P.: Odzyskiwanie danych w praktyce. Helion, Gliwice 2002.
4. Dybikowski Z.: Linux dla stacji roboczych. Helion, Gliwice 1999.
5. Edmund X. De Jesus: Dysk stały: Krótki przewodnik. INTERSOFTLAND, Warszawa
1992.
6. Rankin B.: Linux: Same konkrety. MIKOM, Warszawa 1997.
7. Strobel S., Uhl T.: Linux. WNT, Warszawa 1997.
8. www.chip.pl
9. www.dyski.wirt.pl
Wyszukiwarka
Podobne podstrony:
AL2 program narzedziowy pl
Naprawa dysków HDD, NARZĘDZIA DYSKOWE
ekol.stosowana stary program, III rok
AL2 program narzedziowy pl
Programy narzędziowe
Stosowanie maszyn, urządzeń i narzędzi kaletniczych
04 Stosowanie maszyn, urządzeń i narzędzi kaletniczych
45 06 BW Hydraulika stosowana
TOP 5 najlepszych narzędzi do klonowania dysków
08 Stosowanie narzedzi marketin Nieznany (2)
PORADNIK DO KROKOW, P O R A D N I K Krok III, PORADNIK JAK STOSOWAC PROGRAM AA
JAK stosowac program AA (caL,oL Nieznany
Zestaw narzedzi programistycznych do generowania mobilnych aplikacji (2)
PHP profesjonalnie programowanie obiektowe i narzędzia programisty 08 2006
HDD-Opisy programów dyskowych Acronis PowerUtilities-Niezbędny dla każdego posiadacza komputera-304
05 narzedzia programu
JAK STOSOWAĆ PROGRAM AA KROK VIII
więcej podobnych podstron