
PODRÊCZNIK
OPROGRAMOWANIA
NARZÊDZIOWEGO
67(52:1,./2*,&=1<
α
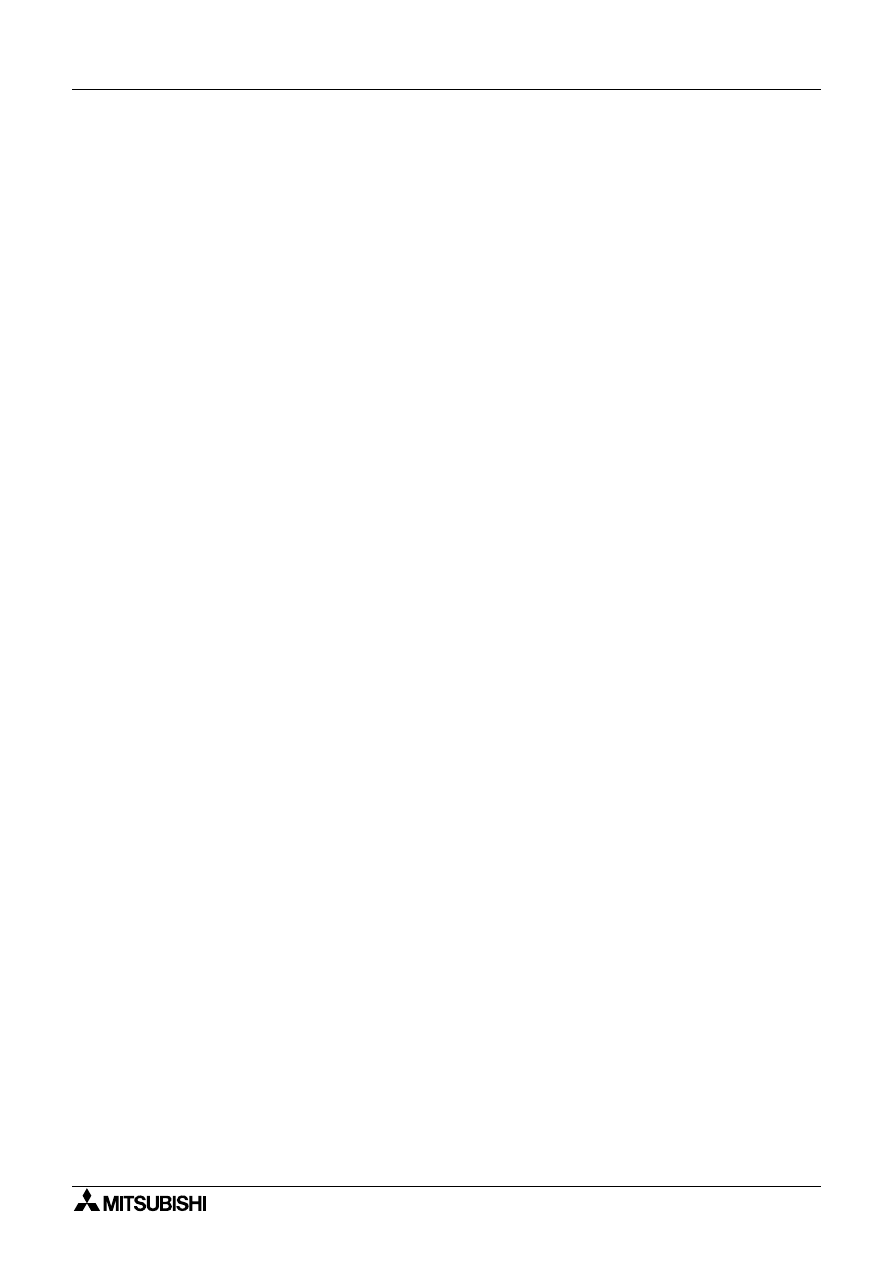
Wprowadzenie
• Niniejszy podrêcznik zawiera informacje, ilustracje oraz objaœnienia, które wprowadz¹
czytelnika w proces prawid³owego programowania i u¿ytkowania sterownika serii
α
2.
• Podrêcznik ten powinien zostaæ starannie przeczytany oraz zrozumiany przed przyst¹pieniem
do instalacji lub u¿ytkowania urz¹dzenia.
• W przypadku wyst¹pienia jakichkolwiek w¹tpliwoœci w dowolnym stadium instalacji sterownika
nale¿y zawsze skonsultowaæ siê z profesjonalnym in¿ynierem elektrykiem, wykwalifikowanym
i przeszkolonym w zakresie norm bran¿owych i pañstwowych.
• W przypadku w¹tpliwoœci co do sposobu dzia³ania lub u¿ytkowania sterownika
α
2 prosimy
skonsultowaæ siê z najbli¿szym dystrybutorem Mitsubishi Electric.
• Podrêcznik podlega zmianom bez uprzedniego powiadamiania.
Sterownik logiczny
α
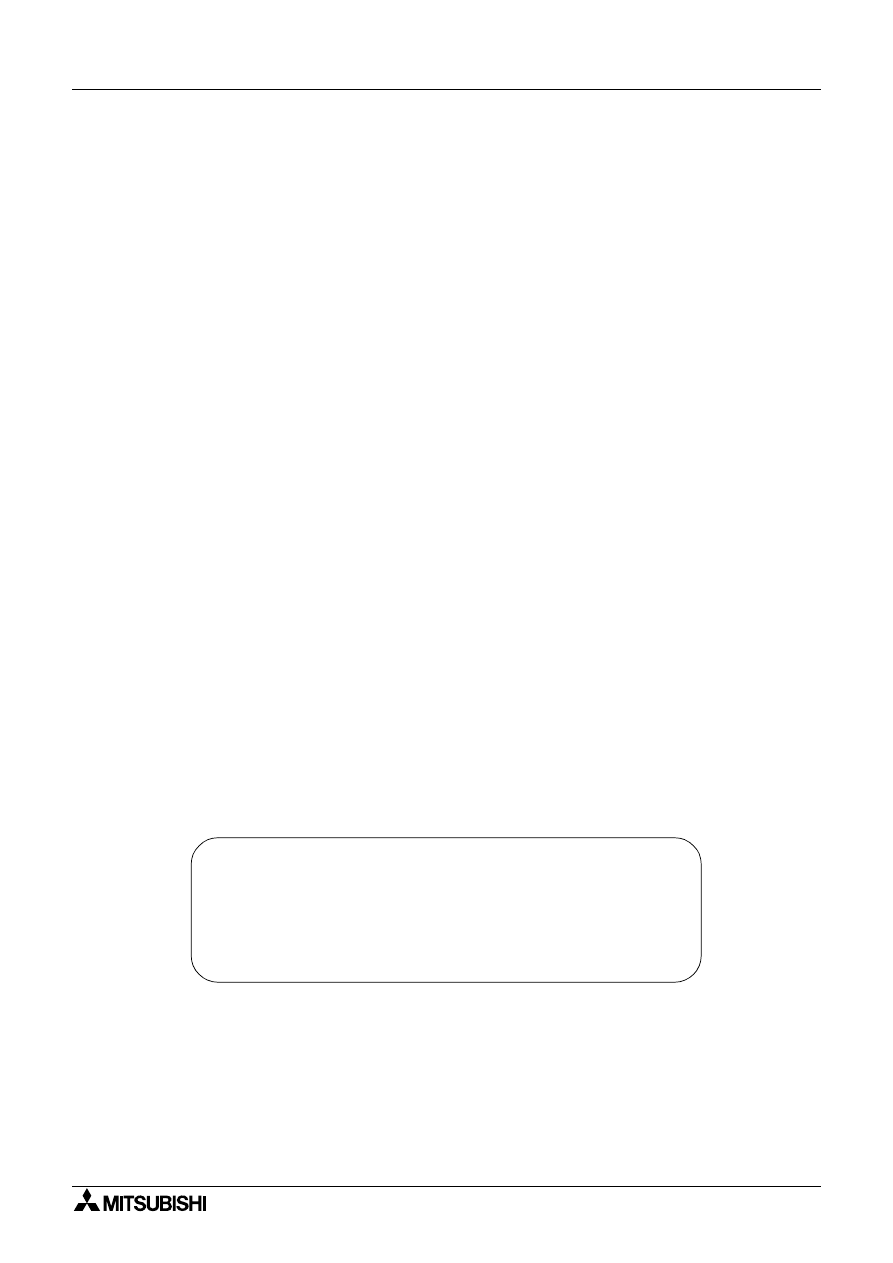
i
AL-PCS/WIN-E
PODRÊCZNIK OPROGRAMOWANIA
NARZÊDZIOWEGO
Numer podrêcznika: JY992D74001PL
Wersja podrêcznika: F
Data: 12/2002
Sterownik logiczny
α
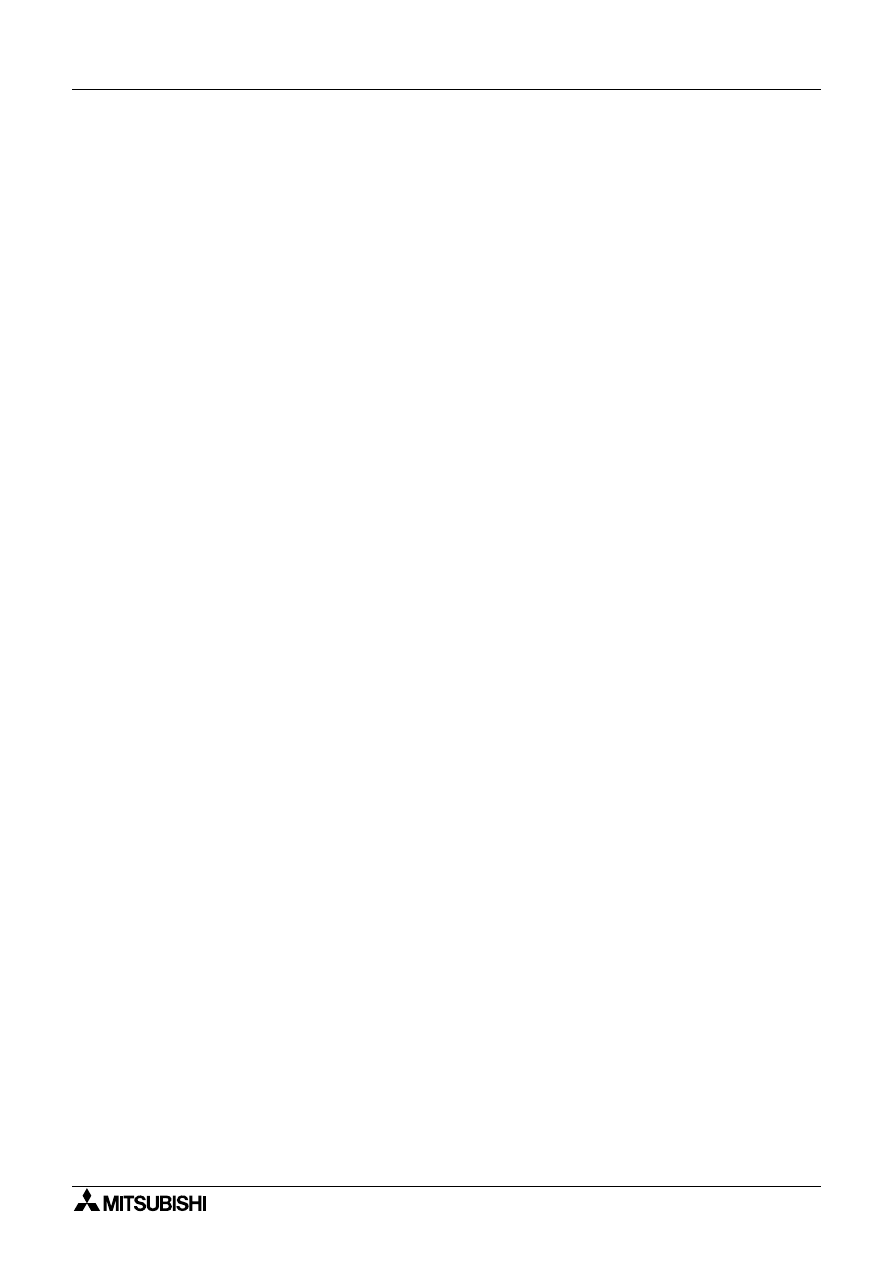
Sterownik logiczny α
ii
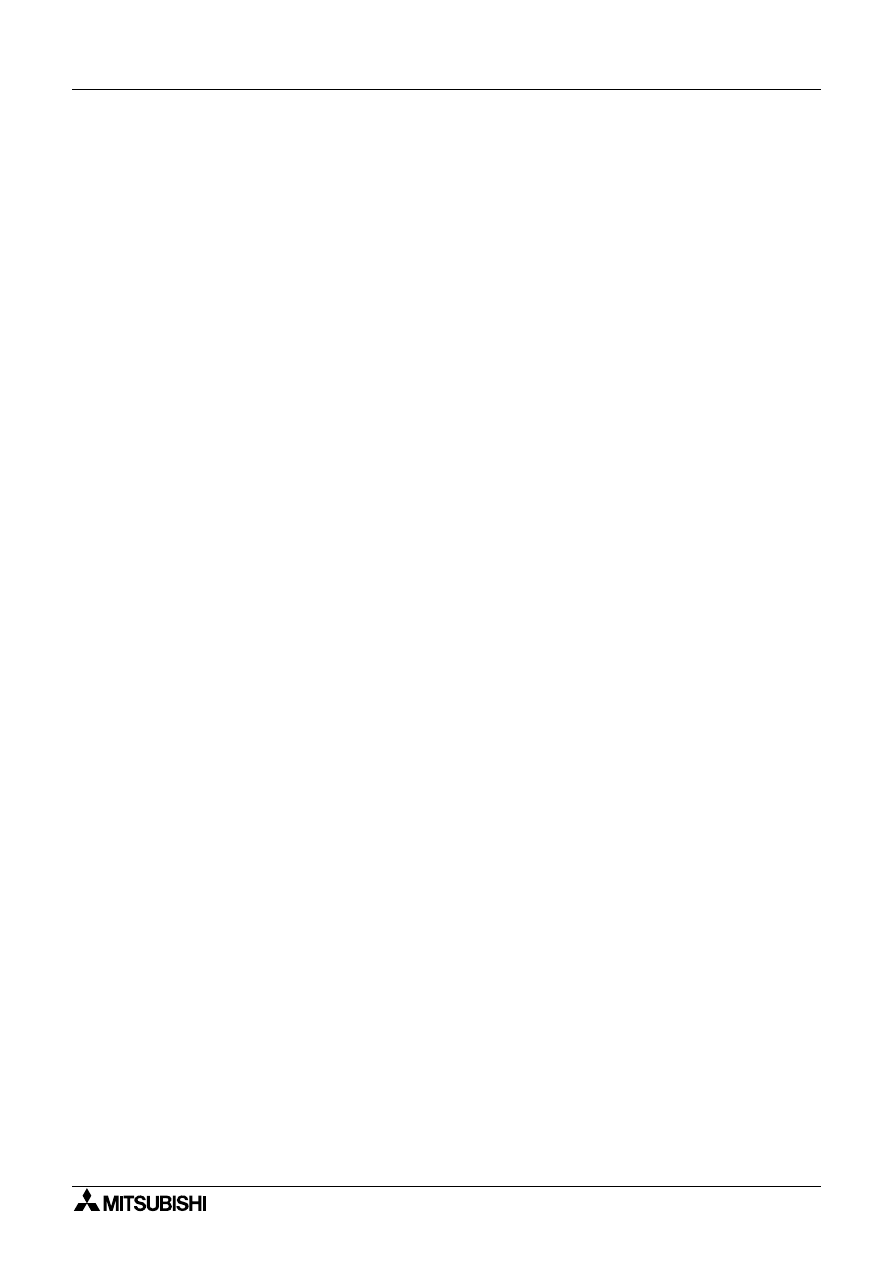
KWESTIONARIUSZ
PROSIMY O WYPE£NIENIE I PRZES£ANIE FAXEM NA PODANY ADRES
Mitsubishi Electric cieszy siê na ca³ym œwiecie uznaniem za swe wysi³ki w sta³ym rozwoju
i poszerzaniu granic automatyzacji przemys³u. Niekiedy u¿ytkownicy nie zwracaj¹ uwagi na
dba³oœæ o jakoœæ dostarczanej wraz z wyrobami Mitsubishi Electric dokumentacji. Zawsze
z wdziêcznoœci¹ przyjmujemy wszelkie zwi¹zane z tym uwagi i komentarze naszych klientów.
Niniejszy kwestionariusz zosta³ przygotowany dla Ciebie, czytelniku, w celu ³atwego wyra¿enia
i przes³ania nam faxem swoich spostrze¿eñ. Oczekujemy na Twoj¹ opiniê.
Prosimy przes³aæ na nr faxu:
Nazwisko u¿ytkownika: ...............................
MPL Technology Sp. z o.o.
.....................................................................
Biuro Zarz¹du Firma: ..........................................................
(12) 632 47 82
.....................................................................
Adres: ..........................................................
.....................................................................
.....................................................................
Prosimy zaznaczyæ odpowiedni kwadrat:
W jakim stanie dotar³ niniejszy podrêcznik?
Dobry
Lekko uszkodzony
Bezu¿yteczny
Czy podrêcznik bêdzie przechowywany w segregatorze?
Tak
Nie
Jaka jest Twoja opinia o sposobie przedstawienia informacji:
Jasny
Zagmatwany
Czy objaœnienia s¹ ³atwe do zrozumienia?
Tak
Do przyjêcia
Bezu¿yteczne
Treœæ którego rozdzia³u (rozdzia³ów) sprawia najwiêcej trudnoœci?...........................................
....................................................................................................................................................
Czy któreœ ilustracje s¹ niejasne?
Tak
Nie
Je¿eli tak, które?.........................................................................................................................
Co s¹dzisz o uk³adzie podrêcznika?
W³aœciwy
Do przyjêcia
Z³y
Jak¹ czêœæ (fragment) szczególnie nale¿a³oby poprawiæ?.........................................................
....................................................................................................................................................
....................................................................................................................................................
Czy potrzebna informacja mo¿e ³atwo zostaæ znaleziona z pomoc¹ spisu treœci? ....................
....................................................................................................................................................
....................................................................................................................................................
Jeœli to mo¿liwe, prosimy okreœliæ swoje doœwiadczenie zawodowe: ........................................
....................................................................................................................................................
....................................................................................................................................................
Ewentualne ogólne komentarze o dokumentacji Mitsubishi Electric:.........................................
....................................................................................................................................................
....................................................................................................................................................
....................................................................................................................................................
Dziêkujemy za poœwiêcenie swego czasu na wype³nienie kwestionariusza. Mamy nadziejê, ¿e
zarówno produkt, jak i jego dokumentacja bêd¹ ³atwe w u¿yciu.
Sterownik logiczny α
iii
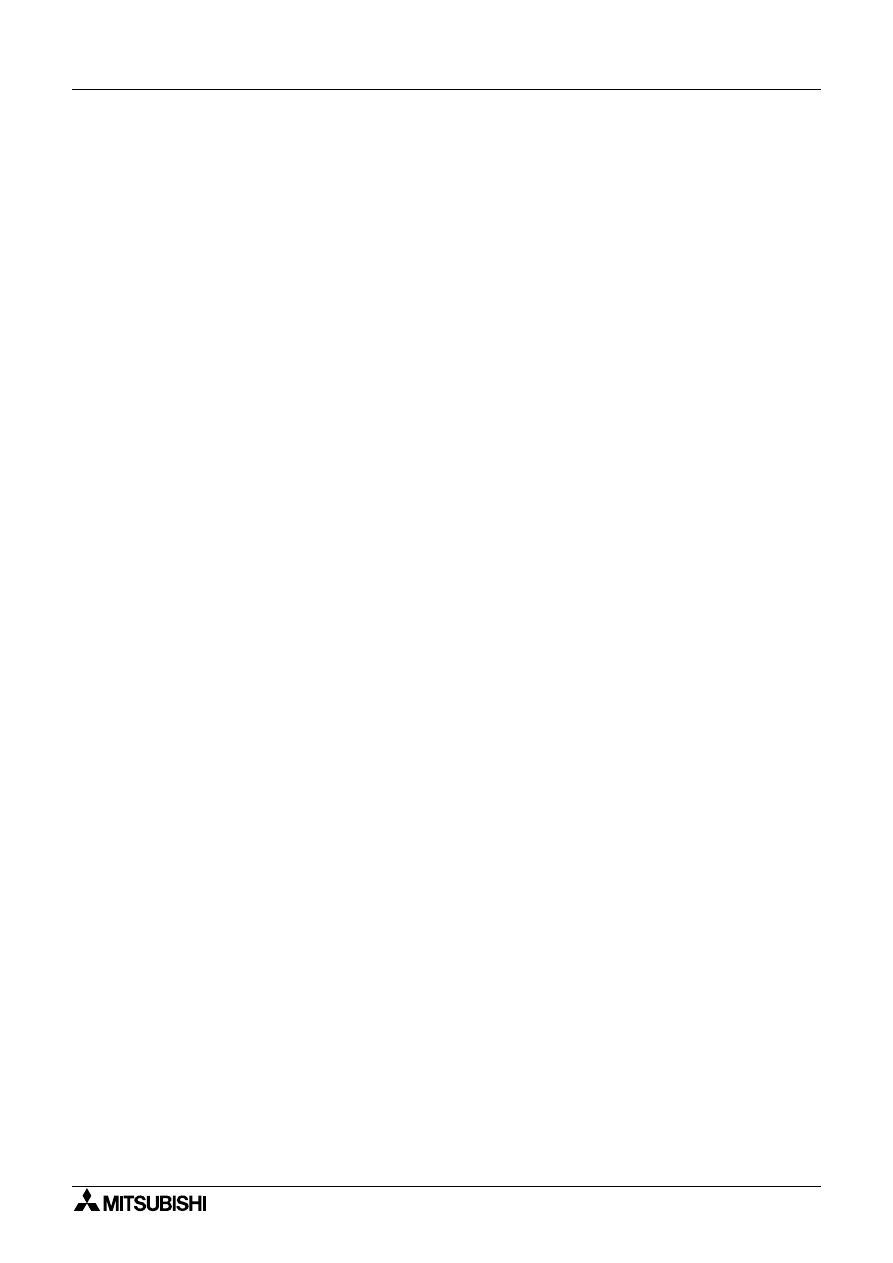
Sterownik logiczny α
iv
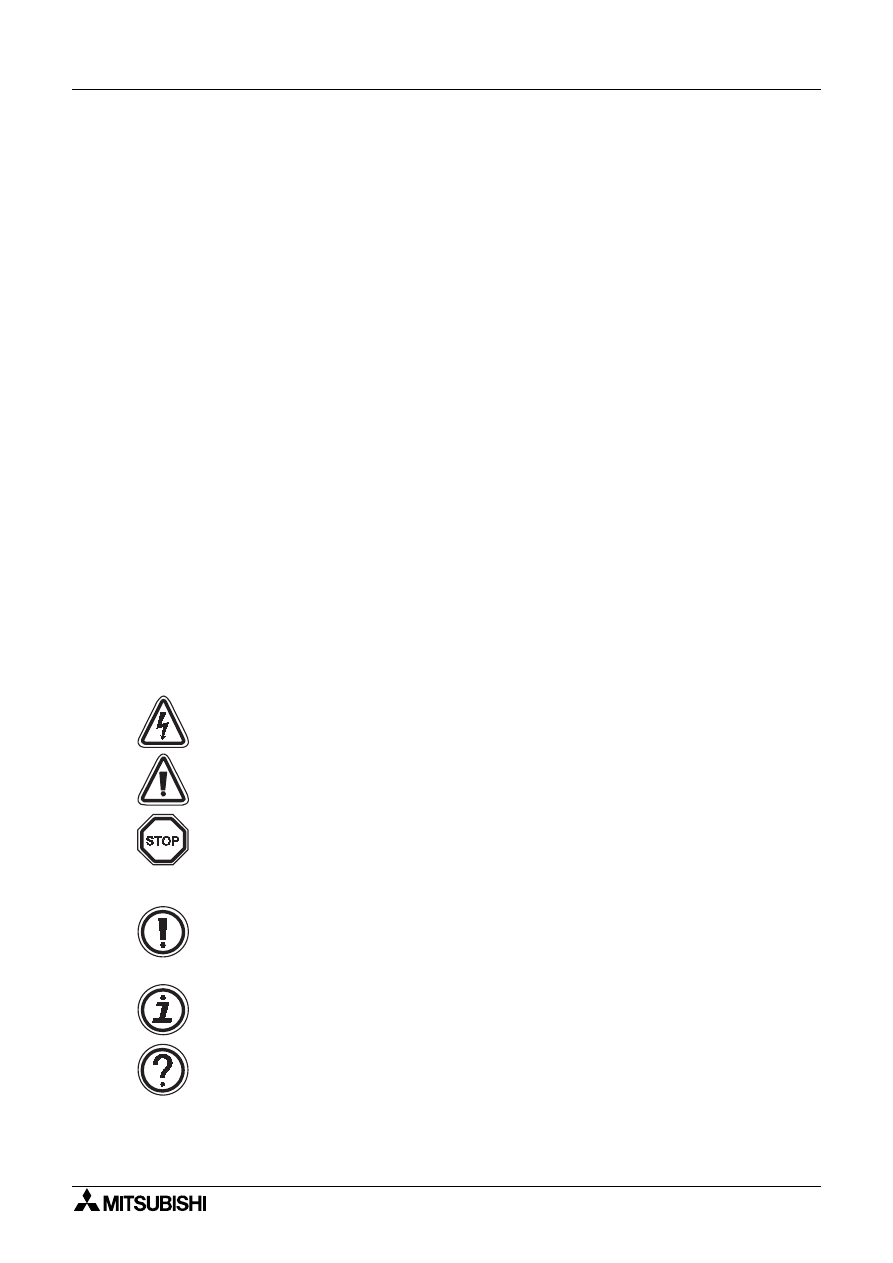
Sterownik logiczny α
v
Wytyczne odnoœnie bezpieczeñstwa u¿ytkownika i zabezpieczenia sprzêtu
Niniejszy podrêcznik zawiera informacje, dotycz¹ce u¿ytkowania sterownika
α
2. Podrêcznik
przeznaczony jest dla przeszkolonego i kompetentnego personelu. Pod tym pojêciem rozumie
siê nastêpuj¹ce osoby;
a ) In¿ynierowie, odpowiedzialni za planowanie, projektowanie i konstrukcjê systemów
automatyki z u¿yciem wyrobów, opisanych w niniejszym podrêczniku, powinni byæ
kompetentni i przeszkoleni w zakresie odpowiednich norm bran¿owych i pañstwowych,
oraz w pe³ni zorientowani w zagadnieniach bezpieczeñstwa systemów automatyki.
b ) Pracownicy s³u¿b utrzymania ruchu i serwisu musz¹ byæ kompetentni i przeszkoleni
w zakresie odpowiednich norm bran¿owych i pañstwowych. Powinni tak¿e byæ
przeszkoleni w zakresie eksploatacji i konserwacji kompletnego urz¹dzenia, w³¹czaj¹c
w to pe³n¹ znajomoœæ zwi¹zanej z nim dokumentacji. Konserwacja powinna byæ
prowadzona zgodnie z obowi¹zuj¹cymi zasadami bezpieczeñstwa.
c ) Operatorzy kompletnego urz¹dzenia powinni byæ przeszkoleni w zakresie u¿ytkowania
go w sposób bezpieczny i skoordynowany, zgodnie z obowi¹zuj¹cymi zasadami
bezpieczeñstwa. Operatorzy powinni tak¿e byæ zaznajomieni z dokumentacj¹
techniczno-ruchow¹ kompletnego urz¹dzenia.
Uwaga: termin „kompletne urz¹dzenie” oznacza urz¹dzenie dowolnej produkcji, zawieraj¹ce
lub wspó³pracuj¹ce z wyrobem, opisanym w podrêczniku.
Symbole, u¿ywane w podrêczniku
W dalszej czêœci podrêcznika u¿ywane s¹ okreœlone symbole, zadaniem których jest
uwypuklenie szczegó³owych informacji, zwi¹zanych z zapewnieniem bezpieczeñstwa
u¿ytkownika i zabezpieczenia nienaruszalnoœci sprzêtu. Przy ka¿dym napotkaniu dowolnego
z poni¿szych symboli nale¿y przeczytaæ i zrozumieæ zamieszczone obok nich uwagi.
Ostrze¿enia dotycz¹ce sprzêtu:
1 ) Oznacza, ¿e opisane zagro¿enie SPOWODUJE uszkodzenie cia³a i mienia.
2 ) Oznacza, ¿e opisane zagro¿enie MO¯E SPOWODOWAÆ uszkodzenie cia³a
i mienia.
3 ) Oznacza szczególnie interesuj¹ce dane lub dodatkowe wyjaœnienia.
Ostrze¿enia dotycz¹ce oprogramowania:
4 ) Oznacza, ¿e przy u¿yciu danego elementu oprogramowania nale¿y zachowaæ
szczególn¹ uwagê.
5 ) Oznacza szczególny punkt, którego u¿ytkownik oprogramowania powinien byæ
œwiadomy.
6 ) Oznacza szczególnie interesuj¹ce dane lub dodatkowe wyjaœnienia.
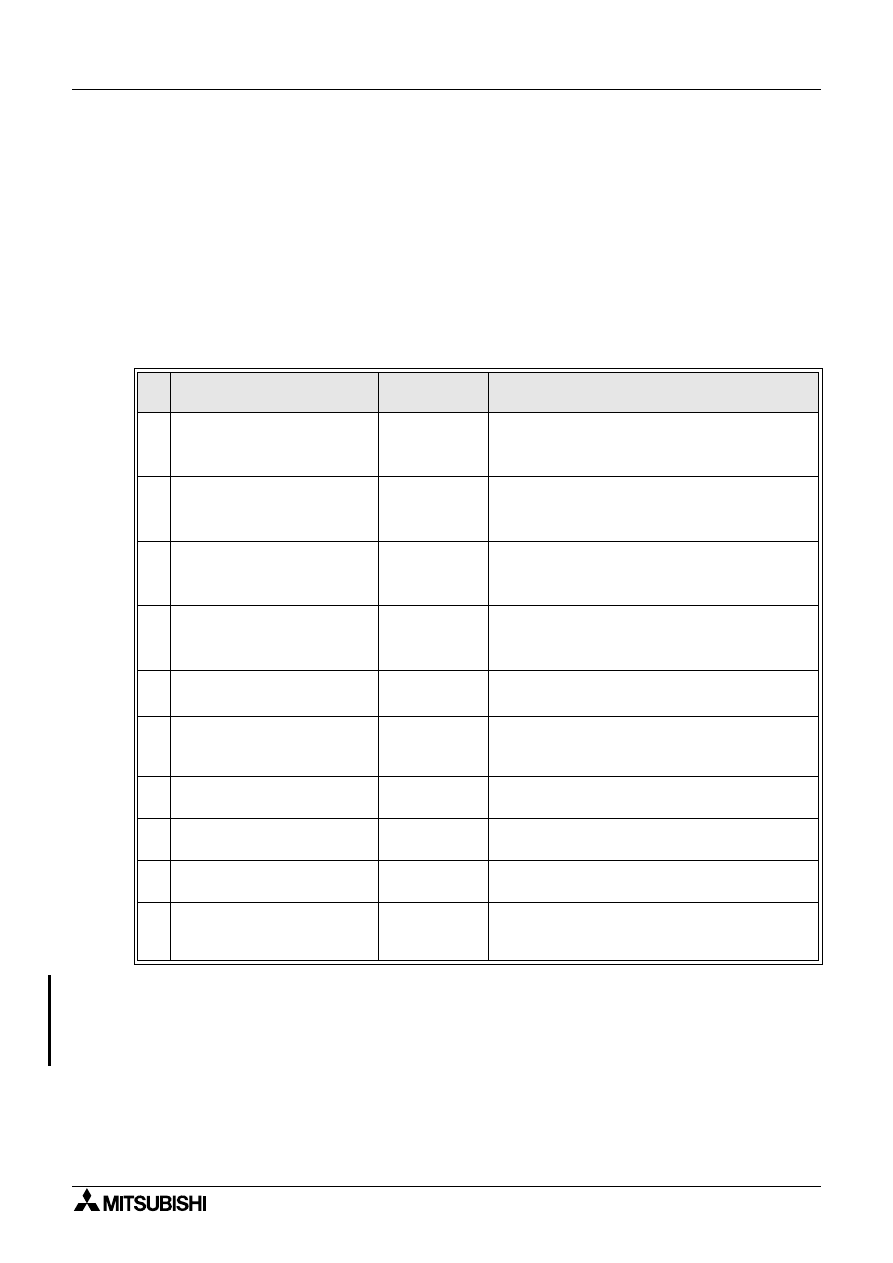
Sterownik logiczny α
vi
• W ¿adnych okolicznoœciach MITSUBISHI ELECTRIC nie bêdzie odpowiadaæ za szkody,
które mog¹ wynikn¹æ z zainstalowania lub u¿ytkowania opisanego sprzêtu.
• Wszystkie przyk³ady i ilustracje, zamieszczone w niniejszym podrêczniku, s³u¿¹ jedynie do
pomocy w zrozumieniu tekstu i nie gwarantuje siê prawid³owego dzia³ania. MITSUBISHI
ELECTRIC nie przyjmuje ¿adnej odpowiedzialnoœci za rzeczywiste u¿ycie produktów
opartych na tych ilustracyjnych przyk³adach.
• Z powodu wielkiej ró¿norodnoœci mo¿liwych zastosowañ opisanego sprzêtu, u¿ytkownik
musi samodzielnie upewniæ siê, czy jest on w³aœciwy dla wybranej aplikacji.
Lista zwi¹zanych podrêczników
~
Korzystaj z tego podrêcznika
{
Korzystaj z tego podrêcznika w miarê koniecznoœci
Korzystaj z zawartoœci tego podrêcznika w miarê koniecznoœci, chocia¿ jest ona w³¹czona
do podrêcznika obs³ugi
α
2.
Tytu³ podrêcznika
Numer
podrêcznika
Opis
~
Podrêcznik instalacji
i eksploatacji sterownika
α
2
JY992D97301
Podrêcznik zawiera informacje dotycz¹ce
pod³¹czania, instalacji i dane techniczne
sterowników serii
α
2.
~
Podrêcznik programowania
sterownika
α
2
JY992D97101
Podrêcznik zawiera opis mo¿liwoœci
programowych sterownika
α
2 i sposobu jego
u¿ycia
~
Podrêcznik oprogramowania
narzêdziowego sterownika
α
2 (niniejszy podrêcznik)
JY992D74001
Podrêcznik zawiera opis oprogramowania
narzêdziowego AL-PCS/WIN-E
{
Podrêcznik komunikacji
sterownika
α
2
JY992D97701
Podrêcznik zawiera opis konfiguracji, tworzenia
wiadomoœci, diagnostyki i in. zagadnieñ
komunikacji sterownika
α
2
Podrêcznik instalacji
sterownika
α
2
JY992D97501 Podrêcznik zawiera opis instalacji sterownika
α
2
Podrêcznik obs³ugi AL2-4EX,
AL2-4AX-A2, AL2-4EYR,
AL2-4EYT
JY992D97401
Podrêcznik zawiera opis instalacji modu³ów
rozszerzaj¹cych AL2-4EX, AL2-4AX-A2,
AL2-4EYR, AL2-4EYT
Podrêcznik obs³ugi AL2-
EEPROM-2
JY992D96801
Podrêcznik zawiera opis instalacji kasety
AL2-EEPROM-2
Podrêcznik obs³ugi
AL-232CAB
JY992D76001
Podrêcznik zawiera opis instalacji interfejsu
AL2-232CAB
Podrêcznik obs³ugi
AL2-GSM-CAB
JY992D97201
Podrêcznik zawiera opis instalacji interfejsu
AL2-GSMCAB
Podrêcznik obs³ugi
AL-ASI-BD, AL2-ASI-BD
JY992D81401
JY992D81402
Podrêcznik zawiera opis instalacji i pod³¹czania
oraz dane techniczne modu³ów AL-ASI-BD,
AL2-ASI-BD
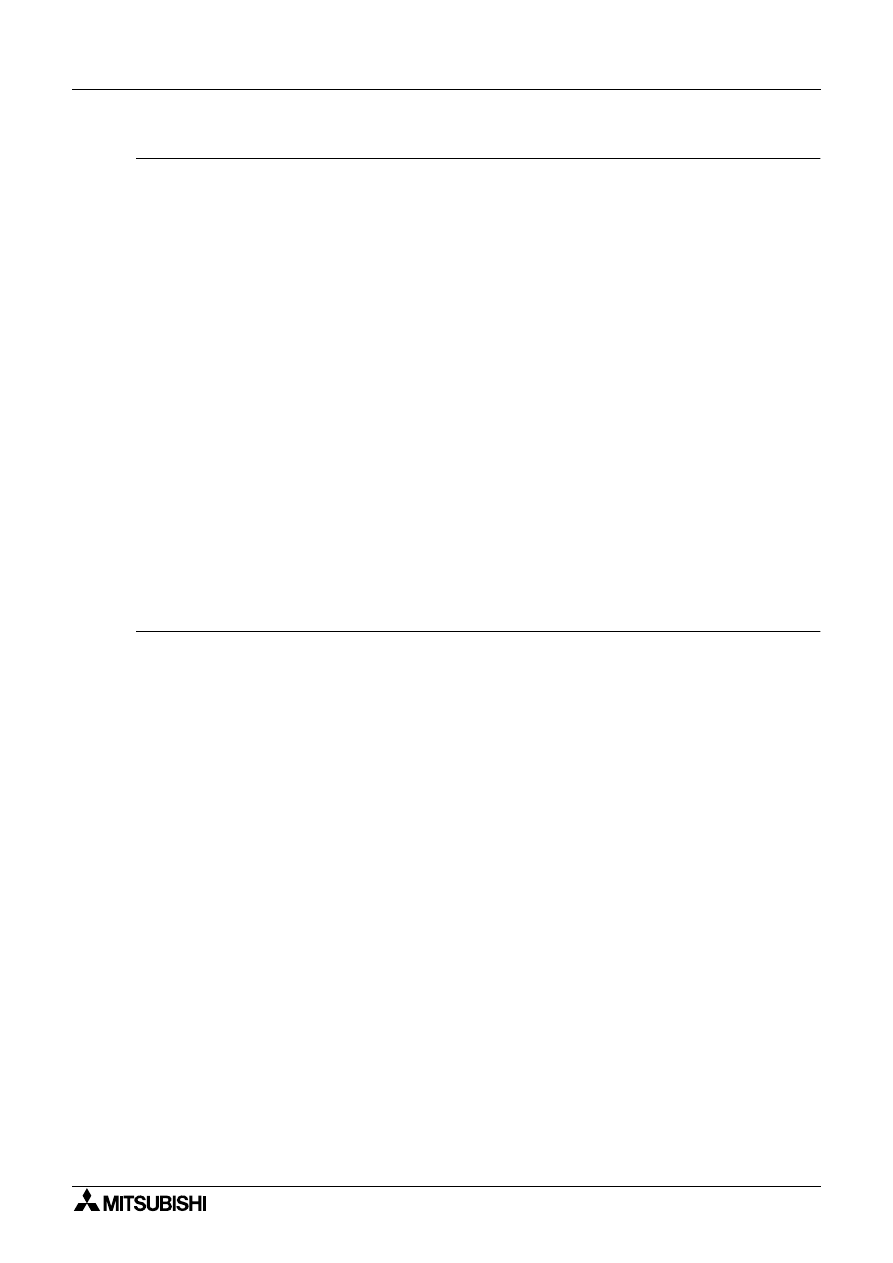
Sterownik logiczny α
vii
Okreœlenia
Poni¿sze okreœlenia bêd¹ wykorzystywane w niniejszym podrêczniku, a ich anglojêzyczne
wersje - tak¿e w samym oprogramowaniu narzêdziowym AL-PCS/WIN-E.
Programowanie przy u¿yciu bloków funkcyjnych - metoda programowania, stosowana
w sterownikach logicznych
α
i
α
2 .
Bloki funkcyjne - serce oprogramowania sterowników serii
α
i
α
2. Bloki przetwarzaj¹ dane,
odebrane z wejœæ lub innych Ÿróde³ i steruj¹ wyjœciami systemowymi. Dla sterownika serii
α
2
mamy do dyspozycji 40 bloków funkcyjnych (sterownik serii
α
- 26 bloków), dostêpnych na
Pasku Akcesoriów (Accessories Toolbar) pod nag³ówkami FUNC (bloki funkcyjne) i LOGIC
(bramki logiczne). Bloki funkcyjne s¹ wstêpnie zaprogramowane do wykonywania konkretnych
zadañ, a czêœæ z nich posiada parametry, wartoœci których mog¹ byæ dostosowywane do
indywidualnych potrzeb programu.
Baza schematu bloków funkcyjnych (FBD Base) - wszystkie elementy programu
u¿ytkowego (wejœcia, wyjœcia, bloki funkcyjne, flagi oraz klawisze) podczas programowania s¹
rozmieszczane w prostok¹tnym obszarze, zwanym baz¹ schematu bloków funkcyjnych
Dwustanowe - rodzaj wejœcia lub wyjœcia, rozpoznaj¹cego tylko dwa stany: WYSOKI
(okreœlany tak¿e jako „ON" lub logiczna „1") oraz NISKI (okreœlany tak¿e jako „OFF" lub
logiczne „0").
Analogowe - rodzaj wejœcia lub wyjœcia, rozpoznaj¹cego sygna³ np. napiêciowy lub pr¹dowy,
przyjmuj¹cy dowoln¹ wartoœæ liczbow¹ z okreœlonego zakresu.
Skróty
W niniejszym podrêczniku bêd¹ u¿ywane poni¿sze okreœlenia i skróty.
• Oprogramowanie AL-PCS/WIN-E bêdzie okreœlane jako AL-PCS/WIN-E lub oprogramowa-
nie narzêdziowe
• Sterowniki logiczne serii
α
i
α
2 bêd¹ mog¹ byæ ³¹cznie okreœlane jako sterownik
α
lub
sterownik
• Bloki funkcyjne - FB
• Schemat bloków funkcyjnych - FBD
• Wejœcie/wyjœcie - I/O
• Komputer PC - PC
• Microsoft Windows
, Windows
95, Windows
98, Windows
Me, Windows
NT
Workstation 4.0 i Windows
2000 mog¹ byæ ³¹cznie okreœlane jako Windows.
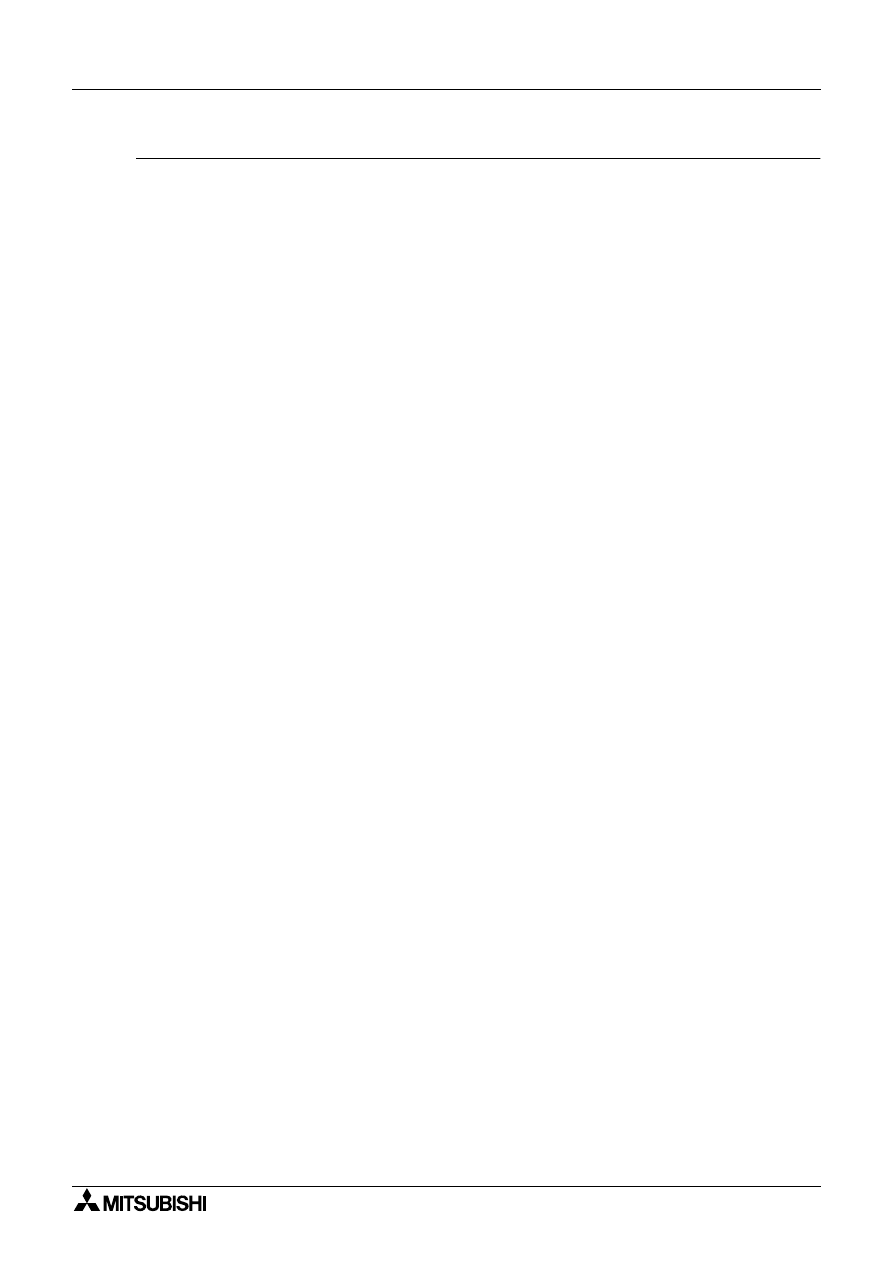
Sterownik logiczny α
viii
Znaki zarejestrowane
• Microsoft Windows
, Windows
95, Windows
98, Windows
Me, Windows
NT
Workstation 4.0 i Windows
2000 s¹ zarejestrowanymi znakami towarowymi lub
znakami towarowymi Microsoft Corporation w USA i innych krajach.
• Nazwy przedsiêbiorstw i produktów, wymieniane w niniejszym podrêczniku s¹
zarejestrowanymi znakami towarowymi lub znakami towarowymi poszczególnych
przedsiêbiorstw.
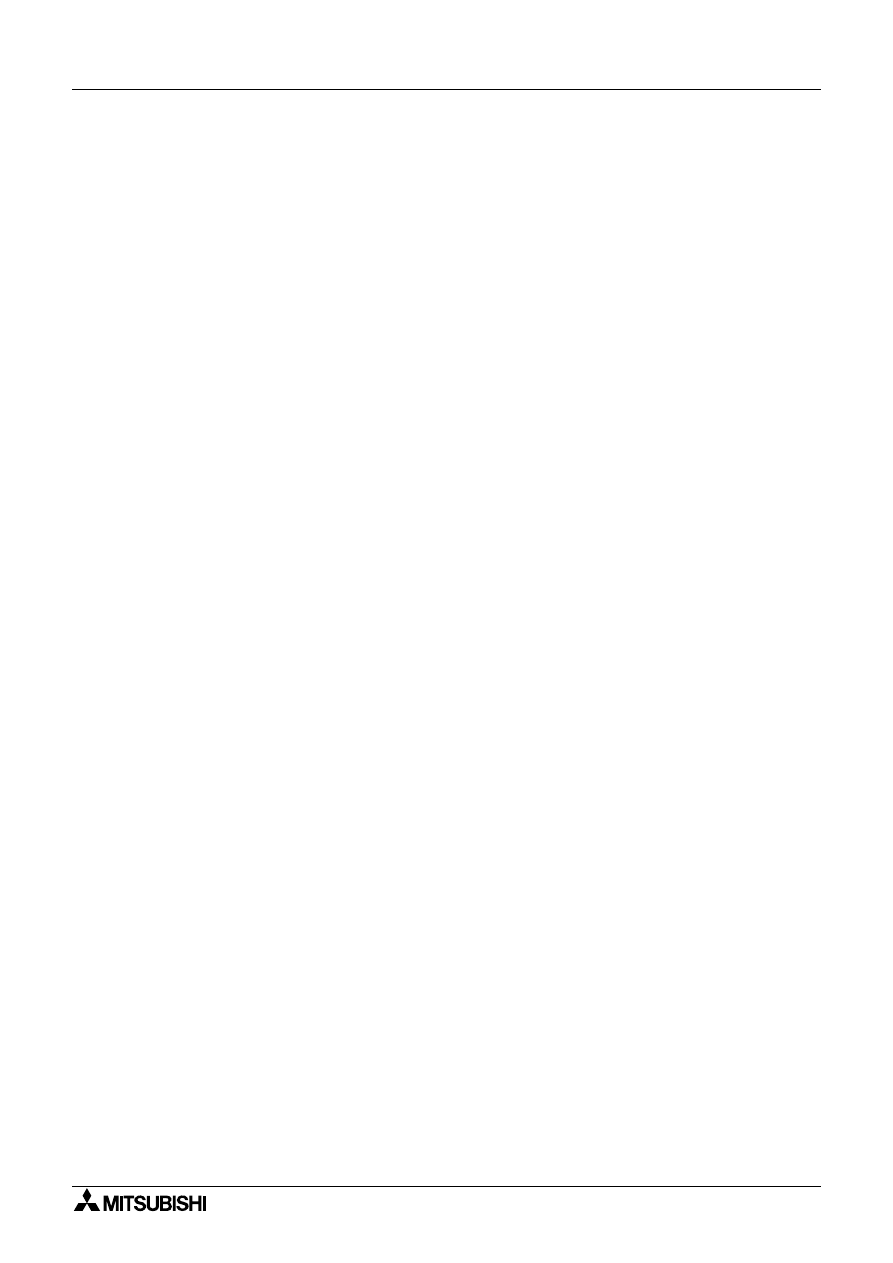
ix
Spis treœci
Wytyczne odnoœnie bezpieczeñstwa .................................................. v
1.1 Przegl¹d podstawowych funkcji oprogramowania ...............................................1-1
1.1.1 Podstawowe w³asnoœci oprogramowania AL-PCS/WIN-E.........................................1-1
2. Instalacja i uruchomienie AL-PCS/WIN-E ........................................... 2-1
2.1 Wymagania systemowe .......................................................................................2-1
2.2 Instalacja AL-PCS/WIN-E.....................................................................................2-2
2.3 Deinstalacja AL-PCS/WIN-E ................................................................................2-2
2.4 Uruchomienie AL-PCS/WIN-E..............................................................................2-3
3. U¿ytkowanie funkcji Help..................................................................... 3-1
3.3.1 Polecenie lub zak³adka „Contents” (Zawartoœæ) ........................................................3-2
3.3.2 Opcja „Search for Help On...” (Wyszukaj pomoc na temat...)....................................3-3
3.3.3 Zak³adka „Contents” (Zawartoœæ)...............................................................................3-3
3.3.4 Zak³adka Index...........................................................................................................3-4
3.3.5 Zak³adka „Find” (ZnajdŸ) ............................................................................................3-5
3.3.6 Menu „How to Use Help” (Jak u¿ywaæ Pomocy)........................................................3-5
3.3.7 Informacja o programie: About SW0D-ALVLS-E .......................................................3-5
4. Co powinieneœ wiedzieæ przed rozpoczêciem programowania ........... 4-1
4.1 Opis ekranu ..........................................................................................................4-1
4.2 Okno schematu bloków funkcyjnych (FBD) .........................................................4-3
4.3 Monitoring w oknie System Sketch ......................................................................4-4
4.4 Tryb programowania ............................................................................................4-5
Sterownik logiczny
α
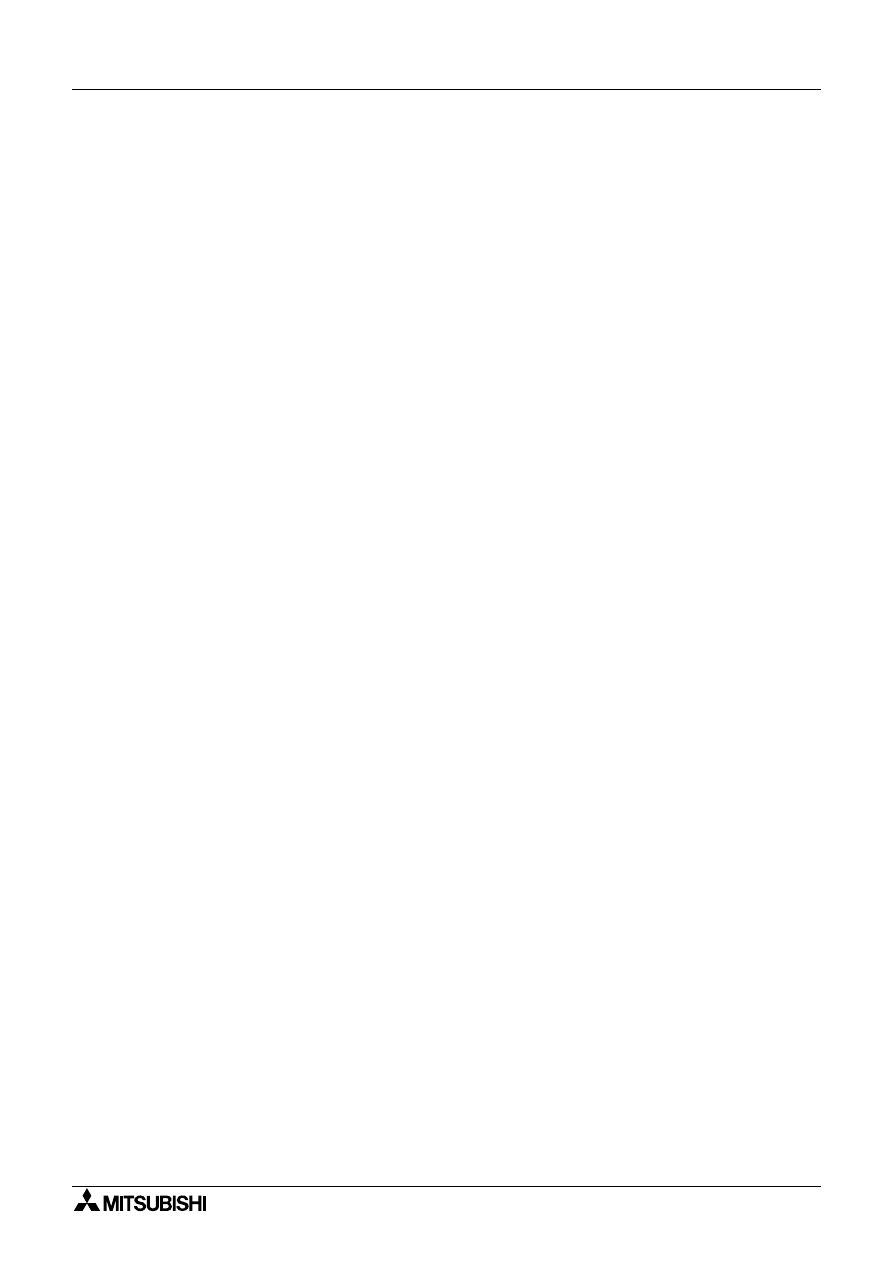
Sterownik logiczny α
x
5.1 File (Plik) ..............................................................................................................5-1
5.2 Edit (Edycja) .........................................................................................................5-2
5.3 View (Widok) ........................................................................................................5-3
5.4 Insert (Wstaw) ......................................................................................................5-4
5.5 Tools (Narzêdzia) .................................................................................................5-4
5.6 Search (Szukaj)....................................................................................................5-4
5.7 Controller (Sterownik)...........................................................................................5-5
5.8 Com (Z³¹cze szeregowe) .....................................................................................5-8
5.9 Option (Opcje) ......................................................................................................5-8
5.10 Window (Okno).....................................................................................................5-8
5.11 Help (Pomoc) .......................................................................................................5-9
6. Programowanie schematu bloków funkcyjnych (FBD) ........................ 6-1
6.1 Otwarcie pliku.......................................................................................................6-1
6.2 Ikony elementów programu ..................................................................................6-2
6.2.1 Baza FBD...................................................................................................................6-2
6.2.2 Wejœcia.......................................................................................................................6-3
6.2.3 Wyjœcia.......................................................................................................................6-3
6.2.4 Klawisze operacyjne ..................................................................................................6-4
6.2.5 Flagi systemowe ........................................................................................................6-4
6.2.6 Flagi steruj¹ce............................................................................................................6-5
6.2.7 Logiczne bloki funkcyjne (bramki logiczne)................................................................6-6
6.2.8 Bloki funkcyjne ...........................................................................................................6-7
6.2.9 Bloki funkcyjne u¿ytkownika.....................................................................................6-10
6.3 Rozmieszczanie ikon i zmiana rozmiaru bazy FBD ...........................................6-11
6.3.1 Rozmieszczanie ikon ...............................................................................................6-11
6.3.2 Przemieszczanie ikon ..............................................................................................6-11
6.3.3 Usuwanie ikony ........................................................................................................6-12
6.3.4 Przemieszczanie pól wejœæ i wyjœæ. .........................................................................6-12
6.3.5 Zmiana rozmiaru bazy FBD .....................................................................................6-12
6.3.6 Wybór typu sterownika.............................................................................................6-13
6.6.1 Wybierz wyjœcie (krok 1) ..........................................................................................6-18
6.6.2 Wybierz bloki funkcyjne (krok 2, 3) ..........................................................................6-19
6.6.3 Wybierz kolejnoœæ przep³ywu sygna³ów (krok 4)......................................................6-20
6.6.4 Dodawanie warunku logicznego (krok 5) .................................................................6-21
6.6.5 Wybierz steruj¹ce sygna³y wejœciowe (krok 6).........................................................6-22
6.6.6 Konfiguracja bloków (krok 7)....................................................................................6-26
6.6.7 Kontrola dzia³ania (krok 8) .......................................................................................6-27
6.7 Menad¿er ekranów kontrolnych (Control Display Manager) ..............................6-28
6.8 Rejestrowanie bloku funkcyjnego u¿ytkownika ..................................................6-37
6.8.1 Eksport zarejestrowanego bloku funkcyjnego u¿ytkownika .....................................6-39
6.8.2 Import zarejestrowanego bloku funkcyjnego u¿ytkownika .......................................6-40
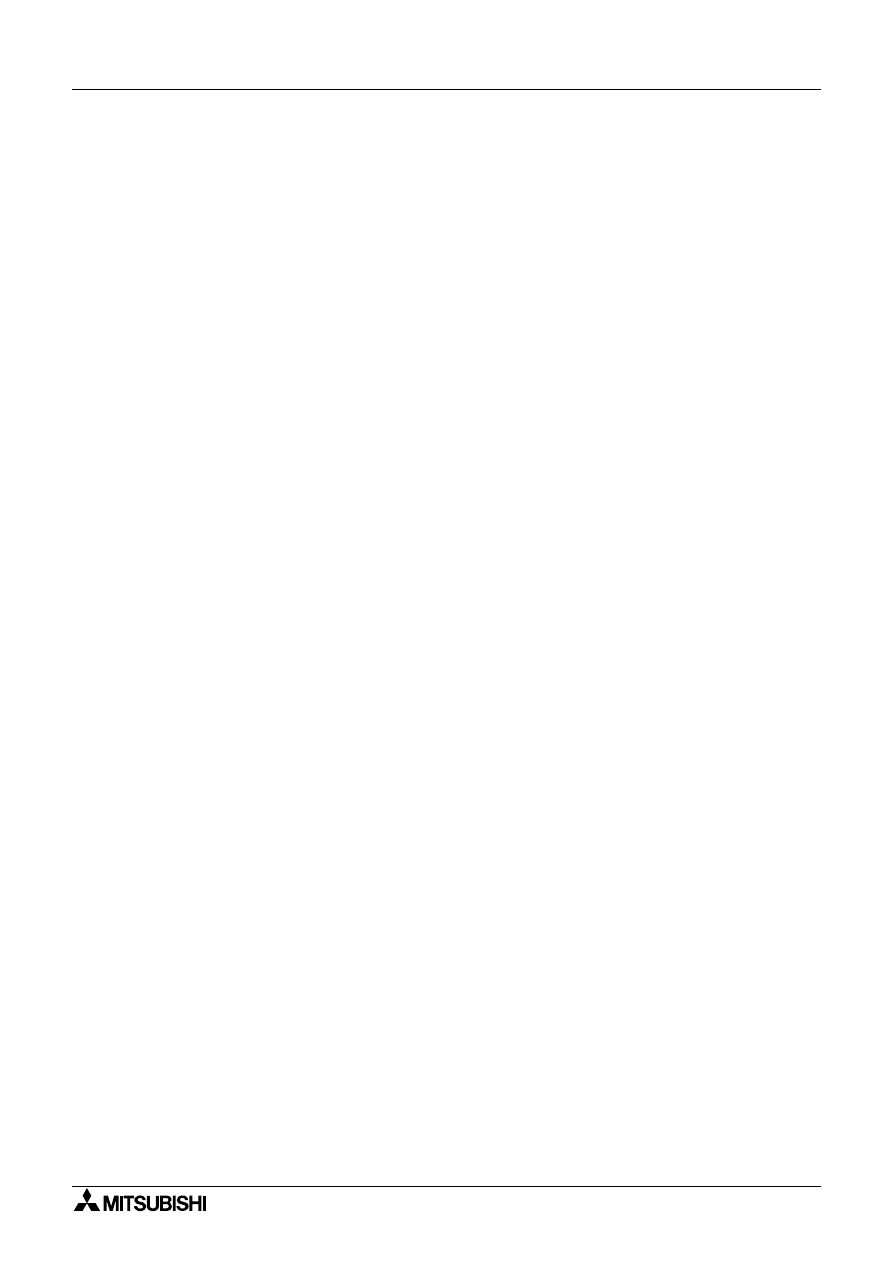
Sterownik logiczny α
xi
7. Monitorowanie w oknie szkicu systemu............................................... 7-1
7.4 Widok wyœwietlacza LCD .....................................................................................7-3
7.5 Dodawanie obiektu OLE.......................................................................................7-4
7.6 Wstawianie sygna³u lub bloku funkcyjnego..........................................................7-4
8.1 Wyœwietlanie ikon sygna³ów, po³¹czeñ i bloków funkcyjnych ..............................8-1
8.2 Uruchomienie trybu symulacji ..............................................................................8-1
8.3 Wymuszanie stanów logicznych WYSOKI/NISKI.................................................8-2
8.4 Zmiana parametrów bloków funkcyjnych .............................................................8-2
8.5 Wyjœcie z trybu symulacji .....................................................................................8-2
9. Odczyt/Zapis programu z/do sterownika ............................................. 9-1
9.1 Zapis programu do sterownika .............................................................................9-1
9.2 Odczyt programu ze sterownika...........................................................................9-2
10.1 Wyœwietlanie ikon sygna³ów, po³¹czeñ i bloków funkcyjnych ............................10-2
10.2 Uruchomienie trybu monitorowania....................................................................10-2
10.3 Wymuszanie stanów logicznych WYSOKI/NISKI...............................................10-3
10.4 Zmiana parametrów bloków funkcyjnych ...........................................................10-3
10.5 Wyjœcie z trybu monitorowania...........................................................................10-4
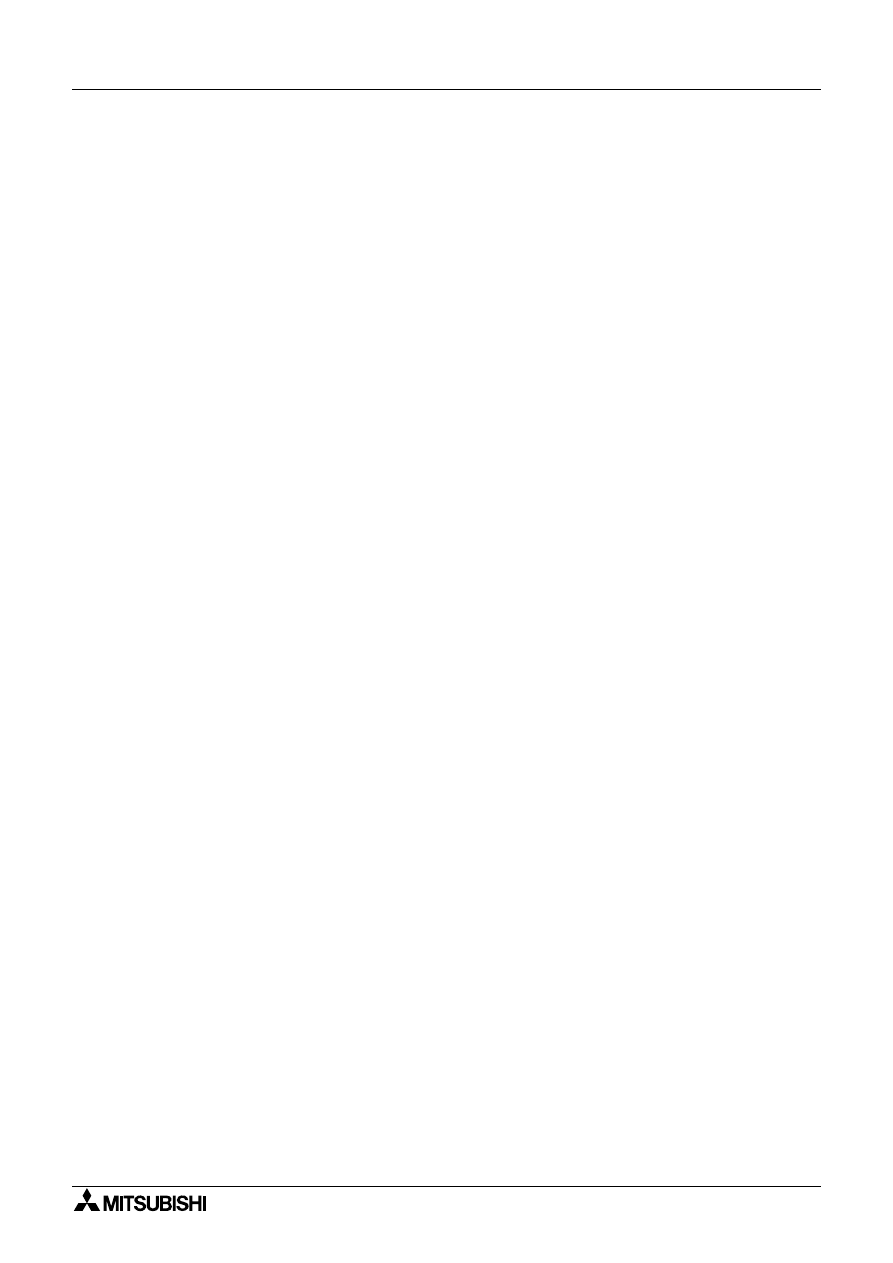
Sterownik logiczny α
xii
11.1 Konfiguracja systemu .........................................................................................11-1
11.2 Rozk³ad po³¹czeñ w kablach..............................................................................11-2
11.2.1 Kabel przejœciowy RS-232C miêdzy modemem i AL-232CAB,
dla modeli AL-**M*-* (do samodzielnego wykonania)..............................................11-2
11.2.2 Kabel przejœciowy RS-232C miêdzy modemem (modemem GSM)
i AL2-GSM-CAB, dla modeli AL2-**M*-* (do samodzielnego wykonania) ...............11-2
11.4.1 Konfiguracja modemu ..............................................................................................11-3
11.4.2 Inicjalizacja modemu standardowego ......................................................................11-5
11.4.3 Inicjalizacja modemu GSM.......................................................................................11-7
11.5 Test konfiguracji modemu po stronie PC ...........................................................11-9
11.6 Po³¹czenie przez liniê telefoniczn¹ ..................................................................11-10
11.7 Transmisja danych ...........................................................................................11-11
11.8 Roz³¹czanie po³¹czenia telefonicznego ...........................................................11-11
12. Konfiguracja bezpoœredniej komunikacji z komputerem ................... 12-1
13. Programowanie interfejsu sieci ASI................................................... 13-1
13.2.1 Wyjœcia sieci ASI......................................................................................................13-3
13.2.2 Stan aktywny/pasywny.............................................................................................13-4
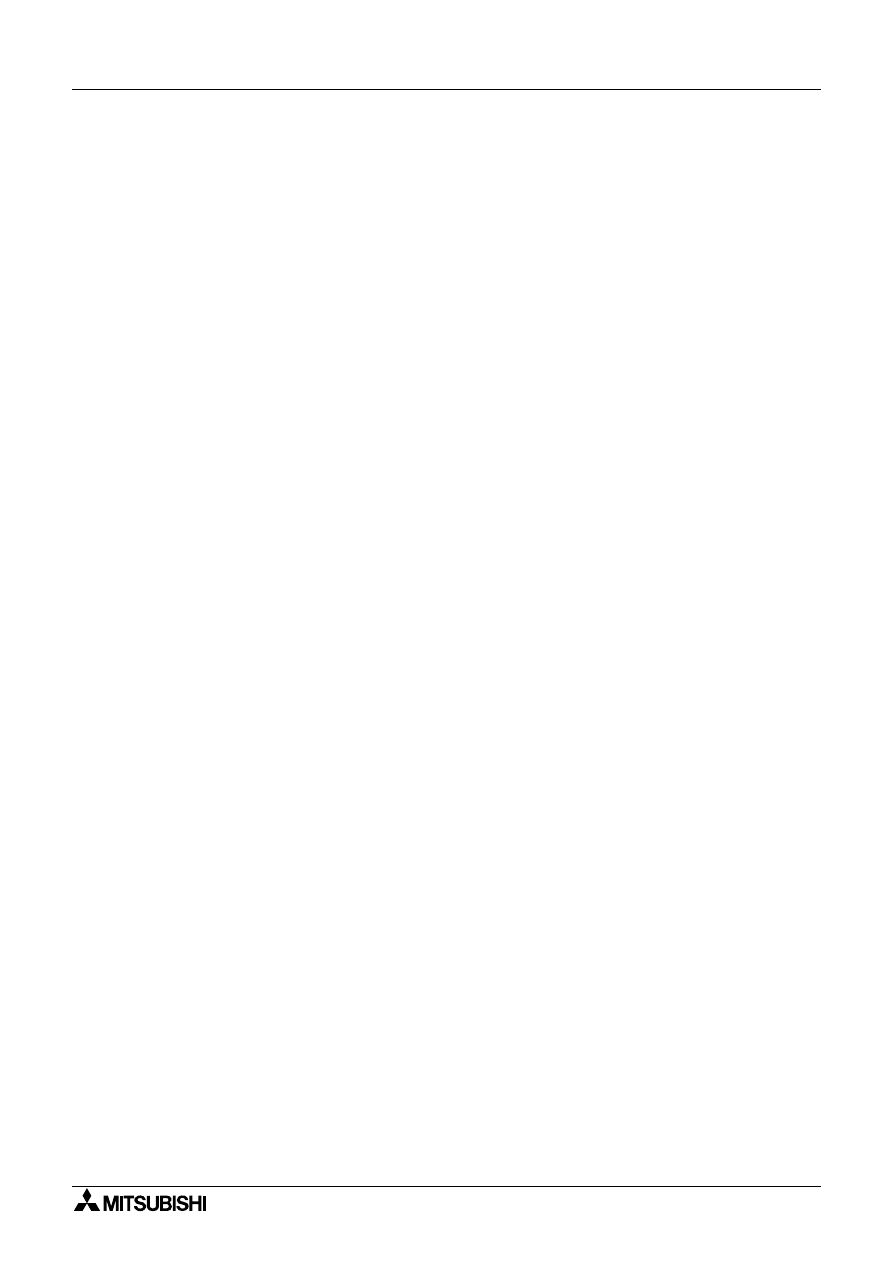
Wstêp 1
1-1
1.
Wstêp
Wstêp zawiera przegl¹d podstawowych funkcji oprogramowania narzêdziowego AL-PCS/
WIN-E oraz treœci niniejszego podrêcznika.
Niniejszy podrêcznik zosta³ napisany dla oprogramowania AL-PCS/WIN-E w wersji 2.10.
Dalsze wersje oprogramowania mog¹ byæ wprowadzane bez uprzedzenia. Prosimy korzystaæ
z informacji o zmianach, które bêd¹ zamieszczane w pliku Help oprogramowania.
1.1
Przegl¹d podstawowych funkcji oprogramowania
Oprogramowanie AL-PCS/WIN-E jest oprogramowaniem narzêdziowym, przeznaczonym do
u¿ytku ze sterownikami logicznymi serii
α
i
α
2. AL-PCS/WIN-E dzia³a w systemach
operacyjnych Microsoft Windows
95, Windows
98, Windows
Me, Windows
NT
Workstation 4.0 i Windows
2000 (dalej okreœlanych ³¹cznie jako Windows). Oprogramowanie
zaprojektowano tak, by by³o narzêdziem o du¿ych mo¿liwoœciach, a jednoczeœnie przyjaznym
dla u¿ytkownika. Pomimo ¿e wiele mo¿liwoœci oprogramowania mo¿e byæ przyswojone
intuicyjnie, do oprogramowania w³¹czono szczegó³owy plik Help w celu wspierania
u¿ytkownika w odnajdywaniu odpowiedzi na powstaj¹ce pytania.
1.1.1
Podstawowe w³asnoœci oprogramowania AL-PCS/WIN-E
AL-PCS/WIN-E jest narzêdziem o du¿ych mo¿liwoœciach, przeznaczonym do programowania
sterowników logicznych serii
α
i
α
2 (dalej zwanych ³¹cznie sterownikami
α
lub krótko
sterownikami) przy u¿yciu bloków funkcyjnych. Graficzna metoda programowania pomaga
u¿ytkownikowi widzieæ i lepiej rozumieæ zale¿noœci pomiêdzy elementami programu. O du¿ych
mo¿liwoœciach i ³atwoœci u¿ytkowania decyduj¹ nastêpuj¹ce, wygodne dla u¿ytkownika cechy
oprogramowania:
• Programowanie przyjazne dla u¿ytkownika
Program jest tworzony graficznie, w przejrzysty i ³atwy sposób
Oprogramowanie zosta³o zaprojektowane w przyjaznym dla u¿ytkownika stylu Windows
• Monitoring i mo¿liwoœæ wymuszania stanów logicznych
Monitoring w czasie rzeczywistym umo¿liwia testowanie elementów logicznych.
• Funkcja symulacji
Przy u¿yciu funkcji symulacji dzia³anie programu mo¿e zostaæ przetestowane off-line.
• Funkcja zdalnej obs³ugi
Oprogramowanie umo¿liwia przy pomocy funkcji zdalnej obs³ugi dokonywaæ odczytu,
zapisu i monitorowania programu sterownika
α
poprzez liniê telefoniczn¹.
• Monitoring w oknie System Sketch
U¿ytkownik mo¿e stworzyæ ekran monitorowania systemu w specjalnym oknie graficznym
(System Sketch Window)
• Bloki funkcyjne, definiowane przez u¿ytkownika
U¿ytkownik mo¿e tworzyæ i dostosowywaæ do swoich potrzeb w³asne bloki funkcyjne jako
kombinacje oryginalnych bloków funkcyjnych.
• Funkcja Kreatora (tylko dla modelu AL-**M-*)
Funkcja ta pozwala pocz¹tkuj¹cym u¿ytkownikom stworzyæ program z pomoc¹ okna
podpowiedzi.
Sterownik logiczny
α
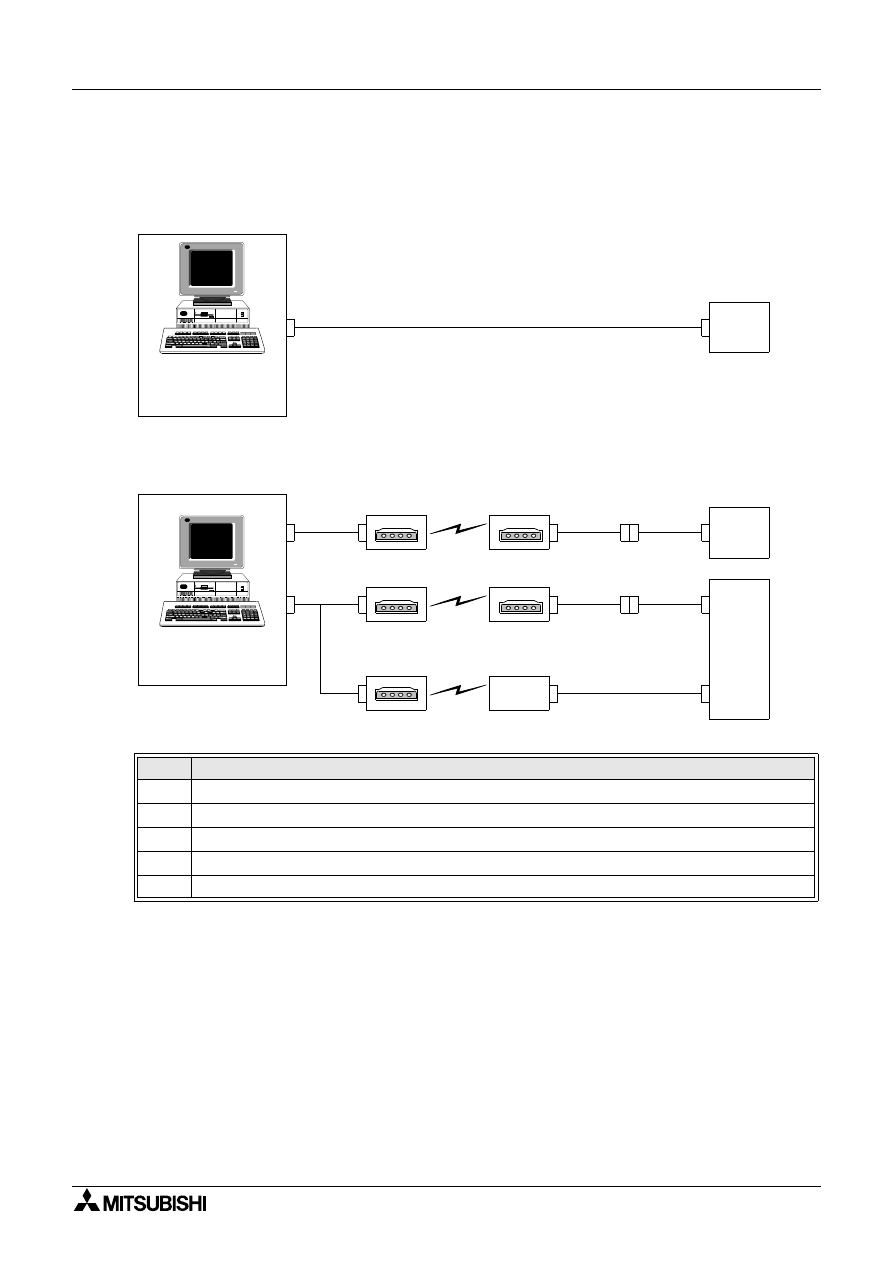
Sterownik logiczny α
Wstêp 1
1-2
1.2
Konfiguracja systemu
1.2.1
Bezpoœrednie po³¹czenie z AL-PCS/WIN-E
Rys. 1.1: Bezpoœrednie po³¹czenie z AL-PCS/WIN-E
1.2.2
Obs³uga zdalna z u¿yciem programu AL-PCS/WIN-E
Rys. 1.2: Obs³uga zdalna z u¿yciem programu AL-PCS/WIN-E
Tabela 1.1: Po³¹czenie przez modem
U¿ywany kabel
1
Kabel poœredni w³aœciwy dla danego modemu
2
Kabel RS-232C, wykonany indywidualnie (wg rysunku 11.2)
3
AL-232CAB
4
Kabel poœredni do modemu (wg rysunku 11.3)
5
AL2-GSM-CAB
Ste-
rownik
α, α
2
Komputer PC
z oprogramowaniem
(AL-PCS/WIN-E)
AL-232CAB
g
1
1
g
Ste-
rownik
α
2
Modem
Modem
GSM
Modem
4
Ste-
rownik
α
Komputer PC
z oprogramowaniem
(AL-PCS/WIN-E)
2
1
Modem
Modem
3
Modem
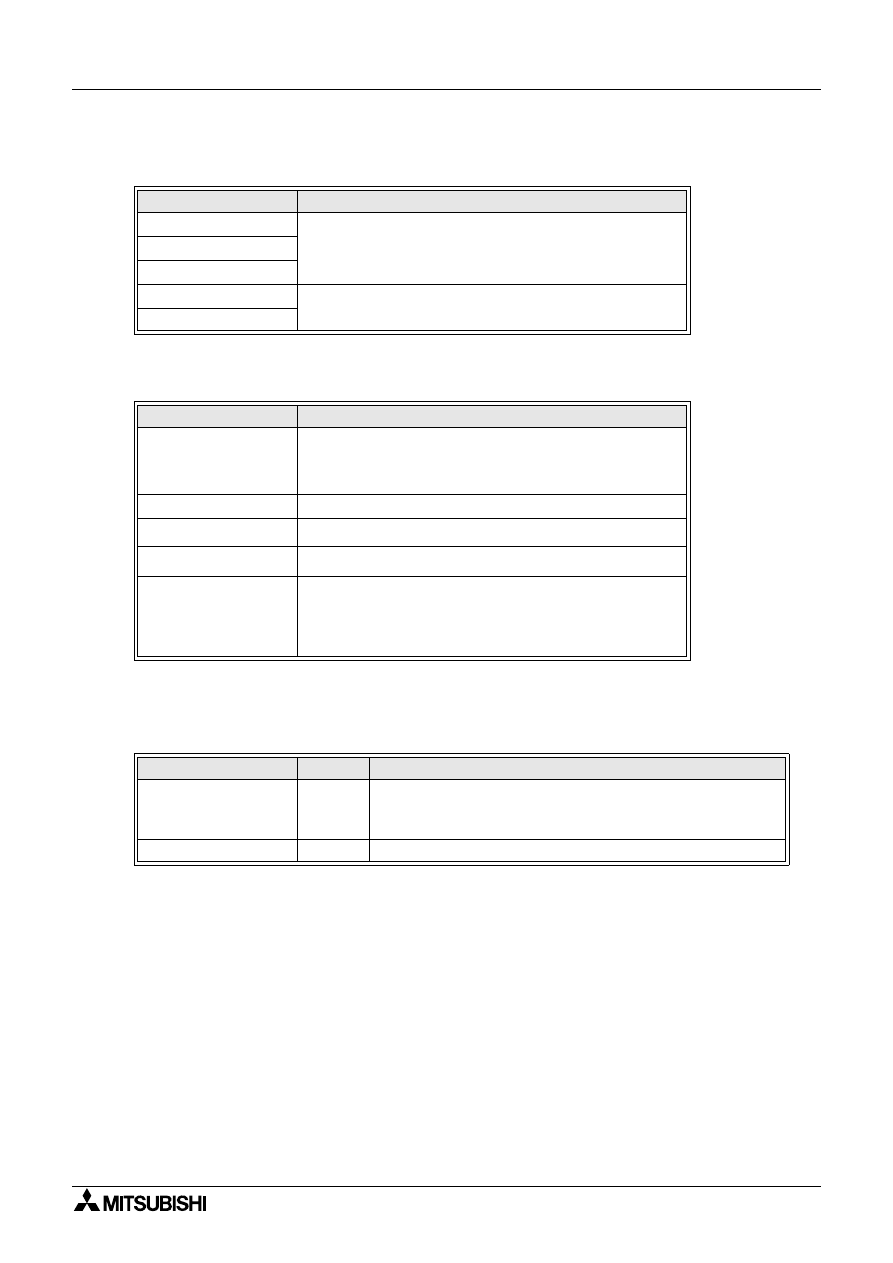
Sterownik logiczny α
Wstêp 1
1-3
1.3
Obs³ugiwane modele sterowników
1.4
1.4 Wykaz zmian w wersjach
1.5
Kompletacja wyrobu
SprawdŸ zgodnoœæ zawartoœci opakowania AL-PCS/WIN-E z poni¿szym zestawieniem.
Tabela 1.2: Obs³ugiwane modele sterowników
Model
Wersja AL-PCS/WIN-E (SW0D5F-ALVLS-E)
AL-6MR-A
Wersja V1.00 lub póŸniejsza
AL-10M*-*
AL-20M*-*
AL2-14M*-*
Wersja V2.00 lub póŸniejsza
AL2-20M*-*
Tabela 1.3: Historia AL-PCS/WIN-E (SW0D5F-ALVLS-E)
Wersja
Opis
V1.00
Obs³ugiwane sterowniki serii
α
, systemy operacyjne
Windows
95, Windows
98 and Windows NT
workstation 4.0.
V1.30
Obs³uga modu³u sieci ASI AL-ASI-BD
V1.41
Obs³uga Windows
Me i Windows
2000.
V2.00
Obs³uga sterowników serii
α
2.
V2.00
Obs³uga Windows
XP
Dostêpne ustawienie portu COM do COM10 w³¹cznie
Dodana funkcja Import/Eksport dla bloków funkcyjnych
u¿ytkownika
Tabela 1.4: Kompletacja wyrobu
Pozycja
IloϾ
Opis
Dyskietka
lub
CD-ROM
3
1
SW0D5F-ALVLS-E, trzy dyskietki 3,5" (1,44MB) 1/3, 2/3, 3/3
lub
jeden CD-ROM
Podrêcznik
1
Podrêcznik nr JY992D74001
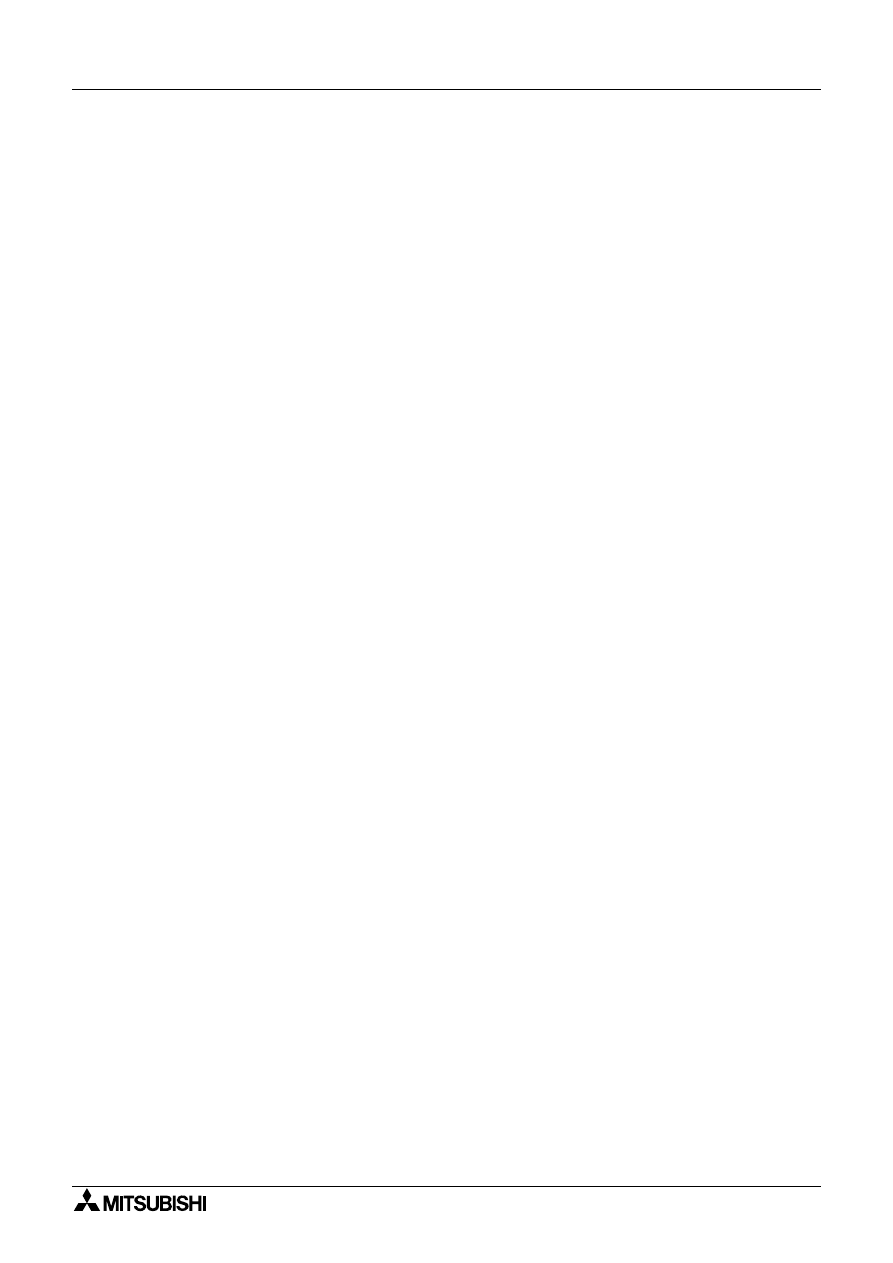
Sterownik logiczny α
Wstêp 1
1-4
NOTATKI
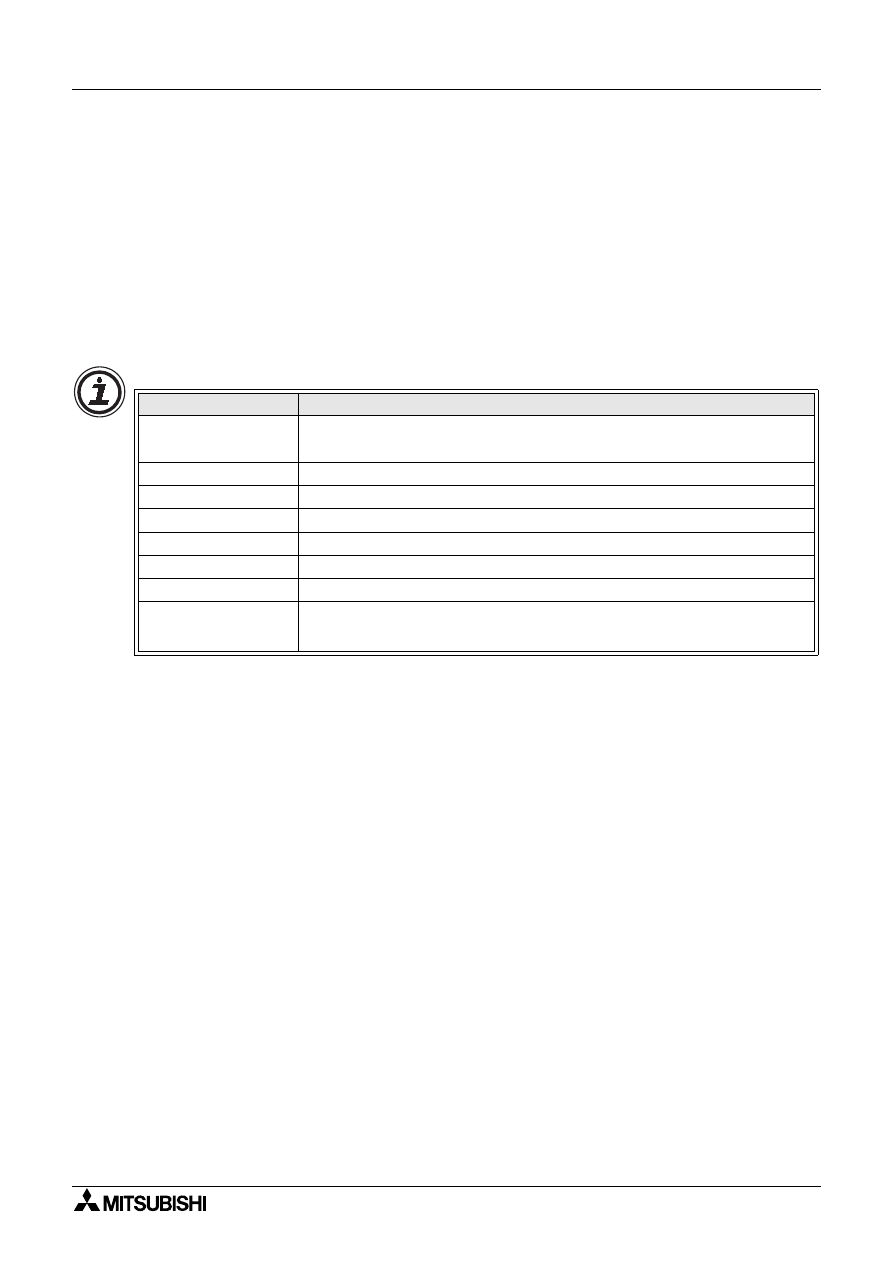
Instalacja i uruchomienie AL-PCS/WIN-E 2
2-1
2.
Instalacja i uruchomienie AL-PCS/WIN-E
W niniejszym rozdziale opisano sposób instalacji pakietu oprogramowania AL-PCS/WIN-E
oraz sposób po³¹czenia sterownika
α
do komputera PC. Podano wymagania systemowe oraz
sprzêt niezbêdny do prawid³owego wykonania po³¹czeñ.
2.1
Wymagania systemowe
AL-PCS/WIN-E jest zaprojektowany do instalacji na komputerze PC, spe³niaj¹cym lub
przekraczaj¹cym poni¿sze wymagania. Prosimy sprawdziæ, czy posiadany komputer spe³nia
podane wymogi przed przyst¹pieniem do instalacji oprogramowania.
Tabela 2.1: Wymagania systemowe dla komputera PC
Pozycja
Opis
System operacyjny
Microsoft Windows
95, Windows
98, Windows
Me, Windows NT
workstation 4.0 i Windows
2000.
CPU
Pentium 133MHz lub (zalecane) wiêcej
Dysk twardy
10MB wolnej przestrzeni
Pamiêæ RAM
32MB lub (zalecane) wiêcej
Napêd FDD
1,44MB (wymagane do instalacji)
Karta graficzna
Mysz lub inne urz¹dzenie wskazuj¹ce
Video
SVGA 800x600, 256 kolorów lub (zalecane) wiêcej
Z³¹cze szeregowe
RS-232C
1 lub wiêcej portów
Z³¹cze szeregowe RS-232C musi byæ przypisane do portu COM
(COM1 do COM10)
Sterownik logiczny
α
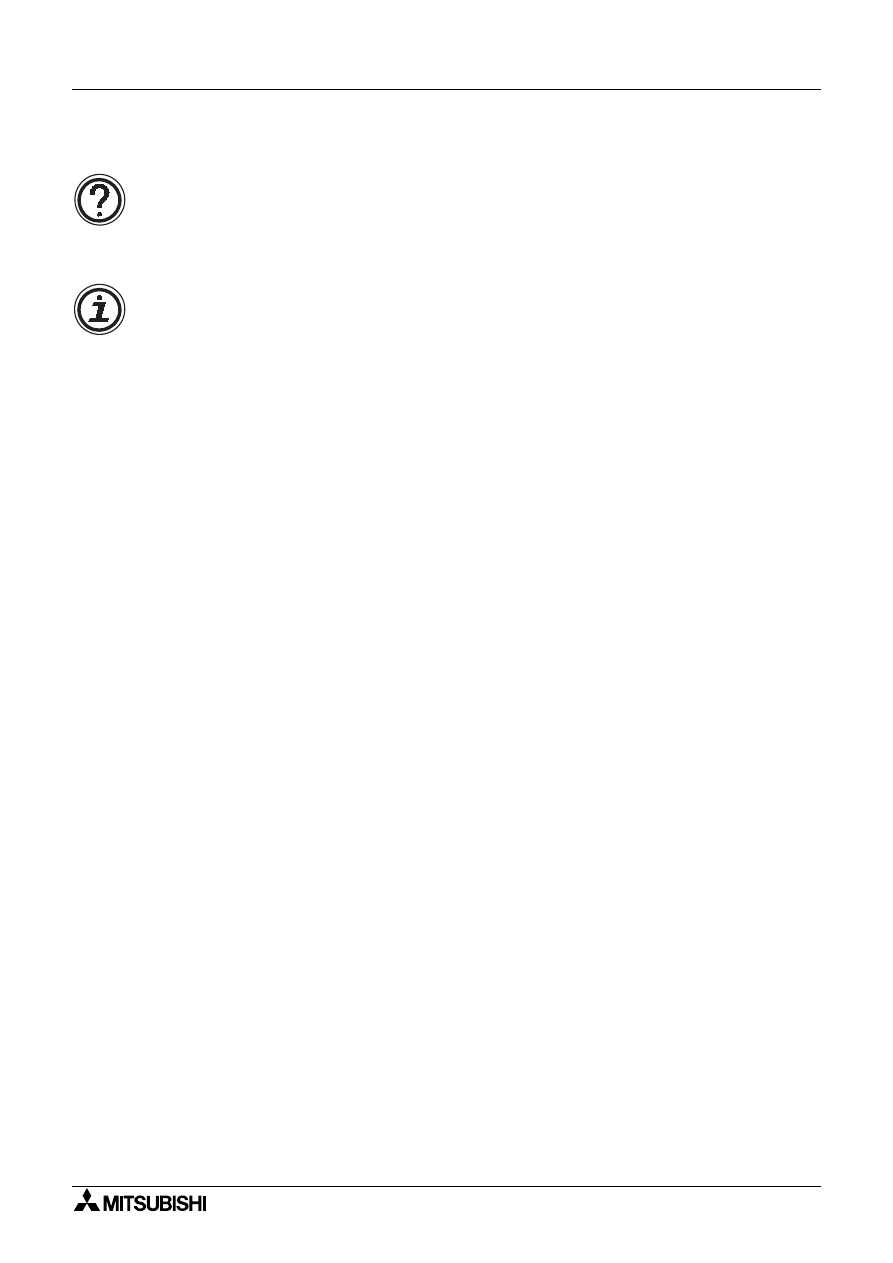
Sterownik logiczny α
Instalacja i uruchomienie AL-PCS/WIN-E 2
2-2
2.2
Instalacja AL-PCS/WIN-E
Do zainstalowania oprogramowania AL-PCS/WIN-E potrzebne s¹ pliki zawarte na trzech
dyskietkach instalacyjnych lub jednym CD-ROM. Oprogramowanie nie mo¿e byæ uruchomione
wprost z dyskietki instalacyjnej; wymagane jest jego zainstalowanie na dysku twardym
i nastêpnie uruchomienie oprogramowania z dysku twardego.
Uwaga:
Je¿eli na komputerze by³o ju¿ poprzednio zainstalowane oprogramowanie AL-PCS/WIN-E,
nale¿y je odinstalowaæ. Ponowna instalacja bez usuniêcia poprzedniej wersji mo¿e byæ
przyczyn¹ nieprawid³owej pracy oprogramowania. Sposób deinstalacji opisano w rozdziale
2.3.
Aby zainstalowaæ AL-PCS/WIN-E:
1) Uruchom system Windows i nie uruchamiaj ¿adnych innych aplikacji.
2) W³ó¿ dyskietkê SW0D5F-ALVLS-E Disk 1/3 do napêdu FDD lub dysk CD-ROM do napêdu
CD.
3) Uruchom program „setup.exe”.
4) W oknie dialogowym Setup SW0D5F-ALVLS-E, klikaj w klawisz NEXT ka¿dorazowo, gdy
jesteœ gotowy do przejœcia do nastêpnego ekranu.
5) Je¿eli wymagana jest zmiana docelowego folderu dla plików sk³adowych AL-PCS/WIN-E,
kliknij w klawisz BROWSE, u¿yj przegl¹darki do znalezienia odpowiedniej lokalizacji, po
czym kliknij w klawisz NEXT.
6) Je¿eli wymagana jest zmiana folderu w menu Start dla programu AL-PCS/WIN-E,
wprowadŸ nazwê folderu, po czym kliknij w klawisz NEXT.
7) Rozpocznie siê proces instalacji. Po jego zakoñczeniu zostanie wyœwietlony komunikat,
potwierdzaj¹cy pomyœln¹ instalacjê oprogramowania AL-PCS/WIN-E.
8) Wybierz „Tak, chcê uruchomiæ ponownie komputer”, po czym kliknij w „Zakoñcz”, by
zrestartowaæ komputer.
2.3
Deinstalacja AL-PCS/WIN-E
Istnieje mo¿liwoœæ usuniêcia wszystkich plików sk³adowych AL-PCS/WIN-E, zainstalowanych
w systemie komputera PC, przy pomocy opcji Dodaj/Usuñ Programy w Panelu Sterowania
Windows.
W celu deinstalacji AL-PCS/WIN-E:.
To uninstall AL-PCS/WIN-E:
1) Kliknij w „Start”, wybierz „Ustawienia”, nastêpnie kliknij w „Panel Sterowania”.
2) Kliknij dwukrotnie w ikonê „Dodaj/Usuñ Programy”.
3) Wybierz „Mitsubishi SW0D5-ALVLS-E” i kliknij „Dodaj/Usuñ”.
4) Kliknij w „Tak”, by rozpocz¹æ deinstalacjê plików sk³adowych AL-PCS/WIN-E. Po
pomyœlnym zakoñczeniu tej operacji oprogramowanie AL-PCS/WIN-E bêdzie usuniête
z Twojego komputera.
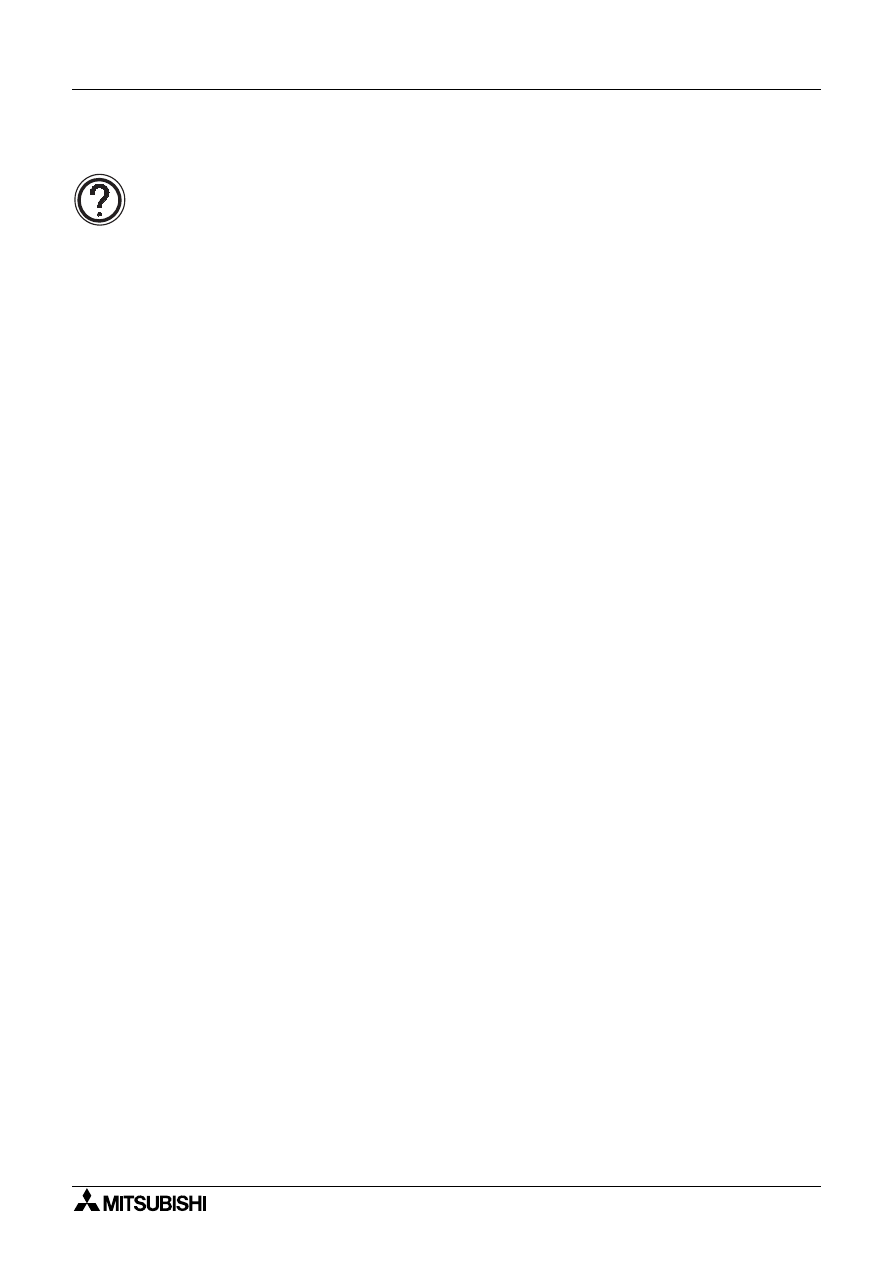
Sterownik logiczny α
Instalacja i uruchomienie AL-PCS/WIN-E 2
2-3
2.4
Uruchomienie AL-PCS/WIN-E
Oprogramowanie nie mo¿e byæ uruchamiane wprost z dyskietek instalacyjnych; wymagana
jest jego instalacja na dysku twardym i nastêpnie uruchamianie z dysku twardego.
Aby uruchomiæ AL-PCS/WIN-E:
• Kliknij w „Start”, wybierz „Programy”, nastêpnie „Mitsubishi Alpha Controller” i kliknij
w nazwê programu „Alpha Programming”
• Mo¿liwe jest tak¿e uruchamianie programu przez podwójne klikniêcie w ikonê jego skrótu
w lokalizacji, gdzie zosta³a umieszczona (np. na Pulpicie).
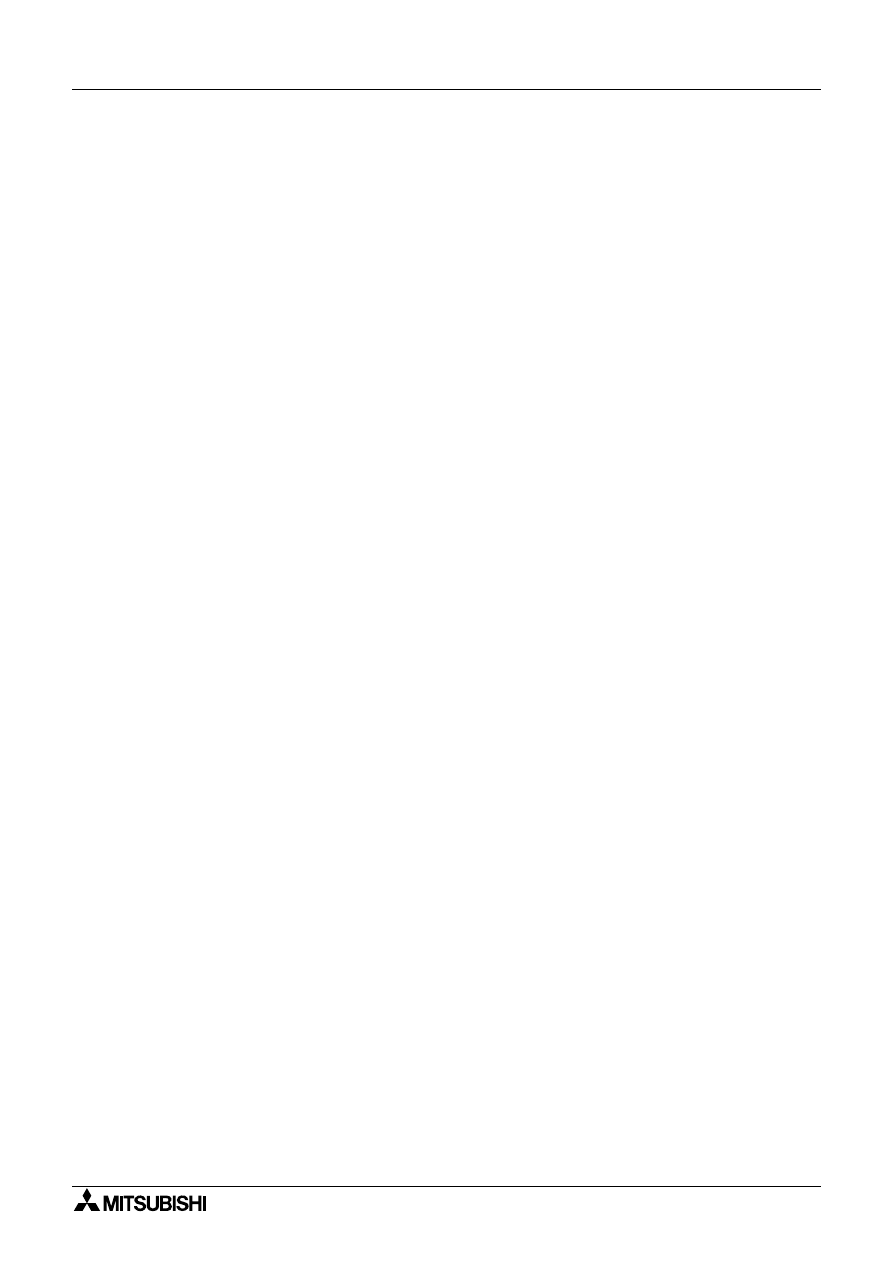
Sterownik logiczny α
Instalacja i uruchomienie AL-PCS/WIN-E 2
2-4
NOTATKI
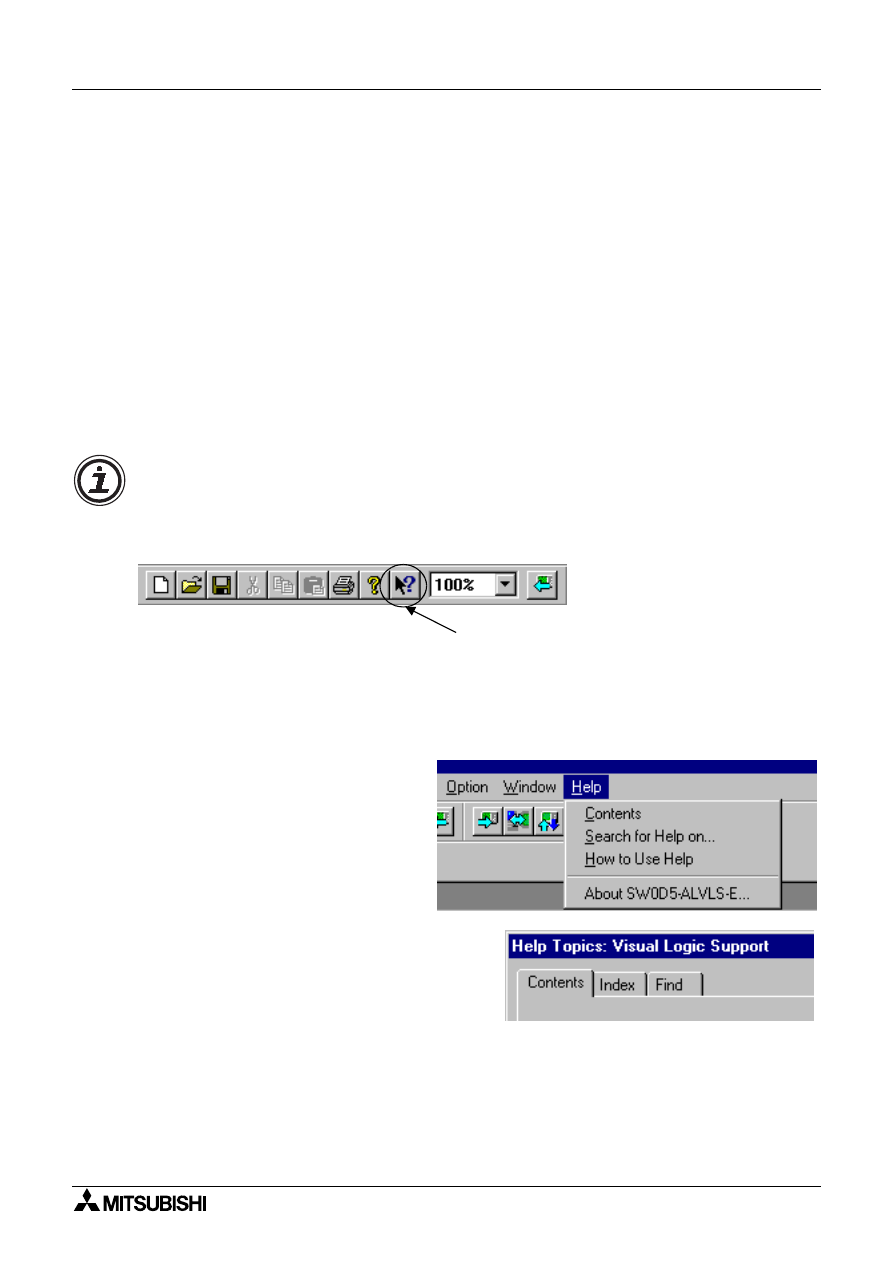
U¿ytkowanie funkcji Help 3
3-1
3.
U¿ytkowanie funkcji Help
AL-PCS/WIN-E posiada rozbudowany pakiet plików Pomocy, dostarczaj¹cych u¿ytkownikowi
informacji o opcjach programowania. W celu uruchomienia tej funkcji wciœnij klawisz F1 lub
kliknij w ikonê Help, albo u¿yj rozwijanego menu Help, udostêpniaj¹cego pliki Pomocy.
3.1
Klawisz F1
Klawisz F1 wywo³uje szczegó³ow¹ pomoc dla aktualnie wybranego (podœwietlonego) obiektu.
Kliknij w element na bazie FBD, by go podœwietliæ, a nastêpnie wciœnij klawisz F1, by wywo³aæ
okno dialogowe. By uzyskaæ pomoc odnoœnie polecenia, przejdŸ mysz¹ do tego polecenia
i podœwietl je, a nastêpnie wciœnij klawisz F1, by wywo³aæ okno dialogowe pomocy dla danego
polecenia.
3.2
Pomoc kontekstowa
Funkcja Context Help (Pomoc kontekstowa) mo¿e zapewniæ pomoc dla elementów pasków
narzêdzi i zwi¹zanych z nimi poleceñ. Klikniêcie klawisza Context Help na pasku narzêdzi lub
wciœniêcie kombinacji klawiszy Shift + F1 powoduje zmianê wskaŸnika myszy na strza³kê ze
znakiem zapytania. Klikniêcie nim w obiekt wymagaj¹cy objaœnieñ wywo³a okno
z objaœnieniem do wybranego obiektu.
3.3
Pomoc w pasku menu g³ównego
Mo¿liwe jest tak¿e uzyskanie pomocy po klikniêciu w „Contents” (Zawartoœæ) lub „Search for
Help on...” (Wyszukaj pomoc na temat...) w menu Help.
Po wybraniu menu Help pojawi siê
lista opcji jak na ilustracji obok.
Po wybraniu opcji „Search for Help
On...” lub „How to Use Help...” (Jak u¿ywaæ
p o m o c y. . . ) p o j a w i s i ê o k n o z t r z e m a
zak³adkami w górnej czêœci. Zak³adki te mog¹
byæ u¿ywane jako dodatkowe narzêdzie
korzystania z Pomocy.
Klawisz pomocy kontekstowej (Context Help)
Sterownik logiczny
α
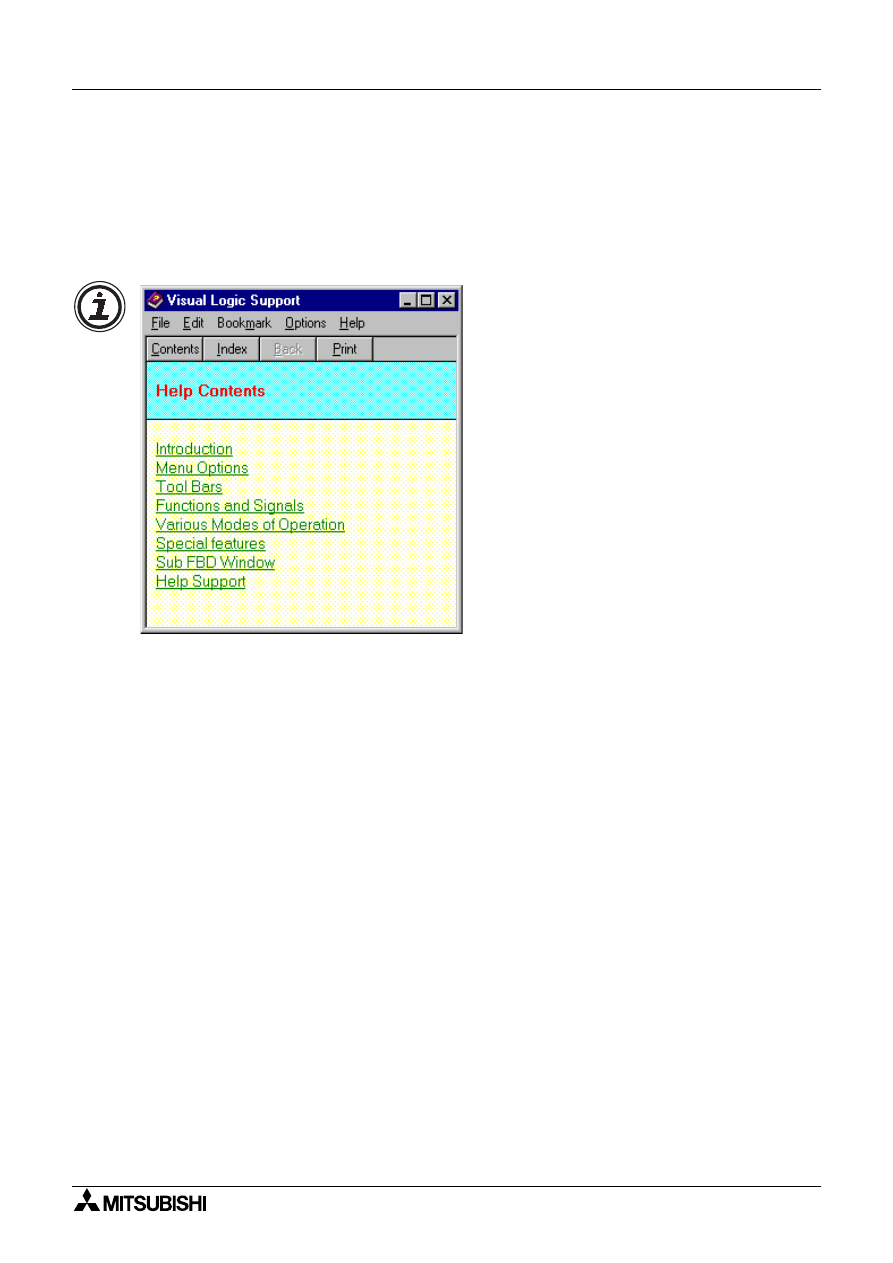
Sterownik logiczny α
U¿ytkowanie funkcji Help 3
3-2
3.3.1
Polecenie lub zak³adka „Contents” (Zawartoœæ)
Menu Contents pozwala u¿ytkownikowi wybraæ jedn¹ z poni¿szych kategorii. Po wybraniu
jednej z nich pojawiaj¹ siê g³ówne tematy, zwi¹zane z wybran¹ kategori¹. Wybranie jednego
z tematów wywo³uje okno dialogowe.
S³owa lub frazy podœwietlone na zielono zawieraj¹ dalsz¹ informacjê w kolejnym oknie dialo-
gowym, wywo³ywanym po klikniêciu w podœwietlony na zielono tekst.
Introduction (Wstêp) - zawiera wprowadzenie, informacje o bazie FBD i dzia³aniu okna
System Sketch.
Menu Options (Opcje menu) - wybierz, by zobaczyæ szczegó³owe informacje o ka¿dym menu
rozwijalnym, dostêpnym w menu g³ównym
Tool Bars (Paski narzêdzi) - zawiera informacje o paskach narzêdzi: Standard, Drawing
(Rysowanie), Accessories (Akcesoria), Controller (Sterownik), Image (Widok) i User Function
(Funkcje U¿ytkownika).
Functions and Signals (Funkcje i sygna³y) - informuje o funkcjach i mo¿liwoœciach wejœæ,
wyjœæ i bloków funkcyjnych dostêpnych do programowania w AL-PCS/WIN-E.
Various Modes of Operation (Ró¿ne Tryby Pracy) - objaœnia mo¿liwe tryby pracy programu:
tryb programowania, tryb symulacji i tryb monitorowania
Special Features - opisuje sposoby przeci¹gania i upuszczania obiektów oraz przenoszenia
obiektów przy pomocy klawiszy strza³ek.
Sub FBD Window (okno sub-FBD) - dodatkowe okno, zawieraj¹ce czêœæ g³ównego okna
FBD lub czêœæ kolejnego okna sub-FBD. W oknie FBD odpowiednia czêœæ FBD jest widoczna
jako ikona „User Func” (blok funkcyjny u¿ytkownika). Ikona ta posiada odpowiedni¹ iloœæ
zacisków wejœciowych i wyjœciowych, zgodnie z zawartoœci¹ okna sub-FBD.
Help Support (Wsparcie Pomocy) - zapewnia informacje o sposobie u¿ytkowania ikony Con-
text Help, klawisza F1 i pomocy do okien dialogowych.
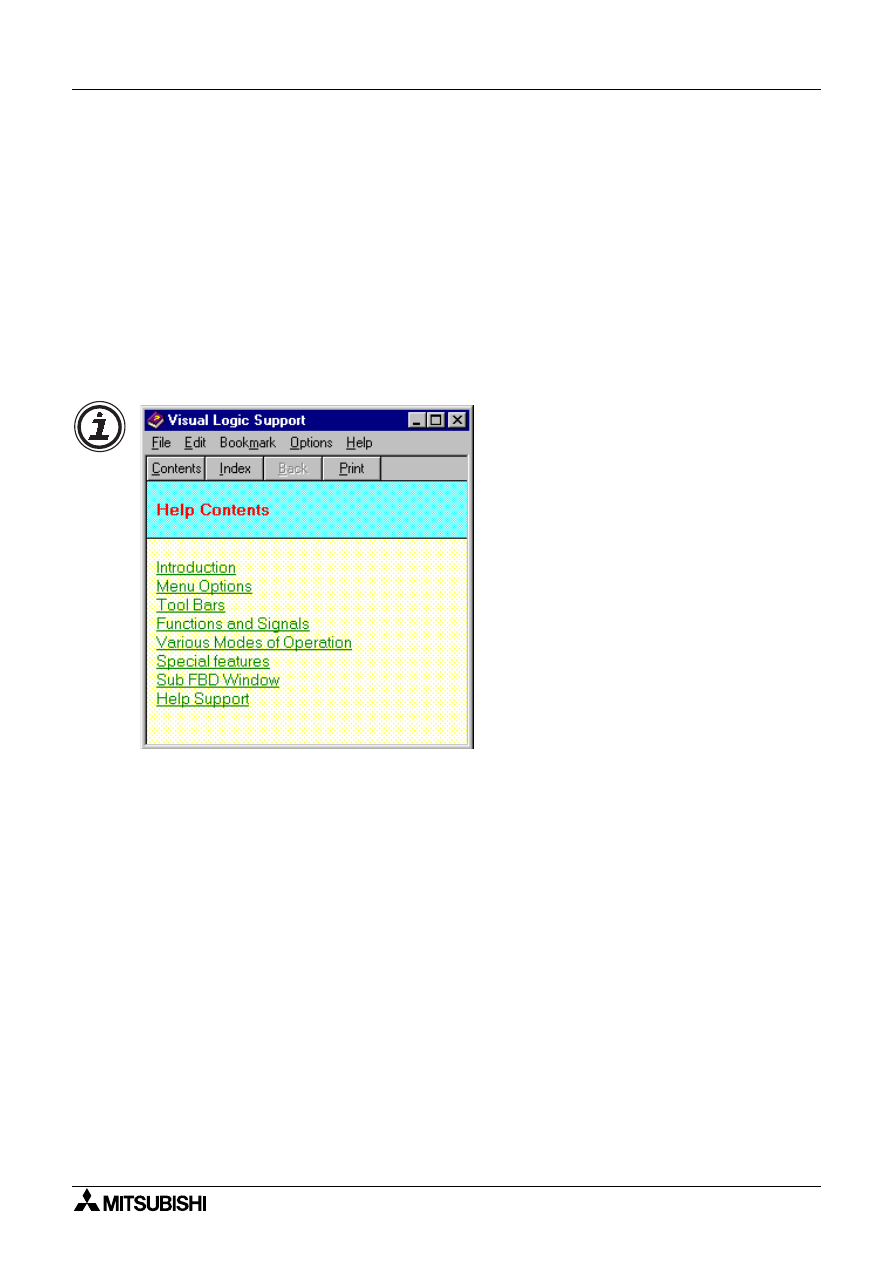
Sterownik logiczny α
U¿ytkowanie funkcji Help 3
3-3
3.3.2
Opcja „Search for Help On...” (Wyszukaj pomoc na temat...)
Istnieje mo¿liwoœæ wyszukania informacji i instrukcji dotycz¹cych wybranych zagadnieñ
u¿ytkowania AL-PCS/WIN-E.
By wyszukaæ pomoc:
1) Kliknij w „Search for Help On...” w menu Help, by wywo³aæ okno pocz¹tkowe.
2) Kliknij w wybran¹ kategoriê tematyczn¹, by wywo³aæ informacje i instrukcje jej dotycz¹ce.
3.3.3
Zak³adka „Contents” (Zawartoœæ)
Otwiera menu, pozwalaj¹ce u¿ytkownikowi wybraæ jedn¹ z poni¿szych kategorii. Po wybraniu
opcji wyœwietlane s¹ podstawowe tematy zwi¹zane z dan¹ kategori¹. Wybierz szukany temat,
by wywo³aæ okno dialogowe.
Introduction (Wstêp) - wybierz, by przeczytaæ wprowadzenie, informacje o bazie FBD
i dzia³aniu okna System Sketch.
Menu Options (Opcje menu) - wybierz, by zobaczyæ szczegó³owe informacje o ka¿dym menu
rozwijalnym, dostêpnym w menu g³ównym
Toolbars (Paski narzêdzi) - zawiera informacje o paskach narzêdzi: Standard, Drawing
(Rysowanie), Accessories (Akcesoria), Controller (Sterownik), Image (Widok) i User Function
(Funkcje U¿ytkownika).
Functions and Signals (Funkcje i sygna³y) - informuje o funkcjach i mo¿liwoœciach wejœæ,
wyjœæ i bloków funkcyjnych dostêpnych do programowania w AL-PCS/WIN-E.
Various Modes of Operation (Ró¿ne Tryby Pracy) - objaœnia mo¿liwe tryby pracy programu:
tryb programowania, tryb symulacji i tryb monitorowania
Special Features - opisuje sposoby przeci¹gania i upuszczania obiektów oraz przenoszenia
obiektów przy pomocy klawiszy strza³ek.
Dedicated VLS (Dedykowane VLS) - opisuje dedykowan¹ wersjê AL-PCS/WIN-E, przezna-
czon¹ dla u¿ytkowników, zajmuj¹cych siê utrzymaniem ruchu maszyn, zawieraj¹cych ste-
rownik
α
.
Help Support (Wsparcie Pomocy) - zapewnia informacje o sposobie u¿ytkowania ikony Con-
text Help, klawisza F1 i pomocy do okien dialogowych.
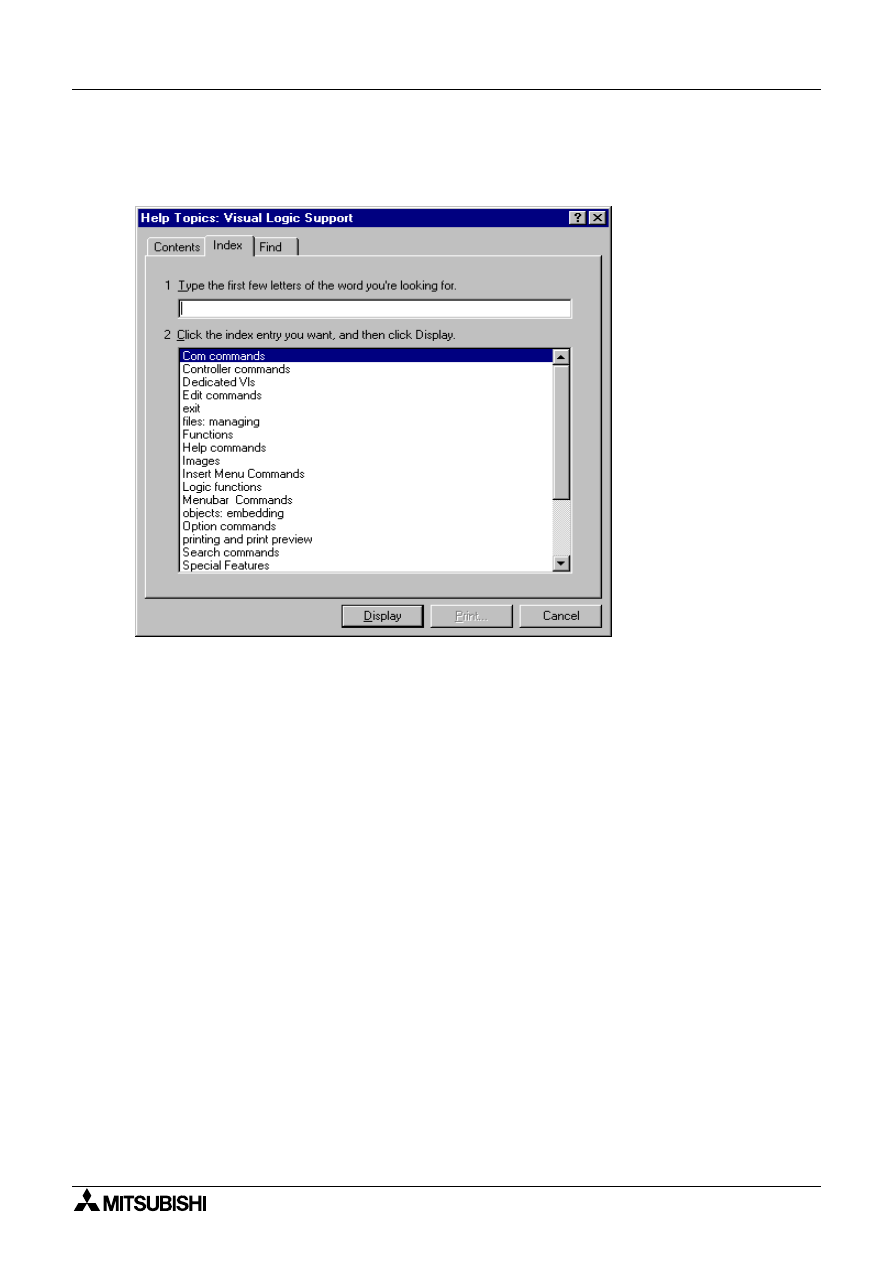
Sterownik logiczny α
U¿ytkowanie funkcji Help 3
3-4
3.3.4
Zak³adka Index
Otwiera okno zawieraj¹ce indeks tematyczny. Wpisz kilka pierwszych liter poszukiwanego
has³a lub przewijaj listê do odnalezienia go.
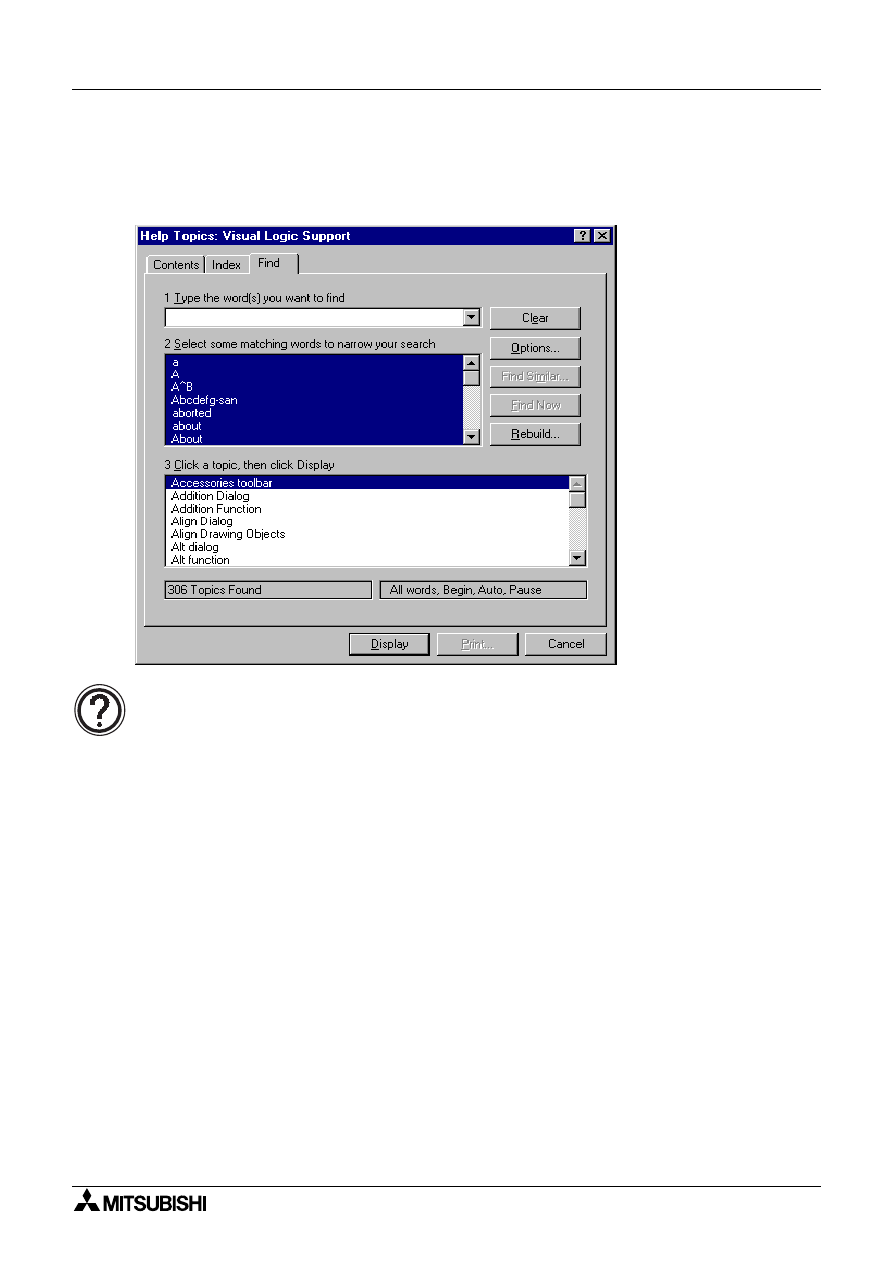
Sterownik logiczny α
U¿ytkowanie funkcji Help 3
3-5
3.3.5
Zak³adka „Find” (ZnajdŸ)
Zak³adka Find (ZnajdŸ) generuje listê s³ów kluczowych dla AL-PCS/WIN-E i pozwala wyszu-
kaæ pomoc dla tych s³ów. Wykaz pasuj¹cych s³ów pozwala zawêziæ iloœæ wyników wyszukiwa-
nia. Kolejny wykaz zawiera tematy, w których pojawia siê szukane s³owo.
Kreator konfiguracji funkcji Find
Funkcja Find musi pocz¹tkowo zostaæ skonfigurowana. Wykonaj konfiguracjê przy pomocy
kreatora konfiguracji.
Aby skonfigurowaæ funkcjê Find:
1) Wybierz „Minimize database size (recommended)” (Minimalizuj bazê danych (zalecane))
i kliknij w „Dalej”.
2) Kliknij w „Zakoñcz” by rozpocz¹æ tworzenie listy s³ów kluczowych AL-PCS/WIN-E.
3.3.6
Menu „How to Use Help” (Jak u¿ywaæ Pomocy)
Wyœwietla szczegó³owe informacje o sposobie u¿ywania Pomocy, w tym wyszukiwania, kopio-
wania, przegl¹dania i drukowania plików Pomocy oraz korzystania z danych w oknach dialo-
gowych. Dowiedz siê, jak zmieniæ kolor i wielkoœæ czcionki w oknach dialogowych, dodaæ
komentarze lub zaznaczyæ szczególnie u¿yteczne informacje.
3.3.7
Informacja o programie: About SW0D-ALVLS-E
Polecenie to wyœwietla informacjê o prawach autorskich oraz numer wersji u¿ytkowanej kopii
AL-PCS/WIN-E (SW0D-ALVLS-E).
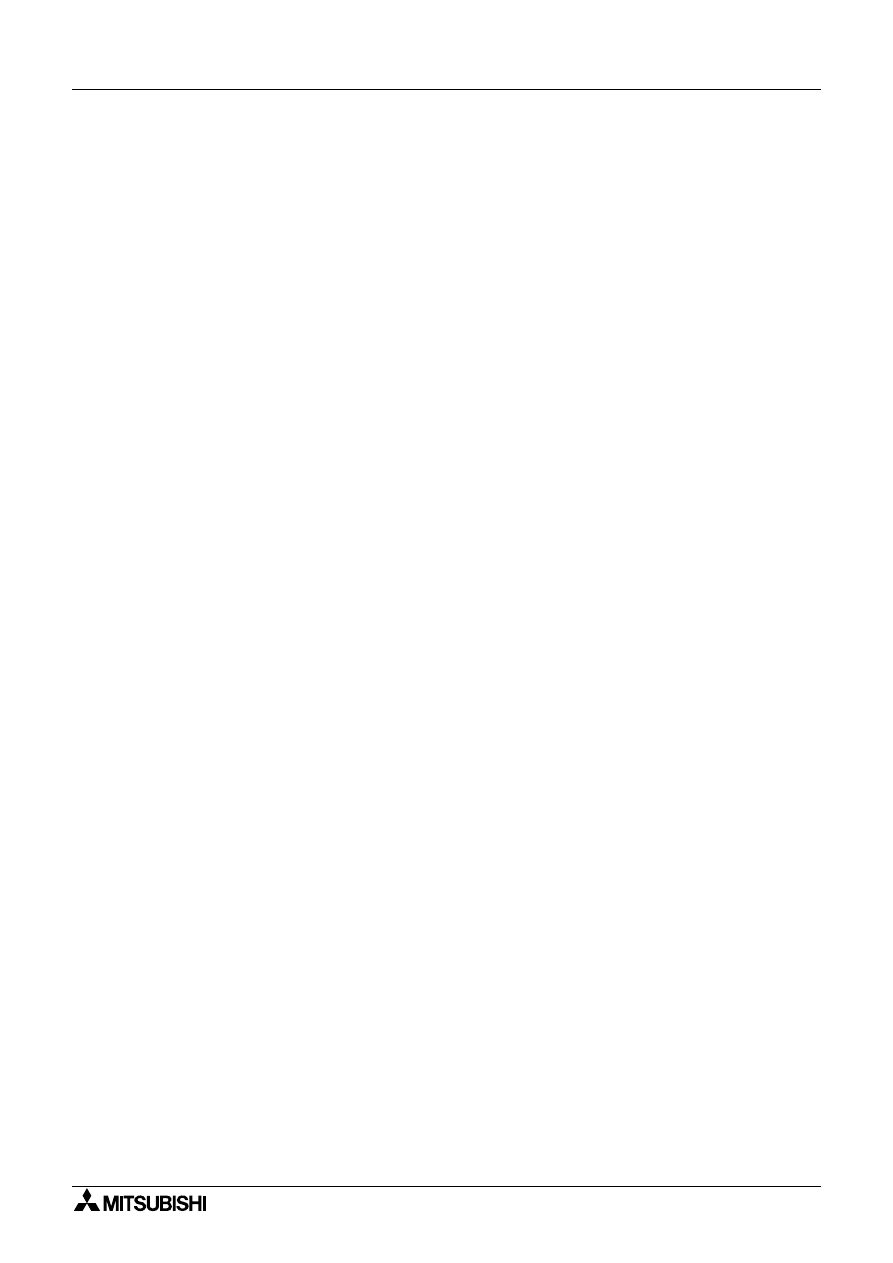
Sterownik logiczny α
U¿ytkowanie funkcji Help 3
3-6
NOTATKI
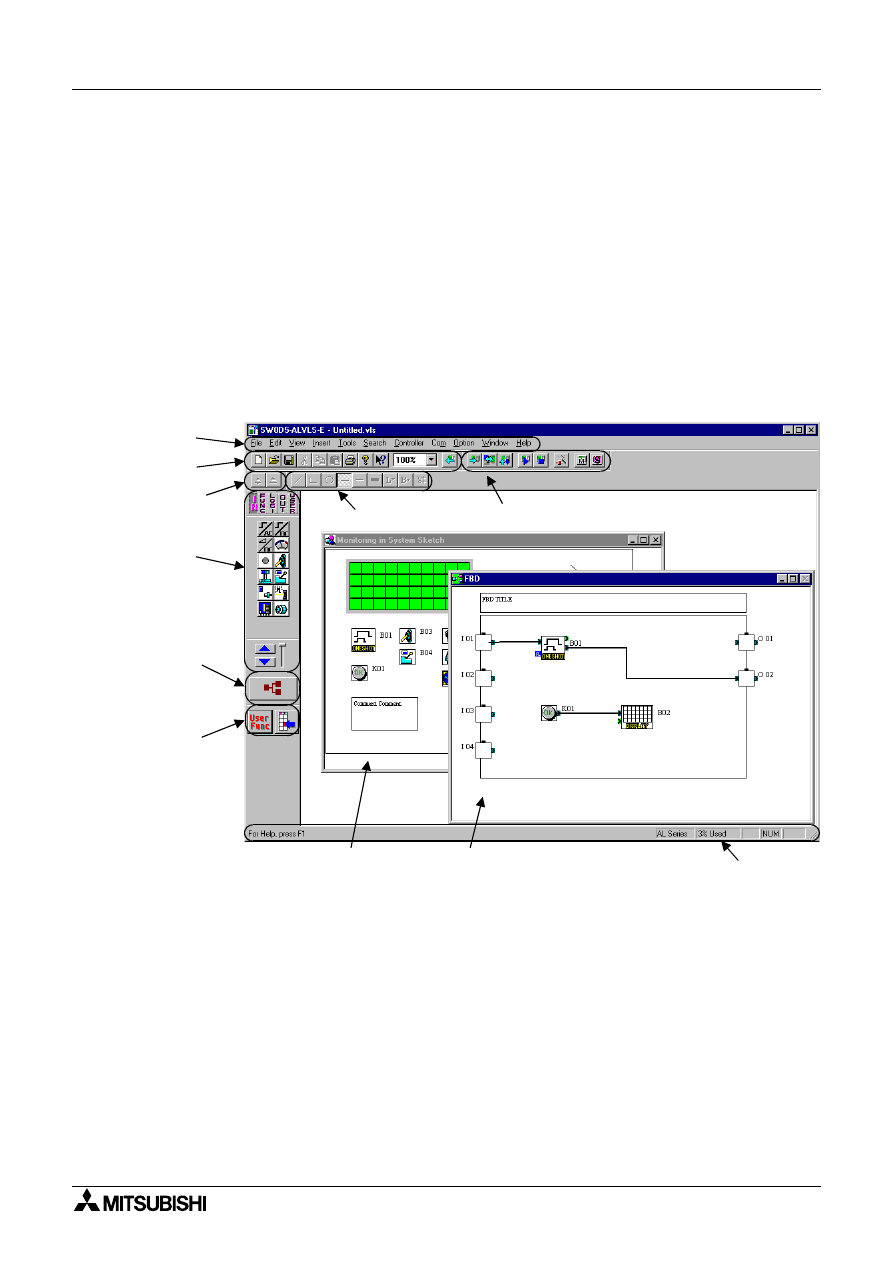
Co powinieneœ wiedzieæ przed rozpoczêciem
4-1
4.
Co powinieneœ wiedzieæ przed rozpoczêciem programowania
W niniejszym rozdziale przedstawiono podstawowe funkcje oraz ogólne informacje, niezbêdne
do u¿ytkowania AL-PCS/WIN-E. Prosimy o przeczytanie i zrozumienie tego rozdzia³u przed
przyst¹pieniem do tworzenia pierwszego programu.
W AL-PCS/WIN-E dostêpne s¹ dwa okna: okno FBD - baza schematu bloków funkcyjnych
oraz okno System Sketch Monitoring - graficznego monitorowania pracy systemu.
4.1
Opis ekranu
Na poni¿szej ilustracji dla orientacji u¿ytkownika zaznaczono poszczególne paski narzêdzi
(Toolbars). Paski te mog¹ byæ w³¹czane i wy³¹czane w menu View (Widok). Pasek menu
przebiega wzd³u¿ górnej krawêdzi ekranu. Dwa g³ówne okna programu zostan¹ omówione
w dalszej czêœci rozdzia³u.
Pasek menu - W pasku menu rozmieszczono opcje „File” (Plik), „Edit” (Edycja), „View”
(Widok), „Insert” (Wstaw), „Tools” (Narzêdzia), „Search” (Szukaj), „Controller” (Sterownik),
„Com”, „Option” (Opcje), „Window” (Okno) i „Help” (Pomoc). Dalsze informacje znajduj¹ siê
w rozdziale 5 niniejszego podrêcznika oraz w plikach Pomocy AL-PCS/WIN-E.
Paski narzêdzi Standard Toolbar (Standardowy pasek narzêdzi) - zawiera klawisze „New”
(Nowy), „Open” (Otwórz), „Save” (Zapisz), „Cut” (Wytnij), „Paste” (Wklej), „Print” (Drukuj),
„About” (O programie), „Help” (Pomoc kontekstowa), „Zoom”, oraz „Read from Controller”
(Odczyt ze sterownika). Dalsze informacje zawiera Pomoc AL-PCS/WIN-E.
Image toolbar (Widok) - zawiera klawisze „Import” i „Eksport”, aktywne dla okna System
Sketch Monitoring. Klawisz Import s³u¿y do wstawiania plików widoku (*.img) do okna System
Sketch Monitoring. Dalsze informacje zawiera Pomoc AL-PCS/WIN-E.
Accessories
toolbar
Standard
toolbar
Controller toolbar
Drawing toolbar
Wiring toolbar
User Function
toolbar
Status bar
Menu bar
Image toolbar
System Sketch Monitor window
Function Block Diagram (FBD) window
Sterownik logiczny
α
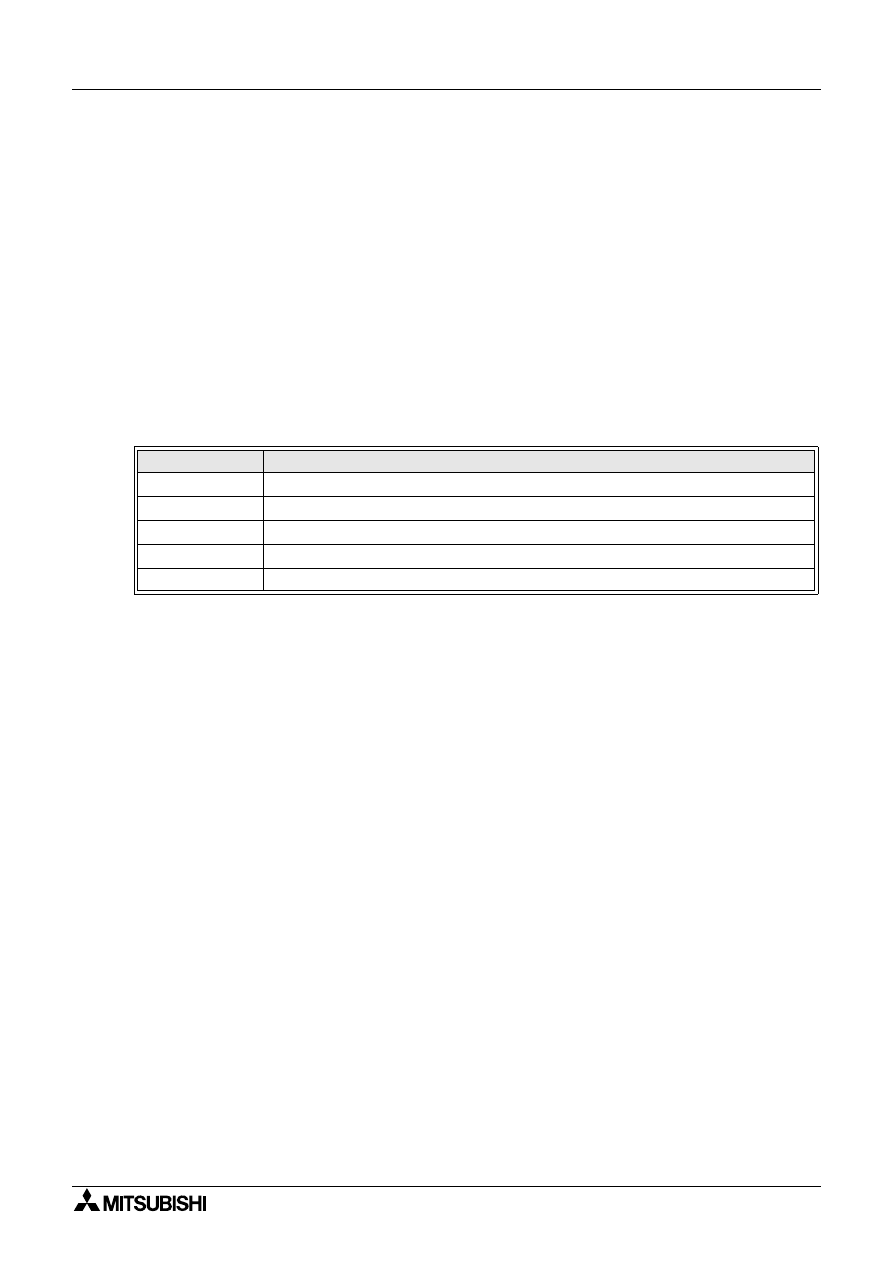
Sterownik logiczny α
Co powinieneœ wiedzieæ przed rozpoczêciem
4-2
Drawing Toolbar (Rysowanie) - zawiera klawisze „Line” (Linia), „Rectangle” (Prostok¹t),
„Oval” (Owal), „Thin” (Cienka), „Medium” (Œrednia), „Thick” (Gruba), „Line Color” (Kolor linii),
„Brush Color” (Kolor pêdzla), oraz „Align Drawing Objects” (Wyrównaj elementy rysunku).
Dalsze informacje zawiera Pomoc AL-PCS/WIN-E.
Controller toolbar (Sterownik) - zawiera klawisze „Write to Controller” (Zapisz do sterownika),
„Verify Controller Data” (Weryfikuj dane w sterowniku), „Diagnosis of controller” (Diagnostyka
sterownika), „Run Controller” (Uruchom sterownik), „Stop Controller” (Zatrzymaj sterownik),
„Auto FBD Wizard” (Kreator FBD), „Start/Stop Monitor” (Start/stop monitorowania), oraz „Start
/ Stop Simulation” (Start/stop symulacji). Dalsze informacje znajduj¹ siê w rozdzia³ach 8 - 10
niniejszego podrêcznika oraz w plikach Pomocy AL-PCS/WIN-E.
Accessories toolbar (Akcesoria) - zawiera zestawy ikon elementów FBD: „Input Signals”
(Sygna³y wejœciowe), „Functions” (Bloki funkcyjne), „Logic Functions” (Bramki logiczne),
„Output Signals” (Sygna³y wyjœciowe), oraz „User Functions” (Bloki funkcyjne u¿ytkownika).
Dalsze informacje zawiera Pomoc AL-PCS/WIN-E.
Wiring toolbar (Po³¹czenia) - zawiera jedynie klawisz „Wiring” (Po³¹czenia). Dalsze
informacje znajduj¹ siê w rozdziale 6 niniejszego podrêcznika oraz w plikach Pomocy AL-
PCS/WIN-E.
User function toolbar (Bloki funkcyjne u¿ytkownika) - zawiera klawisze „User Func” (Blok
funkcyjny u¿ytkownika) oraz „User Func Registration” (Rejestracja bloku funkcyjnego
u¿ytkownika). Dalsze informacje znajduj¹ siê w rozdziale 6 niniejszego podrêcznika oraz
w plikach Pomocy AL-PCS/WIN-E.
Status bar (Pasek stanu) - zawiera aktualne informacje o u¿ywanej serii sterownika (AL,
AL2), procencie u¿ytej pamiêci bloków funkcyjnych oraz stanie klawiszy CAPS LOCK, NUM
LOCK i SCROLL LOCK. Dalsze informacje zawiera Pomoc AL-PCS/WIN-E.
Tabela 4.1: Pasek narzêdzi Akcesoria
Zestaw ikon
Opis
Input Signals
Ikony sygna³ów wejœciowych i flag systemowych
Functions
Ikony bloków funkcyjnych
Logic Functions Ikony bramek logicznych
Output Signals
Sygna³y wyjœciowe i flagi steruj¹ce
User Functions
Zarejestrowane bloki funkcyjne u¿ytkownika
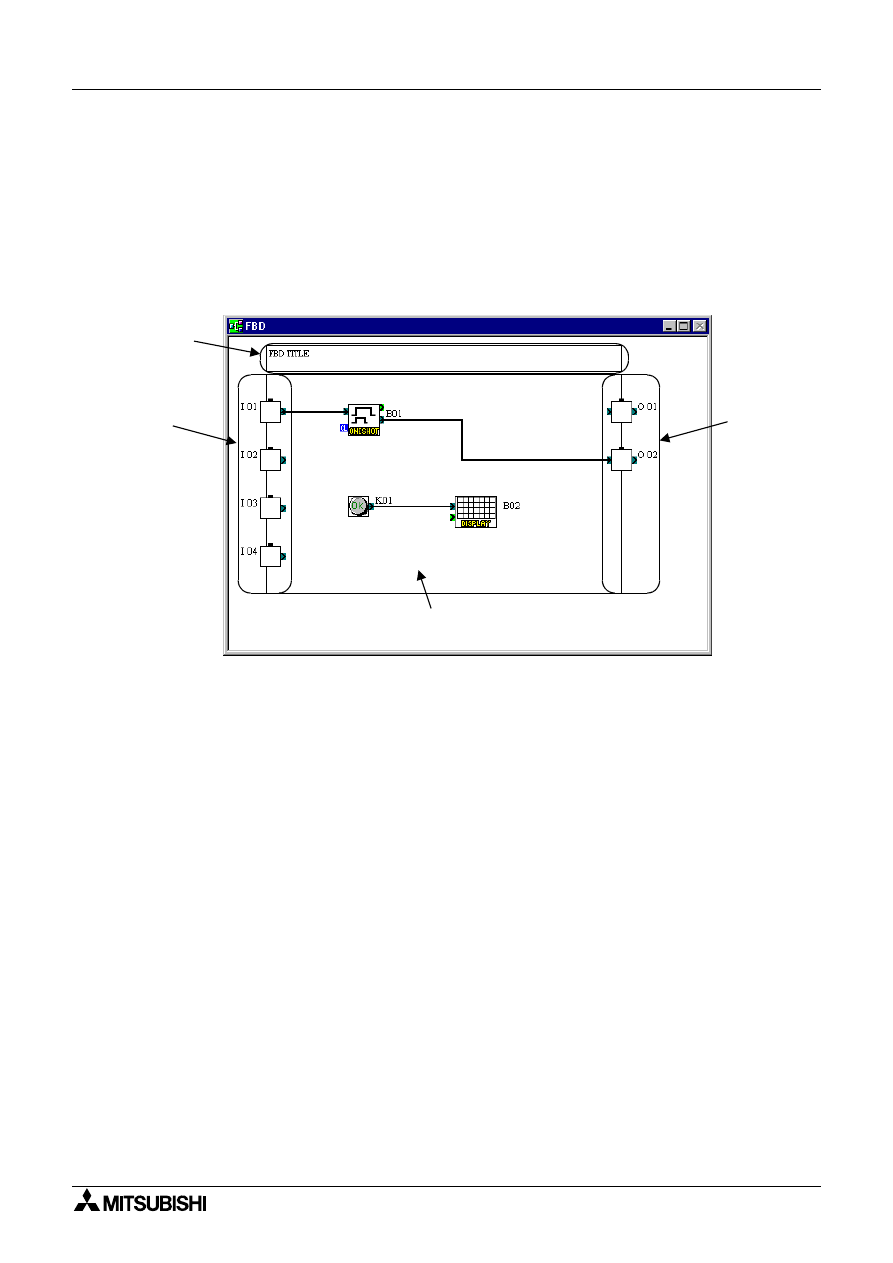
Sterownik logiczny α
Co powinieneœ wiedzieæ przed rozpoczêciem
4-3
4.2
Okno schematu bloków funkcyjnych (FBD)
Okno FBD s³u¿y do tworzenia programu dla sterowników
α
. Okno FBD sk³ada siê z du¿ego
obszaru dla rozmieszczenia bloków funkcyjnych i innych elementów schematu FBD oraz
po³¹czeñ miêdzy nimi (obszar edycji programu - domyœlnie w kolorze zielonym), obszaru
nazwy projektu oraz prostok¹tnych ikon wejœæ i wyjœæ, rozmieszczonych pionowo,
odpowiednio z lewej i prawej strony obszaru edycji. Elementy programu rozmieszczane s¹
wewn¹trz obszaru edycji oraz ³¹czone miêdzy sob¹ pojedynczymi przewodami, tworz¹c
program sterownika
α
. Obszar edycji nazywany jest baz¹ FBD.
U¿ytkownik mo¿e wykonywaæ w oknie FBD nastêpuj¹cych dziesiêæ operacji. Szczegó³owe
informacje znajduj¹ siê w rozdziale 6. Rozmiar obszaru edycji mo¿na zmieniaæ przy pomocy myszy.
1) Umieszczanie sygna³ów I/O oraz bloków funkcyjnych przy pomocy paska akcesoriów.
2) Nadawanie wartoœci parametrom bloków funkcyjnych (konfiguracja bloków)
3) £¹czenie miêdzy sob¹ elementów programu (z asyst¹ Analizatora Po³¹czeñ)
4) Zapis programu oraz informacji o wejœciach i wyjœciach do sterownika
α
.
5) Wykorzystanie Kreatora FBD (Auto FBD Wizard - tylko dla sterowników serii
α
,
niedostêpny dla serii
α
2) do nauki programowania
6) Test logiki programu z u¿yciem elementów wewnêtrznych (sygna³y wejœciowe i wyjœciowe,
umieszczone w FBD)
7) Symulacja i kontrola off-line programu bez pod³¹czania sterownika. U¿ytkownik ma mo¿liwoœæ:
- Wymuszaæ stan WYSOKI/NISKI sygna³ów wejœciowych
- Modyfikowaæ parametry bloków funkcyjnych (timery, liczniki, wartoœci analogowe itd.)
- Wyœwietlaæ na ekranie komentarze oraz wartoœci bloków funkcyjnych
- Monitorowaæ stan elementów przez zmianê koloru po³¹czeñ (np. po³¹czenie czerwone =
stan WYSOKI, po³¹czenie niebieskie = stan NISKI)
8) Odczyt informacji ze sterownika
α
i odtworzenie jego programu w oknie FBD
9) Monitorowanie sterownika
α
on-line
10)Wydruk widoku FBD oraz informacji o elementach.
Wejścia
Wyjścia
Obszar
nazwy
projektu
Obszar edycji programu
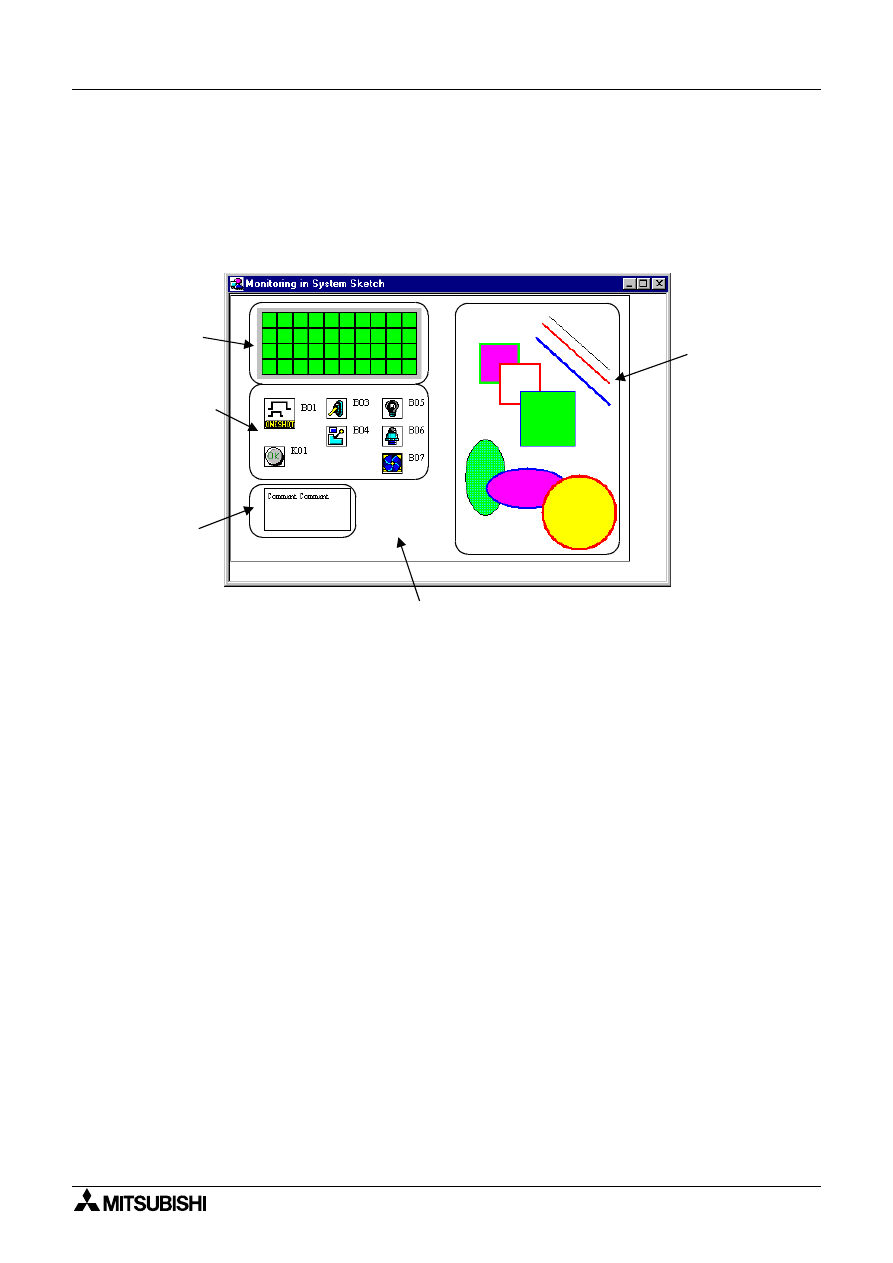
Sterownik logiczny α
Co powinieneœ wiedzieæ przed rozpoczêciem
4-4
4.3
Monitoring w oknie System Sketch
Okno System Sketch (Szkic systemu) umo¿liwia monitorowanie pracy systemu
w indywidualnie przygotowanym oknie graficznym. W oknie tym mog¹ zostaæ umieszczone
ikony wejœæ/wyjœæ i bloków funkcyjnych, widok wyœwietlacza LCD oraz dowolne obiekty
graficzne, ilustruj¹ce pracê rzeczywistego systemu.
Szczegó³owe informacje znajduj¹ siê w rozdziale 7 niniejszego podrêcznika.
W oknie szkicu systemu mo¿na wykonywaæ poni¿sze operacje. Rozmiar obszaru edycji
mo¿na zmieniaæ przy pomocy myszy.
1) Rysowanie schematu przy pomocy paska narzêdzi Drawing (Rysowanie).
2) Rozmieszczanie elementów I/O i bloków funkcyjnych, odpowiadaj¹cych rzeczywistemu
systemowi
3) Rozmieszczanie w oknie obiektów OLE
4) Monitorowanie i testowanie rzeczywistego sterownika
5) Symulacja i testowanie programu bez pod³¹czania rzeczywistego sterownika
6) Wydruk okna szkicu systemu i informacji o zawartych w nim elementach.
7) Import plików map bitowych.
Obiekt: widok
wyświetlacza
LCD
Obszar edycji szkicu systemu
Obiekty:
Bloki
funkcyjne
Urządzenia
wejściowe
(np. przełącz-
niki itp.)
Urządzenia
wyjściowe
(np. lampki,
silniki itp.)
Obiekt:
Komentarz
Obiekt
rysunkowy
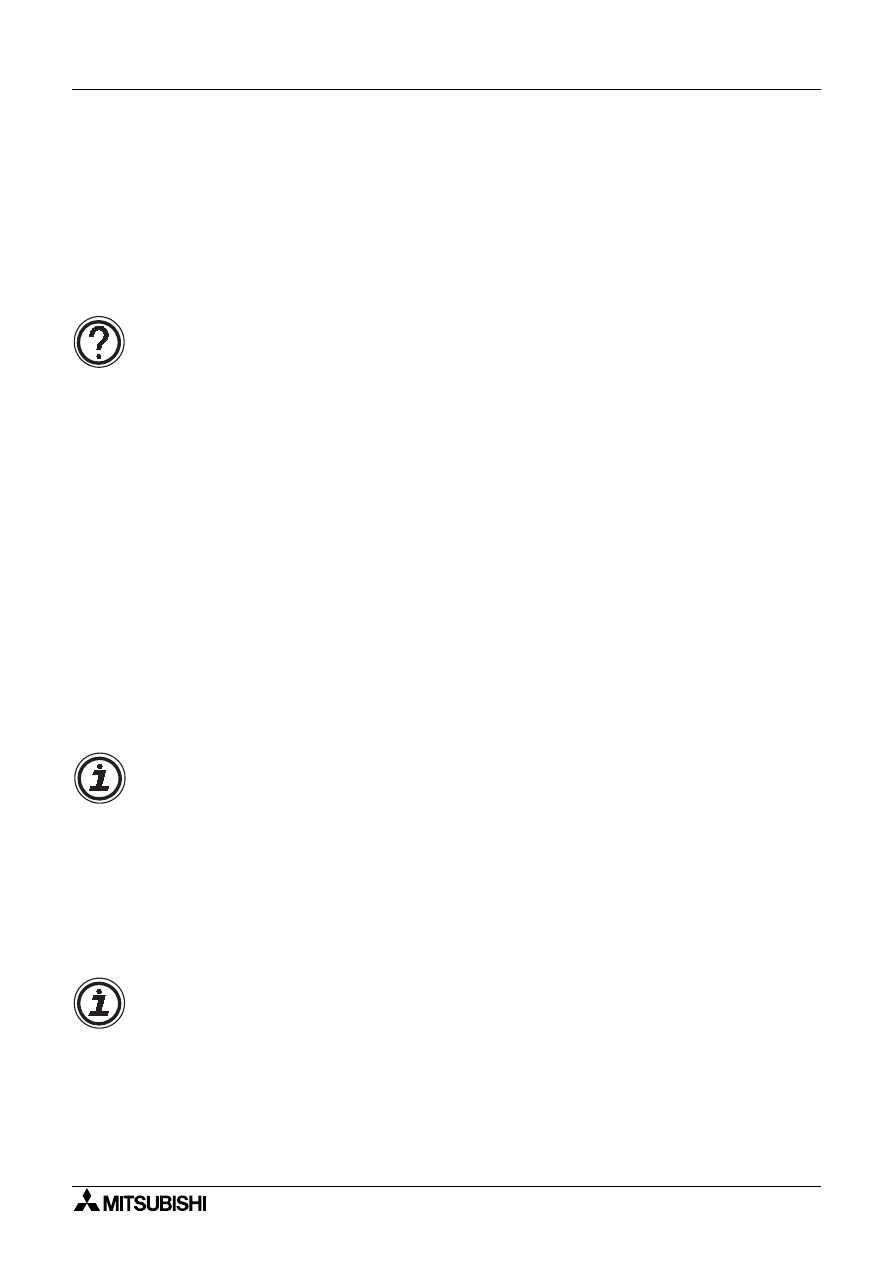
Sterownik logiczny α
Co powinieneœ wiedzieæ przed rozpoczêciem
4-5
4.4
Tryb programowania
Jest to tryb umo¿liwiaj¹cy tworzenie programu oraz wprowadzanie i usuwanie elementów
systemu. Jest te¿ zwany trybem rysowania, dostêpne s¹ wszystkie menu i paski narzêdzi
zwi¹zane z rysowaniem i programowaniem. Po otwarciu istniej¹cego lub nowego pliku okna
schematu FBD i szkicu systemu s¹ otwierane w trybie programowania. Okna maj¹ domyœlnie
nazwy: okno schematu FBD - „FBD”, okno szkicu systemu - „Monitor in System Sketch”.
4.4.1
Okno FBD w trybie programowania
W trybie programowania dostêpne s¹ wszystkie funkcje, niezbêdne do tworzenia programu.
U¿ytkownik ma mo¿liwoœæ dodawania bloków funkcyjnych i sygna³ów, konfiguracji i
modyfikacji ich parametrów, przemieszczania elementów oraz wykonywania i modyfikowania
po³¹czeñ miêdzy nimi. Dalsze szczegó³y znajduj¹ siê w rozdziale 6.
W trybie programowania dostêpny jest tak¿e Kreator FBD (tylko dla modeli serii
α
,
niedostêpny dla serii
α
2). Jego podstawowym zastosowaniem jest pogl¹dowa demonstracja
dla niedoœwiadczonych u¿ytkowników oprogramowania sposobu u¿ycia bloków funkcyjnych,
sygna³ów, po³¹czeñ itp.
4.4.2
Monitoring w oknie szkicu systemu w trybie programowania
U¿ytkownik ma mo¿liwoœæ dodawania, modyfikowania, przemieszczania i zmiany rozmiarów
wszelkich obiektów w oknie szkicu systemu. Wstawianie elementów wykonywane jest z
pomoc¹ paska narzêdzi Accessories, w sposób identyczny z oknem FBD. Elementy mog¹ byæ
kopiowane do i z okna FBD. Dowolny obiekt w oknie mo¿e zostaæ wybrany lewym klawiszem
myszy i przeci¹gniêty go w inne miejsce typow¹ dla Windows metod¹ drag-and-drop.
Podwójne klikniêcie w blok funkcyjny otwiera do edycji jego okno parametrów.
Pasek narzêdzi Drawing umo¿liwia rysowanie obiektów z u¿yciem linii, owali i prostok¹tów.
Obiekty graficzne mog¹ byæ importowane z pomoc¹ poleceñ menu Insert.
4.5
Tryb symulacji
Tryb symulacji pozwala imitowaæ realne warunki pracy programu bez u¿ycia rzeczywistego
sprzêtu. Jest to bardzo efektywne narzêdzie debugowania programu zanim jeszcze zostanie
wpisany do sterownika.
Dane, generowane przez program, s¹ w Symulatorze odczytywane w sposób ci¹g³y i w czasie
rzeczywistym. Stany logiczne oraz wartoœci bie¿¹ce wszystkich sygna³ów i bloków funkcyjnych
s¹ aktualizowane przez program, a jednoczeœnie u¿ytkownik ma mo¿liwoœæ wprowadzaæ te
wartoœci dla celów symulacji. Stany logiczne wejœæ mog¹ byæ przez u¿ytkownika zmieniane
klikniêciem myszy, a wartoœci analogowe wprowadzane bezpoœrednio w postaci liczbowej.
4.6
Tryb monitorowania
Tryb monitorowania umo¿liwia monitorowanie i testowanie pracy rzeczywistego sterownika,
po³¹czonego z komputerem PC przez kabel AL.-232CAB lub modem. Informacje o stanach
logicznych i wartoœciach sygna³ów s¹ na bie¿¹co odczytywane przez AL-PCS/WIN-E ze
sterownika i wyœwietlane.
Je¿eli treœæ programu sterownika lub wartoœci sygna³ów zostan¹ zmienione przy u¿yciu jego
klawiszy operacyjnych, na ekranie komputera pojawi siê informuj¹cy o tym komunikat,
monitorowanie zostanie przerwane i oprogramowanie automatycznie prze³¹czy siê do trybu
programowania.
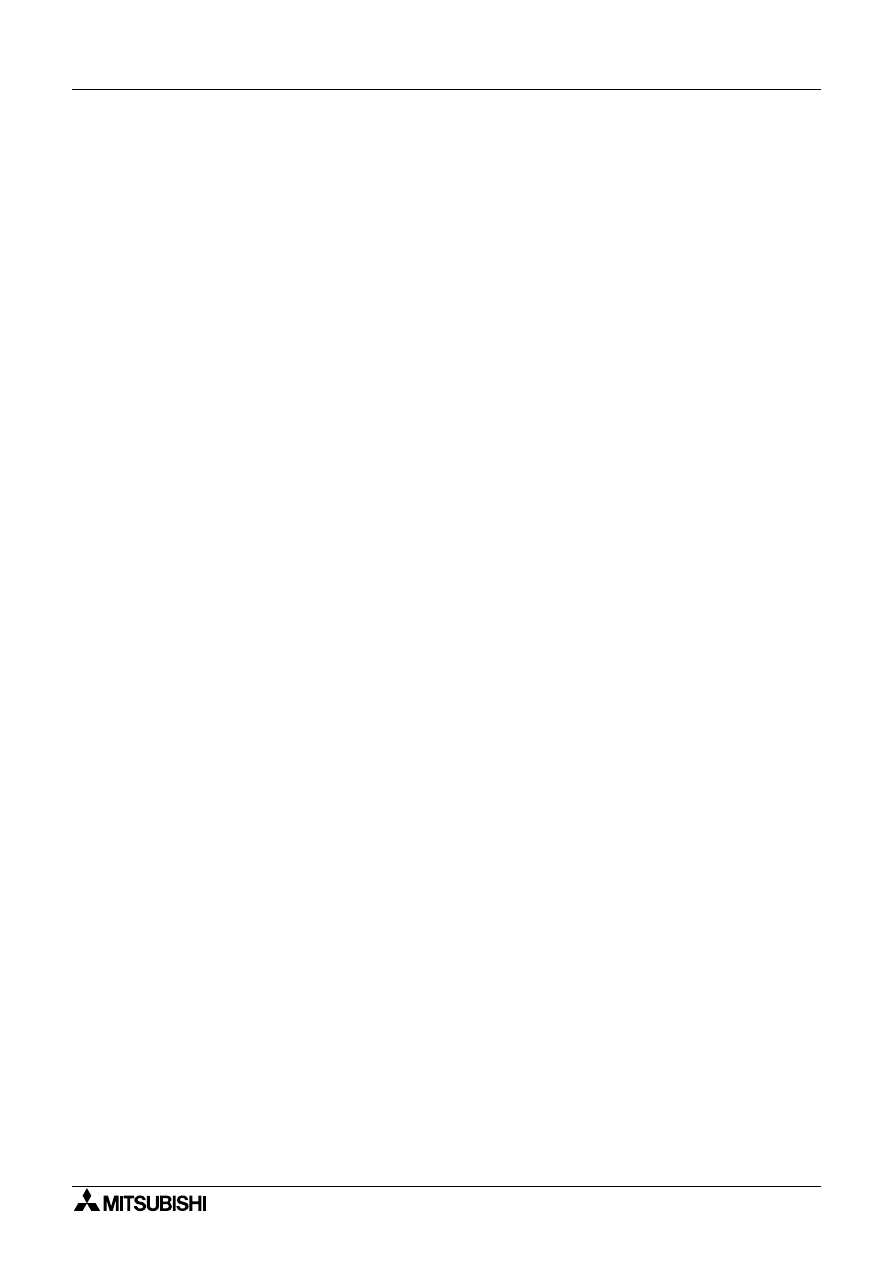
Sterownik logiczny α
Co powinieneœ wiedzieæ przed rozpoczêciem
4-6
NOTATKI
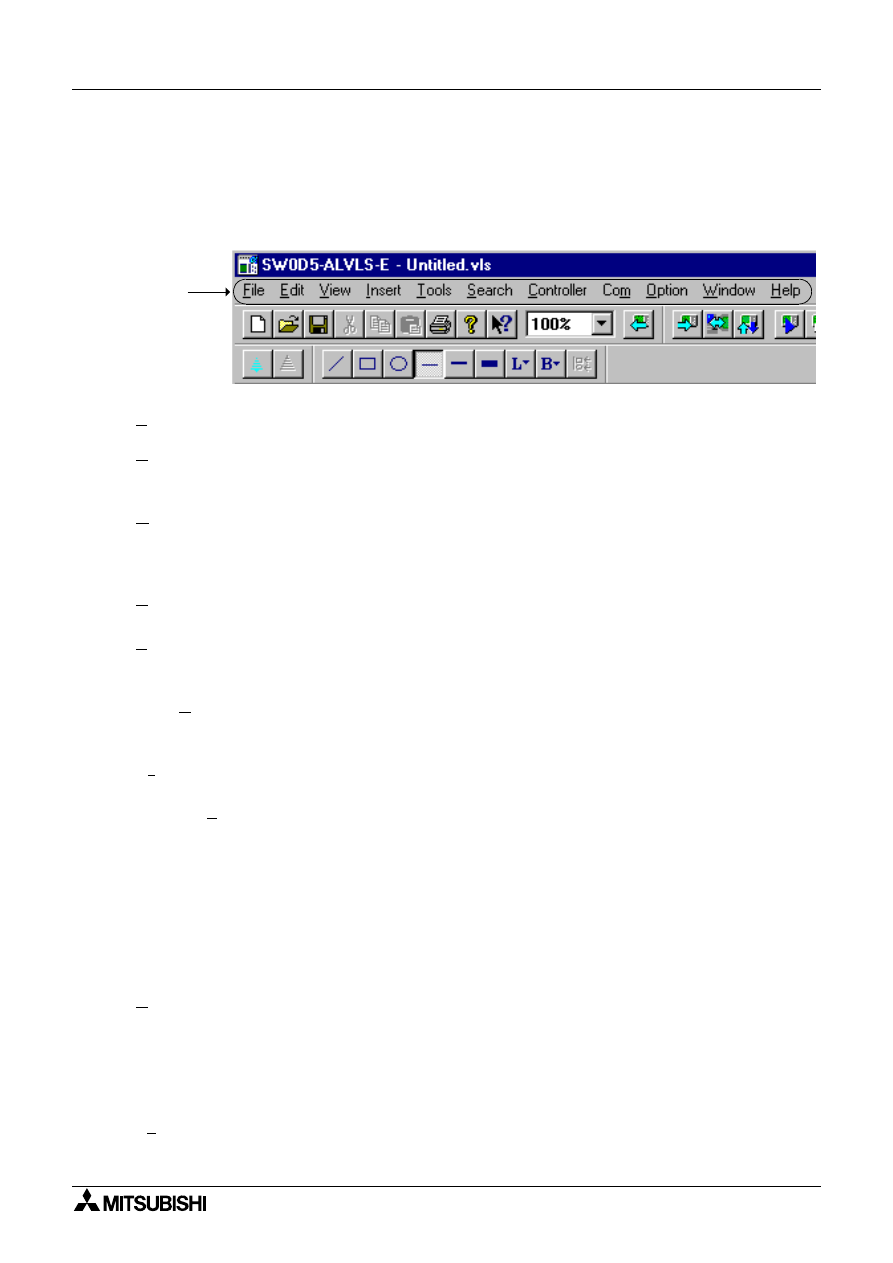
Pasek menu 5
5-1
5.
Pasek menu
W niniejszym rozdziale opisano zwiêŸle funkcje rozwijalnych menu, dostêpnych z paska menu
g³ównego. Uk³ad, nazewnictwo i sposób u¿ycia menu w AL-PCS/WIN-E jest zgodny z szeroko
przyjêtym standardem programów dla Windows.
5.1
File (Plik)
New (Ctrl + N) - (Nowy) - Tworzy nowy plik danych wraz z oknami FBD i System Sketch.
Je¿eli w chwili wywo³ania polecenia otwarty jest inny plik, pojawia siê okno dialogowe w celu
jego zapisu (AL-PCS/WIN-E nie mo¿e mieæ jednoczeœnie otwartych dwu lub wiêcej plików).
Open (Ctrl + O) - (Otwórz) - Umo¿liwia otwarcie istniej¹cego pliku z domyœlnej lokalizacji,
wraz z oknami FBD i System Sketch. Je¿eli w chwili wywo³ania polecenia otwarty jest inny plik,
pojawia siê okno dialogowe w celu jego zapisu (AL-PCS/WIN-E nie mo¿e mieæ jednoczeœnie
otwartych dwu lub wiêcej plików).
Close - (Zamknij) - Zamyka aktualnie otwarty plik wraz jego oknami FBD i System Sketch,
pojawia siê okno dialogowe w celu zapisu pliku.
Save (Ctrl + S) - (Zapisz) - Zapisuje aktualny plik (zastêpuj¹c ewentualn¹ poprzedni¹ wersjê)
pod t¹ sam¹ nazw¹ i w tej samej lokalizacji. W przypadku nowo otwartego pliku, który nie by³
jeszcze zapisywany, automatycznie realizowane jest polecenie Save As...
Save As... - (Zapisz jako...) - Zapisuje aktualny plik, otwieraj¹c okno dialogowe, umo¿liwiaj¹ce
nadanie mu nowej nazwy i/lub wybranie nowej lokalizacji. Opcja ta pojawia siê zawsze
w przypadku nowo otwartego pliku, który nie by³ jeszcze zapisywany.
Print Setup... - (Ustawienia drukarki) - Otwiera okno dialogowe, pozwalaj¹ce wybraæ
i skonfigurowaæ drukarkê.
Print Preview - (Podgl¹d wydruku) - Wyœwietla aktywny dokument w postaci, w jakiej by³by
wydrukowany. Polecenie to nie jest dostêpne, je¿eli okno FBD lub okno szkicu systemu zost-
anie zminimalizowane.
Export Registered User Func - (Eksportuj zarejestrowane bloki funkcyjne u¿ytkownika) -
Dane zarejestrowanych bloków funkcyjnych u¿ytkownika s¹ eksportowane, tj. zapisywane
w wybranym katalogu; umo¿liwia to przeniesienie tych bloków do innego komputera.
Import Registered User Func - (Importuj zarejestrowane bloki funkcyjne u¿ytkownika) -
Dane zarejestrowanych bloków funkcyjnych u¿ytkownika s¹ odczytywane z wybranego kata-
logu; umo¿liwia to przeniesienie bloków stworzonych i zarejestrowanych w innym komputerze.
Print... (Ctrl + P) - (Drukuj) - Wywo³uje okno dialogowe, umo¿liwiaj¹ce wybór opcji
i wykonanie wydruku.
Lista ostatnich plików (max. 8) - W dolnej czêœci rozwijalnego menu File wyœwietlana jest
lista oœmiu ostatnio otwieranych plików danych. Wybranie jednego z nich klawiszem myszy
powoduje ponowne otwarcie pliku. Je¿eli w tym czasie chwili wywo³ania polecenia otwarty jest
inny plik, pojawia siê okno dialogowe w celu jego zapisu.
Exit - Koñczy pracê z programem. Je¿eli otwarty plik nie by³ zapisany, pojawia siê okno dialo-
gowe w celu jego zapisu.
Pasek
menu
Sterownik logiczny
α
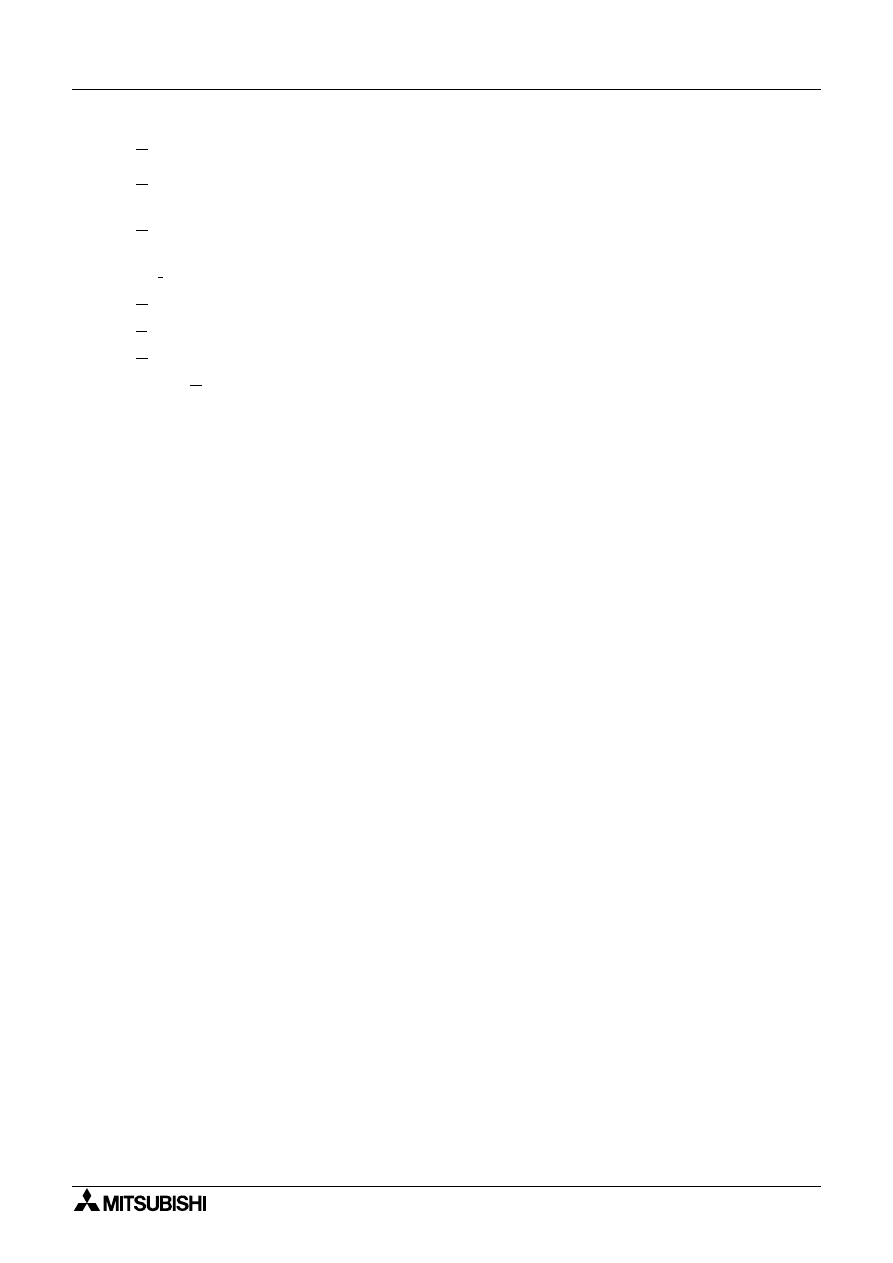
Sterownik logiczny α
Pasek menu 5
5-2
5.2
Edit (Edycja)
Undo (Ctrl + Z) - (Cofnij). Cofa ostatnio wykonan¹ operacjê. Dostêpny jest tylko jeden poziom
funkcji Undo.
Redo (Ctrl + Y) - (Powtórz). Cofa ostatnio wykonan¹ operacjê Undo. Dostêpny jest tylko
jeden poziom funkcji Redo.
Cut (Ctrl + X) - (Wytnij). Wycina z ekranu wybrane obiekty i przenosi je do Schowka.
Copy (Ctrl + C) - (Kopiuj). Kopiuje z ekranu wybrane obiekty do Schowka.
Paste (Ctrl + V) - (Wklej). Wstawia do programu obiekty ze Schowka.
Delete (Del) - (Usuñ). Usuwa z programu zaznaczone obiekty.
Select All (Ctrl + A) - (Zaznacz wszystko). Zaznacza wszystkie bloki funkcyjne na ekranie.
Insert Func - (Wstaw blok funkcyjny). Wstawia nowy blok funkcyjny do okna FBD lub okna
szkicu systemu. Wybierz blok do wstawienia. Kliknij w miejscu, w którym ma on zostaæ
wstawiony w oknie FBD lub oknie szkicu systemu.
Change Func - (Zamieñ blok funkcyjny). Zamienia blok funkcyjny obecny w oknie FBD lub
oknie szkicu systemu. Wybierz mysz¹ blok do zast¹pienia, nastêpnie w menu wybierz Change
Func i blok funkcyjny, który ma go zast¹piæ.
Insert Logic - (Wstaw bramkê logiczn¹). Wstawia now¹ bramkê logiczn¹ do okna FBD lub
okna szkicu systemu. Wybierz bramkê do wstawienia. Kliknij mysz¹ w miejscu, w którym ma
ona zostaæ wstawiona w oknie FBD lub oknie szkicu systemu.
Change Logic - (Zamieñ bramkê logiczn¹). Zamienia bramkê logiczn¹ obecna w oknie FBD
lub oknie szkicu systemu. Wybierz mysz¹ bramkê do zast¹pienia, nastêpnie w menu wybierz
Change Logic i bramkê, która ma j¹ zast¹piæ.
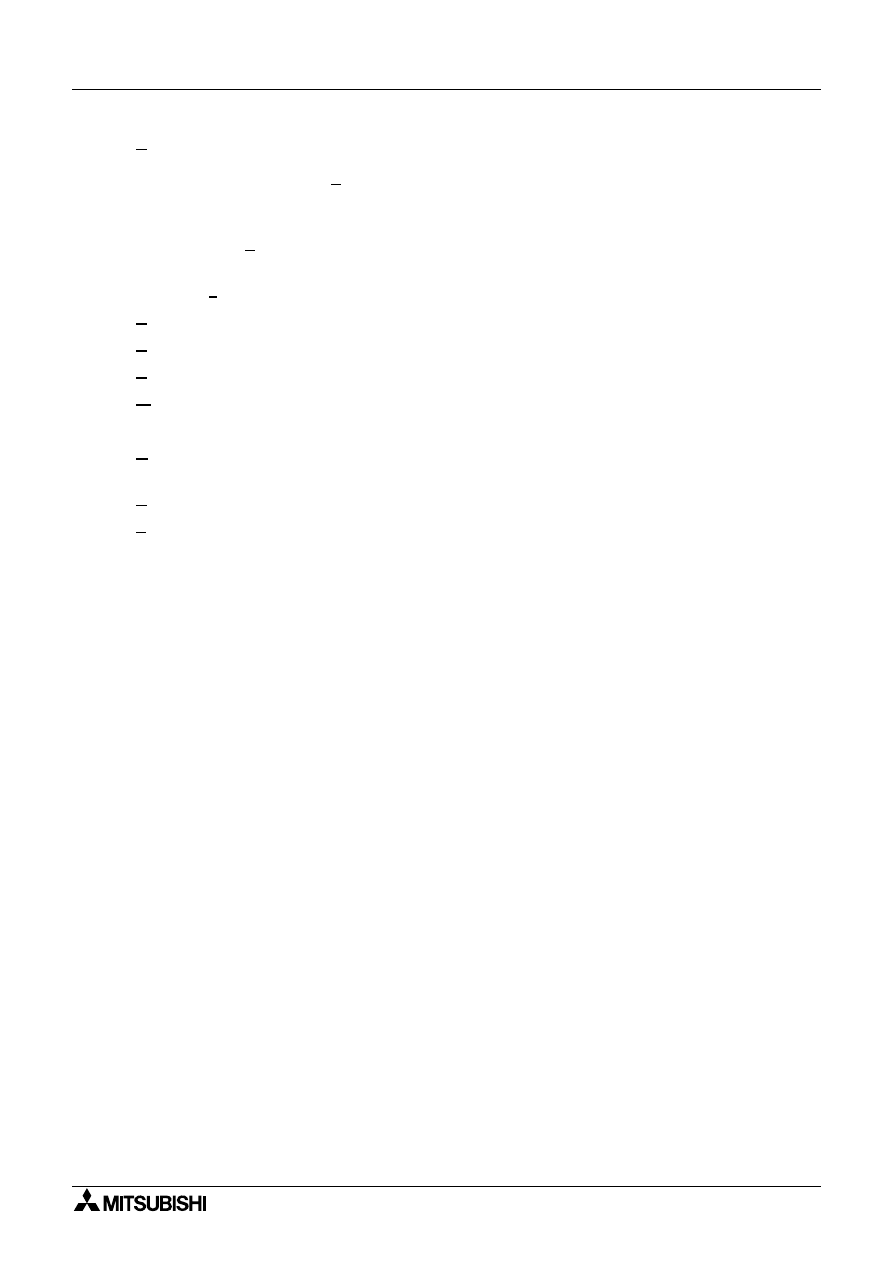
Sterownik logiczny α
Pasek menu 5
5-3
5.3
View (Widok)
Close (Open) System Sketch - (Zamknij (Otwórz) szkic systemu). Zamyka okno szkicu
systemu. Je¿eli okno jest zamkniête, nazwa opcji zmienia siê z Close (Zamknij) na Open
(Otwórz).
Close (Open) FBD - (Zamknij (Otwórz) FBD). Zamyka okno FBD. Je¿eli okno jest zamkniête,
nazwa opcji zmienia siê z Close (Zamknij) na Open (Otwórz).
Standard Toolbar - je¿eli opcja jest zaznaczona, na ekranie bêdzie widoczny pasek standardowy
Controller Toolbar - je¿eli opcja jest zaznaczona, na ekranie bêdzie widoczny pasek Sterownik
Drawing Toolbar - je¿eli opcja jest zaznaczona, na ekranie bêdzie widoczny pasek Rysowanie
Accessories Toolbar - je¿eli opcja jest zaznaczona, na ekranie bêdzie widoczny pasek Akcesoria
Wiring Toolbar - je¿eli opcja jest zaznaczona, na ekranie bêdzie widoczny pasek Po³¹czenia
Image Toolbar - je¿eli opcja jest zaznaczona, na ekranie bêdzie widoczny pasek Widok
User Function Toolbar - je¿eli opcja jest zaznaczona, na ekranie bêdzie widoczny pasek
Bloki funkcyjne u¿ytkownika
Status Bar - je¿eli opcja jest zaznaczona, na ekranie bêdzie widoczny pasek stanu.
Zoom - wybierz wartoœæ powiêkszenia spoœród wartoœci: 200 (Ctrl + PageUp), 150, 100 (Ctrl +
Home), 75, 50 (Ctrl + Page Down), 25 lub 10%.
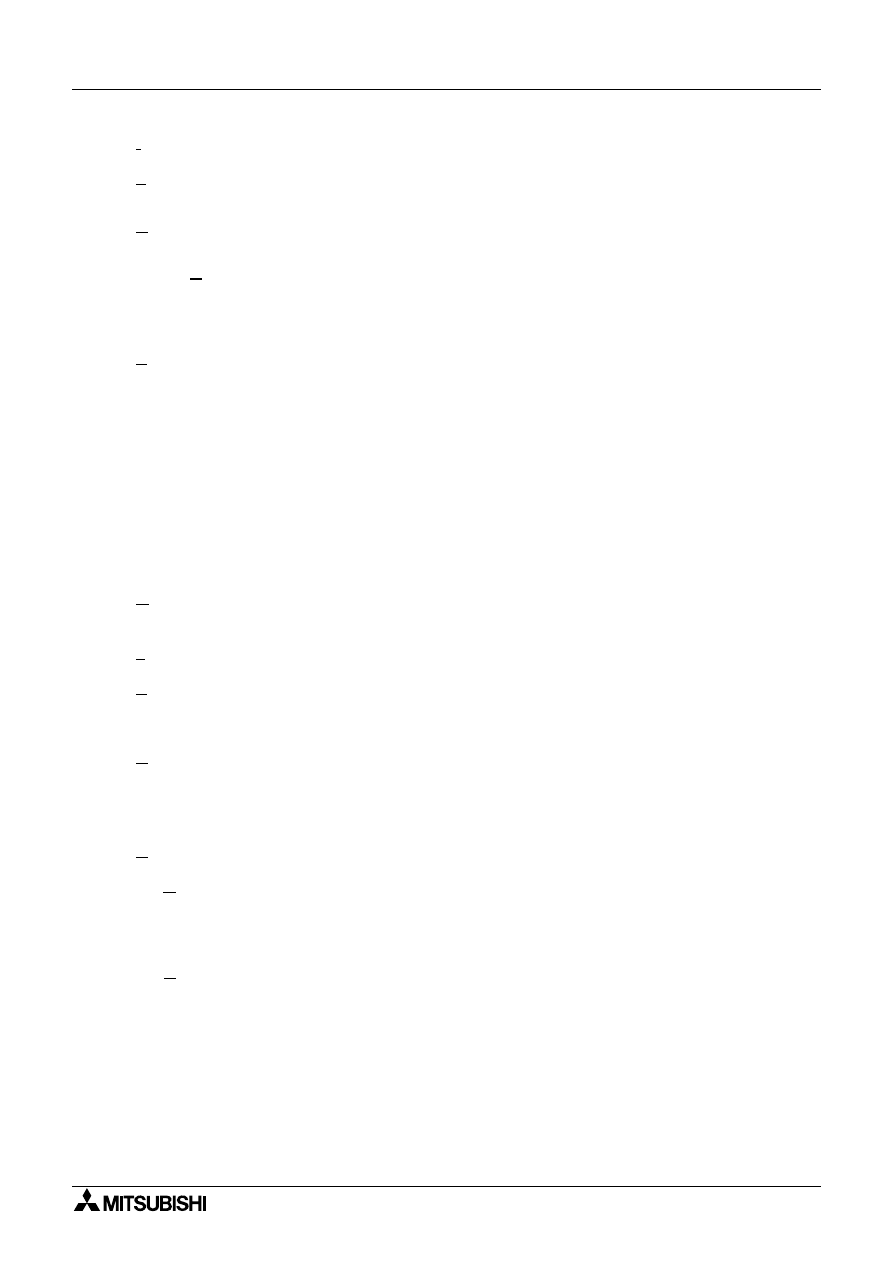
Sterownik logiczny α
Pasek menu 5
5-4
5.4
Insert (Wstaw)
LCD Image - (Widok LCD) - Wyœwietla tê sam¹ zawartoœæ, co rzeczywisty wyœwietlacz LCD
sterownika
α
. W oknie szkicu systemu mo¿na u¿yæ tylko jednego LCD Image.
Comment - Okna FBD i szkicu systemu mog¹ zawieraæ komentarze. Program nie nak³ada
ograniczeñ na iloœæ linii komentarza
Insert New Object... - (Wstaw Nowy Obiekt) - Wstawia dane OLE z innych aplikacji (np.
dokument Word, arkusz Excel, rysunek Paint itd.) jako pod-okno do okna Monitorowania
szkicu systemu. Opcja Link (powi¹zanie) pozwala powi¹zaæ okno z dokumentem Ÿród³owym
w celu jego aktualizacji.
Links... - Opcja ta bêdzie aktywna jedynie dla obiektów powi¹zanych z dokumentem
Ÿród³owym. Przy wstawianiu obiektu opcj¹ Insert New Object... (patrz wy¿ej) musi w tym celu
zostaæ zaznaczona opcja Link.
Opcja ta daje nastêpuj¹ce mo¿liwoœci:
- wyœwietlanie danych z powi¹zanego pliku
- Aktualizacja danych w powi¹zanym pliku
- Edycja powi¹zanego pliku z u¿yciem aplikacji Ÿród³owej. W takim przypadku poprzez
podwójne klikniêcia na obiekcie uruchamiana jest Ÿród³owa aplikacja.
- Przerwanie powi¹zania. W takim przypadku powi¹zany plik jest przetwarzany na dane
AL-PCS/WIN-E i mo¿liwoœæ jego edycji w aplikacji Ÿród³owej jest tracona.
Object - (Obiekt) - Otwiera aplikacjê, w której wstawiony lub powi¹zany obiekt zosta³
stworzony, daj¹c mo¿liwoœæ jego edycji.
5.5
Tools (Narzêdzia)
Start Auto FBD Wizard (Uruchom kreatora FBD) - Uruchamia kreatora schematu bloków
funkcyjnych. Funkcja ta dostêpna jest jedynie dla sterowników serii
α
(modele: AL-**M*-*).
W przypadku tworzenia programu dla sterownika serii
α
2 opcja ta nie jest dostêpna.
Renumber Signals (Przenumeruj sygna³y) - aktualizuje numeracjê FB ikon umieszczonych
w oknach: FBD i Monitoringu na szkicu systemu. W przypadku usuniêcia bloku funkcyjnego ze
stworzonego programu jego numer pozostaje niewykorzystany. Funkcja Renumber signals
uaktualnia numeracjê, likwiduj¹c luki w kolejnoœci numerów.
5.6
Search (Szukaj)
By Comment (Wed³ug komentarzy) - Wyszukuje blok funkcyjny na podstawie do³¹czonego
doñ komentarza. Komentarz nie musi byæ wyœwietlony, poszukiwanie nie rozró¿nia wielkich
i ma³ych liter. Poszukiwany tekst musi jednak byæ wpisany dok³adnie. W przypadku
znalezienia pasuj¹cego tekstu blok funkcyjny jest podœwietlany.
By Signal Number (Wed³ug numeru sygna³u) - Wyszukuje blok funkcyjny na podstawie
numeru sygna³u. Numer sygna³u musi byæ wpisany tak, jak jest widoczny na ekranie, tj, jedna
litera z dwoma cyframi. Litery wielkie i ma³e nie s¹ rozró¿niane, tj. dopuszczalny jest zapis
np. M01, i06, B12.
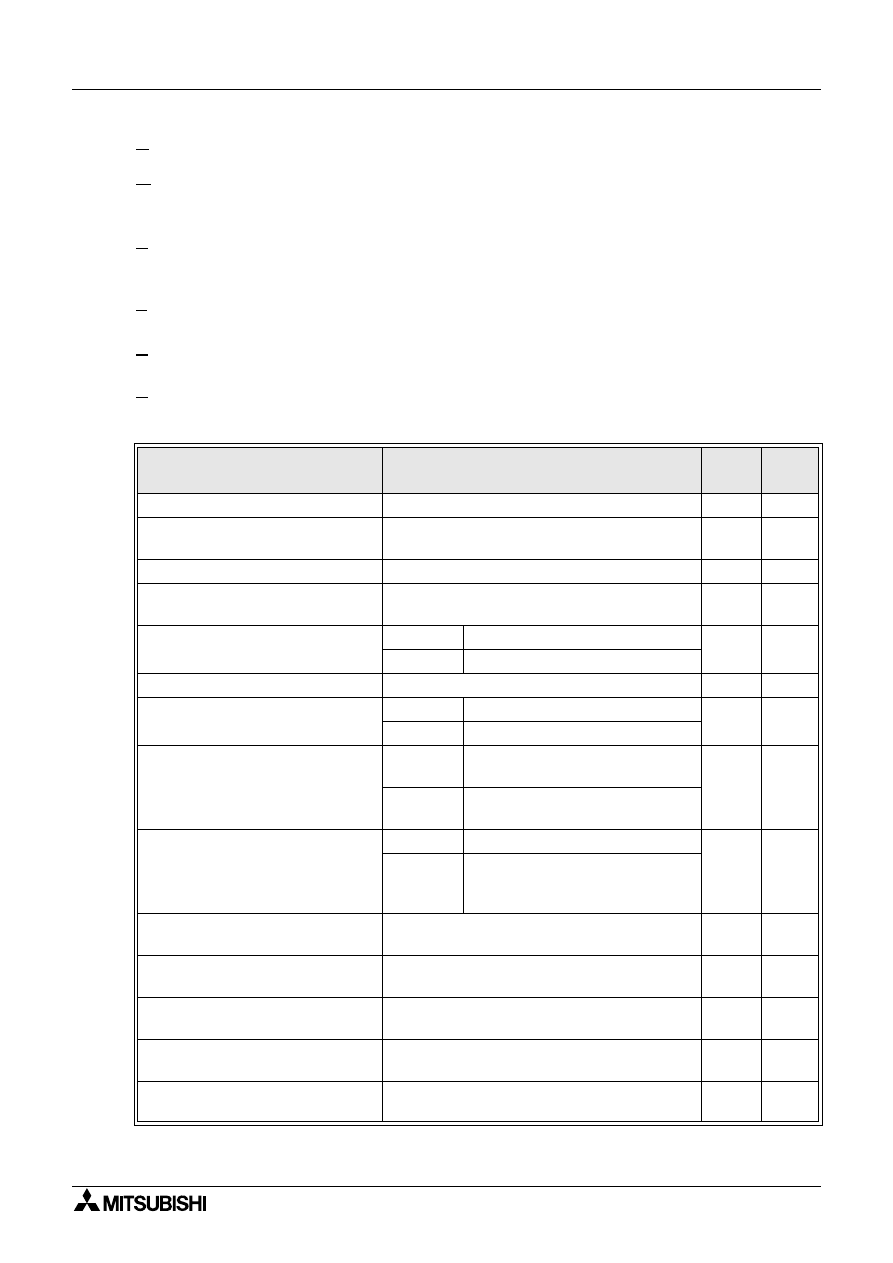
Sterownik logiczny α
Pasek menu 5
5-5
5.7
Controller (Sterownik)
Write to Controller (Zapisz do sterownika) - Zapisuje program z AL-PCS/WIN-E do pamiêci
sterownika
α
. Dotychczasowa zawartoœæ pamiêci sterownika zostanie ca³kowicie zast¹piona
now¹.
Read from Controller (Wczytaj ze sterownika) - Wczytuje zawartoœæ pamiêci sterownika
α
do
programu AL-PCS/WIN-E. Dotychczasowe dane w AL-PCS/WIN-E zostan¹ zast¹pione
nowymi.
Verify Controller Data with Program (Weryfikuj dane w sterowniku z programem) -
Sprawdza, czy dane schematu FBD s¹ zgodne z danymi w pamiêci sterownika
α
.
Clear Controller Contents (Kasuj zawartoœæ Sterownika) - Kasuje pamiêæ sterownika
α
,
pod³¹czonego do komputera.
Diagnosis of Controller (Diagnostyka sterownika) - wyœwietla okno dialogowe z poni¿szymi
danymi pod³¹czonego sterownika:
Tabela 5.1: Diagnostyka sterownika
Pozycja
Opis
Seria
α
Seria
α
2
Version (Wersja)
Numer wersji, np. 1.60
9
9
Input Terminals
(Zaciski wejœciowe)
Iloœæ zacisków wejœciowych
9
9
Analog Inputs (Wejœcia analogowe) Iloœæ dostêpnych wejœæ analogowych
9
9
Output Terminals
(Zaciski wyjœciowe)
Iloœæ zacisków wyjœciowych
9
9
Input Type (Rodzaj wejϾ)
DC
Wejœcia DC
9
9
AC
Wejœcia AC
Error Code (Kod b³êdu)
Patrz Uwaga 1 (Tabela 5.2)
9
9
Run Status (Stan pracy)
Running
Sterownik w trybie Run
9
9
Stopped
Sterownik w trybie Stop
Program write (Zapis programu)
Enable
Zapis danych z AL-PCS/WIN-E
jest mo¿liwy
9
9
Disable
Zapis danych z AL-PCS/WIN-E
jest niemo¿liwy
Clock Status (Status zegara)
Going
Zegar idzie
9
9
Stopped
Zegar stoi. Wpisz aktualny czas
do sterownika, po czym zegar
ruszy
User Memory (Zajêta pamiêæ)
Rozmiar zajêtej pamiêci / Ogólny rozmiar
pamiêci
9
9
Used Blocks (U¿yte bloki)
Iloœæ u¿ytych bloków funkcyjnych i logicznych /
Ogólna dopuszczalna iloœæ bloków
9
9
Max. Scan Time (ms)
Max. czas skanu (ms)
Najd³u¿szy zarejestrowany czas skanu (ms)
-
9
Min. Scan Time (ms)
Min. Czas skanu (ms)
Najkrótszy zarejestrowany czas skanu (ms)
-
9
Current Scan Time (ms)
Bie¿¹cy czas skanu (ms)
Bie¿¹cy czas skanu (ms)
-
9
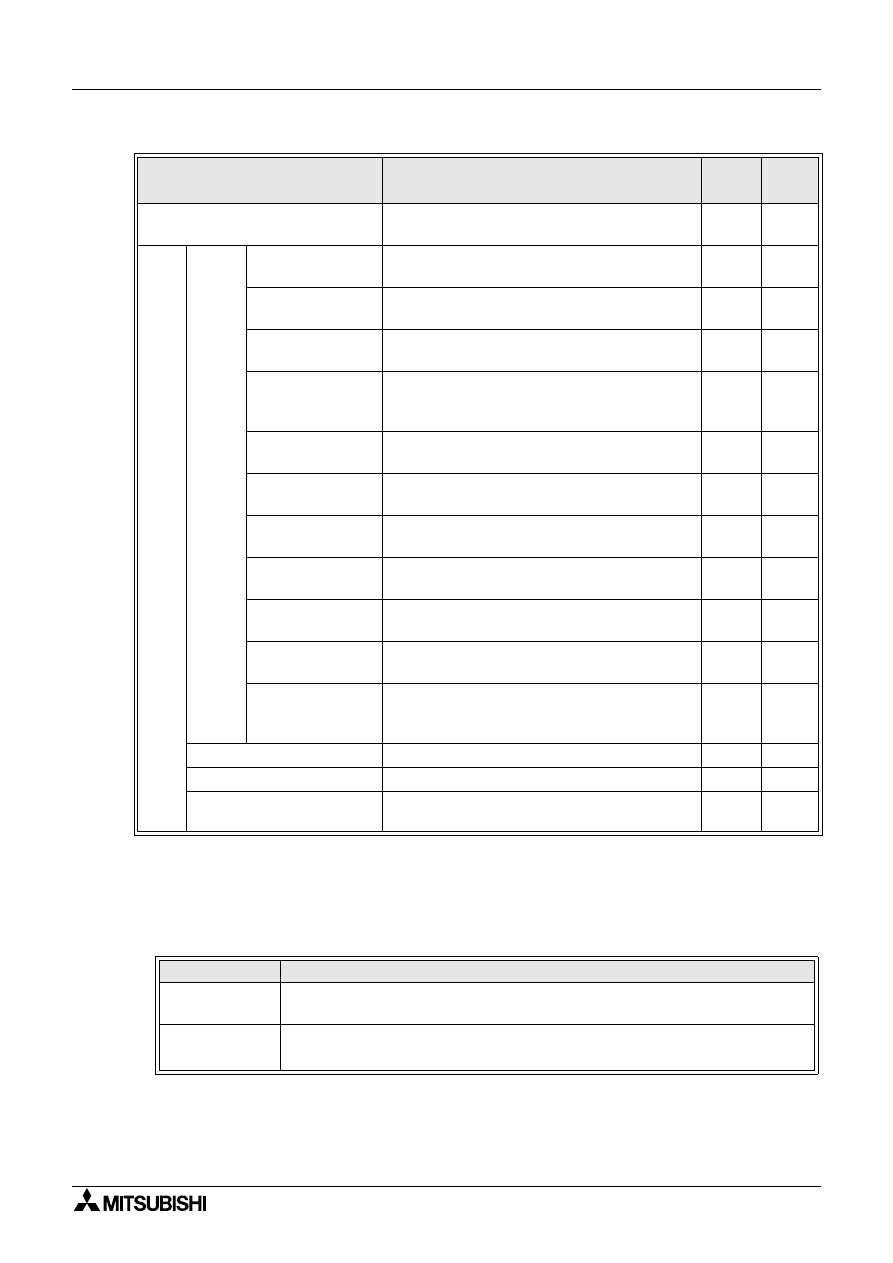
Sterownik logiczny α
Pasek menu 5
5-6
Uwaga 1: Kody b³êdów dla jednostki centralnej sterownika serii
α
Sterownik serii
α
wychodzi ze stanu b³êdu po usuniêciu przyczyny b³êdu oraz wy³¹czeniu i
przywróceniu zasilania.
Dedicated ComPort Error
B³¹d portu szeregowego
Patrz Uwaga 2 (Tabela 5.3)
-
9
GSM
Status
Response from
GSM modem
Je¿eli pojawia siê znak 9, modem odpowiada
-
9
Initial successful
Je¿eli pojawia siê znak 9, inicjalizacja zosta³a
wykonana pomyœlnie
-
9
Valid Pin Code
Je¿eli pojawia siê znak 9, sterownik ma
prawid³owo wpisany kod PIN
-
9
Network
registration
finished
Je¿eli pojawia siê znak 9, logowanie do sieci
jest zakoñczone
-
9
GSM CME Error
Je¿eli pojawia siê znak 9, wyst¹pi³ b³¹d GSM
CME
-
9
GSM CMS Error
Je¿eli pojawia siê znak 9, wyst¹pi³ b³¹d GSM
CMS
-
9
Remote Access
successful
Je¿eli pojawia siê znak 9, uzyskano dostêp
zdalny
-
9
SMS is sending or
retrying
Je¿eli pojawia siê znak 9, blok SMS wysy³a
lub ponawia próbê wysy³ki
-
9
SMS is waiting for
sending
Je¿eli pojawia siê znak 9, blok SMS oczekuje
na zezwolenie na wys³anie
-
9
SMS is failed in
sending
Je¿eli pojawia siê znak 9, wyst¹pi³ b³¹d
wys³ania wiadomoœci przez blok SMS
-
9
SMS failed in
sending due to
wrong setting
Je¿eli pojawia siê znak 9, wyst¹pi³ b³¹d
wys³ania wiadomoœci przez blok SMS
z powodu nieprawid³owych ustawieñ
-
9
CME Error
Patrz podrêcznik modemu GSM
-
9
CMS Error
Patrz podrêcznik modemu GSM
-
9
Signal Strength (%)
Pokazuje poziom sygna³u sieci GSM. Patrz
Uwaga 3 (Tabela 5.4)
-
9
Tabela 5.2: Kody b³êdów dla jednostki centralnej serii
α
Komunikat
Opis
No Error
(Brak b³êdu)
Nie wykryto b³êdu
EEPROM fail
(B³¹d EEPROM)
Uszkodzona lub nieprawid³owo zainstalowana kaseta pamiêci. Proszê
sprawdziæ prawid³owoœæ monta¿u kasety w sterowniku
α
.
Tabela 5.1: Diagnostyka sterownika
Pozycja
Opis
Seria
α
Seria
α
2
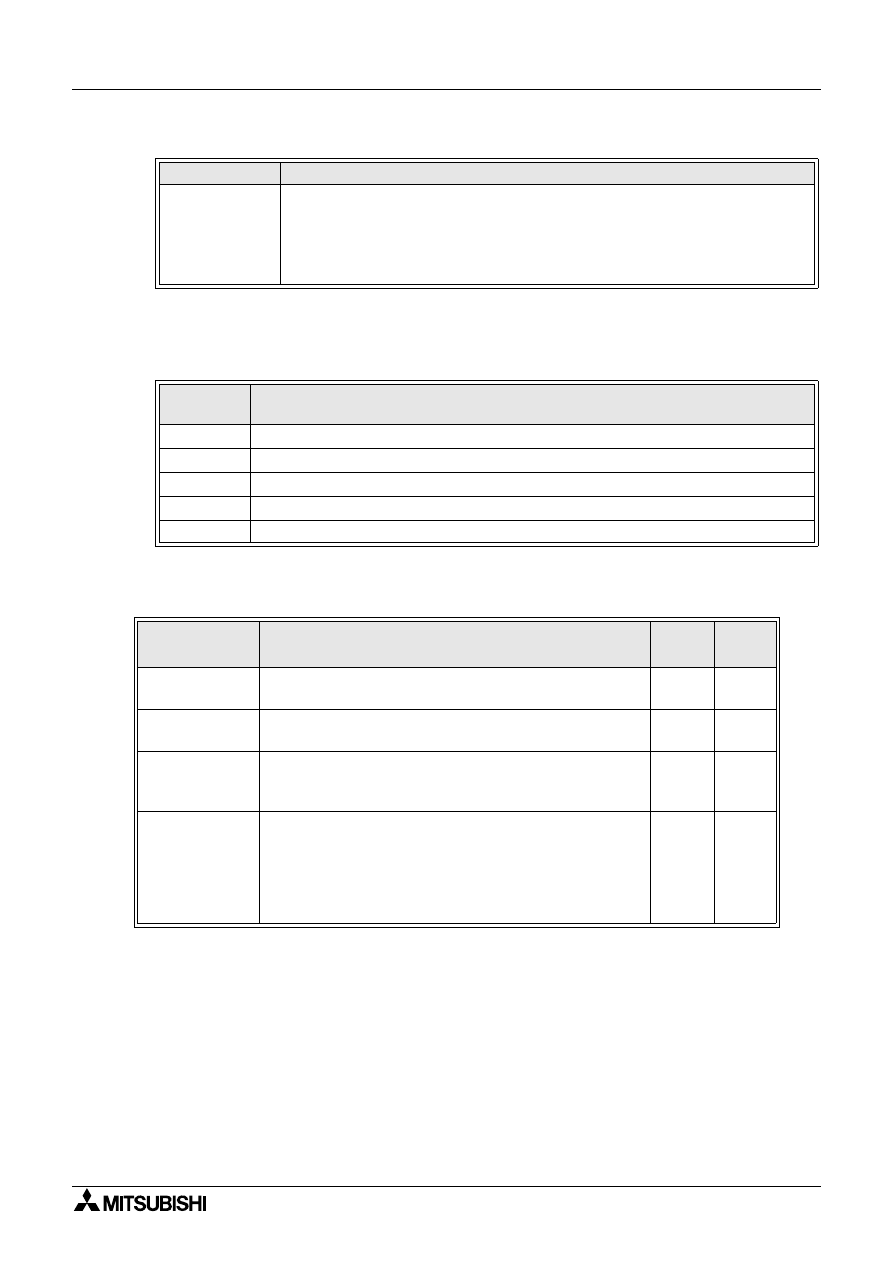
Sterownik logiczny α
Pasek menu 5
5-7
Uwaga 2: B³¹d portu szeregowego
W przypadku wyst¹pienia b³êdu portu szeregowego proszê sprawdziæ poni¿sze mozliwoœci:
Memory Configuration & Usage (Konfiguracja i wykorzystanie pamiêci) - sprawdza poni¿sze
dane dla bie¿¹cego pliku danych.
Simulation (Symulacja) - w trybie symulacji program sterownika jest wykonywany przez
oprogramowanie AL-PCS/WIN-E w komputerze PC, bez pod³¹czonego sterownika
α
. Jest to
bardzo efektywne, umo¿liwia przetestowanie programu przed przes³aniem go do
rzeczywistego systemu sterowania.
Drive Controller (Uruchomienie sterownika) - Prze³¹cza pod³¹czony sterownik
α
w tryb Run
lub Stop.
Monitor / Test - Monitoruje i wizualizuje w oknach AL-PCS/WIN-E bie¿¹cy stan pod³¹czonego
do komputera PC sterownika
α
.
Other Error
(Inny b³¹d)
Nieprawid³owe dane w programie. Program zapisany w kasecie pamiêci ma
wiêcej punktów wejœæ i/lub wyjœæ ni¿ sterownik
α
, w którym kaseta zosta³a
zainstalowana. Proszê sprawdziæ model sterownika i wpisaæ program do
pamiêci sterownika. Je¿eli sterownik nadal zg³asza b³¹d, proszê skonsultowaæ
siê z dystrybutorem Mitsubishi.
Tabela 5.3: Poziom sygna³u
WartoϾ
(%)
Poziom odbieranego sygna³u fal radiowych
0
-113dBm lub mniej
3
-111dBm
6~96
-109 ~ -53dBm
100
-51dBm lub wiêcej
0
Brak odbioru fal radiowych
Tabela 5.4: Konfiguracja i wykorzystanie pamiêci
Pozycja
Opis
Seria
α
Seria
α
2
Used Memory
(Zajêta pamiêæ)
Rozmiar zajêtej pamiêci / Ogólny rozmiar pamiêci
9
9
Used Block(s)
(U¿yte bloki)
Iloœæ u¿ytych bloków funkcyjnych i logicznych /
Ogólna dopuszczalna iloœæ bloków
9
9
Input Signal(s)
(Sygna³y
wejœciowe)
Iloœæ zacisków wejœciowych
9
9
Communication
Memory
(byte(s))
Pamiêæ dla
komunikacji
(bajtów)
Rozmiar pamiêci przydzielonej do obs³ugi komunikacji
z u¿yciem protoko³u dedykowanego
-
9
Tabela 5.2: Kody b³êdów dla jednostki centralnej serii
α
Komunikat
Opis
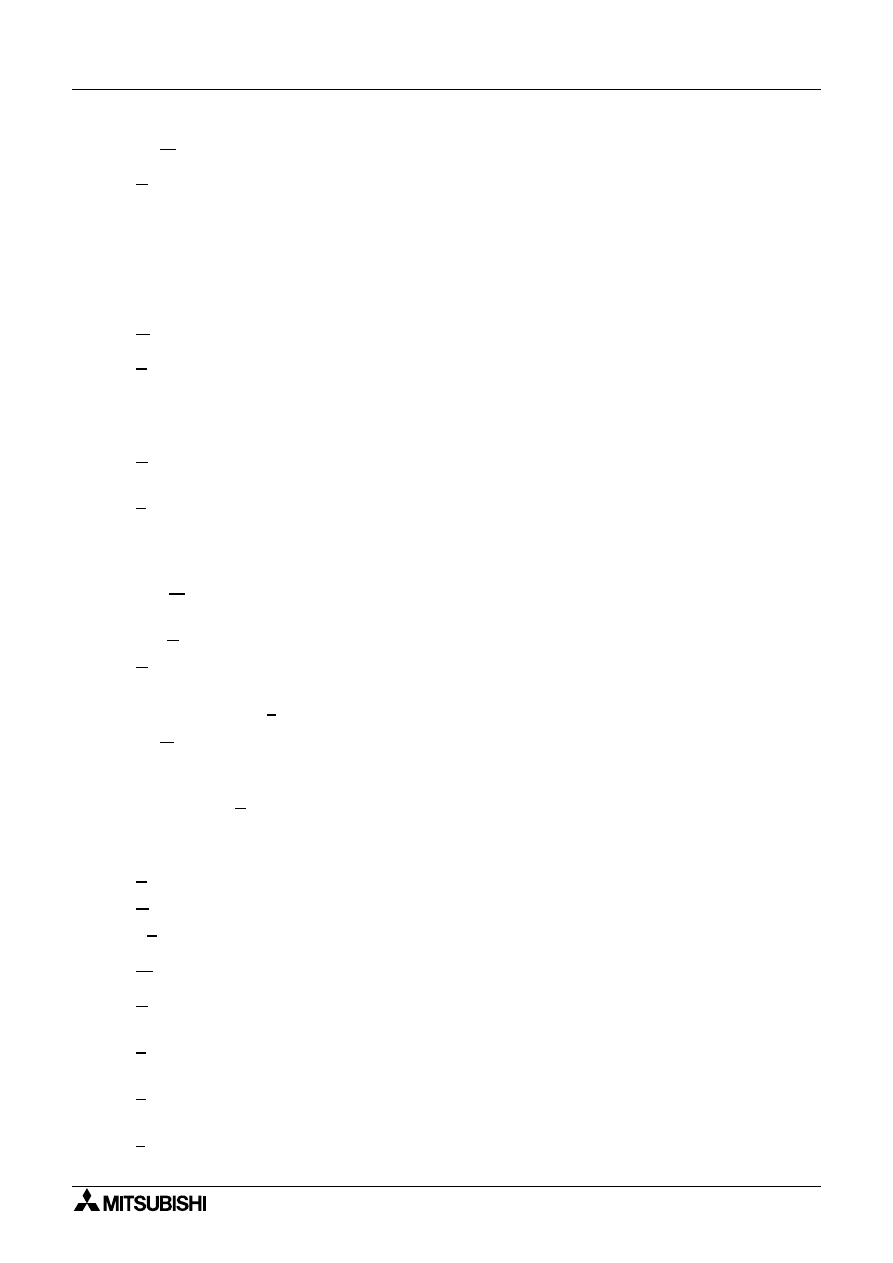
Sterownik logiczny α
Pasek menu 5
5-8
5.8
Com (Z³¹cze szeregowe)
Configuration (Konfiguracja) - Konfiguruje port komunikacyjny. U¿ytkownik mo¿e wybieraæ
pomiêdzy komunikacj¹ ze sterownikiem
α
przez modem i bezpoœrednio przez port szeregowy.
Connect Line (Po³¹cz) - Wybiera numer telefoniczny, wykorzystuj¹c okno dialogowe Ring
Telephone.
Disconnect Line (Roz³¹cz) - Roz³¹cza trwaj¹ce po³¹czenie. Linia modemu musi zostaæ
roz³¹czona przed jej ponownym wykorzystanie do komunikacji.
5.9
Option (Opcje)
Select Controller Type (Wybierz typ sterownika) - umo¿liwia zmianê modelu (serii i iloœci I/O)
sterownika, u¿ywanego do programowania. Menu to jest wyœwietlane jedynie w oknie FBD.
Change Input/Output Pins... (Zmieñ iloœæ zacisków I/O) - umo¿liwia zmianê iloœci zacisków
I/O w bloku funkcyjnym u¿ytkownika. Menu to jest wyœwietlane jedynie w oknie sub-FBD.
User Defined Icons (Ikony u¿ytkownika) - import wybranych lub samodzielnie stworzonych
ikon (pliki *.bmp) dla sygna³ów I/O oraz bloków funkcyjnych.
Function Icon Set (Zestaw ikon) - wybór zestaw ikonu do wyœwietlania na ekranie, spoœród:
LCD Image (wygl¹d bloku jak na wyœwietlaczu sterownika), System Icon (standardowe ikony
AL-PCS/WIN-E, dwa zestawy - Technical i Fancy) lub User Icon (w³asne ikony u¿ytkownika,
równie¿ podzielone na Technical i Fancy).
Set Wire Color (Wybierz kolor po³¹czeñ) - wybór koloru po³¹czeñ w oknie FBD dla trybu
edycji i symulacji (po³¹czenie zmienia kolor przy zmianie stanu logicznego).
Set Base Color (Wybierz kolor bazy) - wybór koloru t³a bazy FBD i t³a okna szkicu systemu.
Date Format (Format daty) - wybór jednego z poni¿szych formatów daty w kalendarzu:
mm/dd/yy, dd/mm/yy, yyyy/mm/dd.
Change Current Time (Zmieñ aktualny czas) - zmiana aktualnego czasu w sterowniku
α
.
GSM and Serial Communication (Komunikacja szeregowa i GSM) - konfiguracja modemu
szeregowego i modemu GSM do celów zdalnej obs³ugi oraz komunikacji szeregowej
z u¿yciem protoko³u dedykowanego.
Dedicated communication... - ustawianie numeru stacji oraz parametrów transmisji do
komunikacji szeregowej z u¿yciem protoko³u dedykowanego.
Select font (Wybierz czcionkê) - wybór czcionki dla wszystkich okien programu.
Password (Has³o) - wprowadzenie has³a, zabezpieczaj¹cego program.
Grid (Siatka) - okreœlenie rozmiaru w pionie i poziomie dla siatki, w zakresie od 2 do 32.
Show Grid (Poka¿ siatkê) - wybór wyœwietlania linii siatki w oknie FBD.
5.10
Window (Okno)
Cascade (Kaskada) - polecenie to ustawia jednoczeœnie otwarte okna tak, by zachodzi³y
jedno na drugie.
Tile (Stos) - polecenie to rozk³ada równomiernie jednoczeœnie otwarte okna jedno nad drugim
tak, by nie zachodzi³y na siebie.
1 Monitoring in System Sketch (Monitoring na szkicu systemu) - otwiera okno szkicu
systemu do edycji i monitoringu.
2 FBD - otwiera okno bazy schematu bloków funkcyjnych do edycji i monitoringu.
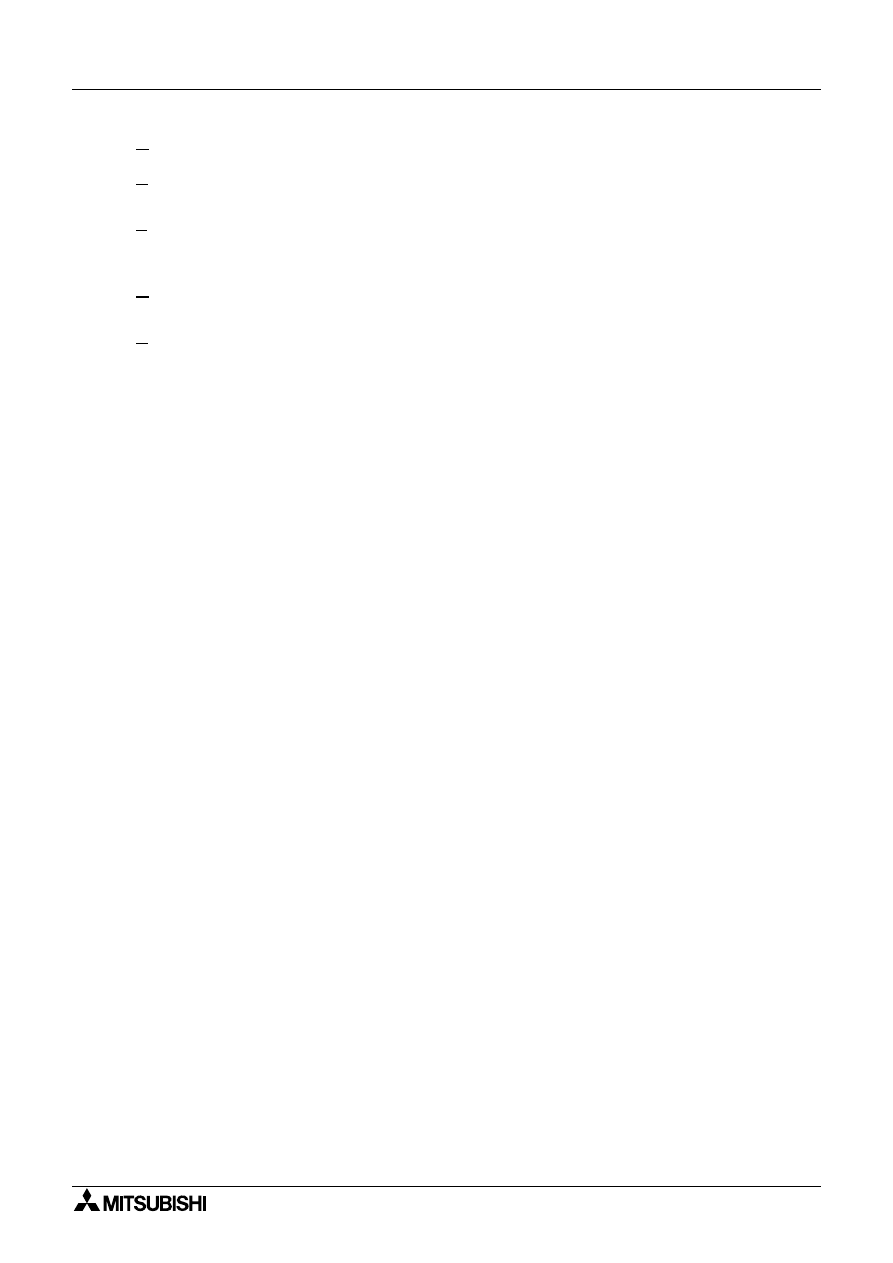
Sterownik logiczny α
Pasek menu 5
5-9
5.11
Help (Pomoc)
Contents (Treœæ) - wyœwietla spis treœci funkcji Help. Klikniêcie w tytu³ rozdzia³u spowoduje
jego wyœwietlenie na ekranie.
Search for Help on... (Wyszukaj pomoc na temat...) - wyœwietla okno pocz¹tkowe funkcji
Help z zak³adkami: Zawartoœæ, Indeks i ZnajdŸ, pozwalaj¹c na wyszukiwanie potrzebnej
informacji w zró¿nicowany sposób.
How to use Help ( Jak u¿ywaæ Pomocy) - informacje o sposobie u¿ytkowania i
dostosowywania Pomocy do potrzeb u¿ytkownika.
About SW0D5F-ALVLS-E... (O SW0D5F-ALVLS-E...) - wyœwietla numer wersji i informacjê o
prawach autorskich pakietu oprogramowania AL-PCS/WIN-E.
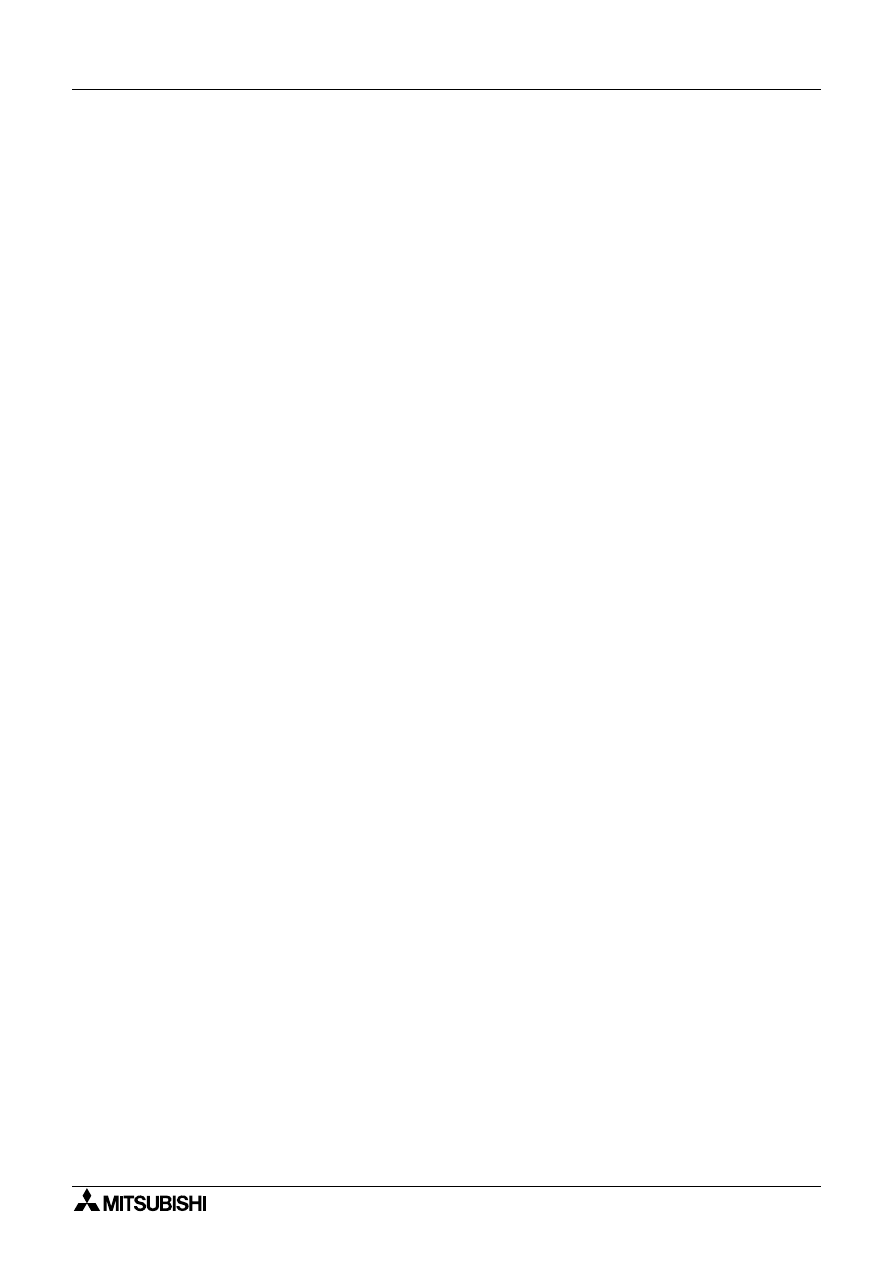
Sterownik logiczny α
Pasek menu 5
5-10
NOTATKI
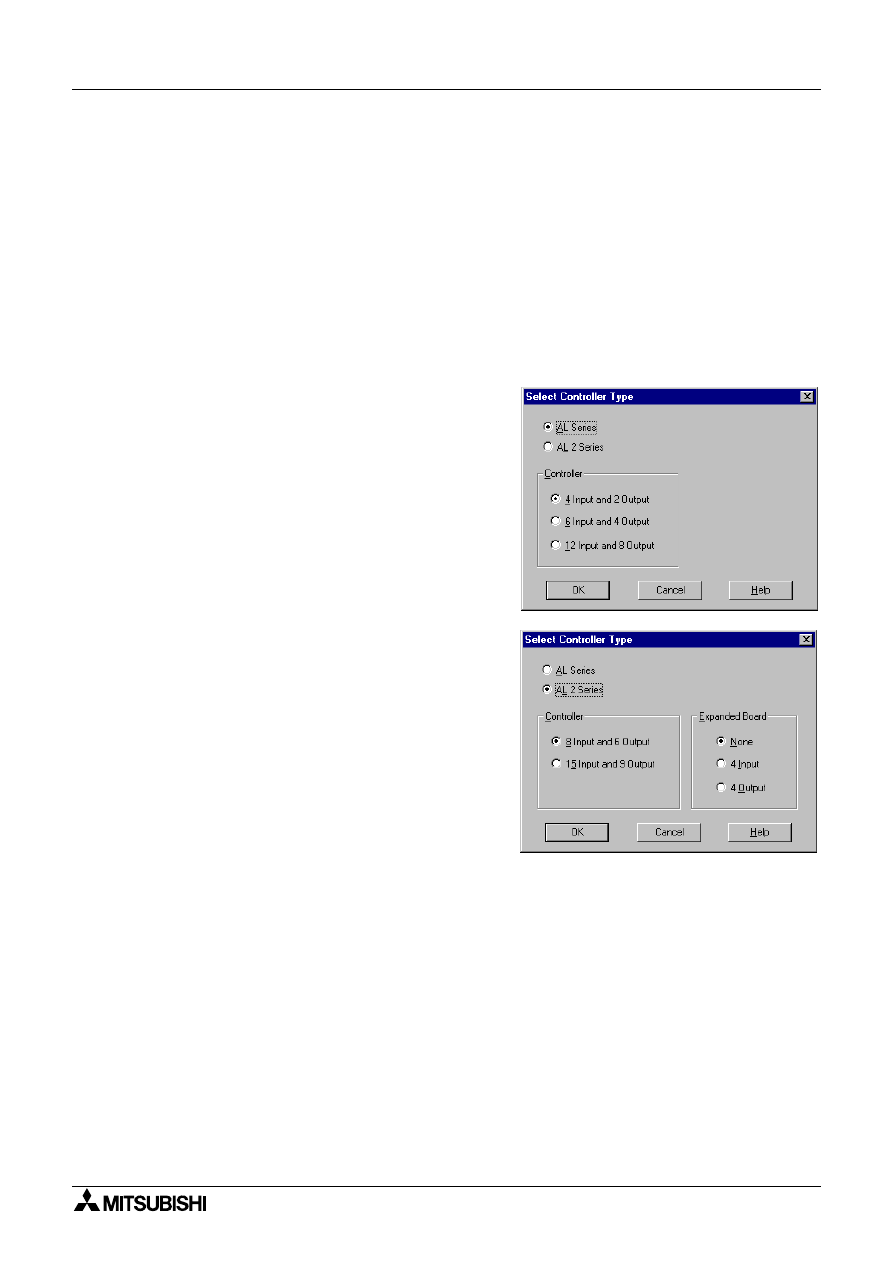
Programowanie schematu bloków funkcyjnych (FBD) 6
6-1
6.
Programowanie schematu bloków funkcyjnych (FBD)
6.1
Otwarcie pliku
Nowy plik otwierany jest przy pomocy poni¿szych instrukcji.
Istniej¹cy plik otwierany jest poleceniem „Open” (Otwórz) z menu File lub klikniêciem w ikonê
Open. Zostanie otwarte okno z list¹ plików danych AL-PCS/WIN-E, domyœlnie umieszczanych
w folderze „Prog”. Wybierz plik z tego folderu lub znajdŸ plik w innej lokalizacji.
Otwieranie nowego pliku:
1) Uruchom AL-PCS/WIN-E (patrz rozdzia³ 2.4)
2) Kliknij w klawisz New na pasku Standard, lub
kliknij w File, nastêpnie New w pasku menu.
3) Klikniêciem wybierz w³aœciw¹ seriê sterownika
4) Klikniêciem wybierz w³aœciw¹ iloœæ punktów I/O
5) 5) Kliknij w OK.
Sterownik logiczny
α
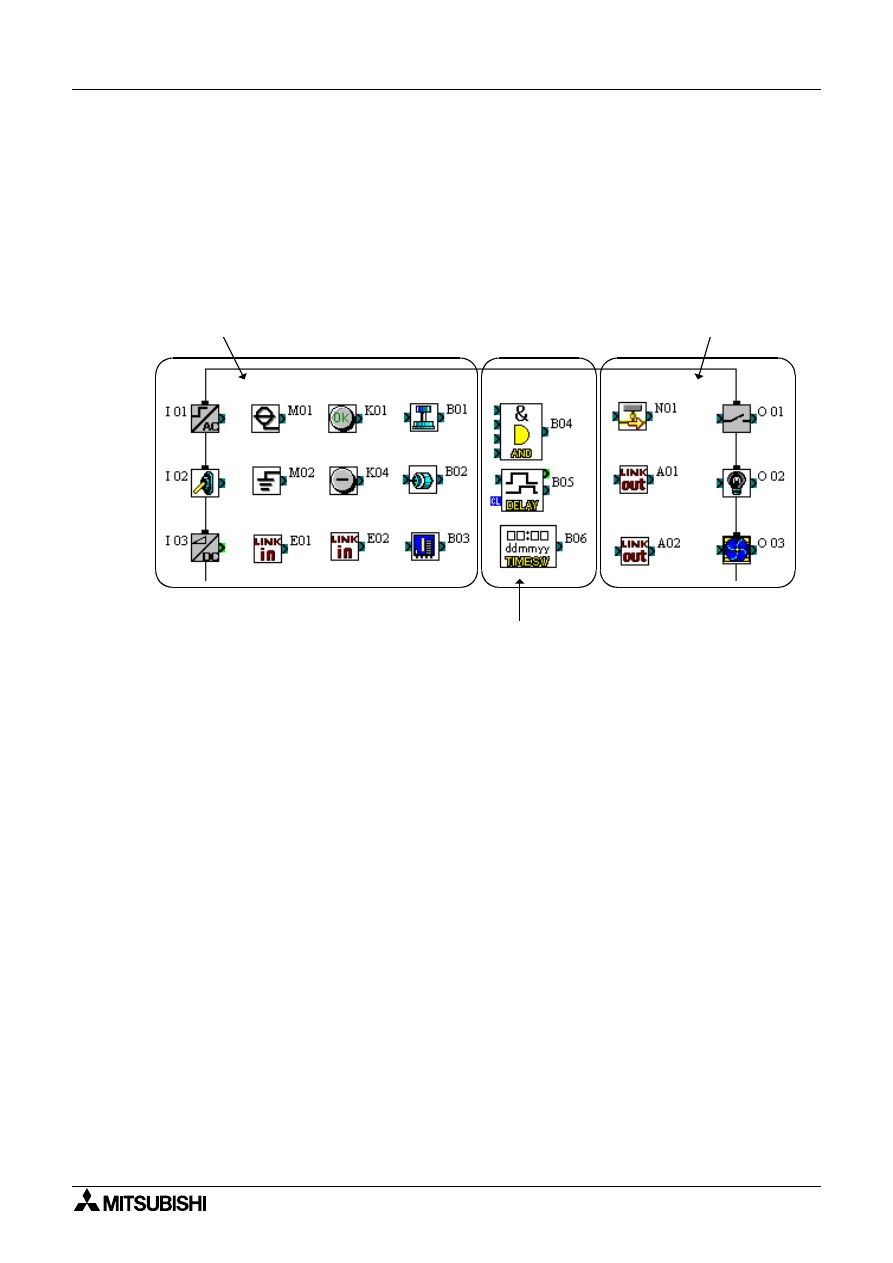
Sterownik logiczny α
Programowanie schematu bloków funkcyjnych (FBD) 6
6-2
6.2
Ikony elementów programu
Program dla sterownika
α
jest tworzony i edytowany w trybie edycji (Edit Mode). Jest to
domyœlny tryb pracy AL-PCS/WIN-E. Programowanie polega na rozmieszczaniu elementów
w bazie FBD i ³¹czeniu ich przy pomocy analizatora po³¹czeñ.
Istnieje 8 rodzajów elementów systemowych, które mog¹ byæ umieszczane w bazie FBD.
Poni¿ej pokrótce opisano przeznaczenie i dopuszczalne rozmieszczenie w bazie FBD
poszczególnych elementów;
6.2.1
Baza FBD
Baza schematu bloków funkcyjnych (FBD) w oknie FBD stanowi podstawê, na której tworzony
jest program dla sterownika
α
. Baza FBD sk³ada siê z du¿ego obszaru po³¹czeñ (domyœlnie
w kolorze zielonym), pola tytu³owego oraz prostok¹tnych pól wejœæ i wyjœæ, rozmieszczonych
odpowiednio wzd³u¿ lewej i prawej krawêdzi bazy. Elementy programu s¹ rozmieszczane
wewn¹trz bazy lub w polach wejœæ i wyjœæ, a nastêpnie ³¹czone ze sob¹ po³¹czeniami tak, by
stworzyæ program sterownika
α
.
Ikona wejœcia dwustanowego, Ikona wejœcia analogowego,
Ikona wejœcia sieci ASI, Flaga systemowa, Klawisz operacyjny
Ikona wyjœcia dwustanowego, Ikona
wyjœcia sieci ASI, Flaga steruj¹ca
Blok funkcyjny, Bramka logiczna
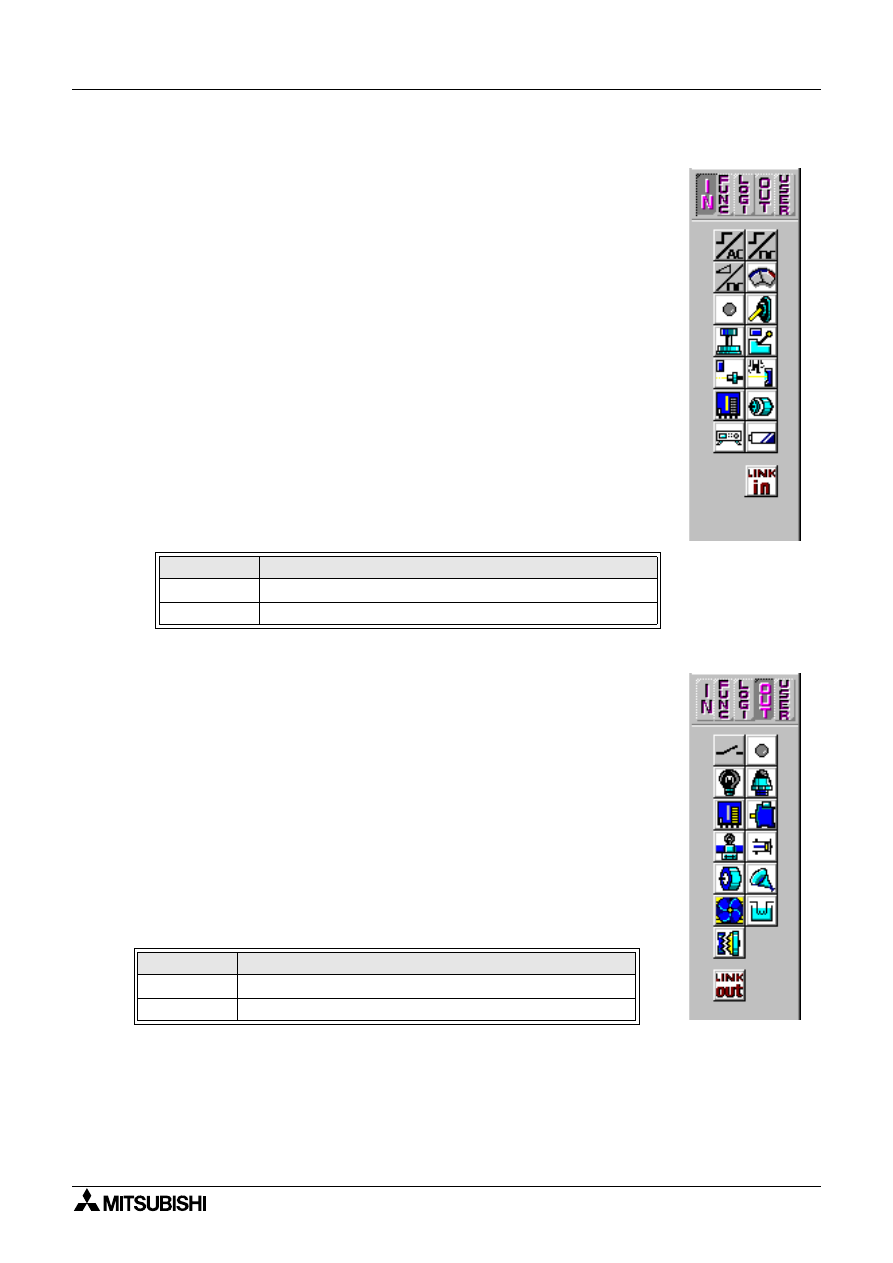
Sterownik logiczny α
Programowanie schematu bloków funkcyjnych (FBD) 6
6-3
6.2.2
Wejœcia
Wejœcia dziel¹ siê na wejœcia dwustanowe (Digital Inputs), wejœcia
analogowe (Analog Inputs) oraz bity sieci ASI (AS-interface bits). Ich
ikony znajduj¹ siê na pasku akcesoriów pod nag³ówkiem „IN”, po lewej
stronie ekranu.
1) Sygna³y dwustanowe mog¹ byæ rozmieszczane w prostok¹tach wejœæ
wzd³u¿ lewej krawêdzi bazy FBD, lub wewn¹trz bazy. Funkcjonalnie
wszystkie ikony s¹ identyczne. Celem wprowadzenia zró¿nicowanych
ikon jest pomoc u¿ytkownikowi w opisie i zrozumieniu programu.
U¿ywaj tych ikon, które odpowiadaj¹ rzeczywistym urz¹dzeniom,
które bêd¹ pod³¹czone do wejœæ sterownika
α
. Nazwy sygna³ów
pojawiaj¹ siê po umieszczeniu wskaŸnika myszy na ikonach.
2) Sygna³y analogowe mog¹ byæ rozmieszczane jedynie w prostok¹tach
wejϾ I01 - I08.
3) Cztery bity sieci ASI, E01 - E04, s¹ dostêpne dla modeli sterowników
i wersji AL-PCS/WIN-E, podanych w tabeli. Sygna³y te mog¹ byæ
umieszczane w dowolnym miejscu wewn¹trz bazy FBD i nie s¹
wliczane do iloœci wejœæ systemowych.
6.2.3
Wyjœcia
Sygna³y wyjœciowe to wyjœcia dwustanowe (Digital Outputs) i bity sieci
ASI. Ich ikony znajduj¹ siê na pasku akcesoriów pod nag³ówkiem „OUT”
po lewej stronie ekranu.
1) Wyjœciowe sygna³y dwustanowe powinny byæ rozmieszczane
w prostok¹tach wyjœæ wzd³u¿ prawej krawêdzi bazy FBD. Sygna³y
umieszczone poza prostok¹tami nie bêd¹ dzia³aæ. Blok wyjœcia
posiada jeden zacisk wejœciowy i jeden wyjœciowy, który mo¿e byæ
pod³¹czany do innego bloku funkcyjnego lub wyjœcia.
2) 4 bity wyjœciowe sieci ASI, A01 - A04, s¹ dostêpne dla modeli
sterowników i wersji AL-PCS/WIN-E, podanych w tabeli. Sygna³y te
mog¹ byæ umieszczane w dowolnym miejscu wewn¹trz bazy FBD i nie
s¹ wliczane do iloœci wyjœæ systemowych.
Tabela 6.1: Dostêpnoœæ sieci ASI
Seria
Model sterownika i wersja oprogramowania
Seria
α
AL-20M*-* model + AL-PCS/WIN-E Version V1.30 or later
Seria
α
2
AL2-**M*-* model + AL-PCS/WIN-E Version V2.00 or later
Tabela 6.2: Odpowiednie modu³y interfejsu ASI
Seria
Model sterownika i wersja oprogramowania
Seria
α
AL-20M*-* model + AL-PCS/WIN-E Version V1.30 or later
Seria
α
2
AL2-**M*-* model + AL-PCS/WIN-E Version V2.00 or later
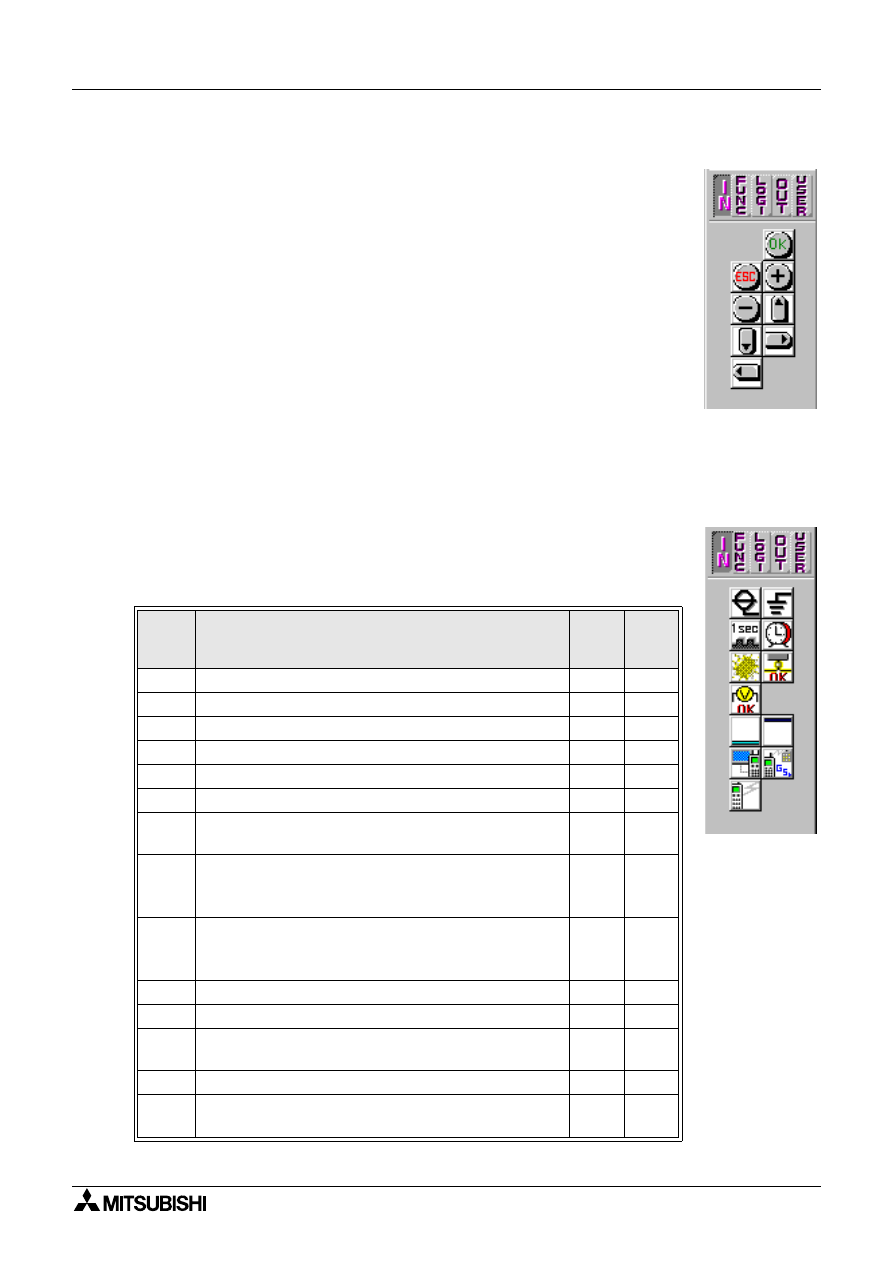
Sterownik logiczny α
Programowanie schematu bloków funkcyjnych (FBD) 6
6-4
6.2.4
Klawisze operacyjne
Podczas programowania dostêpnych jest osiem sygna³ów, które
odpowiadaj¹ klawiszom panelu czo³owego sterownika i mog¹ byæ u¿ywane
jako dodatkowe, obs³ugiwane rêcznie wejœcia dwustanowe. S¹ to klawisze
ESC, OK, “+”, “-”, S, T, W i X. Wciœniêcie klawisza, gdy sterownik jest
w trybie Run, powoduje za³¹czenie odpowiedniego sygna³u.
Sygna³y te mog¹ byæ rozmieszczane wewn¹trz bazy FBD, a ich ikony
znajduj¹ siê na pasku akcesoriów pod nag³ówkiem „IN”. Nazwy sygna³ów
pojawiaj¹ siê po umieszczeniu wskaŸnika myszy na ikonach.
6.2.5
Flagi systemowe
Flagi systemowe dzia³aj¹ jak wejœcia dwustanowe i mog¹ byæ rozmieszczane wewn¹trz bazy
FBD.
Flagi systemowe spe³niaj¹ funkcje, opisane ni¿ej w tabeli. Ikony tych flag
znajduj¹ siê tak¿e na pasku akcesoriów pod nag³ówkiem „IN”. Nazwy
sygna³ów pojawiaj¹ siê po umieszczeniu wskaŸnika myszy na ikonach.
Tabela 6.3: Flagi systemowe
Flaga
syste-
mowa
Opis
Seria
α
Seria
α
2
M01
Zawsze stan WYSOKI (logiczna „1”)
9
9
M02
Zawsze stan NISKI (logiczne „0”)
9
9
M03
Naprzemiennie - 0,5s WYSOKI, 0,5s NISKI
9
9
M04
WYSOKI w stanie b³êdu zegara czasu rzeczywistego
9
9
M05
WYSOKI przy uruchomionym czasie letnim
9
9
M06
WYSOKI w stanie b³êdu interfejsu komunikacyjnego ASI
9
9
M07
WYSOKI w stanie b³êdu komunikacji spowodowanego
zanikiem zasilania interfejsu ASI
9
9
M08
WYSOKI przy prze³¹czeniu sterownika
α
2
z trybu
STOP w tryb RUN (impuls, nastêpnie powrót do stanu
NISKIEGO)
-
9
M09
NISKI przy prze³¹czeniu sterownika
α
2
z trybu STOP
w tryb RUN (impuls, nastêpnie powrót do stanu
WYSOKIEGO)
-
9
M10
Zarezerwowane
-
9
M11
Zarezerwowane
-
9
M12
WYSOKI przy w³¹czeniu sygna³u CD (DCD) (sygna³
odbierany z modemu)
-
9
M13
WYSOKI gdy mo¿liwy jest dostêp do sieci GSD
-
9
M14
WYSOKI gdy trwa dostêp do sterownika
α
2
przez
AL2-GSM-CAB
-
9
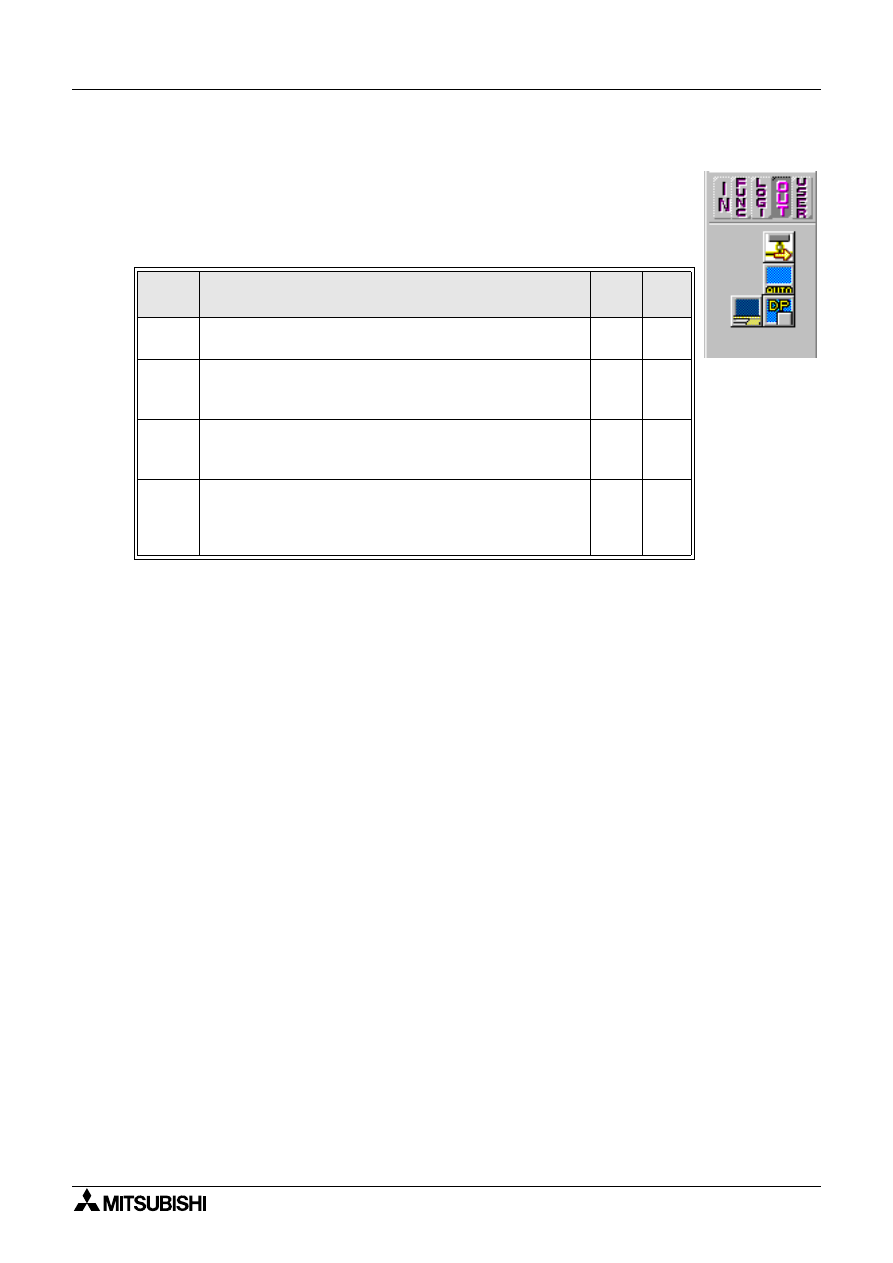
Sterownik logiczny α
Programowanie schematu bloków funkcyjnych (FBD) 6
6-5
6.2.6
Flagi steruj¹ce
Flagi steruj¹ce dzia³aj¹ jak wyjœcia dwustanowe i mog¹ byæ rozmieszczane
wewn¹trz bazy FBD. Ich funkcje opisano ni¿ej w tabeli. Ikony tych flag
znajduj¹ siê tak¿e na pasku akcesoriów pod nag³ówkiem "OUT". Nazwy
sygna³ów pojawiaj¹ siê po umieszczeniu wskaŸnika myszy na ikonach.
0
*1 Je¿eli obydwie flagi N02 i N03 s¹ jednoczeœnie w stanie WYSOKIM podœwietlanie jest
za³¹czone, poniewa¿ flaga N03 posiada wy¿szy priorytet.
Tabela 6.4: Flagi steruj¹ce
Flaga
Opis
Seria
α
Seria
α
2
N01
WYSOKI:Od³¹czony od sieci ASI
NISKI:
Po³¹czony z sieci¹ ASI
9
9
N02
*1
WYSOKI: Podœwietlanie wyœwietlacza LCD stale wy³¹czone
NISKI:
Podœwietlanie wyœwietlacza LCD jest sterowane
przez ustawienie „Light Time” w menu.
-
9
N03
*1
WYSOKI: Podœwietlanie wyœwietlacza LCD stale za³¹czone
NISKI:
Podœwietlanie wyœwietlacza LCD jest sterowane
przez ustawienie „Light Time” w menu
-
9
N04
WYSOKI: Ekran u¿ytkownika jest pod kontrol¹ ustawieñ
Mened¿era ekranów programu AL-PCS/WIN-E
NISKI:
Ekran u¿ytkownika jest pod kontrol¹ programu
sterownika
-
9
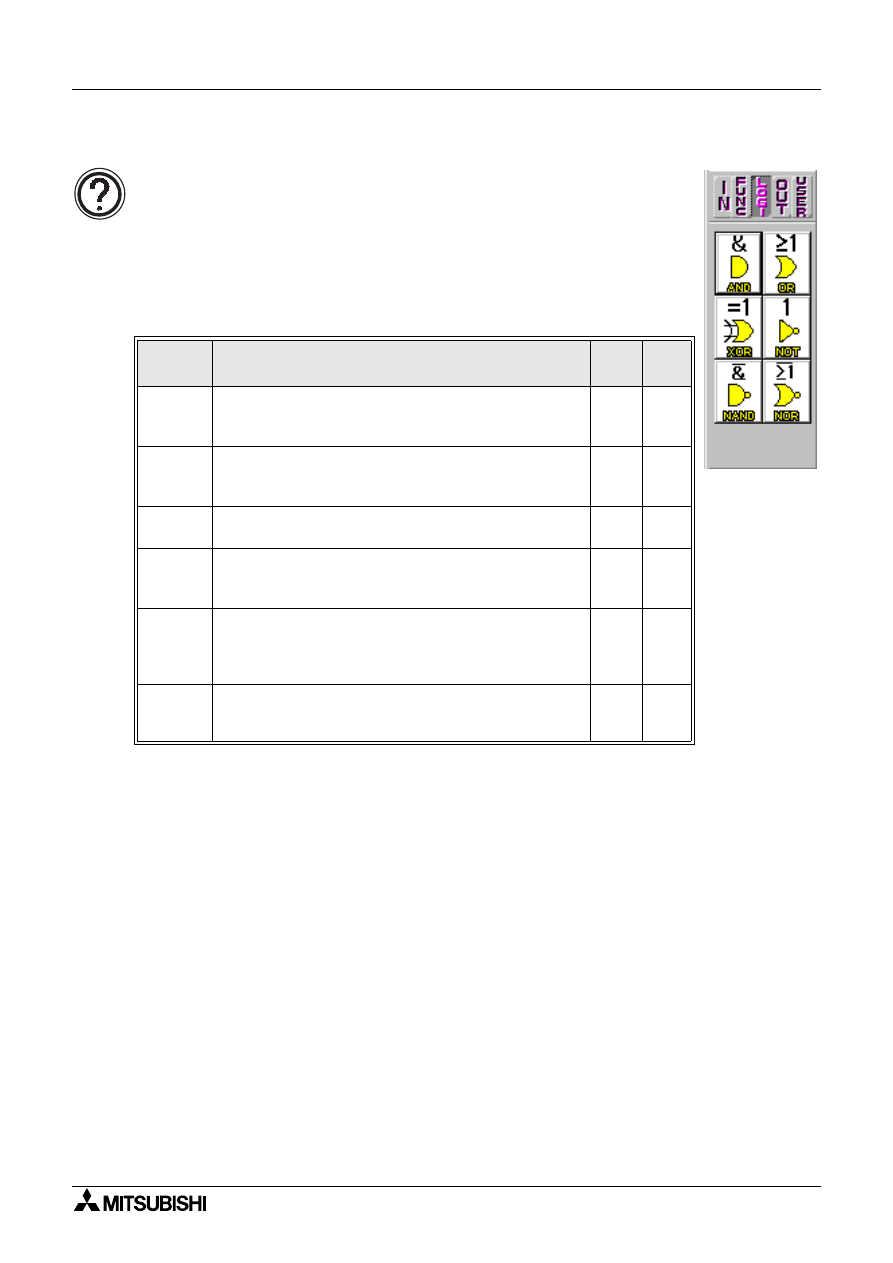
Sterownik logiczny α
Programowanie schematu bloków funkcyjnych (FBD) 6
6-6
6.2.7
Logiczne bloki funkcyjne (bramki logiczne)
Szeœæ logicznych bloków funkcyjnych - AND, OR, NOT, XOR, NAND, NOR -
mog¹ przetwarzaæ jedynie sygna³y dwustanowe. Wyjœcia przyjmuj¹ stan
logiczny zale¿ny od aktualnych stanów logicznych wejœæ. Ikony bloków logi-
cznych znajduj¹ siê na pasku akcesoriów pod nag³ówkiem „LOGI”. Nazwy
sygna³ów pojawiaj¹ siê po umieszczeniu wskaŸnika myszy na ikonach.
Szczegó³owe informacje o blokach logicznych znajduj¹ siê w Podrêczniku
programowania oraz w plikach Pomocy oprogramowania AL-PCS/WIN-E.
Tabela 6.5: Bloki logiczne
Nazwa
bloku
Opis
Seria
α
Seria
α
2
AND
Je¿eli wszystkie wejœcia s¹ w stanie WYSOKIM,
wyjœcie jest w stanie WYSOKIM. Nie u¿ywane wejœcia
uwa¿a siê za bêd¹ce w stanie WYSOKIM
9
9
OR
Je¿eli wszystkie wejœcia s¹ w stanie NISKIM, wyjœcie
jest w stanie NISKIM. Nie u¿ywane wejœcia uwa¿a siê
za bêd¹ce w stanie NISKIM
9
9
NOT
Odwraca sygna³ logiczny; zmienia NISKI na WYSOKI
i odwrotnie
9
9
XOR
Wy³¹czne LUB (ALBO). Wyjœcie jest w stanie
WYSOKIM gdy tylko jedno z dwu wejϾ jest w stanie
WYSOKIM
9
9
NAND
NAND = NOT AND. Wyjœcie jest w stanie NISKIM
wy³¹cznie wtedy, gdy wszystkie wejœcia s¹ w stanie
WYSOKIM. Nie u¿ywane wejœcia uwa¿a siê za bêd¹ce
w stanie WYSOKIM
9
9
NOR
NOR = NOT OR. Wyjœcie jest w stanie NISKIM, je¿eli
choæby jedno z wejœæ jest w stanie WYSOKIM. Nie
u¿ywane wejœcia uwa¿a siê za bêd¹ce w stanie NISKIM
9
9
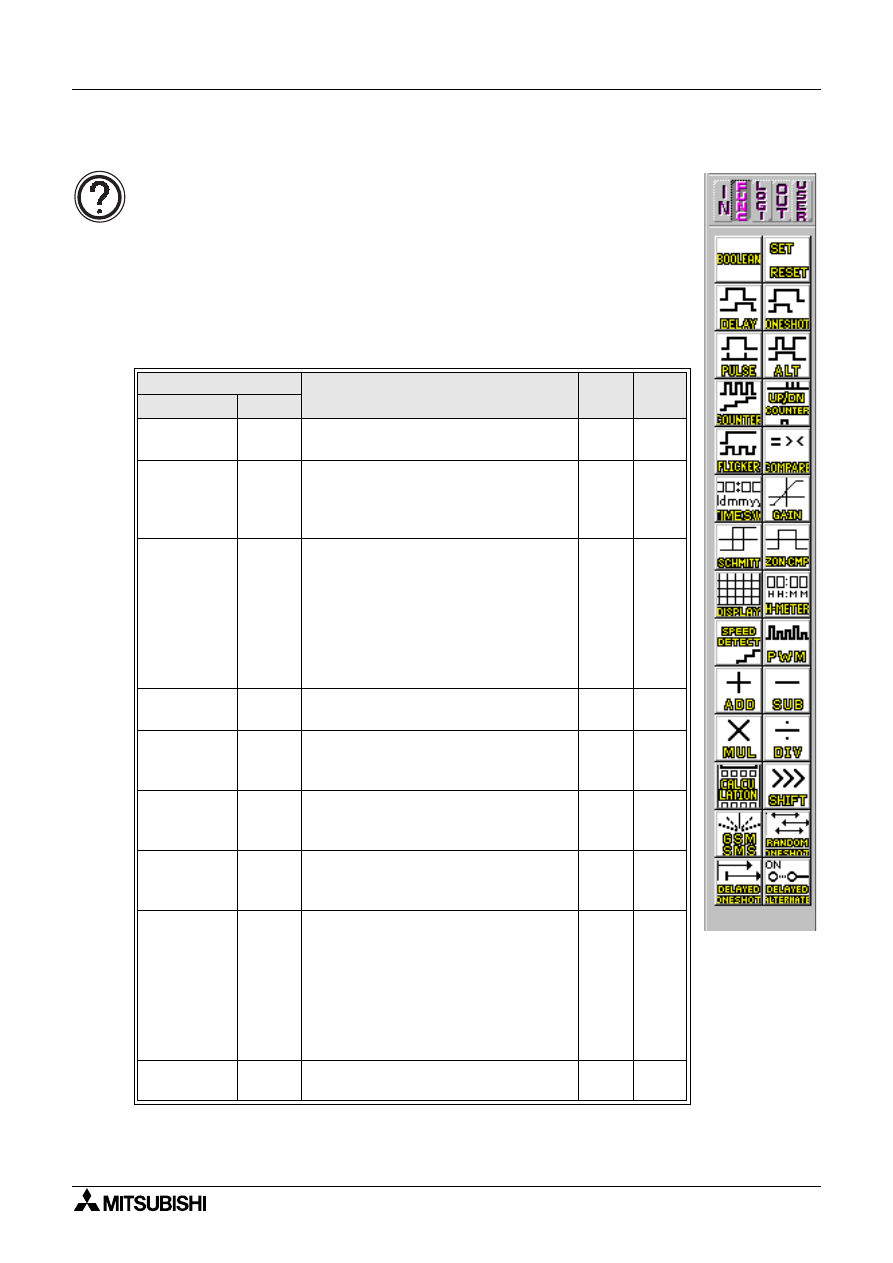
Sterownik logiczny α
Programowanie schematu bloków funkcyjnych (FBD) 6
6-7
6.2.8
Bloki funkcyjne
W tabeli poni¿ej zebrano bloki funkcyjne, wystêpuj¹ce w sterownikach serii
α
i
α
2.
Ikony bloków funkcyjnych znajduj¹ siê na pasku akcesoriów pod
nag³ówkiem „FUNC”. Nazwy sygna³ów pojawiaj¹ siê po umieszczeniu
wskaŸnika myszy na ikonach.
Szczegó³owe informacje o poszczególnych blokach funkcyjnych znajduj¹
siê w Podrêczniku programowania oraz w plikach Pomocy oprogramowania
AL-PCS/WIN-E.
Tabela 6.6: Bloki funkcyjne
Blok funkcyjny
Opis
Seria
α
Seria
α
2
Nazwa
Symbol
Uniwersalny
Boole'a
BL
Równanie logiczne, zawieraj¹ce
operatory AND, OR, XOR i NOT
9
9
Przerzutnik
SR
*1
SR
Podtrzymuje ustawiony stan wyjœcia,
WYSOKI (Set) lub NISKI (Reset).
Mo¿liwe jest okreœlenie priorytetu
jednego z wejϾ.
9
9
Przerzutnik
SR z podtrzy-
maniem
*1
RSR
Podtrzymuje ustawiony stan wyjœcia,
WYSOKI (Set) lub NISKI (Reset).
Mo¿liwe jest okreœlenie priorytetu
jednego z wejœæ. Przy wy³¹czonym
zasilaniu podtrzymywany jest stan
wyjœcia sprzed zaniku zasilania.
Stan wyjœcia jest tracony po
prze³¹czeniu sterownika w tryb STOP
-
9
Blok
opóŸniaj¹cy
DL
OpóŸnia front narastaj¹cy, front
opadaj¹cy lub obydwa fronty sygna³u
9
9
Przerzutnik
monostabilny
OS
Generuje pojedynczy impuls okreœlonej
d³ugoœci, sterowany czasowo lub
sygna³em wejœciowym.
9
9
Impulsator
PL
Wysy³a pojedynczy impuls
w odpowiedzi na narastaj¹cy, opadaj¹cy
lub dowolny front impulsu wejœciowego
9
9
Przerzutnik
T
*2
ALT
Zmienia stan logiczny na wyjœciu
w odpowiedzi na ka¿dy narastaj¹cy
front impulsu na wejœciu
9
9
Przerzutnik T
z podtrzyma-
niem
*2
RAL
Zmienia stan logiczny na wyjœciu
w odpowiedzi na ka¿dy narastaj¹cy
front impulsu na wejœciu. Przy
wy³¹czonym zasilaniu podtrzymywany
jest stan wyjœcia sprzed zaniku
zasilania.
Stan wyjœcia jest tracony po
prze³¹czeniu sterownika w tryb STOP
-
9
Licznik
CN
Zlicza impulsy wejœciowe. Mo¿e byæ
resetowany sygna³em
9
9
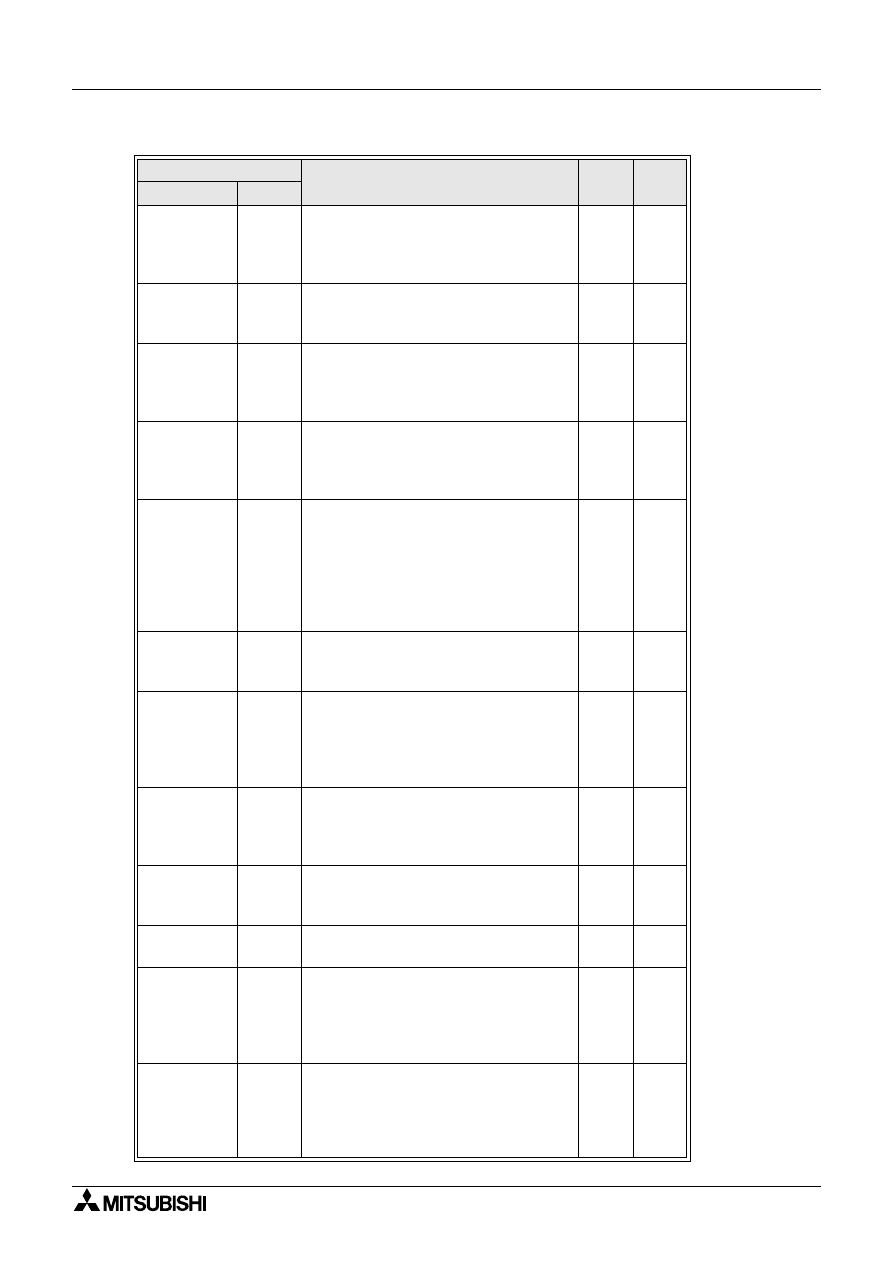
Sterownik logiczny α
Programowanie schematu bloków funkcyjnych (FBD) 6
6-8
Licznik
rewersyjny
UD
Zlicza w górê i w dó³. Wyjœcie
przechodzi w stan WYSOKI, gdy
wartoœæ zliczona zrówna siê z wartoœci¹
zadan¹
9
9
Przerywacz
FL
Wysy³a seriê impulsów; ustawiane s¹
czasy impulsu i pauzy, iloœæ powtórzeñ,
czas trwania lub praca ci¹g³a
9
9
Komparator
CP
Porównuje dwie wartoœci (z wejœcia
analogowego, zadan¹ bezpoœrednio,
z bloku funkcyjnego) na wype³nienie
warunku: <,>,=,<=,>=,<>
9
9
Prze³¹cznik
czasowy
*3
TS
Przy pomocy zegara czasu
rzeczywistego prze³¹cza wyjœcia
zgodnie z harmonogramem
kalendarzowym lub tygodniowym
9
9
Prze³¹cznik
czasowy
obs³ugiwany
*3
TSm
Przy pomocy zegara czasu
rzeczywistego prze³¹cza wyjœcia
zgodnie z harmonogramem
kalendarzowym lub tygodniowym
Harmonogram mo¿e byæ modyfikowany
w opcji Setup TS menu g³ównego przy
pomocy klawiszy panelu czo³owego
9
9
Przesuniêcie
i wzmocnienie
OG
Przelicza wartoœæ analogow¹ w oparciu
o funkcjê liniow¹ y = A / B
∗ x + C,
wprowadza ograniczenie górne i dolne
9
9
Przerzutnik
Schmitta
ST
Ustawia wyjœcie w stan WYSOKI, gdy
wartoœæ wejœciowa przekroczy granicê
górn¹ i w stan NISKI, gdy wartoœæ
wejœciowa spadnie poni¿ej granicy
dolnej, lub na odwrót.
9
9
Komparator
okienkowy
ZC
Porównuje wartoœæ (z wejœcia
analogowego, zadan¹ bezpoœrednio,
z bloku funkcyjnego) z zadanym
zakresem wartoœci
9
9
Wyœwietlacz
DP
Tworzy ekrany u¿ytkownika. Umo¿liwia
odczyt na wyœwietlaczu LCD danych
i komunikatów.
9
9
Licznik czasu
pracy
HM
Rejestruje narastaj¹co czas stanu
WYSOKIEGO sygna³u.
9
9
Detektor
prêdkoœci
SPD
W zadanym czasie mierzona jest
czêstotliwoœæ sygna³u wejœciowego.
Wynik jest porównywany z zadanym
zakresem i odpowiednio ustawiany jest
stan wyjœcia WYSOKI/NISKI
-
9
Modulator
PWM
PWM
Generuje falê impulsów. Definiowane
s¹: okres i procentowy wspó³czynnik
wype³nienia (wartoœæ z wejœcia
analogowego, zadana bezpoœrednio,
z bloku funkcyjnego)
-
9
Tabela 6.6: Bloki funkcyjne
Blok funkcyjny
Opis
Seria
α
Seria
α
2
Nazwa
Symbol
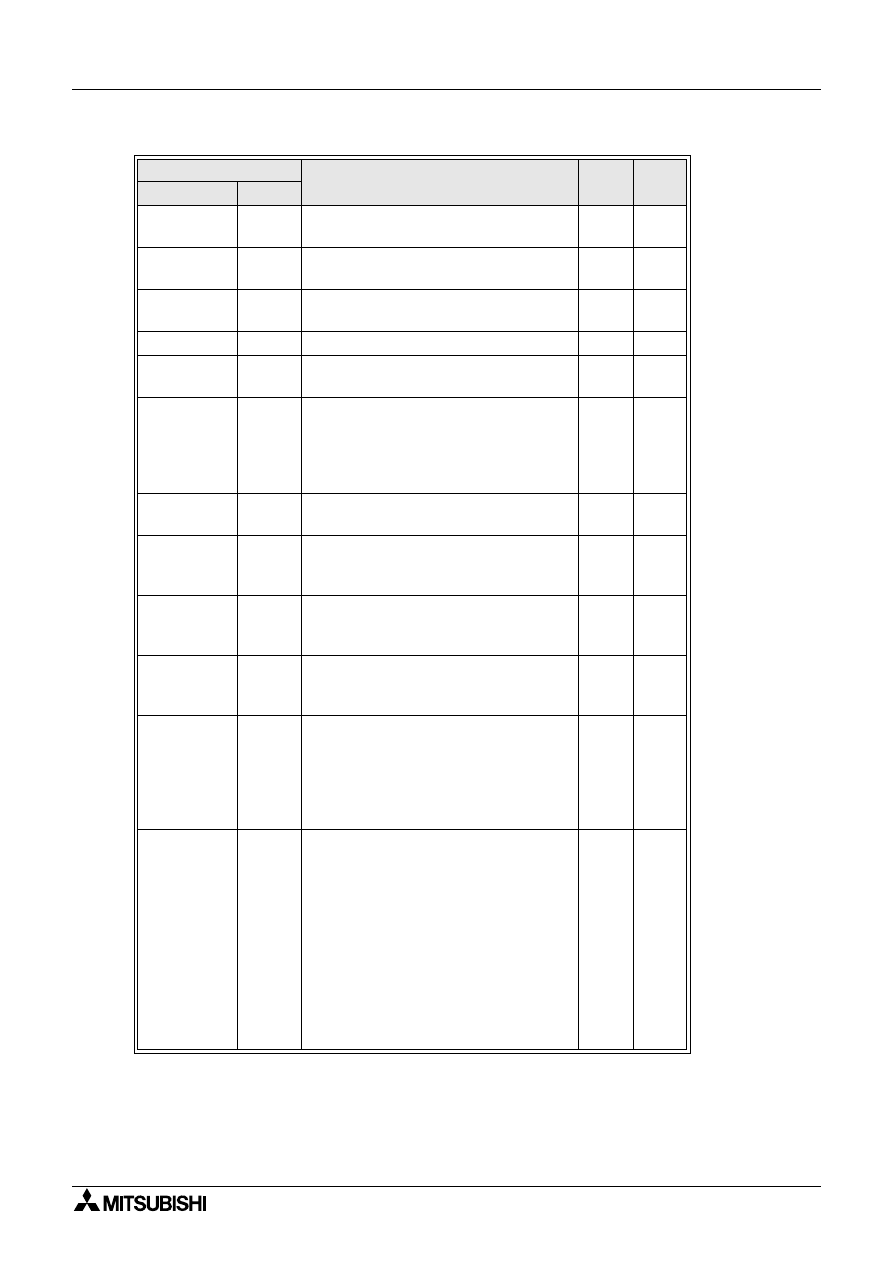
Sterownik logiczny α
Programowanie schematu bloków funkcyjnych (FBD) 6
6-9
Blok
dodawania
ADD
y = A + B
-
9
Blok
odejmowania
SUB
y = A - B
-
9
Blok
mno¿enia
MUL
y = A
× B
-
9
Blok dzielenia
DIV
A
÷ B = q, r (iloraz i reszta)
-
9
Blok
arytmetyczny
CAL
Równanie na wybranych zmiennych
z operatorami +, -,
×, ÷, %
-
9
Blok
przesuniêcia
SFT
Operacja przesuniêcia. W odpowiedzi na
sygna³ SFT na wyjœcie przekazywany jest
aktualny stan wejœcia informacyjnego.
Dla 8-bitowej operacji SHIFT blok
funkcyjny musi byæ powtórzony 8-krotnie
-
9
Blok
GSM/SMS
SMS
Wysy³a zawartoœæ wyœwietlacza jako
wiadomoœæ tekstow¹
-
9
Przerzutnik
monostabilny
losowy
ROS
Generuje na wyjœciu pojedynczy impuls
o przypadkowej d³ugoœci
-
9
Przerzutnik
monostabilny
z opóŸnieniem
DOS
Generuje z zadanym opóŸnieniem
pojedynczy impuls wyjœciowy
-
9
Przerzutnik T
z opóŸnieniem
DAL
Z zadanym opóŸnieniem zmienia stan
swego wyjœcia na przeciwny w
odpowiedzi na ka¿dy impuls wejœciowym
-
9
Ekran
kontrolny
CDP
Umo¿liwia tworzenie i wyœwietlanie
ekranów u¿ytkownika. Blok funkcyjny
mo¿e zostaæ stworzony i skonfigurowany
przez oprogramowanie AL-PCS/WIN-E.
Ekrany u¿ytkownika s¹ wyœwietlane przy
ustawionej w stan WYSOKI fladze N04
-
9
Blok po³¹czeñ
_B
Blok funkcyjny Connect jest elementem
wewnêtrznym, s³u¿¹cym do
pokazywania, jaka objêtoœæ pamiêci jest
u¿yta przez bity wejœæ, flagi systemowe,
bity ASI i klawisze. ¯aden blok funkcyjny
nie pojawia siê na wyœwietlaczu, ani nie
jest wykazywany jako u¿yty przez okno
dialogowe "Konfiguracja i wykorzystanie
pamiêci" (Memory Configuration &
Usage) oprogramowania AL-PCS/WIN-
E, jego zadaniem jest jedynie obliczenie
objêtoœci pamiêci, zajêtej przez ww. bity.
9
9
Tabela 6.6: Bloki funkcyjne
Blok funkcyjny
Opis
Seria
α
Seria
α
2
Nazwa
Symbol
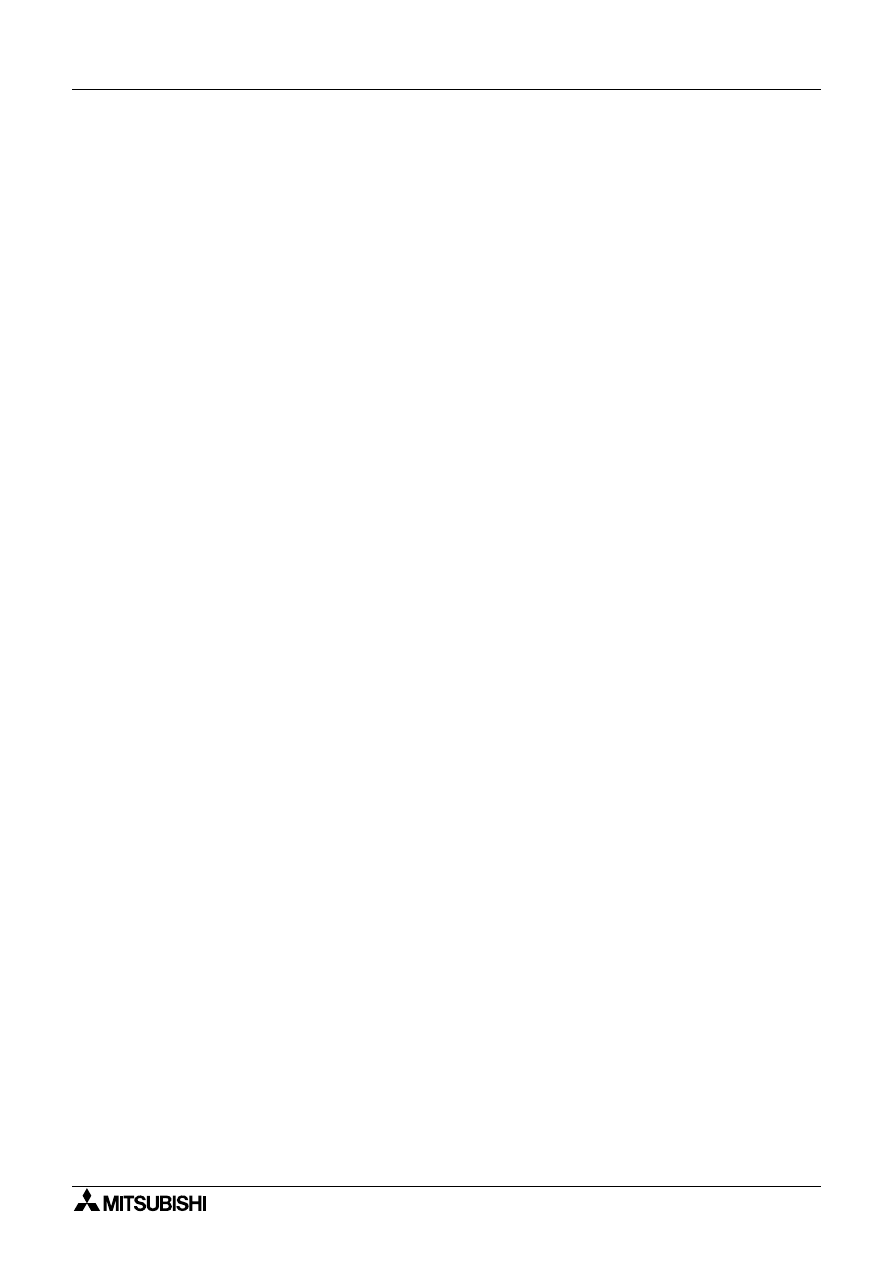
Sterownik logiczny α
Programowanie schematu bloków funkcyjnych (FBD) 6
6-10
*1 Dla serii
α
2 zaznaczenie okienka „Remember Output Signal after a Power Cut”
(Zapamiêtuj stan wyjœcia po odciêciu zasilania) zmienia przerzutnik SR w przerzutnik SR
z podtrzymaniem (RSR).
*2 Dla serii
α
2 zaznaczenie okienka „Remember Output Signal after a Power Cut”
(Zapamiêtuj stan wyjœcia po odciêciu zasilania) zmienia przerzutnik T (ALT)
w przerzutnik T z podtrzymaniem (RAL).
*3 Zaznaczenie okienka „Maintenance” (Obs³uga) zmienia prze³¹cznik czasowy (TS)
w prze³¹cznik czasowy obs³ugiwany (TSm).
6.2.9
Bloki funkcyjne u¿ytkownika
S¹ to bloki funkcyjne stworzone przez u¿ytkownika i zarejestrowane w oprogramowaniu AL-
PCS/WIN-E.
Blok funkcyjny u¿ytkownika mo¿e zawieraæ wejœcia, wyjœcia, bazê sub-FBD, flagi systemowe,
flagi steruj¹ce, bloki logiczne, bloki funkcyjne i nastêpne bloki funkcyjne u¿ytkownika. Opis
rejestracji bloku funkcyjnego u¿ytkownika znajduje siê w rozdziale 6.7.
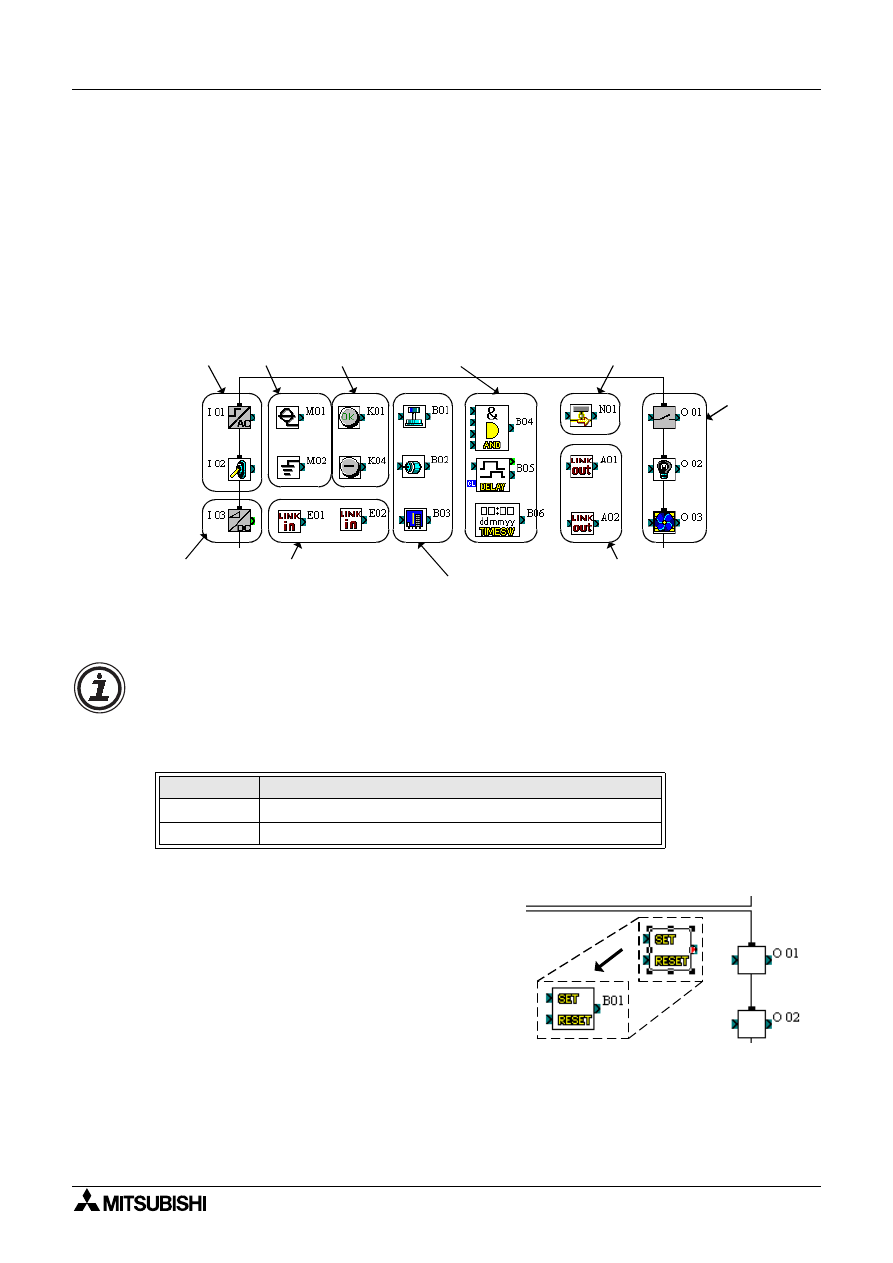
Sterownik logiczny α
Programowanie schematu bloków funkcyjnych (FBD) 6
6-11
6.3
Rozmieszczanie ikon i zmiana rozmiaru bazy FBD
Ikony mog¹ byæ rozmieszczane, przemieszczane wewn¹trz obrysu bazy FBD oraz usuwane.
W przypadku b³êdnego umieszczenia bloku pojawi siê okno dialogowe ERROR (B³¹d)
z szczegó³ow¹ informacj¹ o pope³nionym b³êdzie.
6.3.1
Rozmieszczanie ikon
Ikona jest pobierana z paska akcesoriów poprzez klikniêcie w ikonê i umieszczana w bazie
FBD przez ponowne klikniêcie w wybranym miejscu. Ikony mog¹ te¿ byæ rozmieszczane
z pomoc¹ menu „Insert FUNC” z paska edycji.
Uwaga:
Ikony z numerem bloku (B**, np. B01, B20) mog¹ byæ rozmieszczane na bazie FBD w iloœci,
podanej poni¿ej w tabeli. Je¿eli numer bloku zosta³ wczeœniej u¿yty w oknie szkicu systemu,
iloœæ bloków, mo¿liwych do rozmieszczenia na bazie FBD mo¿e ulec zmniejszeniu.
6.3.2
Przemieszczanie ikon
Ikona mo¿e zostaæ przesuniêta w inne miejsce po
jej umieszczeniu na bazie FBD poprzez klikniêcie
lewym klawiszem myszy i przeci¹gniêcie ikony
z przytrzymanym klawiszem. Po zwolnieni klawisza
ikona zostanie umieszczona w wybranym punkcie.
Bloki mog¹ byæ przemieszczane jedynie wewn¹trz
obrysu bazy FBD. Po³¹czenia przesuwaj¹ siê przy
tym wraz z ikon¹.
Niedopuszczalna operacja spowoduje w ka¿dym
przypadku objaœniona przez wywo³anie okna
dialogowego, a ikona powróci do swej poprzedniej pozycji.
Tabela 6.7: Maksymalnie dopuszczalna iloœæ bloków
Nazwa serii Maksymalna mo¿liwa do rozmieszczenia iloœæ bloków
Seria
α
Maksimum 64 bloki (B01 - B64)
Seria
α
2
Maksimum 200 bloków (B01 - B200)
Wejœcia
dwustanowe
Wejœcie
analogowe
Flagi
systemowe
Wejœcia sieci ASI
Klawisze
operacyjne
Blok funkcyjny
(ikona z numerem bloku)
Flaga
steruj¹ca
Wyjœcia sieci ASI
Wyjœcie
Ikona wejœcia z wymuszonym
stanem logicznym (Blok po³¹czeñ _B)
(Ikona z numerem bloku)
Drag
Drop
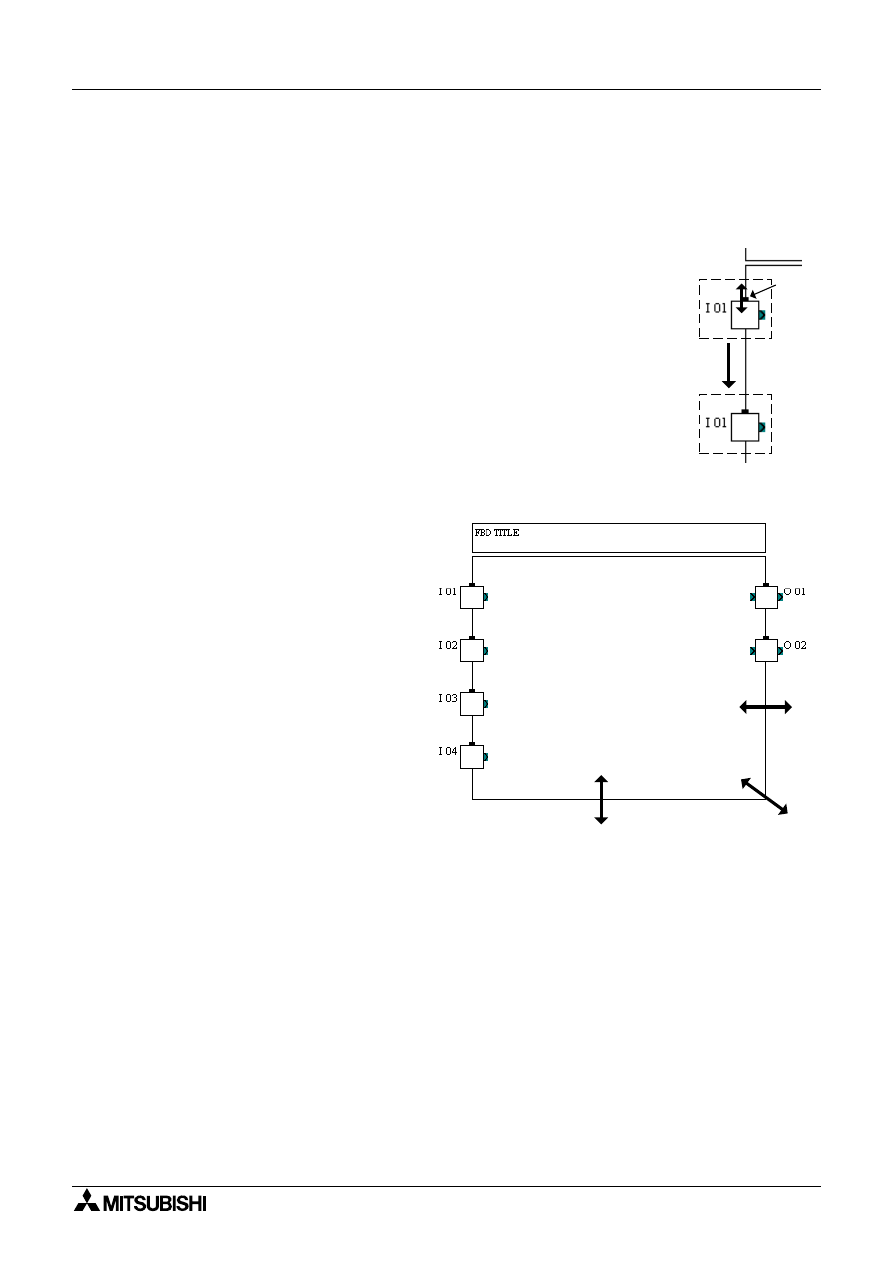
Sterownik logiczny α
Programowanie schematu bloków funkcyjnych (FBD) 6
6-12
6.3.3
Usuwanie ikony
Ikona, umieszczona na bazie FBD, mo¿e zostaæ usuniêta przez klikniêcie w ni¹ lewym
klawiszem myszy i wciœniêcie klawisza Delete.
6.3.4
Przemieszczanie pól wejœæ i wyjœæ.
Prostok¹tne pola wejœæ i wyjœæ mog¹ byæ przemieszczane w pionie wzd³u¿
krawêdzi bazy FBD. W celu ich przeci¹gania nale¿y klikn¹æ w ma³y,
prostok¹tny uchwyt pola.
6.3.5
Zmiana rozmiaru bazy FBD
Po otwarciu okna FBD baza FBD uka-
zuje siê w zadanym minimalnym
rozmiarze. Rozmiar bazy mo¿e
zostaæ zmieniony na szerokoœæ lub
wysokoœæ poprzez przeci¹gniêcie
od po w i ed n i o pr a w ej lu b do lne j
krawêdzi bazy FBD. Uchwycenie
i przeci¹ganie prawego dolnego
naro¿nika bazy umo¿liwia jednocz-
esn¹ zmianê szerokoœci i wysokoœci.
Rozmiary bazy nie mog¹ byæ zmie-
niane na górnej i lewej krawêdzi.
Przesuwanie prawej krawêdzi bazy
powoduje jednoczesne przemieszc-
zanie wyjœæ i po³¹czonych z nimi ele-
mentów wraz z po³¹czeniami.
Zmniejszanie rozmiarów bazy FBD powoduje stosowne przemieszczanie wszystkich bloków
w obrêbie bazy wraz z po³¹czeniami.
Drag
Drop
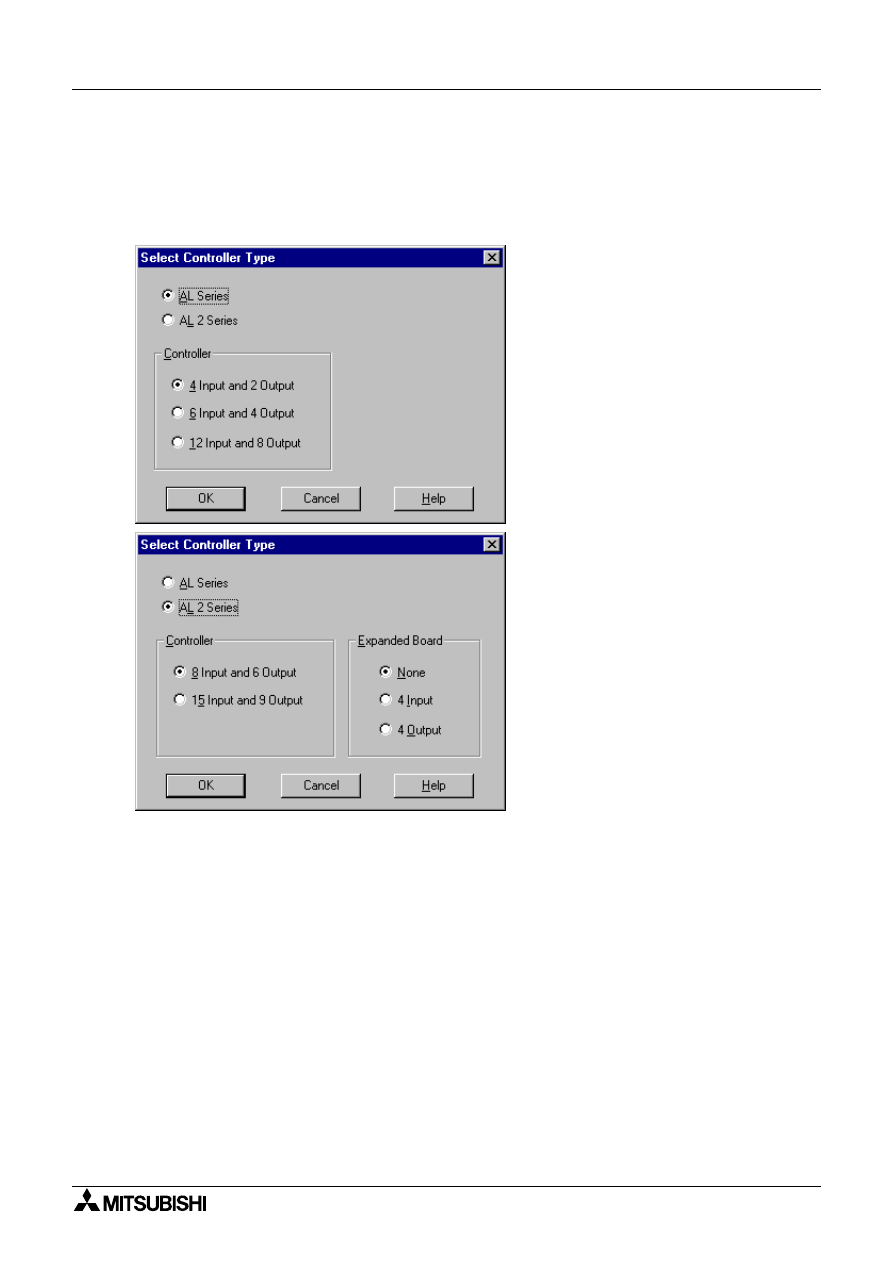
Sterownik logiczny α
Programowanie schematu bloków funkcyjnych (FBD) 6
6-13
6.3.6
Wybór typu sterownika
Seria sterownika oraz iloœæ punktów I/O mog¹ zostaæ zmienione w oknie „Select Controller
Type” (Wybierz typ sterownika). Okno to jest wywo³ywane przez wybór opcji „Select Controller
Type” (Wybierz typ sterownika) z menu opcji.
Okno to pojawia siê zawsze przy otwieraniu nowego pliku.
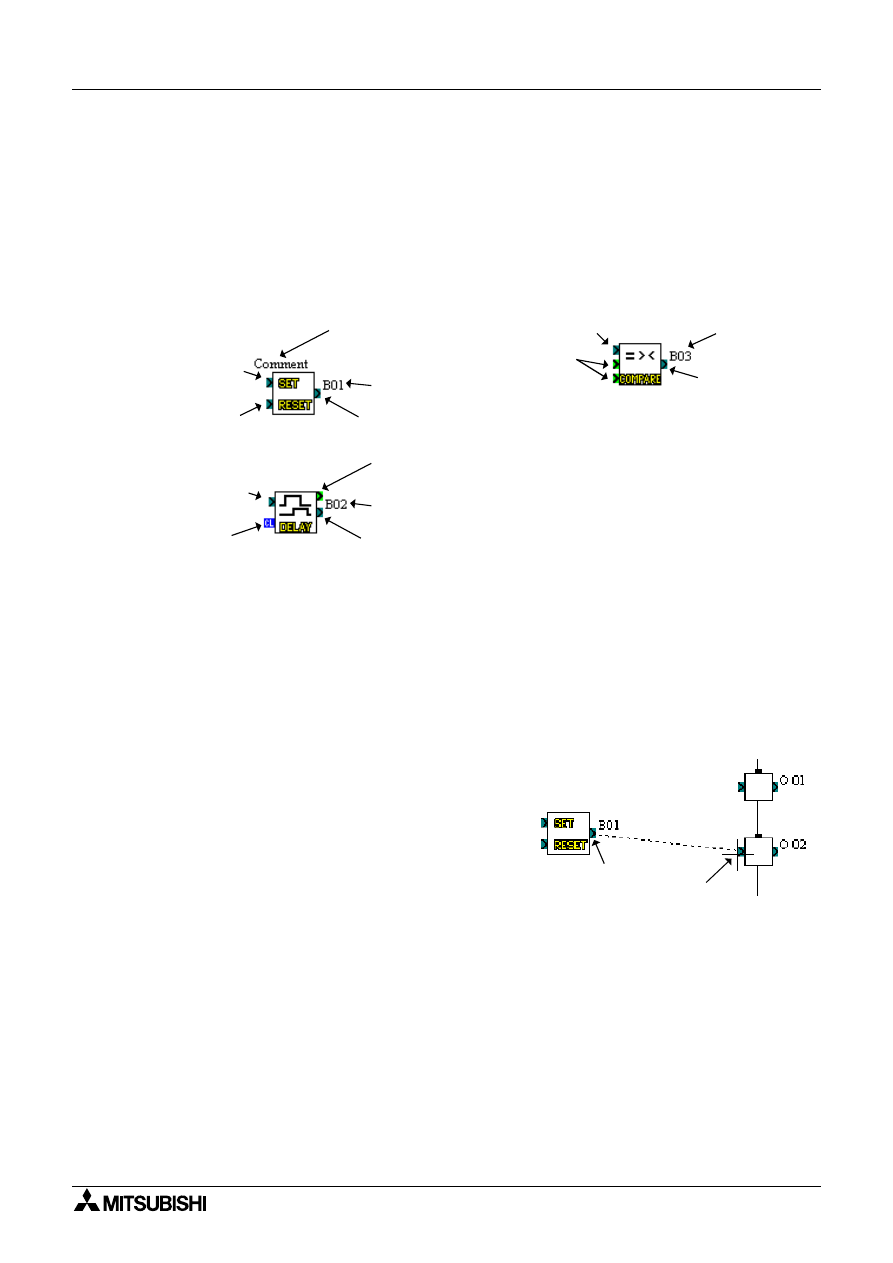
Sterownik logiczny α
Programowanie schematu bloków funkcyjnych (FBD) 6
6-14
6.4
Po³¹czenia pomiêdzy ikonami
6.4.1
Zaciski wejœciowe i wyjœciowe
Ma³e prostok¹ty po lewej i prawej stronie ikony reprezentuj¹ zaciski wejœciowe i wyjœciowe
elementu. Rozró¿niamy 4 rodzaje zacisków: wejœcie binarne, wyjœcie binarne, wejœcie s³owa
i wyjœcie s³owa. Zaciski wejœciowe znajduj¹ siê zawsze po lewej stronie ikony, a zaciski
wyjœciowe po prawej.
Wejœcia/wyjœcia s³owa oznaczane s¹ w AL-PCS/WIN-E jasnozielonym kolorem prostok¹ta, dla
odró¿nienia od wejœæ/wyjœæ binarnych.
6.4.2
Po³¹czenia pomiêdzy ikonami
Podczas wykonywania po³¹czeñ s¹ one reprezentowane przez przeci¹gane przy pomocy
myszy linie. Narzêdzie wykonywania po³¹czeñ jest wywo³ywane przez klikniêcie w pasek
narzêdzi Po³¹czenia, znajduj¹cy siê z lewej strony ekranu.
Aby wykonaæ po³¹czenie pomiêdzy ikonami:
1) Kliknij w pasek Po³¹czenia
2) Kliknij w zacisk wejœciowy lub wyjœciowy ikony,
z której ma wyjœæ po³¹czenie, by rozpocz¹æ
wykonywanie po³aczenia
3) 3) Kliknij we w³aœciwy zacisk, odpowiednio
wyjœciowy lub wejœciowy, ikony do której ma
dojœæ po³¹czenie, by je zakoñczyæ.
4) Je¿eli po³¹czenie nie zosta³o wykonane,
powróæ do punktu 2).
5) Pasek Po³¹czenia pozostanie aktywny a¿ do
klikniêcia w inny pasek narzêdzi, ponownego klikniêcia w pasek Po³¹czenia lub klikniêcia
w wolne miejsce na bazie FBD.
Wejście binarne
Wejście słowa
Wyjście binarne
Numer bloku
Wejście binarne
Wyjście binarne
Wyjście słowa
Numer bloku
Wejście binarne
(kasujące)
Wejście binarne
Wyjście binarne
Komentarz
Numer bloku
Wejście binarne
Kliknij
Kliknij
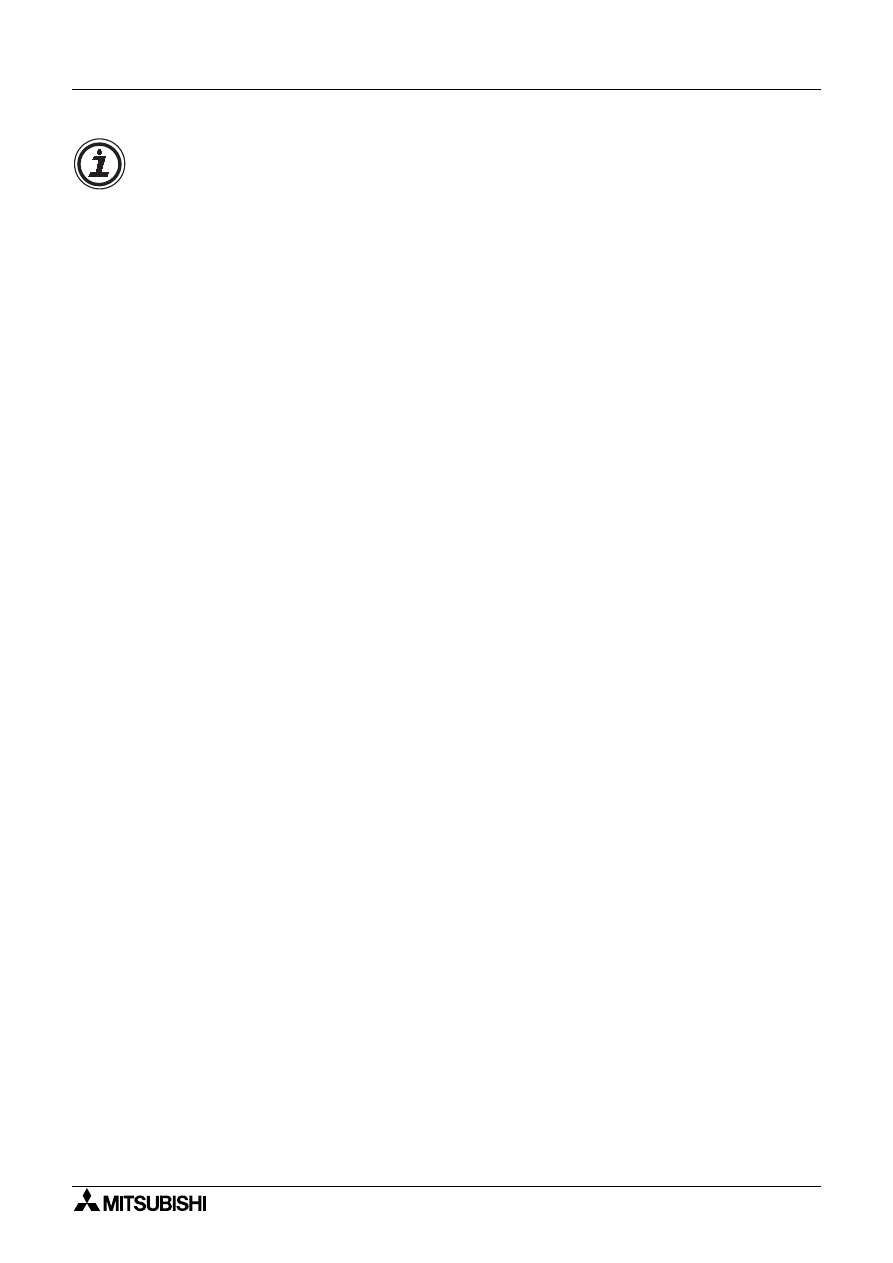
Sterownik logiczny α
Programowanie schematu bloków funkcyjnych (FBD) 6
6-15
Uwaga:
Wyjœcia binarne mog¹ byæ ³¹czone z wejœciami binarnymi, odpowiednio wyjœcia s³owa -
tylko z wejœciami s³owa. Wyjœcie binarne nie mo¿e zostaæ po³¹czone z wejœciem s³owa, lecz
mo¿e byæ jednoczeœnie po³¹czone z wiêksz¹ iloœci¹ wejœæ binarnych.
Komunikat b³êdu pojawi siê w nastêpuj¹cych przypadkach:
• Próba po³¹czenia wejœcia z wejœciem
• Próba po³¹czenia wyjœcia z wyjœciem
• Próba po³¹czenia zacisku binarnego z zaciskiem s³owa
• Próba wykonania wiêcej ni¿ jednego po³¹czenia z jednym zaciskiem wejœciowym
• Brak zacisku w miejscu klikniêcia mysz¹
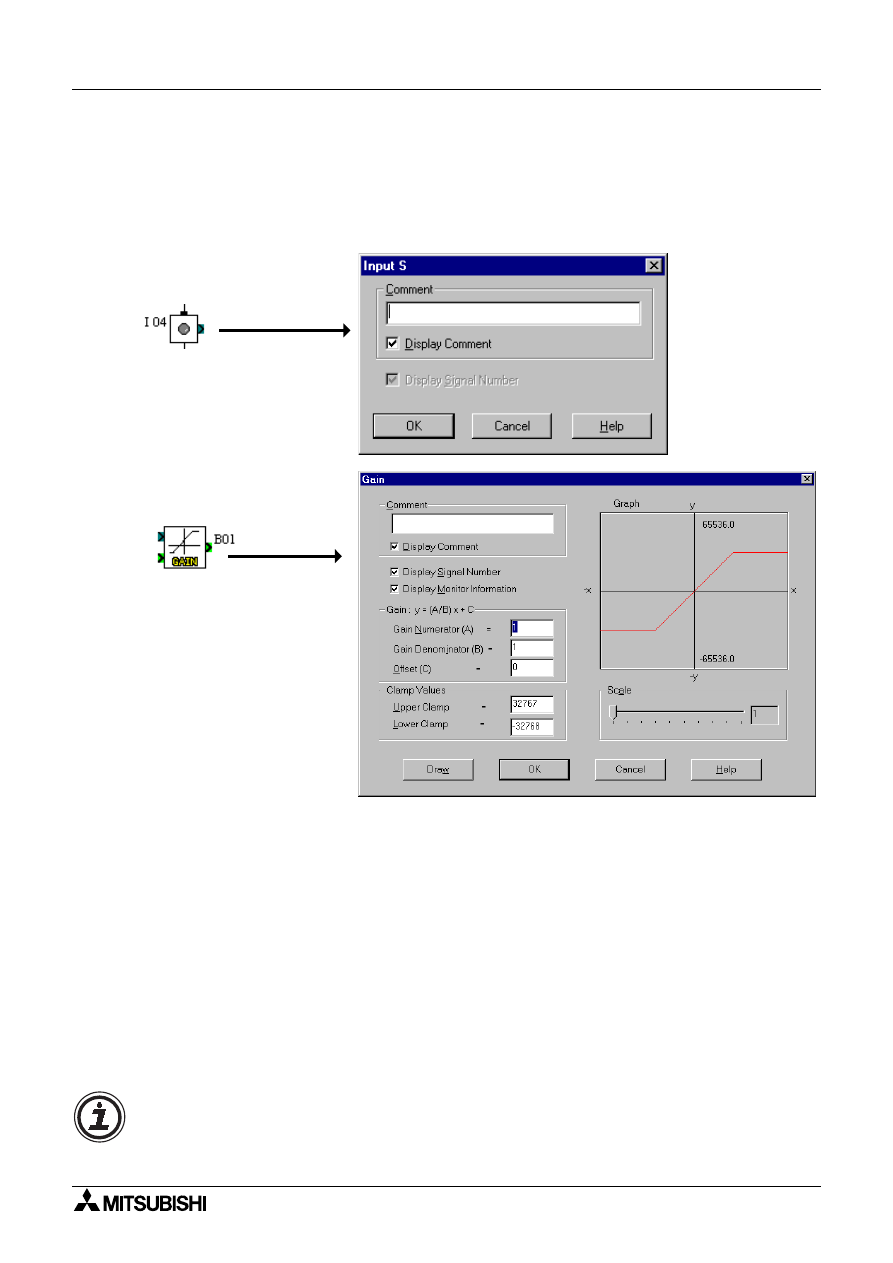
Sterownik logiczny α
Programowanie schematu bloków funkcyjnych (FBD) 6
6-16
6.5
Konfiguracja elementów
Podwójne klikniêcie w ikonê wywo³uje okno dialogowe konfiguracji elementu. Okno to w ka¿dym przy-
padku zawiera okienko komentarza, pole (do zaznaczenia) „Display Comment” (Wyœwietlaj komen-
tarz) oraz pole (do zaznaczenia) „Display Signal Number” (Wyœwietlaj numer sygna³u). Zaznaczenie
tych pól powoduje odpowiednio wyœwietlanie obok ikony wpisanego komentarza i numeru sygna³u.
6.5.1
Komentarze
Pole edycji komentarzy s³u¿y do wprowadzenia komentarza, który bêdzie wyœwietlany nad
ikon¹. Komentarz mo¿e zawieraæ do 256 znaków, jednak w oknie FBD wyœwietlane bêdzie
tylko 16 pierwszych. Tym niemniej, przy wydruku informacji o elemencie wydrukowany
zostanie ca³y komentarz.
6.5.2
Parametry bloków funkcyjnych
Dostêp do parametrów bloku funkcyjnego uzyskuje siê przez dwukrotne klikniêcie w ikonê
bloku. Wywo³ane okno dialogowe poza opisan¹ wy¿ej sekcj¹ komentarza zawiera dostêpne
do edycji parametry. Ka¿dy blok funkcyjny ma w³asny zestaw parametrów oraz pola wyboru
danych do wyœwietlania w oknie FBD, jak na ilustracji z prawej strony.
Dalsze informacje o parametrach poszczególnych bloków funkcyjnych znajduj¹ siê
w Podrêczniku programowania oraz plikach Pomocy oprogramowania AL-PCS/WIN-E.
Uwaga:
Przy pomocy suwaka mo¿na ustawiæ wartoœæ parametru tylko w zakresie 0 - 100. Wprowadzaj¹c go
w postaci liczbowej mo¿na w polu parametru wpisaæ dowoln¹ wartoœæ z dopuszczalnego zakresu.
Kliknij dwukrotnie
w ikonê by otworzyæ
okno konfiguracji
Kliknij dwukrotnie
w ikonê by otworzyæ
okno konfiguracji
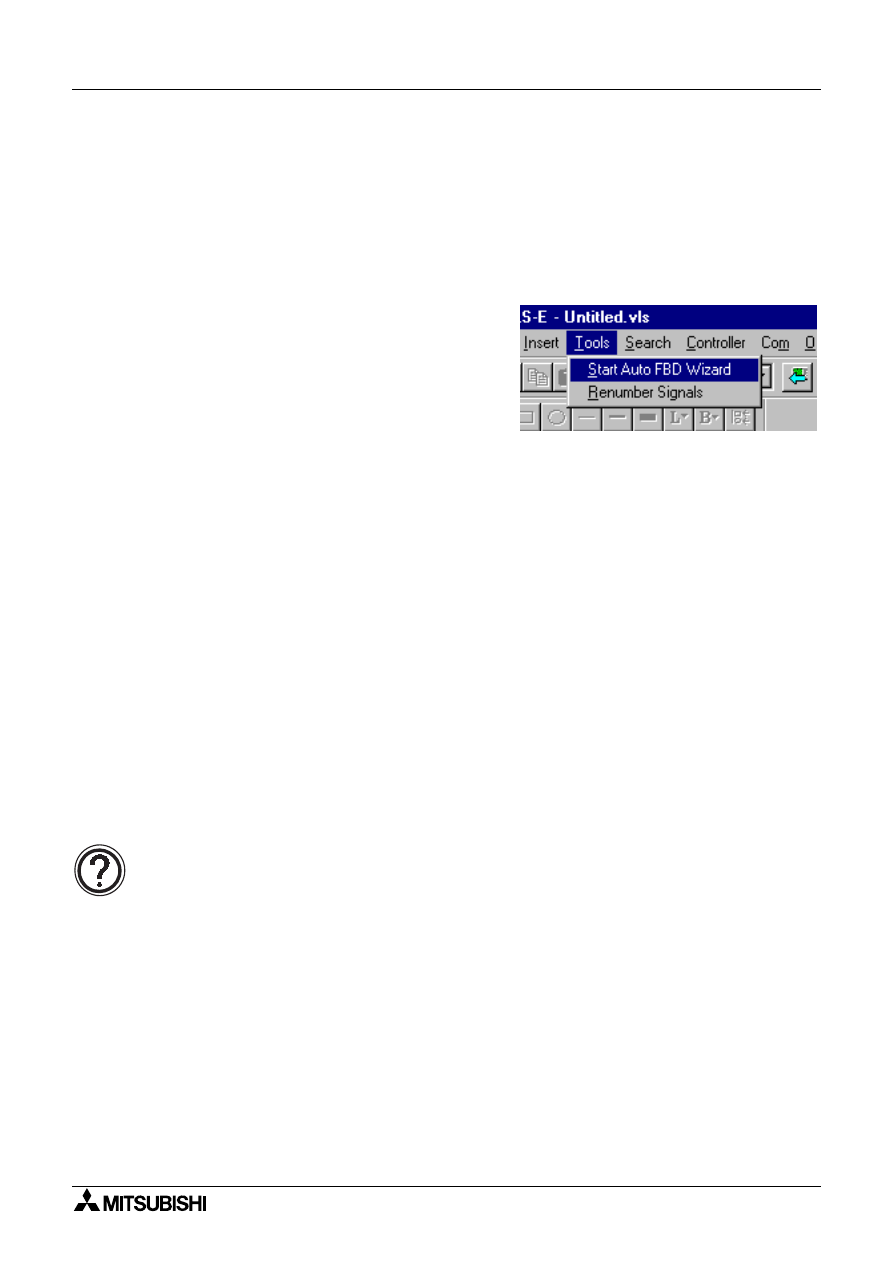
Sterownik logiczny α
Programowanie schematu bloków funkcyjnych (FBD) 6
6-17
6.6
Kreator FBD (tylko dla modeli AL-**M*-*)
Program dla sterownika serii
α
mo¿na stworzyæ bardzo ³atwo przy pomocy Kreatora FBD
(Auto FBD Wizard), w procedurze sk³adaj¹cej siê z 8 ³atwych do zrozumienia kroków.
U¿ytkownik mo¿e przy tym posuwaæ siê naprzód i cofaæ siê. Ka¿demu krokowi towarzyszy
okno z objaœnieniami do okien dialogowych. Procedura jest omówiona poni¿ej.
Nale¿y zwróciæ uwagê, ¿e polecenie to obs³uguje jedynie sterowniki serii
α
(modele: AL-**M*-*).
Je¿eli wybrano sterownik serii
α
2, polecenie nie jest dostêpne.
Wywo³aj Kreatora klikniêciem w ikonê lub
wybraniem opcji Start FBD Auto Wizard z menu
Tools.
1) Wybierz wyjœcie (krok 1)
2) Wybierz do 4 bloków funkcyjnych z poni¿szej listy (krok 2,3).
- Przerzutnik SR (SR)
- Blok opóŸniaj¹cy (DL)
- Przerzutnik T (ALT)
- Przerywacz (FL)
- Przerzutnik monostabilny (OS)
- Licznik (CN)
- Komparator (CP)
3) Wybierz kombinacjê bloków funkcyjnych (krok 4)
4) Wybierz sygna³y wejœciowe (maksymalnie 4) dla wejœæ binarnych skrajnego lewego bloku
funkcyjnego (krok 5, 6).
5) Ustaw parametry bloków funkcyjnych i wybierz sygna³y dla wejœæ kasuj¹cych i wejœæ s³owa
(je¿eli wystêpuj¹) (krok 7).
6) SprawdŸ dzia³anie programu (krok 8)
Uwaga:
• Zaznaczenie pola „Guidance” (Porady) powoduje wyœwietlanie Pomocy dla Kreatora
FBD.
• Aby cofn¹æ siê do poprzedniego okna, kliknij w klawisz BACK.
• Aby przejœæ do nastêpnego okna, kliknij w klawisz NEXT.
Je¿eli ustawienia lub wybór dla danego okna nie s¹ zakoñczone, klawisz NEXT nie jest
dostêpny.
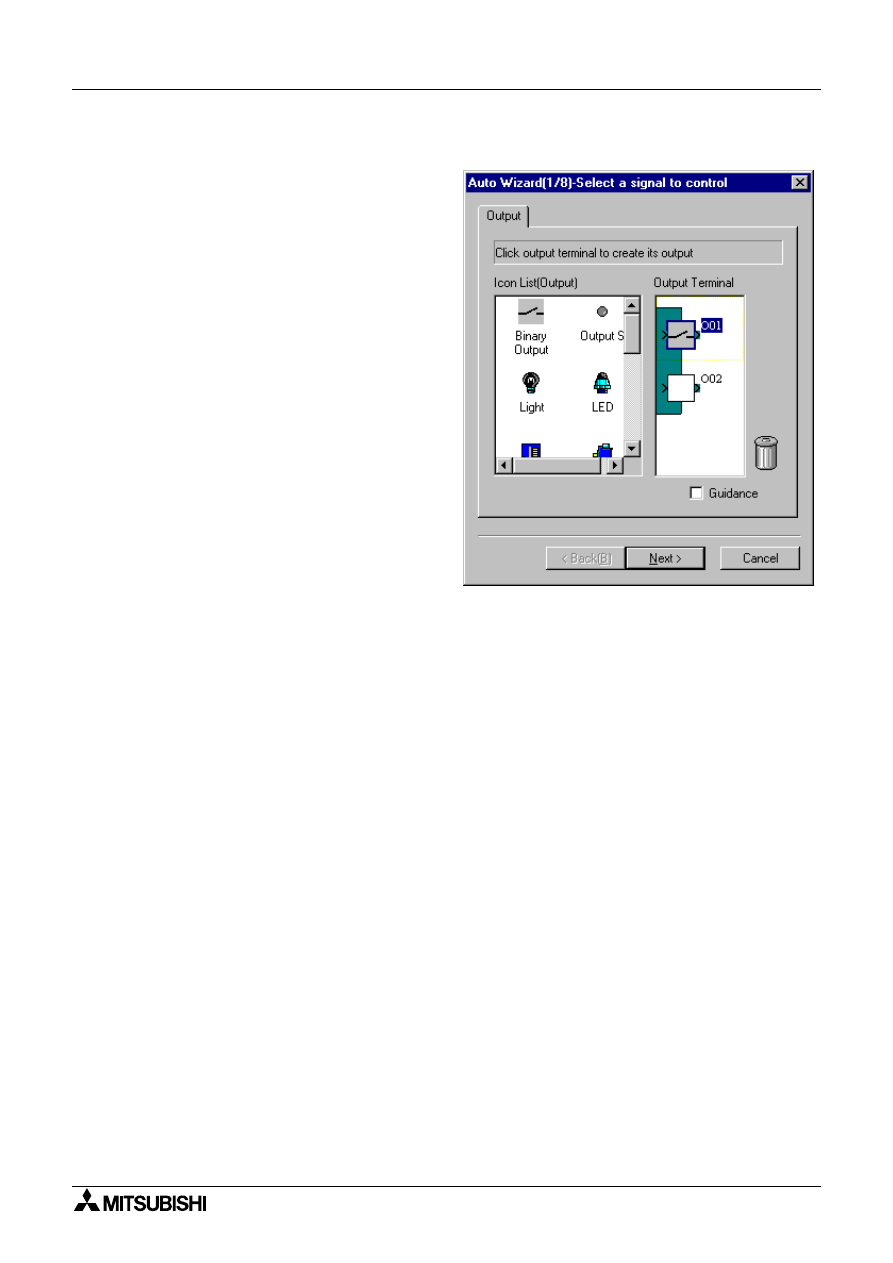
Sterownik logiczny α
Programowanie schematu bloków funkcyjnych (FBD) 6
6-18
6.6.1
Wybierz wyjœcie (krok 1)
Kliknij w wybrany zacisk wyjœciowy, aby
dla niego stworzyæ program sterowania
przy pomocy Kreatora FBD.
Kliknij w klawisz NEXT, by przejϾ do
nastêpnego kroku.
Je¿eli wyjœciu zosta³a ju¿ przypisana ikona
(w bazie FBD), ikona ta bêdzie widoczna
w oknie Kreatora na zacisku wyjœciowym.
Aby przypisaæ ikonê:
Kliknij w jedn¹ z ikon w lewej czêœci okna,
a nastêpnie w prostok¹t wyjœcia w prawej
czêœci.
Aby usun¹æ przypisan¹ ikonê:
P r z en i eœ i k o nê d o K o s z a t e c h n i k¹
przeci¹gnij-i-upuœæ.
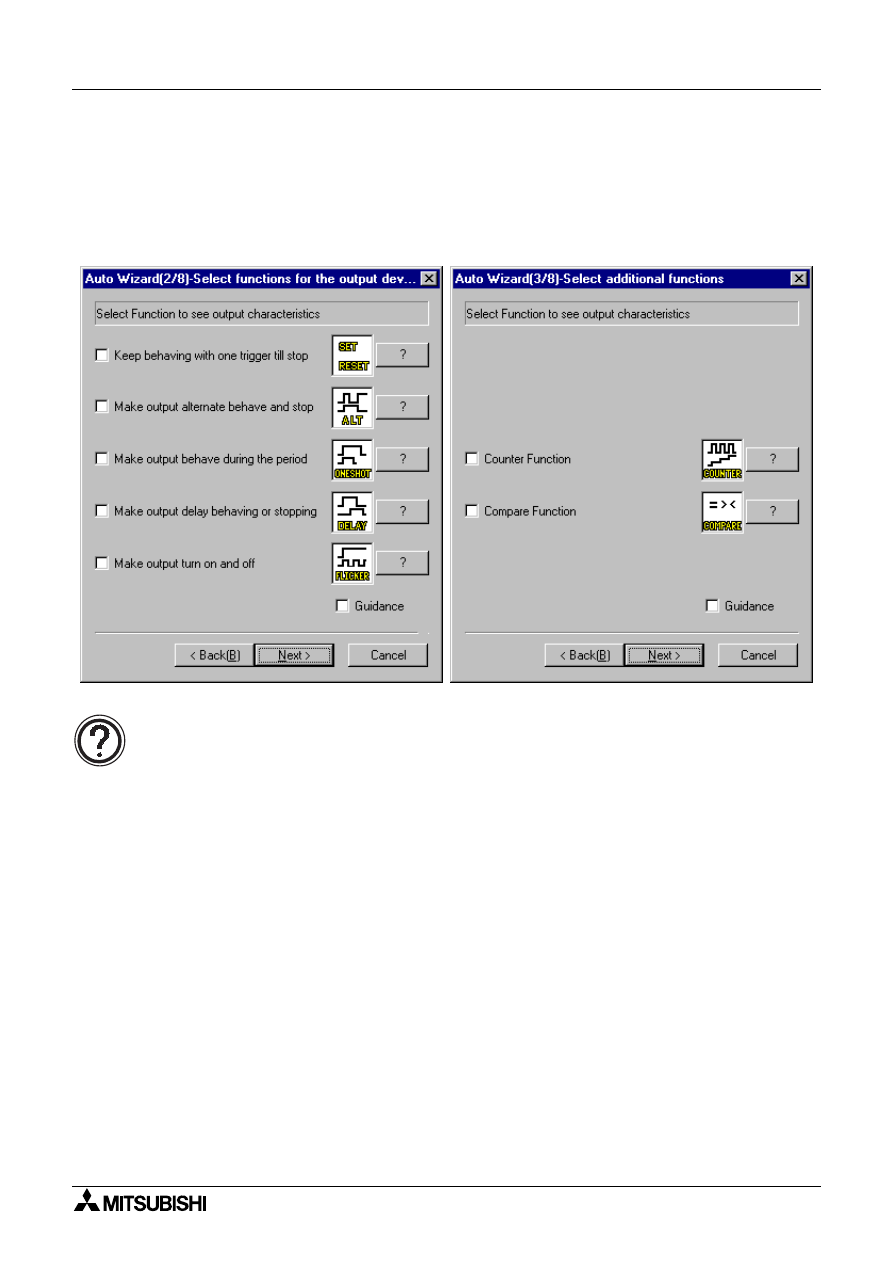
Sterownik logiczny α
Programowanie schematu bloków funkcyjnych (FBD) 6
6-19
6.6.2
Wybierz bloki funkcyjne (krok 2, 3)
Na ekranie pojawia siê lista bloków funkcyjnych, spoœród których maksymalnie 4 mog¹ zostaæ
wybrane do sterowania wczeœniej wybranym wyjœciem. Wyboru dokonuje siê przez
zaznaczenie pola obok bloku funkcyjnego. Do wyboru s¹ bloki: Przerzutnik SR (SR), Blok
opóŸniaj¹cy (DL), Przerzutnik T (ALT), Przerywacz (FL), Przerzutnik monostabilny (OS),
Licznik (CN), Komparator (CP).Kliknij w klawisz NEXT, by przejϾ dalej.
Uwaga:
Kliknij w klawisz ze znakiem ? obok bloku, by uzyskaæ informacjê o nim.
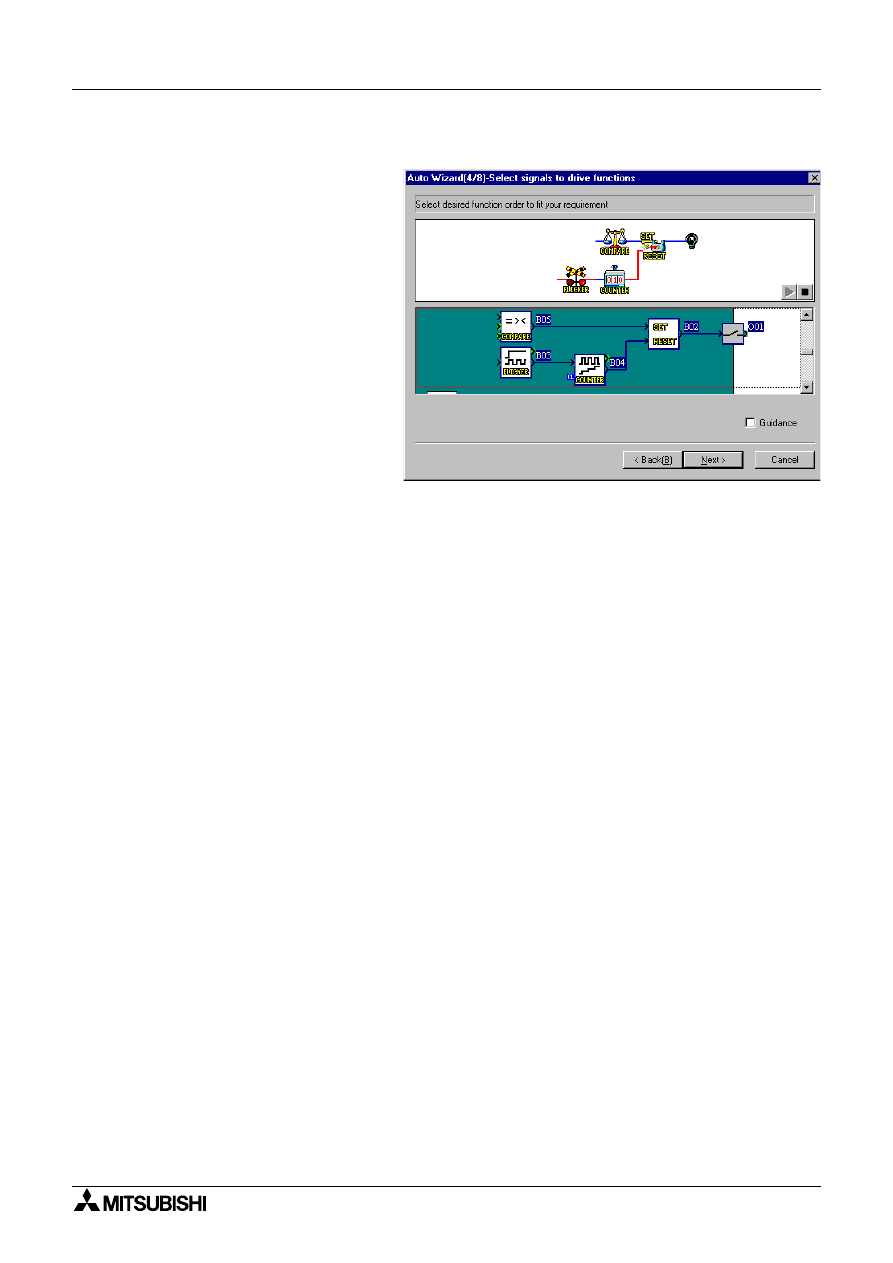
Sterownik logiczny α
Programowanie schematu bloków funkcyjnych (FBD) 6
6-20
6.6.3
Wybierz kolejnoœæ przep³ywu sygna³ów (krok 4)
K r e a t o r w y œ w i e t l i m o ¿ l i w e
kombinacje bloków funkcyjnych.
W górnej czêœci ekranu widoczna
b ê d z i e g r a f i c z n a i l u s t r a c j a ,
a p o n i ¿ e j - s c h e m a t b l o k ó w
f u n k c y j n y c h z p o ³ ¹ c z e n i a m i
miêdzy nimi. U¿yj klawiszy strza³ek
w górê i w dó³, by przegl¹daæ
mo¿liwe kombinacje. W zale¿noœci
od iloœci i typów u¿ytych bloków
f u n k c y j n y c h , m o ¿ l i w e j e s t
wyœwietlenie wielu mo¿liwych
kombinacji. Pierwsza kombinacja
bêdzie wybrana jako domyœlna,
jeœli u¿ytkownik nie dokona innego
wyboru.
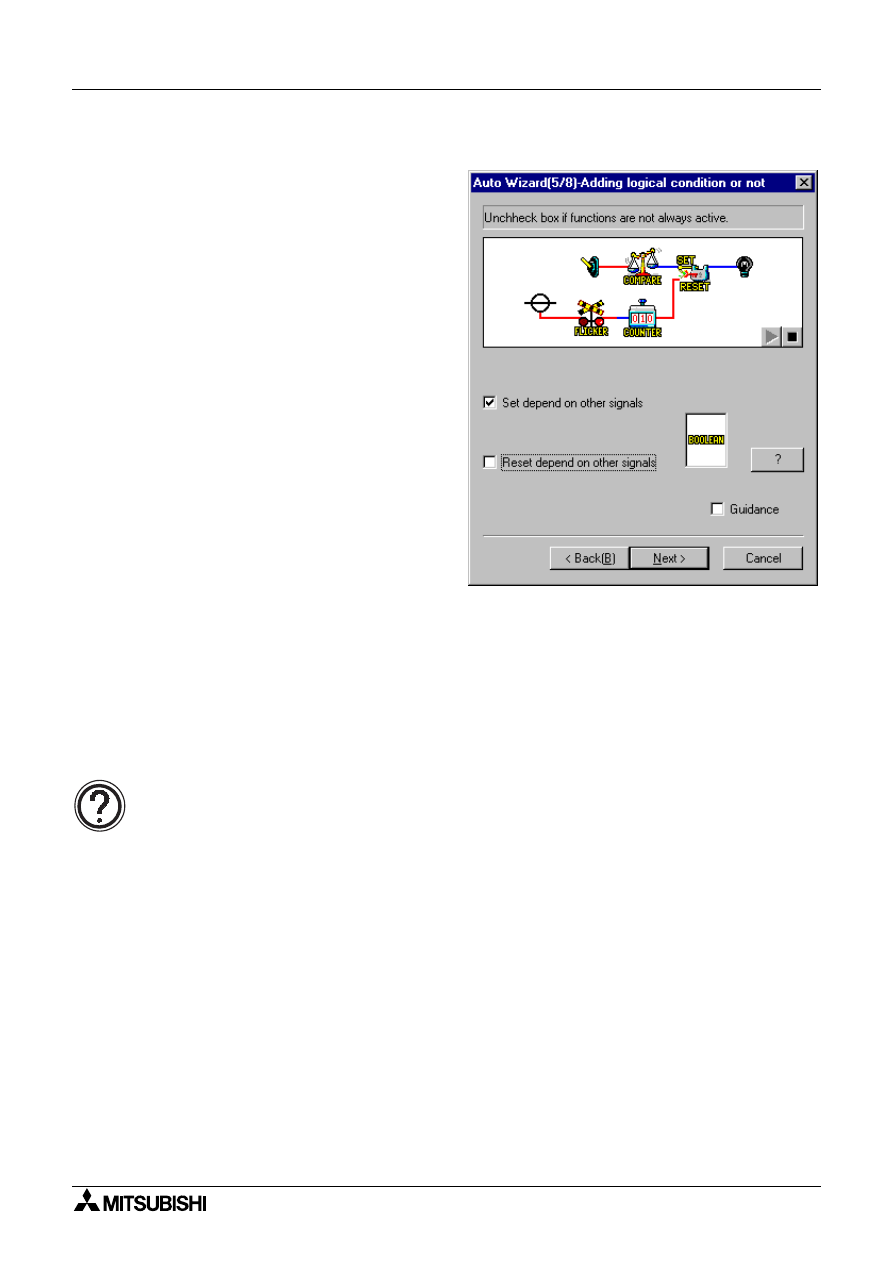
Sterownik logiczny α
Programowanie schematu bloków funkcyjnych (FBD) 6
6-21
6.6.4
Dodawanie warunku logicznego (krok 5)
Wybierz, czy warunki sterowania wyjœcia
ma j¹ siê zmie niaæ w zale¿n oœc i od
sygna³ów wejœciowych, czy nie. Je¿eli
pierwszym z lewej blokiem funkcyjnym jest
Przerywacz lub Komparator, schemat
przybierze widok jak na rysunku obok.
Blok aktywny w zale¿noœci od innych
sygna³ów:
U¿ywany jest blok Przerywacz lub
Komparator
Je¿eli ma byæ dodany warunek logiczny,
zaznacz pole „Active depend on other sig-
nals”, sygna³ wejœciowy mo¿e byæ do³¹czony
do wejœcia Przerywacza lub Komparatora.
Sygna³ Set zale¿ny od innych
sygna³ów:
U¿ywany jest przerzutnik SR i bloki
Przerywacz lub Komparator
Je¿eli ma byæ dodany warunek logiczny,
zaznacz pole „Set depend on other
signals”, sygna³ wejœciowy mo¿e byæ
do³¹czony do wejœcia Set przerzutnika lub do wejœcia Przerywacza lub Komparatora, wyjœcie
którego steruje wejœciem Set przerzutnika.
Sygna³ Reset zale¿ny od innych sygna³ów:
U¿ywany jest przerzutnik SR i bloki Przerywacz lub Komparator
Je¿eli ma byæ dodany warunek logiczny, zaznacz pole „Reset depend on other signals”, sygna³
wejœciowy mo¿e byæ do³¹czony do wejœcia Reset przerzutnika lub do wejœcia Przerywacza lub
Komparatora, wyjœcie którego steruje wejœciem Reset przerzutnika.
Uwaga:
Je¿eli zaznaczono pole wyboru, do schematu automatycznie dodawany jest blok Boolean
na wejœciu pierwszego z lewej bloku funkcyjnego.
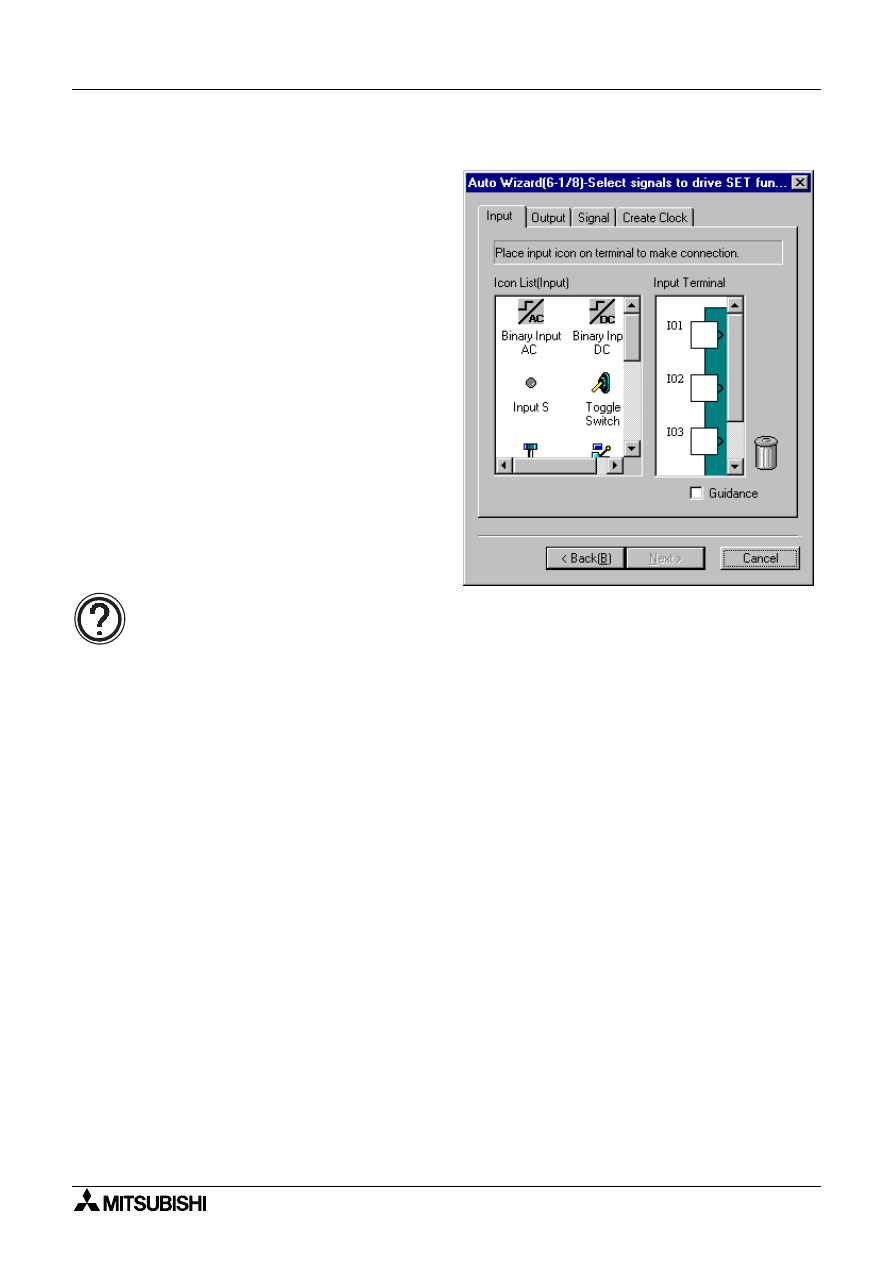
Sterownik logiczny α
Programowanie schematu bloków funkcyjnych (FBD) 6
6-22
6.6.5
Wybierz steruj¹ce sygna³y wejœciowe (krok 6)
Wybierz maksimum 4 Ÿród³a sygna³ów,
które bêd¹ zadawa³y warunek logiczny
dla pierwszego z lewej bloku funkcyj-
nego, spoœród poni¿szych:
- wejœcie (zak³adka Input)
- wyjœcie (zak³adka Output)
- klawisz operacyjny (zak³adka
Signal)
- flaga systemowa (zak³adka Signal)
- flaga steruj¹ca (zak³adka Signal)
- blok funkcyjny (zak³adka Signal)
- prze³¹cznik czasowy (zak³adka
Signal lub Create Clock)
Uwaga:
• Je¿eli w kroku 2 i 3 wybrano przerzutnik SR, krok 6 zostanie podzielony na dwa (6-1 i 6-2).
Najpierw okreœl warunki dla wejœcia Set („Set depend on other signals”), a nastêpnie dla
wejœcia Reset („Reset depend on other signals”).
• Je¿eli nie maj¹ byæ zadawane ¿adne zale¿noœci od sygna³ów wejœciowych, nie
zaznaczaj w kroku 5 ¿adnego z pól „Active depend on other signals”, „Set depend on
other signals”, „Reset depend on other signals”. Krok 6 zostanie wtedy pominiêty, jako
kolejny pojawi siê krok 7.
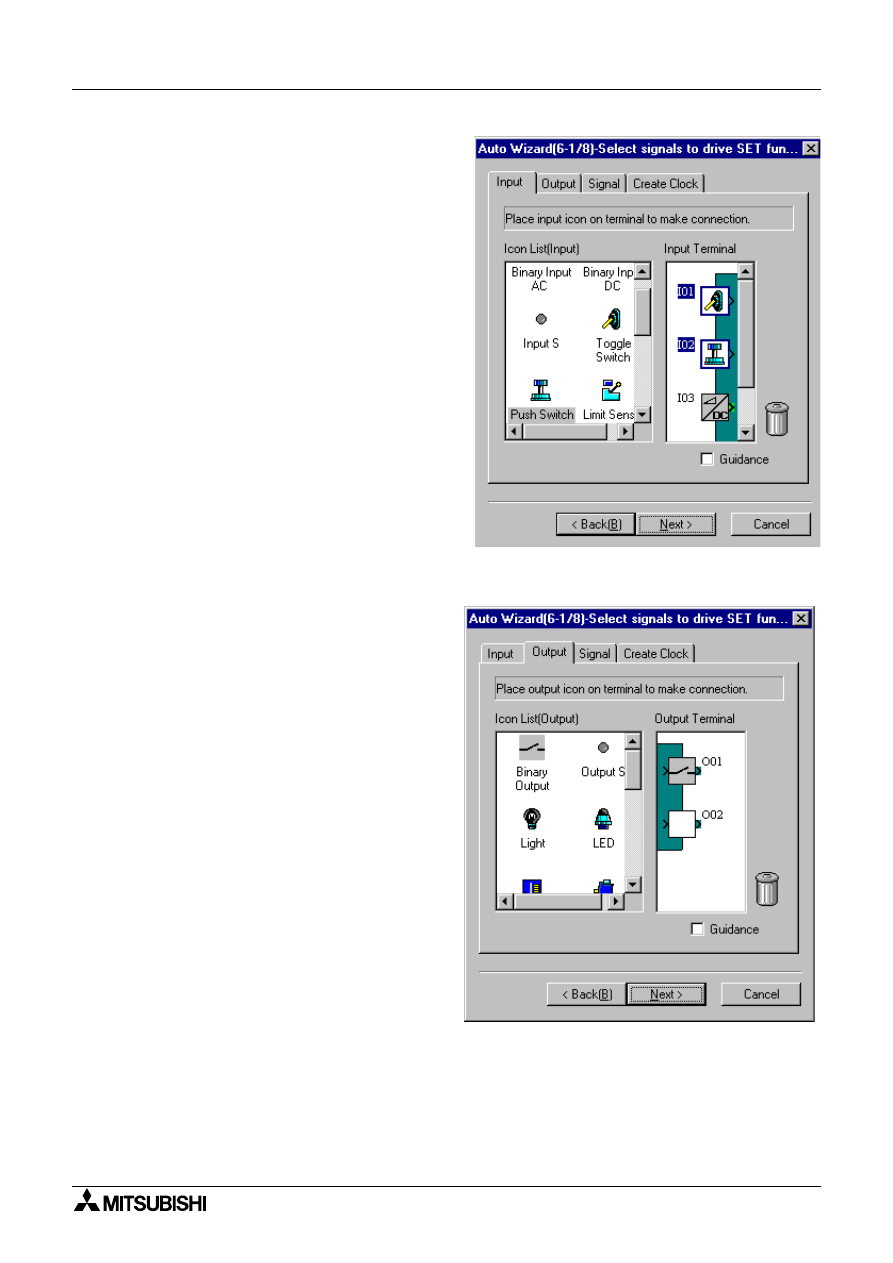
Sterownik logiczny α
Programowanie schematu bloków funkcyjnych (FBD) 6
6-23
1) Zak³adka Input
Kliknij w wybrany zacisk wejœciowy.
Je¿eli wejœciu zosta³a ju¿ przypisana
ikona (w bazie FBD), ikona ta bêdzie
widoczna w oknie Kreatora na zacisku
wejœciowym.
Aby przypisaæ ikonê:
Kliknij w jedn¹ z ikon w lewej czêœci
okna, a nastêpnie w prostok¹t wejœcia
w prawej czêœci.
Aby usun¹æ przypisan¹ ikonê:
Przenieœ ikonê do Kosza technik¹
przeci¹gnij-i-upuœæ.
2) Zak³adka Output
Kliknij w wybrany zacisk wyjœciowy.
Je¿eli wyjœciu zosta³a ju¿ przypisana
ikona (w bazie FBD), ikona ta bêdzie
widoczna w oknie Kreatora na zacisku
wyjœciowym.
Aby przypisaæ ikonê:
Kliknij w jedn¹ z ikon w lewej czêœci
okna, a nastêpnie w prostok¹t wyjœcia
w prawej czêœci.
Aby usun¹æ przypisan¹ ikonê:
Przenieœ ikonê do Kosza technik¹
przeci¹gnij-i-upuœæ.
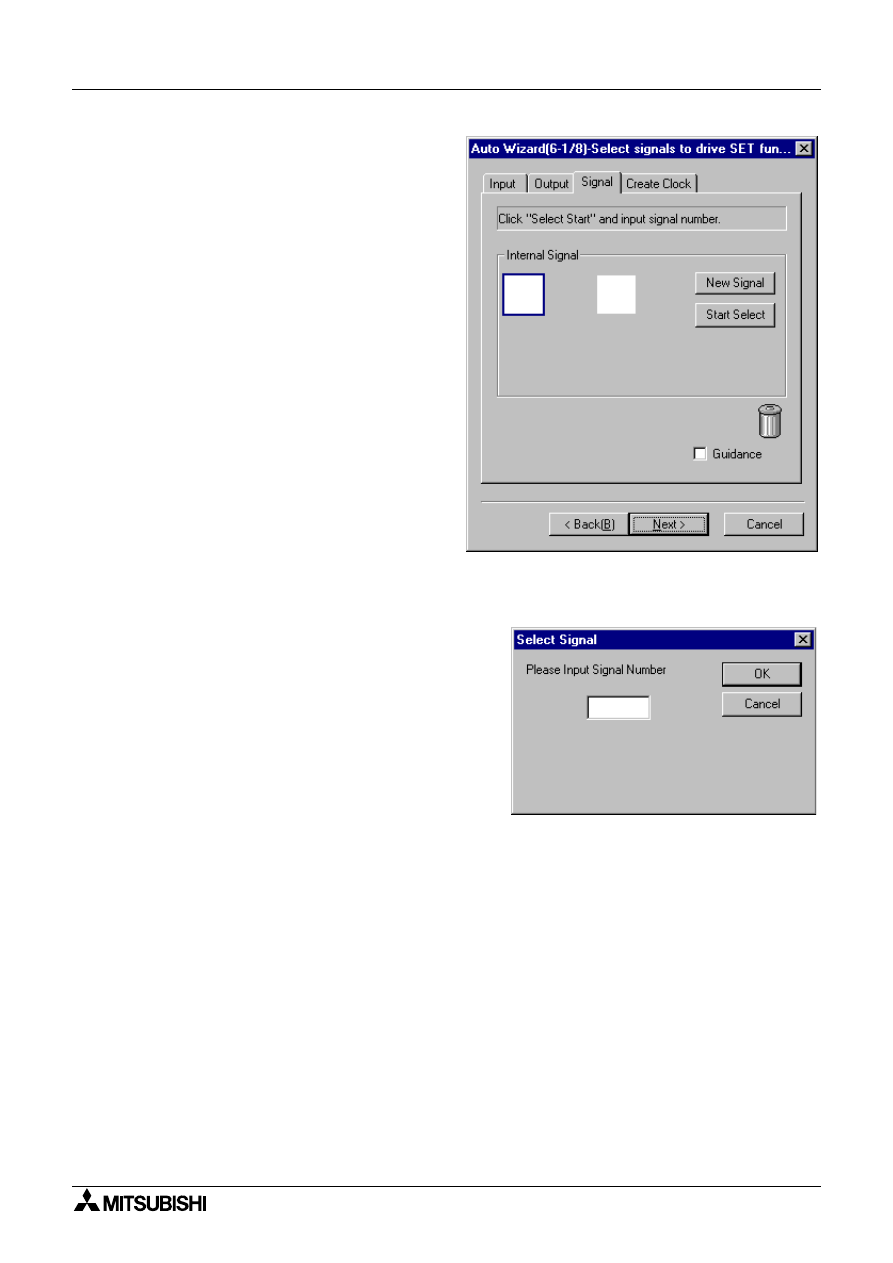
Sterownik logiczny α
Programowanie schematu bloków funkcyjnych (FBD) 6
6-24
3) Zak³adka Signal
Pod³¹cz sygna³ wewnêtrzny, wybieraj¹c
spoœród poni¿szych, przy pomocy
klawiszy „New Signal” (Nowy sygna³)
lub „Start Select” (Wybierz):
- Nowy sygna³ wewnêtrzny, z nadanym
numeru bloku (klawiszem New signal)
- Klawisz operacyjny (klawiszem Start
Select)
- Flaga systemowa (klawiszem Start
Select)
- Flaga steruj¹ca (klawiszem Start
Select)
- Wejœcie lub wyjœcie sieci ASI
(klawiszem Start Select)
- Blok funkcyjny (klawiszem Start Select)
Klawisz New Signal (Nowy sygna³):
Klikniêcie tego klawisza wprowadza
nowy sygna³, z odpowiednim numerem
bloku.
Klawisz Start Select (Wybór):
WprowadŸ numer sygna³u istniej¹cego na
FBD: klawisz operacyjny, flaga systemowa,
flaga steruj¹ca, wejœcie lub wyjœcie sieci ASI,
blok funkcyjny.
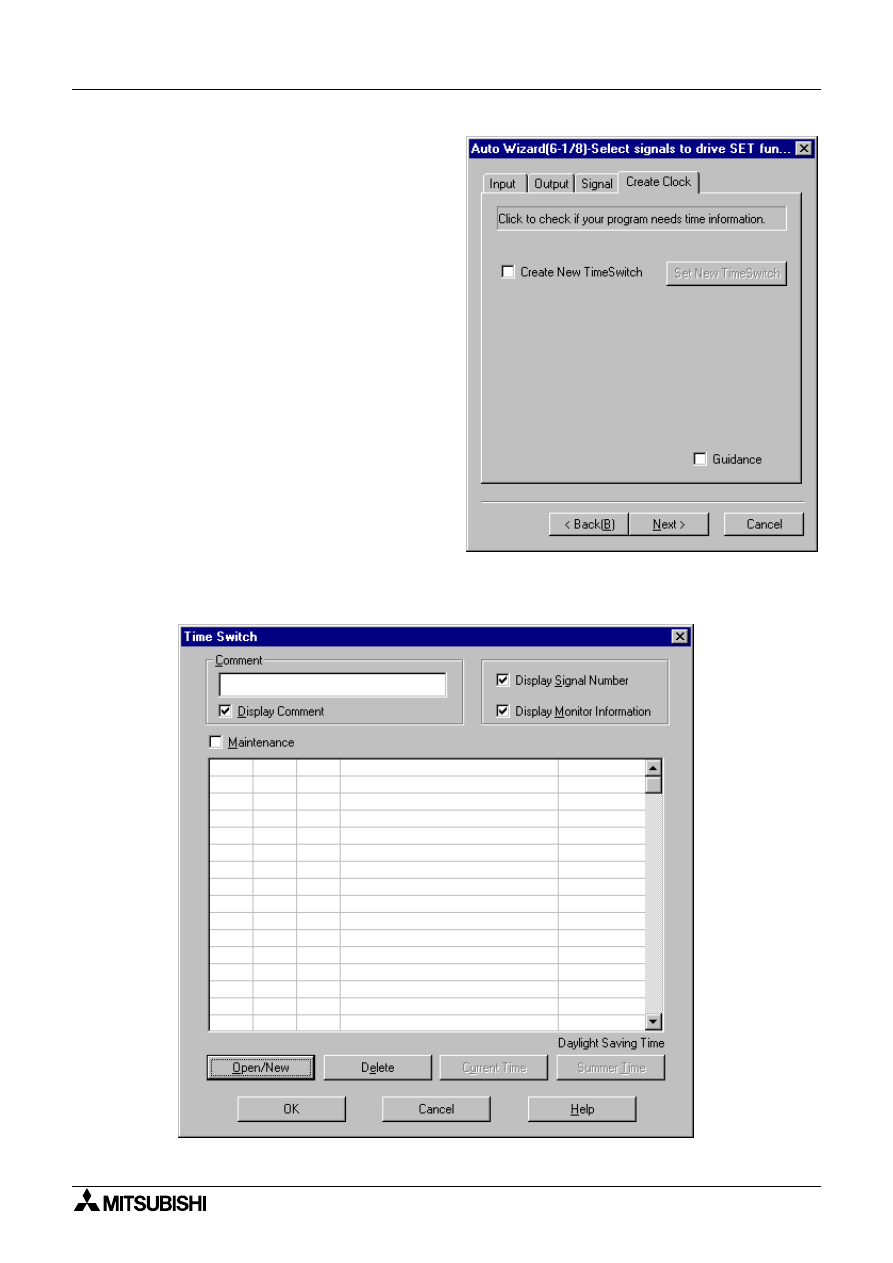
Sterownik logiczny α
Programowanie schematu bloków funkcyjnych (FBD) 6
6-25
4) Zak³adka Create Clock
Dodaj i skonfiguruj nowy prze³¹cznik
czasowy.
Dodaj nowy prze³¹cznik
czasowy:
a) Zaznacz pole „Create New Time
Switch”, aby dodaæ nowy blok TS.
b) Kliknij w klawisz „Set New Time Switch”, by skonfigurowaæ blok. Konfiguracja przebiega
identycznie z konfiguracj¹ bloku na FBD. Szczegó³owe informacje znajduj¹ siê
w Podrêczniku programowania oraz w pliku Pomocy AL-PCS/WIN-E.
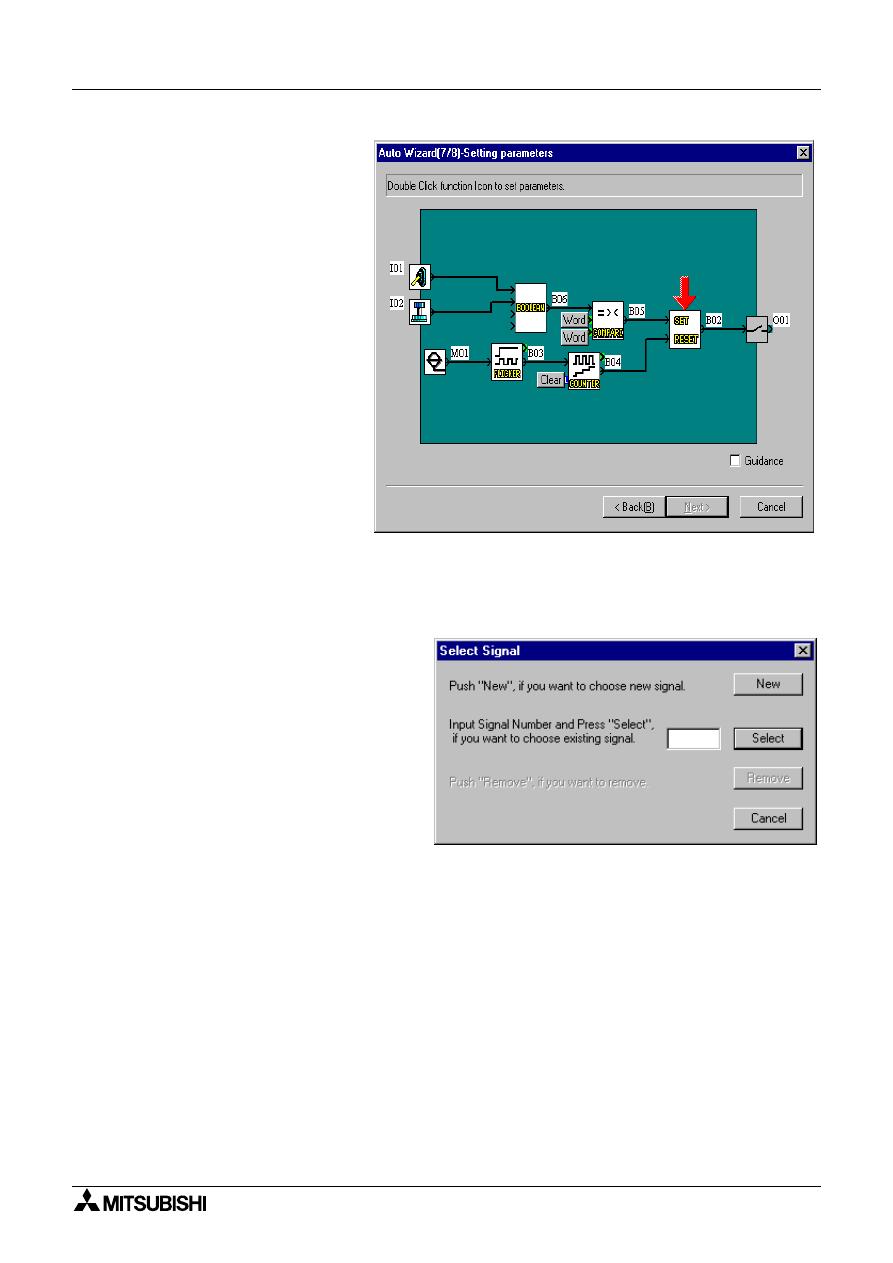
Sterownik logiczny α
Programowanie schematu bloków funkcyjnych (FBD) 6
6-26
6.6.6
Konfiguracja bloków (krok 7)
Zadaj wartoœci parametrów
bloków funkcyjnych, sygna³y
w e j œ æ d a n yc h or a z w e j œ æ
kasuj¹cych. Kolejno nad blo-
kami funkcyjnymi, które nale¿y
skonfigurowaæ bêdzie poja-
wiaæ siê czerwona strza³ka.
Kliknij dwukrotnie we wska-
zany blok, by otworzyæ okno
dialogowe i wprowadŸ wyma-
gane parametry.
Dalsze informacje o parame-
trach poszczególnych bloków
znajduj¹ siê w Podrêczniku
programowania oraz w pliku
Pomocy AL-PCS/WIN-E.
Zadawanie sygna³ów dla wejœæ
danych i wejœæ kasuj¹cych:
Kliknij w klawisz „Word” lub „Clear”
w oknie konfiguracji bloków.
Po klikniêciu klawisza „Word” w oknie
nie pojawi siê klawisz „New”.
- Je¿eli zamierzasz wprowadziæ
nowy sygna³ z numerem bloku,
kliknij w klawisz „New”
- Je¿eli ma byæ u¿yty istniej¹cy
sygna³, wprowadŸ numer sygna³u
i kliknij w klawisz „Select”
- Aby usun¹æ wprowadzony sygna³, kliknij w klawisz „Remove”. Je¿eli sygna³ nie jest
jeszcze wprowadzony, klawisz ten nie jest dostêpny.
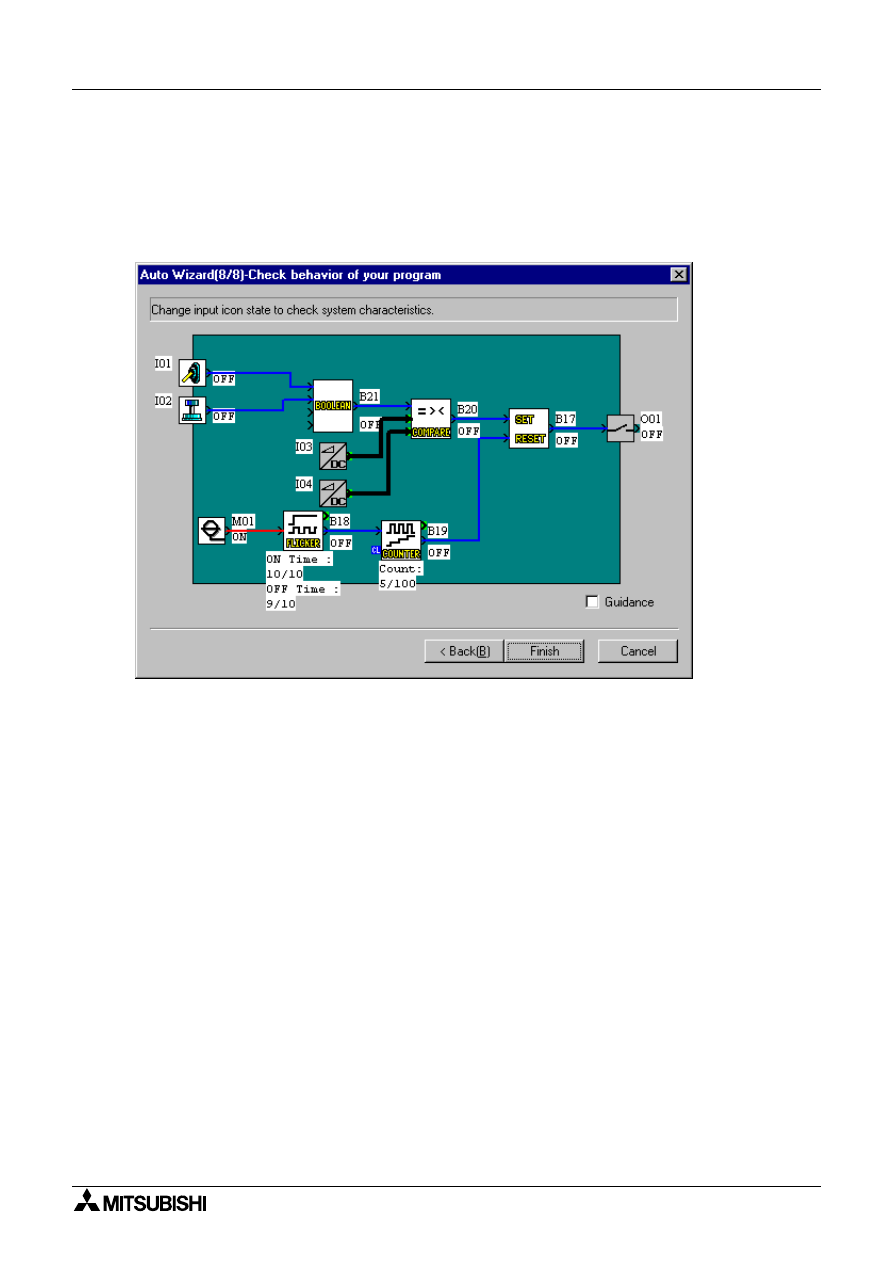
Sterownik logiczny α
Programowanie schematu bloków funkcyjnych (FBD) 6
6-27
6.6.7
Kontrola dzia³ania (krok 8)
SprawdŸ dzia³anie programu przez prze³¹czanie stanów logicznych wejœæ. Klikniêcie ikony
wejœcia lub bloku funkcyjnego (za wyj¹tkiem bloku Boolean) prze³¹cza stan logiczny i zmienia
kolor po³¹czenia wyjœciowego (domyœlnie kolor czerwony dla stanu WYSOKIEGO, niebieski
dla NISKIEGO).
Po zakoñczeniu prób, kliknij w klawisz „Finish”, by wprowadziæ stworzony schemat do FBD.
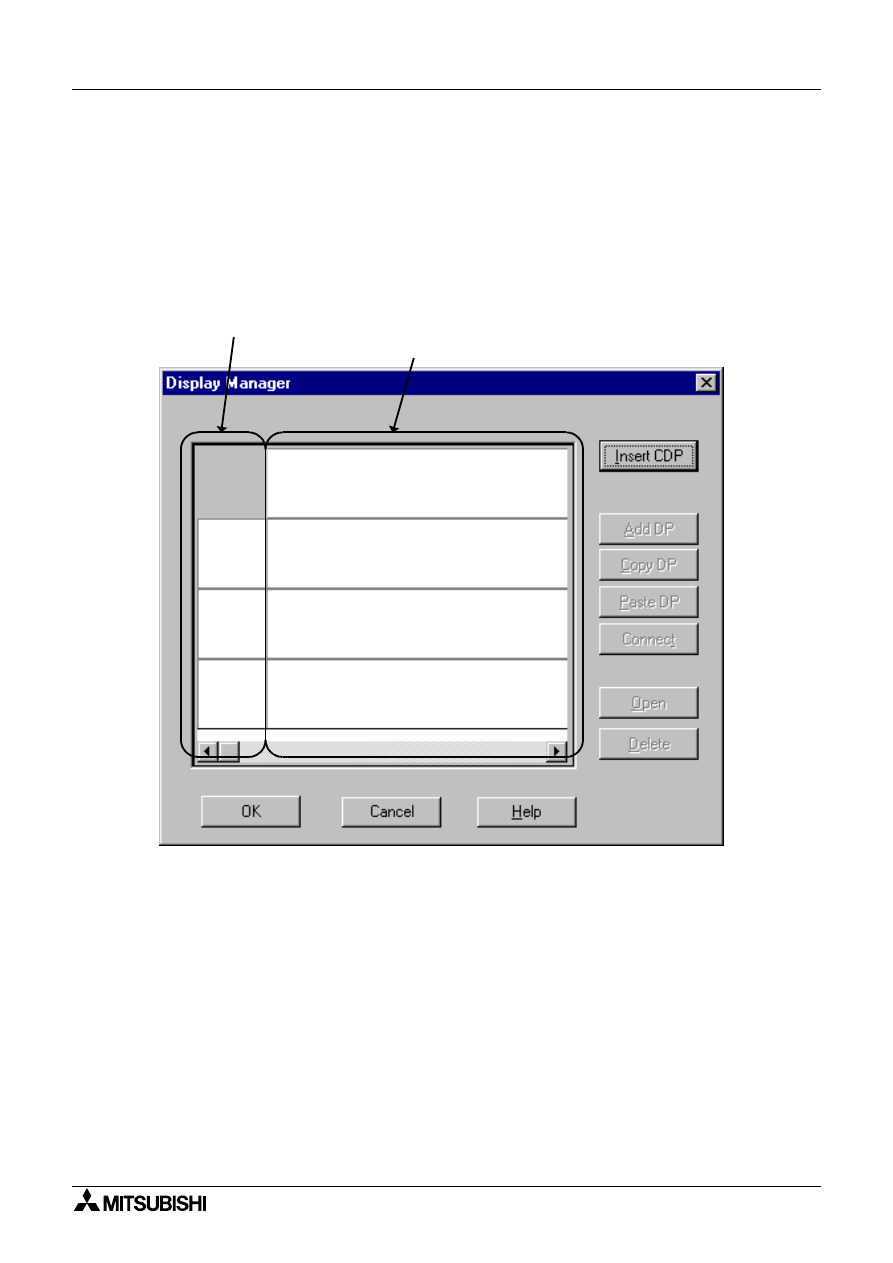
Sterownik logiczny α
Programowanie schematu bloków funkcyjnych (FBD) 6
6-28
6.7
Menad¿er ekranów kontrolnych (Control Display Manager)
Menad¿er ekranów kontrolnych zarz¹dza sekwencj¹ ekranów u¿ytkownika, wyœwietlanych
odpowiednio do podawanych sygna³ów, wywo³uj¹cych poszczególne ekrany. Menad¿er
ekranów jest uaktywniany przez w³¹czenie sygna³u N04. Ekran u¿ytkownika, stworzony przy
pomocy Menad¿era ekranów, pojawia siê na wyœwietlaczu sterownika
α
2. Ka¿dy ekran
u¿ytkownika mo¿e byæ skomponowany z wykorzystaniem maksimum 10 bloków funkcyjnych
wyœwietlacza.
Menad¿er ekranów dzia³a jedynie dla sterowników serii
α
2.
Obszar wstawiania bloków funkcyjnych CDP
Obszar dodawania bloków funkcyjnych DP
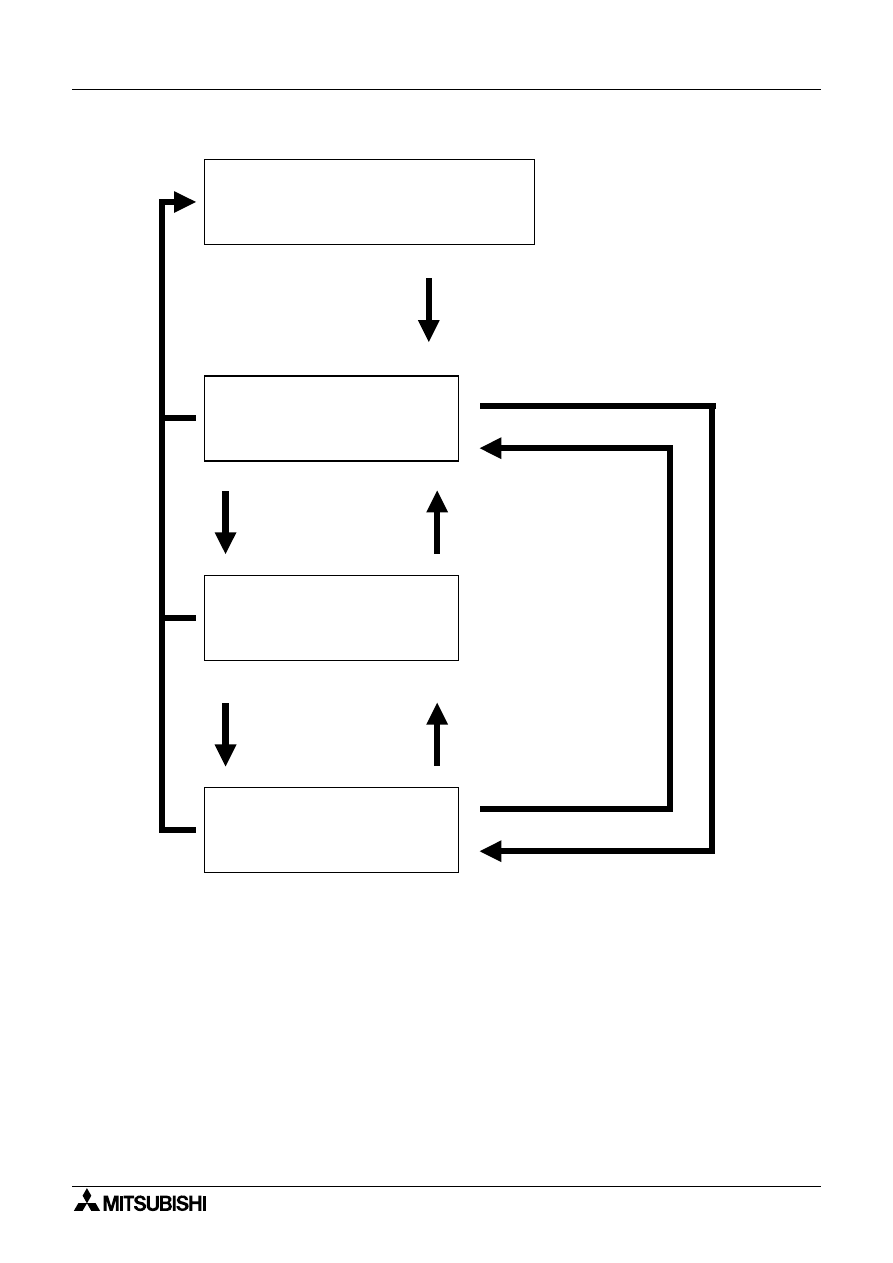
Sterownik logiczny α
Programowanie schematu bloków funkcyjnych (FBD) 6
6-29
Przebieg dzia³ania:
Gdy N04 jest w stanie
WYSOKIM, wyœwietlany jest
ekran u¿ytkownika zarz¹dzany
przez Menad¿era ekranów
Gdy N04 jest w stanie NISKIM,
wyœwietlany jest ekran stanu lub
ekran u¿ytkownika, z bloku
funkcyjnego Wyœwietlacz na FBD
Sygna³ steruj¹cy
zmiany ekranu
u¿ytkownika
Ekran stanu lub ekran u¿ytkownika
(Blok funkcyjny Wyœwietlacz, nie
zarz¹dzany przez Menad¿era ekranów)
Ekran U¿ytkownika A
zarz¹dzany przez
Menad¿era ekranów
Ekran U¿ytkownika B
zarz¹dzany przez
Menad¿era ekranów
Ekran U¿ytkownika C
zarz¹dzany przez
Menad¿era ekranów
Sygna³ steruj¹cy
zmiany ekranu
u¿ytkownika
Sygna³ steruj¹cy
zmiany ekranu
u¿ytkownika
Sygna³ steruj¹cy
zmiany ekranu
u¿ytkownika
Sygna³ steruj¹cy
zmiany ekranu
u¿ytkownika
Sygna³ steruj¹cy
zmiany ekranu
u¿ytkownika
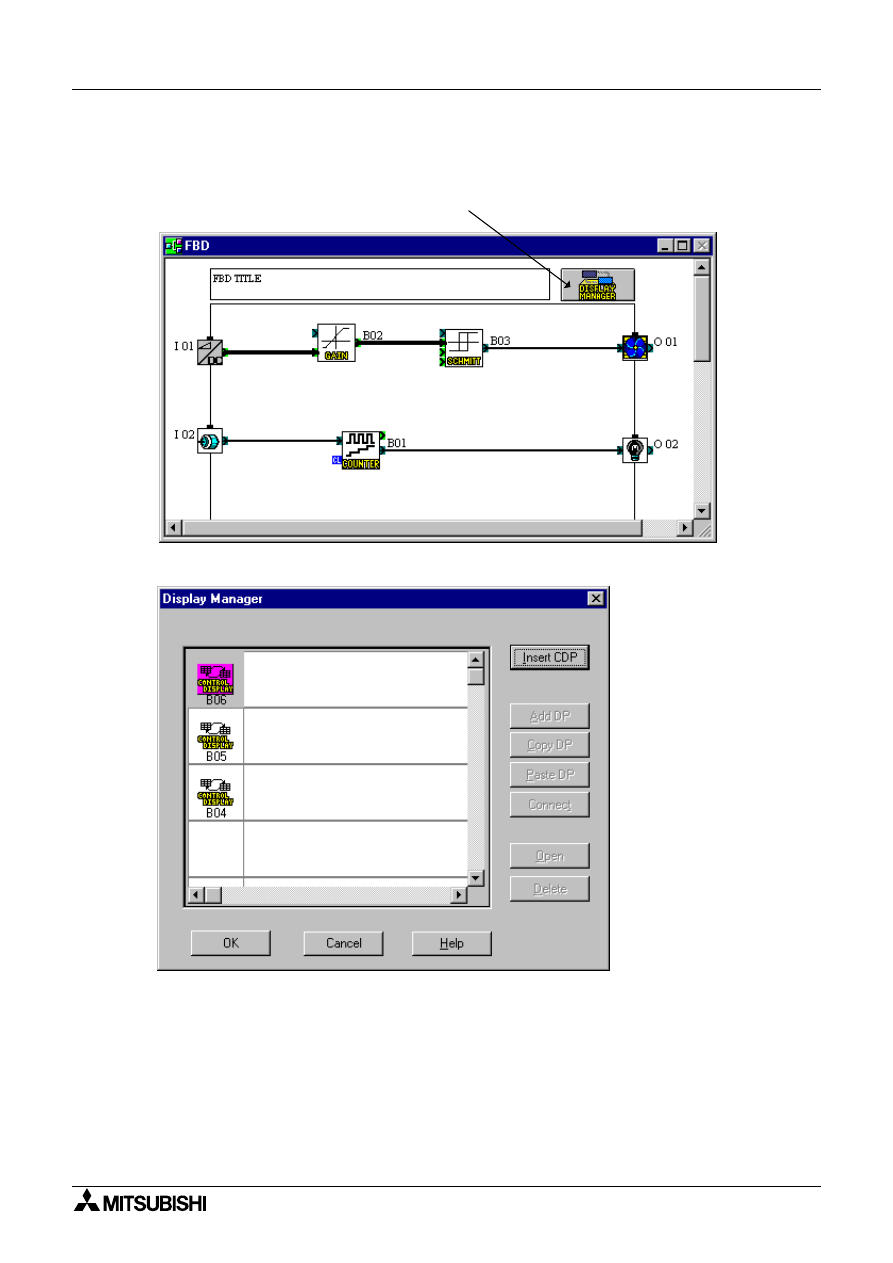
Sterownik logiczny α
Programowanie schematu bloków funkcyjnych (FBD) 6
6-30
Sposób u¿ycia Menad¿era ekranów:
1) Kliknij dwukrotnie w ikonê „Display Manager” w oknie bazy FBD.
2) Kliknij w klawisz „Insert CDP” (Wstaw ekran kontrolny)
Klawisz Display Manager
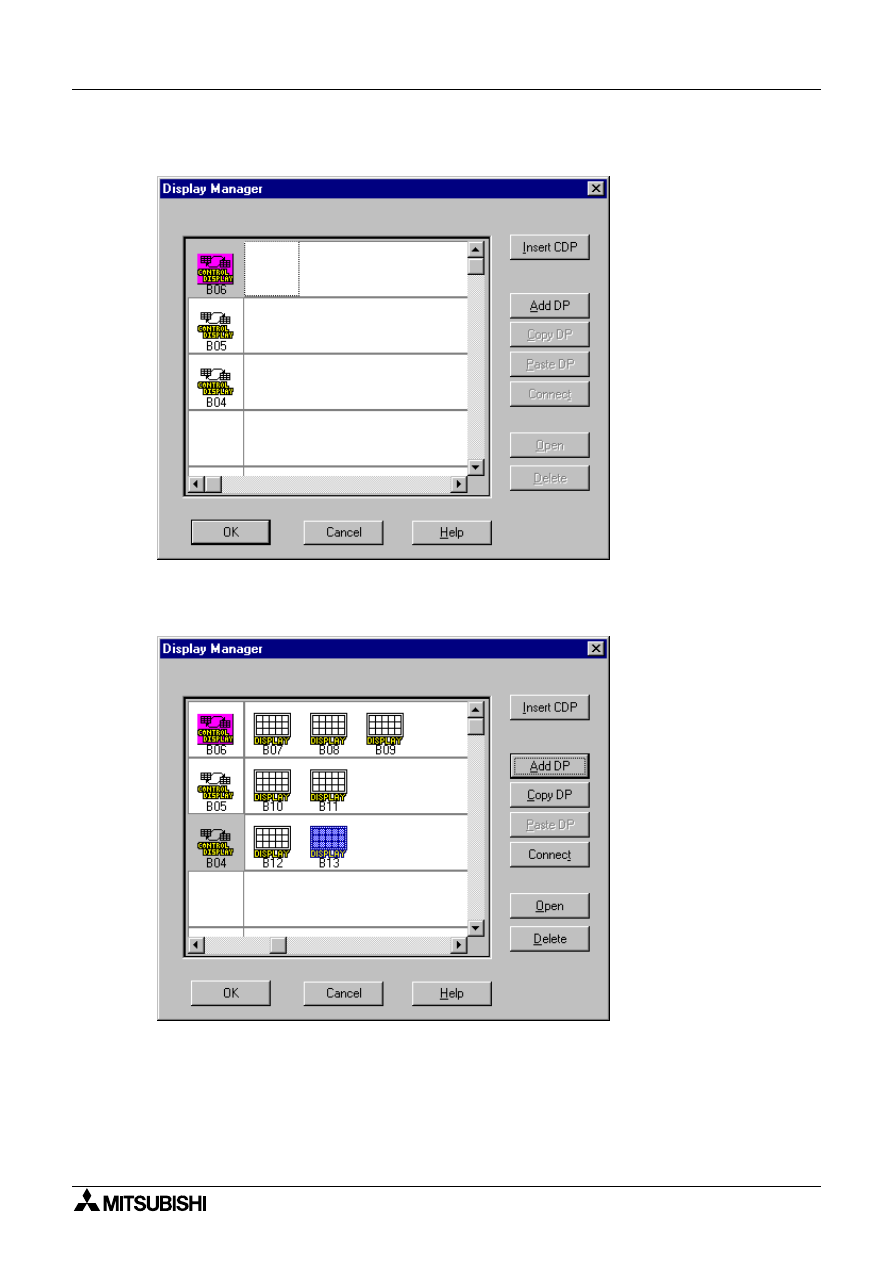
Sterownik logiczny α
Programowanie schematu bloków funkcyjnych (FBD) 6
6-31
3) Wybierz ikonê ekranu kontrolnego, dla którego bêdziesz wstawiaæ bloki funkcyjne wyœwie-
tlacza dla poszczególnych ekranów u¿ytkownika..
4) Kliknij w klawisz „Add DP” (Dodaj blok wyœwietlacza), by wprowadziæ kolejny blok (bloki)
funkcyjny wyœwietlacza dla danego ekranu kontrolnego. Dla jednego ekranu kontrolnego
mo¿na u¿yæ maksimum 10 bloków wyœwietlacza.
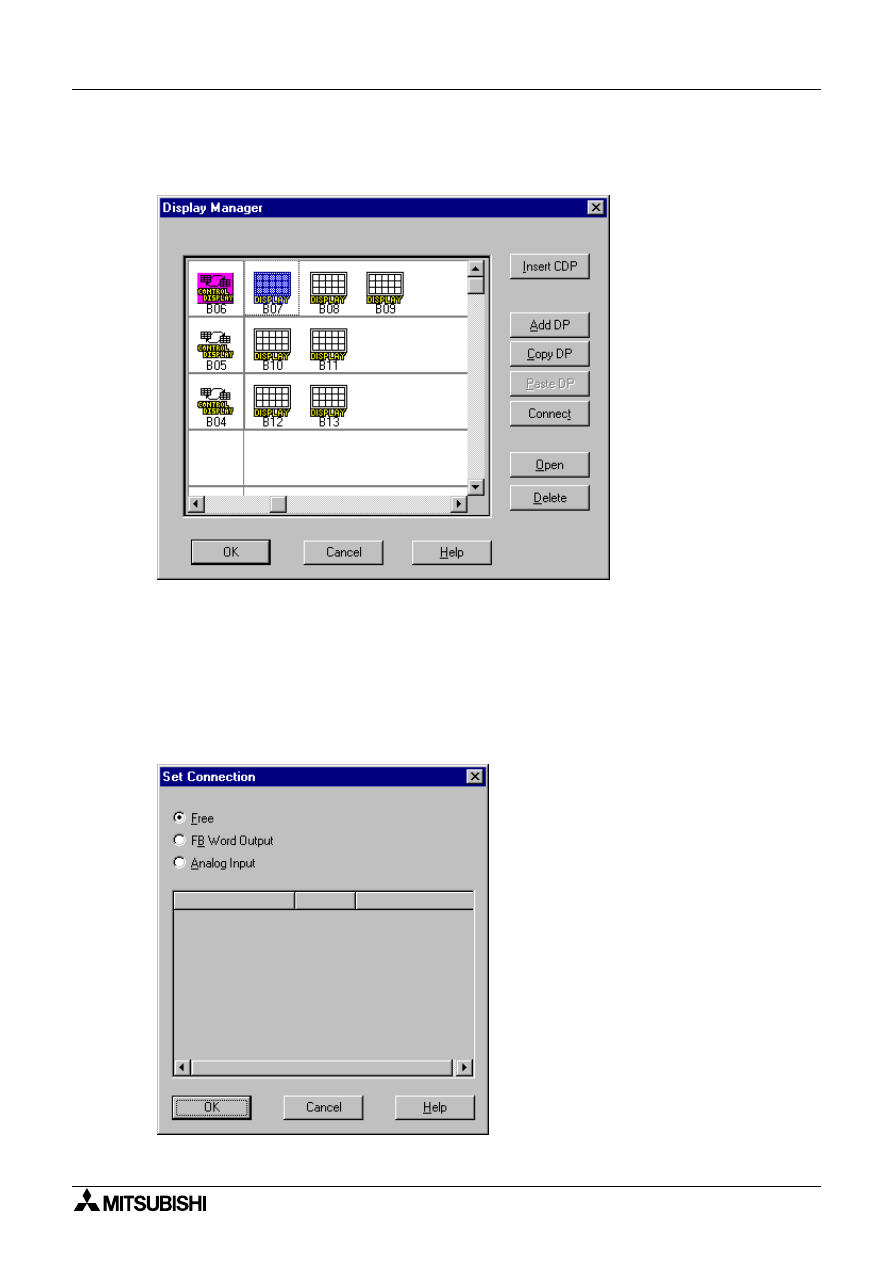
Sterownik logiczny α
Programowanie schematu bloków funkcyjnych (FBD) 6
6-32
5) Zaznacz mysz¹ ikonê „Display” bloku wyœwietlacza, który ma wyœwietlaæ wartoœæ bloku
funkcyjnego lub wejœcia analogowego i kliknij w klawisz „Connect” (Po³¹cz). Jeœli w otwartym
oknie nie pojawi siê ¿aden blok funkcyjny ani wejœcie analogowe, przejdŸ do kroku 7)..
6) W owartym w ten sposób oknie „Set Connection” (Ustanów po³¹czenie) wybierz:
- Free (Wolny): wyœwietla tekst, datê lub czas (ustawienie domyœlne)
- FB Word Output (Wyjœcie danych bloku funkcyjnego): wyœwietla wartoœæ bloku
funkcyjnego. Wybierz bloki funkcyjne z listy.
- Analog Input (Wejœcie analogowe): wyœwietla wartoœæ wejœcia analogowego. Wybierz
wejœcie analogowe.
Po ustanowieniu po³¹czenia kliknij w klawisz OK.
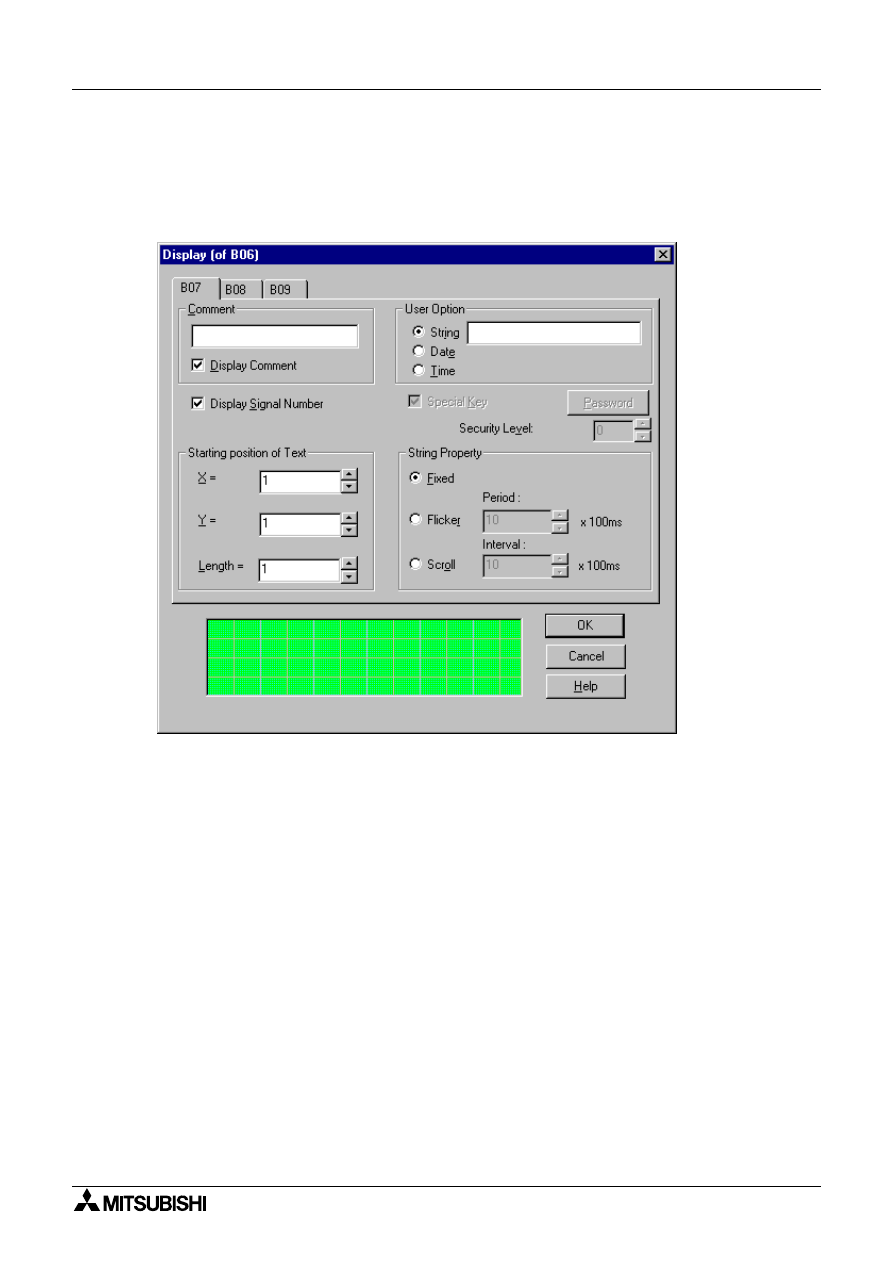
Sterownik logiczny α
Programowanie schematu bloków funkcyjnych (FBD) 6
6-33
7) Kliknij dwukrotnie w ikonê „Display” lub kliknij w klawisz „Open” (Otwórz), by ustawiæ
parametry. Dalsze informacje o parametrach bloku funkcyjnego wyœwietlacza znajduj¹ siê
w Podrêczniku programowania oraz pliku Pomocy AL-PCS/WIN-E.
Po zakoñczeniu konfigurowania kliknij w klawisz OK.
Wybór „Free” w kroku 6.
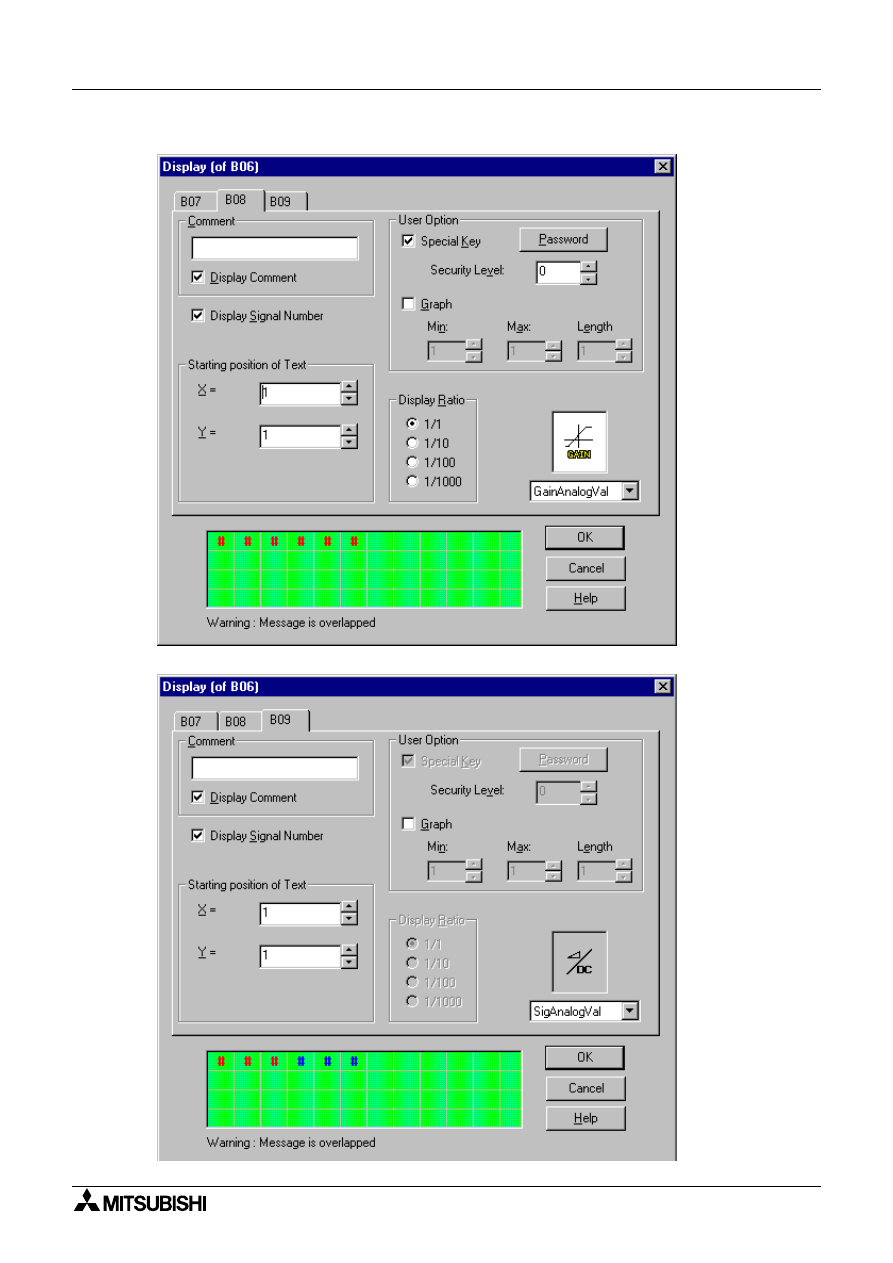
Sterownik logiczny α
Programowanie schematu bloków funkcyjnych (FBD) 6
6-34
Wybór „FB Word Output” w kroku 6.
Wybór „Analog Input” w kroku 6.
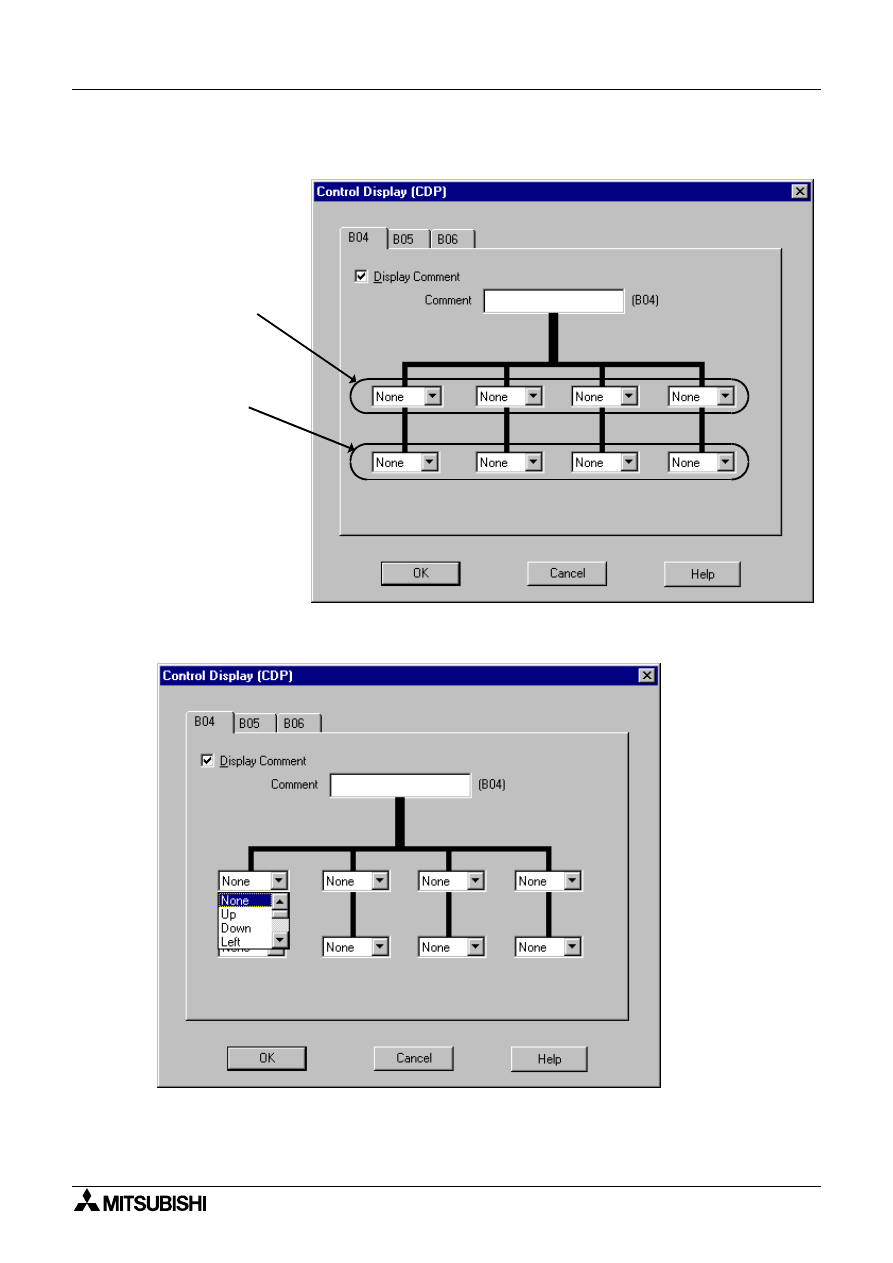
Sterownik logiczny α
Programowanie schematu bloków funkcyjnych (FBD) 6
6-35
8) Kliknij dwukrotnie w ikonê „CDP” lub kliknij w klawisz „Open” (Otwórz), by ustawiæ
parametry.
9) Wybierz z rozwijanych menu sygna³ (wejœcie lub klawisz panelu czo³owego), który bêdzie
zmieniaæ ekran u¿ytkownika.
Sygna³ zmiany ekranu
Wyœwietlany ekran
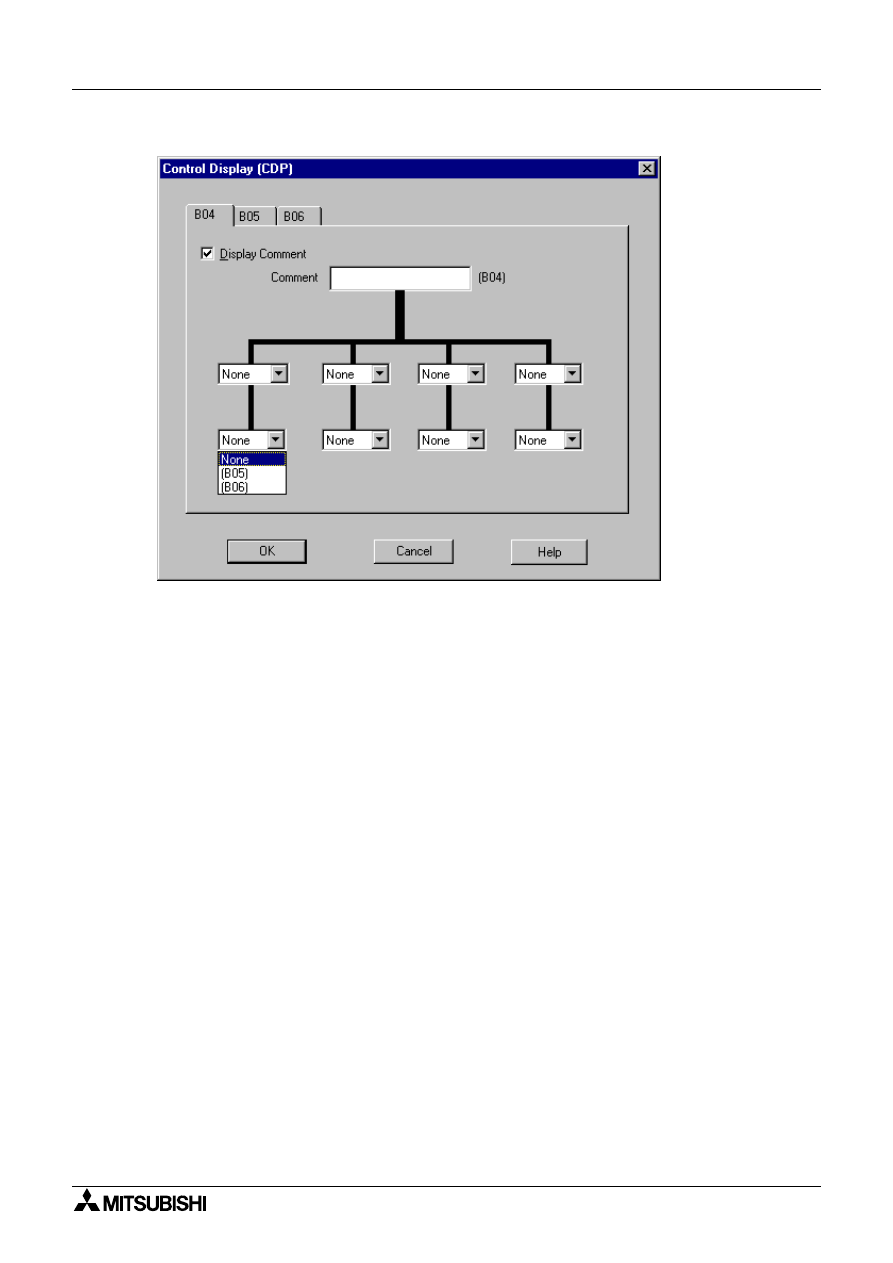
Sterownik logiczny α
Programowanie schematu bloków funkcyjnych (FBD) 6
6-36
10)Wybierz z rozwijanego menu ekran kontrolny, do którego ma nast¹piæ prze³¹czenie.
11) Powtórz czynnoœci dla wszystkich sygna³ów i ekranów kontrolnych. Po zakoñczeniu kliknij
w klawisz OK.
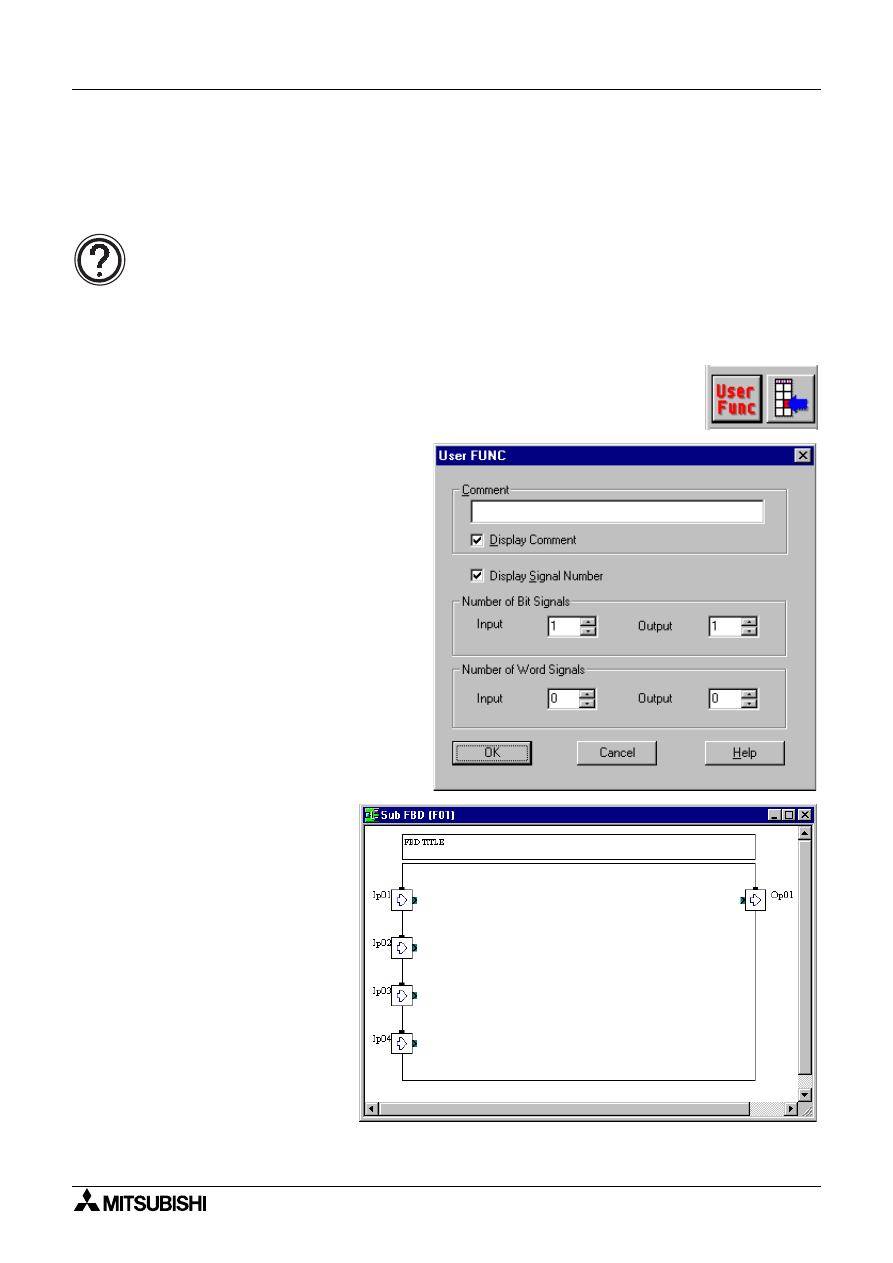
Sterownik logiczny α
Programowanie schematu bloków funkcyjnych (FBD) 6
6-37
6.8
Rejestrowanie bloku funkcyjnego u¿ytkownika
Blok funkcyjny u¿ytkownika jest to zdefiniowana przez u¿ytkownika kombinacja „zwyk³ych”
bloków funkcyjnych, zapisana w celu powtarzalnego u¿ytku.
Uwaga:
Podczas odczytu programu ze sterownika
α
do AL-PCS/WIN-E, jeœli w danej kopii
oprogramowania nie jest zarejestrowany dany blok u¿ytkownika, system odczyta
oryginalne bloki funkcyjne i odtworzy program nie u¿ywaj¹c bloku u¿ytkownika.
Rejestracja bloku u¿ytkownika:
1) Kliknij w klawisz „User Func” na pasku narzêdzi User, a nastêpnie kliknij
w bazê FBD.
2) Skonfiguruj bazê sub-FBD.
3) RozmieϾ ikony bloku
funkcyjnego u¿ytko-
wnika (sub-FBD).
4) Wykonaj po³¹czenia
miêdzy elementami
sub-FBD.
5) Skonfiguruj bloki
funkcyjne.
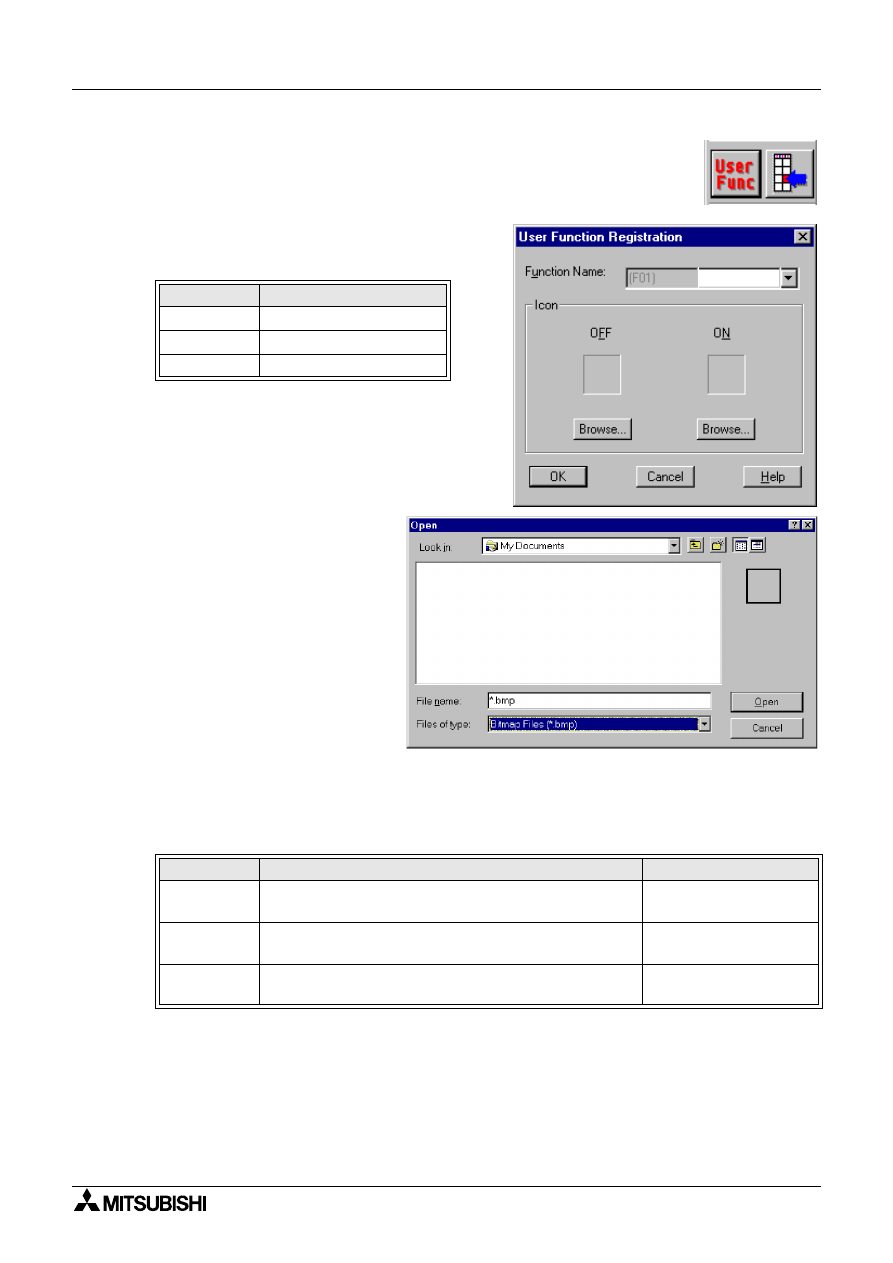
Sterownik logiczny α
Programowanie schematu bloków funkcyjnych (FBD) 6
6-38
6) Kliknij w klawisz „User Func Registration” (Rejestracja bloku funkcyj-
nego u¿ytkownika).
7) Zdefiniuj widok bloku u¿ytkownika dla stanu
WYSOKIEGO i NISKIEGO.
a) kliknij w klawisz „Browse” dla ka¿dego
widoku
b) Wybierz pliki mapy bitowej
dla ikony w stanie WYSO-
KIM i NISKIM, zaznaczaj¹c
p l i k * . b m p i z a p i s z g o ,
klikaj¹c klawisz „Open”
Podczas zapisu pliku widoku dla
ikony stanu WYSOKIEGO i NIS-
KIEGO, AL-PCS/WIN-E tworzy plik
*_ON.bmp i *_OFF.bmp dla ka¿de-
go rejestrowanego bloku funkcyj-
nego.
„*” jest nazw¹ rejestrowanego
bloku funkcyjnego u¿ytkownika.
8) Kliknij w OK, by zakoñczyæ rejestracjê bloku funkcyjnego u¿ytkownika. Podczas rejestracji
zostaj¹ zapisane pliki: *.ruf, *_ON.bmp i *_OFF.bmp, w nastêpuj¹cych folderach.
Uwaga: * jest nazw¹ rejestrowanego bloku funkcyjnego u¿ytkownika.
Tabela 6.8: Widok bloku u¿ytkownika
Parametry
Typ pliku
Mapa bitowa
Rozmiar
36 x 36 pikseli
Kolor
16 lub 256 kolorów
Tabela 6.9: Pliki generowane dla bloku funkcyjnego u¿ytkownika
Nazwa pliku
Lokalizacja pliku
Opis
*.ruf
„
Folder aplikacji”\Library\UserFunc
(np. C:\Program Files\Alvls\Library\UserFunc)
Plik danych bloku
funkcyjnego u¿ytkownika
*_ON.bmp
„
Folder aplikacji”\Library\Bitmap
(np. C:\Program Files\Alvls\Library\Bitmap)
*_OFF.bmp
„
Folder aplikacji”\Library\Bitmap
(np. C:\Program Files\Alvls\Library\Bitmap)
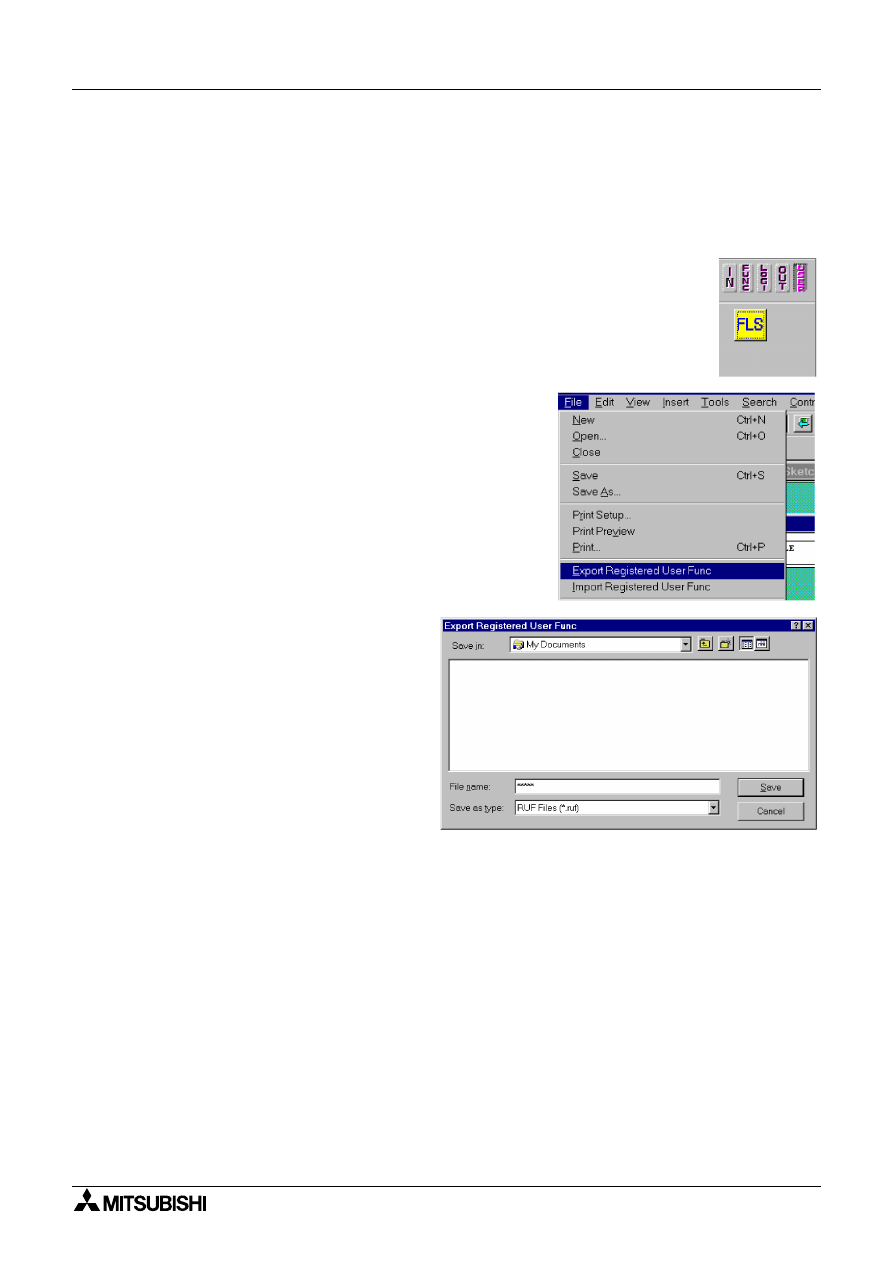
Sterownik logiczny α
Programowanie schematu bloków funkcyjnych (FBD) 6
6-39
6.8.1
Eksport zarejestrowanego bloku funkcyjnego u¿ytkownika
Dane zarejestrowanego bloku funkcyjnego u¿ytkownika mog¹ zostaæ wyeksportowane
(zapisane) w wybranym folderze. Dziêki temu mo¿liwe jest przeniesienie danych bloku
funkcyjnego u¿ytkownika i zarejestrowanie go w innym komputerze PC (innej kopii AL-PCS/
WIN-E).
1) Kliknij w ikonê bloku funkcyjnego, który ma byæ eksportowany.
2) Wybierz „Export Registered User Func” z menu File
3) W oknie dialogowym „Export Regi-
stered User Func” wybierz folder,
w którym ma byæ zapisany plik, wpisz
nazwê eksportowanego bloku i kliknij
w „Zapisz”.
Pliki *.ruf, *_ON.bmp i *_OFF.bmp
powinny zostaæ zapisane w wybra-
nym folderze.
„*” jest nazw¹ zarejestrowanego
bloku funkcyjnego u¿ytkownika.
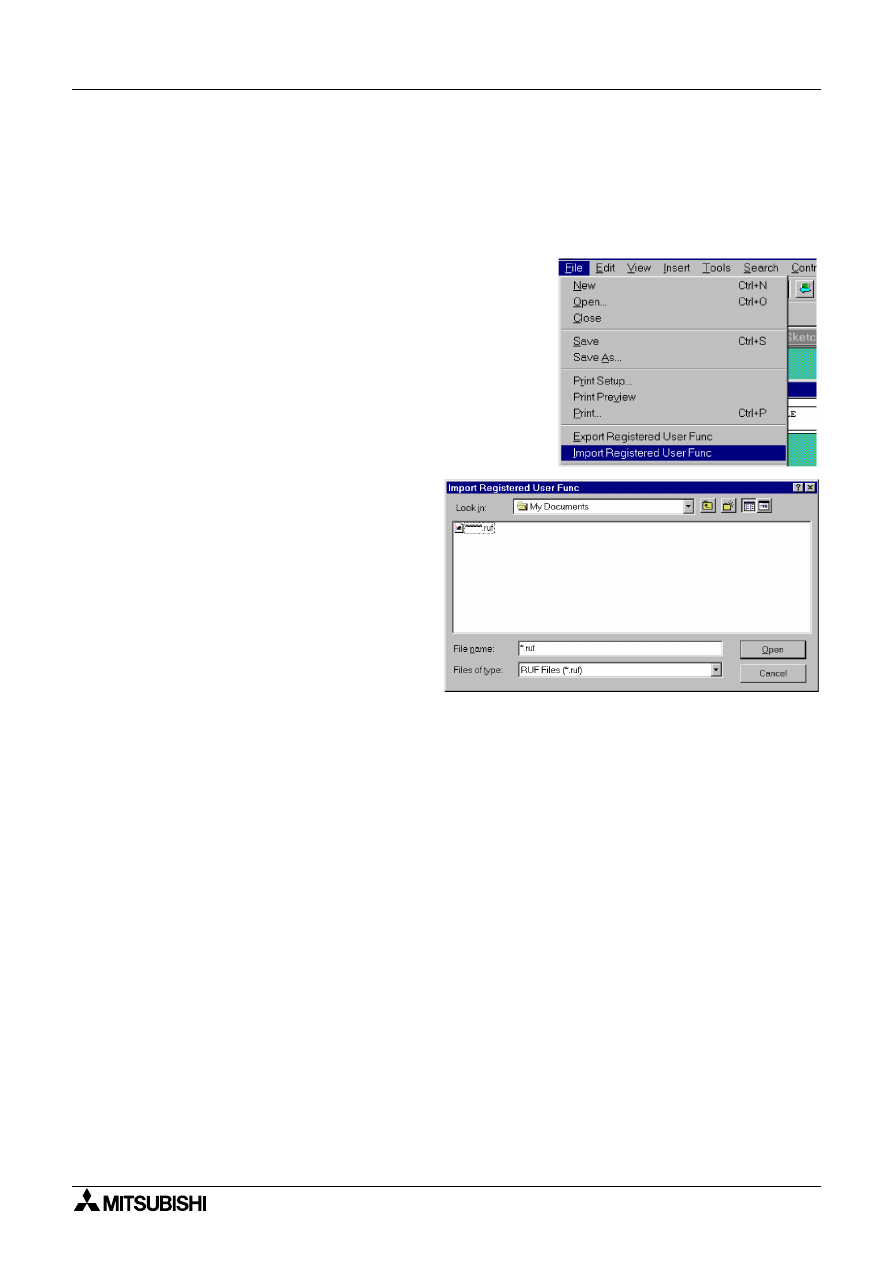
Sterownik logiczny α
Programowanie schematu bloków funkcyjnych (FBD) 6
6-40
6.8.2
Import zarejestrowanego bloku funkcyjnego u¿ytkownika
Dane zarejestrowanego bloku funkcyjnego u¿ytkownika mog¹ zostaæ zaimportowane
(odczytane) z wybranego folderu. Dziêki temu mo¿liwe jest przeniesienie danych bloku
funkcyjnego u¿ytkownika z innego komputera PC i zarejestrowania go we w³asnej kopii AL-
PCS/WIN-E.
1) Wybierz „Import Registered User Func” z menu File.
2) Zostanie wyœwietlone okno dialo-
gowe „Import Registered User Func”.
Wybierz w nim folder, zawieraj¹cy
importowane pliki, a nastêpnie
wybierz plik danych i kliknij w Otwórz.
Uwaga:
Pliki *.ruf, *_ON.bmp i *_OFF.bmp
musz¹ byæ zapisane w tym samym
folderze.
„*” jest nazw¹ zarejestrowanego
bloku funkcyjnego u¿ytkownika
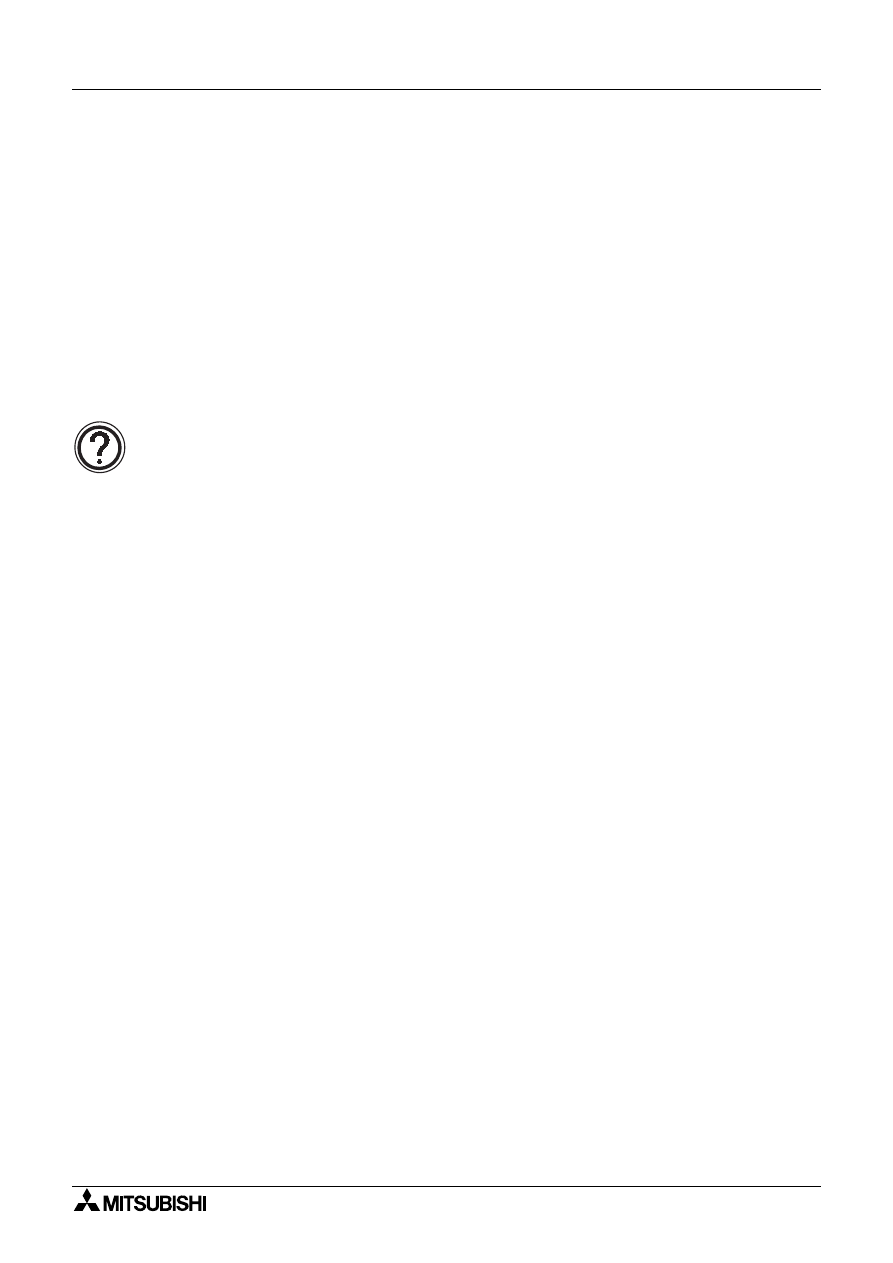
Sterownik logiczny α
Programowanie schematu bloków funkcyjnych (FBD) 6
6-41
6.9
Zmiana kolorystyki i ikon bazy FBD
6.9.1
Zmiana kolorystyki bazy FBD
Kolor bazy FBD mo¿e zostaæ zmieniony poleceniem „Set Base Color” (Zadaj kolor bazy)
z menu Option.
Dalsze informacje zawiera Pomoc do AL-PCS/WIN-E.
6.9.2
Dostosowanie ikon
Kolory sygna³ów oraz ikony bloków funkcyjnych mog¹ byæ indywidualnie ustalane przez
u¿ytkownika. Ikony mog¹ byæ rejestrowane poleceniem „User Defined Icons” w menu Option.
Zarejestrowane ikony mog¹ byæ wybierane przez u¿ytkownika poleceniem „Function Icon Set”
w menu Option.
Dalsze informacje zawiera Pomoc do AL-PCS/WIN-E.
Uwaga:
• Niezarejestrowane bloki funkcyjne u¿ywaj¹ ikon systemowych AL-PCS/WIN-E.
• W przypadku odczytania ze sterownika
α
bloków funkcyjnych z ikonami, zdefiniowanymi
przez u¿ytkownika, lecz niezarejestrowanymi w danej kopii AL-PCS/WIN-E, zostan¹
u¿yte ikony systemowe.
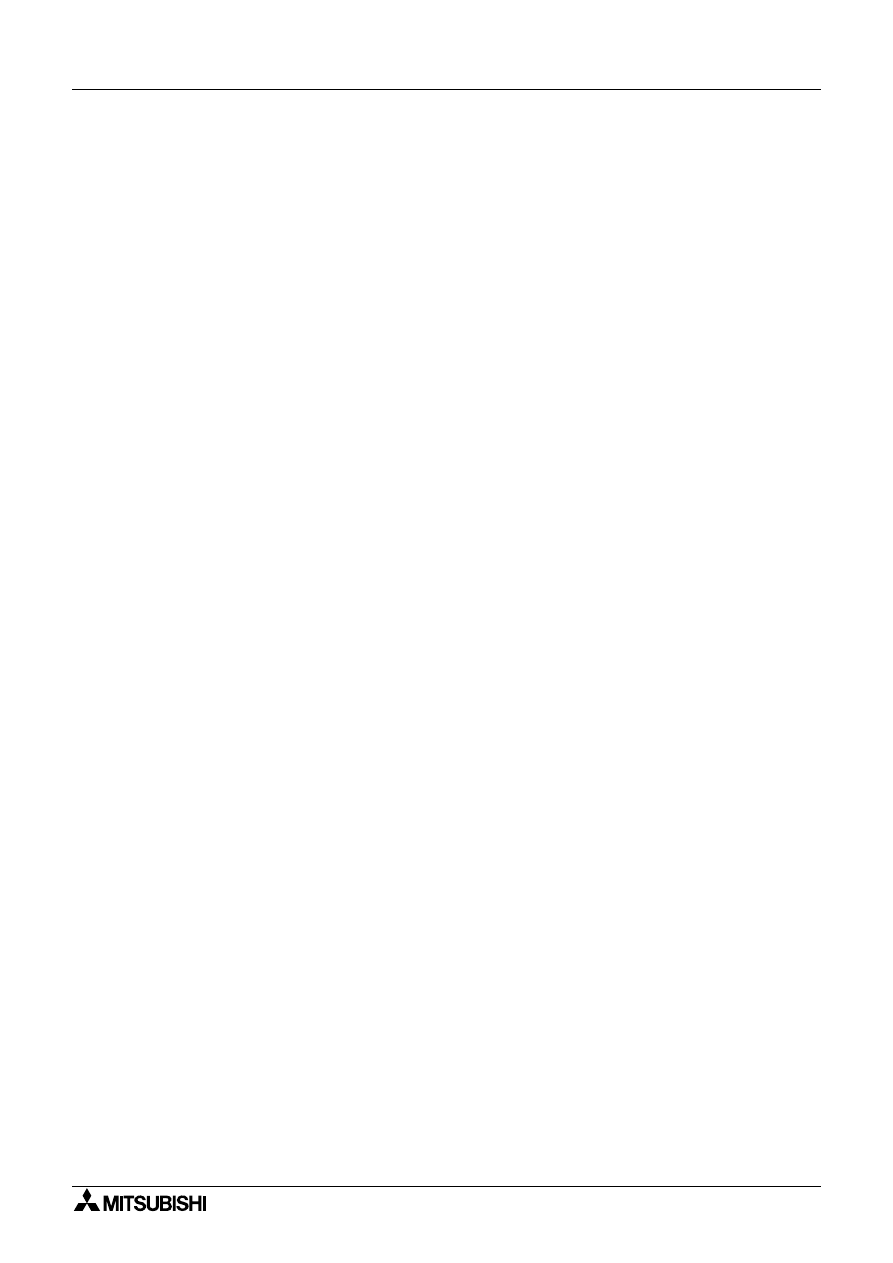
Sterownik logiczny α
Programowanie schematu bloków funkcyjnych (FBD) 6
6-42
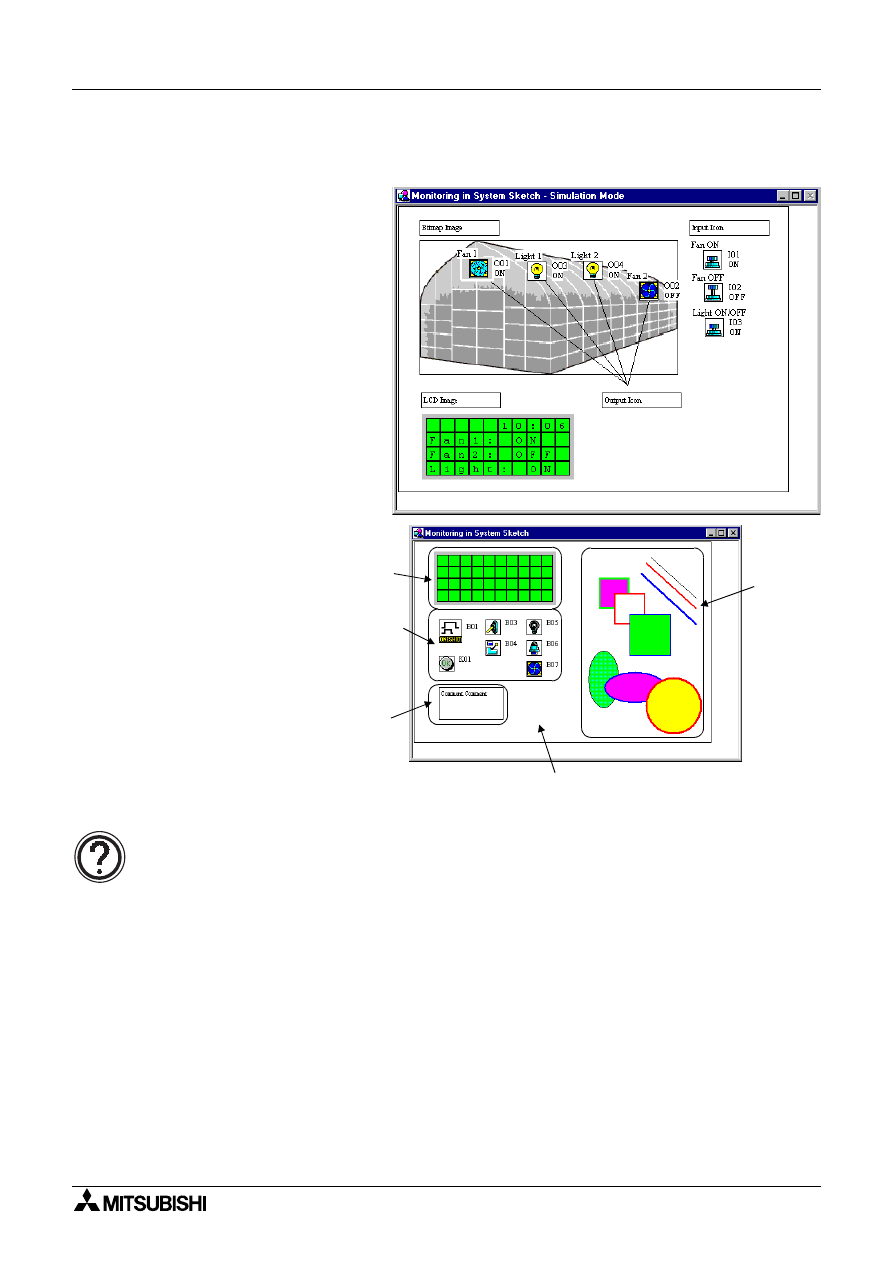
Monitorowanie w oknie szkicu systemu 7
7-1
7.
Monitorowanie w oknie szkicu systemu
Okno „Monitoring in System
sketch” umo¿liwia dostosowa-
nie okna monitoringu do indywi-
dualnych potrzeb u¿ytkownika,
jak na rysunku obok.
W oknie szkicu systemu
mog¹ byæ umieszczone:
• Ikony wejœæ/wyjœæ, blo-
ków funkcyjnych itd.
• Komentarze
• Importowane pliki (OLE)
• Figury i rysunki stworzo-
ne przy pomocy narzê-
dzi rysowania
• Widok wyœwietlacza LCD
sterownika a
Uwaga:
Gdy aktywne jest okno szkicu systemu, funkcje i paski menu zmieniaj¹ siê nastêpuj¹co:
• Funkcje, które staj¹ siê aktywne:
- Paski: Image i Toolbar
- Polecenia: „LCD Image” i „Insert New Object” w menu Tools.
• Funkcje, które przestaj¹ byæ aktywne:
- Paski: Wiring i User
- Polecenie: „Auto FBD Wizard” w menu Tools
- Polecenie: „Select Controller Type” w menu Options
Obiekt: widok
wyświetlacza
LCD
Obszar edycji szkicu systemu
Obiekty:
Bloki
funkcyjne
Urządzenia
wejściowe
(np. przełącz-
niki itp.)
Urządzenia
wyjściowe
(np. lampki,
silniki itp.)
Obiekt:
Komentarz
Obiekt
rysunkowy
Sterownik logiczny
α
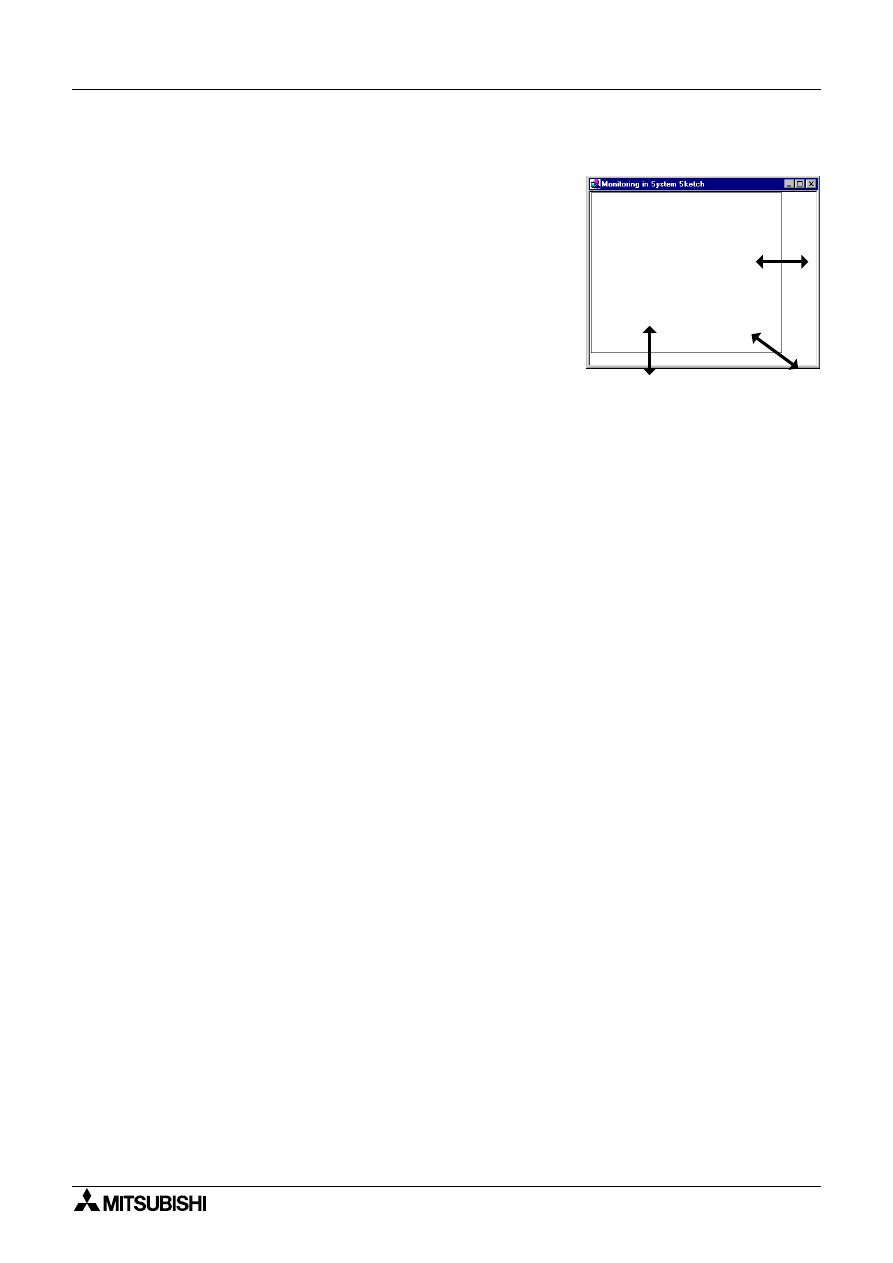
Sterownik logiczny α
Monitorowanie w oknie szkicu systemu 7
7-2
7.1
Zmiana rozmiarów bazy monitoringu na szkicu systemu
Po otwarciu okna monitoringu na szkicu systemu baza uka-
zuje siê w zadanym minimalnym rozmiarze. Rozmiar bazy
mo¿e zostaæ zmieniony na szerokoœæ lub wysokoœæ
poprzez przeci¹gniêcie odpowiednio prawej lub dolnej
krawêdzi bazy FBD. Uchwycenie i przeci¹ganie prawego
dolnego naro¿nika bazy umo¿liwia jednoczesn¹ zmianê
szerokoœci i wysokoœci. Rozmiary bazy nie mog¹ byæ
zmieniane na górnej i lewej krawêdzi.
7.2
Zmiana kolorystyki bazy i ikon
7.2.1
Zmiana kolorystyki bazy FBD
Kolor bazy mo¿e zostaæ zmieniony poleceniem „Set Base Color” (Zadaj kolor bazy) z menu
Option.
Dalsze informacje zawiera Pomoc do AL-PCS/WIN-E. Domyœlnym kolorem jest zielony.
7.2.2
Dostosowanie ikon
Kolory sygna³ów oraz ikony bloków funkcyjnych mog¹ byæ indywidualnie ustalane przez
u¿ytkownika. Ikony mog¹ byæ rejestrowane poleceniem „User Defined Icons” w menu Option.
Zarejestrowane ikony mog¹ byæ wybierane przez u¿ytkownika poleceniem „Function Icon Set”
w menu Option.
Dalsze informacje zawiera Pomoc do AL-PCS/WIN-E.
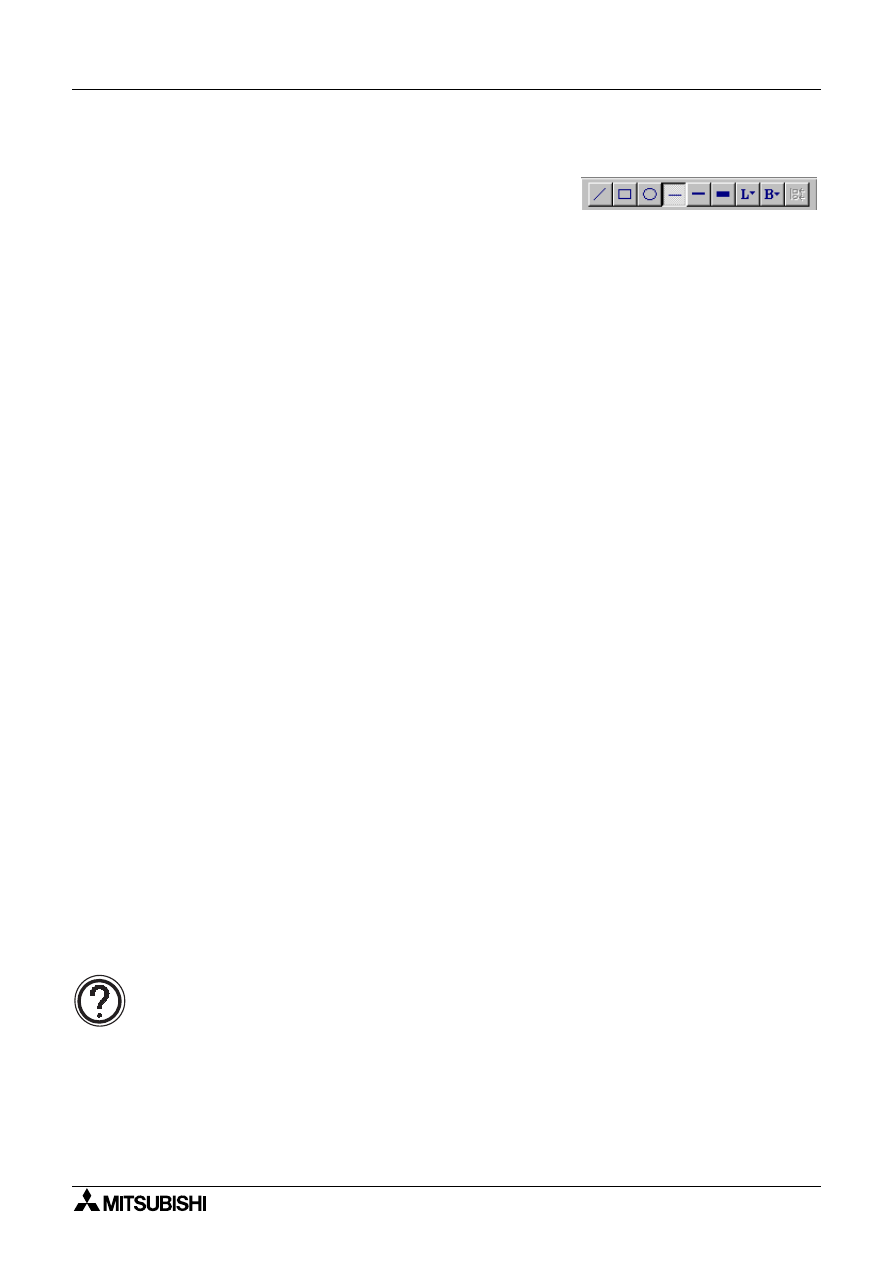
Sterownik logiczny α
Monitorowanie w oknie szkicu systemu 7
7-3
7.3
Rysowanie linii, owali i prostok¹tów
Aby rysowaæ liniê, nale¿y klikn¹æ ikonê linii. Nastêpnie
ustaw wskaŸnik myszy w pocz¹tkowym punkcie linii,
wciœnij klawisz i przeci¹gnij do punktu koñcowego, po
czym zwolnij klawisz.
Owale i prostok¹ty rysuje siê w podobny sposób, po klikniêciu odpowiedniej ikony.
7.3.1
Przemieszczanie i zmiana rozmiarów linii, owali i prostok¹tów
Obiekty mog¹ byæ przemieszczane w obrêbie bazy szkicu systemu porzez klikniêcie
i przeci¹gniêcie ich w nowe miejsce. Zmianê rozmiarów wykonuje siê przez wciœniêcie lewego
klawisza myszy na dowolnej krawêdzi obiektu i przeci¹gniêcie. Kursor myszy zmienia siê przy
tym w dwustronn¹ strza³kê wskazuj¹c kierunek, w którym mo¿liwa jest zmiana rozmiaru.
Zmiana rozmiarów mo¿liwa jest jedynie w granicach bazy szkicu systemu.
W oknie szkicu systemu mog¹ byæ te¿ wykonywane na obiektach operacje Wytnij, Kopiuj
i Wklej.
7.3.2
Zmiana kolorów
Aby zmieniæ kolor istniej¹cej linii, zaznacz liniê lewym klawiszem myszy. Kliknij w ikonê Line
Color i wybierz nowy kolor dla linii. Kolor linii zostanie zmieniony.
Kolor linii jest zarazem kolorem obrysu owali i prostok¹tów. Kolor wype³nienia owali i pro-
stok¹tów mo¿e byæ zmieniony poprzez kliniêcie w ikonê Brush Color i wybranie nowego
koloru.
7.3.3
Zmiana gruboœci linii
Gruboœæ istniej¹cej linii mo¿e zostaæ zmieniona poprzez zaznaczenie linii w oknie szkicu sys-
temu i klikniêcie w³aœciwej gruboœci linii - thin (cienka), medium (œrednia) lub thick (gruba).
Gruboœæ linii obrysu owali i prostok¹tów zmienia siê w ten sam sposób. Wybrana gruboœæ linii
pozostaje aktywna dla wszystkich narzêdzi rysowania.
7.4
Widok wyœwietlacza LCD
Wyœwietlacz LCD mo¿e zostaæ wstawiony w oknie szkicu systemu z pomoc¹ polecenia Insert
albo podczas symulacji lub monitoringu.
Wstawianie Widoku wyœwietlacza LCD:
Aby mo¿liwe by³o u¿ycie polecenia Insert LCD z menu Insert w bazie FBD musi byæ obecny
blok funkcyjny Wyœwietlacz. Kliknij w polecenie Insert LCD, w oknie szkicu systemu zostanie
wstawiony widok wyœwietlacza LCD. Je¿eli w oknie szkicu systemu istnieje ju¿ widok wyœwiet-
lacza, pojawi siê okno dialogowe b³êdu.
Tryb symulacji i monitorowania:
Je¿eli w bazie FBD wystêpuje blok Wyœwietlacz, przy przejœciu do trybu symulacji lub
monitorowania pojawi siê okno dialogowe z pytaniem, czy wstawiæ widok wyœwietlacza
w oknie szkicu systemu. Kliknij w Tak, by automatycznie dodaæ wyœwietlacz.
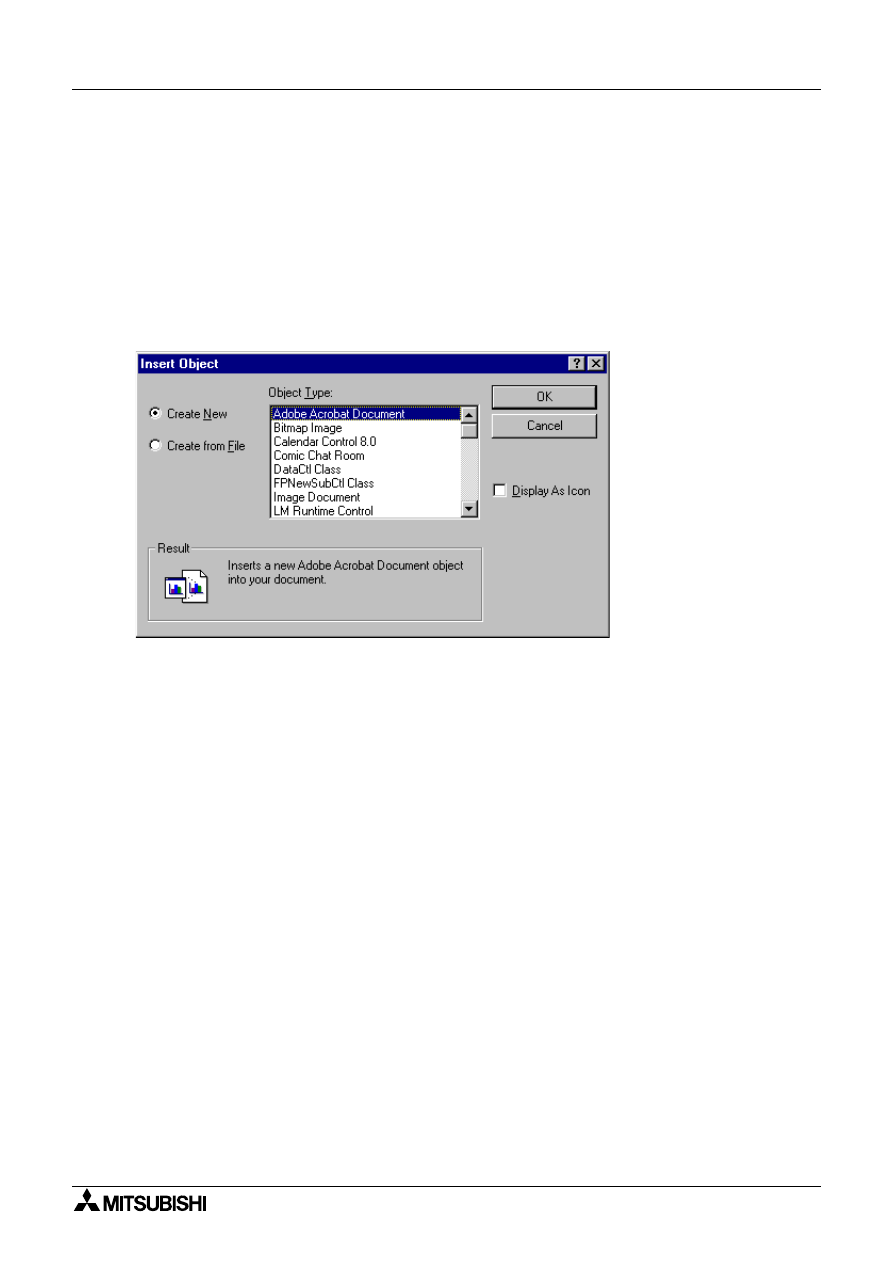
Sterownik logiczny α
Monitorowanie w oknie szkicu systemu 7
7-4
7.5
Dodawanie obiektu OLE
W oknie szkicu systemu mo¿e zostaæ wstawiony obiekt OLE. Obiekt ten mo¿e byæ poddany
edycji przez dwukrotne klikniêcie weñ. Obiekt mo¿e byæ przemieszczany oraz jego rozmiary
mog¹ byæ zmieniane, w granicach bazy szkicu systemu.
Obiekt dodaje siê z pomoc¹ polecenia i okna dialogowego Insert New Object z menu Insert.
Wybierz w oknie dialogowym rodzaj informacji, która ma byæ wstawiona i stwórz nowy plik
(zaznacz pole Create New) lub wybierz istniej¹cy plik (zaznacz Create from File).
W oknie wymienione s¹ typowe obiekty, wliczaj¹c w to wykresy, dokumenty tekstowe, mapy
bitowe itd..
7.6
Wstawianie sygna³u lub bloku funkcyjnego
Sygna³y i bloki funkcyjne mog¹ byæ kopiowane z bazy FBD lub dodane z pomoc¹ paska
narzêdzi Accessories i umieszczone w oknie szkicu systemu. Sygna³y analogowe i bloki
funkcyjne musz¹ byæ kopiowane z bazy FBD.
Je¿eli blok funkcyjny jest kopiowany z bazy FBD, jego numer tak¿e jest kopiowany, a jego
parametry bêd¹ wyœwietlane w trybie symulacji lub monitoringu. Po³¹czenia nie mog¹ byæ
kopiowane do okna szkicu systemu.
Elementy, umieszczone w oknie szkicu systemu z paska narzêdzi Accessories otrzymuj¹
nowe, przypisane im numery bloków, lecz numery te nie wp³ywaj¹ na numeracjê bloków
funkcyjnych w oknie FBD. Taki blok mo¿e zostaæ przekopiowany do okna FBD i w³¹czony do
programu.
Elementy mog¹ byæ dowolnie przemieszczane mysz¹ w granicach bazy szkicu systemu.
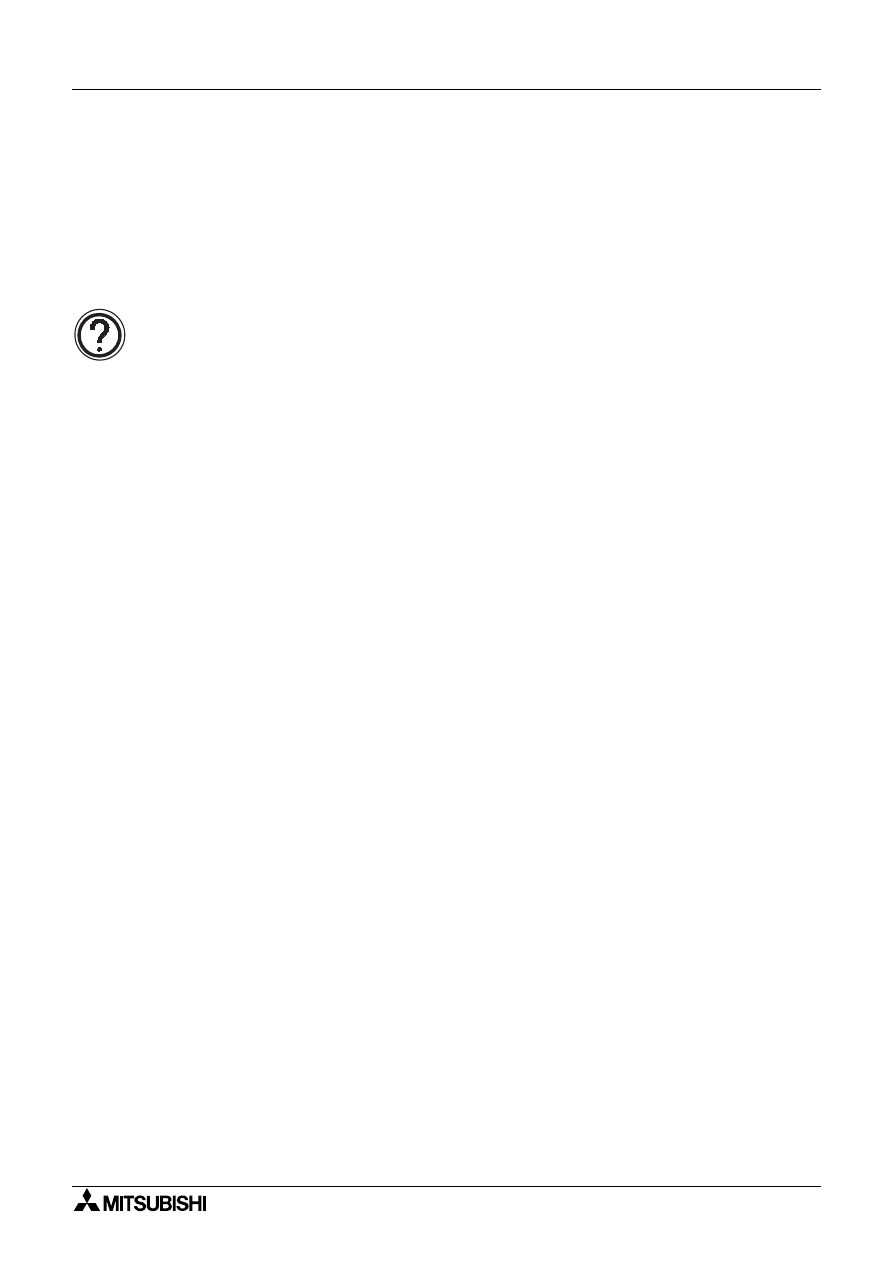
Tryb symulacji 8
8-1
8.
Tryb symulacji
Tryb symulacji umo¿liwia u¿ytkownikowi uruchomiæ program sterownika off-line. Podczas
symulacji mo¿liwa jest zmiana wartoœci parametrów bloków, wprowadzanie wartoœci sygna³ów
analogowych i zmiana stanów logicznych sygna³ów wejœciowych.
Jest to bardzo efektywne narzêdzie przy uruchamianiu nowego programu lub modyfikowaniu
istniej¹cych programów dla sterowników
α
.
Uwaga: Funkcje, niedostêpne w trybie symulacji
Menu: Edit, Insert i Tools, oraz paski narzêdzi Accessories, Wiring i Drawing nie s¹
dostêpne w trybie symulacji. Niemo¿liwa jest edycja programu poprzez dodawanie,
usuwanie, przemieszczanie ani wykonywanie po³¹czeñ miêdzy elementami schematu FBD.
8.1
Wyœwietlanie ikon sygna³ów, po³¹czeñ i bloków funkcyjnych
8.1.1
Ikony wejϾ i wyjϾ
Ikony wejœæ i wyjœæ s¹ oznaczone swoimi numerami (I01, O02, M03, K04, E01, A01 itd.) oraz
aktualnym stanem logicznym.
8.1.2
Po³¹czenia
Po³¹czenia zmieniaj¹ kolor wraz ze zmian¹ stanu logicznego odpowiedniego zacisku
wyjœciowego: czerwony dla stanu WYSOKIEGO i niebieski dla stanu NISKIEGO. Kolory te
mog¹ byæ zmieniane z menu Option w trybie programowania.
8.1.3
Bloki funkcyjne
Bloki funkcyjne s¹ oznaczane ich numerami (B01, B02, B03 itd.), stanem logicznym,
wartoœciami timerów, liczników, ustawieniami priorytetu oraz wartoœciami innych parametrów.
Zapewnia to szybkie uzyskanie wszystkich istotnych informacji o elemencie.
8.2
Uruchomienie trybu symulacji
Gdy program jest gotowy do testowania, przejdŸ do trybu symulacji poprzez klikniêcie ikony
Simulation na pasku narzêdzi Controller, lub przez u¿ycie opcji Simulation Start z menu
Controller. W miarê potrzeby dostêpne s¹ obydwa okna: FBD i Monitoringu na szkicu
systemu.
Sterownik logiczny
α
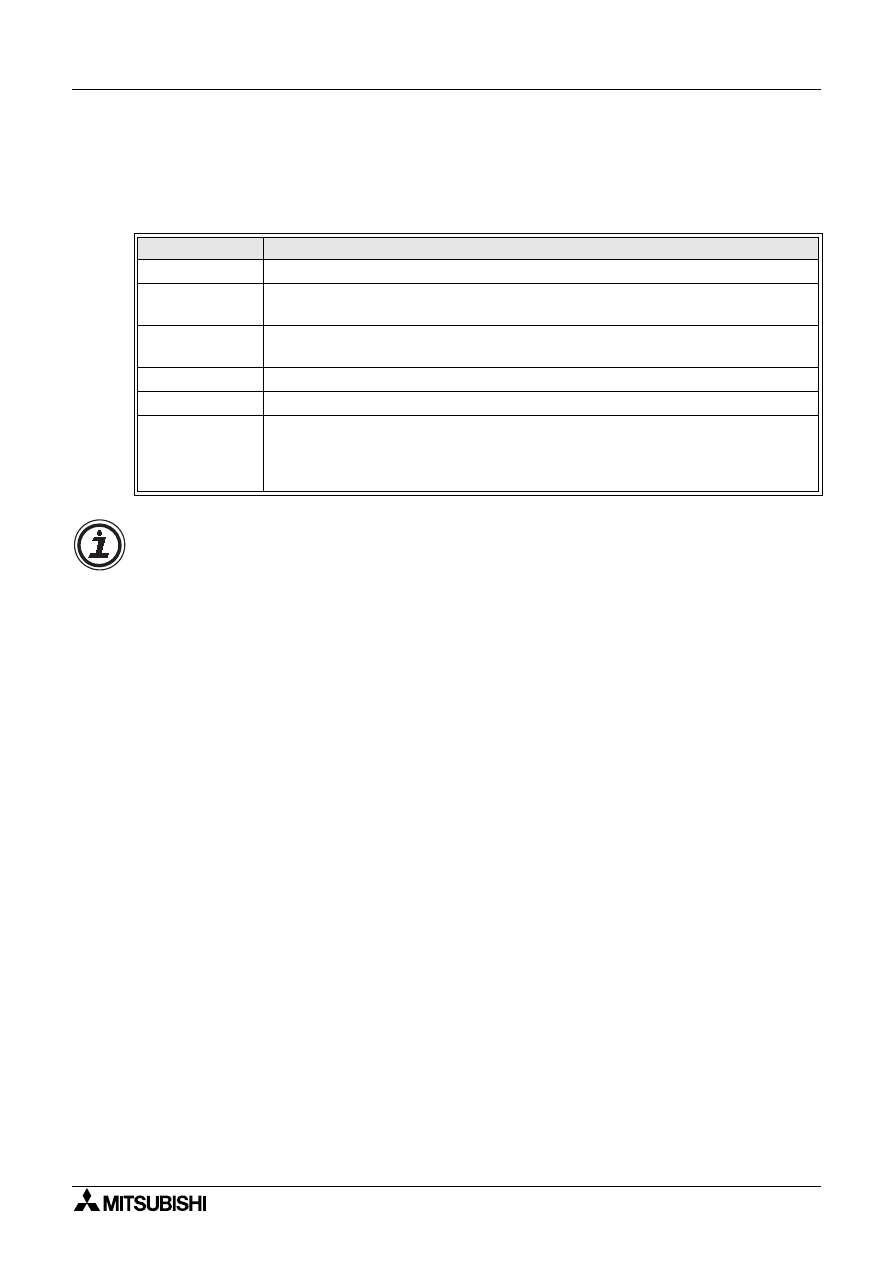
Sterownik logiczny α
Tryb symulacji 8
8-2
8.3
Wymuszanie stanów logicznych WYSOKI/NISKI
Dla poni¿szych elementów mo¿liwe jest prze³¹czenie stanu logicznego przez pojedyncze
klikniêcie w ikonê.
Uwaga:
Stany logiczne wyjœæ, flag steruj¹cych i bloków funkcyjnych mog¹ zostaæ prze³¹czone, lecz
stan ten mo¿e zostaæ od razu zmieniony przez aktualny stan odpowiedniego wejœcia
elementu. Niektóre elementy pamiêtaj¹ swój stan do czasu ich zresetowania.
8.4
Zmiana parametrów bloków funkcyjnych
Parametry bloków funkcyjnych mog¹ zostaæ poddane edycji przez podwójne klikniêcie w blok.
Po wprowadzeniu odpowiednich zmian kliknij w OK, by je zaakceptowaæ. Nowe wartoœci
zostan¹ wyœwietlone i wp³yn¹ na przebieg programu. Prze³¹czniki czasowe nie mog¹ byæ
edytowane w trybie symulacji.
8.5
Wyjœcie z trybu symulacji
Aby wyjœæ z trybu symulacji, kliknij ponownie w ikonê Simulation lewym klawiszem myszy lub
u¿yj polecenia Simulation Stop z menu Controller.
Tabela 8.1: Prze³¹czanie stanu logicznego sygna³ów
Pozycja
Opis
Wejœcia
Wszystkie zaciski wejœciowe (I01 - I15, EI1 - EI4), wejœcia sieci ASI (E01 - E04)
Wyjœcia
Wszystkie zaciski wyjœciowe (O01 - O09, EO1 - EO4), wyjœcia sieci ASI (A01 -
A04) - patrz Uwaga poni¿ej
Klawisze
operacyjne
Wszystkie klawisze operacyjne (K01 - K08)
Flagi systemowe M06, M07, M12 - M14
Flagi steruj¹ce
Wszystkie flagi steruj¹ce - patrz Uwaga poni¿ej
Sygna³y
wyjœciowe
bloków
funkcyjnych
Wszystkie bloki funkcyjne - patrz Uwaga poni¿ej
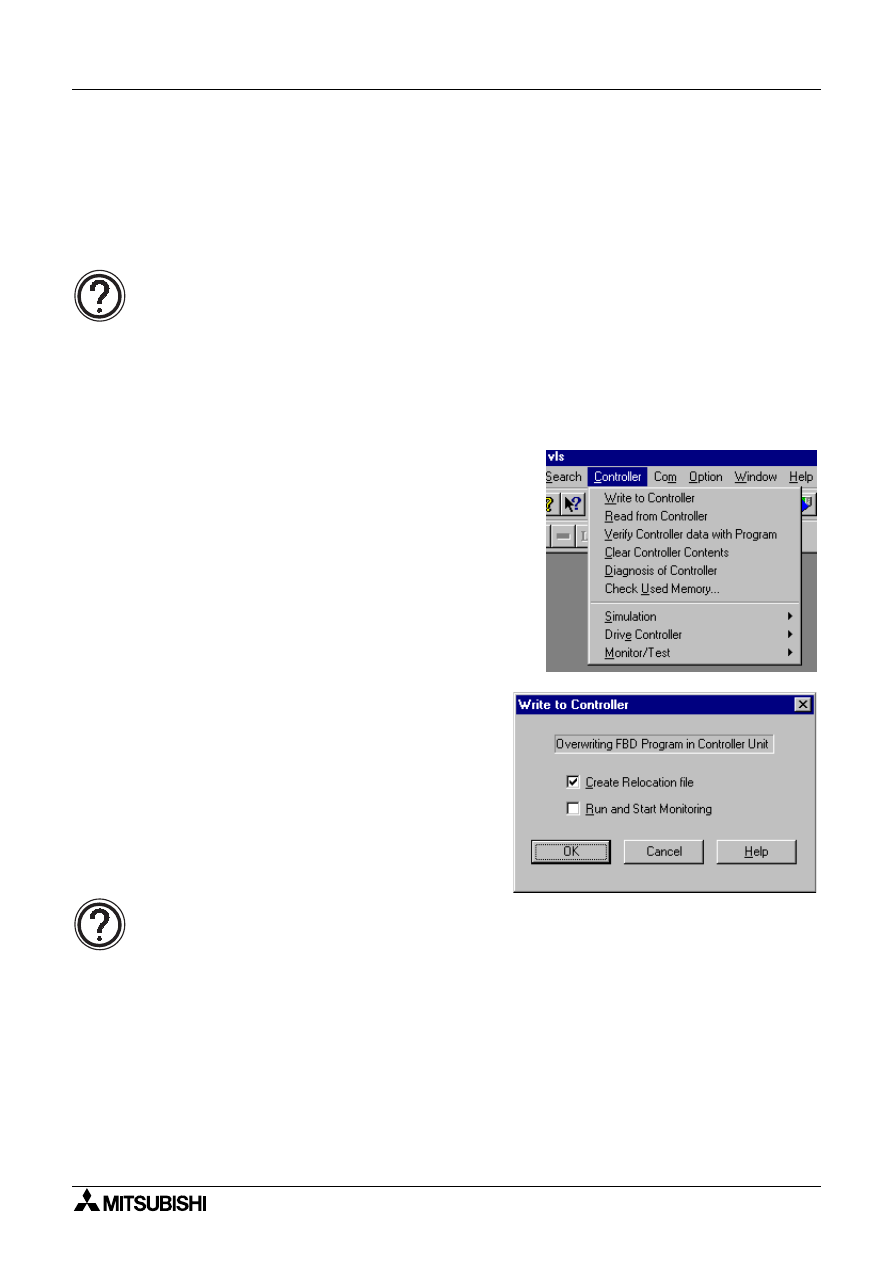
Odczyt/Zapis programu z/do sterownika 9
9-1
9.
Odczyt/Zapis programu z/do sterownika
W niniejszym rozdziale opisano odczyt/zapis programu z/do sterownika serii
α
. W celu zdalnej
obs³ugi nale¿y odpowiednio skonfigurowaæ modem. Sposób pod³¹czania sterownika do
komputera opisano w rozdziale 11.
Uwaga: plik relokacji
Plik ten ma format jak ka¿dy inny plik *.vls i zawiera informacje o oknach FBD i szkicu
systemu, w tym informacje o rozmieszczeniu elementów. Dane, zapisywane do sterownika
nie zawieraj¹ informacji o rozmieszczeniu elementów. Plik ten jest tworzony po pomyœlnym
zapisie danych do sterownika, w folderze Relocation i wykorzystywany przy odczycie
danych ze sterownika.
9.1
Zapis programu do sterownika
1) Kliknij w polecenie Write to Controller w menu
Controller.
2) Usuñ zaznaczenie w polu „Create Relocation
File”, jeœli tworzenie pliku relokacji nie jest
konieczne.
3) Zaznacz pole „Run and Start Monitoring”, jeœli
wymagane jest natychmiastowe uruchomienie
programu i jego monitorowanie.
4) Kliknij w klawisz OK, by rozpocz¹æ zapis
programu do sterownika
α
.
Uwaga:
Podczas zapisu programu do sterownika musi on byæ w trybie Stop.
Sterownik logiczny
α
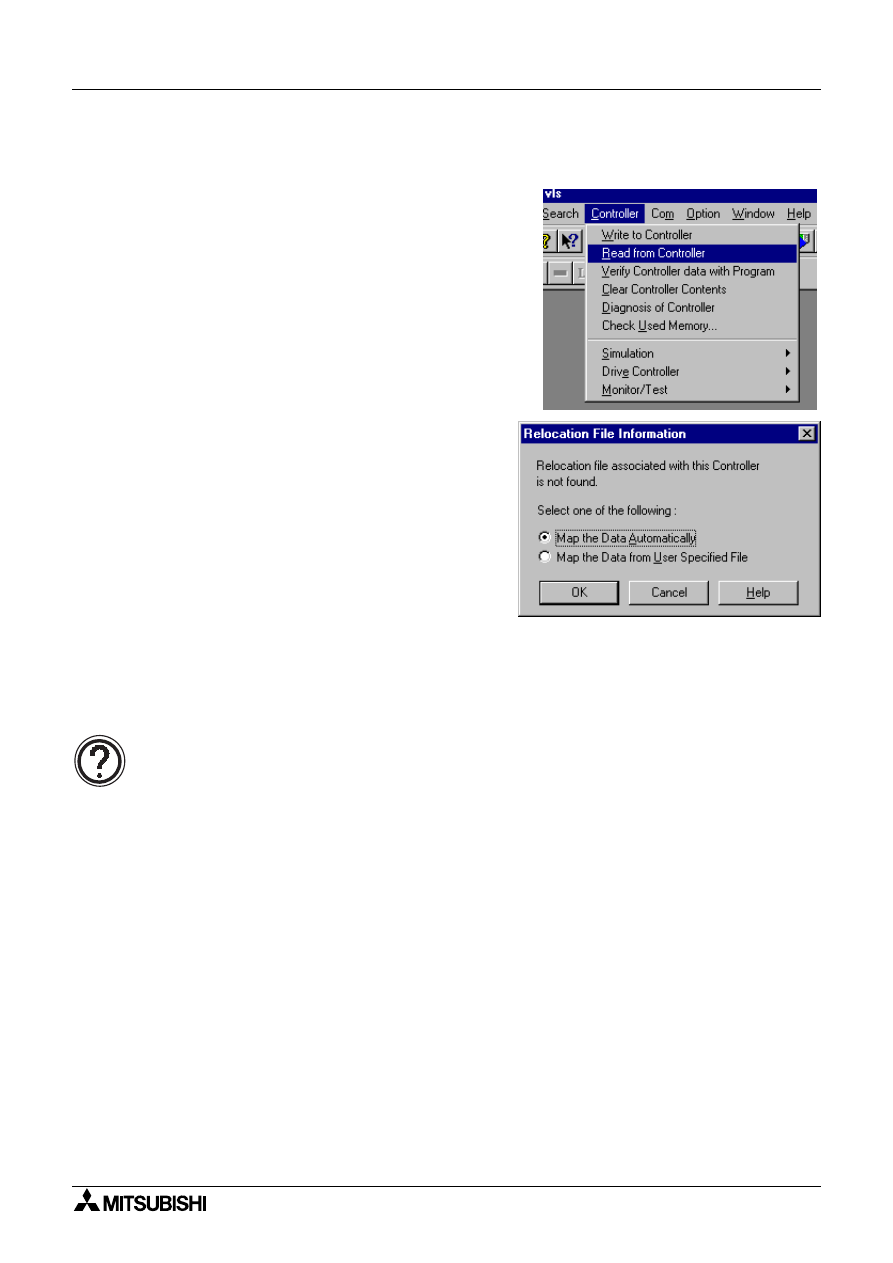
Sterownik logiczny α
Odczyt/Zapis programu z/do sterownika 9
9-2
9.2
Odczyt programu ze sterownika
1) Wybierz polecenie „Read from Controller” z menu
Controller.
2) Kliknij w jedno z pól.
G d y w f o l d e r z e R e l o c a t i o n z o s t a n i e
znaleziony plik relokacji dla odczytywanego
programu, okno to nie bêdzie wyœwietlane,
lecz zostanie wykonany odczyt programu
z u¿yciem pliku relokacji.
- Map the Data automatically (Mapuj
dane automatycznie)
Rozmieszcza samoczynnie elementy nie
u¿ywaj¹c pliku relokacji.
- Map the Data from User Specified File
U¿ywa do rozmieszczenia elementów pliku relokacji, wskazanego przez u¿ytkownika.
3) Kliknij w klawisz OK, by rozpocz¹æ odczyt programu ze sterownika.
Uwaga: plik relokacji
Plik ten ma format jak ka¿dy inny plik *.vls i zawiera informacje o oknach FBD i szkicu
systemu, w tym informacje o rozmieszczeniu elementów. Dane, zapisywane do sterownika
nie zawieraj¹ informacji o rozmieszczeniu elementów. Plik ten jest tworzony po pomyœlnym
zapisie danych do sterownika, w folderze Relocation i mo¿e zostaæ wykorzystany przy
odczycie danych ze sterownika.
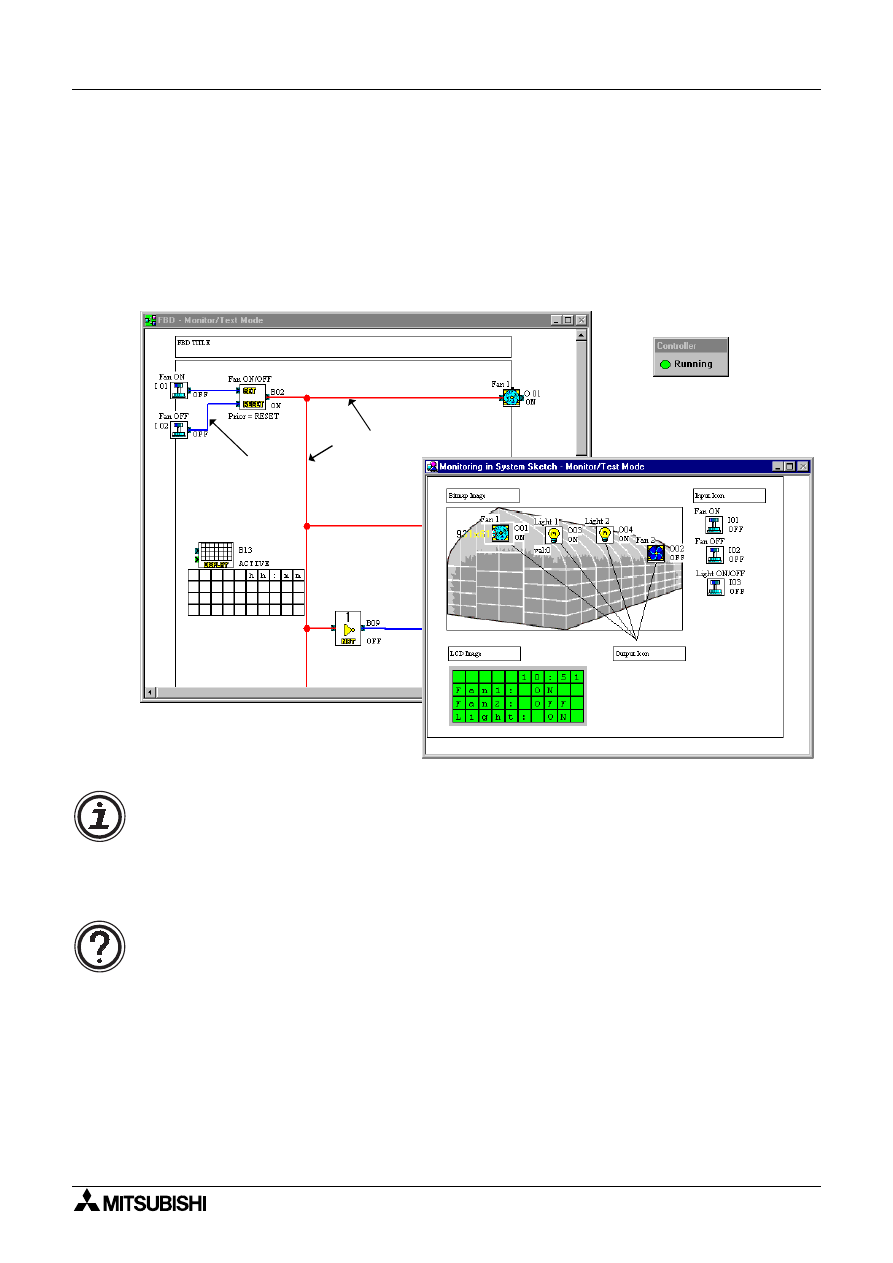
Monitoring 10
10-1
10.
Monitoring
Tryb monitorowania mo¿e zostaæ u¿yty do œledzenia w czasie rzeczywistym przebiegu
programu w dzia³aj¹cym sterowniku
α
. Sterownik musi byæ po³¹czony z AL-PCS/WIN-E
poprzez kabel AL-232CAB lub modem, w przeciwnym wypadku przy próbie uruchomienia
trybu monitorowania pojawi siê okno dialogowe b³êdu.
Tryb pracy sterownika (Running lub Stopped) jest monitorowany i wyœwietlany na bie¿¹co jak
pokazano ni¿ej.
Uwaga:
Zawartoœæ pamiêci AL-PCS/WIN-E i sterownika
α
musi byæ identyczna przed rozpoczêciem
monitorowania. Oprogramowanie AL-PCS/WIN-E bêdzie na bie¿¹co odczytywaæ dane ze
sterownika i odpowiednio aktualizowaæ swoje dane. Zmiany wprowadzone w parametrach
bêd¹ przekazywane do sterownika i niezw³ocznie wp³ywaæ na pracê systemu.
Uwaga: Funkcje, niedostêpne w trybie monitorowania
Menu: Edit, Insert i Tools, oraz paski narzêdzi Accessories, Wiring i Drawing nie s¹
dostêpne w trybie monitorowania. Niemo¿liwa jest edycja programu poprzez dodawanie,
usuwanie, przemieszczanie ani wykonywanie po³¹czeñ miêdzy elementami schematu FBD.
Kolor czerwony
Kolor niebieski
Sterownik logiczny
α
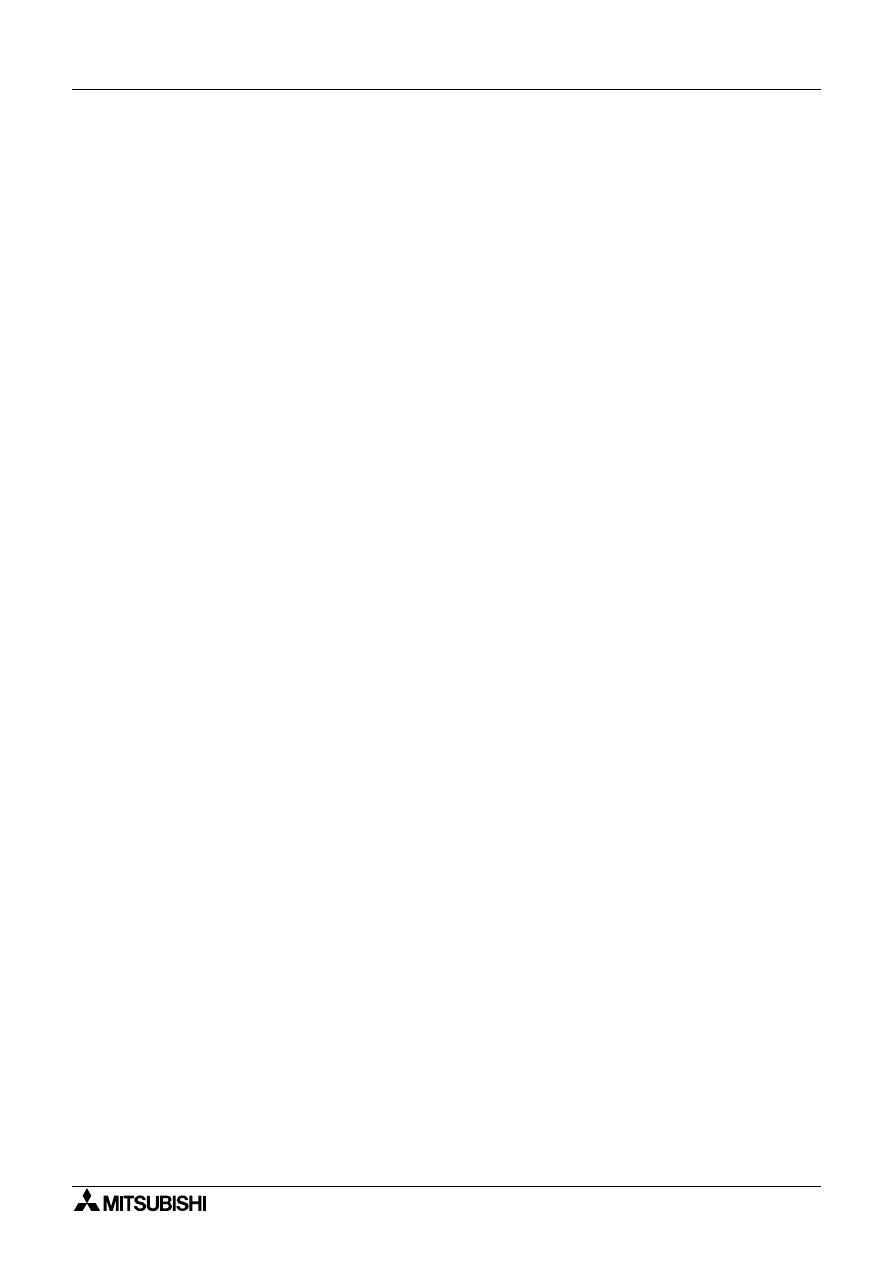
Sterownik logiczny α
Monitoring 10
10-2
10.1
Wyœwietlanie ikon sygna³ów, po³¹czeñ i bloków funkcyjnych
10.1.1 Ikony wejϾ i wyjϾ
Ikony wejœæ i wyjœæ s¹ oznaczone swoimi numerami (I01, O02, M03, K04, E01, A01 itd.) oraz
aktualnym stanem logicznym.
10.1.2 Po³¹czenia
Po³¹czenia zmieniaj¹ kolor wraz ze zmian¹ stanu logicznego odpowiedniego zacisku
wyjœciowego: czerwony dla stanu WYSOKIEGO i niebieski dla stanu NISKIEGO. Kolory te
mog¹ byæ zmieniane z menu Option w trybie programowania.
10.1.3 Bloki funkcyjne
Bloki funkcyjne s¹ oznaczane ich numerami (B01, B02, B03 itd.), stanem logicznym,
wartoœciami timerów, liczników, ustawieniami priorytetu oraz wartoœciami innych parametrów.
Zapewnia to szybkie uzyskanie wszystkich istotnych informacji o elemencie.
10.2
Uruchomienie trybu monitorowania
PrzejdŸ do trybu monitorowania poprzez klikniêcie ikony Monitor na pasku narzêdzi Controller,
lub przez u¿ycie opcji Monitor Start z menu Controller.
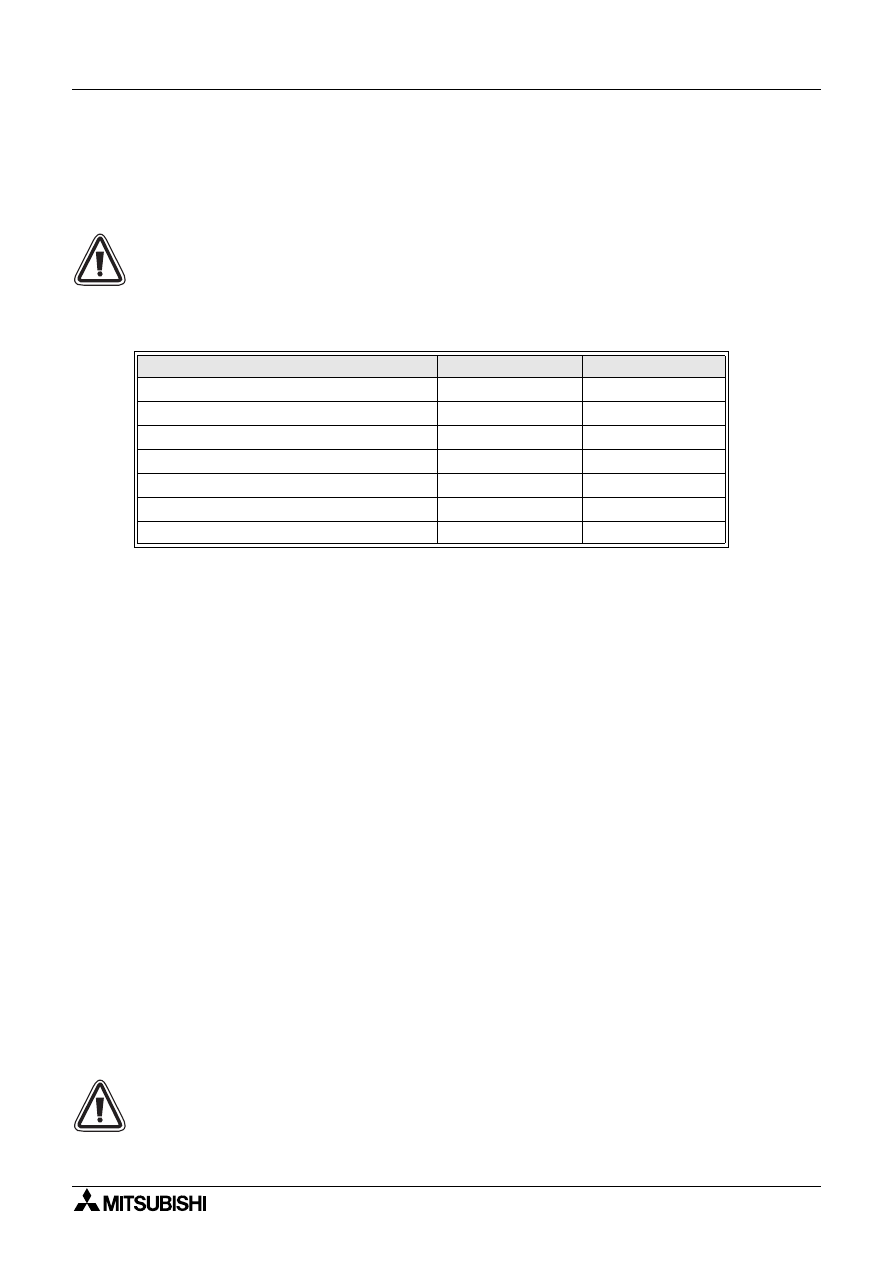
Sterownik logiczny α
Monitoring 10
10-3
10.3
Wymuszanie stanów logicznych WYSOKI/NISKI
Dla poni¿szych elementów mo¿liwe jest prze³¹czenie stanu logicznego przez pojedyncze
klikniêcie w ikonê.
Ostrze¿enie: Wymuszanie stanu logicznego sygna³ów
Zadbaj o sprawdzenie bezpieczeñstwa systemu przy wymuszaniu stanów logicznych,
poniewa¿ mo¿e to wywo³aæ powa¿ne uszkodzenia sprzêtu i zagro¿enie dla obs³ugi.
Uwaga 1:
Stany logiczne wejœæ, bitów wejœciowych ASI i klawiszy operacyjnych mog¹ zostaæ
prze³¹czone, lecz stan ten mo¿e zostaæ od razu zmieniony przez aktualny stan
rzeczywistego sprzêtu. Wymuszanie jest wiêc w tych przypadkach niepraktyczne.
Uwaga 2:
Stany logiczne wyjœæ i bitów wyjœciowych ASI nie mog¹ zostaæ prze³¹czone, poniewa¿ ich
stan jest kontrolowany przez program.
Uwaga 3:
Stany bloków funkcyjnych mog¹ zostaæ prze³¹czone w trybie Run, lecz stan ten mo¿e
zostaæ od razu zmieniony przez program. Wymuszanie jest wiêc w tym przypadku
niepraktyczne.
Uwaga 4:
Stany logiczne bloków funkcyjnych nie mog¹ byæ wymuszane.
10.4
Zmiana parametrów bloków funkcyjnych
Parametry bloków funkcyjnych mog¹ zostaæ poddane edycji przez podwójne klikniêcie w blok.
Po wprowadzeniu odpowiednich zmian kliknij w OK, by je zaakceptowaæ. Nowe wartoœci
zostan¹ wyœwietlone i wp³yn¹ na przebieg programu. Prze³¹czniki czasowe nie mog¹ byæ
edytowane w trybie monitorowania.
Ostrze¿enie: Zmiana parametrów bloków funkcyjnych
Zadbaj o sprawdzenie bezpieczeñstwa systemu przy zmianie parametrów bloków
funkcyjnych, poniewa¿ mo¿e to wywo³aæ powa¿ne uszkodzenia sprzêtu i zagro¿enie dla
obs³ugi.
Tabela 10.1: Prze³¹czanie stanu logicznego sygna³ów
Pozycja
Tryb Run
Tryb Stop
Wejœcia (I01 - I15, EI1 - EI4)
Uwaga 1
Uwaga 1
Wyjœcia (O01 - O09, EO1 - EO4)
°
Uwaga 2
9
Wejœcia sieci ASI (E01 - E04)
Uwaga 1
Uwaga 1
Wyjœcia sieci ASI (A01 - A04)
°
Uwaga 2
9
Klawisze operacyjne (K01 - K08)
Uwaga 1
Uwaga 1
Flagi steruj¹ce (N01 - N04)
°
Uwaga 2
9
Sygna³y wyjœciowe bloków funkcyjnych
Uwaga 3
°
Uwaga 4
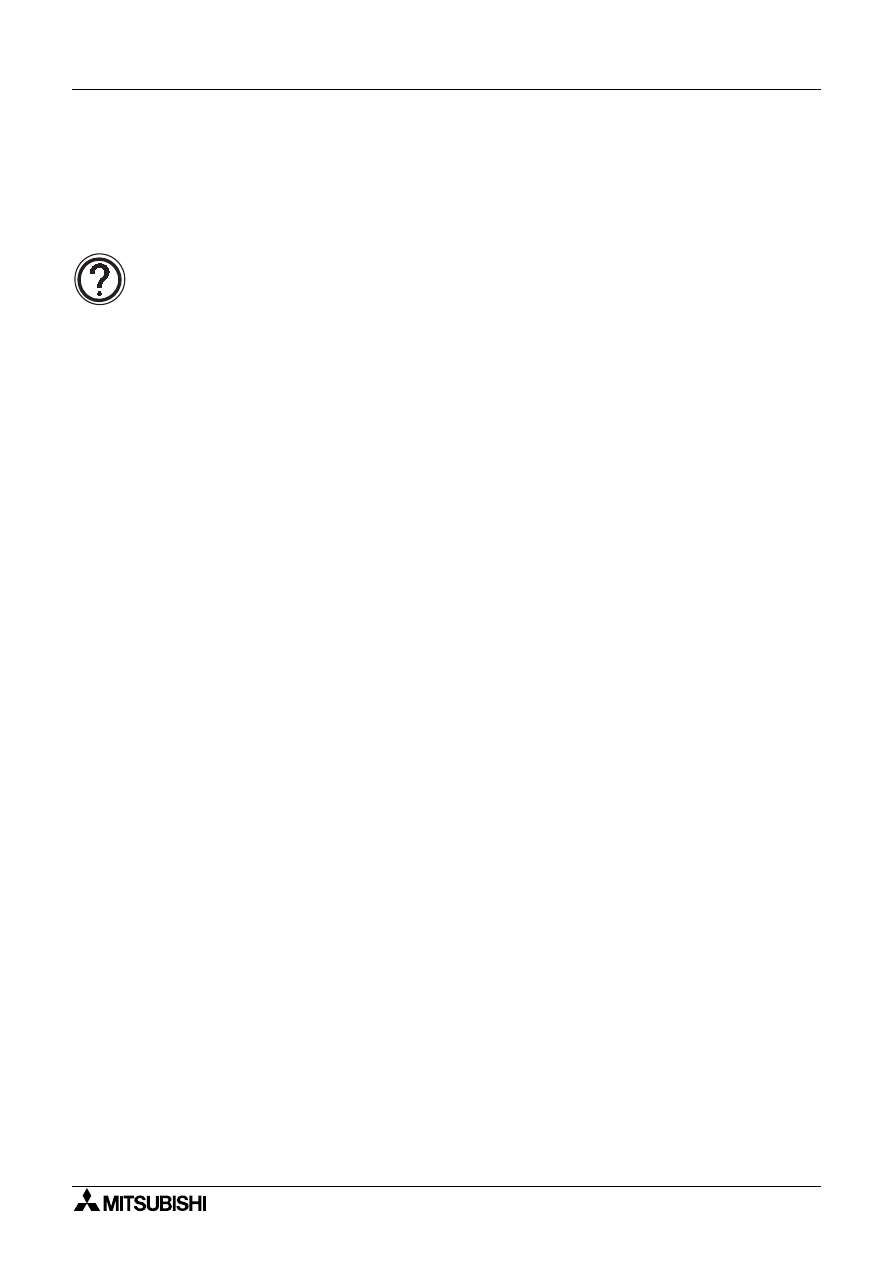
Sterownik logiczny α
Monitoring 10
10-4
10.5
Wyjœcie z trybu monitorowania
Aby wyjœæ z trybu monitorowania i prze³¹czyæ siê do trybu programowania, kliknij w ponownie
w ikonê Monitor w menu Controller lewym klawiszem myszy lub u¿yj polecenia Monitor/Test
Stop z menu Controller.
Uwaga:
Je¿eli podczas monitorowania sterownika
α
treœæ programu sterownika lub wartoœci
sygna³ów zostan¹ zmienione przy u¿yciu jego klawiszy operacyjnych, na ekranie
komputera pojawi siê informuj¹cy o tym komunikat, monitorowanie zostanie przerwane
i oprogramowanie automatycznie prze³¹czy siê do trybu programowania.
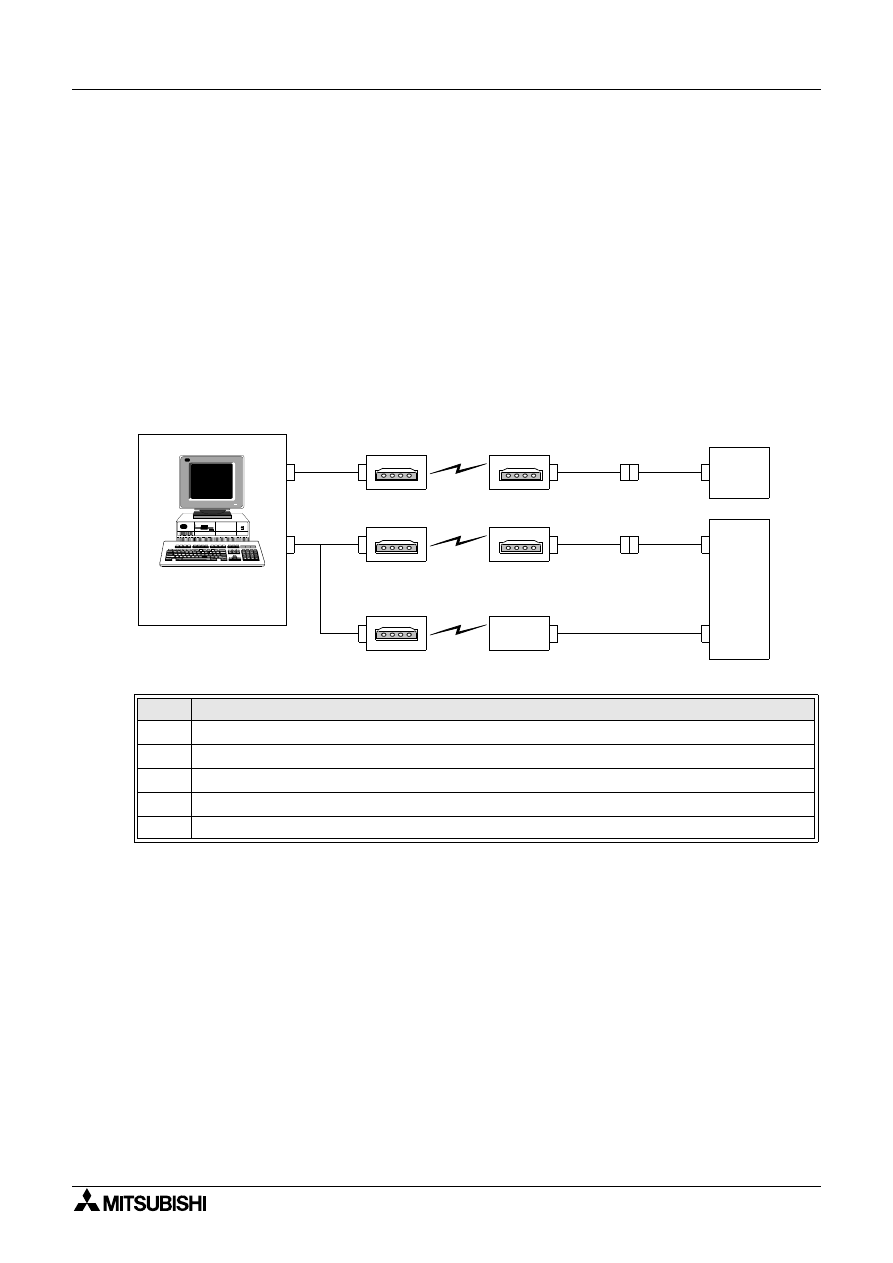
Zdalna obs³uga 11
11-1
11.
Zdalna obs³uga
Sterowniki serii
α
mog¹ komunikowaæ siê poprzez modem z komputerem PC, u¿ywaj¹c
programu AL-PCS/WIN-E. U¿ytkownik mo¿e odczytaæ lub zapisaæ program, monitorowaæ
pracê sterownika, zmieniaæ wartoœci parametrów lub wpisywaæ do sterownika nowe dane.
Wszelka komunikacja jest inicjowana przez AL-PCS/WIN-E, wiêc u¿ytkownik kontroluje
przep³yw informacji z komputera. Sterownik nie mo¿e samodzielnie inicjowaæ komunikacji ani
wysy³aæ wiadomoœci do urz¹dzeñ zewnêtrznych.
Sterownik
α
zainicjalizuje swój modem przy w³¹czeniu zasilania, a nastêpnie bêdzie odbieraæ
lub wysy³aæ dane zgodnie z poleceniami z AL-PCS/WIN-E.
11.1
Konfiguracja systemu
Rys. 11.1: Obs³uga zdalna z u¿yciem programu AL-PCS/WIN-E
Tabela 11.1: Wykaz kabli po³¹czeniowych do obs³ugi zdalnej z AL-PCS/WIN-E
Lp.
Opis
1
Kabel RS-232C w³aœciwy dla danego modemu (wg specyfikacji producenta modemu)
2
Kabel przejœciowy RS-232C (patrz rys. 11.2)
3
Kabel po³¹czeniowy AL-232CAB
4
Kabel RS-232C do modemu (patrz rys. 11.3)
5
AL2-GSM-CAB
g
1
1
g
Ste-
rownik
α
2
Modem
Modem
GSM
Modem
4
Ste-
rownik
α
Komputer PC
z oprogramowaniem
(AL-PCS/WIN-E)
2
1
Modem
Modem
3
Modem
Sterownik logiczny
α
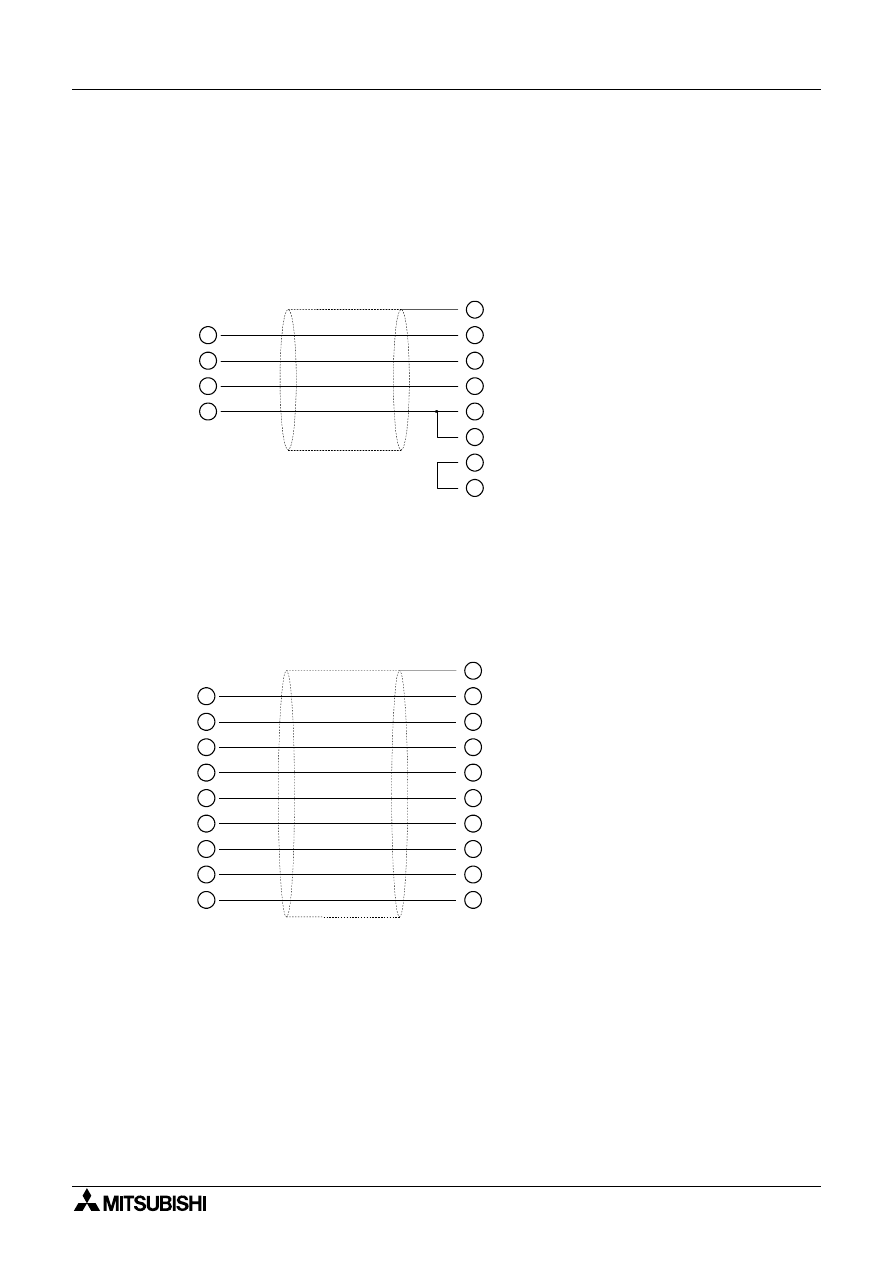
Sterownik logiczny α
Zdalna obs³uga 11
11-2
11.2
Rozk³ad po³¹czeñ w kablach
11.2.1 Kabel przejœciowy RS-232C miêdzy modemem i AL-232CAB,
dla modeli AL-**M*-* (do samodzielnego wykonania)
Rys. 11.2: Kabel przejœciowy RS-232C miêdzy modemem i AL-232CAB, dla modeli AL-**M*-*
11.2.2 Kabel przejœciowy RS-232C miêdzy modemem (modemem GSM) i AL2-GSM-CAB,
dla modeli AL2-**M*-* (do samodzielnego wykonania)
Rys. 11.3: Kabel przejœciowy RS-232C miêdzy modemem (modemem GSM)
i AL2-GSM-CAB, dla modeli AL-**M*-*
Strona AL-232CAB
(wtyk DB-9, mêski)
Strona modemu
(wtyk DB-25, mêski)
2
3
5
4
20
1
2
3
7
6
5
4
Strona AL-232CAB
(wtyk DB-9, ¿eñski)
1
2
3
9
8
7
6
5
4
20
22
1
2
3
8
7
6
5
4
Strona modemu (modemu GSM)
(wtyk DB-25, mêski)
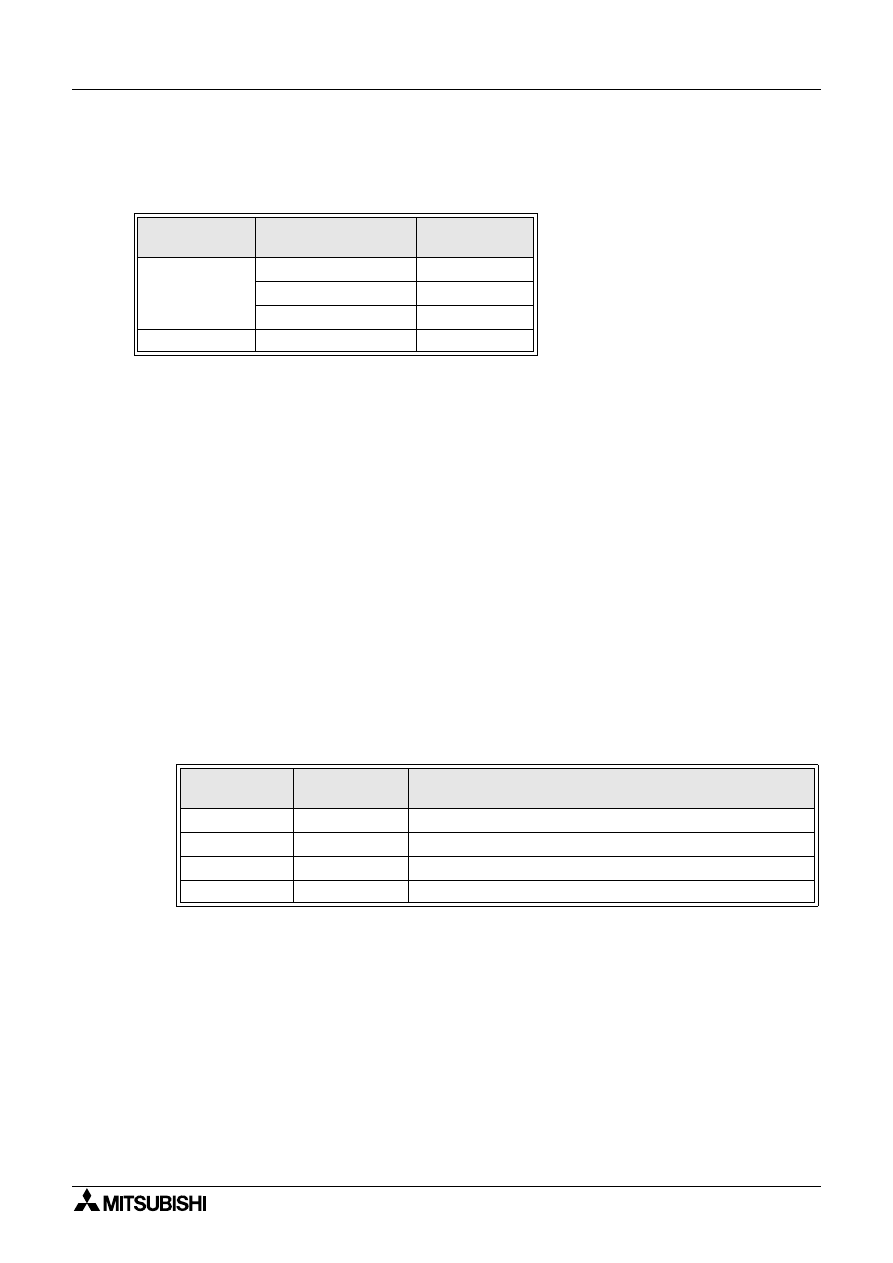
Sterownik logiczny α
Zdalna obs³uga 11
11-3
11.3
Zalecane modemy
Poni¿sze modemy zosta³y pomyœlnie przetestowane przez producenta sterownika.
11.4
Inicjalizacja modemu po stronie sterownika
W pamiêci sterownika musi zostaæ zapisane polecenie AT. Mo¿e ono byæ wprowadzone z
klawiatury sterownika
α
lub przes³ane z AL-PCS/WIN-E.
AL-PCS/WIN-E posiada przygotowane polecenia AT dla trzech czêsto u¿ywanych modemów.
U¿ytkownik mo¿e tak¿e samodzielnie wprowadziæ polecenie AT zgodnie z wymogami dla
posiadanego modemu.
11.4.1 Konfiguracja modemu
1) Konfiguracja po stronie komputera PC
Zainstaluj plik konfiguracyjny z dysku, do³¹czonego do modemu
2) Konfiguracja po stronie sterownika
α
2
Konfiguracja po stronie sterownika wykonywana jest poleceniem ModemInit.
a) Polecenie AT
Polecenie AT inicjalizuje modem. Szczegó³y, dotycz¹ce polecenia AT, nale¿y sprawdziæ
w podrêczniku przewidzianego do u¿ycia modemu. Polecenia AT dla wybranych
modemów zamieszczono w tabeli 11.4 (modemy standardowe) i tabeli 11.5 (modemy
GSM).
Dalsze informacje, dotycz¹ce inicjalizacji modemu, znajduj¹ siê w Podrêczniku
programowania sterowników serii
α
i
α
2. Sposób inicjalizacji modemu z pomoc¹ AL-
PCS/WIN-E opisano w rozdzia³ach 11.4.2 i 11.4.3.
W przypadku u¿ycia modemu nie wymienionego w powy¿szej tabeli, nale¿y zestawiæ
polecenie AT tak, by spe³nia³o poni¿sze wymagania.
Tabela 11.2: Przetestowane modemy
Typ modemu
Nazwa producenta
Model
modemu
Modem
standardowy
3com
SP560V-P
OMRON
ME3314
AIWA
PV-AF3360
Modem GSM
Siemens
M20T
Tabela 11.3: Przetestowane modemy
Nazwa
producenta
Model
modemu
Polecenie AT
3com
SP560V-P
ATE0Q1&B1&D0H0&I0&R1&S0S0=2S15=8&W
OMRON
ME3314
ATE0S0=2Q1&D0S15=8&R1&H0&W
AIWA
PV-AF3360
ATE0S0=2Q1&D0&M5\Q0\J0&W
Siemens
M20T
ATE0S0=2&S0;+IFC=0,0;+CMEE=1;+IPR=9600&W
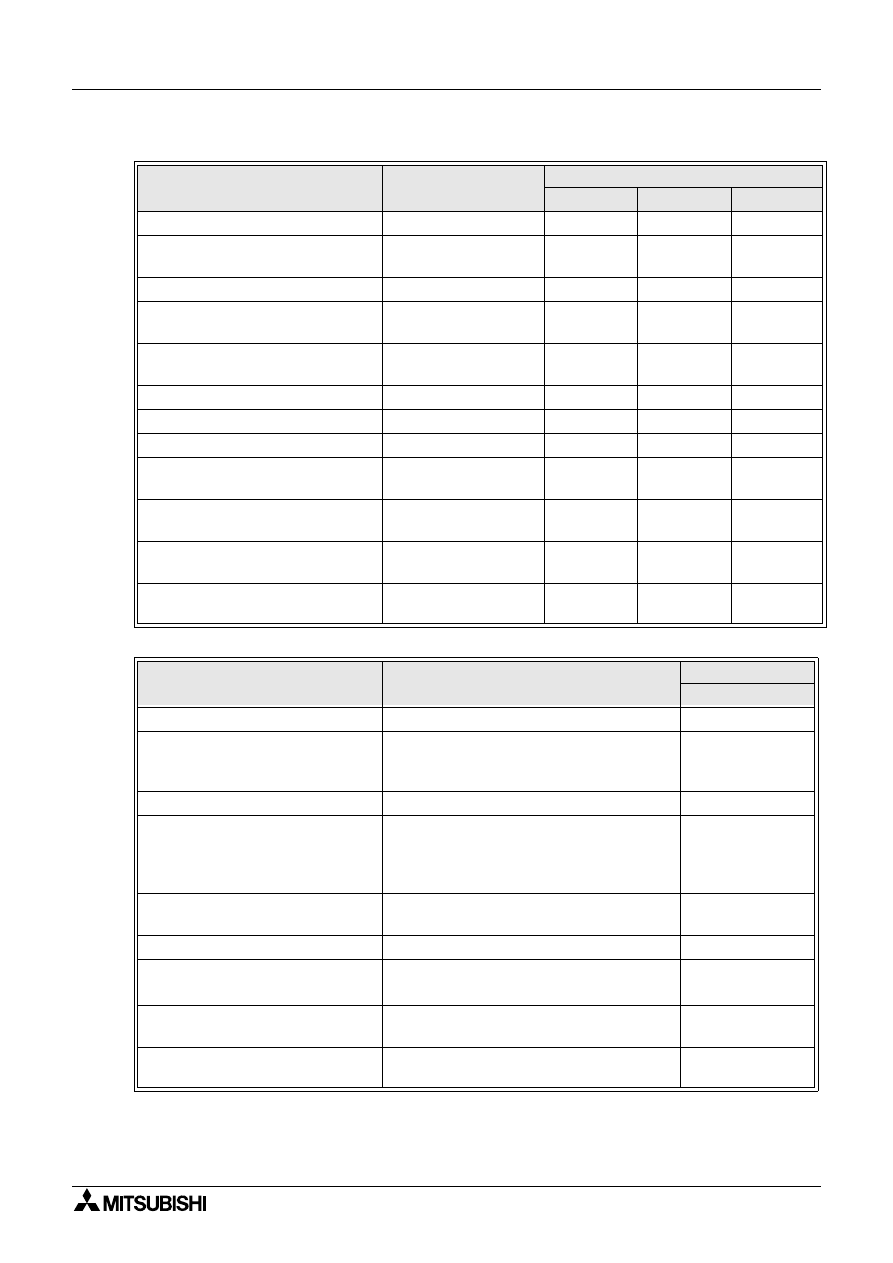
Sterownik logiczny α
Zdalna obs³uga 11
11-4
0
*1 W przypadku modemu Siemens MT20 ustawienia te nie s¹ konieczne, gdy¿ s¹
wartoœciami fabrycznymi. W przypadku u¿ycia innego modemu GSM ich ustawienie
mo¿e byæ konieczne.
Tabela 11.4: Polecenie AT dla modemu standardowego
Pozycja
TreϾ
Przyk³adowa wartoœæ
SP560V-P
ME3314
PV-AF3360
Aktywacja polecenia echo
Brak
E0
E0
E0
Czêstotliwoœæ sygna³u auto-
odpowiedzi
Dwukrotna
S0=2
S0=2
S0=2
Wyœwietlany kod wynikowy
Brak
Q1
Q1
Q1
Tryb pracy DTR
Zawsze poziom
WYSOKI
&D0
&D0
&D0
Tryb pracy DSR
Zawsze poziom
WYSOKI
&S0
Tryb komunikacji
V.42bis mode
S15=8
S15=8
&M5
Prêdkoœæ przy sta³ej ramce
Sta³a
&B1
\J0
Schemat kontroli przep³ywu
Brak
-&R1
\Q0
Kontrola przep³ywu danych
wysy³anych
Brak
&H0
&H0
-
Kontrola przep³ywu danych
odebranych (program)
Brak
&I0
Kontrola przep³ywu danych
odebranych (kontrola RTS)
Brak
&R1
Zapis w pamiêci nieulotnej
Zapisz do pamiêci
nieulotnej
&W
&W
&W
Tabela 11.5: Polecenie AT dla modemu GSM
Pozycja
TreϾ
Przyk³adowa
wartoϾ (M20T)
Aktywacja polecenia echo
Tryb Echo Off
E0
Liczba dzwonków przed
automatyczn¹ odpowiedzi¹ na
wezwanie
W³¹cz automatyczn¹ odpowiedŸ po dwu
dzwonkach
S0=2
Wybierz tryb pracy DSR
DSR zawsze poziom WYSOKI
&S0
Wybierz lokaln¹ kontrolê przep³ywu
danych TE-TA
• Okreœla tryb pracy TE po odbiorze
danych z TA: brak
• Okreœla tryb pracy TE po odbiorze
danych z TA: brak
+IFC=0,0
Raport o b³êdach sprzêtu
komórkowego
Uaktywnij kod wynikowy i u¿yj wartoœci
liczbowej
+CMEE=1
Wybierz sta³¹ prêdkoœæ lokaln¹
Prêdkoœæ transmisji: 9600 bps
+IPR=9600
Wybierz tryb sygna³u Data Carrier
Detect (DCD)
*1
Linia DCD w stanie WYSOKIM tylko
w obecnoœci noœnej danych
&C1
Wybierz tryb pracy odbiornika
*1
9600bps (V.32), modem asynchroniczny,
tryb non-transparent
+CBST=7,0,1
Zapisz aktualny parametr do profilu
u¿ytkownika
Profil u¿ytkownika jest zapisywany w
pamiêci nieulotnej
&W
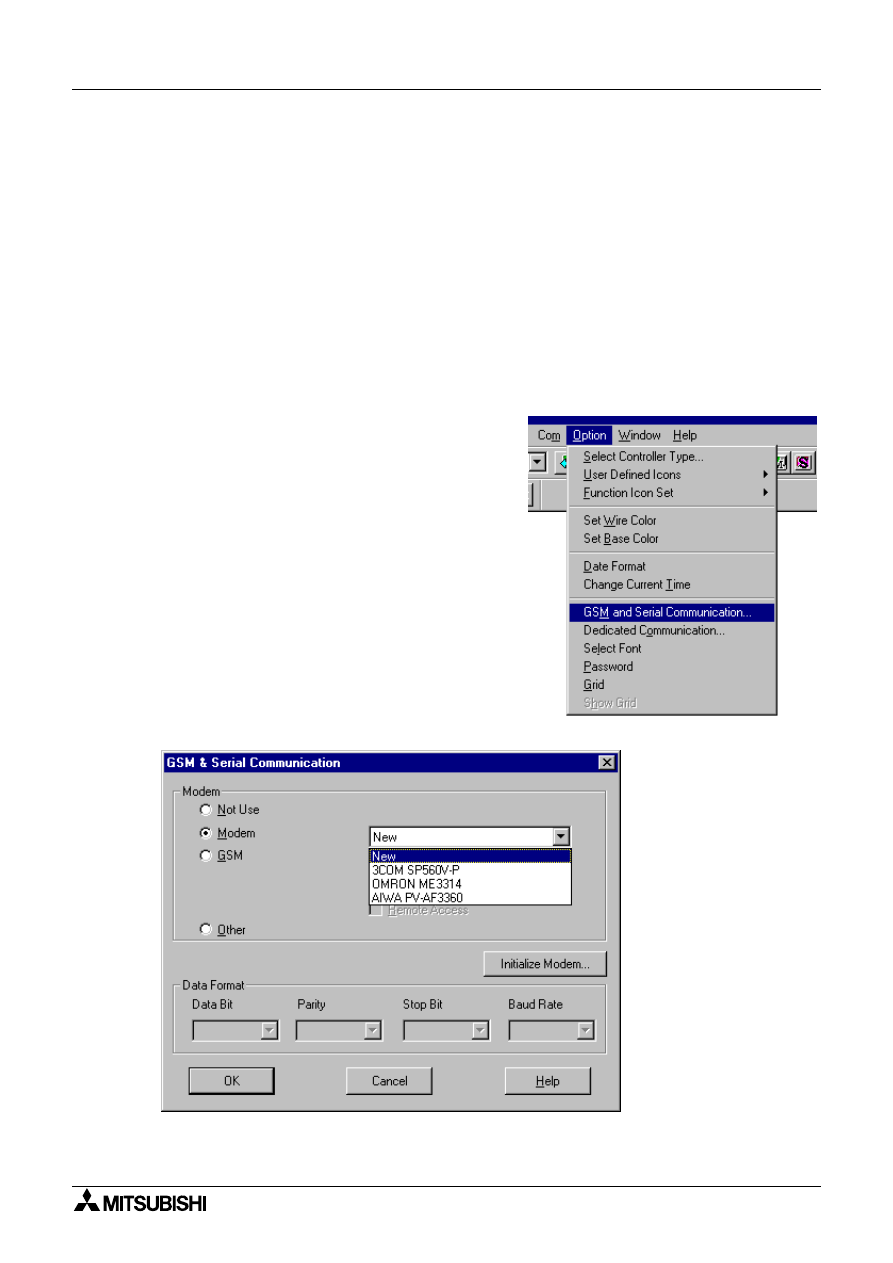
Sterownik logiczny α
Zdalna obs³uga 11
11-5
b) Synchronizacja czasowa inicjalizacji modemu podczas za³¹czenia systemu
W sterownikach serii
α
2 wprowadzono funkcjê opóŸnienia przes³ania ze sterownika
polecenia AT, inicjalizuj¹cego modem podczas za³¹czenia systemu. OpóŸnienie mo¿na
ustawiaæ w zakresie 0 - 10 sekund. Funkcja ta mo¿e byæ u¿yteczna dla zapewnienia
prawid³owej transmisji polecenia AT w przypadku, gdy za³¹czanie sterownika przebiega
szybciej, ni¿ modemu.
Dalsze informacje o pracy modemu znajduj¹ siê w Podrêczniku programowania
sterowników serii
α
i
α
2.
11.4.2 Inicjalizacja modemu standardowego
Zaprogramuj procedurê inicjalizacji modemu zgodnie z poni¿szym opisem.
Inicjalizacja modemu po stronie sterownika:
1) Wybierz z menu g³ównego Option, a nastêpnie
„GSM and Serial Communication...”.
2) Zaznacz pole „Modem” i wybierz z rozwijalnego menu odpowiedni typ modemu.
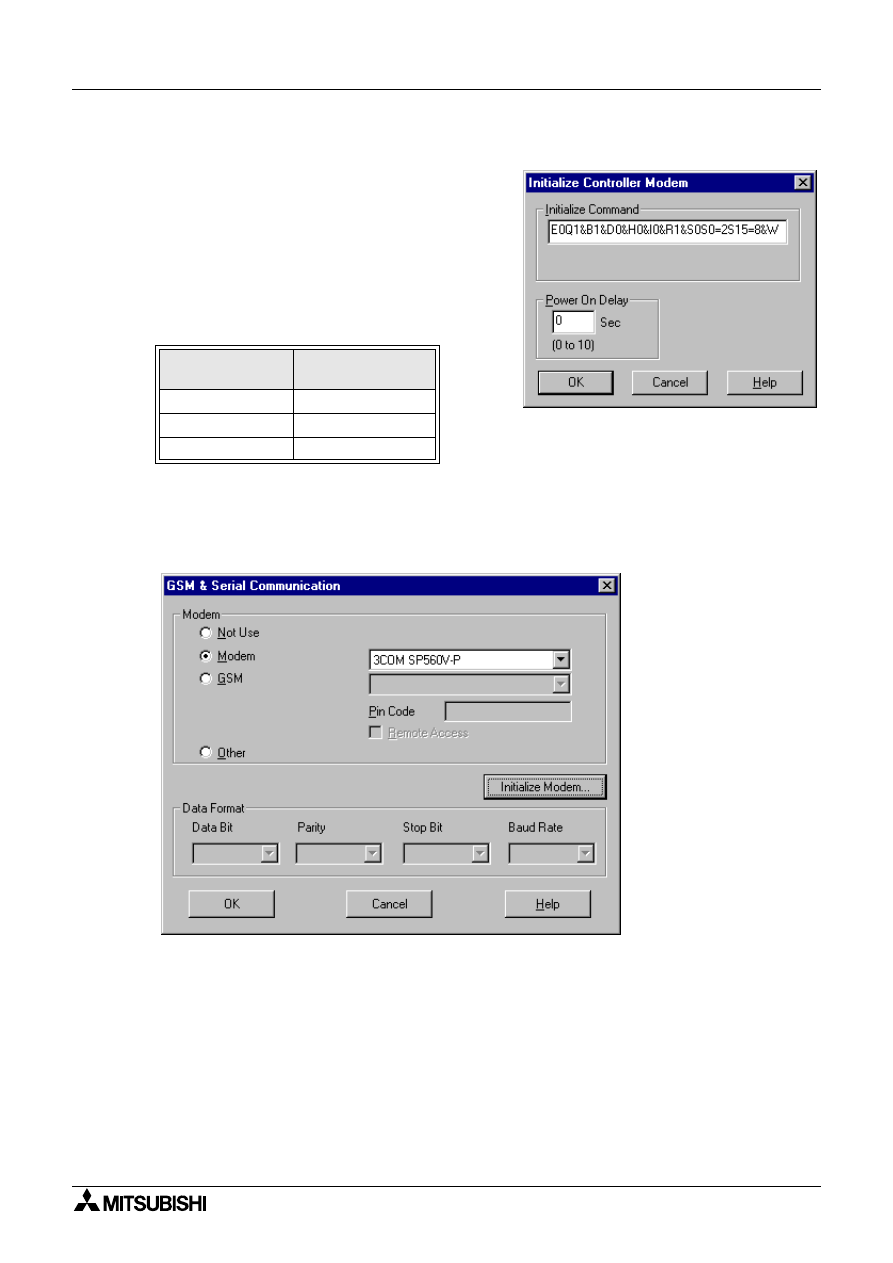
Sterownik logiczny α
Zdalna obs³uga 11
11-6
3) Je¿eli u¿ywanego modemu nie ma na liœcie, wybierz „New”.
4) Kliknij w klawisz „Initialize Modem...”.
Je¿eli u¿ywany jest jeden z modemów,
wymienionych w poni¿szej tabeli, polecenie
AT jest ju¿ przygotowane.
Istnieje tak¿e mo¿liwoœæ dodania do listy
nastêpnych modemów i ich poleceñ AT.
Dalsze informacje na temat polecenia AT
znajduj¹ siê w podrêczniku obs³ugi modemu.
5) Wpisz wartoœæ parametru „Power On Delay” (OpóŸnienie przy w³¹czeniu zasilania)
z zakresu 0 - 10s.
6) Kliknij w OK.
7) Kliknij w OK, by zamkn¹æ okno GSM & Serial Communication.
Table 11.6:Prekonfigurowane modemy
Nazwa
producenta
Model modemu
3com
SP560V-P
OMRON
ME3314
AIWA
PV-AF3360
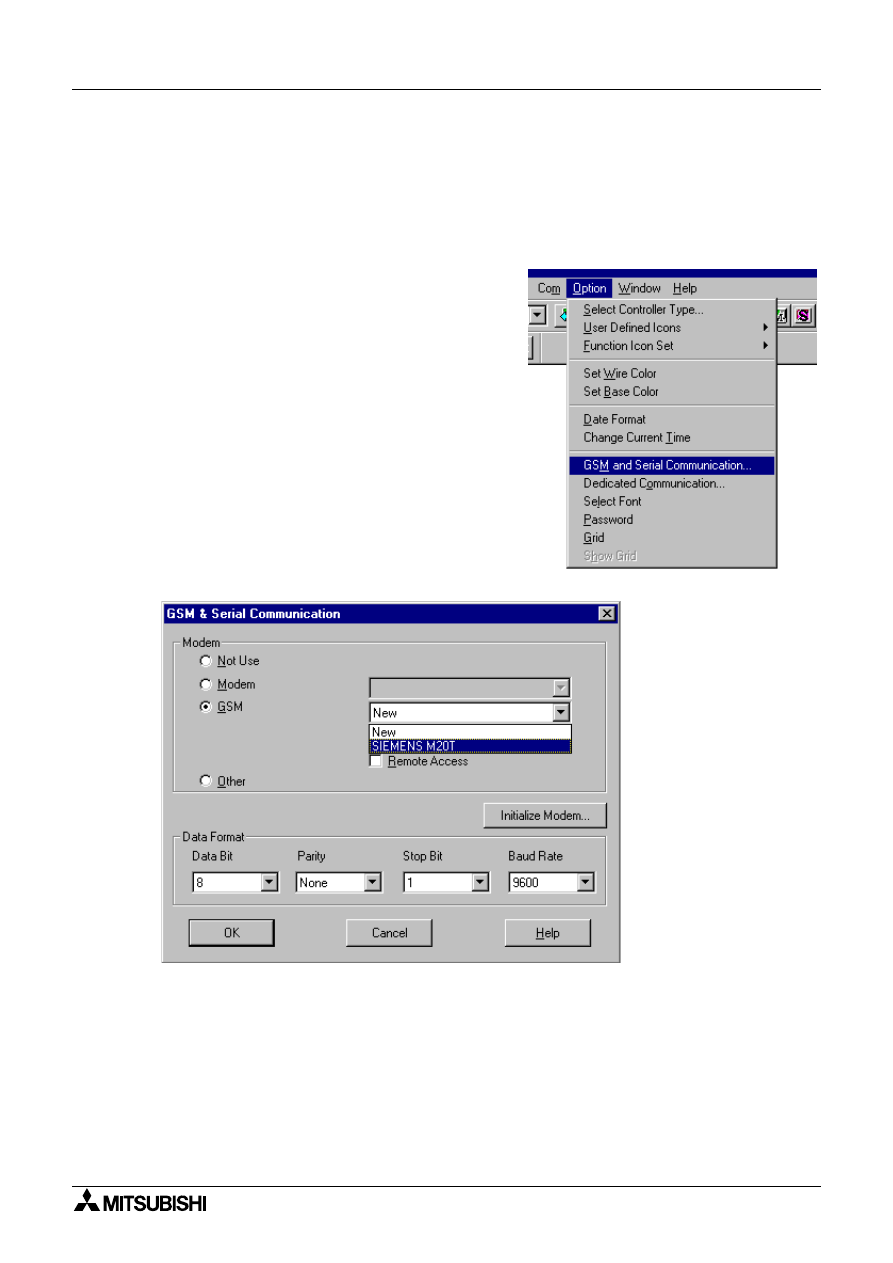
Sterownik logiczny α
Zdalna obs³uga 11
11-7
11.4.3 Inicjalizacja modemu GSM
Zaprogramuj procedurê inicjalizacji modemu GSM zgodnie z poni¿szym opisem. Opis dotyczy
jedynie sterowników serii
α
2. Je¿eli wybrany jest sterownik serii
α
(modele: AL-**M*-*), opcja
ta nie jest dostêpna.
Inicjalizacja modemu GSM po stronie sterownika:
1) Wybierz z menu g³ównego Option, a nastêpnie
„GSM and Serial Communication...”.
2) Zaznacz pole „GSM”.
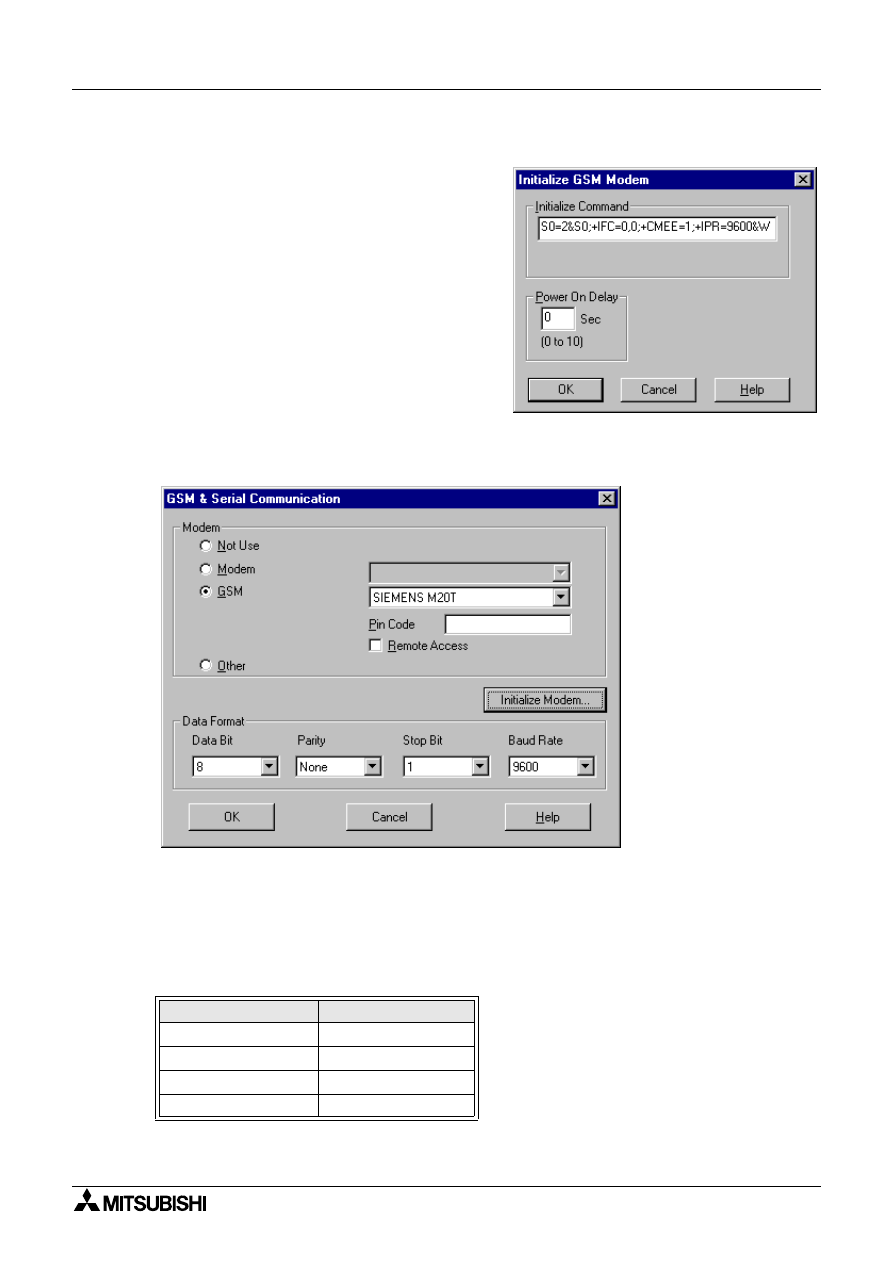
Sterownik logiczny α
Zdalna obs³uga 11
11-8
3) Je¿eli u¿ywany jest modem innego typu, wybierz „New”.
4) Kliknij w klawisz „Initialize Modem...”.
Polecenie AT jest domyœlnie przygotowane.
Istnieje tak¿e mo¿liwoœæ dodania do listy
nastêpnych modemów i ich poleceñ AT.
Dalsze informacje na temat polecenia AT
znajduj¹ siê w podrêczniku obs³ugi modemu
GSM.
5) Wpisz wartoœæ parametru „Power On Delay”
(OpóŸnienie przy w³¹czeniu zasilania) z
zakresu 0 - 10s.
6) Kliknij w OK
7) Wpisz kod PIN dla modemu GSM po stronie sterownika
α
2.
8) Zaznacz pole „Remote Access”, by uzyskaæ mo¿liwoœæ zdalnej obs³ugi sterownika z AL-
PCS/WIN-E.
9) Ustaw parametry komunikacji: iloœæ bitów, parzystoœæ, iloœæ bitów stopu, prêdkoœæ
transmisji w sekcji „Data Format”.
W przypadku u¿ywania modemu Siemens MT20, nale¿y pozostawiæ wartoœci domyœlne.
10)Kliknij w OK, by zakoñczyæ konfiguracjê.
Table 11.7:Wartoœci domyœlne formatu danych
Pozycja
Wartoœæ domyœlna
Iloœæ bitów danych
8 bitów
ParzystoϾ
None (brak)
Iloœæ bitów stopu
1 bit
Prêdkoœæ transmisji
9600bps
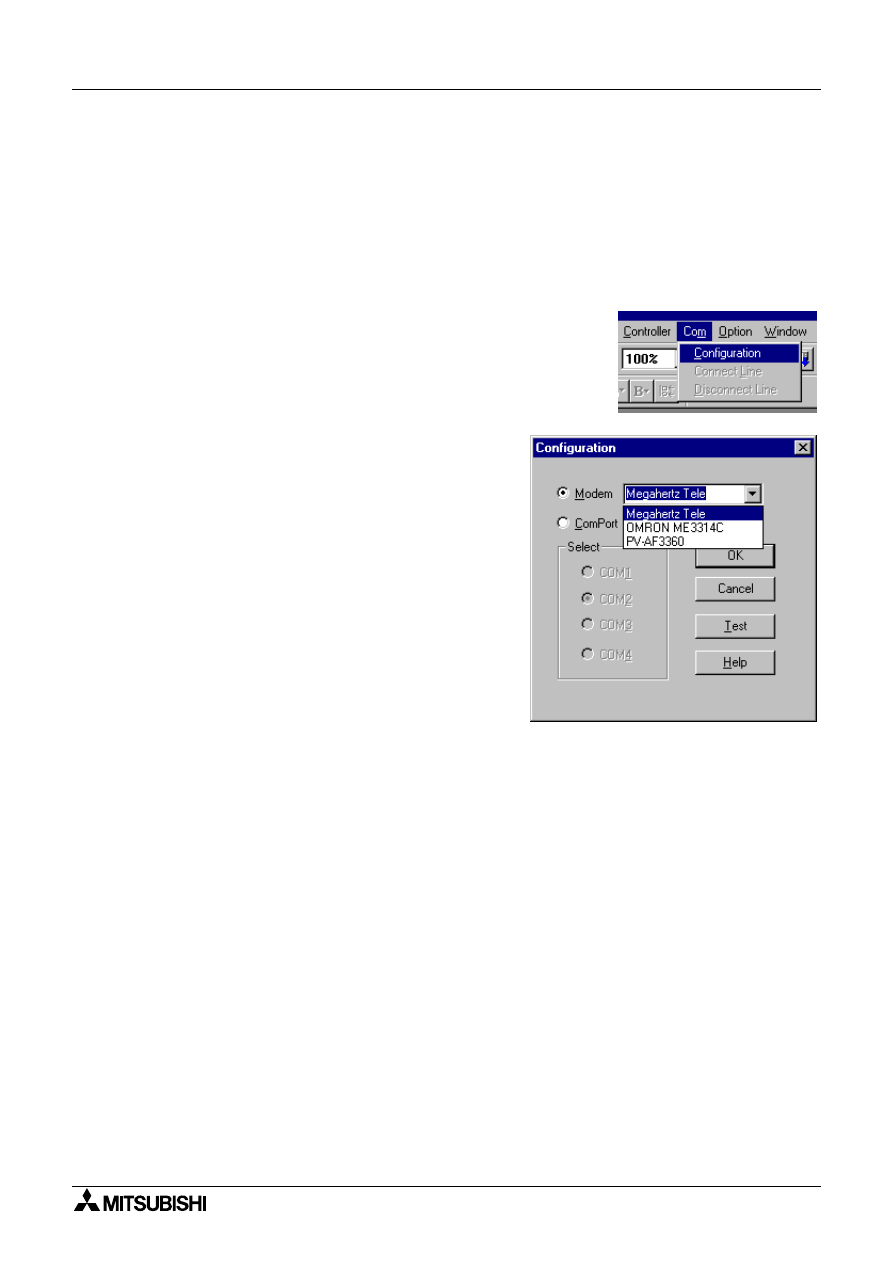
Sterownik logiczny α
Zdalna obs³uga 11
11-9
11.5
Test konfiguracji modemu po stronie PC
Konfiguracja modemu mo¿e zostaæ skontrolowana przy pomocy opcji menu Com/
Configuration/Test.
W trakcie instalacji modemu w komputerze instalowany jest plik konfiguracyjny, zapewniaj¹cy
wspó³pracê modemu z komputerem. Je¿eli modem skonfigurowany jest nieprawid³owo,
przeprowadzenie testu wyka¿e b³¹d.
Aby skontrolowaæ konfiguracjê modemu po stronie PC:
1) Wybierz z g³ównego menu „Com”, a nastêpnie
„Configuration”.
2) Zaznacz pole „Modem” i wybierz z rozwijalnego
menu typ modemu, pod³¹czonego do
komputera.
3) Kliknij w klawisz „Test”, by wykonaæ test
modemu.
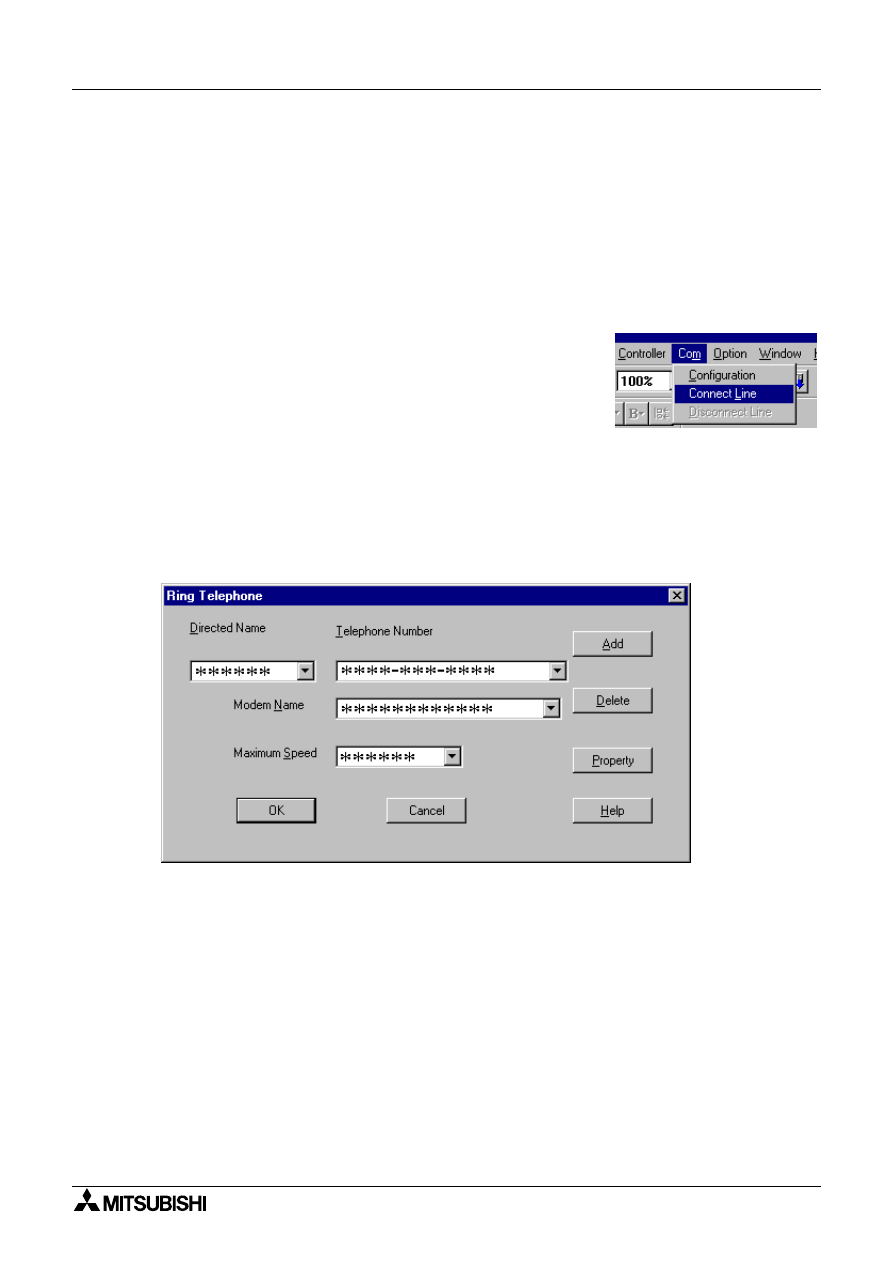
Sterownik logiczny α
Zdalna obs³uga 11
11-10
11.6
Po³¹czenie przez liniê telefoniczn¹
W niniejszym rozdziale opisano sposób ³¹czenia siê ze sterownikiem przez liniê telefoniczn¹.
Do wykonania po³¹czenia s³u¿y okno dialogowe Ring Telephone. Podczas dokonywania
po³¹czenia sterownik
α
musi byæ za³¹czony; sterownik przy w³¹czeniu zasilania automatycznie
wykonuje inicjalizacjê swojego modemu, o ile procedura ta zosta³a prawid³owo
skonfigurowana. Dalsze informacje na temat inicjalizacji modemu zawiera rozdzia³ 11.4 oraz
Podrêcznik programowania sterowników serii
α
i
α
2.
Aby nawi¹zaæ komunikacjê modemow¹ przez liniê telefoniczn¹:
1) Wybierz z g³ównego menu „Com”, a nastêpnie „Connect
Line”.
2) WprowadŸ w oknie dialogowym nazwê po³¹czenia, numer telefonu, typ modemu i maksy-
maln¹ prêdkoœæ transmisji i kliknij w klawisz Add (Dodaj). Parametry po³¹czenia zosta³y
zapisane.
Dalsze informacje na temat konfiguracji po³¹czenia telefonicznego zawiera Pomoc AL-
PCS/WIN-E.
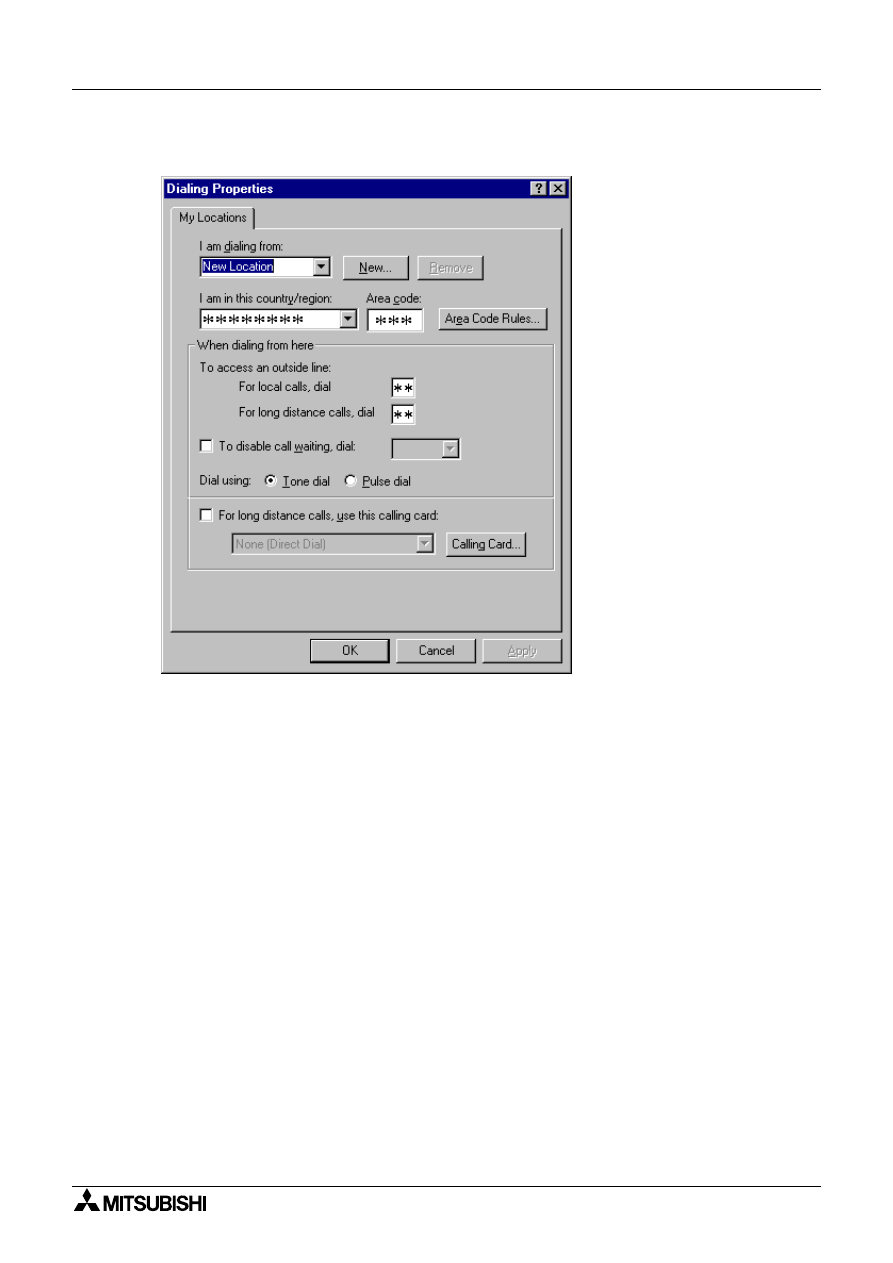
Sterownik logiczny α
Zdalna obs³uga 11
11-11
3) Kliknij w klawisz „Property”, i w otwartym oknie dialogowym skonfiguruj w³asnoœci
wybierania numeru.
4) Kliknij w OK, by zakoñczyæ ustawienia
5) Kliknij w OK w oknie Ring Telephone, by rozpocz¹æ po³¹czenie telefoniczne. Po
nawi¹zaniu po³¹czenia na ekranie komputera pojawi siê komunikat.
11.7
Transmisja danych
Po nawi¹zaniu komunikacji modemowej mo¿liwe jest przesy³anie danych pomiêdzy AL-PCS/
WIN-E i sterownikiem
α
. Za pomoc¹ poleceñ z menu Controller lub ikon z paska narzêdzi
Controller mo¿na odczytaæ/zapisaæ program, zweryfikowaæ lub skasowaæ zawartoœæ pamiêci
sterownika, wykonaæ jego diagnostykê, sprawdziæ zajêtoœæ pamiêci, prze³¹czaæ miêdzy
trybami Stop i run oraz wykonywaæ monitorowanie pracy programu.
Gdy sterownik
α
jest w trybie Run, jego program nie mo¿e byæ modyfikowany.
11.8
Roz³¹czanie po³¹czenia telefonicznego
Aby zakoñczyæ komunikacjê ze sterownikiem i roz³¹czyæ po³¹czenie telefoniczne, wybierz
menu Com, a nastêpnie polecenie Disconnect Line.
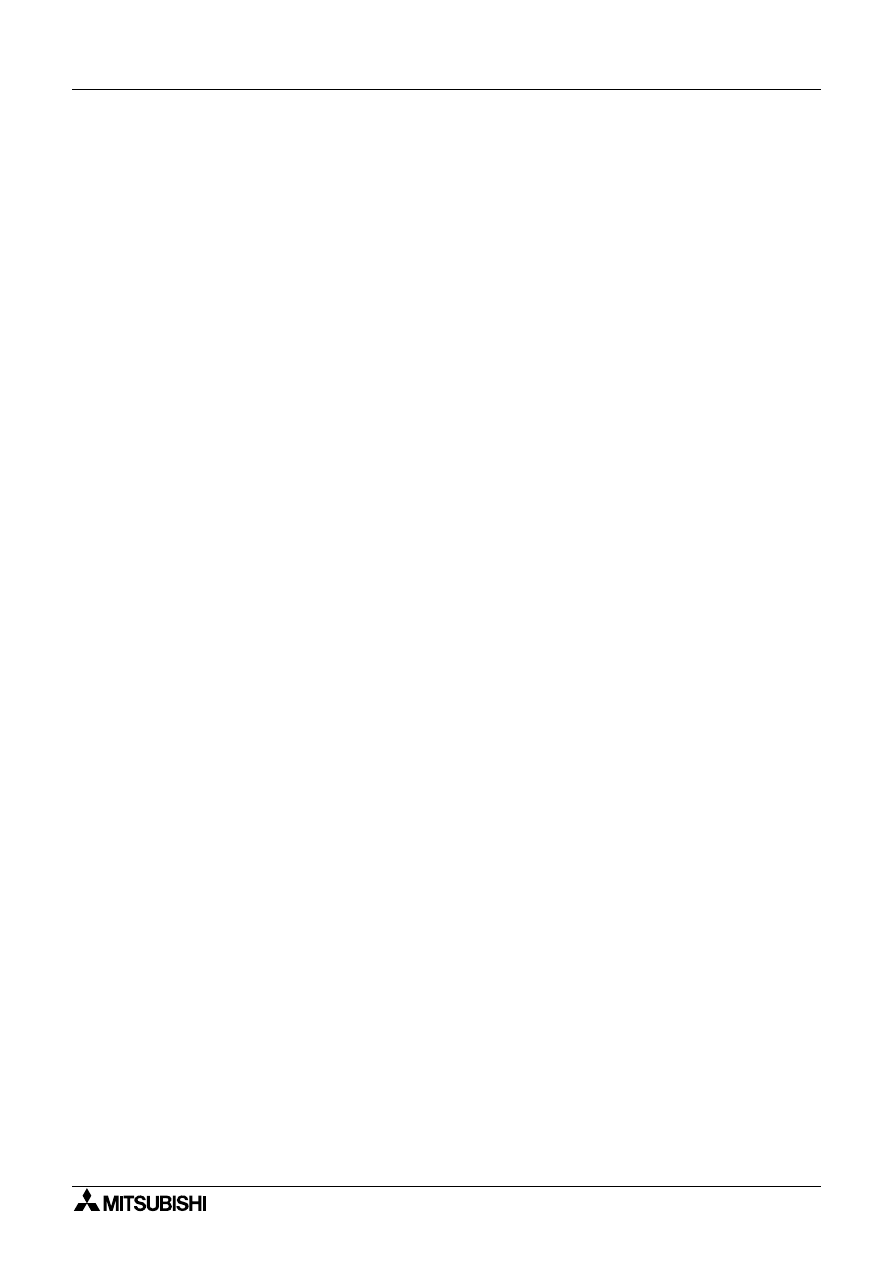
Sterownik logiczny α
Zdalna obs³uga 11
11-12
NOTATKI
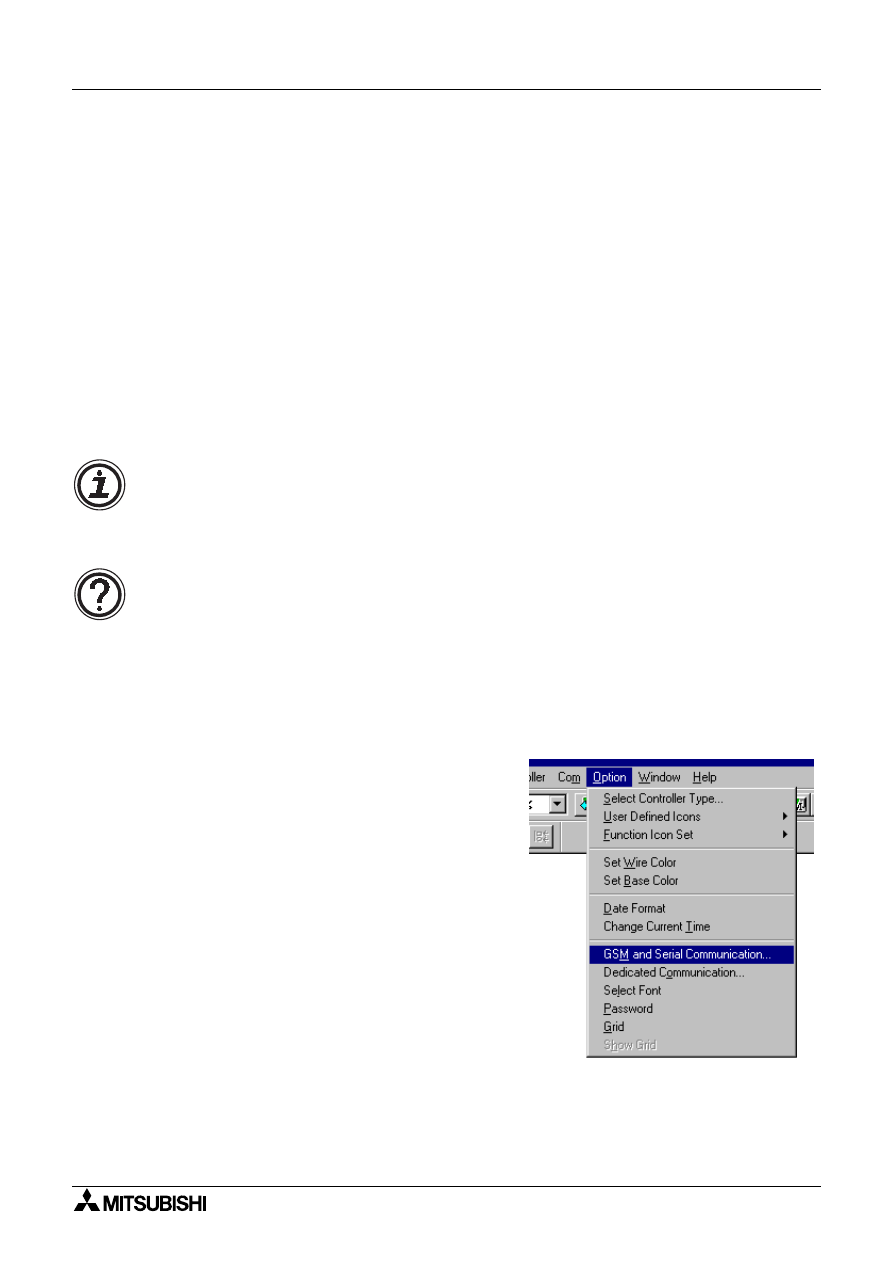
Konfiguracja bezpoœredniej komunikacji z komputerem 12
12-1
12.
Konfiguracja bezpoœredniej komunikacji z komputerem
Sterownik serii
α
2 ma mo¿liwoœæ bezpoœredniej komunikacji z komputerem, u¿ywaj¹c
protoko³u dedykowanego. Komputer PC odgrywa rolê hosta, a sterownik
α
- stacji lokalnej.
Komunikacja jest wiêc zawsze inicjowana przez komputer, nigdy ze strony sterownika
α
.
Sterownik
α
wykonuje polecenia z komputera (wyœlij dane, zapisz dane, prze³¹cz tryb Run/
Stop itd.).
W niniejszym rozdziale opisano sposób konfigurowania sterownika do komunikacji z pomoc¹
AL-PCS/WIN-E. Dalsze informacje o poleceniach komunikacji, formacie danych itd. znajduj¹
siê w Podrêczniku komunikacji sterowników serii
α
2.
12.1
Konfiguracja po³¹czenia bezpoœredniego
Po³¹czenie bezpoœrednie konfigurowane jest w dwu oknach dialogowych.
Uwaga:
Aby skutecznie skonfigurowaæ i nawi¹zaæ po³¹czenie, nale¿y zapisaæ dane konfiguracyjne
do sterownika, a nastêpnie wy³¹czyæ i za³¹czyæ zasilanie sterownika. Bez wy³¹czenia
i za³¹czenia zasilania wprowadzone ustawienia nie zostan¹ przyjête.
Uwaga:
• Aby przesy³aæ dane i wartoœci parametrów bloków funkcyjnych przez po³¹czenie
bezpoœrednie, nale¿y wykonaæ kroki 6) - 8). Co wiêcej, bloki funkcyjne musz¹ byæ
obecne na FBD.
• Je¿eli przesy³ane s¹ tylko dane sprzêtowe: stany wejœæ i wyjœæ, flag systemowych
i steruj¹cych itd., nie jest konieczne wykonywanie kroków 6) - 8).
Aby zestawiæ po³aczenie bezpoœrednie:
1) Z menu g³ównego wybierz „Option”, a nastêpnie
„GSM & Serial Communication...”.
Sterownik logiczny
α
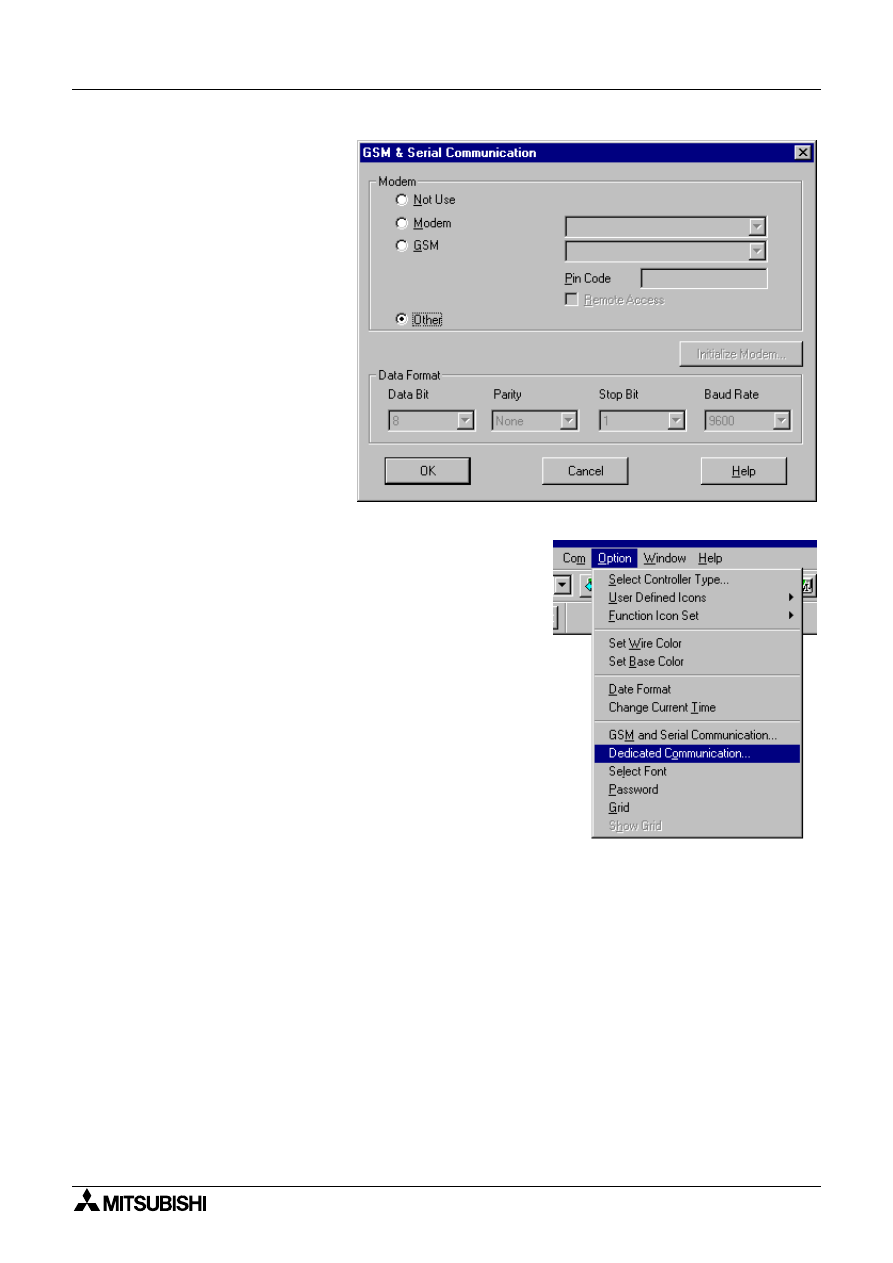
Sterownik logiczny α
Konfiguracja bezpoœredniej komunikacji z komputerem 12
12-2
2) Zaznacz pole „Other”.
3) Kliknij w klawisz OK, by
zamkn¹æ okno dialogowe
„GSM & Serial Commu-
nication...”.
4) Z menu g³ównego wybierz Option, a nastêpnie
„Dedicated Communication...”
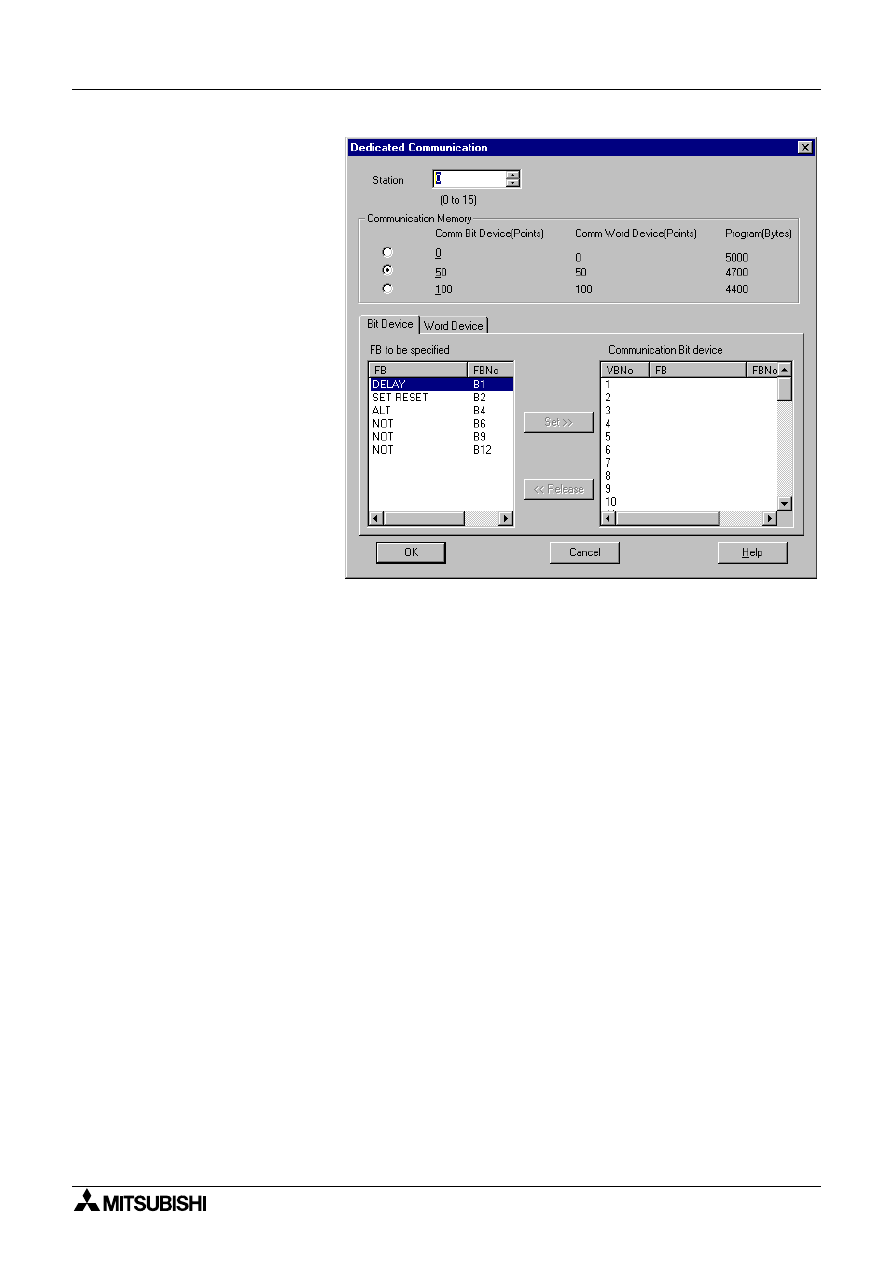
Sterownik logiczny α
Konfiguracja bezpoœredniej komunikacji z komputerem 12
12-3
5) Wpisz numer stacji
(domyœlnie równy 0).
6) Wybierz rozmiar
pamiêci dla
komunikacji w sekcji
Communication
Memory.
7) Wybierz udostêpnian¹
wartoϾ bitu na
zak³adce Bit Device.
Aby wybraæ wartoœæ
bitu:
a) Wybierz blok funk-
cyjny z listy dostêp-
nych bloków („FB to
be specified”).
b) Wybierz jedn¹ z
wolnych pozycji na
liœcie udostêpnia-
nych wartoœci
(„Communication bit
device”)
c) Kliknij w klawisz Set, by ustaliæ powi¹zanie miêdzy blokiem funkcyjnym (FB) w progra-
mie sterownika i udostêpnian¹ dla komunikacji wartoœci¹ jego wyjœcia (VB) w pamiêci
dla komunikacji.
d) Powtarzaj kroki a) - c) dla kolejnych wartoœci bitu.
e) Kliknij w zak³adkê Word Device, by przejœæ do wyboru wartoœci s³owa.
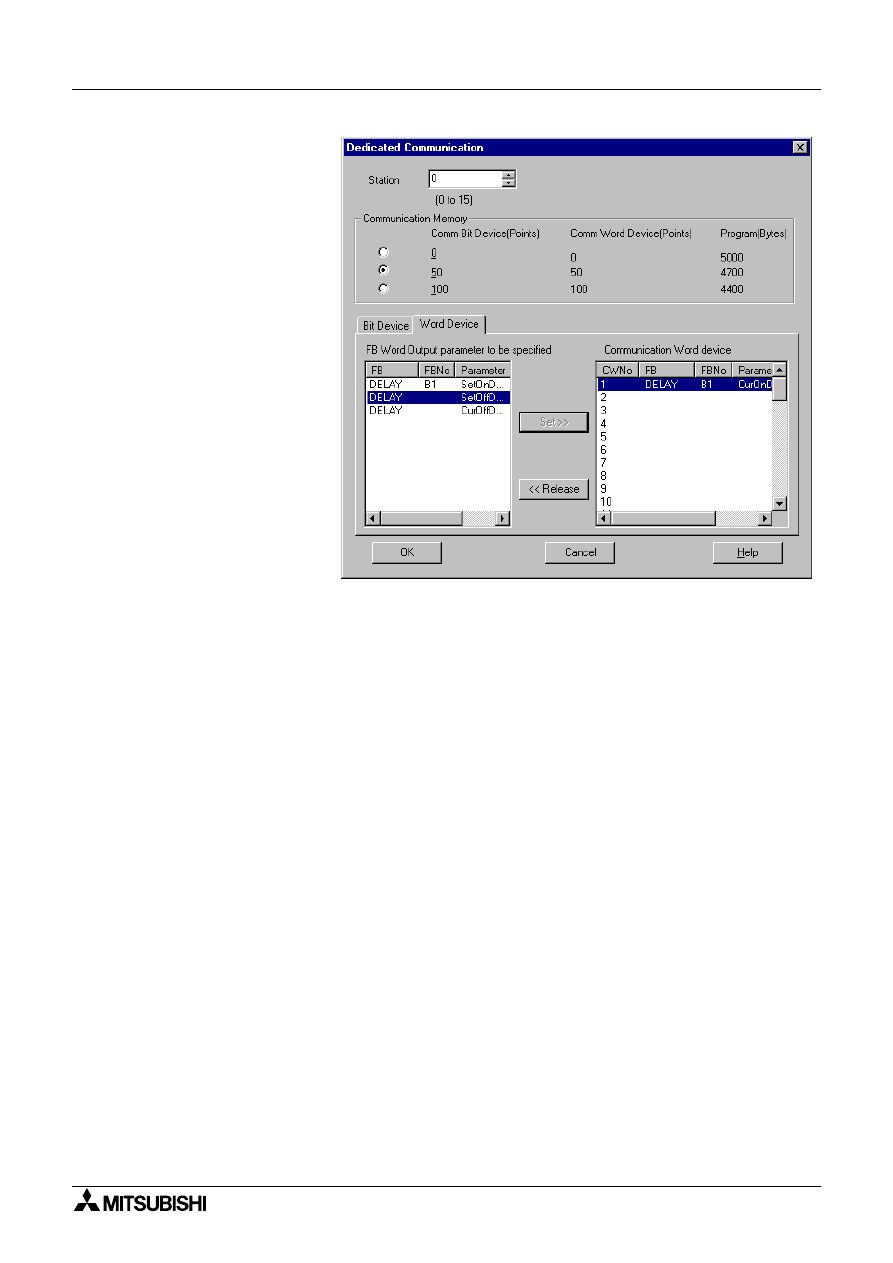
Sterownik logiczny α
Konfiguracja bezpoœredniej komunikacji z komputerem 12
12-4
8) Na zak³adce Word
Device przejdŸ do
pola Communication
Word Device.
a) Wybierz wartoϾ
s³owa z listy
dostêpnych
parametrów bloków
funkcyjnych („FB
Word Output
parameter to be
specified”).
b) Wybierz jedn¹
z wolnych pozycji
na liœcie wartoœci
s³owa
(„Communication
Word Device”)
c) Kliknij w klawisz
Set, by ustaliæ
powi¹zanie miêdzy
parametrem bloku
funkcyjnego (FB) w programie sterownika i wartoœci¹ reprezentuj¹cego go s³owa
binarnego, udostêpnian¹ w pamiêci dla komunikacji.
d) Powtarzaj kroki a) - c) dla kolejnych parametrów bloków funkcyjnych.
9) Kliknij w klawisz OK, by zamkn¹æ okno Dedicated Communication.
10)Zapisz dane do sterownika a2, po czym wy³¹cz i za³¹cz ponownie jego zasilanie, by
umo¿liwiæ wykonywanie komunikacji.
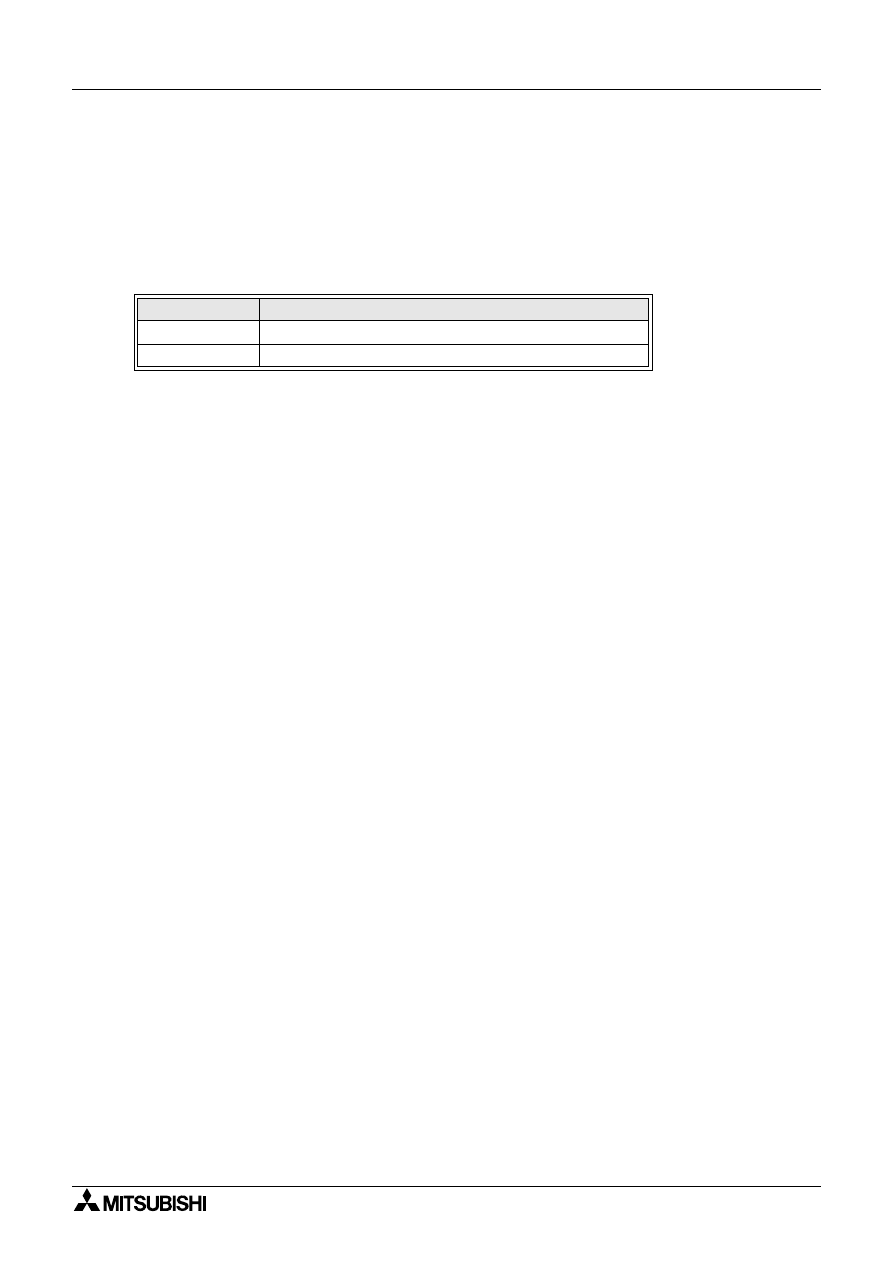
Programowanie interfejsu sieci ASI 13
13-1
13.
Programowanie interfejsu sieci ASI
Dla wymienionych ni¿ej modeli sterownika
α
dostêpne s¹ modu³y interfejsu sieci ASI, które
mog¹ byæ programowane z AL-PCS/WIN-E. Poni¿sze specjalne symbole odnosz¹ siê tylko do
sieci ASI. Dalsze informacje o programowaniu modu³ów ASI znajduj¹ siê w podrêcznikach
programowania sterowników serii
α
i
α
2, oraz w Podrêczniku sprzêtowym AL/AL2-ASI-BD.
Tabela 13.1: Sterowniki serii
α
, wspó³pracuj¹ce z modu³ami ASI
Seria
Model
α
AL-20M*-*
α
2
AL2-14M*-*, AL2-24M*-*
Sterownik logiczny
α
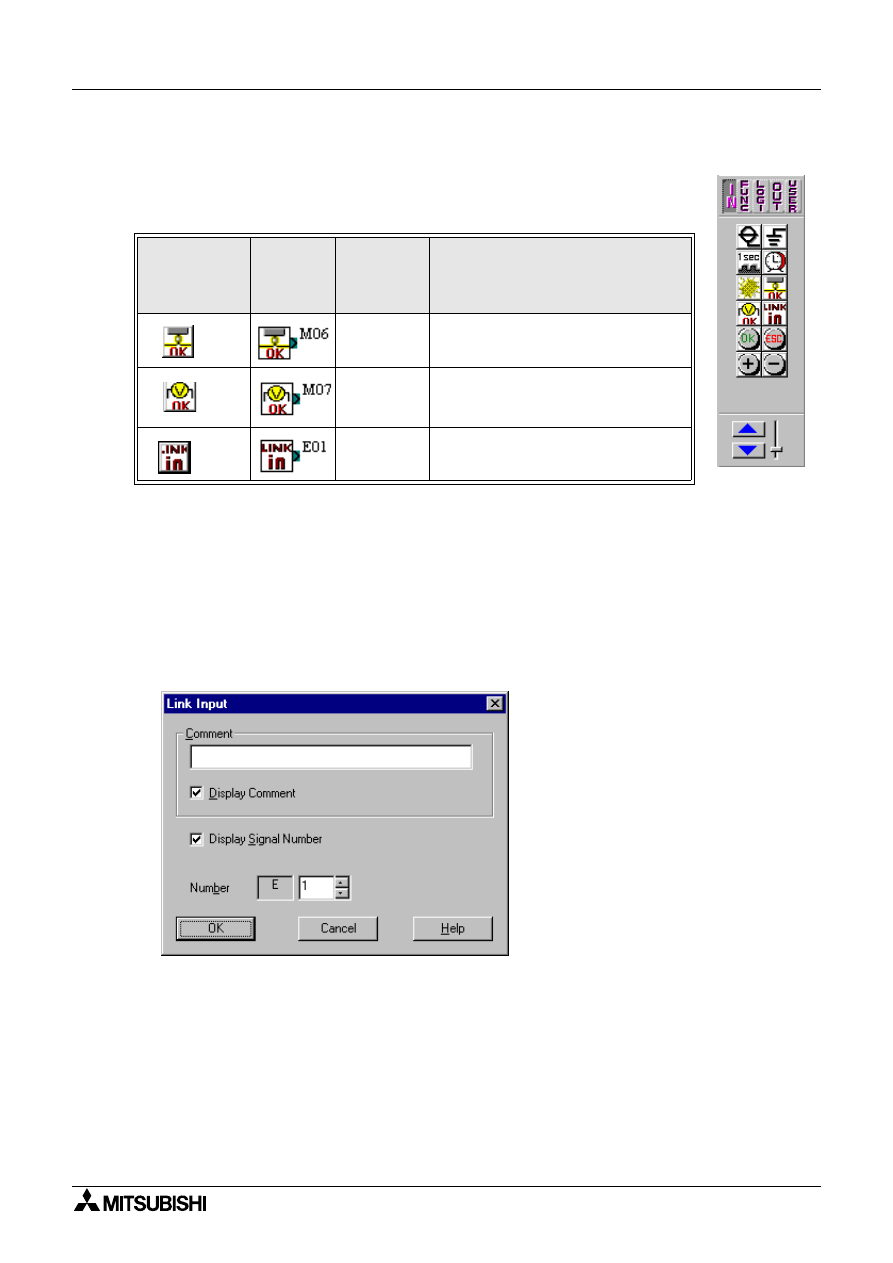
Sterownik logiczny α
Programowanie interfejsu sieci ASI 13
13-2
13.1
Ikony wejϾ ASI i ikony flag systemowych
Na pasku akcesoriów (Accessories) pod nag³ówkiem „IN” znajduje siê ikona
wejœcia ASI.
13.1.1 Wejœcia sieci ASI
Na pasku narzêdzi Accessories pod nag³ówkiem „IN” znajduje siê ikona wejœcia ASI (Link In).
Jednoczeœnie w bazie FBD mo¿e byæ rozmieszczone do 4 wejœæ ASI (E01 - E04). Wejœcia te
nie s¹ doliczane do ogólnej iloœci dostêpnych wejœæ systemowych sterownika
α
.
Umieszczanie wejϾ sieci ASI w bazie FBD:
1) Kliknij w ikonê wejœcia sieci ASI na pasku Accessories, pod nag³ówkiem „IN”, a nastêpnie
kliknij w punkt na bazie FBD, w którym wejœcie ma byæ umieszczone.
2) Nadaj numer wejœcia w sieci ASI.
3) Kliknij w OK.
13.1.2 Flagi systemowe sieci ASI
M6 i M7 s¹ flagami systemowymi, odnosz¹cymi siê do sieci ASI. Ich zastosowaniem jest
kontrola stanu interfejsu ASI AL/Al2-ASI-BD, pod k¹tem stanu komunikacji (M6) i zasilania
(M7).
Tabela 13.2: Ikony sieci ASI
Ikona na
pasku
narzêdzi
Accessories
Ikona na
FBD
Flaga
systemowa
lub numer
wejœcia
Opis
M6
Stan WYSOKI w przypadku b³êdu
komunikacji w sieci ASI
M7
Stan WYSOKI w przypadku b³êdu
komunikacji z powodu zaniku
zasilania modu³u ASI
E01 ~ E04
Urz¹dzenie wejœciowe do po³¹czenia
z modu³em Master sieci ASI
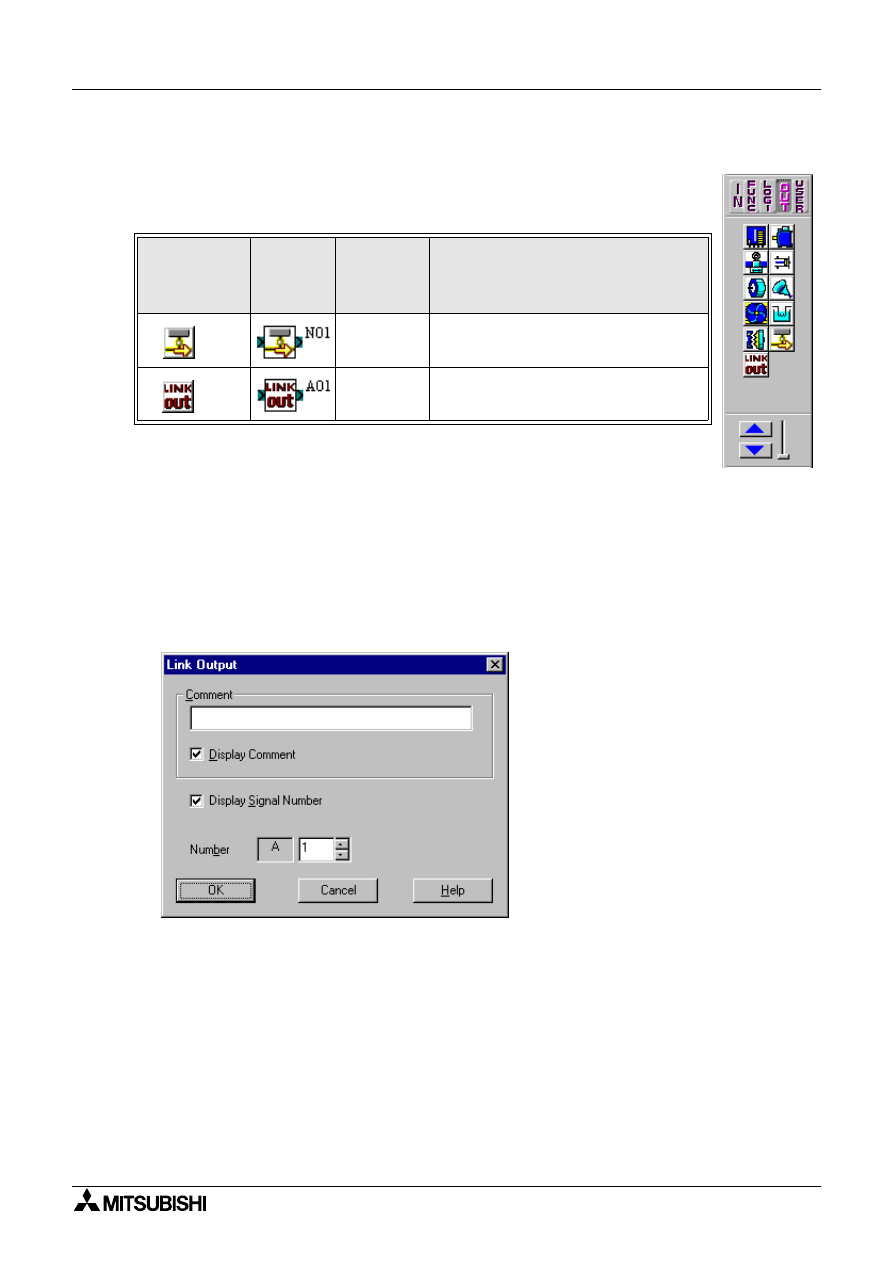
Sterownik logiczny α
Programowanie interfejsu sieci ASI 13
13-3
13.2
Ikony wyjœæ ASI i ikony flag steruj¹cych
Na pasku akcesoriów (Accessories) pod nag³ówkiem „OUT” znajduje siê ikona
wyjœcia ASI.
13.2.1 Wyjœcia sieci ASI
Na pasku narzêdzi Accessories pod nag³ówkiem „IN” znajduje siê ikona
wyjœcia ASI (Link Out). Jednoczeœnie w bazie FBD mo¿e byæ rozmieszczone do 4 wyjœæ ASI
(A01 - A04). Wyjœcia te nie s¹ doliczane do ogólnej iloœci dostêpnych wyjœæ systemowych
sterownika
α
.
Umieszczanie wyjϾ sieci ASI w bazie FBD:
1) Kliknij w ikonê wyjœcia sieci ASI na pasku Accessories, pod nag³ówkiem „OUT”, a nastêpnie
kliknij w punkt na bazie FBD, w którym wyjœcie ma byæ umieszczone.
2) Nadaj numer wyjœcia w sieci ASI.
3) Kliknij w OK.
Tabela 13.3: Ikony sieci ASI
Ikona na
pasku
narzêdzi
Accessories
Ikona na
FBD
Flaga
steruj¹ca
lub numer
wyjœcia
Opis
N1
WYSOKI: Po³¹czony z sieci¹ ASI
NISKI:
Od³¹czony od sieci¹ ASI
A01 ~ A04
Urz¹dzenie wyjœciowe do po³¹czenia
z modu³em Master sieci ASI
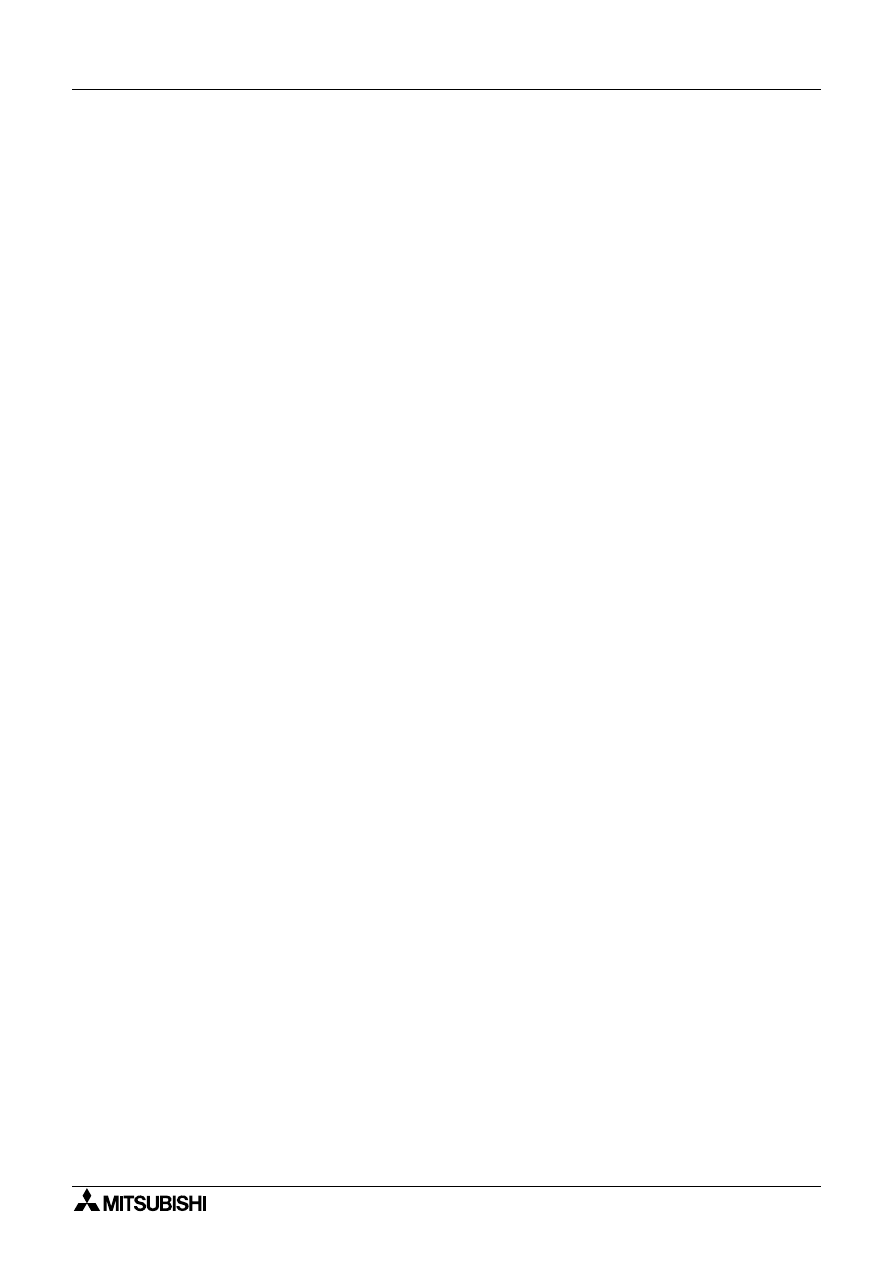
Sterownik logiczny α
Programowanie interfejsu sieci ASI 13
13-4
13.2.2 Stan aktywny/pasywny
Sterownik
α
mo¿e byæ prze³¹czany miêdzy stanami Aktywnym i Pasywnym w sieci ASI
poprzez zmianê stanu logicznego flagi steruj¹cej N01. Przy N01 = 0 komunikacja sieciowa jest
mo¿liwa. Ikona flagi steruj¹cej N01 znajduje siê na pasku narzêdzi Accessories, pod
nag³ówkiem „OUT”, obok ikony wyjœcia sieci ASI.
Gdy w sieci ASI wystêpuje wiele sterowników
α
, ka¿dy z nich jest modu³em slave i musi mieæ
nadany numer. Aby mo¿liwe by³o nadanie adresu modu³owi slave przez modu³ Master,
w ka¿dym momencie w sieci mo¿e byæ tylko jeden modu³ slave w stanie aktywnym i bez
nadanego adresu. Po nadaniu mu adresu, inny pasywny dotychczas modu³ slave mo¿e zostaæ
prze³¹czony do stanu aktywnego i otrzymaæ kolejny adres.
Dalsze informacje znajduj¹ siê w Podrêcznikach programowania sterowników serii
α
i
α
2,
Podrêczniku sprzêtowym AL/AL2-ASI-BD oraz podrêczniku modu³u Master sieci ASI.
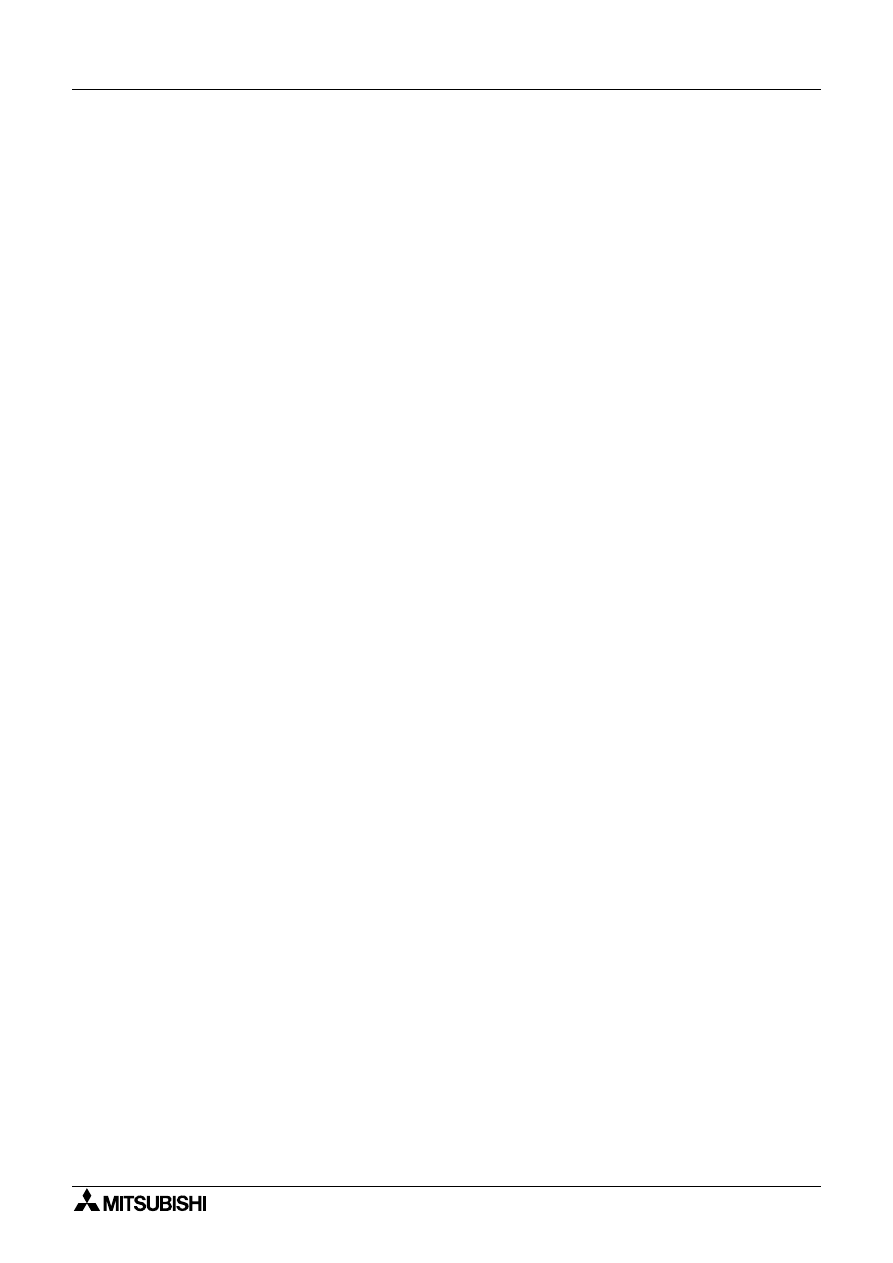
Sterownik logiczny
α
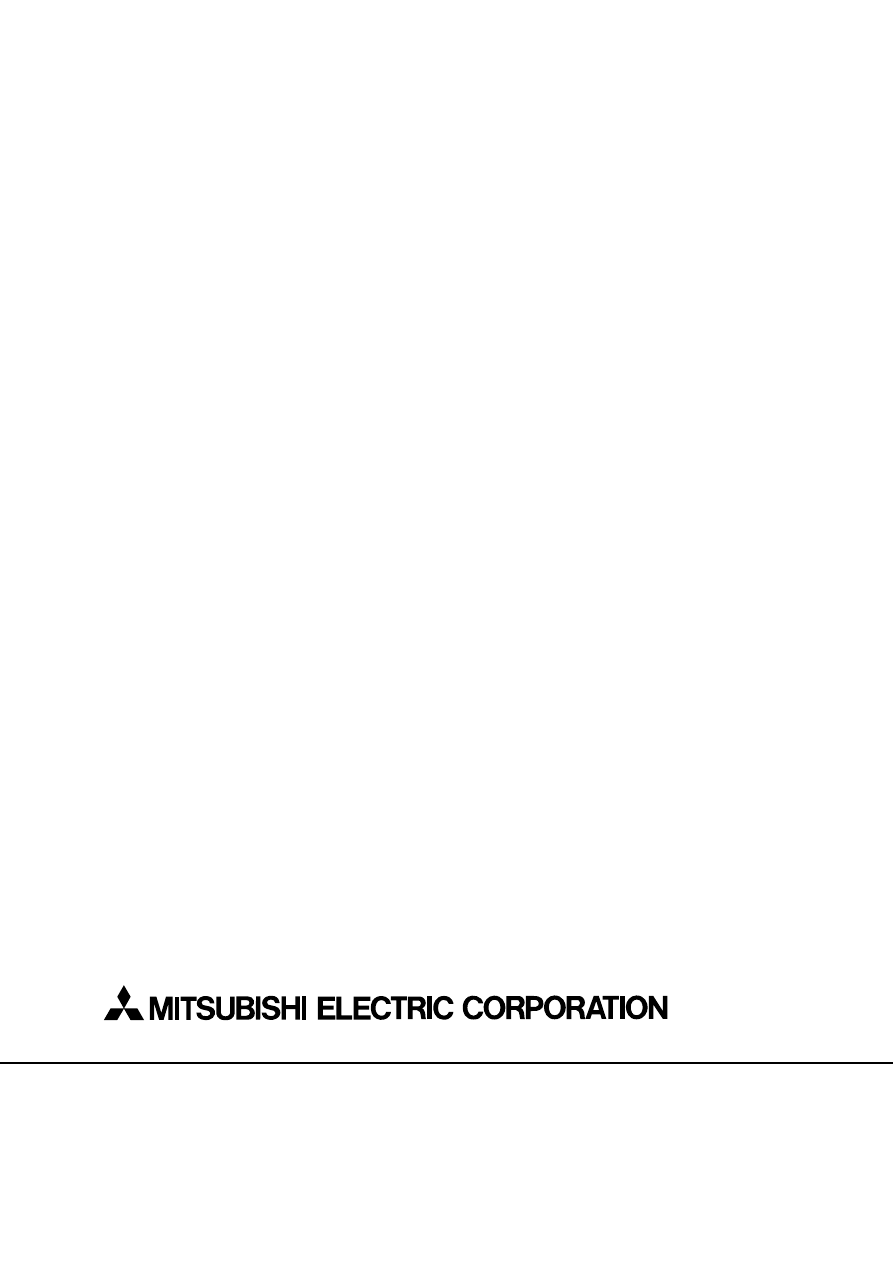
HEAD OFFICE: MITSUBISHI DENKI BLDG MARUNOUCHI TOKYO 100-8310 TELEX:J24532 CABLE MELCO TOKYO
HIMEJI WORKS: 840, CHIYODA CHO, HIMEJI, JAPAN
JY992D74001E
(MEE)
Effective Jan. 2002
Specifications are subject
to change without notice.
Document Outline
- PODRĘCZNIK OPROGRAMOWANIA NARZĘDZIOWEGO
- Spis treści
- 1. Wstęp
- 2. Instalacja i uruchomienie AL-PCS/WIN-E
- 3. Użytkowanie funkcji Help
- 4. Co powinieneś wiedzieć przed rozpoczęciem programowania
- 5. Pasek menu
- 6. Programowanie schematu bloków funkcyjnych D
- 6.1 Otwarcie pliku
- 6.2 Ikony elementów programu
- 6.3 Rozmieszczanie ikon i zmiana rozmiaru bazy FBD
- 6.4 Połączenia pomiędzy ikonami
- 6.5 Konfiguracja elementów
- 6.6 Kreator FBD lko dla modeli AL-**M*-*
- 6.7 Menadżer ekranów kontrolnych ntrol Display Manager
- 6.8 Rejestrowanie bloku funkcyjnego użytkownika
- 6.9 Zmiana kolorystyki i ikon bazy FBD
- 7. Monitorowanie w oknie szkicu systemu
- 8. Tryb symulacji
- 9. Odczyt/Zapis programu z/do sterownika
- 10. Monitoring
- 11. Zdalna obsługa
- 12. Konfiguracja bezpośredniej komunikacji z komputerem
- 13. Programowanie interfejsu sieci ASI
Wyszukiwarka
Podobne podstrony:
AL2 program narzedziowy pl
Programowanie ver 5 4 pl
AL2 instalacja i eksploatacja pl
DT03 TFE2 Cyfrowy programator czasowy PL Instrukcja
Oracle Database 10g Programowanie w jezyku PL SQL or10ps
Opis programu avast! 6 PL
Oracle8 Programowanie w jezyku PL SQL or8pls
Oracle9i Programowanie w jezyku PL SQL or9pls
Program chA PL lubuskie
Programowanie ver 5 4 pl
Programowanie mikrokontrolerów 2 0 pl
45 Stosowanie dyskowych programów narzędziowych
DT03 TFE2 Cyfrowy programator czasowy PL Instrukcja
Oracle8 Programowanie w jezyku PL SQL
Oracle9i Programowanie w języku PL SQL
Oracle Database 12c Programowanie w jezyku PL SQL
Oracle Database 11g Programowanie w jezyku PL SQL or11ps
więcej podobnych podstron