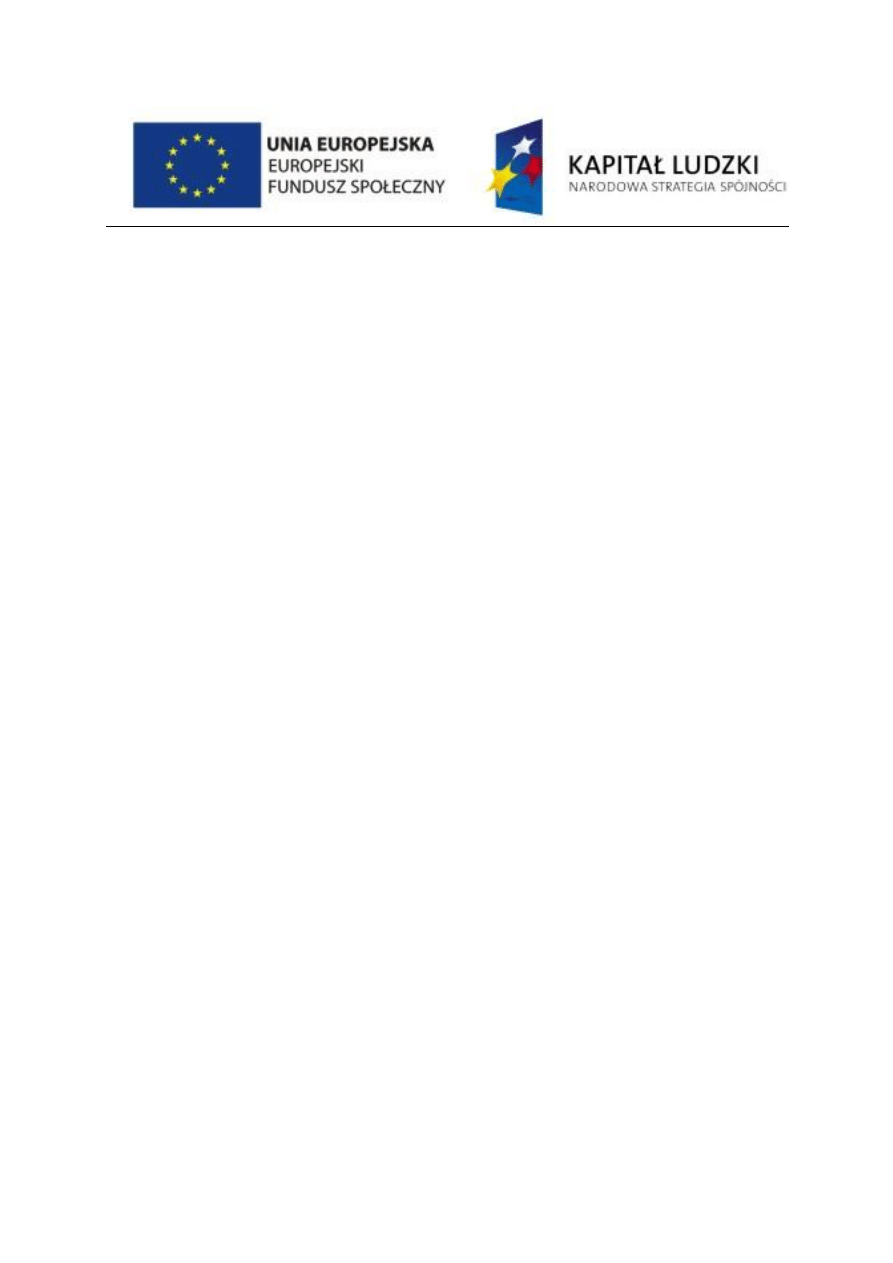
Ćwiczenie 9
Temat:
Windows:
Podstawy obsługi i
administracji cz.2
Cel dwiczenia:
Celem dwiczenia jest zapoznanie studenta z zarządzaniem dyskami i
korzystania z dysków dynamicznych oraz zapoznanie z systemem szyfrowania
plików EFS (ang. Encrypting File System).
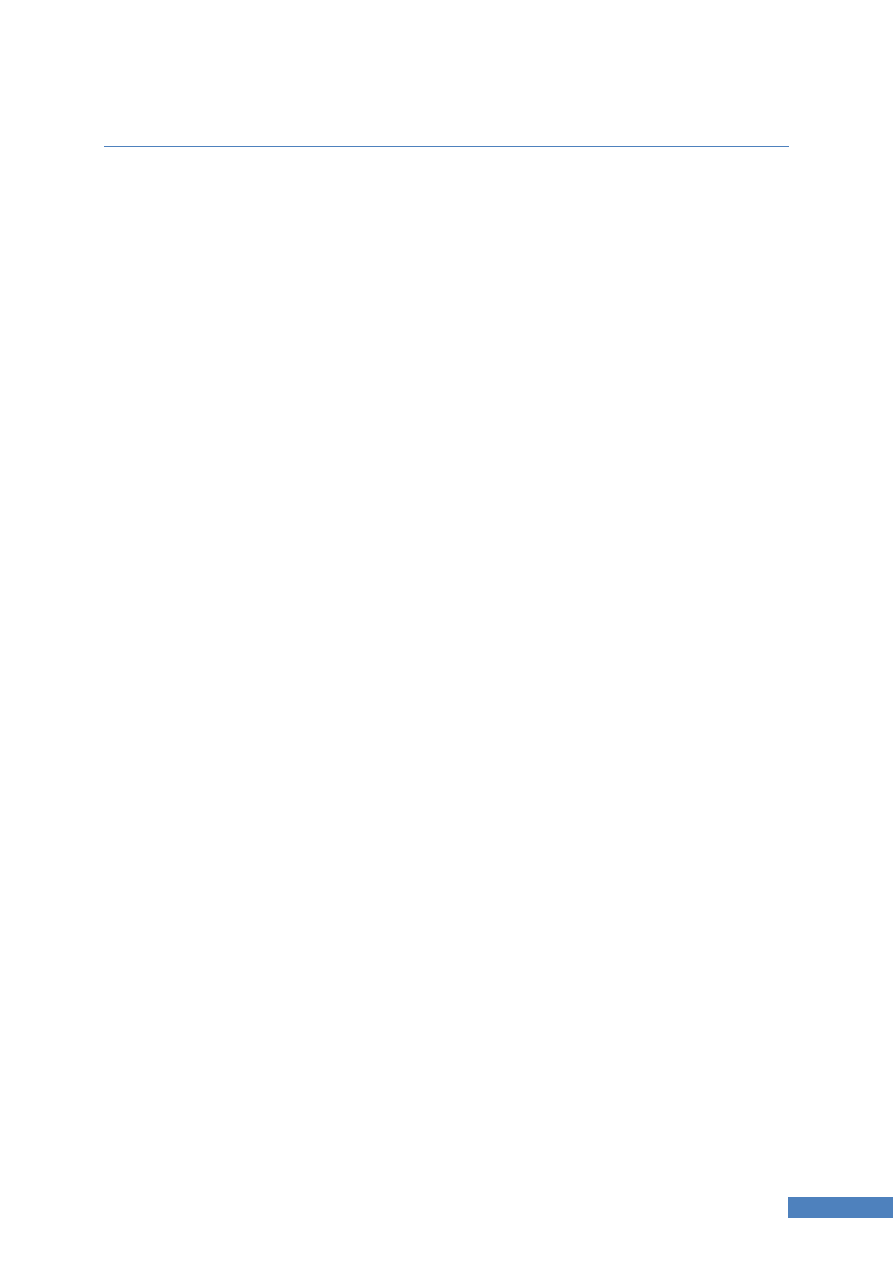
81
Windows: Podstawy obsługi i administracji cz.2
Zarządzanie dyskami
Przystawki Zarządzanie dyskami można używad w systemie Windows XP Professional oraz w
systemach operacyjnych z rodziny Windows Server 2003/2008 do wykonywania zadao
związanych z dyskami, takich jak tworzenie i formatowanie partycji i woluminów oraz
przypisywanie im liter dysków. Na komputerach z systemami operacyjnymi z rodziny
Windows Server 2003/2008 przystawka Zarządzanie dyskami może służyd do wykonywania
zaawansowanych zadao, takich jak tworzenie i naprawianie woluminów odpornych na
uszkodzenia. Zadania zarządzania dyskami można wykonywad również przy użyciu polecenia
DiskPart oraz innych narzędzi wiersza polecenia.
Podczas zarządzania dyskami warto pamiętad o:
Podczas korzystania z przystawki Zarządzanie dyskami należy potwierdzid swoje
członkostwo w grupach Operatorzy kopii zapasowych oraz Administratorzy.
Użytkownikom mającym dostęp do konta administratora oraz hasła dla większego
bezpieczeostwa zaleca się logowanie jako użytkownik nie będący członkiem grupy
Administratorzy i uruchamianie przystawki Zarządzanie dyskami przez kliknięcie ikony
przystawki Zarządzanie komputerem, a następnie kliknięcie polecenia Uruchom jako.
Wykonuj kopie zapasowe danych
Ponieważ usuwanie lub tworzenie partycji bądź woluminów powoduje zniszczenie
wszystkich istniejących danych, przed wykonaniem tej czynności należy wykonad
kopię zapasową zawartości dysku. Tak jak w przypadku każdej poważnej zmiany
zawartości dysku, przed przystąpieniem do pracy z partycjami lub woluminami należy
wykonad kopię zapasową całego dysku twardego, nawet jeśli przewiduje się
pozostawienie jednej lub kilku partycji bądź woluminów.
Formatuj woluminy w systemie plików NTFS
Niektóre zadania przystawki Zarządzanie dyskami, w tym tworzenie dysków
odpornych na uszkodzenia, mogą byd wykonywane tylko w przypadku dysków
dynamicznych. Korzystając z dysków dynamicznych, można tworzyd i usuwad
woluminy proste, łączone, rozłożone oraz RAID-5. Nie ma możliwości uzyskania
bezpośredniego dostępu do komputerów z systemem MS-DOS, Windows 95,
Windows 98, Windows Millennium Edition, Windows NT lub Windows XP Home
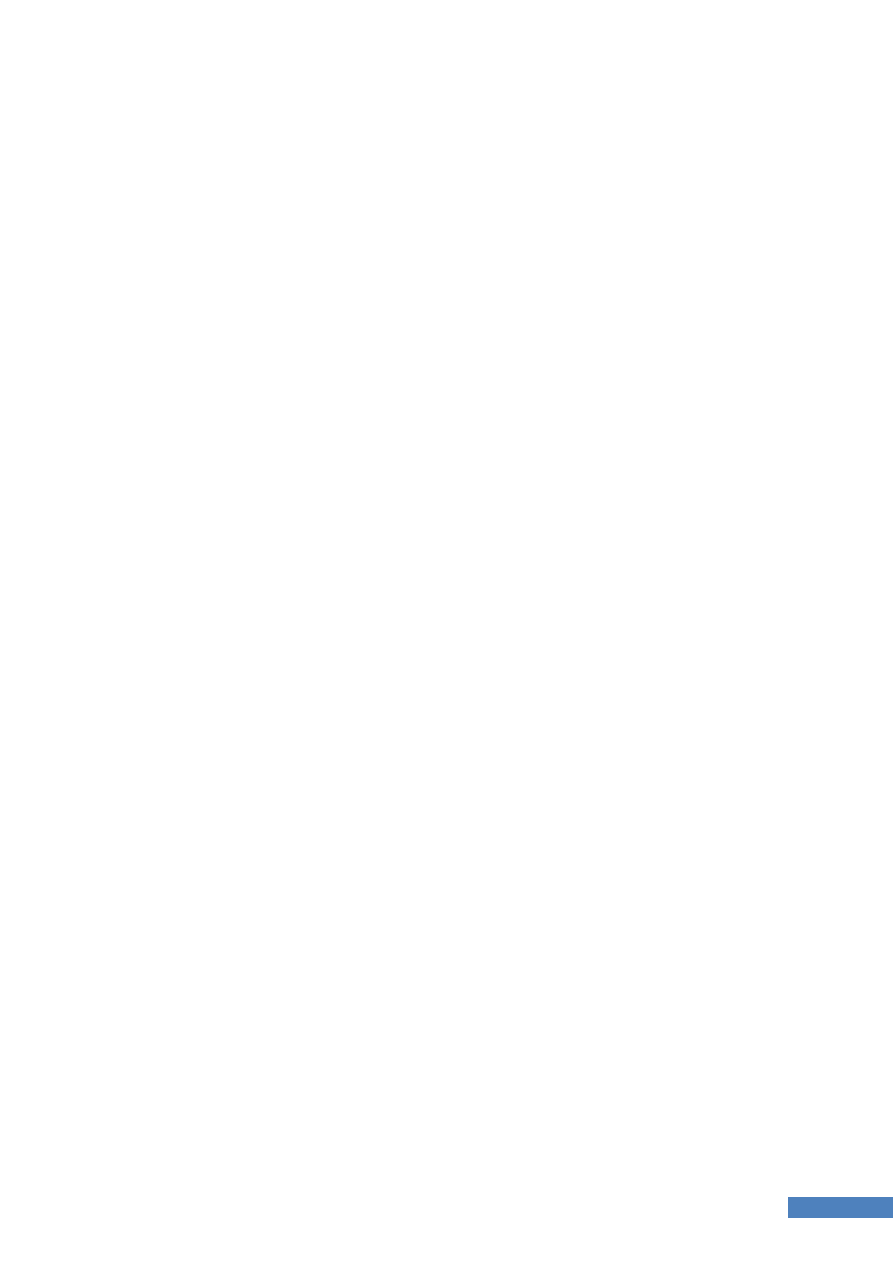
82
Windows: Podstawy obsługi i administracji cz.2
Edition. W rezultacie na dyskach dynamicznych nie można uruchamiad tych
systemów operacyjnych. Foldery udostępnione na dyskach dynamicznych są jednak
dostępne przez sied dla komputerów, na których są uruchomione wymienione
systemy operacyjne.
Używaj dysków i kontrolerów dysków tego samego modelu i rozmiaru, a także
pochodzących od jednego producenta
Do tworzenia lub naprawiania woluminów dublowanych lub woluminów RAID-5
najlepiej używad dysków tego samego modelu, o tym samym rozmiarze i
pochodzących od jednego producenta. Dzięki temu geometria dysków będzie taka
sama, a proces tworzenia nowych woluminów dublowanych lub woluminów RAID-5
albo zastępowania uszkodzonego dysku będzie prostszy. Zaleca się również
zgromadzenie dysków zapasowych i kontrolerów dysków, aby w przypadku awarii
dysku lub kontrolera dysku można było szybko zastąpid uszkodzony dysk lub
kontroler dysku innym tego samego typu.
Awaria woluminu dublowanego lub woluminu RAID-5 jest niekiedy spowodowana
uszkodzeniem kontrolera dysku. Jeśli problem jest spowodowany uszkodzonym
kontrolerem dysku, zmiana jednego z dysków składającego się na wolumin
dublowany lub wolumin RAID nie rozwiąże problemu. Przed zmianą dysku lub
kontrolera dysku zawsze należy używad Podglądu zdarzeo do sprawdzenia dziennika
systemu w celu ustalenia prawdziwej przyczyny problemu.
Inicjowanie nowych dysków
1. Otwórz program Zarządzanie komputerem (lokalne).
2. W drzewie konsoli kliknij węzeł Zarządzanie komputerem (lokalne), kliknij polecenie
Magazyn, a następnie kliknij pozycję Zarządzanie dyskami.
3. Kliknij prawym przyciskiem myszy dysk, który chcesz zainicjowad, a następnie kliknij
polecenie Zainicjuj dysk.
4. W oknie dialogowym Inicjowanie dysku zaznacz dyski do zainicjowania.
Na komputerach z procesorem x86 i systemem Windows Server 2003 z dodatkiem
Service Pack 1 (SP1), komputerach z procesorem Itanium lub komputerach z procesorem x64
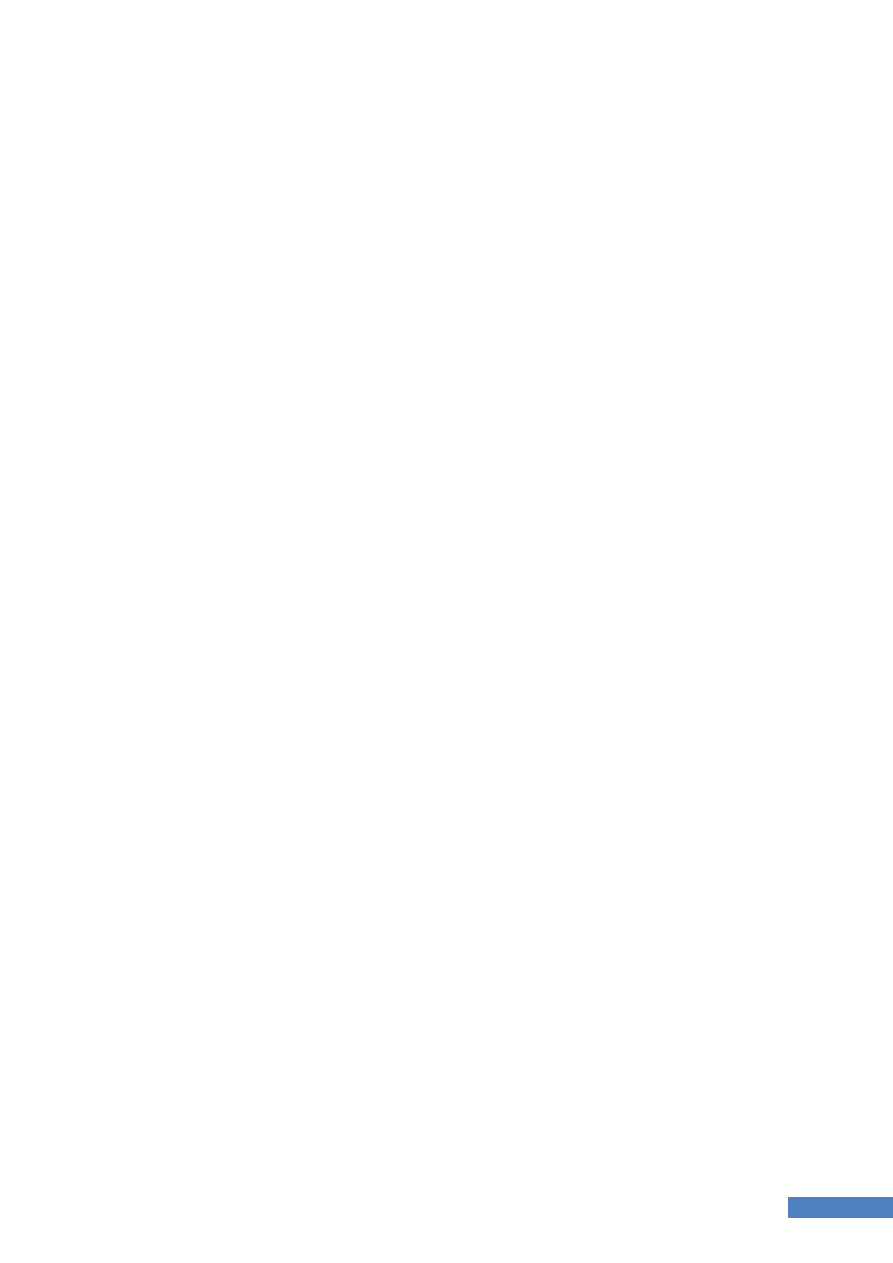
83
Windows: Podstawy obsługi i administracji cz.2
można wybrad styl partycji: partycja z głównym rekordem rozruchowym (MBR) lub partycja z
tabelą partycji GUID (GPT).
Dysk zostanie zainicjowany jako dysk podstawowy.
Zmienianie dysku podstawowego na dysk dynamiczny
Przy użyciu interfejsu systemu Windows
1. Otwórz program Zarządzanie komputerem (lokalne).
2. W drzewie konsoli kliknij węzeł Zarządzanie komputerem (lokalne), kliknij polecenie
Magazyn, a następnie kliknij pozycję Zarządzanie dyskami.
3. Kliknij prawym przyciskiem myszy dysk podstawowy, który chcesz skonwertowad, kliknij
polecenie Konwertuj na dysk dynamiczny, a następnie postępuj zgodnie z instrukcjami
wyświetlanymi na ekranie.
Jeśli polecenie menu nie jest widoczne, byd może kliknięto prawym przyciskiem myszy
wolumin, a nie dysk, dysk jest już skonwertowany na dynamiczny albo jest to komputer
przenośny. (Dyski dynamiczne nie są obsługiwane przez komputery przenośne, dyski
wymienne, dyski odłączane korzystające z interfejsu Universal Serial Bus (USB) lub IEEE 1394
(nazywanego również FireWire) oraz dyski podłączone do współużytkowanych magistrali
SCSI.) Nie można także konwertowad na dyski dynamiczne dysków klastrowych podłączonych
do współdzielonej magistrali SCSI lub Fibre Channel. Usługa klastrowania obsługuje tylko
dyski podstawowe.)
Przestroga
Przy użyciu wiersza polecenia
1. Otwórz wiersz polecenia.
2. Wpisz:
diskpart
3. W wierszu polecenia programu DISKPART wpisz:
list disk
Zanotuj numer dysku, który chcesz skonwertowad na dynamiczny.
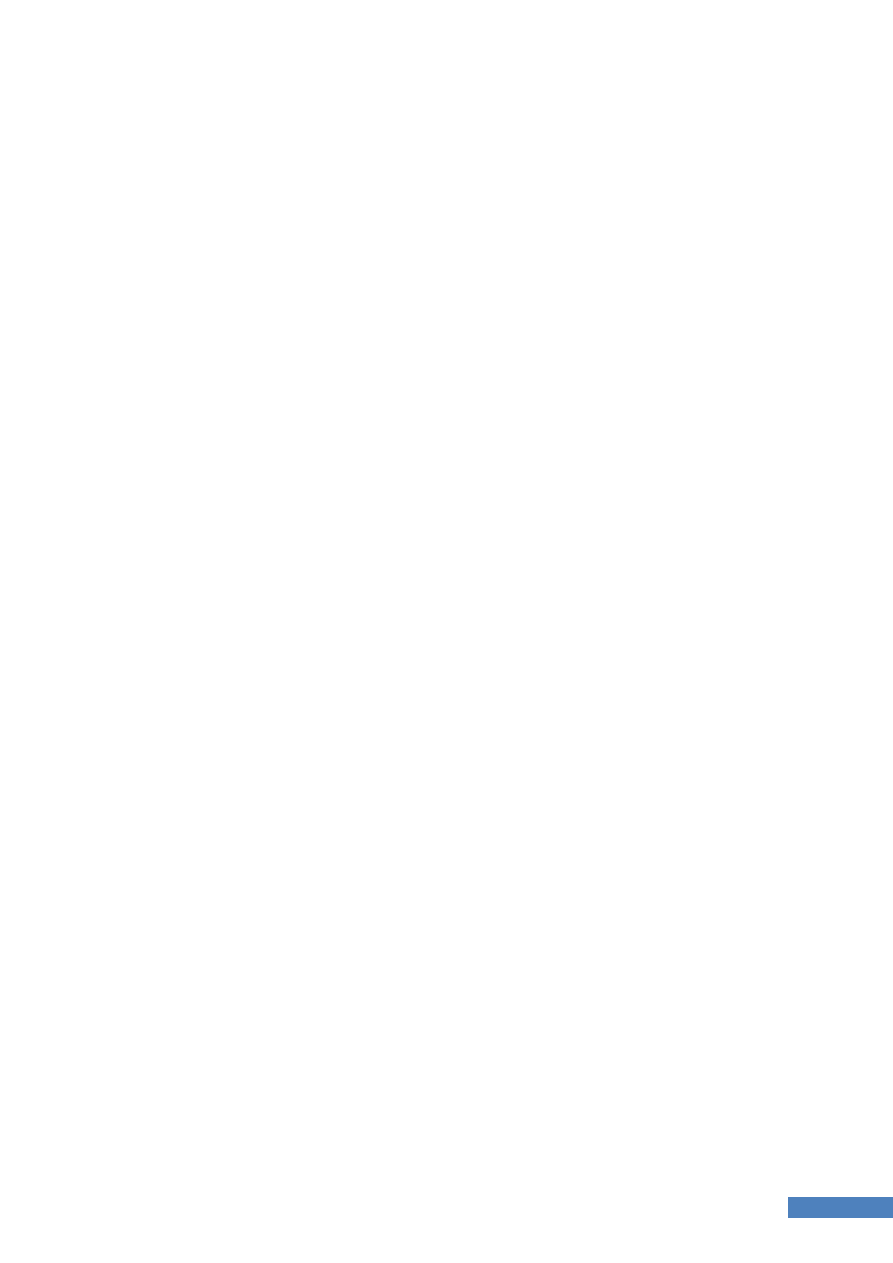
84
Windows: Podstawy obsługi i administracji cz.2
4. W wierszu polecenia programu DISKPART wpisz:
select diskn
5. W wierszu polecenia programu DISKPART wpisz:
convert dynamic
Formatowanie woluminu dynamicznego
Aby sformatowad wolumin dynamiczny
Przy użyciu interfejsu systemu Windows
1. Otwórz program Zarządzanie komputerem (lokalne).
2. W drzewie konsoli kliknij węzeł Zarządzanie komputerem (lokalne), kliknij polecenie
Magazyn, a następnie kliknij pozycję Zarządzanie dyskami.
3. Kliknij prawym przyciskiem myszy wolumin, który chcesz sformatowad (lub sformatowad
ponownie), a następnie kliknij polecenie Formatuj.
4. Zaznacz żądane opcje, a następnie kliknij przycisk OK.
Przy użyciu wiersza polecenia
1. Otwórz wiersz polecenia.
2. Wpisz:
Format wolumin*/fs:system_plików+ */v:etykieta+ */q+ */a:rozmiar_jednostki+ */c+
Tworzenie woluminu łączonego
Aby utworzyd wolumin łączony
Przy użyciu interfejsu systemu Windows
1. Otwórz program Zarządzanie komputerem (lokalne).
2. W drzewie konsoli kliknij węzeł Zarządzanie komputerem (lokalne), kliknij polecenie
Magazyn, a następnie kliknij pozycję Zarządzanie dyskami.
3. Kliknij prawym przyciskiem myszy nieprzydzielone miejsce na jednym z dysków
dynamicznych, na którym chcesz utworzyd wolumin łączony, a następnie kliknij polecenie
Nowy wolumin.
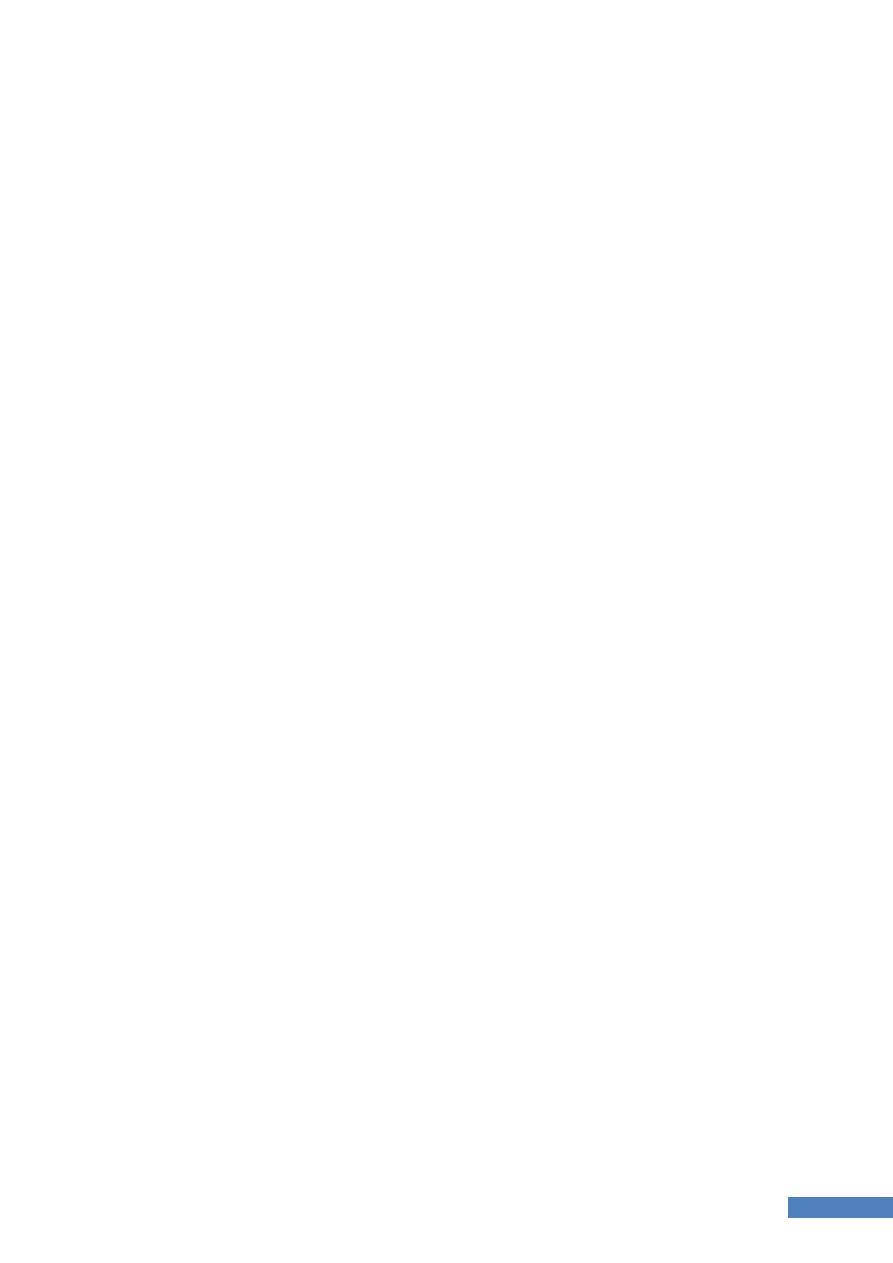
85
Windows: Podstawy obsługi i administracji cz.2
4. W Kreatorze nowych woluminów kliknij przycisk Dalej, kliknij opcję Łączony, a następnie
postępuj zgodnie z instrukcjami wyświetlanymi na ekranie.
Przy użyciu wiersza polecenia
1. Otwórz okno wiersza polecenia.
2. Wpisz:
diskpart
3. W wierszu polecenia programu DISKPART wpisz:
list disk
Zanotuj numer dysku, na którym chcesz utworzyd wolumin prosty.
4. W wierszu polecenia programu DISKPART wpisz:
create volume simple [size=n] [disk=n]
5. W wierszu polecenia programu DISKPART wpisz:
list volume
Zanotuj numer woluminu prostego, który chcesz rozszerzyd na inny dysk.
6. W wierszu polecenia programu DISKPART wpisz:
select volumen
Zostanie wybrany wolumin prosty n, który chcesz rozszerzyd na inny dysk.
7. W wierszu polecenia programu DISKPART wpisz:
list disk
Zanotuj numer dysku, na który chcesz rozszerzyd wolumin prosty.
8. W wierszu polecenia programu DISKPART wpisz:
extend [size=n] [disk=n]
Zaznaczony wolumin zostanie rozszerzony na dysk n. Parametr size=n określa rozmiar
rozszerzenia w megabajtach (MB).
Tworzenie woluminu rozłożonego
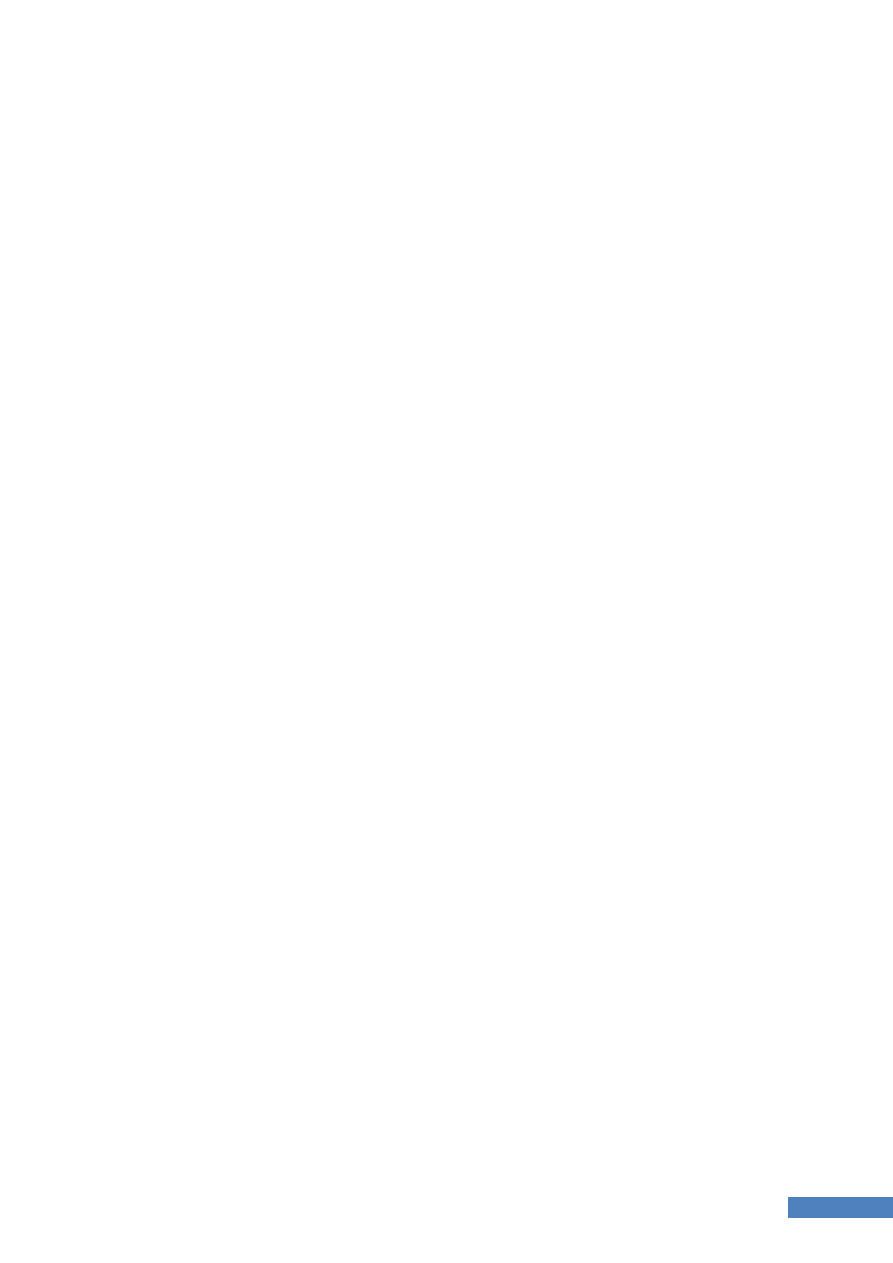
86
Windows: Podstawy obsługi i administracji cz.2
Aby utworzyd wolumin rozłożony
Przy użyciu interfejsu systemu Windows
1. Otwórz program Zarządzanie komputerem (lokalne).
2. W drzewie konsoli kliknij węzeł Zarządzanie komputerem (lokalne), kliknij polecenie
Magazyn, a następnie kliknij pozycję Zarządzanie dyskami.
3. Kliknij prawym przyciskiem myszy nieprzydzielone miejsce na jednym z dysków
dynamicznych, na których chcesz utworzyd wolumin rozłożony, a następnie kliknij polecenie
Nowy wolumin.
4. W Kreatorze nowych woluminów kliknij przycisk Dalej, kliknij opcję Rozłożony, a
następnie postępuj zgodnie z instrukcjami wyświetlanymi na ekranie.
Uwagi
* Do utworzenia woluminu rozłożonego potrzeba przynajmniej dwóch dysków
dynamicznych. Wolumin rozłożony można utworzyd na maksymalnie 32 dyskach.
* Woluminy rozłożone nie są odporne na uszkodzenia i nie można ich rozszerzad ani
dublowad.
Przy użyciu wiersza polecenia
1. Otwórz okno wiersza polecenia.
2. Wpisz:
diskpart
3. W wierszu polecenia programu DISKPART wpisz:
list disk
Zanotuj numer dysku, na którym chcesz utworzyd wolumin rozłożony.
4. W wierszu polecenia programu DISKPART wpisz:
create volume stripe *size=n+ *disk=n*,*n,…++
Tworzenie woluminu dublowanego
Przy użyciu interfejsu systemu Windows
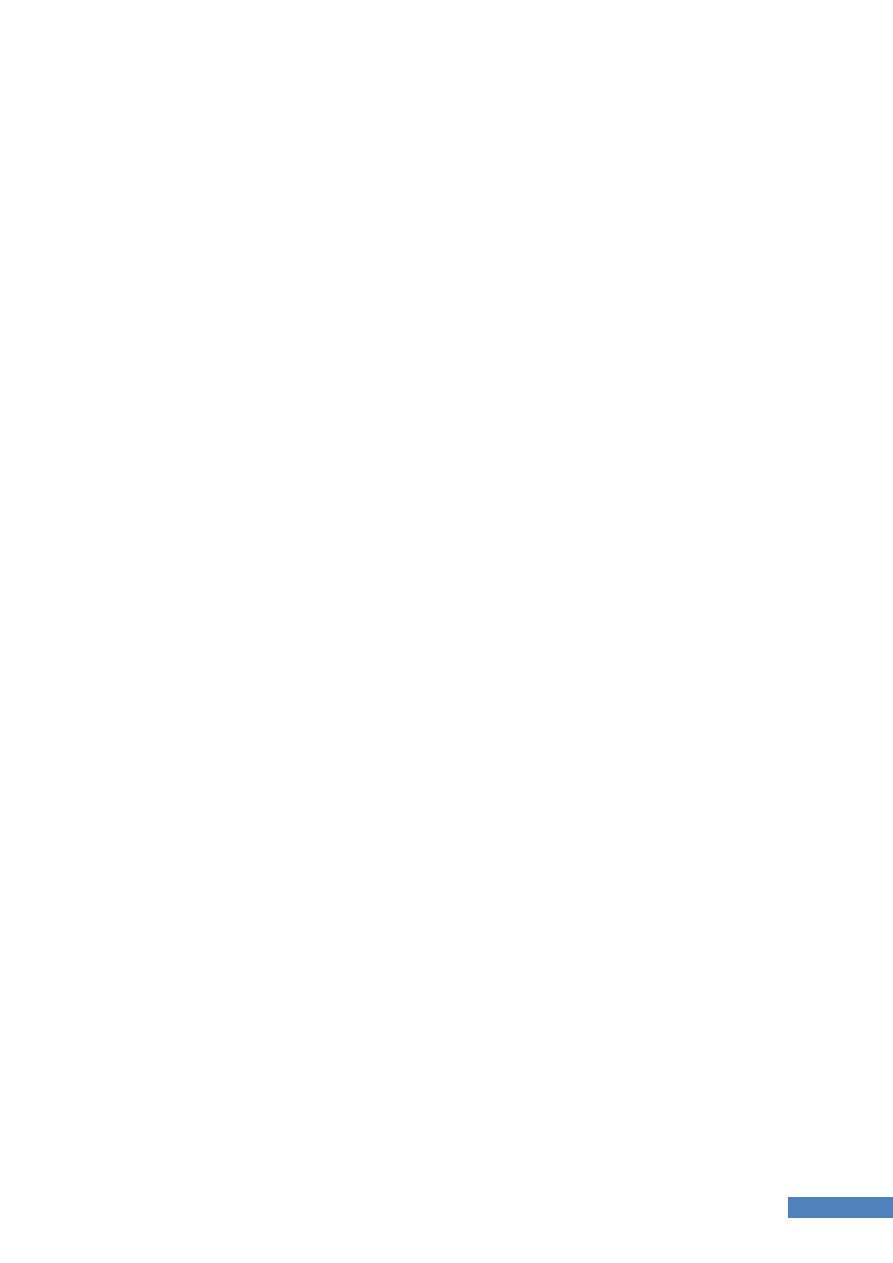
87
Windows: Podstawy obsługi i administracji cz.2
1. Otwórz program Zarządzanie komputerem (lokalne).
2. W drzewie konsoli kliknij węzeł Zarządzanie komputerem (lokalne), kliknij polecenie
Magazyn, a następnie kliknij pozycję Zarządzanie dyskami.
3. Kliknij prawym przyciskiem myszy nieprzydzielone miejsce na jednym z dysków
dynamicznych, na którym chcesz utworzyd wolumin dublowany, a następnie kliknij polecenie
Nowy wolumin.
4. W Kreatorze nowych woluminów kliknij przycisk Dalej, kliknij opcję Dublowany, a
następnie postępuj zgodnie z instrukcjami wyświetlanymi na ekranie.
Przy użyciu wiersza polecenia
1. Otwórz okno wiersza polecenia.
2. Wpisz:
diskpart
3. W wierszu polecenia programu DISKPART wpisz:
list disk
Zanotuj numery dysków dynamicznych, które utworzą wolumin dublowany.
4. W wierszu polecenia programu DISKPART wpisz:
select diskn
5. W wierszu polecenia programu DISKPART wpisz:
create volume simple [size=n] [disk=n]
6. W wierszu polecenia programu DISKPART wpisz:
add diskn
Tworzenie woluminu RAID-5
Przy użyciu interfejsu systemu Windows
1. Otwórz program Zarządzanie komputerem (lokalne).
2. W drzewie konsoli kliknij węzeł Zarządzanie komputerem (lokalne), kliknij polecenie
Magazyn, a następnie kliknij pozycję Zarządzanie dyskami.
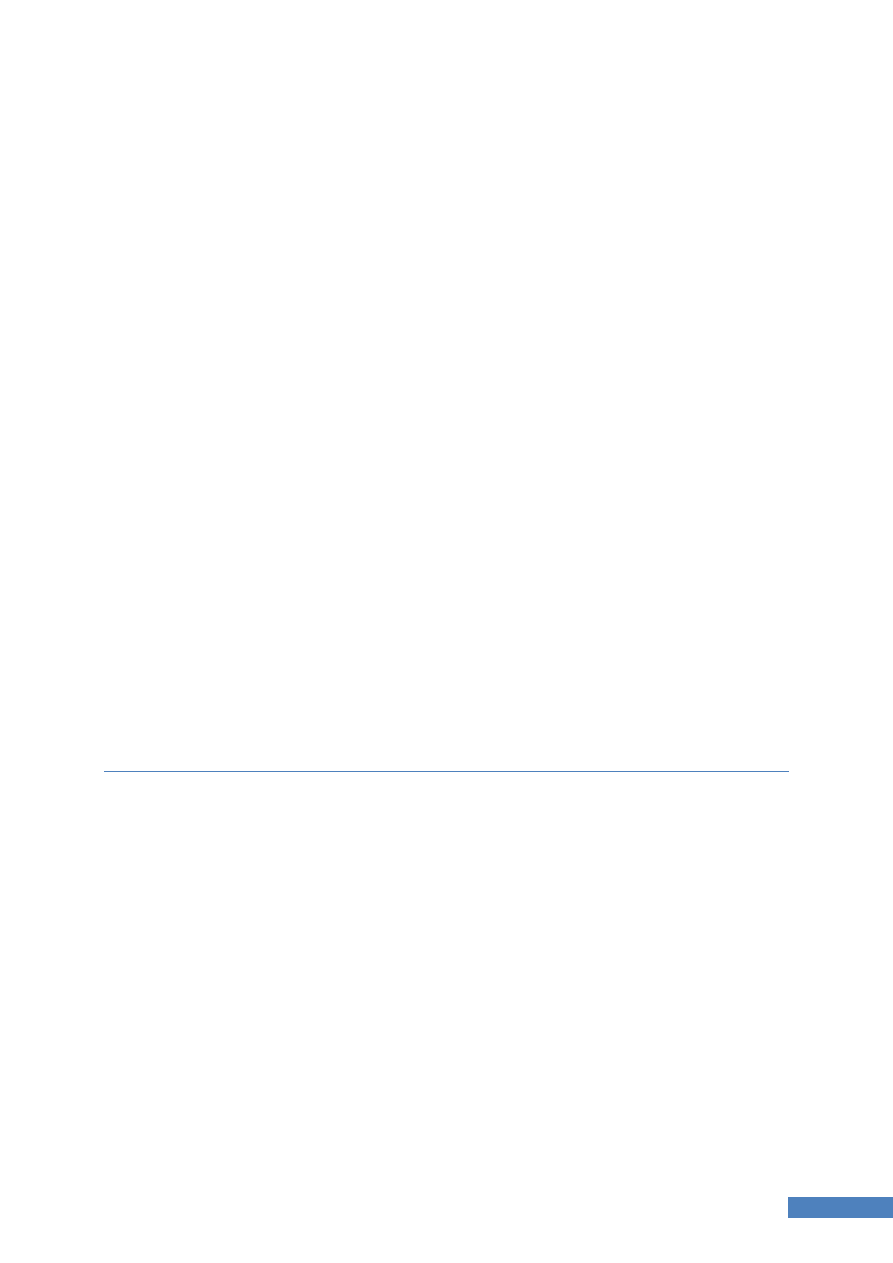
88
Windows: Podstawy obsługi i administracji cz.2
3. Kliknij prawym przyciskiem myszy nieprzydzielone miejsce na jednym z dysków
dynamicznych, na którym chcesz utworzyd wolumin RAID-5, a następnie kliknij polecenie
Nowy wolumin.
4. W Kreatorze nowych woluminów kliknij przycisk Dalej, kliknij opcję RAID-5, a następnie
postępuj zgodnie z instrukcjami wyświetlanymi na ekranie.
Przy użyciu wiersza polecenia
1. Otwórz okno wiersza polecenia.
2. Wpisz:
diskpart
3. W wierszu polecenia programu DISKPART wpisz:
list disk
Zanotuj numery dysków, na których chcesz utworzyd wolumin RAID-5.
4. W wierszu polecenia programu DISKPART wpisz:
create volume raid [size=n] disk=n,n,n
Tworzy na podanych dyskach wolumin RAID-5 o wielkości n MB.
Zadanie 1. Zarządzanie dyskami
1. Zaloguj się jako Administrator do systemu przy użyciu konta Administrator i hasła
P@ssw0rd.
2. Wyłącz system.
3. Dodaj nowy kontroler SATA i 3 dyski o rozmiarze 10GB każdy (01.vdi 02.vdi 03.vdi).
4. Uruchom maszyne wirtualną i zalpguj się na konto Administratora.
5. Przekonweruj dysk 0 na dynamiczny wg instrukcji wyżej.
6. Uruchom zarządzaj i przejdź do zarządzania dyskami okno powinno wyglądad jak na
listingu poniżej
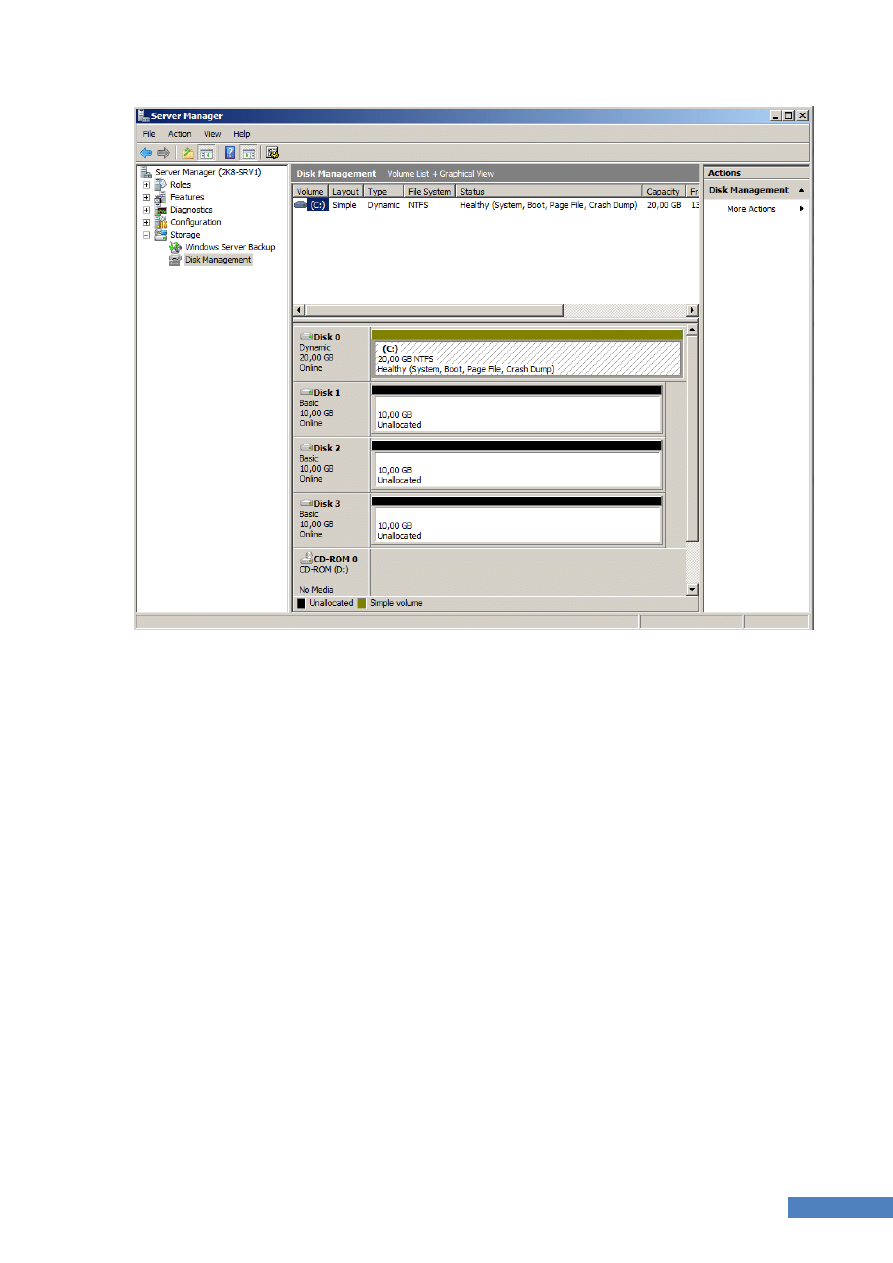
89
Windows: Podstawy obsługi i administracji cz.2
7. Przekonweruj dyski 1,2,3 na dynamiczne
8. Za pomocą lini poleceo utwórz:
8.1. Wolumin RAID 5 o pojemnosci 2GB z dyskow 1,2,3
8.2. Wolumin RAID 1 o pojemności 2GB z dyskow 1,3
8.3. Wolumin łączonego o pojemnosci 1GB z dyskow 1,2 i 2GB z dysku 3.
8.4. Woluminu RAID 1 o pojemności 1GB z dyskow 1,2 i zamontowany w katalogu abc na
dysku C.
9. Sprawdź rozmiar poszczególnych dysków w Moim komputerze.
10. Na woluminie z RADI5 utwórz katalog dane i w nim plik tekstowy, edytując plik wpisz
dowolne zdanie a następnie zapisz plik
11. Zamknij okno maszyny wirtualnej nie zapisując jej stanu (symulujemy brak prądu)
12. Odłącz dysk 01.vdi
13. Uruchom maszynę wirtualną sprawdź czy masz dostęp do dysków i pliku utworzonego
wcześniej.
14. Zmieo zawartośd pliku i zapisz go.
15. Wyłącz poprawnie system operacyjny.
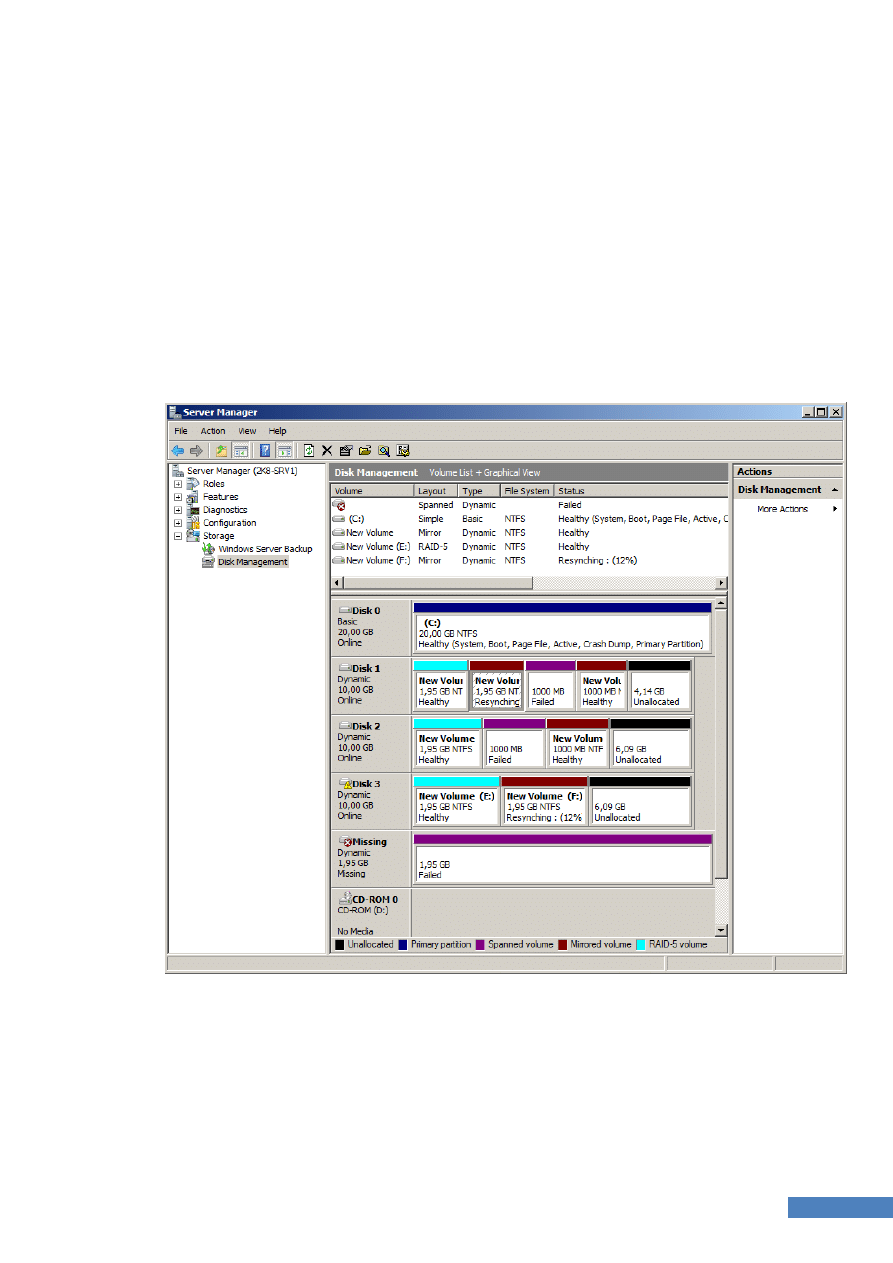
90
Windows: Podstawy obsługi i administracji cz.2
16. Utwórz nowy dysk 04.vdi i rozmiarze 10GB i podłącz go w miejsce dysku 03.vdi
17. Uruchom maszynę wirtualną.
18. W zarządzaniu dyskami wykonaj:
18.1.
Naprawę woluminu RAID5 przy użyciu nowego dysku
18.2.
Z uszkodzonego RAID1 usuo uszkodzony dysk (wolumin zmieni się na prosty)
18.3.
Dodaj do woluminu prostego mirror używając nowego dysku.
18.4.
Poczekaj na synchornizację woluminów
18.5.
Wygląd woluminów po operacjach poniżej
19. Sprawdź dane w pliku który wcześniej został utworzony na woluminie RAID5.
Włączanie przydziałów dysku
Aby włączyd przydziały dysku
1. Otwórz okno Mój komputer.
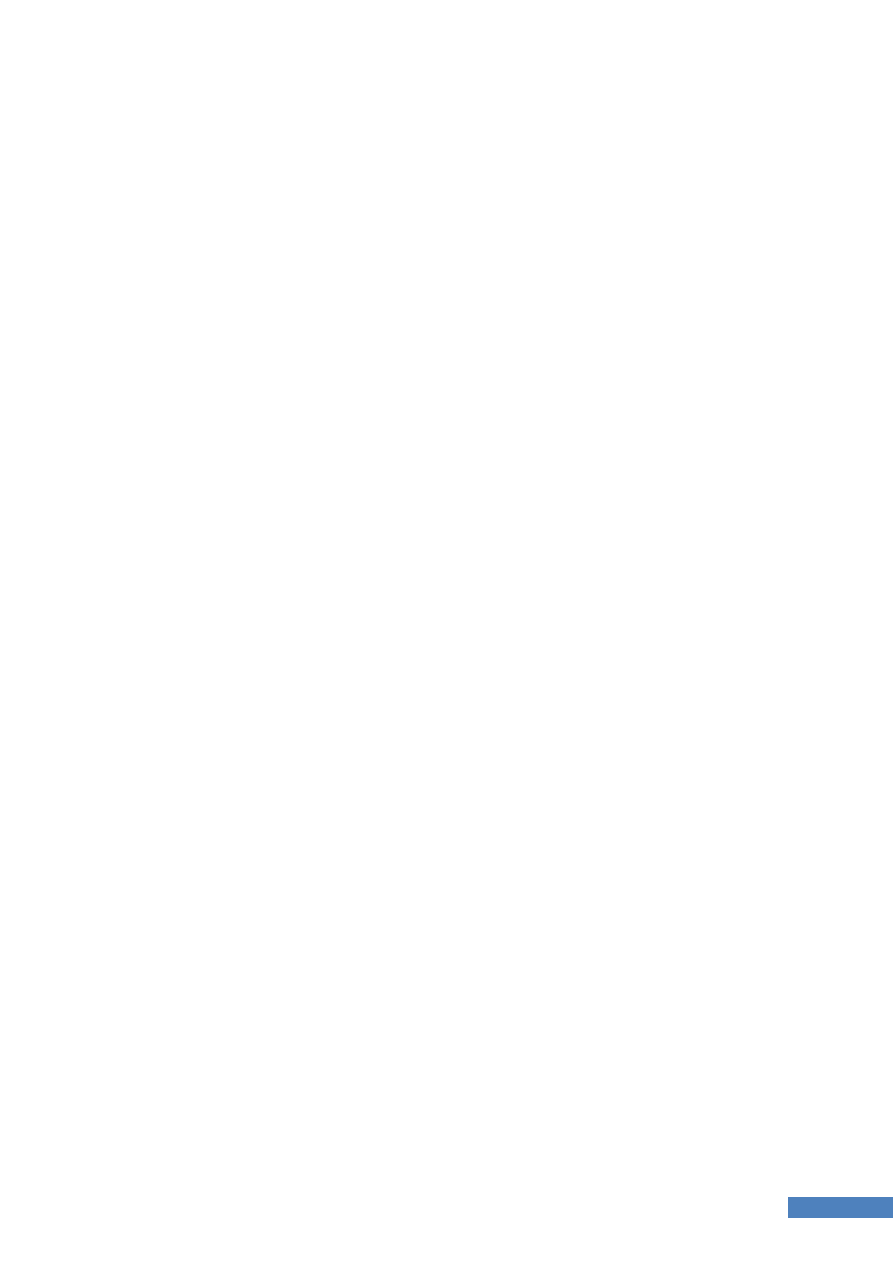
91
Windows: Podstawy obsługi i administracji cz.2
2. Kliknij prawym przyciskiem myszy wolumin, na którym chcesz włączyd przydziały dysku, a
następnie kliknij polecenie Właściwości.
3. W oknie dialogowym Właściwości kliknij kartę Przydział.
4. Na karcie Przydział zaznacz pole wyboru Włącz zarządzanie przydziałami.
5. Zaznacz jedną lub kilka z następujących opcji, a następnie kliknij przycisk OK.
Odmów miejsca na dysku użytkownikom przekraczającym limit przydziału
Użytkownikom, którzy przekroczyli limit przydziału, system Windows zgłasza błąd „za mało
miejsca na dysku" i nie zezwala na zapisywanie dodatkowych danych na woluminie bez
wcześniejszego usunięcia lub przeniesienia niektórych istniejących plików z woluminu.
Obsługa błędu tego typu zależy od poszczególnych programów. Dla programu jest to sygnał,
że wolumin jest pełny. Jeżeli to pole wyboru jest wyczyszczone, użytkownicy mogą
przekraczad przydzielony im limit przydziału. Włączanie przydziałów bez określenia limitu
miejsca na dysku jest użyteczne, jeśli nie trzeba odmawiad użytkownikom dostępu do
woluminu, ale konieczne jest śledzenie wykorzystania miejsca na dysku przez poszczególnych
użytkowników. Można również określid, czy po przekroczeniu przez użytkowników poziomu
ostrzegania o wykorzystaniu przydziału lub limitu przydziału w dzienniku powinno byd
rejestrowane zdarzenie.
Ogranicz miejsce na dysku do
Należy wprowadzid ilośd miejsca na dysku, z której mogą korzystad nowi użytkownicy
woluminu, i ilośd miejsca na dysku, po której wykorzystaniu w dzienniku systemu jest
zapisywane zdarzenie. Administratorzy mogą przeglądad te zdarzenia w Podglądzie zdarzeo.
Można używad wartości dziesiętnych (na przykład 20,5) do określania miejsca na dysku i
poziomów ostrzegania oraz wybrad odpowiednie jednostki z listy rozwijanej (na przykład KB,
MB, GB). Aby uzyskad więcej informacji dotyczących Podglądu zdarzeo, zobacz sekcję Tematy
pokrewne.
Rejestruj zdarzenie, kiedy użytkownik przekracza swój limit przydziału
Po włączeniu przydziałów zdarzenie jest zapisywane w dzienniku systemu na komputerze
lokalnym, jeśli użytkownicy przekroczą swój limit przydziału. Administratorzy mogą
przeglądad zdarzenia w Podglądzie zdarzeo, filtrując typy zdarzeo dyskowych.
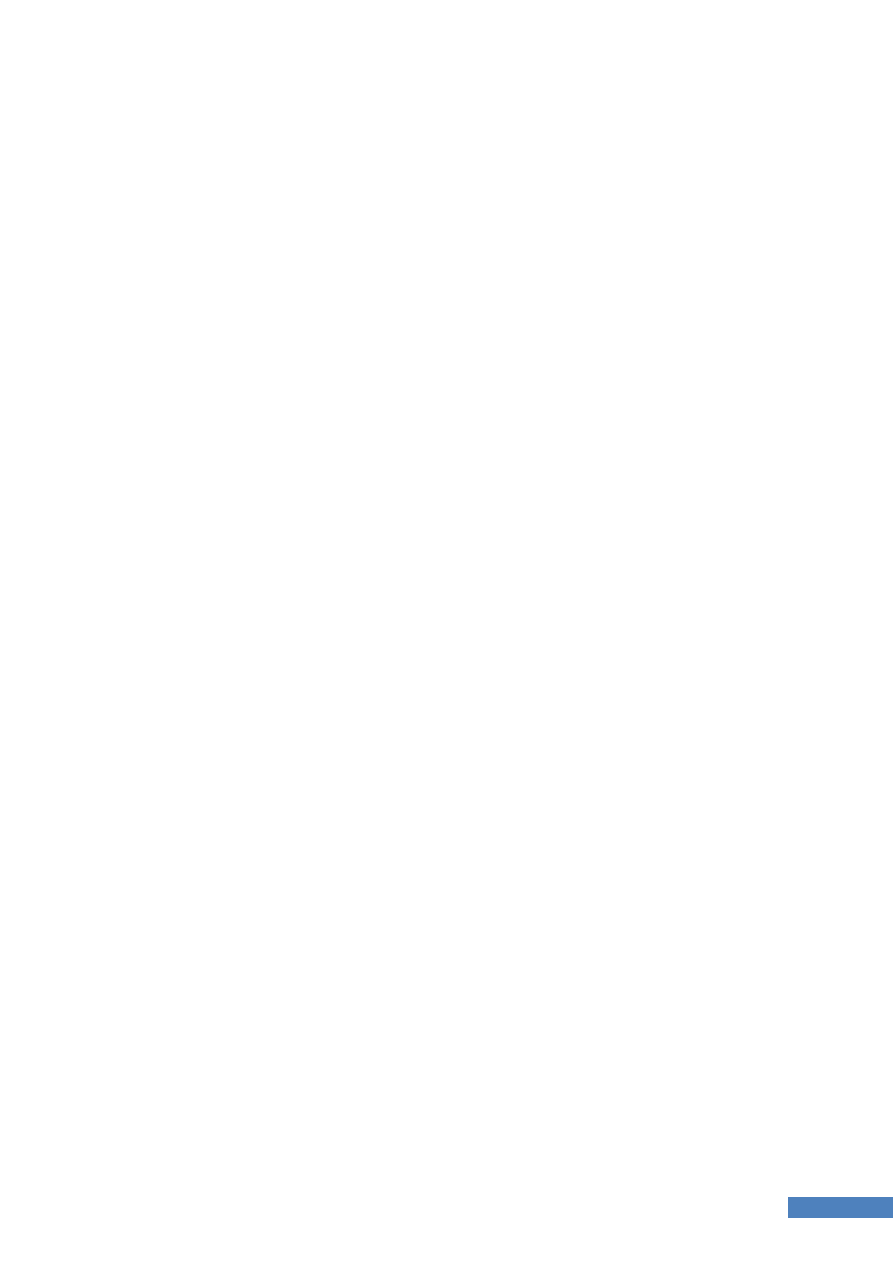
92
Windows: Podstawy obsługi i administracji cz.2
Domyślnie zdarzenia przydziałów są zapisywane co godzinę w dzienniku systemu na
komputerze lokalnym. Interwał zapisywania zdarzeo przydziału w dzienniku systemu na
komputerze lokalnym można zmienid przy użyciu polecenia fsutil behavior. Aby uzyskad
więcej informacji dotyczących Podglądu zdarzeo lub polecenia fsutil behavior, zobacz sekcję
Tematy pokrewne.
Rejestruj zdarzenie, kiedy użytkownik przekracza swój poziom ostrzeżeo
Po włączeniu przydziałów zdarzenie jest zapisywane w dzienniku systemu na komputerze
lokalnym, jeśli użytkownicy przekroczą swój poziom ostrzegania o wykorzystaniu przydziału.
Administratorzy mogą przeglądad zdarzenia w Podglądzie zdarzeo, filtrując typy zdarzeo
dyskowych.
Domyślnie zdarzenia przydziałów są zapisywane co godzinę w dzienniku systemu na
komputerze lokalnym. Interwał zapisywania zdarzeo przydziału w dzienniku systemu na
komputerze lokalnym można zmienid przy użyciu polecenia fsutil behavior.
Przypisywanie domyślnych wartości przydziału
Aby przypisad domyślne wartości przydziału
Przy użyciu interfejsu systemu Windows
1. Otwórz okno Mój komputer.
2. Kliknij prawym przyciskiem myszy wolumin, do którego chcesz przypisad domyślne
wartości przydziału, a następnie kliknij polecenie Właściwości.
3. W oknie dialogowym Właściwości kliknij kartę Przydział.
4. Na karcie Przydział zaznacz pole wyboru Włącz zarządzanie przydziałami, a następnie
zaznacz opcję Ogranicz miejsce na dysku do.
5. Wpisz w polach tekstowych wartości numeryczne określające limit miejsca na dysku oraz
poziomy ostrzegania, zaznacz na liście rozwijanej odpowiednie jednostki, a następnie kliknij
przycisk OK.
Można używad wartości dziesiętnych (na przykład 20,5 MB).
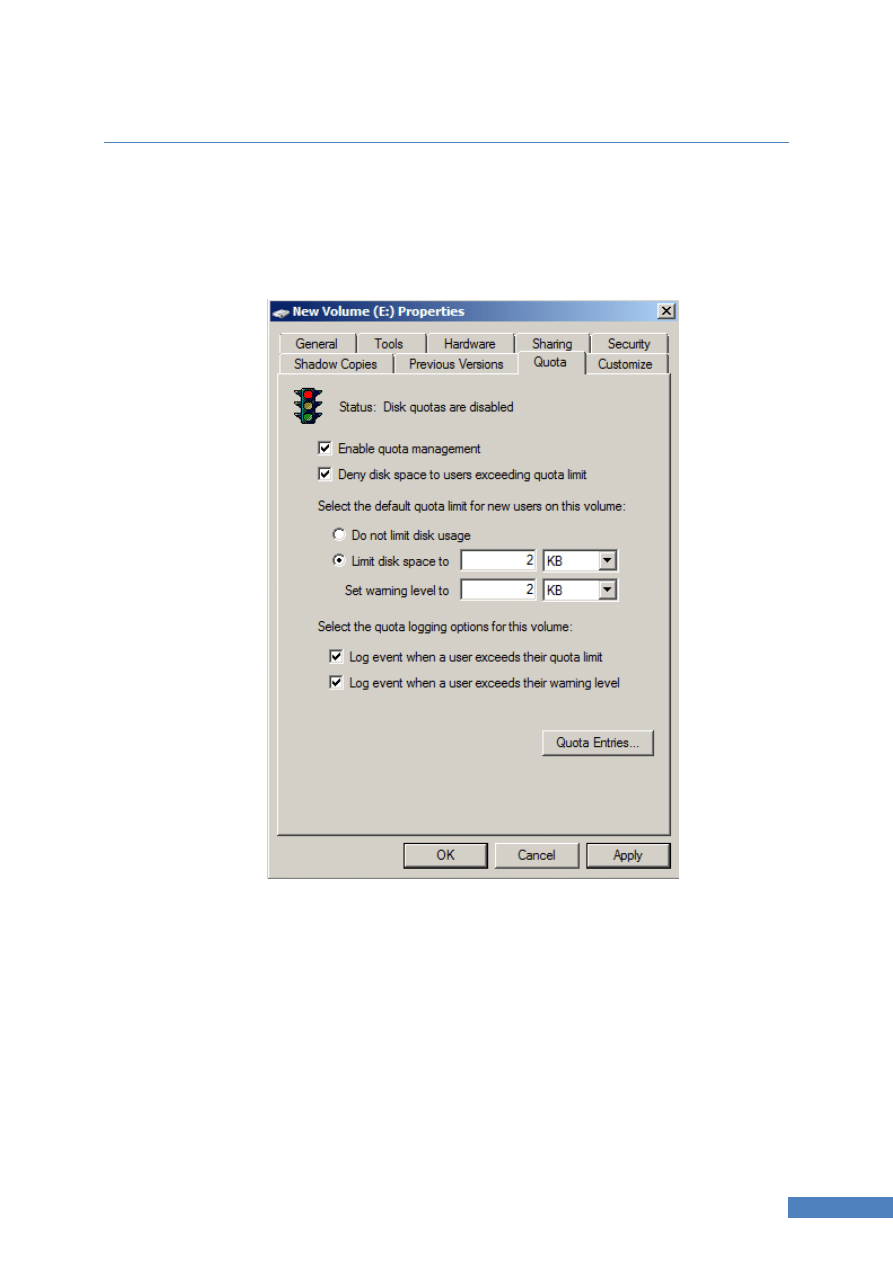
93
Windows: Podstawy obsługi i administracji cz.2
Zadanie 2. Ustawienia przydziałów
1. Otwórz mój komputer następnie na woluminie z RAID 5 kilkinij prawymprzyciskiem myszy i
wybierz właściwosci
2. Przejdź do zakładki przydział
3. Skonfiguruj wg listingu poniżej
4. Zaloguj się jako student1 i na wolumienie z włączonymi i utwórz nowy plik w wordpadzie
uzupelnij tekstem i spróbuj zapisad, wynik powienien byd podobny do widocznego poniżej.
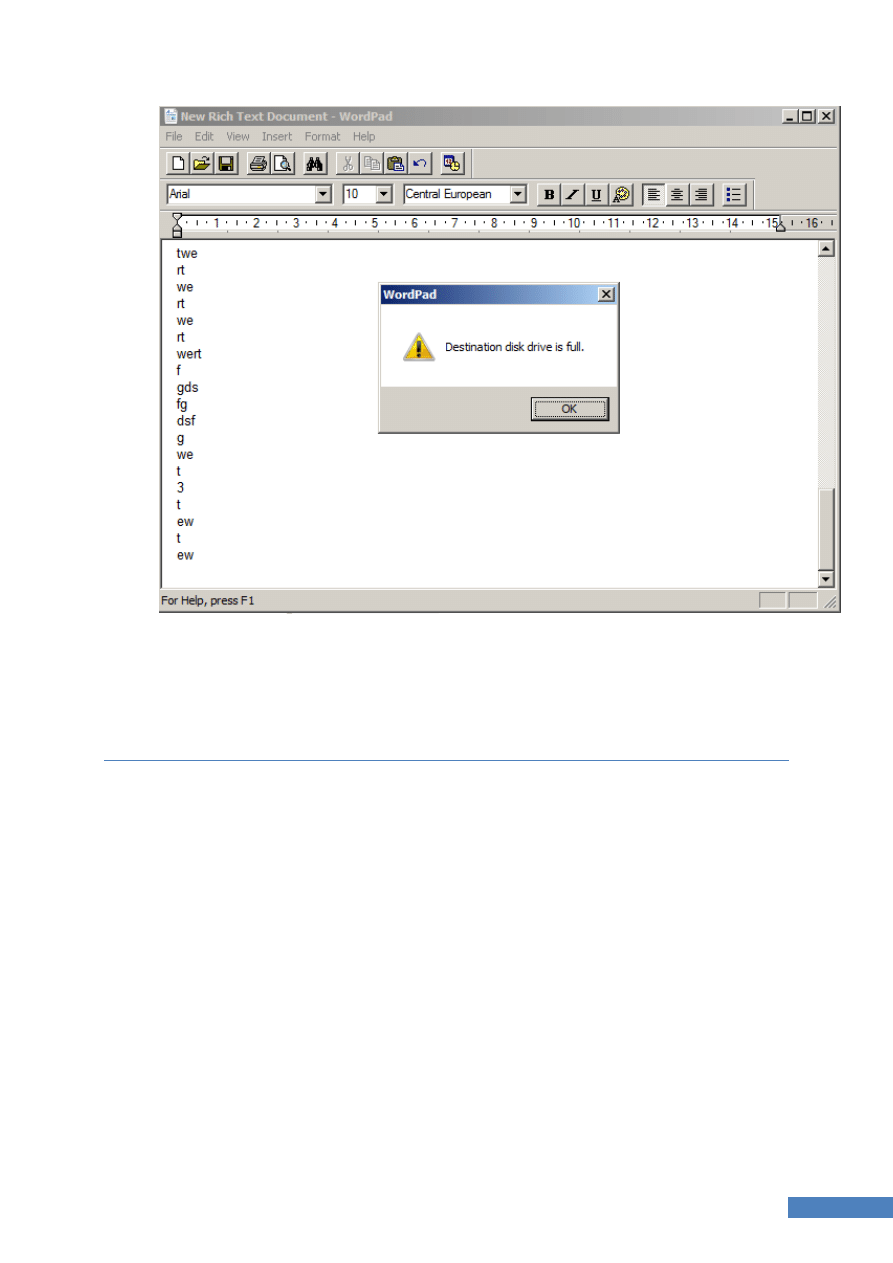
94
Windows: Podstawy obsługi i administracji cz.2
5. W dziennikach zdarzeo znajdź wpis dotyczący tego zdarzenia.
Foldery udostępnione
Korzystając z Folderów udostępnionych, można wyświetlid podsumowanie dotyczące
połączeo i wykorzystania zasobów dla komputerów lokalnych i zdalnych.
Za pomocą Folderów udostępnionych można:
Tworzyd, wyświetlad i ustawiad uprawnienia do zasobów udostępnionych.
Wyświetlid listę wszystkich użytkowników, którzy nawiązali połączenie z komputerem
za pośrednictwem sieci i odłączyd jednego lub wszystkich użytkowników.
Wyświetlid listę plików otwartych przez zdalnych użytkowników, a także zamknąd
jeden lub wszystkie otwarte pliki.
Aby korzystad z przystawki Foldery udostępnione, użytkownik musi byd zalogowany jako
członek grupy Administratorzy, Operatorzy serwerów lub Użytkownicy zaawansowani. Jeśli
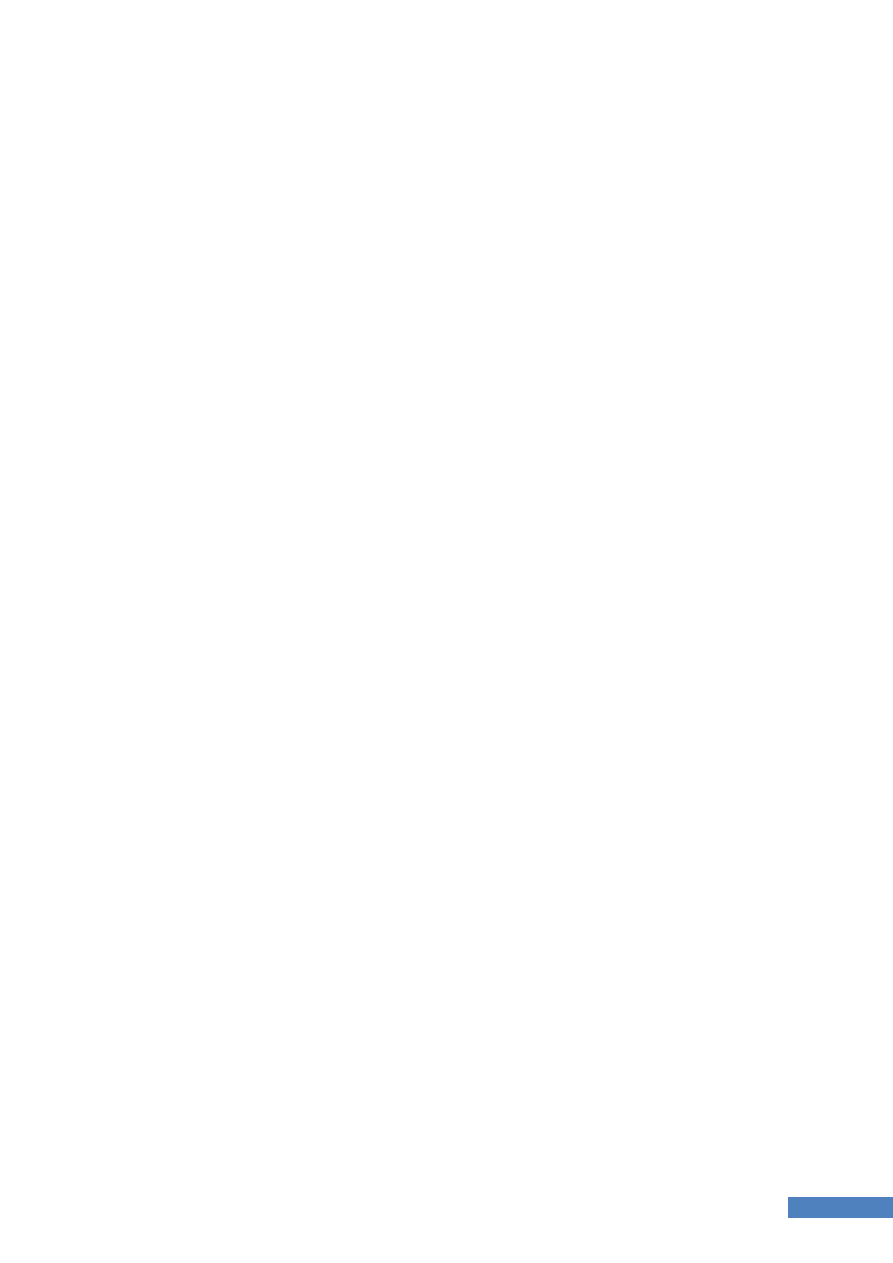
95
Windows: Podstawy obsługi i administracji cz.2
komputer jest podłączony do sieci, wykonanie tej procedury mogą uniemożliwiad ustawienia
zasad sieci. Jeśli włączono proste udostępnianie plików, opcje udostępniania plików mogą
byd ograniczone. Aby uzyskad więcej informacji o prostym udostępnianiu plików, zobacz
artykuł Q304040 „Description of File Sharing and Permissions in Windows XP” w bazie
wiedzy Microsoft Knowledge Base.
Aby uzyskad informacje o publikowaniu folderu udostępnionego w usłudze Active Directory,
zobacz Publikowanie folderu udostępnionego.
Foldery udostępnione zawierają informacje rozmieszczone w kolumnach, dotyczące
wszystkich zasobów udostępnionych, sesji oraz otwartych plików na komputerze. Jeśli na
komputerze są zainstalowane Usługi dla komputerów Macintosh, mogą byd wyświetlane
również informacje o zasobach zarządzanych przez te usługi. Nagłówki kolumn w tych
folderach są zdefiniowane następująco:
Udostępnianie folderu lub dysku
Aby udostępnid folder lub dysk
Przy użyciu przystawki Foldery udostępnione
1. Otwórz przystawkę Zarządzanie komputerem.
2. W drzewie konsoli kliknij folder Udziały.
3. W menu Akcja kliknij polecenie Nowy udział.
4. Wykonaj kolejne kroki w Kreatorze udostępniania folderu, a następnie kliknij przycisk
Zakoocz.
Przy użyciu programu Eksplorator Windows
1. Otwórz program Eksplorator Windows.
2. Kliknij prawym przyciskiem myszy folder lub dysk, który ma byd udostępniony, a
następnie kliknij polecenie Udostępnianie i zabezpieczenia.
3. Kliknij opcję Udostępnij ten folder.
4. Ustaw inne żądane opcje, a następnie kliknij przycisk OK.
Przy użyciu wiersza polecenia
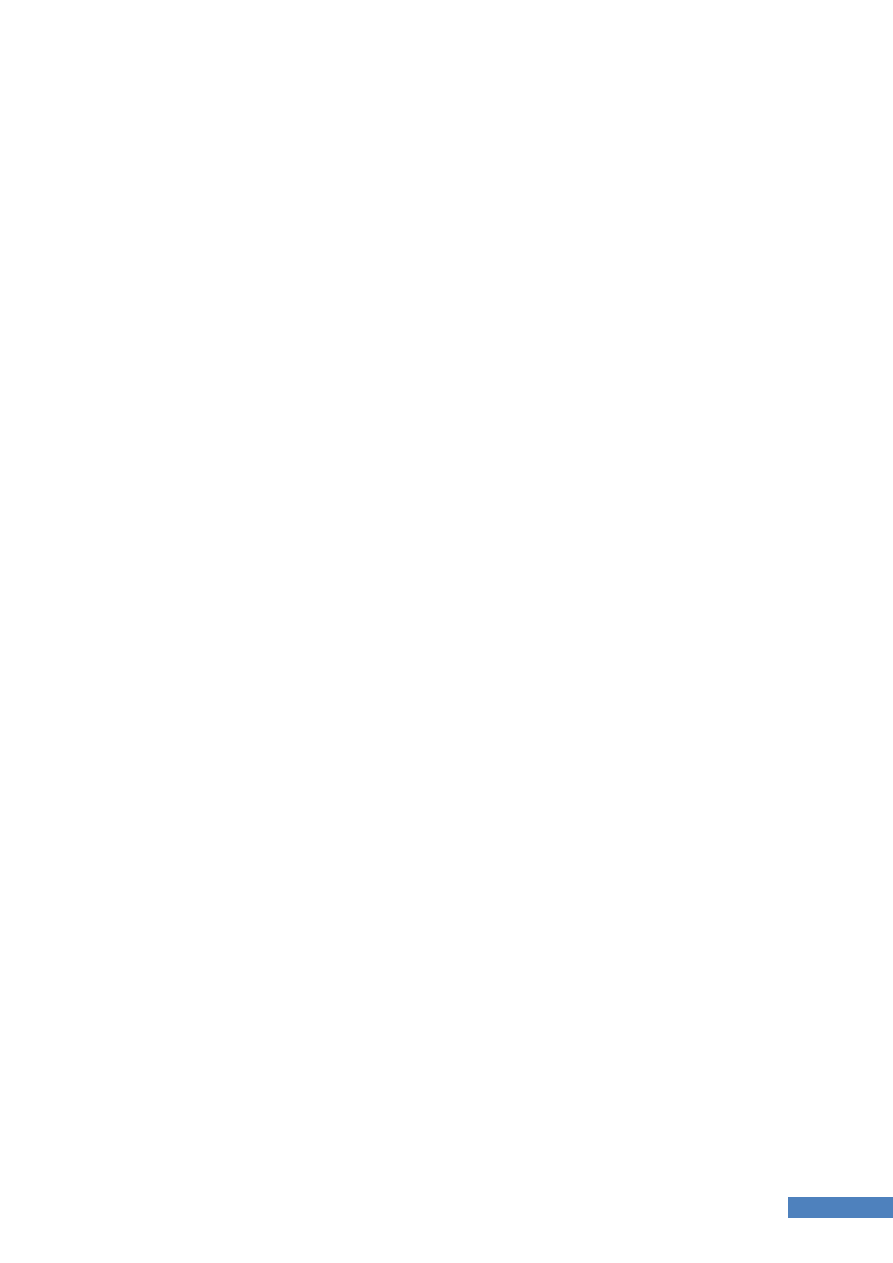
96
Windows: Podstawy obsługi i administracji cz.2
1. Otwórz wiersz polecenia.
2. Wpisz:
net sharenazwa_udziału=dysk:ścieżka
Ustawianie uprawnieo do zasobu udostępnionego
Aby ustawid uprawnienia do zasobu udostępnionego
Przy użyciu przystawki Foldery udostępnione
1. Aby otworzyd element Panelu sterowania, kliknij przycisk Start, kliknij polecenie Panel
sterowania, a następnie kliknij dwukrotnie odpowiednią ikonę.
2. W drzewie konsoli kliknij folder Udziały.
3. W okienku szczegółów kliknij prawym przyciskiem myszy zasób udostępniony, dla
którego chcesz ustawid uprawnienia, a następnie kliknij polecenie Właściwości.
4. Na karcie Uprawnienia udziału wprowadź żądane zmiany, a następnie kliknij przycisk OK:
* Aby przypisad użytkownikowi lub grupie uprawnienia do zasobu udostępnionego,
kliknij przycisk Dodaj. W oknie dialogowym Wybieranie użytkowników, komputerów lub grup
wyszukaj lub wpisz nazwę użytkownika lub grupy, a następnie kliknij przycisk OK.
* Aby odwoład dostęp do zasobu udostępnionego, kliknij przycisk Usuo.
* Aby ustawid indywidualne uprawnienia dla użytkownika lub grupy, w polu
Uprawnienia dlagrupa lub użytkownik zaznacz pole wyboru Zezwalaj lub Odmów.
Przy użyciu programu Eksplorator Windows
1. Otwórz program Eksplorator Windows.
2. Kliknij prawym przyciskiem myszy udostępniony folder lub dysk, dla którego chcesz
ustawid uprawnienia, a następnie kliknij polecenie Udostępnianie i zabezpieczenia.
3. Na karcie Udostępnianie kliknij przycisk Uprawnienia, wprowadź żądane zmiany, a
następnie kliknij przycisk OK:
* Aby przypisad użytkownikowi lub grupie uprawnienia do zasobu udostępnionego,
kliknij przycisk Dodaj. W oknie dialogowym Wybieranie użytkowników, komputerów lub grup
wyszukaj lub wpisz nazwę użytkownika lub grupy, a następnie kliknij przycisk OK.
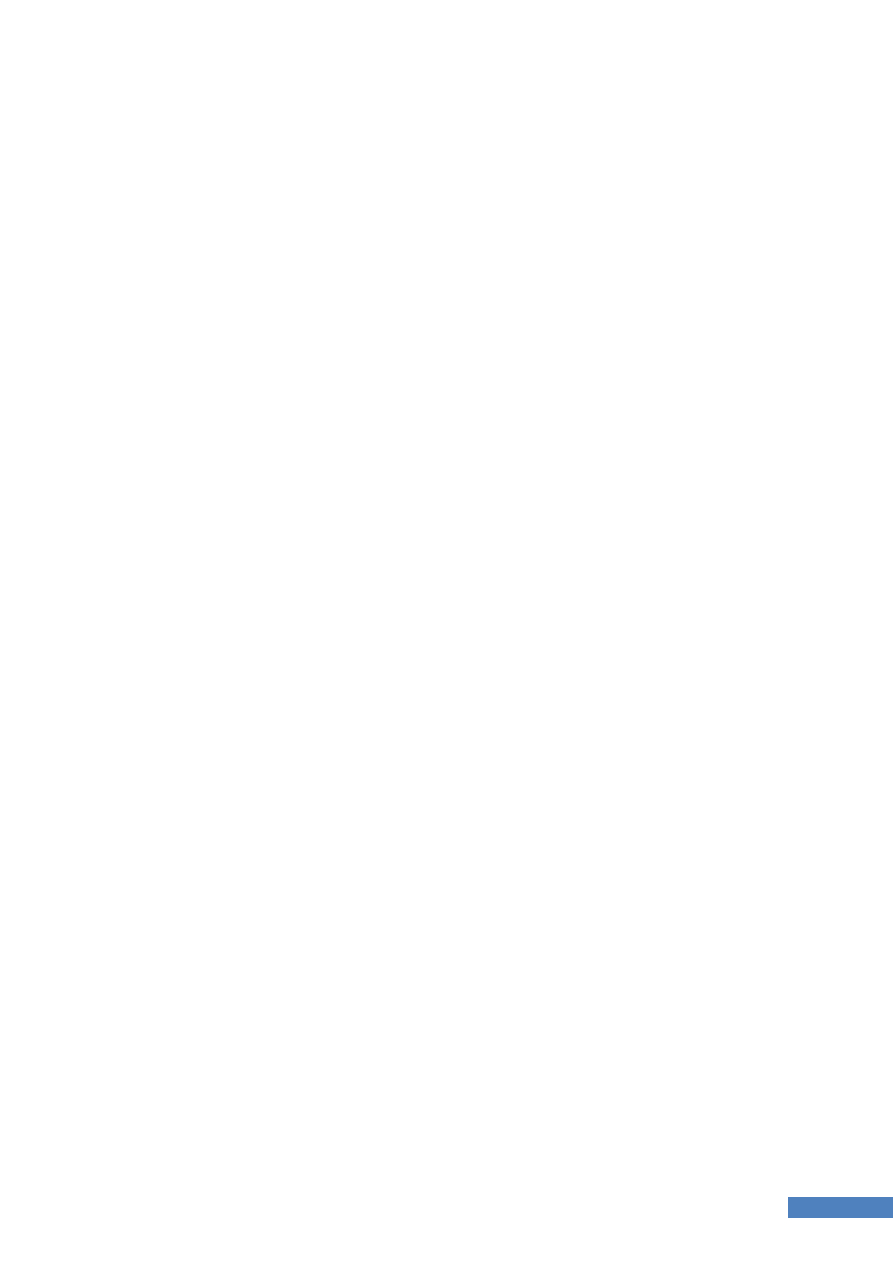
97
Windows: Podstawy obsługi i administracji cz.2
* Aby odwoład dostęp do zasobu udostępnionego, kliknij przycisk Usuo.
* Aby ustawid indywidualne uprawnienia dla użytkownika lub grupy, w polu
Uprawnienia dlagrupa lub użytkownik zaznacz pole wyboru Zezwalaj lub Odmów.
Wyświetlanie informacji dotyczących zasobów udostępnionych
Aby wyświetlid informacje dotyczące zasobów udostępnionych
Przy użyciu przystawki Foldery udostępnione
1. Otwórz przystawkę Zarządzanie komputerem.
2. W drzewie konsoli kliknij jeden z następujących folderów:
* Aby wyświetlid informacje dotyczące zasobów udostępnionych na wybranym
komputerze, kliknij podfolder Udziały.
* Aby wyświetlid informacje o otwartych sesjach, kliknij podfolder Sesje.
* Aby wyświetlid informacje o otwartych plikach, kliknij podfolder Otwarte pliki.
Przy użyciu wiersza polecenia
1. Otwórz wiersz polecenia.
2. Wpisz jedno z następujących poleceo:
net share
net session
net file
Zarządzanie właściwościami zasobu udostępnionego
Aby zarządzad właściwościami zasobu udostępnionego
1. Otwórz przystawkę Zarządzanie komputerem.
2. W drzewie konsoli kliknij folder Udziały.
3. W okienku szczegółów kliknij prawym przyciskiem myszy zasób udostępniony, którym
chcesz zarządzad, a następnie kliknij polecenie Właściwości.
4. Wprowadź żądane zmiany i kliknij przycisk OK.
Przy użyciu programu Eksplorator Windows
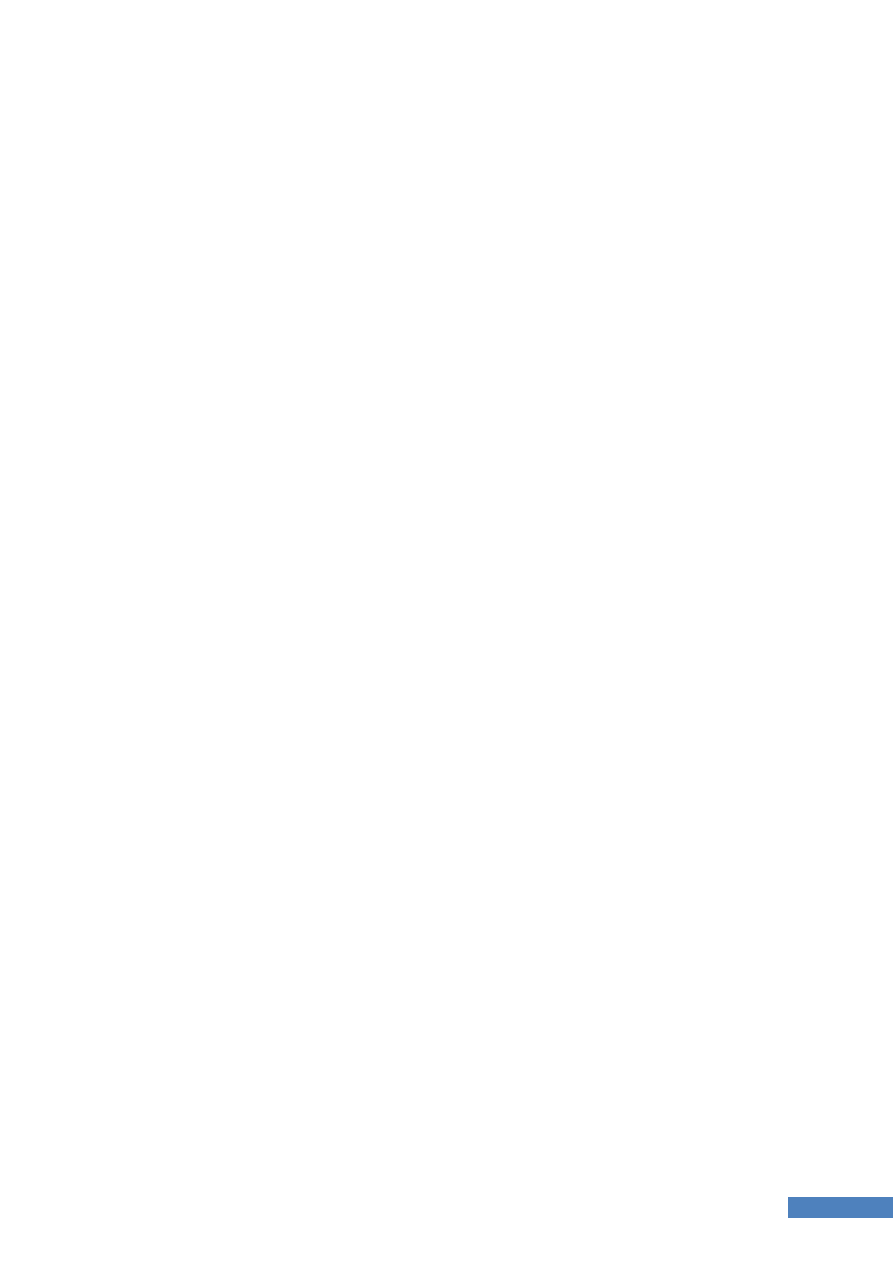
98
Windows: Podstawy obsługi i administracji cz.2
1. Otwórz program Eksplorator Windows.
2. Kliknij prawym przyciskiem myszy udostępniony folder lub dysk, którym chcesz
zarządzad, a następnie kliknij polecenie Udostępnianie i zabezpieczenia.
3. Wprowadź żądane zmiany i kliknij przycisk OK.
Zamykanie otwartego pliku lub zasobu
Aby zamknąd otwarty plik lub zasób
Przy użyciu przystawki Foldery udostępnione
1. Otwórz przystawkę Zarządzanie komputerem.
2. W drzewie konsoli kliknij węzeł Otwarte pliki.
3. Wykonaj jedną z następujących czynności:
* Aby rozłączyd wszystkie otwarte zasoby, w menu Akcja kliknij polecenie Odłącz
wszystkie otwarte pliki.
* Aby rozłączyd jeden otwarty plik lub zasób, w okienku szczegółów kliknij prawym
przyciskiem myszy nazwę pliku, a następnie kliknij polecenie Zamknij otwarty plik.
* Aby rozłączyd wiele otwartych plików lub zasobów, kliknij wybrane nazwy plików,
trzymając naciśnięty klawisz CTRL, kliknij prawym przyciskiem myszy nazwę wybranego pliku,
a następnie kliknij polecenie Zamknij otwarty plik.
Uwaga
Przy użyciu wiersza polecenia
* Otwórz wiersz polecenia.
* Wpisz:
net fileID/close
Ograniczanie liczby użytkowników zasobu udostępnionego
Aby ograniczyd liczbę użytkowników zasobu udostępnionego
Przy użyciu przystawki Foldery udostępnione
1. Otwórz przystawkę Zarządzanie komputerem.
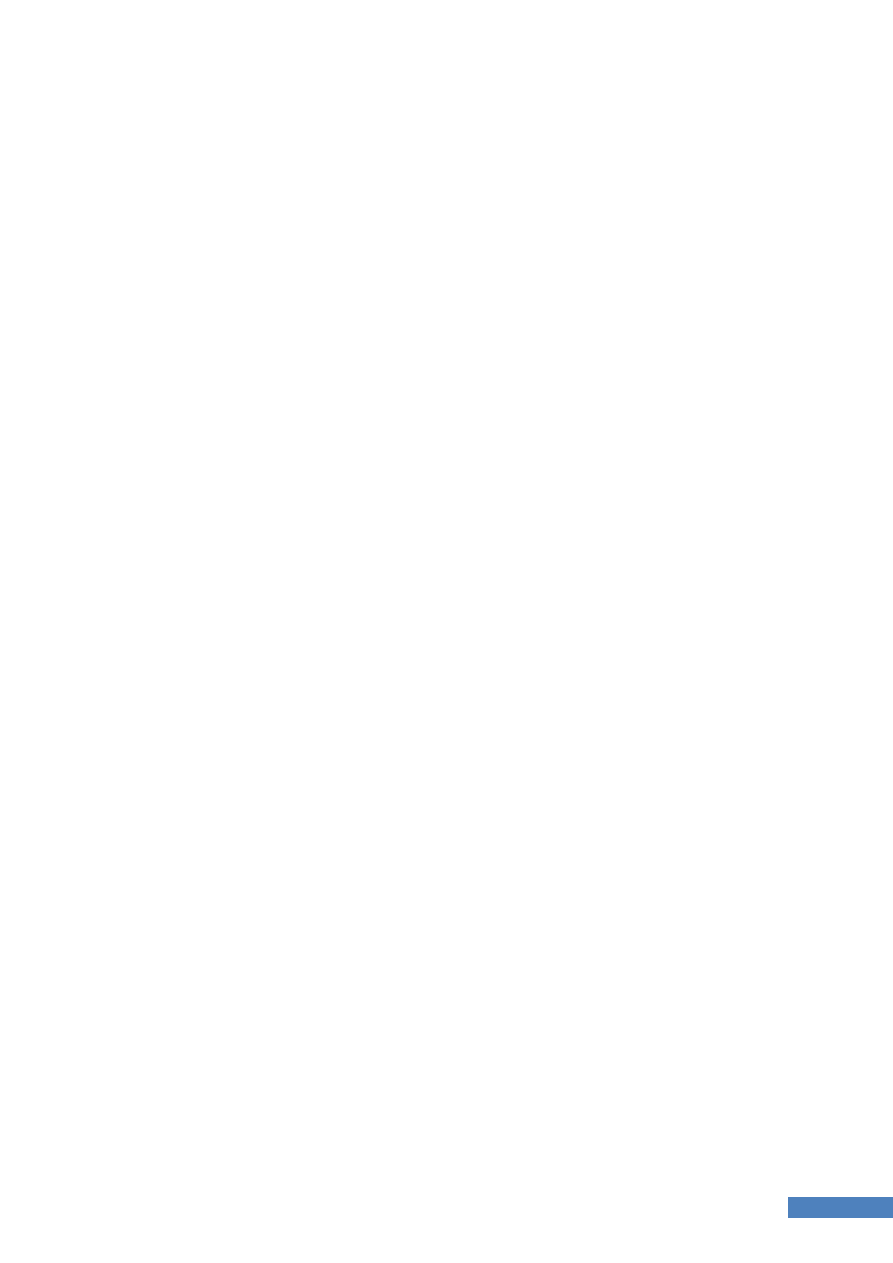
99
Windows: Podstawy obsługi i administracji cz.2
2. W drzewie konsoli kliknij folder Udziały.
3. W okienku szczegółów kliknij prawym przyciskiem myszy udostępniony folder lub dysk,
dla którego chcesz ograniczyd liczbę użytkowników, a następnie kliknij polecenie
Właściwości.
4. W obszarze Limit użytkowników kliknij opcję Dopuszczalne maksimum, a następnie
kliknij przycisk OK lub kliknij opcję Zezwalaj tylu użytkownikom.
Po kliknięciu opcji Zezwalaj tylu użytkownikom wpisz lub kliknij maksymalną liczbę
użytkowników, a następnie kliknij przycisk OK.
Przy użyciu programu Eksplorator Windows
1. Otwórz program Eksplorator Windows.
2. Kliknij prawym przyciskiem myszy folder lub dysk udostępniony, dla którego chcesz
ograniczyd liczbę użytkowników, a następnie kliknij polecenie Udostępnianie i
zabezpieczenia.
3. W obszarze Limit użytkowników kliknij opcję Dopuszczalne maksimum, a następnie
kliknij przycisk OK lub kliknij opcję Zezwalaj tylu użytkownikom.
Po kliknięciu opcji Zezwalaj tylu użytkownikom wpisz lub kliknij maksymalną liczbę
użytkowników, a następnie kliknij przycisk OK.
Przy użyciu wiersza polecenia
1. Otwórz wiersz polecenia.
2. Wpisz:
net sharenazwa_udziału/users:liczba
Konfigurowanie ustawieo trybu offline dla zasobu udostępnionego
Aby skonfigurowad ustawienia trybu offline dla zasobu udostępnionego
Przy użyciu przystawki Foldery udostępnione
1. Otwórz przystawkę Zarządzanie komputerem.
2. W drzewie konsoli kliknij folder Udziały.
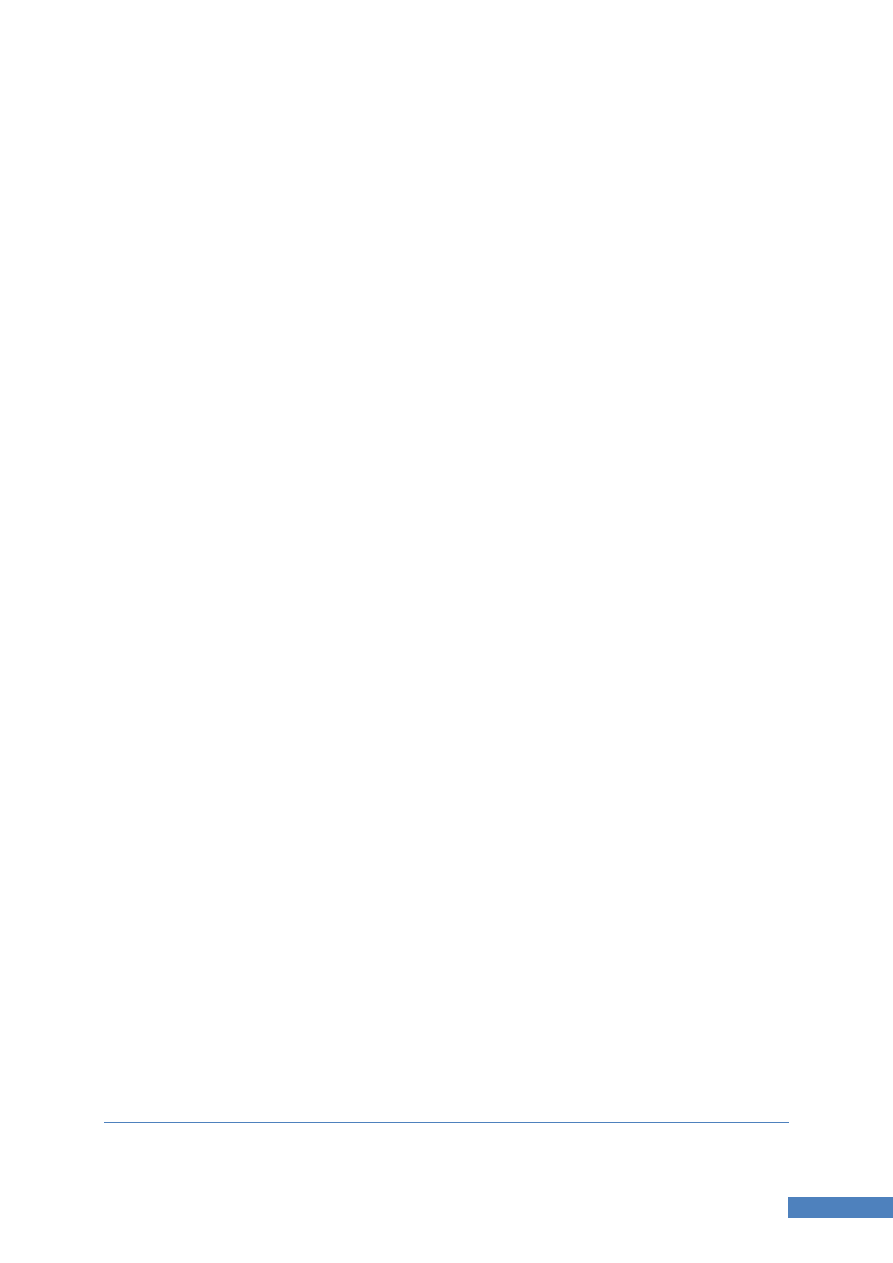
100
Windows: Podstawy obsługi i administracji cz.2
3. W okienku szczegółów kliknij prawym przyciskiem myszy zasób udostępniony, dla
którego chcesz skonfigurowad ustawienia trybu offline, a następnie kliknij polecenie
Właściwości.
4. Na karcie Ogólne kliknij przycisk Ustawienia trybu offline.
5. W oknie dialogowym Ustawienia trybu offline kliknij żądaną opcję, a następnie kliknij
przycisk OK.
Przy użyciu programu Eksplorator Windows
1. Otwórz program Eksplorator Windows.
2. Kliknij prawym przyciskiem myszy udostępniony folder lub dysk, dla którego chcesz
skonfigurowad dostęp w trybie offline, a następnie kliknij polecenie Udostępnianie i
zabezpieczenia.
3. Na karcie Udostępnianie kliknij przycisk Ustawienia trybu offline.
4. W oknie dialogowym Ustawienia trybu offline kliknij żądaną opcję, a następnie kliknij
przycisk OK.
Przy użyciu wiersza polecenia
1. Otwórz wiersz polecenia.
2. Wpisz polecenie:
net sharenazwa_udziału/cache:manual
albo
net sharenazwa_udziału/cache:documents
albo
net sharenazwa_udziału/cache:programs
albo
net sharenazwa_udziału/cache:none
Zadanie 3. Udziały udostępnione
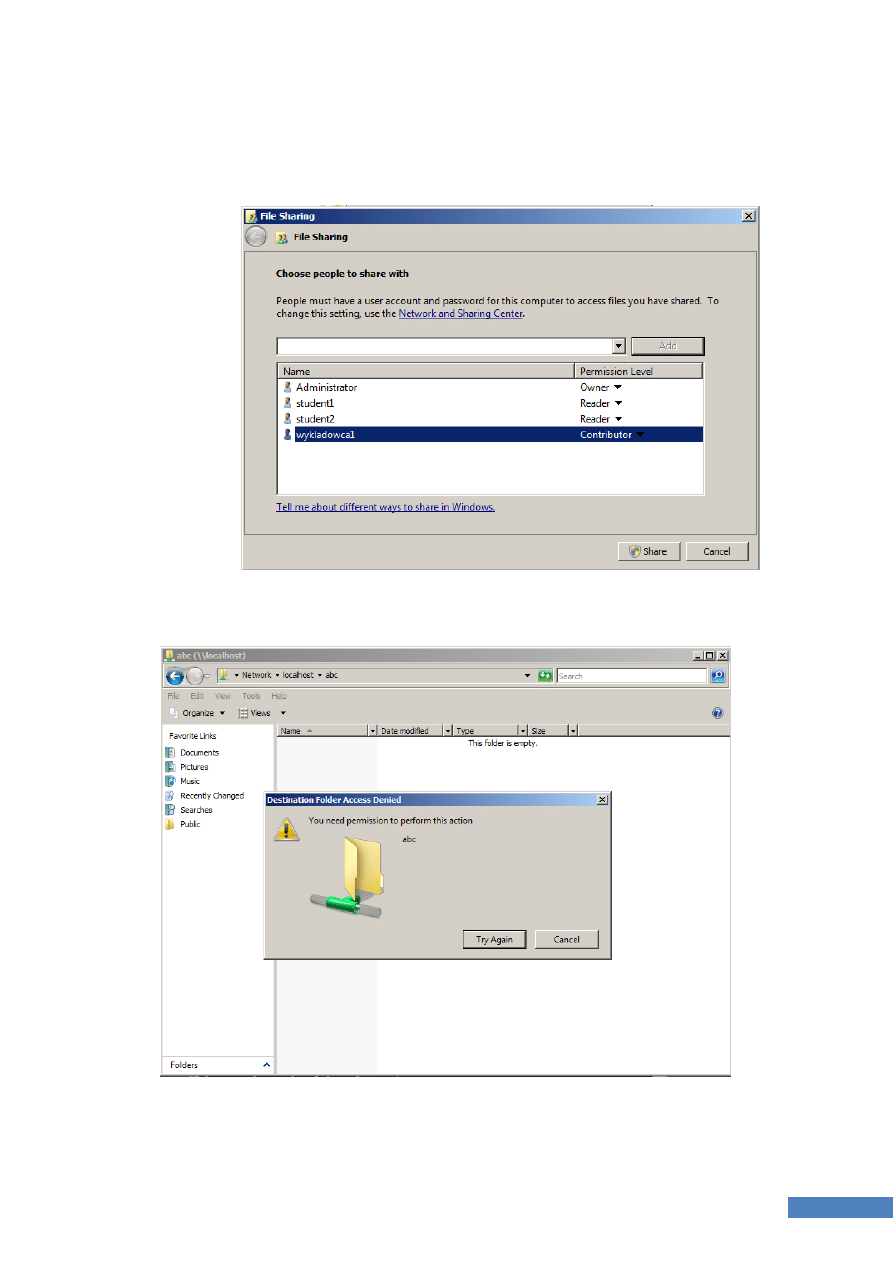
101
Windows: Podstawy obsługi i administracji cz.2
1.
Udostępnij katalog abc
a. Dla konta student1 i student2 odczyt
b. Dla konta wykladowca1 odczyt i zapis
2.
Podłącz się używając eksploratora windows do udostępnionego zasobu i przetestuj
ustawinia dla poszczególnych kont . (\\localhost\abc)
3.
Zaloguj się jako administrator i używając uprawnieo NTFS zablokuj jawnie zapis w
katalogu abc dla konta wykladowca1.
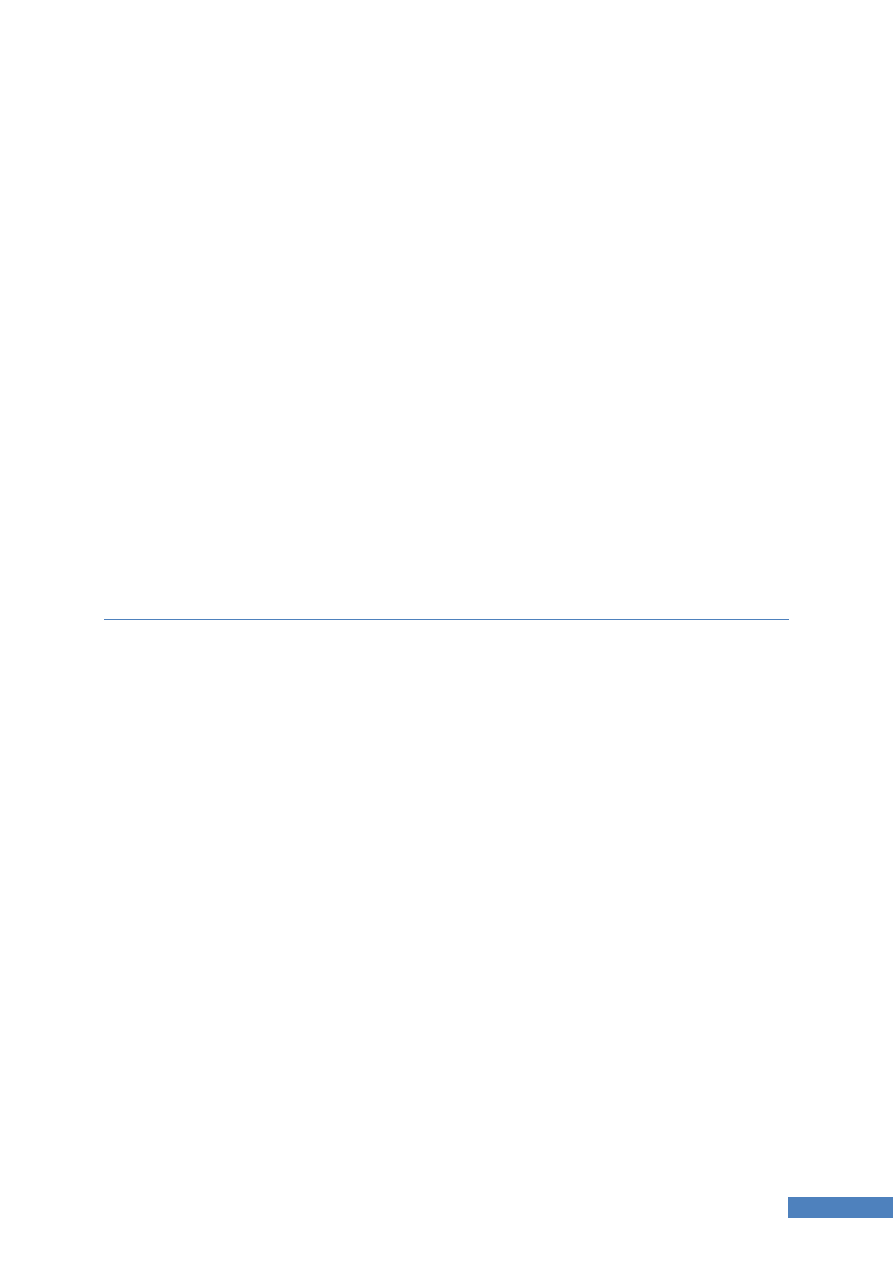
102
Windows: Podstawy obsługi i administracji cz.2
4.
Za pomocą konta wykladowca1 zaloguj się do maszyny i sprawdź czy do katalogu
udostępnionego po sieci wykladowca może zapisywad.
5.
Jako administartor podłącz się przez sied do udziału utwórz plik dane.txt następnie go
otwórz.
6.
Uruchom konsole MMC i dodaj przystawkę zasoby udostępnione i sprawdź jakie
udziały są udostępnione, jakie dla kogo zostały otwarte sesje oraz otwarte pliki.
7.
Kliknij prawym przyciskiem myszy na otwartym pliku i zamknij otwarty plik.
8.
Ustaw dopuszczalny limit użytkowników którzy mogą się podłączyd do zasobu na 3.
9.
Skonfiguruj aby wszystkie pliki i programy które zostaną otwarte przez użytkownika
były automatycznie dostępne w trybie offline.
10.
Za pomocą konta wykladowca1 zamapuj dysk i ustaw jako literę K: w systemie,
sprawdź czy dysk widoczny jest w moim komputerze.
Szyfrowanie plików EFS
Omówienie Systemu szyfrowania plików
System szyfrowania plików (EFS, Encrypting File System) zapewnia podstawową technologię
szyfrowania plików używaną do przechowywania zaszyfrowanych plików na woluminach
systemu NTFS. Użytkownik pracuje z zaszyfrowanym plikiem lub folderem podobnie jak z
innymi plikami i folderami.
Szyfrowanie jest przezroczyste dla użytkownika, który zaszyfrował plik. Oznacza to, że nie
musi on ręcznie odszyfrowywad zaszyfrowanego pliku przed jego użyciem. Można otwierad i
zmieniad plik tego typu tak jak inne pliki.
System EFS jest używany podobne jak uprawnienia dotyczące plików i folderów. Obie
metody mogą byd wykorzystywane do ograniczania dostępu do danych. Na przykład
nieuwierzytelniona osoba, który uzyska fizyczny dostęp do zaszyfrowanych plików lub
folderów, nie będzie mogła ich odczytad. Jeżeli intruz będzie usiłował otwierad lub kopiowad
zaszyfrowany plik lub folder, pojawi się komunikat informujący o odmowie dostępu.
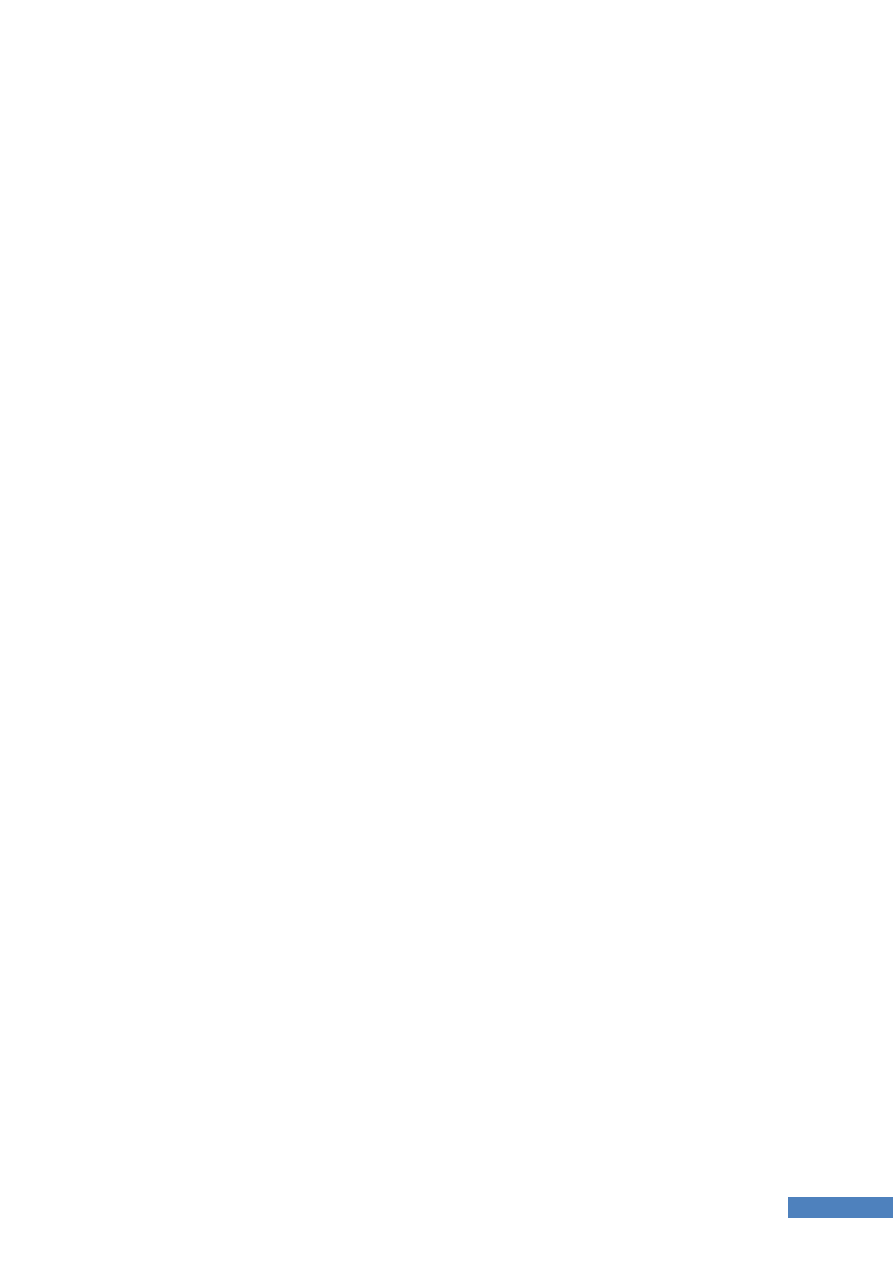
103
Windows: Podstawy obsługi i administracji cz.2
Uprawnienia dotyczące plików i folderów nie zabezpieczają przez fizycznymi atakami
nieupoważnionych osób.
Folder lub plik można szyfrowad lub odszyfrowywad, ustawiając właściwości szyfrowania
folderów i plików, podobnie jak inne atrybuty, takie jak tylko do odczytu, skompresowany
lub ukryty. Podczas szyfrowania folderu automatycznie są szyfrowane wszystkie utworzone
w nim pliki i podfoldery. Zalecane jest szyfrowanie na poziomie folderu.
Plik lub folder można również zaszyfrowad lub odszyfrowad poleceniem cipher. Aby uzyskad
więcej informacji, zobacz Polecenie Cipher.
Podczas pracy z zaszyfrowanymi plikami i folderami należy uwzględnid następujące
informacje:
Można szyfrowad tylko pliki i foldery znajdujące się na woluminach NTFS. Do
szyfrowania plików za pomocą oprogramowania WebDAV (Web Distributed
Authoring and Versioning) niezbędny jest system NTFS, ponieważ oprogramowanie
WebDAV z nim współpracuje.
Nie można szyfrowad skompresowanych plików lub folderów. Plik lub folder, który
oznaczono jako przeznaczony do szyfrowania, zostanie wcześniej zdekompresowany.
Zaszyfrowane pliki mogą zostad odszyfrowane po skopiowaniu lub przeniesieniu ich
do woluminu, który nie jest woluminem systemu NTFS.
Niezaszyfrowane pliki przeniesione do zaszyfrowanego folderu są automatyczne
szyfrowane w nowym folderze. Odwrotne działanie nie powoduje jednak
automatycznego odszyfrowania plików. Pliki muszą byd odszyfrowywane jawnie.
Nie można szyfrowad plików z atrybutem Systemowy ani plików znajdujących się w
głównym katalogu systemowym.
Zaszyfrowanie folderu lub pliku nie chroni przed usunięciem lub wyświetlaniem
plików lub katalogów. Każda osoba posiadająca odpowiednie uprawnienia może
usuwad lub wyświetlad szyfrowane foldery lub pliki. W związku z tym zalecane jest
korzystanie z systemu EFS w połączeniu z uprawnieniami NTFS.
Szyfrowane lub odszyfrowywane mogą byd pliki i foldery znajdujące się na
komputerze zdalnym przystosowanym do szyfrowania zdalnego. Jeżeli jednak
zaszyfrowany plik jest otwierany poprzez sied, to dane transmitowane przez sied w
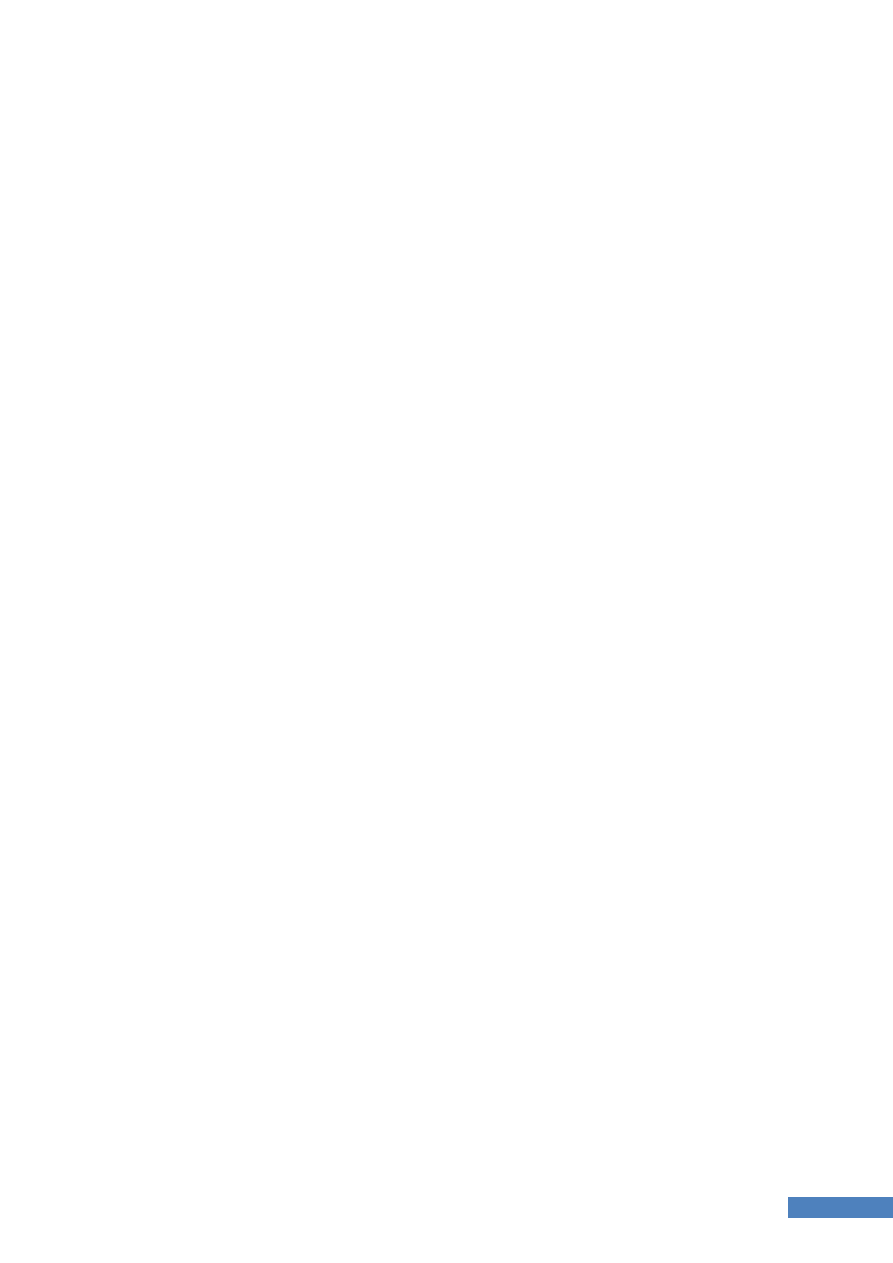
104
Windows: Podstawy obsługi i administracji cz.2
trakcie tego procesu nie są szyfrowane. Do szyfrowania danych transmitowanych w
sieci należy używad innych protokołów, takich jak SSL/TLS (Single Socket
Layer/Transport Layer Security) lub zabezpieczenia IPSec. Oprogramowanie WebDAV
może jednak szyfrowad plik lokalnie i transmitowad je w formie zaszyfrowanej.
Najważniejsze wskazówki dotyczące Systemu szyfrowania plików
Upewnij się, że pliki przeznaczone do zaszyfrowania są utworzone i przechowywanie
w formie zaszyfrowanej.
Zaszyfrowanie folderów przed utworzeniem w nich wrażliwych plików pozwala
zapewnid plikom maksymalne bezpieczeostwo. W takim przypadku pliki są bowiem
od razu tworzone w formie zaszyfrowanej, a zawarte w nich dane nigdy nie są
zapisywane na dysku w postaci zwykłego tekstu.
Należy zaszyfrowad folder Moje dokumenty, jeżeli jest w nim zapisywana większośd
dokumentów. Pozwala to uzyskad pewnośd, że dokumenty osobiste są domyślnie
szyfrowane. W przypadku mobilnych profilów użytkownika ta operacja powinna byd
wykonywana tylko wówczas, gdy folder Moje dokumenty jest przekierowywany do
lokalizacji w sieci.
Należy szyfrowad foldery zamiast pojedynczych plików, aby szyfrowane były również
pliki tymczasowe tworzone przez programy podczas edycji.
Zarządzaj kluczami prywatnymi w celu zabezpieczenia plików
Wyznaczony agent odzyskiwania powinien wyeksportowad certyfikat i klucz prywatny
odzyskiwania danych na dysk, umieścid dysk w bezpiecznym miejscu i usunąd klucz
prywatny odzyskiwania danych z systemu. Dzięki temu jedyną osobą, która będzie
mogła odzyskad dane w systemie, będzie użytkownik, który ma fizyczny dostęp do
klucza prywatnego odzyskiwania danych.
Liczba wyznaczonych agentów odzyskiwania powinna byd jak najmniejsza. Dzięki
temu mniej kluczy kryptograficznych będzie celem ataku, a prawdopodobieostwo
nielegalnego odszyfrowania zaszyfrowanych danych będzie mniejsze.
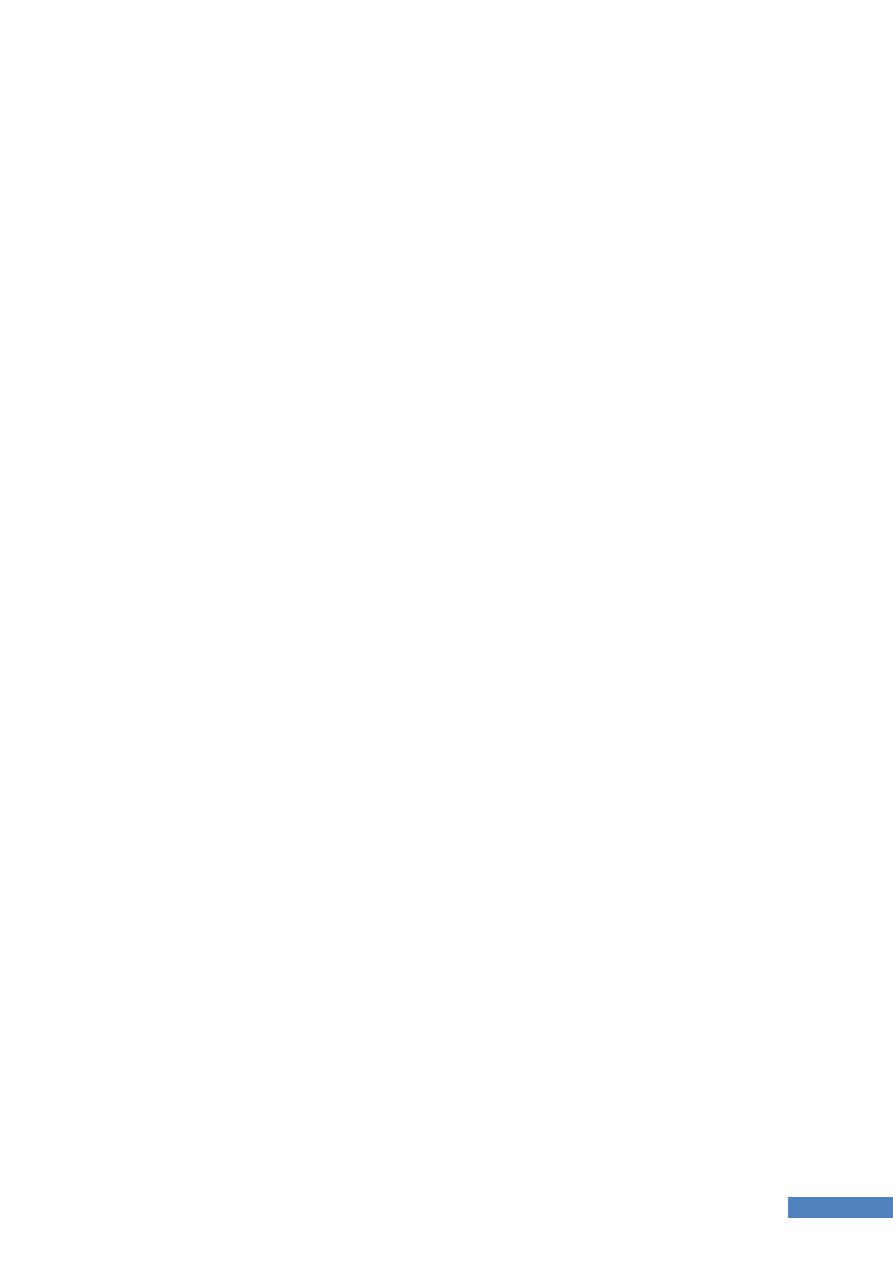
105
Windows: Podstawy obsługi i administracji cz.2
Należy wykorzystywad Usługi certyfikatów firmy Microsoft do zarządzania
certyfikatami i kluczami prywatnymi Systemu szyfrowania plików (EFS, Encrypting File
System) i agenta odzyskiwania danych.
Szyfrowanie pliku lub folderu
Aby zaszyfrowad plik lub folder
1. Otwórz Eksploratora Windows.
2. Kliknij prawym przyciskiem myszy plik lub folder, który chcesz zaszyfrowad, a następnie
kliknij polecenie Właściwości.
3. Na karcie Ogólne kliknij przycisk Zaawansowane.
4. Zaznacz pole wyboru Szyfruj zawartośd, aby zabezpieczyd dane, a następnie kliknij
przycisk OK.
5. W oknie dialogowym Właściwości kliknij przycisk OK, a następnie wykonaj jedną z
następujących czynności:
* Aby zaszyfrowad plik i folder nadrzędny, w oknie dialogowym Ostrzeżenie o
szyfrowaniu kliknij przycisk Szyfruj plik i folder nadrzędny.
* Aby zaszyfrowad tylko plik, w oknie dialogowym Ostrzeżenie o szyfrowaniu kliknij
przycisk Szyfruj tylko plik.
* Aby zaszyfrowad tylko folder, w oknie dialogowym Potwierdzanie zmiany atrybutów
kliknij przycisk Zastosuj zmiany tylko do tego folderu.
* Aby zaszyfrowad folder oraz zawarte w nim podfoldery i pliki, w oknie dialogowym
Potwierdzanie zmiany atrybutów kliknij przycisk Zastosuj zmiany do tego folderu,
podfolderów i plików.
Dodawanie lub usuwanie użytkowników z pliku
Aby dodad lub usunąd użytkowników z pliku
1. Otwórz Eksploratora Windows.
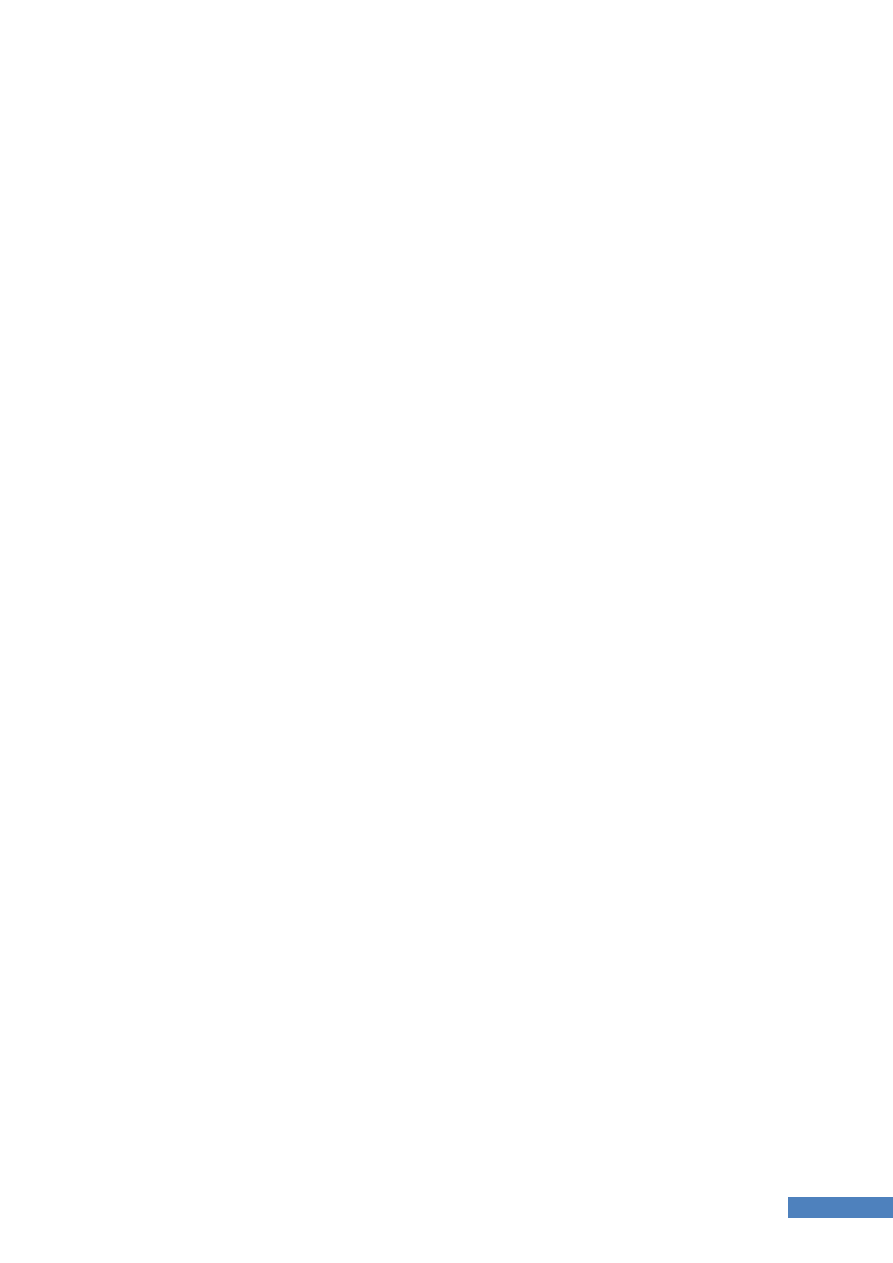
106
Windows: Podstawy obsługi i administracji cz.2
2. Kliknij prawym przyciskiem myszy zaszyfrowany plik, który chcesz zmienid, a następnie
kliknij polecenie Właściwości.
3. Na karcie Ogólne kliknij przycisk Zaawansowane.
4. W obszarze Atrybuty zaawansowane kliknij przycisk Szczegóły.
5. Aby dodad użytkownika do tego pliku, kliknij przycisk Dodaj, a następnie wykonaj jedną z
następujących czynności:
* Aby dodad użytkownika, którego certyfikat znajduje się na komputerze, kliknij
certyfikat, a następnie kliknij przycisk OK.
* Aby przeglądad certyfikat na komputerze lokalnym przed dodaniem do pliku, kliknij
certyfikat, a następnie kliknij przycisk Wyświetl certyfikat.
* Aby dodad użytkownika z usługi Active Directory, kliknij przycisk Znajdź użytkownika,
zlokalizuj użytkownika na liście, a następnie kliknij przycisk OK.
6. Aby usunąd użytkownika z tego pliku, kliknij nazwę użytkownika, a następnie kliknij
przycisk Usuo.
Wykonywanie kopii zapasowej certyfikatu systemu EFS z kluczem prywatnym
Aby wykonad kopię zapasową aktualnie używanego certyfikatu systemu EFS
1. Otwórz Kreatora eksportu certyfikatów.
2. W Kreatorze eksportu certyfikatów kliknij przycisk Dalej, a następnie kliknij opcję Tak,
eksportuj klucz prywatny. (Opcja ta pojawia się tylko wtedy, gdy klucz prywatny jest
oznaczony jako eksportowalny i jest dostępny).
3. Upewnij się, że w obszarze Format pliku eksportu jest zaznaczone pole wyboru Włącz
silną ochronę (wymaga programu IE 5.0, systemu NT 4.0 SP4 lub nowszego), a następnie
kliknij przycisk Dalej.
4. W polu Hasło wpisz hasło do szyfrowania eksportowanego klucza prywatnego. W polu
Potwierdź hasło wpisz to samo hasło ponownie, a następnie kliknij przycisk Dalej.
5. W polu Nazwa pliku wpisz nazwę i ścieżkę pliku PKCS #12, w którym będzie
przechowywany wyeksportowany certyfikat i klucz prywatny, kliknij przycisk Dalej, a
następnie kliknij przycisk Zakoocz.
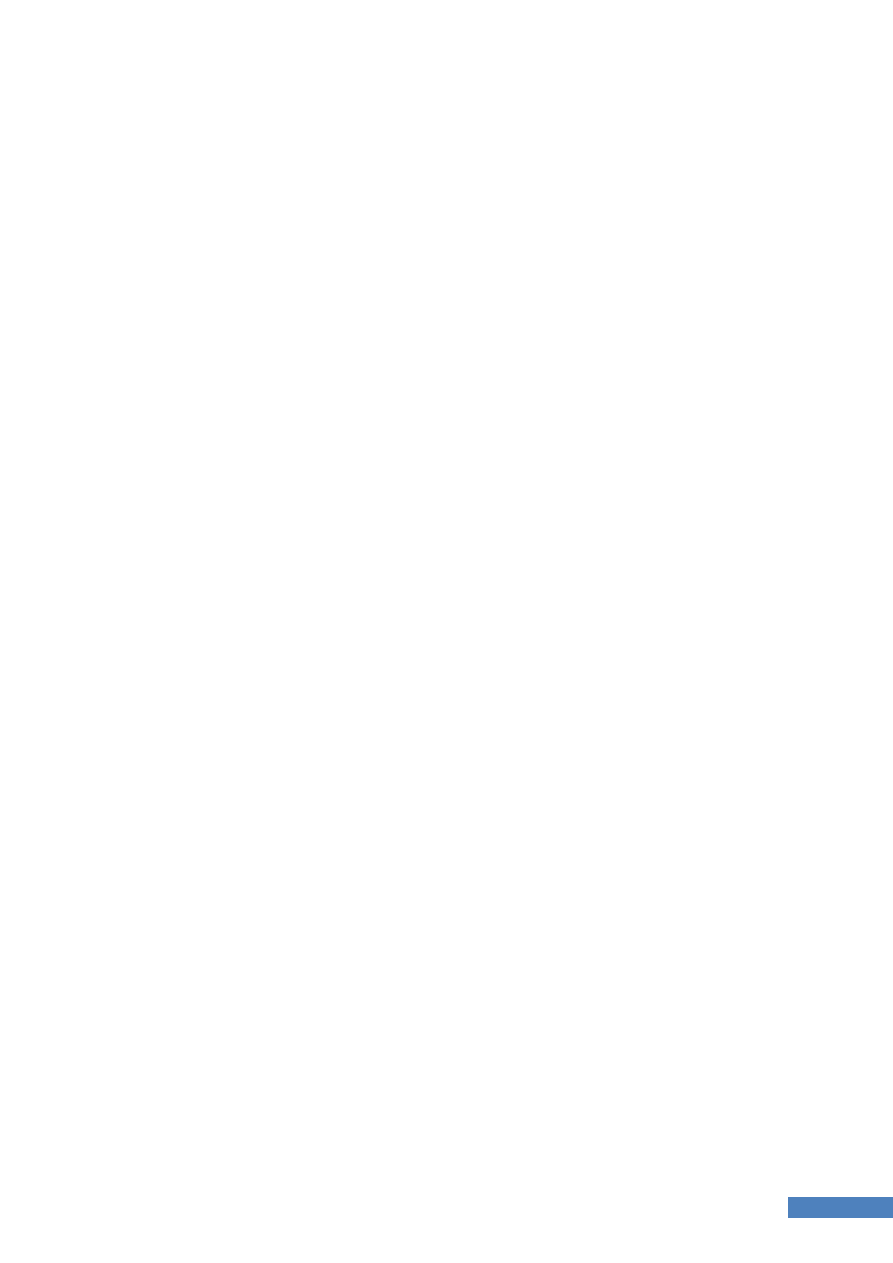
107
Windows: Podstawy obsługi i administracji cz.2
Aby wykonad kopię zapasową dowolnego certyfikatu systemu EFS
1. Otwórz przystawkę Certyfikaty — bieżący użytkownik.
2. W drzewie konsoli kliknij folder Certyfikaty.
3. W okienku szczegółów kliknij certyfikat, który w kolumnie Zamierzone cele zawiera cel
System szyfrowania plików.
4. W menu Akcja wskaż polecenie Wszystkie zadania, a następnie kliknij polecenie
Eksportuj.
5. W Kreatorze eksportu certyfikatów kliknij przycisk Dalej, a następnie kliknij opcję Tak,
eksportuj klucz prywatny. (Opcja ta pojawia się tylko wtedy, gdy klucz prywatny jest
oznaczony jako eksportowalny i jest dostępny).
6. Upewnij się, że w obszarze Format pliku eksportu jest zaznaczone pole wyboru Włącz
silną ochronę (wymaga programu IE 5.0, systemu NT 4.0 SP4 lub nowszego), a następnie
kliknij przycisk Dalej.
7. W polu Hasło wpisz hasło do szyfrowania eksportowanego klucza prywatnego. W polu
Potwierdź hasło wpisz to samo hasło ponownie, a następnie kliknij przycisk Dalej.
8. W polu Nazwa pliku wpisz nazwę i ścieżkę pliku PKCS #12, w którym będzie
przechowywany wyeksportowany certyfikat i klucz prywatny, kliknij przycisk Dalej, a
następnie kliknij przycisk Zakoocz.
Wyłączanie Systemu szyfrowania plików na komputerze lokalnym
Aby wyłączyd System szyfrowania plików na komputerze lokalnym
1. Otwórz Edytor rejestru.
Uwaga
* Niepoprawne edytowanie rejestru może spowodowad poważne uszkodzenie
systemu. Przed wprowadzeniem zmian w rejestrze należy wykonad kopie zapasowe
wszelkich ważnych danych przechowywanych na komputerze. Jeśli po ręcznym
wprowadzeniu zmian wystąpiły problemy, można użyd opcji startowej Ostatnia znana
dobra konfiguracja.
2. W Edytorze rejestru przejdź do następującego klucza rejestru:
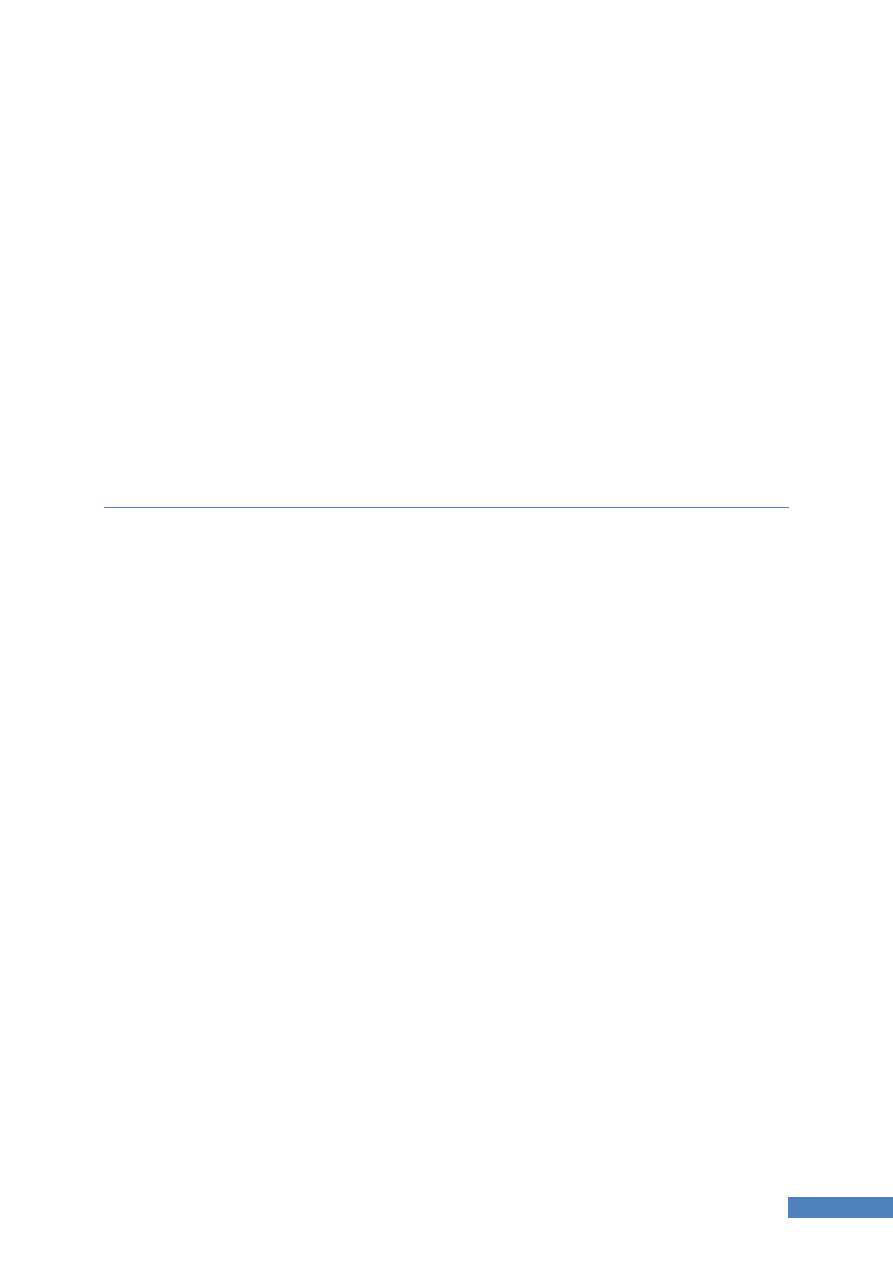
108
Windows: Podstawy obsługi i administracji cz.2
HKEY_LOCAL_MACHINE\SOFTWARE\Microsoft\Windows NT\CurrentVersion\EFS
3. W menu Edycja wskaż polecenie Nowy, a następnie kliknij polecenie Wartośd
DWORD.
4. W wyświetlonym polu tekstowym wpisz EfsConfiguration, a następnie naciśnij
klawisz Enter.
5. Kliknij dwukrotnie utworzony przed chwilą klucz rejestru EfsConfiguration, a
następnie zmieo Dane wartości na 1.
6. Kliknij przycisk OK, a następnie zamknij Edytor rejestru.
7. Ponownie uruchom komputer.
Zadanie 4. Szyfrowanie EFS
1.
Przejdź do katalogu C:\abc :
2.
Za pomocą konta student1 utwórz plik s1.txt, następnie wprowadź do niego jakiś
tekst i zapisz.
3.
Zaszyfruj tylko plik.
4.
Za pomocą konta student2 utwórz plik s2.txt, następnie wprowadź do niego jakiś
tekst i zapisz.
5.
Zaszyfruj tylko plik.
6.
Za pomocą konta wykladowca1 utwórz plik t1.txt, następnie wprowadź do niego jakiś
tekst i zapisz.
7.
Zaszyfruj plik i folder nadrzędny.
8.
Dodaj certyfikaty użytkowników student1 i student2 do listy dla pliku w1.txt.
9.
Za pomocą kont student1, student2 oraz wykladowca1 sprawdź zawartośd plików
s1,s2,w1
10.
Wyeksportuj certyfikat EFS użytkownika wykladowca1.
11.
Za pomocą konta student2 wydaj polecenie do generowania certyfikatu
odzyskiwania: cipher /r:klucz (najlepiej na pulpicie)
12.
Podaj jako hasło P@ssw0rd
13.
Zaloguj się na konto Administrator i uruchom z linii poleceo gpedit.msc
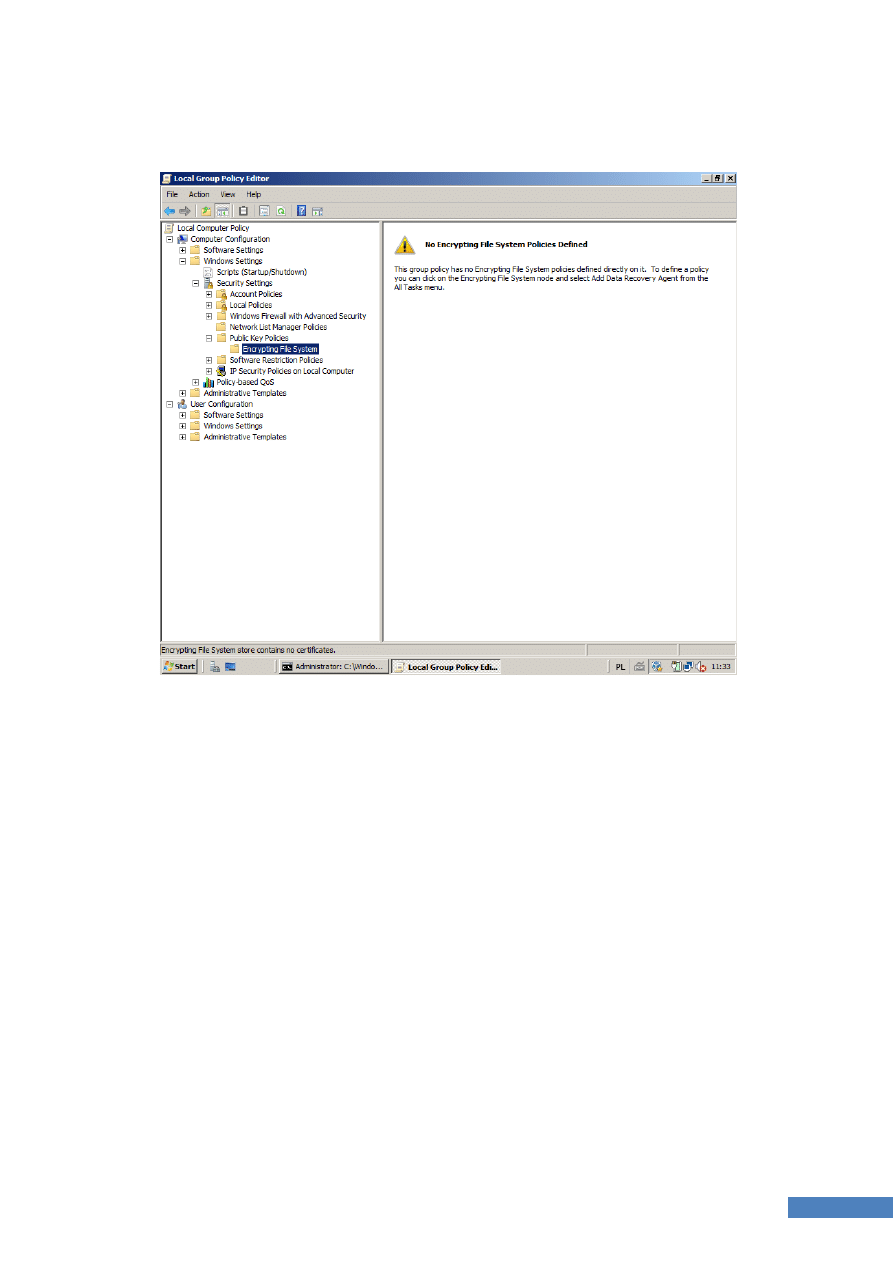
109
Windows: Podstawy obsługi i administracji cz.2
14.
W linii poleceo przejdź na pulpit użytkownika student1.
15.
W edytorze polis lokalnych przejdź do elementu jak na screenie poniżej:
16.
Kliknij prawym przyciskiem myszy w Encryptting Files System i wybierz Add Recovery
Agent.
17.
Wybierz certyfikat użytkownika student2 z jego pulpitu.
18.
Zaloguj się jako student1 i utwórz nowy plik xyz.txt i go zaszyfruj, następnie sprawdź
czy na liście certyfikatów pliku pojawił się certyfikat agenta odzyskiwania.
19.
Zaloguj się na konto student2 i podejrzyj zawartośd pliku xyz.txt.
20.
Zaloguj się na konto wykladowca1 i podejrzyj zawartośd xyz.txt następnie spróbuj
usuną plik xyz.txt
Document Outline
Wyszukiwarka
Podobne podstrony:
systemy operacyjne cw 08 podstawy administracji cz1
Systemy Operacyjne Ćw 2, UŁ WMiI, Ćwiczenia SYS OP, Ćw 2
Systemy operacyjne unix polecenia podstawowe
Systemy Operacyjne Ćw 2
systemy operacyjne cw 06 linux uzytkownicy grupy
systemy operacyjne cw 04 linux bash
systemy operacyjne cw 01 linux instalacja
systemy operacyjne cw 05 linux dyski
systemy operacyjne cw 03 linux siec ssh pakiety
Systemy operacyjne - wykłady, Administracja, Administracja, Administracja i samorząd, Polityka spole
Podstawy systemow operacyjnych Nieznany
LINUX, SZKOLNE PLIKI-mega zbiory (od podstawówki do magisterki), Systemy operacyjne
dos, Prezentacje, IT, Administracja systemów operacyjnych
Zestaw E Podstawy Systemów Operacyjnych i systemów grafiki komputerowej (2)
Podstawy administracji systemu Linux
więcej podobnych podstron