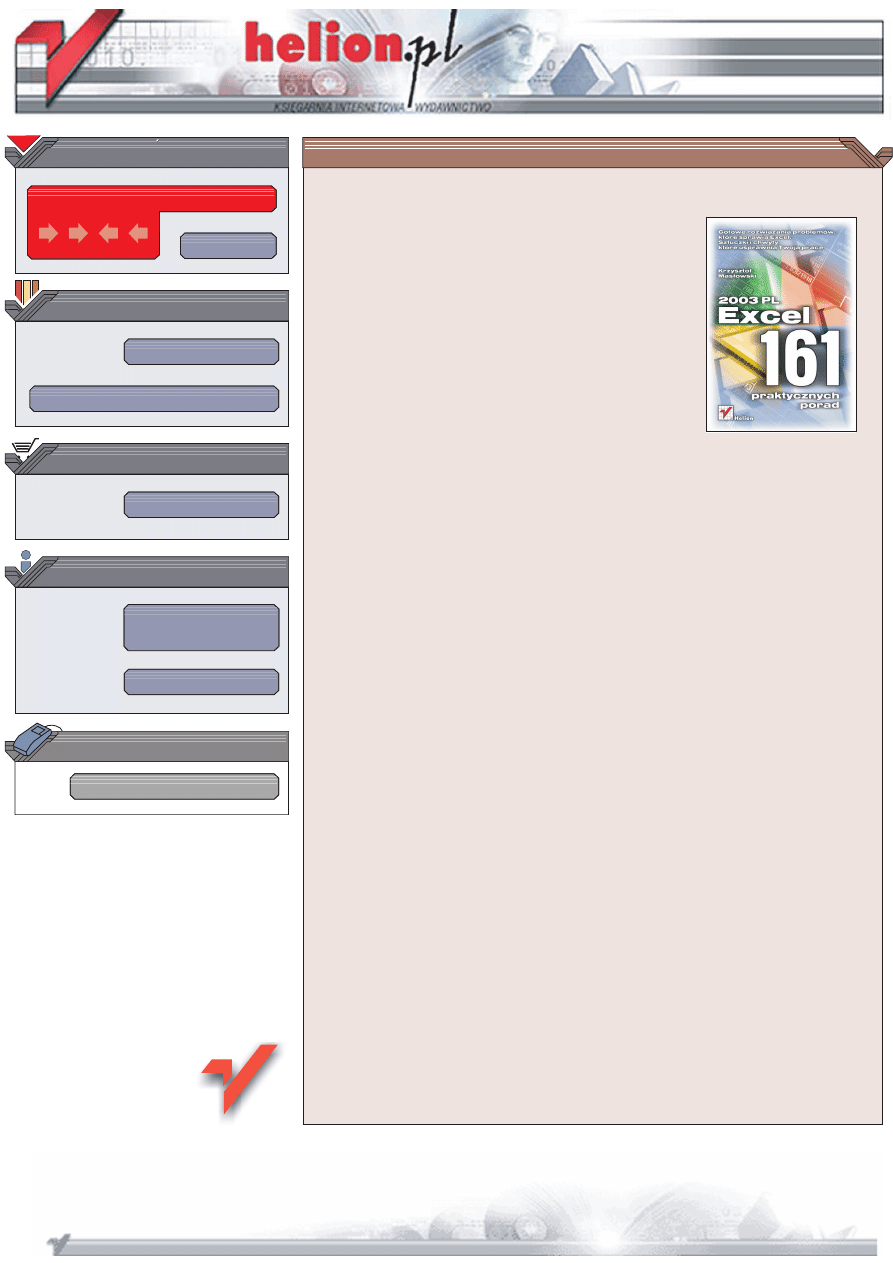
Wydawnictwo Helion
ul. Chopina 6
44-100 Gliwice
tel. (32)230-98-63
IDZ DO
IDZ DO
KATALOG KSI¥¯EK
KATALOG KSI¥¯EK
TWÓJ KOSZYK
TWÓJ KOSZYK
CENNIK I INFORMACJE
CENNIK I INFORMACJE
CZYTELNIA
CZYTELNIA
Excel 2003 PL.
161 praktycznych porad
Autor: Krzysztof Mas³owski
ISBN: 83-7361-388-9
Format: B5, stron: 172
Mo¿liwoci Excela s¹ ogromne. Czasem jednak ta jego cecha nie u³atwia ¿ycia
u¿ytkownikowi, a raczej je komplikuje. Znalezienie odpowiedniego polecenia, opcji czy
wzoru, wy³¹czenie automatycznego formatowania lub innej funkcji, która w danej chwili
jest niepotrzebna, zajmuje mnóstwo czasu. Sytuacjê mo¿e uratowaæ podrêczna ci¹ga
zawieraj¹ca opisy rozwi¹zañ najczêciej pojawiaj¹cych siê problemów.
Ksi¹¿ka „Excel. 161 praktycznych porad” to zbiór wskazówek, dziêki którym Twoja
praca bêdzie znacznie bardziej efektywna. Zgromadzone w niej porady przedstawiaj¹
metody radzenia sobie z k³opotami, jakie mo¿e sprawiaæ Excel w codziennej pracy.
Dowiesz siê, jak sk³oniæ Excela do tego, by robi³ to, co chcesz, lub by przesta³ robiæ
co, co nie jest potrzebne.
• Wype³nianie arkusza danymi
• Przegl¹danie arkusza
• Drukowanie arkuszy
• Zakresy komórek
• Formatowanie komórek
• Formaty niestandardowe i formatowanie warunkowe
• Praca z plikami i skoroszytami
• Zabezpieczenia arkusza
• Wykonywanie obliczeñ
• Tworzenie i formatowanie wykresów
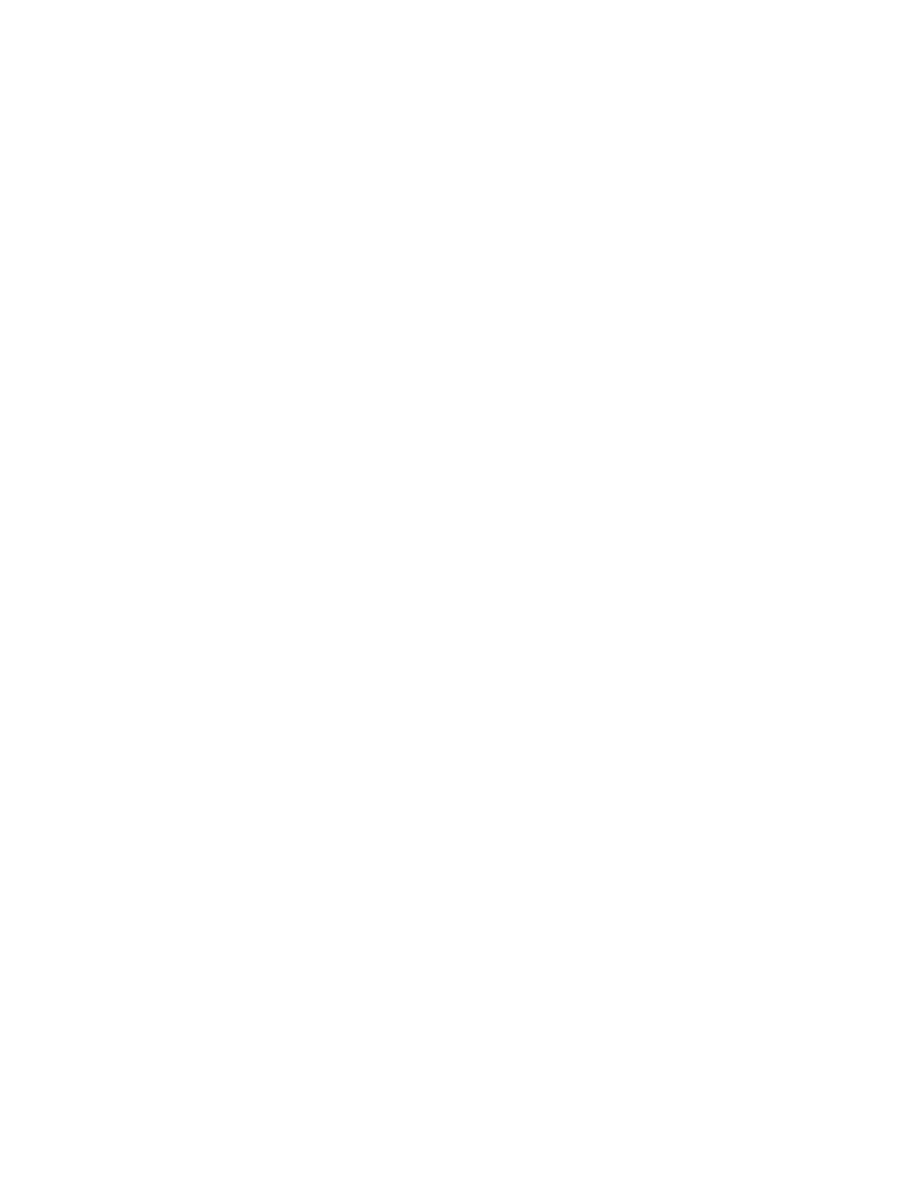
Spis treści
Wstęp ............................................................................................... 9
Rozdział 1. Wpisywanie danych do arkusza ........................................................ 11
Rada 1. Co zrobić, aby do komórki wpisać numer faktury, telefonu,
numer katalogowy itp., np. 18-12, który Excel automatycznie zamienia na datę? ........11
Rada 2. Co zrobić, aby do komórki wpisać liczbę wielocyfrową,
np. długi numer faktury?.................................................................................................12
Rada 3. Co zrobić, aby do komórki wpisać to samo, co znajduje się
w komórkach położonych powyżej (lub na lewo)? ........................................................12
Rada 4. Co zrobić, aby coś wpisać od razu do całego zaznaczonego zakresu komórek?.....13
Rada 5. Co zrobić, aby wpisać ciąg kolejnych liczb parzystych?.....................................13
Rada 6. Co zrobić, aby do kolejnych komórek wpisać kolejne daty
lub kolejne dni tygodnia?................................................................................................14
Rada 7. Co zrobić, aby w polskiej wersji Excela łatwo wpisywać kolejne miesiące,
np. po angielsku? ............................................................................................................14
Rada 8. Co zrobić, aby formuły zastąpić obliczonymi wartościami? ...............................14
Rada 9. Co zrobić, aby na liście adresowej nie wpisywać ręcznie
wielokrotnie tego samego tekstu, np. powtarzających się nazw miast? .........................15
Rada 10. Co zrobić, aby zawartość zakresu komórek pomnożyć (podzielić), np. przez 2?......16
Rada 11. Co zrobić, aby wszystkie liczby z zaznaczonego zakresu podnieść do kwadratu?....17
Rada 12. Co zrobić, aby szerokość kolumny dostosować do najdłuższego tekstu
wpisanego do jednej z komórek?....................................................................................17
Rada 13. Co zrobić, aby jednej kolumnie nadać taką samą szerokość jak innej,
czyli, inaczej mówiąc, jak skopiować szerokość kolumny?...........................................17
Rada 14. Co zrobić, aby tekst wpisywany do komórki podzielić na wiersze? .................18
Rada 15. Co zrobić, gdy wpisujemy 12, a pojawia się 1200%? .......................................19
Rada 16. Co zrobić, gdy wpisujemy 44, a pojawia się 0,44?............................................19
Rada 17. Co zrobić, aby Excel wpisywał za nas przecinek dziesiętny
lub dodawał zera na końcu?............................................................................................19
Rada 18. Co zrobić, aby wpisać, poprawić lub skasować komentarz? .............................20
Rozdział 2. Oglądanie arkusza ........................................................................... 21
Rada 19. Co zrobić, aby przejść do wybranej komórki arkusza? .....................................21
Rada 20. Co zrobić, gdy Excel zamiast etykiet literowych wyświetla numery kolumn? .....22
Rada 21. Co zrobić, aby podczas przewijania długiej tabeli cały czas widzieć
nagłówki umieszczone na górze lub po lewej stronie tabeli?.........................................22
Rada 22. Co zrobić, aby jednocześnie oglądać dół i górę długiej
lub prawą i lewą stronę szerokiej tabeli? ........................................................................22
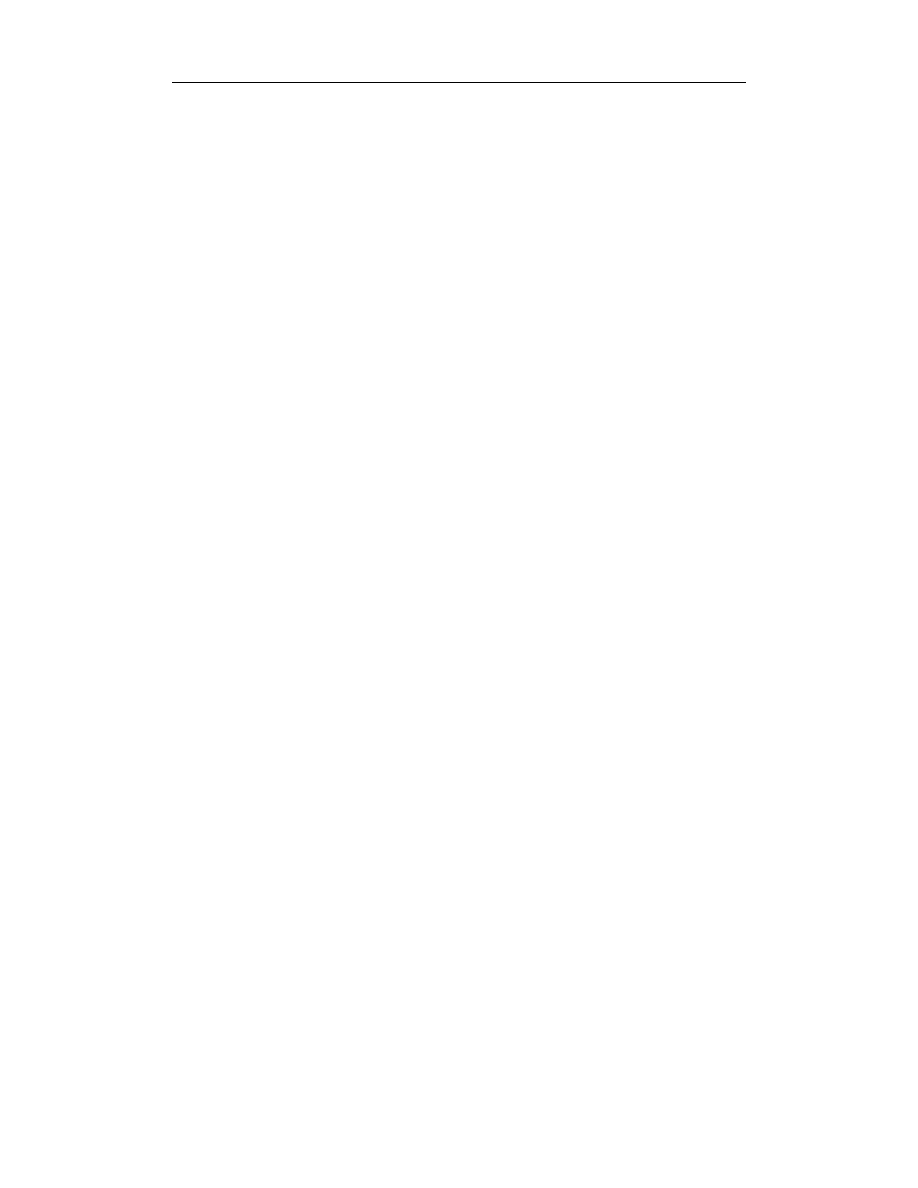
4
Excel. 161 praktycznych porad
Rada 23. Co zrobić, aby w dwóch oknach oglądać ten sam arkusz lub różne arkusze
tego samego skoroszytu? ................................................................................................24
Rada 24. Co zrobić, aby ukryć istnienie komentarzy albo, przeciwnie,
na stałe wyświetlić wszystkie komentarze?....................................................................24
Rada 25. Co zrobić, aby w komórkach były widoczne formuły, a nie wyniki obliczeń?.....25
Rada 26. Co zrobić, aby wyłączyć wyświetlanie bądź wyświetlić linie podziału stron,
linie siatki arkusza, nagłówki wierszy i kolumn, wartości zerowe,
paski przewijania i zakładki arkuszy? ............................................................................26
Rozdział 3. Drukowanie ..................................................................................... 27
Rada 27. Co zrobić, aby na każdej stronie drukować nagłówki tabel? .............................27
Rada 28. Co zrobić, aby wydrukować tylko zaznaczony zakres?.....................................28
Rada 29. Co zrobić, aby wydrukować więcej niż jeden arkusz? ......................................29
Rada 30. Co zrobić, aby na stałe ograniczyć obszar wydruku? ........................................29
Rada 31. Co zrobić, aby drukować komentarze? ..............................................................29
Rada 32. Co zrobić, aby drukować nagłówki kolumn i wierszy? .....................................30
Rada 33. Co zrobić, aby drukować linie siatki?................................................................30
Rada 34. Co zrobić, aby podczas drukowania pomijać wybrane wiersze (kolumny)? .....30
Rada 35. Co zrobić, aby na każdej stronie drukować znak firmowy? ..............................30
Rada 36. Co zrobić, aby wraz z arkuszem drukować podstawowe informacje o nim,
np. nazwę pliku, jego położenie na dysku, liczbę stron i godzinę wydruku?.................32
Rada 37. Jak wymusić inny niż proponowany przez Excela podział na strony? ..............32
Rada 38. W jaki sposób można zmienić podział arkusza na strony? ................................33
Rada 39. Czy można zmienić sposób numerowania i kolejność drukowania stron? ........34
Rozdział 4. Działania na zakresach..................................................................... 37
Rada 40. W jaki sposób można zaznaczyć zakres nieciągły? ...........................................37
Rada 41. W jaki sposób można zaznaczyć całą kolumnę lub kilka kolumn? ...................37
Rada 42. Co zrobić, aby zaznaczyć zakres ciągnący się przez wiele kolumn i wierszy?
Przeciąganie myszą jest wtedy bardzo niewygodne. ......................................................38
Rada 43. Co zrobić, aby zaznaczyć cały arkusz? ..............................................................38
Rada 44. Co zrobić, aby szybko przesunąć bądź skopiować jakiś zakres
bez używania Schowka? .................................................................................................39
Rada 45. Co zrobić, aby kolumny zamienić miejscami? ..................................................40
Rada 46. Co zrobić, aby ukryć wybrane kolumny bądź wiersze?.....................................41
Rada 47. Co zrobić, aby znaleźć wszystkie komórki zawierające formuły? ....................41
Rada 48. Jak można szybko w długiej kolumnie liczb znaleźć te, w których
zamiast przecinka dziesiętnego wpisano kropkę, i jak ten błąd poprawić?....................42
Rozdział 5. Formatowanie.................................................................................. 45
Rada 49. W jaki sposób można zmienić domyślny format komentarzy? .........................45
Rada 50. Jak obliczyć liczbę dni swojego życia?..............................................................46
Rada 51. Jak najprościej sprawdzić, w jaki sposób Excel przelicza liczby na daty i czas? ......48
Rada 52. Dlaczego nadanie formatu daty liczbie 3 000 000 powoduje wyświetlenie
ciągu znaków ######? ...................................................................................................49
Rada 53. Co zrobić, aby sumować czas powyżej 24 godzin? ...........................................49
Rada 54. Czy można wartości wyświetlać w tysiącach bez zmieniania liczb
zapisanych w komórkach? ..............................................................................................50
Rada 55. Co zrobić, aby obok liczb wyświetlać informację tekstową w taki sposób,
aby zawartość komórki była nadal liczbą, a nie tekstem i aby było możliwe
wykonywanie na niej działań arytmetycznych? .............................................................50
Rada 56. Co zrobić, aby wartości zerowe nie były wyświetlane, a ujemne były
wyświetlane na czerwono? .............................................................................................51
Rada 57. W jaki sposób można sterować liczbą cyfr wyświetlanych przed przecinkiem
dziesiętnym i po nim? Jak można decydować o wyświetlaniu separatora tysięcy? ..........51
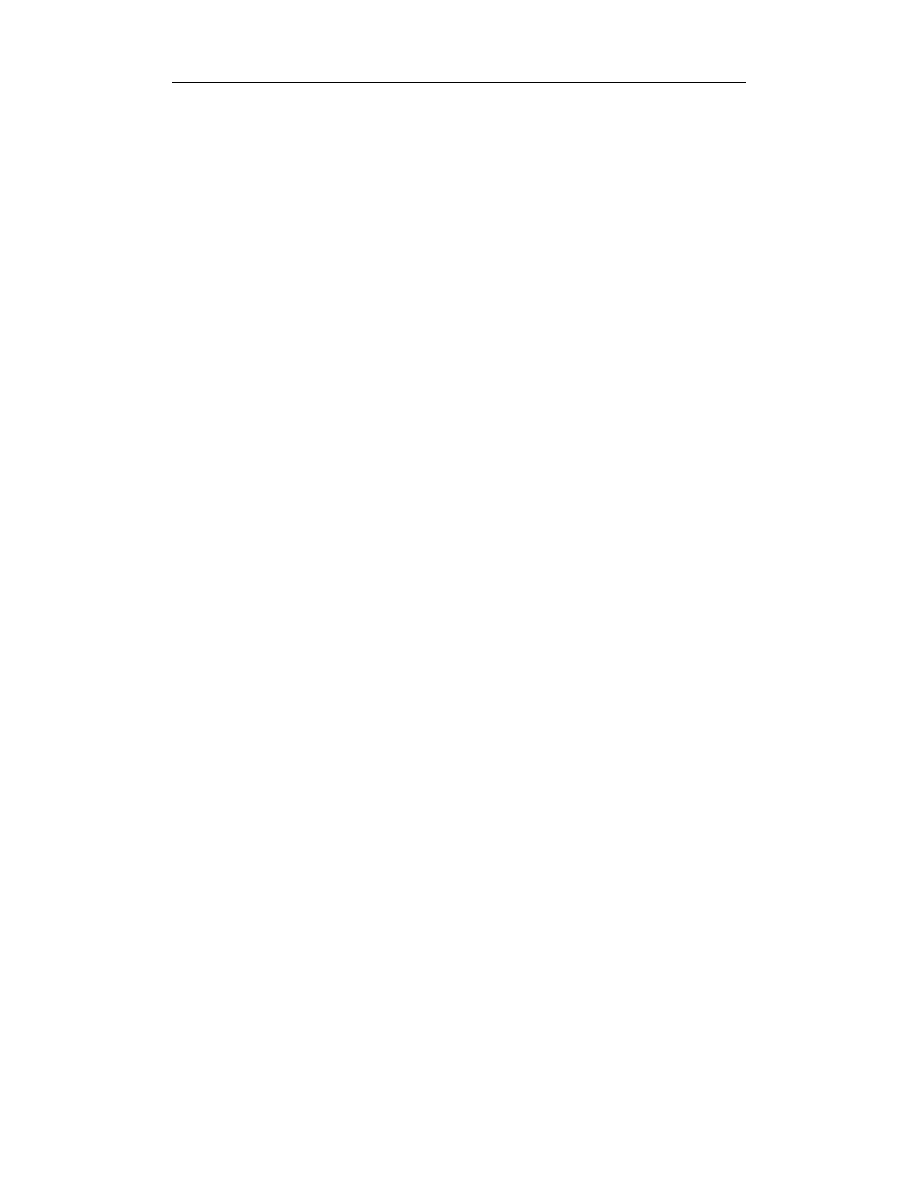
Spis treści
5
Rozdział 6. Przykłady formatów niestandardowych.............................................. 53
Rada 58. Komentarze tekstowe i jedna sekcja formatu ....................................................53
Rada 59. Komentarze tekstowe i dwie sekcje formatu .....................................................54
Rada 60. Komentarze tekstowe i trzy sekcje formatu .......................................................54
Rada 61. Komentarz zastępujący dane zapisane w komórce ............................................55
Rada 62. Kolory ................................................................................................................55
Rada 63. Formatowanie warunkowe.................................................................................55
Rada 64. Numery telefonów i NIP ....................................................................................56
Rada 65. Ukrywanie..........................................................................................................56
Rada 66. Niestandardowe formaty daty ............................................................................57
Rada 67. Różne dziwne znaki ...........................................................................................57
Rozdział 7. Formatowanie warunkowe................................................................ 59
Rada 68. Co zrobić, aby liczby wpisywane do tabeli były wyróżniane,
jeżeli spełniają określony warunek, np. są mniejsze od 50?...........................................59
Rada 69. W jaki sposób można wyróżniać w tabeli liczby
należące do wybranego przedziału? ...............................................................................61
Rada 70. Co zrobić, aby odmiennie sformatować wiersze parzyste i nieparzyste? ..........63
Rada 71. W jaki sposób można ukrywać duplikaty informacji w bazie danych? .............64
Rada 72. W jaki sposób można wyróżnić dane powtarzające się w kolumnie? ...............65
Rada 73. W jaki sposób wyszukać w tabeli liczby należące do pewnego zbioru? ...........65
Rada 74. Co zrobić, aby wyszukać w arkuszu komórki sformatowane warunkowo? ......66
Rozdział 8. Pliki, skoroszyty i arkusze................................................................. 67
Rada 75. Jak zmienić liczbę arkuszy w skoroszycie — dodać lub usunąć jeden
lub kilka arkuszy? ...........................................................................................................67
Rada 76. Jak zmienić kolejność arkuszy? .........................................................................68
Rada 77. W jaki sposób przenieść arkusz do innego skoroszytu? ....................................69
Rada 78. W jaki sposób można kopiować arkusze? Czy można je kopiować
do innego skoroszytu? ....................................................................................................70
Rada 79. Jak zmienić nazwę arkusza? ..............................................................................70
Rada 80. Czy można zmienić kolor zakładki arkusza? .....................................................71
Rada 81. Co zrobić, jeżeli Excel nie pamięta ostatnio używanych plików? ...........................71
Rada 82. Co zrobić, aby Excel pamiętał więcej niż 4 ostatnio używane pliki? ................72
Rada 83. Co zrobić, aby nowe skoroszyty zawierały więcej niż 3 arkusze? ....................72
Rada 84. Czy można zmienić folder domyślny Excela? ...................................................72
Rada 85. Co zrobić, aby przy starcie Excel automatycznie otwierał potrzebne
pliki (skoroszyty)? ..........................................................................................................73
Rada 86. Co zrobić, aby jednocześnie zamknąć wszystkie otwarte pliki (skoroszyty)? ..73
Rada 87. Jak ułatwić sobie porównywanie dwóch skoroszytów? Czy można sprząc
(zsynchronizować) ich przewijanie w dwóch sąsiednich oknach?.................................73
Rada 88. Czy można jednocześnie przeglądać synchronicznie dwa arkusze
tego samego skoroszytu? ................................................................................................75
Rada 89. Co zrobić, jeżeli często używamy takiego samego arkusza z różnymi danymi?
Jak uniknąć przerabiania starych arkuszy?.......................................................................75
Rada 90. Jak przygotować i zapisać własny szablon? ......................................................75
Rada 91. W jaki sposób korzystamy z szablonów? ..........................................................77
Rada 92. W jaki sposób można zmodyfikować szablon? .................................................78
Rozdział 9. Ukrywanie i zabezpieczenia .............................................................. 79
Rada 93. Co zrobić, aby użytkownicy arkusza mogli wpisywać dane
tylko do wyznaczonych komórek? .................................................................................79
Rada 94. Co zrobić, aby różnym osobom zezwolić na edytowanie różnych części
arkusza, a resztę arkusza zablokować? ...........................................................................82
Rada 95. Co zrobić, aby nie pozwolić na usuwanie lub dodawanie arkuszy
oraz zmianę ich nazw?....................................................................................................82
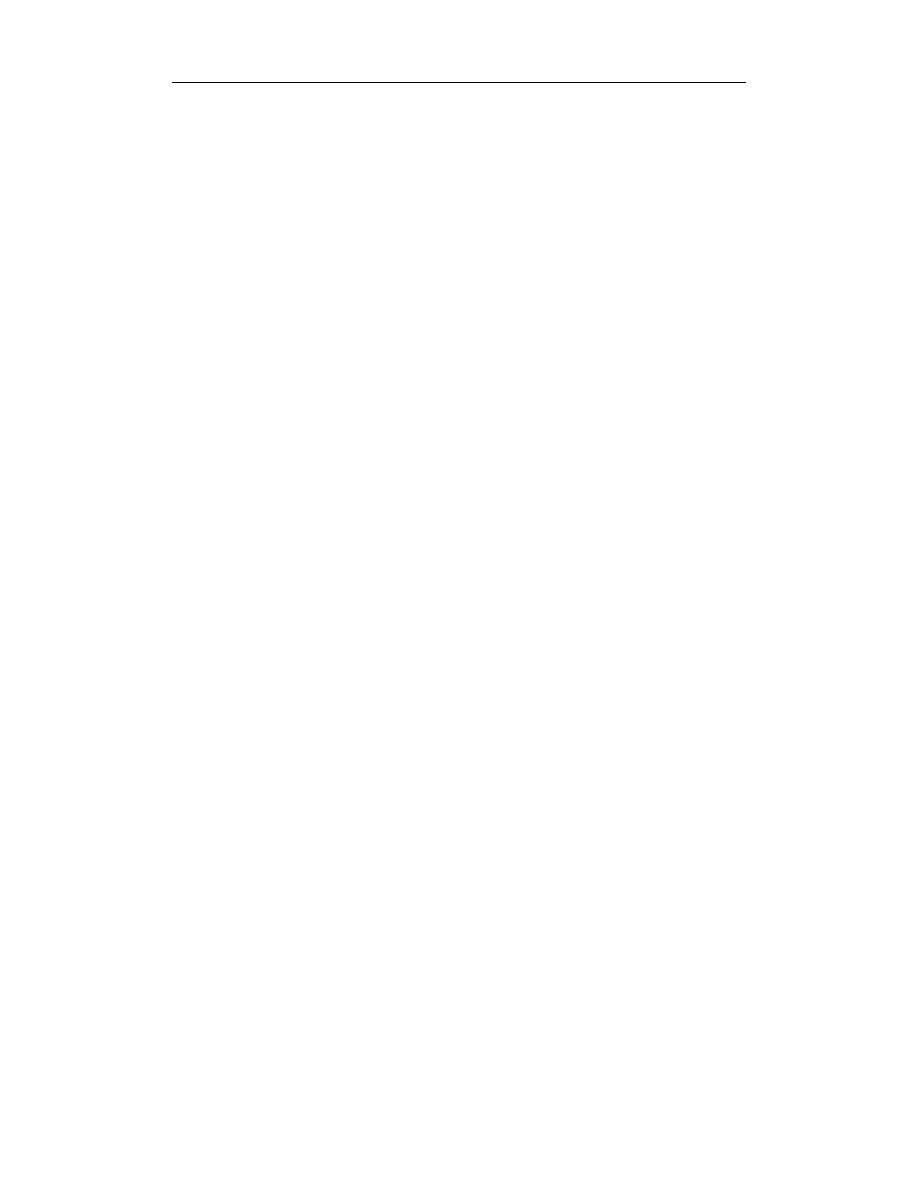
6
Excel. 161 praktycznych porad
Rada 96. W jaki sposób można zabezpieczyć plik Excela przed oczytaniem?.................82
Rada 97. W jaki sposób można w Excelu rejestrować wprowadzane zmiany? ................84
Rada 98. Co zrobić, aby kilka osób mogło jednocześnie poprawiać arkusz Excela? .......84
Rada 99. Co zrobić, gdy Excel nie pozwala na wstawienie wiersza lub kolumny?..........86
Rada 100. Co zrobić, aby przy zawieszeniu komputera bądź braku prądu nie stracić
całego pliku? ...................................................................................................................87
Rada 101. W jaki sposób można sprawdzać wartości wpisywane do komórek?..............87
Rada 102. Co zrobić, aby ukryć dane zapisane w komórce bądź odwrotnie
— pokazać dane ukryte?.................................................................................................89
Rada 103. Co zrobić, aby klient nie widział cen hurtowych? ...........................................89
Rada 104. W jaki sposób można ukryć formuły zapisane w komórkach,
tak aby nie było możliwe ich wyświetlenie ani w arkuszu, ani na pasku edycji? ..........90
Rada 105. W jaki sposób można pokazać tylko rezultaty obliczeń,
ukrywając obliczenia i fakt ukrycia tych obliczeń?........................................................91
Rada 106. Co zrobić, aby arkusz ukryty nie pojawiał się na liście arkuszy ukrytych?.....91
Rada 107. Jak ukryć kolumny (wiersze), aby ich ukrycie nie było widoczne? ................93
Rozdział 10. Obliczenia i funkcje.......................................................................... 95
Rada 108. Co zrobić, gdy Excel nie chce liczyć i co, aby przestał liczyć?.......................95
Rada 109. Dlaczego czasami 2 + 3 = 2? Pułapka formatowania. .....................................96
Rada 110. Dlaczego średnia z 2 i 3 nie zawsze równa się 2,5? ........................................97
Rada 111. Co zrobić, aby podsumowania częściowe nie zmieniały sumy ogólnej? ........98
Rada 112. W jaki sposób można obliczać średnie częściowe i średnią ogólną bez
żmudnego sumowania wartości z oddzielnych zakresów?...........................................100
Rada 113. Co zrobić, aby w sumowaniu pomijać liczby z ukrytych kolumn (wierszy)?...101
Rada 114. Co zrobić, aby spośród wielu liczb dodać jedynie te, które spełniają
określony warunek (są na przykład >10)? ....................................................................102
Rada 115. Jak policzyć, ile komórek z zakresu zawiera liczby większe od 10?.............103
Rada 116. Zliczanie komórek — w jaki sposób można zliczać komórki,
których zawartość spełnia określone warunki? ............................................................103
Rada 117. Jeżeli codziennie zapisujemy utargi kilku sprzedawców, jak zsumować
całkowity miesięczny utarg jednego z nich? ................................................................105
Rada 118. W jaki sposób można poznać kolejne etapy obliczeń wykonywanych
przez formułę? ..............................................................................................................106
Rada 119. Jak sprawdzić, ile razy dany element występuje w zakresie?........................107
Rada 120. Jak można sprawdzić, ile różnych elementów znajduje się
w komórkach zakresu? .................................................................................................109
Rada 121. Jak na długiej liście wpłat dokonywanych przez pracowników
(np. inkasentów) sprawdzić, czy jakieś nazwisko nie zostało błędnie napisane? ........109
Rada 122. Jak uniknąć wyświetlania błędów? ................................................................110
Rada 123. Jak wykonać zaokrąglanie do dowolnej wartości, np. do 5 groszy?..............111
Rada 124. Jak znaleźć dwie największe liczby w zakresie? ...........................................111
Rada 125. Jak stworzyć formularz wyszukujący z listy wybrany element i wartość
do niego przypisaną w sąsiedniej kolumnie?................................................................112
Rada 126. Czy pionowe wyszukiwanie w zakresie, opisane w radzie 125.,
pozwala na pobieranie danych z kilku kolumn?...............................................................113
Rada 127. W jaki sposób można się zabezpieczyć przed wpisaniem tego samego
do dwóch różnych komórek zakresu?...........................................................................114
Rada 128. W jaki sposób można wymusić wpisywanie danych tylko z ustalonej listy? ...116
Rozdział 11. Nazwy ........................................................................................... 119
Rada 129. Dlaczego często formuły po skopiowaniu dają błędne wyniki? ....................119
Rada 130. Czy nazwy są w ogóle potrzebne? Czy nie wystarczy używać adresów?
Jak zastąpić adresy przez nazwy?.................................................................................120
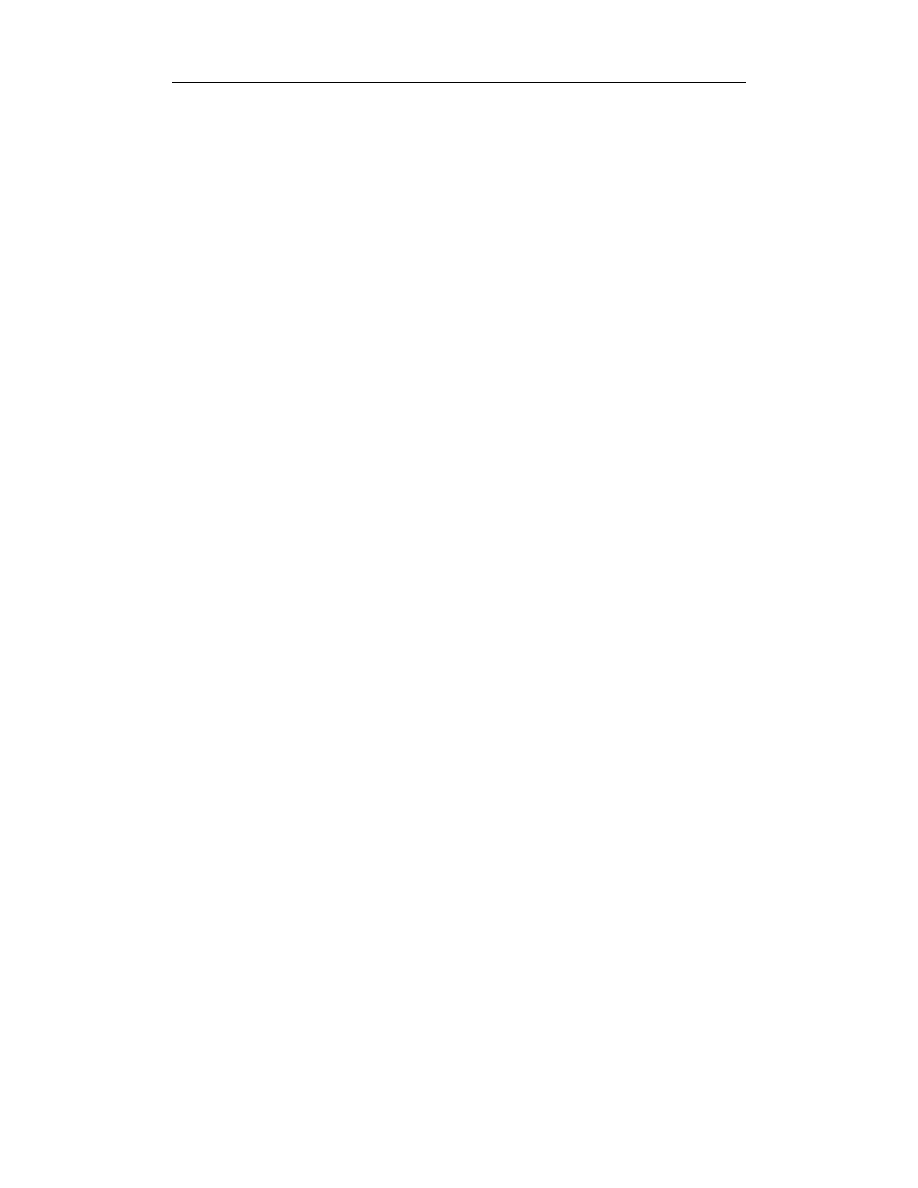
Spis treści
7
Rada 131. Czy nazwę można przypisać do wartości stałej i jak to zrobić? ....................122
Rada 132. Czy można nadawać nazwy zakresom względnym? .....................................123
Rada 133. Co zrobić, aby w kilku arkuszach tego samego skoroszytu używać
tych samych nazw? .......................................................................................................124
Rada 134. Jak sprawdzić, które nazwy są na poziomie skoroszytu, a które
na poziomie arkusza?....................................................................................................125
Rada 135. Dlaczego nazwy na poziomie skoroszytu nie zawsze są widoczne
we wszystkich arkuszach? ............................................................................................126
Rada 136. W jaki sposób można sumować wpłaty, których liczba nie jest z góry znana?
Nazywanie formuł. .......................................................................................................128
Rada 137. W jaki sposób można dynamicznie zdefiniować zakres? ..............................130
Rada 138. W jaki sposób można wydrukować listę nazw dostępnych w arkuszu? ........132
Rozdział 12. Wykresy ........................................................................................ 133
Rada 139. Serie i kategorie — pojęcia podstawowe.......................................................134
Rada 140. W jaki sposób można zamienić kategorie na serie?.......................................135
Rada 141. W jaki sposób do wykresu można dodać nową serię lub kategorię? .............136
Rada 142. W jaki sposób można usunąć z wykresu kategorię lub serię danych?...........138
Rada 143. W jaki sposób można pokazać na wykresie dane pochodzące
z różnych arkuszy lub skoroszytów? ............................................................................138
Rada 144. W jaki sposób można dopasować rozmiary wykresu osadzonego
w arkuszu do krawędzi komórek? ................................................................................141
Rada 145. W jaki sposób można zaznaczyć kilka wykresów w arkuszu? .........................141
Rada 146. W jaki sposób ustawić kilka wykresów równo wzdłuż jednej linii? .............141
Rada 147. Czy do przedstawienia na wykresie funkcji y=x należy użyć wykresu
liniowego czy wykresu XY?.........................................................................................142
Rada 148. Jak sprawdzić, czym oś kategorii różni się od osi liczbowej? ..........................143
Rada 149. Czy nazwy kategorii mogą być zapisane w kilku wierszach? .......................144
Rada 150. W jaki sposób można uniknąć pochylenia lub pionowego ustawienia
długich nazw kategorii? ................................................................................................145
Rada 151. W jaki sposób na wykresie różne serie danych przedstawić
za pomocą wykresów różnych typów? .........................................................................147
Rada 152. Co zrobić, aby obok wykresu danych nakreślić linię reprezentującą
ich średnią wartość?......................................................................................................147
Rada 153. Jak stworzyć własną oś wartości z własnymi poziomymi liniami siatki? .....151
Rada 154. Co zrobić, aby etykiety na osi wartości i poziome linie siatki wyświetlać
jedynie dla wartości przedstawionych na wykresie? ....................................................153
Rada 155. Co zrobić, aby wyniki trzech pomiarów przedstawić na wykresie
odseparowane pionowo z własnymi skalami wartości? ...............................................154
Rada 156. W jaki sposób można wyłączyć wyświetlanie liczb ujemnych
na etykietach serii? .......................................................................................................156
Rada 157. W jaki sposób wyświetlić etykiety podające procentowy udział
poszczególnych części wykresu kołowego? Czy można sterować dokładnością
wyświetlania wartości procentowych? .........................................................................158
Rada 158. W jaki sposób zapobiec załamywaniu się linii wykresu
w przypadku braku danych? .........................................................................................160
Rada 159. Czy można dynamicznie ukrywać i wyświetlać dane prezentowane
na wykresie? .................................................................................................................161
Rada 160. Co zrobić, aby w sposób dynamiczny pomijać wybraną liczbę
punktów wykresu? ........................................................................................................163
Rada 161. Co zrobić, aby kolumny wykresu były przezroczyste?..................................163
Skorowidz...................................................................................... 165
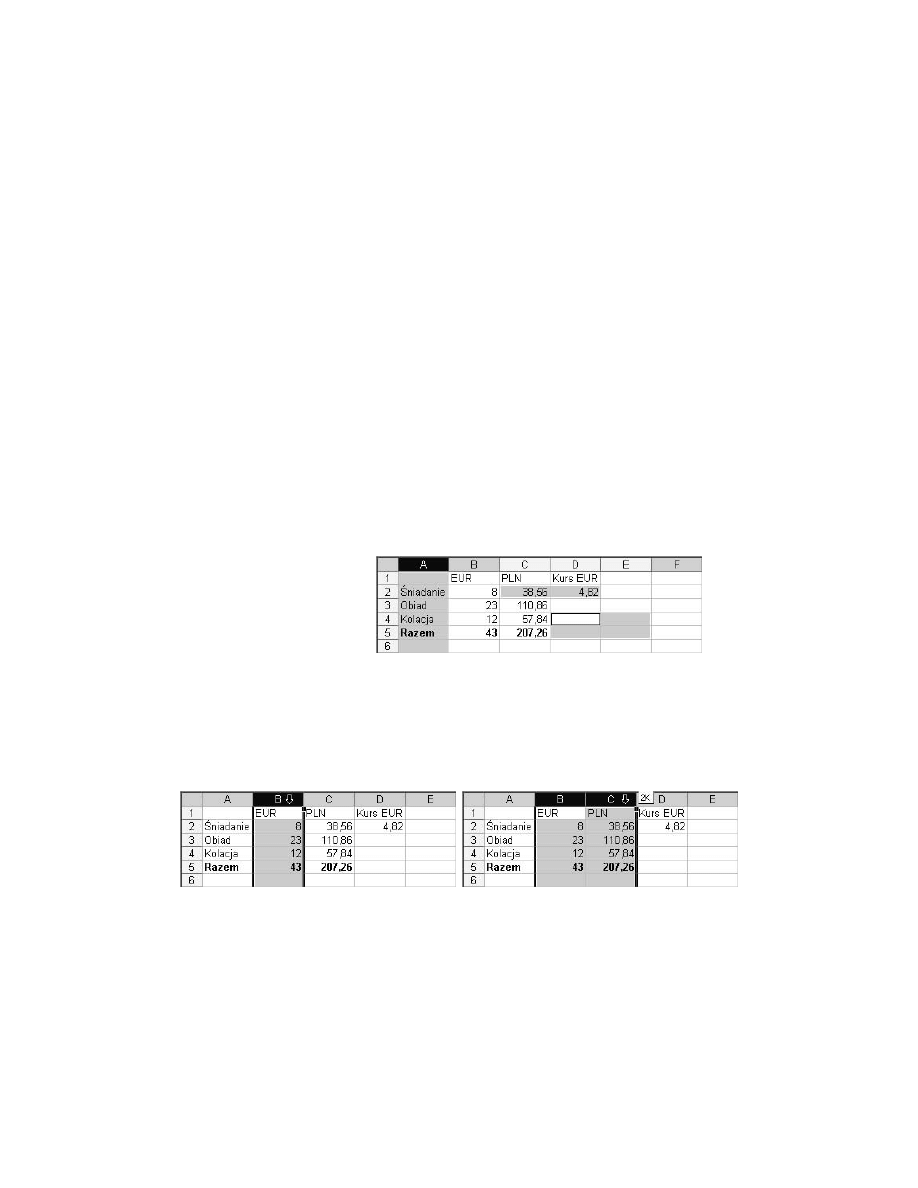
Rozdział 4.
Działania na zakresach
Zadaniem tej książki nie jest nauka podstaw, więc zwykle nie opisuję czynności naj-
prostszych, do jakich niewątpliwie trzeba zaliczyć zaznaczanie zakresów nieciągłych
oraz zaznaczanie całych kolumn i wierszy. Jednakże, prowadząc kursy komputerowe,
ze zdumieniem spostrzegłem, że jest to umiejętność wielu osobom nieznana. Dlatego na
początku tego rozdziału odpowiadam na kilka pytań elementarnych.
Rada 40. W jaki sposób można zaznaczyć zakres nieciągły?
Zakres nieciągły to po prostu kilka oddzielnych zakresów zaznaczonych razem (patrz
rysunek 4.1). Należy kolejne zakresy zaznaczać, trzymając wciśnięty klawisz
Ctrl.
Rysunek 4.1.
Przykład zakresu nieciągłego
zaznaczonego myszą przy
wciśniętym klawiszu Ctrl
Rada 41. W jaki sposób można zaznaczyć całą kolumnę
lub kilka kolumn?
Aby zaznaczyć jedną kolumnę, należy kliknąć jej nagłówek. Kilka kolumn zaznaczamy
zwykle przez przeciągnięcie kursora myszy po ich nagłówkach, trzymając wciśnięty jej
lewy przycisk (patrz rysunek 4.2).
Rysunek 4.2. Zaznaczanie jednej kolumny (po lewej) i kilku kolumn (po prawej). Excel podpowiada,
ile kolumn zostanie zaznaczonych, gdy zwolnimy lewy przycisk myszy
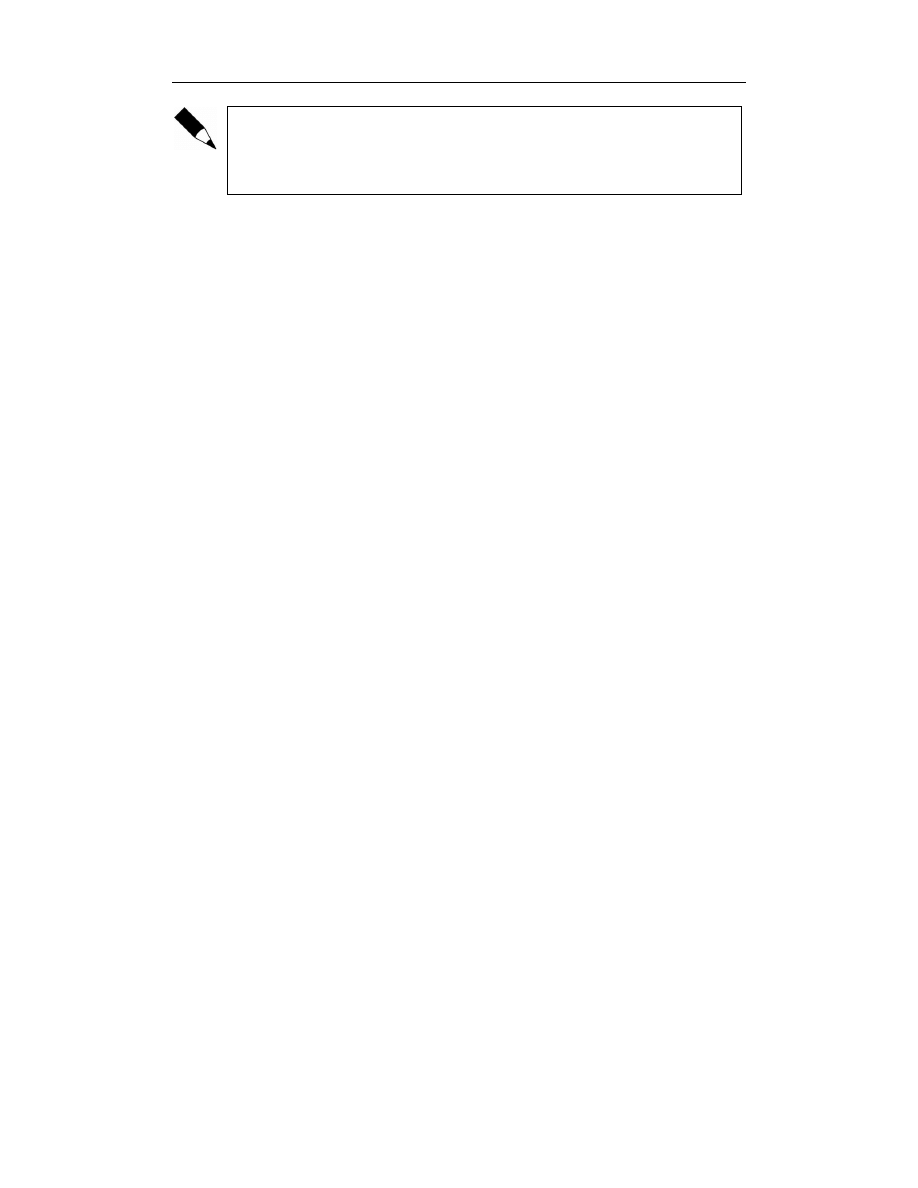
38
Excel 2003 PL. 161 praktycznych porad
W identyczny sposób zaznaczamy całe wiersze, klikając nagłówki z ich numerami.
Jeżeli chcemy zaznaczyć kolumny nieznajdujące się obok siebie (czyli nietworzące
zakresu ciągłego), powinniśmy klikać ich nagłówki, trzymając wciśnięty klawisz Ctrl
(porównaj radę 40.).
Rada 42. Co zrobić, aby zaznaczyć zakres ciągnący się
przez wiele kolumn i wierszy? Przeciąganie myszą
jest wtedy bardzo niewygodne.
Przeciąganie myszą jest najwygodniejszym sposobem zaznaczania zakresów mieszczą-
cych się na ekranie. Jeżeli zakres jest o wiele większy, warto stosować inne metody.
Rozwiązanie 1. — dla niezbyt dużych zakresów
Powiedzmy, że mamy zaznaczyć zakres
B2:D30.
1.
Przejdź do komórki
B2.
2.
Naciśnij klawisz
F8, aby włączyć tryb zaznaczania bloków.
3.
Za pomocą pasków przewijania przewiń arkusz tak, aby była widoczna
komórka
D30.
4.
Kliknij komórkę
D30 i naciśnij powtórnie klawisz F8, aby wyłączyć tryb
zaznaczania zakresów.
Rozwiązanie 2. — dla bardzo dużych zakresów,
gdy znamy komórkę początkową i końcową
Jeżeli zakres, który mamy zaznaczyć, jest bardzo duży, warto zastosować inną metodą,
która polega na wykorzystaniu trybu zaznaczania zakresów (klawisz
F8 — patrz roz-
wiązanie 1. powyżej i metody przechodzenia do dowolnej komórki — klawisz
F5, patrz
rada 19.).
Na przykład zaznaczmy zakres
B2:D4583.
1.
Przejdź do komórki
B2.
2.
Naciśnij klawisz
F8, aby włączyć tryb zaznaczania bloków.
3.
Naciśnij klawisz
F5, aby otworzyć okno dialogowe Przechodzenie do (patrz
rysunek 2.1), po czym do pola
Odwołanie wpisz adres
&
i kliknij przycisk
OK.
4.
Powtórnie naciśnij klawisz
F8, aby wyłączyć tryb zaznaczania zakresów.
Rada 43. Co zrobić, aby zaznaczyć cały arkusz?
1.
Kliknij przycisk w narożu arkusza na skrzyżowaniu pasków z nagłówkami
wierszy i kolumn (rysunek 4.3).
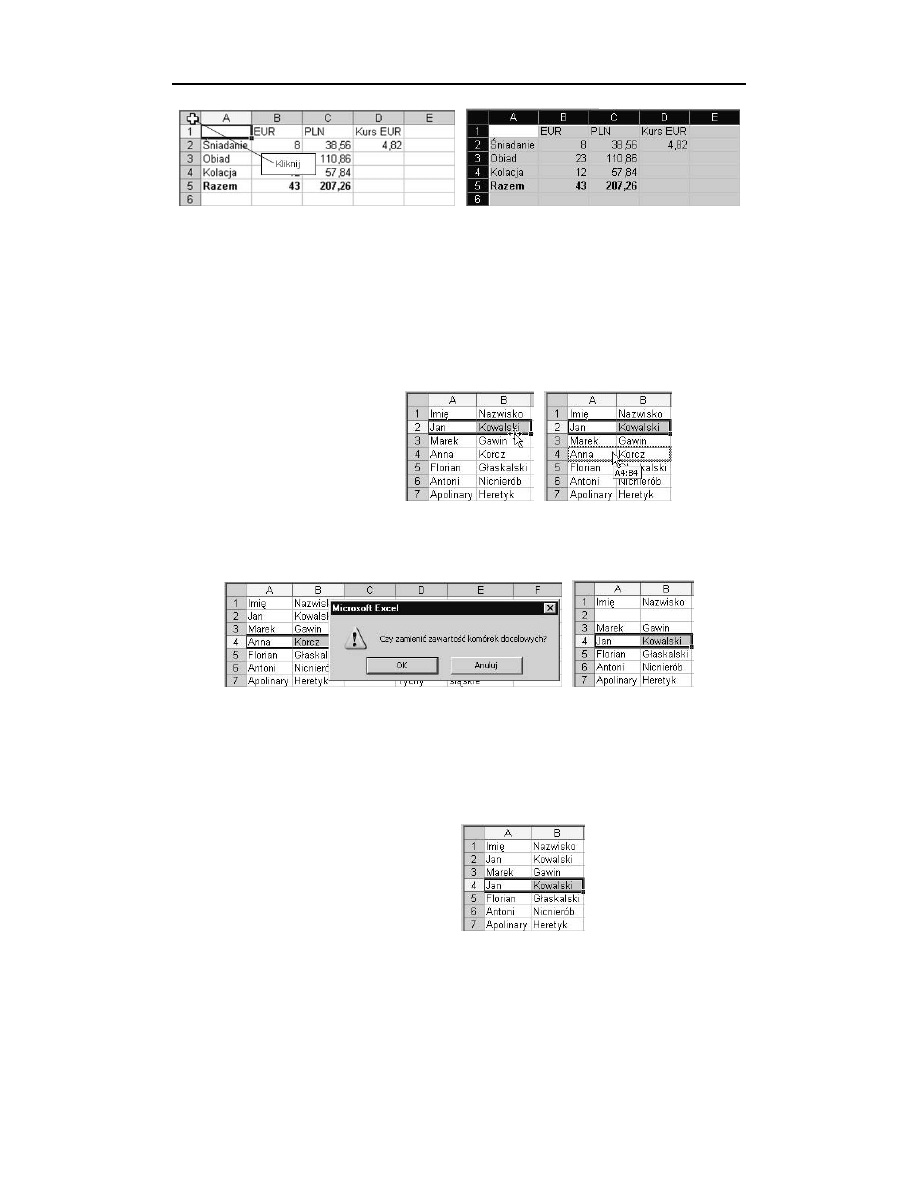
Rozdział 4. ♦ Działania na zakresach
39
Rysunek 4.3. Zaznaczanie całego arkusza.
Rada 44. Co zrobić, aby szybko przesunąć bądź skopiować
jakiś zakres bez używania Schowka?
Przesuwanie
1.
Zaznacz zakres, który ma być skopiowany.
2.
Schwyć myszą jego krawędź i przeciągnij w nowe miejsce (rysunek 4.4).
Rysunek 4.4.
Aby przesunąć zaznaczony
zakres, należy przeciągnąć
myszą jego krawędź
3.
Gdy zwolnisz lewy przycisk myszy, przesunięcie zostanie wykonane,
co spowoduje utratę dotychczasowej zawartości komórek docelowych
i wyczyszczenie komórek źródłowych (patrz rysunek 4.5 po prawej).
Rysunek 4.5. Excel ostrzega, że dotychczasowa zawartość komórek docelowych zostanie stracona
Kopiowanie
1.
Aby zamiast przesuwania wykonać kopiowanie, należy podczas przeciągania
krawędzi zaznaczonego zakresu, trzymać wciśnięty klawisz
Ctrl. Wynik widać
na rysunku 4.6.
Rysunek 4.6.
Wynik skopiowania
zakresu A2:B2
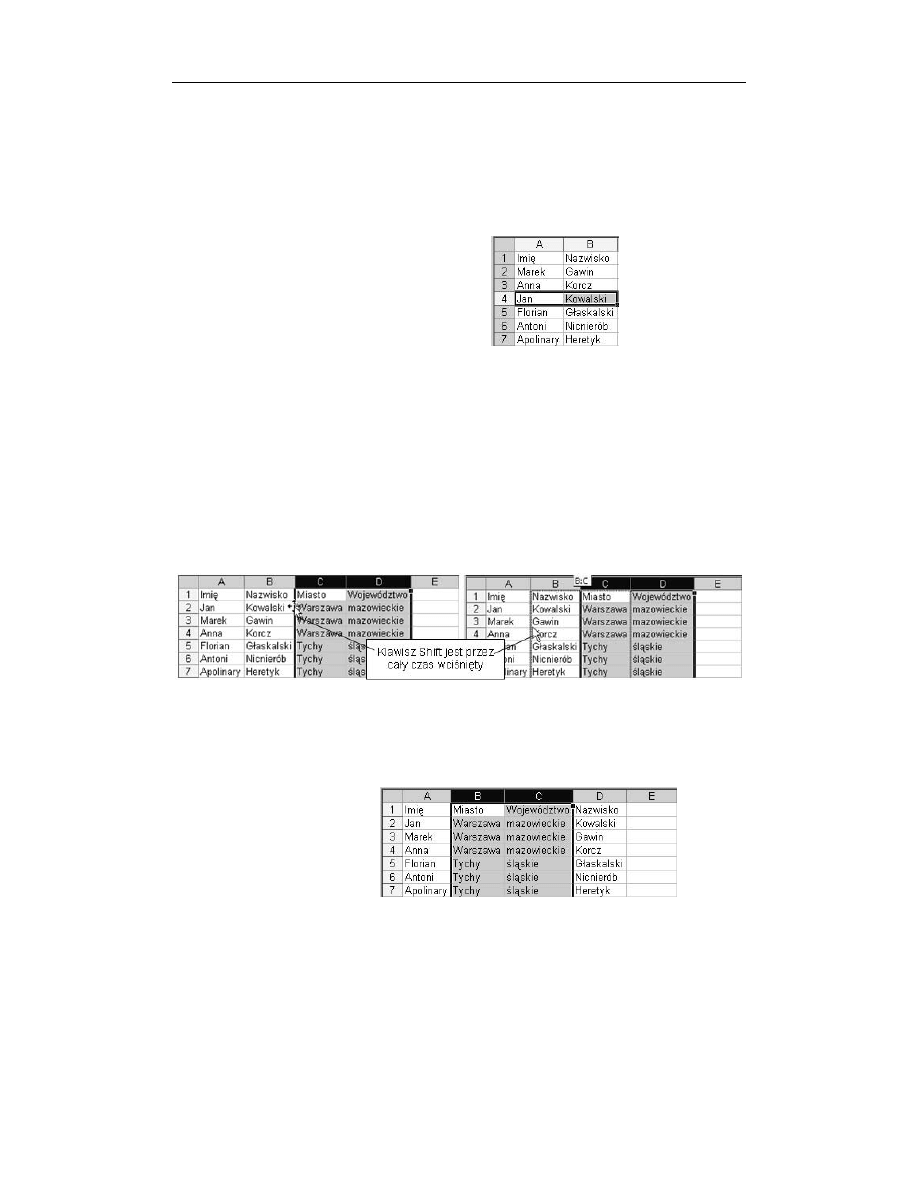
40
Excel 2003 PL. 161 praktycznych porad
Przesuwanie z odsunięciem
Jest to działanie mniej znane od przesuwania i zwykłego kopiowania.
1.
Aby zamiast zwykłego przesuwania, wykonać przesuwanie z odsunięciem,
trzeba podczas przeciągania krawędzi zaznaczonego zakresu, trzymać wciśnięty
klawisz
Shift. Wynik widać na rysunku 4.7.
Rysunek 4.7.
Wynik przesuwania z odsunięciem.
Dotychczasowe dane w miejscu
docelowym nie są niszczone,
lecz przesuwane w inne miejsce.
Dawny zakres A3:B4 został
przesunięty o jeden wiersz w górę
Rada 45. Co zrobić, aby kolumny zamienić miejscami?
Ani kopiowanie kolumn, ani zwykłe przesuwanie (przeciąganie myszą krawędzi za-
znaczonego zakresu) nie rozwiąże problemu, gdyż powoduje zniszczenie danych w miej-
scu docelowym. Chodzi o to, aby przesuwana kolumna, robiąc sobie miejsce, odsunęła
przeszkadzające kolumny w prawo. Należy zatem wykonać przesuwanie z odsunięciem
(patrz rada 44.).
1.
Zaznacz kolumny, które mają być przesunięte.
2.
Trzymając wciśnięty klawisz
Shift, schwyć zaznaczone kolumny za krawędź
i przeciągnij w nowe miejsce (rysunek 4.8).
Rysunek 4.8. Trzymając wciśnięty klawisz Shift, schwycone za krawędź, zaznaczone kolumny
przeciągamy w nowe miejsce
3.
Puść najpierw lewy przycisk myszy, a potem klawisz
Shift. Wynik został
pokazany na rysunku 4.9.
Rysunek 4.9.
Dawna kolumna B
nie została zniszczona,
lecz przesunięta w prawo
i stała się kolumną D
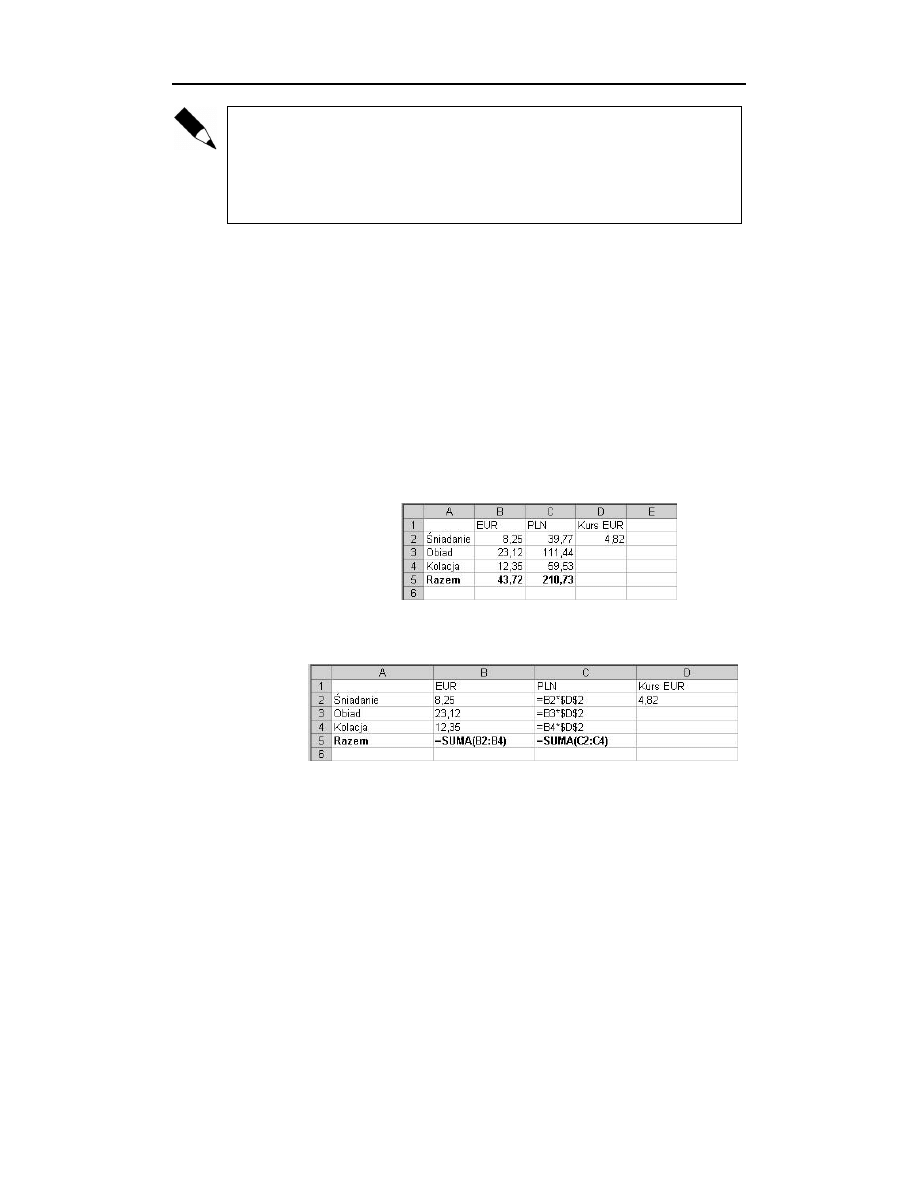
Rozdział 4. ♦ Działania na zakresach
41
Oczywiście otrzymany układ kolumn nie ma sensu, bo po co imię oddzielać od na-
zwiska nazwami miasta i województwa, ale celem było pokazanie operacji prze-
stawiania kolumn bez dbałości o ich logiczne uporządkowanie. Przywrócenie stanu
poprzedniego może być dobrym ćwiczeniem.
W analogiczny sposób można przestawiać miejscami wiersze lub (jak to zostało
pokazane w ostatniej części rady 44.) dowolne inne zakresy.
Rada 46. Co zrobić, aby ukryć wybrane kolumny bądź wiersze?
Patrz rada 34.
Rada 47. Co zrobić, aby znaleźć wszystkie komórki
zawierające formuły?
Zależy, czy chodzi nam o szybkie zobaczenie, w których komórkach są formuły, czy
też chcemy te komórki w jakiś sposób trwale oznaczyć, aby potem spokojnie przeglą-
dać jedną po drugiej.
Szybkie znalezienie komórek z formułami
Jest to powtórzenie w innym kontekście rady 25.
Rysunek 4.10.
Czy ceny są podawane
w euro i przeliczane
na złotówki czy odwrotnie?
1.
Naciśnij kombinację klawiszy
Ctrl + ` (słaby akcent nad klawiszem Tab).
Zostaną wyświetlone formuły — patrz rysunek 4.11.
Rysunek 4.11.
Teraz wiemy, że ceny
są podawane w euro
i przeliczane
na złotówki
2.
Ponownie naciśnij tę samą kombinację klawiszy, aby powrócić do normalnego
trybu wyświetlania arkusza.
Zaznaczenie komórek zawierających formuły
1.
Wydaj polecenie
Edycja/Przejdź do.
2.
W oknie
Przechodzenie do kliknij przycisk Specjalnie, po czym w oknie
Przechodzenie do — specjalnie, włącz opcję Formuły (rysunek 4.12).
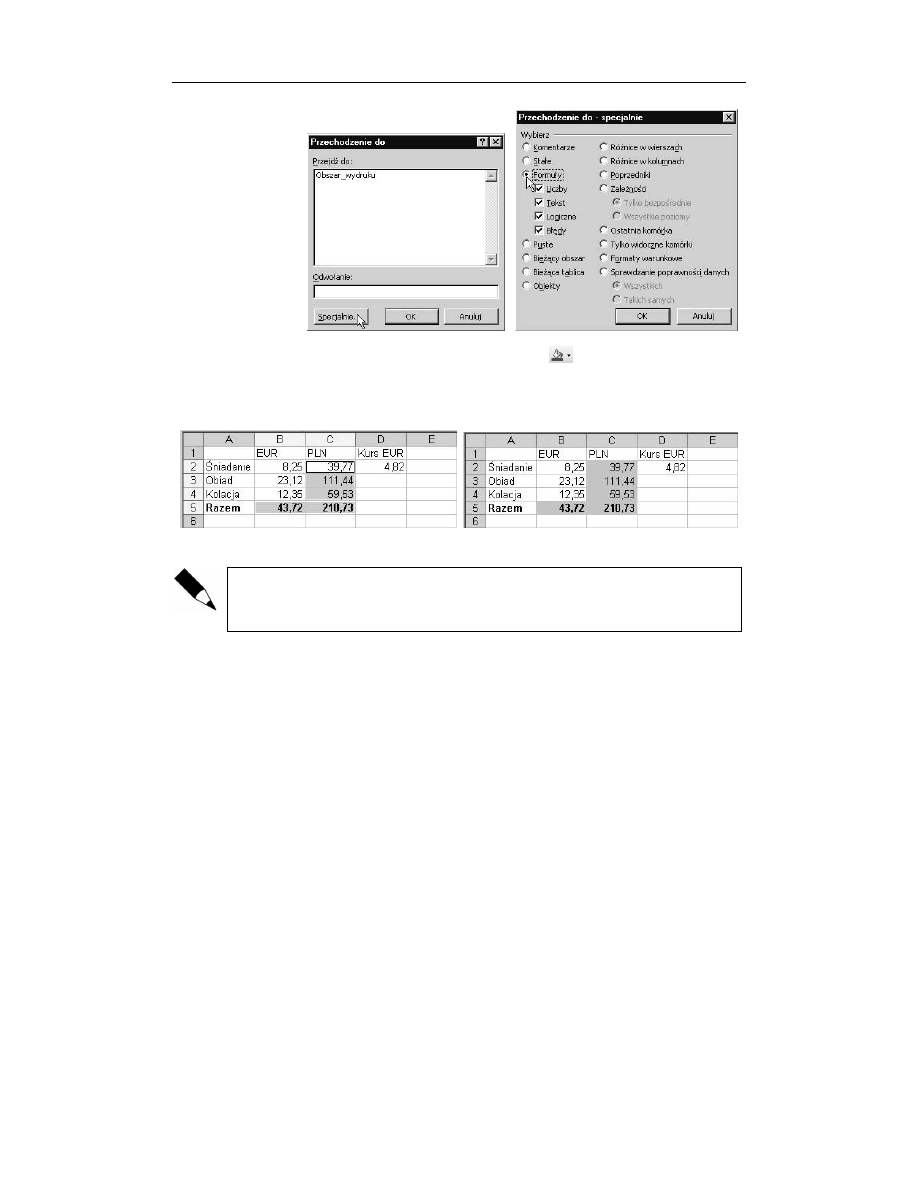
42
Excel 2003 PL. 161 praktycznych porad
Rysunek 4.12.
Zaznaczanie wszystkich
komórek zawierających
formuły
3.
Z listy rozwijanej przyciskiem
Kolor wypełnienia
na pasku
Formatowanie,
wybierz kolor tła.
Komórki zawierające formuły zostały trwale wyróżnione — rysunek 4.13.
Rysunek 4.13. Formuły zostały znalezione (po lewej) i wyróżnione (po prawej)
Opcje dostępne w oknie dialogowym Przechodzenie do — specjalnie (patrz rysu-
nek 4.12) wskazują, że w analogiczny sposób możemy znajdować np. komórki, do
których zostały przypisane komentarze, komórki puste lub zawierające stałe.
Rada 48. Jak można szybko w długiej kolumnie liczb znaleźć te,
w których zamiast przecinka dziesiętnego wpisano kropkę,
i jak ten błąd poprawić?
Liczby zapisane z kropką zamiast przecinka dziesiętnego są traktowane jako tekst. W nie-
których operacjach arytmetycznych, np. w sumowaniu, błąd nie jest sygnalizowany,
a tekstowi jest nadawana wartość 0. W długiej kolumnie liczb, w której narzucono
wyrównanie do prawej, błąd taki jest trudny do wykrycia — patrz kolumna
D na ry-
sunku 4.14.
1.
Zaznacz kolumnę
D, aby tylko do niej ograniczyć wyszukiwanie (zaznaczanie).
2.
Wydaj polecenie
Edycja/Przejdź do>Przechodzenie do/Specjalnie.
3.
W oknie
Przechodzenie do — specjalnie wybierz opcje pokazane na rysunku 4.15
i kliknij
OK.
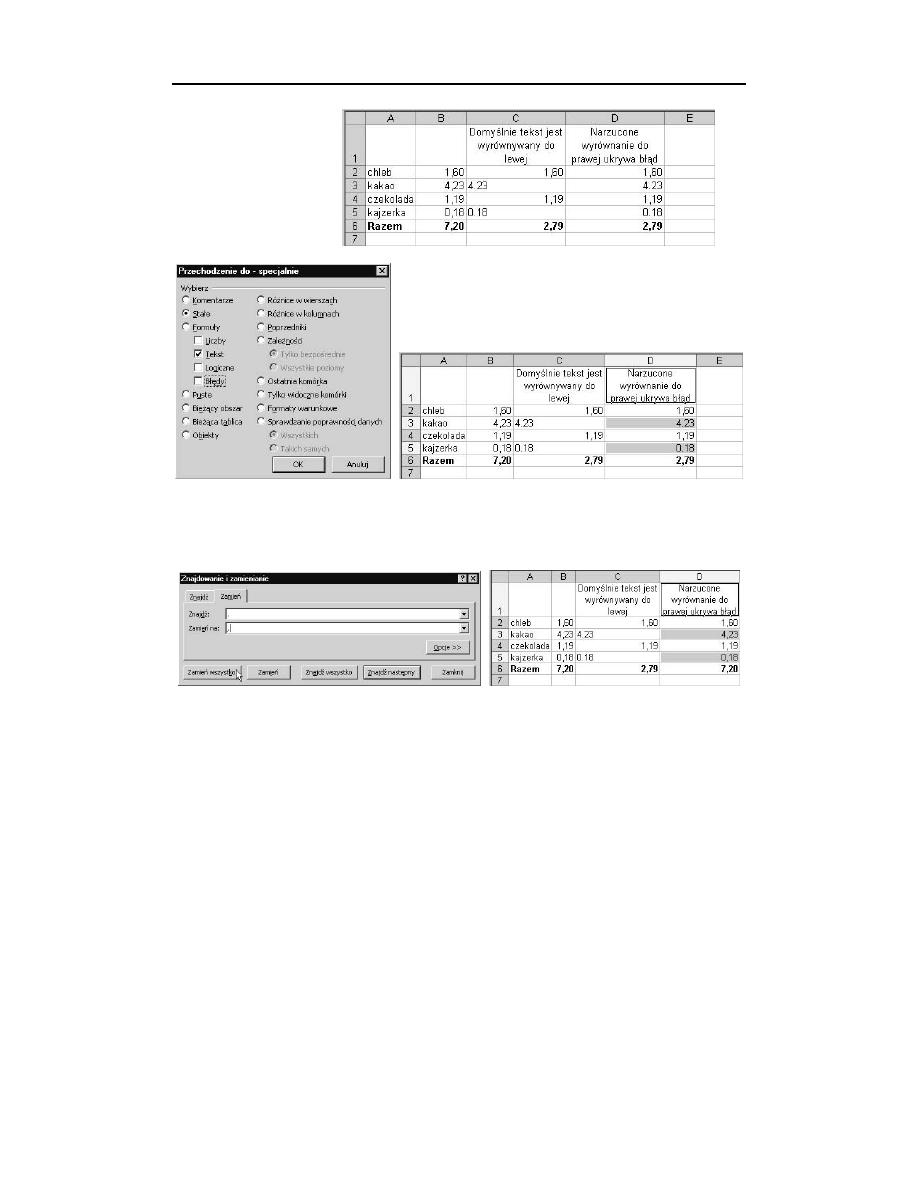
Rozdział 4. ♦ Działania na zakresach
43
Rysunek 4.14.
Tekst w komórkach D3
i D5 trudno odróżnić
od liczb
Rysunek 4.15. Opcje pozwalające odróżnić tekst od liczb i wynik wyszukiwania
4.
Naciśnij kombinację klawiszy
Ctrl + H (albo wydaj polecenie Edycja/Zamień)
i, zgodnie z rysunkiem 4.16, dokonaj zamiany kropki na przecinek.
Rysunek 4.16. Zamiana kropki na przecinek i jej wynik.
Wyszukiwarka
Podobne podstrony:
Excel 2003 PL 161 praktycznych porad 101exc
Excel 2003 PL 161 praktycznych porad 101exc
Excel 2003 PL 161 praktycznych porad 101exc
Excel 2003 PL 161 praktycznych porad
Excel 2003 PL 161 praktycznych porad
Excel 2003 PL 161 praktycznych porad 2
Excel 2003 PL cwiczenia praktyczne Wydanie II cwexc2
Excel 2003 PL cwiczenia praktyczne cwex23
Excel 2003 PL cwiczenia praktyczne Wydanie II
Excel 2003 PL cwiczenia praktyczne cwex23
Excel 2003 PL cwiczenia praktyczne Wydanie II cwexc2
Excel 2003 PL cwiczenia praktyczne Wydanie II cwexc2
Excel 2003 PL cwiczenia praktyczne cwex23
Excel 2003 PL cwiczenia praktyczne Wydanie II 2
Excel 2003 PL cwiczenia praktyczne
Excel 2003 PL cwiczenia praktyczne cwex23
Excel 2003 PL cwiczenia praktyczne Wydanie II cwexc2
Excel 2003 PL cwiczenia praktyczne 2
Excel 2003 PL cwiczenia praktyczne cwex23
więcej podobnych podstron