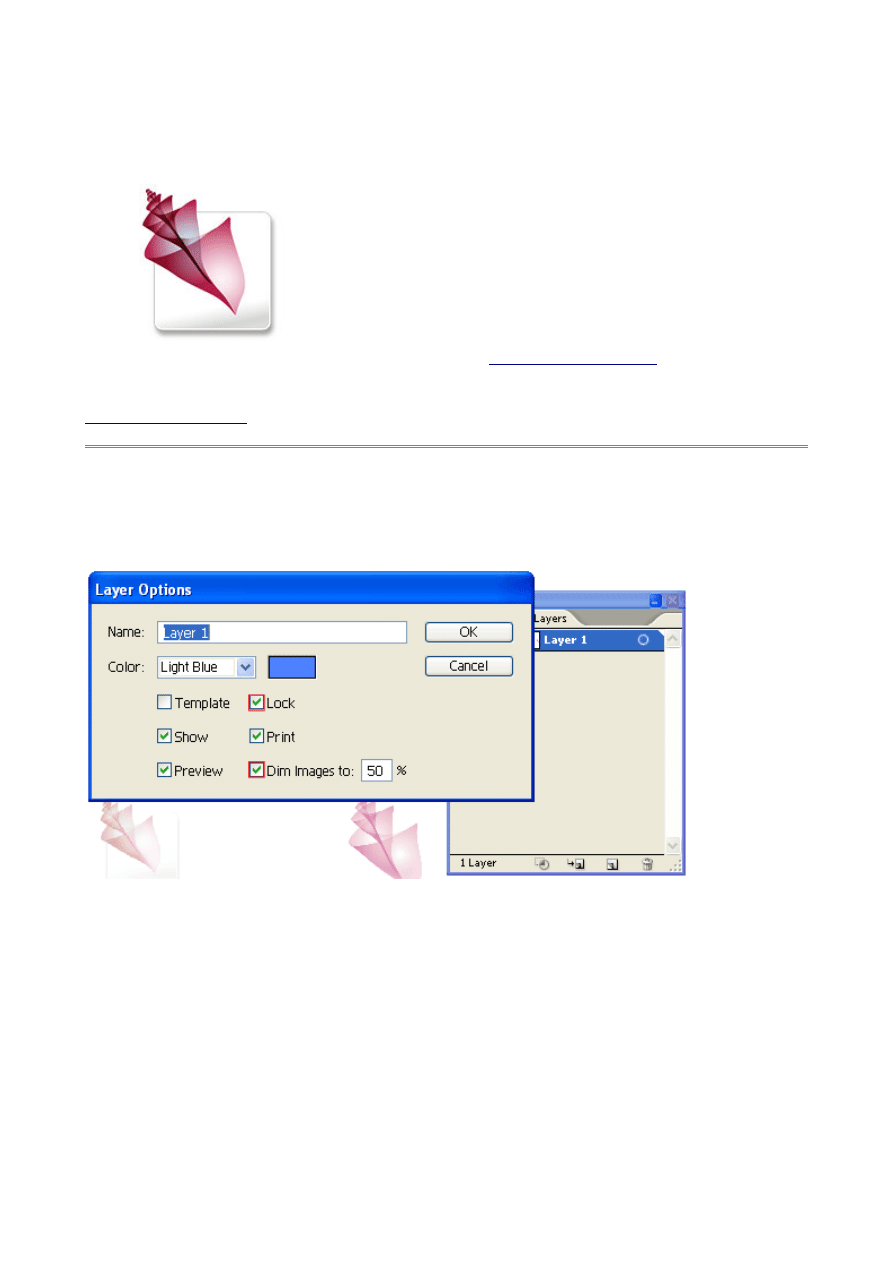
Adobe Bridge Icon
This tutorial will show you how to replicate the Adobe Bridge
icon in Illustrator CS2 using the same techniques as the
Version: Illustrator CS2
1. Place Images
First, place in the original Adobe Bridge icon image in Layer 1 for reference. Double click on Layer
1 and change the following Layer Options: check Lock and Dim Images to 50%.
2. Start Tracing
Make a new layer. Hold down Ctrl key and click on the Visibility icon of Layer 2 to view that layer
in Outline Mode. Now use the Pen tool and start tracing the basic shapes of the sea shell.
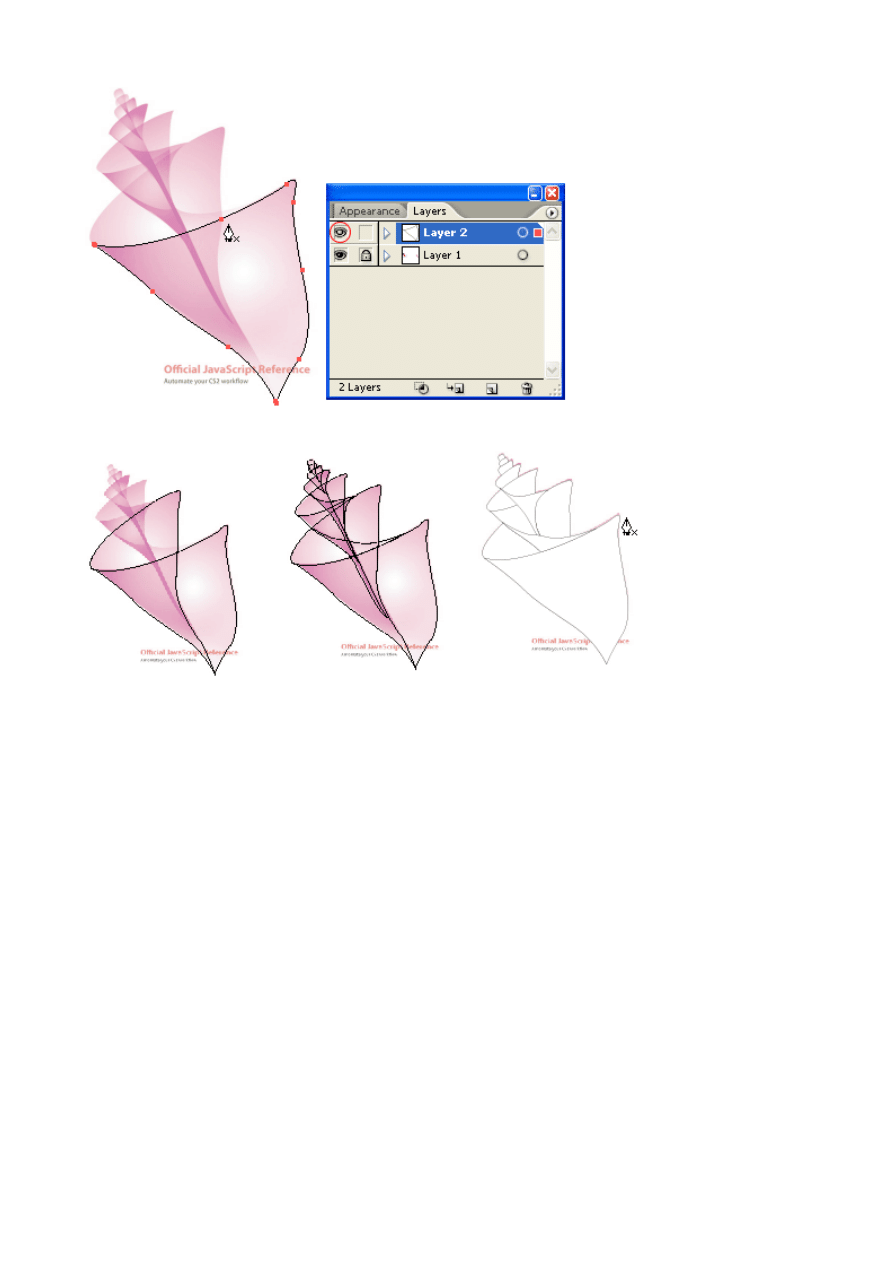
Now you should have something like this:
3. Gradient
Select the top layer and apply a 2 colors radial gradient (color 1 = m5, color 2 = c26, m86, y44).
Use the Gradient Tool (G) and drag from the lower center to top corner. This will re-position the
gradient.
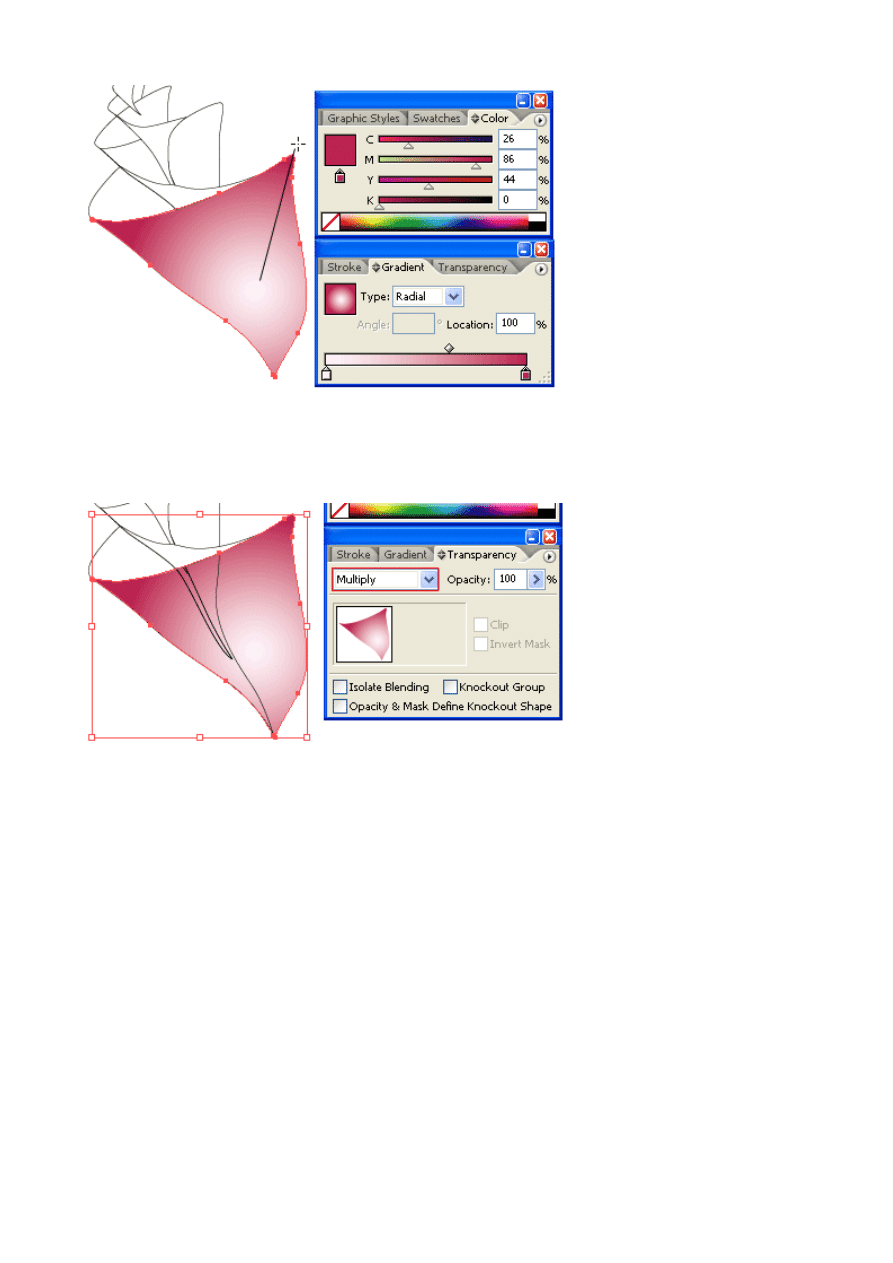
4. Multiply Blending Mode
Now in the Transparency palette, select Multiply Blending Mode. Notice this will create the see
through effect.
5. Back Layer
Select the back sea shell layer, fill it with another radial gradient (color 1 = c21, color 2 = c26, m86,
y44). Again, you need to use the Gradient Tool to position the gradient. Then, select Multiply
Blending Mode.
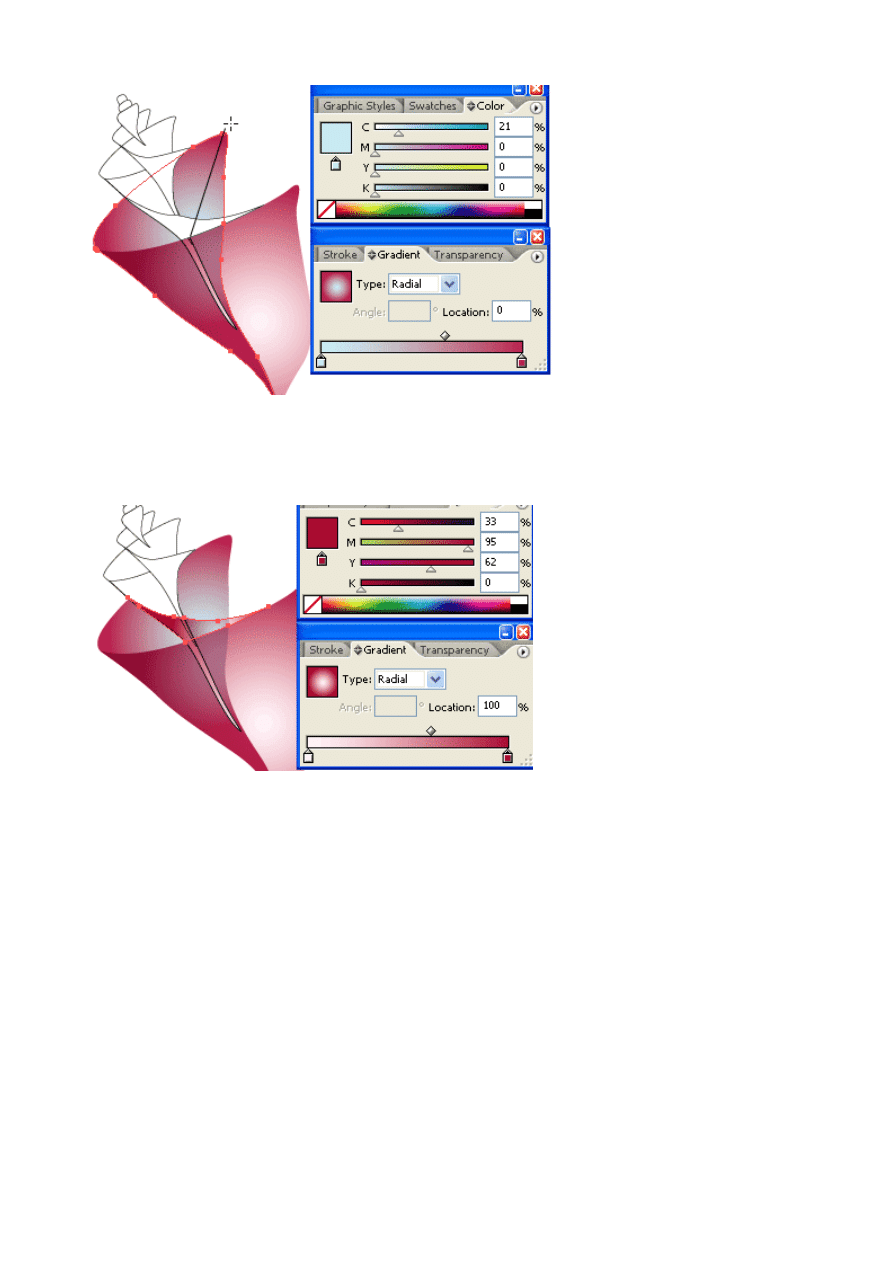
6. Top layer
Select the top layer and fill it with different color gradient (color 1 = m5, color 2 = c33, m95, y62).
Again, select Multiply Blending Mode.
7. Eyedropper
Select the rest of the unfilled paths, use the Eyedropper tool and click on the top layer to copy the
gradient fill. To get the best result, you might need to use the Gradient Tool to adjust the gradient
position of each shape.
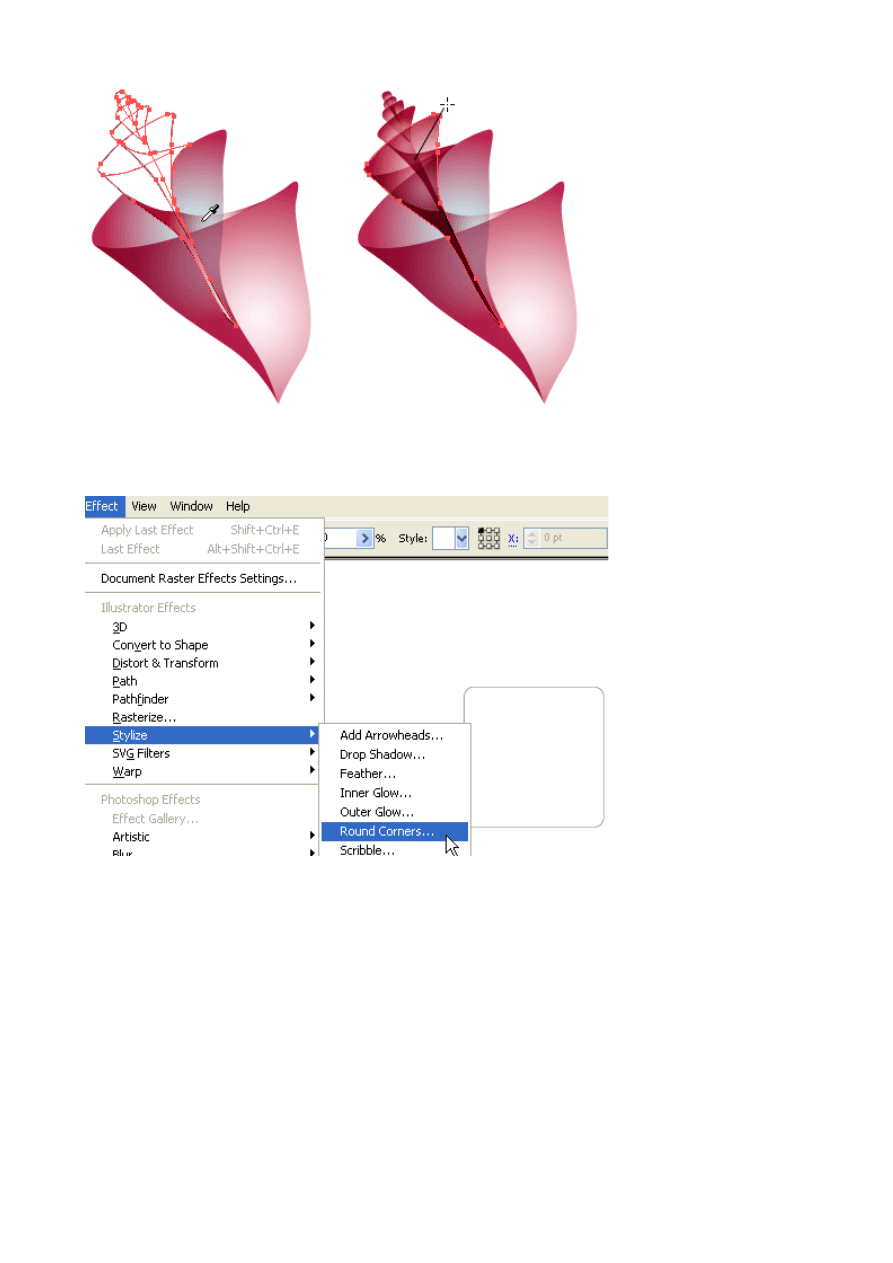
8. Icon Base
Make a rectangle box and then apply 25pt round corner (Effect > Stylize > Round Corners).
9. Drop Shadow
Now go to Effect > Stylize > Drop Shadow and apply the following setting:
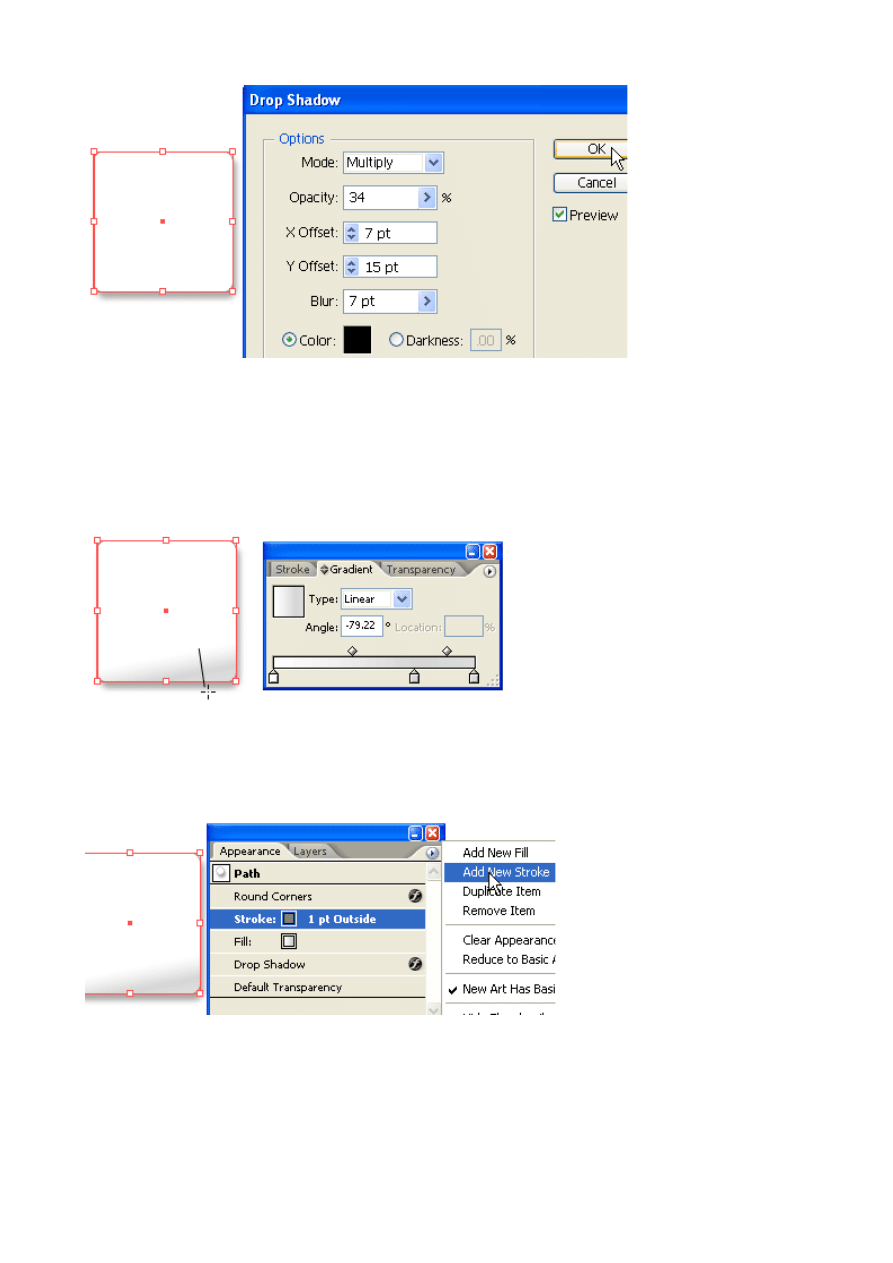
10. Gradient
Use the Gradient Tool and apply a 3 colors gradient as shown (color 1 = k0, color 2 = k16, color 3
= k13).
11. Add New Stroke
To make an inner glow effect, we need to add a new stroke. in the Appearance palette (top right
corner dropdown menu), select Add New Stroke.
Align Stroke Inside
In the Appearance palette, selct the new added stroke, fill it with 4pt white stroke color. Then open
the Stroke palette, and click on Align Stroke to Inside.
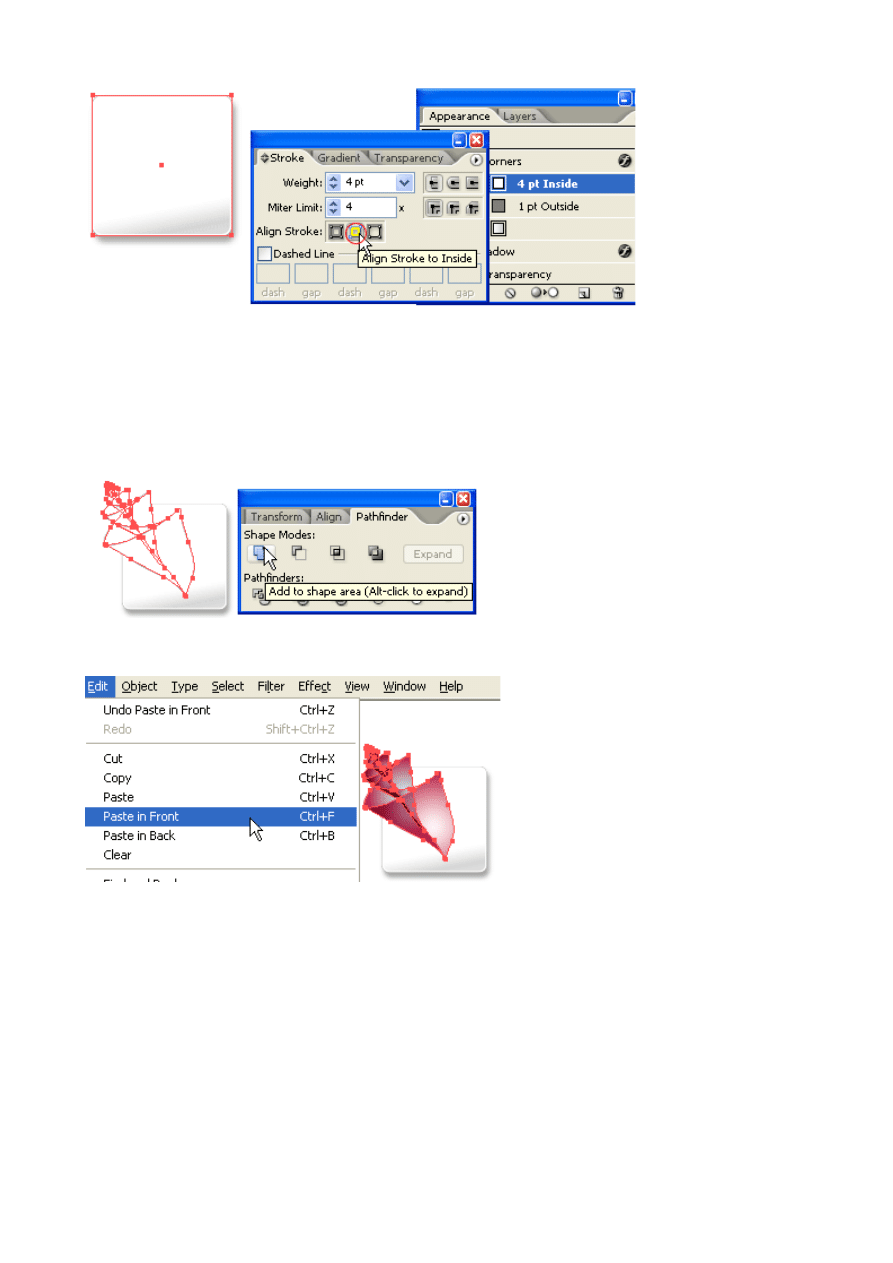
12. White background
Notice when you place the sea shell on top of the icon base, the sea shell is see-through because the
blending mode has been set to multiply? We can get rid of that by adding a white background to the
sea shell. First copy the entire sea shell to clipboard, then merge the current sea shell by Alt-click
on Add to shape area (Pathfinder palette).
Then, Ctrl+F to paste the copied sea shell in front.
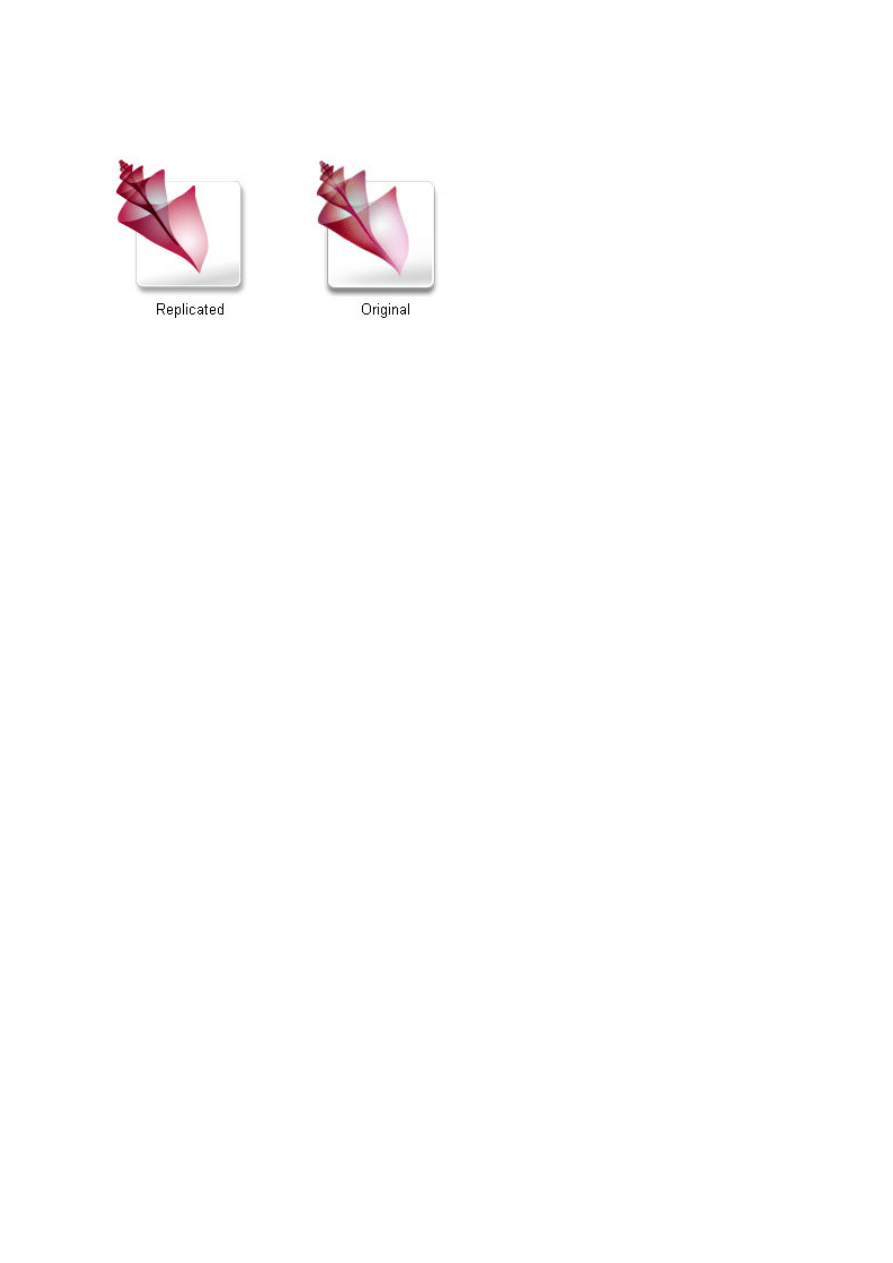
Final
The image on the left is my version and the image on the right is the original version.
Document Outline
Wyszukiwarka
Podobne podstrony:
Brelok z muszlą
MUSZLA I DROGA, OPOWIASTKI
Dolecki Zbigniew Muszla egejska
Brelok z muszlą
Muszla z forniru
muszla
MUSZLA Zbigniew Herbert
Pole ochronno równoważąco skupiające eye shell, muszla oka
opowiadanie muszla 165 ee6c
zegar muszla 2
więcej podobnych podstron