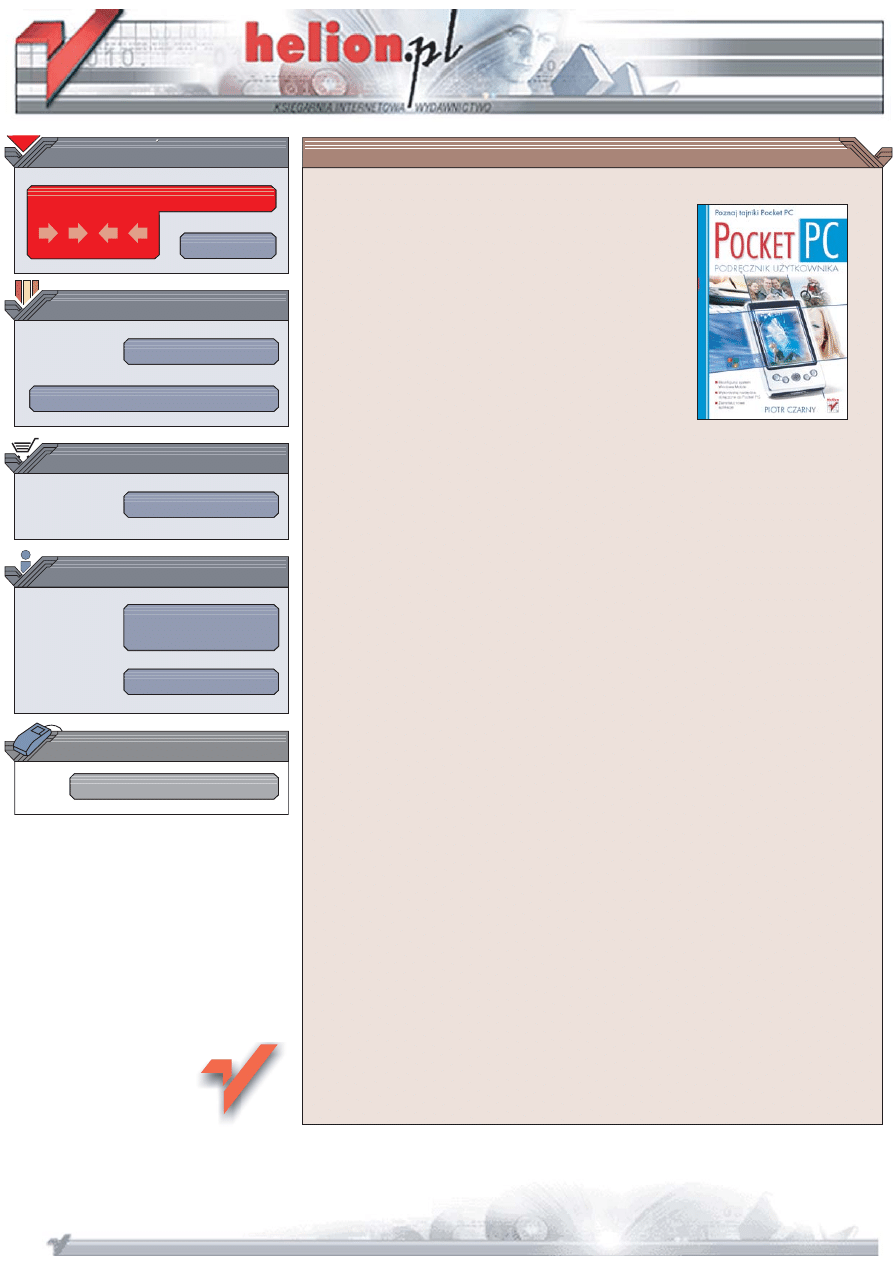
Wydawnictwo Helion
ul. Chopina 6
44-100 Gliwice
tel. (32)230-98-63
IDZ DO
IDZ DO
KATALOG KSI¥¯EK
KATALOG KSI¥¯EK
TWÓJ KOSZYK
TWÓJ KOSZYK
CENNIK I INFORMACJE
CENNIK I INFORMACJE
CZYTELNIA
CZYTELNIA
Pocket PC. Podrêcznik
u¿ytkownika
Autor: Piotr Czarny
ISBN: 83-246-0391-3
Format: B5, stron: 160
Poznaj tajniki Pocket PC
• Skonfiguruj system Windows Mobile
• Wykorzystaj narzêdzia do³¹czone do Pocket PC
• Zainstaluj nowe aplikacje
Podrêczny komputer — Pocket PC — jeszcze niedawno by³ niemal synonimem luksusu.
Dziœ jego cena spad³a, a na rynku pojawiaj¹ siê coraz bardziej funkcjonalne modele,
po³¹czone z telefonami komórkowymi, odbiornikami GPS i cyfrowymi aparatami
fotograficznymi. To niewielkie urz¹dzenie umo¿liwia równie¿ przegl¹danie poczty
elektronicznej i witryn WWW, edycjê dokumentów Worda i Excela i… uk³adanie
pasjansów. Nadal jednak wiêkszoœæ u¿ytkowników wykorzystuje je g³ównie jako
elektroniczny notatnik, który skutecznie wypiera ¿ó³te karteczki, kalendarze i wêze³ki
na chusteczkach.
„Pocket PC. Podrêcznik u¿ytkownika” to ksi¹¿ka przeznaczona dla tych, którzy chc¹
poznaæ najwa¿niejsze funkcje urz¹dzenia. Czytaj¹c j¹, nauczysz siê konfigurowaæ
Pocket PC, uruchamiaæ aplikacje, ³¹czyæ siê z internetem i synchronizowaæ dane
z komputerem.
• Po³¹czenie Pocket PC z komputerem
• Personalizacja systemu
• Przesy³anie plików przez ³¹cze IrDA
• Konfiguracja po³¹czeñ internetowych
• Praca z Pocket Word i Pocket Excel
• Wysy³anie i odbieranie poczty
• Instalowanie i usuwanie aplikacji
Przekonaj siê, ¿e dziêki Pocket PC
praca w terenie nabiera ca³kiem nowego znaczenia
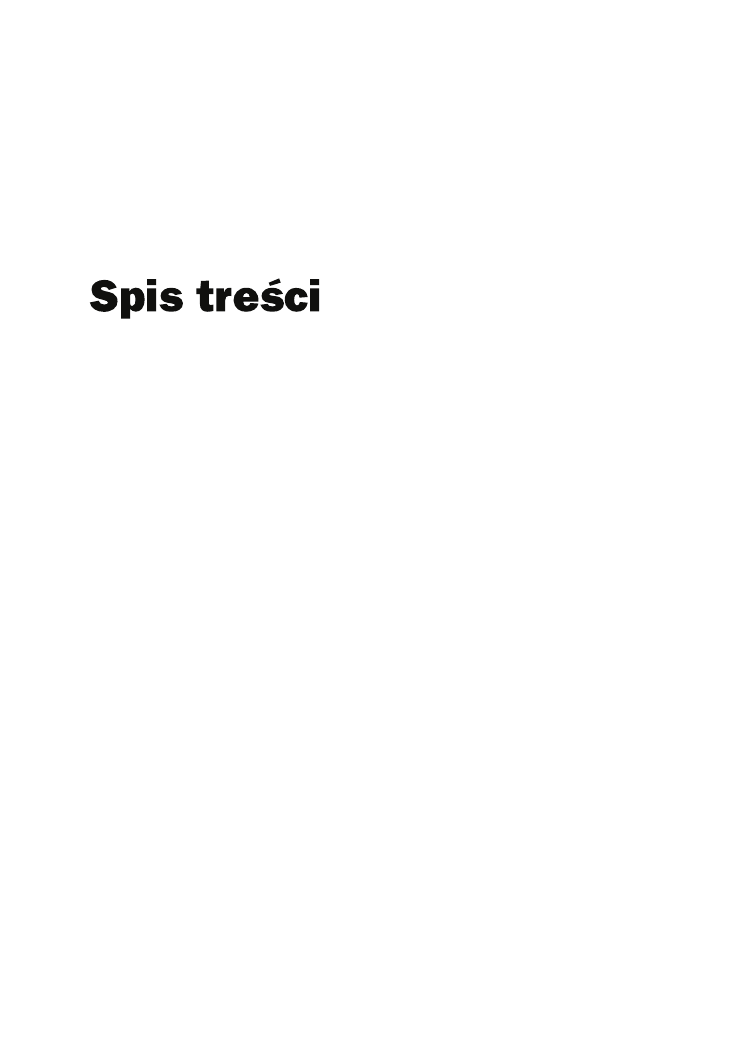
D:\druk\Pocket PC. Podrecznik uzytkownika\06 druk\!spis-05.doc
(03-04-06) — 3 —
Wstęp
.............................................................................................. 7
Rozdział 1. Praktyczna instrukcja obsługi .......................................................... 13
1.1. Co mieści się w palmtopie? .....................................................................................13
1.2. Zdradzamy tajemnice bezawaryjnej eksploatacji ....................................................15
1.3. Czy można zresetować palmtopa? ...........................................................................15
1.4. Czy można zabezpieczyć dostęp do danych hasłem? ..............................................16
1.5. Jak wyłączyć ochronę systemu hasłem? ..................................................................19
1.6. Co sygnalizują diody? .............................................................................................20
1.7. Do czego służą przyciski? .......................................................................................21
1.8. Prawy profil palmtopa .............................................................................................22
1.9. Palmtop — widok z góry .........................................................................................23
1.10. Jaki program umożliwia synchronizację danych palmtopa i komputera? ...............23
1.10.1. Jak usunąć poprzednią wersję ActiveSync? ...............................................23
1.10.2. Jak zainstalować ActiveSync? ....................................................................25
1.11. Jak połączyć palmtopa z komputerem? ...................................................................28
1.12. Jak naładować akumulator palmtopa? .....................................................................30
Rozdział 2. Konfigurowanie systemu ................................................................. 31
2.1. Personalizacja systemu ............................................................................................31
2.1.1. Jak wpisywać informacje o użytkowniku systemu? .....................................31
2.1.2. Jak włączać wyświetlanie informacji o użytkowniku
po uruchomieniu systemu? ...........................................................................33
2.1.3. Jak wpisywać dowolny tekst, który będzie wyświetlany
po załadowaniu systemu? .............................................................................34
2.1.4. Jak zmieniać tło ekranu? ...............................................................................35
2.1.5. Jak wybierać informacje, które będą wyświetlane na ekranie Today? .........37
2.1.6. Jak ustawiać czas, po którym wyłączone zostanie podświetlenie ekranu? .....38
2.1.7. Jak ustawiać jasność ekranu? ........................................................................40
2.1.8. Jak wyświetlać albo ukrywać elementy w menu Start? ................................40
2.1.9. Jak wyświetlać albo ukrywać elementy w menu New? ................................41
2.2. Transmisja danych ...................................................................................................42
2.2.1. Jak włączać albo wyłączać przesyłanie plików? ..........................................42
2.2.2. Jak połączyć palmtopa z PC za pomocą podczerwieni? ...............................43
2.2.3. Jak z palmtopa uzyskać dostęp do Internetu? ...............................................44
2.3. Przyciski i klawiatura ..............................................................................................48
2.3.1. Jak przypisywać zadania do przycisków? ....................................................48
2.3.2. Jak zmieniać czułość przycisków? ...............................................................50
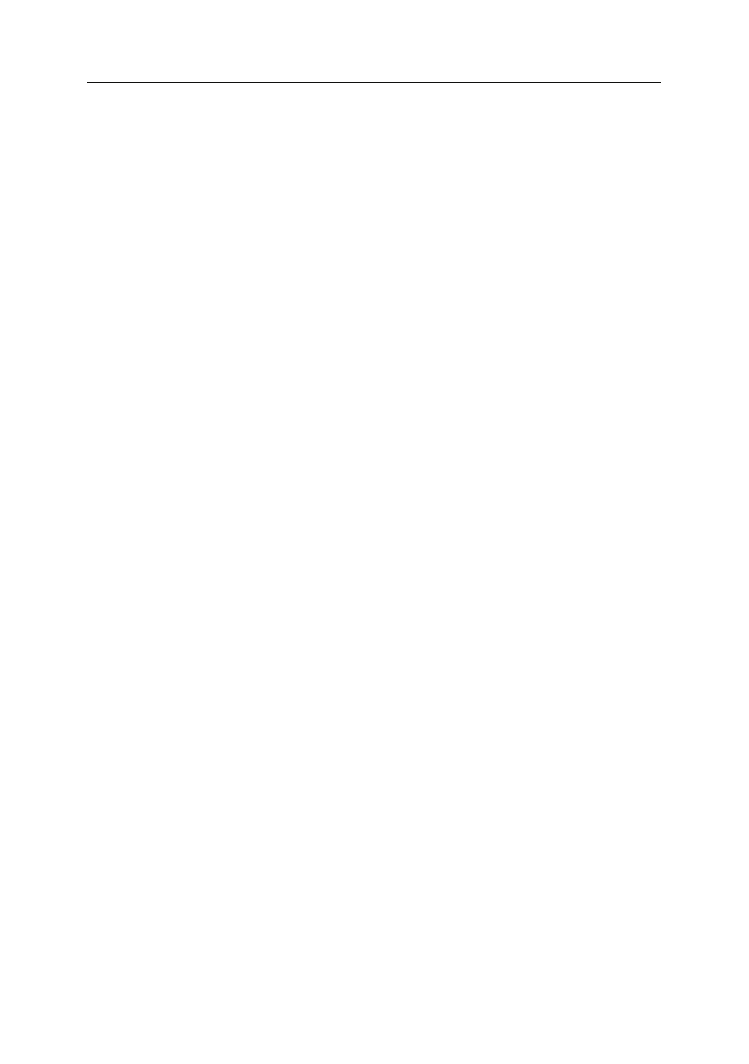
4
Pocket PC. Podręcznik użytkownika
— 4 — (03-04-06)
D:\druk\Pocket PC. Podrecznik uzytkownika\06 druk\!spis-05.doc
2.3.3. Jak określać wielkość klawiszy wyświetlanych
na klawiaturze ekranowej? ...........................................................................50
2.3.4. Jak zmieniać ustawienia podpowiadania słów
w trakcie wpisywania tekstu? ......................................................................51
2.4. Sygnały dźwiękowe .................................................................................................53
2.4.1. Jak zmieniać parametry rejestrowania dźwięków? .......................................53
2.4.2. Jak zmieniać głośność sygnałów dźwiękowych? .........................................53
2.4.3. Jak włączać albo wyłączać sygnalizację dźwiękową ostrzeżeń
i zdarzeń systemowych? ...............................................................................54
2.4.4. Jak włączać albo wyłączać sygnalizację dźwiękową zdarzeń
zachodzących podczas wykonywania programów? .....................................55
2.4.5. Jak włączać albo wyłączać sygnalizację dźwiękową
dotykania ekranu rysikiem? .........................................................................56
2.4.6. Jak włączać albo wyłączać sygnalizację dźwiękową wciskania klawiszy
na obudowie urządzenia? .............................................................................56
2.4.7. Jak przypisywać powiadomienia dźwiękowe do zdarzenia? ........................56
2.5. Alarmy .....................................................................................................................58
2.5.1. Jak ustawiać datę systemową? ......................................................................58
2.5.2. Jak ustawiać alarm w Windows Mobile? .....................................................60
2.5.3. Jak zmieniać wygląd zegara? ........................................................................62
2.5.4. Jak zmieniać głośność alarmów? ..................................................................63
2.5.5. Jak włączać albo wyłączać głośnik palmtopa? .............................................63
Rozdział 3. Pocket Word .................................................................................. 65
3.1. Rozpoczęcie pracy ...................................................................................................65
3.1.1. Jak tworzyć dokumenty? ..............................................................................65
3.1.2. Jak zapisywać dokumenty? ...........................................................................66
3.1.3. Jak szukać plików? .......................................................................................70
3.1.4. Jak otwierać pliki? ........................................................................................72
3.1.5. Jak posługiwać się klawiaturą ekranową? ....................................................73
3.2. Usprawnienia ...........................................................................................................76
3.2.1. Jak zmieniać opcje tworzenia nowych dokumentów? ..................................76
3.2.2. Jak sprawdzać pisownię? ..............................................................................77
3.2.3. Jak znajdować lub zastępować tekst? ...........................................................80
3.2.4. Jak formatować tekst wpisany z klawiatury? ...............................................81
3.3. Pisanie rysikiem .......................................................................................................83
3.3.1. Jak pisać rysikiem? .......................................................................................83
3.3.2. Jak wybrać wpisany tekst? ............................................................................83
Rozdział 4. Arkusz kalkulacyjny ........................................................................ 87
4.1. Jak uruchamiać Excela? ...........................................................................................87
4.2. Jak dostosowywać rozmiary kolumn do zawartości? ..............................................88
4.3. Jak dokładnie ustawiać szerokość kolumny? ..........................................................90
4.4. Jak wyświetlać albo ukrywać elementy okna? ........................................................91
4.5. Jak zamrażać komórki arkusza? ..............................................................................92
4.6. Jak wyświetlać komórki arkusza w innej skali? ......................................................92
4.7. Jak wyświetlać arkusz na pełnym ekranie? .............................................................92
4.8. Jak podzielić okno? .................................................................................................94
4.9. Jak automatycznie obliczać wartości? .....................................................................95
4.10. Jak przesyłać arkusze? ............................................................................................96
4.11. Jak tworzyć zeszyty? ...............................................................................................98
4.12. Jak usuwać komórki? ..............................................................................................98
4.13. Jak edytować zawartość komórek? .......................................................................100
4.14. Jak wpisywać formuły? .........................................................................................101
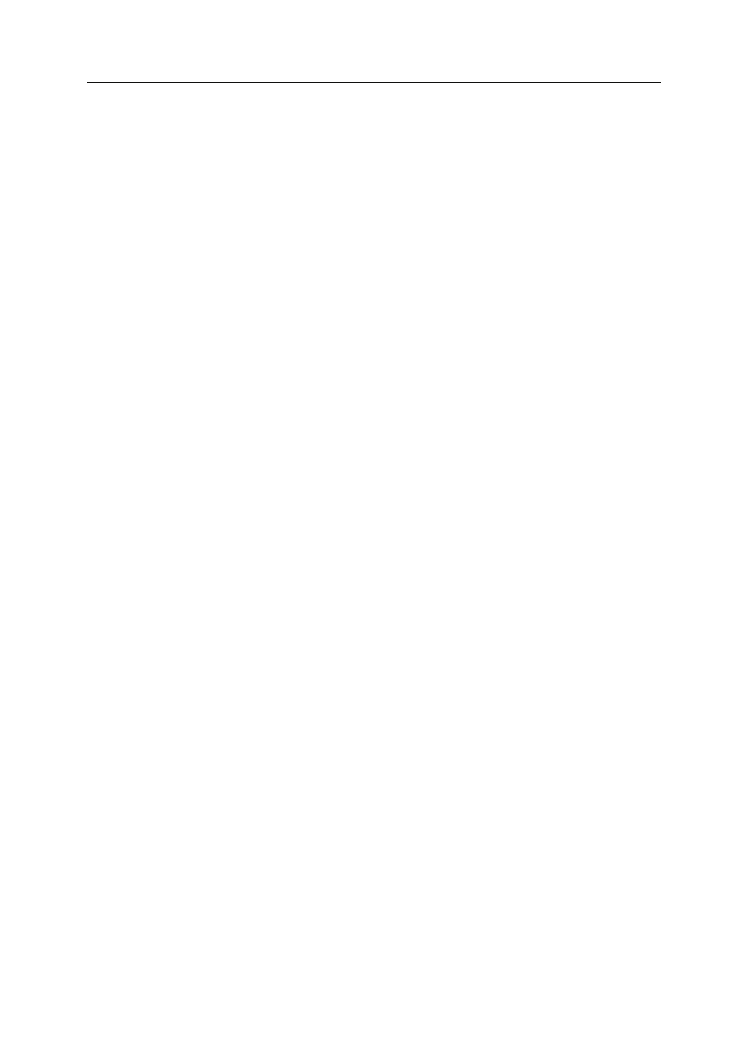
Spis treści
5
D:\druk\Pocket PC. Podrecznik uzytkownika\06 druk\!spis-05.doc
(03-04-06) — 5 —
Rozdział 5. Outlook ........................................................................................ 103
5.1. Jak dodać załącznik do listu? .................................................................................103
5.2. Jak wstawiać do listu gotowe zdania? ...................................................................105
5.3. Jak zmieniać opcje adresowania? ..........................................................................106
5.4. Jak automatycznie zapisywać wysłane listy? ........................................................107
5.5. Jak automatycznie dołączać kopię oryginalnego listu do odpowiedzi? ................108
5.6. Jak automatycznie zapisywać wysyłane listy na karcie pamięci? .........................108
5.7. Jak określić, kiedy foldery mają być czyszczone z usuniętych wiadomości? .......109
5.8. Jak zarządzać podpisami? ......................................................................................110
5.9. Jak szybko znajdować wiadomości? .....................................................................111
Rozdział 6. Kalendarz ..................................................................................... 113
6.1. Jak dodawać wpisy do kalendarza? .......................................................................113
6.2. Jak przypisywać terminy do kategorii? .................................................................114
6.3. Jak przesyłać informacje o zdarzeniach? ...............................................................116
6.4. Jak zmieniać opcje terminu? ..................................................................................117
Rozdział 7. Sztuczki i sposoby ........................................................................ 121
7.1. Internet Explorer ....................................................................................................121
7.1.1. Jak usunąć wszystkie pliki z historii Internet Explorera? ...........................121
7.1.2. Jak usunąć wszystkie pliki z cache Internet Explorera? .............................122
7.1.3. Jak usunąć wszystkie pliki Cookies? ..........................................................123
7.2. Zasoby ...................................................................................................................124
7.2.1. Jak zatrzymać programy, które nie są używane? ........................................124
7.2.2. Jak sprawdzić zajętość pamięci? .................................................................125
7.2.3. Jak odczytać stan naładowania baterii? ......................................................125
7.3. Kalkulator ..............................................................................................................126
7.3.1. Jak włączyć kalkulator? ..............................................................................126
7.3.2. Jak posługiwać się kalkulatorem? ...............................................................127
7.3.3. Jak korzystać z pamięci kalkulatora? ..........................................................127
7.4. Solitaire ..................................................................................................................128
7.4.1. Jak uruchomić grę Solitaire? .......................................................................128
7.4.2. Jakie są zasady gry w Solitaire? .................................................................130
7.4.3. Jak zmienić koszulki kart? ..........................................................................130
7.5. Pliki graficzne ........................................................................................................130
7.5.1. Jak wczytać plik graficzny? ........................................................................130
7.5.2. Jak edytować obrazy? .................................................................................132
7.5.3. Jak wyświetlać obrazki w postaci przeglądu slajdów? ...............................135
7.5.4. Jak wysyłać obrazy? ...................................................................................136
Rozdział 8. Aplikacje ...................................................................................... 137
8.1. Instalacja i usuwanie aplikacji ...............................................................................137
8.2. BDicty Dictionary Reader 5.0 czytnik leksykonów — słownik ...........................139
8.3. Free diabetes management software ......................................................................139
8.4. FREE DVD Collection 1.2 ....................................................................................139
8.5. Mieszczuch ............................................................................................................141
8.6. Pismo Święte .........................................................................................................142
8.7. Innersky Pocket Translator ....................................................................................144
8.8. PocketRAR ............................................................................................................145
8.9. PocketOgonek ........................................................................................................146
8.10. Tom Tom Navigator ..............................................................................................147
8.11. AutoMapa XL .......................................................................................................148
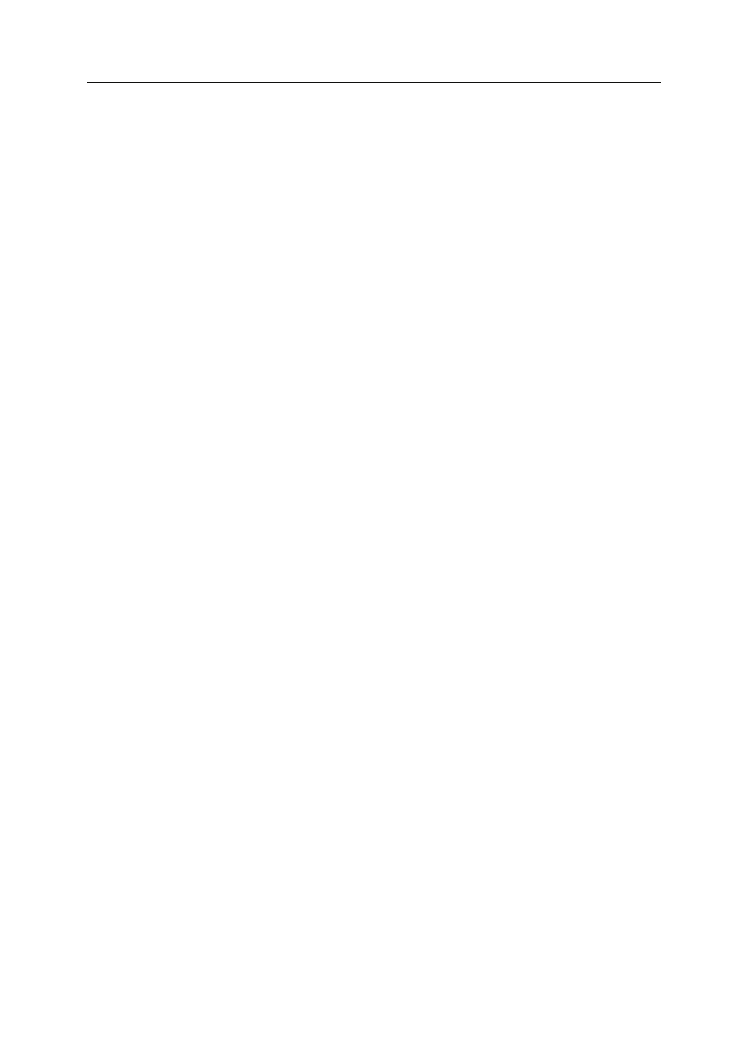
6
Pocket PC. Podręcznik użytkownika
— 6 — (03-04-06)
D:\druk\Pocket PC. Podrecznik uzytkownika\06 druk\!spis-05.doc
Dodatek A
Windows Mobile 5.0 ..................................................................... 151
A.1. Nowości ................................................................................................................152
A.1.1. Bezpieczeństwo ..........................................................................................152
A.1.2. Data ............................................................................................................152
A.1.3. Blokowanie klawiatury i ekranu ................................................................152
A.1.4. Automatyczne aktualizacje ........................................................................152
A.1.5. Usuwanie błędów .......................................................................................152
A.1.6. GPS ............................................................................................................153
A.1.7. Softkey .......................................................................................................153
A.1.8. Obsługa jedną dłonią ..................................................................................153
A.2. Poprawione aplikacje ............................................................................................153
A.2.1. Office Mobile .............................................................................................154
A.2.2. Książka adresowa ......................................................................................155
A.2.3. Pocket Internet Explorer ............................................................................155
A.2.4. Pictures & Videos ......................................................................................155
A.2.5. Instalator aplikacji ......................................................................................155
A.2.6. Zarządzanie pamięcią .................................................................................155
A.3. Wady .....................................................................................................................156
Skorowidz ..................................................................................... 157
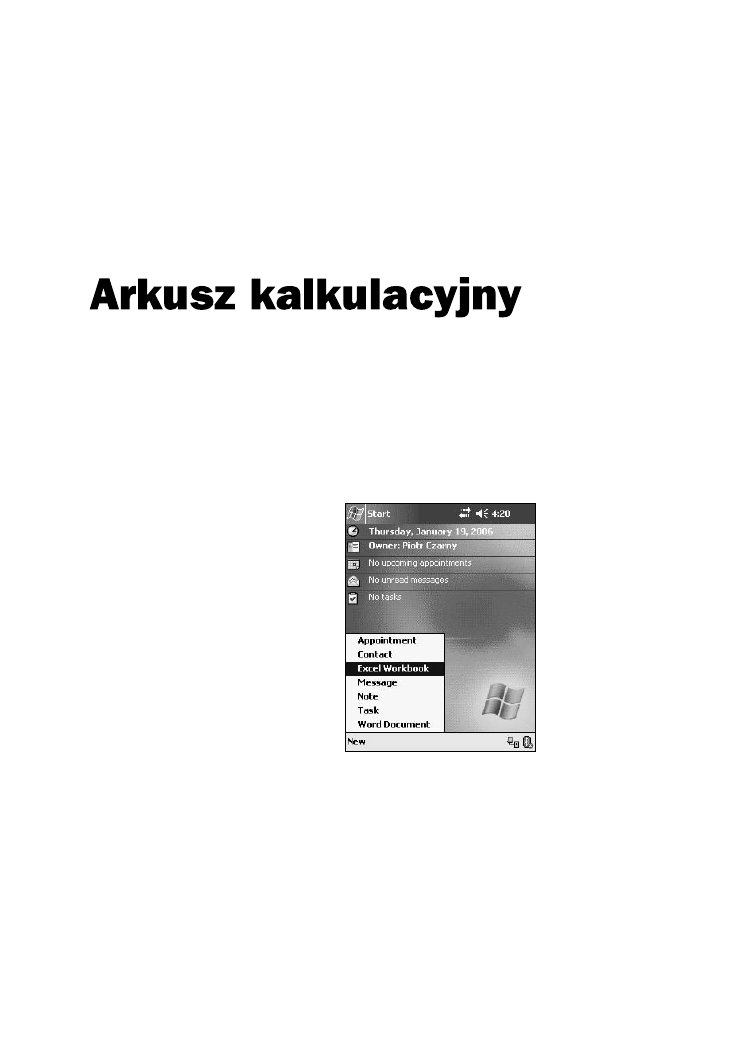
D:\druk\Pocket PC. Podrecznik uzytkownika\06 druk\r04-05.doc
(22-03-06) — 87 —
Rozdział 4.
4.1. Jak uruchamiać Excela?
Aby uruchomić Excela i utworzyć nowy arkusz:
1.
Wybierz polecenia: New, Excel Workbook (rysunek 4.1).
Rysunek 4.1.
Nowy arkusz Excela
można uruchomić
za pośrednictwem
menu New
2.
Po chwili wyświetlony zostanie arkusz (rysunek 4.2). Kliknij strzałkę widoczną
obok klawiatury w prawym dolnym rogu ekranu. Wybierz z niej wpisywanie
danych za pomocą rysika.
3.
W dolnej części okna zamiast klawiatury widoczne są pola do wpisywania
znaków (rysunek 4.3). Wprowadzane znaki będą pojawiały się w wyróżnionej
komórce. Znaki będą konwertowane na wielkie litery, jeśli zostaną wpisane
w sekcji oznaczonej przez ABC. Znaki będą konwertowane na małe litery, jeśli
zostaną wpisane w sekcji oznaczonej przez abc. Znaki będą konwertowane na
cyfry, jeśli zostaną wpisane w sekcji oznaczonej przez 123. Dane wpisywane
rysikiem nie różnią się od danych wpisywanych z klawiatury.
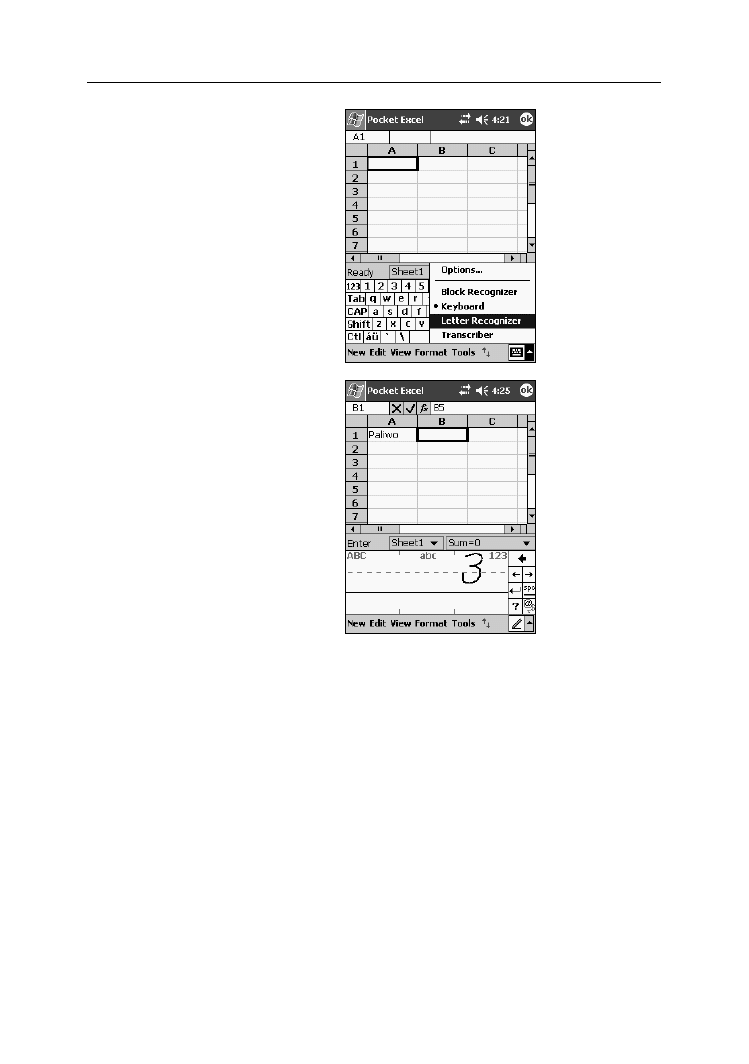
88
Pocket PC. Podręcznik użytkownika
— 88 — (22-03-06)
D:\druk\Pocket PC. Podrecznik uzytkownika\06 druk\r04-05.doc
Rysunek 4.2.
Okno arkusza
z rozwiniętym menu
metod wprowadzania
informacji
Rysunek 4.3.
Poniżej arkusza
widoczne pole
rozpoznawania
pisma ręcznego
4.2. Jak dostosowywać
rozmiary kolumn do zawartości?
Aby dostosować szerokość kolumny do wpisanych danych:
1.
W prawym rogu nagłówka kolumny, której szerokość chcesz zwiększyć,
umieść rysik (rysunek 4.4).
2.
Przeciągnij rysik na zewnątrz kolumny. Położenie linii rozdzielającej kolumny
wyznacza ciemna pionowa kreska. Przesuwaj ją w prawo dopóty, dopóki nie
będzie zachodziła na napis (rysunek 4.5).
3.
Oderwij rysik od ekranu. Linia rozgraniczająca kolumny pozostała w nowym
położeniu (rysunek 4.6).
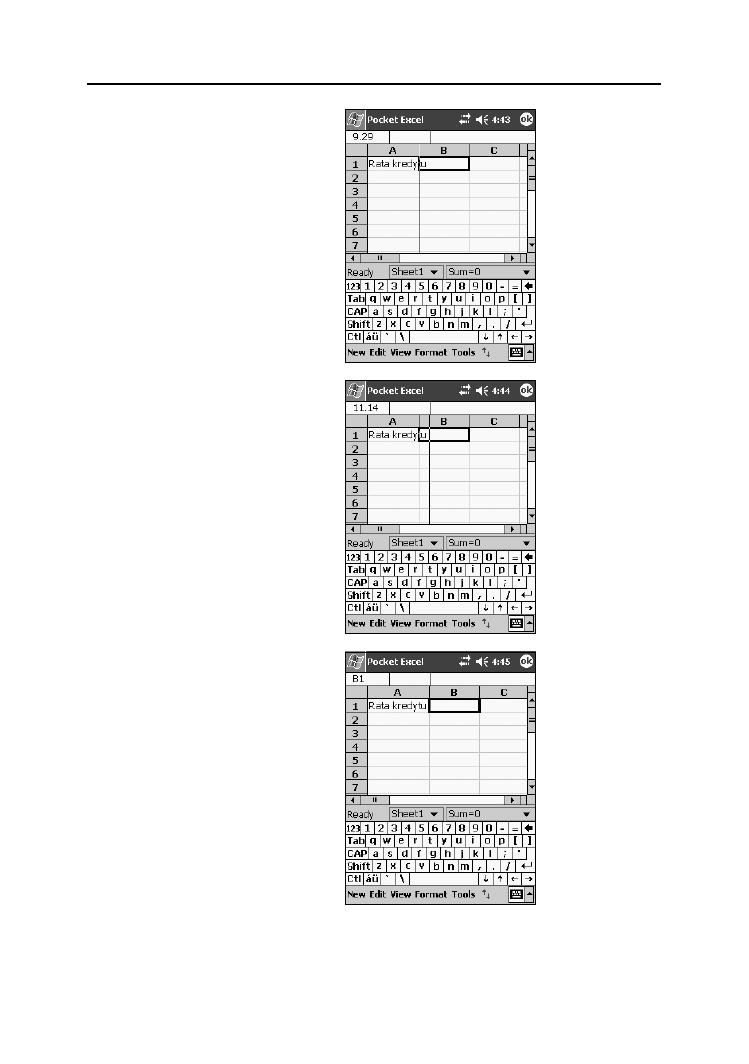
Rozdział 4. ¨ Arkusz kalkulacyjny
89
D:\druk\Pocket PC. Podrecznik uzytkownika\06 druk\r04-05.doc
(22-03-06) — 89 —
Rysunek 4.4.
Rozszerzana będzie
kolumna A
Rysunek 4.5.
Arkusz w trakcie
przesuwania granicy
między kolumnami
A i B
Rysunek 4.6.
Arkusz
po przesunięciu
granicy między
kolumnami A i B
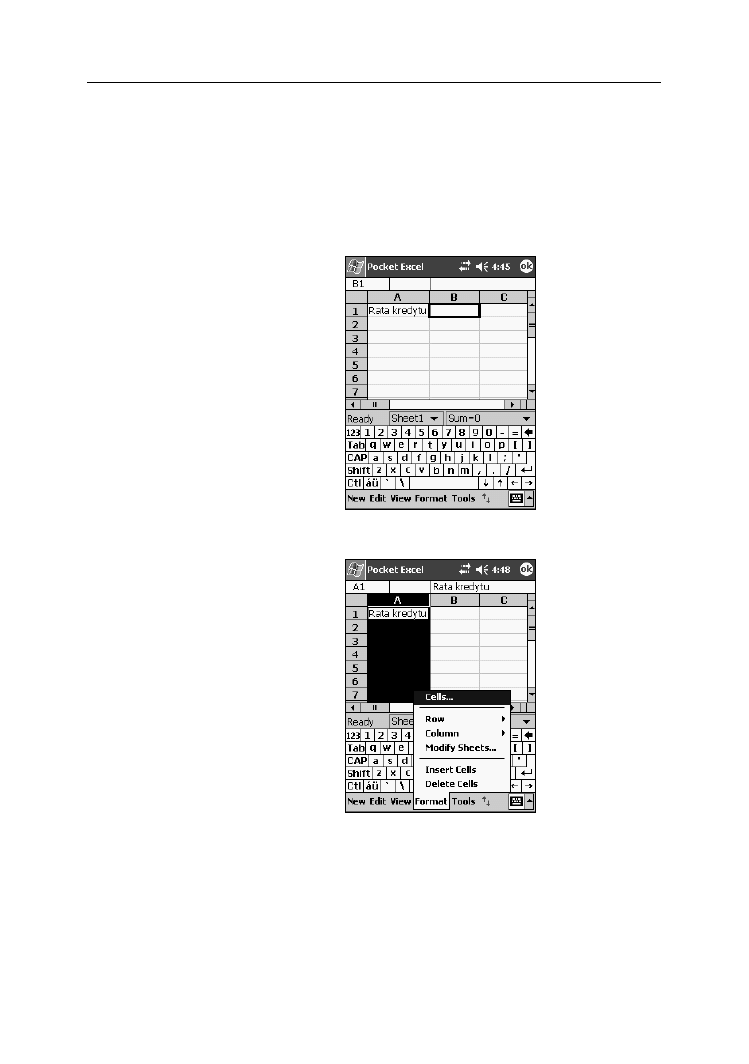
90
Pocket PC. Podręcznik użytkownika
— 90 — (22-03-06)
D:\druk\Pocket PC. Podrecznik uzytkownika\06 druk\r04-05.doc
4.3. Jak dokładnie ustawiać
szerokość kolumny?
Aby dokładnie ustawić szerokość kolumny:
1.
Zaznacz kolumny, których szerokość ma być modyfikowana (rysunek 4.7).
Rysunek 4.7.
Arkusz z zaznaczoną
komórką B1.
Formatowana będzie
kolumna A1
2.
Wybierz polecenia: Format, Cells (rysunek 4.8).
Rysunek 4.8.
Arkusz z zaznaczoną
kolumną A
i rozwiniętym
menu Format
3.
Wyświetlone zostało okno Format Cells (rysunek 4.9). W polu Row height
wpisz wysokość wiersza. W polu Column width wpisz szerokość kolumny.
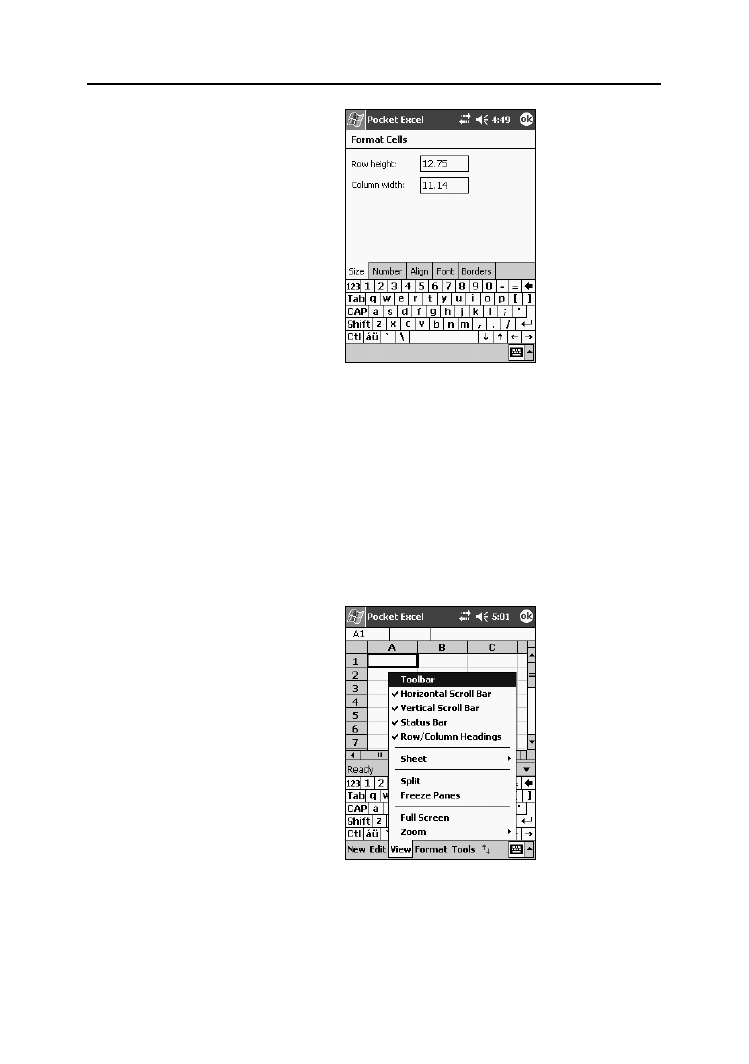
Rozdział 4. ¨ Arkusz kalkulacyjny
91
D:\druk\Pocket PC. Podrecznik uzytkownika\06 druk\r04-05.doc
(22-03-06) — 91 —
Rysunek 4.9.
Okno umożliwiające
dokładne określenie
szerokości komórek
4.4. Jak wyświetlać albo ukrywać
elementy okna?
Aby wyświetlane elementy arkusza::
1.
Załaduj arkusz.
2.
Rozwiń menu View.
3.
Klikaj nazwy obiektów, które chcesz wyświetlać albo ukrywać (rysunek 4.10).
Rysunek 4.10.
W górnej części menu
View widoczne są
elementy, które
można ukrywać
lub wyświetlać
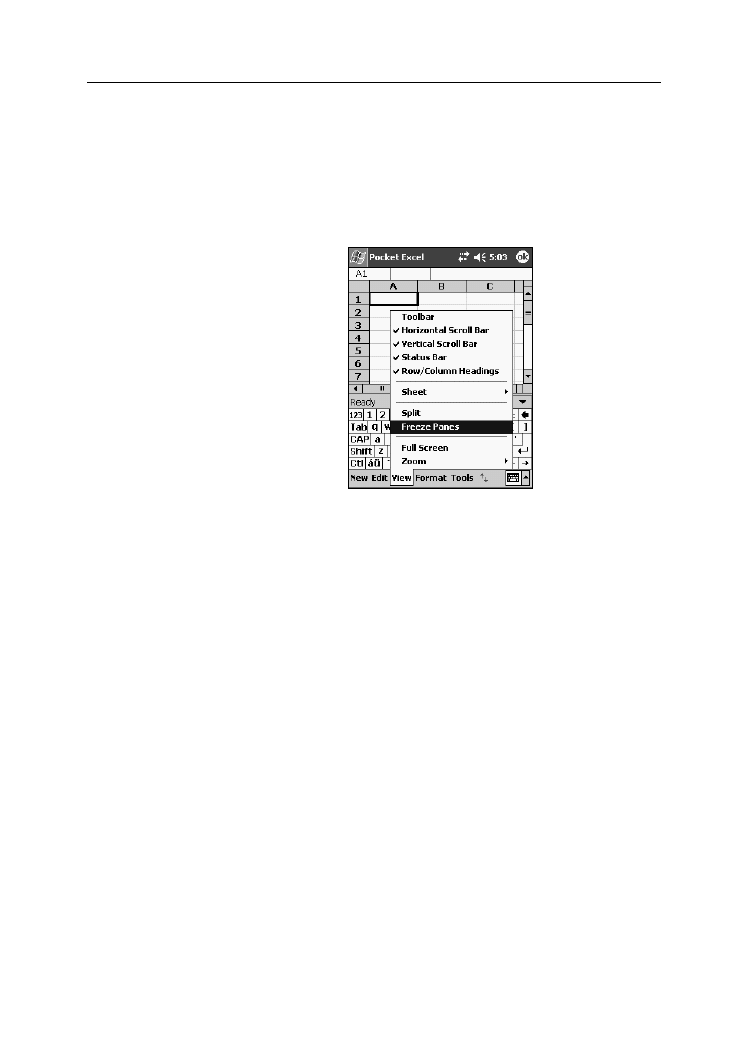
92
Pocket PC. Podręcznik użytkownika
— 92 — (22-03-06)
D:\druk\Pocket PC. Podrecznik uzytkownika\06 druk\r04-05.doc
4.5. Jak zamrażać komórki arkusza?
Aby zamrozić komórki arkusza:
1.
Zaznacz komórkę, którą chcesz zamrozić.
2.
Wybierz polecenia: View, Freeze Panes (rysunek 4.11).
Rysunek 4.11.
Zaznaczona komórka
do zamrożenia
i polecenia,
które to zrobią
4.6. Jak wyświetlać komórki arkusza
w innej skali?
W celu wyświetlenia komórki arkusza w innej skali należy wykonać podane niżej
czynności.
1.
Wybierz polecenie: View, Zoom.
2.
Z menu Zoom wybierz wartość powiększenia (rysunek 4.12).
3.
Po chwili arkusz zostanie wyświetlony w nowej skali (rysunek 4.13).
4.7. Jak wyświetlać arkusz
na pełnym ekranie?
Aby wyświetlić arkusz na pełnym ekranie:
1.
Wybierz polecenia: View, Full Screen (rysunek 4.14).
2.
Po chwili wyświetlony zostanie arkusz zajmujący maksymalnie dużą
powierzchnię ekranu (rysunek 4.15).
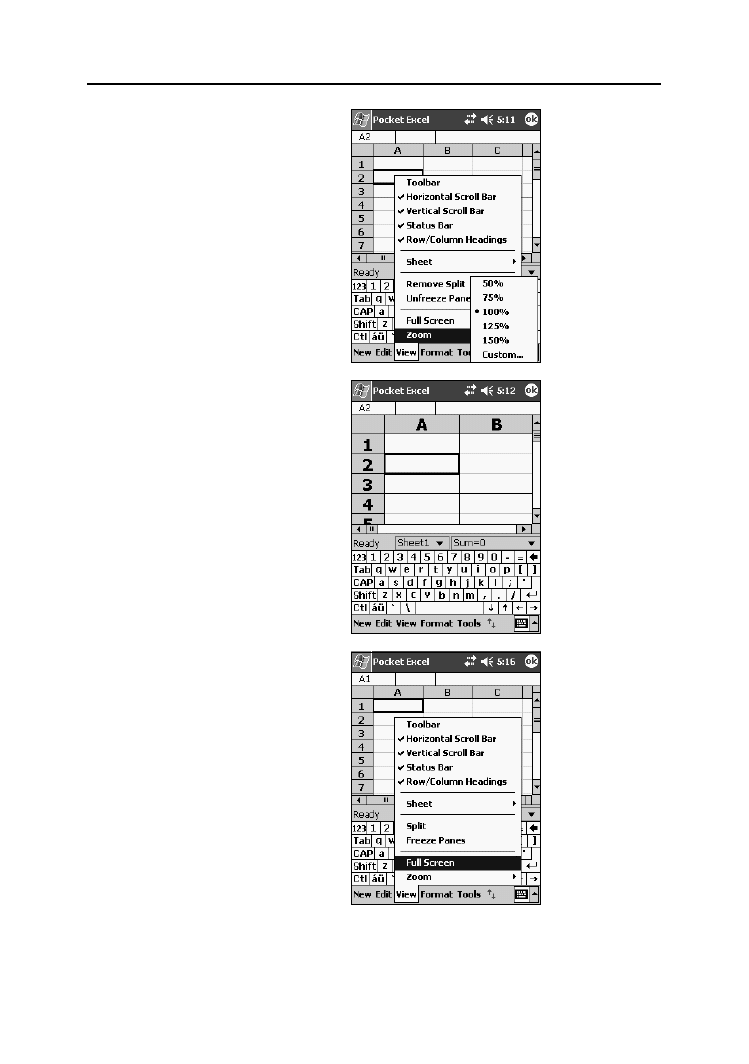
Rozdział 4. ¨ Arkusz kalkulacyjny
93
D:\druk\Pocket PC. Podrecznik uzytkownika\06 druk\r04-05.doc
(22-03-06) — 93 —
Rysunek 4.12.
Skalę, w jakiej
wyświetlony zostanie
arkusz, można wybrać
z menu
Rysunek 4.13.
Arkusz wyświetlony
w 1,5-krotnym
powiększeniu
Rysunek 4.14.
W menu zaznaczone
polecenie, powodujące
zmaksymalizowanie
obszaru, na którym
wyświetlany jest arkusz
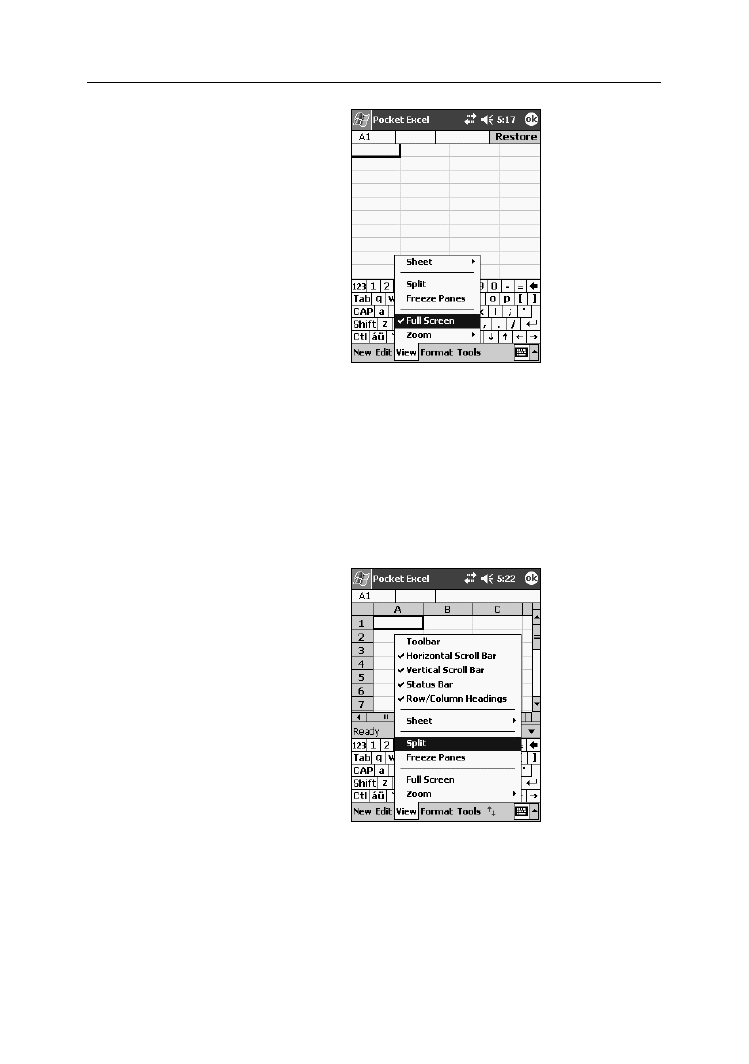
94
Pocket PC. Podręcznik użytkownika
— 94 — (22-03-06)
D:\druk\Pocket PC. Podrecznik uzytkownika\06 druk\r04-05.doc
Rysunek 4.15.
Arkusz wyświetlony
w zmaksymalizowanym
oknie
3.
Aby zakończyć pracę z arkuszem w trybie Full Screen, wybierz polecenia
View, Full Screen (rysunek 4.15).
4.8. Jak podzielić okno?
Aby podzielić okno arkusza:
1.
Wybierz polecenia: View, Split (rysunek 4.16).
Rysunek 4.16.
Pojedynczy arkusz
i polecenie, które
spowoduje jego podział
2.
Na arkuszu pojawiła się linia podziału (rysunek 4.17). Nie jest ona niezmienna.
3.
Przeciągnij linię podziału w nowe położenie. Odsuń rysik od ekranu. Rozmiary
okien nie będą już ulegać zmianie (rysunek 4.18).
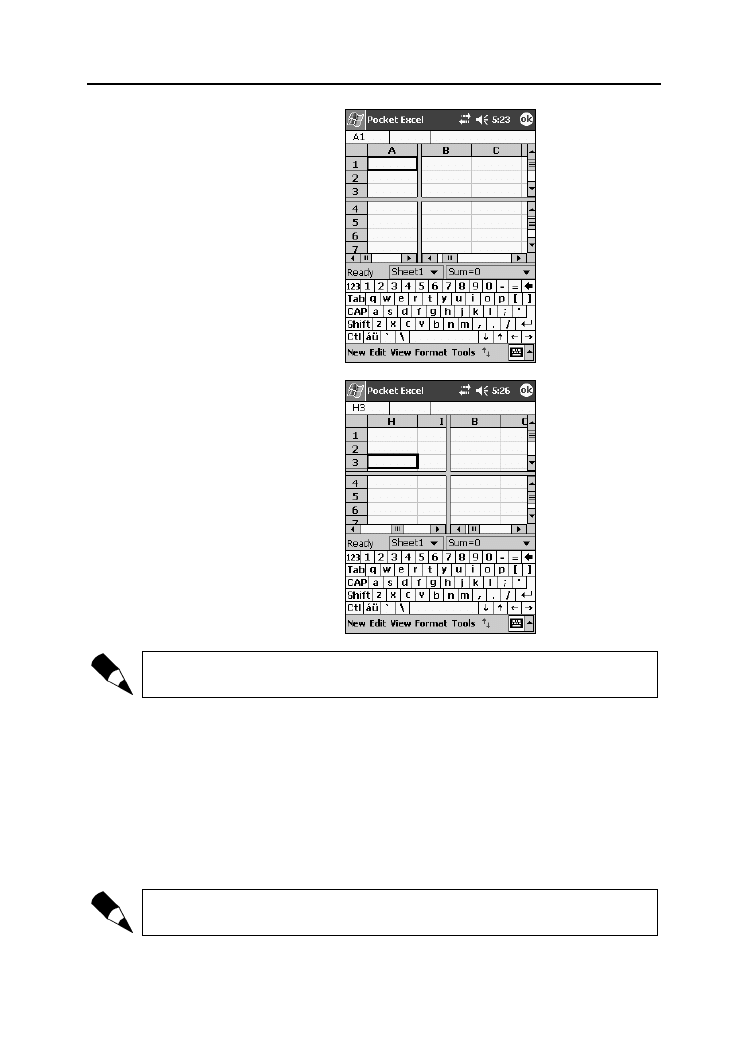
Rozdział 4. ¨ Arkusz kalkulacyjny
95
D:\druk\Pocket PC. Podrecznik uzytkownika\06 druk\r04-05.doc
(22-03-06) — 95 —
Rysunek 4.17.
Arkusz po podziale
Rysunek 4.18.
Przesunięta linia
podziału
Aby usunąć pasek podziału, wybierz polecenia: View, Remove Split.
4.9. Jak automatycznie
obliczać wartości?
Aby w arkuszu pojawiały się automatycznie obliczane wartości:
1.
Zaznacz obszar komórek, których wartość chcesz obliczać (rysunek 4.19).
Jeżeli nie widzisz paska statusu, wybierz polecenia View, Status Bar.
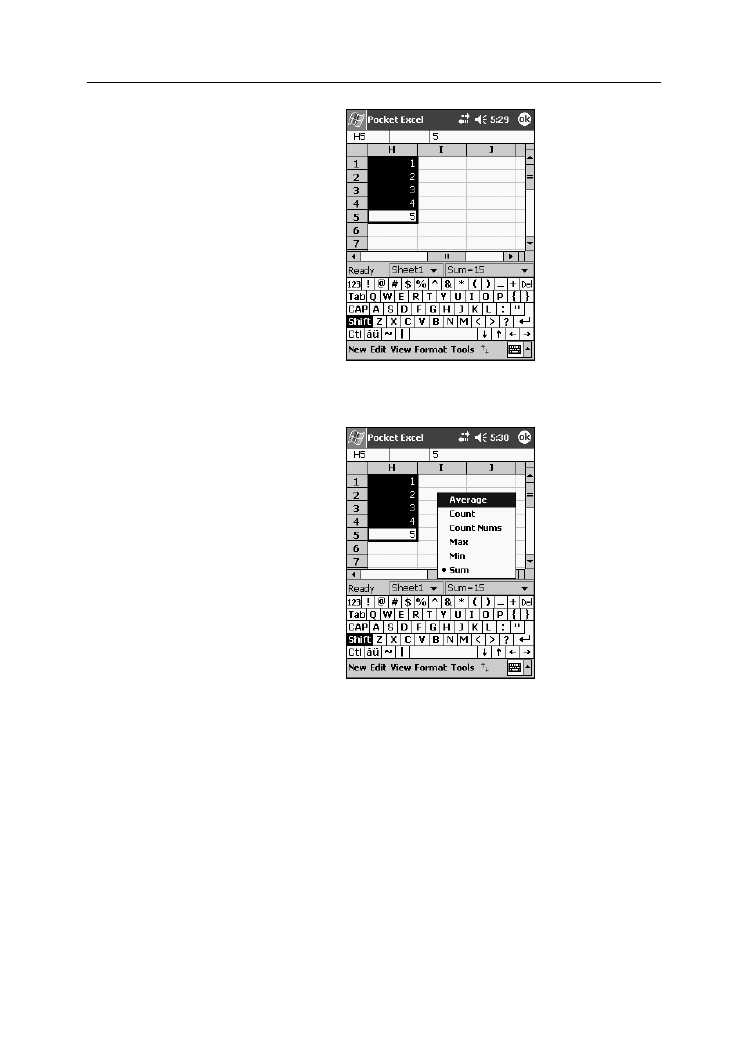
96
Pocket PC. Podręcznik użytkownika
— 96 — (22-03-06)
D:\druk\Pocket PC. Podrecznik uzytkownika\06 druk\r04-05.doc
Rysunek 4.19.
Zaznaczony obszar
danych. W obszarze
AutoCalculate
po prawej stronie
paska statusu
widoczna jest
wartość funkcji
2.
Aby wyświetlić listę możliwych do wykonywania obliczeń, kliknij strzałkę
AutoCalculate (rysunek 4.20).
Rysunek 4.20.
Lista automatycznie
wykonywanych
obliczeń
3.
Wybierz z listy funkcję.
4.
Wynik został wyświetlony w obszarze AutoCalculate (rysunek 4.21).
4.10. Jak przesyłać arkusze?
Aby przesłać arkusz:
1.
Odszukaj arkusz i wskaż go rysikiem.
2.
Z menu wybierz polecenie Beam File (rysunek 4.22).
3.
Wyświetlone zostało okno z wykazem dostępnych połączeń (rysunek 4.23).
Wybierz to, którego chcesz używać.
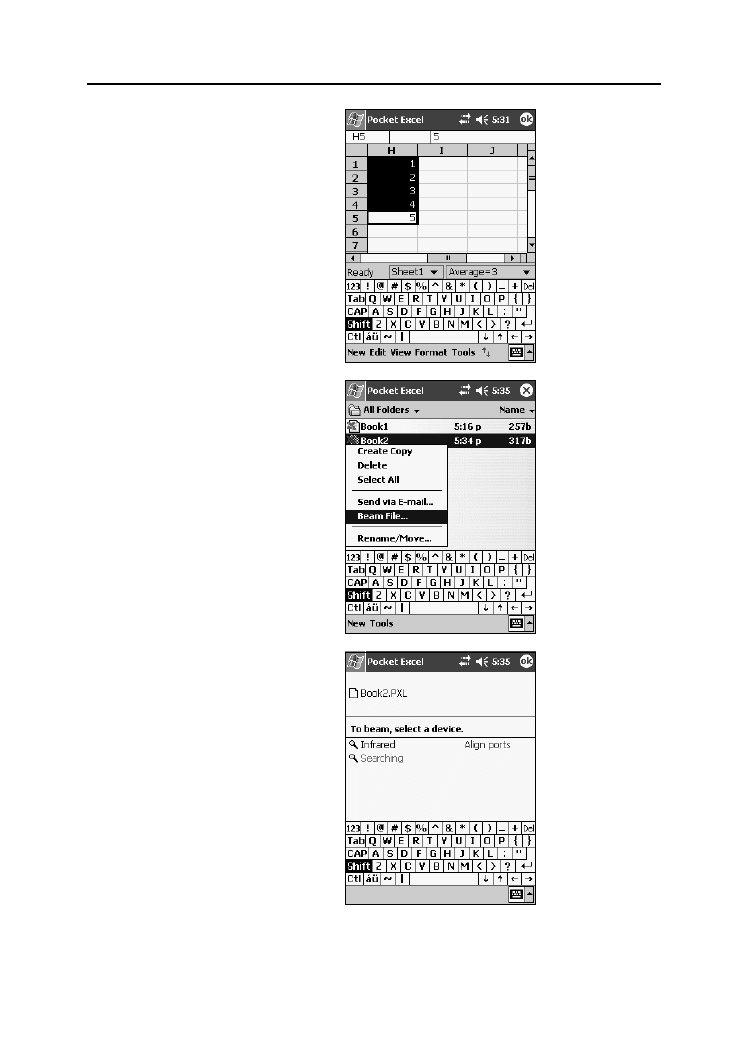
Rozdział 4. ¨ Arkusz kalkulacyjny
97
D:\druk\Pocket PC. Podrecznik uzytkownika\06 druk\r04-05.doc
(22-03-06) — 97 —
Rysunek 4.21.
Automatycznie została
wyliczona średnia
Rysunek 4.22.
Polecenie wysłania
pliku znajduje się
w menu podręcznym
Rysunek 4.23.
Lista dostępnych
połączeń
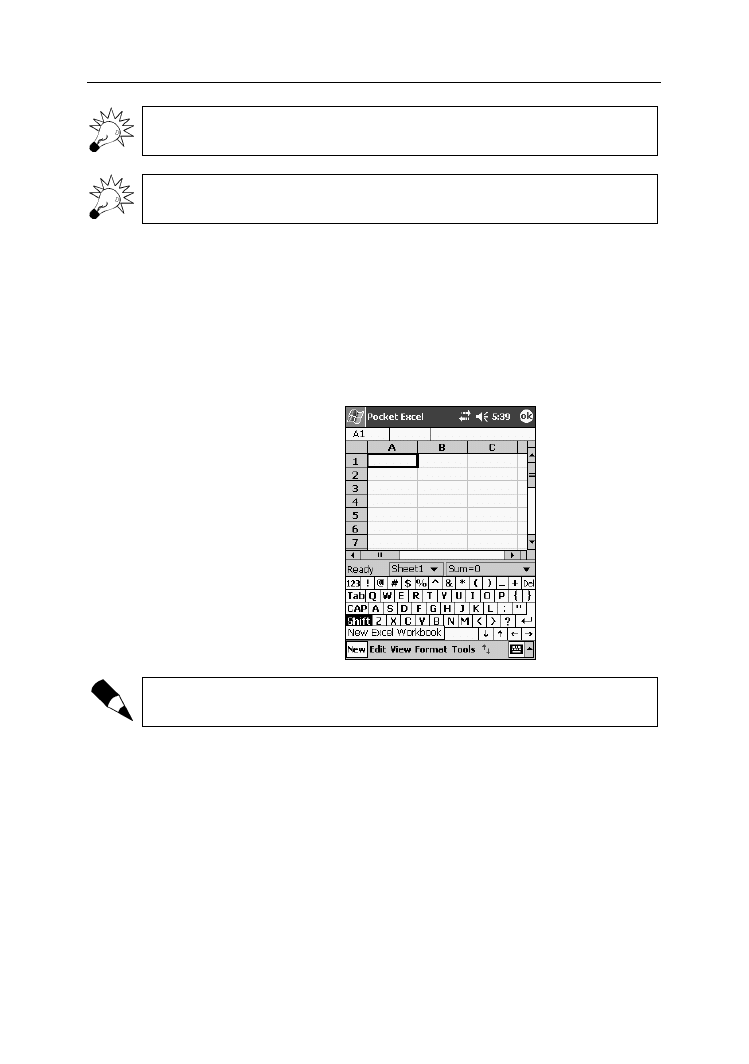
98
Pocket PC. Podręcznik użytkownika
— 98 — (22-03-06)
D:\druk\Pocket PC. Podrecznik uzytkownika\06 druk\r04-05.doc
Gdy korzystasz z połączenia za pośrednictwem podczerwieni (IR), umieść oba porty
podczerwieni tak, aby była możliwa między nimi łączność.
Jeżeli przesyłasz informacje do starszej wersji Pocket PC lub Palm-size PC, wybierz
polecenia: Start, Programs, Infrared Receive.
4.11. Jak tworzyć zeszyty?
Aby utworzyć nowy zeszyt:
1.
Uruchom Pocket Excel.
2.
Kliknij polecenie New (rysunek 4.24).
Rysunek 4.24.
Polecenie New
znajduje się w lewym
dolnym rogu ekranu
Utworzenie nowego arkusza powoduje zamknięcie dotychczasowego dokumentu.
Jeżeli jego zawartość nie została zapisana — będzie utracona.
4.12. Jak usuwać komórki?
Aby usunąć komórki:
1.
Wybierz obszar, który chcesz usunąć (rysunek 4.25).
2.
Przytrzymaj na obszarze rysik.
3.
Z menu wybierz polecenie Delete (rysunek 4.26).
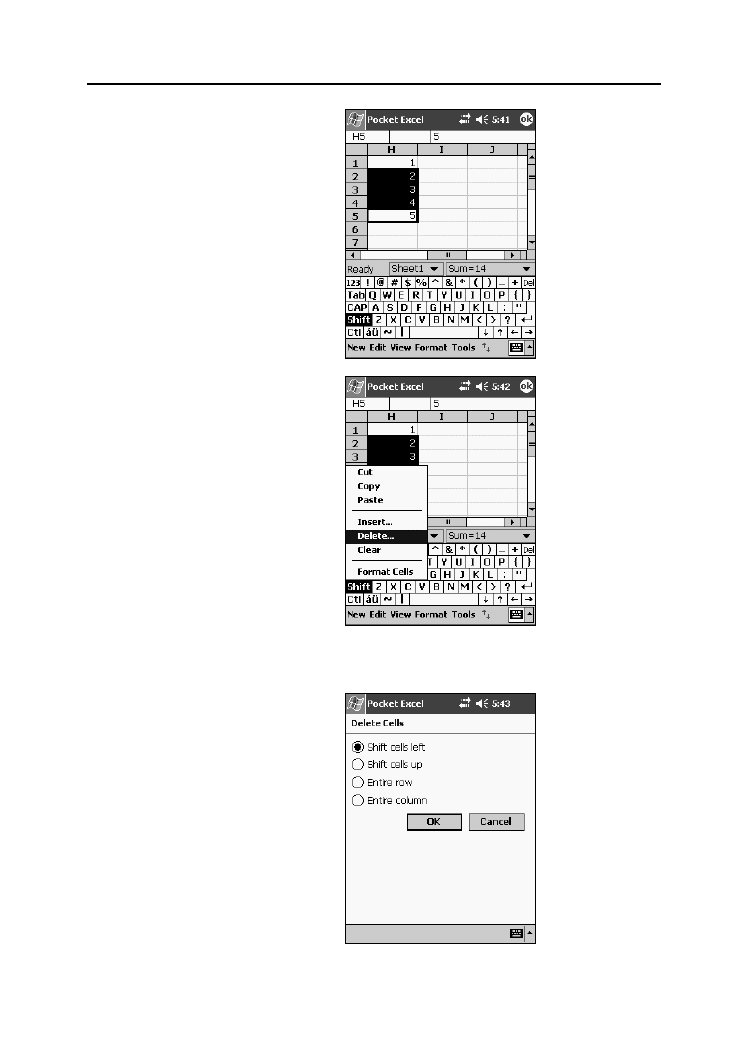
Rozdział 4. ¨ Arkusz kalkulacyjny
99
D:\druk\Pocket PC. Podrecznik uzytkownika\06 druk\r04-05.doc
(22-03-06) — 99 —
Rysunek 4.25.
Zaznaczony obszar
Rysunek 4.26.
Podręczne menu
4.
W kolejnym oknie wybierz, w jaki sposób ma zostać uzupełnione miejsce
po usuniętych komórkach (rysunek 4.27).
Rysunek 4.27.
Opcje uzupełniania
miejsca po usunięciu
komórek
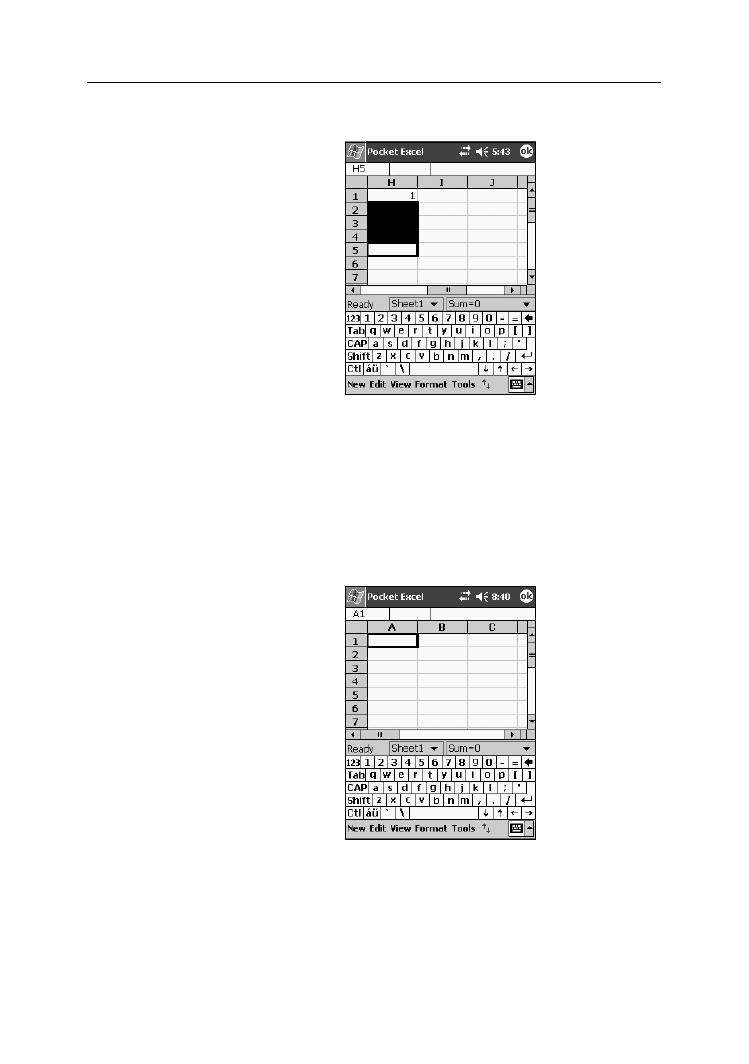
100
Pocket PC. Podręcznik użytkownika
— 100 — (22-03-06)
D:\druk\Pocket PC. Podrecznik uzytkownika\06 druk\r04-05.doc
5.
Po chwili polecenie zostanie wykonane (rysunek 4.28).
Rysunek 4.28.
Arkusz po usunięciu
komórek
4.13. Jak edytować
zawartość komórek?
Aby edytować zawartość komórek arkusza:
1.
Wybierz komórkę (rysunek 4.29).
Rysunek 4.29.
Arkusz z zaznaczoną
komórką A1
2.
Kliknij pasek formuły na górze arkusza (rysunek 4.30).
3.
Zastąp lub edytuj zawartość komórki.
4.
Kliknij Enter na panelu, aby zapisać zmiany do komórki.
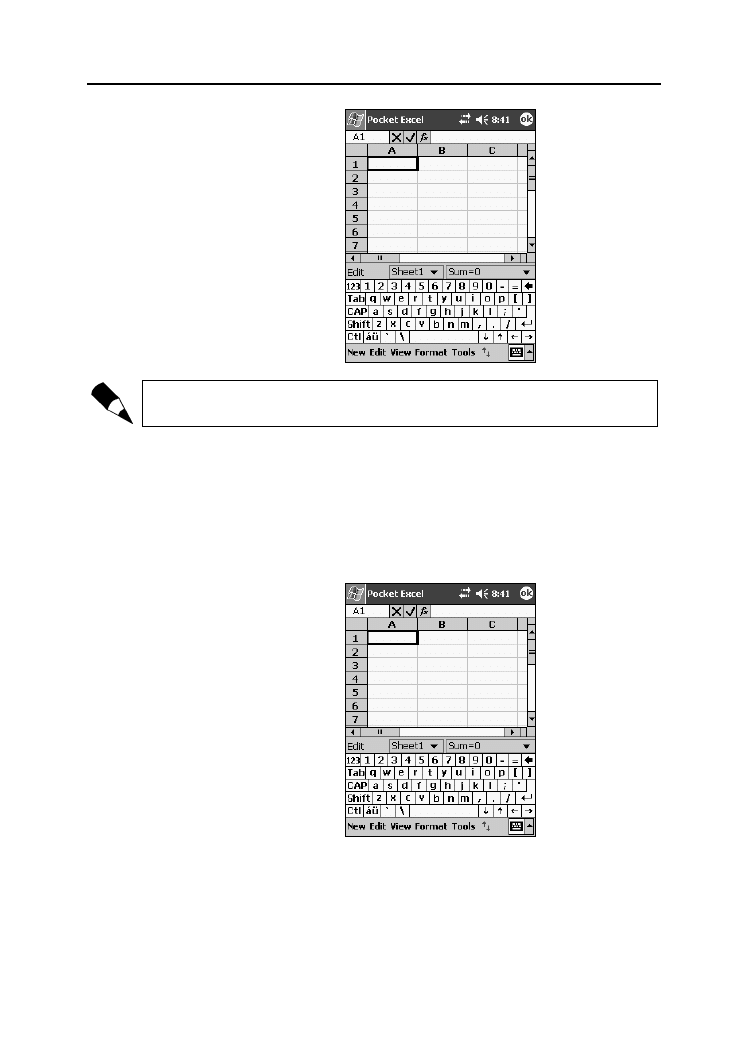
Rozdział 4. ¨ Arkusz kalkulacyjny
101
D:\druk\Pocket PC. Podrecznik uzytkownika\06 druk\r04-05.doc
(22-03-06) — 101 —
Rysunek 4.30.
Po kliknięciu paska
formuły wyświetlone
w nim zostały
przyciski
Aby cofnąć zmiany, wybierz polecenia: Edit, Undo.
4.14. Jak wpisywać formuły?
Aby wpisać formułę:
1.
Wybierz komórkę (rysunek 4.31).
Rysunek 4.31.
Formuła zostanie
wpisana
do zaznaczonej
komórki
2.
Kliknij ikonę fx.
3.
W oknie Insert Function rozwiń listę Category (rysunek 4.32).
4.
Zaznacz grupę funkcji.
5.
Z listy Function wybierz funkcję (rysunek 4.33).
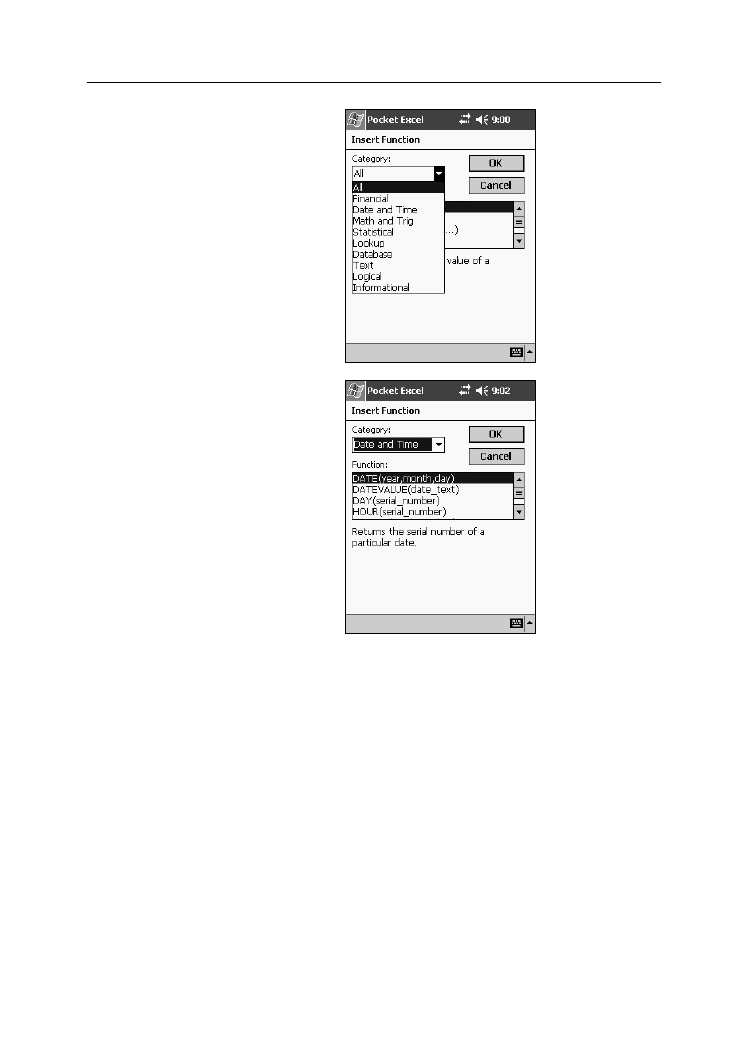
102
Pocket PC. Podręcznik użytkownika
— 102 — (22-03-06)
D:\druk\Pocket PC. Podrecznik uzytkownika\06 druk\r04-05.doc
Rysunek 4.32.
Lista kategorii funkcji
Rysunek 4.33.
Obszar poszukiwań
został ograniczony
do funkcji daty i czasu
6.
Zapisz wprowadzoną do komórki formułę, klikając przycisk OK (rysunek 4.33).
Wyszukiwarka
Podobne podstrony:
Pocket PC Podrecznik uzytkownika pockpo
Pocket PC Podrecznik uzytkownika Wydanie II 2
Pocket PC Podrecznik uzytkownika pockpo
Pocket PC Podrecznik uzytkownika pockpo
Pocket PC Podrecznik uzytkownika
Pocket PC Podrecznik uzytkownika 2
Pocket PC Podrecznik uzytkownika
Podrecznik uzytkownika
OpenOffice – Podręcznik użytkownika Writer
asembler podrecznik uzytkownika OOJHQHHGL4XKD5C7LJZPZGPQDNDQ6CI23AUGTVQ
arkaos vj (podręcznik użytkownika) 246HHPPUZNJCRVKBYUZNHANSNE5JS23FGZEVX3Q
PODRĘCZNIK UŻYTKOWNIKA PL
Podręcznik użytkownika
fx0n 3a PODRECZNIK UZYTKOWNIKA
Koparki EO 2621 EO 2626 Opis techniczny i podręcznik użytkownika
więcej podobnych podstron