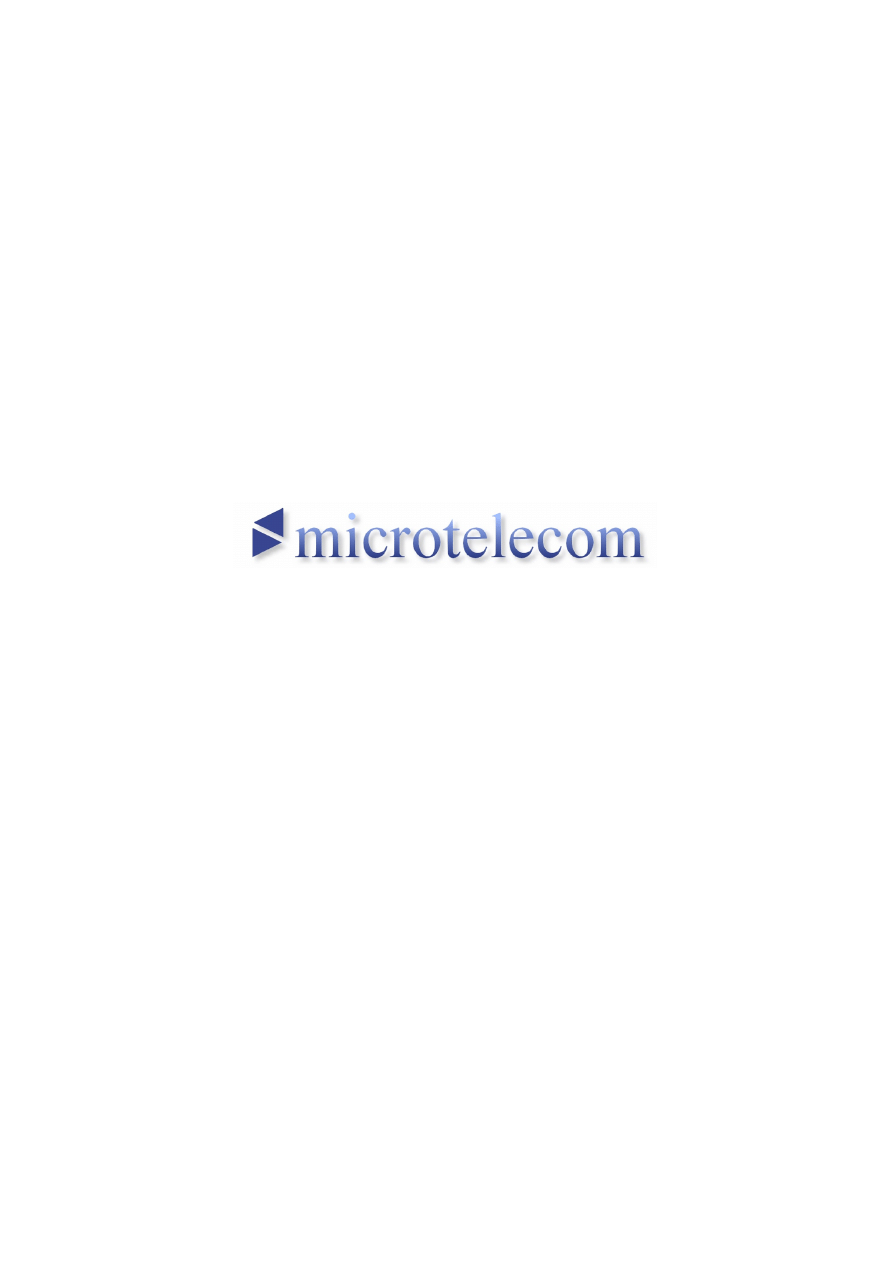
Client/Server PERSEUS
Reference
Microtelecom s.r.l. – Pavia di Udine, Italia
- Rev. EN02 -
1 / 10
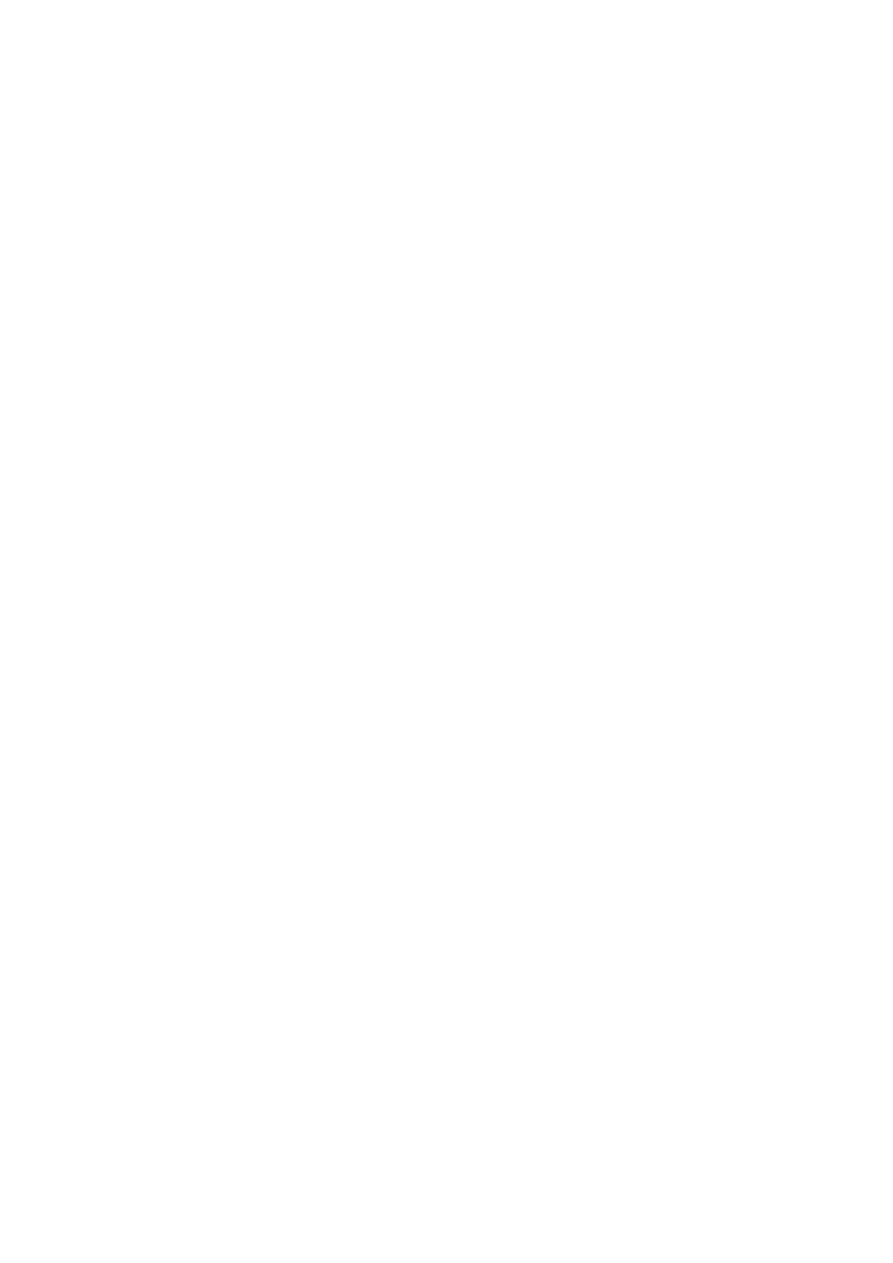
Table of Contents
Introduction..........................................................................................................................................3
Server Configuration............................................................................................................................4
Server Setup.....................................................................................................................................5
Saving Setup and First Run.............................................................................................................7
Client Software Setup and Operation...................................................................................................8
Connecting to a Server.....................................................................................................................9
2 / 10
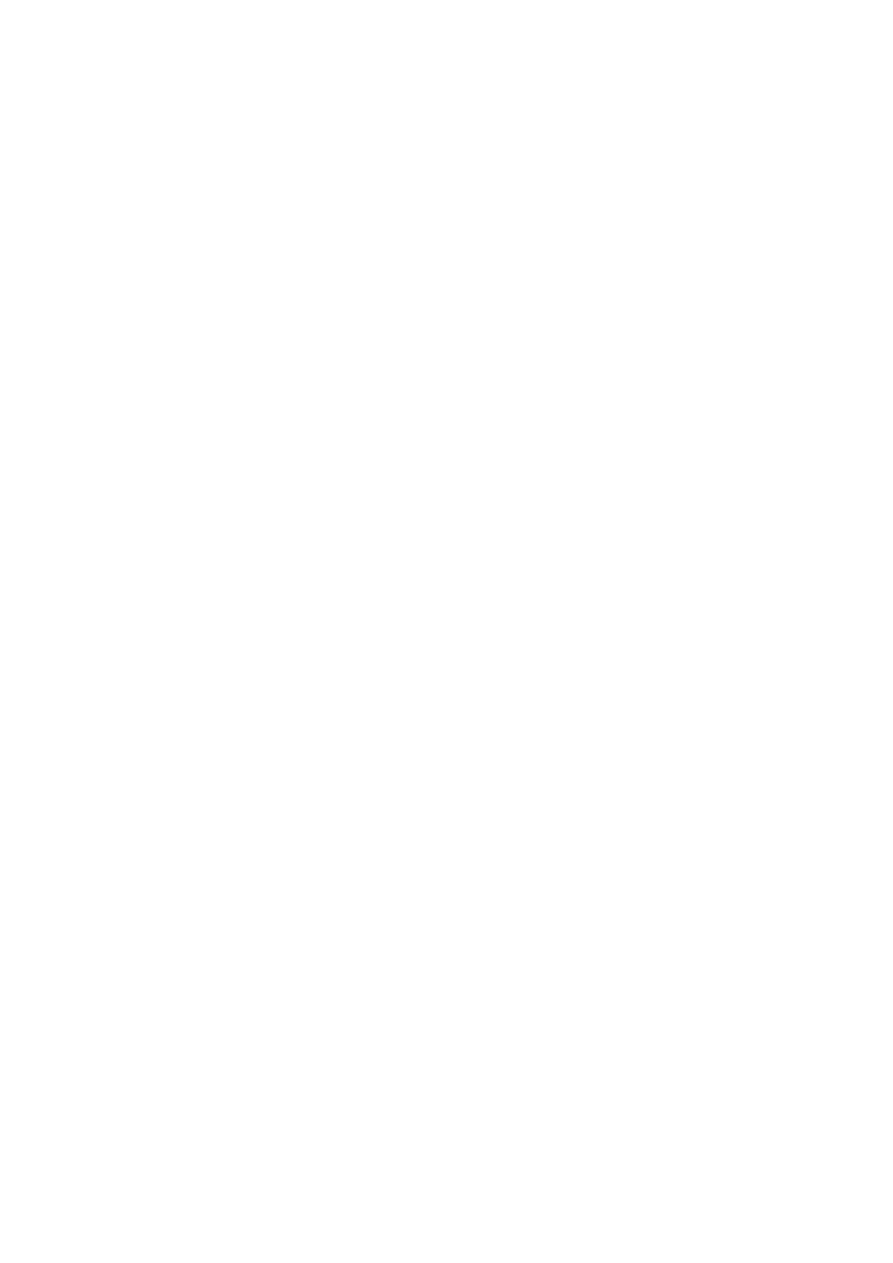
Introduction
This document will briefly explain how to properly setup and use a network connected Perseus
receiver. The first part will deal with client setup (and connecting to a remote server), while the
second part will focus on server settings.
Please note that both server and client setup require proper port forwarding (also called NAT)
and firewall configuration if the client (or server) is running behind a router.
The default ports are 8014 TCP for the server and 8014 UDP for the client. Any port number can be
chosen if the user wants to host more than a server on different local IPs or connect to more than a
client at the same time.
If the server is running, the hardware is claimed by the program, so another Perseus instance will
start in “Wave” mode (as if there were no Perseus receivers connected).
Requirements for CLIENT operation (perseus.exe)
−
A working network connection (80 kbps downstream minimum);
−
Forwarding port 8014 (UDP Protocol) to your computer (only if behind a router);
−
“Unblocking” the Perseus software in Windows Firewall (automatically requested by the OS
at the first run, explained later)
Requirements for SERVER operation (perseussvr.exe)
−
A working network connection (80 kbps upstream minimum);
−
A Perseus receiver;
−
Forwarding port 8014 (TCP Protocol) to the computer where the server runs (only if behind
a router);
−
“Unblocking” the Perseus software in Windows Firewall (automatically requested by the OS
at the first run, explained later)
Note
If you can't figure out what is not working in your client/server setup, as a general troubleshooting
guide, it is highly suggested to try “local” operation first, i.e. running both the server and the client
on the same computer, and connecting to the loopback IP address, that is 127.0.0.1. A further step
could be trying to connect to the same server from another computer in the same LAN
(Ethernet/WiFi). If both tests are passed, the problem is in the router, which is not correctly
forwarding the ports to your (local) IP address.
3 / 10
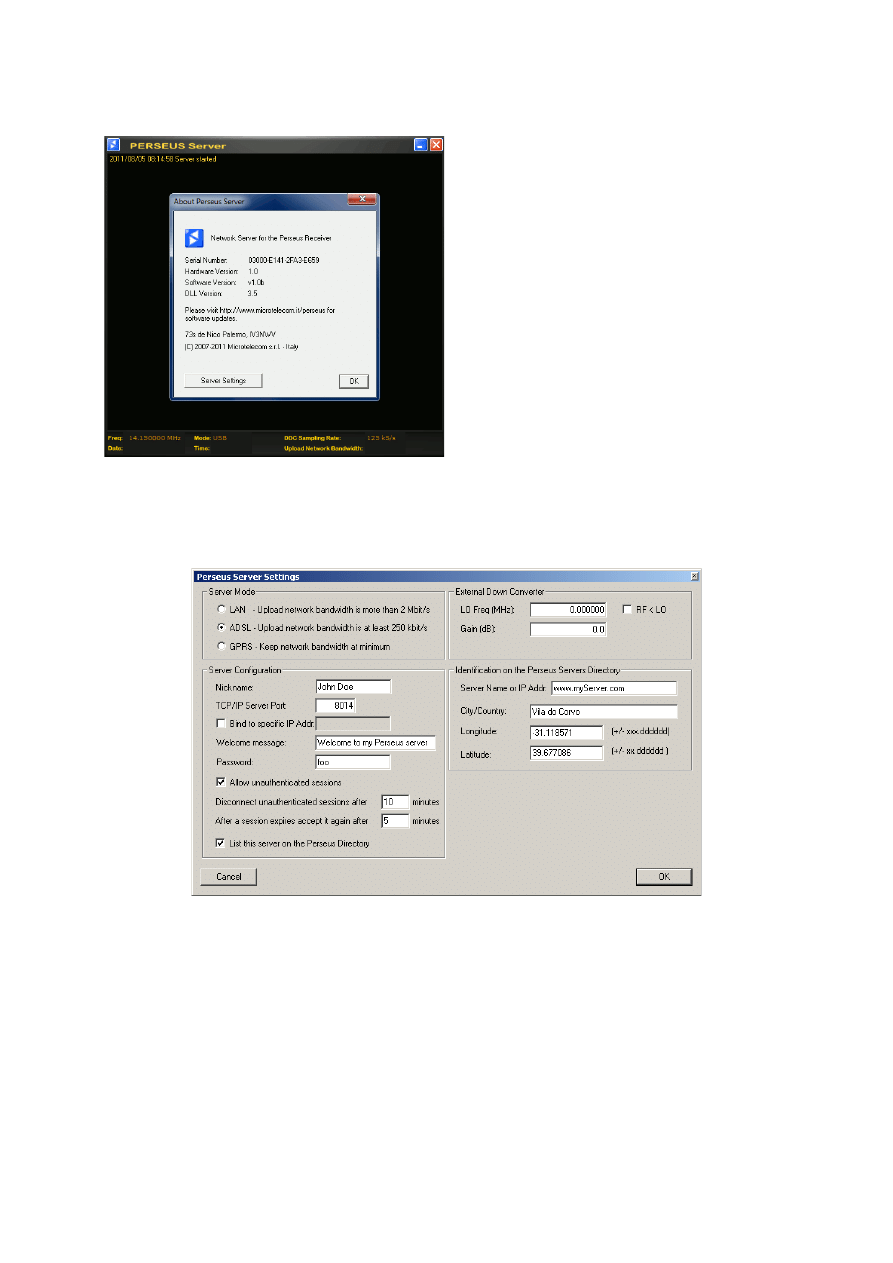
Server Configuration
At the first run, the server is not configured, so
you will just see an empty black window.
The server is NOT running, as it lacks the
required configuration to allow remote
connections.
To edit the server configuration, click on the
Microtelecom logo in the top left corner and
the “About Perseus Server” window will
appear.
Please click on the “Server Settings” button to
show the configuration window.
The “Perseus Server Settings” window is
divided in 4 panes named “Server Mode”,
“Server Configuration”, “External Down
Converter” and “Identification on the Perseus
Servers Directory”.
Perseus Server Settings dialog
4 / 10
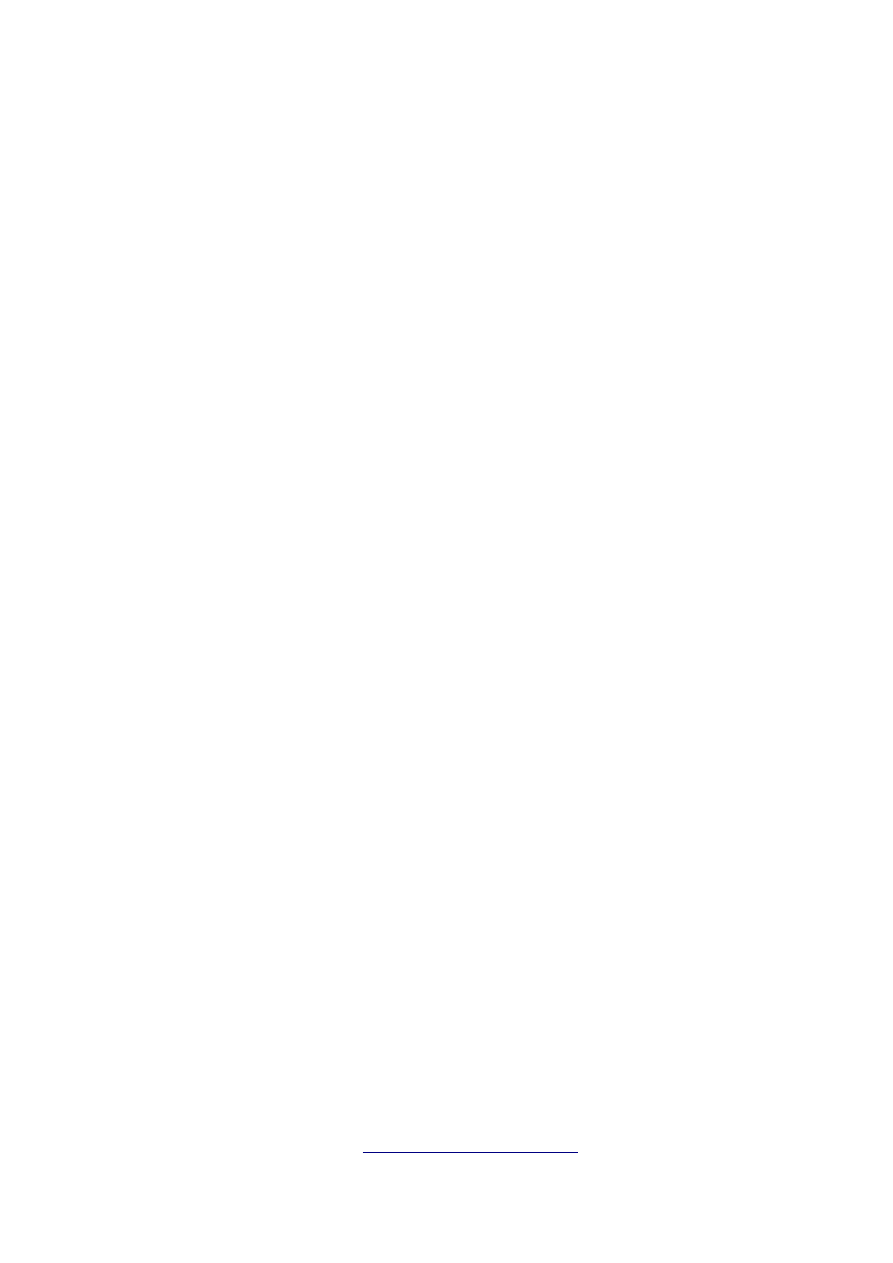
Server Setup
The “Server Mode” pane
This setting allows to choose the connection bandwidth (LAN, ADSL, GPRS).
−
The LAN mode should be enabled only in local networks or if your WAN connection allows
a sustained upstream rate of 2 Mbit per second. This mode sends a 16 bit PCM audio stream
to clients to provide maximum audio quality. USR and DRM demodulation buttons are
enabled in LAN mode only; this allows forwarding zero-IF data to third party demodulation
clients. Sample rate is normalized to 31.25 kSps or 15.625 kSps (depending on client filter
settings).
−
In ADSL mode the sample rate is fixed to 15.625 kSps, while the audio stream is
compressed with an ADPCM codec (based on ITU-T G.727). This allows around 8 kHz of
audio bandwidth with good quality. The minimum sustained upload rate to allow remote
operation in ADSL mode is around 200 kbps; DRM and USR demodulation buttons are
disabled.
−
GPRS mode was developed to allow remote operation in any case where the ADSL mode
requirements are not met or the uplink is not reliable. Using this setting, the required
bandwidth is about 70-80 kbps. Audio data in this mode is sent at a rate of 7.812 kSps,
allowing about 3.9 kHz of audio bandwidth.
All three modes send spectrum data using a proprietary wavelet codec.
The actual upload rate depends on many factors and can be further reduced using the “Waterfall”
mode for the main spectrum window and slowing down the waterfall scrolling speed.
The “Server Configuration” pane
This pane is composed by the following fields:
−
Nickname: is a string that identifies the server and will be shown on both the client and the
map;
−
Bind to specific IP Addr: this field should be enabled only in particular setups, where a
computer connected to more than one network should listen for incoming connection only
on a specific IP address/network card. Most users will not need to set this option.
−
Welcome Message: this is a string that will appear on the clients “Network messages”
window after the connection.
−
Password: this password restricts server access. An authenticated user can remotely calibrate
the receiver and stay connected for an unlimited time.
−
Allow unauthenticated sessions: if this option is checked, any user can connect to the server
(even if they don't know the password). If the client connected without a password, the
maximum allowed connection time can be set with the next value.
−
Disconnect unauthenticated sessions after: this field sets the maximum time (in minutes)
allowed to unauthenticated clients before they are automatically disconnected from the
server.
−
After a session expires, accept it again after: this settings represents the number of minutes
the server will deny the connection to an unauthorized client after he stayed connected for
the maximum allowed time (set in the previous field).
−
List this server on the Perseus Directory: if this field is checked, the server will show up in
the Perseus Servers webpage (
) and in the client window.
5 / 10
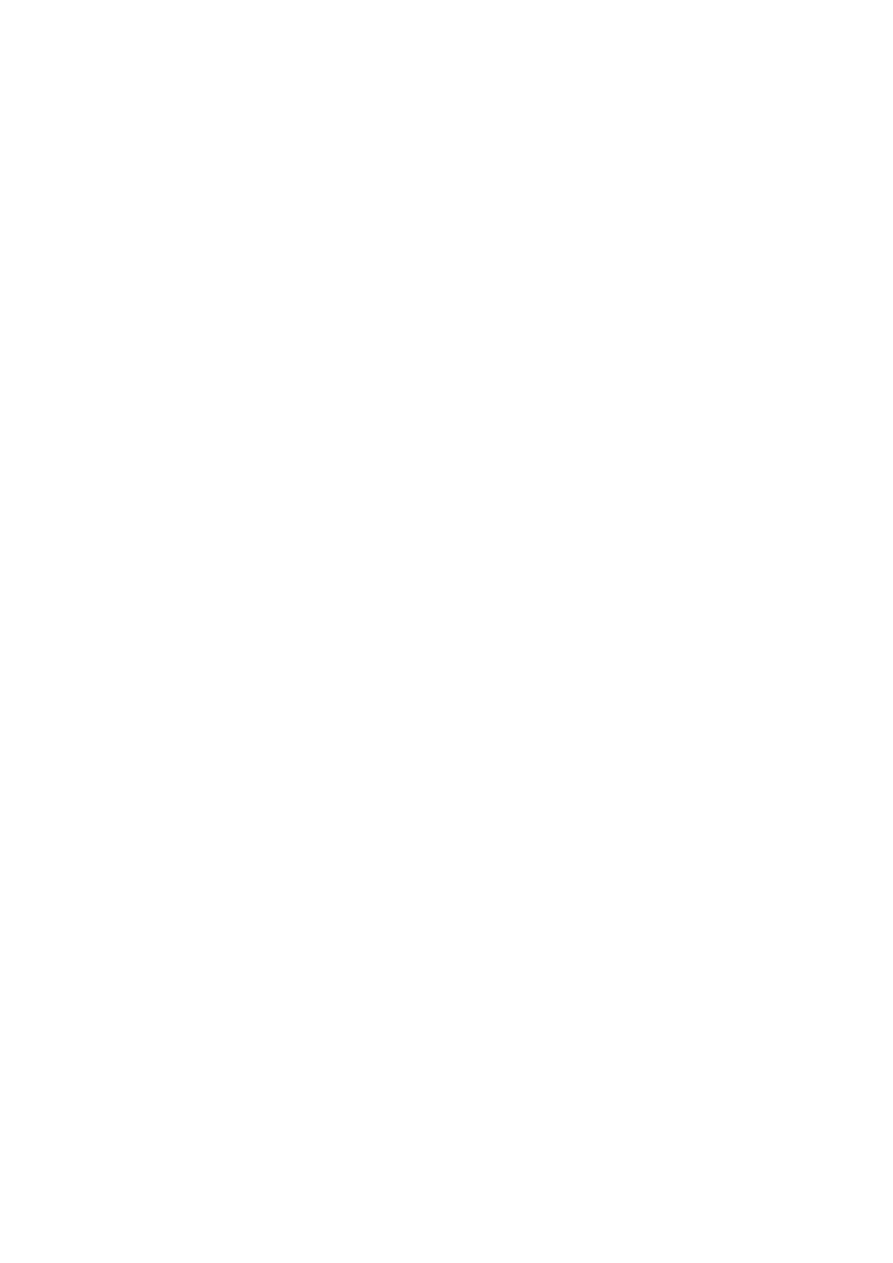
External Down Converter pane
If the server is equipped with a down-converter, this pane allows to specify both LO frequency and
gain, so that clients will show the right amplitudes and frequencies. The clients will require a
purchased down-converter license to connect to this server. If the license was bought for a previous
Perseus version, you need to copy the ”perseuslf.dat” from the previous version folder to the
directory where you copied the new version. This way all down-converter options will be enabled in
the new release.
The RF<LO check should be set if the local oscillator frequency is higher than the listened
frequency (e.g. listening at 144 MHz with a 160 MHz LO down-converter).
Identification on the Perseus Servers Directory
This pane is enabled only if the corresponding flag in the Server Configuration pane is set. The
following values can be set:
−
Server Name or IP Addr: set your server name (e.g. myServer.dyndns.org) or IP address (e.g.
in a local network, this could be 192.168.1.1);
−
City/Country: this is a text field where you can specify your hometown and country or a
custom string that will appear on the popup on the map;
−
Longitude and Latitude: if you want your server icon to appear in the correct place, you need
to fill in the server coordinates, expressed in degrees (e.g. fill in 45.5575 if a coordinate is
45° 33' 27”)
All accepted connections are logged to a text file, which can be safely deleted if not needed. The
file will be created in the same folder where the server runs, and its name is “perseussvrlog.txt”.
6 / 10
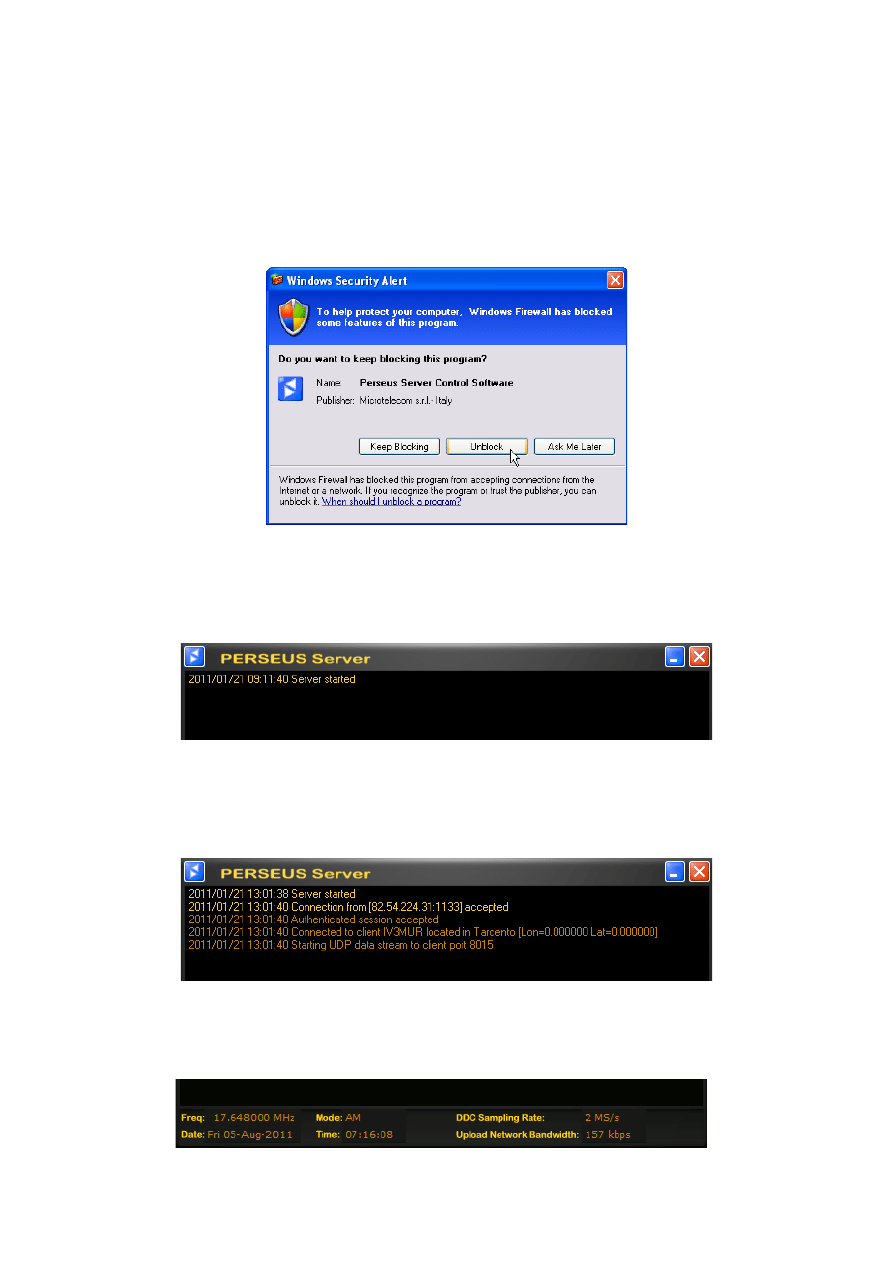
Saving Setup and First Run
After setting up all information, click on the Ok button to apply the settings. When you press the
“Ok“ button, any connected remote users will be disconnected and the server will restart with the
new settings. During the first run, a Windows Firewall windows could show up and ask you if you
want to unblock the software. To allow external connections and automatically open the firewall
port on your computer, you must click on “Unblock”.
If the server settings are formally correct, the server will start listening to incoming connections and
notify the user showing the “Server started” string.
If a user connects to the server, further lines will appear in the server log, as shown in the following
picture.
During remote connections, additional connection details are shown in the bottom part of the server
software window.
7 / 10
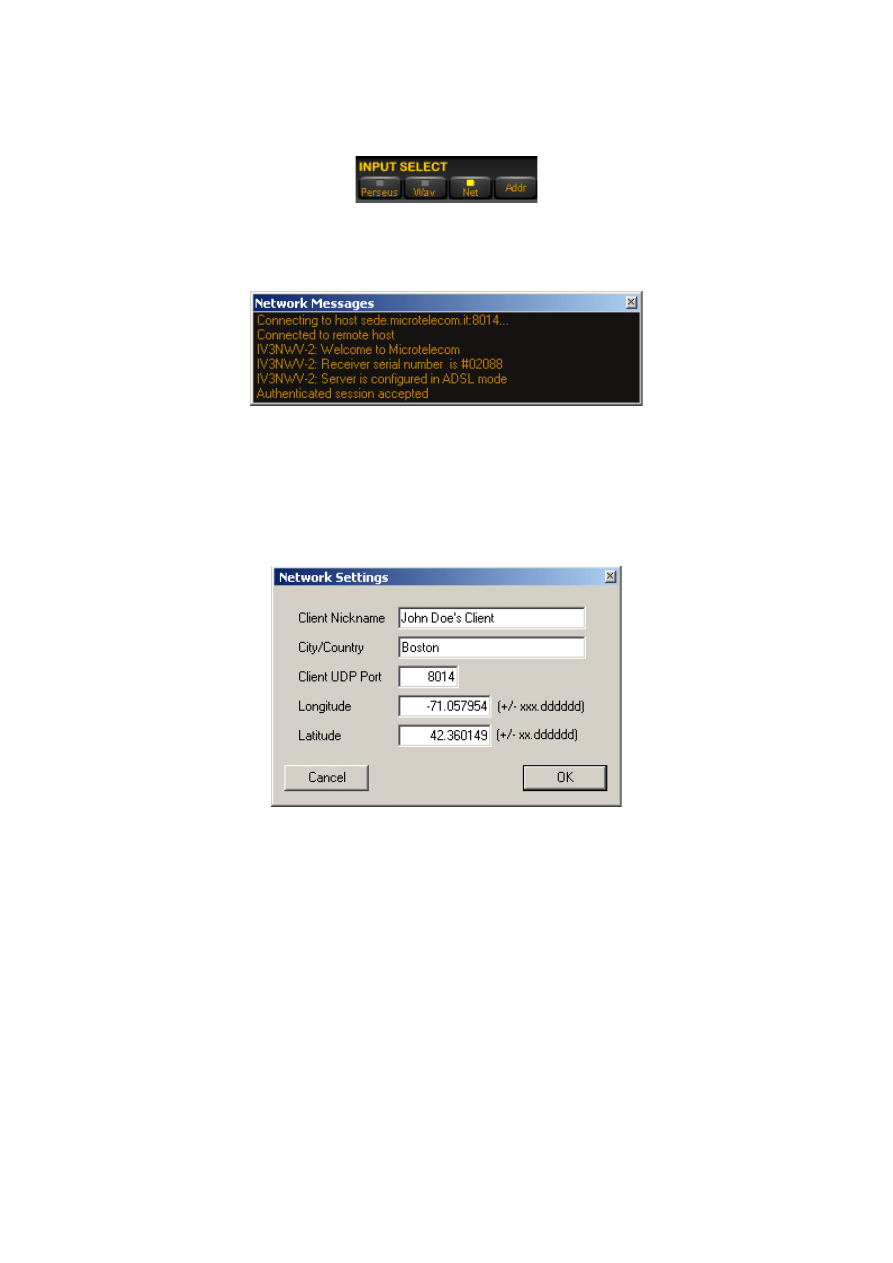
Client Software Setup and Operation
The main graphical difference between the Client-Server enabled Perseus software and the previous
versions is in the “Input Select” section.
The new “Net” button allows remote connectivity; once clicked a new window called “Network
Messages” will appear.
This is a notification window, i.e. no user interaction is required, it simply shows informations
about connections and server messages. It can be safely closed and reopened clicking on the “Net”
button in the input selection pane.
Clicking on the “Addr” button, a new window will show up (only the very first time) to configure
the client.
As for the server side, some basic settings are required to operate a client:
−
Client Nickname: custom string that identifies the client.
−
City/Country: optional field to specify the user hometown and country, or custom data.
−
Client UDP Port: this is the port number you must configure for forwarding on your router
to use your computer as a client. If the connection to the server is made, but no audio or
waterfall is available, this port is not correctly forwarded to your computer.
−
Longitude and Latitude: coordinates of the client user, these are not shown on the map and
can be seen only by the server host.
These setting are only required once, as they will be saved in the windows registry for future use.
The user can change his settings clicking on the Microtelecom logo and pushing the button labeled
“Network Settings”. Changing the “Software Settings” is not allowed while connected to a server for
remote operation.
8 / 10
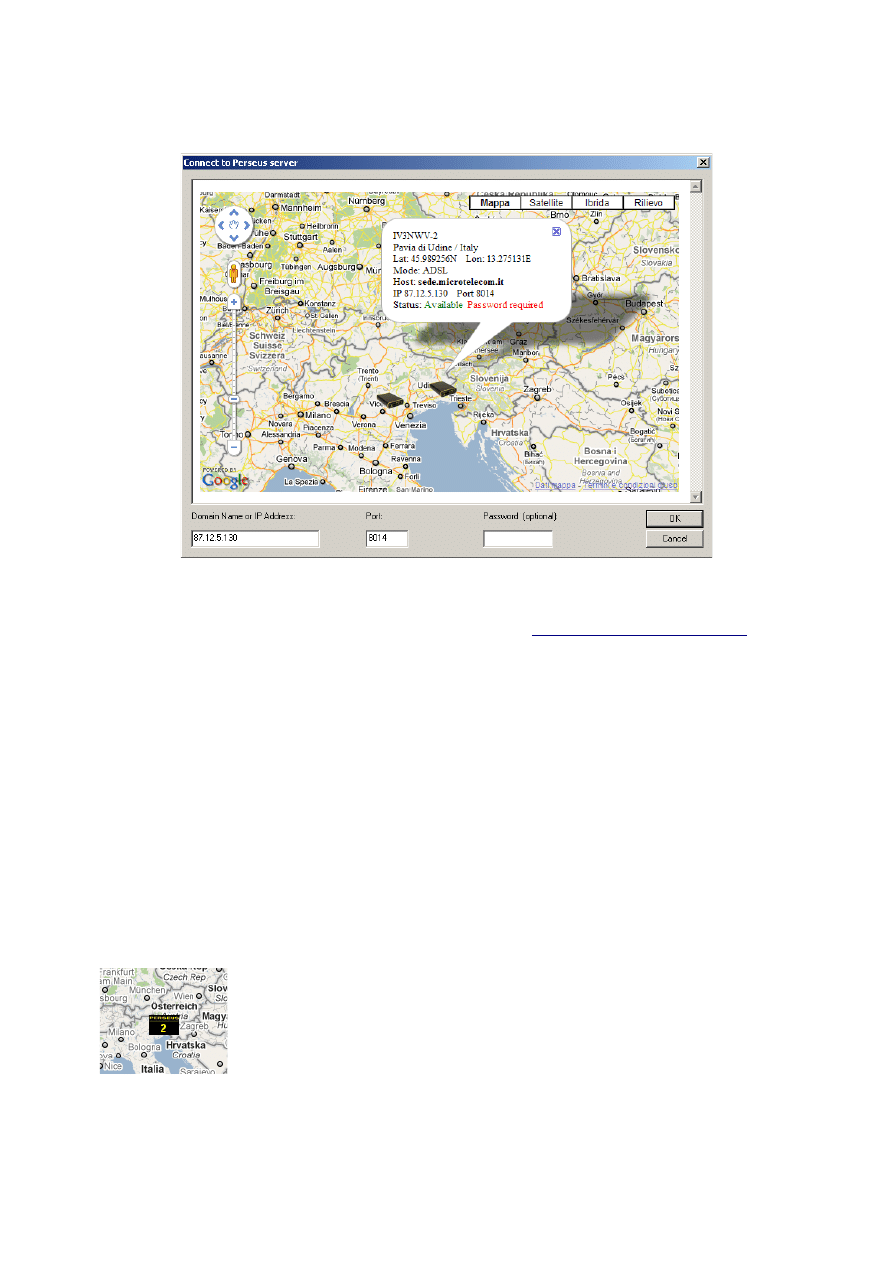
Connecting to a Server
After setup, clicking on the “Addr” button another window will appear, as shown below.
If the computer is connected to the Internet, a map will appear, showing online servers.
The map is also available using a web browser, at the address
Both the client-embedded map and the browseable one self-update automatically every 30 seconds,
without changing location or zoom level, so there is no need for the user to press F5 to update the
view (and, in any case, it would not show newer data).
Moving the mouse over the icons, the user can obtain further info about the server. Clicking on the
icon, the connection domain and port will be automatically filled in. The “Password” field needs to
be manually written. The last line in the popup refers to the server status, which is basically a
combination of 2 variables:
−
Available/Busy : a server is listed as Available if no client is connected; similarly, if a remote
user is connected, it will show up on the map as “Busy”;
−
Free access/Password Required : the server is shown as “Free access” if the remote user is
not required to enter a password to connect to the server.
Please note that the map is not updated in realtime. It could take a maximum of one minute to show
new or updated server statuses.
If many users are available in a small area, a different icon will show up,
collecting all servers under a single icon. The number on the icon indicates the
number of servers grouped by that icon. The map is browseable like any
Google map, using the mouse wheel to control the zoom level (or the slider
and the +/- buttons) and drag&drop operation to move the map around.
9 / 10
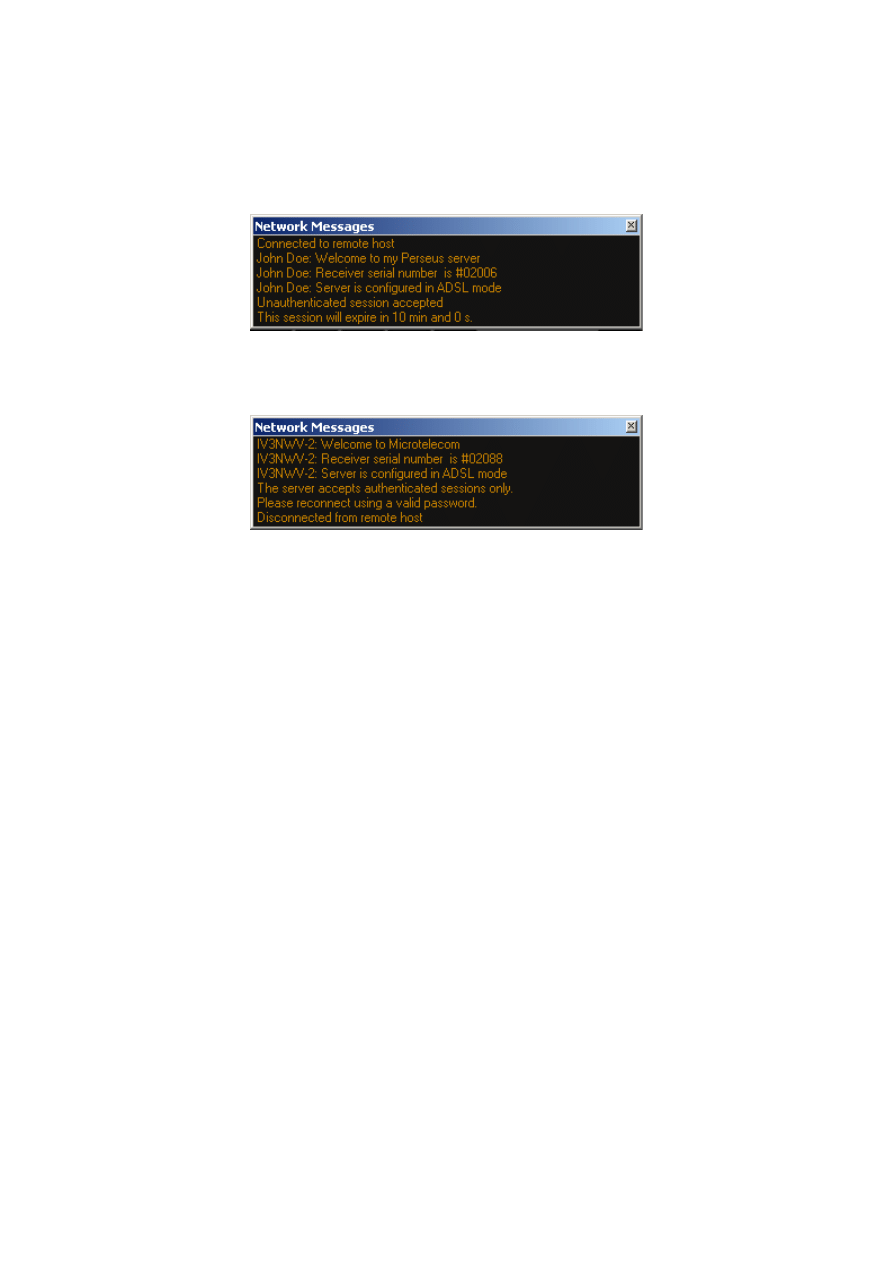
After clicking on an icon (or manually filling in connection IP and port) and optionally writing the
connection password, click on the “Ok” button to initiate the connection and the audio/video
streaming. Information about the connection status are available in the “Network Messages”
window.
If a server allows unauthorized access, the number of allowed minutes will show up as shown
below.
Similarly, if the server is configured for not allowing unauthenticated access, the connection will
simply be rejected.
If the “Network Messages” window shows a completed connection, but no data is audible, the
selected UDP port is not properly forwarded to your computer and you need to check your router
configuration.
Connection to a server equipped with a down-converter is allowed only if a Down-converter
License Option was bought on the computer running the client. If you bought a license, after
copying the Perseus software to a folder on your hard drive, you need to overwrite the provided
“perseuslf.dat” with the file you received via e-mail after license purchase.
10 / 10
Wyszukiwarka
Podobne podstrony:
Hardening Linux Web Servers (Free Software Magazine)(1)
CLIENTING
Printer Backup Server Printer S Nieznany
20060919095901218 12 Reference Information
Elfquest Reference Sheets
LM Pracuj spec Referent
1mln Software Serials dla bitstrefa net 1mln Software Serials
Arduino Basic Reference
ISO128 22 leader and reference lines
ebook microsoft sql server black book cff45xf7ii4jb4gq3rzk3uhmzhx5z3u62hytpuy CFF45XF7II4JB4GQ3RZK3
Audi TB 01 03 05 Readiness Quick Reference
230 Wanty Testy Referencje
9 ReferenceCMOSInv
Lessons in Electric Circuits Vol 5 Reference
Paranoia Ultraviolet Clearance Reference Sheet
Delphi Bazy Danych W Architekturze Klient Server
[GRR2804e] Set 2 Reference Sheets
r12-05, Programowanie, ! Java, Java Server Programming
więcej podobnych podstron