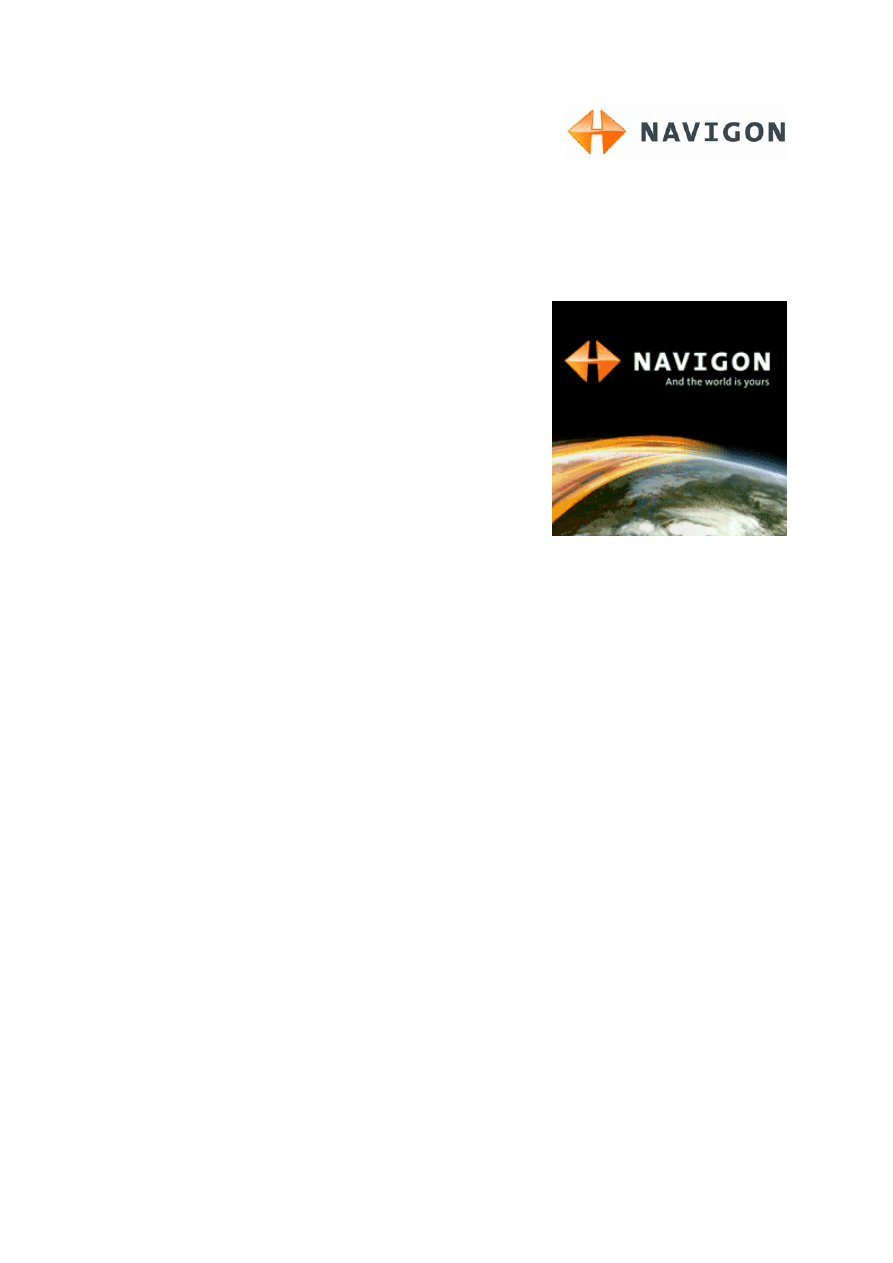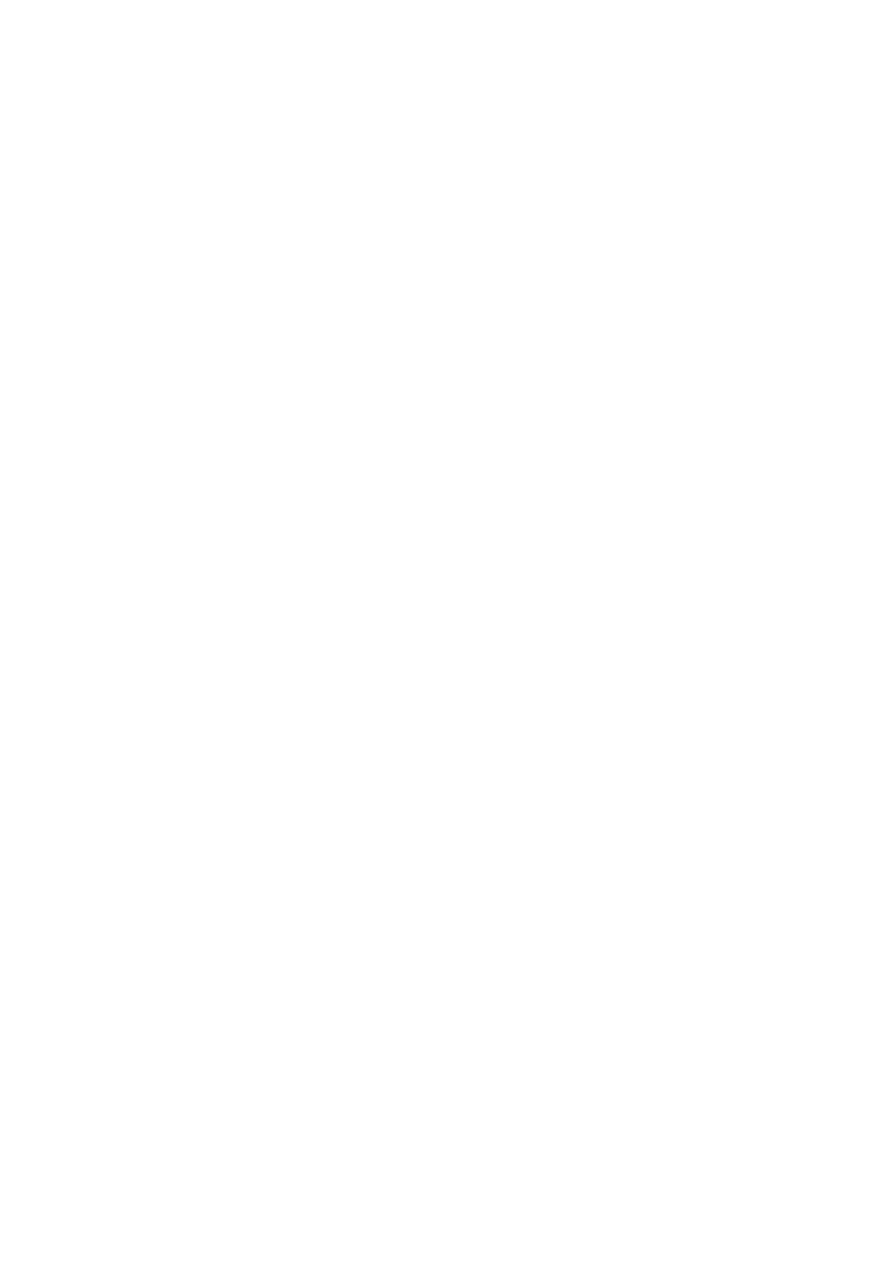
Metryka wydawnictwa
NAVIGON AG
Berliner Platz 11
D-97080 Würzburg
Dane i informacje zawarte w poniższym tekście mogą zostać zmienione bez zapowiedzi. Bez jednoznacznego,
pisemnego zezwolenia firmy NAVIGON AG żadna część poniższego podręcznika nie może być, niezależnie od
celu, kopiowana lub przenoszona, niezależnie od tego czy dzieje się to mechanicznie czy elektronicznie.
Wszystkie dane techniczne, rysunki itd. podlegają prawu do ochrony praw autorskich.
© 2006, NAVIGON AG
Wszystkie prawa zastrzeżone.
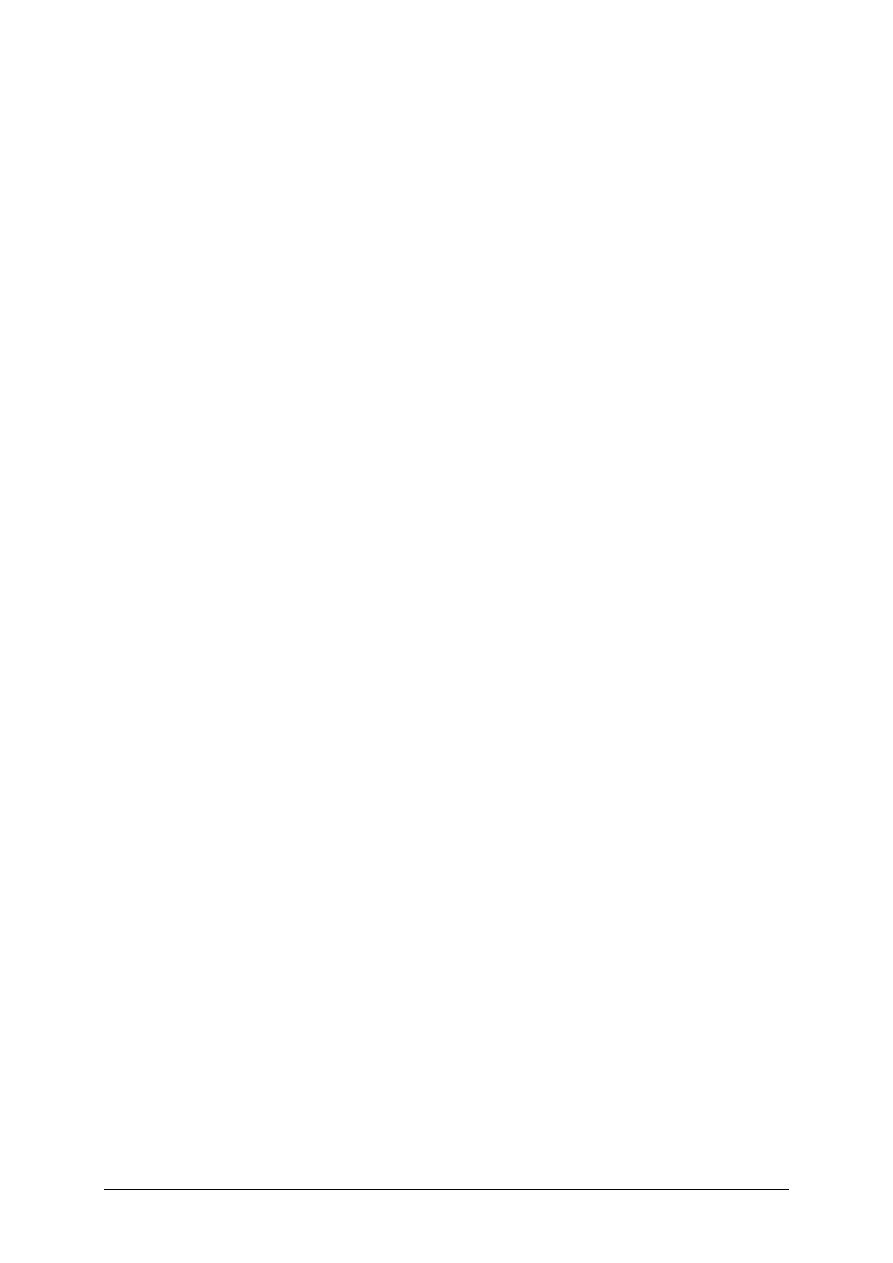
Podręcznik użytkownika MobileNavigator 6
Podręcznik użytkownika Spis
treści i
Spis treści
Wstęp..........................................................................5
O podręczniku... .............................................................. 6
Konstrukcja.......................................................... 6
Ustalenia ............................................................. 6
Ikony .................................................................. 6
Wskazówki prawne........................................................... 7
Gwarancja ........................................................... 7
Znaki towarowe .................................................... 7
Pomoc............................................................................ 8
Pomoc telefoniczna ............................................... 8
Pomoc e-mailowa................................................ 11
Użyte pojęcia ................................................................ 11
Zanim uruchomisz nawigację....................................13
Zasady działania systemu nawigacyjnego .......................... 14
Ważne wskazówki bezpieczeństwa.................................... 14
Wskazówki bezpieczeństwa dotyczące nawigacji ...... 14
2.2.2
Wskazówki bezpieczeństwa dotyczące pracy w
samochodzie ...................................................... 15
Obsługa oprogramowania nawigacyjnego.................17
Klawisze urządzenia nawigacyjnego.................................. 18
Głośność....................................................................... 18
Informacje.................................................................... 19
GPS .................................................................. 19
Energia.............................................................. 19
TMC (Komunikaty drogowe) ................................. 20
Kierunek............................................................ 20
Klawiatura oprogramowania ............................................ 21
Listy ............................................................................ 22
Opcje ........................................................................... 23
Menu ........................................................................... 23
Nawigacja .................................................................25
Nawigacja, uwagi ogólne................................................. 26
Wskazówki bezpieczeństwa i inne .......................... 26
Uruchom MobileNavigator 6............................................. 27
Inicjalizacja odbiornika GPS.................................. 27
Okno główne ...................................................... 28
Podaj nowy cel .............................................................. 29
Adres celu.......................................................... 29
Cel specjalny...................................................... 31
Cele specjalne szybkiego dostępu.......................... 35
Podaj kraj docelowy ............................................ 36
Wybierz zapisany cel ...................................................... 36
Historia celów..................................................... 36
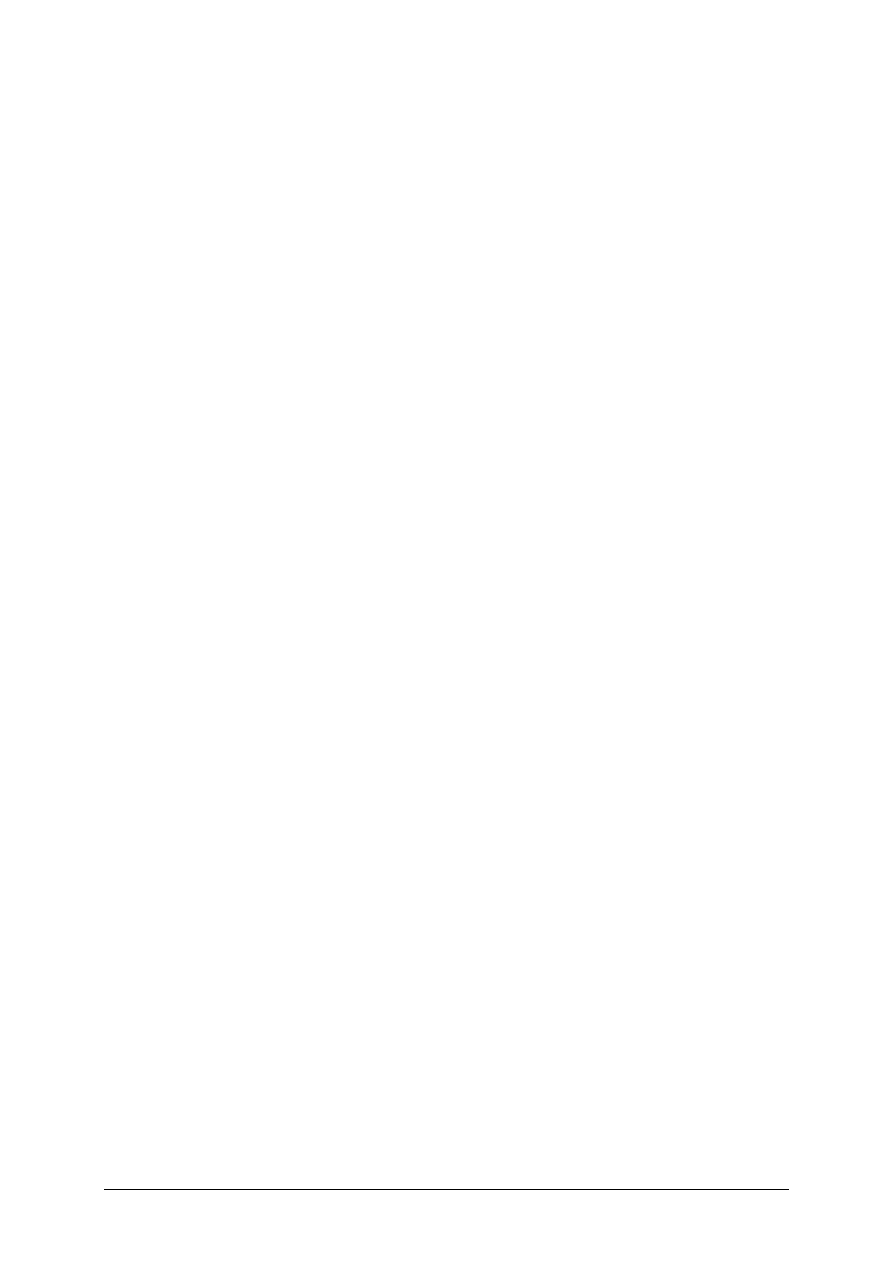
Podręcznik użytkownika MobileNavigator 6
ii Spis treści Podręcznik użytkownika
Ulubione ............................................................ 37
Nawigacja "na żądanie" .................................................. 38
Nawiguj do domu........................................................... 39
Ustal cel na mapie ......................................................... 39
Uruchom nawigację........................................................ 40
Zarządzaj celami .......................................................41
Ulubione....................................................................... 42
Zapisz cel .......................................................... 42
Nagraj żądanie głosowe ....................................... 43
Zmień nazwę celu ............................................... 43
Usuń cel z listy Ulubione ...................................... 44
Zdefiniuj cel jako adres domowy ........................... 44
Planowanie trasy................................................. 45
Historia celów................................................................ 45
Zapisz cel w Ulubionych ....................................... 45
Usuń cel z listy Historia celów ............................... 46
Usuń wszystkie cele listy Historia celów.................. 46
Planowanie trasy................................................. 46
Trasy posiadające etapy............................................47
Planowanie tras ............................................................. 48
Podaj punkt początkowy ...................................... 48
Podaj punkty trasy .............................................. 50
Edytuj punkty trasy............................................. 50
Zarządzaj trasami .......................................................... 51
Zapisz trasę ....................................................... 52
Wczytaj trasę ..................................................... 52
Zmień nazwę trasy.............................................. 52
Usuń trasę ......................................................... 53
Nawigacja..................................................................... 54
Oblicz i pokaż trasę ............................................. 54
Symuluj trasę..................................................... 54
Uruchom nawigację ............................................. 55
Mapa .........................................................................57
Wyposażenie mapy ........................................................ 58
Kopiuj mapę nawigacyjną na karcie pamięci............ 58
Mapa w trybie Przegląd................................................... 58
Mapa w trybie Nawigacja ................................................ 60
Mapa w trybie Szukaj celu............................................... 64
Przydatne funkcje .....................................................69
Informacje o celu........................................................... 70
GPS-stan ...................................................................... 70
Wstaw cel pośredni ........................................................ 72
Omiń etap .................................................................... 73
Blokuj odcinek............................................................... 73
Cele specjalne na trasie .................................................. 74
TMC (Komunikaty drogowe) ............................................ 74
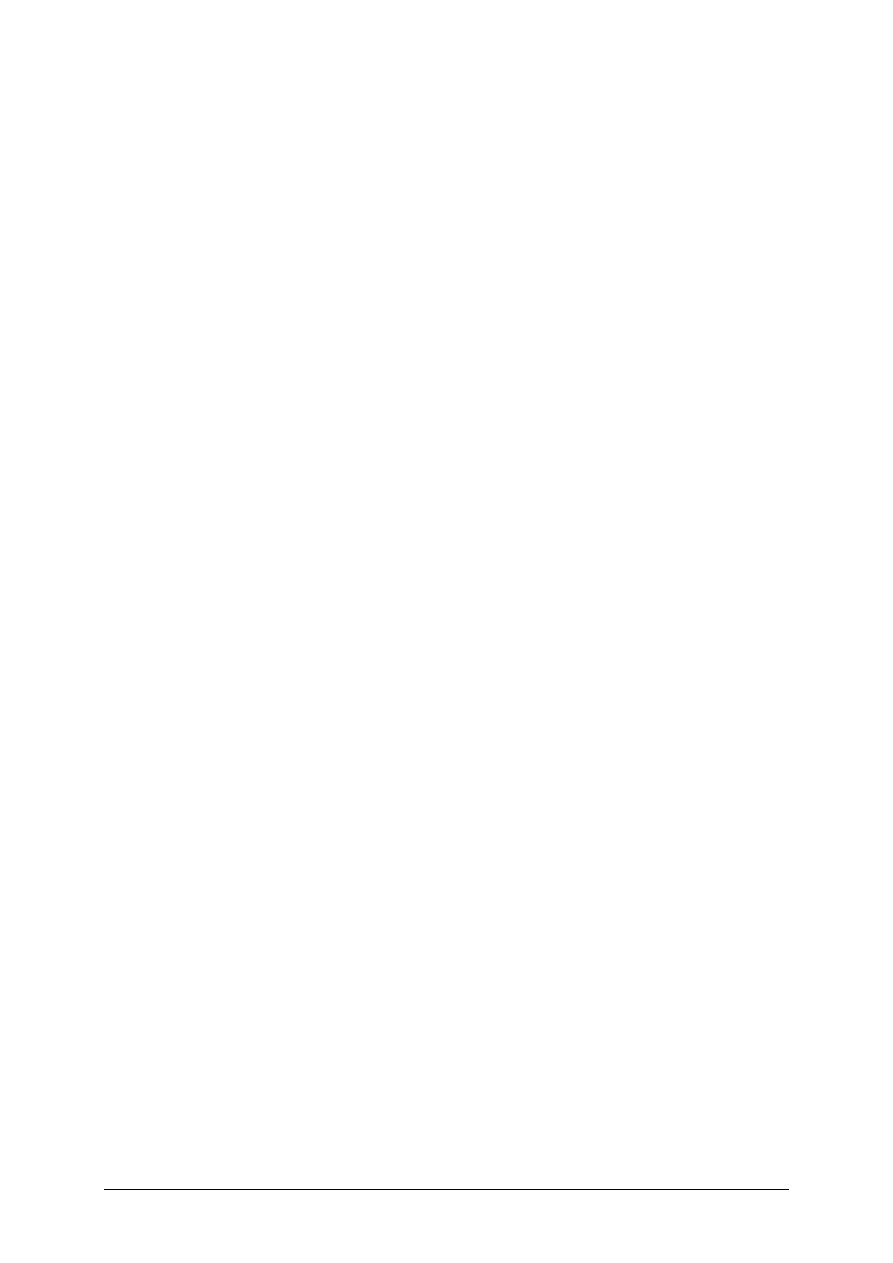
Podręcznik użytkownika MobileNavigator 6
Podręcznik użytkownika Spis
treści iii
Konfiguracja pokazywanych komunikatów .............. 76
Ustawienia TMC .................................................. 77
Uwzględniaj komunikaty drogowe.......................... 78
Dostrajanie ........................................................ 79
Konfiguracja systemu MobileNavigator 6 ..................81
Otwórz okno Ustawienia.................................................. 82
Aktualna mapa .............................................................. 83
Cele specjalne ............................................................... 84
9.3.1
Kategorie szybkiego dostępu i Cele specjalne na
trasie ................................................................ 84
Informacje na mapie ........................................... 84
Ustawienia podstawowe .................................................. 85
Profil trasy .................................................................... 89
10 Indeks haseł .............................................................91
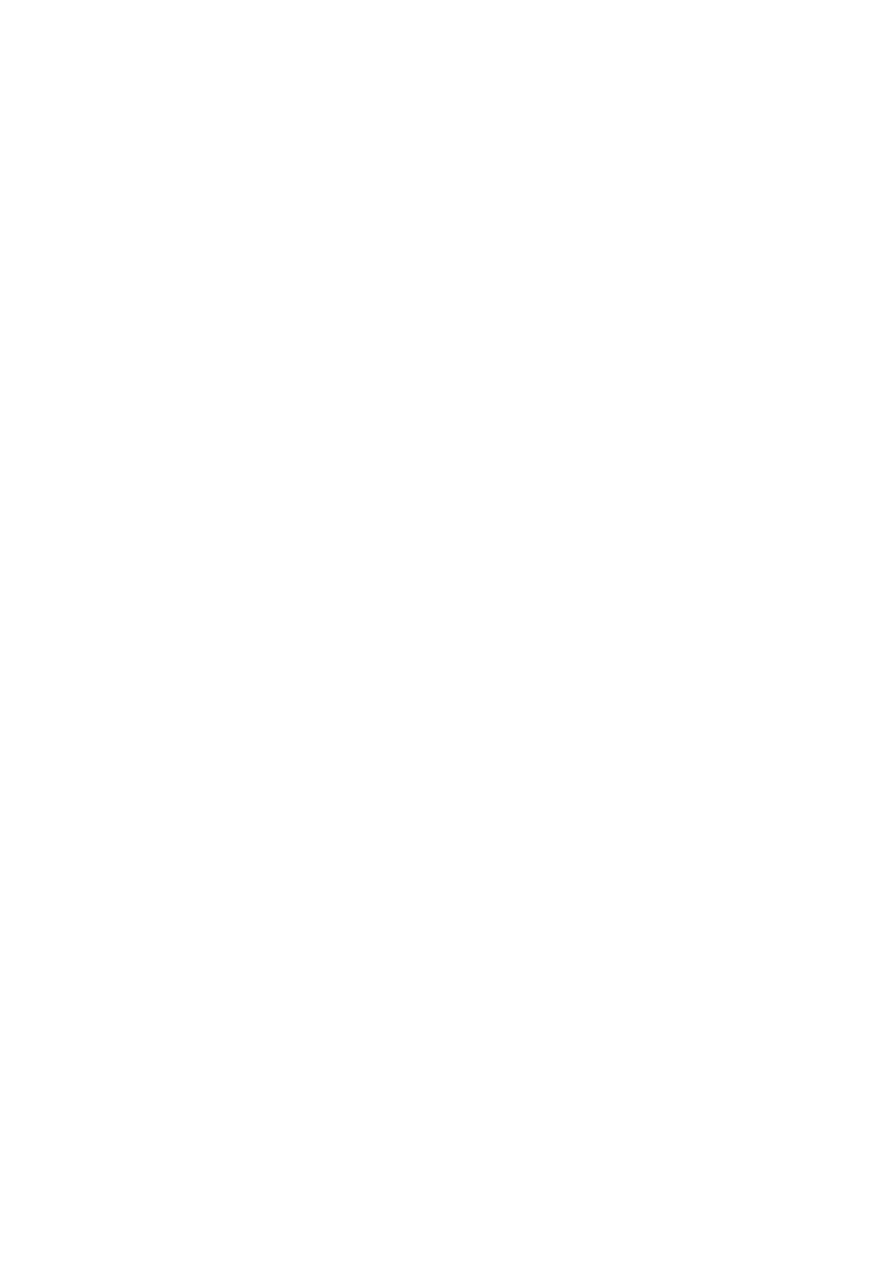
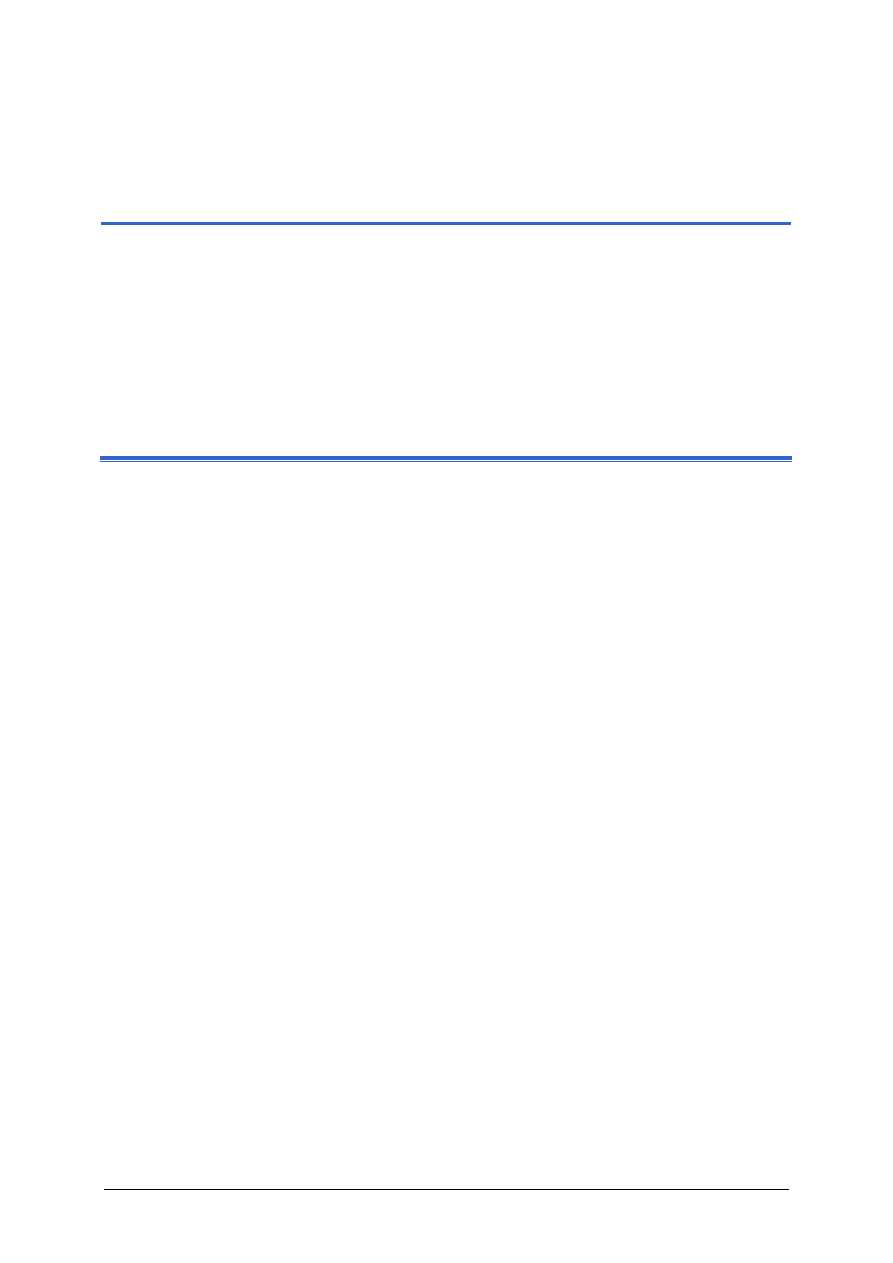
Podręcznik użytkownika MobileNavigator 6
Wstęp
- 5 -
1 Wstęp
Ten rozdział zawiera informacje na następujące tematy:
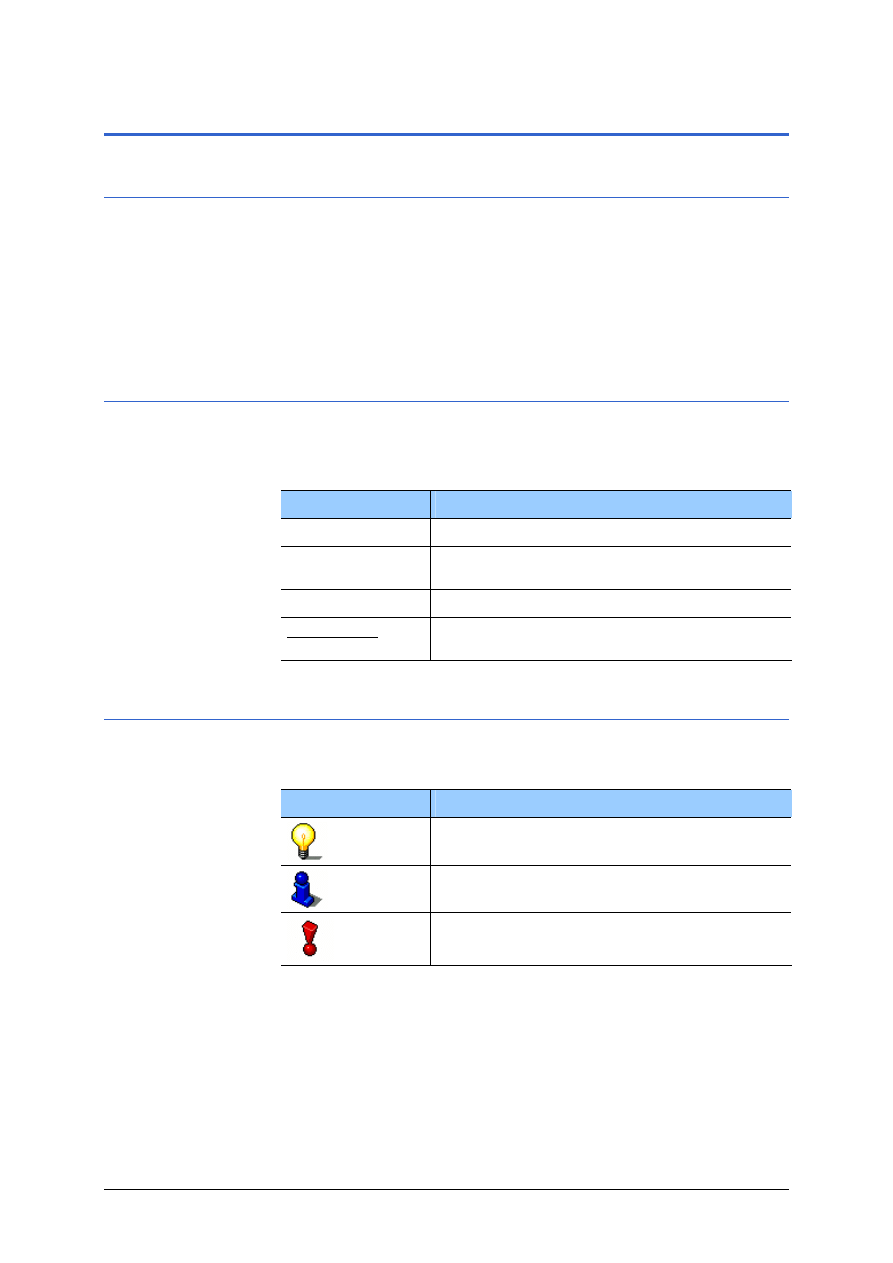
Podręcznik użytkownika MobileNavigator 6
- 6 -
O podręczniku...
1.1 O podręczniku...
1.1.1 Konstrukcja
Szukając specyficznych informacji lub definicji pojęć, można
bezpośrednio sprawdzić następujące części podręcznika:
Ù Od strony 11, wyjaśniana jest w liście "Użyte pojęcia",
terminologia, zastosowana w tym podręczniku.
Ù Od strony 91 znajduje się Indeks haseł .
1.1.2 Ustalenia
W celu wyróżnienia ważnych części tekstu i ułatwienia pracy w
programie, w podręczniku użyto następujących czcionek:
Styl
Zastosowanie
tłusty druk Wyróżnienie ważnych części tekstu.
tłusty druk i
kursywa
Nazwy własne, nazwy firm i produktów.
W
ERSALIKI
Nazwy okien i dialogów.
podkreślone
Nazwy przycisków sprzętowych, pól wpisu i
innych elementów powierzchni sprzętowych.
1.1.3 Ikony
Następujące ikony wyróżniają specyficzne części tekstu:
Ikona
Zastosowanie
Wskazówki ułatwiające pracę z
MobileNavigator 6
Dalsze informacje i wskazówki
Ostrzeżenia
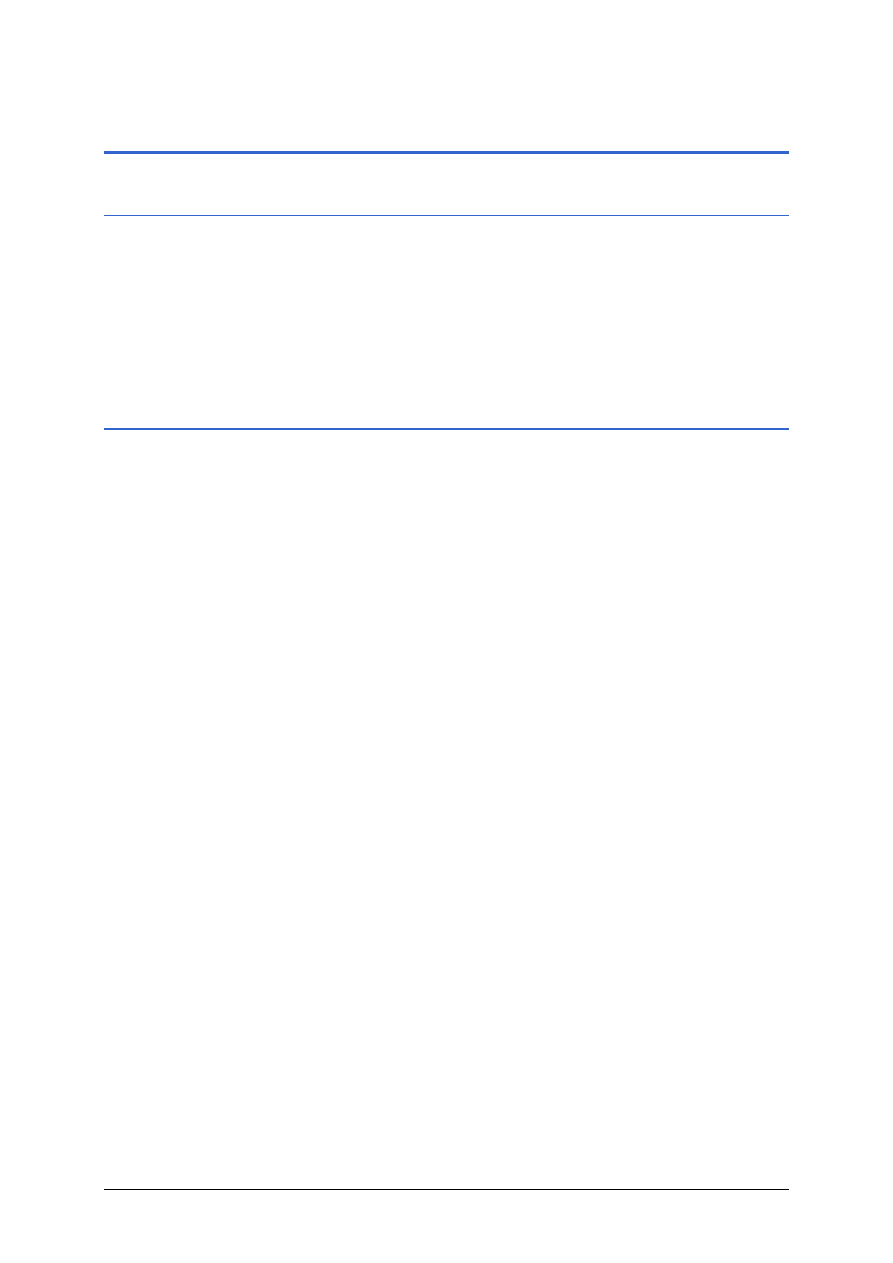
Podręcznik użytkownika MobileNavigator 6
Wstęp
- 7 -
1.2 Wskazówki prawne
1.2.1 Gwarancja
Zastrzegamy sobie prawo do zmian treści dokumentacji i
oprogramowania, bez uprzedzeń. Firma NAVIGON AG nie ponosi
odpowiedzialności za poprawność treści lub za szkody wynikające
z używania podręcznika.
Dziękujemy za wskazówki dotyczące błędów i ulepszeń aby w
przyszłości oferować jeszcze lepsze produkty.
1.2.2 Znaki towarowe
Wszystkie, w podręczniku wymienione i ewentualnie przez osoby
trzecie chronione znaki firmowe i towarowe podlegają bez
ograniczeń zaleceniom odpowiednich ustaw prawa handlowego i
prawom własności ich danych, rejestrowanych właścicieli.
Wszystkie, tutaj użyte znaki towarowe, nazwy handlowe lub
nazwy firmowe mogą być znakami towarowymi lub
zarejestrowanymi znakami handlowymi ich właścicieli. Wszystkie,
niejednoznacznie gwarantowane prawa są również zastrzeżone.
Z braku wyraźnego oznakowania, w tym podręczniku użytych
znaków towarowych, nie można wnioskować swobody w użytku
ich nazw od praw osób trzecich.
Ù Windows i ActiveSync to znaki towarowe firmy Microsoft
Corporation.
Ù Navigon jest chronioną marką firmy NAVIGON AG.
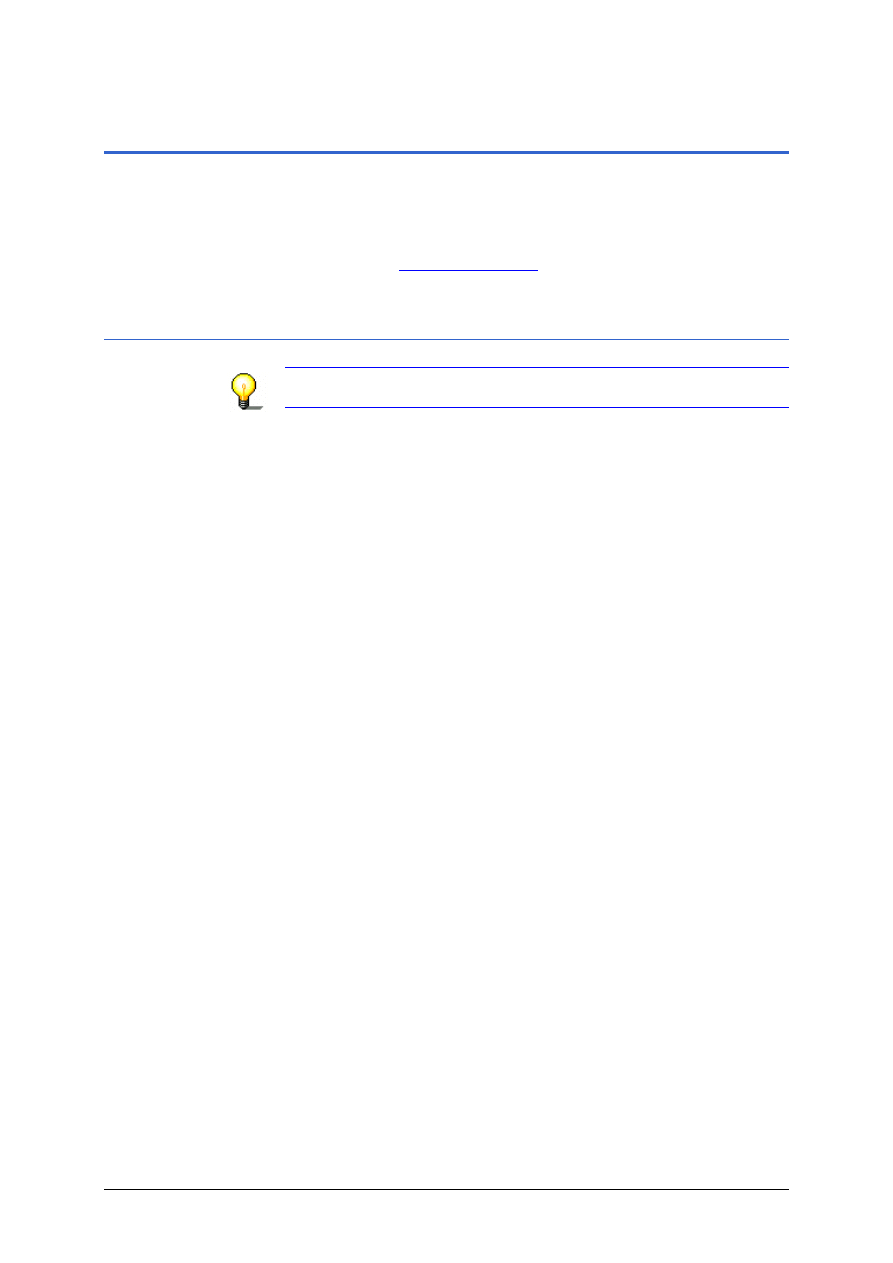
Podręcznik użytkownika MobileNavigator 6
- 8 -
Pomoc
1.3 Pomoc
Współpracownicy naszego serwisu są w większości państw
osiągalni telefonicznie lub za pomocą e-mail.
Więcej informacji znajduje się na stronach internetowych firmy
NAVIGON AG (
), w obszarze "Serwis & Pomoc".
1.3.1 Pomoc telefoniczna
Wskazówka: Wszystkie podane koszty dotyczą połączeń z sieci
danego państwa.
Niemcy
Telefon: 01805-6284466
Serwis: Od
poniedziałku do soboty w godz. od 8 do 20 czasu
środkowoeuropejskiego.
Koszty: 0,12
€/min.
Belgia
Telefon: 0900-70016
Serwis: Od
poniedziałku do piątku w godz. od 8 do 20, czasu
środkowoeuropejskiego
Koszty: 0,45 €/min. + 0,05 €/połączenie
Dania
Telefon: 901-31033
Serwis: Od
poniedziałku do piątku w godz. od 8 do 20, czasu
środkowoeuropejskiego
Koszty: 3,00
DKK/min.
Finlandia
Telefon: 0600-413414
Serwis: Od
poniedziałku do piątku w godz. od 8 do 20, czasu
środkowoeuropejskiego
Koszty: 0,50
€/min.
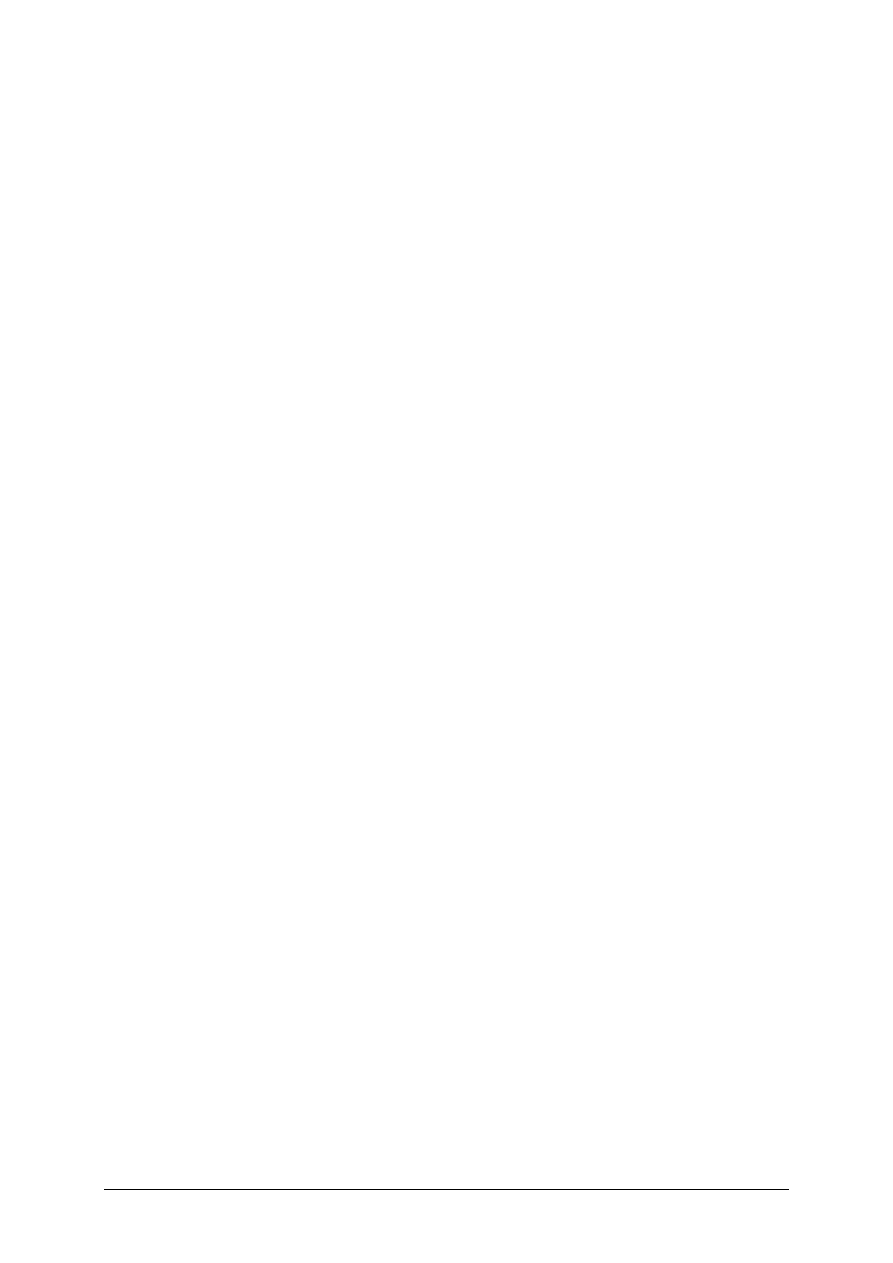
Podręcznik użytkownika MobileNavigator 6
Wstęp
- 9 -
Francja
Telefon: 0891-650065
Serwis: Od
poniedziałku do soboty w godz. od 8 do 20 czasu
środkowoeuropejskiego.
Koszty: 0,22
€/min.
Wielka Brytania
Telefon: 0905-8480701
Serwis: Od
poniedziałku do piątku w godz. od 8 do 20, czasu
środkowoeuropejskiego
Koszty: 0,25
GBP/min.
Włochy
Telefon: 166-205301
Serwis: Od
poniedziałku do piątku w godz. od 8 do 20, czasu
środkowoeuropejskiego
Koszty: 0,40 €/min. + 0,09 €/połączenie
Holandia
Telefon: 0900-0400468
Serwis: Od
poniedziałku do piątku w godz. od 8 do 20, czasu
środkowoeuropejskiego
Koszty: 0,30 €/min. + 0,045 €/połączenie
Norwegia
Telefon: 820-33050
Serwis: Od
poniedziałku do piątku w godz. od 8 do 20, czasu
środkowoeuropejskiego
Koszty: 3,26
NOK/min.
Austria
Telefon: 0820-240437
Serwis: Od
poniedziałku do piątku w godz. od 8 do 20, czasu
środkowoeuropejskiego
Koszty: 0,145
€/min.
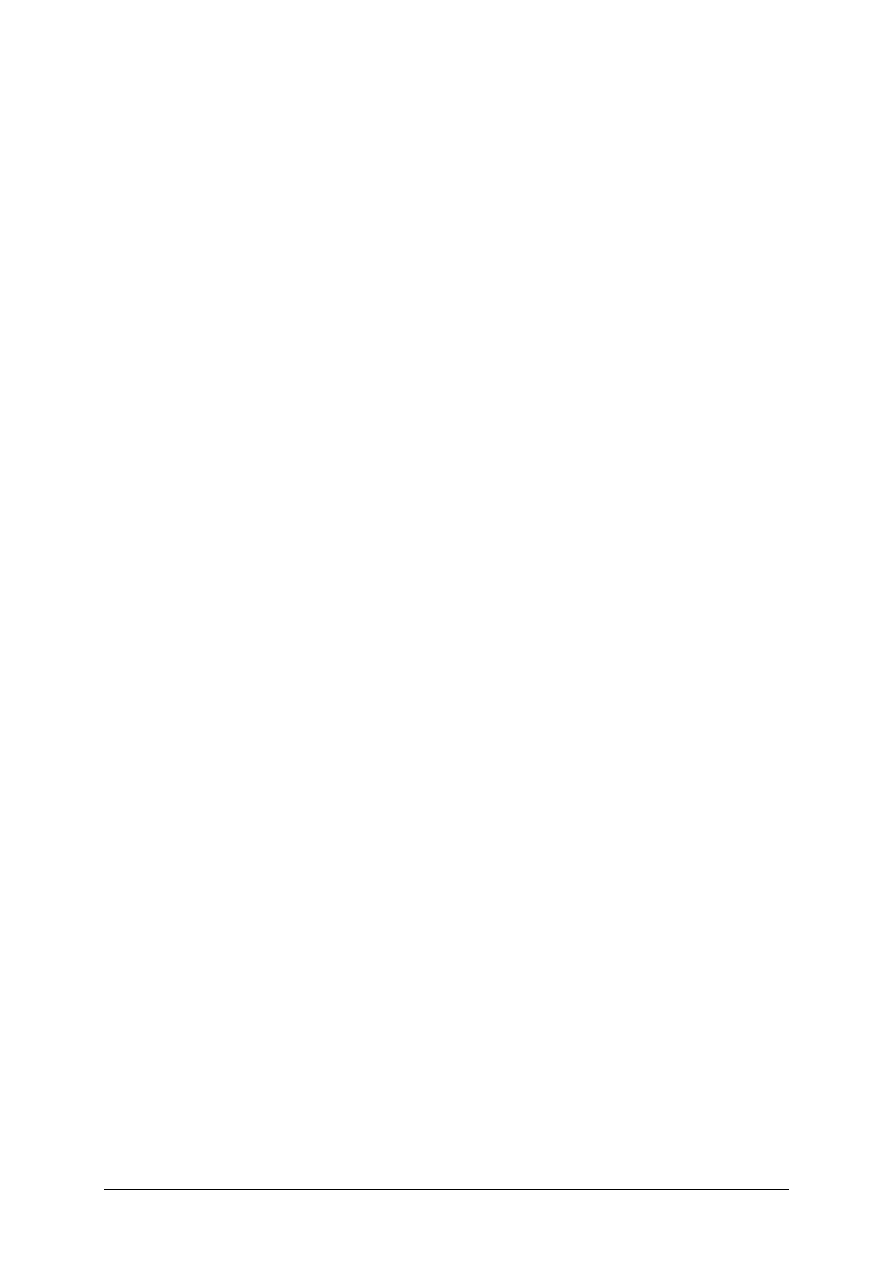
Podręcznik użytkownika MobileNavigator 6
- 10 -
Pomoc
Szwecja
Telefon: 0900-1001110
Serwis: Od
poniedziałku do piątku w godz. od 8 do 20, czasu
środkowoeuropejskiego
Koszty: 4,00
SEK/min.
Szwajcaria
Telefon: 0848-662544
Serwis: Od
poniedziałku do piątku w godz. od 8 do 20, czasu
środkowoeuropejskiego
Koszty: w godz. 08 - 17: 0,11 CHF/min.
17 - 22: 0,09 CHF/min.
22 - 08: 0,06 CHF/min.
Hiszpania
Telefon: 807-001205
Serwis: Od
poniedziałku do piątku w godz. od 8 do 20, czasu
środkowoeuropejskiego
Koszty: od godz. 08 - 20: 0,356 €/min. + 0,104 €/połączenie
od godz. 20 - 08: 0,288 €/min. + 0,104 €/połączenie
Stany Zjednoczone
Telefon: +1-888-8480701
Serwis: Od
poniedziałku do piątku w godz. od 8 do 20, czasu
środkowoeuropejskiego
Koszty: Gratis
Inne państwa
Telefon: +43-820-8888-10
Serwis: Od
poniedziałku do soboty w godz. od 8 do 20 czasu
środkowoeuropejskiego.
Koszty: W
zależności od operatora telefonu
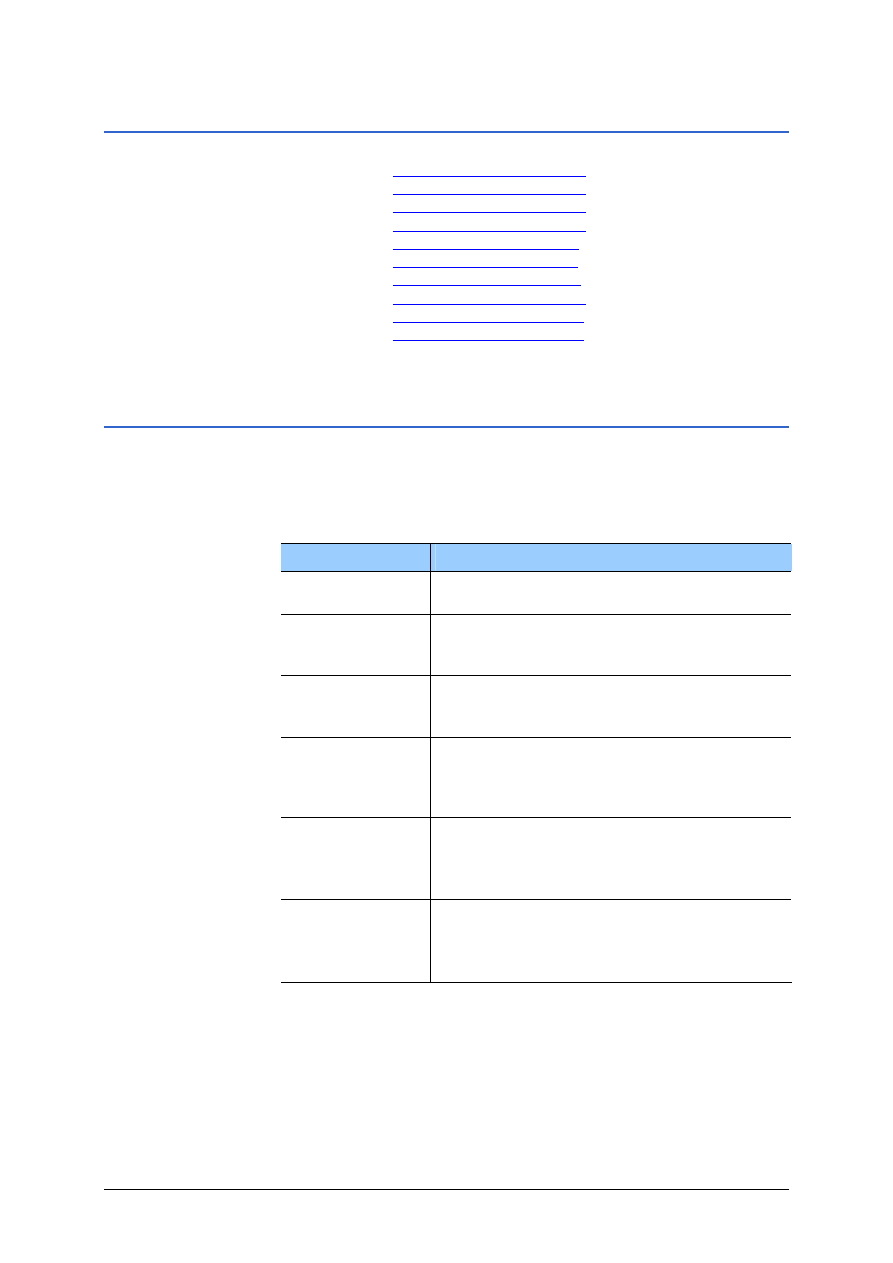
Podręcznik użytkownika MobileNavigator 6
Wstęp
- 11 -
1.3.2 Pomoc e-mailowa
Duński:
Niemiecki:
Angielski:
Fiński:
Francuski:
Włoski:
Holenderski:
Norweski:
Schwedzki:
Hiszpański:
1.4 Użyte pojęcia
W tym podręczniku zastosowana została specyficzna
terminologia, w celu przedstawienia elementów produktu i
czynności użytkownika.
Pojęcie
Zastosowanie
Jednostka, wizualnie przedstawiająca
czynności urządzenia nawigacyjnego.
Funkcjonalna jednostka obsługi
oprogramowania, wypełniająca cały
wyświetlacz.
Zawiera ostrzeżenia, informacje o usterkach
lub wskazówki. Pyta o wykonanie danych
funkcji.
Elementy powierzchni sprzętowych, których
stuknięcie powoduje czynność
oprogramowania. Przyciski mogą być opisane
i/lub opatrzone ikoną.
Małe ikony na powierzchni sprzętowej,
przedstawiające informacje. Przykładem jest
tu symbol odbioru sygnału GPS.
Ikon nie można aktywować.
Pole, w którym można podać dane.
Pola wpisu są z reguły wyposażone w tekst,
znajdujący się ponad lub na początku takiego
pola.
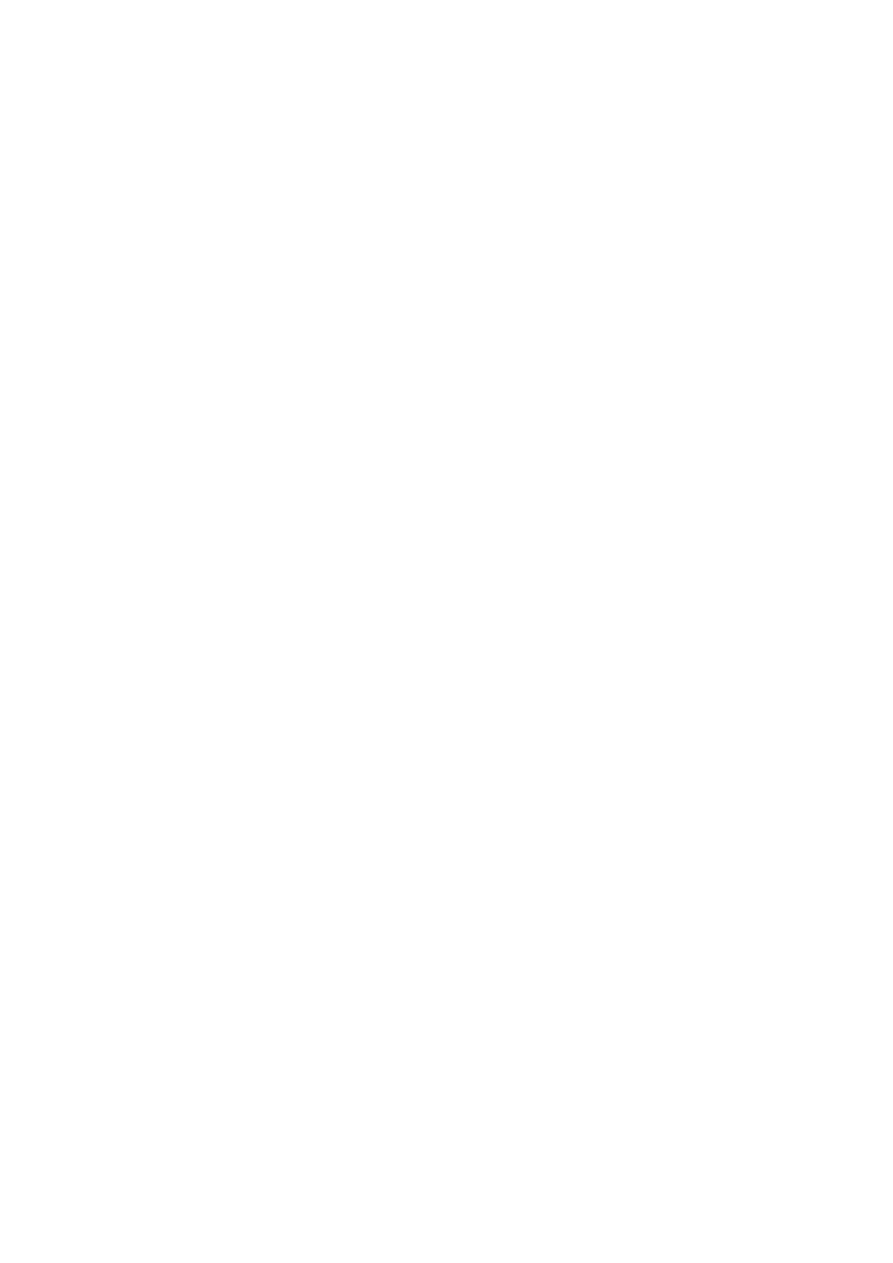
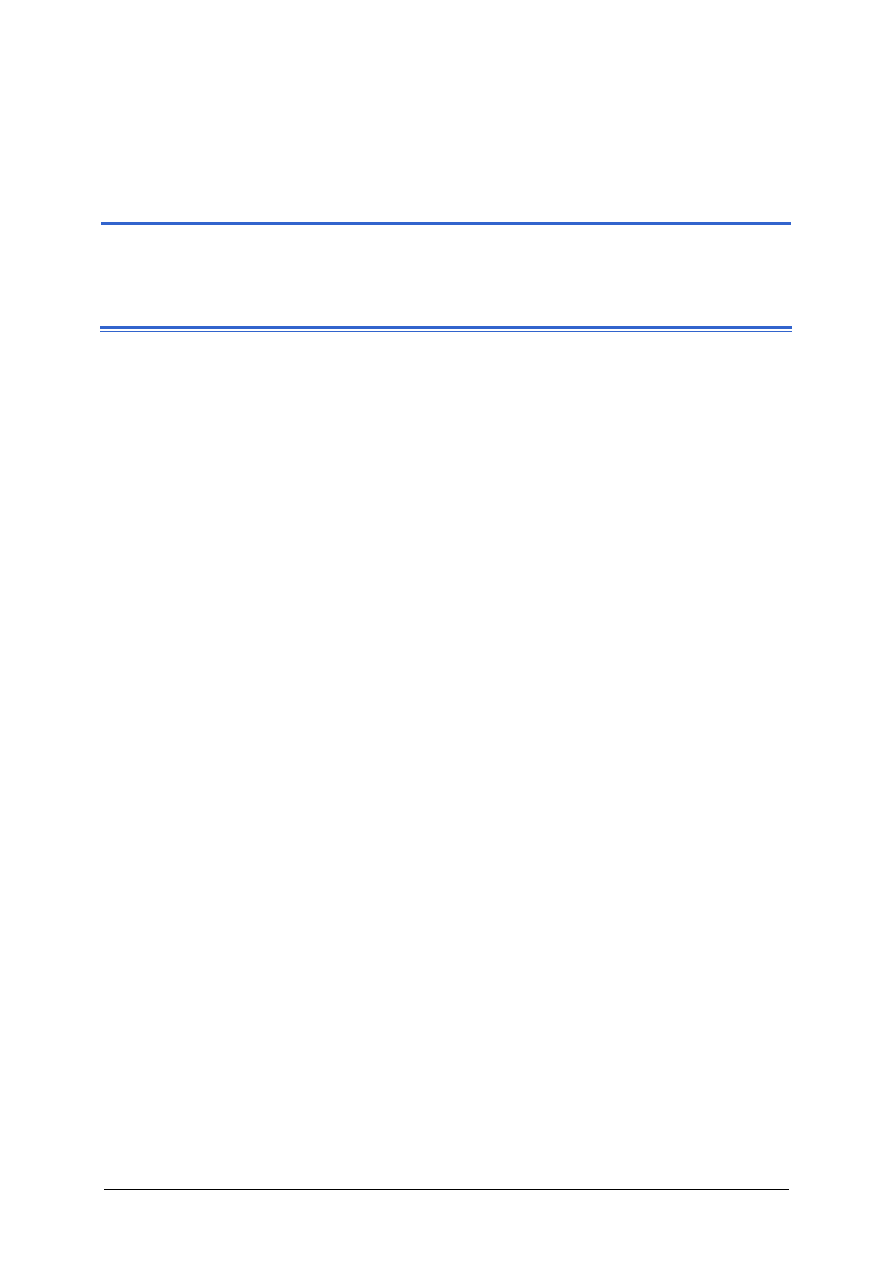
Podręcznik użytkownika MobileNavigator 6
Zanim uruchomisz nawigację
- 13 -
2 Zanim uruchomisz nawigację
Ten rozdział zawiera informacje na następujące tematy:
2.1 Zasady działania systemu nawigacyjnego
2.2 Ważne wskazówki bezpieczeństwa strona
bezpieczeństwa dotyczące nawigacji
bezpieczeństwa dotyczące pracy w samochodzie
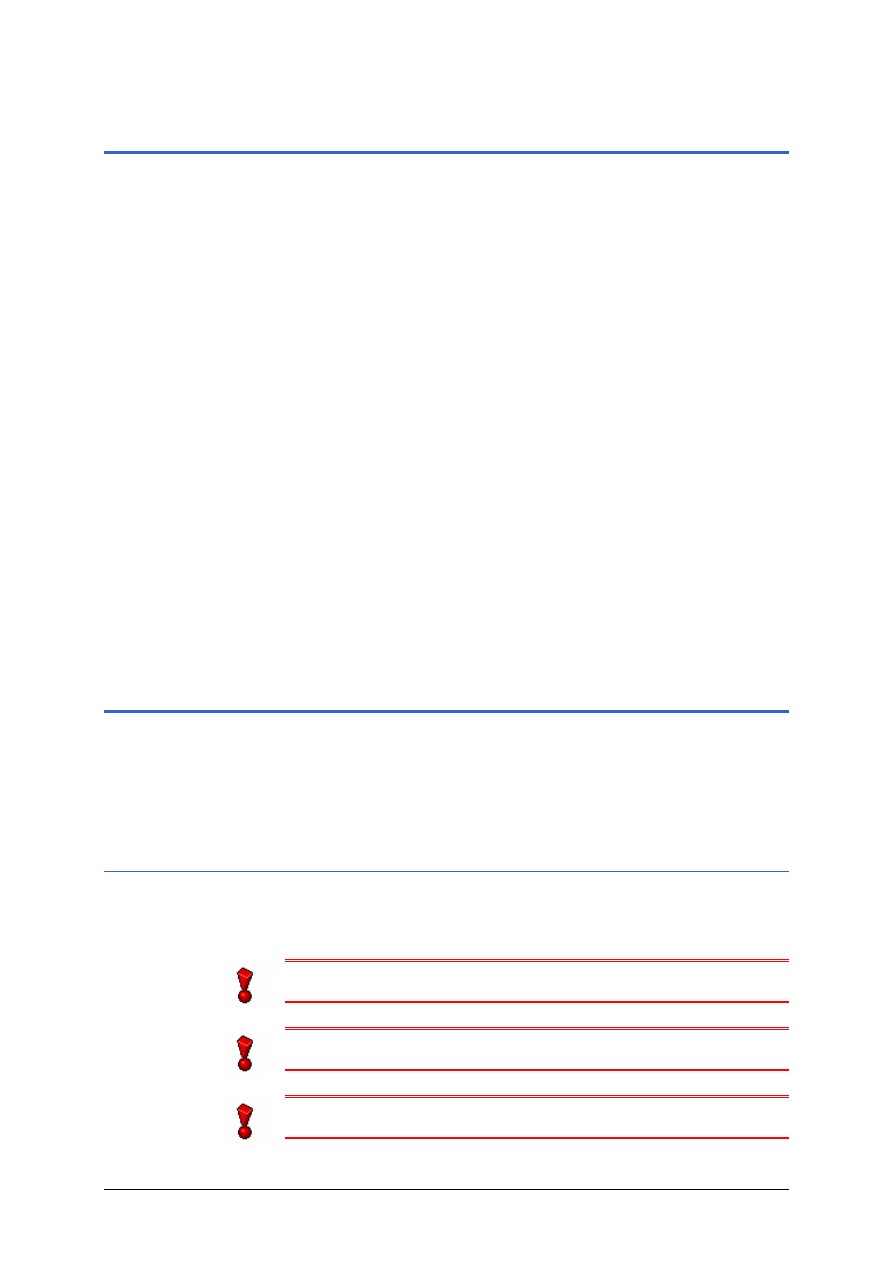
Podręcznik użytkownika MobileNavigator 6
- 14 -
Zasady działania systemu nawigacyjnego
2.1 Zasady działania systemu nawigacyjnego
Za Tobą czasy, gdy w ogromnych składanych mapach szukałeś
właściwej drogi. System nawigacyjny MobileNavigator 6
prowadzi od zaraz, szybko i niezawodnie do celu.
Global Positioning System (GPS) został opracowany i rozwinięty
w latach 70-ych, przez wojsko amerykańskie, służąc jako system
do nawigacji broni.
GPS opiera się na 24 satelitach, które krążąc wokół Ziemi
wysyłają sygnały. Odbiornik GPS odbiera te dane (różne dane
pozycyjne i czas) i na ich podstawie oblicza własną pozycję
geograficzną.
Dokładne ustalenie pozycji wymaga danych przynajmniej trzech
satelitów. Za pomocą danych czwartego satelity można obliczyć
aktualną wysokość npm., z dokładnością do trzech metrów.
Jeżeli MobileNavigator 6 ustalił już aktualną pozycję, pozycja ta
może służyć jako punkt wyjściowy w obliczeniu trasy.
Mapy urządzenia nawigacyjnego zawierają współrzędne
wszystkich cyfrowo wykrytych celów specjalnych, ulic i
miejscowości. Urządzenie nawigacyjne jest dlatego w stanie
obliczyć drogę od punktu odniesienia do punktu docelowego.
Aktualna pozycja jest obliczana co sekundę i przedstawiana na
mapie. W ten sposób pozycja jest zawsze widoczna i aktualna.
2.2 Ważne wskazówki bezpieczeństwa
Przed uruchomieniem systemu nawigacyjnego, starannie
zapoznaj się z poniższymi wskazówkami i uwagami dotyczącymi
bezpieczeństwa.
2.2.1 Wskazówki bezpieczeństwa dotyczące nawigacji
Korzystanie z systemu nawigacyjnego odbywa się na własną
odpowiedzialność.
Uwaga: Nie obsługuj systemu nawigacji w czasie jazdy, by nie
narażać życia własnego i innych
Uwaga: Patrz na wyświetlacz tylko wtedy, gdy pozwala na to
sytuacja na drodze!
Uwaga: Sytuacja na drodze i znaki drogowe są zasadniczo
ważniejsze od komunikatów systemu nawigacyjnego.
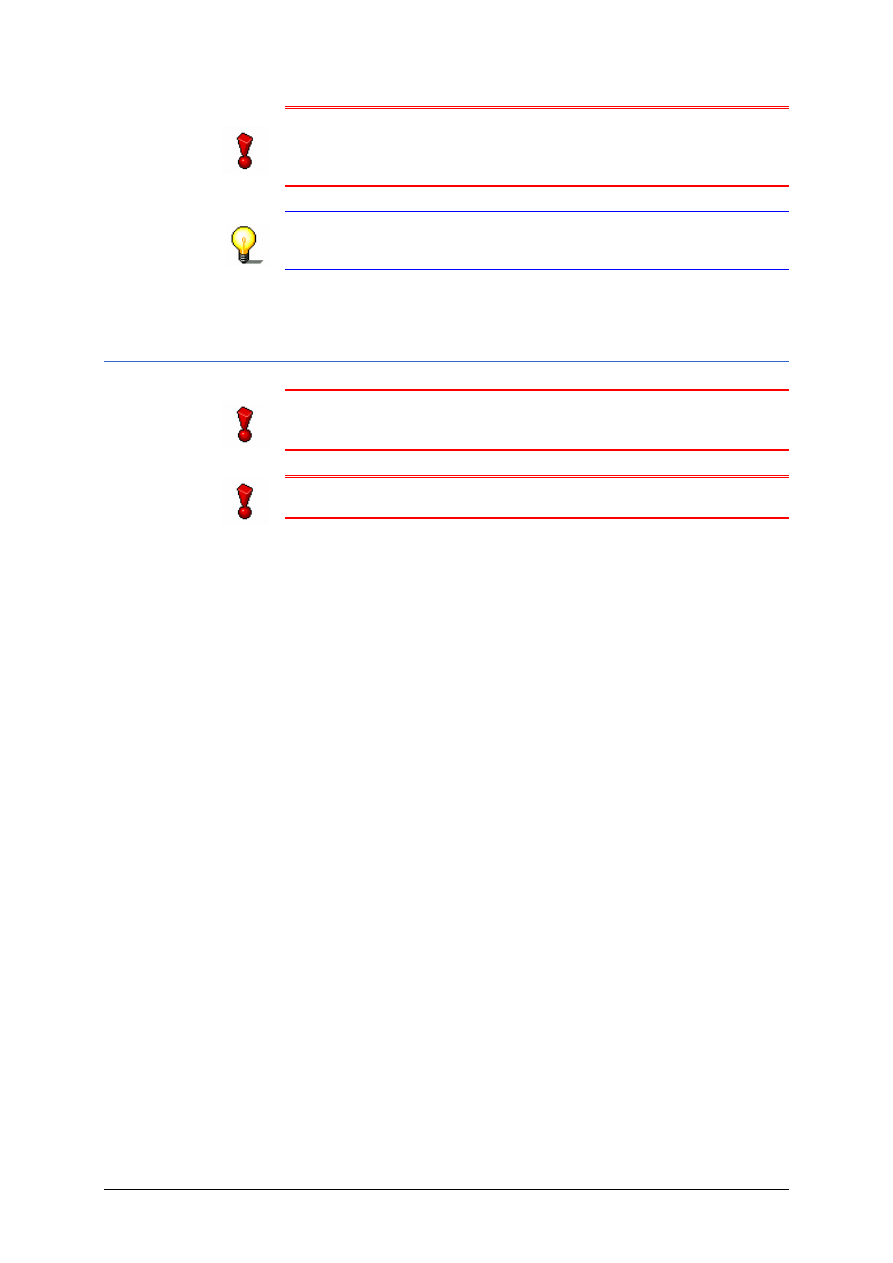
Podręcznik użytkownika MobileNavigator 6
Zanim uruchomisz nawigację
- 15 -
Uwaga: Przestrzegaj wskazówek systemu tylko wtedy, gdy
pozwala na to sytuacja i reguły ruchu drogowego! System
nawigacyjny prowadzi do celu nawet po opuszczeniu poprzednio
wytyczonej trasy.
Wskazówka: Jeżeli nie zrozumiałeś ostatniego komunikatu
głosowego lub nie wiesz co zrobić na następnym skrzyżowaniu,
orientuj się za pomocą ikon i strzałek na mapie.
2.2.2 Wskazówki bezpieczeństwa dotyczące pracy w
samochodzie
Uwaga: Zamontuj oprawę urządzenia nawigacyjnego w ten
sposób, by nie znajdowała się w obszarze działania poduszek
powietrznych.
Uwaga: Zamontuj oprawę w ten sposób, by nawet w czasie
wypadku nie stwarzała dodatkowego ryzyka.
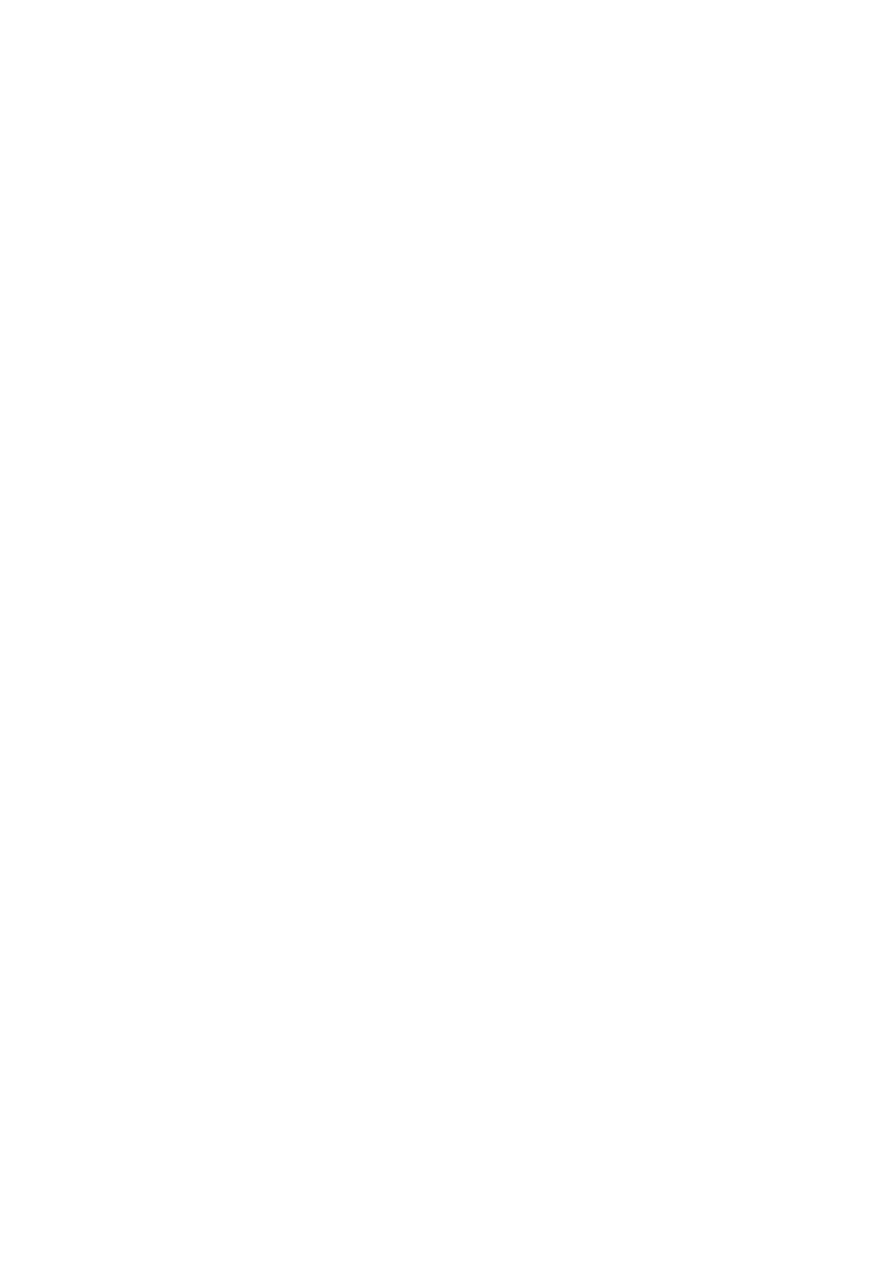
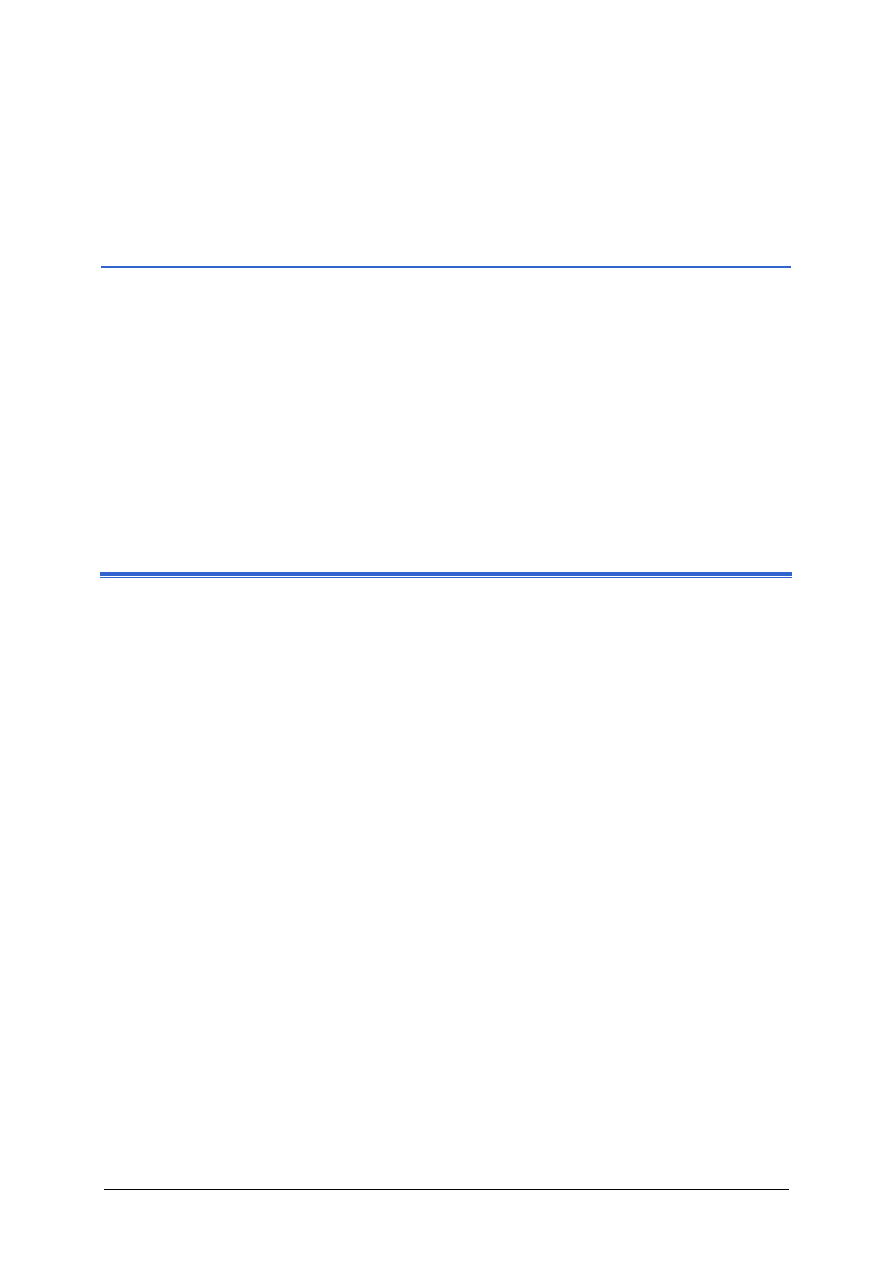
Podręcznik użytkownika MobileNavigator 6
Obsługa oprogramowania nawigacyjnego
- 17 -
3 Obsługa oprogramowania
nawigacyjnego
Ten rozdział zawiera informacje na następujące tematy:
3.1 Klawisze urządzenia nawigacyjnego
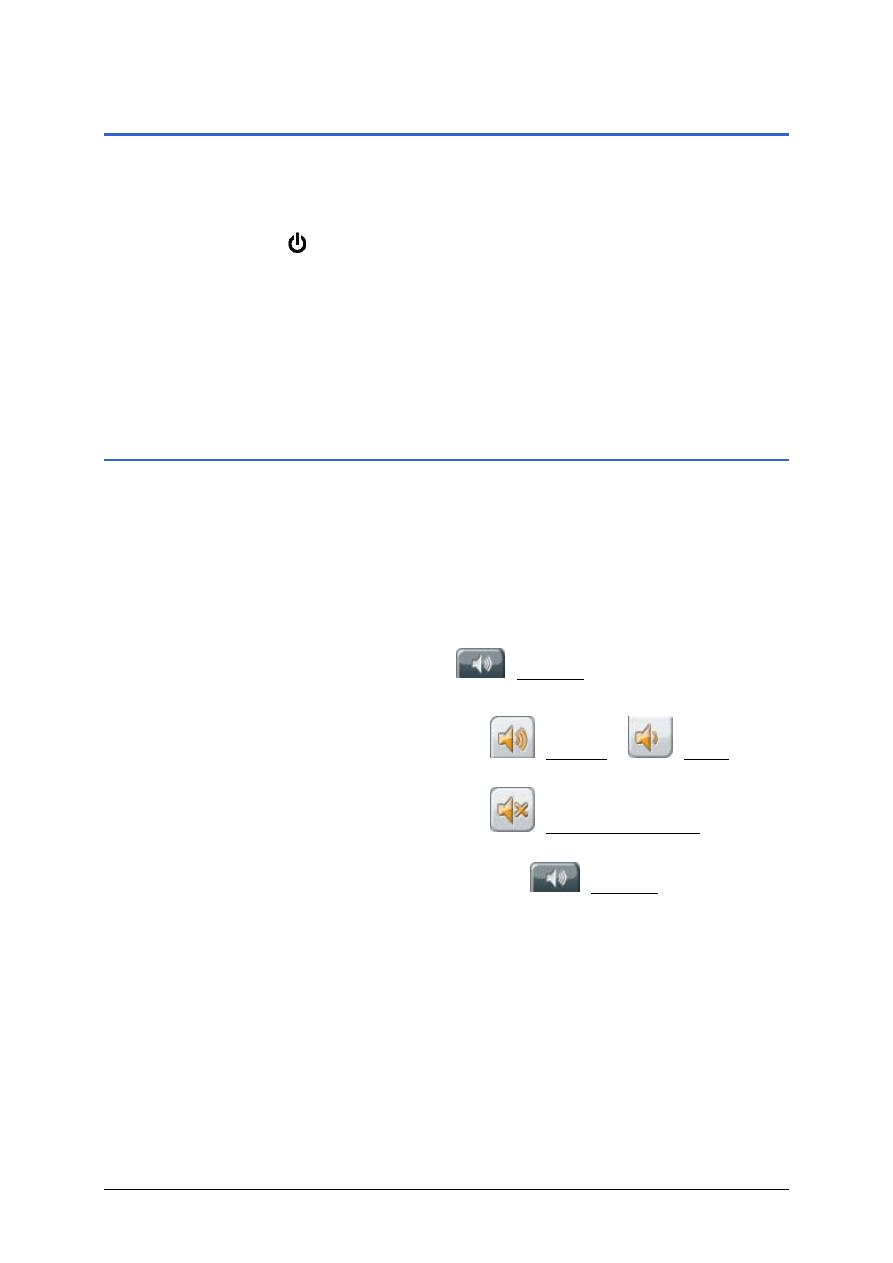
Podręcznik użytkownika MobileNavigator 6
- 18 -
Klawisze urządzenia nawigacyjnego
3.1 Klawisze urządzenia nawigacyjnego
W prawej części urządzenia nawigacyjnego znajdują się dwa
klawisze.
Za pomocą górnego klawisza można włączać i wyłączać
urządzenie.
(HOLD)
Za pomocą dolnego klawisza można włączyć lub wyłączyć funkcję
dotykową ekranu. W stanie HOLD, ekran nie reaguje na dotyk.
3.2 Głośność
Informacje na temat regulacji głośności znajdują się w
podręczniku użytkownika, urządzenia nawigacyjnego.
Głośność komunikatów głosowych może również zostać ustalona
w oprogramowaniu MobileNavigator 6.
Uruchomiłeś nawigację. Mapa znajduje się w trybie Nawigacja
lub w trybie Szukaj celu.
1. Stuknij w przycisk
(Głośność).
Otwiera się pasek głośności.
Ù Za pomocą przycisków
(Głośniej) i
(Ciszej)
można regulować głośność komunikatów.
Ù Za pomocą przycisków
(Dźwięk/Bez dźwięku), można
włączać lub wyłączać komunikaty głosowe systemu.
2. Ponownie stuknij w przycisk
(Głośność).
Pasek głośności znika.
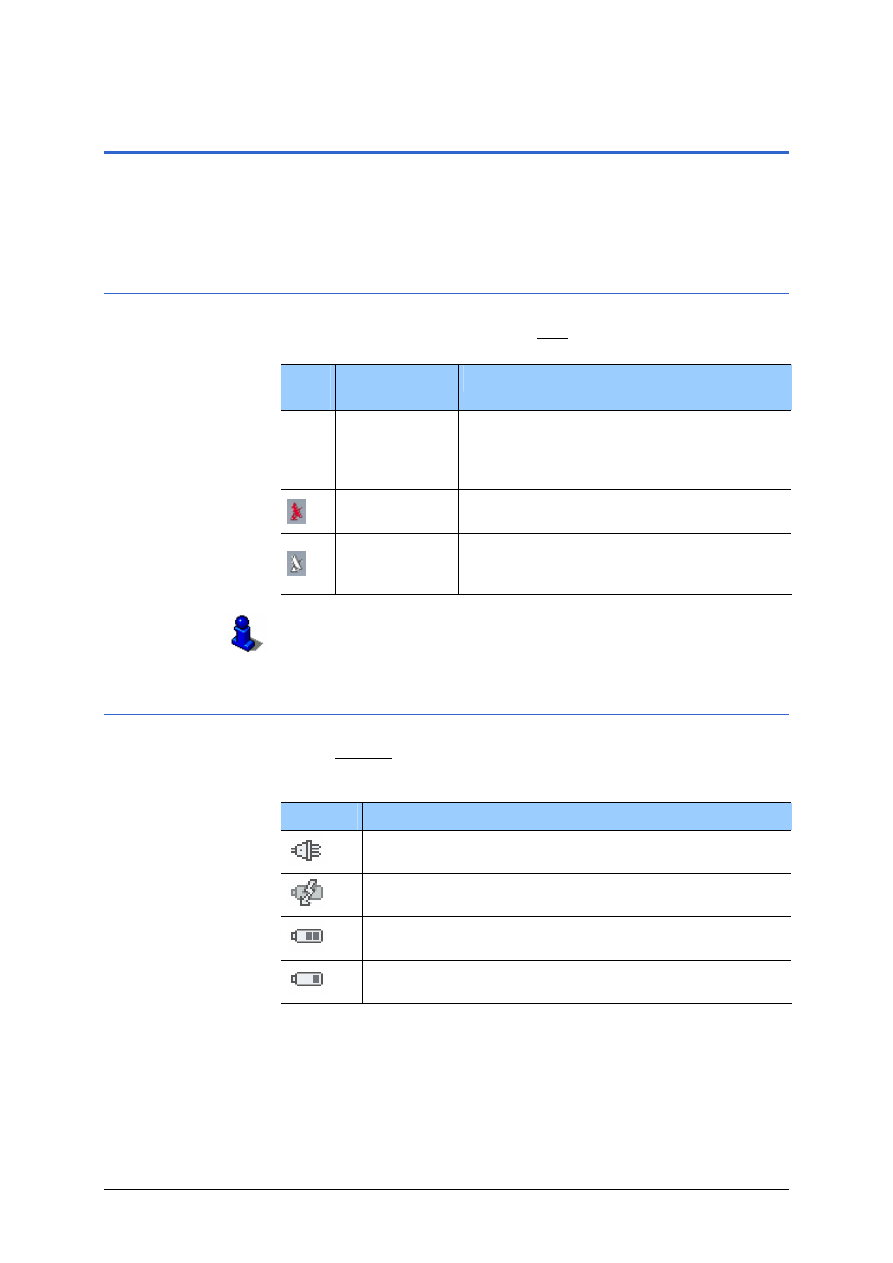
Podręcznik użytkownika MobileNavigator 6
Obsługa oprogramowania nawigacyjnego
- 19 -
3.3 Informacje
W górnej części ekranu znajdują się dwie różne ikony,
przedstawiające informacje.
3.3.1 GPS
Istnieją następujące stany ikony GPS:
Iko
na
Znaczenie
Wyjaśnienie
Wewnętrzny odbiornik GPS jest niezdolny
do pracy. Jeżeli problem istnieje od
dłuższego czasu, skontaktuj się z
serwisem.
Odbiór danych mniej niż trzech satelitów.
Nie można obliczyć aktualnej pozycji.
Odbiór danych przynajmniej trzech
satelitów. Można obliczyć aktualną
pozycję.
Dokładne informacje na temat stanu GPS znajdują się w rozdziale
"GPS-stan70", na stronie.
3.3.2 Energia
Ikona Energia przedstawia następujące stany własnego
akumulatora:
Ikona
Znaczenie
Urządzenie jest zasilane przez zewnętrzne źródło
energii. Akumulator jest naładowany.
Urządzenie jest zasilane przez zewnętrzne źródło
energii. Akumulator jest w trakcie ładowania.
Urządzenie jest zasilane własnym akumulatorem. Stan
naładowania jest wystarczający.
Urządzenie jest zasilane własnym akumulatorem.
Akumulator jest niedoładowany.
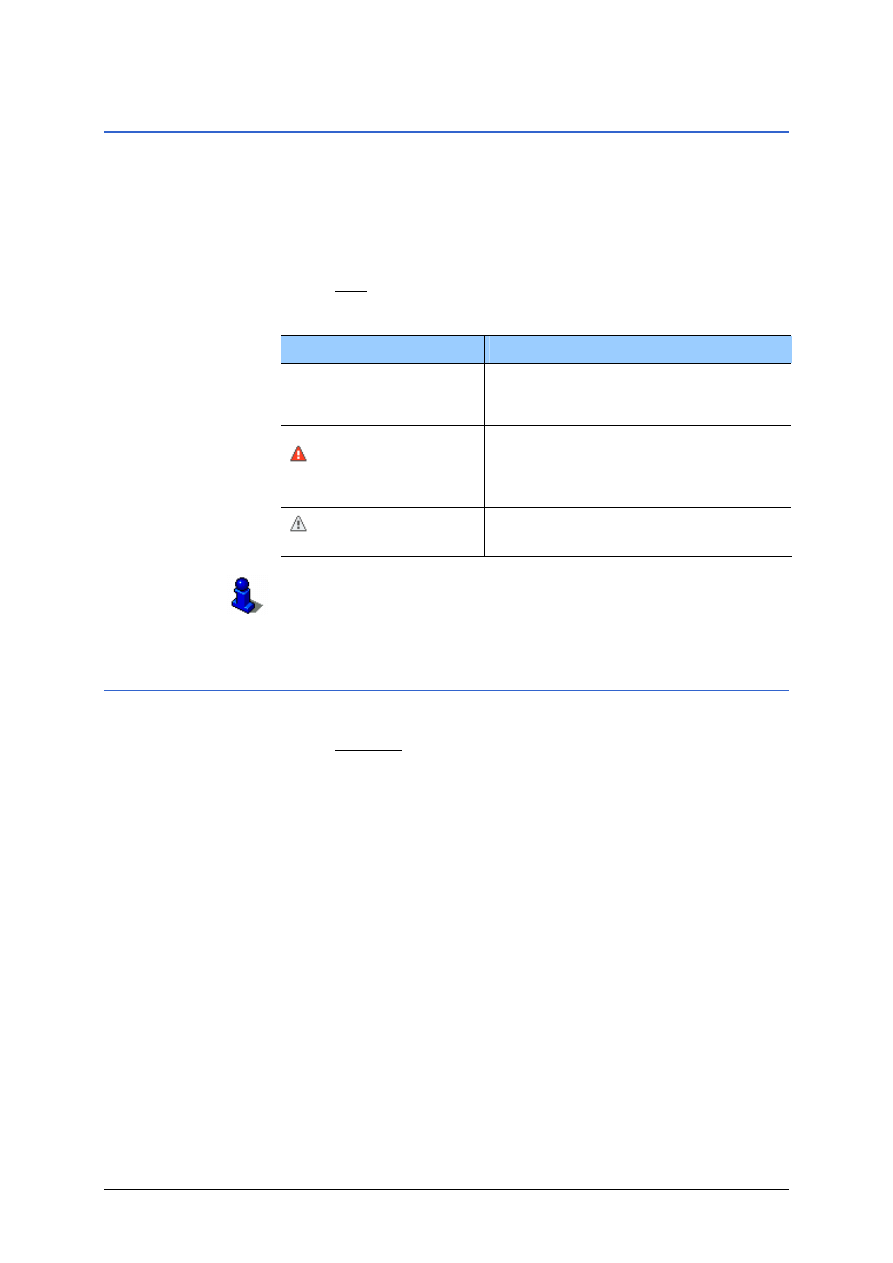
Podręcznik użytkownika MobileNavigator 6
- 20 -
Informacje
3.3.3
Jeżeli urządzenie posiada własny odbiornik TMC lub jeżeli
podłączono zewnętrzny odbiornik tego typu, system nawigacyjny
dysponuje aktualnymi komunikatami drogowymi. W razie
potrzeby jest on w stanie dynamicznie zmienić trasę, tak by np.
ominąć korek.
Ikona TMC znajduje się w górnej części ekranu. Oto znaczenie
danych ikon:
Ikona
Znaczenie
Nie podłączono odbiornika TMC lub
własny albo podłączony odbiornik nie
jest zdolny do pracy.
Odbiornik TMC jest gotowy do odbioru
lecz nie odbiera sygnału TMC. Ma to
miejsce np. w strefach, w których nie
wysyła się takich sygnałów.
Można odbierać komunikaty drogowe.
Opis funkcjonalności TMC znajduje się w rozdziale "TMC
(Komunikaty drogowe)" na stronie 74.
3.3.4 Kierunek
Ikona Kierunek, w prawym, dolnym rogu ekranu, pokazuje
chwilowy kierunek jazdy. Może to być jeden z następujących
kierunków:
Pn, PnWsch., Wsch., PdWsch., Pd, PdZach., Zach., PnZach.
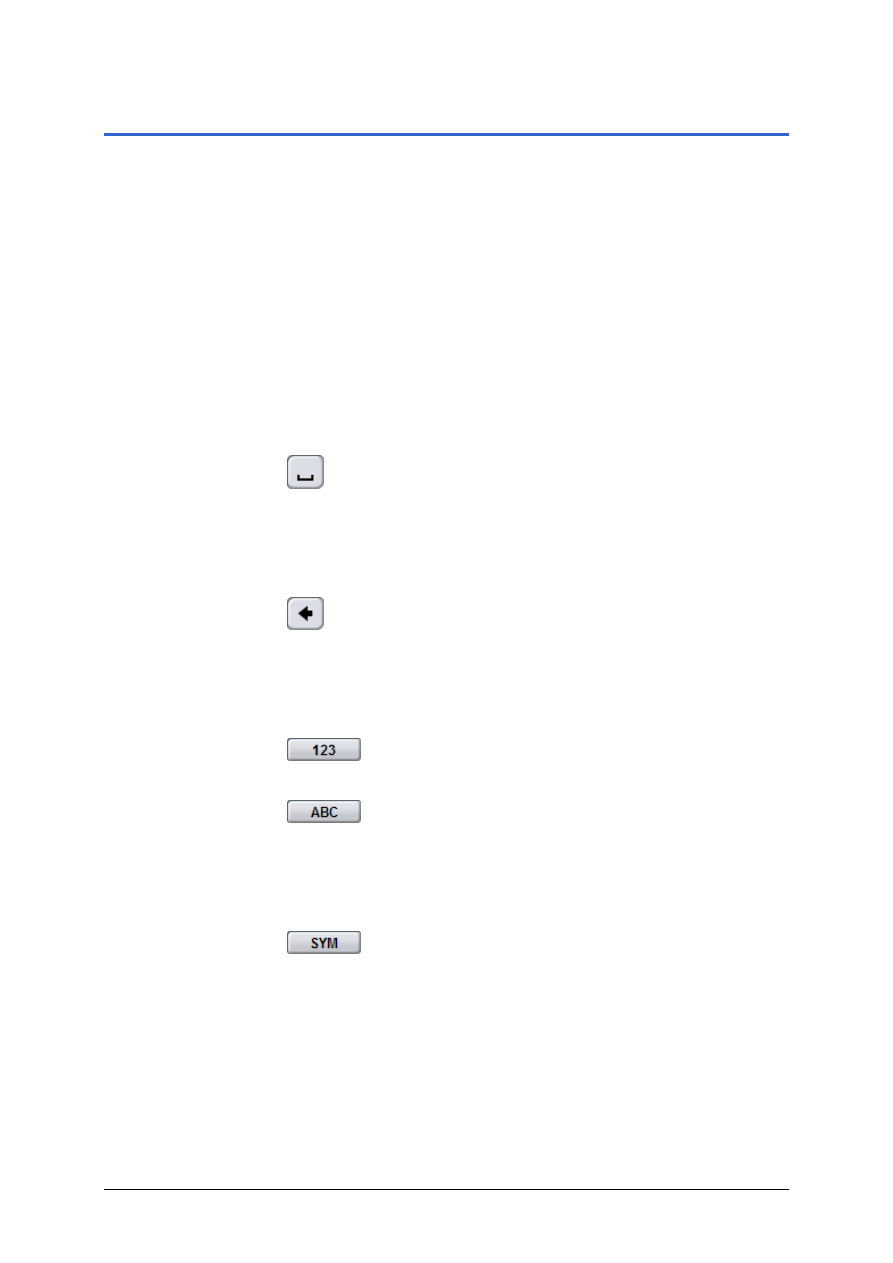
Podręcznik użytkownika MobileNavigator 6
Obsługa oprogramowania nawigacyjnego
- 21 -
3.4 Klawiatura oprogramowania
Jeżeli trzeba wpisać tekst, na ekranie pojawia się klawiatura
oprogramowania.
Klawiaturę można obsługiwać manualnie. Można pisać wyłącznie
dużymi literami.
Podając nazwy miast lub ulic nie trzeba używać znaków
specjalnych i przegłosów. MobileNavigator 6 uzupełnia te znaki
automatycznie. Jeżeli np. poszukiwana jest miejscowość
"Würzburg", wystarczy napisać "WURZBURG".
Odstęp
By wpisać odstęp, stuknij w klawisz
.
Usuń pojedynczy znak
By usunąć znak przed odstępnikiem, stuknij w klawisz
.
Wpisz cyfry
W celu wprowadzenia cyfr, stuknij w klawisz
.
By powrócić do klawiatury konwencjonalnej, stuknij w klawisz
.
Znaki specjalne
By wnieść znak specjalny, stuknij w klawisz
.
Pojawia się klawiatura znaków specjalnych.
Po wpisaniu pierwszego znaku specjalnego, na ekranie pojawia
się automatycznie klawiatura liter.
Znaki specjalne nie są konieczne jeżeli chodzi o adresy, lecz w
nazewnictwie zapisanych celów i tras mogą okazać się
pożyteczne.
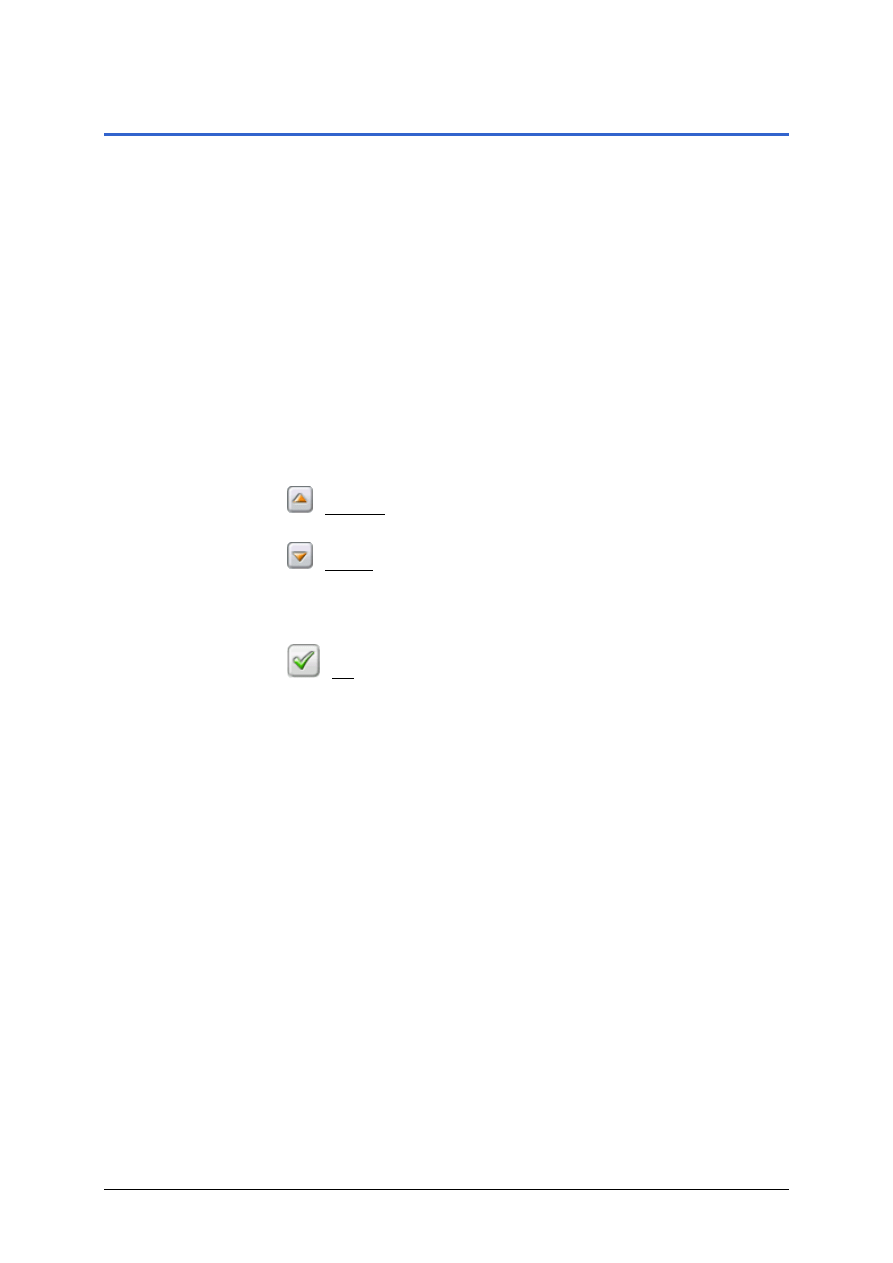
Podręcznik użytkownika MobileNavigator 6
- 22 -
Listy
3.5 Listy
Często pojawiają się listy, z których można wybierać elementy.
Ma to np. miejsce po podaniu miejscowości.
Po wpisaniu pierwszej litery, pojawia się największa miejscowość
danego państwa, której nazwa zaczyna się daną literą.
Po wpisaniu drugiej litery pojawia się lista wszystkich
miejscowości, których nazwy zaczynają się daną literą.
Po podaniu dalszych liter, lista dopasowywuje się do danych. Jej
elementy zaczynają się podaną kombinacją lub zawierają ją w
nazwie. Im więcej liter podajesz, tym krótsza staje się lista.
Na końcu trzeba wybrać jeden z elementów listy. Nie można
podawać miejscowości leżących poza zasięgiem chwilowo
używanej mapy.
Listy tego typu posiadają trzy przyciski:
(Do góry): Stuknij ten przycísk by przewinąć listę o element
do góry.
(Na dół): Stuknij ten przycísk by przewinąć listę o element na
dół.
Stukaj w ten przycísk wielokrotnie by przewinąć listę o kilka
elementów na dół lub do góry.
(OK): Stuknij w ten przycísk, by przejąć w liście, pierwszy
element od góry.
Stuknij w ten przycisk, by przejąć inny element listy.
Lista zamyka się, zaraz po przejęciu elementu.
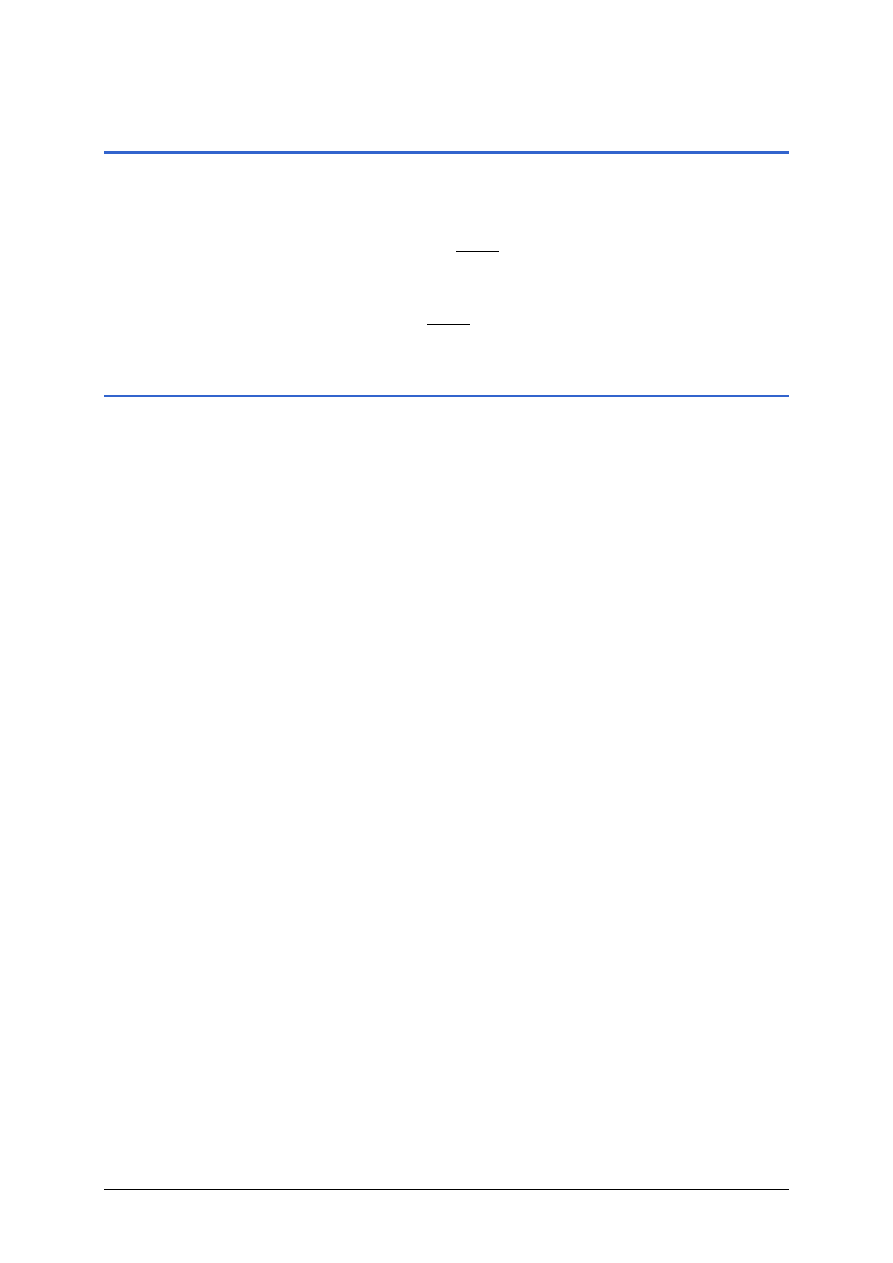
Podręcznik użytkownika MobileNavigator 6
Obsługa oprogramowania nawigacyjnego
- 23 -
3.6 Opcje
W niektórych oknach znajdują się opcje, umożliwiające dostęp do
dalszych funkcji.
1. Stuknij w przycisk Opcje, by otworzyć listę opcji.
2. Stuknij w opcję, którą chcesz wykonać.
Jeżeli chcesz zamknąć listę opcji, nie wykonując żadnej opcji,
stuknij w przycisk Opcje.
3.7 Menu
Niektóre przyciski posiadają menu, otwierające się po ich
naciśnięciu.
Stuknij w dany element menu, by wykonać jego funkcję.
Jeżeli chcesz zamknąć jedno z menu, nie wykonując jego funkcji,
stuknij w przycisk, którym to menu otworzyłeś.
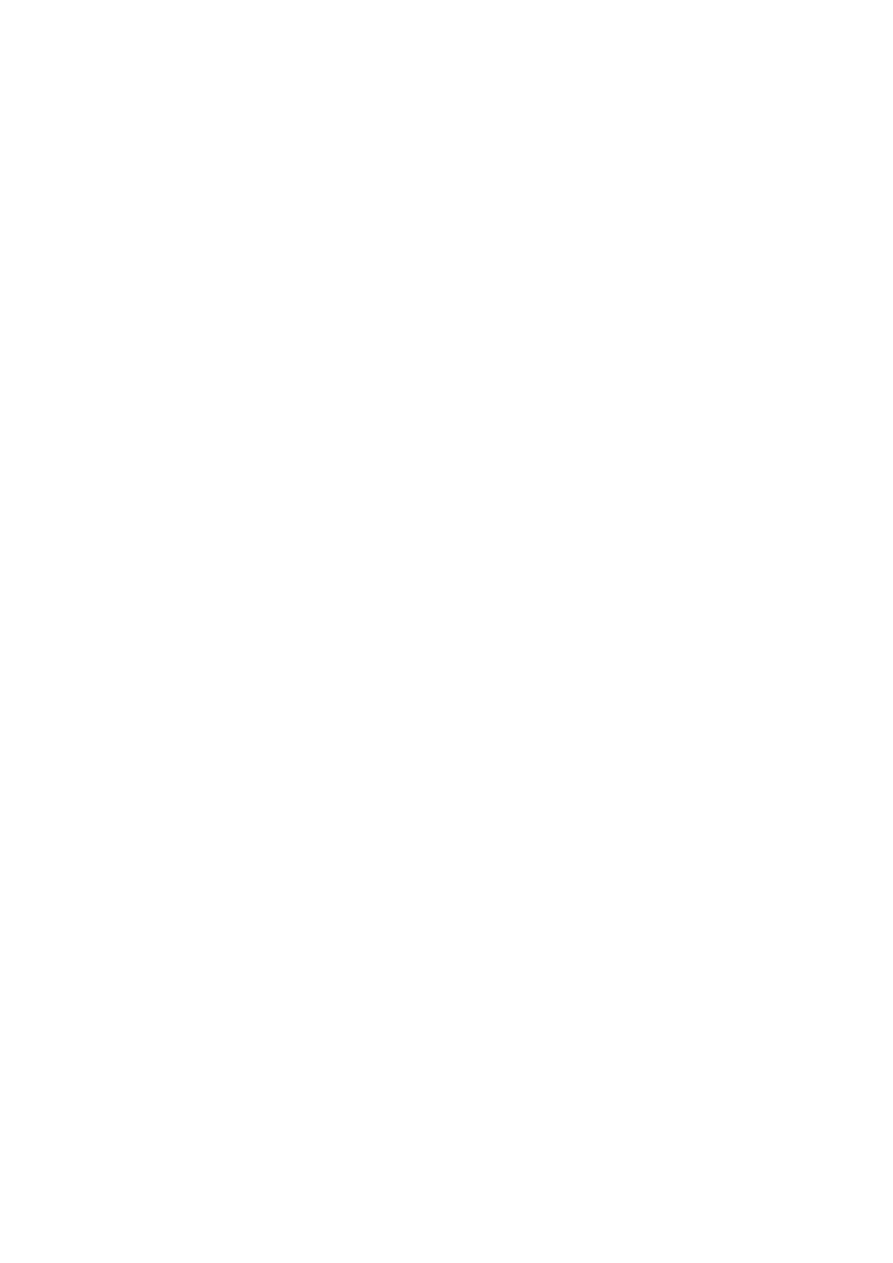
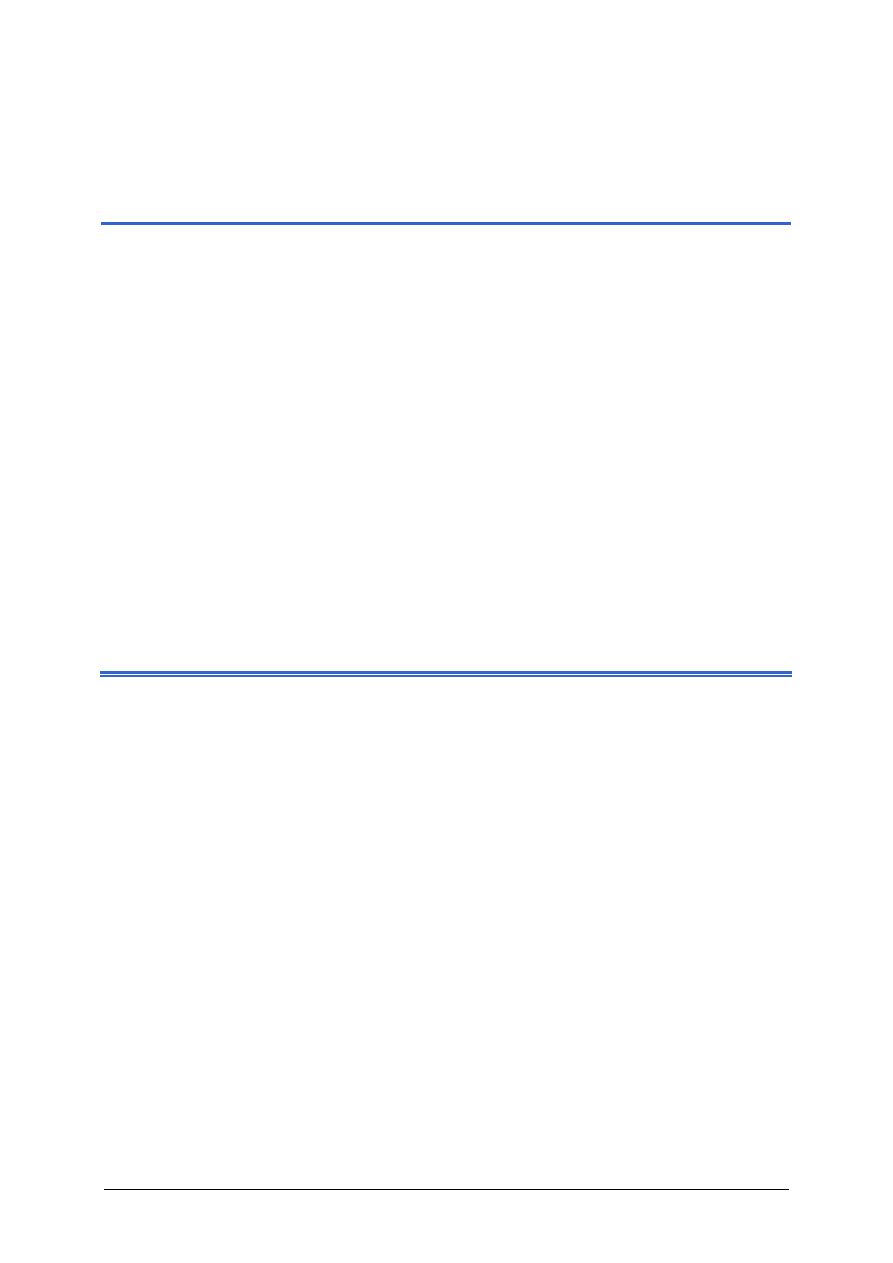
Podręcznik użytkownika MobileNavigator 6
Nawigacja
- 25 -
4 Nawigacja
Ten rozdział zawiera informacje na następujące tematy:
Cele specjalne szybkiego dostępu
2 56H
4.5 Nawigacja "na żądanie" strona
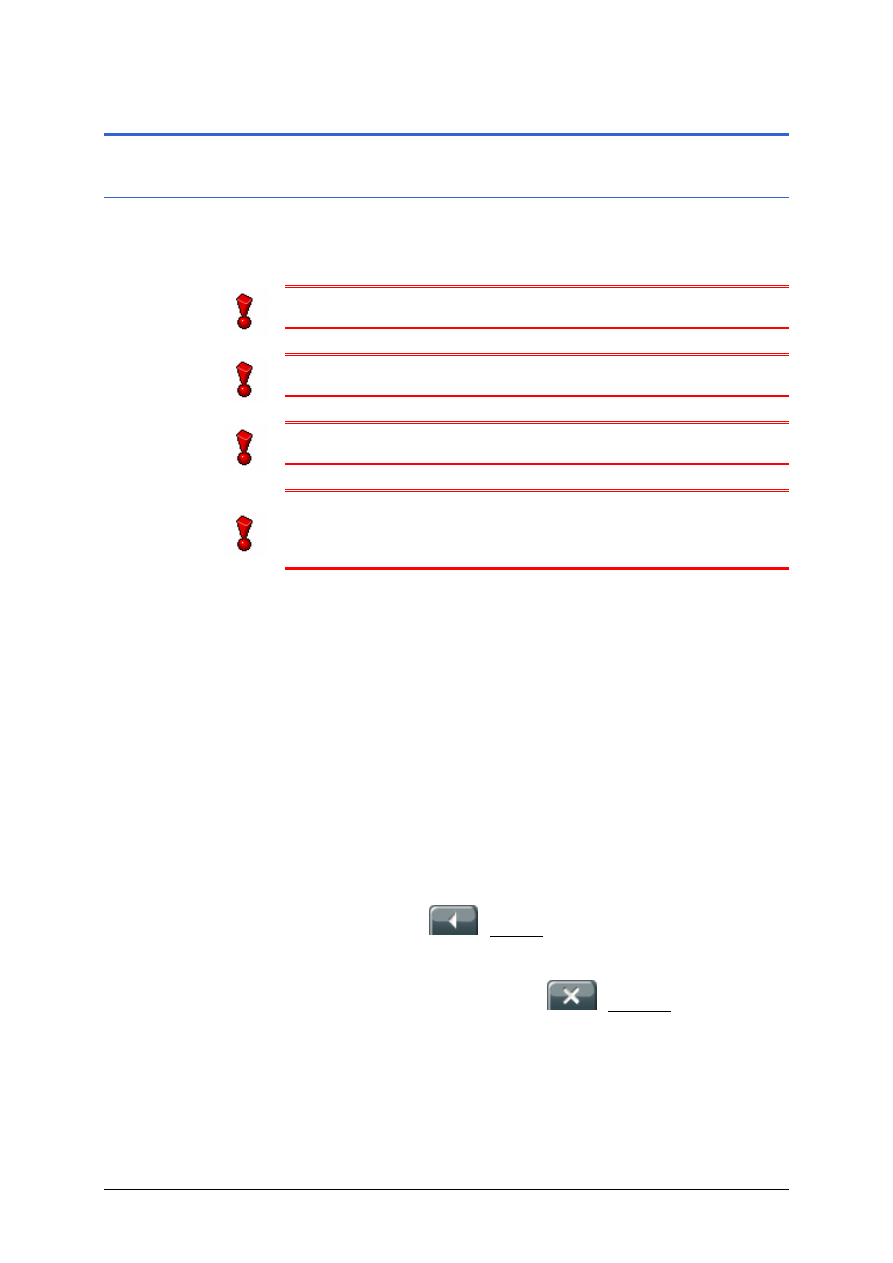
Podręcznik użytkownika MobileNavigator 6
- 26 -
Nawigacja, uwagi ogólne
4.1 Nawigacja, uwagi ogólne
4.1.1 Wskazówki bezpieczeństwa i inne
Korzystanie z systemu nawigacyjnego odbywa się na własną
odpowiedzialność.
Uwaga: Nie obsługuj systemu nawigacji w czasie jazdy, by nie
narażać życia własnego i innych.
Uwaga: Patrz na wyświetlacz tylko wtedy, gdy pozwala na to
sytuacja na drodze!
Uwaga: Sytuacja na drodze i znaki drogowe są zasadniczo
ważniejsze od komunikatów systemu nawigacyjnego.
Uwaga: Przestrzegaj wskazówek systemu tylko wtedy, gdy
pozwala na to sytuacja i reguły ruchu drogowego! System
nawigacyjny prowadzi do celu nawet po opuszczeniu poprzednio
wytyczonej trasy.
W wypadku usterek odbioru GPS nawigacja zostaje zatrzymana.
Oprogramowanie jest nadal otwarte.
W momencie ponownego odbioru sygnału GPS, system
nawigacyjny sprawdza, czy w międzyczasie zmieniła się aktualna
pozycja. Nawigacja może być następnie kontynuowana.
Jeżeli zakończysz nawigację przed osiągnięciem celu, otworzy się
O
. Można wtedy podać inny cel. Można również
kontynuować nawigację do pierwotnego celu, wybierając jeden z
elementów listy H
Osiągnięcie podanego celu wywołuje odpowiedni komunikat
głosowy.
Na mapie widoczna jest już tylko aktualna pozycja
(pomarańczowy trójkąt).
Stuknij w przycisk
(Wstecz). Otwiera się O
KNO GŁÓWNE
.
Jeżeli chcesz zakończyć oprogramowanie nawigacyjne, otwórz
O
KNO GŁÓWNE
i stuknij w przycisk
(Zakończ).
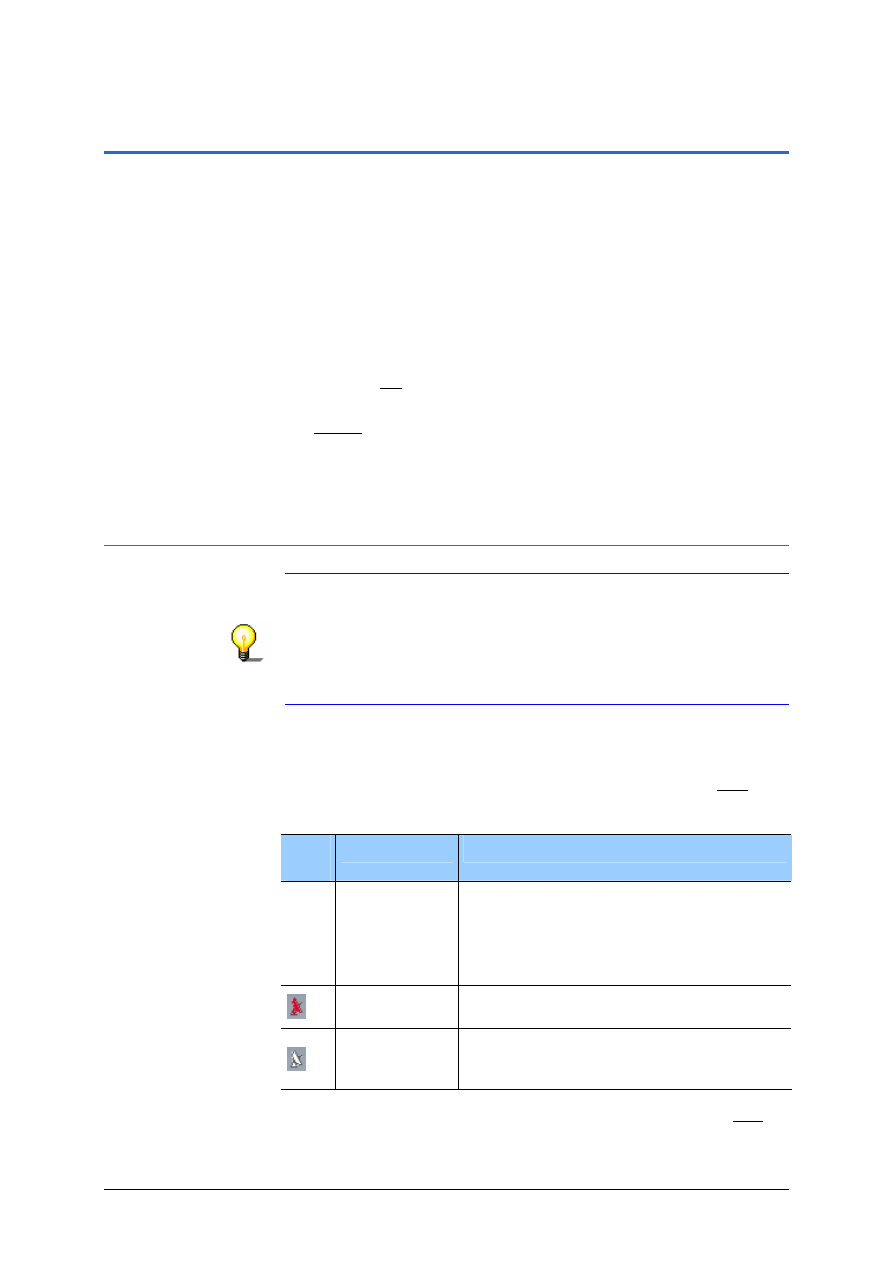
Podręcznik użytkownika MobileNavigator 6
Nawigacja
- 27 -
1. Włącz urządzenie nawigacyjne.
2. Stuknij w ikonę oprogramowania nawigacyjnego.
Po każdym uruchomieniu oprogramowania nawigacyjnego
pojawia się następująca informacja:
"Zwracaj uwagę na to, że przepisy ruchu drogowego są
zawsze ważniejsze od komunikatów systemu nawigacyjnego.
Nie obsługuj urządzenia w czasie jazdy."
3. Jeżeli w całości przeczytałeś i zrozumiałeś tekst, stuknij w
przycisk OK.
Jeżeli nie akceptujesz tej wskazówki, stuknij w przycisk
Anuluj, by ponownie zakończyć oprogramowanie nawigacyjne.
Otwiera się O
KNO GŁÓWNE
.
4.2.1 Inicjalizacja odbiornika GPS
Wskazówka: Pierwsza inicjalizacja własnego odbiornika GPS
może trwać do 20 minut.
Po każdym kolejnym włączeniu urządzenia nawigacyjnego, odbiór
GPS uruchomi się w ciągu minuty.
Jeżeli nie włączano urządzenia nawigacyjnego przez dłużej niż
tydzień, kolejna inicjalizacja może trwać do 10 minut.
Inicjalizacja odbiornika GPS rozpoczyna się wraz z włączeniem
urządzenia nawigacyjnego.
W prawym, dolnym rogu wyświetlacza pojawia się ikona GPS.
Istnieją trzy stany tej ikony:
Iko
na
Znaczenie
Wyjaśnienie
Odbiornik GPS jest wyłączony
- LUB -
Ewentualnie używany, zewnętrzny
odbiornik GPS został niepoprawnie
podłączony.
Odbiór danych mniej niż trzech satelitów.
Nie można obliczyć aktualnej pozycji.
Odbiór danych conajmniej trzech
satelitów. Można obliczyć aktualną
pozycję.
Przy odbiorze danych przynajmniej trzech satelitów, ikona GPS
zmienia się na GPS gotowy.
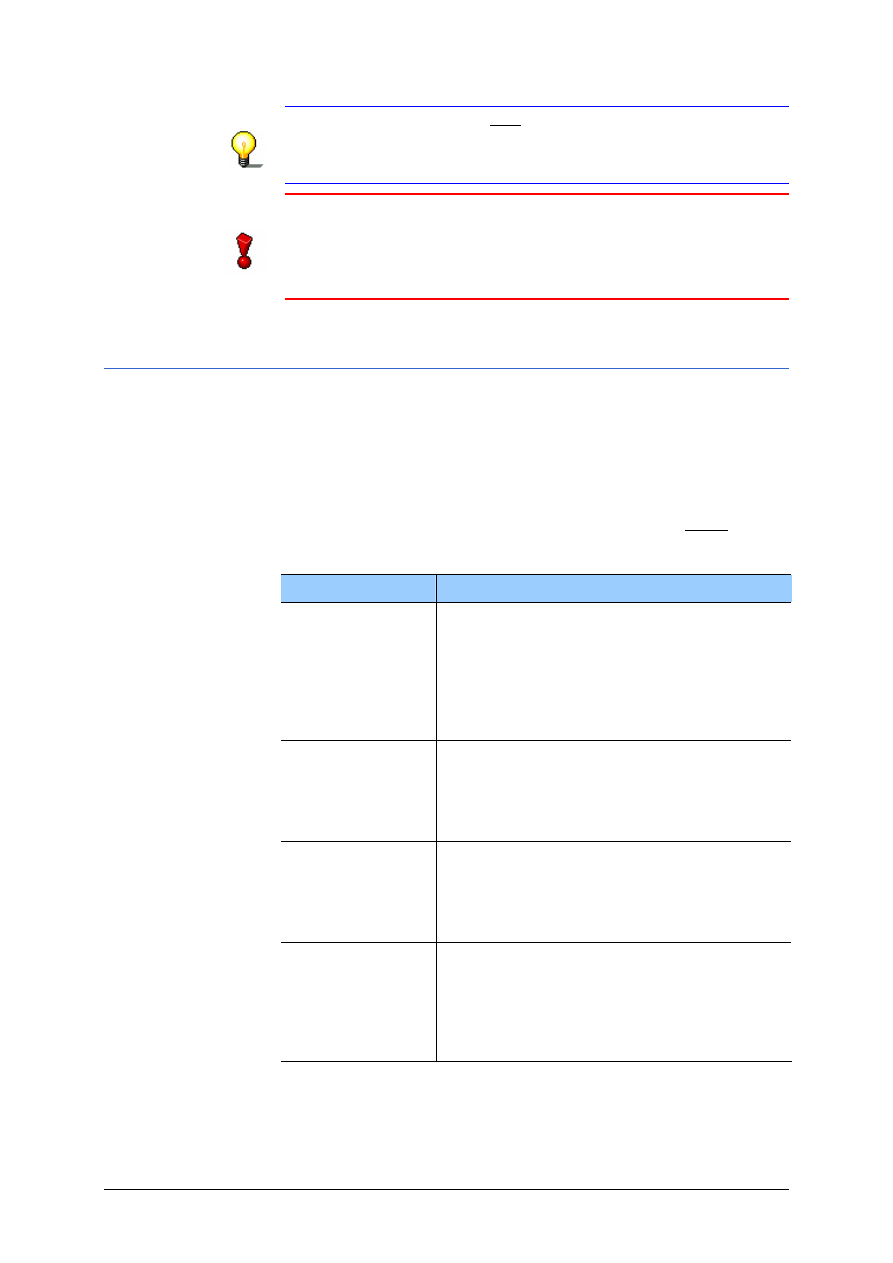
Podręcznik użytkownika MobileNavigator 6
- 28 -
Uruchom MobileNavigator 6
Wskazówka: Jeżeli ikona GPS pokazuje stan GPS gotowy, na
długo przed upływem dwudziestu minut, nie wyłączaj urządzenia
nawigacyjnego przed następne 15 minut, by zagwarantować jego
bezbłędną pracę.
Uwaga: Jeżeli zasilasz urządzenie nawigacyjne za pomocą
zapalniczki samochodowej, nie zapomnij, przed opuszczeniem
pojazdu na dłużej, usunąć z niej wtyczki.
Odbiornik GPS stale zużywa prąd i jest w stanie rozładować
akumulator samochodu.
4.2.2 Okno główne
O
KNO GŁÓWNE
oferuje dostęp do wszystkich funkcji
oprogramowania nawigacyjnego.
Opcje Okna głównego
Jeżeli O
KNO GŁÓWNE
jest otwarte, stuknij w przycisk Opcje, by
otworzyć listę następujących opcji:
Opcja
Opis
Otwiera okno P
oknie można wytyczać trasy, zarządzać
trasami i uruchomić nawigację wytyczoną
trasą.
Dokładne informacje znajdują się w
rozdziale "Trasy posiadające etapy", na
stronie 47.
Otwiera okno U
. Można w nim
konfigurować system nawigacyjny.
Dokładne informacje znajdują się w
rozdziale "Konfiguracja systemu
MobileNavigator 6", na stronie 81.
Otwiera mapę w trybie Szukaj celu. Za
pomocą tej funkcji, cel nawigacji może
zostać wybrany bezpośrednio z mapy.
Dokładne informacje znajdują się w
rozdziale "Ustal cel na mapie", na stronie 39.
Otwiera okno GPS-
. Można się w nim
zapoznać z detalami dotyczącymi odbioru
GPS. Można również zapisać lub przesłać
dane aktualnej pozycji za pomocą SMS.
Dokładne informacje znajdują się w
rozdziale "GPS-stan", na stronie 70.
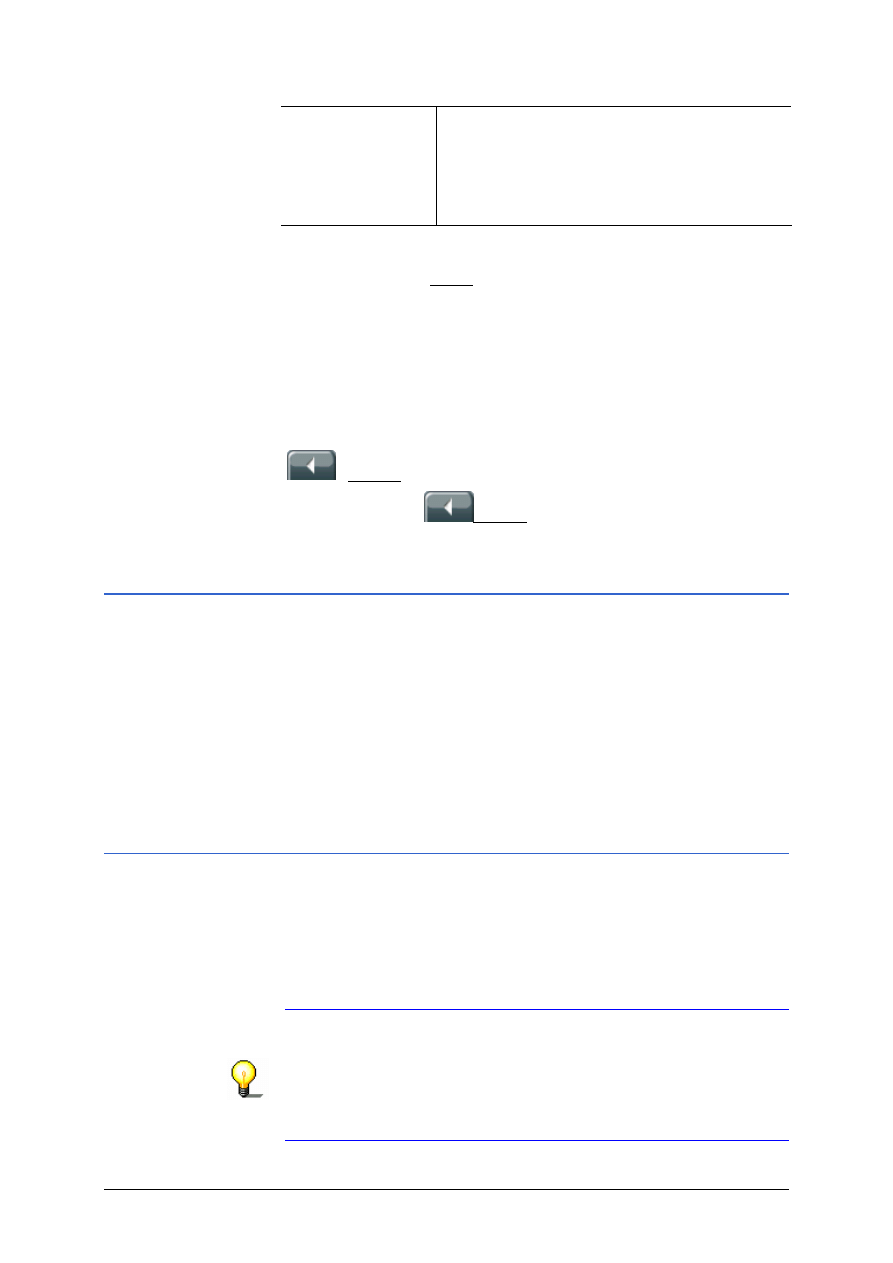
Podręcznik użytkownika MobileNavigator 6
Nawigacja
- 29 -
Uruchamia własny odtwarzacz MP3,
urządzenia nawigacyjnego. Po zakończeniu
funkcji odtwarzacza MP3 pojawia się
ponownie MobileNavigator 6.
W czasie komunikatów nawigacyjnych,
odtwarzacz MP3 zostaje zatrzymany.
Stuknij w jedną z opcji by ją wykonać.
Stuknij w przycisk Opcje, by zamknąć listę nie wykonując żadnej
opcji.
Otwórz Okno główne.
Okno główne otwiera się po uruchomieniu oprogramowania
nawigacyjnego.
Jeżeli otwarte jest inne okno oprogramowania, stuknij w przycisk
(Wstecz). Powracasz do poprzedniego okna.
Stukaj w przycisk
Wstecz do otwarcia się O
KNA GŁÓWNEGO
.
4.3 Podaj nowy cel
Nowe cele, to w ocenie MobileNavigator 6, wszystkie cele, do
których nie prowadziła jeszcze nawigacja lub cele niezapisane.
Tutaj można podać adres, wybrać cel specjalny lub wybrać cel
szybkiego dostępu.
Jeżeli po raz pierwszy podajesz nowy cel, otwiera się lista K
(zob. rozdział "Podaj kraj docelowy", na stronie 36).
1. Stuknij w nazwę kraju, w którym znajduje się cel.
4.3.1 Adres celu
Podane adresy są stale porównywane z bazą danych adresów,
systemu nawigacyjnego. Pod wpisem znajduje się lista wszystkich
miejscowości (ulic, numerów domu, przecznic), odpowiadających
podanym informacjom i znajdujących się na chwilowo wczytanej
mapie.
Lista ta jest aktualizowana po każdym wniesionym znaku.
Wskazówka: Nie trzeba podawać wszystkich danych adresu.
Jeżeli podałeś wyłącznie miasto, obliczona zostanie trasa do
centrum tego miasta.
Jeżeli podałeś miasto i ulicę, nie podając numeru domu i
przecznicy, serwer nawigacyjny obliczy trasę do matematycznego
środka podanej ulicy.
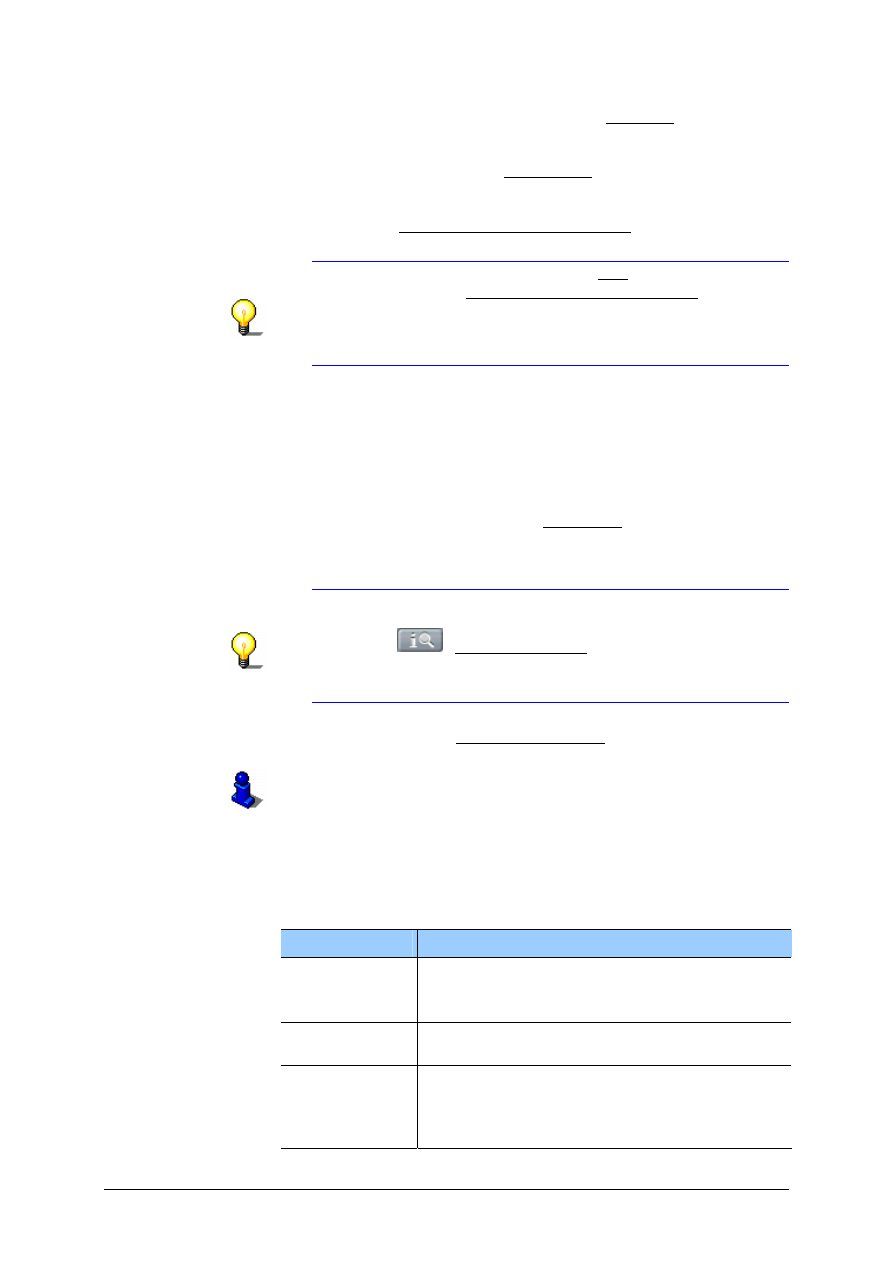
Podręcznik użytkownika MobileNavigator 6
- 30 -
Podaj nowy cel
1. Stuknij w O
KNIE GŁÓWNYM
,
w przycisk Nowy cel.
Otwiera się menu N
2. Stuknij w element menu Podaj adres.
Otwiera się okno A
Pole wpisu Kod pocztowy lub miejscowość zostało zaznaczone
a kursor jest w nim widoczny.
Wskazówka: Sprawdź, czy w ikonie Kraj (po prawej,
powyżej pola wpisu Kod pocztowy lub miejscowość) widnieje
nazwa kraju, w którym znajduje się cel.
Jak podać inny kraj docelowy, dowiesz się w rozdziale "Podaj
kraj docelowy", na stronie 36.
3. Podaj nazwę lub kod pocztowy miejscowości docelowej.
4. Podaj nazwę ulicy docelowej. Można również podać nazwę
znanego obiektu, np. "Stadion olimpijski" lub "Wieża Eiffla".
5. Podaj numer domu. Jeżeli nie znasz numeru domu lub
poprzednio podałeś nazwę obiektu, nie wypełniaj tego pola.
6. Jeżeli nie znasz numeru domu lecz nazwę pobliskiej
przecznicy, stuknij w przycisk Przecznica i tam podaj jej
nazwę. System nawigacyjny obliczy trasę do skrzyżowania
obydwu podanych ulic.
Wskazówka: Baza danych systemu nawigacyjnego
udostępnia dokładne informacje na temat wielu celów. Stuknij
w przycisk
(Informacje o celu).
Funkcja ta została detalicznie opisana w rozdziale "Informacje
o celu", na stronie 70.
7. Stuknij w przycisk Uruchom nawigację.
Informacje na temat startu nawigacji znajdują się w rozdziale
"Uruchom nawigację", na stronie 40.
Opcje okna A
oferują następujące funkcje:
Opcja
Opis
Zapisuje podany adres w liście U
Dokładne informacje znajdują się w rozdziale
"Zapisz cel", na stronie 42.
Pokazuje podany adres na mapie.
Otwiera planowanie trasy. Podany adres staje
się pierwszym punktem nowej trasy.
Dokładne informacje znajdują się w rozdziale
"Planowanie trasy", na stronie 45.
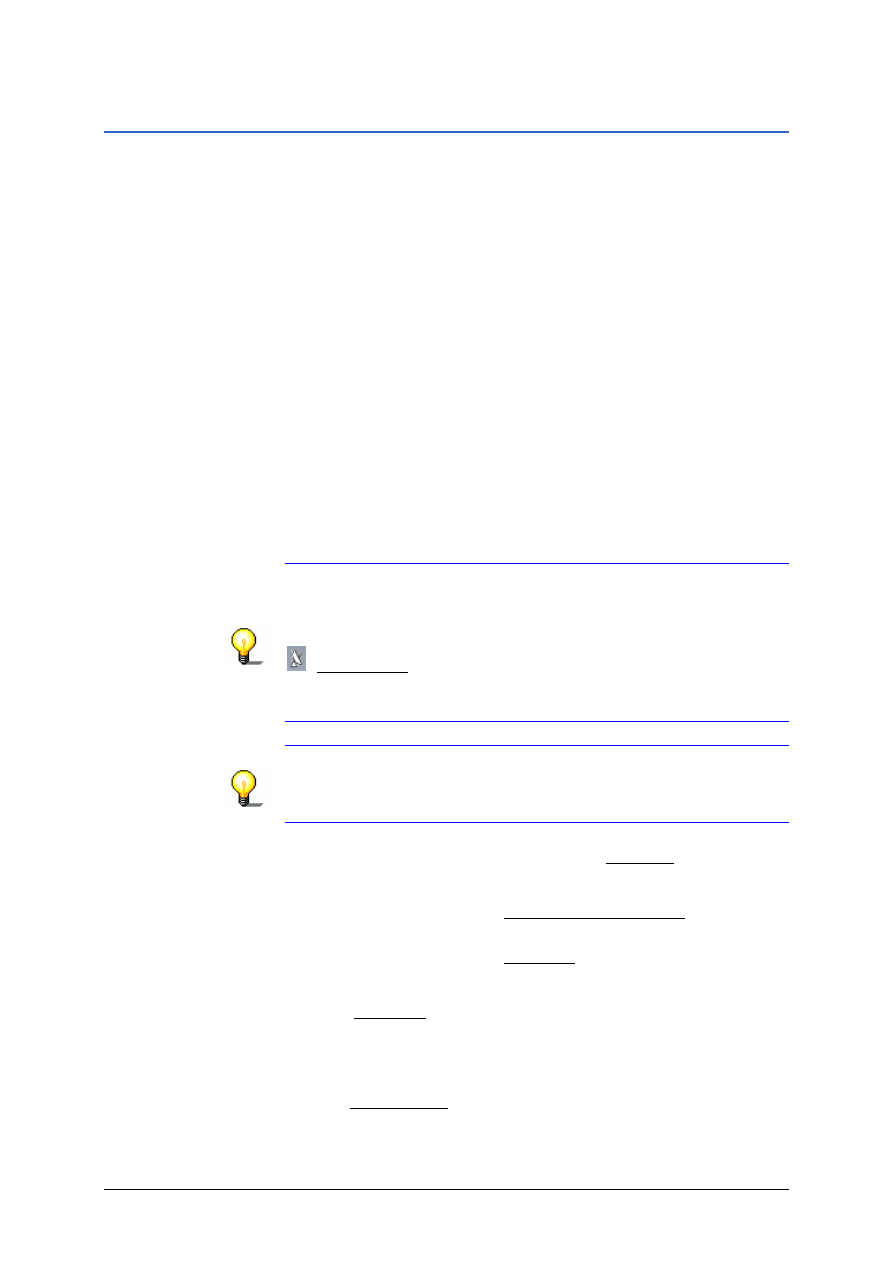
Podręcznik użytkownika MobileNavigator 6
Nawigacja
- 31 -
4.3.2 Cel specjalny
Cele specjalne, krótko POI (Point of interest), znajdują się w
banku danych, systemu nawigacyjnego. Należą do nich adresy
lub punkty na mapie, które zostały ujęte w katalog według
danych aspektów.
Do celów specjalnych zalicza się lotniska, porty promowe,
restauracje, hotele, stacje paliw, instytucje publiczne, lekarzy,
szpitale, centra handlowe i inne.
Cele specjalne mogą być przedstawiane na mapie, w postaci ikon.
Więcej informacji na ten temat znajduje się w rozdziale
"Informacje na mapie", na stronie 84.
Cele specjalne mogą być również celami nawigacji.
Cel specjalny w pobliżu
Cele specjalne w pobliżu, to cele w danym promieniu, wokół
aktualnej pozycji. W ten sposób można zawsze i niezależnie od
pozycji znaleźć np. następną stację paliw.
Wskazówka: Odbiór sygnału GPS musi umożliwiać ustalenie
aktualnej pozycji. System nawigacyjny jest w stanie stworzyć
listę celów specjalnych z chwilowego otoczenia, nie znając
aktualnej pozycji.
(GPS gotowy) sygnalizuje zadowalający odbiór GPS.
Dokładne informacje znajdują się w rozdziale "GPS-stan", na
stronie 70.
Wskazówka: Szybki dostęp oferuje trzy kategorie celów
specjalnych z chwilowego otoczenia, które można wybrać
bezpośrednio. Dokładne informacje znajdują się w rozdziale "Cele
specjalne szybkiego dostępu", na stronie 35.
1. Stuknij w O
KNIE GŁÓWNYM
,
w przycisk Nowy cel.
Otwiera się menu N
Stuknij w element menu Szukaj celu specjalnego. Otwiera się
menu C
2. Stuknij w element menu w pobliżu.
Otwiera się okno C
3. Stuknij w nazwę kategorii, w której chcesz szukać celów
specjalnych.
Jeżeli wybrana kategoria posiada podkategorie, otwiera się
lista Podkategoria.
4. Stuknij w nazwę podkategorii, w której chcesz szukać celów
specjalnych.
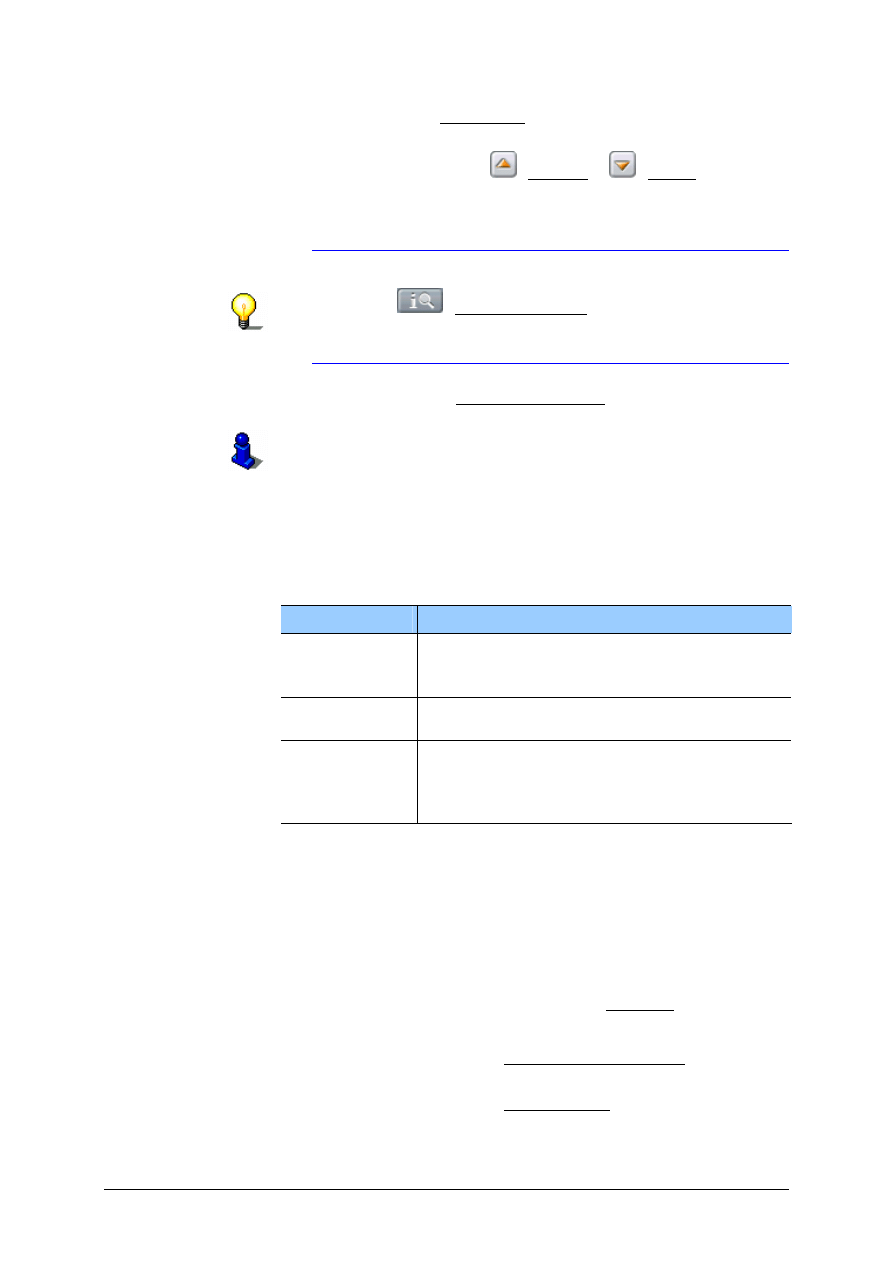
Podręcznik użytkownika MobileNavigator 6
- 32 -
Podaj nowy cel
Otwiera się lista Nazwa celu. Zawiera ona, według odległości
ułożone, najbliższe cele specjalne podanej kategorii.
Za pomocą przycisków
(Do góry) i
(Na dół) można
przeglądać listę.
5. Stuknij w nazwę celu.
Wskazówka: Baza danych systemu nawigacyjnego
udostępnia dokładne informacje na temat wielu celów. Stuknij
w przycisk
(Informacje o celu).
Funkcja ta została detalicznie opisana w rozdziale "Informacje
o celu", na stronie 70.
6. Stuknij w przycisk Uruchom nawigację.
Informacje na temat startu nawigacji znajdują się w rozdziale
"Uruchom nawigację", na stronie 40.
Opcje okna Cel specjalny w pobliżu
Opcje okna C
oferują następujące
funkcje:
Opcja
Opis
Zapisuje podany adres w liście U
Więcej informacji na ten temat znajduje się w
rozdziale "Zapisz cel", na stronie 42.
Pokazuje podany cel na mapie.
Otwiera planowanie tras. Podany adres staje
się pierwszym punktem nowej trasy.
Więcej informacji na ten temat znajduje się w
rozdziale "Planowanie trasy", na stronie 45.
Cel specjalny skali krajowej
Cele specjalne skali krajowej to lotniska, miejsca godne
zwiedzenia i zabytki o narodowym znaczeniu, większe porty i
inne. W ten sposób można znaleźć znane miejsca, nie wiedząc w
jakim mieście się znajdują.
1. Stuknij w O
KNIE GŁÓWNYM
,
w przycisk Nowy cel.
Otwiera się menu N
Stuknij w element menu Szukaj celu specjalnego. Otwiera się
menu C
2. Stuknij w element menu w całym kraju.
Otwiera się okno C
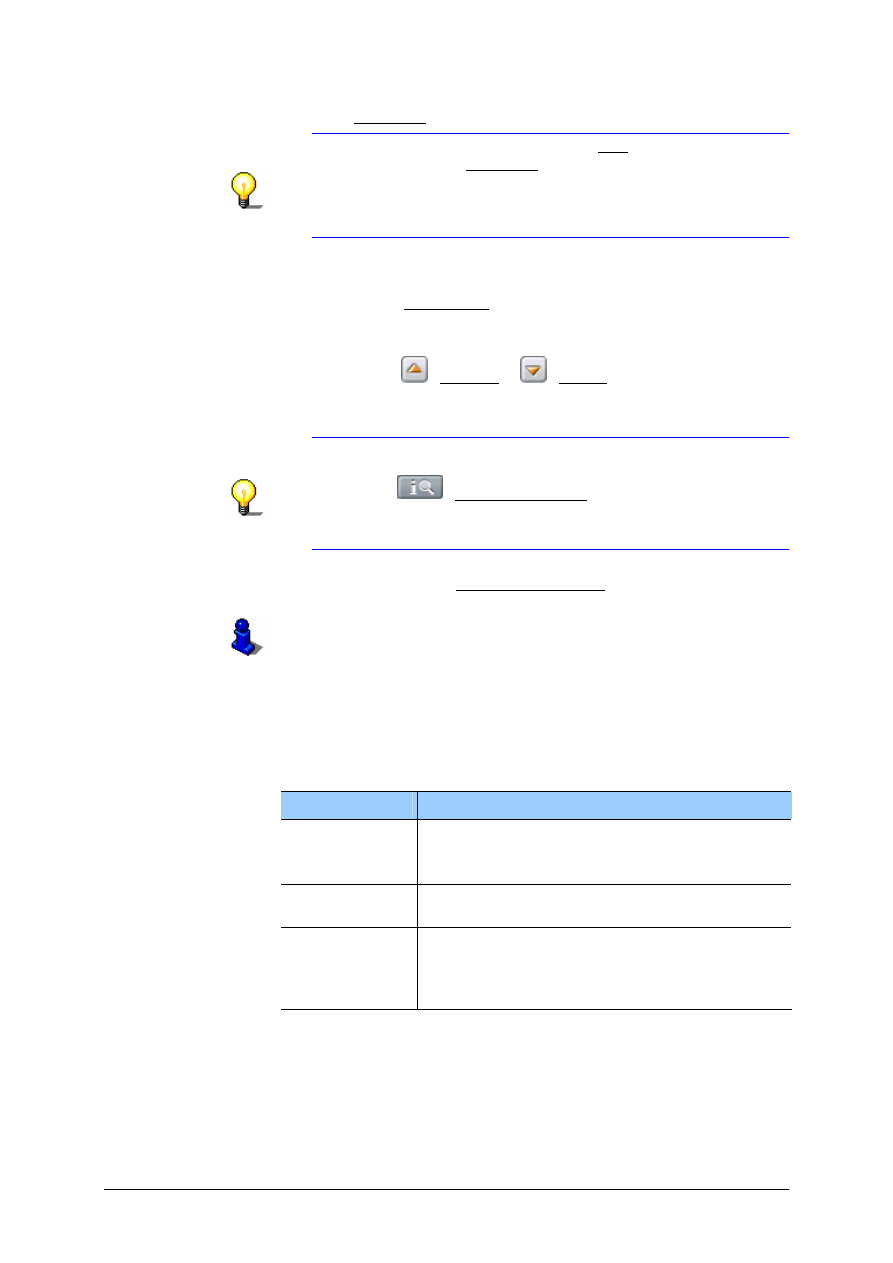
Podręcznik użytkownika MobileNavigator 6
Nawigacja
- 33 -
Wskazówka: Sprawdź, czy w ikonie Kraj (po prawej,
powyżej pola wpisu Kategoria) widnieje nazwa kraju, w
którym chcesz szukać celu specjalnego.
Jak podać inny kraj docelowy, dowiesz się w rozdziale "Podaj
kraj docelowy", na stronie 36.
3. Podaj nazwę kategorii, w której chcesz szukać celów
specjalnych.
Otwiera się Nazwa celu. Zawiera ona, według odległości
ułożone, najbliższe cele specjalne podanej kategorii.
Jeżeli lista jest długa, można ją przeglądać za pomocą
przycisków
(Do góry) i
(Na dół).
4. Stuknij w nazwę celu.
Wskazówka: Baza danych systemu nawigacyjnego
udostępnia dokładne informacje na temat wielu celów. Stuknij
w przycisk
(Informacje o celu).
Funkcja ta została detalicznie opisana w rozdziale "Informacje
o celu", na stronie 70.
5. Stuknij w przycisk Uruchom nawigację.
Informacje na temat uruchomienia nawigacji znajdują się w
rozdziale "Uruchom nawigację", na stronie 40.
Opcje okna Cel specjalny skali krajowej
Opcje okna C
oferują następujące
funkcje:
Opcja
Opis
Zapisuje podany cel w liście U
Dokładne informacje znajdują się w rozdziale
"Zapisz cel", na stronie 42.
Pokazuje podany cel na mapie.
Otwiera planowanie tras. Podany cel staje się
pierwszym punktem nowej trasy.
Dokładne informacje znajdują się w rozdziale
"Planowanie trasy", na stronie 45.
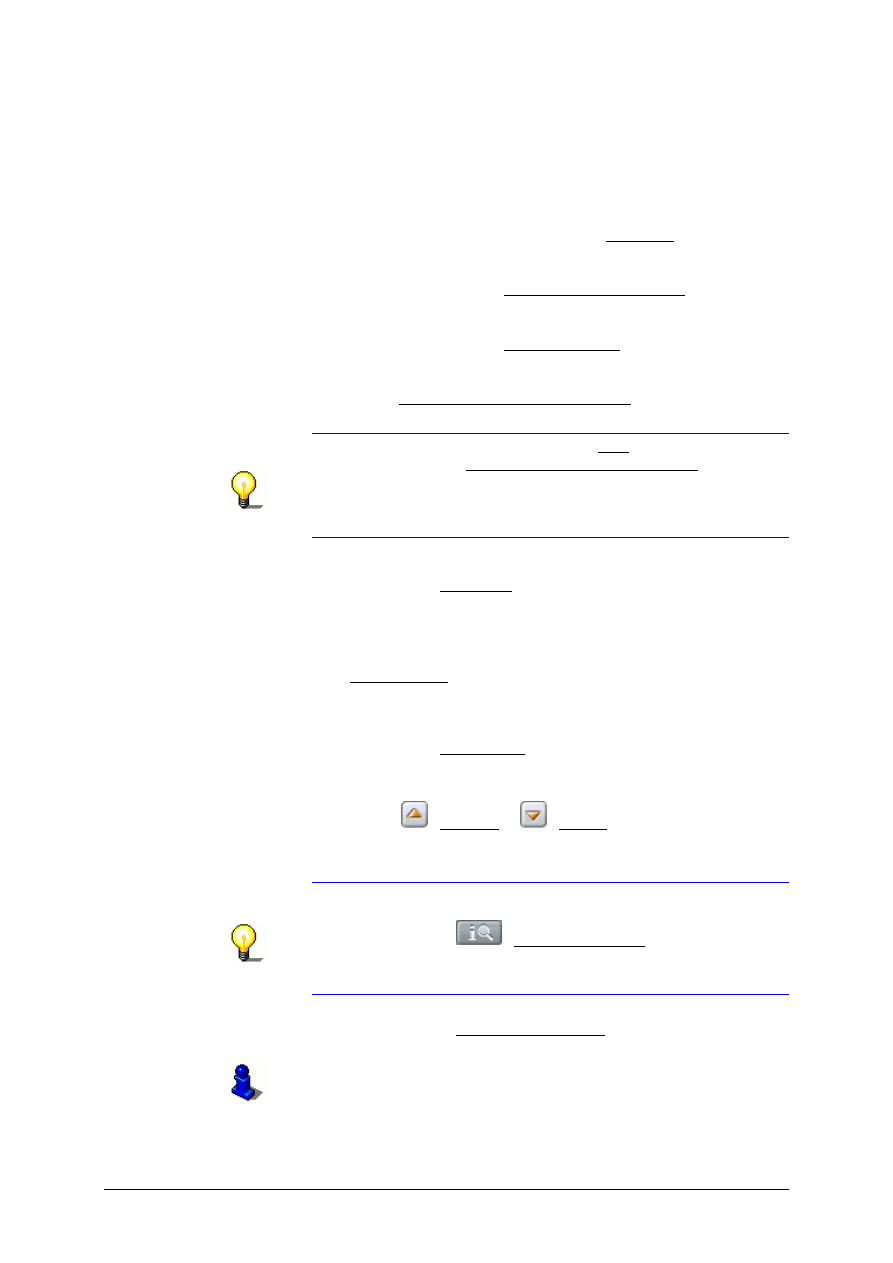
Podręcznik użytkownika MobileNavigator 6
- 34 -
Podaj nowy cel
Cel specjalny w danej miejscowości
Cele specjalne w danej miejscowości mogą być przydatne w
nawigacji do nieznanego miasta.
1. Stuknij w O
KNIE GŁÓWNYM
,
w przycisk Nowy cel.
Otwiera się menu N
2. Stuknij w element menu Szukaj celu specjalnego.
Otwiera się menu C
3. Stuknij w element menu w miejscowości.
Otwiera się okno C
Pole wpisu Kod pocztowy lub miejscowość zostało zaznaczone
a kursor jest w nim widoczny.
Wskazówka: Sprawdź, czy w ikonie Kraj (po prawej,
powyżej pola wpisu Kod pocztowy lub miejscowość) widnieje
nazwa kraju, w którym znajduje się cel.
Jak podać inny kraj docelowy, dowiesz się w rozdziale "Podaj
kraj docelowy", na stronie 36.
4. Podaj nazwę lub kod pocztowy miejscowości docelowej.
Otwiera się lista Kategoria.
5. Podaj nazwę kategorii, w której chcesz szukać celów
specjalnych.
Jeżeli wybrana kategoria posiada podkategorie, otwiera się
lista Podkategoria.
6. Podaj nazwę podkategorii, w której chcesz szukać celów
specjalnych.
Otwiera się lista Nazwa celu. Zawiera ona cele podanej
kategorii w kolejności alfabetycznej.
Jeżeli lista jest długa, można ją przeglądać za pomocą
przycisków
(Do góry) i
(Na dół).
7. Stuknij w nazwę celu.
Wskazówka: Baza danych systemu nawigacyjnego
udostępnia dokładne informacje na temat większości celów.
Stuknij w przycisk
(Informacje o celu).
Funkcja ta została detalicznie opisana w rozdziale "Informacje
o celu", na stronie 70.
8. Stuknij w przycisk Uruchom nawigację.
Informacje na temat uruchomienia nawigacji znajdują się w
rozdziale "Uruchom nawigację", na stronie 40.
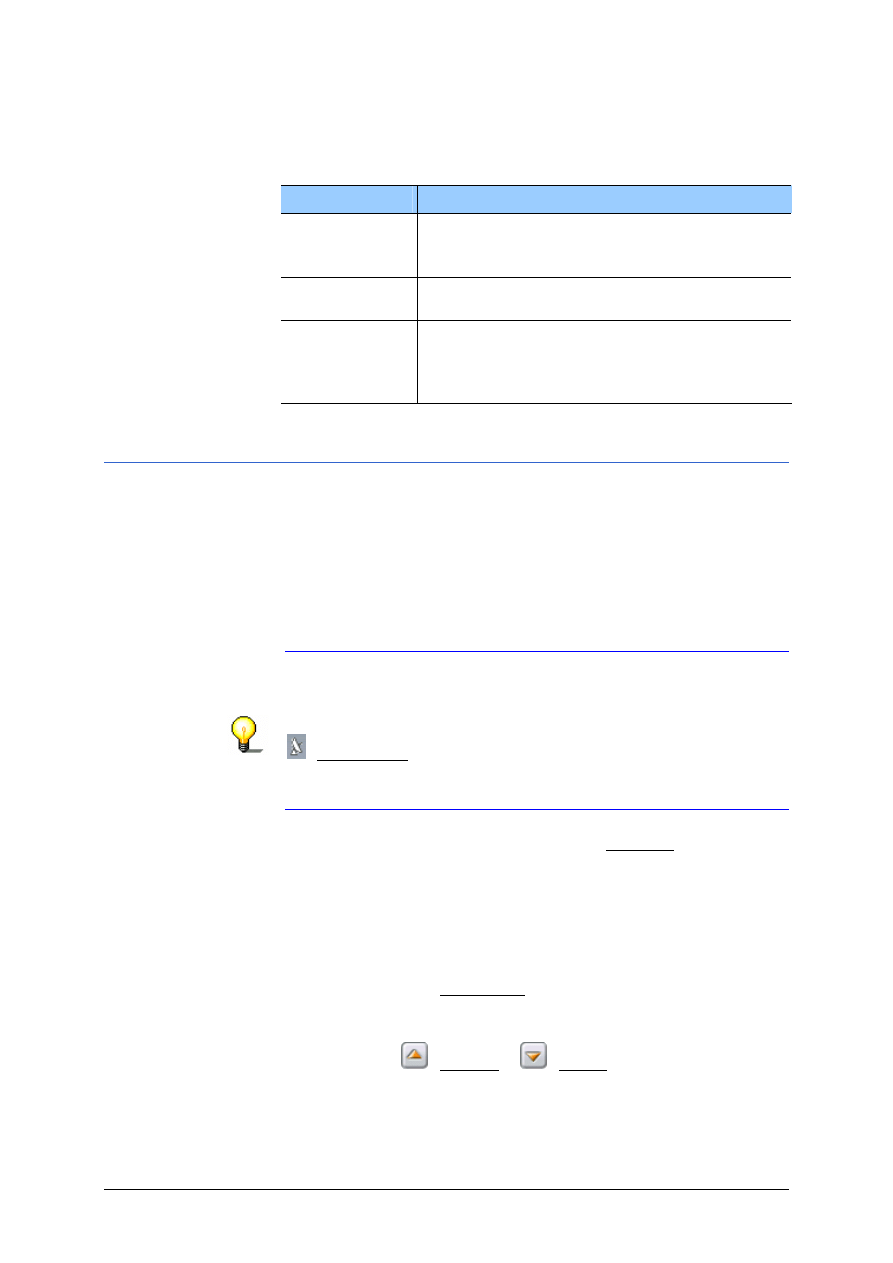
Podręcznik użytkownika MobileNavigator 6
Nawigacja
- 35 -
Opcje okna Cel specjalny w mieście
Opcje okna C
oferują następujące funkcje:
Opcja
Opis
Zapisuje podany cel w liście U
Dokładne informacje znajdują się w rozdziale
Pokazuje podany cel na mapie.
Otwiera planowanie tras. Podany cel staje się
pierwszym punktem nowej trasy.
Dokładne informacje znajdują się w rozdziale
"Planowanie trasy", na stronie 45.
4.3.3 Cele specjalne szybkiego dostępu
Szybki dostęp oferuje trzy kategorie celów specjalnych.
Odpowiednie danym kategoriom cele w pobliżu mogą szybko i
bez wpisu danych zostać ujęte i pokazane w liście.
Kategorie celów specjalnych, które mają byś szybkodostępne,
można ustalić za pomocą konfiguracji. Dokładne informacje
znajdują się w rozdziale "Kategorie szybkiego dostępu i ", na
stronie 84.
Wskazówka: Odbiór sygnału GPS musi umożliwiać ustalenie
aktualnej pozycji. System nawigacyjny jest w stanie stworzyć
listę celów specjalnych z chwilowego otoczenia, nie znając
aktualnej pozycji.
(GPS gotowy) symbolizuje zadowalający odbiór GPS.
Dokładne informacje znajdują się w rozdziale "GPS-stan", na
stronie 70.
1. Stuknij w O
KNIE GŁÓWNYM
,
w przycisk Nowy cel.
Otwiera się menu N
W dolnej części menu widoczne są ikony kategorii, których
cele są szybkodostępne.
2. Stuknij w nazwę kategorii, w której chcesz szukać celów
specjalnych.
Otwiera się lista Nazwa celu. Zawiera ona, według odległości
ułożone, najbliższe cele specjalne podanej kategorii.
Jeżeli lista jest długa, można ją przeglądać za pomocą
przycisków
(Do góry) i
(Na dół).
Stuknij w nazwę celu. Mapa otwiera się w trybie Przegląd. W
tym trybie można uruchomić nawigację.
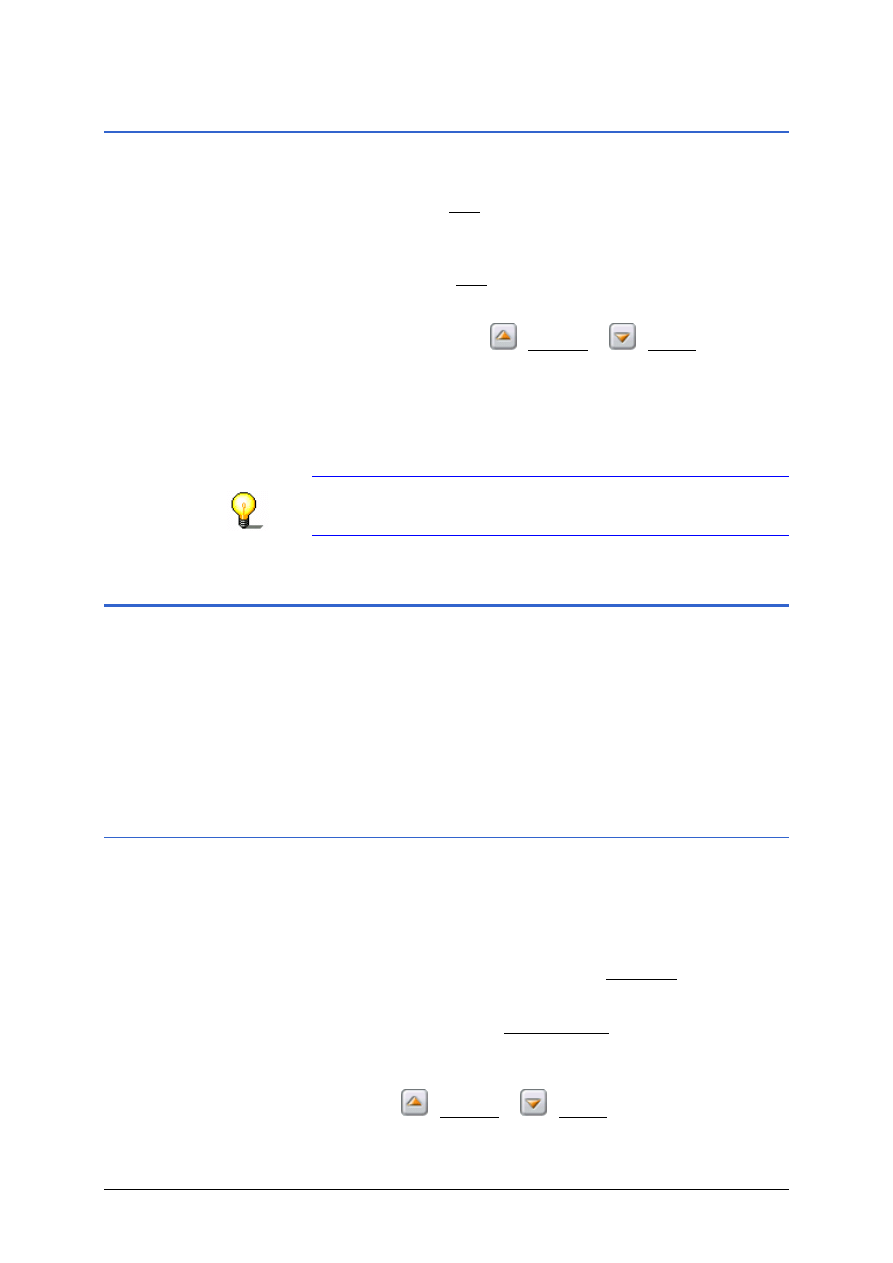
Podręcznik użytkownika MobileNavigator 6
- 36 -
Wybierz zapisany cel
4.3.4 Podaj kraj docelowy
Nad prawym, górnym rogiem najwyższego pola wpisu okien
A
znajduje się przycisk Kraj. Przestawia on skróty nazw krajów, w
których obecnie wyznaczać można cele nawigacji.
Jeżeli cel leży w innym kraju, postępuj w ten sposób:
1. Stuknij w przycisk Kraj.
Otwiera się lista K
Za pomocą przycisków
(Do góry) i
(Na dół) można
przeglądać listę.
2. Stuknij w nazwę kraju, w którym znajduje się cel.
Lista K
zamyka się ponownie.
W ikonie pojawia się skrót nazwy kraju docelowego.
Wskazówka: Można wybierać wyłącznie kraje, które
przynajmniej częściowo znajdują się na chwilowo wczytanej
mapie.
4.4 Wybierz zapisany cel
W rubryce Moje cele, MobileNavigator 6 udostępnia
następujące listy celów i adresów:
Ù H
: wszystkie cele, do których już raz
prowadziła nawigacja.
Ù U
: wszystkie cele, które zostały zapisane w
4.4.1 Historia celów
MobileNavigator 6 zapisuje ostatnie 100 cele, do których
prowadziła nawigacja w liście H
. Cele te mogą być
szybko i bez powtarzania już raz podanych informacji,
wykorzystywane jako cele nawigacji.
1. Stuknij w O
KNIE GŁÓWNYM
,
w przycisk Moje cele.
Otwiera się menu M
2. Stuknij w element menu Historia celów.
Otwiera się lista H
Jeżeli lista jest długa, można ją przeglądać za pomocą
przycisków
(Do góry) i
(Na dół).
3. Stuknij w cel, do którego ma prowadzić nawigacja.
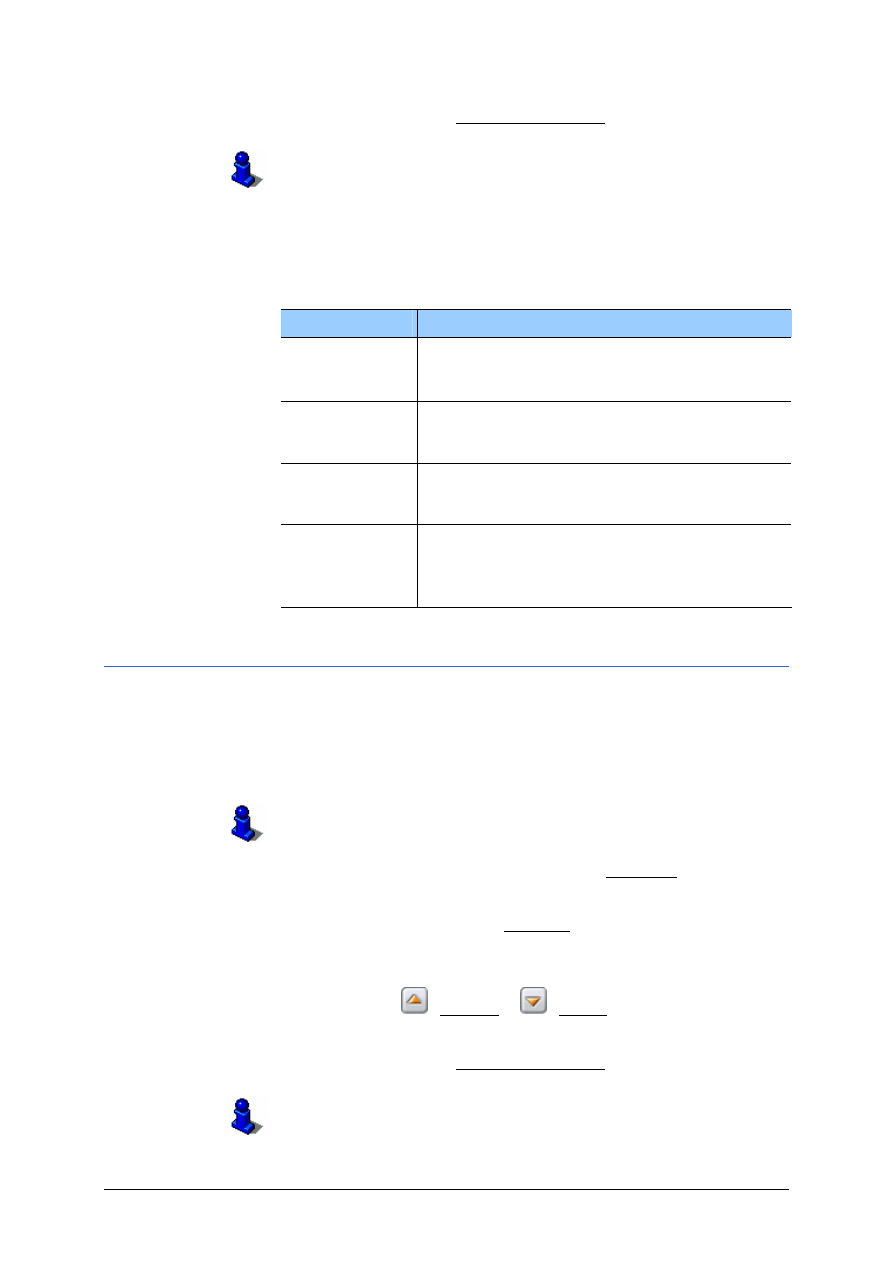
Podręcznik użytkownika MobileNavigator 6
Nawigacja
- 37 -
4. Stuknij w przycisk Uruchom nawigację.
Informacje na temat startu nawigacji znajdują się w rozdziale
"Uruchom nawigację", na stronie 40.
Opcje okna H
oferują następujące funkcje:
Opcja
Opis
Zapisuje podany cel w liście U
Dokładne informacje znajdują się w rozdziale
"Zapisz cel", na stronie 42.
Usuwa zaznaczony cel z listy H
Okno dialogowe prosi o potwierdzenie
usunięcia.
Usuwa wszystkie cele listy H
Lista jest pusta. Okno dialogowe prosi o
potwierdzenie usunięcia.
Otwiera planowanie tras. Podany cel staje się
pierwszym punktem nowej trasy.
Dokładne informacje znajdują się w rozdziale
"Planowanie trasy", na stronie 46.
4.4.2 Ulubione
Zapisz w liście U
cele, do których chcesz częściej wracać.
Cele te mogą być szybko i bez powtarzania już raz podanych
informacji, wykorzystywane jako cele nawigacji.
W liście U
można zapisać do 300 celów.
Informacje na temat zapisywania celu znajdują się w
rozdziale "Zapisz cel", na stronie 42.
1. Stuknij w O
KNIE GŁÓWNYM
,
w przycisk Moje cele.
Otwiera się menu M
2. Stuknij w element menu Ulubione.
Otwiera się lista U
Jeżeli lista jest długa, można ją przeglądać za pomocą
przycisków
(Do góry) i
(Na dół).
3. Stuknij w cel, do którego ma prowadzić nawigacja.
4. Stuknij w przycisk Uruchom nawigację.
Informacje na temat startu nawigacji znajdują się w rozdziale
"Uruchom nawigację", na stronie 40.
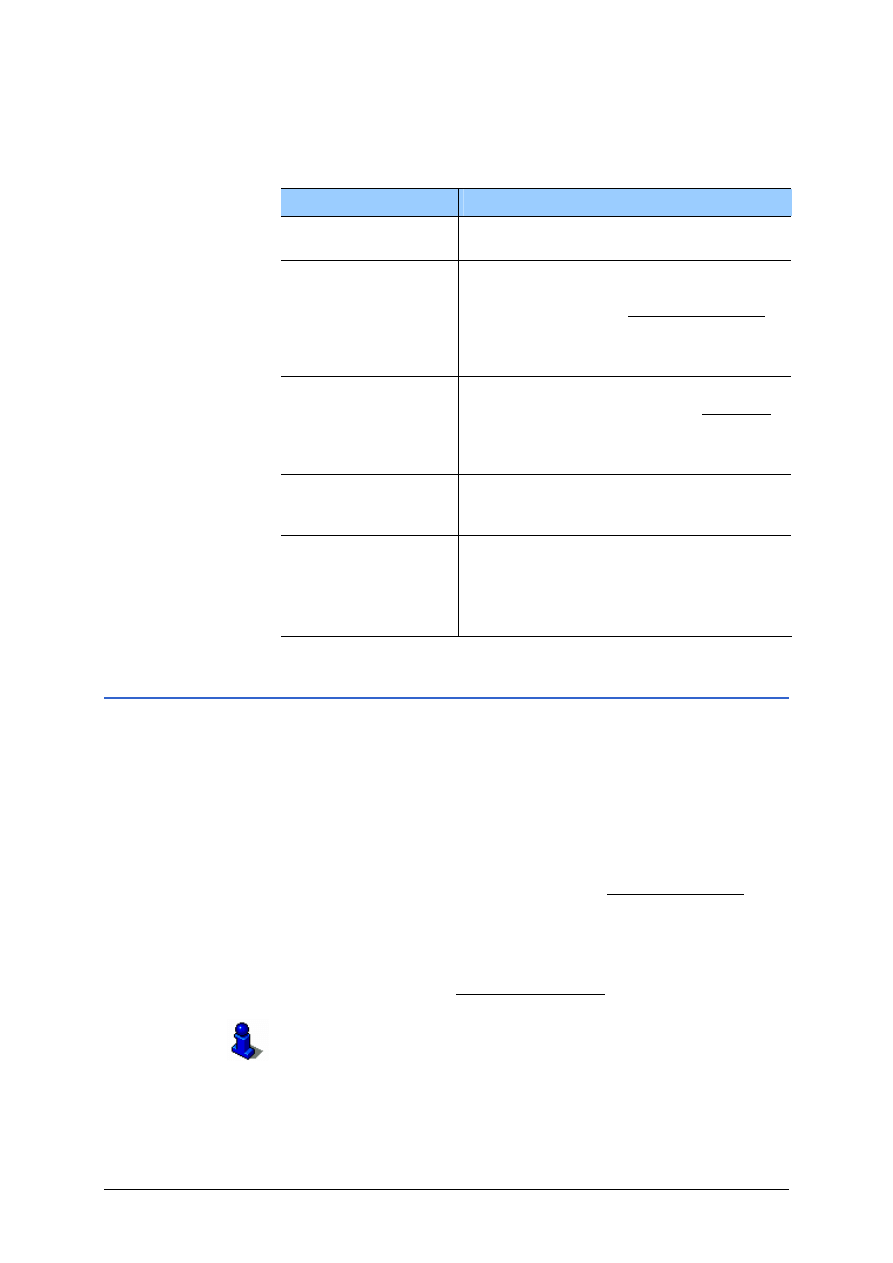
Podręcznik użytkownika MobileNavigator 6
- 38 -
Nawigacja "na żądanie"
Opcje okna U
oferują następujące funkcje:
Opcja
Opis
Otwiera okno, w którym można zmienić
nazwę wybranego celu.
Otwiera okno, które wymaga nagrania
głosowego, dotyczącego wybranego celu.
Za pomocą przycisku Polecenie głosowe,
w O
KNIE GŁÓWNYM
, można zawsze i
szybko uruchomić nawigację do tego celu
"na żądanie".
Zapisuje wybrany adres jako adres
domowy. Za pomocą przycisku Do domu
w O
KNIE GŁÓWNYM
,
można zawsze i
szybko uruchomić nawigację do tego
celu.
Usuwa zaznaczony cel z listy U
Okno dialogowe prosi o potwierdzenie
usunięcia.
Otwiera planowanie tras. Podany cel staje
się pierwszym punktem nowej trasy.
Dokładne informacje znajdują się w
rozdziale "Planowanie trasy", na stronie
45.
4.5 Nawigacja "na żądanie"
Cele z listy U
mogą zostać uzupełnione nagraniem
głosowym, powodującym natychmiastową nawigację do tego celu
"na żądanie". Nagranie to można stworzyć przy zapisywaniu celu
lub przy innej okazji.
Jak zadeponować nagranie głosowe dowiesz się w rozdziale
"Nagraj żądanie głosowe", na stronie 43.
1. Stuknij w O
KNIE GŁÓWNYM
, w przycisk Polecenie głosowe.
2. Nagraj, za pomocą urządzenia nawigacyjnego, zapisane
żądanie głosowe celu, po usłyszeniu odpowiedniej informacji.
Okno dialogowe przedstawia nazwę celu.
3. Stuknij w przycisk Uruchom nawigację.
Informacje na temat startu nawigacji znajdują się w rozdziale
"Uruchom nawigację", na stronie40.
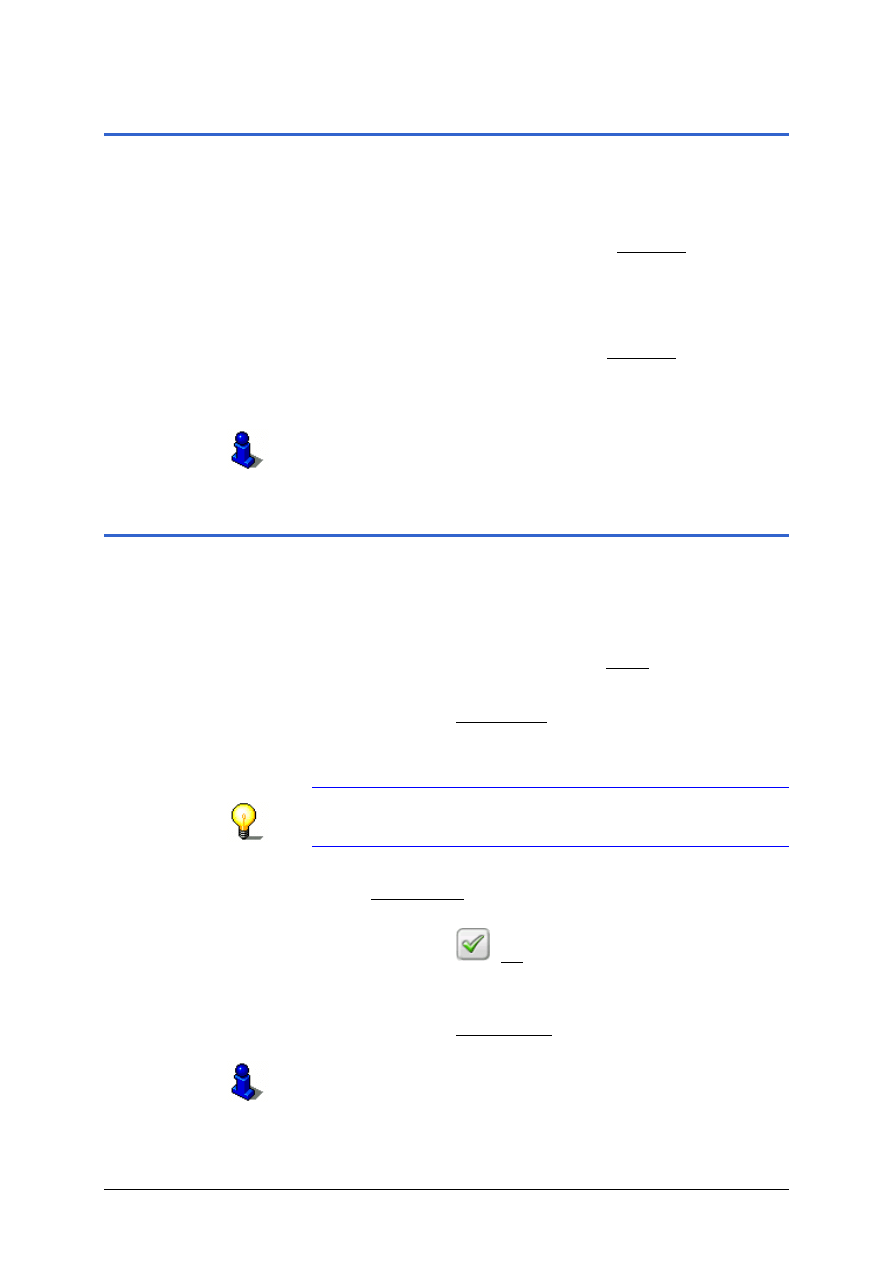
Podręcznik użytkownika MobileNavigator 6
Nawigacja
- 39 -
4.6 Nawiguj do domu
MobileNavigator 6 może zapisać jakikolwiek adres jako adres
domowy. Nawigacja do domu może teraz zostać uruchomiona
stuknięciem w jeden przycisk.
Jeżeli po raz pierwszy stuknąłeś w przycisk Do domu, system
poprosi o podanie adresu.
Informacje na temat podawania adresu domowego znajdują się w
rozdziale "Zdefiniuj cel jako adres domowy", na stronie 44.
1. Stuknij w O
KNIE GŁÓWNYM
, w przycisk Do domu.
Jeżeli nie podałeś jeszcze własnego adresu, okno dialogowe
informuje o tym fakcie.
Informacje na temat startu nawigacji znajdują się w rozdziale
"Uruchom nawigację", na stronie 40.
4.7 Ustal cel na mapie
Za pomocą tej funkcji, cel nawigacji może zostać wybrany
bezpośrednio z mapy. Wybierać można w ten sposób nie tylko
miejscowości i ulice, lecz również cele specjalne.
1. Stuknij w O
KNIE GŁÓWNYM
,
w przycisk Opcje.
Otwiera się lista opcji.
2. Stuknij w przycisk Pokaż mapę.
Mapa otwiera się w trybie Szukaj celu.
3. Stuknij w punkt, do którego ma prowadzić nawigacja.
Wskazówka: Jak zmienić pokazywany fragment mapy, w ten
sposób, by cel był na nim widoczny , dowiesz się w rozdziale
"Mapa w trybie ", na stronie 64.
Stuknięty cel pojawia się pod krzyżem kursora.
W polu Wybrany cel, w dolnej części ekranu, widoczne są
współrzędne celu i odpowiedni adres.
4. Stuknij w przycisk
(OK).
Otwiera się okno C
. W lewym, dolnym rogu,
znajdują się dokładne dane wybranego celu.
5. Stuknij w przycisk Nawiguj tam.
Informacje na temat startu nawigacji znajdują się w rozdziale
"Uruchom nawigację", na stronie 40.
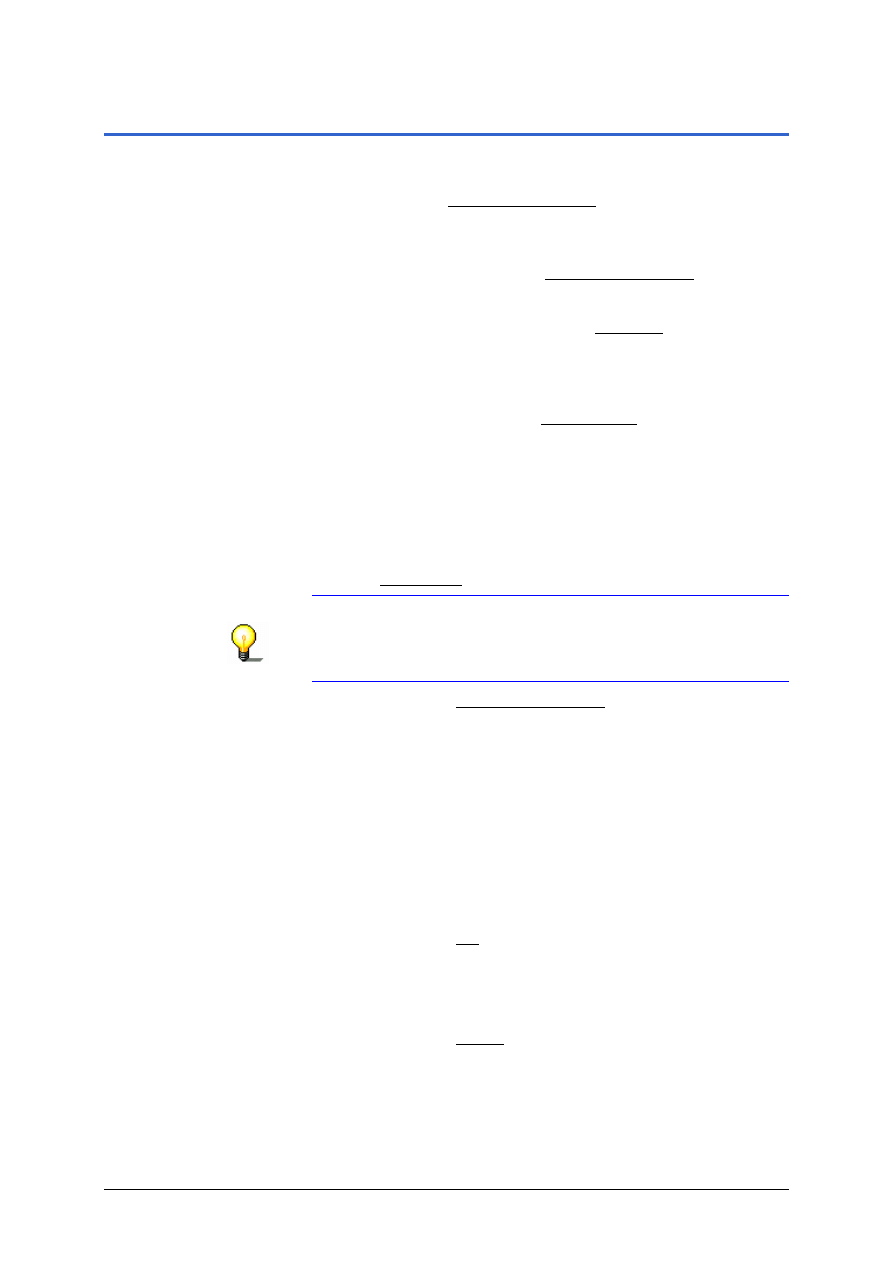
Podręcznik użytkownika MobileNavigator 6
- 40 -
Uruchom nawigację
4.8 Uruchom nawigację
Podałeś nowy cel (zob. rozdział "Podaj nowy cel", na stronie 29) i
stuknąłeś w przycisk Uruchom nawigację,
- LUB -
Podałeś zapisany cel (zob. rozdział "Wybierz zapisany cel", na
stronie 36) i stuknąłeś w przycisk Uruchom nawigację,
- LUB -
W O
KNIE GŁÓWNYM
stuknąłeś w przycisk Do domu (zob. rozdział
"Nawiguj do domu", strona 39),
- LUB -
Ustaliłeś cel na mapie (zob. rozdział "Ustal cel na mapie",
strona 39) i stuknąłeś w przycisk Nawiguj tam.
Mapa otwiera się w trybie Przegląd.
Mała flaga symbolizuje cel nawigacji. Widoczna jest długość
odcinka jazdy i przypuszczalny czas trwania podróży.
Obliczenie trasy opiera się na tzw. opcjach trasy.
1. Jeżeli chcesz zmienić lub sprawdzić te opcje, stuknij w
Wskazówka: Zmiany opcji trasy dotyczą również przyszłych
nawigacji.
Informacje na temat zmiany profilu trasy znajdują się w
rozdziale "Profil trasy", na stronie 89.
2. Stuknij w przycisk Uruchom nawigację lub po prostu
rozpocznij jazdę.
Brak odbioru GPS
Jeżeli nie ma zadowalającego sygnału GPS, pojawia się
następujący komunikat:
"Chwilowo nie ma sygnału GPS. Czy chcesz wykorzystać ostatnię
znaną pozycję?"
Istnieją następujące możliwości:
Ù Stuknij w przycisk OK. Ostania znana pozycja staje się
punktem początkowym nowo obliczonej trasy. W momencie
odbioru sygnału GPS, pozwalającego na ustalenie aktualnej
pozycji, trasa zostanie obliczona ponownie i nawigacja może
zostać uruchomiona.
Ù Stuknij w przycisk Anuluj. Otwiera się O
został zapisany w liście H
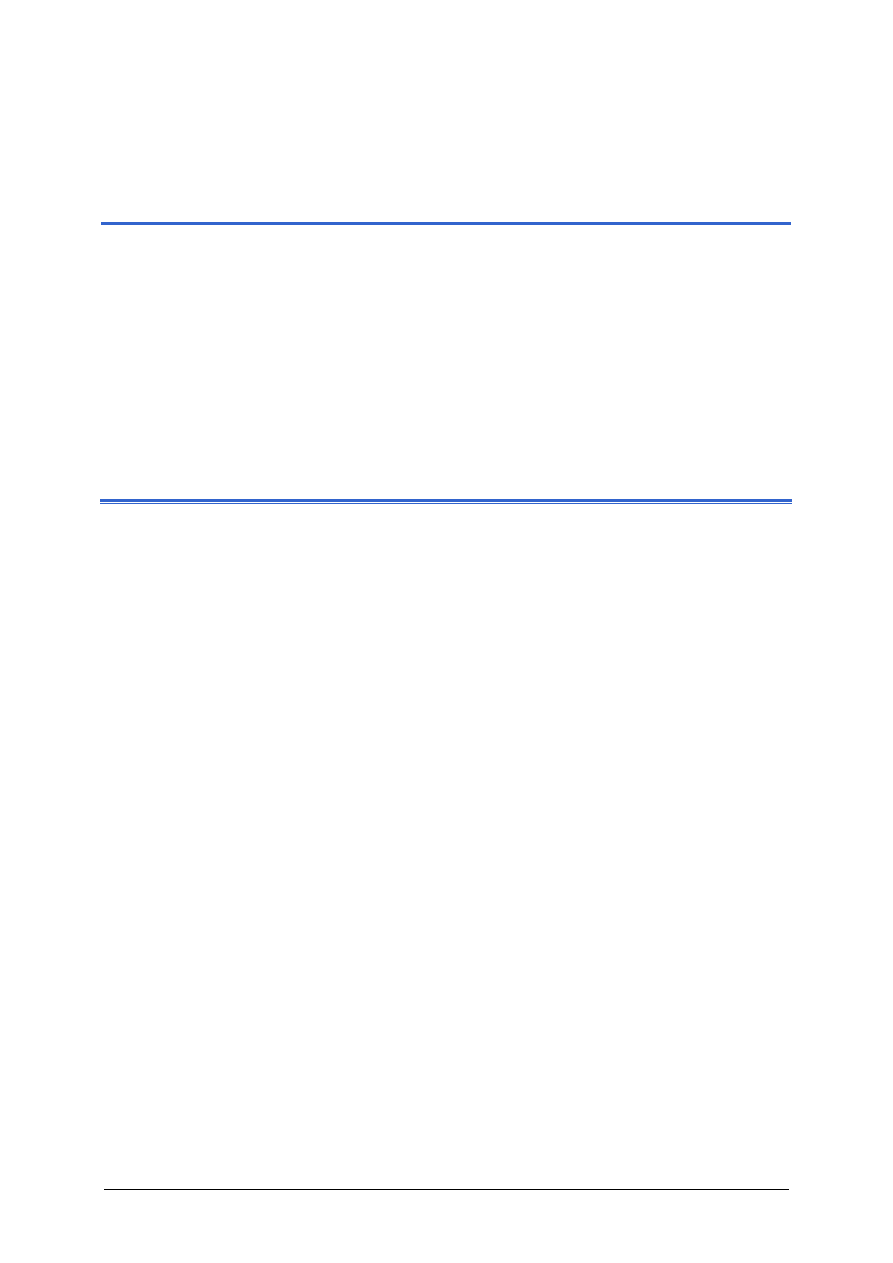
Podręcznik użytkownika MobileNavigator 6
Zarządzaj celami
- 41 -
5 Zarządzaj celami
Ten rozdział zawiera informacje na następujące tematy:
Zmień nazwę celu
Usuń cel z listy
Zdefiniuj cel jako adres domowy
Usuń cel z listy
Usuń wszystkie cele listy
Planowanie
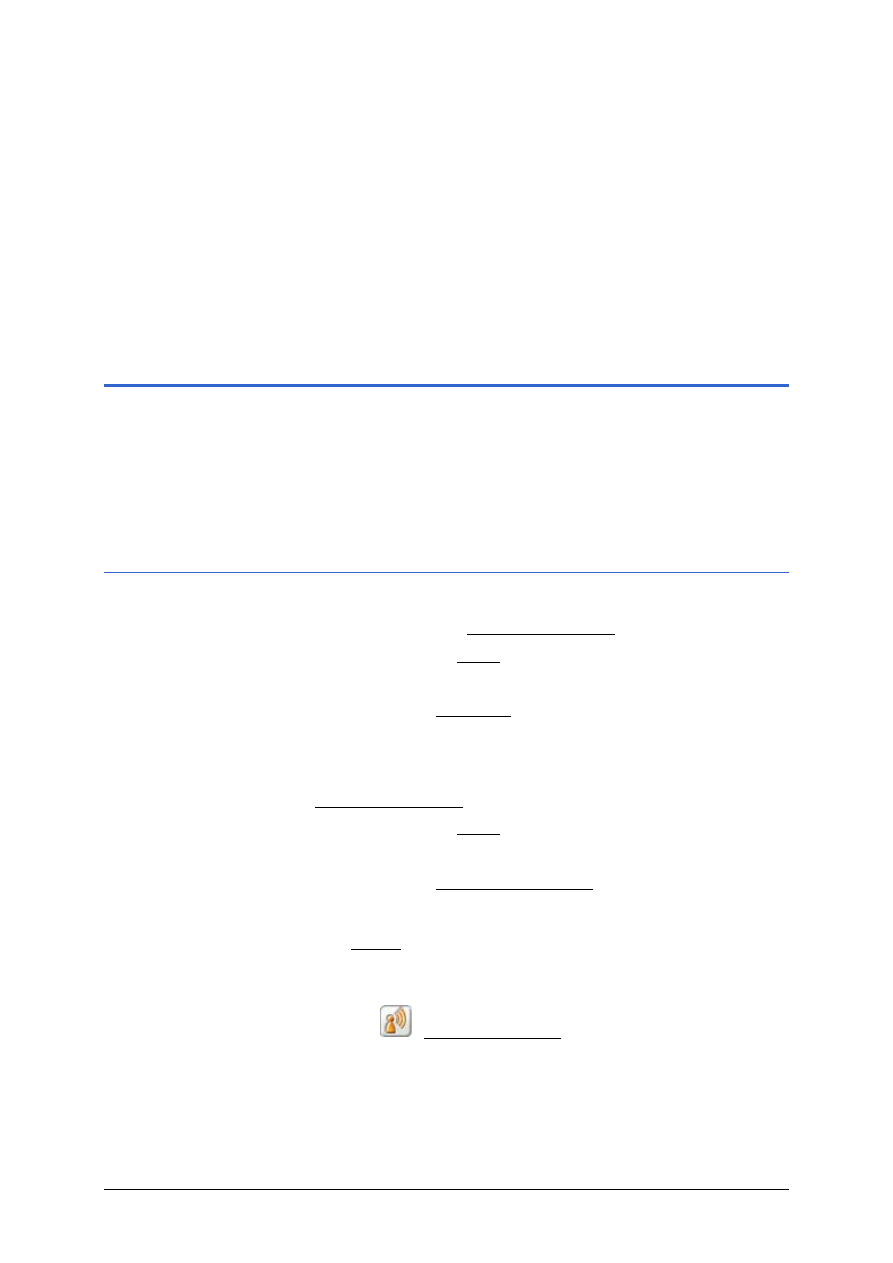
Podręcznik użytkownika MobileNavigator 6
- 42 -
Ulubione
Istnieją dwie listy celów, w których zapisane są pojedyncze cele:
Ù W liście U
Ù W liście H
Każdy podany cel i cele z listy H
mogą zostać
zapisane w liście U
. Jest to przydatne w przypadku
celów, do których nawigacja ma prowadzić częściej.
Nazwy celów z listy U
mogą zostać zmienione.
Istnieje również możliwość usuwania pojedynczych celów z
obydwu list.
5.1 Ulubione
znajdują się wszystkie cele, zapisane przez
MobileNavigator 6.
Jak wybrać cel nawigacji z listy U
5.1.1 Zapisz cel
1. Podaj cel, jak w rozdziale "Podaj nowy cel", na stronie 29. Nie
stukaj w przycisk Uruchom nawigację!
2. Stuknij w przycisk Opcje.
Otwiera się lista opcji.
3. Stuknij w opcję Zapisz cel.
- LUB -
1. Wybierz cel z listy H
, jak opisuje to rozdział
Historia celów, na stronie 36. Nie stukaj w przycisk
2. Stuknij w przycisk Opcje.
Otwiera się lista opcji.
3. Stuknij w opcję Zapisz jako Ulubione.
Otwiera się okno dialogowe Z
.... Kursor miga w
4. Podaj nazwę celu.
5. Jeżeli chcesz nagrać głosowe żądanie danego celu, stuknij w
przycisk
(Polecenie głosowe).
Okno dialogowe wymaga nagrania żądania głosowego,
wybranego celu.
5a Nagraj głosowe żądanie wybranego celu.
Okno dialogowe zamyka się ponownie.
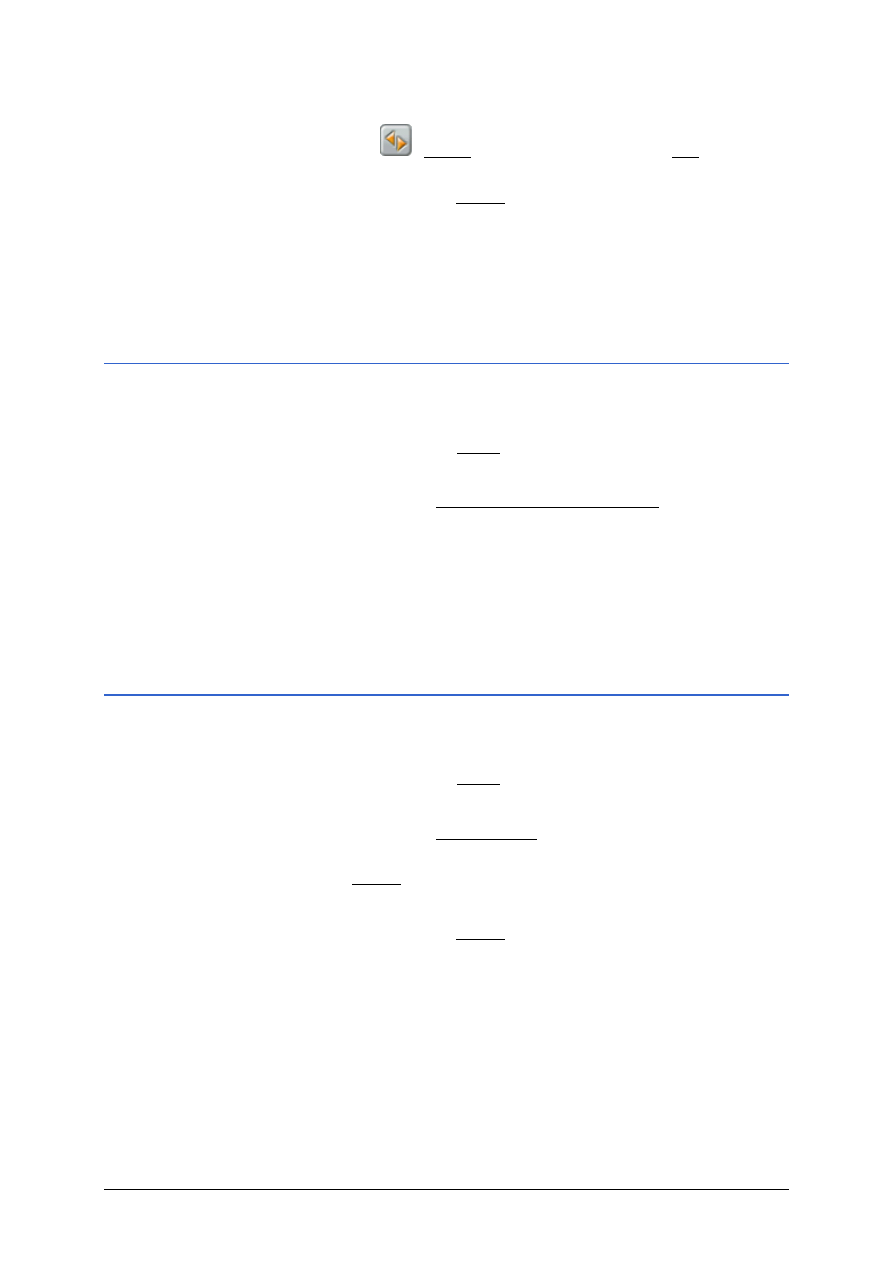
Podręcznik użytkownika MobileNavigator 6
Zarządzaj celami
- 43 -
6. Jeżeli chcesz zdefiniować cel jako adres domowy, stuknij w
przycisk
(Zmień), w ten sposób, by wynik Tak został
zaznaczony czarnym kolorem.
7. Stuknij w przycisk Zapisz.
Cel został zapisany w liście U
zamyka się.
Otwiera się okno, które było aktywne przed otwarciem okna
dialogowego Z
5.1.2 Nagraj żądanie głosowe
1. Wybierz z listy U
cel, który ma otrzymać głosowe
żądanie. (zob. rozdział "Ulubione", strona 37)
2. Stuknij w przycisk Opcje.
Otwiera się lista opcji.
3. Stuknij w opcję Zadeponuj polecenie głosowe.
Okno dialogowe wymaga nagrania żądania głosowego,
wybranego celu.
4. Nagraj głosowe żądanie wybranego celu.
Okno dialogowe zamyka się ponownie. W liście U
wyróżniony jest symbolem.
5.1.3 Zmień nazwę celu
1. Wybierz w liście U
cel , którego nazwa ma zostać
zmieniona. (zob. rozdział "Ulubione", na stronie 37)
2. Stuknij w przycisk Opcje.
Otwiera się lista opcji.
3. Stuknij w opcję Zmień nazwę.
Otwiera się okno dialogowe Z
.... Kursor miga w
4. Podaj nową nazwę celu.
5. Stuknij w przycisk Zapisz.
Cel pojawia się pod nową nazwą w liście U
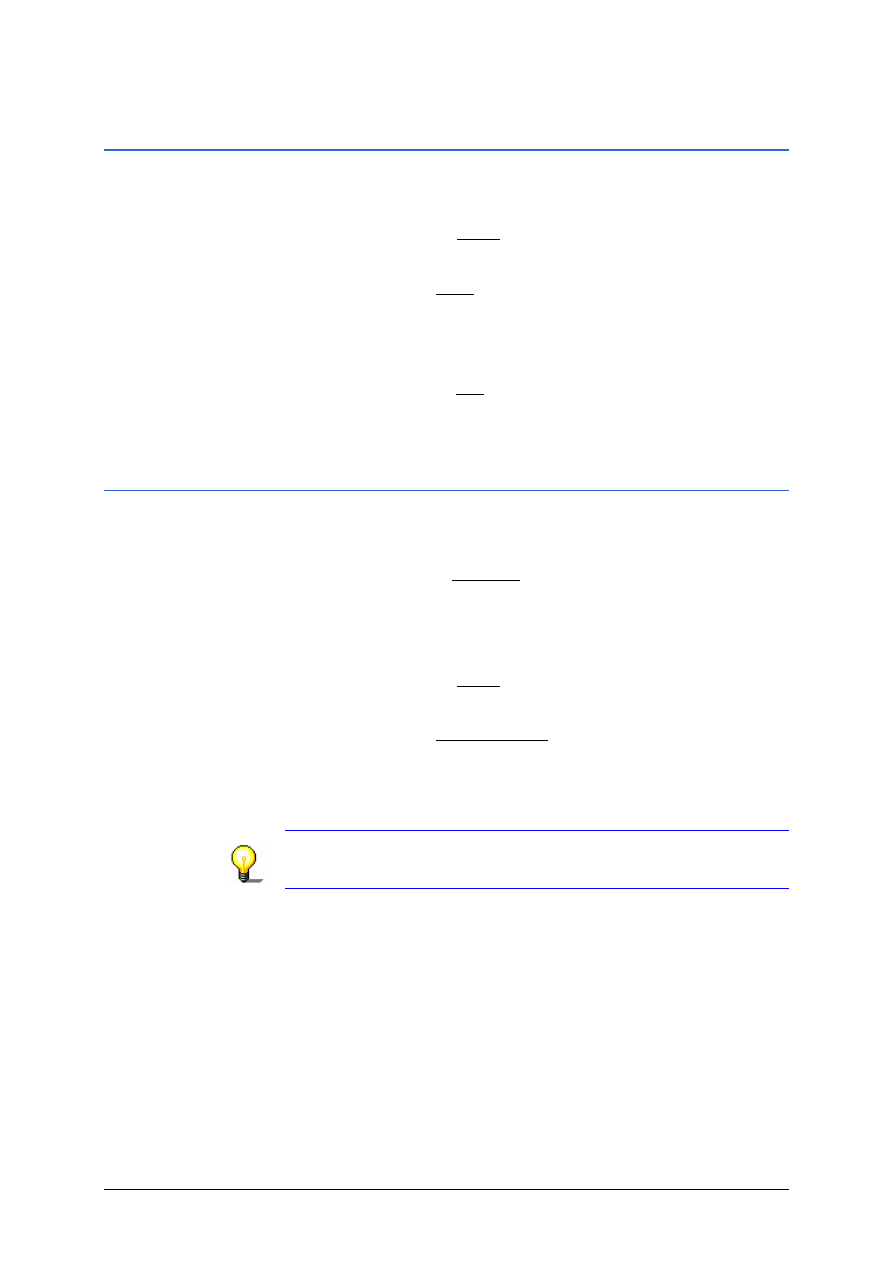
Podręcznik użytkownika MobileNavigator 6
- 44 -
Ulubione
5.1.4 Usuń cel z listy Ulubione
cel, który ma zostać usunięty. (zob.
rozdział "Ulubione", na stronie 37)
2. Stuknij w przycisk Opcje.
Otwiera się lista opcji.
3. Stuknij w opcję Usuń.
W jednym z okien dialogowych pojawia się następująca
informacja:
"Czy na pewno chcesz usunąć ten cel?"
4. Stuknij w przycisk Tak.
Dany cel zniknął z listy U
5.1.5 Zdefiniuj cel jako adres domowy
Jako adres domowy wstawić można jeden z adresów listy
U
Za pomocą przycisku Do domu, w O
KNIE GŁÓWNYM
,
można
zawsze i szybko uruchomić nawigację do tego celu.
1. Wybierz z listy U
cel, który ma zostać zdefiniowany
jako adres domowy. (zob. rozdział "Ulubione", strona 37)
2. Stuknij w przycisk Opcje.
Otwiera się lista opcji.
3. Stuknij w opcję Adres domowy.
Wybrany cel został zapisany jako adres domowy. W liście
, adres domowy symbolizowany jest przez małą
ikonę.
Wskazówka: W liście U
, adres domowy symbolizowany
jest przez małą ikonę domu. Usuwając ten cel z listy U
usuwasz również adres domowy.
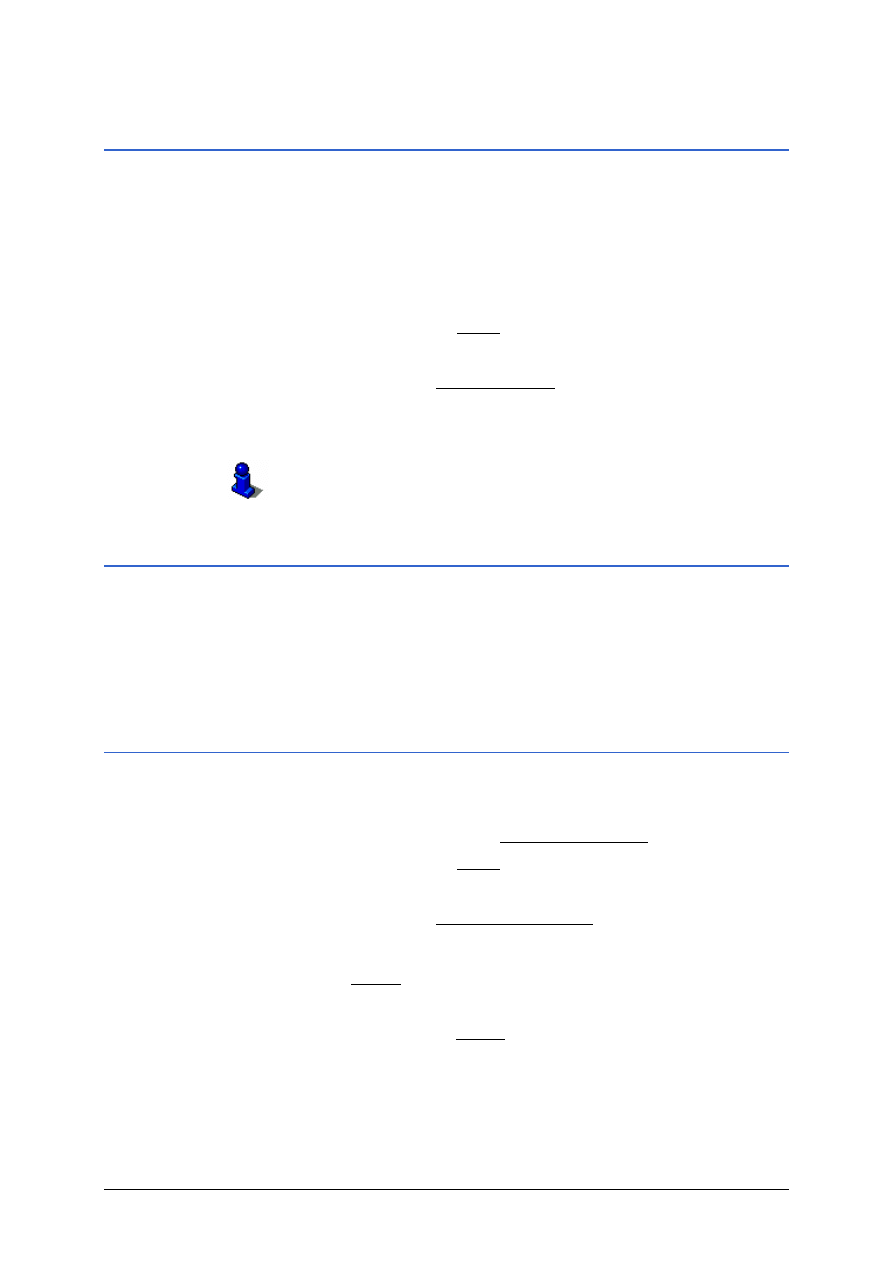
Podręcznik użytkownika MobileNavigator 6
Zarządzaj celami
- 45 -
5.1.6 Planowanie trasy
, możesz za jego pomocą
rozpocząć planowanie trasy. Wybrany cel stanie się na nowej
trasie punktem początkowym.
1. Wybierz z listy U
cel, który ma zostać punktem
początkowym nowej trasy. (zob. rozdział "Ulubione",
2. Stuknij w przycisk Opcje.
Otwiera się lista opcji.
3. Stuknij w opcję Planowanie tras.
Otwiera się okno P
. Wybrany cel staje się
pierwszym punktem nowej trasy.
Informacje na temat planowania tras znajdują się w rozdziale
"Trasy posiadające etapy", na stronie 47.
5.2 Historia celów
znajdują się ostatnie 100 cele, zapisane
za pomocą MobileNavigator 6.
Jak wybrać cel nawigacji z listy H
rozdziale "Historia celów", na stronie 36.
5.2.1 Zapisz cel w Ulubionych
cel, który ma zostać zapisany
w Ulubionych (zob. rozdział "Historia celów", strona 36).
Nie stukaj w przycisk Uruchom nawigację!
2. Stuknij w przycisk Opcje.
Otwiera się lista opcji.
3. Stuknij w opcję Zapisz jako Ulubione.
Otwiera się okno dialogowe Z
.... Kursor miga w
4. Podaj nazwę celu.
5. Stuknij w przycisk Zapisz.
Cel został zapisany w liście U
zamyka się.
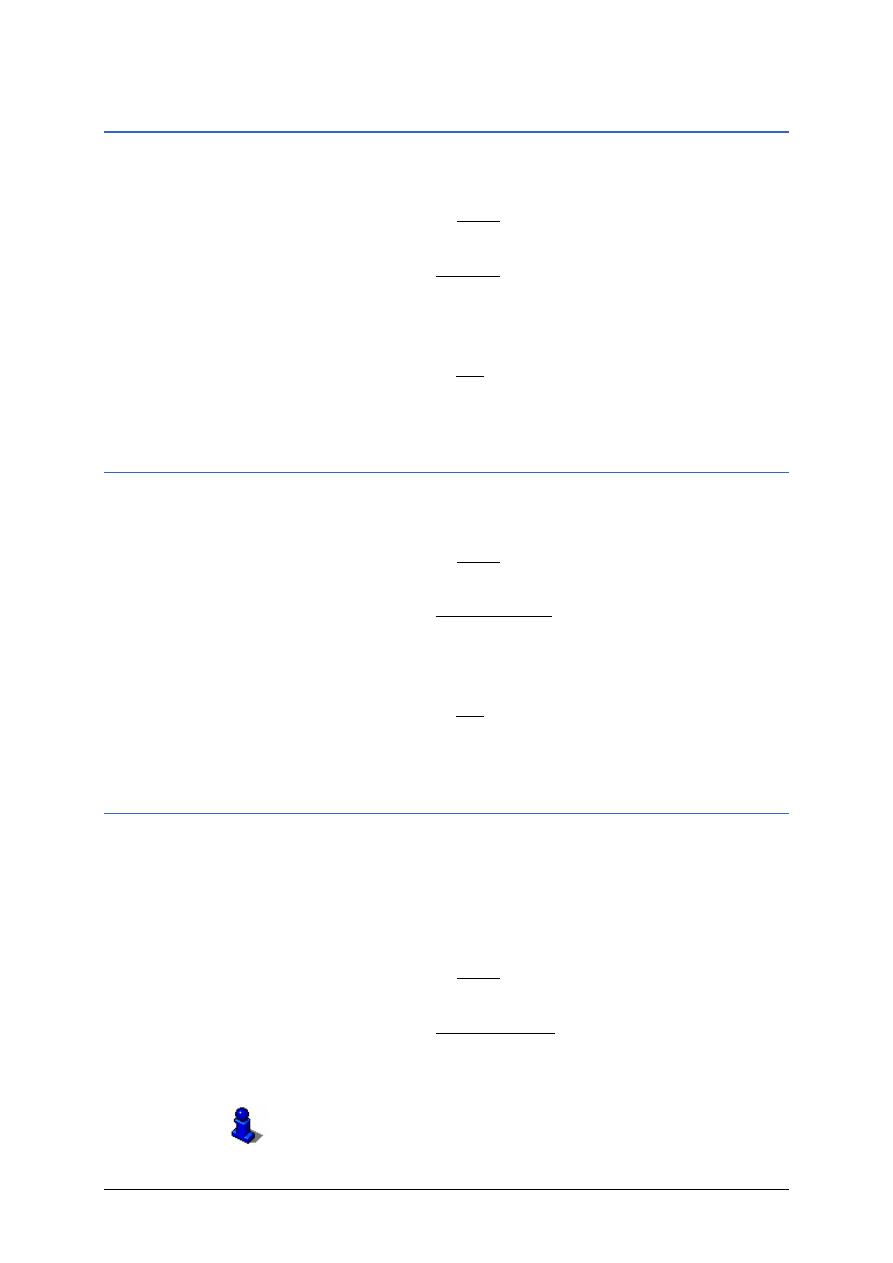
Podręcznik użytkownika MobileNavigator 6
- 46 -
Historia celów
5.2.2 Usuń cel z listy Historia celów
cel, który ma zostać usunięty.
(zob.rozdział "Historia celów", strona 36)
2. Stuknij w przycisk Opcje.
Otwiera się lista opcji.
3. Stuknij w opcję Usuń cel.
W jednym z okien dialogowych pojawia się następująca
informacja:
"Czy na pewno chcesz usunąć ten cel?"
4. Stuknij w przycisk Tak.
Cel ten nie pojawia się już w liście H
5.2.3 Usuń wszystkie cele listy Historia celów
1. Wybierz dowolny cel z listy H
. (zob. rozdział
2. Stuknij w przycisk Opcje.
Otwiera się lista opcji.
3. Stuknij w opcję Usuń wszystkie.
W jednym z okien dialogowych pojawia się następująca
informacja:
"Czy na pewno chcesz usunąć wszystkie cele ?"
4. Stuknij w przycisk Tak.
Lista H
jest pusta.
5.2.4 Planowanie trasy
, możesz za jego
pomocą rozpocząć planowanie trasy. Wybrany cel stanie się na
nowej trasie punktem początkowym.
1. Wybierz z listy H
, cel, który ma zostać
usunięty. (Rozdział "Historia celów", strona 36)
2. Stuknij w przycisk Opcje.
Otwiera się lista opcji.
3. Stuknij w opcję Planowanie tras.
Otwiera się okno P
. Wybrany cel staje się
pierwszym punktem nowej trasy.
Informacje na temat planowania tras znajdują się w rozdziale
"Trasy posiadające etapy", na stronie 47.
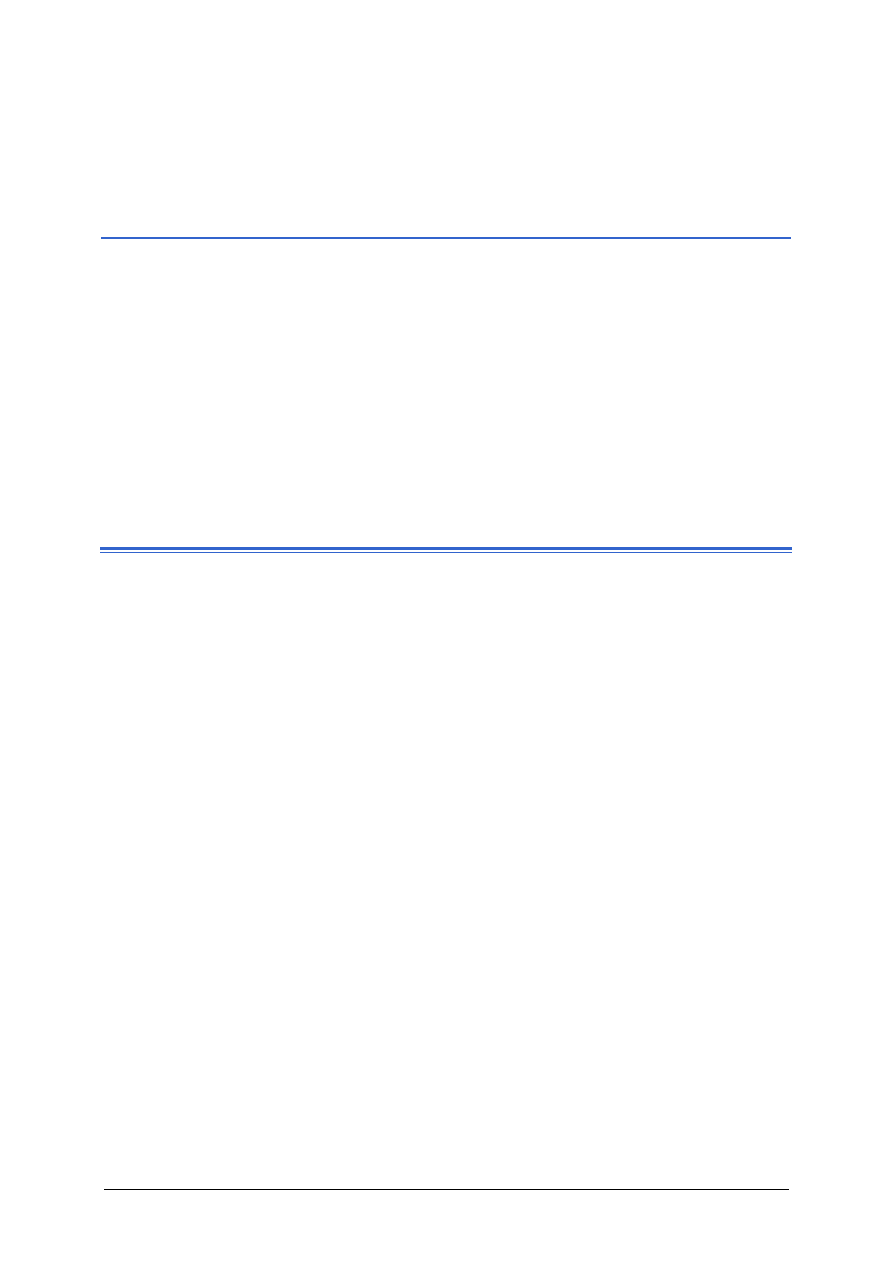
Podręcznik użytkownika MobileNavigator 6
Trasy posiadające etapy
- 47 -
6 Trasy posiadające etapy
Ten rozdział zawiera informacje na następujące tematy:
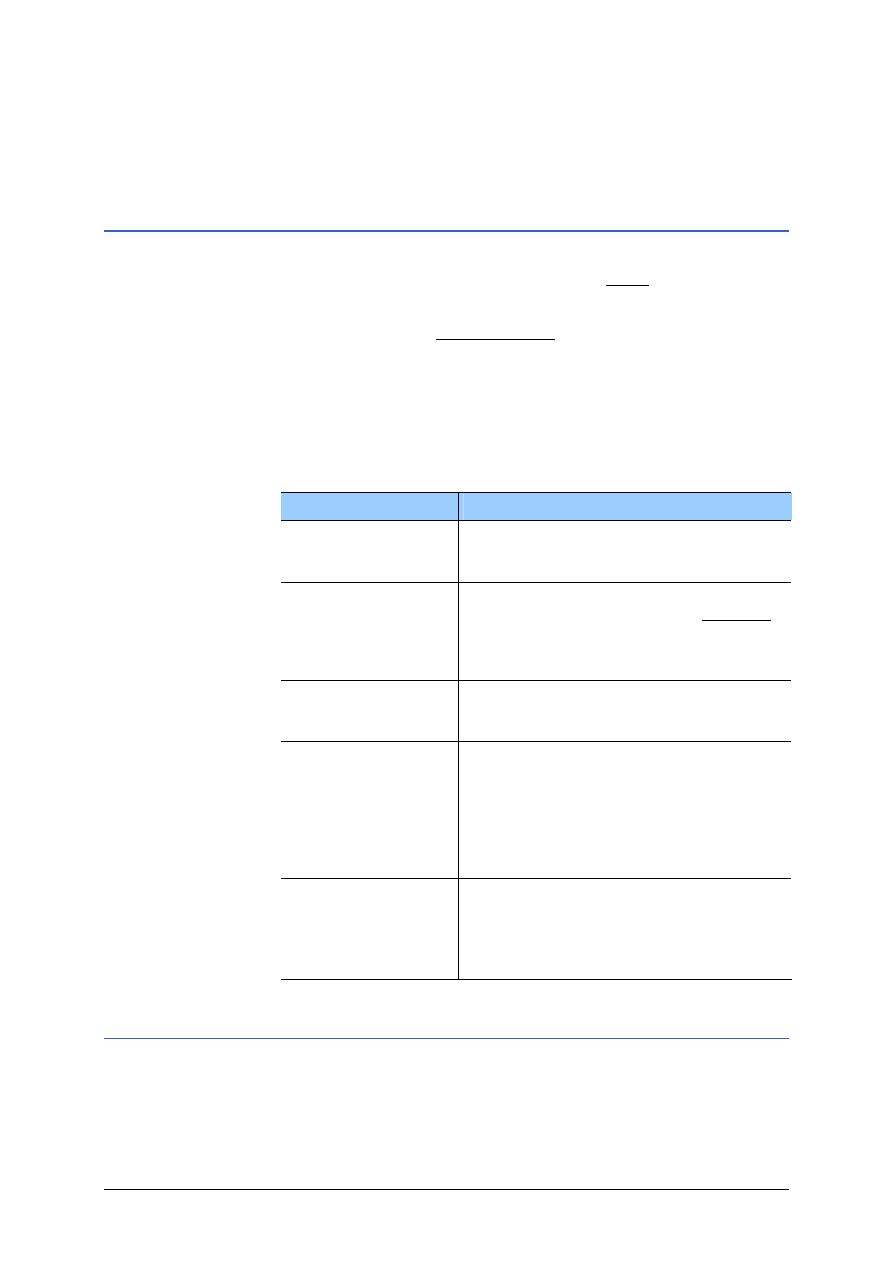
Podręcznik użytkownika MobileNavigator 6
- 48 -
Planowanie tras
Planowanie tras nie wymaga odbioru GPS. Istnieje możliwość
zapisu nieskończonej ilości wytyczonych tras w celu ponownej
nawigacji np. wytyczenie tras urlopowych.
6.1 Planowanie tras
1. Stuknij w O
KNIE GŁÓWNYM
,
w przycisk Opcje.
Otwiera się lista opcji.
2. Stuknij w opcję Planowanie tras.
Otwiera się okno P
.
Opcje okna P
oferują następujące funkcje:
Opcja
Opis
Otwiera okno, w którym każda wytyczona
trasa może zostać zapisana pod
odpowiednią nazwą.
Zapisuje wybrany adres jako adres
domowy. Za pomocą przycisku Do domu,
w O
KNIE GŁÓWNYM
można zawsze i
szybko uruchomić nawigację do tego
celu.
Usuwa zaznaczony cel z listy U
Okno dialogowe prosi o potwierdzenie
usunięcia.
Otwiera chwilowo używaną mapę w trybie
Szukaj celu. Za pomocą tej funkcji, cel
nawigacji może zostać wybrany
bezpośrednio z mapy.
Dokładne informacje znajdują się w
rozdziale "Ustal cel na mapie", na stronie
Otwiera okno GPS-
. Można się w nim
zapoznać z detalami dotyczącymi odbioru
GPS.
Dokładne informacje znajdują się w
rozdziale "GPS-stan", na stronie 70.
6.1.1 Podaj punkt początkowy
Punktem początkowym trasy jest punkt, w którym zaczyna się
jazda. Nie zawsze jest nim aktualna pozycja: Jeżeli już w domu
planujesz trasy na wakacyjny urlop, punktem początkowym może
być np. hotel.
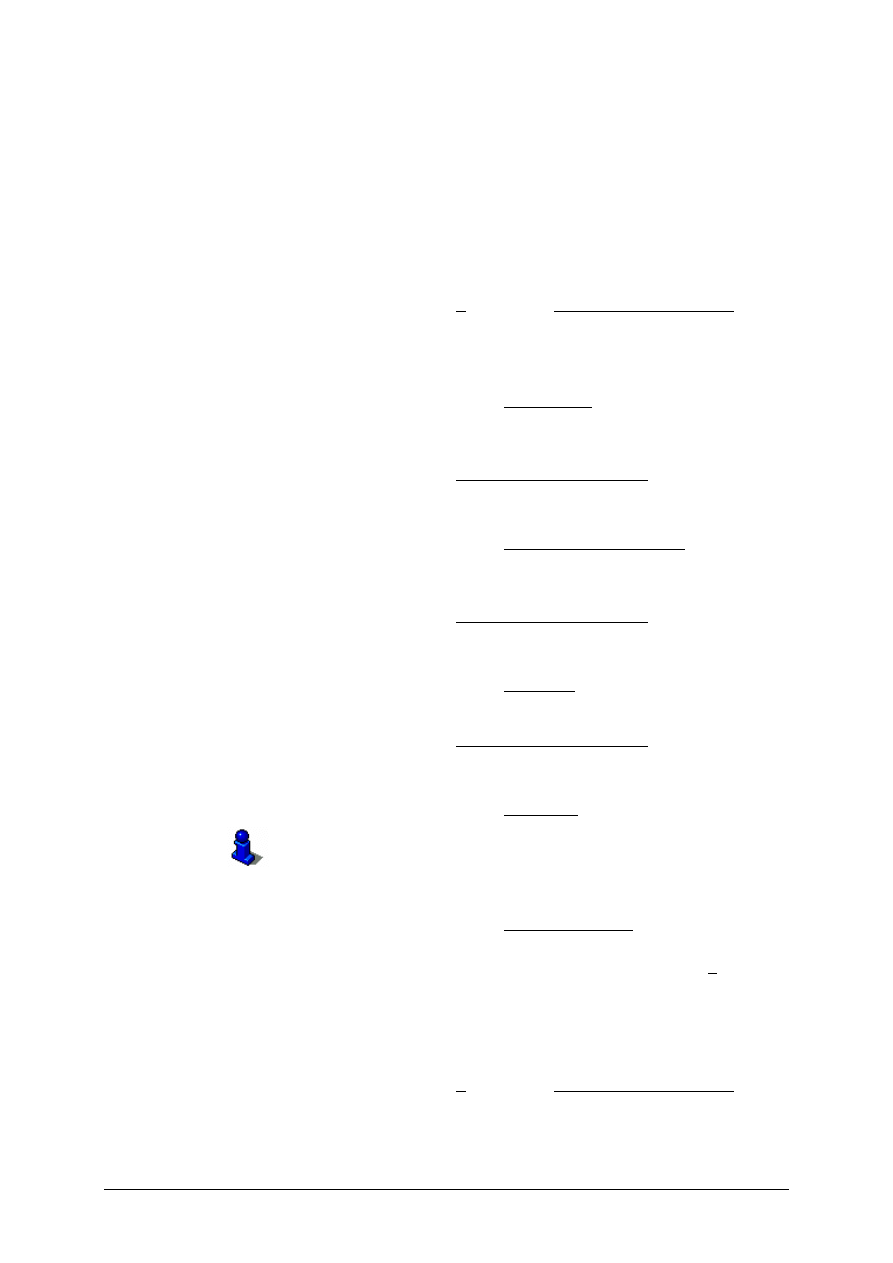
Podręcznik użytkownika MobileNavigator 6
Trasy posiadające etapy
- 49 -
Punkt początkowy jest niezbędny, jeżeli chcesz na mapie pokazać
zaplanowaną trasę, nie posiadając sygnału GPS lub nie znajdując
się w wytyczonym punkcie początkowym. Punkt podany jako
początkowy posiada z tego powodu numer porządkowy "0".
Po uruchomieniu nawigacji punktem początkowym staje się
aktualna pozycja.
Pierwszym etapem jest odcinek do pierwszego podanego punktu
trasy o numerze porządkowym "1".
1. Stuknij w przycisk 0 lub w pole Ustal punkt początkowy.
Otwiera się menu P
Jeżeli chcesz podać adres jako punkt początkowy:
2. Stuknij w element menu Podaj adres.
3. Podaj adres punktu początkowego. (zob. rozdział "Adres
4. Stuknij w przycisk Wstaw punkt początkowy.
Jeżeli punktem początkowym ma być cel specjalny:
2. Stuknij w element menu Szukaj celu specjalnego.
3. Podaj adres punktu początkowego. (zob. rozdział "Cel
4. Stuknij w przycisk Wstaw punkt początkowy.
Jeżeli punktem początkowym jest zapisany cel:
2. Stuknij w element menu Moje cele.
3. Wybierz cel. (zob. rozdział "Wybierz zapisany cel", strona 36)
4. Stuknij w przycisk Wstaw punkt początkowy.
Jeżeli adres domowy ma stać się punktem początkowym:
2. Stuknij w element menu Mój adres.
Informacje na temat zapisu adresu domowego znajdują się w
rozdziale "Zdefiniuj cel jako adres domowy", na stronie 44.
Jeżeli punktem początkowym ma być aktualny pozycja:
2. Stuknij w element menu Aktualna pozycja.
Wybrany punkt początkowy pojawia się obok przycisku 0 (Punkt
początkowy).
Edytuj punkt początkowy
1. Stuknij w przycisk 0 lub w pole Ustal punkt początkowy.
Otwiera się menu P
. Można teraz podać
nowy punkt początkowy. Postępuj jak powyżej.
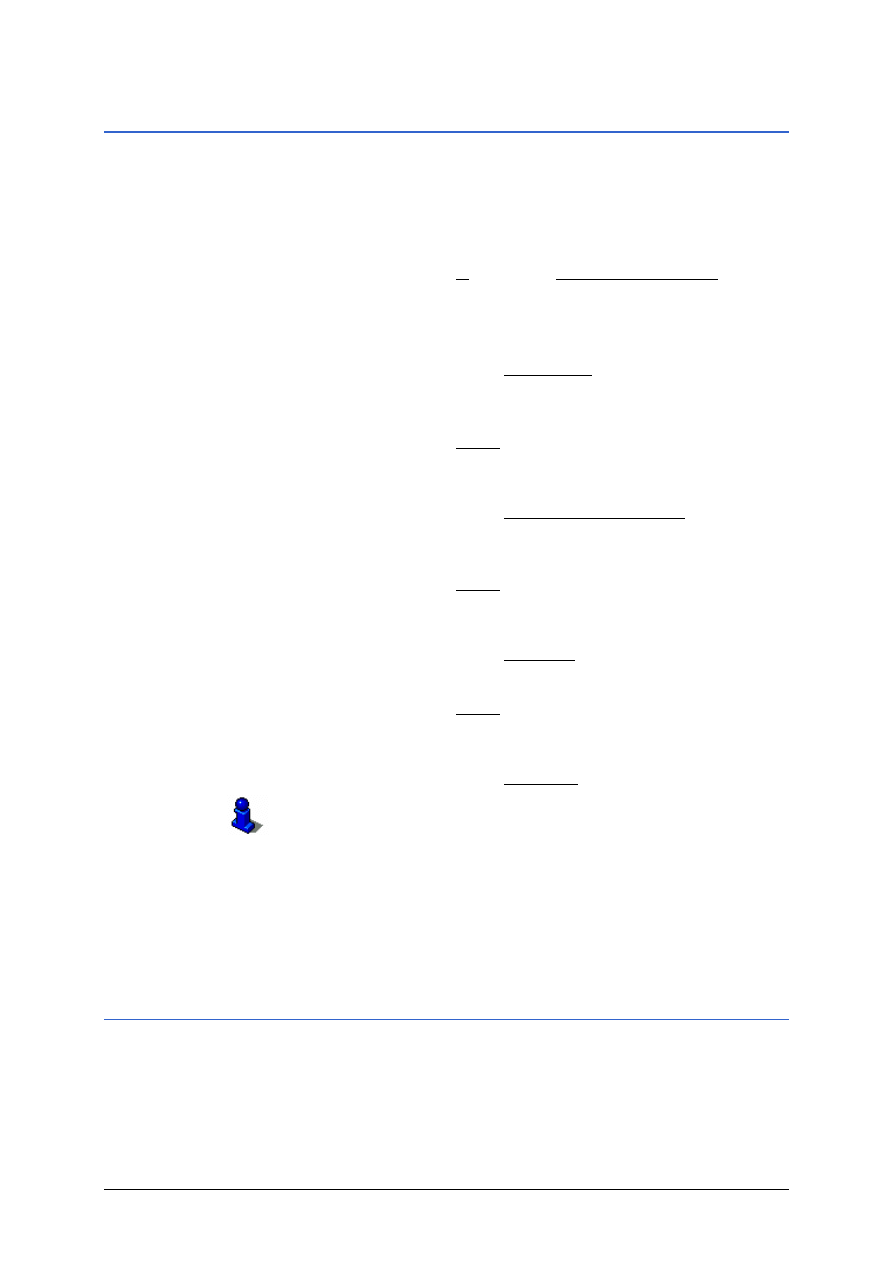
Podręcznik użytkownika MobileNavigator 6
- 50 -
Planowanie tras
6.1.2 Podaj punkty trasy
Punkty trasy, to cele, do których prowadzi nawigacja.
Wszystkie punkty trasy posiadają numery porządkowe,
widniejące w polach, przed tymi punktami.
1. Stuknij w przycisk + lub w pole Ustal punkt docelowy.
Otwiera się menu P
Jeżeli chcesz podać dany adres jako punkt trasy:
2. Stuknij w element menu Podaj adres.
3. Podaj adres punktu trasy. (zob. rozdział "Adres celu",
4. Stuknij w przycisk Dodaj.
Jeżeli punktem trasy ma zostać cel specjalny:
2. Stuknij w element menu Szukaj celu specjalnego.
3. Podaj adres punktu trasy. (zob. rozdział "Cel specjalny",
Jeżeli punktem trasy ma zostać zapisany cel:
2. Stuknij w element menu Moje cele.
3. Wybierz cel. (zob. rozdział "Wybierz zapisany cel", strona 36)
Jeżeli adres domowy ma zostać punktem trasy:
2. Stuknij w element menu Mój adres.
Informacje na temat zapisu adresu domowego znajdują się w
rozdziale "Zdefiniuj cel jako adres domowy", na stronie 44.
Podany punkt trasy staje się ostatnim punktem trasy. W polu,
przed tym punktem, widnieje jego numer porządkowy.
Powtarzaj
powyższe kroki w przypadku każdego następnego celu,
który ma zostać dodany do trasy.
6.1.3 Edytuj punkty trasy
Punkty trasy mogą być usuwane. Można również dowolnie
zmieniać ich kolejność.
Okno P
jest otwarte. Podano conajmniej jeden
punkt trasy. (zob. rozdział "Planowanie tras", strona 48)
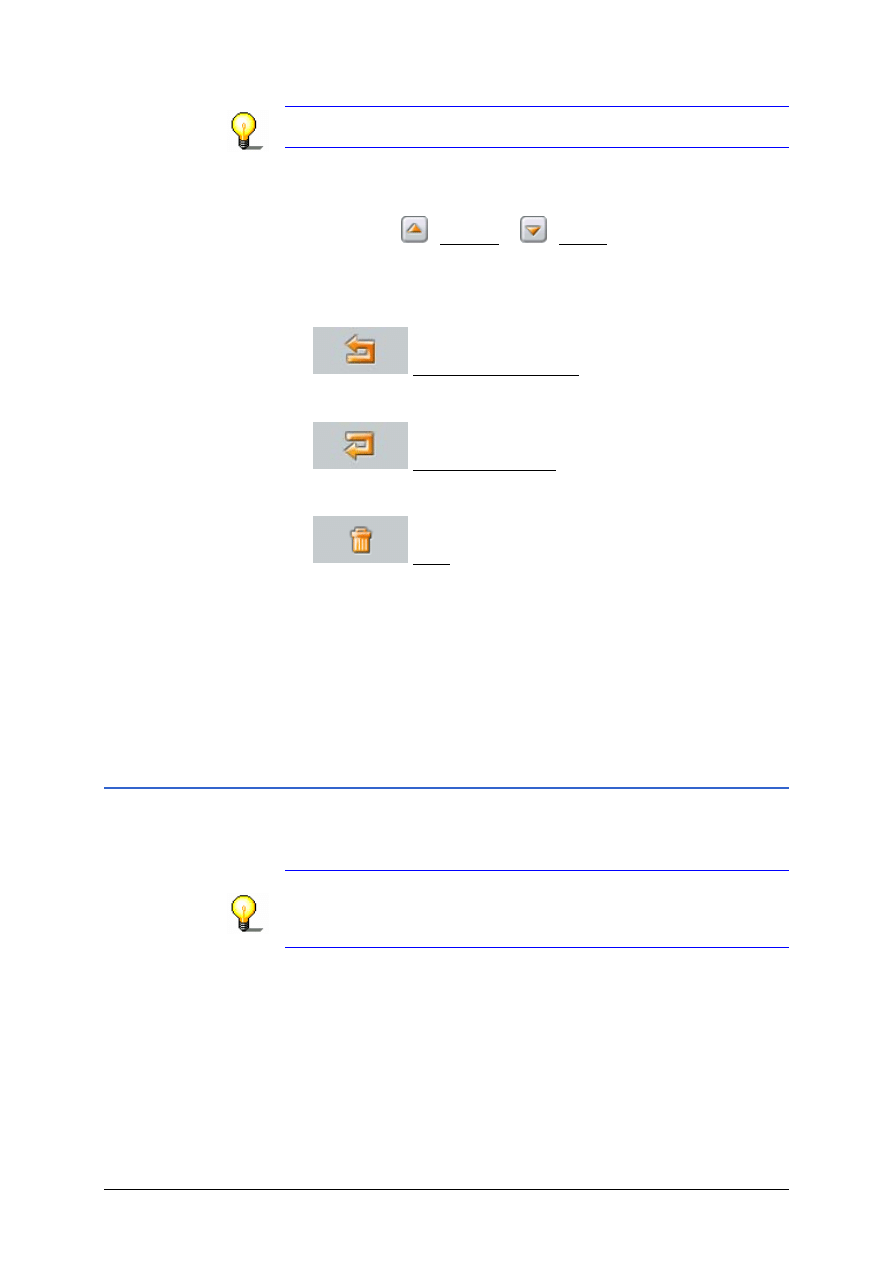
Podręcznik użytkownika MobileNavigator 6
Trasy posiadające etapy
- 51 -
Wskazówka: Nie można przesuwać lub usuwać punktu
początkowego (numer porządkowy "0").
1. Stuknij w punkt trasy, który chcesz edytować.
Jeżeli lista jest długa, można ją przeglądać za pomocą
przycisków
(Do góry) i
(Na dół).
Otwiera się menu kontekstowe, punktu trasy. Obok, po lewej,
widnieje numer porządkowy wybranego punktu trasy.
Menu kontekstowe wyposażone jest w następujące przyciski:
Ù
Punkt trasy do przodu: Przesuwa wybrany punkt
trasy do przodu. (Przykład: punkt trasy 2 staje się punktem
trasy 1)
Ù
Punkt trasy do tyłu: Przesuwa wybrany punkt
trasy do tyłu. (Przykład: punkt trasy 2 staje się punktem
trasy 3)
Ù
Usuń: Usuwa wybrany punkt trasy. Jedno z okien
dialogowych prosi o potwierdzenie usunięcia.
2. Stuknij w jeden z przycisków by wykonać odpowiednią
funkcję.
- LUB -
Stuknij w numer porządkowy, obok przycisków. Menu
kontekstowe zamyka się, nie wykonując żadnej funkcji.
6.2 Zarządzaj trasami
Każda wytyczona trasa może zostać zapisana pod odpowiednią
nazwą.
Wskazówka: Zapisane zostają wyłącznie punkt początkowy i
punkty trasy, lecz nie wytyczona trasa. Jeżeli wczytujesz już
zapisaną trasę, musi ona przed nawigacją zostać ponownie
obliczona.
Istnieje możliwość usunięcia, wczytania lub zmiany nazwy
zapisanej trasy.
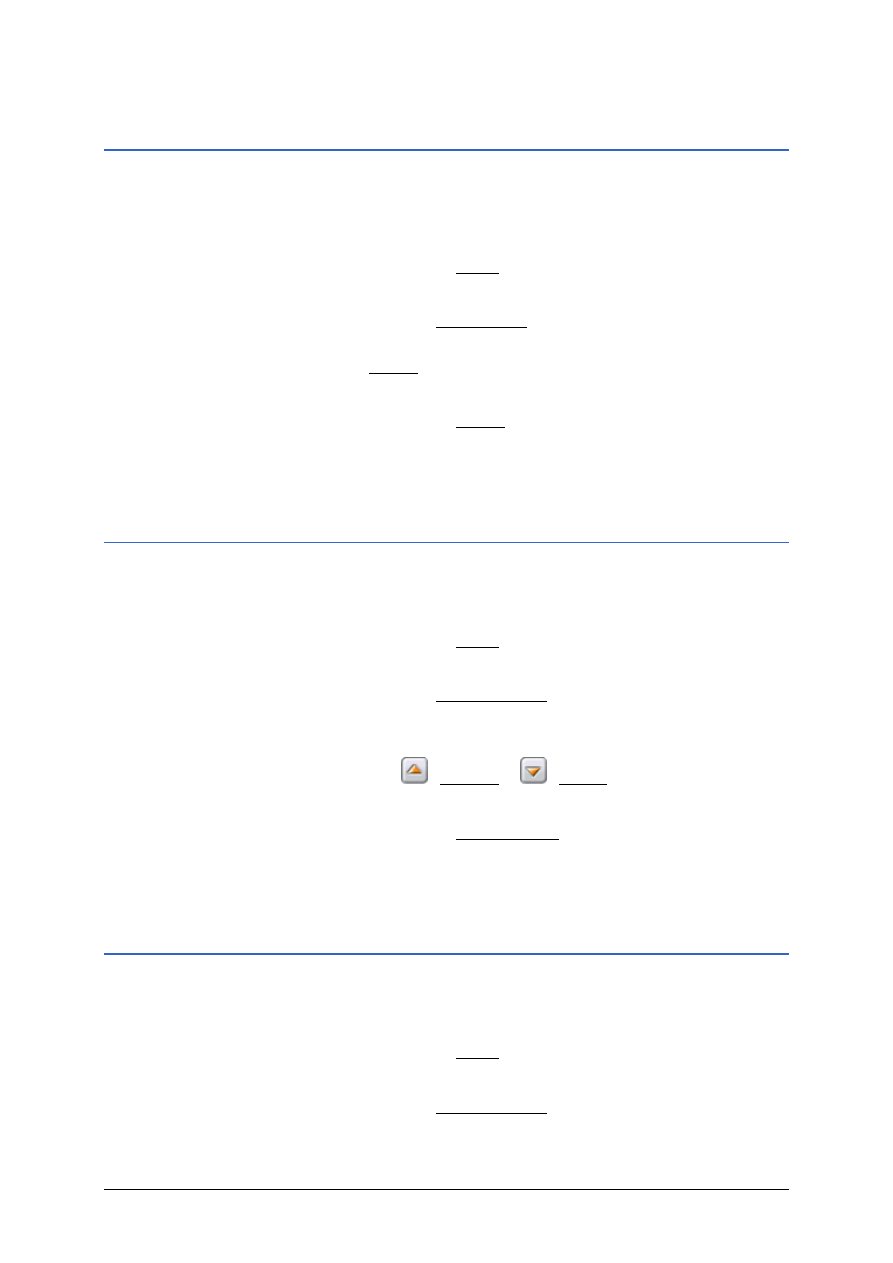
Podręcznik użytkownika MobileNavigator 6
- 52 -
Zarządzaj trasami
6.2.1 Zapisz trasę
jest otwarte. Podałeś punkt początkowy i
conajmniej jeden punkt trasy. (zob. rozdział "Planowanie tras",
1. Stuknij w przycisk Opcje.
Otwiera się lista opcji.
2. Stuknij w opcję Zapisz trasę.
Otwiera się okno dialogowe Z
.... Kursor miga
w polu Nazwa.
3. Podaj nazwę trasy.
4. Stuknij w przycisk Zapisz.
Cel został przejęty w liście Z
zamyka się.
6.2.2 Wczytaj trasę
jest otwarte. (zob. rozdział "Planowanie
1. Stuknij w przycisk Opcje.
Otwiera się lista opcji.
2. Stuknij w opcję Zapisane trasy.
Otwiera się lista Z
Jeżeli lista jest długa, można ją przeglądać za pomocą
przycisków
(Do góry) i
(Na dół).
3. Stuknij w trasę, która ma zostać wczytana.
4. Stuknij w przycisk Wczytaj trasę.
Otwiera się okno P
. Wniesiony został punkt
początkowy i punkty wczytanej trasy.
6.2.3 Zmień nazwę trasy
jest otwarte. (zob. rozdział "Planowanie
1. Stuknij w przycisk Opcje.
Otwiera się lista opcji.
2. Stuknij w opcję Zapisane trasy.
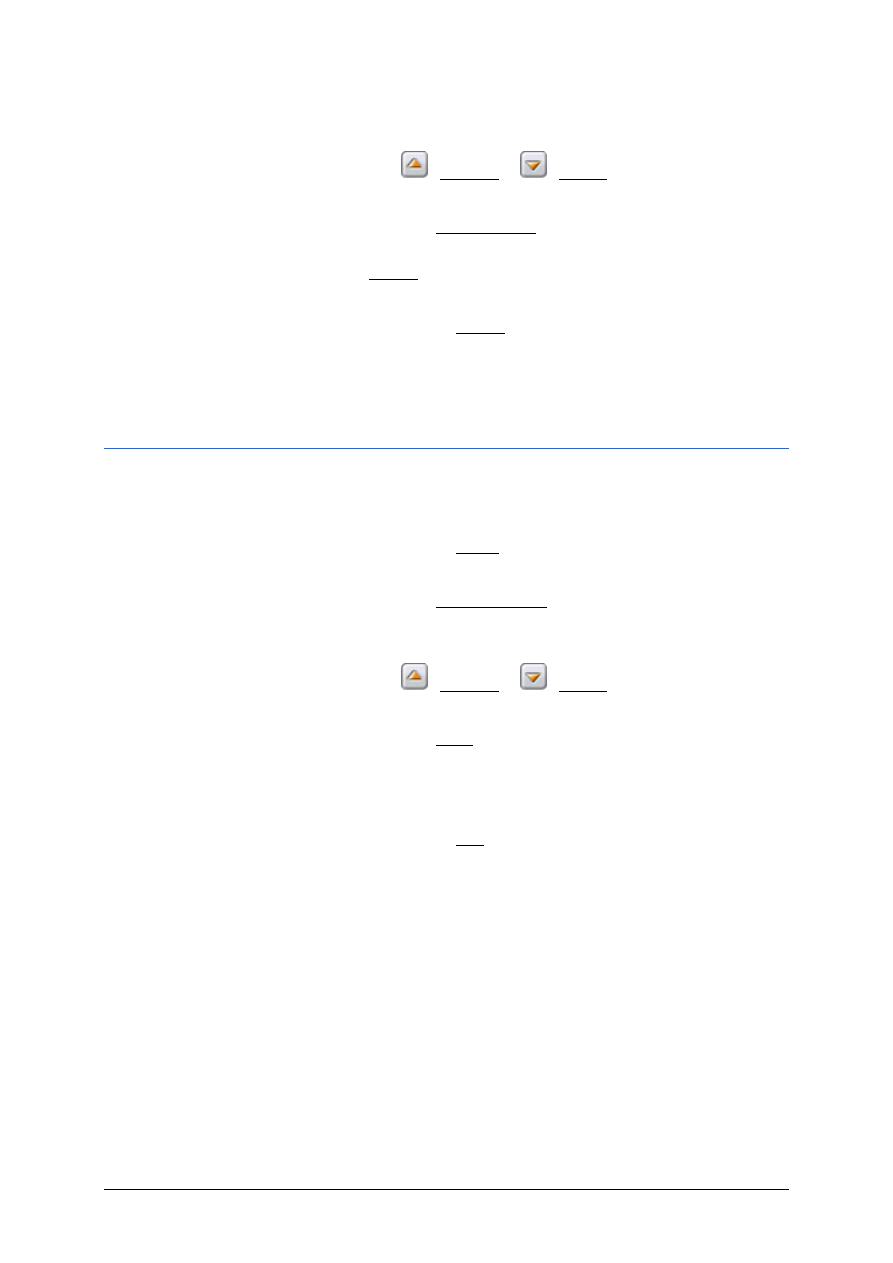
Podręcznik użytkownika MobileNavigator 6
Trasy posiadające etapy
- 53 -
Otwiera się lista Z
Jeżeli lista jest długa, można ją przeglądać za pomocą
przycisków
(Do góry) i
(Na dół).
3. Stuknij w trasę, której nazwa ma zostać zmieniona.
4. Stuknij w opcję Zmień nazwę.
Otwiera się okno dialogowe Z
.... Kursor miga
w polu Nazwa.
5. Podaj nową nazwę trasy.
6. Stuknij w przycisk Zapisz.
Okno dialogowe zamyka się. Trasa pojawia się pod nową
nazwą w liście Z
6.2.4 Usuń trasę
jest otwarte. (zob. rozdział "Planowanie
1. Stuknij w przycisk Opcje.
Otwiera się lista opcji.
2. Stuknij w opcję Zapisane trasy.
Otwiera się lista Z
Jeżeli lista jest długa, można ją przeglądać za pomocą
przycisków
(Do góry) i
(Na dół).
3. Stuknij w trasę, która ma zostać usunięta.
4. Stuknij w opcję Usuń.
W jednym z okien dialogowych pojawia się następująca
informacja:
"Czy na pewno chcesz usunąć całą trasę?"
5. Stuknij w przycisk Tak.
Dana trasa zniknęła z listy Z
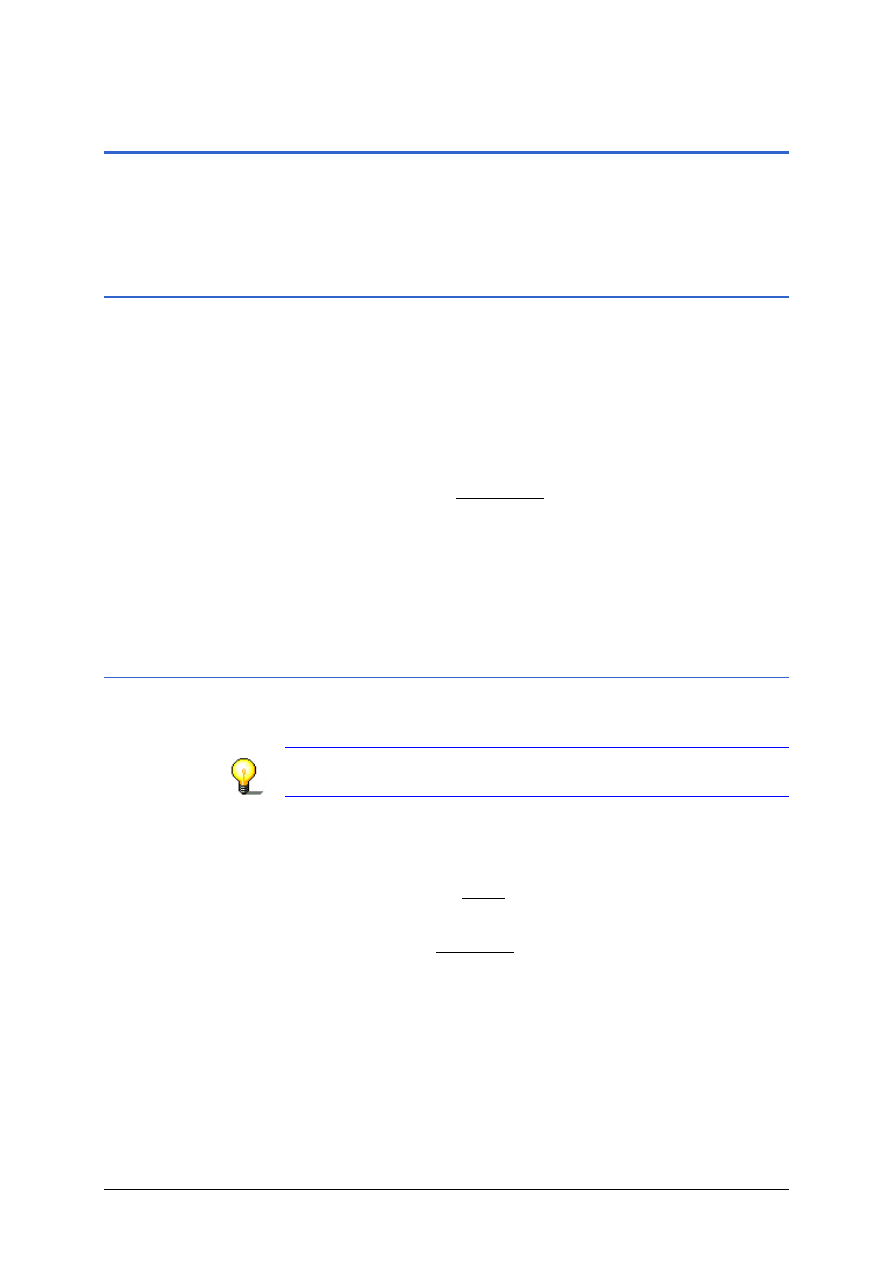
Podręcznik użytkownika MobileNavigator 6
- 54 -
Nawigacja
6.3 Nawigacja
Najpierw trzeba obliczyć trasę. Następnie można uruchomić
nawigację lub symulację.
6.3.1 Oblicz i pokaż trasę
Zaplanowana trasa może zostać, w celu zapoznania się z nią,
obliczona i pokazana na mapie bez odbioru GPS.
Okno P
jest otwarte. Podałeś punkt początkowy i
conajmniej jeden punkt trasy (zob. rozdział "Planowanie tras",
strona 48) lub wczytałeś jedną z tras (zob. rozdział "Wczytaj
trasę", strona 52).
1. Stuknij w przycisk Pokaż trasę.
Mapa otwiera się w trybie Przegląd.
Małe chorągiewki symbolizują punkt początkowy i punkty
trasy. Podawana jest odległość i przewidywany czas trwania
każdego etapu. Informacje te podawane są również w
odniesieniu do całej trasy.
6.3.2 Symuluj trasę
Istnieje możliwość symulowania nawigacji.
Wskazówka: Symulacja trasy nie wymaga odbioru GPS-u.
Symulować można trasy do 100 km długości.
Obliczyłeś trasę i pokazujesz ją na mapie. (zob. rozdział "Oblicz i
pokaż trasę", strona 54)
1. Stuknij w przycisk Opcje.
Otwiera się lista opcji.
2. Stuknij w opcję Symulacja.
Trasa zostaje, przed symulacją, ponownie obliczona. Po
obliczeniu uruchamia się symulacja.
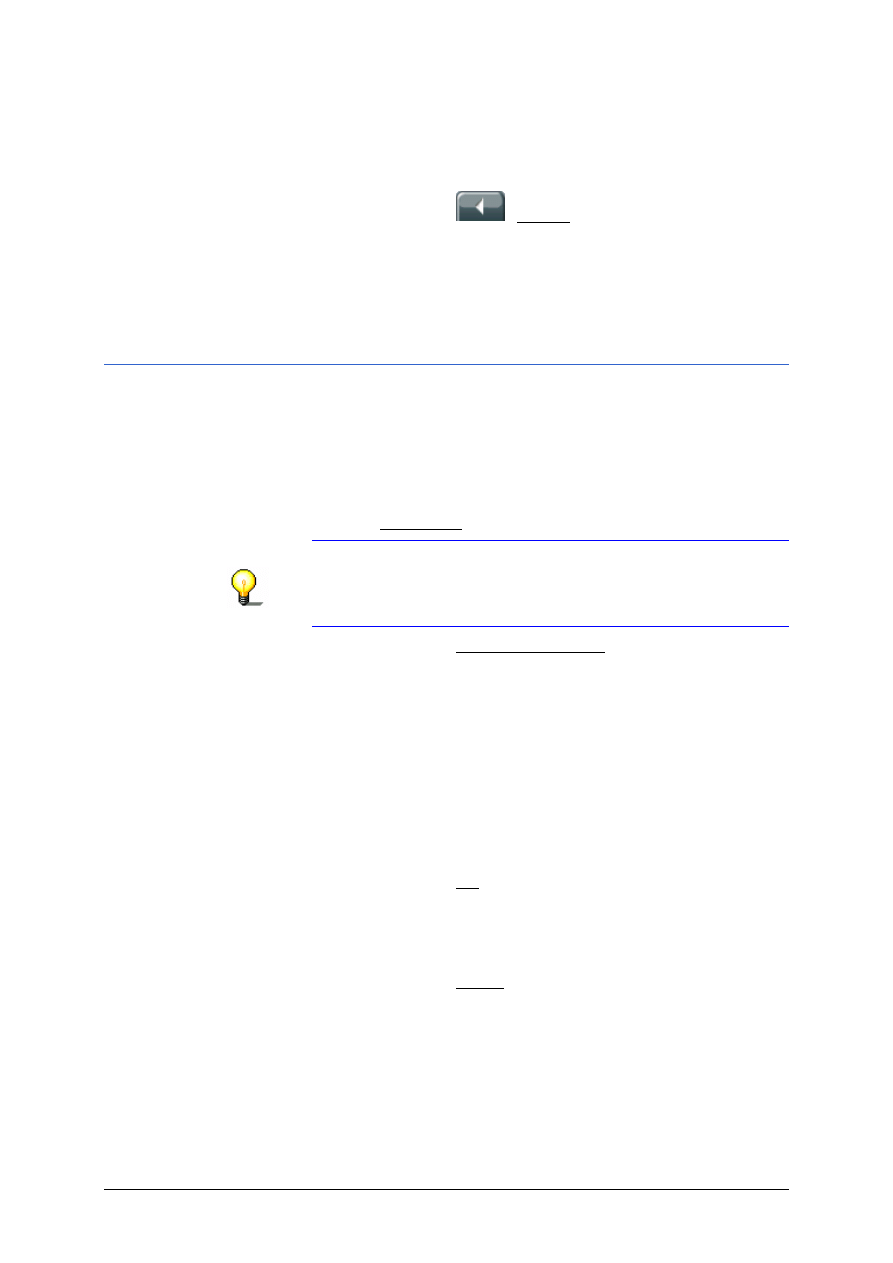
Podręcznik użytkownika MobileNavigator 6
Trasy posiadające etapy
- 55 -
Zakończ symulację
Symulację zakończyć można w każdej chwili.
1. Stuknij w przycisk
(Wstecz).
Jedno z okien dialogowych prosi o potwierdzenie zakończenia
nawigacji.
Następnie otwiera się O
KNO GŁÓWNE
.
6.3.3 Uruchom nawigację
Obliczyłeś trasę i pokazujesz ją na mapie. (zob. rozdział "Oblicz i
Obliczenie trasy opiera się na tzw. opcjach trasy.
1. Jeżeli chcesz zmienić lub sprawdzić te opcje, stuknij w
Wskazówka: Zmiany opcji trasy dotyczą również przyszłych
nawigacji.
Informacje na temat zmiany profilu trasy znajdują się w
rozdziale "Profil trasy", na stronie 89.
2. Stuknij w przycisk Uruchom nawigację lub po prostu
rozpocznij jazdę.
Brak odbioru GPS
Jeżeli nie ma zadowalającego sygnału GPS, pojawia się
następujący komunikat:
"Chwilowo nie ma sygnału GPS. Czy chcesz wykorzystać ostatnię
znaną pozycję?"
Istnieją następujące możliwości:
Ù Stuknij w przycisk OK. Ostania znana pozycja staje się
punktem początkowym nowo obliczonej trasy. W momencie
odbioru sygnału GPS, pozwalającego na ustalenie aktualnej
pozycji, trasa zostanie obliczona ponownie i nawigacja może
zostać uruchomiona.
Ù Stuknij w przycisk Anuluj. Otwiera się O
został zapisany w liście H
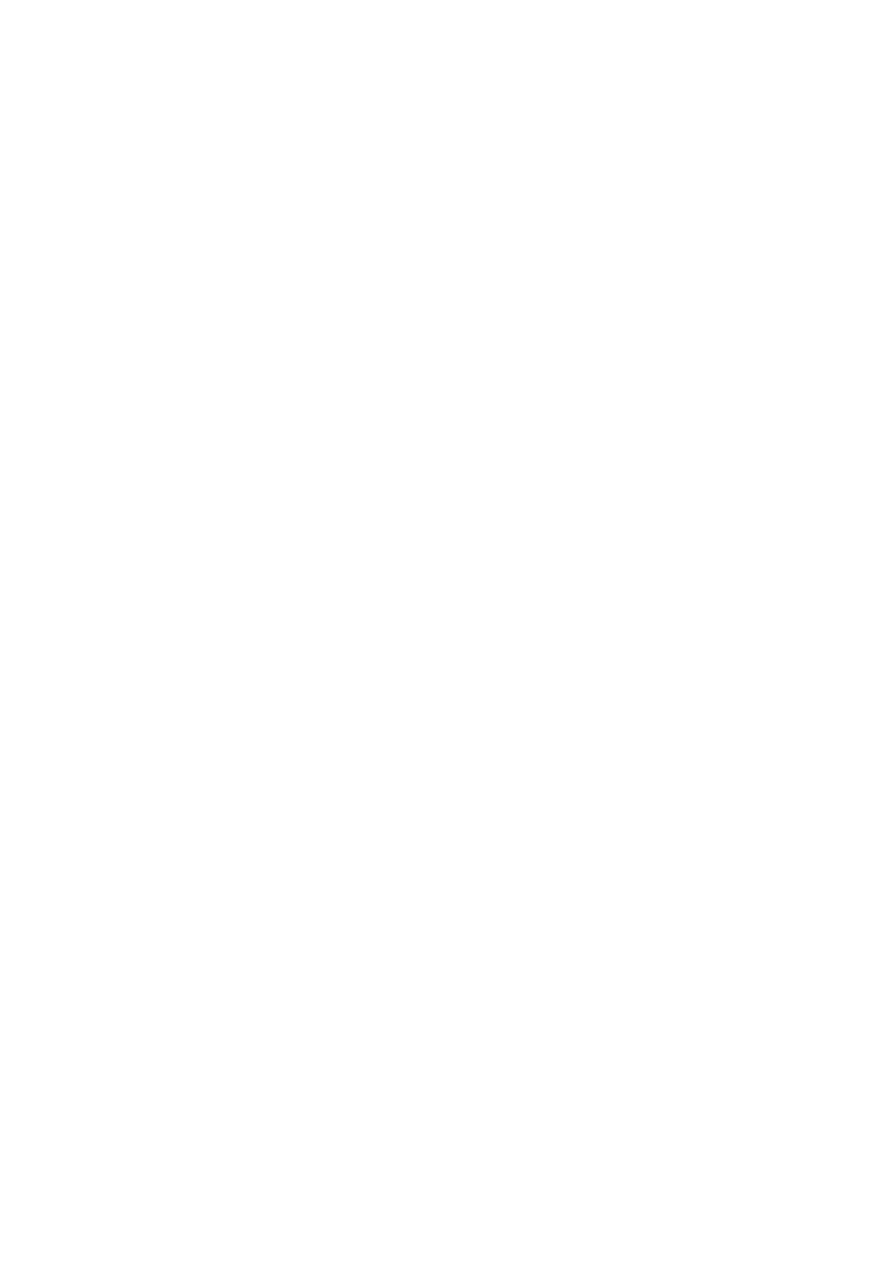
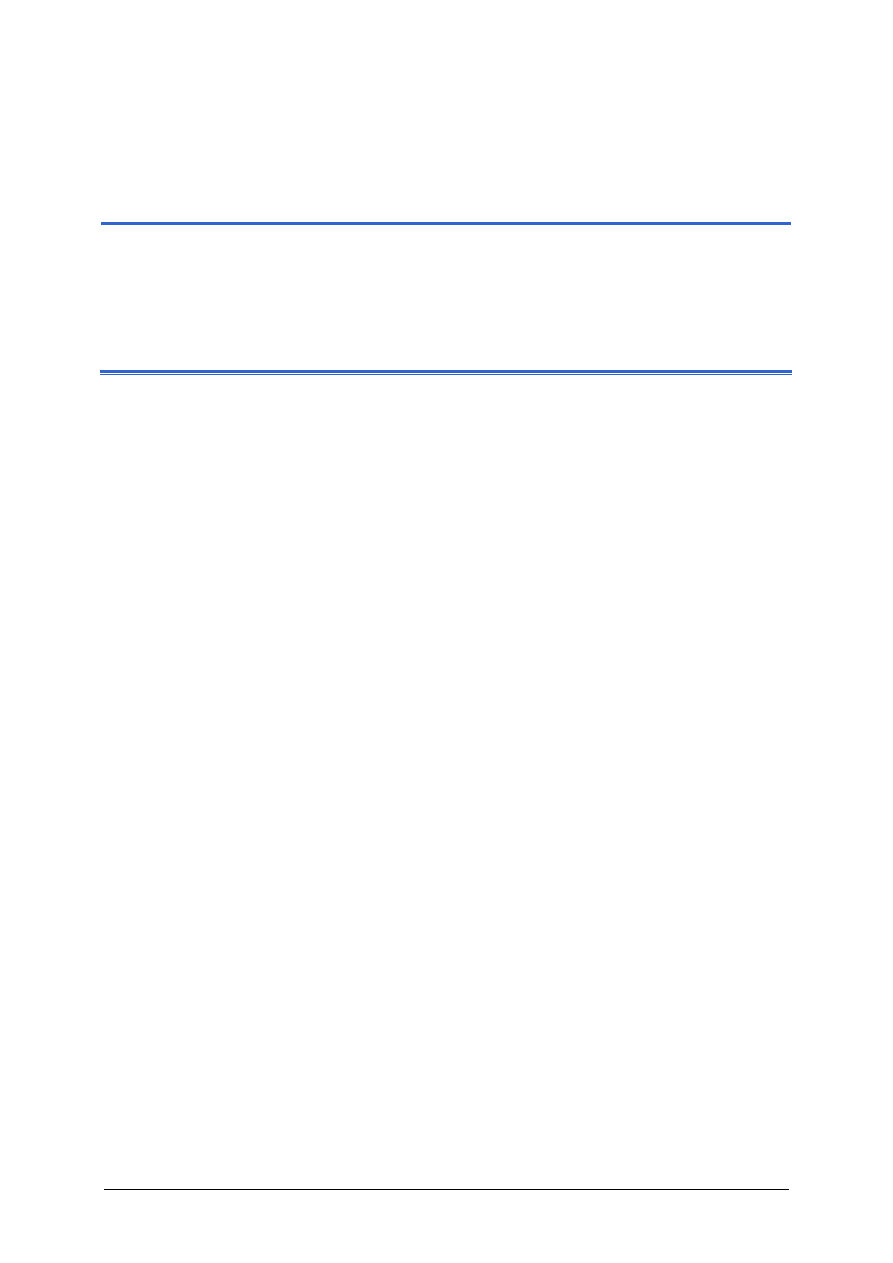
Podręcznik użytkownika MobileNavigator 6
Mapa
- 57 -
7 Mapa
Ten rozdział zawiera informacje na następujące tematy:
3 02H
Kopiuj mapę nawigacyjną na karcie pamięci
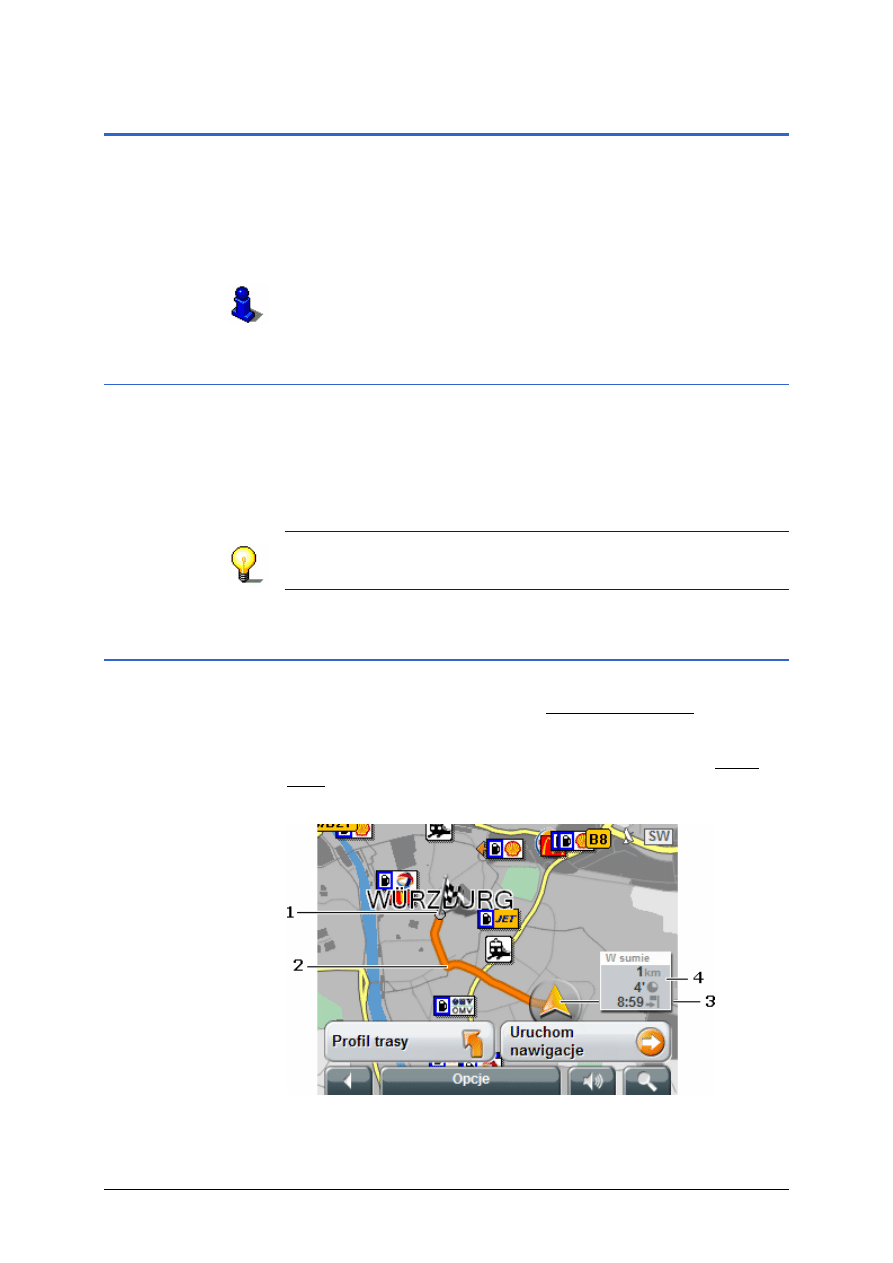
Podręcznik użytkownika MobileNavigator 6
- 58 -
Wyposażenie mapy
7.1 Wyposażenie mapy
Nawet, jeżeli na karcie pamięci urządzenia nawigacyjnego
znajduje się więcej map nawigacyjnych, MobileNavigator 6
korzysta zawsze tylko z jednej.
Chwilowo używana mapa widoczna jest w oknie ustawień
. Można tam również wybrać inną mapę.
Dokładne informacje znajdują się w rozdziale "Aktualna mapa",
na stronie 83.
7.1.1 Kopiuj mapę nawigacyjną na karcie pamięci
Załączona DVD MobileNavigator 6 zawiera dalsze mapy
nawigacyjne. Jeżeli chcesz kopiować jedną z nich na karcie
pamięci, postępuj w ten sposób:
Umieść załączoną DVD w stacji DVD komputera.
Otwiera się Installer-Tool. Przestrzegaj wskazówek programu.
Wskazówka: Jeżeli Installer-Tool nie uruchamia się
automatycznie, otwórz program Windows-Explorer. Wybierz
wykaz stacji DVD i kliknij dwa razy plik "Start.exe".
Podałeś cel i stuknąłeś w przycisk Uruchom nawigację.
- LUB -
Zaplanowałeś lub wczytałeś trasę i stuknąłeś w przycisk Pokaż
Mapa otwiera się w trybie Przegląd. Widoczna jest cała trasa.
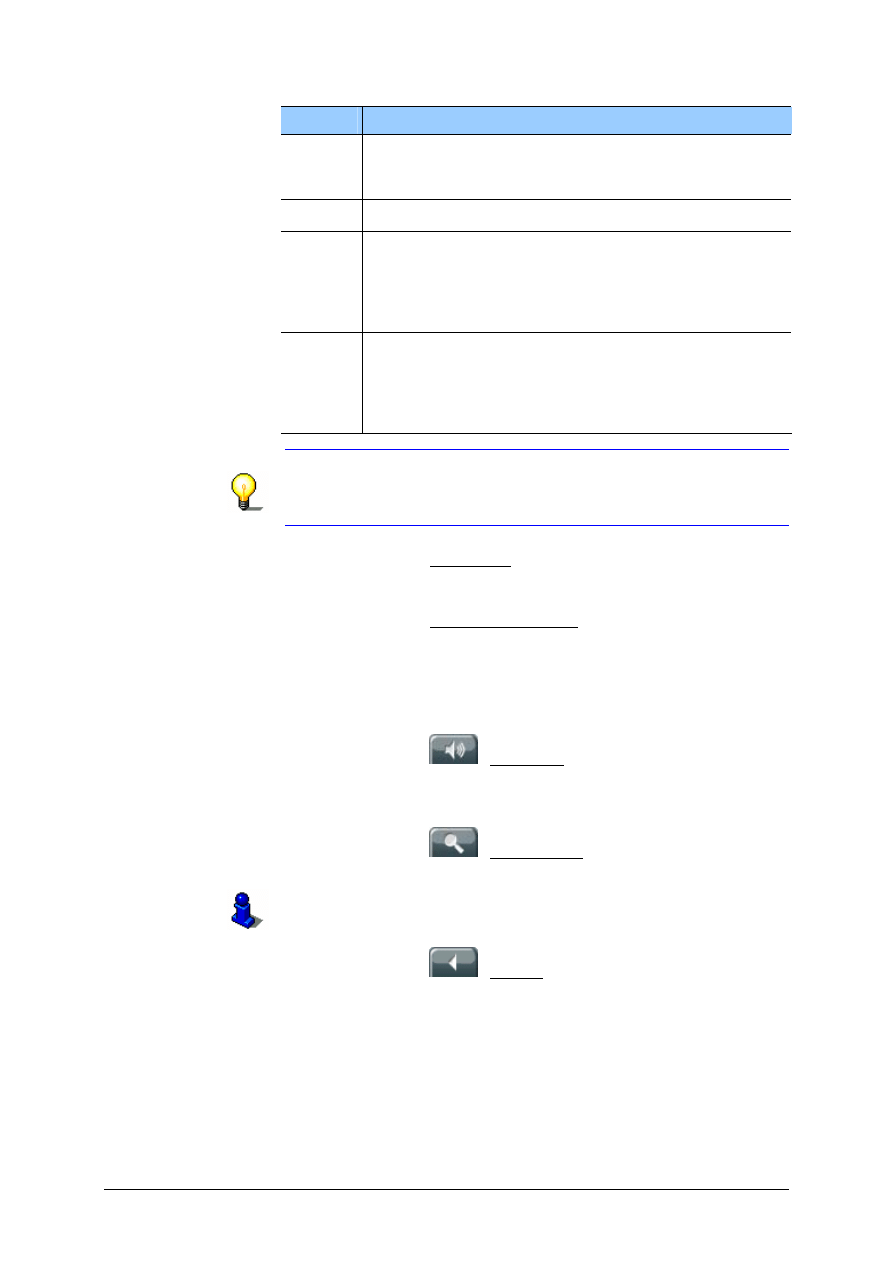
Podręcznik użytkownika MobileNavigator 6
Mapa
- 59 -
Opis
1
Cel jest na mapie małą chorągiewką.
Punkty początkowe i punkty zaplanowanych lub
wczytanych tras są na mapie chorągiewkami.
2
Trasy są pomarańczowe.
3
pomarańczowy trójkąt to aktualna pozycja.
Jeżeli pokazujesz zaplanowaną lub wczytaną trasę lecz
podany punkt początkowy nie zgadza się z aktualną
pozycją, pozycja ta może być w przeglądzie
niewidoczna.
4
W małym polu informacyjnym widnieje cała trasa,
przypuszczalny czas jazdy i przypuszczalny czas
przyjazdu.
Jeżeli pokazujesz trasę o kilku etapach na mapie,
informacje te bedą widoczne na całej trasie.
Wskazówka: Informacje widoczne w polu informacyjnym można
ustalić za pomocą konfiguracji. Informacje na temat konfiguracji
systemu znajdują się w rozdziale "Konfiguracja systemu
MobileNavigator 6", na stronie 81.
Stuknij w przycisk Profil trasy, by sprawdzić lub ewentualnie
zmienić ustawienia, na których opiera się obliczanie tras.
Stuknij w przycisk Uruchom nawigację, by rozpocząć podróż.
Jeżeli pokazujesz zaplanowaną lub wczytaną trasę na mapie,
trasa ta zostanie ewentualnie obliczona ponownie. Punktem
początkowym stanie się aktualna pozycja. Nawigacja prowadzi
najpierw do pierwszego podanego punktu trasy.
Stuknij w przycisk
(Głośność), by ustalić głośność
komunikatów głosowych. (zob. również rozdział "Głośność",
Stuknij w przycisk
(Szukaj celu), by ujrzeć mapę w trybie
Dokładne informacje znajdują się w rozdziale "Mapa w trybie ",
na stronie 64.
Stuknij w przycisk
(Wstecz), by powrócić do okna, w
którym otworzyłeś mapę.
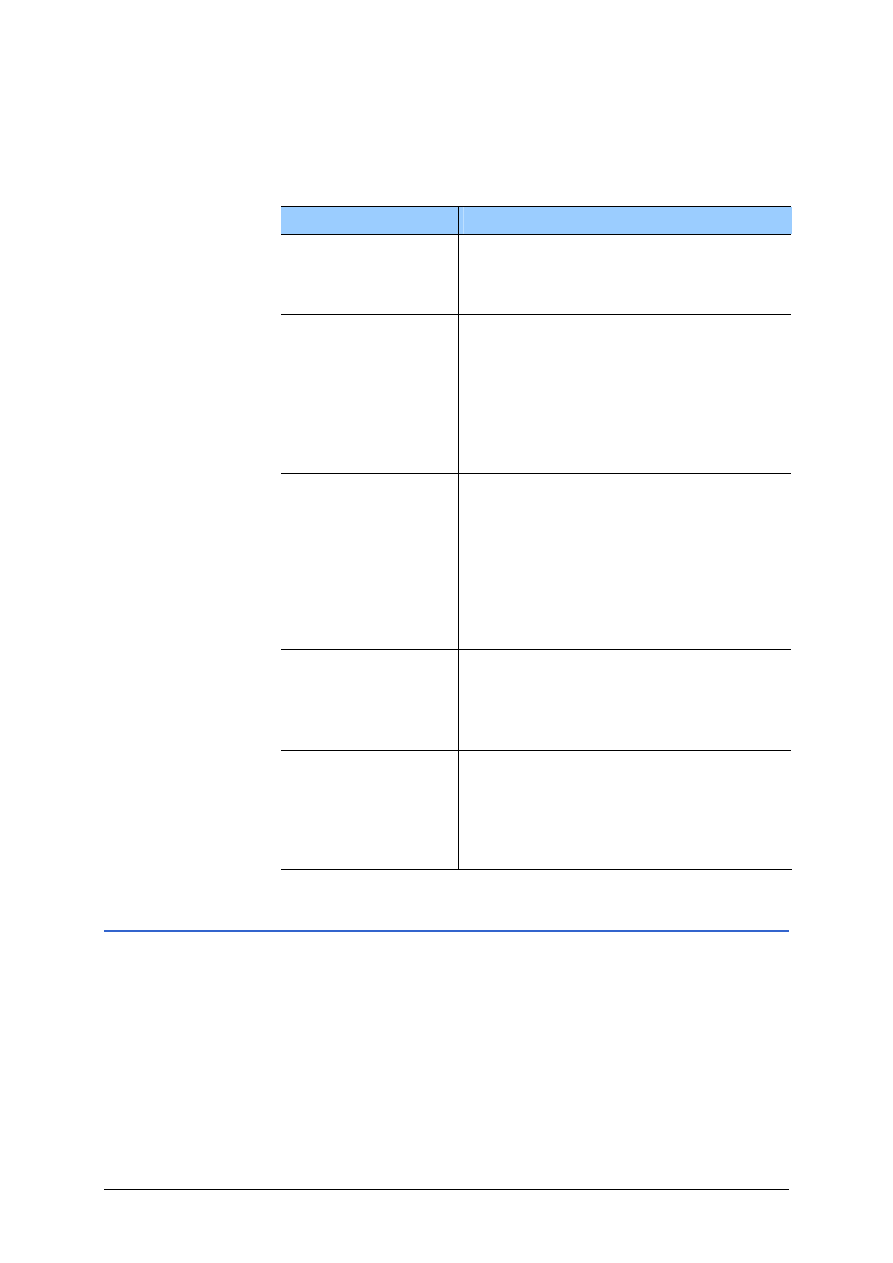
Podręcznik użytkownika MobileNavigator 6
- 60 -
Mapa w trybie Nawigacja
Opcje mapy w trybie Przegląd oferują następujące funkcje:
Opcja
Opis
Symuluje nawigację na przedstawianej
trasie. Symulacja ta nie wymaga odbioru
GPS. Symulować można trasy do 100 km
długości.
Otwiera okno Z
.... Można
podać nazwę, pod którą cel zostanie
zapisany w liście U
Dokładne informacje znajdują się w
rozdziale "Zapisz cel", na stronie 42.
Opcja ta dostępna jest wyłącznie po
uruchomieniu nawigacji do podanego
celu.
Otwiera okno Z
Można podać nazwę, pod którą dana
trasa zostanie zapisana w liście Z
Dokładne informacje znajdują się w
rozdziale "Zapisz trasę", na stronie 52.
Opcja ta dostępna jest wyłącznie wtedy,
gdy na mapie przedstawiana jest
wytyczona trasa.
Otwiera okno U
. Można w nim
konfigurować system nawigacyjny.
Dokładne informacje znajdują się w
rozdziale "Konfiguracja systemu
MobileNavigator 6", na stronie 81.
Otwiera okno GPS-
. Można się w nim
zapoznać z detalami dotyczącymi odbioru
GPS. Można również zapisać dane
aktualnej pozycji.
Dokładne informacje znajdują się w
rozdziale "GPS-stan", na stronie 70.
Na mapie, w trybie Przegląd, pojawiła się cała trasa i uruchamia
się nawigacja.
Mapa otwiera się w trybie Nawigacja.
Wielkość przedstawianego fragmentu mapy zależy od ustawień i
od chwilowej prędkości. (zob. rozdział "Konfiguracja systemu
MobileNavigator 6", strona 81)
Mapa stale się zmienia. Aktualna pozycja widoczna jest przez cały
czas w jednym miejscu ekranu. Podróż odbywa się na mapie
zawsze w kierunku "do góry".
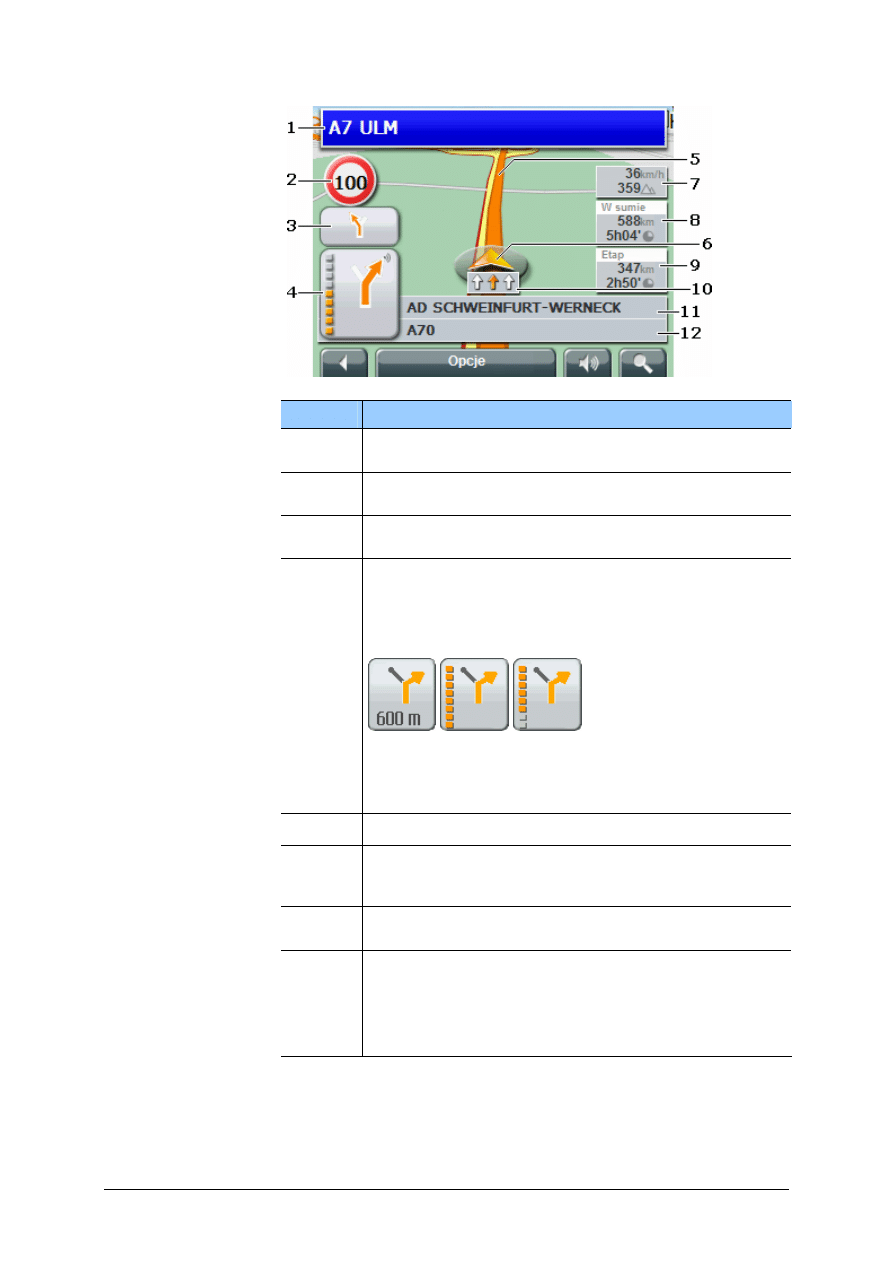
Podręcznik użytkownika MobileNavigator 6
Mapa
- 61 -
Opis
1
Widoczne jest tutaj oznakowanie, którego trzeba
przestrzegać.
2
Tutaj pojawiają się ewentualne ograniczenia
prędkości.
3
W małym polu-strzałce widoczna jest następna z
kilku, szybko po sobie następujących, czynności.
4
W dużym polu-strzałce znajduje się schematyczny
obraz następnego skrzyżowania. Poniżej pojawia się
odległość do tego skrzyżowania.
Zbliżając się do skrzyżowania, odległość zastępowana
jest kropkami:
Im bliżej skrzyżowania, tym mniej żółtych kropek.
Jeżeli od dłuższego czasu nie skręcałeś, w
wyświetlaczu pojawia się strzałka prosto a poniżej
pole, podające odległość do następnego manewru.
5
Trasy są na mapie pomarańczowe.
6
pomarańczowy trójkąt to aktualna pozycja na mapie.
Stałe zmiany przedstawianego fragmentu mapy mają
za cel środkowanie aktualnej pozycji.
7
Tutaj widoczna jest wysokość npm. i chwilowa
prędkość.
8
W polu W sumie pojawiają się następujące informacje:
Ù Przypuszczalny czas przyjazdu do celu.
Ù Pozostała odległość do celu.
Ù Pozostały czas jazdy do celu.
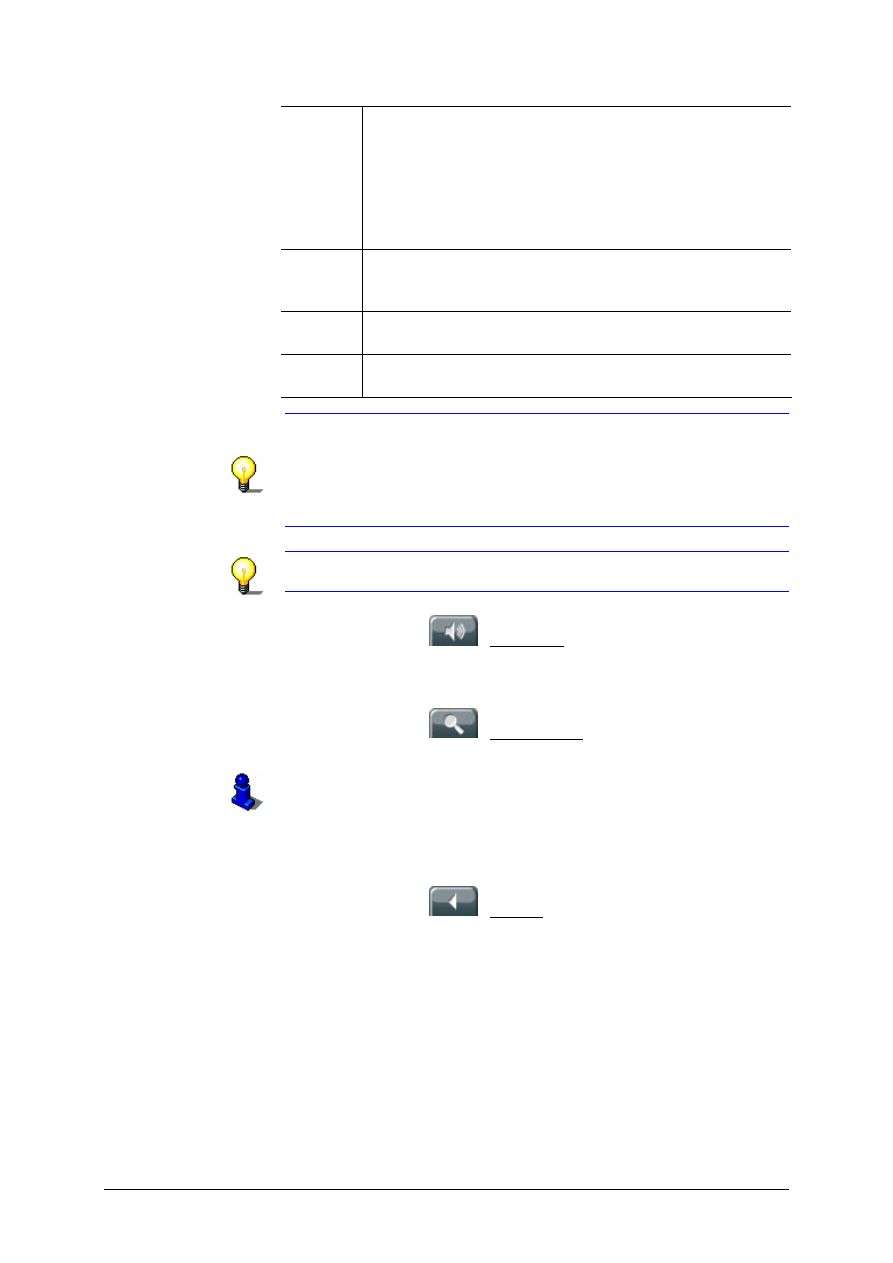
Podręcznik użytkownika MobileNavigator 6
- 62 -
Mapa w trybie Nawigacja
9
Jeżeli znajdujesz się na trasie o kilku etapach, w polu
Etap pojawiają się następujące informacje:
Ù Przypuszczalny czas przyjazdu do następnego
punktu trasy.
Ù Pozostała odległość do następnego punktu trasy.
Ù Pozostały czas jazdy do następnego punktu trasy.
10
Jeżeli chwilowy odcinek posiada kilka pasm ruchu, są
one tutaj przedstawiane. Pasmo prowadzące do celu
jest pomarańczowe. Trzymaj się tego pasma.
11
W górnym polu Ulica widnieje nazwa odcinka, na który
niebawem wjedziesz.
12
W dolnym polu Ulica widnieje nazwa odcinka, na
którym się właśnie znajdujesz.
Wskazówka: Widoczność informacji na temat powyżej
przedstawionych danych może zostać ustalona w ramach
konfiguracji systemu. Niektóre informacje pojawiają się tylko
wtedy, gdy ich dane dostępne są w danych map nawigacyjnych.
Dokładne informacje znajdują się w rozdziale "Konfiguracja
systemu MobileNavigator 6", na stronie 81.
Wskazówka: Stuknięcie w duże pole-strzałkę powoduje
powtórzenie aktualnego komunikatu głosowego.
Stuknij w przycisk
(Głośność), by ustalić głośność
komunikatów głosowych. (zob. również rozdział "Głośność",
Stuknij w przycisk
(Szukaj celu), by ujrzeć mapę w trybie
Dokładne informacje znajdują się w rozdziale "Mapa w trybie ",
na stronie 64.
Zakończ nawigację
Stuknij w przycisk
(Wstecz), by zakończyć nawigację.
Okno dialogowe prosi o potwierdzenie tej czynności.
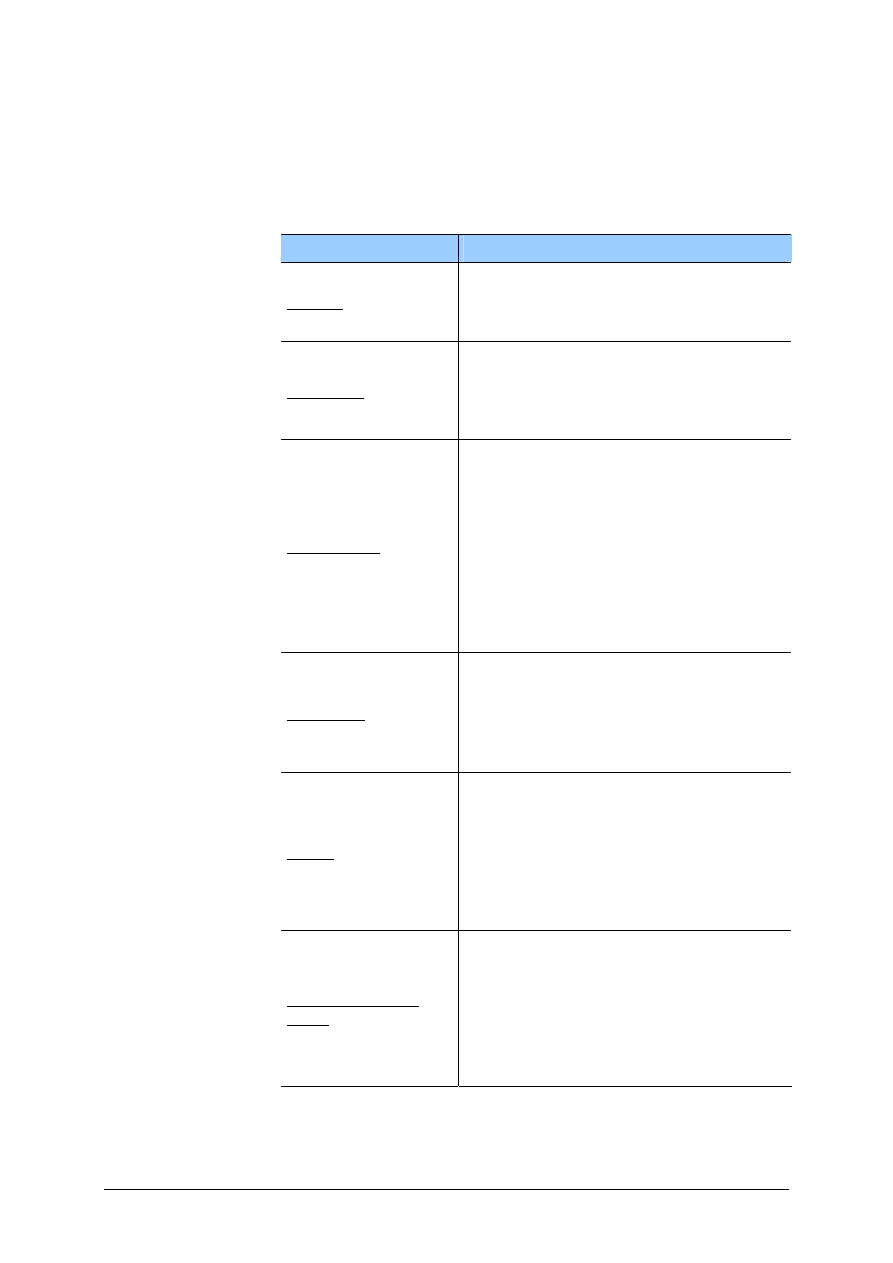
Podręcznik użytkownika MobileNavigator 6
Mapa
- 63 -
Funkcje mapy w trybie Nawigacja
Stuknij w dowolne miejsce mapy, w trybie Nawigacja.
Pojawiają się przyciski posiadające różne funkcje.
Funkcja
Opis
Stuknij w ten przycisk, by ustalić
perspektywę na 2W lub 3W. Ikona
chwilowo ustalonego trybu jest
pomarańczowa.
Stuknij w ten przycisk, by ustalić tryb na
"Dzień" lub "Noc" (zob. również rozdział
"Ustawienia podstawowe", strona 85).
Ikona chwilowo ustalonego trybu jest
pomarańczowa.
Otwiera menu, w celu wprowadzenia
danych celu pośredniego. Menu to można
zamknąć, nie wybierając żadnego celu,
stukając w ikonę obok.
Dopiero wtedy nawigacja poprowadzi do
tego celu pośredniego. Nawigacja do
pierwotnego celu może być następnie
kontynuowana.
Dokładne informacje znajdują się w
rozdziale "Wstaw cel pośredni", na stronie
72.
Stuknij w ten przycisk, by ominąć
następny punkt trasy. Przycisk ten jest
nieaktywny, jeżeli znajdują się przed nim
conajmniej dwa inne punkty trasy.
Dokładne informacje znajdują się w
rozdziale "Omiń etap", na stronie 73.
Stuknij w ten przycisk, by zablokować,
przed Tobą leżący odcinek trasy, czyli
obliczyć trasę wokół zablokowanego
odcinka, z powodu np. korka drogowego,
o którym słyszałeś w radiu.
W przypadku blokady
Dokładne informacje znajdują się w
rozdziale "Blokuj odcinek ", na stronie 73.
Stuknij w ten przycisk, by ujrzeć
wszystkie cele specjalne na trasie. W ten
sposób można szybko sprawdzić, gdzie
jest np. następny zajazd. Tutaj widoczne
cele mogą stać się celami pośrednimi.
Dokładne informacje znajdują się w
rozdziale "Cele specjalne na trasie", na
stronie 74.
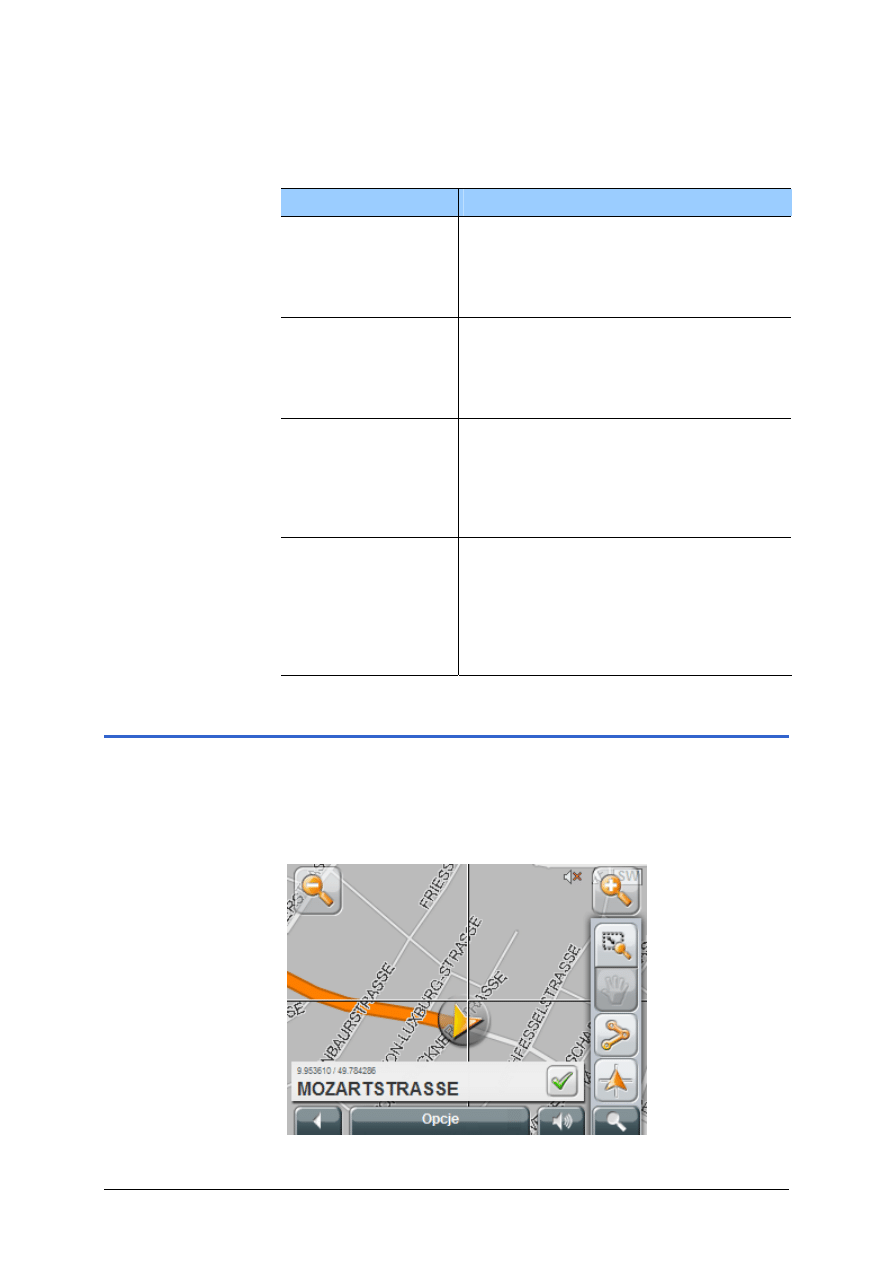
Podręcznik użytkownika MobileNavigator 6
- 64 -
Mapa w trybie Szukaj celu
Opcje mapy w trybie Nawigacja oferują następujące funkcje:
Opcja
Opis
Otwiera okno U
. Można w nim
konfigurować system nawigacyjny.
Dokładne informacje znajdują się w
rozdziale "Konfiguracja systemu
MobileNavigator 6", na stronie 81.
Otwiera okno P
. Można w nim
sprawdzić i ewentualnie zmienić opcje,
dotyczące obliczania tras.
Dokładne informacje znajdują się w
rozdziale "Profil trasy", na stronie 89.
Otwiera okno GPS-
. Można się w nim
zapoznać z detalami dotyczącymi odbioru
GPS. Można również zapisać dane
aktualnej pozycji.
Dokładne informacje znajdują się w
rozdziale "GPS-stan", na stronie 70.
Uruchamia własny odtwarzacz MP3,
urządzenia nawigacyjnego. Po
zakończeniu funkcji odtwarzacza MP3
pojawia się ponownie
MobileNavigator 6.
W czasie komunikatów nawigacyjnych,
odtwarzacz MP3 zostaje zatrzymany.
Mapa znajduje się w trybie Szukaj celu, jeżeli jest na niej
widoczny krzyż kursora.
Jeżeli jesteś w drodze, mapa nie zmienia się. Północ jest zawsze
"na górze".
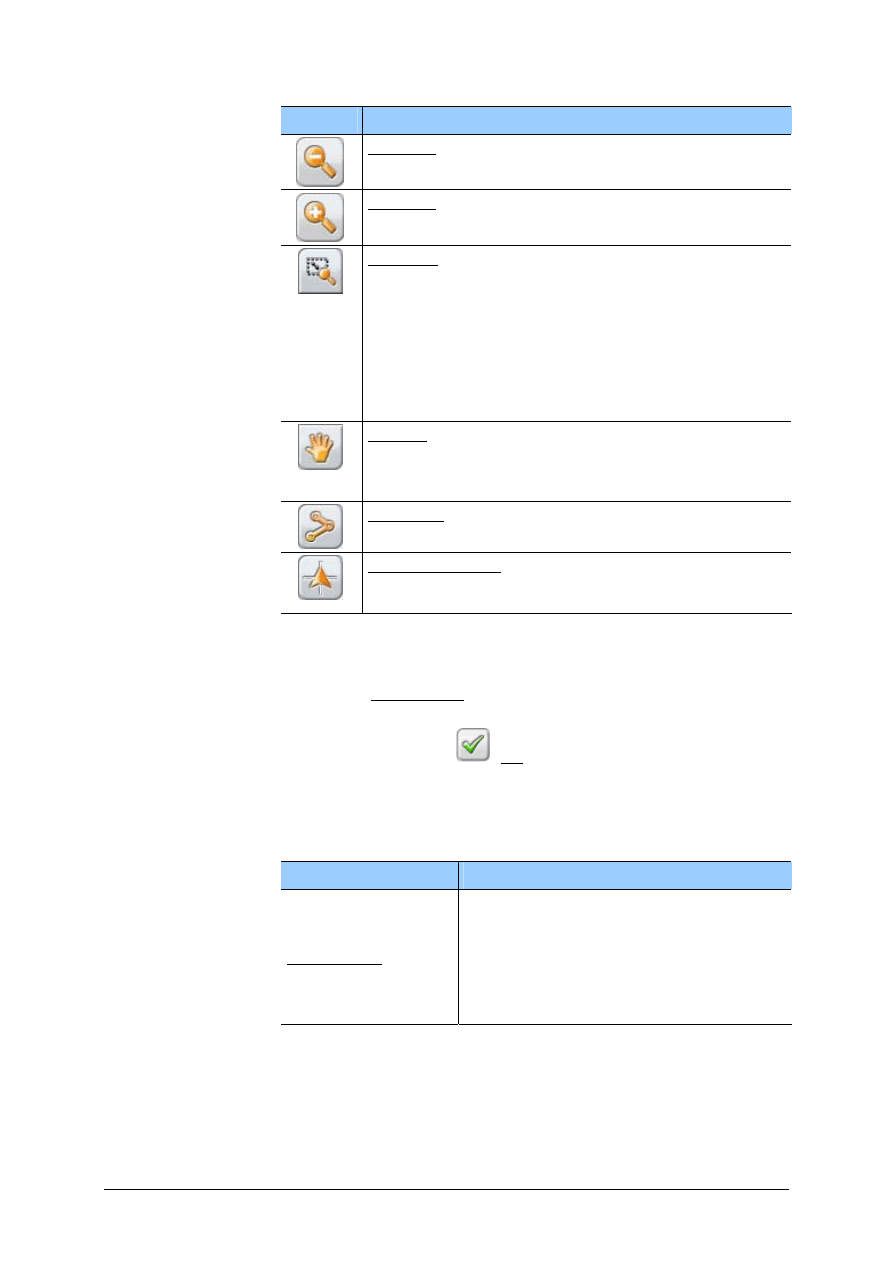
Podręcznik użytkownika MobileNavigator 6
Mapa
- 65 -
Opis
Zmniejsz: Przedstawiany fragment mapy powiększa
się na koszt ostrości detali.
Powiększ: Przedstawiany fragment mapy zmniejsza
się, lecz polepsza się ostrość detali.
Obiektyw: Jeżeli przycisk jest aktywny, można
manualnie lub za pomocą rysika narysować fragment
mapy.
Narysuj fragment mapy: od góry, po lewej, w dół, w
prawo, a zostanie on powiększony do wielkości
ekranu.
Narysuj fragment mapy: od dołu, po prawej, do góry,
w lewo, a zostanie on powiększony do wielkości
ekranu.
Przesuń: Jeżeli przycisk jest aktywny, można
manualnie lub za pomocą rysika zmieniać
przedstawiany fragment mapy. Przesuń mapę w
odpowiednim kierunku.
Cała trasa: Powiększa mapę w ten sposób, że
widoczna jest cała trasa.
Chwilowa pozycja: Wybiera w ten sposób
przedstawiany fragment mapy, że aktualna pozycja
jest zawsze wyśrodkowana.
1. Stuknij w punkt, do którego ma prowadzić nawigacja.
Stuknięty cel pojawia się pod krzyżem kursora.
W polu Wybrany cel, w dolnej części ekranu, widoczne są
współrzędne celu i odpowiedni adres.
2. Stuknij w przycisk
(OK).
Otwiera się okno C
. W lewym, górnym rogu,
znajdują się dokładne dane adresu, wybranego celu.
Pojawiają się przyciski, posiadające różne funkcje.
Funkcja
Opis
Stuknij w ten przycisk, by uruchomić
nawigację do wybranego punktu. Jeżeli
odbywa się właśnie nawigacja, zostanie
ona anulowana. Nawigacja do
pierwotnego celu może być następnie
kontynuowana za pomocą listy H
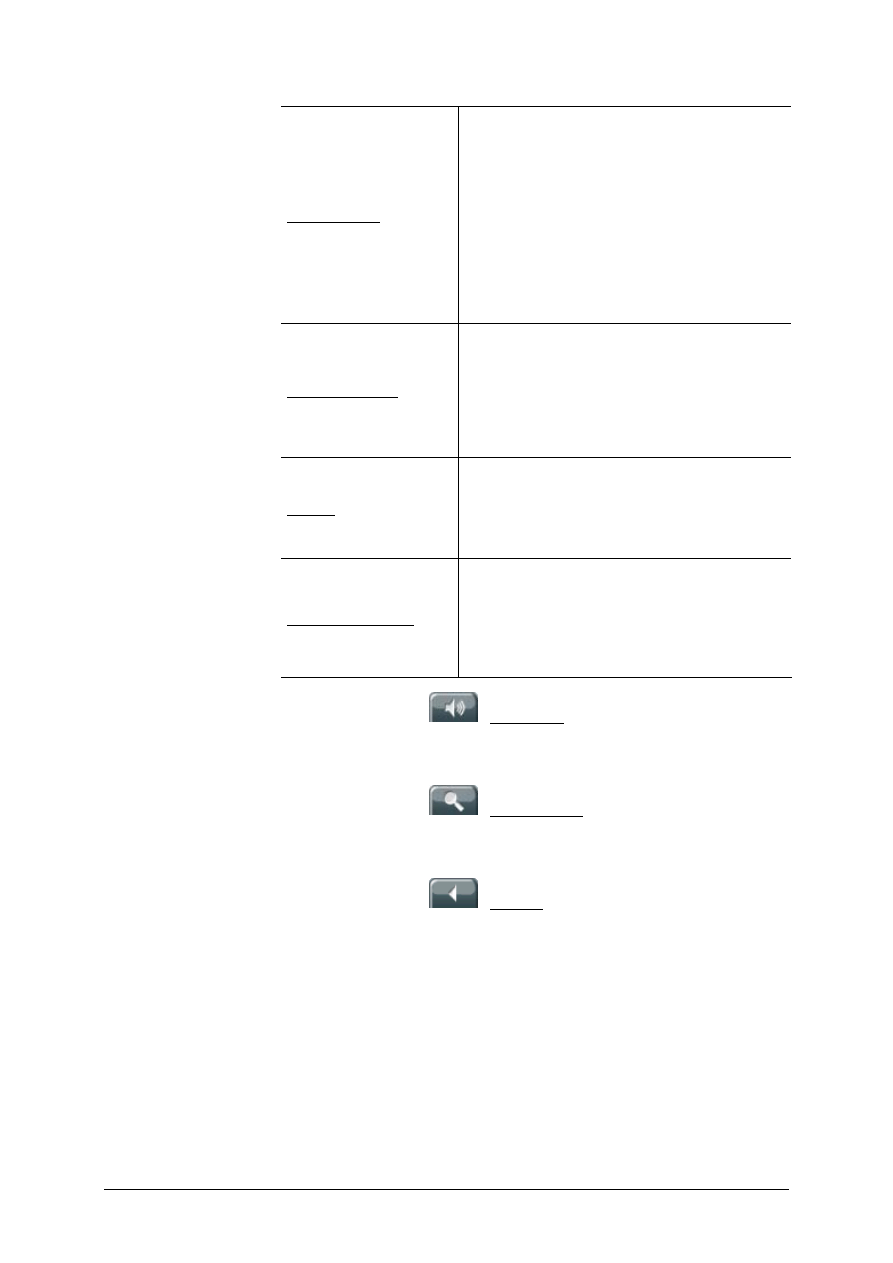
Podręcznik użytkownika MobileNavigator 6
- 66 -
Mapa w trybie Szukaj celu
Funkcja ta istnieje wyłącznie w czasie
nawigacji.
Stuknij w ten przycisk, by wstawić
wybrany element jako cel pośredni.
Dopiero wtedy nawigacja poprowadzi do
tego celu pośredniego. Nawigacja do
pierwotnego celu może być następnie
kontynuowana.
Dokładne informacje znajdują się w
rozdziale "Wstaw cel pośredni", na stronie
72.
Stuknij w ten przycisk, by wstawić
wybrany punkt jako ostatni punkt
obliczonej trasy. Jeżeli nie wytyczono
jeszcze trasy, wybrany punkt stanie się
pierwszym punktem nowo planowanej
trasy. (zob. również rozdział "Planowanie
tras", strona 48)
Otwiera okno Z
.... Można
podać nazwę, pod którą dany punkt
zostanie zapisany w liście U
Dokładne informacje znajdują się w
rozdziale "Zapisz cel", na stronie 42.
Otwiera okno C
Można w nim szukać celów w pobliżu
podanego punktu.
Dokładne informacje znajdują się w
rozdziale "Cel specjalny w pobliżu", na
Stuknij w przycisk
(Głośność), by ustalić głośność
komunikatów głosowych. (zob. również rozdział "Głośność",
strona 18)
Stuknij w przycisk
(Szukaj celu), by zakończyć tryb
Szukaj celu. Otwiera się ponownie okno, w którym ten tryb
uruchomiono.
Stuknij w przycisk
(Wstecz), by powrócić do O
KNA
GŁÓWNEGO
. Jeżeli odbywa się właśnie nawigacja, system prosi o
potwierdzenie przerwania tej nawigacji.
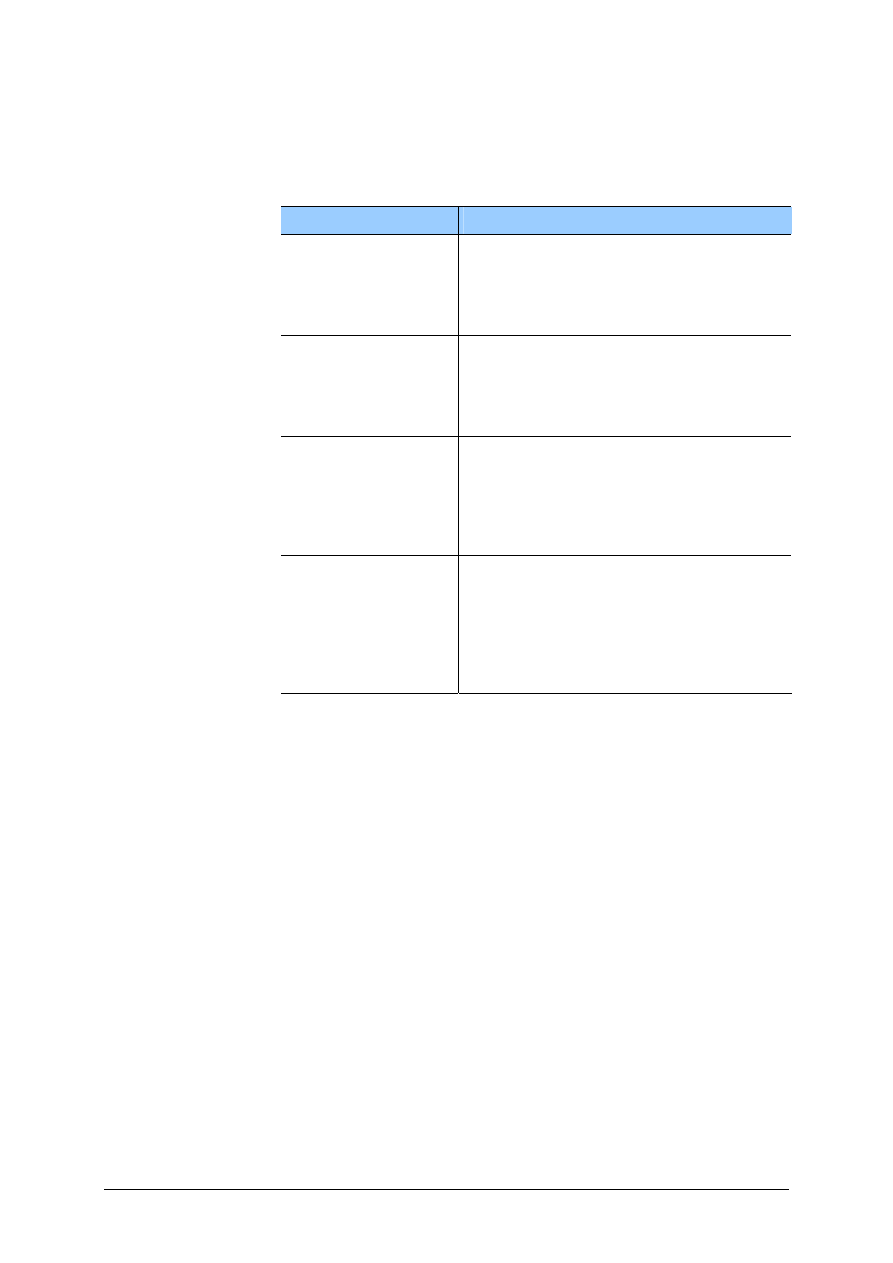
Podręcznik użytkownika MobileNavigator 6
Mapa
- 67 -
Opcje mapy w trybie Szukaj celu
Opcje mapy w trybie Szukaj celu oferują następujące funkcje:
Opcja
Opis
Otwiera okno U
. Można w nim
konfigurować system nawigacyjny.
Dokładne informacje znajdują się w
rozdziale "Konfiguracja systemu
MobileNavigator 6", na stronie 81.
Otwiera okno P
. Można w nim
sprawdzić i ewentualnie zmienić opcje
dotyczące obliczania tras.
Dokładne informacje znajdują się w
rozdziale "Profil trasy", na stronie 89.
Otwiera okno GPS-
. Można się w nim
zapoznać z detalami dotyczącymi odbioru
GPS. Można również zapisać dane
aktualnej pozycji.
Dokładne informacje znajdują się w
rozdziale "GPS-stan", na stronie 70.
Uruchamia własny odtwarzacz MP3,
urządzenia nawigacyjnego. Po
zakończeniu funkcji odtwarzacza MP3
pojawia się ponownie
MobileNavigator 6.
W czasie komunikatów nawigacyjnych,
odtwarzacz MP3 zostaje zatrzymany.
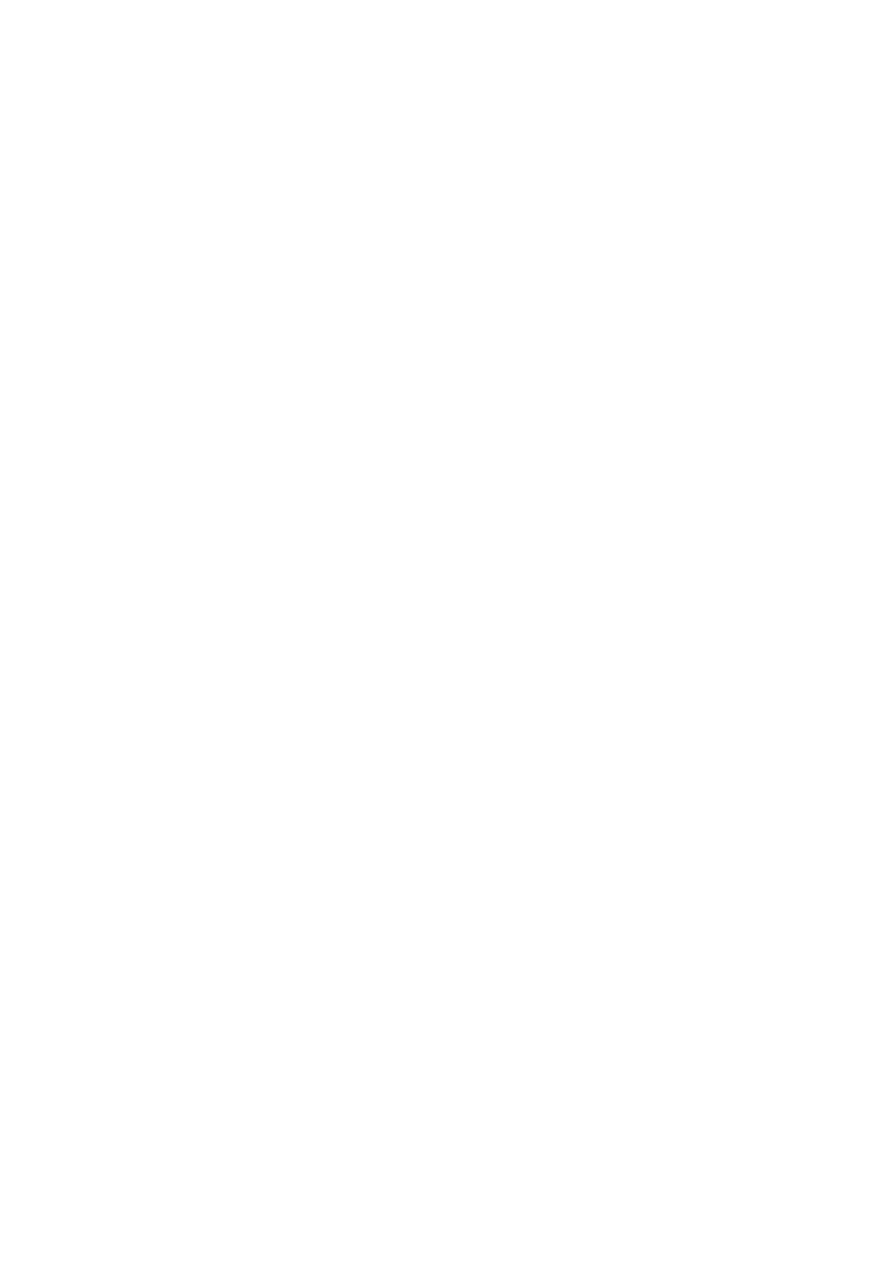
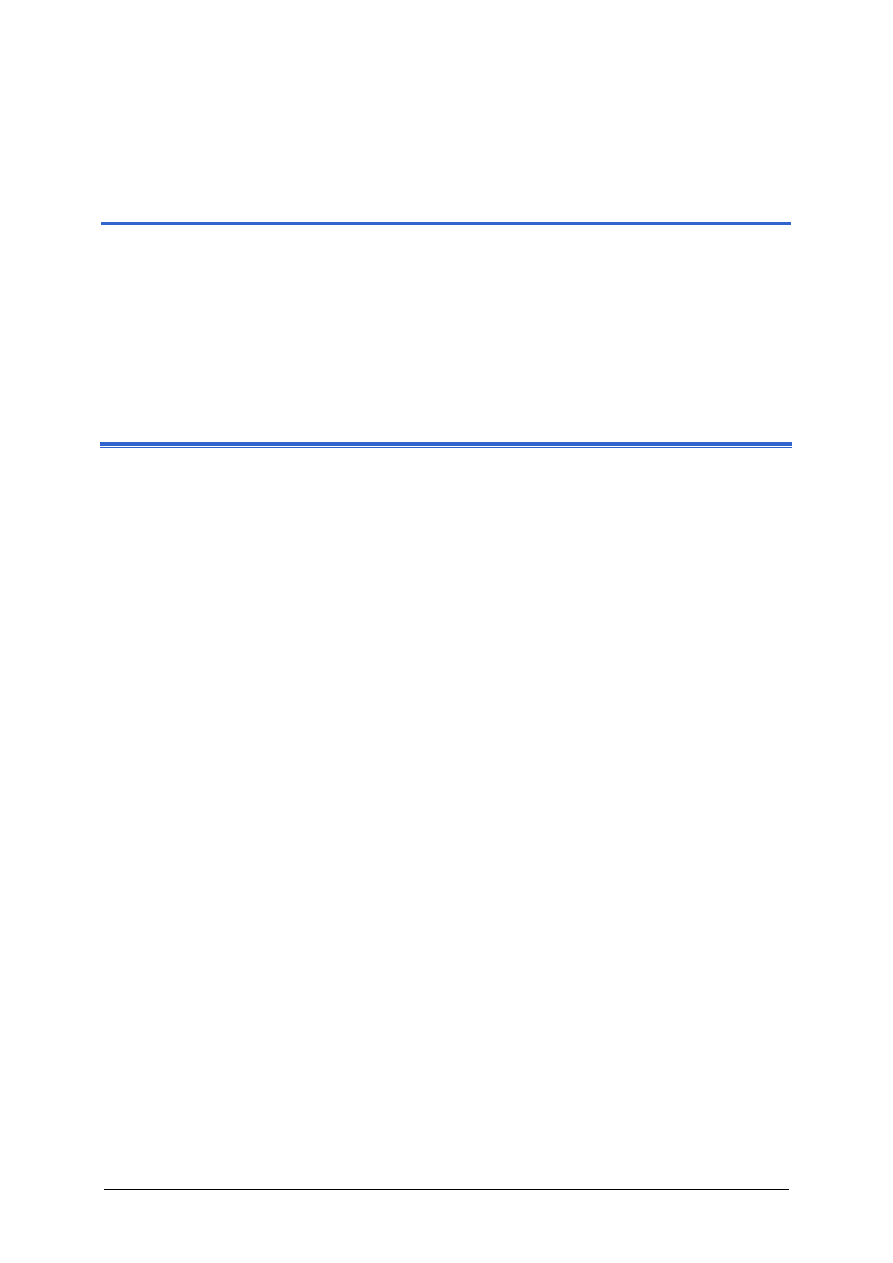
Podręcznik użytkownika MobileNavigator 6
Przydatne funkcje
- 69 -
8 Przydatne funkcje
Ten rozdział zawiera informacje na następujące tematy:
8.7 TMC (Komunikaty drogowe) strona
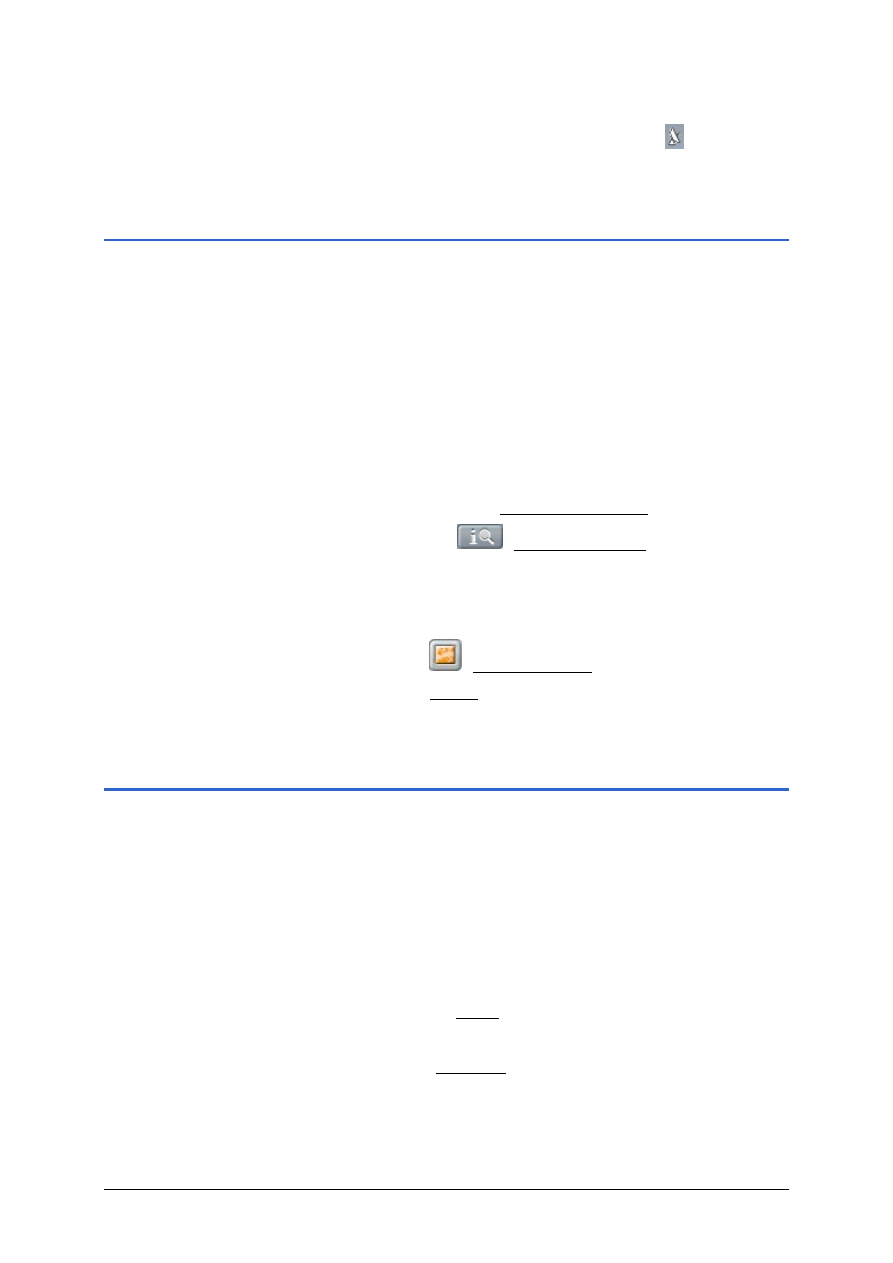
Podręcznik użytkownika MobileNavigator 6
- 70 -
Informacje o celu
Większość tutaj opisanych funkcji jest przydatna przy odbiorze
GPS, umożliwiającym ustalenie aktualnej pozycji. (GPS
gotowy) symbolizuje zadowalający odbiór GPS.
8.1 Informacje o celu
Baza danych systemu nawigacyjnego udostępnia dokładne
informacje na temat większości celów.
Wiele restauracji posiada zapisane numery telefonu. Za ich
pomocą można np. zarezerwować stół.
1. Podaj cel, jak w rozdziale "Podaj nowy cel", od strony 29.
- LUB -
Podaj cel, jak w rozdziale "Wybierz zapisany cel", od strony
36.
Nie stukaj w przycisk Uruchom nawigację!
2. Stuknij w przycisk
Otwiera się okno I
informacje bazy danych systemu nawigacyjnego, na temat
danego celu.
Stuknij w przycisk
(Pokaż na mapie), by ujrzeć cel na mapie.
Stuknij w przycisk Anuluj, by ponownie zamknąć okno
8.2 GPS-stan
znajduje się przegląd danych, obliczonych
przez system nawigacyjny na podstawie odebranych sygnałów
GPS.
Okno główne jest otwarte.
- LUB -
Mapa jest otwarta.
3. Stuknij w przycisk Opcje.
Otwiera się lista opcji.
4. Stuknij w opcję GPS-stan.
Otwiera się okno GPS-
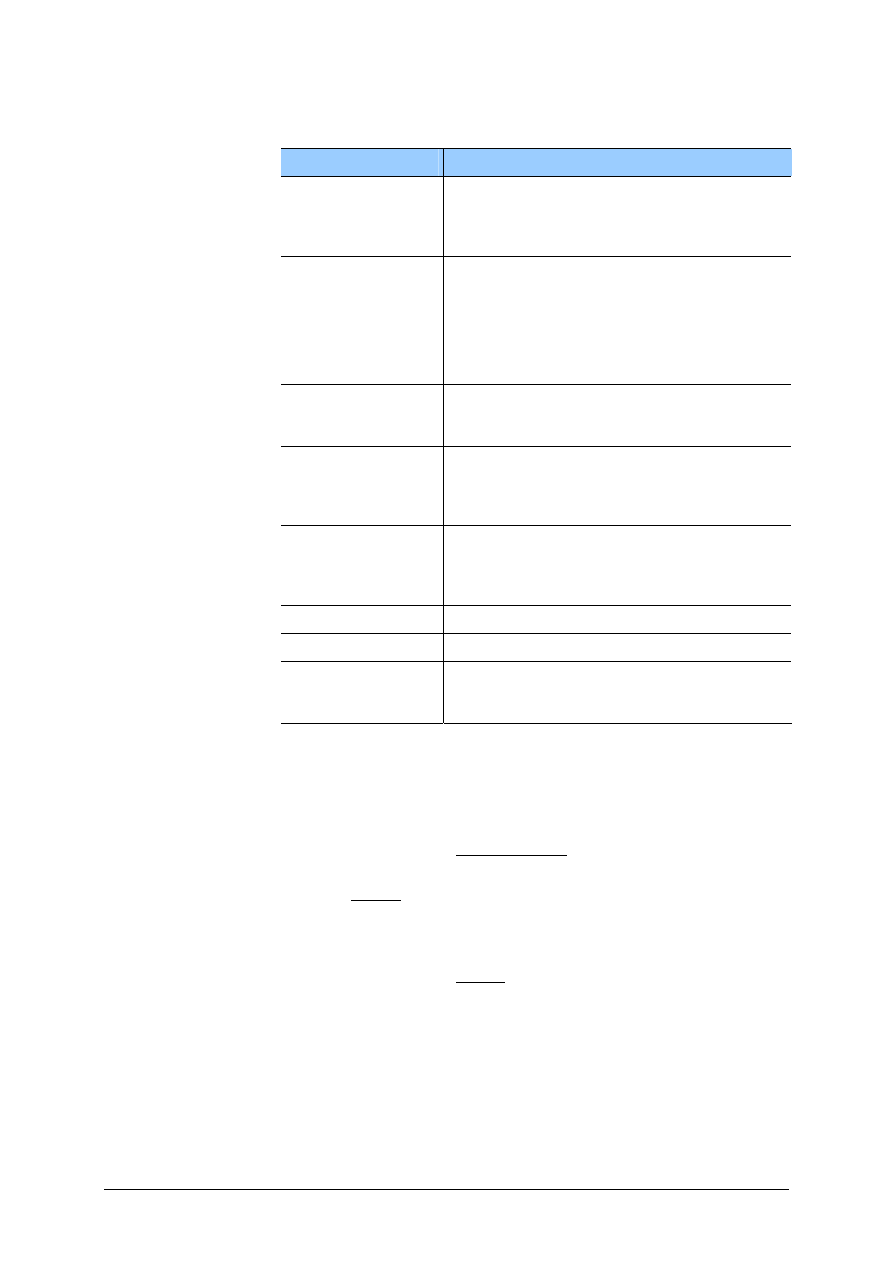
Podręcznik użytkownika MobileNavigator 6
Przydatne funkcje
- 71 -
Okno GPS-
oferuje następujące informacje:
Pole
Znaczenie
Greenwich Mean Time: Czas londyński.
Jeżeli znajdujesz się w innej strefie
czasowej, czas ten nie odpowiada czasowi
obszaru, w którym się znajdujesz.
Współrzędne aktualnej pozycji. Litery mają
następujące znaczenie:
Z: zachodnia długość
W: wschodnia długość
Pn: północna szerokość
Pd: południowa szerokość
Wysokość npm. Obliczenie wysokości npm.
wymyga odbioru sygnałów przynajmniej
czterech satelitów GPS.
Ilość chwilowo odbieranych sygnałów
satelitów GPS. Ustalenie aktualnej pozycji
wymaga sygnałów conajmniej trzech
satelitów.
Jednostka jakości ustalania aktualnej
pozycji. Im niższy wynik, tym dokładniej
ustalona pozycja. Nawigacja jest możliwa
do 8.
Pokazuje kierunek, w którym się poruszasz.
Pokazuje chwilową prędkość.
Pokazuje chwilową pozycję. Jeżeli nie
znaleziono adresu, pojawiają się
geograficzne współrzędne danego celu.
Zapisz aktualną pozycję.
Aktualną pozycję zapisać można w liście U
1. Stuknij w przycisk Zapisz pozycję.
Otwiera się okno dialogowe Z
.... Kursor miga w
2. Podaj nazwę celu.
3. Ustal, czy aktualna pozycja ma stać się adresem domowym.
4. Stuknij w przycisk Zapisz.
Cel został zapisany w liście U
zamyka się.
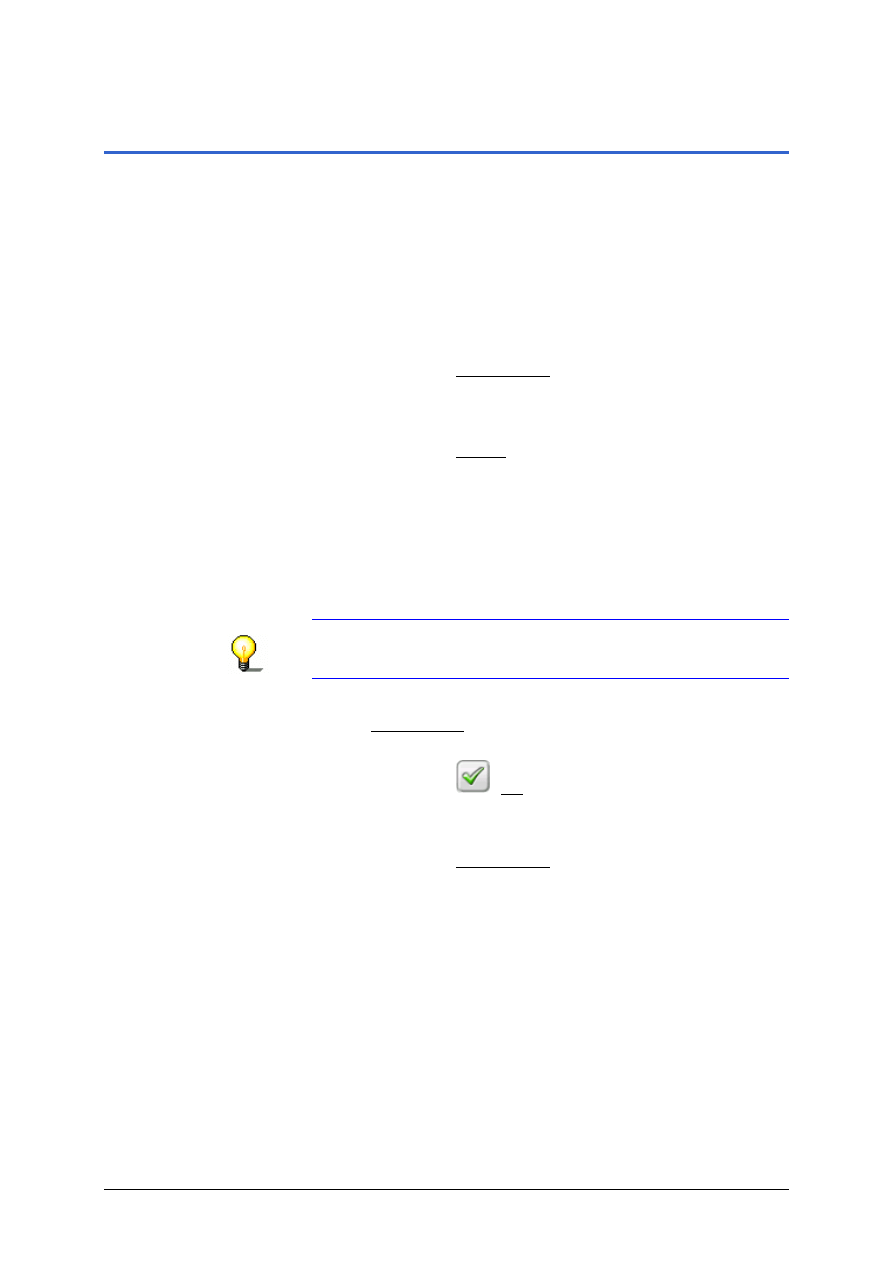
Podręcznik użytkownika MobileNavigator 6
- 72 -
Wstaw cel pośredni
8.3 Wstaw cel pośredni
W czasie całej nawigacji można wprowadzać nowe cele pośrednie.
Trasa zostaje wtedy obliczona ponownie a nawigacja może
prowadzić bezpośrednio do takiego celu. Po osiągnięciu celu
pośredniego można kontynuować nawigację do pierwotnego celu.
Jeżeli mapa znajduje się w trybie Nawigacja, postępuj w
następujący sposób:
1. Stuknij krótko w dowolne miejsce mapy.
2. Stuknij w przycisk Cel pośredni.
Otwiera się menu C
3. Podaj cel, jak w rozdziale "Podaj nowy cel", na stronie 29.
4. Stuknij w przycisk Wstaw.
Trasa jest ponownie obliczana. Podany cel pośredni staje się
następnym punktem trasy, do którego poprowadzi nawigacja.
Jeżeli właśnie przeprowadzasz nawigację i mapa znajduje się w
trybie Szukaj celu, postępuj w ten sposób:
1. Stuknij w punkt na mapie, który ma stać się celem
pośrednim.
Wskazówka: Jak zmienić pokazywany fragment mapy, w ten
sposób, by cel był na nim widoczny , dowiesz się w rozdziale
"Mapa w trybie ", na stronie 64.
Stuknięty cel pojawia się pod krzyżem kursora.
W polu Wybrany cel, w dolnej części ekranu, widoczne są
współrzędne celu i odpowiedni adres.
2. Stuknij w przycisk
(OK).
Otwiera się okno C
. W lewym, górnym rogu,
znajdują się dokładne dane adresu, wybranego celu.
3. Stuknij w przycisk Cel pośredni.
Trasa jest ponownie obliczana. Podany cel pośredni staje się
następnym punktem trasy, do którego poprowadzi nawigacja.
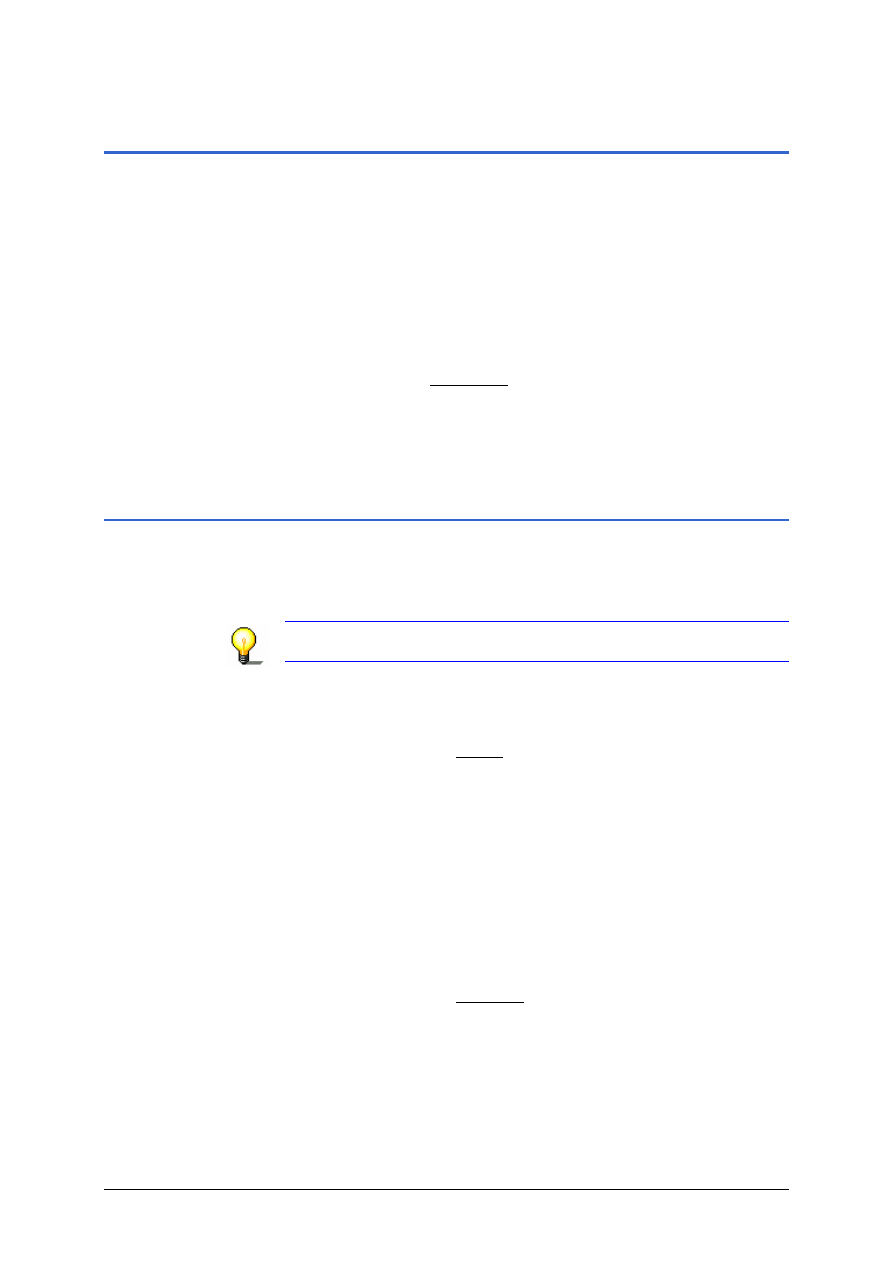
Podręcznik użytkownika MobileNavigator 6
Przydatne funkcje
- 73 -
8.4 Omiń etap
Funkcja ta istnieje wyłącznie w czasie nawigacji, jeżeli masz
przed sobą conajmniej 2 punkty trasy.
Mapa znajduje się w trybie Nawigacja.
Używaj tej funkcji jeżeli chcesz ominąć następny punkt trasy.
Przykład: Zaplanowałeś trasę z biura, przez "Firmę A", do "Firmy
B". Jesteś już w drodze. Przed przyjazdem do Firmy A
otrzymujesz wiadomość, że nie musisz już tam jechać.
Stuknij w przycisk Omiń etap, by nawigować do następnego
punktu na trasie (w tym wypadku: "Firma B").
Trasa jest obliczana na nowo, tak, że następny punkt na trasie
staje się następnym celem nawigacji.
8.5 Blokuj odcinek
W czasie nawigacji możesz zablokować przed Tobą leżący odcinek
trasy, czyli obliczyć trasę omijającą ten odcinek, by np. ominąć
korek drogowy w tym obszarze.
Wskazówka: Blokada obowiązuje wyłącznie w aktualnej
nawigacji i w następnej nawigacji nie będzie już istniała.
Mapa znajduje się w trybie Nawigacja.
1. Stuknij w dowolne miejsce mapy.
2. Stuknij w przycisk Blokuj.
Otwiera się menu B
3. Podaj, zaczynając od aktualnej pozycji, długość blokady
odcinka, w kilometrach.
Trasa jest ponownie obliczana. Zablokowany odcinek zostaje
ominięty. Odcinek ten jest na mapie czerwony.
Odblokuj
1. Stuknij w dowolne miejsce mapy.
2. Stuknij w przycisk Odblokuj.
Odcinek zostaje odblokowany. Trasa jest ponownie obliczana.
Odblokowany odcinek może być ponownie uwzględniany w
obliczaniu tras.
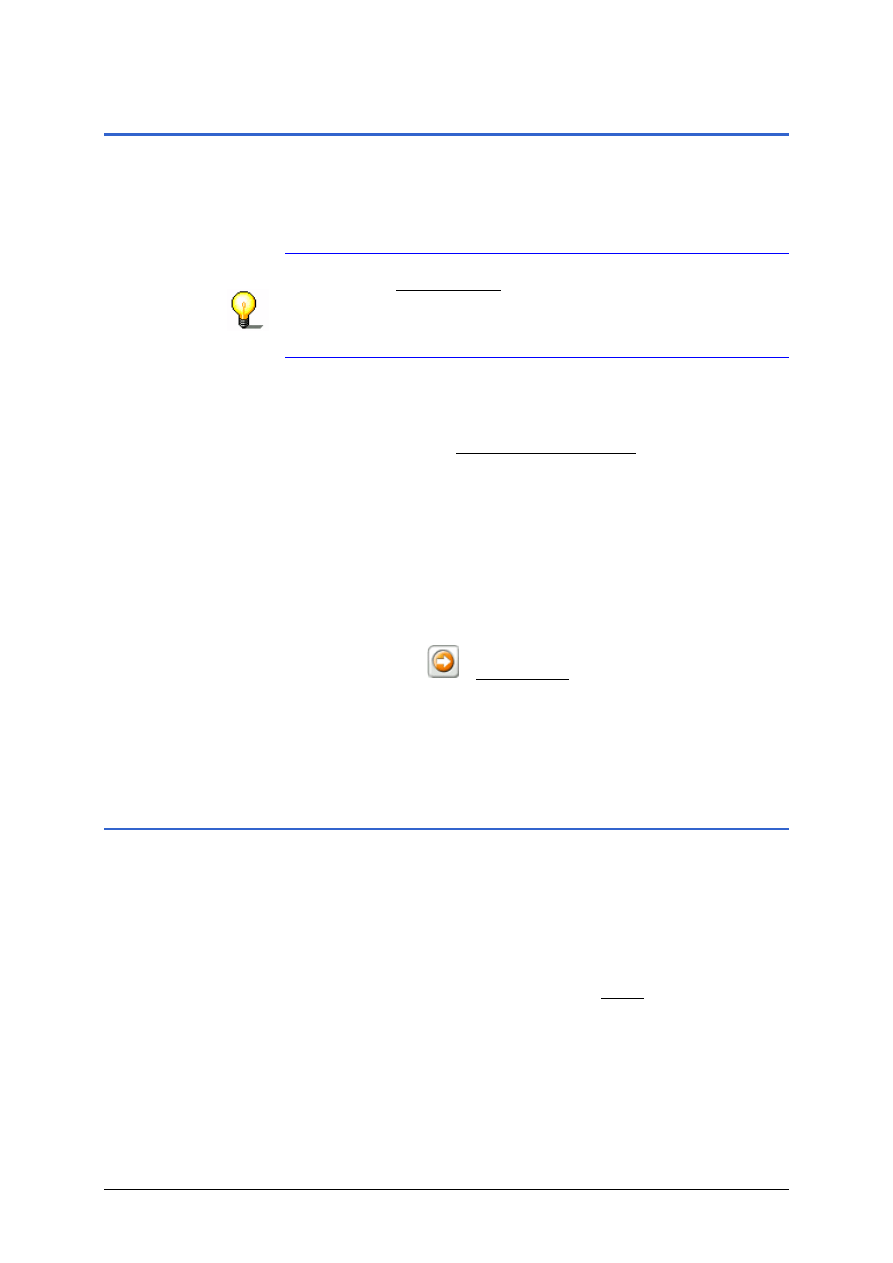
Podręcznik użytkownika MobileNavigator 6
- 74 -
Cele specjalne na trasie
W czasie nawigacji przedstawiać można cele specjalne trzech
danych kategorii. W ten sposób można szybko sprawdzić, gdzie
jest np. następny zajazd. Zajazd ten może również stać się celem
pośrednim.
Hinweis: Widoczne są cele specjalne kategorii, udostępnianych
również przez Szybki dostęp. Kategorie te można ustalić w
ramach konfiguracji.
Dokładne informacje znajdują się w "Kategorie szybkiego dostępu
i ", na stronie 84.
Mapa znajduje się w trybie Nawigacja.
1. Stuknij w dowolne miejsce mapy.
2. Stuknij w przycisk Cele specjalne na trasie.
Otwiera się okno C
dwa następne cele każdej kategorii, leżące na trasie lub w jej
pobliżu.
Cele specjalne ułożone są według odległości.
Podaj jeden z celów specjalnych jako cel pośredni
Jeżeli chcesz nawigować do jednego z pokazywanych celów,
stuknij w przycisk
(Cel pośredni), po prawej, obok
odpowiedniego elementu listy.
Trasa jest ponownie obliczana. Podany cel staje się następnym
celem nawigacji.
8.7
Jeżeli urządzenie wyposażone jest we własny lub w zewnętrznie
podłączony odbiornik, system dysponuje aktualnymi
komunikatami drogowymi i może w razie potrzeby dynamicznie
zmienić trasę np. w celu ominięcia korka. Istnieje również
możliwość wyświetlania aktualnych komunikatów drogowych.
1. Stuknij w Oknie głównym, w przycisk Opcje.
Otwiera się lista opcji.
2. Stuknij w przycisk Korki.
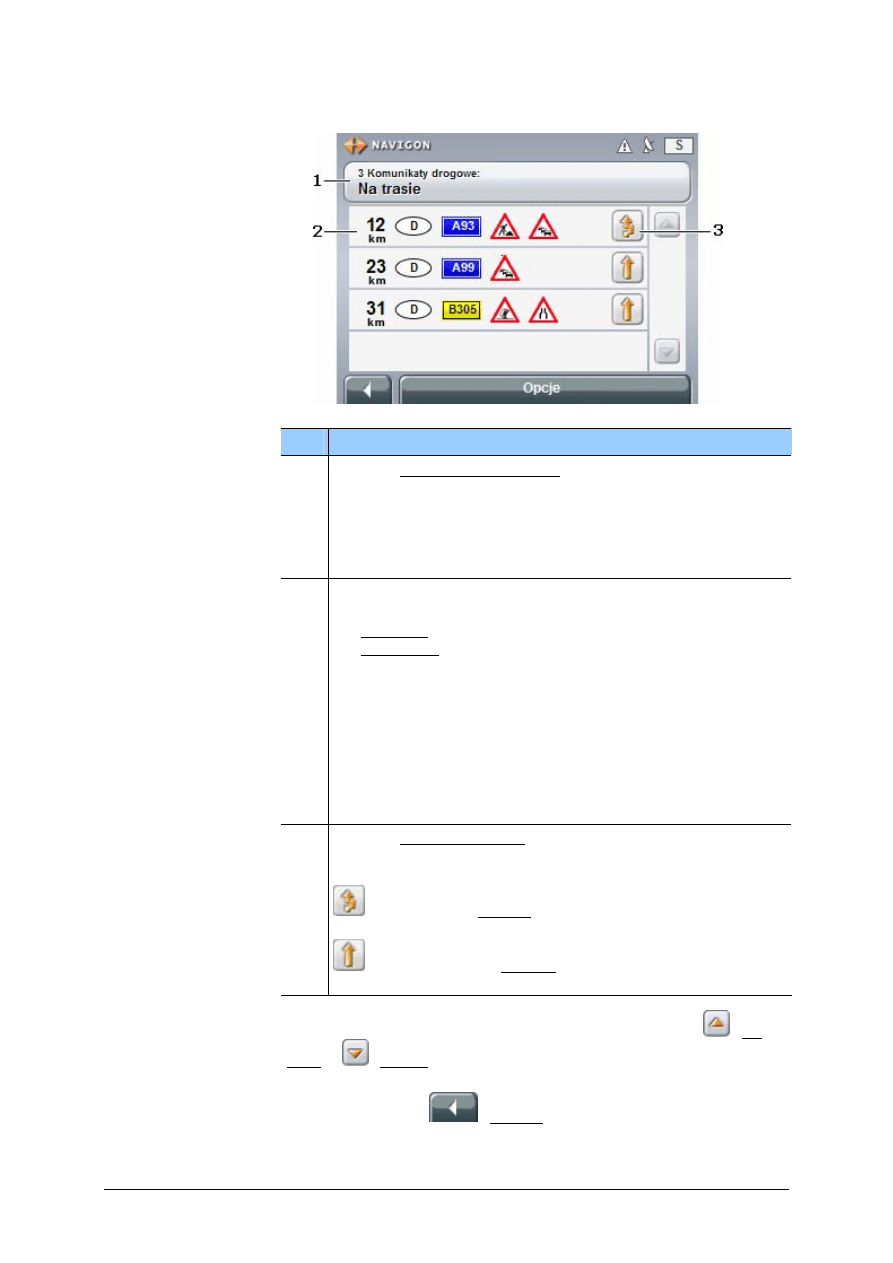
Podręcznik użytkownika MobileNavigator 6
Przydatne funkcje
- 75 -
Otwiera się okno K
Znaczenie
Przycisk Komunikaty drogowe podaje ilość i rodzaj
komunikatów w formie listy.
Stuknij w przycisk , by ustalić komunikaty które mają
zostać pokazane.
Więcej informacji na ten temat znajduje się w rozdziale
"Konfiguracja pokazywanych komunikatów", strona 76.
d
Każdy komunikat drogowy w liście posiada następujące
informacje:
Ù Na trasie: Odległość do aktualnej pozycji.
Poza trasą: Numer komunikatu.
Ù Kraj (w Ameryce Północnej: stan lub prowincja), w
którym powstał problem podany przez komunikat.
Ù Ulica na której wystąpiło utrudnienie.
Ù Conajmniej jeden znak drogowy, przedstawiający
symbolicznie rodzaj utrudnienia.
Stuknij w jeden z komunikatów by zapoznać się z
detalicznymi informacjami na jego temat.
Przycisk Objedź / Ignoruj podaje obok każdego
komunikatu, czy obliczana jest trasa alternatywna
omijająca daną przeszkodę na trasie.
(przyciśnięty: Objedź): Obliczanie alternatywnej trasy
wokół danej przeszkody.
(nieprzyciśnięty: Ignoruj): W obliczaniu trasy nie
uwzględnia się danej przeszkody.
Jeżeli lista jest długa, można ją za pomocą przycisków
(Do
góry) i
(Na dół) przeglądać.
Stuknij w przycisk
(Wstecz) by ponownie zamknąć okno
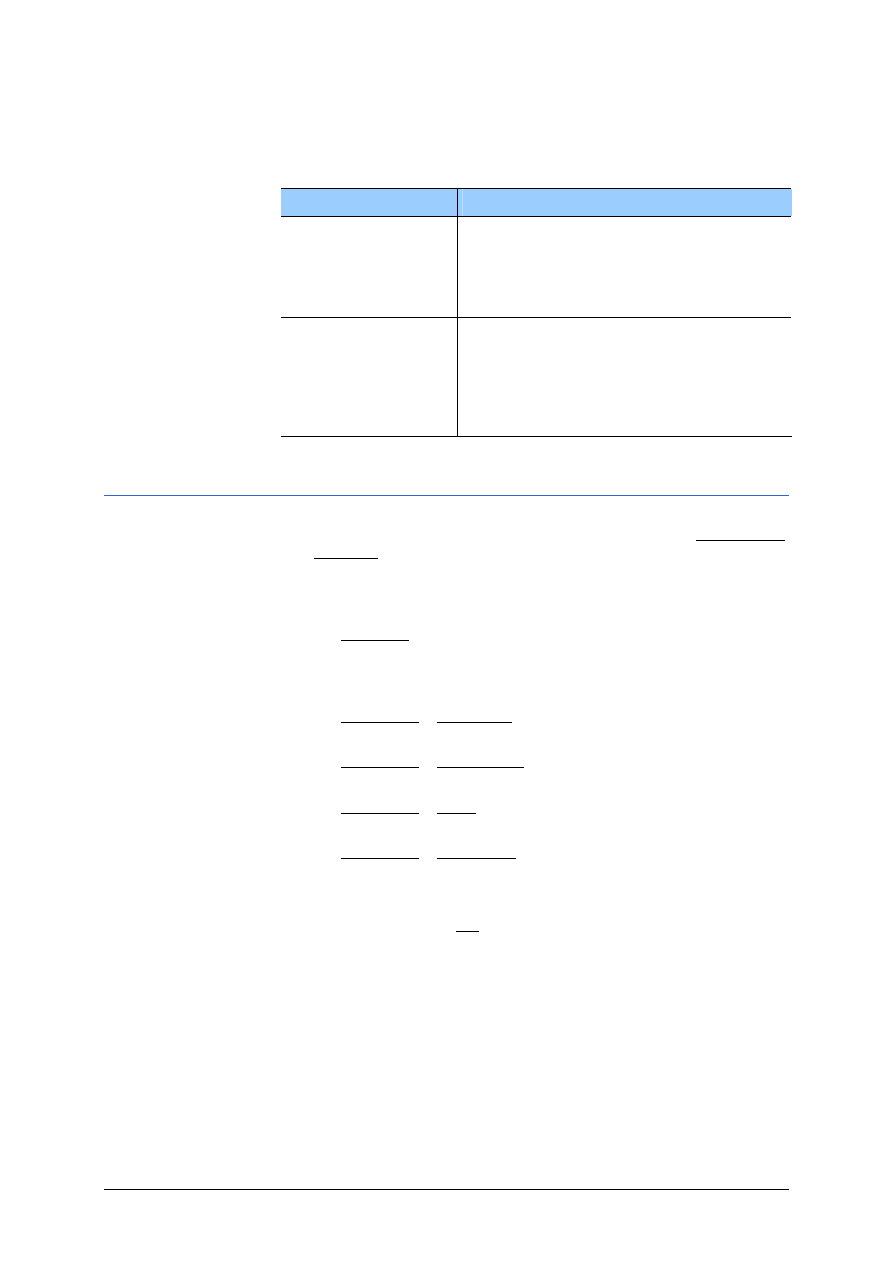
Podręcznik użytkownika MobileNavigator 6
- 76 -
TMC (Komunikaty drogowe)
Opcje okna K
oferują następujące funkcje:
Opcja
Opis
Otwiera okno U
TMC, w którym
można konfigurować odbiór komunikatów
i ich wpływ na obliczanie tras.
Dokładne informacje znajdują się w
rozdziale Ustawienia TMC", na stronie 77.
Otwiera okno GPS-
. Można się w nim
zapoznać z detalami dotyczącymi odbioru
GPS. Można również zapisać dane
aktualnej pozycji.
Dokładne informacje znajdują się w
rozdziale "GPS-stan", na stronie 70.
8.7.1
Konfiguracja pokazywanych komunikatów
drogowe.
Otwiera się lista opcji.
Następujące opcje są dostępne:
Ù Na trasie: Przedstawia wszystkie komunikaty dotyczące
danej trasy.
Jeżeli nie odbywa się właśnie nawigacja opcja ta nie
pokazuje komunikatów.
Ù Poza trasą - Wszystkie: Przedstawia wszystkie
komunikaty, które nie dotyczą obliczonej trasy.
Ù Poza trasą - Utrudnienia: Przedstawia komunikaty na
temat zakłóceń ruchu poza obliczoną trasą.
Ù Poza trasą - Korki: Przedstawia komunikaty na temat
korków drogowych poza obliczoną trasą.
Ù Poza trasą - Niepogoda: Przedstawia komunikaty na temat
niepogody poza obliczoną trasą.
2. Stuknij w daną opcję .
3. Stuknij w przycisk OK.
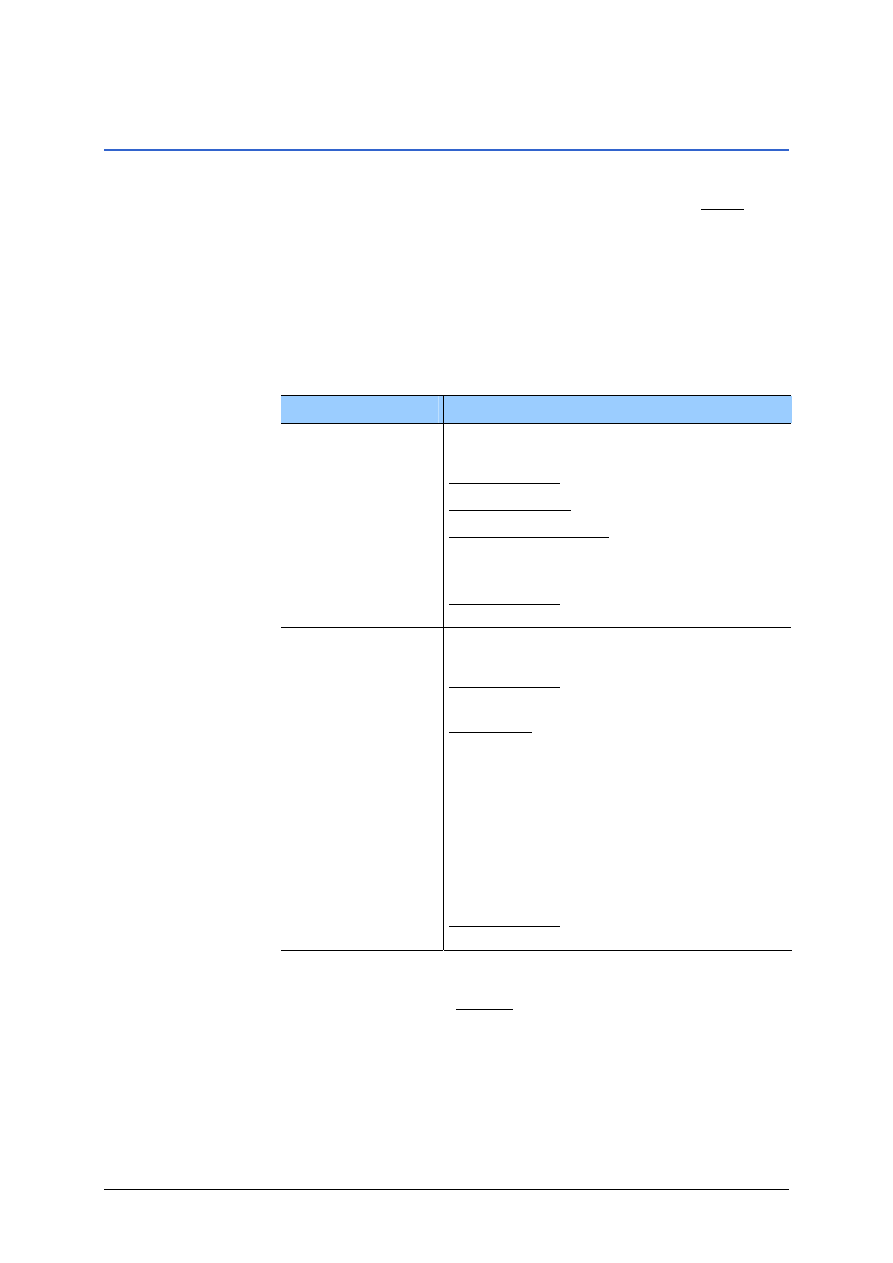
Podręcznik użytkownika MobileNavigator 6
Przydatne funkcje
- 77 -
8.7.2
Otwiera się lista opcji.
2. Stuknij w przycisk Ustawienia TMC.
Otwiera się okno U
TMC można konfigurować stację TMC i
ustalić w jakim stopniu komunikaty drogowe dotyczące danej
trasy wpływają na wytyczanie tej trasy.
Ustawienie
Znaczenie i możliwe wyniki
Ustal ustawienia stacji której komunikaty
są odbierane.
Automatycznie
Zachowaj stację
Zachowaj frekwencję
Dokładne informacje znajdują się w
rozdziale "Dostrajanie", na stronie 79.
Automatycznie to fabrycznie ustalone
ustawienie.
Ustal w jaki sposób uwzglądniać nowe
komunikaty drogowe, dotyczące Twej trasy.
Automatycznie : Automatyczne obliczanie
alternatywnej trasy.
Na żądanie: Pojawia się komunikat. W tym
oknie można ustalić, czy ma zostać
obliczona trasa zastępcza. Dokładne
informacje znajdują się w rozdziale
"Uwzględniaj komunikaty drogowe", na
Ustawienie to ma wpływ jeżeli w profilu
trasy ustalono, że komunikaty drogowe
mają być uwzględniane. (zob. "Profil trasy",
strona 89)
Automatycznie to fabrycznie ustalone
ustawienie.
3. Ustal dane ustawienia.
4. Stuknij w przycisk Gotowe, by ponownie zamknąć okno
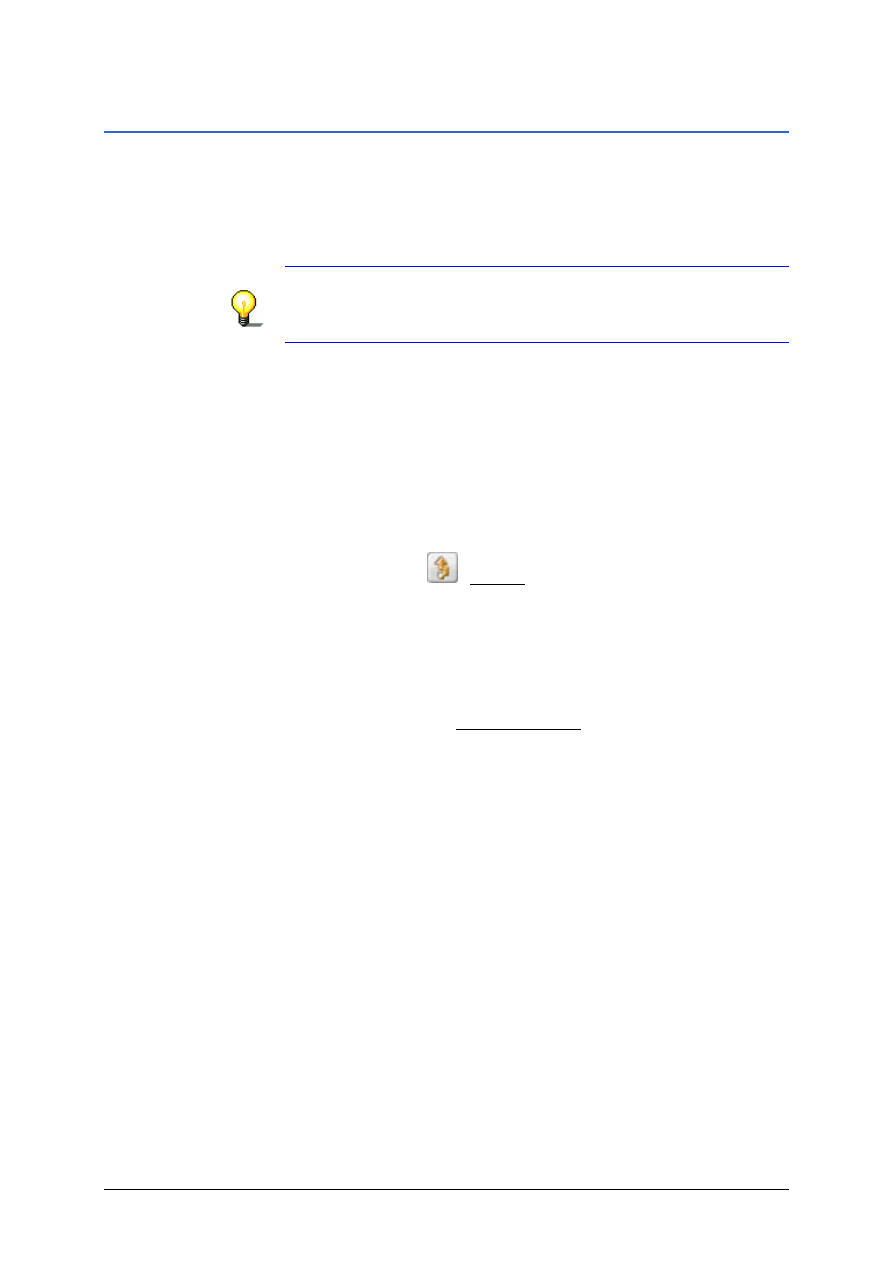
Podręcznik użytkownika MobileNavigator 6
- 78 -
TMC (Komunikaty drogowe)
8.7.3
Uwzględniaj komunikaty drogowe
Ustal w ustawieniach TMC, w jaki sposób uwzglądniać nowe
komunikaty drogowe, dotyczące Twej trasy.
Jak ustalić to ustawienie dowiesz się w rozdziale "Ustawienia
TMC", na stronie 77.
Wskazówka: Ustawienie to ma wpływ jeżeli w profilu trasy
ustalono, że komunikaty drogowe mają być uwzględniane.
Dokładne informacje znajdują się w rozdziale "Profil trasy", na
stronie 89.
Ponowne obliczanie trasy: Automatycznie
Jeżeli zaistniał komunikat o zakłóceniach ruchu na trasie, system
nawigacyjny oblicza automatycznie alternatywną trasę. W czasie
obliczeń widoczna jest następująca informacja:
"Ze względu na sytuację na drogach, trasa zostanie zmieniona."
Trasę alternatywną można w każdej chwili zmienić na trasę
pierwotną. Otwórz w tym celu okno K
stuknij w przycisk
(Ignoruj) obok danego komunikatu.
Ponowne obliczanie trasy: Na żądanie
Jeżeli zaistniał komunikat o zakłóceniach ruchu na trasie, otwiera
się okno K
. Przedstawia ono całość komunikatu.
Ù Stuknij w przycisk Objedź / Ignoruj, by uwzględnić
komunikaty dotyczące aktualnej trasy.
System nawigacyjny oblicza automatycznie alternatywną
trasę w celu ominięcia zaistniałej przeszkody.
Ù Stuknij ponownie w ten sam przycisk , by ignorować
komunikaty dotyczące aktualnej trasy.
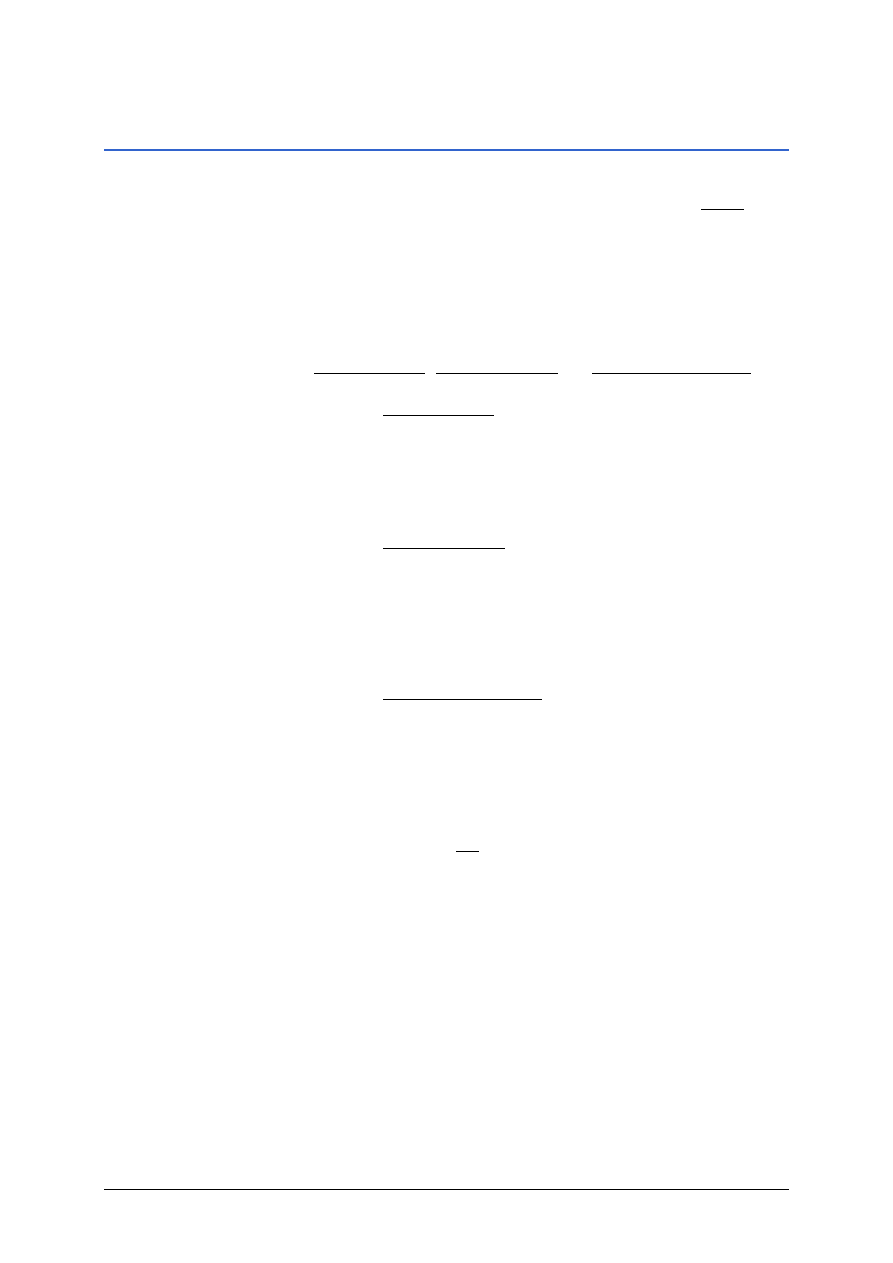
Podręcznik użytkownika MobileNavigator 6
Przydatne funkcje
- 79 -
8.7.4
Otwiera się lista opcji.
2. Stuknij w przycisk Ustawienia TMC.
Otwiera się okno U
TMC. Powyżej widnieje nazwa,
frekwencja i jakość odbioru chwilowo odbieranej stacji
radiowej.
3. Ustal w polu Dostrajanie jedno z następujących ustawień:
Automatycznie, Zachowaj stację lub Zachowaj frekwencję.
W trybie Automatycznie szukana jest następna stacja o
dobrym odbiorze.
4. Za pomocą przycisków-strzałek w obszarze Stacja można
zmienić stację radiową.
Po znalezieniu innej stacji pojawia się jej frekwencja i nazwa.
W trybie Zachowaj stację, odbiornik TMC próbuje znaleźć
frekwencję o lepszej jakości odbioru chwilowo ustalonej stacji.
4. Jeżeli chcesz zmienić stację, stukaj w przyciski-strzałki, w
obszarze Stacja.
Po znalezieniu innej stacji pojawia się jej frekwencja i nazwa.
Stacja ta zostaje zachowana.
W trybie Zachowaj frekwencję, odbiornik TMC nie próbuje
znaleźć innej frekwencji lub innej stacji.
4. Stukaj w przyciski-strzałki w obszarze Stacja, by zmieniać
frekwencję w krokach 0,1 MHz.
Jeżeli na ustalonej frekwencji odbierany jest sygnał
jakiejkolwiek stacji, pojawia się jej nazwa.
5. Stuknij w przycisk OK, by ponownie zamknąć okno
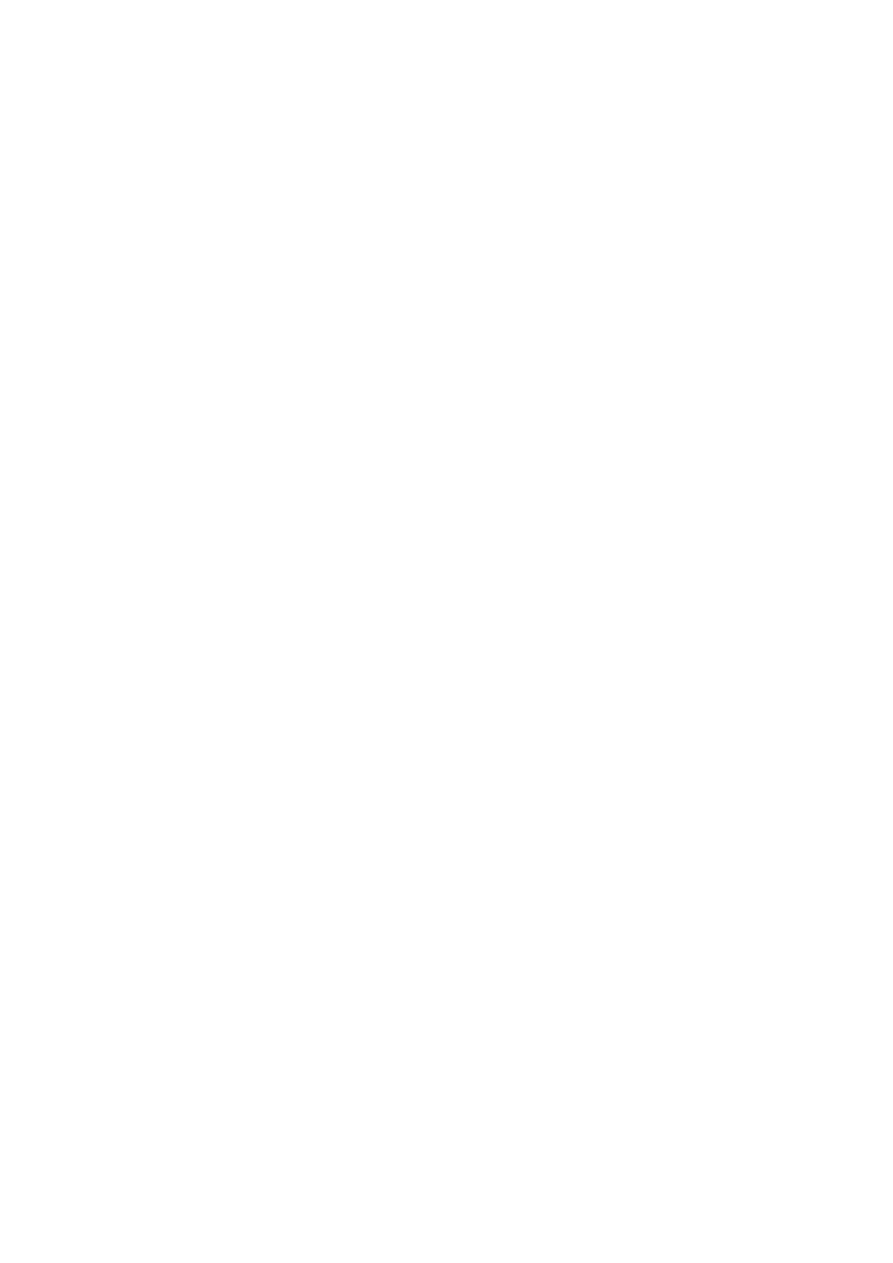
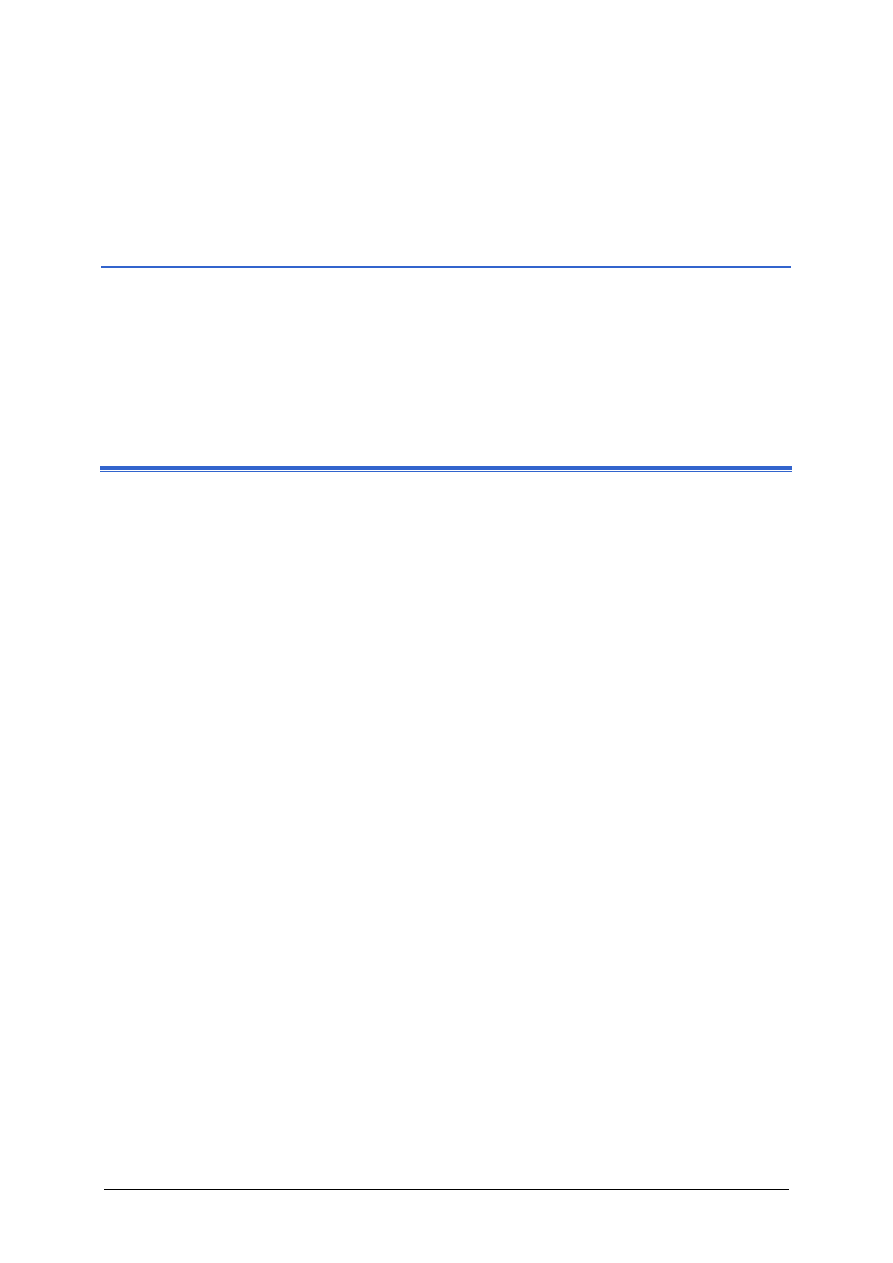
Podręcznik użytkownika MobileNavigator 6
Konfiguracja systemu MobileNavigator 6
- 81 -
9 Konfiguracja systemu
Ten rozdział zawiera informacje na następujące tematy:
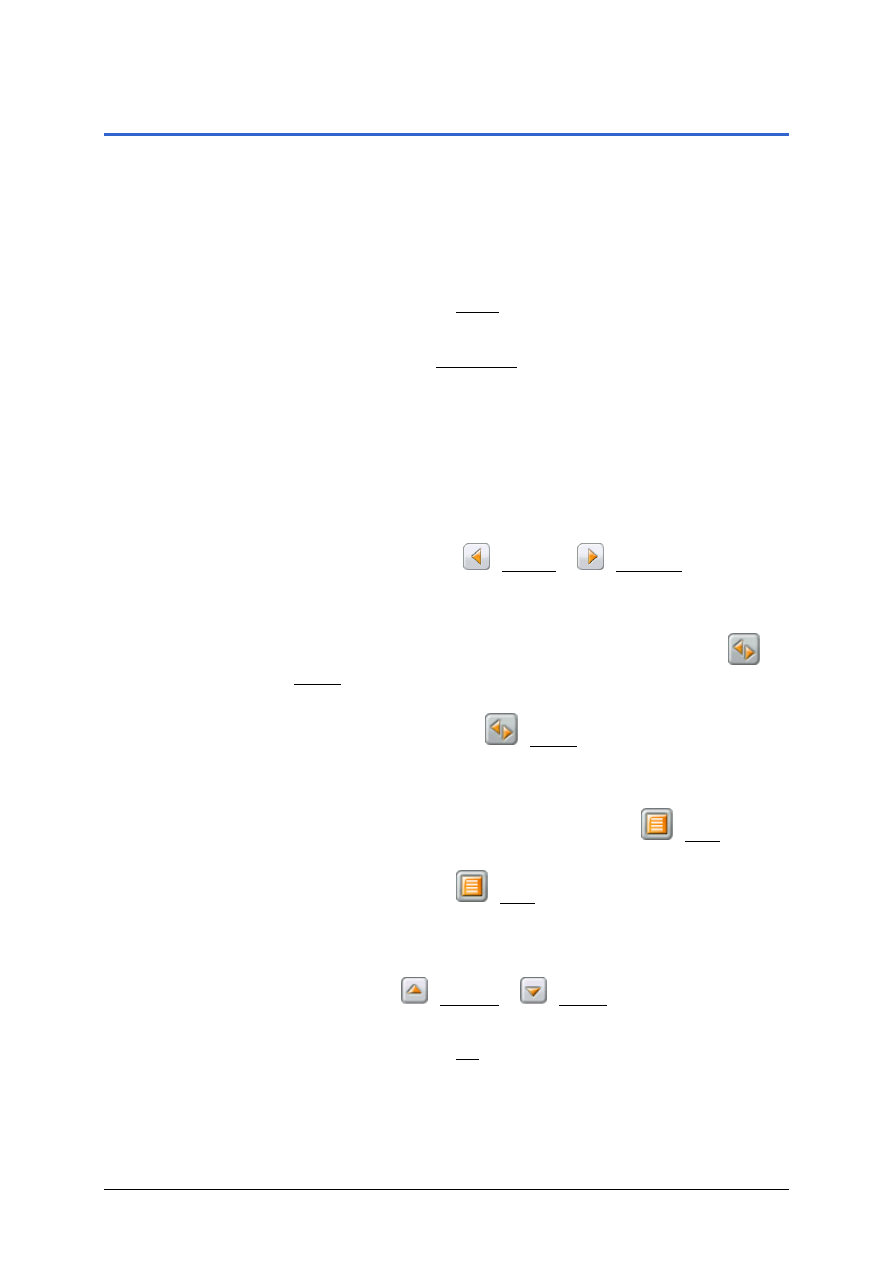
Podręcznik użytkownika MobileNavigator 6
- 82 -
Otwórz okno Ustawienia
9.1 Otwórz okno Ustawienia
jest punktem wyjściowym wszystkich ustaleń,
dotyczących osobistego dopasowania systemu
jest otwarte (zob. rozdział "Otwórz Okno główne.",
1. Stuknij w przycisk Opcje.
Otwiera się lista opcji.
2. Stuknij w opcję Ustawienia.
Otwiera się okno U
Okno U
posiada kilka przycisków. Stuknij w jeden z
nich, by otworzyć odpowiednie okno ustawień.
Istnieją cztery okna ustawień: A
Ustawienia danych okien rozmieszczone są na różnych ekranach.
Za pomocą przycisków
(W lewo) i
(W prawo) można
zmieniać ekran.
Niektóre ustawienia posiadają tylko dwa lub trzy możliwe wyniki.
Ustawienia te można zidentyfikować za pomocą przycisku
(Zmień). Możliwe wyniki są widoczne. Obecnie obowiązujące
ustawienie jest czarne.
1. Stuknij w ten przycisk
(Zmień), by ustalić jeden z
możliwych wyników.
Niektóre ustawienia wykazują wiele różnych wyników. Ustawienia
te można zidentyfikować za pomocą przycisku
(Lista).
Obecnie obowiązujące ustawienie jest widoczne.
1. Stuknij w przycisk
(Lista).
Otwiera się lista możliwych wyników. Chwilowo obowiązujące
ustawienie jest zaznaczone.
Jeżeli lista jest długa, można ją przeglądać za pomocą
przycisków
(Do góry) i
(Na dół).
2. Stuknij w dany wynik. Wynik zostaje zaznaczony.
3. Stuknij w przycisk OK.
Lista zamyka się ponownie. Pojawia się nowy wynik.
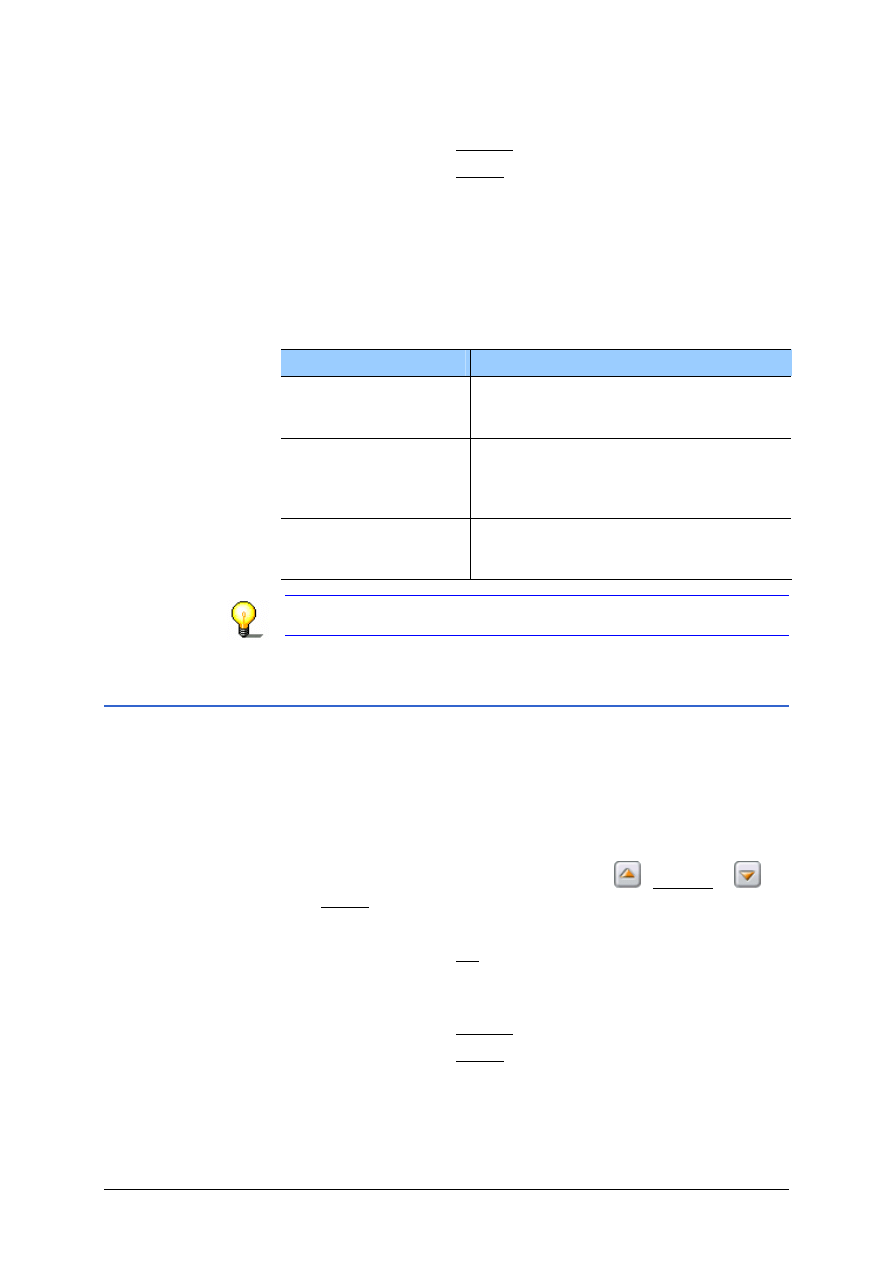
Podręcznik użytkownika MobileNavigator 6
Konfiguracja systemu MobileNavigator 6
- 83 -
Okno ustawień zamknąć można na dwa sposoby:
Ù Stuknij w przycisk Gotowe. Ustalone zmiany zostały przejęte.
Ù Stuknij w przycisk Anuluj. Ustalone zmiany nie zostają
przejęte.
Okno U
Opcje okna U
oferują następujące funkcje:
Opcja
Opis
Otwiera okno, w którym można
skalować ekran dotykowy, jeżeli
wykazuje on usterki w czułości.
Otwiera okno zawierające informacje o
zainstalowanej wersji oprogramowania.
Widać również zegar systemu
nawigacyjnego.
Otwiera okno, w którym można
przywrócić wszystkie ustawienia
fabryczne.
Wskazówka: Poniższe informacje tłumaczą kwestię ustawień
fabrycznych.
9.2 Aktualna mapa
widoczna jest chwilowo używana mapa.
Jeżeli chwilowo używana karta pamięci zawiera więcej map
nawigacyjnych, można do nawigacji wybrać każdą z tych map.
1. Stuknij w nazwę mapy.
Otwiera się lista wszystkich dostępnych map. Jeżeli lista jest
długa, można ją za pomocą przycisków
(Do góry) i
(Na dół) przeglądać.
2. Stuknij w mapę, z której chcesz korzystać.
3. Stuknij w przycisk OK.
Otwiera się ponownie okno A
została przejęta.
Ù Stuknij w przycisk Gotowe. Ustalone zmiany zostały przejęte.
Ù Stuknij w przycisk Anuluj. Ustalone zmiany nie zostają
przejęte.
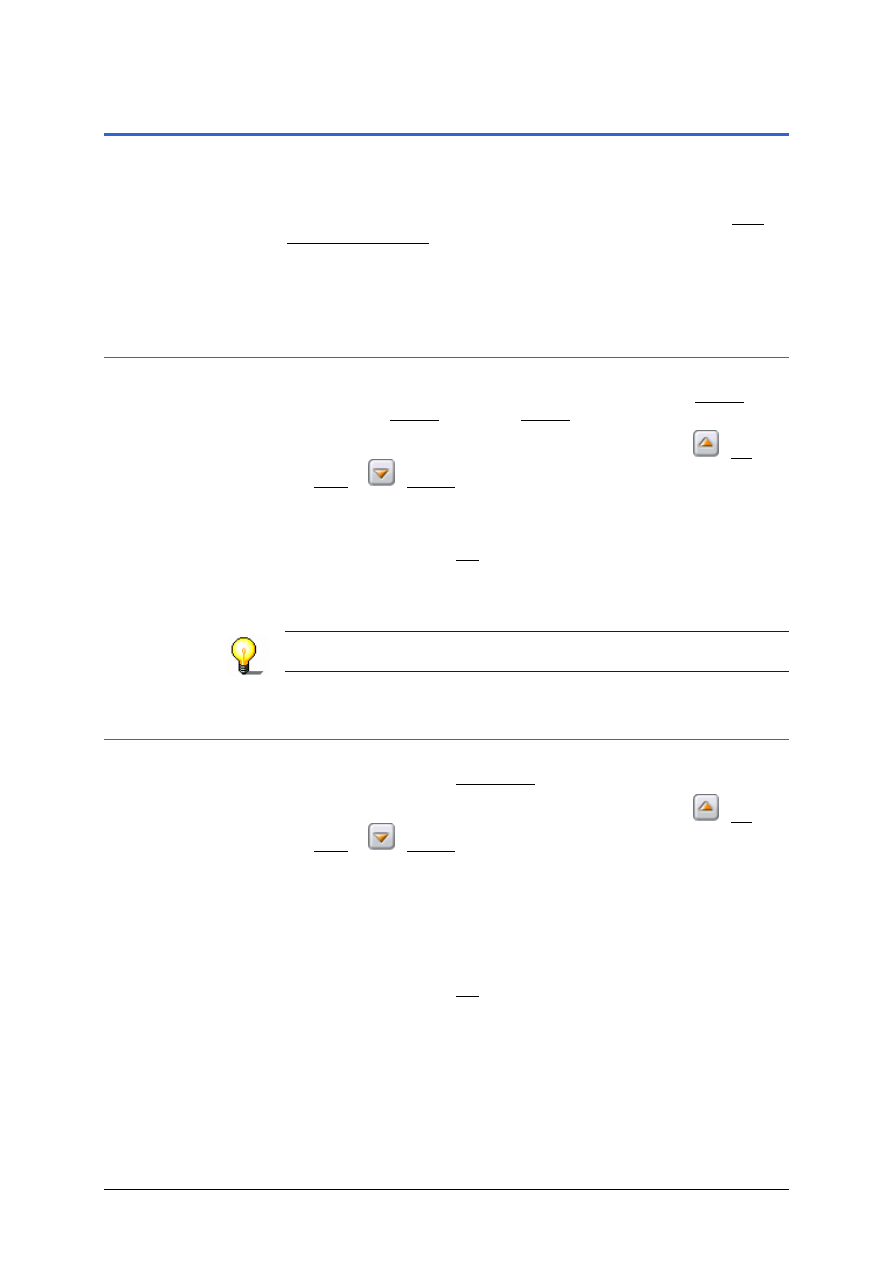
Podręcznik użytkownika MobileNavigator 6
- 84 -
Cele specjalne
9.3 Cele specjalne
widoczne są kategorie, udostępniane
przez trzy przyciski szybkiego dostępu, w menu N
Kategorie te widoczne są również, jeżeli wykonują funkcję Cele
specjalne na trasie.
Ponadto ustalić można kategorie celów specjalnych, które mają
być widoczne na mapie.
9.3.1 Kategorie szybkiego dostępu i Cele specjalne na trasie
1. Stuknij w nazwę kategorii, którą chcesz zmienić: (Szybki
dostęp 1, Szybki dostęp 2, Szybki dostęp 3)
Otwiera się lista kategorii. Za pomocą przycisków
(Do
góry) i
(Na dół) można ją przeglądać.
2. Stuknij w kategorię, która ma być szybkodostępna,
wykonując funkcję Cele specjalne na trasie.
3. Stuknij w przycisk OK.
Otwiera się ponownie okno C
. Nowa kategoria
pojawia się w odpowiednim polu.
Wskazówka: Ustawienia fabryczne ustalają następujące
kategorie: Parkowanie, Stacja paliw, Nocleg.
9.3.2 Informacje na mapie
1. Stuknij w przycisk Pokaż cele specjalne.
Otwiera się lista kategorii. Za pomocą przycisków
(Do
góry) i
(Na dół) można ją przeglądać.
2. Cele specjalne, zaznaczonych kategorii, pojawiają się na
mapie.
Ù Stuknij w zaznaczoną kategorię, by anulować jej
zaznaczenie.
Ù Stuknij w niezaznaczoną kategorię, by ją zaznaczyć.
3. Stuknij w przycisk OK.
Otwiera się ponownie okno C
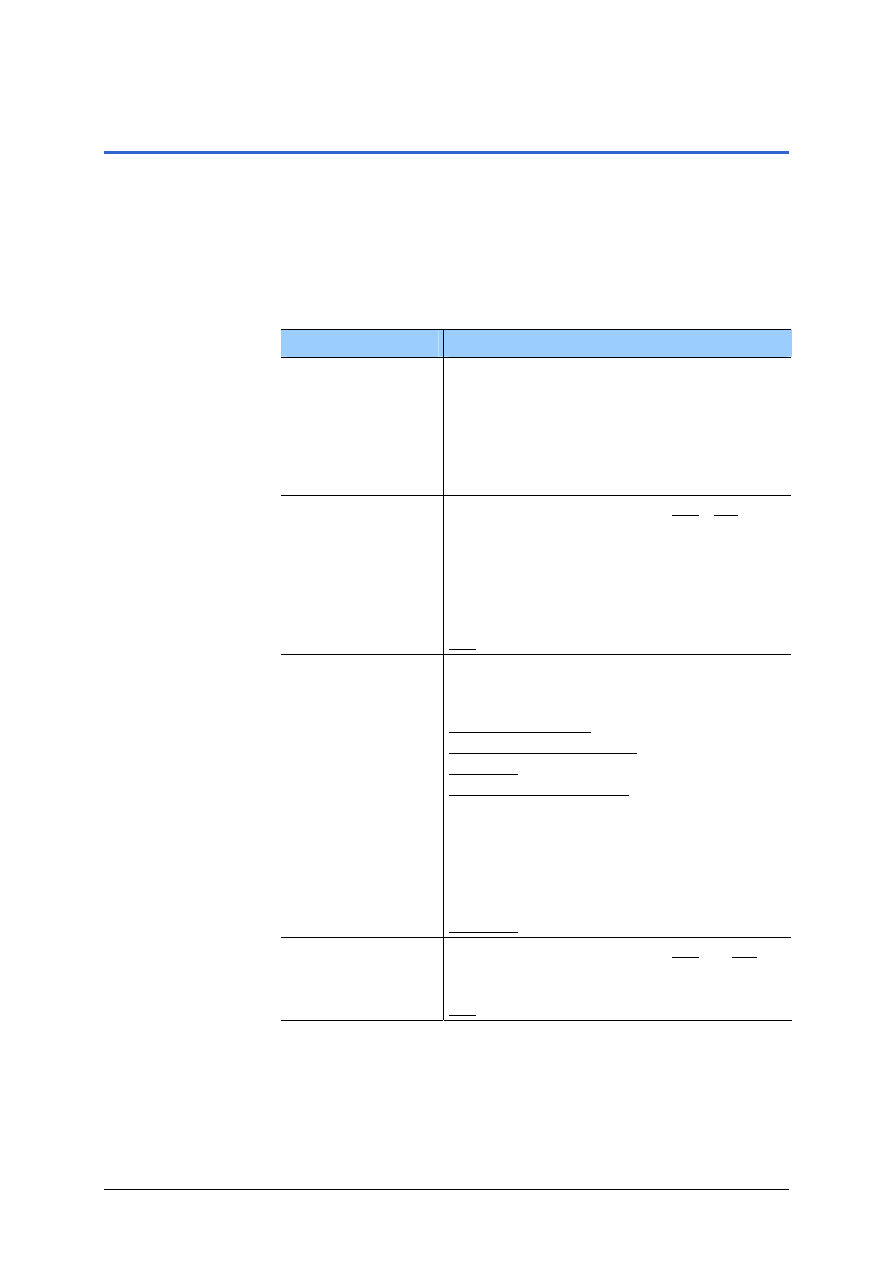
Podręcznik użytkownika MobileNavigator 6
Konfiguracja systemu MobileNavigator 6
- 85 -
ustalane są ustawienia,
mające wpływ na wygląd i funkcjonalność oprogramowania i
mapy.
W oknie U
można ustalić następujące
ustawienia:
Ustawienie
Znaczenie i możliwe wyniki
Ustal standardową perspektywę, w której
nawigacja ma być przedstawiana na mapie.
2W: Podobna do perspektywy normalnej
mapy.
3W: Podobna do perspektywy kierowcy.
3W to fabrycznie ustalone ustawienie.
Ustal, za pomocą przycisków Tak i Nie, czy
perspektywa 3W ma być standardową
perspektywą autoobiektywu.
Czułość autoobiektywu zmienia się
proporcjonalnie do prędkości pojazdu: Im
wolniej, tym mniejsza skala. Im szybciej,
tym większa skala.
Tak to fabrycznie ustalone ustawienie.
Ustal, czy perspektywa 2W ma być
standardową perspektywą autoobiektywu
na mapie.
bez autoobiektywu
mniejszy fragment mapy
Standard
większy fragment mapy
Czułość autoobiektywu zmienia się
proporcjonalnie do prędkości pojazdu: Im
wolniej, tym mniejsza skala. Im szybciej,
tym większa skala.
Im głębszy autoobiektyw, tym mniejsza
skala mapy.
Standard to fabrycznie ustalone ustawienie.
Ustal, za pomocą przycisków Tak lub Nie,
czy na mapie, w perspektywie 2W,
widoczne mają być nazwy ulic.
Tak to fabrycznie ustalone ustawienie.
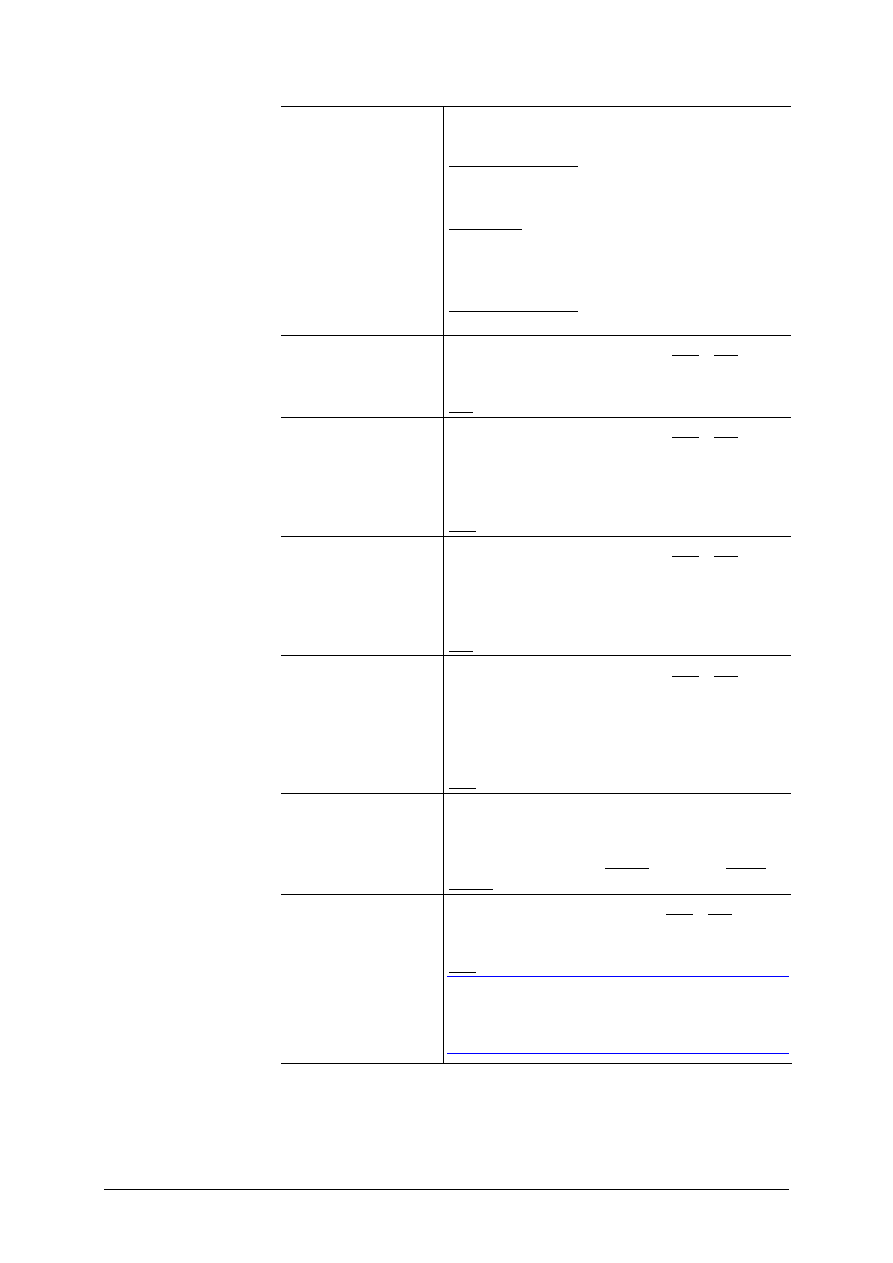
Podręcznik użytkownika MobileNavigator 6
- 86 -
Ustawienia podstawowe
Ustal orientację mapy w czasie nawigacji, w
perspektywie 2W.
w kierunku jazdy: "Do góry" jest tutaj
kierunkiem jazdy. Orientacja ta jest
przydatna w czasie nawigacji.
na północ: Na górze jest północ. Orientacja
ta odpowiada orientacji
konwencjonalnych map. Jest ona
przydatna w analizie danych obszarów.
w kierunku jazdy to fabrycznie ustalone
ustawienie.
Ustal, za pomocą przycisków Tak i Nie, czy
chwilowa prędkość i wysokość npm. mają
być widoczne na mapie.
Nie to fabrycznie ustalone ustawienie.
Ustal, za pomocą przycisków Tak i Nie, czy
pozostała odległość do celu i pozostała
odległość do następnego punktu trasy (o ile
trasa posiada etapy) mają być widoczne na
mapie.
Tak to fabrycznie ustalone ustawienie.
Ustal, za pomocą przycisków Tak i Nie, czy
pozostały czas do celu i pozostały czas do
następnego punktu trasy (o ile trasa
posiada etapy) mają być widoczne na
mapie.
Nie to fabrycznie ustalone ustawienie.
Ustal, za pomocą przycisków Tak i Nie, czy
czas przypuszczalnego przyjazdu do celu i
przypuszczalny czas przyjazdu do
następnego punktu trasy (o ile trasa
posiada etapy) mają być widoczne na
mapie.
Tak to fabrycznie ustalone ustawienie.
Ustal, czy przy przekraczaniu granicy,
informacje o obowiązujących
ograniczeniach prędkości mają być
widoczne na mapie (Pokaż) czy nie (Ukryj).
Pokaż to fabrycznie ustalone ustawienie.
Ustal za pomocą przycisków Tak i Nie, czy
oznakowanie ma być w czasie nawigacji
widoczne.
Tak to fabrycznie ustalone ustawienie.
Wskazówka: Dana informacja pojawia się
tylko wtedy, gdy znajduje się w danych
właśnie używanej mapy. Nie na wszystkich
odcinkach będzie to miało miejsce.
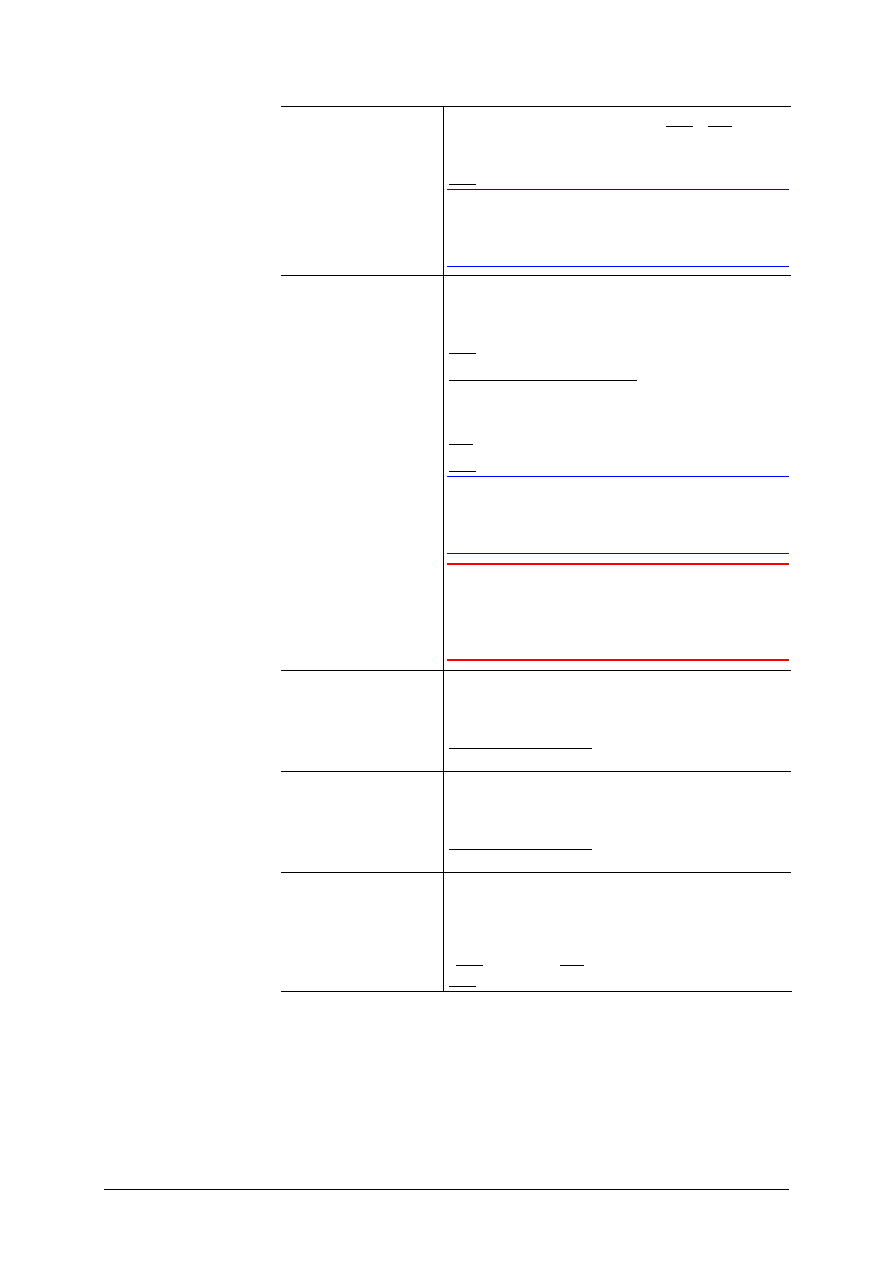
Podręcznik użytkownika MobileNavigator 6
Konfiguracja systemu MobileNavigator 6
- 87 -
Ustal za pomocą przycisków Tak i Nie, czy
pasmo którego masz się trzymać, ma być w
czasie nawigacji widoczne.
Tak to fabrycznie ustalone ustawienie.
Wskazówka: Dana informacja pojawia się
tylko wtedy, gdy znajduje się w danych
właśnie używanej mapy. Nie na wszystkich
odcinkach będzie to miało miejsce.
Ustal, czy w czasie nawigacji, wskazówki
dotyczące obowiązujących ograniczeń
prędkości mają być widoczne na mapie.
Tak: Ograniczenia prędkości są widoczne.
Tylko przy przekroczeniu: Ograniczenia
prędkości są widoczne jeżeli zostają
przekroczone.
Nie: Ograniczenia prędkości są niewidoczne.
Tak to fabrycznie ustalone ustawienie.
Wskazówka: Dana informacja pojawia się
tylko wtedy, gdy znajduje się w danych
właśnie używanej mapy. Nie na wszystkich
odcinkach będzie to miało miejsce.
Uwaga! Informacje na mapach mogą być, z
powodu przejściowych zmian (budowy itp.),
błędne! Sytuacja na drodze i oznakowanie
na miejscu jest zawsze ważniejsze od
informacji systemu nawigacyjnego.
Ustal granicę przekroczenia prędkości,
wywołującą, w terenie zabudowanym
akustyczne ostrzeżenie.
10 km/h za szybko to fabrycznie ustalone
ustawienie.
Ustal granicę przekroczenia prędkości,
wywołującą, poza terenem zabudowanym
akustyczne ostrzeżenie.
15 km/h za szybko to fabrycznie ustalone
ustawienie.
Pokaż specjalne
ograniczenia
prędkości
Ustal, czy ograniczenia prędkości
obowiązujące tylko w czasie opadów
deszczu lub śniegu i w danych godzinach,
mają wywoływać akustyczne ostrzeżenia
(Tak) czy nie (Nie).
Tak to fabrycznie ustalone ustawienie.
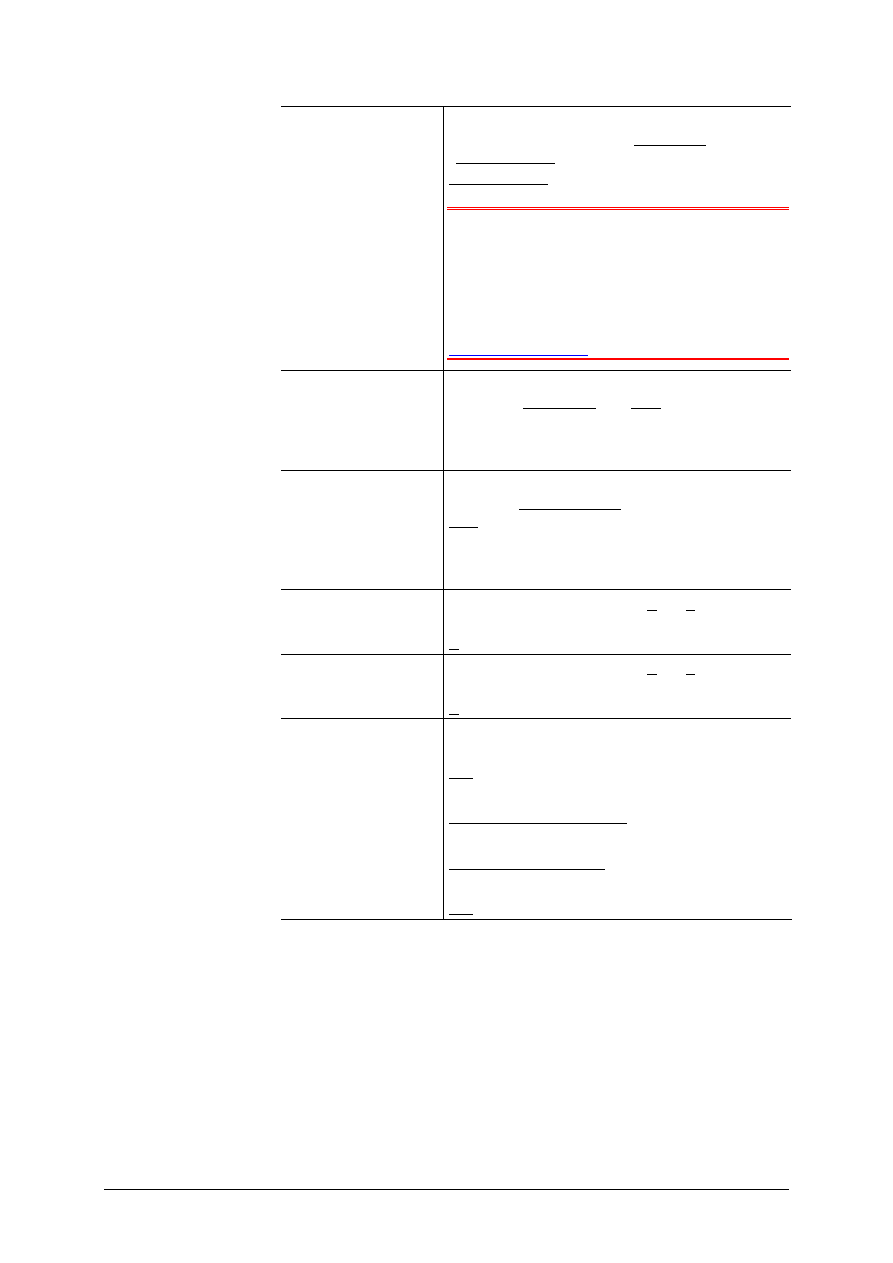
Podręcznik użytkownika MobileNavigator 6
- 88 -
Ustawienia podstawowe
Ustal, czy system ma ostrzegać przed
pułapkami radarowymi (Ostrzegaj) czy nie
(Nie ostrzegaj).
Nie ostrzegaj to fabrycznie ustalone
ustawienie.
Uwaga! Aktywacja tego aspektu produktu
może w niektórych krajach podlegać
ograniczeniom prawnym. Zwróć uwagę na
to, że korzystanie z tej funkcji produktu
może wymagać podania dodatkowych
danych. Informacje na ten temat znajdują
się w intersieci, pod adresem
Ustal, czy jednostką podawanych odległości
mają być Kilometry czy Mile.
Pierwotne ustawienia fabryczne zależą od
języka, w którym obsługujesz
oprogramowanie.
Ustal, czy godzina ma być podawana w
formacie 12h (am/pm), czy w formacie
24h.
Pierwotne ustawienia fabryczne zależą od
języka, w którym obsługujesz
oprogramowanie.
Wybierz stopień jasności (1 do 8) ekranu w
trybie "Dzień".
8 to fabrycznie ustalone ustawienie.
Wybierz stopień jasności (1 do 8) ekranu w
trybie "Noc".
1 to fabrycznie ustalone ustawienie.
Ustal, czy głośność komunikatów głosowych
ma zależeć od chwilowej prędkości.
Nie: Głośność jest niezależna od chwilowej
prędkości.
Niewielkie wzmocnienie: Głośność zwiększa
się nieco, wraz z rosnącą prędkością.
Wielkie wzmocnienie: Głośność zwiększa się
wraz z rosnącą prędkością.
Nie to fabrycznie ustalone ustawienie.
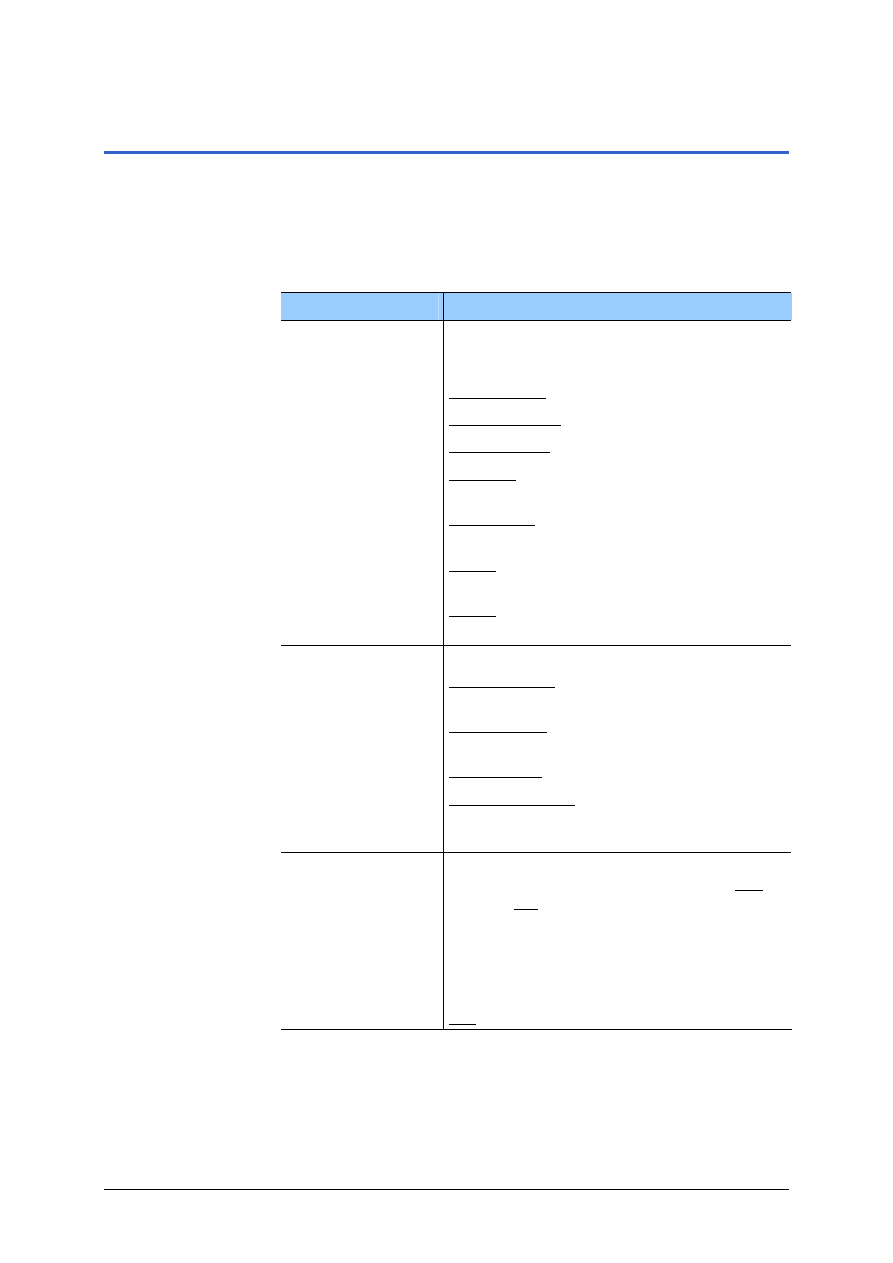
Podręcznik użytkownika MobileNavigator 6
Konfiguracja systemu MobileNavigator 6
- 89 -
9.5 Profil trasy
ustalane są ustawienia, mające wpływ na
wygląd i funkcjonalność oprogramowania nawigacyjnego i mapy.
W oknie P
można ustalić następujące ustawienia:
Ustawienie
Znaczenie i możliwe wyniki
Podaj środek lokomocji. Ustawienie to jest
niezbędne w obliczaniu tras i
przypuszczalnych czasów przyjazdu.
Szybkie auto
Normalne auto
Powolne auto
Motocykl: Preferowane są trasy o dużej
ilości zakrętów.
Ciężarówka: Stara się omijać przejazdy
przez miejscowości.
Rower: Jednokierunkowość dróg nie zawsze
obowiązuje rowerzystów.
Pieszy: Nie uwzględnia reguł ruchu,
dotyczących wyłącznie pojazdów.
Ustal rodzaj trasy, która ma być obliczona.
Ciekawa trasa: preferowane są atrakcyjne
trasy o dużej ilości zakrętów.
Szybka trasa: oblicza najszybszą trasę,
uwzglądniając ustalony profil prędkości.
Krótka trasa: oblicza najkrótszą trasę.
Optymalna trasa: Oblicza najszybszą trasę,
o ile dodatkowy odcinek zachowuje
proporcję do zaoszczędzonego czasu.
Ustal, czy przechwycone komunikaty mają
być uwzględniane w obliczaniu trasy (Tak)
czy nie (Nie).
Można również ustalić sposób, w jaki
komunikaty mają być uwzględniane. Więcej
informacji na ten temat znajduje się w
rozdziale "Uwzględniaj komunikaty
drogowe" na stronie 78.
Tak to fabrycznie ustalone ustawienie.
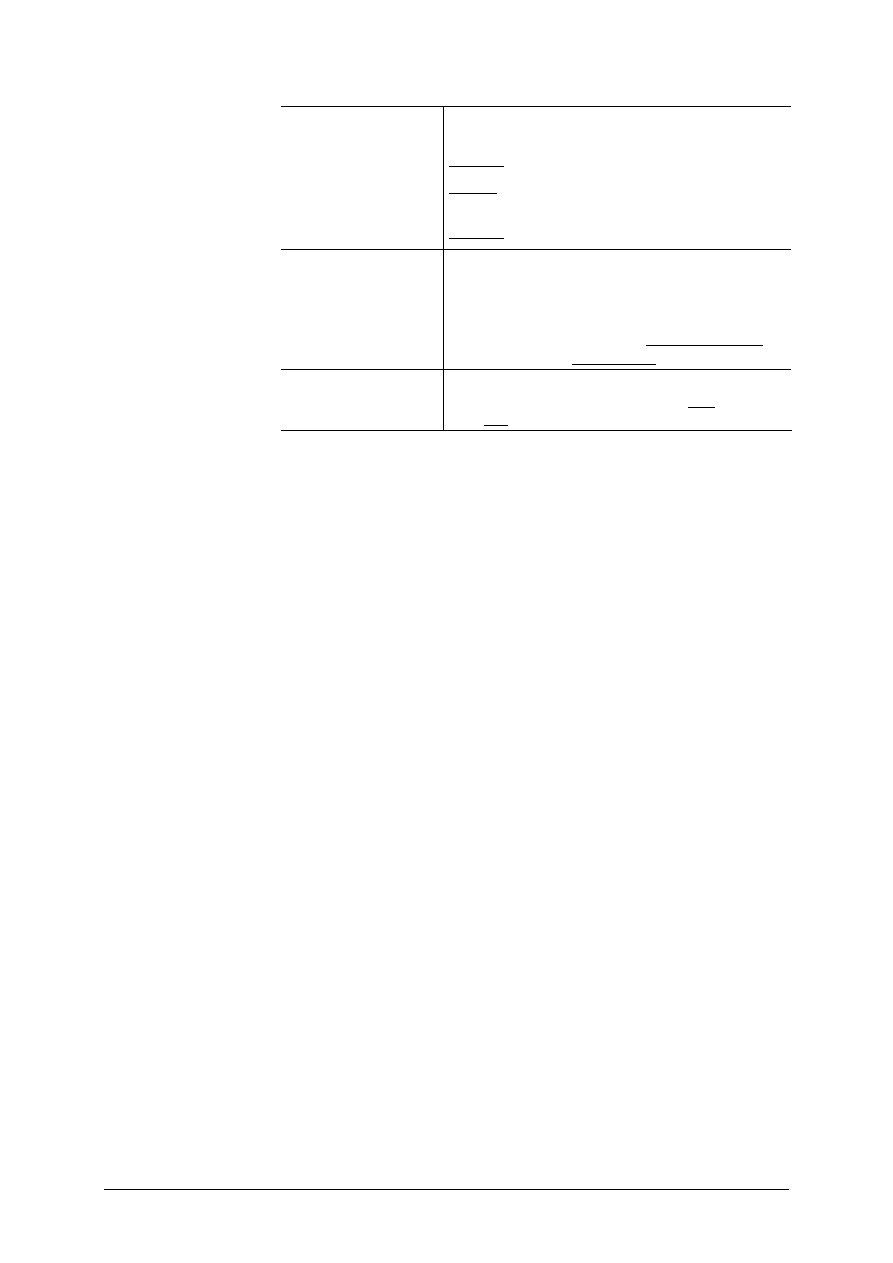
Podręcznik użytkownika MobileNavigator 6
- 90 -
Profil trasy
Autostrady
Promy
Drogi patne
Ustal, czy chcesz korzystać z następujących
rodzajów dróg.
Dopuść: Zdatna do użytku.
Unikaj: Używana z braku innych możliwości
(np. prom na wyspę).
Ignoruj: Niezdatna do użytku.
Obliczanie
następnego etapu
Ustawienie to ma zastosowanie na trasach
posiadających przynajmniej kilka etapów.
Ustal, czy po osiągnięciu jednego z
punktów trasy, następny etap ma zostać
obliczony automatycznie (Automatycznie ),
czy na żądanie (Na żądanie).
Zawsze pokazuj
profil trasy
Ustal, czy opcje trasy mają być widoczne
przy każdym starcie nawigacji (Tak), czy
nie (Nie).
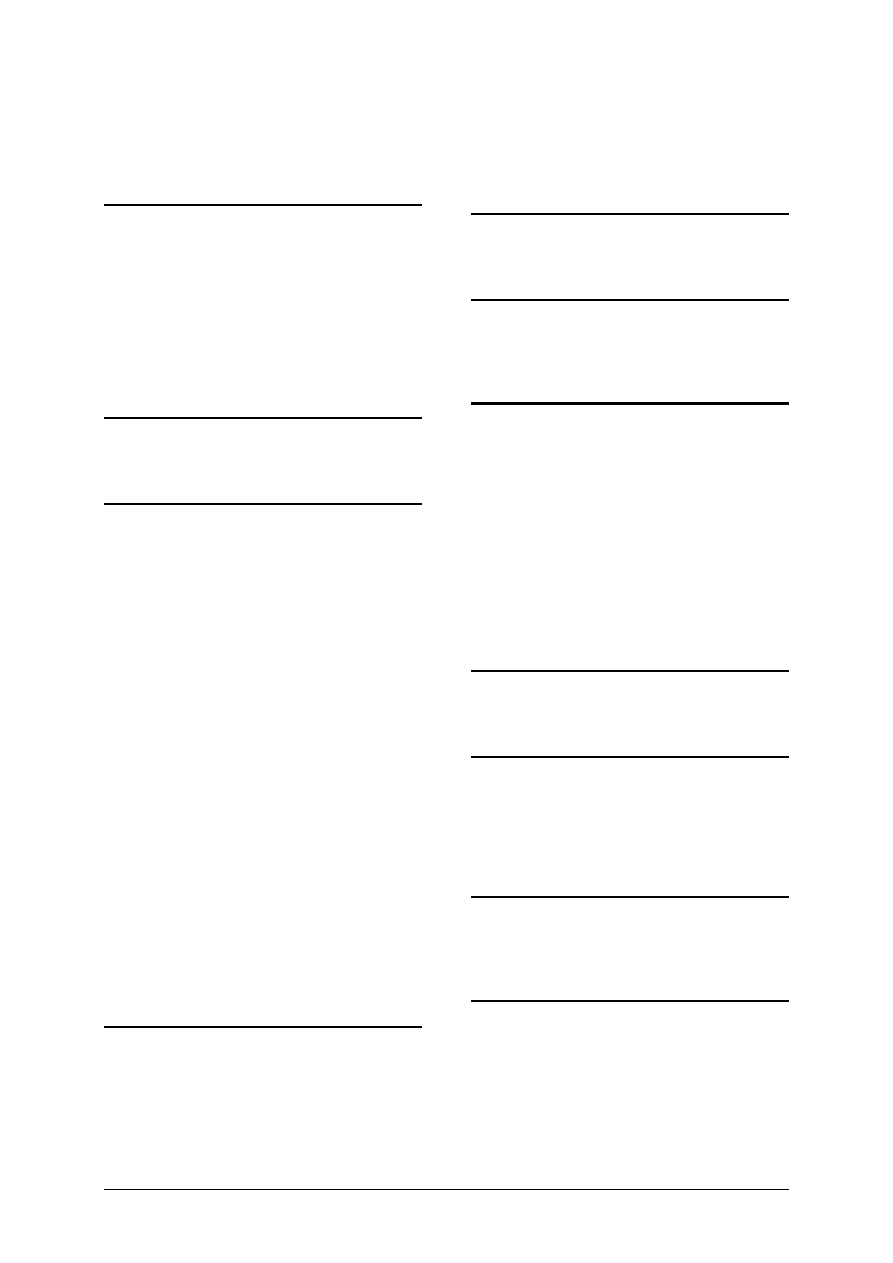
Podręcznik użytkownika MobileNavigator 6
Indeks haseł
- 91 -
10 Indeks haseł
A
Adres domowy................................ 39
Aktualna mapa ............................... 83
Aktualna pozycja
Zapisz......................................... 71
Aktualna pozycja............................. 71
Autoobiektyw w 2W ......................... 85
Autoobiektyw w 3W ......................... 85
Autostrady ..................................... 90
B
Blokuj............................................ 73
C
Cel
Historia celów .............................. 36
Moje cele..................................... 36
Nowy cel ..................................... 29
Podaj adres ................................. 29
Szukaj celu specjalnego................. 31
w całym kraju ........................... 32
w miejscowości ......................... 34
w pobliżu.................................. 31
Szybki dostęp .............................. 35
Ulubione ..................................... 37
Uruchom nawigację ...................... 40
Z mapy ....................................... 39
Cel pośredni ................................... 72
Cele
Adres domowy ............................. 44
Informacje o celu ......................... 70
Planowanie tras....................... 45, 46
Usuń...................................... 44, 46
Zapisz.................................... 42, 45
Zarządzaj ............................... 42, 45
Zmień nazwę ............................... 43
Cele specjalne
Pokaż ......................................... 84
Cele specjalne na trasie ................... 74
D
Do domu........................................ 39
Dostrajanie .................................... 77
Drogi patne .................................... 90
E
Ekran ............................................ 11
F
Format czasu .................................. 88
Format odległości ............................ 88
G
Głośność ........................................ 18
Głośność zależna od prędkości........... 88
GPS
Inicjalizacja ................................. 27
Sygnały....................................... 14
Zakłócenie odbioru........................ 26
GPS............................................... 14
GPS-stan
Aktualna pozycja .......................... 71
GPS-stan........................................ 70
Gwarancja........................................ 7
H
Hotline............................................. 8
I
Ikona............................................. 11
Ikony w podręczniku .......................... 6
Informacje na granicy ...................... 86
Informacje o celu ............................ 70
J
Jasność w dzień .............................. 88
Jasność w nocy ............................... 88
K
Kalibracja....................................... 83
Klawiatura...................................... 21
Klawiatura oprogramowania .............. 21
Komunikaty drogowe
Dostrajanie .............................77, 79
Objedź korek ..........................75, 78
Ponowne obliczanie trasy ............... 77
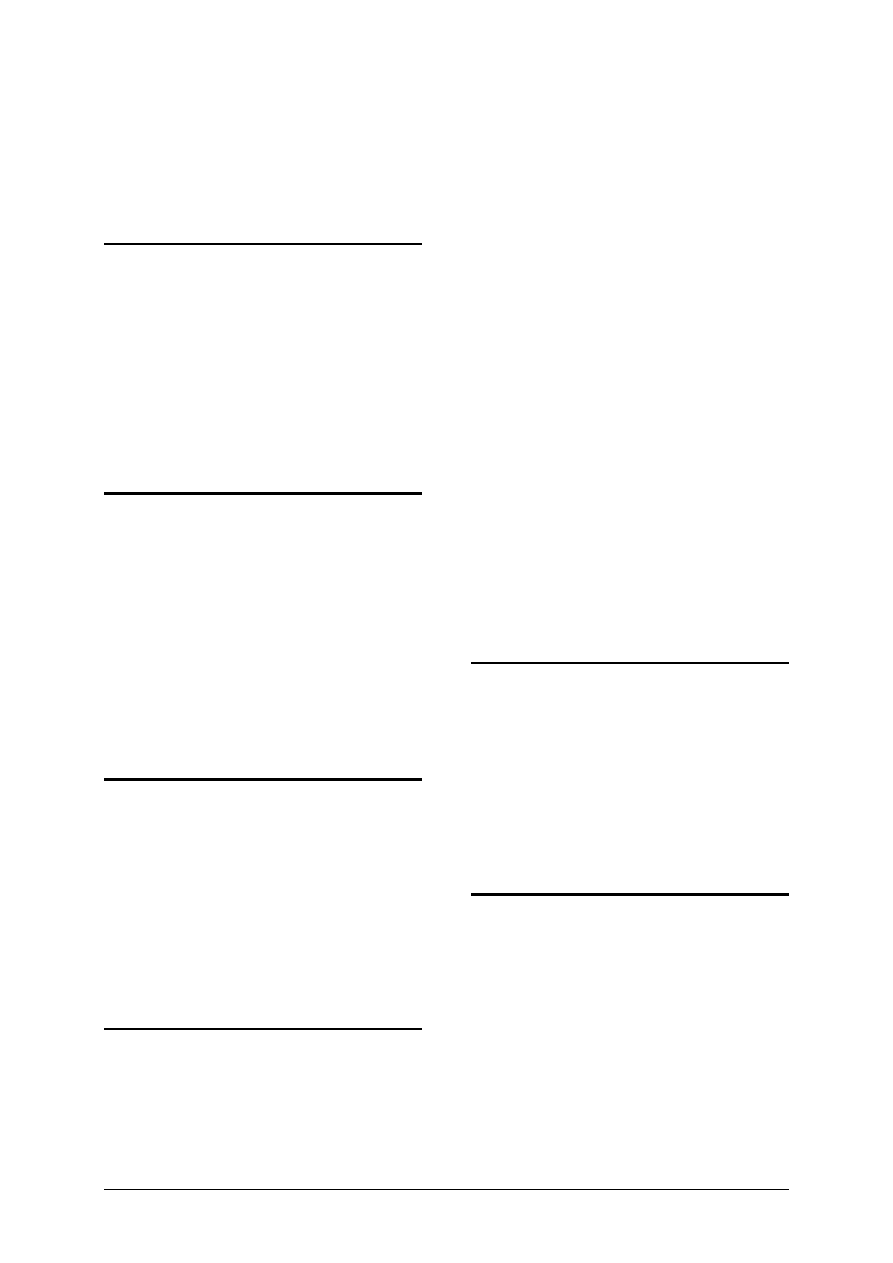
Podręcznik użytkownika MobileNavigator 6
- 92 -
Indeks haseł
Ustawienia TMC............................ 77
Uwzględniaj komunikaty ........... 75, 78
Wybór komunikatów ................ 75, 76
Komunikaty drogowe .................. 20, 74
Konstrukcja podręcznika .................... 6
Kontrola prędkości........................... 87
M
Mapa
Nawigacja ................................... 60
Przegląd...................................... 58
Szukaj celu.................................. 64
Mapa 2W
Orientacja ................................... 85
Pokaż nazwy ulic .......................... 85
Menu............................................. 23
MobileNavigator 6 ...................... 26, 27
Moje cele ....................................... 36
N
Na trasie........................................ 89
Nawigacja
Blokuj ......................................... 73
Brak odbioru GPS .................... 40, 55
Cel pośredni ................................ 72
Cele specjalne na trasie................. 74
Odblokuj ..................................... 73
Omiń etap ................................... 73
Omiń punkt trasy ......................... 73
Uruchom ..................................... 40
Nawigacja ...................................... 55
Nowy cel........................................ 29
O
Objedź korek ............................. 75, 78
Obliczanie następnego etapu............. 90
Odblokuj ........................................ 73
Okno dialogowe .............................. 11
Okno główne .................................. 27
Omiń etap...................................... 73
Omiń punkt trasy ............................ 73
Opcje ............................................ 23
Ostrzeż. poza ter. zabud. ................. 87
Ostrzeż. w ter. zabud....................... 87
P
Planowanie tras .............................. 48
Podaj dane ..................................... 22
Podręcznik
Ikony............................................ 6
Konstrukcja ................................... 6
Ustalenia ....................................... 6
POI
Szybki dostęp............................... 35
w całym kraju .............................. 32
w miejscowości ............................ 34
w pobliżu..................................... 31
POI ............................................... 31
Pojęcia........................................... 11
Pokaż czas przyjazdu ....................... 86
Pokaż czas trwania jazdy .................. 86
Pokaż odległość do celu .................... 86
Pokaż ograniczenia prędkości ............ 87
Pokaż oznakowanie.......................... 86
Pokaż pasy ruchu ............................ 86
Pokaż specjalne ograniczenia prędkości
.................................................. 87
Pokaż wysokość i prędkość ............... 86
Pole wpisu ...................................... 11
Pomoc ............................................. 8
Ponowne obliczanie trasy.................. 77
Produkt.......................................... 83
Profil prędkości ............................... 89
Profil trasy...................................... 89
Promy............................................ 90
Przycisk ......................................... 11
Punkty trasy
Kolejność................................50, 51
Podaj .......................................... 50
Usuń........................................... 51
S
Serwis ............................................. 8
Symulacja .................................54, 55
Szukaj celu specjalnego
Szybki dostęp............................... 35
w całym kraju .............................. 32
w miejscowości ............................ 34
w pobliżu..................................... 31
Szukaj celu specjalnego ................... 31
Szybki dostęp ................................. 84
T
Terminologia
Ekran.......................................... 11
Ikona.......................................... 11
Okno dialogowe............................ 11
Pole wpisu ................................... 11
Przycisk....................................... 11
Wyświetlacz ................................. 11
Terminologia................................... 11
TMC
Dostrajanie .............................77, 79
Ikony .......................................... 20
Objedź korek ..........................75, 78
Ponowne obliczanie trasy ............... 77
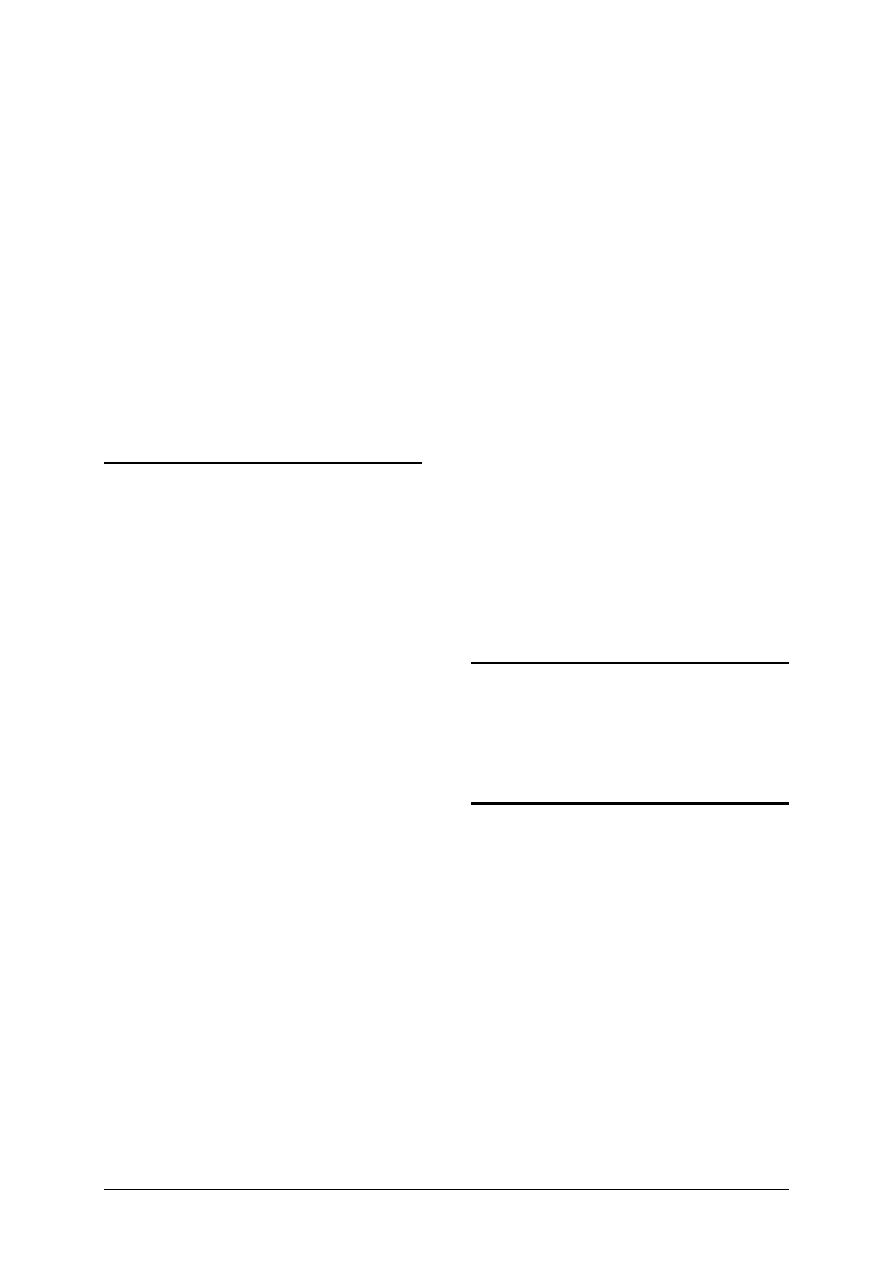
Podręcznik użytkownika MobileNavigator 6
Indeks haseł
- 93 -
Ustawienia TMC............................ 77
Uwzględniaj komunikaty ........... 75, 78
Wybór komunikatów ................ 75, 76
TMC .............................................. 20
TMC .............................................. 74
Trasy
Oblicz ......................................... 54
Planowanie .................................. 48
Punkt początkowy......................... 48
Punkty trasy ................................ 50
Symulacja ................................... 54
Uruchom nawigację ...................... 55
Usuń........................................... 53
Wczytaj....................................... 52
Zapisz......................................... 52
Zarządzaj .................................... 51
Zmień nazwę ............................... 52
Tryb demonstracyjny ....................... 89
U
Ustalenia w podręczniku..................... 6
Ustawienia
Aktualna mapa............................. 83
Autoobiektyw w 2W ...................... 85
Autoobiektyw w 3W ...................... 85
Autostrady .................................. 90
Cel pośredni ................................ 85
Cele specjalne.............................. 84
Dostrajanie.................................. 77
Drogi patne ................................. 90
Format czasu ............................... 88
Format odległości ......................... 88
Głośność ..................................... 18
Głośność zależna od prędkości........ 88
Informacje na granicy ................... 86
Jasność w dzień ........................... 88
Jasność w nocy ............................ 88
Kalibracja .................................... 83
Komunikaty drogowe .................... 77
Kontrola prędkości........................ 87
Mapa 2W: Orientacja
Mapa 2W: Pokaż nazwy ulic
Na trasie ..................................... 89
Obliczanie następnego etapu .......... 90
Ostrzeż. poza ter. zabud. ............... 87
Ostrzeż. w ter. zabud. ................... 87
Pokaż czas przyjazdu .................... 86
Pokaż czas trwania jazdy ............... 86
Pokaż odległość do celu ................. 86
Pokaż ograniczenia prędkości ......... 87
Pokaż oznakowanie ....................... 86
Pokaż pasy ruchu.......................... 86
Pokaż specjalne ograniczenia prędkości
............................................... 87
Pokaż wysokość i prędkość............. 86
Ponowne obliczanie trasy ............... 77
Produkt ....................................... 83
Profil prędkości............................. 89
Profil trasy................................... 89
Promy ......................................... 90
Szybki dostęp............................... 84
TMC............................................ 77
Dostrajanie ............................... 77
Ponowne obliczanie trasy ............ 77
Tryb demonstracyjny .................... 89
Ustawienia fabryczne..................... 83
Ustawienia podstawowe ................. 84
Zawsze pokazuj profil trasy ............ 90
Ustawienia ..................................... 82
Ustawienia fabryczne ....................... 83
Ustawienia podstawowe.................... 84
Użyte pojęcia .................................. 11
W
Widok nawigacyjny .......................... 85
Wnoszenie danych ........................... 22
Wskazówki bezpieczeństwa ............... 14
Wyświetlacz.................................... 11
Z
Zawsze pokazuj profil trasy............... 90
Znaki towarowe ................................ 7
Document Outline
- Wstęp
- Zanim uruchomisz nawigację
- Obsługa oprogramowania nawigacyjnego
- Nawigacja
- Zarządzaj celami
- Trasy posiadające etapy
- Mapa
- Przydatne funkcje
- Konfiguracja systemu MobileNavigator 6
- Indeks haseł
Wyszukiwarka
Podobne podstrony:
polski manual UQ3C4ALRW7WXVTNZ3UFDQFZVULOVVQ7LOCHJVKI
polski manual 2TYSZVENW3RI5SQOVZ45KND3PCBQWKE5IE7W5EA
manual Radio Beta polski
Obiekty martyrologii polskiej
Walory przyrodnicze Polski
Spoleczno ekonomiczne uwarunkowania somatyczne stanu zdrowia ludnosci Polski
5 Strategia Rozwoju przestrzennego Polskii
01 Pomoc i wsparcie rodziny patologicznej polski system pomocy ofiarom przemocy w rodzinieid 2637 p
Zwierzęta Polski
Tradycyjne polskie posiłki
POLSKIE PLAZY OGONIASTE
Miłosz Gromada Zakopane i powiat zakopiański Centrum polskiej turystyki
Organy wladzy Rzeczypospolitej Polskiej sejm i senat
PROGNOZY GOSPODARCZE DLA POLSKI
więcej podobnych podstron