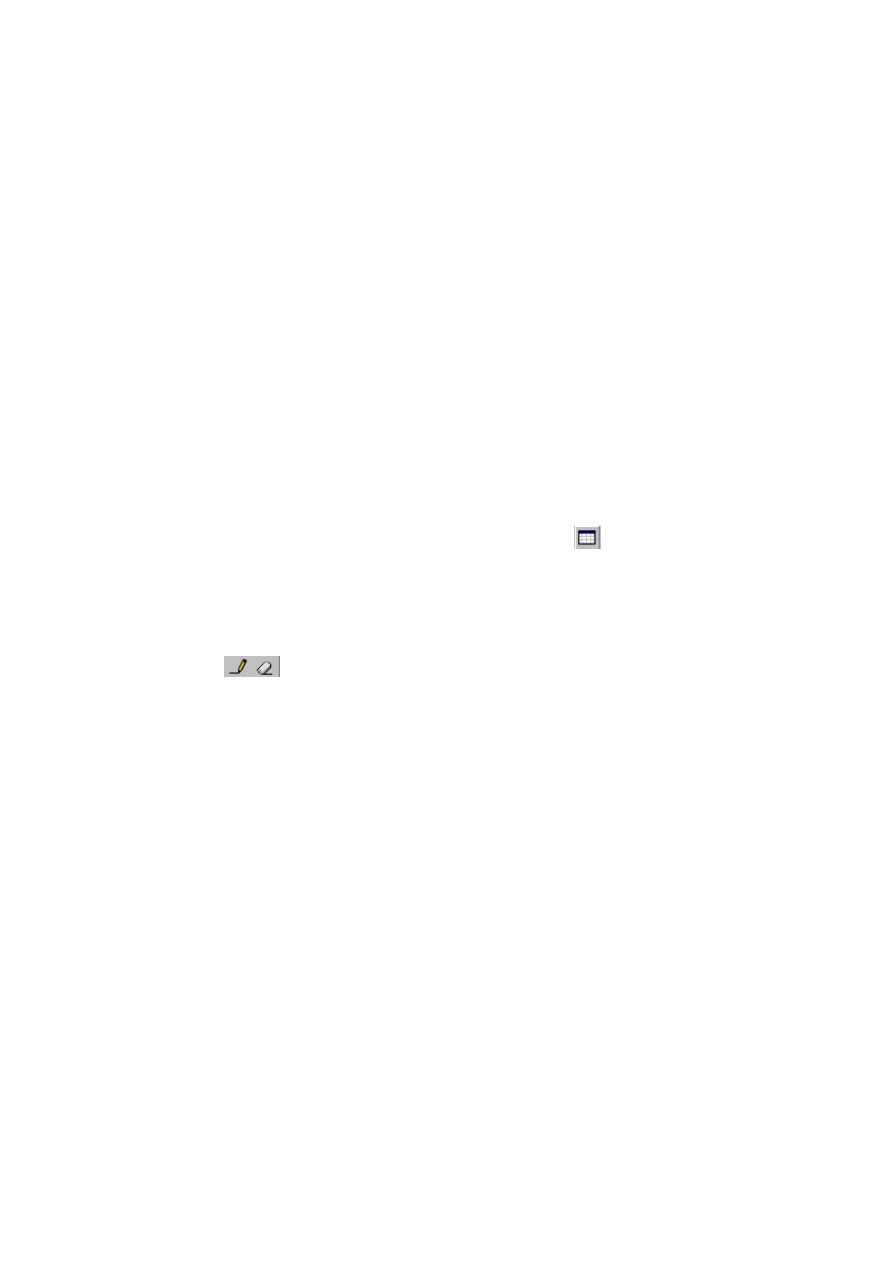
1
EDYTOR TEKSTU WORD
Tworzenie i modyfikowanie tabel
Word oferuje nam trzy sposoby rysowania tabel:
wybranie z menu Tabela polecenia Wstaw...
Tabela. Zostanie otwarte okienko
dialogowe, w którym podajemy ile wierszy i kolumn ma mieć nasza tabelka. Po
zatwierdzeniu siatka tabelki zostanie wstawiona do dokumentu. Ten sposób tworzenia
tabel jest szczególnie użyteczny przy tworzeniu tabel o klasycznym układzie
wybranie z paska narzędziowego polecenia Wstaw tabelę
. Pojawia się wtedy mała
ramka w której zakreślamy myszą (z wciśniętym lewym klawiszem) ilość potrzebnych
kolumn i wierszy żądanej tabeli. Metoda ta nadaje się szybkiego wstawiania niezbyt
dużych tabel o prostym układzie
rysowanie tabel przy wykorzystaniu ołówka i gumki znajdujących się na pasku Tabele i
krawędzie
. Ołówkiem rysujemy potrzebne linie tabelki a za pomocą gumki
usuwamy z tabelki linie niechciane. Rysując tabele ołówkiem należy pamiętać o tym,
ż
eby najpierw narysować obrys tabelki, a dopiero potem linie tworzące poszczególne
komórki
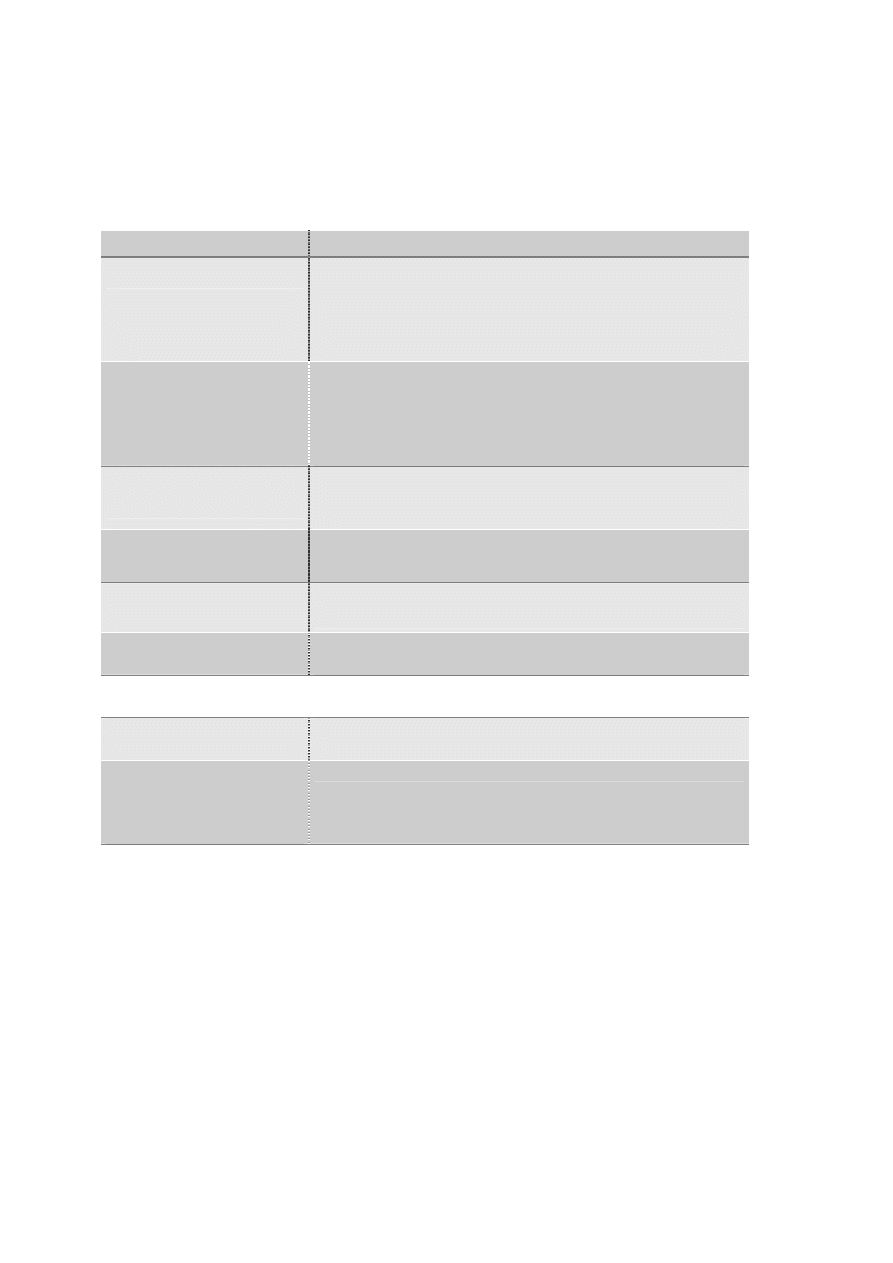
2
Utworzone tabele można modyfikować na wiele różnych sposobów, np. dodając lub usuwając
wiersze czy dopasowując odpowiednio szerokość kolumn i wysokość wierszy:
Aby:
Należy:
dostosować szerokość
kolumny
ustawić wskaźnik myszy na granicy między kolumnami;
kiedy kursor zamieni się w podwójną strzałkę wcisnąć
lewy przycisk myszy i przeciągnąć linię w lewo w celu
zmniejszenia szerokości kolumny lub w prawo w celu
zwiększenia
dostosować wysokość
wierszy
ustawić wskaźnik myszy na granicy między wierszami;
kiedy kursor zamieni się w podwójną strzałkę wcisnąć
lewy przycisk myszy i przeciągnąć linię w górę (w celu
zmniejszenia wysokości wiersza) lub w dół (w celu
zwiększenia)
wstawić dodatkowy wiersz
lub kolumnę
ustawić kursor myszy w komórce i z menu Tabela wybrać
polecenie Wiersz powyżej / Wiersz poniżej lub Kolumny w
lewo / Kolumny do prawej
wstawić dodatkowy wiesz
na końcu tabeli
ustawić punkt wstawiania w ostatniej komórce tabeli i
wcisnąć klawisz
TAB
usunąć wiersz lub kolumnę
zaznaczyć wiersz lub kolumnę i z menu Tabela wybrać
polecenie Usuń
Wiersze lub Kolumny
usunąć całą tabelę
zaznaczyć tabelę i z menu Tabela wybrać polecenie
Usuń
Tabela
połączyć kilka komórek
tabeli w jedną
zaznaczyć komórki które chcemy połączyć i z menu
Tabela wybrać polecenie Scal komórki
nagłówki poszczególnych
kolumn automatycznie
powielały się na kolejnych
stronach dokumentu
zaznaczyć wiersz nagłówkowy i z menu Tabela wybrać
polecenie Powtarzanie nagłówków wierszy
Jeżeli tabela, którą utworzyliśmy jest zbyt długa, to możemy ją podzielić. Aby podzielić
tabelę, należy umieścić kursor w wierszu, nad którym tabela ma zostać przecięta, i wybrać
polecenie Podziel tabelę z menu Tabela. Zostanie wstawiony dodatkowy wiersz dzielący
tabelę na dwie części.
Utworzone tabele można również modyfikować przez dodawanie krawędzi oraz wypełnianie
komórek kolorami, deseniami oraz cieniowanie. Modyfikowanie tabeli ułatwia pasek
narzędzi Tabele i krawędzie.
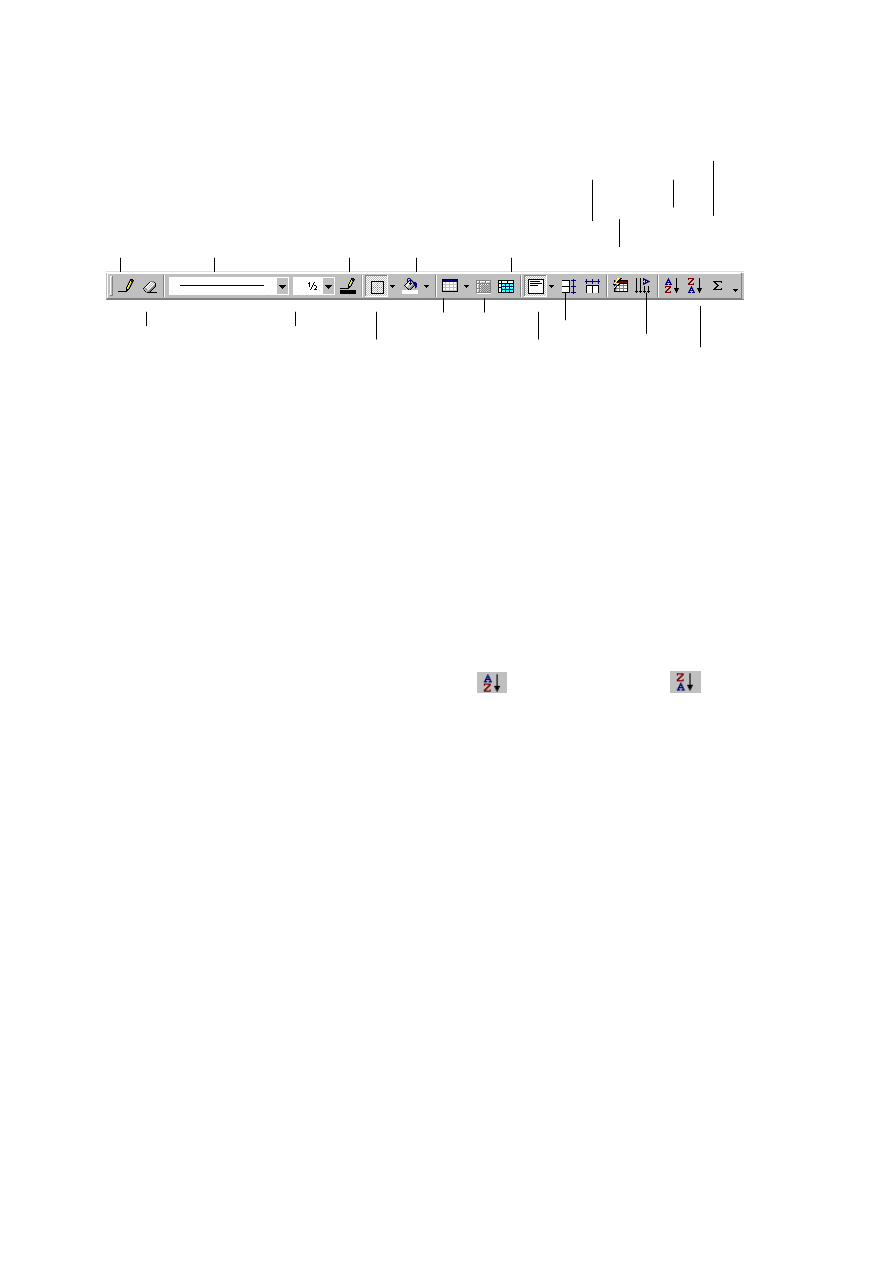
3
autosumowanie
rozłóż kolumny równomiernie sortuj
rosnąco
rysuj tabelę styl linii kolor obramowania kolor cieniowania podziel komórki
autoformatowanie tabeli
gumka grubość linii wstaw tabelę scal komórki rozłóż
wiersze równomiernie
zewnętrzne obramowanie wyrównaj
zmień kierunek tekstu
sortuj malejąc
Pasek narzędzi Tabele i krawędzie
W celu szybkiego uzyskania tabel o profesjonalnym wyglądzie możemy skorzystać z
gotowych formatów tabeli. Aby automatycznie sformatować tabelę, należy umieścić punkt
wstawiania w tabeli i z menu Tabela wybrać polecenie Autoformatowanie tabeli, a następnie
wybrać jeden z dostępnych formatów.
Aby uporządkować wiersze tabeli w porządku alfabetycznym lub numerycznym, należy
wybrać polecenie Tabela
Sortuj, a następnie ustalić kryteria sortowania (maksymalnie
trzy), typ danych (tekst, cyfry, daty) i kierunek (rosnąco lub malejąco). Szybszy dostęp do
sortowania dają nam przyciski Sortuj rosnąco
i Sortuj malejąco
na pasku
narzędziowym Tabele i krawędzie.
Word oferuje również możliwość dokonywania prostych obliczeń w tabelach. Aby wykonać
obliczenia, należy wybrać polecenie Tabela
Formuła. Listę dostępnych funkcji
znajdziemy w polu Wklej funkcję, np. =SUM(345;356;54) podaje w wyniku sumę podanych
liczb,
=SUM(ABOVE)
sumuje
znajdujące
się
powyżej
liczby,
a
funkcja
=AVERAGE(345;356;54) oblicza średnią arytmetyczną podanych liczb. Oprócz tego można
wykonywać proste operacje matematyczne (np. =123*7/5).
Wyszukiwarka
Podobne podstrony:
Zadanie zaliczeniowe Word instrukcja
Tabela napraw, Instrukcje motocyklowe
Testy WORD, INSTRUKCJA SZKOLENIA123
PDF Word instrukcja
tabela-word, Budownictwo PG, Semestr 2, Fizyka, Laborki Fizyka, Laborki - chomik, Laboratorium (meta
Microsoft Word INSTRUKCJE PISEMNE doc
Microsoft Word instrukcja doc (3)
Microsoft Word Instrukcje techniczne wytyczne
TEST DYDAKTYCZNY word Chełm, Instruktor nauki jazdy, Własne materiały, Testy
Instrukcja bhp dla operatora koparko(1), Instrukcje word
Arkusz odpowiedzi 2-B, Instruktor Nauki Jazdy, Testy, Testy2009 WORD Olsztyn, Testy specjalistyczne
INSTRUKCJA BHP przy pracy z laserami , BPH, word
pomoc przedlekarska osobom porażonym prądem elektrycznym, Instrukcje word
07-specjalistyczny kat B-obsługa pojazdu-10czarny, Instruktor Nauki Jazdy, Testy, Testy2009 WORD Ols
Arkusz odpowiedzi 8, Instruktor Nauki Jazdy, Testy, Testy2009 WORD Olsztyn, Testy podstawowe
Instr. bhp w studzien, Instrukcje word
Tabela - INSTRUKTAŻ HIGIENY DLA DANEJ GRUPY WIEKOWEJ I Z DANYM SCHORZENIEM, Asystentka stomatologicz
więcej podobnych podstron