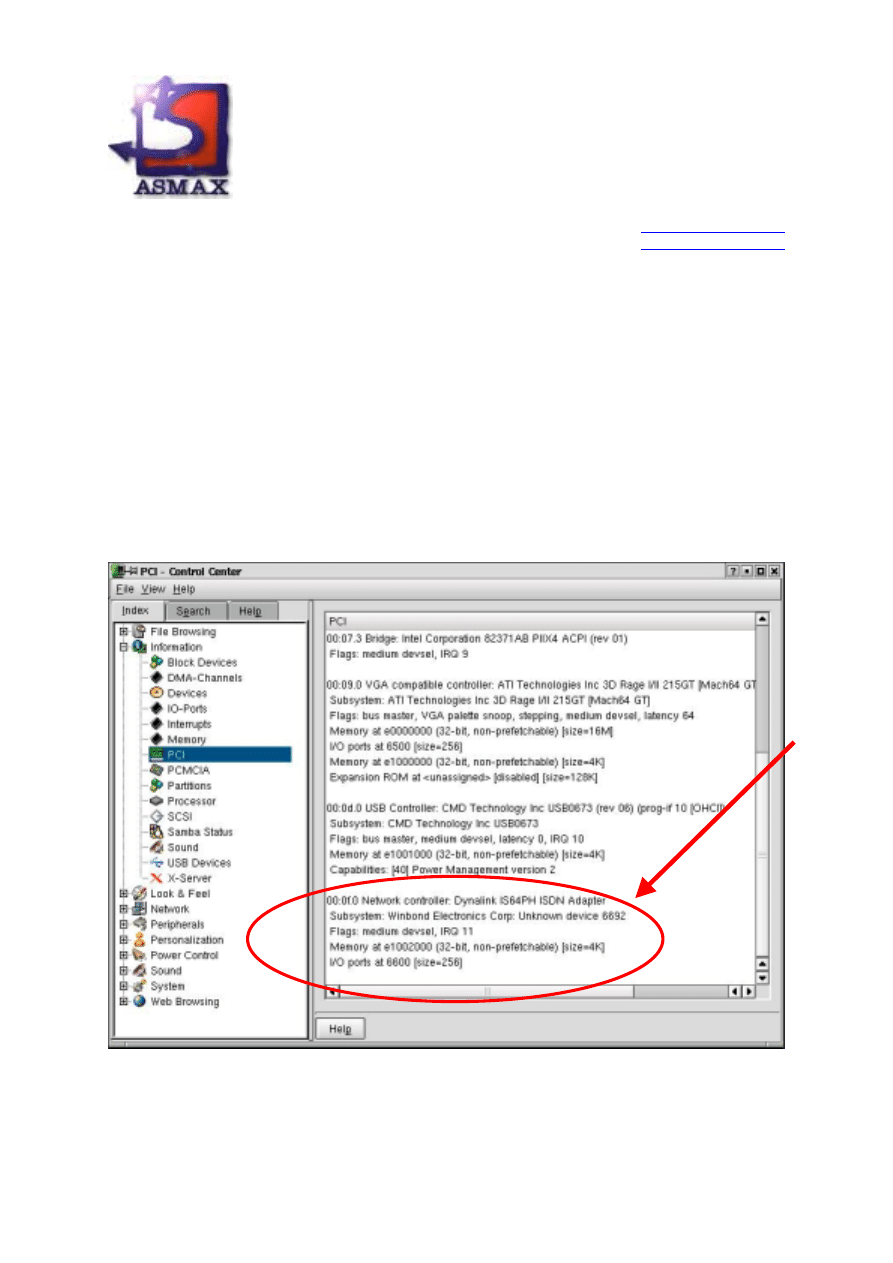
ASMAX ISDN-TA 128 internal
Instalacja adaptera w środowisku Linux RH 7.2 (KDE)
Asmax Support
www.asmax.com.pl
ftp.asmax.com.pl
Tutaj znajdziesz informację jak zainstalować adapter ISDN w środowisku Linux
(dystrybucja Red Hat 7.2 KDE), oraz jak skonfigurować w tym systemie połączenie.
Instalacja i konfiguracja sterowników
1. Po zainstalowaniu sprzętowym naszej karty wewnątrz komputera i zalogowaniu się jako
Root, możemy za pomocą oprogramowania Control Center (Centrum Sterowania)
sprawdzić czy nasz adapter ISDN został prawidłowo wykryty przez system. Przeglądając
listę urządzeń PCI powinniśmy odnaleźć Network controller (ISDN Adapter) oparty na
układzie Winbond 6692.
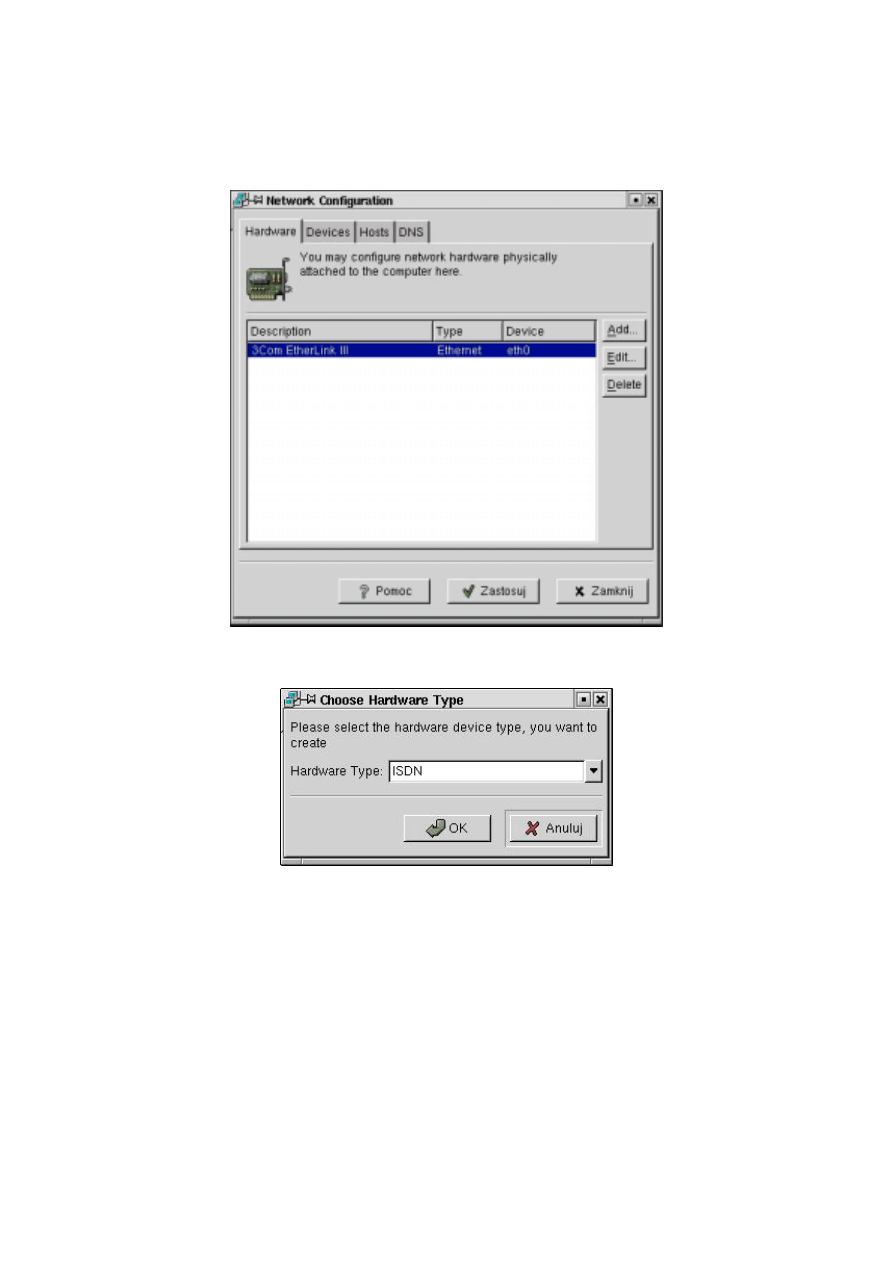
2. Następnie za pomocą narzędzia Network Configuration (Konfiguracja sieci)
konfigurujemy naszą kartę ISDN w systemie. Po uruchomieniu konfiguratora naciskamy
przycisk Add... (Dodaj)
3. Określamy typ naszego urządzenia wybierając z listy ISDN.
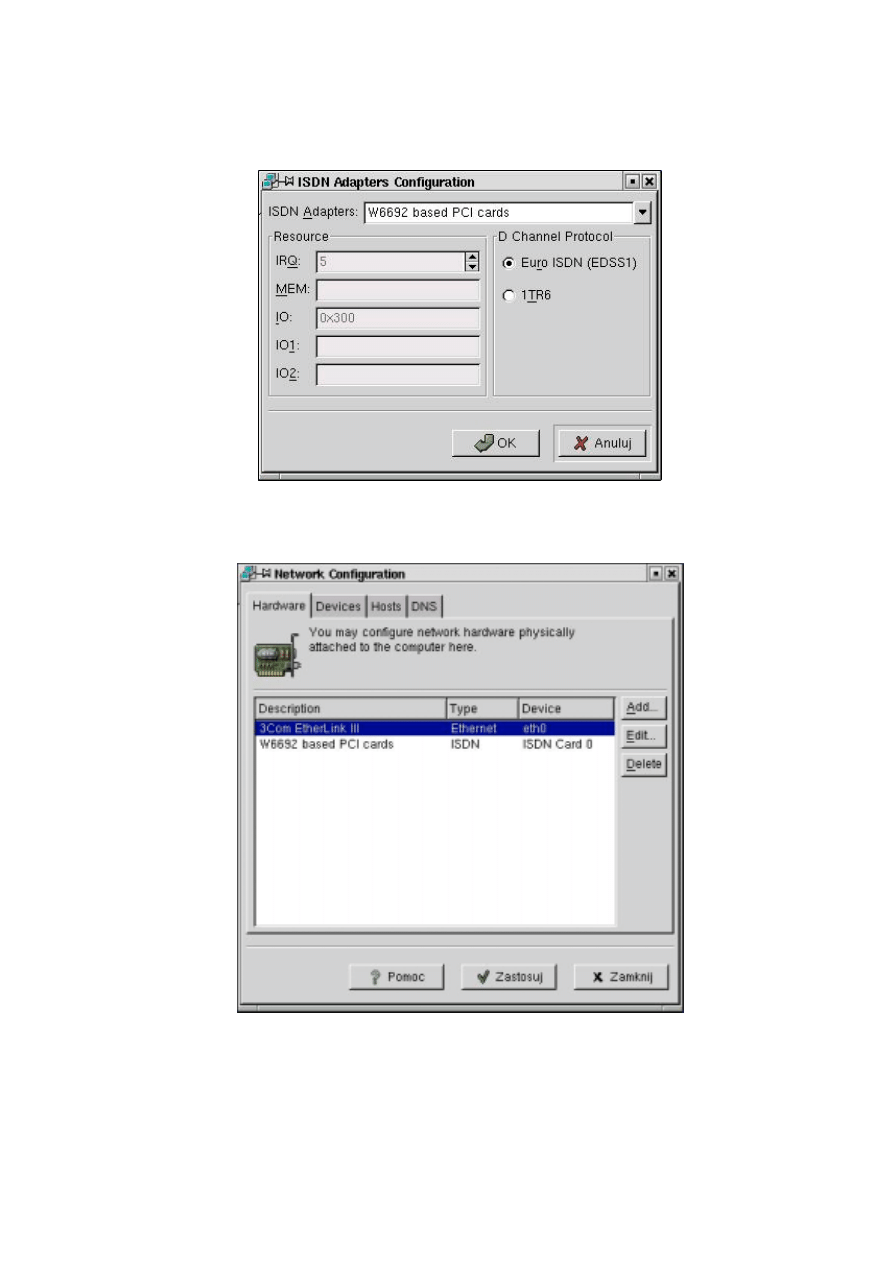
4. Wśród listy adapterów ISDN obsługiwanych przez system wybieramy W6692 based PCI
cards i ustawiamy jako protokół kanału D Euro ISDN (EDSS1).
5. Po wykonaniu tych czynności na liście naszych urządzeń sieciowych pojawi się wybrany
przez nas typ adaptera ISDN.
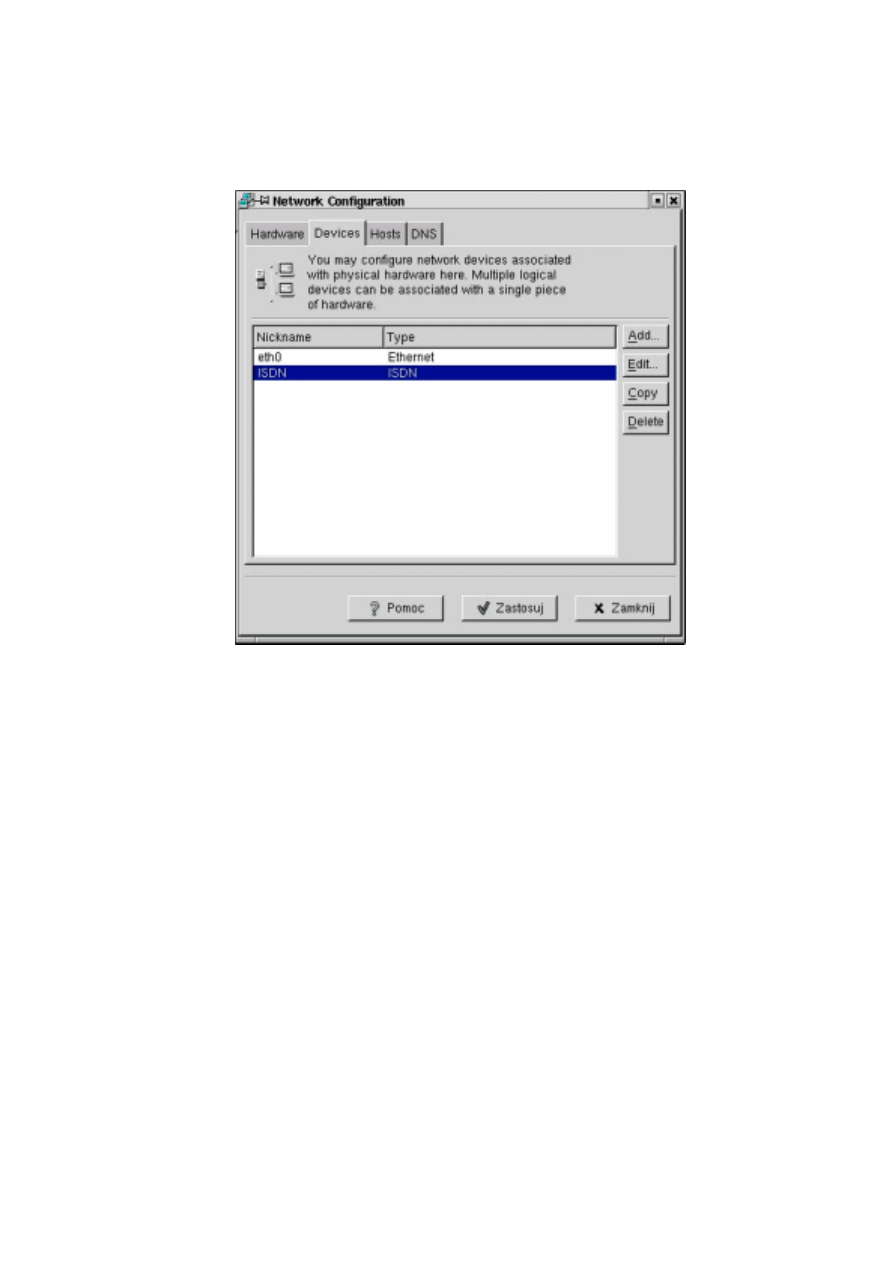
6. W zakładce Urządzenia (Devices) możesz skonfigurować urządzenia podłączone do
fizycznego sprzętu. W naszym przypadku będzie to urządzenie typu ISDN i podłączone
do karty W6692. Wybieramy przycisk Add... (Dodaj).
7. Po wybraniu opcji Dodaj i określeniu typu urządzenia pojawi się konfiguracja połączenia
Dialup. Możemy określić nazwę dla naszego połączenia Nickname oraz ustawić
następujące parametry :
- Activate Devices when komputer starts – aktywacja urządzenia w momencie
uruchamiania komputera
- Allow all users to enable and disable the devices – ustawienie uprawnień dla
wszystkich użytkowników pozwalających na włączenie i wyłączenie urządzenia
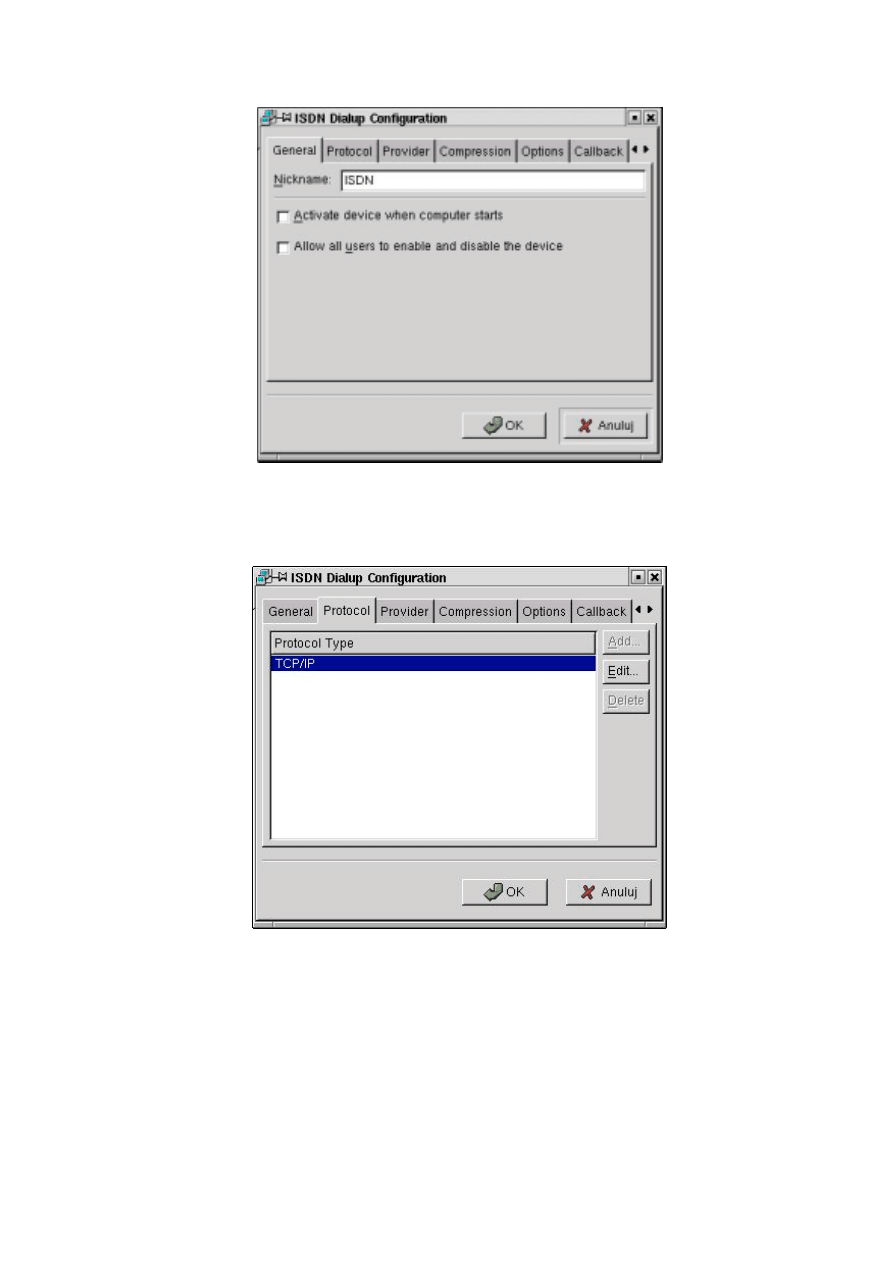
8. Zakładka Protocol (Protokół) powinna zawierać protokół TCP/IP (możemy zostawić
ustawienia domyślne protokołu).
9. Zakładka Provider (Dostawca). W przypadku konfiguracji połączenia z TP S.A.
wpisujemy jako numer dostępowy (Phone Number) : 0202422 . Wpisujemy dowolną
nazwę identyfikującą naszego dostawcę usługi ISDN np. TP S.A. (Provider Name). Jako
nazwa użytkownika i hasło podajemy : ppp (Login Name) i (Password).
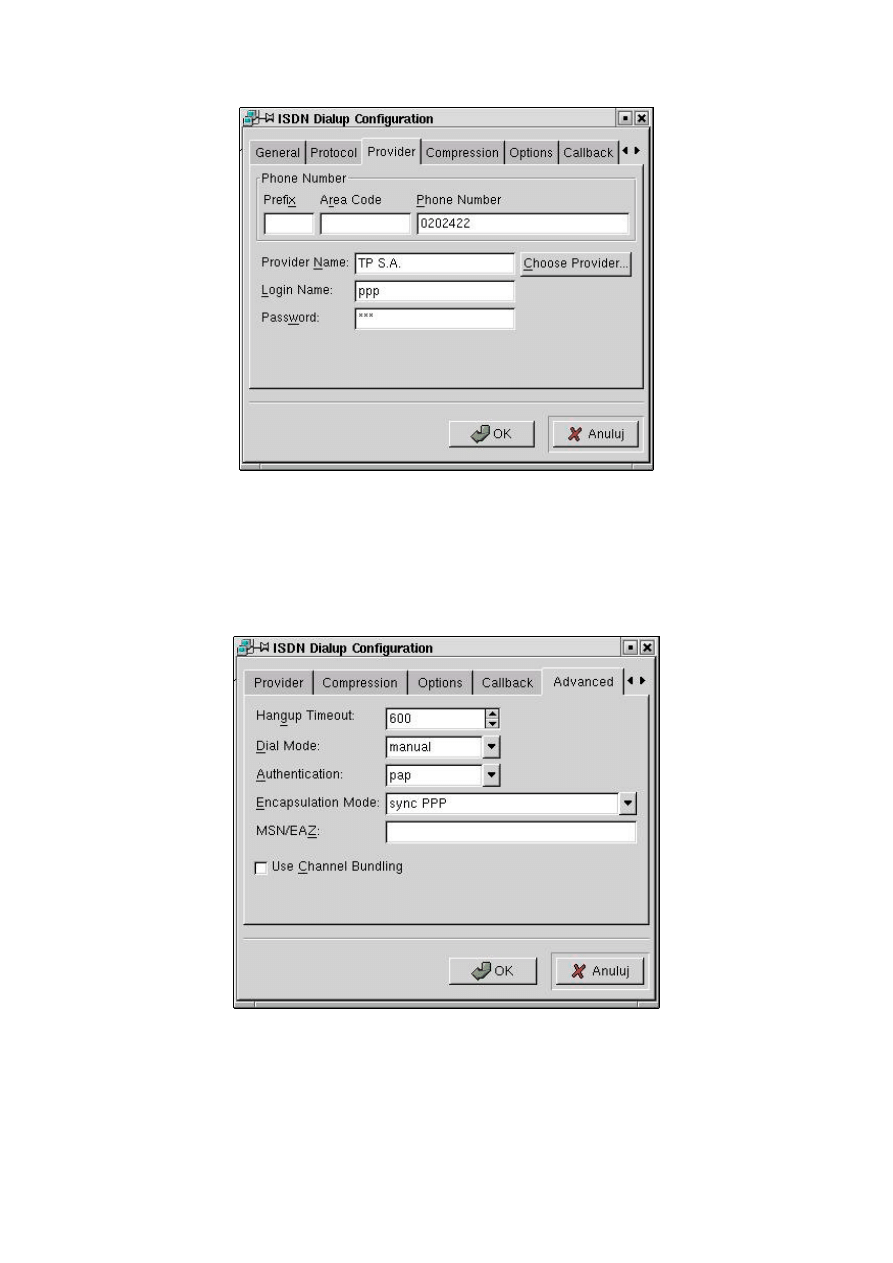
10. Zakładka Advanced (Zaawansowane). Najważniejsze parametry to Authentication
(Autentykacja), która powinna być ustawiona jako PAP. Tryb enkapsulacji
(Encapsulation Mode) wybieramy jako sync PPP. Dodatkowo w polu MSN/EAZ
możemy wpisać posiadany przez nas numer MSN, który będzie przypisany do tego
urządzenia.
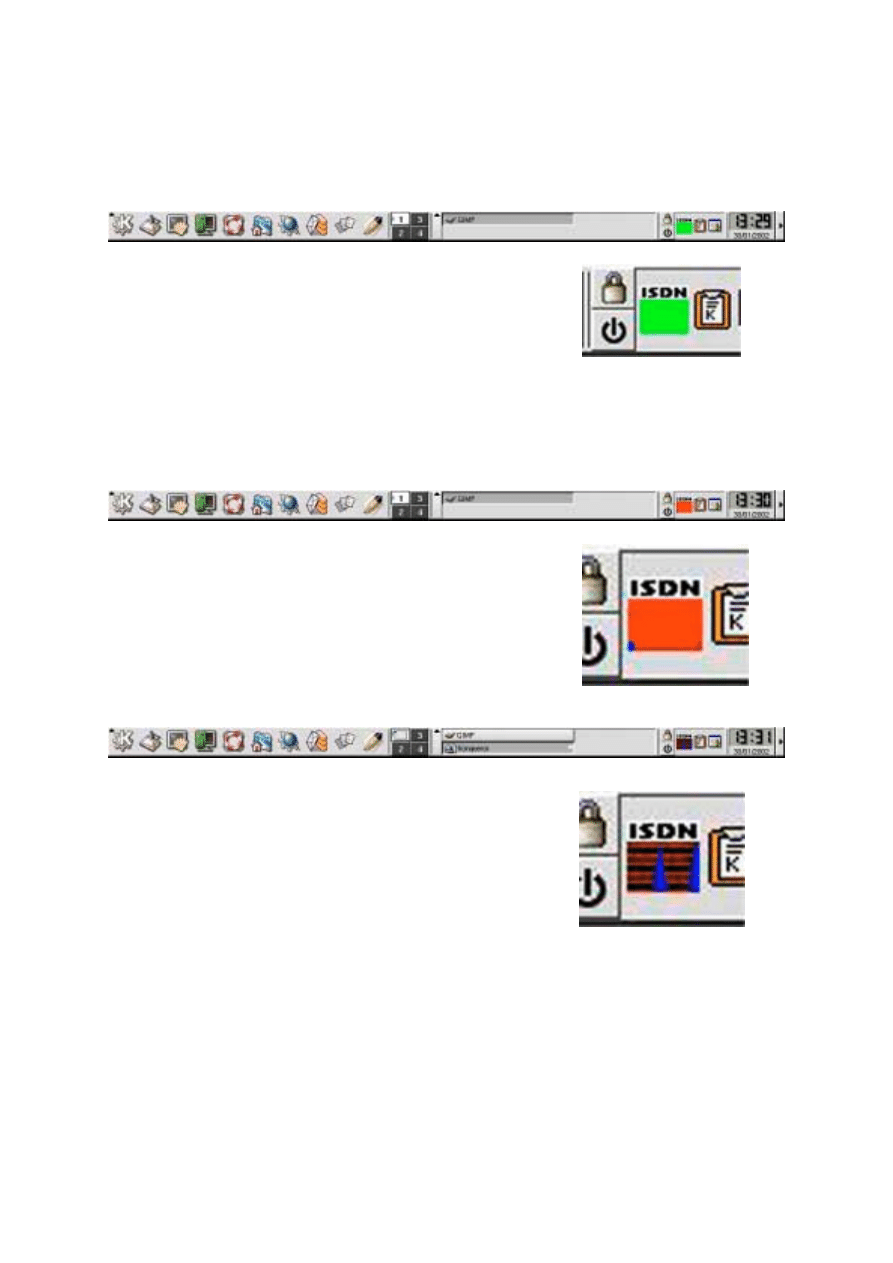
11. Po ustawieniu wszystkich parametrów i restarcie komputera na naszym pasku zadań
pojawi się ikona programu Kisdndock, program ten możemy również uruchomić
używając menu startowe KDE (grupa programów INTERNET).
12. Kolor zielony ikony oznacza połączenie rozłączone, naciskając prawym przyciskiem na
ikonie mamy możliwość nawiązania lub rozłączenia połączenia zależnie od jego
aktualnego stanu.
Połączenie
aktywne
Połączenie
nieaktywne
Transmisja
danych
k
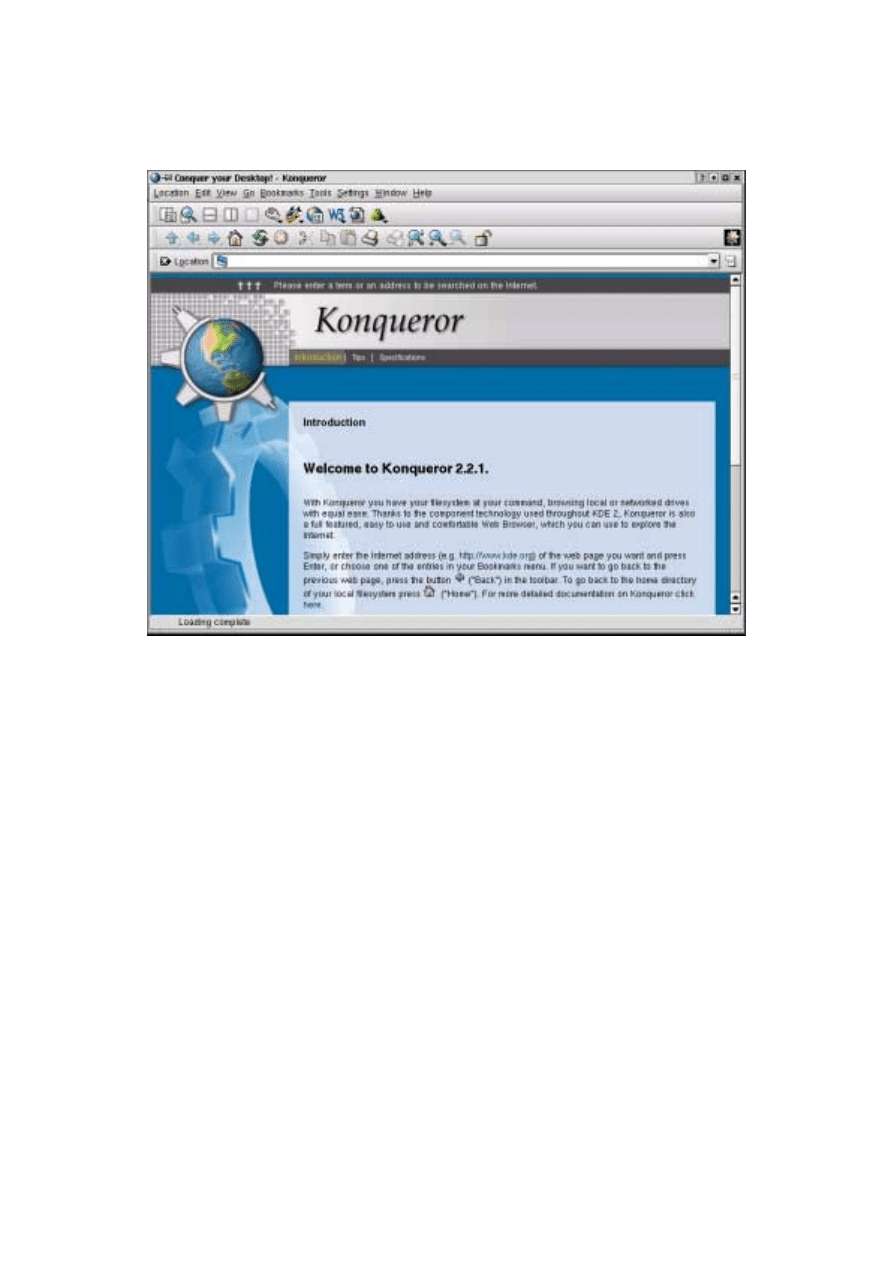
13. W momencie gdy nasze połączenie jest aktywne możemy swobodnie korzystać z dostępu
do Internetu. Np. za pomocą programu Konqueror.
Wyszukiwarka
Podobne podstrony:
instalacja windows nt isdn wew
Instalacja Linux z Pendrive [USB]
instalacja linux, Studia, Informatyka, Informatyka, Informatyka
modemy wirtualne 98 me isdn wew
deinstalacja windows 95 isdn wew
Instrukcja instalacji linux
deinstalacja windows 98 me isdn wew
ndiswan 98 me isdn wew
instalacja linux na smartfonie
deinstalacja windows xp isdn wew
wiadomosci wstepne isdn wew
deinstalacja windows nt isdn wew
deinstalacja windows 2000 isdn wew
Linux, Instalacja RH
Kerberos opis systemu i instalacja w OS Linux
Linux Installing Oracle Database 10g on Novell SUSE Linux
Instalacja Linuksa - krok po kroku, różne, Linux
Instalacja systemu Linux
Linux, Instalacja sterowników
więcej podobnych podstron