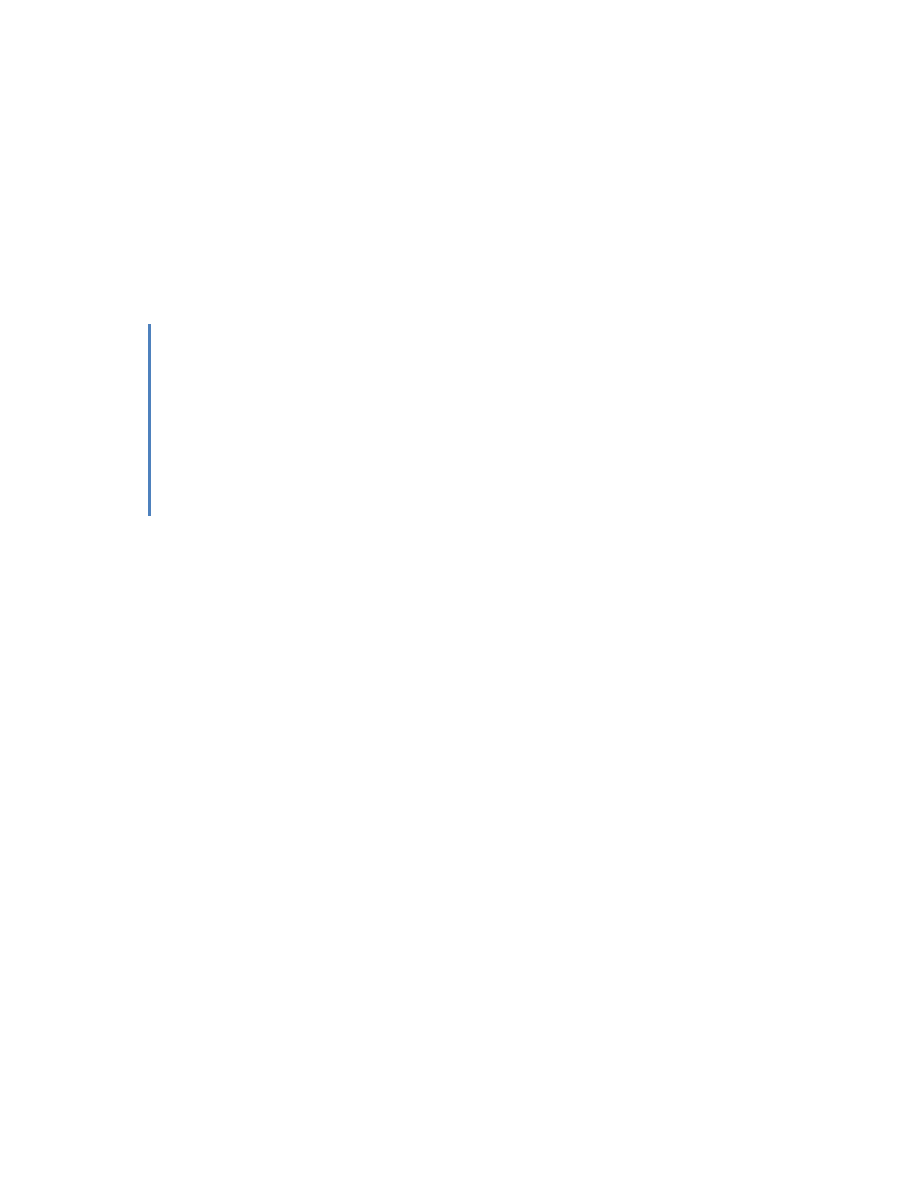
Effective Windows
PowerShell
Grok Windows PowerShell and Get More From It.
Keith Hill Copyright © 2007-2009
3/8/2009
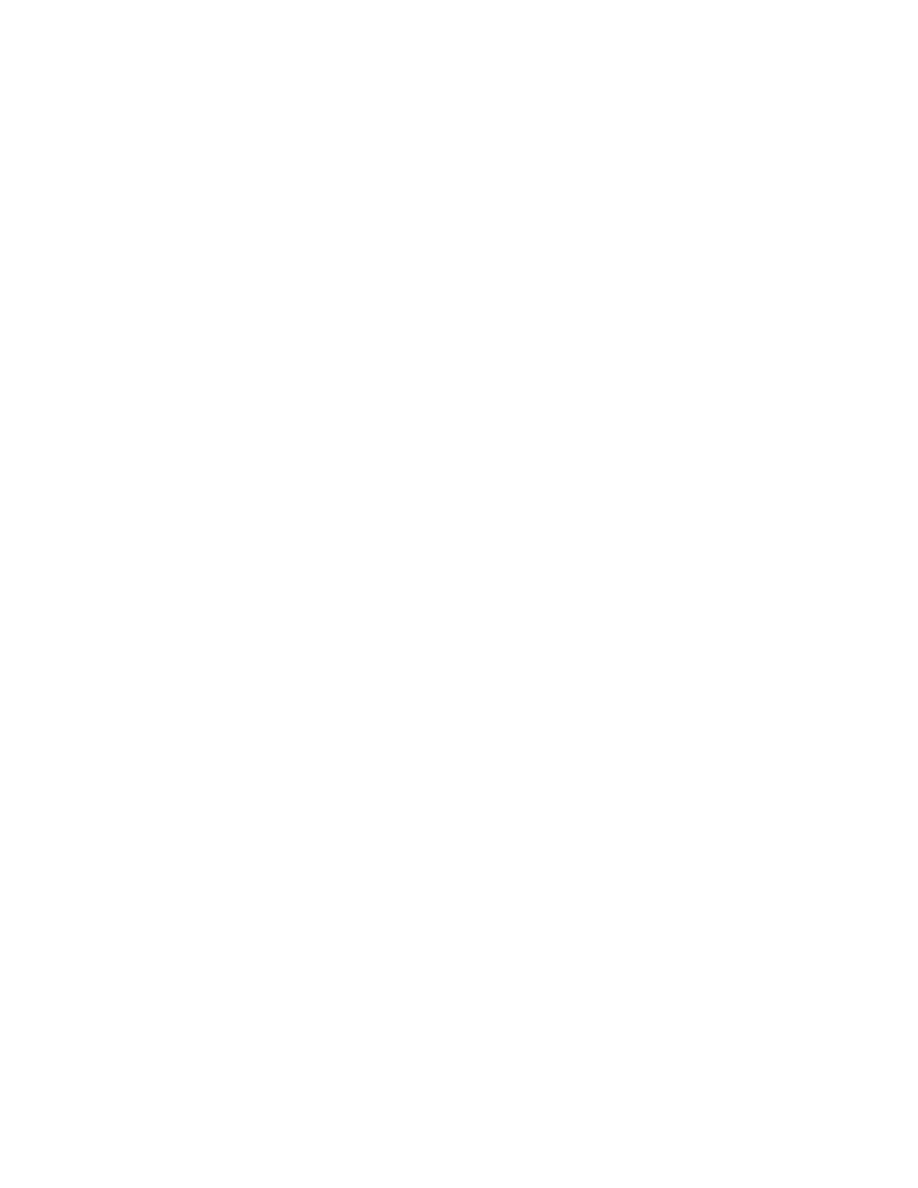
Table of Contents
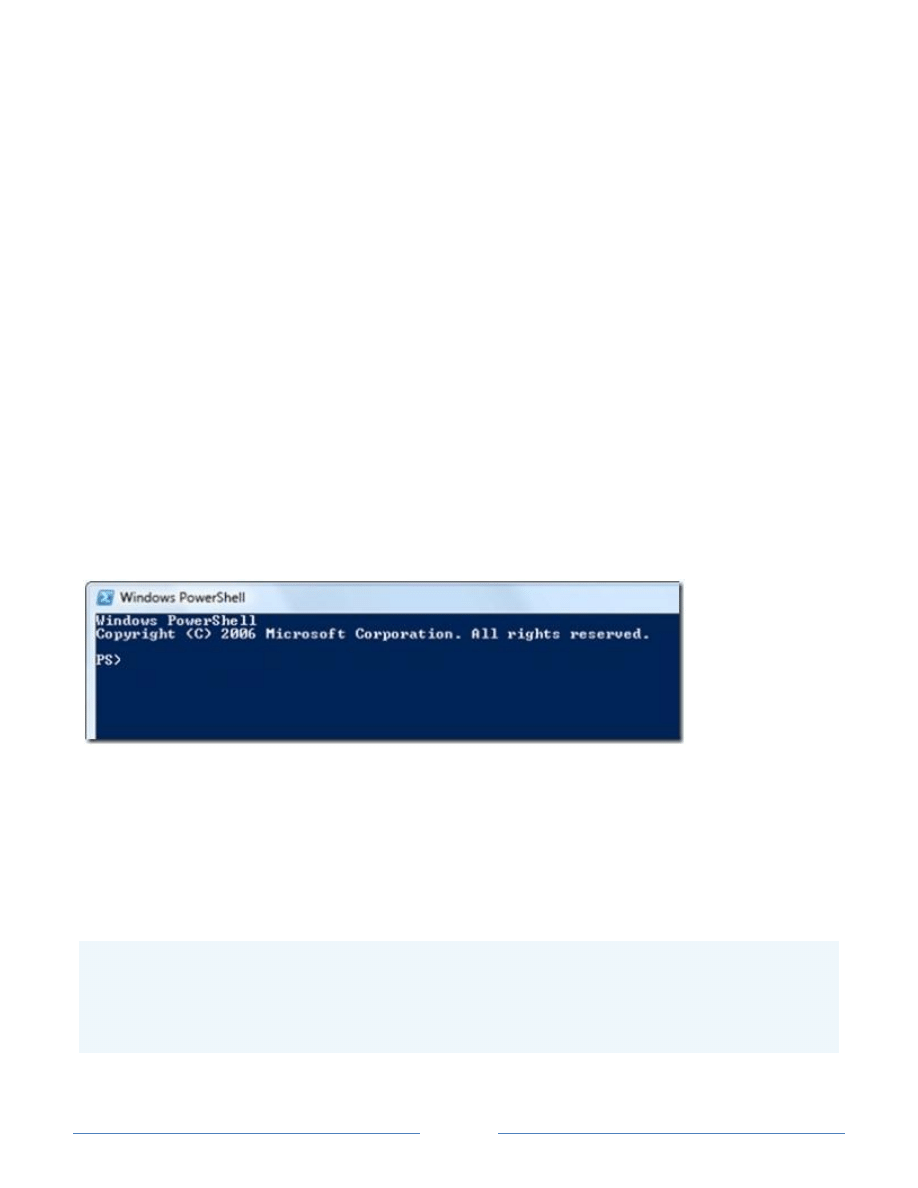
Page 1
Introduction
I am a big fan of the “Effective” series of programming books from Effective COM to Effective XML. Without
trying to be too presumptuous, I wanted to capture some of the tidbits I have picked up over the last couple of
years using Windows PowerShell interactively and writing production build and test scripts. These items were
written for PowerShell 1.0. Where appropriate I have added PowerShell 2.0 Update sections to discuss how the
item is affected by the upcoming 2.0 release. As a final note, a number of the PowerShell code snippets shown
use functionality from the PowerShell Community Extensions which can be downloaded from
http://www.codeplex.com/PowerShellCX.
Item 1: Four Cmdlets that are the Keys to Discovery within PowerShell
This first item is pretty basic and I debated whether or not it belongs in an "Effective PowerShell" article.
However, these four cmdlets are critical to figuring out how to make PowerShell do your bidding and that makes
them worth covering. The following four cmdlets are the first four that you should learn backwards and
forwards. With these four simple-to-use cmdlets you can get started using PowerShell - effectively.
Key #1: Get-Command
This cmdlet is the sure cure to the blank, PowerShell prompt of death. That is, you just installed
PowerShell, fired it up and you're left looking at this:
Now what? Many applications suffer from the "blank screen of death" i.e. you download the app, install it and
run it and now you're presented with a blank canvas or an empty document. Often it isn't obvious how to get
started using a new application. In PowerShell, what you need to get started is Get-Command to find all the
commands that are available from PowerShell. This includes all your old console utilities, batch files, VBScript
files, etc. Basically anything that is executable can be executed from PowerShell. Of course, you didn't
download PowerShell just to run these old executables and scripts. You want to see what PowerShell can do.
Try this:
PS> Get-Command
CommandType Name Definition
----------- ---- ----------
Cmdlet Add-Content Add-Content [-Path] <Stri...
...
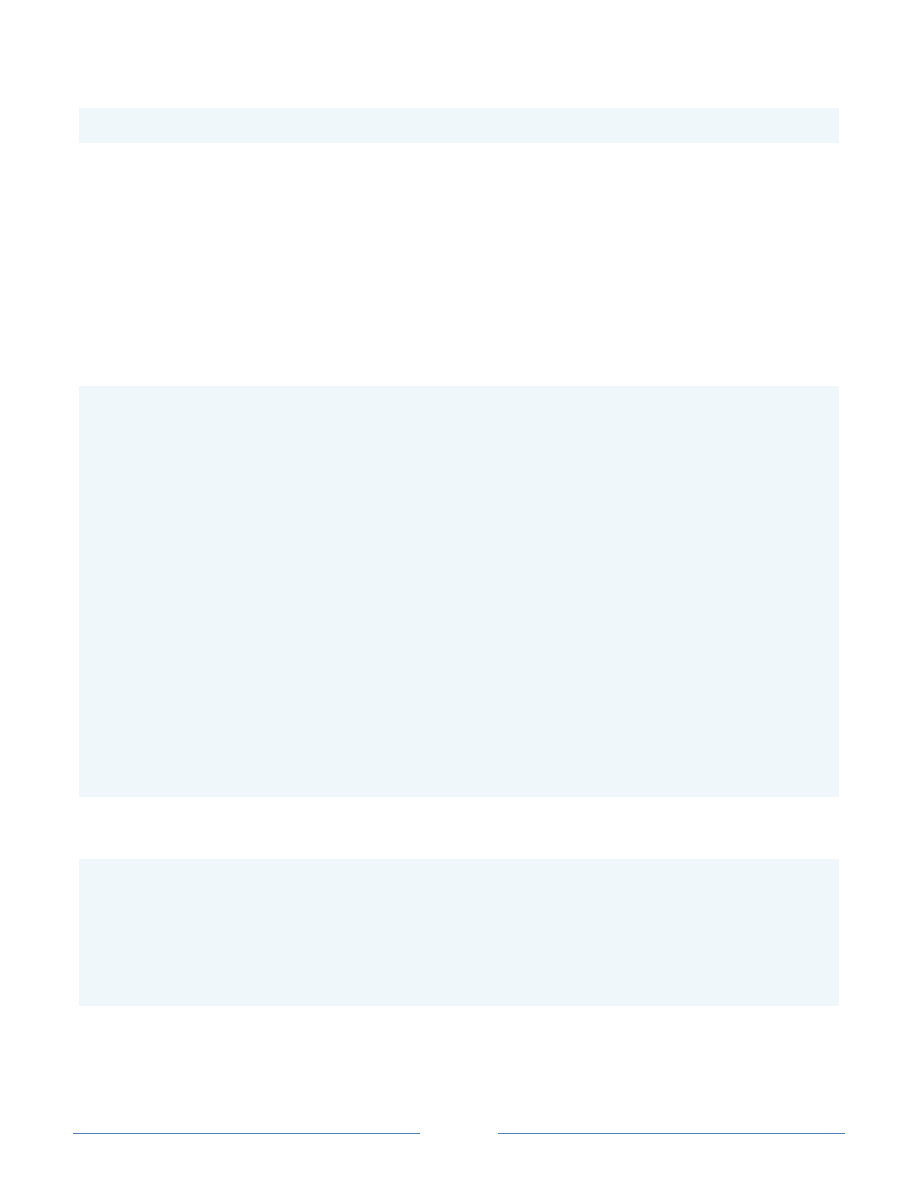
Page 2
Cmdlet Get-Command Get-Command [[-ArgumentLi...
...
By default, Get-Command lists all the cmdlets that PowerShell provides. Notice that Get-Command is one of
those cmdlets. Get-Command can list more information but how would you figure that out? This brings us to
the second command you need to know and will be using frequently in PowerShell.
Key #2: Get-Help
The Get-Help cmdlet provides help on various topics including what a specified cmdlet does, what parameters it
takes and usually includes examples of how to use the command. It will also provide help on general PowerShell
topics like globbing and operators. Say you want to know what all the help topics are in PowerShell. That’s
easy, just do this:
PS> Get-Help *
Name Category Synopsis
---- -------- --------
ac Alias Add-Content
asnp Alias Add-PSSnapin
...
Get-Command Cmdlet Gets basic informati...
Get-Help Cmdlet Displays information...
...
Alias Provider Provides access to t...
Environment Provider Provides access to t...
FileSystem Provider The PowerShell Provi...
Function Provider Provides access to t...
Registry Provider Provides access to t...
Variable Provider Provides access to t...
Certificate Provider Provides access to X...
...
about_Globbing HelpFile See Wildcard
about_History HelpFile Retrieving commands ...
about_If HelpFile A language command f...
about_logical_Operator HelpFile Operators that can b...
...
And if you only want to see the "about" help topics try this:
PS> Get-Help about*
Name Category Synopsis
---- -------- --------
about_Alias HelpFile Using alternate name...
about_Arithmetic_Oper... HelpFile Operators that can b...
about_Array HelpFile A compact data struc...
...
Now, let's try Get-Help on Get-Command and see what else we can do with Get-Command:
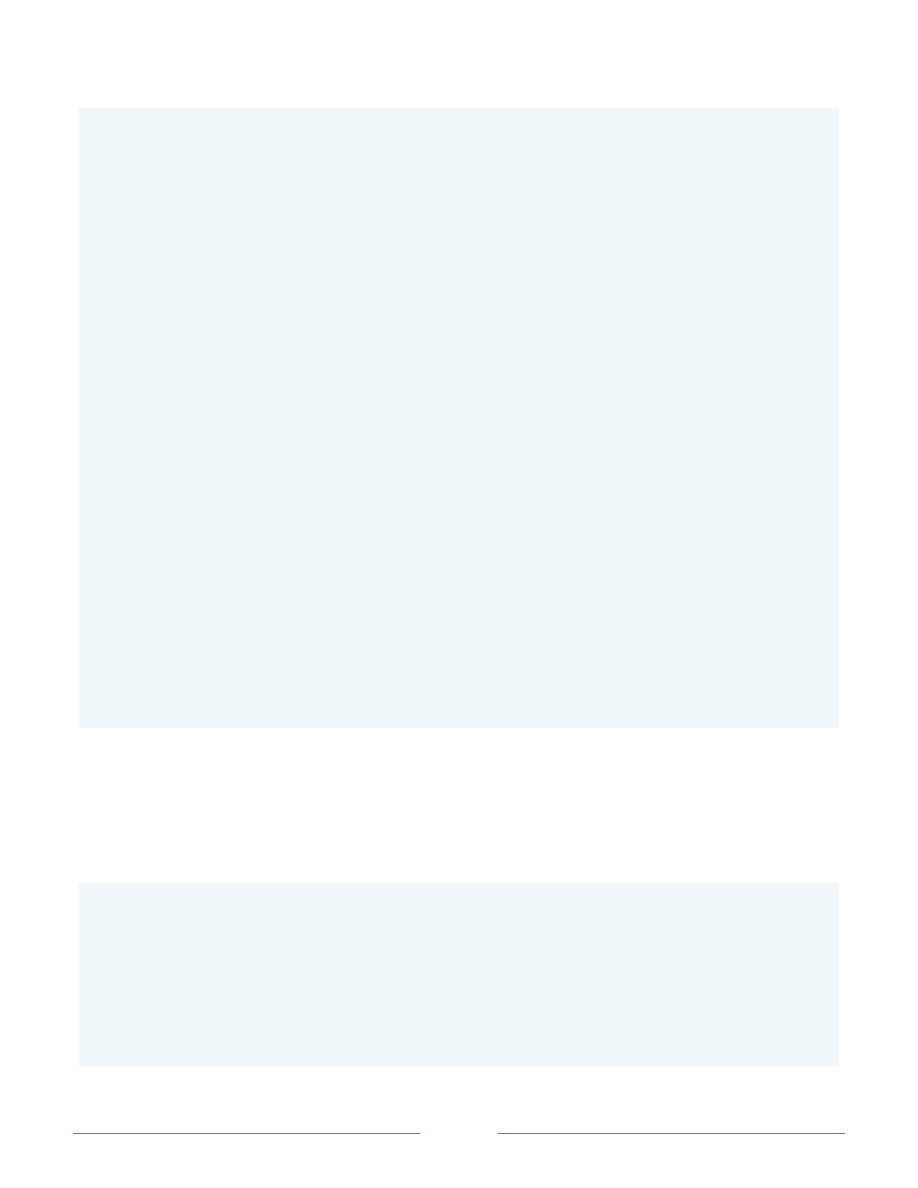
Page 3
PS> Get-Help get-command -detailed
NAME
Get-Command
SYNOPSIS
Gets basic information about cmdlets and about other elements of Wind
ows PowerShell commands.
...
PARAMETERS
-name <string[]>
Gets information only about the cmdlets or command elements with
the specified name. <String> represents all or part of the name o
f the cmdlet or command element. Wildcards are permitted.
-verb <string[]>
Gets information about cmdlets with names that include the specif
ied verb. <String> represents one or more verbs or verb patterns,
such as "remove" or *et". Wildcards are permitted.
-noun <string[]>
Gets cmdlets with names that include the specified noun. <String>
represents one or more nouns or noun patterns, such as "process"
or "*item*". Wildcards are permitted.
-commandType <CommandTypes>
Gets only the specified types of command objects. Valid values fo
r <CommandTypes> are:
Alias ExternalScript
All Filter
Application Function
Cmdlet (default) Script
TIP: You will want to use the -Detailed parameter with Get-Help otherwise you get very minimal parameter
information. Hopefully in PowerShell V3 they will fix the "default view" of cmdlet help topics to be a bit more
informative. There are a couple of things to learn from the help topic. First, you can pass Get-Command a
-CommandType parameter to list other types of commands. Let's try this to see what PowerShell functions are
available by default:
PS> Get-Command -commandType function
CommandType Name Definition
----------- ---- ----------
Function A: Set-Location A:
Function B: Set-Location B:
Function C: Set-Location C:
Function Clear-Host $spaceType = [System.Mana...
...
Function help param([string]$Name,[stri...
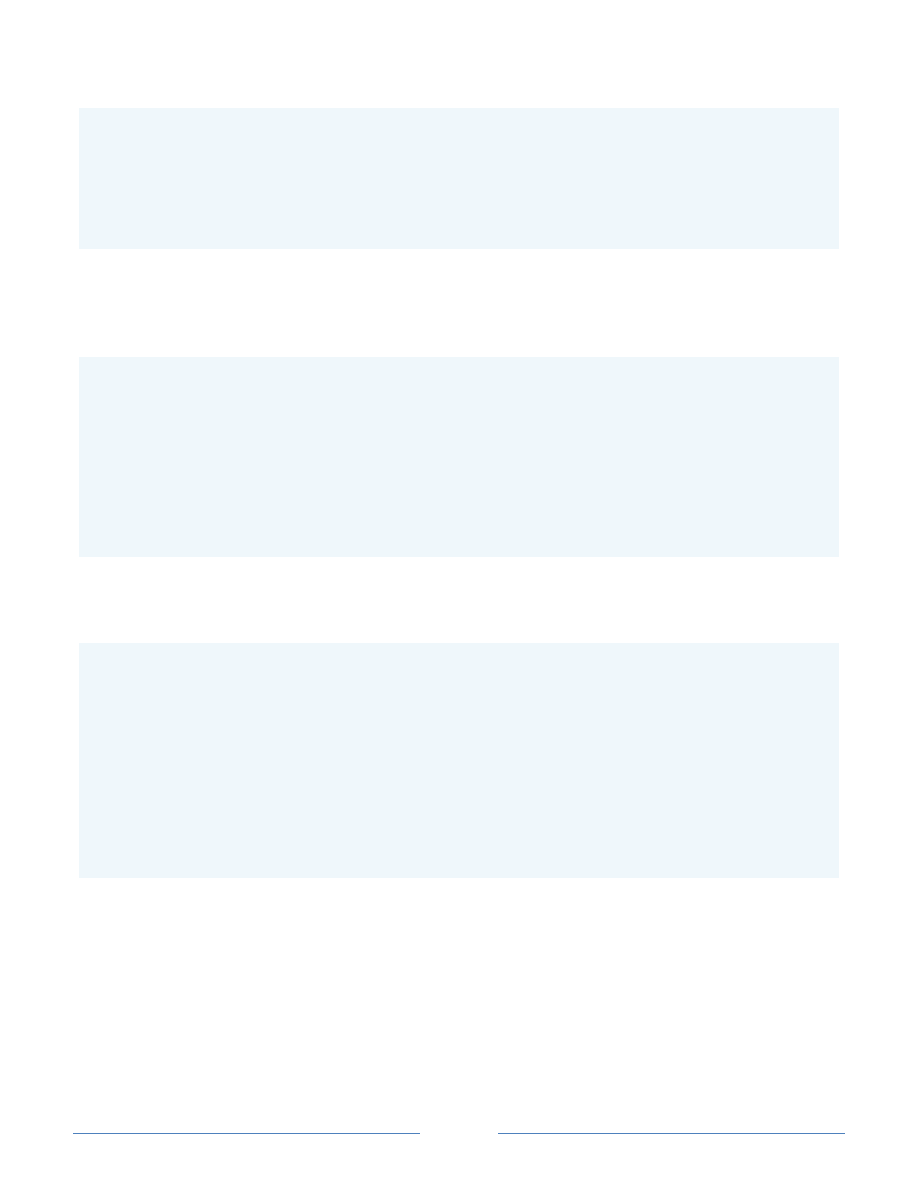
Page 4
...
Function man param([string]$Name,[stri...
Function md param([string[]]$paths); ...
Function mkdir param([string[]]$paths); ...
Function more param([string[]]$paths); ...
...
Function prompt 'PS ' + $(Get-Location) +...
...
Excellent. We could do the same for aliases, applications, external scripts, filters, and scripts. Also note that
Get-Command allows you search for cmdlets based on either a Noun or a Verb. There's a more compact form
that most of the PowerShell regulars use instead of these parameters though:
PS> Get-Command write-*
CommandType Name Definition
----------- ---- ----------
Cmdlet Write-Debug Write-Debug [-Message] <S...
Cmdlet Write-Error Write-Error [-Message] <S...
Cmdlet Write-Host Write-Host [[-Object] <Ob...
Cmdlet Write-Output Write-Output [-InputObjec...
Cmdlet Write-Progress Write-Progress [-Activity...
Cmdlet Write-Verbose Write-Verbose [-Message] ...
Cmdlet Write-Warning Write-Warning [-Message] ...
You can swap the wildcard char to find all verbs associated with a particular noun (usually the more useful
search):
PS> Get-Command *-object
CommandType Name Definition
----------- ---- ----------
Cmdlet Compare-Object Compare-Object [-Referenc...
Cmdlet ForEach-Object ForEach-Object [-Process]...
Cmdlet Group-Object Group-Object [[-Property]...
Cmdlet Measure-Object Measure-Object [[-Propert...
Cmdlet New-Object New-Object [-TypeName] <S...
Cmdlet Select-Object Select-Object [[-Property...
Cmdlet Sort-Object Sort-Object [[-Property] ...
Cmdlet Tee-Object Tee-Object [-FilePath] <S...
Cmdlet Where-Object Where-Object [-FilterScri...
Finally, we can pass a name to Get-Command to find out if this name will be interpreted as a command and if so,
what type of command: alias, application, cmdlet, external script, filter, function or script. In this usage, Get-
Command is like the UNIX which command on steroids. Let me show you what I mean:
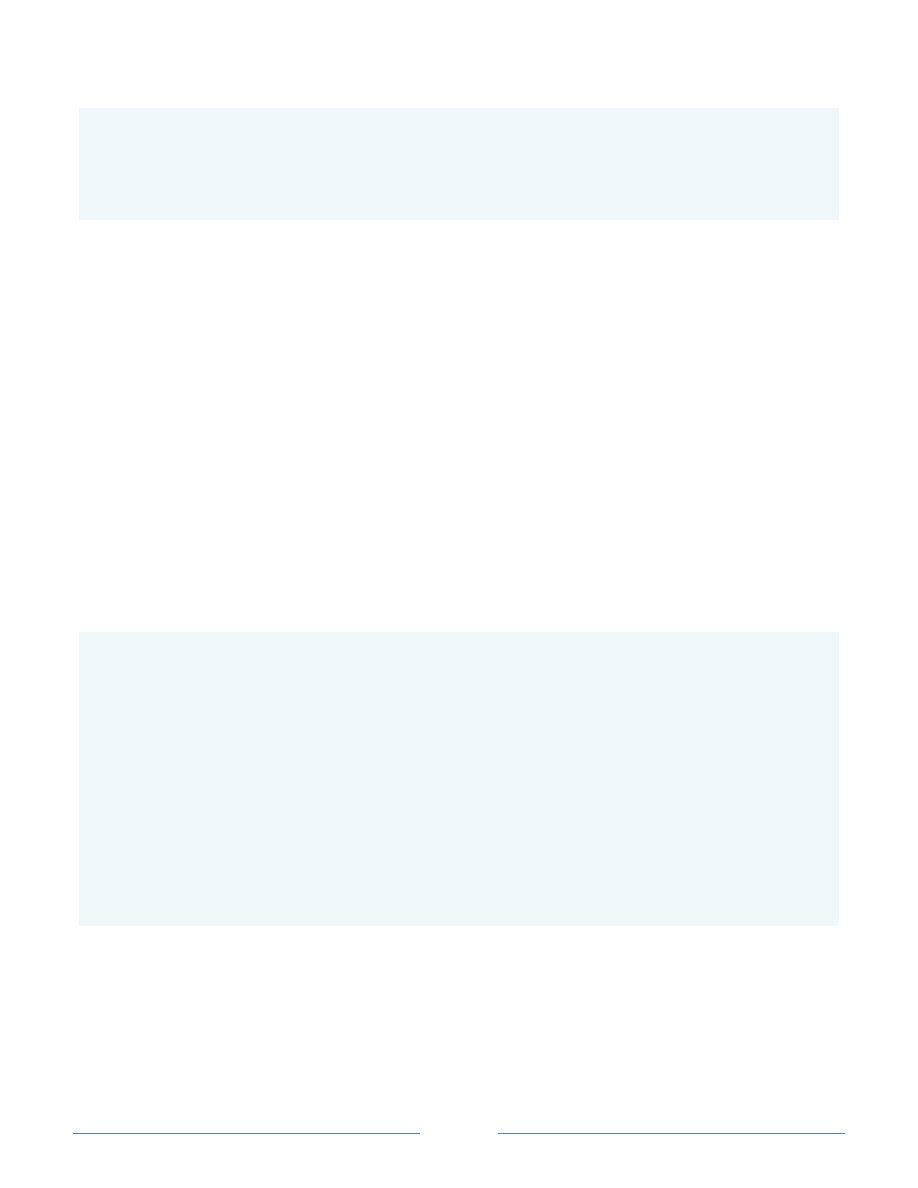
Page 5
PS> Get-Command more
CommandType Name Definition
----------- ---- ----------
Function more param([string[]]$paths); ...
Application more.com C:\Windows\system32\more.com
Note that PowerShell tells me not only the location of applications like more.com, it also tells me what type of
command each is (function vs. application) as well as the function’s definition.
Note: The output order in version 1 does not indicate which command PowerShell will execute when there are
commands with the same name. This has been fixed in version 2.
If you wanted to use the Windows more.com executable, you would need to use the command
more.com
.
However, there is even more information to be found here than meets the eye. This brings us to our third key
cmdlet – Get-Member.
Key #3: Get-Member
The single biggest concept that takes a while to sink in with most people using PowerShell for the first time is
that just about everything is (or can be) a .NET object. That means when you pipe information from one cmdlet
to another it quite often isn't text and if it is, it is still an object i.e. a System.String object. However, quite often
it is some other type of object and being new to PowerShell, you may not know what type of object it is or what
you can do with that object. Let's take a further look at what information (i.e. objects) Get-Command outputs.
In order to do this, we will use Get-Member like so:
PS> Get-Command more.com | Get-Member
TypeName: System.Management.Automation.ApplicationInfo
Name MemberType Definition
---- ---------- ----------
Equals Method System.Boolean Equals(Object obj)
GetHashCode Method System.Int32 GetHashCode()
GetType Method System.Type GetType()
ToString Method System.String ToString()
CommandType Property System.Management.Automation.CommandTyp...
Definition Property System.String Definition {get;}
Extension Property System.String Extension {get;}
Name Property System.String Name {get;}
Path Property System.String Path {get;}
FileVersionInfo ScriptProperty System.Object FileVersionInfo {get=[Sys...
Isn't this interesting. Unlike the UNIX which command that only gives us the path to the application, PowerShell
gives a bit more information. Let's examine the FileVersionInfo property associated with this ApplicationInfo
object:
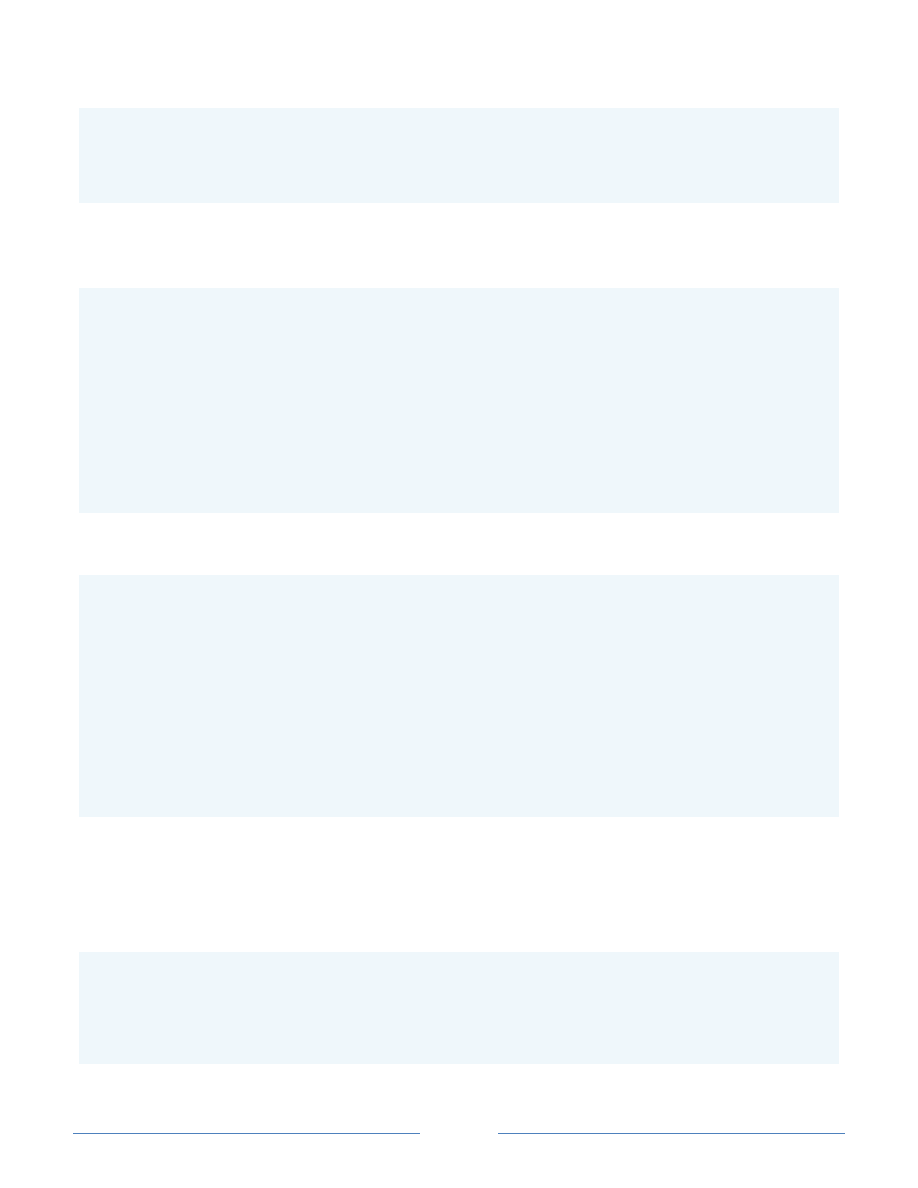
Page 6
PS> Get-Command more.com | Foreach {$_.FileVersionInfo}
ProductVersion FileVersion FileName
-------------- ----------- --------
6.0.6000.16386 6.0.6000.1638... C:\Windows\system32\more.com
This is just an inkling of the power of being able to access objects instead of information in unstructured, text
form. Get-Member is also handy for discovering what properties and methods are available on .NET objects.
PS> Get-Date | Get-Member
TypeName: System.DateTime
Name MemberType Definition
---- ---------- ----------
Add Method System.DateTime Add(TimeSpan value)
AddDays Method System.DateTime AddDays(Double value)
AddHours Method System.DateTime AddHours(Double va...
AddMilliseconds Method System.DateTime AddMilliseconds(Do...
AddMinutes Method System.DateTime AddMinutes(Double ...
...
You can also find out information about static properties and methods like so:
PS> [System.Math] | Get-Member -static
TypeName: System.Math
Name MemberType Definition
---- ---------- ----------
Abs Method static System.Single Abs(Single value), sta...
Acos Method static System.Double Acos(Double d)
Asin Method static System.Double Asin(Double d)
Atan Method static System.Double Atan(Double d)
Atan2 Method static System.Double Atan2(Double y, Double x)
BigMul Method static System.Int64 BigMul(Int32 a, Int32 b)
...
Key #4: Get-PSDrive
Another major concept in PowerShell that you need to grok is that the file system is just one of several types of
drives that can be manipulated by the same cmdlets you use to manipulate the file system. How do you find out
which drives are available in PowerShell? Use the Get-PSDrive command:
PS> Get-PSDrive
Name Provider Root CurrentLocation
---- -------- ---- ---------------
Alias Alias
C FileSystem C:\
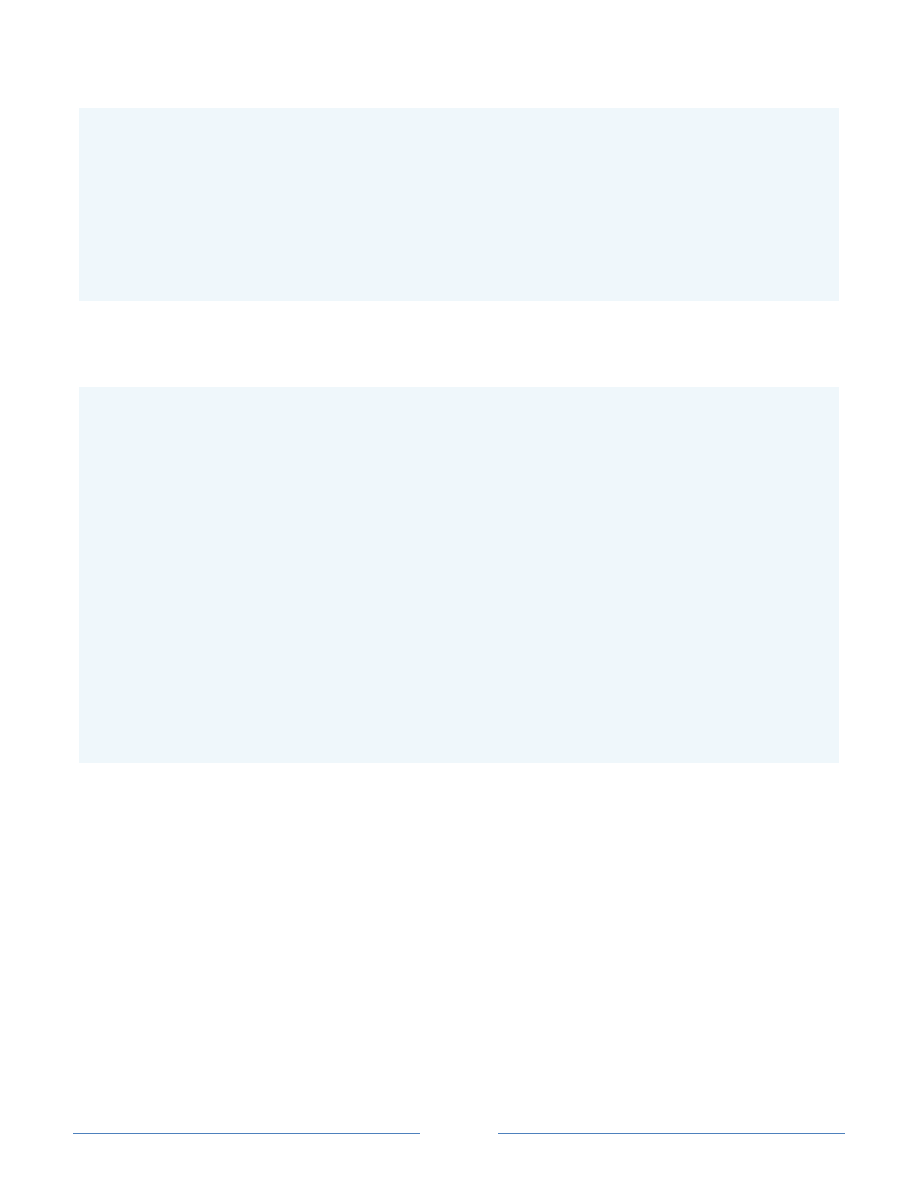
Page 7
cert Certificate \
D FileSystem D:\
E FileSystem E:\
Env Environment
Function Function
G FileSystem G:\
H FileSystem H:\
HKCU Registry HKEY_CURRENT_USER
HKLM Registry HKEY_LOCAL_MACHINE
M FileSystem M:\
Variable Variable
All these drives can be manipulating using same cmdlets you use to manipulate the file system. What are
those? Use Get-Command *-Item* to find out:
PS> Get-Command *-Item*
CommandType Name Definition
----------- ---- ----------
Cmdlet Clear-Item Clear-Item [-Path] <String[]...
Cmdlet Clear-ItemProperty Clear-ItemProperty [-Path] <...
Cmdlet Copy-Item Copy-Item [-Path] <String[]>...
Cmdlet Copy-ItemProperty Copy-ItemProperty [-Path] <S...
Cmdlet Get-Item Get-Item [-Path] <String[]> ...
Cmdlet Get-ItemProperty Get-ItemProperty [-Path] <St...
Cmdlet Invoke-Item Invoke-Item [-Path] <String[...
Cmdlet Move-Item Move-Item [-Path] <String[]>...
Cmdlet Move-ItemProperty Move-ItemProperty [-Path] <S...
Cmdlet New-Item New-Item [-Path] <String[]> ...
Cmdlet New-ItemProperty New-ItemProperty [-Path] <St...
Cmdlet Remove-Item Remove-Item [-Path] <String[...
Cmdlet Remove-ItemProperty Remove-ItemProperty [-Path] ...
Cmdlet Rename-Item Rename-Item [-Path] <String>...
Cmdlet Rename-ItemProperty Rename-ItemProperty [-Path] ...
Cmdlet Set-Item Set-Item [-Path] <String[]> ...
Cmdlet Set-ItemProperty Set-ItemProperty [-Path] <St...
There you have it. The four cmdlets that you need to know to effectively find your way around Windows
PowerShell. Use Get-Command to find out what commands are available. Use Get-Help to find out how to use
those commands and the PowerShell language. Use Get-Member to figure out what properties, methods and
events are available on those .NET objects you'll be dealing with in PowerShell. Finally, use Get-PSDrive to find
out which type of drives you can operate on besides the file system.
PowerShell 2.0 Update
Get-Command has been updated to display commands with the same name in the order in which PowerShell
will execute them. If Get-Help can’t find a topic title with the Name you specified, it will now search the help
contents and list those topics where the specified name is found in the body of the help topic. Get-Member no
longer displays compiler generated methods like get_Name/set_Name by default. If you really want to see the
compiler generated methods you can use the –Force parameter.
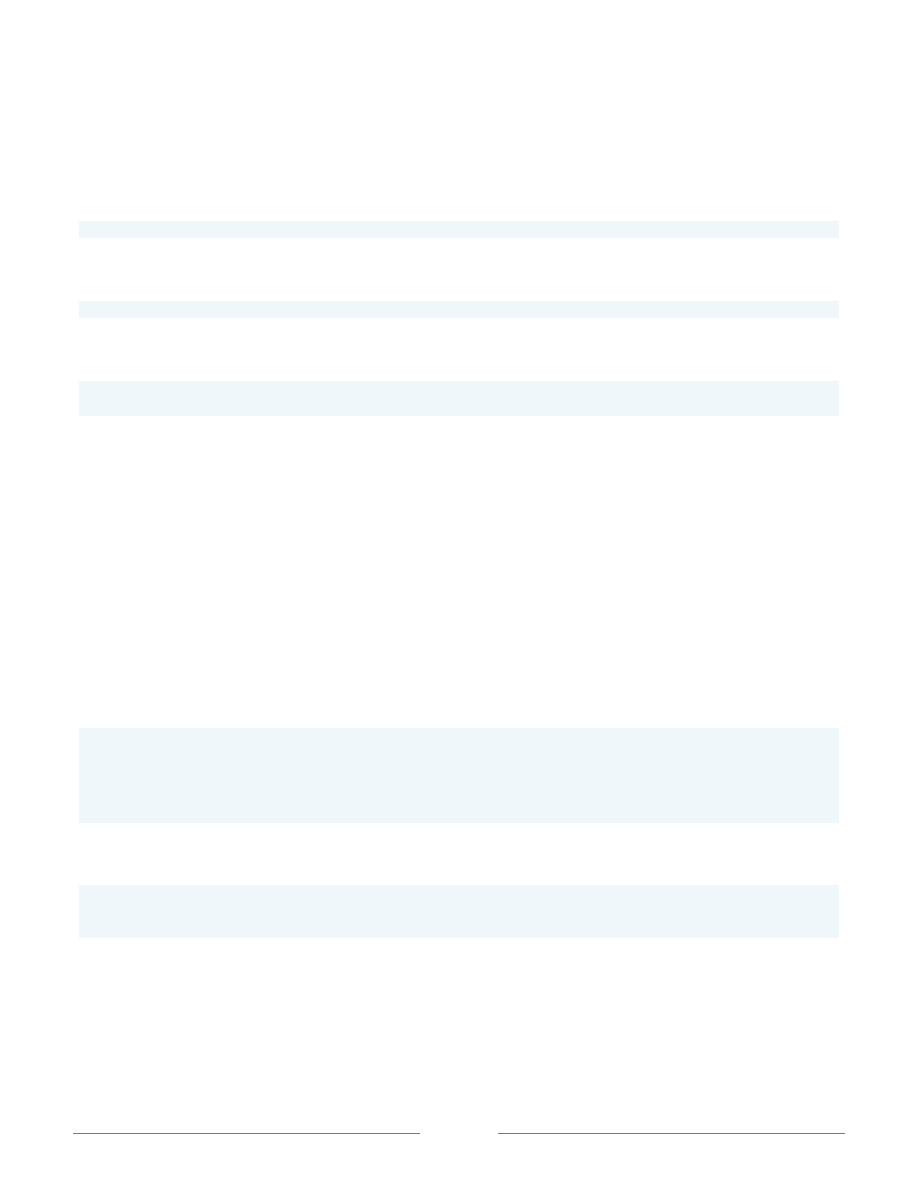
Page 8
Item 2: Understanding Output
In shells that you may have used in the past, everything that appears on the stdout and stderr streams is
considered "the output". In these other shells you can typically redirect stdout to a file using the redirect
operator
>
. And in some shells like Korn shell, you can capture stdout output to a variable like so:
DIRS=$(find . | sed.exe -e 's/\//\\/g')
If you wanted to capture stderr in addition to stdout then you can use the stream redirect operator like so:
DIRS=$(find . | sed.exe -e 's/\//\\/g' 2>&1)
You can do the same in PowerShell:
PS> $dirs = Get-ChildItem -recurse
PS> $dirs = Get-ChildItem -recurse 2>&1
Looks about the same in PowerShell so what's the big deal? Well there are a number of differences and
subtleties in PowerShell that you need to be aware of.
Output is Always a .NET Object
First, remember that PowerShell output is always a .NET object. That output could be a System.IO.FileInfo
object or a System.Diagnostics.Process object or a System.String object. Basically it could be any .NET object
whose assembly is loaded into PowerShell including your own .NET objects. Be sure not to confuse PowerShell
output with the text you see rendered to the screen. Later on in Item 6: Know Your Output Formatters I cover
the notion that when a .NET object is about to "hit" the host (console) PowerShell uses some fancy formatting
technology to try to determine the best "textual" representation for the object. However, when you capture
output to a variable, you are not capturing the text that was rendered to the host. You are capturing the .NET
object(s). Let's look at an example:
PS> Get-Process PowerShell
Handles NPM(K) PM(K) WS(K) VM(M) CPU(s) Id ProcessName
------- ------ ----- ----- ----- ------ -- -----------
425 9 32660 16052 181 31.63 5128 powershell
Now let's capture that output and examine its type:
PS> $procs = Get-Process PowerShell
PS> $procs.GetType().Fullname
System.Diagnostics.Process
As you can see, a System.Diagnostics.Process object has been stored in $procs and not the text that was
rendered to the screen. But what if we really wanted to capture the rendered text? In this case, we could use
the Out-String cmdlet to render the output as a string which we could then capture in a variable e.g.:
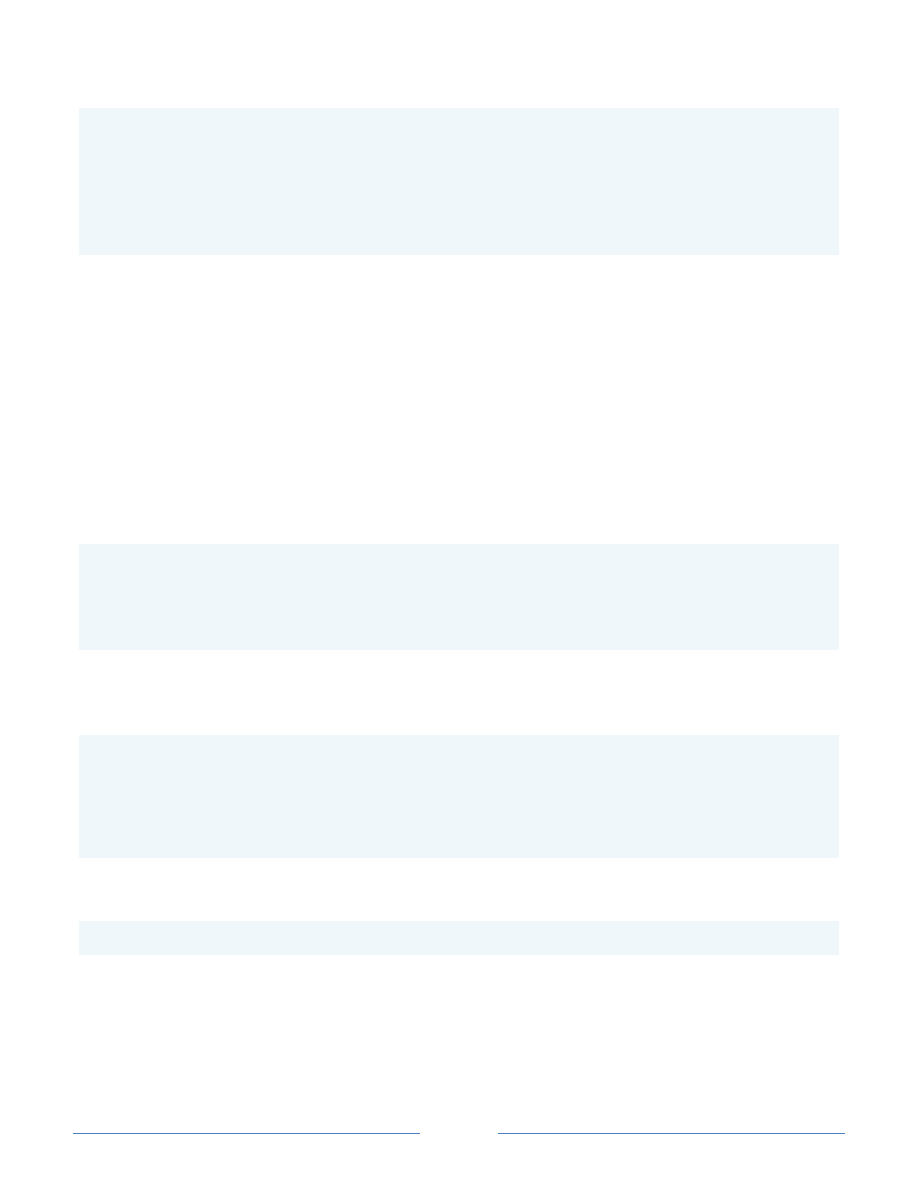
Page 9
PS> $procs = Get-Process PowerShell | Out-String
PS> $procs.GetType().Fullname
System.String
PS> $procs
Handles NPM(K) PM(K) WS(K) VM(M) CPU(s) Id ProcessName
------- ------ ----- ----- ----- ------ -- -----------
479 9 32660 16052 181 31.72 5128 powershell
Another nice feature of Out-String is that it has a Width parameter that allows you to specify the maximum
width of the text that is rendered. This is handy when there is wide output that you don't want wrapped or
truncated to the width of your host.
Function Output Consists of Everything That Isn't Captured
I've seen this problem bite folks time and time again on the PowerShell newsgroup. It usually happens to those
of us with programming backgrounds that are familiar with C style functions. What you need to be aware of is
that in PowerShell, a function is a bit different. While a function in PowerShell does provide a separate scope for
variables and a convenient way to invoke the same functionality multiple times without breaking the DRY
principle, the way it deals with output can be confusing at first. Essentially a function handles output in the
same way as any PowerShell script that isn't in a function. What does that mean? Let's look at an example.
PS> function bar {
>> $procs = Get-Process svchost
>> "Returning svchost process objects"
>> return $procs
>> }
>>
That should return an array of System.Diagnostic.Process objects, right? We told PowerShell to "return $procs".
Let's check the output:
PS> $result = bar
PS> $result | foreach {$_.GetType().Fullname}
System.String
System.Diagnostics.Process
System.Diagnostics.Process
System.Diagnostics.Process
...
Whoa! Why is the first object System.String? Well a quick look at its value and you'll see why:
PS> $result[0]
Returning svchost process objects
Notice that the informational message we thought we were displaying to the host actually got returned as part
of the output of the function. There are a couple of subtleties to understand here. First, the return keyword
allows you to exit the function at any particular point. You may also "optionally" specify an argument to the
return statement that will cause the argument to be output just before returning.
"return $procs"
does not
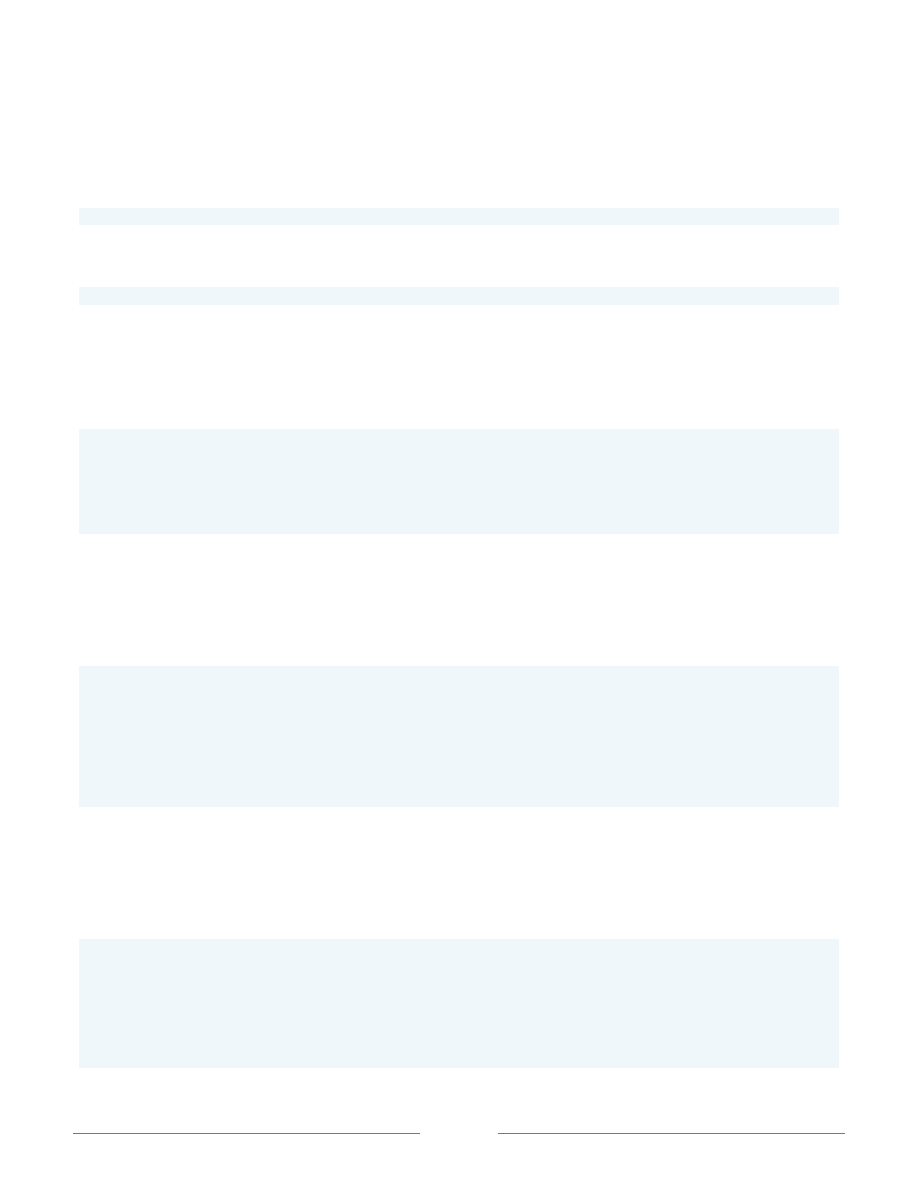
Page 10
mean that the function’s only output is the contents of the $procs variable. In fact this construct is semantically
equivalent to
"$procs; return"
.
The second subtlety to understand is this. The line:
"Returning svchost process objects"
is equivalent to this:
Write-Output "Returning svchost process objects"
That makes it clear that the string is considered part of the function’s output.
Now what if we wanted to make that information available to the end user but not the script consuming the
output of the function? Then we could have used Write-Host like so:
PS> function bar {
>> $Proc = Get-Process svchost
>> Write-Host "Returning svchost process objects"
>> return $Proc
>> }
>>
Write-Host does not contribute to the output of the function. It writes directly and immediately to the host.
This might all seem obvious now but you have to be diligent when you write a PowerShell function to ensure
you get only the output you want. This usually means redirecting unwanted output to $null (or optionally type
casting the expression with the unwanted output to [void]). Here's an example:
PS> function LongNumericString {
>> $strBld = new-object System.Text.StringBuilder
>> for ($i=0; $i -lt 20; $i++) {
>> $strBld.Append($i)
>> }
>> $strBld.ToString()
>> }
>>
Note that we don't need to use the return keyword like we do in C style function. Whatever expressions and
statements that have output will contribute to the output of our function. This is part of a PowerShell function
behaving like ordinary PowerShell script. In the function above, we obviously want the output of
$strBld.ToString()
to be the function's only output but we get the following output instead:
PS> LongNumericString
Capacity MaxCapacity Length
-------- ----------- ------
16 2147483647 1
16 2147483647 2
16 2147483647 3
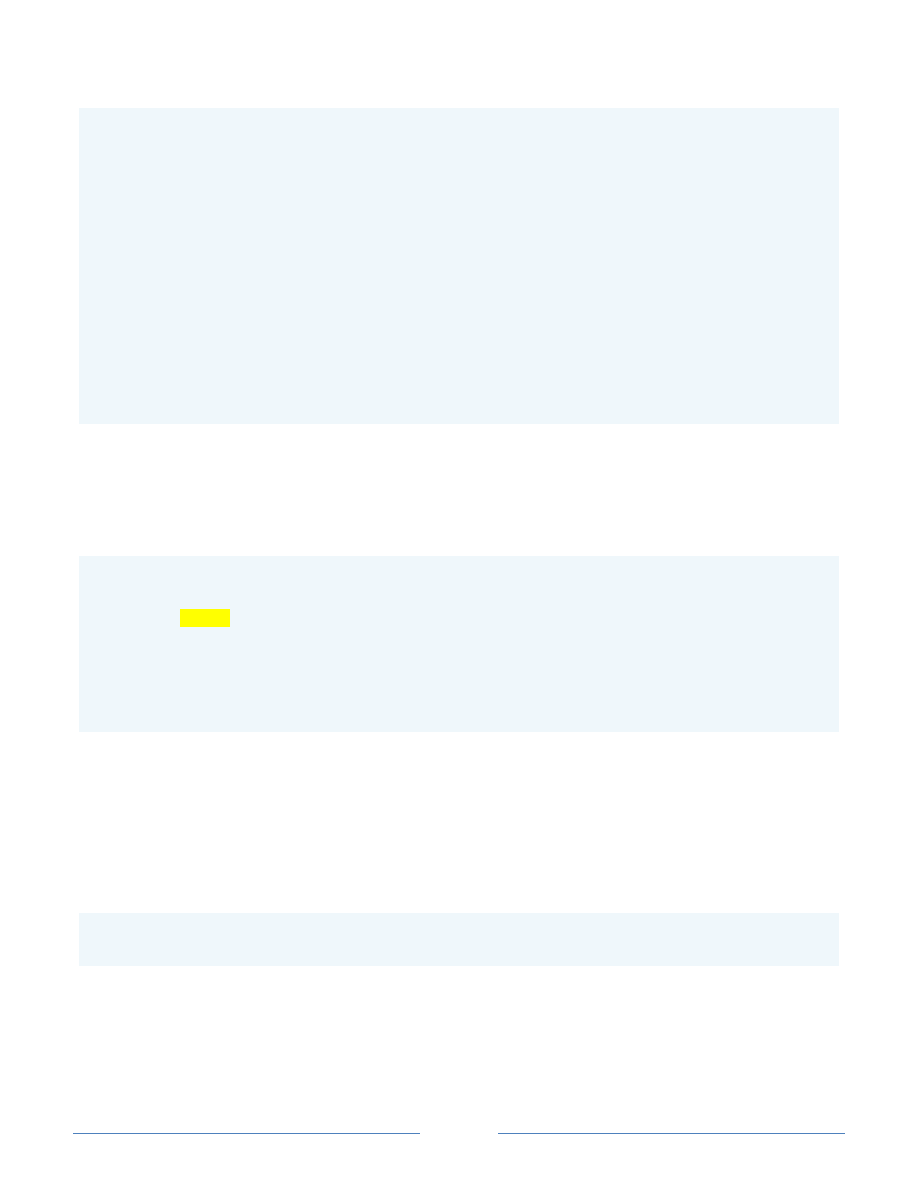
Page 11
16 2147483647 4
16 2147483647 5
16 2147483647 6
16 2147483647 7
16 2147483647 8
16 2147483647 9
16 2147483647 10
16 2147483647 12
16 2147483647 14
16 2147483647 16
32 2147483647 18
32 2147483647 20
32 2147483647 22
32 2147483647 24
32 2147483647 26
32 2147483647 28
32 2147483647 30
012345678910111213141516171819
Yikes! That is probably more than what you were expecting. The problem is that the StringBuilder.Append()
method returns the StringBuilder object which allows you to cascade calls to Append. Unfortunately, now our
function outputs 20 StringBuilder objects and one System.String object. It is simple to fix though, just throw
away the unwanted output like so:
PS> function LongNumericString {
>> $strBld = new-object System.Text.StringBuilder
>> for ($i=0; $i -lt 20; $i++) {
>> [void]$strBld.Append($i)
>> }
>> $strBld.ToString()
>> }
>>
PS> LongNumericString
012345678910111213141516171819
Other Types of Output That Can't Be Captured
In the previous section we saw one instance of a particular output type - Write-Host - that doesn't contribute
to the stdout output stream. In fact, this type of output can't be captured except by the host. The argument to
Write-Host's -object parameter is sent directly to the host’s console bypassing the stdout output stream. So
unlike stderr output that can be captured as shown below, Write-Host output doesn't use streams and
therefore can't be redirected.
PS> $result = remove-item ThisFilenameDoesntExist 2>&1
PS> $result | foreach {$_.GetType().Fullname}
System.Management.Automation.ErrorRecord
Write-Host output can only be captured using the Start-Transcript cmdlet. Start-Transcript logs everything that
happens during a PowerShell session except, unfortunately, legacy application output. Keep in mind that Start-
Transcript is meant more for session logging than individual script logging. For instance, if you normally invoke
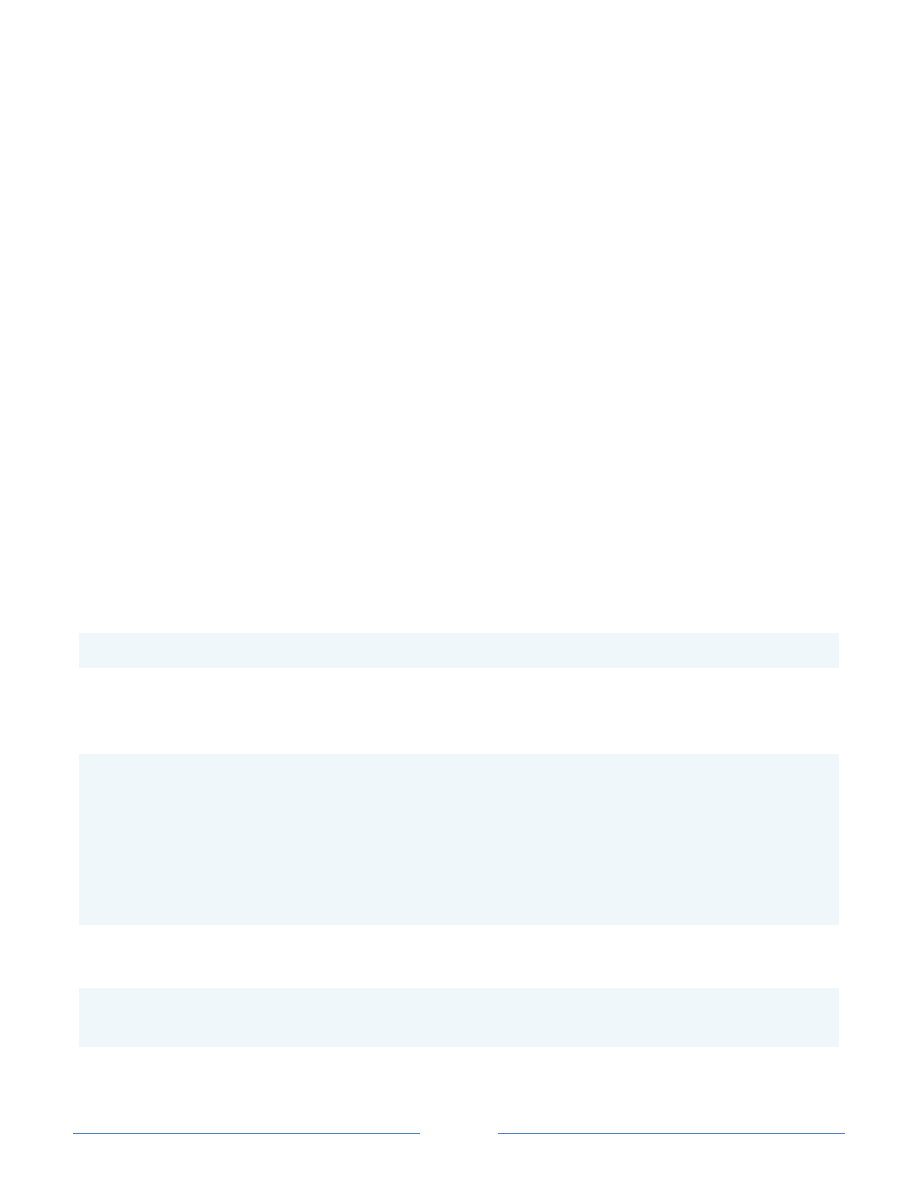
Page 12
Start-Transcript in your profile to log your PowerShell session, a script that calls Start-Transcript will generate an
error because you can't start a nested transcript. You have to stop the previous one first.
Here is the run down on the forms of output that can't be captured except via Start-Transcript:
1. Direct to Host output via Write-Host & Out-Host
2. Debug output via Write-Debug or -Debug on a cmdlet
3. Warning output via Write-Warning
4. Verbose output via many cmdlets that output extra information to the host when -Verbose is specified
5. Stdout or stderr from an executable.
That's it. Just remember to keep an eye on what statements and expressions are contributing to the output of
your PowerShell functions. Testing is always a good way to verify that you are getting the output you expect.
Item 3: Know What Objects Are Flowing Down the Pipeline
To use Windows PowerShell pipelines effectively, it helps to know what objects are flowing down the pipeline.
Sometimes objects get transformed from one type to another. Without the ability to inspect what type is being
used at each stage of the pipeline the results you see at the end can be mystifying. For example, the following
question came up on the microsoft.public.windows.powershell newsgroup:
“Given a set of sub directories in a known directory, I need to CD into each directory and execute a command. “
One approach to solving this is:
PS> Get-Item * | Where {$_.PSIsContainer} | Push-Location -passthru |
>> Foreach {du .; Pop-Location}
That worked fine for the du utility when specifying the current directory using '.'. However, in the spirit of
experimentation I thought I would try specifying the full path. I was a bit surprised when it didn't work:
PS> Get-Item * | Where {$_.PSIsContainer} | Push-Location -passthru |
>> Foreach {du $_.Fullname; Pop-Location}
Du v1.31 - report directory disk usage
Copyright (C) 2005-2006 Mark Russinovich
Sysinternals - www.sysinternals.com
No matching files were found.
...
To see what is going on here let's use Get-Member:
PS> Get-Item * | Where {$_.PSIsContainer} | Get-Member
TypeName: System.IO.DirectoryInfo
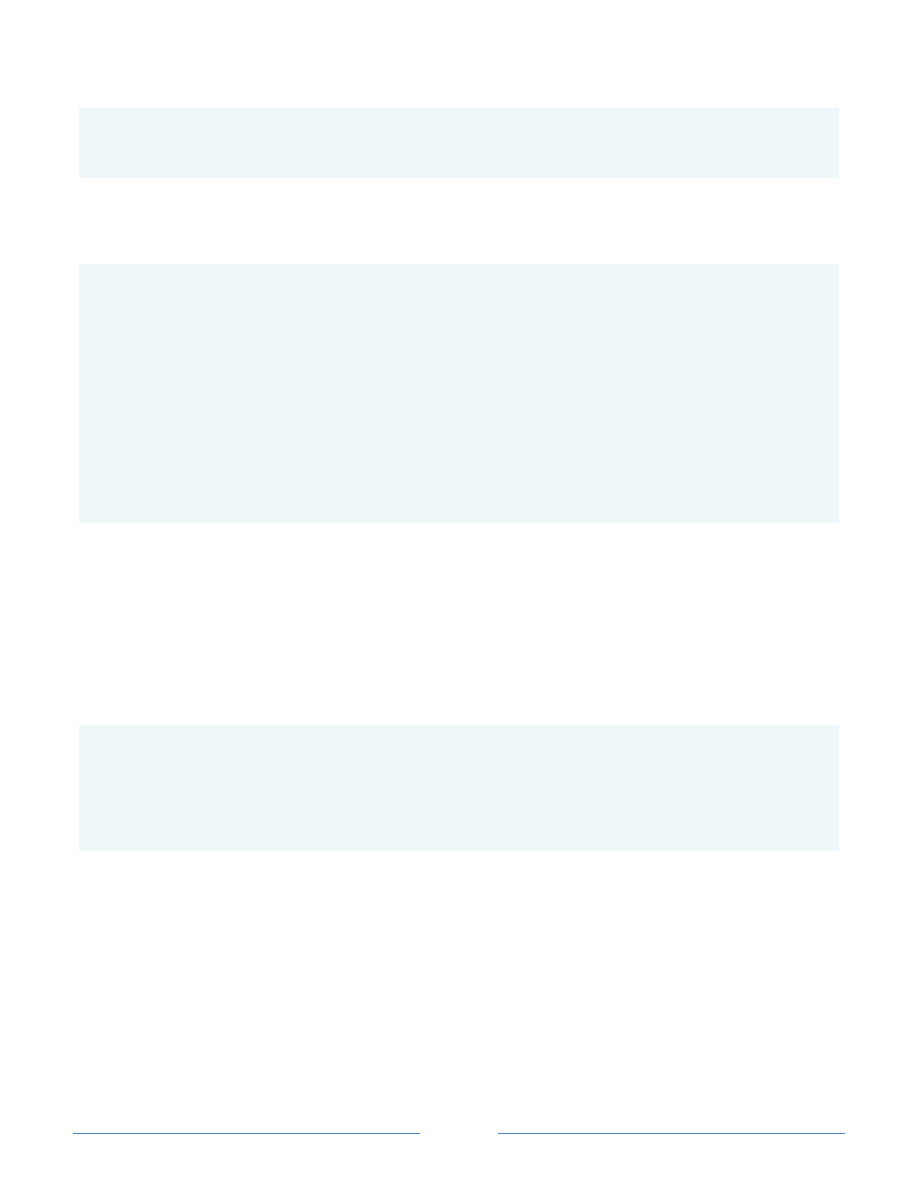
Page 13
Name MemberType Definition
---- ---------- ----------
Create Method System.Void Create(), System.Void C...
...
Get-Member shows DirectoryInfo objects flowing out of the “where” stage of the pipeline which is what I
expected. Let's look further down the pipeline:
PS> Get-Item * | Where {$_.PSIsContainer} | Set-Location -PassThru | Get-Member
TypeName: System.Management.Automation.PathInfo
Name MemberType Definition
---- ---------- ----------
Equals Method System.Boolean Equals(Object obj)
GetHashCode Method System.Int32 GetHashCode()
GetType Method System.Type GetType()
ToString Method System.String ToString()
Drive Property System.Management.Automation.PSDriveInfo Drive {...
Path Property System.String Path {get;}
Provider Property System.Management.Automation.ProviderInfo Provid...
ProviderPath Property System.String ProviderPath {get;}
Now Get-Member is showing PathInfo objects flowing out of the “Set-Location” stage of the pipeline? I did not
expect that. What’s going on here? Apparently Set-Location took our DirectoryInfo objects and turned them
into PathInfo objects and passed those down the pipeline honoring the -PassThru parameter. However in this
case, Set-Location didn't “pass thru” the original object. It gave us an entirely new object! You will notice that
the PathInfo object doesn't have a Fullname parameter but it does have several path related parameters. Now
which one of those should we use? Let's use the Format-List cmdlet to see all values of the PathInfo object
output by Set-Location.
PS> Get-Item * | Where {$_.PSIsContainer} | Set-Location -PassThru |
>> Select -First 1 | Format-List *
Drive :
Provider : Microsoft.PowerShell.Core\FileSystem
ProviderPath : C:\Bin
Path : Microsoft.PowerShell.Core\FileSystem::C:\Bin
Now that we can see the property values it is pretty obvious that the ProviderPath property is the one to use
when passing the path to a legacy executable. It is very doubtful that such an executable would understand how
to interpret the Path property. Note that in this example I also used Select -First 1 to pick off the first directory.
This is handy if the command outputs a lot of objects. There's no point in waiting for potentially thousands of
objects to be processed when all you need is to see the property values for one of them.
One thing to note about Get-Member for this scenario is that it outputs a lot of type member information that is
just noise when all you want to know is the type names of the objects. Get-Member also only shows you the
type information once for each unique type of object. This gives you no sense of how many objects of the
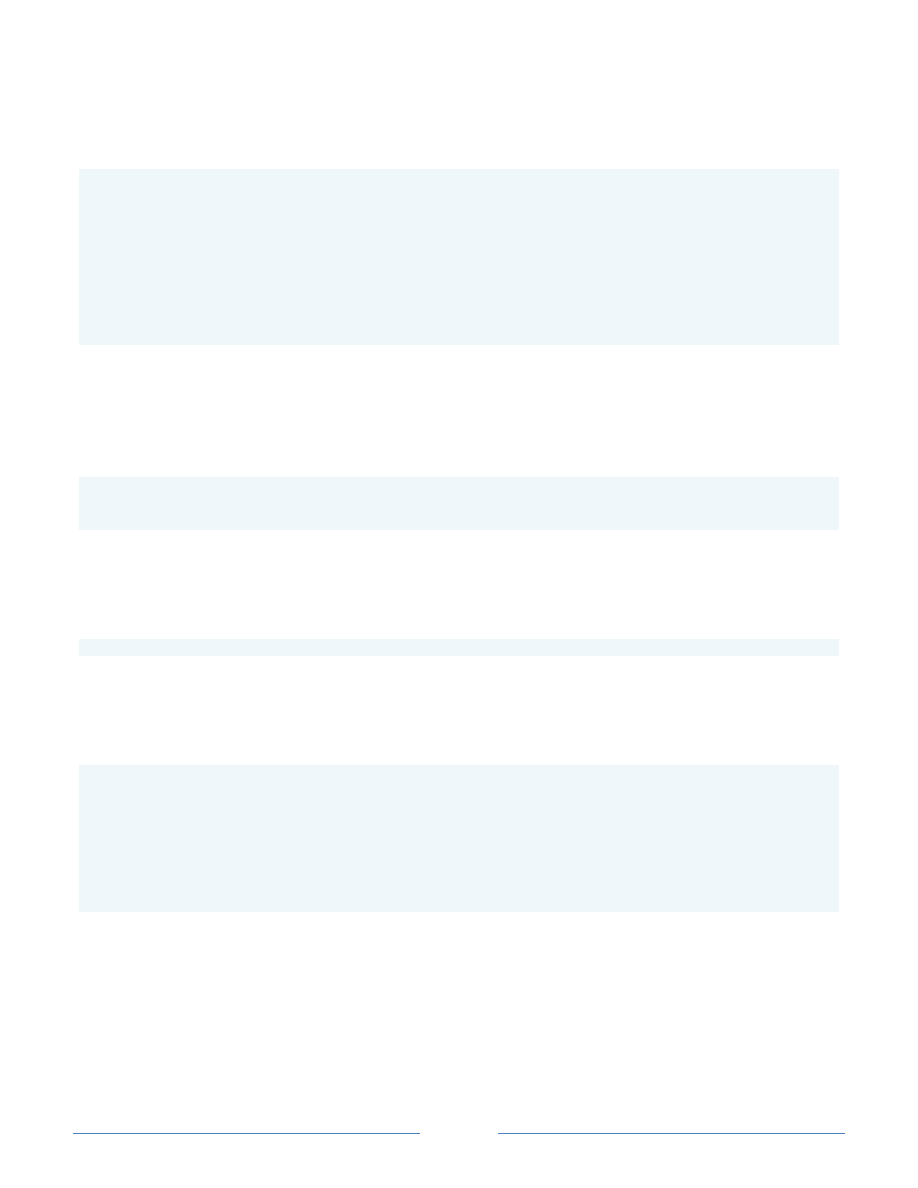
Page 14
various types are passing down the pipe. This information is easy to access via the GetType() method that is
available on all .NET objects e.g.:
PS> Get-ChildItem | Foreach {$_.GetType().FullName}
System.IO.DirectoryInfo
System.IO.DirectoryInfo
System.IO.DirectoryInfo
System.IO.DirectoryInfo
System.IO.DirectoryInfo
System.IO.DirectoryInfo
System.IO.FileInfo
System.IO.FileInfo
System.IO.FileInfo
GetType() returns a System.RuntimeType object that has all sorts of interesting information. The property we
are interested in is FullName. If I had used Get-Member instead I would have gotten about 125 lines of text
surrounding the two lines indicating the type names. In fact this sort of filter is so handy that it is worth putting
in your profile:
PS> filter Get-TypeName {if ($_ -eq $null) {'<null>'} else {$_.GetType().Fullname }}
PS> Get-Date | Get-TypeName
System.DateTime
The PowerShell Community Extensions provides this filter; however, its implementation is a bit more robust.
For instance, there are occasions when it is also important to know that no objects were passed down the
pipeline. Our simple Get-TypeName filter isn't so helpful here:
PS> @() | Get-TypeName
We get no output, which is perhaps a reasonable indication that no objects were output down the pipe.
However, with the PSCX implemention of this filter, we wanted to provide a bit more guidance in this situation
e.g.:
PS> @() | Get-TypeName
WARNING: Get-TypeName did not receive any input. The input may be an empty collection.
You can either prepend the collection expression with the comma operator e.g.
",$collection | gtn" or you can pass the variable or expression to Get-TypeName as an
argument e.g. "gtn $collection".
PS> ,@() | Get-TypeName -full
System.Object[]
In summary, when debugging the flow of objects down the pipe be sure to take advantage of Get-Member to
show you what properties and methods are available on those objects. Use Format-List * to show you all the
property values on those objects. And use our handy little Get-TypeName filter to see the type names of each
and every individual object passed down the pipe in the order that the next cmdlet will see them.
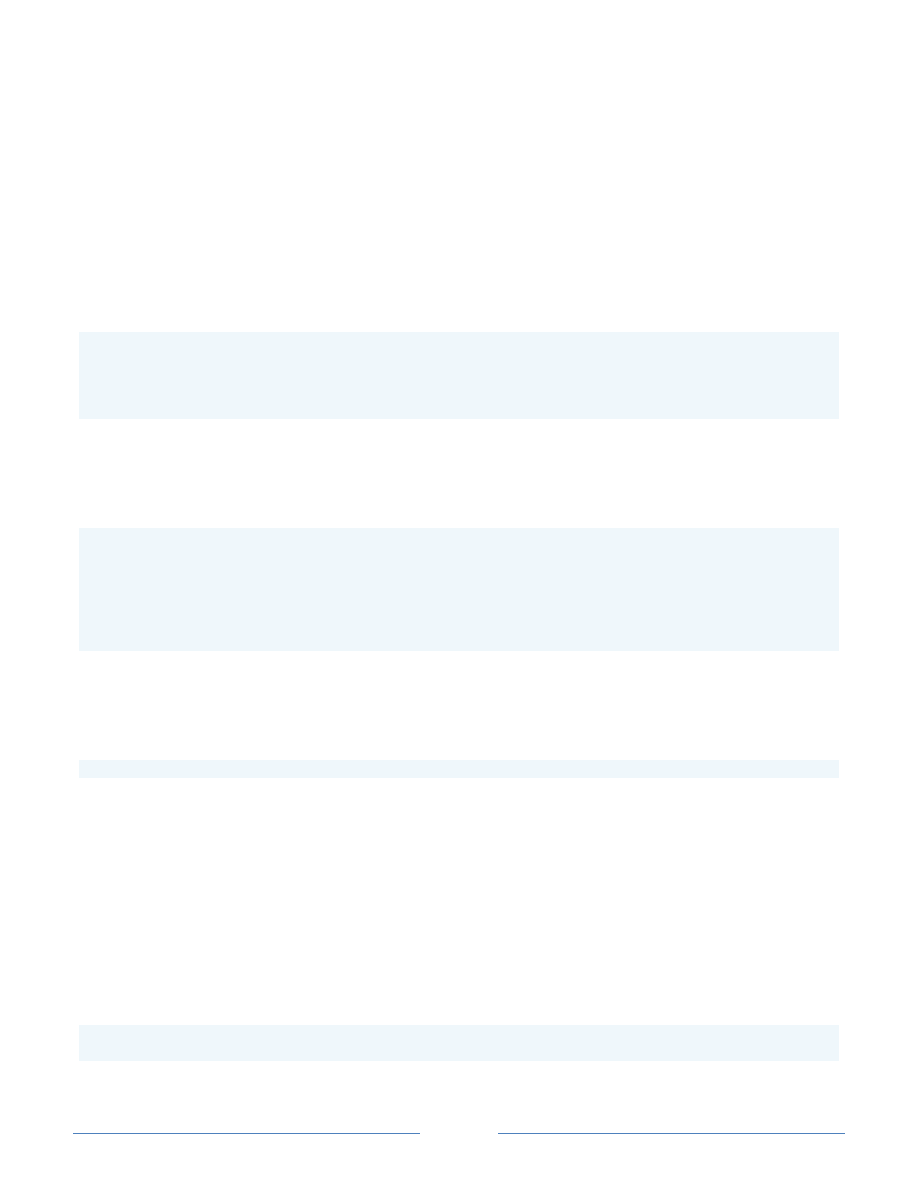
Page 15
Item 4: Output Cardinality - Scalars, Collections and Empty Sets - Oh My!
, we covered a lot of ground with respect to PowerShell output. However,
there is a bit more you need to understand to use PowerShell effectively. This item concerns the cardinality of
PowerShell output. That is, when does PowerShell output a scalar (single value) versus a collection (multiple
values)? And in some cases, there is no output at all which I refer to as an empty set. I use the term collection
in a broad manner for various types of collections including arrays.
Working with Scalars
Working with scalars in PowerShell is straight forward. All the examples below generate scalar values:
PS> $num = 1
PS> $str = "Hi"
PS> $flt = [Math]::Pi
PS> $proc = (get-process)[0]
PS> $date = Get-Date
However you may be dealing with scalars when you think you are working with collections. For instance, when
you send a collection down the pipe, PowerShell will automatically "flatten" the collection, meaning that each
individual element of the collection is sent down the pipe, one after the other. For example:
PS> filter Get-TypeName {$_.GetType().Fullname}
PS> $array = "hi",1,[Math]::Pi,$false
PS> $array | Get-TypeName
System.String
System.Int32
System.Double
System.Boolean
In fact, the downstream pipeline stages do not operate on the original collection as a whole. The vast majority
of the time this collection flattening behavior within the pipeline is what you want. Otherwise, you would have
to write script like this to manually flatten the collection:
PS> foreach ($item in $array) {$item} | Get-TypeName
Note that this would require us to manually flatten every collection with the insertion of an extra
foreach statement in the pipe. Since pipelines are typically used to operate on the elements of a sequence and
not the sequence as a whole, it is very sensible that PowerShell does this flattening automatically. However,
there may be times when you need to defeat the flattening. There's good news and bad news on this topic.
First, let’s dispense the bad news. Technically you can't defeat this behavior. PowerShell always flattens
collections. The good news is that we can work around PowerShell’s flattening behavior by creating a new
collection that contains just one element - our original collection. PowerShell provides us with a nice shortcut to
do just that. For example, this is how I would modify the previous example to send an array intact down the
pipe and not each element:
PS> ,$array | Get-TypeName
System.Object[]
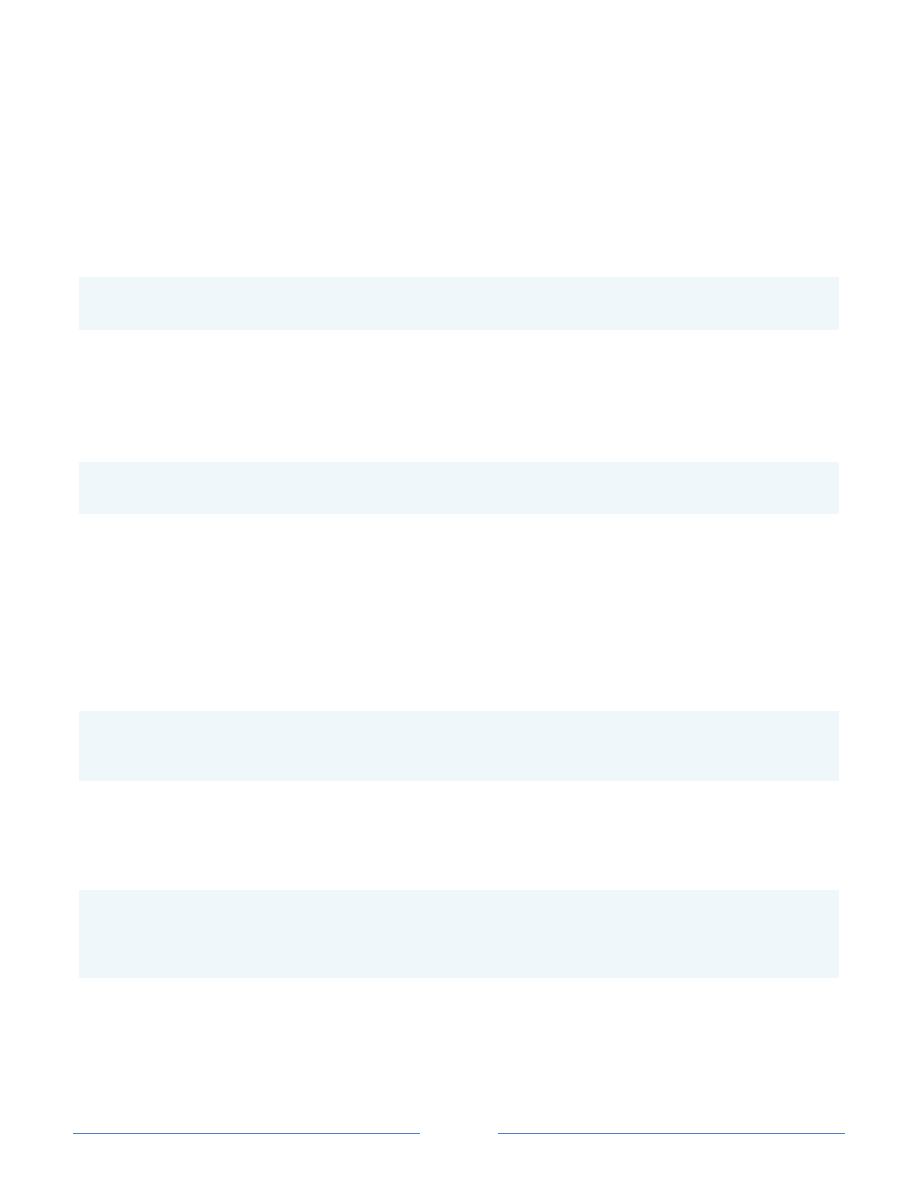
Page 16
The change is subtle. Notice the comma just before $array? That is the unary comma operator and
it instructs PowerShell to wrap the object following it, whatever that object is, in a new array that contains a
single element - the original object. PowerShell is still doing its flattening work, we just introduced another
collection to get the result that we wanted.
Another feature of PowerShell that is somewhat unique with respect to scalar handling is how the foreach
statement handles scalars. For example, the following script might surprise some C# developers:
PS> $vars = 1
PS> foreach ($var in $vars) { "`$var is $var" }
$var is 1
This is because in languages like C#, the variable $vars would have to represent a collection (IEnumerable) or you
would get a compiler error. This isn't a problem in PowerShell because if $vars is a scalar, PowerShell will treat
$vars as if it were a collection containing just that one scalar value. Again, this is a good thing in PowerShell;
otherwise, if we wrote code like this:
PS> $files = Get-ChildItem *.sys
PS> foreach ($file in $files) { "File is: $file" }
File is: C:\config.sys
We would need to modify it to do special handling for the case where Get-ChildItem finds only one .SYS file. Our
script code does not have to suffer the "line noise" necessary to do the check between scalar versus collection
data shapes. Now the astute reader may ask “What if Get-ChildItem doesn't find any .SYS files?”. Hold that
thought for a bit.
Working with Collections
Working with collections in PowerShell is also straight forward. All the examples below generate collections:
PS> $nums = 1,2,3+7..20
PS> $strs = "Hi", "Mom"
PS> $flts = [Math]::Pi, [Math]::E
PS> $procs = Get-Process
Sometimes you may want to treat the result of a command as a collection, even though it may return a single
(scalar) value. PowerShell provides a convenient operator to ensure this - the array subexpression operator.
Let's look at our Get-ChildItem command again. This time we will force the result to be a collection:
PS> $files = @(Get-ChildItem *.sys)
PS> $files.GetType().Fullname
System.Object[]
PS> $files.length
1
In this case, only one file was found. It is important for you to know when you are dealing with a scalar versus a
collection because both collections and FileInfo's have a Length property. I have seen this trip up more than a
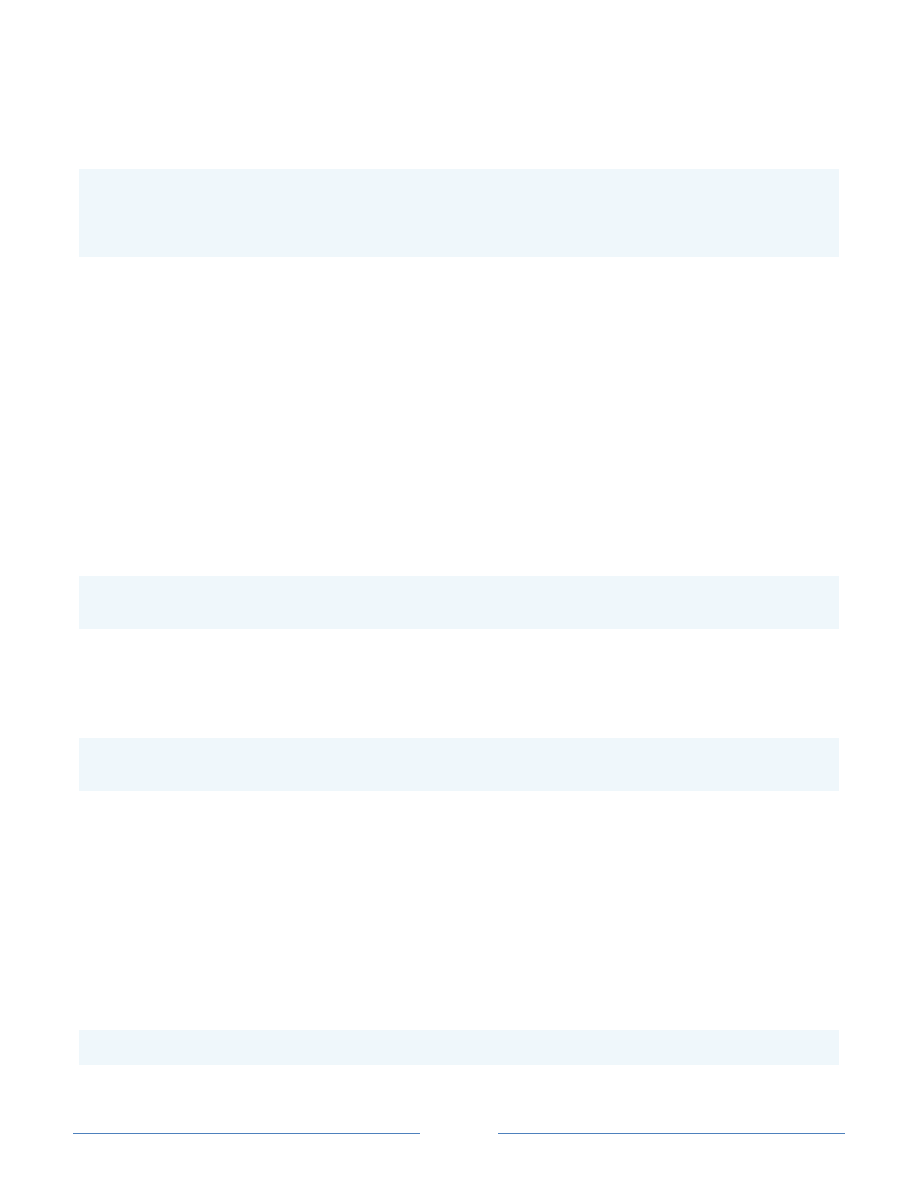
Page 17
few people. Given that the unary comma operator always wraps the original object in a new array, what does
the array subexpression operator do when it operates on an array? Let's see:
PS> $array = @(1,2,3,4)
PS> $array.rank
1
PS> $array.length
4
As we can see, in this case the array subexpression operator has no effect. Again, the astute reader should be
asking about the case where Get-ChildItem returns nothing?
Working with Empty Sets
Let’s address the issue of a command that doesn’t return any output. This is a somewhat tricky area of
PowerShell that you should understand in order to avoid script errors. First, let’s document a few rules:
1. Valid output can consist of no output i.e. what I’ve been calling an empty set
2. When assigning output to a variable in PowerShell, $null is used to represent an empty set.
3. The foreach statement iterates over a scalar once, even if that scalar happens to be $null.
Seems simple, right? Well, these rules combine in somewhat surprising ways that can cause problems in your
scripts. Here is an example:
PS> function GetSysFiles { }
PS> foreach ($file in GetSysFiles) { "File: $file" }
PS>
GetSysFiles has no output so the foreach statement had nothing to iterate over since the invocation of
GetSysFiles returned no output. So far, so good but let's try a variation. Assume that our function invocation
takes a long argument list which leads us to want to put the function invocation on its own line like so:
PS> $files = GetSysFiles SomeReallyLongSetOfArguments
PS> foreach ($file in $files) { "File: $file" }
File:
Hmm, now we got output and all we did was introduce an intermediate variable to contain the output of the
function. Honestly this violates the Principle of Least Surprise in my opinion. Let me explain what is happening.
By using the temp variable we have invoked rule #2 - assigning to a variable results in our empty set getting
converted to $null when it is assigned to $files. This seems reasonable so far. Unfortunately our foreach
statement abides by rule #3 even when the scalar value is $null. In general, PowerShell handles references to
$null quite nicely. Notice that our string substitution above in the foreach statement didn't error when it
encountered the $null. It just didn't print anything for $null. However, .NET framework methods aren't nearly
as forgiving:
PS> foreach ($file in $files) { "Basename: $($file.Substring(0,$file.Length-4))" }
You cannot call a method on a null-valued expression.
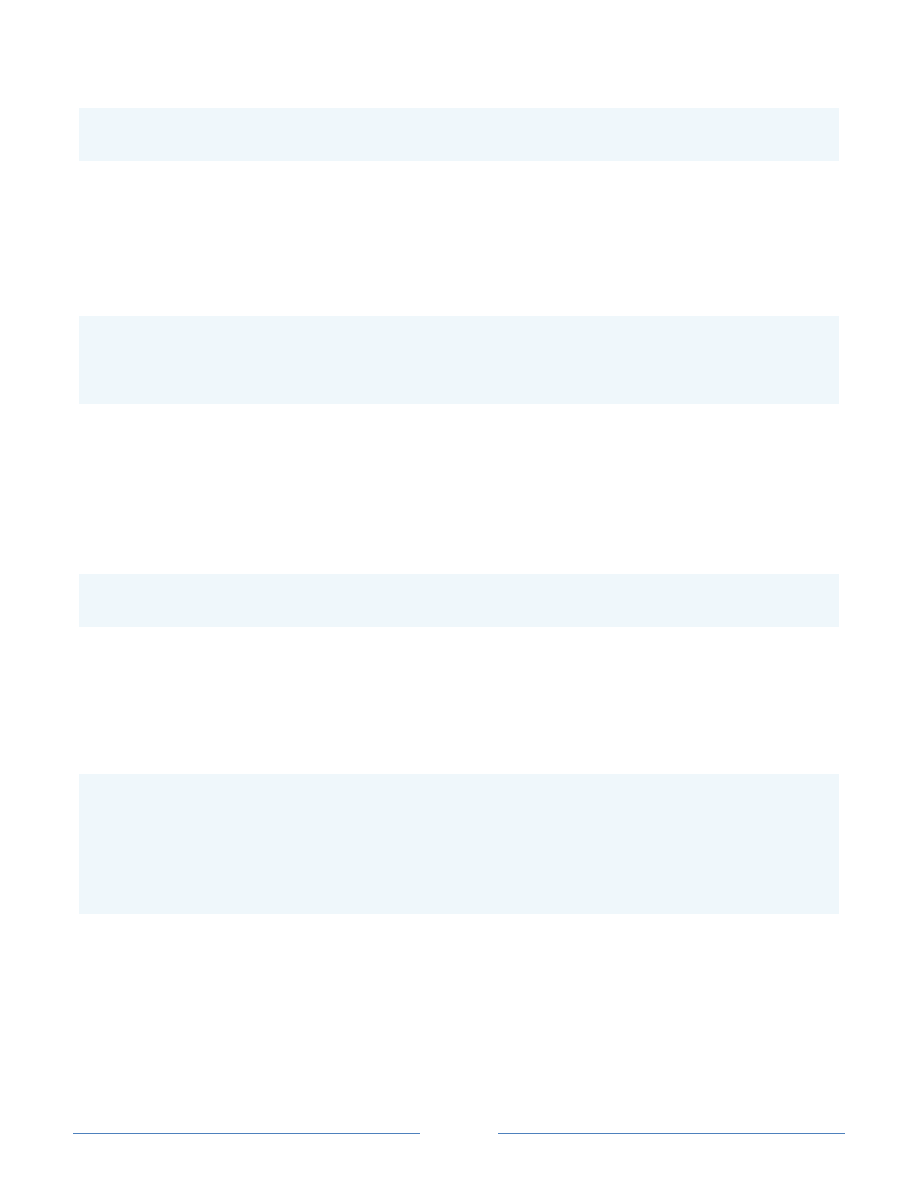
Page 18
At line:1 char:16
+ $file.Substring( <<<< 0,$file.Length-4)
Basename:
Houston, we’ve got a problem. That means that you really need to be careful when using foreach to iterate over
the results of a command where you aren't sure what the cardinality of the results will be and if your script
won't tolerate iterating over $null. Note that using the array subexpression operator can help here but it is
crucial to use it in the correct place. Again, an issue with the language that should be fixed. For example, the
following placement does not work:
PS> foreach ($file in @($files)) { "Basename: $($file.Substring(0,$file.Length-4))" }
You cannot call a method on a null-valued expression.
At line:1 char:16
+ $file.Substring( <<<< 0,$file.Length-4)
Basename:
Since $files was already set to $null, the array subexpression operator just creates an array with a single
element, $null, which foreach happily iterates over.
What I recommend is to put the function call entirely within the foreach statement if the function call is terse.
The foreach statement obviously knows what to do when the function has no output. If the function call is
lengthy, then I recommend that you do it this way:
PS> $files = @(GetSysFiles SomeReallyLongSetOfArguments)
PS> foreach ($file in $files) { "Basename: $($file.Substring(2))" }
PS>
When you apply the array subexpression operator directly to a function that has no output, you will get an
empty array and not an array with a $null in it.
If you would like your functions to be able to return empty arrays, use the comma operator as shown below to
ensure that the results you return are in array form.
function ReturnArrayAlways {
$result = @()
# Do something here that may add 0, 1 or more elements to array $result
# $result = 1
# or
# $result = 1,2
,$result
}
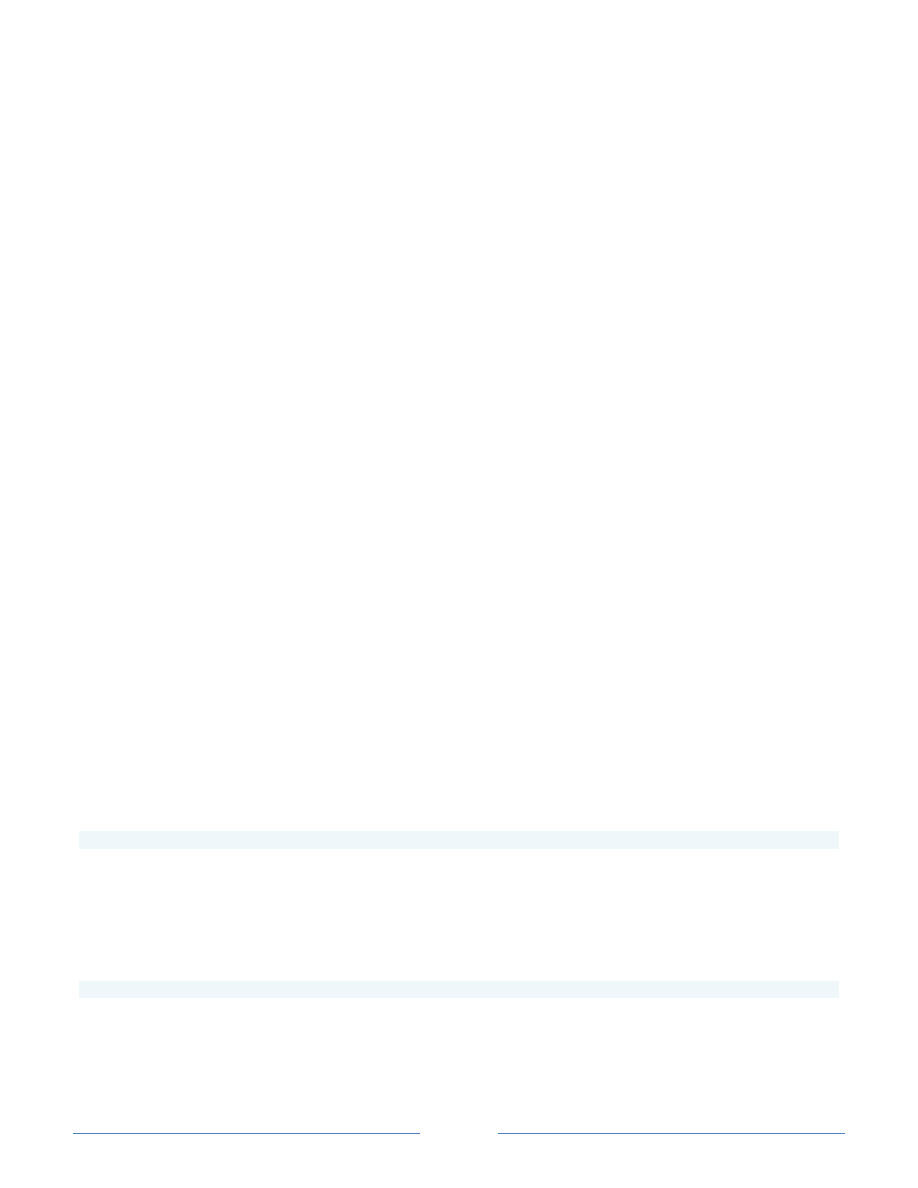
Page 19
Item 5: Use the Objects, Luke. Use the Objects!
Using Windows PowerShell requires a shift in your mental model with respect to how a shell deals with
information. In most shells like cmd.exe, Korn shell, C shell, Bash, etc you deal primarily with information in text
form. For instance the output of ls or ps is text which is then cut, prodded and parsed to coax out the required
pieces of information. As it turns out, PowerShell provides very handy text manipulation functions like:
-like
-notlike
-match
-notmatch
-replace
-eq
-ne
-ceq (case-sensitive)
-cne (case-sensitive)
Note that by default, PowerShell treats all text (actually System.String objects) in a case-insensitive manner
when performing comparisons or regular expression search and replace operations. Because of these handy
string manipulation features, it is very easy to "fall back" into the old way of string cutting, parsing and string
comparisons. Sometimes this is unavoidable even in PowerShell but many times you can use the object
provided to you. The benefits are often:
Easier to understand code
Easier to avoid mistakes (changing output formats, bad regexes, incorrect comparison technique)
Better performance
Let's look at an example. The following issue came up in the public.microsoft.windows.powershell newsgroup.
“How do you test the output of dir a.k.a. Get-ChildItem to filter out directories leaving only the files to be
operated on further down the pipeline?”
Here's an approach to this problem that I think of as "falling back" into the old ways:
PS> Get-ChildItem | Where {$_.mode -ne "d"}
First let me point out that this command doesn't work but more importantly it relies on string comparisons to
determine whether or not an item passing down the pipeline is a folder. If you are bent on doing the filtering
the "old way" then the following will work however it is easy to get the string comparison wrong if you aren’t
careful:
PS> Get-ChildItem | Where {$_.mode -notlike "d*"}
There is a better approach for this type of problem - the PowerShell way. PowerShell decorates every item that
is output by the Get-ChildItem and the other *-Item cmdlets with additional properties. This is even
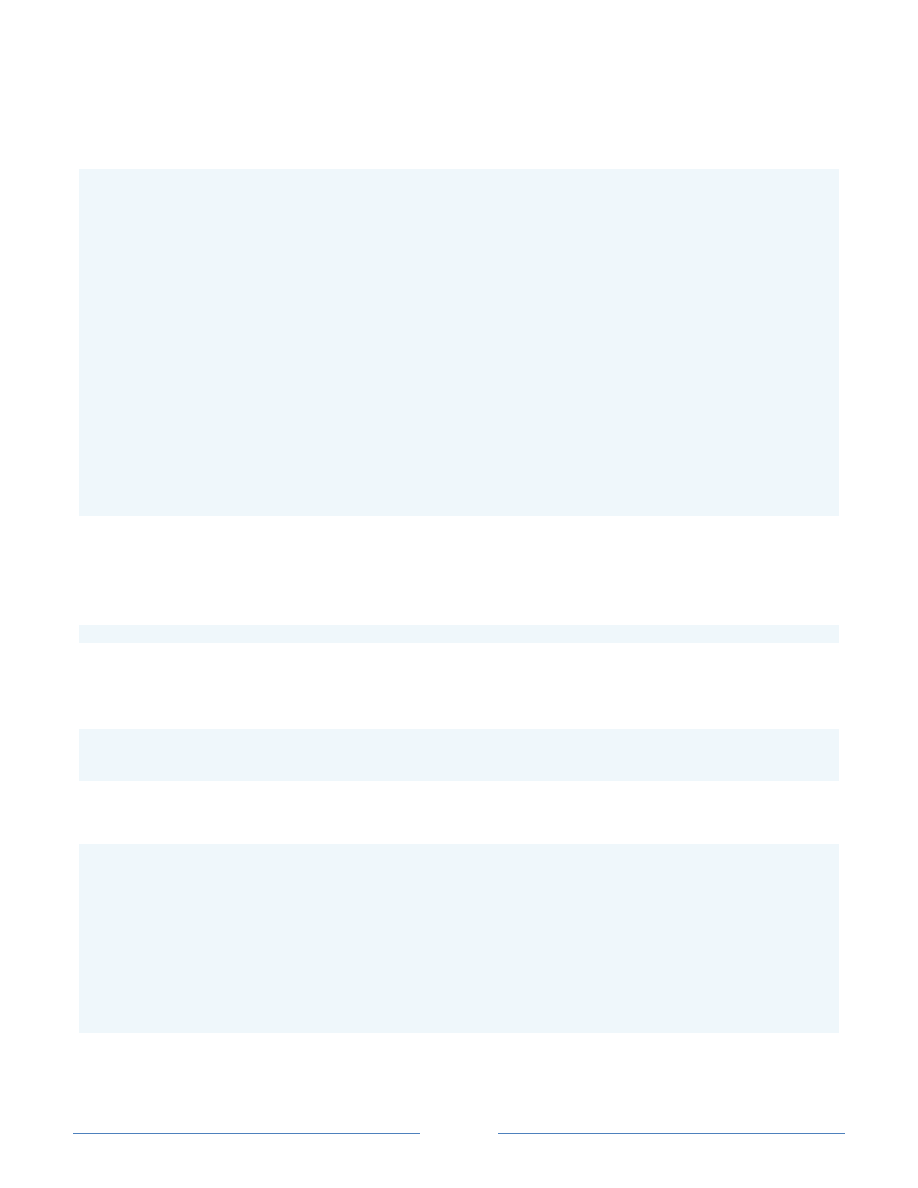
Page 20
independent of which provider is being used: file system, registry, function, etc. We can see those extra
properties, all of which are prefixed with PS, by using our old friend Get-Member like so:
PS Function:\> New-Item -type function "foo" -value {} | Get-Member
TypeName: System.Management.Automation.FunctionInfo
Name MemberType Definition
---- ---------- ----------
Equals Method System.Boolean Equals(Object obj)
GetHashCode Method System.Int32 GetHashCode()
GetType Method System.Type GetType()
ToString Method System.String ToString()
PSDrive NoteProperty System.Management.Automation.PSDriveInfo ...
PSIsContainer NoteProperty System.Boolean PSIsContainer=False
PSPath NoteProperty System.String PSPath=Microsoft.PowerShell...
PSProvider NoteProperty System.Management.Automation.ProviderInfo...
CommandType Property System.Management.Automation.CommandTypes...
Definition Property System.String Definition {get;}
Name Property System.String Name {get;}
Options Property System.Management.Automation.ScopedItemOp...
ScriptBlock Property System.Management.Automation.ScriptBlock ...
One of those extra properties is PSIsContainer and this property tells us that the object is a container object. For
the registry, this means RegistryKey and for the file system it means directory (DirectoryInfo object). So this
problem can be solved more directly like so:
PS> Get-ChildItem | Where {!$_.PSIsContainer}
That is a bit less to type and is much less error prone. However what about this performance claim? OK let's try
both of these approaches (I'll also throw in the regex-based -notmatch) and measure their performance:
PS> $oldWay1 = 1..20 | Measure-Command {Get-ChildItem | Where {$_.mode -notlike "d*"}}
PS> $oldWay2 = 1..20 | Measure-Command {Get-ChildItem | Where {$_.mode -notmatch "d"}}
PS> $poshWay = 1..20 | Measure-Command {Get-ChildItem | Where {!$_.PSIsContainer}}
Here are the results:
PS> $oldWay1 | Measure-Object TotalSeconds -ave
Count : 1
Average : 169.2571743
Sum :
Maximum :
Minimum :
Property : TotalSeconds
PS> $oldWay2 | Measure-Object TotalSeconds -ave
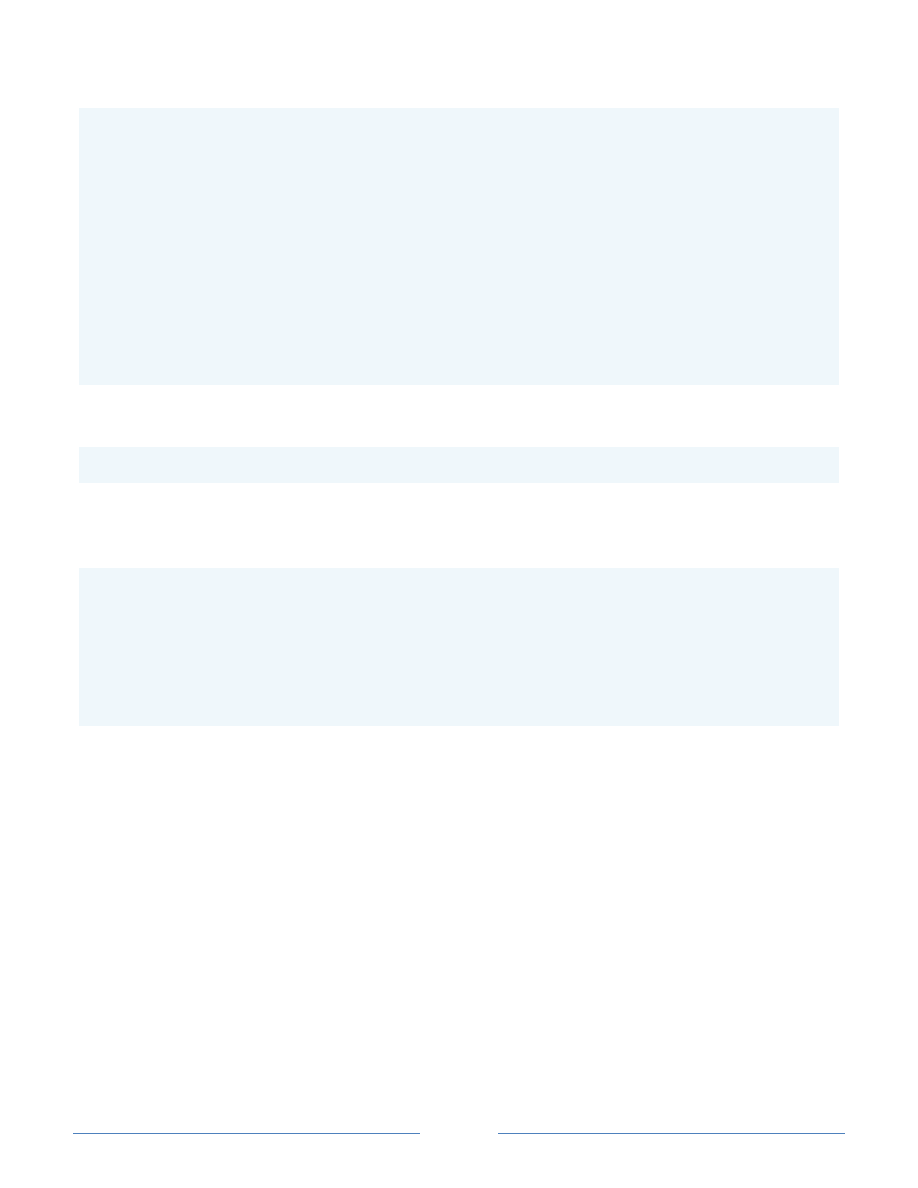
Page 21
Count : 1
Average : 181.929144
Sum :
Maximum :
Minimum :
Property : TotalSeconds
PS> $poshWay | Measure-Object TotalSeconds -ave
Count : 1
Average : 61.5349126
Sum :
Maximum :
Minimum :
Property : TotalSeconds
So doing a little math, in PowerShell of course, we get:
PS> "{0:P0}" -f ((169.26 – 61.53) / 61.53)
175 %
Yikes! The string comparison approach using the Mode property is over 175% slower than using the
PSIsContainer property. With SoftwareFX’s
PS> $data = @{
>> 'Mode-Notlike' = $oldWay1.TotalSeconds
>> 'Mode-Notmatch' = $oldWay2.TotalSeconds
>> PSIsContainer = $poshWay.TotalSeconds
>> }
>>
PS> $data.Keys | Select @{n='Method';e={$_}},@{n='TotalSeconds';e={$data[$_]}} |
>> Out-Chart -Title "PSIsContainer vs Mode"
>>
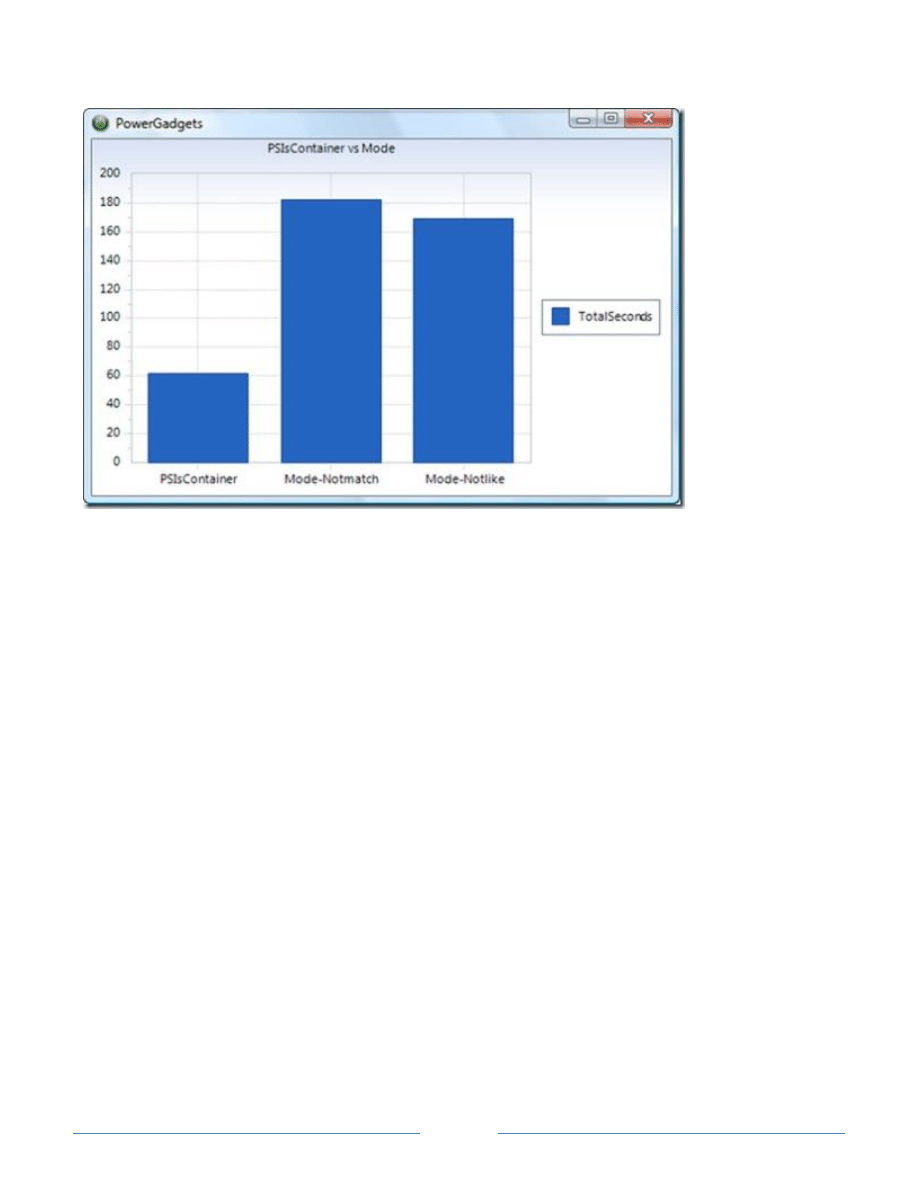
Page 22
is pretty sweet. I use it when presenting version control usage reports to project managers. This
is off topic but I have one chart that displays the check-in activity per day. It is interesting to see the spike in
source code check-ins just prior to the conclusion of each milestone. :-)
The PowerShell console output gives you the illusion that you are only dealing with text but there are .NET
objects behind all that text output! You are often dealing with objects richer in information than System.String
and many times those objects have just the information you are looking for in the form of a property. You can
then extract that information without resorting to text parsing. For an additional example of operating on
object properties instead of textual output, check out my post on Sorting IPAddresses the PowerShell Way
(http://tinyurl.com/PsSortIP).
Item 6: Know Your Output Formatters
I have mentioned previously that Windows PowerShell serves up .NET objects for most everything. Get-
ChildItem outputs a sequence of System.IO.FileInfo and System.IO.DirectoryInfo objects output. Get-Date
outputs a System.DateTime object. Get-Process outputs System.Diagnostics.Process objects and Get-Content
outputs System.String objects (or arrays of them based on how -ReadCount is set). You get the idea.
PowerShell's currency is .NET objects. This isn't always obvious because of the way that PowerShell renders
these .NET objects to text for display on the host’s console. Let's imagine for a moment that we had to figure
out how to solve this problem ourselves.
Our first approach might be to rely on the ToString() method that is available on every .NET object. That would
work fine for some .NET objects e.g.:
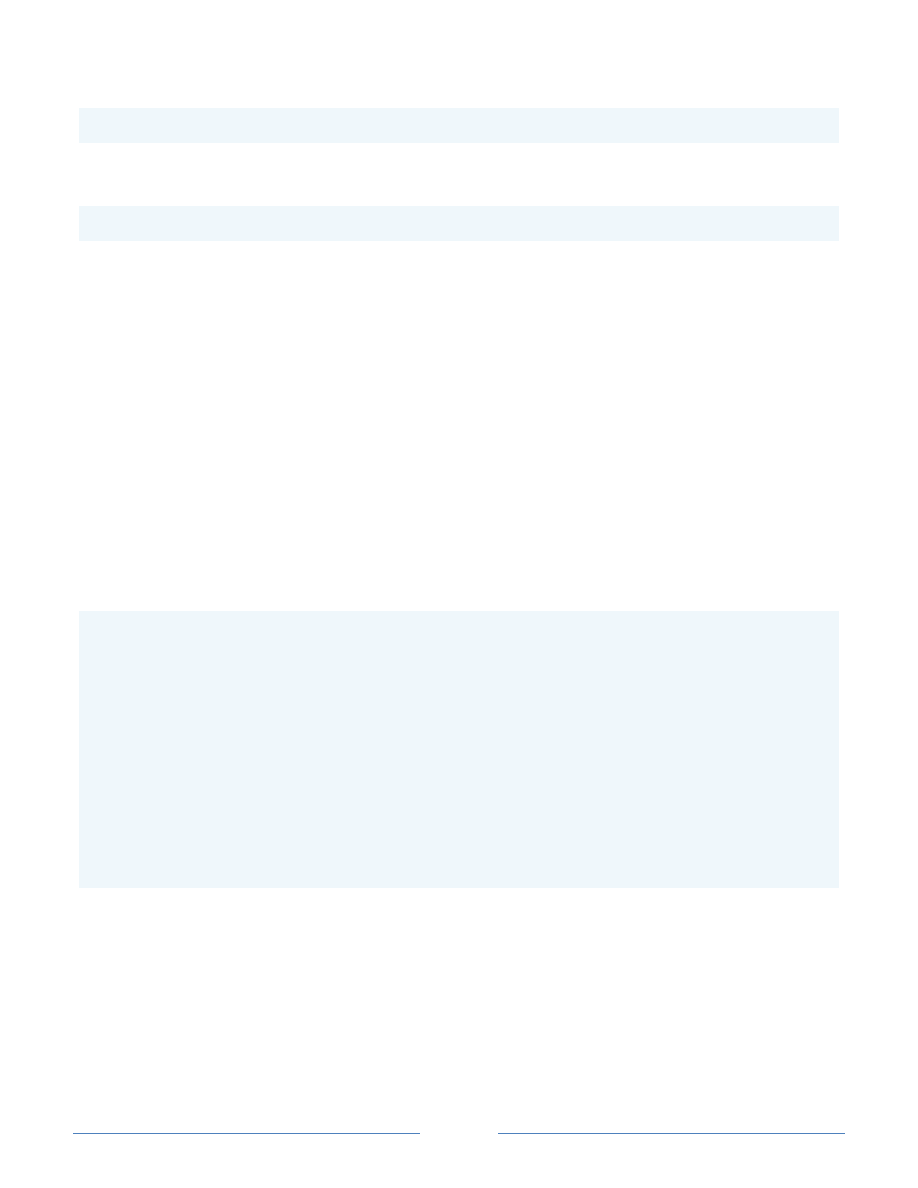
Page 23
PS> (Get-Date).ToString()
9/3/2007 10:21:23 PM
But not so well for others:
PS> (Get-Process)[0].ToString()
System.Diagnostics.Process (audiodg)
Hmm, that is certainly less than satisfying. Let's look at how the PowerShell team solved this problem. They
invented the notion of "views" for the common .NET types which could be tabular, list, wide or custom. For
.NET types PowerShell knows about it will declare a default view so you get decent text output without having to
specify a formatting cmdlet. For .NET types that PowerShell doesn’t know about it will choose a formatterIf you
don't specify a formatting cmdlet then PowerShell will choose a formatter based on the default view for
a .NET type which could be tabular, list, wide or custom.
Quick definition break: types versus objects. The System.DateTime class is a .NET type, there is only one of
these. The Get-Date cmdlet outputs an object which is an instance of the System.DateTime type. There can be
many DateTime objects based off the one definition of System.DateTime. PowerShell defines a view for the type
that gets applied to all instances (objects) of that type.
What if PowerShell doesn't define a view for a .NET type? This is a certainty because the possible set of .NET
types is infinite. I could create one right now called Plan9FromOuterSpace, compile it into a .NET assembly and
load it into PowerShell. How's PowerShell going to deal with the type it isn't familiar with? Let's see:
@'
public class Plan9FromOuterSpace {
public string Director = "Ed Wood";
public string Genre = "Science Fiction B Movie";
public int NumStars = 0;
}
'@ > C:\temp\Plan9.cs
PS> csc /t:library Plan9.cs
PS> [System.Reflection.Assembly]::LoadFrom('c:\temp\Plan9.dll')
PS> New-Object Plan9FromOuterSpace
Director Genre NumStars
-------- ----- --------
Ed Wood Science Fiction B Movie 0
Through experimentation it seems that for up to four public properties, PowerShell will use a tabular view. If
the object has five or more public properties then PowerShell falls back to a list view.
There can be multiple views defined for a single .NET type. These views are defined in XML format files in the
PowerShell install directory:
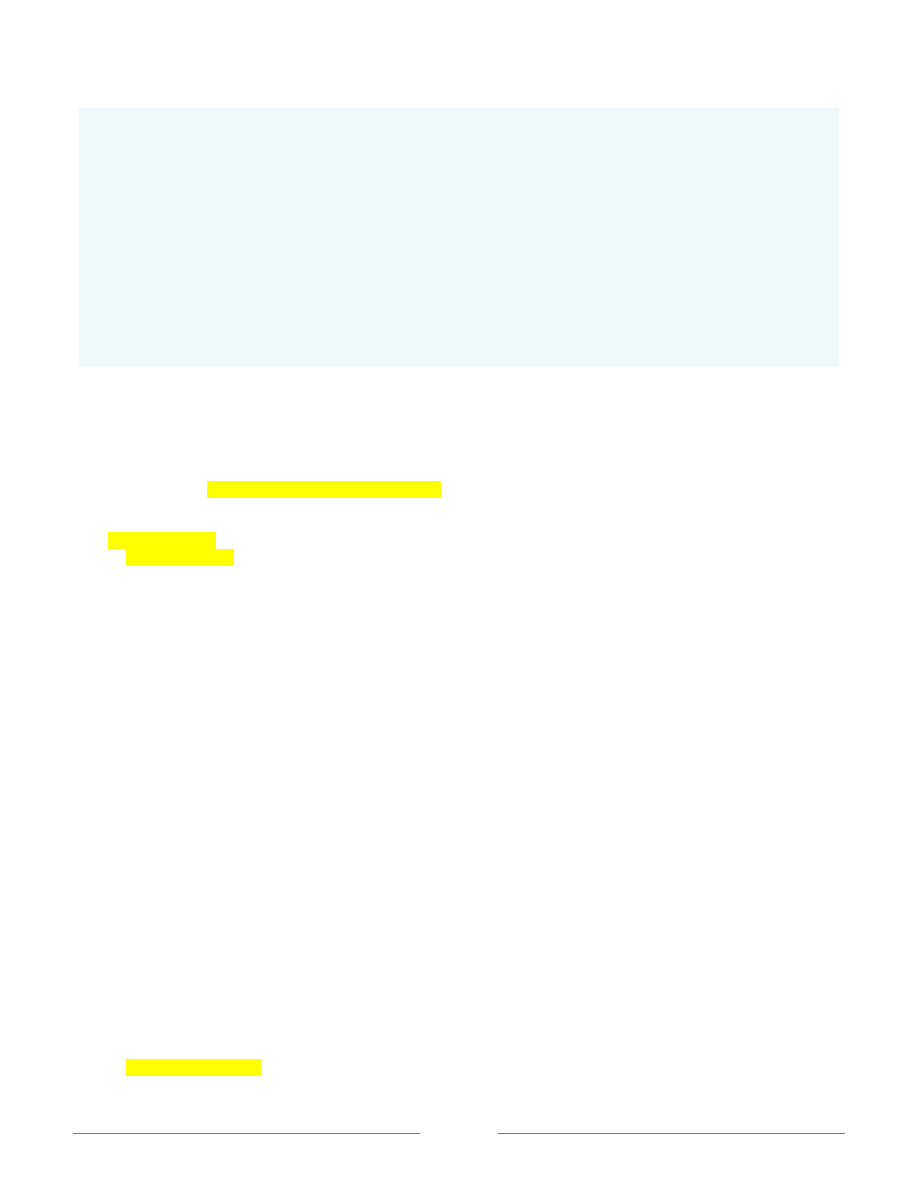
Page 24
PS> Get-ChildItem $PSHOME\*format*
Directory: Microsoft.PowerShell.Core\FileSystem::C:\Windows\System32\
WindowsPowerShell\v1.0
Mode LastWriteTime Length Name
---- ------------- ------ ----
-a--- 1/24/2007 11:23 PM 22120 Certificate.format.ps1xml
-a--- 1/24/2007 11:23 PM 60703 DotNetTypes.format.ps1xml
-a--- 1/24/2007 11:23 PM 19730 FileSystem.format.ps1xml
-a--- 1/24/2007 11:23 PM 250197 Help.format.ps1xml
-a--- 1/24/2007 11:23 PM 65283 PowerShellCore.format.ps1xml
-a--- 1/24/2007 11:23 PM 13394 PowerShellTrace.format.ps1xml
-a--- 1/24/2007 11:23 PM 13540 Registry.format.ps1xml
The contents of these files look something like this:
<
View
>
<
Name
>
process
</
Name
>
<
ViewSelectedBy
>
<
TypeName
>
System.Diagnostics.Process
</
TypeName
>
<
TypeName
>
Deserialized.System.Diagnostics.Process
</
TypeName
>
</
ViewSelectedBy
>
<
TableControl
>
<
TableHeaders
>
<
TableColumnHeader
>
<
Label
>
Handles
</
Label
>
<
Width
>
7
</
Width
><
Alignment
>
right
</
Alignment
>
</
TableColumnHeader
>
<
TableColumnHeader
>
<
Label
>
NPM(K)
</
Label
>
<
Width
>
7
</
Width
><
Alignment
>
right
</
Alignment
>
</
TableColumnHeader
>
<
TableColumnHeader
>
<
Label
>
PM(K)
</
Label
>
<
Width
>
8
</
Width
><
Alignment
>
right
</
Alignment
>
</
TableColumnHeader
>
<
TableColumnHeader
>
<
Label
>
WS(K)
</
Label
>
<
Width
>
10
</
Width
><
Alignment
>
right
</
Alignment
>
</
TableColumnHeader
>
<
TableColumnHeader
>
<
Label
>
VM(M)
</
Label
>
<
Width
>
5
</
Width
><
Alignment
>
right
</
Alignment
>
</
TableColumnHeader
>
<
TableColumnHeader
>
<
Label
>
CPU(s)
</
Label
>
<
Width
>
8
</
Width
><
Alignment
>
right
</
Alignment
>
</
TableColumnHeader
>
<
TableColumnHeader
>
<
Width
>
6
</
Width
><
Alignment
>
right
</
Alignment
>
</
TableColumnHeader
>
<
TableColumnHeader
/>
</
TableHeaders
>
<
TableRowEntries
>
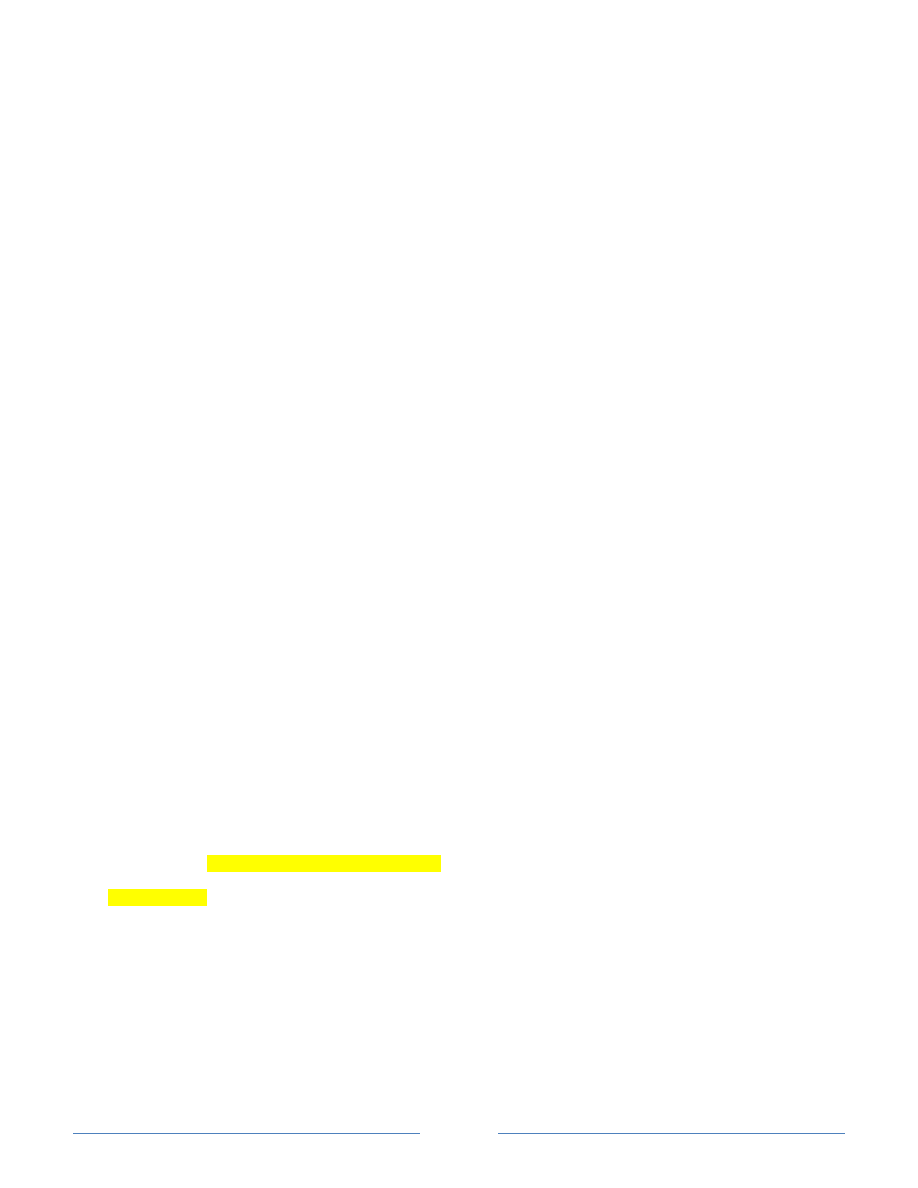
Page 25
<
TableRowEntry
>
<
TableColumnItems
>
<
TableColumnItem
>
<
PropertyName
>
HandleCount
</
PropertyName
>
</
TableColumnItem
>
<
TableColumnItem
>
<
ScriptBlock
>
[int]($_.NPM / 1024)
</
ScriptBlock
>
</
TableColumnItem
>
<
TableColumnItem
>
<
ScriptBlock
>
[int]($_.PM / 1024)
</
ScriptBlock
>
</
TableColumnItem
>
<
TableColumnItem
>
<
ScriptBlock
>
[int]($_.WS / 1024)
</
ScriptBlock
>
</
TableColumnItem
>
<
TableColumnItem
>
<
ScriptBlock
>
[int]($_.VM / 1048576)
</
ScriptBlock
>
</
TableColumnItem
>
<
TableColumnItem
>
<
ScriptBlock
>
if ($_.CPU -ne $()) {
$_.CPU.ToString("N")
}
</
ScriptBlock
>
</
TableColumnItem
>
<
TableColumnItem
>
<
PropertyName
>
Id
</
PropertyName
>
</
TableColumnItem
>
<
TableColumnItem
>
<
PropertyName
>
ProcessName
</
PropertyName
>
</
TableColumnItem
>
</
TableColumnItems
>
</
TableRowEntry
>
</
TableRowEntries
>
</
TableControl
>
</
View
>
The XML definition above is of the "table view" for the Process type. It defines the column attributes of the view
as well as the data that goes into each column, in some cases massaging the data into a more easily consumable
value (KB vs. bytes or MB vs. bytes). Here is the "wide view" definition for the Process type:
<
View
>
<
Name
>
process
</
Name
>
<
ViewSelectedBy
>
<
TypeName
>
System.Diagnostics.Process
</
TypeName
>
</
ViewSelectedBy
>
<
WideControl
>
<
WideEntries
>
<
WideEntry
>
<
WideItem
>
<
PropertyName
>
ProcessName
</
PropertyName
>
</
WideItem
>
</
WideEntry
>
</
WideEntries
>
</
WideControl
>
</
View
>
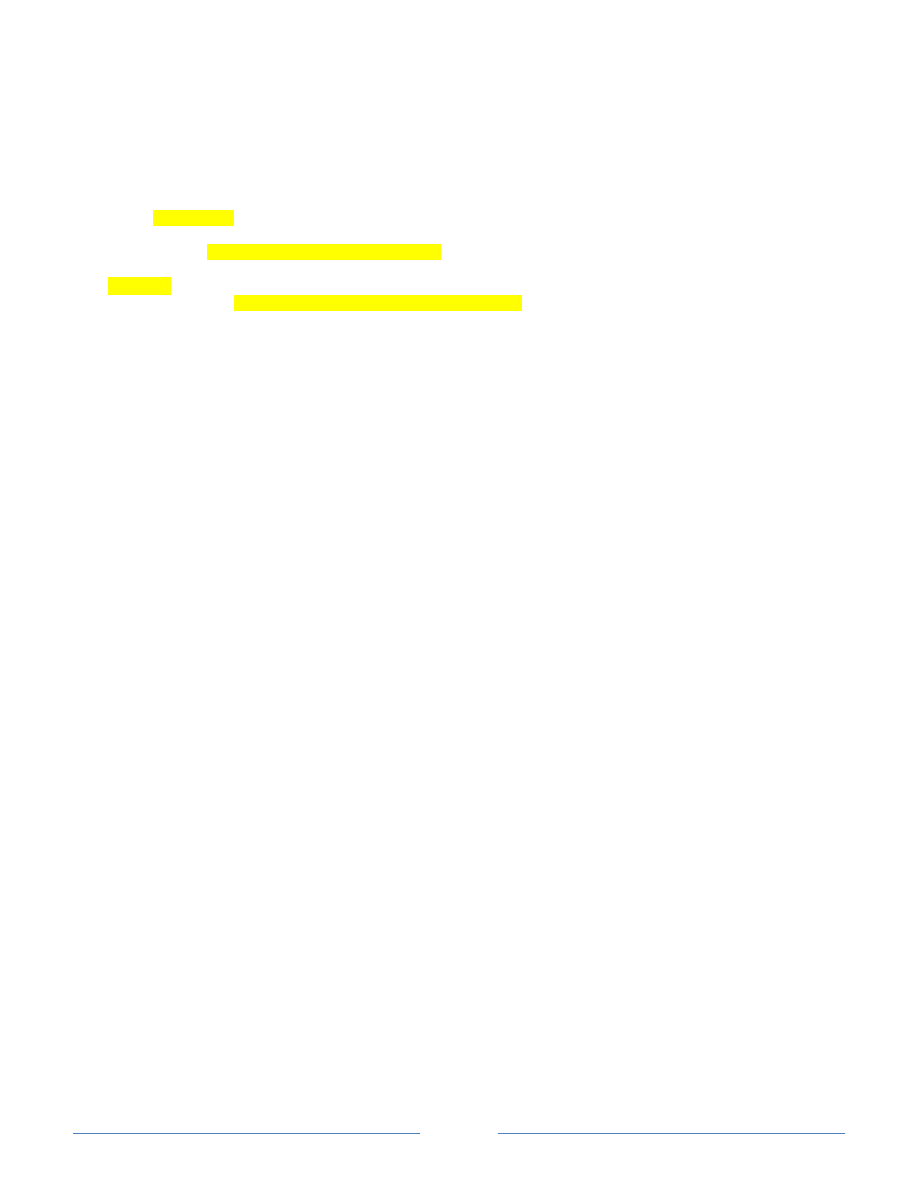
Page 26
In this "wide view" the only property that PowerShell will display is the ProcessName. In searching the
DotNetTypes.format.ps1xml, we can find more definitions. The following StartTime "named view" isn't invoked
by default. You have to specify it by name to the Format-Table cmdlet:
<
View
>
<
Name
>
StartTime
</
Name
>
<
ViewSelectedBy
>
<
TypeName
>
System.Diagnostics.Process
</
TypeName
>
</
ViewSelectedBy
>
<
GroupBy
>
<
ScriptBlock
>
$_.StartTime.ToShortDateString()
</
ScriptBlock
>
<
Label
>
StartTime.ToShortDateString()
</
Label
>
</
GroupBy
>
<
TableControl
>
<
TableHeaders
>
<
TableColumnHeader
>
<
Width
>
20
</
Width
>
</
TableColumnHeader
>
<
TableColumnHeader
>
<
Width
>
10
</
Width
>
<
Alignment
>
right
</
Alignment
>
</
TableColumnHeader
>
<
TableColumnHeader
>
<
Width
>
13
</
Width
>
<
Alignment
>
right
</
Alignment
>
</
TableColumnHeader
>
<
TableColumnHeader
>
<
Width
>
12
</
Width
>
<
Alignment
>
right
</
Alignment
>
</
TableColumnHeader
>
</
TableHeaders
>
<
TableRowEntries
>
<
TableRowEntry
>
<
TableColumnItems
>
<
TableColumnItem
>
<
PropertyName
>
ProcessName
</
PropertyName
>
</
TableColumnItem
>
<
TableColumnItem
>
<
PropertyName
>
Id
</
PropertyName
>
</
TableColumnItem
>
<
TableColumnItem
>
<
PropertyName
>
HandleCount
</
PropertyName
>
</
TableColumnItem
>
<
TableColumnItem
>
<
PropertyName
>
WorkingSet
</
PropertyName
>
</
TableColumnItem
>
</
TableColumnItems
>
</
TableRowEntry
>
</
TableRowEntries
>
</
TableControl
>
</
View
>
Why I am showing you all this? I think it is important to understand the magic behind how a .NET object, a
binary entity, gets rendered into text on your host’s console. With this knowledge, you should never forget that
you are dealing with .NET objects first and foremost.
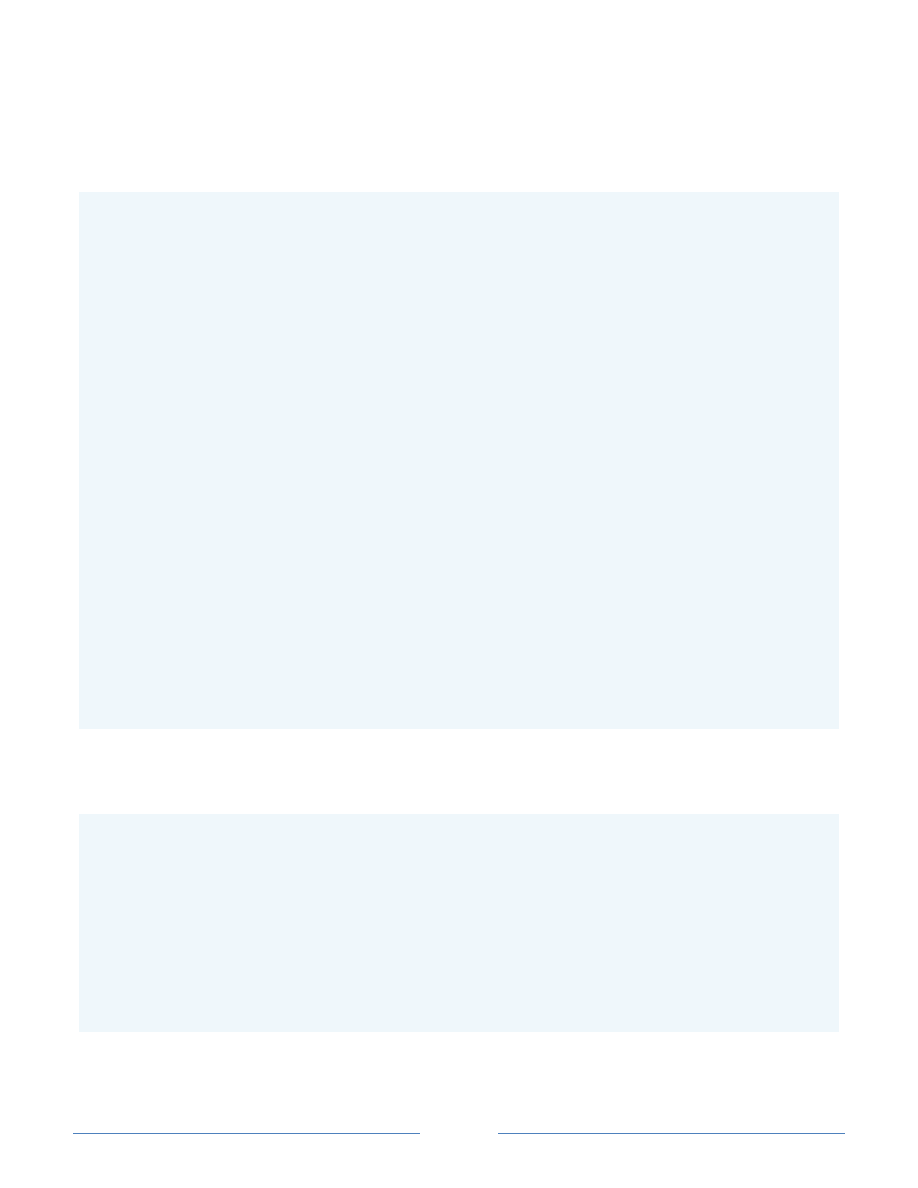
Page 27
You may also be wondering if there is an easier way to figure out what views are available for any particular .NET
type. There is if you have the PowerShell Community Extensions installed. PSCX provides a handy script written
by Joris van Lier called Get-ViewDefinition and you can use it like so:
PS> Get-Viewdefinition System.Diagnostics.Process
Name : process
Path : C:\Windows\System32\WindowsPowerShell\v1.0\DotNetTypes.format.ps1xml
TypeName : System.Diagnostics.Process
SelectedBy : {System.Diagnostics.Process, Deserialized.System.Diagnostics.Process}
GroupBy :
Style : Table
Name : Priority
Path : C:\Windows\System32\WindowsPowerShell\v1.0\DotNetTypes.format.ps1xml
TypeName : System.Diagnostics.Process
SelectedBy : System.Diagnostics.Process
GroupBy : PriorityClass
Style : Table
Name : StartTime
Path : C:\Windows\System32\WindowsPowerShell\v1.0\DotNetTypes.format.ps1xml
TypeName : System.Diagnostics.Process
SelectedBy : System.Diagnostics.Process
GroupBy :
Style : Table
Name : process
Path : C:\Windows\System32\WindowsPowerShell\v1.0\DotNetTypes.format.ps1xml
TypeName : System.Diagnostics.Process
SelectedBy : System.Diagnostics.Process
GroupBy :
Style : Wide
From this output you can see that there are quite a few views that you might not have been aware of related to
the System.Diagnostics.Process .NET type that Get-Process outputs. Let's check out these alternate views:
PS> Get-Process | Format-Wide
audiodg csrss
csrss devenv
dexplore DPAgnt
DpHost dwm
EDICT ehmsas
ehtray explorer
FlashUtil9d Idle
ieuser iexplore
iexplore iexplore
...
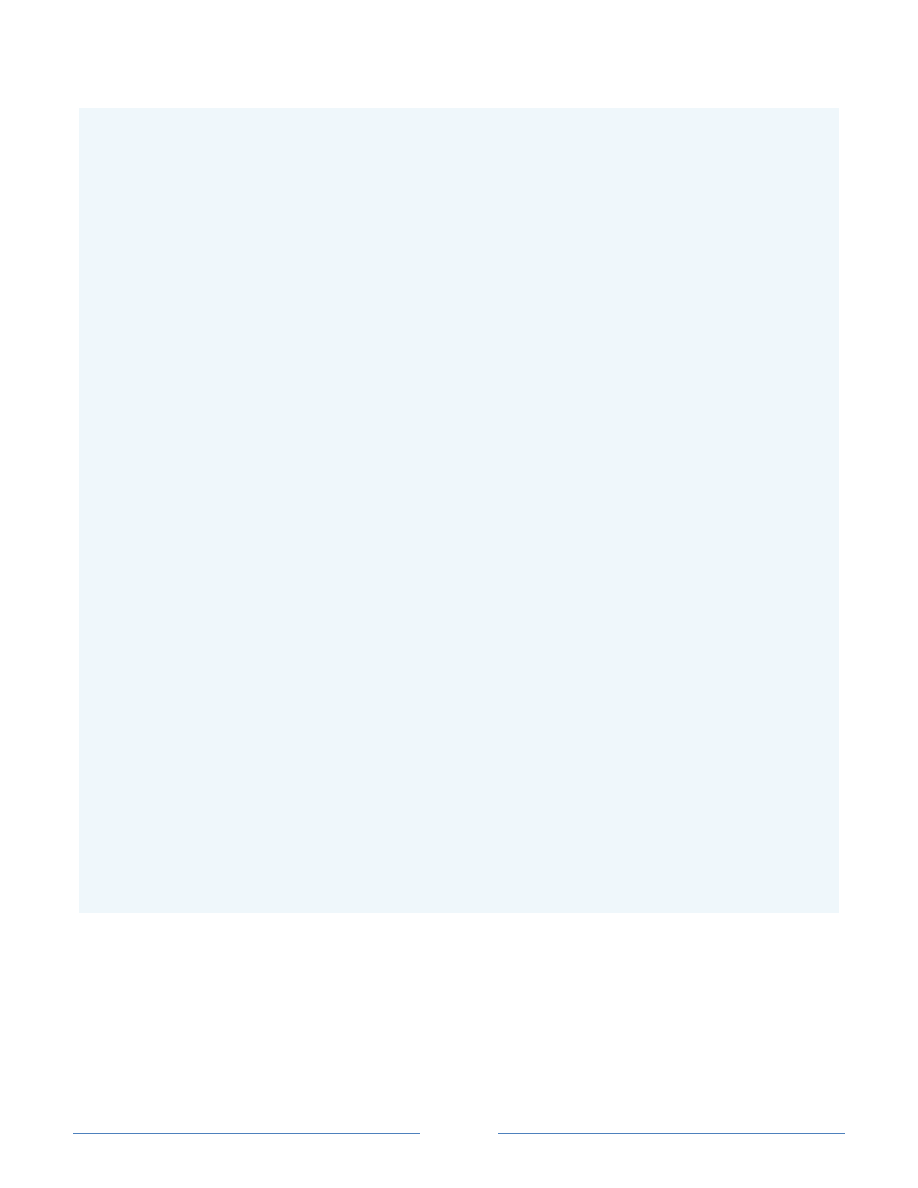
Page 28
PS> Get-Process | Format-Table -View Priority
ProcessName Id HandleCount WorkingSet
----------- -- ----------- ----------
audiodg 1276 125 9592832
csrss 548 775 3440640
csrss 604 831 14360576
devenv 2632 974 93655040
PriorityClass: Normal
ProcessName Id HandleCount WorkingSet
----------- -- ----------- ----------
dexplore 4324 401 4214784
DPAgnt 3300 133 2674688
DpHost 352 207 10928128
PriorityClass: High
ProcessName Id HandleCount WorkingSet
----------- -- ----------- ----------
dwm 4072 235 86724608
...
PS> Get-Process | Format-Table -View StartTime
ProcessName Id HandleCount WorkingSet
----------- -- ----------- ----------
audiodg 1276 120 9572352
csrss 548 757 3432448
csrss 604 834 14360576
devenv 2632 974 93655040
StartTime.ToShortDateString(): 8/31/2007
ProcessName Id HandleCount WorkingSet
----------- -- ----------- ----------
dexplore 4324 401 4214784
StartTime.ToShortDateString(): 8/29/2007
...
What if you have forgotten what formatters are available to you in PowerShell? Don't forget that you can use
Get-Command like so:
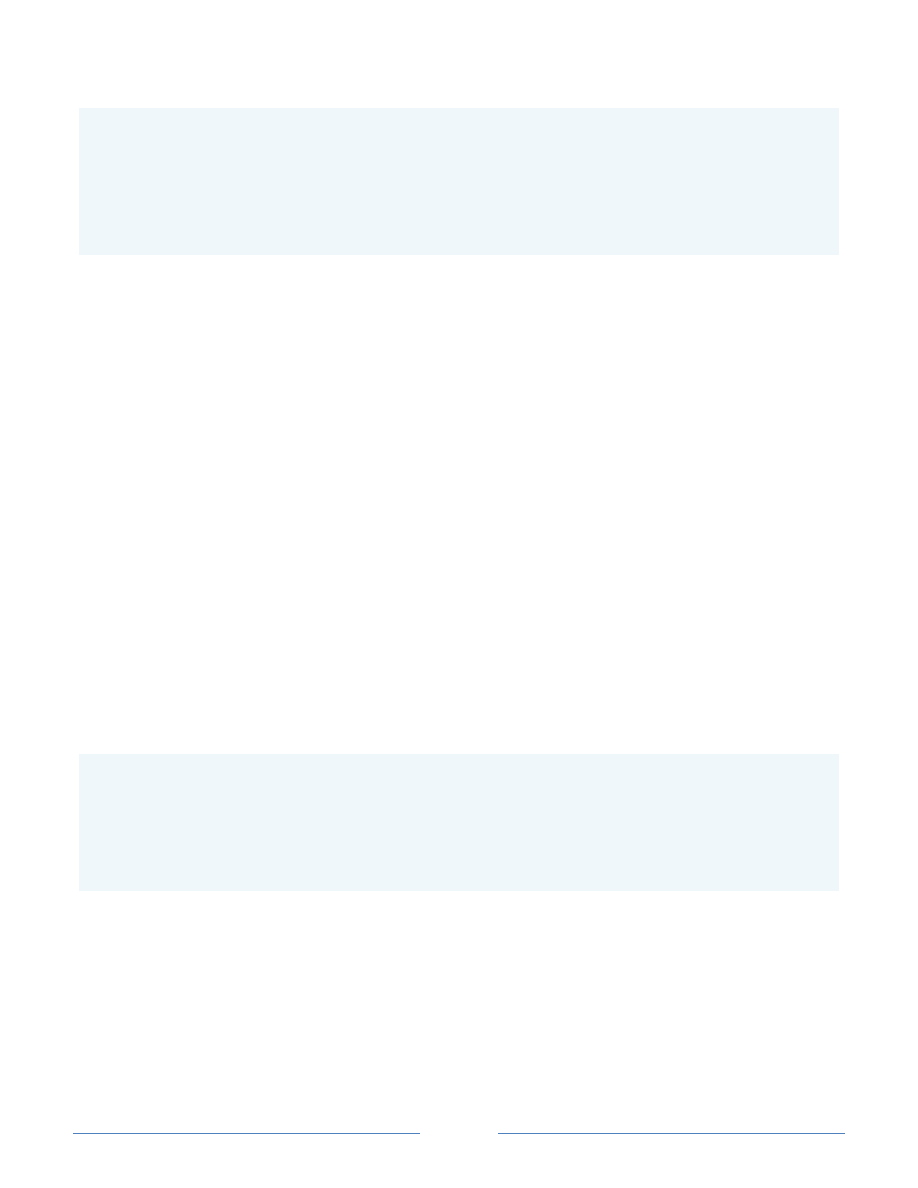
Page 29
PS> Get-Command Format-*
CommandType Name Definition
----------- ---- ----------
Cmdlet Format-Custom Format-Custom [[-Property...
Cmdlet Format-List Format-List [[-Property] ...
Cmdlet Format-Table Format-Table [[-Property]...
Cmdlet Format-Wide Format-Wide [[-Property] ...
You are probably already pretty familiar with Format-Table. It presents data in tabular format. This is the
default format for many views including the default view for System.Diagnostics.Process. Format-Wide is also
pretty straight-forward. PowerShell displays a single property defined by PowerShell (i.e. the most interesting)
in multiple columns. Format-Custom is interesting but probably not a formatter that you will use that often - it
will be implicitly invoked for those .NET types that have custom views like System.DateTime:
<
View
>
<
Name
>
DateTime
</
Name
>
<
ViewSelectedBy
>
<
TypeName
>
System.DateTime
</
TypeName
>
</
ViewSelectedBy
>
<
CustomControl
>
<
CustomEntries
>
<
CustomEntry
>
<
CustomItem
>
<
ExpressionBinding
>
<
PropertyName
>
DateTime
</
PropertyName
>
</
ExpressionBinding
>
</
CustomItem
>
</
CustomEntry
>
</
CustomEntries
>
</
CustomControl
>
</
View
>
DateTime is a ScriptProperty that PowerShell has defined like so:
PS> Get-Date | Get-Member -Name DateTime
TypeName: System.DateTime
Name MemberType Definition
---- ---------- ----------
DateTime ScriptProperty System.Object DateTime {get=if ($this.DisplayHint -i...
This brings me to my favorite formatter that I use when I'm spelunking PowerShell output. Notice that the
Definition column above is truncated. Often when I want to see everything I will use the Format-List cmdlet.
This formatter outputs the various property values on individuals lines so that data is rarely truncated e.g.:
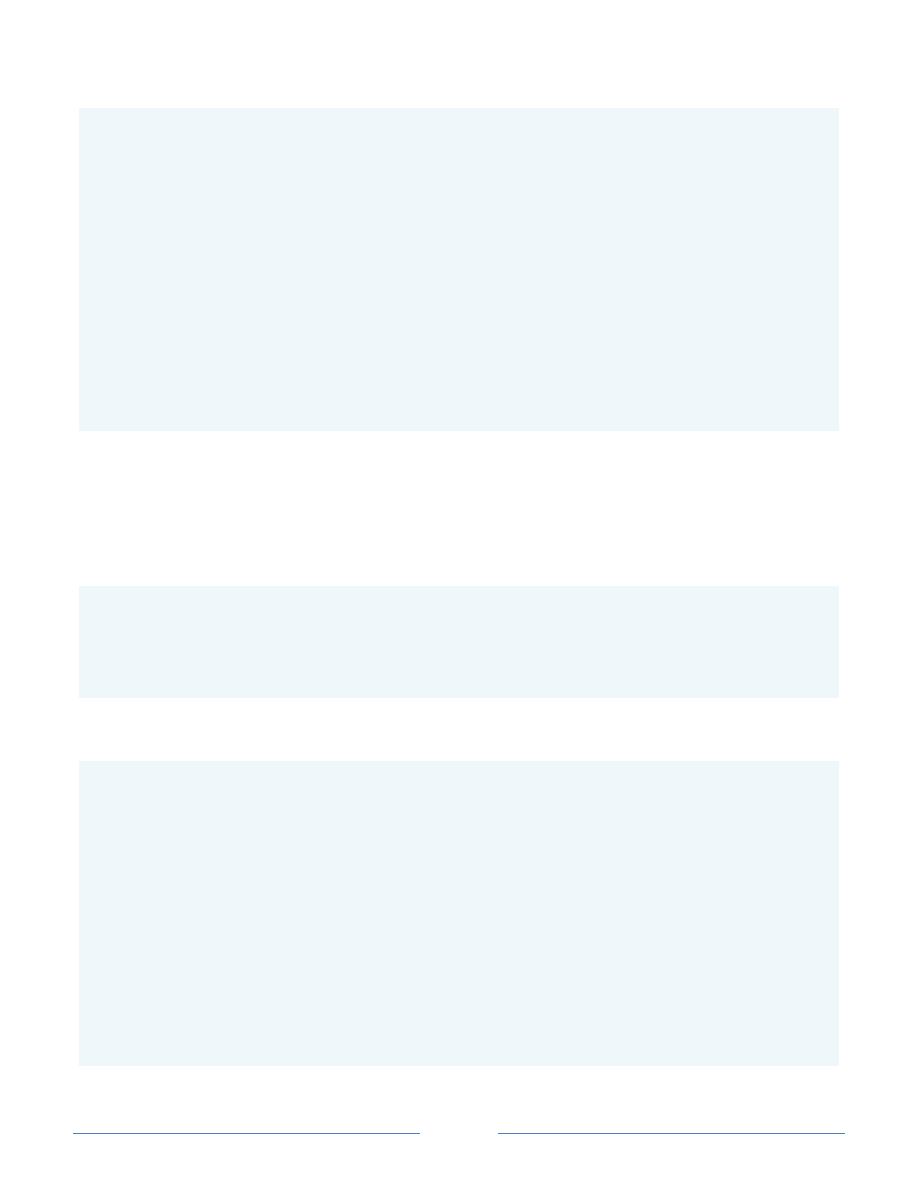
Page 30
PS> Get-Date | Get-Member -Name DateTime | Format-List
TypeName : System.DateTime
Name : DateTime
MemberType : ScriptProperty
Definition : System.Object DateTime {get=if ($this.DisplayHint -ieq "Date")
{
"{0}" -f $this.ToLongDateString()
}
elseif ($this.DisplayHint -ieq "Time")
{
"{0}" -f $this.ToLongTimeString()
}
else
{
"{0} {1}" -f $this.ToLongDateString(),
$this.ToLongTimeString()
};}
Now we can see the entire definition of the DateTime ScriptProperty. Note: PowerShell often defines
an abbreviated set of these property values to display by default with the Format-List cmdlet. It doesn't want
you to be overwhelmed with information. However, when you're spelunking you typically want to see all the
gory details. All you have to do to get all the property values listed is execute "format-list *". Check out the
default list format for a Process object:
PS> (Get-Process)[0] | Format-List
Id : 1284
Handles : 103
CPU :
Name : audiodg
versus what you get when you ask Format-List to give you everything:
PS> (Get-Process)[0] | Format-List *
__NounName : Process
Name : audiodg
Handles : 99
VM : 47075328
WS : 9027584
PM : 11141120
NPM : 3360
Path :
Company :
CPU :
FileVersion :
ProductVersion :
Description :
Product :
Id : 1284
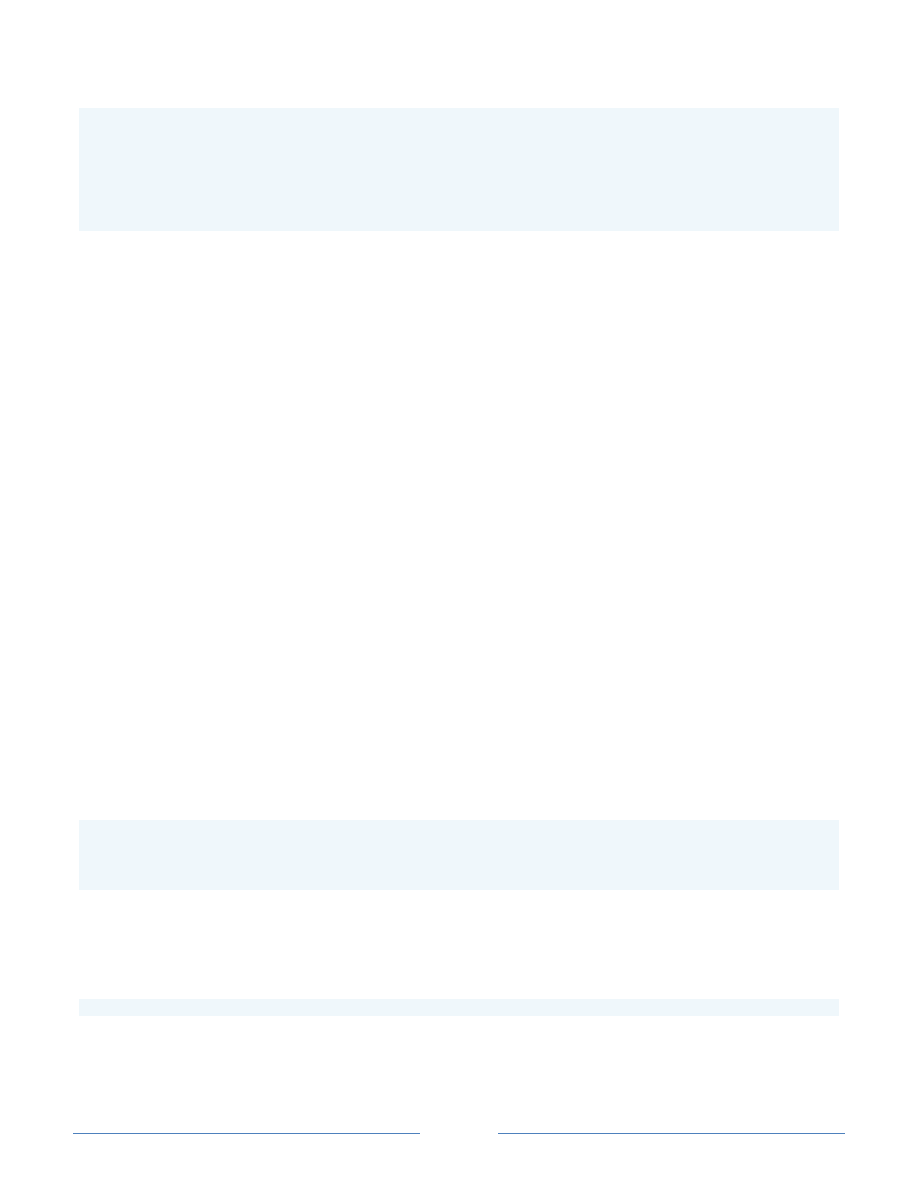
Page 31
PriorityClass :
HandleCount : 99
WorkingSet : 9027584
PagedMemorySize : 11141120
PrivateMemorySize : 11141120
VirtualMemorySize : 47075328
...
See what I mean? Look at how much information you would have missed if you forgot to specify that you want
to see all properties via the asterisk.
Item 7: Understanding PowerShell Parsing Modes
The way PowerShell parses commands can be surprising especially to those that are used to shells with more
simplistic parsing like CMD.EXE. Parsing in PowerShell is a bit different because PowerShell needs to work well
as both an interactive command line shell and a scripting language. This need is driven by use cases such as:
1. Allow execution of commands and programs with arguments at the command line. Consequence:
arguments (filenames, paths) should not require quotes unless there is a space in the argument’s value.
2. Allow scripts to contain expressions as found in most other programming/script languages.
Consequence: PowerShell script should be able to evaluate expressions like 2 + 2 and $date.Second as
well as specify a string using quotes e.g. "del -r * is being executed".
3. Take code written interactively at the command line and paste it into a script for execution again at
some point in the future. Consequence: These two worlds - interactive and script - need to coexist
peacefully.
Part and parcel with providing a powerful scripting language is to support more types than just the string type.
In fact, PowerShell supports most .NET types including String, Int8, Int16, Int32, Decimal, Single, Double,
Boolean, Array, ArrayList, StringBuilder among many other .NET types. That's very nice you say but what's this
got to do with parsing modes? Think about this. How would you expect a language to represent a string literal?
Well most folks would probably expect this representation: "Hello World"
And in fact, that is recognized by PowerShell as a string e.g.:
PS> "Hello World".GetType().Name
String
PS> "Hello World"
Hello World
And if you type a string at the prompt and hit the Enter key, PowerShell, being a very nice REPL (Read-eval-print-
loop) environment, echoes the string back to the console as shown above. However what if I had to specify
command arguments using quotes as shown below?
PS> del "foo.txt", "bar.txt", "baz.txt"
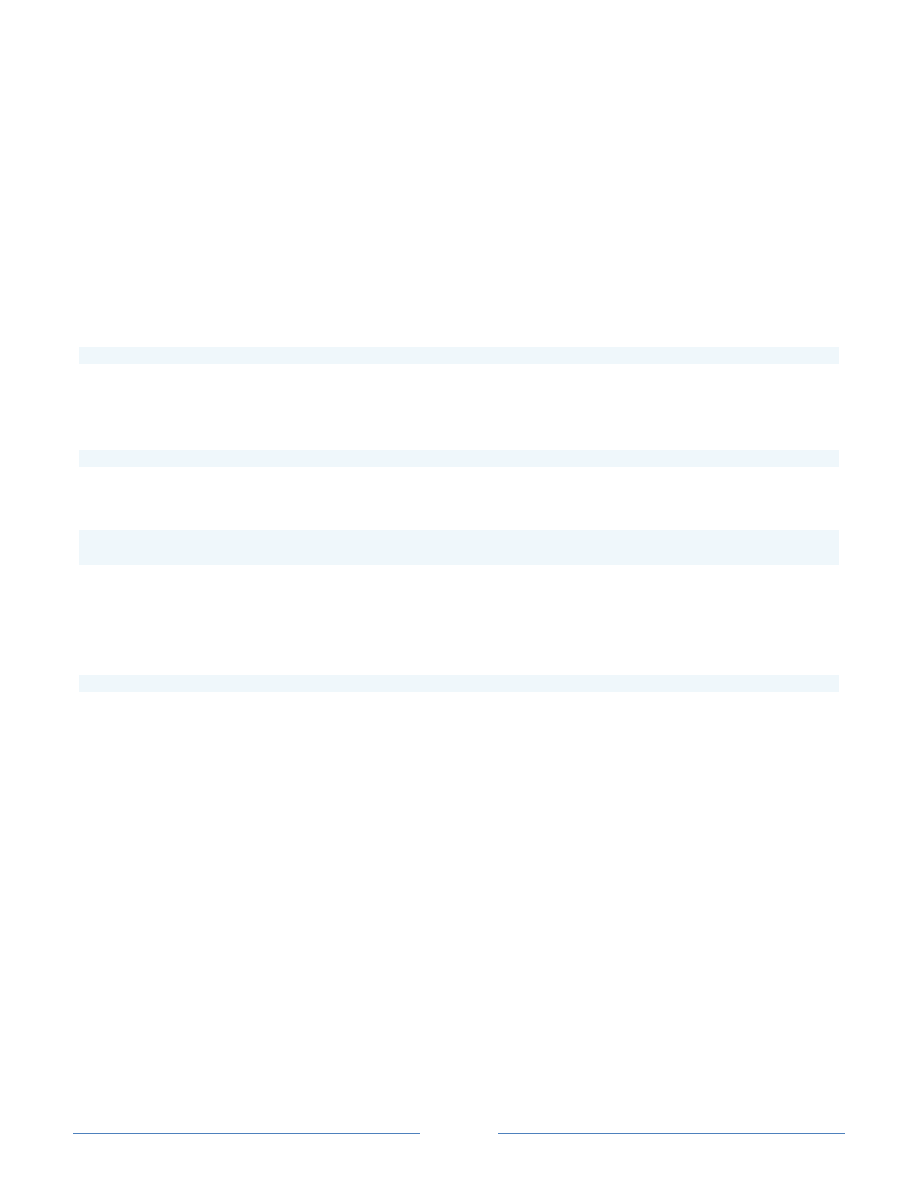
Page 32
That would immediately "feel" different than any other command line shell out there. Even worse, typing all
those quotes would get annoying really fast. My guess is that the PowerShell team, pretty early on, decided that
they were going to need two different parse modes. First they would need to parse like a traditional shell where
strings (filenames, directory names, process names, etc) do not need to be quoted. Second they would need to
be able to parse like a traditional language where strings are quoted and expressions feel like those you would
find in a programming language. In PowerShell, the former is called Command parsing mode and the latter is
called Expression parsing mode. It is important to understand which mode you are in and more importantly,
how to switch between them.
Let's look at an example. Obviously we would prefer to type the following to delete files:
PS> del foo.txt, bar.txt, baz.txt
That's better. No quotes required on the filenames. PowerShell treats these filenames as strings even without
the quotes in command parsing mode. But what happens if my path has a space in it? You would naturally try:
PS> del 'C:\Documents and Settings\Keith\_lesshst'
And that works as you would expect. Now what if I want to execute a program with a space in its path:
PS> 'C:\Program Files\Windows NT\Accessories\wordpad.exe'
C:\Program Files\Windows NT\Accessories\wordpad.exe
That didn't work because as far as PowerShell is concerned we gave it a string, so it just echoes it back to the
screen. It did this because it parsed this line in expression mode. We need to tell PowerShell to parse the line in
command mode. To do that we use the call operator '
&
' like so:
PS> & 'C:\Program Files\Windows NT\Accessories\wordpad.exe'
Tip: Help prevent repetitive stress injuries to your wrists and use tab (and shift+tab) completion for auto-
completing the parts of a path. If the resulting path contains a space PowerShell will insert the call operator for
you as well as surround the path with quotes.
What's going on with this example is that PowerShell looks at the first non-whitespace character of a line to
determine which mode to start parsing in. If it sees one of the characters below then PowerShell parses in
Command mode:
[_aA-zZ]
&
.
\
One exception to this rule happens when the line starts with a name that corresponds to a PowerShell language
keyword like if, do, while, foreach, etc. In this case, PowerShell uses expression parsing mode and expects you
to provide the rest of the syntax associated with that keyword. The benefits of Command mode are:
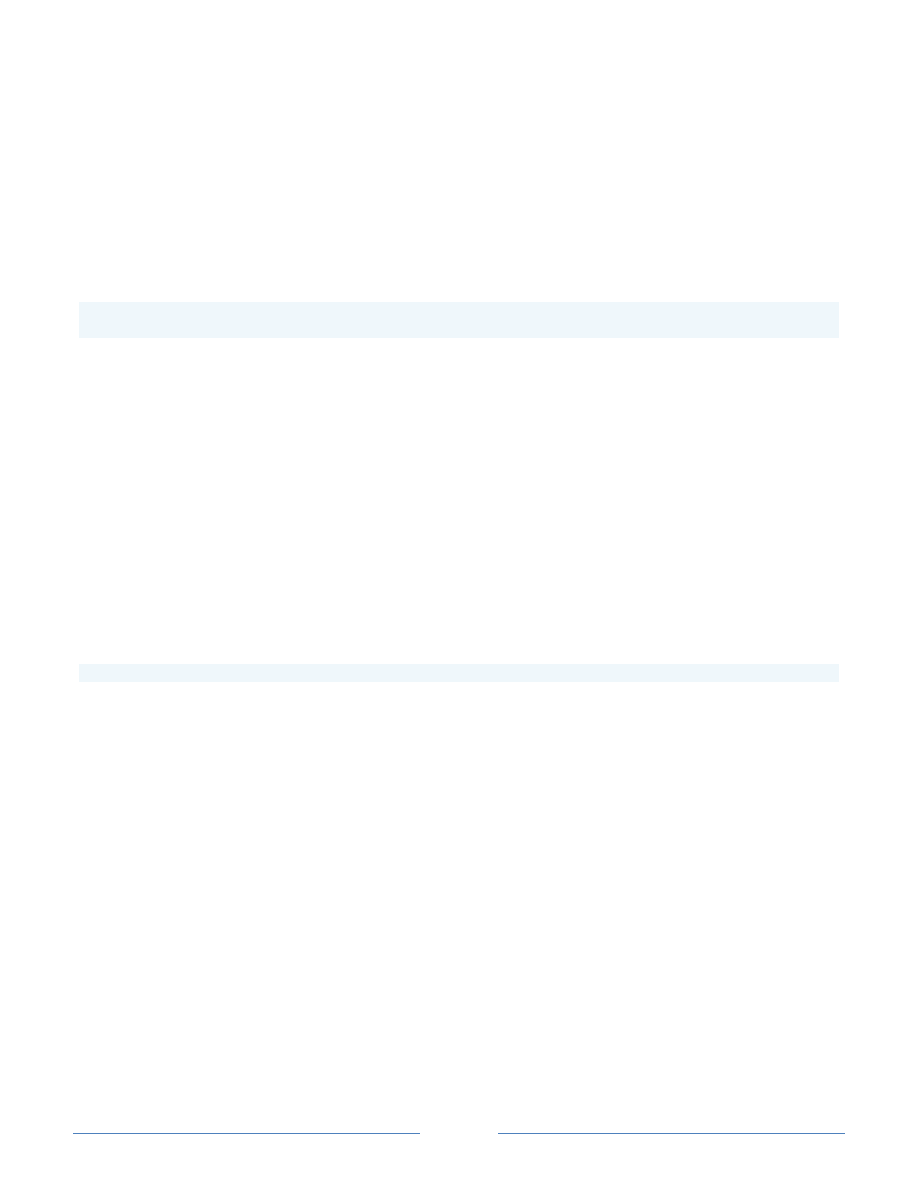
Page 33
Strings do not need to be quoted unless there are spaces in the string.
Numbers are parsed as numbers and all other arguments are treated as strings except those that start
with the characters: @, $, (, ' or ". Numbers are interpreted as either Int32, Int64, Double or Decimal
depending on how the number is decorated and the range required to hold the number e.g. 12, 30GB,
1E-3, 100.01d.
So why do we need expression parsing mode? Well as I mentioned before it sure would be nice to be able to
evaluate expressions like this:
PS> 64-2
62
It isn't a stretch to see how some shells might interpret this example as trying to invoke a command named '64-
2'. So how does PowerShell determine if the line should be parsed in expression mode? If the line starts with a
number [0-9] or one of these characters: @, $, (, ' or " the line is evaluated in expression mode. The benefits
of expression mode are:
It is possible to disambiguate commands from strings e.g.
del -recurse *
is a command whereas "del
-recurse *" is just a string.
Arithmetic and comparison expressions are straight forward to specify e.g. 64-2 (62) and
$array.count
-gt 100
. In command mode, -gt would be interpreted as a parameter if in fact the previous token
corresponded to a valid command.
One consequence of the rules for expression parsing mode is that if you want to execute an EXE or script whose
name starts with a number you have to quote the name and use the call operator e.g.:
PS> & '64E1'
If you were to attempt to execute 64E1 without using the call operator, PowerShell can't tell if you want to
interpret that as the number 64E1 (640) or execute an exe named 64E1.exe or a script named 64E1.ps1. It is up
to you to make sure you have placed PowerShell in the correct parsing mode to get the behavior you want
which in this case means putting PowerShell into command parsing mode by using the call operator. Note: I
have observed that if you specify the full command name e.g. 64E1.ps1 or 64E1.exe, it isn't necessary to quote
the command.
What if you want to mix and match parsing modes on the same line? Easy. Just use either a grouping
expression (), a subexpression $() or an array subexpression @(). This will cause the parser to re-evaluate
the parsing mode based on the first non-whitespace character inside the parenthesis.
What's the difference between grouping expressions (), subexpressions $() and array subexpressions @()? A
grouping expression can contain just a simple expression or single pipeline. A subexpression can
contain multiple semicolon separated statements. The output of each statement contributes to the output of
the subexpression which can be nothing, a scalar or a collection. An array subexpression behaves just like a
subexpression except that it guarantees that the output will be an array. The two cases where this makes a
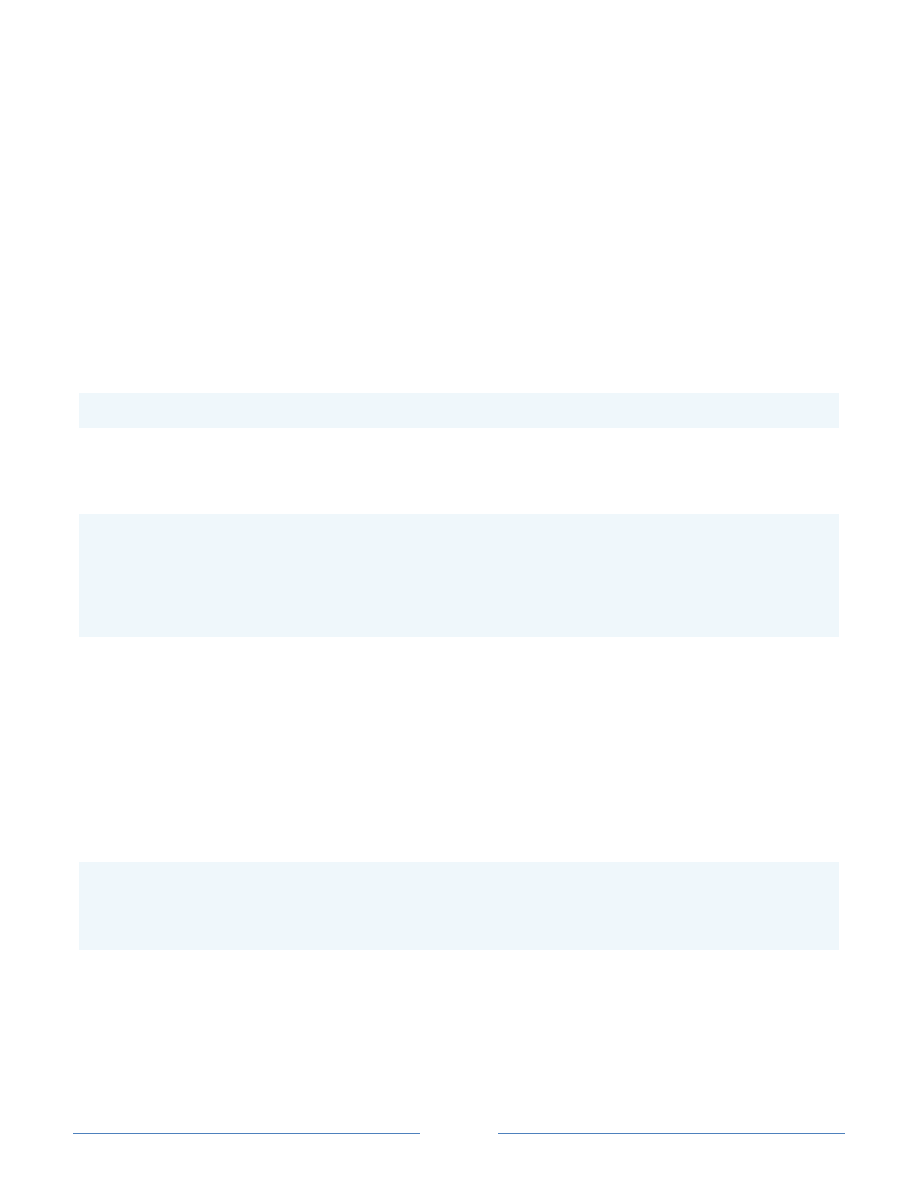
Page 34
difference are 1) when there is no output at all an array subexpression will produce an empty array and 2) when
the result is a scalar value it will produce a single element array containing the scalar value. If the output is
already an array then the use of an array subexpession will have no effect on the output i.e. it will not wrap the
array inside of another array.
In the following example I have embedded a command "Get-ChildItem C:\Windows" into a line that started out
parsing in expression mode. When it encounters the grouping expression (Get-ChildItem C:\Windows), it begins
parsing mode re-evaluation, finds the character 'g' and kicks into command mode parsing for the remainder of
the text inside the grouping expression. Note that ".Length" is parsed using expression mode because it
is outside the grouping expression, so PowerShell reverts back to the previous parsing mode. ".Length" instructs
PowerShell to get the Length property of the object output by the grouping expression. In this case, it is an
array of FileInfo and DirectoryInfo objects. The Length property tells us how many items are in that array.
PS> 10 + (Get-ChildItem C:\Windows).Length
115
We can do the opposite. That is, put expressions in lines that started out parsing in command mode. In the
example below we use an expression to calculate the number of objects to select from the sequence of objects.
PS> Get-Process | Select -first (1.5 * 2)
Handles NPM(K) PM(K) WS(K) VM(M) CPU(s) Id ProcessName
------- ------ ----- ----- ----- ------ -- -----------
120 4 11860 9508 46 1320 audiodg
778 6 1772 3516 88 560 csrss
922 14 5288 13696 163 620 csrss
Using the ability to start new parsing modes, we can nest commands within commands. This is a
powerful feature and one I recommend mastering. In the example below PowerShell is happily parsing the
command line in command mode when it encounters '@(' i.e. the start of an array subexpression. This causes
PowerShell to re-evaluate the parsing mode but in this case it finds a nested command. The nested command
grabs the new filename from the first line of the file to be renamed. I used the array subexpression syntax in
this case because it guarantees that we will get an array of lines even if there is just one line. If you use a
grouping expression instead and the file happens to contain only a single line then PowerShell will interpret the
[0] to be "get me the first character in the string" which is "f" in the example below.
PS> Get-ChildItem [a-z].txt | Foreach{Rename-Item $_ -NewName @(Get-Content $_)[0] -WhatIf}
What if: Performing operation "Rename File" on Target "Item: C:\a.txt Destination:
C:\file_a.txt".
What if: Performing operation "Rename File" on Target "Item: C:\b.txt Destination:
C:\file_b.txt".
There is one final subtlety that I would like to point out and that is the difference between using the call
operator & to invoke commands and "dotting" commands. Consider invoking a simple script that sets the
variable $foo = 'PowerShell Rocks!'. Let's execute this script using the call operator and observe the
impact on the global session:
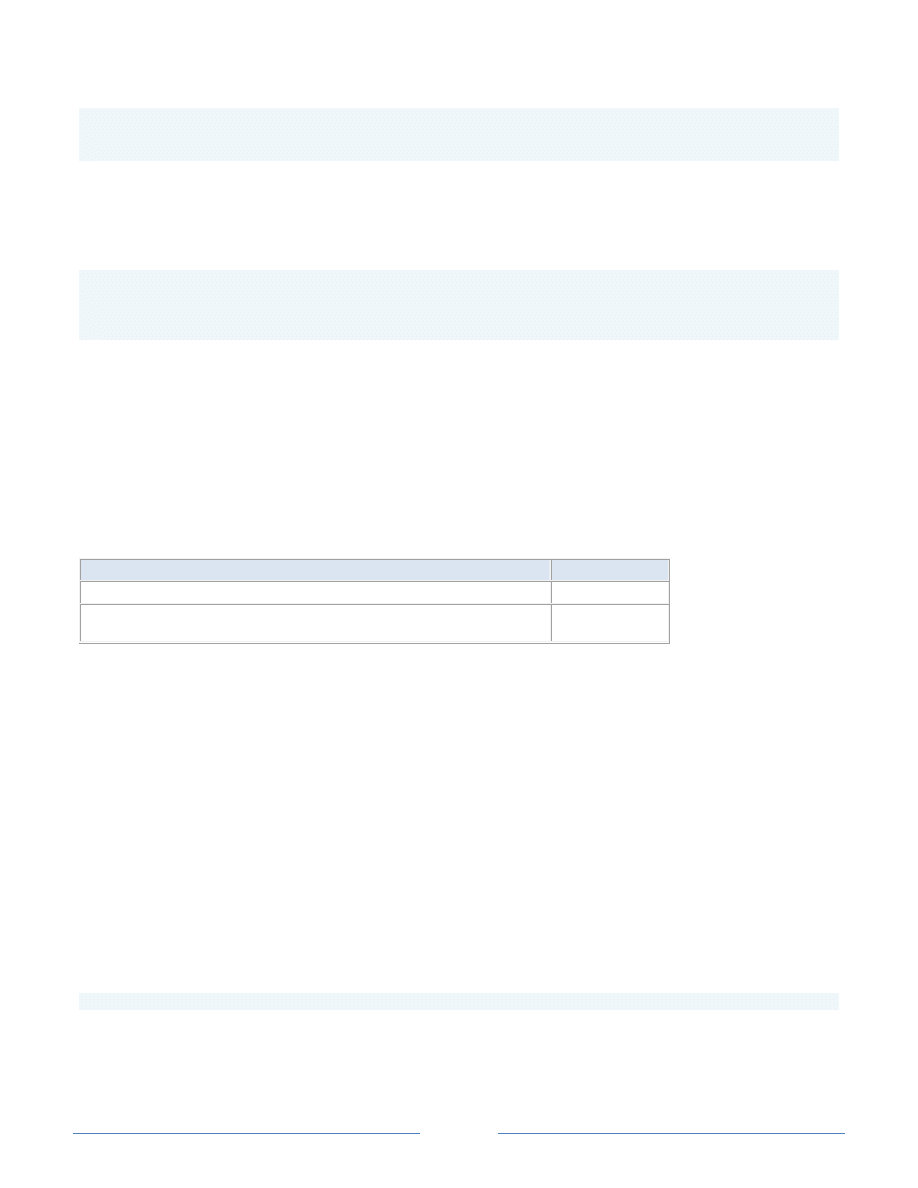
Page 35
PS> $foo
PS> & .\script.ps1
PS> $foo
Note that using the call operator invokes the command in a child scope that gets thrown away when the
command (script, function, etc) exits. That is, the script didn't impact the value of $foo in the global scope.
Now let's try this again by dotting the script:
PS> $foo
PS> . C:\Users\Keith\script.ps1
PS> $foo
PowerShell Rocks!
When dotting a script, the script executes in the current scope. As a result, the variable $foo in script.ps1
effectively becomes a reference to the global $foo when the script is dotted from the command line resulting in
changing the global $foo variable's value. This shouldn't be too surprising since "dot sourcing", as it's also
known, is common in other shells. Note that these rules also apply to function invocation. However for external
EXEs it doesn't matter whether you dot source or use the call operator since EXEs execute in a separate process
and can't impact the current scope.
Here's a handy reference to help you remember the rules for how PowerShell determines the parsing mode.
First non-whitepace character
Parsing mode
[_aA-zZ], &, . or \
Command
[0-9], ', ", $, (, @ and any other character
that doesn't start command parsing mode
Expression
Once you learn the subtleties of these two parsing modes you will be able to quickly get past those initial
surprises like figuring out how to execute EXEs with paths that contain spaces.
Item 8: Understanding ByPropertyName Pipeline Bound Parameters
We all generally like to solve a problem in an efficient way. In PowerShell that usually culminates in a one-liner.
For pedagogical purposes I find it much better to expand these terse, almost Obfuscated C style, commands into
multiple lines. However there is no denying that when you want to bang out something quick at the console,
given PowerShell's current line editing features, a one-liner helps stave off repetitive stress injuries. It's not
PowerShell's fault. They're just using the antiquated console subsystem in Windows that hasn't changed much
since NT shipped in 1993.
One trick to less typing is to take advantage of pipeline bound parameters. Quite often I see folks write a
command like:
PS> Get-ChildItem . *.cs -r | Foreach { Get-Content $_.fullname } | ...
That works but the use of the Foreach-Object cmdlet is technically unnecessary. Many PowerShell cmdlets bind
their "primary" parameter to the pipeline. This is indicated in the help file for Get-Content as shown below:
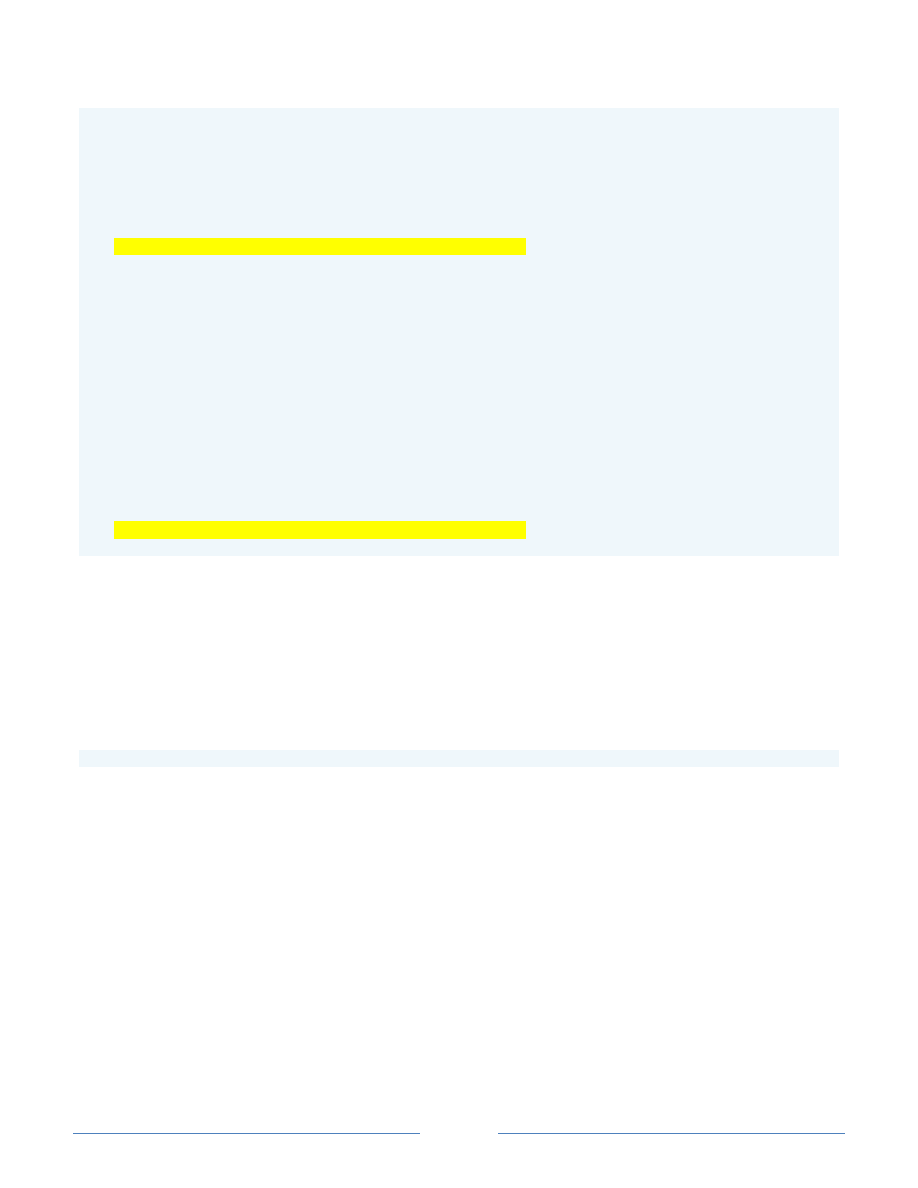
Page 36
-path <string[]>
Specifies the path to an item. Get-Content retrieves the content of the item. Wildcards
are permitted. The parameter name ("-Path" or "-FilePath") is optional.
Required? true
Position? 1
Default value N/A - The path must be specified
Accept pipeline input? true (ByPropertyName)
Accept wildcard characters? true
<snip>
-literalPath <string[]>
Specifies the path to an item. Unlike Path, the value of LiteralPath is used
exactly as it is typed. No characters are interpreted as wildcards. If the path
includes escape characters, enclose it in single quotation marks.
Single quotation marks tell Windows PowerShell not to interpret any characters as
escape sequences.
Required? true
Position? 1
Default value
Accept pipeline input? true (ByPropertyName)
Accept wildcard characters? false
Note: you have to specify the –Full parameter to Get-Help to get this level of detail on a cmdlet paremeters.
There are actually four parameters on Get-Content that accept pipeline input ByPropertyName only two of
which are shown above. The other two are ReadCount and TotalCount. The qualifier ByProperyName simply
means that if the incoming object has a property of that name it is available to be "bound" as input to that
parameter. That is, if a type match can be found or coerced.
For instance, we could simplify the command above by eliminating the Foreach-Object cmdlet altogether:
PS> Get-ChildItem . *.cs -r | Get-Content | ...
While it is intuitive that Get-Content should be able to handle the System.IO.FileInfo objects that Get-ChildItem
outputs, it isn't obvious based on the ByPropertyName rule I just mentioned. The reason it isn’t obvious is the
FileInfo objects output by Get-ChildItem do not have either a Path property or a LiteralPath property even
accounting for the extended properties like PSPath. So how does Get-Content determine the path of a file in
this pipeline scenario? There are at least two ways to find this out. The first is the easier approach. It uses a
PowerShell cmdlet called Trace-Command that shows you how PowerShell binds parameters. The second
approach involves spelunking in the PowerShell assemblies using Red Gate’s .NET Reflector. Let's tackle this
problem initially using Trace-Command.
Trace-Command is a built-in tracing facility that shows a lot of the inner workings of PowerShell. I will warn you
that it tends to be prolific with its output. One particularly useful area you can trace is parameter binding.
Here's how we would do this for the command above:
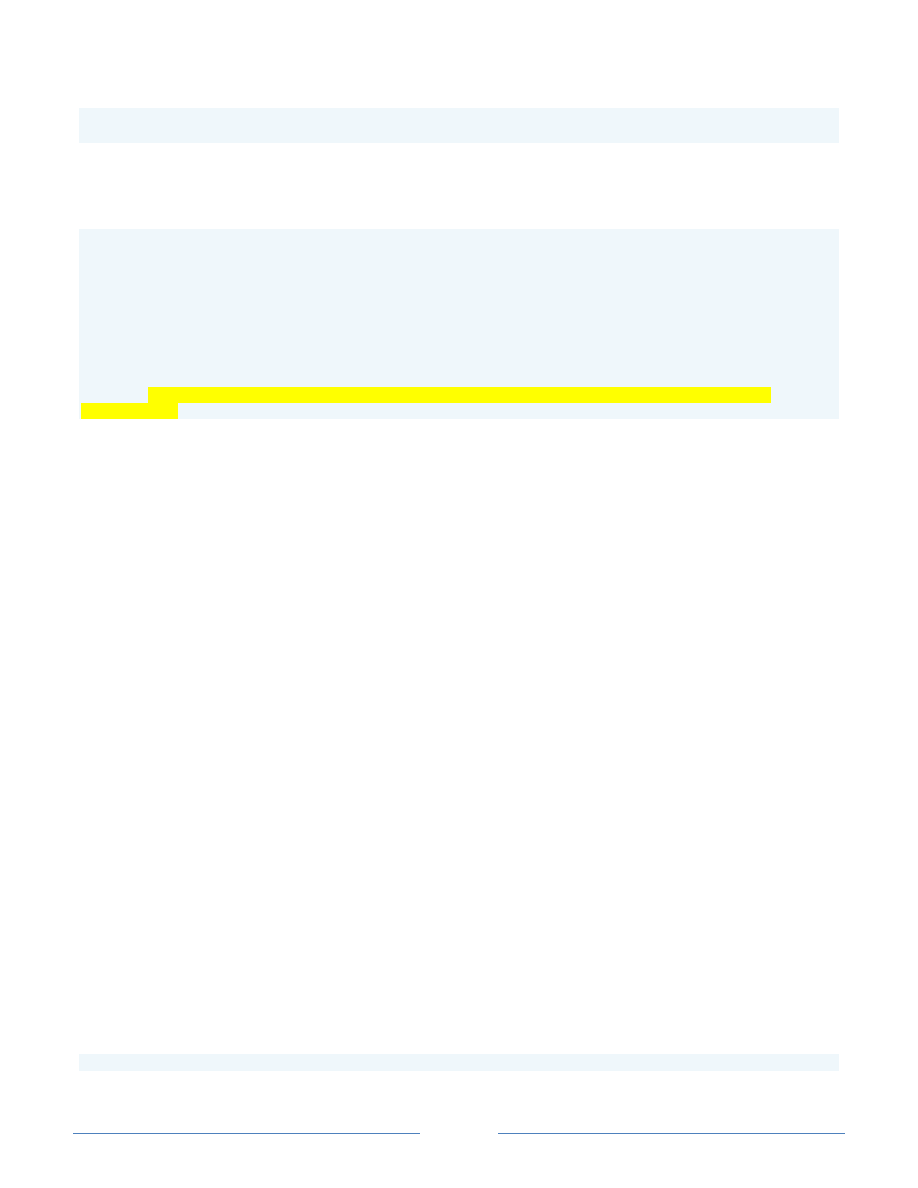
Page 37
PS> Trace-Command -Name ParameterBinding -PSHost -Expression {
Get-ChildItem log.txt | Get-Content }
This outputs a lot of text and unfortunately it is "Debug" stream text that isn't easily searchable or redirectable
to a file. Oh well. The interesting output from this command is:
BIND PIPELINE object to parameters: [Get-Content]
PIPELINE object TYPE = [System.IO.FileInfo]
RESTORING pipeline parameter's original values
Parameter [ReadCount] PIPELINE INPUT ValueFromPipelineByPropertyName NO COERCION
Parameter [TotalCount] PIPELINE INPUT ValueFromPipelineByPropertyName NO COERCION
Parameter [Path] PIPELINE INPUT ValueFromPipelineByPropertyName NO COERCION
Parameter [Credential] PIPELINE INPUT ValueFromPipelineByPropertyName NO COERCION
Parameter [ReadCount] PIPELINE INPUT ValueFromPipelineByPropertyName NO COERCION
Parameter [TotalCount] PIPELINE INPUT ValueFromPipelineByPropertyName NO COERCION
Parameter [LiteralPath] PIPELINE INPUT ValueFromPipelineByPropertyName NO COERCION
BIND arg [Microsoft.PowerShell.Core\FileSystem::C:\Users\Keith\log.txt] to parameter
[LiteralPath]
This output has been simplified a bit by eliminating extraneous output. I also changed the initial command to
output just a single FileInfo object to further reduce the amount of output. The information we get from Trace-
Command shows us that PowerShell tries to bind the FileInfo object to the Get-Content parameters and fails (NO
COERCION) on all except for the LiteralPath parameter. That tells us definitively how Get-Content is getting the
path but it doesn't make sense. There is no LiteralPath property on a FileInfo object and there is no extended
property called LiteralPath either.
This is where the second technique of using .NET Reflector can be used to see a decompiled version of the
PowerShell source. After starting .NET Reflector and loading the
Microsoft.PowerShell.Commands.Management.dll assembly, we search for and find the GetContentCommand
and inspect the LiteralPath parameter shown below:
[
Alias
(
new
string
[] {
"PSPath"
})]
[
Parameter
(Position = 0, ParameterSetName =
"LiteralPath"
, Mandatory =
true
,
ValueFromPipeline =
false
, ValueFromPipelineByPropertyName =
true
)]
public
string
[] LiteralPath { }
Note the Alias attribute on this parameter. It creates another valid name for the LiteralPath parameter, PSPath,
which corresponds to the extended property PSPath that PowerShell adds to all FileInfo objects. That is what
allows the ByPropertyName pipeline input binding to succeed. The FileInfo property PSPath matches the
LiteralPath parameter albeit via an alias.
Where does that leave us? There are a number of cases where we can pipe an object directly to a cmdlet in the
next stage of the pipeline because of pipeline input binding where PowerShell searches for the most appropriate
parameter to bind that object to.
Here is another example of piping directly to another cmdlet without resorting to the use of the Foreach-Object
cmdlet:
PS> Get-ChildItem *.txt | Rename-Item -NewName {$_.name + '.bak'}
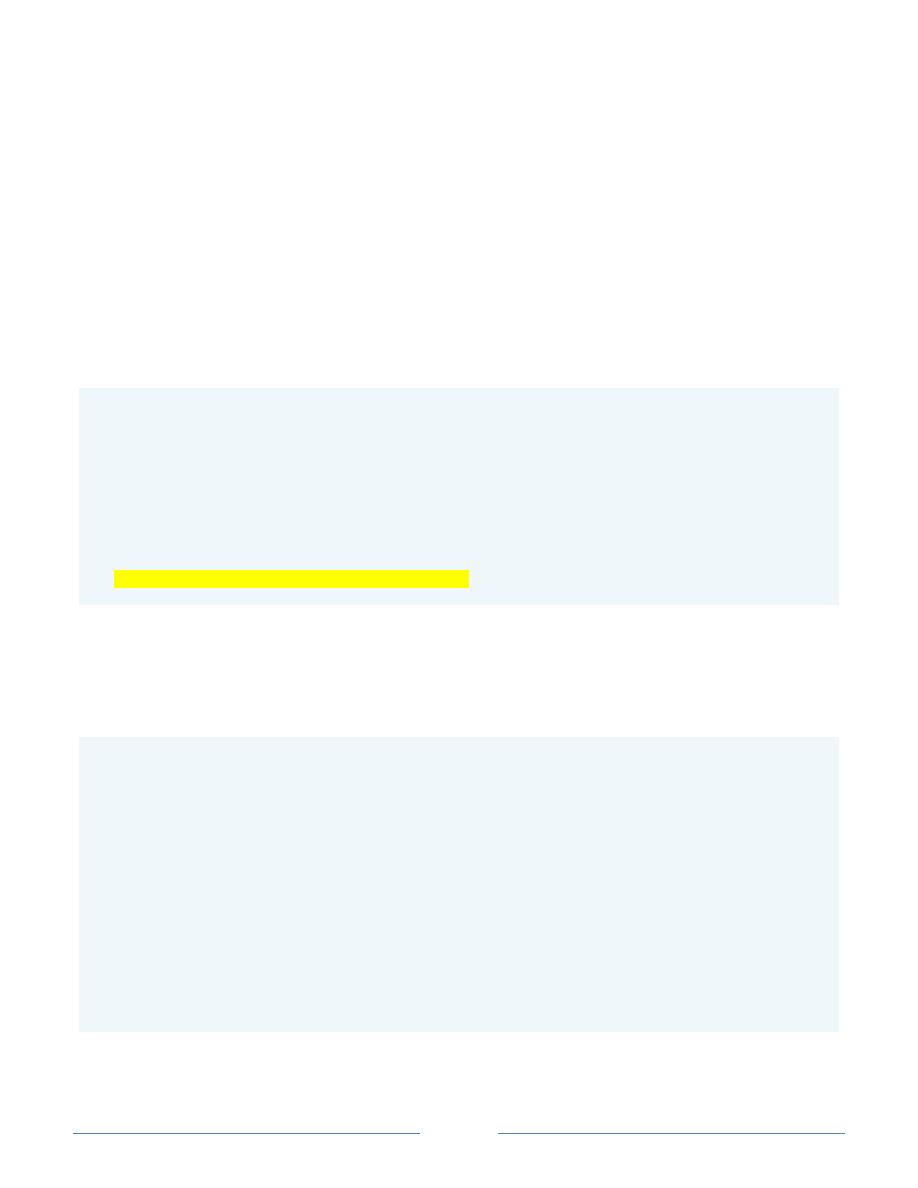
Page 38
You also now have a way to determine how PowerShell binds pipeline input to a parameter of a cmdlet. And
thanks to Reflector we know that some parameters have aliases like PSPath to assist in this binding process.
That's it for ByPropertyName pipeline input binding. There is another type of pipeline input binding called
ByValue that we will cover next.
Item 9: Understanding ByValue Pipeline Bound Parameters
ByValue pipeline parameter binding takes the input object itself, not one of its properties, and attempts to bind
it by type using type coercion if necessary to parameters decorated as ByValue. For example, most of the *-
Object utility cmdlets parameter bind ByValue to whatever object is presented to them via the pipeline. The
help on Where-Object shows this:
-inputObject <psobject>
Specifies the objects to be filtered. If you save the output of a command in a
variable, you can use InputObject to pass the variable to Where-Object.
However, typically, the InputObject parameter is not typed in the command.
Instead, when you pass an object through the pipeline, Windows PowerShell
associates the passed object with the InputObject parameter.
Required? false
Position? named
Default value
Accept pipeline input? true (ByValue)
Accept wildcard characters? false
It turns out that ByValue isn't nearly as popular as ByPropertyValue. How can I make such a statement you ask?
Well this is one of the things that I love about PowerShell. It provides so much metadata about itself. It is very
self describing. You can easily walk every parameter on every cmdlet that is currently loaded into PowerShell.
First let's see what information is available for a parameter:
PS> Get-Command -CommandType cmdlet | Select -Expand ParameterSets |
>> Select -Expand Parameters -First 1 | Get-Member
>>
TypeName: System.Management.Automation.CommandParameterInfo
Name MemberType Definition
---- ---------- ----------
...
Aliases Property System.Collections.ObjectModel.ReadOnlyCollection`1[[...
Attributes Property System.Collections.ObjectModel.ReadOnlyCollection`1[[...
HelpMessage Property System.String HelpMessage {get;}
IsDynamic Property System.Boolean IsDynamic {get;}
IsMandatory Property System.Boolean IsMandatory {get;}
Name Property System.String Name {get;}
ParameterType Property System.Type ParameterType {get;}
Position Property System.Int32 Position {get;}
ValueFromPipeline Property System.Boolean ValueFromPipeline {get;}
ValueFromPipelineByPropertyName Property System.Boolean ValueFromPipelineByPropertyName {get;}
ValueFromRemainingArguments Property System.Boolean ValueFromRemainingArguments {get;}
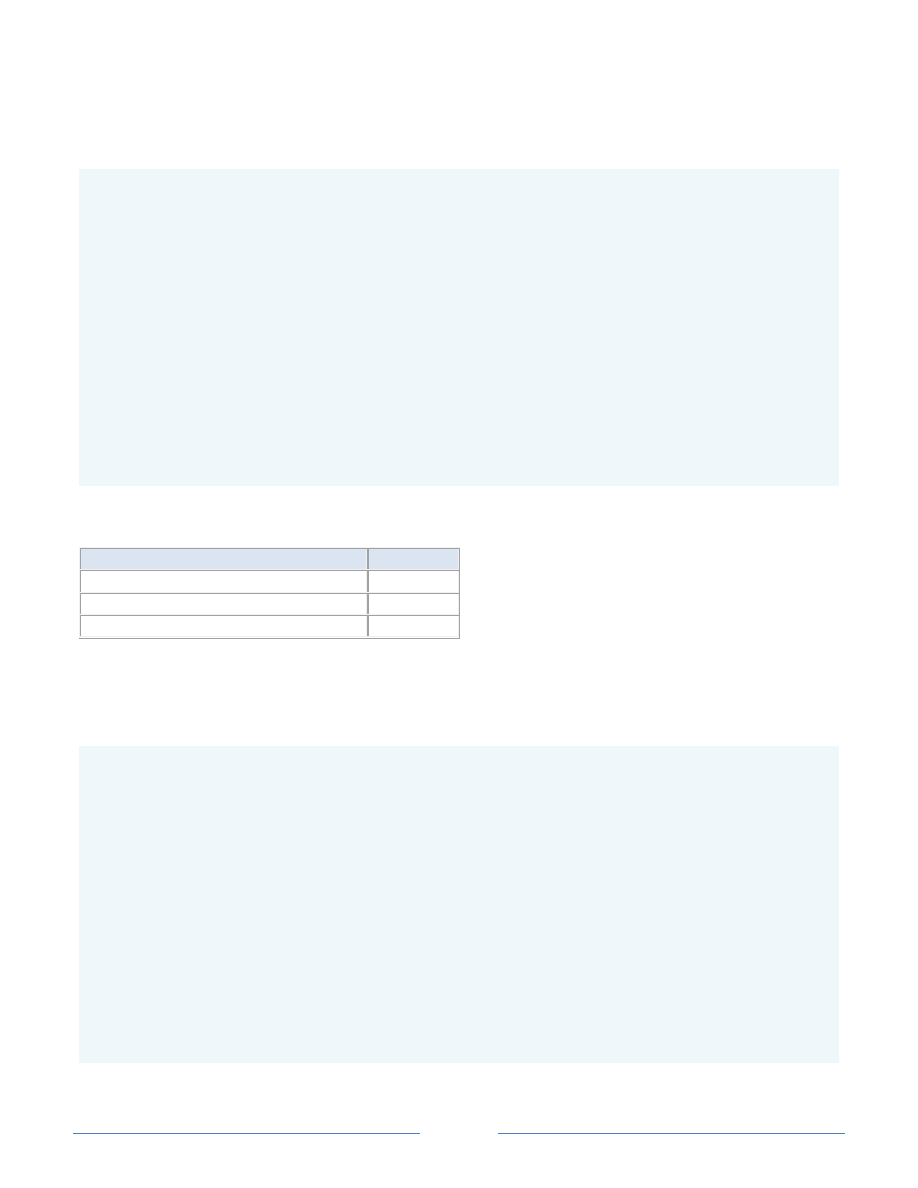
Page 39
The interesting properties for us here are the Name and ValueFromPipeline* properties. Given this information
it is easy to figure out how many of each type there are:
PS> (Get-Command -CommandType cmdlet | Select -Expand ParameterSets |
>> Select -Expand Parameters |
>> Where {$_.ValueFromPipeline -and !$_.ValueFromPipelineByPropertyName} |
>> Measure-Object).Count
>>
55
PS> (Get-Command -CommandType cmdlet | Select -Expand ParameterSets |
>> Select -Expand Parameters |
>> Where {!$_.ValueFromPipeline -and $_.ValueFromPipelineByPropertyName} |
>> Measure-Object).Count
>>
196
PS> (Get-Command -CommandType cmdlet | Select -Expand ParameterSets |
>> Select -Expand Parameters |
>> Where {$_.ValueFromPipeline -and $_.ValueFromPipelineByPropertyName} |
>> Measure-Object).Count
>>
66
So from here we can see the following:
Type of Pipeline Binding
Count
ValueFromPipeline (ie ByValue)
55
ValueFromPipelineByPropertyName
196
Both
66
So indeed binding by property name is much more common. Binding by value from the pipeline is primarily for
cmdlets that manipulate objects in a generic manner like filtering and sorting. In the query below we can see
that the InputObject parameter is by far the most common ByValue pipeline bound parameter:
PS> Get-Command -CommandType cmdlet | Select -Expand ParameterSets |
>> Select -Expand Parameters |
>> Where {$_.ValueFromPipeline -and !$_.ValueFromPipelineByPropertyName} |
>> Group Name -NoElement | Sort Count -Desc
>>
Count Name
----- ----
40 InputObject
4 Message
3 String
2 SecureString
1 ExecutionPolicy
1 Object
1 AclObject
1 DifferenceObject
1 Id
1 Command
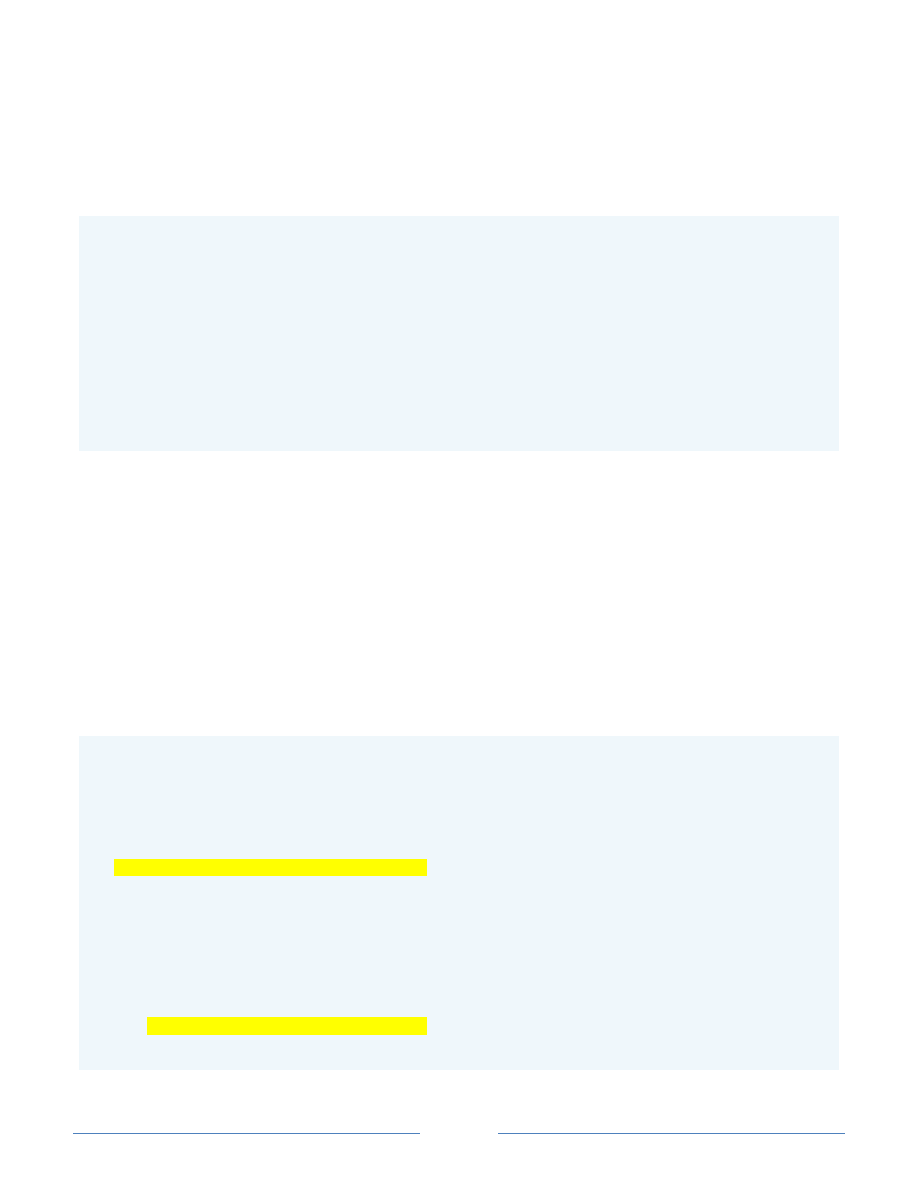
Page 40
A little further digging reveals the cmdlets that use the ByValue bound InputObject parameters as shown below.
Note that a single parameter can appear in more than one parameter set on a cmdlet, which explains why there
are only 36 cmdlets that account for the 40 instances of InputObject.
PS> $CmdletName = @{Name='CmdletName';Expression={$_.Name}}
PS> Get-Command -CommandType cmdlet | Select $CmdletName -Expand ParameterSets |
>> Select CmdletName -Expand Parameters |
>> Where {$_.ValueFromPipeline -and !$_.ValueFromPipelineByPropertyName} |
>> Group Name | Sort Count -Desc | Select -First 1 | Foreach {$_.Group} |
>> Sort CmdletName -Unique | Format-Wide CmdletName -AutoSize
>>
Add-History Add-Member ConvertTo-Html Export-Clixml Export-Csv ForEach-Object
Format-Custom Format-List Format-Table Format-Wide Get-Member Get-Process
Get-Service Get-Unique Group-Object Measure-Command Measure-Object Out-Default
Out-File Out-Host Out-Null Out-Printer Out-String Restart-Service
Resume-Service Select-Object Select-String Sort-Object Start-Service Stop-Process
Stop-Service Suspend-Service Tee-Object Trace-Command Where-Object Write-Output
As you can see most of these cmdlets are designed to deal with objects in general. Note to cmdlet developers -
pipeline bound parameters is how your cmdlet receives pipeline objects. When writing a cmdlet in C# there isn’t
quite an equivalent of the $_ variable. If your cmdlet wants to "participate" in the pipeline it must set the
ParameterAttribute property ValueFromPipeline and/or ValueFromPipelineByPropertyName to true on at least
one of its parameters.
As mentioned above most ByValue parameters are of the InputObject (type psobject or psobject[]) variety so
they pretty much accept anything. However not all cmdlets work that way. The -Id parameter (type [long[]]) on
Get-History is pipeline bound ByValue. The follow Trace-Command output shows how PowerShell works hard
when necessary to convert the input object's type to the expected type. In this case a scalar string value of '1' to
an array of Int64:
PS> Trace-Command -Name ParameterBinding -PSHost -Expression {'1' | Get-History}
BIND NAMED cmd line args [Get-History]
BIND POSITIONAL cmd line args [Get-History]
MANDATORY PARAMETER CHECK on cmdlet [Get-History]
CALLING BeginProcessing
BIND PIPELINE object to parameters: [Get-History]
PIPELINE object TYPE = [System.String]
RESTORING pipeline parameter's original values
Parameter [Id] PIPELINE INPUT ValueFromPipeline NO COERCION
BIND arg [1] to parameter [Id]
Binding collection parameter Id: argument type [String], parameter type
[System.Int64[]], collection type Array, element type [System.Int64],
no coerceElementType
Creating array with element type [System.Int64] and 1 elements
Argument type String is not IList, treating this as scalar
BIND arg [1] to param [Id] SKIPPED
Parameter [Id] PIPELINE INPUT ValueFromPipeline WITH COERCION
BIND arg [1] to parameter [Id]
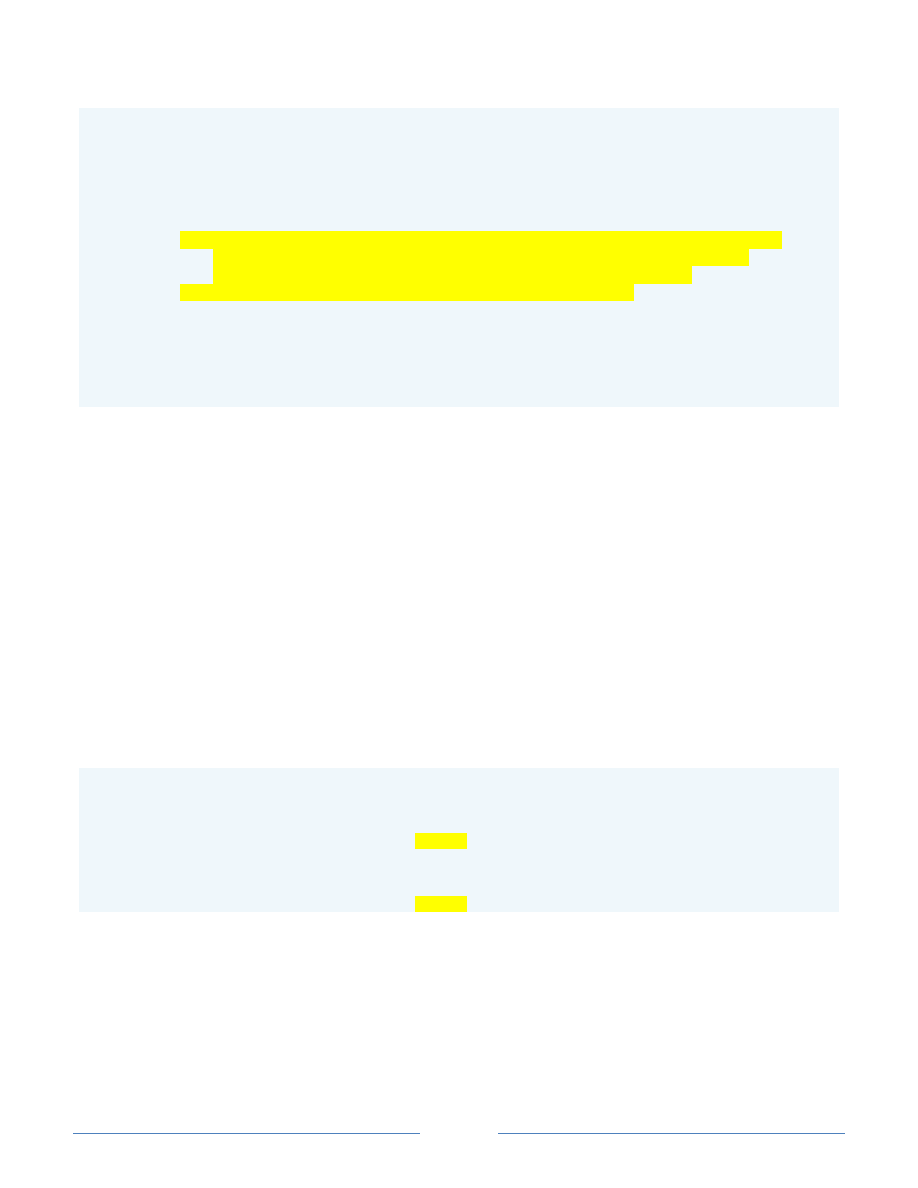
Page 41
COERCE arg type [System.Management.Automation.PSObject] to [System.Int64[]]
ENCODING arg into collection
Binding collection parameter Id: argument type [PSObject], parameter type
[System.Int64[]], collection type Array, element type [System.Int64],
coerceElementType
Creating array with element type [System.Int64] and 1 elements
Argument type PSObject is not IList, treating this as scalar
COERCE arg type [System.Management.Automation.PSObject] to [System.Int64]
CONVERT arg type to param type using LanguagePrimitives.ConvertTo
CONVERT SUCCESSFUL using LanguagePrimitives.ConvertTo: [1]
Adding scalar element of type Int64 to array position 0
Executing VALIDATION metadata:
[System.Management.Automation.ValidateRangeAttribute]
BIND arg [System.Int64[]] to param [Id] SUCCESSFUL
MANDATORY PARAMETER CHECK on cmdlet [Get-History]
CALLING ProcessRecord
CALLING EndProcessing
Note that on the first attempt, PowerShell tries to convert the string to an array of Int64 and fails. Then it tries
again by treating the input as psobject. It hands that psobject to an internal helper class
LanguagePrimitives.ConvertTo() that successfully converts the string '1' to an Int64[] containing the value 1.
When a parameter is both ByValue and ByPropertyName bound, PowerShell attempts to bind in this order:
1. Bind ByValue with no type conversion
2. Bind ByPropertyName with no type conversion
3. Bind ByValue with type conversion
4. Bind ByPropertyName with type conversion
There is more to the parameter binding algorithm like finding the best match amongst different parameter sets.
One last tidbit related to parameters. The PowerShell help topics aren't completely automatically generated
and as a result they aren't always correct. For instance, look up the parameters on Get-Content and see if you
find a -Wait parameter. You won't. However the metadata is always complete and correct e.g.:
PS> Get-Command Get-Content -Syntax
Get-Content [-Path] <String[]> [-ReadCount <Int64>] [-TotalCount <Int64>] [-Filter <String>]
[-Include <String[]>] [-Exclude <String[]>] [-Force] [-Credential <PSCredential>] [-Verbose]
[-Debug] [-ErrorAction <ActionPreference>] [-ErrorVariable <String>] [-OutVariable <String>]
[-OutBuffer <Int32>] [-Delimiter <String>] [-Wait] [-Encoding <FileSystemCmdletProviderEncoding>]
Get-Content [-LiteralPath] <String[]> [-ReadCount <Int64>] [-TotalCount <Int64>] [-Filter <String>]
[-Include <String[]>] [-Exclude <String[]>] [-Force] [-Credential <PSCredential>] [-Verbose]
[-Debug] [-ErrorAction <ActionPreference>] [-ErrorVariable <String>] [-OutVariable <String>]
[-OutBuffer <Int32>] [-Delimiter <String>] [-Wait] [-Encoding <FileSystemCmdletProviderEncoding>]
Hopefully this item has given you more knowledge about ByValue parameters and how to explore and get more
information on cmdlet parameters in general. In summary, there actually isn't much you need to know about
ByValue pipeline bound parameters because in most cases they just work intuitively. Just be sure to keep your
eye out for those parameters that bind ByPropertyName. They are the ones whose pipeline bound usage isn't
always as obvious.
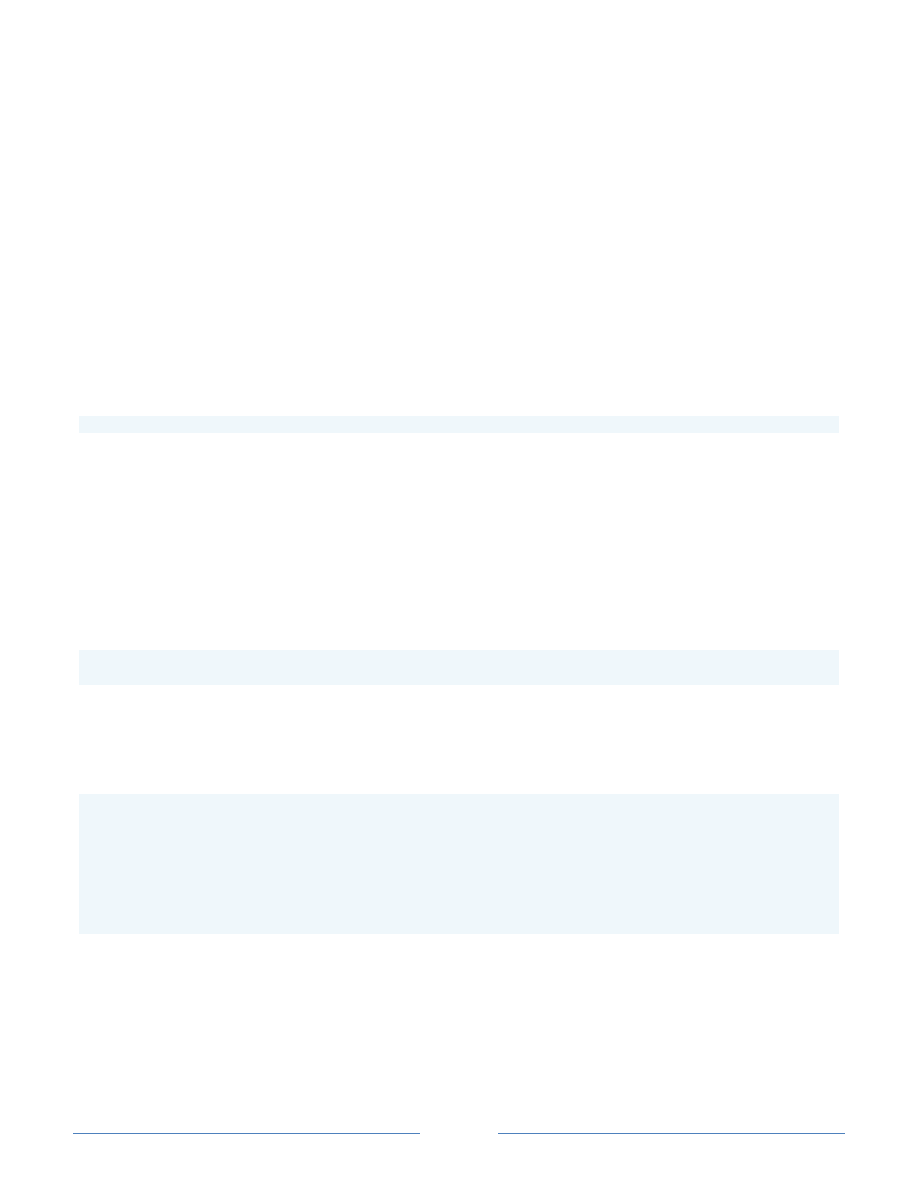
Page 42
Item 10: Regular Expressions - One of the Power Tools in PowerShell
Windows PowerShell is based on the .NET Framework. That is, it is built using the .NET Framework and it
exposes the .NET Framework to the user. One very nice feature of the .NET Framework is the Regex class in the
System.Text.RegularExpressions namespace. It is a very capable regular expression engine. PowerShell uses this
regular expression engine in a number of scenarios:
-match operator
-notmatch operator
Select-String -Pattern parameter
Obviously to get the most out of these operators and the Select-String cmdlet it helps to have a good grasp of
regular expressions. PowerShell provides a help topic named "about_Regular_Expression" that you can view like
so:
PS> help about_reg*
This topic provides a nice quick reference on the various meta-characters in a regular expression but you are not
going to learn a great deal about creating powerful regular expressions. To learn how to get the most out of
regular expressions and hence PowerShell, I highly recommend Jeffrey Friedl's book Mastering Regular
Expressions.
There is a shortcoming in PowerShell's support for regular expressions that you need to know about. Most
other script languages support regular expression syntaxes where you can find all matches in a string. For
example in Perl I could do this:
$_ = "paul xjohny xgeorgey xringoy stu pete brian"; # PERL script
($first, $second, $third) = /x(.+?)y/g;
Unfortunately the Select-String cmdlet doesn't have this feature in version 1.0. For now you can work around
this limitation by using the System.Text.RegularExpressions.Regex class directly. Fortunately you don't have to
type that long class name because PowerShell has a type alias: [regex]. For example:
PS> $str = "paul xjohny xgeorgey xringoy stu pete brian"
PS> $first,$second,$third = ([regex]'x(.+?)y').Matches($str) | Foreach {$_.Groups[1].Value}
PS> $first
john
PS> $second
george
PS> $third
ringo
One thing to watch out for is when your regular expression is written to search across line boundaries. For
instance, if you use Get-Content to grab the contents of a file to apply the regular expression against, keep in
mind that Get-Content streams the file one line at a time. For regular expressions that operate across lines you
will need to apply the regex to the file contents represented as a single string. In that case, I would do this in
PowerShell 1.0:
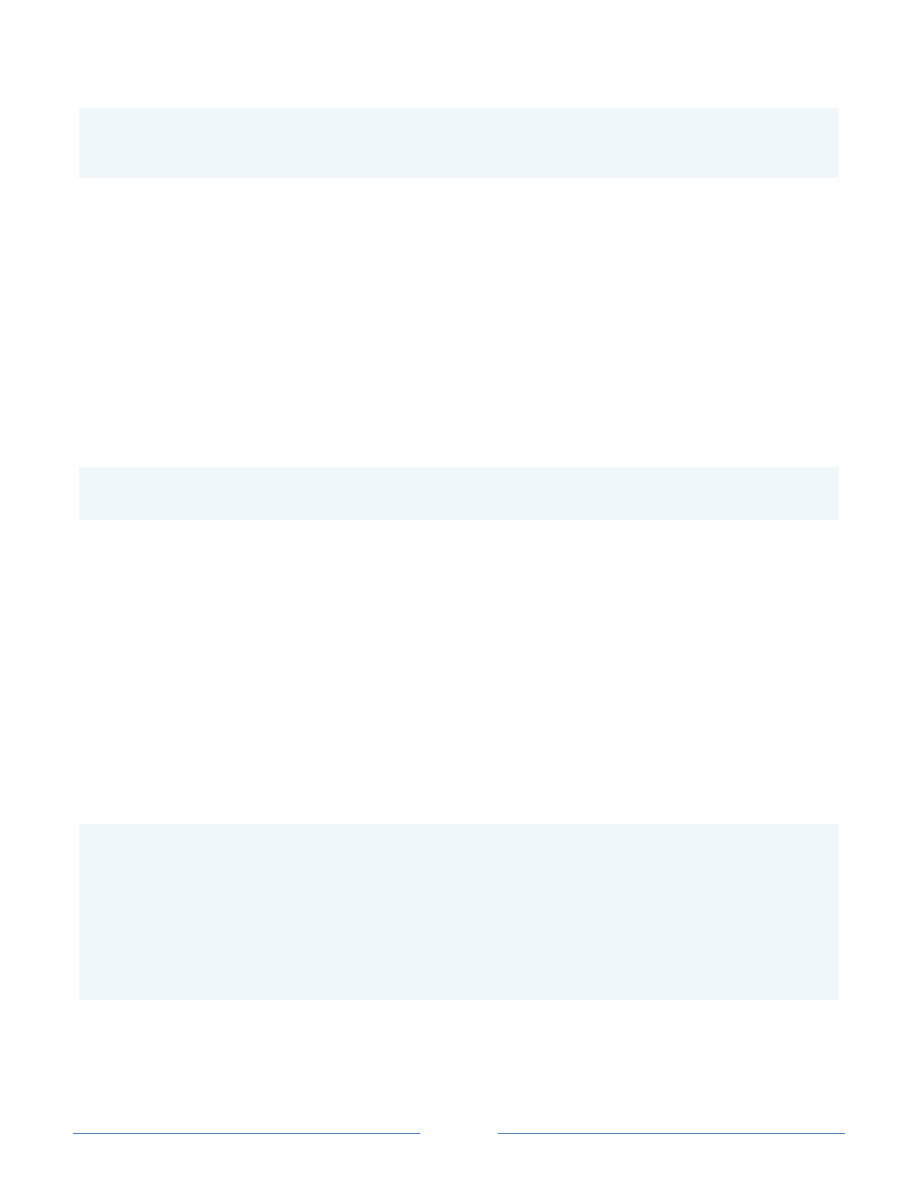
Page 43
PS> $regex = [regex]'(?<CMultilineComment>/\*[^*]*\*+(?:[^/*][^*]*\*+)*/)'
PS> Get-Content foo.c | Join-String -Newline | Foreach {$regex.Matches($_)} |
>> Foreach {$_.Groups["CMultilineComment"].Value}
>>
Note the use of the PowerShell Community Extensions cmdlet Join-String which takes the individual strings
output by Get-Content and creates a single string. Also note that this example shows the usage of a named
capture: CMultilineComment. This example demonstrates that when PowerShell is missing a feature, the access
that it provides to the .NET Framework is a great escape hatch.
PowerShell 2.0 Update
Fortunately PowerShell 2.0 introduces a number of new features that help with the search above. First, there is
a new join operator that joins multiple strings into a single string. Second, Select-String has been updated with a
number of new parameters such as -Context, -NotMatch and -AllMatches. The AllMatches parameter is what
we needed above and is why we resorted to using the regex directly. This is how you would perform the same
comment search in PowerShell 2.0:
$pattern = '(?<CMultilineComment>/\*[^*]*\*+(?:[^/*][^*]*\*+)*/)'
PS> (get-content .\foo.c) -join "`n" | Select-String $pattern -all | Foreach {$_.Matches} |
Foreach {$_.Value}
Regular expressions are an extremely powerful aspect of PowerShell. Learn them and they will open up many
opportunities to find and manipulate text.
PowerShell has a lot of useful operators such as -contains which tests if an array contains a particular element.
But as far as I can tell PowerShell doesn't seem to provide an easy way to test if two array's contents are equal.
This is often quite handy and I was a bit surprised by this apparent omission.
I came upon this need to compare arrays while answering a question on the
microsoft.public.windows.powershell newsgroup. The poster wanted to find utf-8 encoded files by inspecting
their BOM or byte order mark. One relatively straight forward approach to this is:
PS> $preamble = [System.Text.Encoding]::UTF8.GetPreamble()
PS> $preamble | foreach {"0x{0:X2}" -f $_}
0xEF
0xBB
0xBF
PS> $fileHeader = Get-Content Utf8File.txt -Enc byte -Total 3
PS> $fileheader | foreach {"0x{0:X2}" -f $_}
0xEF
0xBB
0xBF
While it is easy enough to visually inspect this and see we have a match, visual inspection doesn't work in a
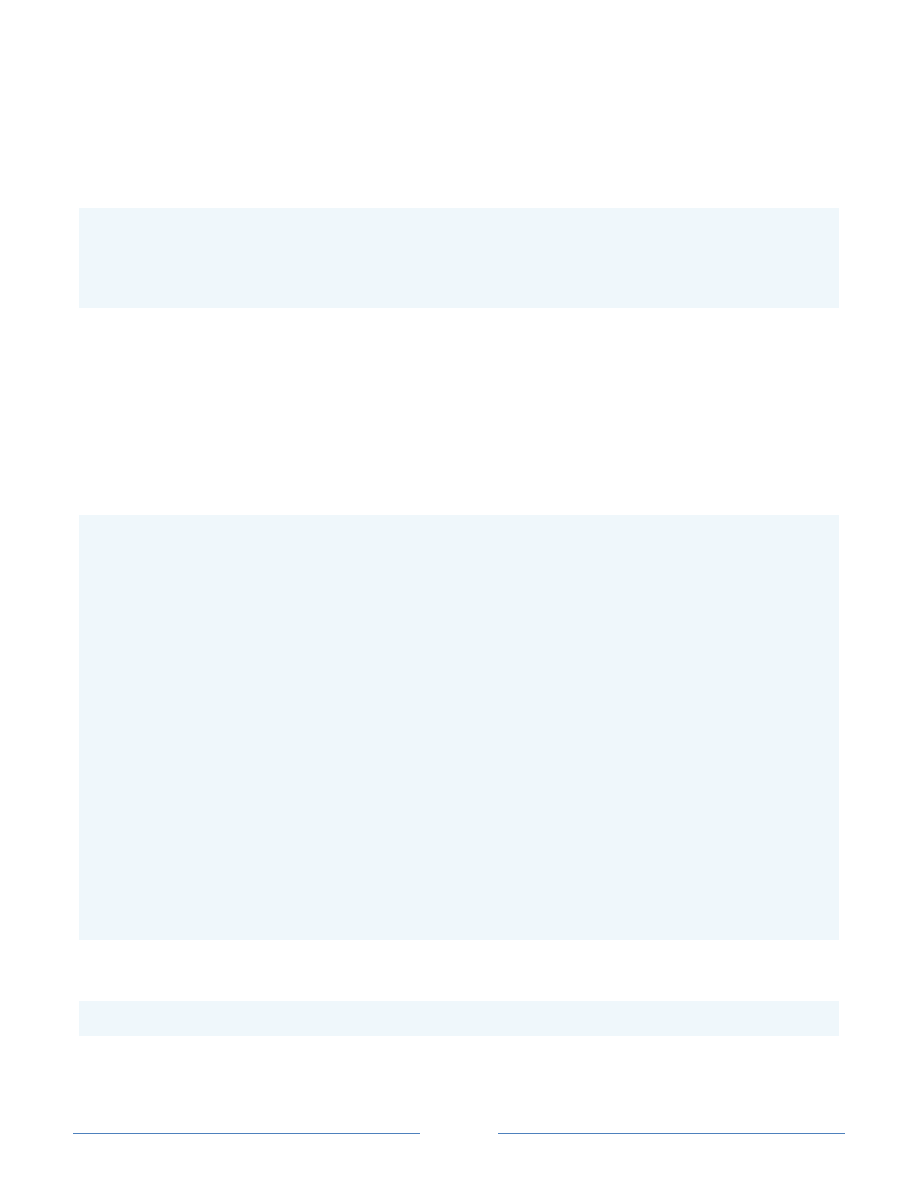
Page 44
script. You could also test each individual element which isn't bad for a three element array but when you hit
say 10 elements that approach starts to look tedious.
You might think that we could just compare these two arrays directly like so:
PS> $preamble -eq $fileHeader | Get-TypeName
WARNING: Get-TypeName did not receive any input. The input may be an empty collection. You can either
prepend the collection expression with the comma operator e.g. ",$collection | gtn" or you can pass
the variable or expression to Get-TypeName as an argument e.g. "gtn $collection".
PS> $preamble -eq 0xbb
187
Note: Get-TypeName is a filter function provided by the PowerShell Community Extensions.
Comparing arrays via the -eq operator doesn't actually compare the contents of two arrays. As you can see
above, this results in no output. When the left hand side of the -eq operator is an array, PowerShell return the
elements of the array that match the value specified on the right hand side (shown above where I test for -eq to
0xbb).
It looks like we need to roll our own mechanism to compare arrays. Here is one way:
function
AreArraysEqual(
$a1
,
$a2
) {
if
(
$a1
-isnot
[
array
]
-or
$a2
-isnot
[
array
]) {
throw
"Both inputs must be an array"
}
if
(
$a1
.Rank
-ne
$a2
.Rank) {
return
$false
}
if
([
System.Object
]::
ReferenceEquals
(
$a1
,
$a2
)) {
return
$true
}
for
(
$r
= 0;
$r
-lt
$a1
.Rank;
$r
++) {
if
(
$a1
.GetLength(
$r
)
-ne
$a2
.GetLength(
$r
)) {
return
$false
}
}
$enum1
=
$a1
.GetEnumerator()
$enum2
=
$a2
.GetEnumerator()
while
(
$enum1
.MoveNext()
-and
$enum2
.MoveNext()) {
if
(
$enum1
.Current
-ne
$enum2
.Current) {
return
$false
}
}
return
$true
}
And it works as expected:
PS> AreArraysEqual $preamble $fileHeader
True
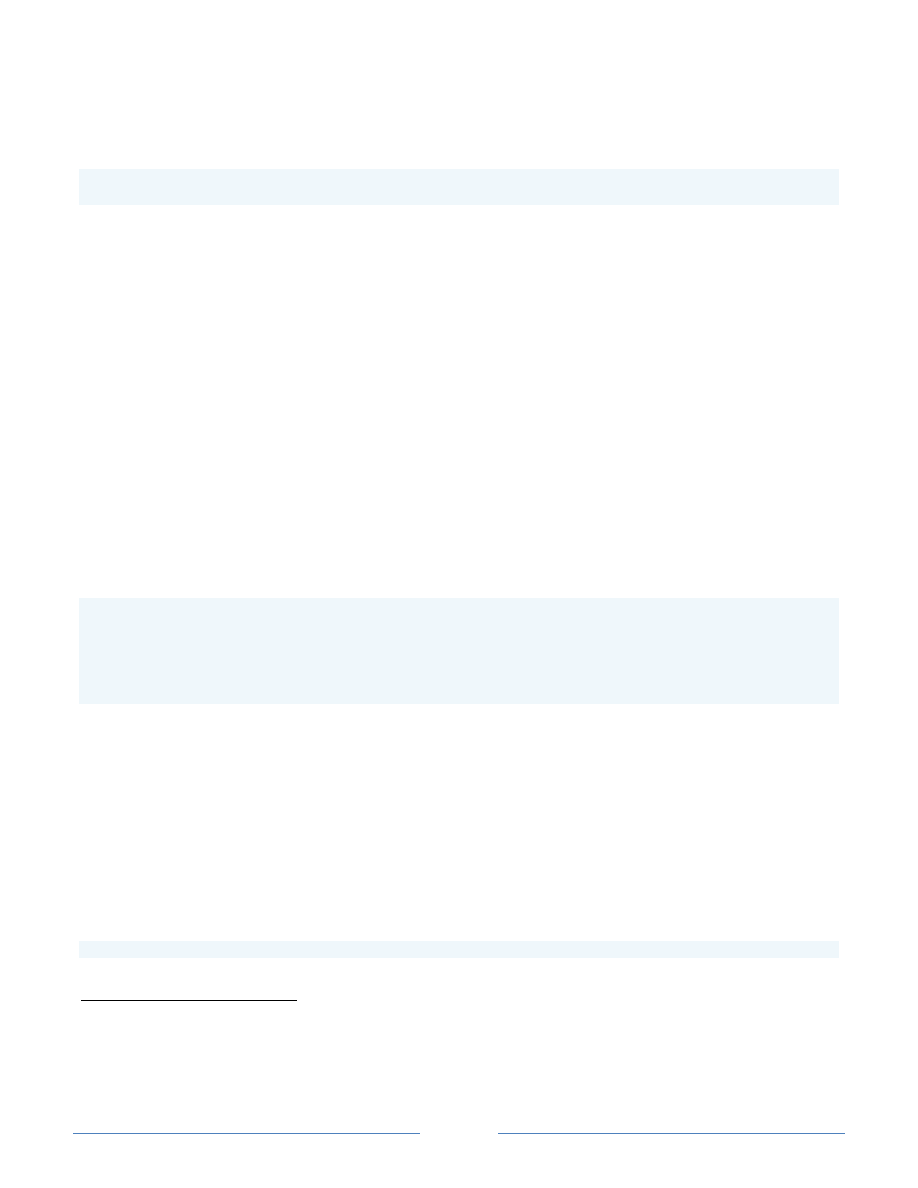
Page 45
However there turns out to be a way to do this within PowerShell but it isn't exactly obvious. At least it wasn't
to me.
PS> @(Compare-Object $preamble $fileHeader -sync 0).Length -eq 0
True
Compare-Object will compare the arrays and if there are no differences it won't output anything. If we wrap the
output of Compare-Object in an array subexpression @() then we will get an array with either 0 or more
elements. A simple compare of the length to 0 will confirm that there was no output, hence the arrays are
equal.
Compare-Object compares two objects to see if they have the same set of elements. Normally it does not care if
the elements are in the same sequence in each object (each array in this case). For example:
PS> $a1 = 1,1,2
PS> $a2 = 1,2,1
PS> @(Compare-Object $a1 $a2).length -eq 0
True
Obviously that isn't what we want when comparing arrays for equality. Fortunately, we can use the
SyncWindow parameter with a value 0 to get Compare-Object to force sequence equality.
Let’s compare the performance of these two approaches:
PS> $a1 = 1..10000
PS> $a2 = 1..10000
PS> (Measure-Command { AreArraysEqual $a1 $a2 }).TotalSeconds
1.236252
PS> (Measure-Command { @(Compare-Object $a1 $a2 -sync 0).Length -eq 0 }).TotalSeconds
0.3259954
Compare-Object beats out my PowerShell function by a good margin which isn't too surprising
1
. After all, one is
compiled code and the other is interpreted script. So there you have it. If you need a quick way to compare to
arrays, just remember that arrays are objects too and that is what Compare-Object does best - compare two
objects.
Item 12: Use Set-PSDebug -Strict In Your Scripts - Religiously
Windows PowerShell is like most dynamic languages in that it allows you to use a variable without declaring its type and
without having assigned to it. This is handy for interactive use, you can do stuff like this:
PS> Get-ChildItem | Foreach -Process {$sum += $_.Name.Length} -End {$sum}
1
Except for comparing against the same array where my function is two orders of magnitude faster. It seems that the Compare-Object cmdlet could benefit from a
quick System.Object.ReferenceEquals check. Admittedly this is a corner case scenario.
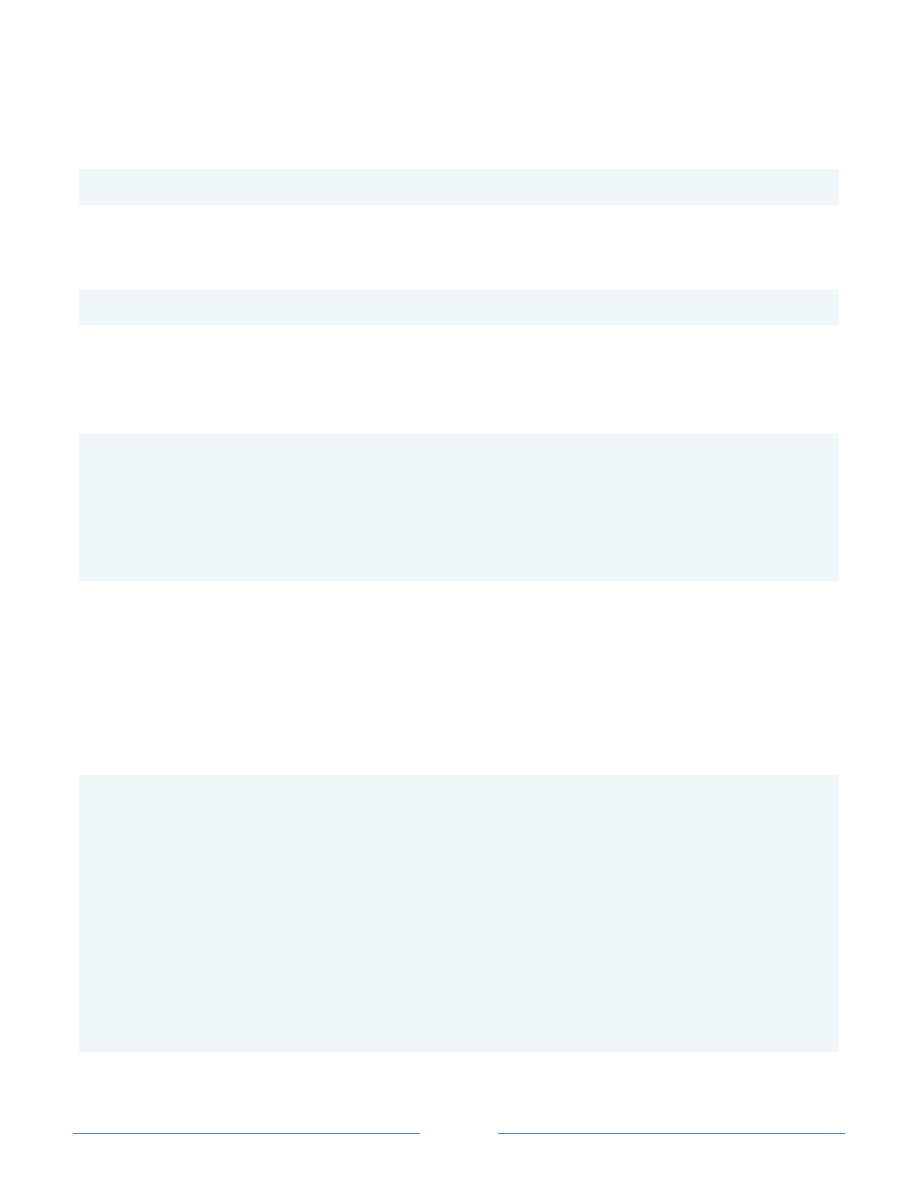
Page 46
Here
$sum
isn't a defined variable and yet we are adding a value to it and assigning to it. PowerShell just
assumes a value of $null and coerces that 0 in the case above. Try this at the prompt:
PS> $xyzzy -eq $null
True
It is not likely that this variable is already defined somewhere. Of course we could verify that as shown below to
see that indeed it isn't defined.
PS> Test-Path Variable:\xyzzy
False
What has this got to do with using Set-PSDebug -Strict in scripts - religiously? Well, once you get burned by an
unfortunate typo that takes time to notice and time to track down, you will want a way to avoid repeating that
mistake. Take this script for example:
$suceeded = test-path C:\ProjectX\Src\BuiltComponents\Release\app.exe
if ($succeeded) {
... <archive bits, label build, etc>
}
else {
... <email team that build failed, etc>
}
This script has a problem with it that PowerShell won't tell you about. It will happily indicate that every build
fails even though that may not be true. This is all because of a minor typo where I misspelled $succeeded when
testing the path. In this snippet, the typo may be obvious to you but when you have several hundred lines of
script, typos aren't always so obvious.
You can prevent this particular problem by placing Set-PSDebug -Strict at the top of your script file just after the
param() statement (if any). For example, given this script as Foo.ps1:
Set-PSDebug -Strict
$suceeded = test-path C:\ProjectX\Src\BuiltComponents\Release\app.exe
if ($succeeded) {
"yeah"
}
else {
"doh"
}
PS C:\Temp> .\foo.ps1
The variable $succeeded cannot be retrieved because it has not been set yet.
At C:\Temp\foo.ps1:6 char:14
+ if ($Succeded) <<<< {
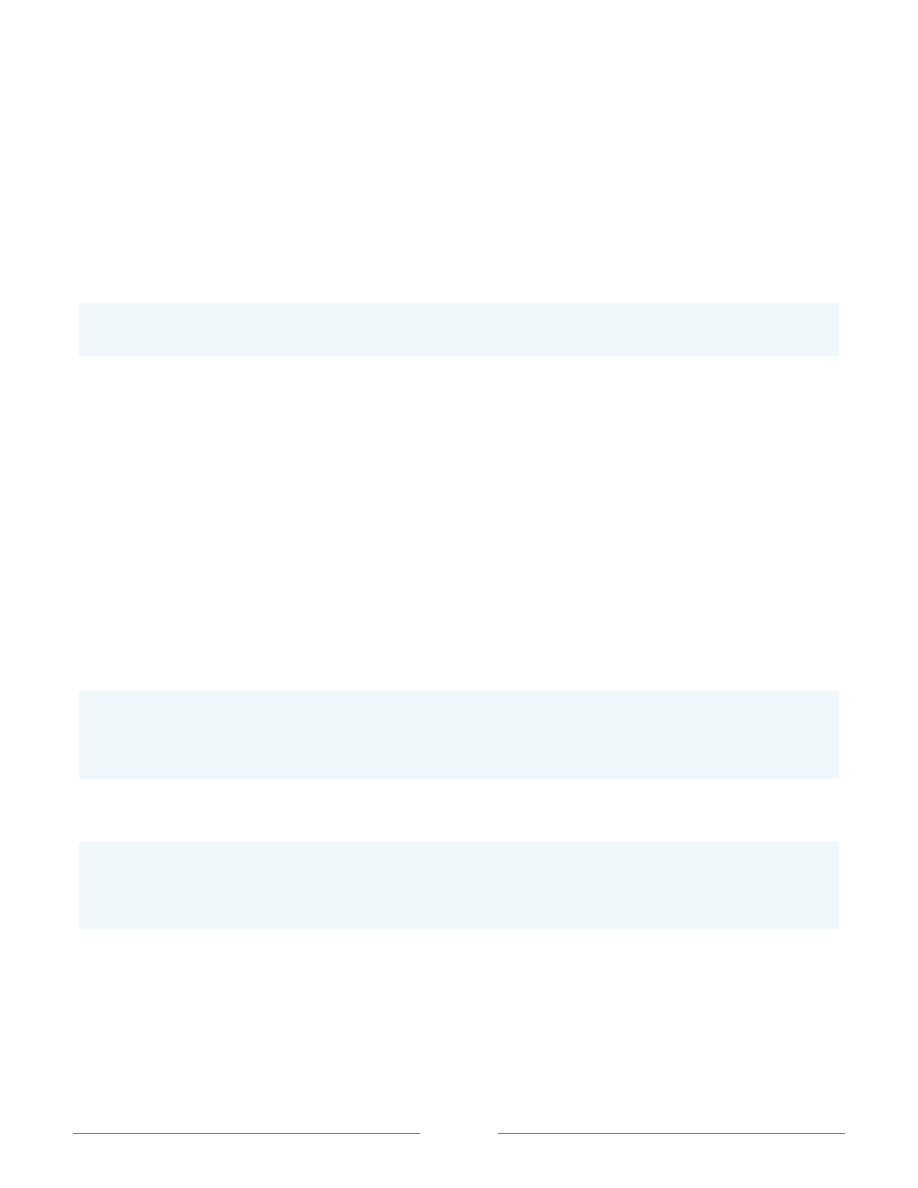
Page 47
What would have happened if we had omitted the Set-PSDebug -Strict invocation? This script would have
output "doh". Note: In some cases we may need to initialize a variable in order to avoid the error above. This is
a small price to pay to avoid this sort of problem. The title of this item was perhaps a bit "over the
top". There may very well be times not to use Set-PSDebug -Strict in your scripts. As always, use your
judgment.
PowerShell 2.0 Update
In PowerShell 2.0, you should use the new cmdlet Set-StrictMode like so:
param(...)
Set-StrictMode –version Latest
<rest of your script>
Set-StrictMode checks for more than just the use of uninitialized variables. It will also check for references to
non-existent properties, calling functions using .NET method calling syntax and unnamed variables e.g. ${}.
Item 13: Commenting Out Lines in a Script File
Windows PowerShell 1.0 doesn't provide multiline comments although that oversight has been rectified in 2.0
as I’ll show you at the end of this section. If you are using PowerShell 2.0 exclusively you still might want to read
this section as it covers some gotchas when using here strings. Multiline comments come in handy when you
need to comment out multiple lines in a script file. However there is a reasonable workaround. Use a here
string. A here string allows you to enter multiple lines of text and prevent PowerShell from interpreting
commands. However the extent of PowerShell's interpretation depends on which type of here string you use.
For instance, in double quoted here strings, PowerShell expands variables and also executes subexpressions.
This is an example of a double quoted here string that results in script being evaluated e.g.:
PS> @"
>> $(get-process)
>> "@
>>
System.Diagnostics.Process (audiodg) System.Diagnostics.Process (csrss) ...
However a single quoted here string doesn't do this:
PS> @'
>> $(get-process)
>> '@
>>
$(get-process)
Use the single quoted here string to comment out lines of script since it will not evaluate anything in the here
string. Just note, the here string is an expression so if you do nothing more, the whole string will be emitted to
the console. You don't usually want that when you are commenting out code. To prevent this, all you need to
do is cast the string to [void] (or redirect the string to $null) as shown below:
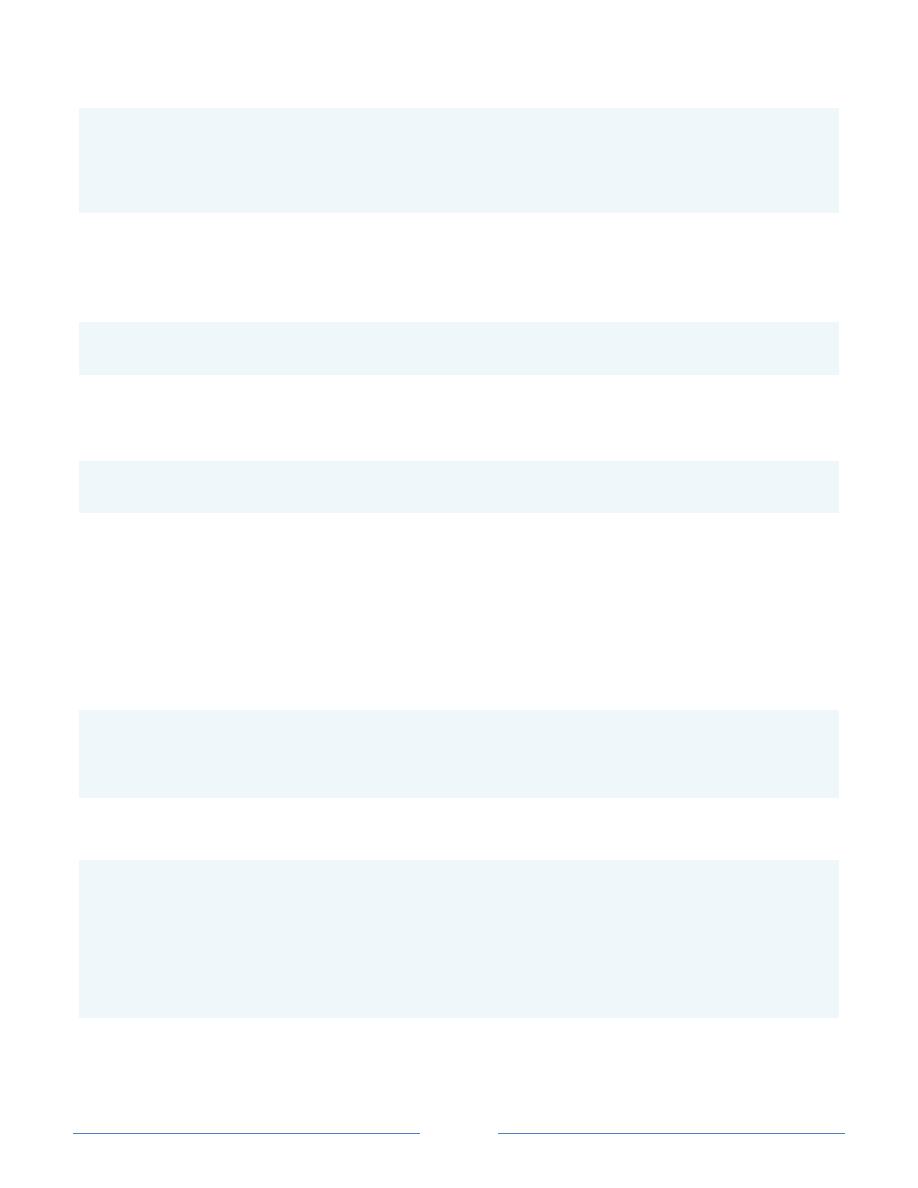
Page 48
[void]@'
"Getting process info"
get-process | select Name, Id
"Killing all vd processes"
stop-process -name vd*
'@
This will effectively comment out those lines of script. Note: There are a couple of gotchas to be aware of with
here strings. There can be no whitespace after the initial @' character sequence. If there is one single space
after this sequence you will get the following cryptic error:
Unrecognized token in source text.
At C:\Temp\foo.ps1:1 char:1
+ @ <<<< '
The other gotcha is that the closing '@ character sequence has to start in column zero otherwise you get this
equally cryptic error message:
Encountered end of line while processing a string token.
At C:\Temp\foo.ps1:1 char:3
+ @' <<<<
The final gotcha to watch out for is that you can't nest here strings in PowerShell 1.0 within another here string
of the same ilk (single quoted or double quoted). What this means for our commenting out script scenario is
that you won't be able to surround a chunk of script that uses a single quoted here strings with another single
quoted here string to comment out that code.
PowerShell 2.0 Update
PowerShell 2.0 introduces a proper support for multiline comments as shown below.
<#
This is a
multiline comment
in PowerShell 2.0
#>
Finally, here strings in PowerShell 2.0 can be nested as shown in the example below:
@"
<Processes>
$(Get-Process | Foreach {
@"
<Process name="$($_.name)" id="$($_.id)" workingSet="$($_.ws)">`r`n
"@
})
</Processes>
"@
Wyszukiwarka
Podobne podstrony:
Install and Configure Windows PowerShell
Windows PowerShell 4 0 dla programistow NET winpo4
Windows PowerShell 4 0 dla programistow NET
Windows PowerShell 4 0 dla programistow NET
Komendy do CMD wiersz poleceń Windows PowerShell przykłady
Opisy poleceń cmdlet środowiska Windows PowerShell
Windows PowerShell w miesiac Wydanie III wipom3
Manage Windows Azure AD by using Windows Powershell
Windows PowerShell Leksykon kieszonkowy winplk
Connect Windows PowerShell to the Service
Windows PowerShell Pocket Reference
więcej podobnych podstron