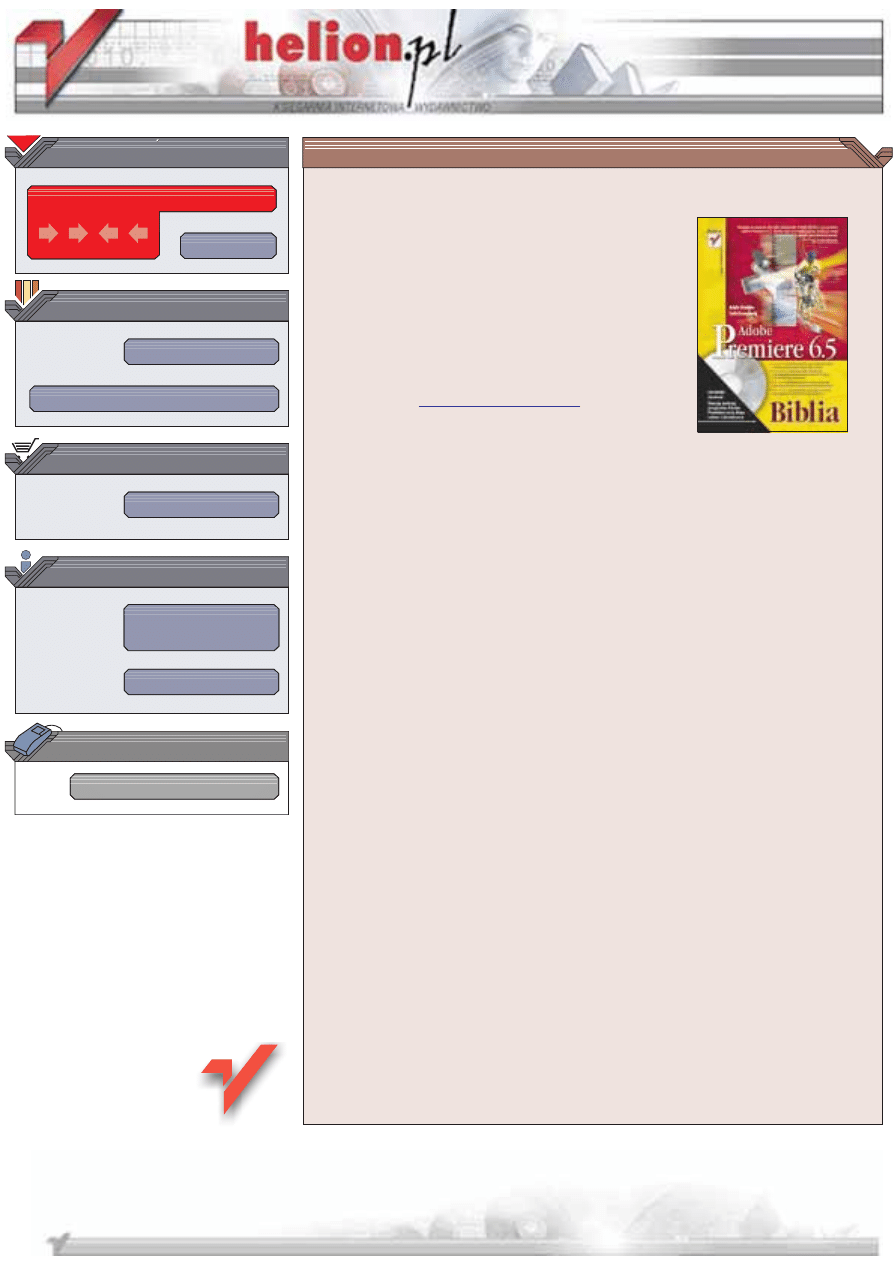
Wydawnictwo Helion
ul. Chopina 6
44-100 Gliwice
tel. (32)230-98-63
IDZ DO
IDZ DO
KATALOG KSI¥¯EK
KATALOG KSI¥¯EK
TWÓJ KOSZYK
TWÓJ KOSZYK
CENNIK I INFORMACJE
CENNIK I INFORMACJE
CZYTELNIA
CZYTELNIA
Adobe Premiere 6.5.
Biblia
Autorzy: Adele Droblas, Seth Greenberg
T³umaczenie: Bogdan Czogalik, £ukasz Oberlan
ISBN: 83-7361-132-0
Tytu³ orygina³u:
Format: B5, stron: 664
Adobe Premiere 6.5 umo¿liwia monta¿ cyfrowego wideo na zwyk³ych komputerach PC
i Apple. Jego mo¿liwoci w zupe³noci wystarczaj¹ profesjonalistom, dla pocz¹tkuj¹cego
u¿ytkownika mog¹ byæ nawet osza³amiaj¹ce.
„Adobe Premiere 6.5. Biblia” to ksi¹¿ka dla producentów multimediów, projektantów
witryn internetowych, grafików, artystów, filmowców oraz u¿ytkowników kamer wideo —
dla wszystkich, którzy, korzystaj¹c z komputera, chc¹ tworzyæ filmy wideo i umieszczaæ
je na tamach VHS, p³ytach CD-ROM lub w Internecie. Czytaj¹c tê ksi¹¿kê szybko siê
przekonasz, ¿e jest ona czym wiêcej ni¿ tylko ród³em informacji opisuj¹cym
praktycznie wszystkie funkcje programu Adobe Premiere. Omawiane w ksi¹¿ce
koncepcje i mo¿liwoci programu Premiere s¹ wyjaniane za pomoc¹ wielu krótkich
æwiczeñ. Ksi¹¿ka jest niezast¹pionym ród³em informacji zarówno dla pocz¹tkuj¹cych,
jak i zaawansowanych u¿ytkowników. Nie zwlekaj. Zacznij czytaæ i dowiedz siê, jak
zrealizowaæ swoje pomys³y.
• Twórz cyfrowe filmy, prezentacje i wideoklipy korzystaj¹c z w³asnego komputera
• Eksportuj cyfrowe projekty wideo na dysk twardy, p³yty CD-ROM, tamy VHS lub
do Internetu
• £¹cz narracjê, muzykê i efekty dwiêkowe wzbogacaj¹c nimi obraz
• Odkryj mo¿liwoci wspó³pracy programu Premiere 6.5 z aplikacjami takimi jak
Photoshop, Illustrator, After Effects czy GoLive
• Przekszta³æ zwyk³e sekwencje wideo nakrêcone typow¹ cyfrow¹ kamer¹ w pe³ne
¿ycia i pasji projekty filmowe
• Wykorzystaj w produkcji grafikê JPEG i TIFF, a tak¿e cyfrowe wideo i dwiêk
Uzupe³nieniem ksi¹¿ki jest CD-ROM zawieraj¹cy miêdzy innymi próbn¹ wersjê programu
Adobe Premiere 6, klipy wideo wykorzystywane w æwiczeniach zawartych w ksi¹¿ce
i bibliotekê sekwencji wideo, dwiêków i grafik, które mo¿esz stosowaæ we w³asnych
filmach.
Ksi¹¿ka ta stanowi nie tylko doskona³e ród³o wiedzy o programie Adobe Premiere 6.5.
Dziêki niej w krótkim czasie bêdziesz móg³ konkurowaæ z najlepszymi monta¿ystami.
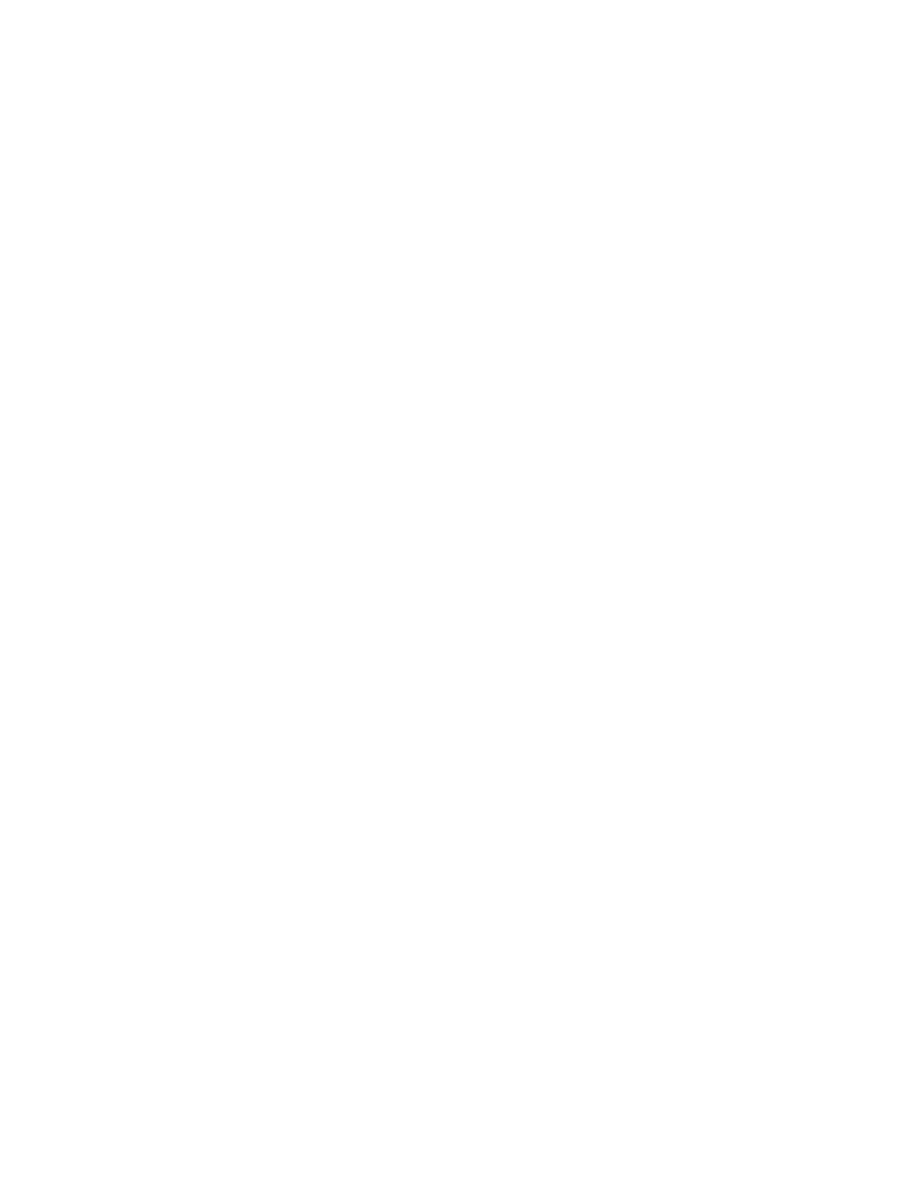
5RKUVTGħEK
Możliwości programu Adobe Premiere....................................................................................... 29
Jak działa Premiere................................................................................................................... 30
Twój pierwszy film wideo ......................................................................................................... 32
Początek projektu w programie Premiere .............................................................................. 33
Montowanie elementów projektu.......................................................................................... 39
Tworzenie przejścia ............................................................................................................ 45
Eksport filmu wideo............................................................................................................ 48
Podsumowanie......................................................................................................................... 50
Okna programu Premiere .......................................................................................................... 51
Manipulowanie oknami programu Premiere .......................................................................... 51
Okno Project ...................................................................................................................... 52
Okno Timeline — listwa czasowa ........................................................................................ 53
Okno Monitor..................................................................................................................... 55
Okno Audio Mixer.............................................................................................................. 56
Palety programu Premiere ......................................................................................................... 57
Paleta Navigator ................................................................................................................. 57
Paleta History..................................................................................................................... 58
Paleta Commands ............................................................................................................... 58
Paleta Info ......................................................................................................................... 59
Paleta Effect Controls ......................................................................................................... 60
Palety Video i Audio ........................................................................................................... 60
Paleta Transitions................................................................................................................ 61
Menu programu Premiere.......................................................................................................... 61
Menu File .......................................................................................................................... 62
Menu Edit .......................................................................................................................... 62
Menu Project...................................................................................................................... 62
Menu Clip.......................................................................................................................... 66
Menu Timeline ................................................................................................................... 66
Menu Window.................................................................................................................... 69
Menu Help ......................................................................................................................... 69
Podsumowanie......................................................................................................................... 70
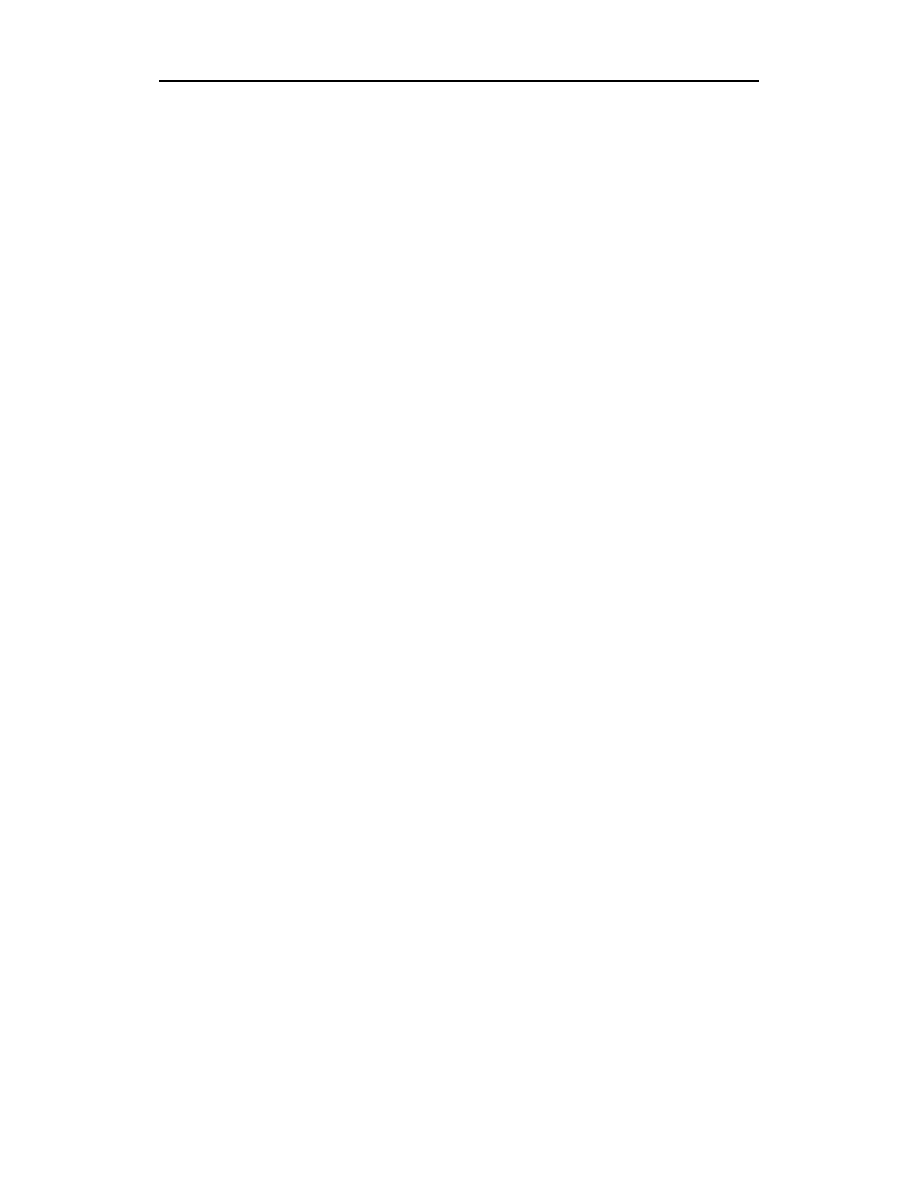
!"
#$% &
Co to jest cyfrowe wideo? ......................................................................................................... 71
Montaż liniowy a montaż nieliniowy .................................................................................... 72
Cyfrowe wideo — wiadomości podstawowe ............................................................................... 72
Prędkość odtwarzania klatek wideo ...................................................................................... 73
Rozmiar klatki .................................................................................................................... 73
Kolor RGB i głębia bitowa koloru ........................................................................................ 74
Kompresja ......................................................................................................................... 74
Ustawienia projektu.................................................................................................................. 76
Ustawienia ogólne............................................................................................................... 77
Ustawienia wideo................................................................................................................ 79
Ustawienia Keyframe and Rendering .................................................................................... 80
Podsumowanie......................................................................................................................... 82
'% (
Pierwsze kroki ......................................................................................................................... 83
Właściwe podłączenie ......................................................................................................... 84
Zakup karty do przechwytywania wideo ............................................................................... 85
Rozwiązywanie problemów ze sterownikami......................................................................... 86
Rozpoczęcie przechwytywania materiału wideo .......................................................................... 86
Ustawianie dysku roboczego................................................................................................ 87
Przechwytywanie analogowego materiału wideo.................................................................... 87
Zmiana ustawień wideo ....................................................................................................... 89
Zmiana ustawień dźwięku.................................................................................................... 91
Przygotowanie do przechwytywania cyfrowego materiału wideo ............................................ 92
Przechwytywanie materiału wideo za pomocą okna Movie Capture .............................................. 93
Przechwytywanie z możliwością sterowania urządzeniem ...................................................... 94
Przechwytywanie wsadowe ................................................................................................. 96
Dodanie kodu czasowego do klipu ............................................................................................. 98
Przechwytywanie klipów z użyciem techniki stop motion ............................................................ 99
Przechwytywanie dźwięku ...................................................................................................... 101
Ustawienia nagrywania dźwięku ........................................................................................ 101
Przechwytywanie analogowego dźwięku (użytkownicy Windows) ........................................ 102
Przechwytywanie analogowego dźwięku (użytkownicy komputerów Macintosh) ................... 102
Podsumowanie....................................................................................................................... 102
)*% +&
Montaż — podstawowe zagadnienia i narzędzia........................................................................ 107
Okno Storyboard .............................................................................................................. 108
Środowisko robocze.......................................................................................................... 108
Okno Timeline ....................................................................................................................... 111
Okno Timeline z bliska...................................................................................................... 111
Typ środowiska roboczego a wygląd okna Timeline............................................................. 113
Poruszanie się w oknie Timeline .............................................................................................. 113
Ścieżki z opcją Shy oraz ścieżki z opcją Exclude ................................................................. 114
Wybieranie i przesuwanie klipów w oknie Timeline............................................................. 114
Zmiana wyglądu okna Timeline ......................................................................................... 117
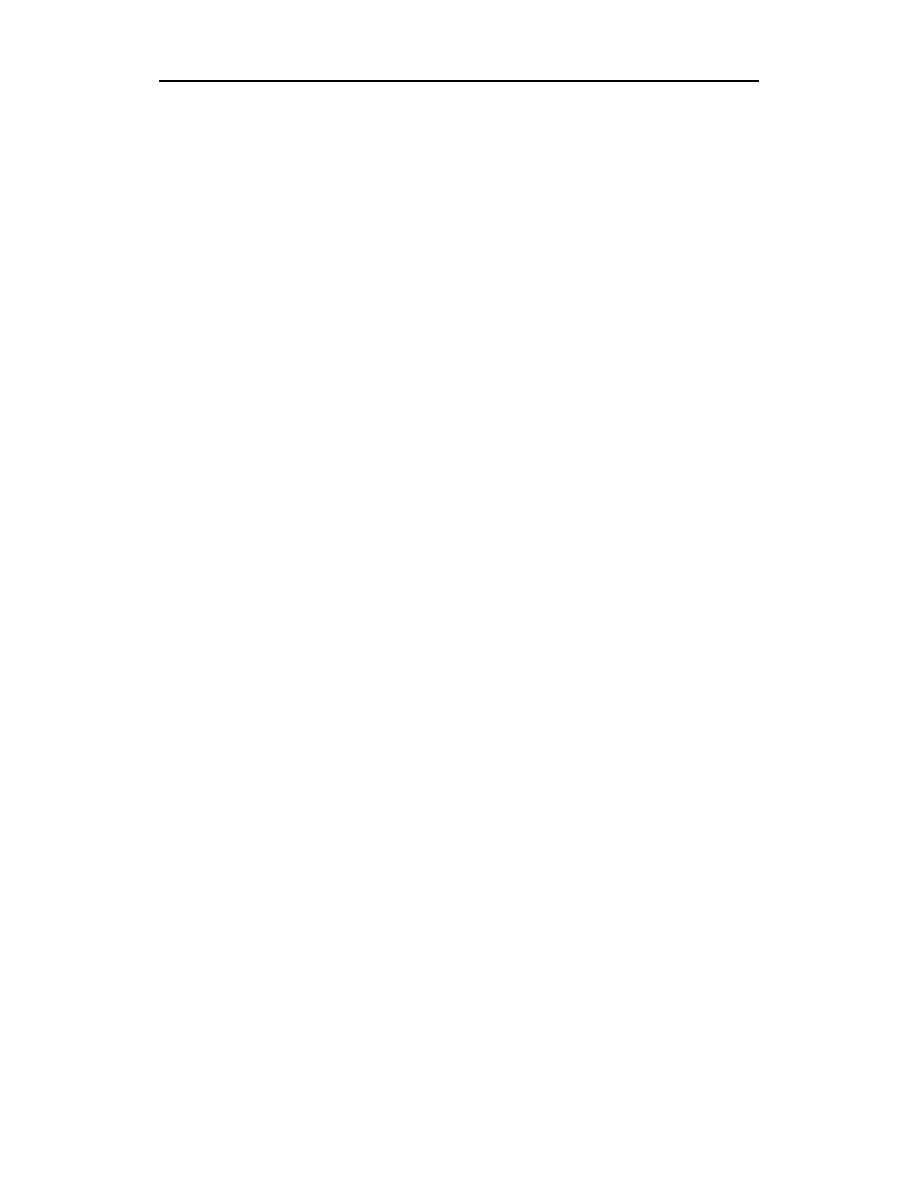
,
Ustawianie punktów początkowych i końcowych w oknie Timeline............................................ 118
Montaż za pomocą narzędzia Selection ............................................................................... 118
Montaż z udziałem znaczników listwy czasowej.................................................................. 119
Montaż z udziałem narzędzi In Point i Out Point ................................................................. 120
Przycinanie klipu w oknie Clip ................................................................................................ 120
Montaż w oknie Monitor......................................................................................................... 122
Umieszczanie klipów na listwie czasowej za pomocą okna Monitor ...................................... 124
Podsumowanie....................................................................................................................... 125
-*./%&
Rola dźwięku w filmie wideo .................................................................................................. 127
Odtwarzanie klipu dźwiękowego ............................................................................................. 128
Regulacja poziomu głośności dźwięku...................................................................................... 130
Regulacja poziomu głośności za pomocą polecenia Audio Gain............................................ 130
Regulacja poziomu głośności za pomocą linii głośności dźwięku .......................................... 131
Balans głośności dźwięku........................................................................................................ 135
Panorama dźwięku............................................................................................................ 135
Balans dźwięku stereo ....................................................................................................... 136
Narzędzie Cross Fade ............................................................................................................. 137
Obróbka dźwięku w oknie Audio Mixer ................................................................................... 139
Automatyzacja.................................................................................................................. 140
Opcja Mute oraz opcja Solo............................................................................................... 141
Balans.............................................................................................................................. 141
Głośność .......................................................................................................................... 141
Odtwarzanie ..................................................................................................................... 141
Opcje okna Audio Mixer ................................................................................................... 141
Zapisywanie zmian za pomocą okna Audio Mixer ............................................................... 142
Efekty dźwiękowe .................................................................................................................. 143
Paleta Audio..................................................................................................................... 143
Stosowanie efektów dźwiękowych ..................................................................................... 144
Stosowanie efektów dźwiękowych zmiennych w czasie........................................................ 145
Przegląd efektów dźwiękowych ......................................................................................... 146
Filtry TC Works..................................................................................................................... 153
Eksport plików dźwiękowych .................................................................................................. 154
Podsumowanie....................................................................................................................... 156
&0$1&
Rzut oka na paletę Transitions ................................................................................................. 157
Korzystanie z menu palety Transitions................................................................................ 157
Edycja A/B oraz edycja jednościeżkowa ............................................................................. 159
Tworzenie przejść z wykorzystaniem ścieżek A/B ............................................................... 159
Korzystanie z przejść w trybie edycji jednościeżkowej ......................................................... 162
Edycja ustawień efektu przejścia ........................................................................................ 166
Tworzenie domyślnego efektu przejścia.................................................................................... 167
Stosowanie domyślnego efektu przejścia .................................................................................. 167
Zastępowanie i usuwanie efektów przejść................................................................................. 168
Przegląd efektów przejść......................................................................................................... 168
Przejścia z grupy 3D Motion.............................................................................................. 168
Przejścia z grupy Dissolve ................................................................................................. 171
Przejścia z grupy Iris......................................................................................................... 172
Przejścia z grupy Map....................................................................................................... 173
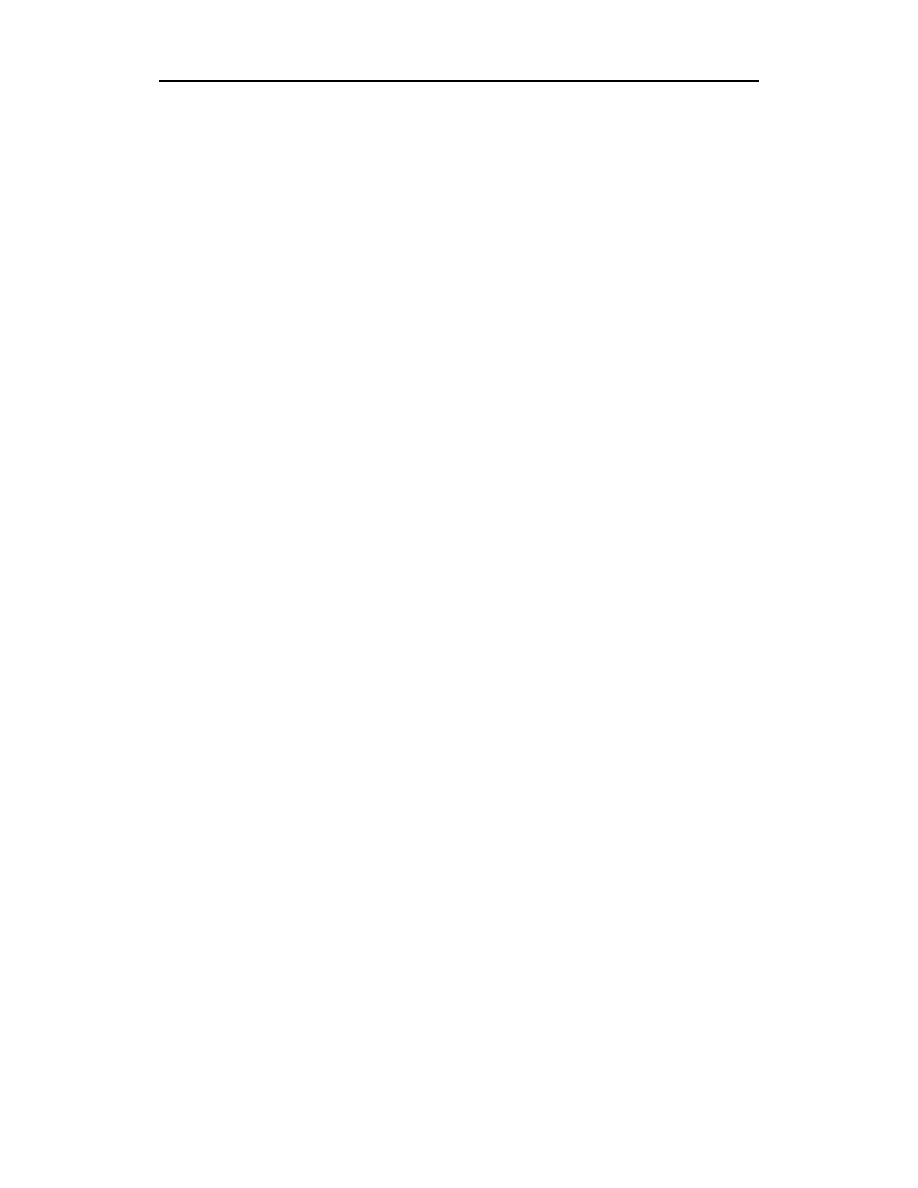
!"
Przejścia z grupy Page Peel ............................................................................................... 174
Przejścia z grupy QuickTime ............................................................................................. 175
Przejścia z grupy Slide ...................................................................................................... 176
Przejścia z grupy Special Effects ........................................................................................ 178
Przejścia z grupy Stretch ................................................................................................... 179
Przejścia z grupy Wipe...................................................................................................... 181
Przejścia z grupy Zoom..................................................................................................... 183
Galeria efektów przejść programu Premiere.............................................................................. 184
Podsumowanie....................................................................................................................... 198
!!
(02340"53+
Elementy okna Adobe Title Designer ....................................................................................... 201
Tworzenie prostego napisu ................................................................................................ 202
Przegląd narzędzi okna Adobe Title Designer...................................................................... 204
Menu Title ....................................................................................................................... 204
Zapisywanie, zamykanie i otwieranie klipu napisu..................................................................... 204
Tworzenie i stylizacja napisów ................................................................................................ 207
Tworzenie poziomych i pionowych napisów ....................................................................... 207
Przemieszczanie tekstu na obrazie ...................................................................................... 209
Modyfikowanie atrybutów tekstu ....................................................................................... 211
Kolor..................................................................................................................................... 214
Wybór koloru w oknie Color Picker ................................................................................... 214
Teoria kolorów RGB......................................................................................................... 215
Wybór koloru za pomocą narzędzia Eyedropper Tool .......................................................... 216
Wypełnianie tekstu i grafiki jednolitym kolorem.................................................................. 217
Stosowanie świateł i tekstur w napisach i obiektach graficznych ........................................... 218
Tworzenie i nakładanie gradientów..................................................................................... 220
Tworzenie efektów wytłoczenia napisów i grafiki ................................................................ 222
Cienie rzucane przez napisy i grafikę .................................................................................. 223
Obrysy napisów i grafiki.................................................................................................... 224
Style...................................................................................................................................... 224
Wczytywanie i stosowanie stylów ...................................................................................... 226
Zmienianie nazwy, usuwanie i modyfikowanie stylów ......................................................... 226
Umieszczanie napisu w projekcie............................................................................................. 227
Dodawanie tła do napisów tytułowych...................................................................................... 227
Rysunki logo.......................................................................................................................... 231
Szablony................................................................................................................................ 232
Wykorzystanie napisu utworzonego z szablonu......................................................................... 233
Napisy przewijane w pionie i w poziomie ................................................................................. 239
Tworzenie prostej grafiki ........................................................................................................ 241
Przekształcanie grafiki ............................................................................................................ 241
Przemieszczanie obiektów graficznych ............................................................................... 242
Zmiana wymiarów obiektów.............................................................................................. 242
Parametry stylu obiektów graficznych ...................................................................................... 243
Zmiana koloru wypełnienia................................................................................................ 243
Dodawanie cienia.............................................................................................................. 243
Dodawanie obrysu ............................................................................................................ 244
Praca ze ścieżkami.................................................................................................................. 244
Prowadzenie tekstu po ścieżce ................................................................................................. 250
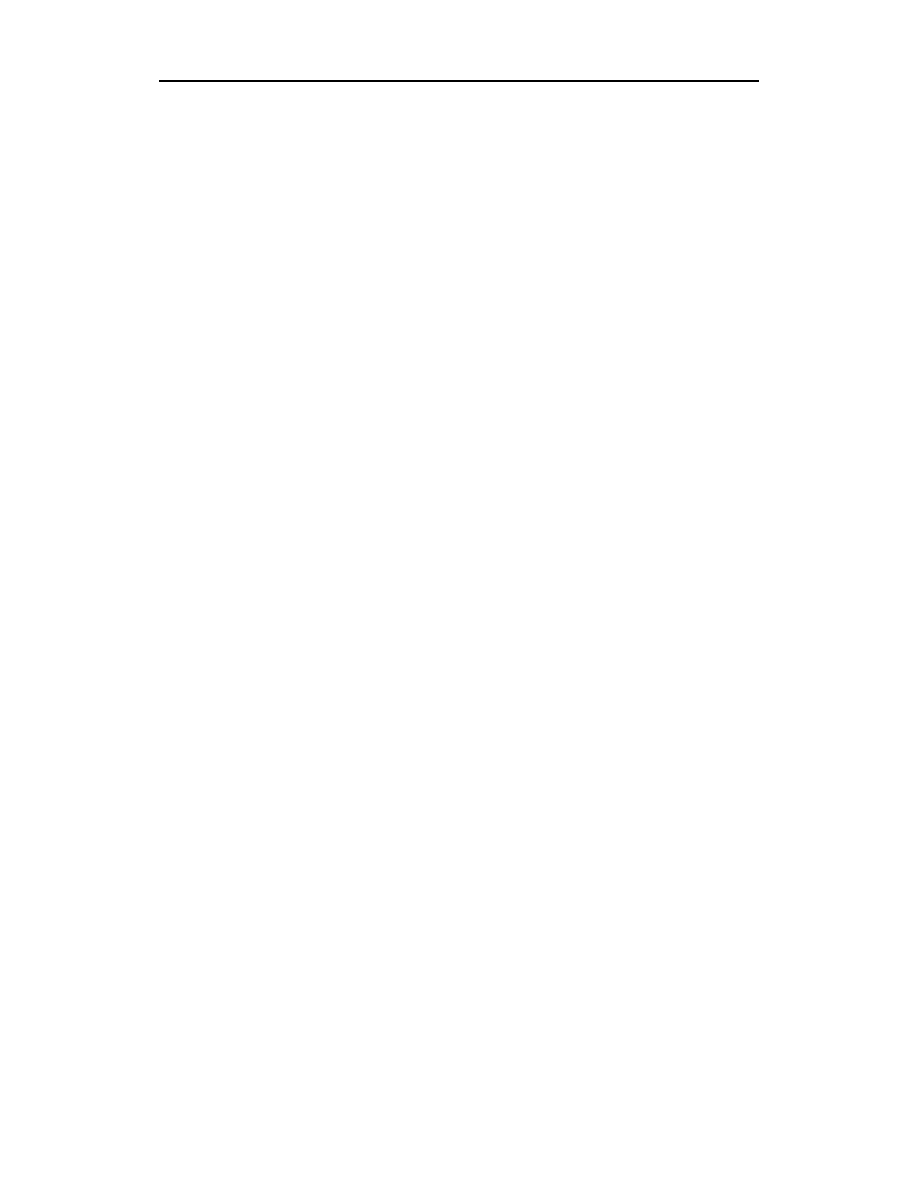
,
Tworzenie rysunku logo.......................................................................................................... 251
Podsumowanie....................................................................................................................... 252
0%4234)
Tworzenie i importowanie grafik z programu Adobe Photoshop ................................................. 253
Tworzenie filmu za pomocą programów Adobe Photoshop oraz Adobe ImageReady .............. 254
Tworzenie sekwencji zniekształcenia tekstu w programach Photoshop i ImageReady ............. 258
Projekt „Time Flies” ......................................................................................................... 259
Tworzenie półprzezroczystego tekstu ....................................................................................... 261
Tworzenie tekstu z efektem fazy w Photoshopie .................................................................. 262
Przygotowanie projektu „Zoo”........................................................................................... 263
Animowanie tekstu i grafik utworzonych w programie Illustrator za pomocą efektów wideo......... 265
Tworzenie zakrzywionego tekstu w programie Adobe Illustrator........................................... 266
Tworzenie grafiki w programie Adobe Illustrator................................................................. 267
Projekt Hurricane Season .................................................................................................. 267
Animacja napisów na tle grafiki z wykorzystaniem efektu ruchu i odwróconego kanału alfa ......... 270
Podsumowanie....................................................................................................................... 274
"#$% &$'(
+6)*%&&
Narzędzia do montażu ............................................................................................................ 277
Paleta History................................................................................................................... 278
Wycinanie i wklejanie klipów ............................................................................................ 278
Usuwanie luk z okna Timeline ........................................................................................... 281
Oddzielanie i łączenie części wideo i części dźwiękowej klipu.............................................. 281
Edycja klipów za pomocą narzędzi okna Timeline..................................................................... 283
Technika montażu Rolling ................................................................................................. 283
Technika montażu Ripple .................................................................................................. 285
Technika montażu Slip ...................................................................................................... 286
Technika montażu Slide .................................................................................................... 286
Montaż trzy- i czteropunktowy ................................................................................................ 288
Montaż trzypunktowy ....................................................................................................... 288
Montaż czteropunktowy .................................................................................................... 289
Technika montażu Lift oraz technika montażu Extract ............................................................... 291
Precyzyjny montaż w trybie wyświetlania Trim okna Monitor.................................................... 292
Kopie klipów i klipy wirtualne................................................................................................. 293
Tworzenie kopii klipów..................................................................................................... 294
Tworzenie klipów wirtualnych ........................................................................................... 294
Edycja klipu za pomocą poleceń menu Clip .............................................................................. 296
Polecenie Motion .............................................................................................................. 296
Polecenia Duration i Speed ................................................................................................ 297
Polecenie Frame Hold ....................................................................................................... 298
Polecenia Maintain Aspect Ratio i Aspect Fill Color ............................................................ 299
Podsumowanie....................................................................................................................... 299
,42$") +
Paleta Video Effects programu Premiere................................................................................... 301
Podręczne menu palety Video Effects ................................................................................. 302
Paleta Effect Controls ....................................................................................................... 303
Podręczne menu palety Effect Controls............................................................................... 304
Stosowanie efektów specjalnych .............................................................................................. 305
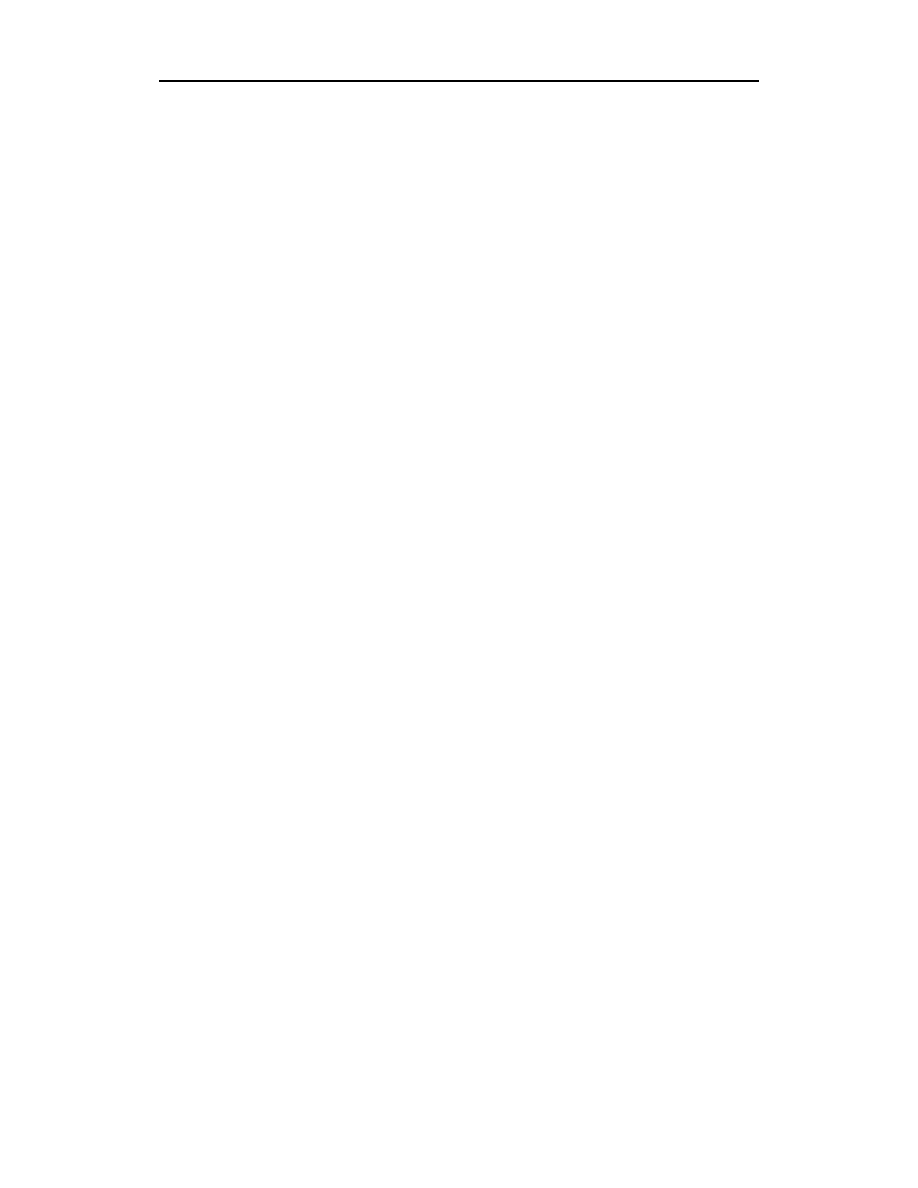
!"
Stosowanie efektów z wykorzystaniem ujęć kluczowych ........................................................... 307
Ścieżka ujęć kluczowych ................................................................................................... 308
Stosowanie efektów na różnych obszarach obrazu za pomocą maski obrazu ................................ 311
Efekty programu Premiere ...................................................................................................... 314
Folder Adjust ................................................................................................................... 314
Folder Blur....................................................................................................................... 316
Folder Blur & Sharpen ...................................................................................................... 317
Folder Channel ................................................................................................................. 318
Folder Distort ................................................................................................................... 319
Folder Image Control ........................................................................................................ 326
Folder Perspective ............................................................................................................ 328
Folder Pixelate.................................................................................................................. 329
Folder QuickTime............................................................................................................. 330
Folder Render................................................................................................................... 331
Folder Sharpen ................................................................................................................. 332
Folder Stylize ................................................................................................................... 332
Folder Time ..................................................................................................................... 336
Folder Transform.............................................................................................................. 338
Folder Video .................................................................................................................... 341
Podsumowanie....................................................................................................................... 341
7%"2 '
Cyfrowe wideo a przezroczystość ............................................................................................ 343
Efekt stopniowego pojawiania się lub zanikania obrazu........................................................ 344
Tworzenie efektu stopniowego pojawiania się lub zanikania obrazu za pomocą narzędzi
Fade Adjustment oraz Fade Scissors ................................................................................ 348
Nakładanie obrazu klipów za pomocą okna dialogowego Transparency Settings .......................... 351
Wyświetlanie okna Transparency Settings........................................................................... 351
Klucz Chroma .................................................................................................................. 352
Klucz RGB Difference ...................................................................................................... 354
Klucze Blue Screen i Green Screen .................................................................................... 355
Klucz Non-Red................................................................................................................. 356
Klucz Luminance.............................................................................................................. 357
Klucz Alpha Channel ........................................................................................................ 358
Klucze Black Alpha Matte oraz White Alpha Matte ............................................................. 360
Klucz Image Matte............................................................................................................ 360
Klucz Difference Matte ..................................................................................................... 361
Klucz Track Matte............................................................................................................ 361
Klucze Multiply i Screen ................................................................................................... 362
Tworzenie efektu podzielonego ekranu za pomocą okna dialogowego Transparency Settings...... 362
Tworzenie makiety eliminującej niepożądany obiekt............................................................ 363
Podsumowanie....................................................................................................................... 364
%3/"%
Tworzenie maski koloru.......................................................................................................... 365
Tworzenie maski koloru w oknie projektu........................................................................... 366
Edycja maski koloru.......................................................................................................... 367
Tworzenie maski tła w oparciu o statyczne ujęcie...................................................................... 367
Tworzenie masek w Photoshopie ............................................................................................. 369
Tworzenie prostego tła za pomocą narzędzia Gradient.......................................................... 369
Projekt „Orchid Flower shop” ............................................................................................ 372
Tworzenie obrazów tła za pomocą polecenia Pattern Fill ...................................................... 374
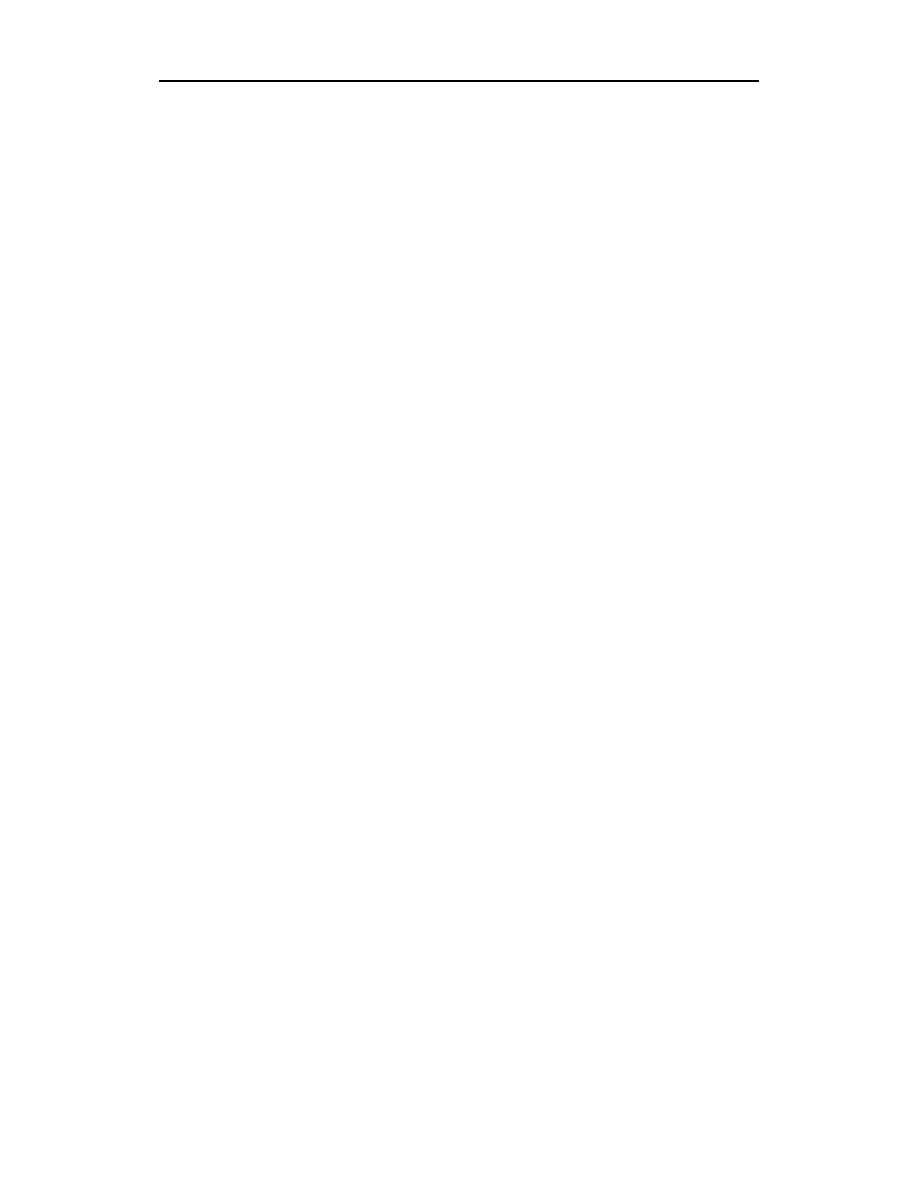
,
Tworzenie masek w Illustratorze.............................................................................................. 376
Projekt „Flowers Everywhere”........................................................................................... 378
Tworzenie plików tła i filmów QuickTime w programie Painter ................................................. 380
Podsumowanie....................................................................................................................... 382
'042%)%(
Okno dialogowe Motion Settings ............................................................................................. 385
Okienko podglądu............................................................................................................. 387
Modyfikowanie ścieżki ruchu ............................................................................................ 387
Oś czasu — dodawanie ujęć kluczowych ............................................................................ 389
Zmiana prędkości.............................................................................................................. 390
Tworzenie zbliżeń, przerw, zniekształceń i obrotów............................................................. 391
Opcja Fill Color................................................................................................................ 393
Zapisywanie, wczytywanie, przywracanie i usuwanie ustawień efektu ruchu.......................... 393
Edycja ustawień efektu ruchu ............................................................................................ 394
Kanały alfa ............................................................................................................................ 394
Parametr Alpha w oknie dialogowym Motion Settings ......................................................... 395
Ruchome makiety................................................................................................................... 397
Tworzenie projektów wykorzystujących efekt ruchu ................................................................. 400
Prezentacja obrazująca sprzedaż kawy................................................................................ 400
Animowana okładka książki .............................................................................................. 405
Podsumowanie....................................................................................................................... 409
$% '
Model koloru RGB ................................................................................................................. 411
Korekta jasności i kontrastu ............................................................................................... 414
Balans kolorów................................................................................................................. 414
Równoważenie poziomów ................................................................................................. 415
Pozostałe efekty z grupy Adjust ......................................................................................... 417
Efekty z grupy Image Control ............................................................................................ 417
Efekty z grupy Video ........................................................................................................ 418
Retusz i korekta kolorów w Photoshopie .................................................................................. 419
Wczytywanie klipu wideo w Photoshopie ........................................................................... 420
Tworzenie selekcji w programie Photoshop .............................................................................. 423
Zaznaczanie zakresu kolorów............................................................................................. 423
Zapisywanie zaznaczenia w kanale alfa............................................................................... 424
Polecenia dopasowania programu Photoshop ............................................................................ 425
Posługiwanie się paletą Info............................................................................................... 426
Korekta jasności i kontrastu ............................................................................................... 426
Korekta poziomów............................................................................................................ 426
Korekta krzywych ............................................................................................................ 427
Korekta barwy i nasycenia................................................................................................. 429
Korekta balansu kolorów ................................................................................................... 430
Dodawanie i usuwanie postaci ludzkich w obrazie klipu wideo za pomocą narzędzi Photoshopa..... 431
Podsumowanie....................................................................................................................... 433
")$& &$% (*+ ,-
84"29%0:;<-8= '&
Rozpoczynanie procesu eksportu pliku ..................................................................................... 437
Dobieranie ustawień parametrów eksportu................................................................................ 439
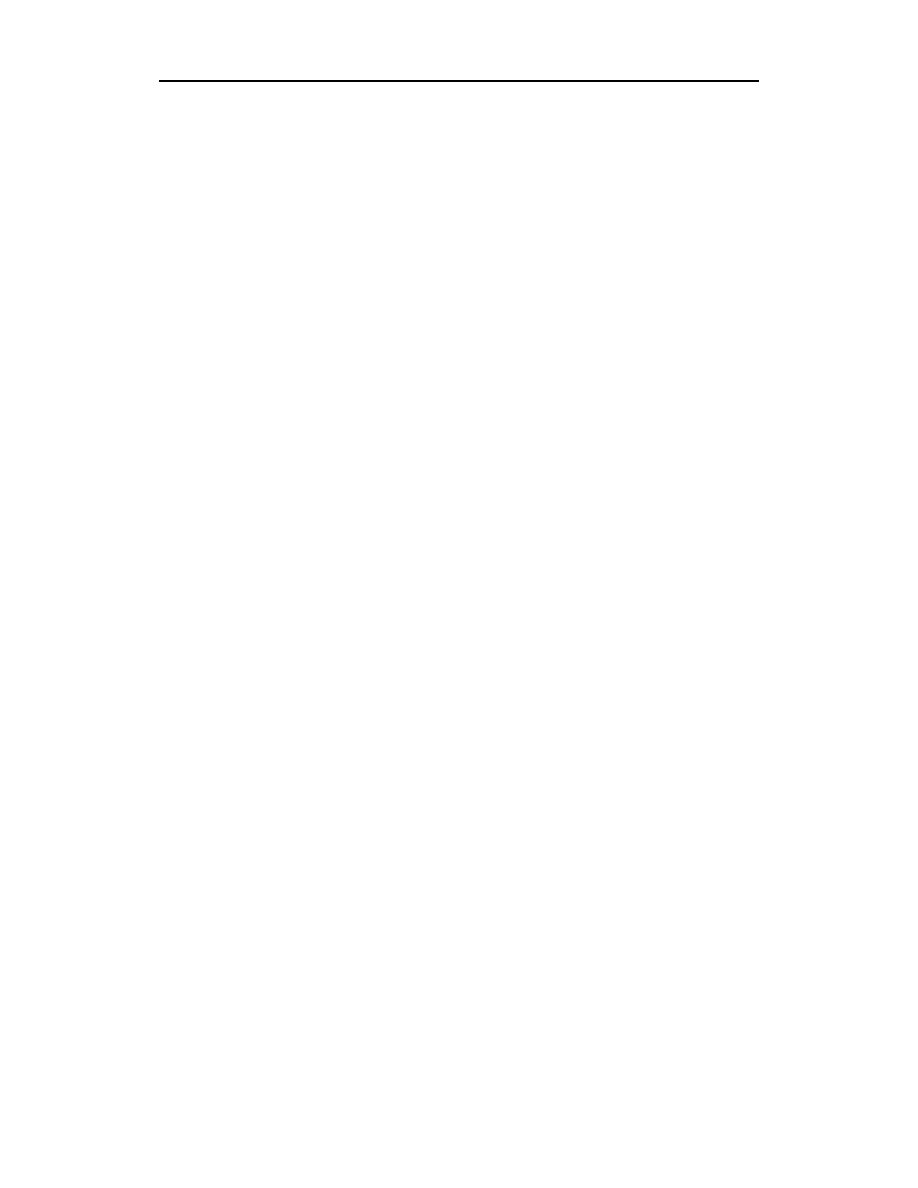
!"
Dobieranie ustawień parametrów wideo.................................................................................... 440
Wybór metody kompresji dla formatu QuickTime ............................................................... 440
Wybór metody kompresji dla formatu Video for Windows ................................................... 442
Zmiana głębi bitowej koloru .............................................................................................. 442
Wybór jakości kompresji ................................................................................................... 443
Wybór gęstości strumienia bitowego................................................................................... 443
Ponowna kompresja.......................................................................................................... 444
Zmiana rozmiaru ramki obrazu i prędkości odtwarzania ....................................................... 444
Określanie ujęć kluczowych............................................................................................... 444
Okno QuickTime File Export Settings ................................................................................ 445
Dobieranie ustawień parametrów audio .................................................................................... 446
Kodeki audio formatu QuickTime ...................................................................................... 447
Pozostałe opcje audio........................................................................................................ 447
Kodeki audio formatu Video for Windows .......................................................................... 447
Eksportowanie plików MPEG ................................................................................................. 448
Narzędzie Adobe MPEG Encoder ...................................................................................... 448
Tworzenie płyt DVD .............................................................................................................. 450
Proces tworzenia płyty DVD.............................................................................................. 451
Tworzenie płyty DVD w programie DVDit! ........................................................................ 451
Podsumowanie....................................................................................................................... 457
& 3"2%"$
)< '
Publikowanie filmów w sieci ................................................................................................... 459
Strumieniowe przesyłanie danych....................................................................................... 460
Odtwarzanie progresywne.................................................................................................. 460
Formaty plików wideo spotykane w sieci Internet...................................................................... 461
HTML .................................................................................................................................. 462
W jaki sposób film jest wczytywany na stronę WWW ......................................................... 462
Ustawienia filmów QuickTime eksportowanych na strony WWW ........................................ 464
Dołączanie filmu QuickTime do strony WWW w programie Adobe GoLive................................ 465
Wykorzystanie ścieżek filmu QuickTime na stronie WWW ....................................................... 467
Tworzenie hiperłączy w programie Premiere ....................................................................... 468
Tworzenie ścieżek QuickTime w programie Adobe GoLive.................................................. 469
Zmiana położenia i tworzenie prostych behawiorów............................................................. 475
Podsumowanie....................................................................................................................... 477
(%""2'&
Eksportowanie klipów wideo za pomocą pluginu Advanced RealMedia ...................................... 480
Właściwości pliku............................................................................................................. 480
Właściwości klipu wideo ................................................................................................... 481
Modyfikowanie ustawień................................................................................................... 481
Dołączanie informacji o klipie wideo.................................................................................. 484
Wybieranie docelowej grupy odbiorców ............................................................................. 485
Eksportowanie pliku.......................................................................................................... 485
Eksportowanie klipów wideo za pomocą programu Discreet Cleaner........................................... 485
Eksportowanie za pomocą pluginu Advanced Windows Media................................................... 487
Wybór profilu strumieniowego przesyłania danych .............................................................. 487
Dołączanie informacji o klipie............................................................................................ 488
Eksportowanie pliku.......................................................................................................... 489
Podsumowanie....................................................................................................................... 489
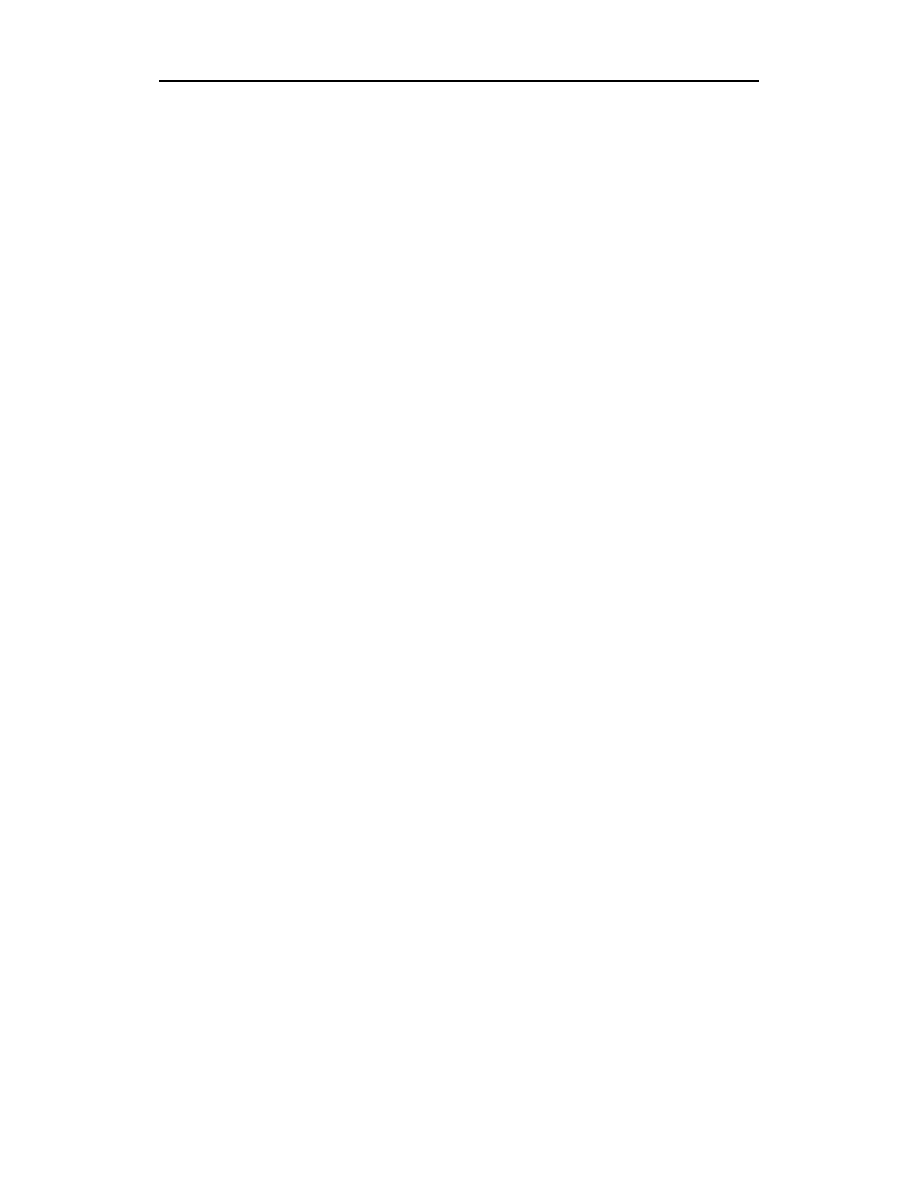
,
$2/'
Przygotowanie materiału do przeniesienia na taśmę wideo ......................................................... 491
Sprawdzanie ustawień właściwości projektu........................................................................ 492
Podgląd obrazu przy docelowej prędkości odtwarzania......................................................... 493
Sprawdzanie ustawień opcji dysku magazynującego
oraz funkcji kontroli urządzeń zewnętrznych .................................................................... 493
Ustawianie opcji odtwarzania............................................................................................. 494
Eksportowanie z funkcją sterowania urządzeniem ..................................................................... 495
Przenoszenie projektów na taśmę z użyciem funkcji kontroli urządzeń zewnętrznych
klasy DV ....................................................................................................................... 496
Przenoszenie projektów na taśmę z użyciem funkcji kontroli analogowych urządzeń
zewnętrznych ................................................................................................................ 496
Przenoszenie projektów na taśmę bez funkcji sterowania urządzeniem ........................................ 497
Tworzenie listy edycyjnej........................................................................................................ 498
Tworzenie listy edycyjnej .................................................................................................. 498
Dołączanie do listy edycyjnej informacji o przejściach ......................................................... 501
Podsumowanie....................................................................................................................... 502
+ $2/>5?@-
23-5+
Przenoszenie klipów wideo na płytę CD-ROM.......................................................................... 504
Ustawianie właściwości projektu........................................................................................ 504
Przenoszenie projektu na płytę CD-ROM za pomocą programu Cleaner ................................ 506
Współpraca z programem Macromedia Director........................................................................ 510
Krótka charakterystyka programu Director.......................................................................... 510
Importowanie klipów wideo w programie Director............................................................... 511
Zmiana właściwości filmu ................................................................................................. 512
Umieszczanie filmu na scenie ............................................................................................ 512
Korzystanie z języka Lingo................................................................................................ 513
Wykorzystywanie filmów Premiere w programie Macromedia Flash........................................... 517
Proces produkcji w programie Flash ................................................................................... 518
Umieszczanie filmów Premiere we Flashu .......................................................................... 519
Tworzenie skryptu w języku ActionScript ........................................................................... 520
Podsumowanie....................................................................................................................... 521
" .*/$0
& -
0"24")34844
Trymowanie klipów wideo w After Effects — o co w tym chodzi? ............................................. 526
Tworzenie projektu After Effects ....................................................................................... 526
Trymowanie klipów wideo w oknie Time Layout...................................................................... 528
Przesuwanie punktu początkowego i końcowego klipu ......................................................... 529
Trymowanie przy użyciu wskaźnika czasu .......................................................................... 529
Trymowanie klipów wideo w oknie Layer ................................................................................ 530
Eksportowanie plików edytowanych w programie Adobe After Effects ....................................... 531
Eksportowanie pliku QuickTime z programu After Effects ................................................... 532
Eksportowanie sekwencji obrazów z programu After Effects ................................................ 533
Polecenie Make Movie ...................................................................................................... 534
Importowanie plików programu After Effects do programu Premiere .......................................... 535
Podsumowanie....................................................................................................................... 536
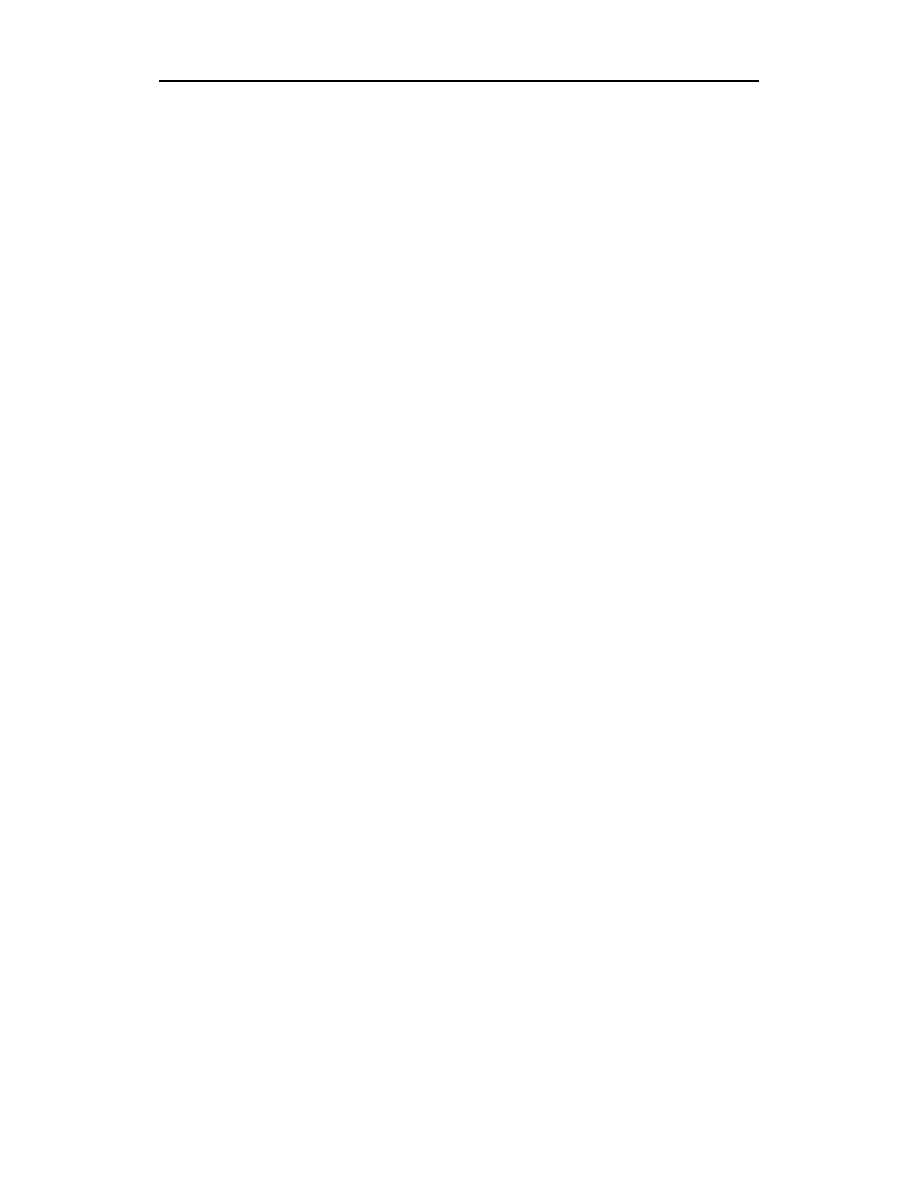
!"
2))
Eksportowanie pojedynczych klatek filmowych do Photoshopa.................................................. 539
Importowanie do programu Photoshop pojedynczej klatki projektu Premiere ......................... 543
Eksportowanie pojedynczej klatki filmowej z programu After Effects do Photoshopa................... 543
Wykorzystanie warstw i kanałów w Photoshopie....................................................................... 544
Tworzenie pliku z warstwy i powielanie jej w Photoshopie................................................... 545
Kopiowanie warstwy......................................................................................................... 547
Tworzenie pliku Photoshopa z kanałem przezroczystości ..................................................... 548
Importowanie kanałów alfa i warstw Photoshopa do programu Premiere ............................... 549
Wprowadzanie zawartości kanału alfa i warstw Photoshopa do ścieżek wideo........................ 551
Podsumowanie....................................................................................................................... 553
2<""%
Tworzenie elementów tekstowych w Illustratorze...................................................................... 555
Konwersja tekstu na krzywe .............................................................................................. 559
Edycja ścieżek.................................................................................................................. 560
Użycie napisu programu Illustrator w projekcie Premiere........................................................... 562
Tworzenie masek w programie Illustrator ................................................................................. 565
Importowanie pliku Illustratora jako maski ............................................................................... 569
Zastosowanie maski Luminance ......................................................................................... 569
Zastosowanie maski Image Matte....................................................................................... 571
Tworzenie maski za pomocą Photoshopa i Illustratora ............................................................... 574
Podsumowanie....................................................................................................................... 578
'8$34844 &
Maski w programie After Effects — krótki przegląd.................................................................. 580
Tworzenie masek owalnych i prostokątnych ............................................................................. 580
Edycja masek owalnych i prostokątnych w oknie Layer i za pomocą menu Layer ........................ 582
Tworzenie masek w oparciu o krzywe Béziera.......................................................................... 584
Edycja maski w oknie Time Layout ......................................................................................... 587
Importowanie masek z Photoshopa i Illustratora........................................................................ 588
Tworzenie maski na podstawie ścieżki utworzonej w programie Illustrator .................................. 590
Podsumowanie....................................................................................................................... 590
542$")34844
Idea funkcjonowania programu After Effects ............................................................................ 591
Importowanie projektów programu Premiere do programu After Effects ..................................... 592
Importowanie i animowanie obrazków Photoshopa w programie After Effects............................. 593
Importowanie i animowanie obrazków Illustratora w programie After Effects.............................. 596
Tworzenie i animacja elementów tekstowych w programie After Effects ..................................... 598
Wykorzystanie ścieżek ruchu................................................................................................... 603
Animacja z wykorzystaniem punktu kontrolnego ................................................................. 603
Animacja z wykorzystaniem opcji Motion Sketch................................................................ 605
Tworzenie złożonego klipu wideo ............................................................................................ 606
Podsumowanie....................................................................................................................... 609
5342$")
Pluginy — oprogramowanie uzupełniające ............................................................................... 611
Instalacja pluginów ........................................................................................................... 611
Jak używać pluginów?....................................................................................................... 612
SpiceMaster ........................................................................................................................... 612
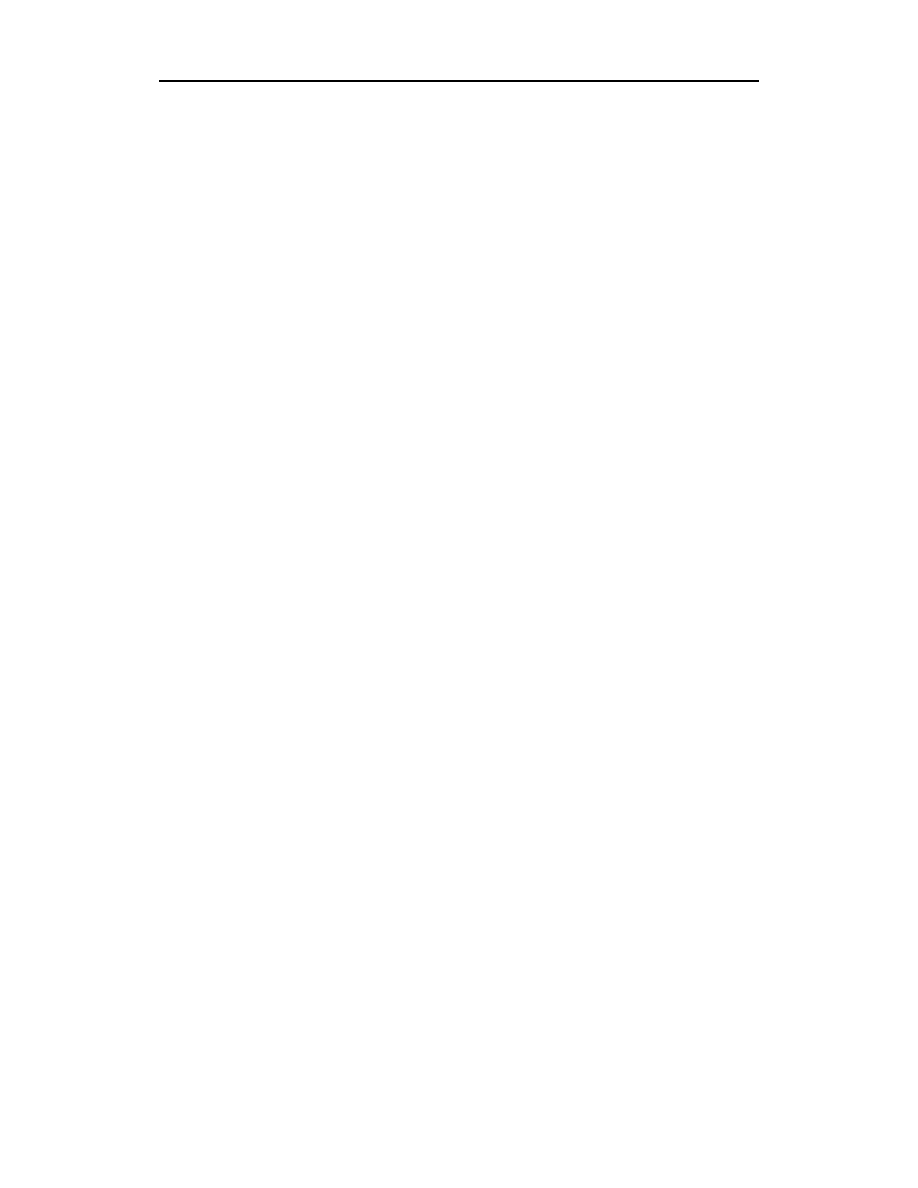
,
Boris FX................................................................................................................................ 613
Boris Graffiti.......................................................................................................................... 615
SFX Machine......................................................................................................................... 617
Podsumowanie....................................................................................................................... 617
1+ 2!
5:21
Pluginy.................................................................................................................................. 622
Różne materiały ..................................................................................................................... 624
Sprzęt.................................................................................................................................... 625
Biblioteki zdjęć, dźwięków i klipów wideo ............................................................................... 626
5!A1"$/39%0 &
5>,%4)3B
Komputery ............................................................................................................................ 629
Wymagania dla komputera Macintosh ................................................................................ 630
Wymagania dla komputera PC........................................................................................... 630
Szybkość procesora .......................................................................................................... 631
Wieloprocesorowość ......................................................................................................... 631
Szybkość dysku twardego.................................................................................................. 631
Urządzenia w standardzie IEEE-1394 ................................................................................. 631
Karty wideo ..................................................................................................................... 632
Macierze dyskowe Raid..................................................................................................... 632
Zewnętrzne urządzenia pamięci masowej................................................................................. 633
Analogowe systemy przechwytywania sygnału wideo................................................................ 633
Cyfrowe kamery wideo........................................................................................................... 634
Obiektywy ............................................................................................................................. 635
Mikrofony ............................................................................................................................. 635
Oświetlenie............................................................................................................................ 637
,
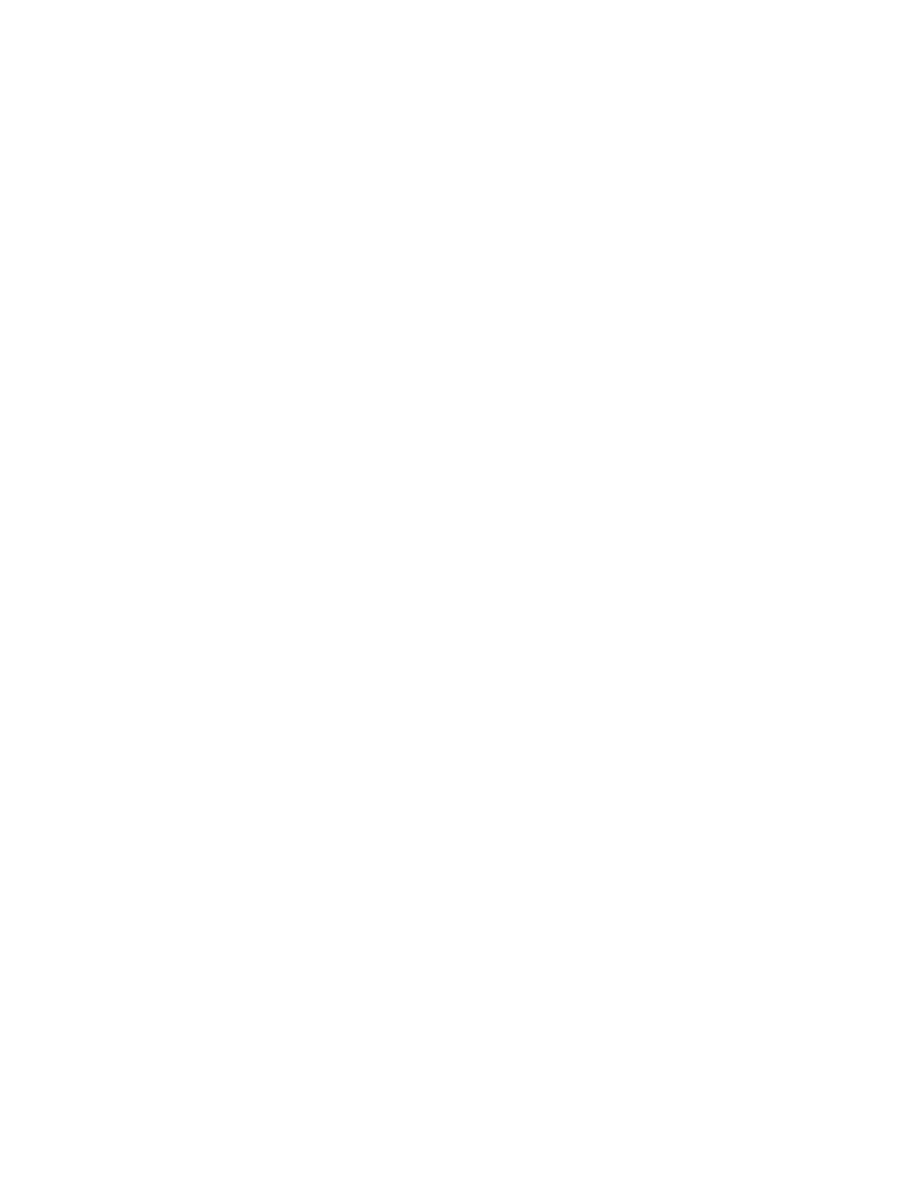
4Q\F\KCđ
6YQT\GPKGRT\GLħè
Cięcie pomiędzy kolejnymi scenami w klipie wideo jest wyśmienitym przejściem w przy-
padku klipów przedstawiających dynamiczną akcję. Jednak jeśli chciałbyś uwypuklić upływ
czasu bądź zależy Ci na uzyskaniu efektu, w którym wybrana scena stopniowo przechodzi
w następną, proste cięcie może okazać się niewystarczające. Lepszy (pod względem artysty-
cznym) rezultat osiągniesz, jeśli posłużysz się efektem typu Cross Dissolve, umożliwiają-
cym zobrazowanie płynnego przejścia od jednego klipu do drugiego. Gdyby natomiast
zależało Ci na podkreśleniu dramatyzmu sceny i zaskoczeniu widza czymś niespodziewa-
nym, mógłbyś wykorzystać efekt Clock Wipe, który sprawia, że jedna scena zastępowana
jest inną w sposób przypominający przesuwanie się wskazówek po tarczy zegara.
Niezależnie od tego, czy próbujesz dzień zamienić w noc, noc w dzień, młodość w starość,
czy po prostu chciałbyś zaintrygować widza nieoczekiwanym efektem przejścia pomiędzy
kolejnymi scenami filmu, właściwe narzędzia pozwalające uzyskać taki rezultat z pew-
nością znajdziesz na palecie Transitions programu Adobe Premiere.
Na palecie Transitions programu Adobe Premiere zgromadzono ponad 70 różnych efek-
tów przejść. Aby wyświetlić tę paletę i zapoznać się z poszczególnymi kategoriami
wspomnianych efektów, wybierz polecenie Show Transition z menu Window. Jeśli przyj-
rzysz się rysunkowi 7.1, zobaczysz, że wszystkie efekty przejść na palecie Transitions
są pogrupowane w foldery. Aby wyświetlić zawartość wybranego foldera, wystarczy
dwukrotnie kliknąć jego nazwę bądź też ikonę trójkąta widniejącą z lewej strony ikony
foldera. Po rozwinięciu zawartości foldera ikona trójkąta będzie skierowana w dół. W takim
przypadku kliknięcie którejkolwiek z ikon widocznych przed nazwą foldera spowoduje
zwinięcie listy przedstawiającej jego zawartość.
Polecenia zgromadzone w podręcznym menu palety Transitions ułatwiają lokalizację
poszczególnych efektów przejść i pozwalają na lepszą ich organizację. Aby uzyskać do-
stęp do menu palety Transitions (jak na rysunku 7.2), kliknij ikonę trójkąta widniejącą
w prawym górnym rogu palety.
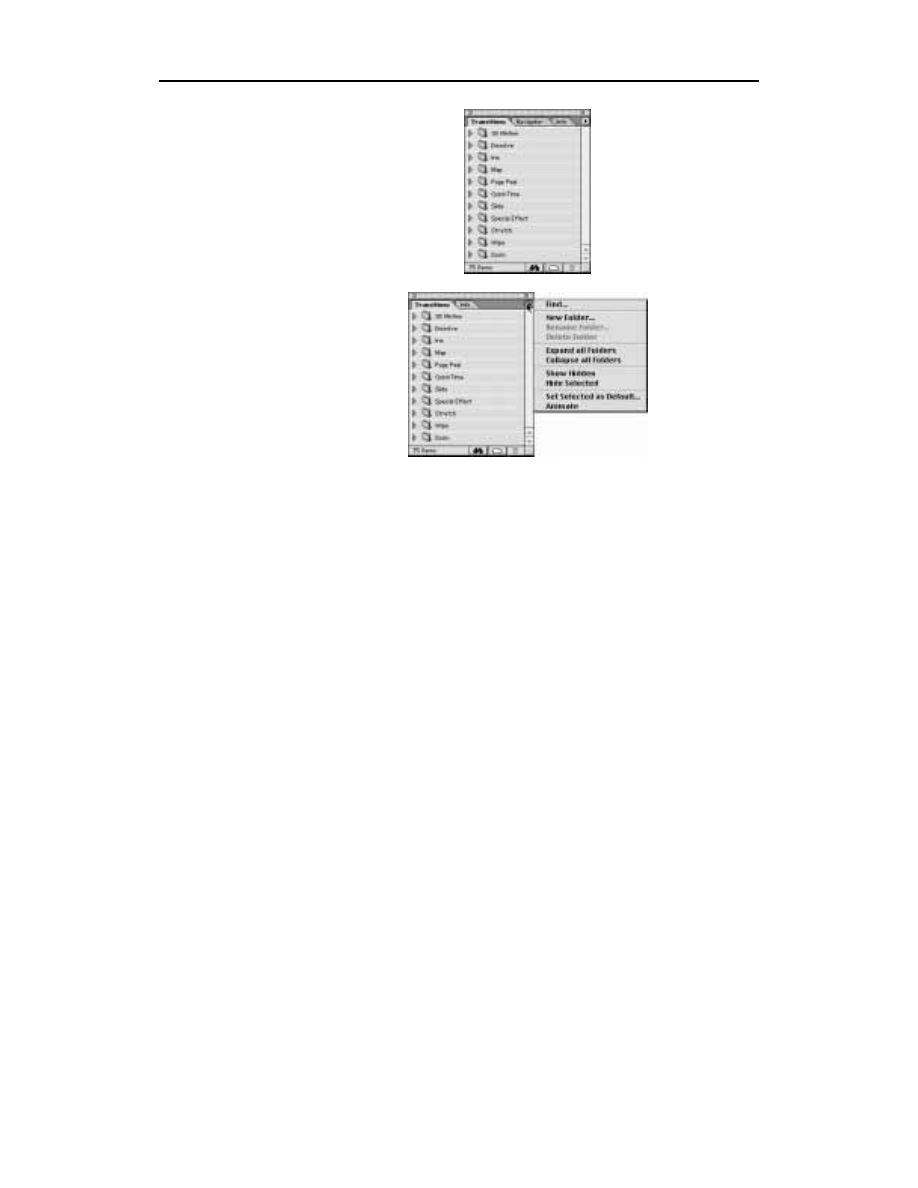
Na palecie Transitions
znajdziesz ponad
70 różnych efektów
przejść
Polecenia dostępne
w podręcznym menu
palety Transitions
Oto charakterystyka poleceń dostępnych w podręcznym menu palety Transitions:
Find — umożliwia wyszukanie odpowiedniego efektu przejścia w palecie
po określeniu jego nazwy. Kliknięcie tego polecenia spowoduje wyświetlenie
okna dialogowego Find Transitions, w którym należy wpisać nazwę
poszukiwanego efektu przejścia. Nie jest konieczne wprowadzanie pełnej jego
nazwy. Dla przykładu, jeśli zostanie wpisane słowo Cross (przy zaznaczonej
opcji Expand Folders), polecenie Find spowoduje rozwinięcie zawartości foldera
Dissolve i zaznaczenie efektu przejścia Cross Dissolve. Wpisanie słowa Invert
spowoduje natomiast wyszukanie efektu przejścia o nazwie Random Invert.
New Folder — tworzy nowy folder, w którym można przechowywać najczęściej
używane efekty przejść. Poszczególne efekty przenosi się do takiego foldera
tradycyjną techniką „przeciągnij i upuść”.
Rename Folder — pozwala zmienić nazwę zaznaczonego foldera.
Delete Folder — pozwala usunąć zaznaczony folder z palety Transitions.
Expand all Folders — wyświetla zawartość wszystkich folderów.
Collapse all Folders — ukrywa zawartość wszystkich folderów.
Show Hidden — wyświetla ukryte foldery. Wybranie tego polecenia sygnalizowane
jest pojawieniem się zaznaczenia przy jego nazwie w menu. Powtórne kliknięcie
polecenia powoduje ukrycie folderów i usunięcie wspomnianego zaznaczenia.
Hide Selected — ukrywa zaznaczone efekty przejść (aby zaznaczyć więcej pozycji,
należy kliknąć poszczególne nazwy efektów trzymając wciśnięty klawisz Shift).
Set Selected as Default — oznacza wybrany efekt przejścia jako domyślny
w programie Premiere (zastosowanie funkcji wyjaśniono w dalszej części rozdziału).
Animate — udostępnia podgląd każdego z efektów przejść w miniaturowej animacji.
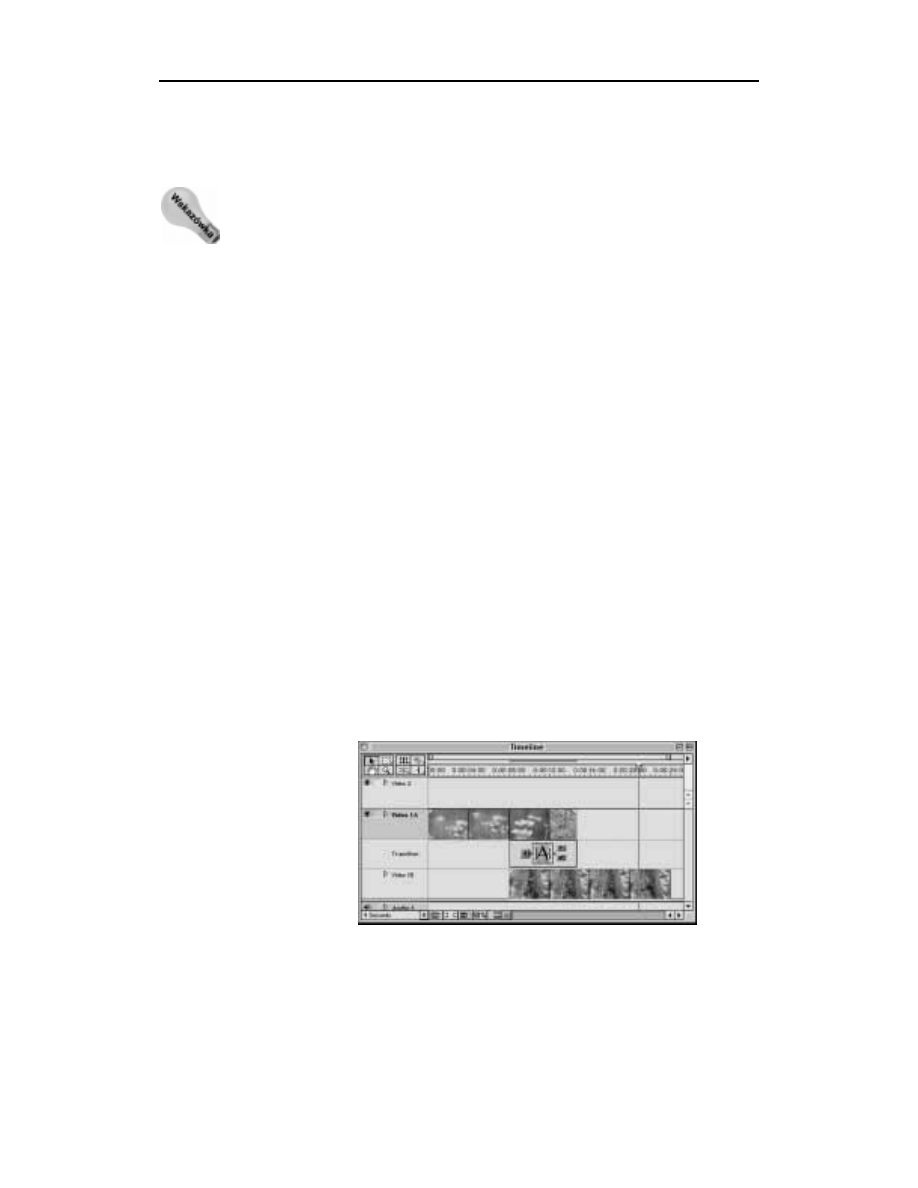
Premiere umożliwia tworzenie efektów przejść w jednym z dwóch trybów edycji listwy
czasowej: A/B Editing (edycja A/B) lub Single-Track Editing (edycja jednościeżkowa).
Podczas pracy nad projektem możesz przełączyć się między środowiskami roboczymi
A/B Editing lub Single-Track Editing, wybierając odpowiednio polecenie Window/
Workspace/A/B Editing lub Window/Workspace/Single-Track Editing. Aby przełączyć
jedynie listwę czasową, rozwiń menu okna Timeline i wybierz opcję A/B Editing lub
Single-Track Editing.
Nazwa trybu A/B Editing pochodzi od nazw rolek używanych w procesie edycji filmu
(odpowiednio A i B), w którym używa się dwóch szpul taśmy filmowej zamiast jednej.
W tym trybie edycji ścieżka Video 1 dzielona jest na dalsze dwie ścieżki, o nazwach Vi-
deo 1A oraz Video 1B. Pomiędzy tymi ścieżkami znajduje się kolejna ścieżka — Tran-
sition. W celu utworzenia efektu przejścia pomiędzy dwoma klipami filmowymi w trybie
A/B Editing jeden z klipów należy umieścić na ścieżce Video 1A, drugi na ścieżce Video
1B, a wybrany efekt przejścia na ścieżce Transition. Po wyeksportowaniu gotowego
filmu trzy oddzielne ścieżki zostaną połączone i utworzą pojedynczy film zawierający
przejście pomiędzy dwoma klipami.
W trybie Single-Track Editing, podobnym funkcjonalnie do tradycyjnego sposobu edycji
filmu wideo, efekt przejścia jest wstawiany (przeciągany) pomiędzy dwa klipy filmowe
znajdujące się na ścieżce. Jako przestrzeń robocza wykorzystywane są dodatkowe klatki
przypisane do znacznika końca pierwszego klipu oraz znacznika początku drugiego. Jeśli
posługujemy się tą techniką, znacznie trudniej jest ocenić końcowy wygląd efektu przej-
ścia, a dodatkowo trzeba poświęcić dużo więcej czasu na odpowiednie ustawienie jego
parametrów.
Najprostszym sposobem na utworzenie przejścia pomiędzy dwoma klipami filmowymi
jest umieszczenie jednego z nich na ścieżce Video 1A, drugiego na ścieżce Video 1B,
a następnie umieszczenie efektu przejścia pomiędzy tymi dwiema ścieżkami, jak poka-
zano na rysunku 7.3. Rysunek 7.4 ilustruje końcową wersję klipu filmowego, w którym
można zaobserwować działanie stworzonego w ten sposób efektu przejścia.
Okno Timeline,
w którym widoczne są
ścieżki dwóch klipów
filmowych
wraz ze ścieżką
efektu przejścia
pomiędzy nimi
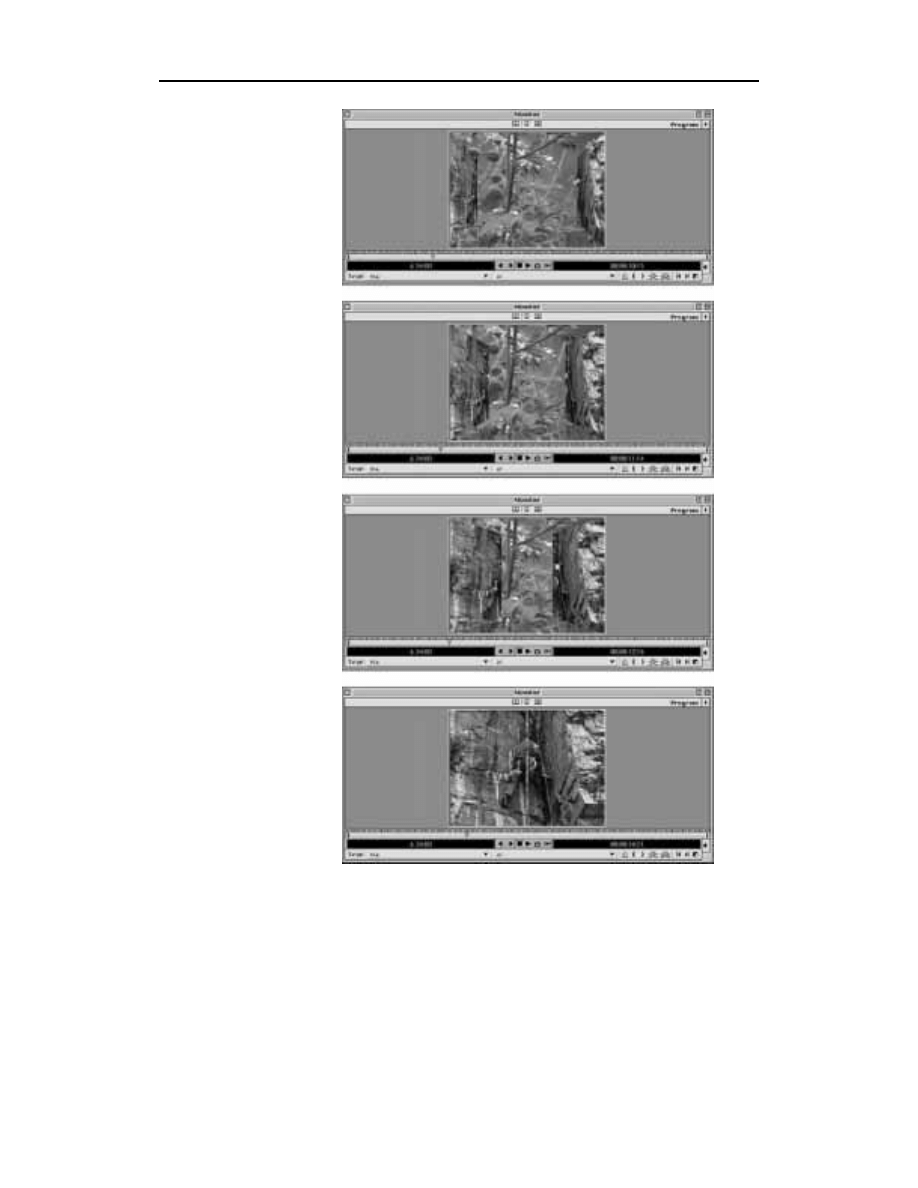
Kilka ujęć
z przykładowego filmu,
w którym zastosowano
efekt przejścia
o nazwie Doors
Oto, w jaki sposób możesz utworzyć przejście w środowisku A/B Editing:
1. Przede wszystkim utwórz nowy projekt. W tym celu wybierz polecenie File/
New Project. W oknie dialogowym Load Project Settings wybierz jedną z opcji
Multimedia. Kliknij OK, by utworzyć nowy projekt.
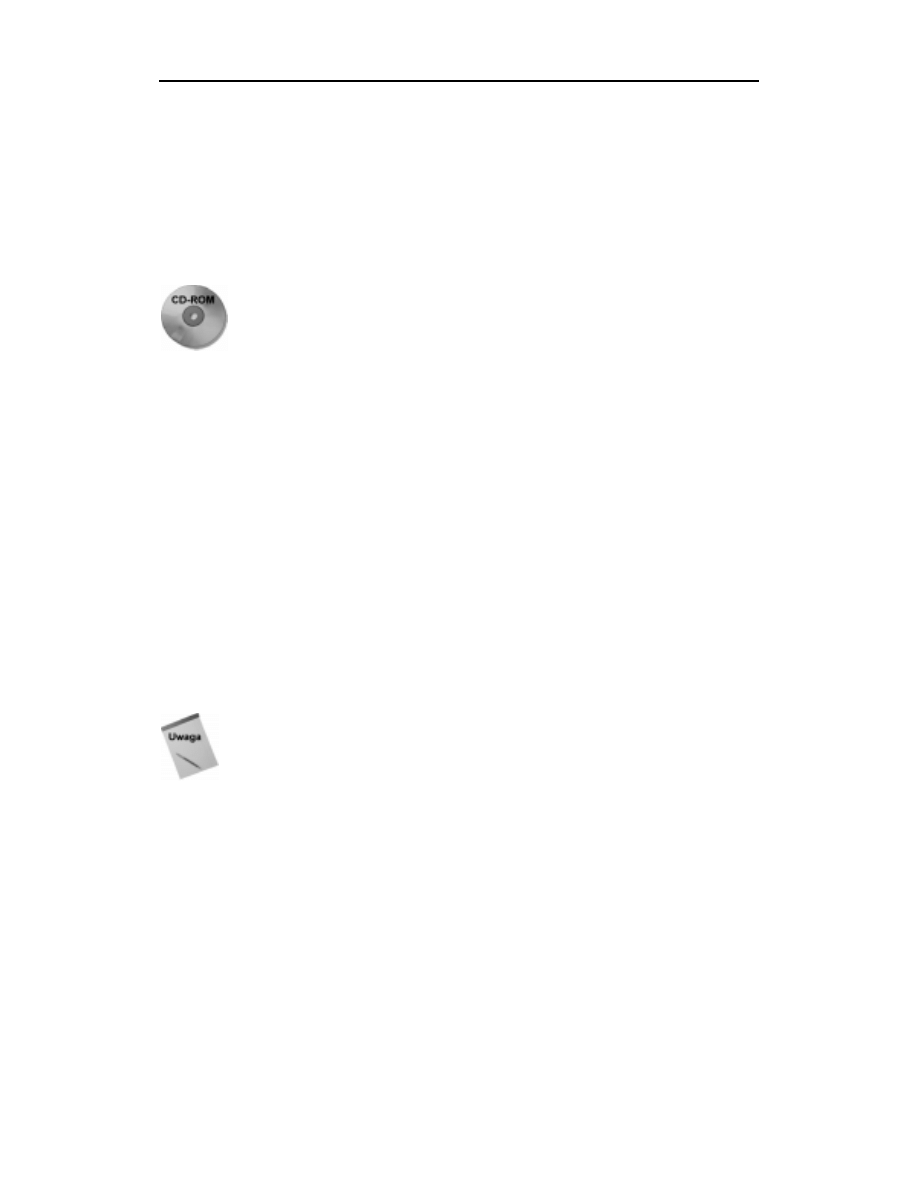
2. Upewnij się, że listwa czasowa pracuje w trybie A/B Editing.
3. Wybierz polecenie File/Import w celu zaimportowania dwóch klipów filmowych.
W oknie dialogowym Import zaznacz plik, który chcesz importować. Program
Premiere udostępnia kilka rozwiązań, umożliwiających użytkownikom komputerów
PC i Macintosh importowanie większej liczby plików naraz. Użytkownicy
systemu Windows mogą przytrzymać klawisz Ctrl, by zaznaczyć więcej niż jeden
plik; użytkownicy komputerów Macintosh przytrzymują w tym celu klawisz
.
4. Gdy zakończysz zaznaczanie plików, kliknij przycisk Open (Otwórz), by je
importować do okna Project.
W tym miejscu możesz wykorzystać przykładowe klipy widoczne na rysunku 7.3 (pliki
rockclimber.mov i yellowflowers.mov), które znajdziesz na dołączonej do książki płycie
CD-ROM w katalogu Przyklady/Rozdzial_07. Ewentualnie możesz też użyć kilku innych
filmów, zawartych w tym samym rozdziale.
5. Aby przełączyć listwę czasową w tryb A/B Editing, kliknij symbol trójkąta
w prawym górnym narożniku okna Timeline i z menu wybierz polecenie A/B
Editing. Listwa czasowa powinna wyświetlać ścieżki Video 1A i Video 1B.
6. Przeciągnij jeden z klipów z okna Project na ścieżkę Video 1A.
7. Przeciągnij na ścieżkę Video 1B klip, do którego ma nastąpić przejście.
8. Za pomocą narzędzia Selection ustaw klipy znajdujące się na ścieżkach Video 1A
oraz Video 1B w taki sposób, aby tworzące je klatki częściowo nakładały się
na siebie (rysunek 7.3). Zostaną one wykorzystane w efekcie przejścia
do wyświetlenia zarówno końcowych ujęć pierwszego klipu, jak i początkowych
ujęć drugiego. A zatem, jeśli masz zamiar utworzyć dwusekundowe przejście,
upewnij się, że umiejscowienie ostatniej sekundy czasu trwania klipu na ścieżce
Video 1A pokrywa się z położeniem pierwszej sekundy czasu trwania klipu
na ścieżce Video 1B.
9. Przeciągnij wybrany efekt przejścia z palety Transitions na ścieżkę Transition,
pomiędzy dwie nakładające się na siebie ścieżki. Na przykład kliknij efekt
przejścia o nazwie Doors (znajdziesz go w folderze 3D Motion), a następnie
przeciągnij go na ścieżkę Transition, do miejsca, w którym nakłada się na siebie
zawartość ścieżek Video 1A oraz Video 1B.
Przejścia rozmieszcza się zdecydowanie łatwiej po uaktywnieniu opcji Snap to Edges
z podręcznego menu okna Timeline. Opcja ta powoduje przyciągnięcie efektu dokładnie
do miejsca pomiędzy dwoma klipami filmowymi.
10. Gdybyś chciał zmienić czas trwania przejścia, wybierz narzędzie strzałki i przeciągnij
nim poza lewą lub prawą krawędź obszaru zajmowanego przez efekt przejścia
na listwie czasowej, rozszerzając lub zawężając ów obszar.
11. Aby wyświetlić okno dialogowe z parametrami przejścia, kliknij dwukrotnie jego
ikonę na ścieżce Transition. W oknie przejścia zobaczysz dwa okienka — Start
i End (rysunek 7.5).
12. Kliknij opcję Show Actual Sources, aby w okienkach Start i End wyświetlić klipy
ze ścieżek Video 1A i Video 1B.
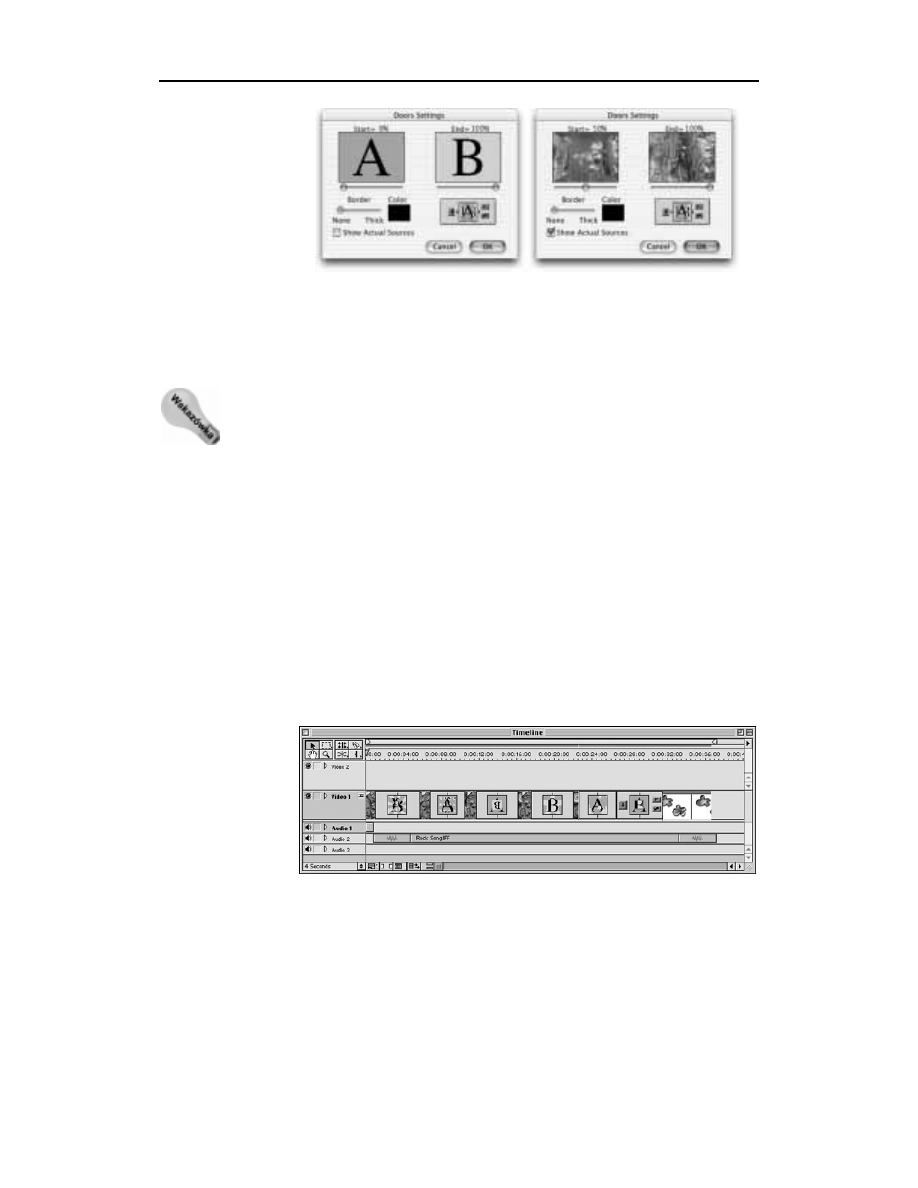
Okno dialogowe
przejścia Doors,
przed zaznaczeniem
opcji Show Actual
Sources i po jej
zaznaczeniu
13. Kliknij i przeciągnij suwaki pod okienkami, aby zobaczyć podgląd przejścia.
14. Aby wyświetlić przejście w oknie Monitor, wybierz polecenie Timeline/Preview
lub naciśnij klawisz Enter. Program wyświetli pytanie, czy chcesz zapisać swoją
pracę. Zapisz ją do pliku. Gdy program ukończy generowanie podglądu,
wyświetli go w oknie Monitor.
Możliwe jest wykonanie podglądu samego przejścia. W tym celu należy ustawić
na wysokości krawędzi obszaru przejścia na listwie czasowej ikony strzałek, widoczne
w górnej części okna Timeline.
Chociaż tworzenie przejść w trybie A/B Editing jest bardziej intuicyjne, podobną czyn-
ność można wykonać także pracując w trybie Single-Track Editing. W takim przypadku
program wykorzystuje do wprowadzenia efektu przejścia dodatkowe klatki: te następu-
jące po znaczniku końca jednego klipu filmowego oraz te następujące przed znacznikiem
początku drugiego klipu (w przypadku braku dostępnych klatek program pozwala na
wykonanie powtórzenia klatek początkowych lub końcowych). Na rysunku 7.6 przed-
stawiono wygląd przykładowej listwy czasowej, na której widoczne są przejścia utworzone
w trybie edycji pojedynczej ścieżki. Jeśli bliżej przyjrzysz się tej ilustracji, w oknie Ti-
meline zauważysz sześć różnych efektów przejść (Pinwheel, Multi-Spin, Swirl, Iris Star,
Paint Spatter, Iris Square), zastosowanych na trzech różnych podkładach (tzn. na sek-
wencji z bąbelkami, na statycznym obrazie o nazwie Colorful Spheres i na kolejnym
obrazie, nazwanym Chalk Mode).
Wygląd okna Timeline
po zastosowaniu
w projekcie
przejść tworzonych
w trybie edycji
jednościeżkowej
Ujęcie z sekwencji filmowej z bąbelkami pokazano na rysunku 7.7. Na rysunkach 7.8 i 7.9
przedstawiono obrazy Colorful Spheres oraz Chalk Mode, zastosowane w naszym przy-
kładowym oknie Timeline. Wszystkie te obrazy zamieszczono na dołączonej do książki
płycie CD-ROM.
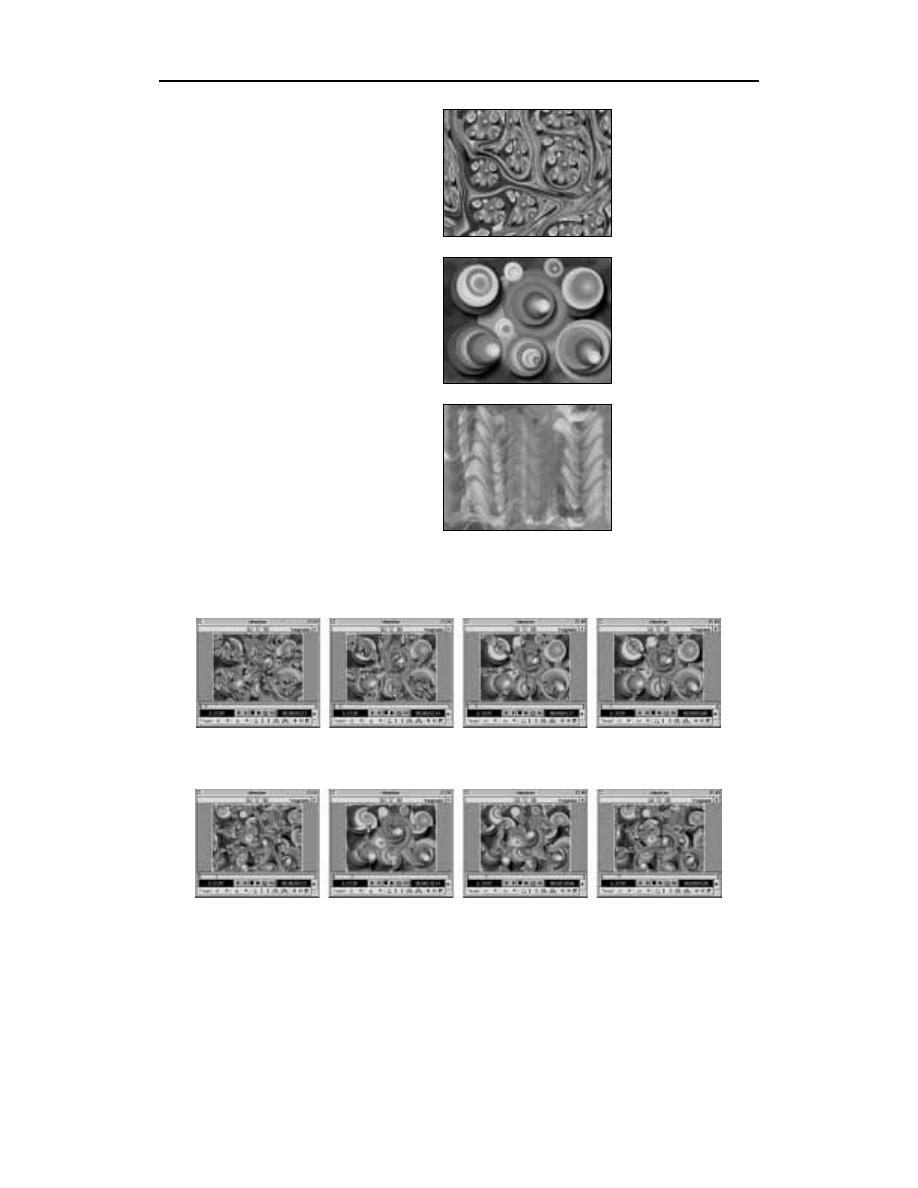
Ujęcie z sekwencji
filmowej z bąbelkami,
wykorzystanej
w oknie Timeline
Obraz o nazwie
„Colorful Spheres”,
wykorzystany w oknie
Timeline
Obraz o nazwie
„Chalk Mode”,
wykorzystany w oknie
Timeline
Rysunki 7.10 – 7.15 przedstawiają ujęcia obrazujące zastosowanie efektów przejść Pinw-
heel, Multi-Spin, Swirl, Iris Star, Paint Spatter oraz Iris Square w sekwencji z bąbelkami
przechodzącej w statyczny obraz Colorful Spheres.
! Kilka ujęć ilustrujących efekt przejścia Pinwheel, wykorzystany
w sekwencji z bąbelkami przechodzącej w statyczny obraz Colorful Spheres
Kilka ujęć ilustrujących efekt przejścia Multi-Spin, wykorzystany
w sekwencji z bąbelkami przechodzącej w statyczny obraz Colorful Spheres
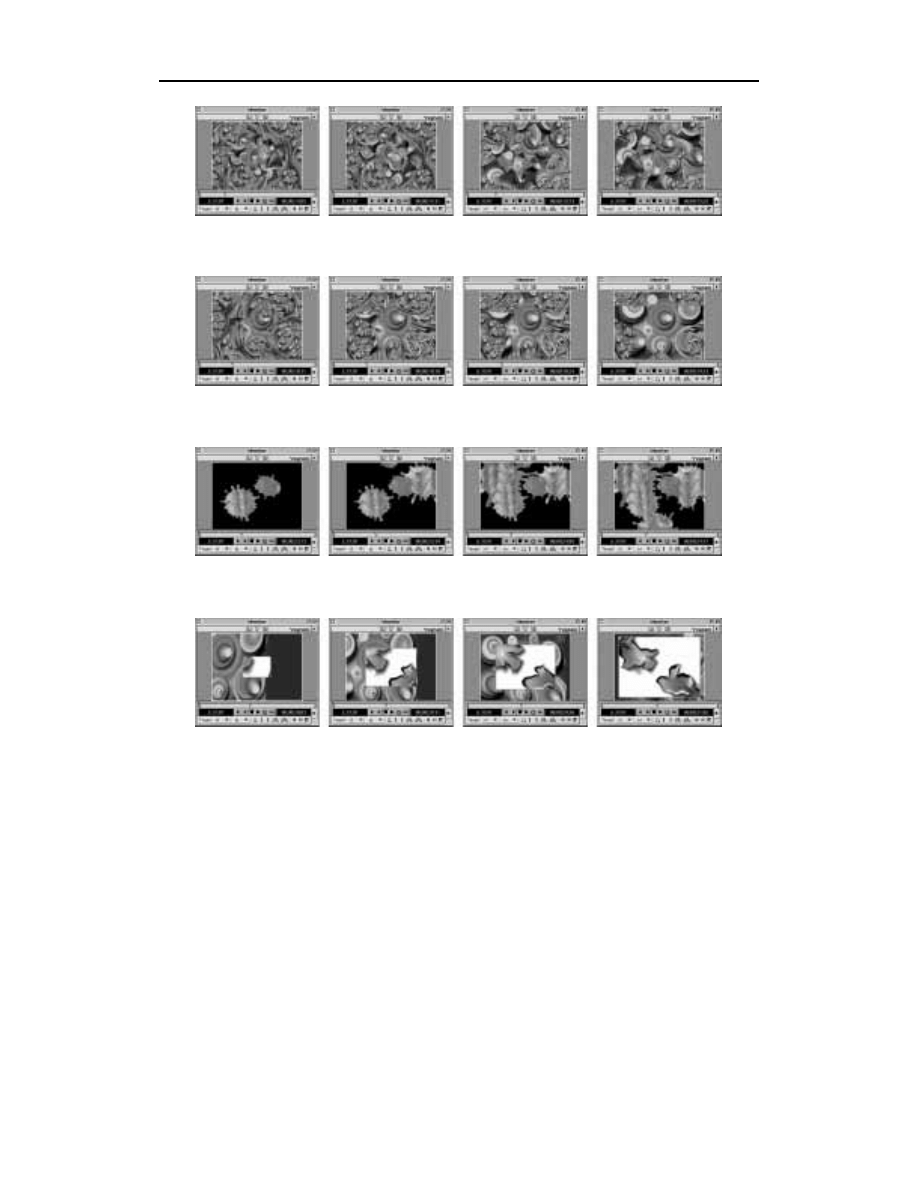
Kilka ujęć ilustrujących efekt przejścia Swirl, wykorzystany
w sekwencji z bąbelkami przechodzącej w statyczny obraz Colorful Spheres
Kilka ujęć ilustrujących efekt przejścia Iris Star, wykorzystany
w sekwencji z bąbelkami przechodzącej w statyczny obraz Colorful Spheres
Kilka ujęć ilustrujących efekt przejścia Paint Spatter, wykorzystany
w sekwencji z bąbelkami przechodzącej w statyczny obraz Colorful Spheres
Kilka ujęć ilustrujących efekt przejścia Iris Square, wykorzystany
w sekwencji z bąbelkami przechodzącej w statyczny obraz Colorful Spheres
A oto sposób wstawienia efektu przejścia pomiędzy dwa klipy filmowe w trybie edycji
jednościeżkowej:
1. Utwórz nowy projekt za pomocą polecenia File/New Project. W oknie Load
Project Settings wybierz jedną z opcji Multimedia. Kliknij OK, by utworzyć projekt.
2. Z podręcznego menu okna Timeline wybierz opcję Single-Track Editing.
W tym momencie powinna być dostępna tylko jedna ścieżka o nazwie Video 1
(nie podzielona na ścieżki Video 1A i Video 1B). Ten tryb edycji sygnalizowany
jest pojawieniem się ikony czarno-białego prostokąta obok nazwy ścieżki
(rysunek 7.6).
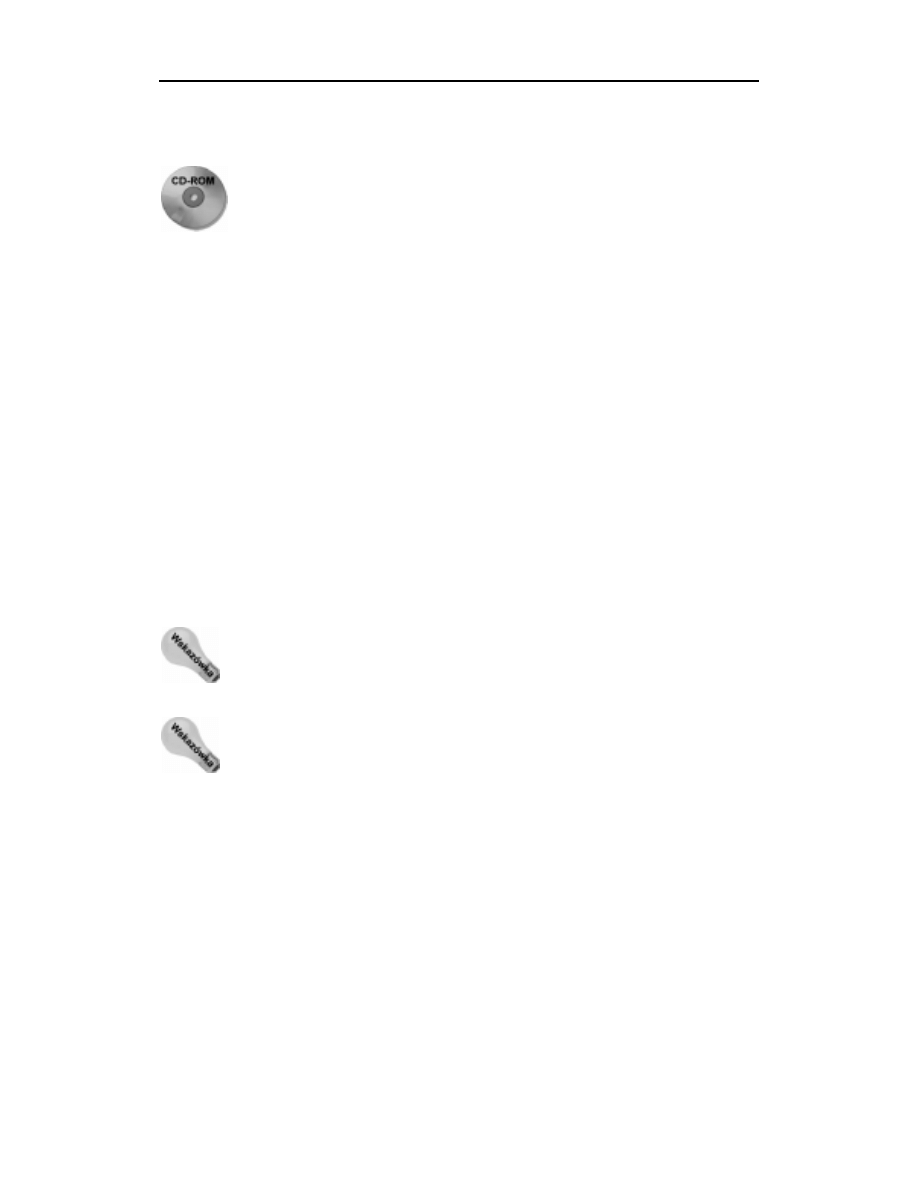
3. Wybierz polecenie File/Import/File, by zaimportować obrazki lub klipy wideo.
Wybierz polecenie File/Import/Folder, by zaimportować cały katalog plików.
W oknie dialogowym Import zaznacz pliki lub katalog, który chcesz importować.
Jeśli chcesz, możesz skorzystać z obrazków użytych na rysunku 7.6. Znajdziesz je
w katalogu Przyklady/Rozdzial_07 na dołączonej do książki płycie CD-ROM. Są to pliki
Blob.psd, chalkmode.psd, colorfulspheres.psd oraz cały podkatalog Blobs folder.
4. Przeciągnij na listwę czasową wybrany klip filmowy, następnie ustaw obok niego
drugi klip. Ustaw znacznik końca pierwszego klipu oraz znacznik początku klipu
drugiego. Pierwszy klip powinien zawierać dodatkowe klatki, umieszczone poza
jego znacznikiem końca. W drugim klipie również powinny istnieć dodatkowe
klatki, położone przed znacznikiem jego początku. Są one wykorzystywane
do ustalenia czasu trwania efektu przejścia. Po ustawieniu znaczników początku
i końca każdy z klipów powinien więc posiadać tę samą liczbę dodatkowych
klatek. Na przykład w celu utworzenia efektu przejścia zajmującego 30 klatek
powinieneś przygotować w każdym klipie po 15 dodatkowych klatek. Możesz
ustawić znaczniki początku i końca za pomocą narzędzia Selection lub znaczników
listwy czasowej; możesz też zrobić to w oknie Clip lub oknie Monitor. Więcej
informacji na temat ustawiania punktów początkowych i końcowych klipów
znajdziesz w rozdziale 5.
5. Przeciągnij wybrany efekt przejścia z palety Transitions na listwę czasową i umieść
go w miejscu przecięcia obu klipów. Program najpierw podświetli obszar
występowania efektu przejścia, a następnie umieści go na ścieżce. Jeśli nie ma
wystarczającej liczby dodatkowych klatek dla wybranego efektu przejścia, na ekranie
pojawi się okno dialogowe Fix Transition. Za jego pośrednictwem można zmienić
czas trwania przejścia, ewentualnie zaznaczyć opcję, która spowoduje automatyczne
powtórzenie ostatnich i pierwszych klatek poszczególnych klipów i tym samym
przygotuje „miejsce” dla efektu przejścia.
Jeśli w czasie przeciągania efektu przejścia na ścieżkę Video 1 przytrzymasz
wciśnięty klawisz Alt (Option w systemie MacOS), automatycznie wywołasz okno
dialogowe Fix Transition, które umożliwia dopasowanie czasu trwania przejścia.
Ponadto za pośrednictwem tego okna możesz zdecydować, czy przejście powinno
następować na początku cięcia, w środku, czy też na końcu.
Przesuwając krawędź efektu przejścia możesz również przesunąć krawędź klipu.
Aby przesunąć krawędź efektu przejścia bez przesuwania klipu, wciśnij i przytrzymaj
klawisz Ctrl podczas przeciągania krawędzi (użytkownicy komputerów Macintosh
przytrzymują klawisz
).
6. Aby dokonać podglądu obszaru, w którym fragmenty obydwu klipów nakładają
się na siebie tworząc przejście (wyświetlane poniżej pierwszego klipu i jednocześnie
powyżej drugiego), kliknij ikonę trybu ścieżki, widoczną obok nazwy ścieżki Video 1.
7. Zapisz dotychczasowe efekty swojej pracy, wybierając polecenie File/Save.
8. Dokonaj podglądu efektu przejścia, wybierając polecenie Timeline/Preview
lub naciskając Enter.
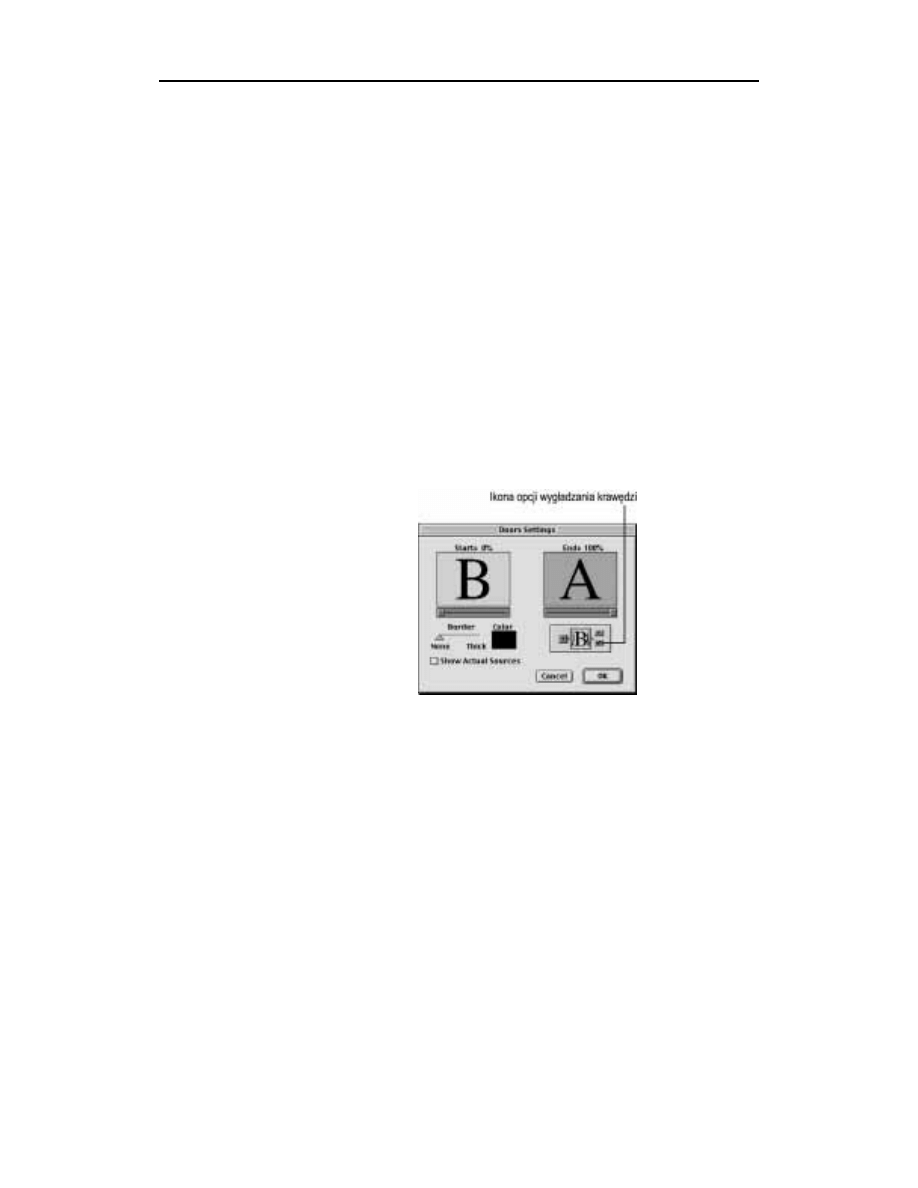
Wiele spośród dostępnych w programie efektów przejść posiada własne ustawienia i opcje,
pozwalające ustalić sposób ich prezencji na ekranie. Na przykład po umieszczeniu na listwie
czasowej wybranego przejścia można łatwo zmienić kierunek jego wyświetlania poprzez
kliknięcie ikony strzałki, widniejącej obok miniaturki przejścia w oknie ustawień jego opcji
(jest ono wywoływane przez dwukrotne kliknięcie miniaturki przejścia na palecie Tran-
sitions). Domyślnie przejście wykonywane jest od pierwszego klipu filmowego (pierwszego
w określonej sekwencji czasowej — przyp. tłum.) do drugiego (od A do B). Zawsze
jednak istnieje możliwość odwrócenia tej kolejności i przygotowania ujęcia, w którym
scena B przechodzi w scenę A, nawet jeśli w rzeczywistości scena B następuje po scenie A.
Efekt ten można osiągnąć klikając wspomnianą wcześniej ikonę strzałki, która od tego
momentu będzie skierowana w górę (zamiast domyślnego ustawienia w dół).
Okno dialogowe Transition Settings, wywoływane dwukrotnym kliknięciem miniaturki
przejścia na listwie czasowej, umożliwia kontrolowanie parametrów przejść w jeszcze
większym stopniu (rysunek 7.16). Jeśli na przykład chcesz dokonać podglądu samego
efektu przejścia, kliknij i przeciągnij jeden z suwaków (A lub B). Możesz również dokonać
podglądu tego efektu z użyciem klipów filmowych wykorzystanych w danym projekcie.
W tym celu powinieneś najpierw zaznaczyć opcję Show Actual Sources, a następnie
skorzystać ze wspomnianych suwaków.
Okno dialogowe
Doors Settings,
umożliwiające
ustawienie
parametrów przejścia
o nazwie Doors
Niektóre przejścia pozwalają na odwrócenie efektu ich działania. Dla przykładu, przejście
o nazwie Curtain z foldera 3D Motion (okno dialogowe z ustawieniami tego przejścia
zaprezentowano w dalszej części rozdziału, na rysunku 7.18) domyślnie stosowane jest
w momencie, kiedy na ekranie widoczne są ujęcia klipu A; kurtyna podnosi się, odsła-
niając klip B. Jednakże gdy klikniesz w oknie Transition Settings przycisk z literką T
tak, by przyjął postać przycisku z literką R (R od „reverse”, czyli „odwrotność”), mo-
żesz sprawić, że kurtyna będzie opadać, odkrywając jednocześnie klip B. Podobnie
funkcjonuje przejście o nazwie Doors — normalnie drzwi otwierają się, odkrywając
klip B. Jednak kliknięcie przycisku F spowoduje odwrócenie tego procesu i drzwi będą
się zamykać, odkrywając w efekcie klip A.
Istnieją przejścia, które umożliwiają zastosowanie opcji wygładzania krawędzi, powo-
dującej wizualne „zmiękczenie” efektu. Aby zastosować wygładzanie krawędzi, kliknij
ikonę Anti-alias w oknie ustawień efektu (patrz rysunek 7.16).
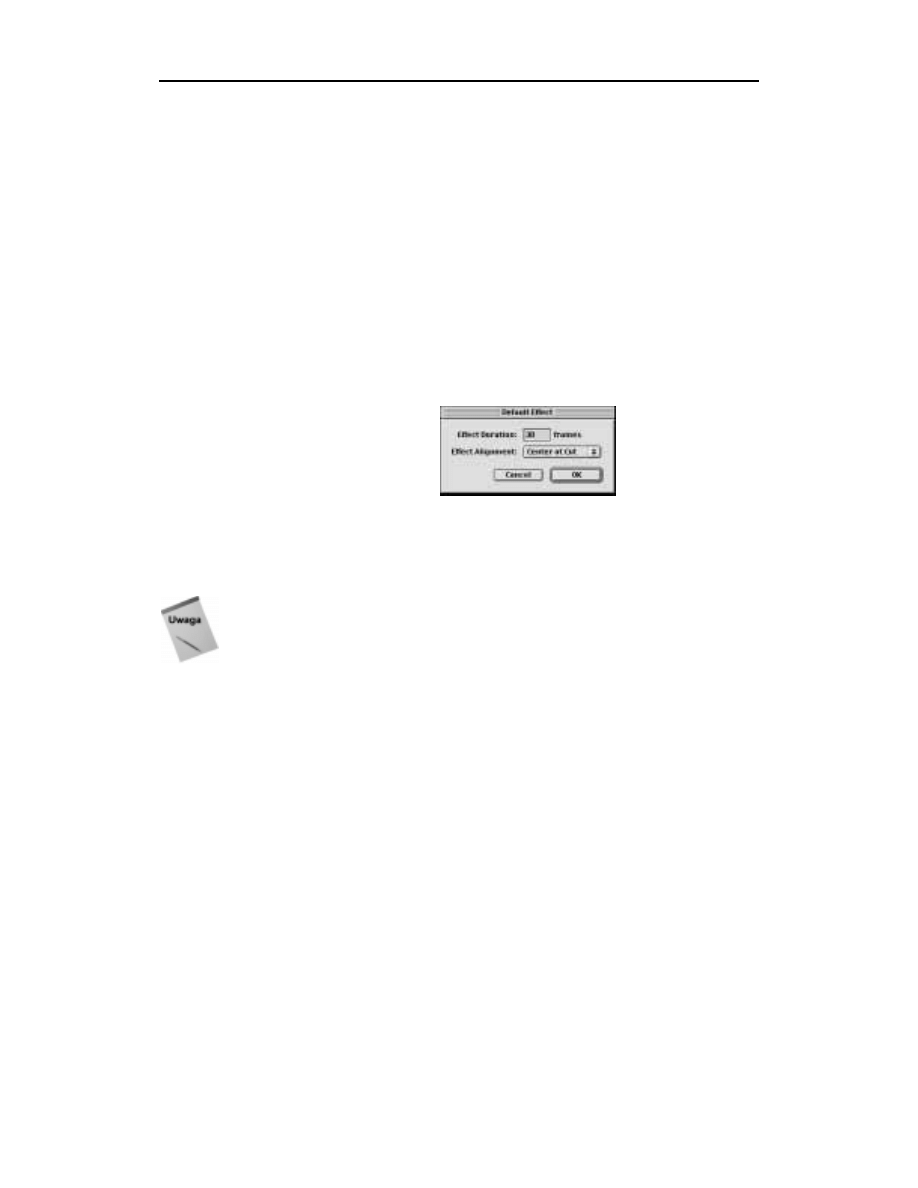
Jeśli zamierzasz wielokrotnie wykorzystywać w swoim projekcie ten sam efekt przejścia,
możesz ustawić go jako efekt domyślny. Po wykonaniu takiej operacji nie trzeba już
będzie każdorazowo przeciągać go z palety Transitions na listwę czasową.
Poniżej znajdziesz sposób utworzenia domyślnego efektu przejścia:
1. Otwórz paletę Transitions (jeśli dotychczas tego nie zrobiłeś) wybierając
polecenie Window/Show Transitions.
2. Na palecie Transitions kliknij ikonę przejścia, które chciałbyś ustawić jako
domyślne.
3. Z podręcznego menu palety Transitions wybierz polecenie Set Selected as Default.
Wykonanie tej czynności spowoduje wywołanie okna Default Effect, widocznego
na rysunku 7.17.
Okno dialogowe
Default Effect
4. W oknie dialogowym Default Effect wprowadź czas trwania efektu przejścia
(Effect Duration) oraz podaj sposób rozmieszczenia efektu względem cięcia
(lista rozwijana Effect Alignment).
5. Kliknij przycisk OK, by zamknąć okno dialogowe.
Efekt przejścia ustawiony jako domyślny pozostanie nim dla wszystkich projektów
programu Premiere do momentu, kiedy wybierzesz w jego miejsce inny efekt przejścia.
Aby skorzystać z domyślnego efektu przejścia, rozmieść klipy filmowe na poszczególnych
ścieżkach edycji w taki sposób, jakbyś je przygotowywał pod zastosowanie zwykłego
przejścia. Jeśli pracujesz w trybie Single-Track Editing, ustaw klipy w taki sposób, aby
ich znaczniki początku i końca stykały się ze sobą.
Jeśli ścieżka Transition na listwie czasowej jest widoczna, można ustawić
domyślny efekt przejścia naciskając kombinację klawiszy Ctrl+Alt+Shift
(
+Option+Shift w systemie MacOS), a następnie klikając ścieżkę Transition.
Jeśli pomiędzy dwoma klipami na listwie czasowej znajdują się dodatkowe
klatki, można kliknąć przycisk Apply Default Transition w oknie Monitor
(technika ta dotyczy trybu edycji Single-Track Editing).
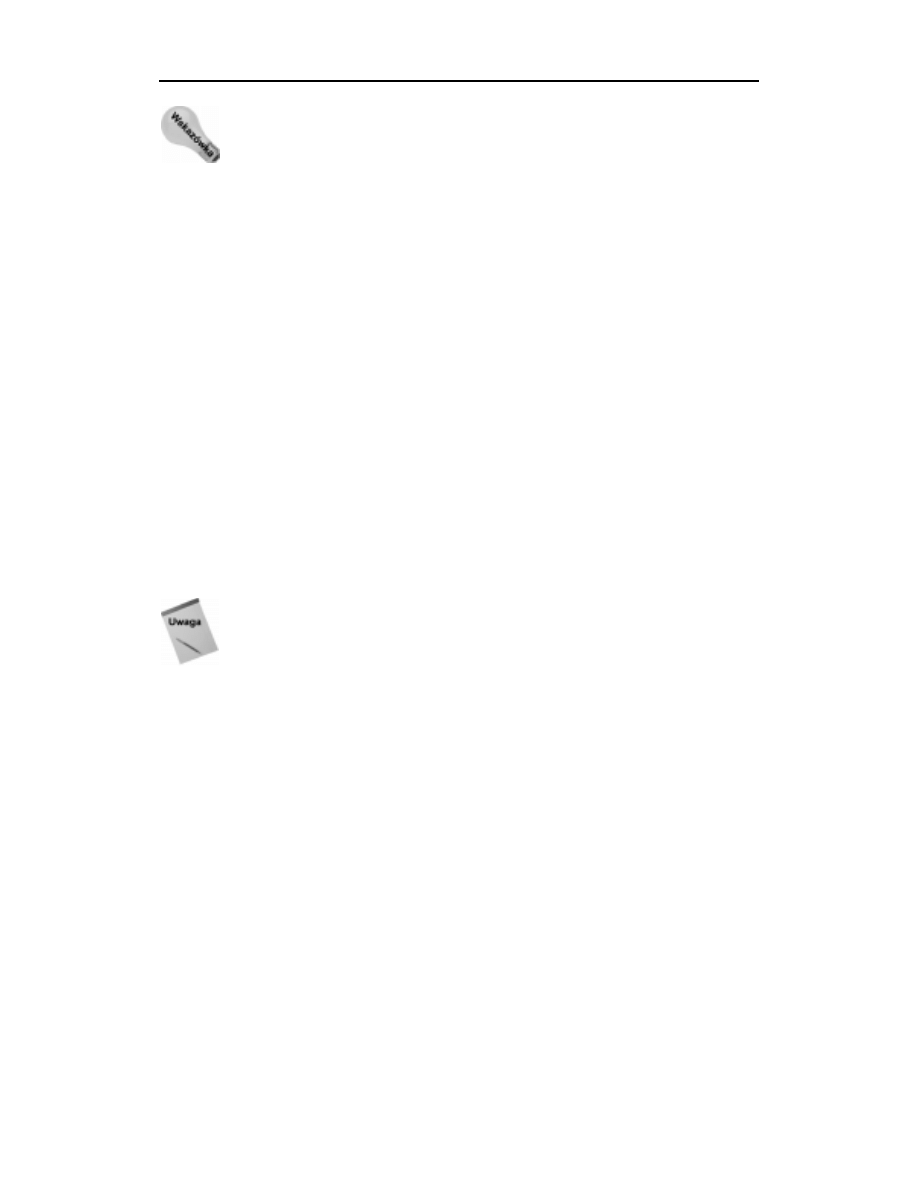
Kiedy na ekranie wyświetlone jest okno Monitor, do zastosowania domyślnego efektu
przejścia należy użyć następującego skrótu klawiaturowego: Ctrl+D (
+D w systemie
MacOS).
Po wprowadzeniu przejścia do projektu możesz dojść do wniosku, że efekt jego działa-
nia nie do końca pokrywa się z Twoimi wcześniejszymi wyobrażeniami. Na szczęście
łatwo jest zmienić lub po prostu usunąć niepożądane przejście:
Aby zastąpić wybrane przejście innym, kliknij i przeciągnij nowe przejście z palety
Transitions na listwę czasową, umieszczając je dokładnie w miejscu zajmowanym
dotychczas przez poprzedni efekt. W tym momencie niepożądane przejście zostanie
zastąpione nowo wybranym efektem.
Aby usunąć niepożądany efekt przejścia, zaznacz go, klikając myszą w jego obszarze,
po czym naciśnij klawisz Delete (lub Backspace, tylko w systemie Windows).
Na palecie Transitions programu Premiere znajdziesz 11 folderów zawierających różne
typy efektów przejść. Należą do nich: 3D Motion, Dissolve, Iris, Map, Page Peel, Quick-
Time, Slide, Special Effect, Stretch, Wipe oraz Zoom. Każdy z tych folderów stanowi
oddzielny zbiór przyciągających uwagę przejść pomiędzy klipami filmowymi. Poniższy
tekst stanowi swoistą podróż po niemal wszystkich efektach przejść programu Premiere
wraz z przykładami niektórych ich zastosowań.
W celu ujednolicenia sposobu opisu poszczególnych efektów przejść nazwaliśmy klip
filmowy na ścieżce Video A klipem A, a klip filmowy na ścieżce Video B — klipem B.
Zawsze więc odwołujemy się do sposobu, w jaki klip A przechodzi w klip B. Pamiętaj
jednak o tym, że wiele spośród efektów przejść może zostać odwróconych i wówczas
klip B będzie przechodził w klip A.
!"#$%
W folderze 3D Motion zgrupowano 11 efektów przejść: Cube Spin, Curtain, Doors,
Flip Over, Fold Up, Motion, Spin, Spin Away, Swing In, Swing Out oraz Tumble Away.
Działanie każdego z nich opiera się na wykorzystaniu efektu ruchu.
W tym przejściu zastosowano efekt wirującego sześcianu, którego ruch tworzy przejście
od klipu A do klipu B. W oknie dialogowym z ustawieniami tego efektu można ustawić
kierunek wykonywania przejścia (z lewej do prawej, z prawej do lewej, z góry do dołu lub
z dołu do góry). Przesunięcie suwaka Border w prawo spowoduje zwiększenie szerokości
krawędzi oddzielającej obrazy obu klipów. Jeśli chciałbyś zmienić kolor tej krawędzi,
kliknij widoczną obok suwaka próbkę koloru.
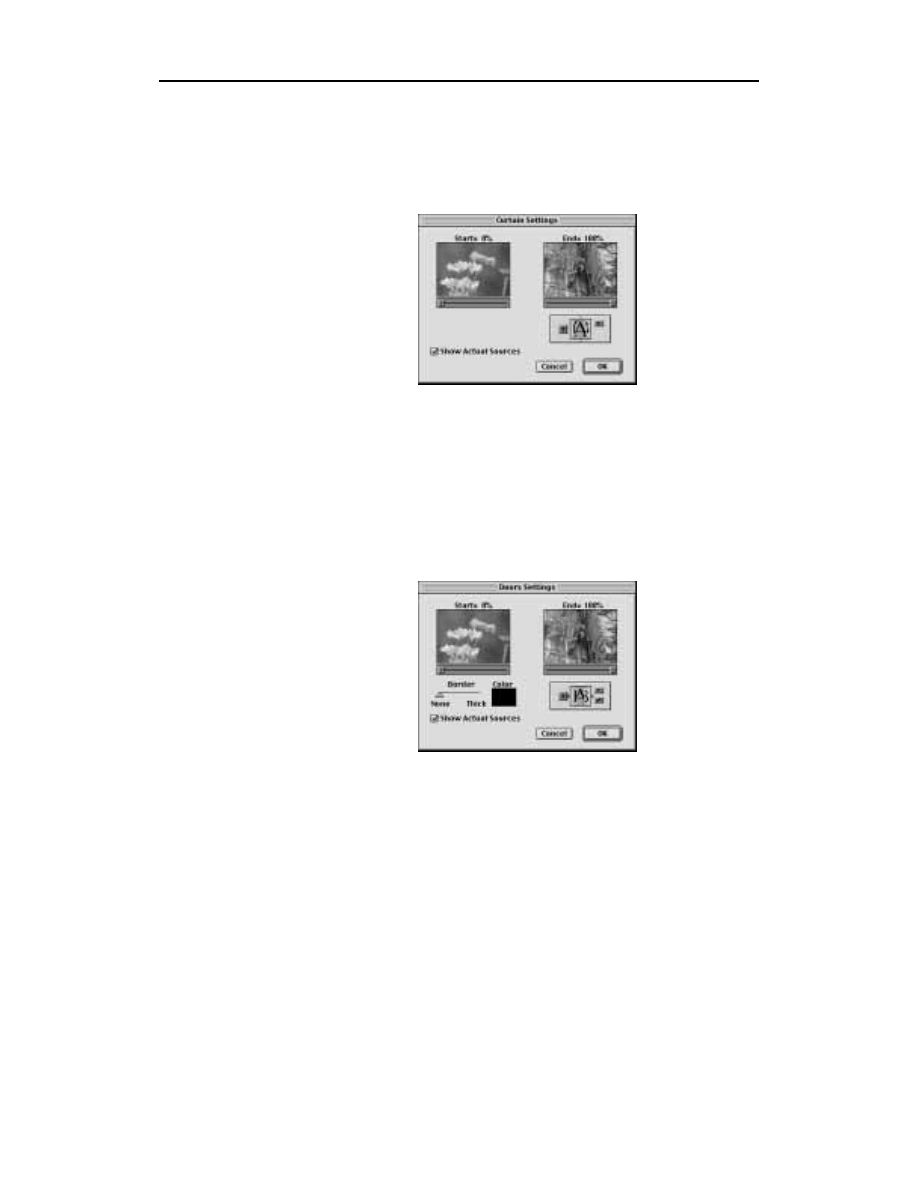
To przejście symuluje kurtynę opadającą na obraz klipu A, który zastępowany jest przez
obraz klipu B. Parametry dostępne w oknie ustawień przejścia Curtain widoczne są na
rysunku 7.18.
Okno dialogowe
z ustawieniami
przejścia Curtain
Przejście o nazwie Doors symuluje efekt otwierających się drzwi. A co znajduje się za
drzwiami? Oczywiście klip B, zastępujący klip A. Można ustawić działanie tego efektu
w taki sposób, aby obraz drugiego klipu odsłaniany był z lewej do prawej, z prawej do
lewej, z góry do dołu lub z dołu do góry. Okno dialogowe z ustawieniami parametrów
przejścia (rysunek 7.19) zawiera suwak o nazwie Border. Przeciągając go w prawą stronę
można zwiększyć szerokość krawędzi oddzielającej obrazy obu klipów. Aby zmienić
kolor wspomnianej krawędzi, należy kliknąć widoczną obok suwaka próbkę koloru.
Okno dialogowe
z ustawieniami
przejścia Doors
W tym przejściu klip B jest odkrywany w wyniku obrotu obrazu klipu A wzdłuż osi pio-
nowej. Jeśli klikniesz przycisk Custom w oknie ustawień parametrów przejścia, będziesz
mógł ustawić liczbę krawędzi oddzielających obrazy obu klipów, a także kolor tła.
W przejściu Fold Up obraz klipu A jest „składany” niczym kartka papieru i odsłania w ten
sposób obraz klipu B.
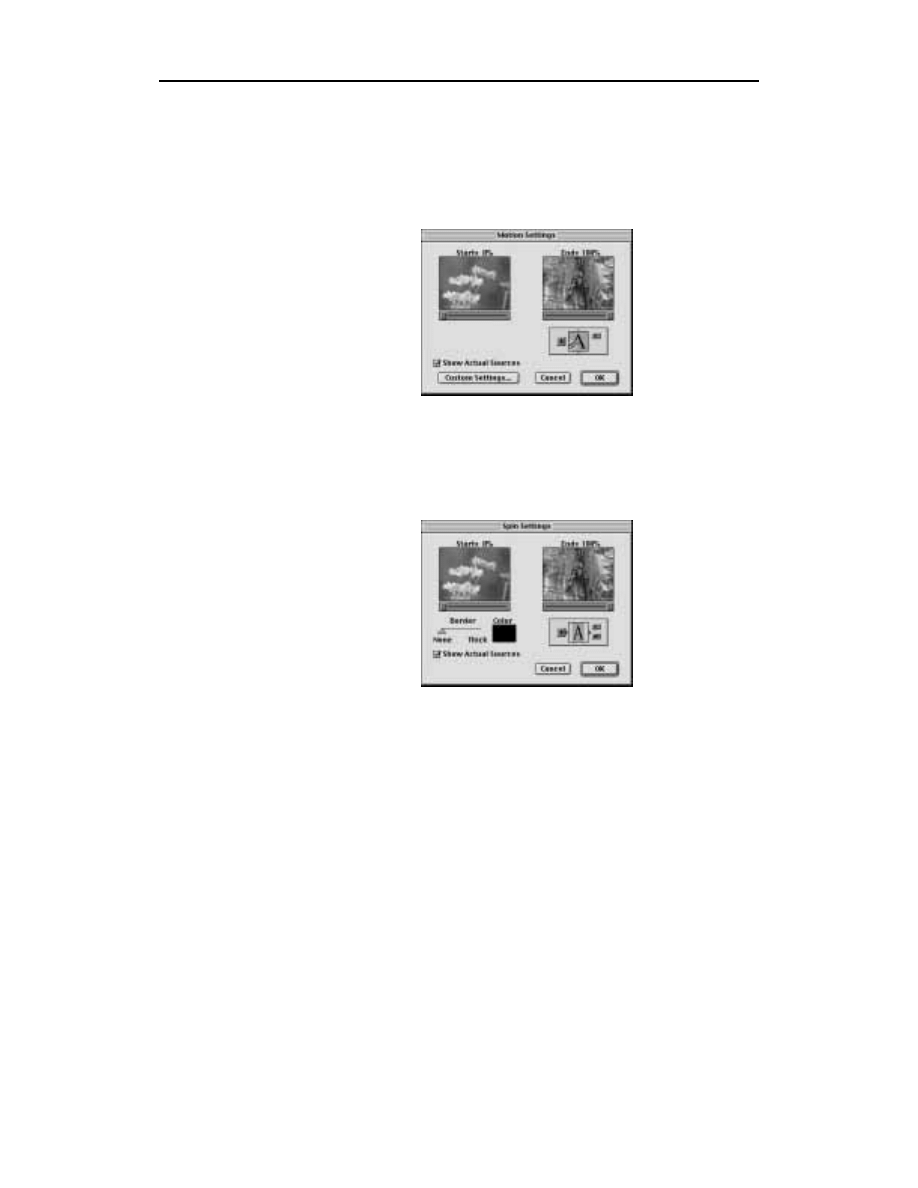
Okno dialogowe z ustawieniami parametrów tego przejścia (widoczne na rysunku 7.20)
pokazuje, jak klip B wtacza się na scenę w postaci zwiększającego swoje wymiary pro-
stokąta, zastępując jednocześnie obraz klipu A. Jeśli klikniesz przycisk Custom Settings,
będziesz miał możliwość wczytania innych sekwencji ruchu, zapisanych na dysku.
!
Okno dialogowe
z ustawieniami
przejścia Motion
To przejście jest bardzo podobne w działaniu do przejścia o nazwie Flip Over, z tą jednak
różnicą, że klip B zastępuje klip A nie tyle obracając się wokół osi, ile wirując na ekranie.
Na rysunku 7.21 pokazano okno dialogowe z ustawieniami parametrów przejścia Spin.
Okno dialogowe
z ustawieniami
przejścia Spin
W tym przejściu obraz klipu B zastępuje obraz klipu A w sposób podobny, jak w przypadku
przejścia Spin. Przejście Spin Away jest jednak bardziej „klatkożerne”.
W przejściu Swing In obraz klipu B zastępuje obraz klipu A od lewej krawędzi ekranu
do prawej w sposób przypominający wrota zamykające się od wewnątrz.
W przejściu Swing Out obraz klipu B zastępuje obraz klipu A od lewej krawędzi ekranu
do prawej w sposób przypominający wrota zamykające się od zewnątrz.
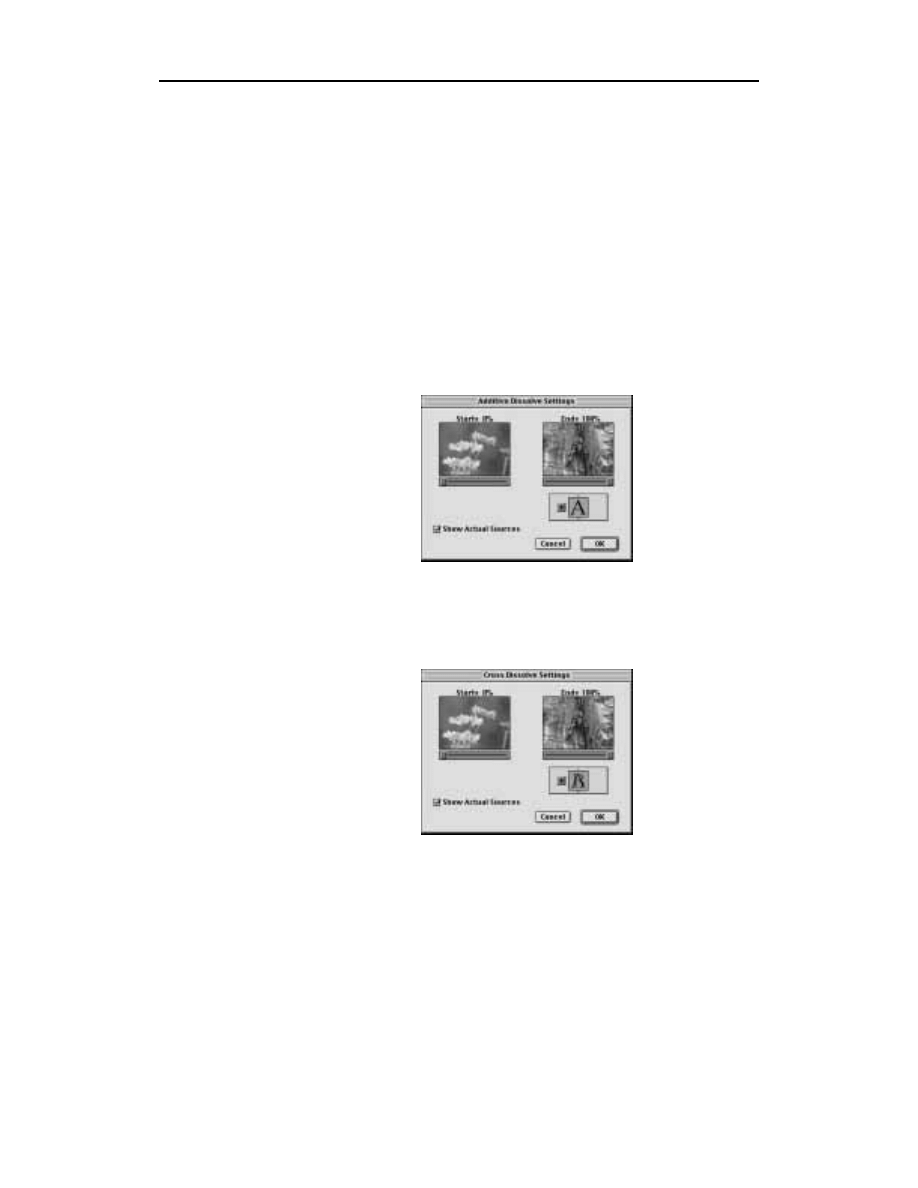
W tym przejściu obraz klipu A wirując staje się coraz mniejszy i stopniowo znika z ekranu
odsłaniając obraz klipu B.
!"$&
W przejściach z grupy Dissolve wykorzystywany jest efekt stopniowego przenikania
jednego klipu w drugi. Istnieje pięć efektów przejść tego typu. Należą do nich: Additive
Dissolve, Cross Dissolve, Dither Dissolve, Non-Additive Dissolve oraz Random Invert.
Przejście to tworzy efekt przenikania obrazu klipu A w pojawiający się obraz klipu B.
Na rysunku 7.22 zaprezentowano zawartość okna ustawień parametrów tego przejścia.
Okno dialogowe
z ustawieniami
przejścia Additive
Dissolve
W tym przejściu obraz klipu B pojawia się jeszcze przed zniknięciem obrazu klipu A. Na
rysunku 7.23 przedstawiono wygląd okna ustawień parametrów przejścia Cross Dissolve.
Okno dialogowe
z ustawieniami
przejścia Cross
Dissolve
Zastosowanie tego przejścia sprawia, że obraz klipu A jest zastępowany przez obraz klipu B
w postaci pojawiających się na ekranie niewielkich kropek. Na rysunku 7.24 pokazano
wygląd okna ustawień parametrów przejścia Dither Dissolve.
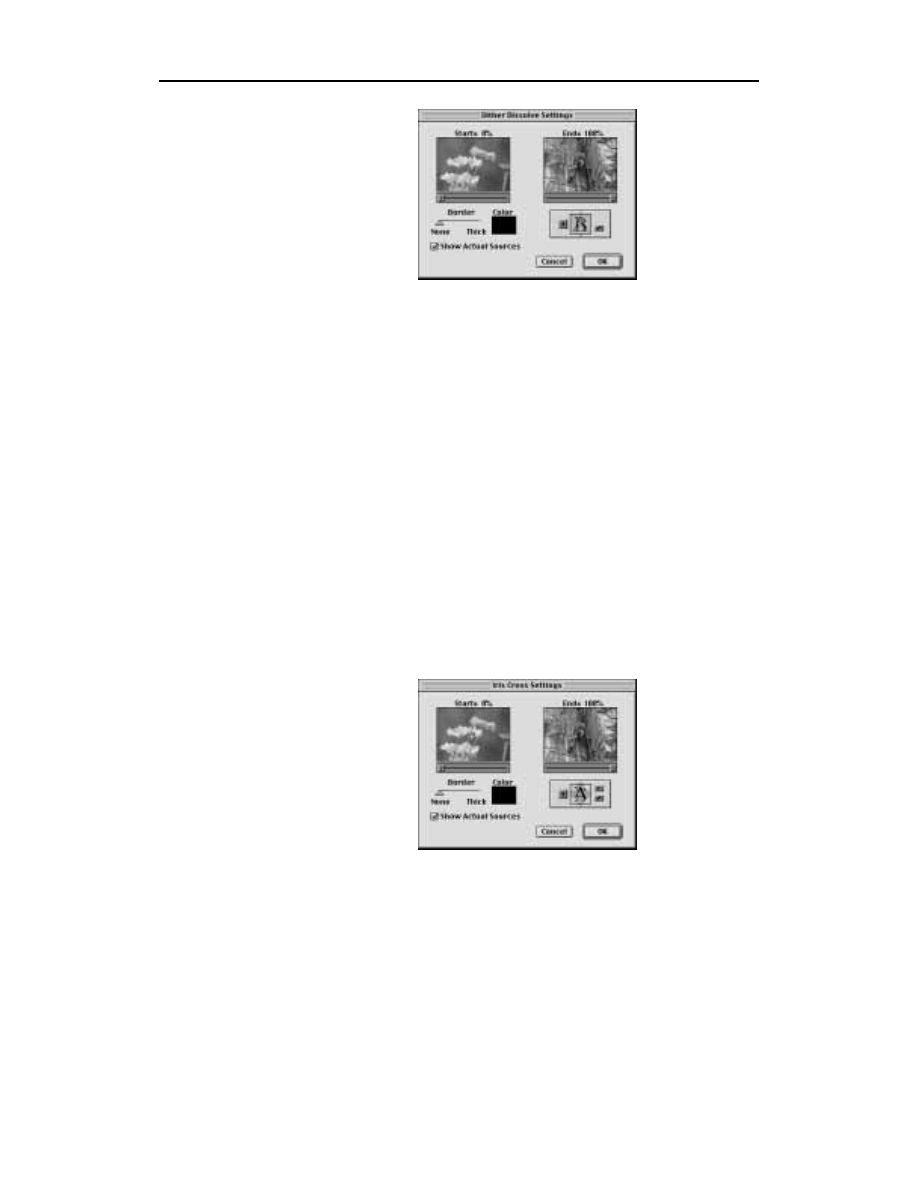
Okno dialogowe
z ustawieniami
przejścia Dither
Dissolve
W tym przejściu klip B stopniowo pojawia się w obrębie kolorowych obszarów klipu A.
!
W przejściu Random Invert obraz klipu A jest zastępowany przez obraz klipu B w postaci
losowo generowanego desenia złożonego z kropek.
!"'
Przejścia z grupy Iris zaczynają się lub kończą zawsze w obrębie środkowego punktu
ekranu. W tym zestawie znajdują się następujące efekty przejść: Iris Cross, Iris Diamond,
Iris Points, Iris Round, Iris Shapes, Iris Square oraz Iris Star.
Przejście to wykorzystuje efekt powiększającego się krzyża, który ostatecznie rozrasta
się do rozmiarów całego ekranu, wypełniając go obrazem klipu B. Wygląd okna z usta-
wieniami parametrów przejścia Iris Cross zilustrowano na rysunku 7.25.
Okno dialogowe
z ustawieniami
przejścia Iris Cross
W przejściu o nazwie Iris Diamond obraz klipu B pojawia się w stopniowo powiększa-
jącym swoje rozmiary rombie, wypełniającym ostatecznie cały ekran.
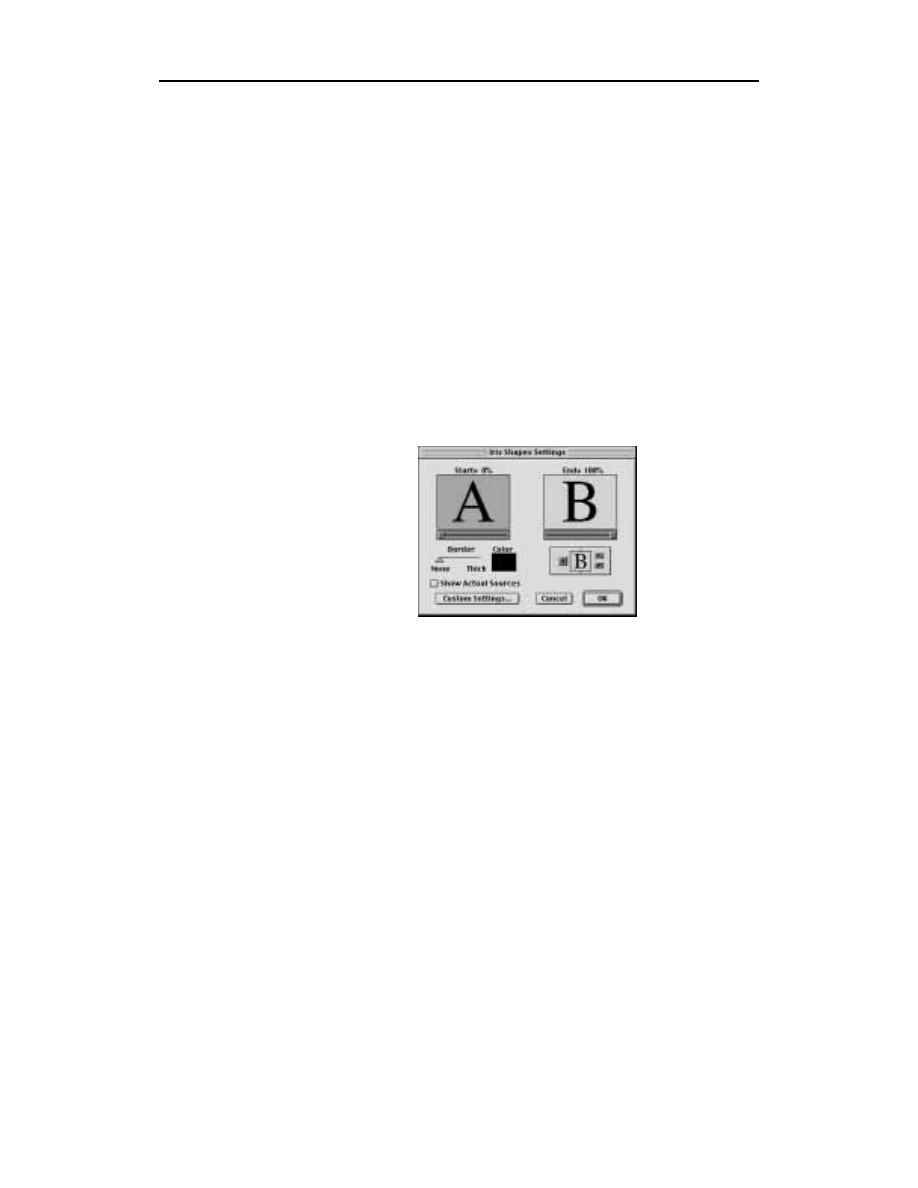
"
W tym przejściu obraz klipu B pojawia się na zewnątrz krawędzi wielkiego krzyża, któ-
rego wnętrze stanowi obraz klipu A. Rozmiary krzyża stopniowo się zmniejszają, do
momentu aż cały ekran zostanie zajęty przez klip B.
!
W przejściu o nazwie Iris Round obraz klipu B pojawia się w stopniowo powiększającym
swoje rozmiary okręgu, wypełniającym ostatecznie cały ekran.
W tym przejściu obraz klipu B stopniowo pojawia się wewnątrz trzech rombów (w przy-
padku domyślnych ustawień parametrów przejścia), powiększających swoje rozmiary do
momentu zajęcia obszaru całego ekranu. Na rysunku 7.26 pokazano wygląd okna ustawień
parametrów przejścia Iris Shapes. Aby zdecydować o liczbie oraz typie pojawiających
się na ekranie kształtów, należy kliknąć przycisk Custom Settings.
Okno dialogowe
z ustawieniami
przejścia Iris Shapes
#
W przejściu o nazwie Iris Square obraz klipu B pojawia się w stopniowo powiększającym
swoje rozmiary kwadracie, wypełniającym ostatecznie cały ekran.
W przejściu o nazwie Iris Round obraz klipu B pojawia się w stopniowo powiększającej
swoje rozmiary gwieździe, wypełniającej ostatecznie cały ekran.
!"%
W przypadku przejść z grupy Map następuje zmiana mapowania kolorów w obrazach łączo-
nych klipów. Dostępne są dwa przejścia tego typu: Channel Map oraz Luminance Map.
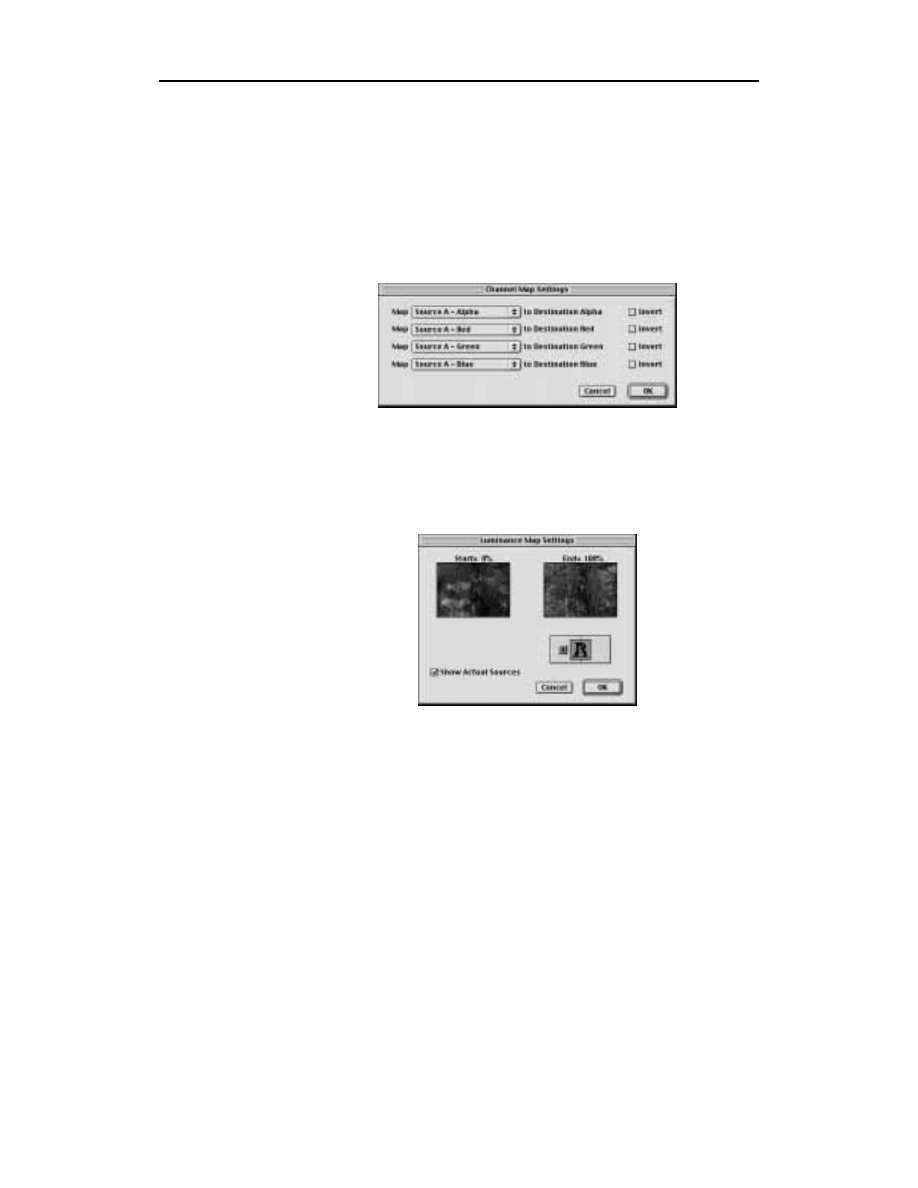
To przejście umożliwia uzyskanie niezwykłych efektów kolorystycznych w wyniku
przypisywania zawartości poszczególnych kanałów koloru innym kanałom. Aby stworzyć
własne efekty, kliknij przycisk Custom w oknie dialogowym przejścia. Spowoduje to
wywołanie okna z ustawieniami parametrów przejścia (jak na rysunku 7.27). W oknie tym
wybierz najpierw kanał z listy rozwijanej, a następnie zdecyduj, czy chcesz odwrócić ko-
lory (opcja Invert). Na koniec kliknij OK i dokonaj podglądu działania efektu w oknie
dialogowym przejścia Channel Map.
Wygląd okna
dialogowego
z ustawieniami
parametrów przejścia
Channel Map
po kliknięciu
przycisku Custom
$%
W wyniku zastosowania przejścia Luminance Map poziom jasności obrazu klipu A jest
zastępowany poziomem jasności klipu B. Na rysunku 7.28 pokazano zawartość okna
ustawień parametrów przejścia Luminance Map.
Okno dialogowe
z ustawieniami
przejścia
Luminance Map
!"!"!
Przejścia z grupy Page Peel symulują efekt kartki odwracanej w książce i odkrywającej
kolejną stronę tekstu. W tym wypadku na pierwszej stronie znajduje się oczywiście obraz
klipu A, a na następnej obraz klipu B. Przejścia tego typu tworzą ciekawe efekty, jako że
program nakłada obraz klipu A na tylnej stronie odwracanej „kartki”.
"
Przejście Center Peel tworzy widok kartki, rozdzieranej na cztery części od środka obrazu
klipu A i odkrywającej obraz klipu B. Na rysunku 7.29 pokazano okno z ustawieniami
parametrów tego przejścia.
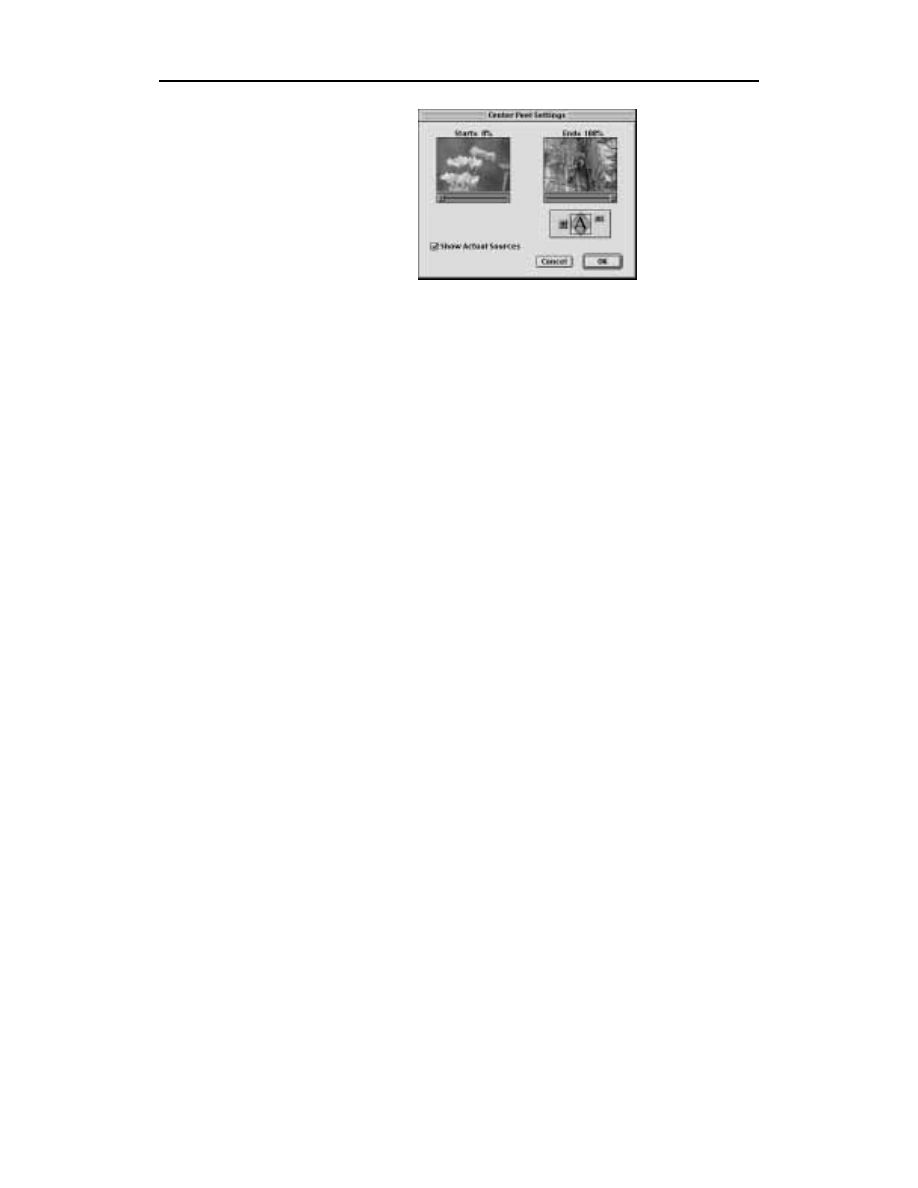
Okno dialogowe
z ustawieniami
przejścia Center Peel
""
W tym przejściu kartka zawijana jest w standardowy sposób — od lewego górnego rogu
ekranu do prawego dolnego rogu.
"
W przejściu Page Turn kartka jest odwracana, lecz nie zawijana, jak w poprzednim efekcie.
W momencie odwracania kartki ukazującej obraz klipu B na tylnej stronie owej kartki
widoczny jest odwrócony obraz klipu A.
"&%'
W tym przejściu obraz klipu A jest niejako dzielony na cztery części, które następnie są
kolejno odwijane na zewnątrz, odsłaniając obraz klipu B.
!
W przejściu Roll Away obraz klipu A jest odwracany (lecz nie zawijany) od lewej do prawej
krawędzi ekranu, odkrywając w ten sposób obraz klipu B.
!"(
Przejścia z grupy QuickTime dostarczane są jako część pakietu Apple QuickTime, in-
stalowanego wraz z programem Premiere. Aby zastosować w projekcie takie przejście,
należy przeciągnąć wybrany efekt na ścieżkę Transition, a następnie kliknąć przycisk
Custom i wybrać przejście z listy zawierającej następujące efekty (patrz rysunek 7.30):
Alpha Compositor, Chroma Key, Fade, Explode, Gradient Wipe, Implode, Iris, Matrix
Wipe, Push, Radial, Slide, Wipe oraz Zoom.
Po kliknięciu nazwy przejścia pojawi się okno dialogowe Select Effect, za pośrednic-
twem którego będziesz mógł zdecydować o ustawieniach dla poszczególnych efektów.
Kliknij OK, aby zastosować wybrany efekt przejścia.
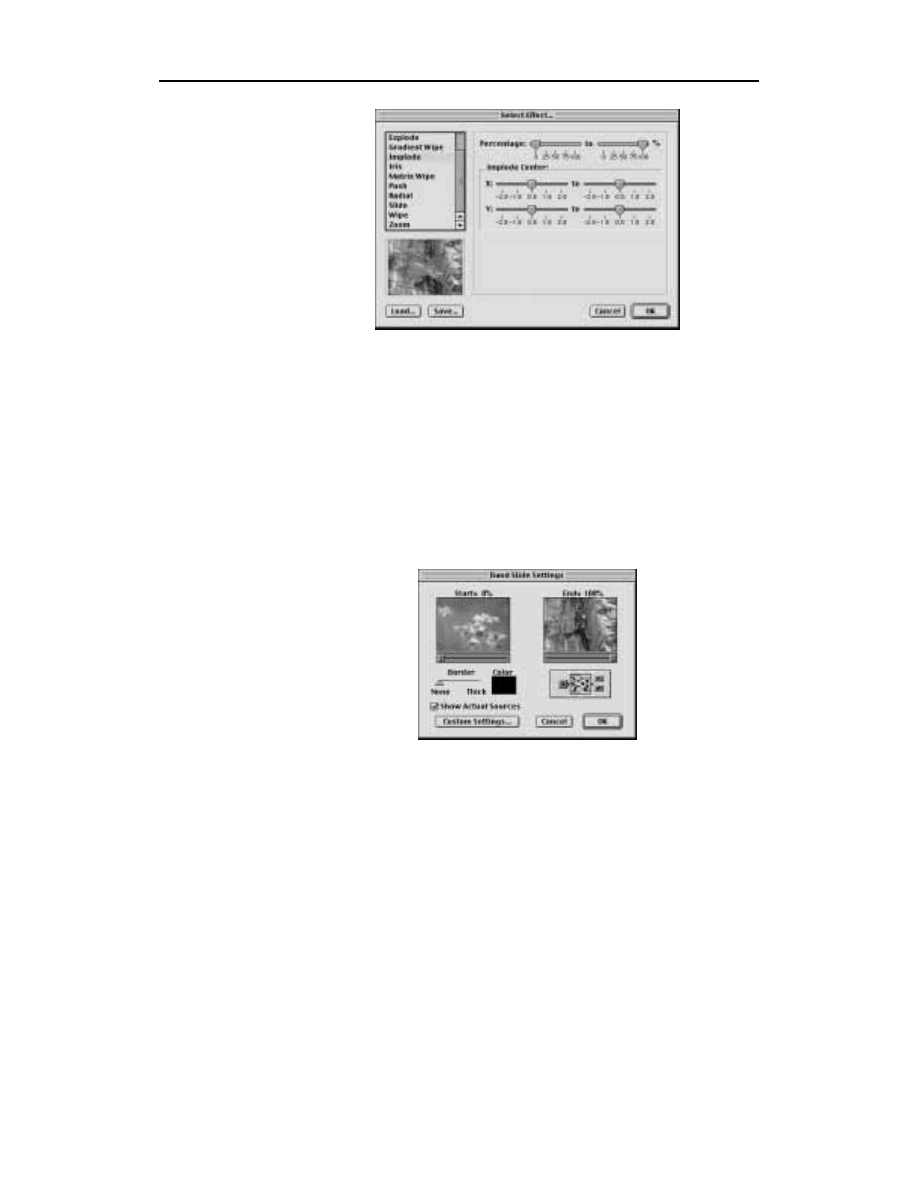
!
Okno wyboru efektów
z listy przejść grupy
QuickTime
!")
W przejściach z grupy Slide wykorzystywany jest efekt zastępowania jednego obrazu
innym poprzez wsuwanie go na scenę.
&
W tym przejściu obraz klipu A zastępowany jest przez obraz klipu B pojawiający się w pos-
taci pasków z lewej i prawej strony ekranu. Na rysunku 7.31 pokazano wygląd okna
ustawień parametrów przejścia Band Slide. Aby określić liczbę pasków pojawiających
się na ekranie, należy kliknąć przycisk Custom Settings.
Okno dialogowe
z ustawieniami
przejścia Band Slide
W przejściu Center Merge obraz klipu A zmniejsza się w kierunku środka ekranu i jest
zastępowany przez obraz klipu B.
W przejściu Center Split obraz klipu A rozcinany jest na cztery kwadratowe części i usu-
wany poza obszar ekranu, na którym w tym samym czasie pojawia się obraz klipu B.
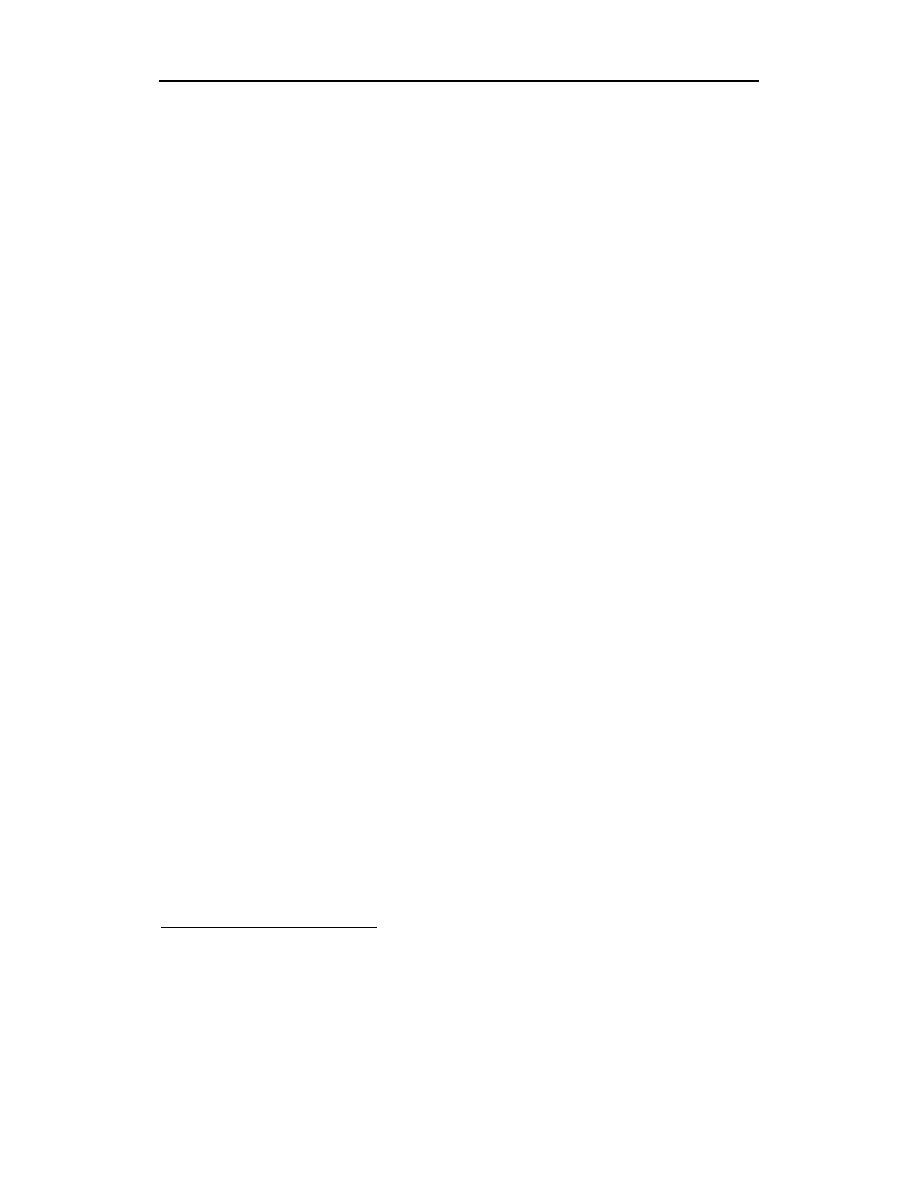
W tym przejściu klip B pojawia się stopniowo w postaci wirujących i powiększających
swoje rozmiary sześcianów. Kliknięcie przycisku Custom Settings w oknie ustawiania para-
metrów przejścia pozwoli określić ilość sześcianów
1
pojawiających się zarówno w pionie,
jak i w poziomie.
"
Zastosowanie tego przejścia powoduje wypchnięcie obrazu klipu A przez obraz klipu B.
W przejściu Slash Slide obraz klipu A zastępowany jest przez obraz klipu B w postaci
ukośnych pasków stopniowo pojawiających się na ekranie. Kliknięcie przycisku Custom
Settings w oknie ustawiania parametrów przejścia pozwoli określić ilość wspomnianych
pasków.
W przejściu Slide obraz klipu B jest stopniowo wsuwany z boku na obraz klipu A.
&
W tym przejściu obraz klipu B rozszerza się, stopniowo pokrywając zawartość całego
ekranu, czyli obraz klipu A.
&(
W przejściu Sliding Boxes pionowe pasy stworzone z obrazu klipu B stopniowo prze-
suwają się wzdłuż ekranu, zastępując dotychczasową jego zawartość — obraz klipu A.
W przejściu Split obraz klipu A dzielony jest na dwie części, które następnie zostają roz-
sunięte na boki, odkrywając obraz klipu B. Efekt ten przypomina rozsuwanie drzwi
i ukazywanie wnętrza skrywanego za nimi pokoju.
W tym przejściu obraz klipu A jest „wymieniany” na obraz klipu B. Przypomina to prze-
sunięcie jednego klipu w lewo (lub w prawo), a następnie ukrycie go za drugim klipem.
1
A tym samym ich wielkość — przyp. tłum.
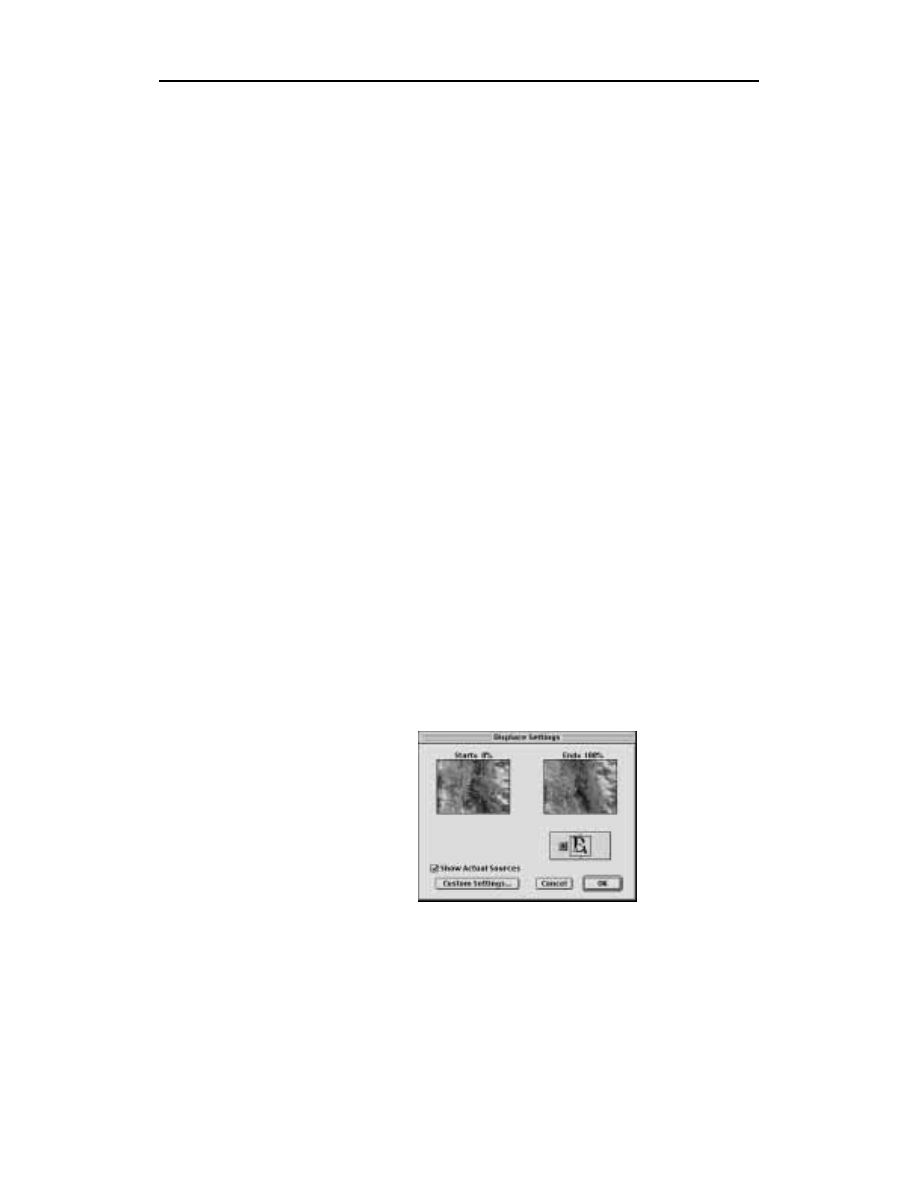
W przejściu Swirl obraz klipu B wirując pojawia się na ekranie i zastępuje obraz klipu
A. Aby zdecydować o rozmiarach i ilości ramek tworzących ten efekt, należy kliknąć
przycisk Custom Settings.
!")
W folderze Special Effects zgromadzono cały zestaw przejść przypominających prawdziwe
efekty specjalne. Wiele z tych efektów funkcjonuje w oparciu o zmianę kolorystyki lub
zniekształcanie obrazów. W grupie tej znajdują się następujące efekty przejść: Direct,
Displace, Image Mask, Take, Texturizer oraz Three-D.
%
Przejście Direct to po prostu zwykłe cięcie. Umieść to przejście pomiędzy ścieżkami
Video 1A i Video 1B, by uzyskać bezpośrednie, momentalne przejście ze ścieżki A do B,
łącznie z dźwiękiem ze ścieżki A. Klikając i przeciągając krawędź przejścia możesz
zmieniać położenie punktu początkowego klipu B bez rzeczywistego modyfikowania
tego klipu na listwie czasowej. Przejście to jest szczególnie użyteczne w sytuacji, gdy
chcesz „wrzucić” do filmu krótki klip wideo. Innymi słowy, jest to sytuacja, gdy odtwa-
rzany jest większy klip A, do którego za pomocą przejścia Direct został wstawiony
mniejszy klip B, po odtworzeniu którego film powraca do klipu A.
%
W przejściu o nazwie Displace kolorystyka obrazu w klipie B wykorzystywana jest do
zniekształcenia obrazu klipu A. Po kliknięciu przycisku Custom uzyskuje się możliwość
zmiany skalowania (Scale). Im mniejsza wartość tego parametru, tym większe znieksz-
tałcenie obrazu. Jeśli wybrane ustawienia zniekształcenia spowodują, że obraz zostanie
rozciągnięty poza kadr, zaznaczenie opcji Wrap Around umożliwi „zawinięcie” obrazu
do przeciwnej strony ekranu. Opcja Repeat Pixels sprawia zaś, że piksele wokół krawędzi
ekranu są powtarzane, co zapobiega wspomnianemu zawijaniu. Okno wyboru powyż-
szych opcji dla przejścia Displace pokazano na rysunku 7.32.
Wygląd okna
z ustawieniami
przejścia Displace
po kliknięciu
przycisku Custom
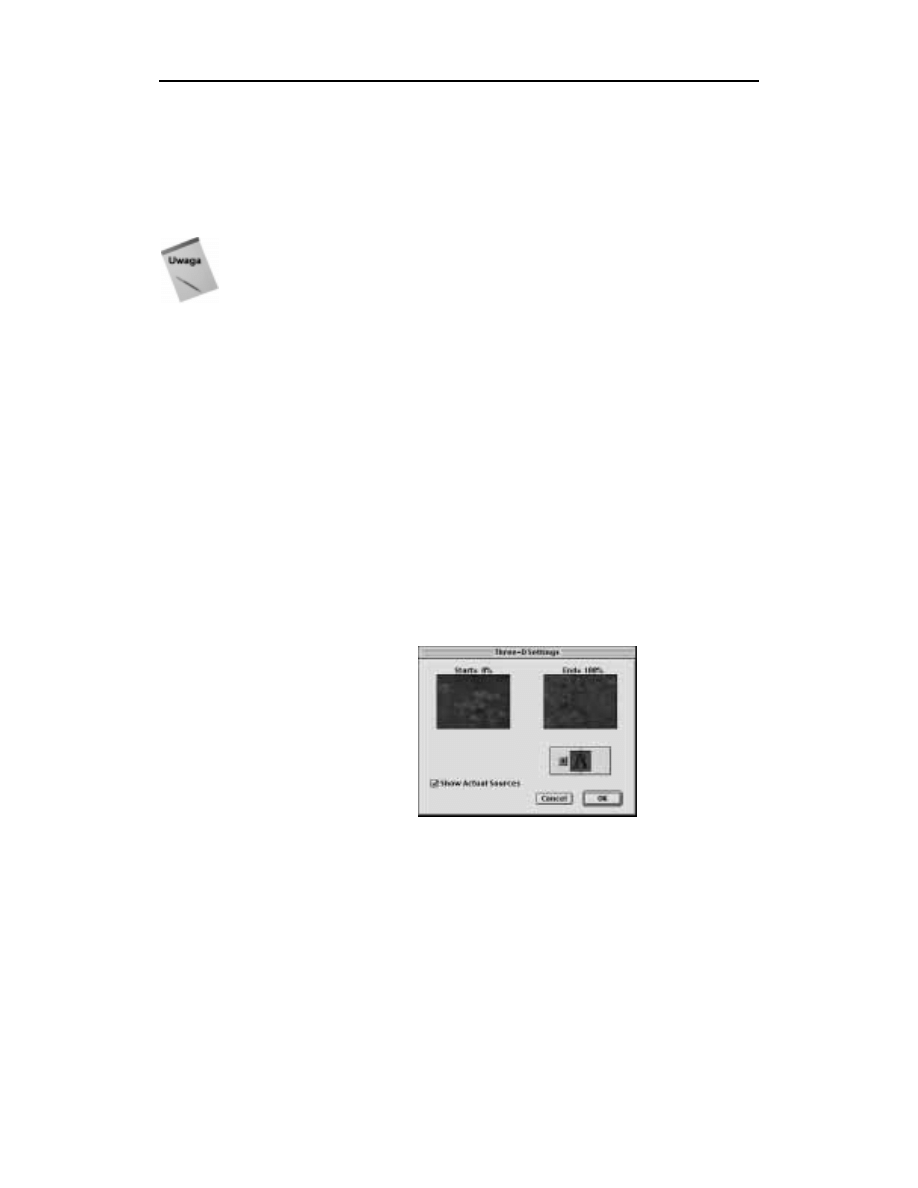
'
W przejściu o nazwie Image Mask do określenia sposobu pojawiania się efektu przejścia
na ekranie wykorzystywana jest czarno-biała maska obrazu. Po wybraniu tego przejścia
natychmiast pojawia się okno ustawień parametrów. Kliknięcie przycisku Select Image
umożliwia dokonanie wyboru czarno-białego obrazu, który posłuży jako maska. Obraz klipu
B będzie widoczny w obrębie białych obszarów na ekranie, a obraz klipu A — w czarnych.
Jeśli do utworzenia maski posłużysz się obrazem w skali szarości, zastosowanie przejścia
spowoduje automatyczną konwersję pikseli o wartości czerni poniżej 50% na kolor
biały, a pikseli o wartości czerni powyżej 50% na kolor czarny. W rezultacie otrzymasz
bardzo poszarpany obraz przejścia.
'
Przejście Take działa podobnie do przejścia Direct, tworząc cięcie klipu A i momentalne
wyświetlenie klipu B. Różnica polega na tym, że gdy klikniesz końcową krawędź przejścia
i przeciągniesz ją poza klip B, program wyświetli czarne tło zamiast powrócić do klipu A.
()
Przejście to wykorzystuje efekt mapowania wartości kolorów obrazu klipu B na obrazie
klipu A. Mieszanie kolorów obu klipów tworzy efekt widocznej na ekranie tekstury.
Zastosowanie przejścia o nazwie Three-D powoduje zniekształcenie kolorów w klipach
A i B i utworzenie swoistej kompozycji obydwu obrazów. Wartości jasności obrazu klipu
A przypisane do obrazu klipu B pozwalają uzyskać efekt przestrzenny. Na rysunku 7.33
zaprezentowano okno z ustawieniami parametrów tego przejścia.
Okno dialogowe
z ustawieniami
przejścia Three-D
!")*
Przejścia z grupy Stretch stanowią zestaw różnorodnych efektów, z których każdy po-
woduje rozciągnięcie przynajmniej jednego z dwóch łączonych klipów.
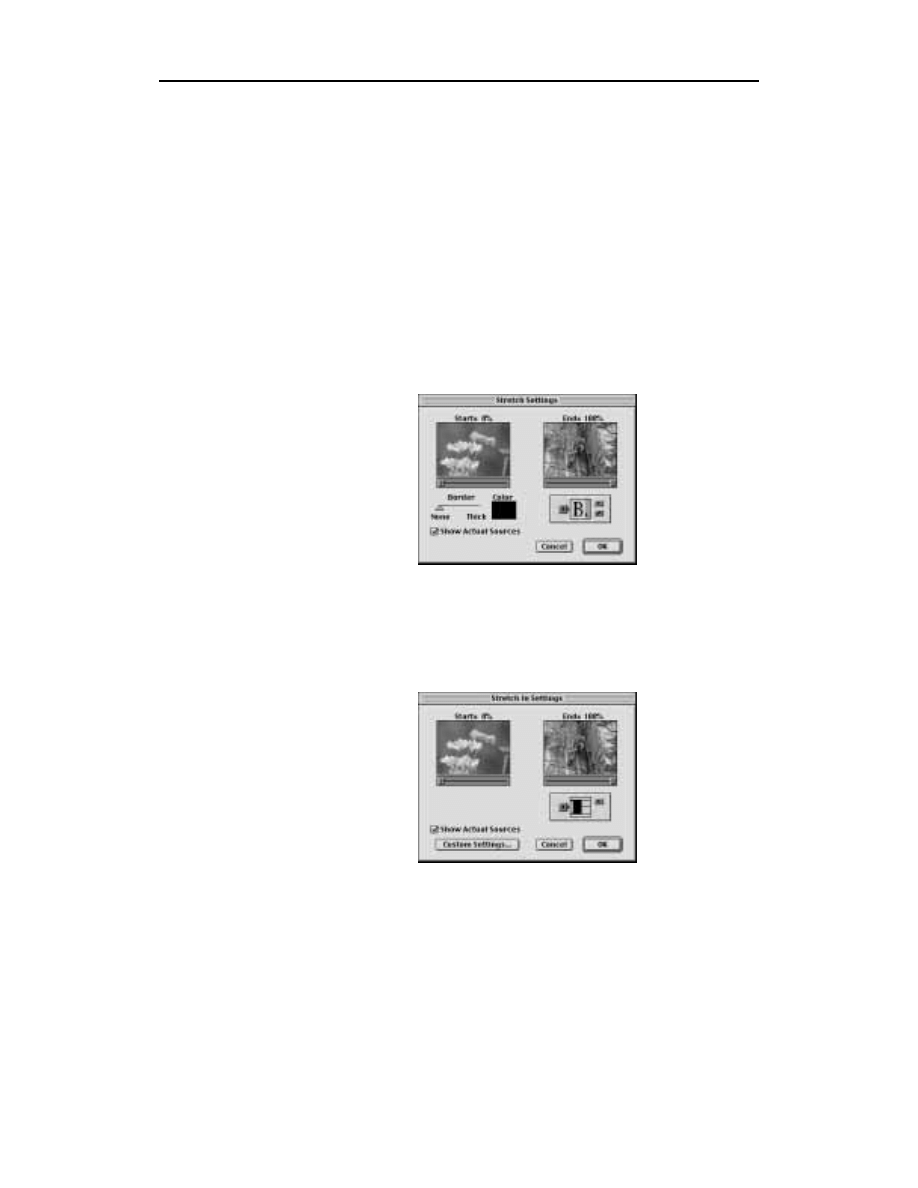
%
To przejście bardziej przypomina efekt przestrzenny niż zwykłe rozciągnięcie obrazu,
jako że obraz klipu B pojawia się w miejsce obrazu klipu A w postaci obracającego się
sześcianu.
W tym przejściu obraz klipu A jest stopniowo przekształcany w trójkątny kształt, który
następnie zostaje wessany z ekranu, na którym jest już widoczny obraz klipu B.
%
W przejściu Stretch obraz klipu B jest stopniowo rozciągany wzdłuż kadru na obrazie
klipu A. Na rysunku 7.34 pokazano okno z ustawieniami parametrów tego przejścia.
Okno dialogowe
z ustawieniami
przejścia Stretch
%
Obraz klipu B pojawia się na obrazie klipu A jako rozciągnięty, ale zaraz potem zostaje
stopniowo zawężony do wielkości kadru. Na rysunku 7.35 widoczne jest okno z usta-
wieniami parametrów tego przejścia.
Okno dialogowe
z ustawieniami
przejścia Stretch In
%
W tym przejściu obraz klipu B pojawia się w postaci ściśniętego paska, stopniowo roz-
ciągającego się na cały ekran, zajmowany dotychczas przez obraz klipu A.
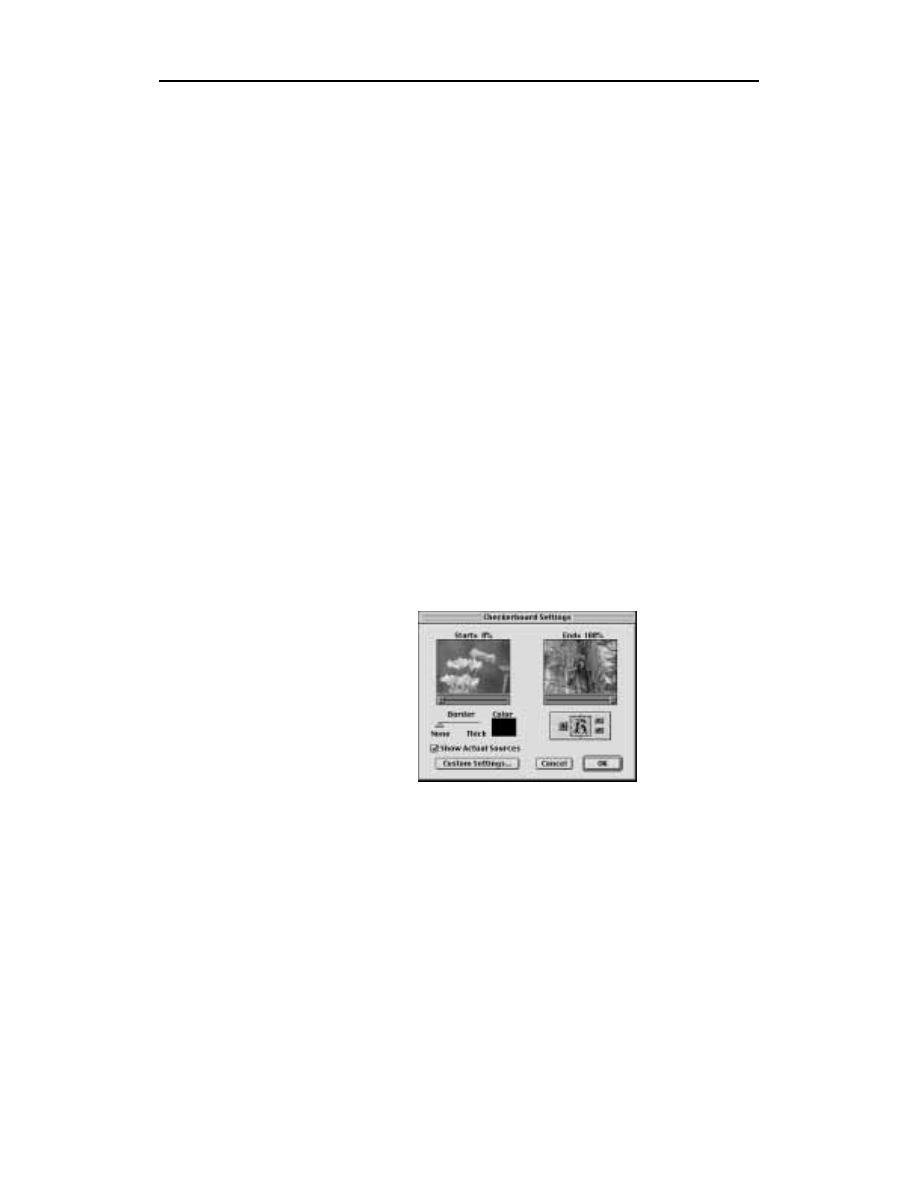
!"+
Przejścia z grupy Wipe opierają się na zastosowaniu efektu wymazywania różnych części
obrazu klipu A przez obraz klipu B. Większość przejść z tej grupy umożliwia tworzenie
nowoczesnych cyfrowych efektów specjalnych.
&*
W przejściu o nazwie Band Wipe obraz klipu A zastępowany jest obrazem klipu B w postaci
prostokątnych pasów pojawiających się zarówno z lewej, jak i z prawej strony ekranu.
&
W tym przejściu obraz klipu A „otwiera się”, odsłaniając obraz klipu B. Efekt przypomina
rozsuwanie podwójnych drzwi.
%'*
W przejściu Checker Wipe obraz klipu B pojawia się na ekranie w postaci szachownicy
z dwunastoma polami.
%'
W przejściu Checkerboard obraz klipu B pojawia się na ekranie w postaci szachownicy
stopniowo pokrywającej obraz klipu A. Szachownica w tym przejściu składa się z więk-
szej ilości pól, niż w przypadku przejścia Checker Wipe. Na rysunku 7.36 pokazano
okno z ustawieniami parametrów tego przejścia.
Okno dialogowe
z ustawieniami
przejścia
Checkerboard
%'*
W tym przejściu obraz klipu B zastępuje obraz klipu A w sposób przypominający ruch
wskazówki na tarczy zegara.
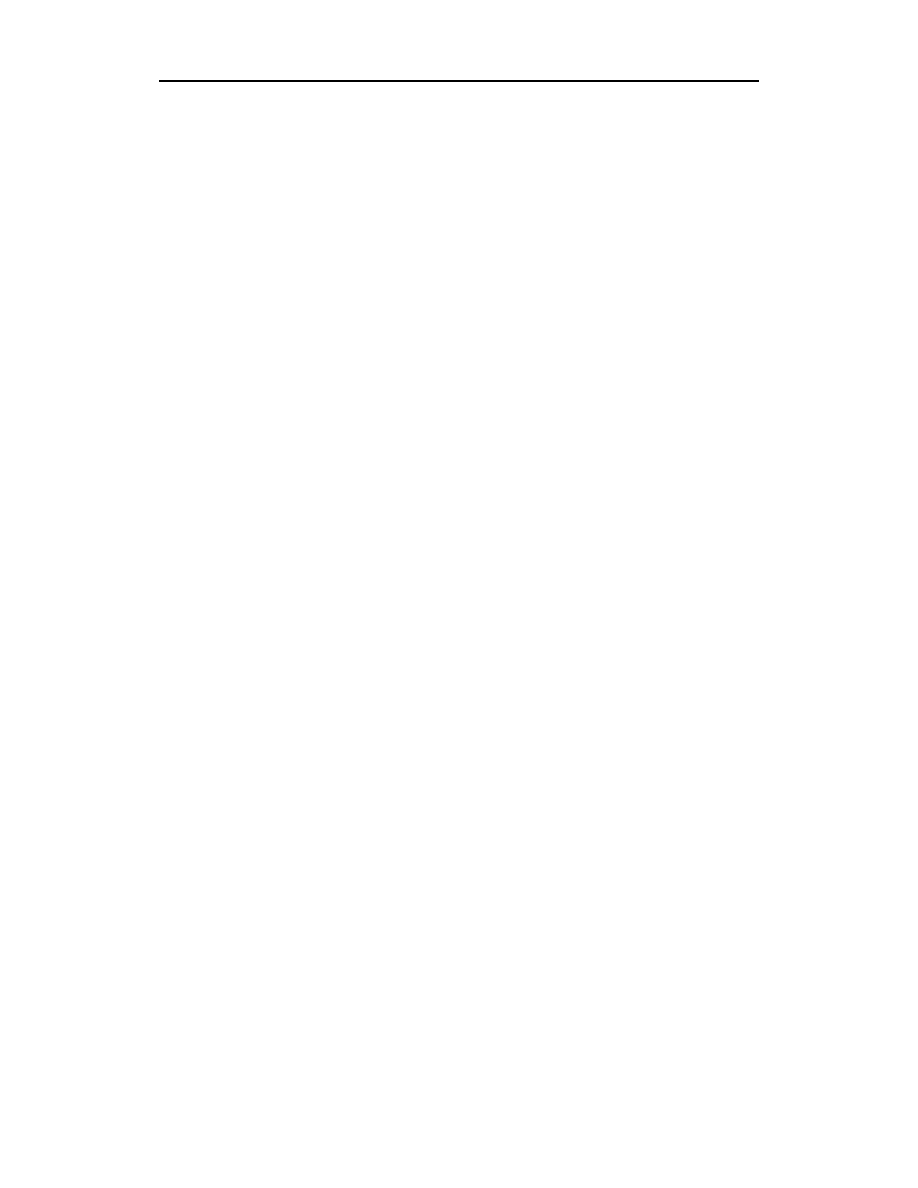
+*
W tym przejściu obraz klipu B stopniowo pojawia się na ekranie w postaci desenia, któ-
rego wygląd określany jest na podstawie wartości bieli wskazanego przez użytkownika
obrazu w skali szarości. Aby wybrać odpowiedni obraz, należy w oknie dialogowym tego
przejścia kliknąć przycisk Custom. W momencie wykonywania efektu Gradient Wipe na
ekranie pojawiają się najpierw obszary obrazu klipu B odpowiadające ciemnym obszarom
obrazu klipu A. Oprócz możliwości wyboru obrazu stanowiącego punkt odniesienia okno
dialogowe Custom udostępnia także suwak pozwalający na zmiękczenie całego efektu.
W tym przejściu obraz klipu B widoczny jest początkowo jako niewielki prostokąt
w lewym górnym rogu kadru. W kolejnych ujęciach prostokąt powiększa się, stopniowo
wypełniając cały ekran.
"
W przejściu Paint Splatter obraz klipu B pojawia się na ekranie w sposób przypominający
wylewanie na ekran farby.
"
W tym przejściu obraz klipu B pojawia się na ekranie w postaci gwiazdy, stopniowo
wypełniającej cały ekran.
!*
W przejściu Radial Wipe obraz klipu B jest stopniowo odsłaniany w sposób przypominający
ruch wskazówki na tarczy zegara, choć „widoczna” jest jedynie ćwiartka koła tarczy.
!&%'
W tym przejściu obraz klipu B pojawia się na ekranie w postaci niewielkich prostokątów,
stopniowo wypełniających cały ekran w losowy sposób.
!*
W tym przejściu obraz klipu B pojawia się na ekranie w postaci wąskiego paska złożonego
z niewielkich prostokątów, stopniowo wypełniających cały ekran w kierunku z góry na dół.
&(
W przejściu Spiral Boxes obraz klipu B zastępuje obraz klipu A w sposób przypominający
obracanie się prostokątnej ramki wokół kadru.
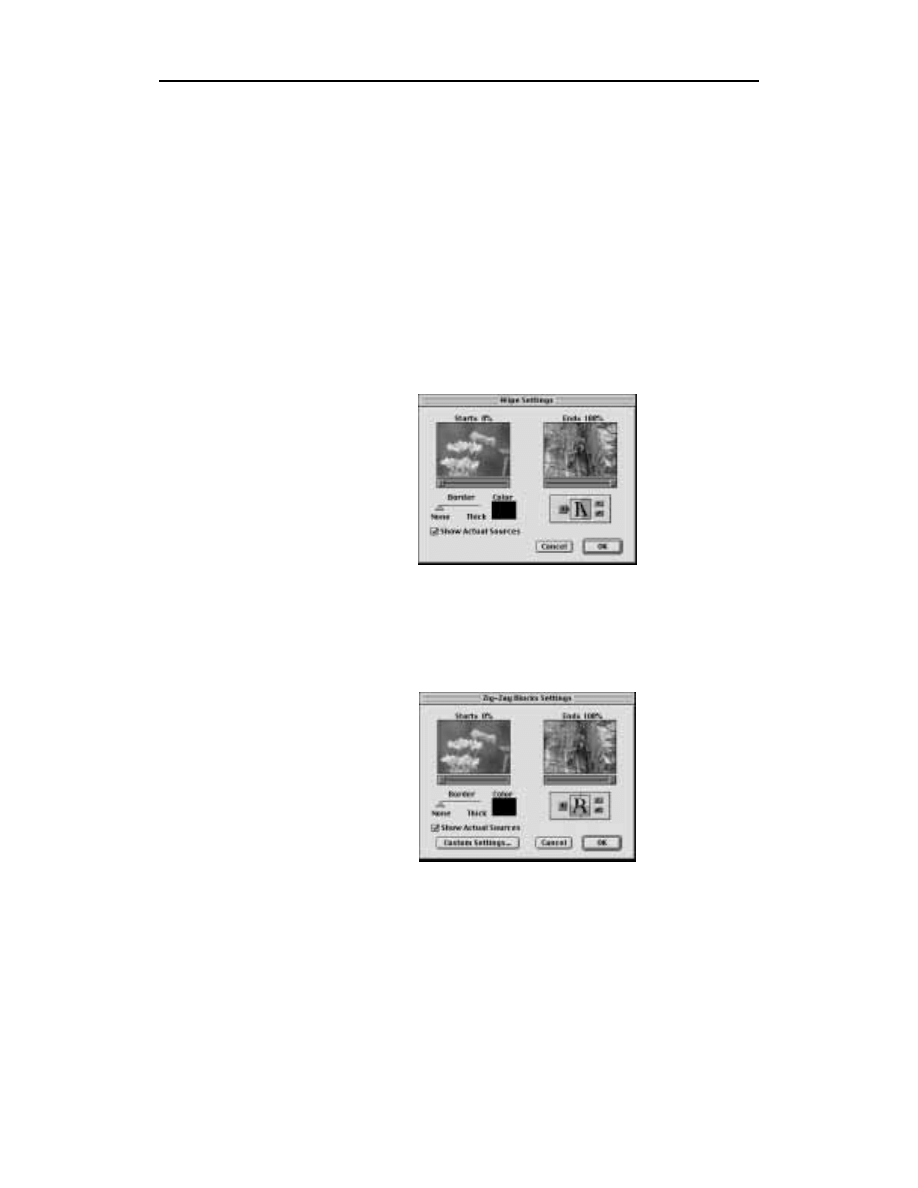
,&
W tym przejściu obraz klipu B pojawia się na ekranie w sposób, który przypomina stop-
niowe odsłanianie żaluzji poziomych.
**
W przejściu Wedge Wipe obraz klipu B pojawia się na ekranie w sposób przypominający
ruch dwóch wskazówek na tarczy zegara, przesuwających się w przeciwnych kierunkach.
*
Jest to proste przejście, w którym obraz klipu B zastępuje obraz klipu A w sposób przypomi-
nający wyświetlanie kolejnego przezrocza. Na rysunku 7.37 pokazano okno z ustawieniami
parametrów tego przejścia.
Okno dialogowe
z ustawieniami
przejścia Wipe
- -&%'
W tym przejściu obraz klipu B stopniowo wypełnia ekran w postaci pasków wysuwających
się zarówno z lewej, jak i prawej strony ekranu, w kierunku z góry na dół. Na rysunku 7.38
pokazano okno z ustawieniami parametrów tego przejścia.
Okno dialogowe
z ustawieniami
przejścia
Zig-Zag Blocks
!",
Przejścia z grupy Zoom wykorzystują efekt zbliżania lub oddalania obrazu nowego klipu
filmowego jako całości lub podzielonego na bloki.
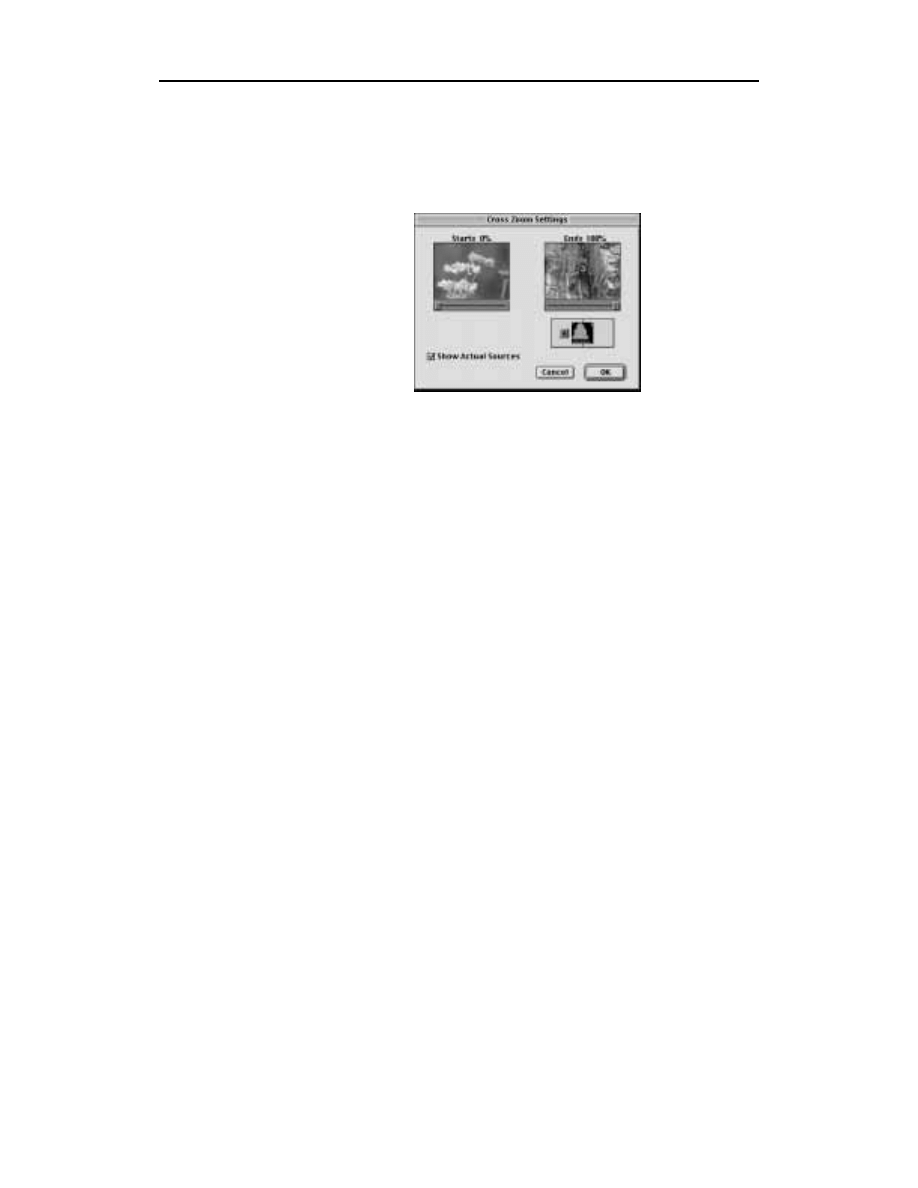
-
W przejściu Cross Zoom następuje zbliżenie obrazu klipu B, który w wyniku tej operacji
stopniowo wypełnia cały ekran. Na rysunku 7.39 widoczne jest okno z ustawieniami pa-
rametrów tego przejścia.
Okno dialogowe
z ustawieniami
przejścia Cross Zoom
-
W tym przejściu obraz klipu B pojawia się w kadrze w postaci niewielkiej kropki, stop-
niowo powiększającej swoje rozmiary i ostatecznie wypełniającej cały ekran.
-&(
W tym przejściu obraz klipu B pojawia się w kadrze w postaci niewielkich bloków,
stopniowo powiększających swoje rozmiary i w efekcie wypełniających cały ekran.
-
W przejściu Zoom Trails obraz klipu A stopniowo kurczy się (efekt oddalenia kadru),
pozostawiając po sobie mozaikę odsłaniającą obraz klipu B.
!
Na palecie Transitions programu Adobe Premiere zgromadzono ponad 70 różnych efektów
przejść. Aby uzyskać do nich dostęp, należy wywołać paletę, wybierając polecenie Window/
Show Transitions. W tej części rozdziału zamieszczono przegląd okien dialogowych
opisanych powyżej przejść (patrz rysunki 7.40 – 7.91) dostępnych dla użytkowników
programu Premiere.
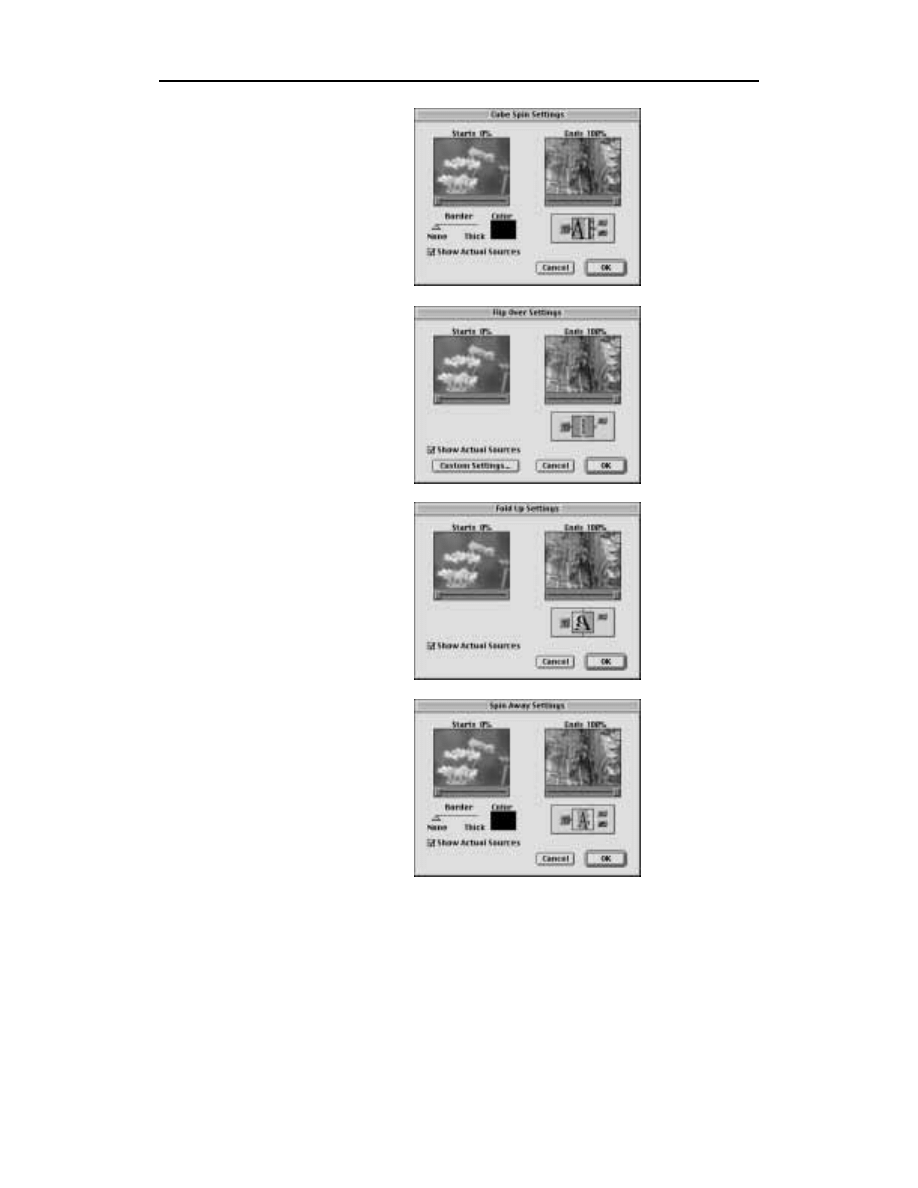
!
Okno dialogowe
z ustawieniami
przejścia Cube Spin
Okno dialogowe
z ustawieniami
przejścia Flip Over
Okno dialogowe
z ustawieniami
przejścia Fold Up
Okno dialogowe
z ustawieniami
przejścia Spin Away
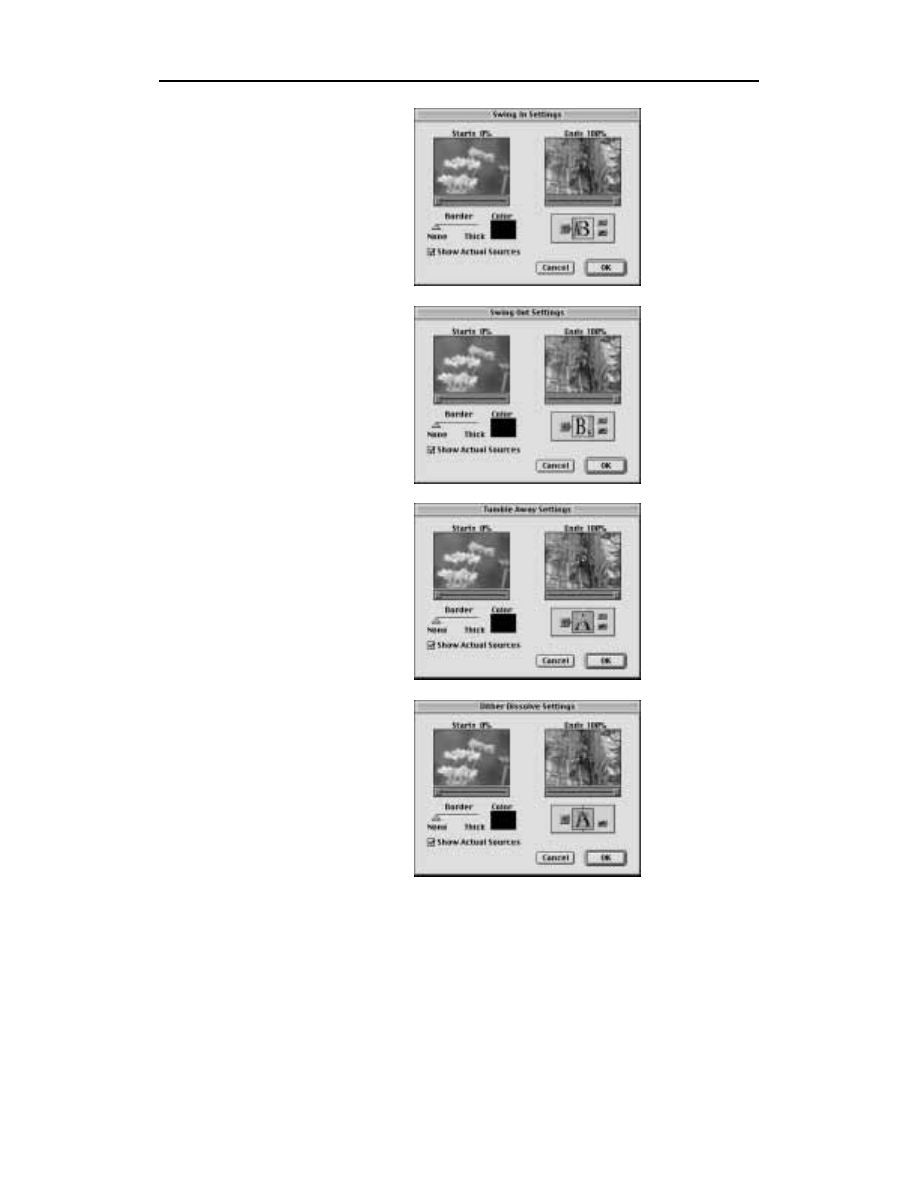
Okno dialogowe
z ustawieniami
przejścia Swing In
Okno dialogowe
z ustawieniami
przejścia Swing Out
Okno dialogowe
z ustawieniami
przejścia Tumble Away
Okno dialogowe
z ustawieniami
przejścia
Dither Dissolve
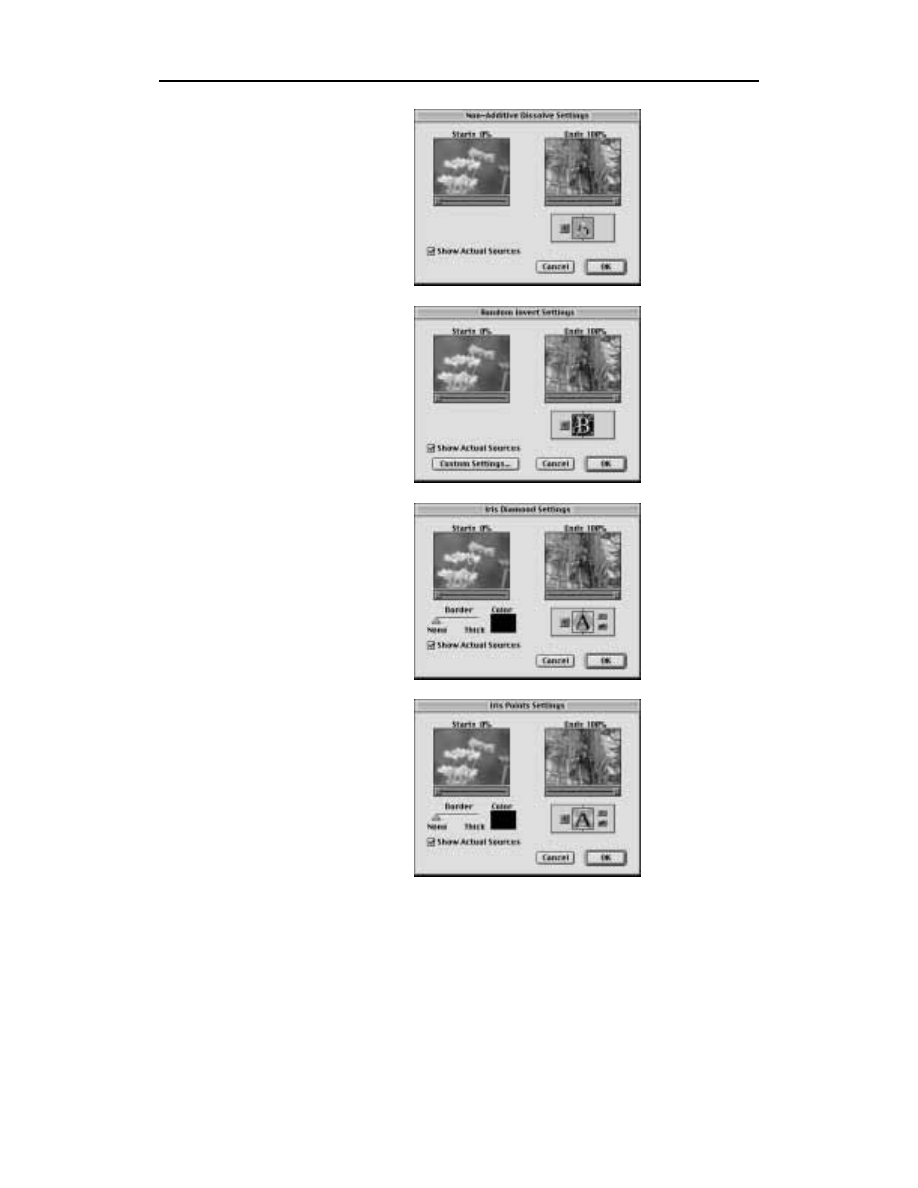
Okno dialogowe
z ustawieniami
przejścia
Non-Additive Dissolve
Okno dialogowe
z ustawieniami
przejścia
Random Invert
!
Okno dialogowe
z ustawieniami
przejścia Iris Diamond
Okno dialogowe
z ustawieniami
przejścia Iris Points
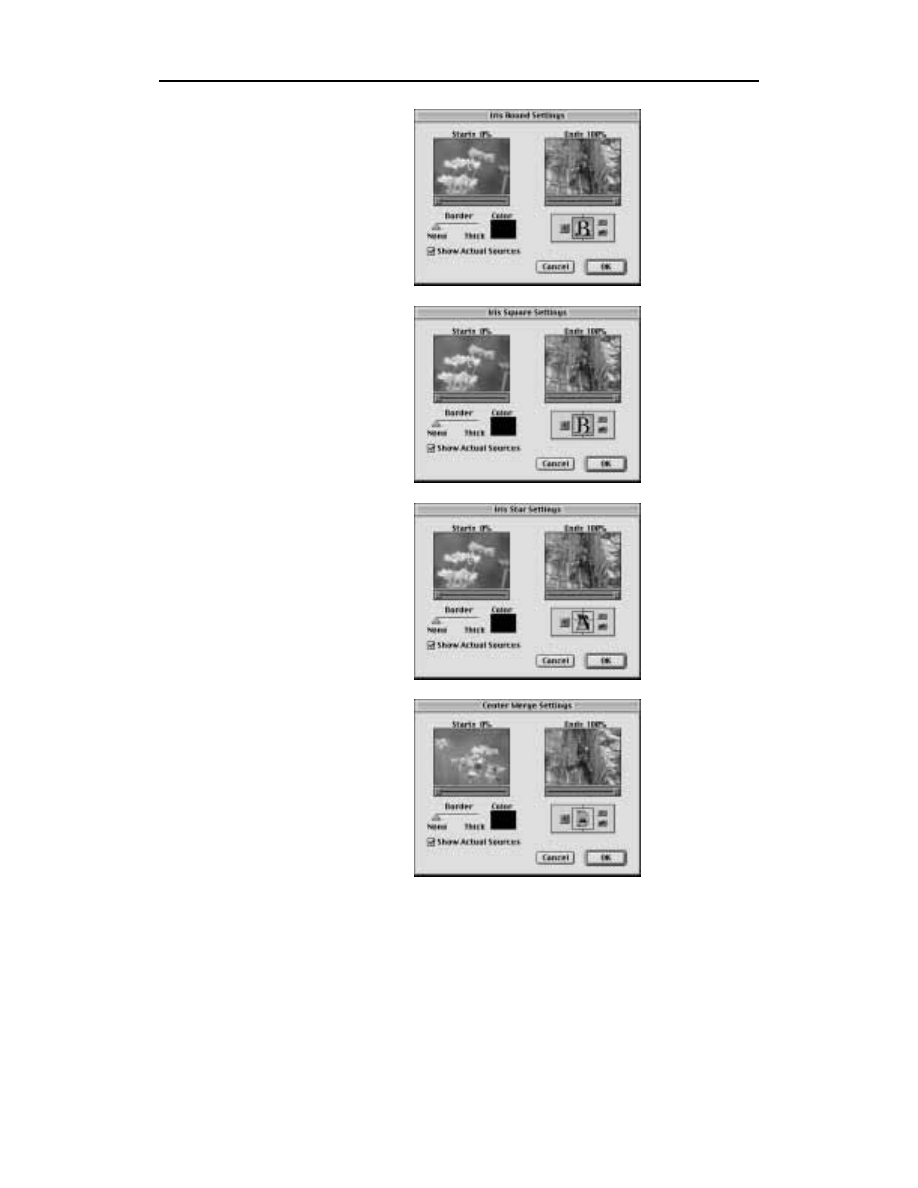
Okno dialogowe
z ustawieniami
przejścia Iris Round
Okno dialogowe
z ustawieniami
przejścia Iris Square
Okno dialogowe
z ustawieniami
przejścia Iris Star
Okno dialogowe
z ustawieniami
przejścia
Center Merge

Okno dialogowe
z ustawieniami
przejścia Center Split
Okno dialogowe
z ustawieniami
przejścia Multi-Spin
Okno dialogowe
z ustawieniami
przejścia Push
Okno dialogowe
z ustawieniami
przejścia Slash Slide
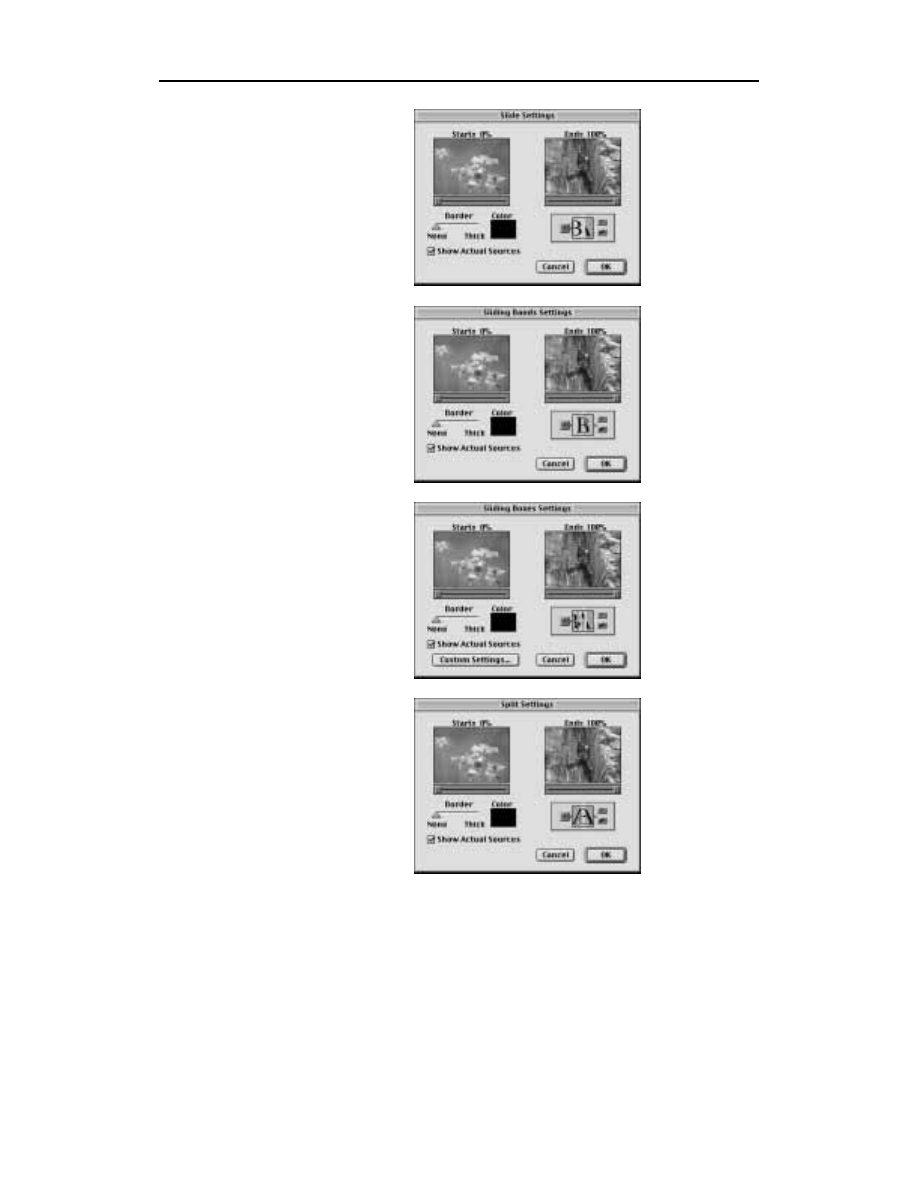
!
Okno dialogowe
z ustawieniami
przejścia Slide
Okno dialogowe
z ustawieniami
przejścia
Sliding Bands
Okno dialogowe
z ustawieniami
przejścia Sliding Boxes
Okno dialogowe
z ustawieniami
przejścia Split
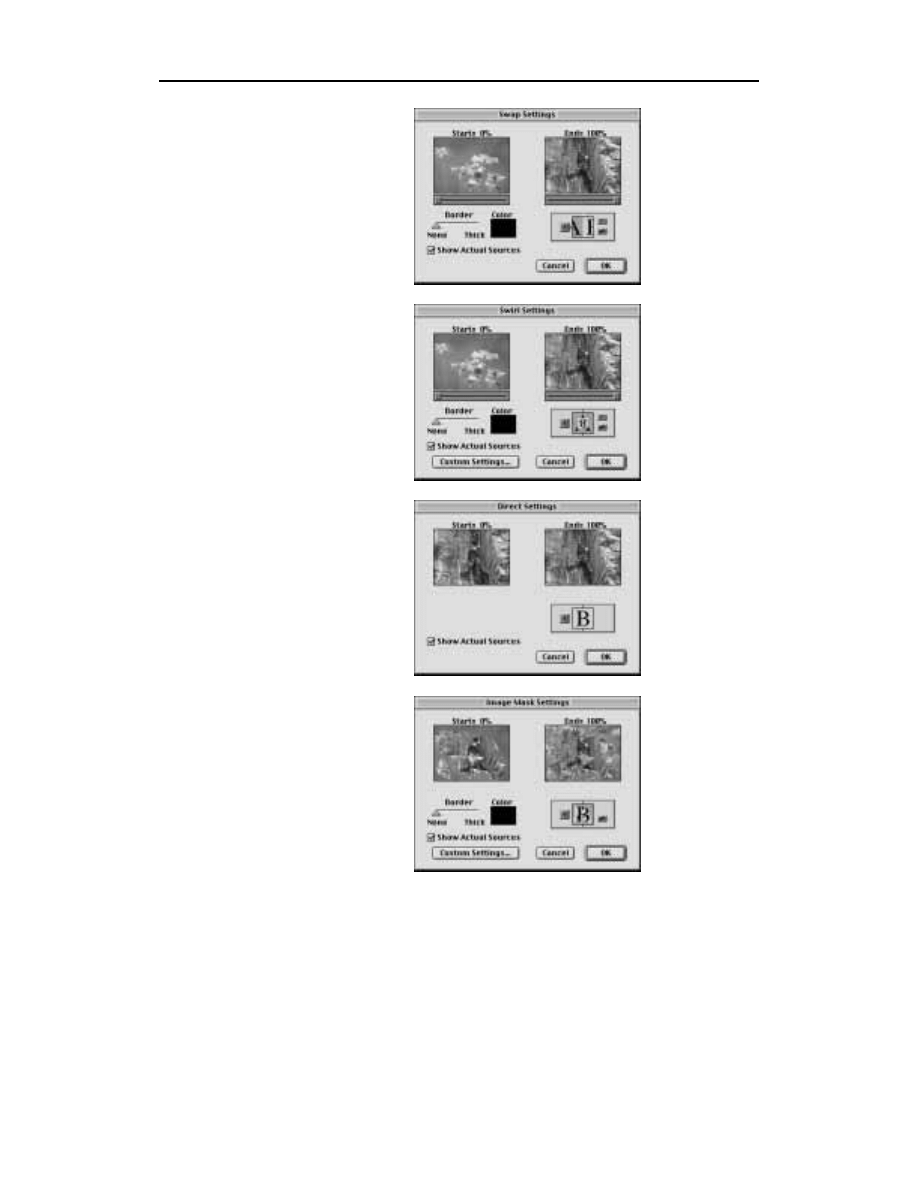
Okno dialogowe
z ustawieniami
przejścia Swap
Okno dialogowe
z ustawieniami
przejścia Swirl
Okno dialogowe
z ustawieniami
przejścia Direct
Okno dialogowe
z ustawieniami
przejścia Image Mask
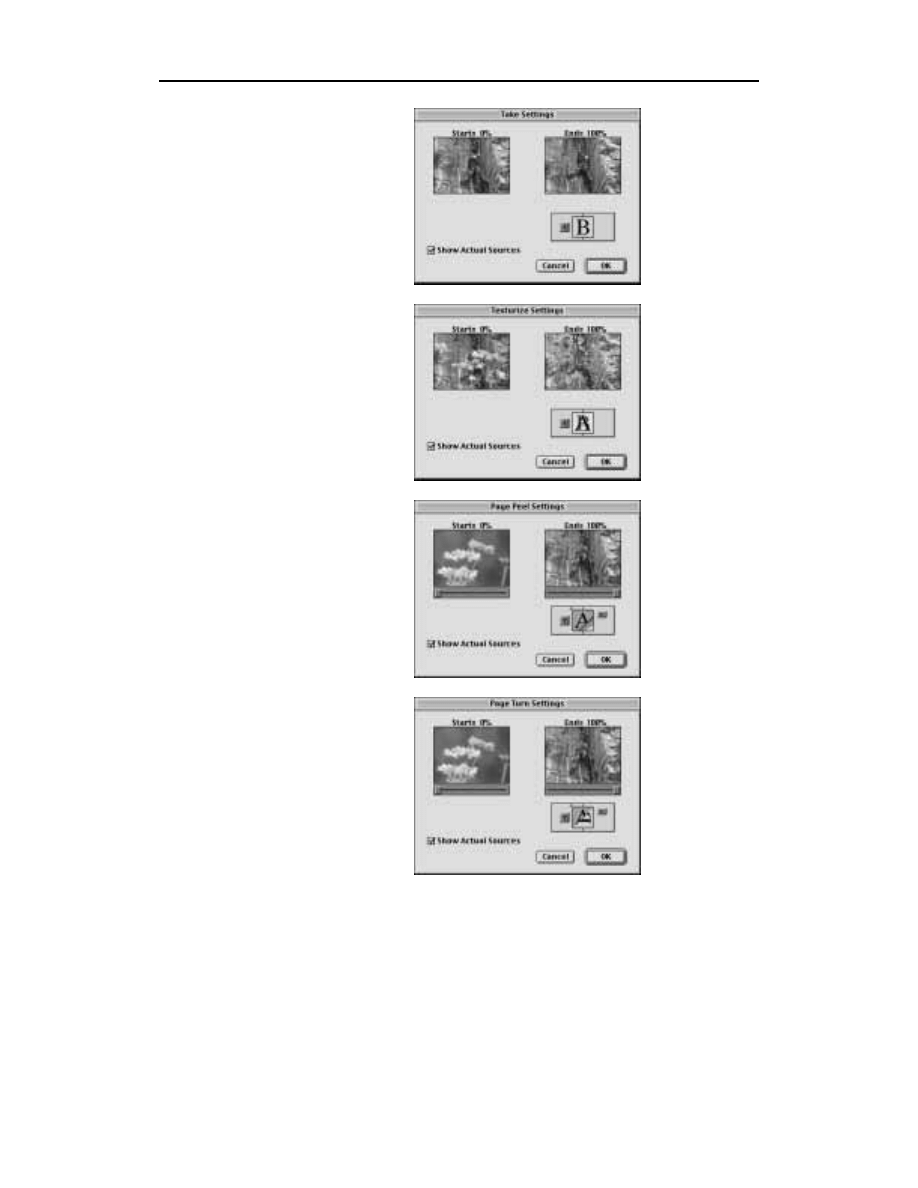
Okno dialogowe
z ustawieniami
przejścia Take
Okno dialogowe
z ustawieniami
przejścia Texturize
!
Okno dialogowe
z ustawieniami
przejścia Page Peel
Okno dialogowe
z ustawieniami
przejścia Page Turn
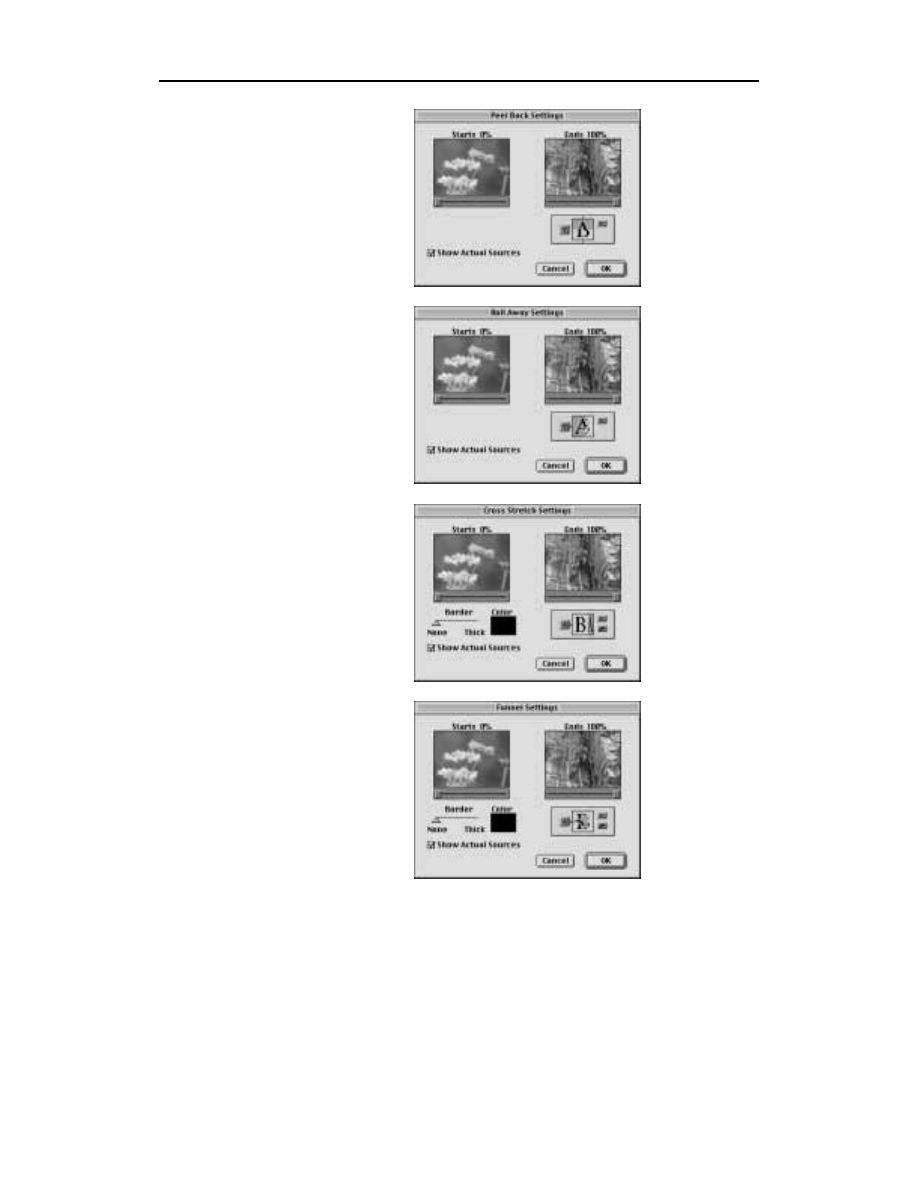
Okno dialogowe
z ustawieniami
przejścia Peel Back
Okno dialogowe
z ustawieniami
przejścia Roll Away
Okno dialogowe
z ustawieniami
przejścia
Cross Stretch
Okno dialogowe
z ustawieniami
przejścia Funnel
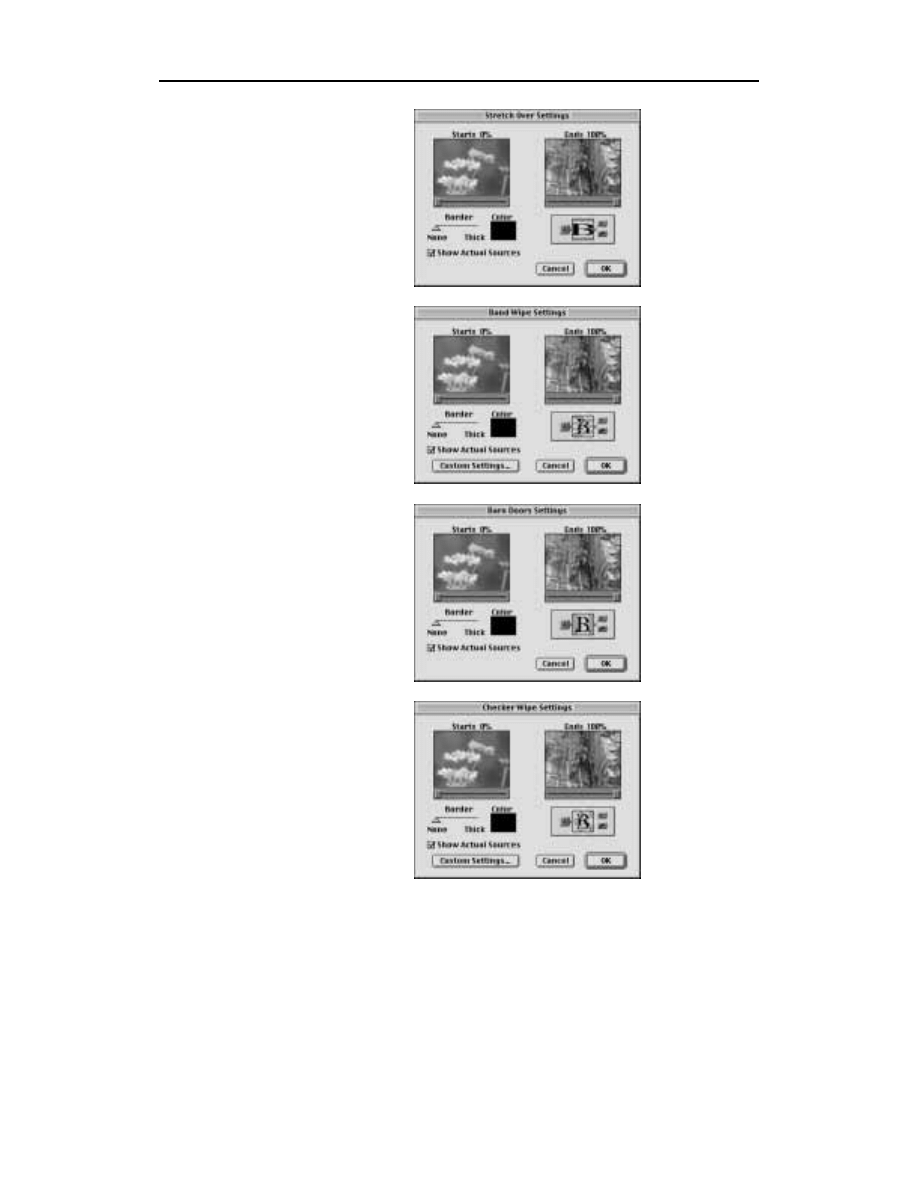
Okno dialogowe
z ustawieniami
przejścia Stretch Over
Okno dialogowe
z ustawieniami
przejścia Band Wipe
Okno dialogowe
z ustawieniami
przejścia Barn Doors
Okno dialogowe
z ustawieniami
przejścia
Checker Wipe
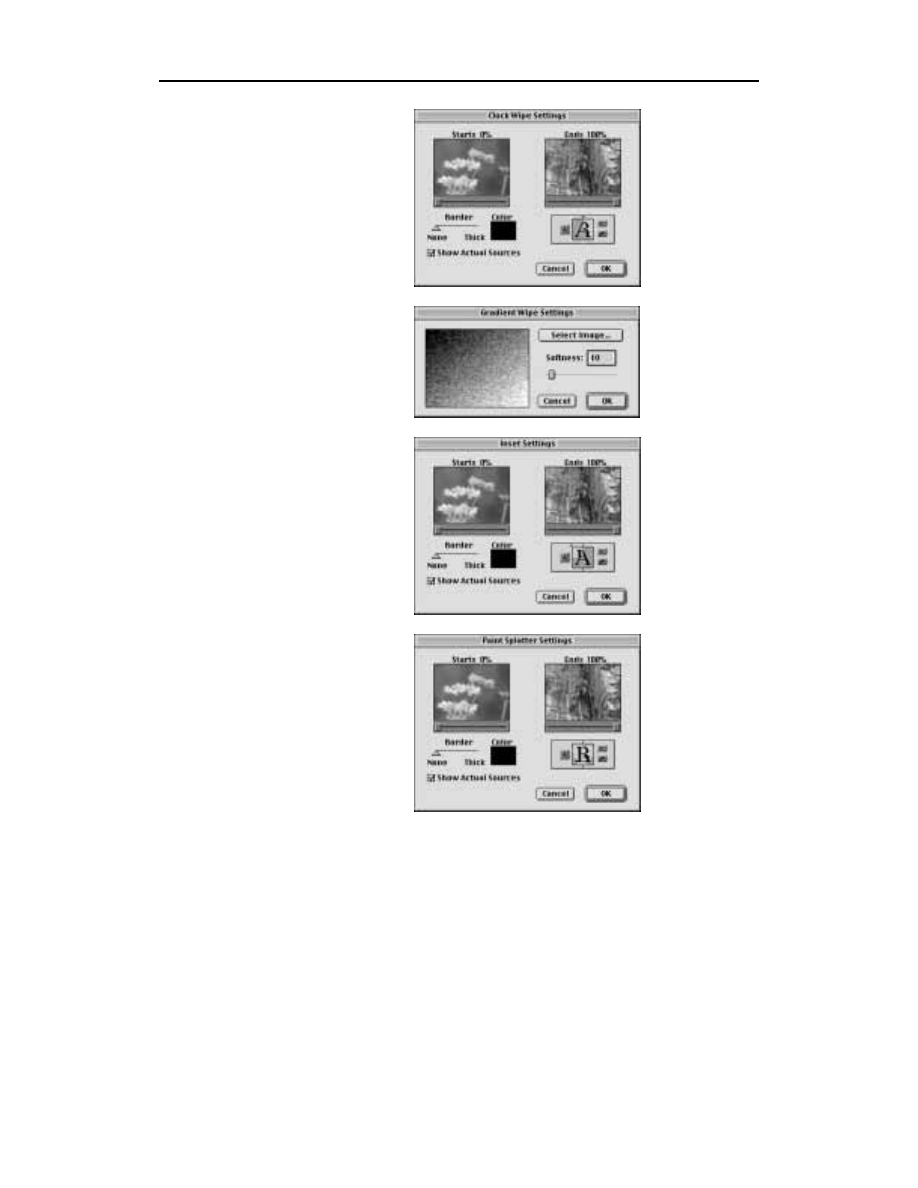
!
Okno dialogowe
z ustawieniami
przejścia Clock Wipe
Okno dialogowe
z ustawieniami
przejścia
Gradient Wipe
Okno dialogowe
z ustawieniami
przejścia Inset
Okno dialogowe
z ustawieniami
przejścia
Paint Splatter
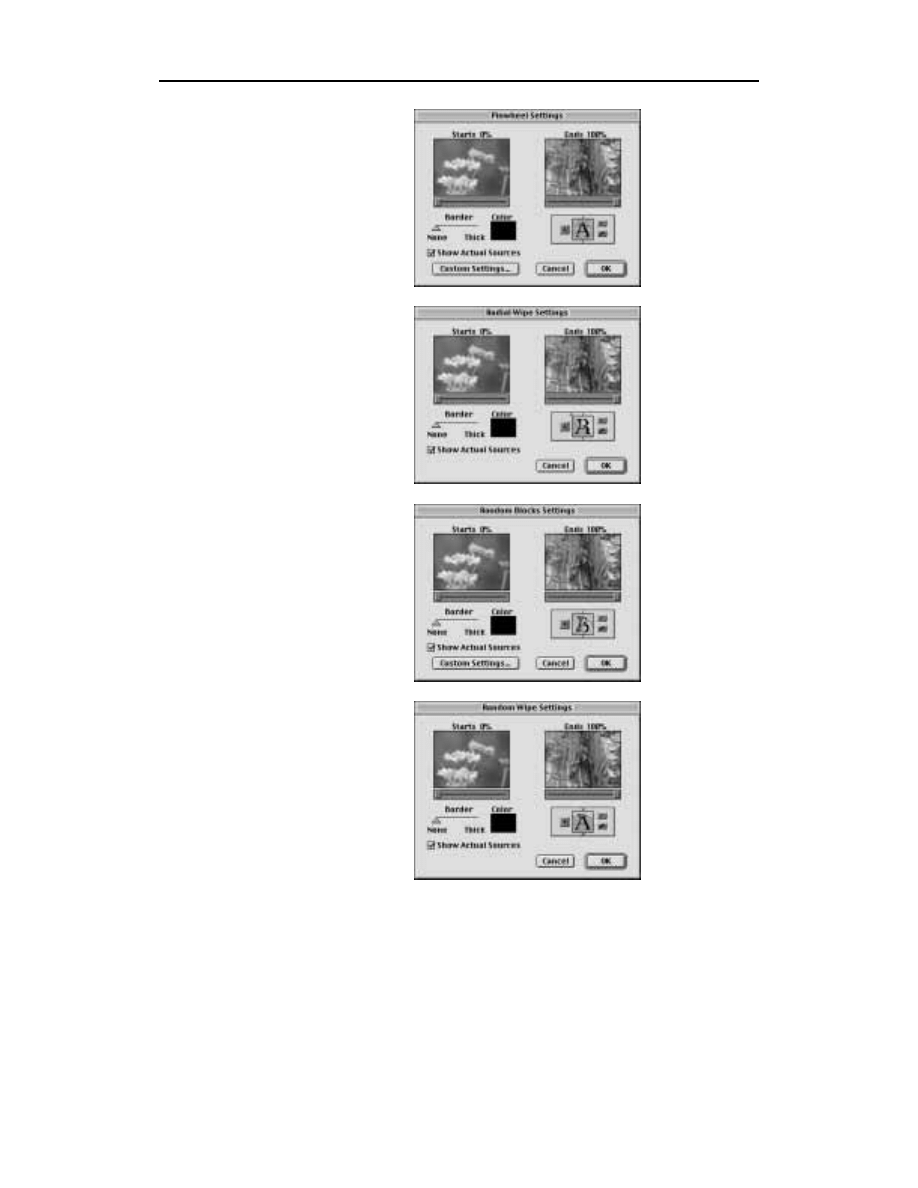
Okno dialogowe
z ustawieniami
przejścia Pinwheel
Okno dialogowe
z ustawieniami
przejścia Radial Wipe
Okno dialogowe
z ustawieniami
przejścia
Random Blocks
Okno dialogowe
z ustawieniami
przejścia
Random Wipe
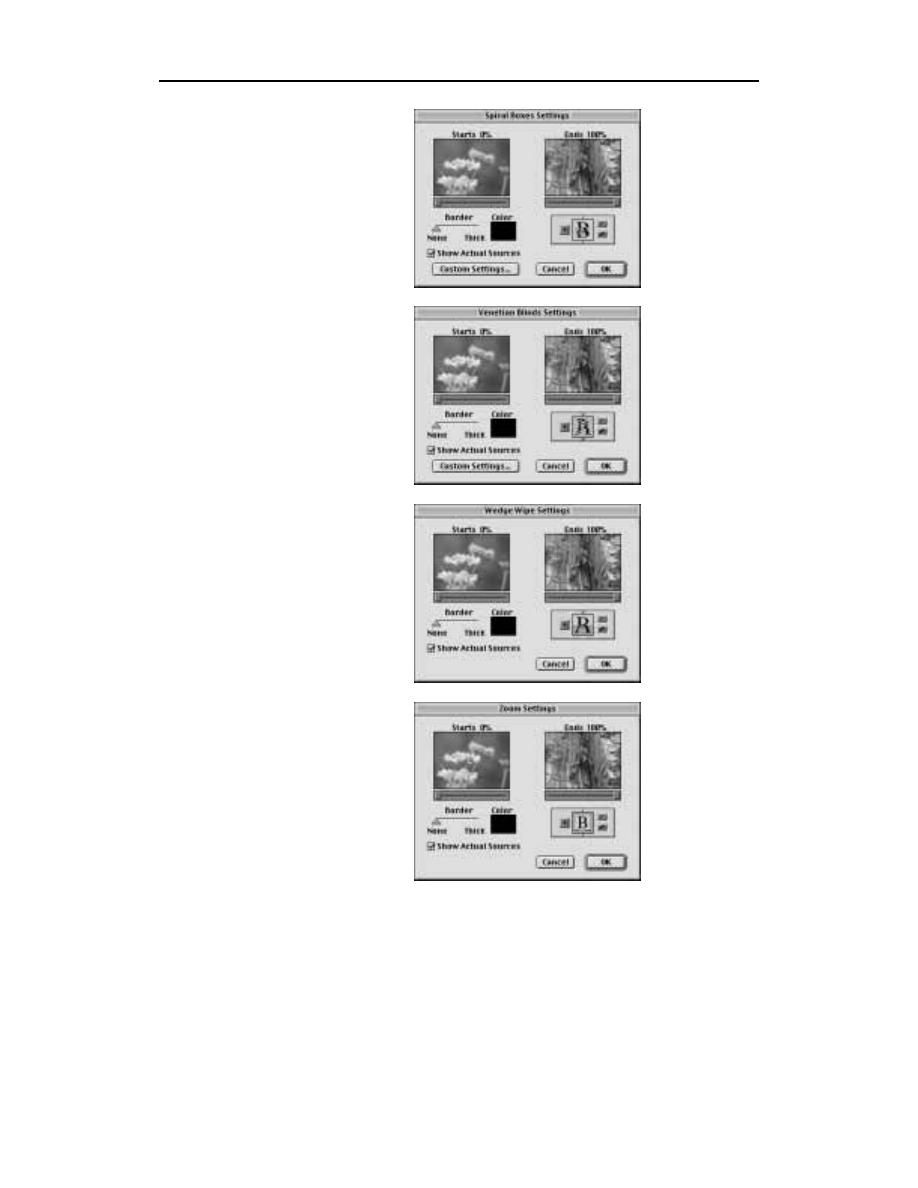
Okno dialogowe
z ustawieniami
przejścia Spiral Boxes
Okno dialogowe
z ustawieniami
przejścia
Venetian Blinds
!
Okno dialogowe
z ustawieniami
przejścia Wedge Wipe
Okno dialogowe
z ustawieniami
przejścia Zoom
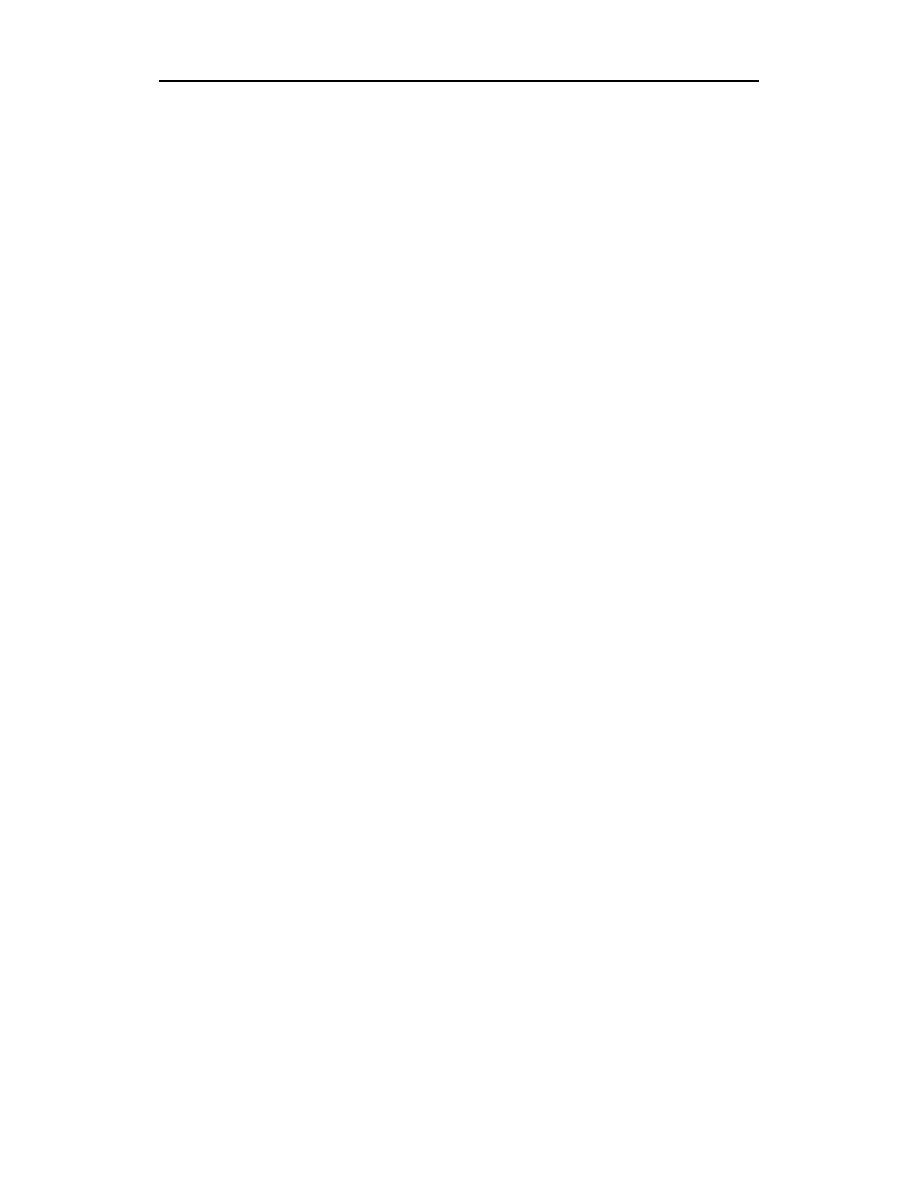
Paleta Transitions jest zbiorem różnorodnych efektów przejść, umożliwiających płynne
łączenie dwóch klipów filmowych.
Aby wprowadzić przejście pomiędzy dwoma klipami filmowymi w trybie edycji
A/B, przeciągnij wybrany efekt przejścia z palety Transitions na ścieżkę o nazwie
Transition, stanowiącą część listwy czasowej.
Aby dokonać edycji przejścia, kliknij dwukrotnie jego miniaturkę na listwie
czasowej.
Aby zastąpić jedno przejście innym, kliknij i przeciągnij nowo wybrany efekt
z palety Transitions w miejsce zajmowane przez dotychczasowy efekt przejścia.
Aby ustawić domyślny efekt przejścia, zaznacz wybrane przejście na palecie
Transitions, po czym wybierz polecenie Set Selected as Default z podręcznego
menu palety Transitions.
Wyszukiwarka
Podobne podstrony:
adobe premiere 6 biblia zaawansowane techniki montażu (helion) fake OCYCGOTBVADD5AIZJNVFVB7K5LDHKD3V
Adobe Premiere 6 5 Biblia
adobe premiere 6 biblia zaawansowane techniki montażu (helion) fake OCYCGOTBVADD5AIZJNVFVB7K5LDHKD3V
Adobe Premiere 6 5 Biblia
Adobe Premiere 6 5 Biblia
Adobe Premiere 6 5 Biblia pre65b
Adobe Premiere 6 5 Biblia pre65b
Adobe Premiere 6 5 Biblia pre65b
Adobe Premiere 65 Biblia
Adobe Premiere 4 2 PL
Adobe Premiere PRO 1-Do obróbki filmów DV, Informatyka -all, INFORMATYKA-all
Adobe Premiere 5 0?łość druk
adobe premiere pro 1 5 technik Nieznany
więcej podobnych podstron