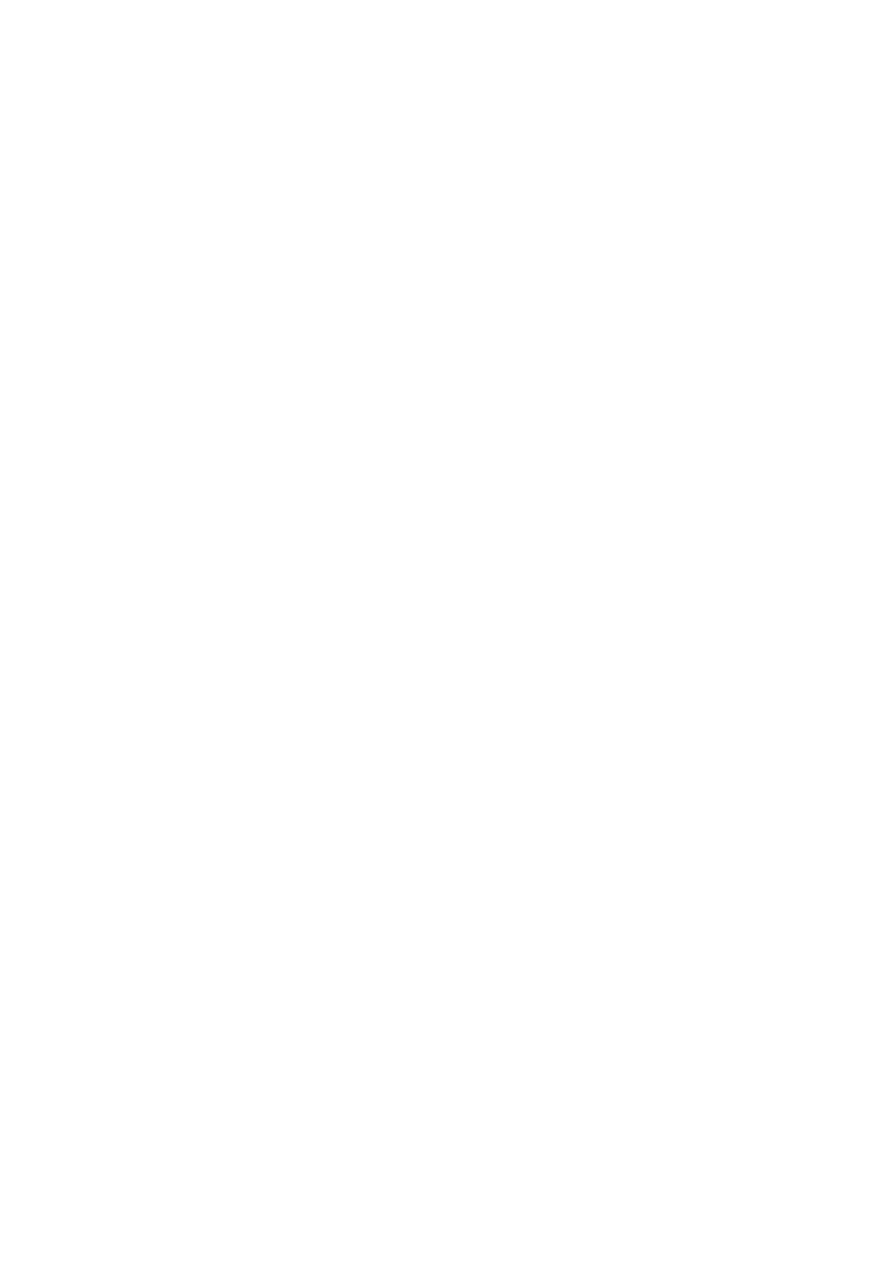
mPanel
Instrukcja obsługi
Wersja dokumentu 0.8
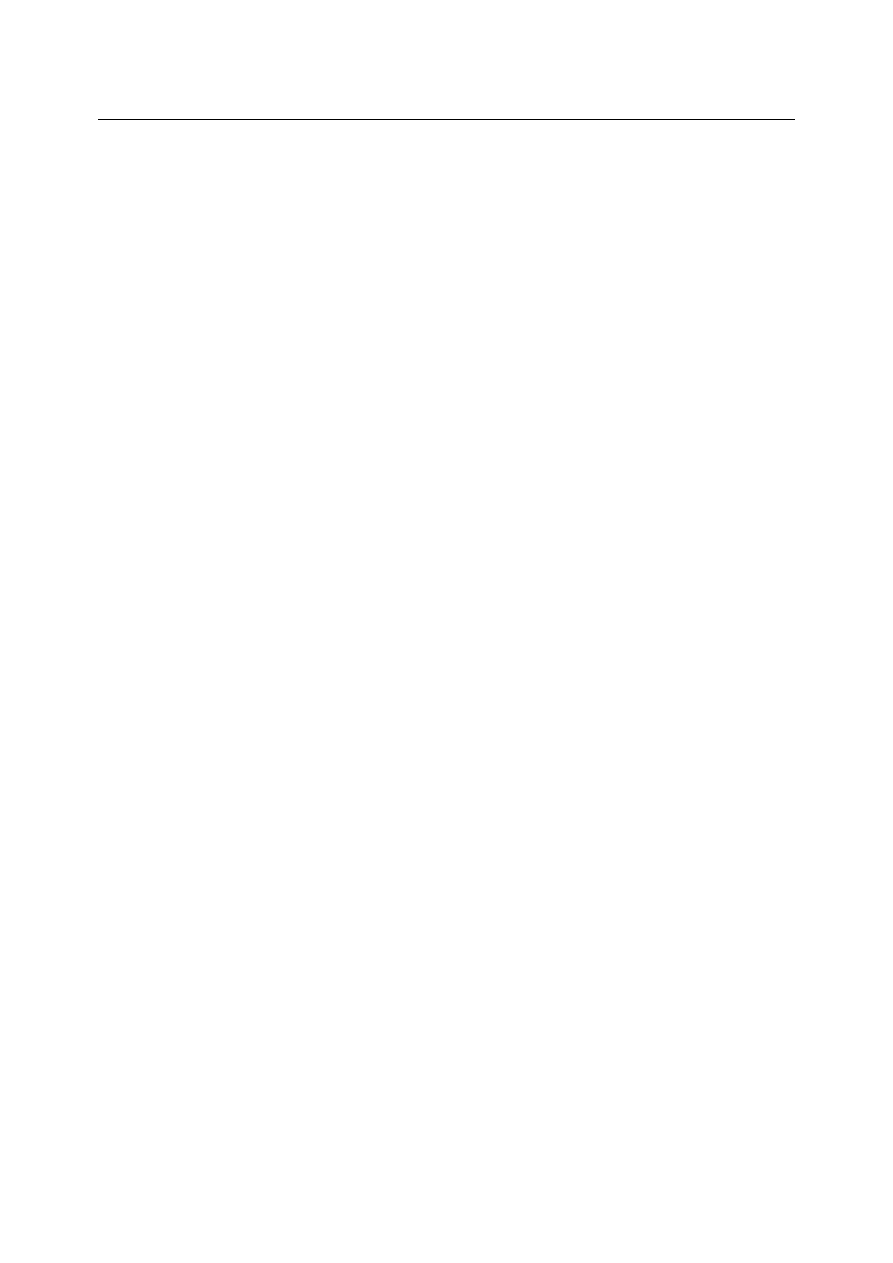
2
Spis treści
...........................................................................................................................................3
1.1 Dlaczego powstał kolejny panel odblokowujący?
...............................................................3
1.2 Czym „mPanel” różni się od innych paneli?
........................................................................3
........................................................................................................4
2.1 Funkcje wspólnych elementów graficznych
........................................................................5
...........................................................................................................................9
............................................................................................................................10
................................................................................................................................10
..............................................................................................................................11
3.1 Przypisanie rozszerzeń nazw plików do aplikacji (skojarzenia)
........................................11
.........................................................................................................12
3.4 Restart urządzenia, restart systemu
....................................................................................12
3.5 Uruchamianie aplikacji i skryptów bez użycia przycisków
...............................................13
.......................................................................................................................14
...........................................................................................14
3.6.2 Programowanie pulpitu nawigacji
..............................................................................14
3.6.3 Programowanie przycisków szybkiego uruchamiania
...............................................15
3.6.4 Programowanie przycisków ukrytych
........................................................................15
3.6.5 Zmiana logo marki samochodu
..................................................................................16
3.6.6 Powrót do ustawień domyślnych
................................................................................17
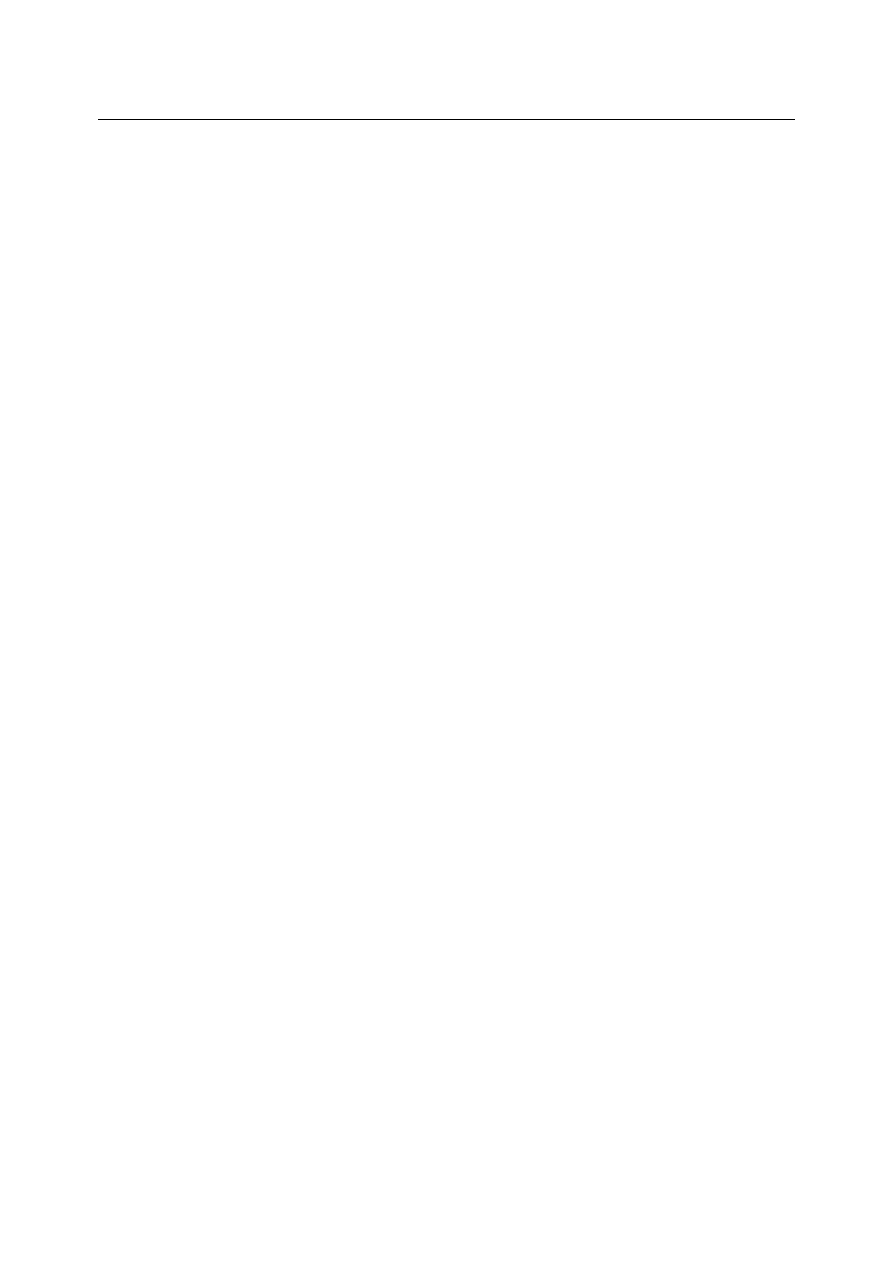
3
1 Wstęp
Przed przystąpieniem do używania nawigacji Mio Moov 500 odblokowanej za pomocą panelu
„mPanel” zapoznaj się z całością tego dokumentu.
Dokument ten zawiera opis funkcji panelu „mPanel” dedykowanego dla nawigacji
Mio Moov 500.
1.1 Dlaczego powstał kolejny panel odblokowujący?
W Internecie dostępnych jest wiele paneli odblokowujących urządzenie Mio Moov 500.
Znaczna część z nich posiada niedopracowaną grafikę, jest przeładowana zbędnymi funkcjami,
ma niewygodną obsługę i ograniczoną funkcjonalność. Projekt „mPanel” czerpie wiele
pomysłów z dostępnych rozwiązań, jednocześnie proponując inne podejście do niektórych
zagadnień.
1.2 Czym „mPanel” różni się od innych paneli?
„mPanel” obsługuje zmianę głośności i natężenia podświetlenia jednym kliknięciem wprost
z pulpitu. Całkowite wyłączenie urządzenia nie powoduje utraty konfiguracji głośności,
podświetlenia i kalibracji. Posiada dopracowaną grafikę (zawartość i układ), możliwość
programowego wygaszenia ekranu jak i wyciszenia głośnika, szybki dostęp do kalibracji
urządzenia wskazującego, programowalne przyciski oraz możliwość wyboru logo marki
samochodu. Unikalną i innowacyjną cechą „mPanel” jest możliwość konfigurowania pulpitu,
poprzez który uruchamiane są programy nawigacyjne.

4
1.3 Pierwsze uruchomienie
Po odblokowaniu (instrukcja odblokowania znajduje się w oddzielnym dokumencie)
i pierwszym załączeniu nawigacji, zostaną wykonane niezbędne zmiany w konfiguracji
urządzenia. Zmiany te mają na celu przygotowanie funkcjonalnego i wygodnego dla
użytkownika środowiska pracy z odblokowaną nawigacją.
Po restarcie systemu ukaże się podstawowy, domyślny pulpit „mPanel” (
Ilustracja 1: Podstawowy pulpit "mPanel"
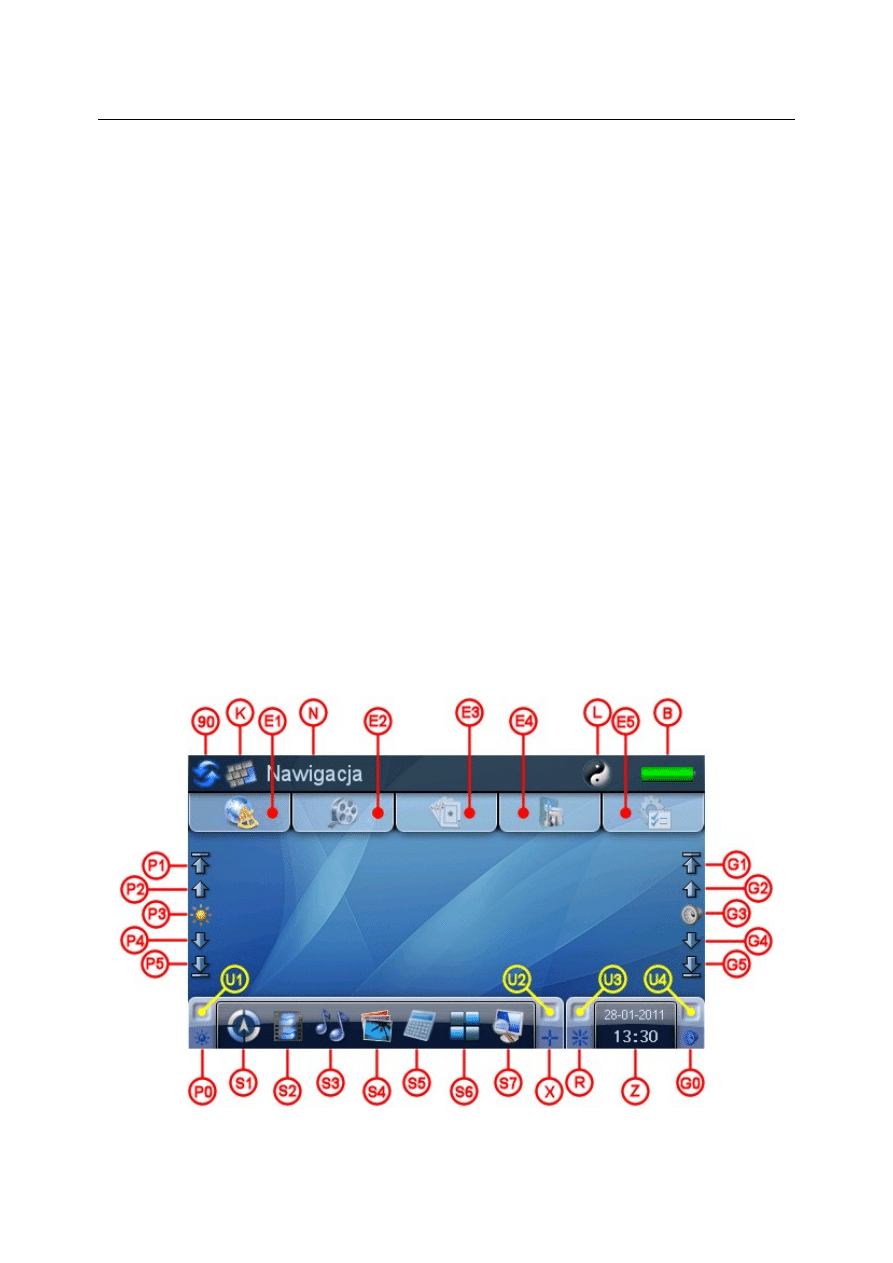
5
2 Pulpit
Większość aplikacji można wygodnie uruchamiać za pomocą elementów graficznych
znajdujących się na pulpicie. Na pulpitach „mPanel” znajdują się ikony do uruchamiania
pogrupowanych tematycznie aplikacji. Opis jak przełączać się pomiędzy pulpitami znajduje się
w punkcie
Część ikon i przycisków jest taka sama, niezależnie od tego, który pulpit jest
aktywny (
2.1 Funkcje wspólnych elementów graficznych
Punkt ten zawiera opis wspólnych elementów graficznych (ikon, przycisków). Wspólne
elementy graficzne wyświetlane są na każdym pulpicie.
Ilustracja 2: Wspólne elementy graficzne
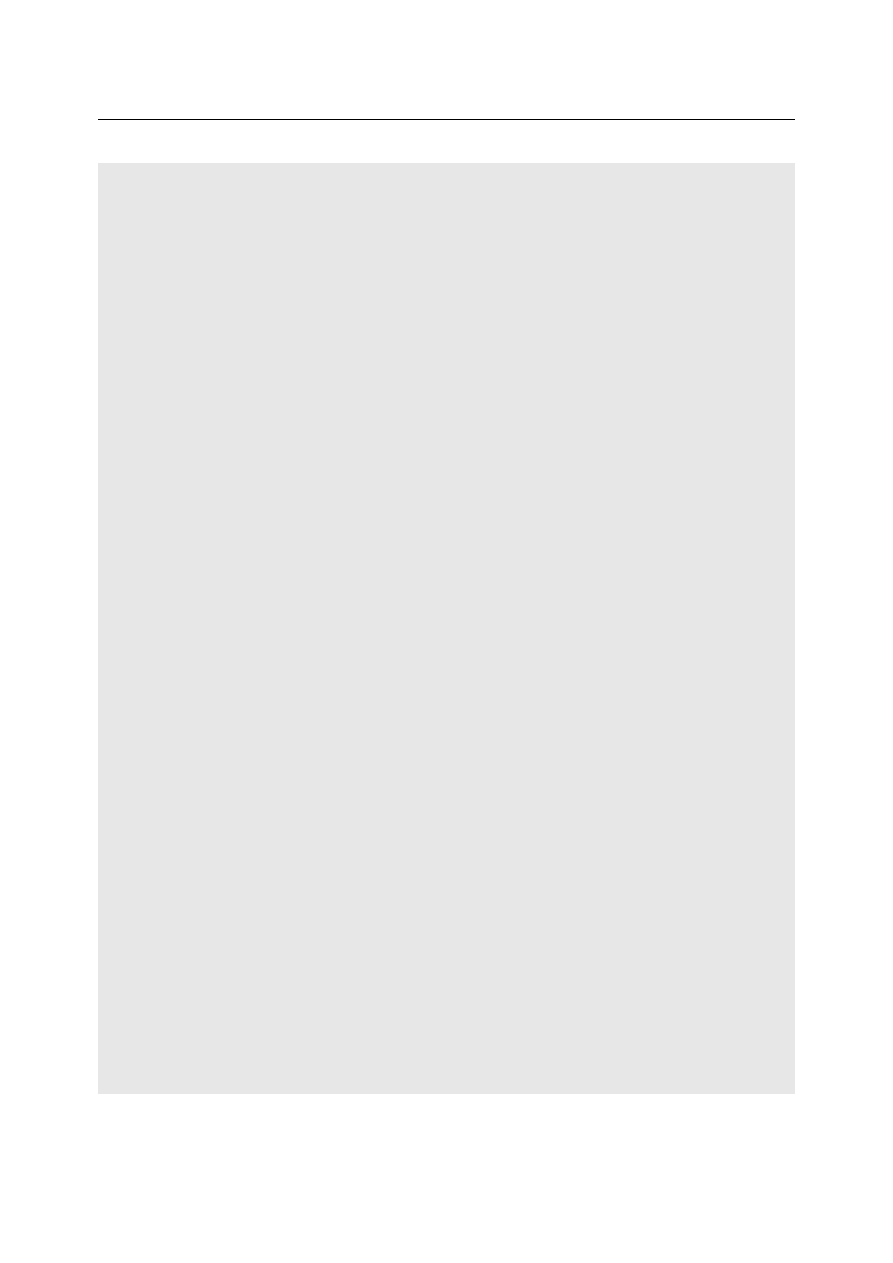
6
E1 – Naciśnij, aby przejść do pulpitu z programami do nawigacji.
E2 – Naciśnij, aby przejść do pulpitu z programami obsługującymi multimedia.
E3 – Naciśnij, aby przejść do pulpitu z grami.
E4 – Naciśnij, aby przejść do pulpitu z programami.
E5 – Naciśnij, aby przejść do pulpitu z narzędziami systemowymi.
S1 – Naciśnij, aby szybko uruchomić swój ulubiony program do nawigacji.
S2 – Naciśnij, aby szybko uruchomić swój ulubiony program do odtwarzania filmów.
S3 – Naciśnij, aby szybko uruchomić swój ulubiony program do odtwarzania muzyki.
S4 – Naciśnij, aby szybko uruchomić swój ulubiony program do oglądania obrazów i zdjęć.
S5 – Naciśnij, aby szybko uruchomić kalkulator.
S6 – Naciśnij, aby szybko uruchomić swoją ulubioną grę.
S7 – Naciśnij, aby szybko uruchomić swój ulubiony menedżer plików.
P0 – Naciśnij, aby wygasić ekran. Aby go ponownie załączyć, kliknij w dolną część pulpitu.
P1 – Naciśnij, aby ustawić najwyższy poziom podświetlenia ekranu.
P2 – Naciśnij, aby zwiększyć podświetlenie ekranu.
P3 – Naciśnij, aby ustawić średni poziom podświetlenia ekranu.
P4 – Naciśnij, aby zmniejszyć podświetlenie ekranu.
P5 – Naciśnij, aby ustawić najniższy poziom podświetlenia ekranu.
G0 – Naciśnij, aby wyłączyć głośnik.
G1 – Naciśnij, aby ustawić najwyższy poziom głośności.
G2 – Naciśnij, aby zwiększyć głośność.
G3 – Naciśnij, aby ustawić średni poziom głośności.
G4 – Naciśnij, aby zmniejszyć głośność.
G5 – Naciśnij, aby ustawić najniższy poziom głośności.
U1 – Naciśnij, aby użyć przycisku ukrytego nr 1. Możesz sam zaprogramować jego funkcję
(domyślnie zapis zawartości pulpitu do pliku graficznego).
U2 – Naciśnij, aby użyć przycisku ukrytego nr 2. Możesz sam zaprogramować jego funkcję
(domyślnie aplikacja „CE Commander”).
U3 – Naciśnij, aby użyć przycisku ukrytego nr 3. Możesz sam zaprogramować jego funkcję
(domyślnie aplikacja „TRE Regedit”).
U4 – Naciśnij, aby użyć przycisku ukrytego nr 4. Możesz sam zaprogramować jego funkcję
(domyślnie aplikacja „PHM Regedit”).
90 – Naciśnij, aby obrócić pulpit o 90 stopni.
K – Naciśnij, aby uruchomić klawiaturę.
N – Naciśnij, aby przejść do kolejnego pulpitu.
L – Naciśnij, aby sprawdzić wersję oprogramowania.
B – Naciśnij, aby sprawdzić stan naładowania baterii.
X – Naciśnij, aby wykonać kalibrację urządzenia wskazującego.
R – Naciśnij, aby wykonać restart urządzenia.
Z – Naciśnij, aby ustawić datę i czas.
Tabela 1: Funkcje wspólnych elementów graficznych
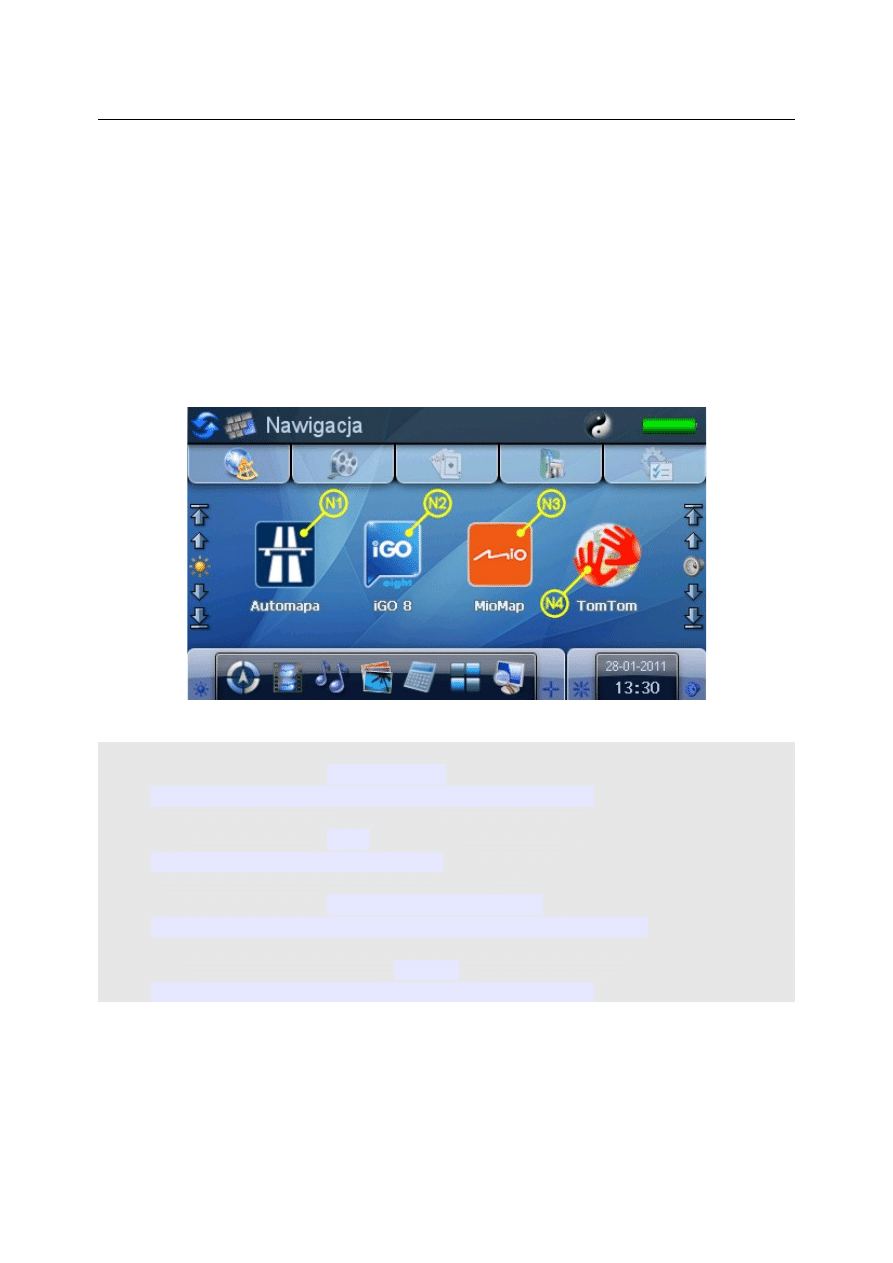
7
2.2 Nawigacja
Podstawowym pulpitem „mPanel” jest pulpit „Nawigacja”. Są na nim umieszczone ikony
do uruchamiania aplikacji nawigacyjnych i może zawierać od jednej do czterech ikon. Wyboru
liczby ikon na pulpicie „Nawigacja”, oraz jakie programy nawigacyjne maja być za ich pomocą
uruchamiane, można dokonać używając „Konfiguratora” (punkt
Domyślnie, po zainstalowaniu „mPanel”, pulpit „Nawigacja” zawiera cztery ikony (
Jeżeli „mPanel” został zainstalowany na nawigacji Mio Moov 500 aplikację „MioMap” można
uruchomić od razu. Pozostałe aplikacje nawigacyjne należy zainstalować zgodnie z opisem
(
Ilustracja 3: Pulpit "Nawigacja"
N1 – Naciśnij, aby, uruchomić „AutoMapę”. Domyślnie, aplikacja „AutoMapa” powinna
znajdować się w folderze
AutoMapa EU
na karcie pamięci
(
\Storage Card\AutoMapa EU\AutoMapa EU.exe
).
N2 – Naciśnij, aby uruchomić nawigację „iGO 8”. Domyślnie, aplikacja „iGO 8” powinna
znajdować się w folderze
iGO8
na karcie pamięci
(
\Storage Card\iGO8\iGO8.exe
).
N3 – Naciśnij, aby uruchomić nawigację „MioMap”. Domyślnie, aplikacja „MioMap” powinna
znajdować się w folderze
Program Files\MioMap
na pamięci wewnętrznej
(
\My Flash Disk\Program Files\MioMap\MioMap.exe
).
N4 – Naciśnij, aby uruchomić nawigację „TomTom”. Domyślnie, aplikacja „TomTom”
powinna znajdować się w folderze
TomTom
na karcie pamięci
(
\Storage Card\TomTom\TomTom Navigator.exe
).
Tabela 2: Ikony do uruchamiania aplikacji nawigacyjnych
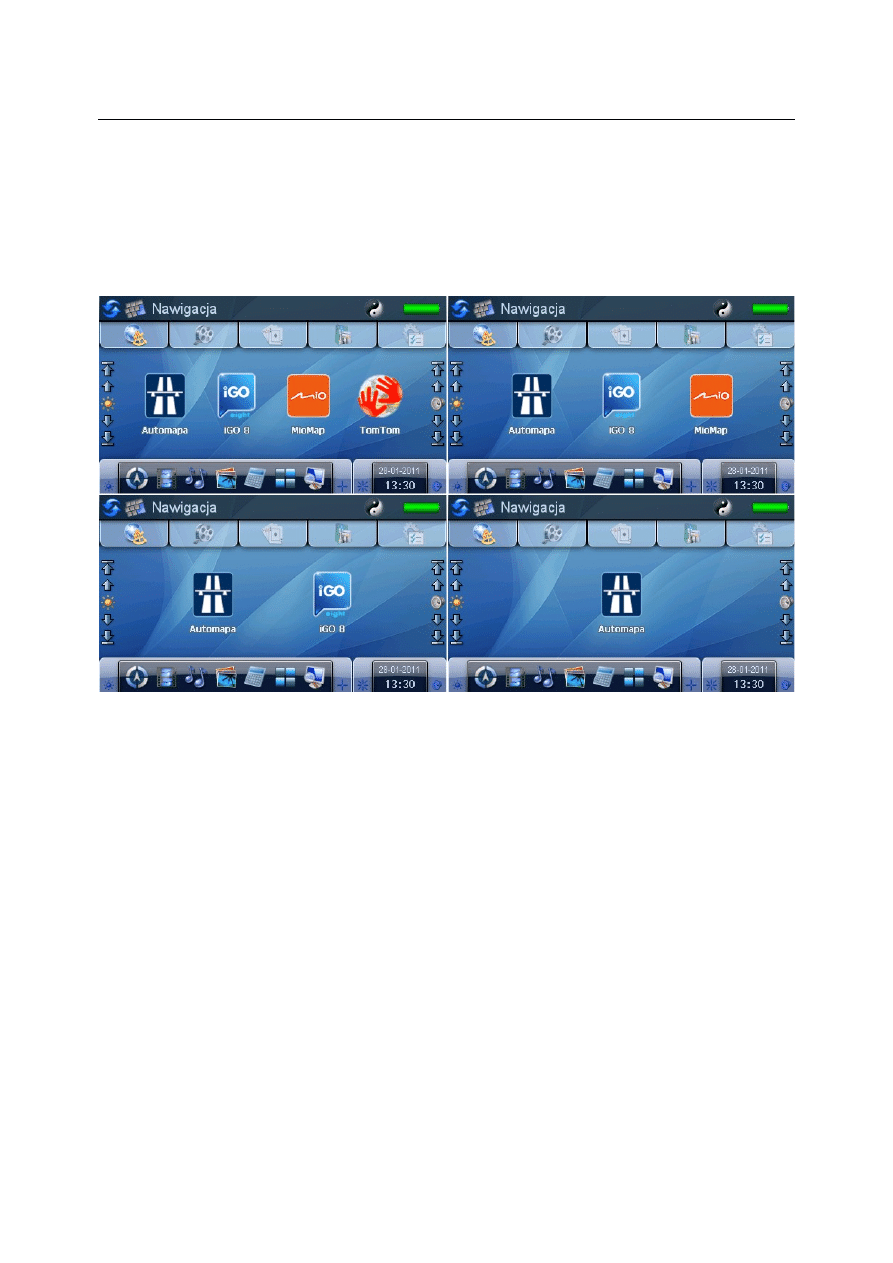
8
Za pomocą „Konfiguratora” można zmieniać domyślny wygląd i zawartość pulpitu
„Nawigacja”. Możliwe są: zmiana liczby ikon, wybór programów nawigacyjnych za ich pomocą
uruchamianych, ustawianie ikon w dowolnej kolejności, a także zdefiniowanie innych niż
domyślne ścieżek do plików uruchamiających programy nawigacyjne. Przykłady pulpitów
„Nawigacja” znajdują się na ilustracji (
Ilustracja 4: Przykłady pulpitów „Nawigacja”
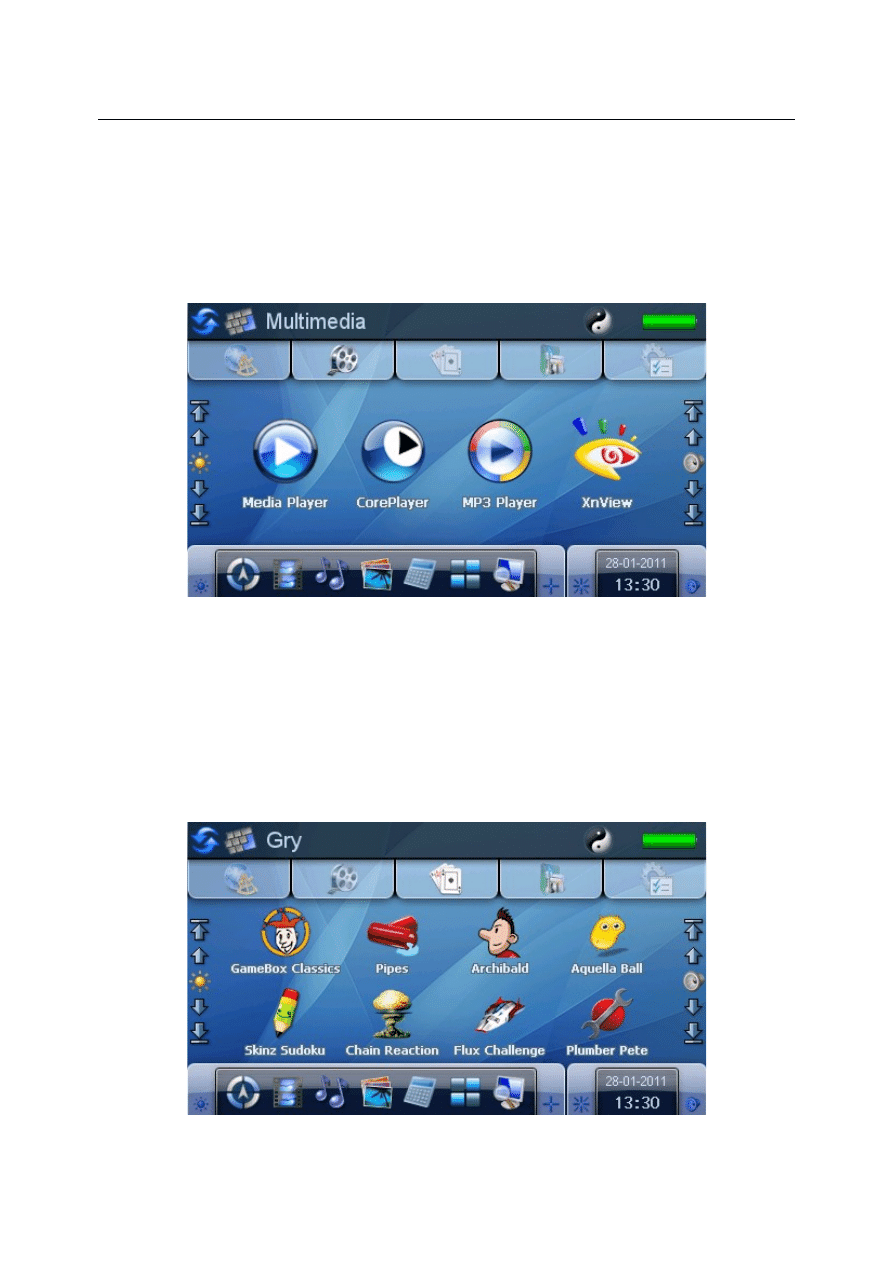
9
2.3 Multimedia
Z pulpitu „Multimedia” (
) można uruchamiać aplikacje do odtwarzania filmów,
muzyki oraz przeglądania zdjęć i grafiki. Grupy plików multimedialnych przypisane są do
konkretnych aplikacji. Pliki tego samego typu mogą być obsługiwane przez kilka aplikacji.
Ilustracja 5: Pulpit "Multimedia"
2.4 Gry
Aby uruchomić wybraną grę należy przejść do pulpitu „Gry” (
). Znajdują się tutaj
gry o różnym poziomie trudności, zarówno zręcznościowe, logiczne, jak i przygodowe.
Ilustracja 6: Pulpit "Gry"
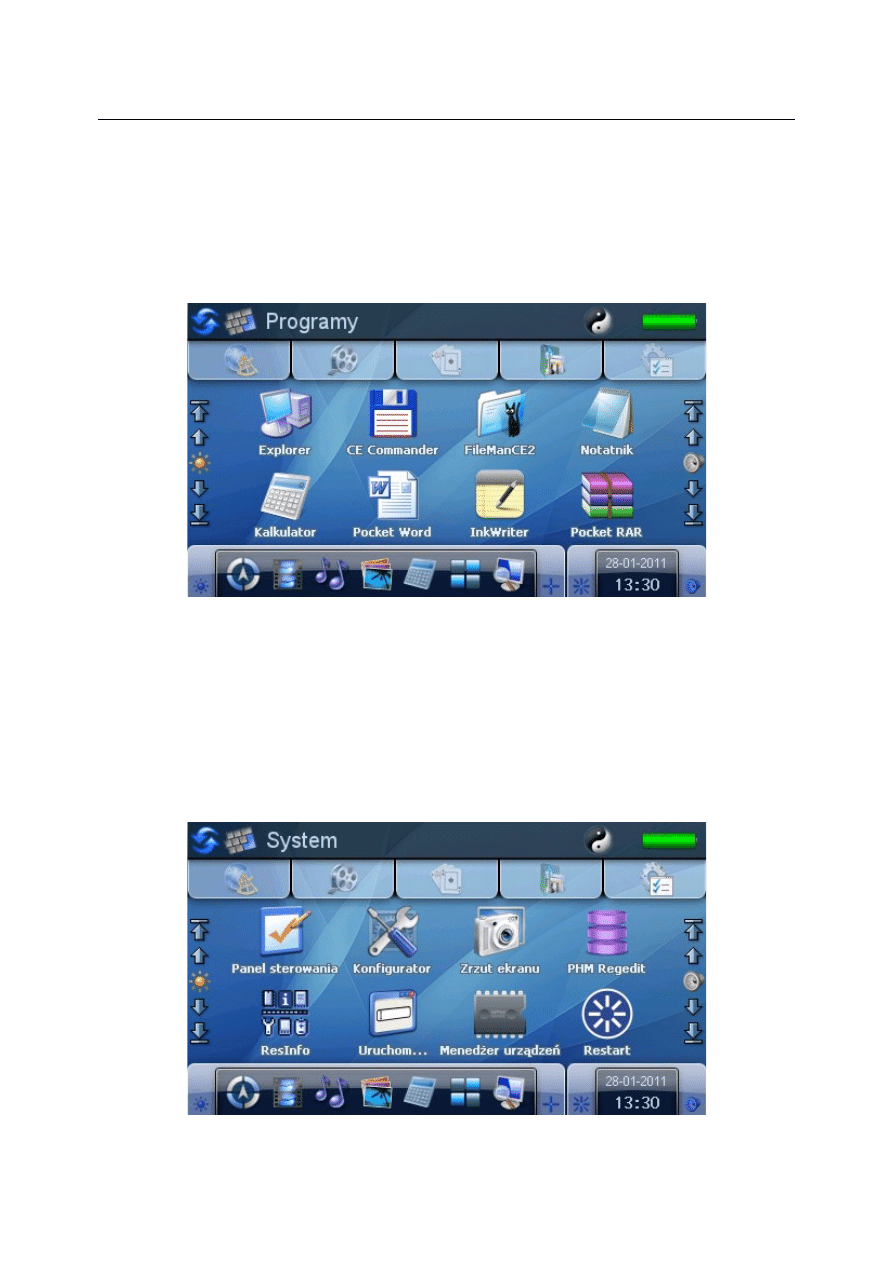
10
2.5 Programy
Na pulpicie „Programy” (
) znajdują się ikony do uruchamiania aplikacji użytkowych
(edytorów, menedżerów plików, itp). Na przykład, aplikację „InkWriter” można wykorzystać do
szybkiego rysowania i notowania bez użycia klawiatury ekranowej.
Ilustracja 7: Pulpit "Programy"
2.6 System
Pulpit „System” (
) zawiera aplikacje przydatne przy konfiguracji panelu, systemu
operacyjnego oraz rozwiązywaniu problemów z oprogramowaniem i sprzętem.
Ilustracja 8: Pulpit "System"
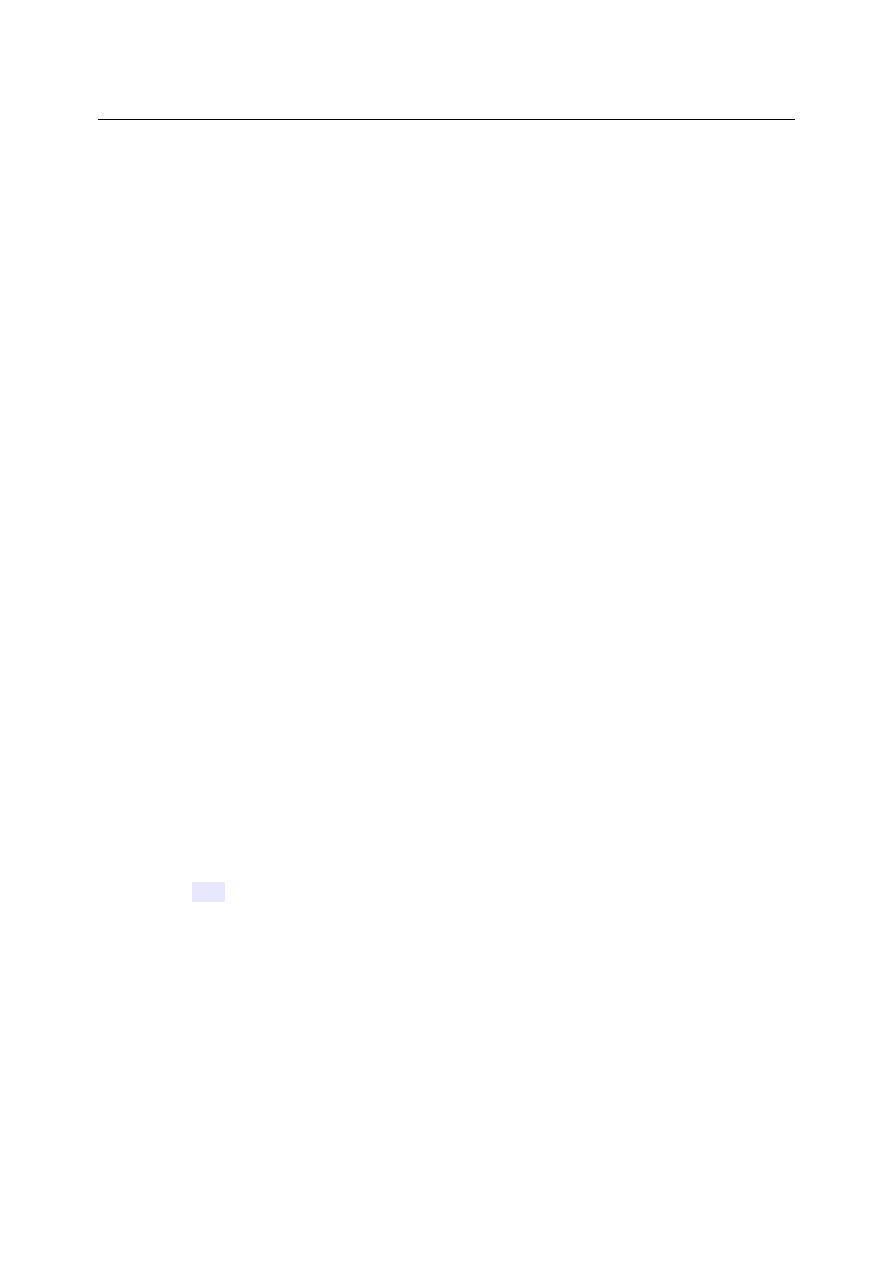
11
3 Konfiguracja
Po każdym restarcie urządzenia, na którym zainstalowany jest „mPanel”, wykonywane
są zmiany w konfiguracji mające na celu przygotowanie funkcjonalnego i wygodnego
dla użytkownika środowiska pracy.
Najważniejsze zmiany w konfiguracji wykonywane po załączeniu lub restarcie urządzenia to:
•
przypisanie rozszerzeń nazw plików do aplikacji (punkt
•
instalacja i konfiguracja klawiatury ekranowej (punkt
•
wstępna konfiguracja wybranych aplikacji i niektórych ustawień systemu
•
zmiana domyślnego położenia folderu z dokumentami (punkt
3.1 Przypisanie rozszerzeń nazw plików do aplikacji (skojarzenia)
Przypisanie rozszerzeń nazw plików do aplikacji, czyli tak zwane skojarzenia, są bardzo
wygodnym mechanizmem pozwalającym na szybkie wczytywanie dokumentów, odtwarzanie
muzyki, wyświetlanie zdjęć, itp. Kiedy nie korzystamy z mechanizmu skojarzeń trzeba najpierw
uruchomić odpowiednią aplikację, a następnie za jej pomocą otworzyć wybrany plik
(np. za pomocą odtwarzacza multimedialnego otworzyć plik muzyczny w formacie MP3).
Przypisanie rozszerzeń nazw plików do aplikacji pozwala jednym kliknięciem uruchomić
odpowiednią aplikację z jednoczesnym wczytaniem wskazanego pliku (np. mając przypisane
rozszerzenie
mp3
do odtwarzacza multimedialnego klikamy w nazwę tego pliku uruchamiając
odtwarzacz multimedialny i jednocześnie wczytując za jego pomocą wskazany plik).
Aby skorzystać z opisanego mechanizmu skojarzeń należy uruchomić aplikację pozwalającą na
przeglądanie systemu plików (np. „Explorer”, „CE Commander”, „PHM Run”), a następnie
odszukać za jej pomocą dany plik. Kliknięcie na nazwie tego pliku spowoduje uruchomienie
odpowiedniej aplikacji.
„mPanel” ma zdefiniowane podstawowe skojarzenia rozszerzeń nazw plików, takich jak pliki
muzyczne, wideo, graficzne, dokumenty tekstowe oraz skrypty.
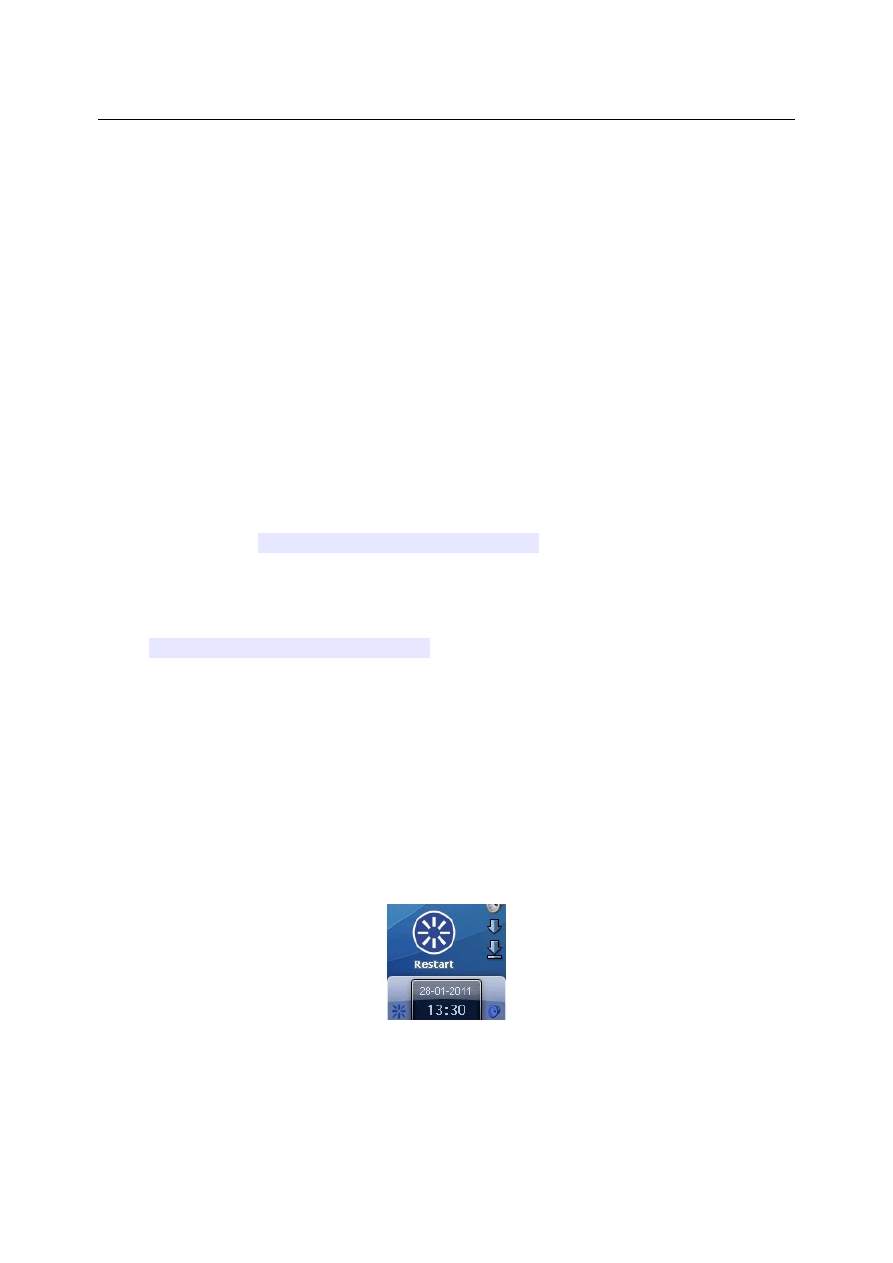
12
3.2 Klawiatura ekranowa
„mPanel” posiada zainstalowaną, skonfigurowaną i zawsze gotową do użycia klawiaturę
ekranową. Klawiatura ekranowa przydatna jest np. wtedy, gdy chcemy edytować jakiś
dokument lub wprowadzić nazwę pliku, w którym chcemy zapisać dokument. Należy pamiętać
jednak, że większość aplikacji zajmuje cały ekran i klawiaturę ekranową należy uruchomić
wcześniej. Opis jak wyświetlić klawiaturę ekranową znajduje się w punkcie
3.3 Folder z dokumentami
W domyślnej konfiguracji folder, w którym przechowywane są dokumenty zlokalizowany jest
na pamięci wewnętrznej urządzenia. Jest to rozwiązanie nie do przyjęcia tym bardziej, że folder
ten znajduje się na tej części pamięci wewnętrznej, która ulega wyzerowaniu po restarcie
urządzenia. Wskutek tego, po takim restarcie, tracimy wszelkie zapisane dokumenty.
W konfiguracji „mPanel” lokalizacja katalogu z dokumentami została zmieniona i znajduje się
on na karcie pamięci (
\Storage Card\My Documents
). Dzięki temu wszelkie dane
umieszczone w tym folderze są bezpieczne. Dodatkową zaletą takiego rozwiązania jest to,
że po umieszczeniu karty w innym czytniku, można znacznie szybciej zmieniać zawartość tego
folderu.
Folder
\Storage Card\My Documents
jest zakładany automatycznie tylko wtedy,
gdy w urządzeniu podczas załączania znajduje się karta pamięci.
3.4 Restart urządzenia, restart systemu
Na pulpicie „System” (
) znajduje się ikona „Restart” (
). Po jej naciśnięciu
ukaże się pulpit z trzema przyciskami (
) umożliwiającymi wykonanie restartu
urządzenia lub restartu systemu. Naciśnięcie ikony „Anuluj” spowoduje powrót do pulpitu
„System”.
Ilustracja 9: Umiejscowienie ikony "Restart"
Restart urządzenia powoduje, że nawigacja powraca do swojej domyślnej konfiguracji
przygotowanej przez producenta. Zostają przywrócone, między innymi, domyślna zawartość
rejestru systemowego, podświetlenia ekranu, kalibracji urządzenia wskazującego. Po restarcie
urządzenia, musi zostać ponownie wykonana konfiguracja środowiska pracy i przywrócone
wcześniej wykonane przez użytkownika ustawienia.
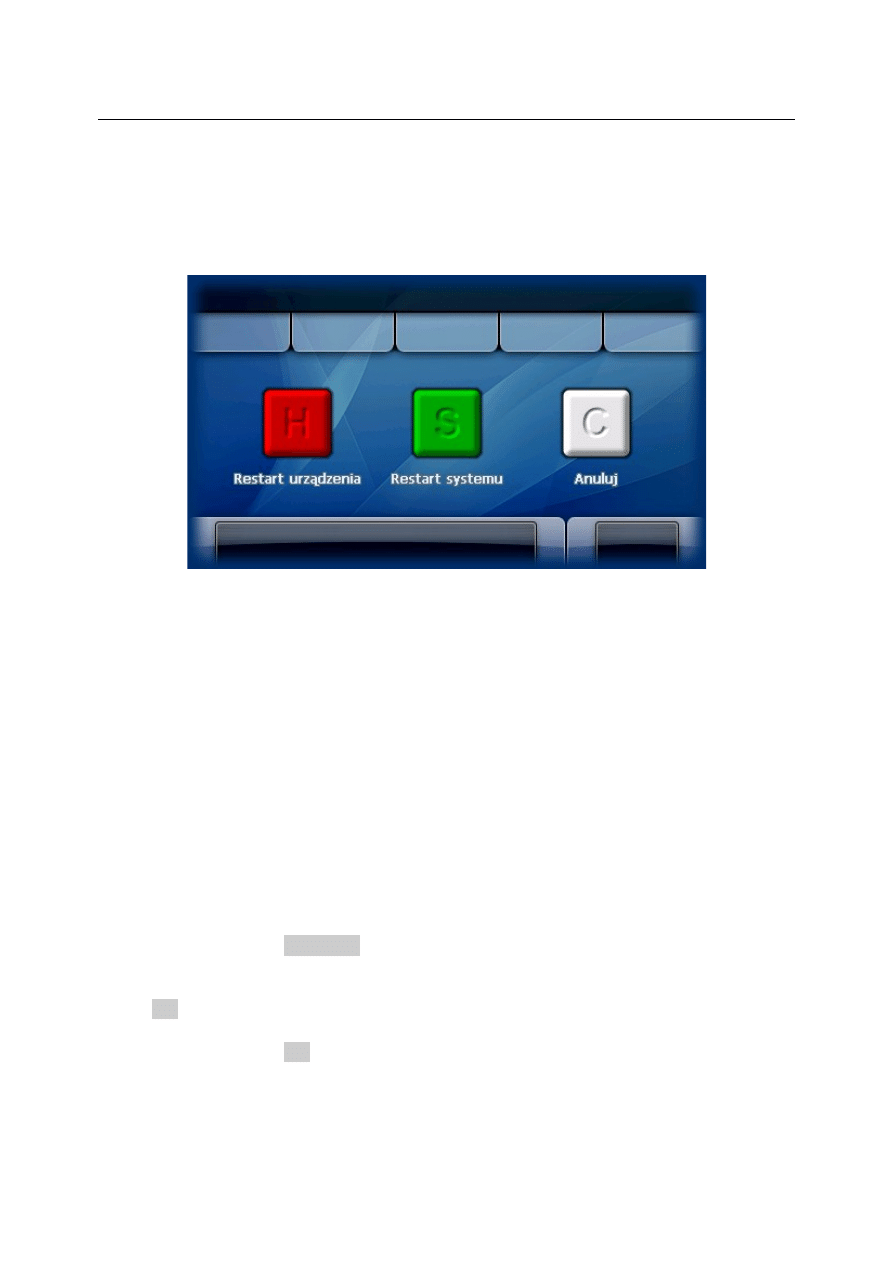
13
Restart systemu polega na zamknięciu i ponownym uruchomieniu systemu operacyjnego.
Po załadowaniu systemu, uruchamiane są kolejno niezbędne sterowniki i aplikacje. Restart
systemu nie wymaga ponownej konfiguracji środowiska pracy użytkownika, dlatego trwa krócej
od restartu urządzenia.
Ilustracja 10: Pulpit "Restart"
3.5 Uruchamianie aplikacji i skryptów bez użycia przycisków
Zwykle poszczególne funkcje panelu mogą być uruchamiane za pomocą elementów graficznych
(ikon, przycisków) znajdujących się na pulpicie. Może się jednak tak zdarzyć, że będziemy
chcieli uruchomić aplikację lub skrypt, który nie jest przypisany w danym momencie do żadnej
ikony. Można to zrobić na wiele sposobów. Poniżej został przedstawiony sposób z
wykorzystaniem aplikacji „PHM Run”.
Aby uruchomić aplikację lub skrypt bez użycia przycisku należy:
•
przejść do pulpitu „System” (E5, punkt
•
uruchomić aplikację „PHM Run” (ikona „Uruchom...”)
•
nacisnąć przycisk Przeglądaj
•
przejść do folderu, w którym znajduje się aplikacja/skrypt, który chcemy uruchomić,
odszukać aplikację/skrypt, który chcemy uruchomić, zaznaczyć go i nacisnąć przycisk
OK znajdujący się w prawym–górnym rogu (pełna nazwa aplikacji/skryptu zostanie
wpisana do pola „Otwórz”)
•
nacisnąć przycisk OK
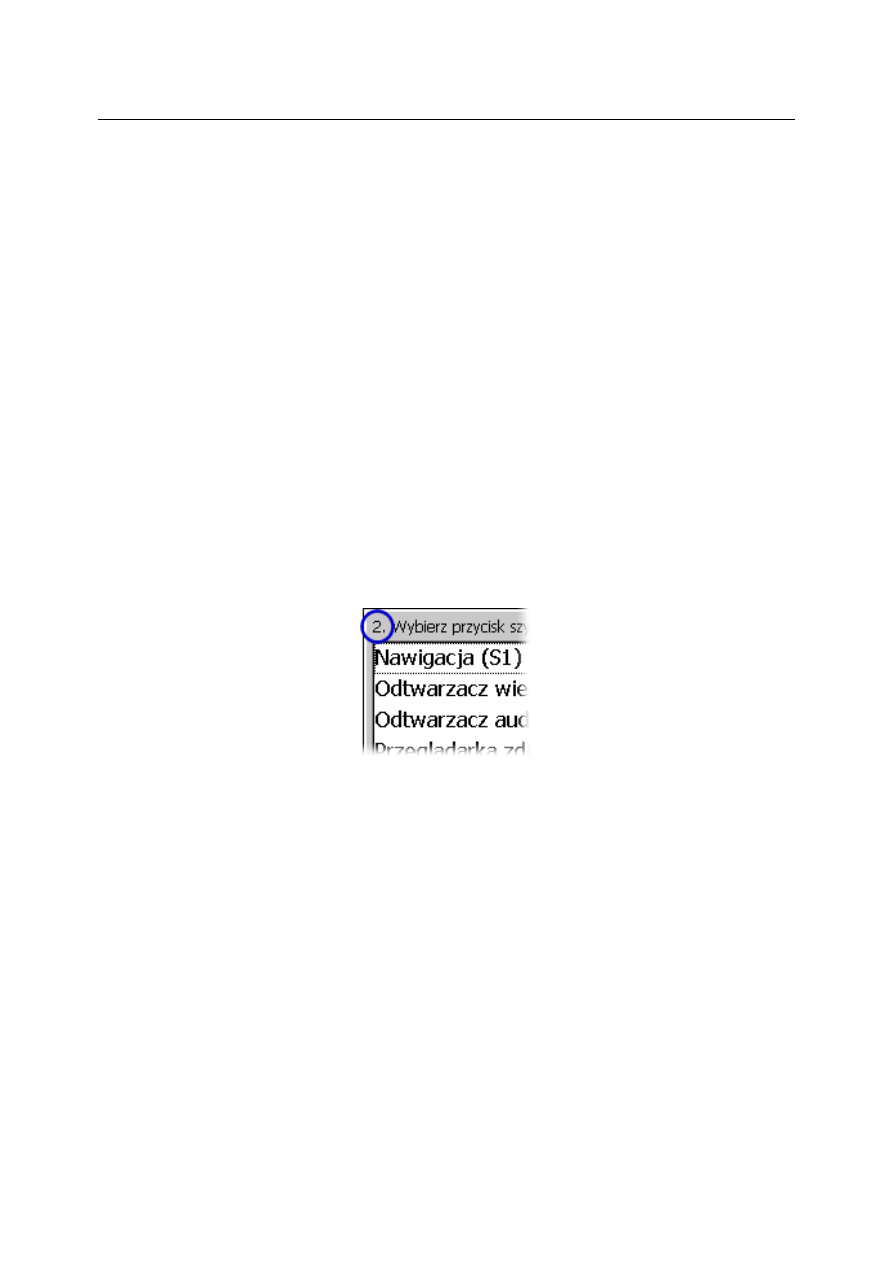
14
3.6 Konfigurator
„Konfigurator” to narzędzie pozwalające zmieniać konfigurację panelu.
Za pomocą „Konfiguratora” można:
•
programować pulpit nawigacji (punkt
•
programować przyciski szybkiego uruchamiania (punkt
•
programować przyciski ukryte (punkt
•
zmieniać logo marki samochodu (punkt
•
powrócić do domyślnej konfiguracji panelu (punkt
„Konfiguratora” można uruchomić za pomocą ikony znajdującej się na pulpicie „System”
(E5, punkt
3.6.1 Wskaźnik poziomu menu
Aby ułatwić poruszanie się po menu „Konfiguratora” na każdym ekranie znajduje się wskaźnik
poziomu menu (
Ilustracja 11: Wskaźnik poziomu menu
Numeracja poziomów menu rośnie wraz z wyborem kolejnych ekranów „Konfiguratora”.
3.6.2 Programowanie pulpitu nawigacji
Po pierwszym uruchomieniu (lub po przywróceniu ustawień domyślnych, punkt
) pulpit
„Nawigacja” zawiera cztery standardowe ikony (
). Użytkownik może dostosować
wygląd pulpitu „Nawigacja” do swoich potrzeb poprzez:
•
zmianę liczby ikon (najmniej jedna, najwięcej cztery ikony)
•
wybór uruchamianych nawigacji (spośród dostępnych)
•
wybór ścieżek do plików uruchamiających nawigacje
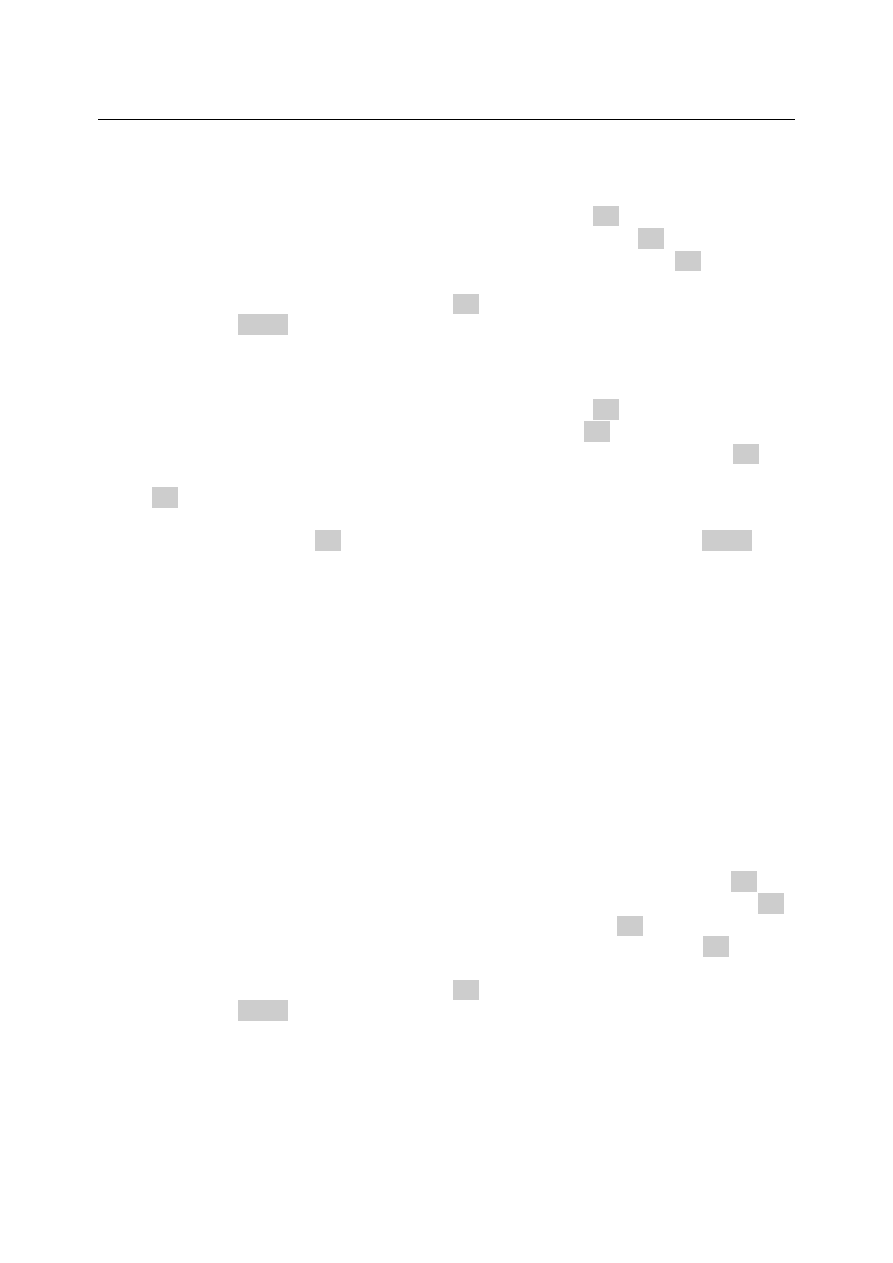
15
Aby wybrać ilość ikon nawigacji na pulpicie należy uruchomić „Konfiguratora”, a następnie:
•
wybrać opcję „Programowanie pulpitu nawigacji” i nacisnąć OK
•
wybrać opcję „Wybór ilości ikon nawigacji na pulpicie” i nacisnąć OK
•
wybrać ile ikon nawigacji ma być umieszczonych na pulpicie i nacisnąć OK
•
można wybrać kolejną opcję programowania pulpitu nawigacji albo wyjść
z „Konfiguratora” naciskając dwukrotnie OK (bez wybierania opcji) lub naciskając
dwukrotnie Cancel
Aby wybrać programy do nawigacji należy uruchomić „Konfiguratora”, a następnie:
•
wybrać opcję „Programowanie pulpitu nawigacji” i nacisnąć OK
•
wybrać opcję „Wybór programów do nawigacji” i nacisnąć OK
•
wybrać ikonę uruchamiania nawigacji, którą chcemy zaprogramować i nacisnąć OK
•
wybrać program nawigacyjny, który ma zostać przypisany wybranej ikonie i nacisnąć
OK
•
można kontynuować programowanie kolejnych ikon albo wyjść z „Konfiguratora”
naciskając trzykrotnie OK (bez wybierania opcji) lub naciskając trzykrotnie Cancel
Aby wybrać ścieżkę do pliku uruchamiającego nawigację należy uruchomić „Konfiguratora”,
a następnie:
•
ta funkcja jest jeszcze niedostępna
3.6.3 Programowanie przycisków szybkiego uruchamiania
Przyciski szybkiego uruchamiania (S1 – S7, punkt
) są dostępne na każdym pulpicie
i pozwalają na uruchamianie wybranych aplikacji niezależnie od tego, który pulpit jest aktualnie
wyświetlany. Użytkownik może sam wybrać, które aplikacje będą uruchamiane za pomocą
poszczególnych przycisków szybkiego uruchamiania.
Aby zaprogramować przyciski szybkiego uruchamiania należy uruchomić „Konfiguratora”,
a następnie:
•
wybrać opcję „Programowanie przycisków szybkiego uruchamiania” i nacisnąć OK
•
wybrać, który przycisk szybkiego uruchamiania chcemy zaprogramować i nacisnąć OK
•
wybrać aplikację lub plik, który ma być uruchamiany i nacisnąć OK (zaprogramowanie
wybranego przycisku zostanie potwierdzone komunikatem, należy nacisnąć OK)
•
można kontynuować programowanie kolejnych przycisków albo wyjść
z „Konfiguratora” naciskając dwukrotnie OK (bez wybierania opcji) lub naciskając
dwukrotnie Cancel
3.6.4 Programowanie przycisków ukrytych
Przyciski ukryte (U1 – U4, punkt
) są dostępne na każdym pulpicie i pozwalają na
uruchamianie wybranych aplikacji niezależnie od tego, który pulpit jest aktualnie wyświetlany.
Użytkownik może sam wybrać, które aplikacje będą uruchamiane za pomocą poszczególnych
przycisków ukrytych.
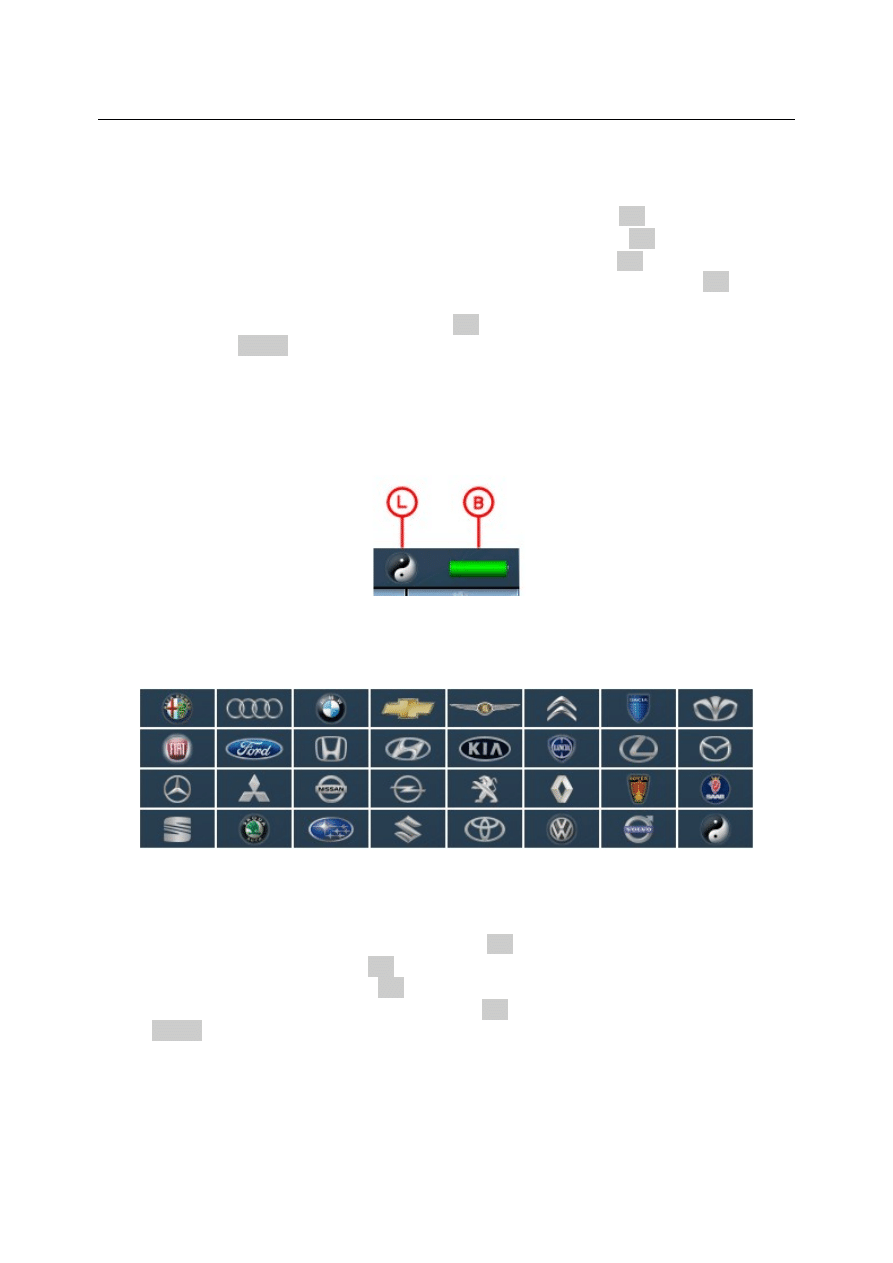
16
Aby zaprogramować przyciski ukryte należy uruchomić „Konfiguratora”, a następnie:
•
wybrać opcję „Programowanie przycisków ukrytych” i nacisnąć OK
•
wybrać, który przycisk ukryty chcemy zaprogramować i nacisnąć OK
•
wybrać aplikację lub plik, który ma być uruchamiany i nacisnąć OK (zaprogramowanie
wybranego przycisku zostanie potwierdzone komunikatem, należy nacisnąć OK)
•
można kontynuować programowanie kolejnych przycisków albo wyjść
z „Konfiguratora” naciskając dwukrotnie OK (bez wybierania opcji) lub naciskając
dwukrotnie Cancel
3.6.5 Zmiana logo marki samochodu
Logo marki samochodu (L) znajduje się w górnej części pulpitu, po lewej stronie wskaźnika
naładowania baterii (
). Domyślnie jest to symbol Yin–Yang.
Ilustracja 12: Umiejscowienie logo marki samochodu (L)
Możesz wybrać swoje logo marki samochodu.
Ilustracja 13: Logo marki samochodu
Aby zmienić logo marki samochodu należy uruchomić „Konfiguratora”, a następnie:
•
wybrać opcję „Zmiana logo marki” i nacisnąć OK
•
wybrać logo marki i nacisnąć OK (wybór logo marki zostanie potwierdzony
komunikatem, należy nacisnąć OK)
•
aby wyjść z „Konfiguratora” należy nacisnąć OK (bez wybierania opcji) lub nacisnąć
Cancel
Wybrane logo będzie widoczne po zmianie pulpitu.
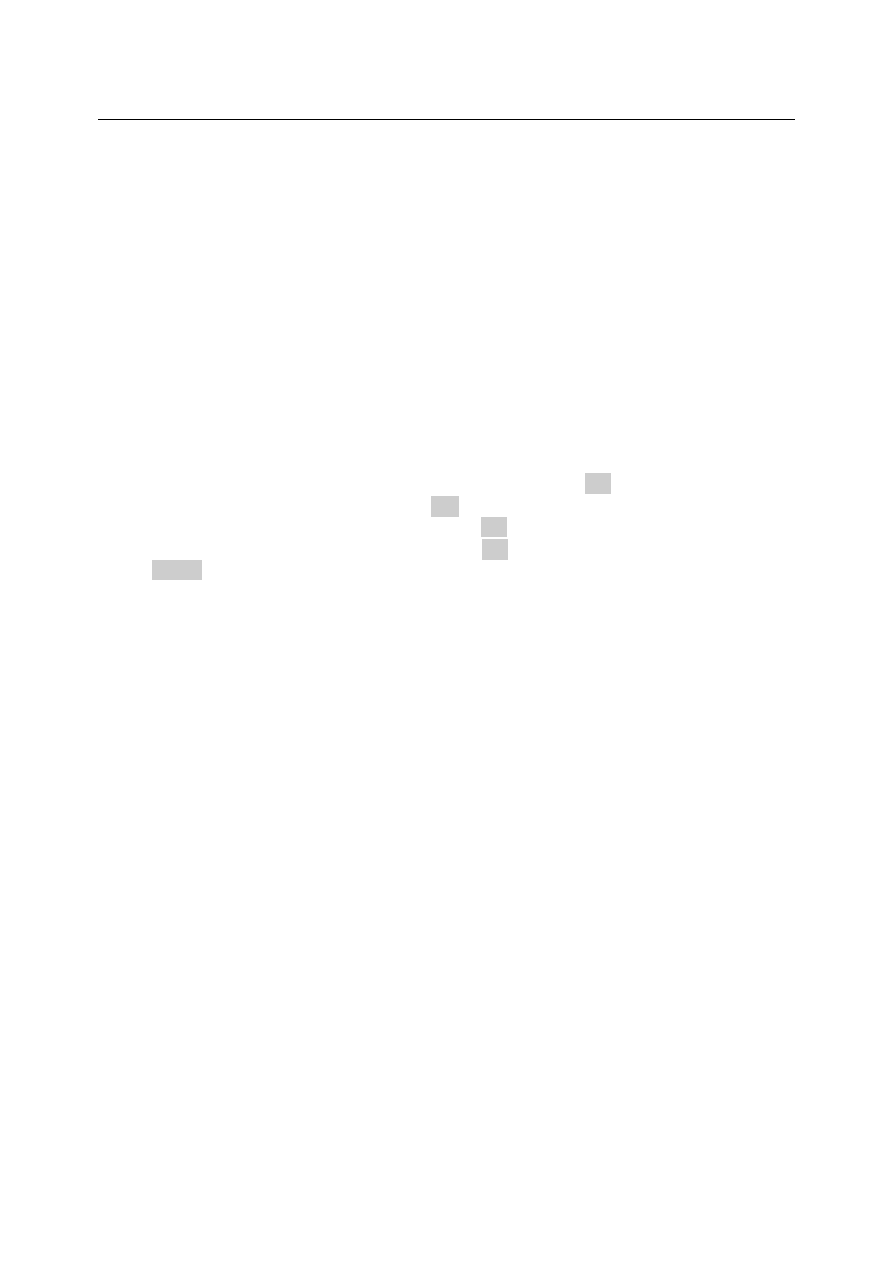
17
3.6.6 Powrót do ustawień domyślnych
Opcja ta pozwala na powrót do domyślnej (początkowej) konfiguracji panelu „mPanel”.
Po wybraniu tej opcji zostanie przywrócona domyślna konfiguracja:
•
przycisków szybkiego uruchamiania
•
przycisków ukrytych
•
logo marki samochodu
•
podświetlenia ekranu
•
poziomu głośności
•
gier (zostaną zresetowane pliki konfiguracyjne i usunięte pliki z zapisanym stanem gier)
Aby powrócić do ustawień domyślnych należy uruchomić „Konfiguratora”, a następnie:
•
wybrać opcję „Powrót do ustawień domyślnych” i nacisnąć OK
•
potwierdzić wybraną opcję naciskając Yes (powrót do ustawień domyślnych zostanie
potwierdzony komunikatem, należy nacisnąć OK)
•
aby wyjść z „Konfiguratora” należy nacisnąć OK (bez wybierania opcji) lub nacisnąć
Cancel
Document Outline
- 1 Wstęp
- 2 Pulpit
- 3 Konfiguracja
Wyszukiwarka
Podobne podstrony:
Piec LSL UB Instrukcja obsługi
Instrukcja obslugi Uchwyt samoc Nieznany
INSTRUKCJA OBSŁUGI DEKODER SAGEM ISD 4285 PL
Instrukcja obsługi interfejs KKL OPEL, BMW, VAG
Instrukcja obsługi Farymann 15D 18D
Instrukcja obslugi wymiennikow CB alfa laval
Instrukcja obslugi klimatyzacji Vectra B
14 Instrukcja obsługi BFZ
INSTRUKCJA OBSŁUGI APARAT KODAK EASYSHARE Z1285 PL
iobsł Dłutownica DAA-16, BHP, Instrukcje-Obsługi
INSTRUKCJA OBSŁUGI HYDRAULICZNEJ NADZIEWARKI DO KIEŁBAS(1), GOTOWANIE I ŻYWIENIE, GASTRONOMIA
pHmetr-instrukcja obsługi, Inżynieria środowiska, inż, Semestr II, Chemia ogólna, laboratorium
Czyszczarka naroża CNR-200, BHP, Instrukcje-Obsługi
Żuraw, BHP, Instrukcje-Obsługi
Pilarka DMMC, BHP, Instrukcje-Obsługi
Centralka MCR OMEGA, BHP, Instrukcje-Obsługi
Prasa hydrauliczna HAP, BHP, Instrukcje-Obsługi
Instrukcja obsługi CloudA 1
więcej podobnych podstron