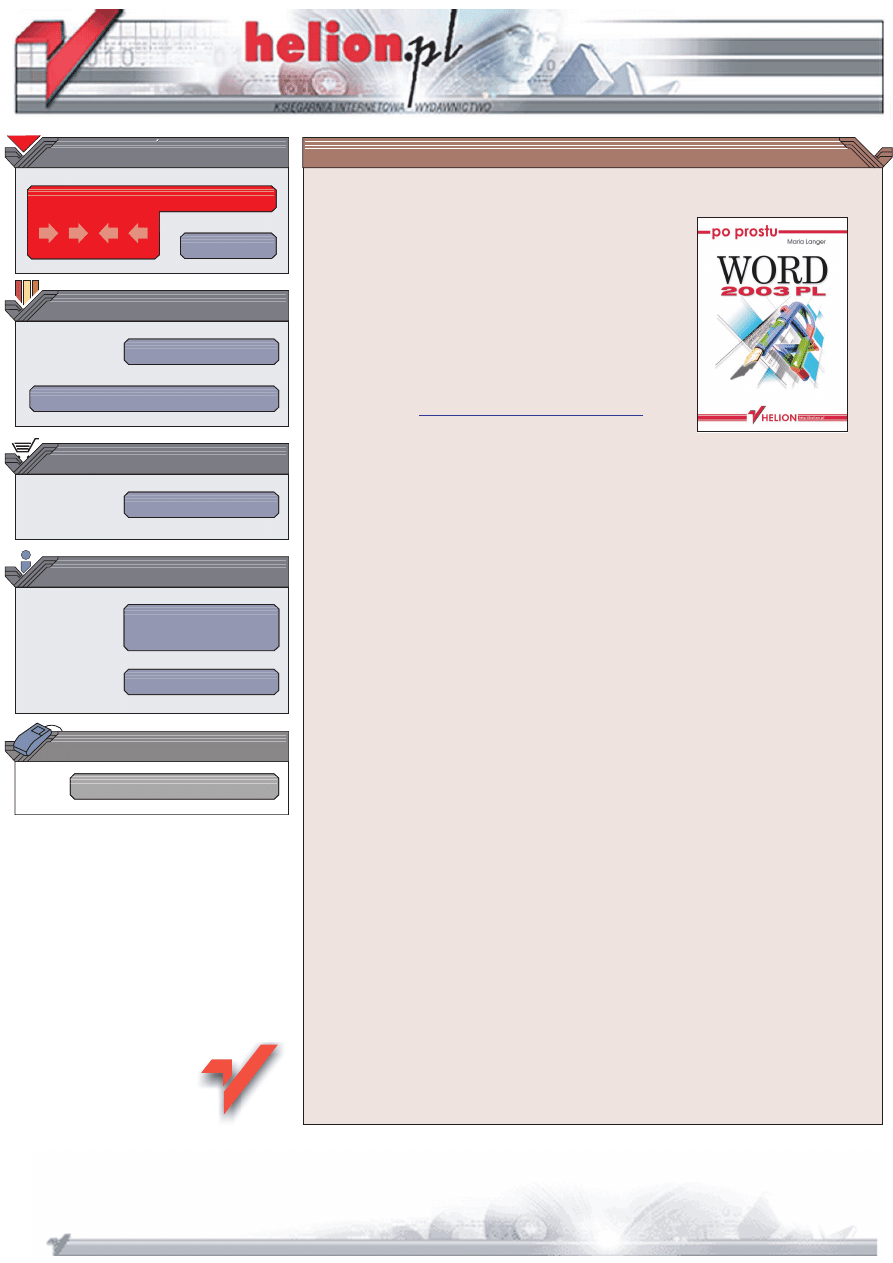
Wydawnictwo Helion
ul. Chopina 6
44-100 Gliwice
tel. (32)230-98-63
IDZ DO
IDZ DO
KATALOG KSI¥¯EK
KATALOG KSI¥¯EK
TWÓJ KOSZYK
TWÓJ KOSZYK
CENNIK I INFORMACJE
CENNIK I INFORMACJE
CZYTELNIA
CZYTELNIA
Po prostu
Word 2003 PL
Autor: Maria Langer
T³umaczenie: Tekst opracowa³ Micha³ Dadan
na podstawie t³umaczenia Krzysztofa Mas³owskiego
ISBN: 83-7361-406-0
Tytu³ orygina³u:
Word 2003 Visual QuickStart Guide
Format: B5, stron: 448
Microsoft Office Word 2003 PL to najnowsza wersja zaawansowanego programu
do edycji tekstów dla u¿ytkowników systemu Windows. Teraz Word ma wiêksze
mo¿liwoci ni¿ kiedykolwiek i pozwala swym u¿ytkownikom tworzyæ szerok¹ gamê
dokumentów, pocz¹wszy od prostych, jednostronicowych listów, na wieloplikowych
raportach z rysunkami, tabelami, spisami treci i indeksami skoñczywszy.
Ta ksi¹¿ka nauczy Ciê obs³ugi programu Word 2003 dziêki du¿ej iloci ilustracji,
wskazówek i instrukcji „krok po kroku”. Znajdziesz tu wszystko, co niezbêdne,
aby w krótkim czasie rozpocz¹æ pracê z programem.
Poznasz:
• Warsztat pracy — interfejs Worda 2003
• Podstawy pracy z dokumentami
• Proste i zaawansowane formatowanie tekstów
• Drukowanie dokumentów
• Narzêdzia s³u¿¹ce do sprawdzania pisowni i gramatyki
• Tworzenie tabel
• Wstawianie grafiki
• Automatyzacjê prac: spisy treci, indeksy, konspekty, korespondencja seryjna
• Tworzenie stron WWW w Wordzie
• Makrodefinicje
Dziêki spisowi treci, indeksowi i drukowanym zak³adkom na marginesach nie bêdziesz
mia³ k³opotu ze znalezieniem informacji, których potrzebujesz.
Je¿eli nigdy nie u¿ywa³e Worda lub mo¿e jeste nowicjuszem w dziedzinie edycji
tekstów, to „Po prostu Word 2003 PL” pozwoli ci osi¹gn¹æ wy¿szy stopieñ
wtajemniczenia w dziedzinie edycji tekstów.
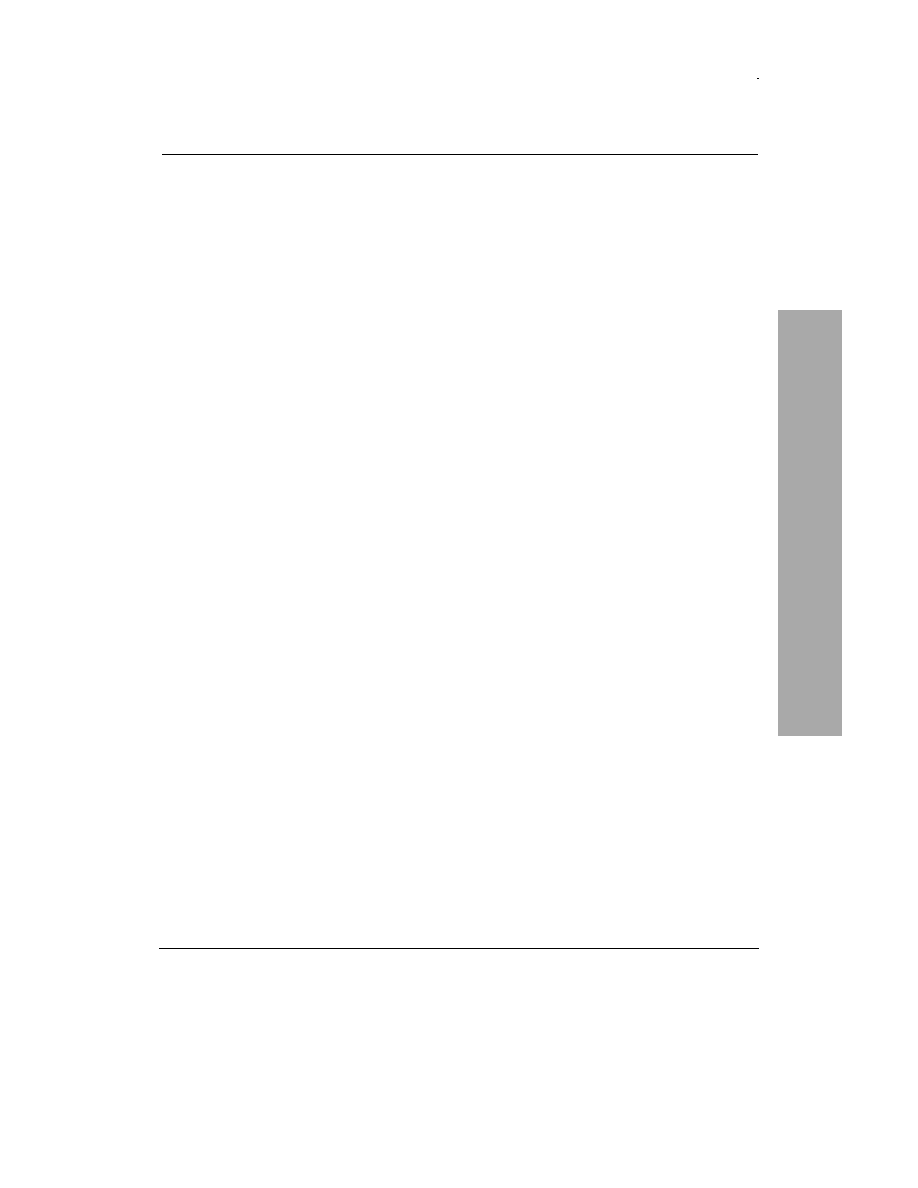
Spis treści
5
Spis treści
Wprowadzenie do Worda 2003
11
Wprowadzenie...........................................................................................11
Nowe i ulepszone funkcje Worda 2003 ....................................................12
Rozdział 1. Poznajemy warsztat pracy
15
Rzut oka na Worda ....................................................................................15
Okno Worda ..............................................................................................16
Mysz ..........................................................................................................18
Menu .........................................................................................................19
Skróty klawiszowe ....................................................................................21
Paski narzędzi............................................................................................22
Okienko zadań...........................................................................................25
Okna dialogowe.........................................................................................27
Tryby wyświetlania ...................................................................................29
Poruszanie się po dokumencie ..................................................................31
Okna ..........................................................................................................35
System pomocy Worda .............................................................................38
Rozdział 2. Podstawowe wiadomości o Wordzie
43
Podstawowe informacje o edycji tekstu ....................................................43
Uruchamianie Worda ................................................................................44
Zakończenie pracy Worda.........................................................................45
Dokumenty, szablony i kreatory ...............................................................46
Tworzenie dokumentów ............................................................................47
Otwieranie istniejących dokumentów .......................................................52
Wpisywanie tekstu ....................................................................................53
Znaki formatujące .....................................................................................54
Punkt wstawiania.......................................................................................55
Wstawianie i usuwanie tekstu ...................................................................56
Kliknij i wpisz ...........................................................................................57
Spis treści
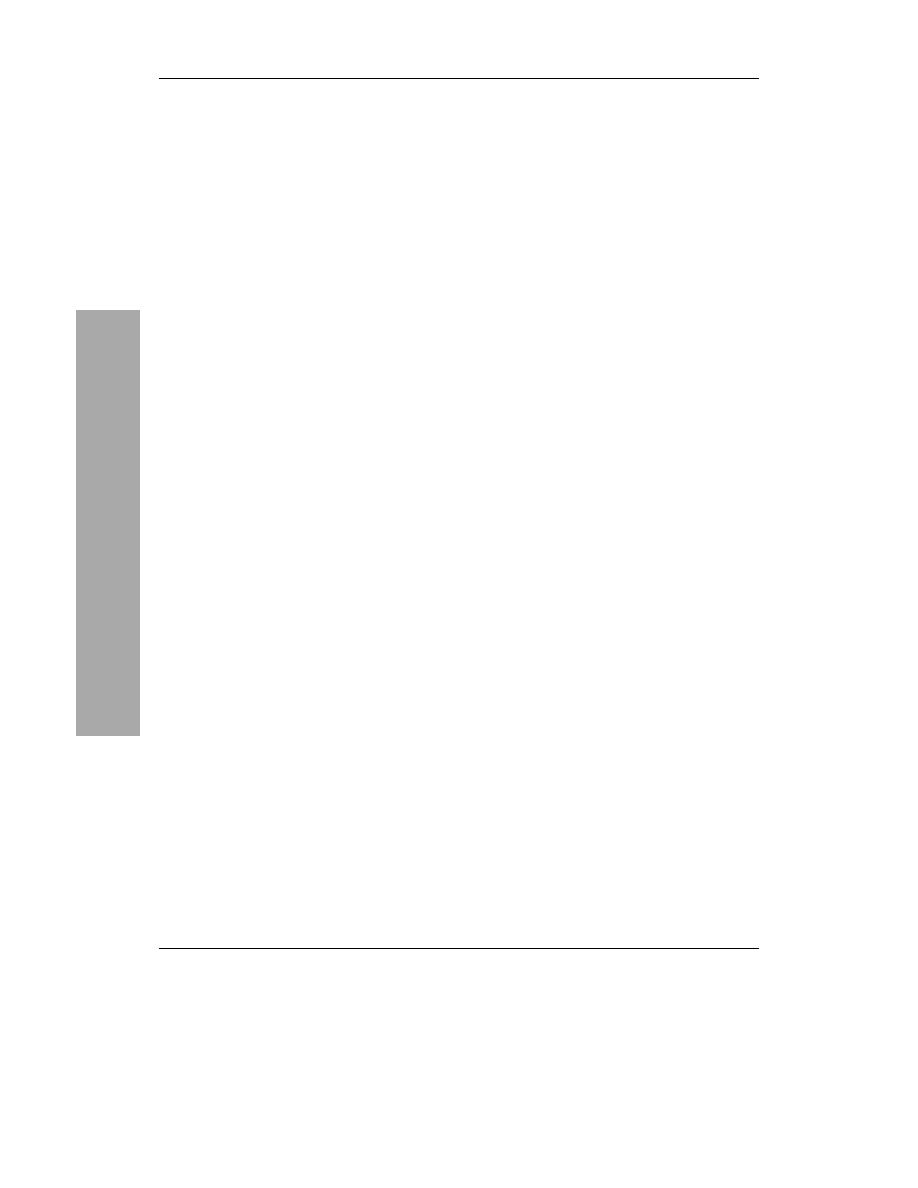
Spis treści
6
Spis treści
Zaznaczanie tekstu ....................................................................................58
Edycja zaznaczonego tekstu......................................................................59
Kopiowanie i przesuwanie tekstu ................................................................60
Opcje wklejania.........................................................................................63
Schowek Office .........................................................................................64
Cofanie, ponowne wykonywanie i powtarzanie czynności ........................66
Znajdź i Zamień ........................................................................................68
Zapisywanie dokumentów.........................................................................71
Rozdział 3. Podstawy formatowania
75
Podstawowe informacje o formatowaniu ..................................................75
Formatowanie czcionki .............................................................................76
Stosowanie formatowania czcionki...........................................................78
Formatowanie akapitu ...............................................................................82
Praktyczne korzystanie z formatowania akapitu .......................................83
Tabulatory.................................................................................................91
Obramowanie i cieniowanie......................................................................95
Inicjały..................................................................................................... 100
Rozdział 4. Formatowanie zaawansowane
103
Zaawansowane techniki formatowania tekstu......................................... 103
Wyświetlanie formatowania.................................................................... 104
Malarz formatów ..................................................................................... 107
Style......................................................................................................... 108
Szablony i style ....................................................................................... 114
Ponowne formatowanie tekstu
za pomocą okna dialogowego Znajdowanie i zamienianie ................... 118
Autoformatowanie................................................................................... 120
Rozdział 5. Formatowanie stron i sekcji
125
Formatowanie stron i sekcji .................................................................... 125
Podział na strony, sekcje i kolumny ........................................................ 126
Okno dialogowe Ustawienia strony........................................................ 128
Nagłówki i stopki .................................................................................... 134
Kolumny.................................................................................................. 138
Obramowanie strony............................................................................... 140
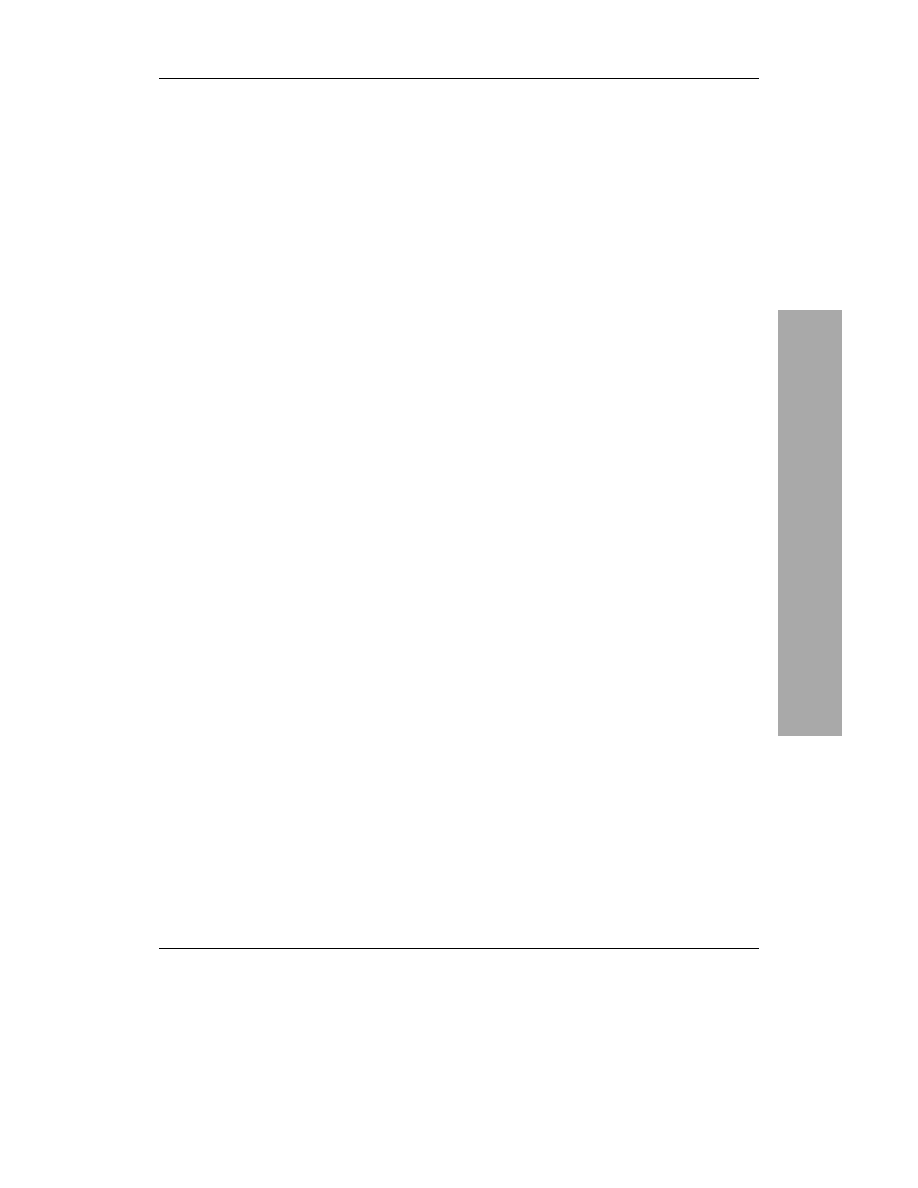
Spis treści
7
Spis treści
Rozdział 6. Drukowanie dokumentów
143
Drukowanie dokumentów ....................................................................... 143
Podgląd wydruku..................................................................................... 144
Właściwości drukarki .............................................................................. 148
Drukowanie ............................................................................................. 150
Rozdział 7. Narzędzia do pisania
153
Narzędzia, które Word udostępnia piszącym .......................................... 153
Korektor pisowni i korektor gramatyczny............................................... 154
Autokorekta............................................................................................. 161
Tezaurus .................................................................................................. 164
Dzielenie wyrazów .................................................................................. 166
Statystyka wyrazów................................................................................. 168
Zmiana wielkości liter ............................................................................. 169
Autopodsumowanie................................................................................. 171
Badanie.................................................................................................... 172
Tłumaczenie ............................................................................................ 173
Rozdział 8. Tabele
175
Podstawowe informacje o tabelach ......................................................... 175
Tworzenie tabeli ...................................................................................... 176
Budowa tabeli.......................................................................................... 180
Zaznaczanie komórek tabeli.................................................................... 182
Wypełnianie tabeli i formatowanie jej zawartości .................................. 185
Wstawianie i usuwanie komórek............................................................... 188
Scalanie i dzielenie komórek i tabel........................................................ 191
Zmiana wielkości kolumn i wierszy........................................................ 193
Autodopasowanie tabeli .......................................................................... 197
Nagłówki tabel ........................................................................................ 199
Autoformatowanie tabeli......................................................................... 200
Usuwanie tabeli ....................................................................................... 201
Rozdział 9. Wstawianie elementów specjalnych
203
Elementy specjalne.................................................................................. 203
Autotekst i Autouzupełnianie.................................................................. 204
Pola Worda.............................................................................................. 207
Symbole i znaki specjalne ....................................................................... 213
Pliki ......................................................................................................... 215
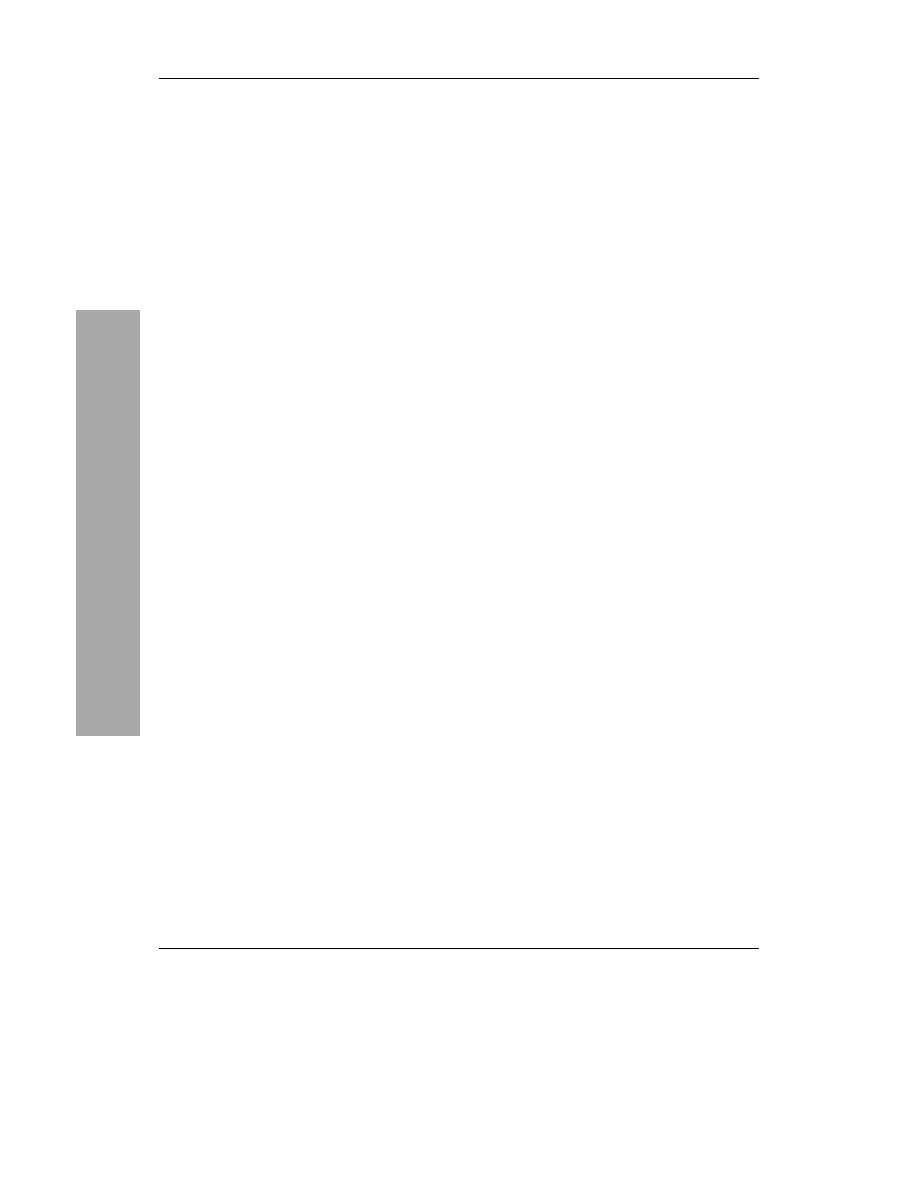
Spis treści
8
Spis treści
Rozdział 10. Wstawianie grafiki
217
Wstawianie grafiki .................................................................................. 217
Obrazy..................................................................................................... 218
Diagramy................................................................................................. 227
Pola tekstowe i ramki .............................................................................. 228
Praca z obiektami graficznymi .................................................................. 232
Rozdział 11. Odwołania
237
Odwołania ............................................................................................... 237
Zakładki................................................................................................... 238
Przypisy dolne i przypisy końcowe......................................................... 241
Podpisy.................................................................................................... 245
Odsyłacze ................................................................................................ 251
Indeksy.................................................................................................... 255
Spis treści ................................................................................................ 262
Uaktualnianie pól odwołań...................................................................... 267
Rozdział 12. Konspekty
271
Konspekty................................................................................................ 271
Budowanie konspektu ............................................................................. 272
Zmiana kolejności elementów konspektu ............................................... 277
Oglądanie konspektu ............................................................................... 279
Praca z konspektem w innych trybach wyświetlania ................................ 282
Numerowanie nagłówków konspektu ..................................................... 283
Dokumenty główne ................................................................................. 286
Rozdział 13. Koperty i etykiety
293
Koperty i etykiety.................................................................................... 293
Tworzenie koperty................................................................................... 294
Tworzenie etykiet .................................................................................... 298
Rozdział 14. Korespondencja seryjna
301
Korespondencja seryjna .......................................................................... 301
Kreator korespondencji seryjnej ................................................................ 302
Tworzenie lub otwieranie dokumentu głównego .................................... 303
Tworzenie i otwieranie źródła danych .................................................... 307
Kompletowanie dokumentu głównego.................................................... 312
Przeglądanie korespondencji seryjnej ..................................................... 318
Scalanie korespondencji seryjnej ............................................................ 319
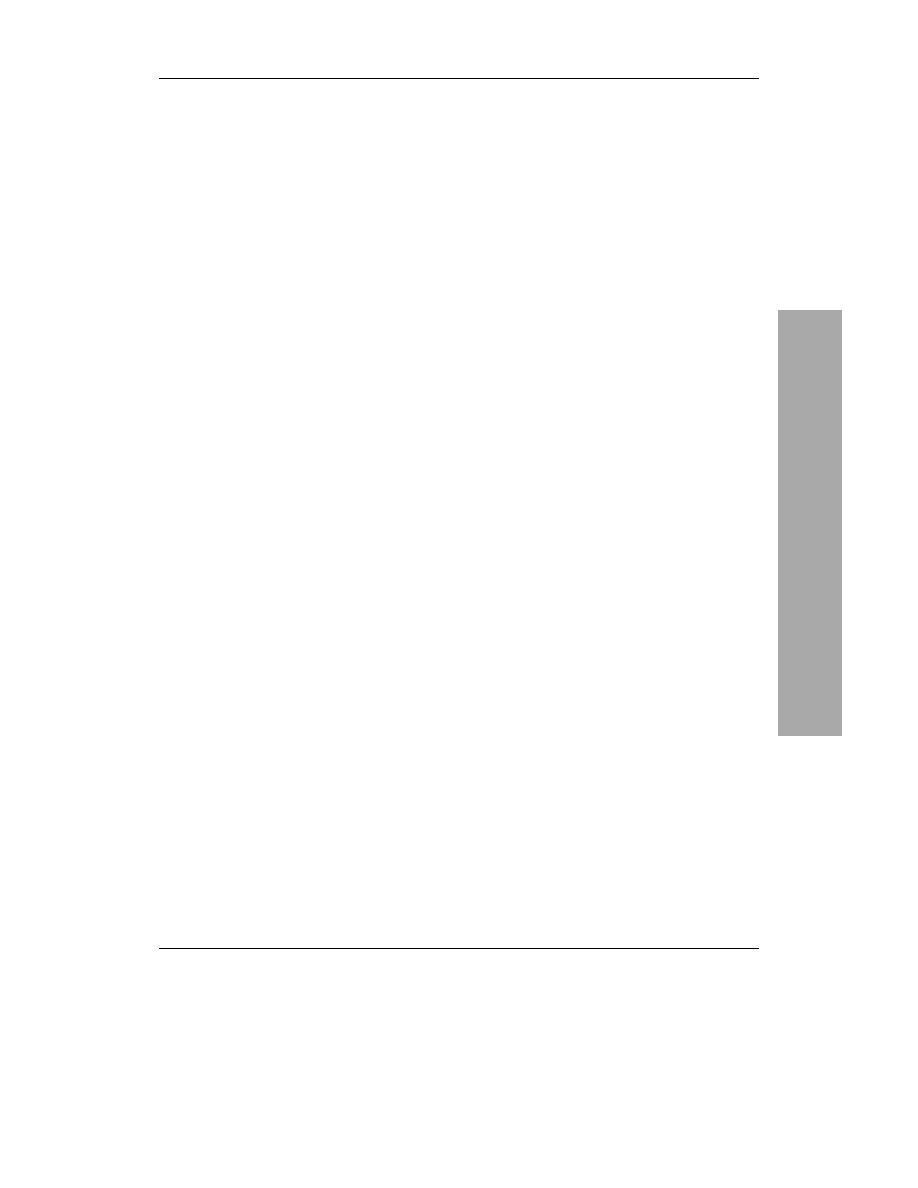
Spis treści
9
Spis treści
Rozdział 15. Praca w grupie
323
Narzędzia służące współpracy................................................................. 323
Właściwości dokumentu ......................................................................... 324
Komentarze ............................................................................................. 330
Wersje...................................................................................................... 333
Śledzenie zmian....................................................................................... 335
Ochrona dokumentu ................................................................................ 339
Rozdział 16. Używanie innych programów
345
Współpraca Worda z innymi programami .............................................. 345
Obiekty OLE ........................................................................................... 346
Współpraca Worda z Excelem ................................................................ 349
Współpraca Worda z PowerPointem....................................................... 352
Współpraca Worda z Outlookiem ........................................................... 354
Rozdział 17. Strony WWW
357
Strony WWW .......................................................................................... 357
Tworzenie strony WWW......................................................................... 359
Wprowadzanie i edycja tekstu strony WWW ......................................... 361
Formatowanie stron WWW..................................................................... 362
Łącza ....................................................................................................... 366
Podgląd stron WWW .............................................................................. 370
Zapisywanie stron WWW ....................................................................... 371
Otwieranie stron internetowych w Wordzie............................................ 374
Rozdział 18. Makra
375
Makra ...................................................................................................... 375
Korzystanie z rejestratora makr............................................................... 376
Praca z edytorem Visual Basic Editor ..................................................... 380
Informacje pomocnicze na temat języka VBA........................................ 383
Zabezpieczenie przed wirusami .............................................................. 385
Rozdział 19. Ustawianie opcji Worda
387
Ustawianie opcji Worda .......................................................................... 387
Karta Widok ............................................................................................ 389
Karta Ogólne ........................................................................................... 393
Karta Edycja ............................................................................................ 397
Karta Drukowanie ................................................................................... 399
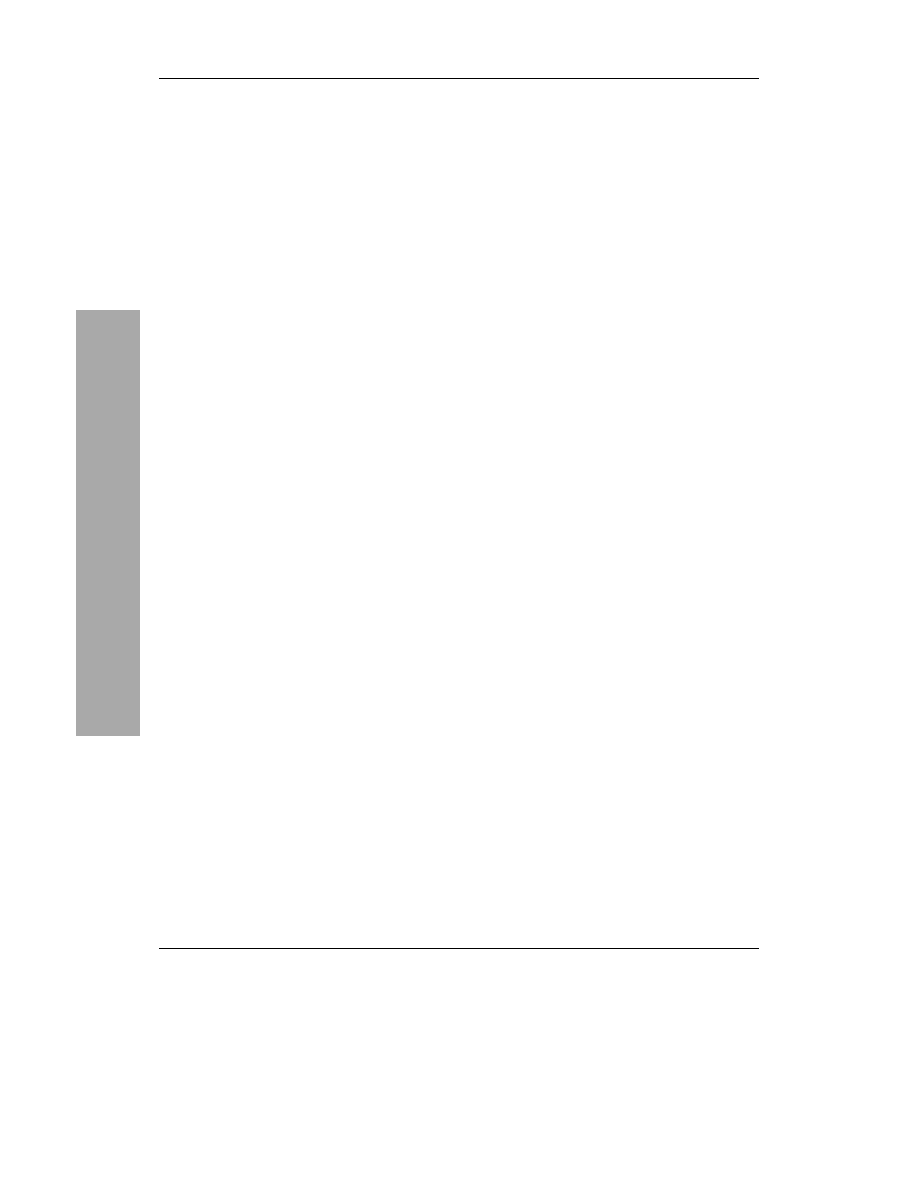
Spis treści
10
Spis treści
Karta Zapisywanie................................................................................... 402
Karta Użytkownik ................................................................................... 404
Karta Zgodność ....................................................................................... 405
Karta Lokalizacje plików ........................................................................ 406
Karta Zabezpieczenia .............................................................................. 407
Karta Pisownia i gramatyka .................................................................... 410
Karta Śledzenie zmian............................................................................. 413
Konfigurowanie menu i pasków narzędzi ............................................... 415
Dostosowywanie skrótów klawiszowych Worda.................................... 424
Dodatek A
Menu i skróty klawiszowe
427
Menu i skróty klawiszowe....................................................................... 427
Menu Plik ................................................................................................ 428
Menu Edycja ........................................................................................... 428
Menu Widok............................................................................................ 428
Menu Wstaw ........................................................................................... 429
Menu Format ........................................................................................... 430
Menu Narzędzia ...................................................................................... 431
Menu Tabela............................................................................................ 432
Menu Okno.............................................................................................. 432
Menu Pomoc ........................................................................................... 432
Skorowidz
433
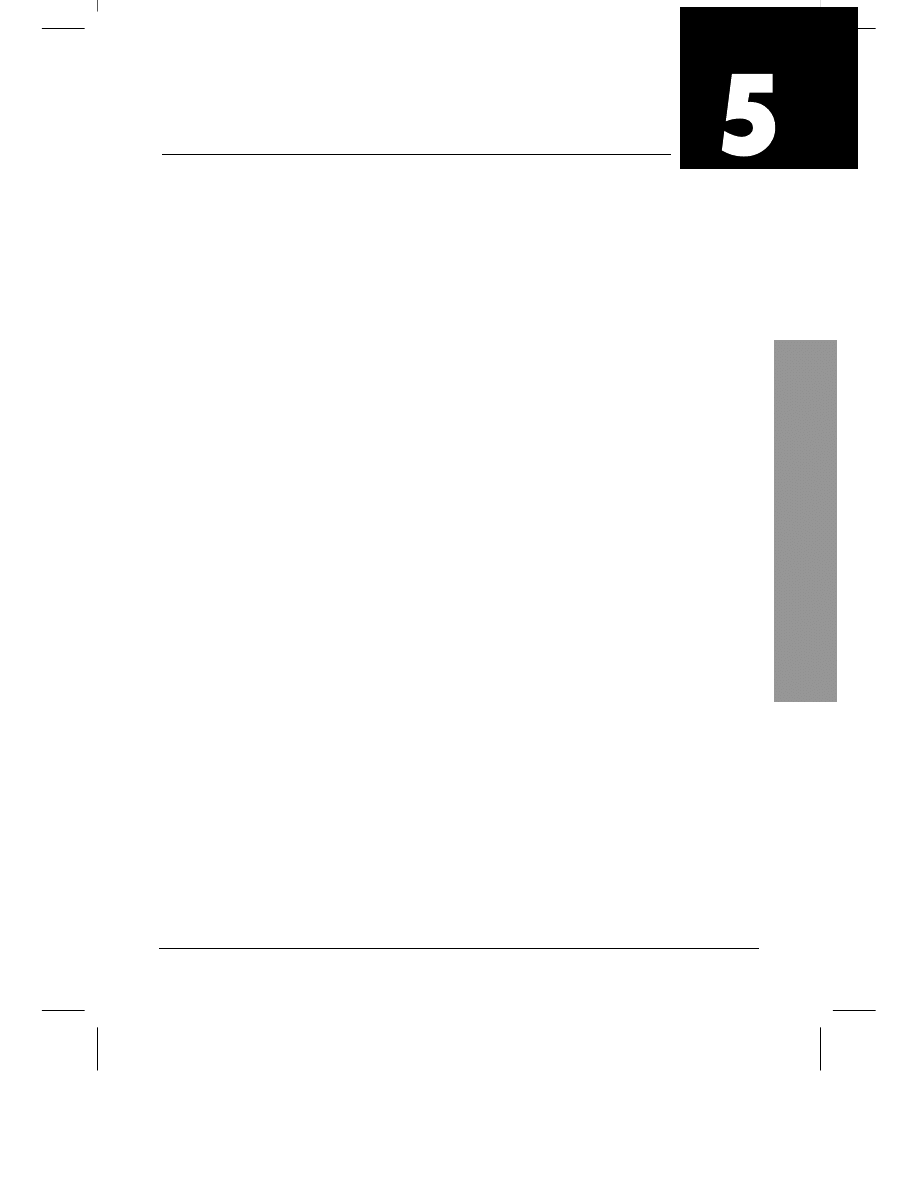
Formatowanie stron i sekcji
125
Rozdział 5. Formatowanie stron i sekcji
Formatowanie stron i sekcji
W rozdziałach 3. i 4. zamieściłam mnóstwo informacji
o formatowaniu tekstu. Pisałam o rodzajach formatowania
i o tym, jak można je zastosować. Jeżeli jednak przygotowujesz
dokumenty z myślą o wydruku, z pewnością chciałbyś jeszcze
poznać opcje związane z formatowaniem stron.
Formatowanie stron to formatowanie, które odnosi się do całego
dokumentu lub jego wybranych sekcji. Dla całych stron ustalamy
na przykład marginesy, które określają odległość tekstu
od krawędzi papieru. Nie możemy natomiast ustawić różnych
marginesów dla pojedynczych słów, ani akapitów. Kolejnym
przykładem jest obramowanie strony, które otacza całą
zawartość strony, a nie jedynie wybrane fragmenty tekstu.
Wiele elementów składających się na formatowanie stron
można przypisać jedynie do pewnych części (sekcji)
dokumentu. Przykładem takiego elementu jest nagłówek, czyli
tekst bądź inne informacje, które pojawiają się na górze każdej
strony. Jeżeli nie chcesz, aby ten sam tekst widniał na każdej
stronie, możesz podzielić dokument na sekcje, z których każda
będzie miała własny nagłówek. Innym elementem składającym
się na formatowanie strony jest podział tekstu na wiele kolumn,
który również można stosować w odniesieniu do sekcji.
W tym rozdziale opiszę różne rodzaje formatowania stron
i wyjaśnię, jak można stosować je zarówno dla całych
dokumentów, jak i dla ich wybranych sekcji.
Formatowanie
stron i sekcji
Formatowanie stron i sekcji
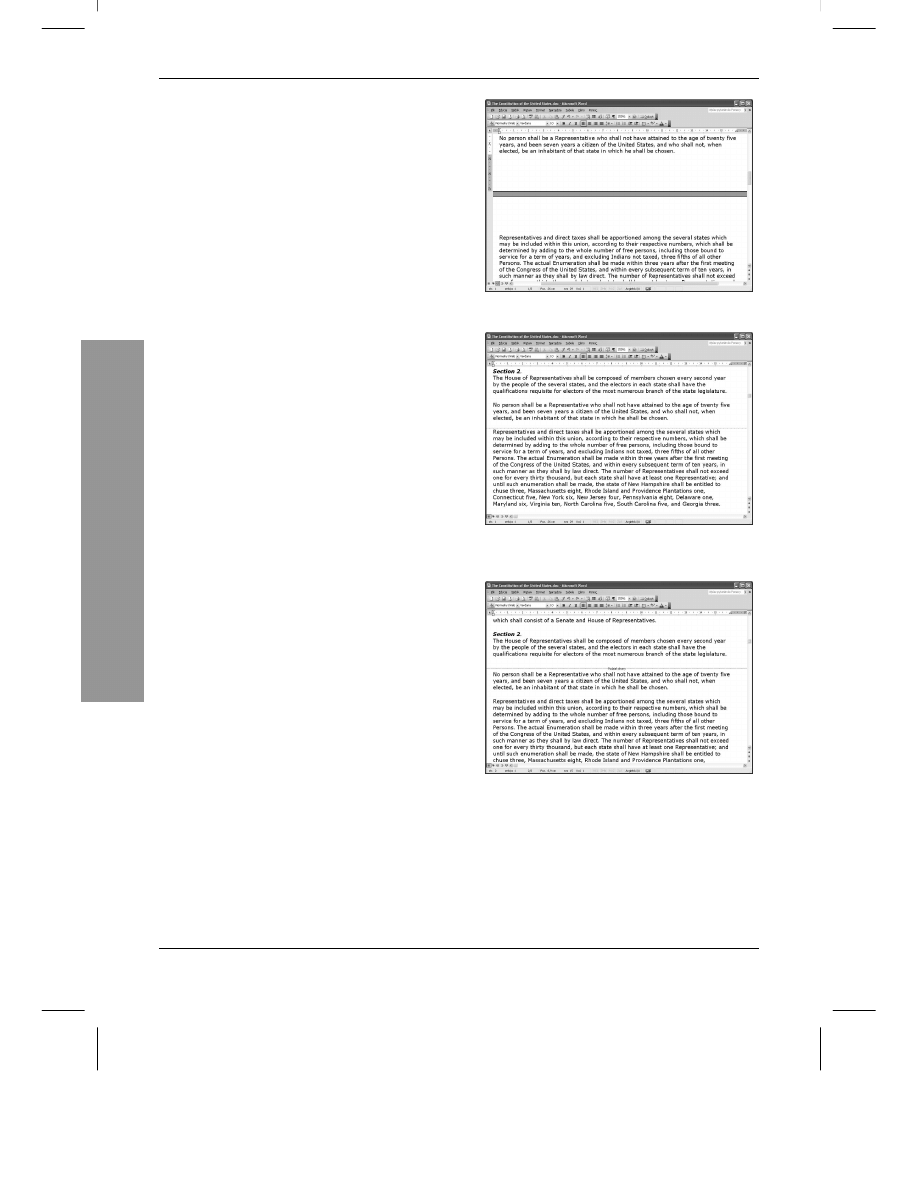
Rozdział 5.
126
Podział na strony,
sekcje i kolumny
Tworzony dokument jest automatycznie dzielony
na strony przez wstawianie znaków podziału
— zależnie od rozmiaru stron, ustawienia marginesów
i wcięć. Znak podziału strony oznacza koniec
strony i wszystko, co zostało umieszczone za nim,
będzie drukowane na stronie następnej. Widać
to wyraźnie, gdy ogląda się dokument w Układzie
wydruku (rysunek 5.1), zaś w układzie Normalny
automatycznie wstawiane znaki podziału stron
pojawiają się w postaci linii kropkowanych
(rysunek 5.2).
Chociaż nie mamy bezpośredniego wpływu
na umieszczenie znaków automatycznego podziału
stron, możemy na ten podział wpływać pośrednio
przez wstawianie znaków ręcznego podziału strony
(rysunek 5.3). W większości przypadków powoduje
to inne rozmieszczenie występujących w dalszej
części dokumentu znaków podziału automatycznego.
Poza znakami podziału strony możemy wstawiać
znaki podziału kolumny i sekcji. Wstawienie znaku
podziału sekcji kończy sekcję. Zwykle dzielimy
dokument na sekcje zgodnie z logicznym podziałem
na części, z których każda ma otrzymać inne
ustawienia w oknie dialogowym Ustawienia strony
(polecenie Plik/Ustawienia strony). Wstawienie
znaku podziału kolumny kończy kolumnę tekstu.
Jest on zwykle używany w przypadku pisania
tekstu w wielu kolumnach.
Wskazówki
Znaki automatycznego podziału stron nie są
widoczne przy wyświetlaniu dokumentu w trybie
Konspekt i Układ sieci Web. Znaki podziału,
które pojawiają się w Układzie do czytania,
nie są w żaden sposób powiązane z tymi,
które pojawiają się przy wydruku.
W dalszej części tego rozdziału dowiesz się,
że znaki podziału sekcji mogą być wstawione
automatycznie przy zmianie parametrów
formatowania strony.
Więcej informacji o kolumnach i tekście
wielokolumnowym znajdziesz w dalszej
części tego rozdziału.
Rysunek 5.1. Podział strony w Układzie wydruku
Rysunek 5.2. Ten sam podział strony w widoku
Normalny
Rysunek 5.3. Wstawiony ręcznie podział strony
powoduje zmianę wszystkich automatycznych
podziałów występujących za nim
Podział na strony, sekcje i kolumny
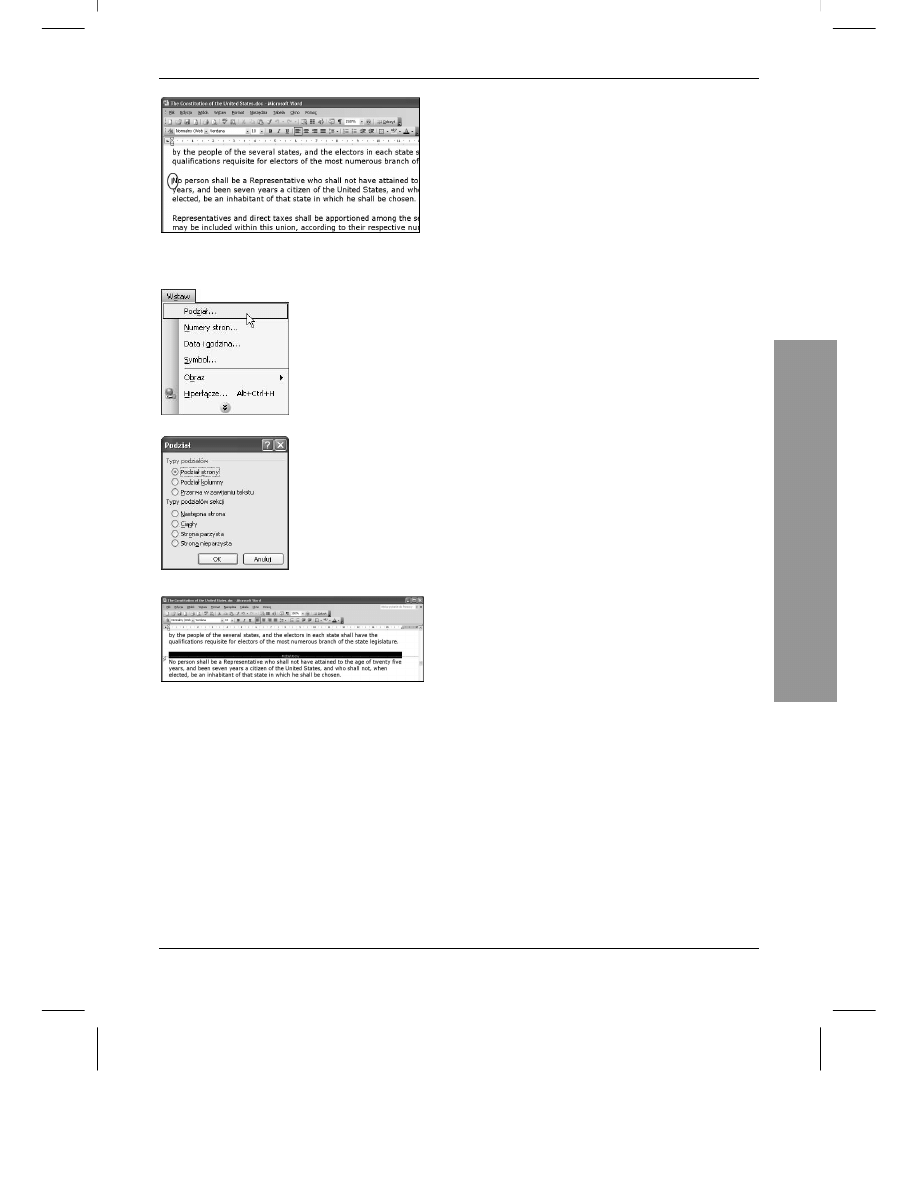
Formatowanie stron i sekcji
127
Rysunek 5.4. Ustaw punkt wstawiania
w miejscu przyszłego podziału strony
Rysunek 5.7. Aby zaznaczyć podział strony,
kliknij lewy margines
Aby wstawić znak podziału:
1.
Ustaw punkt wstawiania w miejscu, w którym
chcesz wstawić znak podziału (rysunek 5.4).
2.
Wybierz polecenie Wstaw/Podział (rysunek 5.5),
co spowoduje wyświetlenie okna dialogowego
Podział (rysunek 5.6).
3.
Wybierz typ stosowanego podziału:
s
Podział strony — wstawia znak podziału
strony. Efekt takiego działania jest pokazany
na rysunku 5.3.
s
Podział kolumny — wstawia znak podziału
kolumny. Powoduje to przesunięcie całego
znajdującego się za nim tekstu do następnej
kolumny.
s
Przerwa w zawijaniu tekstu — kończy bieżący
wiersz tekstu i wymusza kontynuację dopiero
po wstawionym rysunku lub tabeli.
s
Następna strona — wstawia znak podziału
sekcji będący dodatkowo znakiem podziału
strony.
s
Ciągły — wstawia znak podziału sekcji
w dowolnym miejscu strony.
s
Strona parzysta — wstawia znak podziału
sekcji będący dodatkowo znakiem podziału
strony. Następna strona będzie stroną parzystą.
s
Strona nieparzysta — wstawia znak podziału
sekcji będący dodatkowo znakiem podziału
strony. Następna strona będzie stroną nieparzystą.
lub
Zastosuj jeden ze skrótów klawiszowych:
s
Shift+Enter — aby wstawić znak podziału strony.
s
Ctrl+Shift+Enter — aby wstawić znak podziału
kolumny.
Aby usunąć znak podziału:
1.
W widoku (trybie) Normalny zaznacz znak podziału,
klikając margines na lewo od linii podziału
(rysunek 5.7).
2.
Naciśnij klawisz Backspace lub Delete.
Rysunek 5.5.
Z menu Wstaw wybierz
polecenie Podział
Rysunek 5.6.
W oknie dialogowym
Podział wybierz
typ podziału
Podział na strony, sekcje i kolumny
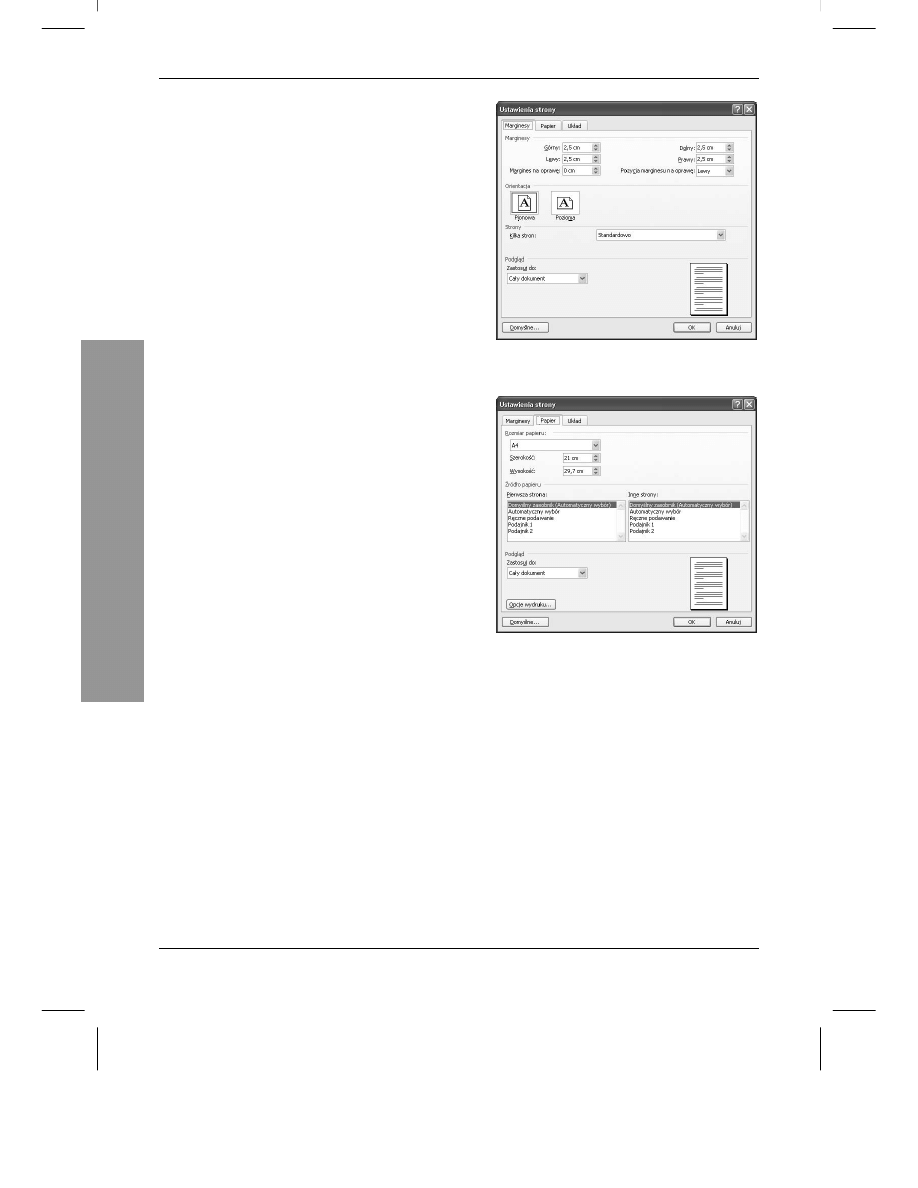
Rozdział 5.
128
Okno dialogowe
Ustawienia strony
Okno dialogowe Ustawienia strony (rysunki od 5.8
do 5.10) umożliwia skonfigurowanie wielu opcji
formatujących odnoszących się do danej strony
i sekcji. Umieszczono je na trzech kartach:
u
Marginesy (rysunek 5.8) — pozwala na ustawienie
marginesów, marginesu na oprawę, orientacji
druku i wielu innych opcji określających stronę
dokumentu.
u
Papier (rysunek 5.9) — umożliwia określenie
rozmiaru i źródła papieru.
u
Układ (rysunek 5.10) — pozwala na ustawienie
opcji dokumentu lub jego sekcji: nagłówków
i stopek, wyrównania tekstu i całej strony.
Jednym z bardzo ważnych elementów okna
dialogowego Ustawienia strony jest lista rozwijana
Zastosuj do (rysunek 5.11 i 5.12) widoczna w polu
Podgląd na każdej karcie okna. Pozwala ona ustalić,
w jaki sposób opcje wybrane w oknie dialogowym
będą stosowane w dokumencie. Opcje dostępne na tej
liście są różne w zależności od rodzaju elementu
zaznaczonego w oknie dokumentu:
u
Cały dokument — stosuje formatowanie
do wszystkich stron dokumentu. Ta opcja
zawsze występuje na liście.
u
Do zaznaczonego tekstu — stosuje formatowanie
jedynie do tekstu zaznaczonego w oknie dokumentu.
Wybranie tej opcji powoduje automatyczne
wstawienie znaku podziału sekcji przed i za
zaznaczonym tekstem. Opcja ta jest dostępna
na liście tylko wtedy, gdy przed otworzeniem
okna dialogowego Ustawienia strony zaznaczysz
jakiś tekst.
u
Od bieżącego miejsca — stosuje formatowanie
do wszystkich stron, od punktu wstawiania
aż do końca dokumentu. Wybranie tej opcji
powoduje automatyczne wstawienie znaku
podziału sekcji w punkcie wstawiania. Opcja
ta jest dostępna na liście tylko wtedy, gdy przed
otworzeniem okna dialogowego Ustawienia
strony nie zaznaczysz żadnego tekstu.
Rysunek 5.8. Karta Marginesy w oknie
dialogowym Ustawienia strony
Rysunek 5.9. Karta Papier w oknie
dialogowym Ustawienia strony
Ustawienia strony
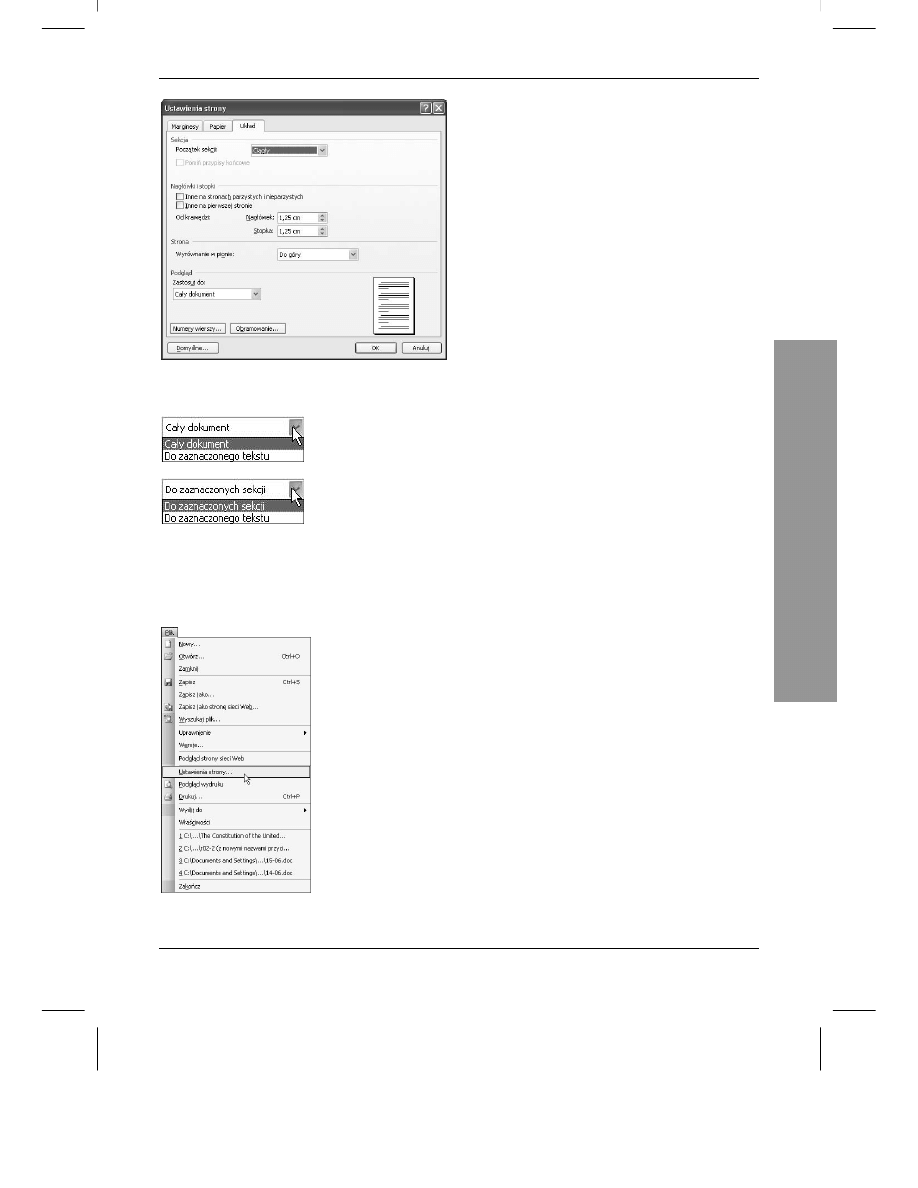
Formatowanie stron i sekcji
129
Rysunek 5.10. Karta Układ w oknie dialogowym
Ustawienia strony
Rysunki 5.11. i 5.12. Lista rozwijana Zastosuj do
w dokumencie składającym się tylko z jednej sekcji,
w którym nie zaznaczono żadnego elementu (u góry),
i ta sama lista w dokumencie złożonym z kilku
sekcji, w którym zaznaczono jedną z nich (na dole)
Rysunek 5.13. W menu Plik wybierz polecenie
Ustawienia strony
u
Ta sekcja — stosuje formatowanie do bieżącej
sekcji, czyli tej, w której aktualnie znajduje
się migający punkt wstawiania. Ta opcja
dostępna jest wtedy, gdy żaden fragment
tekstu nie jest zaznaczony, a w dokumencie
występuje przynajmniej jeden znak
podziału sekcji.
u
Do zaznaczonych sekcji — stosuje
formatowanie do aktualnie zaznaczonych
sekcji dokumentu. Ta opcja pojawia się
tylko wtedy, gdy co najmniej jedna sekcja
zaznaczona jest w całości.
W tej części rozdziału pokażę, jak w oknie
dialogowym Formatowanie strony ustawia się
opcje formatujące stron i sekcji.
Wskazówka
Niektóre opcje Ustawienia strony — takie,
jak marginesy, rozmiar papieru i jego
orientacja — mają wpływ na dopuszczalny
obszar zadruku. Jeżeli zamierzasz używać
niestandardowych opcji Ustawienia strony,
rozważ ich ustawienie przed utworzeniem
i sformatowaniem dokumentu.
Aby otworzyć okno dialogowe
Ustawienia strony
1.
Wybierz polecenie Plik/Ustawienia strony
(rysunek 5.13).
Ustawienia strony
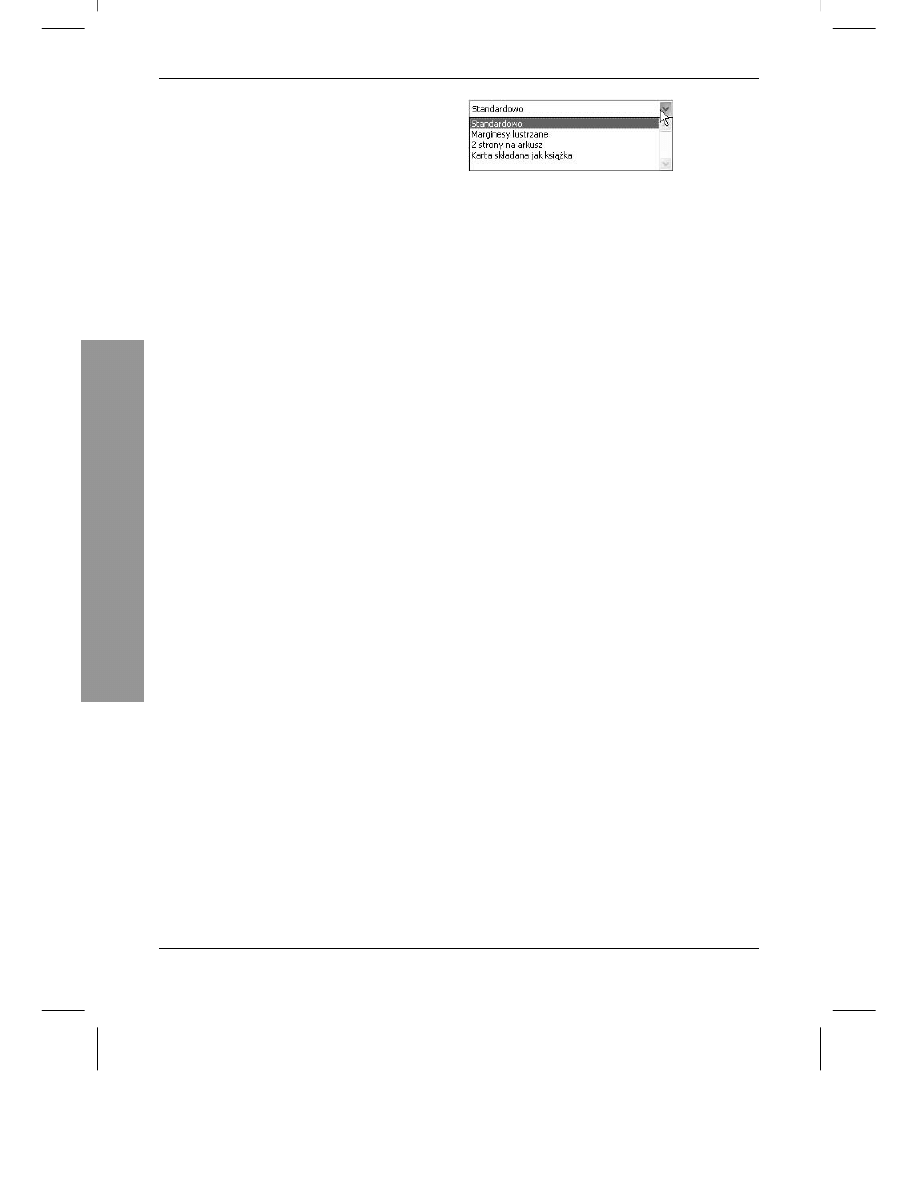
Rozdział 5.
130
Rysunek 5.14. Lista rozwijana Kilka stron
na zakładce Marginesy okna dialogowego
Ustawienia strony
Aby ustawić marginesy
i orientację papieru:
1.
W oknie dialogowym Ustawienia strony
kliknij zakładkę karty Marginesy,
aby wyświetlić znajdujące się tam opcje
(rysunek 5.8).
2.
Wprowadź żądane wartości w pola Górny,
Lewy, Dolny i Prawy.
3.
Aby określić szerokość marginesu na oprawę,
wprowadź żądaną wartość w pole Margines
na oprawę. W razie potrzeby rozwiń też listę
Pozycja marginesu na oprawę i wskaż, czy
margines ten powinien być liczony od lewej,
czy od górnej krawędzi strony.
4.
Kliknij przycisk, który odpowiada żądanej
przez Ciebie orientacji papieru. Rysunki
umieszczone na przyciskach pokazują, jakie
ustawienia kryją się pod obiema opcjami.
5.
Jeżeli wprowadzone zmiany mają dotyczyć
całego dokumentu, upewnij się, że na liście
rozwijanej Zastosuj do wskazałeś pozycję
Cały dokument (rysunek 5.11 i 5.12). Jeżeli
jest inaczej, wybierz opcję, która bardziej Ci
odpowiada.
6.
Kliknij przycisk OK.
Wskazówki
W razie potrzeby możesz skorzystać z jednej
z opcji odnoszących się do drukowania wielu
stron w specjalny sposób. Lista Kilka stron
(rysunek 5.14) daje Ci dostęp do następujących
ustawień:
s
Standardowo — drukuje wszystkie strony
z takimi samymi ustawieniami.
s
Marginesy lustrzane — zamienia opcje
Lewy i Prawy (margines) na Wewnętrzny
i Zewnętrzny. Przydaje się to przy
drukowaniu dwustronnym.
s
2 strony na arkusz — drukuje na jednym
arkuszu papieru dwie strony dokumentu.
s
Karta składana jak książka — drukuje
dwie strony papieru na jednej kartce
i zmienia kolejność drukowania w taki
sposób, aby wydrukowane materiały
można było złożyć w książeczkę.
s
Efekty wprowadzanych przez siebie zmian
możesz obserwować w polu Podgląd.
Ustawienia strony
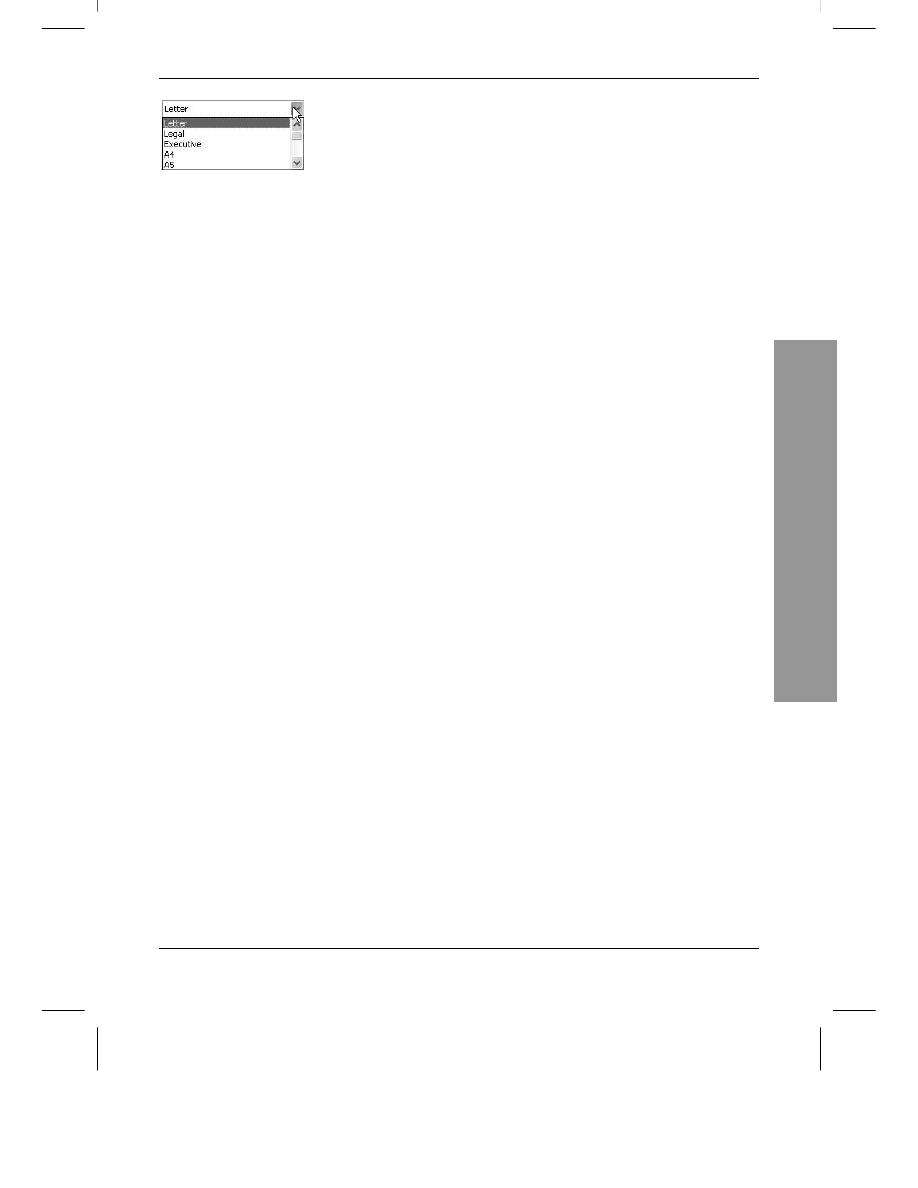
Formatowanie stron i sekcji
131
Rysunek 5.15. Lista rozwijana Papier
Aby określić rozmiar i źródło papieru:
1.
W oknie dialogowym Ustawienia strony
kliknij zakładkę karty Papier, aby
wyświetlić znajdujące się tam opcje
(rysunek 5.9).
2.
Wybierz żądany rozmiar z listy rozwijanej
Rozmiar papieru (rysunek 5.15).
lub
Wprowadź żądane wartości w okienkach
Szerokość i Wysokość.
3.
W razie potrzeby ustaw opcje Źródło papieru
tak, aby drukarka „wiedziała”, skąd ma
pobierać papier. Nie dla wszystkich drukarek
opcje te są dostępne.
4.
Jeżeli wprowadzone zmiany mają dotyczyć
całego dokumentu, upewnij się, że na liście
rozwijanej Zastosuj do wskazałeś pozycję
Cały dokument (rysunek 5.11 i 5.12). Jeżeli
jest inaczej, wybierz opcję, która bardziej Ci
odpowiada.
5.
Kliknij przycisk OK.
Wskazówki
Opcje Źródło papieru, widoczne na zakładce
Papier okna dialogowego Ustawienia strony,
są dla każdej drukarki inne. Prawdopodobnie
nie masz dokładnie tego samego modelu, co
ja (ani modelu o zbliżonych możliwościach)
i dlatego to, co widzisz u siebie na ekranie,
może nie przypominać rysunku 5.9.
Kliknięcie przycisku Opcje wydruku
umieszczonego na dole karty Papier
(rysunek 5.9) powoduje wyświetlenie
karty Drukowanie okna dialogowego Opcje.
Opcje drukowania omówię w rozdziale 19.
Ustawienia strony
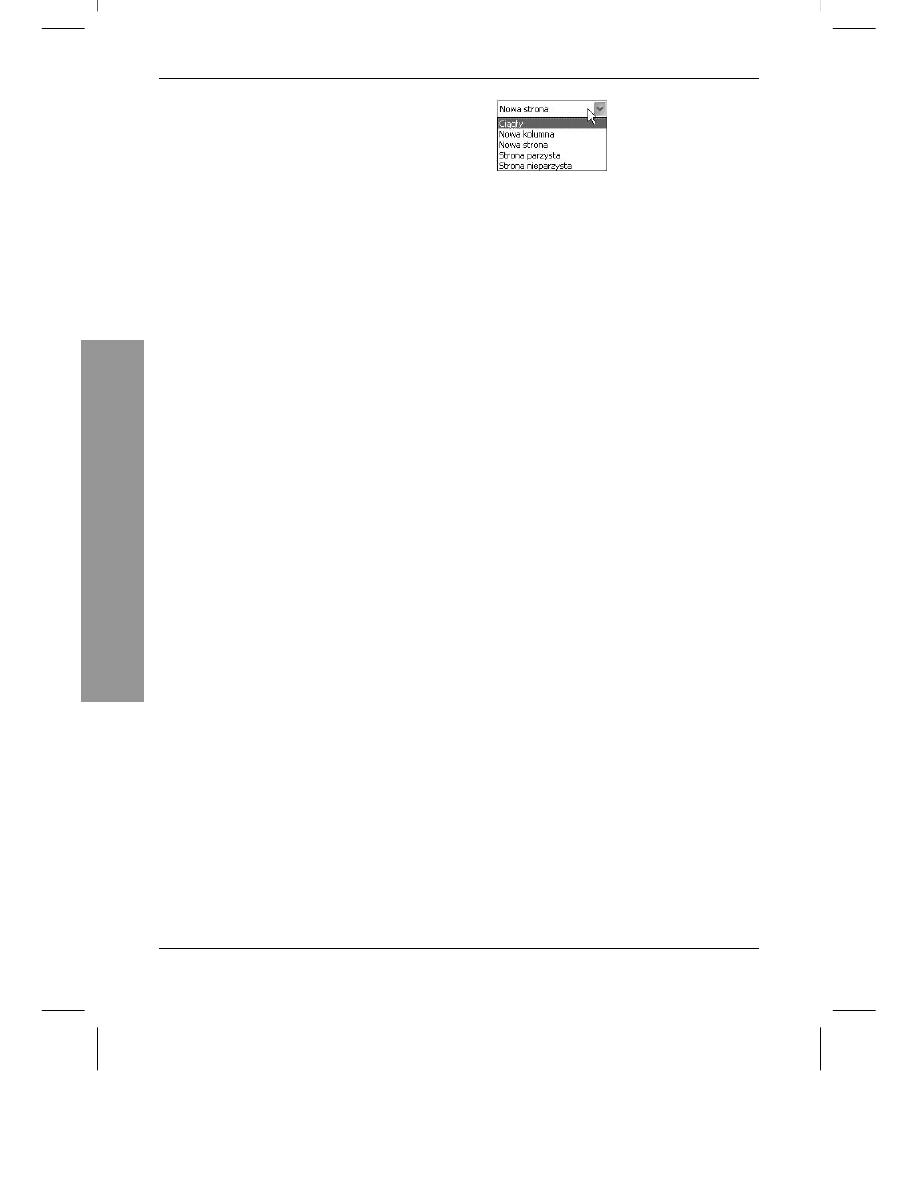
Rozdział 5.
132
Aby skonfigurować początek sekcji:
1.
W oknie dialogowym Ustawienia strony
kliknij zakładkę karty Układ, aby wyświetlić
znajdujące się tam opcje (rysunek 5.10).
2.
Wybierz jedną z opcji z listy rozwijanej Początek
sekcji (rysunek 5.16). Są to odpowiedniki opcji
występujących w oknie dialogowym Podział
(rysunek 5.6), omówionym we wcześniejszej
części tego rozdziału.
3.
Wybierz żądaną opcję z listy rozwijanej
Zastosuj do (rysunek 5.11 i 5.12), aby ustalić,
do których podziałów sekcji mają się odnosić
wprowadzane ustawienia.
4.
Kliknij przycisk OK.
Aby skonfigurować
opcje nagłówków i stopek:
1.
W oknie dialogowym Ustawienia strony
kliknij zakładkę karty Układ, aby wyświetlić
znajdujące się tam opcje (rysunek 5.10).
2.
Zaznacz żądane opcje w obszarze Nagłówki
i stopki:
s
Inne na stronach parzystych i nieparzystych
— pozwala określić inne nagłówki i stopki
dla parzystych, a inne dla nieparzystych stron
lub sekcji dokumentu.
s
Inne na pierwszej stronie — pozwala określić
inny nagłówek i stopkę dla pierwszej strony
sekcji lub dokumentu.
s
Od krawędzi — pozwala określić odległość
nagłówka i stopki od bocznej krawędzi kartki.
3.
Jeżeli wprowadzone zmiany mają dotyczyć
całego dokumentu, upewnij się, że na liście
rozwijanej Zastosuj do wskazałeś pozycję Cały
dokument (rysunek 5.11 i 5.12). Jeżeli jest
inaczej, wybierz opcję, która bardziej Ci
odpowiada.
4.
Kliknij przycisk OK.
Wskazówka
Sposób wstawiania nagłówków i stopek opiszę
w dalszej części tego rozdziału.
Ustawienia strony
Rysunek 5.16.
Lista rozwijana
Początek sekcji
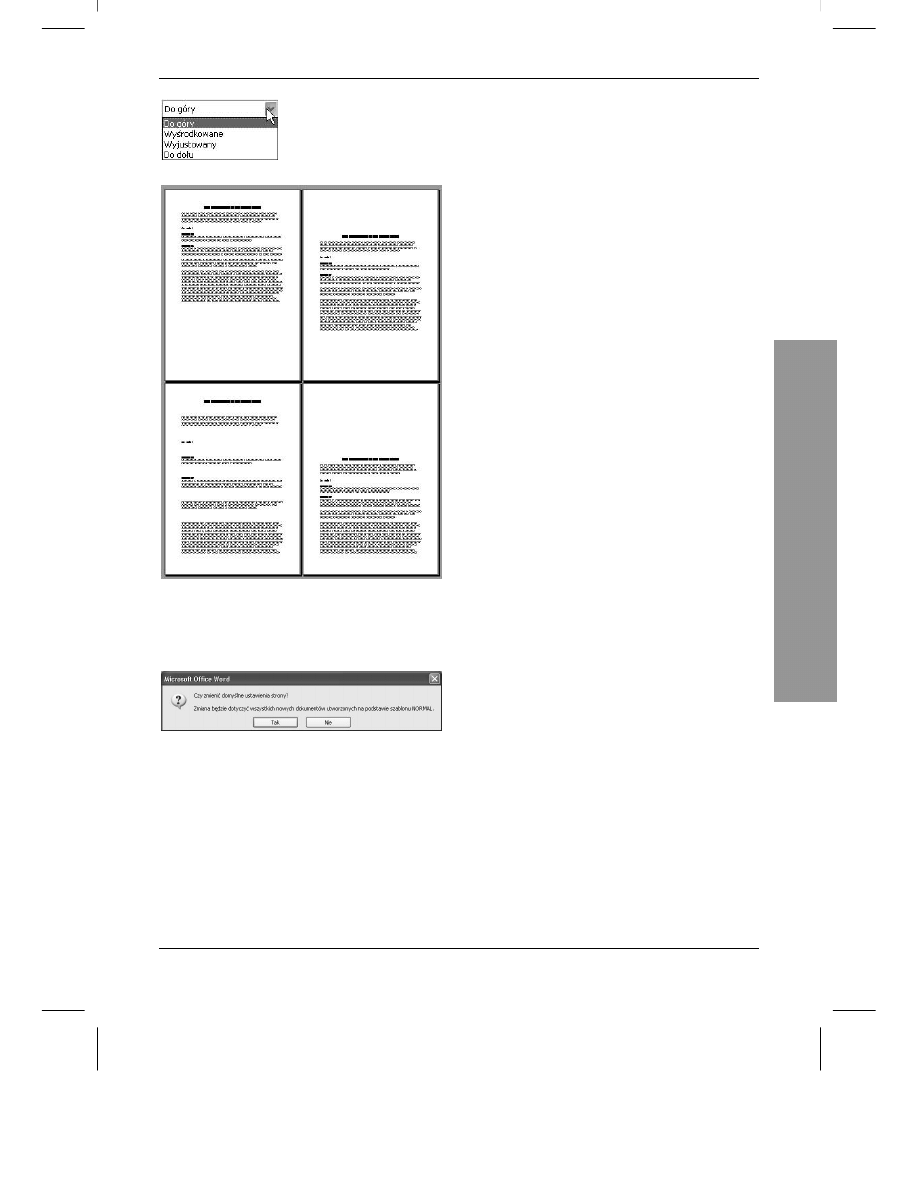
Formatowanie stron i sekcji
133
Rysunek 5.18. Przykłady wyrównywania w pionie:
Do góry (lewy górny róg), Wyśrodkowane (prawy
górny), Wyjustowany (lewy dolny), Do dołu (prawy
dolny)
Rysunek 5.19. To okno dialogowe pojawi się
po kliknięciu w oknie dialogowym Ustawienia
strony przycisku Domyślny. Kliknij Tak tylko
wtedy, gdy chcesz zmienić domyślne ustawienia
bieżącego szablonu (w tym przypadku Normal)
Aby wyrównać w pionie:
1.
W oknie dialogowym Ustawienia strony
kliknij zakładkę karty Układ (rysunek 5.10),
aby wyświetlić jej opcje.
2.
Z listy rozwijanej w polu Wyrównanie
w pionie wybierz odpowiednią opcję
(rysunek 5.17). Rysunek 5.18 pokazuje, jaki
wpływ na wygląd strony ma każda z nich.
3.
Jeżeli zmiany mają być zastosowane
do całego dokumentu, sprawdź, czy z listy
rozwijanej w polu Zastosuj do (rysunek 5.11
i 5.12) została wybrana opcja Cały dokument.
W innym przypadku wybierz z listy
odpowiednią opcję.
4.
Kliknij przycisk OK.
Wskazówki
Wynik wybrania opcji Wyrównanie w pionie
jest widoczny tylko wtedy, gdy tekst nie
wypełnia całej strony.
Na ekranie Wyrównanie w pionie jest
widoczne tylko w trybach Układ wydruku
i Podgląd wydruku.
Aby ustalić domyślne
formatowanie strony:
1.
Ustaw wszystkie potrzebne Ci opcje na kartach
Marginesy i Układ (rysunki 5.8 do 5.10)
okna dialogowego Ustawienia strony.
2.
Kliknij przycisk Domyślne.
3.
Pojawi się pytanie (rysunek 5.19), czy Word
ma zmienić domyślne ustawienia szablonu,
na którym oparty jest dany dokument.
Odpowiedz Tak tylko wtedy, gdy chcesz,
aby wybrane ustawienia były stosowane
do wszystkich nowych dokumentów,
które będziesz w przyszłości tworzyć
na podstawie tego szablonu.
Ustawienia strony
Rysunek 5.17.
Lista rozwijana w polu
Wyrównanie w pionie
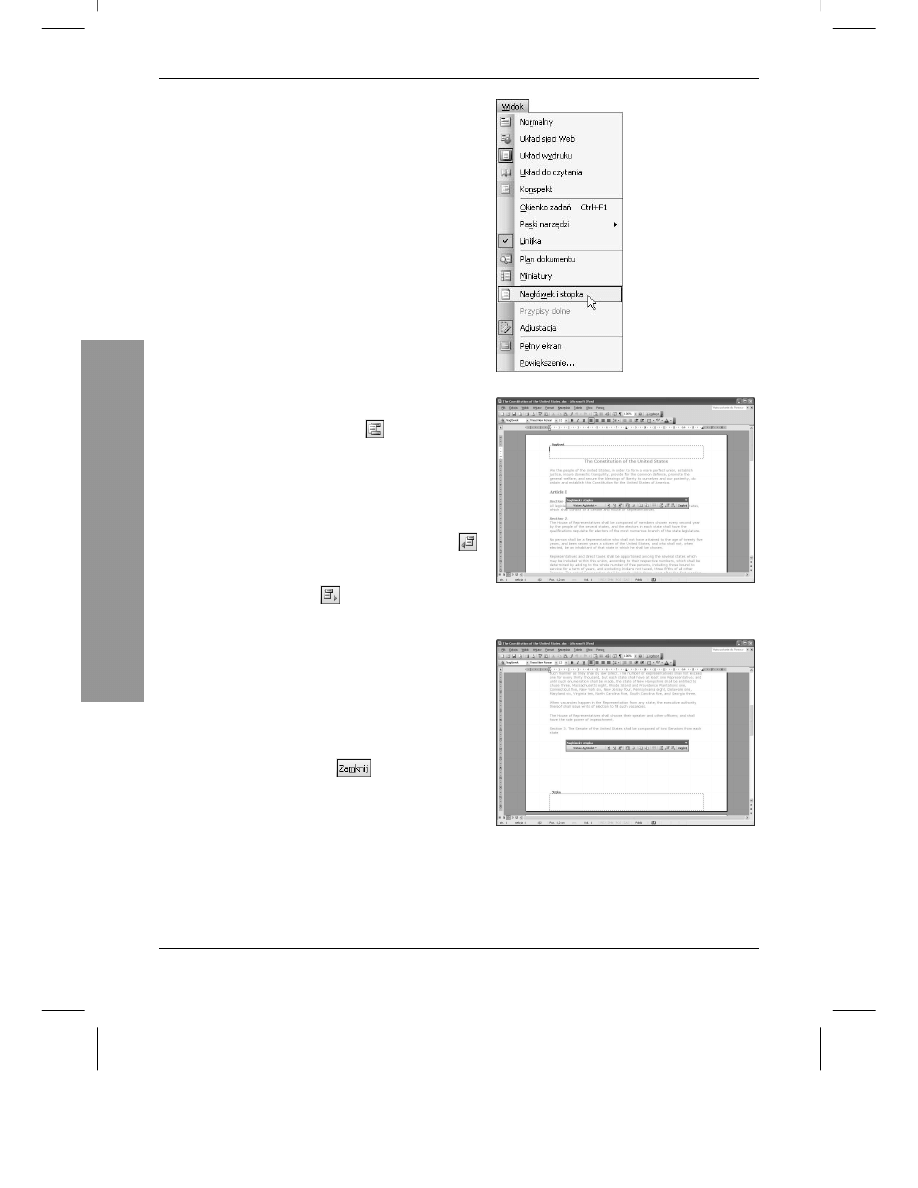
Rozdział 5.
134
Nagłówki i stopki
Nagłówek jest częścią dokumentu powielaną u góry,
a stopka częścią powtarzaną u dołu każdej strony.
W nagłówkach i stopkach zwykle umieszczamy
numery stron, datę zapisania dokumentu i inne podobne
informacje.
Aby wyświetlić nagłówek lub stopkę:
1.
Wybierz polecenie Widok/Nagłówek i stopka
(rysunek 5.20).
Jeżeli trzeba, Word zmieni tryb wyświetlania
na Układ wydruku oraz wyświetli Nagłówek
bieżącej sekcji wraz z paskiem narzędzi
Nagłówek i stopka (rysunek 5.21).
s
Aby obejrzeć stopkę bieżącej sekcji, na pasku
narzędzi Nagłówek i stopka kliknij przycisk
Wyświetl nagłówek/stopkę
. Obszar
zarezerwowany na stopkę zostanie wówczas
wyróżniony na ekranie (rysunek 5.22).
s
Aby — w dokumencie złożonym z wielu
sekcji — obejrzeć nagłówek lub stopkę sekcji
poprzedniej, na pasku narzędzi Nagłówek
i stopka kliknij przycisk Poprzedni nagłówek
.
Obejrzenie odpowiednio nagłówka lub stopki
sekcji następnej wymaga naciśnięcia przycisku
Następny nagłówek
.
Wskazówka
Aby wyświetlić nagłówek lub stopkę podczas
oglądania dokumentu w Układzie wydruku,
wystarczy dwukrotnie kliknąć stronę w obszarze
nagłówka lub stopki.
Aby ukryć nagłówek lub stopkę:
1.
Kliknij przycisk Zamknij
na pasku narzędzi
Nagłówek i stopka.
lub
Dwukrotnie kliknij w dowolnym miejscu
dokumentu poza obszarem nagłówka i stopki.
Dokument zostanie wyświetlony w takim samym
trybie, jak przed wyświetleniem nagłówka i stopki.
Zniknie pasek narzędzi Nagłówek i stopka.
Rysunek 5.21. Obszar Nagłówka w oknie
dokumentu
Rysunek 5.22. Obszar Stopki w oknie
dokumentu
Nagłówki i stopki
Rysunek 5.20.
Wybierz polecenie
Nagłówek i stopka
z menu Widok
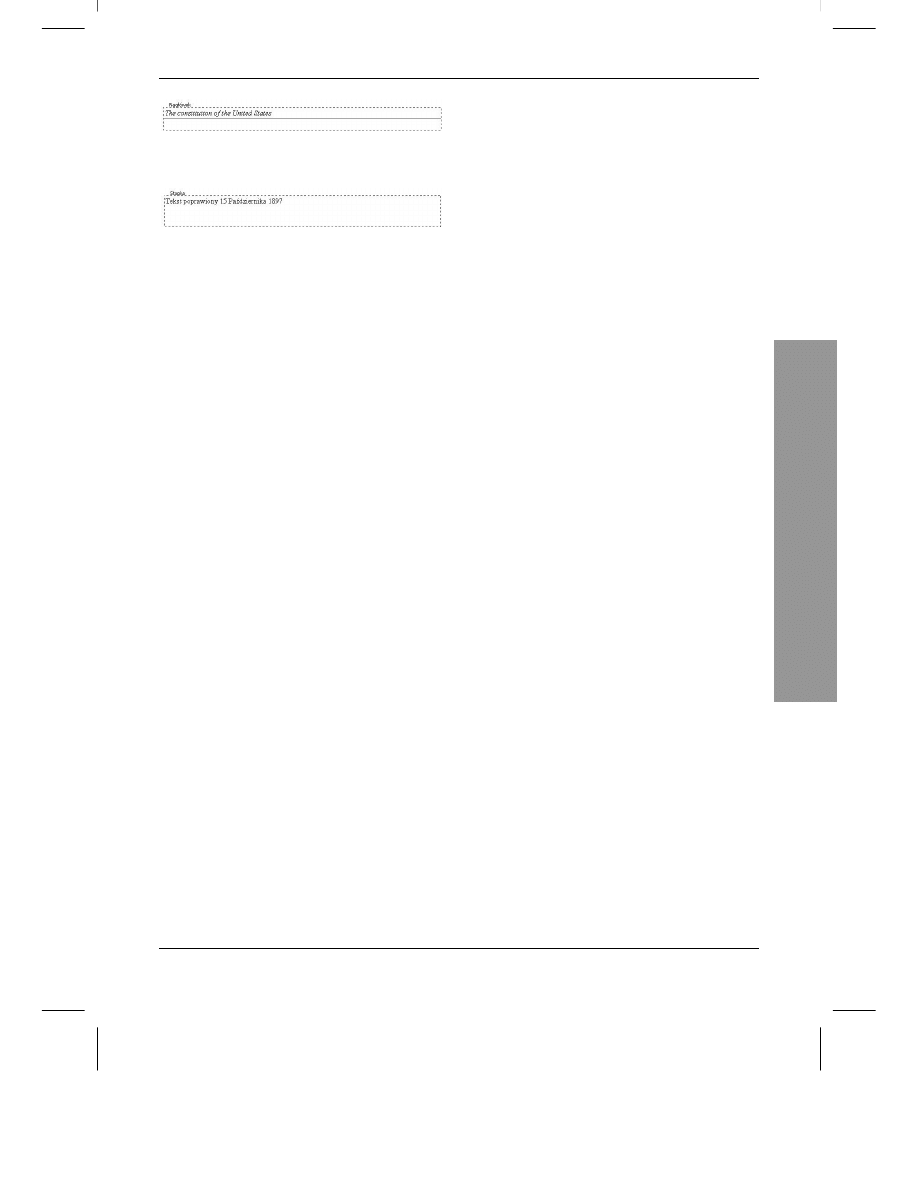
Formatowanie stron i sekcji
135
Rysunek 5.23. Przykładowy nagłówek wypełniony
sformatowanym tekstem
Rysunek 5.24. Prosta stopka
Aby utworzyć nagłówek lub stopkę:
1.
Wyświetl nagłówek lub stopkę (rysunek 5.21
lub 5.22), zależnie od tego, który z tych dwóch
elementów chcesz tworzyć.
2.
W obszarze nagłówka (rysunek 5.23)
lub stopki (rysunek 5.24) wprowadź
potrzebne informacje.
3.
Gdy skończysz, ukryj nagłówek (stopkę),
aby kontynuować pracę nad dokumentem.
Wskazówka
Zawartość nagłówka i stopki można
formatować dokładnie tak samo, jak tekst
innej części dokumentu. Na przykład tekst
umieszczony w nagłówku pokazanym na
rysunku 5.23 został sformatowany kursywą,
a ponadto zastosowano dla niego dolne
obramowanie akapitu. Szczegółowe
informacje o formatowaniu tekstu
znajdziesz w rozdziałach 3. i 4.
Aby edytować nagłówek lub stopkę:
1.
Wyświetl nagłówek (rysunek 5.23) lub stopkę
(rysunek 5.24), zależnie od tego, który z tych
dwóch elementów chcesz edytować.
2.
Wykonaj edycję zawartości nagłówka
lub stopki.
3.
Gdy skończysz, ukryj nagłówek (stopkę),
aby kontynuować pracę nad dokumentem.
Aby usunąć nagłówek lub stopkę:
1.
Wyświetl nagłówek lub stopkę, który(ą)
chcesz usunąć.
2.
Zaznacz zawartość i naciśnij klawisz
Backspace. Nastąpi usunięcie nagłówka
lub stopki.
3.
Aby kontynuować pracę nad dokumentem,
ukryj obszar nagłówka lub stopki.
Nagłówki i stopki
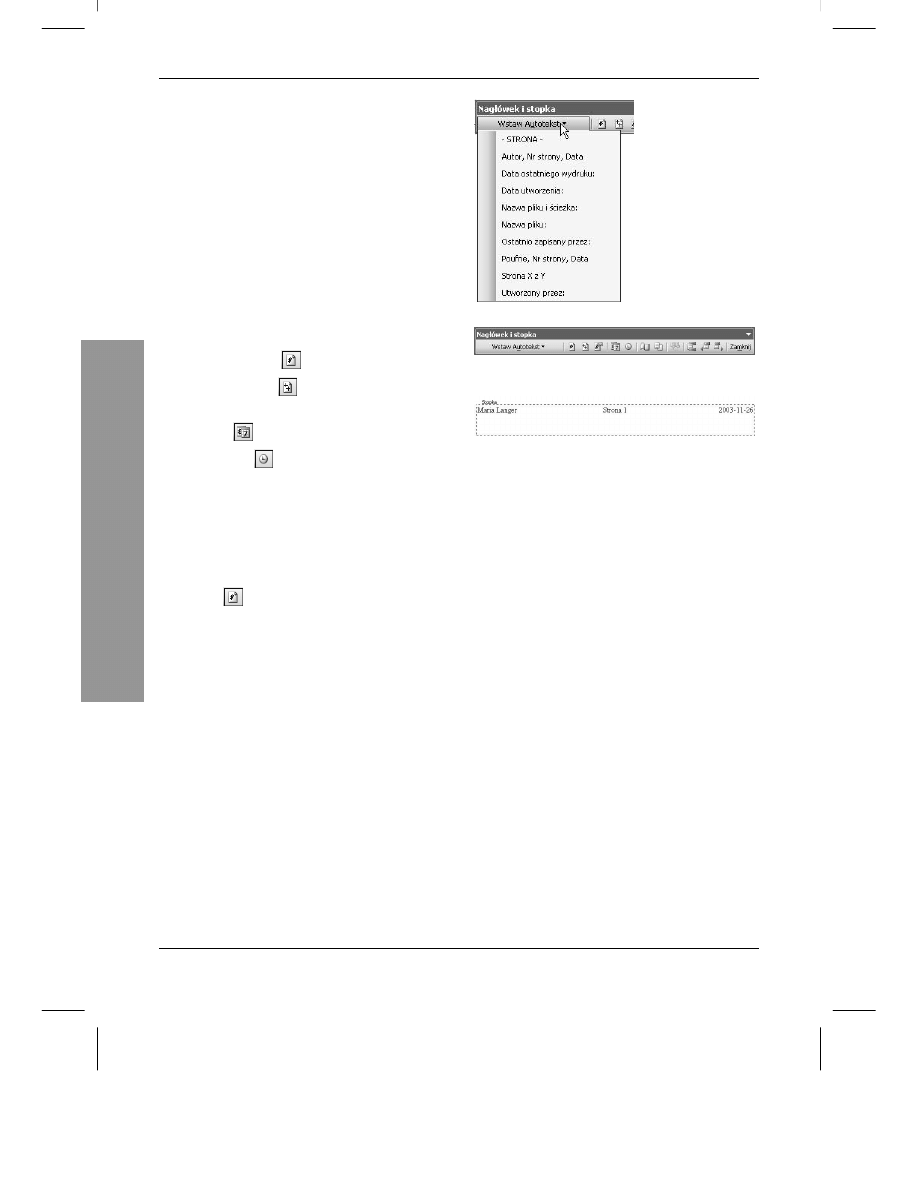
Rozdział 5.
136
Aby do nagłówka lub stopki wstawić
element Autotekstu lub pole Worda:
1.
W obszarze nagłówka lub stopki ustaw
punkt wstawiania w miejscu, gdzie chcesz
wstawić element Autotekstu lub pole Worda.
2.
Aby wyświetlić menu Autotekstu,
kliknij przycisk Wstaw Autotekst na pasku
narzędzi Nagłówek i stopka (rysunek 5.25).
Kliknij element, który chcesz wstawić.
3.
Aby wstawić pole Worda, kliknij odpowiedni
przycisk na pasku narzędzi Nagłówek i stopka
(rysunek 5.26):
s
Numer strony
— wstawia numer strony.
s
Liczba stron
— wstawia całkowitą
liczbę stron w dokumencie.
s
Data
— wstawia bieżącą datę.
s
Godzina
— wstawia bieżącą godzinę.
Wskazówki
Więcej informacji o Autotekście
i polach Worda znajdziesz w rozdziale 9.
Aby ponumerować strony, na pasku
Nagłówek i stopka kliknij przycisk Numer
strony
albo wybierz 1., 2., 3. lub ostatnią
pozycję z menu Autotekstu (rysunek 5.25).
Informacja o numerze strony zostanie wówczas
wprowadzona do nagłówka lub stopki.
Rysunek 5.27 pokazuje przykład użycia
polecenia: Autor, Nr strony, Data z tego
menu. Sądzę, że używanie tych opcji
jest najlepszym sposobem numerowania
stron dokumentu. Korzystanie z polecenia
Wstaw/Numery stron wstawia numery
w ramkach, co utrudnia ich edycję.
Polecenie Numery stron nie zostało
omówione w tej książce.
Rysunek 5.26. Pasek narzędzi Nagłówek i stopka
Rysunek 5.27. Przykład stopki z polami wstawionymi
poleceniem Autor, Nr strony, Data z menu Wstaw
Autotekst
Nagłówki i stopki
Rysunek 5.25.
Menu przycisku
Wstaw Autotekst
z paska narzędzi
Nagłówek i stopka
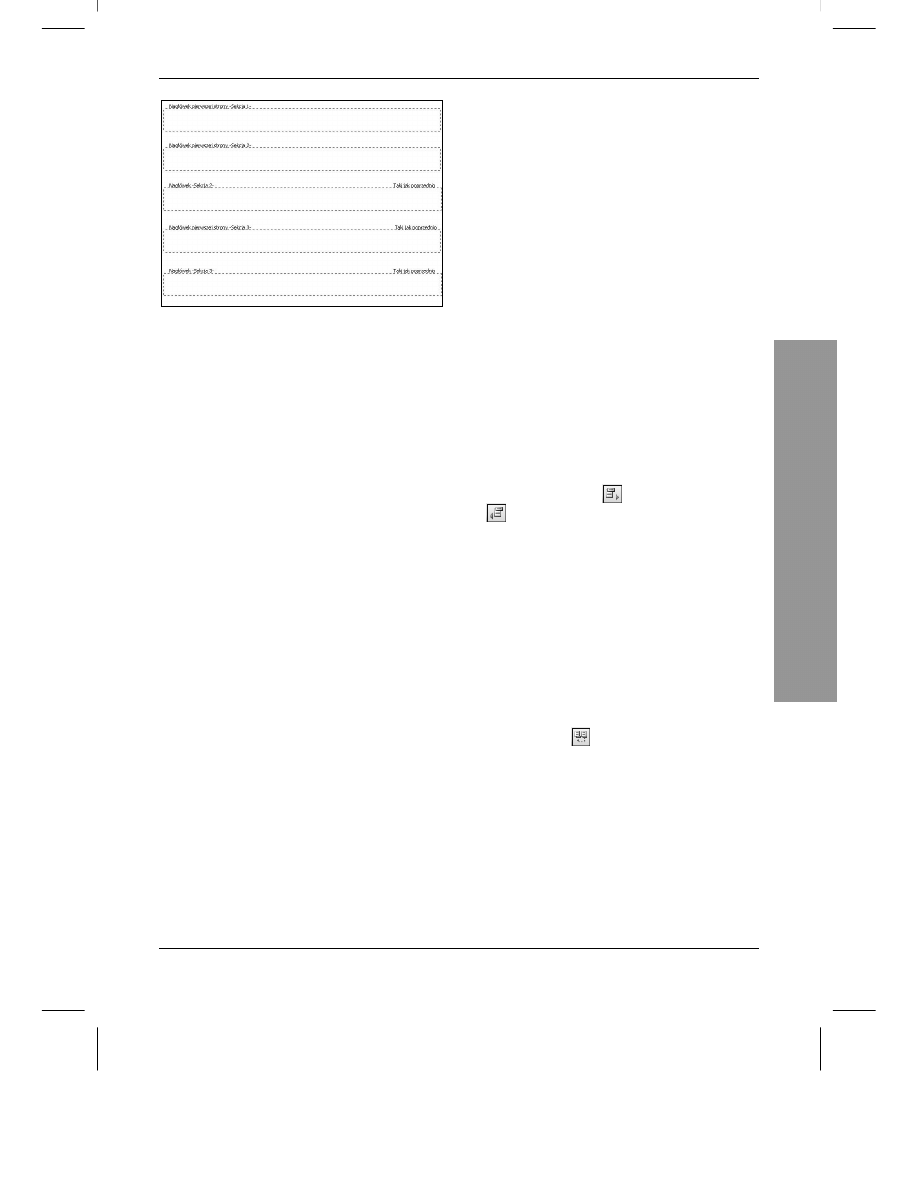
Formatowanie stron i sekcji
137
Rysunek 5.28. Przykładowe nagłówki trzech
pierwszych sekcji dokumentu składającego się
z wielu sekcji i zawierającego inne nagłówki
i stopki na pierwszej stronie (pierwsza sekcja
składa się tylko z jednej strony). Jak widać,
stosowne podpisy jednoznacznie identyfikują
poszczególne nagłówki i informują nas,
czy są one połączone z pozostałymi
Aby utworzyć inny nagłówek
lub stopkę dla strony pierwszej
lub stron parzystych i nieparzystych:
1.
Aby wyświetlić okno dialogowe Ustawienia
strony, wybierz polecenie Plik/Ustawienia
strony (rysunek 5.13). W razie potrzeby
kliknij zakładkę karty Układ (rysunek 5.10).
2.
Aby utworzyć odmienne nagłówki i stopki
dla stron parzystych i nieparzystych,
włącz opcję Inne na stronach parzystych
i nieparzystych.
3.
Aby utworzyć inny nagłówek dla pierwszej
strony dokumentu lub sekcji, włącz opcję
Inne na pierwszej stronie.
4.
Kliknij przycisk OK.
5.
Potem utwórz nagłówki i stopki, korzystając
z poleceń podanych na stronach poprzednich.
Do przechodzenia od nagłówka do nagłówka
i od stopki do stopki używaj przycisków
Następny nagłówek
i Poprzedni nagłówek
z paska narzędzi Nagłówek i stopka.
Wskazówki
Jak widać na rysunku 5.28, ramka otaczająca
obszar danego nagłówka lub stopki zawiera
jego jednoznaczny opis.
Jeżeli w Twoim dokumencie występuje
kilka nagłówków i stopek, domyślnie
każdy z nich jest połączony z pozostałymi
(rysunek 5.28), co gwarantuje, że będą
one takie same. Opcję tę możesz włączać
i wyłączać, klikając przycisk Połącz
z poprzednim
na pasku narzędziowym
Nagłówek i stopka. Jeżeli chcesz zmienić
treść wybranego nagłówka i stopki bez
wpływu na pozostałe, powinieneś ją wyłączyć.
Nagłówki i stopki
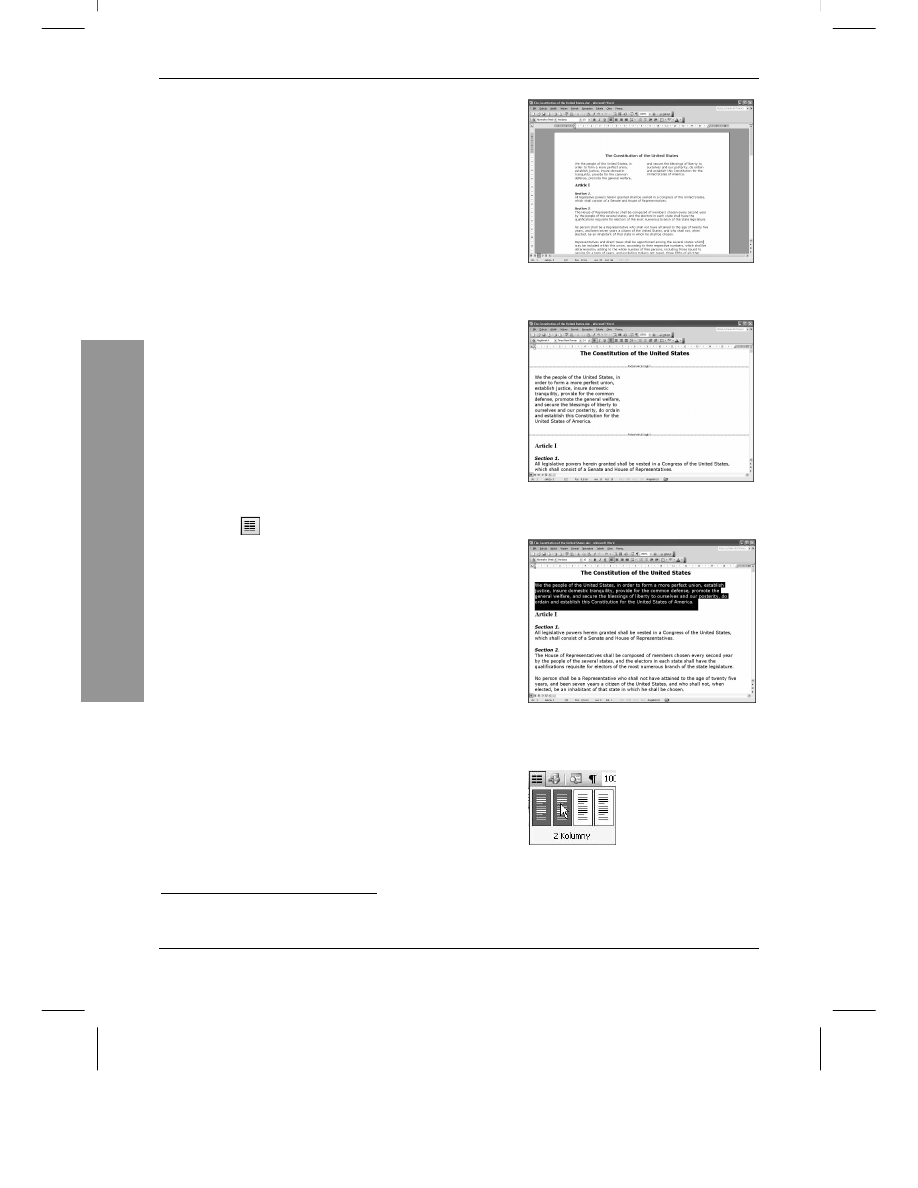
Rozdział 5.
138
Kolumny
Word pozwala, by na podobieństwo gazet formatować
tekst w kolumnach.
Wskazówki
Chociaż edycja tekstu wielokolumnowego jest
dozwolona przy wyświetlaniu go w dowolnym trybie,
jedynie wybierając Układ wydruku, można zobaczyć
kolumny ustawione jedna obok drugiej (rysunek 5.29).
W widoku (trybie) Normalny tekst wielokolumnowy
wygląda jak jedna długa i wąska kolumna (rysunek 5.30).
Podział na kolumny jest stosowany w sekcji dokumentu.
Dzieląc dokument na sekcje, o czym była mowa
we wcześniejszej części tego rozdziału, można
w każdej z nich dzielić tekst na inną liczbę kolumn.
Aby podzielić tekst
na określoną liczbę kolumn:
1.
Zaznacz tekst, który chcesz podzielić na kolumny
(rysunek 5.31).
2.
Na pasku narzędzi Standardowy kliknij przycisk
Kolumny
i z rozwiniętego menu wybierz liczbę
kolumn (rysunek 5.32).
Jeżeli oglądałeś dokument w innym trybie, wyświetlanie
automatycznie przełączy się na Układ wydruku.
Tekst zostanie zmieniony na złożony z tylu kolumn,
ile wybrałeś w punkcie 2. (rysunek 5.29)
1
.
Wskazówki
Aby cały, stanowiący jedną sekcję dokument podzielić
na kolumny, w kroku 1. należy ustawić punkt wstawiania
w dowolnym miejscu dokumentu.
Aby podzielić na kolumny jedną z sekcji dokumentu
złożonego z wielu sekcji, w kroku 1. należy ustawić
punkt wstawiania w dowolnym miejscu wybranej sekcji.
Jeżeli jest to konieczne, wstawione będą znaki podziału
sekcji na początku i końcu tekstu wielokolumnowego
(rysunek 5.30).
Rysunek 5.29. Sekcja tekstu
wielokolumnowego w trybie Układ wydruku
Rysunek 5.30. Ten sam dokument
w trybie Normalny
Rysunek 5.31. Zaznacz tekst,
który chcesz podzielić na kolumny
1
Znaki podziału sekcji wstawione przed tekstem podzielonym na kolumny i po nim można zobaczyć,
oglądając dokument w trybie Normalny — przyp. tłum.
Kolumny
Rysunek 5.32. Liczbę
kolumn wybierz z menu
przycisku Kolumny
na pasku Standardowy
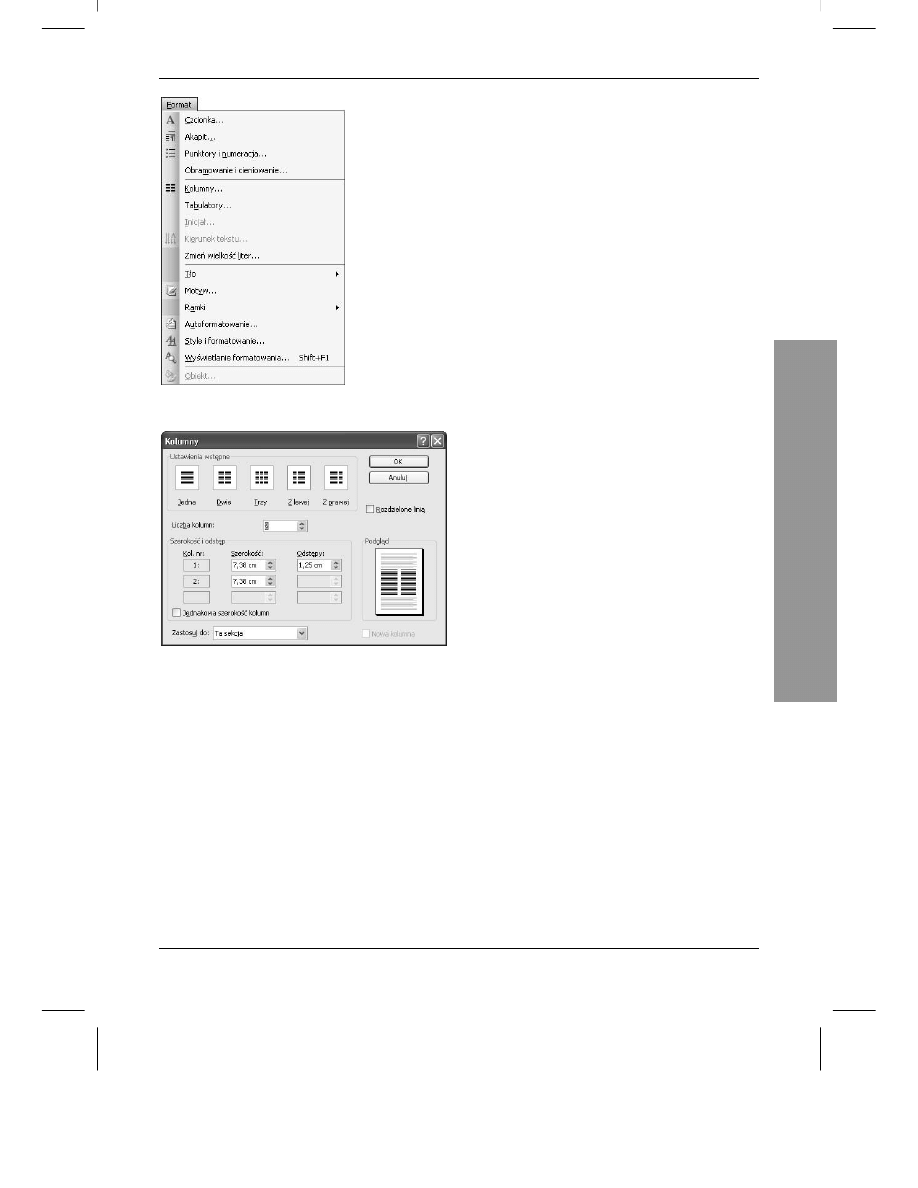
Formatowanie stron i sekcji
139
Rysunek 5.33. Menu Format
Rysunek 5.34. Okno dialogowe Kolumny
Aby ustawić opcje kolumn:
1.
Ustaw punkt wstawiania wewnątrz sekcji,
w której chcesz zmienić opcje kolumn.
lub
Zaznacz sekcje, w których chcesz zmienić
opcje kolumn.
2.
Aby wyświetlić okno dialogowe Kolumny
(rysunek 5.34), wybierz polecenie
Format/Kolumny (rysunek 5.33).
3.
Aby ustalić liczbę kolumn, kliknij jedną
z ikon z grupy Ustawienia wstępne lub wpisz
odpowiednią liczbę w polu Liczba kolumn.
4.
Aby ustalić różną szerokość poszczególnych
kolumn, upewnij się, że jest wyłączona
opcja Jednakowa szerokość kolumn,
i wpisz odpowiednie liczby do pól w grupie
Szerokość. Możesz również określić odstęp
między kolumnami, wypełniając pola
z grupy Odstępy.
5.
Włączenie opcji Rozdzielone linią
spowoduje wstawienie pionowej linii
między kolumnami.
6.
Z listy rozwijanej w polu Zastosuj do
wybierz część dokumentu, w której
wybrane opcje mają być zastosowane
(rysunki 5.11 i 5.12).
lub
Z listy rozwijanej w polu Zastosuj do
(rysunek 5.11) wybierz Od bieżącego miejsca,
po czym włącz opcję Nowa kolumna,
co spowoduje wstawienie podziału
kolumny w miejscu punktu wstawiania.
7.
Kliknij przycisk OK.
Wskazówka
Podczas wybierania opcji w oknie dialogowym
Kolumny przyszły efekt możesz obserwować
w polu Podgląd.
Kolumny
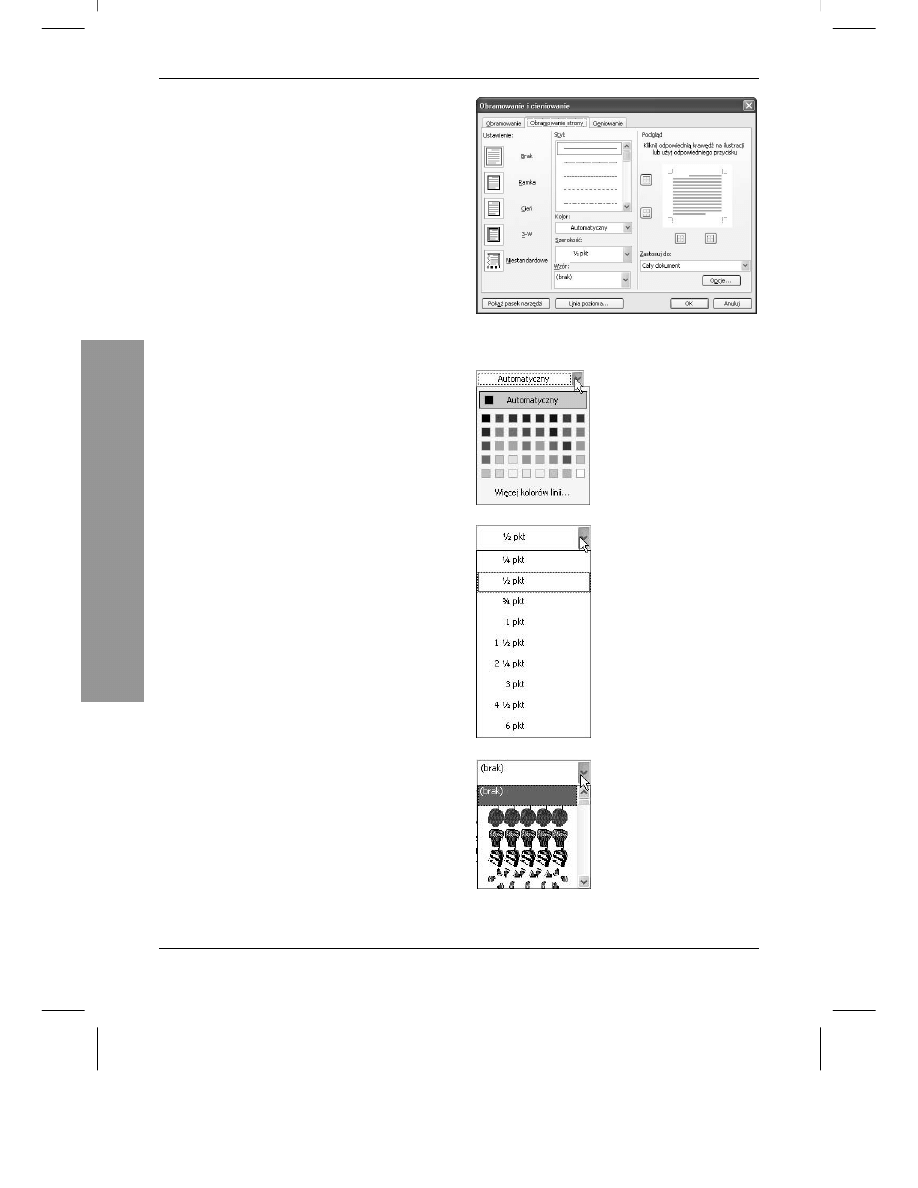
Rozdział 5.
140
Obramowanie strony
Obramowanie strony to obramowanie, które
dotyczy całej strony dokumentu. Pozwala ono
między innymi otaczać dokumenty klasyczną,
prostokątną ramką.
Wskazówki
Obramowanie strony ułatwia tworzenie
oficjalnych certyfikatów i innych dokumentów,
w których ramka robi dobre wrażenie.
Obramowanie stron może być zastosowane
do wszystkich stron dokumentu lub tylko
do tych, które należą do wskazanej sekcji.
Aby otoczyć stronę obramowaniem:
1.
Jeżeli trzeba, ustaw punkt wstawiania
wewnątrz sekcji dokumentu, której strony
mają być otoczone obramowaniem.
2.
Wydaj polecenie Format/Obramowanie
i cieniowanie (rysunek 5.33). Spowoduje
to wyświetlenie okna dialogowego
Obramowanie i cieniowanie.
3.
W razie potrzeby kliknij zakładkę karty
Obramowanie strony, co spowoduje
pokazanie znajdujących się na niej opcji
(rysunek 5.35).
4.
W obszarze Ustawienie kliknij ikonę typu
obramowania. Wszystkie opcje za wyjątkiem
Brak i Niestandardowe powodują otoczenie
stron pełnym obramowaniem, czyli dodanie
linii obramowania ze wszystkich stron.
5.
Z listy Styl wybierz styl linii obramowania.
Potem z menu rozwijanych Kolor
(rysunek 5.36) i Szerokość (rysunek 5.37)
wybierz właściwe opcje.
lub
Z listy rozwijanej Wzór wybierz rodzaj
znaków graficznych mających tworzyć
obramowanie strony (rysunek 5.38).
6.
Jeżeli trzeba, wybierz odpowiednią opcję
z listy Zastosuj do (rysunki 5.11 i 5.12).
Rysunek 5.35. Karta Obramowanie strony w oknie
dialogowym Obramowanie i cieniowanie
Obramowanie strony
Rysunek 5.36.
Lista rozwijana
w polu Kolor
Rysunek 5.37.
Lista rozwijana
w polu Szerokość
Rysunek 5.38.
Lista rozwijana
w polu Wzór
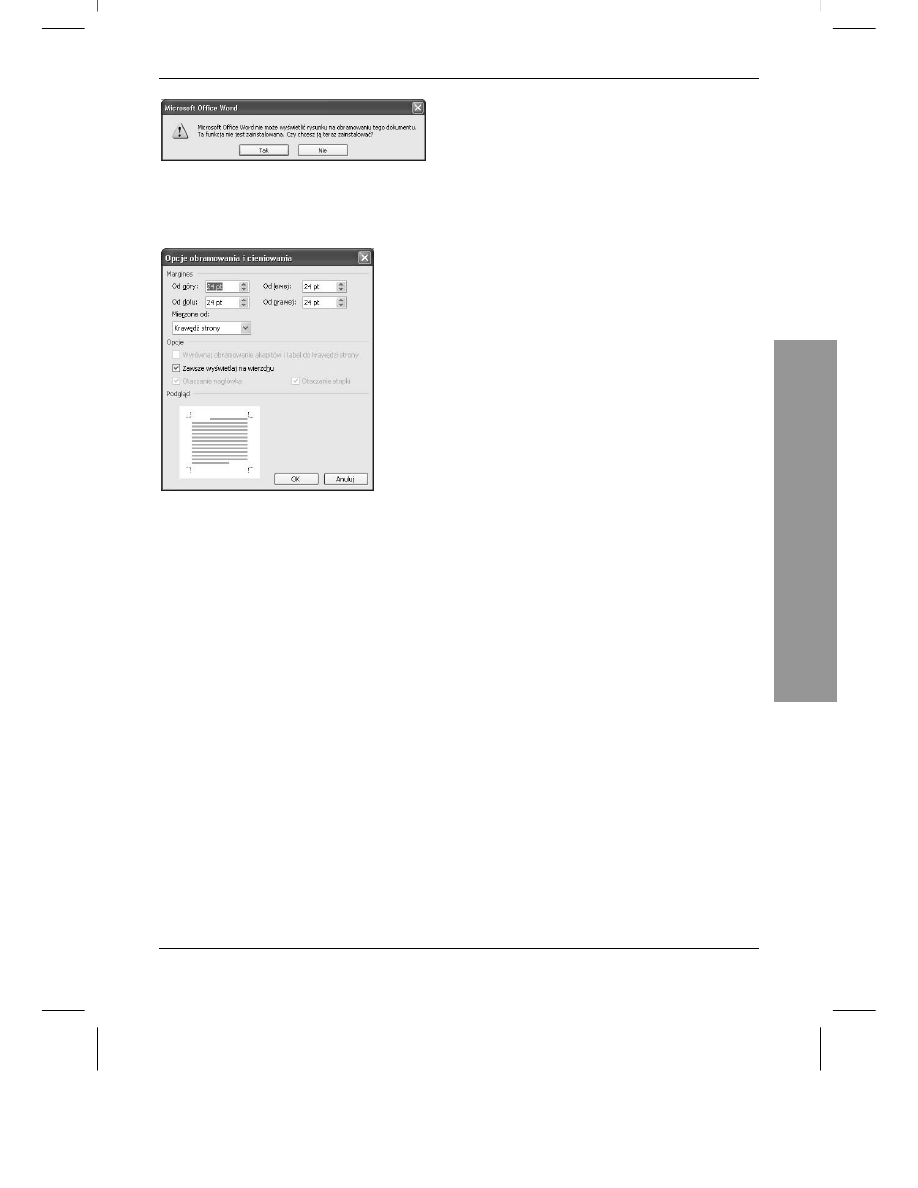
Formatowanie stron i sekcji
141
Rysunek 5.39. To okno dialogowe pojawia się,
jeżeli wybierana w polu Wzór opcja tworzenia
ozdobnych obramowań strony nie została
zainstalowana
Rysunek 5.40. Okno dialogowe Opcje
obramowania i cieniowania w wersji
dla obramowania strony
7.
Aby zastosować obramowanie Niestandardowe,
kliknij przyciski w obszarze Podglądu, służące
do dodawania lub usuwania dowolnej krawędzi
obramowania.
8.
Gdy obramowanie wyświetlane w polu Podglądu
przybierze żądaną postać, kliknij przycisk OK.
Wskazówki
Jeżeli po próbie wybrania w kroku 5. opcji
z listy rozwijanej Wzór pojawi się okno
dialogowe pokazane na rysunku 5.39, będzie
to oznaczać, że nie została zainstalowana
funkcja tworzenia ozdobnych obramowań
strony. Aby dokonać jej instalacji, kliknij
przycisk Tak, a potem postępuj zgodnie z kolejno
wyświetlanymi instrukcjami. Po zakończeniu
instalacji będziesz mógł wybrać ozdobny wzór
obramowania.
Powtarzając kroki od 5. do 7., będziesz mógł
zdefiniować postać obramowania strony
oddzielnie dla każdej krawędzi.
Opcje obramowania będziesz mógł określić
dokładniej, gdy na karcie Obramowanie strony
w oknie dialogowym Obramowanie i cieniowanie
naciśniesz przycisk Opcje. Zostanie wówczas
wyświetlone okno dialogowe Opcje obramowania
i cieniowania pokazane na rysunku 5.40.
Gdy po wybraniu opcji klikniesz przycisk OK,
powrócisz do okna dialogowego Obramowanie
i cieniowanie.
Pozostałe karty okna dialogowego
Obramowanie i cieniowanie omówiłam
w rozdziale 3.
Aby usunąć obramowanie strony:
1.
Ustaw punkt wstawiania w sekcji, której
strony mają być pozbawione obramowania.
2.
Wybierz polecenie Format/Obramowanie
i cieniowanie (rysunek 5.33) i w oknie
dialogowym Obramowanie i cieniowanie
kliknij zakładkę karty Obramowanie strony
(rysunek 5.35).
3.
Kliknij ikonę Brak.
4.
Kliknij przycisk OK.
Obramowanie strony
Wyszukiwarka
Podobne podstrony:
Po prostu Word 2003
Po prostu Office 2003
po prostu access 2003 PL
Po prostu Office 2003 PL ppof23
Po prostu Office 2003 PL ppof23
Po prostu Office 2003 PL
Po prostu Office 2003 PL ppof23
Po prostu Office 2003 PL
Po prostu Office 2003 PL 2
po prostu access 2003 PL
Po prostu Office 2003
Kuchnia francuska po prostu (odc 14) Racuchy o smaku pomarańczy
po prostu zyj
Kuchnia francuska po prostu (odc 04) Chrupiące bezy
Kuchnia francuska po prostu (odc 17) Pizza z owocami morza
Strona tytułowa - Word 2003, Prywatne, Studia
więcej podobnych podstron