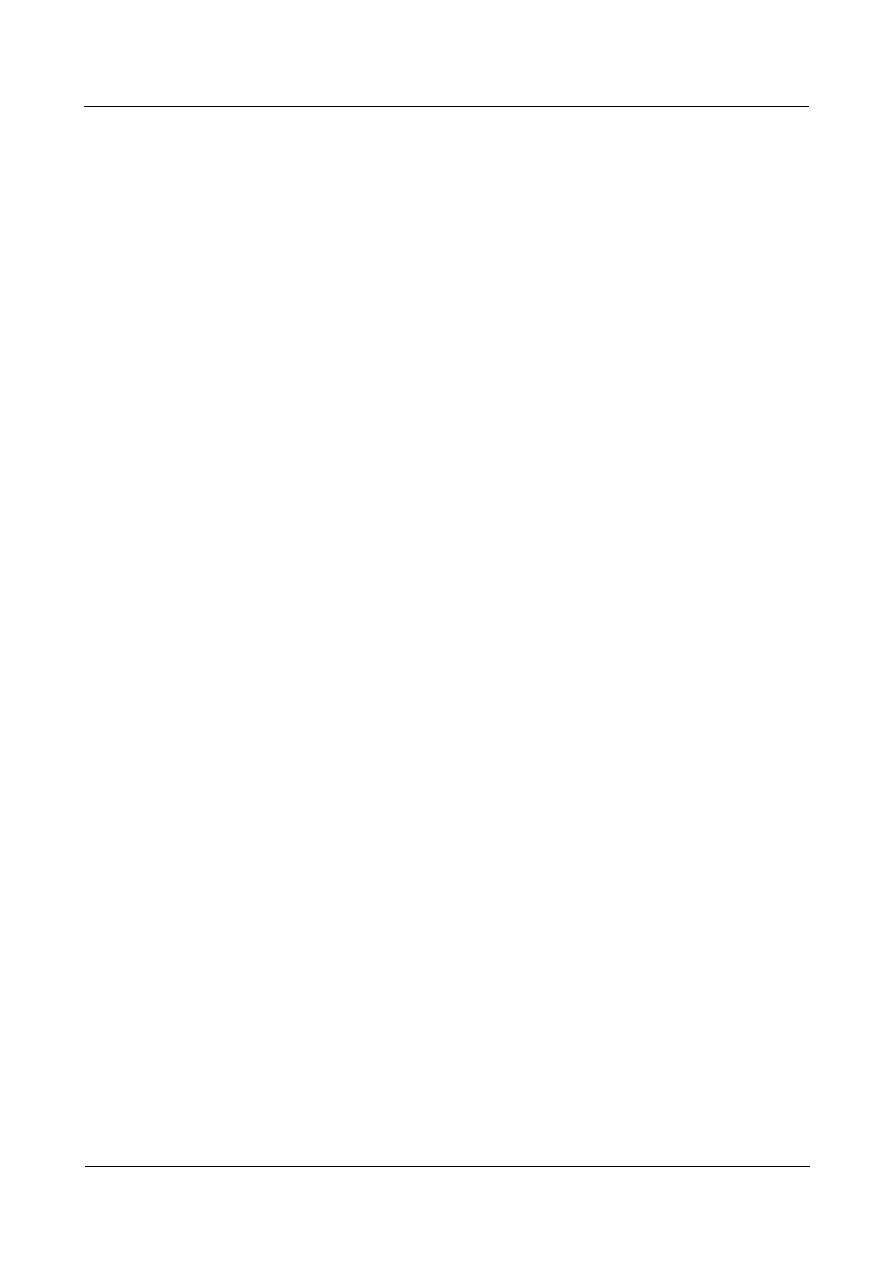
Pomoc online
Dokument poufny, własność Huawei Technologies
Copyright © Huawei Technologies Co., Ltd
Witamy użytkowników routera LTE CPE!
Pomoc online
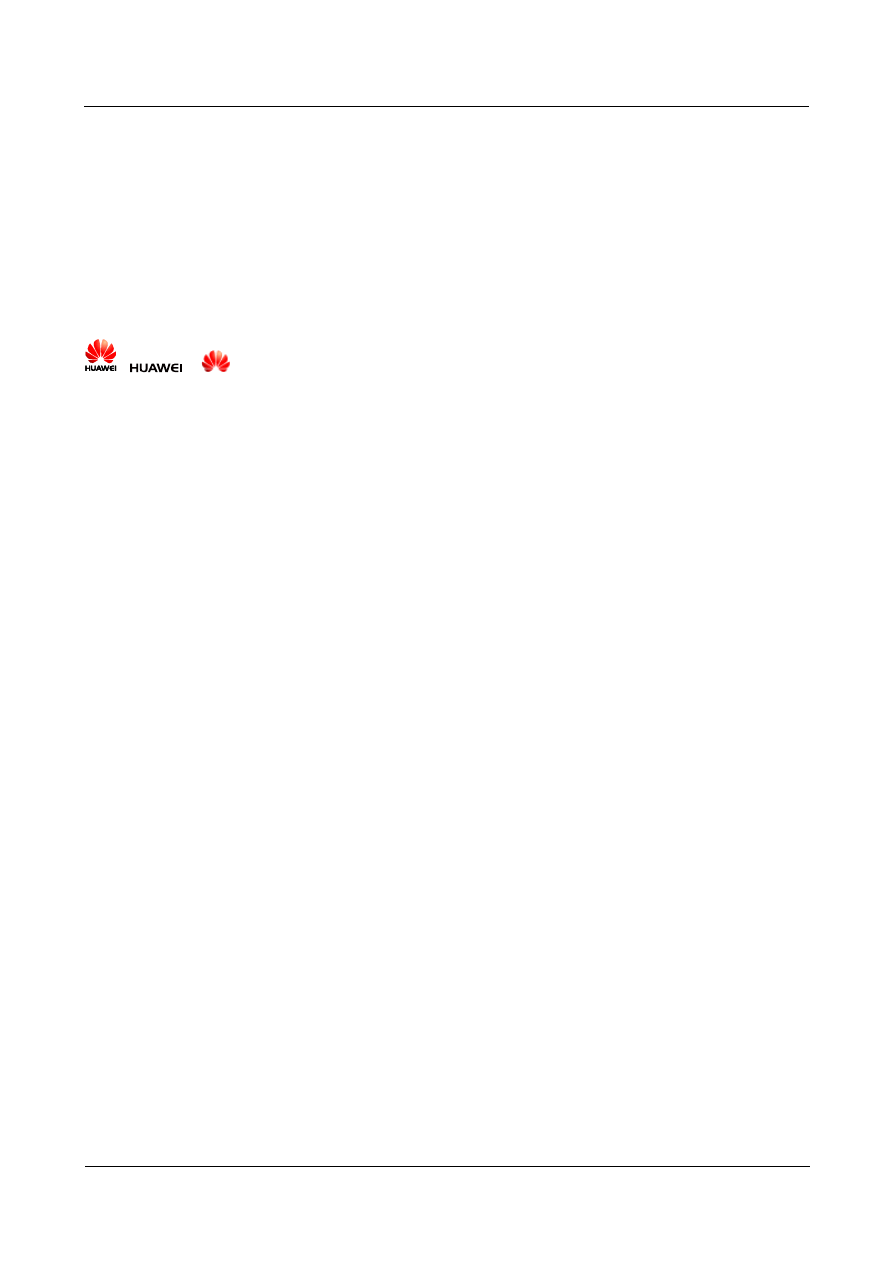
Pomoc online
Dokument poufny, własność Huawei Technologies
Copyright © Huawei Technologies Co., Ltd
Copyright © Huawei Technologies Co., Ltd. 2013. Wszelkie prawa zastrzeżone.
Żadnej części niniejszego dokumentu nie można powielać ani przesyłać w jakiejkolwiek postaci i w jakikolwiek
sposób bez uprzedniej pisemnej zgody firmy Huawei Technologies Co., Ltd.
Urządzenie opisane w niniejszej instrukcji może zawierać oprogramowanie chronione prawami autorskimi firmy
Huawei Technologies Co., Ltd. lub ewentualnych licencjodawców. Klienci nie mogą w żaden sposób powielać,
dystrybuować, modyfikować, dekompilować, dezasemblować, deszyfrować, wyodrębniać, poddawać inżynierii
wstecznej, dzierżawić, cedować ani sublicencjonować tego oprogramowania, chyba że ograniczenia takie są
zabronione przez obowiązujące przepisy lub działania takie są dozwolone przez odpowiednich właścicieli praw
autorskich w ramach licencji.
Znaki towarowe i zezwolenia
,
i
to znaki towarowe lub zastrzeżone znaki towarowe Huawei Technologies Co., Ltd.
Pozostałe znaki towarowe, nazwy produktów, usług i firm wymienione w niniejszej instrukcji stanowią własność
ich prawowitych właścicieli.
Uwaga
Niektóre funkcje urządzenia i jego akcesoriów opisanych w niniejszym dokumencie są zależne od
zainstalowanego oprogramowania, wydajności i ustawień sieci lokalnej, dlatego mogą nie być uaktywnione lub
mogą być ograniczone przez operatorów sieci lokalnych lub usługodawców sieciowych. W związku z tym opisy
zawarte w instrukcji mogą nie odpowiadać dokładnie charakterystyce zakupionego urządzenia lub jego
akcesoriów.
Firma Huawei Technologies Co., Ltd zastrzega sobie prawo do zmiany lub modyfikowania informacji bądź
specyfikacji zawartych w niniejszej instrukcji bez wcześniejszego powiadomienia i bez ponoszenia
odpowiedzialności za te zmiany.
WYŁĄCZENIA GWARANCJI
TREŚĆ NINIEJSZEGO PODRĘCZNIKA JEST UDOSTĘPNIANA W STANIE "JAK WIDAĆ". OPRÓCZ
SYTUACJI WYNIKAJĄCYCH Z OBOWIĄZUJĄCEGO PRAWA, NIE UDZIELA SIĘ ŻADNYCH
GWARANCJI, JAWNYCH ANI DOROZUMIANYCH, W TYM MIĘDZY INNYMI DOROZUMIANEJ
GWARANCJI PRZYDATNOŚCI HANDLOWEJ I PRZYDATNOŚCI DO OKREŚLONEGO CELU, W
ODNIESIENIU DO DOKŁADNOŚCI, NIEZAWODNOŚCI LUB TREŚCI NINIEJSZEGO PODRĘCZNIKA.
W MAKSYMALNYM DOZWOLONYM PRZEZ OBOWIĄZUJĄCE PRZEPISY ZAKRESIE FIRMA HUAWEI
TECHNOLOGIES CO., LTD NIE PONOSI ODPOWIEDZIALNOŚCI ZA SZKODY SPECJALNE, UBOCZNE,
POŚREDNIE I WTÓRNE, JAK RÓWNIEŻ Z TYTUŁU UTRATY ZYSKÓW, MOŻLIWOŚCI PROWADZENIA
DZIAŁALNOŚCI GOSPODARCZEJ, PRZYCHODÓW, DANYCH, DOBREGO IMIENIA I
PRZEWIDYWANYCH OSZCZĘDNOŚCI.
Przepisy importowe i eksportowe
Klienci powinni przestrze
gać wszystkich przepisów prawa dotyczących eksportu i importu oraz innych przepisów,
a także uzyskać wszelkie niezbędne zezwolenia rządowe i licencje, aby eksportować, reeksportować czy
importować produkt, o którym mowa w niniejszej instrukcji, włącznie z oprogramowaniem i wymienionymi tu
danymi technicznymi.
Informacje o prawach autorskich
Aby wyświetlić więcej szczegółowych informacji o prawach autorskich do tego produktu, odwiedź adres URL:
http://www.huaweidevice.com/mbb_copyright
lub skontaktuj się pocztą e-mail: mobile@huawei.com.
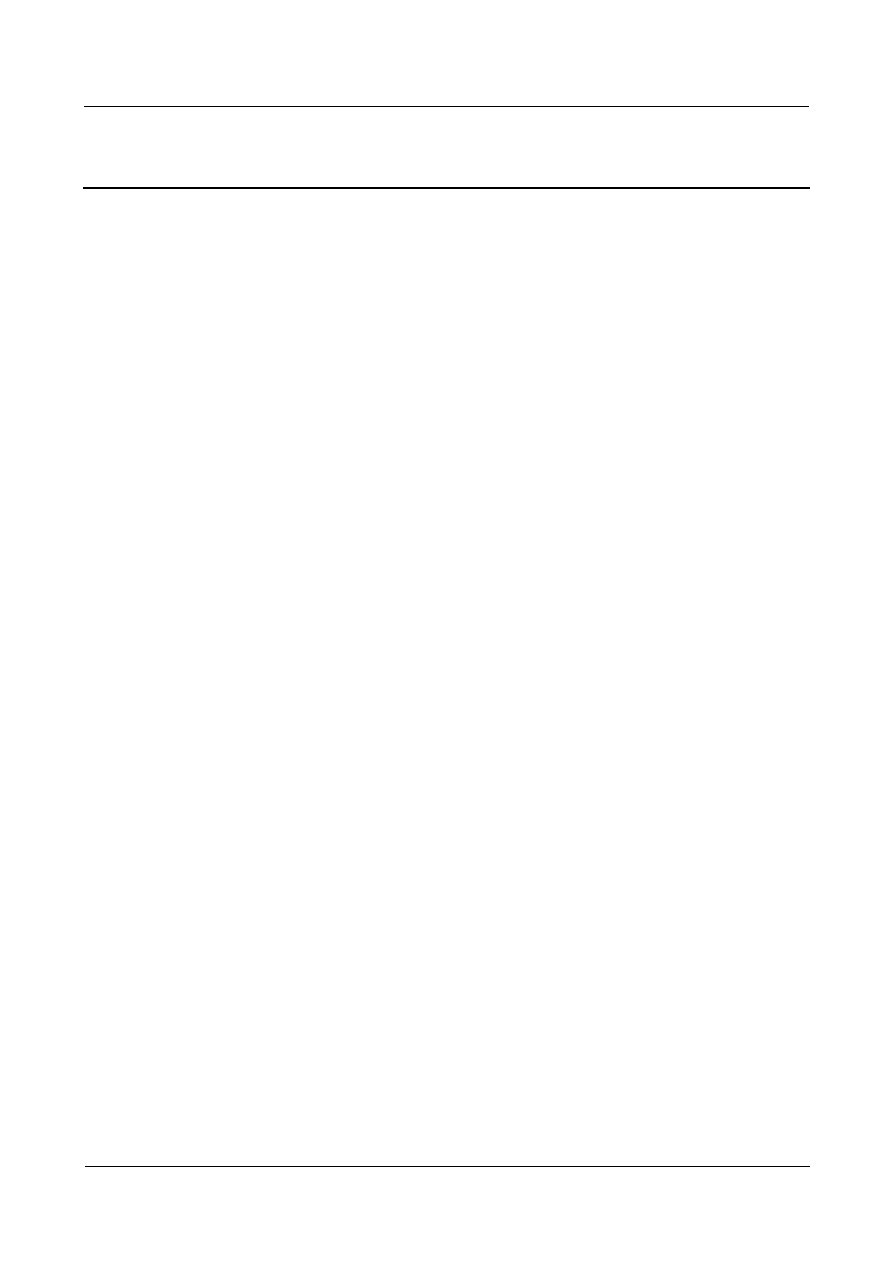
Pomoc online
Spis treści
Dokument poufny, własność Huawei Technologies
Copyright © Huawei Technologies Co., Ltd
i
Spis treści

Pomoc online
Spis treści
Dokument poufny, własność Huawei Technologies
Copyright © Huawei Technologies Co., Ltd
ii
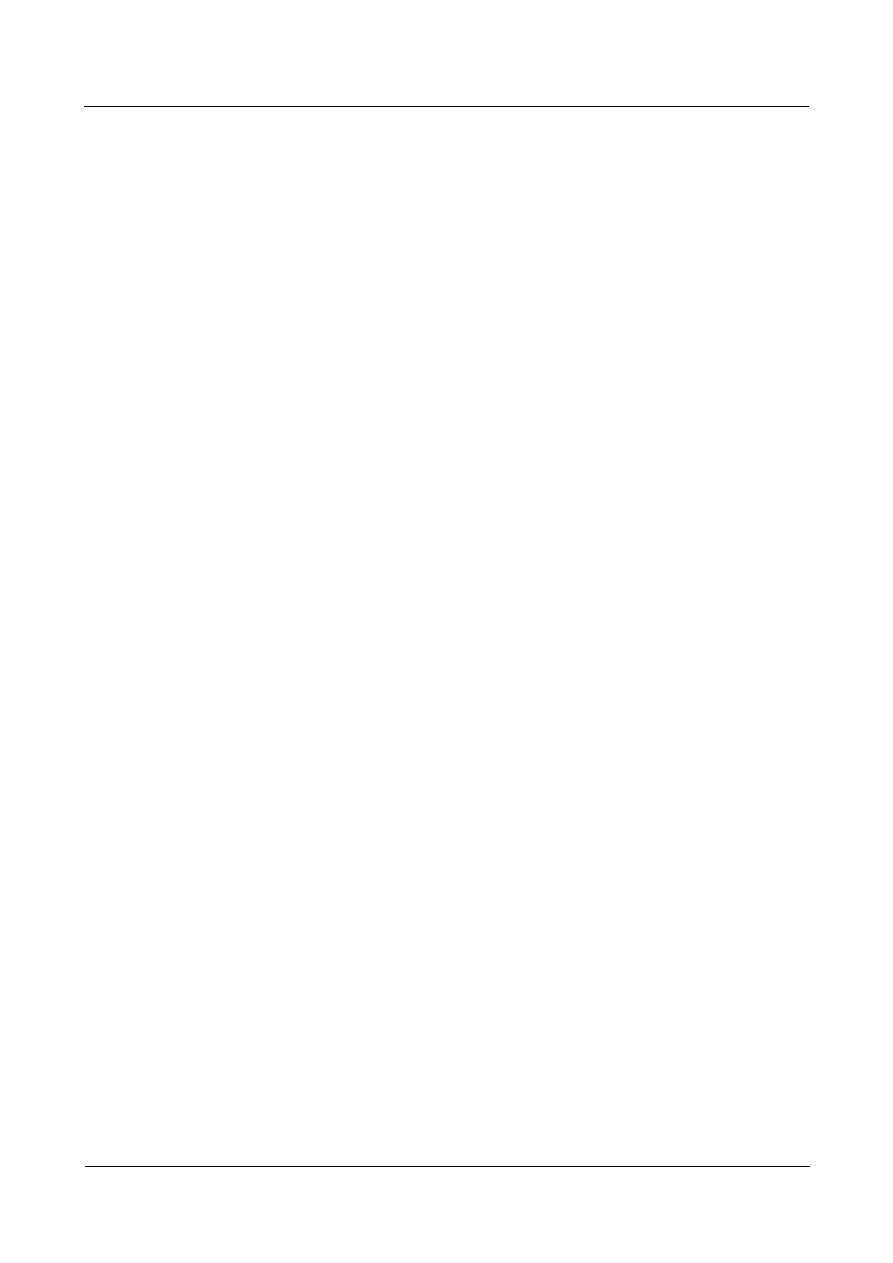
Pomoc online
Spis treści
Dokument poufny, własność Huawei Technologies
Copyright © Huawei Technologies Co., Ltd
iii
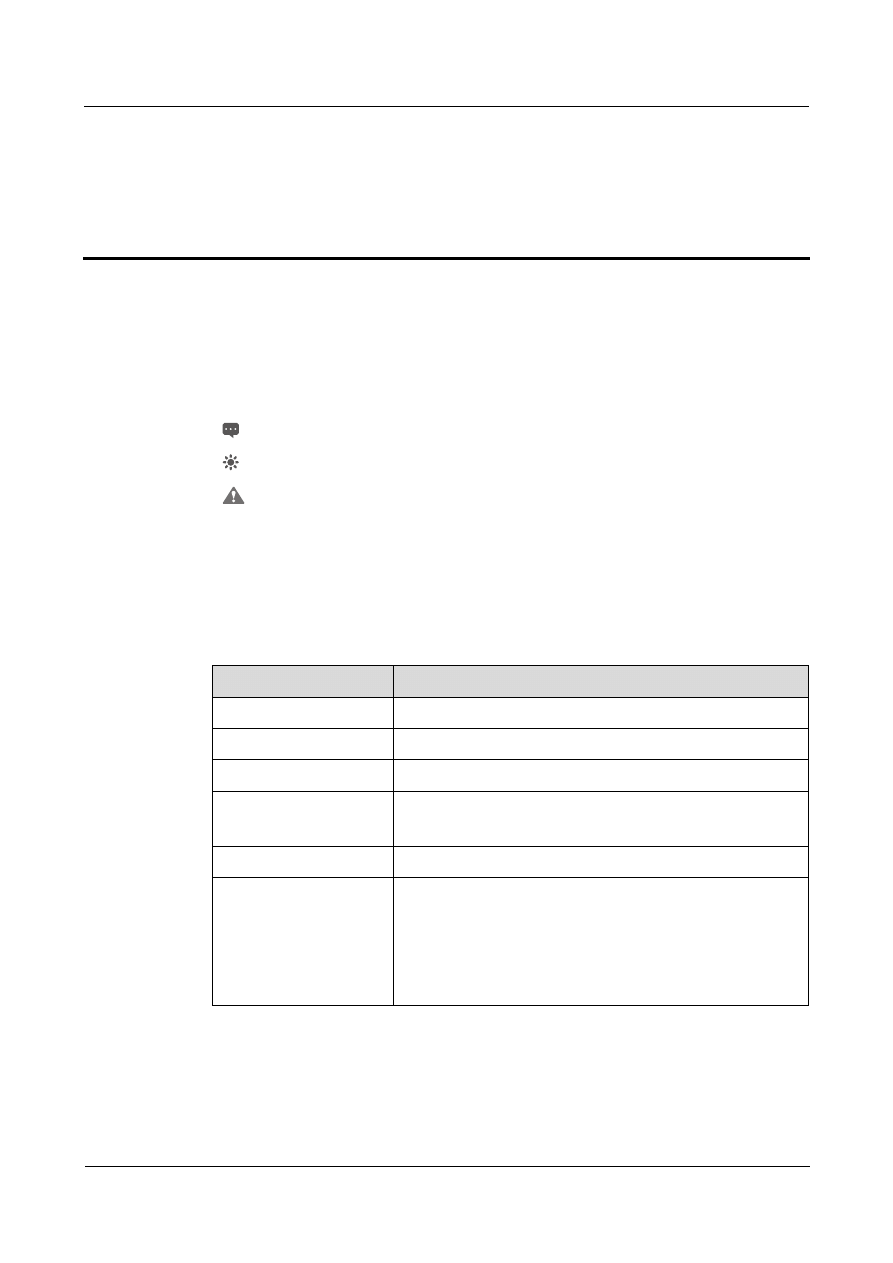
Pomoc online
Dokument poufny, własność Huawei Technologies
Copyright © Huawei Technologies Co., Ltd
1
1
Jak zacząć
1.1 Witamy użytkowników routera LTE CPE
W tej instrukcji zwrot LTE (Long Term Evolution, ewolucja długookresowa) CPE (customer
premises equipment, sprzęt do lokalu klienta) jest zastąpiony akronimem CPE. Zapoznaj się z
poniższymi oznaczeniami, aby bezpiecznie i prawidłowo użytkować CPE:
Wskazuje dodatkowe informacje dotyczące danego tematu.
Przedstawia inne metody lub sposób wykonania czynności na skróty.
Ostrzega o potencjalnych problemach lub informuje o procedurach, których należy
przestrzegać.
1.2 Wymagania dotyczące konfiguracji komputera
Komputer musi spełniać wymagania CPE. W przeciwnym razie wydajność działania może
być niska.
Pozycja
Wymaganie
Procesor
Pentium 500 MHz lub szybszy
Pamięć
RAM o pojemności co najmniej 128 MB
Dysk twardy
50 MB wolnego miejsca
System operacyjny
Microsoft: Windows XP, Windows Vista lub Windows 7
Mac: Mac OS X 10.5 i 10.6 z najnowszymi aktualizacjami
Rozdzielczość ekranu
1024 x 768 pikseli lub wyższa
Przeglądarka
Internet Explorer w wersji 7.0 lub nowszej
Firefox w wersji 3.6 lub nowszej
Opera w wersji 10 lub nowszej
Safari w wersji 5 lub nowszej
Chrome w wersji 9 lub nowszej
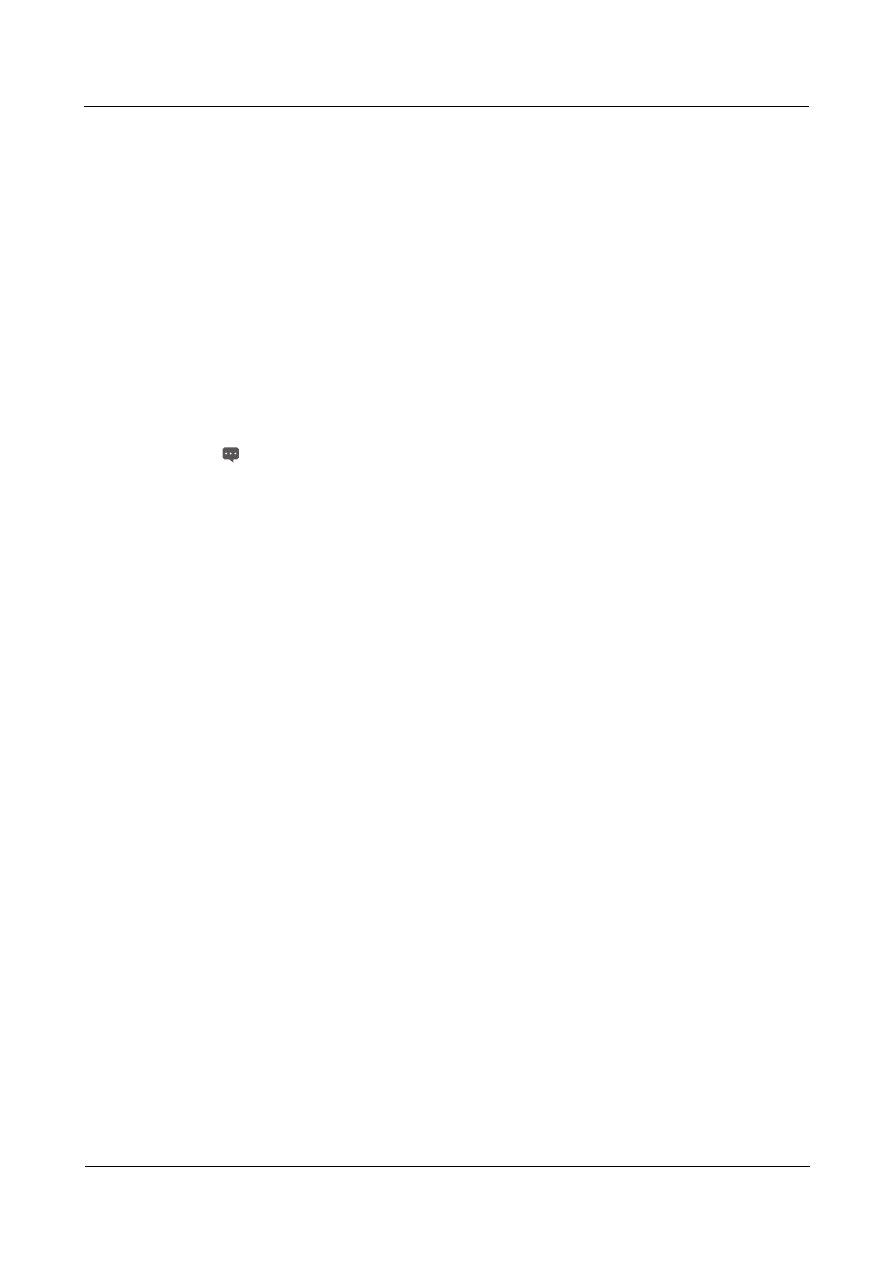
Pomoc online
Dokument poufny, własność Huawei Technologies
Copyright © Huawei Technologies Co., Ltd
2
1.3 Logowanie do strony WWW do zarządzania
urządzeniem
Do strony WWW służącej do zarządzania urządzeniem można uzyskać dostęp za
pośrednictwem przeglądarki w celu skonfigurowania CPE i zarządzania nim.
Poniżej przedstawiono procedurę logowania do strony WWW do zarządzania za pomocą
programu Internet Explorer 7.0 działającego pod kontrolą systemu Windows XP.
1. Podłącz prawidłowo router.
2. Uruchom program Internet Explorer, wpisz w pasku adresu http://192.168.1.1 i naciśnij
klawisz Enter.
3. Podaj hasło i kliknij przycisk Logowanie.
Po potwierdzeniu hasła następuje zalogowanie do strony WWW do zarządzania.
Domyślna nazwa użytkownika i hasło to: admin.
Ab
y zapewnić bezpieczeństwo hasła, należy zmienić je po pierwszym logowaniu.
Router obsługuje funkcje diagnostyczne. Jeśli występują problemy w działaniu,
należy skontaktować się z pomocą techniczną.
Domyślne hasło dostępu do Wi-Fi należy jak najszybciej zastąpić innym.
Aby zagwarantować bezpieczeństwo danych, należy włączyć zaporę sieciową i
nikomu nie ujawniać nazwy użytkownika ani hasła dostępu do Wi-Fi i do FTP.
----Koniec
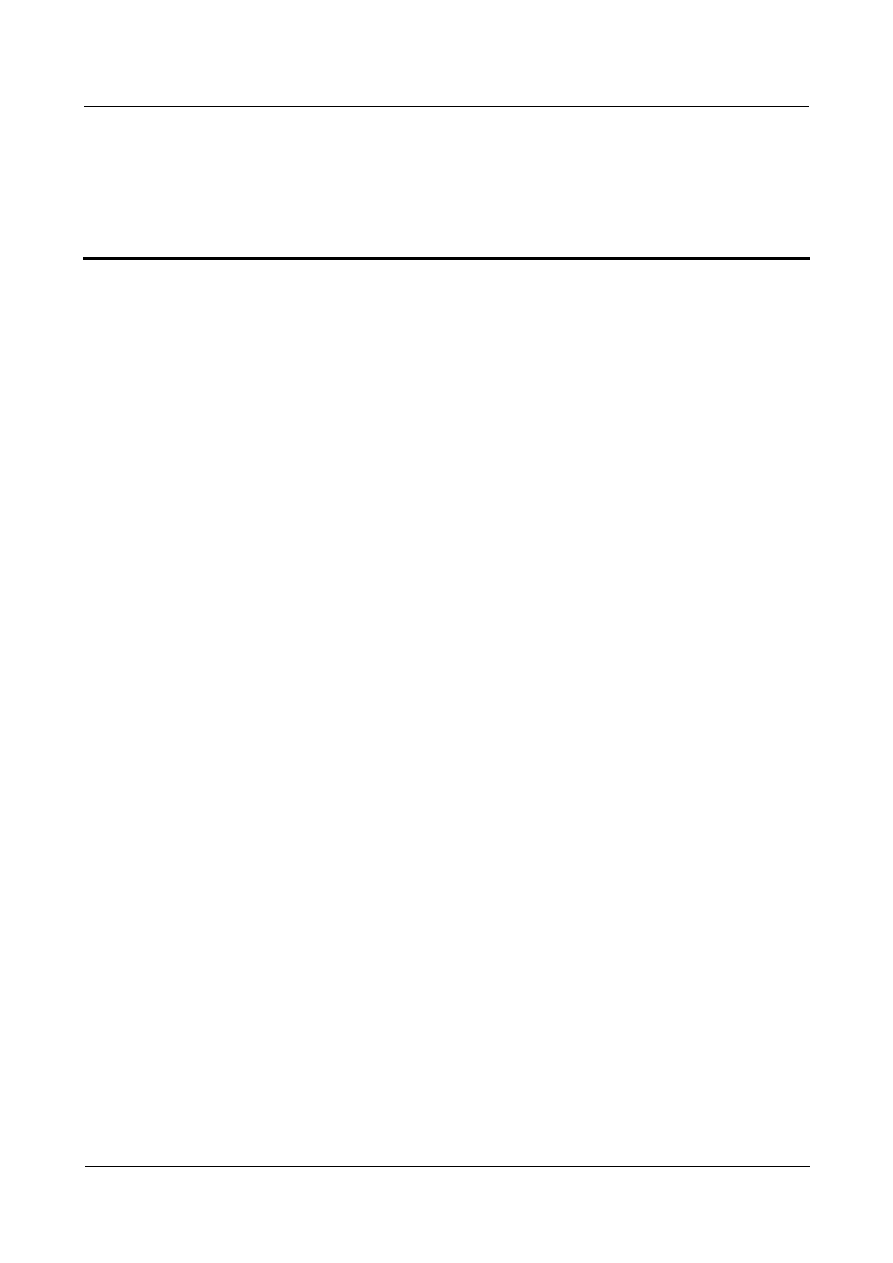
Pomoc online
Dokument poufny, własność Huawei Technologies
Copyright © Huawei Technologies Co., Ltd
3
2
Ekran główny
2.1 Ogólna prezentacja produktu
2.1.1 Wyświetlanie stanu połączenia internetowego
W celu wyświetlenia stanu połączenia z Internetem należy wykonać następujące czynności:
1. Wybierz pozycję Ekran główny > Ogólna prezentacja produktu.
2. W obszarze Stan Internetu są wyświetlane informacje dotyczące połączenia z Internetem,
takie jak: Status karty USIM, Tryb sieci i Adres IP.
----Koniec
2.1.2 Wyświetlanie użycia Internetu
W celu wyświetlenia statystyki użycia transmisji danych w sieci należy wykonać następujące
czynności:
1. Wybierz pozycję Ekran główny > Ogólna prezentacja produktu.
2. W obszarze Statystyki internetu są wyświetlane dane dotyczące użycia danych sieciowych,
w tym ruchu całkowitego, wielkości ruchu w kierunku nadawczym i odbiorczym, prędkości
ruchu w kierunku nadawczym i odbiorczym oraz czasu spędzonego online.
----Koniec
2.1.3 Wyświetlanie statusu Wi-Fi
W celu wyświetlenia stanu połączenia z siecią Wi-Fi należy wykonać następujące czynności:
1. Wybierz pozycję Ekran główny > Ogólna prezentacja produktu.
2. W obszarze Status Wi-Fi wyświetlają się następujące informacje.
Wyświetla się status połączenia z siecią Wi-Fi, w tym SSID, Adres IP, Adres MAC, tryb
Rozgłaszanie i tryb Szyfrowanie WiFi.
Wyświetla się statystyka sieci Wi-Fi, w tym ruch całkowity, pakiety, błędne i odrzucone
pakiety, wysłane i odebrane przez sieć Wi-Fi.
----Koniec

Pomoc online
Dokument poufny, własność Huawei Technologies
Copyright © Huawei Technologies Co., Ltd
4
2.1.4 Wyświetlanie użycia sieci LAN
W celu wyświetlenia stanu połączenia z siecią lokalną (LAN) należy wykonać następujące
czynności:
1. Wybierz pozycję Ekran główny > Ogólna prezentacja produktu.
2. W obszarze Użycie sieci LAN wyświetlają się następujące informacje.
Wyświetlają się informacje dotyczące sieci LAN, takie jak Adres IP, Adres MAC, Serwer
DHCP.
Wyświetla się statystyka sieci LAN, w tym ruch całkowity, pakiety, błędne i odrzucone
pakiety, wysłane i odebrane przez sieć LAN.
----Koniec
2.1.5 Wyświetlanie stanu anteny
W
celu wyświetlenia stanu anteny należy wykonać następujące czynności:
1. Wybierz pozycję Ekran główny > Ogólna prezentacja produktu.
2. W obszarze Antena wyświetla się stan anteny.
----Koniec
2.2 Informacje o produkcie
2.2.1 Wyświetlanie informacji o produkcie
W celu w
yświetlenia podstawowych informacji o produkcie należy wykonać następujące
czynności:
1. Wybierz pozycję Ekran główny > Informacja o produkcie.
2. W obszarze Informacje o produkcie wyświetlają się podstawowe informacje o routerze CPE.
Na przykład nazwa, numer seryjny (SN), indywidualny numer identyfikacyjny urządzenia
(IMEI).
----Koniec
2.2.2 Wyświetlanie listy urządzeń
W celu wyświetlenia listy urządzeń należy wykonać następujące czynności:
1. Wybierz pozycję Ekran główny > Informacja o produkcie.
2. W obszarze Lista urządzeń wyświetlają się informacje dotyczące urządzeń, takie jak Nazwa
komputera, Adres MAC, Adres IP oraz
Czas dzierżawy.
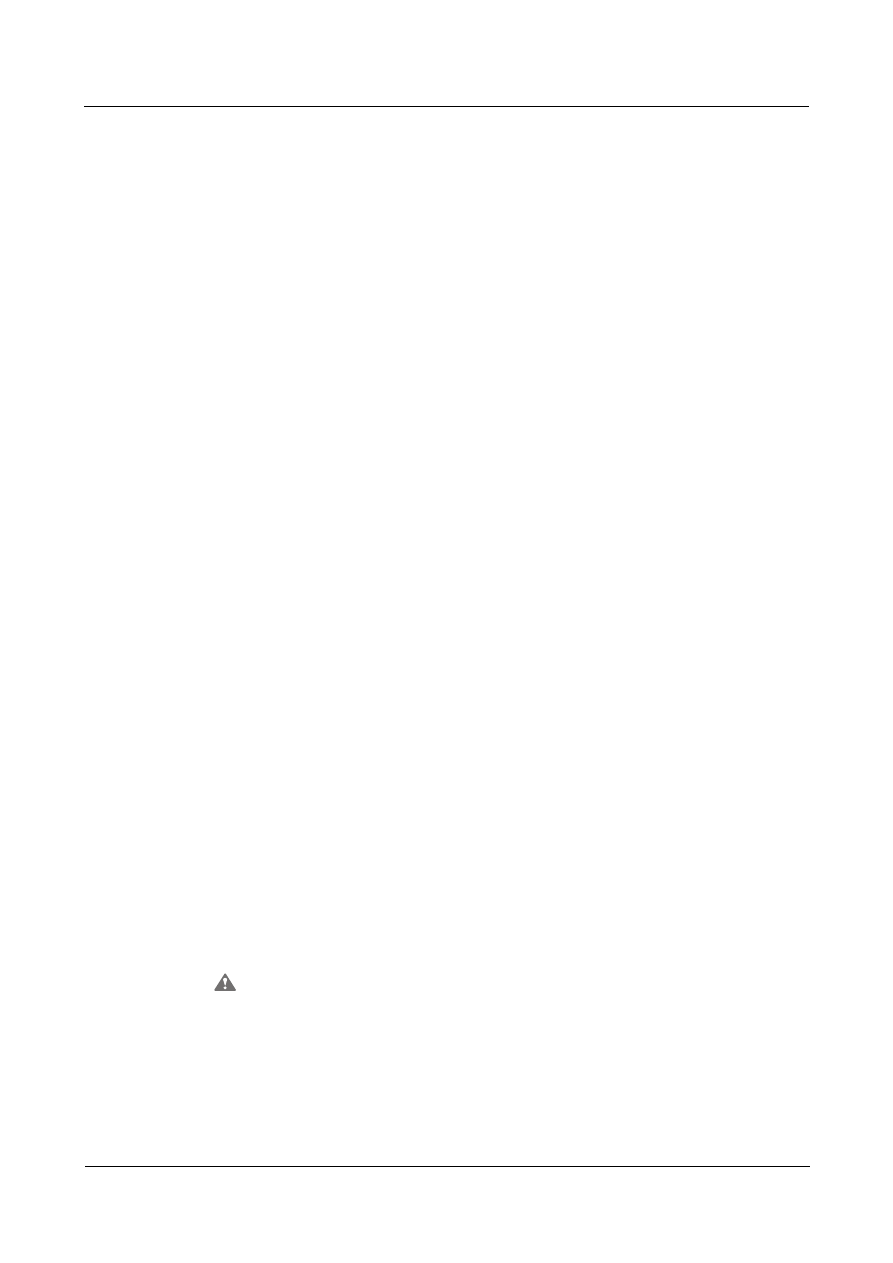
Pomoc online
Dokument poufny, własność Huawei Technologies
Copyright © Huawei Technologies Co., Ltd
5
Czas dzierżawy wskazuje pozostały czas dzierżawy dynamicznego serwera DHCP. Jeśli
statyczny adres IP jest powiązany z urządzeniem, ustawienia Czas dzierżawy i Nazwa
komputera
nie mają zastosowania lub są nieznane.
----Koniec
2.3 Szybka konfiguracja
Kreator szybkiej konfiguracji pomaga dobrać odpowiednie wartości najważniejszych
ustawień routera CPE. Po ukończeniu konfiguracji router CPE ma dostęp do Internetu.
W celu skonfigurowania CPE należy wykonać następujące czynności:
1. Wybierz pozycję Ekran główny > Szybka konfiguracja.
2. Kliknij przycisk Dalej, aby wyświetlić i skonfigurować parametry połączenia z Internetem.
3. Kliknij przycisk Dalej, aby wyświetlić i skonfigurować parametry dotyczące sieci Wi-Fi, w
tym Wi-Fi, Kraj/Region, Tryb,
Kanał, SSID i Ukryj emisję identyfikatora SSID.
4. Kliknij przycisk Dalej, aby wyświetlić i skonfigurować parametry dotyczące sieci Wi-Fi,
takie jak Zabezpieczenia.
Wy
świetlone parametry zależą od ustawienia Zabezpieczenia. Na przykład jeśli parametr
Zabezpieczenia
ma wartość WPA-PSK i WPA2-PSK, opcje WPA-PSK oraz Szyfrowanie
WPA
są wyświetlane i trzeba je ustawić.
5. Kliknij przycisk Dalej, aby wyświetlić skonfigurowane ustawienia.
6. Kliknij przycisk Zastosuj, aby ustawienia zostały zastosowane.
----Koniec
2.4 Aktualizuj
Ta funkcja umożliwia aktualizację oprogramowania do najnowszej wersji, która zawiera
poprawki błędów i jest stabilniejsza. Aktualizacja jest zalecana.
2.4.1 Aktualizowanie lokalne
Przed aktualizacją należy zapisać na komputerze docelową wersję oprogramowania.
Aby wykonać aktualizację lokalną, należy użyć kabla sieciowego lub sieci WiFi w celu
połączenia CPE z komputerem PC. Router nie może być połączony z innymi urządzeniami z
wyjątkiem zasilacza.
Na czas wykonywania aktualizacji lokalnej
należy usunąć pamięć USB.
W celu dokonania aktualizacji lokalnej należy wykonać następujące czynności:
1. Wybierz pozycję Ekran główny > Aktualizuj.
2. W obszarze Aktualizacja lokalna kliknij pozycję Wybierz plik / Przeglądaj.
W wyświetlonym oknie dialogowym wybierz docelowy plik wersji oprogramowania.

Pomoc online
Dokument poufny, własność Huawei Technologies
Copyright © Huawei Technologies Co., Ltd
6
3. Kliknij przycisk Otwórz.
Okno dialogowe zostanie zamknięte. W polu Plik aktualizacji zostanie wyświetlona ścieżka i
nazwa docelowego pliku wersji oprogramowania.
4. Kliknij przycisk Aktualizuj.
W trakcie aktualizacji nie odłączaj zasilania ani sieci LAN bądź bezprzewodowej.
5. Kliknij przycisk OK.
Rozpocznie się aktualizacja oprogramowania. Po aktualizacji router jest automatycznie
uruc
hamiany ponownie i używane jest nowe oprogramowanie.
---- Koniec
2.4.2 Aktualizowanie HTTP
Aby wykonać aktualizację online, router powinien mieć dostęp do Internetu.
W celu dokonania aktualizacji online należy wykonać następujące czynności:
1. Wybierz pozycję Ekran główny > Aktualizuj.
2. Kliknij przycisk Sprawdź, aby wykryć najnowszą wersję.
Po znalezieniu aktualizacji router CPE ustala adres serwera i informuje, czy na
serwerze zostały znalezione kolejne aktualizacje.
Jeżeli…
To…
Zostanie wykryta nowa wersja.
Przejdź do punktu 3.
Nowa wersja nie zostanie wykryta.
Aktualizacja zostanie zakończona.
3. Kliknij przycisk Aktualizuj, aby pobrać nową wersję.
Po pobraniu aktualizacja jest przeprowadzana automatycznie.
Po pomyślnej aktualizacji router jest automatycznie uruchamiany ponownie. Zostanie
wyświetlony komunikat informujący o powodzeniu aktualizacji. Następnie zostanie
wyświetlone okno dialogowe logowania.
W trakcie aktualizacji nie odłączaj zasilania ani nie używaj CPE.
----Koniec
2.4.3 Aktualizacja za pomocą protokołu CWMP
Aby zaktualizować oprogramowanie routera CPE za pomocą protokołu zarządzania CPE
przez WAN (
CWMP), należy wykonać następujące czynności:
1. Wybierz pozycję Ekran główny > Aktualizuj.
2. Kliknij przycisk Aktualizuj CWMP / CWMP Update.
----Koniec
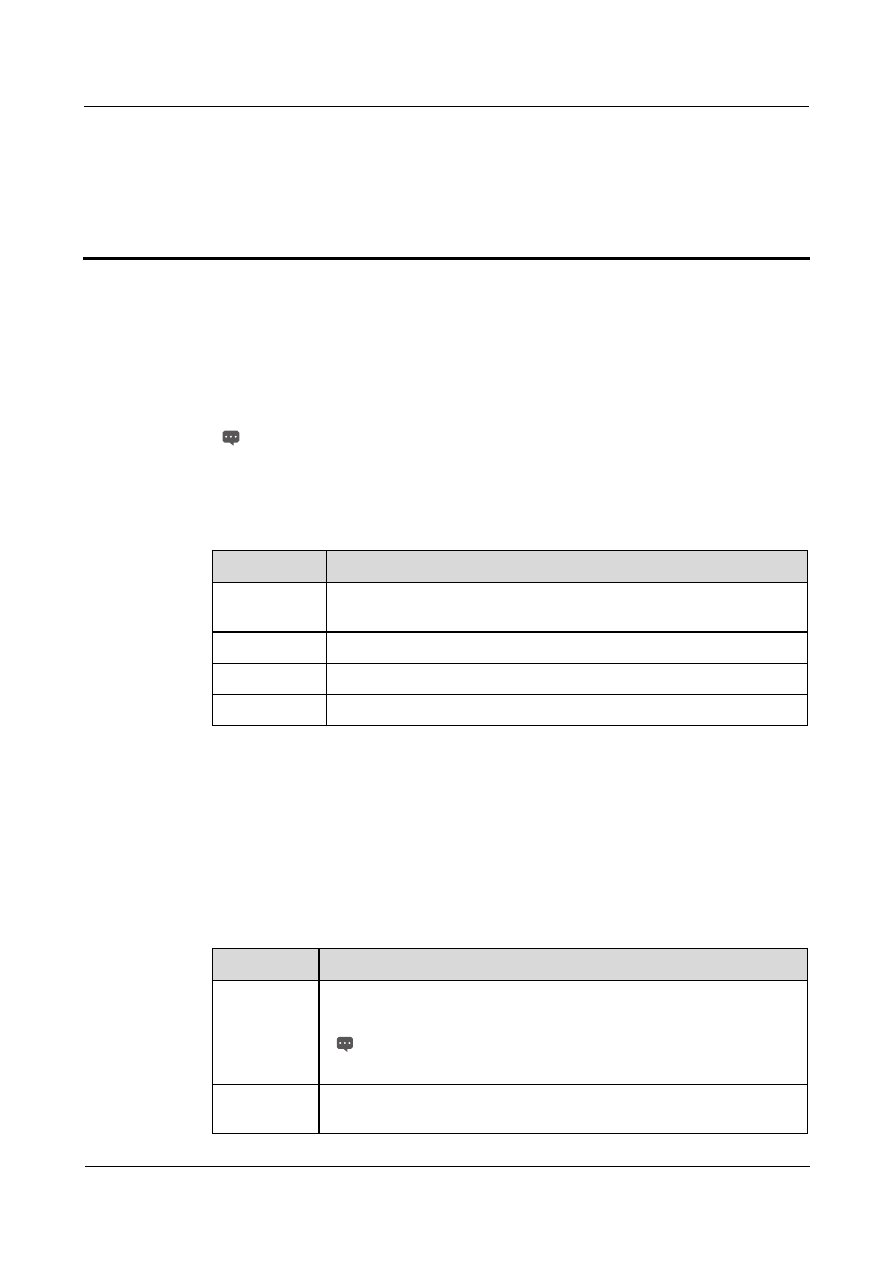
Pomoc online
Dokument poufny, własność Huawei Technologies
Copyright © Huawei Technologies Co., Ltd
7
3
Internet
3.1 Połączenie sieciowe
3.1.1 Wybór trybu sieci
Aby wybrać tryb sieci dla CPE, należy wykonać następujące czynności:
Włóż prawidłową kartę USIM do CPE.
Włącz urządzenie CPE i zaloguj się na stronie zarządzania siecią jako administrator.
1. Wybierz pozycję Internet > Połączenie sieciowe.
2. Ustaw opcję Tryb sieci na jedną z poniższych wartości:
Wartość
Opis
Automatycznie
Router CPE automatycznie wybiera tryb pracy w kolejności LTE, 3G i
2G.
LTE
CPE łączy się tylko z siecią LTE.
3G
Router CPE łączy się tylko z siecią 3G.
2G
Router CPE łączy się tylko z siecią 2G.
3. Kliknij przycisk Zastosuj.
---- Koniec
3.1.2 Wybieranie trybu połączenia
Aby wybrać tryb połączenia, należy wykonać następujące czynności:
1. Wybierz pozycję Internet > Połączenie sieciowe.
2. Ustaw parametr Tryb połączenia.
Wartość
Opis
Zawsze
włączone
Jeśli sieć jest rozłączona, router automatycznie stara się nawiązać
połączenie z siecią.
W roamingu automatyczne łączenie z siecią może powodować
naliczenie dodatkowych opłat.
Ręcznie
Router rozłącza się z Internetem przy uruchomieniu. Można go ręcznie
łączyć i rozłączać z Internetem.

Pomoc online
Dokument poufny, własność Huawei Technologies
Copyright © Huawei Technologies Co., Ltd
8
3. Kliknij przycisk Zastosuj.
---- Koniec
3.1.3 Wybieranie profilu APN
W celu uzyskania dostępu CPE do Internetu można wybrać profil APN.
W celu określenia ustawienia profilu APN należy wykonać następujące czynności:
1. Wybierz pozycję Internet > Połączenie sieciowe.
2. Wybierz profil z listy rozwijanej Profil.
3. Kliknij przycisk Zastosuj.
---- Koniec
3.1.4 Wybieranie typu PDP
Aby ustawić typ wybierania numeru, można wybrać protokół PDP (Packet Data Protocol) i
wykonać następujące czynności:
1. Wybierz pozycję Internet > Połączenie sieciowe.
2. Ustaw opcję Typ PDP na jedną z wartości opisanych w poniższej tabeli:
Wartość
Opis
IPv4
Czwarta wersja protokołu komunikacyjnego IP (IPv4) będąca
fundamentem obecn
ej technologii internetowej. Ponieważ ilość adresów IP
jest ograniczona, adres IP jest współdzielony przez różne osoby w różnym
czasie, co oznacza, że adres IP nie jest przypisany tylko do jednego
abonenta sieci. Dlatego też nie można zaimplementować rzeczywistej
nazwy systemu w sieciach opartych na protokole IPv4.
IPv4v6
Technologia przejścia z protokołu IPv4 na IPv6 używana, gdy
współistnieją protokoły IPv4 i IPv6.
3. Kliknij przycisk Zastosuj.
---- Koniec
3.1.5 Ustawianie roamingu danych
Aby włączyć lub wyłączyć roaming, należy wykonać następujące czynności:
1. Wybierz pozycję Internet > Połączenie sieciowe.
2. Wykonaj następujące czynności:
Zaznacz pole
Włącz obok pola Roaming danych, aby włączyć roaming.
Usuń zaznaczenie pola Włącz obok pola Roaming danych, aby wyłączyć roaming.
3. Kliknij przycisk Zastosuj.
---- Koniec
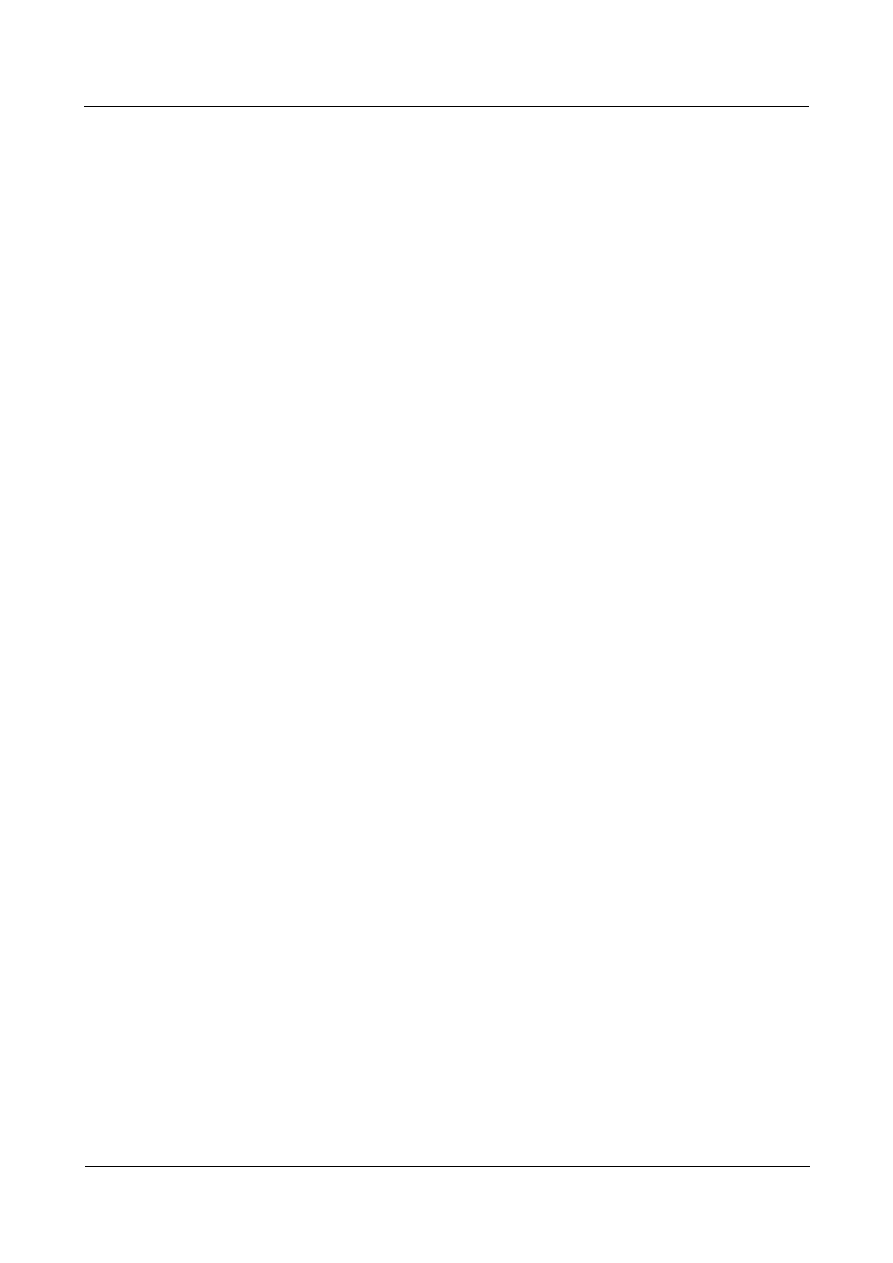
Pomoc online
Dokument poufny, własność Huawei Technologies
Copyright © Huawei Technologies Co., Ltd
9
3.2 Zarządzanie APN
Aby utworzyć grupę parametrów wybierania APN, należy wykonać następujące czynności:
1. Wybierz pozycję Internet > Zarządzanie APN.
2. Kliknij przycisk Dodaj.
3. Ustaw opcję Nazwa profilu, APN, Nazwa użytkownika i Hasło.
4. Ustaw opcję Uwierzytelnianie na wartość Brak, PAP, CHAP lub Automatycznie.
5. Kliknij przycisk Zastosuj.
----Koniec
Aby zmienić parametry wybierania APN, należy wykonać następujące czynności:
1. Wybierz pozycję Internet > Zarządzanie APN.
2. W obszarze wpisu Profil APN do zmiany kliknij pozycję Edytuj.
3. Zmień opcje Nazwa profilu, APN, Nazwa użytkownika lub Hasło.
4. Ustaw opcję Uwierzytelnianie na wartość Brak, PAP, CHAP lub Automatycznie.
5. Kliknij przycisk Zastosuj.
----Koniec
Aby usunąć istniejące parametry wybierania APN, należy wykonać następujące czynności:
1. Wybierz pozycję Internet > Zarządzanie APN.
2. W obszarze wpisu Profil APN do usunięcia kliknij pozycję Usuń.
3. Kliknij przycisk OK.
----Koniec
3.3 Zarządzanie kodem PIN
Kodem PIN można zarządzać za pośrednictwem strony ustawień Zarządzanie kodem PIN,
wykonując następujące operacje:
Włączanie i wyłączanie sprawdzania kodu PIN
Sprawdzanie kodu PIN
Zmienianie kodu PIN
Ustawianie automatycznego sprawdzania kodu PIN
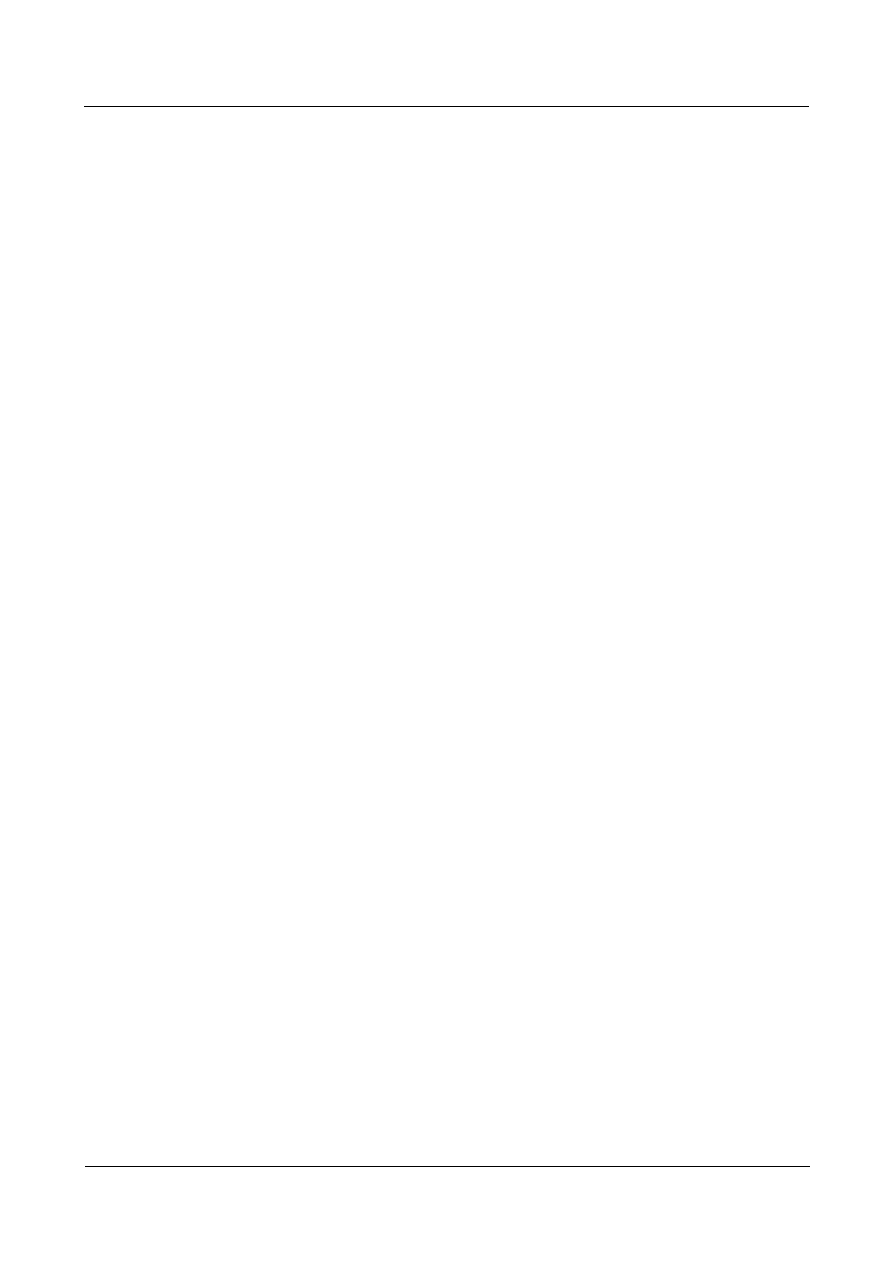
Pomoc online
Dokument poufny, własność Huawei Technologies
Copyright © Huawei Technologies Co., Ltd
10
3.3.1 Wyświetlanie stanu karty USIM
W c
elu wyświetlenia stanu karty USIM należy wykonać następujące czynności:
1. Wybierz pozycję Internet > Zarządzanie kodem PIN.
2. Wyświetl stan karty USIM w obszarze Status karty USIM.
----Koniec
3.3.2 Włączanie sprawdzania kodu PIN
W celu włączenia sprawdzania kodu PIN należy wykonać następujące czynności:
1. Wybierz pozycję Internet > Zarządzanie kodem PIN.
2. Ustaw opcję Weryfikacja kodu PIN na wartość Włącz.
3. Podaj kod PIN (4-8 cyfr) w polu Wprowadź kod PIN.
4. Kliknij przycisk Zastosuj.
----Koniec
3.3.3 Wyłączanie sprawdzania kodu PIN
W celu wyłączenia sprawdzania kodu PIN należy wykonać następujące czynności:
1. Wybierz pozycję Internet > Zarządzanie kodem PIN.
2. Ustaw opcję Weryfikacja kodu PIN na wartość Wyłącz.
3. Podaj kod PIN (4-8 cyfr) w polu Wprowadź kod PIN.
4. Kliknij przycisk Zastosuj.
----Koniec
3.3.4 Sprawdzanie kodu PIN
Jeśli sprawdzanie kodu PIN jest włączone, ale kod PIN nie jest sprawdzony, musi on zostać
sprawdzony.
W celu sprawdzenia kodu PIN należy wykonać następujące czynności:
1. Wybierz pozycję Internet > Zarządzanie kodem PIN.
2. Podaj kod PIN (4-8 cyfr) w polu PIN.
3. Kliknij przycisk Zastosuj.
----Koniec
3.3.5 Zmienianie kodu PIN
Kod PIN można zmienić tylko wtedy, gdy włączona jest funkcja sprawdzania kodu PIN i kod
ten został sprawdzony.
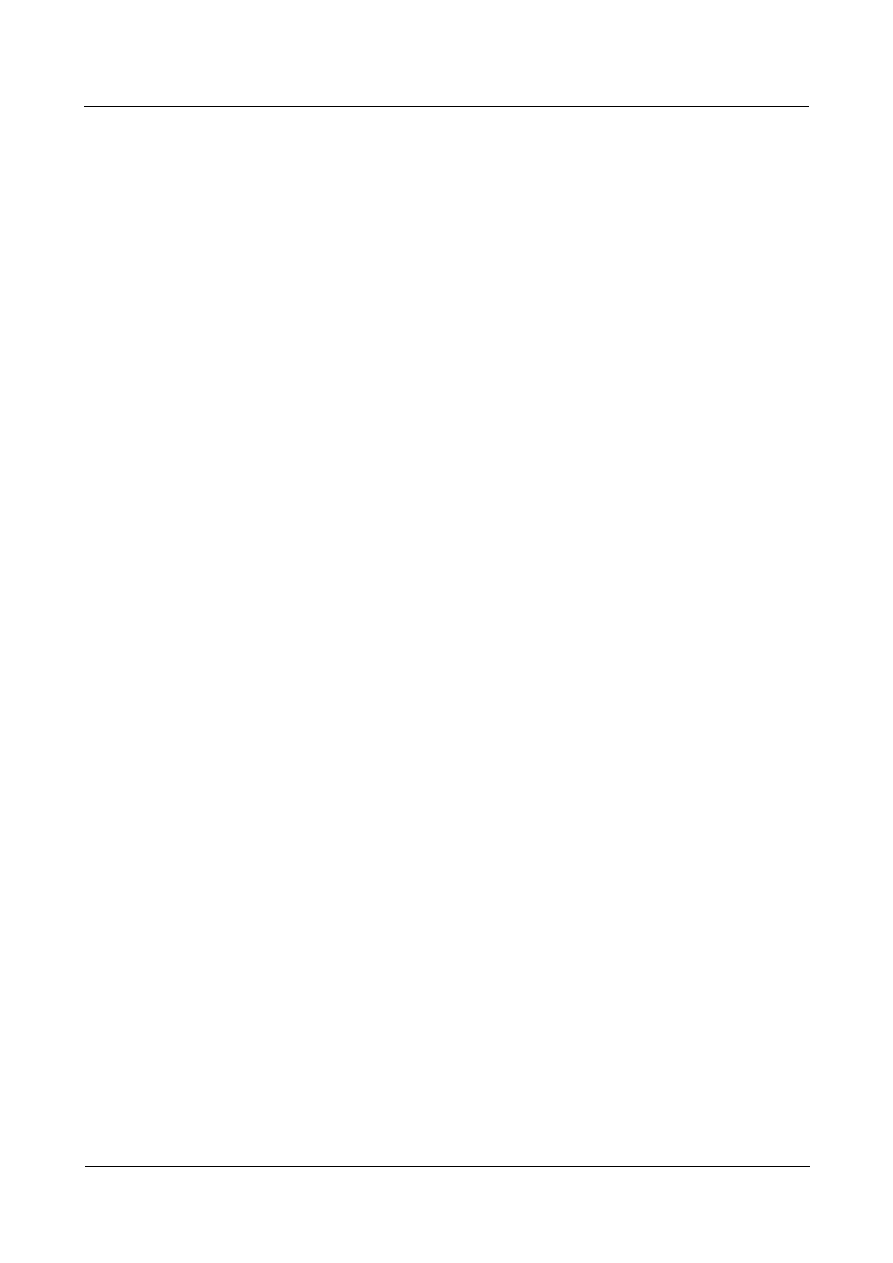
Pomoc online
Dokument poufny, własność Huawei Technologies
Copyright © Huawei Technologies Co., Ltd
11
W celu zmiany kodu PIN należy wykonać następujące czynności:
1. Wybierz pozycję Internet > Zarządzanie kodem PIN.
2. Ustaw opcję Weryfikacja kodu PIN na wartość Włącz.
3. Ustaw opcję Zmień kod PIN na wartość Włącz.
4. Podaj bieżący kod PIN (4-8 cyfr) w polu PIN.
5. Podaj nowy kod PIN (4-8 cyfr) w polu Nowy kod PIN.
6. Powtórz nowy kod PIN w polu Potwierdź kod PIN.
7. Kliknij przycisk Zastosuj.
----Koniec
3.3.6 Ustawianie automatycznego sprawdzania kodu PIN
Można włączyć lub wyłączyć automatyczne sprawdzanie kodu PIN. Jeśli automatyczne
sprawdzanie jest włączone, router po uruchomieniu automatycznie sprawdza kod PIN. Tę
funkcję można włączyć tylko wtedy, gdy sprawdzanie kodu PIN jest włączone i kod ten został
sprawdzony.
W celu włączenia automatycznego sprawdzania kodu PIN należy wykonać następujące
czynności:
1. Wybierz pozycję Internet > Zarządzanie kodem PIN.
2. Ustaw opcję Weryfikacja kodu PIN na wartość Włącz.
3. Ustaw opcję Pamiętaj mój kod PIN na wartość Włącz.
4. Kliknij przycisk Zastosuj.
----Koniec
3.3.7 Sprawdzanie kodu PUK
Jeśli sprawdzanie kodu PIN jest włączone i kod ten zostanie nieprawidłowo wprowadzony
trzy razy z rzędu, nastąpi zablokowanie kodu PIN. W takiej sytuacji, aby usunąć blokadę,
należy sprawdzić kod PUK i zmienić kod PIN.
W celu sprawdzenia kodu PUK należy wykonać następujące czynności:
1. Wybierz pozycję Internet > Zarządzanie kodem PIN.
2. Podaj kod PUK w polu PUK.
3. Podaj nowy kod PIN w polu Nowy kod PIN.
4. Powtórz nowy kod PIN w polu Potwierdź kod PIN.
5. Kliknij przycisk Zastosuj.
----Koniec
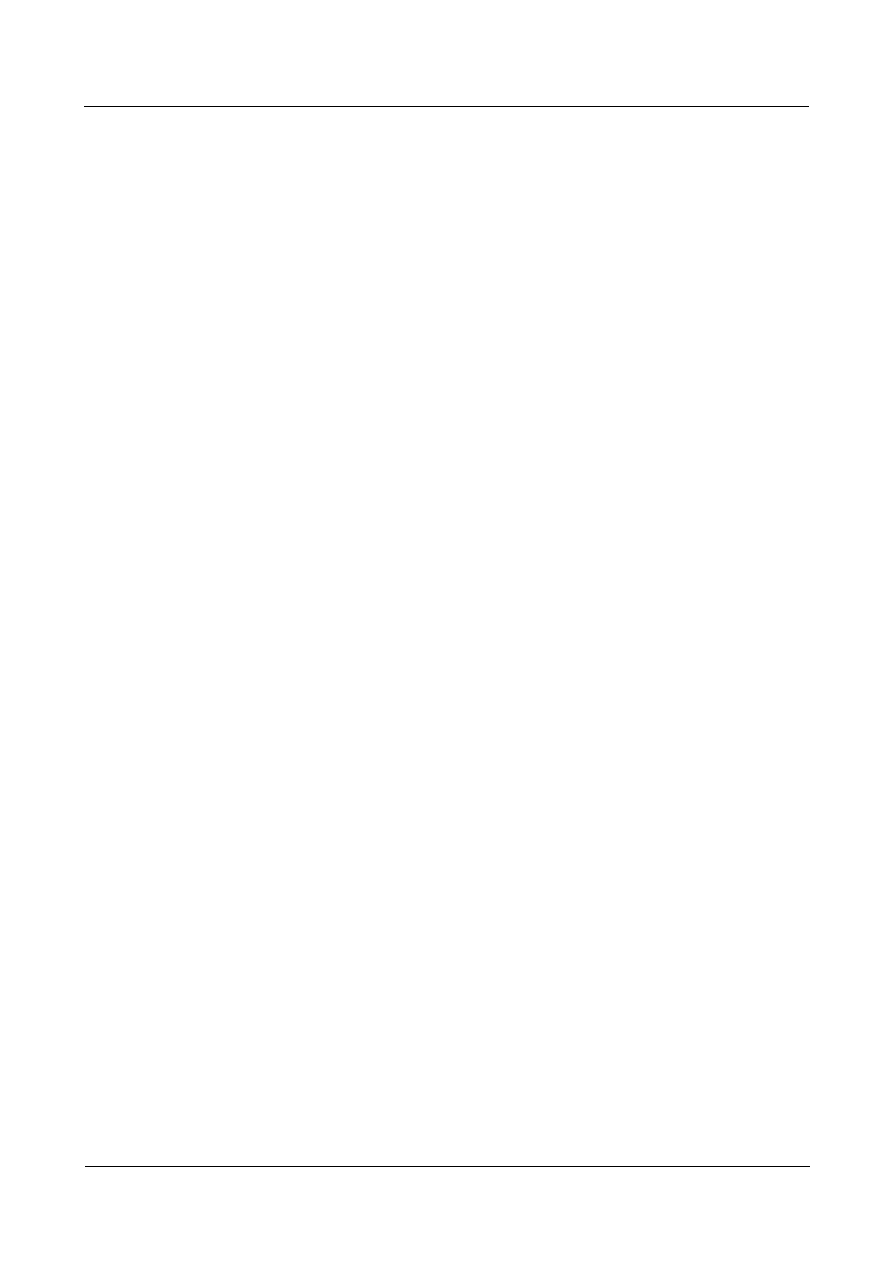
Pomoc online
Dokument poufny, własność Huawei Technologies
Copyright © Huawei Technologies Co., Ltd
12
3.4 Ustawianie maksymalnego rozmiaru jednostki
transmisji internetowej
Maksymalny rozmiar jednostki transmisji (ang. Maximum Transmission Unit, MTU)
definiuje się jako maksymalny rozmiar pakietu (w bajtach) w warstwie protokołu
komunikacyjnego. Wartość ta odnosi się do portów komunikacyjnych, na przykład kart
sieciowych i portów szeregowych.
W c
elu określenia ustawienia MTU należy wykonać następujące czynności:
1. Wybierz pozycję Internet > MTU.
2. Ustaw parametr MTU w transmisji internetowej, wybierając wartość z zakresu od 1280 do
1500.
3. Kliknij przycisk Zastosuj.
----Koniec
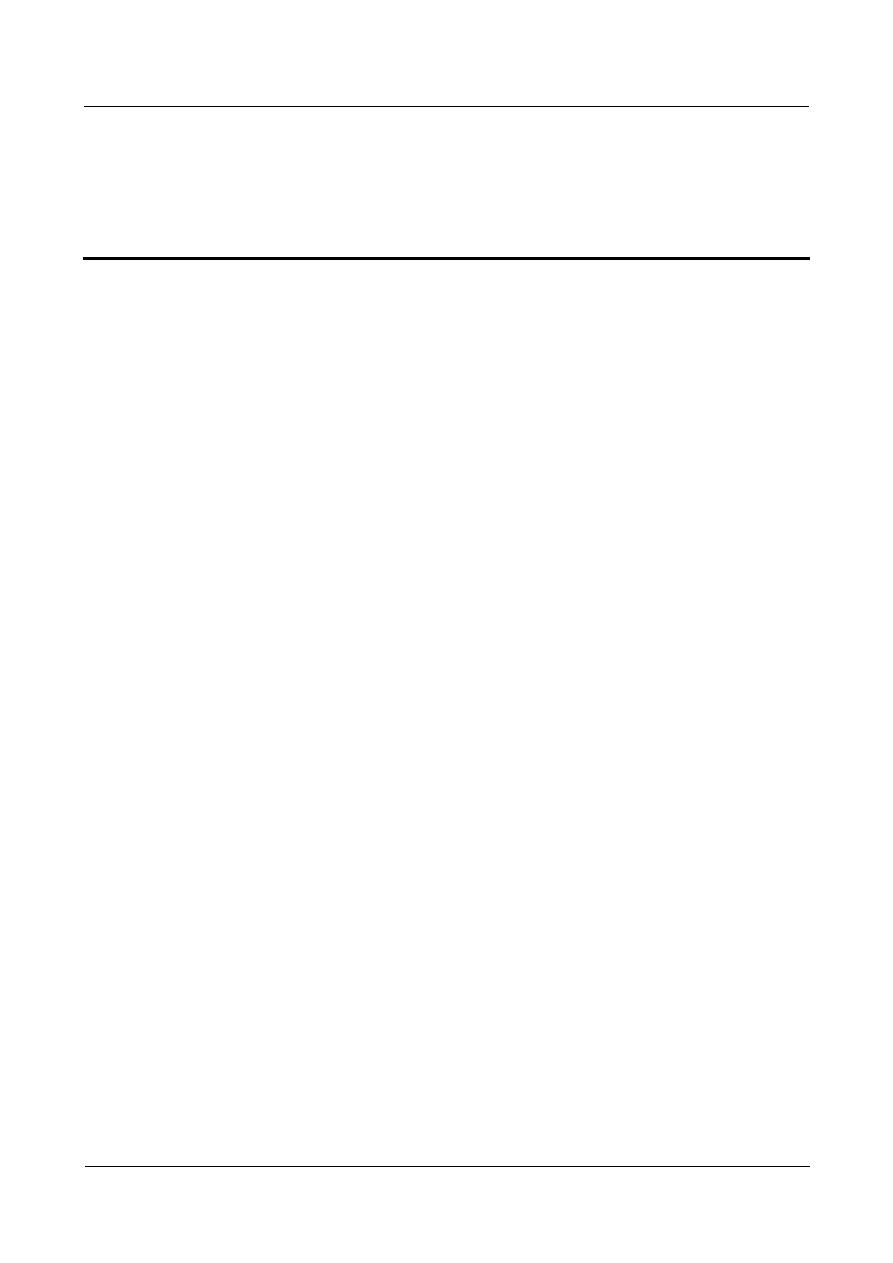
Pomoc online
Dokument poufny, własność Huawei Technologies
Copyright © Huawei Technologies Co., Ltd
13
4
LAN
Sieć lokalna (LAN) jest wspólnie użytkowanym systemem komunikacyjnym, do którego jest
podłączonych wiele urządzeń.
Urządzenia, jeśli są poprawnie skonfigurowane, mogą do współdzielenia danych w sieci LAN
używać routera CPE.
4.1 Ustawianie parametrów hosta LAN
Domyślny adres IP to 192.168.1.1, natomiast maska podsieci to 255.255.255.0. Można
zmienić adres IP na inny, łatwy do zapamiętania i unikatowy w sieci. Po zmianie adresu IP
CPE dostęp do narzędzia WWW jest możliwy po podaniu nowego adresu.
Aby zmienić adres IP CPE, należy wykonać następujące czynności:
1. Wybierz pozycję LAN > Ustawienia DHCP.
2. W obszarze Ustawienia hosta LAN ustaw wartość Adres IP.
3. Ustaw opcję serwer DHCP na wartość Włącz.
4. Kliknij przycisk Zastosuj.
----Koniec
4.2 Konfigurowanie serwera DHCP
Protokół DHCP umożliwia pojedynczym klientom automatyczne uzyskiwanie konfiguracji
TCP/IP od serwera.
Można skonfigurować router jako serwer DHCP lub wyłączyć go, gdy router działa w trybie
routingu.
W przypadku konfiguracji jako serwer DHCP router zapewnia automatycznie konfi
gurację
TCP/IP klientom LAN obsługujących funkcję klienta DHCP. Jeśli usługi serwera DHCP są
wyłączone, konieczne jest skorzystanie z innego serwera DHCP w sieci LAN lub każdy klient
musi być skonfigurowany ręcznie.
W celu konfiguracji ustawień DHCP należy wykonać następujące czynności:
1. Wybierz pozycję LAN > Ustawienia DHCP.
2. Ustaw opcję serwer DHCP na wartość Włącz.
3. Ustaw parametr Początkowy adres IP.
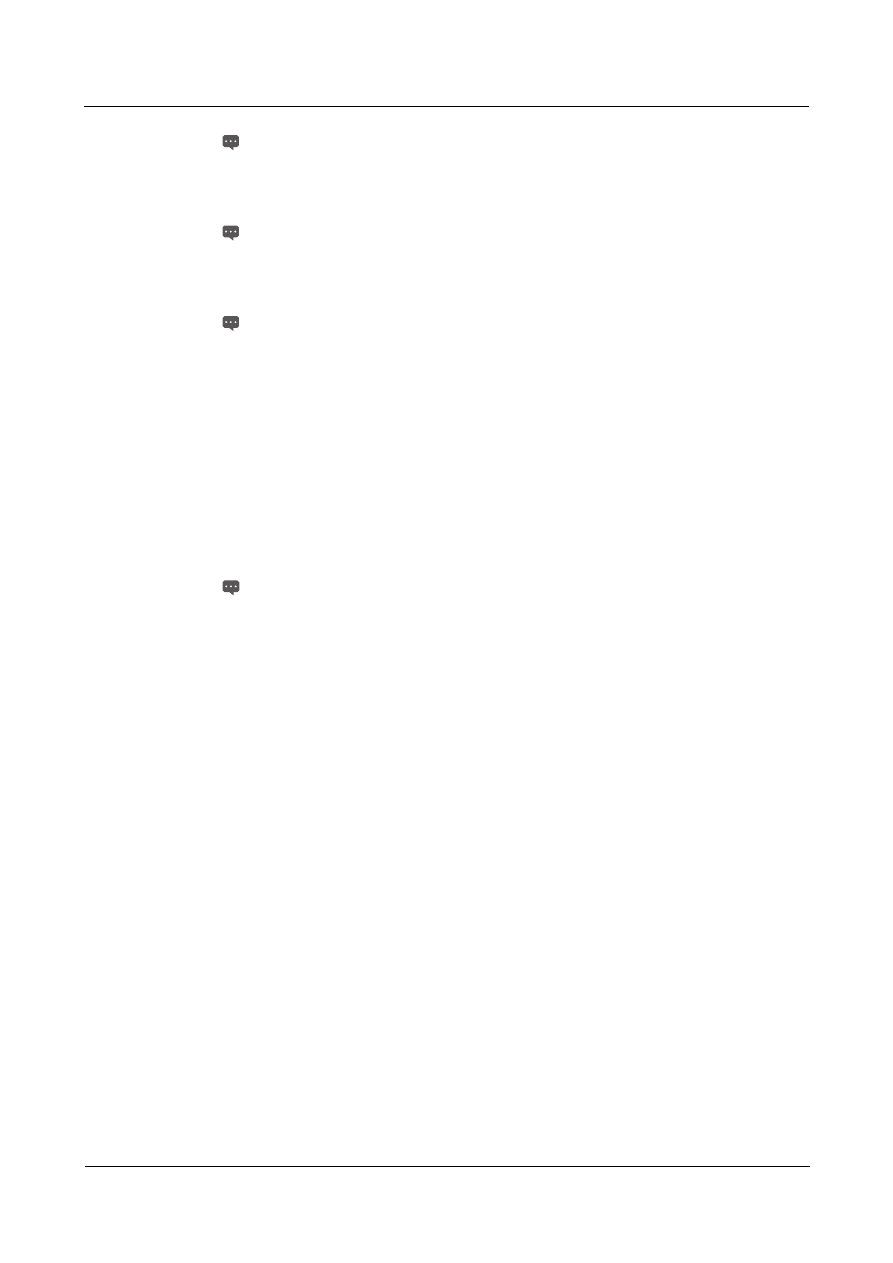
Pomoc online
Dokument poufny, własność Huawei Technologies
Copyright © Huawei Technologies Co., Ltd
14
Ten adres IP musi być inny od adresu IP ustawionego na stronie Ustawienia hosta
LAN
, ale musi być w tym samym członie sieci.
4. Ustaw parametr Końcowy adres IP.
Ten adres IP musi być inny od adresu IP ustawionego na stronie Ustawienia hosta
LAN
, ale musi być w tym samym członie sieci.
5. Ustaw parametr Czas dzierżawy.
Ten parametr można ustawić na wartość od 1 do 10 080 minut, prosimy jednak
zachować wartość domyślną.
6. Kliknij przycisk Zastosuj.
----Koniec
Można powiązać adres IP z urządzeniem w oparciu o jego adres MAC. Wskazane urządzenie,
po nawiązaniu połączenia z serwerem DHCP, otrzyma taki sam adres IP. Na przykład można
w ten sposób powiązać adres IP z działającym w sieci lokalnej serwerem FTP.
Po zmianie ustawień należy kliknąć przycisk Zastosuj, aby zatwierdzić zmiany.
Może być konieczne ponowne uruchomienie serwera DHCP.
W celu dodania elementu na liście konfiguracji należy wykonać następujące czynności:
1. Wybierz pozycję LAN > Ustawienia DHCP.
2. Kliknij pozycję Edytuj listę.
3. Kliknij pozycję Dodaj.
4. Ustaw parametr Adres MAC i Adres IP.
5. Kliknij przycisk Zastosuj.
----Koniec
W celu modyfikacji elementu na liście konfiguracji należy wykonać następujące czynności:
1. Wybierz pozycję LAN > Ustawienia DHCP.
2. Kliknij pozycję Edytuj listę.
3. W wierszu pozycji, którą chcesz usunąć, kliknij łącze Edytuj.
4. Ustaw parametr Adres MAC i Adres IP.
5. Kliknij przycisk Zastosuj.
----Koniec
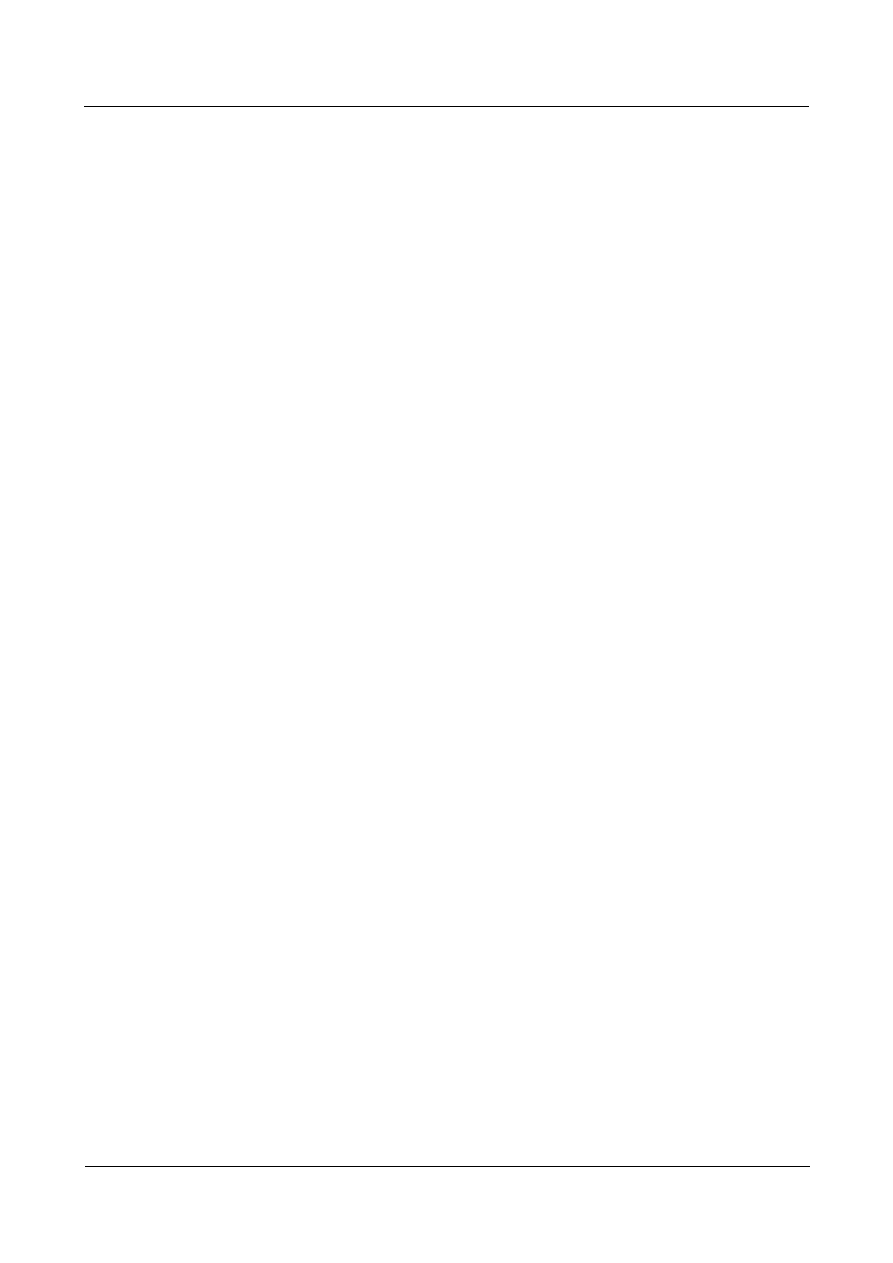
Pomoc online
Dokument poufny, własność Huawei Technologies
Copyright © Huawei Technologies Co., Ltd
15
W celu usunięcia elementu z listy konfiguracji należy wykonać następujące czynności:
1. Wybierz pozycję LAN > Ustawienia DHCP.
2. Kliknij pozycję Edytuj listę.
3. W wierszu pozycji, którą chcesz usunąć, kliknij łącze Usuń.
4. Kliknij przycisk OK.
----Koniec
W celu usunięcia wszystkich elementów z listy konfiguracji należy wykonać następujące
czynności:
1. Wybierz pozycję LAN > Ustawienia DHCP.
2. Kliknij pozycję Edytuj listę.
3. Kliknij pozycję Usuń wszystko.
4. Kliknij przycisk OK.
----Koniec
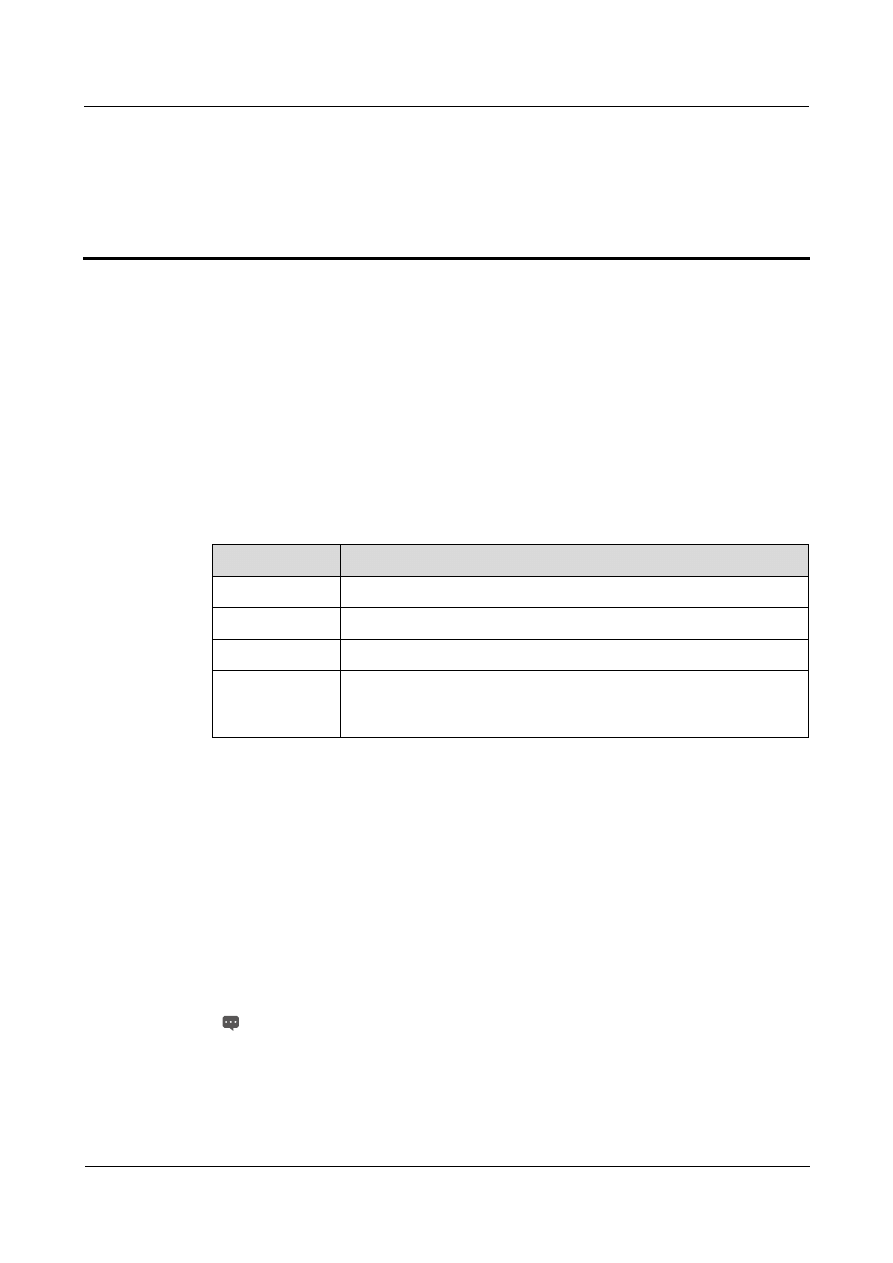
Pomoc online
Dokument poufny, własność Huawei Technologies
Copyright © Huawei Technologies Co., Ltd
16
5
Wi-Fi
5.1 Ustawienia Wi-Fi
Ta funkcja umożliwia konfigurowanie parametrów sieci Wi-Fi.
5.1.1 Ustawianie parametrów ogólnych
W celu konfiguracji ustawień ogólnych Wi-Fi należy wykonać następujące czynności:
1. Wybierz pozycję Wi-Fi > Ustawienia Wi-Fi.
2. W obszarze Ustawienia ogólne ustaw opcję Wi-Fi na wartość Włącz.
3. Ustaw opcję Tryb na jedną z wartości opisanych w poniższej tabeli:
Wartość
Opis
802.11b/g
Stacja Wi-
Fi może łączyć się z routerem w trybie 802.11b lub 802.11g.
802.11g
Stacja Wi-
Fi może łączyć się z routerem w trybie 802.11g.
802.11b
Stacja Wi-
Fi może łączyć się z routerem w trybie 802.11b.
802.11b/g/n
Stacja Wi-
Fi może łączyć się z routerem w trybie 802.11b, 802.11g lub
802.11n.
Jeśli stacja łączy się z routerem w trybie 802.11n, tryb AES
jest wymagany.
4. Kliknij przycisk Zastosuj.
----Koniec
5.1.2 Określanie profilu SSID
Po skonfigurowaniu CPE na stronie Profil SSID klient Wi-
Fi łączy się z routerem CPE na
podstawie prekonfigurowanych
reguł, co zwiększa bezpieczeństwo dostępu.
W celu konfiguracji routera CPE na stronie Profil SSID
należy wykonać następujące czynności:
1. Wybierz pozycję Wi-Fi > Ustawienia Wi-Fi.
2. Ustaw parametr SSID.
Ten parametr zawiera tylko od 1 do 32 znaków ASCII. N
ie może być pusty, także
jego ostatni znak nie może być pusty. Znaki specjalne nie są dozwolone:
/ ' = " \ &
Stacja Wi-
Fi łączy się z routerem przy użyciu wyszukanego identyfikatora SSID.
3. Ustaw parametr Maksymalna liczba urządzeń.
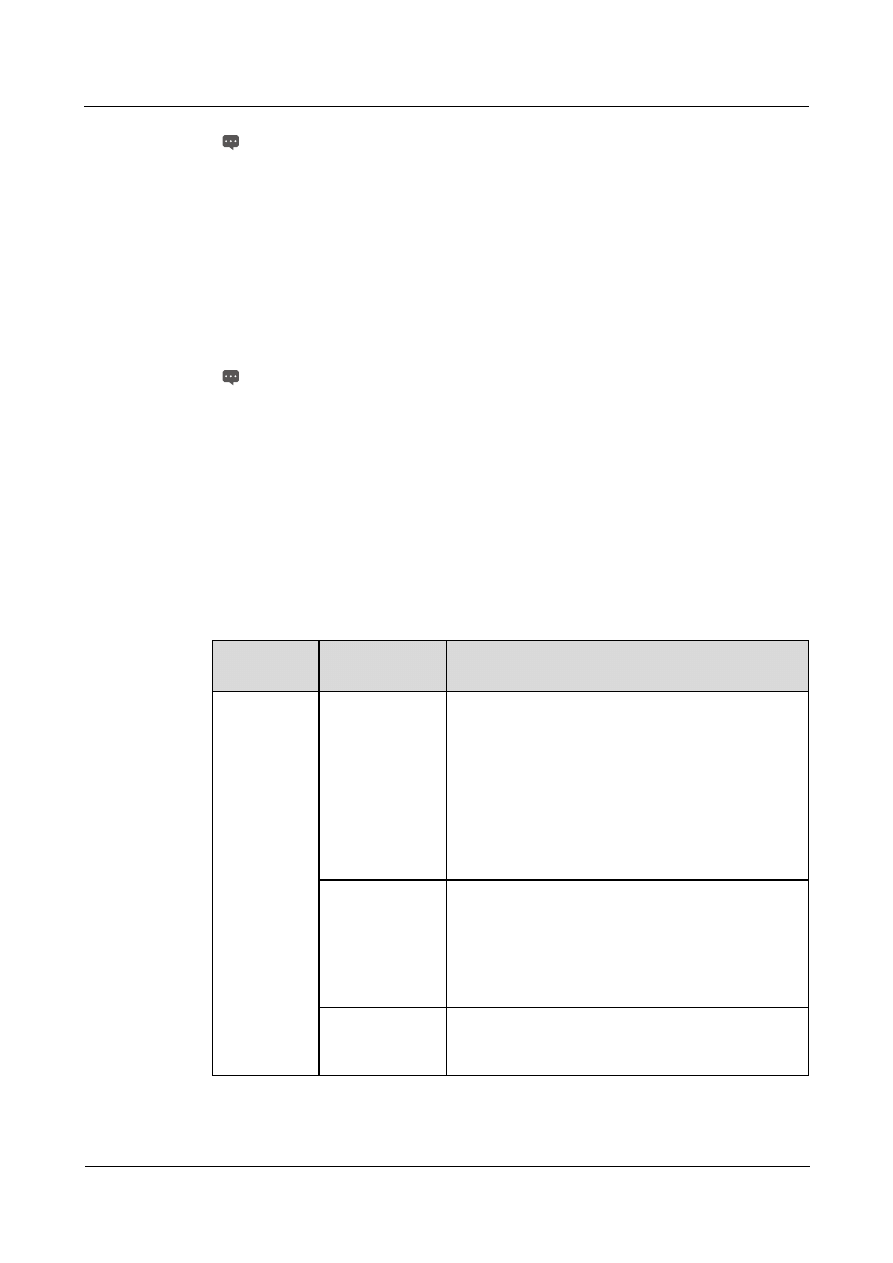
Pomoc online
Dokument poufny, własność Huawei Technologies
Copyright © Huawei Technologies Co., Ltd
17
Ten parametr okr
eśla maksymalną liczbę urządzeńWi-Fi, które łączą się z routerem.
Z routerem mogą się łączyć maksymalnie 32 urządzeń.
4. Ustaw opcję Ukryj emisję identyfikatora SSID na wartość Włącz.
Identyfikator SSID jest ukryty. W tym przypadku stacja nie może wykryć informacji Wi-Fi
dotyczących CPE.
5. Ustaw opcję Izolacja punktu dostępu na wartość Włącz.
Stacje mogą łączyć się z routerem, ale nie mogą się komunikować ze sobą nawzajem.
6. Ustaw parametr Zabezpieczenia.
Jeżeli ten parametr ma ustawienie BRAK (niezalecane), stacja Wi-Fi łączy się
bezpośrednio z routerem. Powoduje to zagrożenia bezpieczeństwa.
Jeżeli ten parametr ma ustawienie WEP, stacja Wi-Fi łączy się z routerem w trybie
szyfrowania wybranym w interfejsie wyświetlanym w przeglądarce internetowej.
Jeżeli ten parametr ma ustawienie WPA-PSK, stacja Wi-Fi łączy się z routerem w
trybie szyfrowania WPA-PSK.
Jeżeli ten parametr ma ustawienie WPA2-PSK (zalecane), stacja Wi-Fi łączy się
z routerem w trybie szyfrowania WPA2-
PSK. Tryb ten jest zalecany, ponieważ ma
w
ysoki poziom zabezpieczeń.
Jeżeli ten parametr ma ustawienie WPA-PSK&WPA2-PSK, stacja Wi-Fi łączy się
z routerem w trybie szyfrowania WPA-PSK lub WPA2-PSK.
7. Ustaw tryb szyfrowania.
Jeżeli…
Możliwe
ustawienia
Opis
WEP
Uwierzytelnianie
podstawowe
Uwierzyte
lnianie ze współdzielonym kluczem:
Stacja łączy się z routerem w trybie
uwierzytelniania ze współdzielonym kluczem.
Uwierzytelnianie otwarte
: Stacja łączy się z
routerem w trybie uwierzytelniania otwartego.
Obie metody uwierzytelnienia
: Stacja łączy się
z routerem w trybie uwierzytelniania ze
współdzielonym kluczem lub uwierzytelniania
otwartego.
Długość klucza
szyfrowania
128-bitowy: W polach od Klucz 1 do Klucz 4
można wprowadzić tylko 13 znaków ASCII lub
26 znaków szesnastkowych.
64-bitowy: W polach od Klucz 1 do Klucz 4
można wprowadzić tylko 5 znaków ASCII lub
10 znaków szesnastkowych.
Bieżący indeks
klucza
Ustawienie to można ustawić na wartość 1, 2, 3 lub 4.
Po wybraniu indeksu klucza zastosowany zostaje
odpowiadający mu klucz.
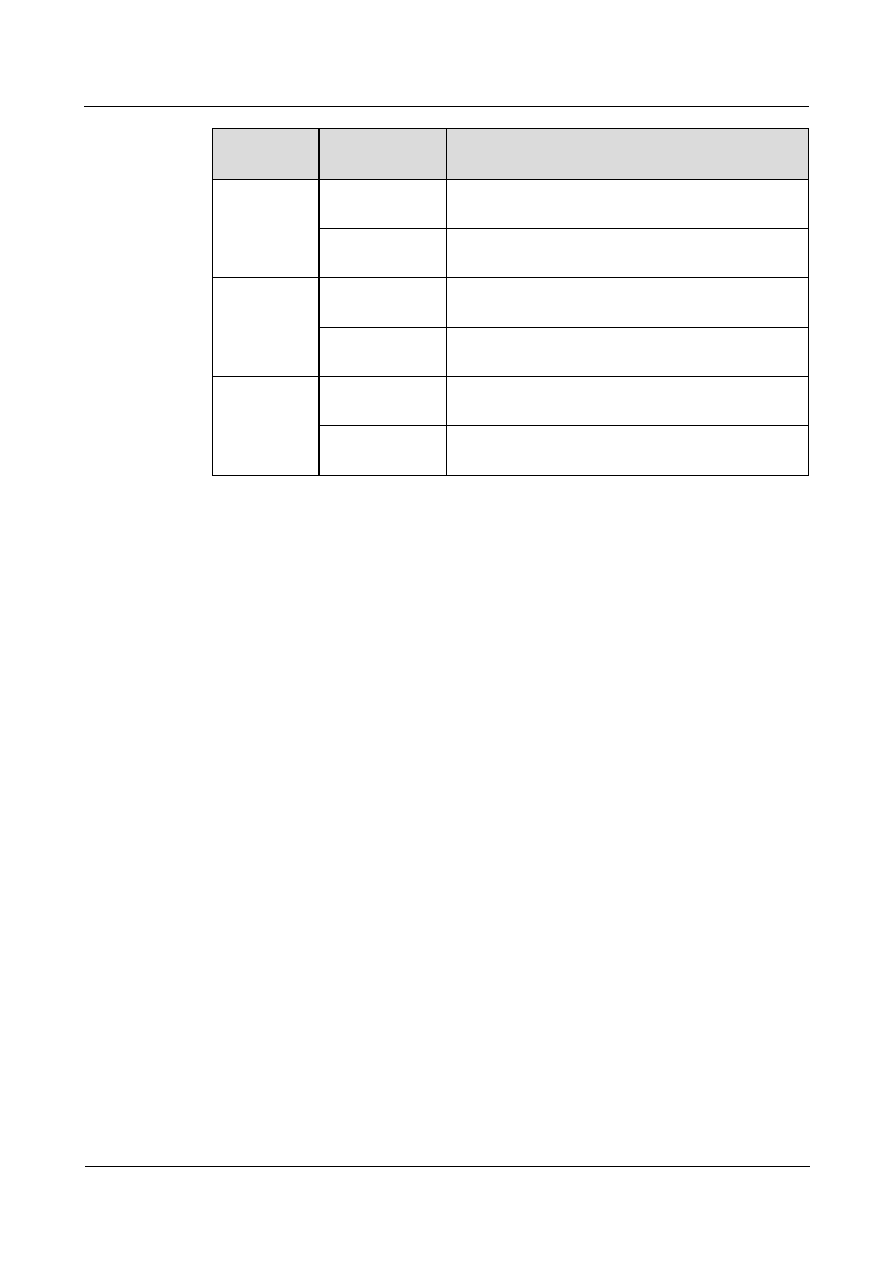
Pomoc online
Dokument poufny, własność Huawei Technologies
Copyright © Huawei Technologies Co., Ltd
18
Jeżeli…
Możliwe
ustawienia
Opis
WPA-PSK
WPA-PSK
Wp
rowadzić można tylko od 8 do 63 znaków ASCII
lub od 8 do 64 znaków szesnastkowych.
Szyfrowanie
WPA
Ustawienie to można ustawić na wartość TKIP+AES,
AES lub TKIP.
WPA2-PSK
(zalecane)
WPA-PSK
Wprowadzić można tylko od 8 do 63 znaków ASCII
lub od 8 do 64 znaków szesnastkowych.
Szyfrowanie
WPA
Ustawienie to można ustawić na wartość TKIP+AES,
AES lub TKIP.
WPA-PSK +
WPA2-PSK
WPA-PSK
Wprowadzić można tylko od 8 do 63 znaków ASCII
lub od 8 do 64 znaków szesnastkowych.
Szyfrowanie
WPA
Ustawienie to można ustawić na wartość TKIP+AES,
AES lub TKIP.
8. Kliknij przycisk Zastosuj.
----Koniec
5.2 Zarządzanie dostępem
5.2.1 Definiowanie reguł dostępu
Ta funkcja umożliwia ustawianie reguł ograniczenia dostępu dla każdego identyfikatora SSID
w celu zarządzania dostępem do routera CPE.
W celu konfiguracji kontroli dostępu adresów MAC do sieci Wi-Fi należy wykonać
następujące czynności:
1. Wybierz pozycję Wi-Fi > Zarządzanie dostępem.
2. W obszarze Ustawienia ustaw wartość Dostęp MAC do SSID.
Parametr Dostęp MAC każdego identyfikatora SSID może mieć ustawienie Wyłącz, Czarna
lista lub
Biała lista.
Jeśli parametr Dostęp MAC do SSID jest ustawiony na wartość Wyłącz, ograniczenie
dostępu nie jest stosowane.
Jeżeli parametr Dostęp MAC do SSID ma ustawienie Czarna lista, z routerem mogą się
łączyć tylko takie urządzenia, które nie znajdują się na czarnej liście.
Jeżeli parametr Dostęp MAC do SSID ma ustawienie Biała lista, z routerem mogą się
łączyć tylko urządzenia, które znajdują się na białej liście.
3. Kliknij przycisk Zastosuj.
----Koniec
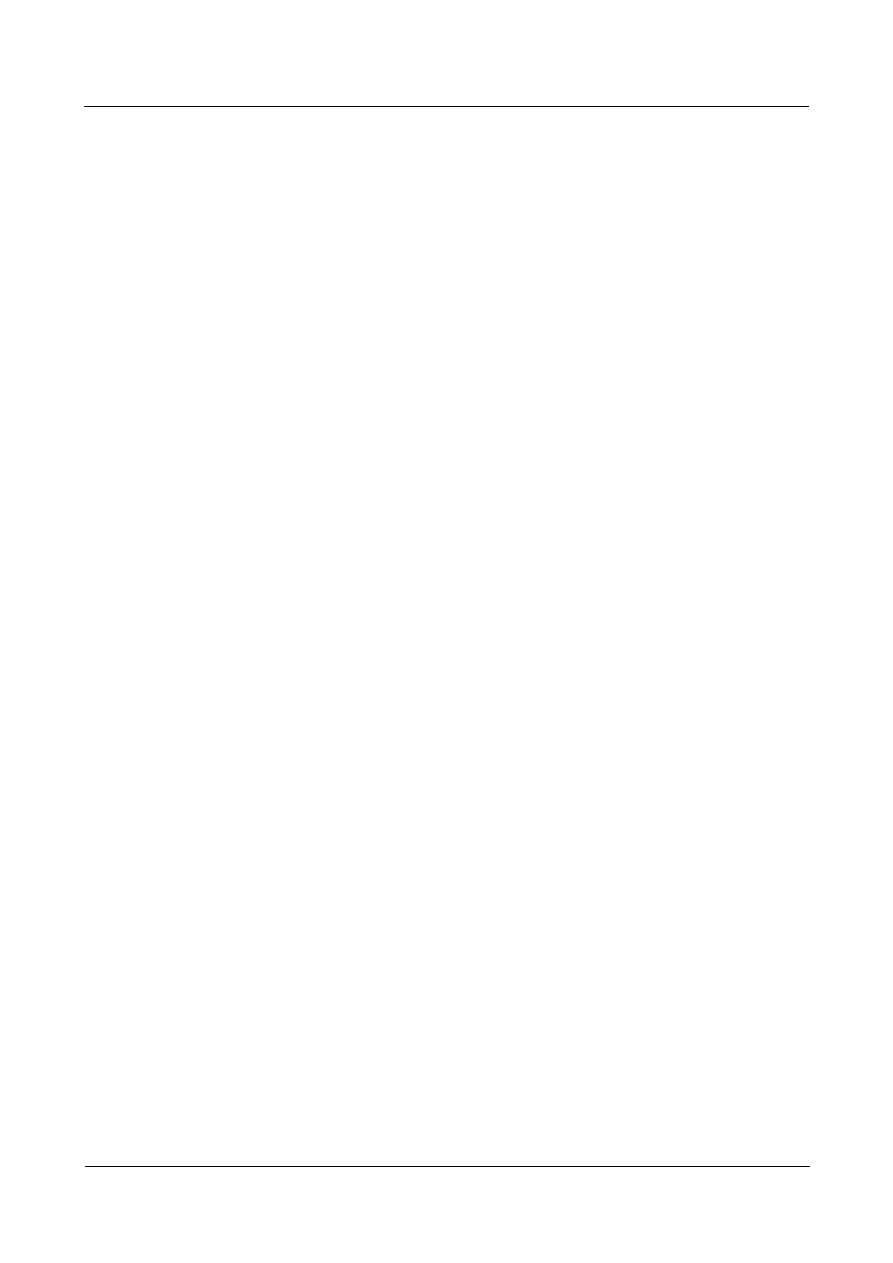
Pomoc online
Dokument poufny, własność Huawei Technologies
Copyright © Huawei Technologies Co., Ltd
19
5.2.2 Zarządzanie listą adresów MAC sieci Wi-Fi
Ta funkcja umożliwia ustawianie zasad dostępu do sieci o określonym identyfikatorze SSID
na podstawie adresów MAC. Należy ustawić identyfikator SSID odpowiadający adresowi
MAC.
W celu dodania elementu do listy konfiguracji należy wykonać następujące czynności:
1. Wybierz pozycję Wi-Fi > Zarządzanie dostępem.
2. Kliknij pozycję Edytuj listę adresów MAC.
3. Kliknij pozycję Dodaj.
4. Ustaw parametr Adres MAC.
5. Ustaw jeden z identyfikatorów SSID na Włącz, aby powiązać adres MAC z identyfikatorem
SSID.
6. Kliknij przycisk Zastosuj.
----Koniec
W celu modyfikacji elementu na liście konfiguracji należy wykonać następujące czynności:
1. Wybierz pozycję Wi-Fi > Zarządzanie dostępem.
2. Kliknij pozycję Edytuj listę adresów MAC.
3. W wierszu pozycji, którą chcesz usunąć, kliknij łącze Edytuj.
4. Ustaw parametr Adres MAC.
5. Ustaw jeden z identyfikatorów SSID na Włącz, aby powiązać adres MAC z identyfikatorem
SSID.
6. Kliknij przycisk Zastosuj.
----Koniec
W celu usunięcia elementu z listy konfiguracji należy wykonać następujące czynności:
1. Wybierz pozycję Wi-Fi > Zarządzanie dostępem.
2. Kliknij pozycję Edytuj listę adresów MAC.
3. W wierszu pozycji, którą chcesz usunąć, kliknij łącze Usuń.
4. Kliknij przycisk OK.
----Koniec
W celu usunięcia wszystkich elementów z listy konfiguracji należy wykonać następujące
czynności:
1. Wybierz pozycję Wi-Fi > Zarządzanie dostępem.
2. Kliknij pozycję Edytuj listę adresów MAC.
3. Kliknij pozycję Usuń wszystko.
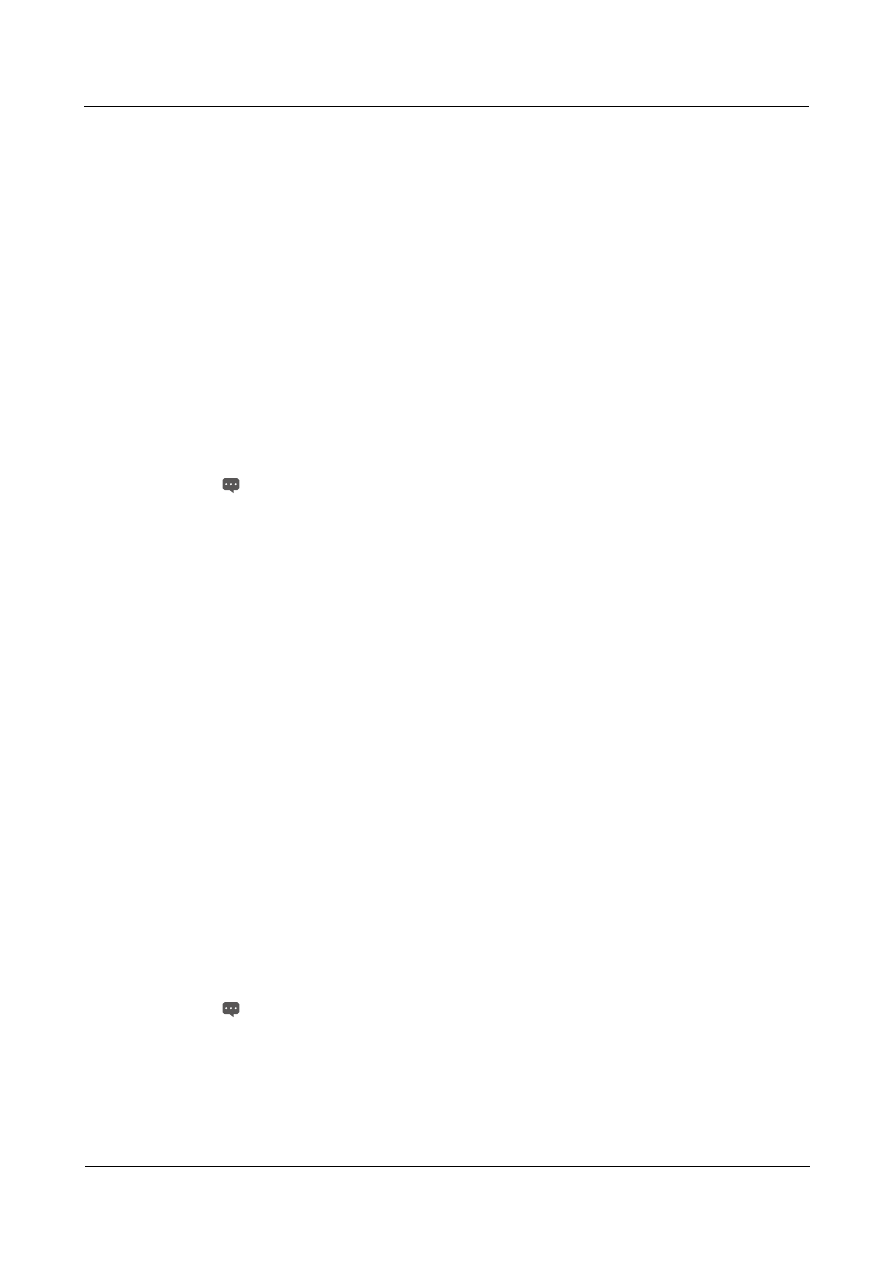
Pomoc online
Dokument poufny, własność Huawei Technologies
Copyright © Huawei Technologies Co., Ltd
20
4. Kliknij przycisk OK.
----Koniec
5.3 Ustawienia WPS
Protokół konfiguracji sieci Wi-Fi z zabezpieczeniami (ang. Wi-Fi Protected Setup, WPS)
umożliwia łatwe dodawanie klienta bezprzewodowego do sieci, bez potrzeby specjalnego
konfigurowania ustawień łączności bezprzewodowej, takich jak SSID, tryb zabezpieczeń
i
hasło. Klienta bezprzewodowego można dodać za pomocą przycisku lub kodu PIN.
W
celu konfiguracji ustawień WPS w sieci Wi-Fi należy wykonać następujące czynności:
1. Wybierz pozycję Wi-Fi > Ustawienia WPS.
2. Ustaw opcję WPS na wartość Włącz.
3. Ustaw parametr Tryb WPS.
Jeśli opcja Tryb WPS jest ustawiona na Kod PIN routera, klient może się
połączyć z routerem CPE po wprowadzeniu kodu PIN routera na kliencie.
Jeśli opcja Tryb WPS jest ustawiona na Kod PIN klienta, klient może się połączyć
z routerem CPE po wprowadzeniu prawidłowego kodu PIN i kliknięciu przycisku
Połącz z klientem.
Jeśli opcja Tryb WPS jest ustawiona na PBC, klient może się połączyć z CPE po
naciśnięciu przycisku WPS na routerze CPE i kliencie.
4. Kliknij przycisk Zastosuj.
----Koniec
5.4 Ustawienia wielu identyfikatorów SSID sieci Wi-Fi
Na stronie Wiele SSID Wi-Fi
są wyświetlane informacje o identyfikatorach SSID do
konfiguracji.
W celu konfiguracji identyfikatora SSID
należy wykonać następujące czynności:
1. Wybierz pozycję Wi-Fi > Wiele SSID Wi-Fi.
2. Wybierz identyfikator SSID do skonfigurowania, a następnie kliknij łącze Edytuj.
3. Ustaw opcję Status na wartość Włącz.
4. Ustaw parametr SSID.
Ten parametr zawiera tylko od 1 do 32 znaków ASCII. Nie może być pusty, także
jego ostatni znak nie może być pusty. Znaki specjalne nie są dozwolone:
/ ' = " \ &
5. Ustaw parametr Maksymalna liczba urządzeń.
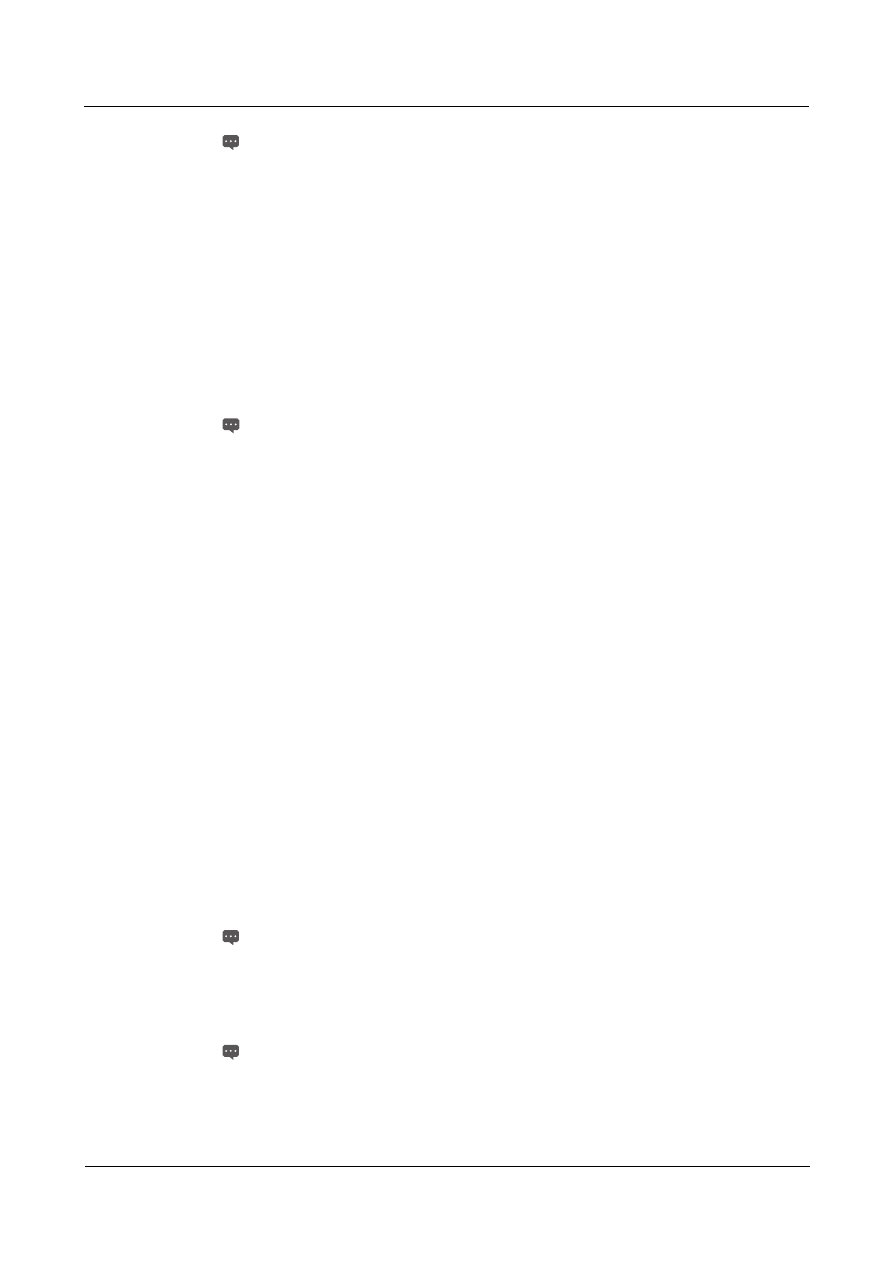
Pomoc online
Dokument poufny, własność Huawei Technologies
Copyright © Huawei Technologies Co., Ltd
21
Ten parametr określa maksymalną liczbę urządzeńWi-Fi, które łączą się z routerem.
Z routerem mogą się łączyć maksymalnie 32 stacje.
6. Ustaw opcję Ukryj emisję identyfikatora SSID na wartość Włącz.
Identyfikator SSID jest ukryty. W tym przypadku stacja nie może wykryć informacji Wi-Fi
dotyczących CPE.
7. Ustaw opcję Izolacja punktu dostępu na wartość Włącz.
Stacje mogą łączyć się z routerem, ale nie mogą się komunikować ze sobą nawzajem.
8. Ustaw parametr Zabezpieczenia.
Jeśli opcja Zabezpieczenia jest ustawiona na WPA-PSK, WPA2-PSK lub WPA-PSK i
WPA2-PSK
, można ustawić wartość Szyfrowanie WPA i WPA-PSK.
Wartość WPA-PSK może zawierać od 8 do 63 znaków ASCII lub 64 znaki
heksadecymalne.
Jeśli opcja Zabezpieczenia jest ustawiona na WEP, ustaw wartości Tryb uwierzytelniania,
Długość hasła i Indeks bieżącego hasła, następnie skonfiguruj odpowiednie klucze.
Jeśli opcja Długość hasła ma wartość 128-bitowy, wartość WPA-PSK może zawierać od 8
do 63 znaków ASCII lub 64 znaki heksadecymalne.
Jeśli opcja Długość hasła ma wartość 64-bitowy, 64-bitowy klucz szyfrowania musi zawierać
5 znaków ASCII lub 10 znaków heksadecymalnych.
9. Kliknij przycisk Zastosuj.
----Koniec
5.5 Zaawansowane ustawienia
Ustawienia zaawansowane
wpływają na wydajność sieci Wi-Fi. Ustawienia pomagają w
uzyskaniu maksymalnej szybkości transmisji dzięki optymalnej wydajności dostępu.
W celu konfiguracji zaawansowanych ustawi
eń należy wykonać następujące czynności:
1. Wybierz pozycję Wi-Fi > Zaawansowane ustawienia.
2. Ustaw parametr Kraj/Region.
3. Ustaw parametr kanał.
Ustawienie Automatycznie
oznacza, że wybierany jest kanał o najlepszej jakości
sygnału.
Wartość od 1 do 13 oznacza wybrany kanał.
4. Ustaw parametr Szerokość pasma 802.11n.
Jeżeli ten parametr ma ustawienie 20 MHz, tryb 802.11n obsługuje tylko szerokość
pasma 20 MHz.
Jeżeli ten parametr ma ustawienie 20/40 MHz, tryb 802.11n obsługuje szerokość
pasma 20 MHz lub 40 MHz.
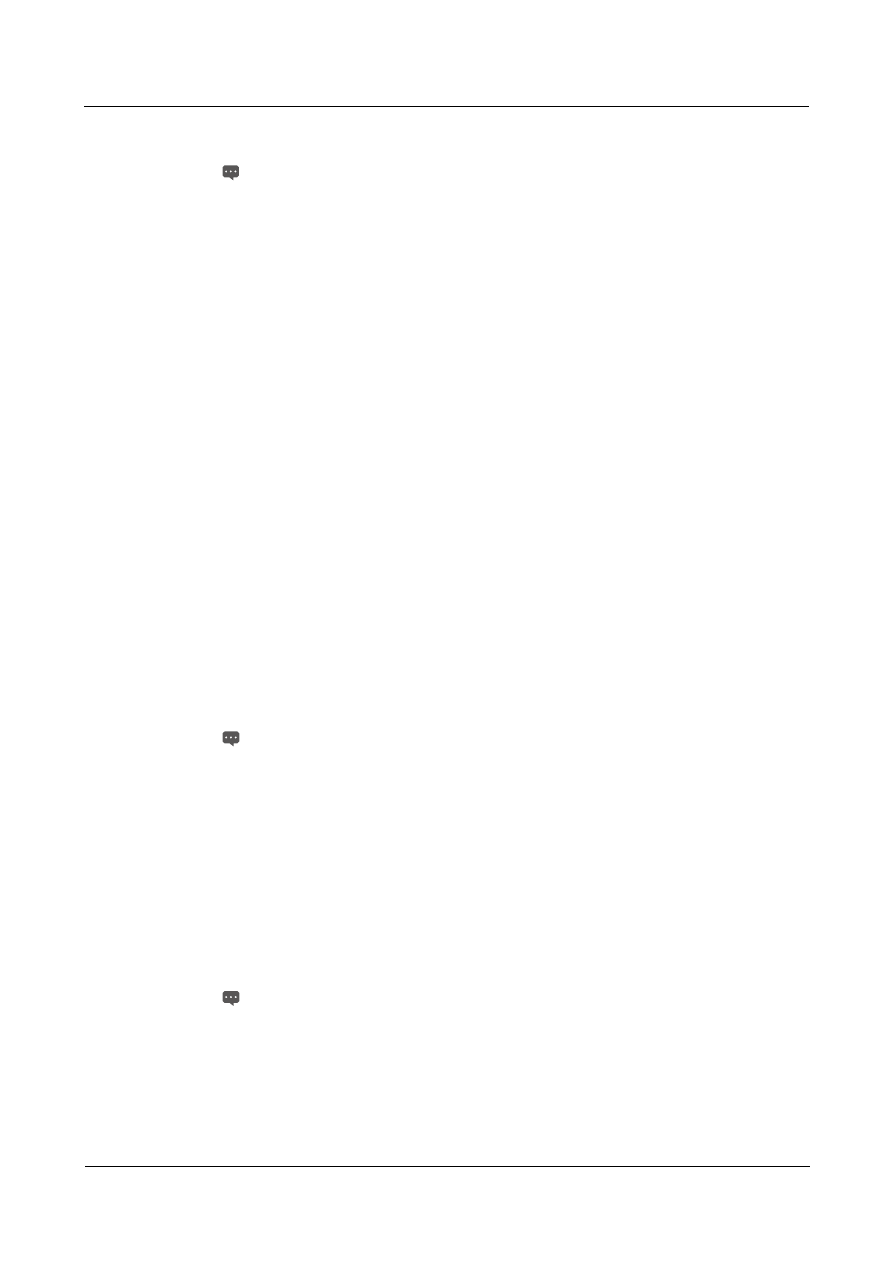
Pomoc online
Dokument poufny, własność Huawei Technologies
Copyright © Huawei Technologies Co., Ltd
22
5. Ustaw parametr Moc nadawcza.
Jeżeli ten parametr ma ustawienie 100%, stacja Wi-Fi nadaje sygnał z pełną mocą.
Jeżeli ten parametr ma ustawienie 80%, 60% lub 40% stacja Wi-Fi nadaje sygnał z
małą mocą. Stacja Wi-Fi znajdująca się daleko od CPE może nie uzyskać do niego
dostępu.
6. Ustaw opcję WMM na wartość Włącz.
Wi-
Fi Multimedia (WMM) jest certyfikatem zgodności Wi-Fi Alliance, wykorzystującym
standard IEEE 802.11e . Zapewnia podstawowe funkcje
jakości usług (QoS) w sieciach IEEE
. WMM wprowadza priorytety ruchu zgodnie z czterema kategoriami dostępu (AC –
access category): głos, wideo, uprzywilejowane i przesyłane w tle. Jednak WMM nie
gwarantuje
przepustowości. Certyfikat WMM stosuje się do prostych aplikacji, które
wymagają usług QoS, takich jak Voice over IP (VoIP) w telefonach Wi-Fi.
7. Kliknij przycisk Zastosuj.
----Koniec
5.6 WDS
Router CPE obsługuje system dystrybucji bezprzewodowej (WDS — Wireless Distribution
System). Wszystkie urządzenia Wi-Fi w systemie WDS muszą być skonfigurowane do
korzystania z tego samego kanału radiowego, trybu szyfrowania, identyfikatora SSID oraz
klucza szyfrowania. Można ustawić tryb szyfrowania WDS na NONE (Brak) lub WPA/WPA2.
Jeśli tryb szyfrowania WDS będzie ustawiony na NONE, urządzenia klienckie Wi-Fi mogą
używać trybu szyfrowania NONE lub WEP. Jeśli tryb szyfrowania WDS będzie ustawiony na
WPA/WPA2-
PSK, urządzenia klienckie Wi-Fi mogą używać trybu szyfrowania
WPA/WPA2-
PSK. Po włączeniu WDS należy wyłączyć serwer DHCP na urządzeniach CPE,
które nie są bezpośrednio podłączone do portu WAN.
Jeśli WDS jest włączony, funkcja WPS nie będzie działać. Jeśli kanał jest ustawiony
na opcję Automatycznie, należy przejść na stronę Ustawienia zaawansowane, aby
ustawić kanał.
W celu konfiguracji systemu WDS
należy wykonać następujące czynności:
1. Wybierz pozycję Wi-Fi > WDS.
2. Ustaw opcję WDS na wartość Włącz.
3. Kliknij pozycję Skanuj.
4. Spośród wyników wyszukiwania wybrać identyfikator SSID urządzenia sieciowego.
5. Ustaw parametr Zabezpieczenia.
Wartość WPA-PSK może zawierać od 8 do 63 znaków ASCII lub 64 znaki
heksadecymalne.
6. Kliknij przycisk Zastosuj.
----Koniec
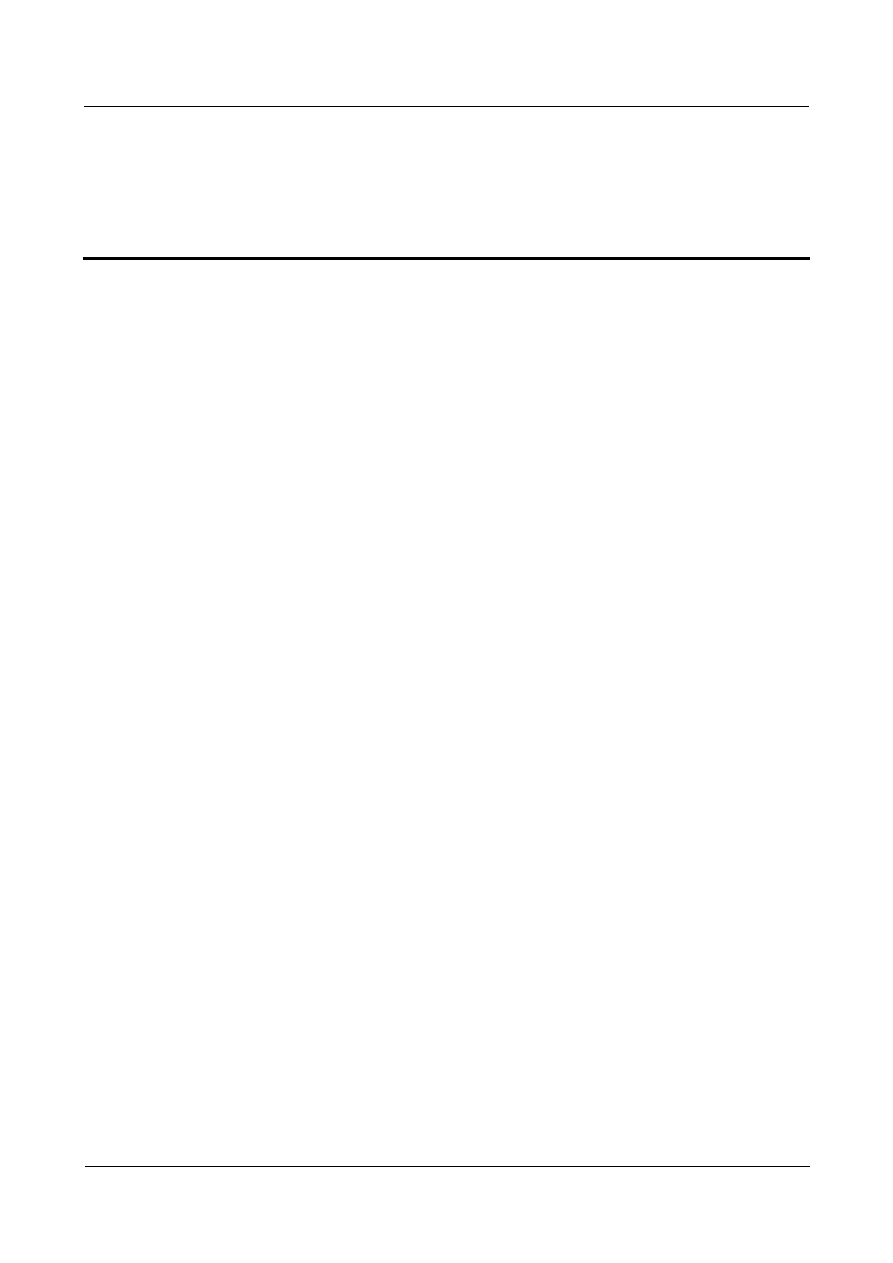
Pomoc online
Dokument poufny, własność Huawei Technologies
Copyright © Huawei Technologies Co., Ltd
23
6
Zabezpieczenia
6.1 Ustawianie poziomu zapory sieciowej
Ta strona zawiera instrukcje ustawiania poziomu zapory sieciowej. Jeżeli parametr Poziom
zapory sieciowej ma ustawienie Niestandardowy
, konfigurację można modyfikować.
W celu ustawieni
a poziomów zapory sieciowej należy wykonać następujące czynności:
1. Wybierz pozycję Zabezpieczenia > Poziom zapory sieciowej.
2. Wybierz opcję Poziom zapory sieciowej z listy rozwijanej.
3. Ustaw opcję Atak DoS na Włącz.
Aby zablokować ataki typu Denial of Service (DoS) pochodzące z sieci LAN i Internetu.
4. Kliknij przycisk Zastosuj.
----Koniec
W celu ustawienia funkcji filtrowania zapory sieciowej należy wykonać następujące
czynności:
1. Wybierz pozycję Zabezpieczenia > Poziom zapory sieciowej.
2. Ustaw parametr Poziom zapory sieciowej , wybierając wartość Niestandardowy.
3. Ustaw parametr Filtrowanie MAC.
4. Ustaw parametr Filtrowanie IP.
5. Ustaw parametr Filtrowanie URL.
6. Kliknij przycisk Zastosuj.
----Koniec
6.2 Filtrowanie adresów MAC
Na tej stronie można skonfigurować reguły filtrowania adresów MAC.
6.2.1 Zarządzanie białą listą adresów MAC
W celu dodania reguły białej listy adresów MAC należy wykonać następujące czynności:
1. Wybierz pozycję Zabezpieczenia > Filtrowanie MAC.
2. Ustaw parametr Tryb filtrowania MAC, wybierając wartość Biała lista.
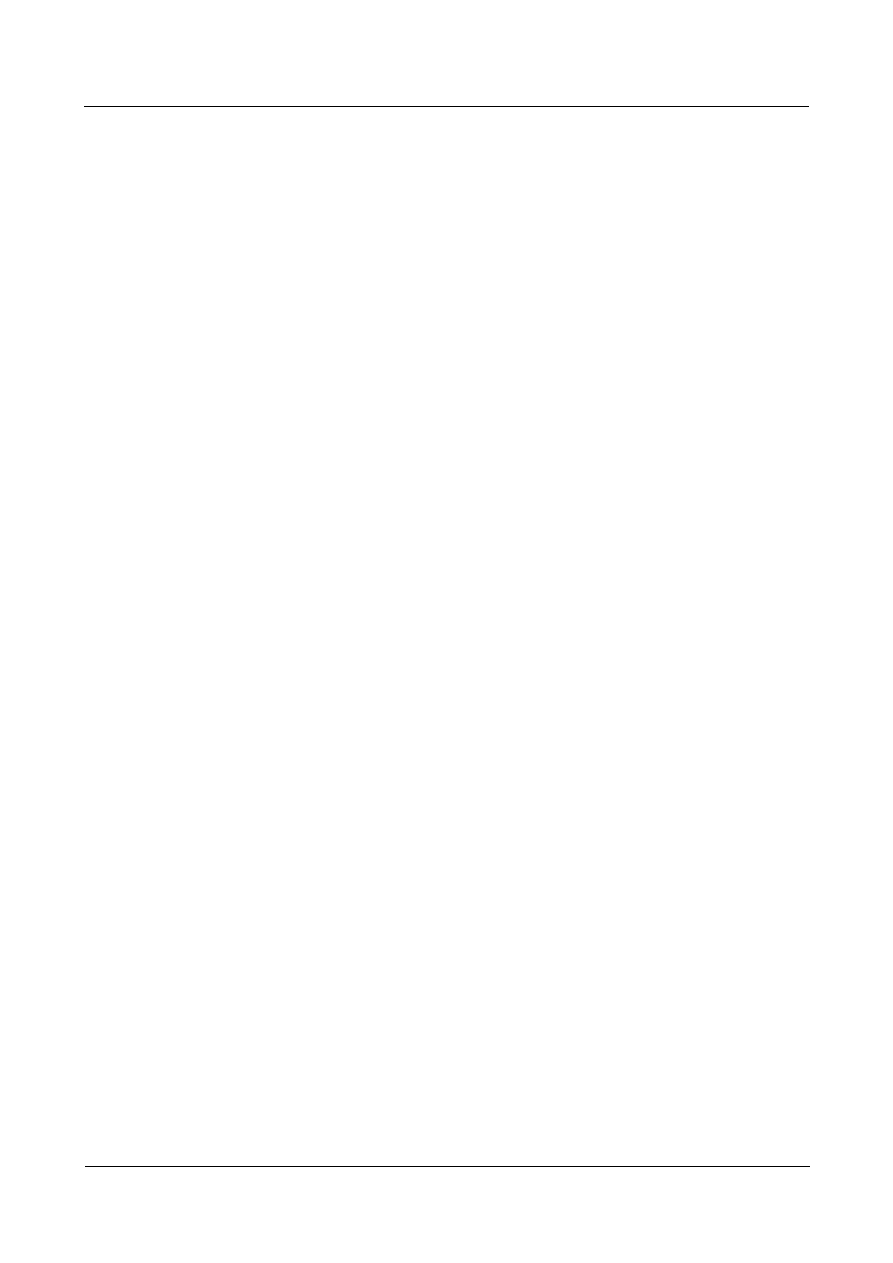
Pomoc online
Dokument poufny, własność Huawei Technologies
Copyright © Huawei Technologies Co., Ltd
24
3. Kliknij pozycję Dodaj pozycję.
4. Ustaw parametr Adres MAC.
5. Kliknij przycisk Zastosuj.
----Koniec
W celu modyfikacji reguły adresów MAC należy wykonać następujące czynności:
1. Wybierz pozycję Zabezpieczenia > Filtrowanie MAC.
2. Ustaw parametr Tryb filtrowania MAC , wybierając wartość Biała lista.
3. Wybierz regułę do zmodyfikowania, a następnie kliknij łącze Edytuj.
4. Ustaw parametr Adres MAC.
5. Kliknij przycisk Zastosuj.
----Koniec
W celu usunięcia reguły białej listy adresów MAC należy wykonać następujące czynności:
1. Wybierz pozycję Zabezpieczenia > Filtrowanie MAC.
2. Ustaw parametr Tryb filtrowania MAC , wybierając wartość Biała lista.
3. Wybierz regułę do usunięcia, a następnie kliknij łącze Usuń.
4. Kliknij przycisk OK.
----Koniec
W celu usunięcia wszystkich reguł białej listy adresów MAC należy wykonać następujące
czynności:
1. Wybierz pozycję Zabezpieczenia > Filtrowanie MAC.
2. Ustaw parametr Tryb filtrowania MAC , wybierając wartość Biała lista.
3. Kliknij pozycję Usuń wszystko.
4. Kliknij przycisk OK.
----Koniec
6.2.2 Zarządzanie czarną listą adresów MAC
Wybierz pozycję Zabezpieczenia > Filtrowanie MAC, a następnie ustaw opcję Tryb
filtrowania MAC na Czarna lista.
Pozostałe czynności są takie same, jak przy zarządzaniu białą listą adresów MAC. Aby
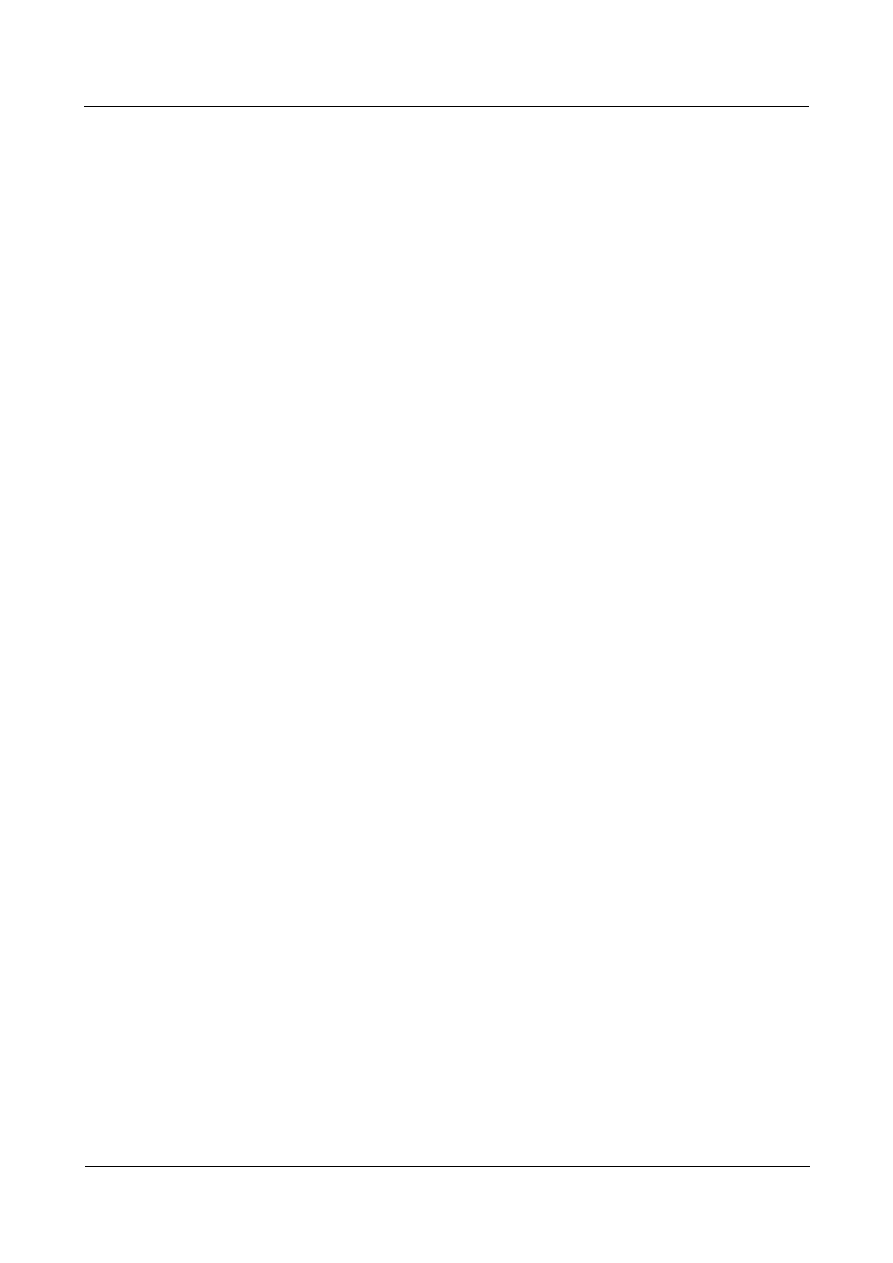
Pomoc online
Dokument poufny, własność Huawei Technologies
Copyright © Huawei Technologies Co., Ltd
25
6.3 Filtr adresów URL
Dane są filtrowane na podstawie ujednoliconego adresowania zasobów sieciowych (ang.
Unif
orm Resource Locator, URL). Na tej stronie można skonfigurować tylko reguły
filtrowania adresów URL.
6.3.1 Zarządzanie białą listą adresów URL
W celu dodania reguły białej listy adresów URL należy wykonać następujące czynności:
1. Wybierz pozycję Zabezpieczenia > Filtrowanie URL.
2. Ustaw parametr Tryb filtrowania URL, wybierając wartość Biała lista.
3. Kliknij pozycję Dodaj pozycję.
4. Ustaw parametr URL.
5. Kliknij przycisk Zastosuj.
----Koniec
W celu modyfikacji reguły białej listy adresów URL należy wykonać następujące czynności:
1. Wybierz pozycję Zabezpieczenia > Filtrowanie URL.
2. Ustaw parametr Tryb filtrowania URL, wybierając wartość Biała lista.
3. W wierszu reguły, którą chcesz zmodyfikować, kliknij łącze Edytuj.
4. Na wyświetlonej stronie ustaw parametr URL.
5. Kliknij przycisk Zastosuj.
----Koniec
W celu usunięcia reguły białej listy adresów URL należy wykonać następujące czynności:
1. Wybierz pozycję Zabezpieczenia > Filtrowanie URL.
2. Ustaw parametr Tryb filtrowania URL, wybierając wartość Biała lista.
3. W wierszu reguły, którą chcesz usunąć, kliknij łącze Usuń.
4. Kliknij przycisk OK.
----Koniec
W celu usunięcia wszystkich reguł białej listy adresów URL należy wykonać następujące
czynności:
1. Wybierz pozycję Zabezpieczenia > Filtrowanie URL.
2. Ustaw parametr Tryb filtrowania URL, wybierając wartość Biała lista.
3. Kliknij pozycję Usuń wszystko.
4. Kliknij przycisk OK.
----Koniec
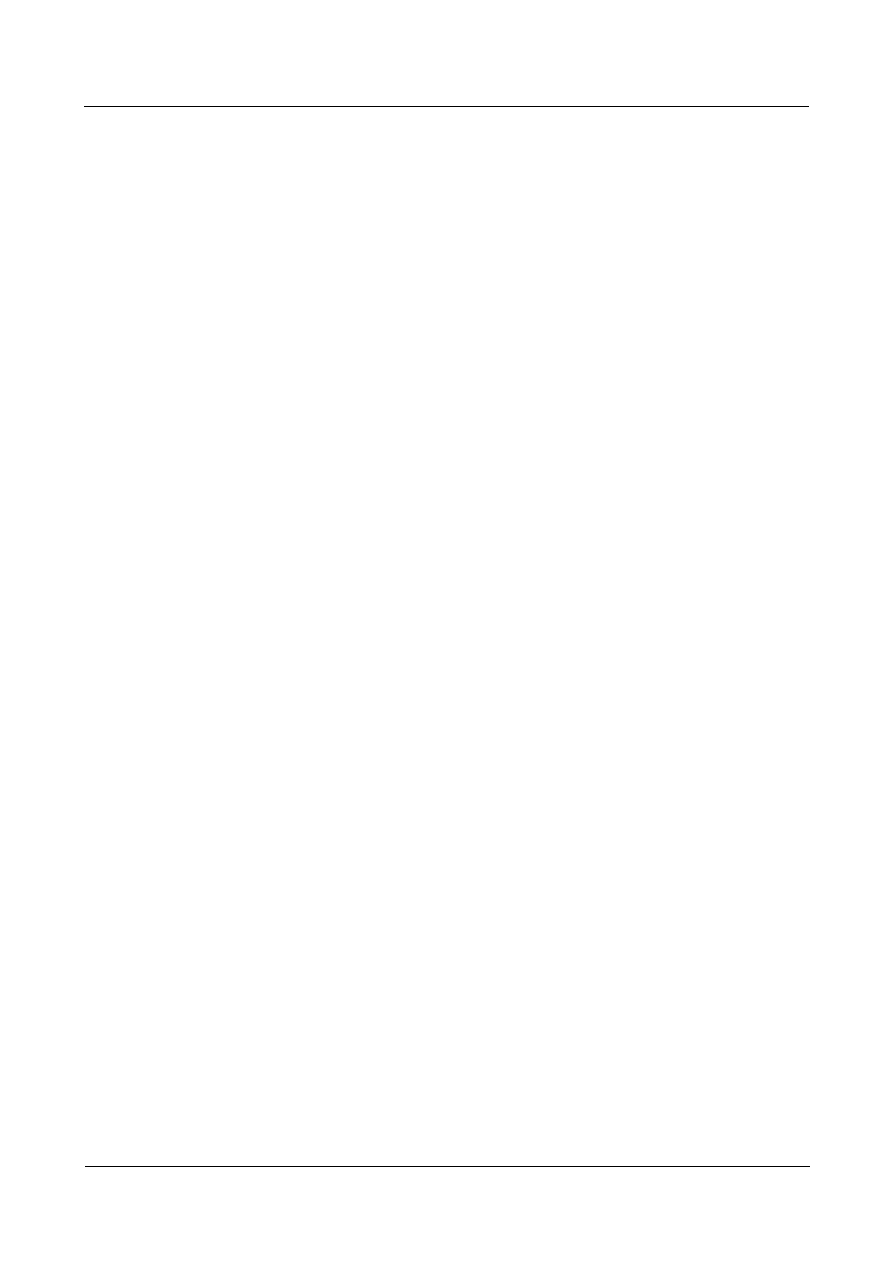
Pomoc online
Dokument poufny, własność Huawei Technologies
Copyright © Huawei Technologies Co., Ltd
26
6.3.2 Zarządzanie czarną listą adresów URL
Wybierz pozycję Zabezpieczenia > Filtrowanie URL, a następnie ustaw opcję Tryb
filtrowania URL na Czarna lista.
Pozostałe czynności są takie same, jak przy zarządzaniu białą listą adresów URL. Aby
zapoznać się ze szczegółami, zobacz punkt 6.3.1 Zarządzanie białą listą adresów URL.
6.4 Filtr adresów IP
Dane są filtrowane na podstawie adresu IP. Na tej stronie można skonfigurować tylko reguły
filtrowania adresów IP.
6.4.1 Zarządzanie białą listą adresów IP
W celu dodania reguły białej listy adresów IP należy wykonać następujące czynności:
1. Wybierz pozycję Zabezpieczenia > Filtrowanie IP.
2. Ustaw parametr Tryb filtrowania IP, wybierając wartość Biała lista.
3. Kliknij pozycję Dodaj pozycję.
4. Ustaw parametr Usługa.
5. Ustaw parametr Protokół.
6. W polu Zakres źródłowych adresów IP wprowadź adres IP lub segment adresu IP do
filtrowania.
7. W polu Zakres portów źródłowych wprowadź numer portu lub segment numeru portu do
filtrowania.
8. W polu Zakres docelowych adresów IP wprowadź adres IP lub segment adresu IP do
filtrowania.
9. W polu Zakres portów docelowych wprowadź numer portu lub segment numeru portu do
filtrowania.
10. Kliknij przycisk Zastosuj.
----Koniec
W celu modyfikacji reguły białej listy adresów IP należy wykonać następujące czynności:
1. Wybierz pozycję Zabezpieczenia > Filtrowanie IP.
2. Ustaw parametr Tryb filtrowania IP, wybierając wartość Biała lista.
3. W wierszu reguły, którą chcesz zmodyfikować, kliknij łącze Edytuj.
4. Powtórz czynności od 4 do 9 z poprzedniej procedury.
5. Kliknij przycisk Zastosuj.
----Koniec
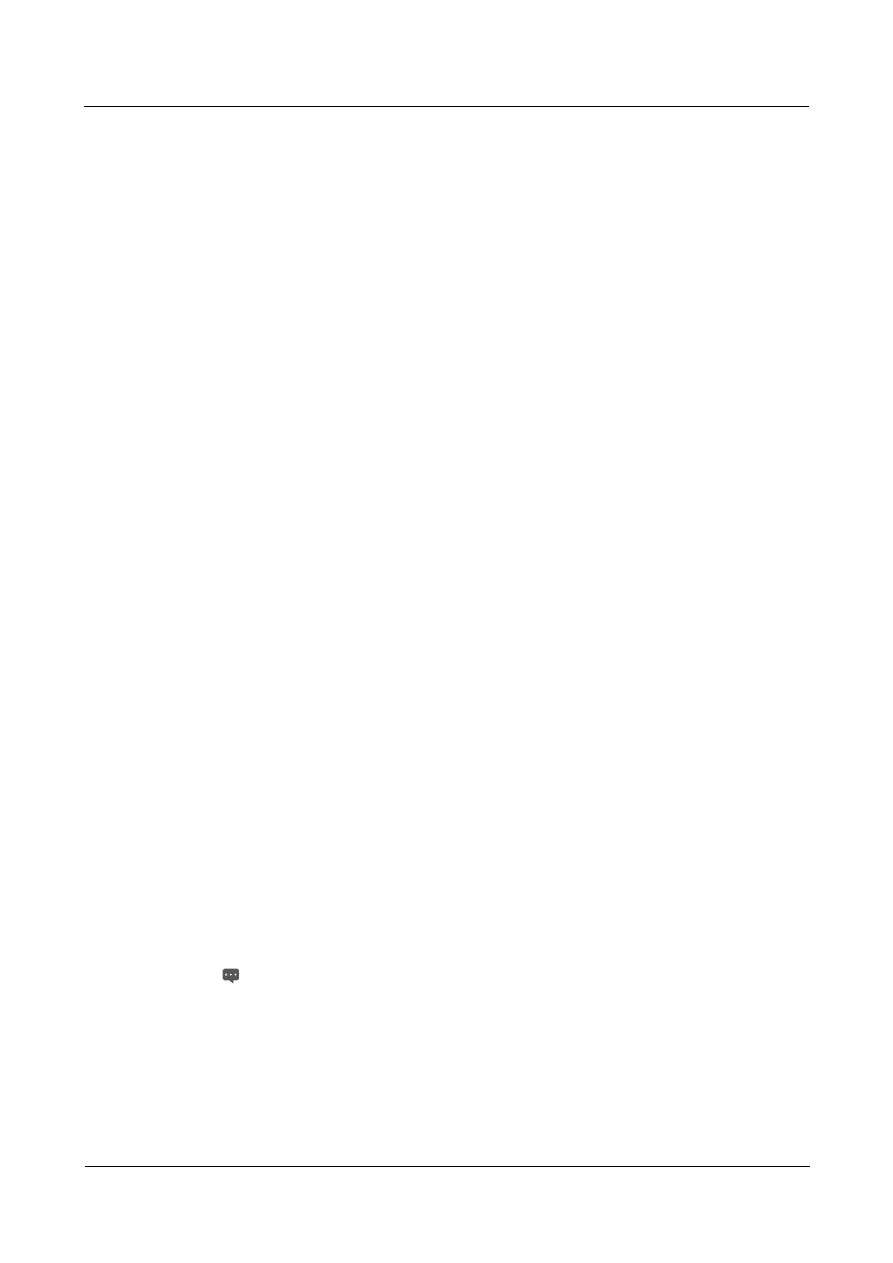
Pomoc online
Dokument poufny, własność Huawei Technologies
Copyright © Huawei Technologies Co., Ltd
27
W celu usunięcia reguły białej listy adresów IP należy wykonać następujące czynności:
1. Wybierz pozycję Zabezpieczenia > Filtrowanie IP.
2. Ustaw parametr Tryb filtrowania IP, wybierając wartość Biała lista.
3. W wierszu reguły, którą chcesz usunąć, kliknij łącze Usuń.
4. Kliknij przycisk OK.
----Koniec
W celu usunięcia wszystkich reguł białej listy adresów IP należy wykonać następujące
czynności:
1. Wybierz pozycję Zabezpieczenia > Filtrowanie IP.
2. Ustaw parametr Tryb filtrowania IP, wybierając wartość Biała lista.
3. Kliknij pozycję Usuń wszystko.
4. Kliknij przycisk OK.
----Koniec
6.4.2 Zarządzanie czarną listą adresów IP
Wybierz pozycję Zabezpieczenia > Filtrowanie IP, a następnie ustaw opcję Tryb
filtrowania IP na Czarna lista.
Pozostałe czynności są takie same jak przy zarządzaniu białą listą adresów IP. Aby zapoznać
się ze szczegółami, zobacz punkt
Zarządzanie białą listą adresów
6.5 Kontrola dostępu usług
Ta funkcja umożliwia kontrolowanie liczby użytkowników łączących się z routerem.
Lista kontroli dostępu przedstawia typy usług, którymi steruje router. Kontrola dostępu usług
wszystkich typów jest domyślnie zabroniona.
W celu ustawienia listy kontroli do
stępu należy wykonać następujące czynności:
1. Wybierz pozycję Zabezpieczenia > Kontrola dostępu usług.
2. Wybierz pozycję do skonfigurowania, a następnie kliknij łącze Edytuj.
3. Ustaw parametr Zakres adresów IP.
Jeżeli parametr Źródło dostępu ma ustawienie LAN, adres IP musi być w tym
samym segmencie sieci co adres IP ustawiony na stronie Ustawienia hosta LAN.
Jeżeli parametr Źródło dostępu ma ustawienie Internet, adres IP musi być w innym
segmencie sieci niż adres IP ustawiony na stronie Ustawienia hosta LAN.
4. Ustaw parametr Status.
5. Kliknij przycisk Zastosuj.
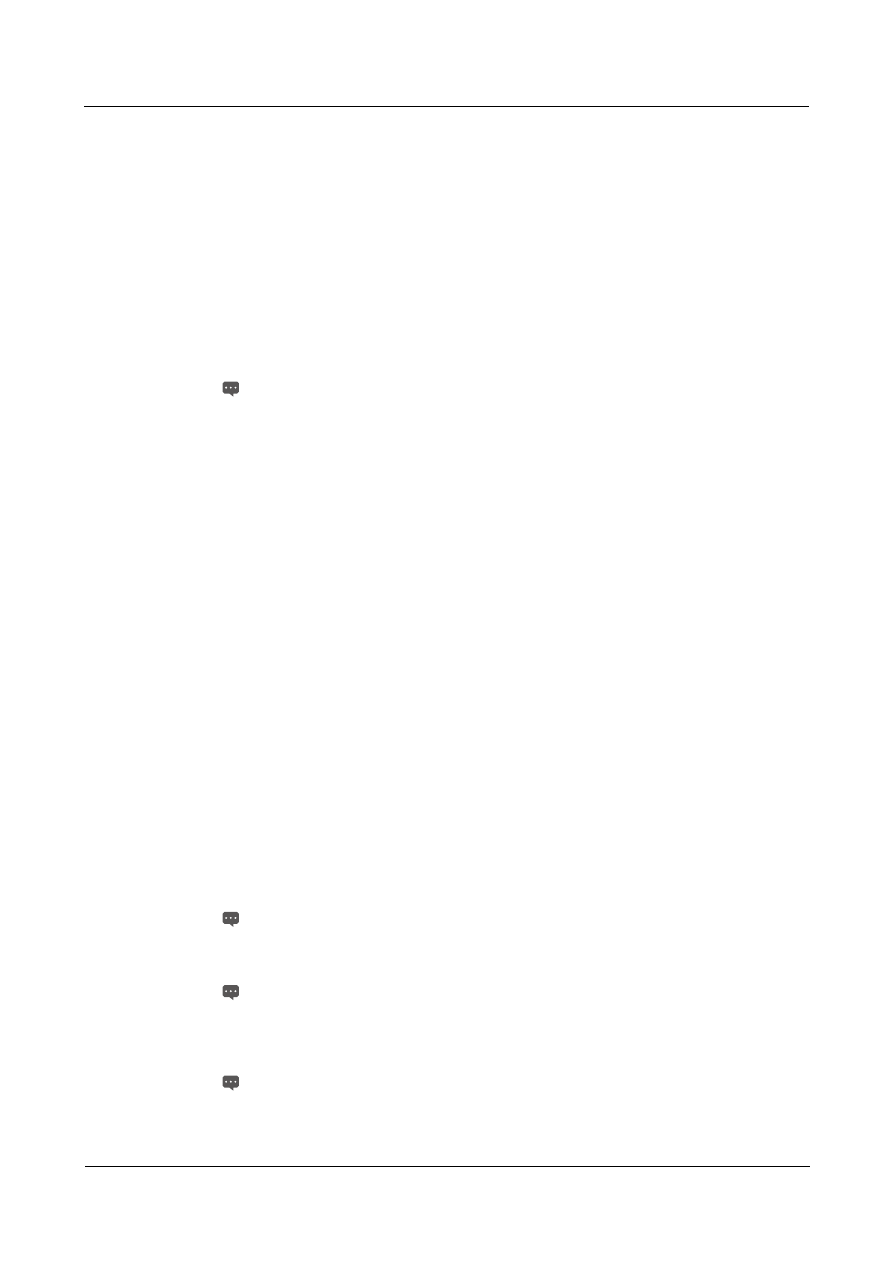
Pomoc online
Dokument poufny, własność Huawei Technologies
Copyright © Huawei Technologies Co., Ltd
28
----Koniec
6.6 Ustawianie bramy ALG
W celu włączenia bramy ALG (Application Layer Gateway) należy wykonać następujące
czynności:
1. Wybierz pozycję Zabezpieczenia > ALG.
2. Ustaw opcję SIP ALG na wartość Włącz.
3. Ustaw parametr Port SIP.
Zalecany jest domyślny port o numerze 5060. Jeżeli nie używa się portu
domyślnego, nie można korzystać z oprogramowania VoIP.
4. Kliknij przycisk Zastosuj.
----Koniec
6.7 Ustawianie przekazywania portów
Kiedy na routerze jest włączona funkcja tłumaczenia adresów sieciowych (ang. Network
Address Translation, NAT), widoczny na zewnątrz jest tylko adres IP po stronie sieci WAN.
Jeżeli na komputerze po stronie sieci LAN trzeba włączyć pewne usługi, takie jak FTP, należy
przekierować port CPE po stronie sieci WAN na port FTP komputera po stronie sieci LAN.
Dzięki temu host po stronie sieci WAN będzie mógł uzyskać dostęp do hosta po stronie sieci
LAN za pośrednictwem portu po stronie sieci WAN.
W celu dodania reguły mapowania portów należy wykonać następujące czynności:
1. Wybierz pozycję Zabezpieczenia > Przekazywanie portów.
2. Kliknij pozycję Dodaj pozycję.
3. Ustaw parametr Typ.
4. Ustaw parametr Protokół.
5. (Opcjonalnie) ustaw parametr Host zdalny.
6. Ustaw parametr Zakres portów zdalnych.
Numer portu zawiera się w przedziale od 1 do 65 535.
7. Ustaw parametr Host lokalny.
Ten adres IP musi być inny od adresu IP ustawionego na stronie Ustawienia hosta
LAN
, ale musi być w tym samym członie sieci.
8. Ustaw parametr Port lokalny.
Numer portu zawiera się w przedziale od 1 do 65 535.
9. Ustaw opcję Status na wartość Włączone lub Wyłączone.
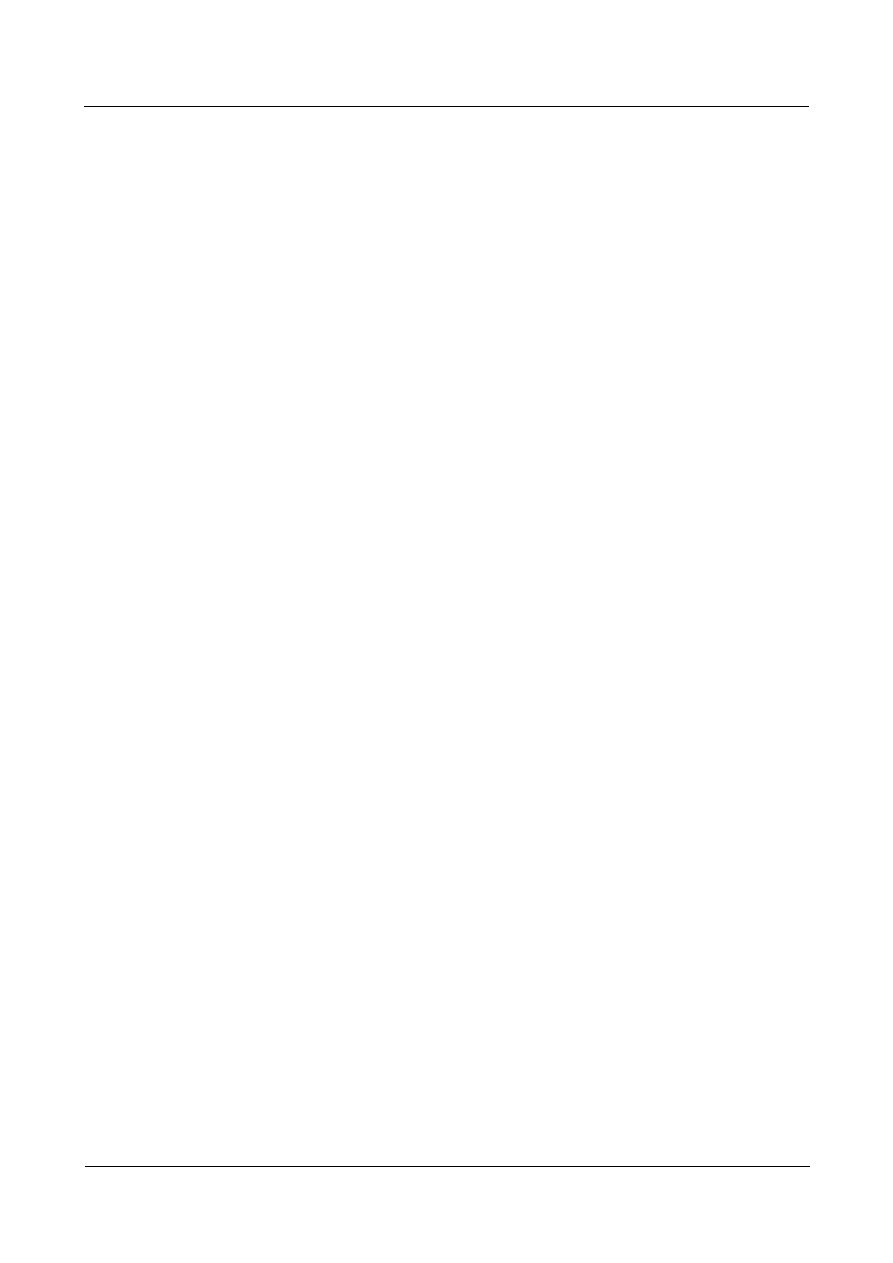
Pomoc online
Dokument poufny, własność Huawei Technologies
Copyright © Huawei Technologies Co., Ltd
29
10. Kliknij przycisk Zastosuj.
----Koniec
W celu modyfikacji reguły mapowania portów należy wykonać następujące czynności:
1. Wybierz pozycję Zabezpieczenia > Przekazywanie portów.
2. W wierszu pozycji, którą chcesz usunąć, kliknij łącze Edytuj.
3. Powtórz czynności od 3 do 9 z poprzedniej procedury.
4. Kliknij przycisk Zastosuj.
----Koniec
W celu usunięcia reguły mapowania portów należy wykonać następujące czynności:
1. Wybierz pozycję Zabezpieczenia > Przekazywanie portów.
2. W wierszu pozycji, którą chcesz usunąć, kliknij łącze Usuń.
3. Kliknij przycisk OK.
----Koniec
W celu usunięcia wszystkich reguł mapowania portów należy wykonać następujące
czynności:
1. Wybierz pozycję Zabezpieczenia > Przekazywanie portów.
2. Kliknij pozycję Usuń wszystko.
3. Kliknij przycisk OK.
----Koniec
6.8 Ustawianie funkcji UPnP
Na tej stronie można określić, czy funkcja UPnP ma być włączona.
W celu włączenia funkcji UPnP należy wykonać następujące czynności:
1. Wybierz pozycję Zabezpieczenia > UPnP.
2. Ustaw opcję UpnP na wartość Włącz.
3. Kliknij przycisk Zastosuj.
----Koniec

Pomoc online
Dokument poufny, własność Huawei Technologies
Copyright © Huawei Technologies Co., Ltd
30
6.9 Ustawianie DMZ
Jeżeli jest włączona funkcja strefy zdemilitaryzowanej (ang. Demilitarized Zone, DMZ),
pakiety wysyłane z sieci WAN, które nie pasują do żadnych reguł, są przesyłane do
komputera po stronie sieci LAN w celu analizy lub do innych zastosowań, zanim zostaną
odrzucone przez zaporę sieciową.
W celu us
tawienia strefy DMZ należy wykonać następujące czynności:
1. Wybierz pozycję Zabezpieczenia > DMZ.
2. Ustaw opcję DMZ na wartość Włącz.
3. Ustaw parametr Adres hosta.
Ten adres IP musi być inny od adresu IP ustawionego na stronie Ustawienia hosta
LAN
, ale musi być w tym samym członie sieci.
4. Kliknij przycisk Zastosuj.
----Koniec
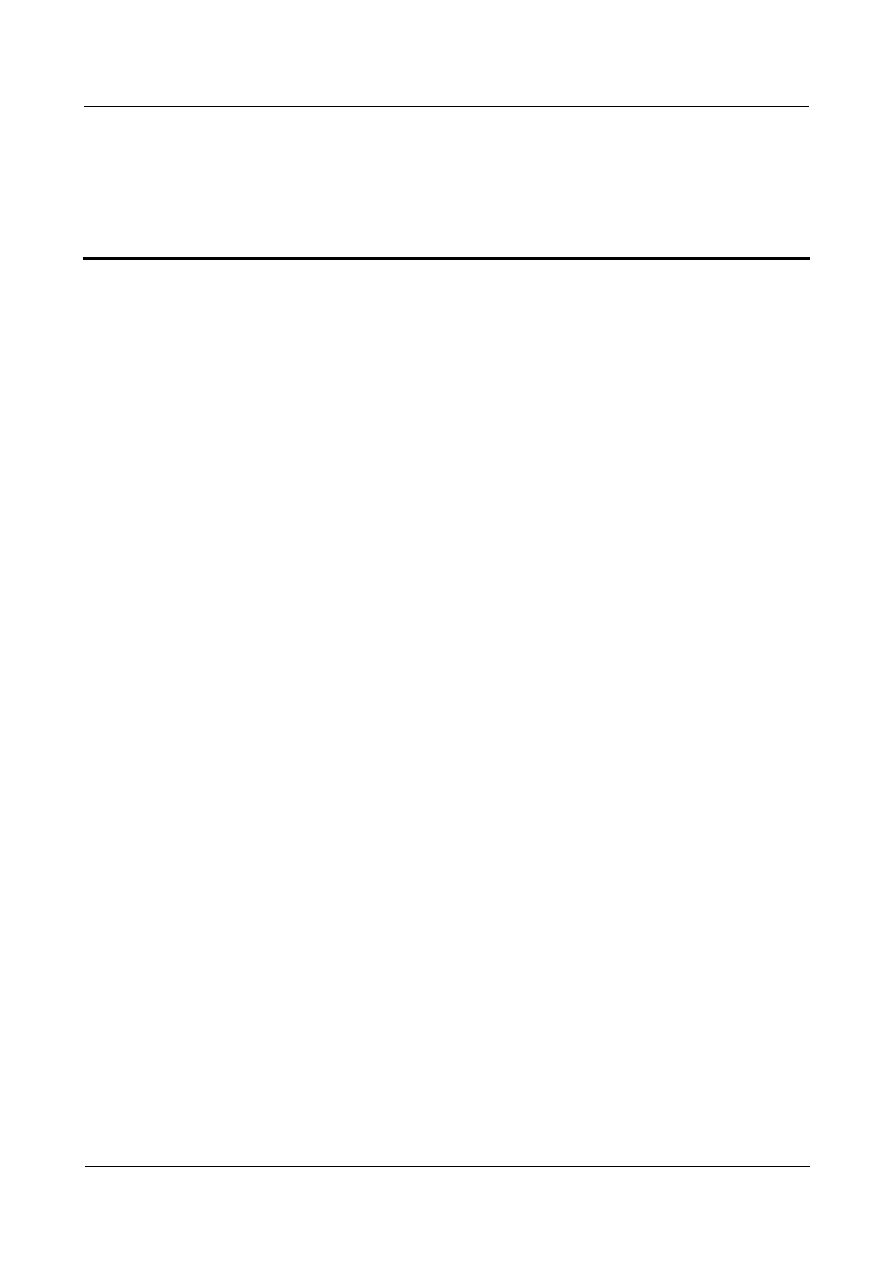
Pomoc online
Dokument poufny, własność Huawei Technologies
Copyright © Huawei Technologies Co., Ltd
31
7
Usługi
7.1 Ustawianie DDNS
Usługa Dynamic Domain Name Server (DDNS) jest wykorzystywana do przypisywania
dynamicznego adresu IP użytkownika do ustalonego serwera DNS.
W celu konfiguracji ustawień DDNS należy wykonać następujące czynności:
1. Wybierz pozycję Usługi > DDNS.
2. W polu Usługodawca wybierz DynDNS.org.
3. Ustaw opcję DDNS na Włącz.
4. Uzupełnij pola Nazwa domeny i Nazwa hosta.
Na przykład, jeśli nazwa domeny podana przez operatora to: test.customtest.dyndns.org,
wpisz customtest.dyndns.org w polu Nazwa domeny i test w polu Nazwa hosta.
5. Uzupełnij pola Nazwa użytkownika i Hasło.
6. Kliknij przycisk Zastosuj.
----Koniec
7.2 Zarządzanie SMS
7.2.1 Wyświetlanie wiadomości SMS
Wiadomości można sprawdzać w folderach Skrzynka odbiorcza, Kopie robocze i Do
wysłania.
W celu wyświetlenia wiadomości należy wykonać następujące czynności:
1. Wybierz pozycję Usługi > Wiadomości SMS.
2. Wykonaj następujące czynności:
Kl
iknij pozycję Skrzynka odbiorcza, aby wyświetlić odebrane wiadomości.
Kliknij pozycję Kopie robocze, aby wyświetlić kopie robocze wiadomości.
Kliknij pozycję Do wysłania, aby wyświetlić wysłane wiadomości.
----Koniec
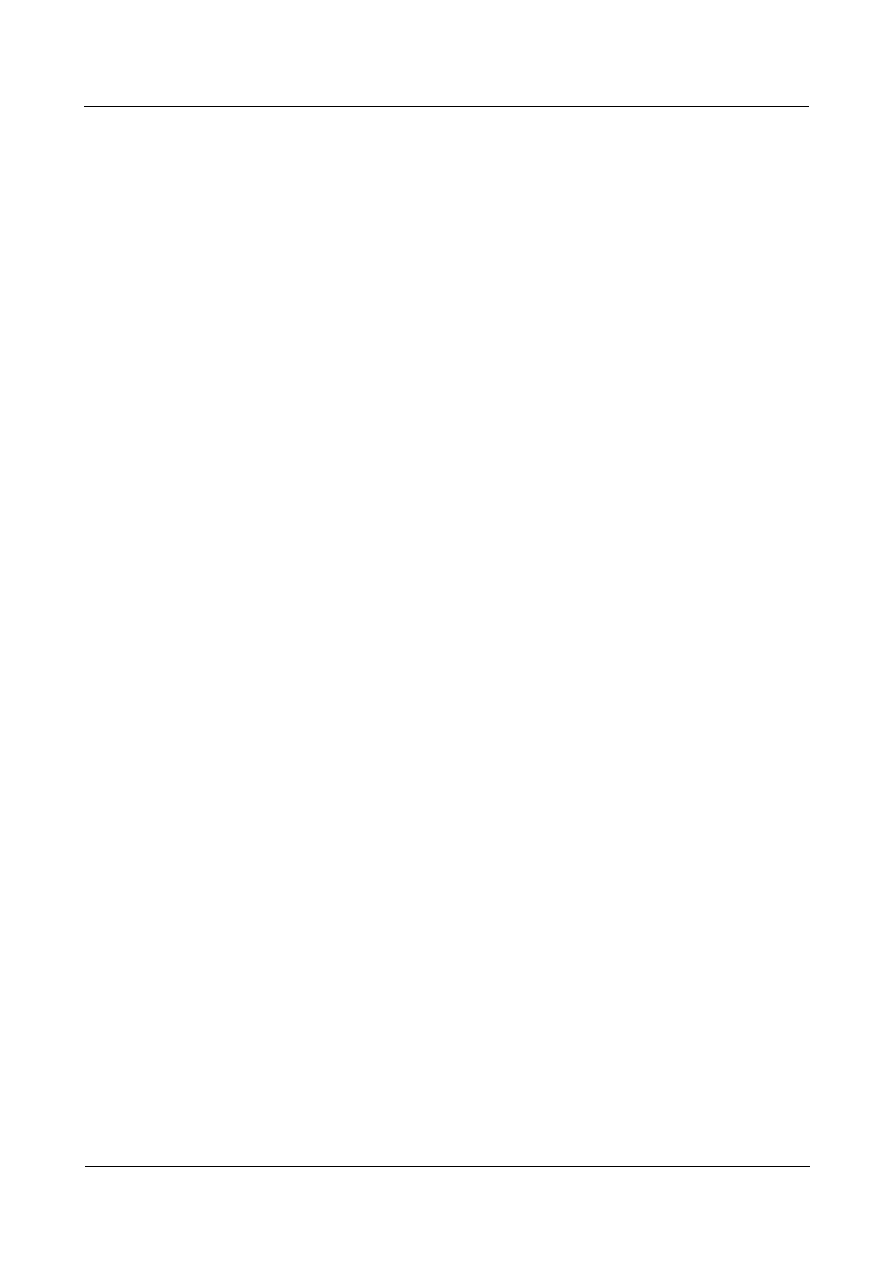
Pomoc online
Dokument poufny, własność Huawei Technologies
Copyright © Huawei Technologies Co., Ltd
32
7.2.2 Wysyłanie wiadomości SMS
W celu wys
łania wiadomości należy wykonać następujące czynności:
1. Wybierz pozycję Usługi > Wiadomości SMS.
2. W polu Numer telefonu wprowadź numer telefonu odbiorcy.
Jeśli chcesz wysłać wiadomość do wielu odbiorców, użyj średników (;), aby rozdzielić
numery telefonów.
3. W polu Zawartość edytuj wiadomość.
4. Kliknij przycisk Wyślij.
----Koniec
7.2.3 Zapisywanie wiadomości SMS
W celu zapisania wiadomości należy wykonać następujące czynności:
1. Wybierz pozycję Usługi > Wiadomości SMS.
2. W polu Numer telefonu wprowadź numery telefonów odbiorców.
3. W polu Zawartość edytuj wiadomość.
4. Kliknij przycisk Zapisz.
----Koniec
7.2.4 Przekazywanie wiadomości SMS
W celu przekazania wiadomości należy wykonać następujące czynności:
1. Wybierz pozycję Usługi > Wiadomości SMS.
2. Wybierz wiadomość do przekazania i kliknij przycisk Przekaż.
3. W polu Numer telefonu wprowadź numery telefonów odbiorców.
4. Kliknij przycisk Wyślij.
----Koniec
7.2.5 Odpowiadanie na wiadomości SMS
W celu odpowiedzenia na wiadomość należy wykonać następujące czynności:
1. Wybierz pozycję Usługi > Wiadomości SMS.
2. Wybierz wiadomość, na którą chcesz odpowiedzieć i kliknij przycisk Odpowiedz.
3. W polu Zawartość edytuj wiadomość.
4. Kliknij przycisk Wyślij.
----Koniec
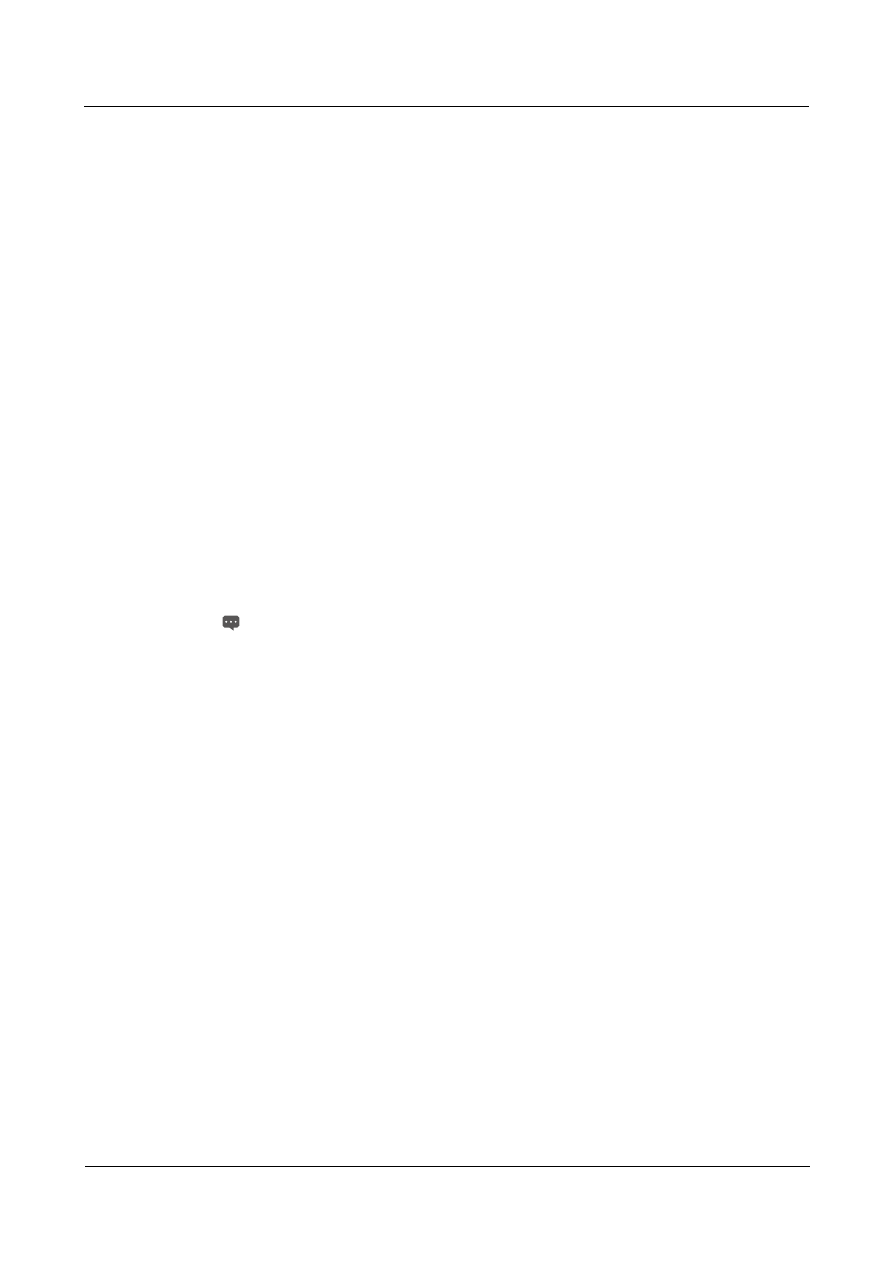
Pomoc online
Dokument poufny, własność Huawei Technologies
Copyright © Huawei Technologies Co., Ltd
33
7.2.6 Usuwanie wiadomości SMS
W celu usunięcia jednej lub większej liczby wiadomości SMS należy wykonać następujące
czynności:
1. Wybierz pozycję Usługi > Wiadomości SMS.
2. Wykonaj następujące czynności:
Wybierz wiadomość do usunięcia i kliknij przycisk Usuń.
W celu usunięcia wszystkich wiadomości na stronie kliknij pozycję Usuń stronę.
----Koniec
7.3 Ustawienia SMS
Na routerze można skonfigurować ustawienia wiadomości SMS, takie jak numer centrum
usług, włączanie i wyłączanie raportów SMS, a także zapisywanie wysłanych wiadomości.
1. Wybierz pozycję Usługi > Ustawienia SMS.
2. W polu Adres centrum usług wpisz numer centrum SMS.
3. Określ, czy włączyć funkcję Raport SMS.
4. Określ, czy włączyć funkcję Zapisz wysłane wiadomości.
Wiadomość wysłana do wielu odbiorców nie może być zapisana.
5. Wybierz czas zapisu z listy rozwijanej.
6. Kliknij przycisk Zastosuj.
----Koniec
7.4 Konfigurowanie serwera FTP
Korzystając z serwera FTP można udostępniać dane na pamięci masowej USB.
W celu włączenia serwera FTP należy wykonać następujące czynności:
1. Wybierz pozycję Usługi > Serwer FTP.
2. Ustaw opcję FTP na Włącz.
3. Kliknij przycisk Zastosuj.
----Koniec
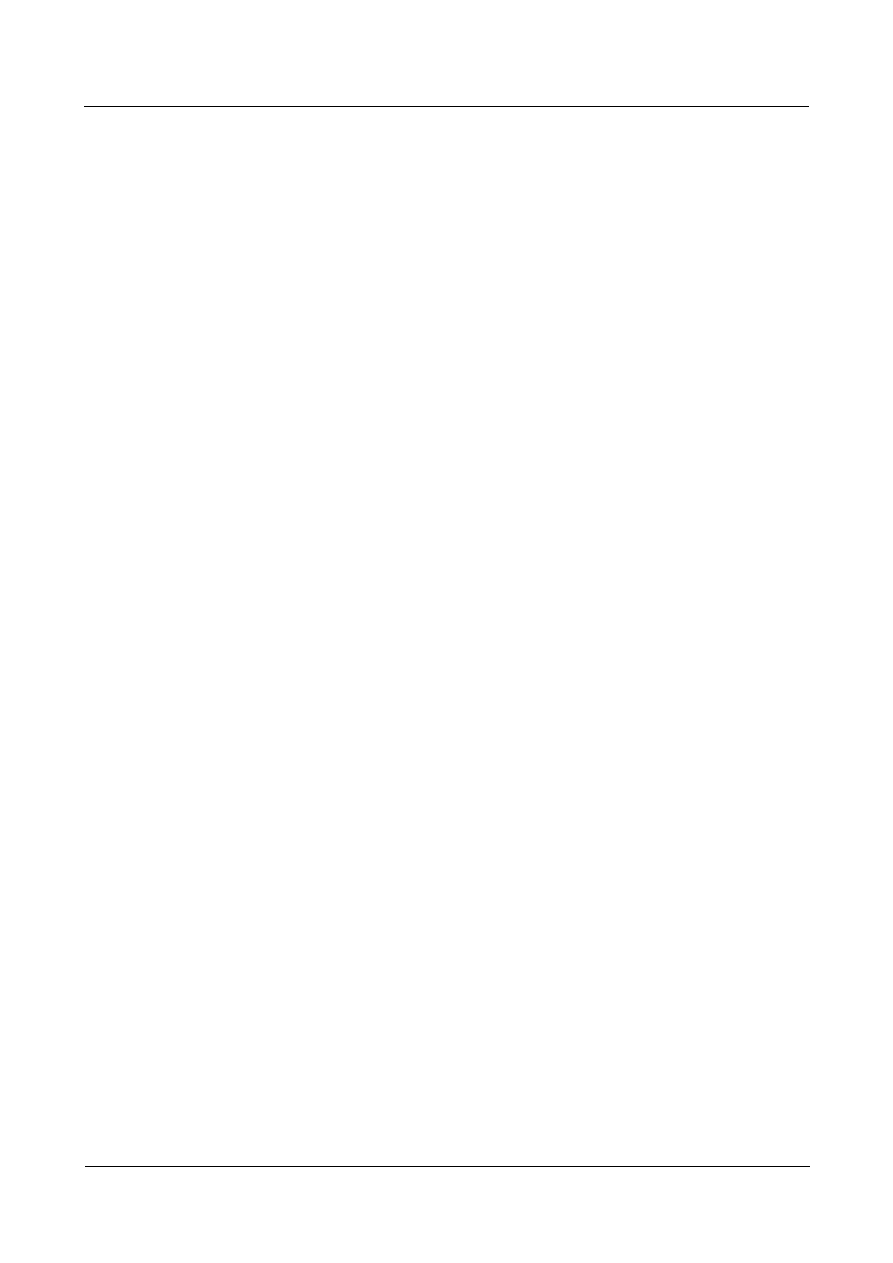
Pomoc online
Dokument poufny, własność Huawei Technologies
Copyright © Huawei Technologies Co., Ltd
34
7.5 Konfigurowanie serwera Samba
Samba jest pakietem oprogramowania do współdzielenia plików i drukarek między
komputerami z systemem Windows oraz Unix w sieci Wi-Fi.
W celu włączenia serwera Samba należy wykonać następujące czynności:
1. Wybierz pozycję Usługi > Serwer Samba.
2. Ustaw opcję Samba na Włącz.
3. Kliknij przycisk Zastosuj.
----Koniec
7.6 Konfigurowanie serwera DLNA
Standard komunikacji Digital Living Network Alliance (DLNA) pozwala udostępniać muzykę,
zdjęcia i filmy wszędzie i przez cały czas.
W celu włączenia serwera DLNA należy wykonać następujące czynności:
1. Wybierz pozycję Usługi > Serwer DLNA.
2. Ustaw opcję Serwer DNLA na Włącz.
3. Kliknij przycisk Zastosuj.
----Koniec
7.7 Konfigurowanie ustawień użytkownika
Użytkowników można dodawać do listy użytkowników, aby umożliwić im udostępnianie
plików i katalogów na dysku USB. Przy użyciu skonfigurowanego konta użytkownicy mogą
uzyskiwać dostęp do serwera FTP za pośrednictwem klienta FTP.
Na liście użytkowników są wyświetlani dodani użytkownicy i powiązane informacje, takie
jak nazwy użytkowników, współdzielone katalogi i uprawnienia. Można także dodawać,
edytować i usuwać użytkowników.
W celu dodania użytkownika do listy użytkowników należy wykonać następujące czynności:
1. Wybierz pozycję Usługi > Ustawienia użytkownika.
2. Kliknij pozycję Dodaj element.
3. Ustaw parametry związane z użytkownikiem.
4. Kliknij przycisk Zastosuj.
----Koniec
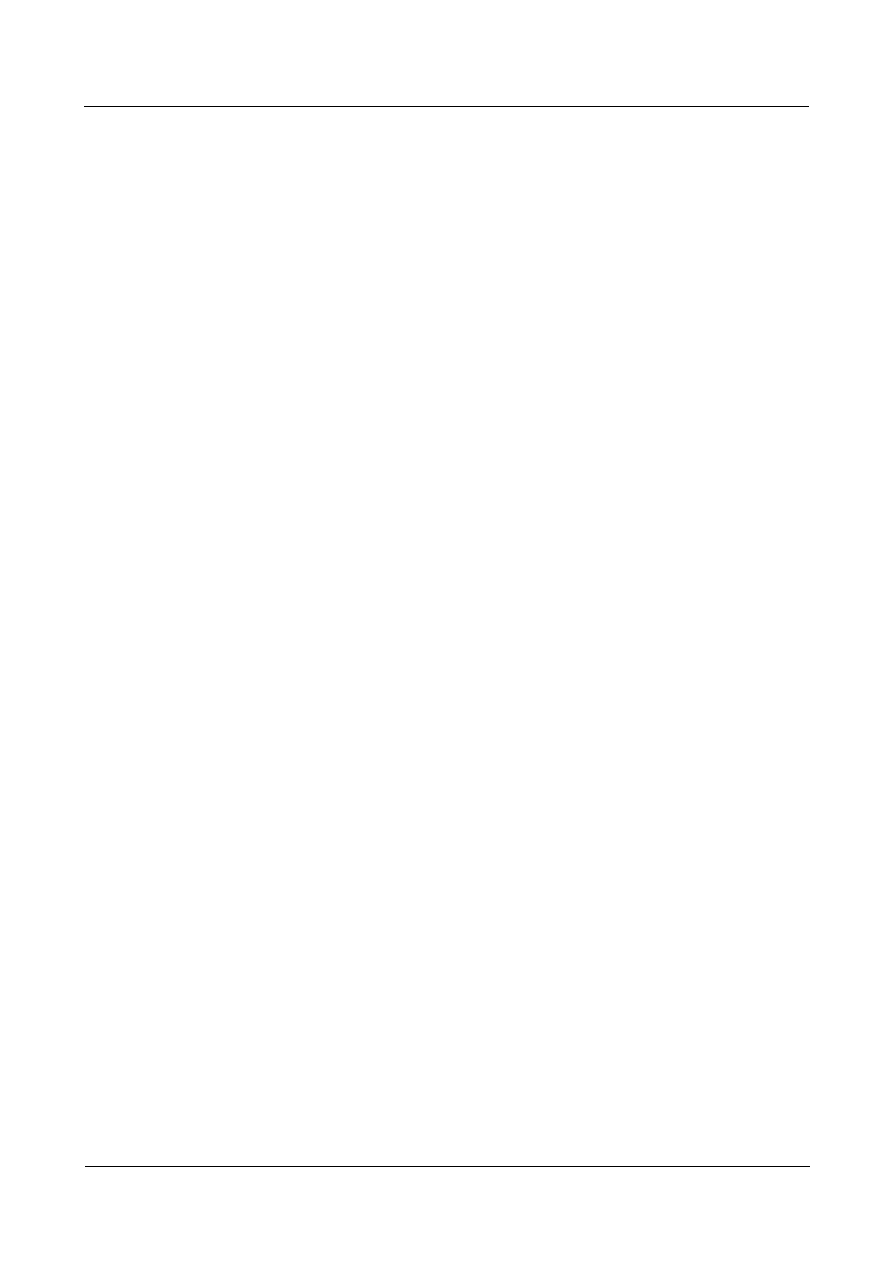
Pomoc online
Dokument poufny, własność Huawei Technologies
Copyright © Huawei Technologies Co., Ltd
35
W celu modyfikacji użytkownika na liście użytkowników należy wykonać następujące
czynności:
1. Wybierz pozycję Usługi > Ustawienia użytkownika.
2. W wierszu użytkownika, którego chcesz zmodyfikować, kliknij łącze Edytuj.
3. Zmień ustawienia parametru związane z użytkownikiem.
4. Kliknij przycisk Zastosuj.
----Koniec
W celu usunięcia użytkownika z listy użytkowników należy wykonać następujące czynności:
1. Wybierz pozycję Usługi > Ustawienia użytkownika.
2. W wierszu użytkownika, którego chcesz usunąć, kliknij łącze Usuń.
3. Kliknij przycisk OK.
----Koniec
W celu usunięcia wszystkich użytkowników z listy użytkowników należy wykonać
na
stępujące czynności:
1. Wybierz pozycję Usługi > Ustawienia użytkownika.
2. Kliknij pozycję Usuń wszystko.
3. Kliknij przycisk OK.
----Koniec
7.8 Wyświetlanie zawartości pamięci masowej USB
Na stronie USB Storage
są wyświetlane informacje o miejscu w pamięci masowej USB, takie
jak łączna pojemność, używana pamięć i wolna pamięć. W celu wyświetlenia miejsca w
pamięci masowej USB należy wykonać następujące czynności:
1. Wybierz pozycję Usługi > Pamięć USB.
2. Wyświetl informacje dotyczące wielkości pamięci masowej USB.
----Koniec
7.9 Korzystanie z funkcji USSD
Aby
skorzystać z funkcji USSD, należy wykonać następujące czynności:
1. Wybierz pozycję Usługi > Krótkie kody.
2. Wprowadź polecenie USSD do ramki tekstowej.
3. Kliknij przycisk Wyślij. Następnie można korzystać z danej usługi.
----Koniec
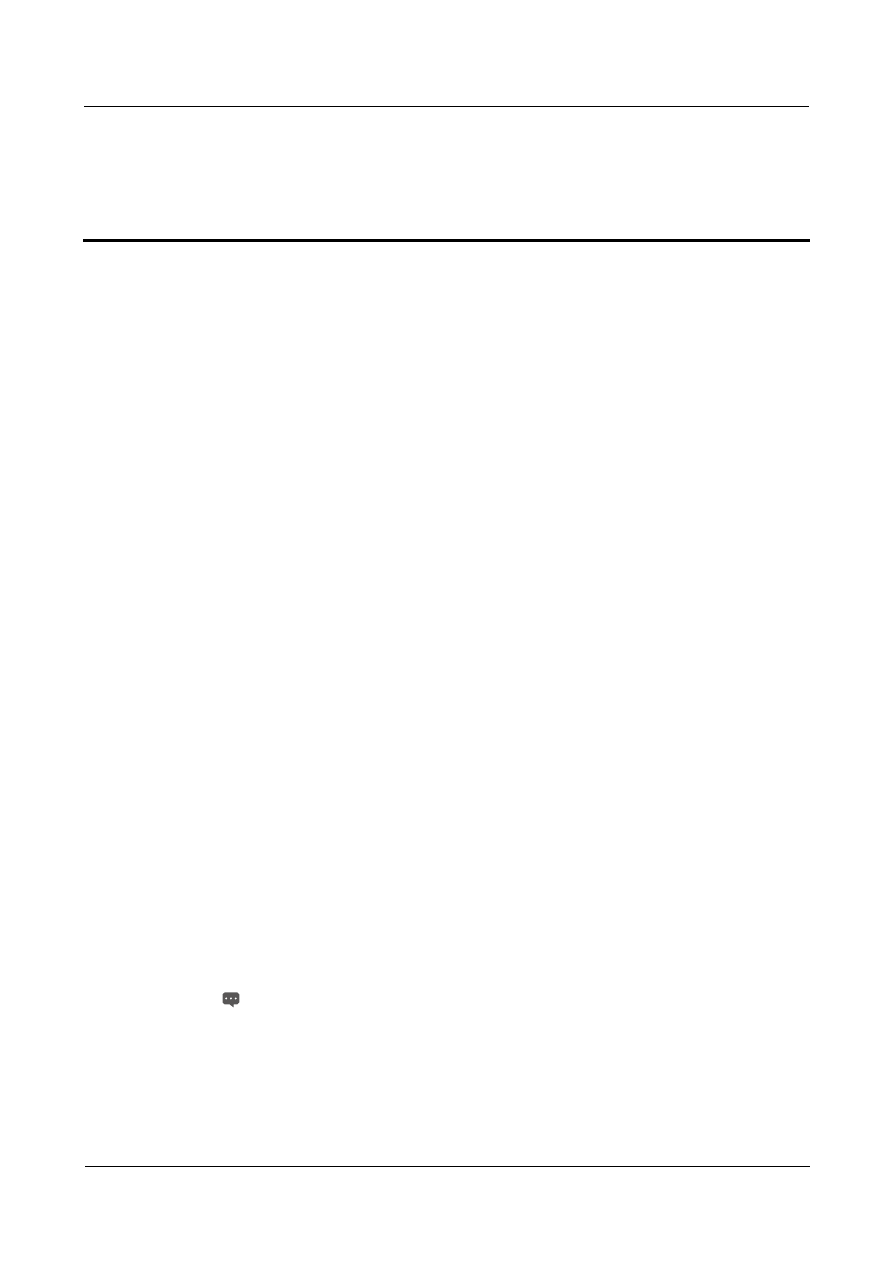
Pomoc online
Dokument poufny, własność Huawei Technologies
Copyright © Huawei Technologies Co., Ltd
36
8
VoIP
Urządzenie CPE obsługuje usługi głosowe oparte na protokole Session Initiation Protocol
(SIP) i umożliwia współdziałanie usługi głosowej między Internetem a siecią telefoniczną
Public Switched Telephone Networks (PSTNs).
8.1 Wyświetlanie informacji VoIP
W celu
wyświetlenia informacji VoIP należy wykonać następujące czynności:
1. Wybierz pozycję VoIP > Informacje dotyczące VoIP.
2. Wyświetlają się informacje o usłudze VoIP, takie jak konto SIP i status serwera rejestracji SIP.
----Koniec
8.2 Konfigurowanie serwera SIP
Aby ustawić parametry serwera SIP, należy wykonać następujące czynności:
1. Wybierz pozycję VoIP > Serwer SIP.
2. W polu Port klienta użytkownika wprowadź port konta SIP podany przez usługodawcę.
3. W polu Adres serwera proxy wpisz adres serwera proxy podany przez usługodawcę, na
przykład 192.168.1.10.
4. W polu Port serwera proxy wpisz port serwera proxy podany przez usługodawcę, na
przykład 5060.
Wartość mieści się w zakresie od 1 do 65535.
5. W polu Adres serwera rejestracji wpisz adres serwera rejestracji podany przez usługodawcę,
na przykład 192.168.1.11.
6. W polu Port serwera rejestracji wpisz port serwera rejestracji podany przez usługodawcę,
na przykład 5060.
Wartość mieści się w zakresie od 1 do 65535.
7. W polu Nazwa domeny serwera SIP wpisz nazwę domeny serwera SIP.
Jeśli opcja Drugi serwer jest ustawiona na Włącz, należy ponownie ustawić
poprzednie parametry.
8. Kliknij przycisk Zastosuj.
----Koniec
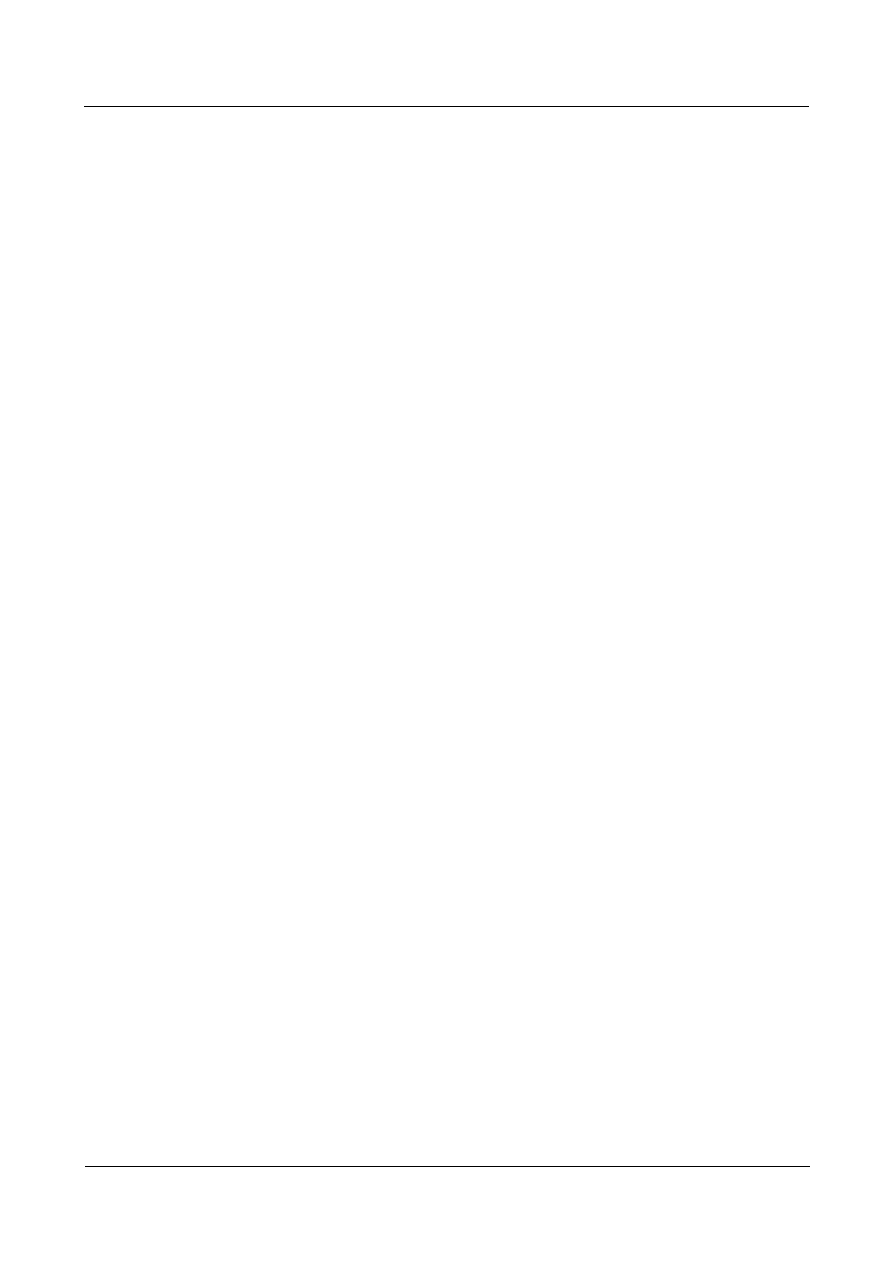
Pomoc online
Dokument poufny, własność Huawei Technologies
Copyright © Huawei Technologies Co., Ltd
37
8.3 Konfigurowanie konta SIP
Przed konfigurowaniem kont SIP należy się upewnić, że serwer rejestracji został poprawnie
skonfigurowany.
W celu dodania konta SIP
należy wykonać następujące czynności:
1. Wybierz pozycję VoIP > Konto SIP.
2. Kliknij przycisk Dodaj element.
3. W polu Konto SIP wpisz numer konta SIP podany przez usługodawcę.
4. W polach Nazwa użytkownika i Hasło wpisz nazwę użytkownika i hasło konta SIP podane
przez usługodawcę.
5. Kliknij przycisk Zastosuj.
----Koniec
W celu zmodyfikowania konta SIP
należy wykonać następujące czynności:
1. Wybierz pozycję VoIP > Konto SIP.
2. Wybierz pozycję do zmodyfikowania, a następnie kliknij łącze Edytuj.
3. Powtórz czynności
4 z poprzedniej procedury.
4. Kliknij przycisk Zastosuj.
----Koniec
W celu usunięcia konta SIP należy wykonać następujące czynności:
1. Wybierz pozycję VoIP > Konto SIP.
2. Wybierz pozycję do usunięcia, a następnie kliknij łącze Usuń.
3. Kliknij przycisk OK.
----Koniec
W celu usunięcia wszystkich kont SIP należy wykonać następujące czynności:
1. Wybierz pozycję VoIP > Konto SIP.
2. Kliknij pozycję Usuń wszystko.
3. Kliknij przycisk OK.
----Koniec
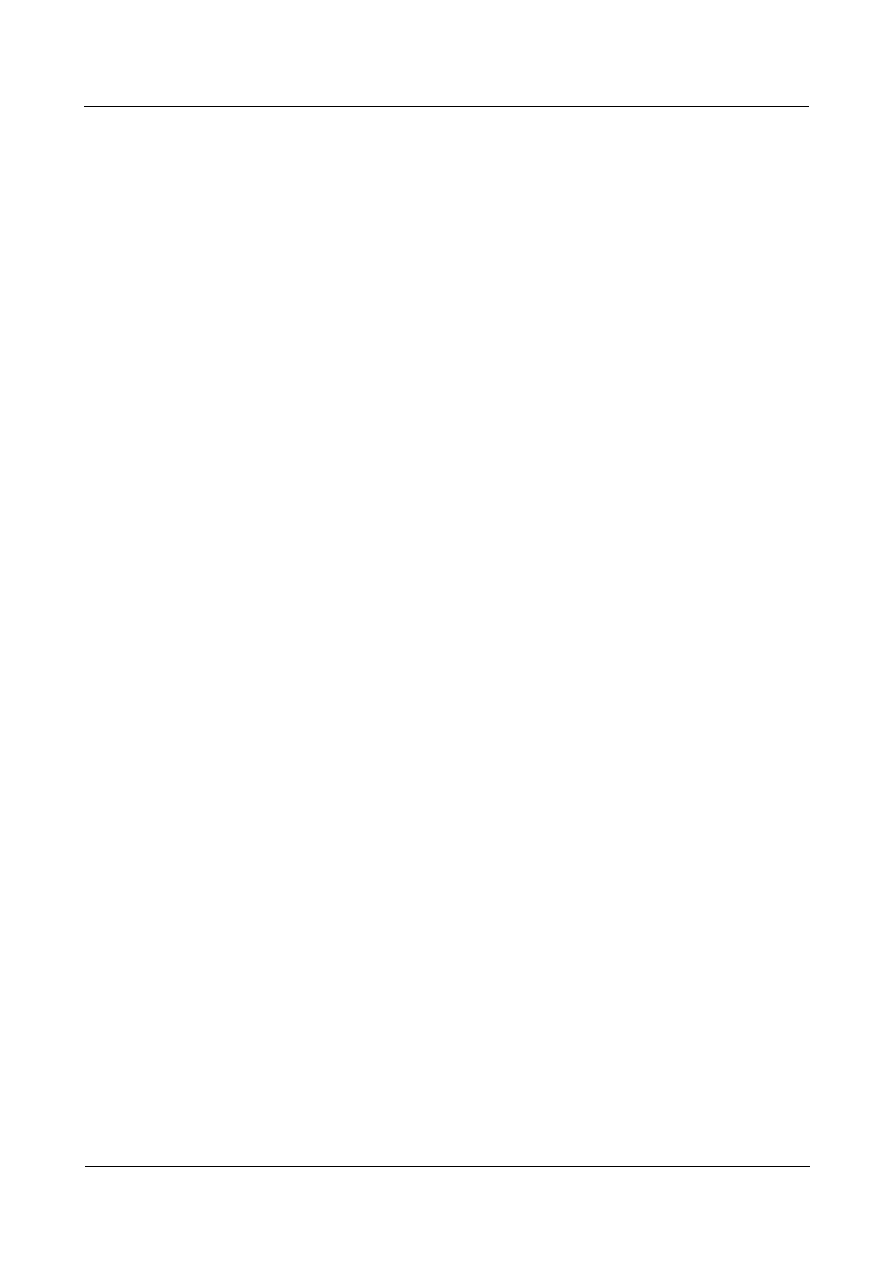
Pomoc online
Dokument poufny, własność Huawei Technologies
Copyright © Huawei Technologies Co., Ltd
38
8.4 Zarządzanie szybkim wybieraniem
Funkcja szybkiego wybierania umożliwia szybkie wybranie numeru telefonicznego. Po
przypisaniu numeru szybkiego wybierania do numeru telefonu wystarczy wybrać numer
szybkiego wybierania, aby nawiązać połączenie z przypisanym pełnym numerem. Możliwe
jest zapisanie maksymalnie 10 numerów szybkiego wybierania.
W celu dodania szybkiego wybierania numeru
należy wykonać następujące czynności:
1. Wybierz pozycję VoIP > Szybkie wybieranie.
2. Kliknij przycisk Dodaj.
3. W polu Numer szybkiego wybierania wpisz łatwą do zapamiętania liczbę.
4. W polu Rzeczywisty numer wpisz rzeczywisty numer telefonu.
5. W polu Opis wprowadź opis numeru do szybkiego wybierania.
6. Kliknij przycisk Zastosuj.
----Koniec
W celu zmodyfikowania numeru szybkiego wybierania
należy wykonać następujące
czynności:
1. Wybierz pozycję VoIP > Szybkie wybieranie.
2. Wybierz pozycję do zmodyfikowania, a następnie kliknij łącze Edytuj.
3. Powtórz czynności od
5 z poprzedniej procedury.
4. Kliknij przycisk Zastosuj.
----Koniec
W celu
usunięcia numeru szybkiego wybierania należy wykonać następujące czynności:
1. Wybierz pozycję VoIP > Szybkie wybieranie.
2. Wybierz numer do usunięcia, a następnie kliknij łącze Usuń.
3. Kliknij przycisk OK.
----Koniec
W celu usunięcia wszystkich numerów szybkiego wybierania należy wykonać następujące
czynności:
1. Wybierz pozycję VoIP > Szybkie wybieranie.
2. Kliknij pozycję Usuń wszystko.
3. Kliknij przycisk OK.
----Koniec
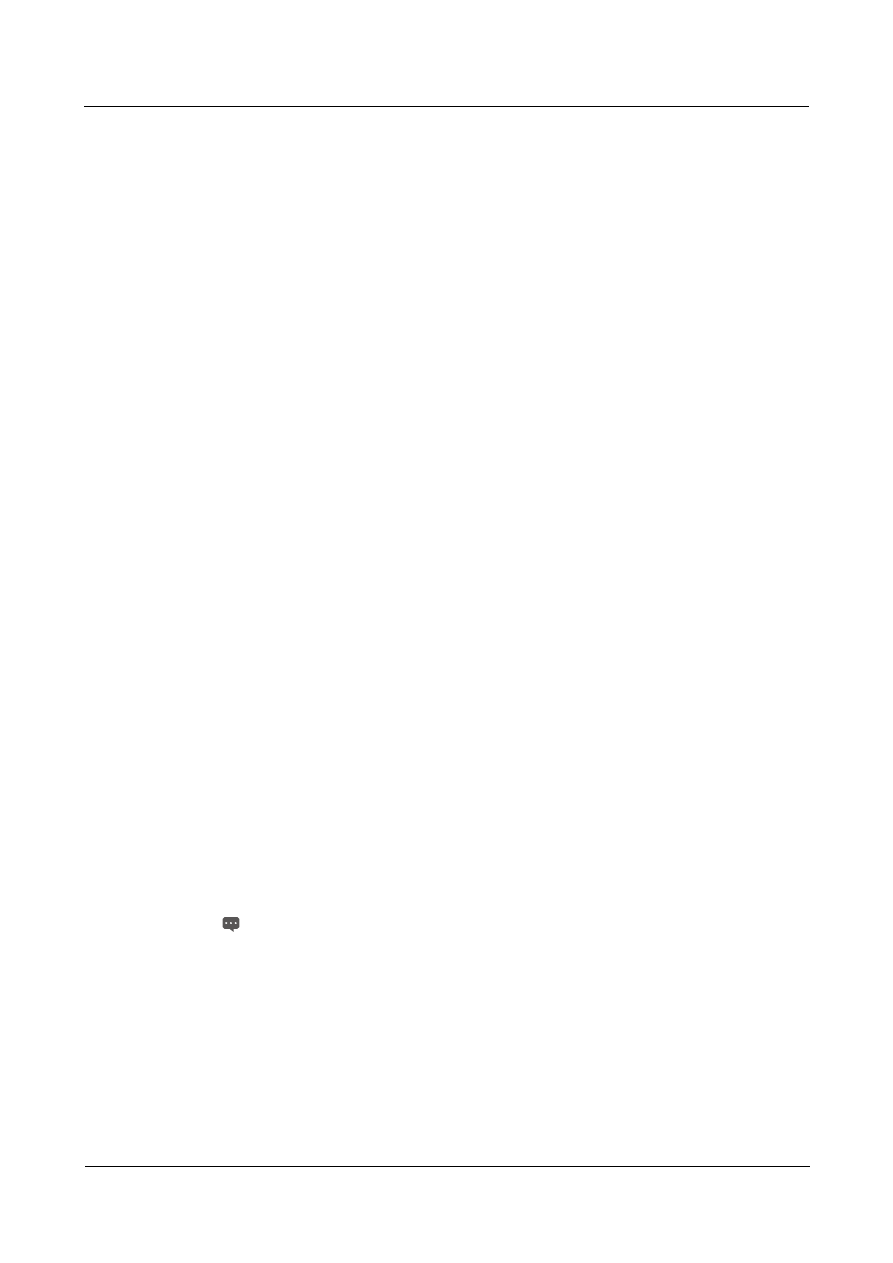
Pomoc online
Dokument poufny, własność Huawei Technologies
Copyright © Huawei Technologies Co., Ltd
39
8.5 Ustawianie zaawansowanych parametrów SIP
Na stronie Zaawansowane ustawienia SIP
można ustawić zaawansowane parametry SIP.
Zaleca się pozostawienie ustawień domyślnych.
Aby ustawić zaawansowane parametry SIP, należy wykonać następujące czynności:
1. Wybierz pozycję VoIP > Zaawansowane ustawienia SIP.
2. Dokonaj konfiguracji poniższych parametrów:
Limit czasu rejestracji (sekundy)
: określa okres ważności rejestracji. Wartość mieści
się w zakresie od 60 do 65535.
Limit czasu sesji (sekundy)
: określa okres ważności sesji serwera. Wartość mieści się w
zakresie od 100 do 3600.
Minimalny limit czasu sesji (sekundy)
: określa najkrótszy okres ważności sesji serwera.
Wartość mieści się w zakresie od 90 do 1800. Gdy zostaną ustawione obie wartości
Minimalny limit czasu sesji (sekundy) i Limit czasu sesji (sekundy), zostanie
uwzględnione ustawienie Minimalny limit czasu sesji (sekundy).
Sygnały PRACK: umożliwiają włączenie sygnału odpowiedzi tymczasowej.
Połączenie oczekujące: określa, czy włączyć oczekiwanie połączeń.
3. Kliknij przycisk Zastosuj.
----Koniec
8.6 Ustawianie zaawansowanych parametrów połączeń
głosowych
Na stronie
Zaawansowane ustawienia głosowe można ustawić zaawansowane parametry
połączeń głosowych. Zaleca się pozostawienie ustawień domyślnych.
Aby ustawić zaawansowane parametry głosowe, należy wykonać następujące czynności:
1. Wybierz pozycję VoIP > Zaawansowane - Głos.
2. Dokonaj konfiguracji poniższych parametrów:
Tryb DTMF
: określa tryb transmisji Dual Tone Multi-Frequency (DTMF).
Tryb faksu
: określa tryb Fax over IP.
Kraj/ Region
: określa kraj lub region, gdzie znajduje się CPE.
Jeśli zostaną zmienione ustawienia Kraj/ Region, należy ponownie uruchomić
CPE, aby zmiany zaczęły obowiązywać.
Lista połączeń wychodzących: Wybierz z listy rozwijanej główne konto połączeń
wychodzących.
Port początkowy RTP: określa numer portu protokołu Real-time Transfer Protocol
(RTP).
Wartość jest liczbą parzystą z zakresu od 50000 do 65514.
Limit czasu przerw między cyframi (milisekundy). Zaleca się pozostawienie ustawień
domyślnych.
Czas
zdjęcia słuchawki bez wybrania numeru (milisekundy). Zaleca się
pozostawienie ustawień domyślnych.

Pomoc online
Dokument poufny, własność Huawei Technologies
Copyright © Huawei Technologies Co., Ltd
40
Czas
oczekiwania
na odebranie połączenia (milisekundy). Zaleca się
pozostawienie ustawień domyślnych.
Czas
trwania
sygnału zajętości (milisekundy). Zaleca się pozostawienie
ustawień domyślnych.
Czas
trwania
sygnału nieodłożonej słuchawki (milisekundy). Zaleca się
pozostawienie ustawień domyślnych.
Przyspieszenie
numeru. U
ruchamia funkcję przyspieszenia. Zaleca się
pozostawienie ustawień domyślnych.
CLIP.
U
ruchamia funkcję identyfikacji połączenia. Zaleca się pozostawienie
ustawień domyślnych.
3. Kliknij przycisk Zastosuj.
----Koniec
8.7 Ustawianie zaawansowanych parametrów kodeków
Na stronie Zaawansowane ustawienia kodeków
można ustawić zaawansowane parametry
kodeków. Zaleca się pozostawienie ustawień domyślnych.
Aby ustawić zaawansowane parametry kodeków, należy wykonać następujące czynności:
1. Wybierz pozycję VoIP > Zaawansowane - Kodek.
2. Dokonaj konfiguracji poniższych parametrów:
Główny typ kodeka: określa główny typ kodeka głosowego. Domyślna wartość to
G.711-PCMA.
Drugi typ kodeka:
określa drugi typ kodeka głosowego. Domyślna wartość to
G.711-PCMU.
Trzeci typ kodeka
: określa trzeci typ kodeka głosowego. Wartość domyślna to
G.726-32.
Czwarty typ kodeka
: określa czwarty typ kodeka głosowego. Wartość domyślna to
G.726-24.
Piąty typ kodeka: określa piąty typ kodeka głosowego. Wartość domyślna to G.729.
Szósty typ kodeka
: określa szósty typ kodeka głosowego. Wartość domyślna to G.722.
3. Kliknij przycisk Zastosuj.
----Koniec
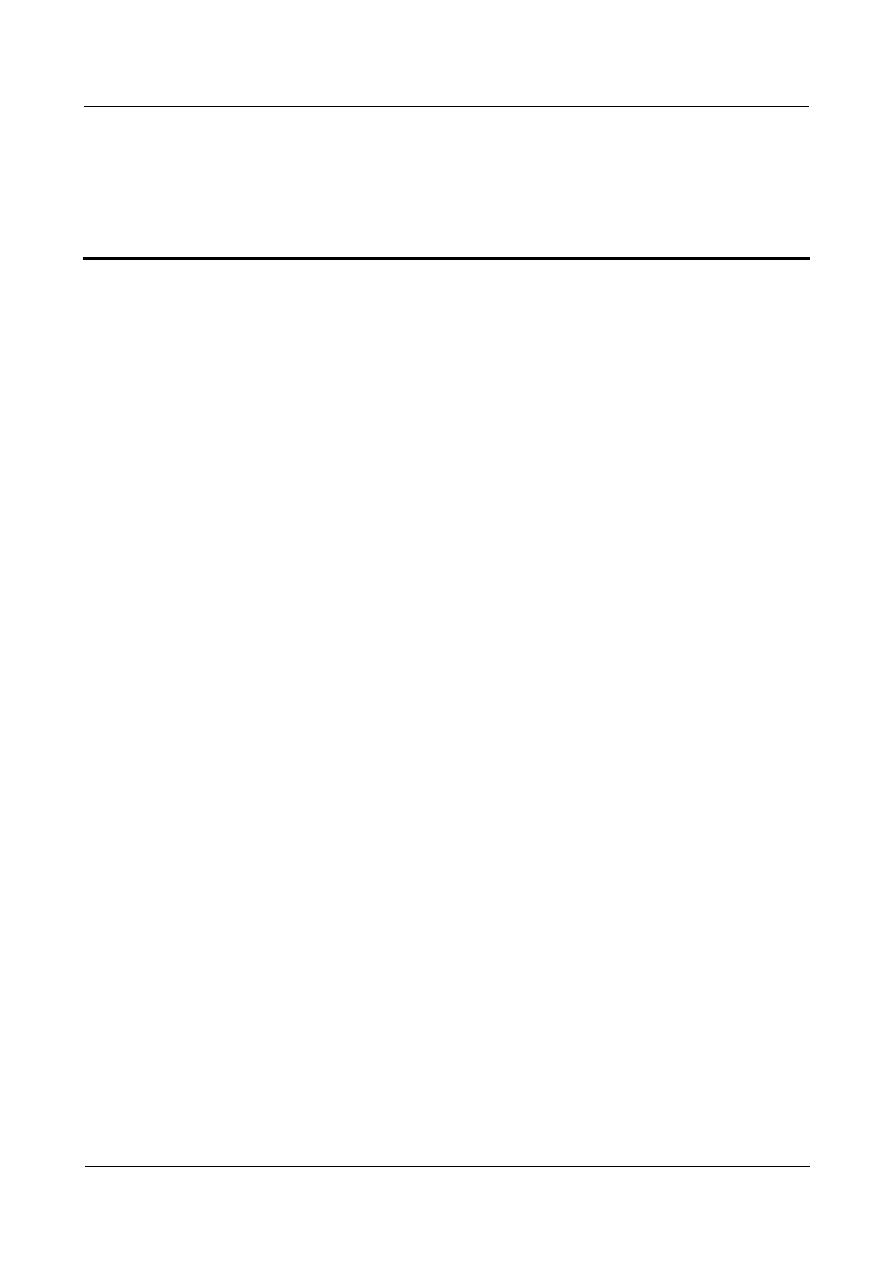
Pomoc online
Dokument poufny, własność Huawei Technologies
Copyright © Huawei Technologies Co., Ltd
41
9
System
9.1 Konserwacja
9.1.1 Ponowne uruchomienie
Funkcja umożliwia ponowne uruchomienie CPE. Ustawienia są uwzględnianie po ponownym
uruchomieniu CPE.
W celu ponownego uruchomienia CPE
należy wykonać następujące czynności:
1. Wybierz pozycję System > Konserwacja.
2. Kliknij przycisk Uruchom ponownie.
3. Kliknij przycisk OK.
Router CPE zostanie ponownie uruchomiony.
----Koniec
9.1.2 Resetowanie
Ta funkcja umożliwia przywrócenie domyślnych ustawień routera CPE.
W celu przywróc
enia domyślnych ustawień routera CPE należy wykonać następujące czynności:
1. Wybierz pozycję System > Konserwacja.
2. Kliknij przycisk Resetuj.
3. Kliknij przycisk OK.
W routerze CPE są przywracane domyślne ustawienia.
----Koniec
9.1.3 Pobieranie pliku konfiguracyjnego
Można pobrać istniejący plik konfiguracji, aby wykonać jego kopię zapasową. W tym celu:
1. Wybierz pozycję System > Konserwacja.
2. Kliknij przycisk Pobierz na stronie Konserwacja.
W wyświetlonym oknie dialogowym wybierz ścieżkę i nazwę pliku konfiguracyjnego,
którego kopię zapasową chcesz utworzyć.
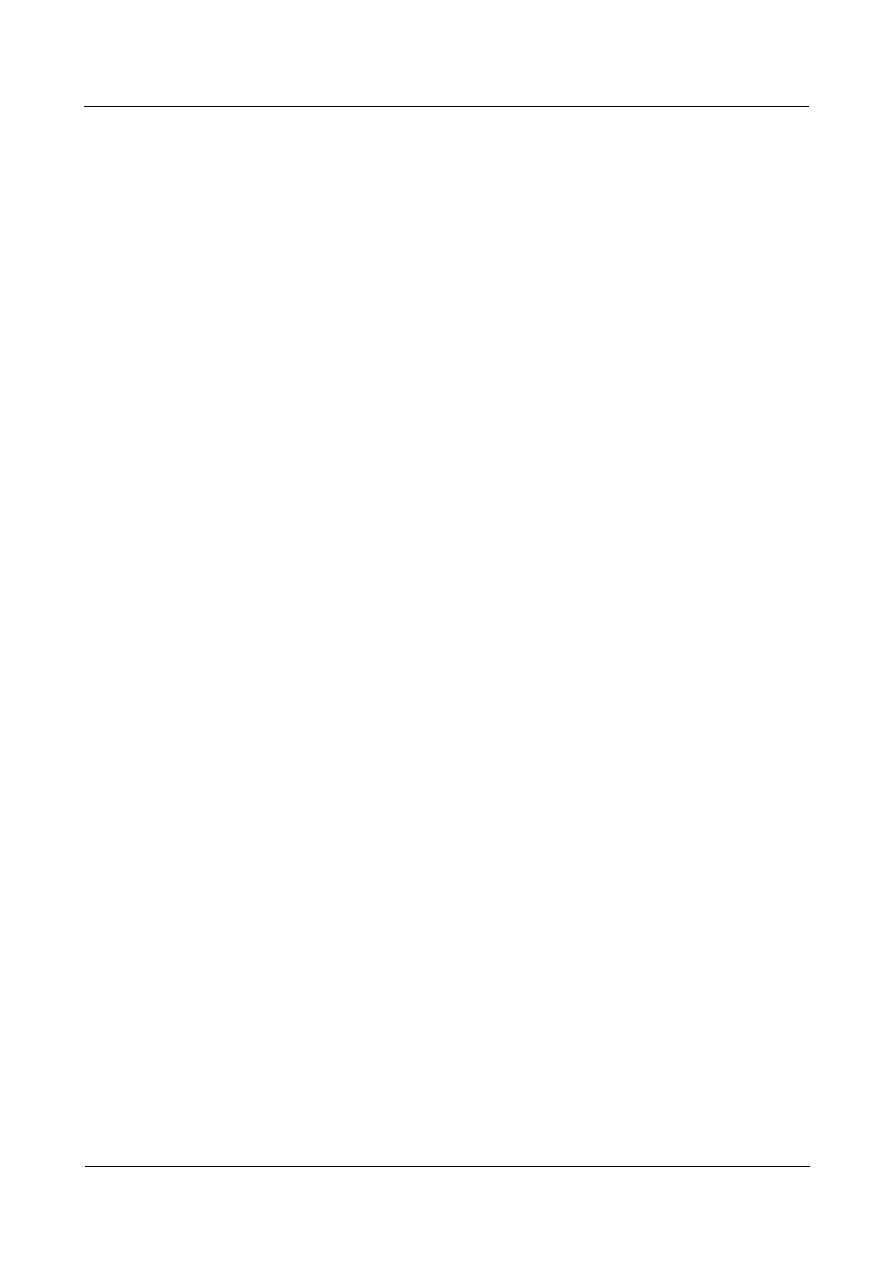
Pomoc online
Dokument poufny, własność Huawei Technologies
Copyright © Huawei Technologies Co., Ltd
42
3. Kliknij przycisk Zapisz.
Procedura pobierania pliku może być różna w zależności od używanej przeglądarki.
----Koniec
9.1.4 Przesyłanie pliku konfiguracyjnego
Można przesłać kopię zapasową pliku konfiguracji, aby odzyskać ustawienia routera CPE. W
tym celu:
1. Wybierz pozycję System > Konserwacja.
2. Kliknij przycisk Przeglądaj na stronie Konserwacja.
W wyświetlonym oknie dialogowym wybierz plik kopii zapasowej konfiguracji.
3. Kliknij przycisk Otwórz.
Okno dialogowe zostanie za
mknięte. W polu z prawej strony pola Plik konfiguracyjny
zostanie wyświetlona ścieżka i nazwa pliku kopii zapasowej konfiguracji.
4. Kliknij przycisk Zastosuj.
5. Kliknij przycisk OK.
CPE przesyła plik kopii zapasowej konfiguracji. Router CPE zostanie automatycznie
uruchomiony ponownie.
----Koniec
9.2 Zmiana hasła
Ta funkcja umożliwia zmianę hasła administratora. Po zmianie hasła wprowadź nowe hasło,
za pomocą którego zalogujesz się następnym razem.
W celu zmiany hasła należy wykonać następujące czynności:
1. Wybierz pozycję System > Zmień hasło.
2. Wpisz bieżące hasło, ustaw nowe hasło i potwierdź nowe hasło.
Pola
Nowe hasło i Potwierdź hasło muszą zawierać od 8 do 15 znaków ASCII.
3. Kliknij przycisk Zastosuj.
----Koniec
9.3 Ustawianie daty i godziny
Czas można ustawić ręcznie lub zsynchronizować z siecią. Jeśli zostanie wybrana opcja
Zsynchronizuj z siecią, router CPE będzie regularnie synchronizować czas ze wskazanym
serwerem Network Time Protocol (NTP). Jeśli zostanie włączony czas letni (DST — daylight
saving time), route
r CPE również ustawi czas systemowy na DST.
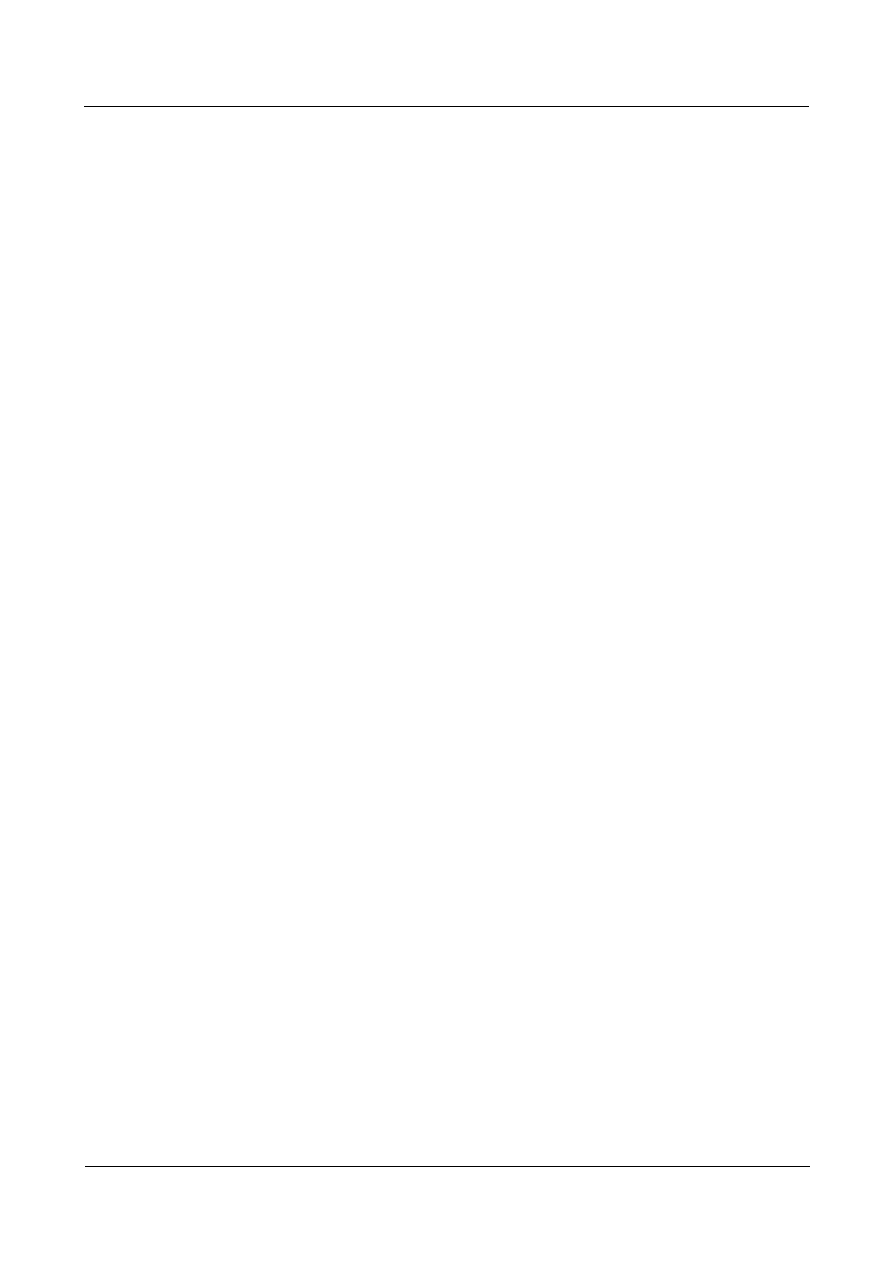
Pomoc online
Dokument poufny, własność Huawei Technologies
Copyright © Huawei Technologies Co., Ltd
43
W celu określenia ustawienia daty i godziny należy wykonać następujące czynności:
1. Wybierz pozycję System > Data i godzina.
2. Wybierz opcję Ustaw ręcznie.
3. Ustaw Czas lokalny lub kliknij opcję Zsynchronizuj z komputerem PC, aby automatycznie
wprowadzić lokalny czas systemowy.
4. Kliknij przycisk Zastosuj.
----Koniec
W celu synchronizacji czasu z siecią należy wykonać następujące czynności:
1. Wybierz pozycję System > Data i godzina.
2. Wybierz opcję Zsynchronizuj z siecią.
3. Z listy rozwijanej Główny serwer NTP wybierz serwer, który będzie głównym serwerem
synchronizacji czasu.
4. Z listy rozwijanej Pomocniczy serwer NTP wybierz serwer, który będzie pomocniczym
serwerem synchronizacji czasu.
5. Ustaw parametr Strefa czasowa.
6. Wybierz opcję Czas letni. Urządzenie CPE automatycznie ustawi domyślny czas letni w
oparciu o strefę czasową.
7. Kliknij przycisk Zastosuj.
----Koniec
9.4 Diagnostyka
Jeśli router CPE nie działa poprawnie, można użyć narzędzi diagnostycznych dostępnych na
stronie Diagnostyka
, aby wstępnie zidentyfikować problem i podjąć działania w celu jego
rozwiązania.
9.4.1 Ping
Jeżeli router CPE nie łączy się z Internetem, uruchom polecenie ping w celu wstępnej
identyfikacji problemu. W tym celu:
1. Wybierz pozycję System > Diagnostyka.
2. W obszarze Metoda wybierz opcję Ping.
3. W polu Docelowy adres IP lub domena wpisz nazwę domeny, na przykład
4. Ustaw parametry Rozmiar pakietu i Limit czasu.
5. Ustaw opcję Nie fragmentuj na Włącz.
6. Kliknij przycisk Ping.
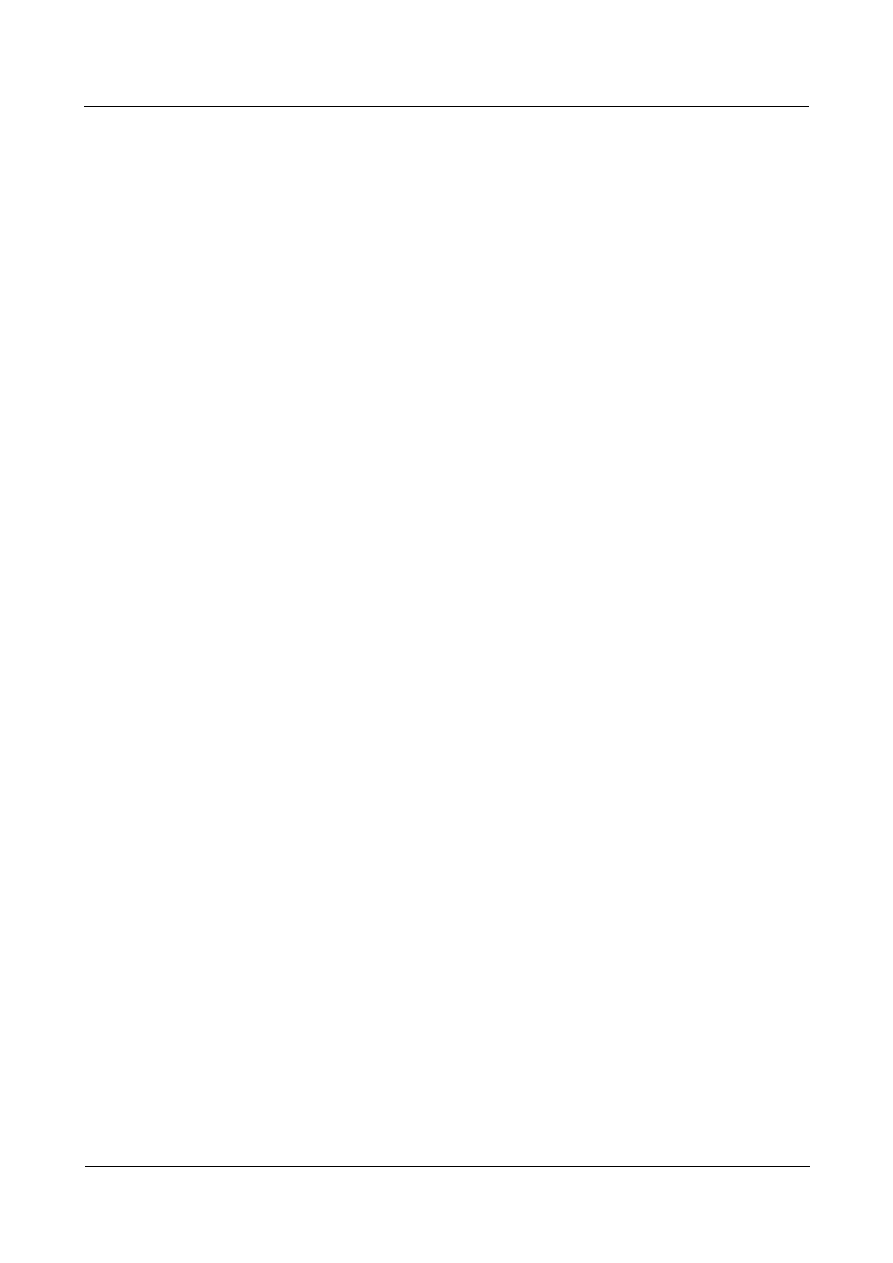
Pomoc online
Dokument poufny, własność Huawei Technologies
Copyright © Huawei Technologies Co., Ltd
44
Zaczekaj na wykonanie polecenia ping. Wyniki zostaną wyświetlone w polu Wyniki.
----Koniec
9.4.2 Traceroute
Jeżeli router CPE nie łączy się z Internetem, uruchom polecenie Traceroute w celu wstępnej
identyfikacji problemu. W tym celu:
1. Wybierz pozycję System > Diagnostyka.
2. W obszarze Metoda wybierz opcję Traceroute.
3. W polu Docelowy adres IP lub domena wpisz nazwę domeny.
Na przykład www.google.com.
4. Ustaw parametry Maksymalna liczba przeskoków i Limit czasu.
5. Kliknij przycisk Traceroute.
Zaczekaj na wykonanie polecenia traceroute. Wyniki zostaną wyświetlone w polu Wyniki.
----Koniec
9.4.3 Sprawdzanie systemu
Jeśli rotuer CPE działa wadliwie, można użyć narzędzia Sprawdzanie systemu, aby wstępnie
zidentyfikować problem. W tym celu:
1. Wybierz pozycję System > Diagnostyka.
2. W obszarze Metoda wybierz opcję Sprawdzenie systemu.
3. Kliknij przycisk Sprawdź.
Zaczekaj na zakończenie sprawdzania systemu. Możliwe przyczyny problemu z rotuerem
CP
E są wyświetlane na stronie.
4. Kliknij przycisk Eksportuj, aby wyeksportować szczegółowe informacje do komputera.
W
razie potrzeby prześlij te szczegółowe informacje personelowi serwisowemu.
----Koniec
9.4.4 Sprawdzanie stanu funkcji bezprzewodowej
Na tej stroni
e są wyświetlane informacje dotyczące stanu sieci bezprzewodowej, takie jak
PLMN,
Stan usługi.
W celu wyświetlenia statusu funkcji bezprzewodowej należy wykonać następujące czynności:
1. Wybierz pozycję System > Diagnostyka.
2. W obszarze Metoda wybierz opcję Kontrola stanu funkcji bezprzewodowej.
Wyświetla się strona Stan funkcji bezprzewodowej.
----Koniec
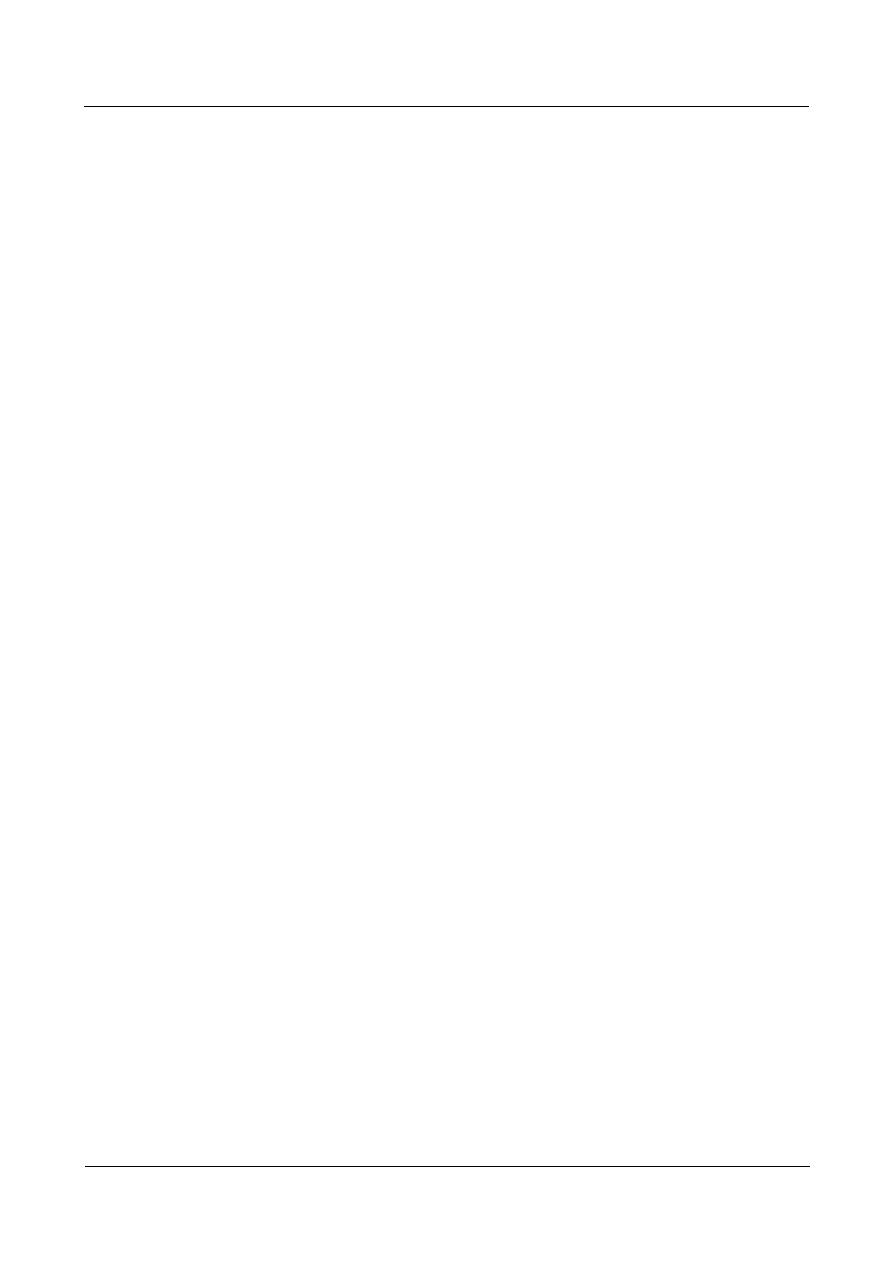
Pomoc online
Dokument poufny, własność Huawei Technologies
Copyright © Huawei Technologies Co., Ltd
45
9.5 Rejestry
Rejestry służą do zapisywania działań użytkownika i najważniejszych zdarzeń. Aby
wyświetlić rejestry:
1. Wybierz pozycję System > Rejestry.
2. Na liście rozwijanej Poziom rejestru wybierz odpowiedni poziom rejestru.
Z prawej strony listy rozwijanej jest wyświetlana liczba rejestrów na danym poziomie, a
wszystkie rejestry są wyszczególnione w polu informacji wyjściowych.
3. Wybierz tryb działania.
Wyczyść: powoduje wyczyszczenie wszystkich rejestrów w routerze CPE.
Eksportuj: powoduje eksport wszystkich rejestrów CPE do pliku na komputerze.
----Koniec
9.6 Powiadomienie systemowe
Na tej stronie można konfigurować metody powiadamiania o kluczowych zmianach stanu
urządzenia.
1. Wybierz pozycję System > Powiadomienia systemowe.
2. Wybierz opcję Częstotliwość z listy rozwijanej.
Wybierz opcję Adres IP odbiorcy okna podręcznego. Jeśli pole Adres IP odbiorcy okna
podręcznego pozostanie puste, powiadomienia będą losowo wysyłane do podłączonych
klientów.
3. Wybierz Wyślij powiadomienie SMS do i Przekazuj wiadomości SMS od.
Po ustawieniu opcji
Wyślij powiadomienie SMS do należy skonfigurować wiadomość
tekstową, przekazywanie oraz ustawienia powiadomień.
4. Skonfiguruj ustawienia powiadomień dla każdego Zdarzenia.
5. Kliknij przycisk Zastosuj.
----Koniec
9.7 Konfigurowanie protokołu TR-069
Protokół TR-069 jest standardem komunikacji między routerem CPE i serwerem
autokonfiguracji (ACS). Jeśli usługodawca używa funkcji automatycznego świadczenia usług
TR-
069, serwer ACS automatycznie przekazuje parametry routera CPE. Jeśli ustawisz
parametry zarówno na CPE, jak i ACS, parametry sieci na CPE zostaną ustawione
automatycznie za pomocą funkcji TR-069 i nie ma potrzeby ustawiania innych parametrów na
CPE.
Aby skonfigurować router CPE w celu implementacji funkcji R-069, należy wykonać
następujące czynności:
1. Wybierz pozycję System > Ustawienia TR-069.
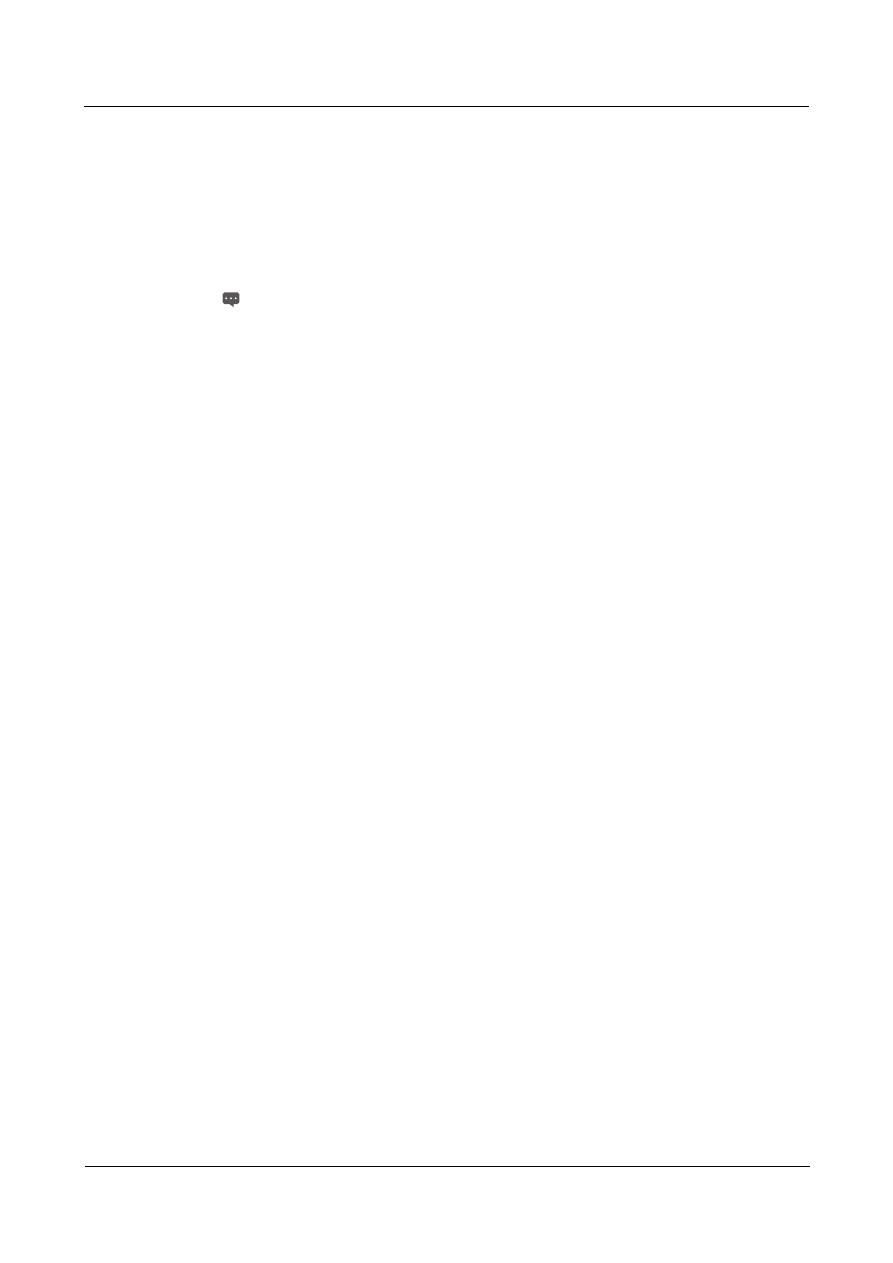
Pomoc online
Dokument poufny, własność Huawei Technologies
Copyright © Huawei Technologies Co., Ltd
46
2. Aby włączyć CPE i wysyłać pakiety informacji do serwera ACS w zadanych odstępach czasu,
ustaw opcję Informacje okresowe na Włącz.
3. Jeśli ustawisz opcję Informacje okresowe na Włącz, ustaw Odstęp czasowy informacji
okresowych.
4. W polu Adres URL ACS wpisz adres URL serwera ACS.
5. Uzupełnij pola Nazwa użytkownika ACS i Hasło ACS do uwierzytelnienia CPE.
Aby użyć CPE do uzyskania dostępu do ACS, należy podać nazwę użytkownika i
hasło do uwierzytelnienia. Nazwa użytkownika i hasło muszą być takie same jak
zdefiniowane na serwerze ACS.
6. Kliknij przycisk Zastosuj.
----Koniec
9.8 Ustawianie anteny
W celu określenia ustawienia anteny należy wykonać następujące czynności:
1. Wybierz pozycję System > Ustawienia anteny.
2. Wybierz typ anteny z listy rozwijanej.
3. Kliknij przycisk Zastosuj.
----Koniec
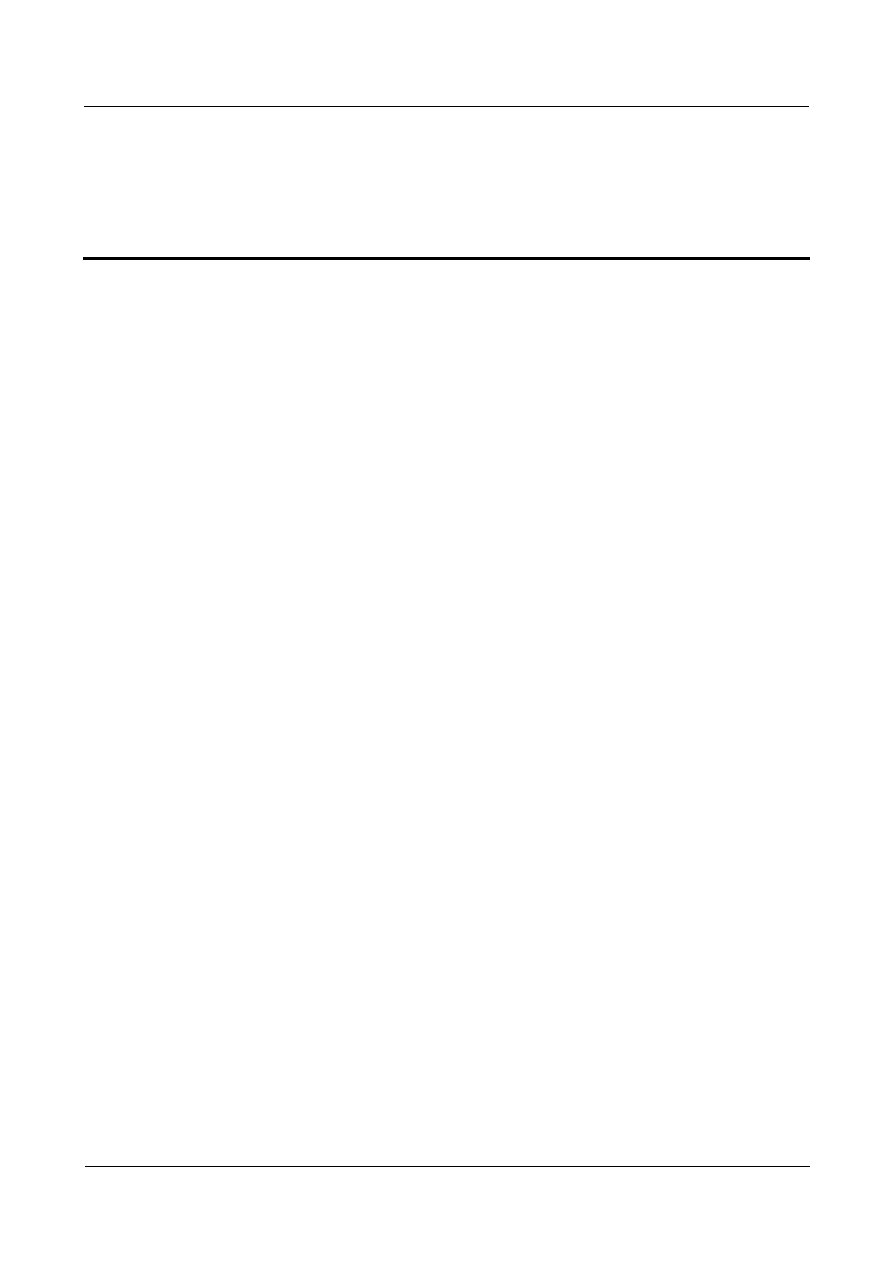
Pomoc online
Dokument poufny, własność Huawei Technologies
Copyright © Huawei Technologies Co., Ltd
47
10
Często zadawane pytania
Wskaźnik zasilania nie jest włączony.
Sprawdź, czy kabel zasilania jest podłączony prawidłowo.
Sprawdź, czy zasilacz jest zgodny ze specyfikacją.
Nie można zalogować się na stronie internetowej zarządzania.
Sprawdź, czy router jest uruchomiony.
Sprawdź, czy kabel sieciowy lub połączenie WiFi między routerem a komputerem działa prawidłowo.
Jeśli problem nie ustąpi, skontaktuj się z lokalnym autoryzowanym serwisem.
Router nie wyszukuje sieci bezprzewodowej.
Sprawdź, czy zasilacz jest podłączony prawidłowo.
Sprawdź, czy router jest ustawiony na otwartej powierzchni, z dala od przeszkód, takich jak ściany betonowe
lub drewniane.
Sprawdź, czy router jest umieszczony z dala od elektrycznych urządzeń domowych, które generują mocne
pole elektromagnetyczne, takie jak kuchenki mikrofalowe i anteny satelitarne.
Jeśli problem nie ustąpi, skontaktuj się z lokalnym autoryzowanym serwisem.
Zasilacz urządzenia CPE jest przegrzany.
Router przegrzewa się w przypadku długotrwałej pracy. Dlatego nie podłączaj CPE do zasilacza, gdy nie jest
używany.
Sprawdź, czy router ma zapewnioną odpowiednią wentylację i nie oddziałuje na niego bezpośrednie światło
słoneczne.
Przywracane są domyślne wartości parametrów.
Jeżeli router zostanie nieoczekiwanie wyłączony podczas konfiguracji, mogą zostać przywrócone domyślne
ustawienia parametrów.
Firm
a Huawei zaleca wyeksportowanie ustawień parametrów po ich skonfigurowaniu, aby można było przy
ich użyciu szybko przywrócić poprzedni stan CPE.
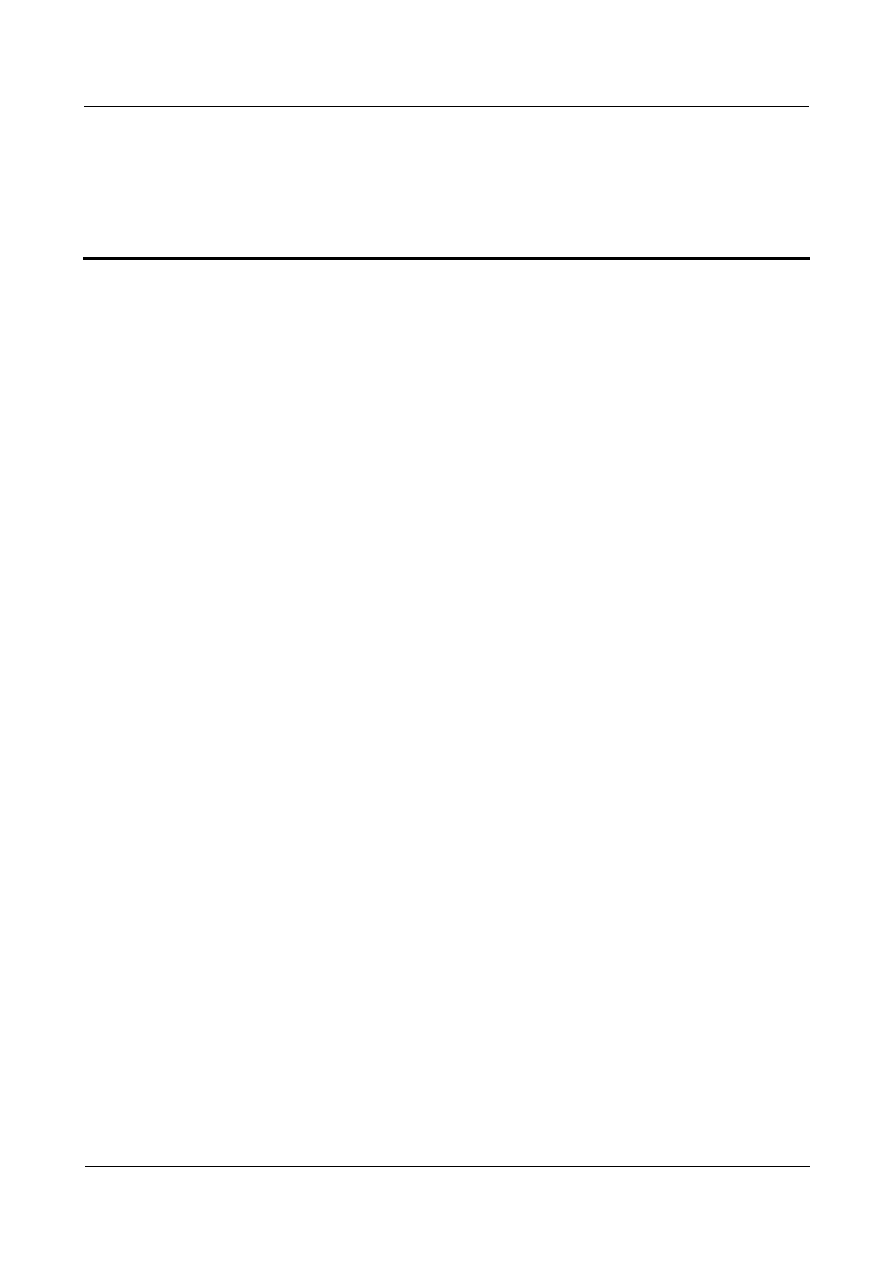
Pomoc online
Dokument poufny, własność Huawei Technologies
Copyright © Huawei Technologies Co., Ltd
48
11
Akronimy i skróty
ACL
Lista kontroli dostępu
AES
zaawansowany algorytm szyfrowania AES
ALG
brama warstwy aplikacji
AP
punkt dostępu
CPE
sprzęt instalowany u klienta
CWMP
protokół zarządzania CPE przez WAN
DDNS
dynamiczny serwer nazw domen
DDoS
rozproszony atak powodujący odmowę obsługi żądań
DHCP
protokół dynamicznego konfigurowania hosta
DMZ
strefa zdemilitaryzowana
DNS
serwer/system nazw domen
DoS
atak powodujący odmowę obsługi żądań
DST
czas letni
FTP
protokół transmisji plików
GSM
Global System for Mobile Communications (Standard telefonii komórkowej)
GUI
graficzny interfejs użytkownika
HTTP
pro
tokół przesyłania plików hipertekstowych
ICMP
internetowy protokół wymiany komunikatów kontrolnych
IMEI
międzynarodowy system identyfikacji telefonów komórkowych
IP
internetowy protokół komunikacyjny
IPSec
protokół zabezpieczeń transmisji pakietów IP
ISP
dostawca usług internetowych
LAN
sieć lokalna
LTE
usługi telefonii komórkowej w systemie LTE
MAC
system numeracji kart sieciowych
MTU
maksymalny rozmiar jednostki transmisji
NAT
tłumaczenie adresów sieciowych
NTP
protokół synchronizacji czasu w sieciach komputerowych
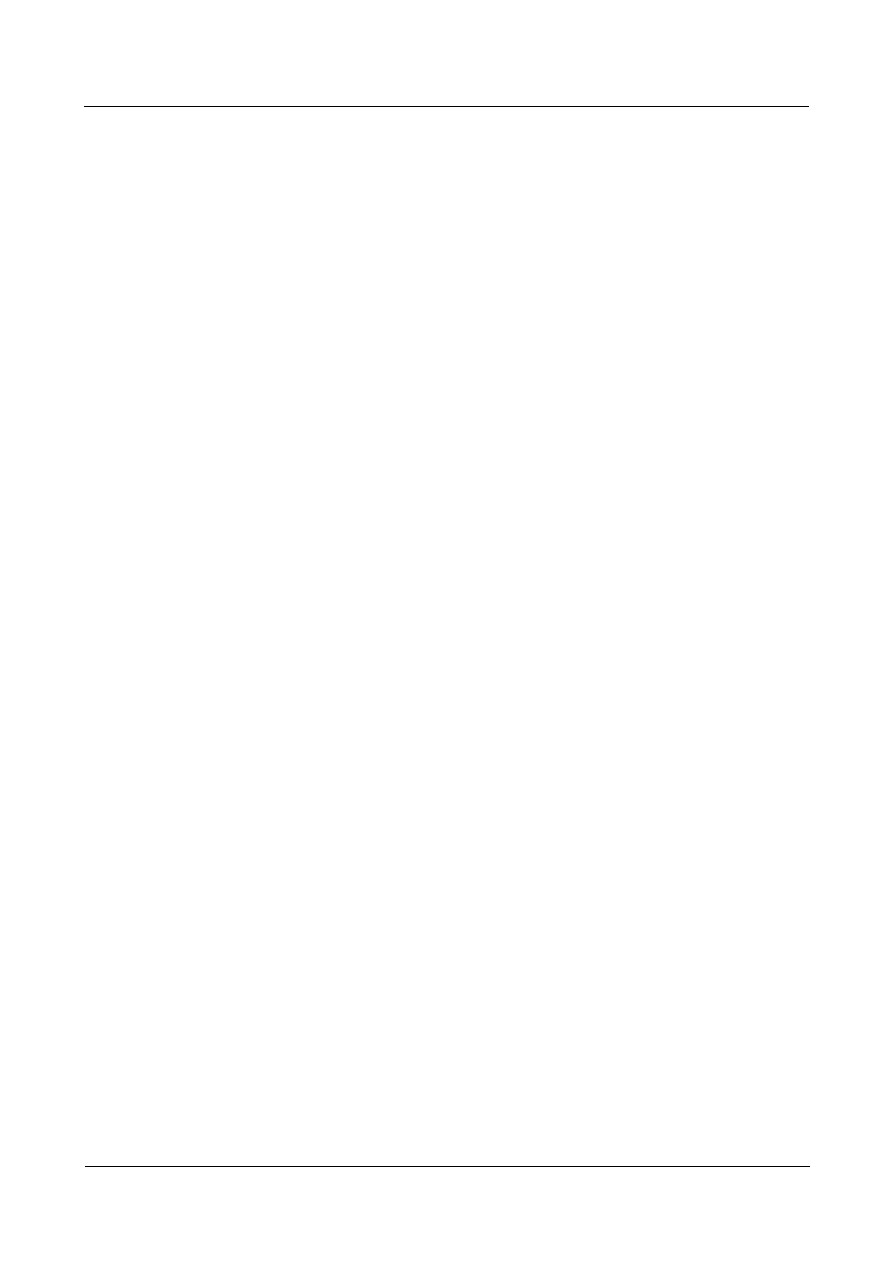
Pomoc online
Dokument poufny, własność Huawei Technologies
Copyright © Huawei Technologies Co., Ltd
49
PBC
konfiguracja przez naciśnięcie przycisku
PIN
osobisty numer identyfikacyjny
PKM
zarządzanie kluczami szyfrującymi
PPPoE
protokół komunikacji bezpośredniej przez sieć Ethernet
PPTP
protokół komunikacji bezpośredniej z tunelowaniem
RIP
protokół wymiany informacji o routingu
RTSP
protokół strumieniowego przesyłania danych w czasie rzeczywistym
QoS
protokół rezerwacji pasma transmisyjnego
SIM
karta identyfikująca abonenta
SIP
protokół inicjowania sesji
Nr seryjny
numer seryjny
SNTP
uproszczony protokół synchronizacji czasu w sieciach komputerowych
SSID
identyfikator usługi dostępowej
SSH
bezpieczna powłoka
SYN
symbol synchronizacji łącza przy braku transmisji
TKIP
protokół weryfikacji integralności kluczy tymczasowych
TLS
zabezpieczenie warstwy transmisji
TTLS
zabezpieczenie warstwy transmisji z tunelowaniem
UDP
protokół pakietów użytkownika
UPnP
uniwersalny interfejs typu „podłącz i używaj”
URL
ujednolicone adresowanie zasobów sieciowych
VLAN
wirtualna sieć lokalna
VoI P
protokół przesyłania danych głosowych przez Internet
WAN
sieć rozległa
WCDMA
Wideband Code Division Multiple Access (technologia dostępu WCDMA)
WEP
protokół szyfrowania transmisji w lokalnej sieci bezprzewodowej
WLAN
bezprzewodowa sieć lokalna
WPA
standard zabezpieczenia dostępu w sieciach WiFi
WPA-PSK
standard zabezpieczenia dostępu w sieciach WiFi z kluczem udostępnionym
WPS
konfiguracja sieci Wi-Fi z zabezpieczeniami
Document Outline
- Copyright
- 1 Jak zacząć
- 2 Ekran główny
- 3 Internet
- 4 LAN
- 5 Wi-Fi
- 6 Zabezpieczenia
- 7 Usługi
- 8 VoIP
- 9 System
- 10 Często zadawane pytania
- 11 Akronimy i skróty
Wyszukiwarka
Podobne podstrony:
Piec LSL UB Instrukcja obsługi
Instrukcja obslugi Uchwyt samoc Nieznany
INSTRUKCJA OBSŁUGI DEKODER SAGEM ISD 4285 PL
Instrukcja obsługi interfejs KKL OPEL, BMW, VAG
Instrukcja obsługi Farymann 15D 18D
Instrukcja obslugi wymiennikow CB alfa laval
Instrukcja obslugi klimatyzacji Vectra B
14 Instrukcja obsługi BFZ
INSTRUKCJA OBSŁUGI APARAT KODAK EASYSHARE Z1285 PL
iobsł Dłutownica DAA-16, BHP, Instrukcje-Obsługi
INSTRUKCJA OBSŁUGI HYDRAULICZNEJ NADZIEWARKI DO KIEŁBAS(1), GOTOWANIE I ŻYWIENIE, GASTRONOMIA
pHmetr-instrukcja obsługi, Inżynieria środowiska, inż, Semestr II, Chemia ogólna, laboratorium
Czyszczarka naroża CNR-200, BHP, Instrukcje-Obsługi
Żuraw, BHP, Instrukcje-Obsługi
Pilarka DMMC, BHP, Instrukcje-Obsługi
Centralka MCR OMEGA, BHP, Instrukcje-Obsługi
Prasa hydrauliczna HAP, BHP, Instrukcje-Obsługi
Instrukcja obsługi CloudA 1
więcej podobnych podstron