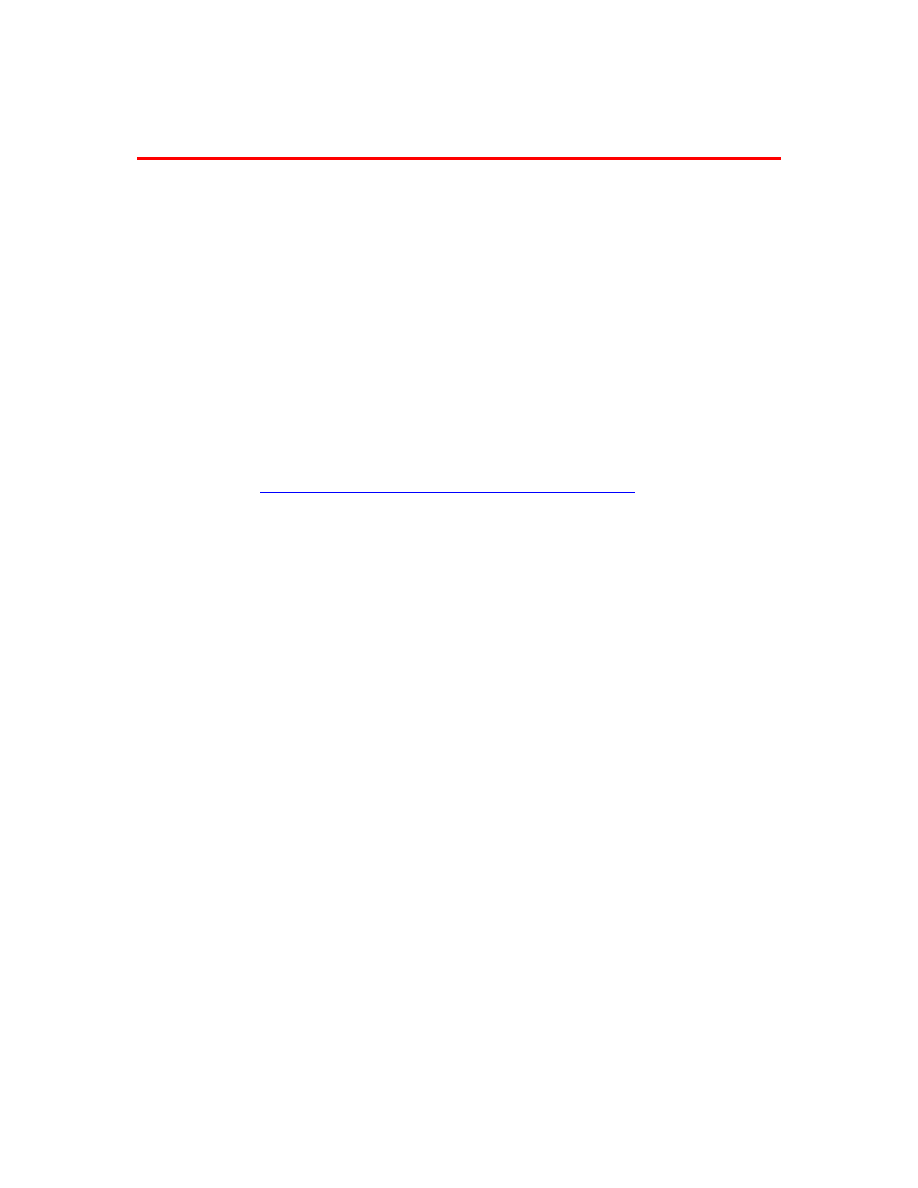
How to use Windows File Sharing with XBMC
Written by DJB on the 24th of September, 2004
Introduction
This small document will show you how to set up File Sharing between your Xbox
and PC. It is very simple (even more simple than what a lot of people would expect).
Xbox Media Center has a nice little feature included called Samba. Basically, what
Samba does is provide a translation of Windows File Shares to Non-Windows
environments.
“Samba is software that can be run on a platform other than Microsoft Windows, for example,
UNIX, Linux, IBM System 390, OpenVMS, and other operating systems. Samba uses the
TCP/IP protocol that is installed on the host server. When correctly configured, it allows that
host to interact with a Microsoft Windows client or server as if it is a Windows file and print
server.”
Quote taken from
http://us3.samba.org/samba/docs/man/Samba-Guide/
So, all these other programs that stream data from your PC are not necessary, you
have everything you need within XBMC and Windows already.
I have tested this configuration on Windows XP Pro, but it should work on Windows
2000 Pro/Server and Windows 2003 Server as well. For Windows 98 and ME users, I
am not certain about this, but it’s still worth testing. Maybe some of these users can
leave feedback reporting if it works or not.
Anyways, I hope this helps some of you out…
Configuring the File Shares
Firstly, make sure you have Administrative privileges (or log in to the Administrator’s
account) on your PC. You will not be able to set up shares otherwise. By default,
XBMC uses the workgroup name WORKGROUP as the location to look for Samba
shares, usually Windows will now set the default name as MSHOME (only Windows
XP and later), make sure that you either change the xboxmediacenter.xml file, or set
your workgroup to WORKGROUP in Windows. This is what the section of code looks
like in the xboxmediacenter.xml file:
<samba>
<workgroup>WORKGROUP</workgroup>
<winsserver>-</winsserver>
<debuglevel>0</debuglevel>
<defaultusername>-</defaultusername>
<defaultpassword>-</defaultpassword>
</samba>
It’s pretty obvious what you need to change, just leave the other settings default.
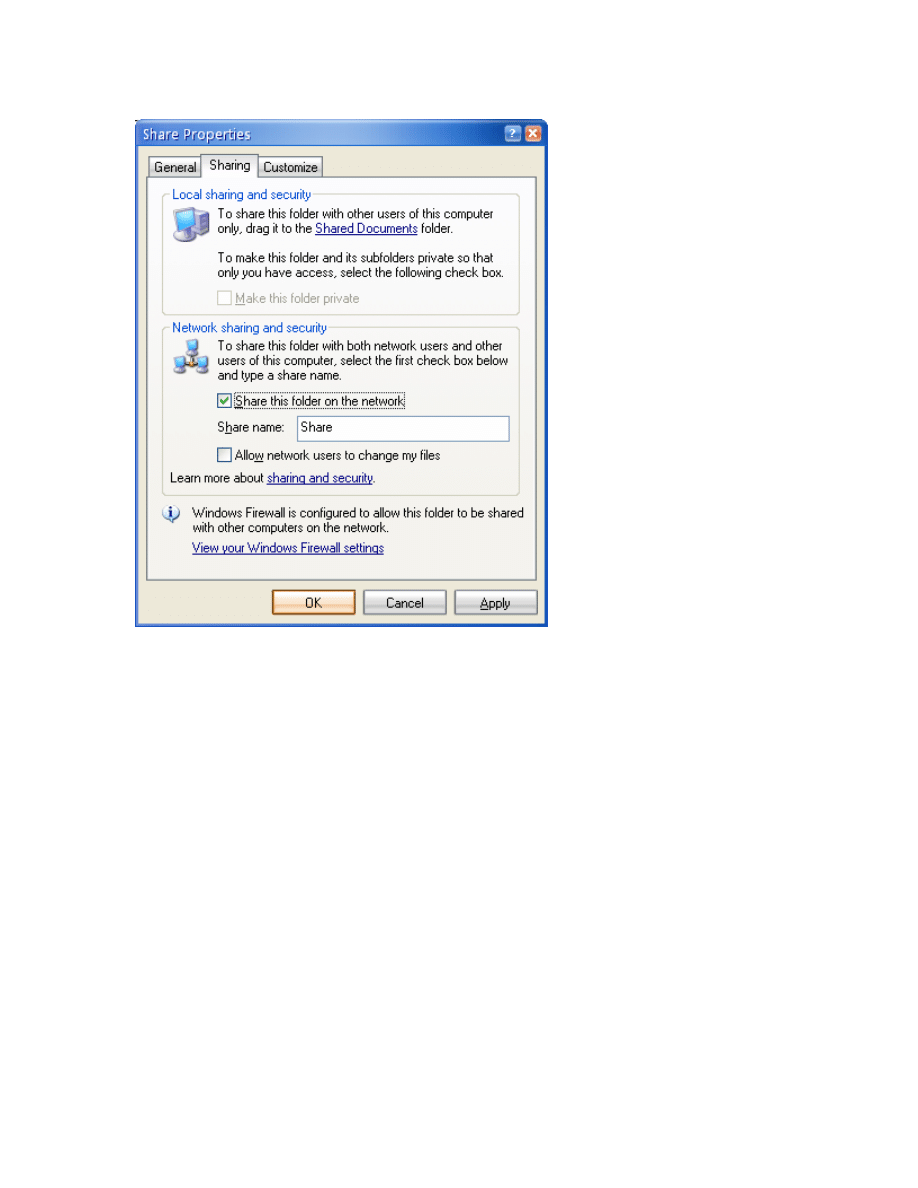
With Windows XP Pro, it’s as
easy as right-clicking on the
folder or drive you want to
share, and selecting
“Sharing & Security”.
Other Windows versions
might want to try just
selecting “Properties” then
“Sharing”.
This is a screenshot of the
window that is shown on
Windows XP Pro:
In the Network sharing
and security section, tick
the box that says “Share this
folder on the network”.
Then, The Share name box
will light up, giving you the
option of selecting a share
name. Windows will
automatically generate a
name for you, which is OK to
use, but if you want to have
customized share names,
this is the place to do it.
After this, Click Apply then
OK. Your folder is shared…
Accessing files on XBMC
When you browse for files with XBMC, you will see this option in the menu where you
select the drive / share location: Workgroups (SMB)
This is where your new shares are located. When you click on the above location,
there are a few folders to navigate through:
<Workgroup Name>
- This is the name of your Workgroup
<Computer Name(s)> - This lists the names of the PCs on your Workgroup
<Share Name(s)>
- This lists the shares available.
Once you’re in your desired share folder, you should see all the files that XBMC can
recognize.
Document Outline
- How to use Windows File Sharing with XBMC
- Introduction
- Configuring the File Shares
- Accessing files on XBMC
Wyszukiwarka
Podobne podstrony:
how to use fgtech with bdm function
How to Use System Restore on Windows 7
O'Reilly How To Build A FreeBSD STABLE Firewall With IPFILTER From The O'Reilly Anthology
How to Use Linked In
how to use toyota lexus smart key programmer
EWD How to Use this Manual
How to Use the Electrical Wiring Diagram
How to Use RGB LEDs Backlight o Nieznany
How to use blush, Moda-Uroda
How to optimize Windows XP for the best performance
how to use fvdi fwdownloader fiat
How to use software of Ethernet packet?pture to?pture WAN port packets
how to use the flash tool for Xperia
! Martial Arts How To Use Tai Chi As A Fighting Art (Erle Montaigue)
How to Use a Graphic LCD id 206 Nieznany
EWD How to Use this Manual
How to Install Windows`XP on SATA
więcej podobnych podstron