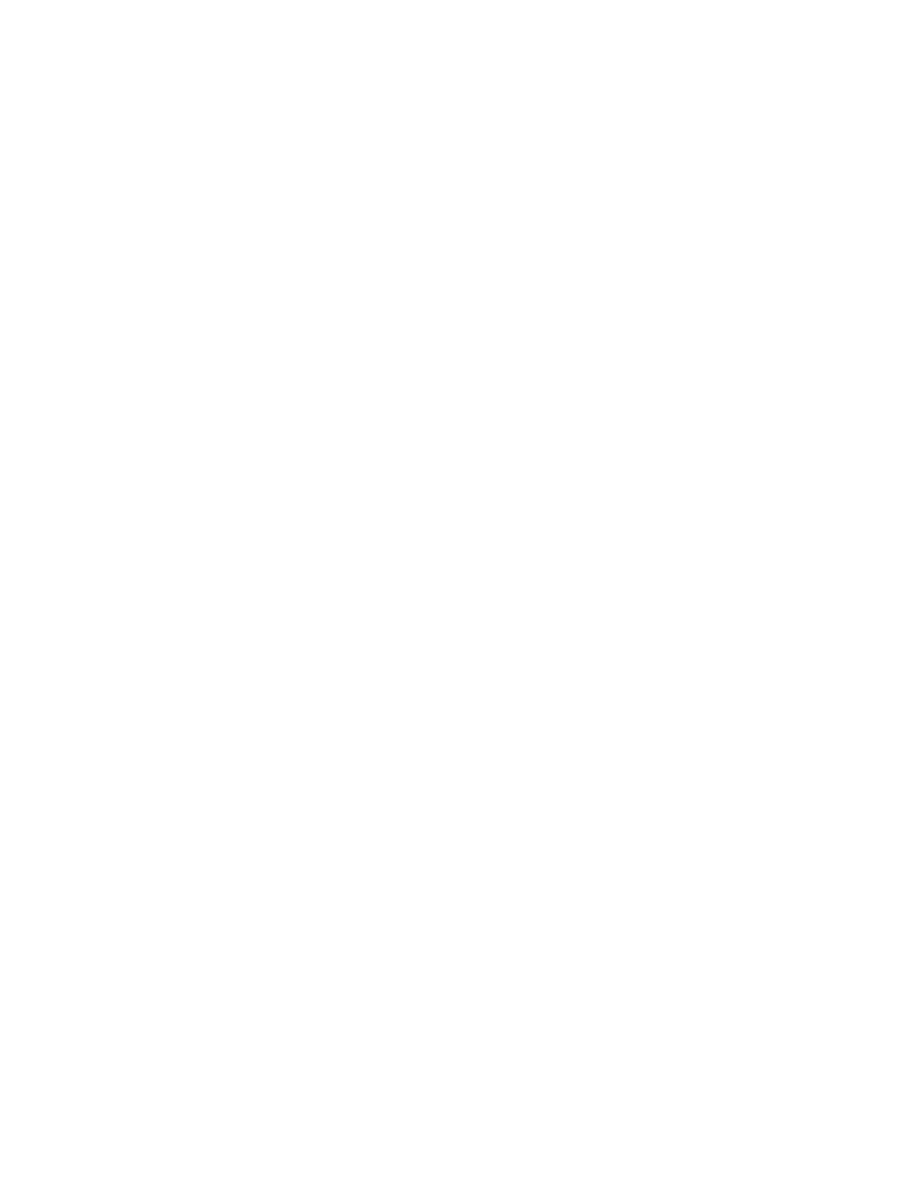
Slmgr.vbs script is located the System32 folder.
SLMGR stands for Software Licensing ManaGeR, or as Microsoft would call it Windows Software Licensing
Management Tool.
You can upgrade using slmgr.vbs + a switch typed into Command Prompt accessed on the Start menu to install
the key and also to auto activate. You could directly run the Slmgr.vbs script.
This works for Vista, Windows 7, and Server 2008.
Example:
slmgr.vbs -dli
Usage:
slmgr.vbs [MachineName [User Password]] [<Option>]
* MachineName: Name of remote machine (default is local machine)
* User: Account with required privilege on remote machine
* Password: password for the previous account
Global Options:
-ipk <product key>
Install product key (replaces existing key)
-upk
Uninstall product key
-ato
Activate Windows
-dli [Activation ID | All]
Display license information (default: current license)
-dlv [Activation ID | All]
Display detailed license information (default: current license)
-xpr
Expiration date for current license state
Advanced Options:
-cpky
Clear product key from the registry (prevents disclosure attacks)
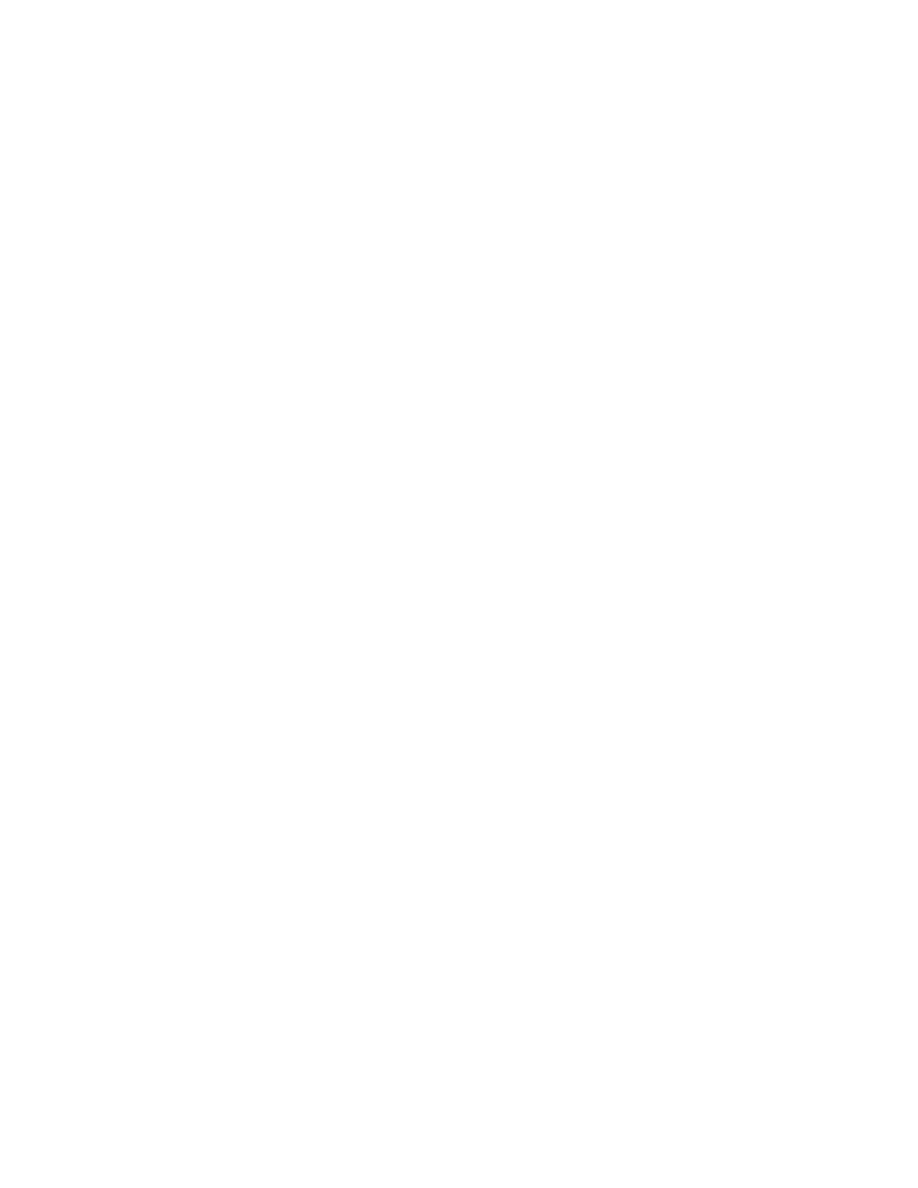
-ilc <License file>
Install license
-rilc
Re-install system license files
-rearm
Reset the licensing status of the machine
-dti
Display Installation ID for offline activation
-atp <Confirmation ID>
Activate product with user-provided Confirmation ID
-------------------------------------------------------------
How to manually extend the evaluation period:
When the initial evaluation period nears its end, you can run the Slmgr.vbs script to reset the evaluation period.
To do this, follow these steps:
1. Click Start, and then click Command Prompt.
2. Type slmgr.vbs -dli, and then press ENTER to check the current status of your evaluation period.
3. To reset the evaluation period, type slmgr.vbs –rearm, and then press ENTER.
4. Restart the computer.
This resets the evaluation period.
--------------------------------------
For those that like to play... try automating the extension of the evaluation period. You may want to set up a
process that automatically resets the evaluation period every ? days. One way to automate this process is by using
the Task Scheduler.
You can configure the Task Scheduler to run the Slmgr.vbs script and to restart the PC at a particular time:
1. Click Start, point to Administrative Tools, and then click Task Scheduler.
2. Copy the following sample task to the PC, and then save it as an .xml file.
For example, you can save this file as
Extend.xml
:
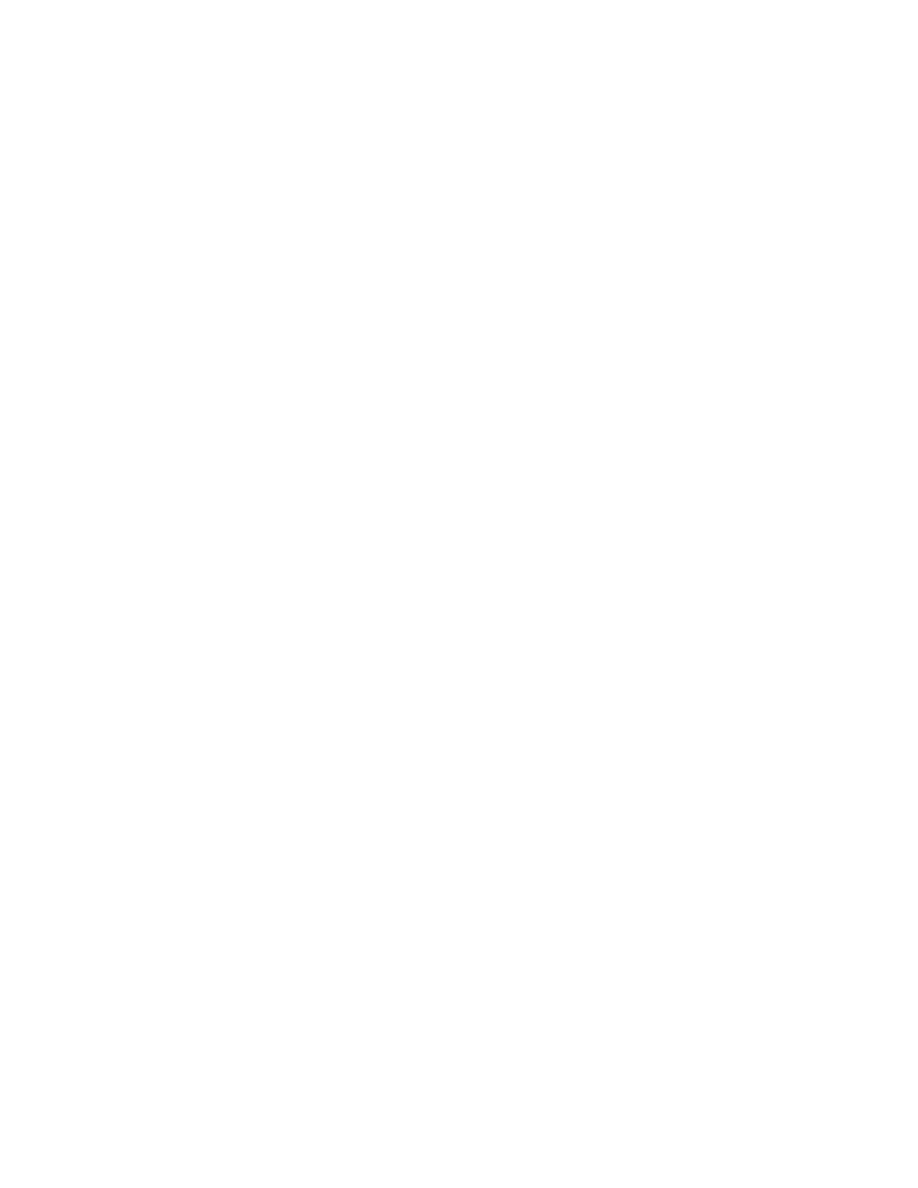
<?xml version="1.0" encoding="UTF-16"?>
<Task version="1.2" xmlns="http://schemas.microsoft.com/windows/2004/02/mit/task">
<RegistrationInfo>
<Date>2007-09-17T14:26:04.433</Date>
<Author>Microsoft Corporation</Author>
</RegistrationInfo>
<Triggers>
<TimeTrigger id="18c4a453-d7aa-4647-916b-af0c3ea16a6b">
<Repetition>
<Interval>P31D</Interval>
<StopAtDurationEnd>false</StopAtDurationEnd>
</Repetition>
<StartBoundary>2007-10-05T02:23:24</StartBoundary>
<EndBoundary>2008-09-17T14:23:24.777</EndBoundary>
<Enabled>true</Enabled>
</TimeTrigger>
</Triggers>
<Principals>
<Principal id="Author">
<UserId>domain\alias</UserId>
<LogonType>Password</LogonType>
<RunLevel>HighestAvailable</RunLevel>
</Principal>
</Principals>
<Settings>
<IdleSettings>
<Duration>PT10M</Duration>
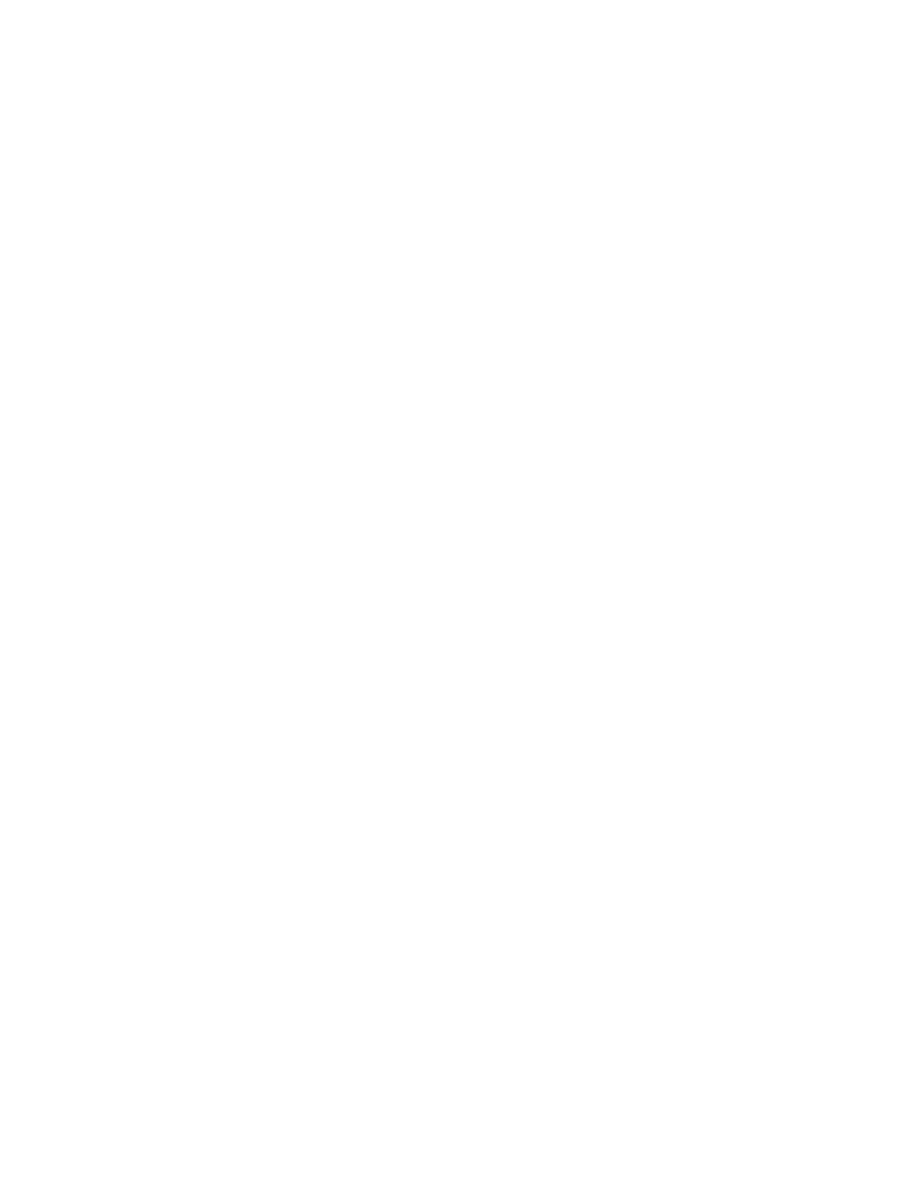
<WaitTimeout>PT1H</WaitTimeout>
<StopOnIdleEnd>true</StopOnIdleEnd>
<RestartOnIdle>false</RestartOnIdle>
</IdleSettings>
<MultipleInstancesPolicy>IgnoreNew</MultipleInstancesPolicy>
<DisallowStartIfOnBatteries>true</DisallowStartIfOnBatteries>
<StopIfGoingOnBatteries>true</StopIfGoingOnBatteries>
<AllowHardTerminate>true</AllowHardTerminate>
<StartWhenAvailable>false</StartWhenAvailable>
<RunOnlyIfNetworkAvailable>false</RunOnlyIfNetworkAvailable>
<AllowStartOnDemand>true</AllowStartOnDemand>
<Enabled>true</Enabled>
<Hidden>false</Hidden>
<RunOnlyIfIdle>false</RunOnlyIfIdle>
<WakeToRun>true</WakeToRun>
<ExecutionTimeLimit>P3D</ExecutionTimeLimit>
<DeleteExpiredTaskAfter>PT0S</DeleteExpiredTaskAfter>
<Priority>7</Priority>
<RestartOnFailure>
<Interval>PT1M</Interval>
<Count>3</Count>
</RestartOnFailure>
</Settings>
<Actions Context="Author">
<Exec>
<Command>C:\Windows\System32\slmgr.vbs</Command>
<Arguments>-rearm</Arguments>
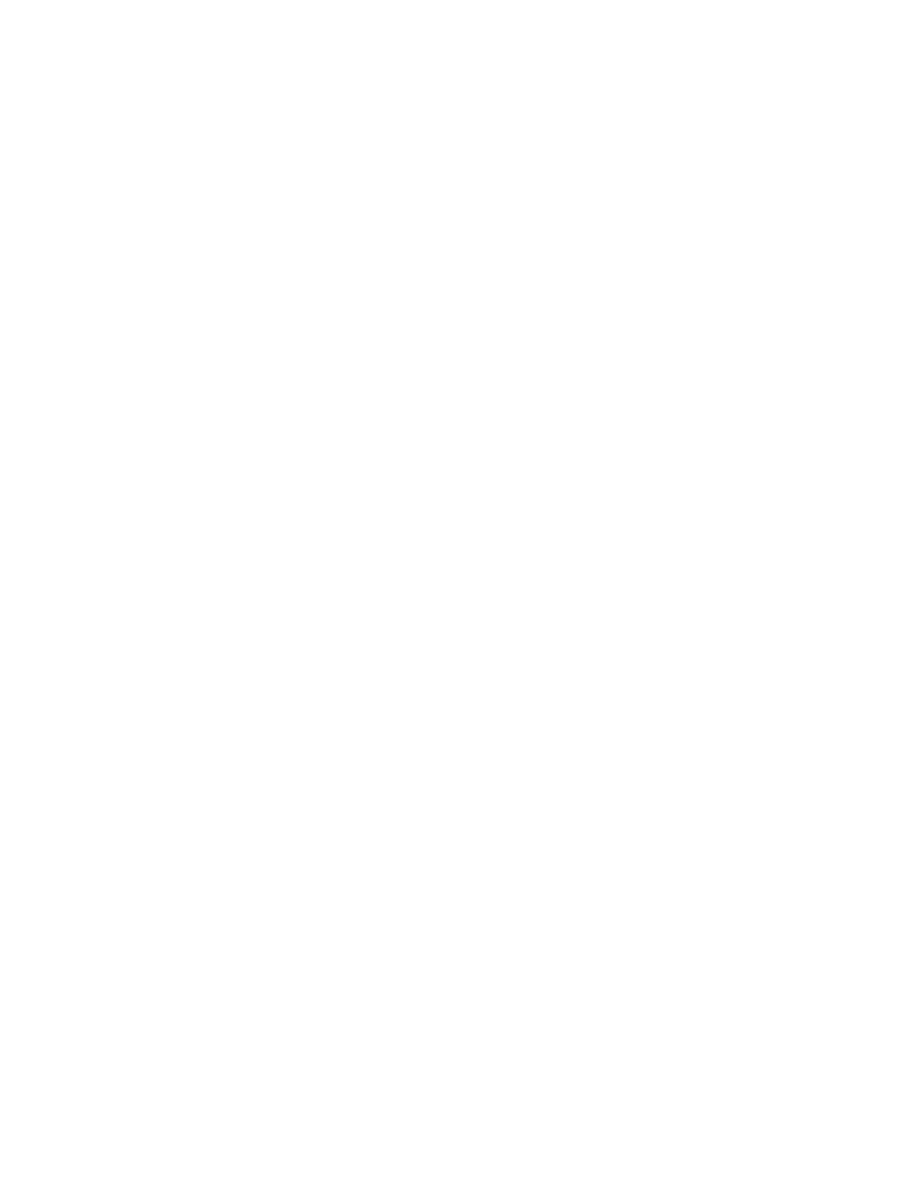
</Exec>
<Exec>
<Command>C:\Windows\System32\shutdown.exe</Command>
<Arguments>/r</Arguments>
</Exec>
</Actions>
</Task>
3. In the sample task, change the value of the following “UserID” tag to contain your domain and your alias:
<UserId>domain\alias</UserId>
4. In the Task Scheduler, click Import Task on the Action menu.
5. Click the sample task .xml file. For example, click Extend.xml.
6. Click Import.
7. Click the Triggers tab.
8. Click the One Time trigger, and then click Edit.
9. Change the start date of the task to a date just before the end of your current evaluation period.
10. Click OK, and then exit the Task Scheduler.
The Task Scheduler will now run the evaluation reset operation on the date that you specified.
Wyszukiwarka
Podobne podstrony:
Cwiczenie z Windows Server 2008 wysoka dostepnosc
Cwiczenie z Windows Server 2008 egzekwowanie zasad bezp
Cwiczenie z Windows Server 2008 infrastruktura zdalna
Installing Windows 7 or Windows Server 2008 R2 from USB Stick Jaxidian Update
Cwiczenia Zarzadzanie w systemie Windows Server 2008
Cwiczenia z Windows Server 2008 wirtualizacja warstwy prezentacji
Cwiczenie z Windows Server 2008 Nieznany
Cwiczenie z Windows Server 2008 wysoka dostepnosc
1 Windows Server 2008 serwer plików
windows server 2008 bible
informatyka windows server 2008 pl przewodnik encyklopedyczny jonathan hassell ebook
Winlogon Notification Packages Removed Impact on Windows Vista Planning and Deployment
więcej podobnych podstron