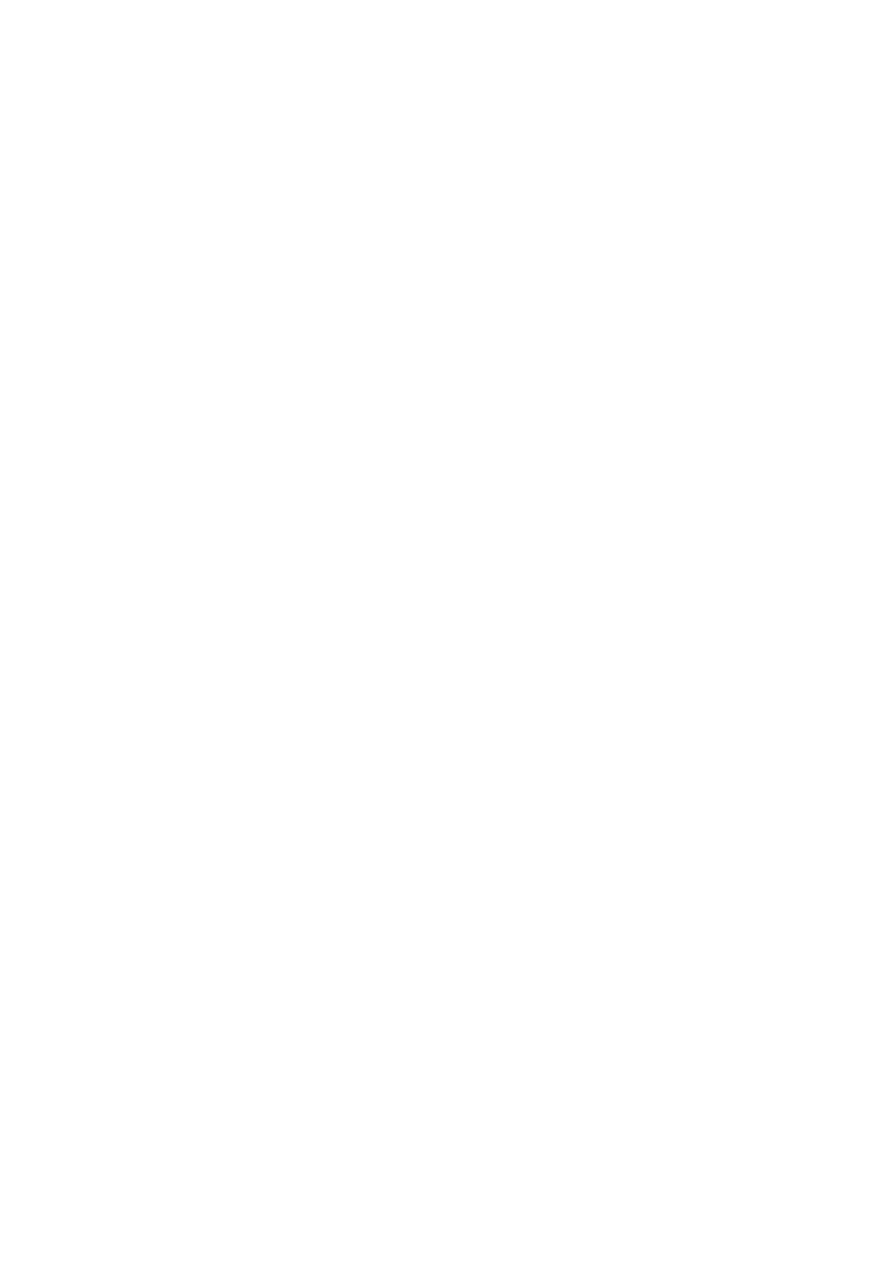
Programowanie układów sterowania z wykorzystaniem sterownika Siemens LOGO (symulator)
Opracowanie: mgr inż. Justyna Tołstoj-Sienkiewicz, mgr inż. Tomasz Sienkiewicz
Katedra Mechatroniki, Laboratorium Mechatroniki
1
Programowanie układów sterowania z wykorzysta-
niem sterownika Siemens LOGO (symulator)
1.
Cel ćwiczenia
Celem ćwiczenia jest poznanie zasad programowania z wykorzystaniem symulatora sterownika
Siemens LOGO!
2.
Czym jest LOGO! ?
LOGO! to uniwersalny moduł logiczny produkcji firmy Siemens zawiera on:
•
Sterownik programowalny
•
Elementy obsługi i wyświetlacz
•
Zasilacz
•
Złącze do modułu pamięci EEPROM i kabla PC
•
Gotowe do zastosowania podstawowe funkcje sterownicze, często wymagane w praktyce,
takie jak opóźnione załączenia i wyłączenia i przekaźniki impulsowe.
•
Zegar sterujący czasu rzeczywistego
•
Znaczniki binarne
•
Wejścia i wyjścia - zależnie od typu
LOGO! Możesz używać dla zadań domowych oraz w technice instalacyjnej (np. oświetlenie
klatki schodowej, oświetlenie zewnętrzne, zasłony słoneczne, żaluzje, oświetlenie okien wysta-
wowych itp.), a także do budowy szaf sterujących, maszyn i urządzeń (np. systemy sterowania
bramą, systemy wentylacyjne, systemy sterowania pompami wody deszczowej, itp.) Idąc dalej
LOGO! można stosować do specjalistycznych systemów sterowania ogrodami zimowymi lub
szklarniami, do obróbki sygnałów w układach sterowania oraz do miejscowych sterowań maszy-
nami lub procesami w rozproszonych systemach sterowania, przy wykorzystaniu sieci ASi.
2.1 Oprogramowanie do LOGO!
Pakietami programowymi do użycia na PC są LOGO!Soft i LOGO!Soft Comfort. Zawierają one
następujące funkcje:
•
Tworzenie programu aplikacji bez połączenia z LOGO! (offline).
•
Symulacja układu, (czyli programu) na komputerze.
•
Tworzenie i drukowanie schematu ideowego układu.
•
Zapis programu na twardym dysku lub innym medium.
•
Przesłanie programu:
- z LOGO! do PC
- z PC do LOGO!
2.2 Alternatywa
LOGO!Soft oferuje alternatywę dla konwencjonalnego projektowania gdyż:
1. Najpierw tworzysz swoją aplikację na biurku.
2. Symulujesz aplikację na swoim komputerze i testujesz czy funkcjonuje prawidłowo, za-
nim układ zostanie użyty
3. Drukujesz cały układ jako schemat blokowy lub jako kilka schematów blokowych posor-
towanych względem wyjść.
4. Archiwizujesz swój układ na swoim PC. W ten sposób możesz przeglądać układ bezpo-
średni, jeśli chcesz wprowadzić w nim zmiany.
5. Przesyłasz program do LOGO! wciskając tylko kilka klawiszy, LOGO! jest "przezbrojo-
ne" w bardzo krótkim czasie.
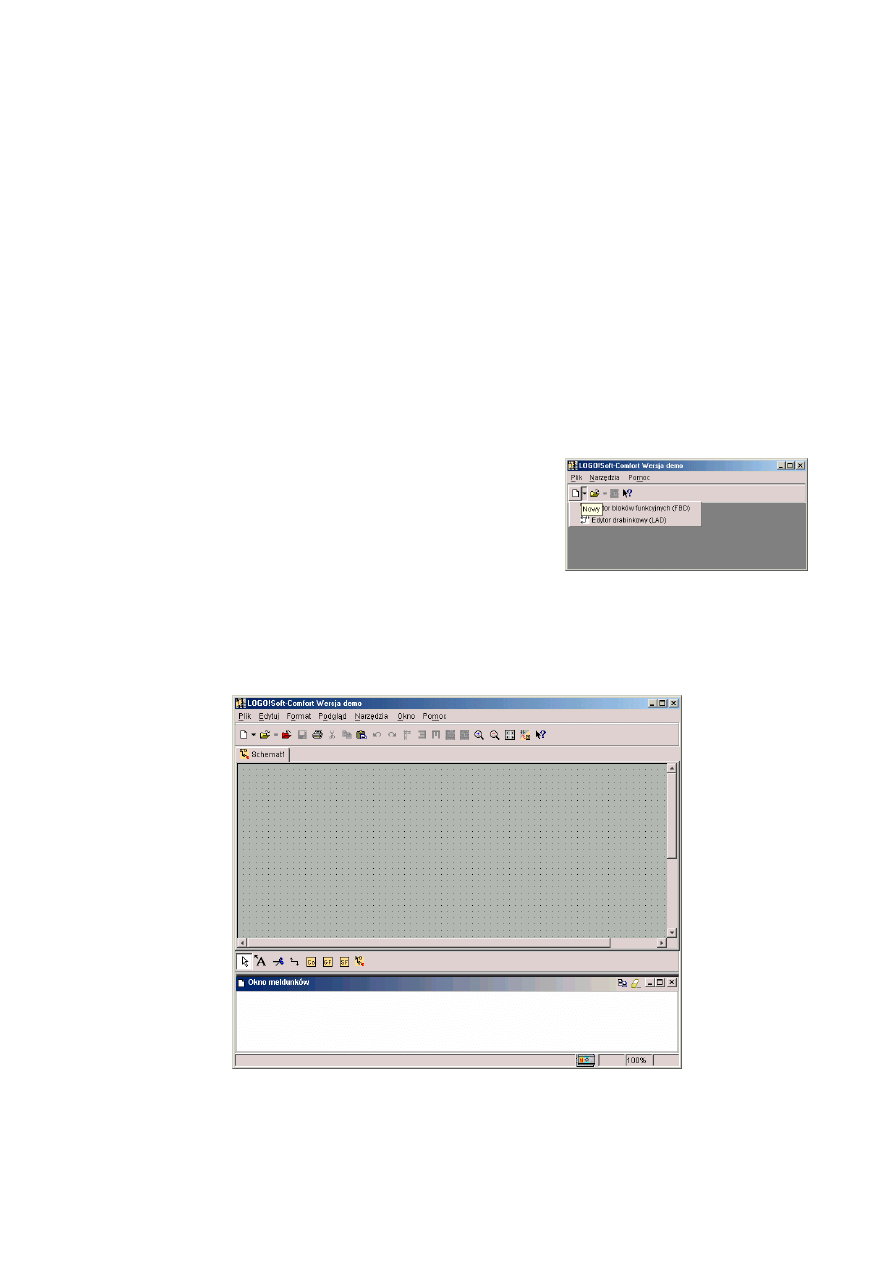
Programowanie układów sterowania z wykorzystaniem sterownika Siemens LOGO (symulator)
Opracowanie: mgr inż. Justyna Tołstoj-Sienkiewicz, mgr inż. Tomasz Sienkiewicz
Katedra Automatyki i Robotyki, Laboratorium Mechatroniki
2
Za pomocą LOGO!Soft Comfort można tworzyć programy efektywnie, bardziej komfortowo i
przejrzyście. Programowanie na PC odbywa się na zasadzie „drag and drop”. Tutaj się program
najpierw pisze, a dopiero później wybiera wersję LOGO! wymaganą dla gotowego programu.
Szczególnie przyjazna dla użytkownika jest symulacja programu Offline, która pokazuje jedno-
cześnie stan większości funkcji specjalnych oraz stwarza możliwość obszernej dokumentacji
programów łączeniowych.
2.3 Wymagania systemowe
LOGO!Soft ComfortV3.1 wymaga spełnienia następujących warunków systemowych:
•
komputer PC kompatybilny z IBM
•
co najmniej procesor Pentium 90 (zalecany Pentium 133)
•
32 MB pamięci operacyjnej RAM (zalecana pamięć RAM 64 MB)
•
90 MB wolnego miejsca na dysku twardym
•
system operacyjny Microsoft Windows 95/98 lun NT4.0
•
karta grafiki SVGA, rozdzielczość 800x600, 256 kolorów (zalecana 1024x768)
•
napęd CR-ROM + mysz
3.
Opis programu
Po włączeniu programu, ukazuje się na ekran początkowy, w
którym wybieramy opcje „Edytor bloków funkcyjnych”
Po włączeniu programu, ukazuje się interfejs użytkownika LOGO!Soft Comfort. Największy
obszar ekranu jest zajęty przez przestrzeń do tworzenia schematów diagramów. Jest to obszar
kreślenia (Drawing Board), gdzie rozmieszcza i łączy się symbole programu sterującego. Pod
nim znajduje się Okno Meldunków. W którym wyświetlane są informacje o projekcie (zawiera-
jące także informacje jak: ilość użytych bloków Funkcyjnych, zajętej pamięci, ilość wejść/wyjść,
znaczników oraz maksymalną głębokość zagnieżdżenia).
Interfejs użytkownika LOGO!Soft Comfort
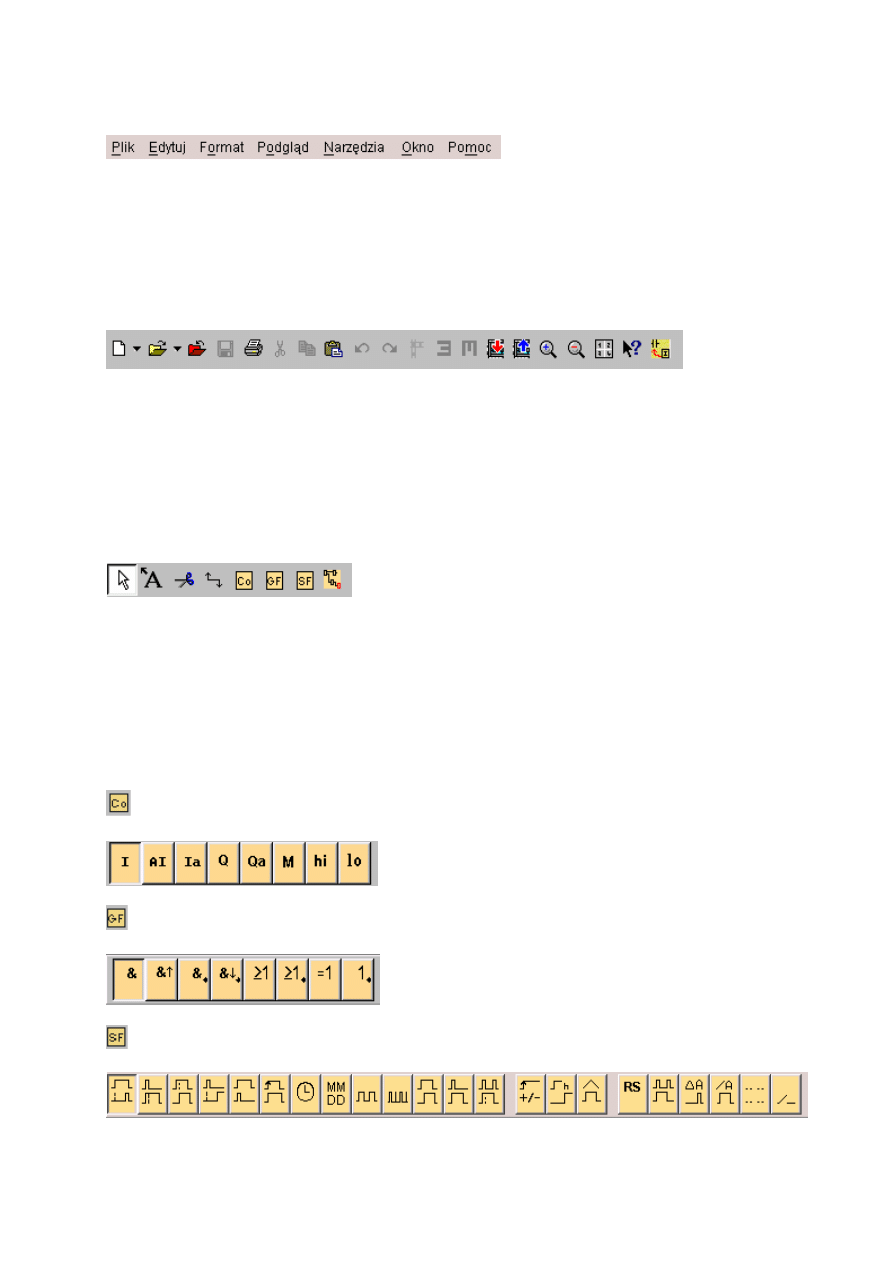
Programowanie układów sterowania z wykorzystaniem sterownika Siemens LOGO (symulator)
Opracowanie: mgr inż. Justyna Tołstoj-Sienkiewicz, mgr inż. Tomasz Sienkiewicz
Katedra Mechatroniki, Laboratorium Mechatroniki
3
3.1 Menu bar
Pasek Menu zawierający różne rozkazy do redagowania i zarządzania programem
3.2 Status bar
Na dole okna aplikacji znajduje się pasek stanu. Jest tam pokazana informacja o aktywnym na-
rzędziu, stanie programu i aktualnym powiększeniu.
3.3 Standard toolbar
Przyciski na Standardowym pasku narzędzi reprezentują rozkazy, które są też dostępne z paska
menu. Umieszczanie przycisków dla najważniejszych rozkazów na Standardowym pasku narzę-
dzi umożliwia szybki dostęp do najważniejszych funkcji takich jak Nowy projekt, Otwórz pro-
jektu, Zamknij projekt, Zapisz projekt, Wytnij zaznaczony obiekt, Skopiuj zaznaczony obiekt,
Wstaw, Cofnij, Formatuj Automatycznie, Rozłóż Pionowo, Rozłóż Poziomo, Załaduj pro-
gram do LOGO!, Wczytaj program z LOGO!, Powiększ, Pomniejsz, Podział strony, Kon-
wersja LAD/FBD.
3.4 Programming toolbar
Pasek Narzędzi zawiera przyciski do tworzenia projektu i jego redagowania. Każde z narzędzi
reprezentuje pewien tryb programowania.
3.5 Wstawianie bloków funkcyjnych
Pierwszym krokiem w tworzeniu diagramu układu jest wybór schematu bloku funkcji, które są
wymagane do wykonania zamierzonego obwodu. Nie ma znaczenia czy rozpocznie się projek-
towanie od wejść, podstawowych funkcji czy funkcji specjalnych.
Dostępne są narzędzia:
- wielkości stałych i wejść/wyjść
- funkcje algebry Boole'a, np. najprostsze cyfrowe operacja logiczne
- funkcje specjalne
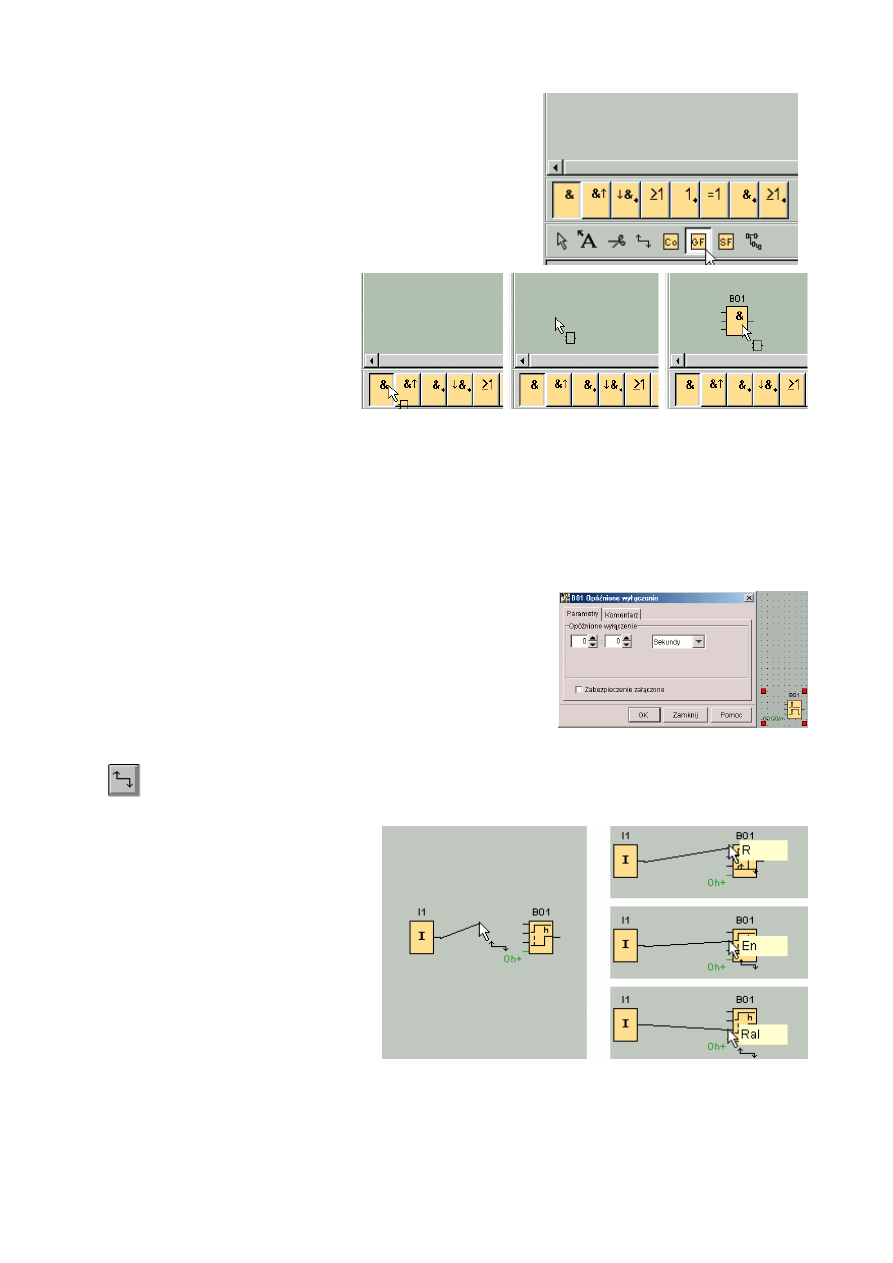
Programowanie układów sterowania z wykorzystaniem sterownika Siemens LOGO (symulator)
Opracowanie: mgr inż. Justyna Tołstoj-Sienkiewicz, mgr inż. Tomasz Sienkiewicz
Katedra Automatyki i Robotyki, Laboratorium Mechatroniki
4
Wstawianie elementów funkcji do schematu blokowego
polega na znaczeniu, odpowiedniego narzędzia, wybraniu
bloku funkcyjnego a następnie na kliknięciu na obszar
kreślenia. Blok funkcyjny zostanie wstawiony pod kurso-
rem myszki.
Nie jest konieczne, dokładne umieszczanie bloków na w
obszarze kreślenia, gdyż po połączeniu bloków między
sobą i nadaniu im etykiet, można je przesuwać w celu
osiągnięcia najbardziej czytelne-
go układu programu sterującego.
Dlatego, bardzo dokładne pozy-
cjonowanie i wyrównanie blo-
ków natychmiast po umieszcze-
niu jest niepotrzebne.
Numery bloków dla funkcji podstawowych i funkcji specjalnych nadawane są automatycznie i w
kolejności wstawiania ich do programu i nie mogą być zmienione. Przypisania wejść, wyjść i
znaczników można zmienić wybierając z dostępnej listy, natomiast bloki reprezentujące stałe
poziomy logiczne nie posiadają numeracji.
3.6 Przypisanie parametrów do bloku funkcyjnego
Po dwukrotnym kliknięciu na blok funkcyjny otwiera się
okienko dialogowe udostępniające wprowadzanie parame-
trów bloku niezbędnych do prawidłowego działania w pro-
jektowanym obwodzie.
3.7 Łączenie bloków funkcyjnych
- Połącz
Aby uzupełnić obwód, należy połą-
czyć bloki funkcyjne pomiędzy
sobą. Aby to zrobić wybieramy
przycisk Połącz na pasku narzędzi.
Następnie wskazujemy wyprowa-
dzenia pierwszego bloku, który
chcemy połączyć, klikamy lewym
przyciskiem myszki i przeciągamy
do wyprowadzenia bloku, z którym
chcemy połączyć i puszczamy
przycisk myszki.
Jeśli linia łącząca jest prowadzona od wyjścia do wejścia, wówczas otwiera się okno opisu połą-
czenia. Kiedy puścimy przycisk myszki, linia jest przyciągnięta do wskazanego wejścia.
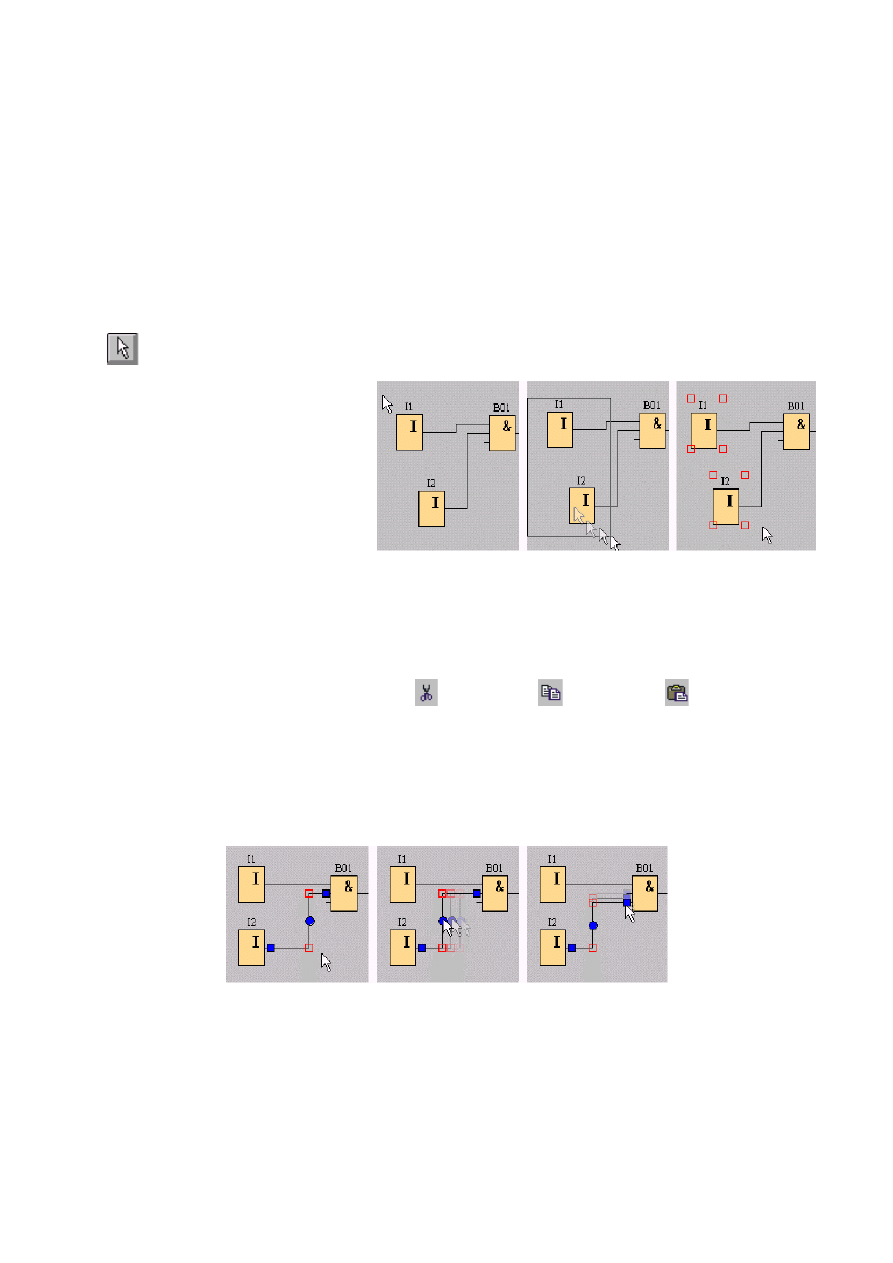
Programowanie układów sterowania z wykorzystaniem sterownika Siemens LOGO (symulator)
Opracowanie: mgr inż. Justyna Tołstoj-Sienkiewicz, mgr inż. Tomasz Sienkiewicz
Katedra Mechatroniki, Laboratorium Mechatroniki
5
3.7.1 Zasady łączenia bloków funkcyjnych
Przy łączeniu bloków funkcji obowiązują następujące zasady:
•
Połączenia mogą zostać zrobione tylko między wejściami bloku i wyjściem bloku.
•
Wyjście może zostać połączone do więcej niż jednego wejścia, ale wejście nie może zostać
połączone do więcej niż jednego wyjścia
•
Wejście i wejście tego samego bloku nie mogą byś połączone z sobą. Jeśli takie połączenie
jest wymagane, pomiędzy nimi musi być włączony znacznik lub inne wyprowadzenie.
•
W funkcjach specjalnych występują zielone "piny". Wejścia te nie są łączone z pozostałymi
blokami, lecz służą do przypisania parametrów bloku funkcyjnego.
3.8 Zaznaczanie obiektów
- Wybór
Przed przesunięciem, wyrówna-
niem lub usunięciem obiektu trze-
ba go najpierw zaznaczyć. Aby
zaznaczyć blok, najpierw musimy
wybrać narzędzie Wybór na pasku
Narzędzi.
W przypadku zaznaczenia poje-
dynczego bloku lub linii połącze-
nia po prostu klikamy konkretny
element. Grupy bloków lub linie połączeń są wybrane przez załączanie ich z prostokątem. Ro-
bimy to naciśnięci i przytrzymanie lewego przycisku myszy a następnie przeciągnięcie nad za-
wierającym elementy, które chcemy zaznaczyć. Po puszczaniu przycisku myszy wybrane obiek-
ty są wskazane przez małe czerwone kwadraty
Zaznaczone obiekty mogą być usunięte przez naciśnięcie klawisza [Del] lub przesunięte przez
pociągnięcie ich z myszką lub kursorami klawiatury.
Wybrane obiekty mogą też zostać wycięte
, skopiowane
lub wklejone
przy pomocy
przycisków dostępnych w Standardowym pasku narzędzi.
3.8.1 Edycja zaznaczonego połączenia
Zaznaczone połączenia można edytować posługując się punktami pomocniczymi powstającymi
po ich zaznaczeniu.
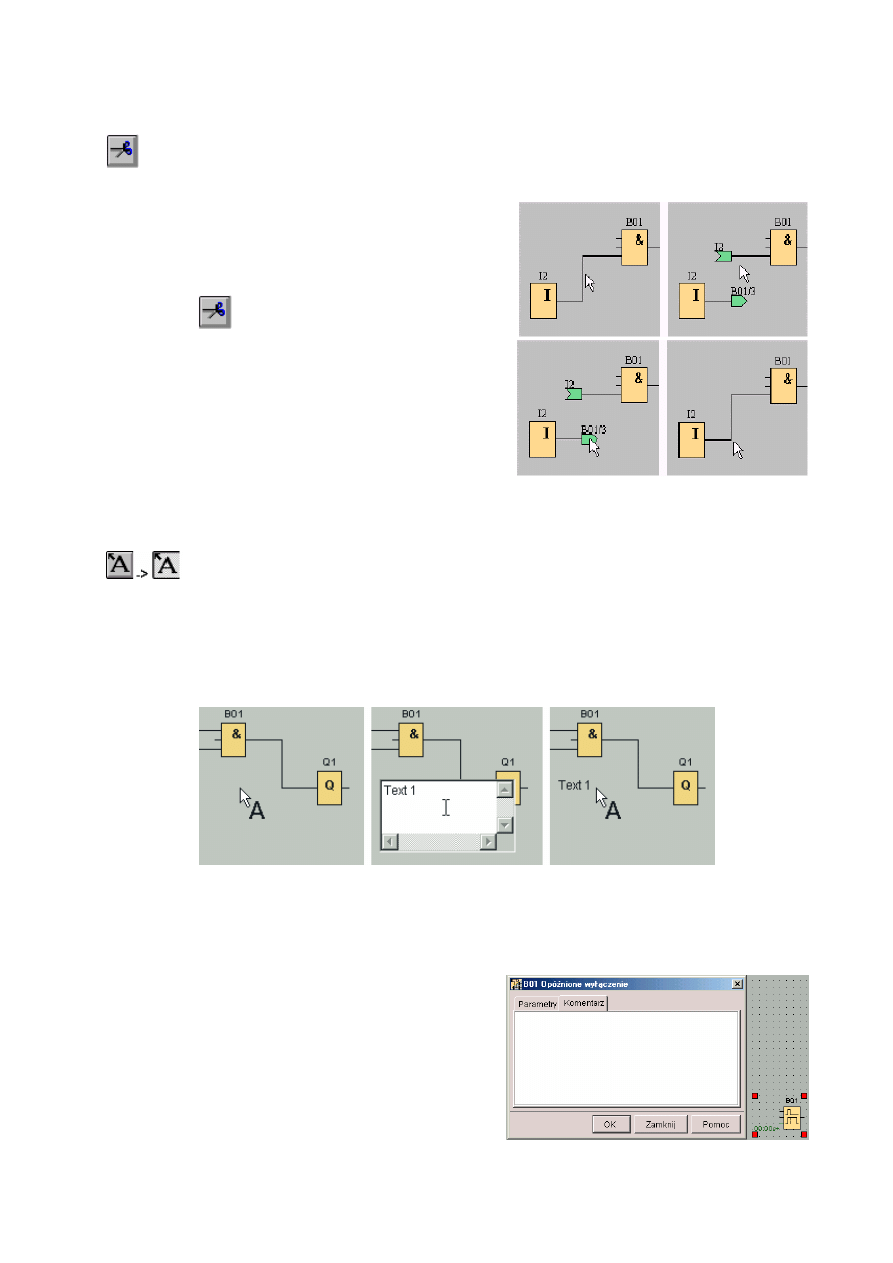
Programowanie układów sterowania z wykorzystaniem sterownika Siemens LOGO (symulator)
Opracowanie: mgr inż. Justyna Tołstoj-Sienkiewicz, mgr inż. Tomasz Sienkiewicz
Katedra Automatyki i Robotyki, Laboratorium Mechatroniki
6
3.9 Dzielenie Połączeń
- Rozłącz/Scalaj Połączenia
Rozbudowane schematy mogą stawać się nieczytelne
w programie LOGO!Soft Comfort, gdyż czasami trud-
no jest rozróżnić przecięcia się linii z ich skrzyżowa-
niami. Aby poprawić czytelność schematów można
użyć opcji Rozłącz/Scalaj Połączenia dostępnej pod
przyciskiem
na pasku Narzędzi. Kiedy klikniemy
za wybrane połączenie zostanie ono przecięte (połą-
czenie pomiędzy blokami pozostaje dalej aktywne) a
na końcach połączeń utworzone zostaną zielone
strzałki, których groty wskazują kierunek przepływu
sygnału. Nad strzałkami umieszczony zostaje opis, do
którego bloku i pinu odnosi się połączenie. Po kliknię-
ciu na grot przeciętego połączenia, jest ono z powro-
tem przywracane.
3.10 Etykiety, komentarze
- Wstaw Komentarz
Jeśli po wybraniu przycisku Wstaw Komentarz klikniemy na obszarze kreślenia lub na wybra-
nym obiekcie, wówczas otworzy się okno, w którym możemy wpisać tekst będący komentarzem
lub opisem do schematu. Kończymy wpisywanie klikając poza obszar okienka lub wciskając
klawisz [ESC]. Okno zostanie zamknięte a wpisany tekst pojawi się na schemacie. Tekst ten
może być zaznaczany, przenoszony, wyrównywany lub kasowany jak każdy obiekt.
Jeżeli klikniemy na obszarze kreślenia powstały tekst będzie tekstem niepowiązanym. Gdy
klikniemy na dowolnym bloku, tekst zostanie z nim powiązany i razem z nim będzie przenoszo-
ny, kopiowany i kasowany (tekst powiązany).
3.10.1 Komentarze bloków
W okienku dialogowym własności bloku można
wprowadzić komentarz, za pomocą, którego można
opisać nazwę bloku, oraz uwagi, co do zadania, jakie
on spełnia w obwodzie
Komentarze są wyświetlane na schemacie jako tekst
powiązany, a ich pozycja może być zmieniana, jed-
nakże, jeżeli przesuniemy blok komentarz też zosta-
nie przesunięty, jeżeli skasujemy blok, komentarz
zostanie również usunięty.
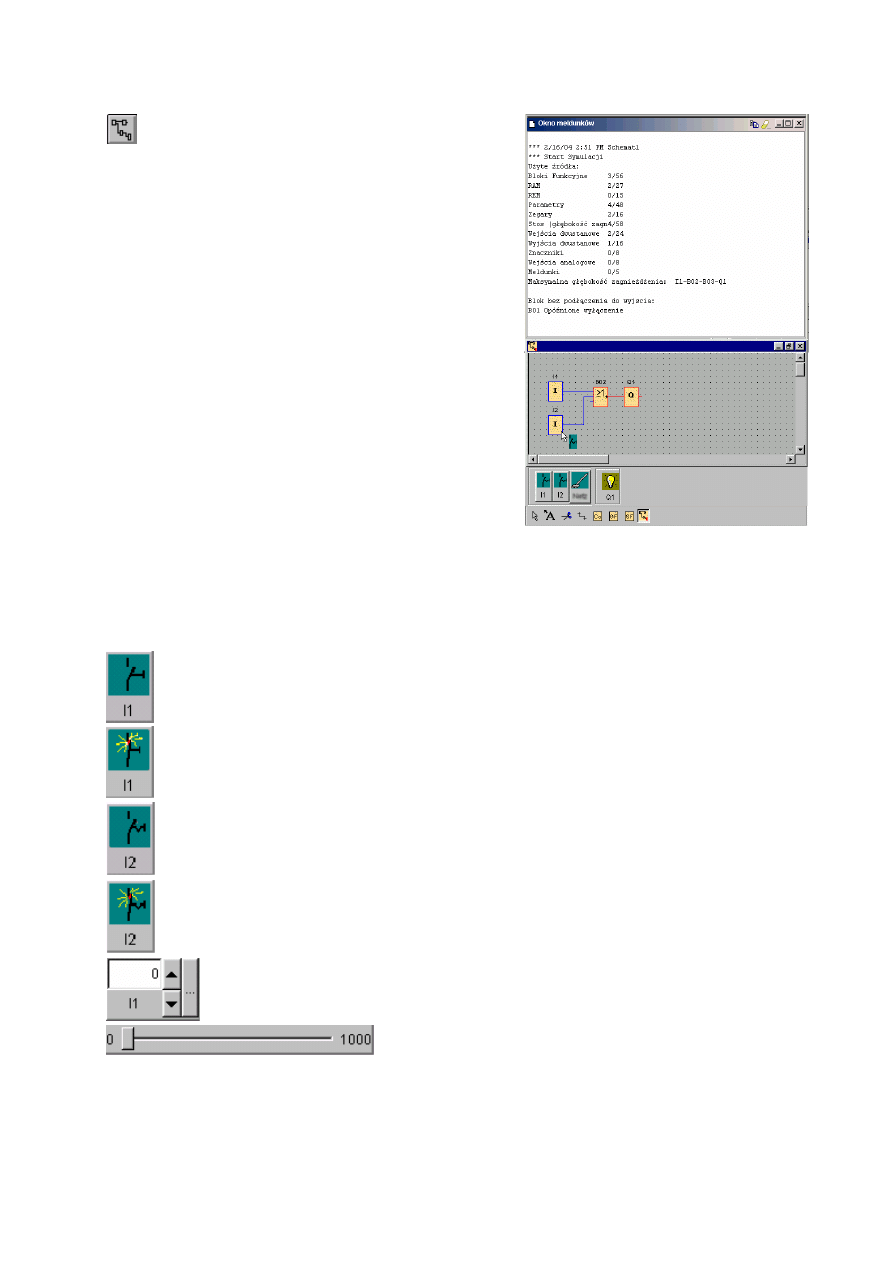
Programowanie układów sterowania z wykorzystaniem sterownika Siemens LOGO (symulator)
Opracowanie: mgr inż. Justyna Tołstoj-Sienkiewicz, mgr inż. Tomasz Sienkiewicz
Katedra Mechatroniki, Laboratorium Mechatroniki
7
3.11 Tryb symulacji
- Simulation
Po rozpoczęciu symulacji analizowany jest cały sche-
mat w celu stwierdzenia, jakie zasoby modułu LOGO!
zostaną użyte. Informacja o nich wraz z komunikatami
błędów jest wyświetlana w Oknie Meldunków.
Wciśnięcie jakiegokolwiek przycisku z paska Narzę-
dziowego powoduje wyłączenie symulacji!
W trybie symulacji sygnalizacja stanu urządzeń wej-
ściowych, wyprowadzeń i zasilania umieszczona jest
przeważnie pod obszarem kreślenia.
3.11.1 Wejścia
Wejścia reprezentowane są jako przyciski z symbolem klucza lub przełącznika, pod którym
znajduje się opis wejścia. Otwarte wejście odpowiada przełącznikowi, który nie został obsłużo-
ny. Jeśli klikniemy na przycisk to ukazuje się on jako wciśnięty a przełącznik jest przedstawiony
jako zamknięty.
→
przycisk klucza I1, nie obsłużony
→
wejście otwarte,
→
przycisk klucza I1, obsłużony
→
wejście zamknięte,
→
przycisk włącznika I2, nie obsłużony
→
wejście otwarte,
→
przycisk włącznika I2, obsłużony
→
wejście zamknięte,
→
Okno statusu modułu wejściowego I3
→
wejście częstotliwościowe
Wejścia mogą być zdefiniowane w różny sposób. Aby zmienić parametry wejść wybieramy
Narz
ędzia
→ Simulacja Parameterów
z paska narzędzi.
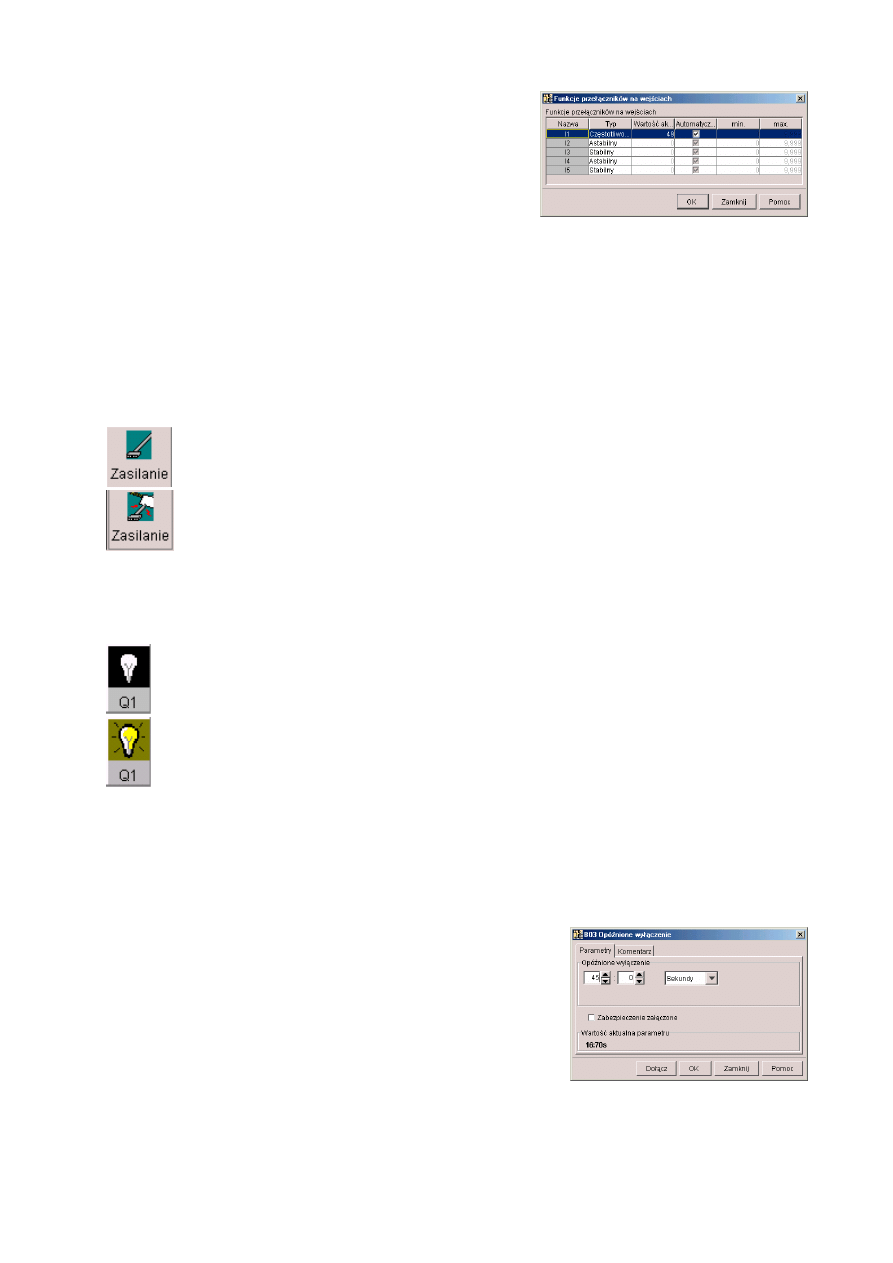
Programowanie układów sterowania z wykorzystaniem sterownika Siemens LOGO (symulator)
Opracowanie: mgr inż. Justyna Tołstoj-Sienkiewicz, mgr inż. Tomasz Sienkiewicz
Katedra Automatyki i Robotyki, Laboratorium Mechatroniki
8
W oknie dialogowym, która się otworzy można zdefinio-
wać, w jaki sposób będzie pracować wejście. Mamy do
wybory trzy możliwości:
•
Przełącznik Monostabilny – pozostaje aktywny po
przyciśnięciu i puszczeniu, wyłączamy go powtórnie
klikając na niego.
•
Przełacznik Astabilny – jest aktywny tylko wówczas,
gdy jest przyciśnięty, a po puszczeniu jest rozłączany.
•
Częstotliwość wejścia może być wstępnie wyznaczona lub zmienia podczas przebiegu symu-
lacji, podawana jest w Hz. Wejście częstotliwości jest specjalnym przypadkiem wejścia i
powinno być użyte z zastosowaniem bloku funkcji specjalnej.
3.11.2 Odłączanie zasilania
Klikając na przycisk Power rozłączamy zasilanie dla wszystkich urządzeń wejściowych tym
samym symulując awarię zasilania. W ten sposób można przetestować zachowanie się układu w
przypadku awarii zasilania, oraz sposób restartu zaprojektowanego układu.
→
przycisk Zasilanie nie wciśnięty
→
przycisk Zasilanie wciśnięty
→
symulacja awarii zasilania
3.11.3 Wyjścia
Stan wyjść i znaczników jest wskazywany przez symbol zapalonej lub zgaszonej żarówki. Pod
symbolem żarówki, znajduje się (tak jak w przypadku wejść) opis wyjścia.
→
ikona statusu wyjścia Q1
→
wyjście nie aktywne
→
ikona statusu wyjścia Q1
→
wyjście aktywne
Ikonki statusu wyjść mają charakter czysto informacyjny i nie można ich użyć do zmiany stanu
wyjść. Wyjścia są opisane literą Q, zaś znaczniki literą M. Niektóre wyjścia mają oznaczenia Qa,
są one wyjściami linii Asi (dostępne tylko modułach sterownika LOGO!).
3.11.4 Przypisywanie parametrów podczas symulacji
Jeśli dwukrotnie klikniemy na bloku funkcyjnym podczas
przebiegu symulacji otworzy się okienko dialogowe właści-
wości bloku. Możemy w nim zmienić parametry bloku (tak
jak w trybie programowania), oprócz tego możemy również
wstawiać i edytować komentarze przypisane do poszczegól-
nych bloków.
Podczas przebiegu symulacji w oknie tym pokazywane są
aktualne parametry, bloku sterującego. Udogodnienie to po-
zwala na prześledzić zachowanie się programu sterującego. Możliwe jest otworzenie wielu okien
informacyjnych jednego bloku funkcyjnego i zredukowanie ich do takiej wielkości, żeby poka-
zywały parametry potrzebne użytkownikowi.
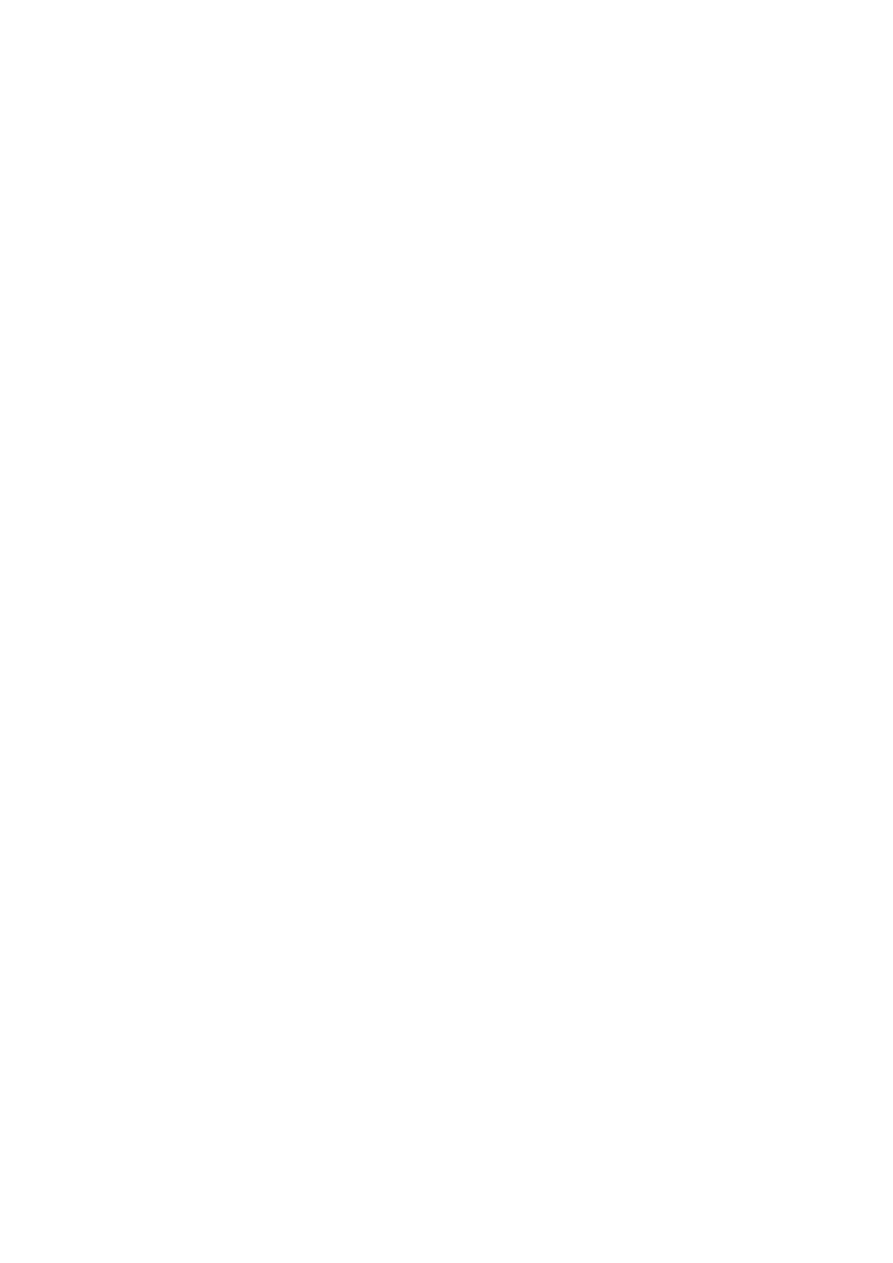
Programowanie układów sterowania z wykorzystaniem sterownika Siemens LOGO (symulator)
Opracowanie: mgr inż. Justyna Tołstoj-Sienkiewicz, mgr inż. Tomasz Sienkiewicz
Katedra Mechatroniki, Laboratorium Mechatroniki
9
4.
Zakres ćwiczenia
1. Uruchomić symulator sterownika Siemens LOGO.
2. Zapoznać się z metodą pracy na symulatorze.
3. Utworzyć programy do zadań wskazanych przez prowadzącego zajęcia.
4. Wykonać sprawozdanie z ćwiczenia.
Sprawozdanie powinno zawierać:
1. Temat ćwiczenia
2. Datę wykonania ćwiczenia
3. Imiona i nazwiska studentów oraz numer grupy laboratoryjnej
4. Raport z wykonania wszystkich punktów planu ćwiczenia.
∗
cel ćwiczenia
∗
zakres ćwiczenia
∗
opisy, szkice i programy w LOGO! do poszczególnych zadań.
5. Wnioski z przeprowadzonego ćwiczenia.
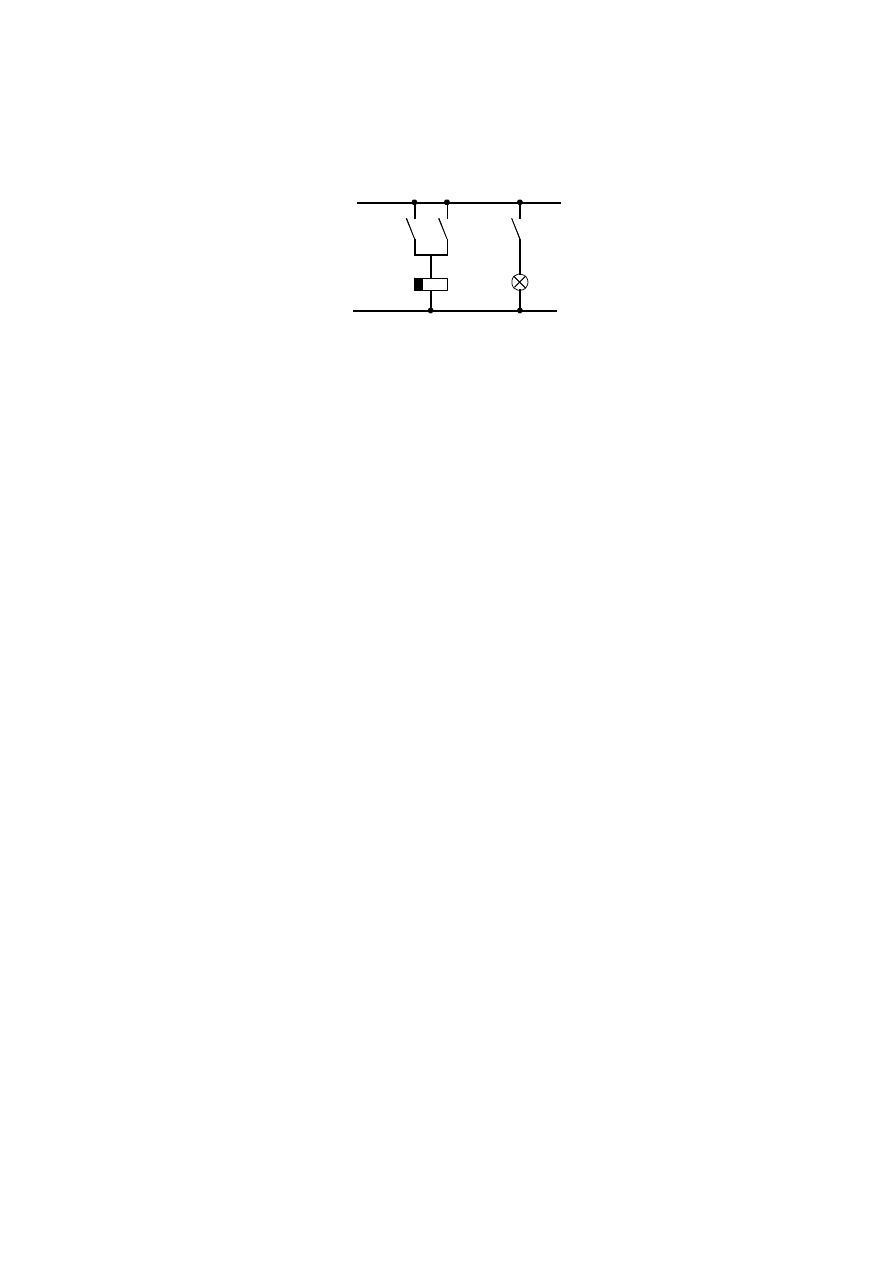
Programowanie układów sterowania z wykorzystaniem sterownika Siemens LOGO (symulator)
Opracowanie: mgr inż. Justyna Tołstoj-Sienkiewicz, mgr inż. Tomasz Sienkiewicz
Katedra Automatyki i Robotyki, Laboratorium Mechatroniki
10
Przykładowe zadania:
Zadanie 1
Mamy następujący układ: równoległe połączenie dwóch przełączników. Przełączniki S1 lub S2
załączają przekaźnik K1. Przekaźnik K1 załącza obciążenie E1 i wyłącza je z opóźnieniem 12
sekund. W schemacie ideowym, układ ten będzie wyglądał tak:
L1
N
S1
S2
K1
K1
E1
W LOGO poszczególne elementy mają oznaczenia: S1
⇒
wejście I1, S2
⇒
wejście I2 i K1
⇒
wyjście Q1. Należy stworzyć program sterowania w LOGO.
Zadanie 2a
Mamy dwa wejścia I1 (astabilny) i I2 (monostabilny) załączające odpowiednio wyjścia Q1 i
Q2. Przy czym wyjście Q1 jest załączane przez I1 i wyłączane przy ponownym jego wciśnięciu.
Natomiast, aby włączyć Q2 konieczne jest włączenie I1 i I2. Wyjście Q2 jest złączane na 15 se-
kund. Jednocześnie włączenie Q2 powoduje automatyczne wyłączenie Q1. Należy stworzyć
program sterujący w LOGO.
Zadanie 2b
Mamy dwa wejścia I1 (astabilny) i I2 (monostabilny) załączające odpowiednio wyjścia Q1 i
Q2. Przy czym wyjście Q1 jest załączane przez I1 i wyłączane przy ponownym jego wciśnięciu.
Natomiast, aby włączyć Q2 konieczne jest włączenie I1 i I2. Wyjście Q2 jest złączane na 15 se-
kund. Jednocześnie włączenie Q2 powoduje automatyczne wyłączenie Q1. Czas działania wyj-
ścia Q2 powinien być liczony z chwilą włączenia drugiego przycisku. Należy stworzyć program
sterujący w LOGO.
Zadanie 3a
Pięciokrotne wciśnięcie przycisku I1 (astabilny) załącza na 10 sekund wyjście Q1. Wejście I2
(monostabilny) resetuje układ w dowolnym momencie. Układ po zakończeniu cyklu powinien
być gotowy do ponownego działania.
Zadanie 3b
Pięciokrotne przytrzymanie przycisku I1 (astabilny), przez co najmniej 2s załącza na 10 sekund
wyjście Q1. Wejście I2 (monostabilny) resetuje układ w dowolnym momencie. Układ po za-
kończeniu cyklu powinien być gotowy do ponownego działania.
Zadanie 3c
Pięciokrotne wciśnięcie przycisku I1 (astabilny) załącza na 10 sekund wyjście Q1. Jeżeli tym
samym czasie był włączony przycisk I2 (monostabilny) to następuje cykliczne załączenie wyj-
ścia Q2 na czas 15s z częstotliwością 1Hz. Układ po zakończeniu cyklu powinien być gotowy do
ponownego działania.
Zadanie 3d
Wciśnięcie przycisku I1 (astabilny) załącza Q1 na czas 10s, po tym czasie Q1 zaczyna pulsować
z częstotliwością 1Hz przez czas 5 s a następnie wyłącza się. Czasy powinny być liczone od
momentu wciśnięcia przycisku. Układ po zakończeniu cyklu powinien być gotowy do ponowne-
go działania.
Zadanie 3e
Zasymulować działanie światła na przejściu dla pieszych. Wciśnięcie przycisku I1 (astabilny)
załącza Q1 (światło zielone) na czas 10s, po tym czasie Q1 zaczyna pulsować z częstotliwością
1Hz przez czas 5 s a następnie wyłącza się. Po wyłączeniu Q1 włącza się Q2 (światło czerwone)
na czas 10s. Q2 działa (zapalone światło czerwone) do ponownego wciśnięcia I1, ale nie mniej
niż 10s. Czasy powinny być liczone od momentu wciśnięcia przycisku.
Wyszukiwarka
Podobne podstrony:
Programowanie sterownika Siemens LOGO
Opis podlaczenia modulow S500 do sterownikow Siemensa
Sprawozdanie ze znajomości programu symulacyjnego NF & S, metalurgia i odlewnictwo
Instrukcja Obsługi Programu Symulacyjnego TUTSIM
BADANIA SYMULACYJNE STEROWANIA Nieznany
ćw.3.Wykorzystanie przekaź.swobodnie program.w ukł.sterowania urządz.elektr, Elektrotechnika - notat
Egzamin, zagadnienia Zaawansowane programowanie obrabiarek sterowanych numerycznie
Sterownik PLC LOGO, LOGO! Automatyka
programowanie maszyn sterowanych CNC
Sterownik PLC LOGO!, LabView
Podstawy programowania obrabiarek sterowanych numerycznie CNC B Stach
sterownik siemens s7 200
Podstawy programowania obrabiarek sterowanych numerycznie CNC B Stach
cw 2 siemens logo
więcej podobnych podstron