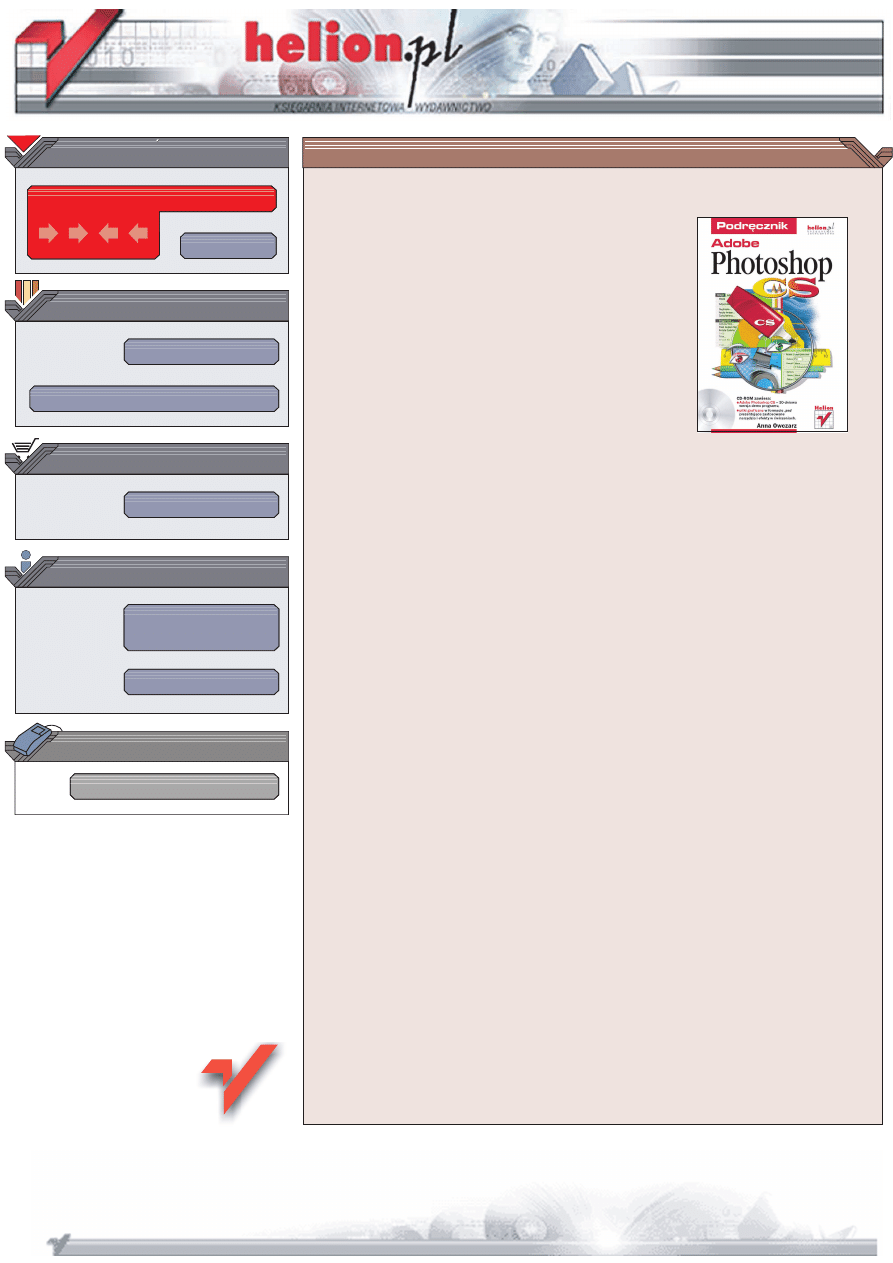
Wydawnictwo Helion
ul. Chopina 6
44-100 Gliwice
tel. (32)230-98-63
IDZ DO
IDZ DO
KATALOG KSI¥¯EK
KATALOG KSI¥¯EK
TWÓJ KOSZYK
TWÓJ KOSZYK
CENNIK I INFORMACJE
CENNIK I INFORMACJE
CZYTELNIA
CZYTELNIA
Photoshop CS
Autor: Anna Owczarz
ISBN: 83-7361-420-6
Format: B5, stron: 344
Ka¿da kolejna wersja programu Photoshop firmy Adobe wywo³uje wród grafików
i fotografików dreszczyk emocji. Adobe Photoshop nie jest bowiem zwyk³ym
programem: to aplikacja, która od lat wyznacza standardy w dziedzinie komputerowego
przetwarzania i przygotowania do druku obrazów bitmapowych. Mo¿na bez wiêkszej
przesady powiedzieæ, ¿e Adobe tworz¹c Photoshopa, po³o¿y³a podwaliny pod tê
dziedzinê zastosowañ komputera.
Ksi¹¿ka niniejsza jest skierowana zarówno do osób, które pracowa³y ju¿
z wczeniejszymi edycjami Photoshopa, jak te¿ i do nowicjuszy. Bogato ilustrowana
i przystêpnie napisana sprawi, ¿e po jej lekturze bêdziesz sprawnie pos³ugiwa³ siê
tym doskona³ym narzêdziem. Cennym uzupe³nieniem s¹ liczne æwiczenia pozwalaj¹ce
sprawdziæ swoj¹ wiedzê.
Poznaj:
• Podstawy pracy z programem
• Nowoci w wersji CS
• Narzêdzia s³u¿¹ce do malowania
• Edycja obrazów
• Korzystanie z warstw
• cie¿ki i kszta³ty
• Praca z tekstem
• Mapowanie kolorów
• Tworzenie panoram
• Drukowanie obrazów
• Filtry i efekty specjalne
Siêgnij po tê ksi¹¿kê i przekonaj siê, jak wspania³e mo¿liwoci ma Adobe Photoshop
w swojej najnowszej wersji. Maj¹c tak zaawansowane narzêdzie, granic¹ Twojej
kreatywnoci bêdzie tylko Twoja wyobrania.
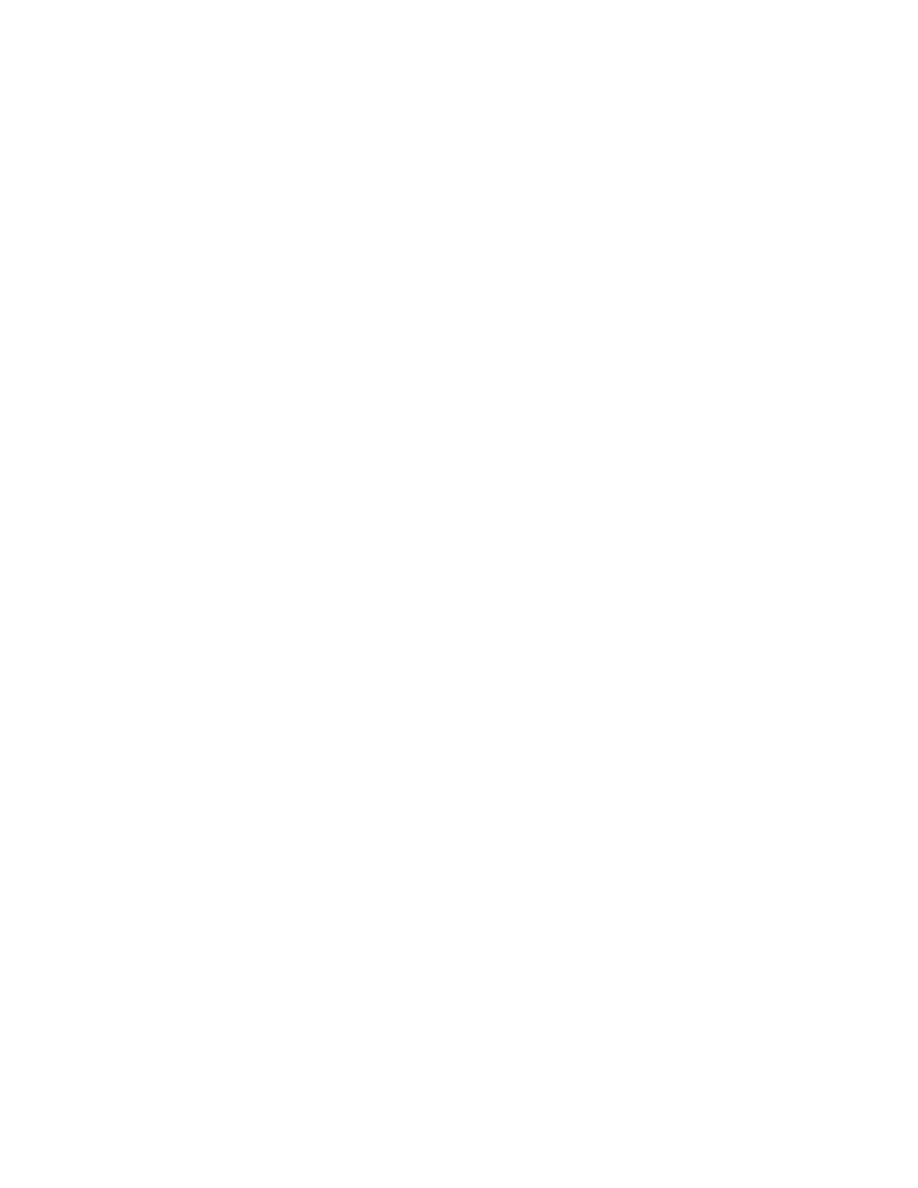
Spis treści
Wstęp .............................................................................................................11
Wprowadzenie ................................................................................................ 13
Nowości w programie Photoshop CS ........................................................................................... 13
Photoshop CS — zmiany, które zainteresują wszystkich użytkowników ............................... 13
Rozszerzona przeglądarka plików........................................................................................... 14
Skróty klawiaturowe .................................................................................................................. 16
Tworzenie, oglądanie i edycja własnych informacji o plikach ............................................ 16
Podziel się z innymi swoimi pracami — prezentacje PDF .................................................. 16
Współpraca za pomocą Web Photo Galleries........................................................................ 17
Nadzór edycji historii obrazka ................................................................................................ 17
Ułatwiony dostęp do nowej galerii filtrów............................................................................. 17
Ciesz się rozszerzonymi skryptami ......................................................................................... 17
Wspomaganie zarządzania kolorem ....................................................................................... 18
Photoshop CS dla fotografików .................................................................................................... 18
Szybko dopasowuj kolory......................................................................................................... 19
Kontroluj surowe dane o obrazach zapisane w pamięci aparatu cyfrowego..................... 19
Rozszerzona edycja w trybie 16-bitowym ...............................................................................20
Podgląd histogramu w czasie pracy z obrazem......................................................................20
Automatyczne kadrowanie i prostowanie.............................................................................. 21
Łatwe korygowanie problemów z ekspozycją........................................................................ 21
Tworzenie panoramy................................................................................................................. 21
Symulacja zastosowania filtra fotograficznego ..................................................................... 21
Szybkie zastępowanie koloru ................................................................................................... 21
Pakiety obrazków .......................................................................................................................22
Photoshop CS dla projektantów grafiki .......................................................................................22
Tworzenie alternatywnych projektów w pojedynczym dokumencie .................................22
Zagnieżdżony zestaw warstw ....................................................................................................22
Tekst, ścieżka i kształt................................................................................................................23
Dokumenty na wielką skalę...................................................................................................... 23
Rozdział 1. Podstawy obsługi programu.............................................................. 25
Uruchamianie programu................................................................................................................27
Ekran powitalny programu ............................................................................................................29
Tutorials ......................................................................................................................................30
Tips and Tricks ........................................................................................................................... 31
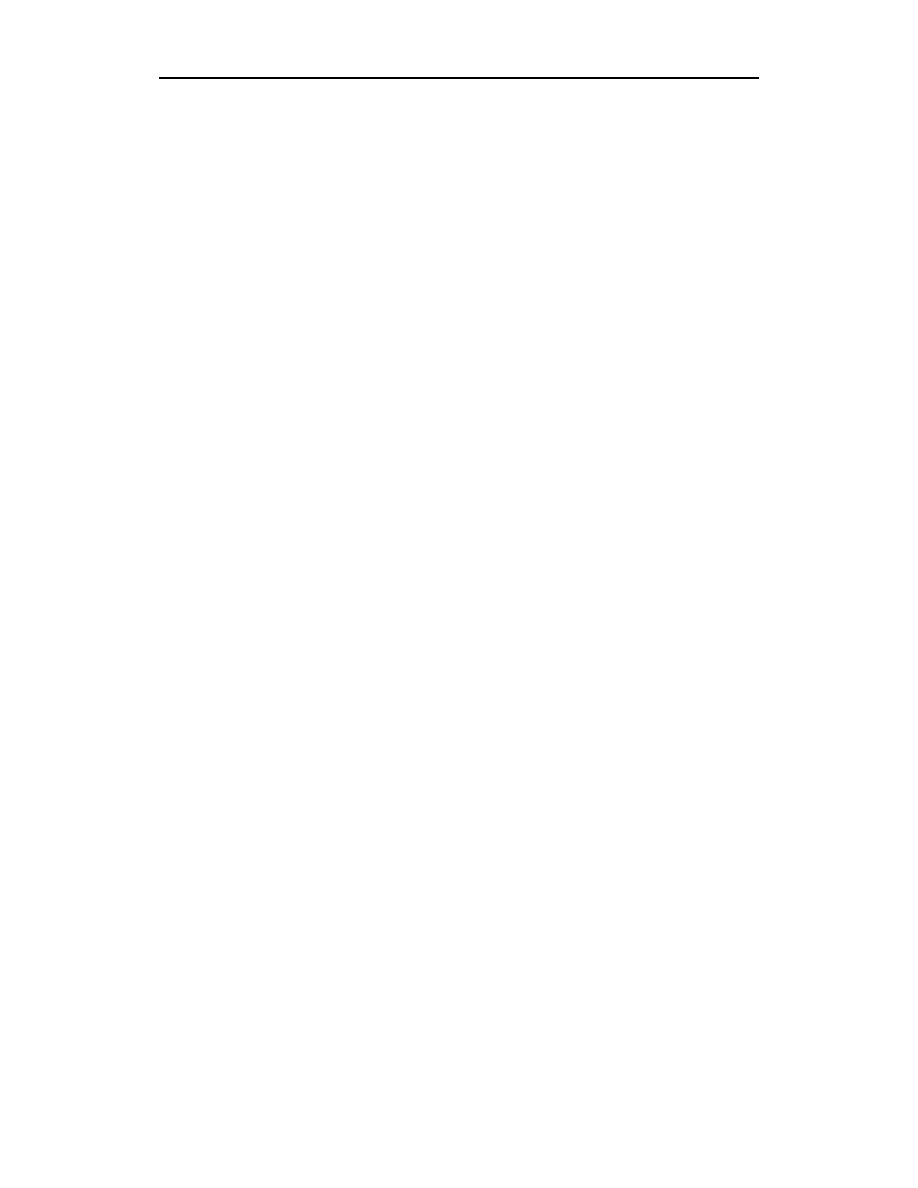
6
Photoshop CS
Color Managment Setup .......................................................................................................... 31
What's New .................................................................................................................................32
Dostęp do Ekranu powitalnego...............................................................................................34
Okno programu ...............................................................................................................................34
Tworzenie nowego okna obrazu ....................................................................................................38
Zapisywanie zmian wprowadzonych w oknie obrazu ................................................................42
Przeglądarka plików.........................................................................................................................43
Uruchamianie przeglądarki plików ........................................................................................44
Elementy przeglądarki plików .................................................................................................44
Zamykanie przeglądarki ...........................................................................................................52
Zamykanie programu......................................................................................................................52
Rozdział 2. Królestwo narzędzi do malowania .................................................... 55
Przybornik......................................................................................................................................... 55
Ołówek i Pędzel ................................................................................................................................ 56
Ołówek (Pencil Tool).................................................................................................................57
Pędzel (Brush Tool) ...................................................................................................................58
Próbnik kolorów ..............................................................................................................................64
Narzędzie Color Replacement Tool..............................................................................................66
Opcje narzędzia..........................................................................................................................67
Jak posługiwać się narzędziem?................................................................................................69
Rozdział 3. Praca z obrazem ............................................................................ 71
Zaznaczanie całego obszaru obrazu ..............................................................................................72
Zaznaczanie elementów posiadających regularne kształty ........................................................73
Zaznaczanie elementów o nieregularnych kształtach.................................................................77
Lasso.............................................................................................................................................77
Lasso magnetyczne.....................................................................................................................79
Kopiowanie i wklejanie ...................................................................................................................82
Przesunięcie.......................................................................................................................................85
Rozdział 4. Zmiany często bywają potrzebne...................................................... 87
Zmiana rozmiaru dokumentu .......................................................................................................88
Zmiana widoku okna dokumentu................................................................................................. 91
Pole stopnia powiększenia........................................................................................................ 91
Narzędzie Zoom Tool ...............................................................................................................93
Paleta Navigator (Nawigator).........................................................................................................96
Rozdział 5. Warstwy .....................................................................................101
Warstwa Tło a zwykła warstwa...................................................................................................... 102
Zamiana warstwy Tło w zwykłą warstwę ..................................................................................... 103
Tworzenie nowej warstwy i nadawanie jej nazwy....................................................................... 105
Uaktywnianie warstwy i zmiana jej położenia w palecie Layers .............................................. 107
Usuwanie warstwy .......................................................................................................................... 110
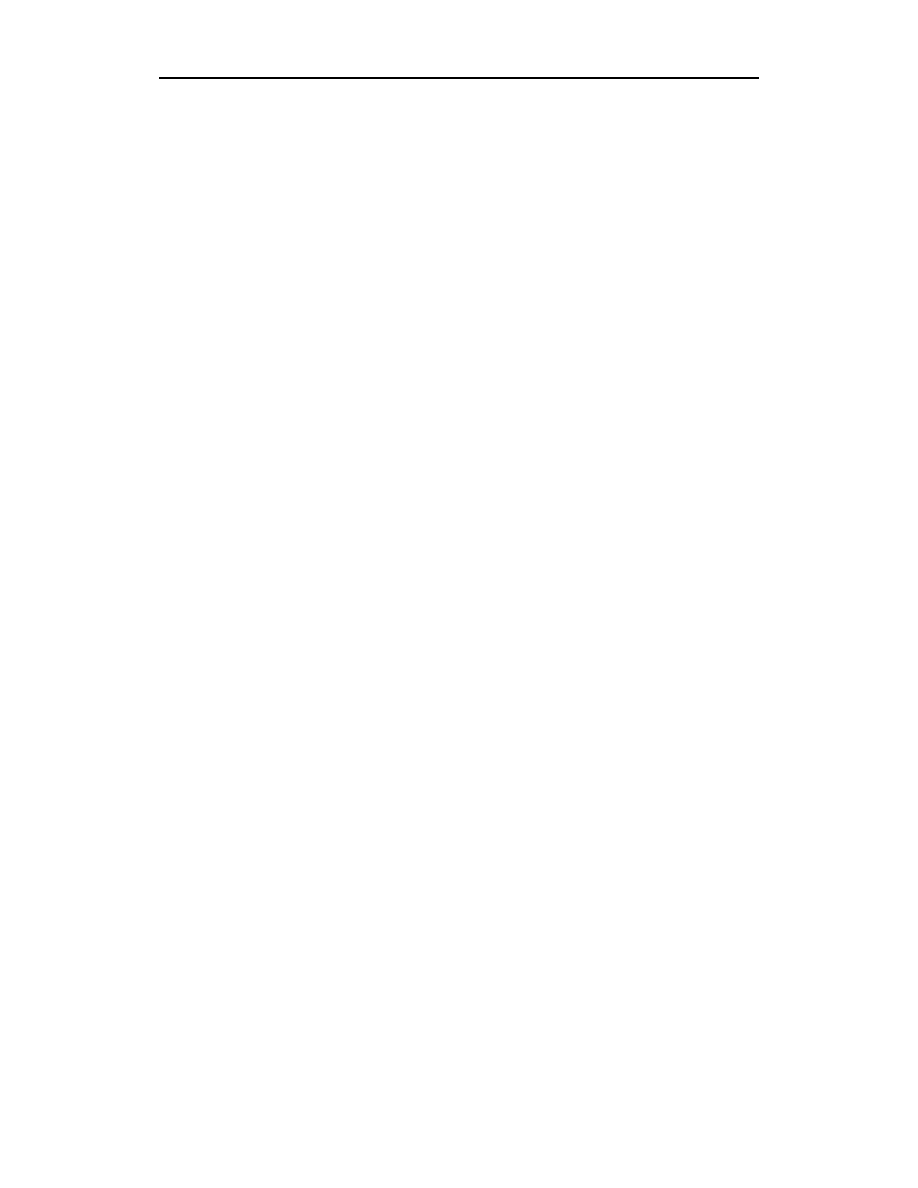
Spis treści
7
Zagnieżdżone zestawy warstw ...................................................................................................... 112
Tworzenie zestawu warstw ...................................................................................................... 112
Umieszczanie wybranych warstw i zestawów warstw w zestawie....................................... 117
Usuwanie zestawu .................................................................................................................... 121
Inne opcje palety Layers ................................................................................................................ 121
Rozdział 6. Ścieżki......................................................................................... 125
Ścieżki — spojrzenie ogólne......................................................................................................... 125
Narzędzia obsługujące ścieżki ...................................................................................................... 127
Rysowanie ścieżek .......................................................................................................................... 128
Narzędzie Pen Tool ................................................................................................................. 129
Narzędzie Freeform Pen Tool ................................................................................................ 134
Narzędzie Magnetic Pen Tool................................................................................................ 137
Zmiana kształtu ścieżki ................................................................................................................. 138
Malowanie wzdłuż ścieżki............................................................................................................. 138
Rozdział 7. Kształty .......................................................................................141
Linia prosta i strzałki ..................................................................................................................... 142
Prostokąt, prostokąt zaokrąglony oraz elipsa............................................................................ 147
Kształty własne................................................................................................................................ 153
Techniki wypełniania kształtów................................................................................................... 156
Kolor.......................................................................................................................................... 156
Wzorek....................................................................................................................................... 158
Gradient .....................................................................................................................................161
Rozdział 8. Tekst .......................................................................................... 167
Wstawianie tekstu do okna obrazu.............................................................................................. 168
Edycja tekstu w ramce.................................................................................................................... 172
Formatowanie znaków .................................................................................................................. 173
Ozdabianie tekstu .......................................................................................................................... 179
Ozdabianie tekstu przez jego wyginanie i odkształcanie ................................................... 179
Ozdabianie tekstu przez przekonwertowanie go do kształtu............................................ 181
Umieszczanie tekstu na ścieżce .................................................................................................... 182
Umieszczanie tekstu we wnętrzu kształtu................................................................................... 185
Rozdział 9. Kadrowanie ................................................................................. 187
Narzędzie Crop Tool..................................................................................................................... 188
Crop and Straighten ...................................................................................................................... 191
Kadrowanie zaznaczenia............................................................................................................... 193
Canvas Size...................................................................................................................................... 195
Rozdział 10. Anulowanie wykonanych czynności i zapisywanie ich przebiegu ........ 197
Polecenie Undo .............................................................................................................................. 198
Paleta History ................................................................................................................................. 198
Zapisywanie przebiegu czynności w pliku tekstowym .............................................................205
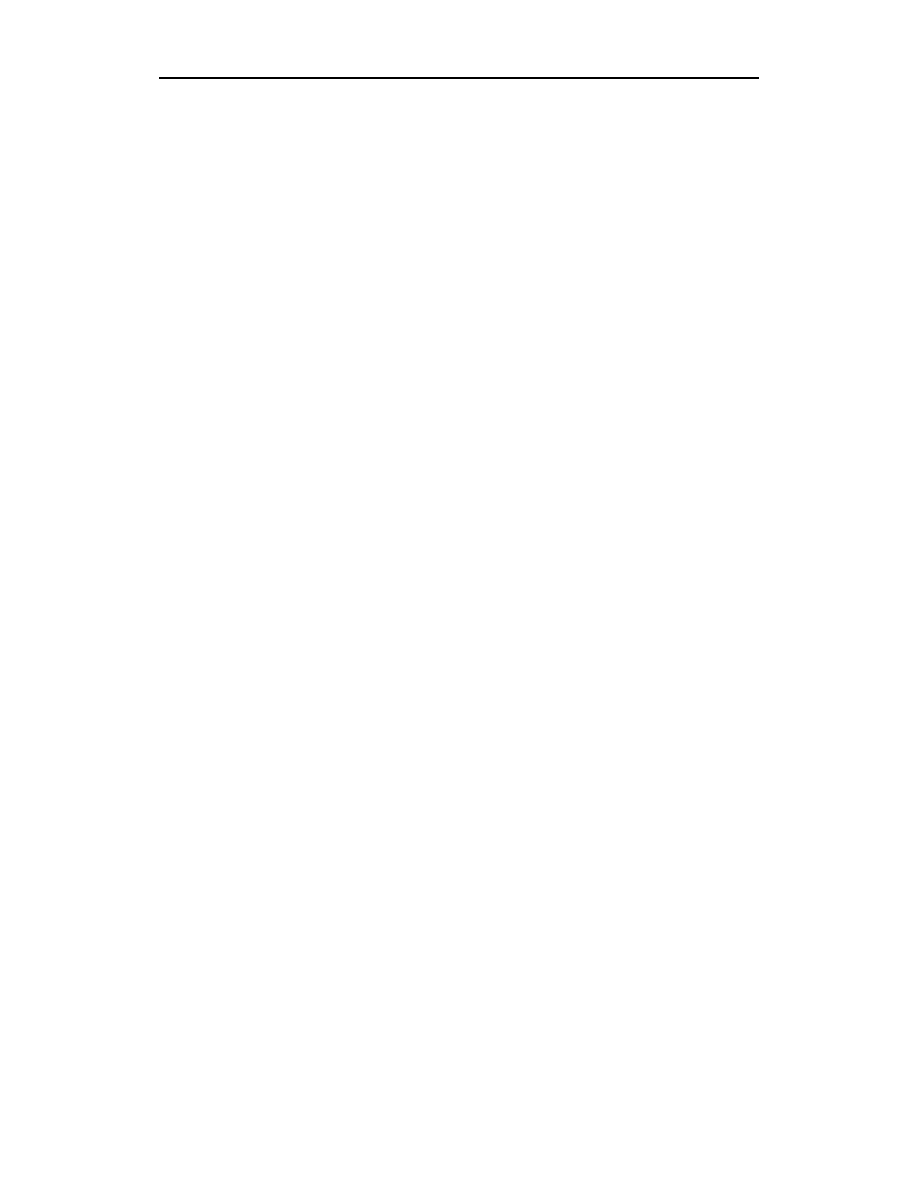
8
Photoshop CS
Rozdział 11. Edycja obrazów...........................................................................209
Ściemnianie i rozjaśnianie obrazu............................................................................................... 210
Rozmazywanie obrazu .................................................................................................................. 211
Zmiana nasycenia koloru.............................................................................................................. 214
Rozdział 12. Mapowanie kolorów.................................................................... 217
Poziomy jasności obrazka............................................................................................................. 218
Polecenie Levels ........................................................................................................................ 218
Polecenie Auto Levels..............................................................................................................222
Polecenie Auto Color i Auto Contrast .......................................................................................224
Polecenie Match Color..................................................................................................................225
Dopasowywanie koloru między dwoma obrazkami ..........................................................227
Dopasowanie koloru z jednej z warstw danego obrazka
do koloru znajdującego się na innej warstwie tego samego obrazka .............................228
Polecenie Replace Color................................................................................................................230
Filtry fotograficzne ........................................................................................................................233
Polecenie Shadow/Highlight .......................................................................................................235
Rozdział 13. Panorama ..................................................................................243
Wybór zdjęć do kompozycji.........................................................................................................243
Okno dialogowe Photomerge ......................................................................................................246
Rozdział 14. Retusz obrazów .........................................................................253
Gumka .............................................................................................................................................254
Gumka usuwająca tło.....................................................................................................................255
Wtapianie ........................................................................................................................................258
Stempel ............................................................................................................................................262
Rozdział 15. Filtry programu Photoshop CS....................................................... 267
Filtry — wprowadzenie .................................................................................................................267
Galeria filtrów.................................................................................................................................269
Filtry do zadań specjalnych ..........................................................................................................274
Unsharp Mask ..........................................................................................................................274
Smart Blur .................................................................................................................................277
Efekty specjalne ..............................................................................................................................279
Grupa pierwsza — Artistic .....................................................................................................280
Grupa druga — Brush Strokes ...............................................................................................284
Grupa trzecia — Distort .........................................................................................................285
Grupa czwarta — Render .......................................................................................................287
Grupa piąta — Sketch .............................................................................................................290
Grupa szósta — Stylize............................................................................................................ 291
Grupa siódma — Texture .......................................................................................................293
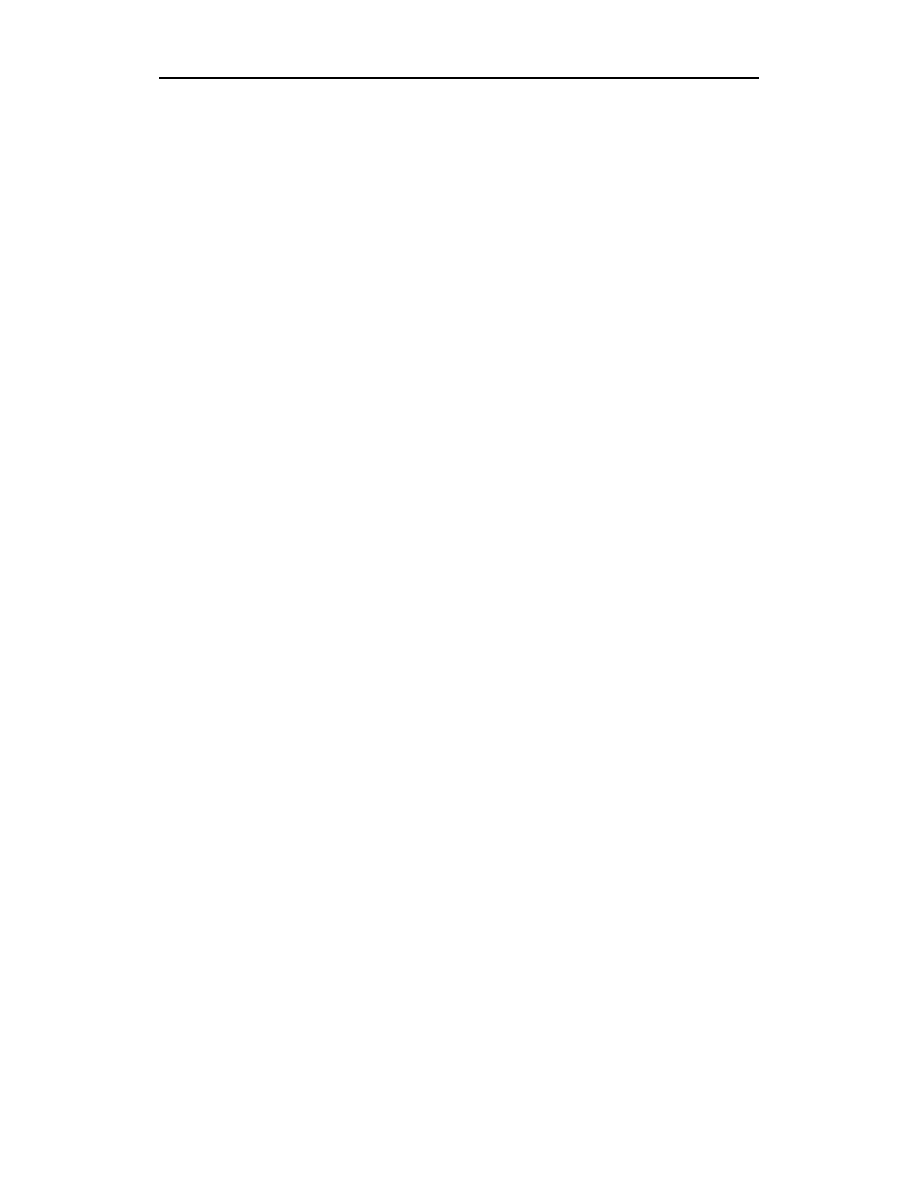
Spis treści
9
Rozdział 16. Drukowanie ............................................................................... 297
Rozdzielczość .................................................................................................................................297
Ustawienia wydruku ......................................................................................................................299
Page Setup .................................................................................................................................299
Print with Peview...................................................................................................................... 301
Drukowanie ....................................................................................................................................305
Dodatek A Ustawienia programu i ich dostosowywanie
do indywidualnych potrzeb użytkownika ........................................... 307
Zmiana preferencji.........................................................................................................................308
Panel General............................................................................................................................308
Panel File Handling................................................................................................................. 312
Panel Display & Cursors ......................................................................................................... 315
Panel Transparency & Gamut ................................................................................................ 316
Panel Units & Rulers (Jednostki i miarki)............................................................................ 318
Panel Guides, Grid & Slices ....................................................................................................320
Panel Plug-Ins & Scratch Disks ..............................................................................................322
Panel Memory& Image Cache ...............................................................................................323
Panel File Browser ....................................................................................................................324
Tworzenie własnych skrótów klawiaturowych...........................................................................326
Skorowidz ...................................................................................................329
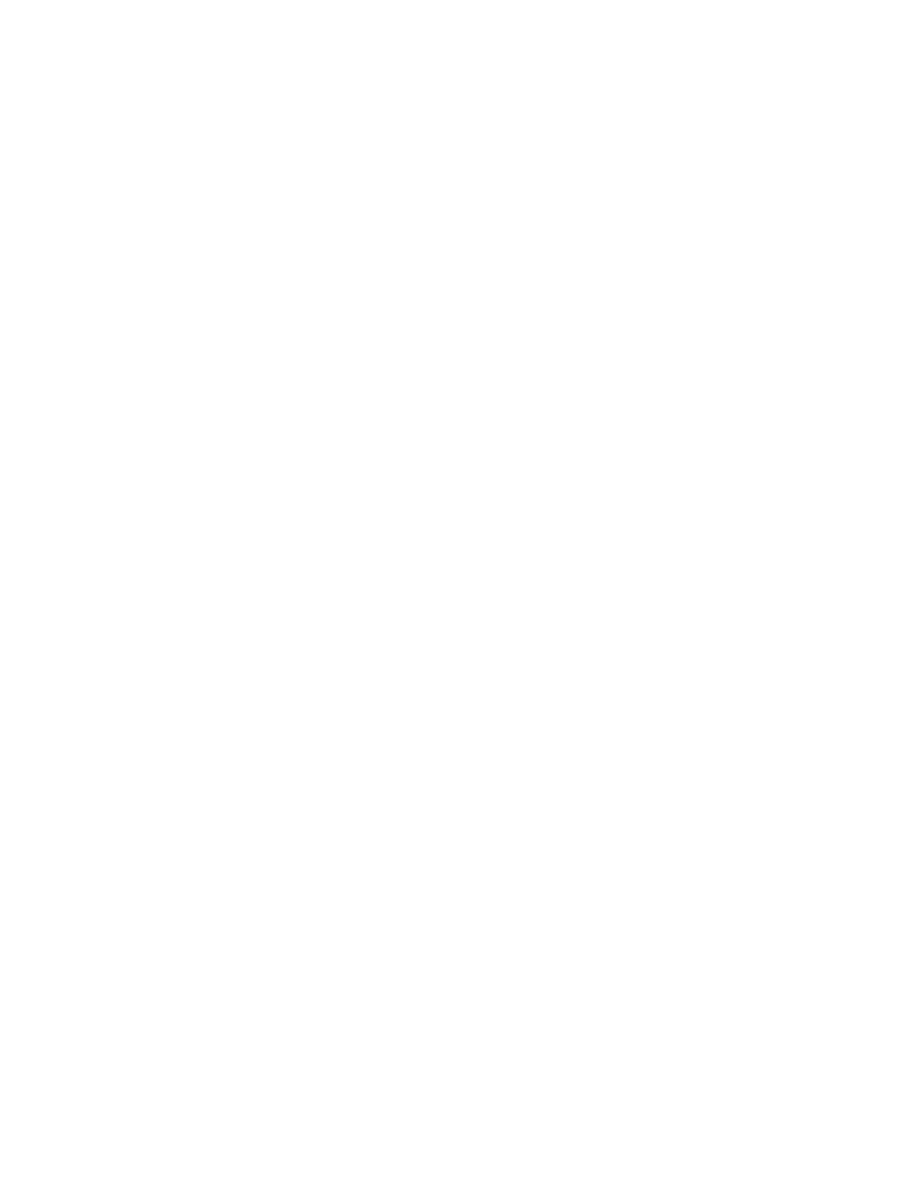
Rozdział 2.
Królestwo narzędzi do malowania
W tym rozdziale:
♦ Paleta Przybornik
♦ Specyfika narzędzi Pencil Tool (Ołówek) oraz Brush Tool (Pędzel)
♦ Próbnik kolorów
♦ Nowe narzędzie programu Photoshop — Color ReplacementTool
Ołówek (ang. Pencil Tool) oraz Pędzel (ang. Brush Tool) są w programie Photoshop
narzędziami służącymi do rysowania i malowania. Bez nich właściwie trudno
byłoby cokolwiek stworzyć (narysować) w oknie dokumentu. W rozdziale tym
zapoznasz się z możliwościami obu tych narzędzi. Narzędzie Color Replacement-
Tool jest nowością w programie Photoshop. Służy do kolorowania obrazów bez
naruszania ich tekstury. Mnie zachwyciło od momentu, kiedy po raz pierwszy
go użyłam. W programie brakowało czegoś takiego. Ale po kolei.
Przybornik
Czym jest Przybornik? To jedna z palet — chyba nikt nie zakwestionuje stwier-
dzenia, że najważniejsza — w której umieszczone zostały wszystkie narzędzia,
jakie oferuje swoim użytkownikom program Photoshop (rysunek 2.1).
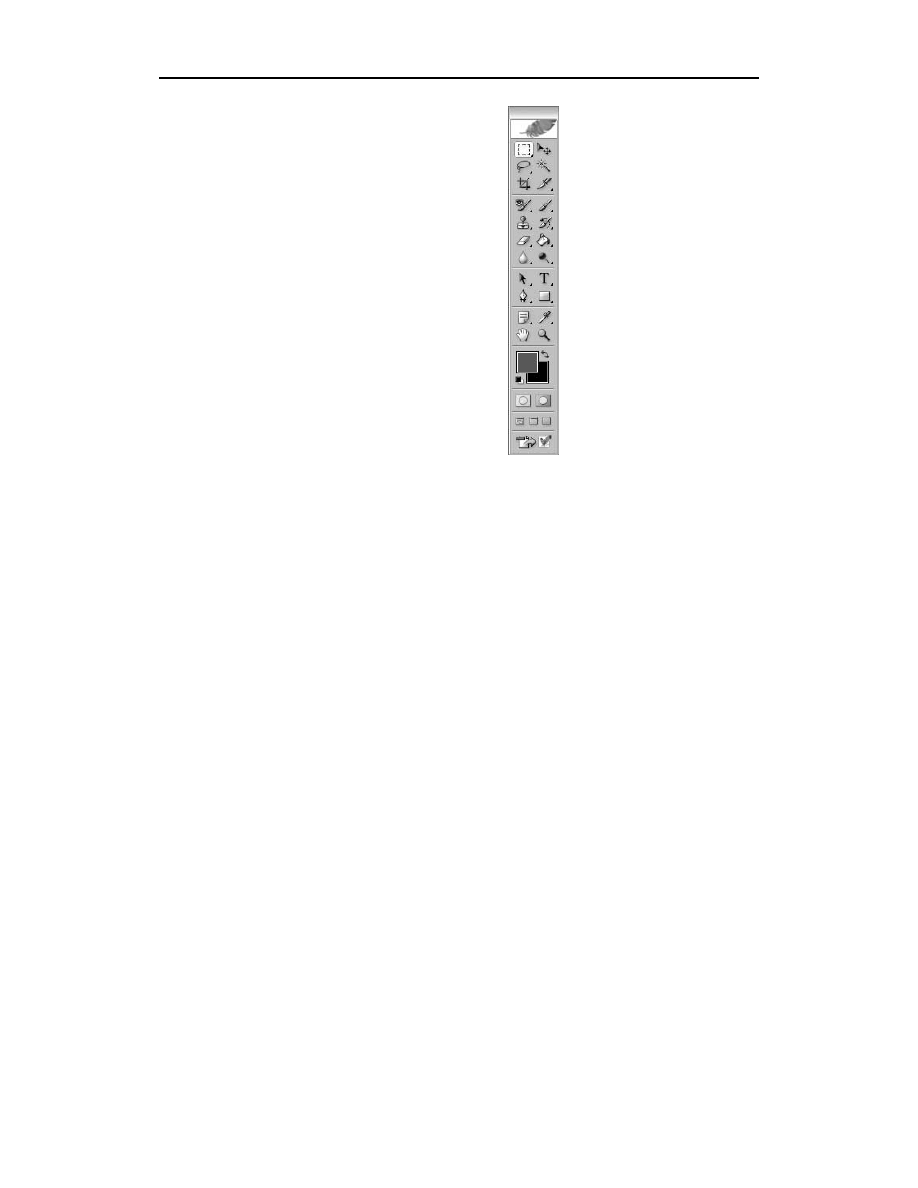
56
Photoshop CS
Rysunek 2.1.
Paleta Przybornik
programu Photoshop CS
Każde z narzędzi jest umieszczone w Przyborniku na jednej ze znajdujących się
tam pozycji. Czasem bywa tak, że na pozycji takiej znajduje się ikona tylko jed-
nego narzędzia, np. ikona narzędzia Move Tool (Przesunięcie). Czasem jednak
na pozycji znajduje się kilka różnych, lecz służących do tego samego celu (róż-
ne są tylko efekty ich zastosowania) narzędzi, np. po kliknięciu ikony znajdu-
jącej się na pozycji 11. udostępnione zostają narzędzia Eraser Tool (Gumka),
Background Eraser Tool (Gumka tła) oraz Magic Eraser Tool (Magiczna gumka). Po-
zycje te są pewnego rodzaju szufladkami, do których wrzucono jedno lub kilka
narzędzi jednocześnie. Każde narzędzie ma swoją własną ikonę. Aby uaktywnić
narzędzie, które nie dzieli z niczym miejsca na danej pozycji (w szufladce)
— kliknij jego nazwę. W pozostałych przypadkach kliknij ikonę znajdującą się
na określonej pozycji, a następnie z rozwiniętej listy wybierz potrzebne w danej
chwili narzędzie. Warto także dodać, że w przypadku narzędzi, które zajmują
wspólnie jedną pozycję (szufladkę) w Przyborniku, na pozycji tej widoczna jest
ikona tego narzędzia, które spośród danej grupy było używane jako ostatnie.
Ołówek i Pędzel
Ołówek (Pencil Tool) oraz Pędzel (Brush Tool) zostały umieszczone w Przyborniku na
pozycji 8. Aby wybrać jedno z nich, kliknij umieszczoną tam ikonę, a następnie
z rozwiniętej listy wybierz konkretne narzędzie, klikając jego nazwę (rysunek 2.2).
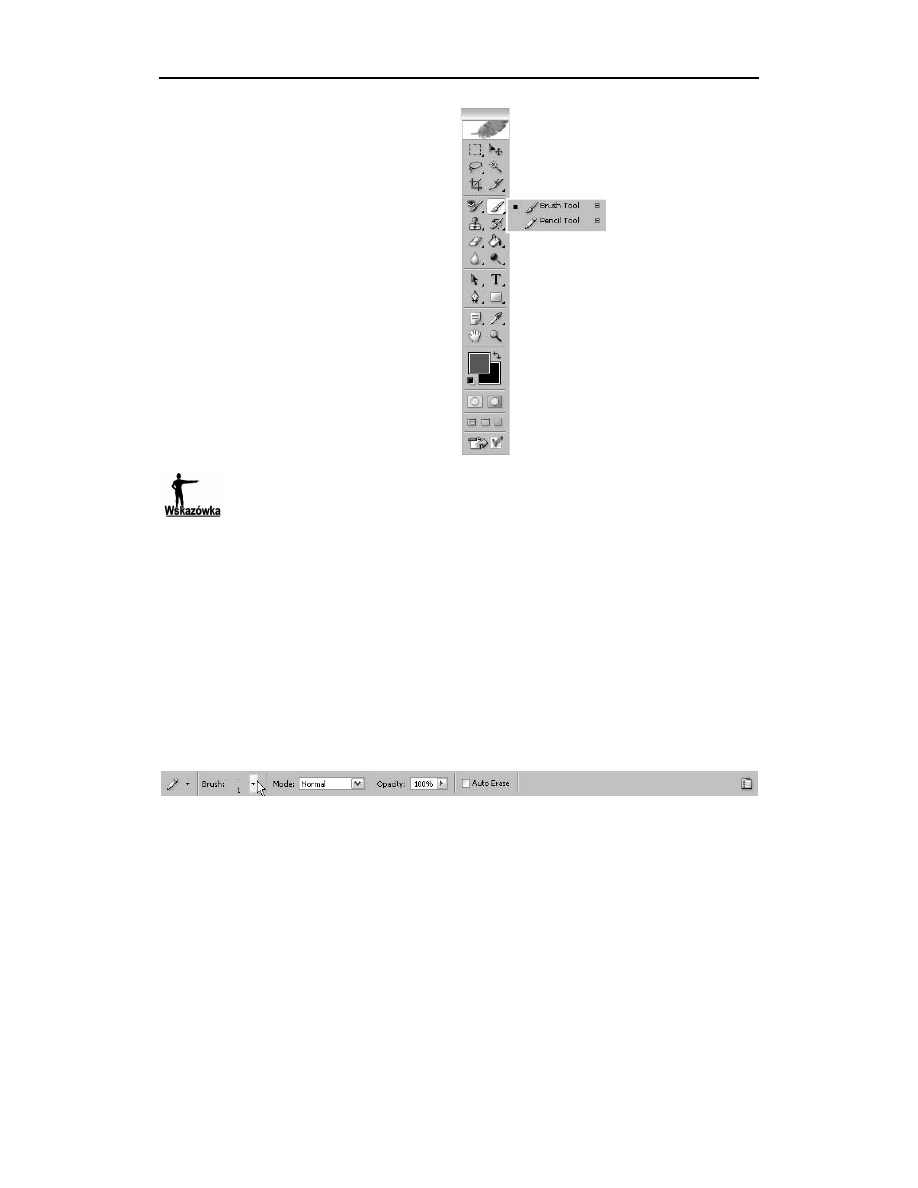
Rozdział 2.
Królestwo narzędzi do malowania
57
Rysunek 2.2.
Uaktywnianie narzędzi
Pędzla i Ołówka
Narzędzie Ołówka lub Pędzla możesz uaktywnić również przy użyciu skrótu
klawiaturowego — naciskając klawisz B lub B+Shift.
Czas na kilka słów na temat każdego z narzędzi.
Ołówek (Pencil Tool)
Pencil Tool (Ołówek) jest narzędziem, które rysuje linie o ostrych krawędziach.
W automatycznym ustawieniu grubość linii wynosi 1 piksel. Możesz to zmie-
nić. Aby ustalić nową grubość rysowanej linii, musisz skorzystać z paska Opcji
tego narzędzia (rysunek 2.3). Pasek znajduje się w górnej części okna programu.
Jeśli nie jest widoczny, upewnij się, czy została włączona opcja Options (Opcje)
w menu Window (Okno).
Rysunek 2.3.
Pasek Opcji narzędzia Pencil Tool
Grubość linii zmienisz za pomocą suwaka Master Diameter (Główna średnica)
(rysunek 2.4). Aby zwiększyć wartość omawianego parametru, przesuń suwak
w prawo, aby ją zmniejszyć — w lewo. Dostęp do tego parametru uzyskasz, kli-
kając strzałkę znajdującą się po prawej stronie pola Brush na pasku Opcji (na ry-
sunku 2.3 miejsce to jest wskazywane przez strzałkę będącą kursorem).
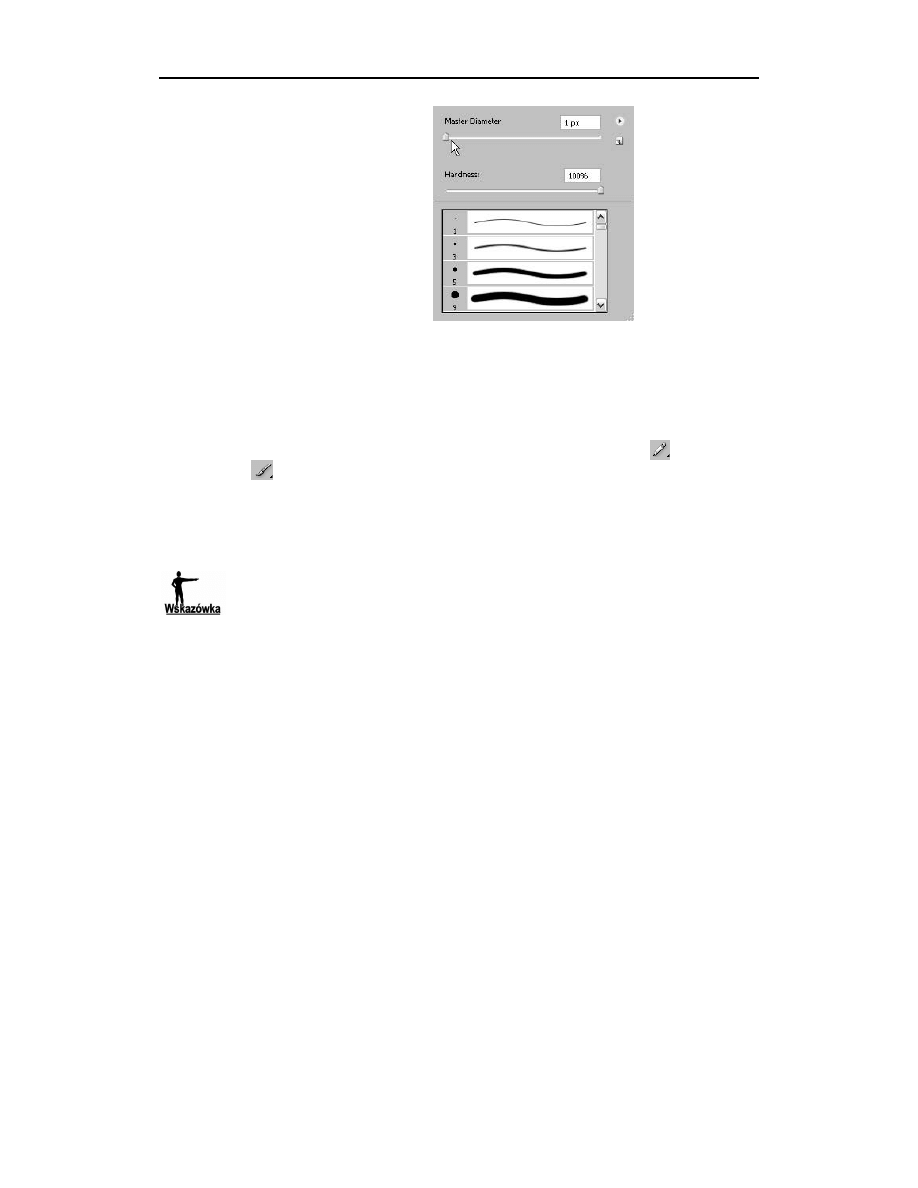
58
Photoshop CS
Rysunek 2.4.
Paleta opcji narzędzia
Pencil Tool
Ćwiczenie 2.1.
Ćwiczenie polega na zwiększeniu grubości linii rysowanej za pomocą narzę-
dzia Pencil Tool do 5 pikseli.
1. Uaktywnij narzędzie Pencil Tool, klikając w Przyborniku ikonę (
) lub ikonę
(
) z wybraniem z listy opcji Pencil Tool.
2. Na pasku Opcji kliknij strzałkę pokazaną na rysunku 2.3.
3. Przesuń suwak Master Diameter w prawo tak, aby wartość w polu opcji
zwiększyła się do 5 pikseli.
Możesz również wpisać w pole opcji (rysunek 2.4) Master Diameter wartość
. Aby to
zrobić, zatrzymaj kursor w wyżej wspomnianym polu, zaznacz widniejącą tam wartość
i wprowadź na jej miejsce nową. Naciśnij Enter, aby zatwierdzić.
Jak posługiwać się narzędziem ołówka? Wystarczy je uaktywnić, a następnie
— wciskając lewy przycisk myszy — przesuwać kursorem w dowolnym kierunku.
Poza zmianą grubości linii, które powstają podczas malowania ołówkiem,
można ustawić stopień ich przeźroczystości. Pozwala na to funkcja Opacity (Kry-
cie), znajdująca się na pasku Opcji narzędzia. Możesz określić jej wartość, korzy-
stając z zakresu od 0 do 100 %. 100 % oznacza pełną widoczność linii. W miarę
jak zmniejszamy stopień krycia, zmniejsza się widoczność linii. Aby zmienić
wartość krycia, wystarczy kliknąć strzałkę znajdującą się obok pola, w którym
widnieje jej wartość. Za pomocą suwaka należy ustawić nowe krycie.
Pędzel (Brush Tool)
Narzędzie Brush Tool (Pędzel) pozwala m.in. uzyskać taki sam efekt jak podczas
malowania farbami akwarelowymi. Program Photoshop w zakresie omawiane-
go narzędzia umożliwia zmianę jego końcówek — ich liczba i różnorodność
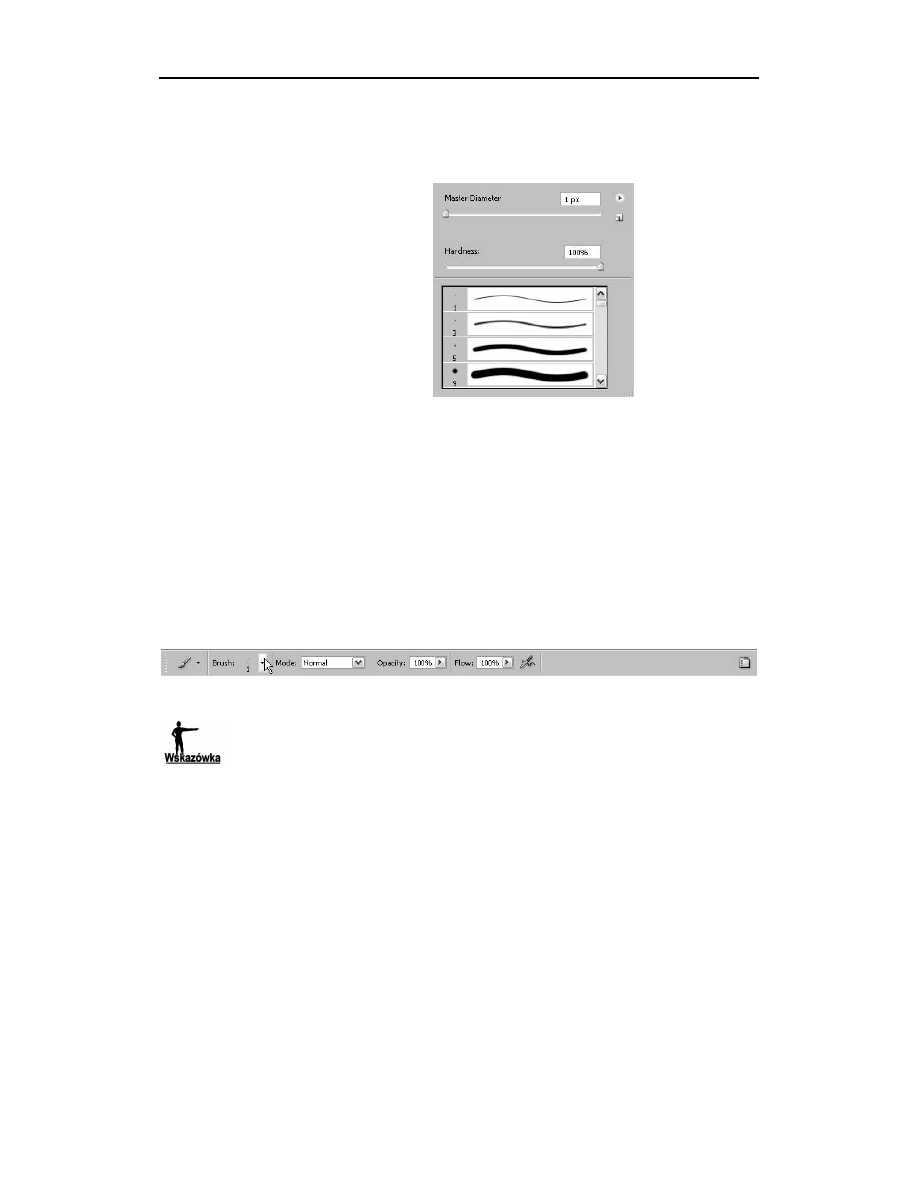
Rozdział 2.
Królestwo narzędzi do malowania
59
jest imponująca. Są one podzielone na grupy i typy. W każdej grupie znajduje
się wiele rodzajów końcówek danego typu. Aby je zmieniać, musisz skorzystać
z palety pędzli (rysunek 2.5).
Rysunek 2.5.
Paleta pędzli
Najszybszym sposobem uzyskania dostępu do tej palety jest kliknięcie pra-
wym przyciskiem myszy obszaru otwartego okna dokumentu. Możesz także,
tak jak w przypadku ołówka, skorzystać z paska Opcji (tym razem narzędzia
Brush Tool (rysunek 2.6). Wystarczy kliknąć strzałkę znajdującą się po prawej
stronie pola Brush. Paleta pędzli na pierwszy rzut oka wygląda tak samo jak
paleta ołówka. Rzeczywiście tak jest, jednak w tym przypadku będziesz korzy-
stał z pozostałych funkcji, jakie zostały w niej ukryte. Na początek zauważyłeś
zapewne, że paleta posiada dwie podstawowe opcje: Master Diameter — za po-
mocą suwaka możesz regulować średnicę pędzla — oraz Hardness (Twardość),
która pozwala określić jego twardość (stopień wygładzenia śladu, jaki pozo-
stawia pędzel).
Rysunek 2.6.
Pasek Opcji narzędzia Brush Tool i ikona umożliwiająca dostęp do palety pędzli
Wszystkie końcówki pędzli z założenia są automatycznie wygładzane, tzn. ślad przez nie
pozostawiany jest bardziej łagodny, płynny, a jego krawędzie nie są ostre. Aby wzmóc ten
efekt, zmniejsz wartość parametru Hardness, przesuwając jego suwak w lewo.
Czas na grupy pędzli i przypisane do nich końcówki. Spójrz na rysunek 2.5.
W prawym górnym rogu palety znajduje się strzałka skierowana grotem w prawo.
Kiedy ją klikniesz, rozwinięta zostanie lista zawierająca szereg opcji umożliwiających
m.in. zmianę sposobu wyświetlania umieszczonych w palecie miniaturek koń-
cówek pędzla, a także dwanaście opcji stanowiących grupy pędzli (począwszy
od Assorted Brushes, na Wet Media Brushes skończywszy) (rysunek 2.7).
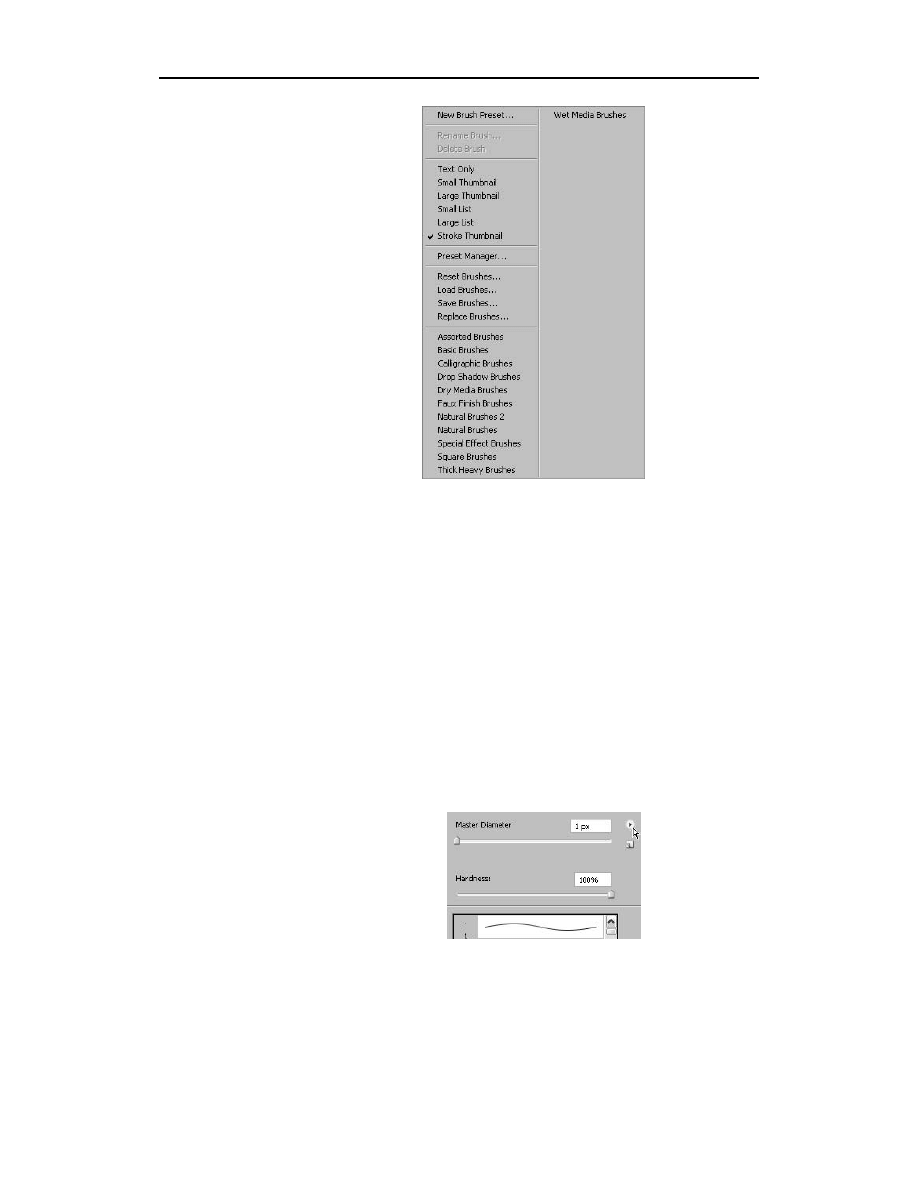
60Photoshop CS
Rysunek 2.7.
Lista opcji palety pędzli
Ćwiczenie 2.2.
Ćwiczenie polega na zamianie widocznego w palecie typu pędzli na Special Effect
Brushes.
1. Otwórz nowe okno dokumentu (jego rozmiar i pozostałe ustawienia
nie są istotne).
2. Uaktywnij narzędzie Brush Tool.
3. Kliknij jego obszar prawym przyciskiem myszy, aby uaktywnić paletę pędzli.
Przyjrzyj się, jak wyglądają znajdujące się tam końcówki pędzli
(rysunek 2.5). Zaraz zostaną zmienione.
4. Kliknij strzałkę znajdującą się w prawym górnym rogu palety pędzli
(rysunek 2.8).
Rysunek 2.8.
Kliknij strzałkę znajdującą
się w prawym górnym rogu
palety pędzli, aby uzyskać
dostęp do listy umożliwiającej
zmianę typu końcówek pędzli
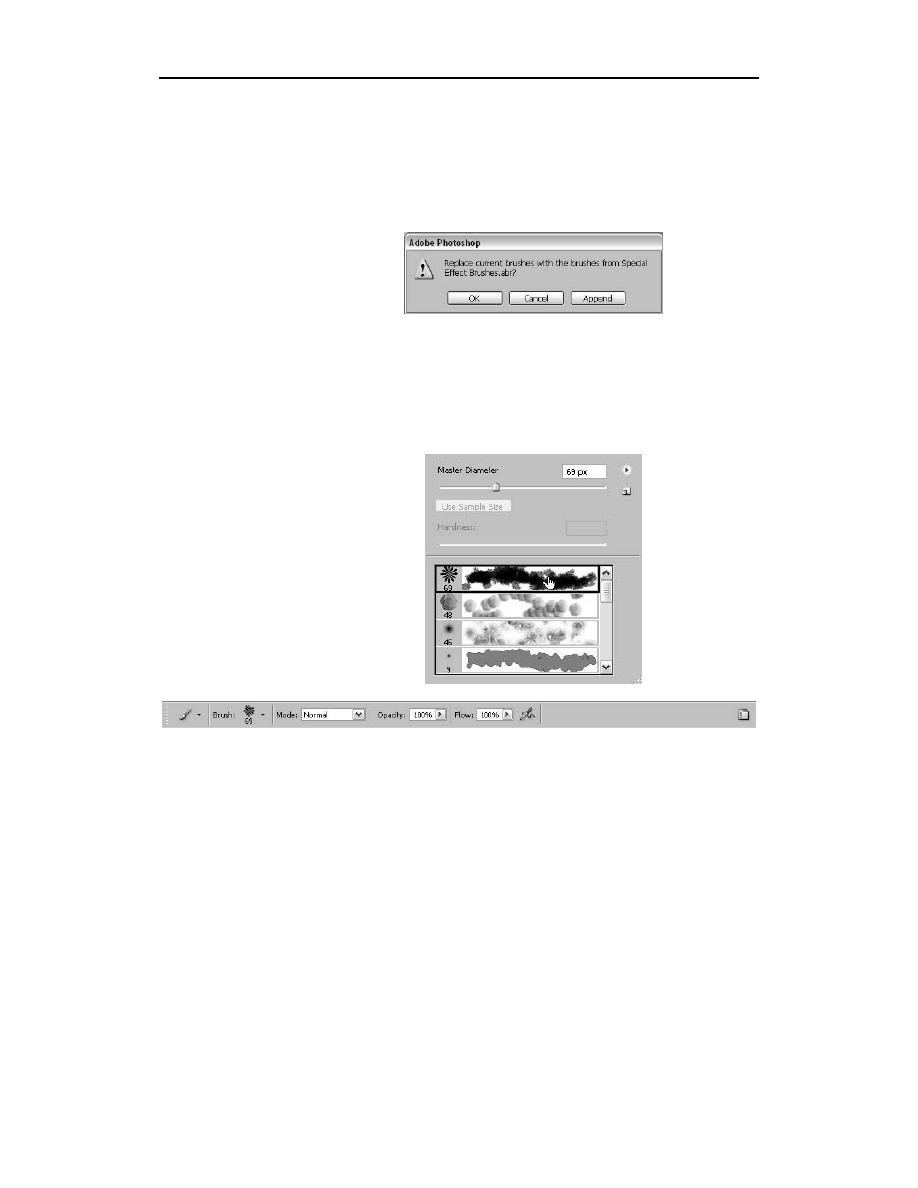
Rozdział 2.
Królestwo narzędzi do malowania
61
5. Na rozwiniętej liście odnajdź określoną wcześniej grupę pędzli — Special
Effect Brushes — i kliknij jej nazwę.
Pojawiło się okno komunikatu programu (rysunek 2.9), w którym widzisz
pytanie, czy życzysz sobie, aby program aktualne pędzle zastąpił pędzlami
z Special Effect Brushes.abr.
Rysunek 2.9.
Okno komunikatu
programu Photoshop CS
6. Kliknij OK, aby zatwierdzić.
Spójrz teraz na paletę pędzli. Dostępne w niej końcówki pędzla uległy
zmianie (rysunek 2.10). Aby wybrać jedną z nich, kliknij jej miniaturkę.
Obok pola Brush na pasku Opcji widoczna jest ikona nowo wybranej,
aktywnej końcówki pędzla (rysunek 2.11).
Rysunek 2.10.
Zmiany w palecie pędzli,
które wystąpiły w wyniku
zastosowania nowej
grupy pędzli
Rysunek 2.11.
Wygląd paska Opcji po zastosowaniu nowej grupy pędzli — obok pola Brush pojawiła się
ikona nowo wybranej końcówki pędzla
Jeśli w palecie pędzli wybierzesz określoną grupę pędzli, będzie ona również
widoczna w palecie Brushes (Pędzle) otwartej za pomocą polecenia Window/
Brushes. Po wybraniu tego polecenia paleta Brushes zostaje umieszczona w polu
dokowania — aby ją otworzyć, należy kliknąć jej zakładkę — (rysunek 2.12) lub
pojawia się (tak jak inne palety) w oknie programu. Na rysunku 2.13 widzimy
paletę Brushes.
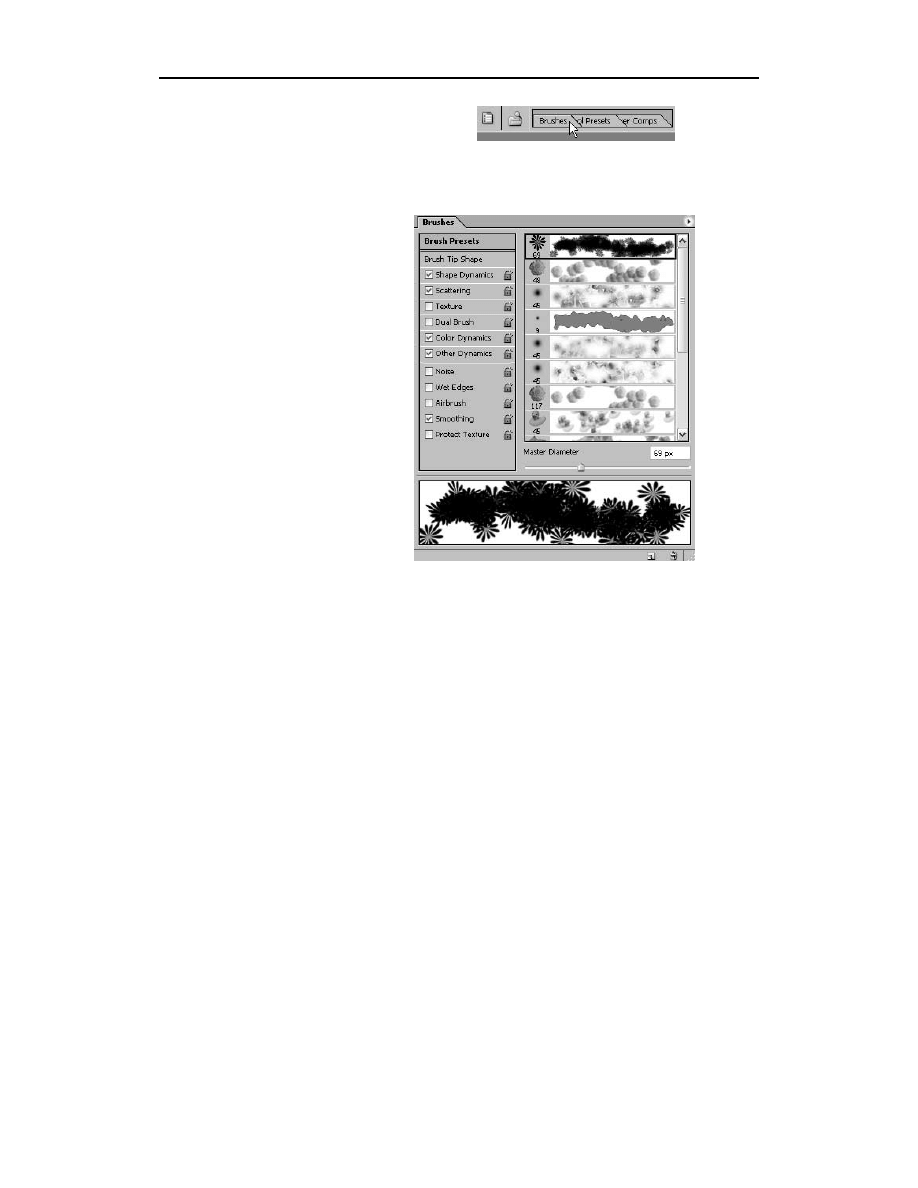
62
Photoshop CS
Rysunek 2.12.
Pole dokowania programu Photoshop CS
i znajdująca się w nim zakładka palety
Brushes. Aby otworzyć paletę, kliknij jej
zakładkę — tak jak pokazuje strzałka
Rysunek 2.13.
Wygląd palety Brushes w chwili,
gdy aktywny jest panel Brush
Presets (Ustawienia pędzla)
Kiedy otworzysz paletę, zauważysz zapewne, że po prawej stronie znajdują się
dokładnie te same końcówki pędzli, które ustawiałeś za pomocą palety pędzli.
Znajduje się tutaj także dobrze już znany suwak Master Diameter, a także pole
podglądu wybranego pędzla. Dzięki niemu widzisz — podczas zmiany np.
wartości parametru Master Diameter — jakiego efektu możesz się spodziewać. Po
lewej stronie widać szereg dodatkowych opcji. Uaktywniasz je, klikając małe
pola, znajdujące się po lewej stronie ich nazw, dezaktywujesz przez ponowne
kliknięcie. Efekt cały czas jest widoczny w polu podglądu. W ten sposób można
osiągnąć naprawdę ciekawe rezultaty.
Zauważ, że w górnej części palety zaznaczona jest w tej chwili opcja Brush Presets
(Ustawienia pędzla). Klikając położoną pod nią opcję Brush Tip Shape (Kształt
pędzla), przechodzisz do panelu, który umożliwia tworzenie własnej końcówki
na bazie już istniejących. Zauważ, że uległ nieco zmianie wygląd palety Brushes
(rysunek 2.14). Możesz zmienić średnicę, twardość, odstępy czy kąt nachylenia
pędzla. Kiedy włączysz opcję Wet Edges (Mokre brzegi), możesz uzyskać efekt
malowania akwarelami. Diameter (Średnica) służy do określania szerokości wy-
branego pędzla. Wszystkie końcówki pędzli są wygładzane (w przeciwieństwie
do ołówka). Aby jeszcze bardziej zmiękczyć krawędzie pędzla, użyj parametru
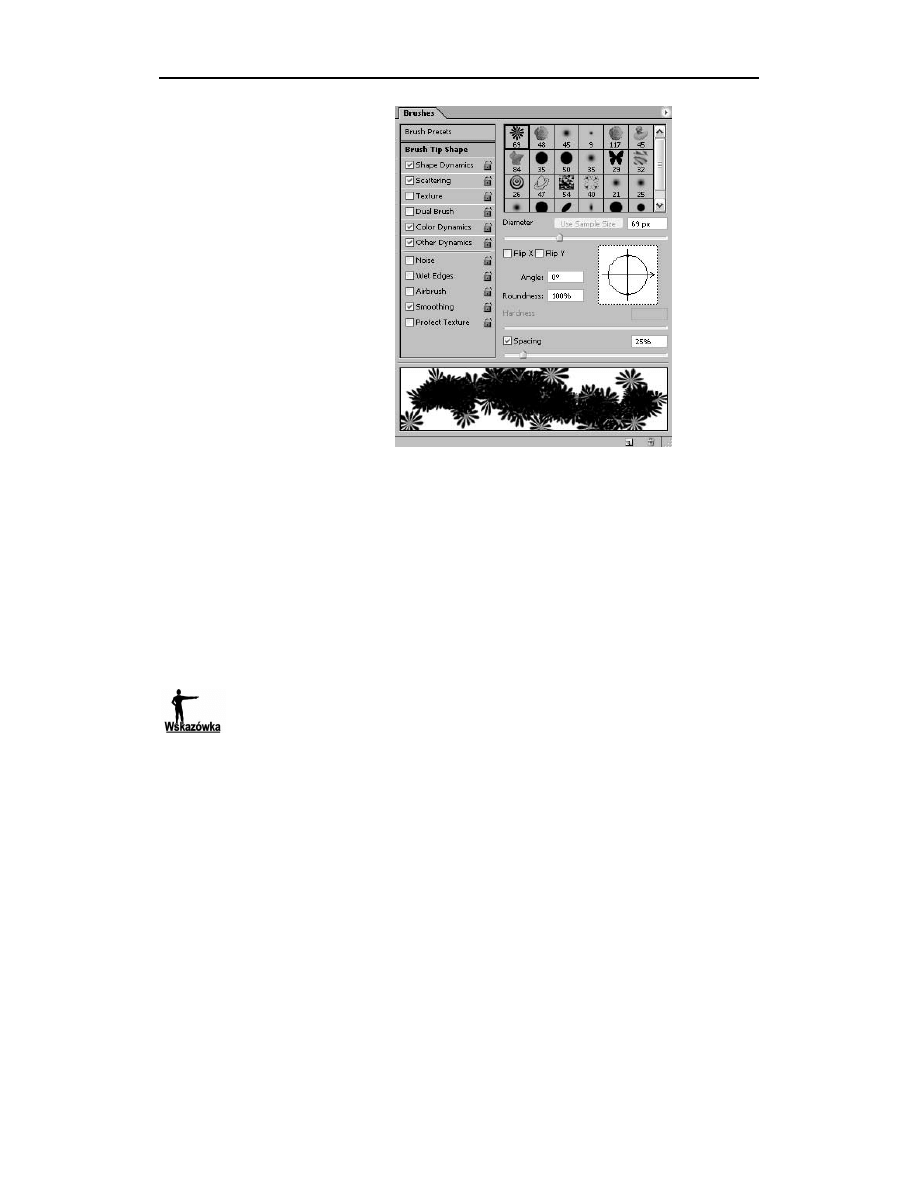
Rozdział 2.
Królestwo narzędzi do malowania
63
Rysunek 2.14.
Wygląd palety Brushes
(Pędzle) w chwili, gdy
aktywny jest panel Brush
Tip Shape (Kształt
pędzla)
Hardness (Twardość). Ustaw wartość na mniej niż 100%. Spacing (Odstępy) to pa-
rametr, który sprawuje kontrolę nad wielkością odstępu między jednym a dru-
gim nałożeniem pędzla (jak często jest nakładany ślad pędzla). Kolejny para-
metr, Angle (Kąt), określa kąt nachylenia pędzla. Pozwala obracać jego końcówkę.
Jest to jednak widoczne tylko wtedy, gdy pędzel jest elipsą. Kiedy już dokonasz
wszystkich ustawień końcówki pędzla i osiągniesz efekt, który Cię zadowoli,
kliknij OK, aby zatwierdzić zmiany.
Jak malować pędzlem? Tak samo jak ołówkiem: przytrzymując wciśnięty lewy
przycisk myszy, przesuwasz ją w dowolnym kierunku, a kursor jednocześnie
pozostawia ślad w oknie obrazu.
Ponieważ wspomniałam o palecie pędzli oraz palecie Brushes, warto dokonać
podsumowania. Paleta pędzli umożliwia dokonanie zmiany grupy dostępnych końcówek
pędzla. W palecie Brushes pracujesz na końcówkach pochodzących z już aktywnej grupy
pędzli (właśnie tej ustalonej za pomocą opcji dostępnych w palecie pędzli). W palecie
Brushes możesz modyfikować końcówki za pomocą wielu dostępnych opcji, których nie
posiada paleta pędzli. Jaki z tego wniosek? Aby pracować sprawnie z końcówkami pędzli,
przyjmij zasadę, że grupę końcówek pędzli wybierasz w palecie pędzli. Następnie — jeśli
nie zamierzasz wybranej końcówki poddawać bardziej skomplikowanym procesom
(niż zmiana jej średnicy lub stopnia twardości) — pozostań przy palecie pędzli. Jeśli zaś
na bazie uaktywnionej grupy końcówek pędzli chcesz utworzyć swoją własną końcówkę
lub wybraną poddać działaniu bardziej wyszukanych opcji, przejdź do palety Brushes i w niej
dokonaj modyfikacji.
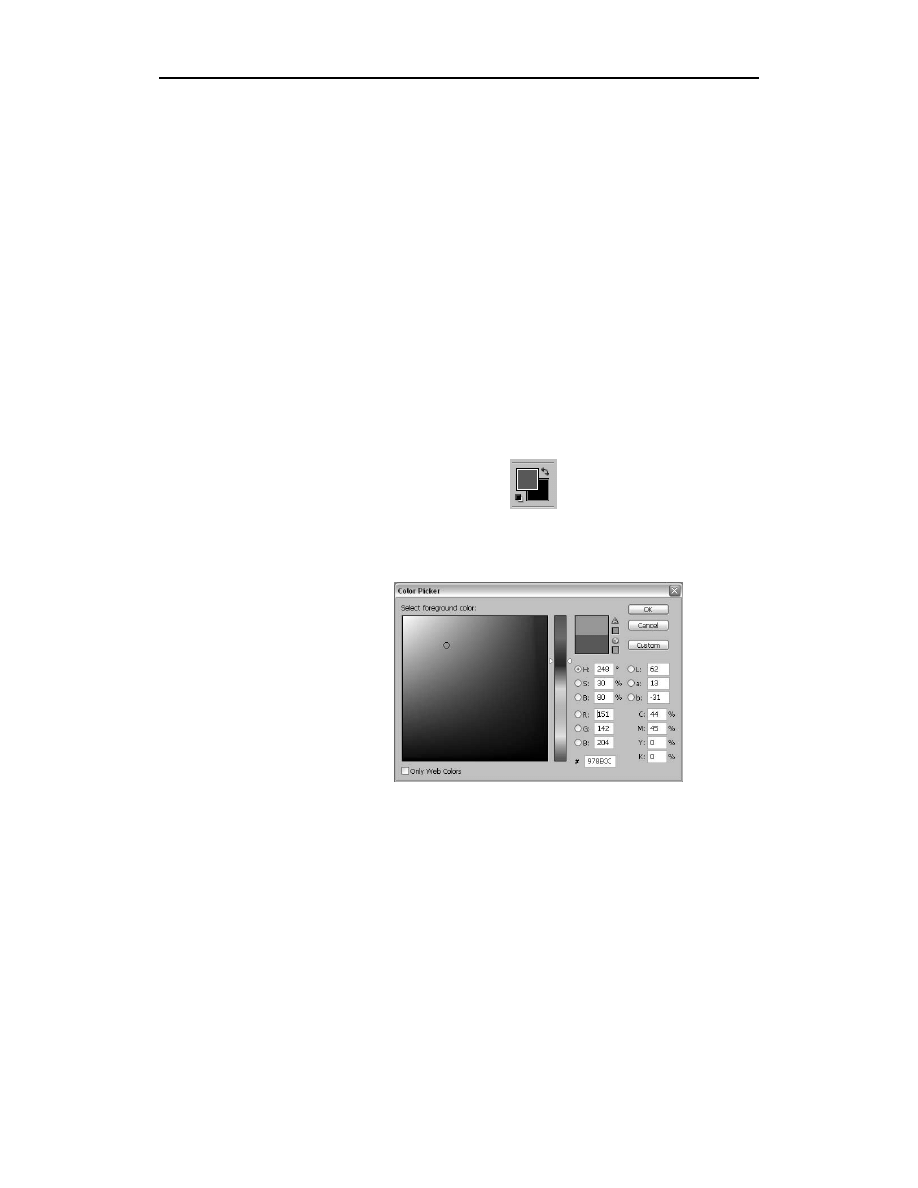
64
Photoshop CS
Próbnik kolorów
Kiedy już poznałeś własności narzędzi służących do malowania, warto nauczyć
się dokonywania zmiany koloru, jaki będą one pozostawiały w oknie obrazu
podczas pracy. W końcu mało ciekawe byłoby tworzenie rysunków za pomocą
jednego wybranego koloru. W tym miejscu muszę poinformować, że istnieje
możliwość zarówno zmiany koloru narzędzia, jak i tła, na którym powstaje ob-
raz. Wszystkiego możesz dokonać za pomocą okna dialogowego nazwanego
Color Picker (Próbnik kolorów). Aby uzyskać do niego dostęp, należy kliknąć
jedną z ikon koloru dostępnych w Przyborniku (rysunek 2.15). Teraz, w zależno-
ści od tego, czy chcesz zmienić kolor narzędzia, czy też kolor tła, kliknij odpo-
wiednio pole położone po lewej stronie (wyżej) — ikona Set foreground color
(Ustaw kolor narzędzia) lub po prawej stronie (niżej) — ikona Set background
color (Ustaw kolor tła). Zauważ także, że ponad polami znajduje się strzałka
z dwoma grotami. Jeśli ją klikniesz, kolor, który był ustawiony jako kolor tła,
zamieni się miejscem z kolorem, który był ustawiony jako kolor narzędzia.
Rysunek 2.15.
Ikony zmiany koloru
narzędzia i tła
Czas zapoznać się z oknem dialogowym Color Picker (Próbnik kolorów) — ry-
sunek 2.16.
Rysunek 2.16.
Okno dialogowe
Color Picker
(Próbnik kolorów)
z wyszczególnionymi
elementami składowymi
Jak zapewne widzisz, posiada ono wiele pól, a co za tym idzie — parametrów.
Oto ich właściwości.
♦ Suwak (A) — za jego pomocą określasz nowy kolor narzędzia. Pamiętaj
jednak, że ustalasz BARWĘ, nie ODCIEŃ.
♦ W polu podglądu koloru (Select foreground color) (B), przesuwając kursor
z wciśniętym lewym przyciskiem myszy w dowolnym kierunku,
określasz odcień barwy wcześniej wybranej za pomocą suwaka.
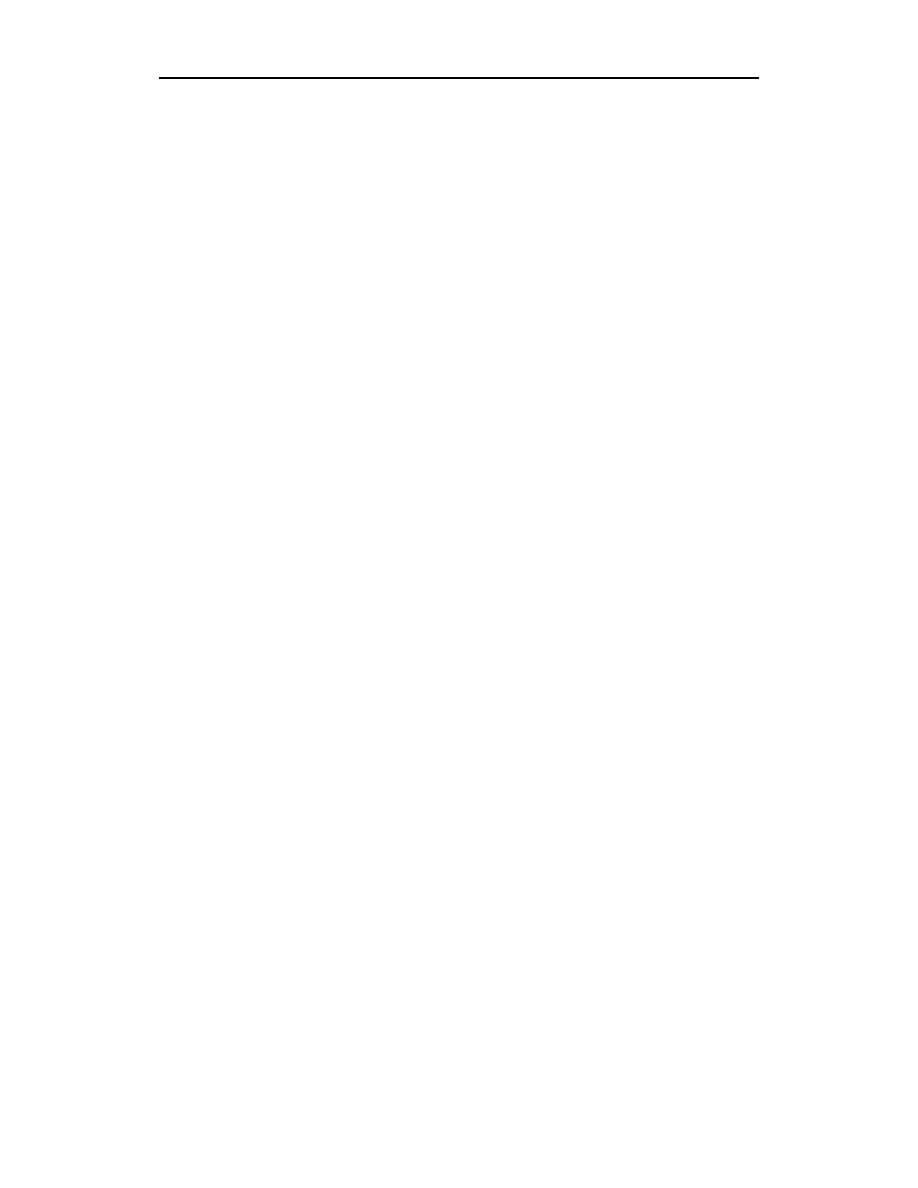
Rozdział 2.
Królestwo narzędzi do malowania
65
♦ Pole C jest podglądem nowo wybranego koloru.
♦ Pole D jest podglądem „starego” koloru — tego, który chcesz zmienić.
♦ Pole E to symbol koloru. W tym miejscu pojawia się numer koloru widocznego
w polu C. Jest to przydatna informacja, gdyż każdy z kolorów ma swój
identyfikator w postaci takiego właśnie numeru. Dzięki jego znajomości
można łatwo i szybko wpisać taką wartość w pole symbolu koloru. W świecie
pełnym barw i różnorodności ich odcieni daje to pewność, że kolor, którego
symbol wprowadzimy w tym miejscu, będzie miał jedyną właściwą barwę
i odcień. Przydaje się to często podczas tworzenia grafiki w zespołach.
Wówczas, podając współpracownikowi symbol koloru, masz pewność,
że na projekcje znajdzie się dokładnie taki kolor, jaki miałeś na myśli,
a nie zbliżony. Oko ludzkie bywa bowiem mylne i łatwo je oszukać.
Aby szybciej zrozumieć właściwości omówionych pól, wykonaj poniższe
ćwiczenie.
Wyszukiwarka
Podobne podstrony:
Photoshop CS photcs
Photoshop CS photcs
Photoshop CS photcs
Ekran roboczy Photoshop CS
Photoshop CS CS PL 50 praktycznych projektow pcs5pp
adobe photoshop cs cs pl oficjalny podręcznik BP7CDNRQV57Q2QKXSB44PB5VUERFPGX6EKS2E2Y
Photoshop CS cwiczenia praktyczne
Photoshop CS cwiczenia praktyczne cwphcs
Adobe Photoshop CS poradnik dla fotoamatorow
ABC Photoshop CS abcpcs
Photoshop CS cwiczenia praktyczne 2
ABC Photoshop CS abcpcs
Photoshop CS CS PL 50 praktycznych projektow
ABC Photoshop CS abcpcs
Photoshop CS CS PL 50 praktycznych projektow 2
więcej podobnych podstron