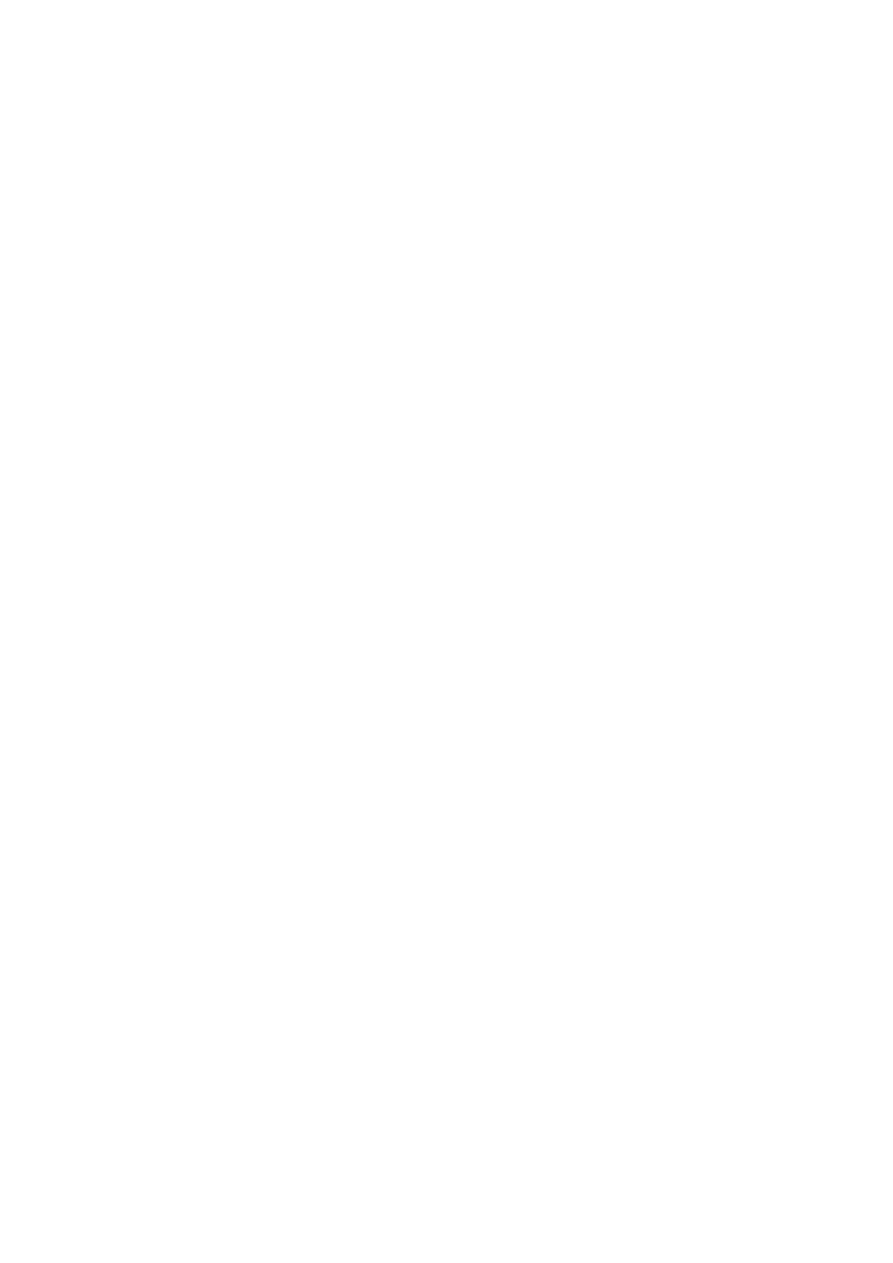
Adobe Photoshop CS - krótki poradnik dla fotoamatorów
Zamiast opisu Adobe Photoshop CS prezentujemy Wam miniporadnik, umożliwiający skorzystanie z możliwości tego
programu, gdy Wasze cyfrowe zdjęcia zaniesiecie do fotolaboratorium w celu naniesienia ich na papier.
Photoshop to program dla każdego komputerowca, który styka się z obróbką zdjęć. Poprzednie wersje tego potężnego
kombajnu graficznego pozwalały na wprowadzanie dużych zmian do zdjęć, dzięki czemu wprawny użytkownik nawet z
kiepskiej jakości fotek mógł wyczarować cuda. Wymagało to jednak znacznej wiedzy i doświadczenia. Tymczasem
wersja 8.0, oznaczona przyrostkiem CS (Creative Suite), przyniosła dość rewolucyjne zmiany, które pozwoliły na
posługiwanie się tym programem nawet początkującym fotoamatorom. Oczywiście, pewna wiedza i tak jest niezbędna,
jednak Photoshop CS udostępnia narzędzia, które znacznie upraszczają obsługę programu. W artykule tym przekażemy
Wam garść uwag, które - mamy nadzieję - okażą się pomocne przy korygowaniu zdjęć w "cyfrowej ciemni", które być
może zechcecie później naświetlić w profesjonalnym zakładzie fotograficznym.
Wersja 8.0 programu Adobe Photoshop wprowadziła rozbudowaną obsługę aparatów cyfrowych, a dokładniej zdjęć
przez nie rejestrowanych. Poprzednie wersje potrafiły obsługiwać jedynie pliki w formacie JPEG czy TIFF (oczywiście
myślę o formatach, w których zapisywane są zdjęcia przez aparaty cyfrowe). Natomiast w wersji 8. wprowadzony został
specjalny moduł, umożliwiający obsługę plików w formatach własnych poszczególnych producentów aparatów (CRW -
Canon, NEF - Nikon; DCR - Kodak i inne). Co jeszcze ważniejsze, firma Adobe umożliwiła dokonywanie uaktualnień
tego modułu. Jeśli kupimy aparat, który nie jest jeszcze obsługiwany przez Digital Camera RAW File Support, wówczas
na witrynie producenta znajdziemy odpowiedni program wykonywalny, który po zainstalowaniu wzbogaci Photoshopa o
obsługę plików zapisywanych przez nowy aparat. Dzięki temu bezpośrednio w Photoshopie można swobodnie cieszyć
się obsługą "cyfrowych negatywów", jak nazywane są pliki zawierające nieobrobioną informację zarejestrowaną przez
przetwornik obrazu w aparacie cyfrowym.
Po kilkumiesięcznych testach programu i poznawaniu jego zalet i wad chcemy przekazać kilka spostrzeżeń, które
ułatwią pracę w Photoshopie. Przede wszystkim chcemy Was ostrzec i pokazać, na co zwrócić uwagę, by odbitki ze
zdjęć cyfrowych, które otrzymacie z laboratorium przypominały to, co chcieliście uzyskać. Okazuje się bowiem, że
Adobe Photoshop CS świeżo po zainstalowaniu jest tak skonfigurowany, że nie zapewni najlepszych efektów. Dotyczy
to zwłaszcza użytkowników najpopularniejszej i najtańszej lustrzanki cyfrowej - tj. Canon EOS 300D, ale pewna wiedza
przyda się również innym fotoamatorom. Wynika to z faktu, że EOS 300D rejestruje zdjęcia w tak zwanej przestrzeni
kolorystycznej Adobe RGB, natomiast praktycznie wszystkie laboratoria wywołujące zdjęcia cyfrowe posługują się
przestrzenią sRGB. Przestrzeń sRGB stała się praktycznie standardem, co oznacza, że każde współczesne urządzenie,
które ma coś wspólnego z obrazem, powinno być w stanie obsłużyć tą przestrzeń. Co więcej, niektóre urządzenia, np.
najpopularniejsze cyfrowe naświetlarki zdjęć FujiFilm Frontier występujące w wielu zakładach fotograficznych, nie
potrafią przeczytać informacji o wykorzystanym w danym pliku cyfrowym profilu kolorystycznym i zakładają, że jest to
sRGB. Niestety, jeśli do laboratorium przekażemy zdjęcia zapisane w formacie Adobe RGB (aRGB), wówczas
otrzymamy odbitki blade, w skrajnych przypadkach niemal pozbawione kolorów.
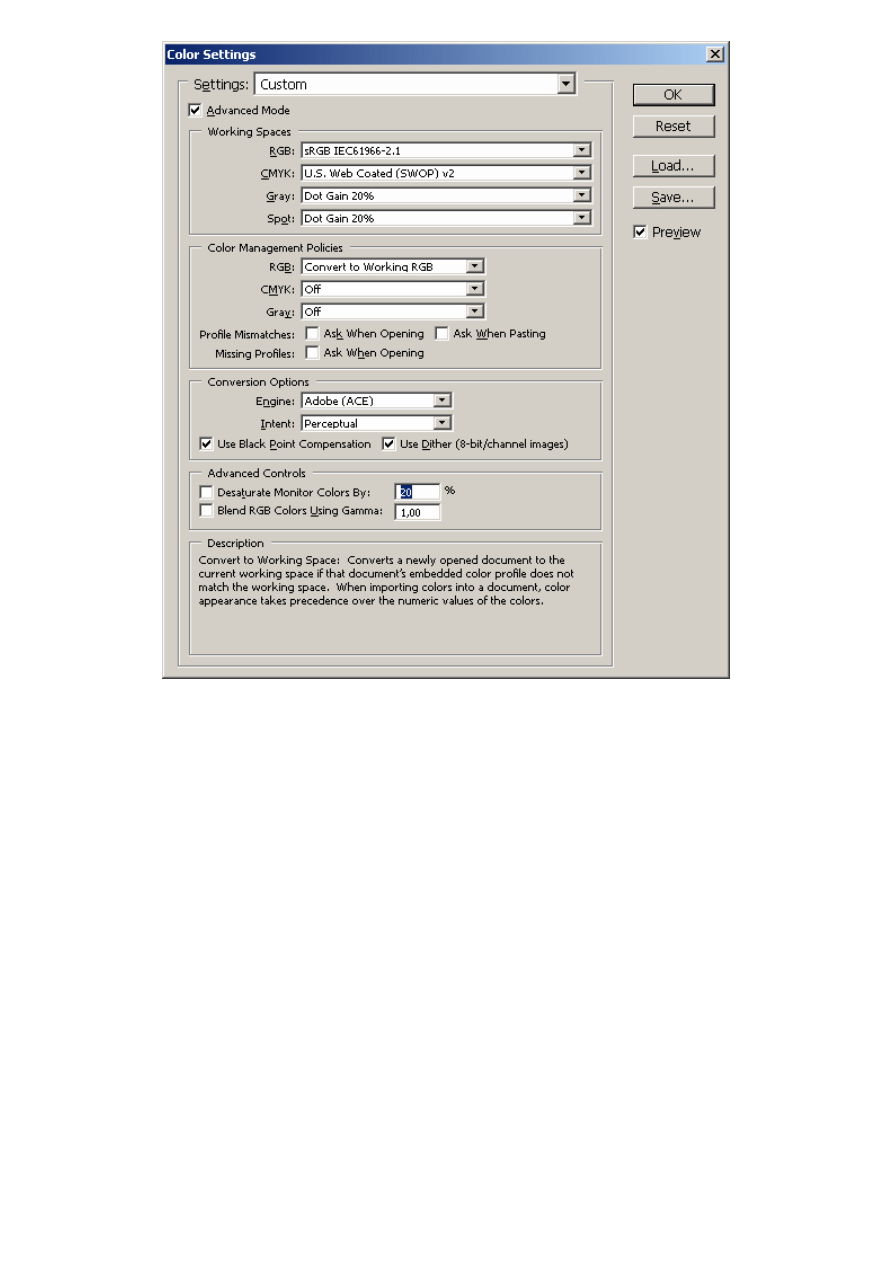
Aby tego uniknąć, po uruchomieniu programu, z menu Edit należy wybrać Color Settings i w grupie Color
Management Policies, w pozycji RGB z rozwijanej listy wybrać Convert to Working RGB. Dodatkowo, jeśli będziemy
posługiwać się dużą liczbą zdjęć i będziemy mieć tylko pliki z lustrzanki 300D, wówczas warto wyłączyć ostrzeżenie
przez niezgodnymi profilami kolorystycznymi. W tym celu wyłączamy funkcję Profile Mismatches -> Ask When
Openning. Dzięki temu, przy pracy z dużymi grupami zdjęć oszczędzimy sobie nieco czasu. Alternatywnie, możemy
pozostawić tę ostatnią opcję włączoną, a przełączyć przestrzeń barw wykorzystywaną przez moduł Digital Camera
RAW. W sumie jest to bezpieczniejsze rozwiązanie, które dodatkowo pozwala zaoszczędzić nieco czasu.
Ponieważ przestrzeń kolorów w profilu Adobe RGB jest nieco szersza niż w sRGB, możemy liczyć się z pewną utratą
jakości. Jednak zdecydowanie lepiej jest na początku przekonwertować zdjęcia do profilu obsługiwanego przez cyfrowe
minilaby i wszelkich zmian dokonywać już w tej przestrzeni kolorystycznej, niż - przez roztargnienie - oddać do
naświetlenia zdjęcia zapisane w innym profilu kolorystycznym. Po takiej konwersji, dla zdecydowanej większości
użytkowników różnica pomiędzy odbitką ze zdjęcia zapisanego w aRGB i sRGB będzie niedostrzegalna.
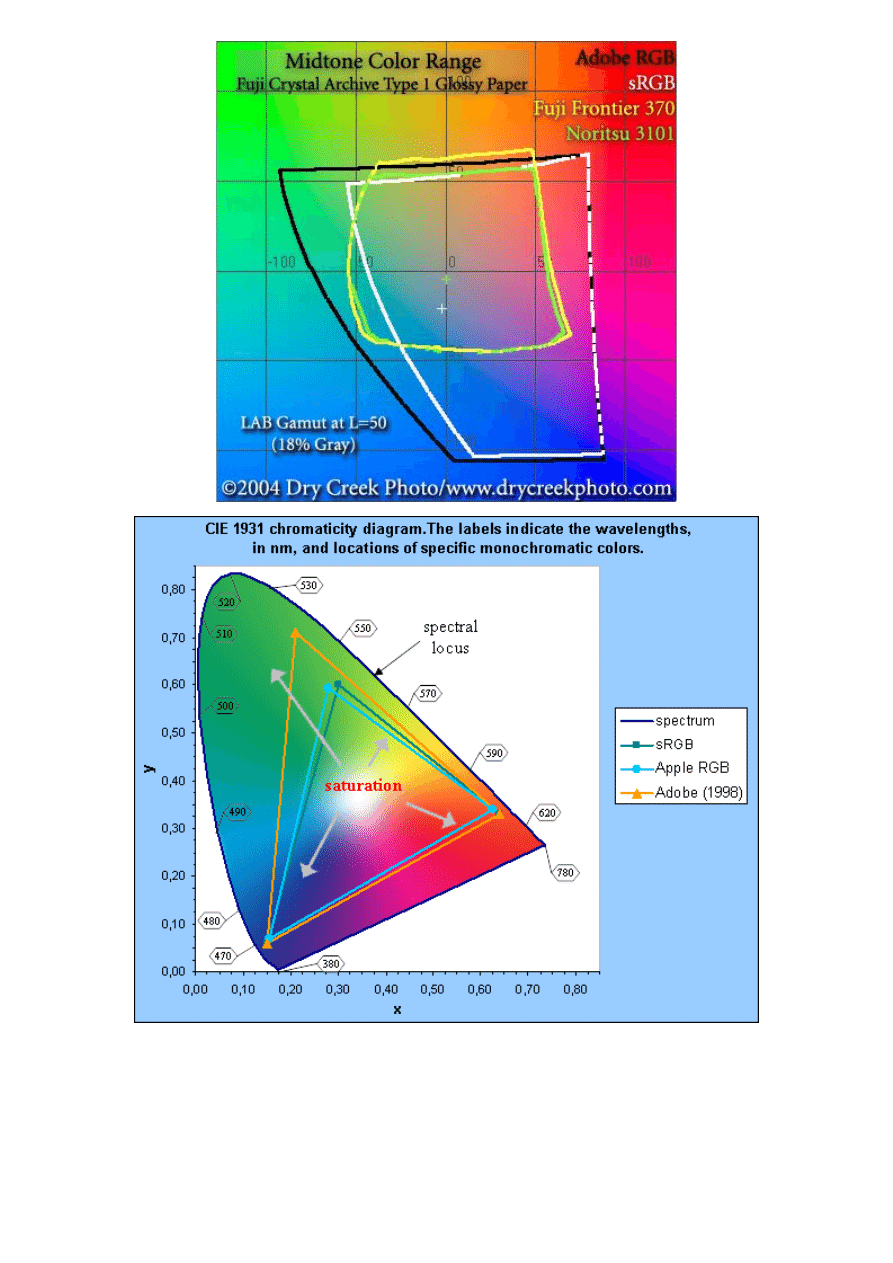
Przestrzeń barwna, którą mogą naświetlić współczesne minilaby, jest węższa niż przestrzeń kolorów monitorów
niezależnie od tego, czy korzystamy z przestrzeni sRGB, czy Adobe RGB. Jak widać z wykresu, ta ostatnia jest
najszersza i zapewnia najlepsze odzwierciedlenie kolorów zielonych i jasnoniebieskich, na które oko człowieka jest
najbardziej wyczulone.
Ilustracje pochodzą ze strony
http://www.drycreekphoto.com/
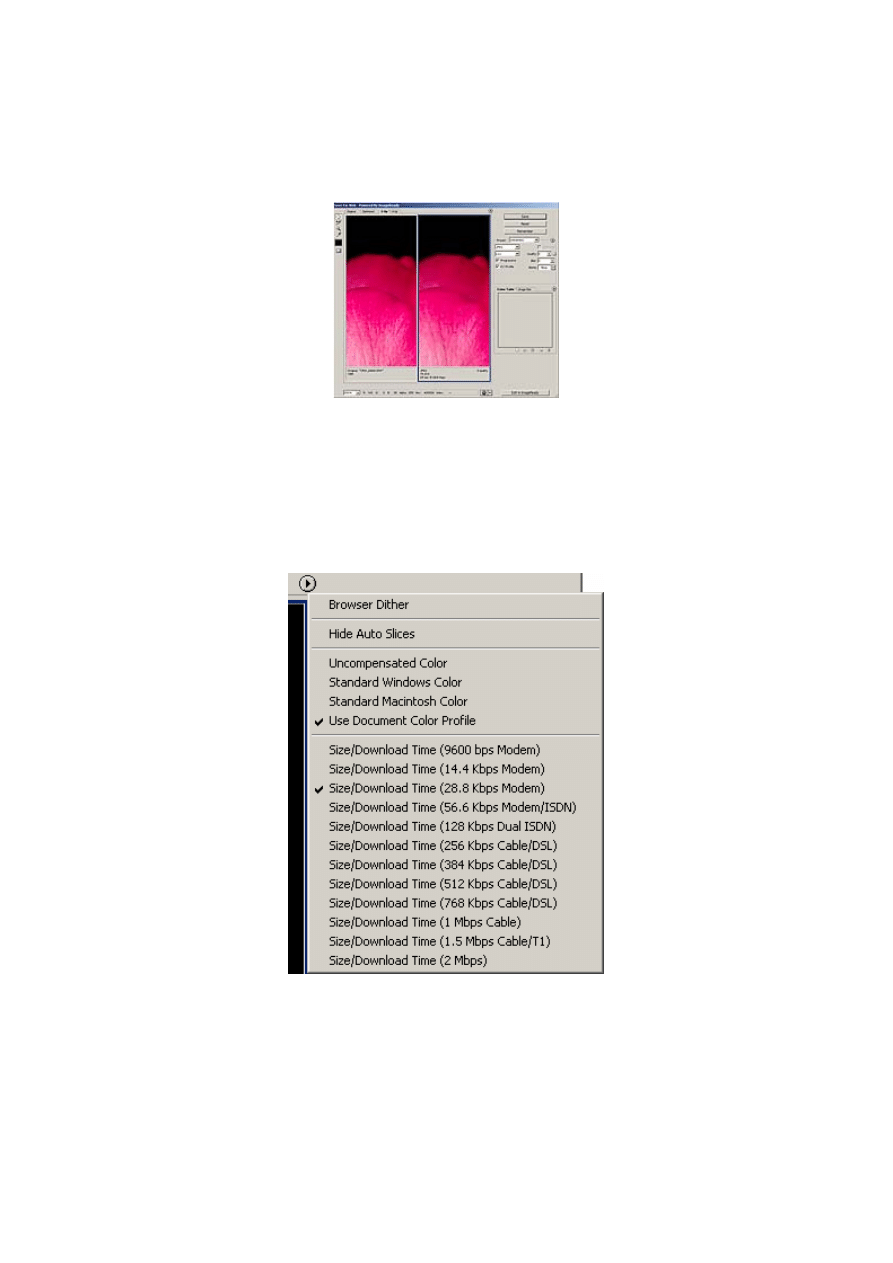
Konfiguracja Photoshopa
Kolejną czynnością, którą należy wykonać w programie Photoshop, jest ustawienie zachowywania właściwego profilu
kolorystycznego przy zapisywaniu zoptymalizowanych plików JPG. Program ten zawiera specjalny moduł, wspólny z
innymi produktami firmy Adobe, który pozwala na dokładną optymalizację plików zapisanych z kompresją, zarówno
stratną jak i bezstratną. Szerzej o możliwościach tego modułu napiszemy w rozdziale poświęconym właściwemu
doborowi stopnia kompresji do zastosowania, a na razie zalecimy Wam wprowadzenie jednej zmiany. Należy najpierw
utworzyć nowy dokument (Ctrl+N) bądź otworzyć dowolny istniejący plik z obrazem (Ctrl+O). Następnie z menu File
wybieramy funkcję Save for Web bądź po prostu naciskamy Alt+Ctrl+Shift+S. Użytkownicy korzystający z polskiej
klawiatury programisty muszą pamiętać, by korzystać z lewego Alt'u
Otworzy się nam specjalne okienko, które początkowo podzielone będzie na 4 części. W praktyce okazuje się, że dwie
części wystarczą niemal zawsze - w jednej prezentowany będzie obraz oryginalny, w drugiej zoptymalizowany i
skompresowany. I teraz najważniejsze - nad prawym górnym rogiem podglądu znajduje się niewielki przycisk w postaci
kółeczka z narysowanym trójkątem. Należy ten przycisk nacisnąć, wówczas rozwinie się dodatkowa lista opcji, która
nazywa się Preview menu. Należy na niej wybrać opcję: Use document color profile zamiast domyślnie ustawionej
przez programistów Adobe - Uncompensated Color. Następnie, należy wybrać Save i zapisać plik pod dowolną nazwą.
Plik ten można już później skasować, jednak istotne jest to, by dokonać zapisu. W innym bowiem razie zmiana nie
zostanie zapamiętana.
Użytkownikom, którzy chcą na zawsze zachować raz wprowadzone zmiany do plików cyfrowych zapisanych w formacie
natywnym z aparatu, zalecam włączenie jeszcze jednej funkcji. Normalnie, ustawienia parametrów przetwarzania tych
plików zachowywane są w bazie danych programu, w jednym z podkatalogów użytkownika. W efekcie, jeśli
przeinstalujemy system operacyjny, to utracimy pracowicie wprowadzone zmiany w obrabianych, cyfrowych
negatywach. Również po przeniesieniu plików na inny komputer nasze zmiany nie zostaną zachowane. Z tych powodów
warto włączyć funkcję zapisywania plików xmp (tzw. sidecars). Te dodatkowe pliki tworzone są w katalogu, w którym
znajdują się oryginalne zdjęcia zamiast w bazie programu.
Aby to zrobić, należy w okienku konwersji plików RAW nacisnąć niewielki, okrągły przycisk znajdujący się pod
histogramem i wybrać Preferences. W okienku, które się pojawi, wybieramy następnie Save image settings in:
Sidecars .xmp files.
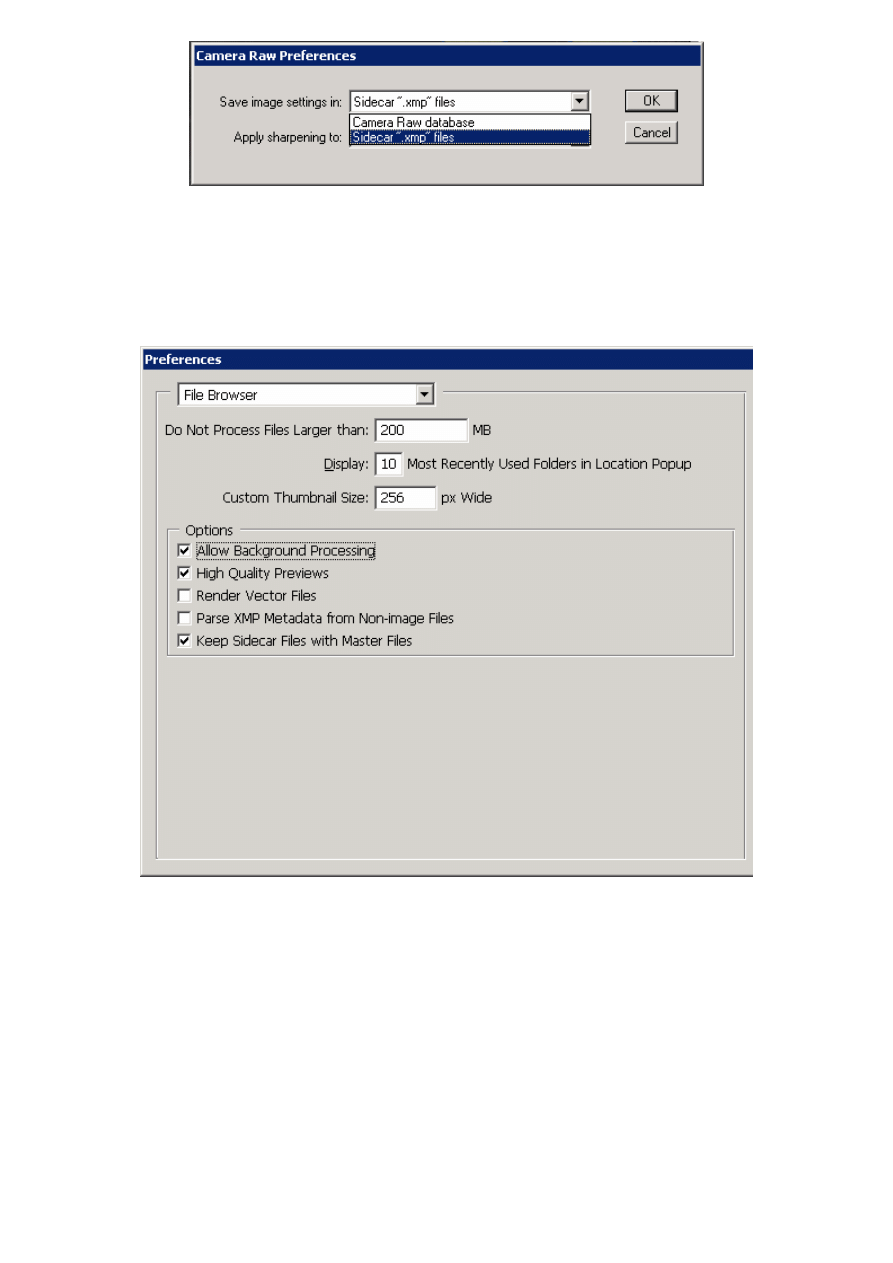
Z ostatnich zmian konfiguracyjnych, jakie należy przeprowadzić w Photoshopie, polecam jeszcze zmianę sposobu
wygładzania obrazu przy jego skalowaniu . W tym celu z menu Edit wybieramy pozycję Preferences, a następnie w
zakładce General ustawiamy opcję Image Interpolation na Bicubic smoother.
Pod rozwagę każdego użytkownika poddaję również włączenie funkcji przetwarzania danych w tle (zakładka File
Browser, funkcja Allow Background Processing). Dzięki temu, np. możliwe jest szybsze wygenerowanie podglądu
nowych zdjęć, choć z drugiej strony może się wydawać, że program działa nieco wolniej.
Ostatnią zmianą, którą warto chyba wprowadzić, jest ustawienie jednostek, w których podawane są poszczególne
rozmiary (Units and rulers -> Rulers). Często ustawiam tutaj jako jednostkę milimetry, gdyż pozwala to łatwiej oceniać
rzeczywistą wielkość obrabianych zdjęć i ich fragmentów.
Kalibracja monitora i ewentualnie drukarki
Przed przystąpieniem do edycji zdjęć warto skalibrować monitor. W Internecie dostępnych jest wiele różnego rodzaju
stron, z pomocą których można tego dokonać, jedną z moich ulubionych jest dpreview.com. Pod każdym testem aparatu
cyfrowego wyświetlany jest specjalny pasek z kwadratów w odcieniach szarości, o jasności od białego do czarnego.
Najciemniejsze oznaczone są literkami x, y, z, zaś najjaśniejsze: a, b, c. Kalibracja polega na tym, by tak ustawić
kontrast i jasność obrazu, by można było rozróżnić poszczególne kwadraty odpowiadające najjaśniejszym i
najciemniejszym kwadratom pod literkami.
Bez problemu można również znaleźć strony, na których przeprowadza się kalibrację krok po kroku. Np.
http://www.displaycalibration.com/
pozwala najpierw ustawić maksymalny kontrast, przy którym jesteśmy już w stanie
rozróżnić jasne pola, a następnie tak dobrać jasność, by widoczna była różnica między najciemniejszymi polami.
Jeśli wymienione przed chwilą strony będą kiedyś niedostępne, wówczas możecie także posłużyć się naszą stroną i
poniższym obrazkiem. Regulacji dokonujcie obserwując obraz dokładnie w takim położeniu i pod takim kątem, pod jakim
najczęściej pracujecie i w takim oświetleniu, jakie wykorzystujecie na co dzień. Choć powyższa rada dotyczy głównie
posiadaczy monitorów LCD, to jednak również monitory CRT są wrażliwe, zwłaszcza na refleksy świetlne.
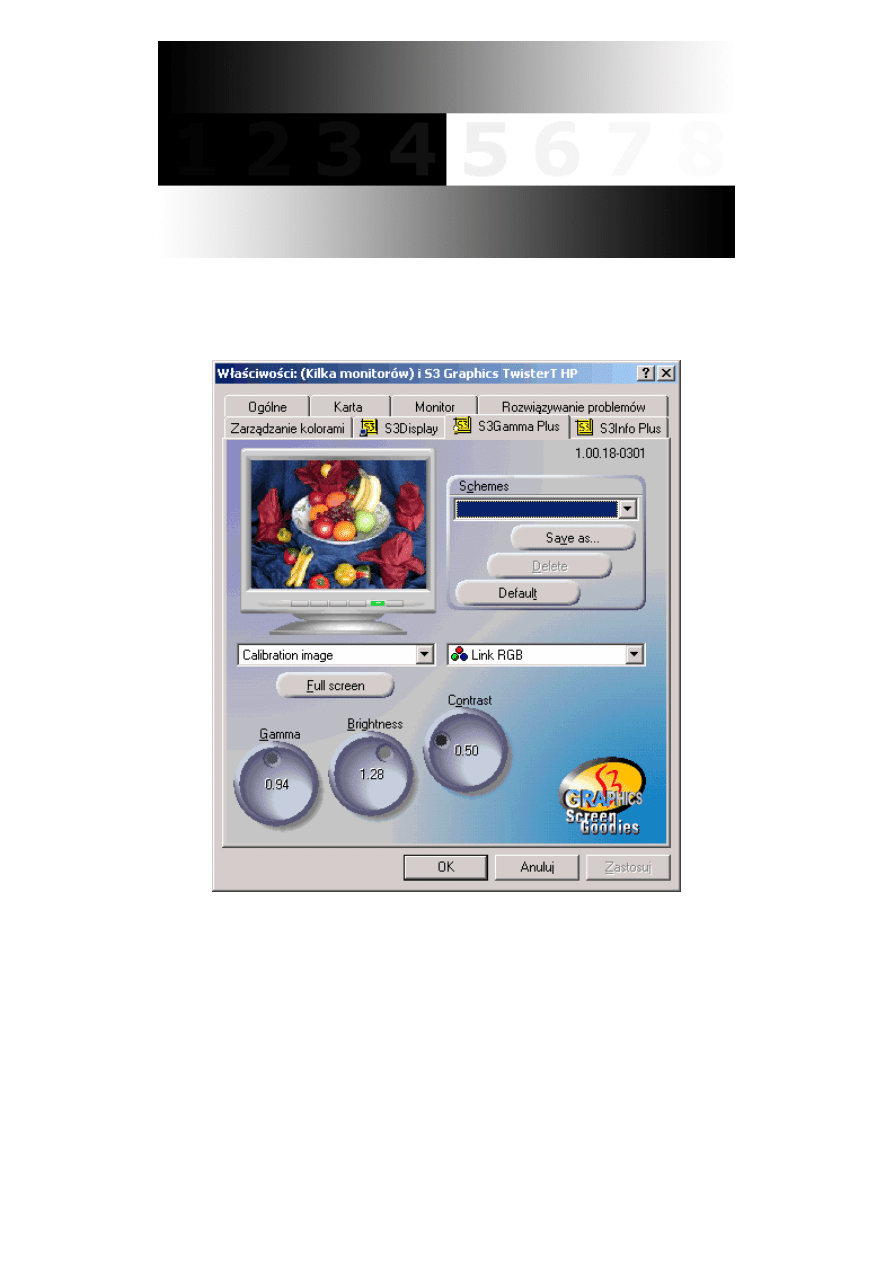
Patrząc na powyższy obrazek tak regulujcie kontrastem, by zobaczyć cyfrę 8. Następnie dobierzcie jasność, by widzieć
1. Teoretycznie jasność nie wpływa na kontrast, jednak na zakończenie sprawdźcie, czy dalej widzicie 8. Jeśli nie, to
ponownie ustawcie kontrast i dobierzcie odpowiednią jasność.
Ponieważ obecnie coraz więcej osób korzysta z komputerów przenośnych jako stacjonarnych, a niektóre notebooki nie
umożliwiają regulacji kontrastu, wówczas należy się zaopatrzyć w sterowniki, które pozwalają na zmianę tych
parametrów. Na powyższym zdjęciu widzicie przykładową aplikację dostarczaną przez S3 (obecnie VIA) pozwalającą na
dobranie właściwych parametrów wyświetlanego obrazu.
Choć drukowanie dużej liczby zdjęć na domowej drukarce ze względu na koszty rzadko kiedy ma sens, to jednak
czasami, przy jednostkowych powiększeniach, jest wykorzystywane. Z tego powodu warto zadbać o to, by drukarka
korzystała z tego samego profilu kolorystycznego, w którym przygotowujemy nasze zdjęcia do wydruku. Praktycznie w
przypadku wszystkich współczesnych drukarek na stronach producentów, a także na dołączonych płytach
instalacyjnych, dostępne są odpowiednie sterowniki ICM służące do tego, by zapewnić wierność kolorów
wydrukowanych z tym, co widzimy na ekranie monitora. Po instalacji drukarki warto sprawdzić, czy odpowiednie profile
ICM zostały zainstalowane, a jeśli nie, zadbać o to samodzielnie. W tym celu naciskamy prawy klawisz myszki na
pulpicie, wybieramy pozycję Właściwości i w okienku, które się pojawi zakładkę Ustawienia. Następnie naciskamy
Zaawansowane i w nowym okienku przechodzimy na Zarządzanie kolorami. Obrazek taki, jak poniżej informuje nas o
konieczności doinstalowania sterowników.
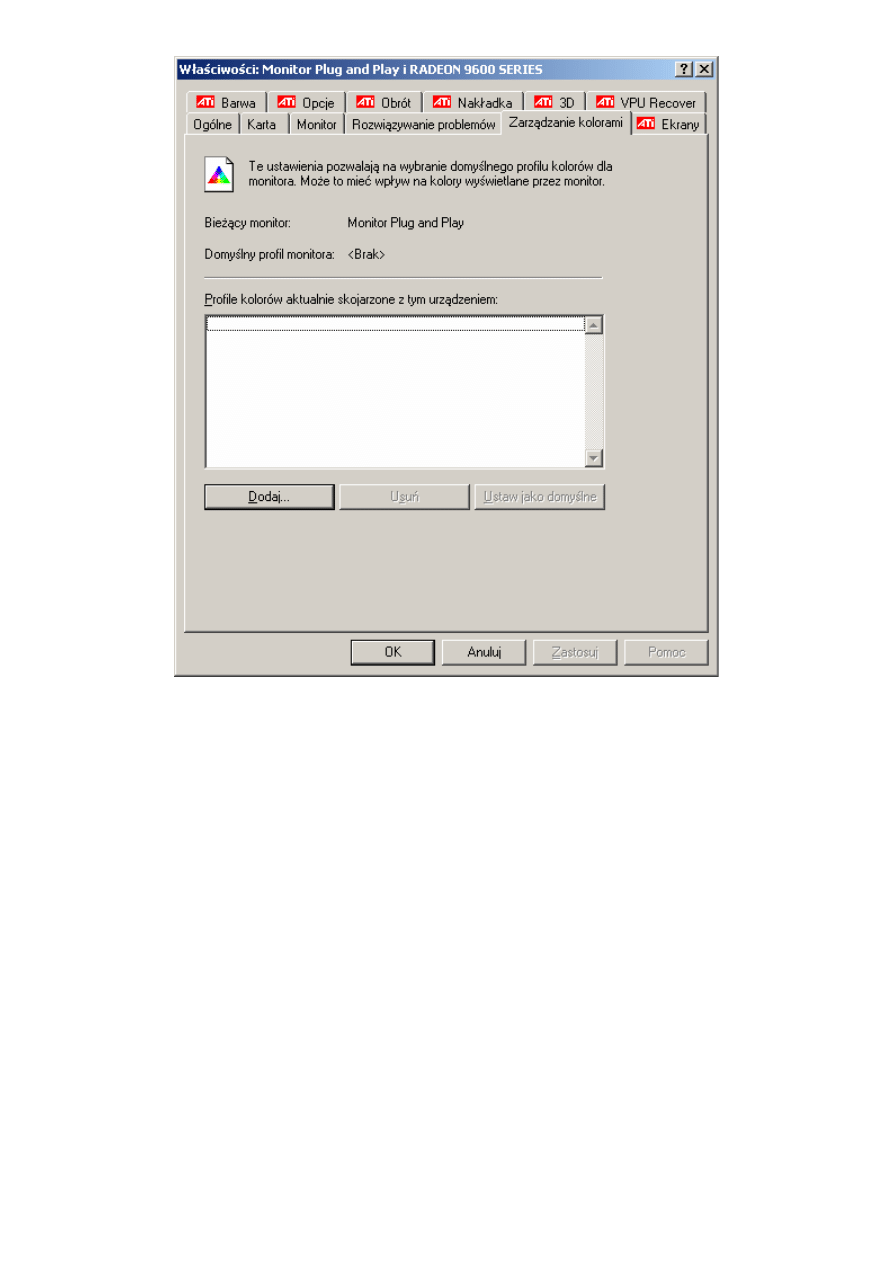
Dobór wielkości i jakości kompresji
Po jakimś czasie, gdy korzystamy już swobodnie z naszego aparatu cyfrowego, chcemy pochwalić się swoimi zdjęciami
innym osobom, np. rodzinie, która nie ma dostępu do Internetu. Początkowa fascynacja komputerem i możliwościami
jakie daje Phostoshop np. przy kadrowaniu zdjęć, a także przy samodzielnym ich druku, powoli mija, bo okazuje się, że
zajmuje to za dużo czasu. Wówczas oddajemy zdjęcia do laboratorium i chcemy otrzymać ładnie naświetlone zdjęcia na
papierze. Tu warto pamiętać o kilku zaleceniach.
Po pierwsze, w przypadku większości aparatów typu "Point and shoot" (zwanych też żartobliwie "małpami" lub
"idiotenkamera") rejestrowany obraz ma niewłaściwe proporcje długości boków - 4:3 zamiast 3:2. Ponieważ papier
fotograficzny w minilabach ma najczęściej format 3:2 (np. 15x10 cm), to przy naświetlaniu zdjęcia nieuniknione staje się
kadrowanie - ucięcie dolnej i górnej krawędzi lub dołożenie białych pasków po bokach. Aby więc odbitka, którą
odbieramy z fotolaboratorium, spełniała nasze oczekiwania, warto samodzielnie dokonać kadrowania.
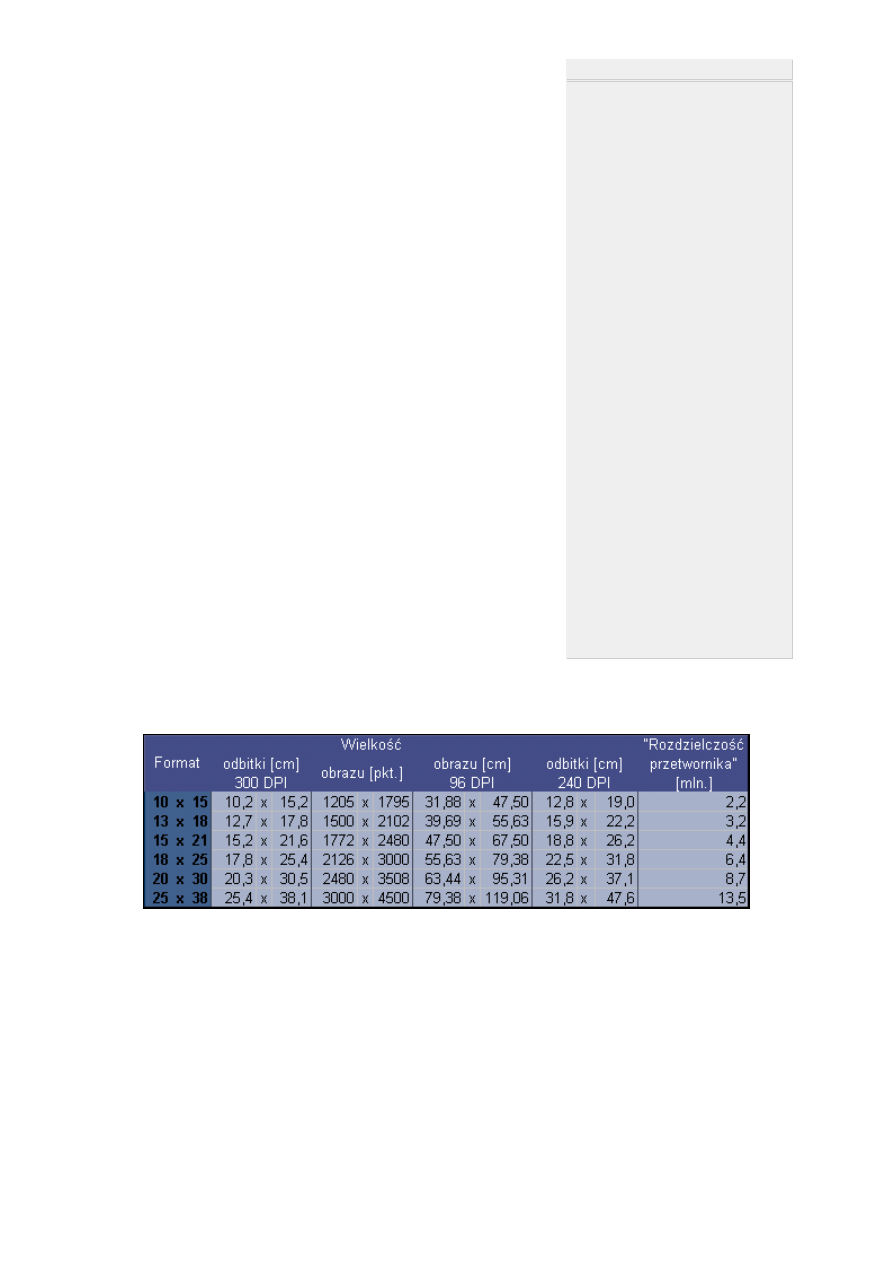
Operacja kadrowania w Photoshopie jest bardzo prosta do wykonania. Program
zaciemnia obszary zdjęcia, które zostaną obcięte, dzięki czemu łatwo jest
wybrać taki kadr, który będzie nas satysfakcjonował. Kadrowanie można
rozpocząć klawiszem C, wówczas pod menu zmieni się wygląd paska opcji,
pojawiają się na nim pola edycyjne umożliwiające wprowadzenie docelowego
rozmiaru zdjęcia. Należy jednak pamiętać o tym, że pozwoli to jedynie
zachować odpowiednie proporcje między długościami boków i trzeba dokładnie
określić szerokość kadrowanego zdjęcia. Na szczęście pomocne w tym okazują
się funkcje przyciągania do krawędzi, które są w programie domyślnie włączone.
Kolejną sprawą, na którą warto zwrócić uwagę jest format pliku cyfrowego, który
dostarczamy do laboratorium. Niestety, nawet profesjonalne zakłady nie
przyjmują zdjęć zapisanych w bezstratnym formacie TIFF i żądają konwersji do
plików JPG. W związku z tym, po zakończeniu obróbki zdjęcia i przygotowaniu
go do nagrania na płytę warto skorzystać z wcześniej wspomnianej funkcji
programu Save For Web. Choć teoretycznie służy ona do ograniczenia
wielkości plików przez dokładne określenie stopnia kompresji, to jednak oferuje
kilka ciekawych opcji. Pierwszą z nich jest możliwość "wbudowania" w plik z
cyfrowym zdjęciem profilu kolorystycznego (ICC Profile). Pozwoli to dobrym
programom na odczytanie pliku z uwzględnieniem właściwego profilu, w którym
to zdjęcie zostało przygotowane. Gdyby współczesne urządzenia do
naświetlania były dobrze zaprojektowane, potrafiłyby odczytać taką informację i
nie musielibyśmy sobie zawracać głowy takimi "drobnostkami" jak przestrzeń
kolorów.
Kolejną zaletą funkcji Save for Web jest prezentacja wpływu wybranego stopnia
kompresji na jakość zdjęcia. Dzięki temu oraz możliwości swobodnego
powiększenia podglądu jesteśmy w stanie dobrać taki poziom kompresji, który
zapewnia oczekiwaną przez nas jakość przy jednoczesnym ograniczeniu
wielkości plików. Typowe wartości parametru Jakość (Quality), z jakich
korzystamy, to 50 proc. przy miniaturkach, około 70 proc. przy zdjęciach
prezentowanych na ekranie komputera oraz około 90 proc. dla odbitek plików
przeznaczonych dla naświetlenia. Jeśli jednak zdecydujemy, że wielkość zdjęcia
naświetlonego z naszego pliku przekroczy wymagania określone w naszej
tabelce, wówczas ustawmy jakość na 100 proc. Dzięki temu pogorszenie jakości
będzie minimalne.
Nieco mniej przydatną funkcją jest automatyczne dobieranie stopnia kompresji
do żądanej wielkości pliku. Może się to przydać przede wszystkim wówczas, gdy
mamy dużo zdjęć i chcemy by zmieściły się one na płycie CD, którą
przekazujemy do zakładu.
Warto też mieć na uwadze poniższą tabelkę, przedstawiającą zalecany, minimalny rozmiar zdjęcia w pikselach w
zależności od wielkości odbitki.
Uwaga! Między bajki również należy włożyć informację, że ktoś w jakimś zakładzie robi odbitki formatu A4 z plików o
jednomegowych (1280x960). Jeśli tak robi, to zwyczajnie nabija klientów w butelkę. Rozdzielczość 1280x960 jest po
prostu zbyt niska, więc przy odbitce o rozmiarach A4 zdjęciu wyraźnie brakować będzie szczegółów, a dobrze wyglądać
będzie jedynie z większej odległości (kilku metrów).
Co zrobić, jeśli zdjęcie po kadrowaniu jest za małe? Przeskalować je w Photoshopie i delikatnie wyostrzyć. A dlaczego
nie zdać się na powiększenie na drodze optycznej przez powiększalnik? Dlatego, że powiększając zdjęcie w programie,
niejako wprowadzamy do niego większą ilość informacji. Natomiast powiększenie optyczne nie jest wstanie
wygenerować tej informacji i powoduje zauważalnie gorszy efekt końcowy.
W tym miejscu warto króciutko poruszyć sprawę cyfrowego zoomu. Choć funkcje takie nie są (na szczęście) dostępne w
cyfrowych lustrzankach, to jednak wielu użytkowników zaawansowanych aparatów cyfrowych korzysta z niej bez
opamiętania. Warto jednak wiedzieć, że cyfrowy zoom obecny w takich aparatach wpływa na znaczne pogorszenie
jakości zdjęcia. Spójrzmy bowiem na poniższe zdjęcia:
Profile ICC/ICM
Z pozoru mogłoby się wydawać, że
określenie koloru za pomocą wartości
trzech składowych podstawowych
(RGB) jednoznacznie pozwala
zdefiniować barwę. W praktyce jednak
tak nie jest. Dlaczego? By móc te
kolory zdefiniować jednoznacznie,
należy również określić co to jest
"czerwony", co "zielony", a co
"niebieski" - innymi słowy określić
częstotliwość fali EM odpowiadającą
każdemu z kolorów podstawowych.
Ponieważ jednak różni producenci
sprzętu (monitorów, drukarek,
skanerów, cyfrowych przetworników
obrazu) korzystają z różnych
powodów z różnych materiałów, nie
da się tego określić w sposób
jednoznaczny. Nie ma możliwości
odtworzenia całego spektrum
widzialnego za pomocą tylko trzech
składowych, można się jedynie do
tego spektrum zbliżyć. Różni
producenci oczywiście poszukują
coraz lepszych materiałów, jednak ich
konkretny dobór powoduje zmiany w
zakresie uzyskiwanego spektrum
koloru. Jeśli dodamy do tego, że kolor
w monitorach uzyskiwany jest jako
składowa barwy czerwonej, zielonej i
niebieskiej, zaś w drukarkach
posługujemy się żółcią, błękitem i
magentą (różem), wówczas
zobaczymy kolejny problem. By
uzyskać jednakowe odwzorowanie
kolorów musimy zdefiniować
charakterystykę urządzenia i sposobu
tworzenia przez nie koloru. Do tego
właśnie służą profile ICC/ICM.
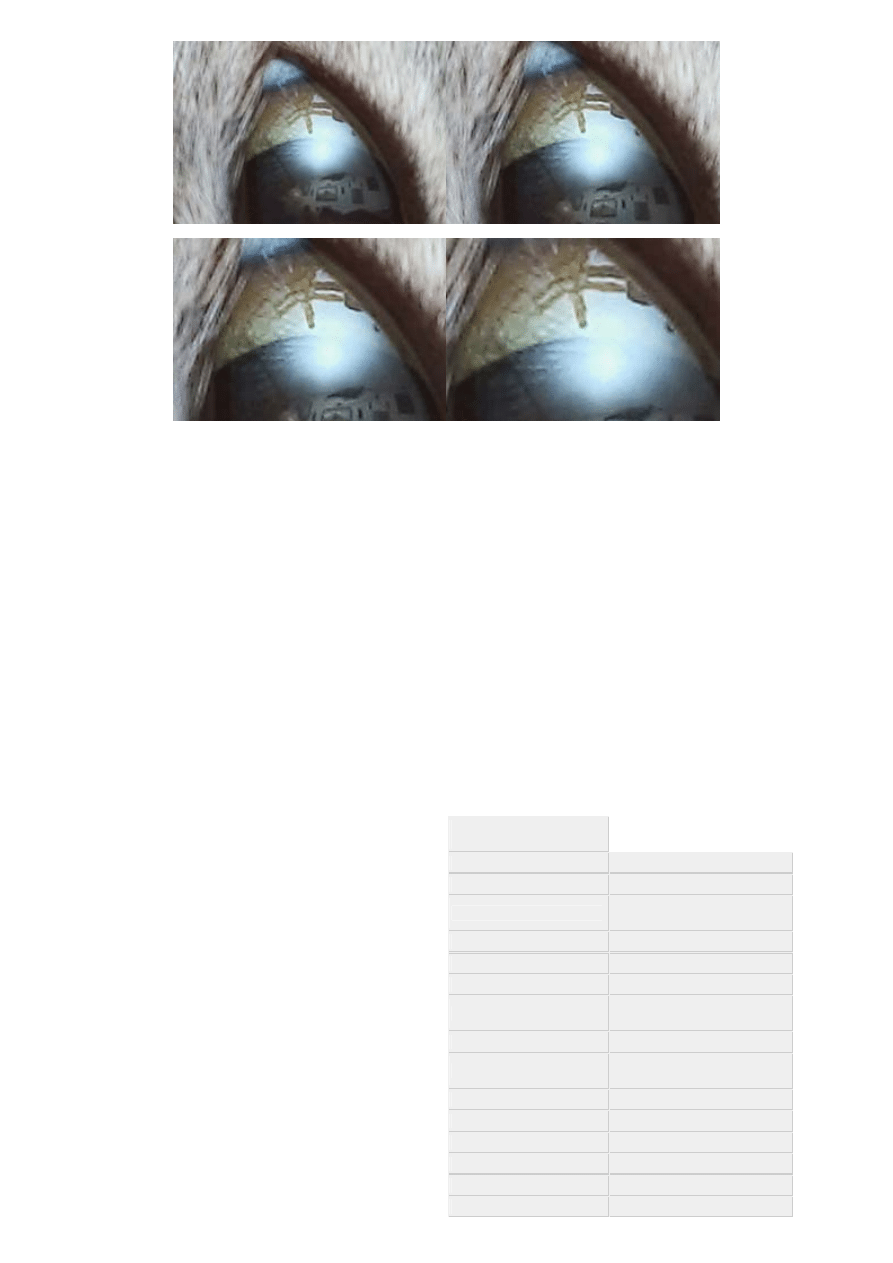
To samo zdjęcie zostało powiększone 1,25x, 1,5x oraz 2x, za pomocą programu Photoshop. Wyraźnie widać przy
dwukrotnym powiększeniu, że szczegóły są już znacznie "rozmazane". Niektórzy użytkownicy odrzucą również
powiększenie 1,5-krotne, bowiem nie będzie ono oferować wystarczającej jakości. A należy pamiętać, że to zdjęcie było
powiększane na komputerze stacjonarnym, dysponującym szybkim procesorem, a mimo to trwało to kilka sekund,
natomiast procesory wbudowane w aparaty cyfrowe, "radzą" sobie z takim zadaniem dużo szybciej. Dlaczego? Otóż
dlatego, że odbywa się to kosztem większej straty jakości. Jeśli więc tylko jest taka możliwość, należy wyłączyć cyfrowe
powiększanie obrazu w aparacie, a ewentualne (nieznaczne, maksymalnie 1,5-krotne) powiększenie wykonać w
komputerze za pomocą dobrego programu.
Jak widać z powyższej tabelki, by dobrze naświetlić odbitki w formacie 10x15 cm, musimy dać plik o wielkości
1200x1800 punktów. W praktyce eliminuje to wszystkie aparaty o rozdzielczości mniejszej niż 3 megapiksele i to przy
założeniu, że nie będziemy kadrować. Jeśli chcemy robić zdjęcia nieco większe, tj. 13x18 cm, powinniśmy dysponować
aparatem o rozdzielczości około 5 mln punktów. Najpopularniejsze obecnie cyfrowe lustrzanki dają możliwość
otrzymania powiększenia 18x25 cm, bez pogorszonej jakości. Ponieważ jednak czasem chcemy bądź potrzebujemy
zrobić jeszcze większe powiększenia, warto dysponować zapasem i kupić aparat o rozdzielczości nawet 8 megapikseli.
Należy jednak pamiętać, że jakość zdjęć będzie zależała przede wszystkim od jakości obiektywu (ogólnie - im mniejszy
zakres zmian ogniskowej, tym lepiej) oraz od wielkości przetwornika (im większa przekątna, tym lepiej).
Zalety pracy w RAW
Rejestrowanie zdjęć w trybie RAW wiąże się przede wszystkim z dwoma istotnymi ograniczeniami. Po pierwsze,
zapisanie zdjęcia na karcie zajmuje znacznie więcej czasu niż przy rejestrowaniu plików JPG. Po drugie, pliki typu RAW
są znacznie większe objętościowo od JPG, efektem czego jest znaczne zmniejszenie liczby zdjęć, które możemy
zarejestrować na danej karcie. Jaka zatem są zalety trybu RAW?
Stosując RAW, w bardzo prosty sposób można poprawić
balans bieli zdjęcia, czyli przywrócić naturalne kolory. Jeśli
wykonujemy zdjęcia w nietypowych warunkach
oświetleniowych, np. przy świeczkach bądź o zachodzie
słońca, a system automatycznego doboru balansu bieli nas
zawiedzie, wówczas nie ma nic prostszego jak przesunąć
suwak do odpowiedniej pozycji określającej temperaturę
światła w stopniach Kelwina [K]. Jeśli będziemy
dysponować jedynie zdjęciami w formacie JPG, zadanie to
będzie wymagać wielu prób związanych z kształtowaniem
krzywych poszczególnych składowych kolorów, a i tak
najczęściej uzyskany efekt będzie daleki od oczekiwanego.
RAW ma także tę zaletę, że jeśli dysponujemy zdjęciem
niedoświetlonym nawet o 2 wartości przesłony (EV), bądź
prześwietlonym o 1 EV, wówczas bez większego problemu
i niemal bez straty jakości możemy skorygować ten błąd. W
skrajnych przypadkach możemy "wyciągnąć" informację
również z plików niedoświetlonych w znacznie większym
stopniu, nawet o 4 EV. Oczywiście należy się wtedy liczyć z
pojawieniem się "szumu" na zdjęciu, jednak i na to jest
metoda. Otóż na kolejnej zakładce ustawień związanych z
plikami typu RAW znajdują się suwaki redukujące poziom
szumów, które pozwalają na ich usunięcie nawet w
przypadku znacznego "zaszumienia". Oczywiście, nie
należy przesadzać z usuwaniem zakłóceń, bowiem odbywa
się to kosztem ostrości obrazu. Jednak konwerter RAW
wbudowany w Photoshopa pozwala na samodzielny dobór
Temperatura [K]Typowe
źródło światła
1 000
Świeczki
1 500
Lampki oliwne
2 000
Bardzo wczesny wschód
słońca, lampy jarzeniowe
2 500
Typowe żarówki
3 000
Światła studyjne
4 000
Żarówki błyskowe
5 000
Typowe światło dzienne,
lampy błyskowe
5 500
Słoneczny dzień w południe
6 000
Jasny zachód słońca przy
czystym niebie
7 000
Lekko zacienione niebo
8 000
Niebo zachmurzone
9 000
W cieniu w jasny dzień
10 000
Bardzo zachmurzone nieboe
11 000
Niebieskie niebo bez Słońca
ponad 20000
Cień w górach w jasny dzień
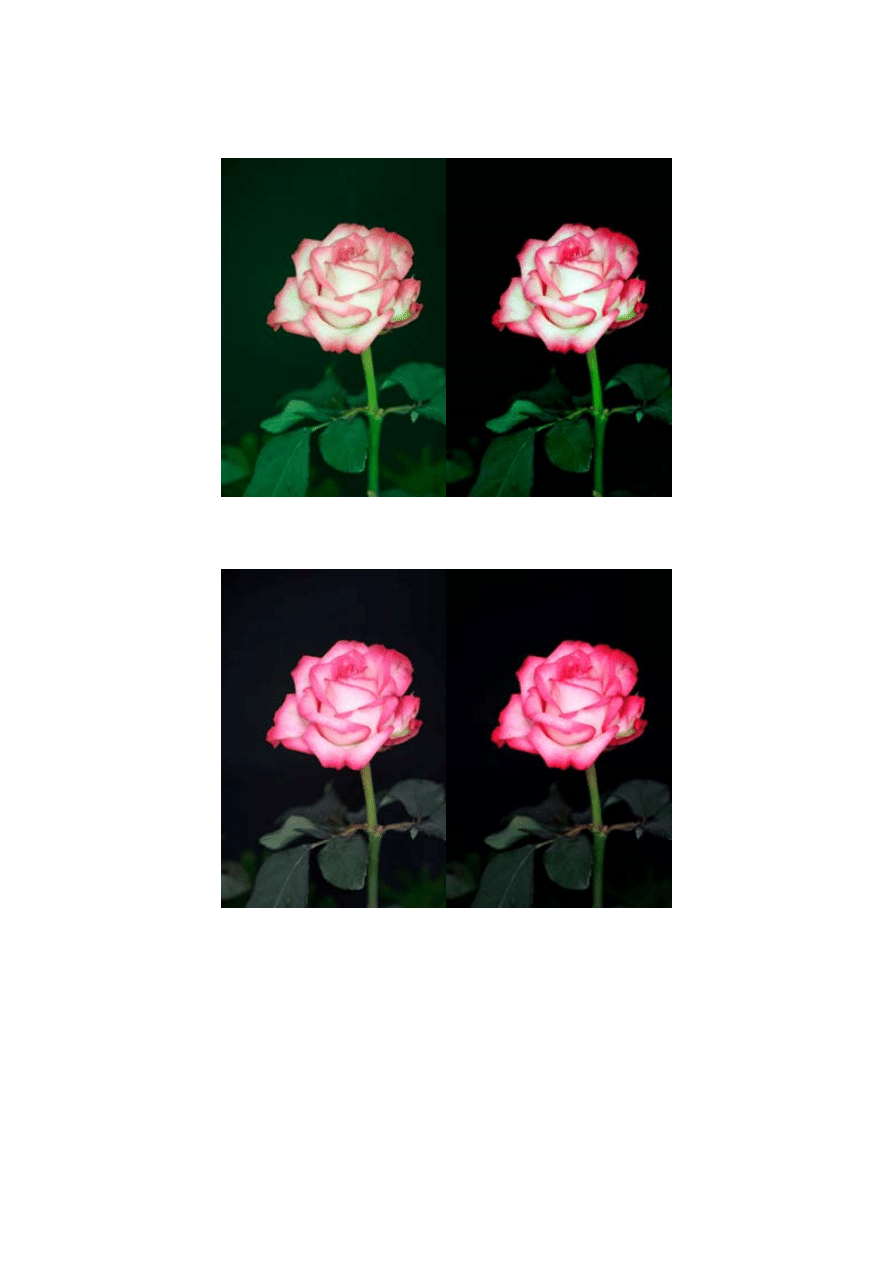
stopnia usuwania tych zakłóceń, co pozwala w prosty sposób osiągnąć kompromis między zakłóceniami a ostrością.
Adobe RAW Converter ułatwia także maskowanie niedoskonałości obiektywu, np. redukcję winietowania (stopniowego
ściemniania obrazu przy oddalaniu się od środka zdjęcia) czy też redukcję zniekształceń chromatycznych
("rozbarwiania" kontrastowych krawędzi). Wystarczy odpowiedni dobór położenia suwaków i można zdecydowanie
poprawić materiał wyjściowy. Aż się prosi, by narzędzie o podobnych możliwościach i naturalnym podejściu do sprawy
umożliwiało polepszanie wszelkiego rodzaju zdjęć.
Powyżej prezentujemy zdjęcie, które zostało zarejestrowane ze źle dobranym balansem bieli i zapisane od razu w
formacie JPG oraz efekt jego próby poprawienia.
To zdjęcie to efekt nienajlepszych warunków wykonania zdjęcia oraz ręczna poprawy w Photoshopie.
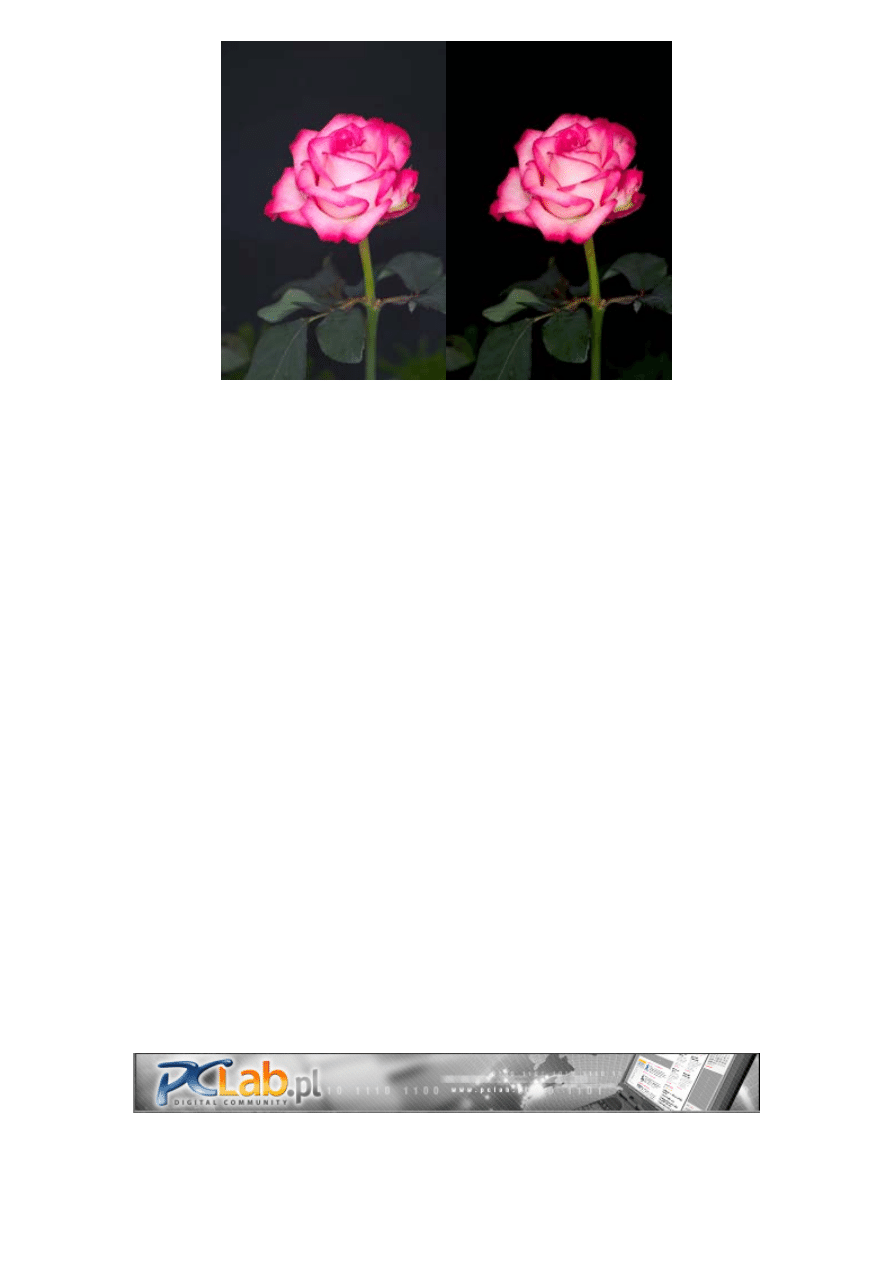
A tutaj to samo zdjęcie zarejestrowane w CRW w wersji bez obróbki oraz po skorygowaniu kilku parametrów.
Oczywiście czasem można tak przygotować scenę i przeprowadzić próby, by mieć właściwie dobrany balans. Jednak
często zdarza się, że nie jesteśmy w stanie dobrze dobrać warunków wykonania zdjęcia, albo też skorzystamy z aparatu
nieoptymalnie przygotowanego do danej sytuacji zdjęciowej. Nam zdarzyło się to kilka razy, a dzięki fotografowaniu w
trybie RAW udało się kilka zdjęć "uratować".
Warto jeszcze zwrócić uwagę na narzędzia wbudowane w Adobe Photoshop CS służące do automatyzacji zadań. Dzięki
nim możliwa jest np. obróbka tylko jednego zdjęcia z całej serii, dobranie odpowiedniej kolorystyki, jasności i kontrastu, a
nawet kadru, a następnie wykonanie serii tych samych zadań na wszystkich plikach w określonym katalogu.
Niestety, Adobe RAW Coverter ma też pewien mankament, zmniejszający wygodę korzystania z programu. Jest to brak
możliwości zapisania i automatycznego wczytywania danych dla danego obiektywu. Jeśli stwierdzimy, że zdjęcia z
jednego z naszych obiektywów najlepiej wyglądają przy jednych parametrach (np. przy wyostrzaniu ustawionym na 65),
zaś z drugiego obiektywu przy innych (np. wyostrzanie 50), za każdym razem musimy wprowadzić odpowiednią korektę.
Szkoda, bowiem program powinien umożliwić automatyczny dobór parametrów zależnie od użytego obiektywu.
Podsumowanie
Przedstawione w tym artykule porady nie wyczerpują w żaden sposób tematyki, która jest bardzo rozległa. Wystarczy
spojrzeć, ile dostępnych jest kursów w Internecie dotyczących obróbki zdjęć. Bez problemu można znaleźć porady jak
usunąć efekt czerwonych oczu, co zrobić, by zdjęcie było dobre, czy wreszcie jak robić kolaże i posługiwać się innymi
efektami.
Naszym celem było jednak przedstawienie Adobe Photoshopa CS od strony początkującego użytkownika aparatu
cyfrowego i podpowiedzenie mu, co i gdzie ustawić, by odbitki naświetlone w cyfrowym labie odpowiadały jego
oczekiwaniom. Tych kilka drobnych ruchów pozwala na zdecydowane polepszenie efektów, a także oszczędzenie
gotówki i czasu.
Adobe Photoshop CS to potężny program, który z początku wydaje się dość skomplikowany, jednak z czasem okazuje
się być produktem bardzo przemyślanym i dobrze spełniającym oczekiwania użytkownika. Warto dodać, że od niedawna
na rynku dostępna jest już kolejna wersja tego programu graficznego (Photoshop CS2), która oferuje dodatkowe
możliwości.
Jednak już teraz, jeśli możemy Wam coś doradzić, to... korzystając z aparatów wybierajcie najlepszą jakość zdjęcia, a
najlepiej zapis danych bezpośrednio z przetwornika bez kompresji (format RAW). Bowiem nawet najlepsze aparaty
cyfrowe mają procesory znacznie słabsze niż współczesne komputery. Wynika z tego, że obróbka danych, która musi
być jak najszybsza, często odbywa się kosztem jakości zdjęcia. Poza tym, korzystając z Adobe Photoshopa mamy
znacznie większą kontrolę nad tym, jaki efekt końcowy osiągniemy.
Artykuł został umieszczony dzięki uprzejmości serwisu:
Wyszukiwarka
Podobne podstrony:
adobe photoshop cs cs pl oficjalny podręcznik BP7CDNRQV57Q2QKXSB44PB5VUERFPGX6EKS2E2Y
Adobe Premiere Elements (Poradnik dla początkujących)
Adobe Photoshop dla początkujących prostowanie horyzontu
Adobe Photoshop dla początkujących korekta poziomów
Korekcja wad optycznych na zdjęciach w Adobe Photoshop Lightroom dla początkujących
Adobe Photoshop dla początkujących nasycenie koloru
Adobe Photoshop dla początkujących ostrzenie zdjęcia
Adobe Photoshop Elements 9 Usuwanie szumu Poradniki Adobe Photoshop Elements Swiatobrazu pl
Adobe Photoshop dla początkujących przyciemnianie i rozjaśnianie zdjęcia
Photoshop CS photcs
ADOBE PHOTOSHOP CS6 EXTENDED PL
2004 03 Adobe Photoshop i Linux [Grafika]
Photoshop CS cwiczenia praktyczne
poradnik dla pracownikow z polski 3LWV36MVBE5MIO3KXYWF66RD2HM3MTOF6Z4Y4XQ
Ziołolecznictwo PORADNIK DLA LEKARZY
więcej podobnych podstron