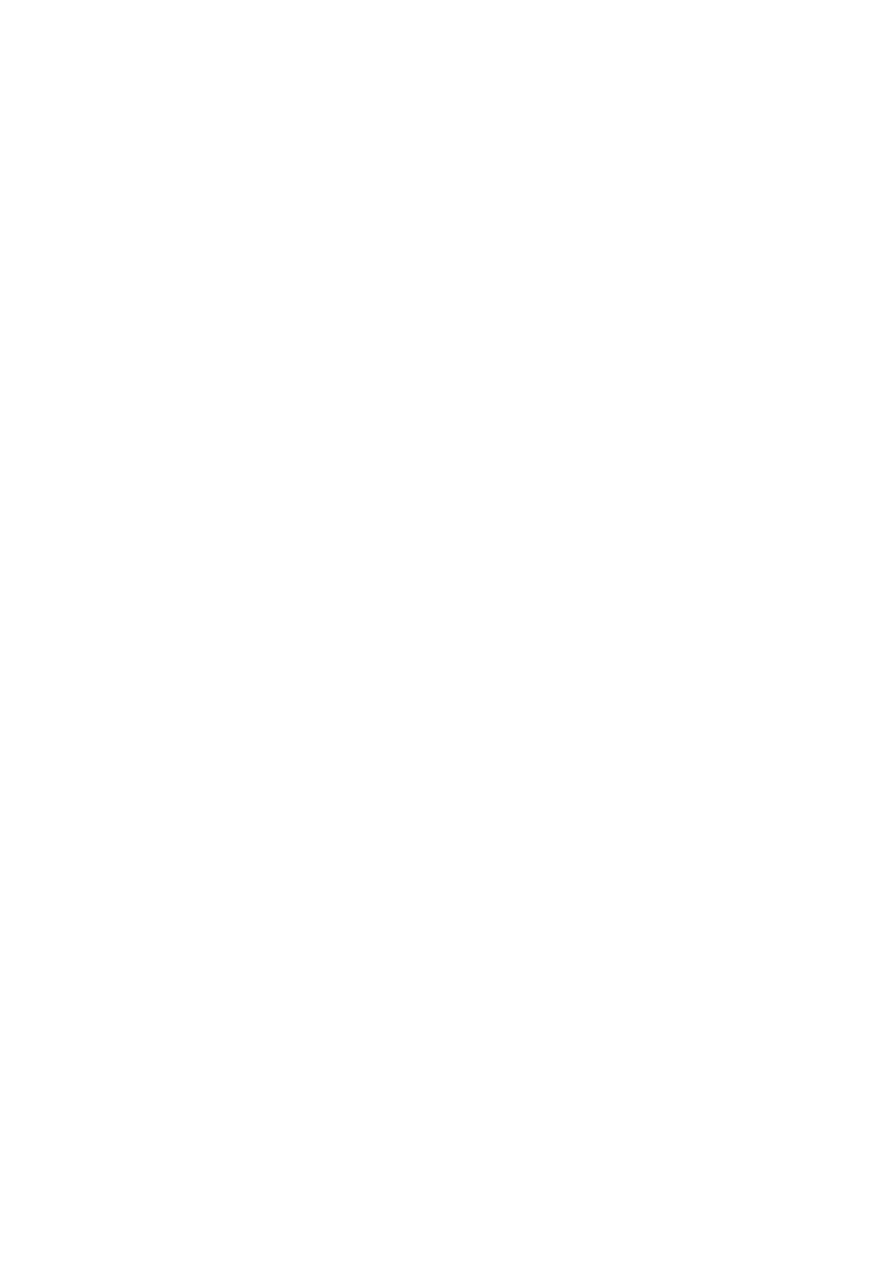
1
Adobe Premiere Elements
Poradnik dla początkujących
Adobe Premiere Elements jest nowym programem intuicyjnym do edycji i montażu wideo. Został
przygotowany z myślą o wymagających użytkownikach. Mimo atrakcyjnej ceny i ogromnej łatwości
obsługi umożliwia samodzielną, kreatywną pracę i dostarcza narzędzia znane z profesjonalnych
programów do nieliniowego montażu wideo.
Adobe Premiere Elements jest uproszczoną wersją profesjonalnej aplikacji Premiere Pro, stanowi
zatem doskonały poligon doświadczalny przed zaawansowaną pracą edycyjną.
Pomimo prostoty obsługi, Adobe Premiere Elements umożliwia użytkownikom:
- zgrywanie materiału wideo z dostępnych wejśd wideo;
- import wielu typów plików audio i wideo;
- montaż i edycję klipów oraz materiału źródłowego;
- dodawanie wielu efektów i przejśd;
- animację obrazu;
- dodawanie muzyki i efektów muzycznych;
- dodawanie tytułów i napisów;
- przygotowanie płyty DVD;
- eksport filmu na potrzeby VCD, prezentacji multimedialnych czy Internetu;
Zgrywanie materiału wideo (Capture)
Kliknij, aby powiększydAdobe Premiere Elements umożliwia zgrywanie materiału wideo i dźwięku
bezpośrednio z kamery czy magnetowidu. Wystarczy tylko uruchomid polecenie Capture
(File/Capture) lub kliknąd w przycisk Capture w górnym menu po prawej stronie ekranu.
Program zawiera wbudowany detektor scen, który pozwala na automatyczne dzielenie zgrywanego
materiału wideo na oddzielne klipy na podstawie cięd i różnic w obrazie. W znaczący sposób ułatwia
to zgrywanie i późniejszą edycję materiału. Jeśli chcemy wykorzystad wbudowany detektor scen,
należy upewnid się, że w menu More zaznaczona jest opcja Scene Detect.
Dzięki menu More możliwe jest nagrywanie jedynie obrazu wideo (bez dźwięku) lub też odwrotnie -
tylko dźwięku zarejestrowanego na taśmie DV - opcje Capture Audio, Capture Video.
Przyciski sterujące dostępne w dolnej części okna Capture umożliwiają sterowanie dołączoną kamerą
DV. Dzięki temu przewijanie taśmy i odszukanie właściwego fragmentu filmu jest niezwykle szybkie.
Import materiałów źródłowych
Adobe Premiere Elements pozwala także na import wielu różnych formatów audio, wideo oraz
plików graficznych. Dodatkowo możliwe jest importowanie sekwencji animowanych grafik,
zapisanych zarówno w pojedynczym pliku, jak i serii kolejnych plików graficznych.
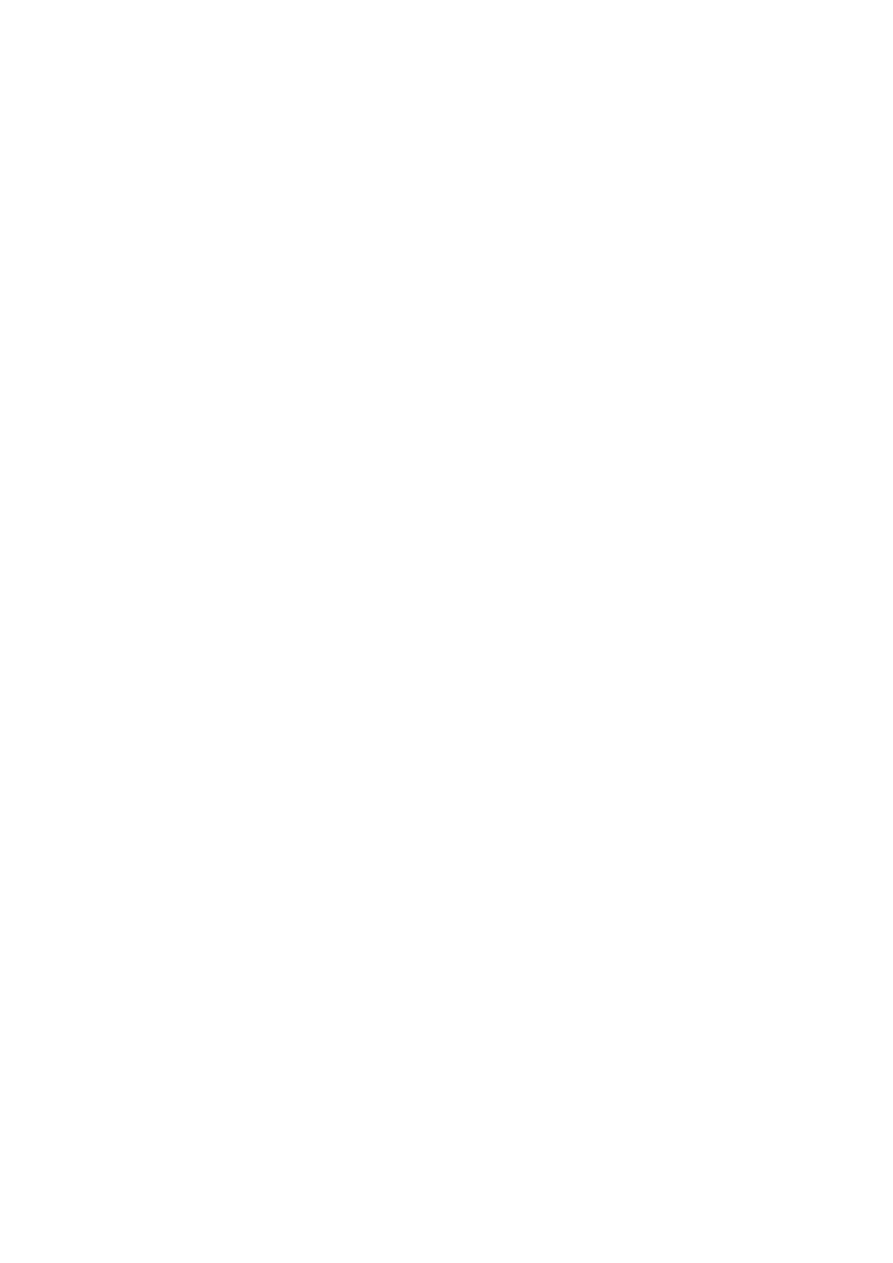
2
Domyślnie program Premiere Elements automatycznie dostosowuje wielkośd importowanych plików
wideo oraz graficznych do wielkości okna filmu (PAL 720 x 576).
To bardzo wygodna cecha. Możliwe jest także kopiowanie i przeciąganie plików graficznych
bezpośrednio z programu Adobe Photoshop Elements.
Montaż i edycja filmów
Kliknij, aby powiększyć przeglądanie klipów i materiałów źródłowych
Jeśli w naszym projekcie znajdują się już zgrane z kamery lub zaimportowane klipy wideo, statyczne
grafiki lub pliki muzyczne, dwukrotne kliknięcie w dowolny element dostępny w oknie Media
powoduje wyświetlenie go w trybie podglądu źródłowego (Clip) w Monitorze.
Przycinanie klipów w oknie podglądu źródłowego
W oknie Monitora wygodnie jest dokonad wstępnego przycięcia materiału filmowego przed
umieszczeniem go w oknie montażowym Timeline.
W tym celu należy skorzystad z przycisków wejścia (In - I) - rozpoczęcia klipu oraz wyjścia (Out - O),
zakooczenia wybranego klipu. Wstępne przycięcie klipu wykonane w oknie Monitora nie wypływa na
oryginalny film dodany do Adobe Premiere Elements. Za pomocą znaczników wejścia i wyjścia
informujemy program, którą cześd materiału filmowego chcielibyśmy użyd w oknie montażowym.
Oryginalny plik wideo pozostaje oczywiście bez żadnych zmian i można go będzie ponownie
wykorzystad.
Dodawanie i montaż filmów w oknie edycyjnym Timeline
Aby dodad wybraną ścieżkę/ścieżki do okna montażowego Timeline, wystarczy przeciągnąd klip z
okna Monitora na oś czasu Timeline. Adobe Premiere Elements automatycznie umieści klip na
początku osi czasu. Wyboru właściwej ścieżki (audio/wideo) należy dokonad za pomocą przycisku
Toggle Audio and Wideo, dostępnego w dolnej części okna Monitor.
Następne tak dodawane ujęcia będą kolejno układane w oknie montażowym Timeline. Premiere
Elements automatycznie usunie wszystkie puste klatki pomiędzy klipami ułatwiając ich odpowiednie
umieszczanie.
Eksport wybranych klatek filmu do pliku graficznego
Adobe Premiere Elements pozwala na szybkie przygotowanie plików graficznych na podstawie
wybranych klatek wideo. To bardzo wygodna funkcja, umożliwia szybkie tworzenie efektów
specjalnych oraz menu do płyty DVD.
Aby utworzyd obraz graficzny na podstawie wybranej klatki filmu, wystarczy kliknąd w przycisk Export
Frame, dostępny w oknie podglądu Monitor. W wyświetlonym oknie dialogowym należy wybrad
format graficzny i miejsce zapisu powstałego klipu.
Zapisany plik graficzny od razu (bez konieczności importowania) będzie dostępny w oknie Media
aktywnego projektu i może byd wykorzystany w oknie Timeline.
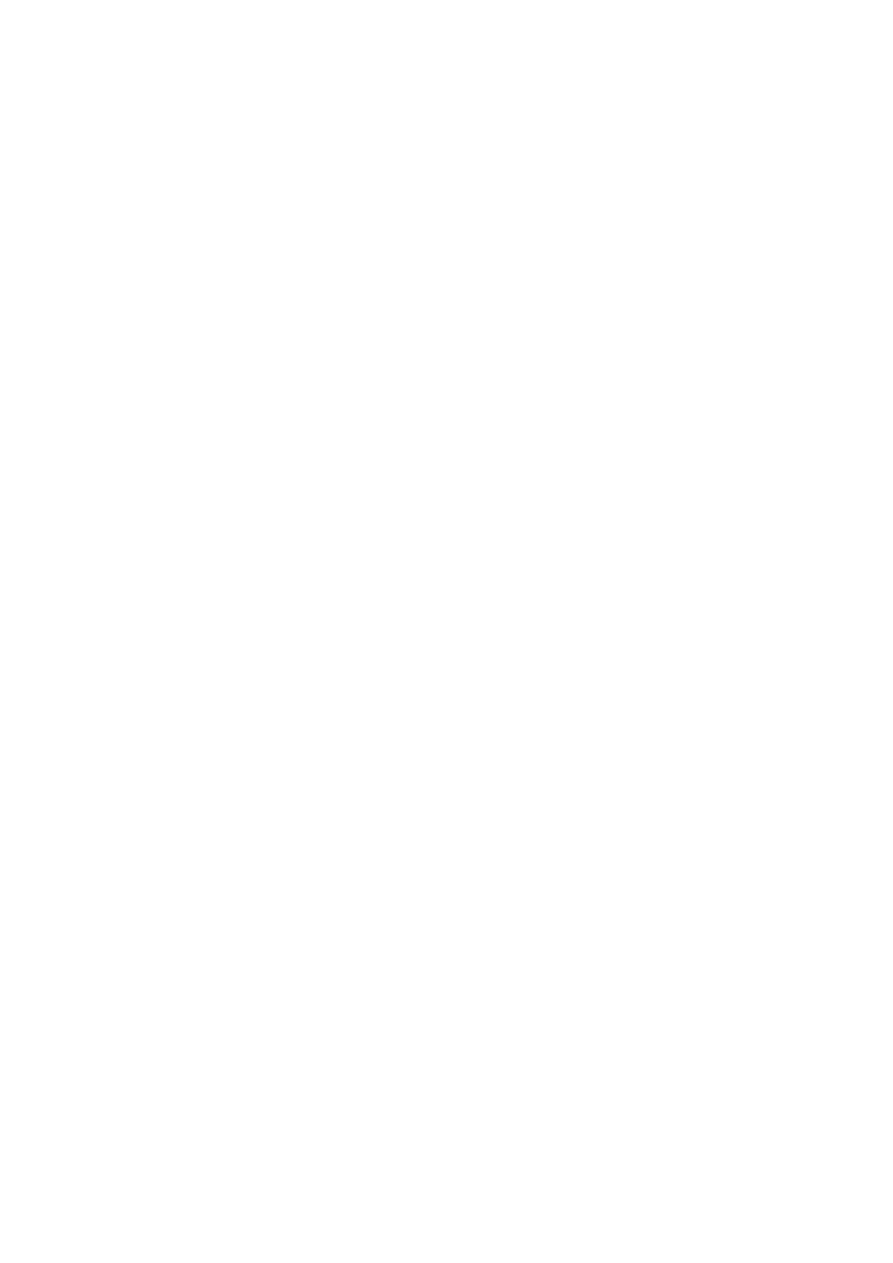
3
Montaż filmu w oknie Timeline
Triming - edycja klipów
Narzędzie Selection Tool pozwala nie tylko na wykonywanie podstawowych czynności edycyjnych.
Jest wygodnym sposobem na precyzyjne cięcie klipów bezpośrednio w oknie montażowym Timeline.
Jeśli najedziemy kursorem myszki na dowolną granicę klipu (początek lub jego koniec), zmieni on
swój kształt. W ten sposób uzyskamy dostęp do narzędzia trimingu klipów.
Przeciąganie punktu początkowego lub koocowego dowolnego klipu daje dostęp do edycji jego
punktów wejścia i wyjścia bezpośrednio w oknie Timeline. Pozwala to na precyzyjny montaż
kolejnych klipów w sposób najbardziej odpowiadający oczekiwaniom montażysty.
Podczas trimingu w oknie Monitora widoczne są dwa nieco mniejsze okna podglądu. Zależnie od
kierunku Trimingu jedno okno wyświetla pierwszą lub ostatnią klatkę klipu, którego nie
modyfikujemy, drugie okno wyświetla podgląd kolejnych klatek edytowanego klipu. W ten sposób
możliwe jest takie ustalenie klatki wejścia/wyjścia klipu, aby zależnie od naszych potrzeb cięcie stało
się niezauważalne lub ewidentnie widoczne.
Przecinanie klipów
Aby przeciąd klip wideo w dowolnym miejscu, należy wcześniej precyzyjnie określid miejsce cięcia. W
tym celu najwygodniej wykorzystad przyciski przewijania poklatkowego Step Forward oraz Step Back
dostępne w oknie Monitora. Do szybkiego podglądu zmontowanego filmu oraz określenia miejsca
cięcia można wykorzystad suwak Shuttle. Przeciąganie suwaka pozwala na szybki podgląd zarówno do
przodu, jak i do tyłu. Im bardziej wychylimy suwak, tym szybciej odtwarzamy film w wybranym
kierunku.
Jeśli określimy już właściwe miejsce cięcia, w przyborniku narzędziowym wybieramy przycisk Razor
Tool (C) i klikamy w ustalone miejsce na osi czasu. Cięcia klipu pozwalają na dodatkową edycję (np.
zmianę prędkości odtwarzania), nadawanie efektów przejśd i ułatwiają montaż kolejnych klipów.
Time Strech Tool - edycja czasu trwania i prędkości odtwarzania klipów
Narzędzie Time Stech Tool pozwala swobodnie kształtowad prędkośd odtwarzania (i jednocześnie
czas trwania) wybranych klipów. Wystarczy najechad nim na dowolny punkt wejścia lub wyjścia klipu i
przeciągnąd w odpowiednim kierunku. Skracanie klipów związane jest ze wzrostem prędkości
odtwarzania kolejnych klatek, rozciąganie klipów powoduje zmniejszenie prędkości odtwarzania
filmu.
Podczas edycji czasu trwania klipu (i prędkości jego odtwarzania) Adobe Premiere Elements nie
domyka automatycznie powstałych przerw w oknie Timeline. W tej sytuacji będzie konieczne
wybranie narzędzia Selection (czarna strzałka) i ręczne usunięcie powstałej przerwy.
Premiere Elements automatycznie przesunie kolejne klipy i zadba, by w oknie montażowym nie było
pustych klatek.
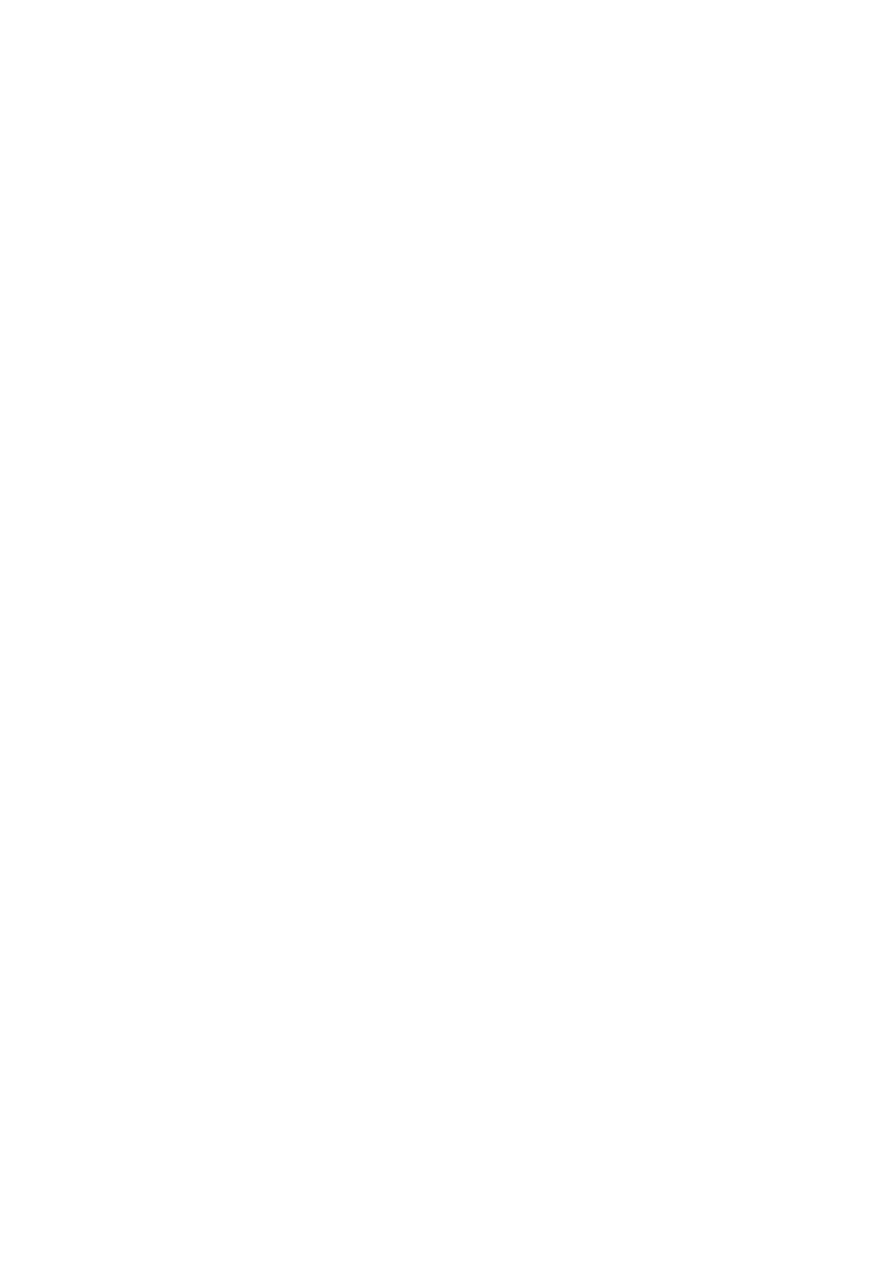
4
Dodawanie tytułów i napisów
Do wprowadzania napisów i tytułów służy wygodne narzędzie Title (F9). Jest ono dostępne za
pomocą przycisku umieszczonego w prawym górnym narożniku okna dokumentu lub za pomocą
polecenia File/New/Title.
Aby dodad nowy tekst, należy wybrad narzędzie dodawanie tekstu oznaczone symbolem T i kliknąd w
oknie podglądu. W kolejnych krokach wprowadzamy żądany tekst i ustalamy sposób formatowania
napisu.
W tym celu można wykorzystad z menu Font, Style, Size, Leading, Kerning, Color itp., dostępnych w
górnej części okna tytularki.
Do szybkiego formatowania tekstów można wykorzystad (poprzez kliknięcie) zestaw
predefiniowanych stylów tekstowych widocznych w lewej części okna. Wprowadzony tekst zostanie
sformatowany na podstawie wybranego stylu.
Do precyzyjnego ustawienia tekstu w oknie filmu można skorzystad z przycisków Center Horizontaly i
Center Verticaly, dostępnych w opcjach okna Title.
Podczas wprowadzania napisów, tytułów i innych tekstów należy zwrócid szczególną uwagę na ich
odpowiednie położenie w oknie filmu. Ze względu na zjawisko zwane Overscan jest konieczne takie
umiejscowienie tytułów, by znajdowały się one w całości w oknie telewizora.
Tworzenie efektu typu Crawl - przewijanie w poziomie
Dla utworzenia efektu przewijania typu prawo-lewo wprowadzamy kolejne wyrazy jeden po drugim
w jednym wierszu. Efekt Crawl automatycznie zaanimuje wprowadzony tekst, przewijając go w
wybranym kierunku (w prawo lub lewo). Aby określid opcje tekstu, należy skorzystad z przycisku
More (widoczny w górnej części okna) i z dostępnego menu wybrad polecenie Roll/Crawl Options.
W oknie dialogowym możliwa jest zmiana typu tekstu: Still - nieruchomy lub Crawl, Roll dla tekstu
automatycznie przewijanego.
W dolnych polach konfiguracyjnych wprowadzamy szczegółowe informacje o sposobie przewijania
tekstu i jego kierunku (dla opcji Crawl).
Tworzenie efektu typu Roll - przewijanie w pionie
Dla przewijania tekstu w pionie niezbędne jest przygotowanie dużego bloku tekstowego, gdzie
kolejne wiersze znajdują się jeden pod drugim. Alternatywnie możliwe jest także użycie jedynie
pojedynczych słów z wybraną opcją tekstu pionowego.
W ten sposób kolejne litery zapisane są jedna pod drugą i dają możliwośd pionowego przewijania
tekstu.
Opcje konfiguracyjne podobnie jak w przypadku tekstu typu Crawl dostępne są w oknie Roll/Crawl
Options, widocznym w menu More.
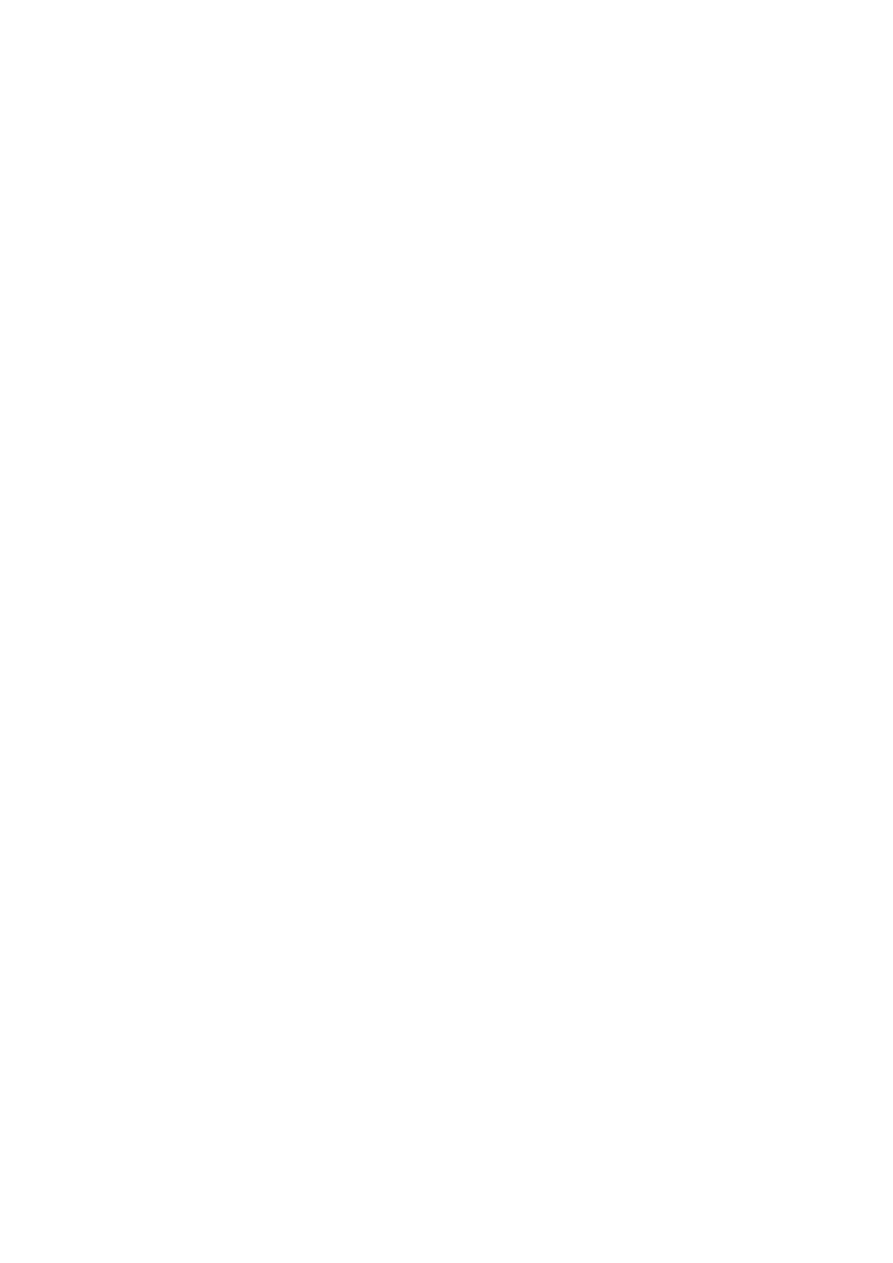
5
Dodawanie tytułów i napisów do filmu
Aby dodad utworzony tytuł, należy przeciągnąd go (lub wykorzystad polecenie Insert dostępne w
menu Clip) z okna Media do okna montażowego Timeline. Zazwyczaj tekst czy tytuł dodajemy na
nowej, oddzielnej ścieżce wideo, widocznej ponad aktualnym klipem. W ten sposób tekst znajduje się
ponad wszystkimi ścieżkami wideo i tym samym jest widoczny na ekranie. Klipy wideo widoczne są w
tle.
Tytuł/tekst, w oknie montażowym zachowuje się podobnie jak każdy inny klip. Możliwe jest jego
przycinanie, cięcia i nadawanie efektów specjalnych.
Efekty i przejścia
Kliknij, aby powiększyd Adobe Premiere Elements umożliwia zarówno dodawanie profesjonalnej
jakości przejśd pomiędzy klipami, jak i zaawansowanych filtrów audio/wideo. Przejścia wideo (Wideo
Transitions) to wizualny efekt przechodzenia obrazu z jednego klipu do drugiego (efekt podwójny) lub
rozpoczęcia/zakooczenia danego klipu (efekt pojedynczy). Filtry wideo to zestaw graficznych efektów
wizualnych, jakie można nadad dla całego lub wybranej części klipu. Dzięki narzędziom
zaawansowanej edycji w oknie Timeline jest także możliwe animowanie efektu filtrów.
Dla wprowadzenia efektów przejśd i filtrów należy wykorzystad paletę Effects. Zawiera ona szereg
gotowych profesjonalnej jakości filtrów audio/wideo oraz przejśd międzyklipowych pogrupowanych
w kilku kategoriach.
Kliknij, aby powiększyd Dodawanie przejśd (Transitions)
Aby dodad efekt przejścia pomiędzy klipami i tym samym uniknąd ostrych cięd, należy zlokalizowad
właściwe miejsce cięcia (w oknie Timeline) i przeciągnąd wybrany efekt (Transition) na połączenie
pomiędzy klipami.
Jednym z najpopularniejszych efektów wykorzystywanych podczas montażu filmów wideo jest Cross
Dissolve, zwany przenikaniem. Przejście to dostępne jest w palecie Effects, w kategorii Dissolve.
Podgląd efektu jest od razu widoczny w oknie Monitora.
Efekt Cross Dissolve (lub inny) można zastosowad także na początku filmu czy klipu. W ten sposób
uzyskamy wrażenie rozpoczynania filmu od czerni i stopniowego nasycania obrazu. Wprowadzony
efekt jest widoczny w palecie Timeline ponad wybraną ścieżką audio czy wideo. Aby usunąd
wprowadzony efekt, należy zaznaczyd go w oknie Timeline i usunąd klawiszem Backspace lub Delete.
Nadawanie filtrów wideo
Filtry wideo (Wideo Effects) przypominają nieco wizualne efekty graficzne znane z popularnych
programów graficznych typu: Adobe Photoshop, Photoshop Elements itp. Pozwalają one nadad
interesujący efekt na ścieżce wideo. Dodatkowo za pomocą zaawansowanych narzędzi edycyjnych
możliwe jest samodzielne animowanie filtrów i nadawanie innych efektów specjalnych. Efekty wideo
i ich animacja to zaawansowane narzędzia edycyjne. Adobe Premiere Elements dając dostęp do
efektów wideo, okna edycyjnego Effect Controls otwiera przed nami potężne możliwości tworzenia
efektów specjalnych, czołówek i edycji nietypowej. W ten sposób warsztat montażysty został
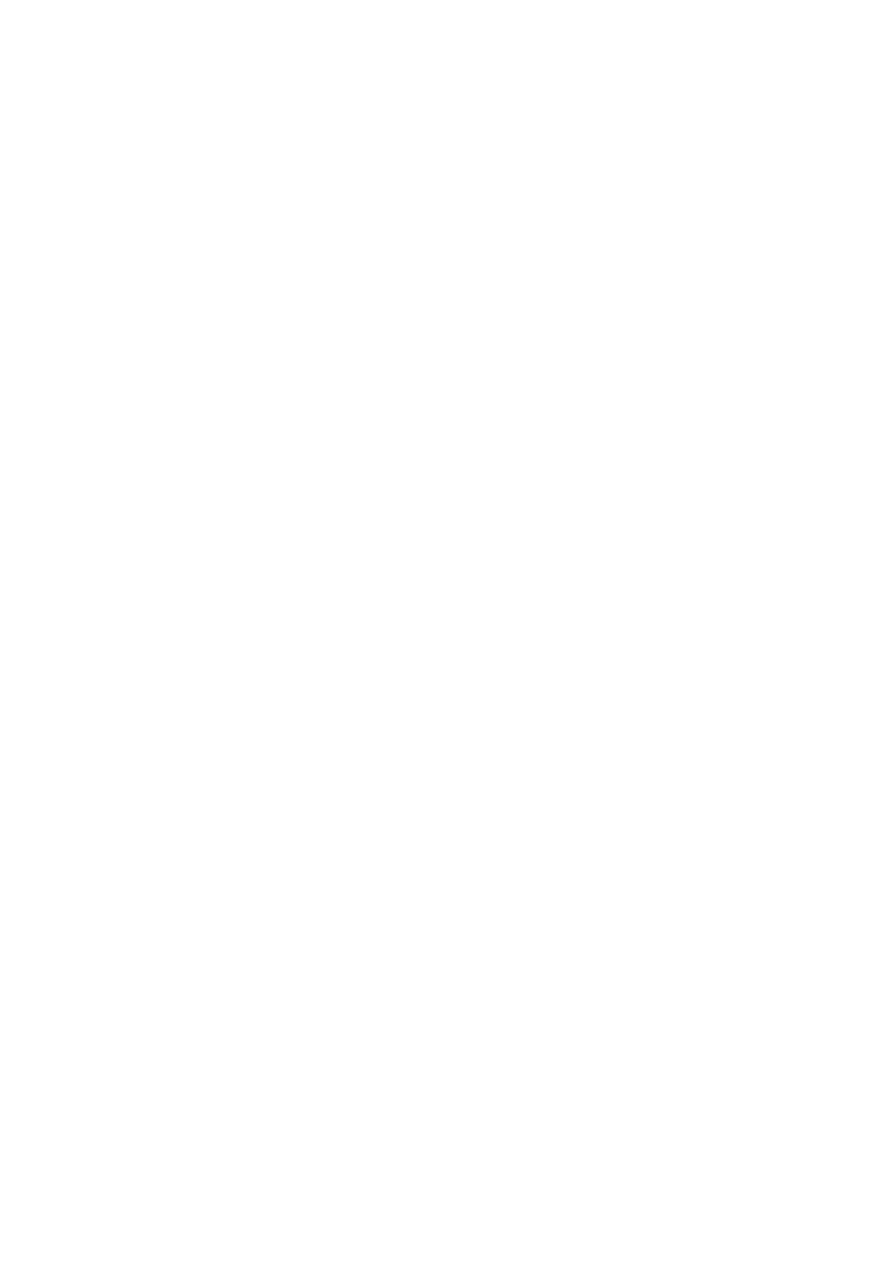
6
powiększony o możliwośd tworzenia fantastycznych efektów, znanych z reklam telewizyjnych,
czołówek czy teledysków w prostym i intuicyjnym środowisku.
Kliknij, aby powiększyd Dodawanie efektów wideo
Aby nadad efekt wideo, wystarczy przeciągnąd wybrany w palecie Effects filtr na właściwy klip w
oknie Timeline. Niektóre efekty są od razu widoczne w oknie Monitora, niektóre wymagają
wprowadzenia odpowiednich ustawieo konfiguracyjnych.
W oknie edycyjnym Effect Controls ustalamy właściwe parametry efektu. Co więcej, podobnie jak w
kilku innych potężniejszych programach (np. Adobe After Effects, Adobe Premiere Pro, Apple Filnal
Cut Pro), możliwe jest dodawanie klatek kluczowych i dodatkowo animowanie nadanego filtra w
czasie odtwarzania klipu.
W ten sposób możliwe jest tworzenia efektu, który początkowo jest niewidoczny (klatki kluczowe z
wartością efektu 0), później narasta do uzyskania pełnego efektu (klatka kluczowa z wybraną
wartością) i dodatkowo maleje do zera (klatka kluczowa z efektem o wartości 0).
Edycja efektów wideo
W oknie Effect Controls dokonujemy szczegółowej edycji nadawanych filtrów wideo. Kolejno dodane
filtry są widoczne w dolnej części okna.
Po kliknięciu w niewielki trójkąt, widoczny obok nazwy efektu, otwierają się parametry kontrolne i
właściwości danego efektu. W tym miejscu możliwe jest modyfikowanie różnych składowych każdego
efektu.
W wielu przypadkach pojedynczy efekt składa się z szeregu różnorodnych składowych. Każda z nich
jest możliwa do oddzielnej edycji w oknie Effect Controls. Ponownie wystarczy kliknąd w trójkąt
widoczny obok nazwy składowej efektu, by rozwinąd dodatkowe pola konfiguracyjne danej
właściwości. Z ich pomocą możliwe jest sterowanie intensywnością efektu jak i wielu jego
dodatkowych składowych. Wszystkie wprowadzane ustawienia są od razu widoczne w oknie Monitor.
Znakomicie ułatwia to precyzyjną kontrolę nad dodawaniem efektów.
Przejścia i efekty audio
Aby dodad efekt przejścia (transition), przeciągamy wybrany efekt na granicę, początek lub koniec
klipu (w ścieżce audio) i dodatkowo w oknie kontrolnym możemy szczegółowo ustalid jego
właściwości. Aby dodad i animowad efekt audio, przeciągamy go na wybrany fragment ścieżki audio i
w oknie Effect Controls możemy szczegółowo edytowad/animowad jego właściwości.
Premiere Elements pozwala na dodawanie efektów przejśd/przenikania pomiędzy ścieżkami
(CrossFade), efektu pogłosu (Reverb), edycję basów lub wysokich tonów, balansu ścieżek i wielu
innych efektów akustycznych. Podobnie jak w przypadku filtrów wideo także efekty akustyczne
(głośnośd, balans, korekcja barwy, pogłos) mogą byd animowane za pomocą klatek kluczowych w
oknie Effect Controls.
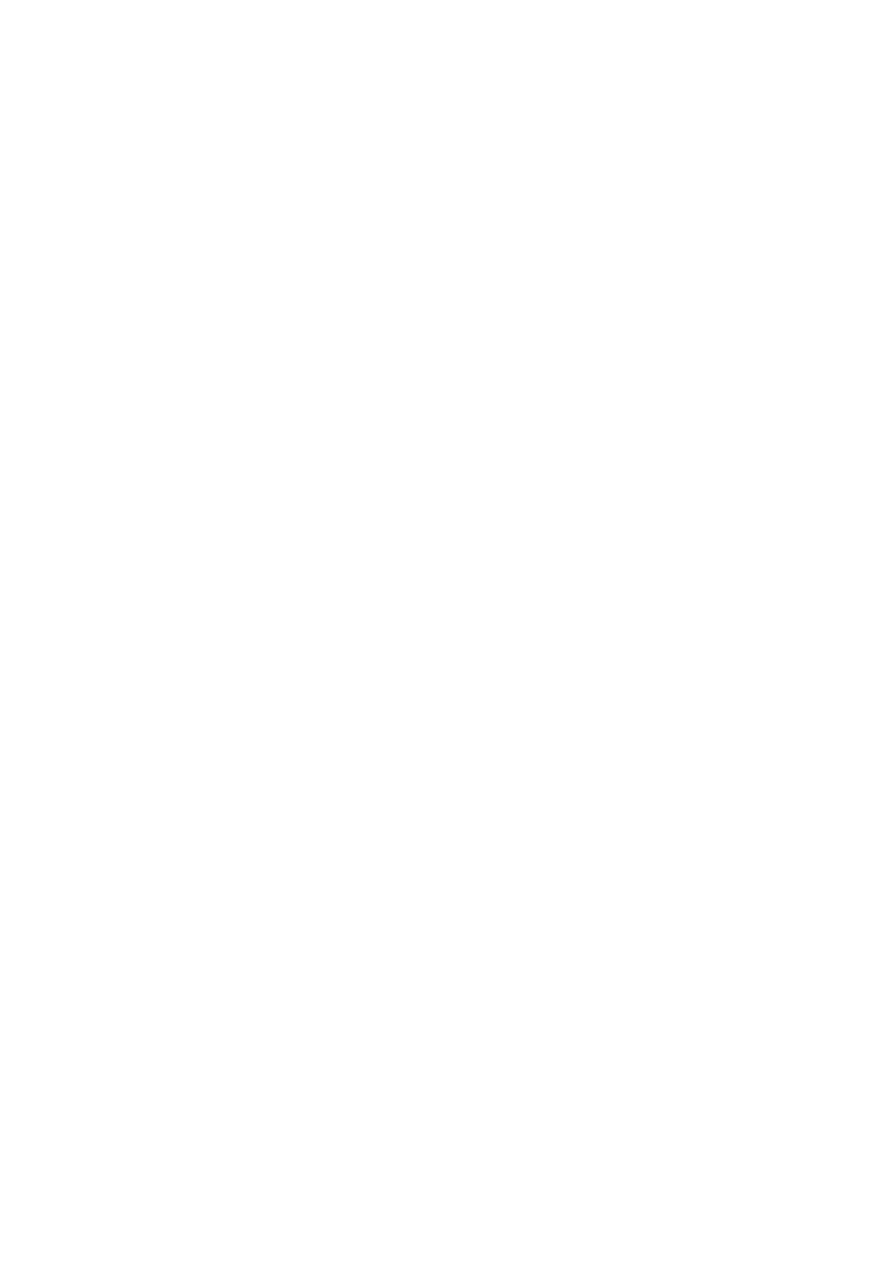
7
Eksport filmu
Adobe Premiere Elements pozwala zapisad gotowy film z powrotem na taśmie wideo. Możliwy jest
zatem eksport filmu zarówno na magnetowid cyfrowy, jak i dowolną kamerę z wejściem cyfrowym.
Do zgrania filmu na taśmę wideo wykorzystamy przycisk Export/Export to Tape w lewym górnym
narożniku okna Premiere Elements. Jeśli aktywne jest okno montażowe Timeline, polecenie to
dostępne jest także w menu File/Export/Export to Tape.
Eksport filmu do zastosowao multimedialnych
Jeśli nasz film chcielibyśmy wykorzystad w dowolnej prezentacji multimedialnej przygotowanej za
pomocą programów Macromedia Director, Macromedia Flash, należy odpowiednio wyeksportowad
projekt.
W menu File/Export/MPEG (lub przycisk w prawym rogu ekranu - Export) znajdziemy polecenie
umożliwiające zapis projektu w uniwersalnym formacie MPEG.
Film zapisany w ten sposób będzie prawidłowo czytany na każdym sprzęcie i w każdym systemie
operacyjnym (Macintosh, Windows).
Przygotowanie filmu z menu do zapisu na płytę DVD
Zazwyczaj gdy oglądamy filmy zapisane na płytach DVD, mamy do czynienia z menu nawigacyjnym,
umożliwiającym użytkownikom szybki wybór scen filmu. Menu to pozwala na szybką lokalizację
ulubionych, wybranych fragmentów filmu, bez konieczności oglądania całości.
Dodawanie znaczników DVD
Aby szybko przygotowad menu na płytę DVD, film musi mied odpowiednie znaczniki, precyzyjnie
wskazujące miejsce rozpoczęcia wybranej sceny. DVD Markers (znaczniki DVD) to specjalne znaczniki
w oknie Timeline, które umożliwiają przygotowanie menu płyty DVD.
W oknie Timeline lokalizujemy klatkę, w której rozpoczyna się właściwa scenka i w górnej części
Timeline klikamy w ścieżkę DVD Markers prawym klawiszem dodając jednocześnie znacznik DVD.
W wyświetlonym oknie nadajemy nazwę dla znacznika (najlepiej obrazową, tak aby później było
łatwo określid, jakiej części filmu ma on dotyczyd) i... gotowe.
W ten sposób należy określid wszystkie znaczniki dla każdej pozycji menu nawigacyjnego płyty DVD.
Wprowadzone znaczniki scen będą automatycznie dostępne w oknie edytora menu płyty DVD.
Eksport na płytę DVD
Jedną z wygodnych cech Adobe Premiere Elements jest możliwośd bezpośredniego przygotowania
płyty DVD (wraz z menu) w programie. Wszystkie narzędzie niezbędne do efektownego
przygotowania płyty DVD są dostępne w oknie edycyjnym DVD.
Jeśli chcemy zapisad film jedynie dla archiwizacji, nie musimy tworzyd menu płyty DVD. W tym
miejscu możemy wybrad polecenie Auto-play DVD with no menu. Program pozwoli przygotowad
płytkę DVD z filmem, który automatycznie otworzy się po umieszczeniu w kieszeni odtwarzacza.
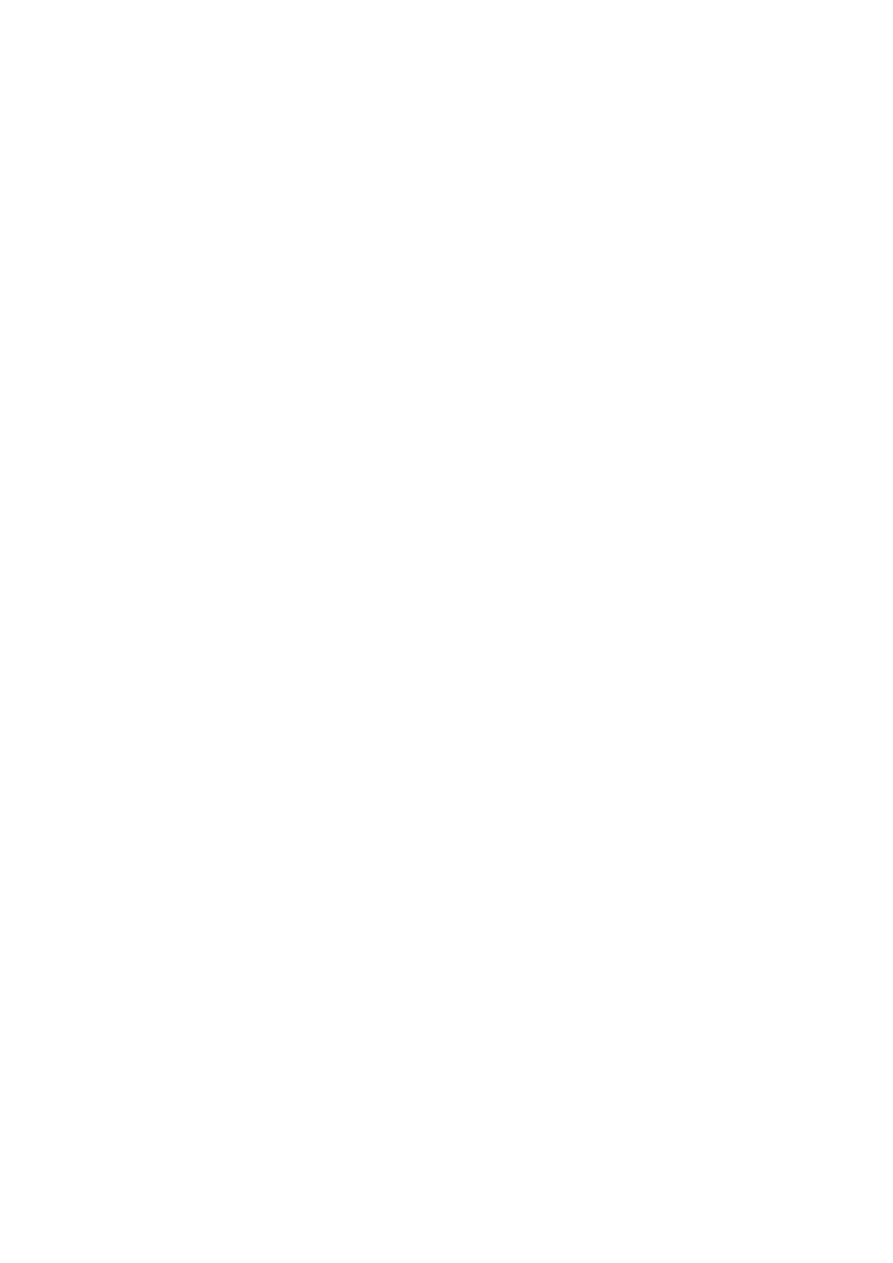
8
Jeśli chcielibyśmy przygotowad klasyczną płytę z filmem i możliwością wyboru scen, należy wybrad
opcję Apply a Tamplate for a DVD with Menus i z dostępnej kategorii wybrad szablon najbardziej
pasujący do naszego filmu.
W wyświetlonym oknie podglądu widoku menu należy wprowadzid zmiany w kolejnych pozycjach
ekranu. Aby zmienid tytuł płyty czy etykietę przycisku, wystarczy dwukrotnie kliknąd w wybraną
pozycję i w oknie edytora wprowadzid nowy, właściwy tekst.
Jeśli w naszym filmie zostały dodane znaczniki DVD (znaczniki scen), Premiere Elements
automatycznie utworzy drugi ekran menu z wyborem scen filmu. Podgląd okna z wyborem scen jest
dostępny jako druga miniatura w dolnej części okna DVD Layouts - czyli DVD Menus. Wybranie
drugiej miniatury przełączy nas w tryb edycji ekranu menu z wyborem scen. W tym miejscu program
automatycznie dodał kolejne pozycje menu na podstawie utworzonych wcześniej znaczników. To
bardzo wygodna cecha.
Każdy ze znaczników można edytowad za pomocą dwukrotnego kliknięcia w jego miniaturkę. W ten
sposób można zmienid jego nazwę, hierarchię menu, położenie w czasie trwania filmu oraz
miniaturkę podglądu.
W każdej chwili możliwy jest podgląd działania tworzonej właśnie płyty DVD. Za pomocą przycisku
Preview DVD, Adobe Premiere Elemensts symuluje okno odtwarzacza DVD i jednocześnie sposób
odtwarzania w nim dysku.
Jeśli wszystkie ustawienia są przygotowane poprawnie, należy przystąpid do zapisu filmu i menu na
płycie DVD. Fantastyczną cechą Adobe Premiere Elements jest możliwośd nagrywania filmu
bezpośrednio na dysk DVD, jak również do dowolnego katalogu na dysku komputera. W ten sposób
nawet gdy w danej chwili nie mamy dostępu do nagrywarki DVD, możliwe jest przygotowanie dobrze
działającej płyty i nagranie jej w czasie późniejszym lub na innym sprzęcie.
Created by ThomaS (2010)
Wyszukiwarka
Podobne podstrony:
Praktyczny poradnik dla początkujących inwestorów
Praktyczny poradnik dla początkujących inwestorów
Lineage II Goddess of Destruction poradnik dla poczatkujacych
Uprawa winorośli Poradnik dla początkujących
Zarabianie na blogu podstawy poradnik dla początkujących
Zdjęcia panoramiczne – poradnik dla początkujących
Jak dbac o wlosy Poradnik dla poczatkujacej wlosomaniaczki jakdba
Jak dbac o wlosy Poradnik dla poczatkujacej wlosomaniaczki jakdba
Jak dbac o wlosy Poradnik dla poczatkujacej wlosomaniaczki jakdba
Adobe Photoshop CS poradnik dla fotoamatorow
League of Legends poradnik dla poczatkujacych
Plemiona poradnik dla początkujących
Poradniki dla poczatkujacych 7 Przykladowy rozdzial
Praktyczny poradnik dla początkujących fotografów aktu rozmowa z Maciejem Bagińskim, cz III
więcej podobnych podstron