
Paweł Nowak
Apple OSX Tiger
Poradniki dla początkujących
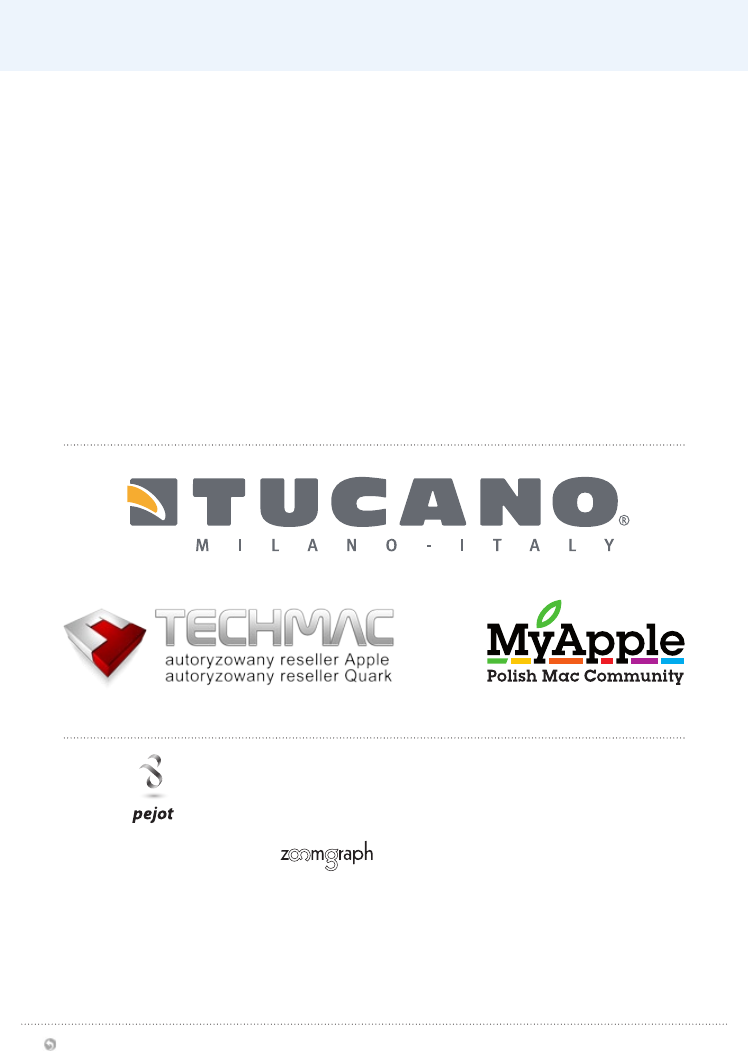
Poradnik dla początkujących:
Polskie znaki w Mac OS X
Poradniki dla początkujących
spis treści
To jest przykładowy rozdział
Poradników dla początkujących
www.tucano.it / www.ixpert.pl
www.techmac.pl
www.myapple.pl
Okładka:
Paweł Jońca
www.pejot.com
Opracowanie graficzne i skład:
Bartek Wdowiński
Wszelkie prawa zastrzeżone. Wszystkie materiały znajdujące się w tej książce są objęte
prawami autorskimi oraz innymi prawami. Kopiowanie, przedruk czy udostępnianie całości
lub fragmentów książki bez pisemnej zgody autora jest zabronione.
Apple, Mac, Macintosh, Mac OS X oraz loga Apple i Mac OS X są znakami towarowymi
Apple Inc., zastrzeżonymi w USA i innych krajach.
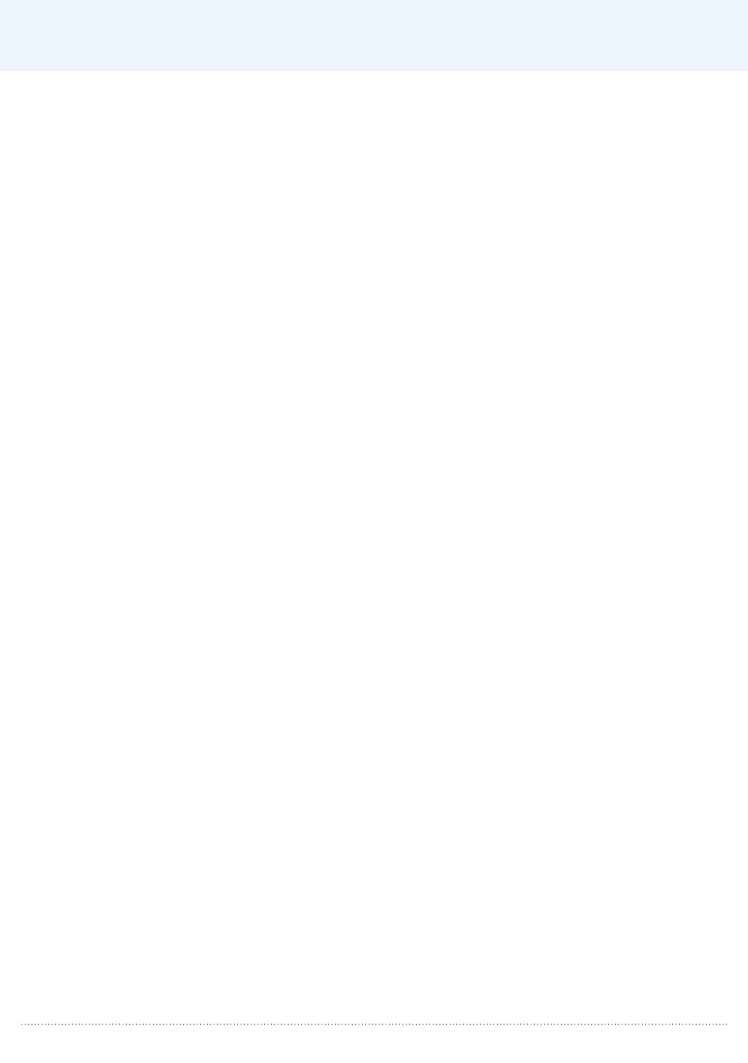
Poradniki dla początkujących
Spis treści
Spis treści
3
Wstęp
5
1. Polskie znaki w systemie OS X
6
. Podstawy pracy z Finderem
10
3. Konta użytkowników
14
4. Zmiana wyglądu ikon teczek i dokumentów
0
5. Przenoszenie ulubionych z PC na Maka
6. Przeglądanie stron internetowych w kartach (tabach)
30
7. Autouzupełnianie i zapamiętywanie danych w Safari
3
8. Subskrypcja kanałów RSS w Safari
36
9. Instalowanie i usuwanie programow
40
10. Autostart programów wraz ze startem systemu
43
11. Dashboard – Widgety w Mac OS X
46
1. Mail – konfiguracja konta pocztowego
5
13. Mail i spam – problem niechcianej poczty
57
14. iChat – konfiguracja i obsługa Gadu–Gadu
64
15. Korekta polskiej pisowni w systemie
73
16. Software Update – uaktualnienia systemu i oprogramowania
80
17. Nagrywanie…
83
18. …kopiowanie…
87
19. …i kasownie płyt CD i DVD
9
0. Zrzuty ekranowe (screenshoty)
96
1. Tworzenie własnych skrótów klawiaturowych
98
. Tworzenie plików pdf
101
3. Pakownie plików zip
104
4. Filmy na pełnym ekranie w QuickTime
105
5. Address Book – systemowa książka adresowa
107
Poradniki dla początkujących
Spis treści
3
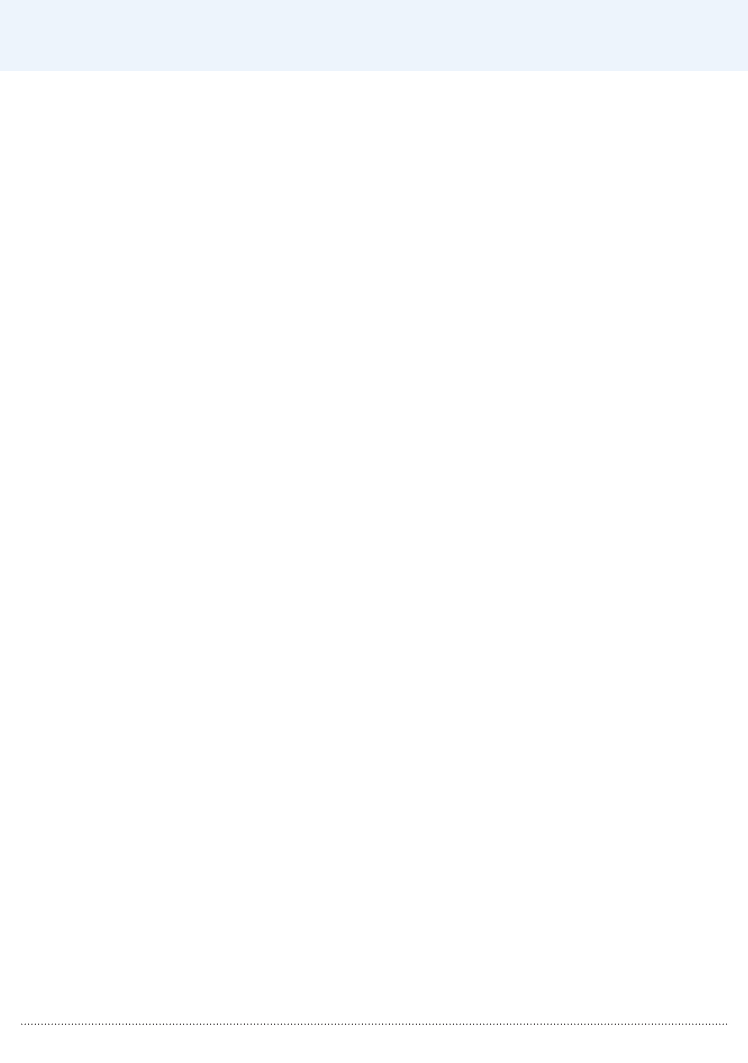
Poradniki dla początkujących
Spis treści
4
6. iSync – współpraca Maka
z telefonem komórkowym przez Bluetooth
116
7. Spotlight – systemowa wyszukiwarka
14
8. Spotlight i Finder
130
9. Spotlight i Mail – Smart Mailbox (Inteligentne skrzynki pocztowe)
13
30. Spotlight i Address Book
135
31. Importowanie muzyki z CD do iTunes
136
3. Automator – podstawy
138
33. Disk Utility – naprawa przywilejów
144
34. Migration Assistant – przenosznie danych między Makami
146
35. System Preferences – Appearance (Wygląd)
155
36. System Preferences – Dashboard & Exposé
161
37. System Preferences – Desktop & Screen Saver
(Biurko i wygaszacz ekranu)
165
38. System Preferences – Dock
169
39. System Preferences – International (Narodowe)
174
40. System Preferences – Security (Ochona)
180
41. System Preferences – Energy Saver (Oszczędny komputer)
183
4. System Preferences – Sound (Dźwięk)
189
4
Poradniki dla początkujących
Spis treści
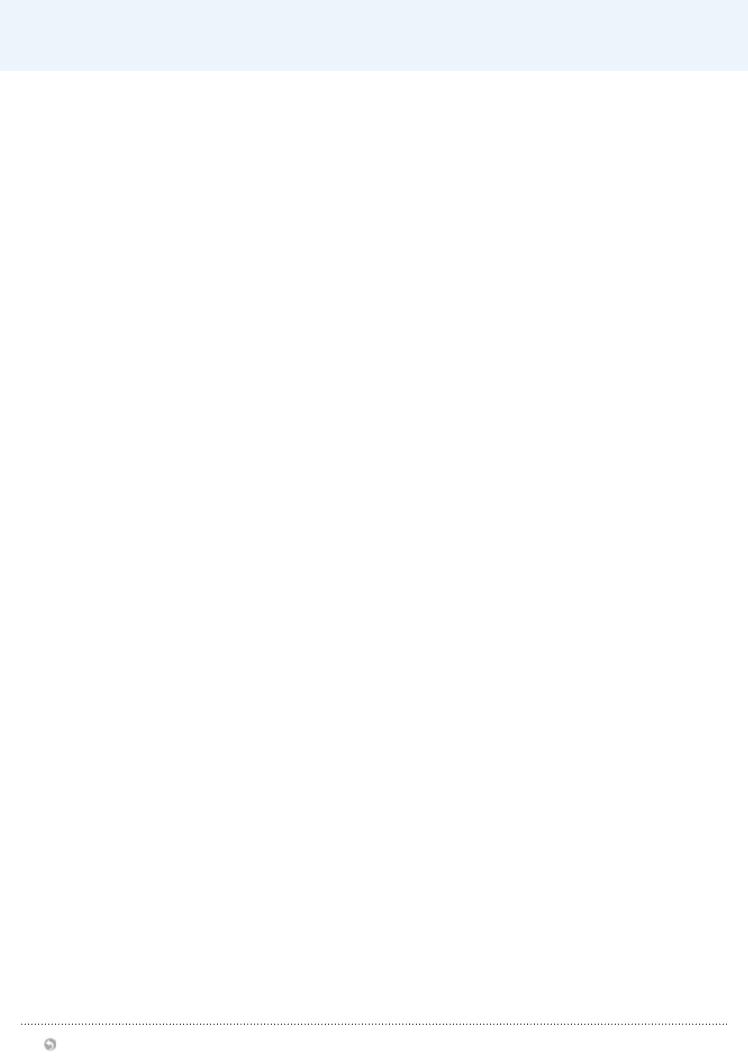
Poradnik dla początkujących:
Polskie znaki w Mac OS X
Poradniki dla początkujących
spis treści
5
Poradnik dla początkujących:
Polskie znaki w Mac OS X
Poradniki dla początkujących
Wstęp
Czym jest ta książka?
Główna częśc książki jest oparta na wcześniej dostępnych poradnikach. Powstawały one
na podstawie pytań zadawanych mi przez ostatni rok na łamach serwisu
Mac.chwilami.pl
oraz za pomocą poczty elektronicznej. Podczas pisania układałem rozdziały tak,
aby przeczytać pierwszy z nich zaraz po wyjęciu komputera z pudełka a kolejne w miarę
poznawania Maka i systemu OS X.
Dla kogo jest ta książka?
Książke kieruję głównie do osób, które są tzw. switcherami, czyli przesiadkowiczami z innych
systemów operacyjnych (głównie Windows). Książka nie uczy podstaw obsługi komputera
jako takiego, ponieważ zakładam, że czytają ją osoby umiejące poruszać kursorem
i wiedzące, gdzie wpisuje się adres strony www w przeglądarce. Z ponadrocznych
obserwacji mogę śmiało powiedzieć, że takie założenie jest słuszne dla 99% nowych
użytkowników komputerów Apple.
Mam Polonizator, czy ta książka jest także dla mnie?
Ponieważ Apple nie wydaje swojego systemu operacyjnego oficjalnie po polsku, mógłbym
skoncentrować się jedynie na angielskiej wersji. Jednak około 15% użytkowników Maków
w naszym kraju kożysta z polskiej nakładki językowej na system OS X, dystrybuowanej
przez SAD sp. z o.o. wraz z nowymi komputerami. Dla wszystkich tych osób w książce
podaję odpowiedniki angielskich komend w języku polskim. Polskie odpowiedniki znajdują
się prawie zawsze w nawiasie za zwrotem angielskim. Jeśli jest inaczej, najprawdopodobniej
zwrot nie jest przetłumaczony lub nie wymaga tłumaczenia (np. słowo Stop).
Co zrobić jeśli informacje w książce nie są już wystarczające?
Książka ma prawie 00 stron, jednak nawet gdyby była cztery razy bardziej obszerna, nie
będzie możliwe udzielenie odpowiedzi na wszystkie pytania związane z Makami. W takim
przypadku polecam udać się na najlepsze polskie forum internetowe dotyczące Apple
–
MyApple
. Znajdziecie je pod adresem www.myapple.pl. Zanim zadacie pytanie,
sprawdźcie tylko czy temat nie został już wcześniej poruszony.
Co dalej?
To dobre pytanie. Przyszłość tej książki to ciągle niewiadoma, jednak mogę zdradzić jaki jest
plan. Ponieważ na pierwszą połowę 007 roku przewidziana jest premiera kolejnego systemu
Apple – OS X 10.5 Leopard – ta książka stanie się z dniem premiery nieaktualna. Na pewno
będzie dalej w dystrybucji, jednak tego samego dnia kiedy w sklepach pojawi się Leopard,
zacznę przerabiać całość dla wersji 10.5. To, czy książka zostanie wydana w formie papierowej,
będzie zależało od wielu czyników, o których teraz trudno pisać. Mam nadzieje, że tak.
W tej chwili pozostaje mi jedynie życzyć sobie ciepłego przyjęcia obecnego wydania
Poradników, co może mnie tylko zmotywować do dalszego pisania. Pod adresem:
http://mac.chwilami.pl/poradniki/opinie/
znajduje się specjalna strona, na ktorej można
zostawić dowolne uwagi na temat Poradników.
Zapraszam do czytania!
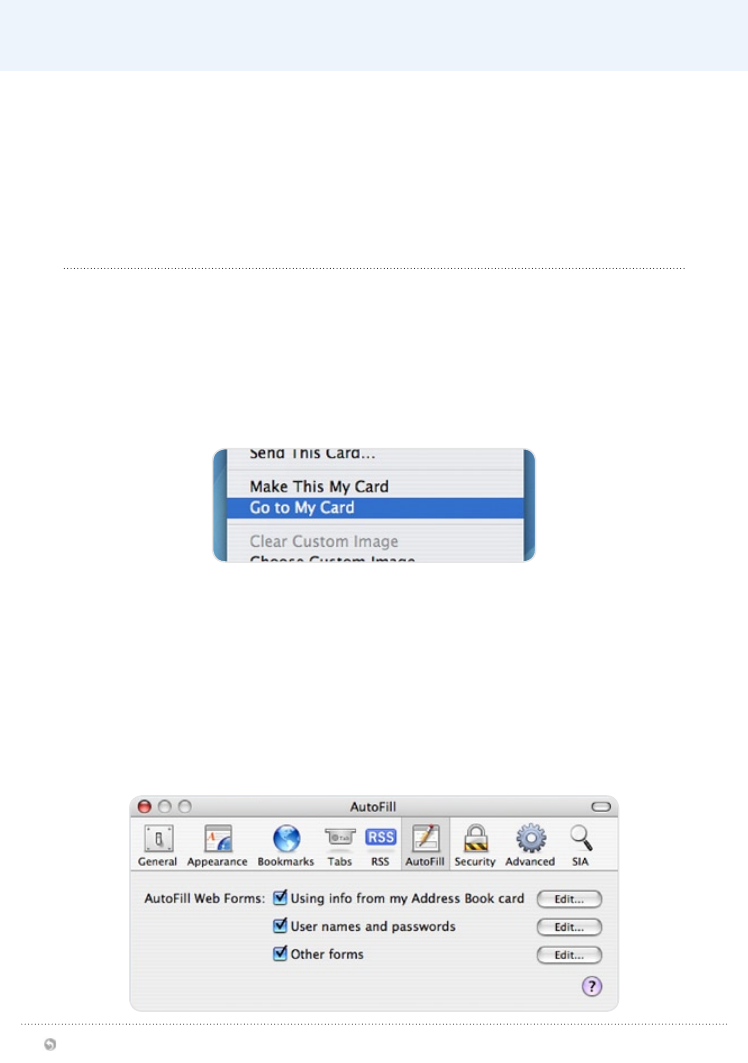
Poradnik dla początkujących:
Polskie znaki w Mac OS X
Poradniki dla początkujących
Autouzupełnianie i zapamiętywanie danych w Safari
spis treści
6
Ustawienia
Używanie autouzupełniania w Safari trzeba zacząć od… Address Book (Książki adresowej).
Ponieważ Safari w pierwszej kolejności sięgnie do danych zapisanych w naszej wizytówce,
trzeba te dane wprowadzić.
Po uruchomieniu Address Book należy się udać do menu Card (Wizytówka) i pozycji
Go to My Card (Idź do mojej wizytówki).
Postarajcie się wpisać do swojej wizytówki jak najwięcej informacji. Jak edytować karty
i dodawać nowe pola, można przeczytać w rozdziale Address Book – systemowa książka
adresowa.
Wróćmy do Safari. Trzeba włączyć auto uzupełnianie. W tym celu udajmy się do ustawień
Safari wybierając pozycję Preferences… (Preferencje…) z menu Safari. Można też nacisnąć
[
+
przecinek
].
W ustawieniach, w zakładce AutoFill (Wypełnianie), znajdują się trzy opcje.
Autouzupełnianie
i zapamiętywanie danych w Safari
Przeglądarka Safari potrafi zapamiętywać wprowadzane dane i używać ich
ponownie w podobnych sytuacjach. Pozwala też na zapisanie loginów
i haseł do szyfrowanych stron, co przyśpiesza logowanie.
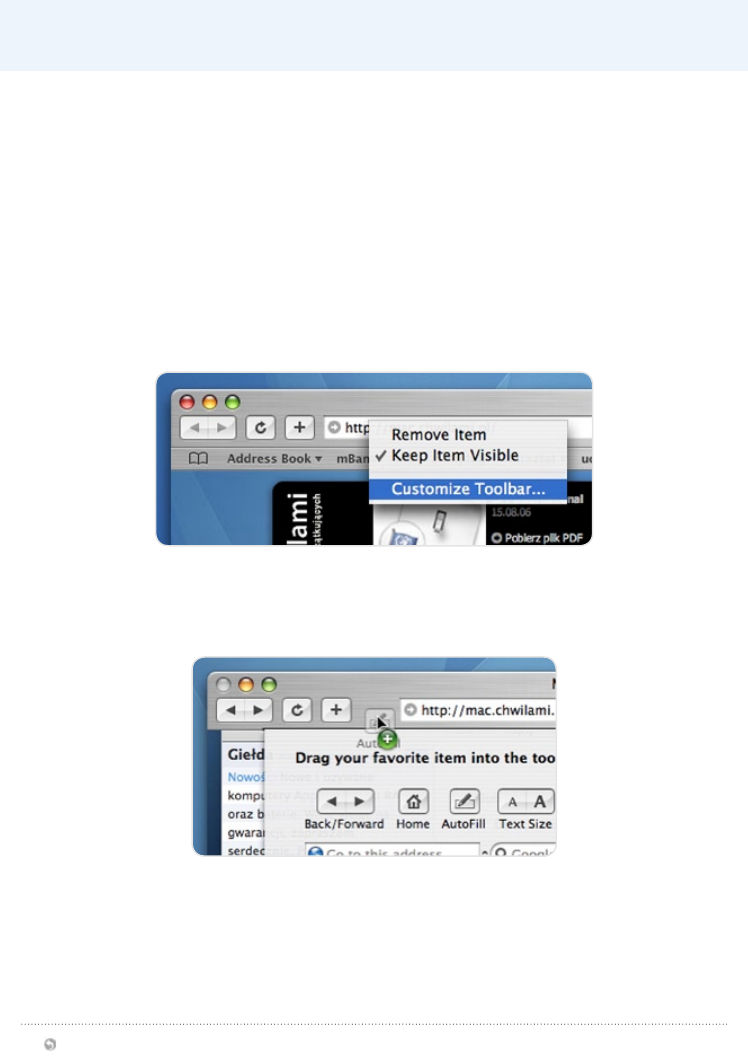
Poradnik dla początkujących:
Polskie znaki w Mac OS X
Poradniki dla początkujących
Autouzupełnianie i zapamiętywanie danych w Safari
spis treści
7
Po włączeniu pierwszej, Safari będzie pobierało dane z wcześniej uzupełnionej wizytówki
w Address Book.
Druga, to zapamiętywanie haseł, o czym w dalszej części tego rozdziału. Zaznaczenie
trzeciego pola pozwoli Safari zapamiętywać dane z pól, które nie są w książce adresowej
i nie są hasłem.
Autuzupełnianie
Po zaznaczeniu wszystkich trzech opcji, kolejnym krokiem będzie dodanie do paska
Safari przycisku automatycznego uzupełniania formularzy. Kliknijmy prawym przyciskiem
myszy na np. pasku adresu i wybierzmy pozycję Customize Toolbar… (Dostosuj pasek
narzędzi…).
Z listy, która się pojawi należy, wybrać i przeciągnąć na pasek przycisk AutoFill
(Wypełnianie), jak na zdjęciu.
Teraz, kiedy przycisk jest na pasku, a dane w Address Book uzupełnione, wystarczy
nacisnąć go, kiedy następnym razem będziemy chcieli uzupełnić formularz. Polecam
wypróbowanie działania formularza na stronie rejestracji Allegro – działa świetnie.
Zamiast naciskania przycisku, można użyć skrótu klawiszowego [
+ Shift + A].
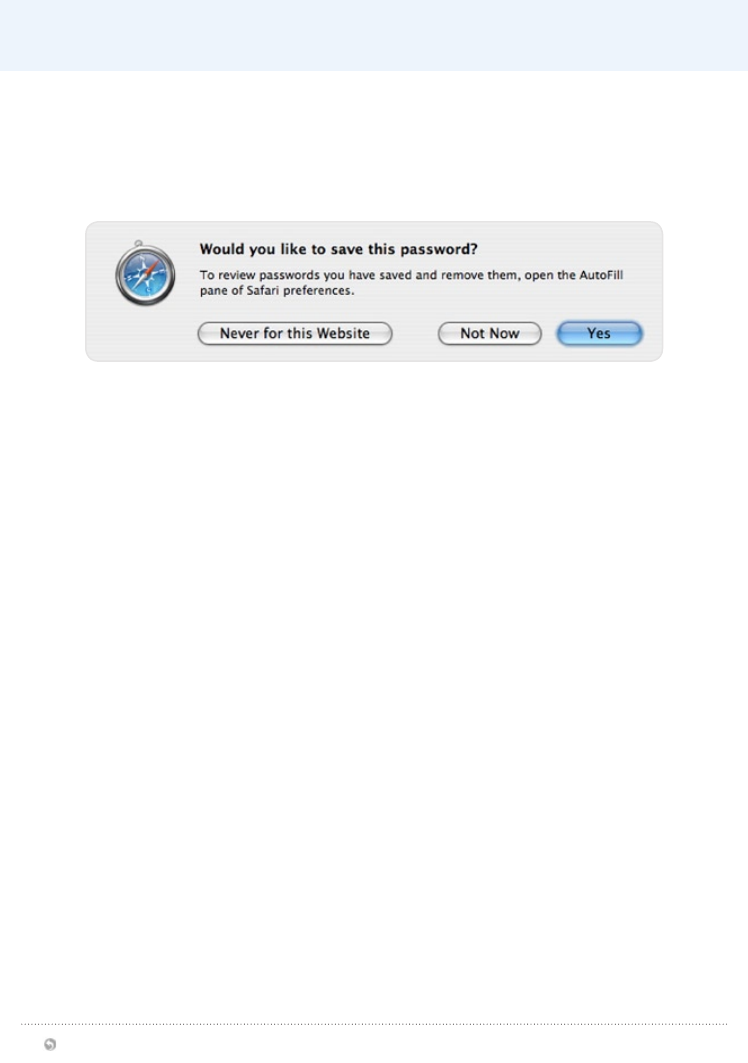
Poradnik dla początkujących:
Polskie znaki w Mac OS X
Poradniki dla początkujących
Autouzupełnianie i zapamiętywanie danych w Safari
spis treści
8
Zapamiętywanie haseł
Safari potrafi zapamiętać login i hasło na stronach wymagających takich danych.
Jeśli zaznaczyliście w ustawieniach Safari środkowe pole, to kiedy następny raz klikniecie
przycisk Zaloguj na stronie www, Safari zapyta co zrobić z podanym loginem i hasłem.
Mamy trzy możliwości.
Wyłączenie auto uzupełniania na tej konkretnej stronie na zawsze – Never fot this Website
(Nigdy dla tej witryny). Warto zaznaczyć przy logowaniu do banku czy konta pocztowego
online. Maki są bezpieczne, ale nawet na nich nie powinno się trzymać takich danych
zapisanych na dysku.
Można zalogować się bez zapisywania danych – przycisk Not Now (Nie teraz). Przydatne,
jeśli logujecie się nie ze swojego Maka i nie chcecie zostawić swoich danych. Lub
odwrotnie – ktoś loguje się używając waszego Maka i chcecie uszanować
jego prywatność.
Naciśnięcie ostatniego przycisku Yes (Tak), doda login i hasło do programu Keychain
Access (Dostęp do pęku kluczy). W ten sposób kiedy zagościmy na tej stronie ponownie,
Safari automatycznie uzupełni oba pola logowania za nas.
Polecam przetestowanie działania tej funkcji na formularzu logowania do forum
www.myapple.pl
.
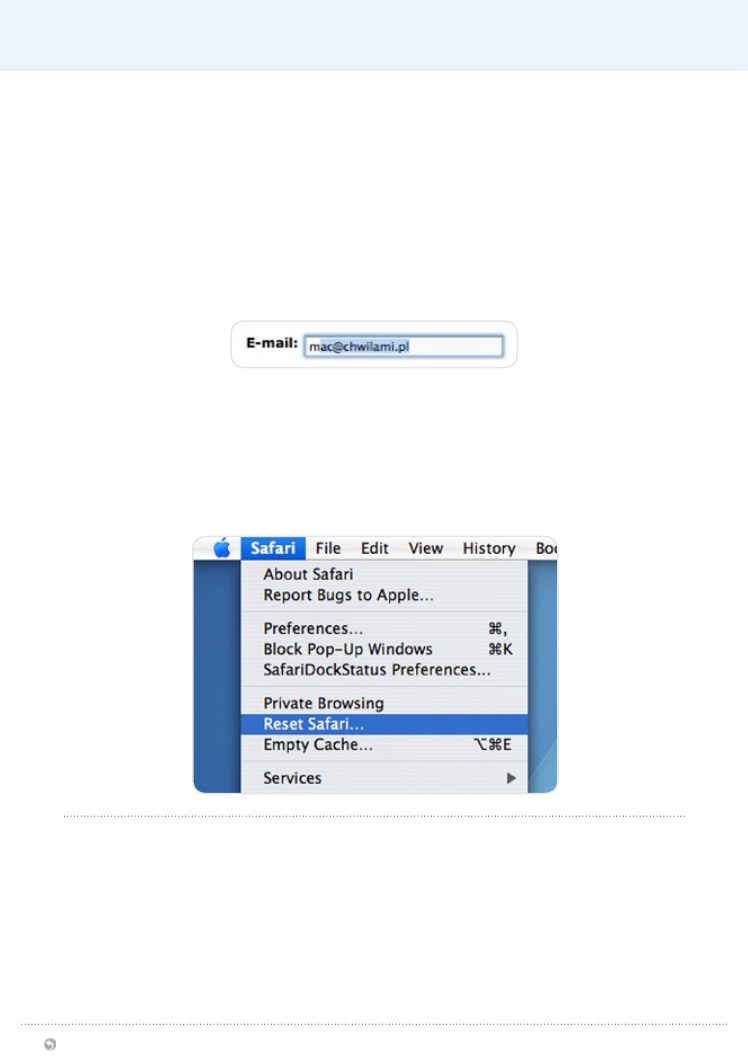
Poradnik dla początkujących:
Polskie znaki w Mac OS X
Poradniki dla początkujących
Autouzupełnianie i zapamiętywanie danych w Safari
spis treści
9
Uzupełnianie nierozpoznanych pól
Jeśli jakieś pole formularza nie pasuje do danych zawartych w Address Book, nie jest
loginem ani hasłem – Safari ciągle potrafi zgadnąć, co chcemy w nie wpisać. Przeglądarka
śledzi wszystkie dane, jakie wprowadzamy do formularzy i zapamiętuje je.
Jeśli staniecie w polu tekstowym i naciśniecie pierwszą literę np. adresu e–mail, Safari
odszuka, co było wpisywane kiedyś w polach i postara się to uzupełnić automatycznie.
Usuwanie danych
Można oczywiście usunąć wszystkie dane jakie Safari ma zapisane w swojej pamięci.
W tym celu należy wybrać opcję Reset Safari (Wyzeruj Safari) z menu Safari.

Wyszukiwarka
Podobne podstrony:
Praktyczny poradnik dla początkujących inwestorów
System operacyjny UNIX dla poczatkujacych i zaawansowanych, rozdzial1 i2
System operacyjny UNIX dla poczatkujacych i zaawansowanych, rozdzial3
System operacyjny UNIX dla poczatkujacych i zaawansowanych, rozdzial8 i reszta
System operacyjny UNIX dla poczatkujacych i zaawansowanych, rozdzial6
System operacyjny UNIX dla poczatkujacych i zaawansowanych, rozdzial5
Praktyczny poradnik dla początkujących inwestorów
Lineage II Goddess of Destruction poradnik dla poczatkujacych
Uprawa winorośli Poradnik dla początkujących
Zarabianie na blogu podstawy poradnik dla początkujących
Zdjęcia panoramiczne – poradnik dla początkujących
Jak dbac o wlosy Poradnik dla poczatkujacej wlosomaniaczki jakdba
Jak dbac o wlosy Poradnik dla poczatkujacej wlosomaniaczki jakdba
Jak dbac o wlosy Poradnik dla poczatkujacej wlosomaniaczki jakdba
League of Legends poradnik dla poczatkujacych
Plemiona poradnik dla początkujących
więcej podobnych podstron