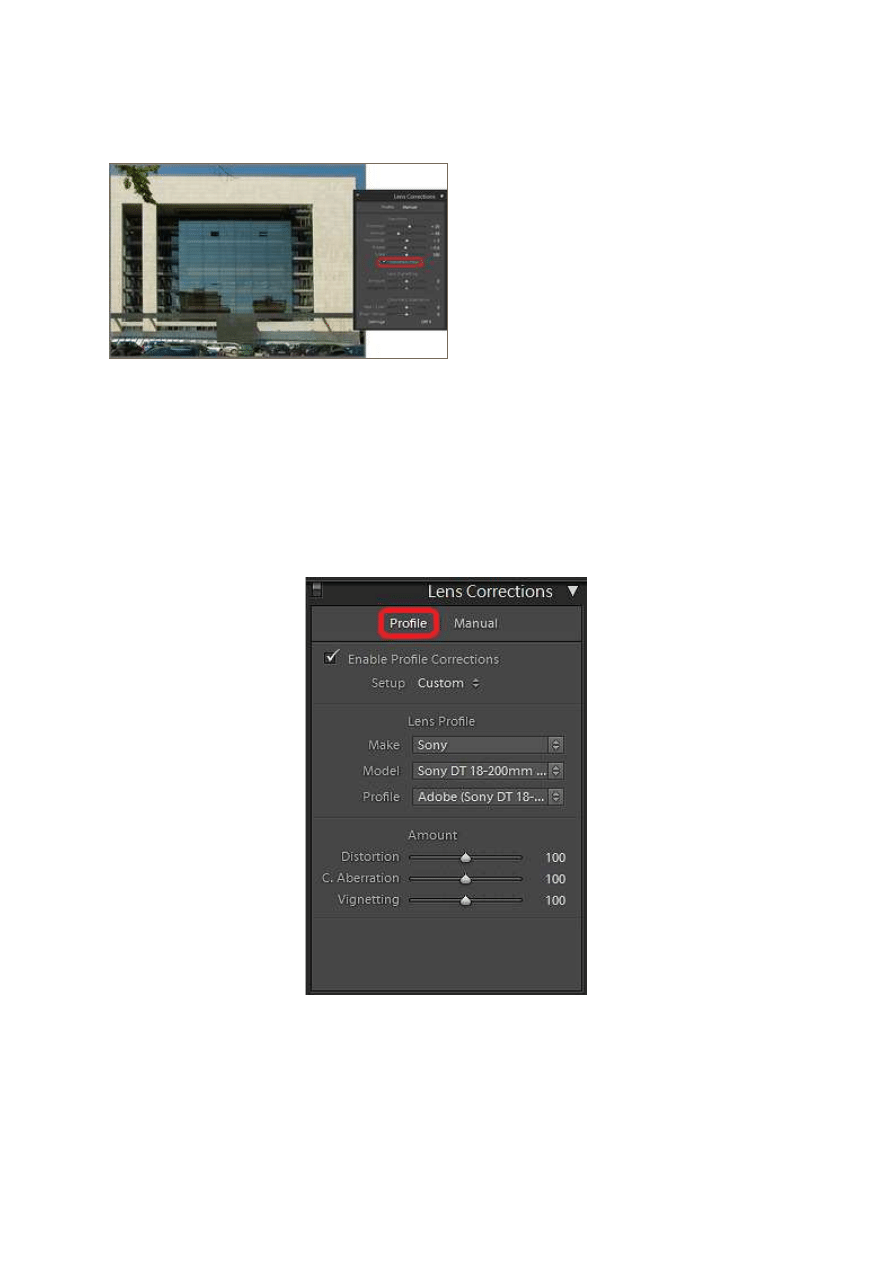
17 października 2014, 08:48
Autor: Redakcja SwiatObrazu.pl
czytano: 7566 razy
Korekcja wad optycznych na zdjęciach w Adobe Photoshop Lightroom dla
początkujących
Jakość optyki aparatu bezpośrednio wpływa na
jakość
końcowego
obrazu.
Najczęściej
występującymi wadami optycznymi są aberracja
chromatyczna, dystorsja oraz winietowanie.
Przedstawiamy ich charakterystykę oraz sposoby
korekty tych wad z wykorzystaniem programu
Adobe Photoshop Lightroom do obróbki RAW.
Korekcja aberracji chromatycznej
Aberracją chromatyczną nazywamy występowanie kolorowych obwódek wokół krawędzi fotografowanego
obiektu. Jest to cecha soczewki (obiektywu), która wynika z ogniskowania poszczególnych składowych
barw światła w różnych punktach na matrycy aparatu. Wada ta występuje najczęściej wokół
kontrastowych krawędzi separujących jasne i ciemne obszary na zdjęciu. Kolorowe obwódki są łatwe do
zauważenia na fotografiach barwnych, ale aberracja chromatyczna występuje również kiedy
fotografujemy w czerni i bieli, a objawia się wtedy nieostrością krawędzi.
W programie Photoshop Lightroom zniekształcenia wywołane wadą obiektywu poprawiamy używając
panelu Lens Corrections. Panel ten składa się z dwóch zakładek. Pierwsza z nich, Profile (profil), służy
jako narzędzie automatycznego poprawiania zniekształceń występujących w popularnych obiektywach.
Po zaznaczeniu opcji Enable Profile Corrections będziemy mogli wybrać używany przez nas obiektyw za
pomocą list Make (marka), Model (nazwa obiektywu) oraz Profile (profil). Po wybraniu odpowiednich
opcji od razu zobaczymy zmianę na podglądzie naszej fotografii. Jeśli różnica jest zbyt drastyczna (lub
zbyt słaba), możemy ją dostosować za pomocą suwaków Distortion (zniekształcenie optyczne, opisane
w kolejnej części), C. Aberration (aberracja chromatyczna) oraz Vignetting (winietowanie, opisane w
kolejnej części).
Opcje zakładki Profile nie zawsze wystarczają do poprawienia efektu aberracji chromatycznej. Często
bywa też, że nasz aparat i/lub obiektyw nie jest uwzględniony na listach automatycznych profili
korekcyjnych. W takich sytuacjach aberrację chromatyczną możemy usunąć manualnie, wykorzystując
funkcje w zakładce Manual panelu Lens Corrections.
Korekcja wad optycznych na zdjęciach w Adobe Photoshop Lightroom d...
http://www.swiatobrazu.pl/korekcja-wad-optycznych-na-zdjeciach-w--...
1 z 11
2015-08-15 23:00
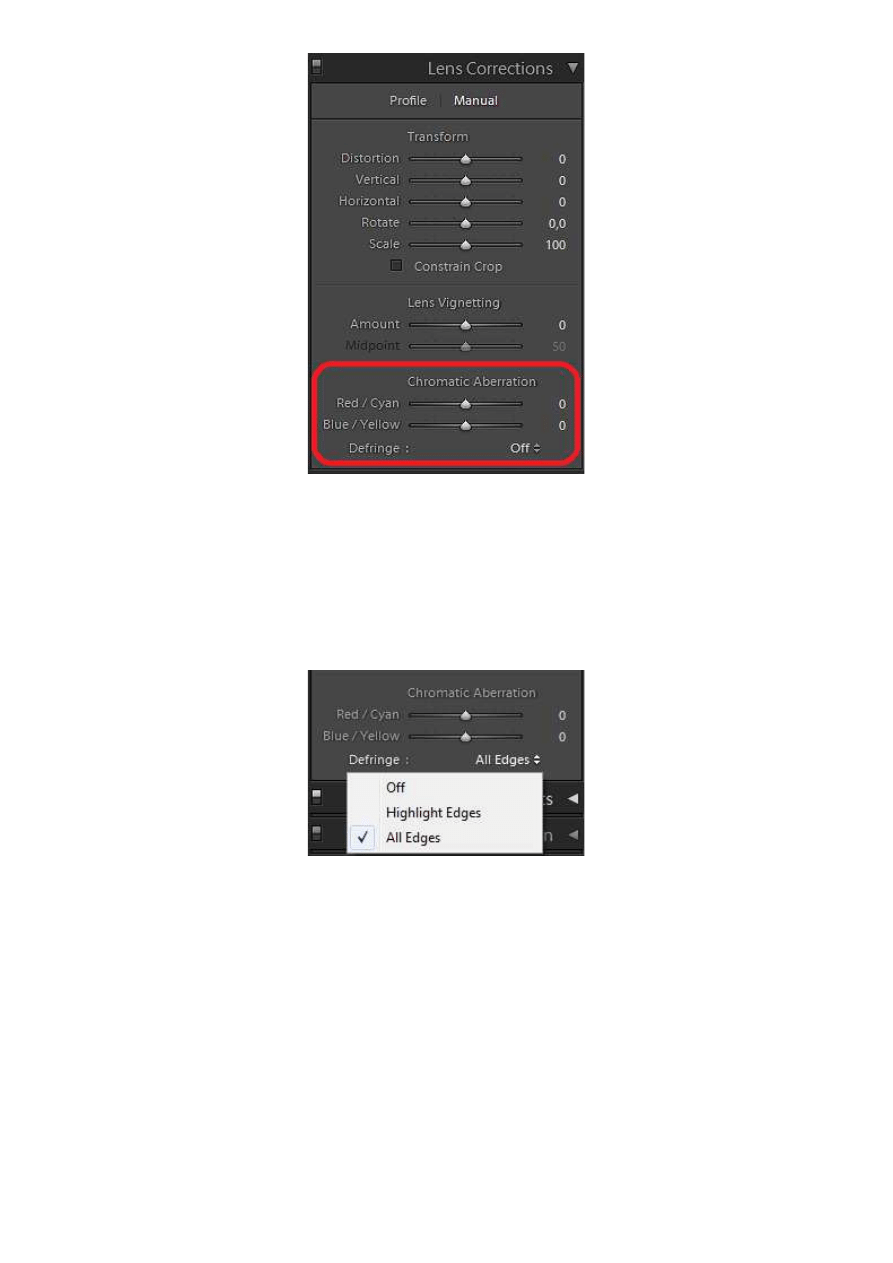
Za pomocą narzędzia Red/Cyan możemy skorygować czerwoną aberrację przesuwając suwak w lewo, a
przesuwając w prawo - niebieskozieloną. Suwak Blue/Yellow koryguje niebieskie (przesunięcie suwaka
w lewo) oraz żółte (przesunięcie suwaka w prawo) obwódki.
Opcja Defringe (ilustracja poniżej) pozwala nam na dodatkową kontrolę mechanizmu usuwania
aberracji chromatycznej poprzez zdefiniowanie krawędzi, na jakich będzie działał algorytm. Wybranie All
Edges spowoduje usuwanie kolorów ze wszystkich ostrych krawędzi. Czasami jednak może to
spowodować pojawienie się szarych, niepożądanych obwódek wokół niektórych obiektów. W takim
przypadku należy wybrać opcję Highlight Edges, dzięki której korekta zostanie wprowadzona tylko do
krawędzi kontrastujących z jasnymi tonami, gdzie aberracja pojawia się najczęściej. Wybierając Off
można tę opcję wyłączyć.
Na ilustracji poniżej widać przykład zastosowania korekty aberracji chromatycznej. Na lewym zdjęciu
widoczne są fioletowoniebieskie obwódki wokół krawędzi liści, które zostały w znacznym stopniu
usunięte dzięki przesunięciu suwaka Blue/Yellow w prawo oraz użyciu opcji Defringe: All Edges.
Korekcja wad optycznych na zdjęciach w Adobe Photoshop Lightroom d...
http://www.swiatobrazu.pl/korekcja-wad-optycznych-na-zdjeciach-w--...
2 z 11
2015-08-15 23:00
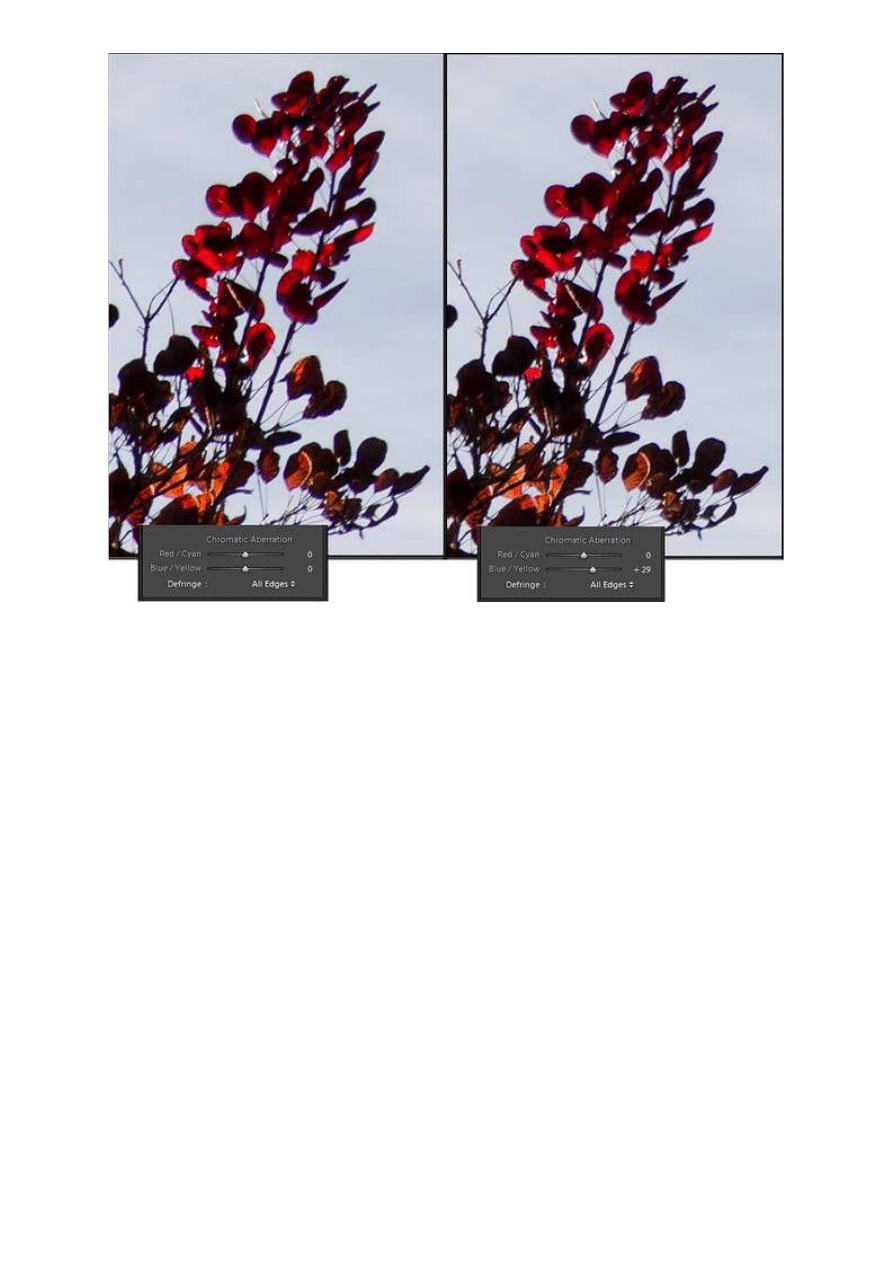
[kn_advert]
Prostowanie perspektywy
Zaburzenie perspektywy, zwane również dystorsją jest – podobnie jak aberracja chromatyczna – wadą
układu optycznego. Dystorsja wynika z różnego powiększenia określonych partii obrazu w zależności od
zmiany odległości danego obszaru od osi optycznej obiektywu. Ekstremalnym przypadkiem takiego
zniekształcenia jest obraz wykonany z użyciem obiektywu typu rybie oko. W takim przypadku zwykle
chcemy, by zniekształcenie to było widoczne, na ogół jednak zależy nam na tym, aby dystorsji na
zdjęciach nie było. Wyróżniamy dwa rodzaje dystorsji – beczkową, jeśli obraz jest wypukły oraz
poduszkową, jeśli jest wklęsły.
Perspektywę możemy chcieć poprawić również w przypadku, gdy nie mogąc oddalić się od obiektu lub
wykorzystać teleobiektywu w celu wyeliminowania zjawiska zbiegania się linii pionowych bądź
poziomych doprowadziliśmy do powstania na zdjęciach pewnych niepożądanych zjawisk. Szczególnie
często zdarza się to przy fotografii architektury, kiedy wykonujemy zdjęcie pod pewnym kątem, na
przykład podnosząc obiektyw w górę w celu sfotografowania budynku. Linie boczne obiektu zbiegają się
wtedy zgodnie z perspektywą, co objawia się wrażeniem, że budynek jest przekrzywiony do tyłu tak,
jakby miał się za chwilę przewrócić.
W programie Lightroom poprawę perspektywy wykonujemy suwakami grupy Transform w panelu Lens
Corrections.
Korekcja wad optycznych na zdjęciach w Adobe Photoshop Lightroom d...
http://www.swiatobrazu.pl/korekcja-wad-optycznych-na-zdjeciach-w--...
3 z 11
2015-08-15 23:00
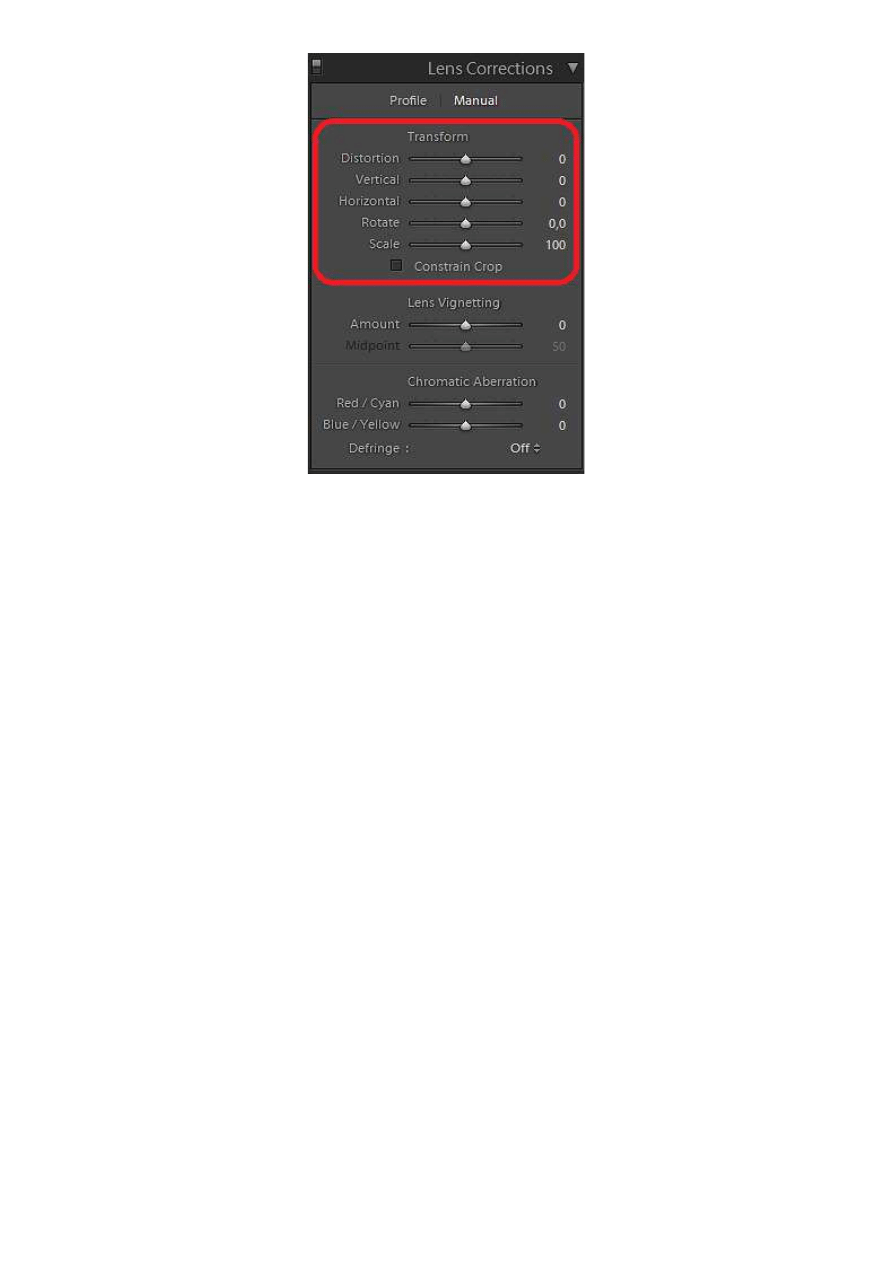
Distortion (zniekształcenie) odpowiedzialny jest za korekcję dystorsji poduszkowej i beczkowej, Vertical
(pion) oraz Horizontal (poziom) są odpowiedzialne za korekcję zbiegania się linii pionowych oraz
poziomych. Funkcja Rotate (obrót) pozwala na obracanie zdjęcia, a Scale (skala) przybliża lub oddala
obraz.
Korekcja wad optycznych na zdjęciach w Adobe Photoshop Lightroom d...
http://www.swiatobrazu.pl/korekcja-wad-optycznych-na-zdjeciach-w--...
4 z 11
2015-08-15 23:00
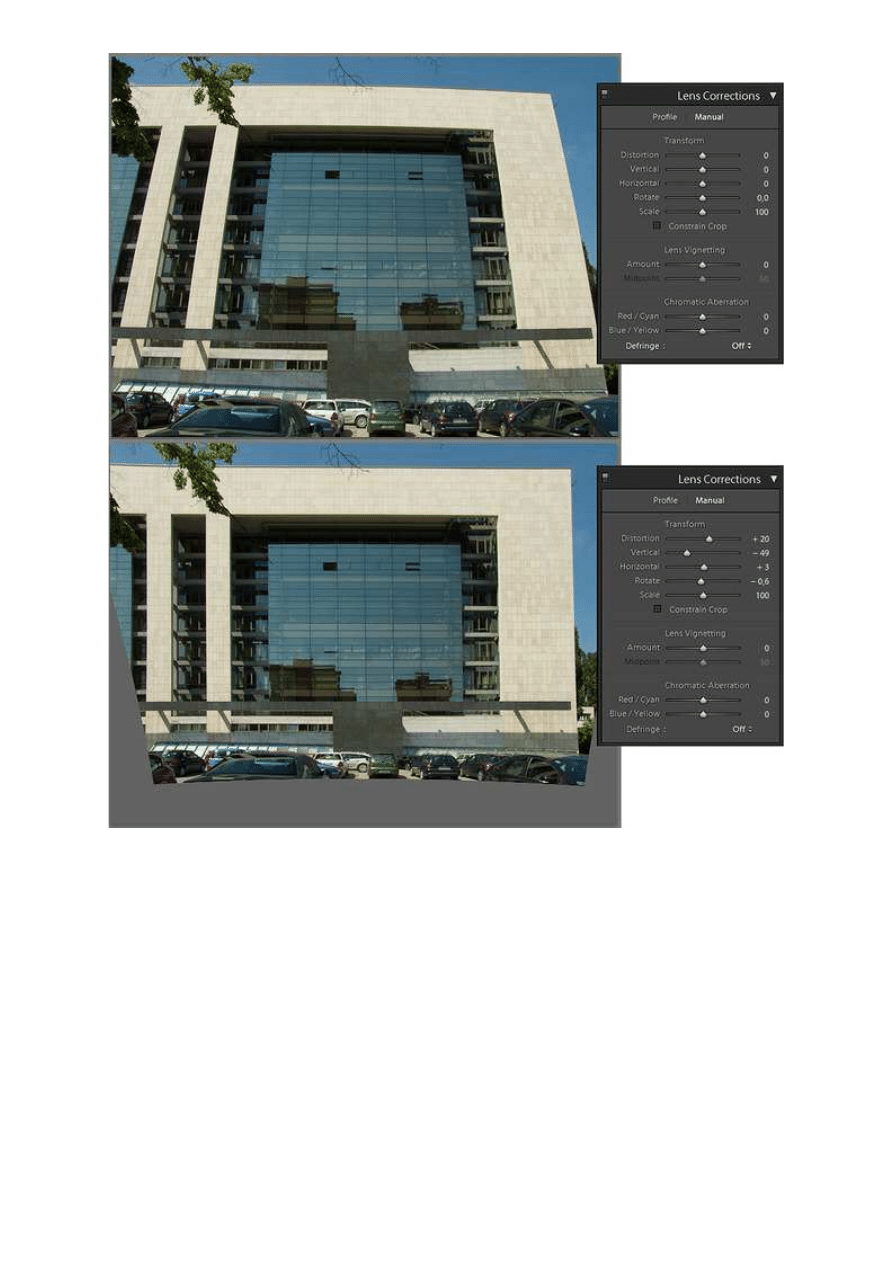
Na ilustracji powyżej widać efekt użycia suwaków Transform. W tym przypadku chciałem usunąć
zniekształcenie beczkowe obrazu wynikające z użycia obiektywu szerokokątnego oraz zniekształcenie
perspektywy wywołane skierowaniem aparatu ku górze. Jak widać na powyższym przykładzie, w trakcie
korygowania zniekształceń na brzegach kadru pojawiać się będzie szary obszar. Opcja Constrain Crop
ograniczy kadrowanie zdjęcia tak, aby obszar ten nie był widoczny. Poniżej widać efekt zastosowania tej
opcji.
Korekcja wad optycznych na zdjęciach w Adobe Photoshop Lightroom d...
http://www.swiatobrazu.pl/korekcja-wad-optycznych-na-zdjeciach-w--...
5 z 11
2015-08-15 23:00
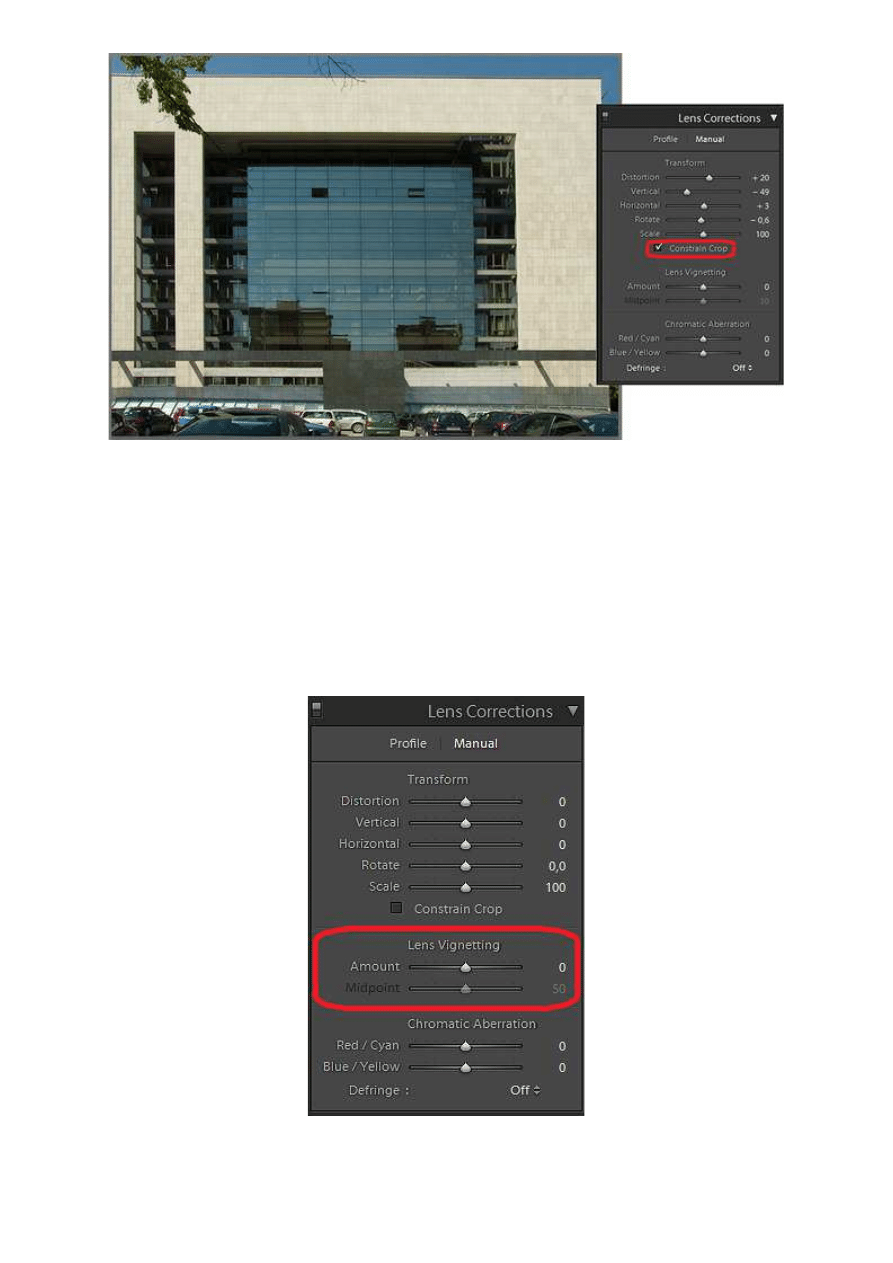
Strona 1
Strona 2
Usuwanie winietowania i dodawanie sztucznej winiety
Efekt winietowania jest wadą obiektywu, która objawia się w postaci przyciemnienia rogów kadru.
Najczęściej można je zauważyć na zdjęciach z dużymi obszarami jednolitego tonu i koloru (takimi jak
na przykład spory obszar błękitnego nieba). Często jednak winieta jest dodawana do obrazu w trakcie
jego obróbki dla uzyskania artystycznego efektu. Na przykład lekkie przyciemnienie rogów obrazu
spowoduje, że środek kadru będzie bardziej przyciągał uwagę oglądającego.
Suwaki grupy Lens Vignetting z panelu Lens Corrections służą do usuwania winiet, których źródłem jest
sam obiektyw.
Suwak Amount odpowiada za siłę wprowadzanej poprawki, natomiast Midpoint pozwala na ustawienie
wielkości usuwanej winiety. Poniżej znajduje się ilustracja prezentująca ich działanie.
Korekcja wad optycznych na zdjęciach w Adobe Photoshop Lightroom d...
http://www.swiatobrazu.pl/korekcja-wad-optycznych-na-zdjeciach-w--...
6 z 11
2015-08-15 23:00
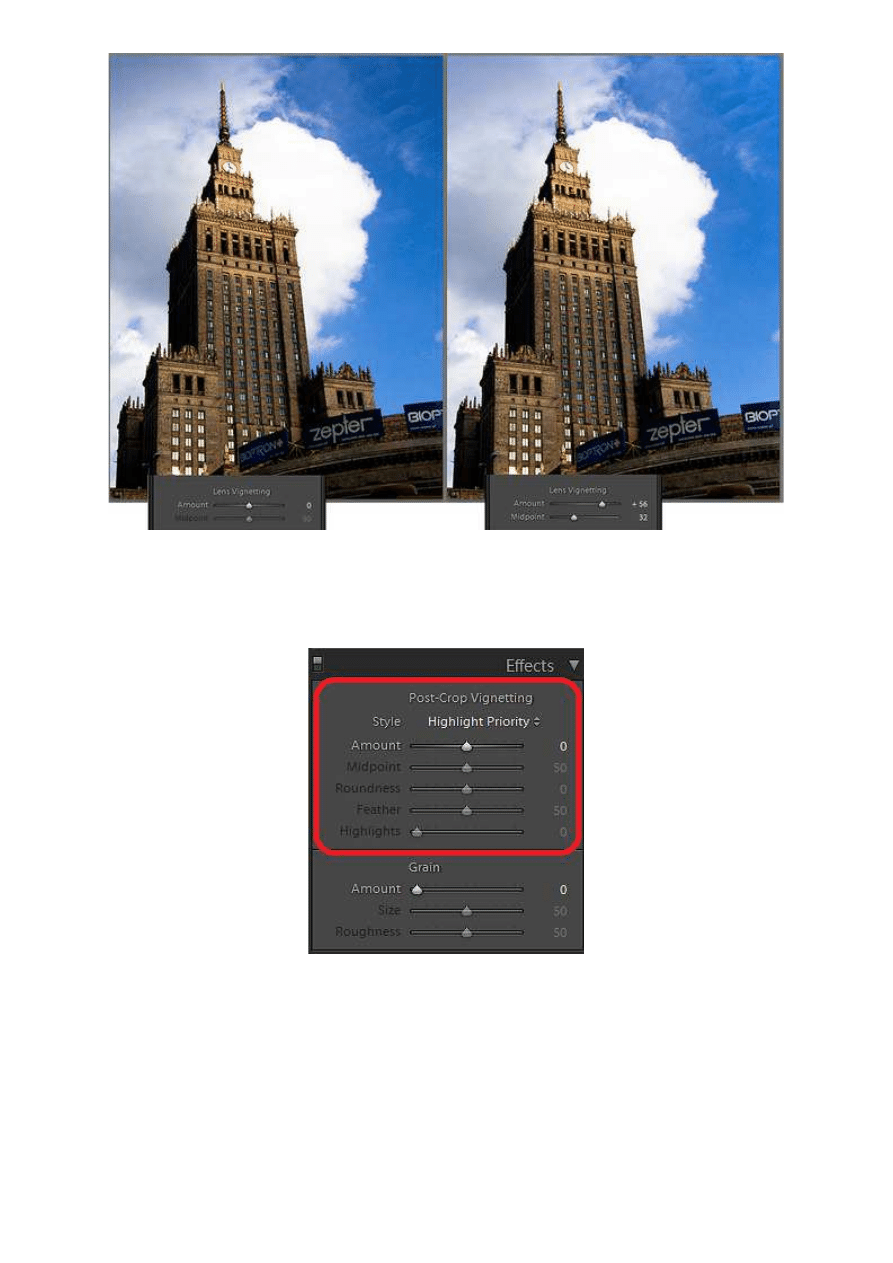
Na fotografii po lewej stronie widać efekt winiety w górnych rogach kadru. Używając suwaków Amount
oraz Midpoint udało mi się rozjaśnić miejsca, w których niebo było ciemniejsze.
Wyżej wymienionych narzędzi możemy również użyć w celu dodania do fotografii sztucznej winiety,
jednak znacznie lepsze rezultaty otrzymamy wykorzystując suwaki z grupy Post-Crop Vignetting w
panelu Effects.
Z listy Style zaznaczonej na ilustracji poniżej możemy wybrać trzy opcje, które zmienią nieco
ekspozycję obrazu w celu zachowania jego oryginalnego kontrastu i kolorów. Highlight Priority pozwala
na odzyskanie szczegółów w jasnych obszarach, ale może spowodować zmiany kolorystyczne w
ciemnych partiach fotografii. Opcję tę najlepiej wykorzystać w przypadku zdjęć z dużymi, jasnymi
obszarami. Color Priority zachowa naturalne kolory w cieniach, ale jednocześnie nie będzie w stanie
odzyskać szczegółów w jasnych partiach obrazu. Paint Overlay jest stylem, który wymiesza obraz z
białymi oraz czarnymi pikselami, co może jednak zmniejszyć jego kontrastowość.
Korekcja wad optycznych na zdjęciach w Adobe Photoshop Lightroom d...
http://www.swiatobrazu.pl/korekcja-wad-optycznych-na-zdjeciach-w--...
7 z 11
2015-08-15 23:00
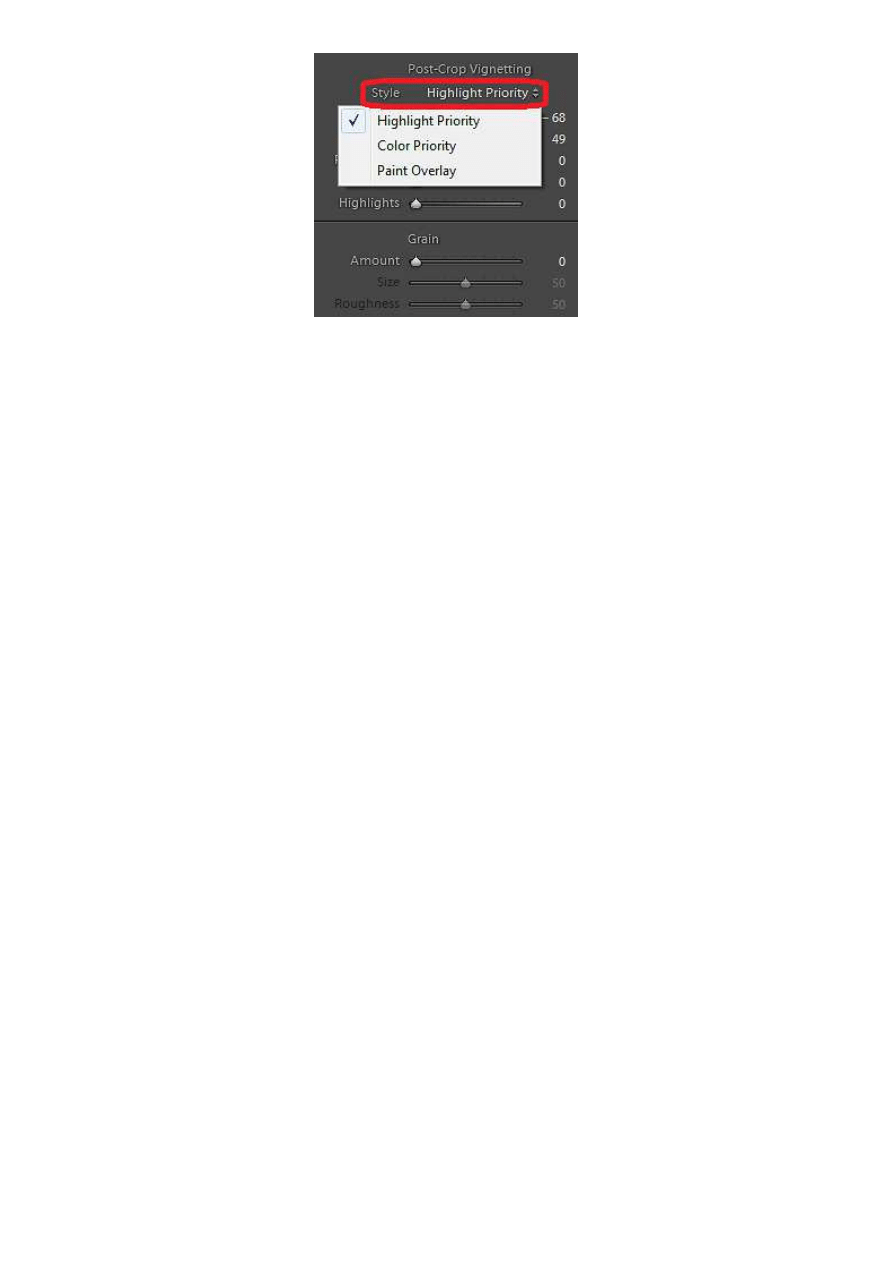
Suwak Amount odpowiada za ustawienie siły efektu winietowania. Jeśli przesuniemy go w lewo, rogi
zdjęcia zostaną przyciemnione, natomiast przesunięcie suwaka w prawo rozjaśni je. Narzędzie Midpoint
służy ustawieniu wielkości efektu. Wysokie wartości tego suwaka spowodują zastosowanie efektu do
samych rogów obrazu, małe wartości natomiast zwiększą obszar winietowania. Feather pozwala na
wygładzenie krawędzi między obszarem modyfikowanym a centralną częścią zdjęcia. Duże wartości
spowodują, że przejście tonalne między winietą a obrazem będzie łagodne, natomiast małe wartości
bardziej zdefiniują separującą je krawędź. Roundness kontroluje wygląd efektu. Duże wartości
spowodują, że winieta będzie bardziej okrągła, natomiast niskie, że będzie bardziej owalna lub wręcz
prostokątna. Opcja Highlights działa w połączeniu z efektem Highlight Priority oraz Color Priority i
pozwala na zachowanie kontrastu między obszarem winiety (dla ujemnych wartości Amount) a jasnymi
elementami, takimi jak światło świecy czy lamp.
Poniżej przedstawiony jest przykład zastosowania opcji winietowania w celu odwrócenia uwagi
oglądającego od rogów zdjęcia oraz wyeksponowania jego centralnej części.
Korekcja wad optycznych na zdjęciach w Adobe Photoshop Lightroom d...
http://www.swiatobrazu.pl/korekcja-wad-optycznych-na-zdjeciach-w--...
8 z 11
2015-08-15 23:00
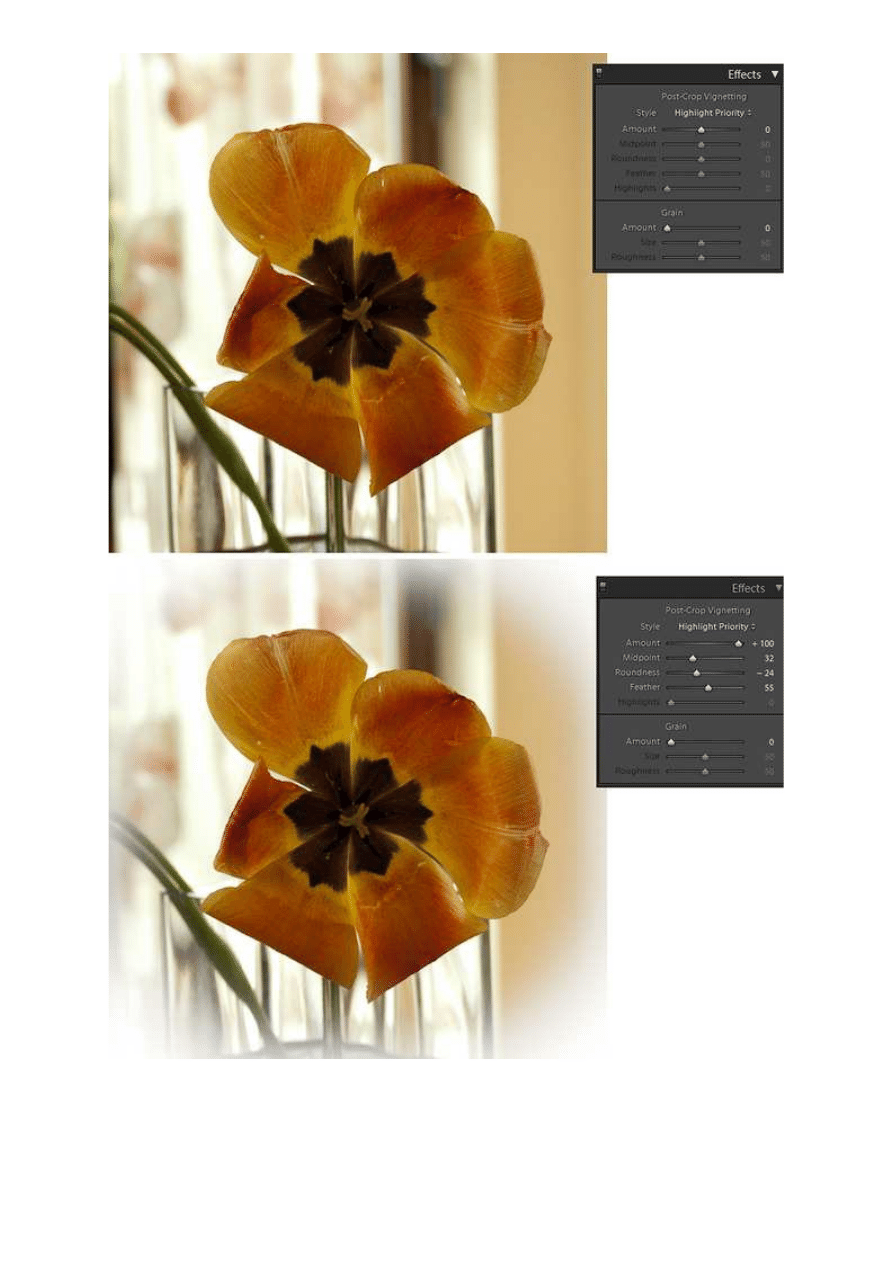
[kn_advert]
Dodawanie ziarna do zdjęć
Efekt winietowania, pomimo tego, że jest on wadą układu optycznego i niepożądaną cechą obiektywu,
często jest świadomie dodawany do zdjęć w celach artystycznych. Warto zatem przy okazji wspomnieć
o innej właściwości zdjęcia, która jest w większości przypadków niepożądana, ale którą jednocześnie
można świadomie dodać do fotografii. Cechą tą jest szum monochromatyczny. Zwykle występuje on
Korekcja wad optycznych na zdjęciach w Adobe Photoshop Lightroom d...
http://www.swiatobrazu.pl/korekcja-wad-optycznych-na-zdjeciach-w--...
9 z 11
2015-08-15 23:00
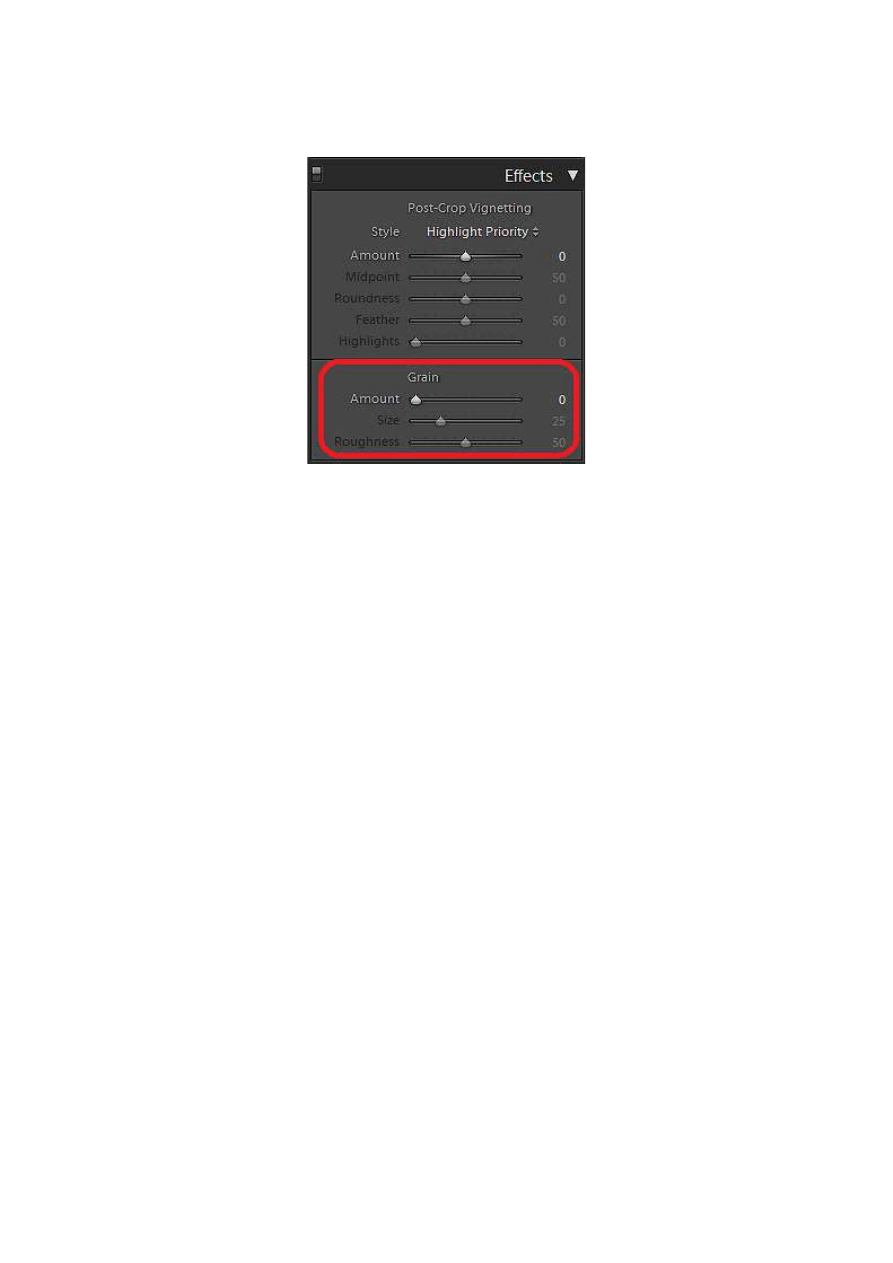
kiedy fotografujemy z wykorzystaniem wysokich ustawień ISO w aparacie i towarzyszy mu niezbyt
estetyczny szum barwny. Jednak ze względu na podobieństwo szumu monochromatycznego do ziarna
błony filmowej znanej z fotografii analogowej, może on być umyślnie dodany do fotografii w celu
nadania jej charakterystycznego wyglądu i klimatu.
W programie Lightroom funkcję dodawania efektu ziarna do zdjęcia znajdziemy w panelu Effects.
Za pomocą suwaka Amount zwiększamy natężenie ziarna, suwak Size modyfikuje wielkość plam
tworzących zakłócenia, a suwak Roughness reguluje ich "szorstkość".
Ilustracja poniżej przedstawia fotografię po konwersji do czerni i bieli. W przypadku tego zdjęcia
chciałem uzyskać efekt "postarzałej" fotografii analogowej, jednak przedstawienie sceny w kolorach
sepii nie wystarczyło do osiągnięcia tego celu. Obraz zawiera zbyt wiele gładkich przejść tonalnych i jest
zbyt "czysty", aby przypominał starą fotografię. Użyłem zatem efektu ziarna, aby dodać do zdjęcia
fakturę i upodobnić je do analogowej odbitki.
Korekcja wad optycznych na zdjęciach w Adobe Photoshop Lightroom d...
http://www.swiatobrazu.pl/korekcja-wad-optycznych-na-zdjeciach-w--...
10 z 11
2015-08-15 23:00
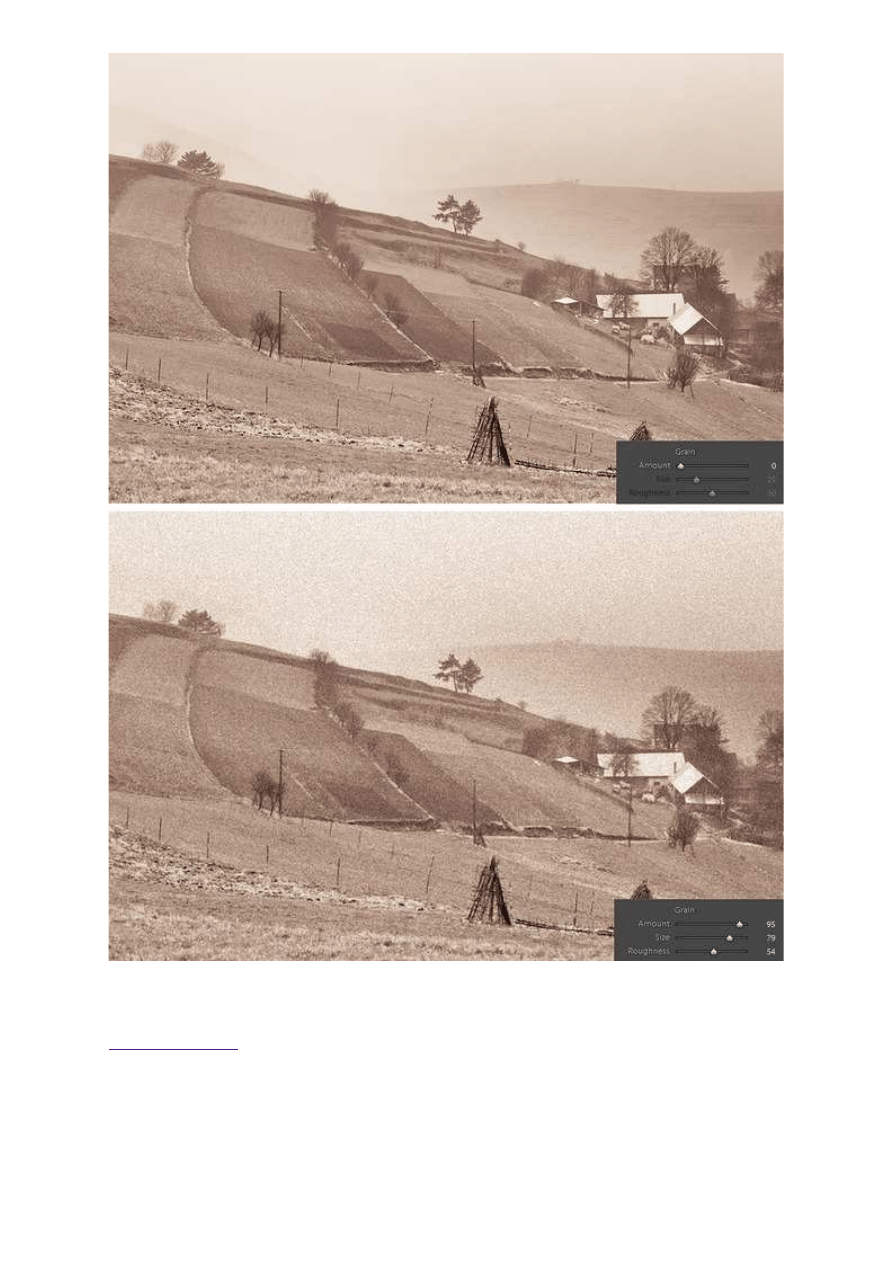
www.swiatobrazu.pl
Korekcja wad optycznych na zdjęciach w Adobe Photoshop Lightroom d...
http://www.swiatobrazu.pl/korekcja-wad-optycznych-na-zdjeciach-w--...
11 z 11
2015-08-15 23:00
Wyszukiwarka
Podobne podstrony:
Adobe Photoshop Lightroom 4
Serial number for Adobe Photoshop Lightroom 4 OS X (1)
Adobe Photoshop Elements 9 Jak przerobić zdjęcie na czarno białe
kurs adobe photoshop po pl wersja multimed na cd opis instr przewodnik po adobe AJLT7MEQRU6AB4ZFOGRC
kurs adobe photoshop po pl wersja multimed.na cd opis instr. przewodnik po adobe
PHOTOSHOP LEKCJA 4 zmiana tła na zdjęciu
Dym na zdjęciu, Dokumenty- Różności, Szkoła fotografii, Porady do Photoshop
Dym na zdjęciu, FOTOGRAFIA ♥♥, Photoshop
Adobe Photoshop Elements 9 Postarzanie zdjęcia, tworzenie pocztówki (cz 1)
Tutorial wideo zdjęcie w ramce Adobe Photoshop Elements 8
Adobe Photoshop warstwy korekcyjne, cz II
Adobe Photoshop Elements 10 Efekt wygiętego zdjęcia
Adobe Photoshop Elements 10 Stylizacja na obraz
więcej podobnych podstron