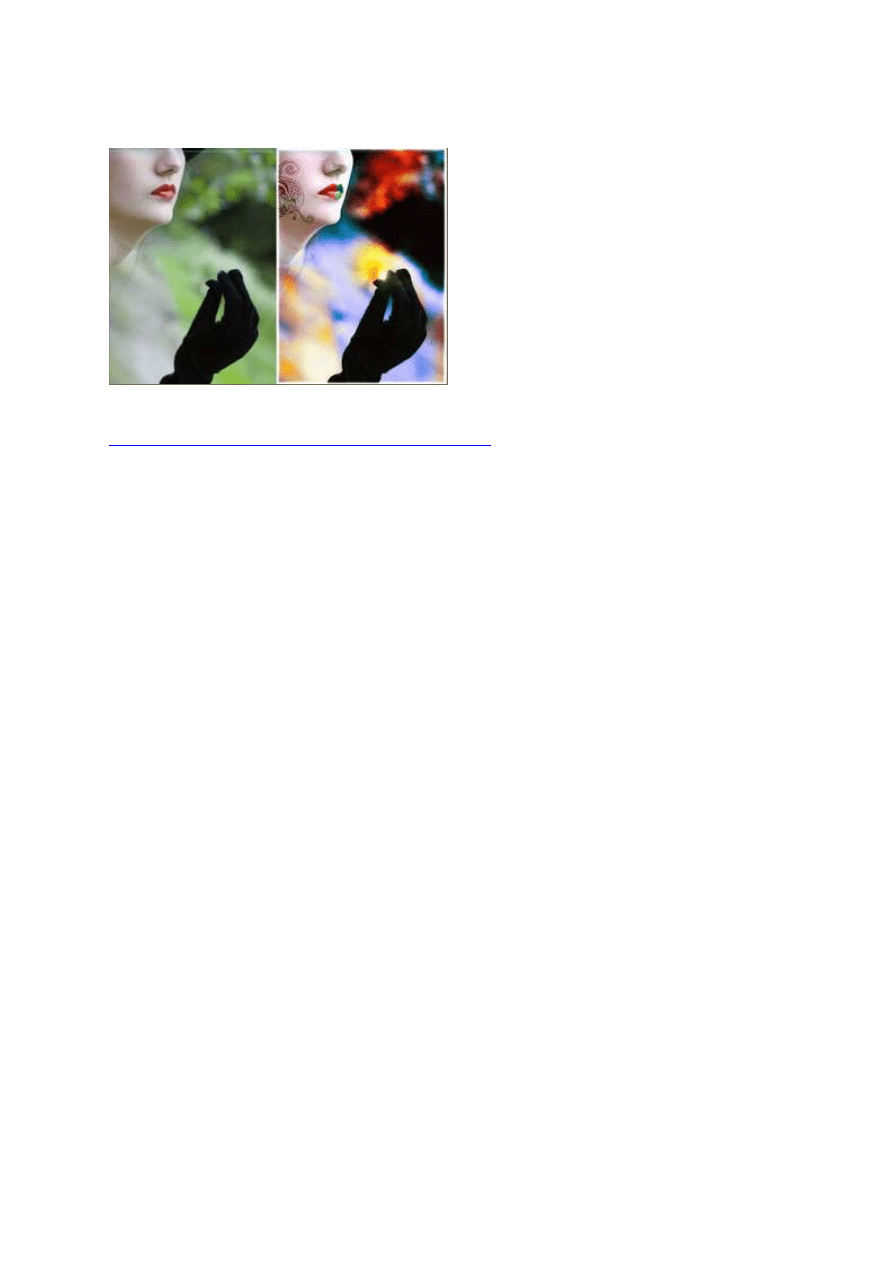
29 września 2010, 13:30
Autor: Odys J. Korczyński
czytano: 14836 razy
Adobe Photoshop - warstwy korekcyjne, cz. II
Jak zostało powiedziane w pierwszej części
artykułu "Adobe Photoshop - warstwy
korekcyjne", warstwy korekcyjne mogą być
stosowane do korekt fotografii, ukierunkowanej
na tworzenie fotoobrazów w zakresie zdjęć
pejzażowych. Innym typem korekt z
zastosowaniem warstw korekcyjnych jest edycja
fotografii portretowej w zakresie nie tylko zmiany
(poprawy) podstawowych warunków ekspozycji,
lecz także uatrakcyjniania wizerunku modelki
(modela) poprzez np. selektywną zmianę koloru
ubrania, tła czy makijażu.
Strona 1
Czytaj także: Adobe Photoshop - warstwy korekcyjne, cz. I
Zanim przejdziemy do konkretnych korekt, których można dokonać w programie Adobe Photoshop za
pomocą warstw korekcyjnych na fotografii portretowej, zatrzymajmy się jeszcze przez chwilę nad
panelem "Dopasowania" i panelem "Maski". Są to dwa panele ściśle powiązane z poleceniem tworzenia
warstw korekcyjnych w panelu "Warstwy".
Panel "Dopasowania"
Adobe Photoshop - warstwy korekcyjne, cz. II
http://www.swiatobrazu.pl/adobe-photoshop-warstwy-korekcyjne-cz-ii...
1 z 25
2015-08-15 16:52
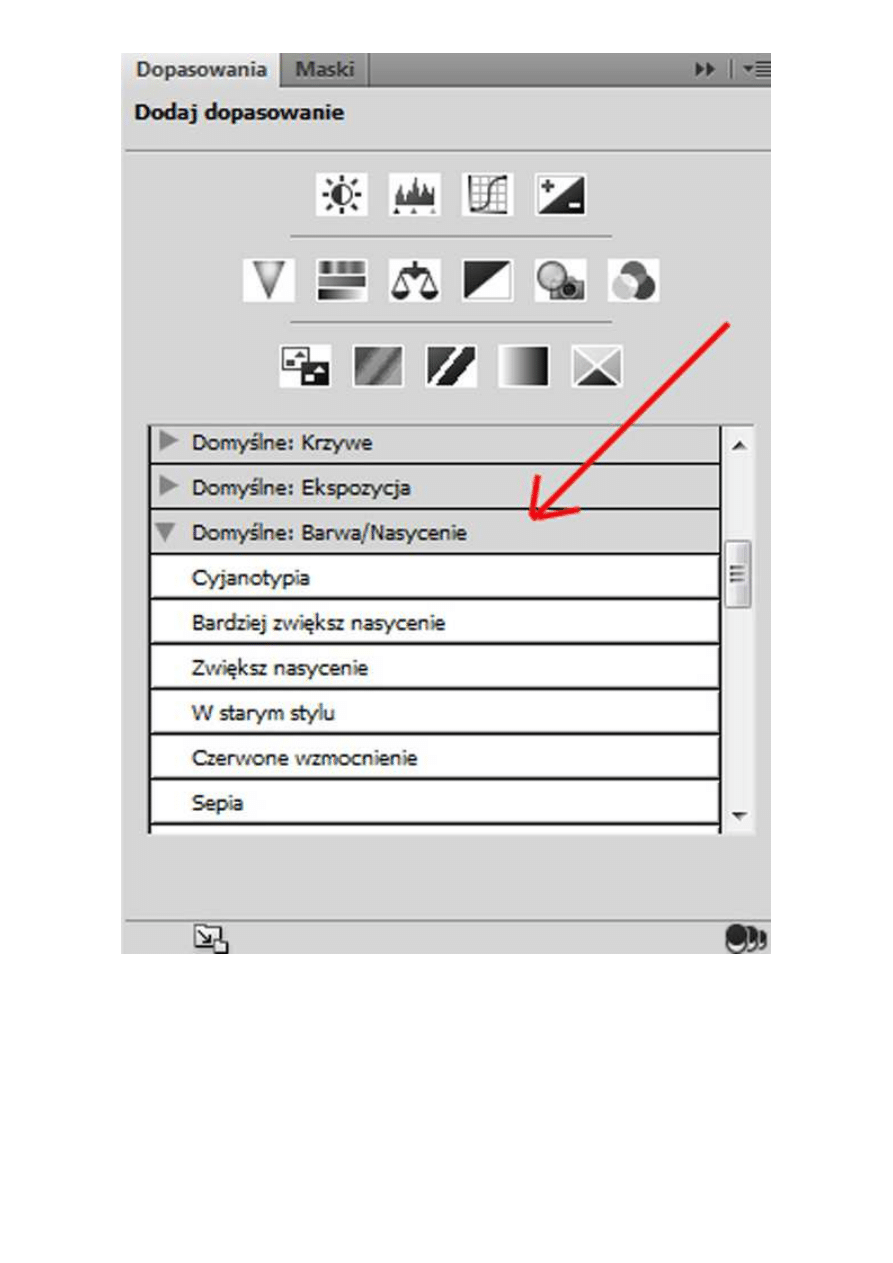
Odys J. Korczyński
W panelu "Dopasowania", oprócz ikon skrótów najczęściej używanych warstw korekcyjnych, znajduje
się lista domyślnie zapisanych ustawień poszczególnych rodzajów warstw korekcyjnych w celu
przyspieszenia korekty fotografii. Są to podstawowe ustawienia – np. w warstwie "Barwa/Nasycenie" –
cyjanotypia, czerwone wzmocnienie, sepia czy w starym [comment]stylu. Istnieje także możliwość
tworzenia różnych efektów czarno-białych z użyciem kolorowych filtrów, a także kolorowych efektów
negatywowych i procesowych za pomocą warstwy "Krzywe" wraz z jej ustawieniami. Oczywiście, każde
z tych domyślnych poleceń daje się modyfikować i zapisać jako jakaś kolejna wersja np. sepii czy
cyjanotypii. Zapisane ustawienie pojawia się na liście pod wcześniej nadaną przez użytkownika nazwą,
w grupie warstw, której modyfikacja ustawień dotyczyła.
Adobe Photoshop - warstwy korekcyjne, cz. II
http://www.swiatobrazu.pl/adobe-photoshop-warstwy-korekcyjne-cz-ii...
2 z 25
2015-08-15 16:52
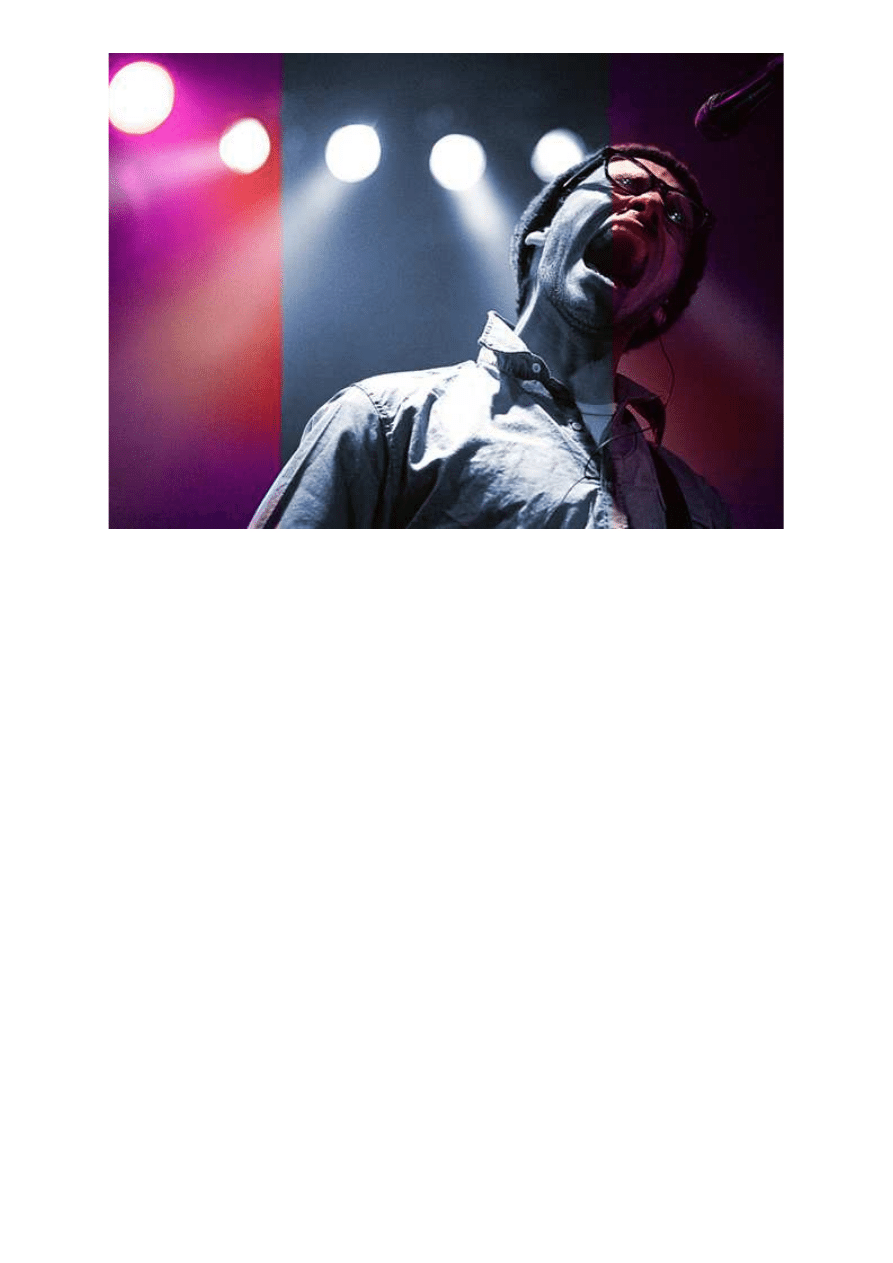
Przykład cyjanotypii, uzyskanej za pomocą domyślnych ustawień warstwy "Barwa/Nasycenie" w panelu "Dopasowania".
Odys J. Korczyński
Panel "Maski"
Jeśli użytkownik Adobe Photoshop decyduje się na użycie warstw korekcyjnych, to nieodzowne staje się
jego zaznajomienie z maskami i ich ustawieniami. Szczegółowe opcje masek (także tych,
wykorzystywanych aktualnie przez aktywną warstwę korekcyjną), dostępne są w panelu "Maski".
Użytkownik ma do dyspozycji m.in. kontrolę nad gęstością maski i wtapianiem jej konturów, a także
dostęp do zaawansowanych ustawień korygowania krawędzi maskowania warstwy.
Adobe Photoshop - warstwy korekcyjne, cz. II
http://www.swiatobrazu.pl/adobe-photoshop-warstwy-korekcyjne-cz-ii...
3 z 25
2015-08-15 16:52
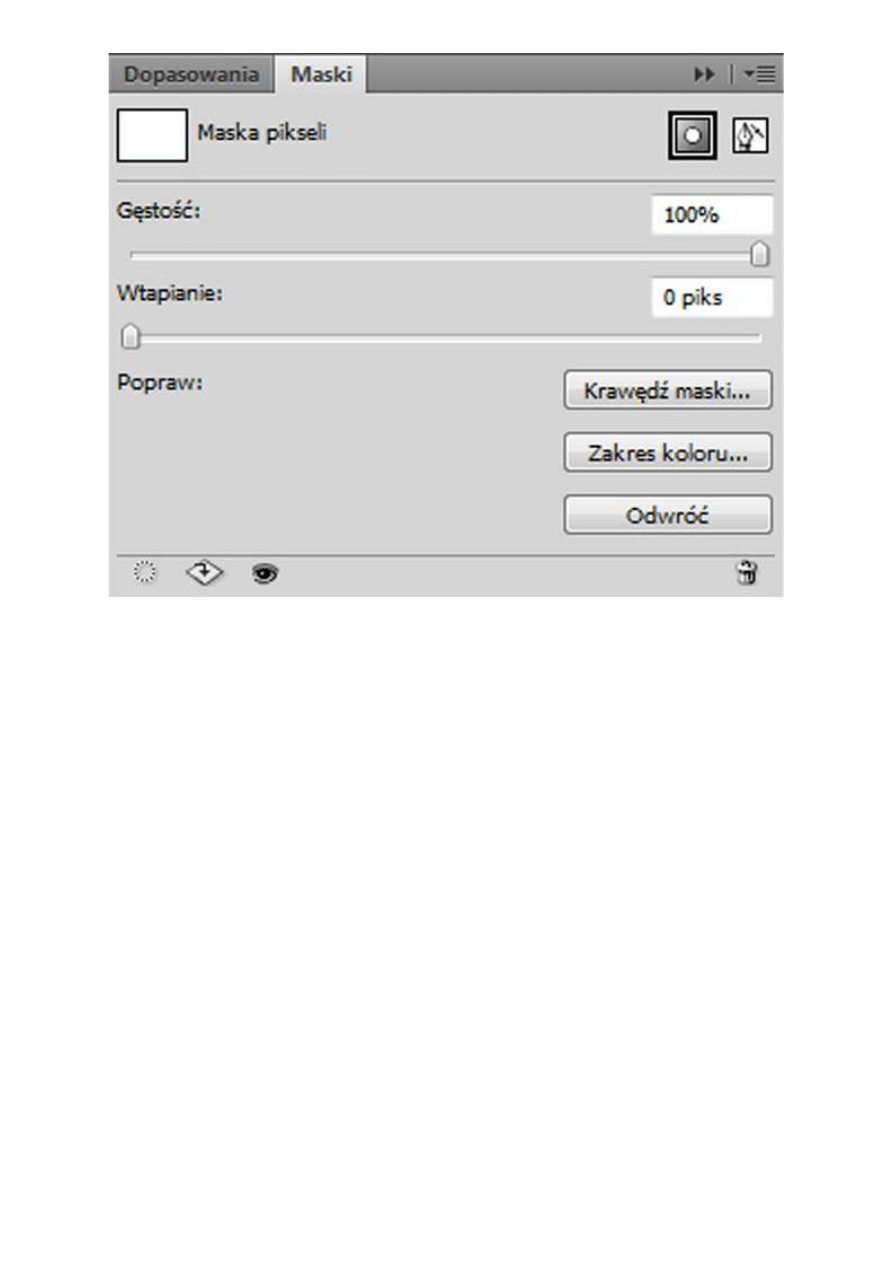
Odys J. Korczyński
Strona 2
Warstwa "Krzywe"
Na zdjęciu, na które będę nakładał poszczególne warstwy korekcyjne, jest przedstawiona twarz i ręka w
rękawiczce. Na pierwszy rzut oka właściwie nic w tym zdjęciu nie wymaga ingerencji warstwami
korekcyjnymi. Spróbuję jednak zmienić niektóre elementy tak, by na końcu całość fotografii wyglądała
znacznie bardziej surrealistycznie niż na początku. Zacznę od zastosowania polecenia "Krzywe".
Adobe Photoshop - warstwy korekcyjne, cz. II
http://www.swiatobrazu.pl/adobe-photoshop-warstwy-korekcyjne-cz-ii...
4 z 25
2015-08-15 16:52
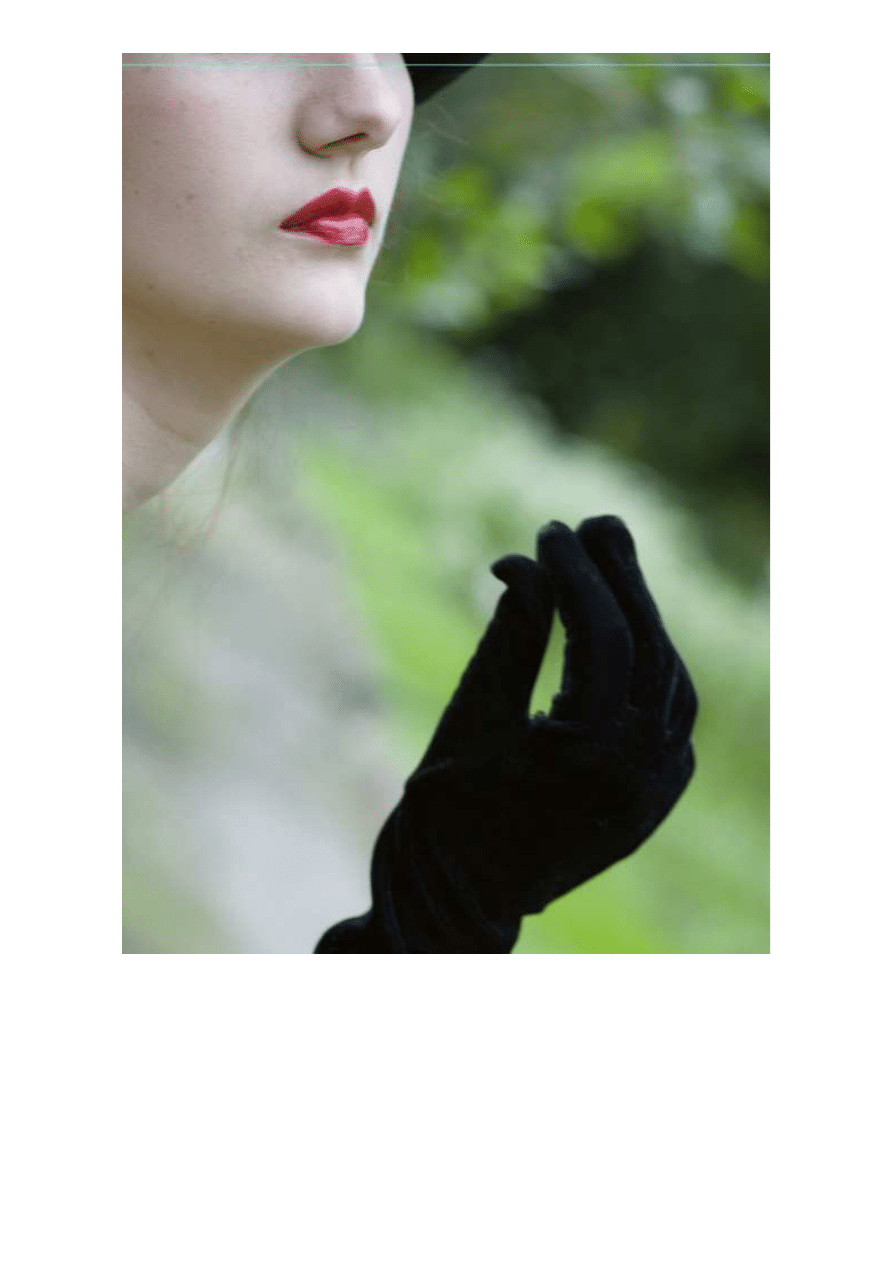
Odys J. Korczyński
Polecenie "Krzywe" powinno być dobrze znane fotografom. Po otwarciu ustawień warstwy korekcyjnej
"Krzywe" (Curves) zobaczyć można układ dwóch osi współrzędnych (poziomy wyjściowe i wejściowe),
siatkę, będącą tłem układu oraz [comment]ustawioną pod kątem 45 stopni krzywą. Na niej można
umieszczać punkty i nadawać jej określony kształt, tym samym zmieniając wartość tonalną zakresów
pikseli w obrazie. Można dokonywać tego dla całego zakresu tonalnego fotografii, jak również
poszczególnych kanałów kolorystycznych.
Adobe Photoshop - warstwy korekcyjne, cz. II
http://www.swiatobrazu.pl/adobe-photoshop-warstwy-korekcyjne-cz-ii...
5 z 25
2015-08-15 16:52
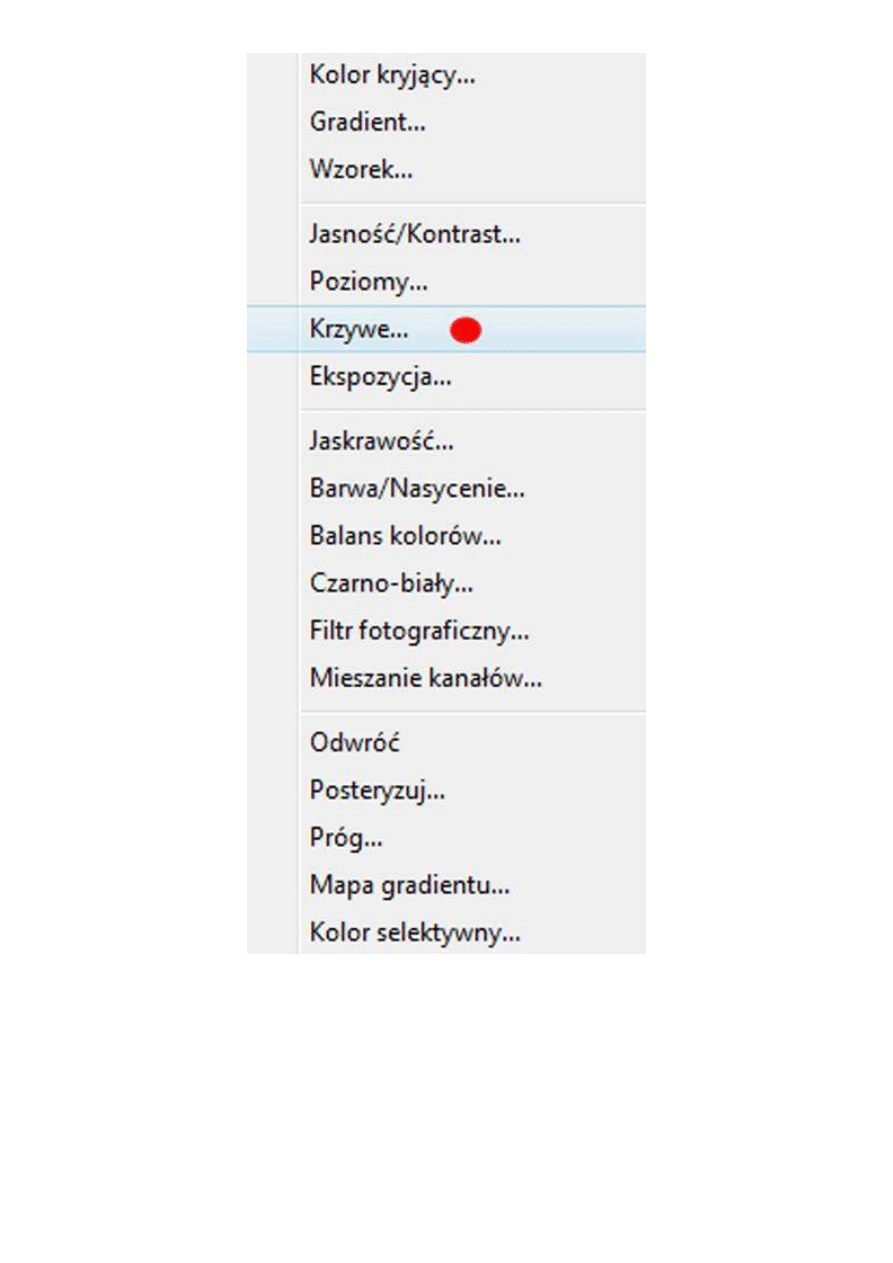
Odys J. Korczyński
Adobe Photoshop - warstwy korekcyjne, cz. II
http://www.swiatobrazu.pl/adobe-photoshop-warstwy-korekcyjne-cz-ii...
6 z 25
2015-08-15 16:52
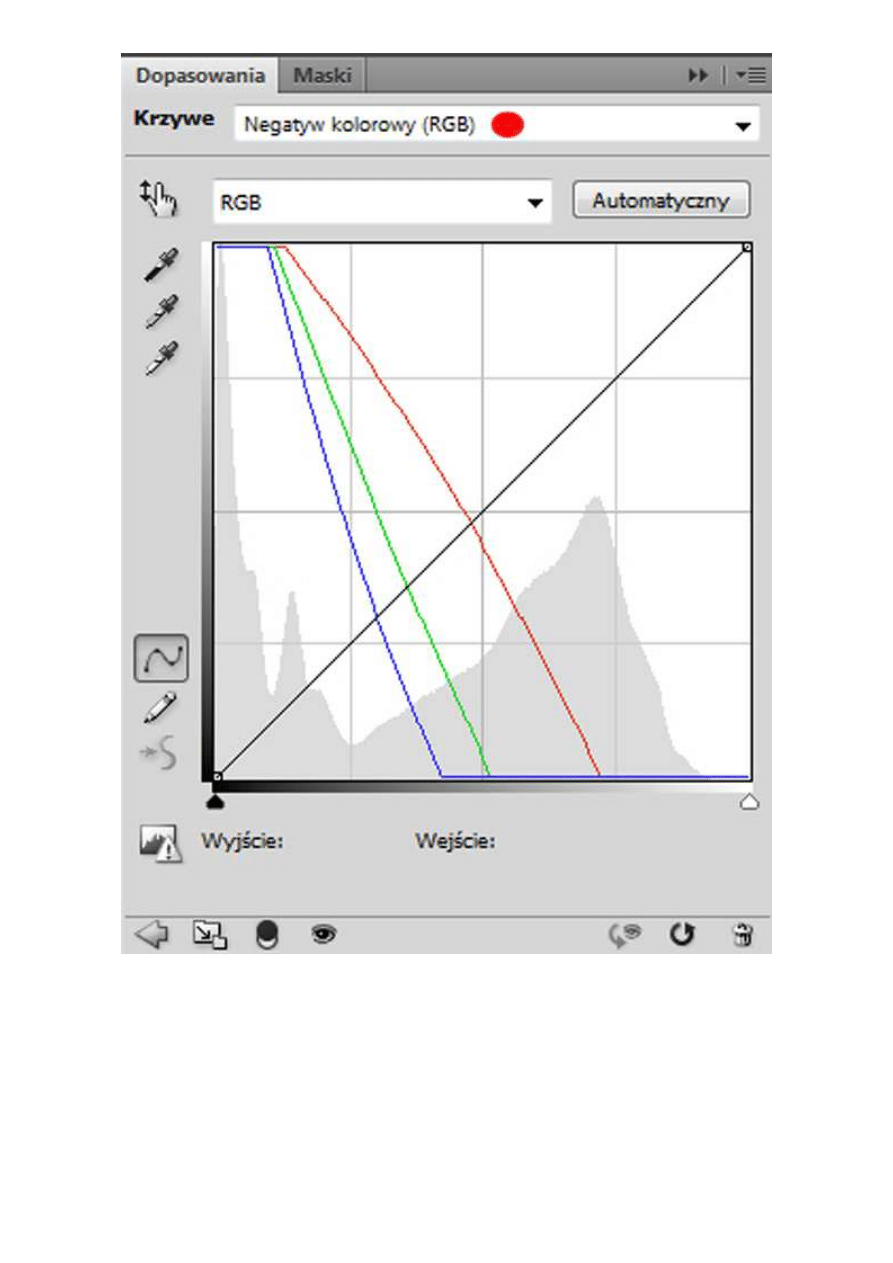
Odys J. Korczyński
W oknie ustawień warstwy korekcyjnej "Krzywe" można także wybierać zapisane wcześniej ustawienia,
łącznie z tymi fabrycznie zapamiętanymi w Adobe Photoshop. Dla edytowanego zdjęcia z twarzą i ręką
w rękawiczce wybrałem polecenie "Negatyw kolorowy (RGB)". Efekt działania tej opcji daleki jest od
oczekiwań, lecz może być znakomitą podstawą do dalszej obróbki. Pamiętajmy, warstwy korekcyjne
działają na zasadzie normalnych warstw i można stosować do nich różne tryby mieszania. Co więc
zrobić by "odessać" nadmiar, znajdującego się teraz na fotografii, koloru? Wystarczy dla warstwy
korekcyjnej "Krzywe" uaktywnić tryb mieszania "Barwa". Kolorystyka stanie się wtedy bardzo
pastelowa, natomiast wcześniej silnie czerwone usta zmienią, bardo selektywnie w stosunku do reszty
twarzy, kolor na zielony.
Adobe Photoshop - warstwy korekcyjne, cz. II
http://www.swiatobrazu.pl/adobe-photoshop-warstwy-korekcyjne-cz-ii...
7 z 25
2015-08-15 16:52
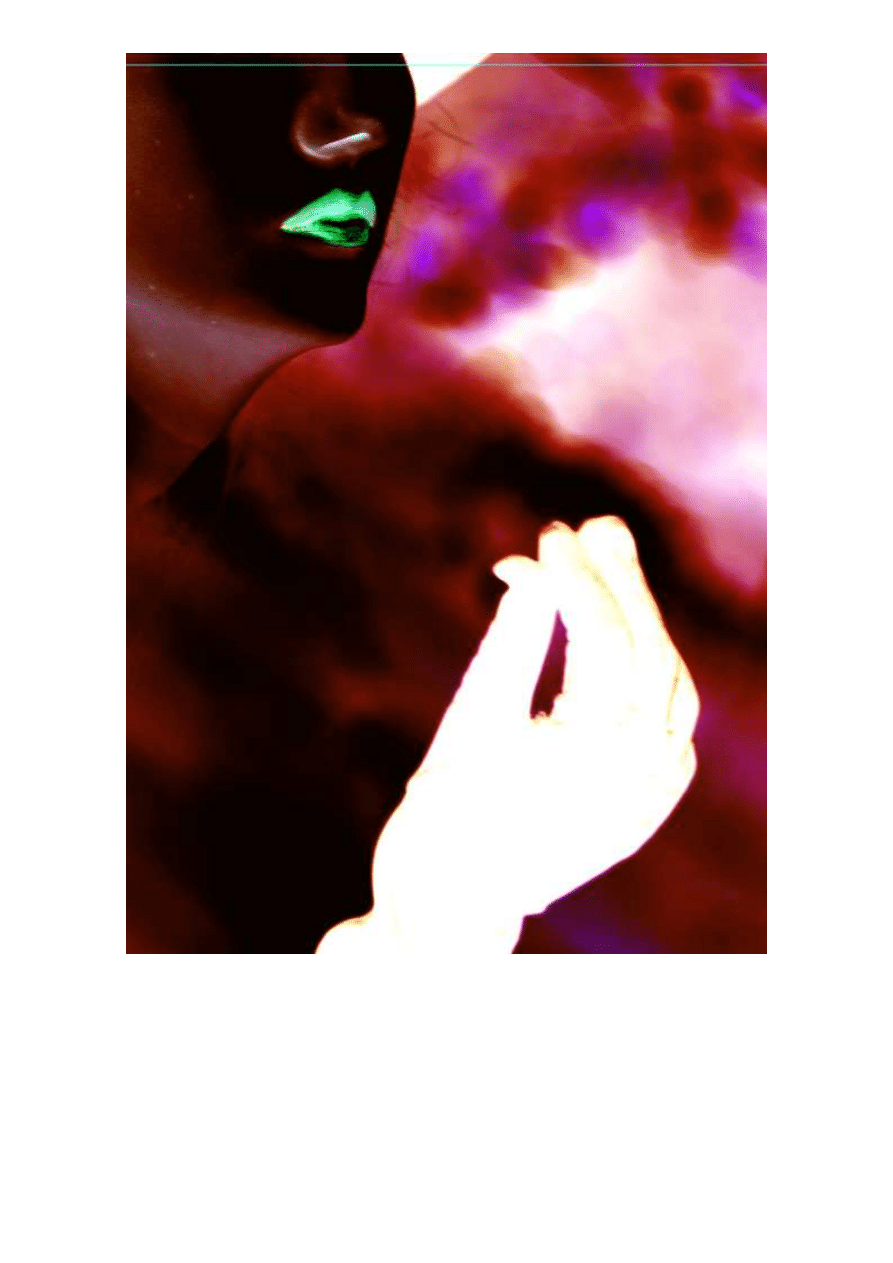
Odys J. Korczyński
Aby uatrakcyjnić i dopracować działanie efektu, poleca się zawsze ręczne wprowadzenie poprawek za
pomocą maski i miękkiej końcówki narzędzia "Pędzel". Praca ta w tym wypadku polegała na
zmniejszeniu w niektórych miejscach działania efektu "Krzywych" w tle i korekcie zielonej dominanty na
skórze twarzy, tak, by tylko połowa ust pozostawała pod działaniem warstwy korekcyjnej. Korekta jest
gotowa, jednak patrząc na fotografię nie można wyzbyć się wrażenia, że jest zbyt mało kontrastowa,
bez określonego wyrazu. Dołączenie kolejnych warstw korekcyjnych powinno ten problem rozwiązać.
Adobe Photoshop - warstwy korekcyjne, cz. II
http://www.swiatobrazu.pl/adobe-photoshop-warstwy-korekcyjne-cz-ii...
8 z 25
2015-08-15 16:52
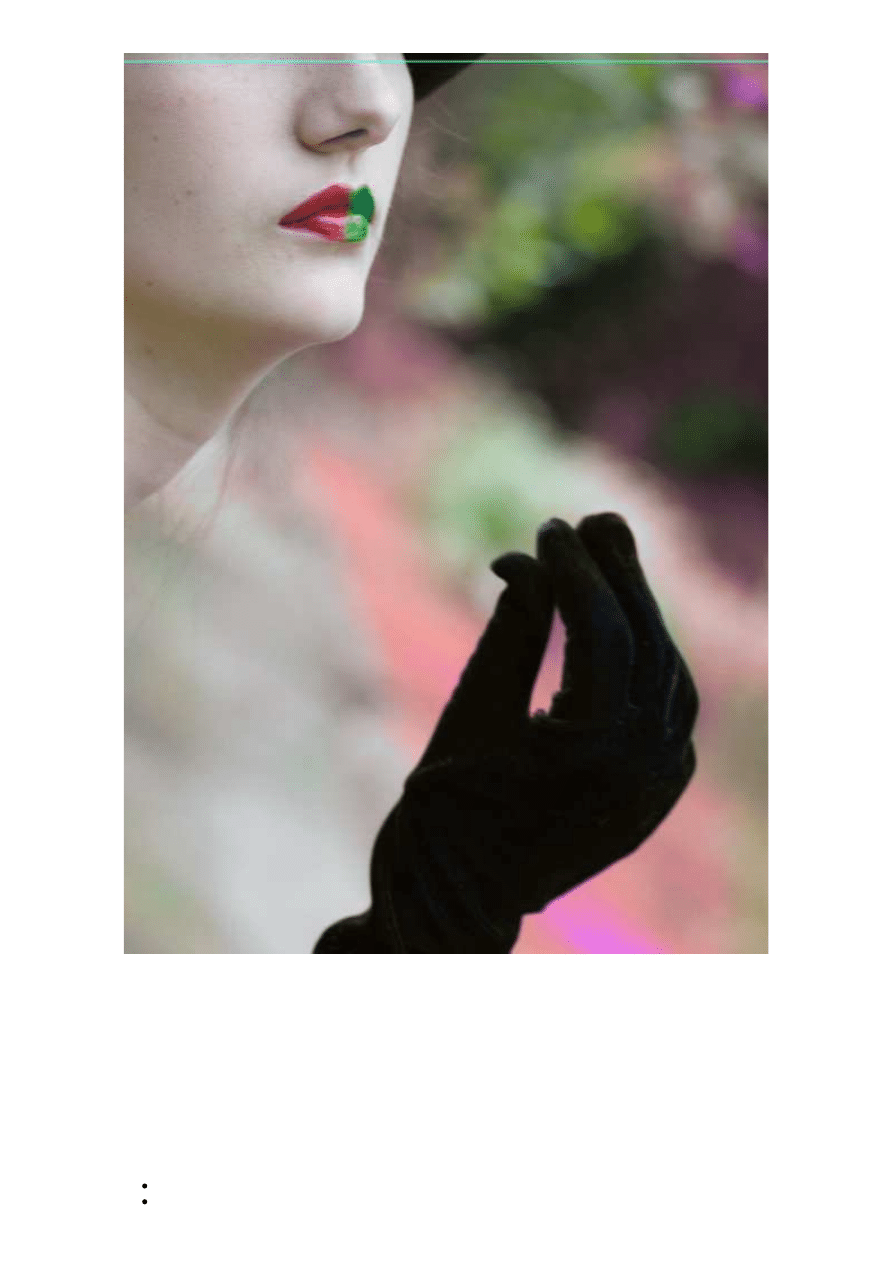
Odys J. Korczyński
Warstwa "Jaskrawość"
Jestem ciekaw czy ktoś z czytelników zwróci uwagę na pewien problem tłumaczeniowy w wypadku
określania w interfejsie programu Adobe Photoshop. Od razu podkreślam, że szczerze nie jestem
pewien, czy jest to w ogóle problem. W warstwie "Jaskrawość" funkcjonują tylko dwa parametry –
właśnie owa jaskrawość i nasycenie. Z teorii koloru wiadomo, że dwa podstawowe parametry, którymi
najczęściej opisuje się zmiany koloru, to nasycenie i jasność. W angielskim tłumaczeniu słowa
"jaskrawość" podane jest słowo "brightness", co oznacza jasność, a nie jaskrawość. Istnieją więc
przynajmniej trzy możliwości rozwiązania tego problemu:
Istnieje jakiś trzeci parametr (prócz jasności i nasycenia) opisujący kolor – jaskrawość
Angielskie słowo "brightness" można na język polski tłumaczyć jako jasność/jaskrawość, co
Adobe Photoshop - warstwy korekcyjne, cz. II
http://www.swiatobrazu.pl/adobe-photoshop-warstwy-korekcyjne-cz-ii...
9 z 25
2015-08-15 16:52
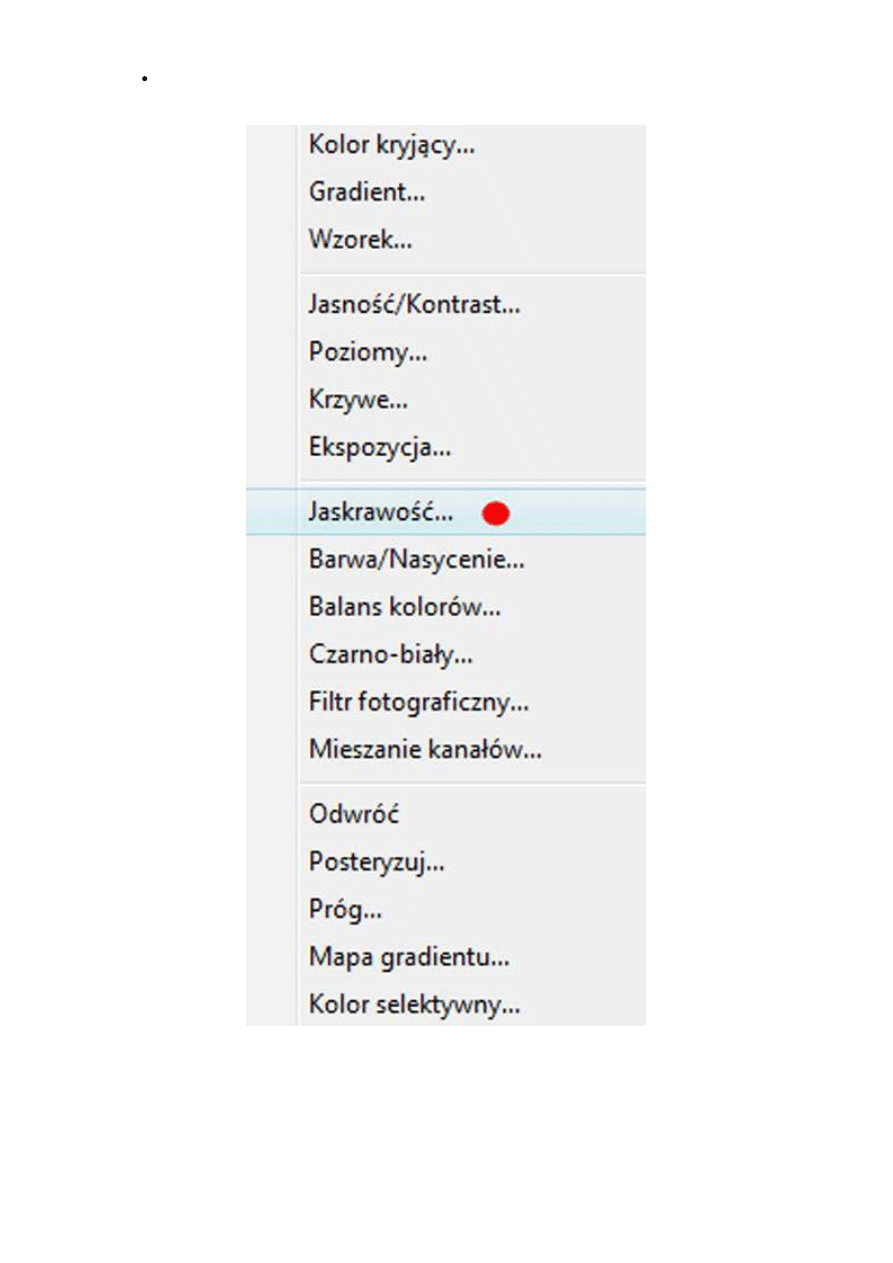
oznacza to samo
W tłumaczenie interfejsu programu Adobe Photoshop wkradł się błąd
Odys J. Korczyński
Adobe Photoshop - warstwy korekcyjne, cz. II
http://www.swiatobrazu.pl/adobe-photoshop-warstwy-korekcyjne-cz-ii...
10 z 25
2015-08-15 16:52
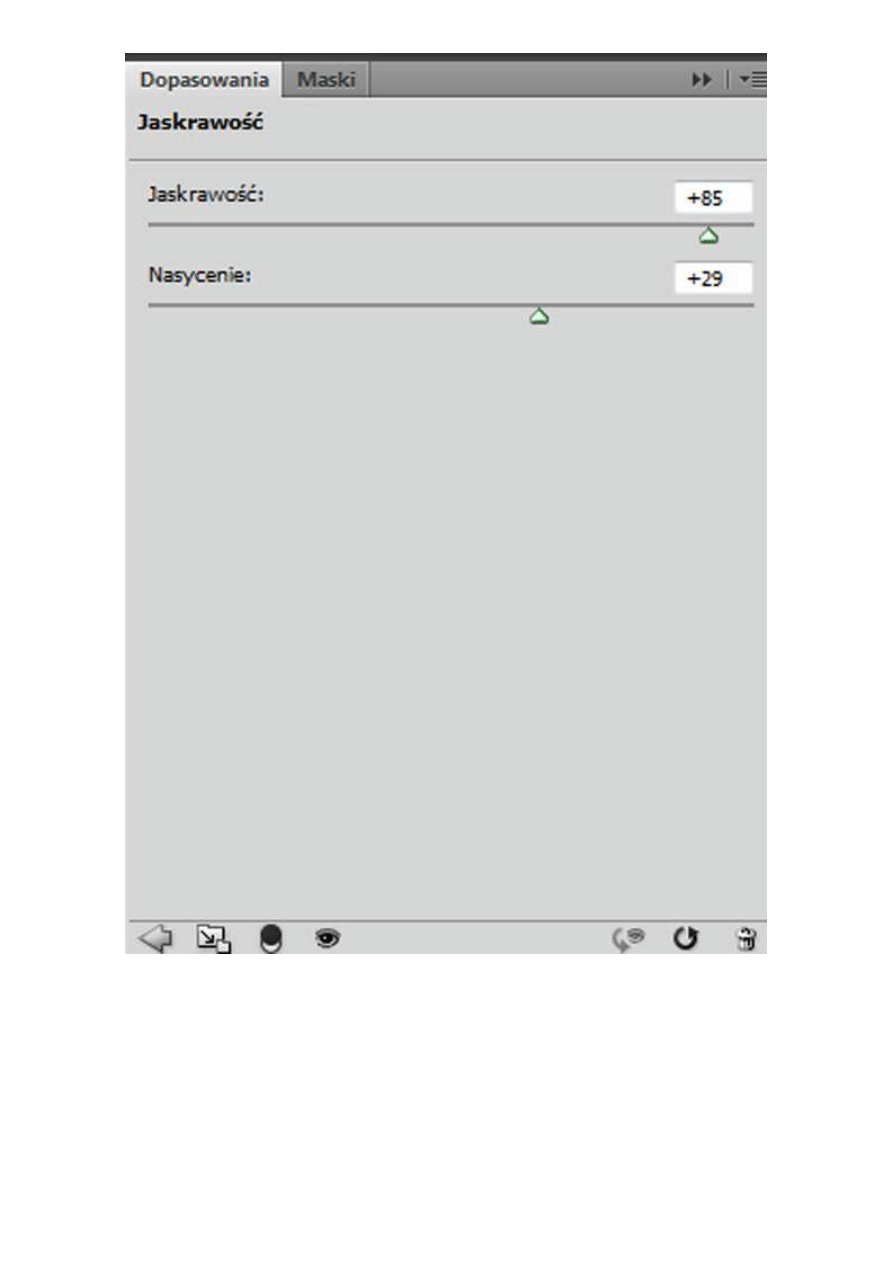
Odys J. Korczyński
Wróćmy jednak do korekty obrazu za pomocą polecenia "Jaskrawość". Aby dosycić kolory, nie
zmieniając ich bezwzględnych wartości, wystarczy podbić parametr "Jaskrawość". Po korekcie
jaskrawości, można podnieść także wartość parametru "Nasycenie", lecz już nie w takim stopniu jak to
uczyniliśmy w stosunku do "Jaskrawości". Tło stanie się teraz znacznie bardziej przyciągające uwagę.
By ochronić twarz i fakturę rękawiczki przed korektami, powinniśmy dodać jeszcze zakrywającą
działanie warstwy maskę na te rejony fotografii. Stworzy to dodatkowy wizualny kontrast między
pierwszym planem a tłem.
Adobe Photoshop - warstwy korekcyjne, cz. II
http://www.swiatobrazu.pl/adobe-photoshop-warstwy-korekcyjne-cz-ii...
11 z 25
2015-08-15 16:52
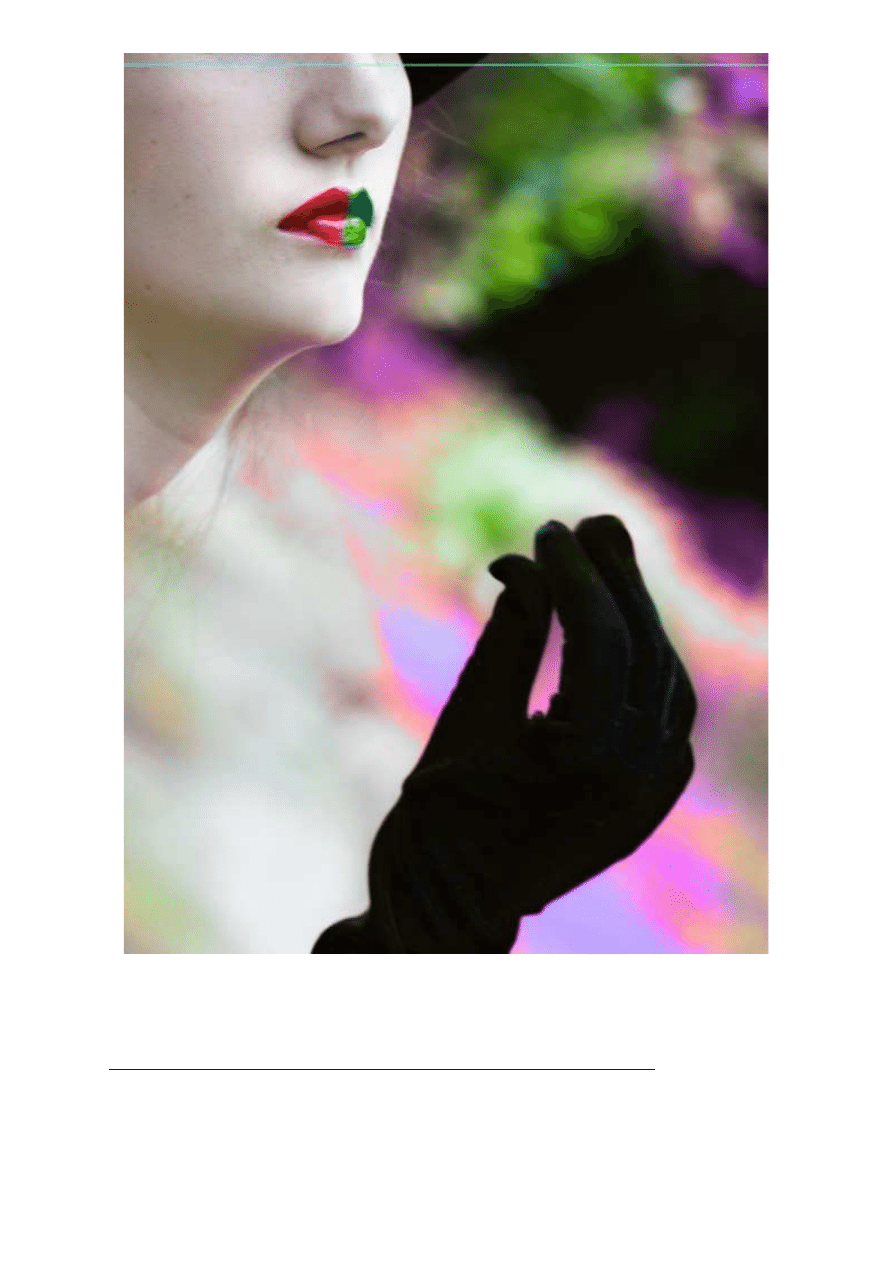
Odys J. Korczyński
Warstwa "Mapa gradientu"
W jednym z poprzednich artykułów opisywałem szczegółowo użycie tej funkcji
np. do tworzenia
symulacji zachodzącego słońca. W tym wypadku posłuży ona nam do nadania tłu kolorów wspólnych z
kolorystyką ust modelki. Dodam trochę czerwonego i złamanej granatem ciemnej zieleni, by całość
obrazu była bardziej spójna kolorystycznie.
Adobe Photoshop - warstwy korekcyjne, cz. II
http://www.swiatobrazu.pl/adobe-photoshop-warstwy-korekcyjne-cz-ii...
12 z 25
2015-08-15 16:52
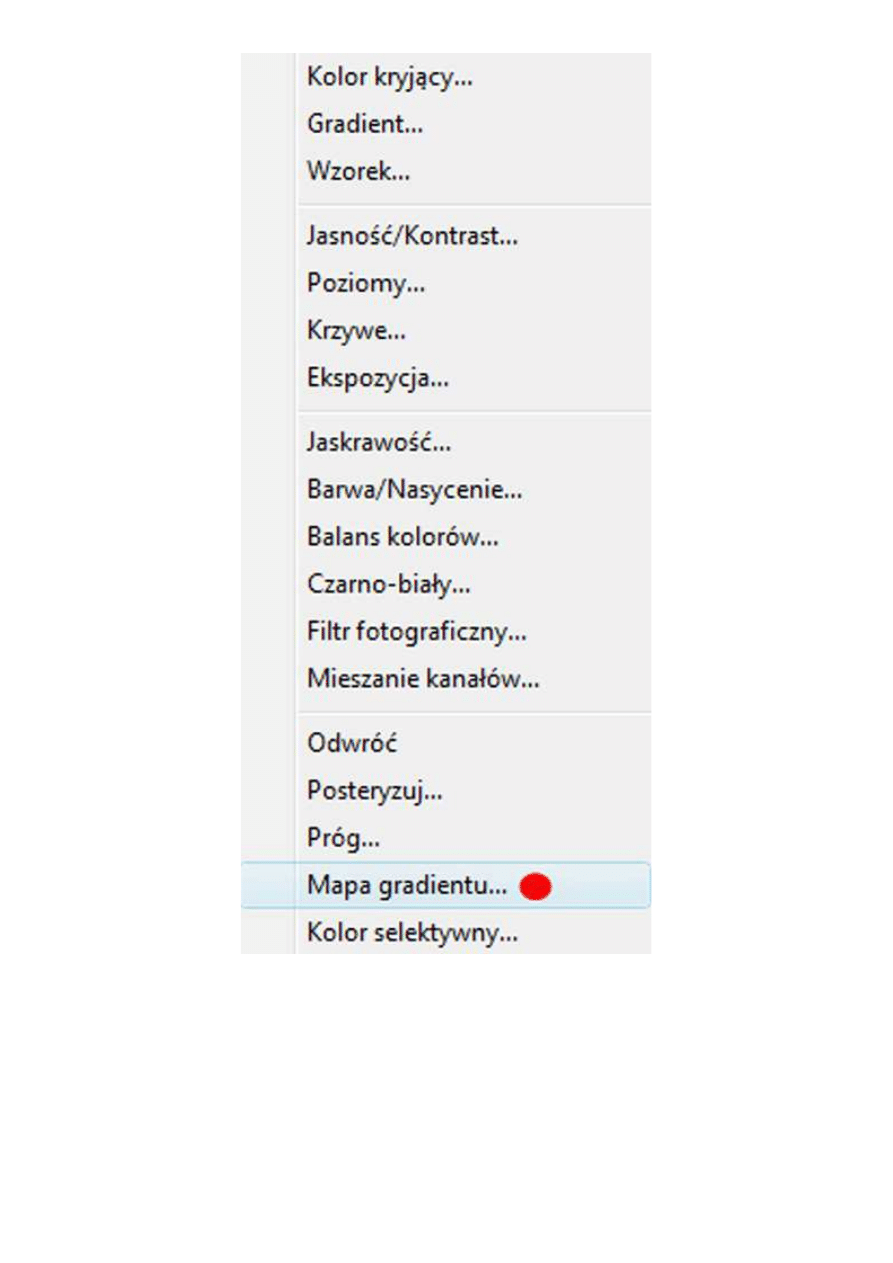
Odys J. Korczyński
Adobe Photoshop - warstwy korekcyjne, cz. II
http://www.swiatobrazu.pl/adobe-photoshop-warstwy-korekcyjne-cz-ii...
13 z 25
2015-08-15 16:52
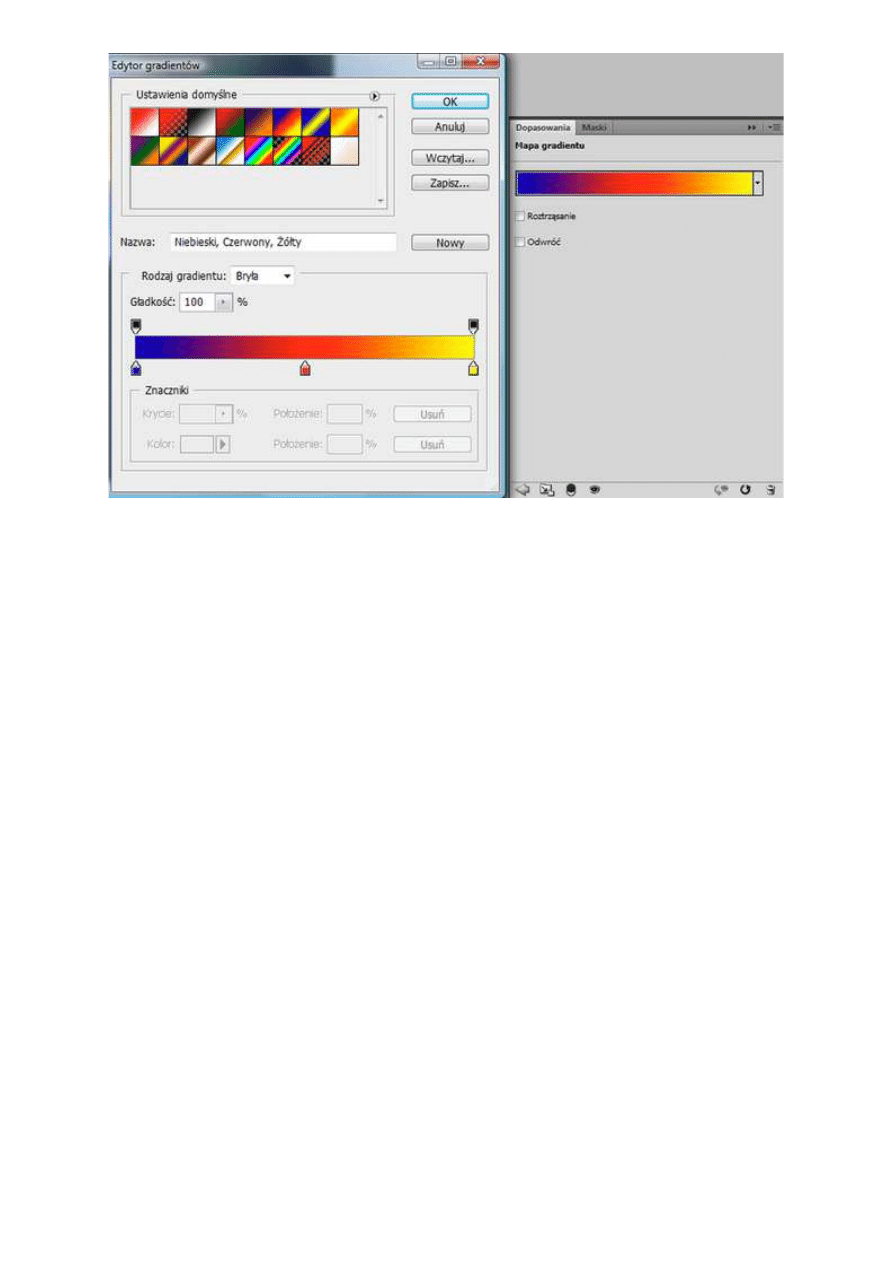
Odys J. Korczyński
Zastosowany gradient to połączenie trzech kolorów – niebieskiego, czerwonego i żółtego z gładkością o
wartości 100%. Całość została dopełniona zmianą trybu mieszania z warstwą mapy gradientowej na
tryb "Nakładka". Zastosowanie tego efektu powinno być połączone z wyrysowaniem bardzo dokładnej
maski wokół twarzy i rękawiczki, ze względu na bardzo silnie zmieniające zakres tonalny, oddziaływanie
warstwy korekcyjnej.
Adobe Photoshop - warstwy korekcyjne, cz. II
http://www.swiatobrazu.pl/adobe-photoshop-warstwy-korekcyjne-cz-ii...
14 z 25
2015-08-15 16:52
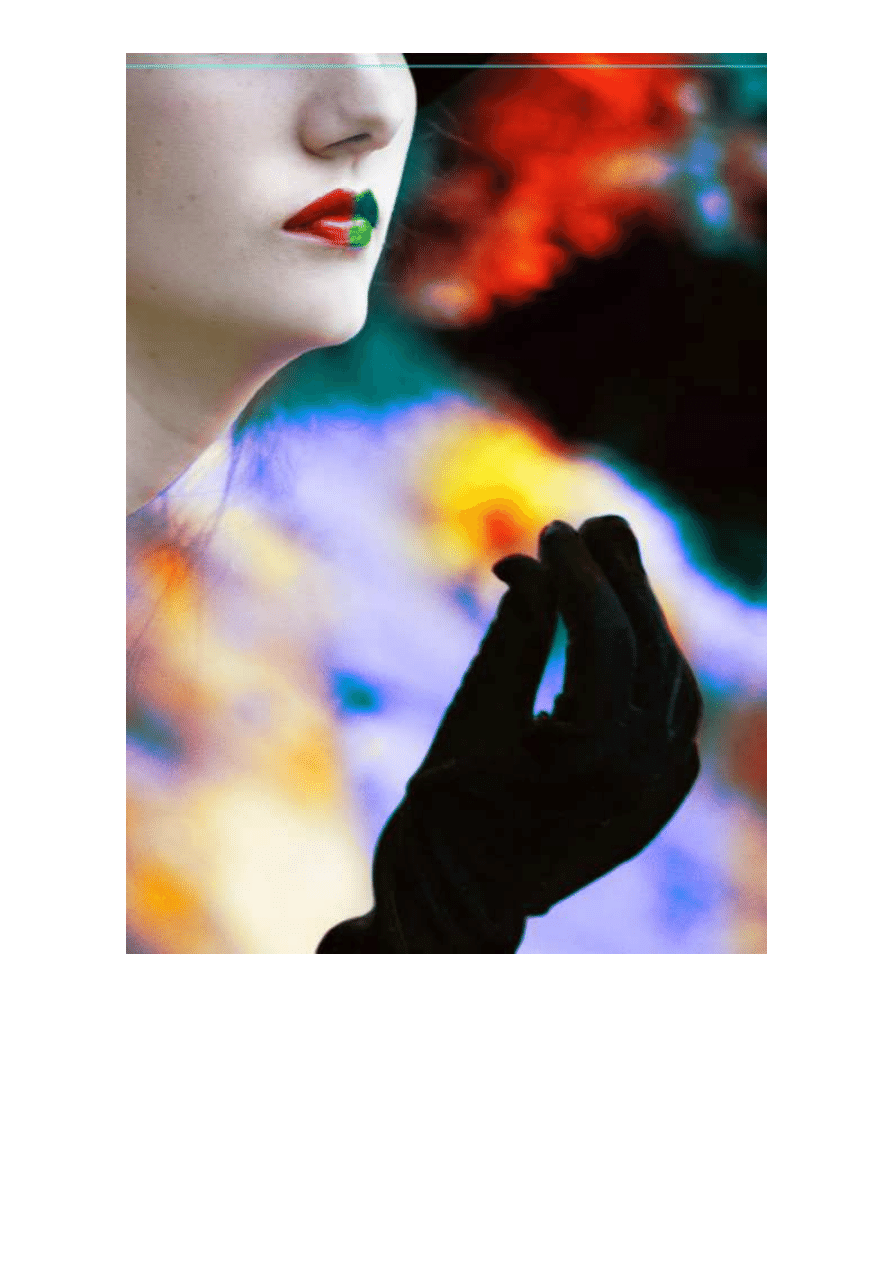
Odys J. Korczyński
Strona 3
Warstwa "Balans kolorów"
Gdy przyglądniemy się teraz fotografii, zapewne zwróci naszą uwagę tło, lecz także i dość blada, wręcz
ziemista skóra twarzy. Kolejna warstwa korekcyjna powinna wprowadzić delikatny, różowy koloryt, co
nada twarzy zdrowszy wygląd.
Warstwa korekcyjna "Balans kolorów" nadaje się znakomicie do nadawania delikatnych korekt odcieni
kolorów np. właśnie skórze. Użytkownik może wybrać, czy korekta będzie dotyczyła cieni, półcieni czy
świateł. W naszym wypadku zmiana odcienia skóry została wykonana dla świateł. Suwaki sterujące
odcieniami zostały przemieszczone w stronę czerwieni, zieleni i niebieskiego.
Adobe Photoshop - warstwy korekcyjne, cz. II
http://www.swiatobrazu.pl/adobe-photoshop-warstwy-korekcyjne-cz-ii...
15 z 25
2015-08-15 16:52
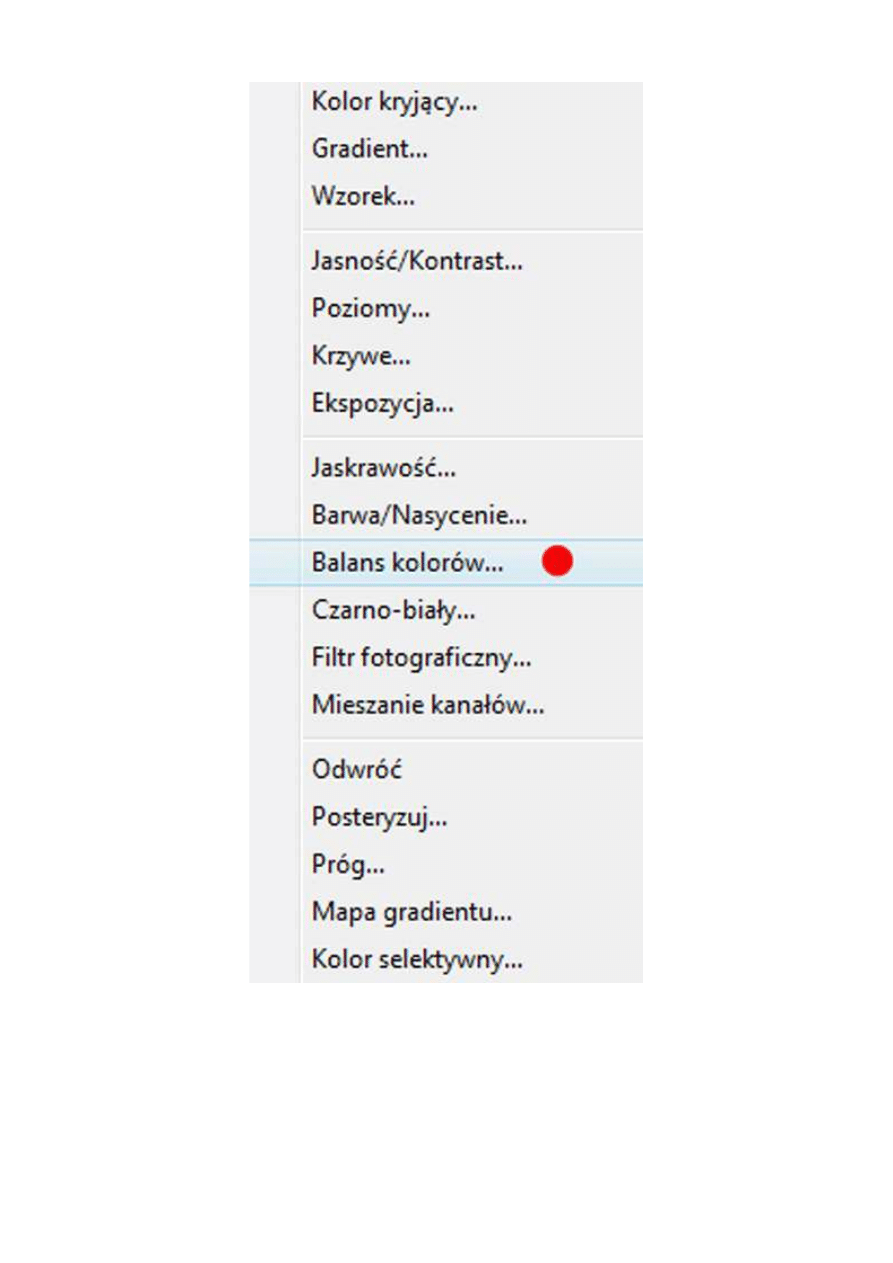
Odys J. Korczyński
Adobe Photoshop - warstwy korekcyjne, cz. II
http://www.swiatobrazu.pl/adobe-photoshop-warstwy-korekcyjne-cz-ii...
16 z 25
2015-08-15 16:52
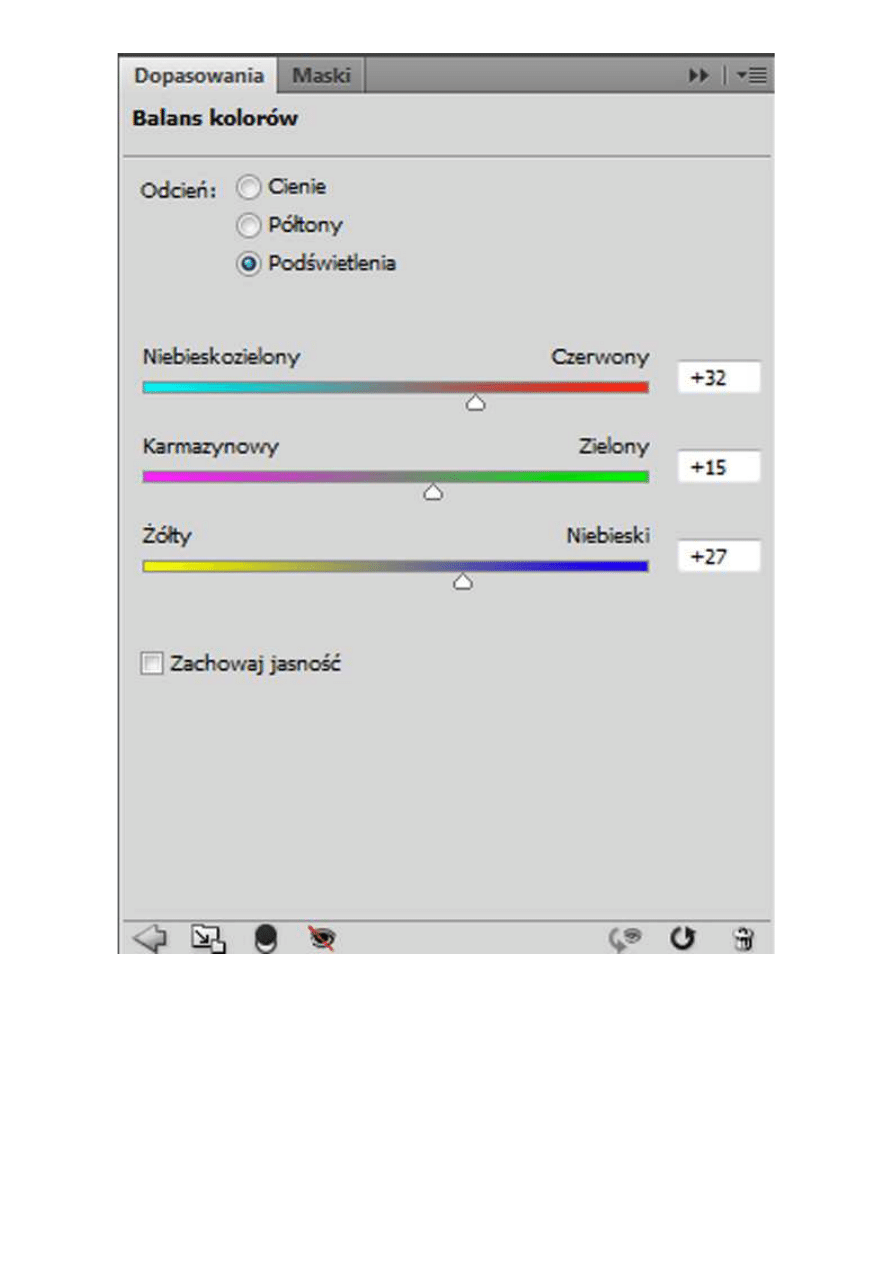
Odys J. Korczyński
Po dokonaniu korekty trzeba jeszcze narysować maskę warstwy. Tym razem będzie to odwrotność
poprzednio rysowanych masek. Maska będzie odkrywała tylko twarz i zakrywała resztę tła.
Adobe Photoshop - warstwy korekcyjne, cz. II
http://www.swiatobrazu.pl/adobe-photoshop-warstwy-korekcyjne-cz-ii...
17 z 25
2015-08-15 16:52
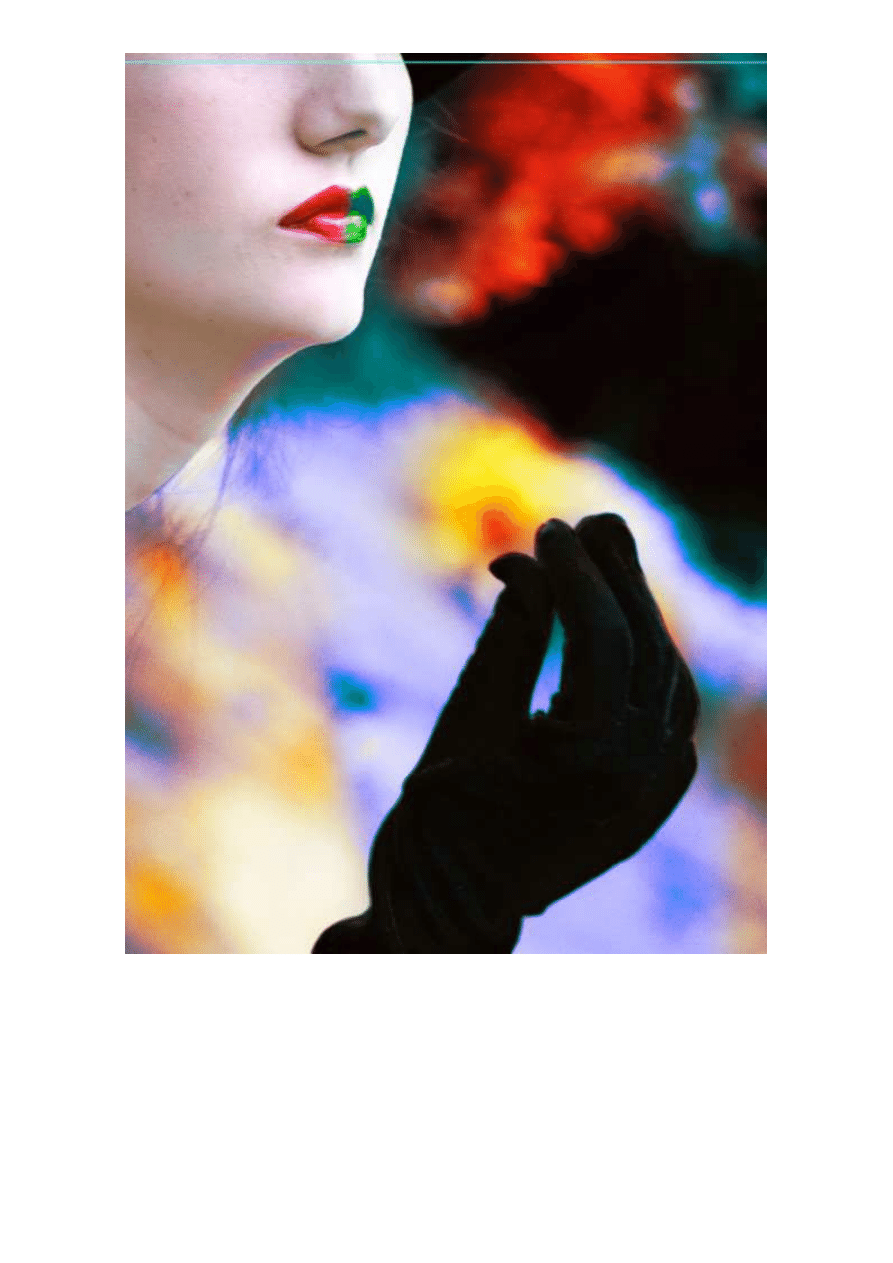
Odys J. Korczyński
Warstwa "Poziomy" i tatuaż
Mając tak przygotowaną skórę twarzy, możemy już przystąpić do narysowania tatuażu na twarzy
modelki, używając warstwy korekcyjnej "Poziomy". Na początku trzeba przygotować kolor tatuażu.
Najprościej uzyskać go przesuwając suwak odpowiadający za cienie w stronę świateł. Twarz znacznie
pociemnieje, ale chodzi też o to, by nie stała się całkiem czarna. Tatuaż ma mieć raczej brunatno-
czerwony kolor.
Adobe Photoshop - warstwy korekcyjne, cz. II
http://www.swiatobrazu.pl/adobe-photoshop-warstwy-korekcyjne-cz-ii...
18 z 25
2015-08-15 16:52
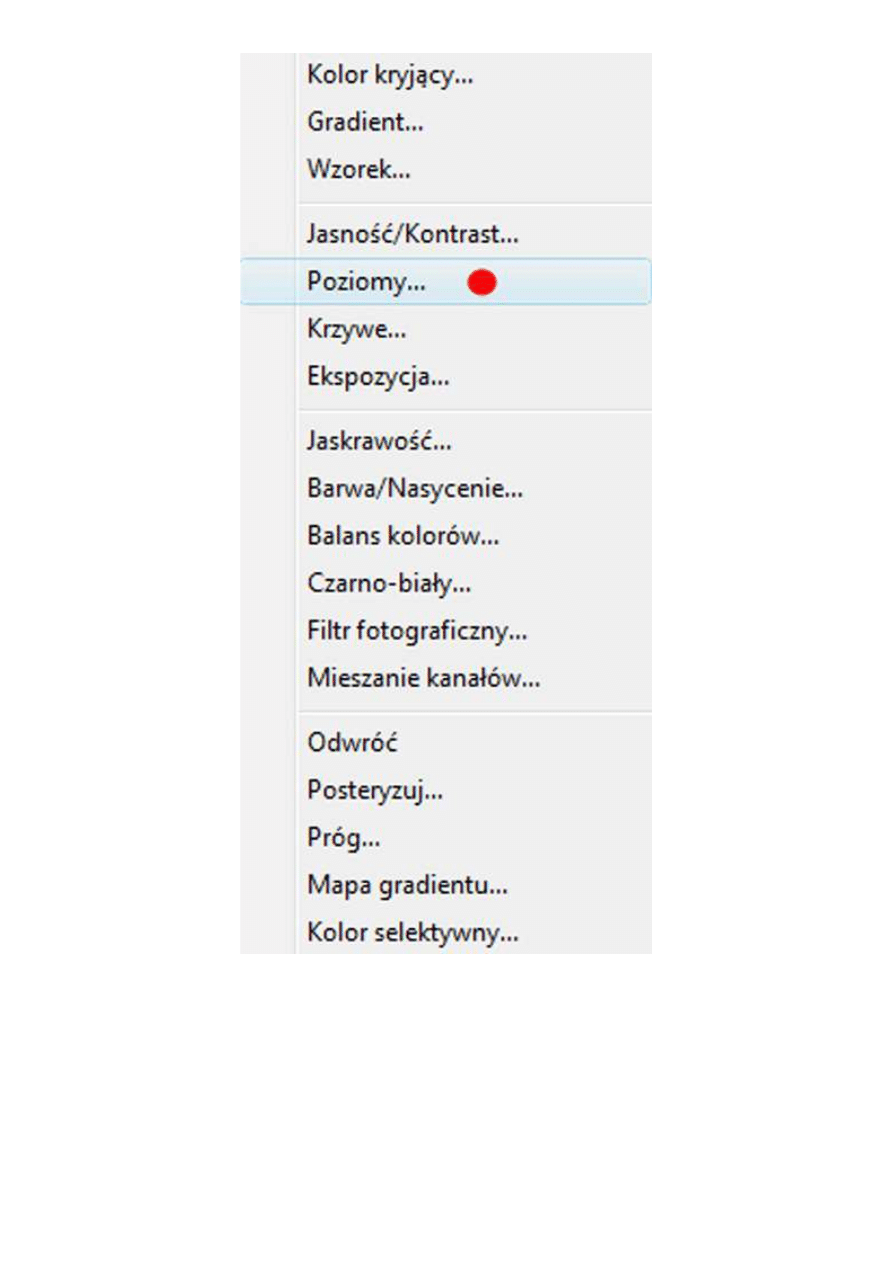
Odys J. Korczyński
Adobe Photoshop - warstwy korekcyjne, cz. II
http://www.swiatobrazu.pl/adobe-photoshop-warstwy-korekcyjne-cz-ii...
19 z 25
2015-08-15 16:52
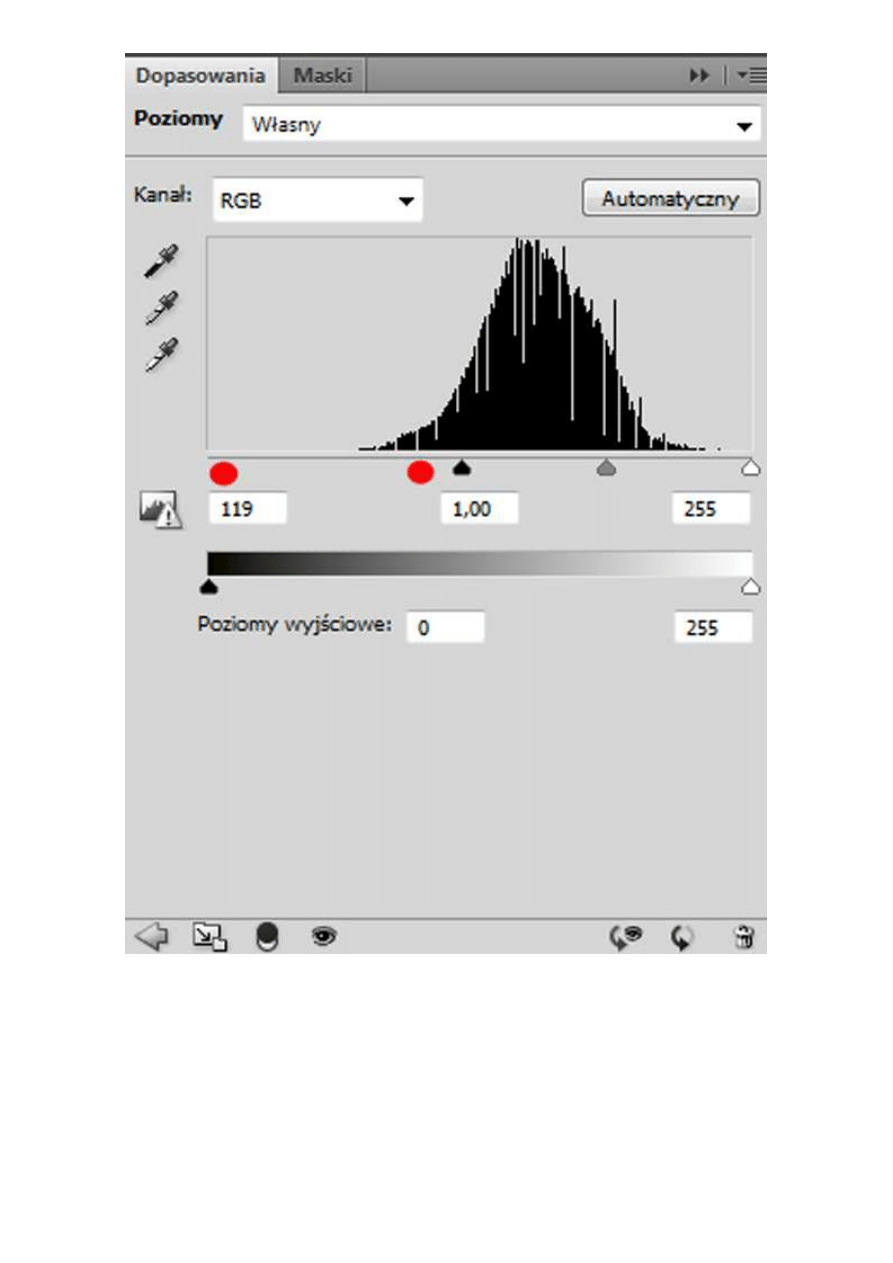
Odys J. Korczyński
Następnym etapem jest przykrycie maski warstwy korekcyjnej kolorem czarnym, tak by efekt
"Poziomów" nie był widoczny. Kolejno, można wykorzystać tablet i pędzel o zbalansowanej końcówce
(twardość 50–60%) lub gotowy, [comment]wcześniej przygotowany kształt pędzla. Wystarczy odkryć
tym kształtem maskę w miejscu, gdzie chcemy mieć widoczny tatuaż. Odkryje się on widocznym
efektem warstwy korekcyjnej "Poziomy". Środek tatuażu można złamać zielenią, by całość wyglądała
mniej jednolicie na skórze modelki. Oczywiście, ten dodatkowy kolor w tatuażu osiągnąć można także
dodając kolejną warstwę korekcyjną do stosu warstw.
Adobe Photoshop - warstwy korekcyjne, cz. II
http://www.swiatobrazu.pl/adobe-photoshop-warstwy-korekcyjne-cz-ii...
20 z 25
2015-08-15 16:52
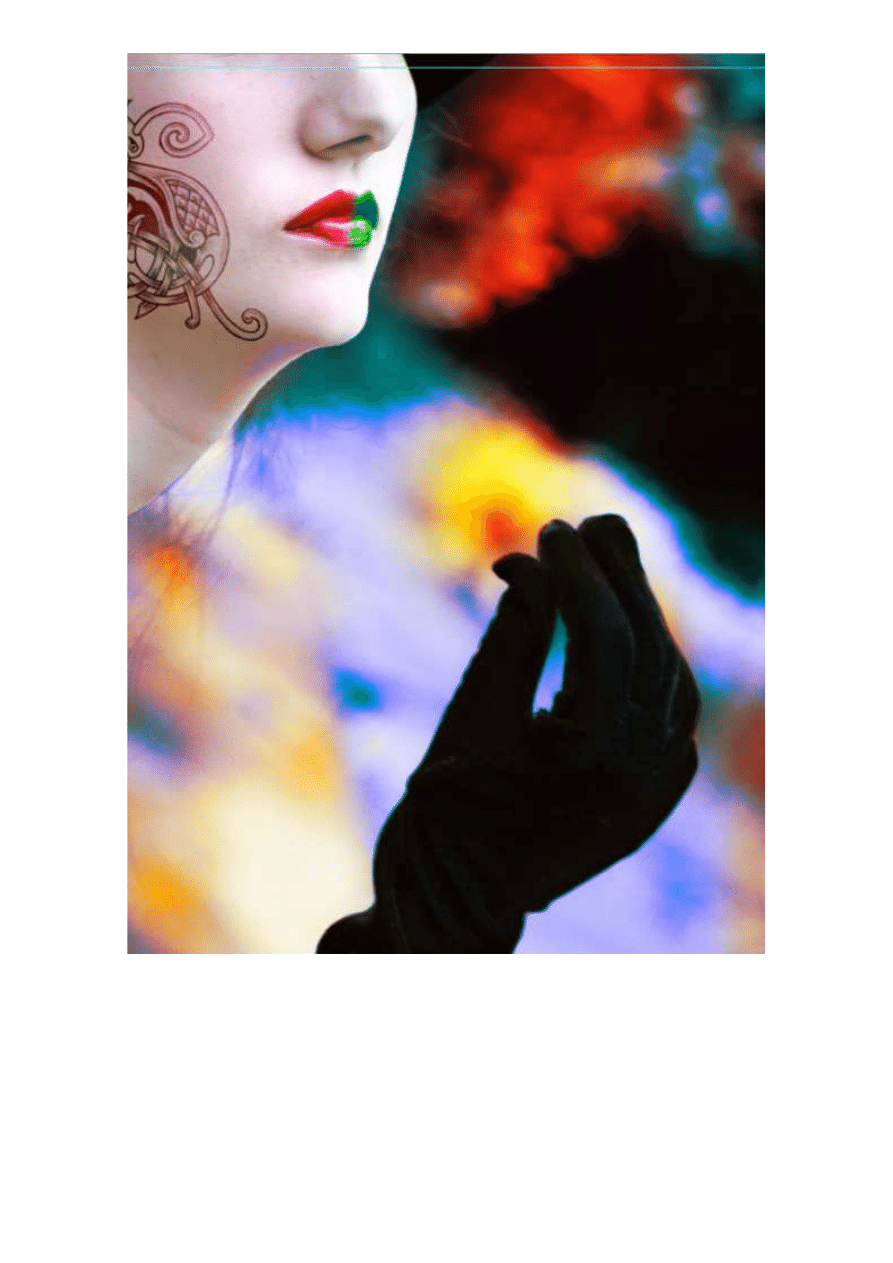
Odys J. Korczyński
Strona 4
Warstwa "Próg"
Warstwa korekcyjna "Próg" jest jedną z rzadziej używanych warstw korekcyjnych. Jej działanie można
porównać do tworzenia jednobitowych obrazów czarno-białych. Można je z powodzeniem wykorzystać
do wyodrębniania jakichś bardziej interesujących elementów fotografii i np. obróbce w stylu plakatu
reklamowego o mocno zawężonej gamie kolorów na rzecz później dodanej, przyciągającej wzrok
typografii.
Adobe Photoshop - warstwy korekcyjne, cz. II
http://www.swiatobrazu.pl/adobe-photoshop-warstwy-korekcyjne-cz-ii...
21 z 25
2015-08-15 16:52
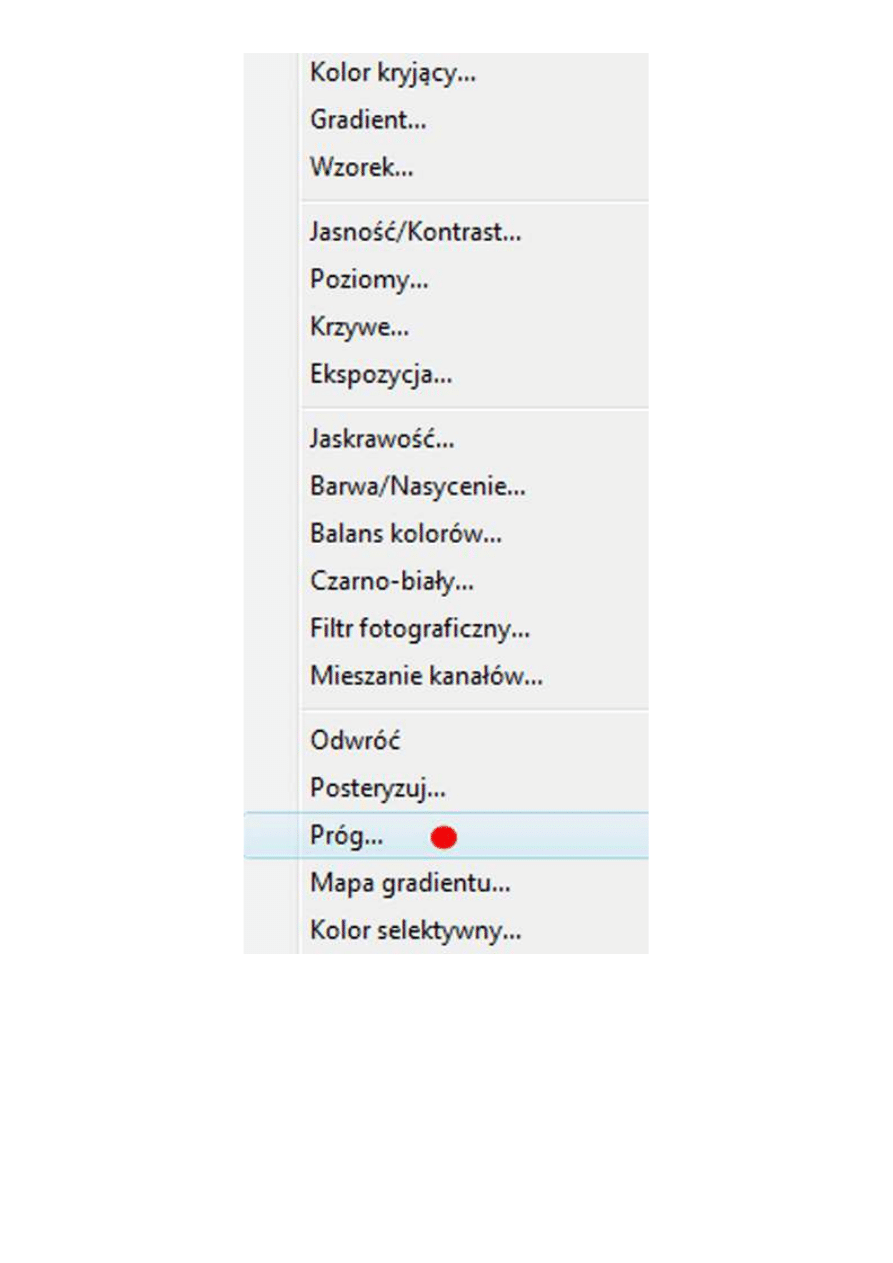
Odys J. Korczyński
Adobe Photoshop - warstwy korekcyjne, cz. II
http://www.swiatobrazu.pl/adobe-photoshop-warstwy-korekcyjne-cz-ii...
22 z 25
2015-08-15 16:52
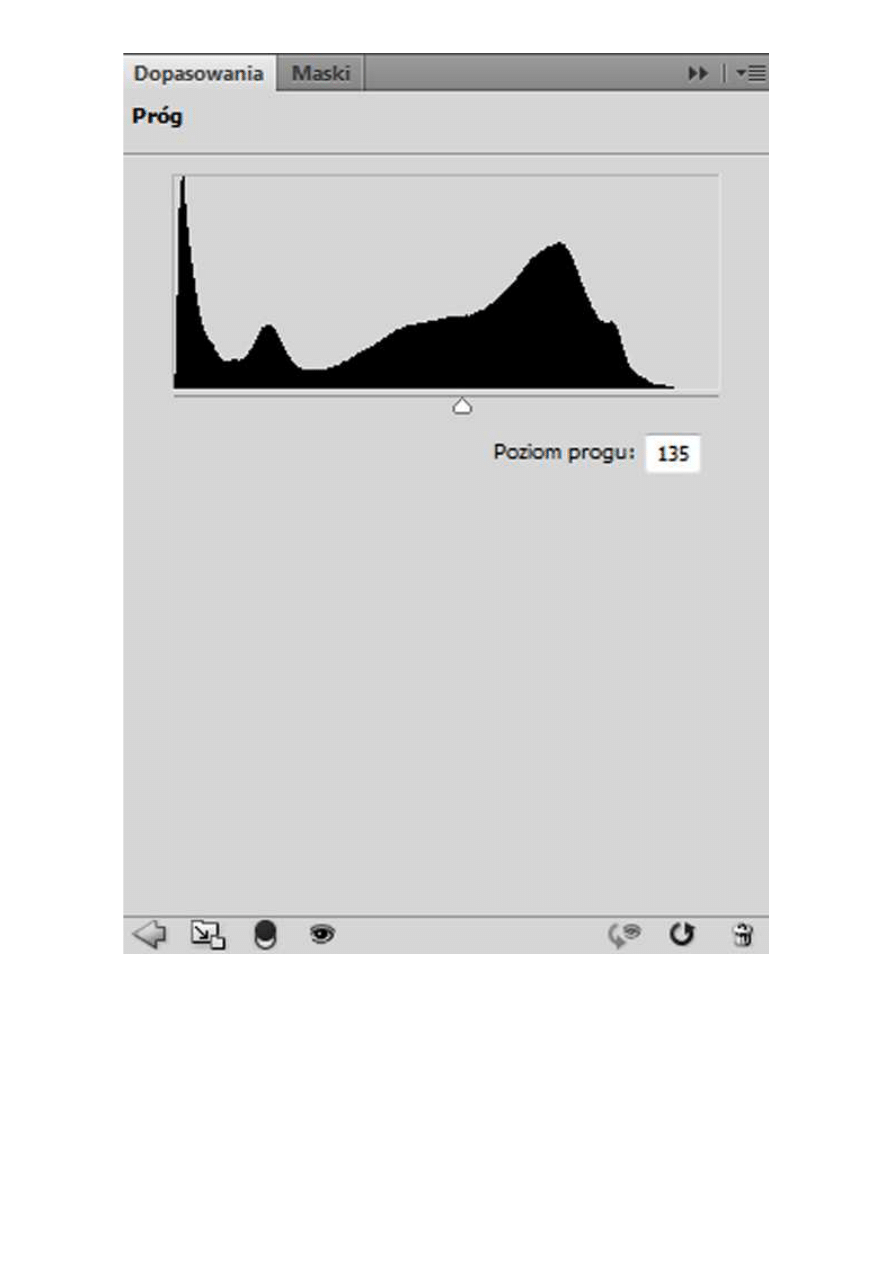
Odys J. Korczyński
W opcjach warstwy korekcyjnej "Próg" użytkownik może określić tzw. próg jasności obrazu. Piksele,
które będą jaśniejsze od określonego progu, zostaną zmienione na biel, natomiast ciemniejsze przejdą
w czerń. Odpowiednie [comment]wykorzystanie tej warstwy w naszym przykładzie upodobni jej
działanie do zawężającego zakres tonalny fotografii polecenia "Posteryzuj". W tym celu ustawiłem
wartość parametru "Próg" na 135, a wypełnienie warstwy zaledwie na 4%. To wystarczyło, by pojawiły
się charakterystyczne dla znikających wartości kolorystycznych, pasma. Szczególnie widać je w
cyjanach i zieleniach.
Adobe Photoshop - warstwy korekcyjne, cz. II
http://www.swiatobrazu.pl/adobe-photoshop-warstwy-korekcyjne-cz-ii...
23 z 25
2015-08-15 16:52
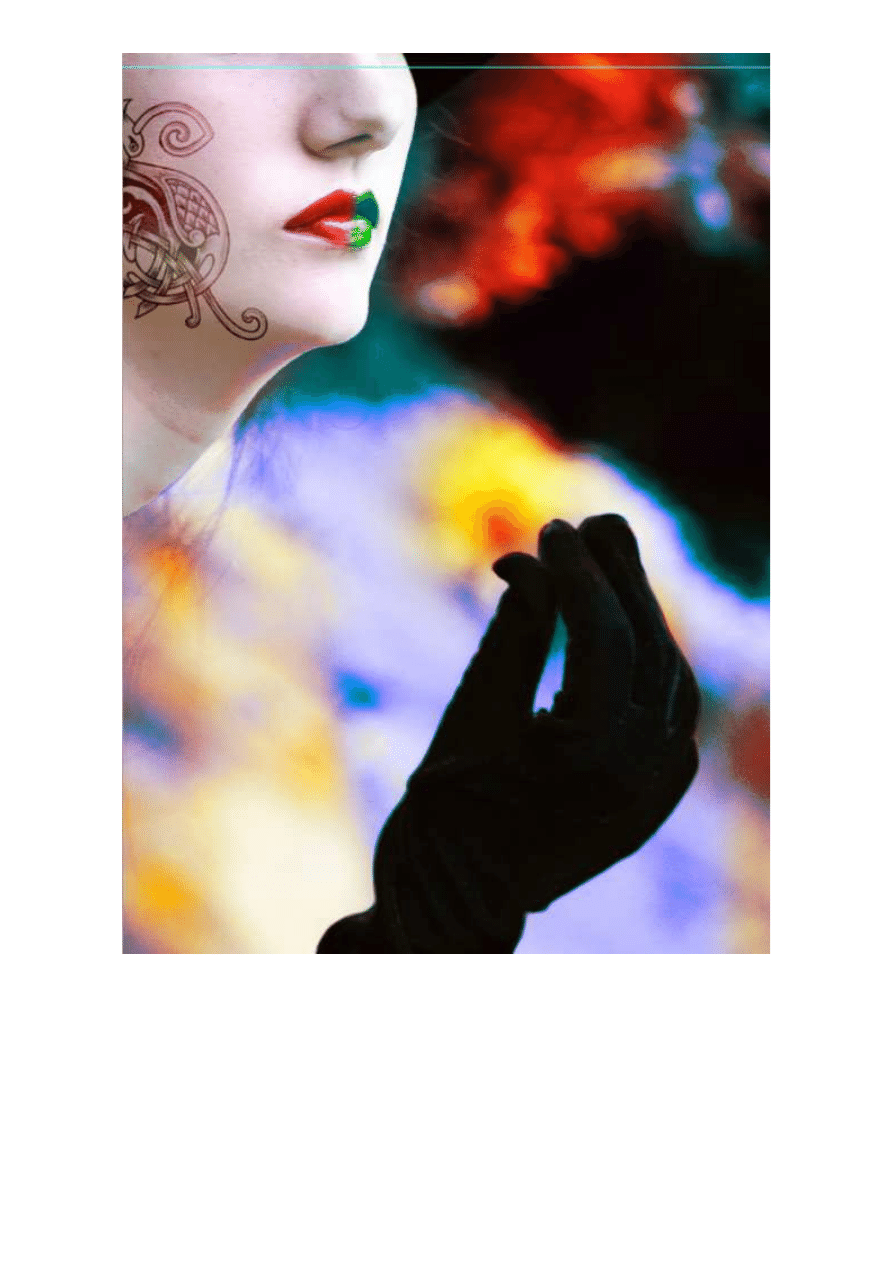
Odys J. Korczyński
Flary i ramki
Na koniec obróbki tego portretu trzeba jeszcze zamknąć czymś palce ręki. Wydają się one na fotografii
coś trzymać. Zdecydowałem się dodać do nich niewielką flarę obiektywową. Flary obiektywowe są
dostępne w menu Filtr/Renderowanie/Flara obiektywu. Poza dodaniem flary obiektywowej, dodatkowym
finalnym etapem było otoczenie fotografii białą ramką.
PRZED
PO
Adobe Photoshop - warstwy korekcyjne, cz. II
http://www.swiatobrazu.pl/adobe-photoshop-warstwy-korekcyjne-cz-ii...
24 z 25
2015-08-15 16:52
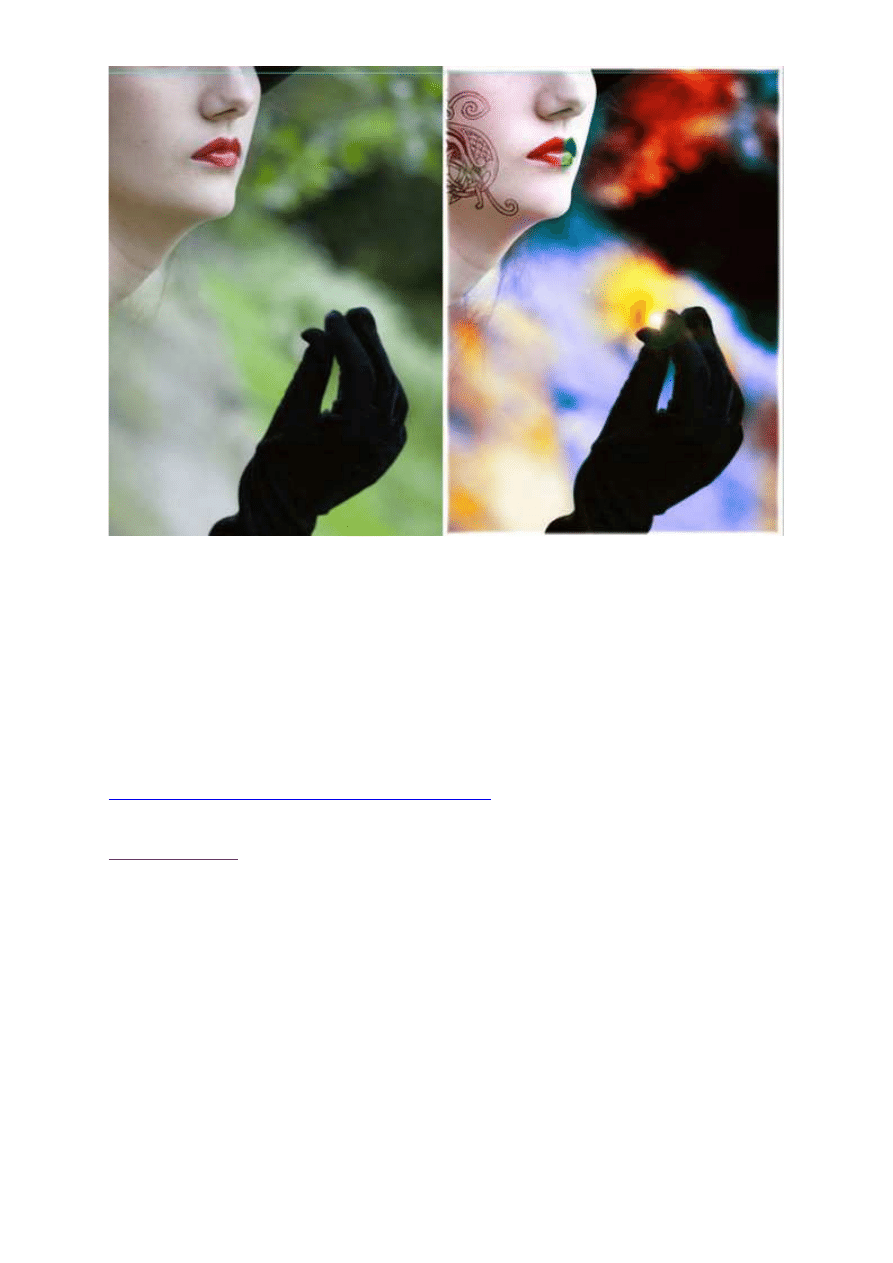
Kilka uwag na temat masek
Po masce najlepiej malować narzędziem "Pędzel". Malowanie może pokrywać maskę kolorem
białym – odkrywającym obraz i czarnym – zakrywającym obraz.
1.
Malowanie po maskach warstw może odbywać się za pomocą gradientów, kolorów ze skali
szarości, co będzie tworzyć ciekawe, przezroczyste efekty na właściwej warstwie.
2.
Krawędzie selekcji na maskach można dopasowywać – wtapiać, rozszerzać itp.
3.
Kliknięcie lewym klawiszem myszy wraz z wciśniętym klawiszem ctrl na masce powoduje
wczytanie selekcji z tej maski.
4.
W palecie "Kanały" maska warstwy prezentowana jest jako dodatkowy kanał.
5.
Czytaj także: Adobe Photoshop - warstwy korekcyjne, cz. I
www.swiatobrazu.pl
Adobe Photoshop - warstwy korekcyjne, cz. II
http://www.swiatobrazu.pl/adobe-photoshop-warstwy-korekcyjne-cz-ii...
25 z 25
2015-08-15 16:52
Wyszukiwarka
Podobne podstrony:
Adobe Photoshop warstwy korekcyjne, cz I
Adobe Photoshop narzędzia selekcji, cz II
Adobe Photoshop narzędzia selekcji, cz I
Adobe Photoshop narzędzia selekcji, cz III
Tryby mieszania warstw w Programie Adobe Photoshop, cz II
Tryby mieszania warstw w Programie Adobe Photoshop, cz I
Adobe Photoshop Elements 9 Postarzanie zdjęcia, tworzenie pocztówki (cz 1)
Adobe Photoshop Retusz fotografii portretowej, część II
Efekty 3D w Adobe Photoshop, cz III
Efekty 3D w Adobe Photoshop, cz VI
Adobe Photoshop szczegółowa korekta portretu, cz III
Korekcja wad optycznych na zdjęciach w Adobe Photoshop Lightroom dla początkujących
Photoshop CC PL usuwanie jego elementów lub zmiana ich położenia, cz II
Adobe Photoshop Elements 9 Tworzenie pocztówki (cz 2)
Adobe Photoshop szczegółowa korekta portretu, cz I
więcej podobnych podstron