
15 września 2010, 15:29
Autor: Odys J. Korczyński
czytano: 38865 razy
Adobe Photoshop - szczegółowa korekta portretu, cz. III
W ostatniej części cyklu "Adobe Photoshop –
szczegółowa korekta portretu" zajmę się
cyfrowym odchudzaniem i modelowaniem
sylwetki, piercingiem, wybielaniem zębów,
korektą błyszczącej się skóry oraz ustami.
Podobnie jak w poprzednich częściach, opisywane
korekty nie powinny sprawiać dużych problemów,
a więc przeciętny użytkownik-amator Adobe
Photoshop może z powodzeniem stosować je do
swoich prac.
Czytaj także:
Adobe Photoshop - szczegółowa korekta portretu, cz. I
Czytaj także:
Adobe Photoshop - szczegółowa korekta portretu, cz. II
Cyfrowe odchudzanie
"Odchudzanie" w Adobe Photoshop ma wielu zagorzałych przeciwników. Twierdzą oni, że natury się nie
poprawia, a tzw. "prawdziwa fotografia" docenia i potrafi pokazać piękno modelki takie, jakie jest w
rzeczywistości. Sądzę, że mają trochę racji. Nadużywanie cyfrowego morfingu postaci na zdjęciu
prowadzi niekiedy do skrzywienia pojęcia fotografa na temat [comment]tego, jak oddać na zdjęciu
osobę ludzką. Z drugiej strony można zapytać: czy istnieje jakakolwiek "prawdziwa fotografia" (czy
kiedykolwiek istniała) i z jakiego powodu współczesny fotograf ma być zniewolony przez należącą już do
przeszłości erę fotografii analogowej? Nie widzę takiego powodu.
Metod cyfrowych korekt anatomicznych jest wiele. Część z nich opisywałem już w poprzednich tekstach.
Tym razem zajmę się ogólną korektą sylwetki – uda, biodra, talia, ramiona, piersi i szyja.
Ogólną korektę anatomiczną najlepiej przeprowadzić narzędziem "Skraplanie". Jest to bardzo
rozbudowany zestaw funkcji oddziałujących na kształt w zdjęciu. Wybór narzędzia jest całkowicie
dowolny. Każdy powinien wypracować sobie własny styl pracy z funkcją "Skraplanie". Do przykładowej
korekty używałem narzędzi "Wklęśnięcie" i "Wypychanie w lewo".
Adobe Photoshop - szczegółowa korekta portretu, cz. III
http://www.swiatobrazu.pl/adobe-photoshop-szczegolowa-korekta-port...
1 z 25
2015-08-15 16:53
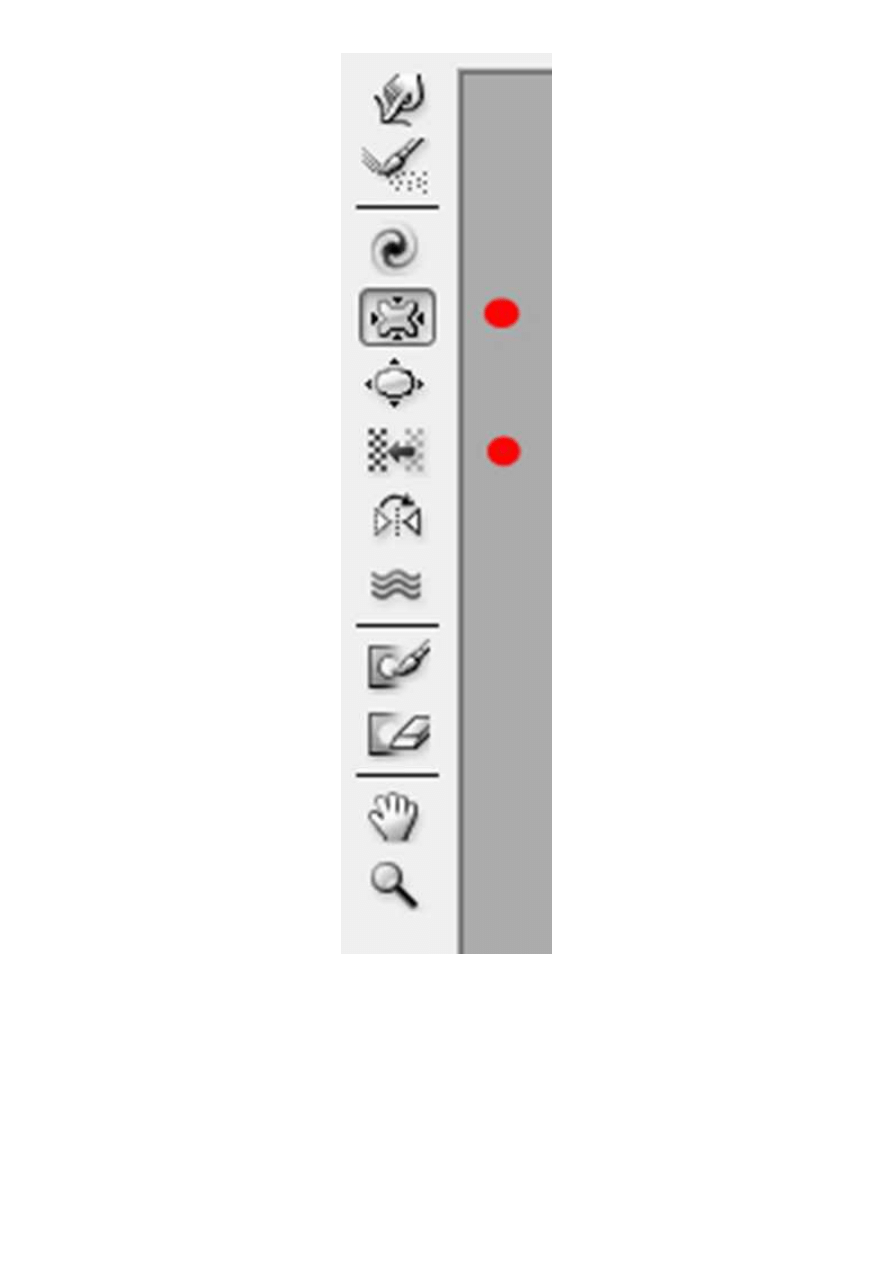
Odys J. Korczyński
Pracę należy rozpocząć, jak zwykle, od skopiowania warstwy tła. Na tej warstwie będziemy pracować.
Teraz z menu "Filtr" trzeba wybrać polecenie "Skraplanie". Wywołane zostanie kolejne, zajmujące całość
interfejsu programu Adobe Photoshop okno. Następnym etapem jest przyglądnięcie się zdjęciu i
ustalenie jak ma ono wyglądać po korekcie i rozpocząć pracę. Bardzo ważne jest początkowe ustawienie
pędzla, nie powinien być on zbyt duży. Generalną zasadą w posługiwaniu się funkcją "Skraplanie" jest
poruszanie się bardzo niewielkimi krokami do celu, który będzie wizualnie zupełnie różny od
początkowego stanu fotografii. Zbyt duża końcówka pędzla jest nie do opanowania i bardzo łatwo
zdeformować całość postaci.
Adobe Photoshop - szczegółowa korekta portretu, cz. III
http://www.swiatobrazu.pl/adobe-photoshop-szczegolowa-korekta-port...
2 z 25
2015-08-15 16:53
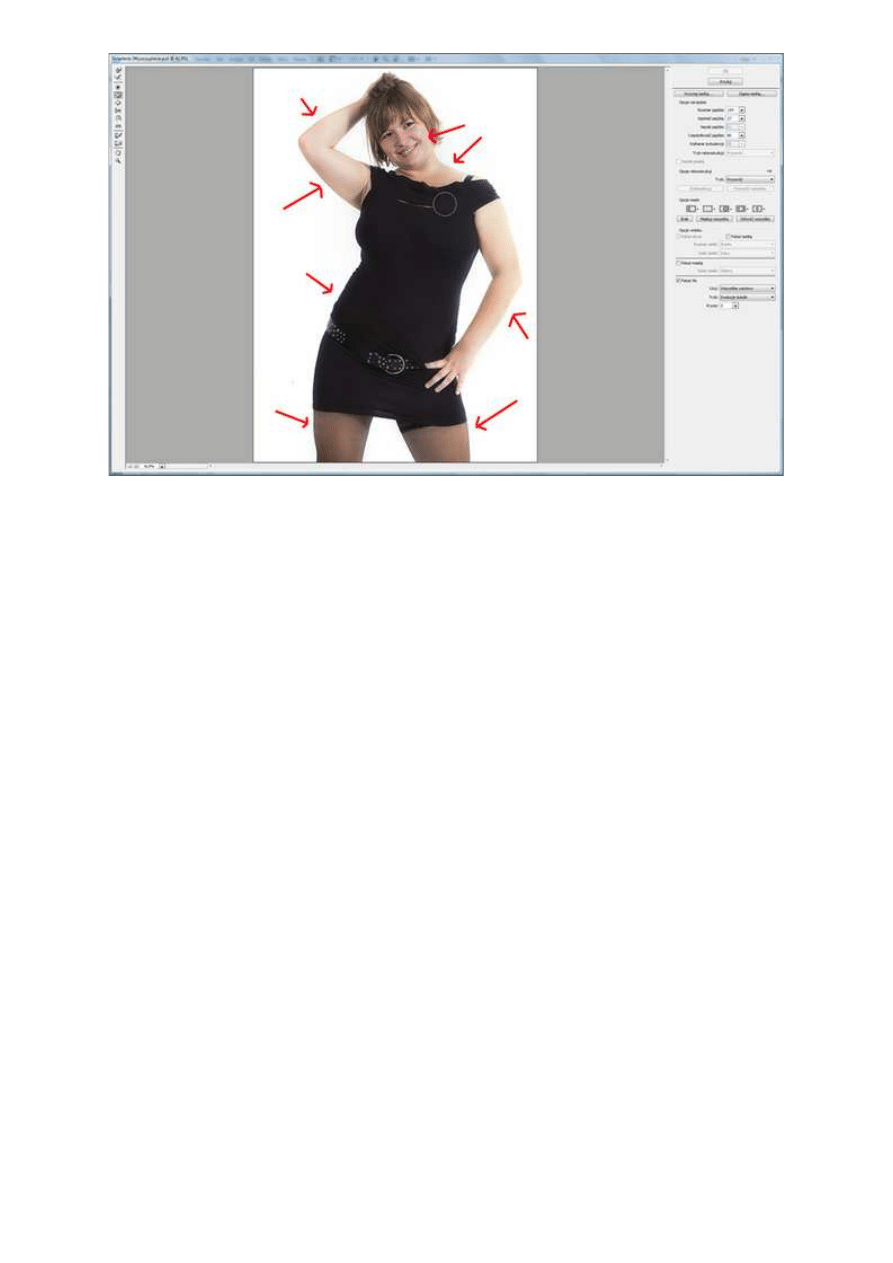
Odys J. Korczyński
Adobe Photoshop - szczegółowa korekta portretu, cz. III
http://www.swiatobrazu.pl/adobe-photoshop-szczegolowa-korekta-port...
3 z 25
2015-08-15 16:53
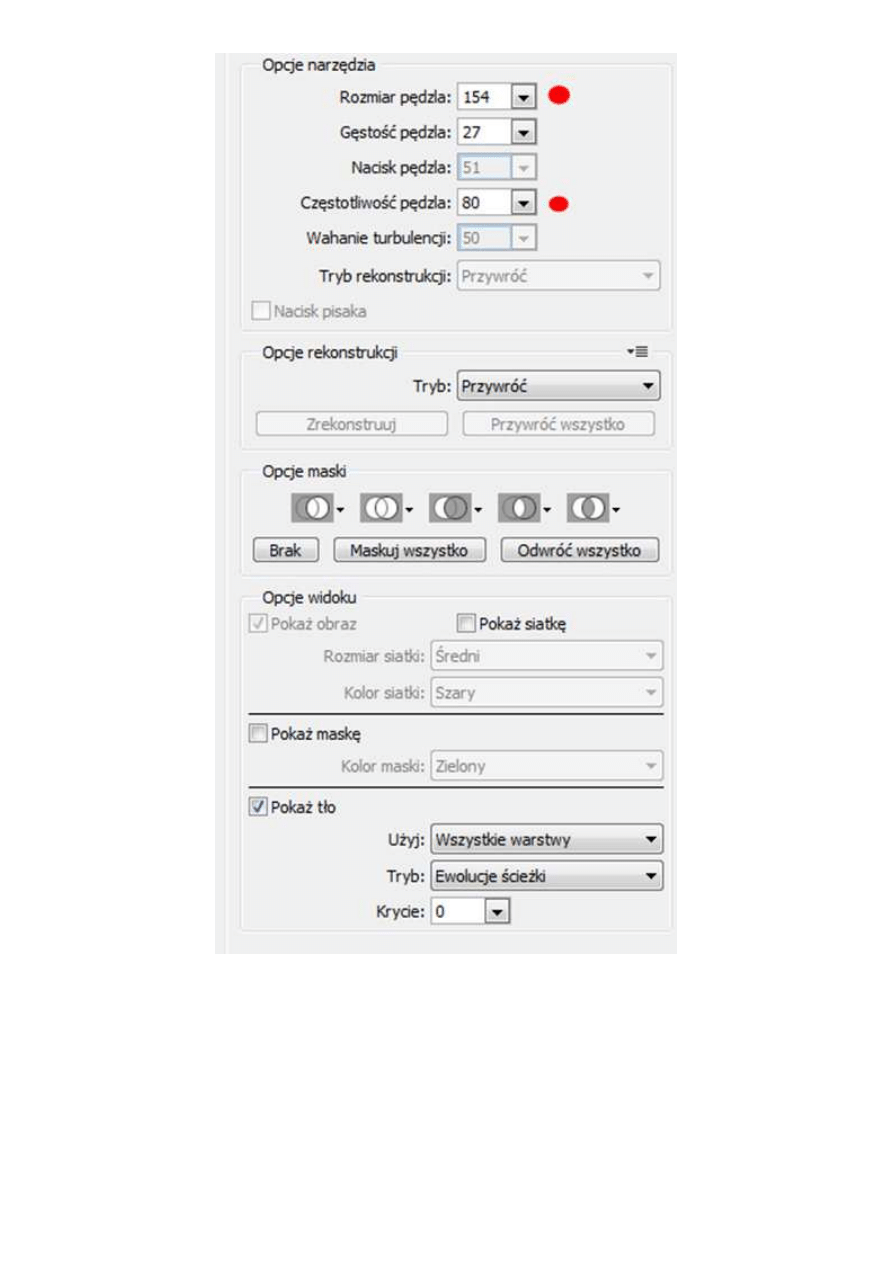
Odys J. Korczyński
W przykładzie cyfrowego odchudzania starałem się iść od dołu zdjęcia. Korektę wykonywałem małymi
krokami, ale traktując postać jako całość. Nie korygowałem od razu do pożądanego stanu jakiejś części
ciała z osobna. Sądzę, że jest to podejście bezpiecznie i pozwala kontrolować kształt ciała jako układ
wzajemnie proporcjonalnych części.
Zacząłem od dołu – napięcie ud zostało wyrównane, a ich obwód zmniejszony. Następnie wyrównałem
łuk biodra aż do wklęśnięcia talii, które zostało na nowo wymodelowane. Tam, gdzie ręka spoczywa na
biodrze, trzeba zastosować znacznie mniejszą końcówkę pędzla i delikatniejsze jego działanie
modelujące, by zmieniając kształt talii i biodra, nie zmienić zbytnio kształtu dłoni. Klatka piersiowa też
przeszła modyfikacje, lecz nie tak duże jak niższe partie ciała. Barki zostały obniżone, a mięsień
czworoboczny zwężony, co dało wrażenie dłuższej szyi. Staw ramieniowy także wyrównałem
proporcjonalnie do reszty obręczy barkowej.
Adobe Photoshop - szczegółowa korekta portretu, cz. III
http://www.swiatobrazu.pl/adobe-photoshop-szczegolowa-korekta-port...
4 z 25
2015-08-15 16:53

Szyja wymagała bardzo głębokiej rekonstrukcji, ze względu na fałdy skóry. Tutaj niestety narzędzie
skraplanie posłużyło tylko do nadania kształtu. Reszta korekty to połączenie narzędzi "Łatka", "Pędzel" i
paru innych metod retuszerskich. Twarz również została wymodelowana – m.in. policzki, usta i broda.
Osobną sprawą jest korekta rąk. Po wykonaniu modelowania tułowia, nie należy zapominać o grubości
rąk w stosunku do niego. Na naszym przykładzie korekty dotyczyły ramion, z których usunąłem wszelki
nadmiar wiszącej tkanki tłuszczowej, szczególnie na prawej ręce. Lewa ręka została skorygowana wraz z
dłonią i palcami – są teraz smuklejsze i dłuższe.
Odys J. Korczyński
Czytaj także:
Adobe Photoshop - szczegółowa korekta portretu, cz. I
Czytaj także:
Adobe Photoshop - szczegółowa korekta portretu, cz. II
Piercing
Piercing, czyli przekłuwanie ciała różnymi przedmiotami może być ciekawym wyzwaniem dla retuszera
cyfrowego. Nie chodzi bynajmniej o samą lokalizację miejsc przekłuwania, ale np. o malowanie
projektów kolczyków w Adobe Photoshop. Na tym etapie jednak pokażę w jaki sposób sklonować już
gotowy, rzeczywisty kolczyk z jednej fotografii i przenieść go do innego zdjęcia.
Adobe Photoshop - szczegółowa korekta portretu, cz. III
http://www.swiatobrazu.pl/adobe-photoshop-szczegolowa-korekta-port...
5 z 25
2015-08-15 16:53
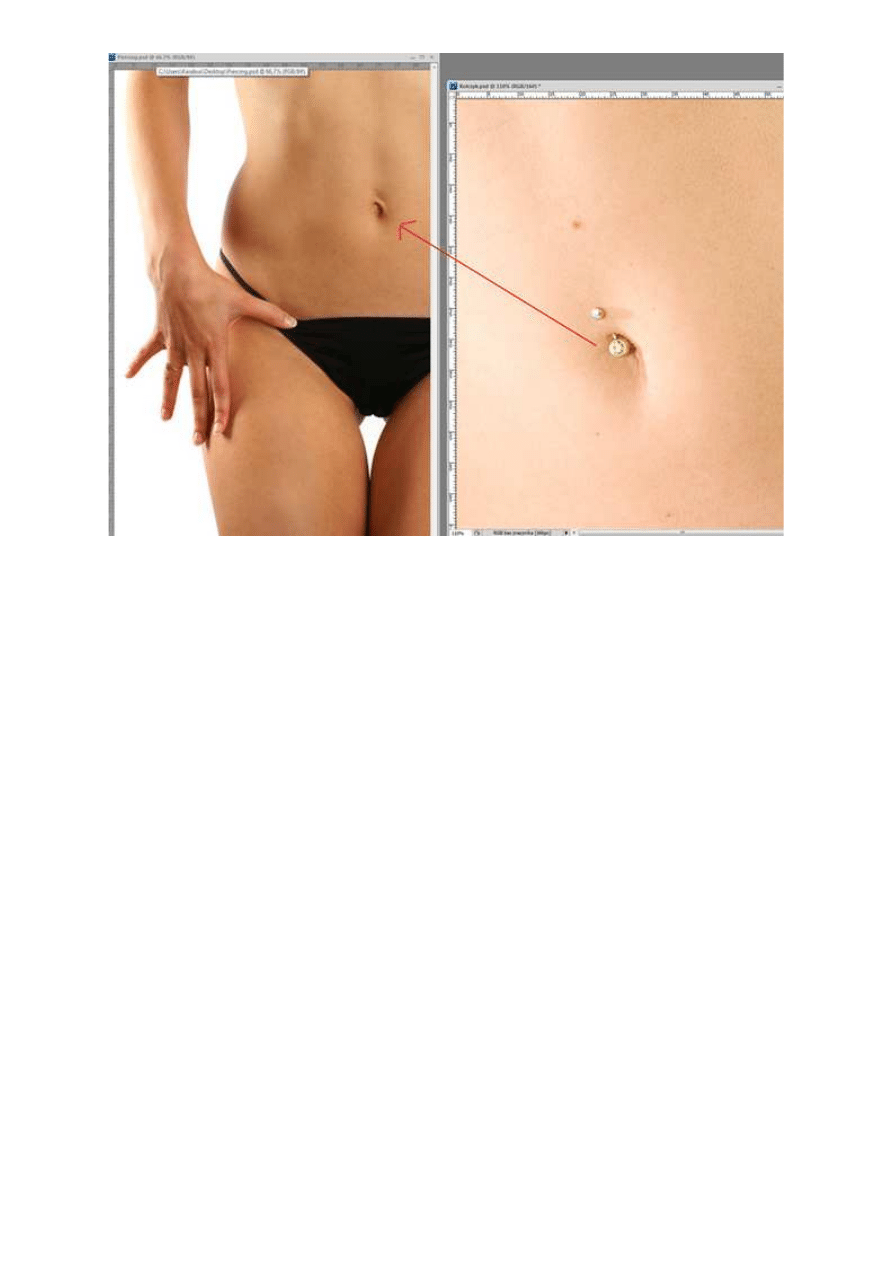
Odys J. Korczyński
Pierwszym etapem klonowania jest otwarcie zdjęcia z pępkiem, który chcemy wzbogacić o kolczyk i
zdjęcia ze źródłowym kolczykiem. W fotografii, do której będziemy importować kolczyk, należy utworzyć
nową, przezroczystą warstwę – na niej [comment]umieścimy klonowanie pępka wraz z kolczykiem. Gdy
popatrzymy na fotografię z kolczykiem i porównamy na niej odcień skóry z fotografią, do której
będziemy przenosili kolczyk, zobaczymy, że się różnią. A więc trzeba będzie dostosować kolor tła –
skóry.
Mając ciągle otwarte dwa zdjęcia, aktywujemy kursorem fotografię z kolczykiem i włączamy narzędzie
"Stempel" (S). Klikamy w okolicy pępka z kolczykiem z wciśniętym klawiszem "alt", by pobrać próbkę i
przenosimy się na fotografię z pępkiem bez kolczyka.
Adobe Photoshop - szczegółowa korekta portretu, cz. III
http://www.swiatobrazu.pl/adobe-photoshop-szczegolowa-korekta-port...
6 z 25
2015-08-15 16:53
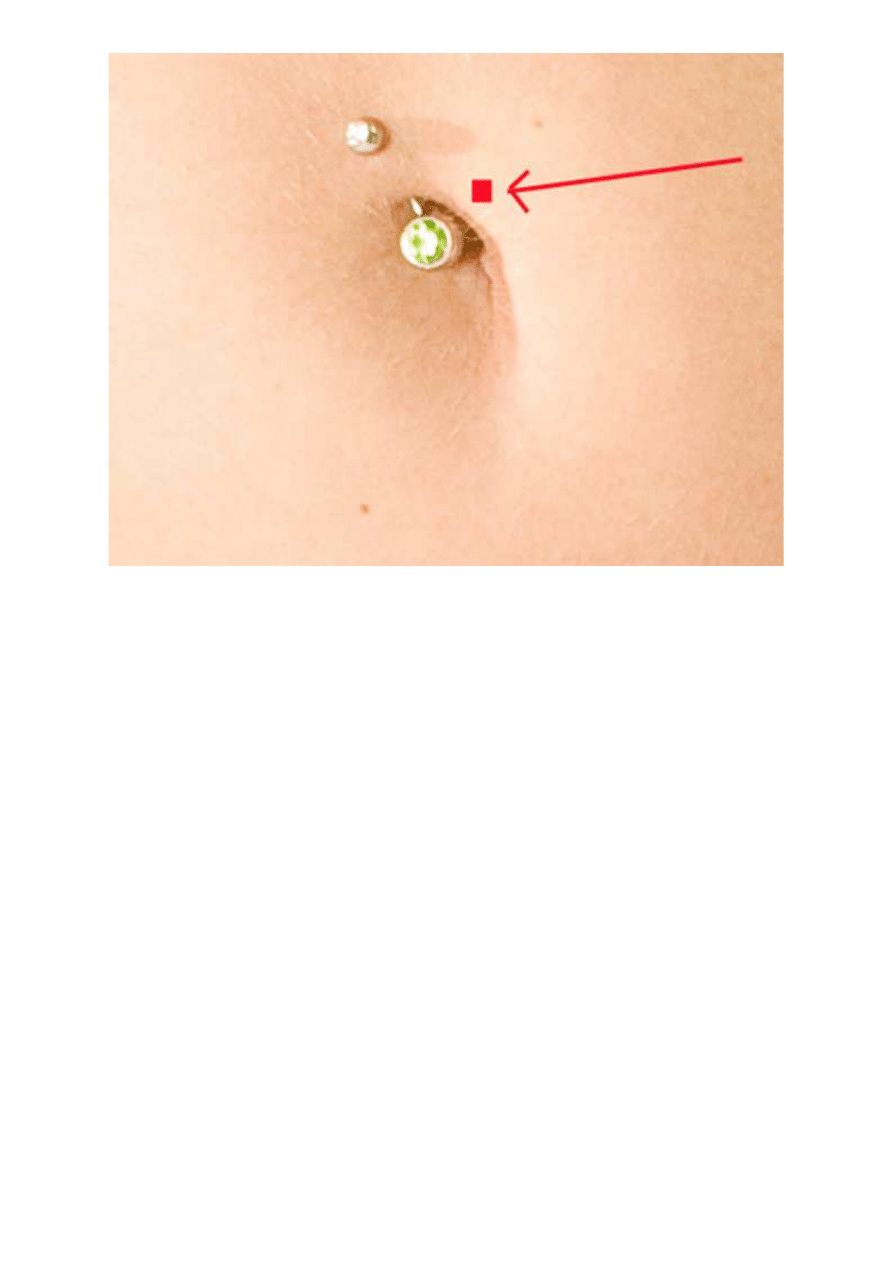
Odys J. Korczyński
Tutaj, nadal przy pomocy włączonego narzędzia "Stempel", malujemy wcześniej pobraną próbką wokół
pępka na nowo utworzonej, przezroczystej warstwie. Efektem tego malowania jest sklonowanie na
zdjęciu z pępkiem bez kolczyka, pępka z kolczykiem ze źródłowej fotografii. Jest on jednak większy i
ułożony pod innym kątem. W celu dokonania korekt położenia, wciskamy skrót ctrl+T i dostosowujemy
kąt i skalę naszego pępka z kolczykiem do nowego brzucha.
Adobe Photoshop - szczegółowa korekta portretu, cz. III
http://www.swiatobrazu.pl/adobe-photoshop-szczegolowa-korekta-port...
7 z 25
2015-08-15 16:53
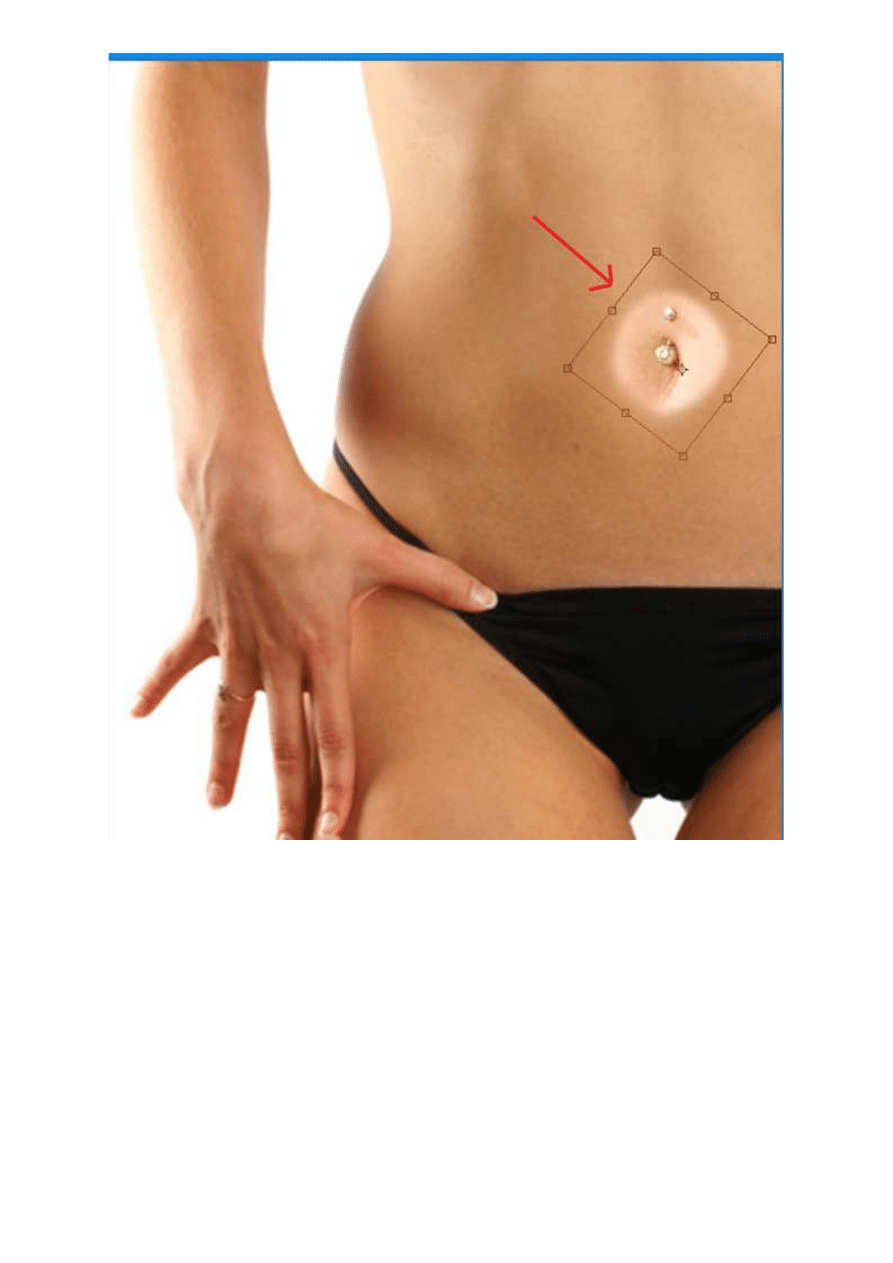
Odys J. Korczyński
Wciąż jednak kolor nowej skóry mocno odróżnia się od koloru brzucha. W celu dopasowania kolorystyki,
najpierw trzeba wyselekcjonować te części klonowania, które są dla widoku całości fotomontażu
najważniejsze. Najlepiej zrobić to narzędziem "Zaznaczanie eliptyczne" (M) ze względu na
podobieństwo kształtów rysowanego zaznaczenia i obszaru z pępkiem. Na pasku opcji dodatkowych
narzędzia "Zaznaczenie eliptyczne" aktywujemy okno z dopasowaniem krawędzi zaznaczenia i
ustawiamy (dla naszego przykładu jest to wartość 12 px) odpowiednią wartość parametru "Wtapianie".
Następnie odwracamy selekcję skrótem ctrl+shift+I i usuwamy klawiszem "Delete" wszystko to, co jest
niepotrzebne na warstwie z pępkiem. Kolejnym skrótem ctrl+D odznaczamy selekcję.
Adobe Photoshop - szczegółowa korekta portretu, cz. III
http://www.swiatobrazu.pl/adobe-photoshop-szczegolowa-korekta-port...
8 z 25
2015-08-15 16:53
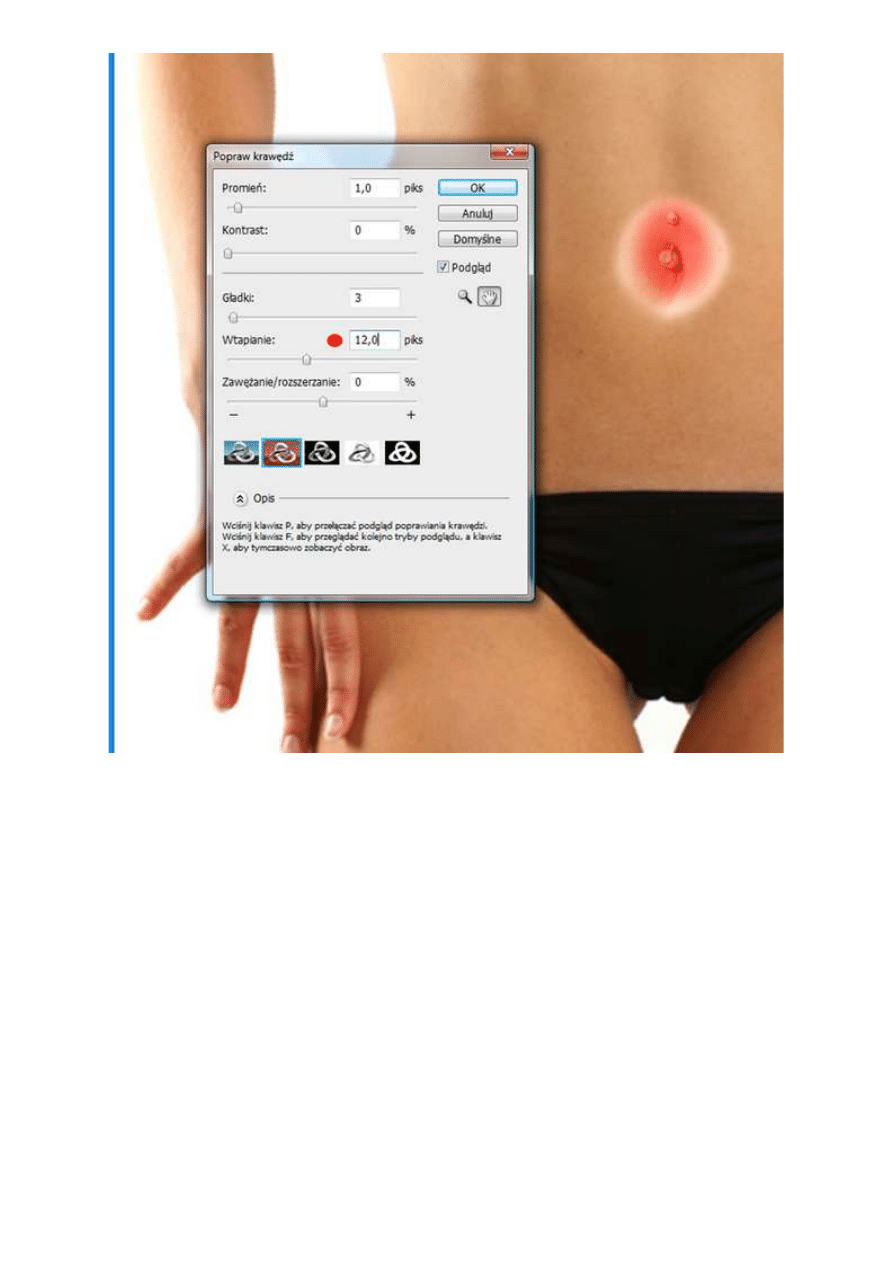
Odys J. Korczyński
Nowy pępek wygląda teraz znacznie lepiej: wtopił się w odcień skóry nowego brzucha. Pozostaje jeszcze
dopracować fragmenty, które nadal nie zmieniły koloru, pamiętając, by pozostawić nieco cienia wokół
pępka, by wyglądał on naturalniej, a nie płasko i sztucznie.
W tym celu można użyć wszelkich, możliwych narzędzi do korekty kontrastu, nasycenia i ekspozycji,
dostępnych z menu "Obraz/Dopasowania" oraz narzędzi "Łatka", "Pędzel korygujący".
Adobe Photoshop - szczegółowa korekta portretu, cz. III
http://www.swiatobrazu.pl/adobe-photoshop-szczegolowa-korekta-port...
9 z 25
2015-08-15 16:53
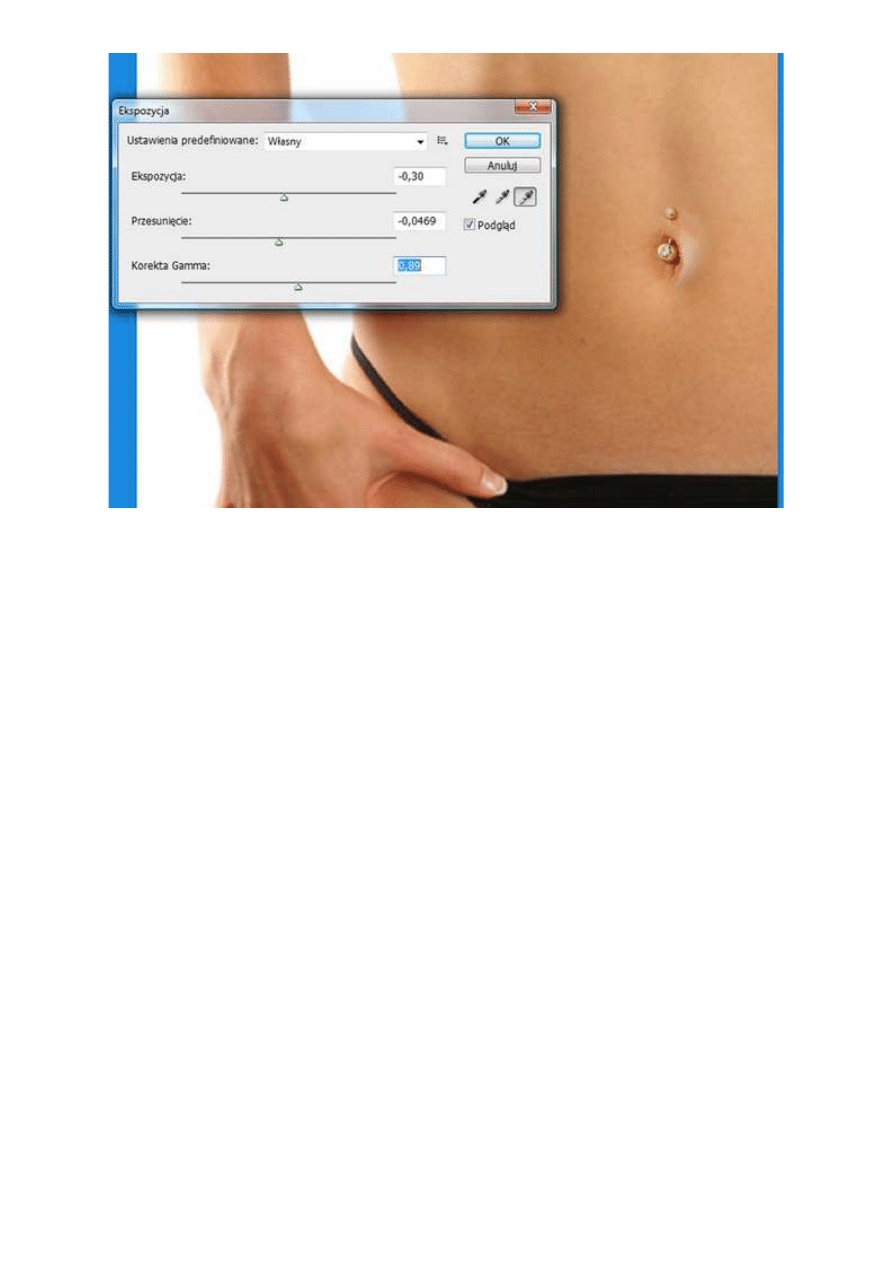
Odys J. Korczyński
Adobe Photoshop - szczegółowa korekta portretu, cz. III
http://www.swiatobrazu.pl/adobe-photoshop-szczegolowa-korekta-port...
10 z 25
2015-08-15 16:53

Odys J. Korczyński
Czytaj także:
Adobe Photoshop - szczegółowa korekta portretu, cz. I
Czytaj także:
Adobe Photoshop - szczegółowa korekta portretu, cz. II
Wybielanie zębów
Często zdarza się, że osoba, prezentowana na fotografii ma żółte zęby. Niekiedy jest to jej cecha
fizyczna, ale czasem zdarza się, że źle ustawiony balans bieli wpływa w dużym stopniu na kolor szkliwa.
Adobe Photoshop oferuje bardzo wiele narzędzi selekcji fragmentów zdjęcia z zębami, by później
skorygować efekt zażółcenia. Można do tego dodać [comment]również korektę ortodontyczną uzębienia
np. za pomocą narzędzia "Skraplanie".
Korektę barwy zębów rozpoczynamy od skopiowania warstwy tła. Jak widać na zdjęciu, selekcja będzie
odbywać się w dwóch etapach. Dolne zęby można zaznaczyć za jednym razem. Górne zalecam, by
Adobe Photoshop - szczegółowa korekta portretu, cz. III
http://www.swiatobrazu.pl/adobe-photoshop-szczegolowa-korekta-port...
11 z 25
2015-08-15 16:53
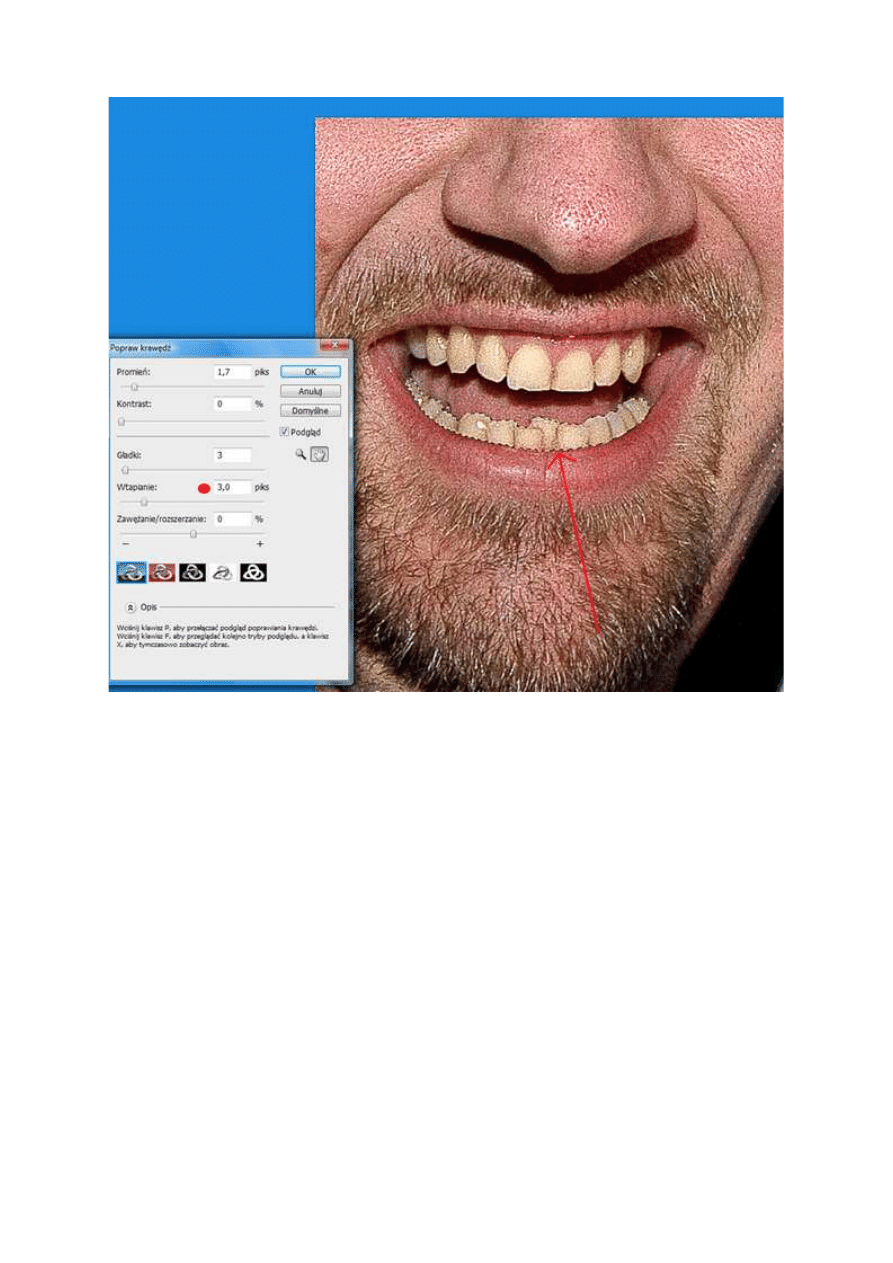
zaznaczać pojedynczo, ponieważ są dość wydatnie pokazane wraz z dziąsłami. Do selekcji dobrze jest
wykorzystać narzędzie "Lasso magnetyczne" (L).
Odys J. Korczyński
Po wyselekcjonowaniu dolnego rzędu zębów klikamy na opcję "Popraw krawędź" i wtapiamy zaznaczenie
na 3 px. Ta niewielka wartość powinna skutecznie wyrównać niedoskonałości ręcznego zaznaczenia w
tym przykładzie. Wartość tego parametru trzeba oczywiście dostosowywać indywidualnie do każdej
edytowanej fotografii. Dodatkowo włączenie opcji "Szybka maska" pozwala na wyrazistszy podgląd
selekcji.
Adobe Photoshop - szczegółowa korekta portretu, cz. III
http://www.swiatobrazu.pl/adobe-photoshop-szczegolowa-korekta-port...
12 z 25
2015-08-15 16:53
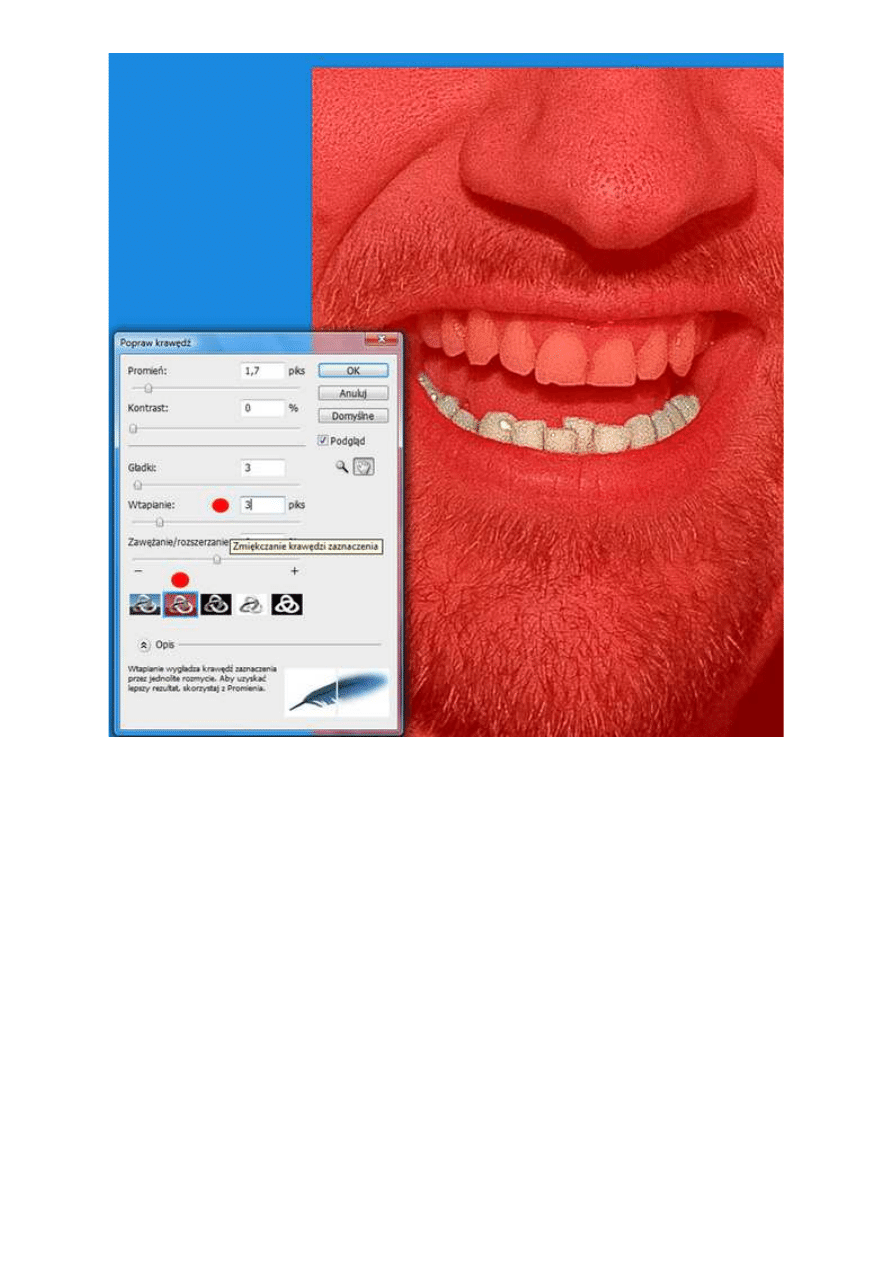
Odys J. Korczyński
Po skończonych poprawkach selekcji warto skopiować ją na nową warstwę za pomocą skrótu ctrl+J.
Kolejnym krokiem będzie edycja koloru i jasności zaznaczenia. Mnie posłużyły do tego dwie opcje
dostępne w menu "Obraz/Dopasowanie" – "Barwa/Nasycenie" (ctrl+U) i "Ekspozycja". W wypadku
pierwszej korekty kolorów, skoro zęby są zażółcone, to najlepiej edytować żółcie, obniżając ich
wysycenie. Korekta jasności może być wykonana również w tym oknie, lecz zdecydowałem się na
dokładniejsze ustalenie stopnia jasności za pomocą funkcji "Ekspozycja".
Adobe Photoshop - szczegółowa korekta portretu, cz. III
http://www.swiatobrazu.pl/adobe-photoshop-szczegolowa-korekta-port...
13 z 25
2015-08-15 16:53
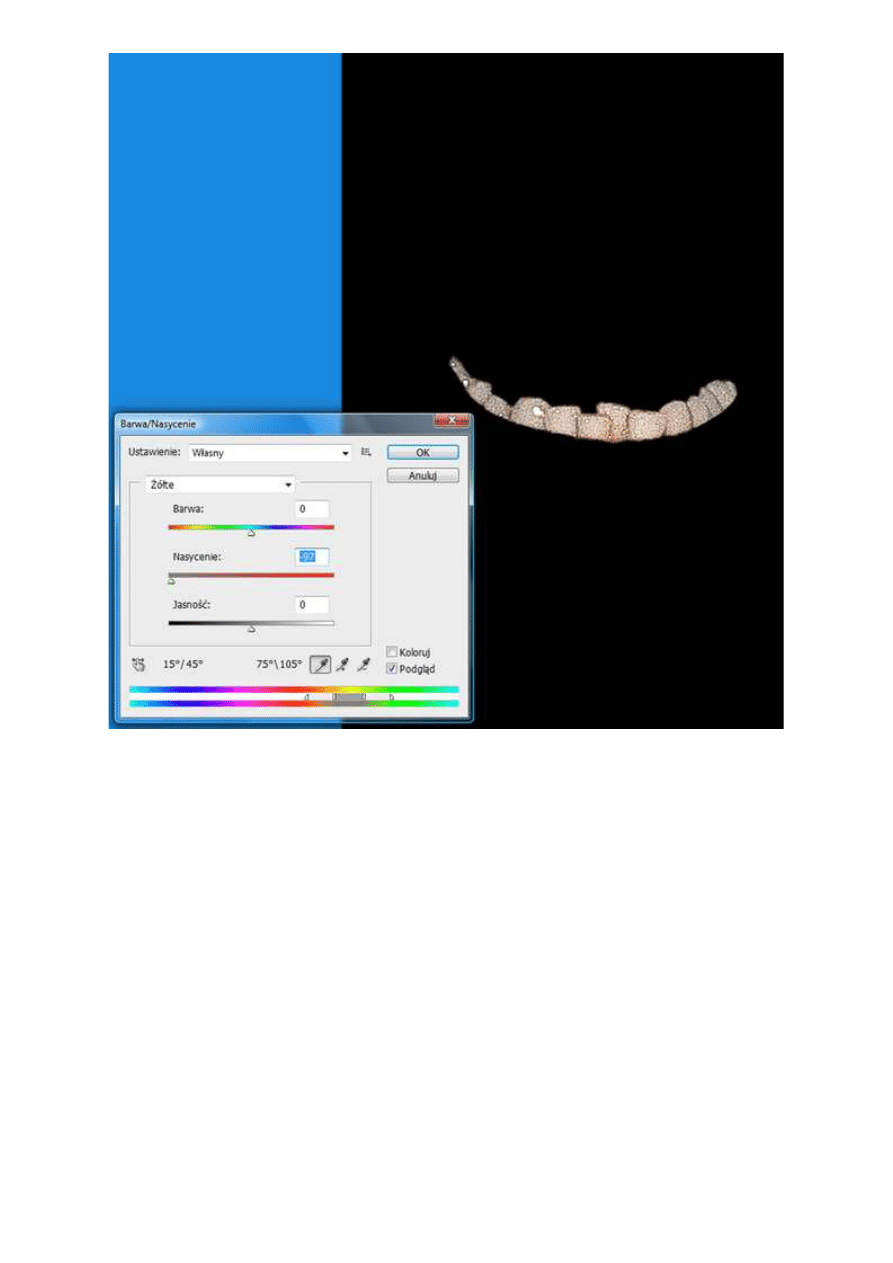
Odys J. Korczyński
Adobe Photoshop - szczegółowa korekta portretu, cz. III
http://www.swiatobrazu.pl/adobe-photoshop-szczegolowa-korekta-port...
14 z 25
2015-08-15 16:53
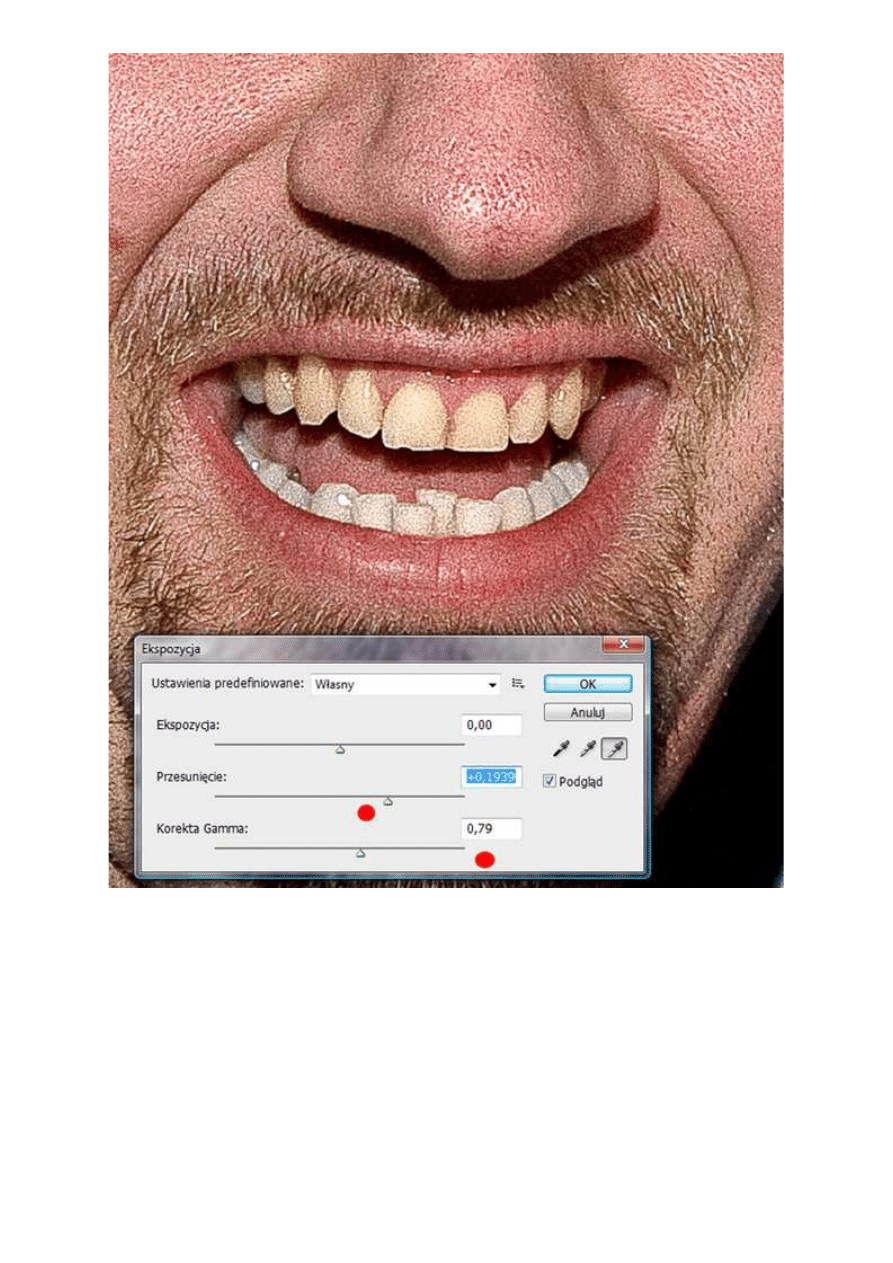
Odys J. Korczyński
Górne zęby zostały wyselekcjonowane w ten sam sposób, również ich korekta kolorystyczna została
przeprowadzona tymi samymi narzędziami. Jedyna różnica, polegała na sposobie selekcji – górne zęby
były selekcjonowane pojedynczo.
Adobe Photoshop - szczegółowa korekta portretu, cz. III
http://www.swiatobrazu.pl/adobe-photoshop-szczegolowa-korekta-port...
15 z 25
2015-08-15 16:53
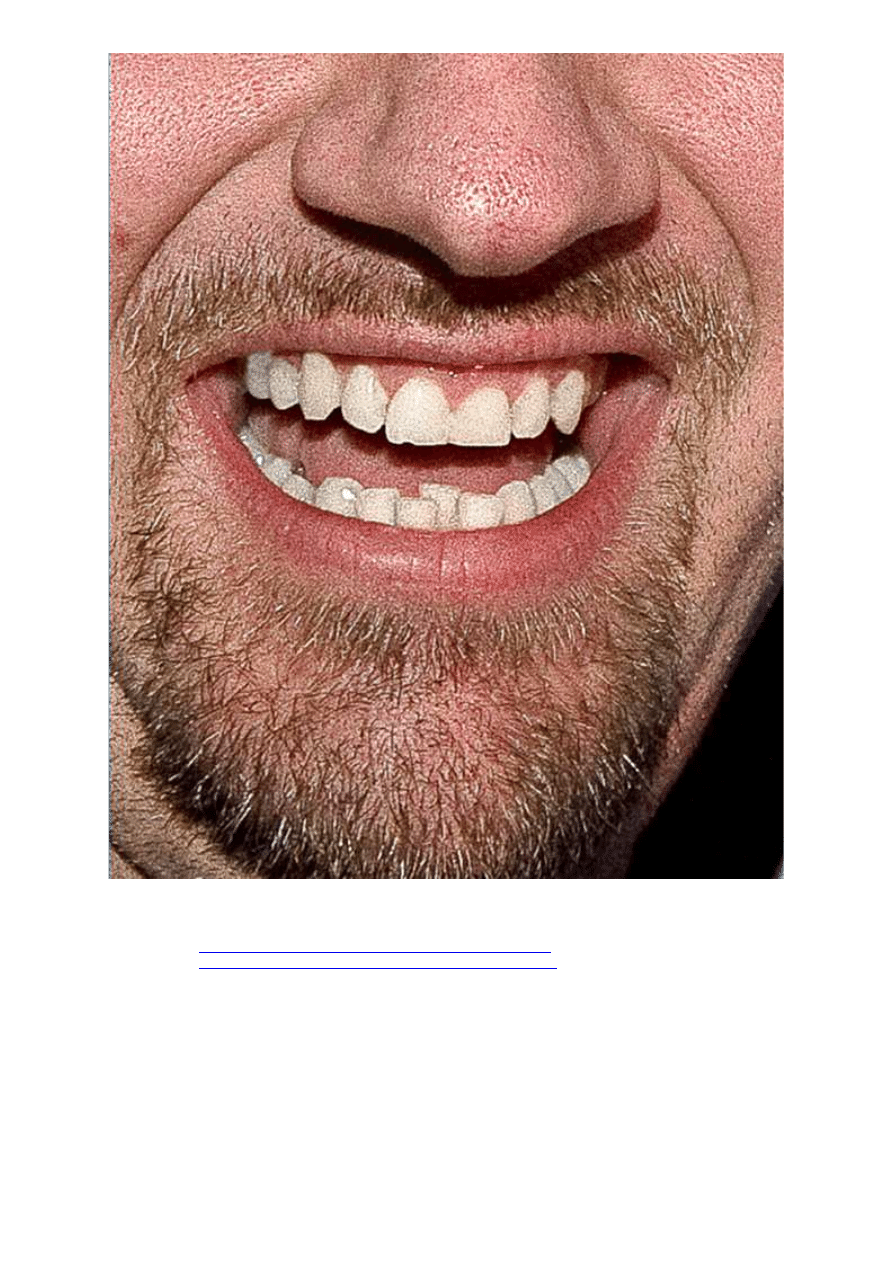
Odys J. Korczyński
Czytaj także:
Adobe Photoshop - szczegółowa korekta portretu, cz. I
Czytaj także:
Adobe Photoshop - szczegółowa korekta portretu, cz. II
Odbłyski na skórze
Odbłyski na skórze usuwa się bardzo prosto metodą stemplowania. W przykładowym portrecie widać
liczne odbicia lamp studyjnych na twarzy modelki. Aby je usunąć zacznijmy od skopiowania warstwy
tła. Następnie uaktywniamy klawiszem S narzędzie "Stempel" i ustawiamy w jego opcjach dodatkowych
tryb "Ciemniej". Takie ustawienie pozwoli na ochronę przed zmianami (wprowadzanymi narzędziem
"Stempel") ciemniejszych partii twarzy, a oddziaływanie korygujące skupione będzie na światłach.
Adobe Photoshop - szczegółowa korekta portretu, cz. III
http://www.swiatobrazu.pl/adobe-photoshop-szczegolowa-korekta-port...
16 z 25
2015-08-15 16:53
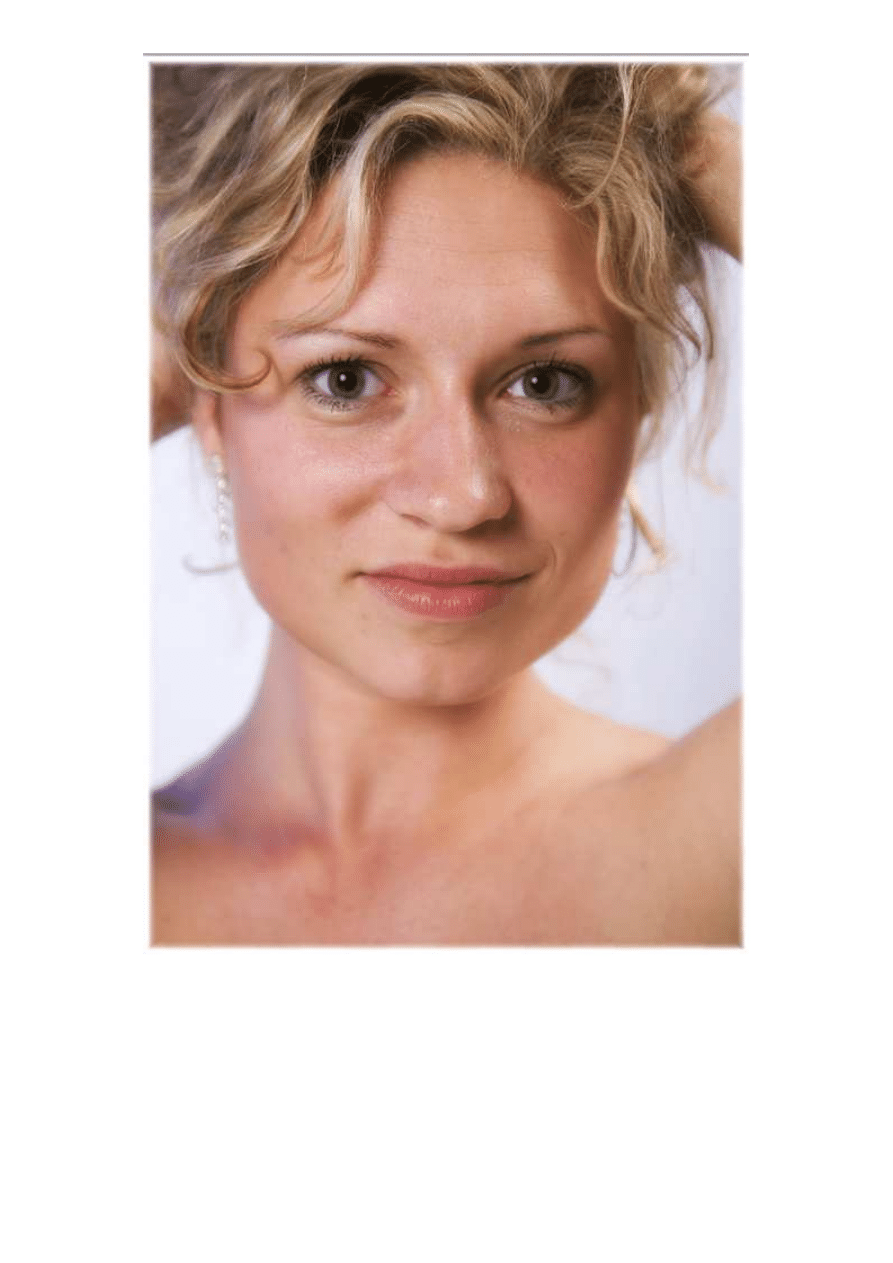
Odys J. Korczyński
Adobe Photoshop - szczegółowa korekta portretu, cz. III
http://www.swiatobrazu.pl/adobe-photoshop-szczegolowa-korekta-port...
17 z 25
2015-08-15 16:53
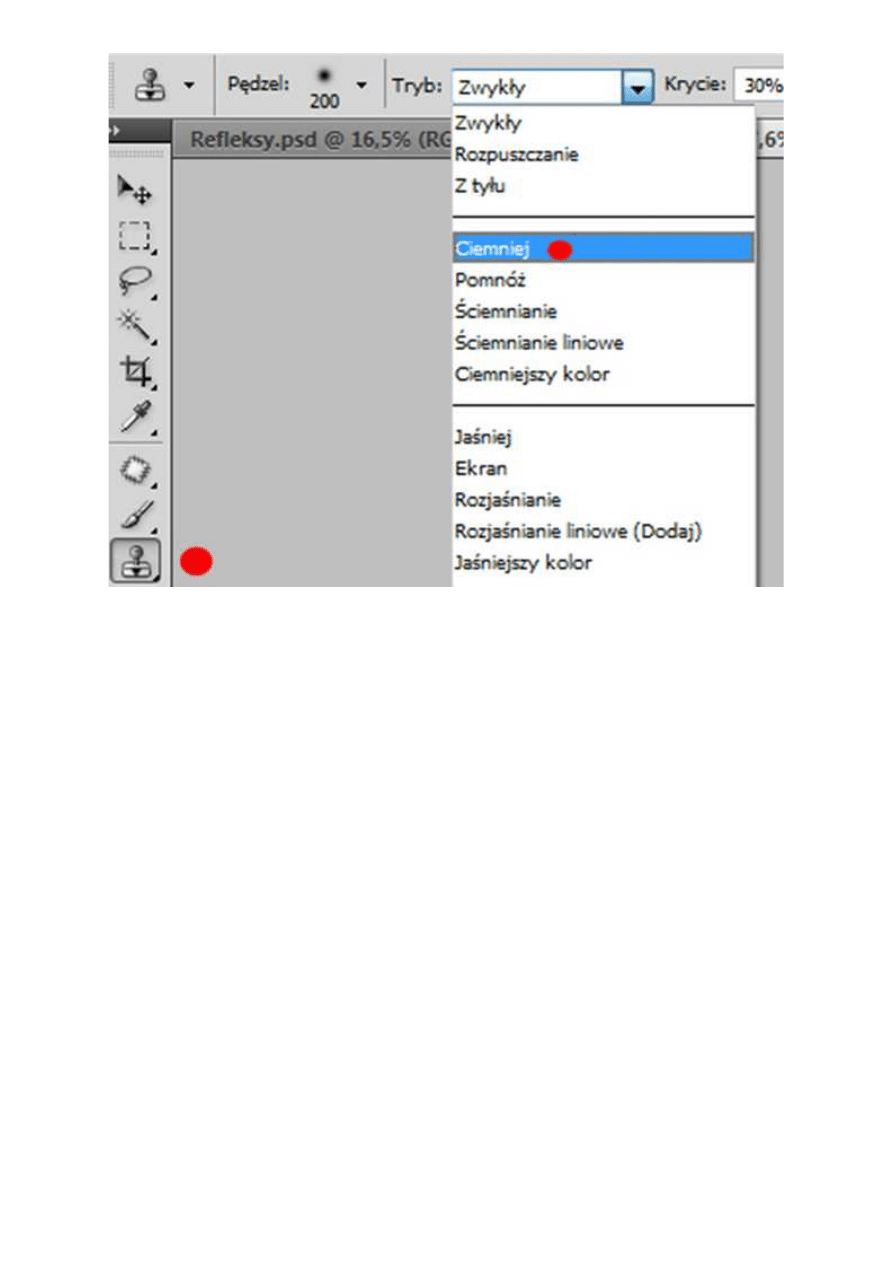
Odys J. Korczyński
Próbki pobieramy z wciśniętym klawiszem "alt" z miejsc leżących w pobliżu refleksów światła.
Końcówka pędzla [comment]powinna być miękka, a krycie ustawione na około 30%, by dokładnie
kontrolować usuwanie odbić światła z twarzy. Korekta prowadzona jest w całości ręcznie. Trzeba na
bieżąco kontrolować wielkość pędzla, odcień miejsc korygowanych i to, by zbytnio nie wyrównać
tonalnie całości twarzy.
Adobe Photoshop - szczegółowa korekta portretu, cz. III
http://www.swiatobrazu.pl/adobe-photoshop-szczegolowa-korekta-port...
18 z 25
2015-08-15 16:53
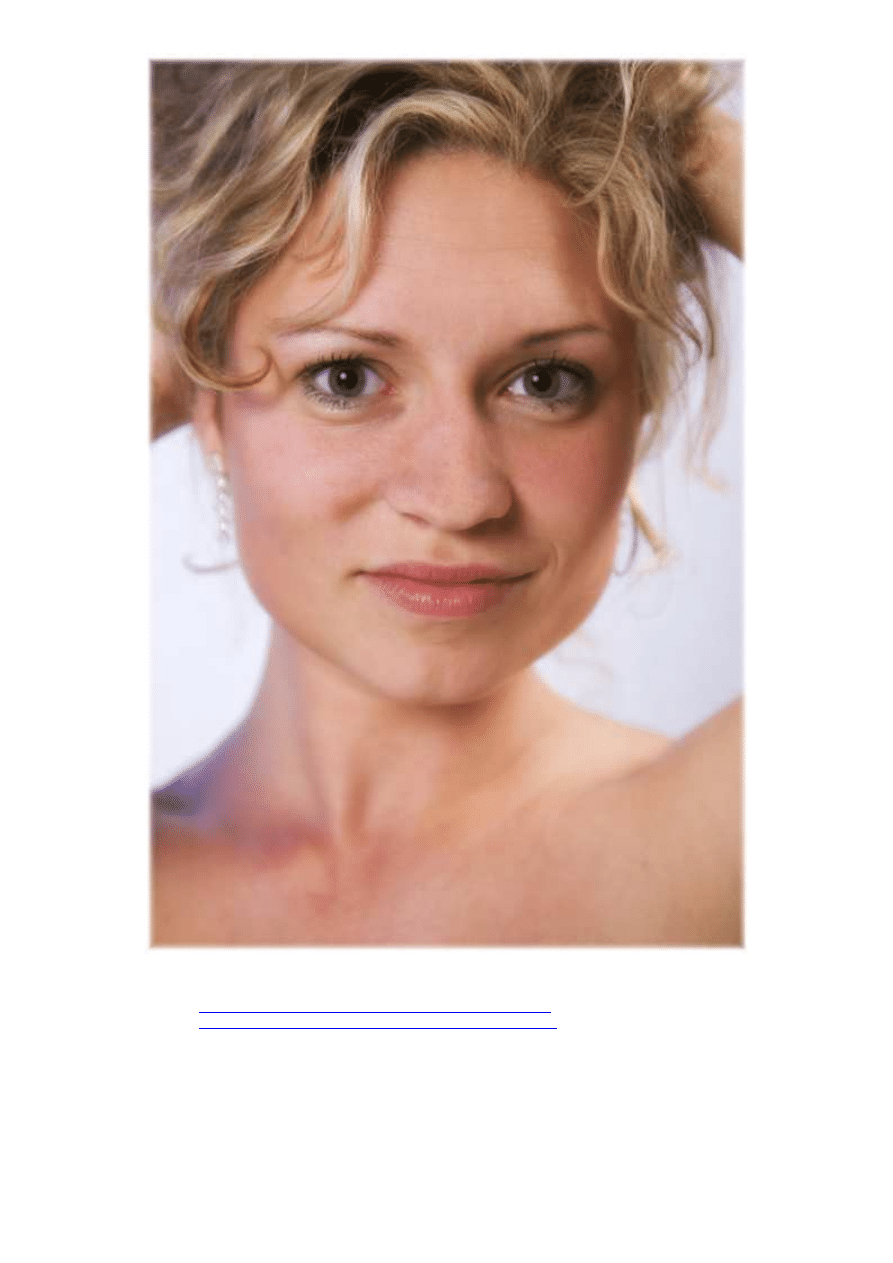
Odys J. Korczyński
Czytaj także:
Adobe Photoshop - szczegółowa korekta portretu, cz. I
Czytaj także:
Adobe Photoshop - szczegółowa korekta portretu, cz. II
Korekta kształtu i koloru ust
W trzech częściach artykułu o retuszowaniu poszczególnych elementów ciała ludzkiego, opisałem
najprostsze, z dostępnych dla większości posiadaczy Adobe Photoshop, techniki poprawiania
niedoskonałości natury. Pozostały jeszcze usta, którymi nie zajmowałem się dotąd szczegółowo.
Adobe Photoshop - szczegółowa korekta portretu, cz. III
http://www.swiatobrazu.pl/adobe-photoshop-szczegolowa-korekta-port...
19 z 25
2015-08-15 16:53
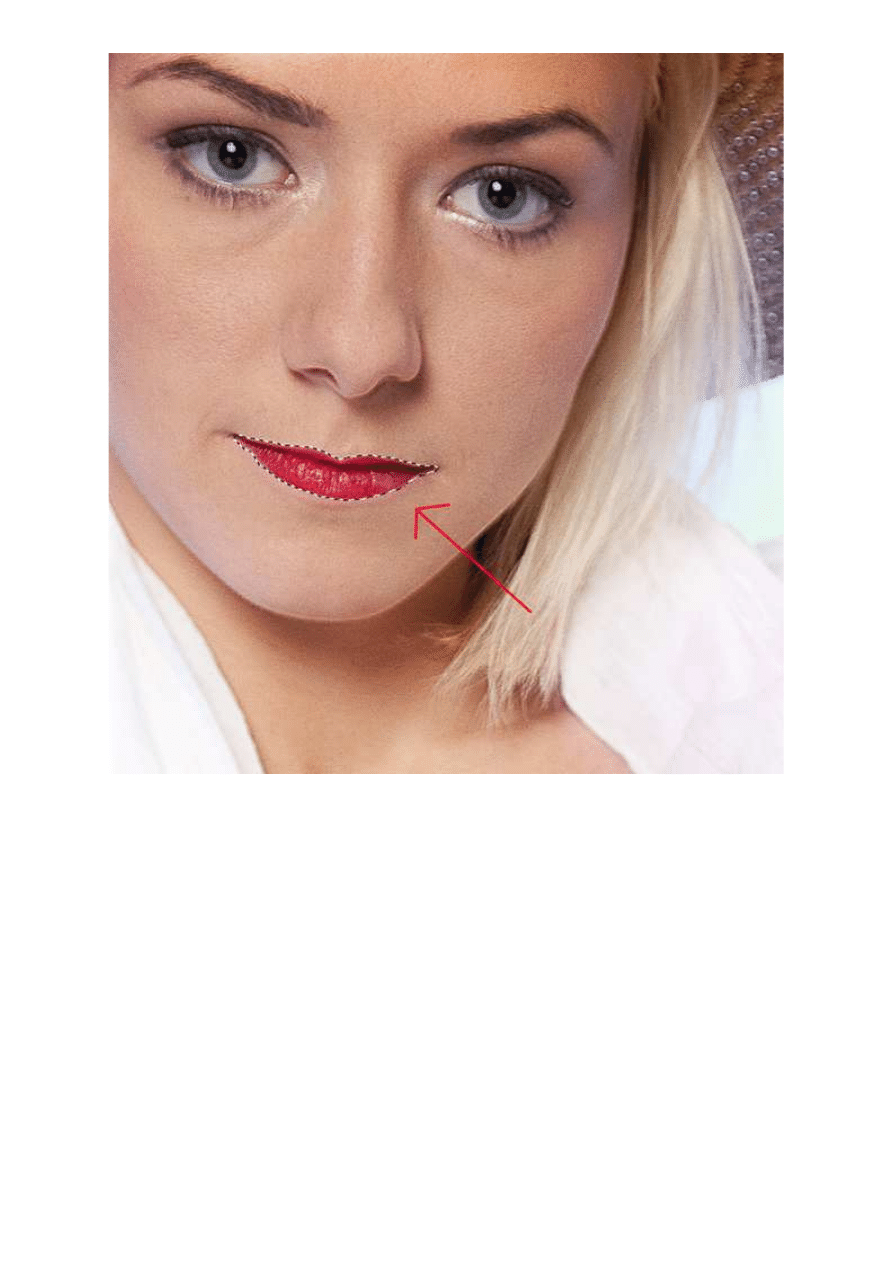
Odys J. Korczyński
Zaczynamy od ich wyselekcjonowania. Narzędzie "Lasso magnetyczne" doskonale sprawdza się w tego
typu prostych zaznaczeniach. Po zakończeniu zaznaczania, dostosowujemy jego parametry za pomocą
polecenia "Popraw krawędź". Możemy je zwęzić, rozszerzyć i wtopić, by lepiej układało się na krawędzi
ust. Po dokonaniu korekt, nasze zaznaczenie trzeba skopiować na nową, przezroczystą warstwę skrótem
ctrl+J.
Adobe Photoshop - szczegółowa korekta portretu, cz. III
http://www.swiatobrazu.pl/adobe-photoshop-szczegolowa-korekta-port...
20 z 25
2015-08-15 16:53
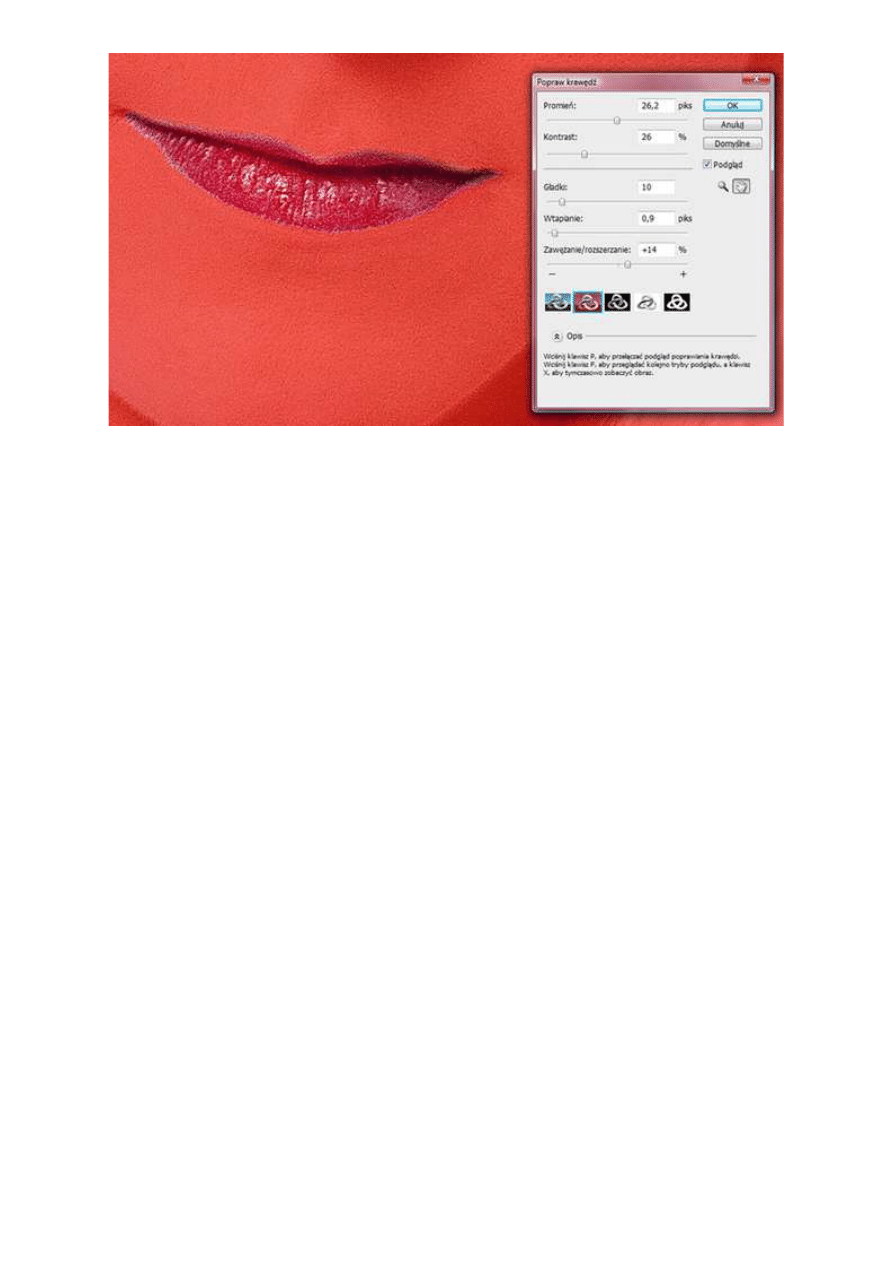
Odys J. Korczyński
Mając same usta na osobnej warstwie możemy już zrobić z nimi właściwie wszystko, co chcemy.
Możemy zmienić ich kolor, nadać refleksy świetlne, zmienić kształt, pokryć nabłyszczającą szminką,
usunąć z nich wszelkie niedoskonałości, itp.
Pierwszym etapem może być np. zmiana koloru. Mając aktywną warstwę z wyciętymi ustami, wciskamy
skrót ctrl+U. Dostosowujemy barwę, nasycenie i jasność tak, by przypadkiem nie uwidocznić zbyt
odcinających się grup pikseli [comment]odblasków od reszty powierzchni ust.
Adobe Photoshop - szczegółowa korekta portretu, cz. III
http://www.swiatobrazu.pl/adobe-photoshop-szczegolowa-korekta-port...
21 z 25
2015-08-15 16:53
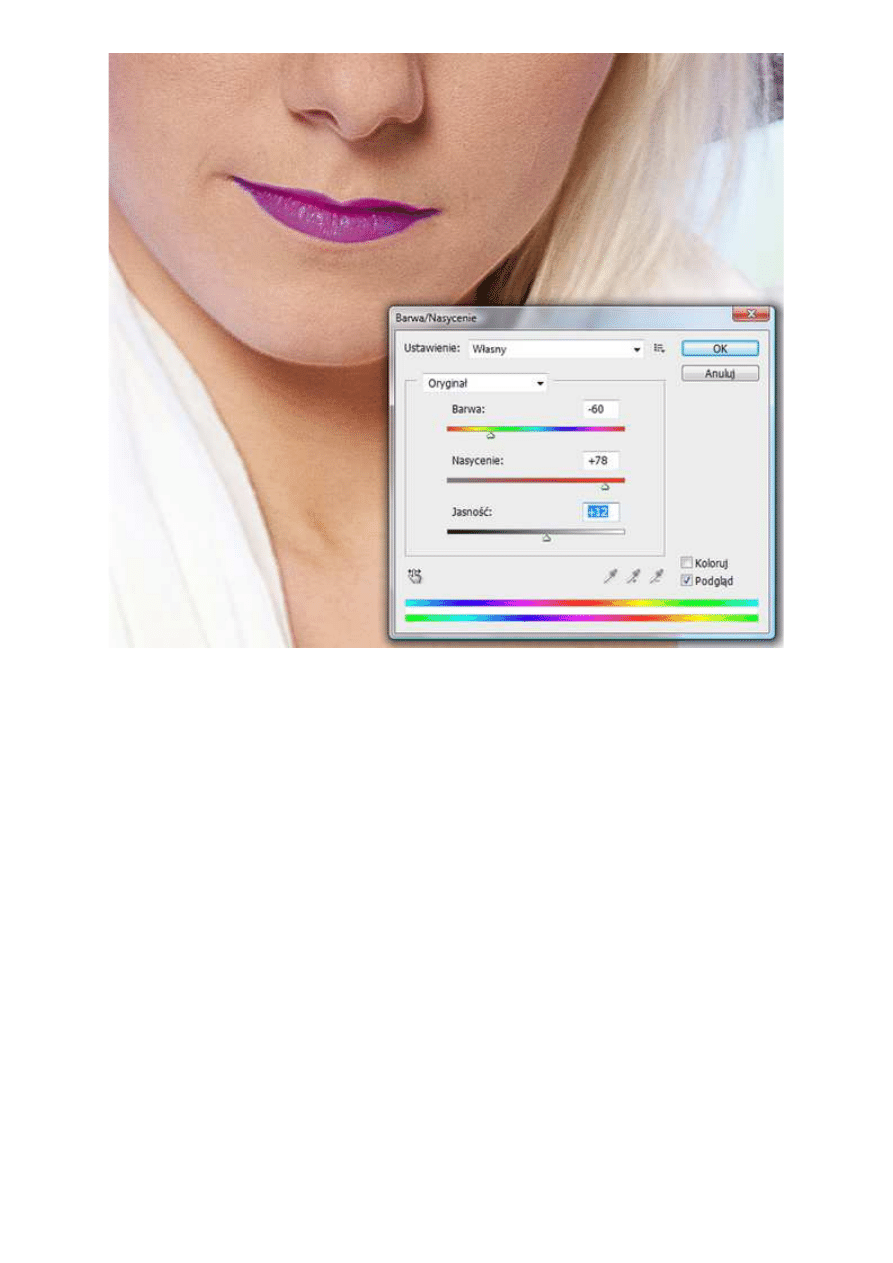
Odys J. Korczyński
Spróbujmy teraz nadać ustom trochę mniej jednorodną fakturę. W tym celu możemy posłużyć się
filtrami artystycznymi, a dokładnie filtrem "Foliowanie". Jest on dostępny w menu "Filtr/Artystyczne".
Jego szczegółowe ustawienia powinno się dostosować indywidualnie do każdego rodzaju ust.
Adobe Photoshop - szczegółowa korekta portretu, cz. III
http://www.swiatobrazu.pl/adobe-photoshop-szczegolowa-korekta-port...
22 z 25
2015-08-15 16:53
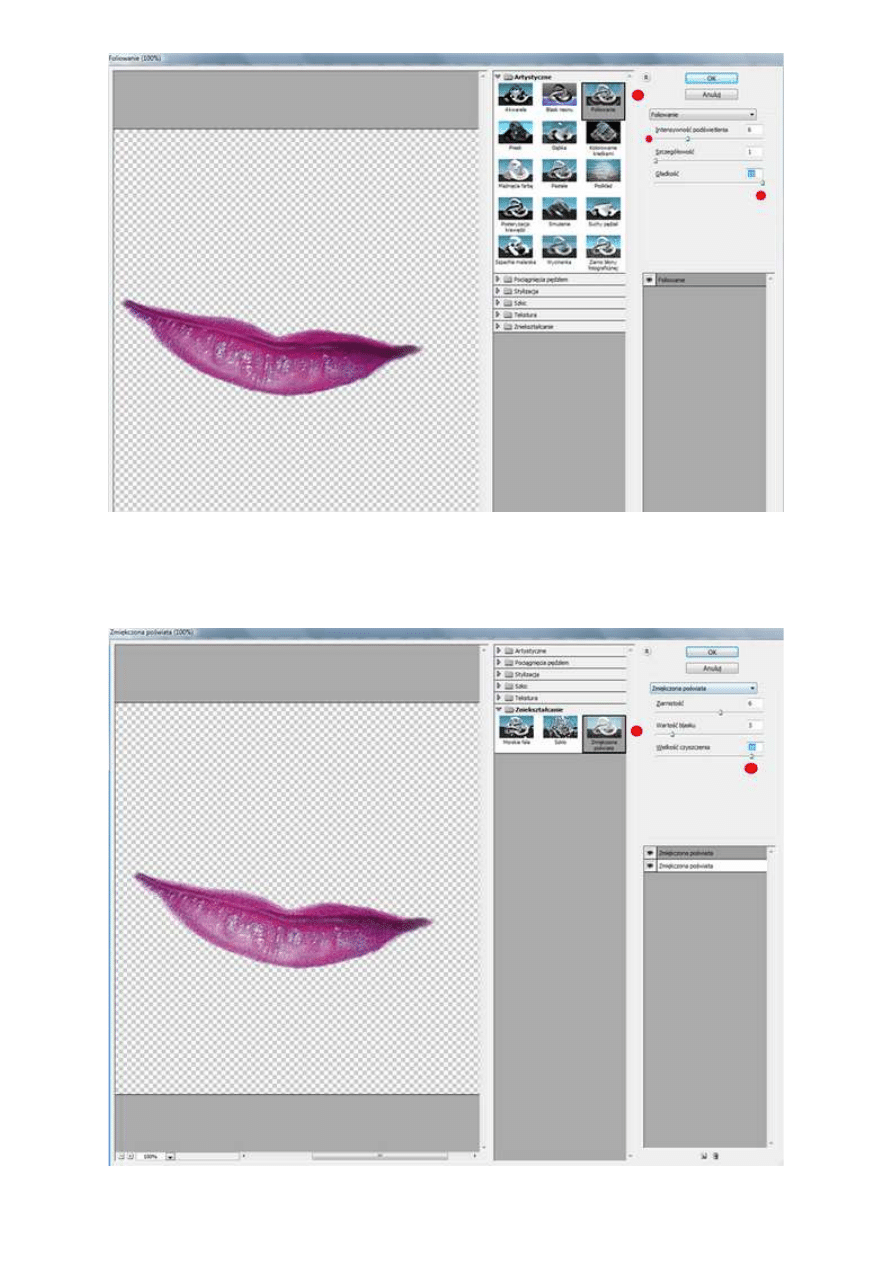
Odys J. Korczyński
Dla większego zróżnicowania tonów nałóżmy na działanie filtra "Foliowanie" filtr "Zmiękczona poświata",
również dostępny w Menu "Filtr/Zniekształcenie". Całość zdjęcia można teraz spłaszczyć.
Odys J. Korczyński
Adobe Photoshop - szczegółowa korekta portretu, cz. III
http://www.swiatobrazu.pl/adobe-photoshop-szczegolowa-korekta-port...
23 z 25
2015-08-15 16:53
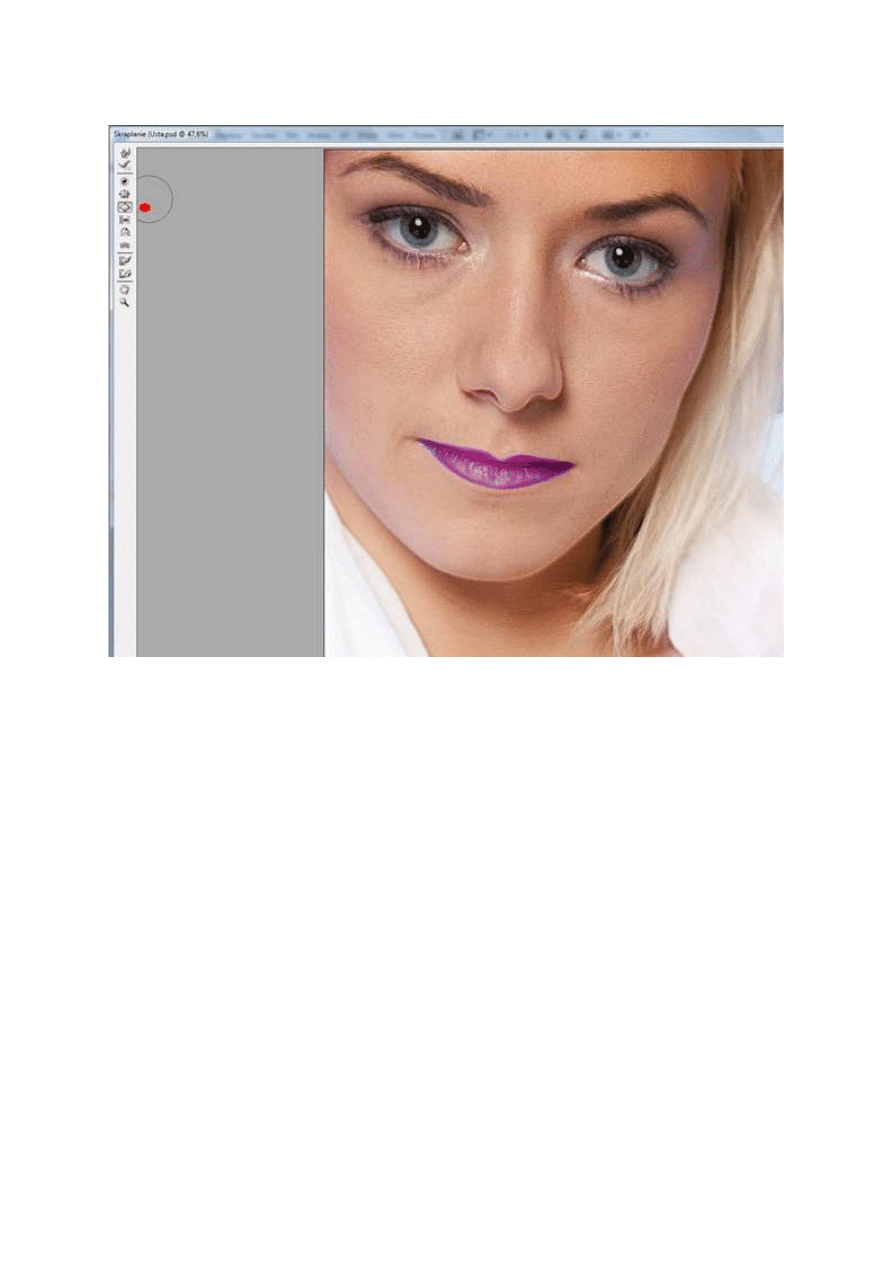
Na koniec powiększymy lekko górną wargę tak, by usta wyglądały na większe i bardziej zwracające
uwagę. Najprościej wykonać ten zabieg poleceniem "Skraplanie" i narzędziem "Wybrzuszenie".
Odys J. Korczyński
Pozostaje jeszcze drobny retusz cieni pod oczami i dodanie lekkiego, ciepłego rozmycia dla całości
twarzy.
Adobe Photoshop - szczegółowa korekta portretu, cz. III
http://www.swiatobrazu.pl/adobe-photoshop-szczegolowa-korekta-port...
24 z 25
2015-08-15 16:53
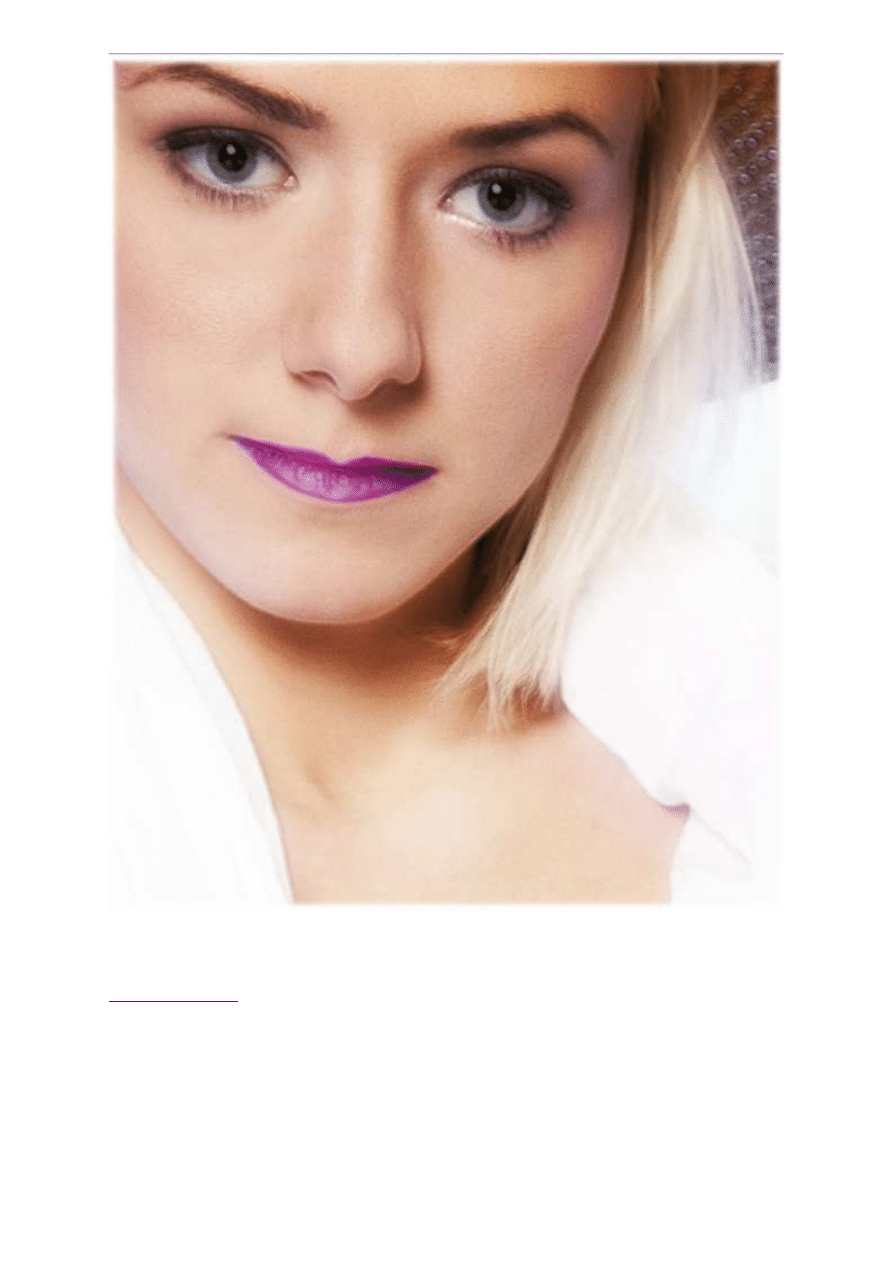
Odys J. Korczyński
www.swiatobrazu.pl
Adobe Photoshop - szczegółowa korekta portretu, cz. III
http://www.swiatobrazu.pl/adobe-photoshop-szczegolowa-korekta-port...
25 z 25
2015-08-15 16:53
Wyszukiwarka
Podobne podstrony:
Adobe Photoshop szczegółowa korekta portretu, cz I
Adobe Photoshop Retusz fotografii portretowej, część II
Adobe Photoshop Elements 9 Korekta zniekształceń geometrycznych
Adobe Photoshop Elements 9 Korekta głębi ostrości
Adobe Photoshop Retusz fotografii portretowej, część I
Adobe Photoshop Elements 9 Tworzenie pocztówki (cz 2)
Efekty 3D w Adobe Photoshop, cz III
Adobe Photoshop narzędzia selekcji, cz III
Dziady cz.III - streszczenie szczegłowe, KSIĘGA PIERWSZA
DZIADY cz III streszczenie szczegółowe
Portret prześladowanych w III cz. Dziadów, Nauka, Pomoce naukowe
Prelekcja Embriologia szczegółowa cz III
Adobe Photoshop Elements 9 Postarzanie zdjęcia, tworzenie pocztówki (cz 1)
Adobe Photoshop warstwy korekcyjne, cz II
Tryby mieszania warstw w Programie Adobe Photoshop, cz I
Efekty 3D w Adobe Photoshop, cz VI
Adobe Photoshop dla początkujących korekta poziomów
Prelekcja Embriologia szczegółowa cz III
Adobe Photoshop narzędzia selekcji, cz II
więcej podobnych podstron