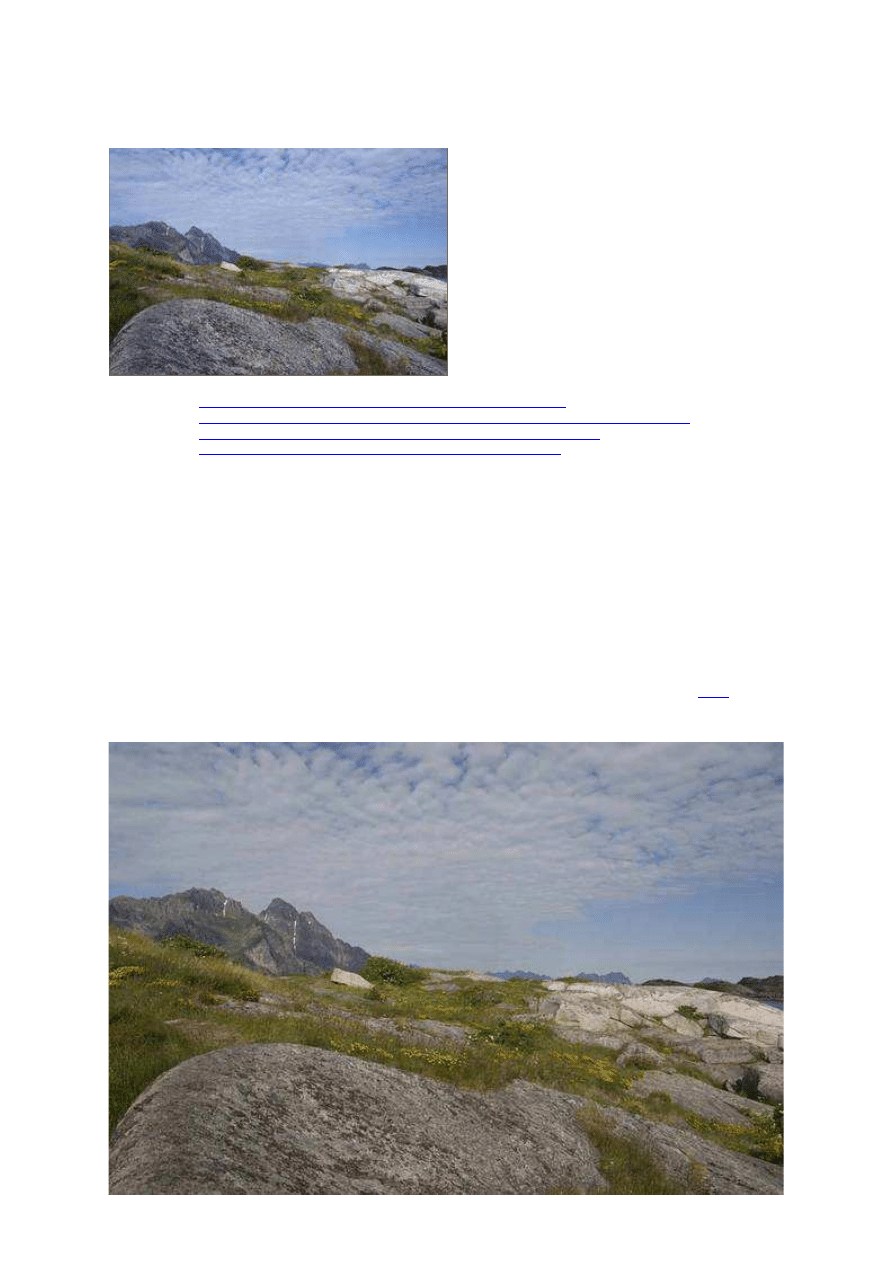
7 lipca 2011, 10:30
Autor: Dominik Tomaszczuk
czytano: 15398 razy
Adobe Photoshop dla początkujących - korekta poziomów
Wyrównywanie poziomów (levels), czyli
charakterystyki tonalnej zdjęcia, zastosowane
nawet w bardzo podstawowy sposób może mocno
poprawić jakość naszych fotografii. W tym
poradniku zajmiemy się najprostszą metodą tego
rodzaju korekty w Adobe Photoshop.
Czytaj także:
Adobe Photoshop dla początkujących - korekta kontrastu
Czytaj także:
Adobe Photoshop dla początkujących - przyciemnianie i rozjaśnianie zdjęcia
Czytaj także:
Adobe Photoshop dla początkujących - prostowanie horyzontu
Czytaj także:
Adobe Photoshop dla początkujących - ostrzenie zdjęcia
Wyrównywanie poziomów (levels) to jedna z podstawowych i najczęściej wykorzystywanych funkcji
Adobe Photoshop. Jest to rodzaj obróbki dający możliwość ingerowania w wiele elementów obrazu -
umożliwia m.in. poprawienie kontrastu czy rozjaśnienie niedoświetlonych partii fotografii. Warto z tym
narzędziem eksperymentować - jego dobre opanowanie umożliwi dokładne poprawienie wielu aspektów
edytowanego zdjęcia.
W tym poradniku zajmiemy się najprostszą korektą poziomów (czyli charakterystyki tonalnej obrazu).
Powinniście wykonywać ją zawsze, gdy edytujecie jakiekolwiek zdjęcie - efekty bardzo często będą
zadowalające (jeśli nie - bez problemu można cofnąć efekt, korzystając ze skrótu CTRL+Z lub kasując
warstwę z korektą). Zależnie od wersji Adobe Photoshop, którą dysponujecie (bądź od Waszego
programu, ponieważ opisywana korekta jest możliwa do wykonania także w innych edytorach
graficznych), możecie skorzystać z różnego stopnia automatyzacji poszczególnych narzędzi, jednak
zawsze warto sprawdzić, co jesteście w stanie osiągnąć poprzez korektę ręczną.
Otwieramy wybrane zdjęcie (fot. nr 1) i tworzymy nową warstwę (jak to zrobić opisaliśmy
tutaj
). Dzięki
pracy na oddzielnej warstwie mamy większą kontrolę nad stopniem zastosowania efektu (możemy
korzystać z suwaka Krycia).
Adobe Photoshop dla początkujących - korekta poziomów
http://www.swiatobrazu.pl/adobe-photoshop-dla-poczatkujacych-korek...
1 z 5
2015-08-15 15:07
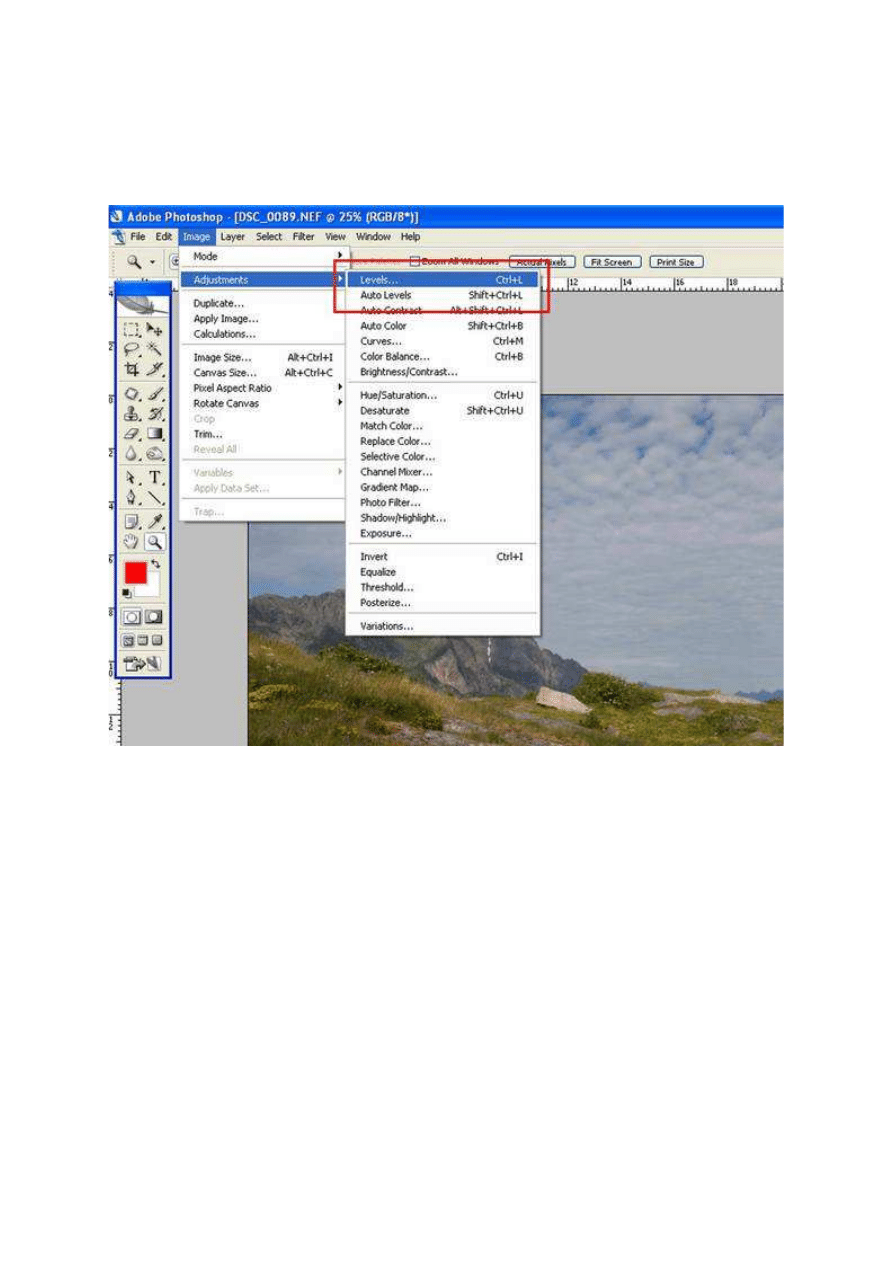
Fot. nr 1 - zdjęcie bez korekty
Na początku sprawdzamy, jaki efekt da automatyczna korekcja poziomów. Korzystamy ze skrótu
CTRL+Shift+L,
lub
z
odpowiedniego
menu:
Obrazek->Dostosuj->Auto
Poziomy
(Image->Adjustments->Auto Levels) (fot. nr 2). Otrzymany obraz jest wyraźnie inny, kolory są dużo
chłodniejsze - nawet za bardzo. Pojawiły się też nienaturalne barwy, np. fioletowe zabarwienie na
głazach. Aby uzyskać lepszy efekt, wprowadzamy dodatkową korektę przy pomocy zmniejszenia krycia
o około 50 procent (fot. nr 3). Teraz zdjęcie wygląda o wiele naturalniej i jest zdecydowanie bardziej
przejrzyste niż oryginał.
Fot. nr 2 - korzystamy z opcji automatycznej korekty poziomów
Adobe Photoshop dla początkujących - korekta poziomów
http://www.swiatobrazu.pl/adobe-photoshop-dla-poczatkujacych-korek...
2 z 5
2015-08-15 15:07
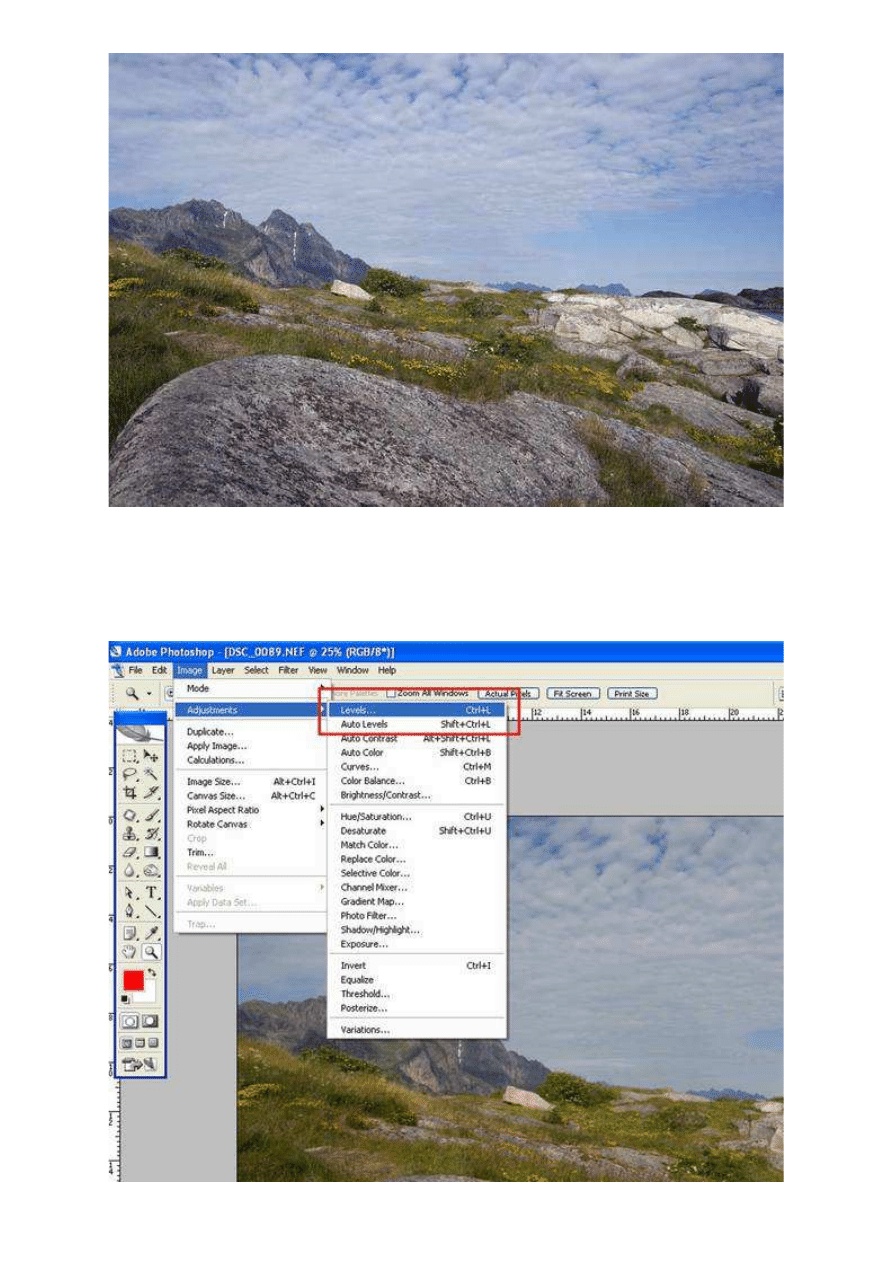
Fot. nr 3 - "dostrajamy" korektę poprzez zmniejszenie krycia.
Metoda ręczna jest dużo bardziej skomplikowana i czasochłonna, ale o wiele bardziej precyzyjna i
dająca ogromne możliwości.
Zaczynamy znowu od nieedytowanego zdjęcia, pracując na nowej warstwie. Wchodzimy w menu
Obrazek->Dostosuj->Poziomy (Image->Adjustments->Levels) (fot. nr 4) lub korzystamy ze skrótu
CTRL+L.
Fot. nr 4 - tym razem korzystamy z ręcznej korekty poziomów.
Adobe Photoshop dla początkujących - korekta poziomów
http://www.swiatobrazu.pl/adobe-photoshop-dla-poczatkujacych-korek...
3 z 5
2015-08-15 15:07
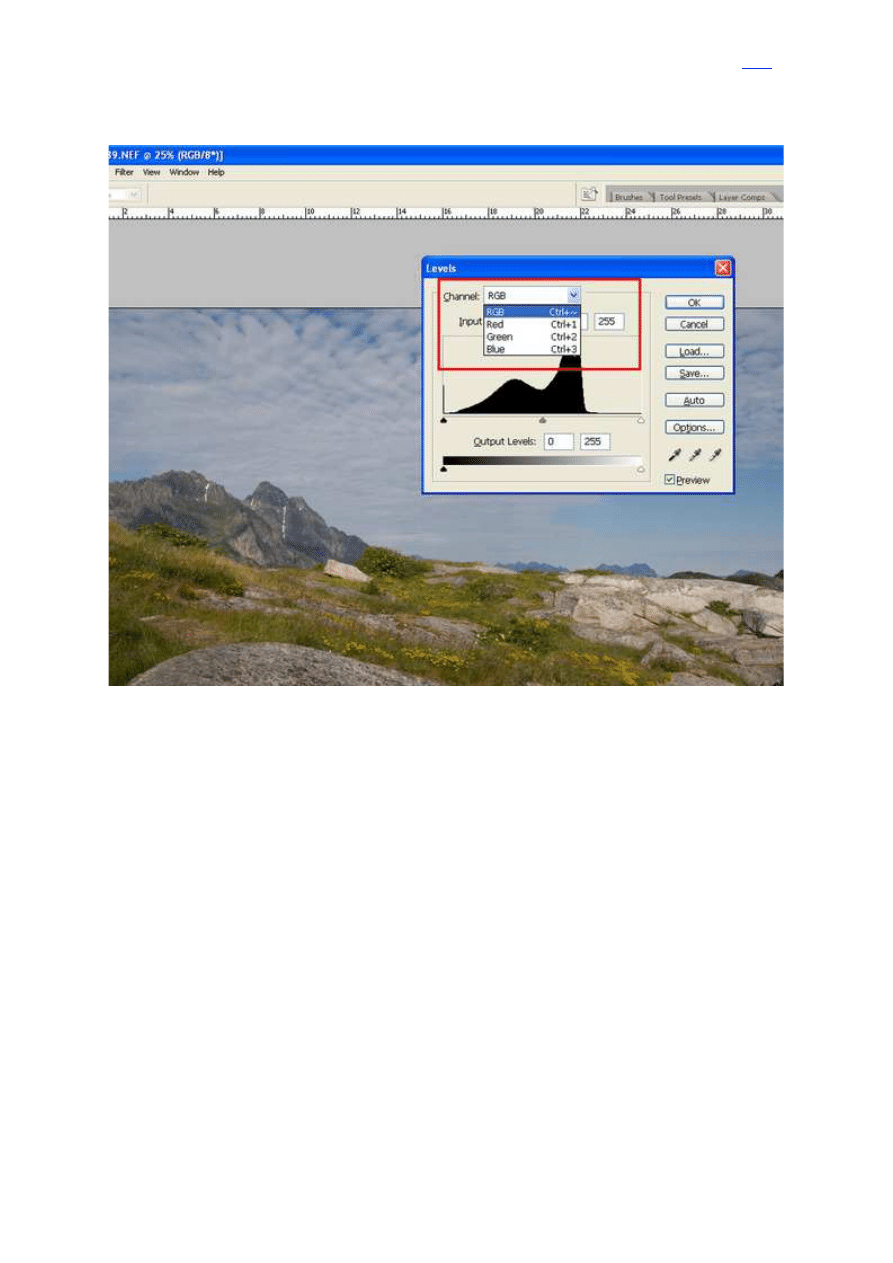
Pojawia nam się okno poziomów z widocznym histogramem (jak czytać histogramy pisaliśmy
tutaj
).
Korekty będziemy dokonywać oddzielnie dla każdego z kanałów - czerwonego, zielonego i niebieskiego.
W zakładce Kanał (Channel) ustawiamy Czerwony (fot. nr 5) , "łapiemy" kursorem myszy za prawy
suwak oraz wciskamy i przytrzymujemy klawisz ALT. Po tym zabiegu zdjęcie na podglądzie zniknie,
widoczne będzie jedynie czarne pole.
Fot. nr 5 - ręcznie wybieramy kolejno każdy kanał.
Nadal trzymając ALT przesuwamy kursor w lewo, aż zobaczymy pierwsze czerwone kropki w oknie
podglądu. Powtarzamy czynność dla prawego suwaka (środkowy zostawiamy w spokoju). Taki sam
zabieg wykonujemy na pozostałych dwóch kanałach. Gotowe zdjęcie jest przejrzyste i ma prawidłową
rozpiętość tonalną (fot. nr 6). Nie oznacza to oczywiście, że fotografia nie wymaga dalszej obróbki (np.
w tym wypadku poprawy jasności) - korekta tylko jednego elementu rzadko kiedy wystarcza.
Zachęcamy Was do eksperymentowania z możliwościami, jakie daje funkcja Poziomy w Adobe
Photoshop - odkryjecie wiele przydatnych sposobów obróbki. Pamiętajcie, że po zakończeniu pracy na
warstwach należy spłaszczyć obrazek.
Adobe Photoshop dla początkujących - korekta poziomów
http://www.swiatobrazu.pl/adobe-photoshop-dla-poczatkujacych-korek...
4 z 5
2015-08-15 15:07
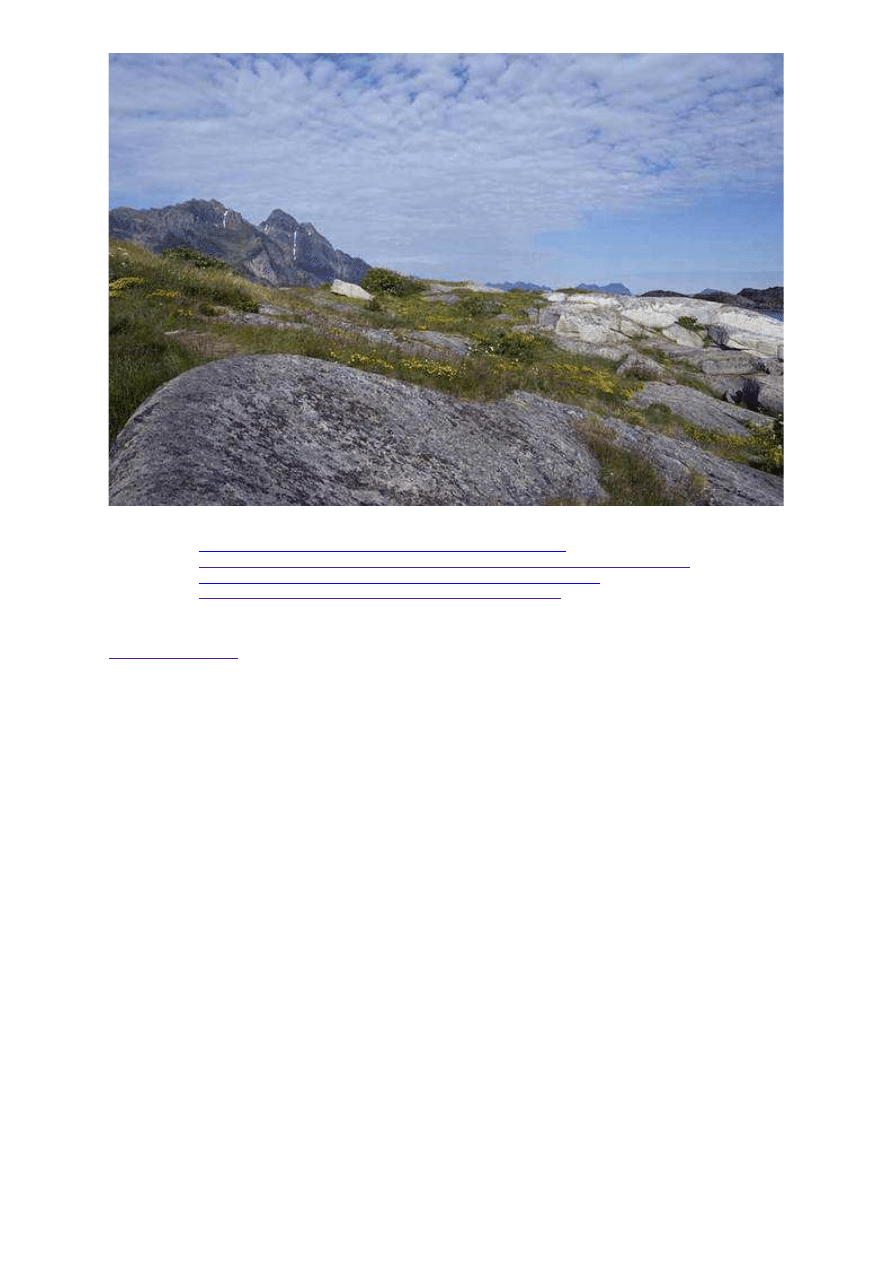
Fot. nr 6 - gotowe zdjęcie jest bardziej przejrzyste, ma naturalne kolory. Jest gotowe do dalszej obróbki.
Czytaj także:
Adobe Photoshop dla początkujących - korekta kontrastu
Czytaj także:
Adobe Photoshop dla początkujących - przyciemnianie i rozjaśnianie zdjęcia
Czytaj także:
Adobe Photoshop dla początkujących - prostowanie horyzontu
Czytaj także:
Adobe Photoshop dla początkujących - ostrzenie zdjęcia
www.swiatobrazu.pl
Adobe Photoshop dla początkujących - korekta poziomów
http://www.swiatobrazu.pl/adobe-photoshop-dla-poczatkujacych-korek...
5 z 5
2015-08-15 15:07
Wyszukiwarka
Podobne podstrony:
Adobe Photoshop dla początkujących prostowanie horyzontu
Adobe Photoshop dla początkujących nasycenie koloru
Adobe Photoshop dla początkujących ostrzenie zdjęcia
Adobe Photoshop dla początkujących przyciemnianie i rozjaśnianie zdjęcia
Adobe Photoshop Elements 9 Szybka korekta fotografii
Adobe Photoshop Elements 9 Szybka korekta kontrastu
Korekcja wad optycznych na zdjęciach w Adobe Photoshop Lightroom dla początkujących
Adobe Photoshop CS poradnik dla fotoamatorow
Adobe Photoshop Elements 9 Korekta zniekształceń geometrycznych
Adobe Photoshop Elements 9 Korekta głębi ostrości
Adobe Photoshop szczegółowa korekta portretu, cz III
Adobe Photoshop szczegółowa korekta portretu, cz I
Adobe Premiere Elements (Poradnik dla początkujących)
więcej podobnych podstron