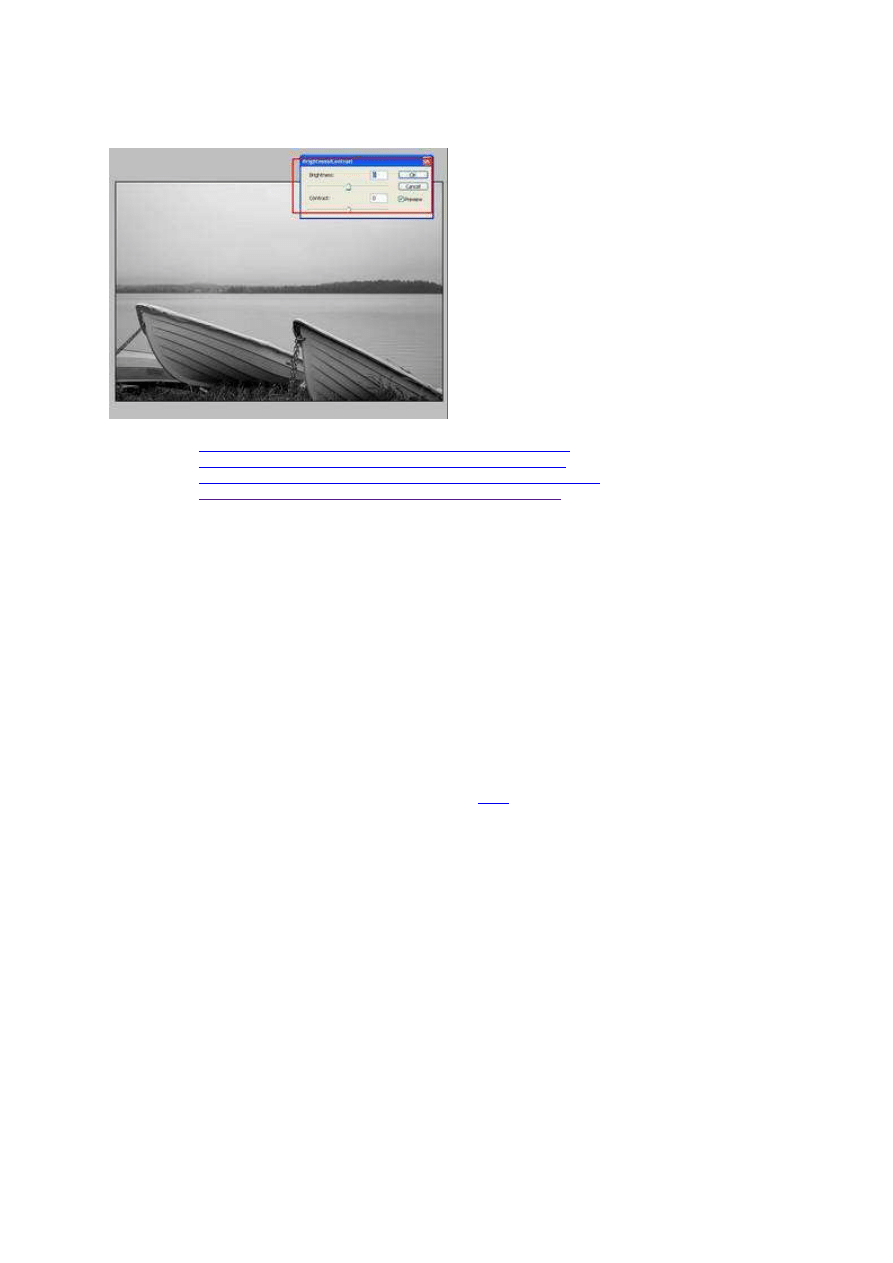
11 lipca 2011, 10:40
Autor: Dominik Tomaszczuk
czytano: 23688 razy
Adobe Photoshop dla początkujących - przyciemnianie i rozjaśnianie zdjęcia
Nawet fotografując w idealnych warunkach, nie
raz otrzymujemy zdjęcia nieprawidłowo
naświetlone. Adobe Photoshop umożliwia nam
łatwe skorygowanie tego typu błędów, często
pozwalając na uratowanie nawet bardzo źle
wykonanych fotografii. Przyciemnianie i
rozjaśnianie obrazu to jedna z najbardziej
elementarnych i przydatnych funkcji Photoshopa.
Czytaj także:
Adobe Photoshop dla początkujących - korekta poziomów
Czytaj także:
Adobe Photoshop dla początkujących - korekta kontrastu
Czytaj także:
Adobe Photoshop dla początkujących - prostowanie horyzontu
Czytaj także:
Adobe Photoshop dla początkujących - ostrzenie zdjęcia
Nawet zawodowemu fotografowi nie zawsze uda się dokonać prawidłowego naświetlenia zdjęcia.
Czasem warunki nie sprzyjają, niekiedy brakuje niezbędnego filtra połówkowego, lub po prostu autor
źle dobierze parametry ekspozycji. Z pomocą przychodzi Adobe Photoshop, dzięki któremu możemy
łatwo i szybko poprawić jasne i ciemne partie na naszych zdjęciach. Oczywiście w pewnych granicach -
z partii zupełnie niedoświetlonych lub prześwietlonych nawet najlepszy grafik nie "wyciągnie"
szczegółów. Tym niemniej możliwości Photoshopa są w tym zakresie bardzo duże.
Korekta w sporym zakresie jest już możliwa podczas wywoływania pliku RAW w odpowiednim
programie zewnętrznym lub wtyczce do Adobe Photoshop. Wciąż jednak wiele osób woli fotografować w
formacie JPEG lub dokonywać dodatkowej edycji po wywołaniu z RAW. Adobe Photoshop oferuje wiele
narzędzi pozwalających na zmianę jasności obrazu. W niniejszym poradniku zajmiemy się
najprostszymi metodami.
Początkujący użytkownicy Adobe Photoshop często intuicyjnie próbują poprawiać jasność swoich zdjęć,
korzystając z opcji Jasność/Kontrast (Brightnesc/Contrast) (fot. nr 1), jednak nie jest to, wbrew nazwie,
dobre narzędzie do tego celu. Zwiększając za jego pomocą jasność - obniżamy kontrast, musimy więc
zwiększyć także parametr kontrastu, co powoduje zbyt duże rozjaśnienie jasnych partii i zupełne
zaciemnienie ciemnych - wpadamy w ten sposób w pułapkę. Nie oznacza to, że funkcja ta jest
bezużyteczna, jak z niej efektywnie korzystać, pisaliśmy
tutaj
.
Adobe Photoshop dla początkujących - przyciemnianie i rozjaśnianie zd...
http://www.swiatobrazu.pl/adobe-photoshop-dla-poczatkujacych-przyc...
1 z 11
2015-08-15 15:06
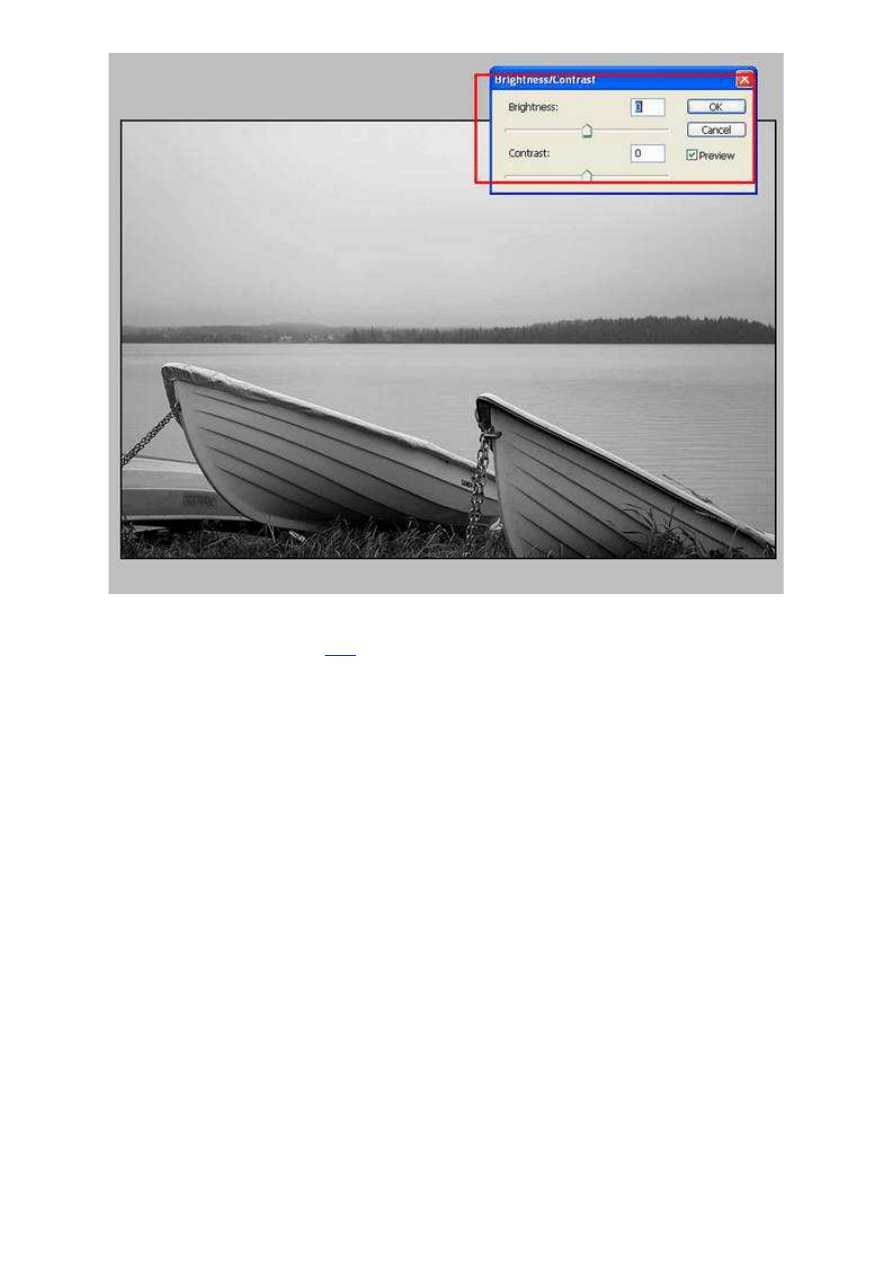
Fot. nr 1. Korekta za pomocą narzędzia Jasność/Kontrast.
Lepszym rozwiązaniem będzie skorzystanie z funkcji Poziomy (Levels). Służy ona do korekty
charakterystyki tonalnej zdjęcia (
tutaj
radziliśmy, jak z niej korzystać), ale bardzo przydaje się także do
zmiany poziomu jasności obrazu. Zaczynamy od otwarcia wybranego pliku w Photoshopie (fot. nr 2).
Adobe Photoshop dla początkujących - przyciemnianie i rozjaśnianie zd...
http://www.swiatobrazu.pl/adobe-photoshop-dla-poczatkujacych-przyc...
2 z 11
2015-08-15 15:06
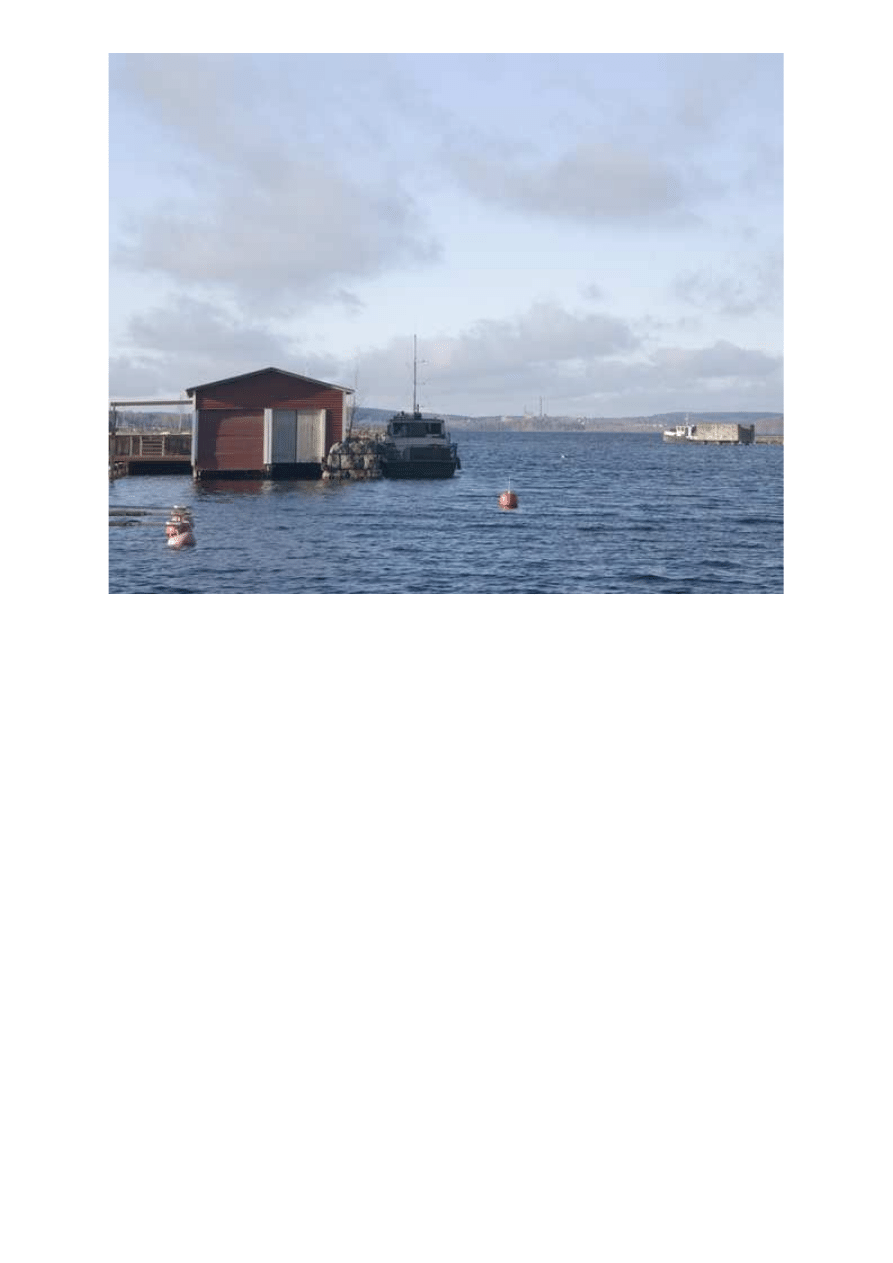
Fot. nr 2. Zdjęcie bez korekty jest zbyt jasne
Otwieramy paletę Poziomy korzystając ze skrótu CTRL+L. Ważne, aby w zakładce Kanały (Channel)
wybrana była opcja RGB (fot. nr 3). Za pomocą suwaków widocznych pod histogramem dokonujemy
korekty jasności poszczególnych partii zdjęcia (fot. nr 4). Na koniec możemy jeszcze, za pomocą
dolnego suwaka, zmienić jasność całości. Po tej korekcie zdjęcie będzie o wiele bardziej interesujące,
choć wymaga dalszej obróbki (fot. nr 5).
Adobe Photoshop dla początkujących - przyciemnianie i rozjaśnianie zd...
http://www.swiatobrazu.pl/adobe-photoshop-dla-poczatkujacych-przyc...
3 z 11
2015-08-15 15:06
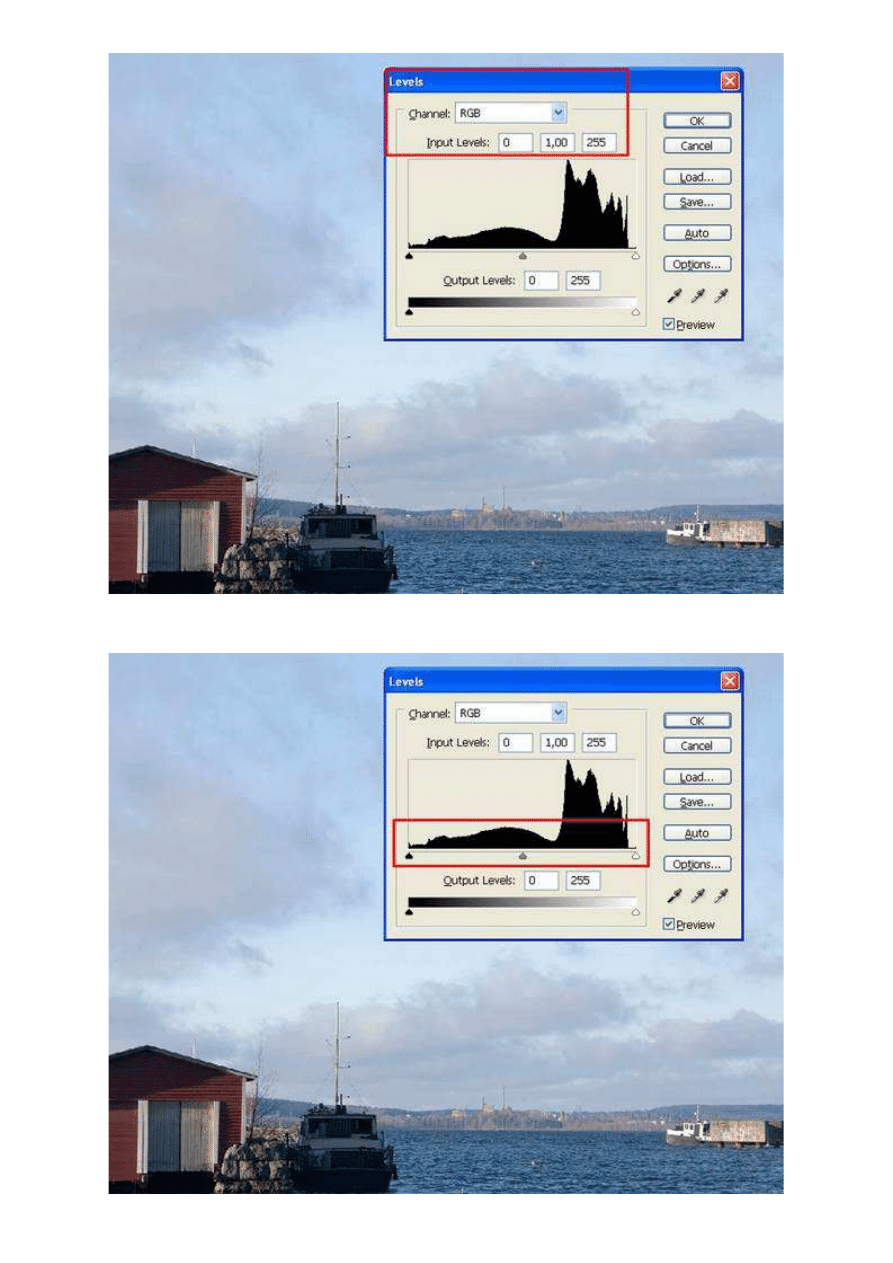
Fot. nr 3. Wybieramy zakładkę Poziomy
Adobe Photoshop dla początkujących - przyciemnianie i rozjaśnianie zd...
http://www.swiatobrazu.pl/adobe-photoshop-dla-poczatkujacych-przyc...
4 z 11
2015-08-15 15:06
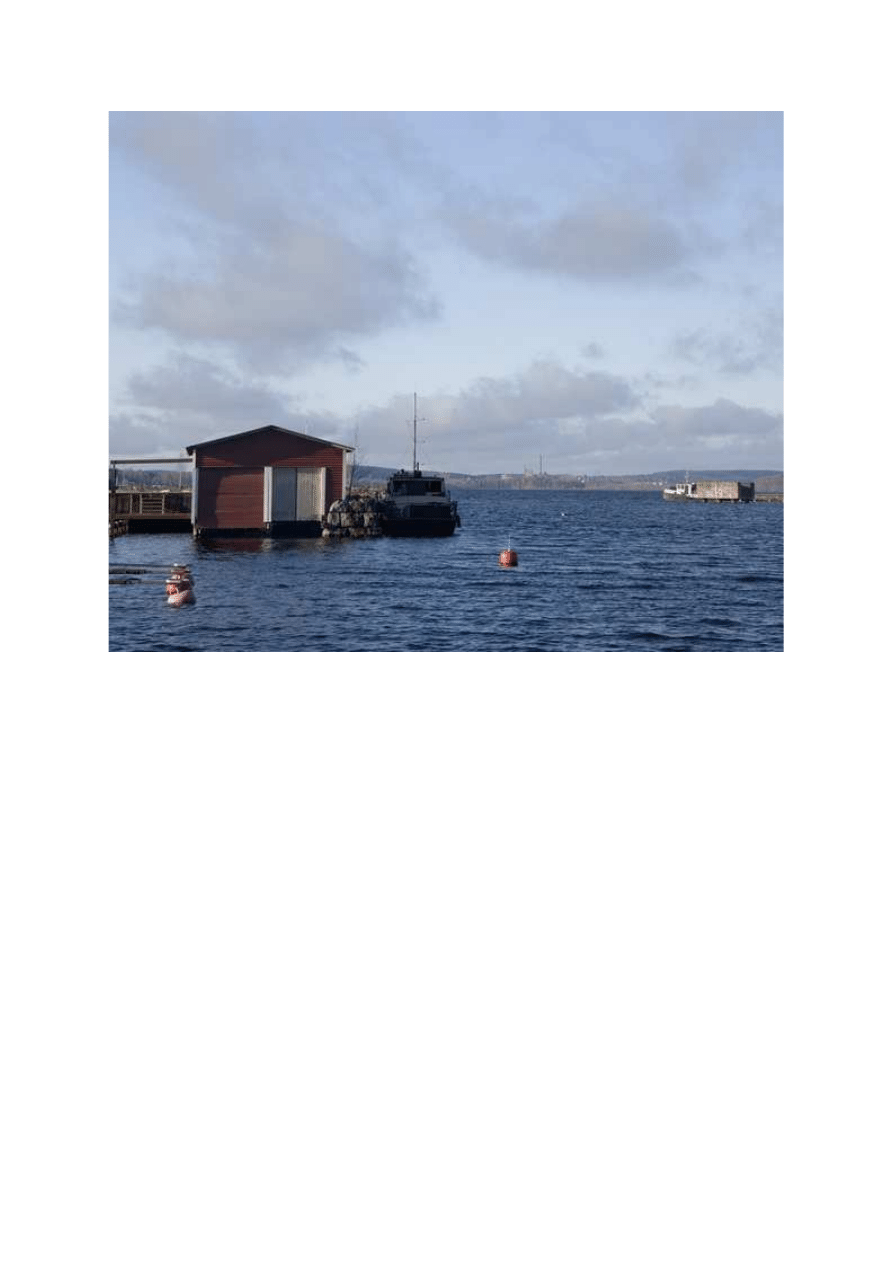
Fot. nr 4. Ręcznie korygujemy jasność poszczególnych partii
Fot. nr 5. Zdjęcie jest gotowe do dalszej obróbki
Strona 1
Strona 2
Poziomy to użyteczne narzędzie o szerokich możliwościach, ale nie zawsze wystarczy. Dodatkowej
korekty jasności obrazu możemy dokonać poprzez opcję Światła/Cienie (Shadow/Highlights).
Wybieramy kolejne zdjęcie (fot. nr 6) i otwieramy odpowiednie okno -
Obrazek->Dostosuj->Światła/Cienie (Image->Adjustment->Shadow/Highlights) (fot. nr 7).
Adobe Photoshop dla początkujących - przyciemnianie i rozjaśnianie zd...
http://www.swiatobrazu.pl/adobe-photoshop-dla-poczatkujacych-przyc...
5 z 11
2015-08-15 15:06
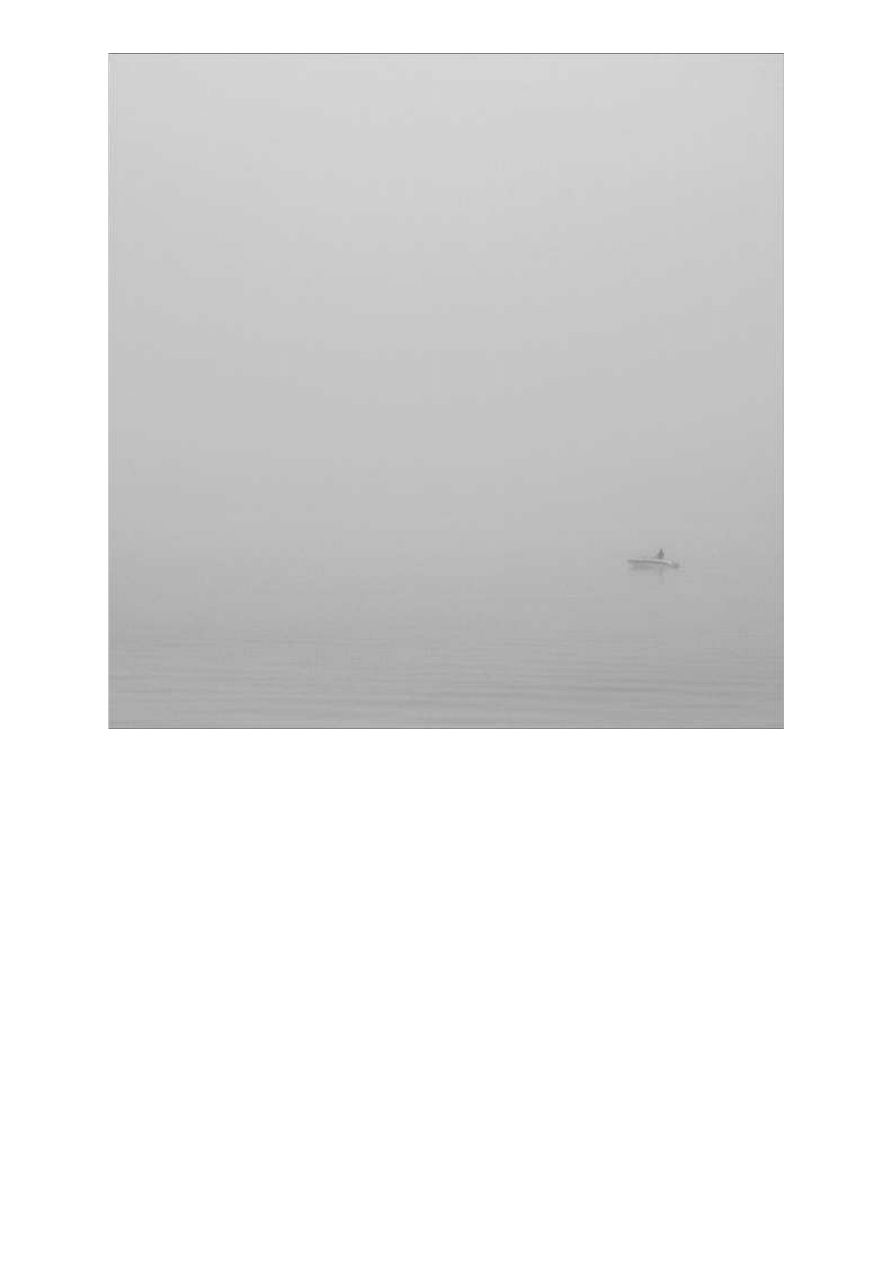
Fot. nr 6. Wybieramy kolejne zdjęcie
Następnie suwakami zmieniamy parametry - oddzielnie dla świateł i oddzielnie dla cieni. Uniwersalne
ustawienia nie istnieją, trzeba pracować "na oko," jednak zazwyczaj ustawienia cieni najlepiej
zmniejszyć do zera. Żądany efekt otrzymujemy korzystając z drugiego suwaka (fot. nr 8).
Adobe Photoshop dla początkujących - przyciemnianie i rozjaśnianie zd...
http://www.swiatobrazu.pl/adobe-photoshop-dla-poczatkujacych-przyc...
6 z 11
2015-08-15 15:06
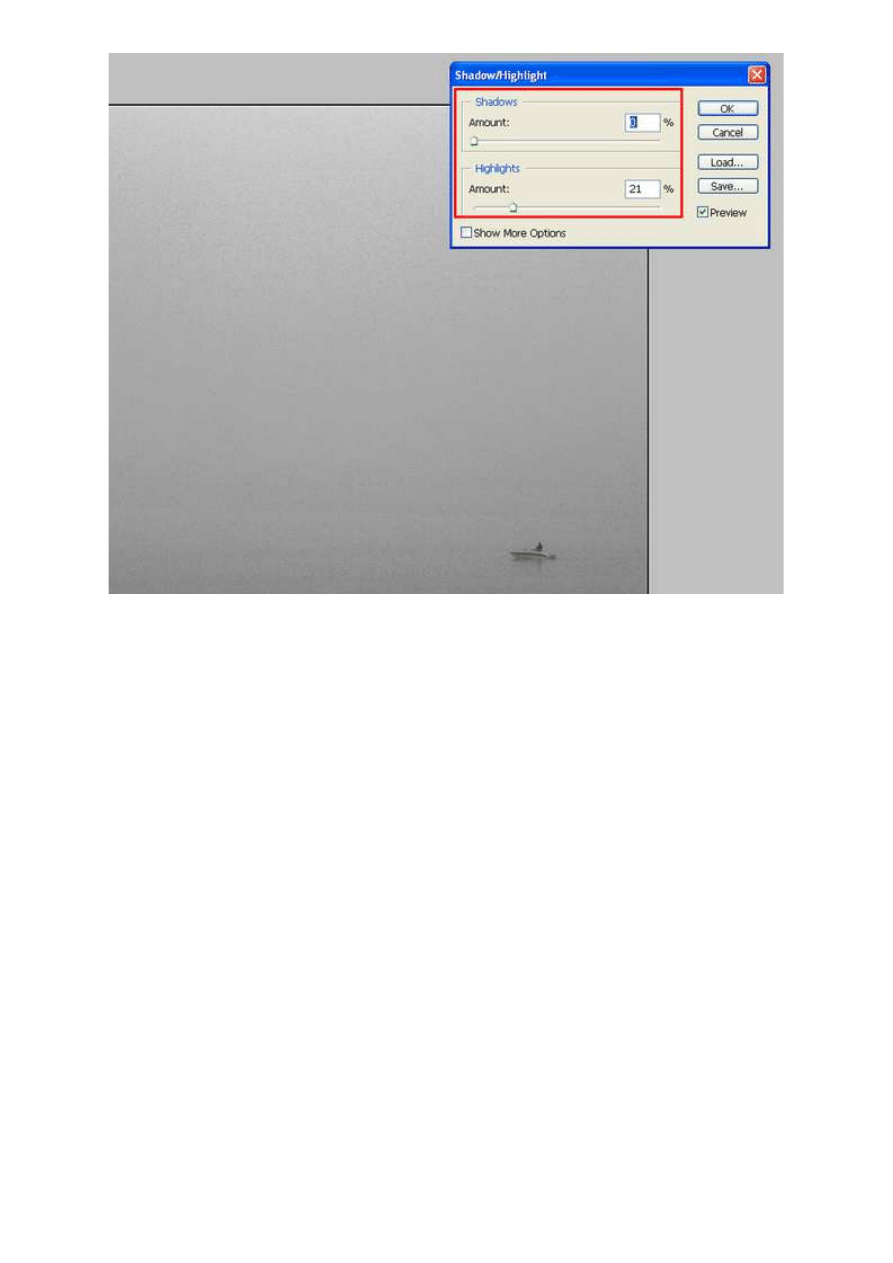
Fot. nr 7. Korzystamy z narzędzia Światła/Cienie
[kn_advert]
Adobe Photoshop dla początkujących - przyciemnianie i rozjaśnianie zd...
http://www.swiatobrazu.pl/adobe-photoshop-dla-poczatkujacych-przyc...
7 z 11
2015-08-15 15:06
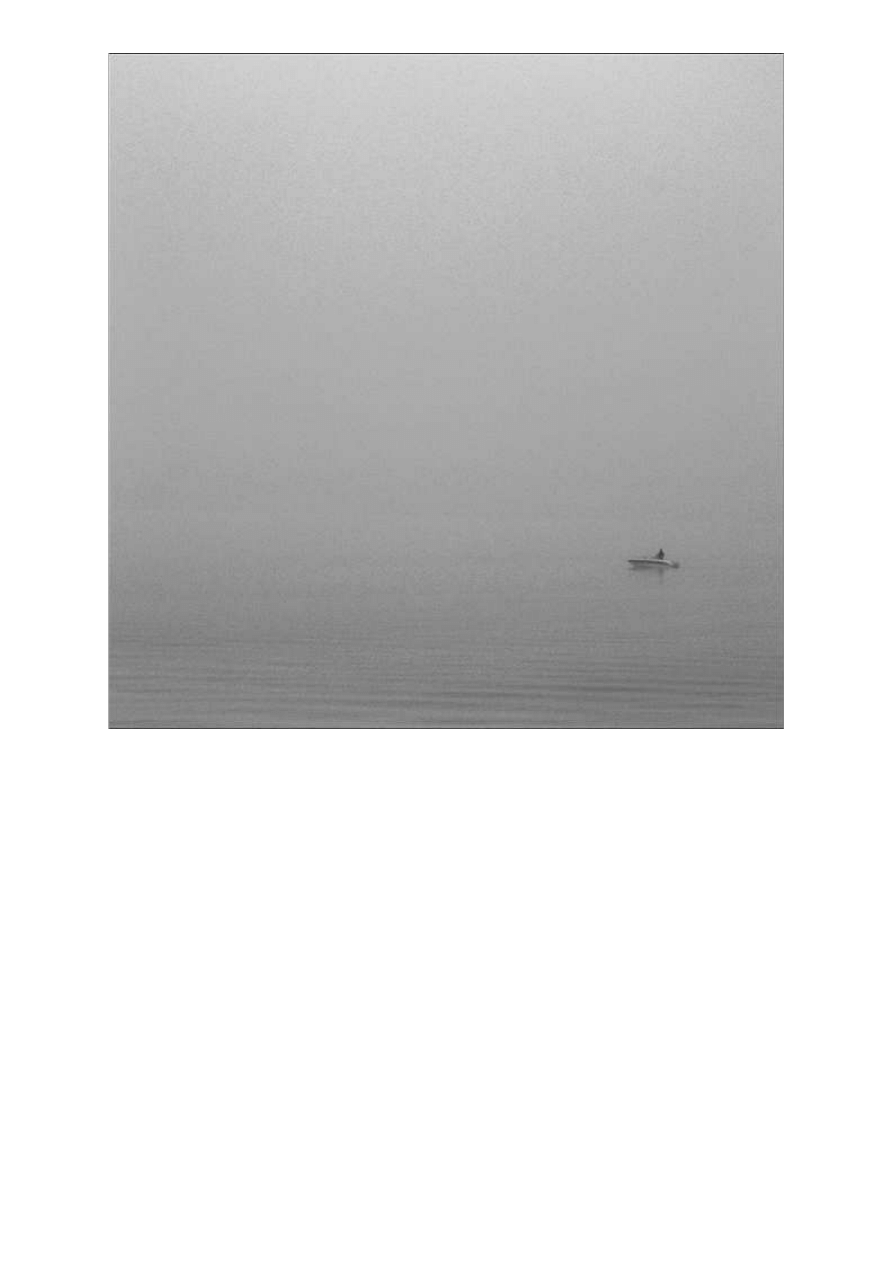
Fot. nr 8. Zdjęcie po korekcie jest ciemniejsze, łódka jest bardziej widoczna, klimat jest groźniejszy
Ostatnim narzędziem, które omówimy, są Krzywe (Curves). Uruchamiamy funkcję skrótem CTRL+M.
Korekty dokonujemy, ręcznie chwytając za środek krzywej i wyginając ją (fot. nr 9). Możemy też
dodawać kliknięciem nowe punkty do krzywej i wyginać ją w różnych kierunkach, aż do osiągnięcia
żądanego efektu. Eksperymentujcie!
Adobe Photoshop dla początkujących - przyciemnianie i rozjaśnianie zd...
http://www.swiatobrazu.pl/adobe-photoshop-dla-poczatkujacych-przyc...
8 z 11
2015-08-15 15:06
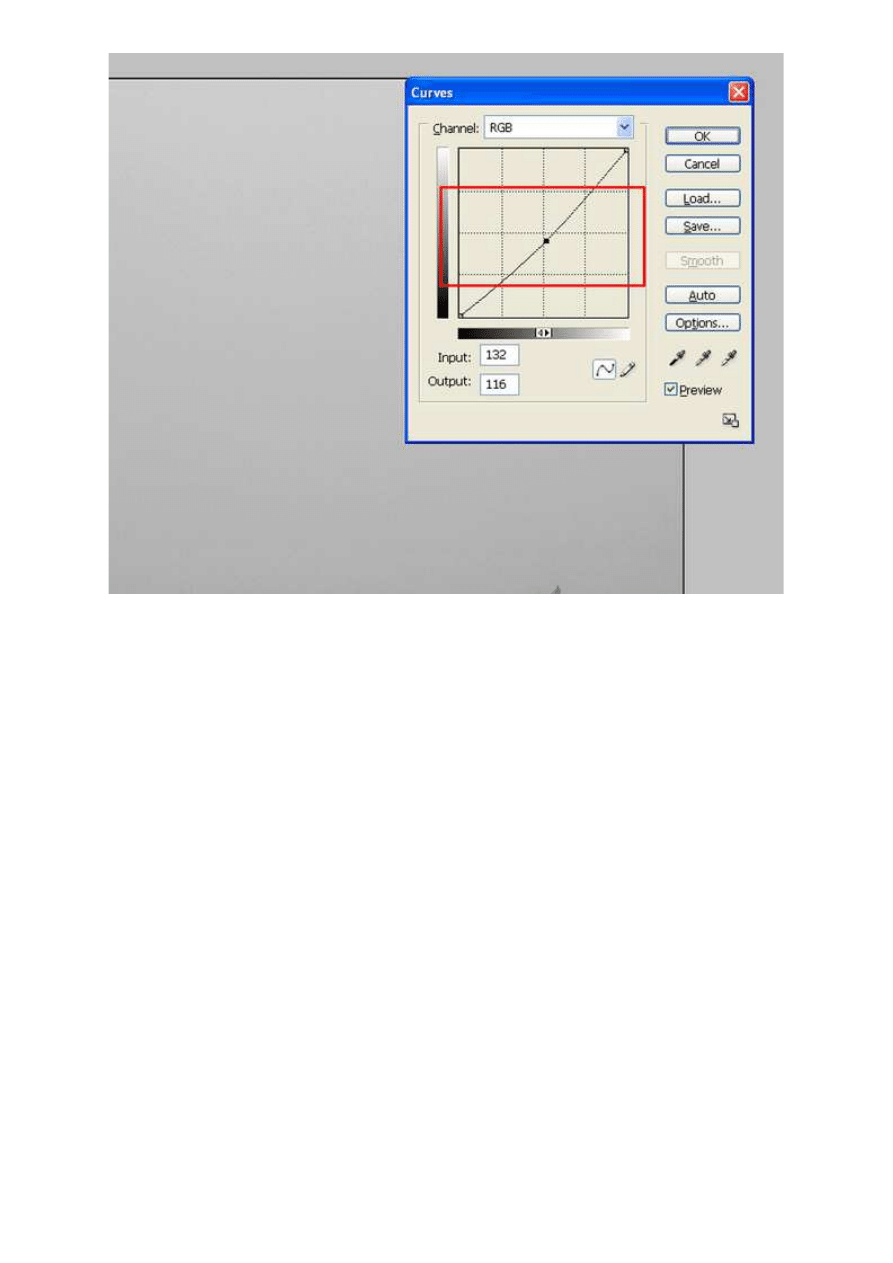
Fot. nr 9. Korekta za pomocą Krzywych
Przy pomocy krzywych możemy też zmienić jasność sceny poprzez ustalenie najjaśniejszego i
najciemniejszego punktu obrazu. Służą do tego odpowiednie pipety (fot. nr 10). Wybieramy ciemną i
klikamy w najciemniejszy punkt na zdjęciu. Następnie klikamy drugą pipetą w najjaśniejszy punkt.
Zdjęcie wyraźnie się zmieni (fot. nr 11).
Adobe Photoshop dla początkujących - przyciemnianie i rozjaśnianie zd...
http://www.swiatobrazu.pl/adobe-photoshop-dla-poczatkujacych-przyc...
9 z 11
2015-08-15 15:06
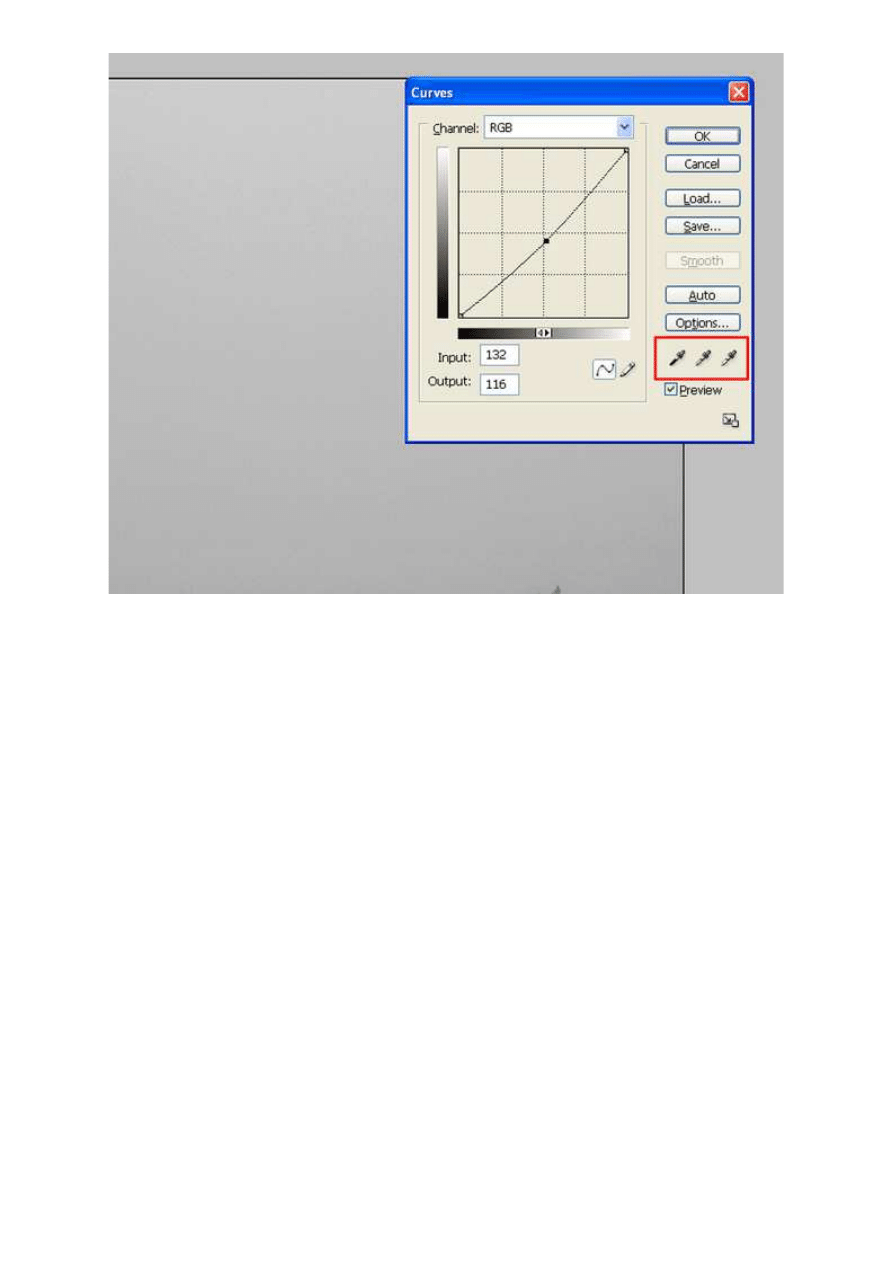
Fot. nr 10. Korekta za pomocą pipet
Adobe Photoshop dla początkujących - przyciemnianie i rozjaśnianie zd...
http://www.swiatobrazu.pl/adobe-photoshop-dla-poczatkujacych-przyc...
10 z 11
2015-08-15 15:06
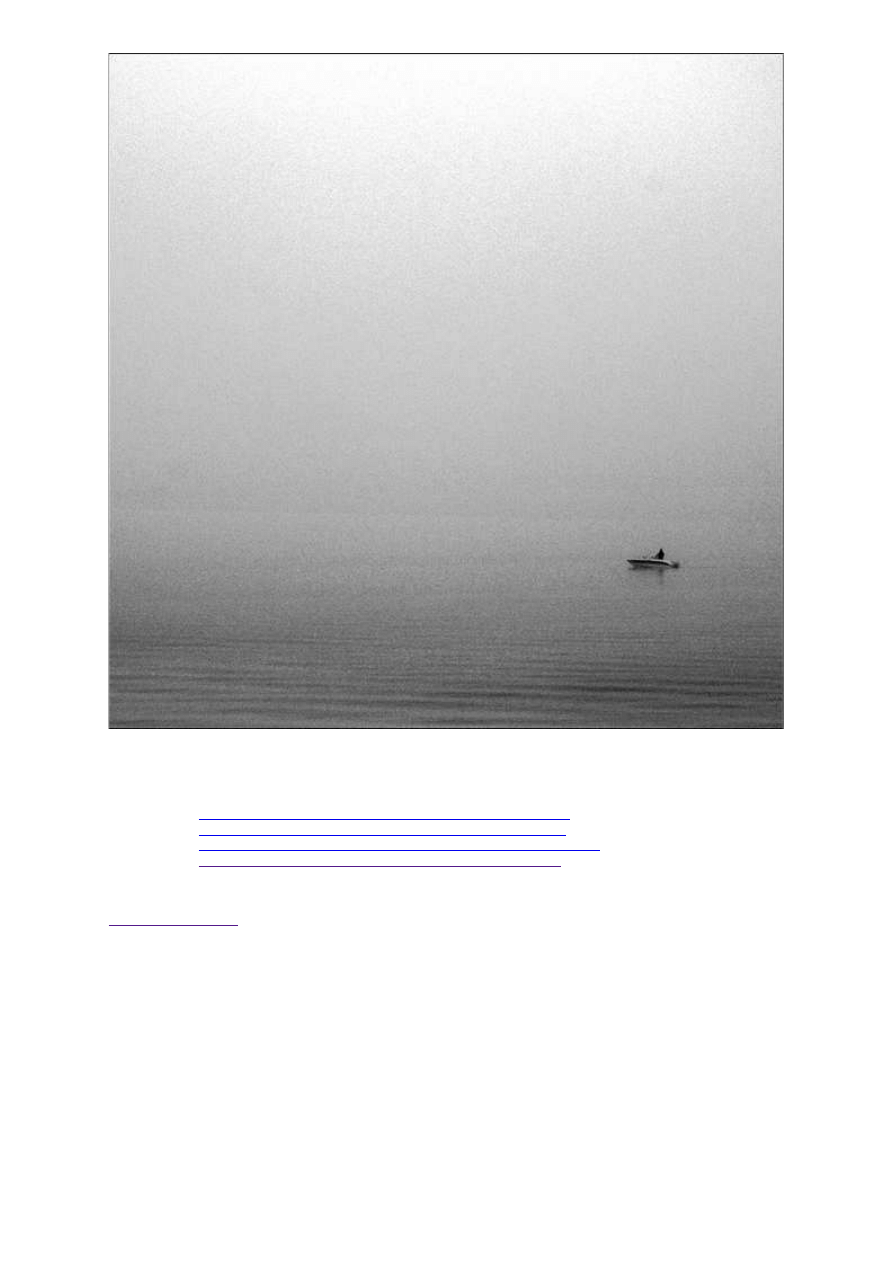
Fot. nr 11. Po znalezieniu najciemniejszego i najjaśniejszego punktu fotografia mocno się zmienia
Pamiętajcie, że żadna z opisanych metod nie jest idealna - trzeba mieszać je ze sobą,
eksperymentować, szukać alternatywnych rozwiązań. Każde zdjęcie wymaga innego podejścia.
Czytaj także:
Adobe Photoshop dla początkujących - korekta poziomów
Czytaj także:
Adobe Photoshop dla początkujących - korekta kontrastu
Czytaj także:
Adobe Photoshop dla początkujących - prostowanie horyzontu
Czytaj także:
Adobe Photoshop dla początkujących - ostrzenie zdjęcia
www.swiatobrazu.pl
Adobe Photoshop dla początkujących - przyciemnianie i rozjaśnianie zd...
http://www.swiatobrazu.pl/adobe-photoshop-dla-poczatkujacych-przyc...
11 z 11
2015-08-15 15:06
Wyszukiwarka
Podobne podstrony:
Adobe Photoshop dla początkujących ostrzenie zdjęcia
Adobe Photoshop dla początkujących prostowanie horyzontu
Adobe Photoshop dla początkujących korekta poziomów
Adobe Photoshop dla początkujących nasycenie koloru
Adobe Photoshop Elements 10 Efekt wygiętego zdjęcia
Adobe Photoshop Elements 10 Sepia i tonowanie zdjęcia
Korekcja wad optycznych na zdjęciach w Adobe Photoshop Lightroom dla początkujących
Adobe Photoshop Elements 9 Postarzanie zdjęcia, tworzenie pocztówki (cz 1)
Tutorial wideo zdjęcie w ramce Adobe Photoshop Elements 8
Zdjęcia panoramiczne – poradnik dla początkujących
Zdjęcia panoramiczne dla początkujących
Adobe Photoshop CS poradnik dla fotoamatorow
Adobe Photoshop Elements 9 Usuwanie niechcianych elementów ze zdjęcia
Adobe Photoshop Elements 10 Przygotowanie zdjęcia do publikacji w Internecie
Adobe Premiere Elements (Poradnik dla początkujących)
Adobe Photoshop Elements 10 Zdjęcie szkic
więcej podobnych podstron