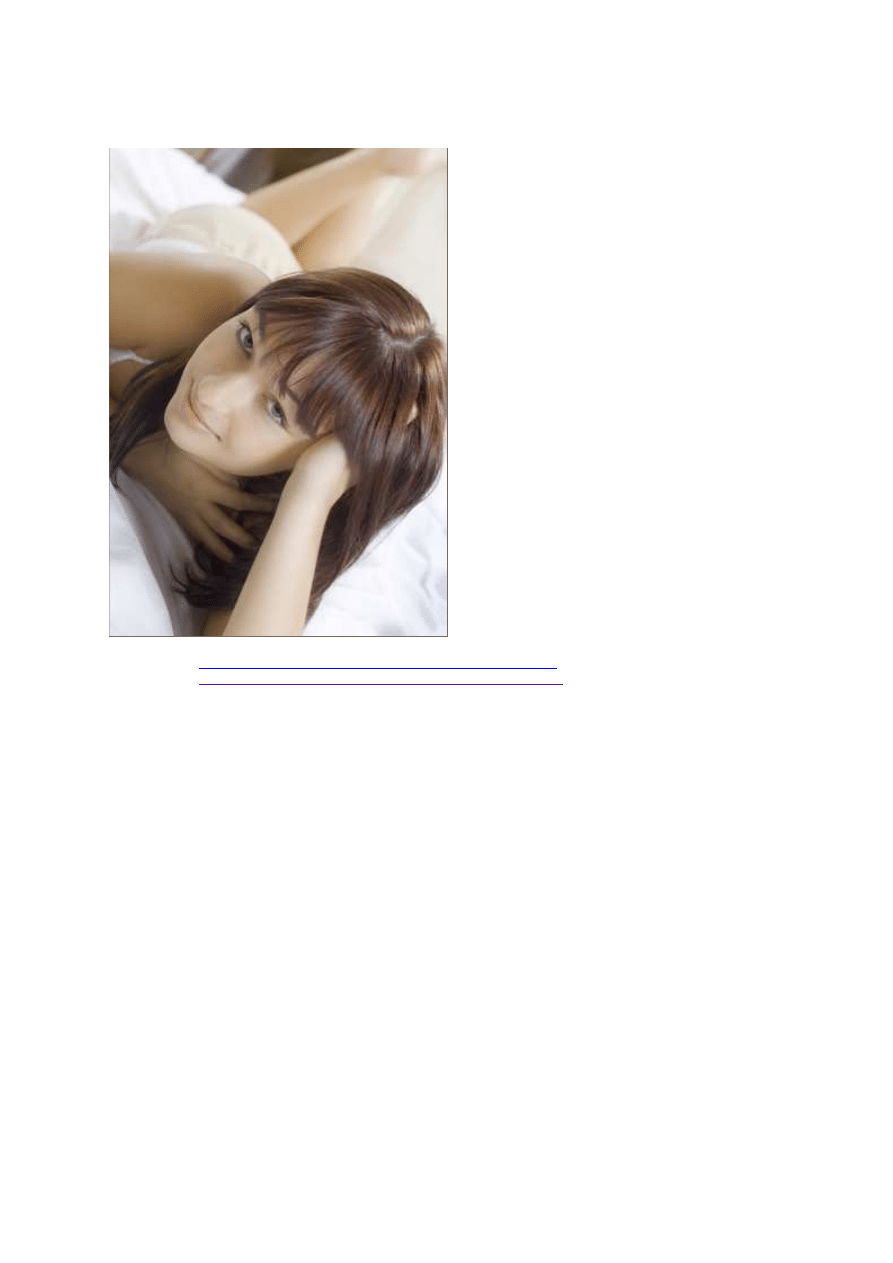
1 września 2010, 09:00
Autor: Odys J. Korczyński
czytano: 30377 razy
Adobe Photoshop - szczegółowa korekta portretu, cz. I
Oprócz całej sekwencji retuszerskich czynności,
które może wykonać użytkownik Adobe
Photoshop, istnieje wiele działań, które nie
zawsze wchodzą w zakres pracy retuszera, a
jednak są dość istotnymi korektami fotografii,
poprawiającymi jej jakość lub dodającymi jakiś
efekt specjalny. Wybór należy zawsze do grafika.
Często jednak nie ma potrzeby używania
opisywanych przeze mnie poniżej zabiegów ze
względu na profesjonalizm wykonania fotografii,
co oczywiście nie oznacza, że są to korekty stricte
amatorskie.
Czytaj także:
Adobe Photoshop - szczegółowa korekta portretu, cz. II
Czytaj także:
Adobe Photoshop - szczegółowa korekta portretu, cz. III
Strona 1
1. Efekt czerwonych oczu
To niekorzystne zjawisko występuje zwykle przy fotografowaniu w słabym oświetleniu, gdy źrenice oka
są rozszerzone, by wpuścić do siatkówki jak najwięcej światła. Prostopadły błysk lampy aparatu
fotograficznego dociera do dna oka i powraca do aparatu już jako światło o czerwonym zabarwieniu ze
względu na rodopsynę – barwnik wzrokowy.
Metod radzenia sobie z zaczerwienieniem źrenic jest bardzo wiele. Istnieją metody automatyczne.
Adobe Photoshop posiada narzędzie do korekty efektu czerwonych oczu w grupie "Punktowy pędzel
korygujący". Zdecydowałem się jednak przedstawić metodę mechaniczną, która w mojej opinii daje
większą kontrolę nad efektem końcowym.
Adobe Photoshop - szczegółowa korekta portretu, cz. I
http://www.swiatobrazu.pl/adobe-photoshop-szczegolowa-korekta-port...
1 z 20
2015-08-15 16:54
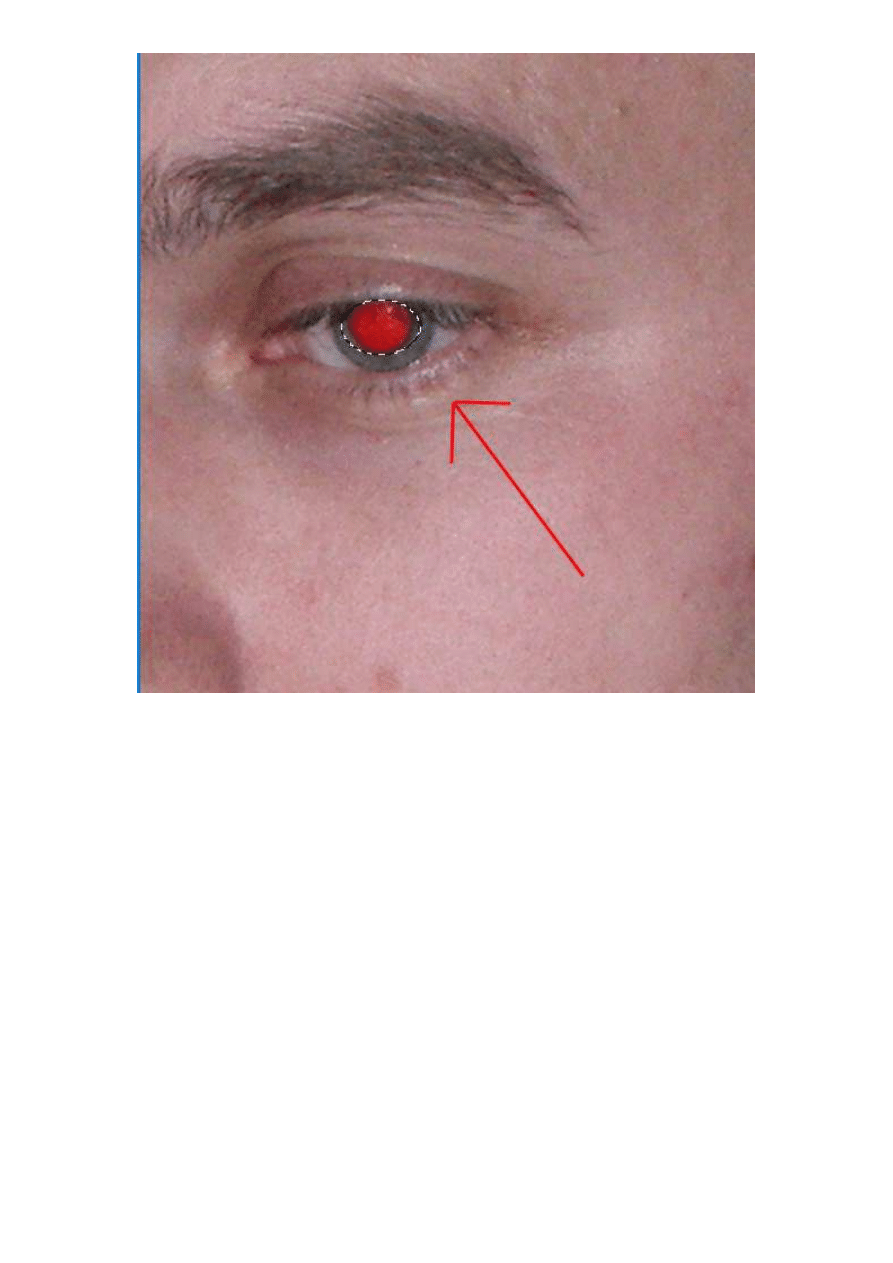
Odys J. Korczyński
Pracę należy rozpocząć od powielenia warstwy tła. Warstwa, na której będziemy pracowali, powinna
znajdować się na wierzchu. Widoczność warstwy tła możemy w ogóle wyłączyć. Następnym krokiem
jest wyselekcjonowanie czerwonej źrenicy. Najlepiej zrobić to narzędziem "Zaznaczenie eliptyczne" (M,
shift+M). Mając zaznaczone miejsce korekty, wchodzimy w menu i naciskamy skrót ctrl+U, by wywołać
okno "Barwa/Nasycenie". Ponieważ nie mamy zamiaru [comment]korygować innych kolorów prócz
czerwieni, powinniśmy zaznaczyć w otwartym oknie dopasowania kolorów wyłącznie kanał czerwony
(Alt+3). W zależności od stopnia zaczerwienienia, dopasowujemy odcień, obniżamy nasycenie i
wreszcie zmniejszamy jasność tak, by uzyskać jak najbardziej naturalny obraz źrenicy oka ludzkiego. Po
zakończeniu odznaczamy selekcję skrótem ctrl+D.
Adobe Photoshop - szczegółowa korekta portretu, cz. I
http://www.swiatobrazu.pl/adobe-photoshop-szczegolowa-korekta-port...
2 z 20
2015-08-15 16:54
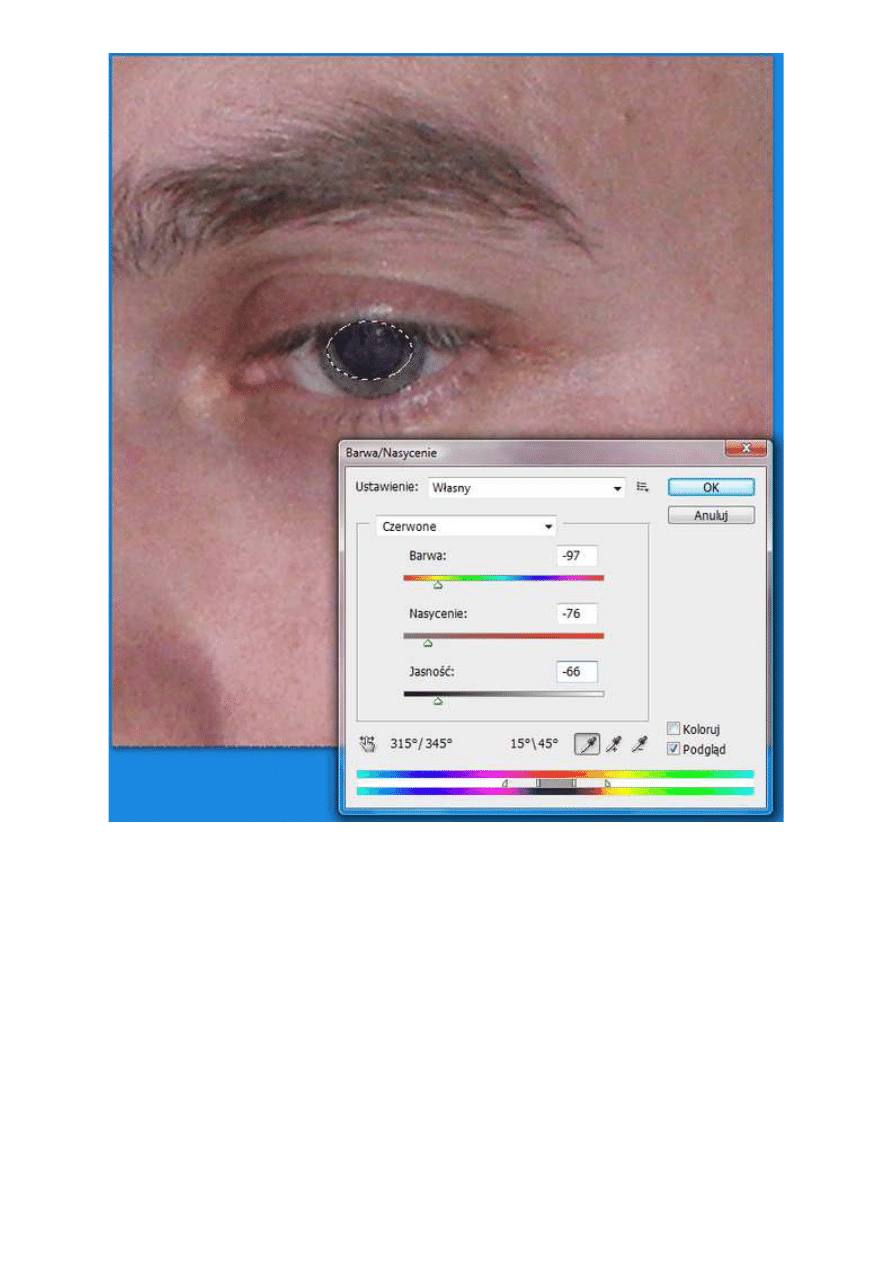
Odys J. Korczyński
Niekiedy, po wprowadzeniu tej korekty, na granicach zaznaczenia pozostanie jeszcze trochę koloru
czerwonego. Z tym możemy poradzić sobie drobnym retuszem za pomocą "Pędzla" (B). Trzeba tylko
pamiętać o włączeniu miękkiej końcówki, odpowiednim dostosowaniu jej rozmiaru oraz uaktywnieniu
trybu mieszania pracy "Kolor".
Adobe Photoshop - szczegółowa korekta portretu, cz. I
http://www.swiatobrazu.pl/adobe-photoshop-szczegolowa-korekta-port...
3 z 20
2015-08-15 16:54
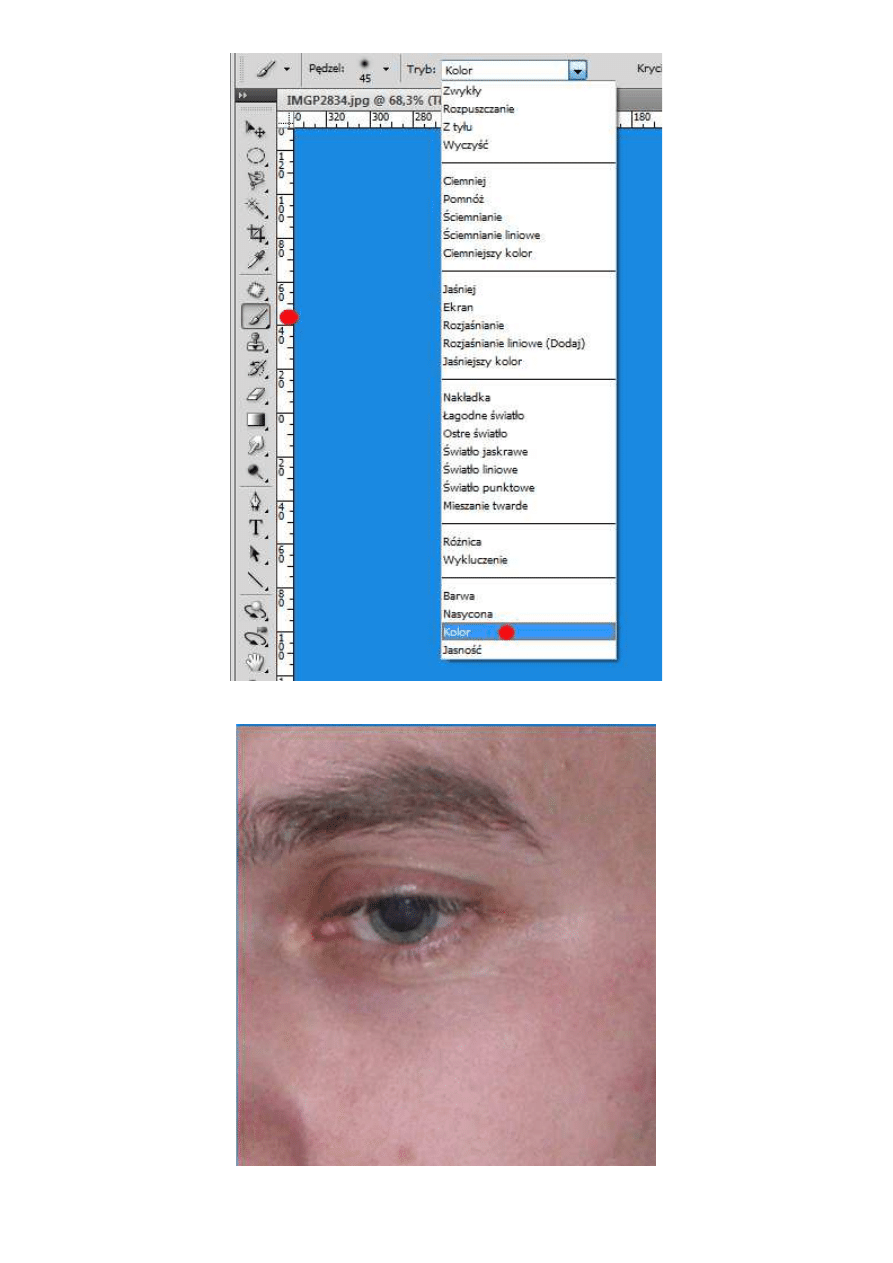
Odys J. Korczyński
Odys J. Korczyński
Adobe Photoshop - szczegółowa korekta portretu, cz. I
http://www.swiatobrazu.pl/adobe-photoshop-szczegolowa-korekta-port...
4 z 20
2015-08-15 16:54
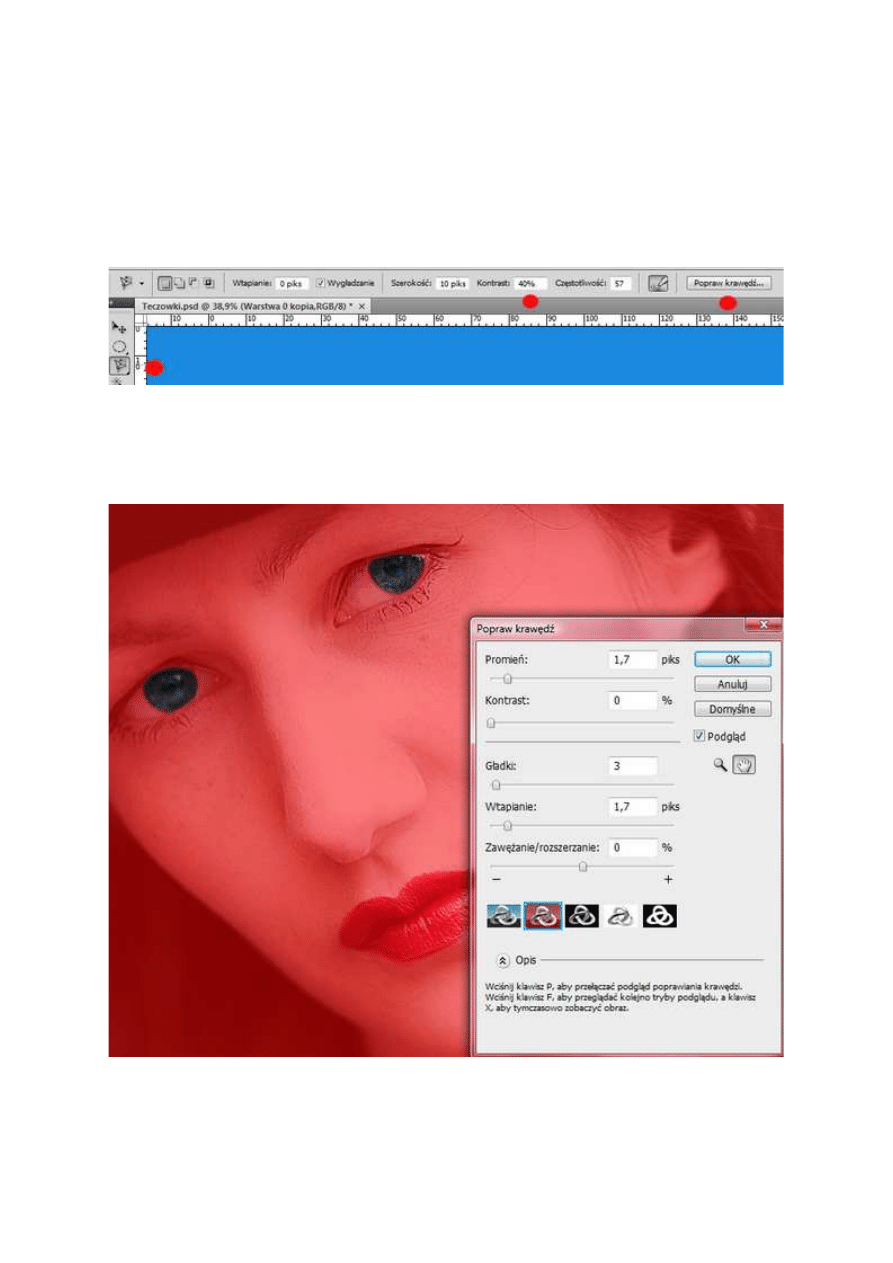
2. Zmiana koloru oczu
Niektórzy traktują tę zmianę jako już efekt specjalny, a nie część pracy retuszerskiej. Najczęściej jest to
element większej sekwencji czynności, prowadzącej do stworzenia np. kolażu, zaawansowanych
fotomontaży i łączenia fotografii z grafiką wektorową w formie artystycznych prac graficznych.
Zaczynamy, podobnie jak w poprzednim przykładzie, od powielenia warstwy tła. Następnie musimy
wyselekcjonować tęczówki. W tym celu wybieramy z grupy "Lasso" (M), narzędzie "Lasso magnetyczne"
(można to zrobić również innymi narzędziami), dopasowujemy parametr kontrast, podwyższając jego
wartość tak, by tworzone zaznaczenie jak najlepiej układało się na granicy bielma oka i tęczówki. Po
zaznaczeniu pierwszego oka wciskamy klawisz shift. W ten sposób połączymy pierwsze zaznaczenie z
rysowanym właśnie drugim. Gdy ktoś zapomni wcisnąć klawisz shift z chwilą rozpoczęcia rysowania
drugiego zaznaczenia, pierwsze zniknie.
Odys J. Korczyński
Mając już gotowe obydwa zaznaczenia, trzeba się im dobrze przyjrzeć w powiększeniu. Jeśli wymagają
korekty, to najlepiej poradzić sobie z tym wywołując okno z ustawieniami "Popraw krawędź" z paska
ustawień szczegółowych narzędzia "Lasso magnetyczne". W tym uaktywniłem szybką maskę, by lepiej
widzieć granicę zaznaczenia z obrazem i dostosowałem parametry "Wtapianie", "Gładki" oraz "Promień".
Odys J. Korczyński
Tak przygotowane zaznaczenie trzeba następnie skopiować na nową warstwę. Najlepiej zrobić to
skrótem ctrl+J. Warstwa ta powinna być umieszczona na szczycie stosu warstw. Aby podczas
następnych etapów zmiany koloru tęczówek zachować ciemne i jasne elementy w źrenicy, poleca się
włączenie trybu mieszania "Kolor" dla warstwy z selekcją.
Adobe Photoshop - szczegółowa korekta portretu, cz. I
http://www.swiatobrazu.pl/adobe-photoshop-szczegolowa-korekta-port...
5 z 20
2015-08-15 16:54
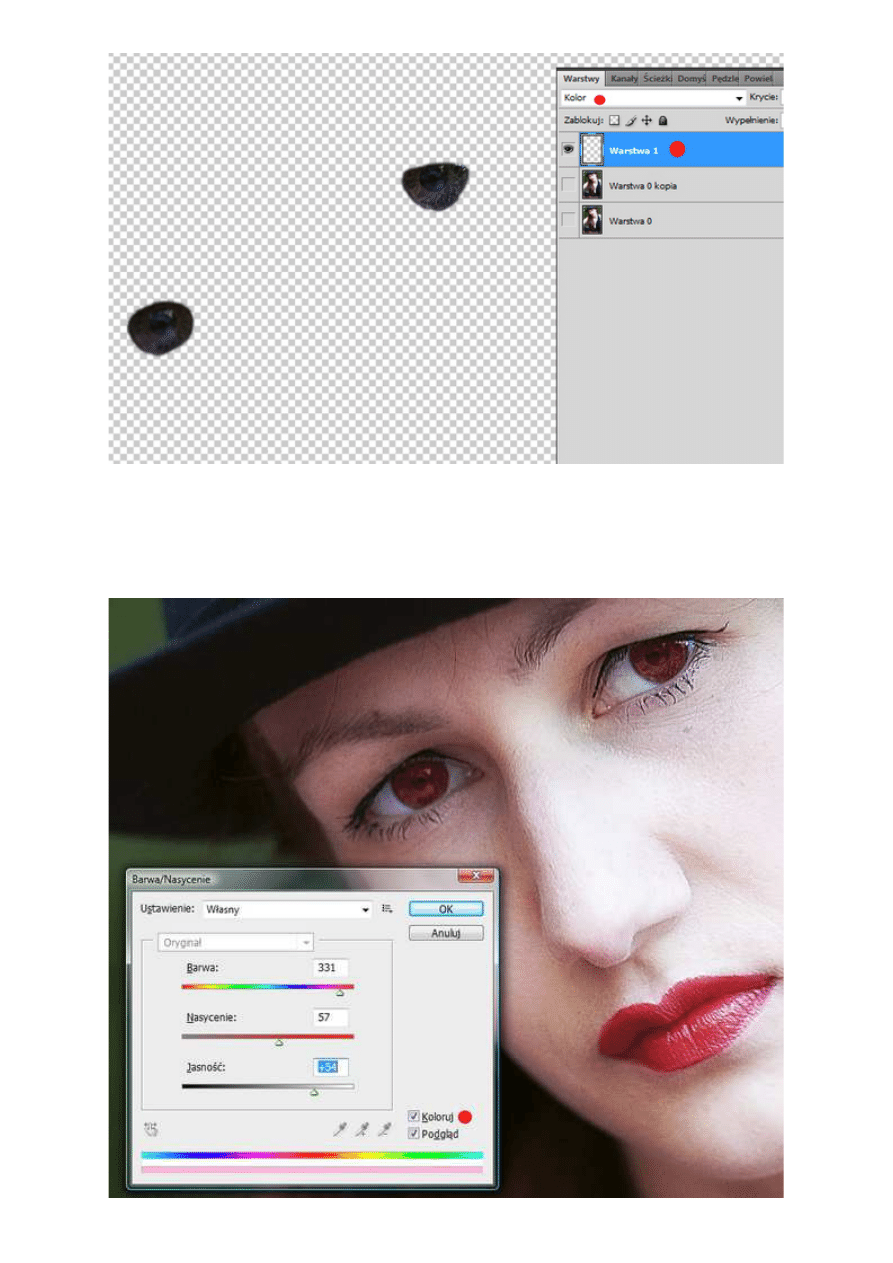
Odys J. Korczyński
Finalnym etapem jest uaktywnienie narzędzia "Barwa/Nasycenie" skrótem ctrl+U. W oknie tym
zaznacza się jeszcze opcję "Koloruj". Dla naszego przykładu ustawiłem dość nienaturalny dla człowieka
kolor – czerwony. Po dopasowaniu nasycenia i jasności praca nad zmianą koloru oczu jest właściwie
zakończona. Na koniec można jeszcze skorygować np. pędzlem czy gumką efekty niedokładnego
pokrycia kolorem tęczówek.
Adobe Photoshop - szczegółowa korekta portretu, cz. I
http://www.swiatobrazu.pl/adobe-photoshop-szczegolowa-korekta-port...
6 z 20
2015-08-15 16:54
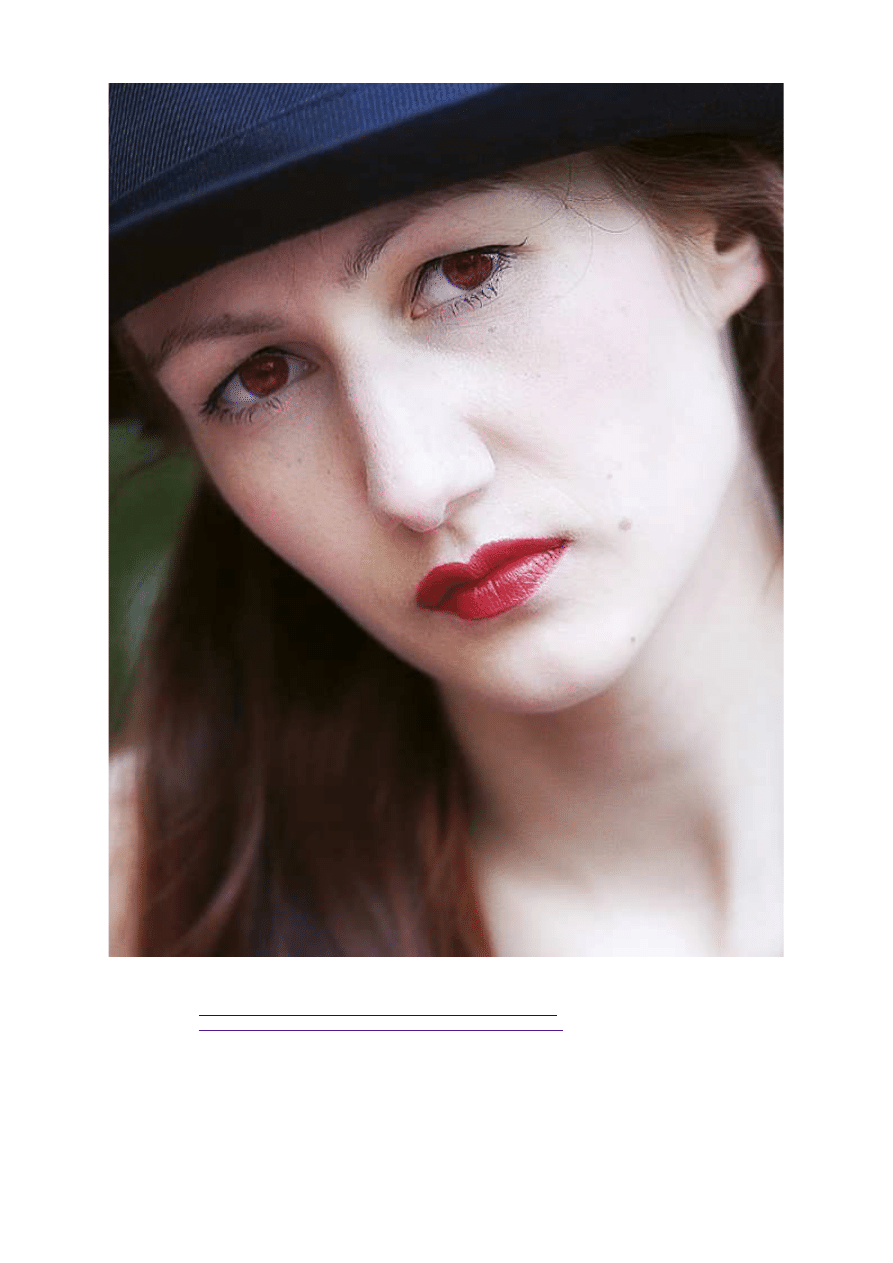
Odys J. Korczyński
Odys J. Korczyński
Czytaj także:
Adobe Photoshop - szczegółowa korekta portretu, cz. II
Czytaj także:
Adobe Photoshop - szczegółowa korekta portretu, cz. III
Strona 2
3. Sztuczne rzęsy i kreski na oczach
Dorabianie sztucznych rzęs jest ostatecznością w Adobe PS, ale warto poćwiczyć tę czynność, ponieważ
uczy ona płynności w wykorzystaniu wielu funkcji Adobe PS. Jest to sprawa prosta, aczkolwiek
Adobe Photoshop - szczegółowa korekta portretu, cz. I
http://www.swiatobrazu.pl/adobe-photoshop-szczegolowa-korekta-port...
7 z 20
2015-08-15 16:54
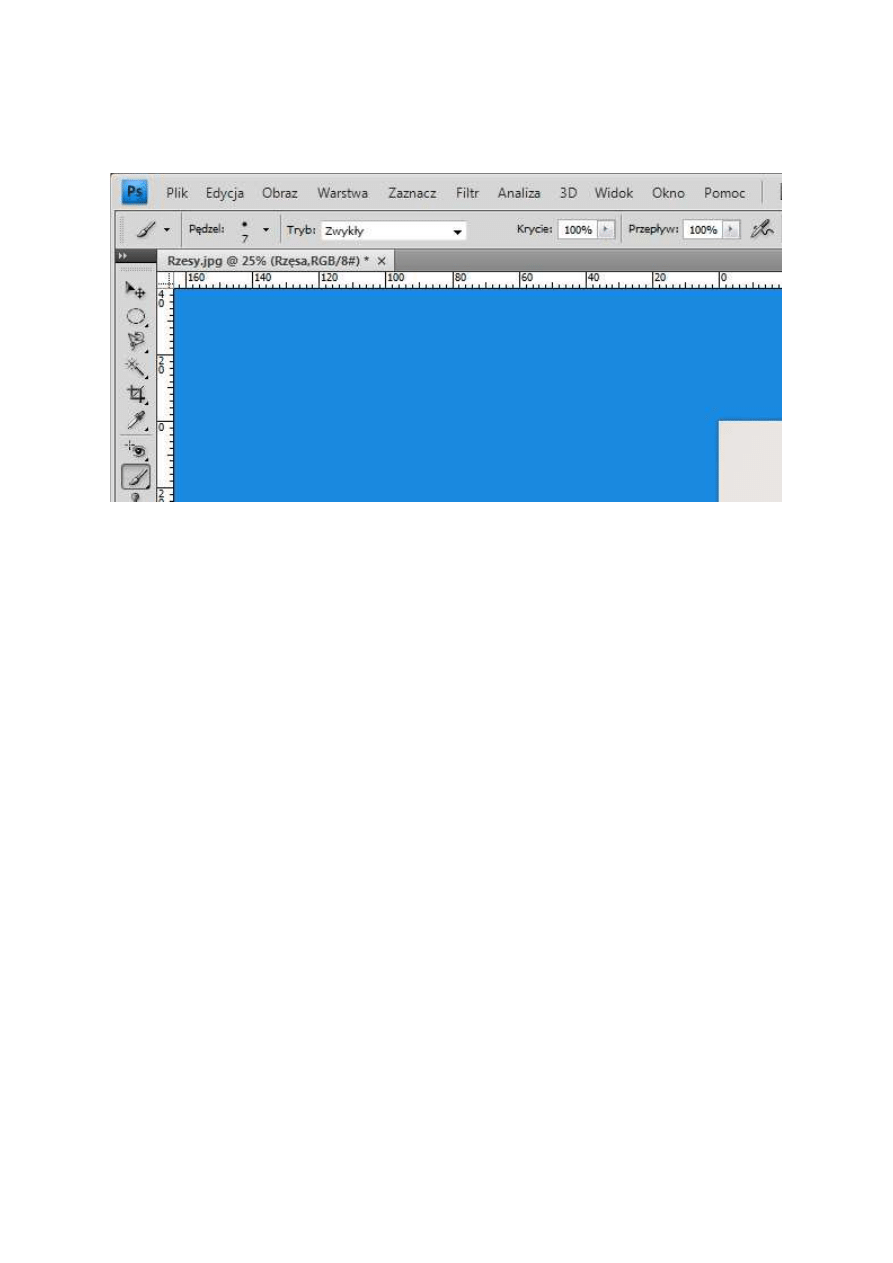
wymagająca dużo cierpliwości.
Otwieramy więc nasze przykładowe zdjęcie, które mamy poddać korekcie i od razu tworzymy nową,
przezroczystą warstwę nad naszą warstwą tła (ctrl+shift+N). Najpierw musimy stworzyć podstawę
obrysu dla kształtu rzęsy. W tym celu uaktywniamy narzędzie "Pędzel" (B) i dostosowujemy jego
parametry. Najlepiej, by końcówka była niewielka: 5–7 px całkowicie wystarczy. Natomiast twardość
powinna być ustawiona na 100%.
Odys J. Korczyński
Następnie trzeba stworzyć efekt zanikania pociągnięcia pędzla na jego końcu, by efekt kształtu rzęsy
był bardziej realistyczny. W tym celu naciskamy klawisz F5 i wywołujemy okno szczegółowych ustawień
narzędzia "Pędzel". Tak jak pokazano na zrzucie ekranowym, sterowanie wahaniem rozmiaru powinno
się ustawić na tryb "Stonuj" i nadać mu bardzo wysoki parametr – wybrałem wartość 98.
Adobe Photoshop - szczegółowa korekta portretu, cz. I
http://www.swiatobrazu.pl/adobe-photoshop-szczegolowa-korekta-port...
8 z 20
2015-08-15 16:54
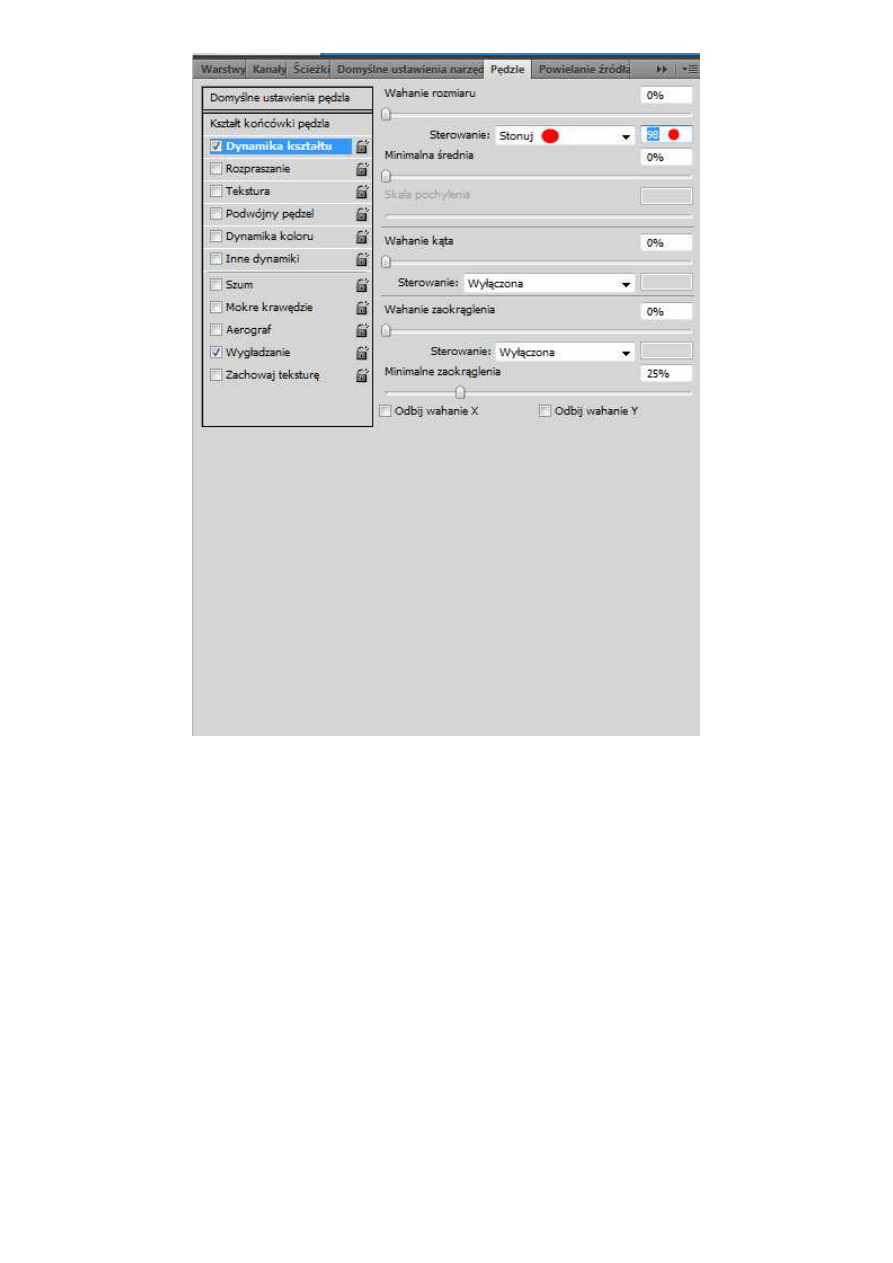
Odys J. Korczyński
Mając zdefiniowane podstawowe ustawienia pędzla, możemy teraz przystąpić do tworzenia szkieletu
kształtu naszych rzęs. W tym celu wykorzystamy narzędzie "Pióro" i rysowanie ścieżek wektorowych.
Narzędzie "Pióro" uaktywnić można za pomocą klawisza P. W ustawieniach szczegółowych narzędzia
"Pióro" dodatkowo sprawdźmy, czy włączona jest opcja "Ścieżki" (ikona w postaci kwadratu z
zaznaczonymi punktami i stalówka pióra w środku). Dla tych, którzy po raz pierwszy posługują się tym
narzędziem, w tej chwili wystarczy, by kliknęli na dowolnym fragmencie fotografii tylko raz – utworzy
się wtedy punkt początkowy. Po tym kliknięciu, należy zwolnić klawisz myszy. Kolejny punkt kontrolny
trzeba [comment]utworzyć trochę powyżej pierwszego, ale nie dokładnie nad nim. Tworzy się go także
klikając obszar zdjęcia myszką, lecz tym razem nie należy puszczać klawisza myszy, ale wykonać nią
ruch. Pojawią się wtedy dodatkowe punkty i krzywa. Poza tym nasz główny kształt zostanie połączony
linią wektorową i pod wpływem ruchów myszy będzie się wyginał. Właśnie w ten sposób trzeba teraz
dostosować odchylenie łuku krzywej do odpowiadającej formy kształtowi rzęsy. Po zakończeniu operacji
na ścieżce, przycisk myszy można zwolnić. Podstawowy zarys kształtu rzęsy mamy już stworzony.
Adobe Photoshop - szczegółowa korekta portretu, cz. I
http://www.swiatobrazu.pl/adobe-photoshop-szczegolowa-korekta-port...
9 z 20
2015-08-15 16:54
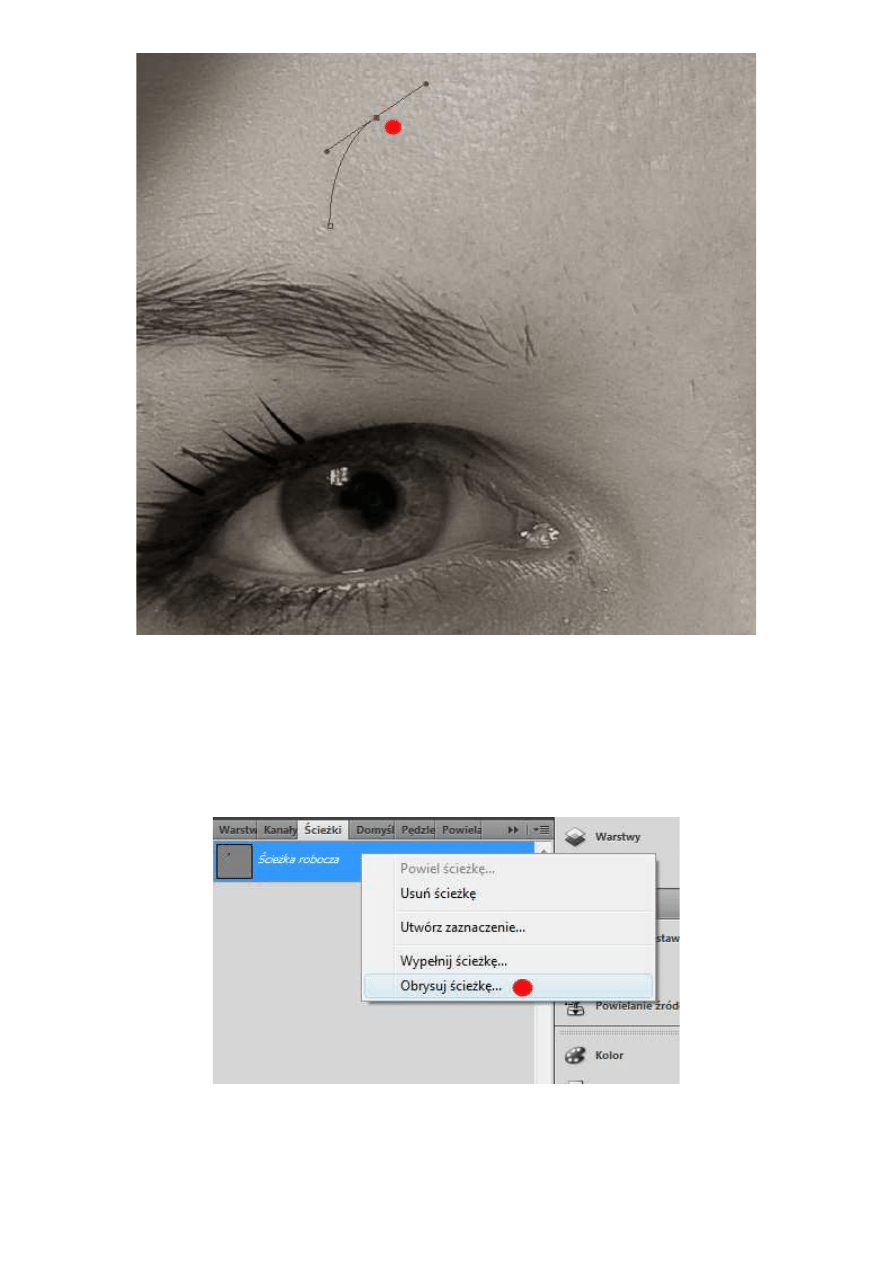
Odys J. Korczyński
Kolejnym etapem jest nadanie naszemu szkieletowi rzęsy formy rastrowej, czyli mówiąc prościej
obrysowanie go narzędziem "Pędzel", zgodnie z wcześniej nadanymi mu ustawieniami imitującymi
kształt rzęsy. W tym celu z palety "Ścieżki" (powinna ona być zadokowana obok palety "Warstwy")
klikamy prawym klawiszem myszy na ścieżkę roboczą, która utworzyliśmy wcześniej i wybieramy
polecenie "Obrysuj ścieżkę". Pojawi się wtedy kolejne okno, w którym można wybrać, według ustawień
którego narzędzia program tę ścieżkę obrysuje. Wybieramy polecenie "Pędzel". O ile kolor narzędzia
ustawiliśmy na czarny, Adobe Photoshop obrysuje naszą ścieżkę właśnie tym kolorem, tworząc
ostateczny kształt rzęsy.
Odys J. Korczyński
Adobe Photoshop - szczegółowa korekta portretu, cz. I
http://www.swiatobrazu.pl/adobe-photoshop-szczegolowa-korekta-port...
10 z 20
2015-08-15 16:54
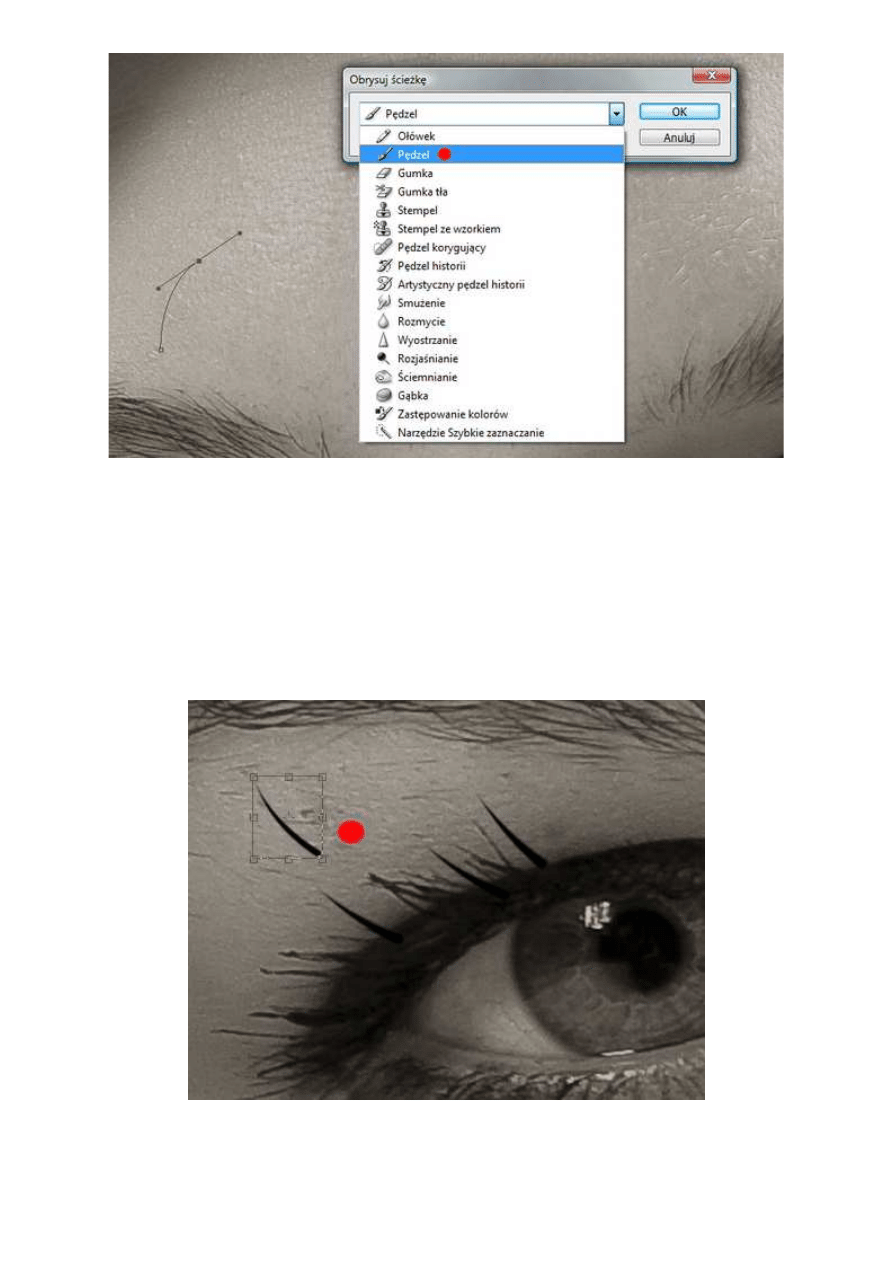
Odys J. Korczyński
Jeśli ktoś nie będzie zadowolony z efektu obrysowywania, powinien poćwiczyć tworzenie krzywych, aż
dojdzie do najbardziej odpowiadającej mu formy rzęsy. Znacznie prościej mają użytkownicy tabletów.
Mogą oni pokusić się o pominięcie wykorzystania narzędzia pióra i ścieżek wektorowych i po prostu
narysować odpowiadający im kształt rzęsy. Posiłkowanie się szkieletami wektorowymi jest prostsze i
daje równocześnie o wiele bardziej powtarzalne rezultaty niż rysowanie np. niezbyt czułą myszką.
Mając już stworzoną na osobnej warstwie jedną rzęsę, powinniśmy powtórzyć cała sekwencję czynności
i stworzyć np. jeszcze dwie, na osobnych warstwach, tylko z innymi ustawieniami kształtu – inne
rodzaje wygięcia. Gdy to zrobimy, trzeba już tylko trochę cierpliwości w układaniu i dopasowywaniu rzęs
do oka. Najczęściej będziemy kopiować kolejne warstwy za pomocą skrótu ctrl+j i przekształcać
kształty rzęs za pomocą skrótu ctrl+T z dodatkowym wykorzystaniem klawisza shift do zmian proporcji
całości zaznaczenia.
Odys J. Korczyński
By nie wstawiać za każdym razem po jednej rzęsie, można na różne sposoby ułatwić sobie pracę.
Grupowanie warstw w kępki rzęs, niewątpliwie przyspieszy cały proces. Pamiętajmy, żeby zajmować się
najpierw jednym okiem. Po skończeniu prac nad nim, zgrupujemy wszystkie wykorzystane rzęsy i
zastosujemy do drugiego oka – oczywiście po uprzednim zniekształceniu, tak by kształty rzęs różniły
Adobe Photoshop - szczegółowa korekta portretu, cz. I
http://www.swiatobrazu.pl/adobe-photoshop-szczegolowa-korekta-port...
11 z 20
2015-08-15 16:54
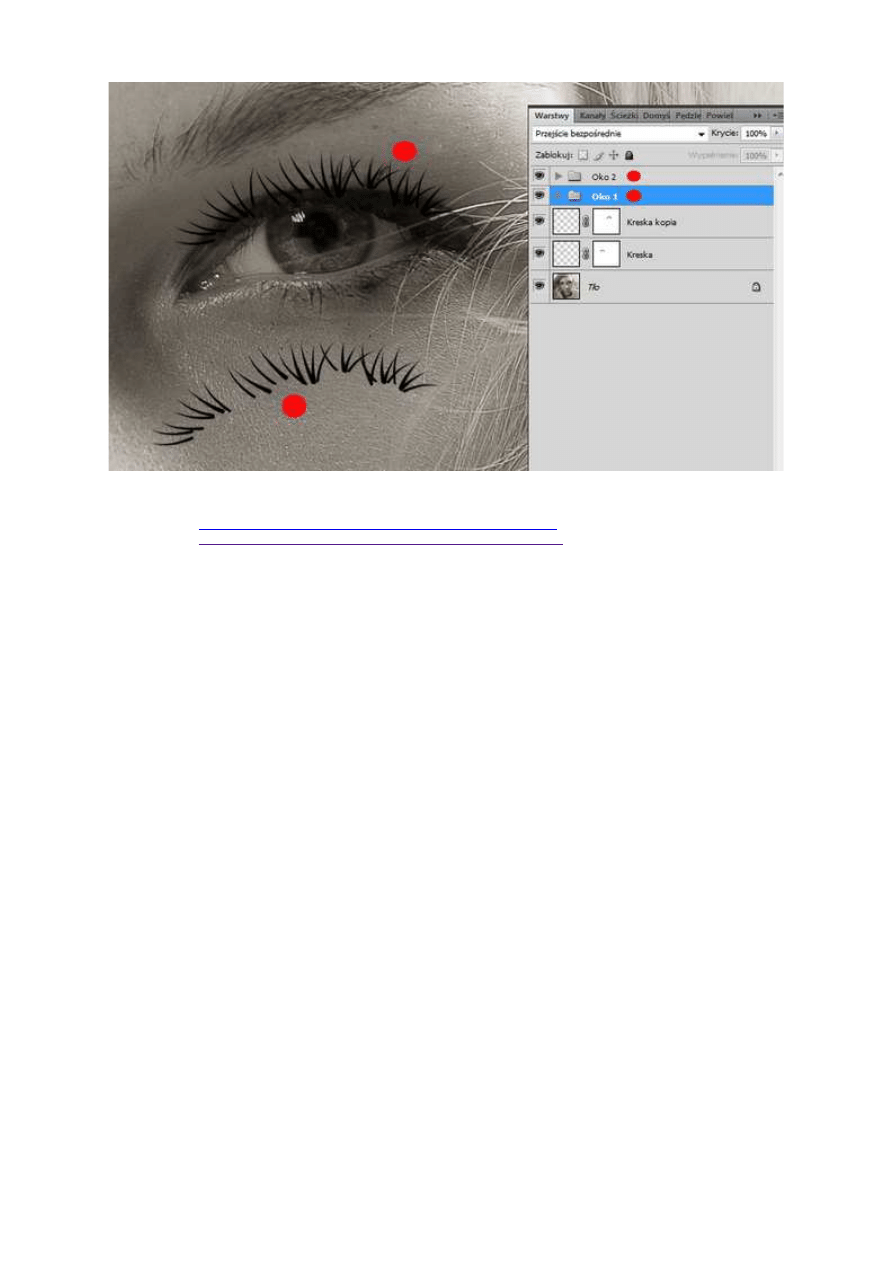
się między sobą.
Odys J. Korczyński
Czytaj także:
Adobe Photoshop - szczegółowa korekta portretu, cz. II
Czytaj także:
Adobe Photoshop - szczegółowa korekta portretu, cz. III
Strona 3
Ostatnim etapem jest podmalowanie oczu w postaci nadania podstawom rzęs czarnych kresek, które
odpowiednio osłabimy później za pomocą dodania maski do warstwy z namalowanym zaczernieniem.
Nie jest to jednak konieczne, gdy od razu zadbaliśmy o odpowiednie ukrycie miejsc, w których powieka
spotyka się z naszą sztuczną rzęsą.
Adobe Photoshop - szczegółowa korekta portretu, cz. I
http://www.swiatobrazu.pl/adobe-photoshop-szczegolowa-korekta-port...
12 z 20
2015-08-15 16:54
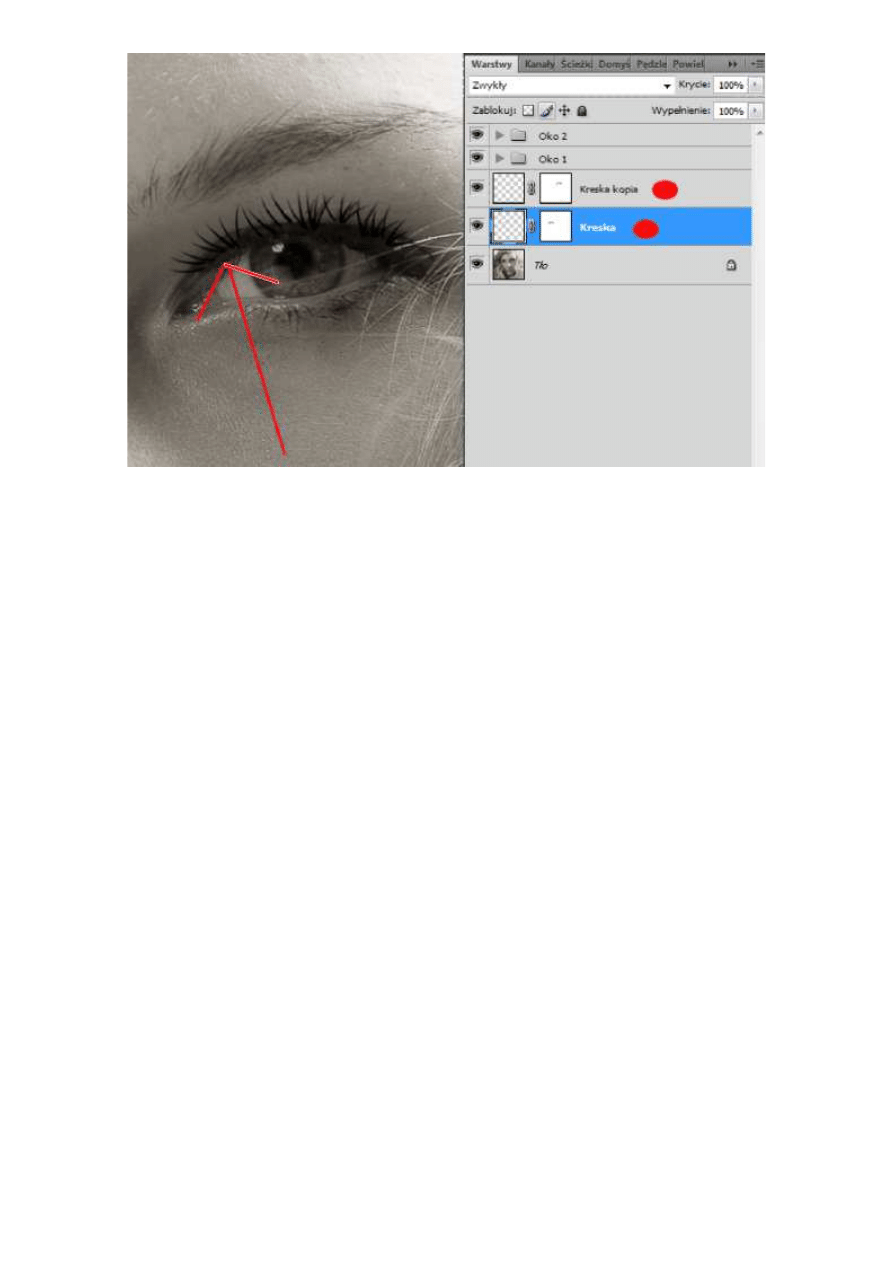
Odys J. Korczyński
4. Opalenizna
Adobe Photoshop - szczegółowa korekta portretu, cz. I
http://www.swiatobrazu.pl/adobe-photoshop-szczegolowa-korekta-port...
13 z 20
2015-08-15 16:54

Odys J. Korczyński
Jedną z prostszych korekt jest dodanie opalenizny bladej skórze. Nie mam na myśli mocnego,
brązowego koloru, lecz ładnie wyglądające lekko żółtawe zabarwienie skóry. Korektę taką można zrobić
dosłownie w pięć minut bez stosowania zaawansowanych technik selekcji. Jedyną trudnością może być
umiejętność malowania pędzlem na masce warstwy.
W palecie warstw otwartego zdjęcia powielamy tło. Z rozwijalnej listy rodzajów warstw korekcyjnych
wybieramy ostatnią pozycję – kolor selektywny. Będziemy edytować tylko czerwienie i żółcie. Na
pomocniczym zdjęciu widać moje ustawienia dla przykładowej fotografii. Pamiętać jednak należy, że
każde zdjęcie jest inne i wartości poszczególnych parametrów będą różne. Po zakończeniu edycji
Adobe Photoshop - szczegółowa korekta portretu, cz. I
http://www.swiatobrazu.pl/adobe-photoshop-szczegolowa-korekta-port...
14 z 20
2015-08-15 16:54
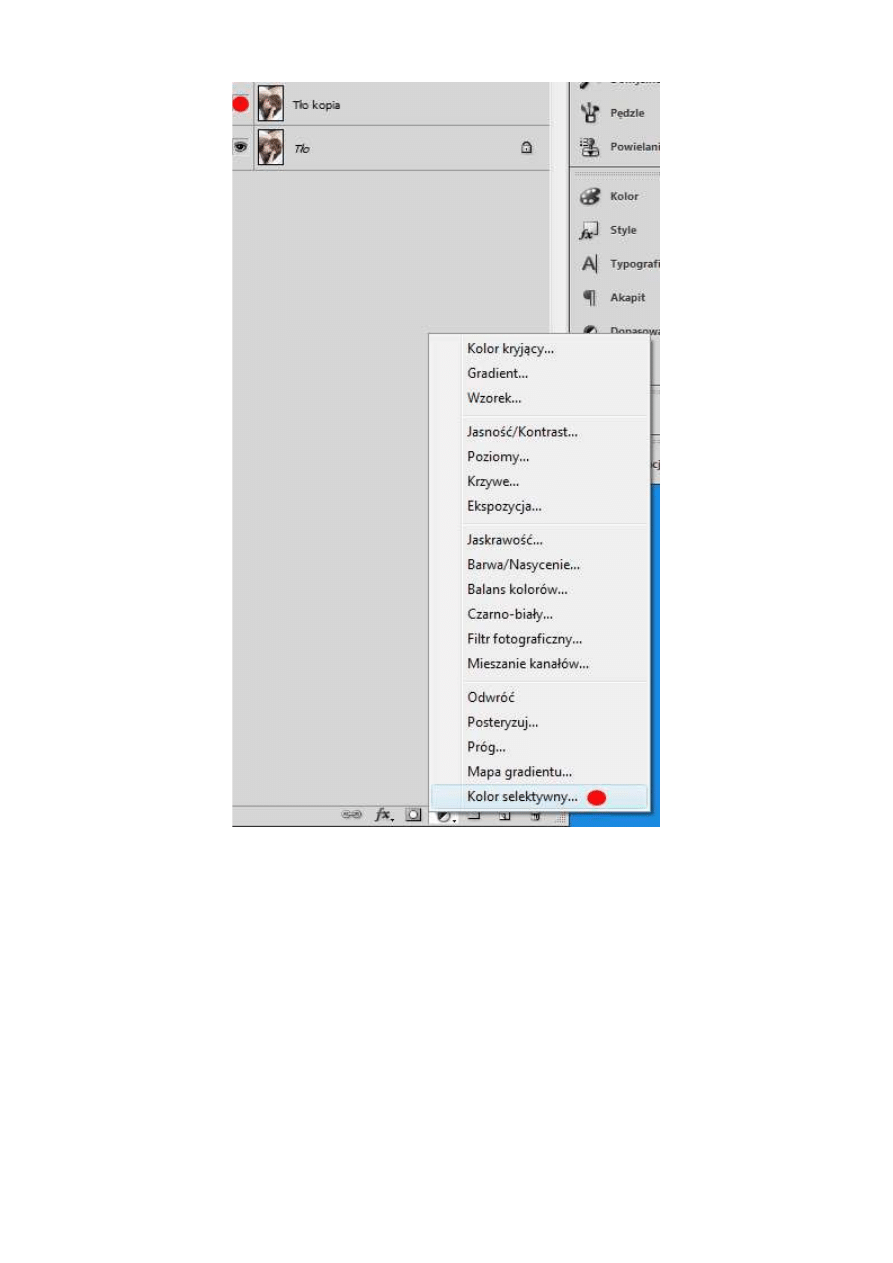
ustawień warstwy możemy zobaczyć, że efekt został nałożony na całość zdjęcia.
Odys J. Korczyński
Adobe Photoshop - szczegółowa korekta portretu, cz. I
http://www.swiatobrazu.pl/adobe-photoshop-szczegolowa-korekta-port...
15 z 20
2015-08-15 16:54
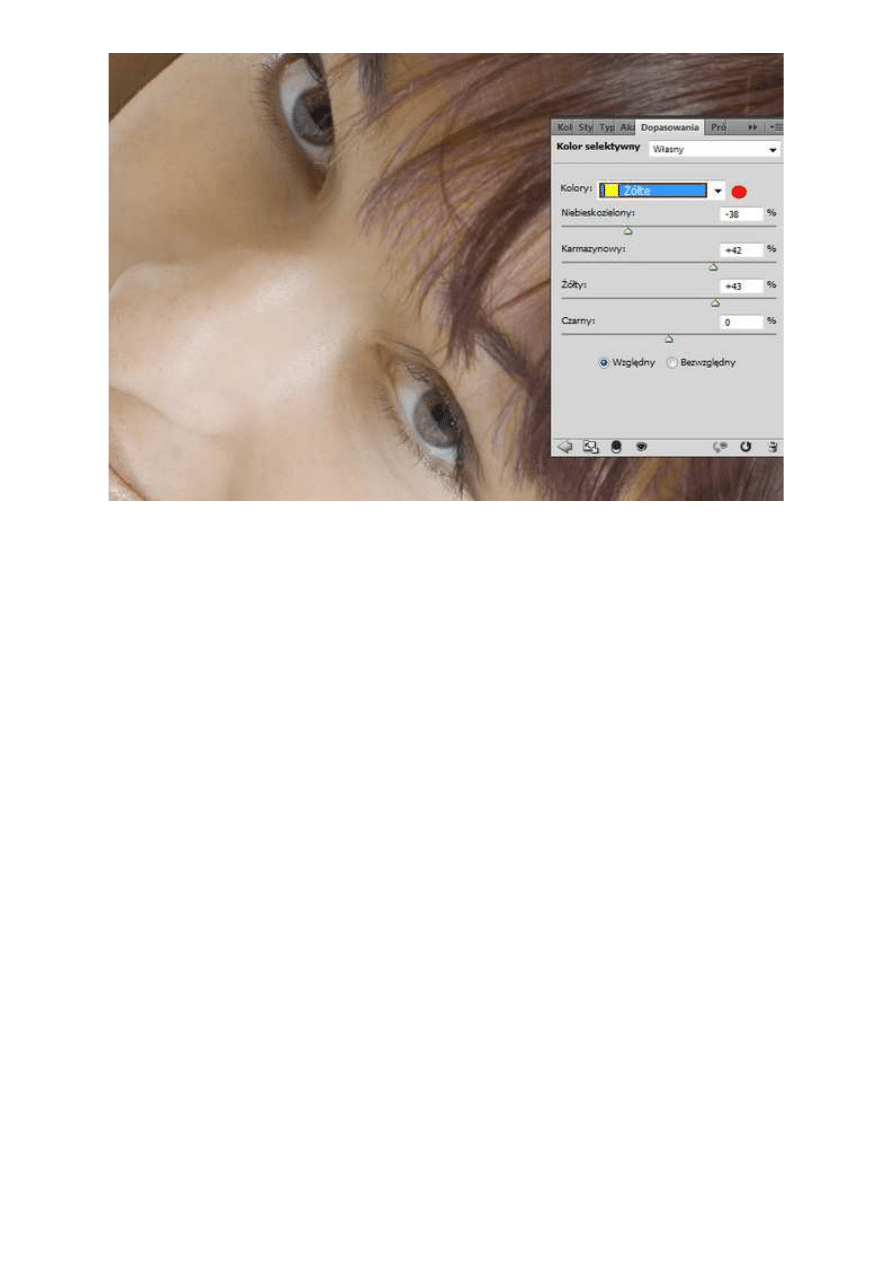
Odys J. Korczyński
W wielu wypadkach, np. na naszym przykładzie, pozostawienie takiej fotografii nie jest dobrym
rozwiązaniem. Trzeba więc posłużyć się maską warstwy i przesłonić te miejsca, które nie mają być
zmienione kolorystycznie przez funkcję warstwy korekcyjnej. Maska jest domyślnie dodawana do każdej
warstwy korekcyjnej, a więc wystarczy sprawdzić czy kolor narzędzia oraz tła są ustawione na biel i
czerń i zacząć malować po masce warstwy, ukrywając włosy, źrenice, ubranie i tło fotografii. Po
dopasowaniu maski praca nad lekką opalenizną jest już zakończona.
Adobe Photoshop - szczegółowa korekta portretu, cz. I
http://www.swiatobrazu.pl/adobe-photoshop-szczegolowa-korekta-port...
16 z 20
2015-08-15 16:54
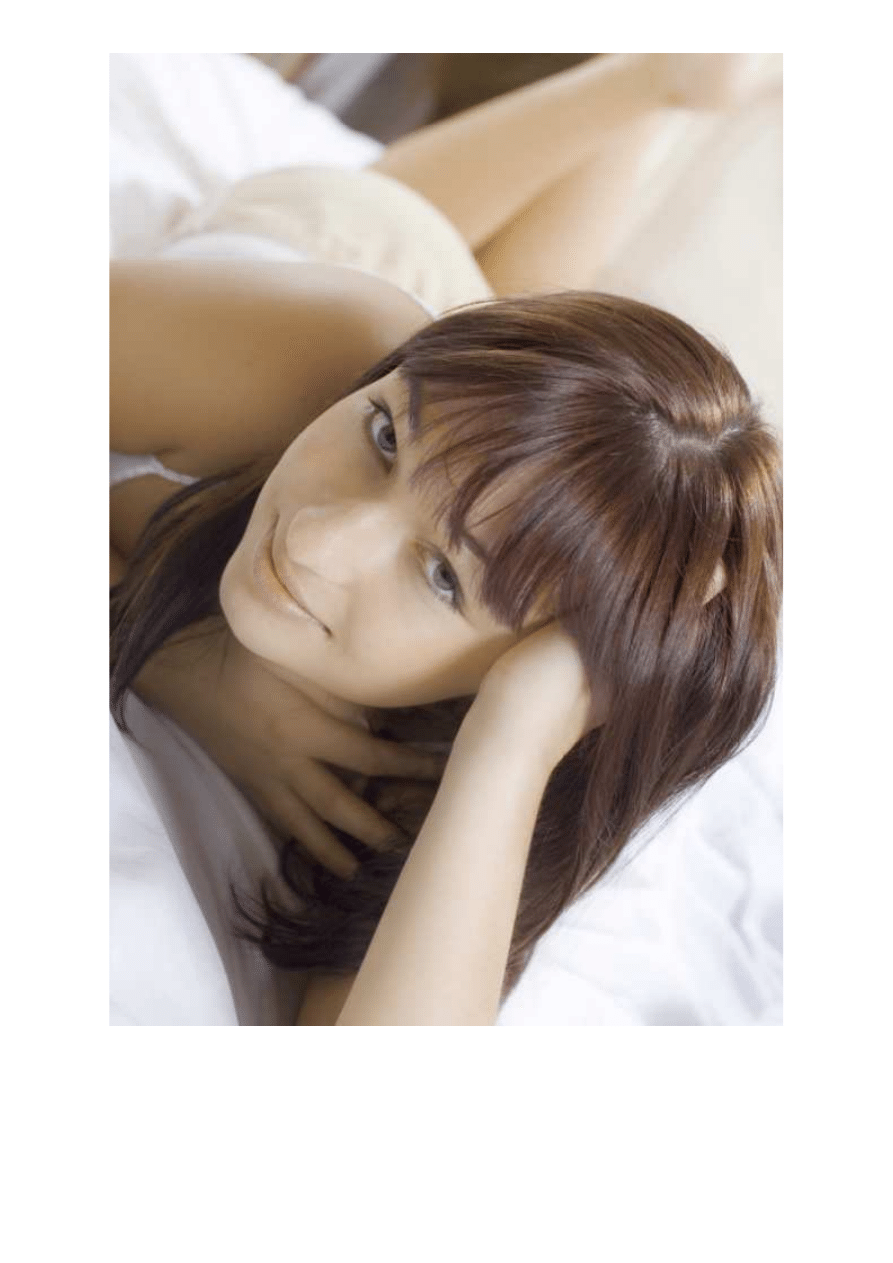
Odys J. Korczyński
5. Wysokie czoło
Adobe Photoshop - szczegółowa korekta portretu, cz. I
http://www.swiatobrazu.pl/adobe-photoshop-szczegolowa-korekta-port...
17 z 20
2015-08-15 16:54

Odys J. Korczyński
Problem wysokiego czoła pojawia się szczególnie u łysiejących mężczyzn i kobiet, których długie włosy
są spięte np. w kok. Niekiedy, szczególnie na fotografiach, wygląda to niezbyt dobrze. Korekta
wysokiego czoła jest równie prosta jak dodanie opalenizny do skóry. Wystarczy, że z menu Filtr
wybierzemy narzędzie "Skraplanie".
Adobe Photoshop - szczegółowa korekta portretu, cz. I
http://www.swiatobrazu.pl/adobe-photoshop-szczegolowa-korekta-port...
18 z 20
2015-08-15 16:54
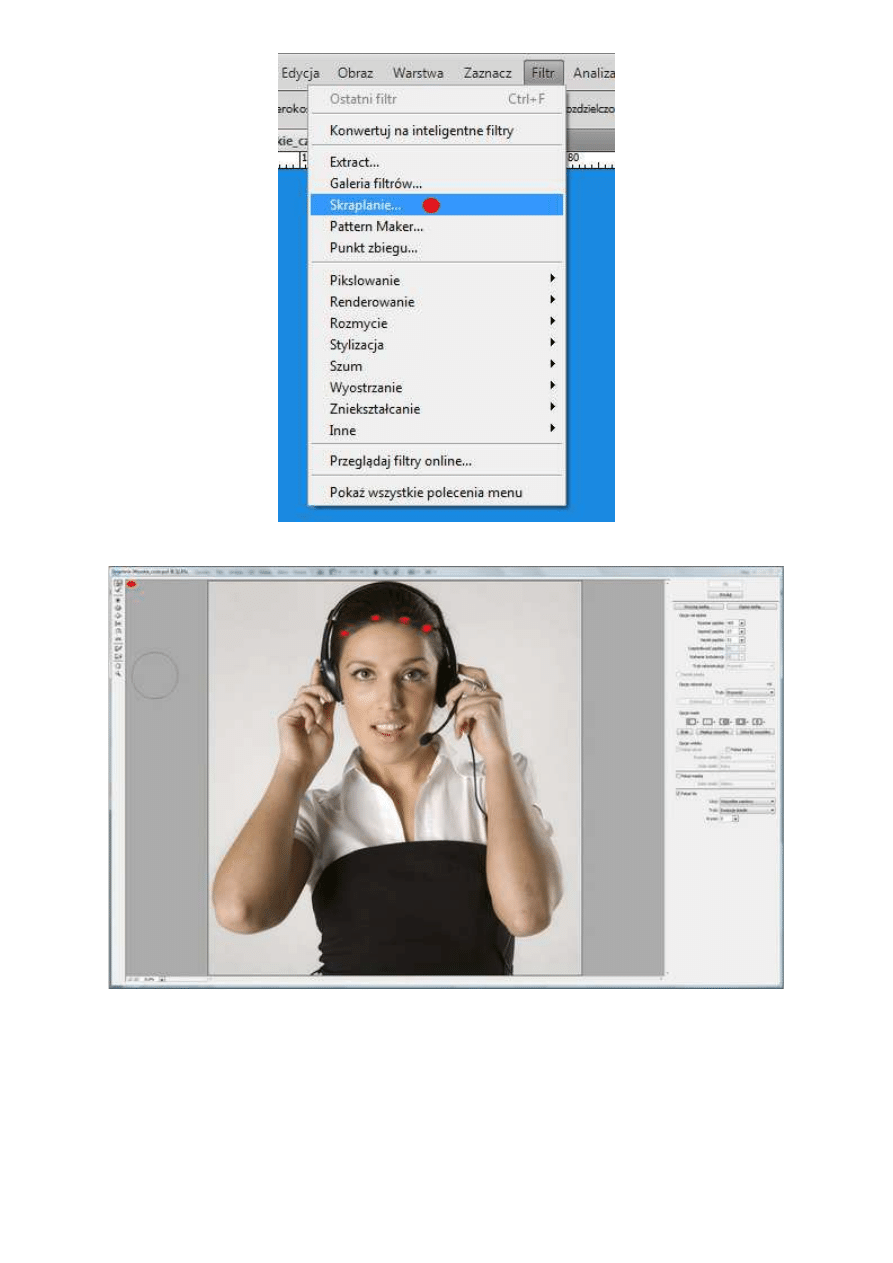
Odys J. Korczyński
Odys J. Korczyński
W nowo otwartym oknie, mając uaktywnioną pierwszą ikonę w przyborniku – zawijanie w przód –
klikamy na włosy w pobliżu czoła i z wciśniętym klawiszem myszy, delikatnie przeciągamy do przodu,
aż efekt stanie się dla nas zadowalający. Pamiętajmy, efektem skraplania bardzo łatwo wykonać
karykaturę postaci, a więc do oczekiwanych rezultatów najlepiej dochodzić małymi krokami.
Adobe Photoshop - szczegółowa korekta portretu, cz. I
http://www.swiatobrazu.pl/adobe-photoshop-szczegolowa-korekta-port...
19 z 20
2015-08-15 16:54

Odys J. Korczyński
Czytaj także: "Adobe Photoshop - szczegółowa korekta portretu, cz. II"
www.swiatobrazu.pl
Adobe Photoshop - szczegółowa korekta portretu, cz. I
http://www.swiatobrazu.pl/adobe-photoshop-szczegolowa-korekta-port...
20 z 20
2015-08-15 16:54
Wyszukiwarka
Podobne podstrony:
Adobe Photoshop szczegółowa korekta portretu, cz III
Adobe Photoshop Retusz fotografii portretowej, część II
Adobe Photoshop Elements 9 Korekta zniekształceń geometrycznych
Adobe Photoshop Elements 9 Korekta głębi ostrości
Adobe Photoshop Retusz fotografii portretowej, część I
Adobe Photoshop Elements 9 Tworzenie pocztówki (cz 2)
Adobe Photoshop Elements 9 Postarzanie zdjęcia, tworzenie pocztówki (cz 1)
Adobe Photoshop warstwy korekcyjne, cz II
Tryby mieszania warstw w Programie Adobe Photoshop, cz I
Efekty 3D w Adobe Photoshop, cz III
Efekty 3D w Adobe Photoshop, cz VI
Adobe Photoshop dla początkujących korekta poziomów
Adobe Photoshop narzędzia selekcji, cz II
Adobe Photoshop narzędzia selekcji, cz I
Adobe Photoshop narzędzia selekcji, cz III
Adobe Photoshop Elements 9 Szybka korekta fotografii
Tryby mieszania warstw w Programie Adobe Photoshop, cz II
Adobe Photoshop warstwy korekcyjne, cz I
Adobe Photoshop Elements 9 Szybka korekta kontrastu
więcej podobnych podstron