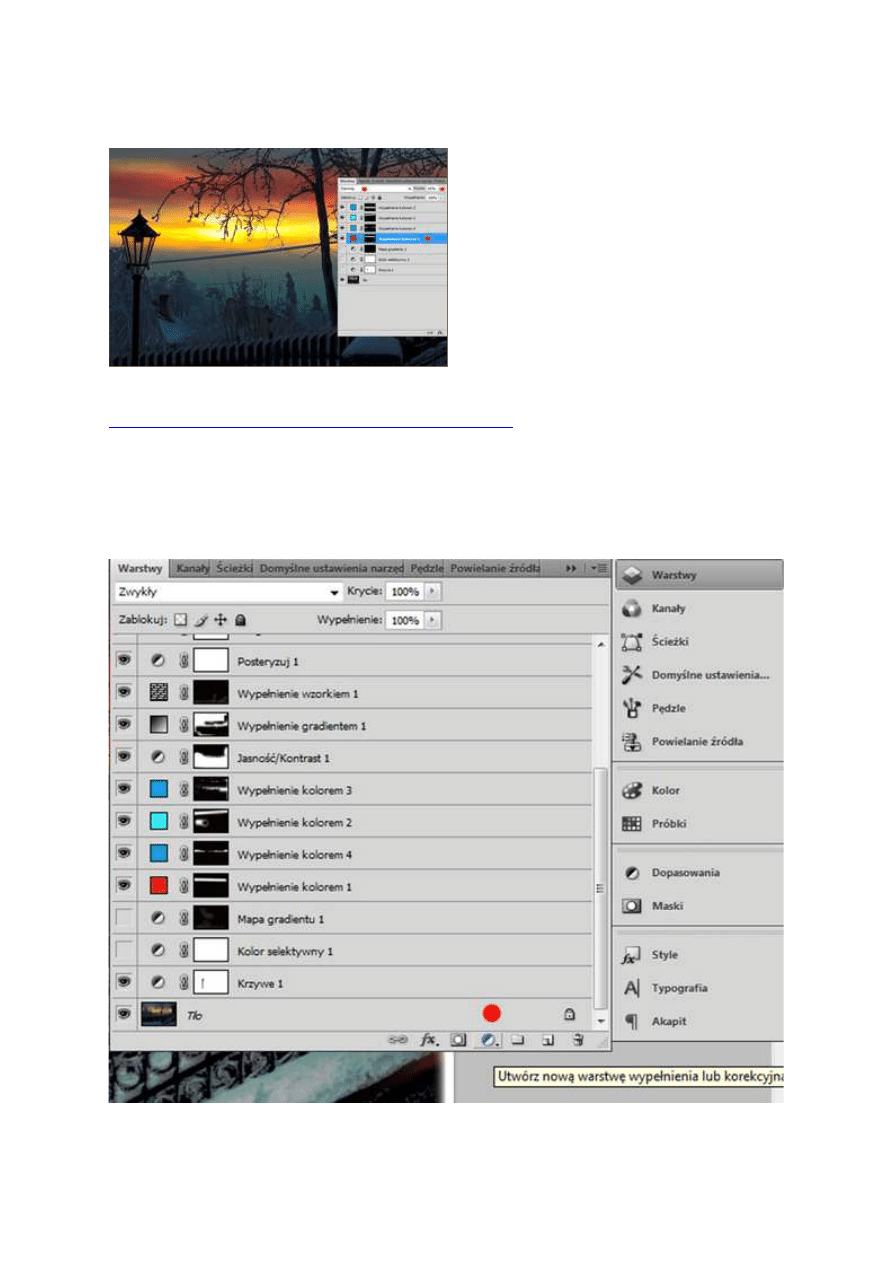
22 września 2010, 10:55
Autor: Odys J. Korczyński
czytano: 27166 razy
Adobe Photoshop - warstwy korekcyjne, cz. I
Program Adobe Photoshop zawiera szereg funkcji
ochraniających oryginalne dane edytowanej
fotografii, po to, by móc w każdej chwili wrócić do
stanów sprzed obróbki, a jednocześnie, wciąż w
tym samym pliku, mieć dostęp do różnych wersji
np. tej samej fotografii. Sama praca na
warstwach i robienie kopii warstwy tła już
ochrania podstawowe dane zdjęcia. Są jednak
warstwy, które nadają efekt bez ingerowania w
oryginalne dane obrazu – warstwy korekcyjne.
Strona 1
Czytaj także: "Adobe Photoshop - warstwy korekcyjne, cz. II"
Warstwy korekcyjne (dopasowania) działają według tych samych zasad, co zwykłe warstwy w Adobe
Photoshop. Można je więć scalać, grupować, nadawać im różne tryby mieszania, zmieniać parametry
wypełnienia i krycia oraz nadawać [comment]style. Od wersji CS4 Adobe Photoshop użytkownik ma do
dyspozycji specjalny panel "Dopasowania", w którym można zarządzać ustawieniami warstw
korekcyjnych i wybierać również ich rodzaje.
Odys J. Korczyński
Najczęściej stosowane korekty lub ciekawe efekty, do jakich doszliśmy przypadkiem, mogą być
zapisywane jako "predefiniowane ustawienia warstw" i później na nowo wywoływane. Okno
Adobe Photoshop - warstwy korekcyjne, cz. I
http://www.swiatobrazu.pl/adobe-photoshop-warstwy-korekcyjne-cz-i...
1 z 21
2015-08-15 16:53
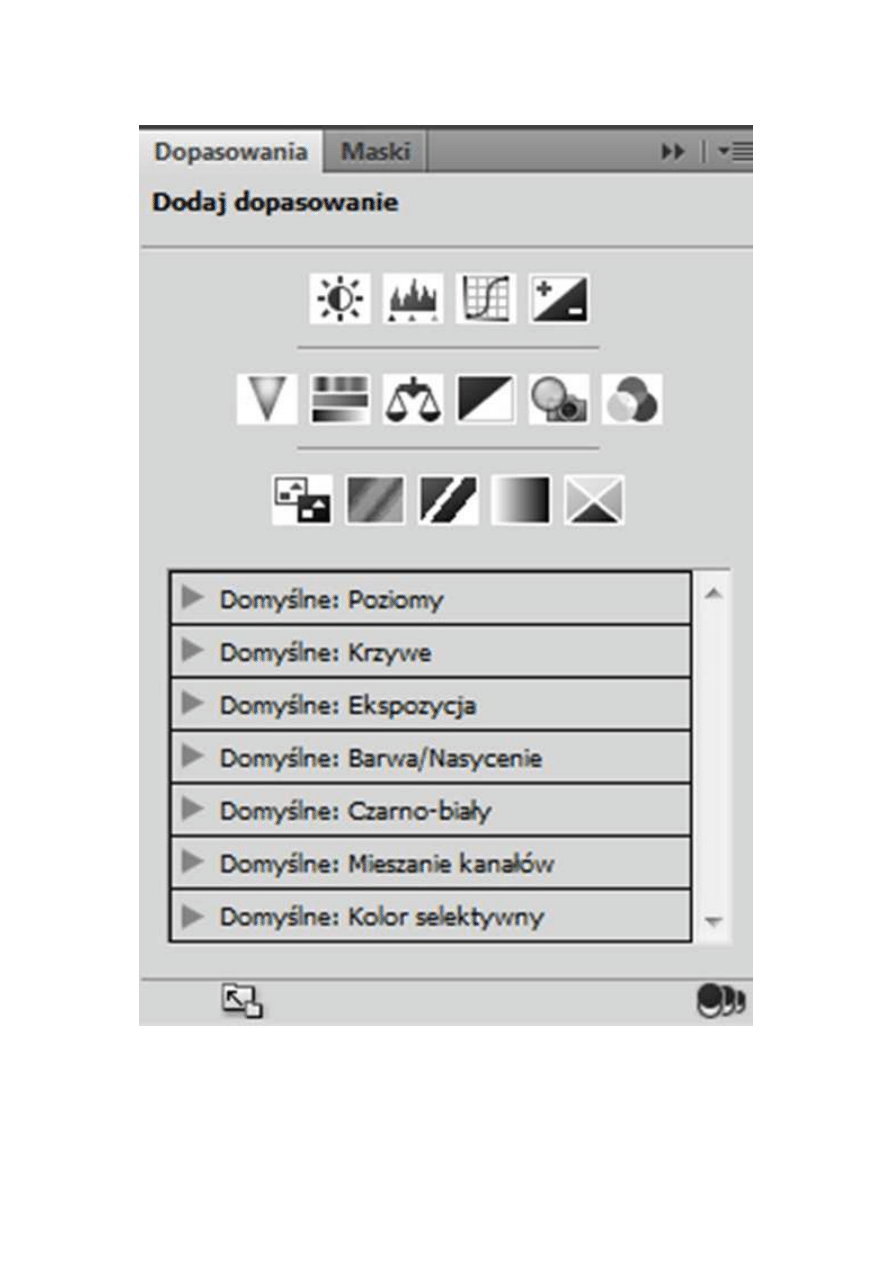
"Dopasowanie", jeśli panel został wcześniej zamknięty, może być wywołane z menu "Okno". Jest ono
zapisane jako element podstawowego interfejsu programu Adobe Photoshop.
Odys J. Korczyński
Adobe Photoshop - warstwy korekcyjne, cz. I
http://www.swiatobrazu.pl/adobe-photoshop-warstwy-korekcyjne-cz-i...
2 z 21
2015-08-15 16:53
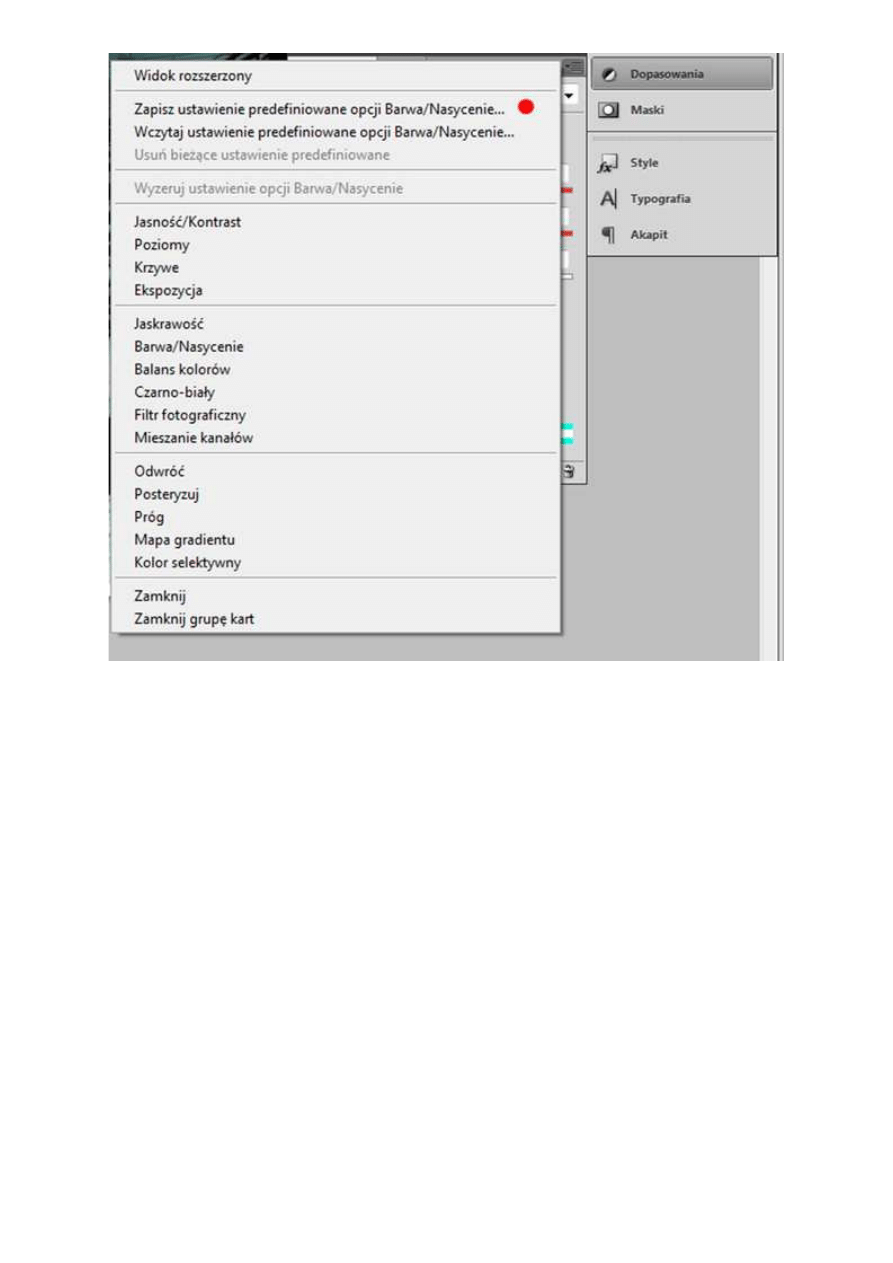
Odys J. Korczyński
Po rozwinięciu palety rodzajów warstw korekcyjnych zobaczymy, że podobnie jak w wypadku trybów
mieszania również menu warstw korekcyjnych zostało pogrupowane. Pierwsza grupa (kolor kryjący,
gradient, wzorek) to grupa warstw, których zastosowanie całkowicie kryje efektem obraz. Może w ten
sposób nadać zestawowi warstw np. gradient albo wzorek, a odpowiedni tryb mieszania połączy je w
całość. Warstwy tego typu zwykle nie nadają się bezpośrednio do retuszu czy w ogóle wykorzystania.
Trzeba je najczęściej łączyć z innymi funkcjami Adobe Photoshop, natomiast mogą być częścią bardziej
skomplikowanych fotomontaży, maskowań, kształtów oraz efektów specjalnych.
Adobe Photoshop - warstwy korekcyjne, cz. I
http://www.swiatobrazu.pl/adobe-photoshop-warstwy-korekcyjne-cz-i...
3 z 21
2015-08-15 16:53
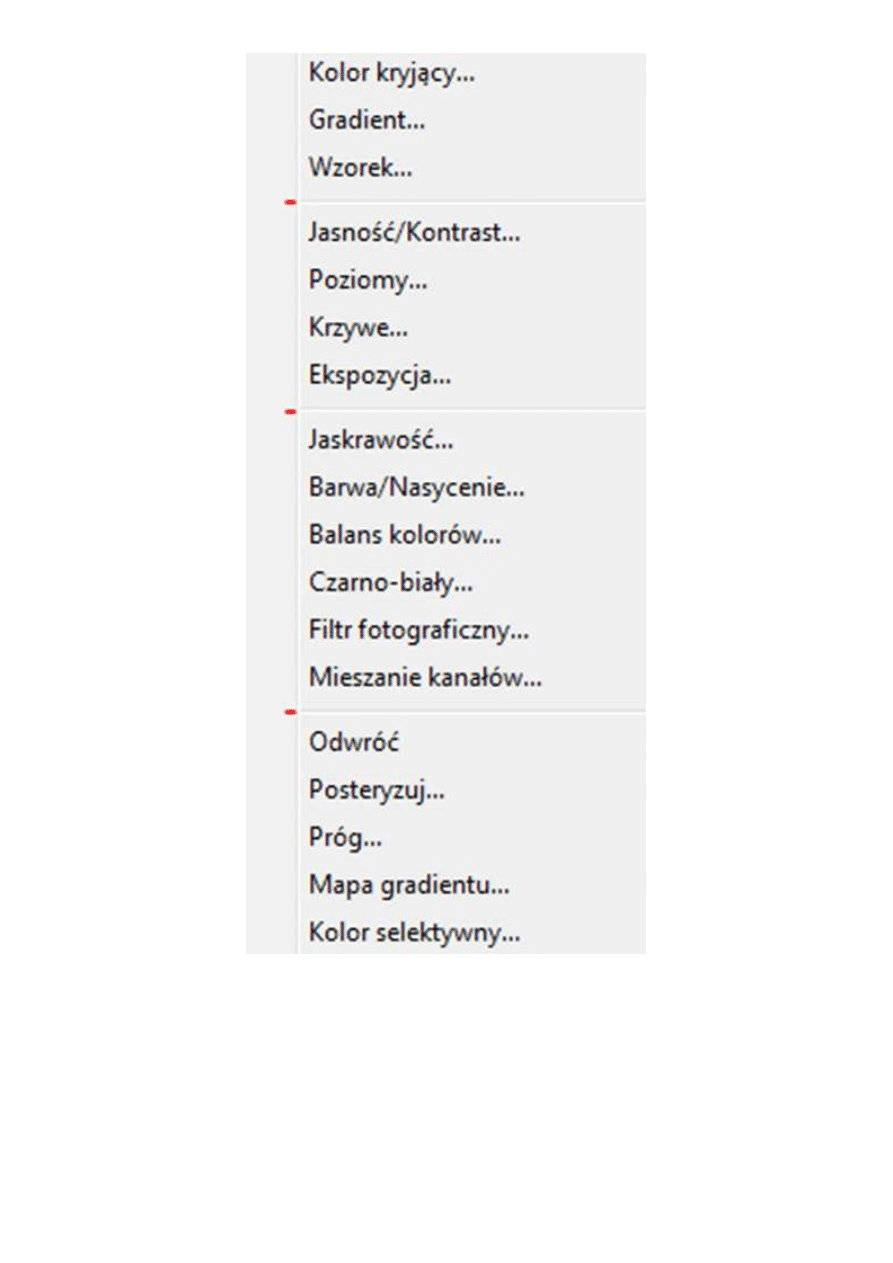
Odys J. Korczyński
Kolejna grupa (jasność/kontrast, poziomy, krzywe, ekspozycja) to funkcje warstw korekcyjnych, głównie
oddziałujące na jasność i kontrast w obrazie. Są to najczęściej używane warstwy do poprawiania
ekspozycji w fotografii, a także precyzyjnej, selektywnej kontroli (za pomocą maski i pędzla) nad
cieniami i światłami na zdjęciu. Ogólna idea używania warstw korekcyjnych do poprawiania fotografii,
polega na zastosowaniu efektu na całej fotografii, przykryciu go czarnym kolorem maski i późniejszym
malowaniu po niej narzędziem "Pędzel" w celu odkrycia działania efektu w różnych częstotliwościach
krycia, wzoru i miękkości, dla wydzielanych w ten sposób obszarów fotografii. Za pomocą tych czterech
funkcji tej grupy warstw korekcyjnych można np. dodać cieniowanie do płasko oświetlonej twarzy
modelki/modela, albo chociażby wizualnie pogłębić fałdy falbaniastej sukienki, by dodać trochę ciężaru
do fotografii. Możliwości jest nieskończenie wiele, a narzędzia banalnie proste – warstwa korekcyjna +
maska + pędzle. Zgodnie z tym kluczem będę poruszał się po różnych rodzajach warstw korekcyjnych,
pokazując najpopularniejsze korekty fotograficzne, dostępne właściwie dla każdego, bez potrzeby
Adobe Photoshop - warstwy korekcyjne, cz. I
http://www.swiatobrazu.pl/adobe-photoshop-warstwy-korekcyjne-cz-i...
4 z 21
2015-08-15 16:53
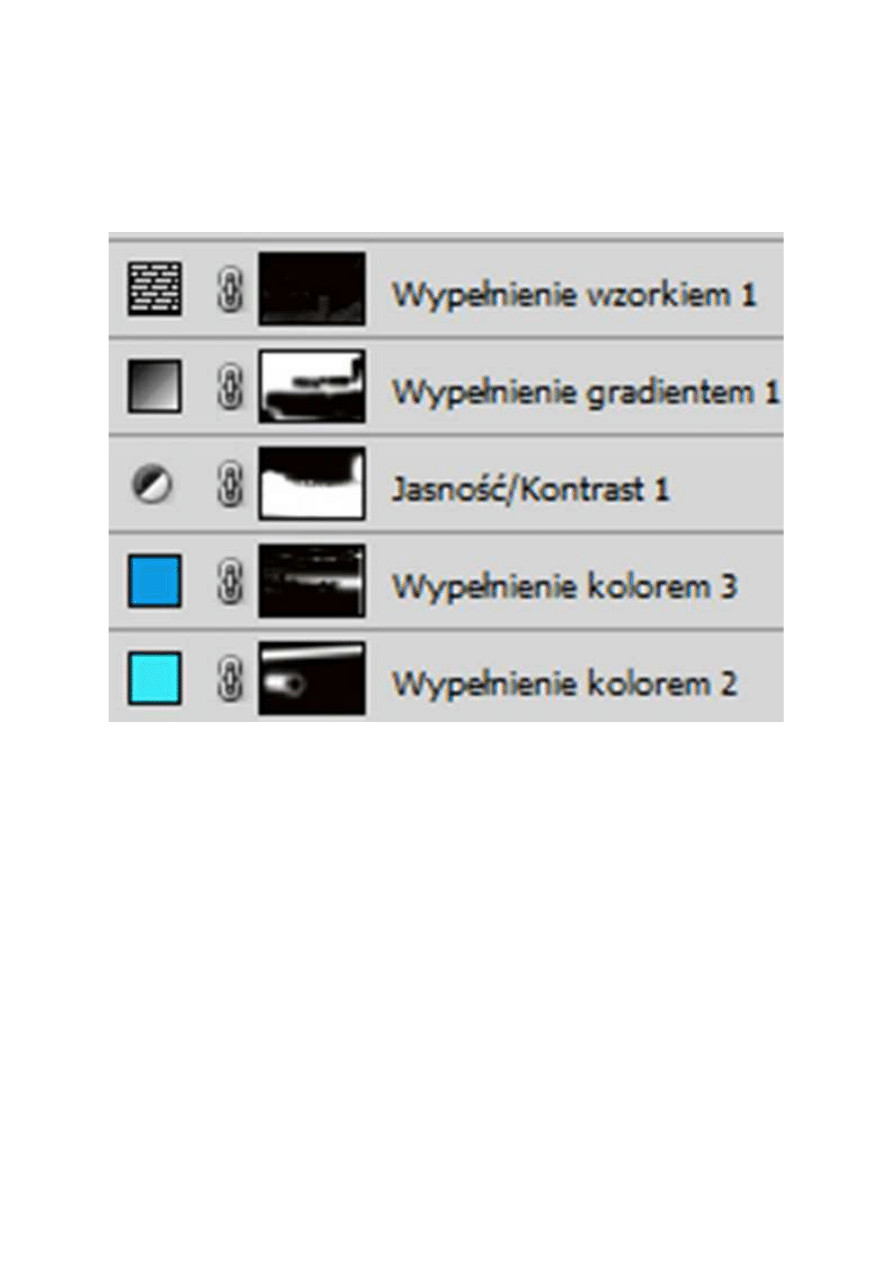
uciekania się do nieraz zbyt skomplikowanych tutoriali.
Kolejna grupa warstw korekcyjnych (jaskrawość, barwa/nasycenie, balans kolorów, czarno-biały, filtr
fotograficzny, mieszanie kanałów) związana jest z funkcjami oddziałującymi na kolor i jego własności –
jasność, nasycenie, temperatura itp. Za pomocą tego rodzaju warstw możemy korygować np.
niewłaściwy balans bieli w fotografii, [comment]podkreślać niektóre tony kolorystyczne, wyodrębniać
kształty chmur, czy poddawać fotografie selektywnej desaturacji jej fragmentów (usta, karoseria
samochodu, oczy, włosy, itp.). Większość z tych operacji odbywa się na masce warstwy korekcyjnej,
którą możemy malować pędzlem, albo nadawać jej różne wypełnienia gradientowe (czerń i biel).
Odys J. Korczyński
Ostatnia grupa warstw korekcyjnych (odwróć, posteryzuj, próg, mapa gradientu, kolor selektywny) to
warstwy przenoszące funkcje szczególnego zastosowania. Za ich pomocą można odwracać kolorystykę
obrazu czyli zamieniać kolory w obrazie na przeciwne z koła barwnego, nakładać różne efekty w postaci
ograniczania zakresu tonalnego, symulacji rysunku i zmiany poszczególnych kolorów, a także
subtelnego zmieniania stylu fotografii mapą gradientu – tworzenie zachodów słońca itp.
Na naszym przykładowym zdjęciu widzimy dość ciemny widok schodów, latarni, drzew i
prześwitującego pomiędzy nimi nieba z zachodzącym słońcem. Fotografia jest mocno niedoświetlona w
cieniach, aczkolwiek znajdują się w nich cyfrowe dane, które można jeszcze wykorzystać. Najciekawszy
fragment fotografii to poziomy pasek, biegnący przez całą jej długość z niebem, drzewami i latarnią.
Przy obróbce fotografii należy zawsze patrzeć nie tylko na fotografię jako na całość, ale też szukać
dobrego fragmentu, który będzie można wykorzystać np. w zupełnie innym zdjęciu czy projekcie.
Spróbujmy więc tylko za pomocą warstw korekcyjnych, narzędzia "Pędzel" i narzędzia "Gradient" zrobić
z tym zdjęciem coś ciekawego.
Adobe Photoshop - warstwy korekcyjne, cz. I
http://www.swiatobrazu.pl/adobe-photoshop-warstwy-korekcyjne-cz-i...
5 z 21
2015-08-15 16:53
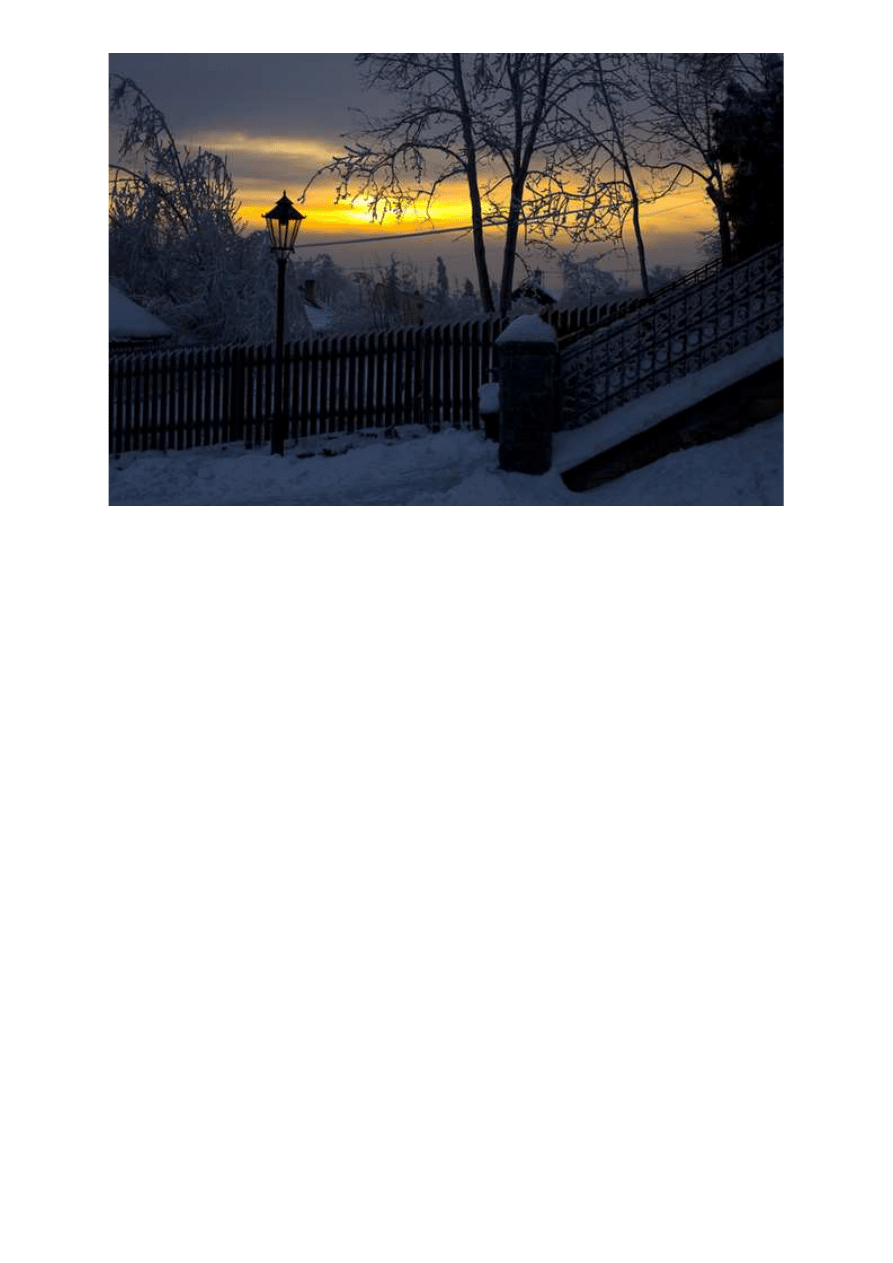
Odys J. Korczyński
Strona 2
1. Kolor kryjący
Co chcę zrobić? Chcę dodać trochę kolorystyki do samego nieba tak, aby bardziej przyciągało wzrok. Za
pomocą dodania kolorów dodatkowych, stworzę coś w rodzaju malarskiej perspektywy. Z palety wyboru
rodzajów warstw korekcyjnych, wybieramy najpierw funkcję "Kolor kryjący". Jako pierwszą wartość
wybrałem czerwień (wartość heksademikalna e11111).
Adobe Photoshop - warstwy korekcyjne, cz. I
http://www.swiatobrazu.pl/adobe-photoshop-warstwy-korekcyjne-cz-i...
6 z 21
2015-08-15 16:53
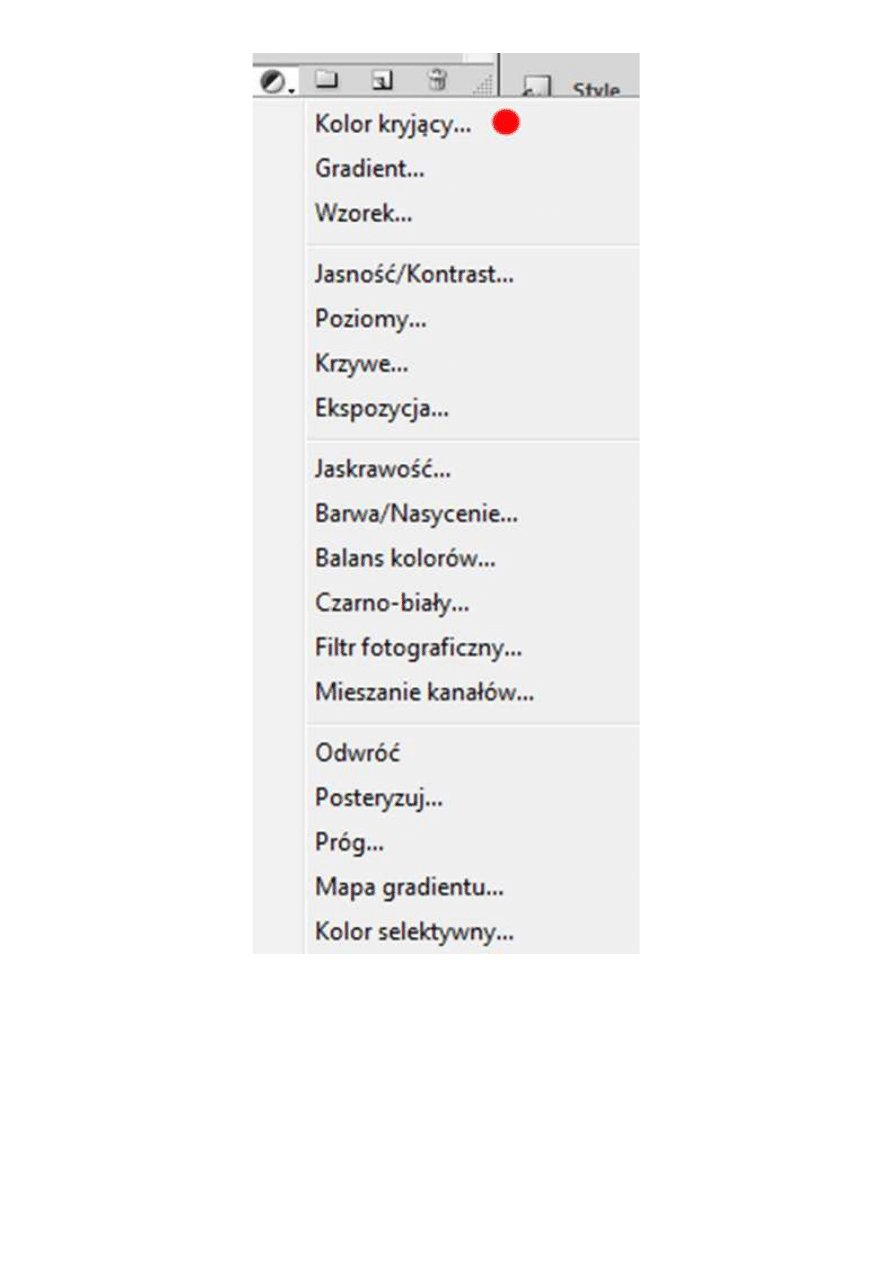
Odys J. Korczyński
Adobe Photoshop - warstwy korekcyjne, cz. I
http://www.swiatobrazu.pl/adobe-photoshop-warstwy-korekcyjne-cz-i...
7 z 21
2015-08-15 16:53
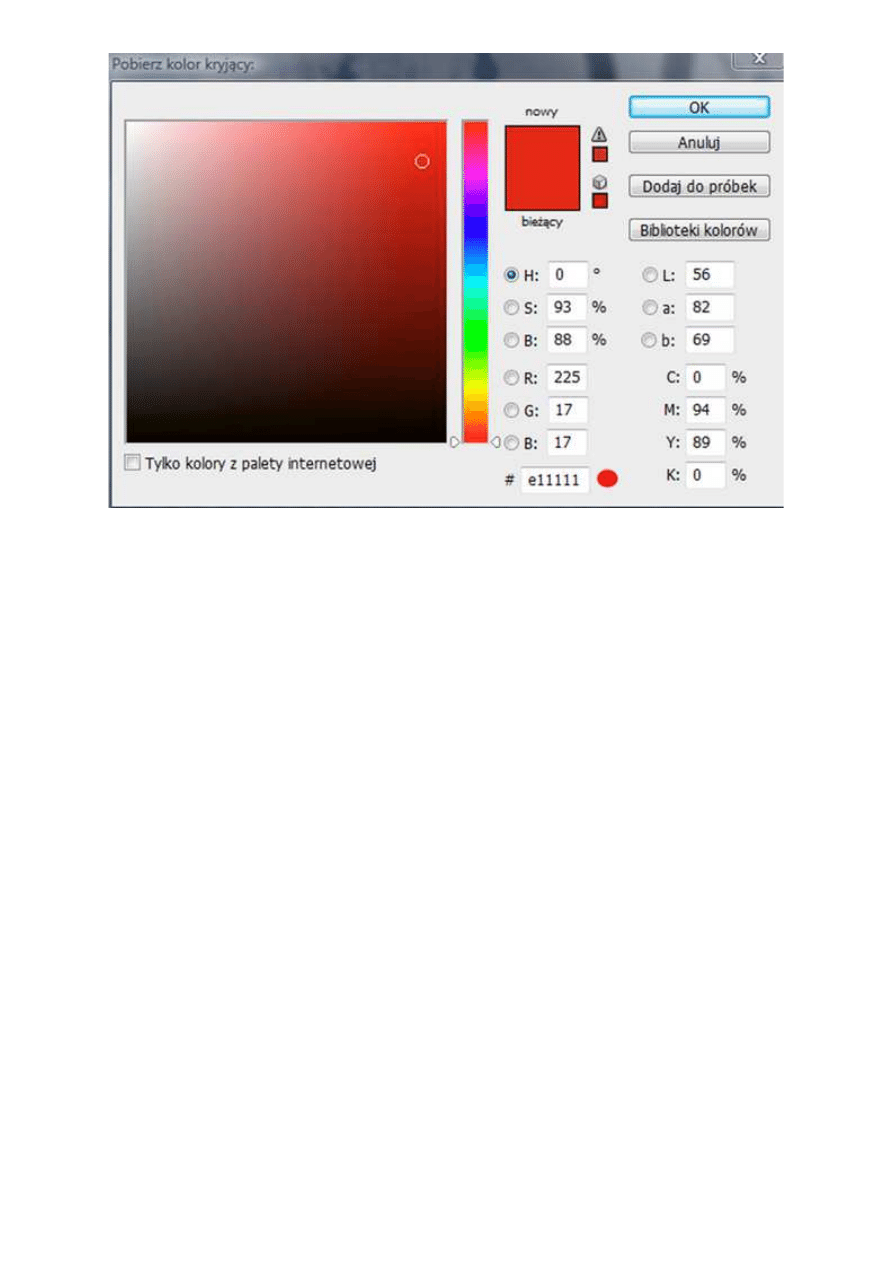
Odys J. Korczyński
W palecie warstw, nad warstwą tła, pojawi się czerwony kwadrat (określony przeze mnie kolor) z
dołączoną do niego maską wypełnioną bielą (odkrycie efektu na całej fotografii). Jak łatwo się domyślić,
zastosowanie warstwy z funkcją "kolor kryjący" doprowadza do całkowitego zakrycia zdjęcia, w tym
wypadku przez kolor czerwony. Nie na tym jednak ma polegać korekta zachodu słońca. Kolejnym
krokiem będzie więc odwrócenie koloru maski. Mając ją cały czas zaznaczoną kursorem myszy,
najłatwiej zrobić to skrótem ctrl+Backspace. Trzeba jednak uprzednio sprawdzić czy kolor tła ustawiony
jest jako czarny (klawisz X przełącza wzajemnie kolory tła i narzędzia).
Po wypełnieniu maski warstwy kolorem czarnym, efekt z kolei zupełnie zniknie. I to jest prawidłowy
stan wyjściowy do stworzenia selekcji odkrycia efektu wypełnienia kolorem na masce warstwy. W tym
celu nie będę posługiwał się [comment]narzędziem "Pędzel", ale znacznie łatwiejszym do użycia w tym
wypadku narzędziem "Gradient" (G). Jako model kolorystyczny gradientu, wybrałem przejście od bieli
do czerni i włączyłem opcję "Lustrzany". Pokryję nim niewielki skrawek nieba, rysując narzędziem
"Gradient" od góry do dołu po obrazie.
Adobe Photoshop - warstwy korekcyjne, cz. I
http://www.swiatobrazu.pl/adobe-photoshop-warstwy-korekcyjne-cz-i...
8 z 21
2015-08-15 16:53
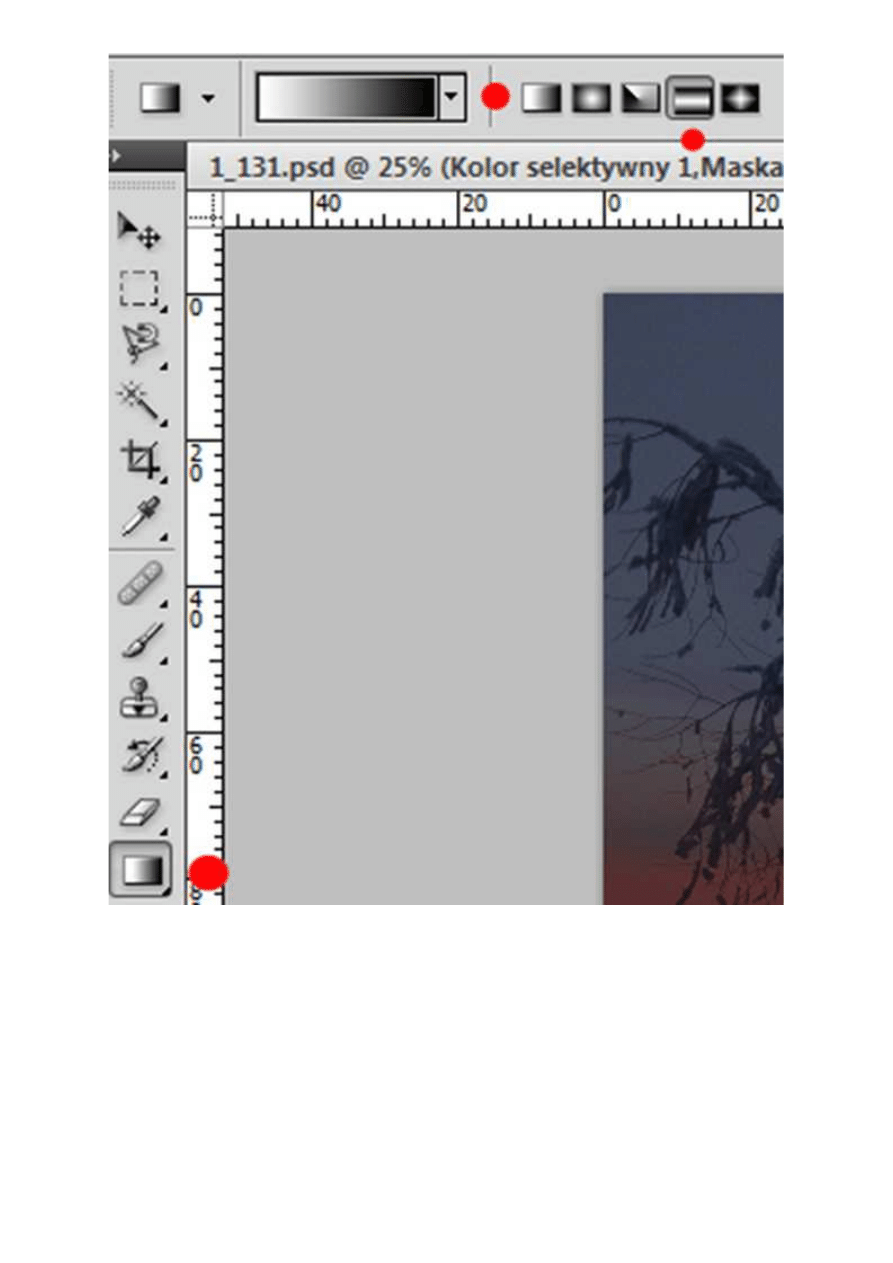
Odys J. Korczyński
Adobe Photoshop - warstwy korekcyjne, cz. I
http://www.swiatobrazu.pl/adobe-photoshop-warstwy-korekcyjne-cz-i...
9 z 21
2015-08-15 16:53
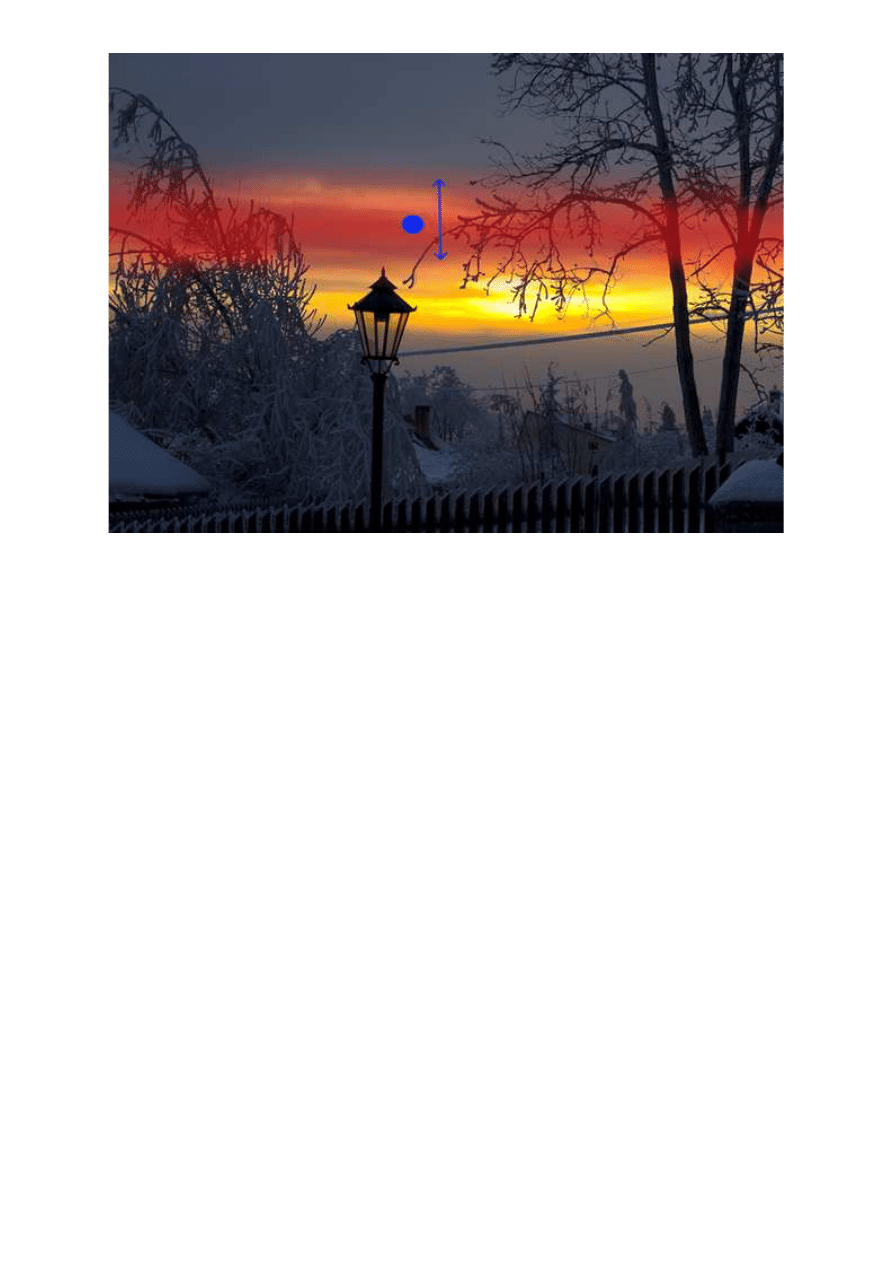
Odys J. Korczyński
W efekcie pojawia się miękko zanikający kolor, wybrany dla warstwy korekcyjnej, jednak efekt jest
bardzo nienaturalny – kolor czerwony przykrywa drzewa i zamazuje kształty na fotografii. W celu
zamaskowania tej nienaturalności trzeba zrobić coś, by efekt stosował się tylko do jaśniejszych partii
obrazu, a nie pokrywał pni drzew. Warstwy korekcyjne rządzą się tymi samymi prawami, co zwykłe
warstwy, a więc zastosowałem zmianę trybu mieszania efektu koloru kryjącego na funkcję "Ciemniej".
Poza tym obniżyłem wartość parametru "Krycie". Jak widać na przykładowym obrazku, zgodnie z tą
samą sekwencją czynności, dodałem jeszcze inne kolory, tym razem zimniejsze, by stworzyć wrażenie
perspektywy nieba o zachodzie słońca (wartości heksademikalne patrząc na warstwy od góry – 1e9fe2,
4aebf5, 24a7d7).
Adobe Photoshop - warstwy korekcyjne, cz. I
http://www.swiatobrazu.pl/adobe-photoshop-warstwy-korekcyjne-cz-i...
10 z 21
2015-08-15 16:53
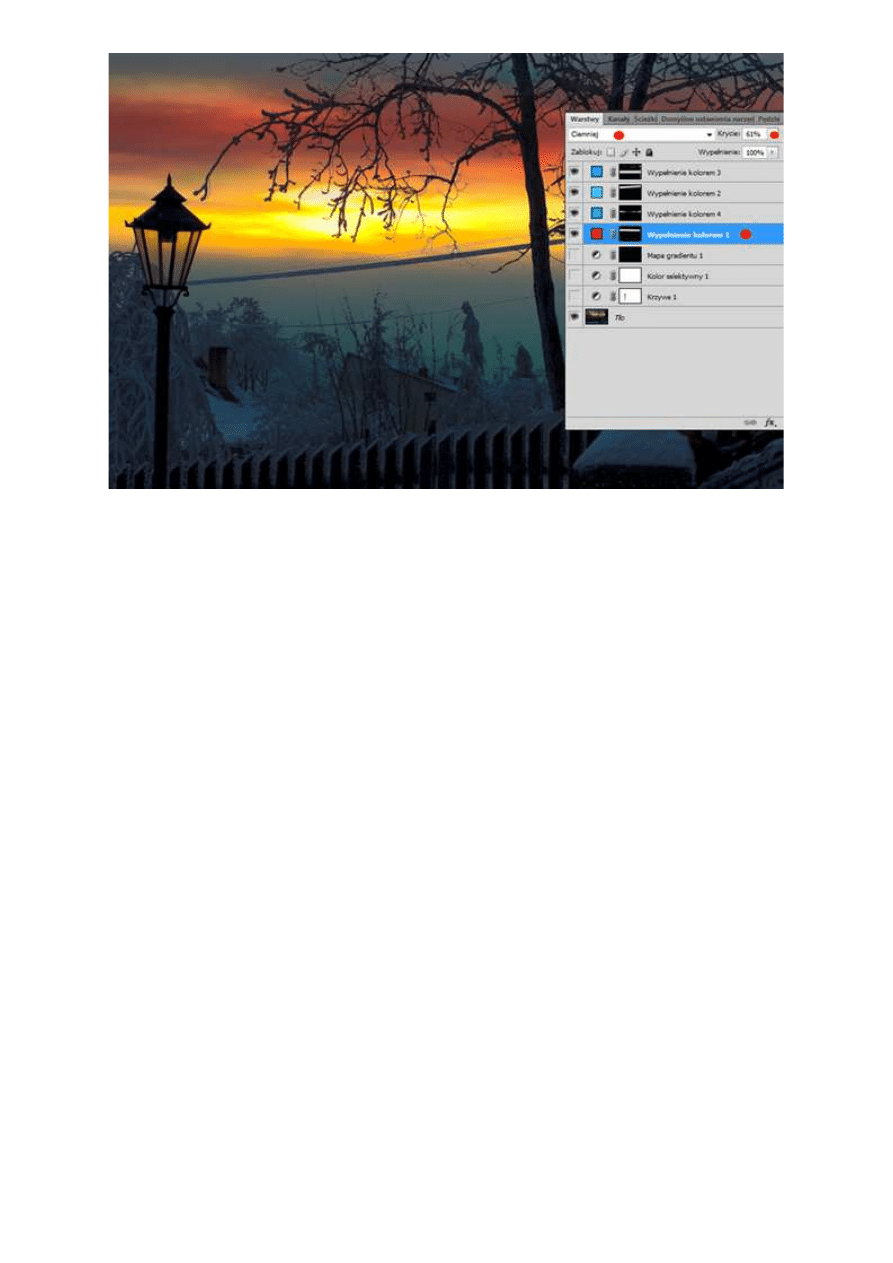
Odys J. Korczyński
Strona 3
2. Wypełnienie gradientem
Kolejną wykorzystaną w edycji tej fotografii warstwą jest "Wypełnienie gradientem". Do tego akurat
zdjęcia wybrałem gradient przezroczysto-czerwony, by wizualnie złamać całość pokolorowanego
uprzednio nieba. Gradient trzeba przeciągnąć aż do ukrytych między ośnieżonymi gałęziami dachów. Po
późniejszym rozjaśnieniu pierwszego planu, uzyskamy dzięki temu ciekawy efekt kolorowej poświaty na
drzewach i dachach domów.
Adobe Photoshop - warstwy korekcyjne, cz. I
http://www.swiatobrazu.pl/adobe-photoshop-warstwy-korekcyjne-cz-i...
11 z 21
2015-08-15 16:53
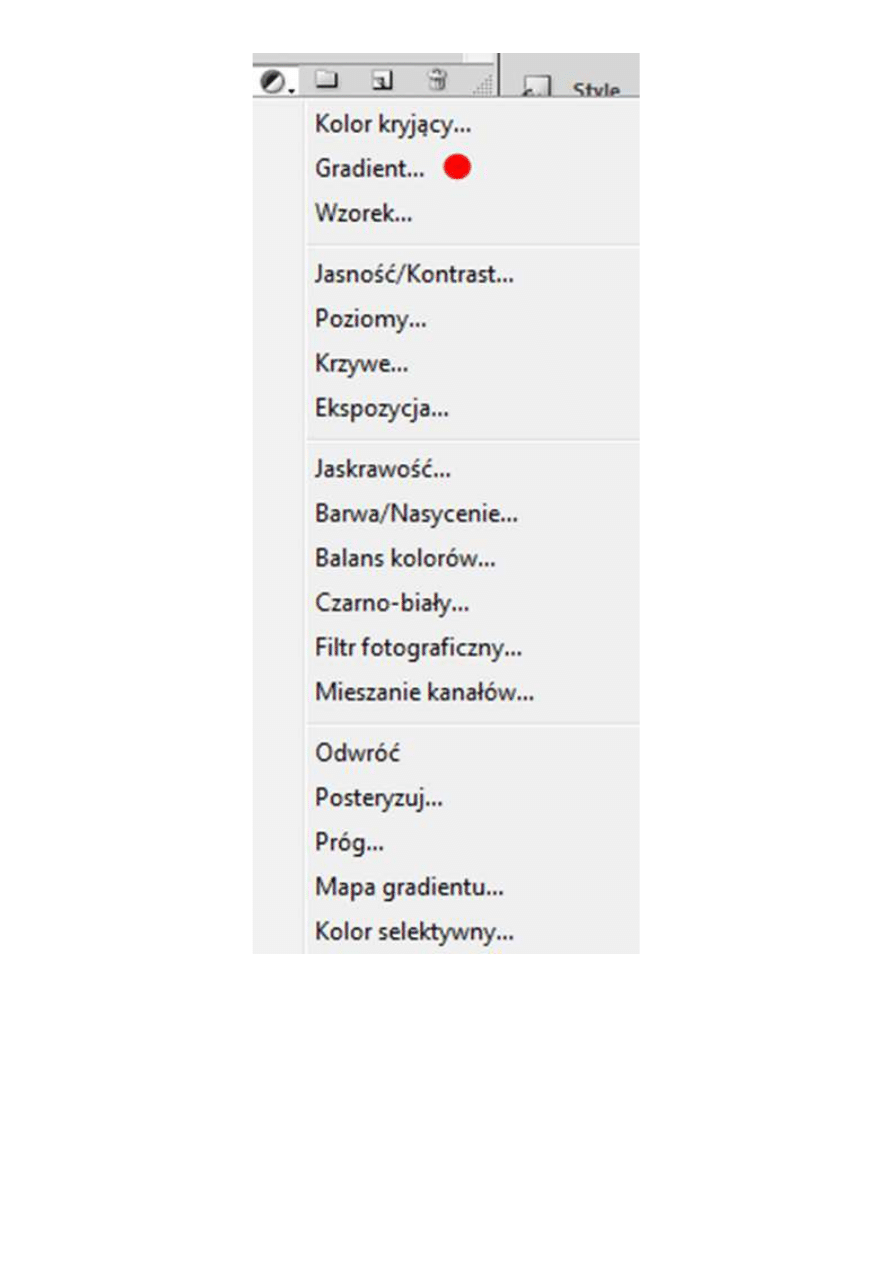
Odys J. Korczyński
Adobe Photoshop - warstwy korekcyjne, cz. I
http://www.swiatobrazu.pl/adobe-photoshop-warstwy-korekcyjne-cz-i...
12 z 21
2015-08-15 16:53
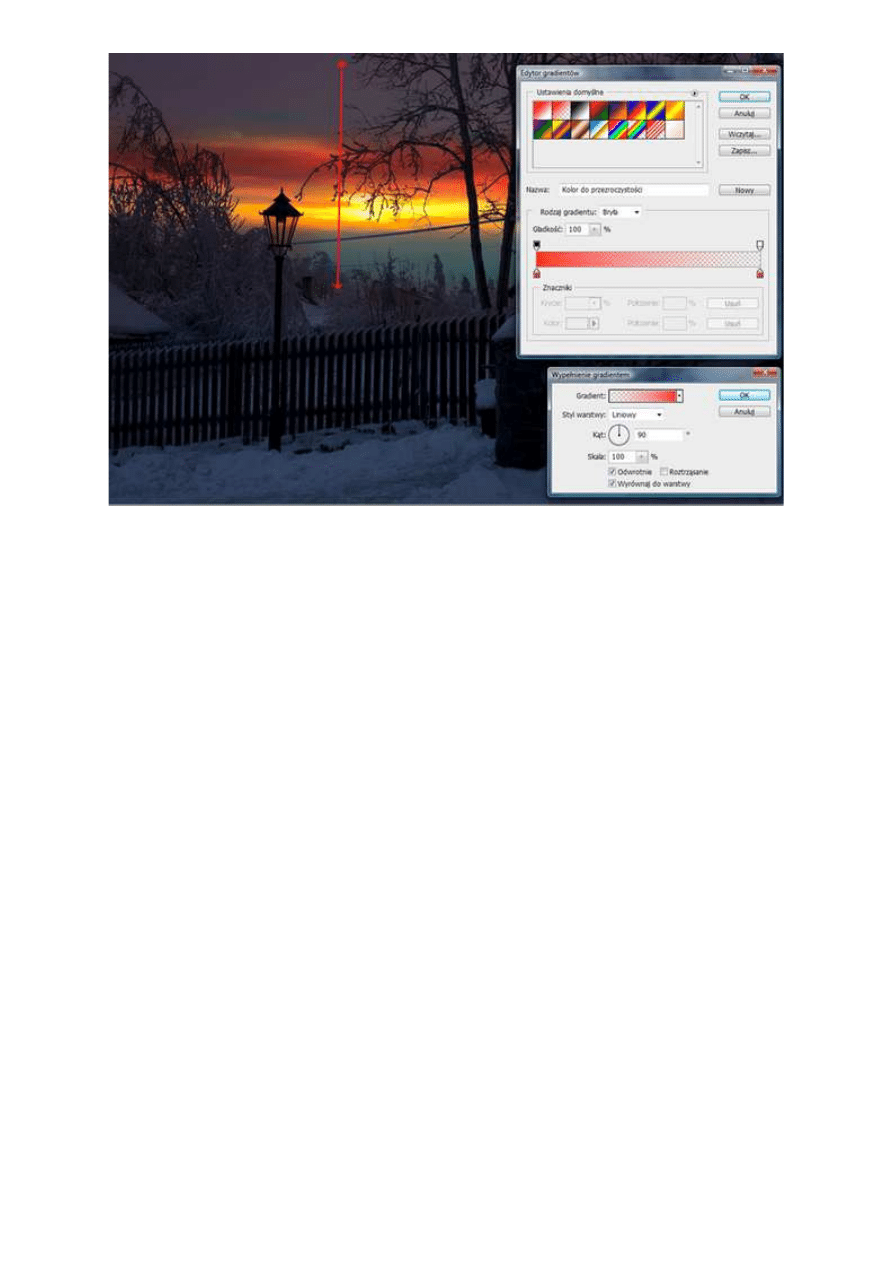
Odys J. Korczyński
3. Wypełnienie wzorkiem
Warstwa wypełniająca wzorkiem jest trudna w stosowaniu. Najlepiej jej efekt łączyć z konkretnym
celem np. wydobyciem wizualnym jakiejś słabo widocznej faktury. W wypadku naszego zdjęcia, użyłem
wzoru "ciężkie płótno". Po włączeniu tej opcji całość obrazu znika i wypełnia się wzorem. Trzeba wtedy
przykryć efekt kolorem czarnym maski i [comment]pracować z bardzo miękkim i delikatnie malującym
(krycie 5%) narzędziem "Pędzel" (B). Mając tak ustawione parametry, wymalowałem więc jednym
pociągnięciem śnieg na pierwszym planie, kolumnę schodów i ich podmurówkę. Efektu nie widać w tej
chwili, lecz stworzy on widoczną fakturę po korekcie jasności obrazu i połączeniu go z jeszcze jednym
efektem warstwy korekcyjnej – "Posteryzacją".
Adobe Photoshop - warstwy korekcyjne, cz. I
http://www.swiatobrazu.pl/adobe-photoshop-warstwy-korekcyjne-cz-i...
13 z 21
2015-08-15 16:53
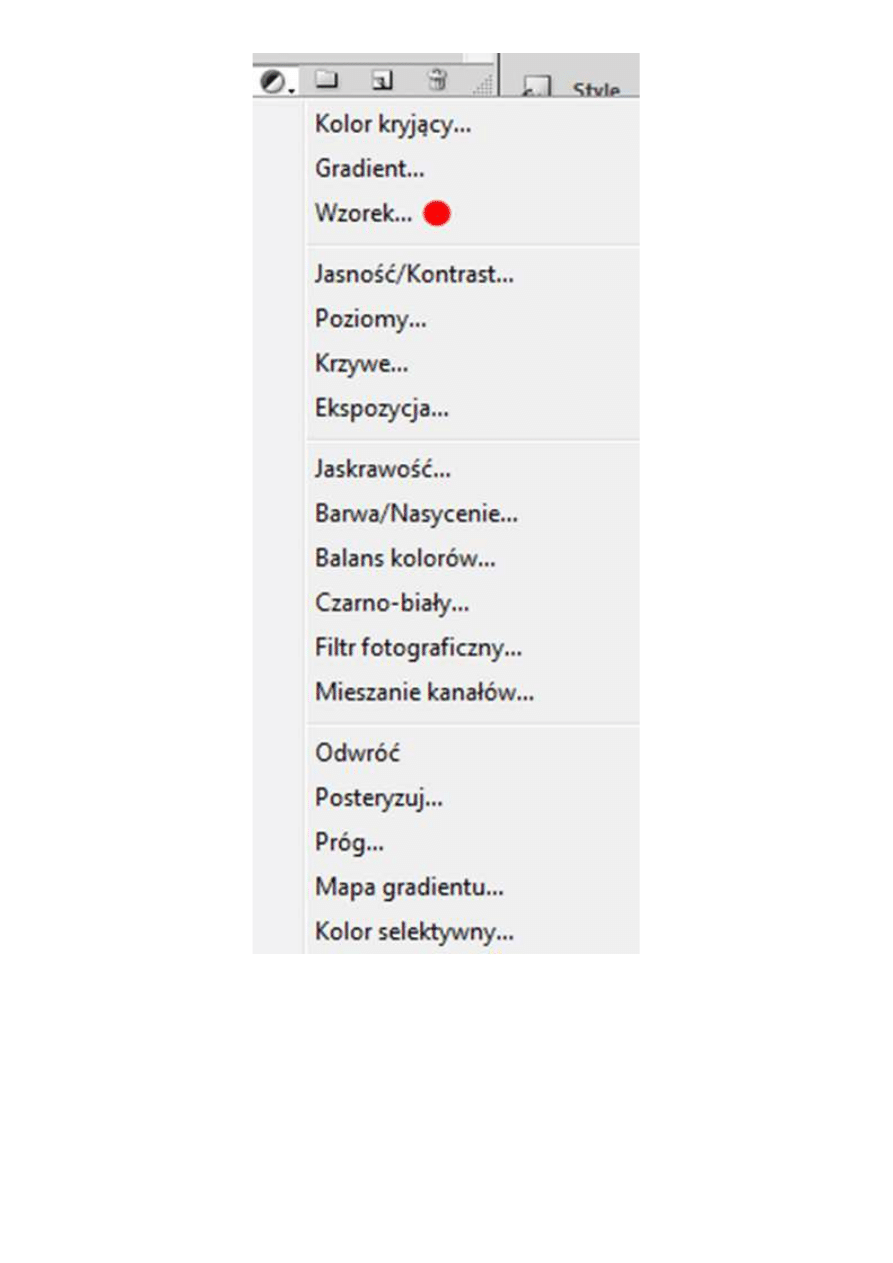
Odys J. Korczyński
Adobe Photoshop - warstwy korekcyjne, cz. I
http://www.swiatobrazu.pl/adobe-photoshop-warstwy-korekcyjne-cz-i...
14 z 21
2015-08-15 16:53
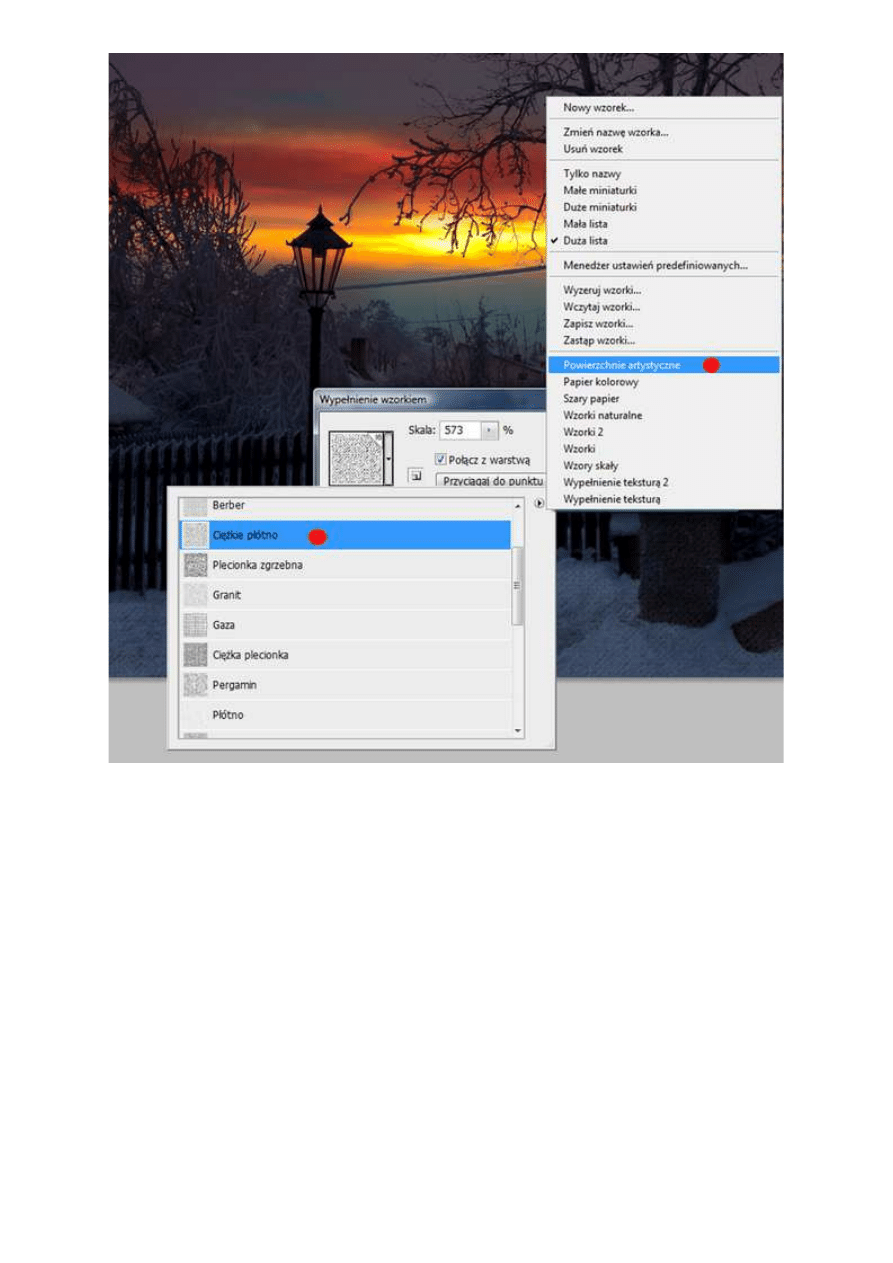
Odys J. Korczyński
Strona 4
4. Poziomy, Kontrast i Barwa/Nasycenie
Pierwszym krokiem w korekcie jasności, kontrastu i barwy jest rozszerzenie tonalności fotografii, przez
rozjaśnienie pierwszego planu. Najłatwiej wykonać tę korektę na warstwie korekcyjnej "Poziomy",
wyrównując do początku krzywej histogramu suwak odpowiadający za światła.
Adobe Photoshop - warstwy korekcyjne, cz. I
http://www.swiatobrazu.pl/adobe-photoshop-warstwy-korekcyjne-cz-i...
15 z 21
2015-08-15 16:53
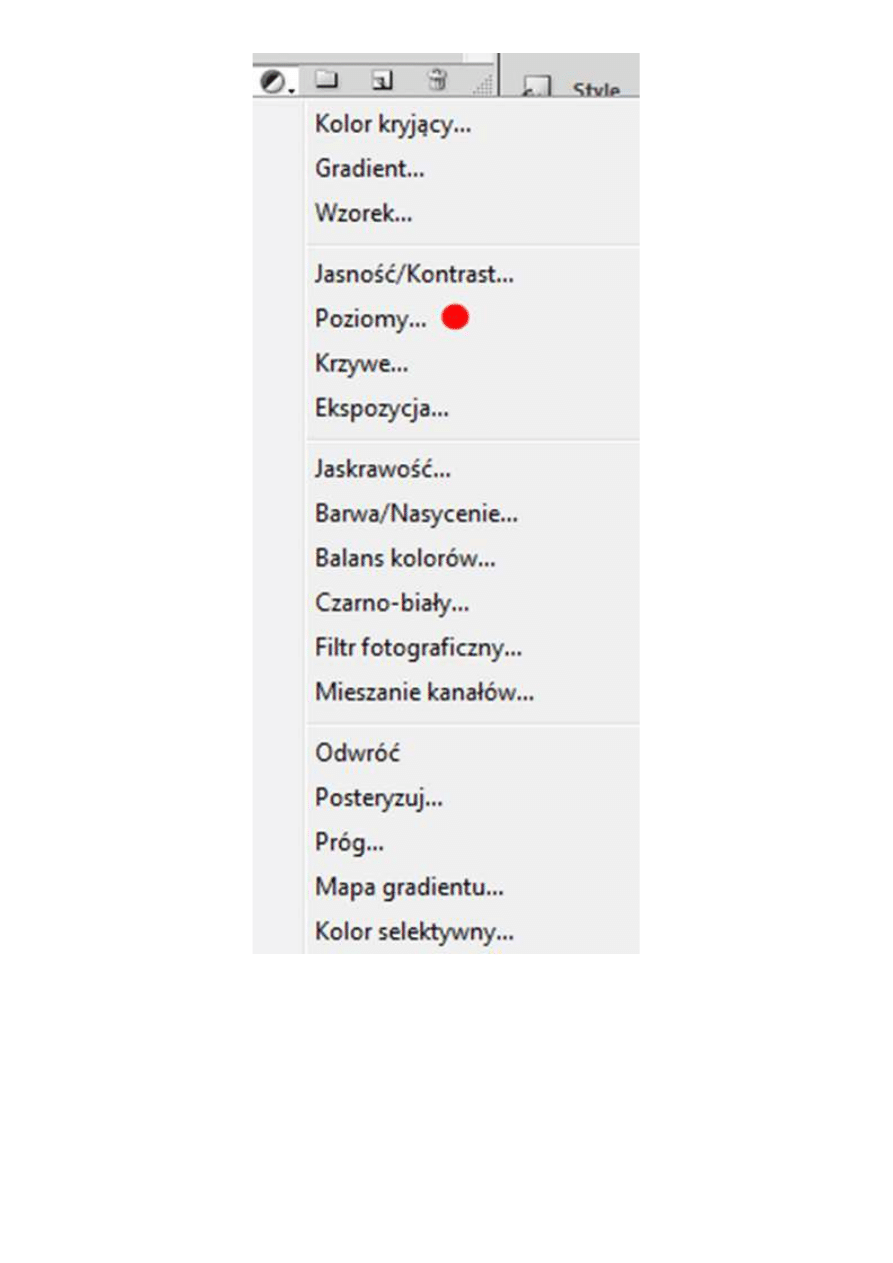
Odys J. Korczyński
Adobe Photoshop - warstwy korekcyjne, cz. I
http://www.swiatobrazu.pl/adobe-photoshop-warstwy-korekcyjne-cz-i...
16 z 21
2015-08-15 16:53
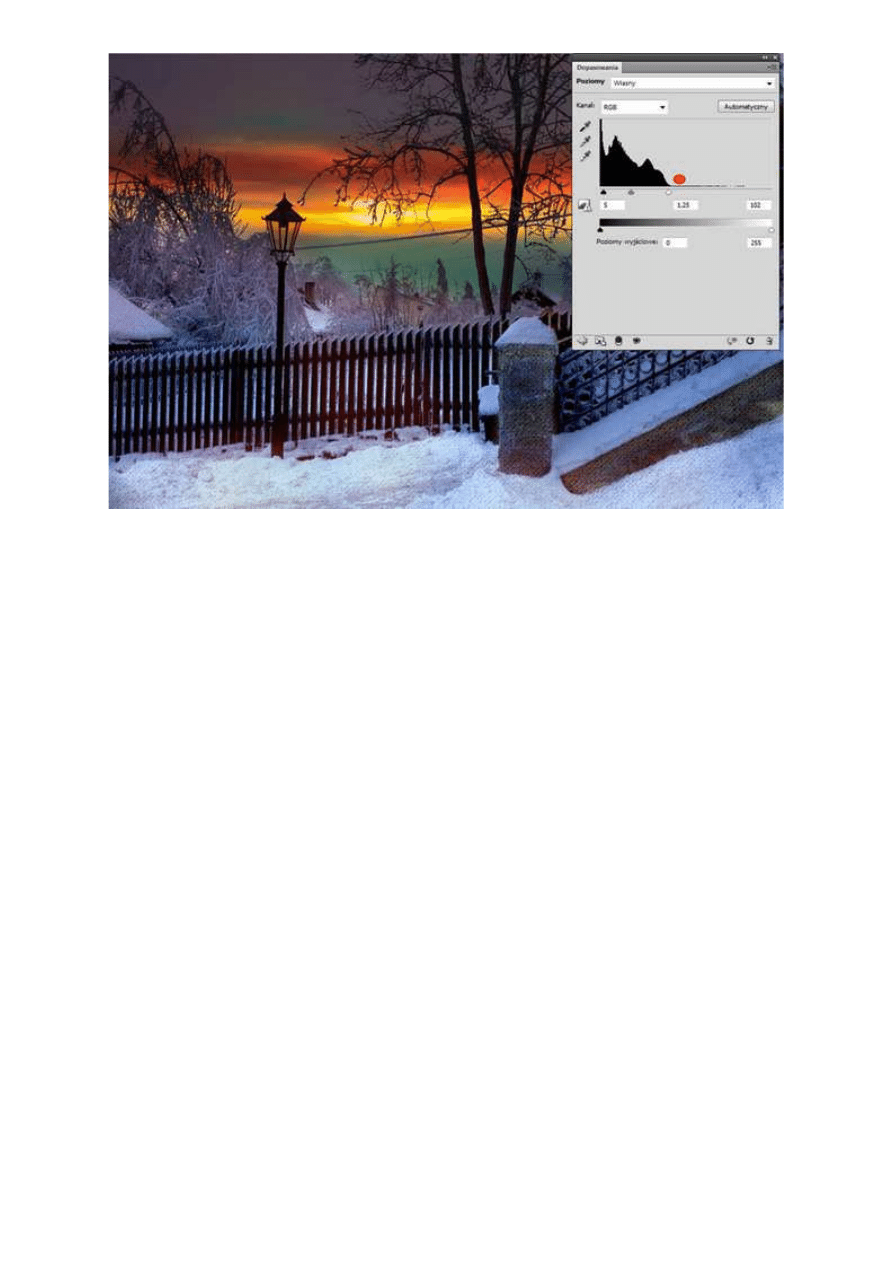
Odys J. Korczyński
Kolejnym krokiem będzie ściągnięcie zbyt silnej niebieskiej dominanty ze śniegu, by nie maskowała
nałożonych na niego efektów dodatkowych. W tym celu na warstwie korekcyjnej "Barwa/Nasycenie",
trzeba dokonać korekty, ale tylko na kanale niebieskim poprzez obniżenie parametru "Nasycenie".
Dodatkowo, na jeszcze jednej warstwie korekcyjnej "Jasność/Kontrast", można podwyższyć lekko
kontrast, by śnieg nabrał głębszych cieni.
Adobe Photoshop - warstwy korekcyjne, cz. I
http://www.swiatobrazu.pl/adobe-photoshop-warstwy-korekcyjne-cz-i...
17 z 21
2015-08-15 16:53
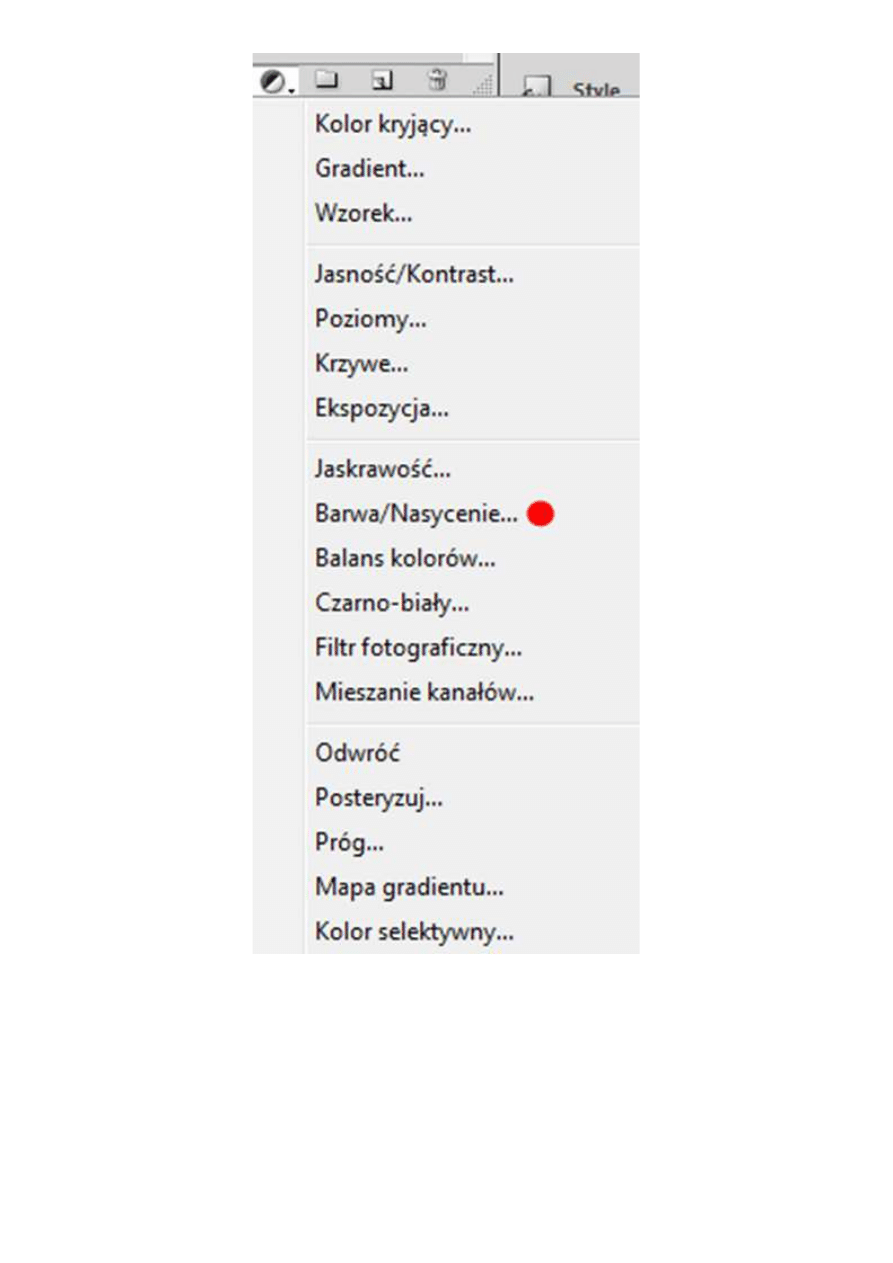
Odys J. Korczyński
Adobe Photoshop - warstwy korekcyjne, cz. I
http://www.swiatobrazu.pl/adobe-photoshop-warstwy-korekcyjne-cz-i...
18 z 21
2015-08-15 16:53
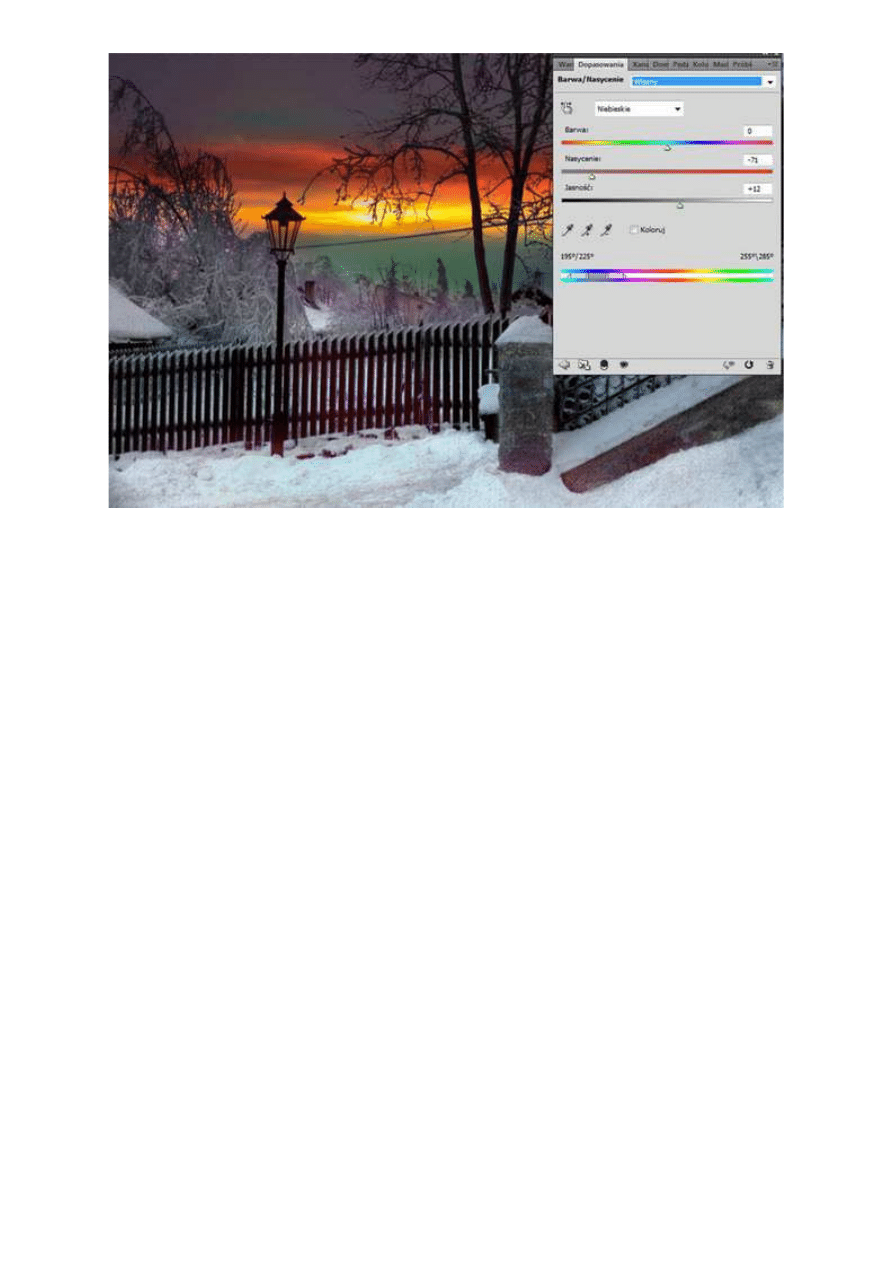
Odys J. Korczyński
5. Posteryzacja
W tworzeniu naszego fotoobrazu, po korygowaniu jasności i kontrastu całej bitmapy, trzeba zmniejszyć
liczbę tonów kolorów w poszczególnych kanałach, co da wizualne wrażenie umowności odzwierciedlenia
świata w obrazie w [comment]stosunku do rzeczywistości. W palecie warstw korekcyjnych służy do tego
polecenie "Posteryzacja" i taką warstwę dopasowania należy nałożyć na obraz. Wartość parametru
posteryzowania została ustawiona na 10.
Adobe Photoshop - warstwy korekcyjne, cz. I
http://www.swiatobrazu.pl/adobe-photoshop-warstwy-korekcyjne-cz-i...
19 z 21
2015-08-15 16:53
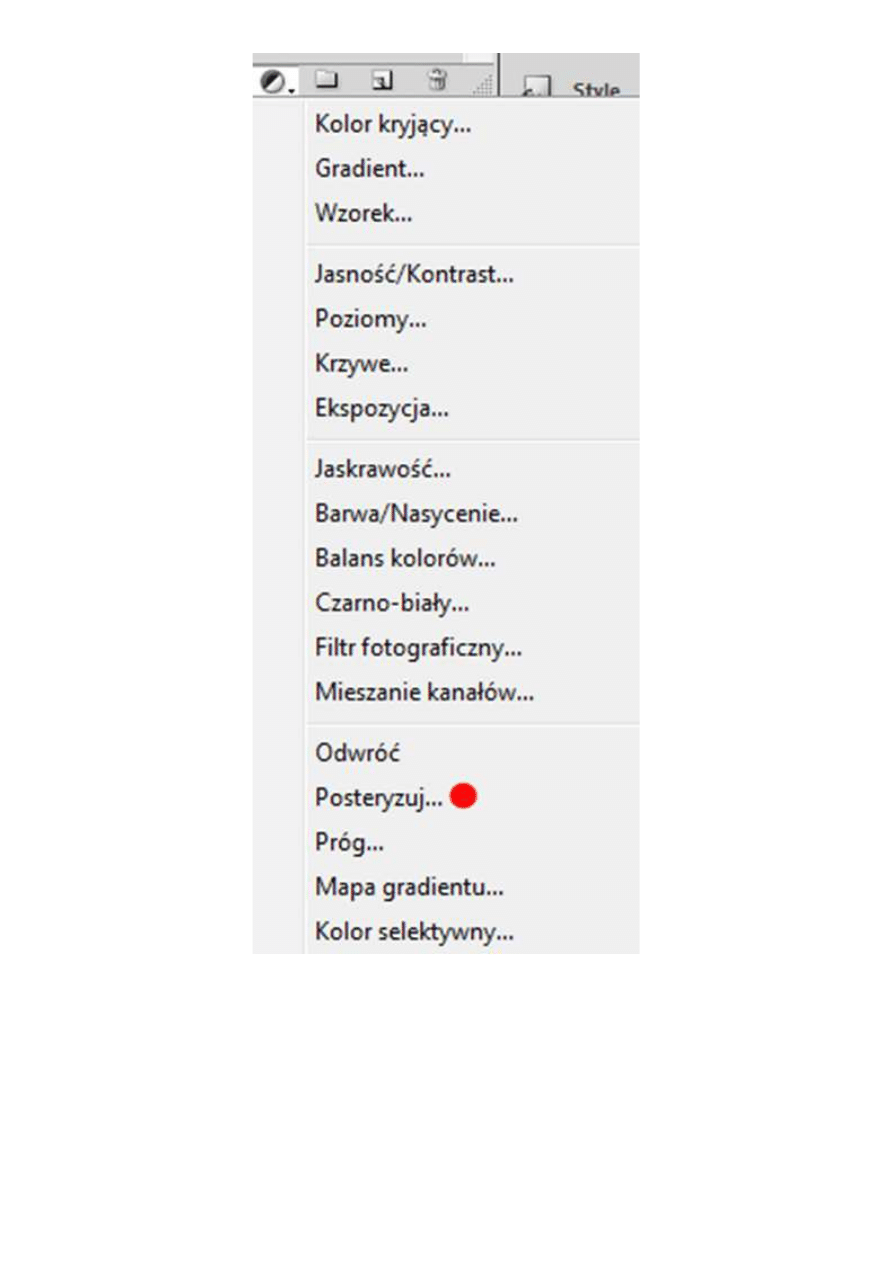
Odys J. Korczyński
Adobe Photoshop - warstwy korekcyjne, cz. I
http://www.swiatobrazu.pl/adobe-photoshop-warstwy-korekcyjne-cz-i...
20 z 21
2015-08-15 16:53
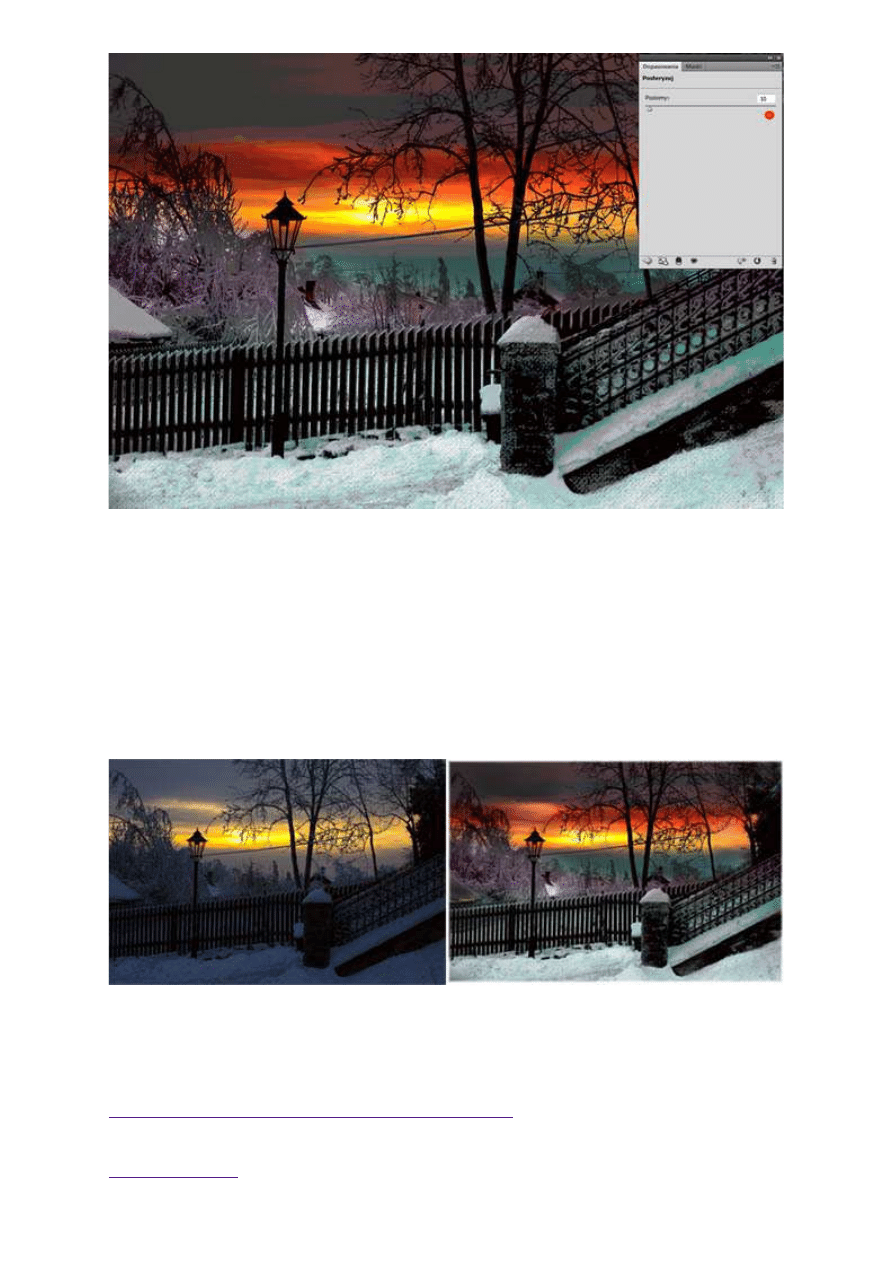
Odys J. Korczyński
Strona 5
Efekt działania tej warstwy wydobywa wszystkie poprzednio zastosowane efekty. Na murze i śniegu
pojawia się faktura płótna. Niebo wyraźnie ukazuje przejścia między gradientami, co jednak nie daje
wrażenia, że są to charakterystyczne w zastosowanym miękkim gradiencie, zmiany odcieni. Pojawiła się
też modelująca, liliowa poświata na gałęziach i krawędziach dachów.
Na tak przygotowanym zdjęciu, tą samą sekwencją warstwa-maska-pędzel, można dokonywać teraz
szczegółowych korekt warstwami dopasowania. Można dodać jeszcze nieco kolorystyki do nieba,
popracować nad murem i śniegiem a także dodać trochę efektów do samej latarni. Końcowym etapem
jest dodanie białej ramki, by zamknąć całość.
PRZED
PO
Polecam wszystkim początkującym użytkownikom Adobe Photoshop jak najczęstsze sięganie właśnie do
warstw korekcyjnych, a nie bezpośrednio do menu Obraz/Dopasowanie. Dzięki warstwom korekcyjnym
nie tylko przyzwyczają się do pracy z maską i pędzlem, lecz również ochronią oryginalny stan swoich
fotografii.
Czytaj także: "Adobe Photoshop - warstwy korekcyjne, cz. II"
www.swiatobrazu.pl
Adobe Photoshop - warstwy korekcyjne, cz. I
http://www.swiatobrazu.pl/adobe-photoshop-warstwy-korekcyjne-cz-i...
21 z 21
2015-08-15 16:53
Wyszukiwarka
Podobne podstrony:
Adobe Photoshop warstwy korekcyjne, cz II
Adobe Photoshop narzędzia selekcji, cz II
Adobe Photoshop narzędzia selekcji, cz I
Adobe Photoshop narzędzia selekcji, cz III
Tryby mieszania warstw w Programie Adobe Photoshop, cz I
Tryby mieszania warstw w Programie Adobe Photoshop, cz II
Adobe Photoshop Elements 9 Postarzanie zdjęcia, tworzenie pocztówki (cz 1)
Efekty 3D w Adobe Photoshop, cz III
Efekty 3D w Adobe Photoshop, cz VI
Adobe Photoshop szczegółowa korekta portretu, cz III
Korekcja wad optycznych na zdjęciach w Adobe Photoshop Lightroom dla początkujących
Adobe Photoshop Elements 9 Tworzenie pocztówki (cz 2)
Adobe Photoshop szczegółowa korekta portretu, cz I
ADOBE PHOTOSHOP CS6 EXTENDED PL
2004 03 Adobe Photoshop i Linux [Grafika]
kurs adobe photoshop po pl wersja multimed na cd opis instr przewodnik po adobe AJLT7MEQRU6AB4ZFOGRC
Adobe Photoshop 7 0 najlepszym programem
więcej podobnych podstron