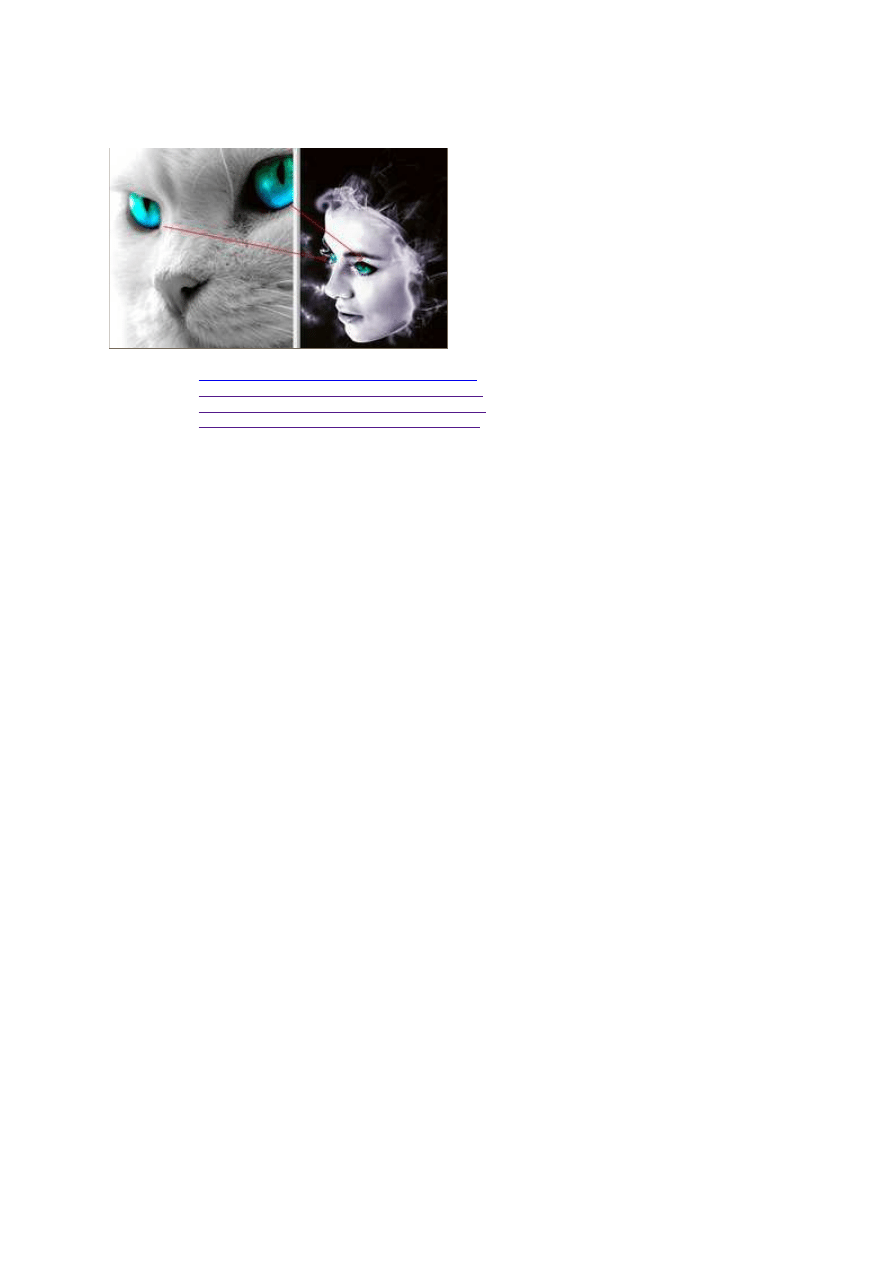
27 października 2010, 10:45
Autor: Odys J. Korczyński
czytano: 38027 razy
Adobe Photoshop - narzędzia selekcji, cz. III
W tej części cyklu artykułów omawiających
narzędzia selekcji, przyjrzymy się wielu
możliwym operacjom na gotowych selekcjach, a
także zobaczymy, jak zapisywać zaznaczenia
obiektów w Adobe Photoshop. Będą to operacje
podstawowe np. przesuwanie, kopiowanie,
wtapianie, wygładzanie. Bardziej zaawansowane
transformacje, wraz z omówieniem udziału masek
i kanałów w selekcjonowaniu, zostawimy na
koniec cyklu i omówimy w części czwartej.
Czytaj także:
Adobe Photoshop - narzędzia selekcji, cz. I
Czytaj także:
Adobe Photoshop - narzędzia selekcji, cz. II
Czytaj także:
Adobe Photoshop - narzędzia selekcji, cz. IV
Czytaj także:
Adobe Photoshop - narzędzia selekcji, cz. V
Zanim zacznę szczegółowo omawiać narzędzia selekcji i poszczególne typy operacji na selekcjach w
programie Adobe Photoshop, przypomnę jeszcze raz, czym jest w swej istocie "Zaznaczenie" (Selekcja).
Zaznaczeniem nazywamy zakres pikseli, wskazany programowi Adobe Photoshop, wyróżniony tzw.
ramką zaznaczenia (niektórzy nazywają ją chodzącymi po ścieżce mrówkami). Zaznaczenie ma na celu
ograniczenie działania operacji, dokonywanych w programie w stosunku do edytowanego obrazu właśnie
do obszaru wyselekcjonowanego. Selekcja poddaje się szeregowi modyfikacji.
Użytkownicy programów graficznych, zajmujący się grafiką (nawet niezbyt zaawansowani) rozumieją
dużo lepiej niż fotografowie, że umiejętność selekcjonowania jest niezbędna, by rezultaty pracy były
lepsze, a sama praca łatwiejsza. Selekcja jednak jest niemniej przydatna dla fotografa, który chce
ulepszyć swój warsztat fotoedytorski i przyspieszyć [comment]wszelkie operacje retuszerskie,
dokonywane na zdjęciach. Koronnym tego przykładem jest zastosowanie selektywnej zmiany ekspozycji
za pomocą warstw dopasowania z maskami – to też rodzaj selekcji. Chciałem z całą mocą zaznaczyć, że
tylko Adobe Photoshop w połączeniu z Adobe Illustrator oferuje pełen zakres narzędzi, jakie pozwalają
współczesnemu fotografowi rzeczywiście kreować własną fotografię (świadomie antagonizuję tutaj
program Adobe Photoshop wobec okrojonych jego wersji np. Adobe Photoshop Elements, a nie wobec
innych programów do edycji fotografii np. Corel Photo Paint itp.).
Operacje na selekcjach:
a) Zaznaczanie całego obrazu
Rzadko się nad tym zastanawiamy, ponieważ selekcja kojarzy się z czymś wybiórczym. W rzeczy samej,
tak jest, aczkolwiek trzeba pamiętać, że selekcjonować można również cały obraz. Użytkownikom,
którzy nie używają skrótów klawiaturowych (to przychodzi z czasem – im większy stopień
zaawansowania w obsłudze programu, tym więcej czynności wykonywanych za pomocą skrótów),
najłatwiej będzie skorzystać w celu zaznaczenia całości pikseli obrazu, z menu "Zaznacz".
Adobe Photoshop - narzędzia selekcji, cz. III
http://www.swiatobrazu.pl/adobe-photoshop-narzedzia-selekcji-cz-iii-...
1 z 21
2015-08-15 16:47
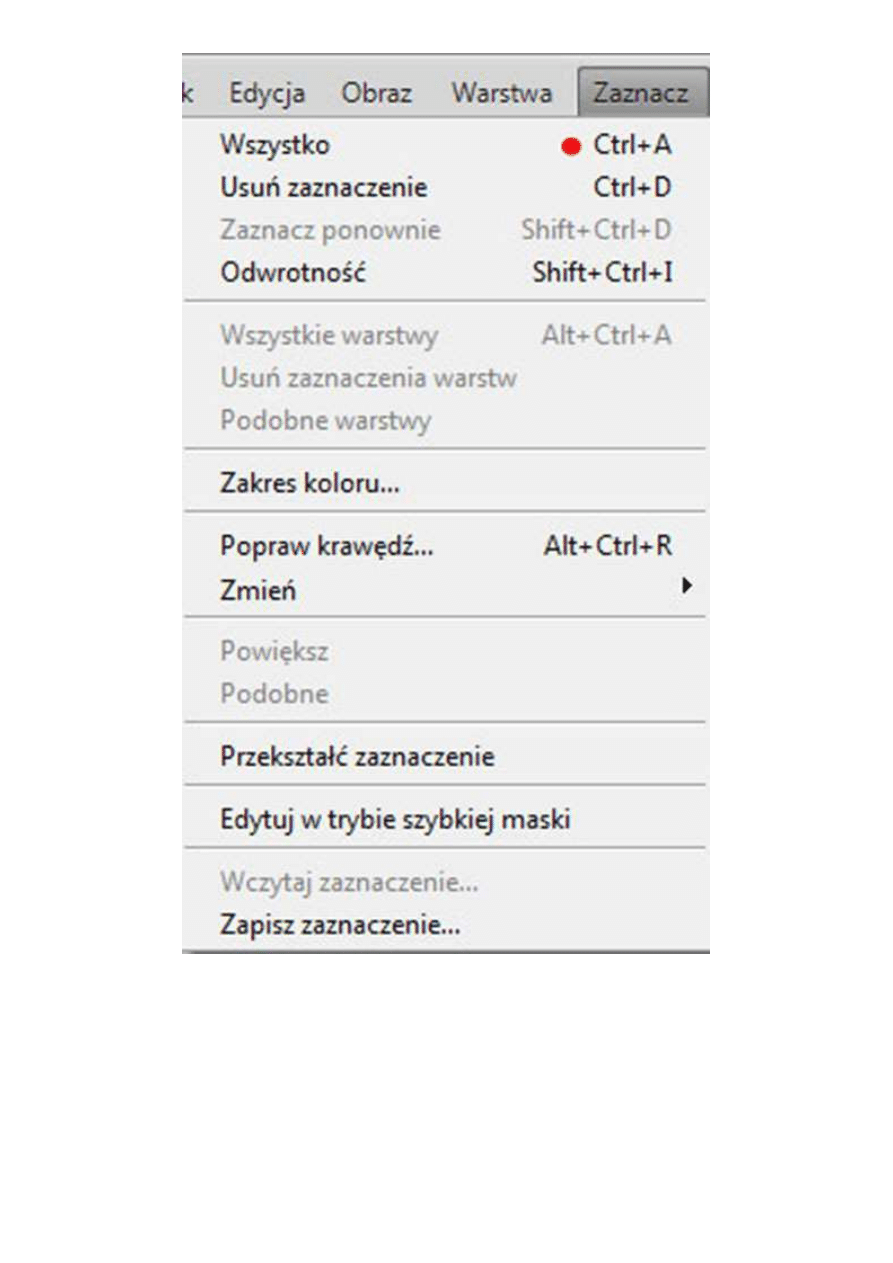
Odys J. Korczyński
Adobe Photoshop - narzędzia selekcji, cz. III
http://www.swiatobrazu.pl/adobe-photoshop-narzedzia-selekcji-cz-iii-...
2 z 21
2015-08-15 16:47
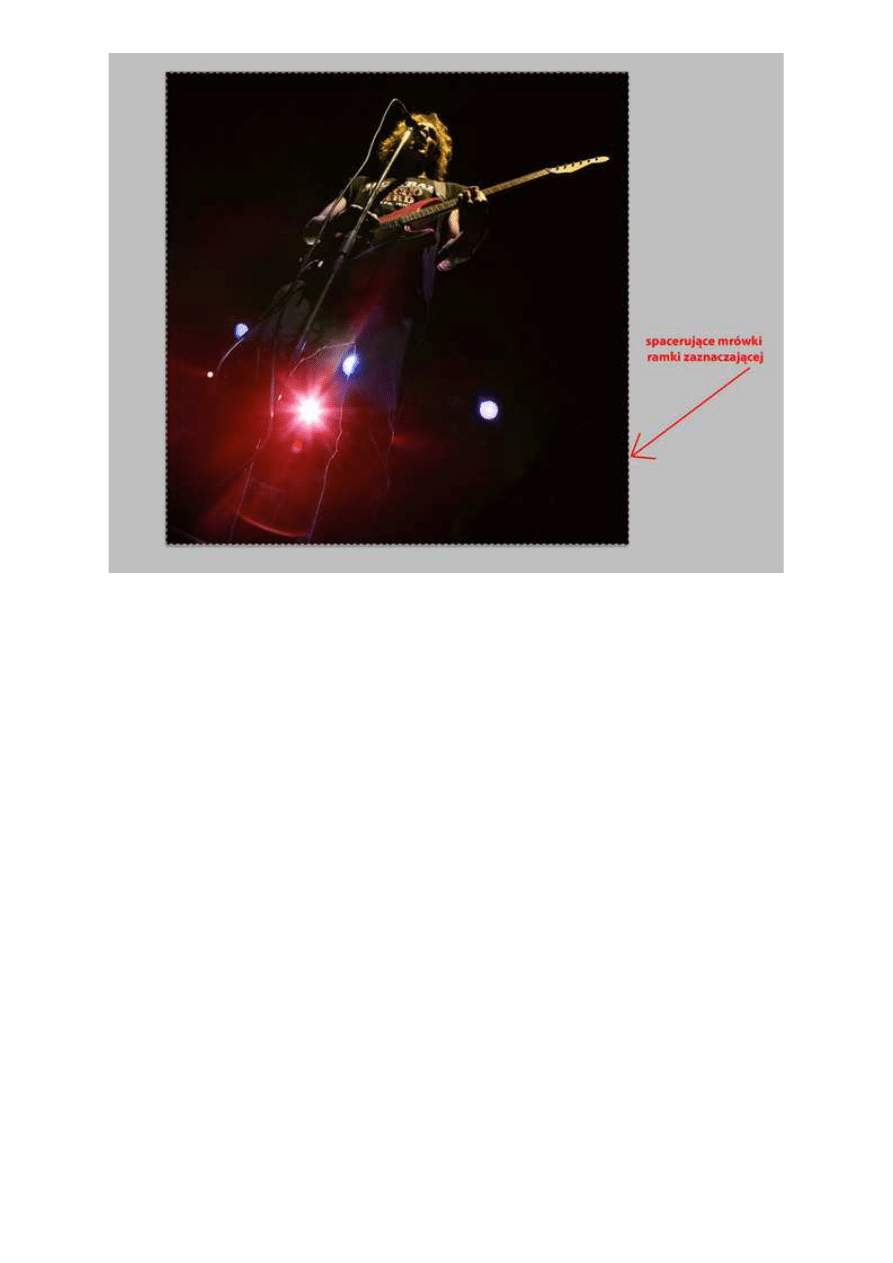
Odys J. Korczyński
Pierwsze polecenie w tym menu – "Zaznacz wszystko" selekcjonuje cały obraz. Natomiast skrót
klawiaturowy, odpowiadający za selekcję całości to ctrl+A. Jest to bardzo popularny skrót, również w
systemie operacyjnym i operacjach na plikach – ta sama funkcja zaznaczania wszystkich elementów w
danym oknie eksploratora Windows. Deselekcja pikseli może być wykonana przez aktywowanie
polecenia "Usuń zaznaczenie" bądź zastosowanie skrótu klawiaturowego ctrl+D.
Adobe Photoshop - narzędzia selekcji, cz. III
http://www.swiatobrazu.pl/adobe-photoshop-narzedzia-selekcji-cz-iii-...
3 z 21
2015-08-15 16:47
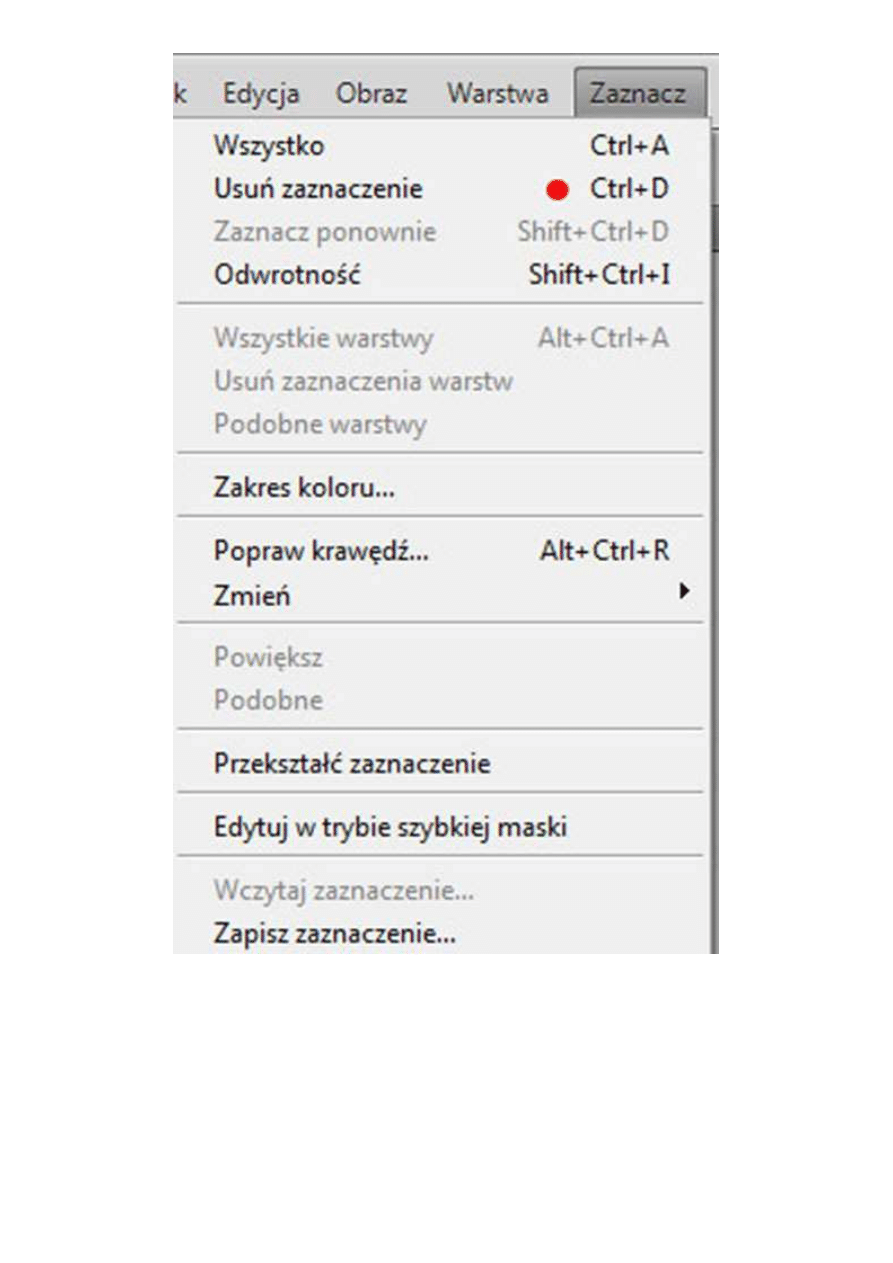
Odys J. Korczyński
b) Przesuwanie i odwracanie selekcji
Kolejnymi, podstawowymi czynnościami, których wielokrotnie użytkownik będzie używał podczas pracy
z Adobe Photoshop, jest czynność przesuwania selekcji i jej odwracania. Na naszym przykładowym
zdjęciu mamy grafikę rastrową, przedstawiającą kota. Dowolnym narzędziem do selekcji zaznaczmy
jedno ze ślepi zwierzęcia.
Adobe Photoshop - narzędzia selekcji, cz. III
http://www.swiatobrazu.pl/adobe-photoshop-narzedzia-selekcji-cz-iii-...
4 z 21
2015-08-15 16:47
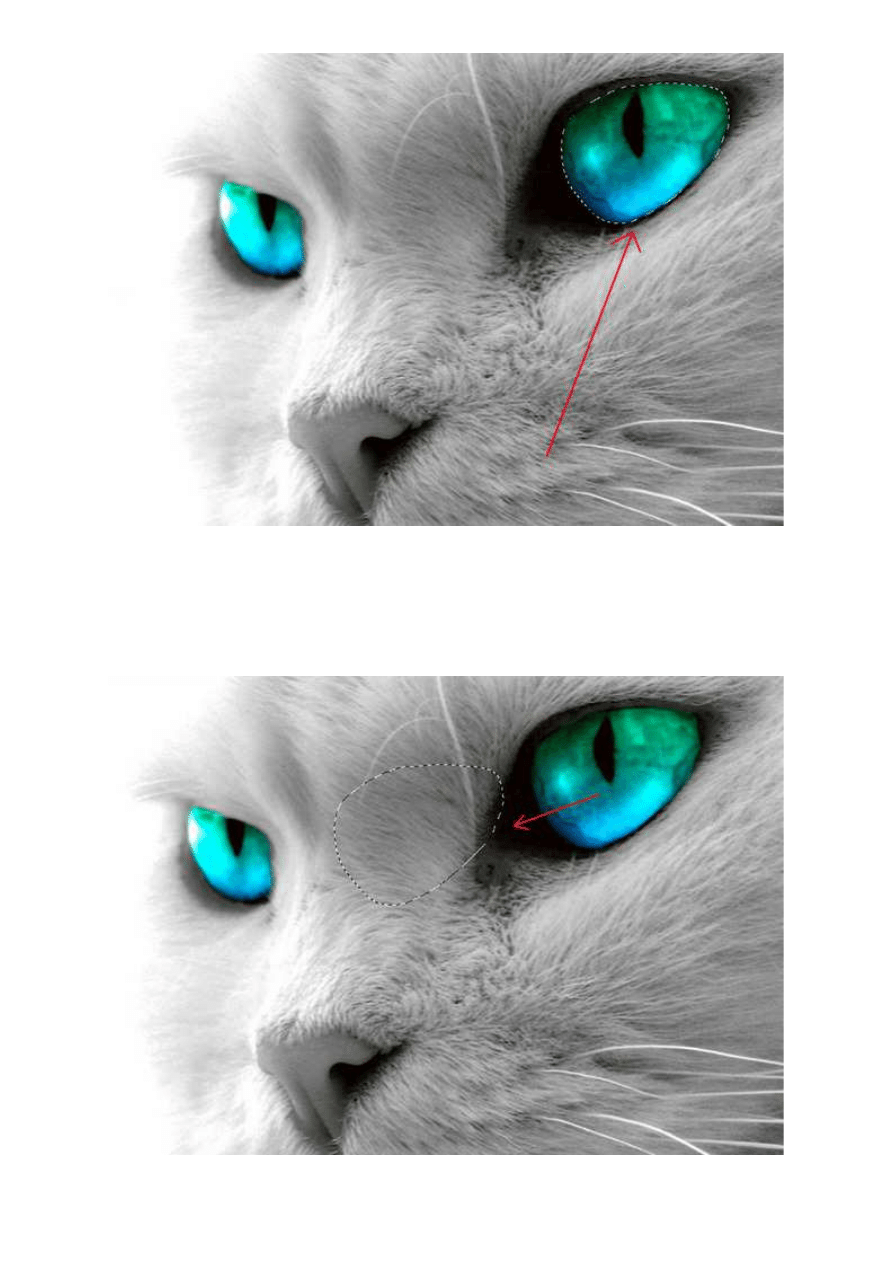
Odys J. Korczyński
Mając nadal aktywne to narzędzie (może być też jakiekolwiek inne) przesuńmy kursor nad ramkę
zaznaczenia. Zmieni się on w strzałkę z małym prostokątem. Teraz kliknięcie i przytrzymanie lewego
klawisza myszy da nam możliwość przesunięcia całości zaznaczenia nad inny obszar fotografii
(przesuwamy ramkę zaznaczenia, a nie piksele w zaznaczeniu).
Odys J. Korczyński
Adobe Photoshop - narzędzia selekcji, cz. III
http://www.swiatobrazu.pl/adobe-photoshop-narzedzia-selekcji-cz-iii-...
5 z 21
2015-08-15 16:47
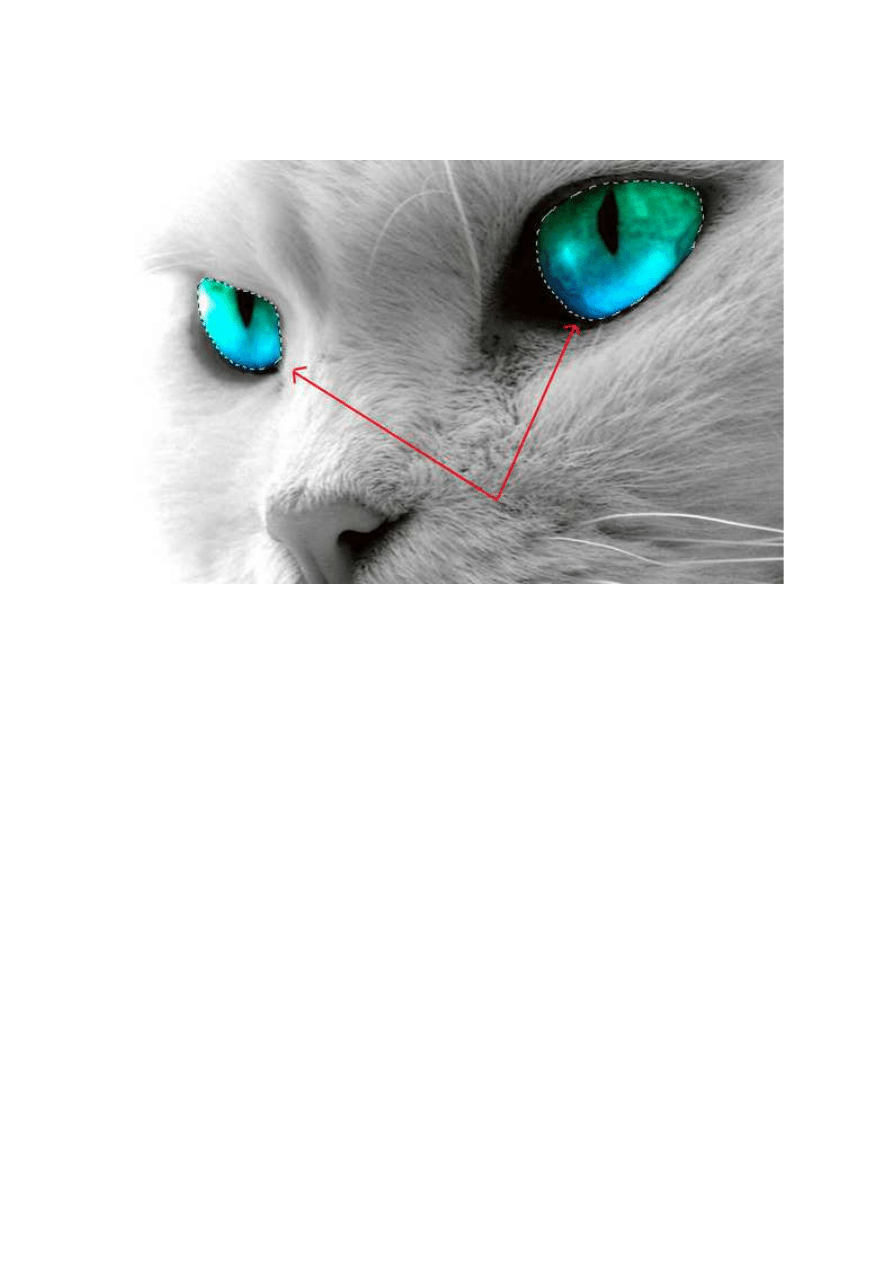
Drugie oko kota mamy wciąż nie zaznaczone. Pamiętajmy, gdy zaczniemy zaznaczać nowy obszar na
fotografii, stare zaznaczenie zostanie usunięte, chyba że wciśniemy podczas zaznaczania nowego
obszaru klawisz "shift". Nowe zaznaczenie doda się nam wtedy do starego zaznaczenia. W ten sposób
można wyselekcjonować oboje oczu kota na przykładowej fotografii.
Odys J. Korczyński
Magiczny klawisz "shift" przyda się nam również, gdy będziemy chcieli np. przesunąć zaznaczenie po
jakiejś linii, symetrycznie. W tym celu należy przesuwać selekcję z wciśniętym klawiszem "shift", lecz
należy go wcisnąć, gdy już "chwycimy" zaznaczenie myszką (zaczniemy je przesuwać), inaczej możemy
aktywować inne funkcje aktualnie wybranego narzędzia do selekcji, nie mające nic wspólnego z
przesuwaniem zaznaczenia (szkoda, że Help Adobe o tym drobnym szczególe technicznym milczy,
może jest on tak oczywisty, że szkoda na niego zwracać uwagę). Z innych, przydatnych klawiszy można
wymienić klawisze ze strzałkami – przesuwają zaznaczenie o jeden piksel, a z klawiszem "shift" o
dziesięć pikseli.
Adobe Photoshop - narzędzia selekcji, cz. III
http://www.swiatobrazu.pl/adobe-photoshop-narzedzia-selekcji-cz-iii-...
6 z 21
2015-08-15 16:47
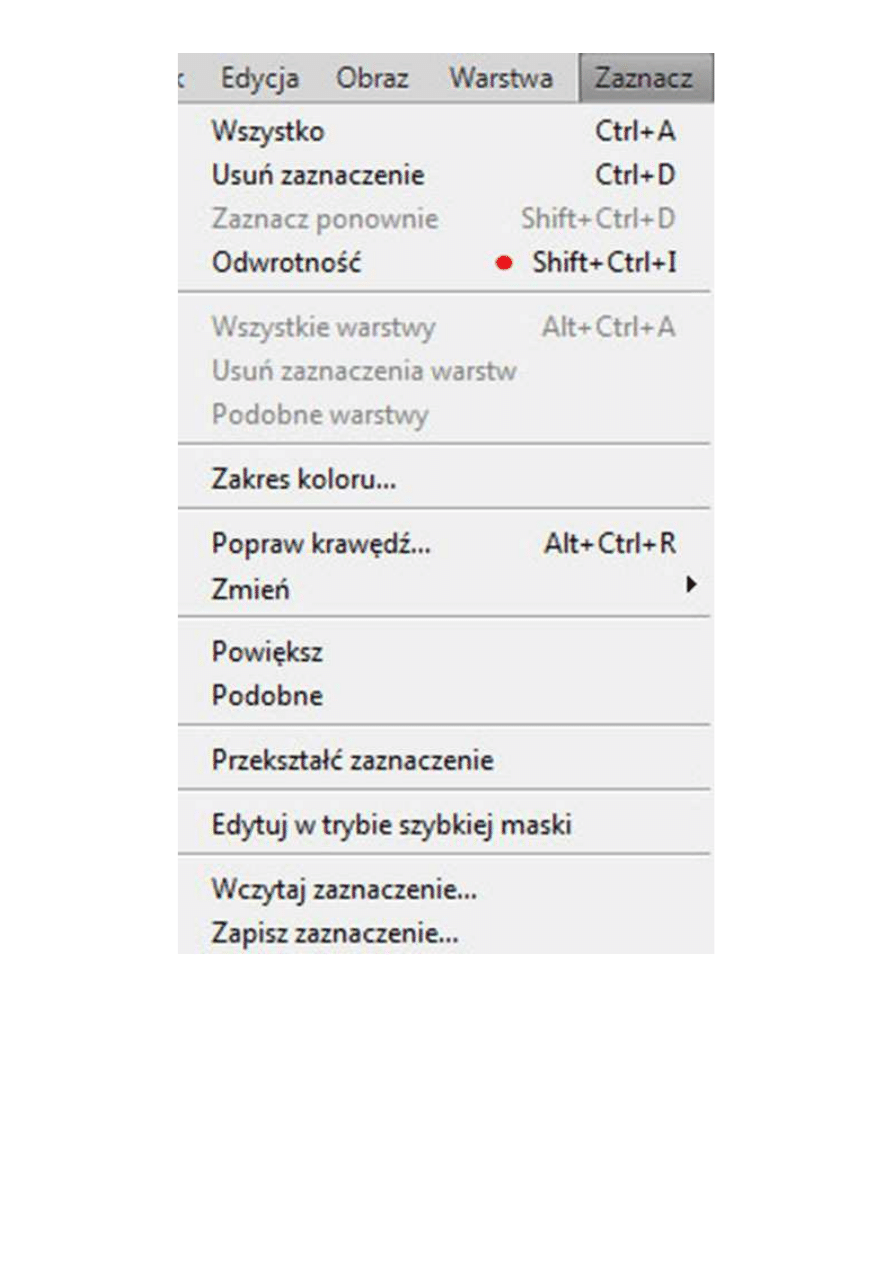
Odys J. Korczyński
Z zaznaczenia samych oczu można łatwo przejść do zaznaczenia całości pikseli na fotografii za
wyjątkiem oczu – odwrotność. Wystarczy, że wybierzemy z menu "Zaznacz" polecenie "Odwrotność".
Selekcja odwróci się nam i zostanie zaznaczone wszystko oprócz oczu kota.
Adobe Photoshop - narzędzia selekcji, cz. III
http://www.swiatobrazu.pl/adobe-photoshop-narzedzia-selekcji-cz-iii-...
7 z 21
2015-08-15 16:47
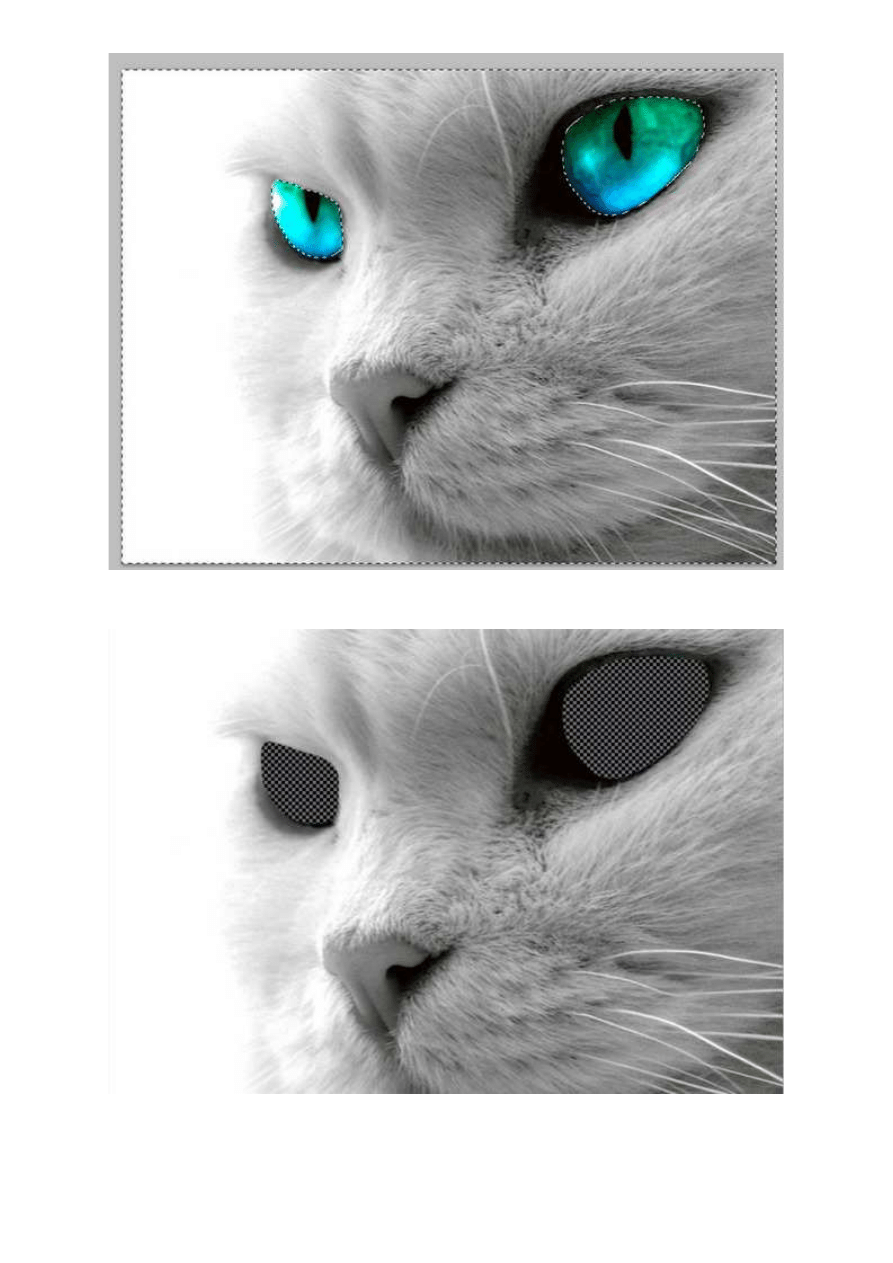
Odys J. Korczyński
Odys J. Korczyński
Dookoła obrazu pojawi się także ramka zaznaczenia. Możemy to zrobić skrótem klawiaturowym
ctrl+shift+I. Mając zaznaczone jeszcze tylko oczy, należy uważać, by nie pomylić skrótu ctrl+shift+I ze
skrótem ctrl+I. Ten drugi odwraca kolorystykę w zaznaczonych obszarze pikseli – efekt jest ciekawy.
Adobe Photoshop - narzędzia selekcji, cz. III
http://www.swiatobrazu.pl/adobe-photoshop-narzedzia-selekcji-cz-iii-...
8 z 21
2015-08-15 16:47
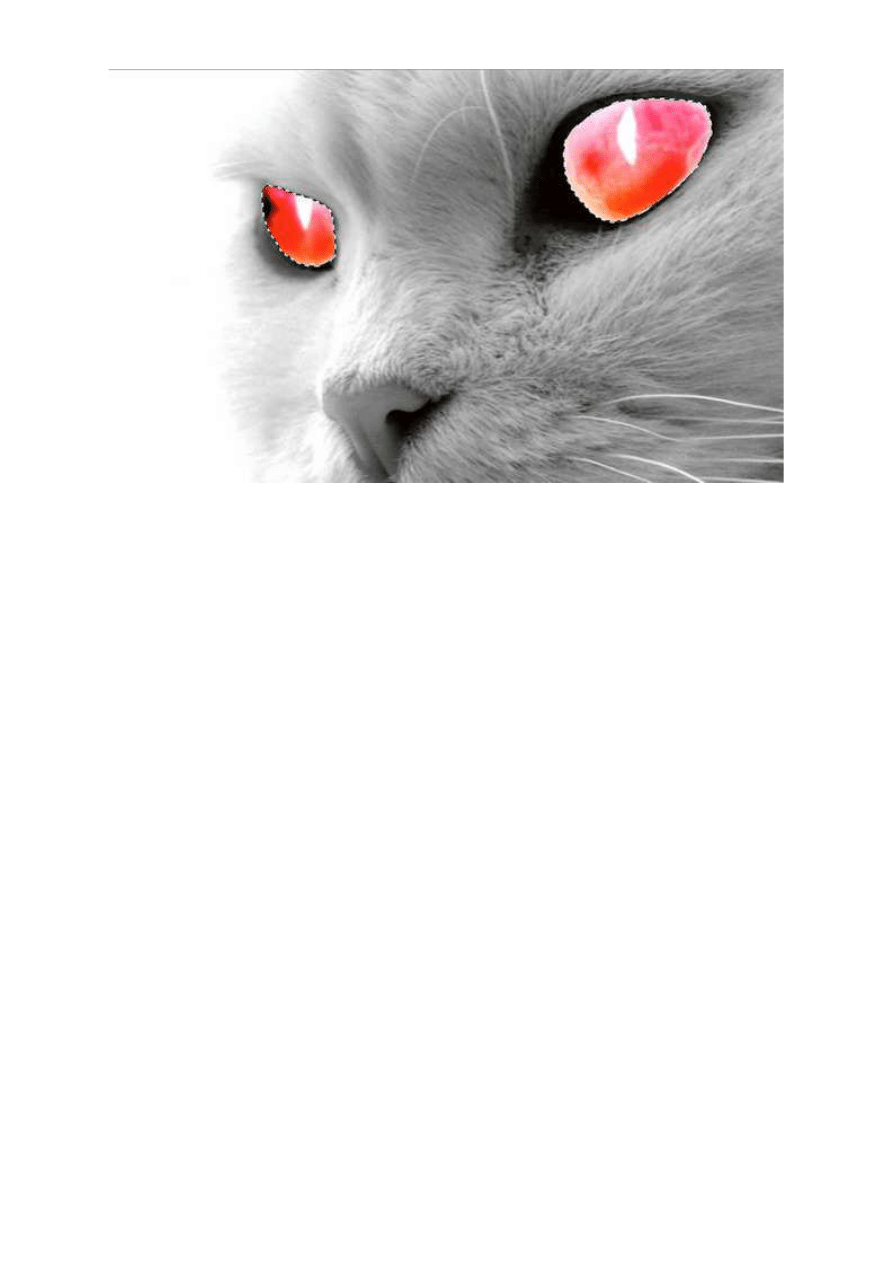
Odys J. Korczyński
Operacje na selekcjach
Usuwanie otoczek z selekcjonowanych obszarów
Przy selekcjonowaniu obiektów niektórymi narzędziami do wycinania obiektów z tła (np. Różdżka),
niejednokrotnie zdarza się, że wokół szparowanych obszarów pikseli powstają otoczki, zawierające
piksele nie wchodzące w skład zaznaczenia. Program Adobe Photoshop oferuje narzędzia automatycznej
korekty tego typu błędów w selekcji – jest to polecenie "Usuń otoczkę", znajdujące się w menu
"Warstwa".
Adobe Photoshop - narzędzia selekcji, cz. III
http://www.swiatobrazu.pl/adobe-photoshop-narzedzia-selekcji-cz-iii-...
9 z 21
2015-08-15 16:47
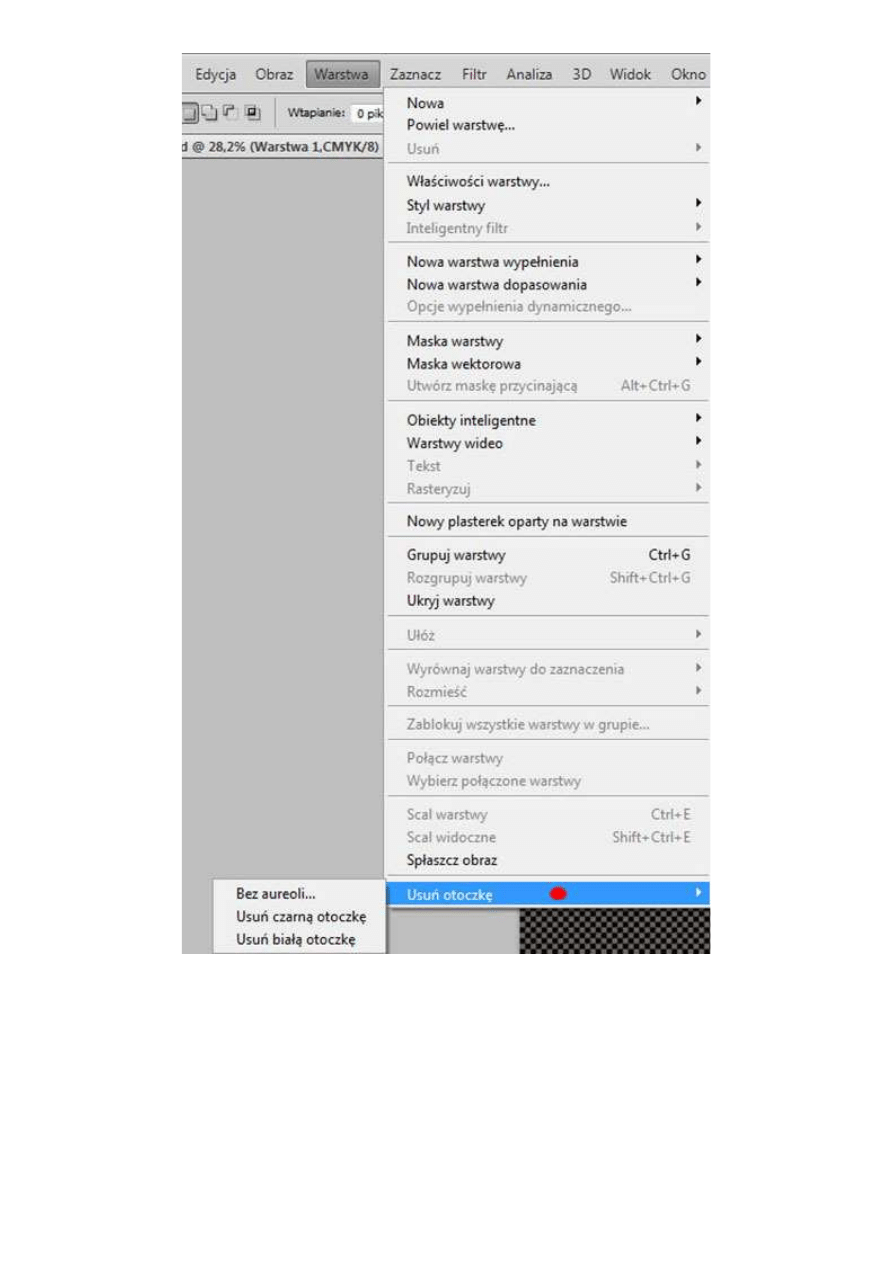
Odys J. Korczyński
Użytkownik ma do dyspozycji trzy opcje usuwania niepożądanych pikseli:
a) Bez aureoli – działanie tego polecenia polega na wskazaniu obszaru w głębi zaznaczenia, gdzie
program ma szukać pikseli, którymi zastąpi otoczkę selekcji. Jednostki wpisywane w pojawiającym się
oknie ustawień szerokości usuwania aureoli to piksele. Wskazane są małe wartości – dwa do dziesięciu
pikseli. Jeśli one nie skutkują, trzeba zastanowić się nad zastosowaniem innych operacji w celu
neutralizacji psującej selekcję, otoczki (np. inne polecenia z tego samego menu).
b) Usuń czarną otoczkę – polecenie służące do usuwania ciemnych pikseli, które są widoczne wokół
selekcji, szczególnie, gdy obiekt selekcjonowany jest częścią montażu na białym tle.
c) Usuń białą otoczkę – plecenie służące do usuwania jasnych pikseli, znajdujących się wokół
selekcji, a widocznych szczególnie podczas montowania tych zaznaczeń na ciemnych tłach.
Adobe Photoshop - narzędzia selekcji, cz. III
http://www.swiatobrazu.pl/adobe-photoshop-narzedzia-selekcji-cz-iii-...
10 z 21
2015-08-15 16:47
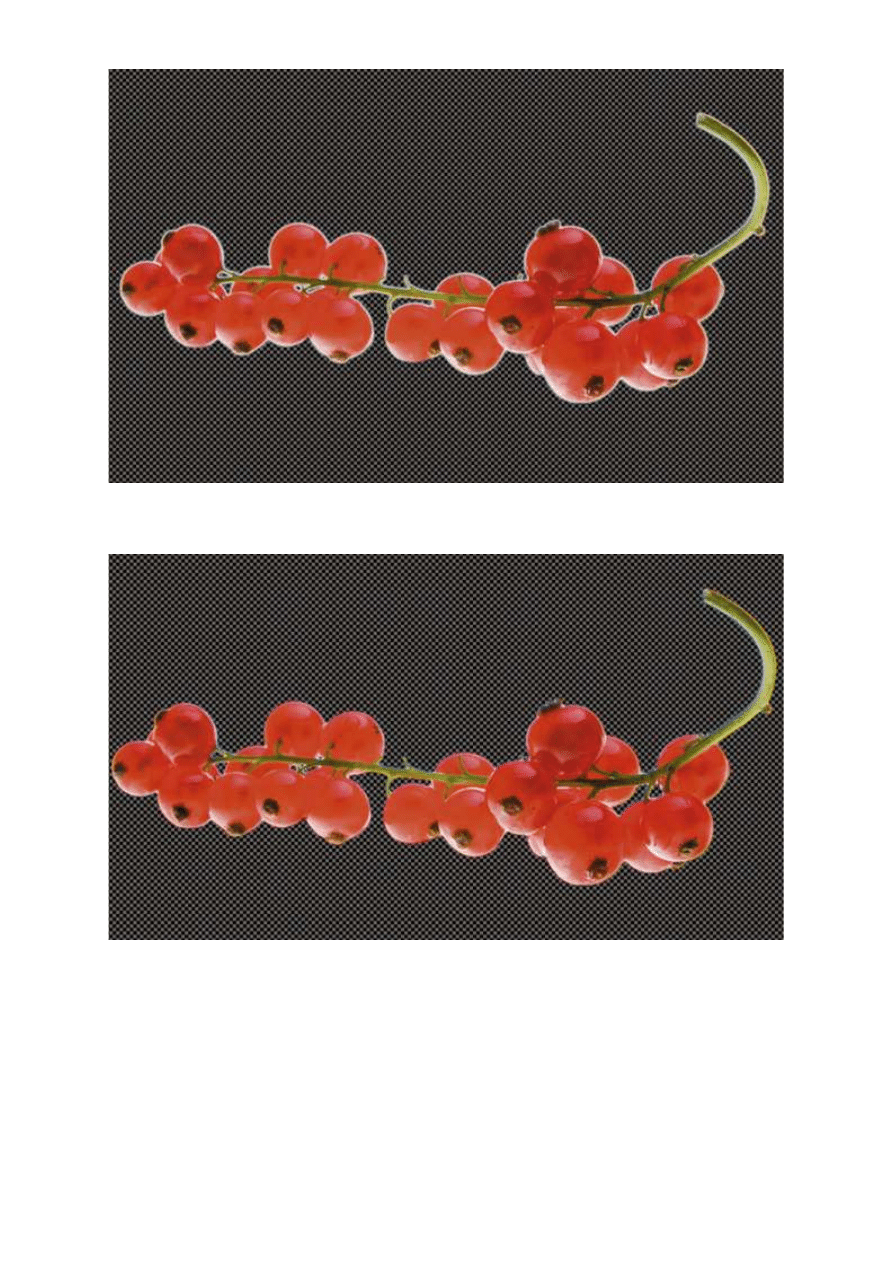
Odys J. Korczyński
Odys J. Korczyński
Warto dodać, że problemy z różnymi rodzajami otoczek pojawiają się nie tylko podczas niedokładnego
selekcjonowania, ale i operacji korekty zaznaczeń – szczególnie w czasie zmiękczania krawędzi. Dlatego
wszelkie operacje na już gotowej selekcji powinny uwzględniać i ten czynnik. Niestety, w wielu
wypadkach użytkownik w ogóle nie jest świadomy tego, że jakakolwiek otoczka występuje na jego
selekcjach. Dzieje się tak z przynajmniej dwóch powodów:
1. Selekcja jest montowana na tłach, w relacji z innymi obiektami, których kolorystyka kamufluje
obecność otoczki.
2. Sama forma podglądu przezroczystego tła w programie Adobe Photoshop (można ją zmieniać w
"Preferencjach") wpływa na widoczność niedoskonałości selekcji (nie zawsze wyselekcjonowane obiekty
użytkownik ma okazję sprawdzić na jednolitym tle. Np. oddaje wycięte kształty komuś innemu do
dalszej pracy graficznej).
Adobe Photoshop - narzędzia selekcji, cz. III
http://www.swiatobrazu.pl/adobe-photoshop-narzedzia-selekcji-cz-iii-...
11 z 21
2015-08-15 16:47
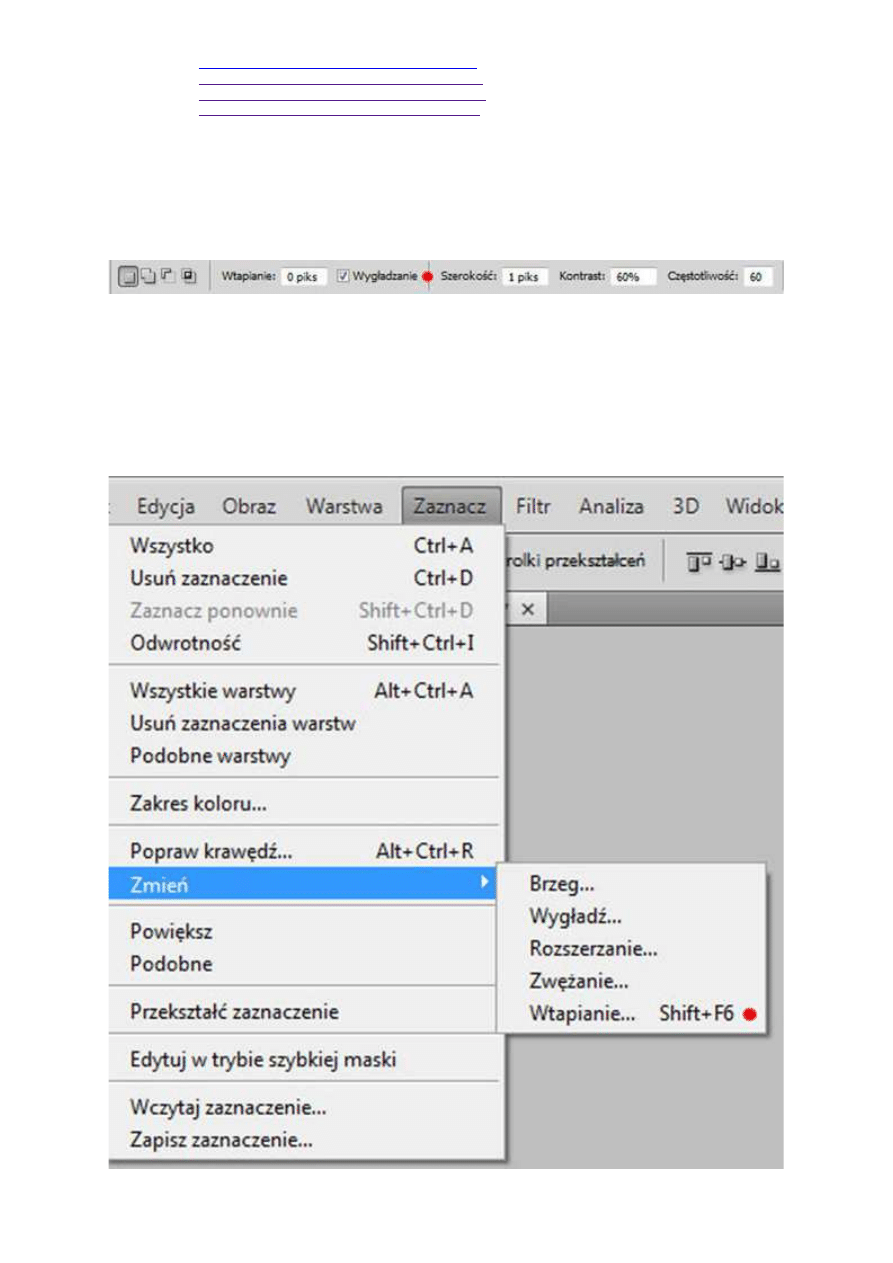
Czytaj także:
Adobe Photoshop - narzędzia selekcji, cz. I
Czytaj także:
Adobe Photoshop - narzędzia selekcji, cz. II
Czytaj także:
Adobe Photoshop - narzędzia selekcji, cz. IV
Czytaj także:
Adobe Photoshop - narzędzia selekcji, cz. V
Wtapianie selekcji
Przejdę teraz do omówienia najprostszych metod wygładzania i wtapiania selekcji, jeszcze nie
omawianych dokładnie (osobny podrozdział) w cyklu artykułów o selekcjonowaniu.
Częściowo wracam tu do funkcji już opisywanej, z tą jednak różnicą, że zajmiemy się wtapianiem
selekcji już istniejącej, ale za pomocą opcji z menu "Zaznaczenie", a nie "Popraw krawędź".
Odys J. Korczyński
Dwie podstawowe metody wyrównywania ostrych krawędzi zaznaczenia to "Wygładzanie" i "Wtapianie"
Parametr "Wygładzanie" był już omawiany w ramach opisywania działania poszczególnych narzędzi do
selekcjonowania. Jest to parametr dostępny tylko i wyłącznie w trakcie samego zaznaczania (znajduje
się na pasku opcji szczegółowych narzędzia), a nie korekty już skończonej selekcji. Działanie
"Wygładzania" polega, najprościej rzecz ujmując, na korekcie pikseli, znajdujących się przy brzegu
ramki selekcjonującej – program Adobe Photoshop wypełnia je.
Odys J. Korczyński
Adobe Photoshop - narzędzia selekcji, cz. III
http://www.swiatobrazu.pl/adobe-photoshop-narzedzia-selekcji-cz-iii-...
12 z 21
2015-08-15 16:47
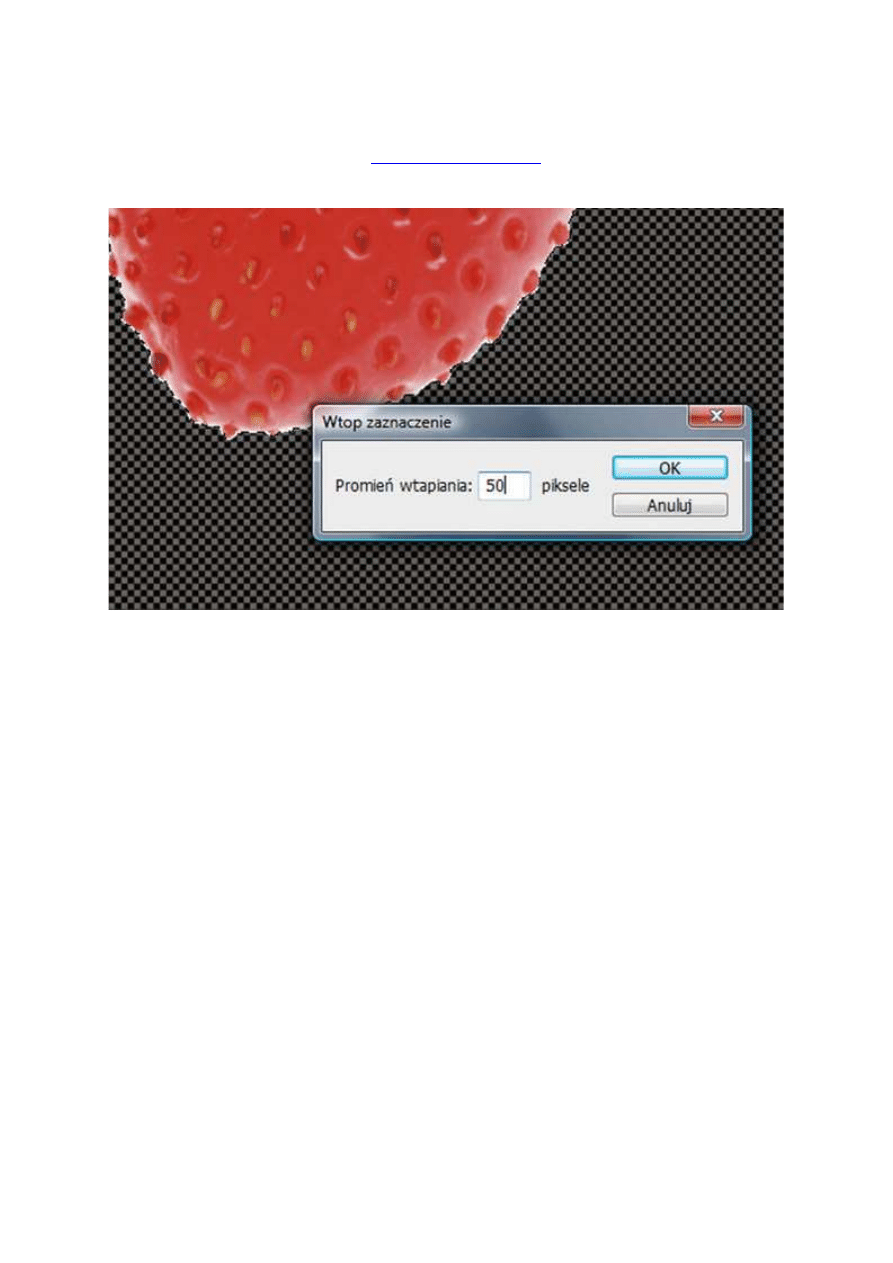
Opcja "Wtapianie" dostępna jest z poziomu Menu "Zaznaczenie/Zmień". Można ją dla aktywnego
zaznaczenia włączyć również za pomocą skrótu shift+F6. Wtapianie zaznaczenia polega na utworzeniu
przez program Adobe PS dodatkowej strefy między krawędzią zaznaczenia, a pikselami wokół niego. W
tej strefie zachodzi rozmycie krawędzi. Rozmywanie wykorzystywane jest nie tylko do wyrównywania
drobnych nierówności zaznaczania, ale i w efektach specjalnych i tworzeniu przejść gradientowych w
tłach (pokazywałem to zastosowanie w
pierwszej części artykułu)
. Parametr "Wtapianie" wyznacza się
zawsze w pikselach.
Odys J. Korczyński
W korekcie normalnej selekcji zbyt wysokie wartości funkcji "Wtapianie" mogą spowodować powstanie
nienaturalnej otoczki, wynikającej ze sztucznego zwiększenia przejść tonalnych pikseli na krawędziach
zaznaczenia. Trzeba również pamiętać, że stosowanie "Wtapiania" zawsze oznacza utratę danych w
stosunku do oryginalnego zaznaczenia. Odpowiednie jednak określanie parametru "Wtapiania" nie musi
oczywiście powodować takiej utraty danych, by była ona widoczna w finalnym projekcie z użyciem
selekcjonowanego elementu.
Adobe Photoshop - narzędzia selekcji, cz. III
http://www.swiatobrazu.pl/adobe-photoshop-narzedzia-selekcji-cz-iii-...
13 z 21
2015-08-15 16:47
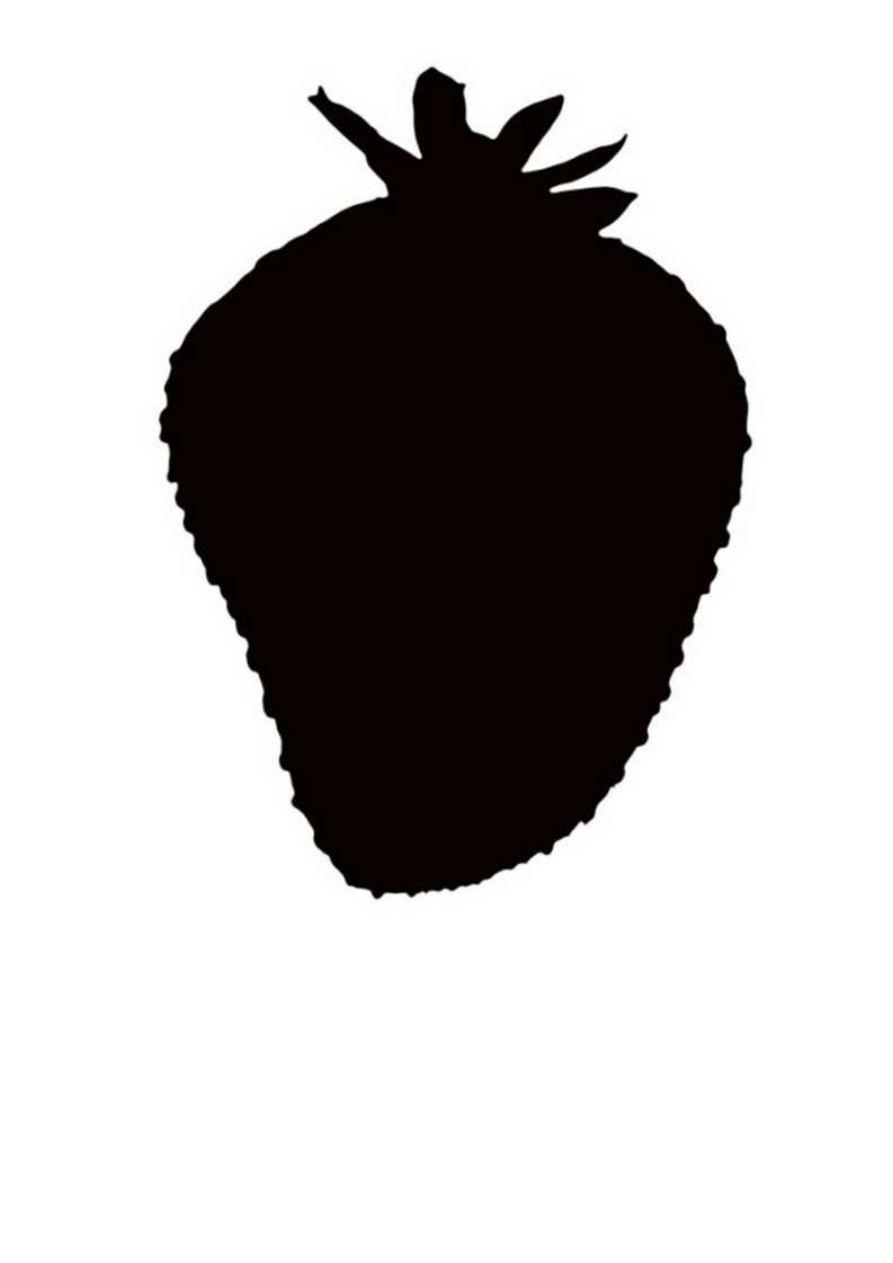
Odys J. Korczyński
Adobe Photoshop - narzędzia selekcji, cz. III
http://www.swiatobrazu.pl/adobe-photoshop-narzedzia-selekcji-cz-iii-...
14 z 21
2015-08-15 16:47
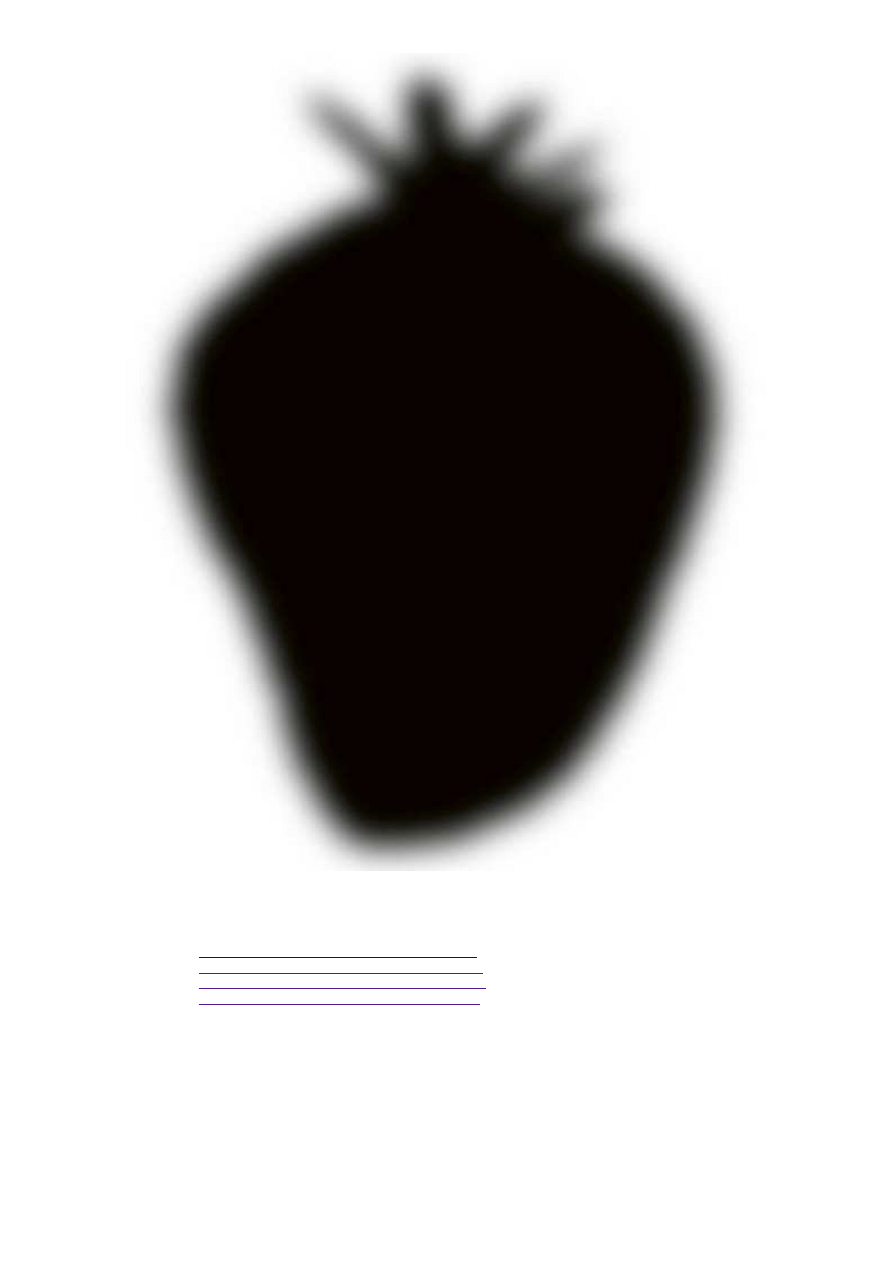
Odys J. Korczyński
Czytaj także:
Adobe Photoshop - narzędzia selekcji, cz. I
Czytaj także:
Adobe Photoshop - narzędzia selekcji, cz. II
Czytaj także:
Adobe Photoshop - narzędzia selekcji, cz. IV
Czytaj także:
Adobe Photoshop - narzędzia selekcji, cz. V
Kopiowanie zaznaczeń
Kolejnymi czynnościami, których używa chyba każdy, kto pracuje z grafiką komputerową i w ogóle z
komputerami, są kopiowanie i wklejanie. Selekcje poddają się operacji kopiowania oraz wklejania i to w
różnych formach. Wszystkie te operacje wykonujemy na aktywnym zaznaczeniu (spacerujące mrówki).
Użytkownik ma do dyspozycji następujące opcje kopiowania i wklejania:
Adobe Photoshop - narzędzia selekcji, cz. III
http://www.swiatobrazu.pl/adobe-photoshop-narzedzia-selekcji-cz-iii-...
15 z 21
2015-08-15 16:47
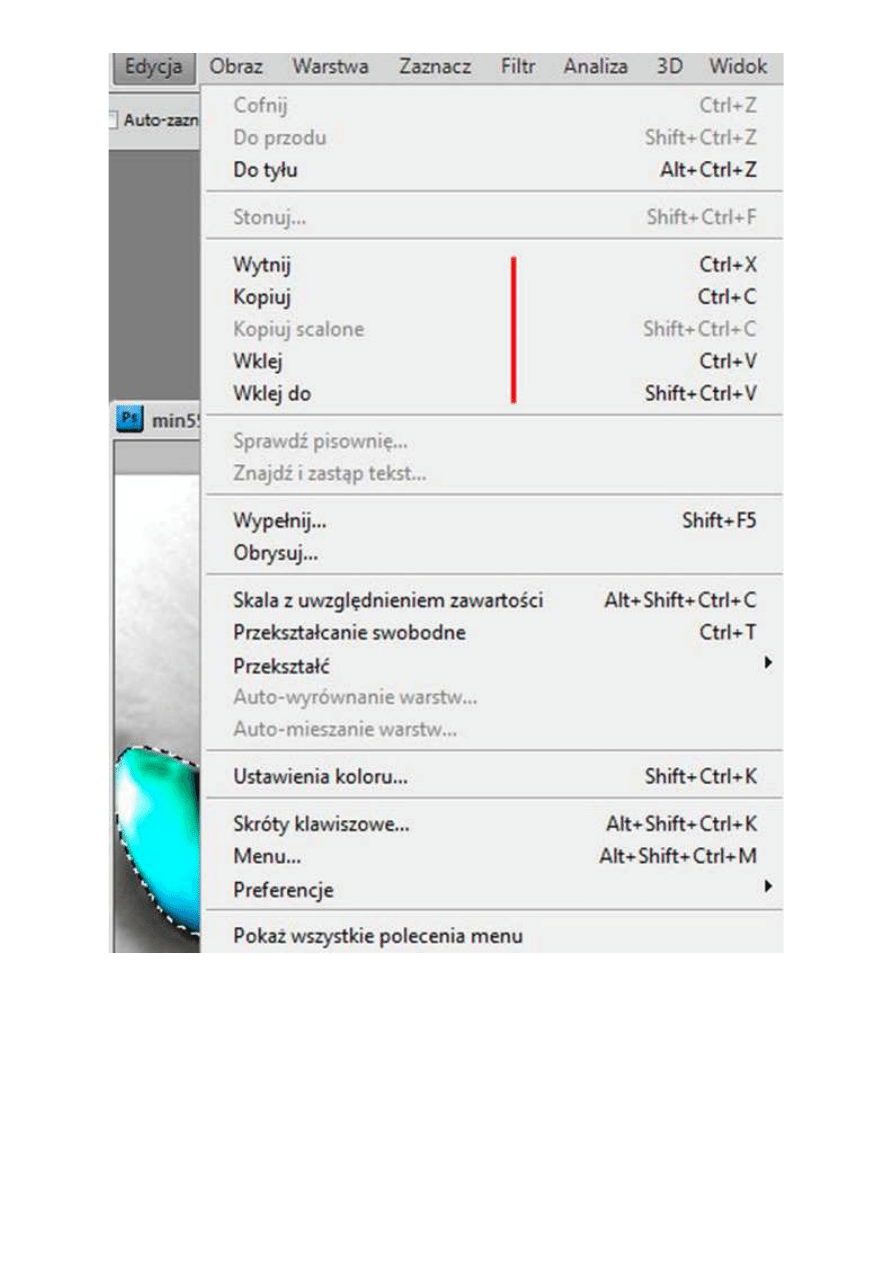
Odys J. Korczyński
a) kopiowanie standardowe (ctrl+c) – kopiowane są piksele zaznaczenia. Kopiowanie odbywa się do
schowka w pamięci komputera. Kopiowane są piksele aktywnej warstwy, na której znajduje się selekcja.
Adobe Photoshop - narzędzia selekcji, cz. III
http://www.swiatobrazu.pl/adobe-photoshop-narzedzia-selekcji-cz-iii-...
16 z 21
2015-08-15 16:47
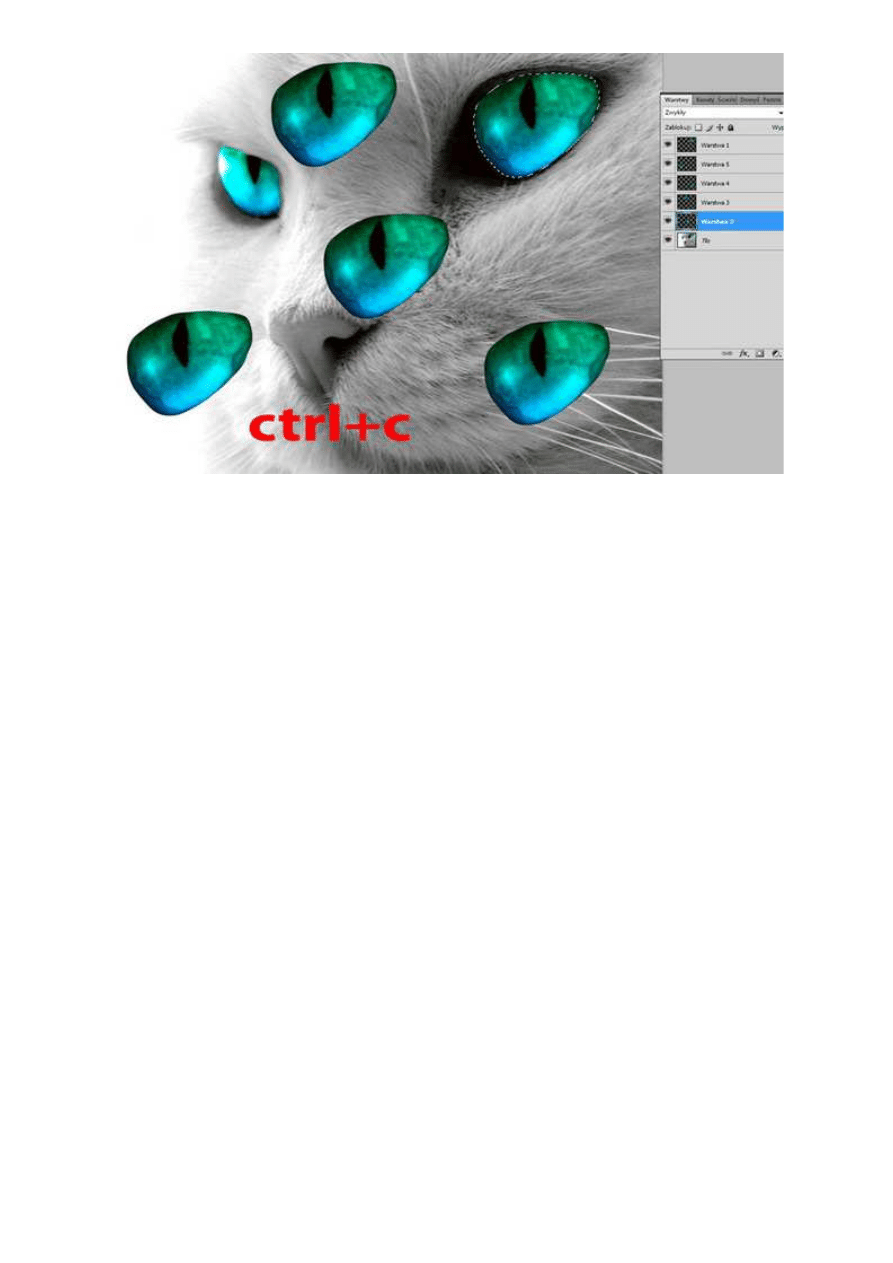
Odys J. Korczyński
b) kopiowanie scalone (shift+ctrl+c) – specjalny rodzaj kopiowania, przydatny przy wielu
zaznaczeniach. Polecenie kopiuje wiele selekcji na różnych warstwach na jedną nową warstwę.
c) wklej (ctrl+v) – polecenie wkleja zawartość zapisaną poleceniem kopiowanie (ctrl+c) ze schowka w
pamięci komputera do nowej, przezroczystej warstwy w pliku na środku obrazu (jeśli nie istnieje w
obrazie aktywna ramka zaznaczająca). W przeciwnym wypadku selekcja kopiowana jest dokładnie nad
pierwotnym zaznaczeniem, a samo zaznaczenie w momencie kopiowania ulega deselekcji.
d) wklej do (shift+ctrl+v) – ta forma wklejania przydatna jest, gdy w obrazie znajduje się już
narysowana pusta selekcja i chcemy do niej wkleić wyselekcjonowane piksele z innego obrazu. Wklejają
się one wtedy na nową warstwę z dołączona maską. Obszar selekcji jest odkryty, a reszta obrazu
przykryta.
Adobe Photoshop - narzędzia selekcji, cz. III
http://www.swiatobrazu.pl/adobe-photoshop-narzedzia-selekcji-cz-iii-...
17 z 21
2015-08-15 16:47
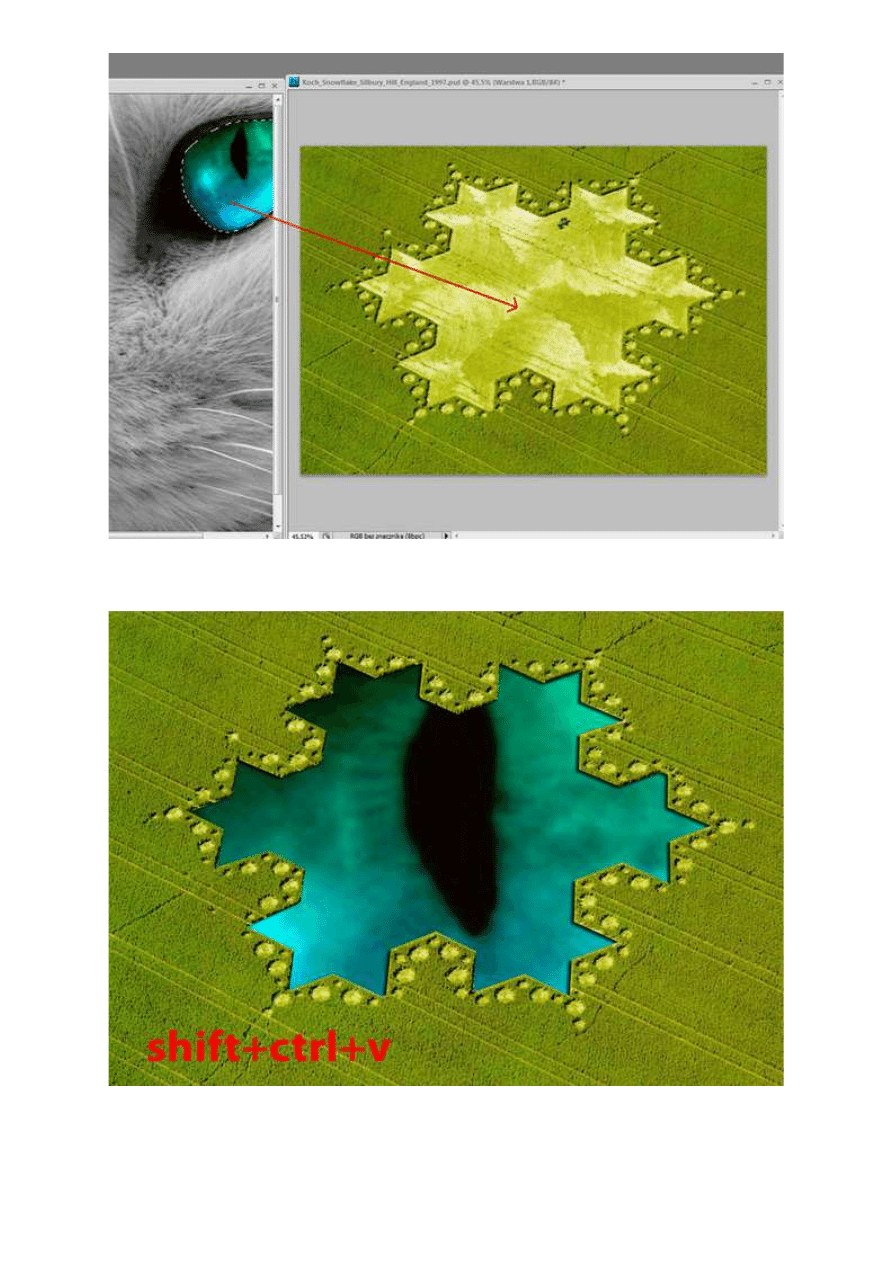
Odys J. Korczyński
Odys J. Korczyński
W załączonym przykładzie wyselekcjonowałem kształt na polu narzędziem "Lasso wielokątne" i do tak
powstałej selekcji wkleiłem oko kota. Dla zwiększenia efektu przestrzenności dołożyłem cień
wewnętrzny jako efekt warstwy z wklejoną selekcją.
Adobe Photoshop - narzędzia selekcji, cz. III
http://www.swiatobrazu.pl/adobe-photoshop-narzedzia-selekcji-cz-iii-...
18 z 21
2015-08-15 16:47
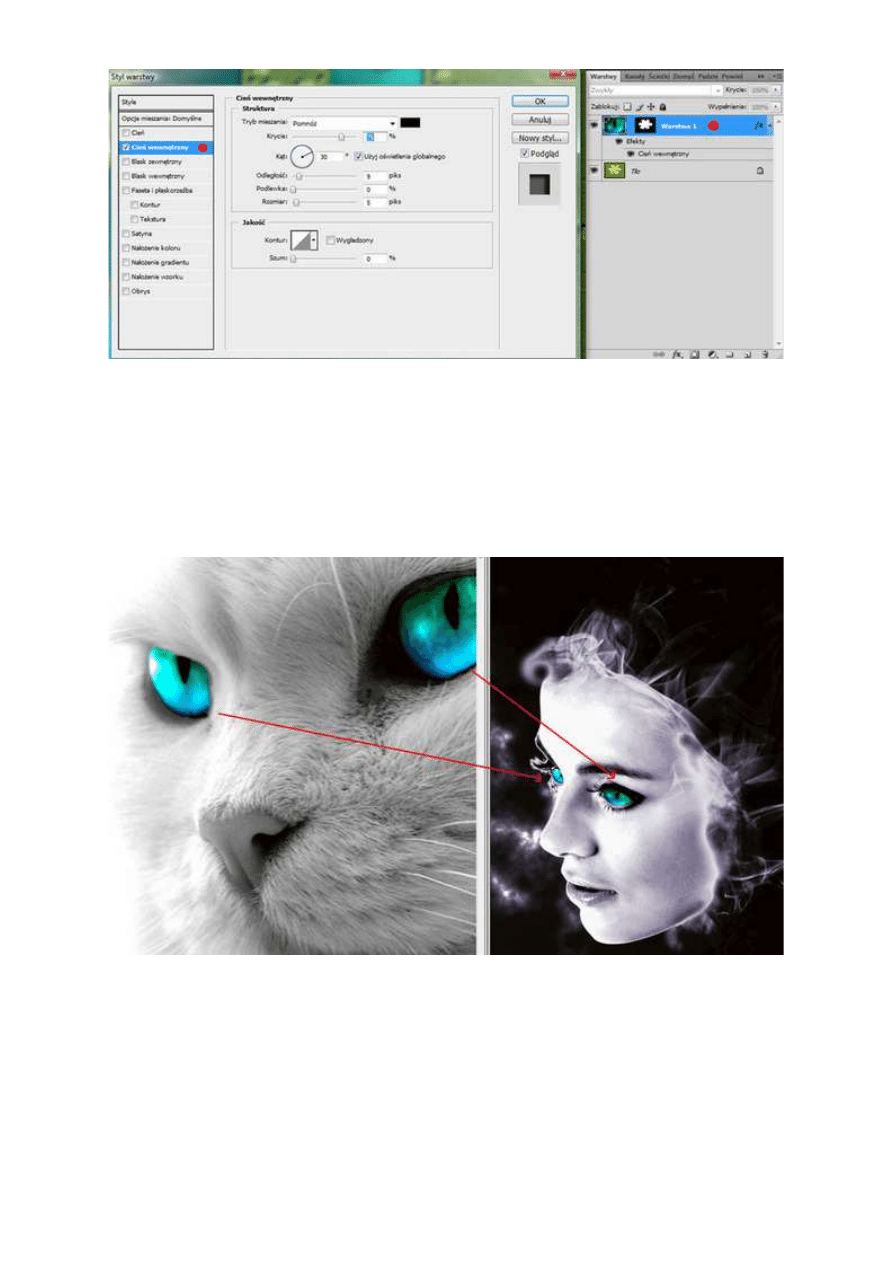
Odys J. Korczyński
Kopiowanie zaznaczeń to również ich przenoszenie zwykłym narzędziem "Przesunięcie" (v). Rozwiązanie
to ma wiele zalet. Jest proste, szybkie i przede wszystkim nie obciąża pamięci komputera (ważne, jeśli
nie mamy jej za wiele). Aby skorzystać z takiego rozwiązania wystarczy otworzyć dwa obrazy w oknie
programu Adobe Photoshop. Najlepiej je w tym celu oddokować od górnej listy programu. W pierwszym
oknie ze źródłowym zaznaczeniem przełączyć się na narzędzie "Przesunięcie" (v). Chwycić lewym
klawiszem myszy aktywną selekcję i przenieść ją nad drugie okno docelowe. Teraz puszczenie klawisza
myszy spowoduje skopiowanie selekcji do nowego obrazu.
Odys J. Korczyński
Tak właśnie zostały przeniesione oczy kota, ale tym razem jako element zastępujący oczy człowieka.
Oczywiście, w tym wypadku trzeba było wykonać szereg operacji transformujących gałki oczne kota do
kształtu oczodołów człowieka. Adobe Photoshop oferuje narzędzia transformacji selekcji. Będę o nich
jednak pisał w kolejnej części artykułu o selekcjonowaniu.
Adobe Photoshop - narzędzia selekcji, cz. III
http://www.swiatobrazu.pl/adobe-photoshop-narzedzia-selekcji-cz-iii-...
19 z 21
2015-08-15 16:47
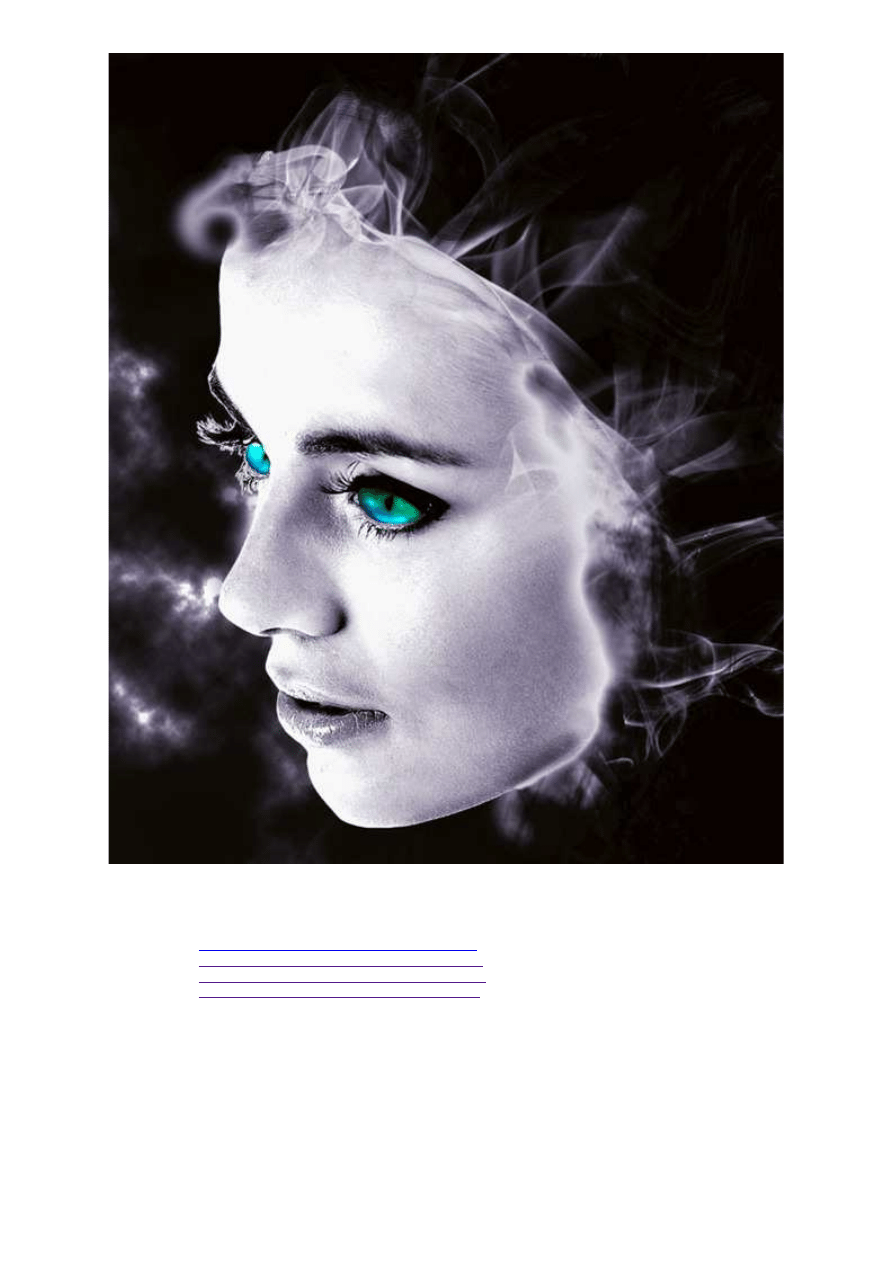
Odys J. Korczyński
Czytaj także:
Adobe Photoshop - narzędzia selekcji, cz. I
Czytaj także:
Adobe Photoshop - narzędzia selekcji, cz. II
Czytaj także:
Adobe Photoshop - narzędzia selekcji, cz. IV
Czytaj także:
Adobe Photoshop - narzędzia selekcji, cz. V
Przesuwanie selekcji wraz z wyselekcjonowanymi pikselami
Na początku artykułu opisywałem przesuwanie selekcji za pomocą dowolnie wybranego narzędzia do
selekcjonowania. Program Adobe Photoshop oferuje jeszcze inną możliwość zmiany położenia selekcji,
ale wraz z całością wyselekcjonowanych pikseli. Możemy dokonać tego za pomocą narzędzia
"Przesunięcie" (V). Uaktywnia się je za pomocą klawisza V lub naciskając pierwszą od góry ikonę w
Przyborniku Adobe PS.
Adobe Photoshop - narzędzia selekcji, cz. III
http://www.swiatobrazu.pl/adobe-photoshop-narzedzia-selekcji-cz-iii-...
20 z 21
2015-08-15 16:47
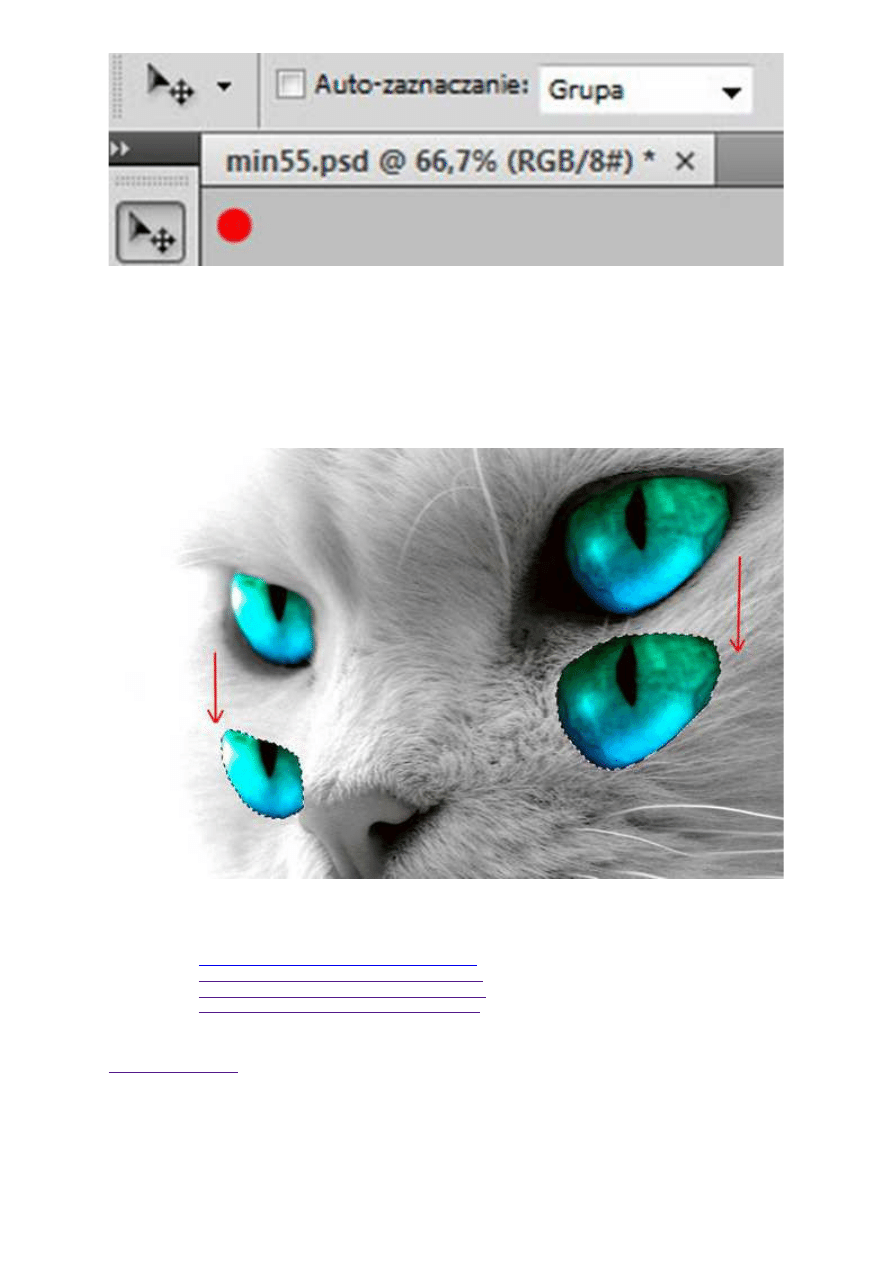
Odys J. Korczyński
Gdy przeniesiemy kursor nad wyselekcjonowany obszar, pojawi się ikona wskaźnika z małymi
nożyczkami obok. W praktyce przesuwanie selekcji oznacza wycięcie jej z obszaru macierzystego
selekcji. Obszar pusty może się oczywiście nie pojawić, gdy pod warstwą aktualnie edytowaną znajduje
się jej kopia. Narzędzie "Przesunięcie" daje się wywołać tymczasowo naciśnięciem klawisza ctrl, kiedy
np. edytujemy obraz za pomocą innego narzędzia. Działanie jest tu analogiczne do narzędzia "Rączka",
które daje się wywołać podczas edycji obrazu klawiszem Spacja.
Odys J. Korczyński
Czytaj także:
Adobe Photoshop - narzędzia selekcji, cz. I
Czytaj także:
Adobe Photoshop - narzędzia selekcji, cz. II
Czytaj także:
Adobe Photoshop - narzędzia selekcji, cz. IV
Czytaj także:
Adobe Photoshop - narzędzia selekcji, cz. V
www.swiatobrazu.pl
Adobe Photoshop - narzędzia selekcji, cz. III
http://www.swiatobrazu.pl/adobe-photoshop-narzedzia-selekcji-cz-iii-...
21 z 21
2015-08-15 16:47
Wyszukiwarka
Podobne podstrony:
Adobe Photoshop narzędzia selekcji, cz II
Adobe Photoshop narzędzia selekcji, cz I
Adobe Photoshop warstwy korekcyjne, cz II
Tryby mieszania warstw w Programie Adobe Photoshop, cz I
Efekty 3D w Adobe Photoshop, cz VI
Adobe Photoshop Elements 9 Tworzenie pocztówki (cz 2)
Photoshop CC PL usuwanie jego elementów lub zmiana ich położenia, cz III
Adobe Photoshop szczegółowa korekta portretu, cz I
Tryby mieszania warstw w Programie Adobe Photoshop, cz II
Cz III Ubezpieczenia osobowe i majątkowe
Dziady cz III
dziady cz III salon
ADOBE PHOTOSHOP CS6 EXTENDED PL
LIFE ON A ROPE cz III
więcej podobnych podstron