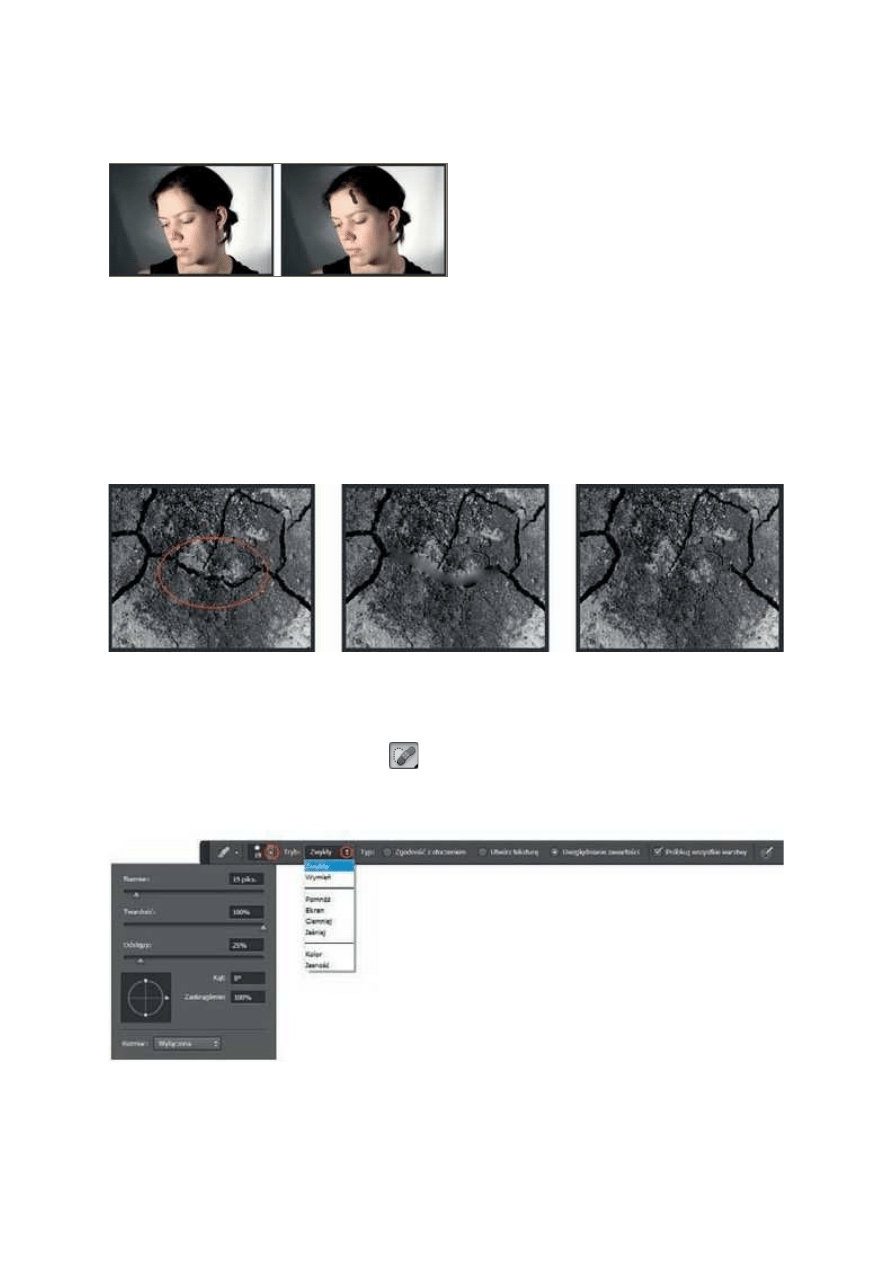
28 lipca 2014, 07:00
Autor: Redakcja SwiatObrazu.pl
czytano: 4605 razy
Photoshop CC PL - usuwanie jego elementów lub zmiana ich położenia, cz
III
W trzeciej części cyklu "Photoshop CC PL -
usuwanie jego elementów lub zmiana ich
położenia" Anna Owczarz-Dadan porusza
zagadnienia: błyskawiczna korekcja niewielkich
skaz, pędzel korygujący - retusz z
wykorzystaniem próbki obrazu i wzorku oraz
natychmiastowe
usuwanie
niechcianych
elementów obrazu - polecenie Uwzględnianie
zawartości.
Błyskawiczna korekcja niewielkich skaz
Jeśli szukasz narzędzia, które pozwoli Ci szybko usunąć skazę niewielkich roz- miarów, jest nim
Punktowy pędzel korygujący (Spot Healing Brush). Jego działanie polega na malowaniu korygowanych
obszarów obrazu (a ściślej tworzących je pikseli) próbkami pikseli, wzorków i tekstur automatycznie
pobranymi z obsza- rów wokół korygowanego fragmentu obrazu z zachowaniem ich stopnia jasności i
przezroczystości. A dzięki poleceniu Uwzględnianie zawartości (Content--Aware), dostępnemu na pasku
opcji tego narzędzia, możesz uzyskiwać jeszcze lepsze rezultaty (rysunek 4.33).
Rysunek 4.33. Przykład efektu, jaki można uzyskać podczas korekcji przeprowadzonej za pomocą
narzędzia Punktowy pędzel korygujący (Spot Healing Brush), z włączonymi dla porównania opcjami:
Zgodność z otoczeniem (Proximity Match) (w środku) oraz Uwzględnianie zawartości (Content-Aware)
(po prawej). Usuwamy to, co na zdjęciu po lewej jest objęte czerwoną ramką
Narzędzie uaktywnisz, klikając jego ikonę (
) w Przyborniku. Korzystając z opcji znajdujących się na
pasku opcji, możesz dostosować tryb mieszania (rysunek 4.34). Robi się to w polu Tryb (Mode).
Zazwyczaj wystarczy wybrać opcję Zwykły (Normal). Jeśli natomiast zależy Ci na tym, aby podczas
korekcji za- chowane zostały szumy i tekstura, wybierz opcję Zastąp (Replace).
Następnie musisz określić sposób próbkowania pikseli. Jeśli wybierzesz Zgod- ność z otoczeniem
(Proximity Match), program będzie wykorzystywał piksele znajdujące się wokół krawędzi klikniętego
obszaru, aby znaleźć inne fragmenty obrazu, których użyje jako łatki. Opcja Uwzględnianie zawartości
(Content--Aware) sprawi, że podczas przesuwania kursorem po usuwanych obszarach będą one
wypełniane zawartością sąsiadujących obszarów z zachowaniem istotnych szczegółów, takich jak cienie
i krawędzie obiektów. A ponieważ jest przydatna w większości sytuacji, w zasadzie powinieneś zostawić
Photoshop CC PL - usuwanie jego elementów lub zmiana ich położenia, ... http://www.swiatobrazu.pl/photoshop-cc-pl-usuwanie-jego-elementow-...
1 z 10
2015-08-15 22:10
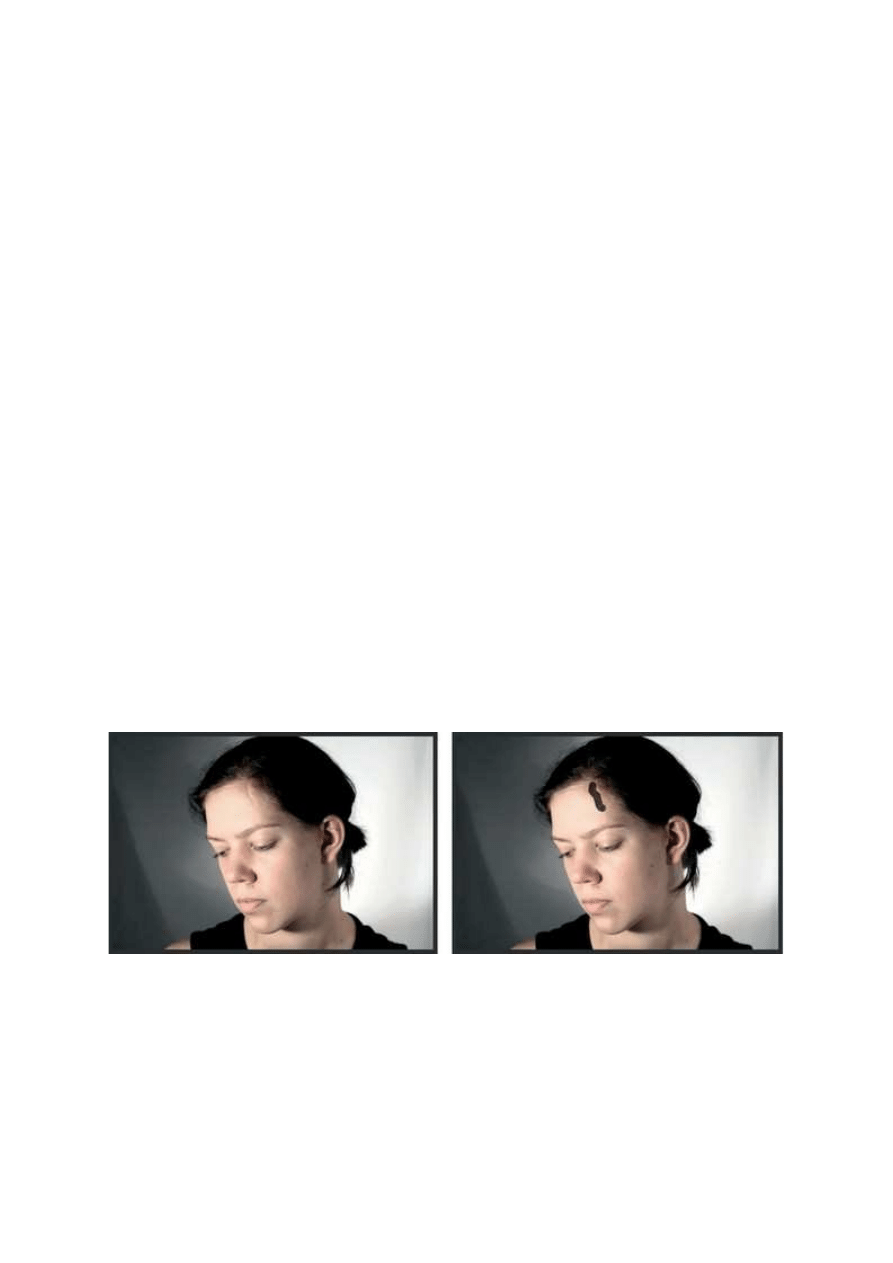
ją włączoną na stałe. Jeśli efekty uzyskane po włączeniu tych opcji nie są satysfakcjonujące, cofnij
operację i zaznacz opcję Utwórz teksturę (Create Texture). Wówczas program wykorzysta wszystkie
piksele klikniętego obrazu do utworzenia tekstury, za pomocą której naprawi obszar.
Jeśli chcesz, aby podczas próbkowania pobierane były dane ze wszystkich widocz- nych warstw,
zaznacz opcję Próbkuj wszystkie warstwy (Use All Layers). Jeśli jej nie zaznaczysz — próbkowanie
zostanie dokonane na podstawie danych pocho- dzących tylko z warstwy aktywnej.
Ostatnią rzeczą, którą musisz ustawić, jest końcówka narzędzia, jej rozmiar i twardość. Średnicę i
twardość końcówki narzędzia zmienia się tak samo jak w przypadku tradycyjnego Pędzla.
Wskazówka
Do korekcji obszaru zastosuj taką końcówkę narzędzia, by jej średnica była odrobinę większa od
skazy. Pozwoli to uzyskać zadowalający efekt.
Wskazówka
Stosując skrót klawiszowy Shift+], możesz zwiększać twardość końcówki narzędzia Punktowy pędzel
korygujący (Spot Healing Brush). Za pomocą Shift+[ zmniejszysz jej twardość. Natomiast
klawisze ] oraz [ pozwolą zwiększyć lub zmniejszyć średnicę końcówki.
Aby usunąć skazę, kliknij korygowany fragment; jeśli masz do czynienia z więk- szym obszarem — nie
wystarczy kliknięcie. Wówczas musisz przeciągnąć kursorem po obszarze, który chcesz skorygować
(rysunek 4.35). Wygląd obrazu został skorygowany (rysunek 4.36).
Wskazówka
Jeśli jest taka potrzeba, powiększ widok w oknie obrazu, aby lepiej widzieć korygowany fragment.
Rysunek 4.35. Fotografia, która zostanie poddana korekcji za pomocą narzędzia Punktowy pędzel
korygujący (Spot Healing Brush) (po lewej). Celem jest usunięcie blizny. Obiekty, które klikniesz lub po
których przesuniesz kursorem, znikną z powierzchni obrazu (po prawej)
Photoshop CC PL - usuwanie jego elementów lub zmiana ich położenia, ... http://www.swiatobrazu.pl/photoshop-cc-pl-usuwanie-jego-elementow-...
2 z 10
2015-08-15 22:10
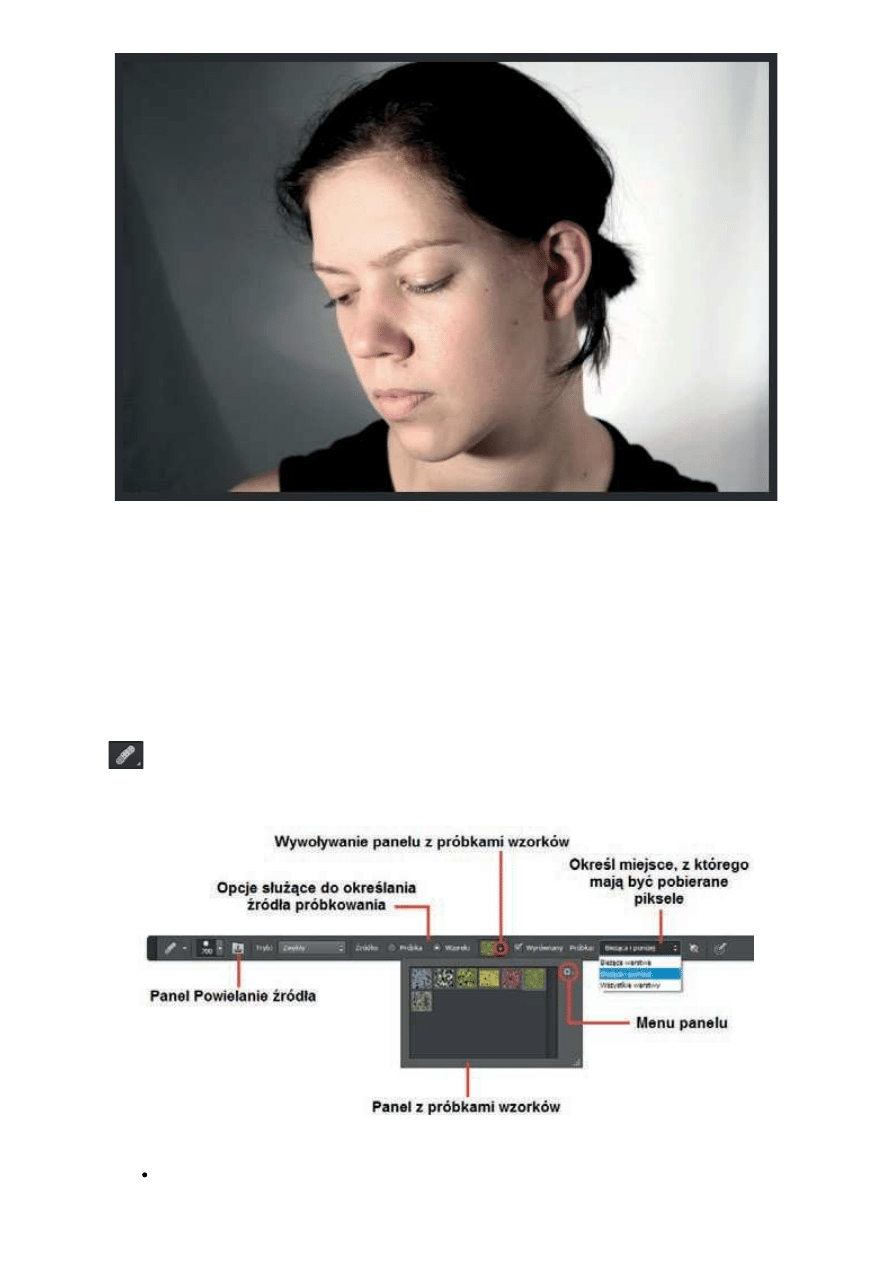
Strona 1
Strona 2
Pędzel korygujący - retusz z wykorzystaniem próbki obrazu i
wzorku
Pędzel korygujący to narzędzie łączące cechy Punktowego pędzla korygują- cego (Spot Healing Brush)
oraz Stempla (Clone Stamp). Jego działanie polega na łączeniu dwóch fragmentów obrazu i mieszaniu
ich, z tym że trzeba, tak jak w przypadku narzędzia Stempel (Clone Stamp), wskazać źródło
próbkowania. Narzędzie to znajdziesz na liście w Przyborniku wraz z innymi narzędziami tego typu (
). Po jego uaktywnieniu na pasku opcji znajdziesz kilka opcji, które mu- sisz ustawić w odpowiedni
sposób (rysunek 4.37):
Tryb (Mode) — tutaj możesz wybrać tryb mieszania. W większości sytuacji wystarczy, że
pozostawisz tryb Zwykły (Normal).
Photoshop CC PL - usuwanie jego elementów lub zmiana ich położenia, ... http://www.swiatobrazu.pl/photoshop-cc-pl-usuwanie-jego-elementow-...
3 z 10
2015-08-15 22:10
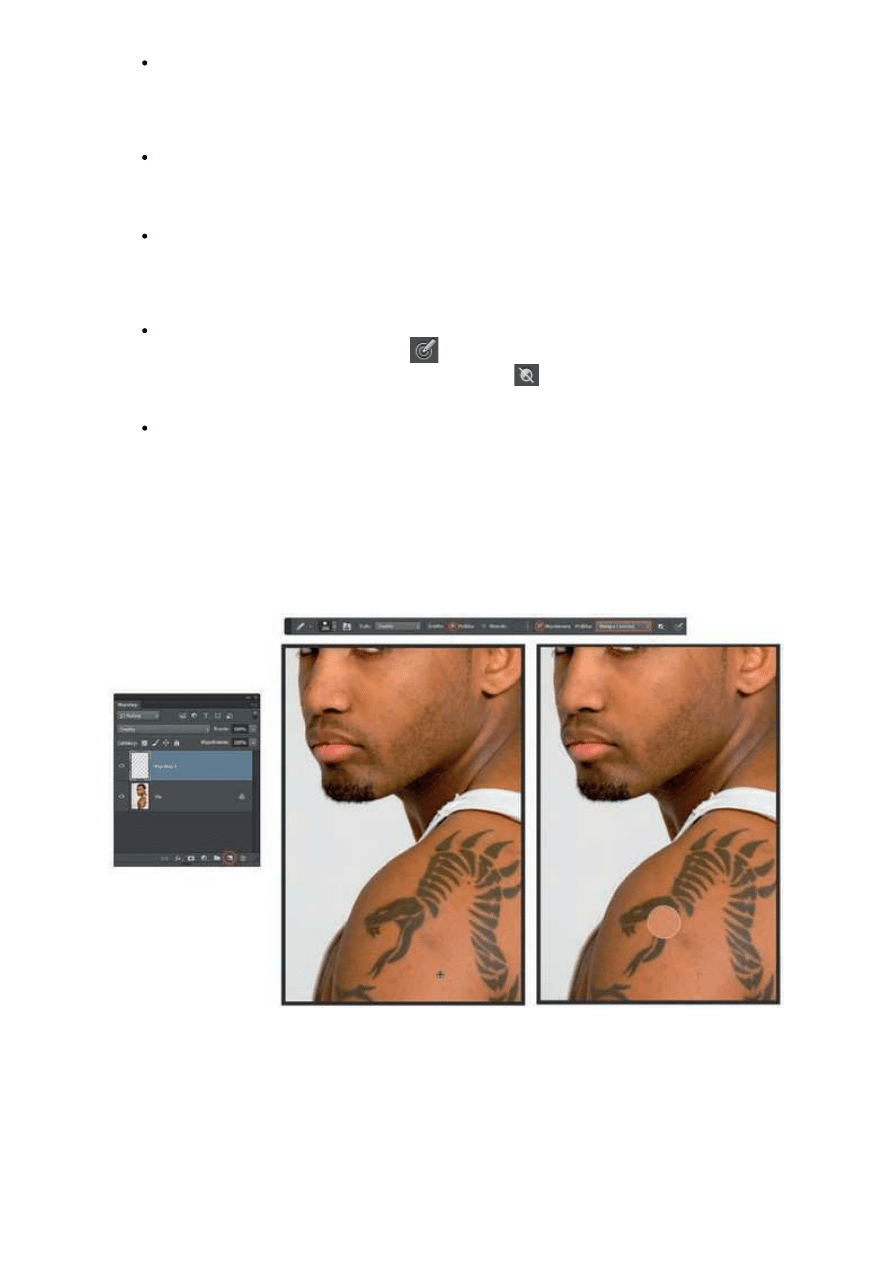
Źródło (Source) — do wyboru masz dwie opcje. Za ich pomocą określisz, co ma stanowić źródło
próbkowania. Zaznaczenie opcji Próbka (Sampled) informuje program, że źródłem próbkowania
będzie utworzona przez Cie- bie próbka, którą za chwilę utworzysz za pomocą kliknięcia z
wciśniętym klawiszem Alt. Zaznaczenie opcji Wzorek (Pattern) informuje program, że źródłem
próbkowania będzie wzorek, który możesz wybrać po kliknię- ciu pola obok. Możesz też utworzyć
własny wzorek i wykorzystać go do retuszu.
Wyrównany (Aligned) — jeśli włączysz tę opcję, co zalecam zrobić, długość linii (oczywiście
wyimaginowanej), której jeden koniec pobiera piksele, aby umieścić je na drugim końcu,
pozostaje stała aż do następnego kliknięcia z wciśniętym klawiszem Alt (czyli do rozpoczęcia
nowego klonowania). Je- żeli wyłączysz tę opcję, będziesz mógł kilka razy sklonować tę samą
część obrazka.
Próbka (Sample) — wybierając jedną z opcji, określasz miejsce, z któ- rego pobierane są
klonowane piksele. Wybierz Bieżąca warstwa (Current Layer), wówczas operacja klonowania
pikseli będzie mogła być wyko- nywana jedynie w obrębie aktywnej warstwy. Wybierz Bieżąca i
poniżej (Current & Below), wówczas będziesz mógł klonować piksele z warstwy bieżącej oraz
warstw znajdujących się poniżej na warstwę bieżącą. Wybierz Wszystkie warstwy (All Layers),
wówczas będziesz mógł klonować piksele pochodzące ze wszystkich warstw tworzących obraz.
Ponadto znajdziesz tutaj przycisk dający dostęp do panelu Powielanie źródła (Clone Source),
przycisk dla użytkowników tabletów (
) (włą- czenie go sprawi, że nacisk piórka będzie
wpływać na rozmiar średnicy narzędzia) oraz przycisk (
) — włącz go, jeśli w panelu Warstwy
(Layers) znajdują się jakieś warstwy dopasowania, a Ty chcesz je ignorować pod- czas
powielania.
Aby rozpocząć retusz z użyciem źródła Próbka (Sampled), najlepiej utwórz nową warstwę
nad warstwą, którą chcesz korygować, i w polu Próbka (Sample) wybierz Bieżąca i poniżej
(Current & Below) — chyba że obraz składa się z dużej liczby warstw i chcesz uwzględnić
wszystkie pod- czas tworzenia próbki, wtedy wybierz opcję Wszystkie warstwy (All Layers). Teraz
pora na pobranie próbki. W tym celu kliknij w oknie obrazu z wciśnię- tym klawiszem Alt, w
miejscu, z którego chcesz ją pobrać, a następnie kliknij w miejscu, które chcesz wyretuszować
(rysunek 4.38), i przytrzymując wciś- nięty lewy przycisk myszy, maluj po tym obszarze
(rysunek 4.39).
Photoshop CC PL - usuwanie jego elementów lub zmiana ich położenia, ... http://www.swiatobrazu.pl/photoshop-cc-pl-usuwanie-jego-elementow-...
4 z 10
2015-08-15 22:10
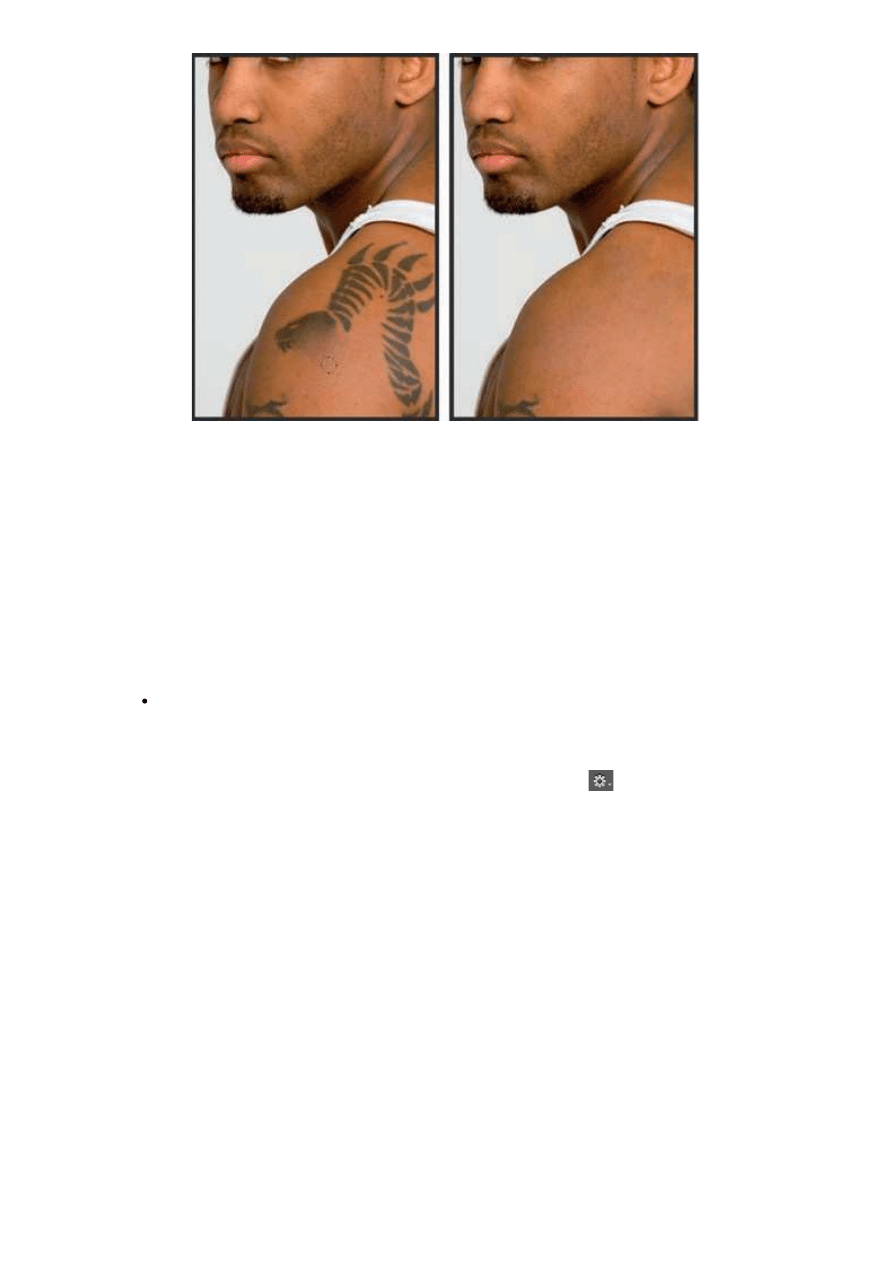
Rysunek 4.39. Usuwanie tatuażu za pomocą narzędzia Pędzel korygujący (Healing Brush). Faktura
skóry zostaje zachowana
Wskazówka
Przed przystąpieniem do korekcji utwórz nową, czystą warstwę i na niej przeprowadź korekcję.
Wybierz do tego opcję Bieżąca i poniżej (Current & Below), by klonować piksele z warstwy bieżącej
oraz warstw znajdujących się poniżej, a korekcja będzie przeprowadzana na warstwie aktywnej, lub
opcję Wszystkie warstwy (All Layers), by klonować piksele pochodzące ze wszystkich warstw
tworzących obraz.
Jeśli chcesz retuszować z użyciem źródła Wzorek (Pattern), zaznacz tę opcję. Również
utwórz nową warstwę nad tą, którą chcesz korygo- wać, i w polu Próbka (Sample) wybierz
Bieżąca i poniżej (Current & Below) — chyba że obraz składa się z dużej liczby warstw i chcesz
uwzględ- nić wszystkie podczas tworzenia próbki, wtedy wybierz opcję Wszystkie warstwy (All
Layers). Kliknij pole ze wzorkiem, a gdy zostanie wyświet- lony panel, wybierz jeden ze
wzorków. Jeśli chcesz wczytać inny zestaw wzorków, kliknij ikonę (
) i z menu wybierz zestaw
— tak samo jak przy wybieraniu nowego zestawu pędzli (rysunek 4.40).
Photoshop CC PL - usuwanie jego elementów lub zmiana ich położenia, ... http://www.swiatobrazu.pl/photoshop-cc-pl-usuwanie-jego-elementow-...
5 z 10
2015-08-15 22:10
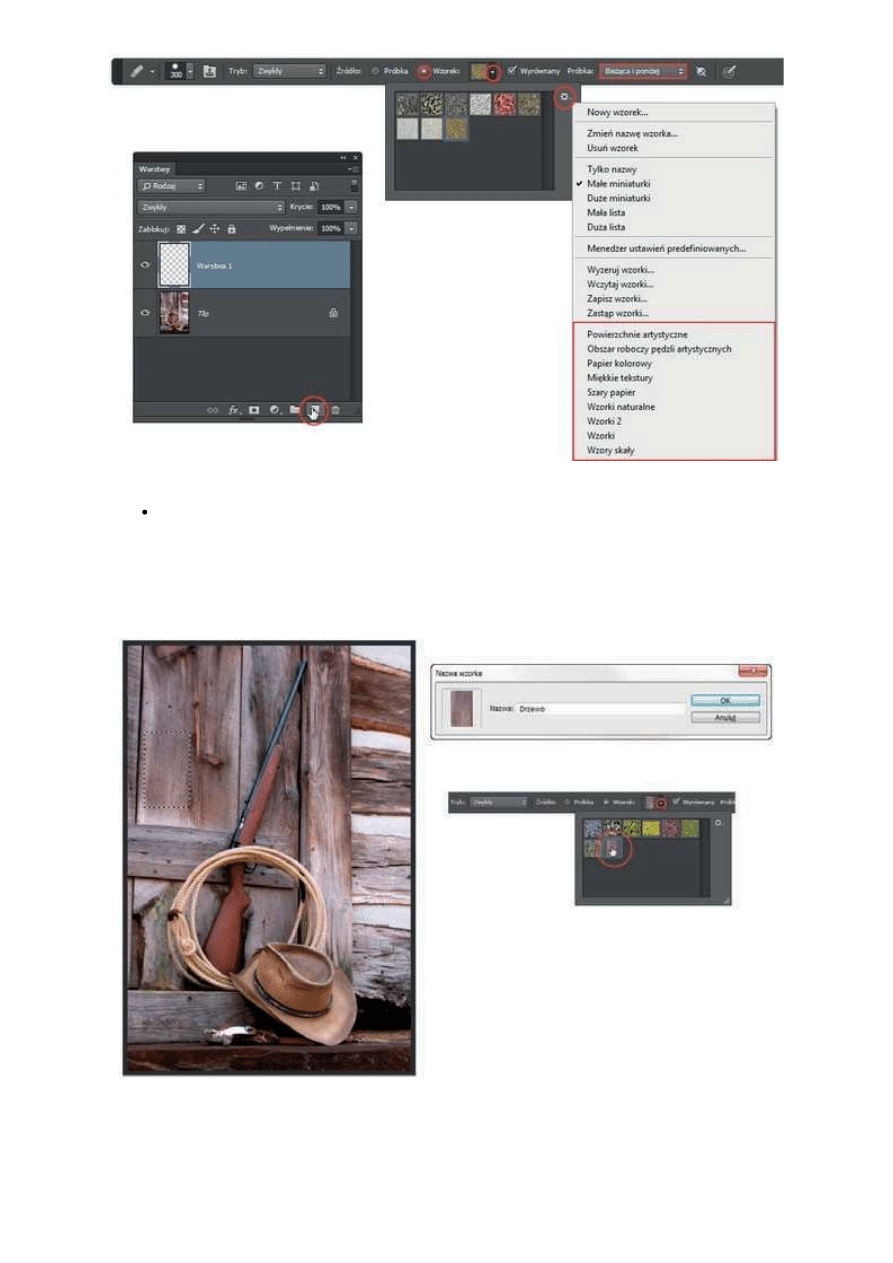
Rysunek 4.40. Wybieranie wzorku, który będzie wykorzystany podczas retuszu
Być może wśród wzorków nie znalazłeś niczego odpowiedniego lub chcesz wykorzystać do
retuszu wzorek z fragmentu obrazu, na którym pracu- jesz. Utwórz więc zaznaczenie wokół
obszaru, z którego chcesz utworzyć wzorek, wybierz polecenie Edycja/Zdefiniuj wzorek
(Edit/Define Pattern) i w otwartym oknie nadaj wzorkowi nazwę. Kliknij OK, a wzorek pojawi się
w panelu (rysunek 4.41). Usuń zaznaczenie (Ctrl+D). Następnie maluj po obszarze, który chcesz
skorygować (rysunek 4.42).
Rysunek 4.41. Tworzenie nowego wzorku, który zostanie wykorzystany podczas retuszu
Photoshop CC PL - usuwanie jego elementów lub zmiana ich położenia, ... http://www.swiatobrazu.pl/photoshop-cc-pl-usuwanie-jego-elementow-...
6 z 10
2015-08-15 22:10
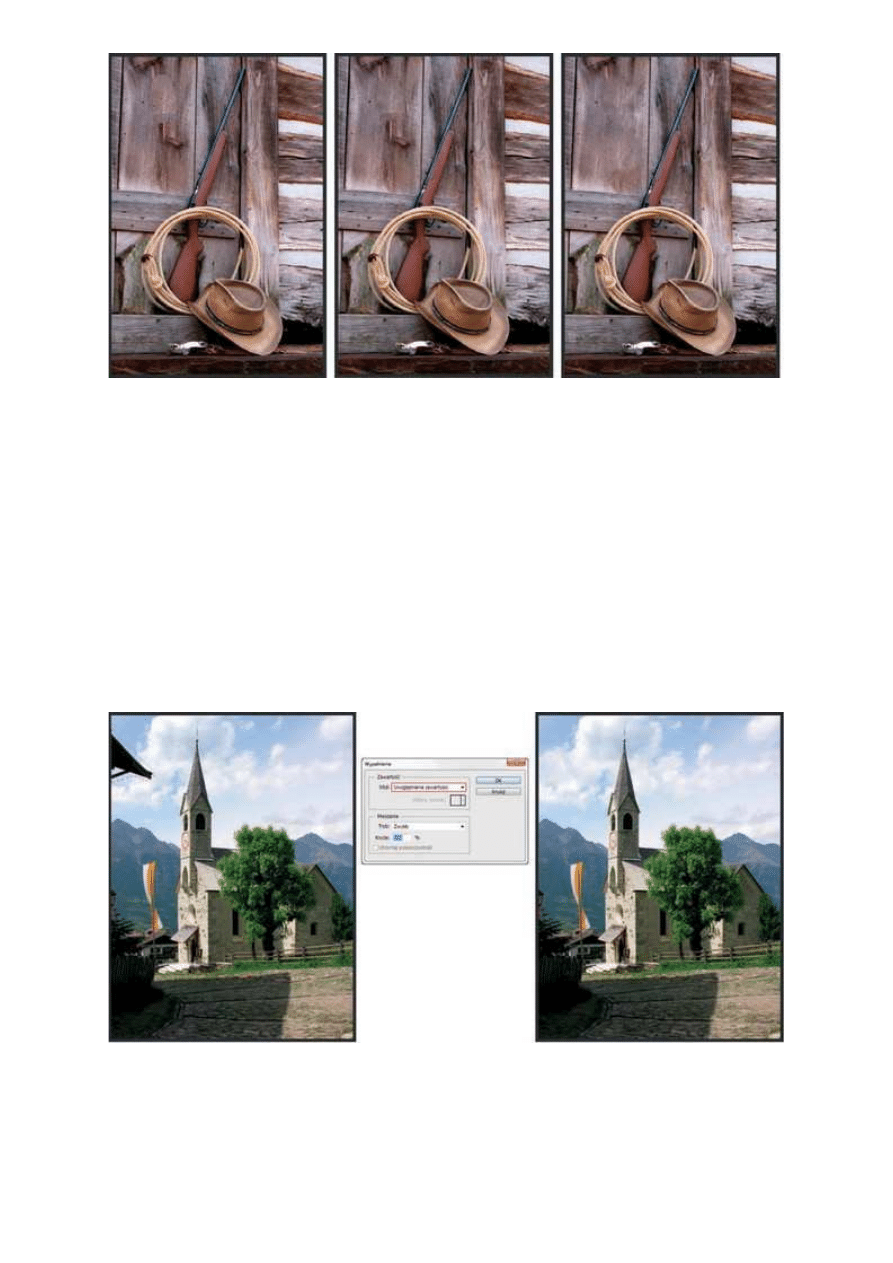
Rysunek 4.42. Usuwanie skazy z wykorzystaniem własnego, utworzonego przed chwilą wzorku
Strona 3
Natychmiastowe usuwanie niechcianych elementów obrazu —
polecenie Uwzględnianie zawartości
W Photoshopie CC, poza wymienionymi już narzędziami do retuszu, mamy do dyspozycji polecenie
Uwzględnianie zawartości (Content-Aware), którego poja- wienie się w wersji CS5 stanowiło moim
zdaniem pewien przełom w szybkości i prostocie usuwania niechcianych elementów obrazu, niezależnie
od ich roz- miaru. Za jego pomocą można również w sposób wręcz magiczny uzupełniać brakujące
fragmenty obrazu. Działa dużo szybciej niż jakiekolwiek inne narzędzie tego typu dostępne w programie
i jest niezwykle łatwe w obsłudze. Potrzebne jest jedynie zaznaczenie wokół obiektu, którego chcesz się
pozbyć. Nie musi być ono wcale wykonane precyzyjnie — w większości sytuacji wystarczy obrysować
obiekt (rysunek 4.43) — ważne, aby poza obiektem zaznaczyć fragment tła wokół niego. Użyj polecenia
Edycja/Wypełnij (Edit/Fill) lub klawiszy Shift+F5, aby otworzyć okno polecenia. W oknie, w polu Użyj
(Use) wybierz polecenie Uwzględnianie za- wartości (Content-Aware) i kliknij OK. Na koniec usuń
zaznaczenie (Ctrl+D).
Rysunek 4.43. Opcja Uwzględnianie zawartości (Content-Aware) pozwala szybko usunąć niepożądany element z
obrazu — wypełnia miejsce, w którym się znajdował, podobną zawartością z sąsiedniego obszaru
Uzupełnianie brakujących fragmentów obrazu za pomocą polecenia Uwzględnianie zawartości
Po wyprostowaniu zdjęcia (bez stosowania automatycznego kadrowania) czy wtedy, gdy tworzymy
panoramę, często mamy do czynienia z sytuacją, że na kra- wędziach uzyskanego obrazu pojawiają się
puste obszary. Do tej pory najczęście taki obraz dodatkowo był poddawany kadrowaniu, aby pozbyć się
tych pustych obszarów, lub po prostu były one wypełniane przez co bardziej cierpliwe osoby za pomocą
Photoshop CC PL - usuwanie jego elementów lub zmiana ich położenia, ... http://www.swiatobrazu.pl/photoshop-cc-pl-usuwanie-jego-elementow-...
7 z 10
2015-08-15 22:10
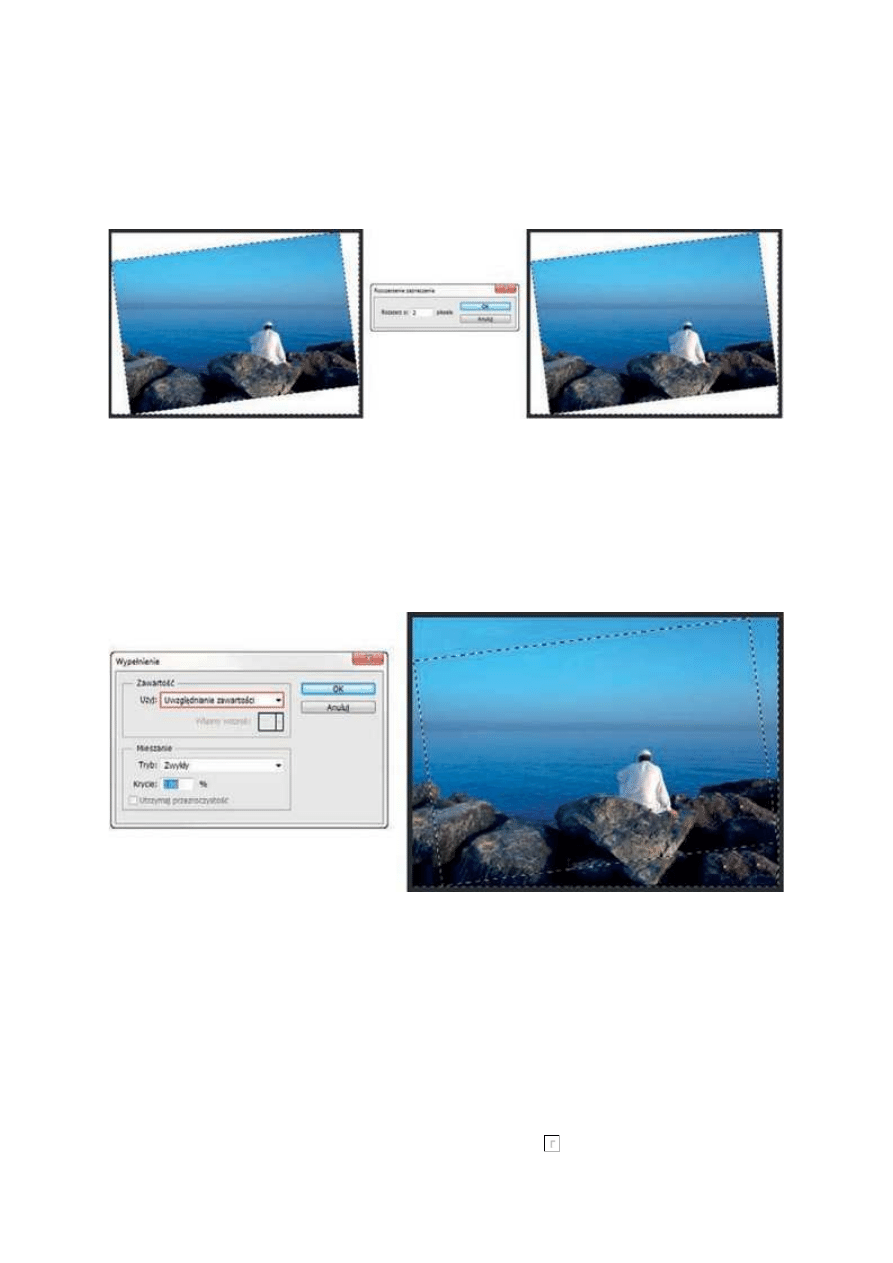
np. narzędzia Stempel (Clone Stamp). Teraz jest to dużo łatwiejsze. Na początek zaznacz obszary, na
których piksele nie występują — najlepiej wykorzystać do tego celu narzędzie Różdżka (Magic Wand)
(rysunek 4.44) — i rozszerz zaznaczenie, tak by objęło część obrazu przy krawędziach pustego obszaru
(rysunek 4.44). Możesz to zrobić np. za pomocą polecenia Zaznacz/Zmień/Roz- szerzenie
(Select/Modify/Expand).
Rysunek 4.44. Zaznaczanie obszarów, które mają zostać wypełnione obrazem, i
rozszerzanie granicy zaznaczenia, tak by częściowo zachodziło na ten obszar obrazu, z
którego piksele mają posłużyć do wypełnienia pustych przestrzeni
Zastosuj polecenie Wypełnij (Fill), znane z wcześniejszych wersji programu. Mo- żesz w tym celu użyć
klawiszy Shift+F5 lub wybrać Edycja/Wypełnij (Edit/Fill). W oknie, w polu Użyj (Use) wybierz nowe
polecenie Uwzględnianie zawartości (Content-Aware) i kliknij OK (rysunek 4.45). Puste obszary zostają
wypełnione szczegółami z obszarów przyległych do zaznaczenia (rysunek 4.45). Na koniec pozostaje
usunąć zaznaczenie (Ctrl+D).
Rysunek 4.45. Okno Wypełnienie (Fill). Wybór polecenia Uwzględnianie zawartości
(Content-Aware) sprawił, że obszary, które wcześniej były wypełnione kolorem tła, teraz
są wypełnione pikselami obszarów sąsiadujących z zaznaczeniem — tak uzupełnione
zostały brakujące fragmenty obrazu
Przesuwanie z uwzględnieniem zawartości
Wyobraź sobie, że chcesz poddać obraz korekcji polegającej na przesunięciu wybranego elementu
obrazu w inną jego część i automatycznym wypełnieniu pustych miejsc po tym elemencie pikselami
obrazu, tak by nikt nie zauważył, że fotografia została poddana jakiemuś retuszowi. Jest to możliwe
dzięki narzędziu Przesuwanie z uwzględnieniem zawartości (Content-Aware Move). Na początek musisz
uaktywnić to narzędzie i utworzyć nową warstwę, klikając ikonę (
) w dolnej części panelu Warstwy
(Layers). Na pasku opcji znajdziesz opcję Tryb (Mode) umożliwiającą wybór trybu pracy narzędzia.
Wybierz Przenieś (Move), jeśli zamierzasz przenieść wybrany fragment obrazu w inne miejsce, lub
Rozszerz (Extend), jeśli chcesz zmienić szerokość albo wysokość zaznaczonego obiektu — prawdę
Photoshop CC PL - usuwanie jego elementów lub zmiana ich położenia, ... http://www.swiatobrazu.pl/photoshop-cc-pl-usuwanie-jego-elementow-...
8 z 10
2015-08-15 22:10
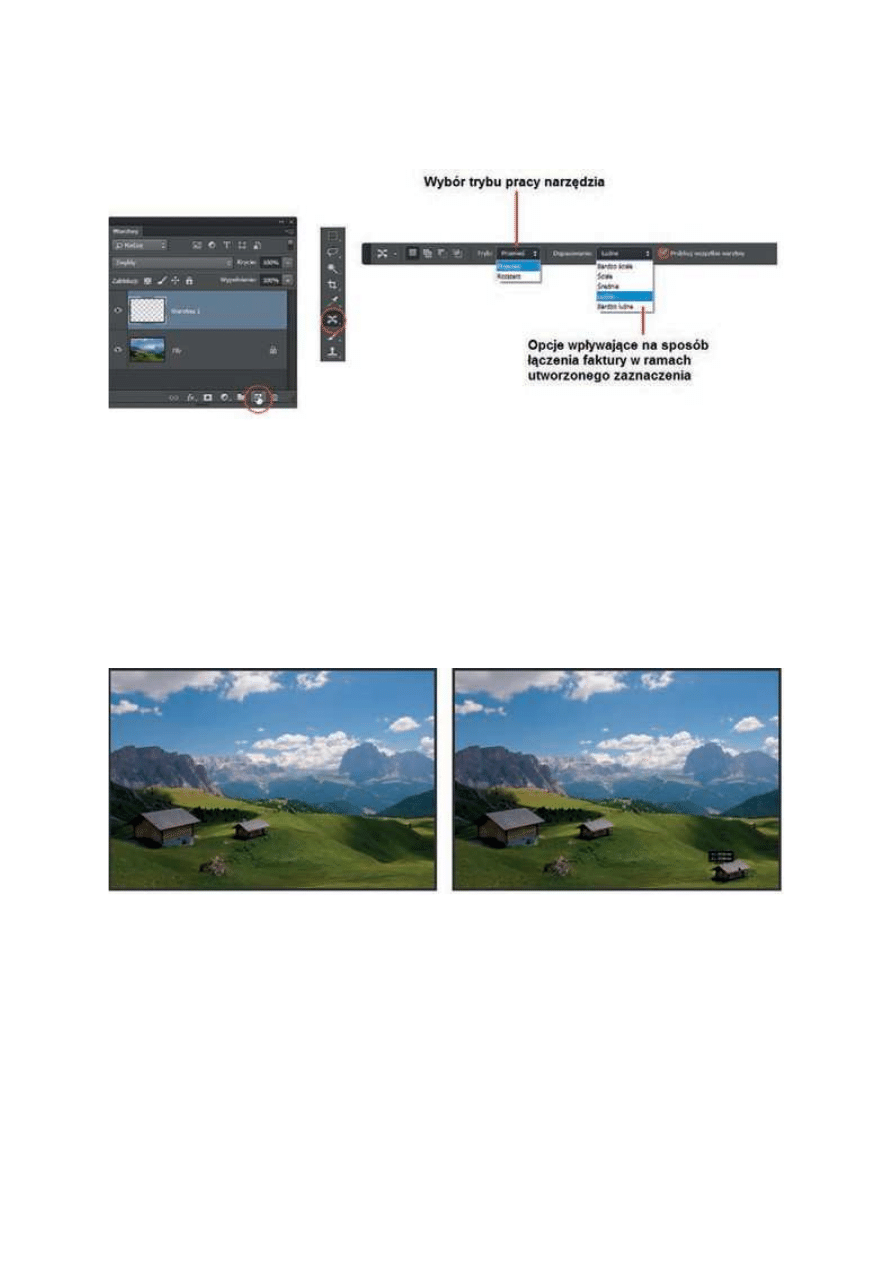
powiedziawszy, ten tryb nie działa zbyt dobrze (rysunek 4.46). Na pasku opcji dostępna jest także
opcja Próbkuj wszystkie warstwy (Sample All Layers). Zaznacz, ją, aby próbki były pobierane z całego
dokumentu, a nie tylko z aktywnej warstwy.
Rysunek 4.46. Tworzenie nowej warstwy dla obrazu, którego fragment chcesz przenieść w inne
miejsce, i pasek opcji narzędzia Przesuwanie z uwzględnieniem zawartości (Content-Aware Move) —
jeśli chcesz zmienić położenie obiektu, wybierz tryb pracy Przenieś (Move)
Utwórz zaznaczenie wokół elementu, który chcesz przenieść w nowe miejsce lub powiększyć
(rozszerzyć) — jeśli wybrałeś tryb Rozszerz (Extend). Nie twórz zaznaczenia zbyt blisko obiektu, zostaw
trochę przestrzeni (rysunek 4.47 — po lewej). Przesuń obiekt w nowe miejsce i czekaj (rysunek 4.47 —
po prawej). Jeśli wybrałeś tryb Rozszerz (Extend), przeciągnij w górę, aby powiększyć obiekt, albo w
prawo lub w lewo, aby go poszerzyć.
Rysunek 4.47. Zaznaczanie obiektu, który chcemy przenieść, i umieszczenie go w nowym
miejscu
Nie usuwaj zaznaczenia. Jeśli uzyskany efekt nie jest satysfakcjonujący, zmień usta- wienia parametru
Dopasowanie (Adaptation), który znajdziesz na pasku opcji. Na rozwijanej liście jest pięć opcji, które
pozwalają określić siłę, z jaką piksele będą mieszane przez program w danym obszarze — była o tym
mowa przy okazji omó- wienia narzędzia Łatka (Patch). Możesz wypróbować każdą z nich i wybrać tę,
która daje najlepszy rezultat. Na koniec usuń zaznaczenie (Ctrl+D) (rysunek 4.48).
Wskazówka
Jeśli linie zaznaczenia przeszkadzają Ci w ocenie jakości uzyskanego efektu, a chcesz nadal je
korygować za pomocą parametru Dopasowanie (Adaptation), nie usuwaj ich, a jedynie ukryj za
pomocą klawiszy Ctrl+H. Pamiętaj o usunięciu zaznaczenia, gdy zakończysz korekcję.
Photoshop CC PL - usuwanie jego elementów lub zmiana ich położenia, ... http://www.swiatobrazu.pl/photoshop-cc-pl-usuwanie-jego-elementow-...
9 z 10
2015-08-15 22:10
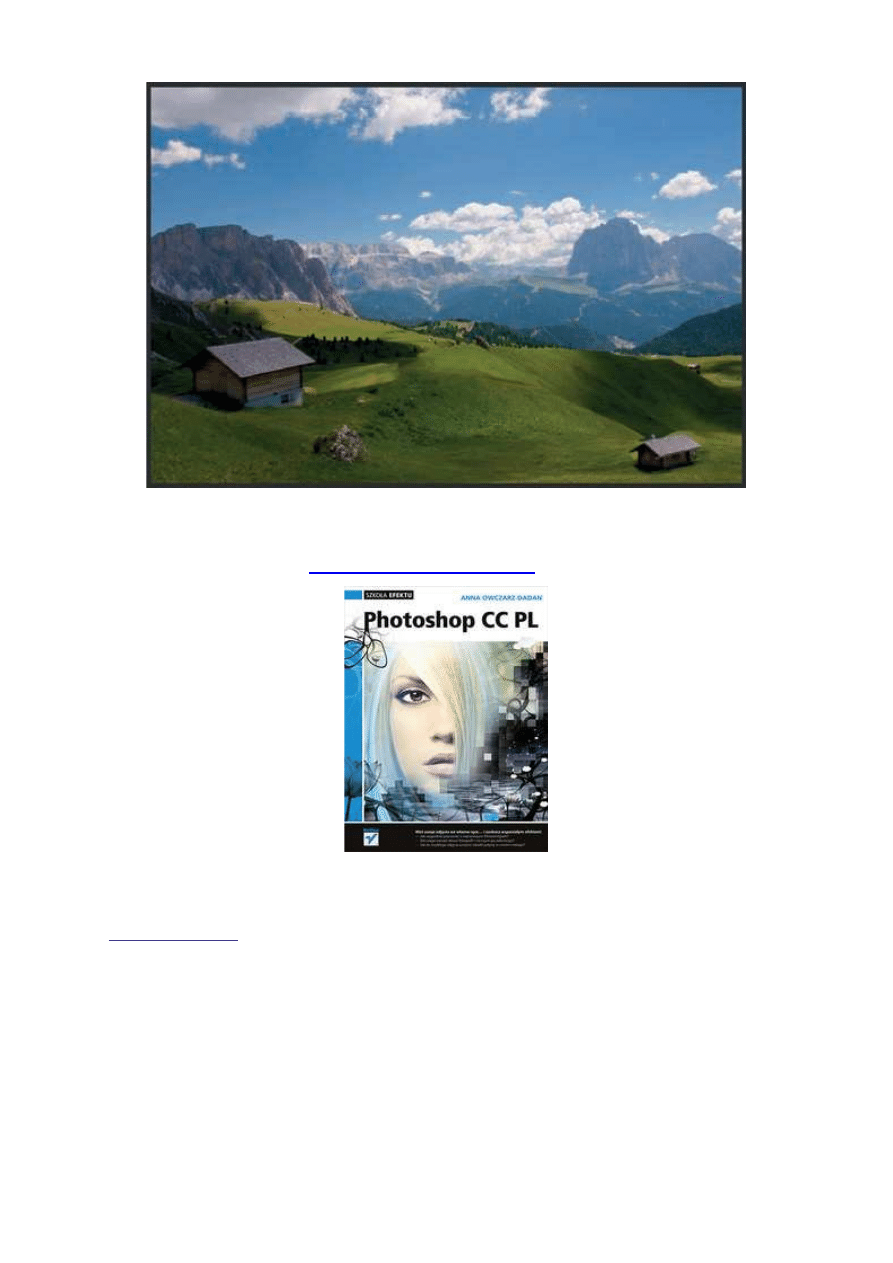
Więcej przeczytasz w książce "
Photoshop CC PL. Szkoła efektu
" autorstwa Anny Owczarz-Dadan.
www.swiatobrazu.pl
Photoshop CC PL - usuwanie jego elementów lub zmiana ich położenia, ... http://www.swiatobrazu.pl/photoshop-cc-pl-usuwanie-jego-elementow-...
10 z 10
2015-08-15 22:10
Wyszukiwarka
Podobne podstrony:
Photoshop CC PL usuwanie jego elementów lub zmiana ich położenia, cz II
Photoshop CC PL usuwanie jego elementów lub zmiana ich położenia, cz I
Photoshop CC PL Szkola efektu OwczarzDadan Anna
Adobe Photoshop Elements 9 Selektywna zmiana koloru
Adobe Photoshop Elements 9 Usuwanie niechcianych elementów ze zdjęcia
Ia System bankowy i jego elementy
Marketing mix i jego elementy, Zarządzanie ZL
ŚRODOWISKO I JEGO ELEMENTY Ped społ
Dach i jego elementy id 130797 Nieznany
Photoshop CS5 PL przewodnik
System szkolenia sportowego i funkcje jego elementow, Awf- notatki, wychowanie fizyczne, Teoria spor
więcej podobnych podstron