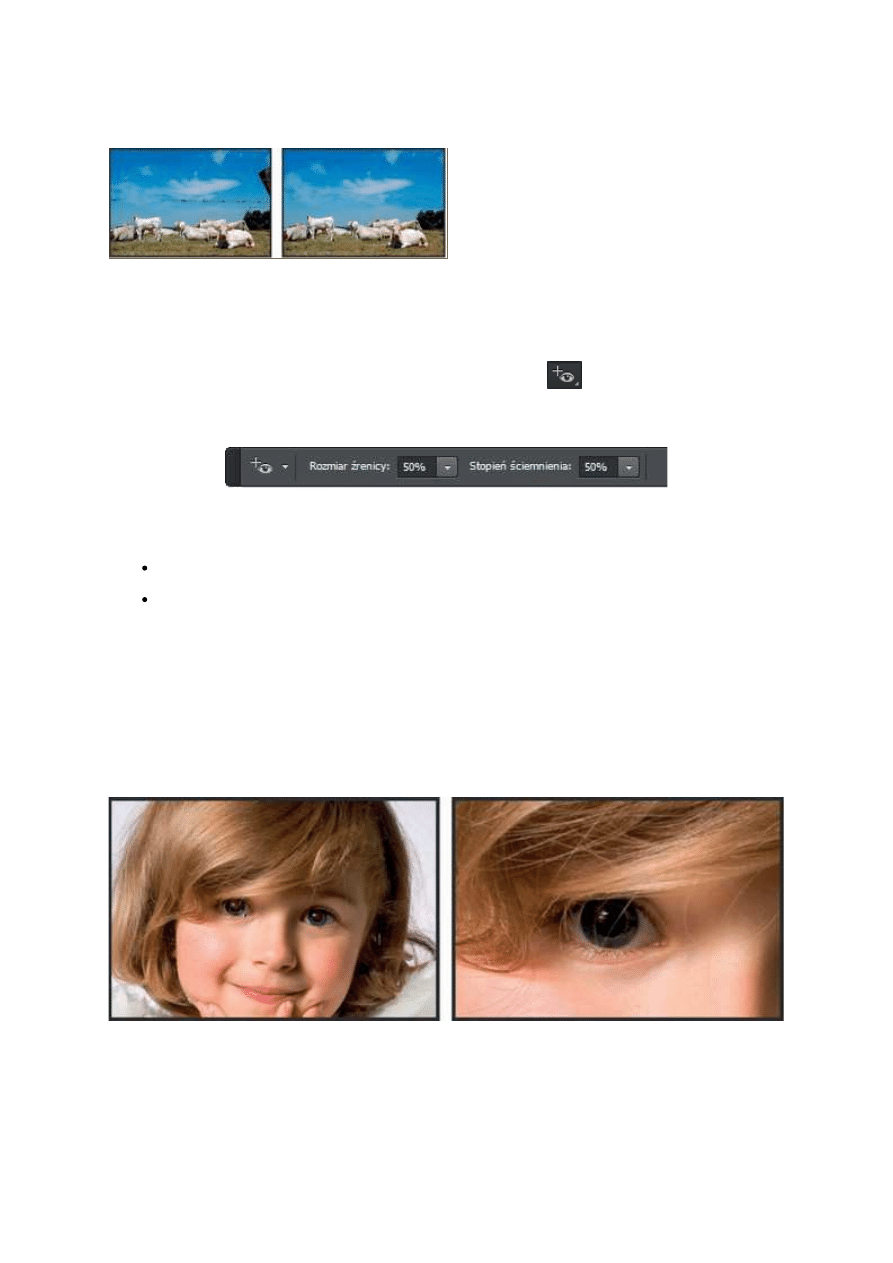
25 lipca 2014, 07:57
Autor: Redakcja SwiatObrazu.pl
czytano: 5668 razy
Photoshop CC PL - usuwanie jego elementów lub zmiana ich położenia, cz II
W kolejnej części cyklu "Photoshop CC PL -
usuwanie jego elementów lub zmiana ich
położenia" Anna Owczarz-Dadan porusza
zagadnienia: korekcji efektu czerwonych oczu
oraz usuwania (lub dodawanie) elementów
poprzez ich klonowanie, które ilustruje
praktycznymi przykładami.
Korekcja efektu czerwonych oczu
Czerwone oczy na zdjęciach — odwieczna zmora fotografujących, zwłaszcza tych, którzy stawiają
pierwsze kroki w dziedzinie fotografii. Jednak dzięki narzędziu Czerwone oczy (Red Eye) problem ten
można rozwiązać za pomocą jednego prostego ruchu.
Aby uaktywnić to narzędzie, wystarczy kliknąć odpowiednią ikonę (
) w Przy- borniku. Wówczas na
pasku opcji staną się widoczne dwie opcje, które domyślnie są ustawione na 50% (rysunek 4.15)
Rysunek 4.15. Opcje narzędzia Czerwone oczy (Red Eye)
Rozmiar źrenicy (Pupil Size) — wybierając wartość z zakresu od 0 do 100%, określasz rozmiar
źrenicy oka.
Stopień ściemnienia (Darken Amount) — wybierając wartość z zakresu od 0 do 100%, określasz
stopień przyciemnienia źrenicy.
Otwórz w programie fotografię, na której można zaobserwować efekt czerwo nych oczu, i powiększ
widok w oknie obrazu, tak byś mógł dokładnie zapoznać się z problematycznymi obszarami. Umieść
kursor nad okiem i utwórz zaznaczenie wokół źrenicy (rysunek 4.16 — po lewej). Kolor czerwony
powinien zniknąć.
Jeśli nie zniknie (rysunek 4.16 — po prawej), cofnij wykonaną operację, używając polecenia
Edycja/Cofnij Usuwanie efektu czerwonych oczu (Edit/Undo Red Eye Re- moval Tool) lub klawiszy
Ctrl+Z, i spróbuj zaznaczyć większy obszar, obejmujący większą część oka (rysunek 4.17).
Rysunek 4.16. Fotografia, na której widoczny jest efekt czerwonych oczu. Aby go usunąć, tworzymy
ramkę obejmującą obszar przeznaczony do korekcji lub klikamy go lewym przyciskiem myszy. Może się
zdarzyć, że w pierwszym podejściu nie uda nam się usunąć całego defektu. Na rysunku po prawej
widać, że czerwony kolor w dużej mierze został usunięty ze źrenicy, ale nie w 100%. Nadal jest
widoczny w obszarze odblasków
Photoshop CC PL - usuwanie jego elementów lub zmiana ich położenia, ... http://www.swiatobrazu.pl/photoshop-cc-pl-usuwanie-jego-elementow-...
1 z 11
2015-08-15 22:09
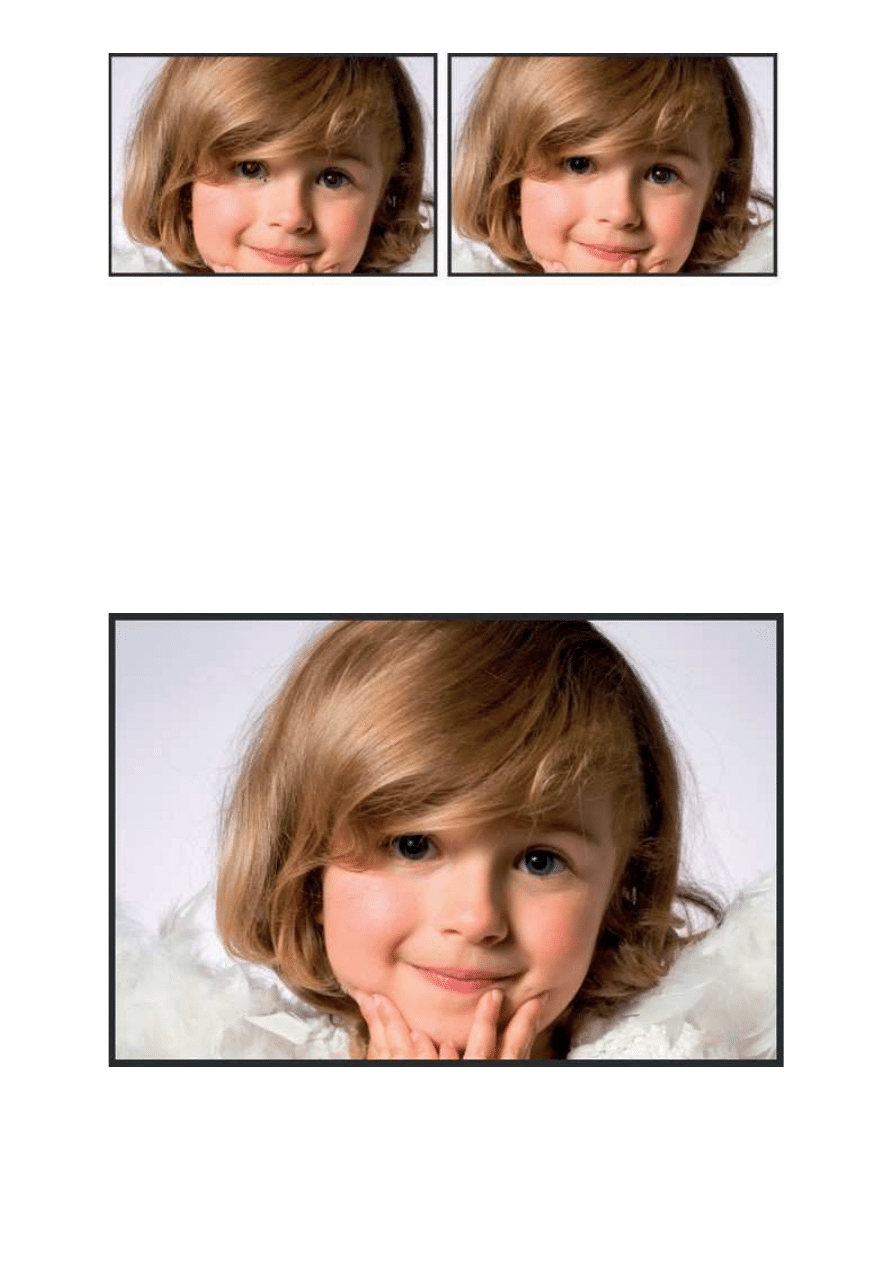
Rysunek 4.17. Kolejna próba pozbycia się defektu. Tym razem ramka obejmuje większy obszar oka —
po lewej. Dzięki temu udało nam się pozbyć efektu czerwonych oczu — po prawej
Wskazówka
Jeśli nie chcesz tworzyć ramki, możesz po prostu kliknąć na środku obszaru wymagającego korekcji.
Jeśli i to nie pomoże, ponownie cofnij ostatnią czynność (Ctrl+Z) i zmień usta- wienia opcji dostępnych
na pasku opcji narzędzia. Jeśli kolor czerwony nie został w pełni usunięty, zwiększ wartość opcji
Rozmiar źrenicy (Pupil Size). Zmieniając ustawienie drugiej, określ, jak ciemny ma być kolor, który
zostanie wykorzystany do zastąpienia czerwieni w oku. Wartość 100% oznacza czerń, a 50% — bardzo
ciemny odcień szarości. Teraz możesz te same czynności powtórzyć na drugim oku (rysunek 4.18).
Rysunek 4.18. Efekt czerwonych oczu został całkowicie usunięty za pomocą narzędzia Czerwone oczy (Red Eye)
Strona 1
Strona 2
Photoshop CC PL - usuwanie jego elementów lub zmiana ich położenia, ... http://www.swiatobrazu.pl/photoshop-cc-pl-usuwanie-jego-elementow-...
2 z 11
2015-08-15 22:09
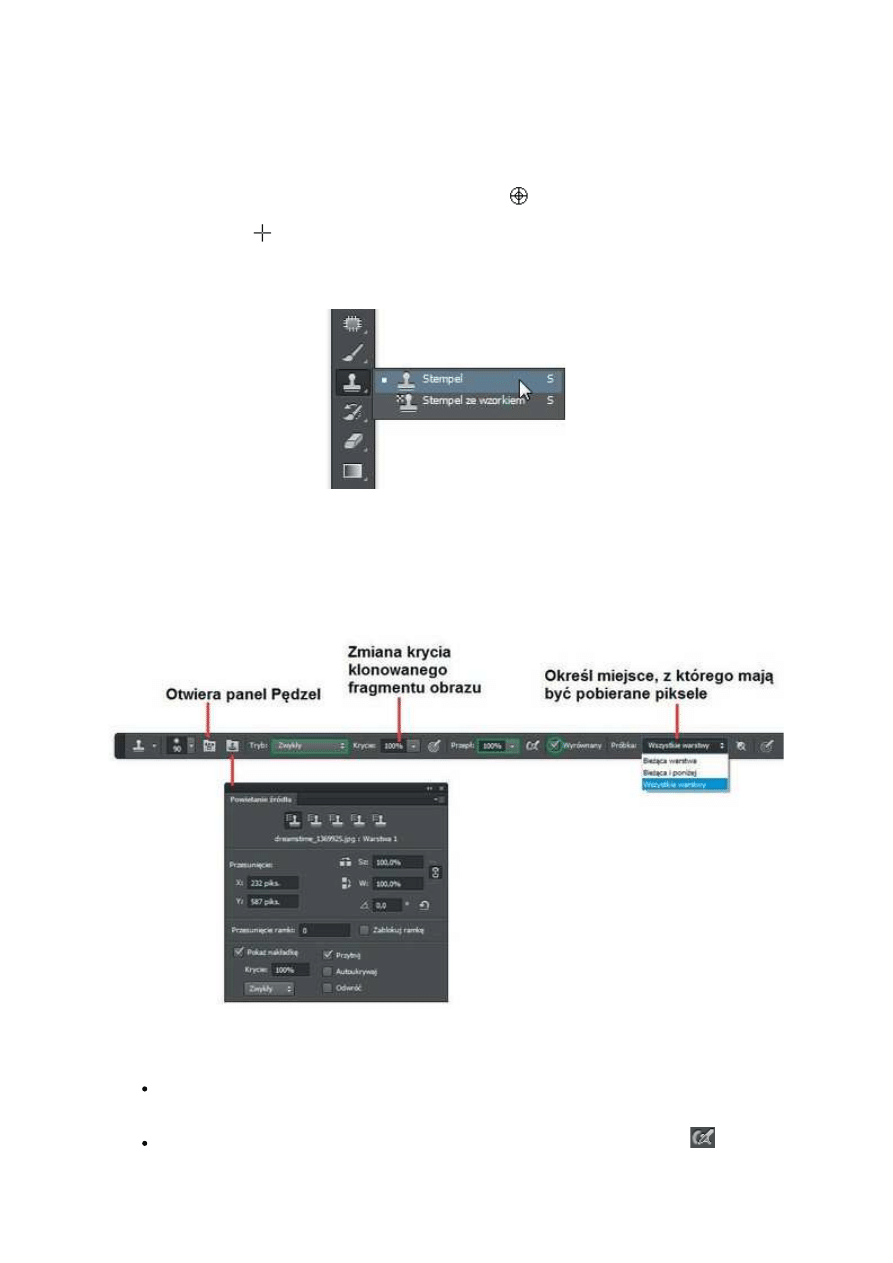
Usuwanie (lub dodawanie) elementów poprzez ich klonowanie
Narzędzie Stempel (Clone Stamp) pozwala usuwać lub powielać fragmenty obrazu poprzez stosowanie
klonowania. Wystarczy uaktywnić narzędzie, a następnie, naciskając przycisk Alt, kliknąć w oknie
obrazu najpierw w jednym miejscu, a następnie w drugim. To pierwsze miejsce jest punktem, który
chcesz sklonować. To drugie — miejscem, w którym sklonujesz punkt pierwszy. Aby jeszcze dobitniej to
zilustrować: wyobraź sobie, że między tymi dwoma punktami zostaje utworzona linia. Z jednego końca
piksele są przenoszone na jej drugi ko- niec. Proste. Teraz, kiedy przesuwasz kursorem po oknie obrazu,
sprawiasz, że piksele, które znajdują się pod kursorem (
), są przenoszone w miejsce, gdzie
znajduje się kursor (
). Aby uaktywnić narzędzie, wystarczy kliknąć jego ikonę w Przyborniku lub
kilka razy użyć skrótu klawiszowego Shift+S (rysunek 4.19).
Rysunek 4.19. Fragment Przybornika. Narzędzie Stempel (Clone Stamp)
Po wybraniu narzędzia na pasku opcji są dostępne polecenia widoczne na rysunku 4.20. W większości
przypadków, z jakimi będziesz mieć do czynienia podczas retuszu obrazów, nie ma konieczności
zmieniania ustawień opcji, o których powiem za chwilę. Wystarczy je ustawić raz i można o nich
zapomnieć.
Do tych opcji należą:
Rysunek 4.20.
Tryb (Mode). Opcja ta pozwala, w zależności od wybranej wartości, tworzyć różne efekty przez
mieszanie klonu z oryginałem. Zazwyczaj po- zostawiamy w tym polu wybraną opcję Zwykły
(Normal).
Przycisk Włącz efekt stylu aerografu (Enable airbrush-style build-up ef- fects) (
). Wyłącz
go. W przeciwnym razie, kiedy podczas klonowania będziesz trzymać kursor w oknie obrazu
nieruchomo, wciskając przy tym lewy przycisk myszy, uzyskasz efekt nachodzenia pikseli na
siebie w jednym punkcie — w tym, w którym trzymasz kursor.
Photoshop CC PL - usuwanie jego elementów lub zmiana ich położenia, ... http://www.swiatobrazu.pl/photoshop-cc-pl-usuwanie-jego-elementow-...
3 z 11
2015-08-15 22:09
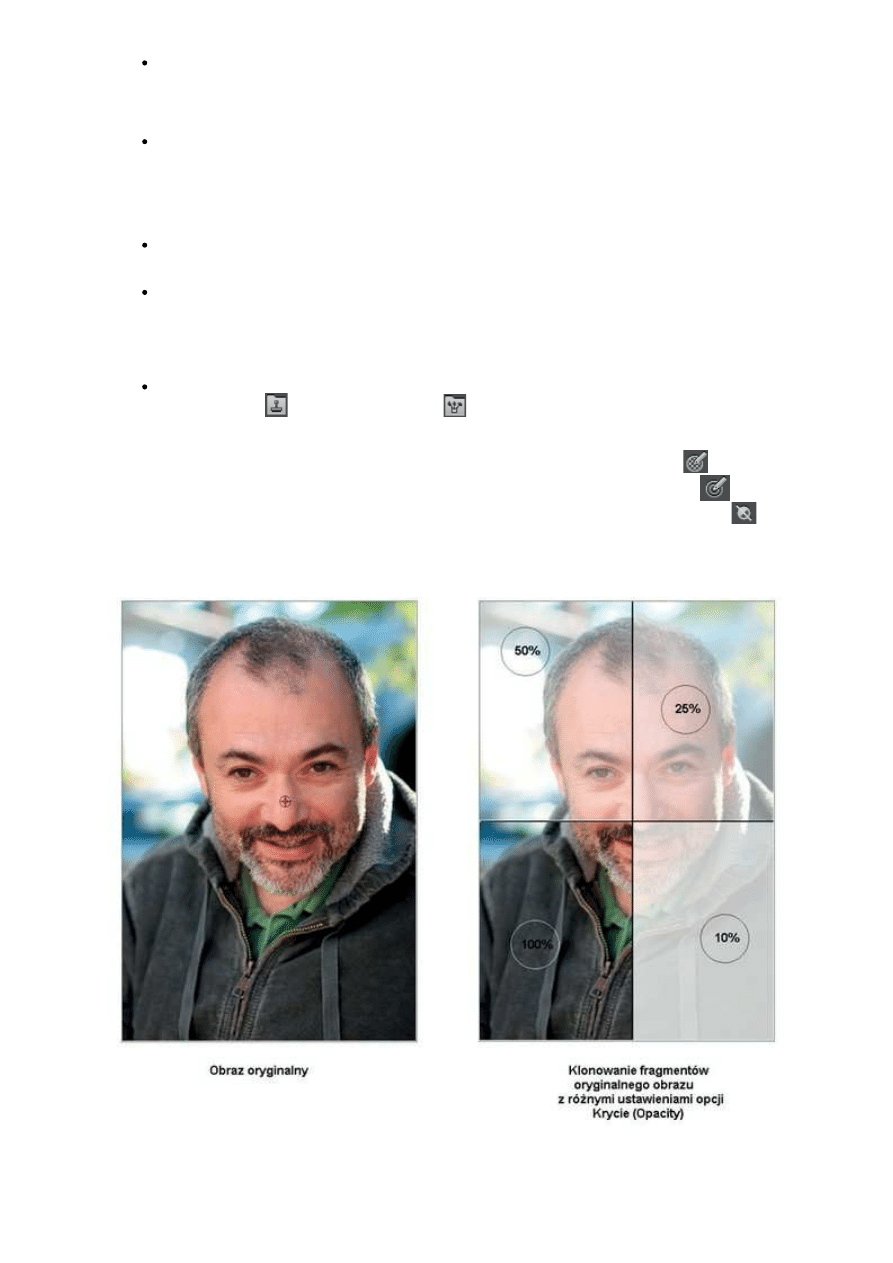
Wyrównany (Aligned). Włącz tę opcję. Dzięki temu długość wspomnianej wcześniej linii
(oczywiście wyimaginowanej), której jeden koniec pobiera piksele, aby umieścić je na drugim
końcu, pozostaje stała aż do następnego kliknięcia z wciśniętym klawiszem Alt (czyli do
rozpoczęcia nowego klonowania). Kiedy wyłączysz tę opcję, będziesz mógł kilka razy
sklonować tę samą część obrazka.
Przepływ (Flow). Pozostaw wartość 100%. Ta opcja pozwala określić stopień przezroczystości
każdego śladu nakładanego przez narzędzie. W przypadku narzędzia Stempel (Clone Stamp)
można ją wykorzystać do tworzenia efektów specjalnych.
Pozostałe opcje, czyli Krycie (Opacity) oraz Próbka (Sample), należy "niestety" dostosowywać za
każdym razem, kiedy zaczynamy pracę z nowym obrazem.
Krycie (Opacity). Ta funkcja działa w tak samo jak podczas pracy z innymi narzędziami. Wpisując
odpowiednią wartość w jej polu, zmieniasz stopień krycia klonowanej części obrazu (rysunek
4.21).
Próbka (Sample). Wybierając jedną z opcji, określasz miejsce, z którego po- bierane są
klonowane piksele. Wybierz Bieżąca warstwa (Current Layer), wówczas operacja klonowania
pikseli będzie mogła być wykonywana jedynie w obrębie aktywnej warstwy. Wybierz Bieżąca i
poniżej (Current & Below), wówczas będziesz mógł klonować piksele z warstwy bieżącej oraz
warstw znajdujących się poniżej na warstwę bieżącą. Wybierz Wszystkie warstwy (All Layers),
wówczas będziesz mógł klonować piksele pocho dzące ze wszystkich warstw tworzących obraz.
Na pasku opcji dostępne są również dwa przyciski dające dostęp do pa neli Powielanie źródła
(Clone Source) (
) oraz Pędzel (Brush) (
), które umożliwiają określenie sposobu, w jaki
będą powielane piksele, oraz wybór końcówki narzędzia. Panel Powielanie źródła (Clone Source)
został omówiony w dalszej części rozdziału. Na pasku opcji znajdziesz także dwa przyciski
ułatwiające pracę osobom korzystającym z tabletu. Włączenie pierwszego z nich (
) sprawi, że
krycie będzie zmieniane poprzez zmianę nacisku piórka, po włączeniu drugiego (
) nacisk
piórka będzie wpływać na rozmiar średnicy narzędzia. Na koniec pozostaje przycisk (
) —
włącz go, jeśli w panelu Warstwy (Layers) znajdują się jakieś warstwy dopasowania, a Ty chcesz
je ignorować podczas powielania.
Rysunek 4.21.
Gdy już ustawisz wszystkie parametry, możesz zabrać się do korekcji obrazu. Załóżmy, że chcesz
usunąć z obrazu druciane ogrodzenie. Naciśnij klawisz Alt i kliknij lewym przyciskiem myszy w oknie
Photoshop CC PL - usuwanie jego elementów lub zmiana ich położenia, ... http://www.swiatobrazu.pl/photoshop-cc-pl-usuwanie-jego-elementow-...
4 z 11
2015-08-15 22:09
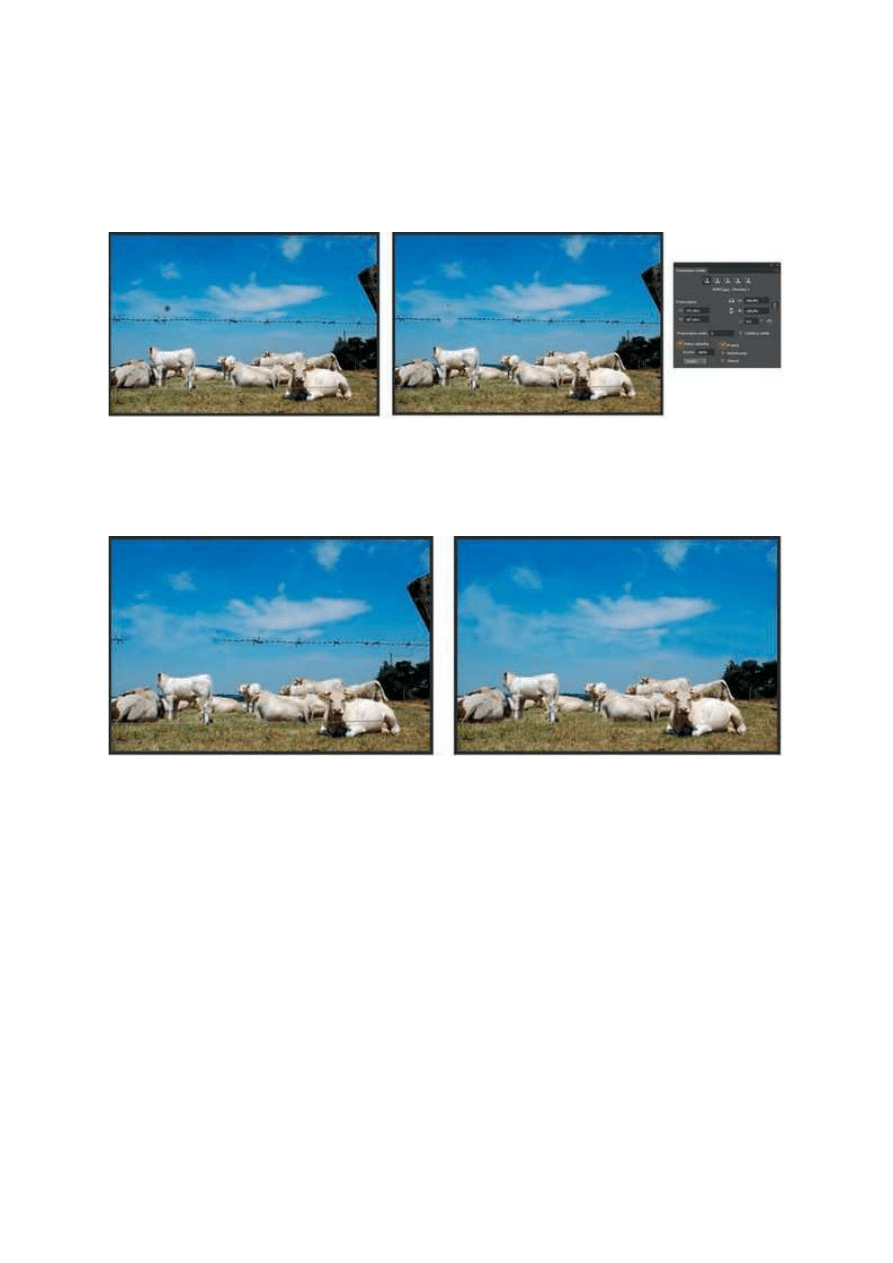
obrazu, w miejscu, z którego chcesz pobrać kolor (rysunek 4.22), aby zatuszować skazę. Następnie,
zwalniając klawisz Alt, kliknij miejsce, które chcesz zatuszować (rysunek 4.22). Zauważ, że na
końcówce pędzla wyświetlany jest podgląd przedstawiający pobierane piksele — to dzięki temu, że w
panelu Powielanie źródła (Clone Source) (będzie o nim mowa w dalszej części tego rozdziału) zostały
zaznaczone opcje Pokaż nakładkę (Show Overlay) oraz Przytnij (Clipped). Rozpocznij przeciąganie
kursorem po obszarze skazy z wciśniętym lewym przyciskiem myszy (rysunek 4.23). Powtarzając czyn-
ności, usuniesz pozostałe niechciane elementy obrazu.
Rysunek 4.22. Obraz, z którego chcemy usunąć kable i druciane ogrodzenie widoczne w obszarze
nieba. Naciskając klawisz Alt, po uaktywnieniu narzędzia Stempel (Clone Stamp) i kliknięciu w oknie
obrazu określamy kolor, który chcemy sklonować. Zwolnienie klawisza Alt i kliknięcie w innym miejscu
okna obrazu powoduje określenie punktu, do którego pobrany kolor zostanie przeniesiony
Rysunek 4.23. Przesuwając kursor w oknie obrazu, usuwamy skazę
Wskazówka
Zanim użyjesz narzędzia Stempel (Clone Stamp), utwórz czystą warstwę, na której przeprowadzisz
korekcję, i w polu Próbka (Sample) na pasku opcji zaznacz Wszystkie warstwy (All Layers).
Przeprowadzenie korekcji na oddzielnej warstwie zabezpieczy oryginalny obraz przed "zniszczeniem"
— w razie potrzeby będziesz mógł szybko usunąć warstwę z retuszem, utworzyć nową, czystą
warstwę i zacząć korekcję od nowa.
Wskazówka
Narzędzie Stempel (Clone Stamp) możesz wykorzystać podczas pracy na dwóch obrazach. Możesz
klonować elementy z jednego obrazu na drugi. W tym celu najpierw kliknij w oknie obrazu, z którego
chcesz pobrać próbkę, a następnie kliknij w oknie, do którego chcesz sklonować pobraną próbkę
(rysunek 4.24).
Photoshop CC PL - usuwanie jego elementów lub zmiana ich położenia, ... http://www.swiatobrazu.pl/photoshop-cc-pl-usuwanie-jego-elementow-...
5 z 11
2015-08-15 22:09
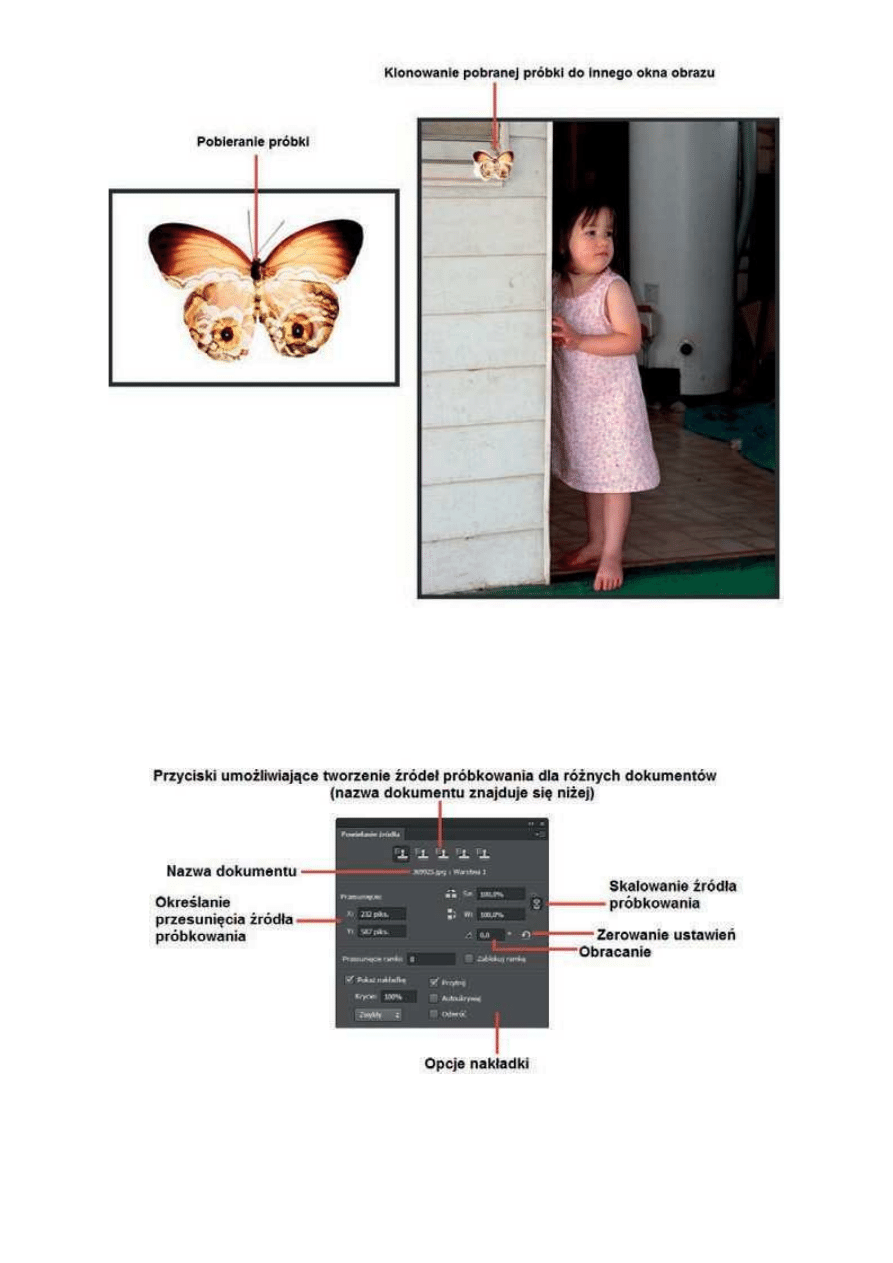
Rysunek 4.24.
Panel Powielanie źródła
Panel Powielanie źródła (Clone Source) (rysunek 4.25) daje narzędziu Stempel (Clone Stamp) jeszcze
większe możliwości w zakresie powielania pikseli.
Rysunek 4.25.
W górnej części panelu znajduje się pięć przycisków. Pozwalają one zapisywać źródła próbkowania dla
różnych dokumentów. Każdemu z nich możesz przy- pisać różne ustawienia pracy narzędzia Stempel
(Clone Stamp). Dzięki temu nie będziesz musiał ich co chwilę zmieniać. Wystarczy kliknąć odpowiedni
przycisk, a narzędzie z właściwymi ustawieniami i pobraną wcześniej próbką będzie gotowe do pracy.
Photoshop CC PL - usuwanie jego elementów lub zmiana ich położenia, ... http://www.swiatobrazu.pl/photoshop-cc-pl-usuwanie-jego-elementow-...
6 z 11
2015-08-15 22:09
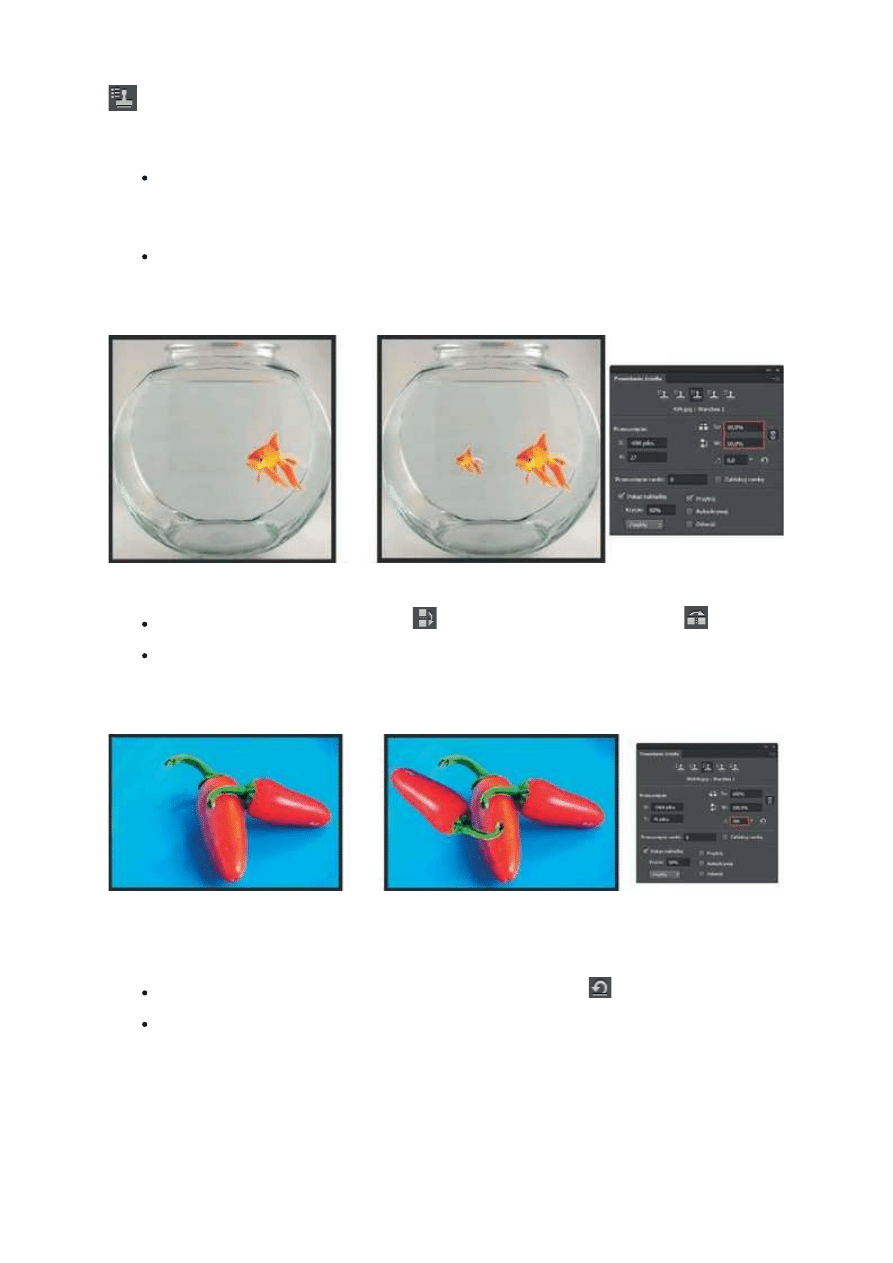
Oczywiście, panel zachowuje ustawienia dla poszcze- gólnych przycisków do chwili, w której zakończysz
pracę z danym dokumentem i zamkniesz go w programie Photoshop. Po prostu kliknij kolejną ikonę (
) w panelu i ustaw parametry tak, jak chcesz.
W panelu dostępne są również opcje umożliwiające obracanie, podglądanie, przesuwanie w pionie lub
poziomie i skalowanie klonowanych pikseli.
Opcja Przesunięcie (Offset) pozwala określić przesunięcie klonowanych pikseli w poziomie (pole
X) oraz w pionie (pole Y). Przydaje się to wtedy, gdy chcesz sklonować fragment obrazu w
precyzyjnie określone miejsce względem miejsca, z którego pobierasz próbkę. Najpierw
pobierasz próbkę, a następnie we wspomnianych polach podajesz wartości przesunięcia próbki w
pionie i w poziomie.
Wprowadzając w polach Sz (W) i W (H) odpowiednie wartości z zakresu od 0% do 100%,
określasz skalowanie w pionie oraz w poziomie klonowa- nych pikseli. Na rysunku 4.26 możesz
zaobserwować, jaki efekt można uzyskać poprzez zmianę skalowania klonowanych pikseli.
Rysunek 4.26. Zmieniając wartość w polach Sz (W) i W (H), można skalować klonowane piksele
Przyciski Odbij pionowo (Flip vertical) (
) i Odbij poziomo (Flip horizon- tal) (
) pozwalają
odbijać obraz w tych dwóch orientacjach.
W polu Obracanie powielonego źródła (Rotate the clone source) określasz kąt, pod jakim mają
być klonowane piksele. Efekt możesz zobaczyć na rysunku 4.27. Jedna z papryk została
sklonowana pod kątem 200 stopni.
Rysunek 4.27. Zmieniając wartość w polu Obracanie powielonego źródła (Rotate the clone source),
można obracać klonowane piksele pod dowolnym kątem
Klikając przycisk Wyzerowanie przekształcenia (Reset transform) (
), resetujesz ustawienia w
panelu.
Dzięki opcji Pokaż nakładkę (Show Overlay) możesz obserwować, w jaki sposób pobrana próbka
będzie klonowana w wybrane przez Ciebie miej- sce. Po włączeniu opcji Pokaż nakładkę (Show
Overlay) i kliknięciu w miejscu, z którego chcesz pobrać piksele, pojawia się w oknie obrazu
nakładka przedstawiająca obraz z zachowaniem zaznaczonych w panelu opcji, tj. kąta, skali
(rysunek 4.28 — po lewej). Przesuń nakładkę tak, aby widoczny na niej element obrazu, który
ma zostać sklonowany, znalazł się w tym miejscu obrazu, w którym ma zostać powielony.
Rozpocznij klonowanie, przesuwając kursor po widocznym na nakładce elemencie, który chcesz
sklonować. W omawianym przykładzie jest to kotek (rysu- nek 4.28 — po prawej). Z nakładką
jest związana jeszcze jedna interesująca funkcja o nazwie Przytnij (Clipped).
Photoshop CC PL - usuwanie jego elementów lub zmiana ich położenia, ... http://www.swiatobrazu.pl/photoshop-cc-pl-usuwanie-jego-elementow-...
7 z 11
2015-08-15 22:09
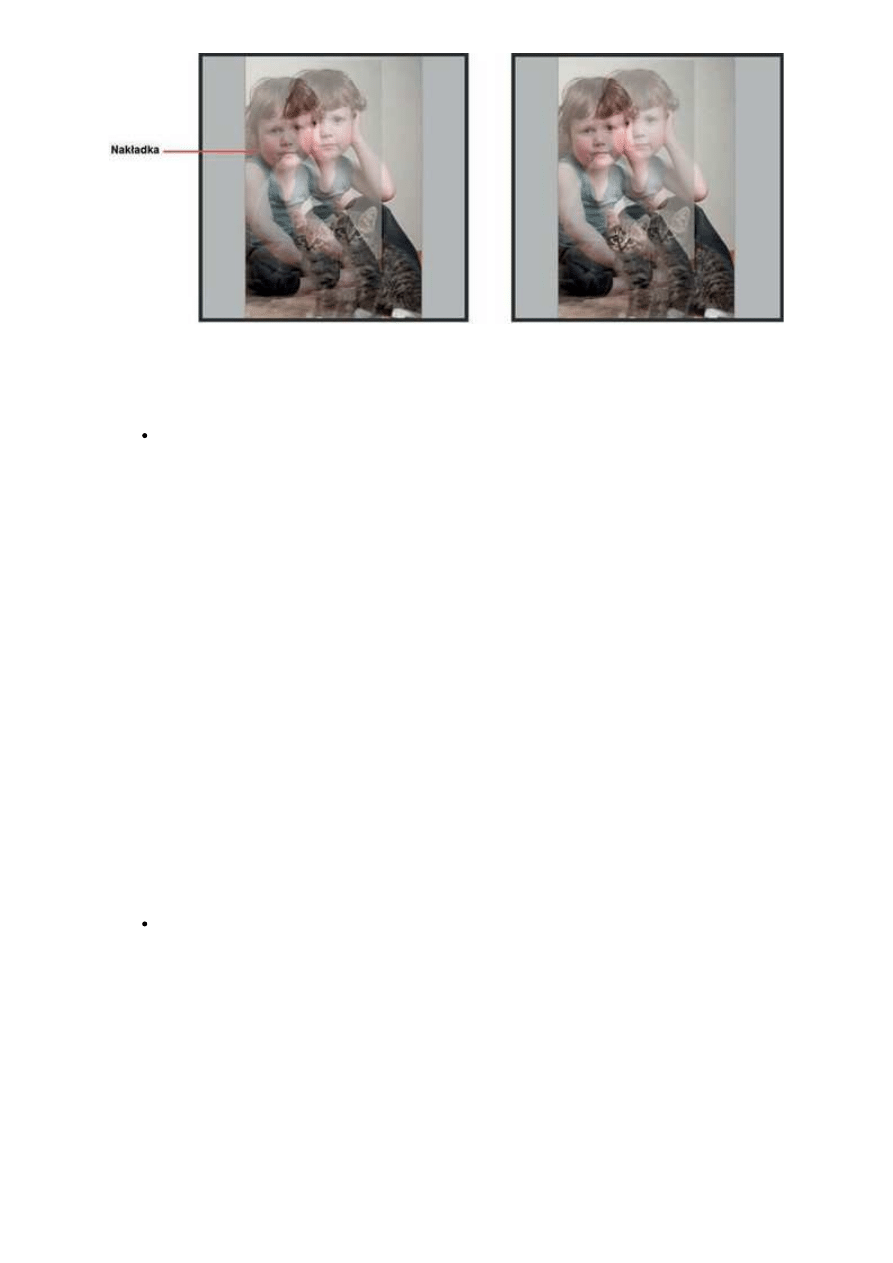
Rysunek 4.28. Opcja Pokaż nakładkę (Show Overlay) pozwala precyzyjnie klonować elementy obrazu.
Dzięki wyświetlanej w oknie nakładce (po lewej) widzimy, w jaki sposób pobrana próbka będzie
klonowana w wybrane przez nas miejsce (po prawej)
Zaznaczenie opcji Przytnij (Clipped) powoduje włączenie podglądu pędzla na żywo podczas
klonowania. Wówczas nie widzimy całej nakładki, pojawia się ona jedynie na końcówce pędzla.
Wskazówka
Możesz zmieniać stopień widoczności nakładki, ustawiając odpowiednią wartość w
polu Krycie (Opacity); zmienić sposób jej wyświetlania, wybierając jedną z opcji dostępnych w
rozwijanym menu w dolnej części panelu; odwrócić kolory na zakładce, zaznaczając
opcję Odwrotność (Invert); automatycznie ukrywać nakładkę po każdym kliknięciu w miejscu, do
którego klonujesz piksele, jeżeli zaznaczysz opcję Autoukrywaj (Auto Hide). Jeśli opcja ta nie będzie
zaznaczona, za to zaznaczona będzie opcja Pokaż nakładkę (Show Overlay), nakładka będzie cały czas
wyświetlana w oknie obrazu.
Wskazówka
Jeśli opcje Pokaż nakładkę (Show Overlay) oraz Przytnij (Clipped) są wyłączone, a Ty chcesz móc na
chwilę zobaczyć nakładkę, możesz skorzystać ze skrótu klawiaturowego Alt+Shift. Wówczas
narzędzie Stempel (Clone Stamp) zmieni się w narzędzie Przesunięcie nakładki źródła (Move Source
Overlay) i za jego pomocą będzie można przesunąć nakładkę w inne miejsce w oknie obrazu. Ten
skrót nie zadziała, jeśli będziesz chciał go użyć w trakcie klonowania. Musisz przerwać klonowanie,
użyć skrótu i dopiero wtedy możesz powrócić do klonowania.
Opcja Przesunięcie ramki (Frame Offset) przydaje się zwłaszcza podczas pracy z obrazem wideo.
Strona 3
Trochę praktyki
Wykorzystanie opcji z panelu Powielanie źródła do powielenia obrazu pod
określonym kątem i w zmienionej skali
Przykład, który za chwilę zaprezentuję, umieszczam tu po to, abyś mógł przyjrzeć się bliżej
możliwościom opcji znajdujących się w panelu Powielanie źródła (Clone Source). Możesz zatem w ogóle
nie otwierać żadnego obrazu i nie wykonywać opisanych tutaj czynności, a jedynie prześledzić rysunki i
to, co się na nich dzieje, lub otworzyć dowolne zdjęcie (no, może poza portretem), które przedstawia
je- den lub dwa obiekty. Ja skorzystałam ze zdjęcia liści. Załóżmy, że chcesz powielić większy liść w
innej skali i pod innym kątem nachylenia.
Na początek otwórz panel Powielanie źródła (Clone Source), zaznacz w nim op- cję Pokaż nakładkę
Photoshop CC PL - usuwanie jego elementów lub zmiana ich położenia, ... http://www.swiatobrazu.pl/photoshop-cc-pl-usuwanie-jego-elementow-...
8 z 11
2015-08-15 22:09
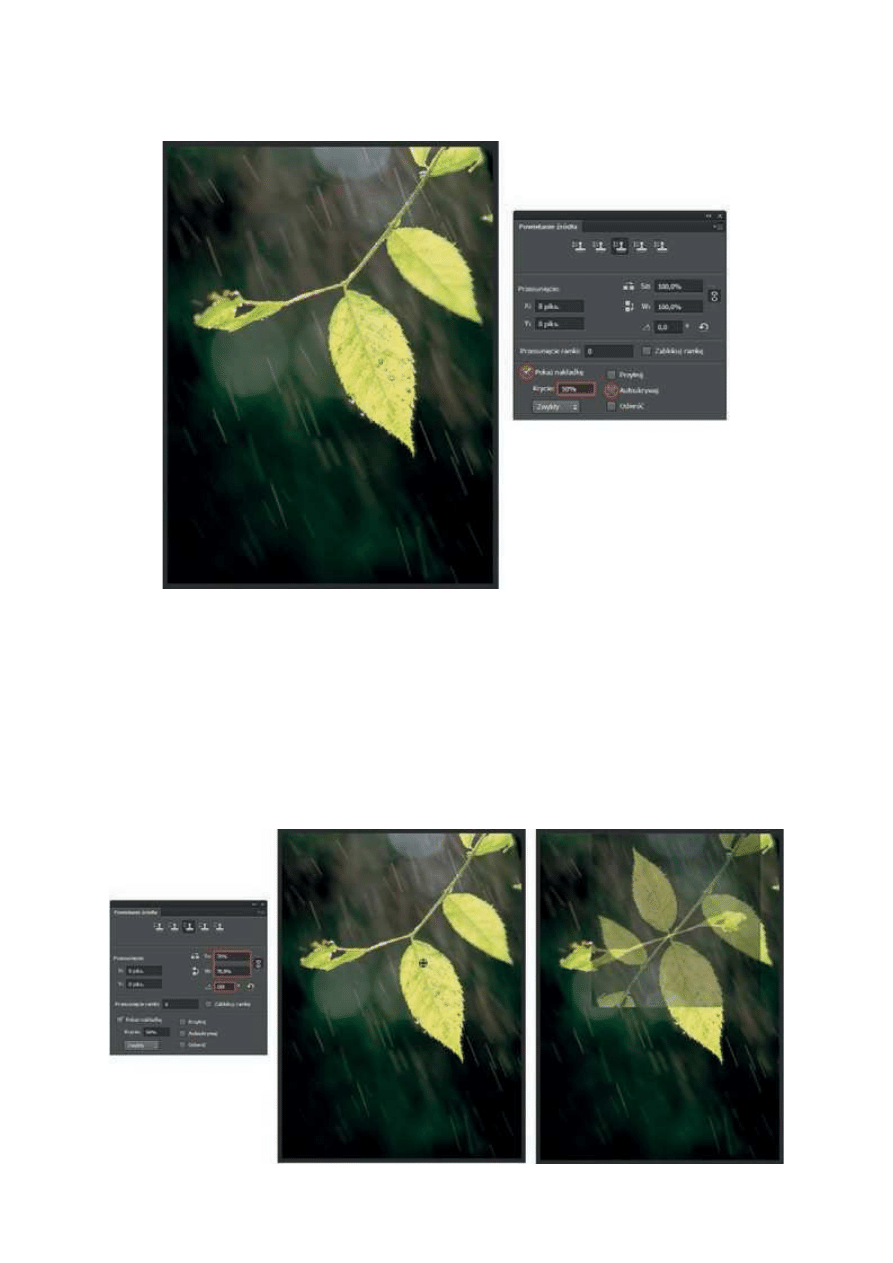
(Show Overlay) — ponieważ chcesz obserwować sposób, w jaki pobrana próbka będzie klonowana w
wybrane miejsce — i zmniejsz war- tość w polu Krycie (Opacity) do 50%. Usuń zaznaczenie opcji
Autoukrywaj (Auto Hide), aby nakładka była cały czas wyświetlana w oknie obrazu (rysunek 4.29).
Rysunek 4.29. Fotografia, która posłuży do zaprezentowania możliwości, jakie daje panel Powielanie
źródła (Clone Source). Panel Powielanie źródła (Clone Source). Aby nakładka była wyświetlana podczas
klonowania, upewnij się, że wskazane opcje są zaznaczone
Powiedzmy, że chcesz powielić największy liść w taki sposób, by znalazł się po przeciwnej stronie
gałązki i był mniejszy od oryginału o 30%. W tym celu w polach Sz (W) oraz W (H) wprowadź wartość
70%, a w polu Obracanie powielonego źródła (Rotate the clone source) — wartość 180° (rysunek 4.30).
Teraz możesz rozpocząć klonowanie. Na początek pobierz próbkę. W tym celu kliknij w oknie obrazu z
wciśniętym klawiszem Alt, w miejscu, w którym znajduje się duży liść (rysunek 4.30). Zobacz, co się
stało. Pojawiła się nakładka przedstawiająca sposób, w jaki będzie powielona pobrana przed chwilą
próbka (rysunek 4.30). Dzięki temu możesz, przesuwając kursor, ustalić miejsce, w którym
rozpoczniesz powielanie.
Photoshop CC PL - usuwanie jego elementów lub zmiana ich położenia, ... http://www.swiatobrazu.pl/photoshop-cc-pl-usuwanie-jego-elementow-...
9 z 11
2015-08-15 22:09
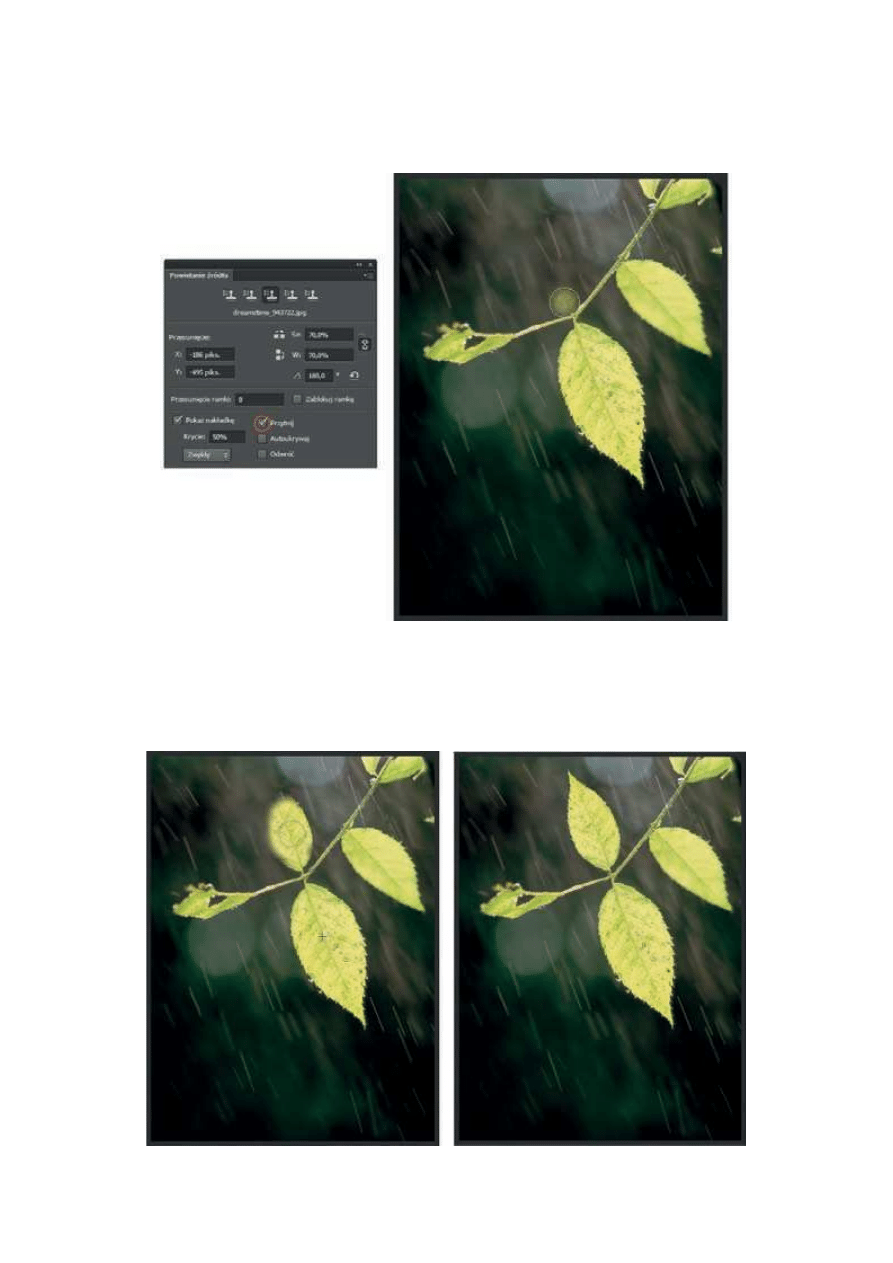
W zasadzie teraz wystarczy przesuwać kursorem i powielać obraz, ale chciałabym Ci pokazać jeszcze
jedną możliwość, jaką daje panel Powielanie źródła (Clone Source). Zaznacz w nim dodatkowo opcję
Przytnij (Clipped). Widzisz, co się stało? Nakładka została dopasowana do średnicy Stempla, została
przycięta (ry- sunek 4.31). Wydaje mi się, że w ten sposób dużo łatwiej jest klonować wybrane
elementy.
Kliknij w miejscu, do którego chcesz przenieść pobrane piksele, i rozpocznij przeciąganie kursorem
(rysunek 4.32 — po lewej). Obiekt zostaje powielony w skali i pod kątem wybranym w panelu
Powielanie źródła (Clone Source) (rysunek 4.32 — po prawej).
Rysunek 4.32. Klonowanie pobranych pikseli
Photoshop CC PL - usuwanie jego elementów lub zmiana ich położenia, ... http://www.swiatobrazu.pl/photoshop-cc-pl-usuwanie-jego-elementow-...
10 z 11
2015-08-15 22:09
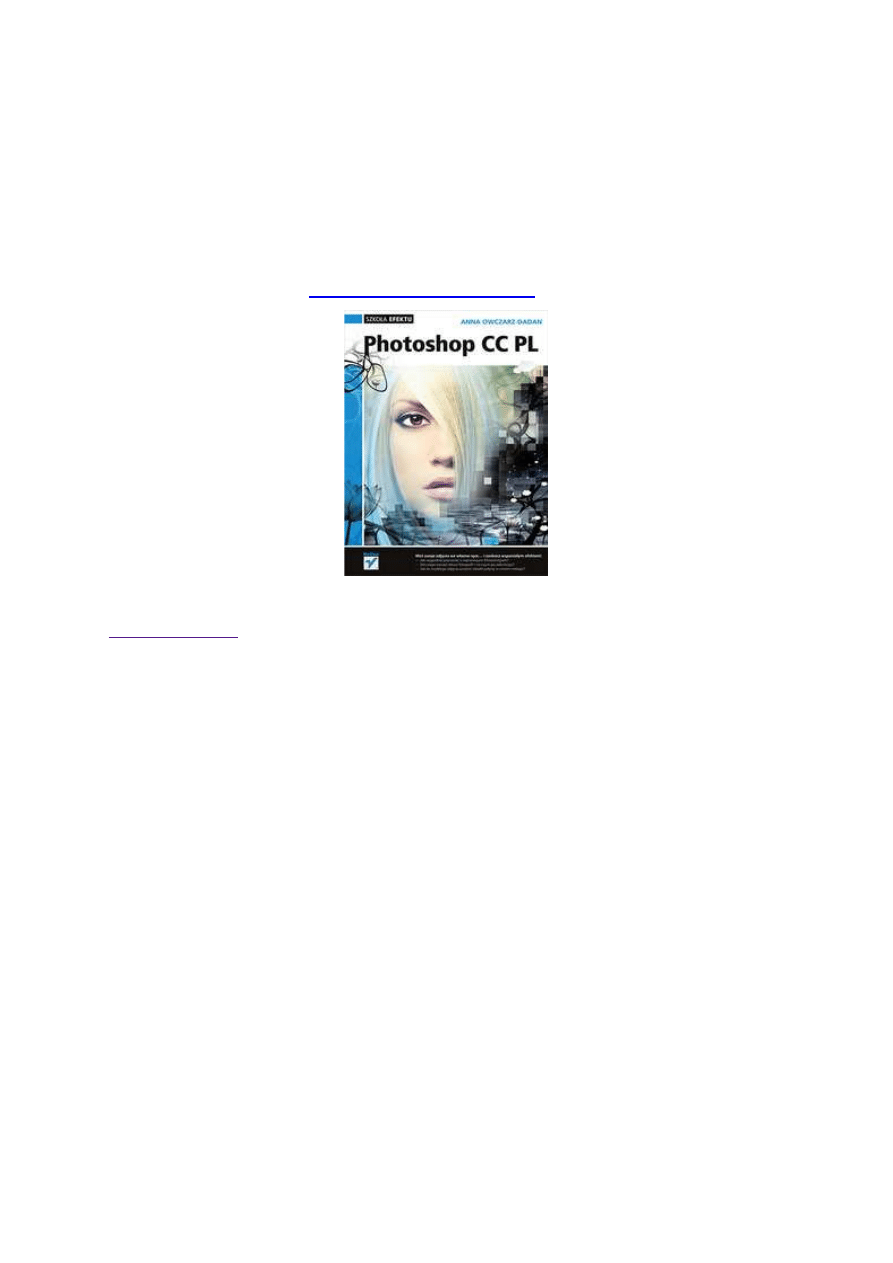
Wskazówka
Przed rozpoczęciem pracy z narzędziem Stempel (Clone Stamp), zwłaszcza gdy planujesz
wykorzystać je do powielania elementów i zamierzasz skorzystać z opcji zawartych w
panelu Powielanie źródła (Clone Source), dobrze jest utworzyć nową warstwę i na pasku opcji, w
polu Próbka (Sample) wybrać opcję Wszystkie warstwy (All Layers). Dzięki temu w razie
niepowodzenia możesz szybko usunąć tę warstwę, utworzyć nową i rozpocząć wszystko od początku.
Oryginalny obraz pozostaje nienaruszony.
Więcej przeczytasz w książce "
Photoshop CC PL. Szkoła efektu
" autorstwa Anny Owczarz-Dadan.
www.swiatobrazu.pl
Photoshop CC PL - usuwanie jego elementów lub zmiana ich położenia, ... http://www.swiatobrazu.pl/photoshop-cc-pl-usuwanie-jego-elementow-...
11 z 11
2015-08-15 22:09
Wyszukiwarka
Podobne podstrony:
Photoshop CC PL usuwanie jego elementów lub zmiana ich położenia, cz I
Photoshop CC PL usuwanie jego elementów lub zmiana ich położenia, cz III
Photoshop CC PL Szkola efektu OwczarzDadan Anna
Adobe Photoshop Elements 9 Selektywna zmiana koloru
Adobe Photoshop Elements 9 Usuwanie niechcianych elementów ze zdjęcia
Ia System bankowy i jego elementy
Marketing mix i jego elementy, Zarządzanie ZL
ŚRODOWISKO I JEGO ELEMENTY Ped społ
Dach i jego elementy id 130797 Nieznany
Photoshop CS5 PL przewodnik
System szkolenia sportowego i funkcje jego elementow, Awf- notatki, wychowanie fizyczne, Teoria spor
więcej podobnych podstron