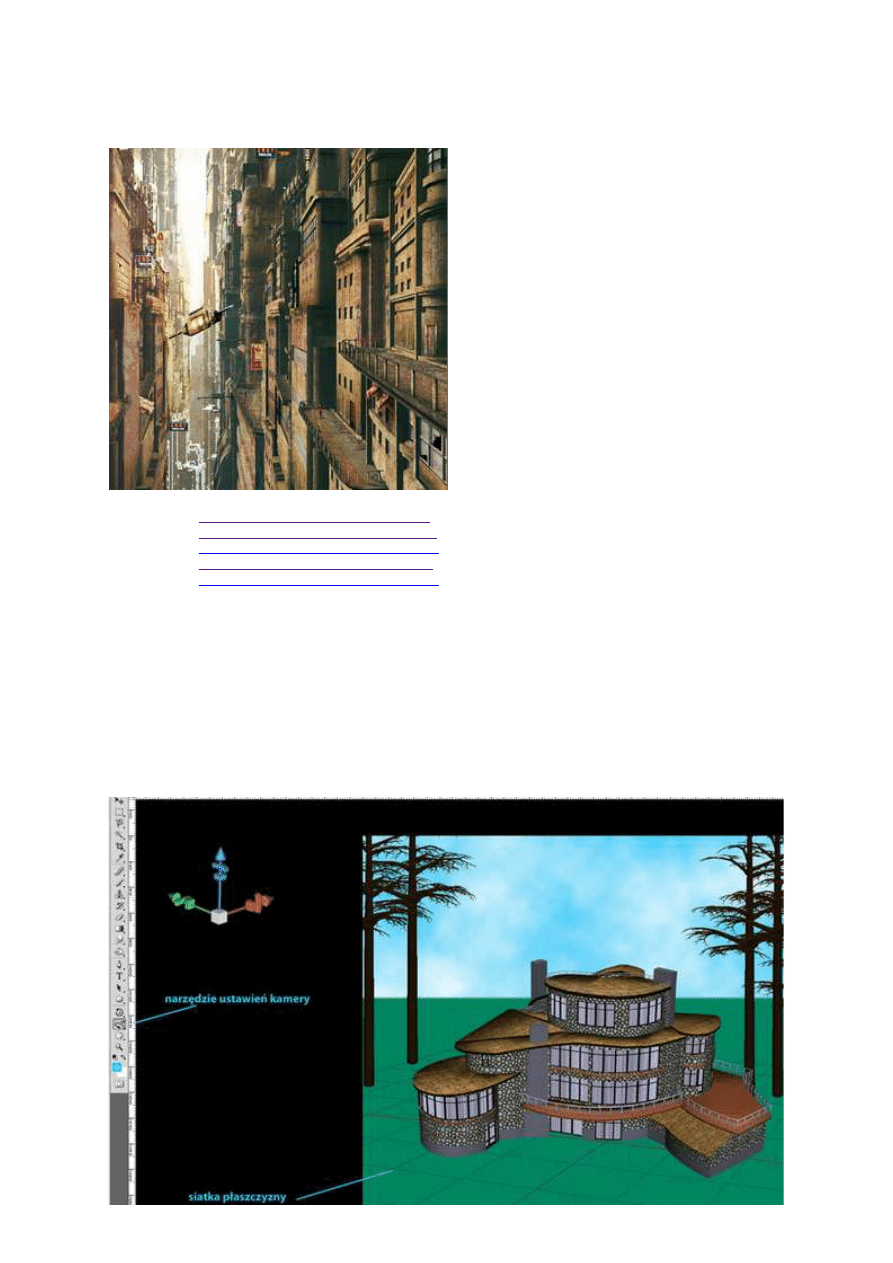
1 grudnia 2010, 13:40
Autor: Odys J. Korczyński
czytano: 10338 razy
Efekty 3D w Adobe Photoshop, cz. III
Do tej pory szczegółowo omówiliśmy sterowanie
widgetem 3D w Adobe Photoshop. Zbadaliśmy
też, co zawiera tzw. panel 3D, w którym pojawiają
się zaawansowane opcje do sterowania
teksturowaniem, renderowaniem i oświetleniem
sceny. Adobe Photoshop oprócz nawigowania
widgetem i narzędziem do obracania obiektu 3D
zawiera jeszcze jedną ważną funkcję,
charakterystyczną dla grafiki 3D. Można nie tylko
zmieniać położenie obiektu, ale zmieniać
położenie obserwatora obiektu - czyli kamery w
scenie. O tym oraz o opcji tekstur będzie mowa w
tej części cyklu "Efekty 3D w Adobe Photoshop".
Czytaj także:
Efekty 3D w Adobe Photoshop, cz. I
Czytaj także:
Efekty 3D w Adobe Photoshop, cz. II
Czytaj także:
Efekty 3D w Adobe Photoshop, cz. IV
Czytaj także:
Efekty 3D w Adobe Photoshop, cz. V
Czytaj także:
Efekty 3D w Adobe Photoshop, cz. VI
Specyfiką zachowania się grafiki 3D w stosunku do grafiki 2D jest wprowadzenie paru nowych
zmiennych do środowiska opracowywanego projektu graficznego. O najważniejszej zmiennej w
porównaniu z grafiką 2D pisałem na samym początku – dodatkowa oś z w układzie współrzędnych (Z).
Efektem wprowadzenia do dwuwymiarowego układu odniesienia nowej osi jest to, że nagle patrzący na
obiekt znajduje się w scenie, w której może poruszać się względem obiektu, na który patrzy i obiekt ten
będzie się zmieniał w perspektywie patrzącego. A więc nie tylko można zmieniać położenie obiektu, by
zmienić jego widok u obserwatora, lecz można także zmieniać położenie obserwatora, by zmienić widok
obiektu bez zmiany jego położenia względem układu, w którym się znajduje. Najłatwiej to wyjaśnić na
przykładzie sceny z wprowadzonym podglądem płaszczyzny przestrzeni. Zanim jednak do tego
przejdziemy, zobaczmy jakie podstawowe ustawienia kamery oferuje program Adobe Photoshop.
Efekty 3D w Adobe Photoshop, cz. III
http://www.swiatobrazu.pl/efekty-3d-w-adobe-photoshop-cz-iii-22161...
1 z 20
2015-08-15 16:37
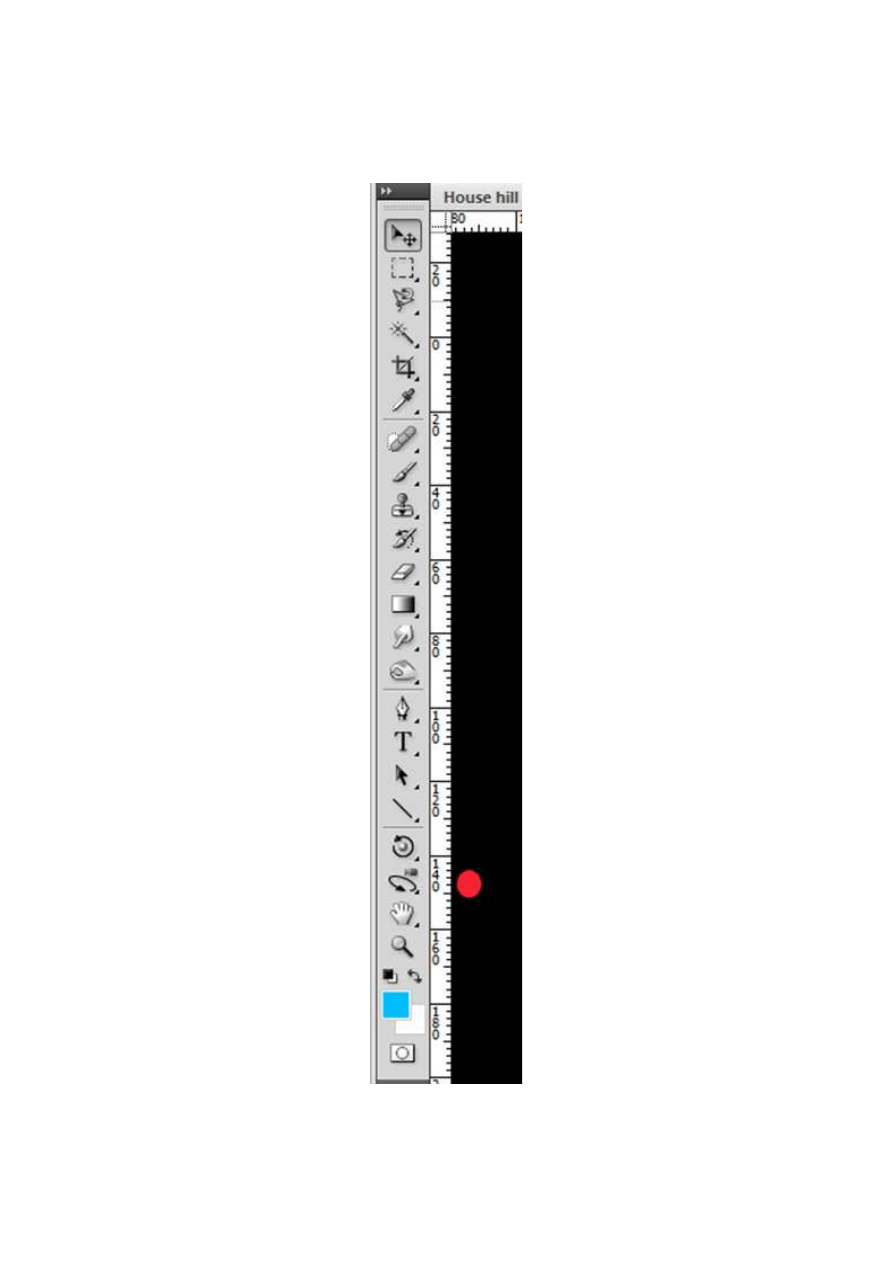
Odys J. Korczyński
Narzędzie do sterowania ustawieniami kamery znajduje się w "Przyborniku" programu Adobe
Photoshop, tuż pod ikoną narzędzia do sterowaniem położeniem samego obiektu 3D w scenie.
Odys J. Korczyński
Kliknięcie tej ikony wywołuje na pasku pod menu głównym programu pojawienie się opcji
szczegółowych. Ich rozkład był już omawiany w pierwszej części artykułu, lecz przypomnijmy go sobie,
ponieważ teraz szczegółowo rozważamy sterowanie kamerą w scenie. Do części tych opcji (tryby pracy
Efekty 3D w Adobe Photoshop, cz. III
http://www.swiatobrazu.pl/efekty-3d-w-adobe-photoshop-cz-iii-22161...
2 z 20
2015-08-15 16:37
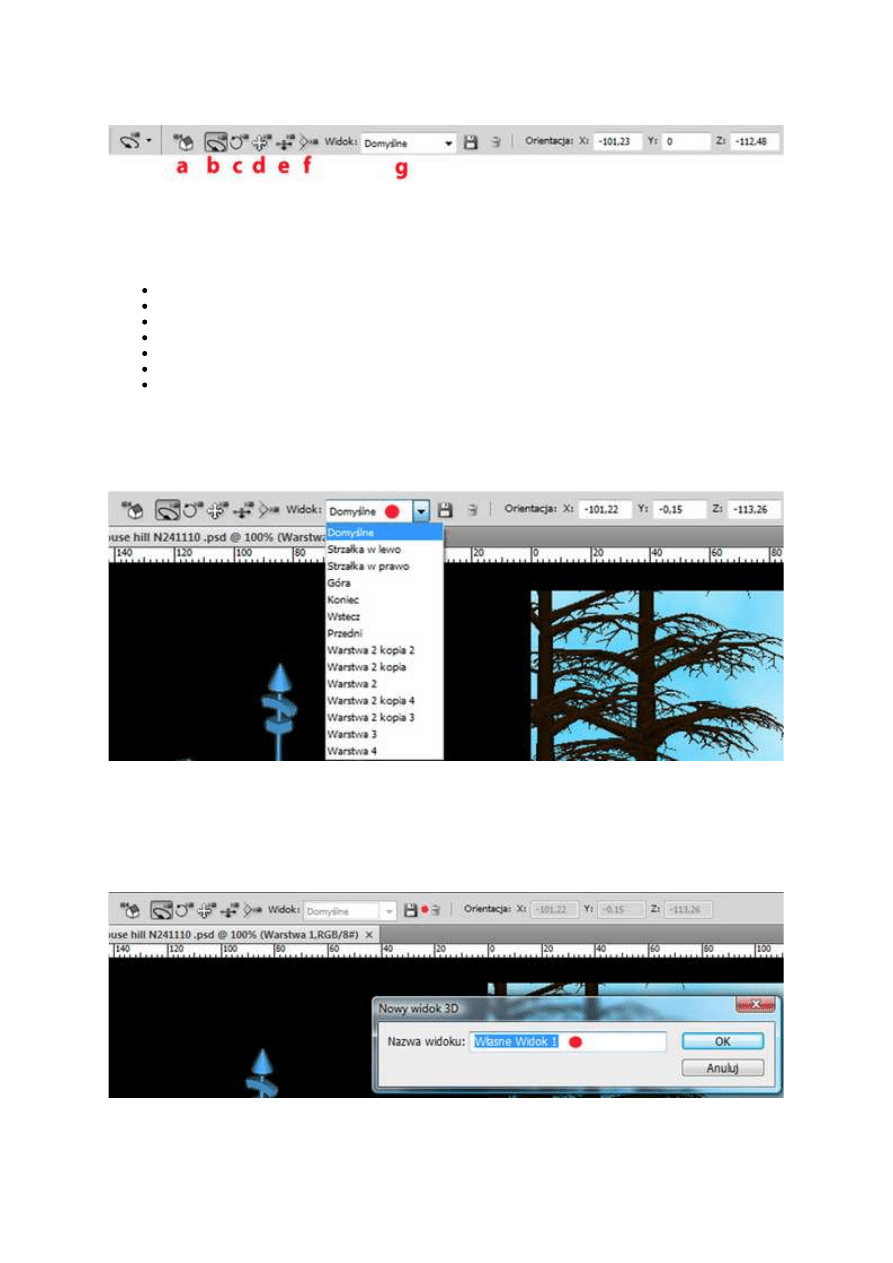
kamery) użytkownik ma również dostęp po wciśnięciu i przytrzymaniu lewego klawisza myszy na ikonie
kamery w "Przyborniku" bądź naciskania z klawiszem funkcyjnym shift klawisza N.
Odys J. Korczyński
Legenda opcji:
a. Powrót do początkowego położenia kamery
b. Orbita
c. Przetaczanie
d. Panoramowanie
e. Poruszanie
f. Powiększanie
g. Menu Widok
Z opcji w palecie dodatkowych funkcji warto wspomnieć jeszcze o możliwości zapisywania własnych
układów położenia kamery w scenie oraz sterowania kamerą za pomocą wpisywania wartości
liczbowych.
Odys J. Korczyński
Szczególnie ta funkcja wydaje się początkującym niesamowicie enigmatyczna. Wystarczy jednak, że
zaczną pracować, wyrobią sobie swój własny styl sterowania widokami, i już mogą z powodzeniem
wpisywać wartości liczbowe, bez angażowania myszki.
Odys J. Korczyński
Charakterystycznym elementem, po którym użytkownik jest w stanie rozpoznać czy w danym
momencie porusza się sam obiekt w scenie, czy porusza się kamera go obserwująca, jest siatka
Efekty 3D w Adobe Photoshop, cz. III
http://www.swiatobrazu.pl/efekty-3d-w-adobe-photoshop-cz-iii-22161...
3 z 20
2015-08-15 16:37
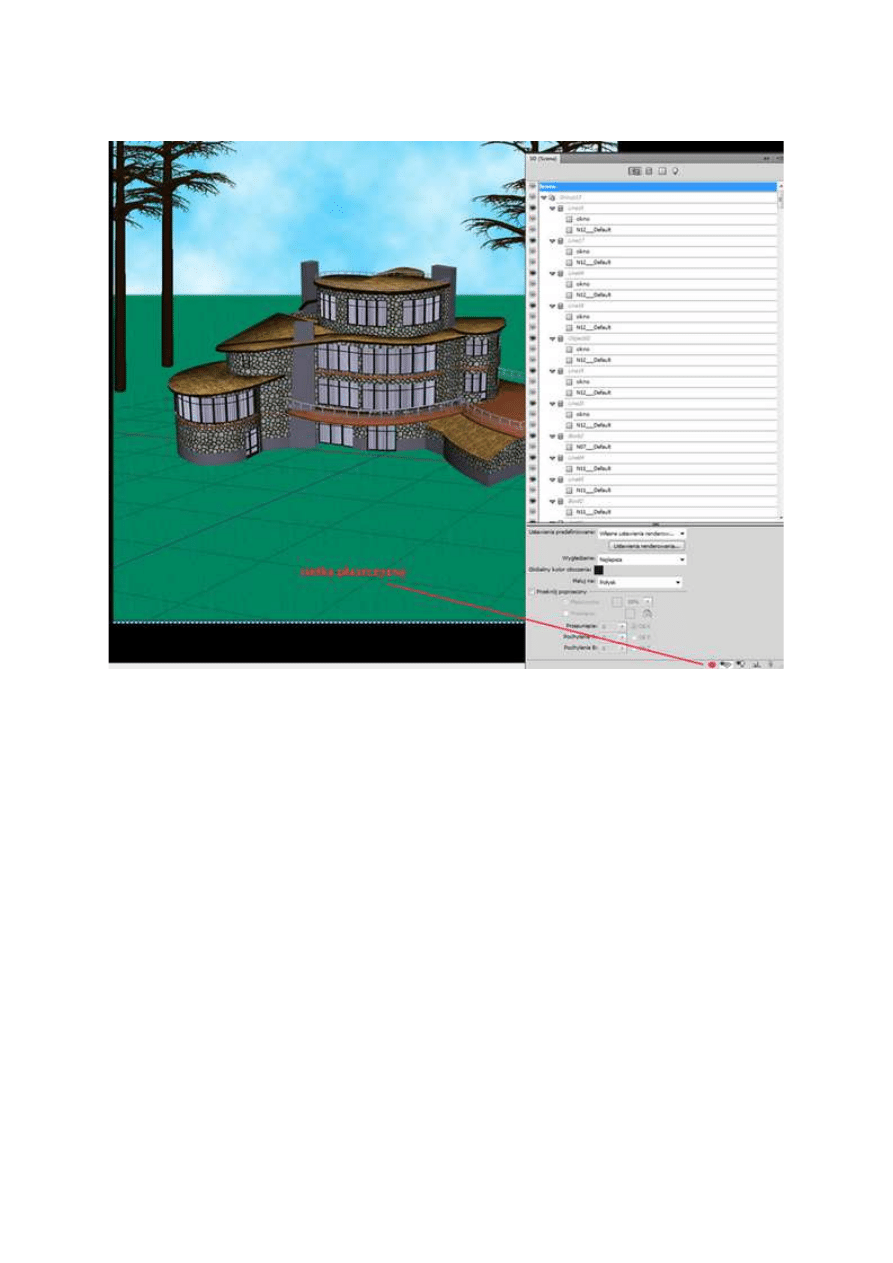
płaszczyzny. Po aktywacji jakiegokolwiek trybu narzędzia "Obracanie obiektu 3D", (K) i po zastosowaniu
przekształcenia za pomocą np. myszy, zmianie ulegnie obiekt, natomiast siatka pozostanie
nienaruszona.
Odys J. Korczyński
Oznacza to, że przekształcany jest sam obiekt, natomiast kamera pozostaje nieruchoma. Kiedy jednak
użytkownik uaktywni któryś z trybów działania narzędzia do zmiany położenia kamery i spróbuje
wykonać przekształcenie, zobaczy, że np. obraca się obiekt 3D w scenie wraz z całą siatką płaszczyzny,
na jakiej jest umieszczony. Tak naprawdę oznacza to tylko tyle, że obiekt pozostaje w scenie
nieruchomy, a swoje położenie zmienia tylko obserwator obiektu, co daje wrażenie ruchu w scenie wraz
z płaszczyzną siatki, na której jest umieszczony obiekt.
Efekty 3D w Adobe Photoshop, cz. III
http://www.swiatobrazu.pl/efekty-3d-w-adobe-photoshop-cz-iii-22161...
4 z 20
2015-08-15 16:37
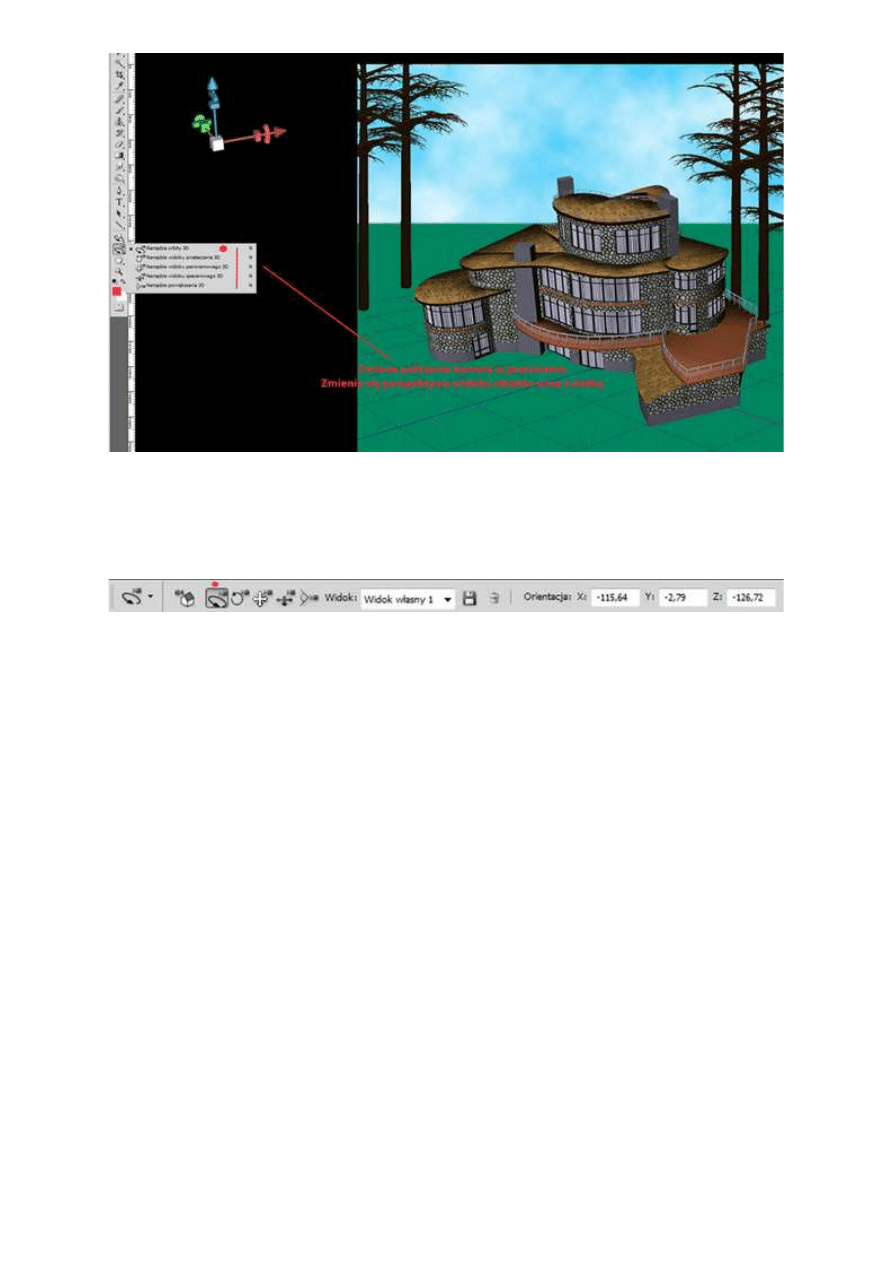
Odys J. Korczyński
Podstawowe ustawienia kamery w scenie 3D
1. Orbita
Odys J. Korczyński
Pierwszym, możliwym do zrealizowania przekształceniem pozycji kamery jest tzw. orbitowanie.
Użytkownik może obracać kamerę wokół kierunku osi x i osi y. Po aktywacji ikony orbitowania kursor
zmienia formę w zależności od kierunku obrotu - są to odpowiednio nakierowane strzałki. W czasie
obracania kamery w scenie, naciśnięcie klawisza shift wspomaga ruch użytkownika w określonym
kierunku. Kamera zmienia się wraz z ruchem myszy. Można nią poruszać w lewo i prawo, po przekątnej,
jak również w kierunku pionowym. Naciśnięcie klawisza alt umożliwia włączenie na chwilę kolejnego
narzędzia w liście trybów ustawień kamery - tzw. przetaczania.
Efekty 3D w Adobe Photoshop, cz. III
http://www.swiatobrazu.pl/efekty-3d-w-adobe-photoshop-cz-iii-22161...
5 z 20
2015-08-15 16:37
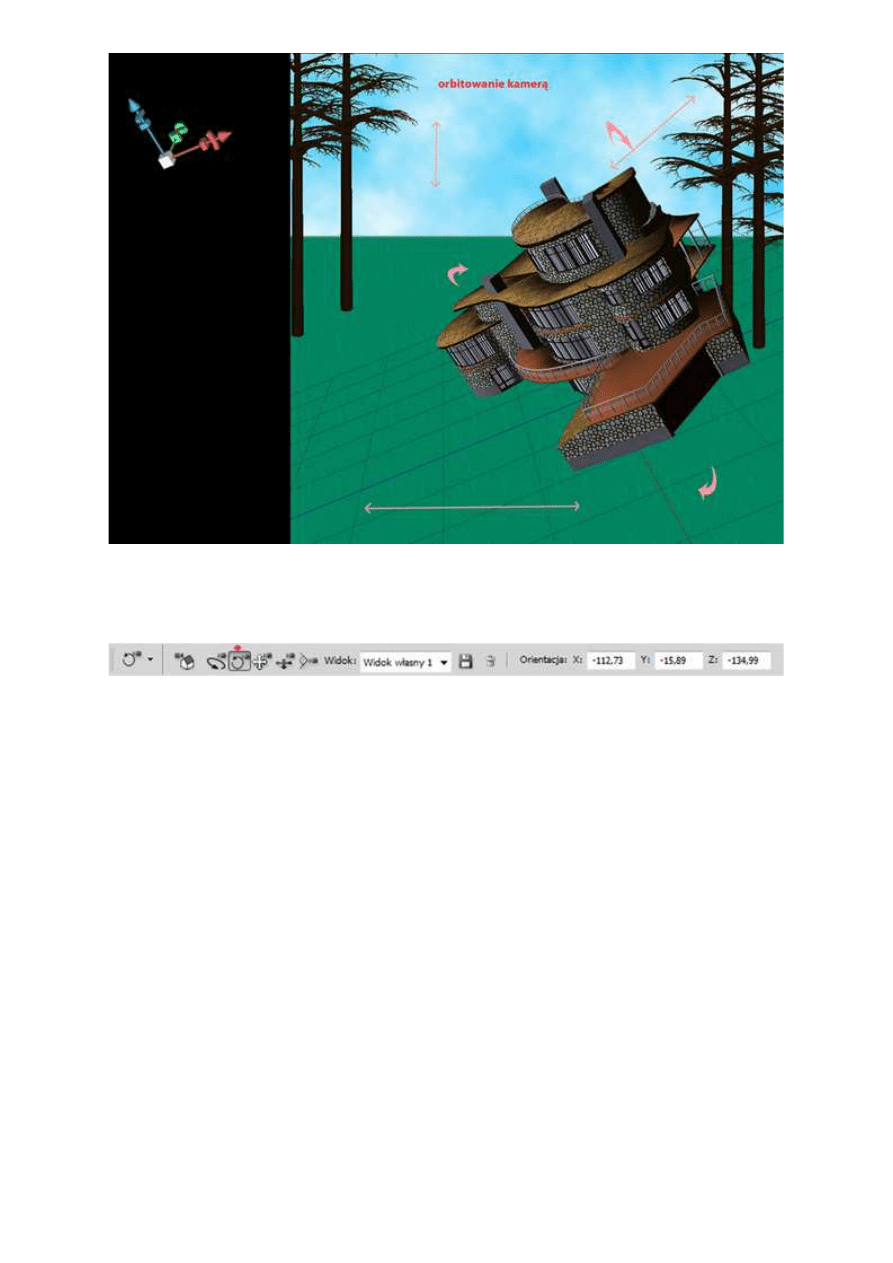
Odys J. Korczyński
2. Toczenie kamery
Odys J. Korczyński
Aby zrozumieć ideę zmiany widoku w tym trybie, wystarczy wyobrazić sobie, że przez środek obiektywu
kamery obserwatora w scenie przechodzi linia, oś kierunku. Przecina ona również symetrycznie widok
sceny. Toczenie kamery polega na jej obracaniu względem tej osi. A więc pozycja pionowa i pozioma
kamery się nie zmienia, natomiast zmienia się kąt obserwacji zgodnie ze zmianą kąta obrotu kamery.
Kamerę obracamy wokół własnej osi ruchami myszki. Są to głównie ruchy lewo-prawo. Ruchy góra-dół
nie wpływają na stopień i szybkość obracania kamerą.
Efekty 3D w Adobe Photoshop, cz. III
http://www.swiatobrazu.pl/efekty-3d-w-adobe-photoshop-cz-iii-22161...
6 z 20
2015-08-15 16:37
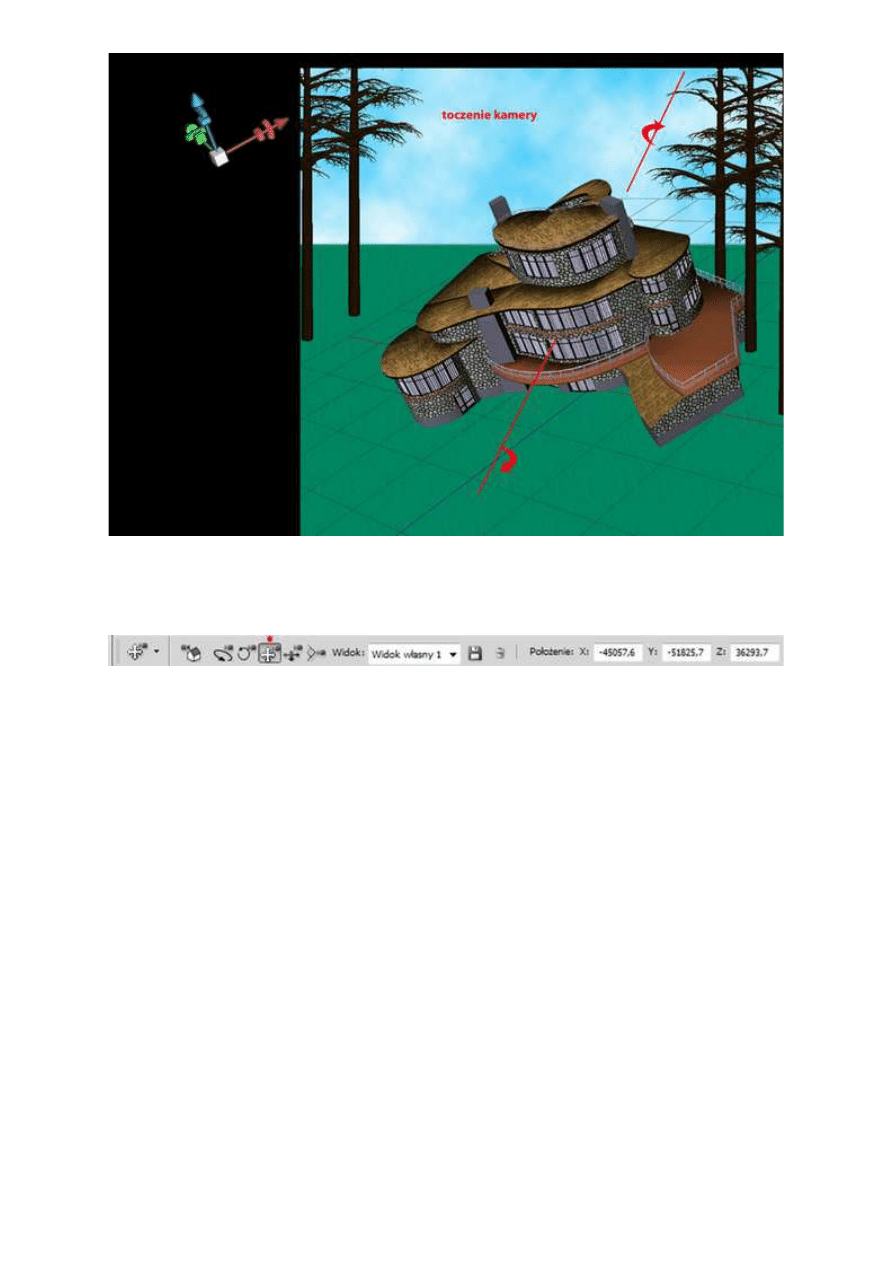
Odys J. Korczyński
3. Panoramowanie
Odys J. Korczyński
No cóż. Jak to bywa z ułomnym tłumaczeniem na język Polski, które stara się wymyślić coś nowego niż
znajduje się w języku oryginalnym, znaczenie słowa "Pan" zostało przekształcone w dziwną nowomowę
w postaci "Wodzenia". Wodzić można np. konia za uzdę, ale kamerą można panoramować. Kolejny
rodzaj narzędzia do zmiany trybu pracy kamerą, to właśnie panoramowanie. Panoramowaniem
nazywamy zwykle ruch kamery zgodny z jedną osią, który ma na celu stworzenie szerokiego ujęcia
obiektu w całej jego rozciągłości. Podobny efekt ma za zadanie osiągać użytkownik programu Adobe
Photoshop, z tym że nie tworzy szerokiego ujęcia filmowego, ale przemieszcza kamerę w kierunku
pionowym, poziomym, albo po przekątnej, obejmując w tym czasie cały obiekt wraz z jego otoczeniem.
Ruch panoramujący tworzy się za pomocą myszki, przesuwając ją w odpowiednim kierunku. Uzyskuje
się wtedy ruch kamerą i wrażenie jak by obiekt przesuwał się w kierunku przeciwnym do kierunku
przesuwania myszy.
Efekty 3D w Adobe Photoshop, cz. III
http://www.swiatobrazu.pl/efekty-3d-w-adobe-photoshop-cz-iii-22161...
7 z 20
2015-08-15 16:37
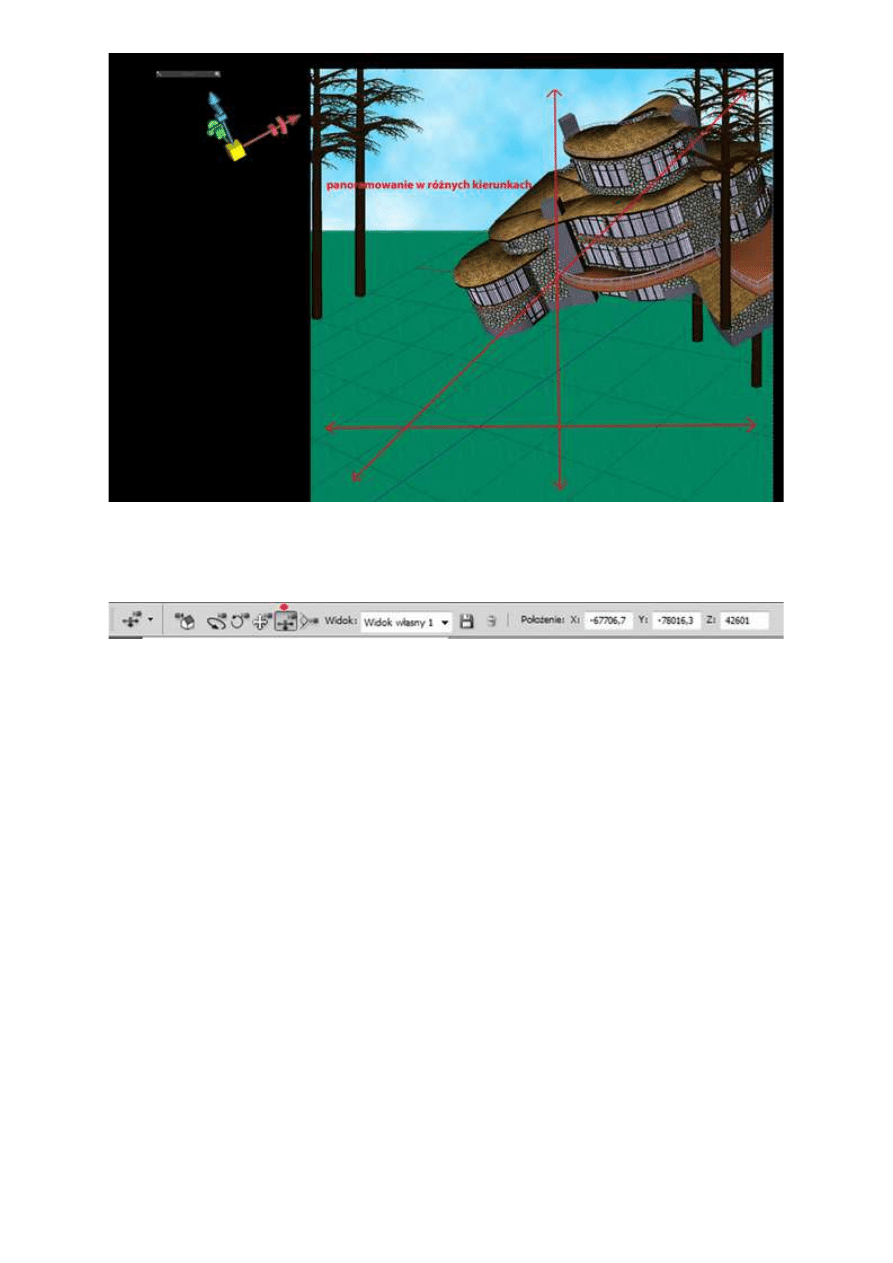
Odys J. Korczyński
4. Kamera spacerująca
Odys J. Korczyński
W "spacerującej" wersji kamery użytkownik ma do dyspozycji możliwość przesuwania kamerą w
poziomie, co naśladuje w pewnym sensie panoramowanie w poprzednim trybie pracy oraz możliwość
zbliżania się do obiektu i oddalania od niego za pomocą pionowych ruchów myszą. Jest to najbardziej
intuicyjnie skonstruowany model kontroli kamery, i być może z tego względu nazwano go "Walk".
Polacy jednak musieli tłumaczenie ulepszyć i wprowadzili nazwę nijak mającą się do rzeczywistych
ruchów kamery - Przesuwanie (Pomoc Adobe).
Efekty 3D w Adobe Photoshop, cz. III
http://www.swiatobrazu.pl/efekty-3d-w-adobe-photoshop-cz-iii-22161...
8 z 20
2015-08-15 16:37
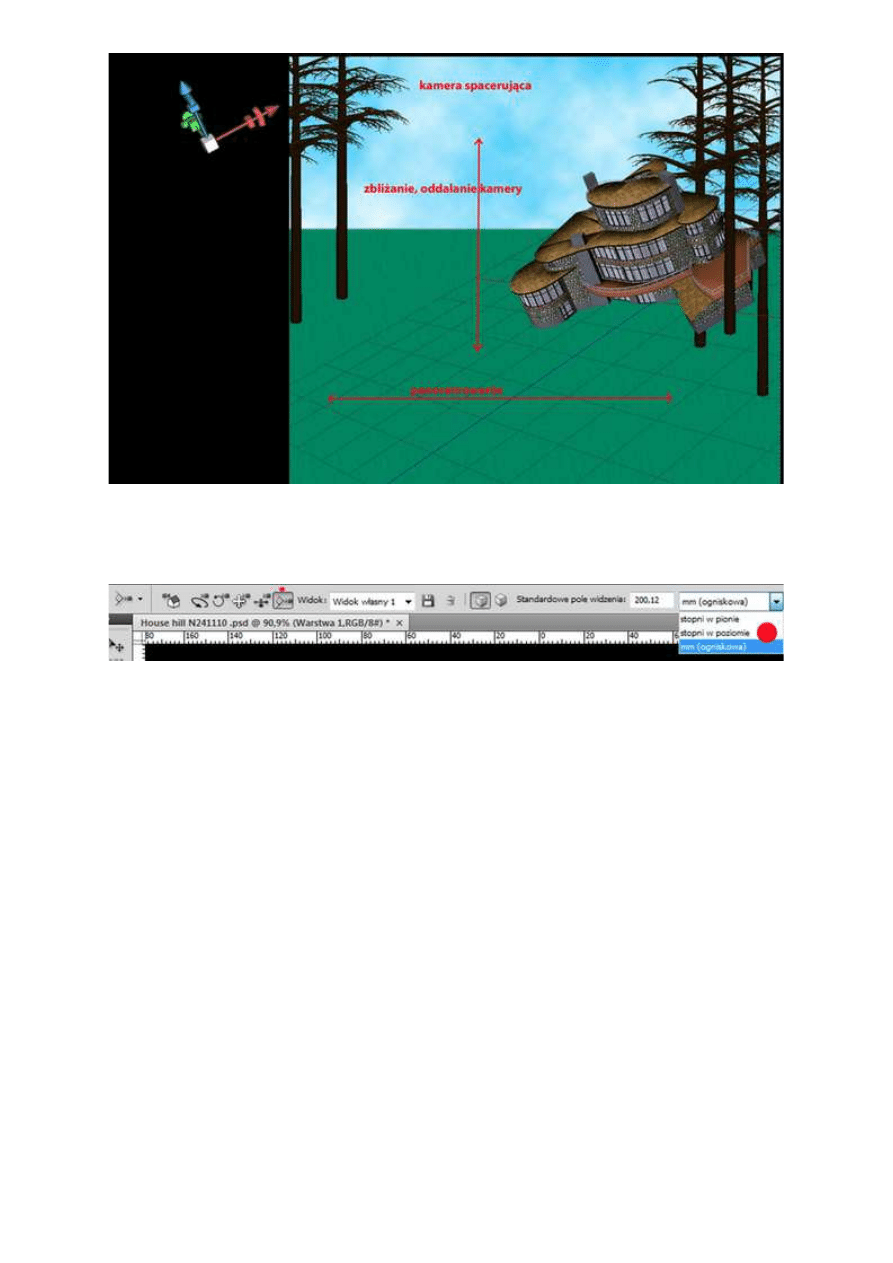
Odys J. Korczyński
5. Kamera najazdowa
Odys J. Korczyński
Każda kamera, a właściwie każdy widok sceny charakteryzuje się określonym kątem widoku. Kąt ten
można regulować dzięki ostatniemu w liście trybowi pracy narzędzia do sterowania kamerą. W tym
trybie użytkownik może zbliżać i oddalać kamerę od obiektu w scenie. Inaczej ruch ten można nazwać
najazdem i odjazdem kamery w scenie. Jednostki tego ruchu mogą być definiowane na trzy sposoby w
Adobe PS - można wyświetlać wartość stopni kątowych w poziomie, w pionie, albo mm ogniskowej.
Zmianę stopnia przybliżenia użytkownik dokonuje poruszając myszką w kierunku góra-dół.
Efekty 3D w Adobe Photoshop, cz. III
http://www.swiatobrazu.pl/efekty-3d-w-adobe-photoshop-cz-iii-22161...
9 z 20
2015-08-15 16:37
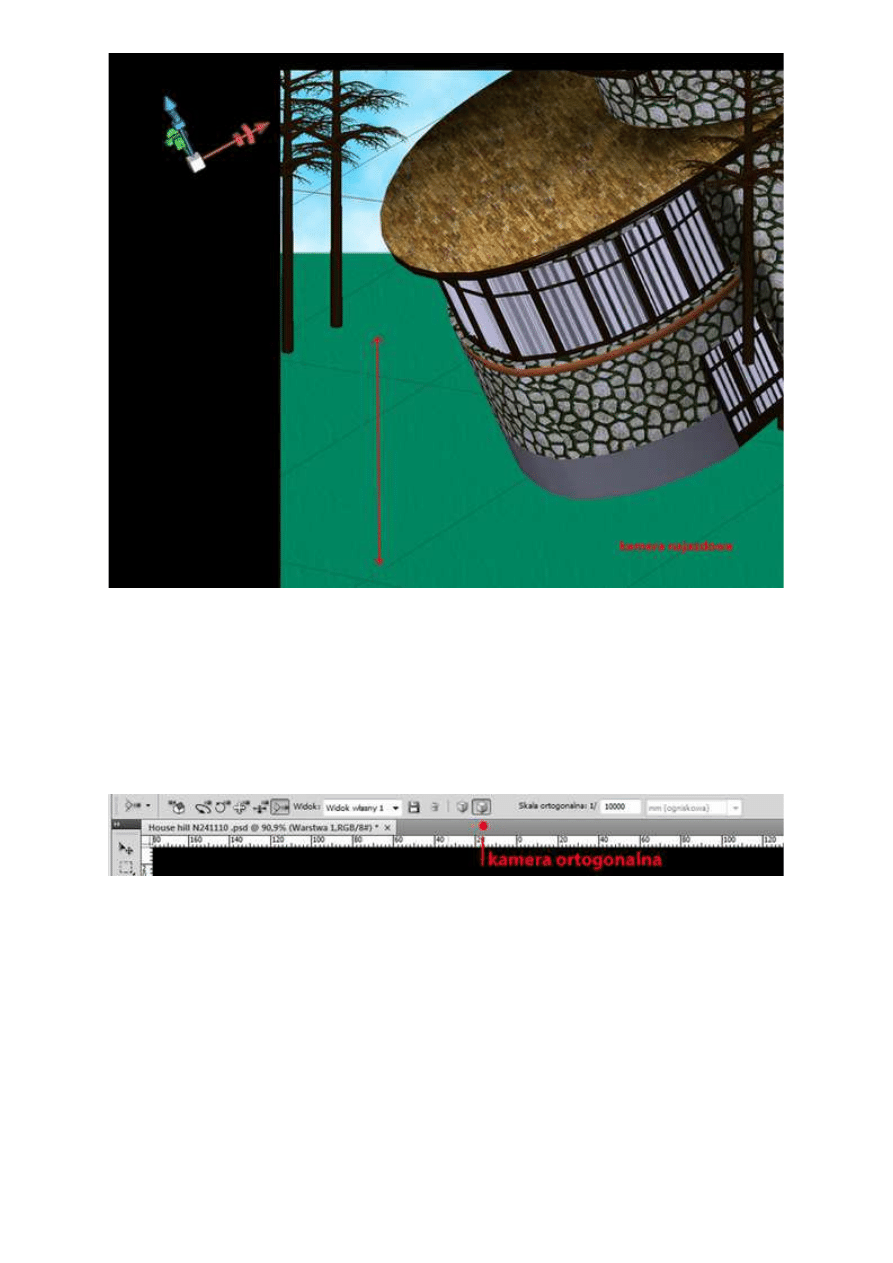
Odys J. Korczyński
Kamera najazdowa może pracować dodatkowo w dwóch głównych trybach - perspektywicznym i
ortogonalnym. Tryb ortogonalny korzysta z dokładnej skali odwzorowania, natomiast w widoku
perspektywicznym obraz przedstawiany jest z uwzględnieniem perspektywicznych punktów zbiegu. W
widoku ortogonalnym są również obecne linie w obrazie, lecz nie ma zaznaczonego punktu zbiegu, co
pozwala na podgląd obiektu w dokładnej skali. Obecność ortogonalności w rzutowaniu obiektu w scenie
to inaczej brak konwergencji linii w punktach zbiegu perspektywy, co daje podgląd bez zniekształceń.
Odys J. Korczyński
Ustawienia Kamery w scenie
Materiały
Składający się z siatek kształt obiektu 3D w scenie musi posiadać jakiś wygląd. Wcześniej tłumaczyłem,
że z siatką skojarzone są definicje jej wyglądu w postaci materiałów. One z kolei mogą być dodatkowo
definiowane pod względem np. deseniu czy faktury za pomocą tzw. map tekstur, które są plikami
graficznymi 2D.
Efekty 3D w Adobe Photoshop, cz. III
http://www.swiatobrazu.pl/efekty-3d-w-adobe-photoshop-cz-iii-22161...
10 z 20
2015-08-15 16:37
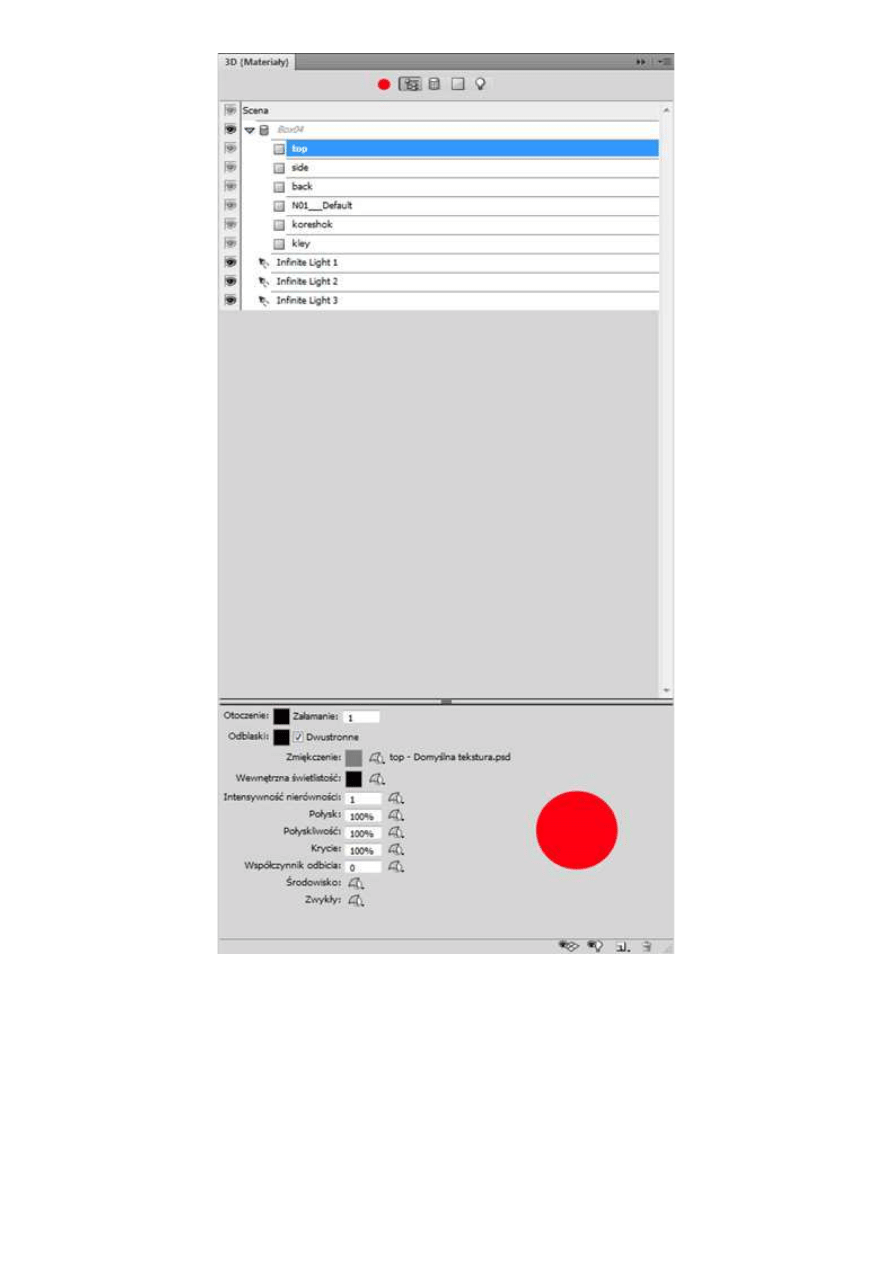
Odys J. Korczyński
Po otwarciu panelu 3D sceny i kliknięciu ikony "Filtruj wg materiały" Adobe Photoshop pokaże tylko to,
jakie materiały są skojarzone z siatkami w obiekcie. Kliknięcie ikony materiału. W widoku ogólnym
użytkownik także widzi materiały, ale wraz z siatkami. Kliknięcie ikony takiego materiału w tym trybie
powoduje zmianę dolnej części panelu. Pojawiają się szczegółowe opcje teksturowania, oczywiście
dostępne również w trybie filtrowania wg materiałów. Nasz nieoteksturowany przykład, któremu
będziemy nadawać interesujący wygląd to książka.
Efekty 3D w Adobe Photoshop, cz. III
http://www.swiatobrazu.pl/efekty-3d-w-adobe-photoshop-cz-iii-22161...
11 z 20
2015-08-15 16:37
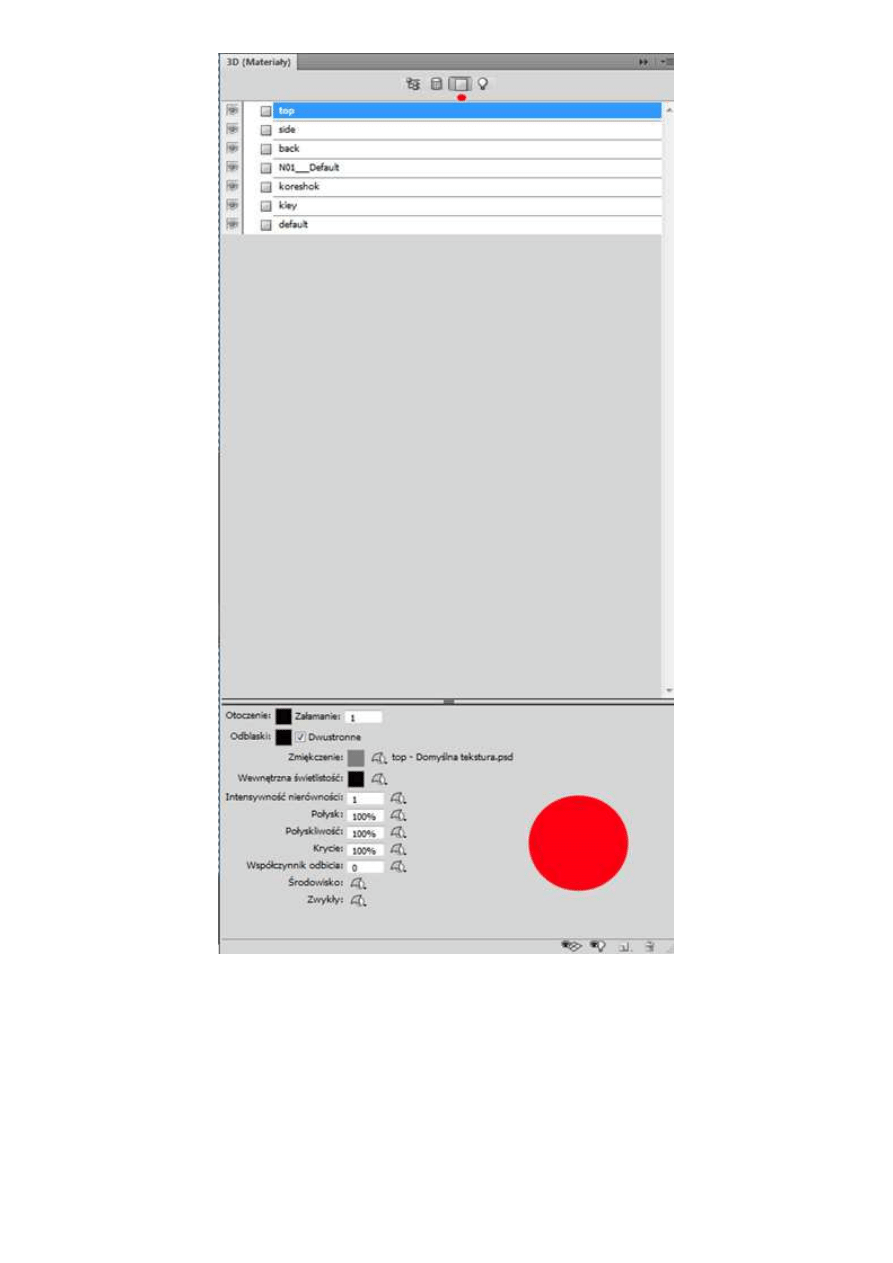
Odys J. Korczyński
Zacznijmy jednak od samego początku. Mają wybrany tryb filtrowania wg. materiałów, na liście w
panelu sceny 3D ukazują się wszystkie zastosowane w siatce obiektu 3D materiały. Po wybraniu
dowolnego z nich na dole panelu dostosowują się do tego wyboru szczegóły opcji mapowania tekstur.
Dolną część panelu można logicznie podzielić na dwie części.
Efekty 3D w Adobe Photoshop, cz. III
http://www.swiatobrazu.pl/efekty-3d-w-adobe-photoshop-cz-iii-22161...
12 z 20
2015-08-15 16:37
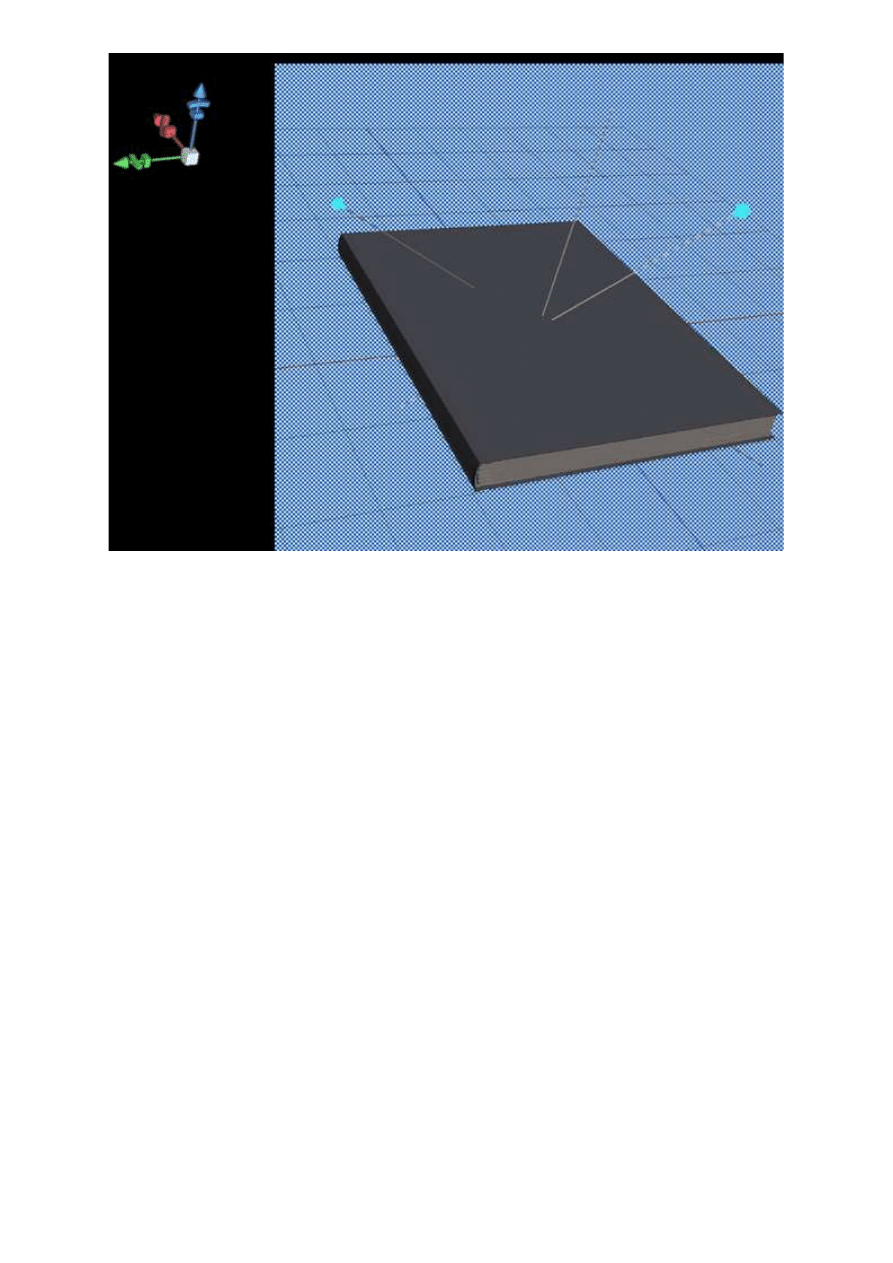
Odys J. Korczyński
1. Lista rodzajów tekstur (np. zmiękczenie, odblaski)
Efekty 3D w Adobe Photoshop, cz. III
http://www.swiatobrazu.pl/efekty-3d-w-adobe-photoshop-cz-iii-22161...
13 z 20
2015-08-15 16:37
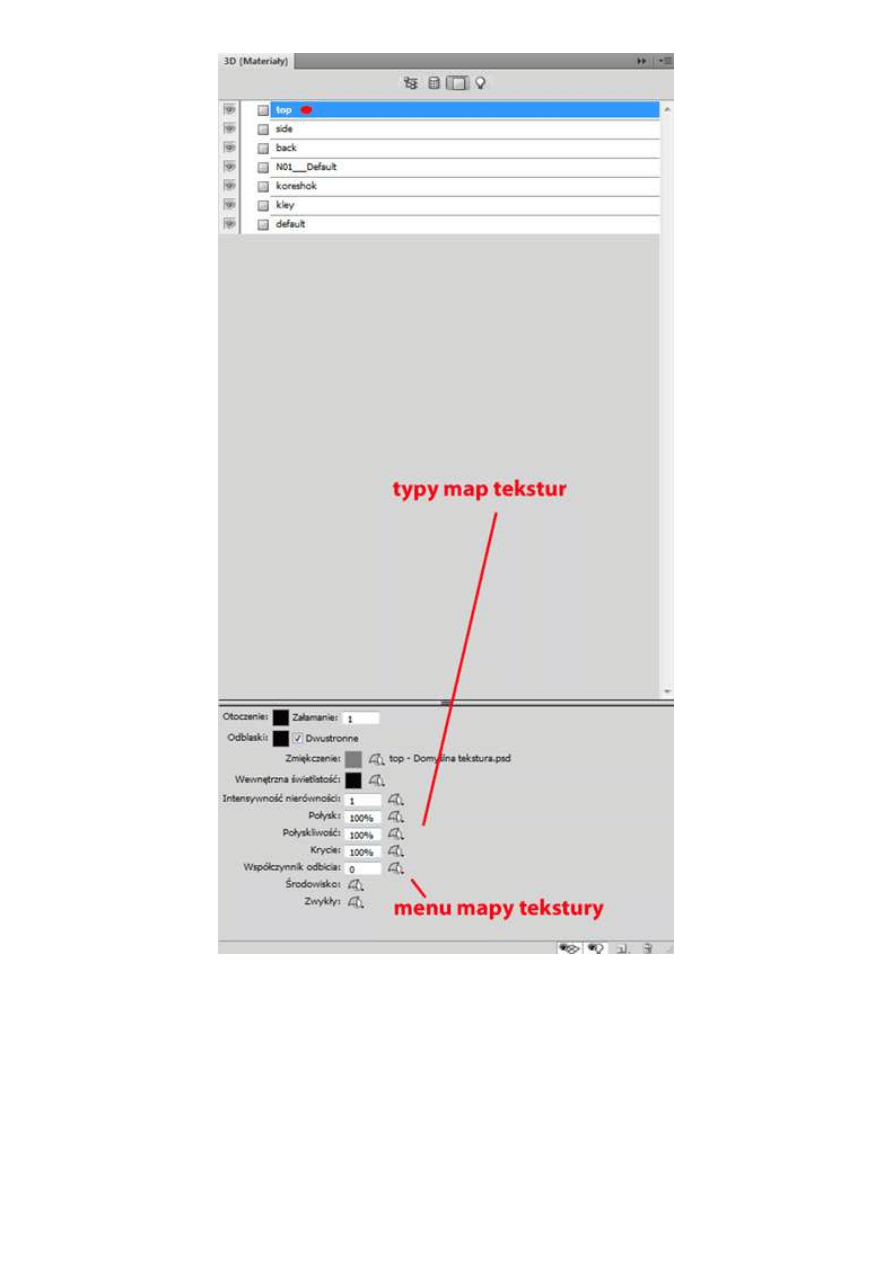
Odys J. Korczyński
2. Przy większości rodzajów tekstur znajduje się niewielka ikona, której naciśnięcie wywołuję menu
mapy tekstury. Za jego pomocą użytkownik może wczytywać do odpowiedniego rodzaju tekstury, w
ramach zaznaczonego materiału, który to z kolei definiuje wygląd elementu siatki obiektu, pliki 2D,
określające szczegółowy wygląd tekstury. Za pomocą tego menu, mapy tekstur mogą być również
usuwane, a także tworzone zupełnie na nowo.
Efekty 3D w Adobe Photoshop, cz. III
http://www.swiatobrazu.pl/efekty-3d-w-adobe-photoshop-cz-iii-22161...
14 z 20
2015-08-15 16:37
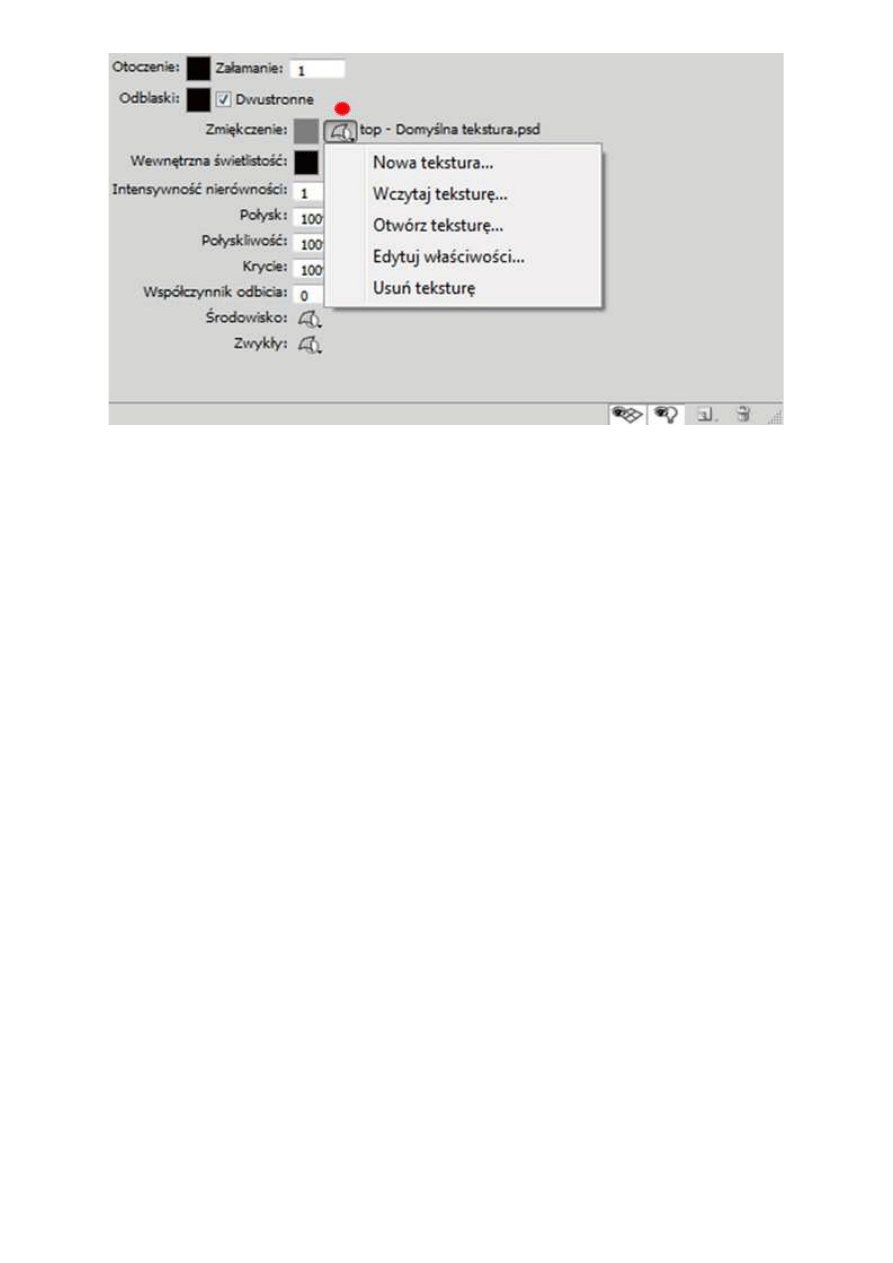
Odys J. Korczyński
O tym czy zawsze jest potrzebny dodatkowy plik z mapą tekstury, by określić wygląd materiału w
obiekcie, decyduje oczywiście użytkownik. Niekiedy zdarza się, że taki plik będzie zbędny, a samymi
opcjami rodzajów tekstur da się dopasować odblaski, krycie, połyskliwość czy kolor materiału. Zanim
przejdziemy do opcji wczytywania map teksturowych, przyjrzyjmy się samym rodzajom tekstur.
Najpierw jednak definicja.
Teksturą będziemy nazywać zespół cech powierzchni materiału, z którego zbudowany jest dowolny
przedmiot żywy lub martwy. Cechy te są możliwe do rozpoznania aparatem zmysłowym człowieka (np.
dotyk, wzrok). Tekstura to również cechy wyglądu obiektu, tworzące harmonijną całość w formie
powtarzalnego wzoru. Mapa tekstury definiuje rozkład tych cech na powierzchni materiału, jak również
same te cechy - ich formę. Jako mapę tekstury można wykorzystać specjalnie przygotowaną mapę
bitową w jakimkolwiek programie do edycji grafiki rastrowej, albo zwykłe zdjęcie, na którym
zaprezentowana jest jakaś ciekawa faktura (kamień, mur, cegła, itp.).
Efekty 3D w Adobe Photoshop, cz. III
http://www.swiatobrazu.pl/efekty-3d-w-adobe-photoshop-cz-iii-22161...
15 z 20
2015-08-15 16:37
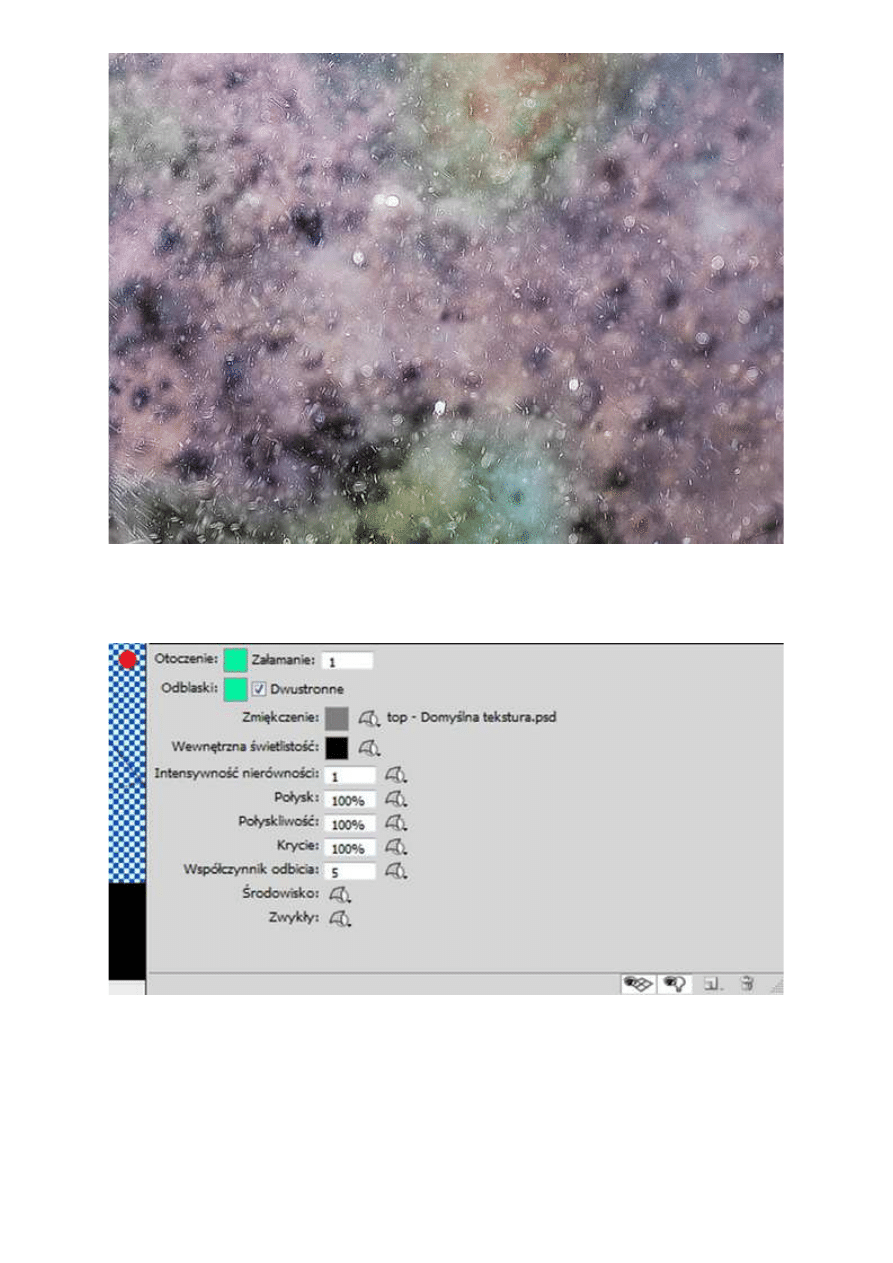
Odys J. Korczyński
1. Otoczenie
Odys J. Korczyński
Za pomocą tego rodzaju parametru, użytkownik może dostosować kolor otoczenia. Początkujący
użytkownik zapewne nie bardzo rozumie, co to jest "kolor otoczenia" w rozumieniu programowej sceny
3D.
Efekty 3D w Adobe Photoshop, cz. III
http://www.swiatobrazu.pl/efekty-3d-w-adobe-photoshop-cz-iii-22161...
16 z 20
2015-08-15 16:37
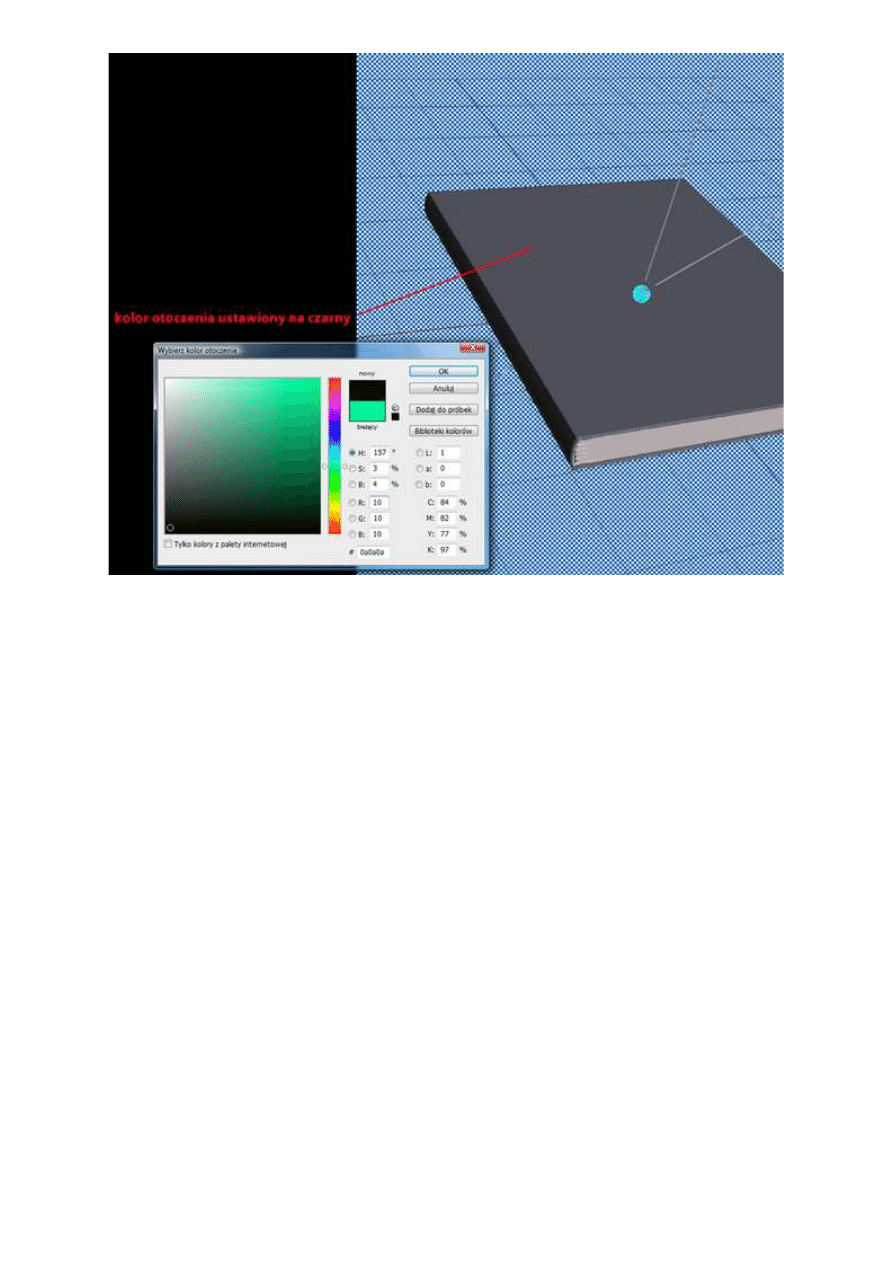
Odys J. Korczyński
Jest to po prostu dominanta barwowa w świetle odbitym od powierzchni połyskliwych. Aby zmienić
kolor otoczenia, wystarczy kliknąć na kwadrat obok polecenia w oknie panelu sceny 3D. Wywołane
zostanie wtedy okno z biblioteką kolorów.
Efekty 3D w Adobe Photoshop, cz. III
http://www.swiatobrazu.pl/efekty-3d-w-adobe-photoshop-cz-iii-22161...
17 z 20
2015-08-15 16:37
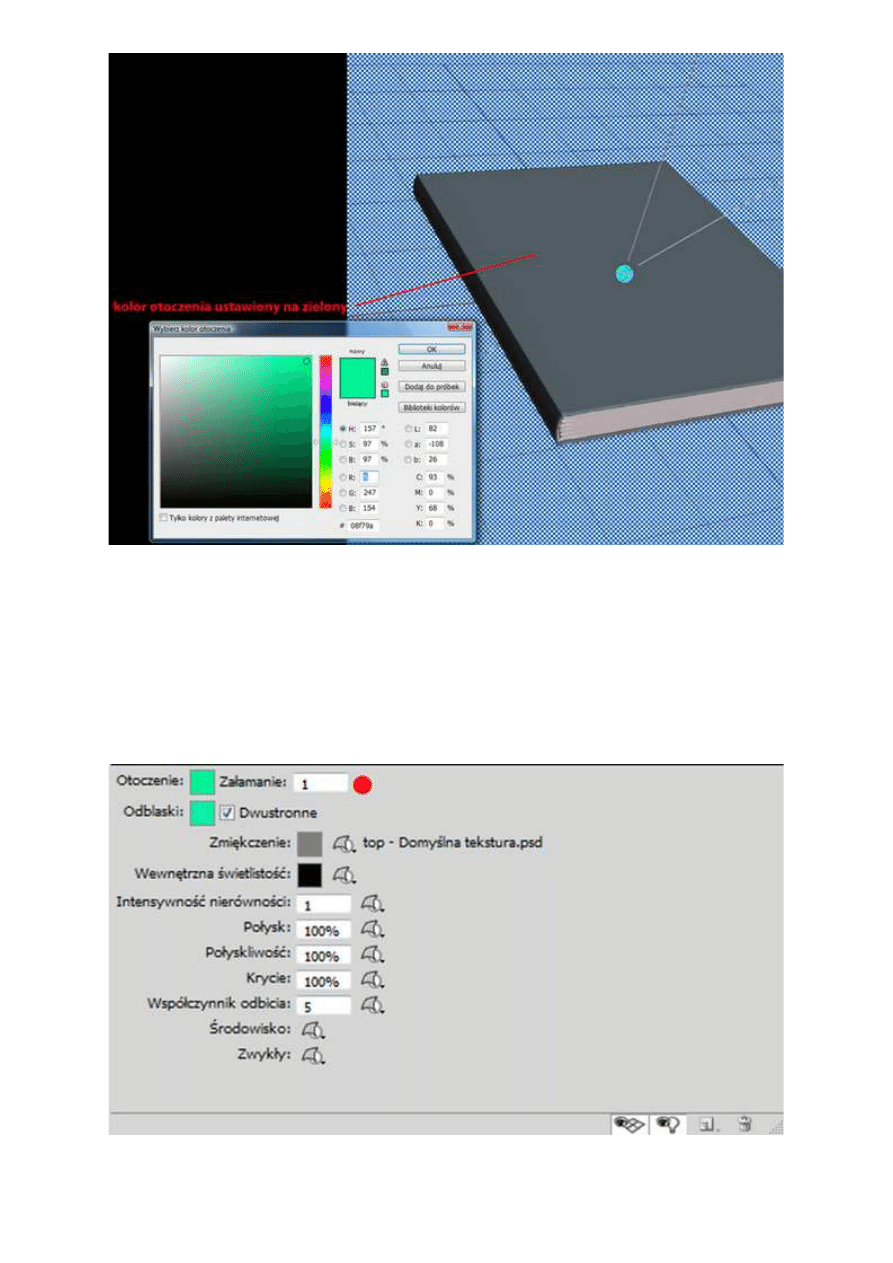
Odys J. Korczyński
2. Współczynnik załamania
W naszym przykładzie z książką nie mamy akurat sytuacji, gdy światło przechodzi między dwoma
ośrodkami np. (powietrze-woda), załamując się jednocześnie. Ten parametr służy właśnie do
definiowania współczynnika załamania światła. Domyślnie jest ustawiony na 1, czyli wartość załamania
powietrza. Definicja tej wartości ma szczególne znaczenie przy używaniu renderingu w formie Ray
Tracing (Śledzenie promieni - jeszcze o opcjach renderowania nie pisałem).
Odys J. Korczyński
Efekty 3D w Adobe Photoshop, cz. III
http://www.swiatobrazu.pl/efekty-3d-w-adobe-photoshop-cz-iii-22161...
18 z 20
2015-08-15 16:37
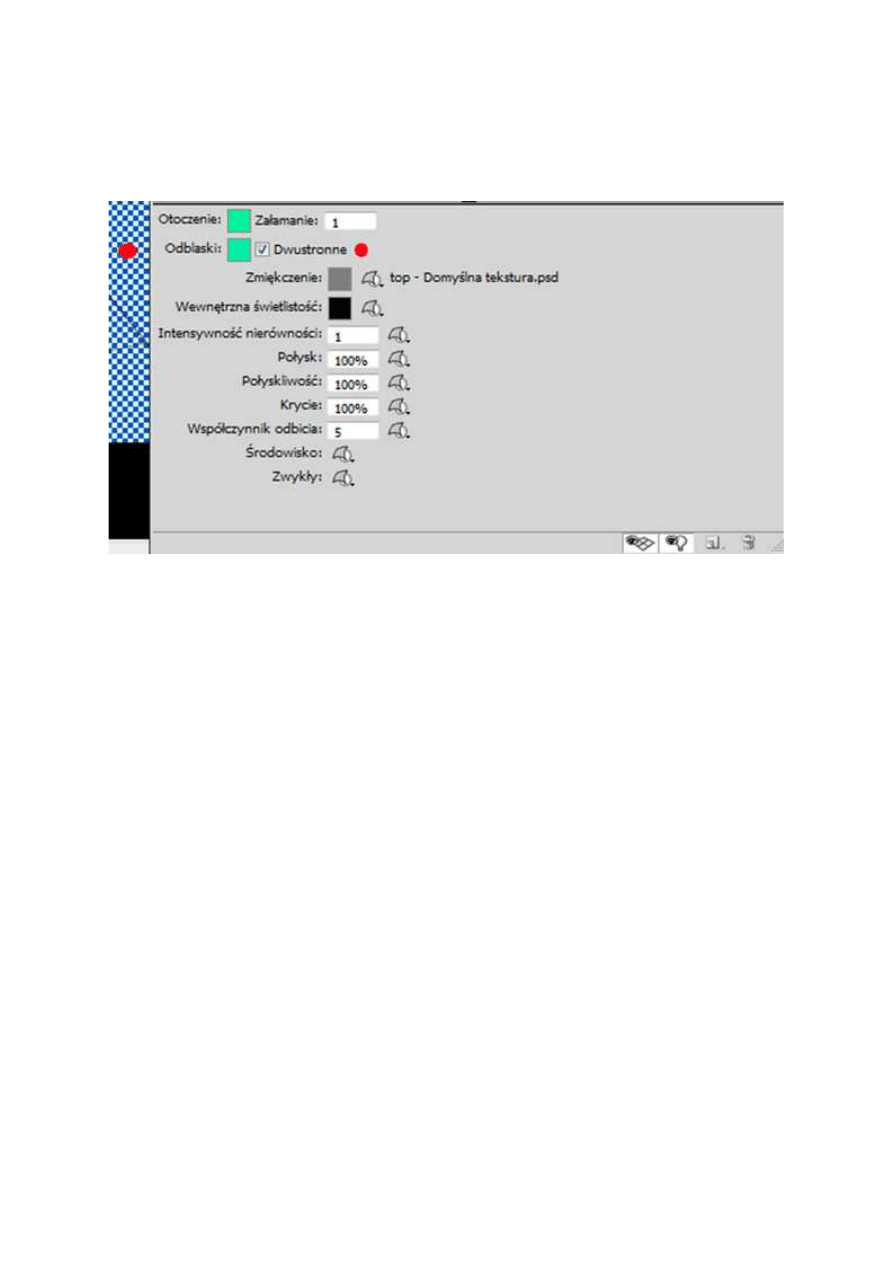
3. Odblaski
Dla odblasków i wszelkich innych powierzchni połyskliwych użytkownik może zdefiniować własny kolor,
niezależnie od zafarbu, który pojawia się na nich po określeniu parametru "Otoczenie" tekstury.
Analogicznie jak w wypadku "Otoczenia", trzeba kliknąć kwadrat z kolorem i w wywołanym oknie
biblioteki barw ustawić pożądany kolor. Dodatkowo można wybrać czy 1, czy obydwie strony materiału
mają być oświetlone.
Odys J. Korczyński
Powyższe trzy pierwsze rodzaje tekstur to opcje bez możliwości wczytywania map teksturowych z
zewnętrznych plików graficznych. Kolejne tekstury w panelu Scena 3D to już bardziej zaawansowane
rodzaje parametrów wpływających na wygląd, właśnie dzięki możliwości importowania map bitowych. O
tym jednak w następnym odcinku cyklu.
Efekty 3D w Adobe Photoshop, cz. III
http://www.swiatobrazu.pl/efekty-3d-w-adobe-photoshop-cz-iii-22161...
19 z 20
2015-08-15 16:37
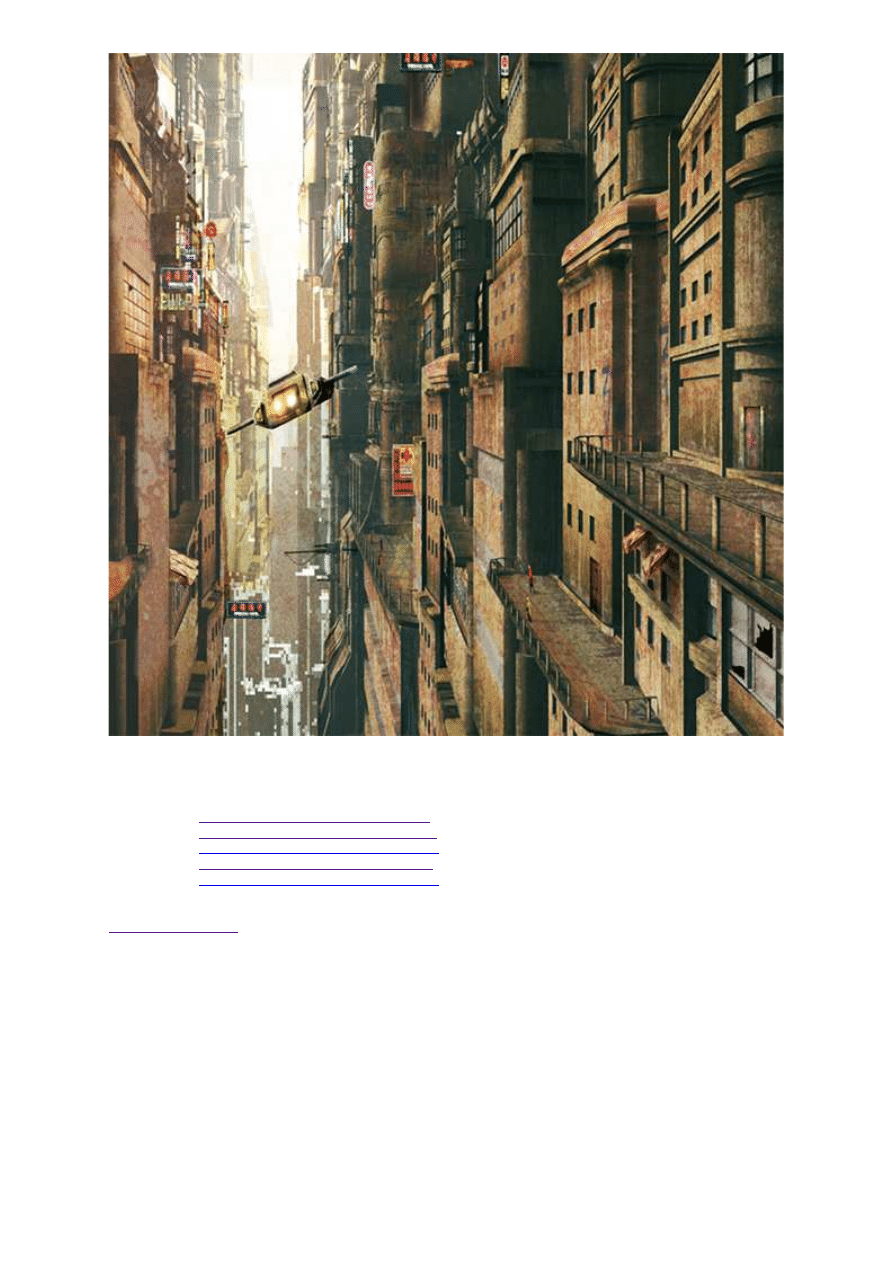
Urban Legend by Kurt Richards. Grafika tworzona w programach Adobe Photoshop i Vue 8
Czytaj także:
Efekty 3D w Adobe Photoshop, cz. I
Czytaj także:
Efekty 3D w Adobe Photoshop, cz. II
Czytaj także:
Efekty 3D w Adobe Photoshop, cz. IV
Czytaj także:
Efekty 3D w Adobe Photoshop, cz. V
Czytaj także:
Efekty 3D w Adobe Photoshop, cz. VI
www.swiatobrazu.pl
Efekty 3D w Adobe Photoshop, cz. III
http://www.swiatobrazu.pl/efekty-3d-w-adobe-photoshop-cz-iii-22161...
20 z 20
2015-08-15 16:37
Wyszukiwarka
Podobne podstrony:
Efekty 3D w Adobe Photoshop, cz VI
Tryby mieszania warstw w Programie Adobe Photoshop, cz I
Tryby mieszania warstw w Programie Adobe Photoshop, cz II
Adobe Photoshop szczegółowa korekta portretu, cz III
Adobe Photoshop narzędzia selekcji, cz III
Adobe Photoshop Elements 9 Postarzanie zdjęcia, tworzenie pocztówki (cz 1)
Adobe Photoshop warstwy korekcyjne, cz II
Adobe Photoshop Elements 9 Tworzenie pocztówki (cz 2)
Adobe Photoshop narzędzia selekcji, cz II
Adobe Photoshop narzędzia selekcji, cz I
Photoshop CC PL usuwanie jego elementów lub zmiana ich położenia, cz III
Adobe Photoshop szczegółowa korekta portretu, cz I
Adobe Photoshop warstwy korekcyjne, cz I
Cz III Ubezpieczenia osobowe i majątkowe
Dziady cz III
dziady cz III salon
ADOBE PHOTOSHOP CS6 EXTENDED PL
LIFE ON A ROPE cz III
więcej podobnych podstron