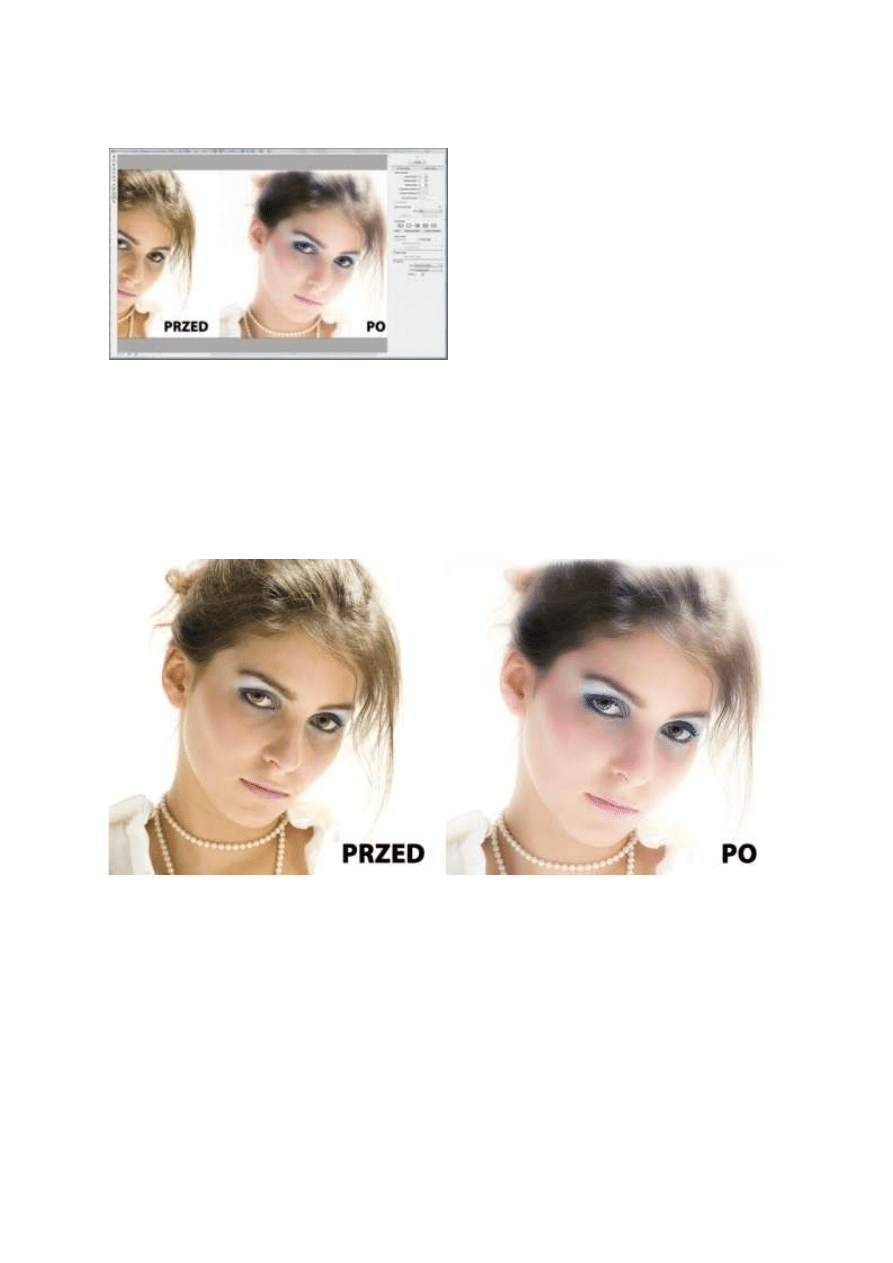
21 lipca 2010, 20:16
Autor: Odys J. Korczyński
czytano: 33397 razy
Adobe Photoshop: Retusz fotografii portretowej, część I
Retusz fotograficzny to wpływanie różnymi
narzędziami na wygląd obrazu w taki sposób, by
jego jakość była lepsza oraz osoby lub rzeczy na
nim zaprezentowane były odbierane przez
oglądających jako ładniejsze niż są w
rzeczywistości. W dobie fotografii cyfrowej
funkcjonuje wiele metod retuszu. Istnieje również
wiele rozmaitych sekwencji czynności np. w
programie Adobe Photoshop, które doprowadzają
do uzyskania tych samych rezultatów
retuszerskich. Część I poradnika będzie
poświęcona możliwościom tego oprogramowania
w zakresie retuszu fotografii.
Wstęp
Program Adobe Photoshop zawiera wiele wyspecjalizowanych narzędzi retuszerskich, służących (razem
z tabletem graficznym) do zaawansowanej edycji fotografii portretowych. Elastyczność tego programu
sprawia jednak, że do retuszu mogą być używane również narzędzia rzadziej wskazywane w różnego
rodzaju tutorialach jako skonstruowane specjalnie do poprawiania np. zmarszczek.[comment]
Najważniejsze to mieć świadomość celu korekty fotografii. Środki, które pomogą ten cel osiągnąć to
sprawa "programowo" drugorzędna. W niniejszym artykule opiszę narzędzia Adobe Photoshop służące
do poprawienia portretu.
Przykład retuszu
Narzędzia podstawowe
Adobe Photoshop: Retusz fotografii portretowej, część I
http://www.swiatobrazu.pl/adobe-photoshop-retusz-fotografii-portreto...
1 z 14
2015-08-15 17:02
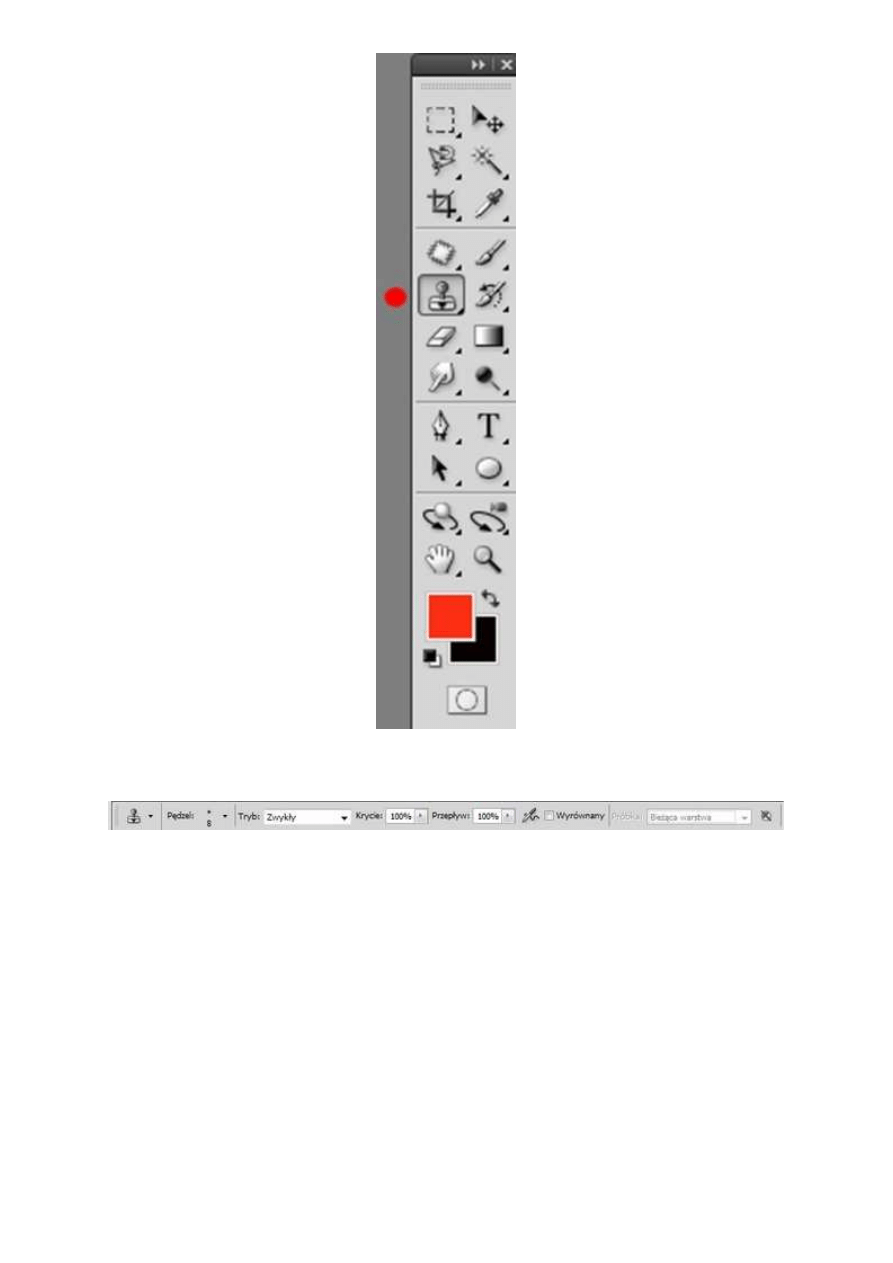
Stempel
Stempel. Opcje dodatkowe
Stempel (Clone Stamp) to narzędzie, do którego dostęp uzyskać można za pomocą klawisza S.
Działanie tego narzędzia polega na zastępowaniu wskazanych przez użytkownika partii pikseli obrazu
innymi, uprzednio zaznaczonymi. Jest to narzędzie stricte retuszerskie. Za jego pomocą można
klonować i wypełniać pikselami brakujące części obrazu oraz dokonywać niewielkich korekt punktowych.
Jak każde narzędzie powielające, trzeba stosować je z umiarem, pamiętając, że przy klonowaniu bardzo
dużych obszarów pikseli mogą pojawiać się zauważalne artefakty w postaci dodatkowego wzoru.
Pochodzi on z układania obok siebie w obszarze wypełnianym wciąż tych samych deseniów. Aby
uniknąć tego efektu, trzeba stosować klonowanie z różnych obszarów albo wykonać dodatkowy retusz
sklonowanego obszaru innymi narzędziami maskującymi (np. punktowym pędzlem korygującym).
Próbkę do klonowania uzyskujemy, wskazując kursorem miejsce jej pobrania i wciskając jednocześnie z
kliknięciem kursora klawisz ALT. W Adobe Photoshop, tuż poniżej paska menu, po uaktywnieniu
jakiegokolwiek narzędzia z Przybornika, rozwinie się paleta opcji dodatkowych, powiązanych z
aktywnym narzędziem. W przypadku Stempla użytkownik ma kontrolę nad rodzajem twardości i
wielkości końcówki pędzla (delikatne kształty, mniej kontrastowe krawędzie i powielanie elementów
makijażu fotograficznego wymagają miększych końcówek i ustawienia mniejszego przepływu),
wyrównaniem (aligment) położenia próbki klonowanej w stosunku do miejsca jej klonowania, a także
efektów mieszania jasności, kolorystyki i deseniu. Odpowiednio wykorzystując te opcje, użytkownik
może niezwykle kreatywnie wykorzystywać to narzędzie, zwane również "pieczątką".
Adobe Photoshop: Retusz fotografii portretowej, część I
http://www.swiatobrazu.pl/adobe-photoshop-retusz-fotografii-portreto...
2 z 14
2015-08-15 17:02
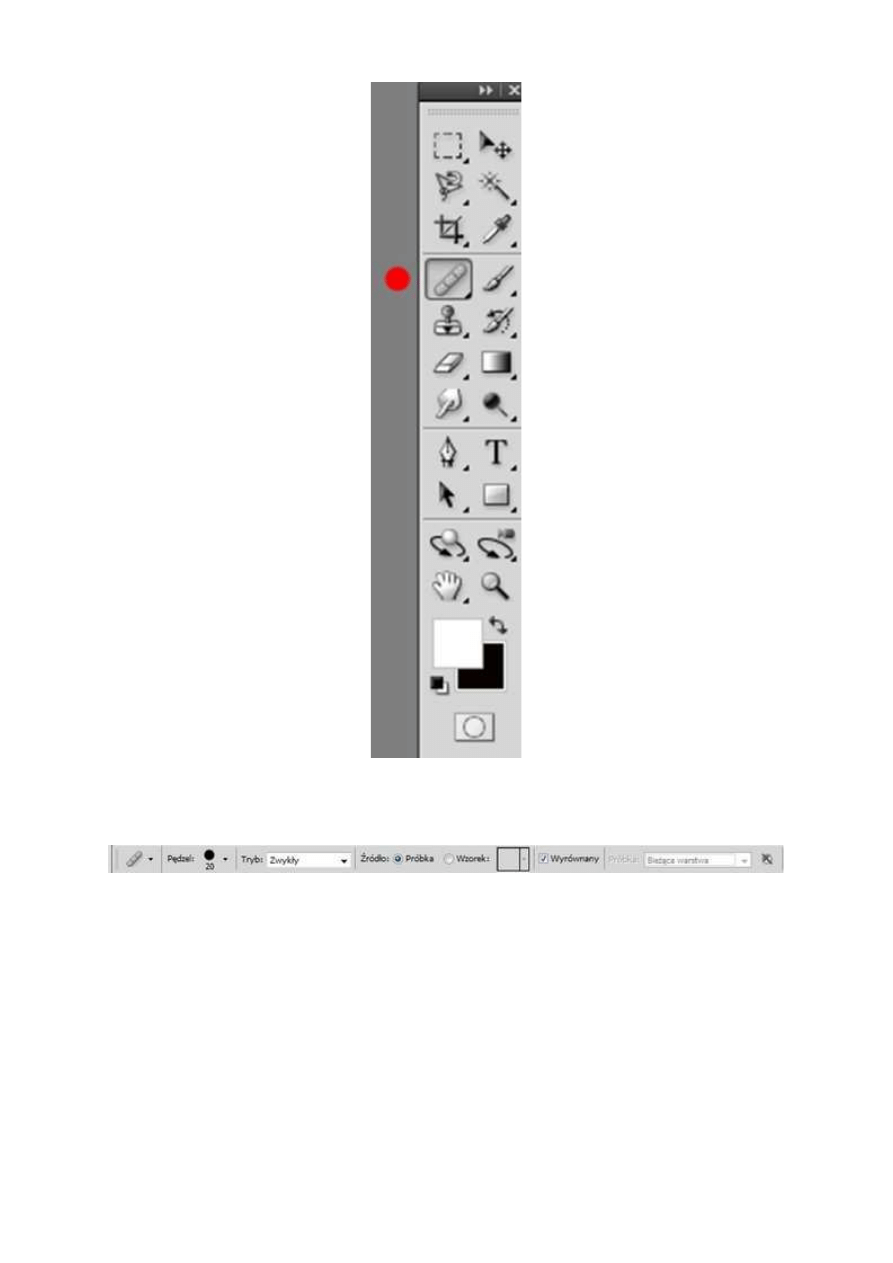
Pędzel korygujący
Pędzel korygujący. Opcje dodatkowe
Pędzel korygujący (Healing Brush) - w przeciwieństwie do narzędzia Stempel, narządzie Pędzel
korygujący potrafi nakładać i mieszać piksele, zaimportowane wcześniej z wskazanego obszaru
klonowania. Z tego względu nadaje się do niezwykle dyskretnych, właściwie nierozpoznawalnych
retuszy powierzchni o niejednolitej fakturze (mury, skały, silnie pomarszczona skóra) oraz niejednolitym
kolorze. Dostęp do tego narzędzia uzyskuje się poprzez naciśnięcie klawisza J bądź kombinacji klawiszy
Shift+J, jeśli w przyborniku programu uaktywnione jest już inne narzędzie z grupy Pędzla korygującego
(np. Łatka lub Punktowy pędzel korygujący).
W palecie opcji dodatkowych użytkownik ma do dyspozycji sterowanie końcówką pędzla i trybami
mieszania. Istnieje również możliwość określenia, czy źródłem korekty ma być wskazana przez
użytkownika próbka obszaru pikseli czy wzorek (np. wcześniej specjalnie stworzony przez grafika i
zaimportowany do bibliotek próbników Adobe Photoshop). Próbkę użytkownik wybiera z naciśniętym
klawiszem ALT w trakcie edycji fotografii i zaznaczeniem miejsca próbkowania.
Podczas używania tego narzędzia przez początkujących użytkowników, problemem może być mocne
zaznaczanie przez program śladów stosowania Pędzla korygującego. Aby wtopiły się w retuszowane tło,
trzeba jedynie zwolnic klawisz myszy. Jeśli tak się nie dzieje, próbka źródłowa została źle dobrana pod
Adobe Photoshop: Retusz fotografii portretowej, część I
http://www.swiatobrazu.pl/adobe-photoshop-retusz-fotografii-portreto...
3 z 14
2015-08-15 17:02
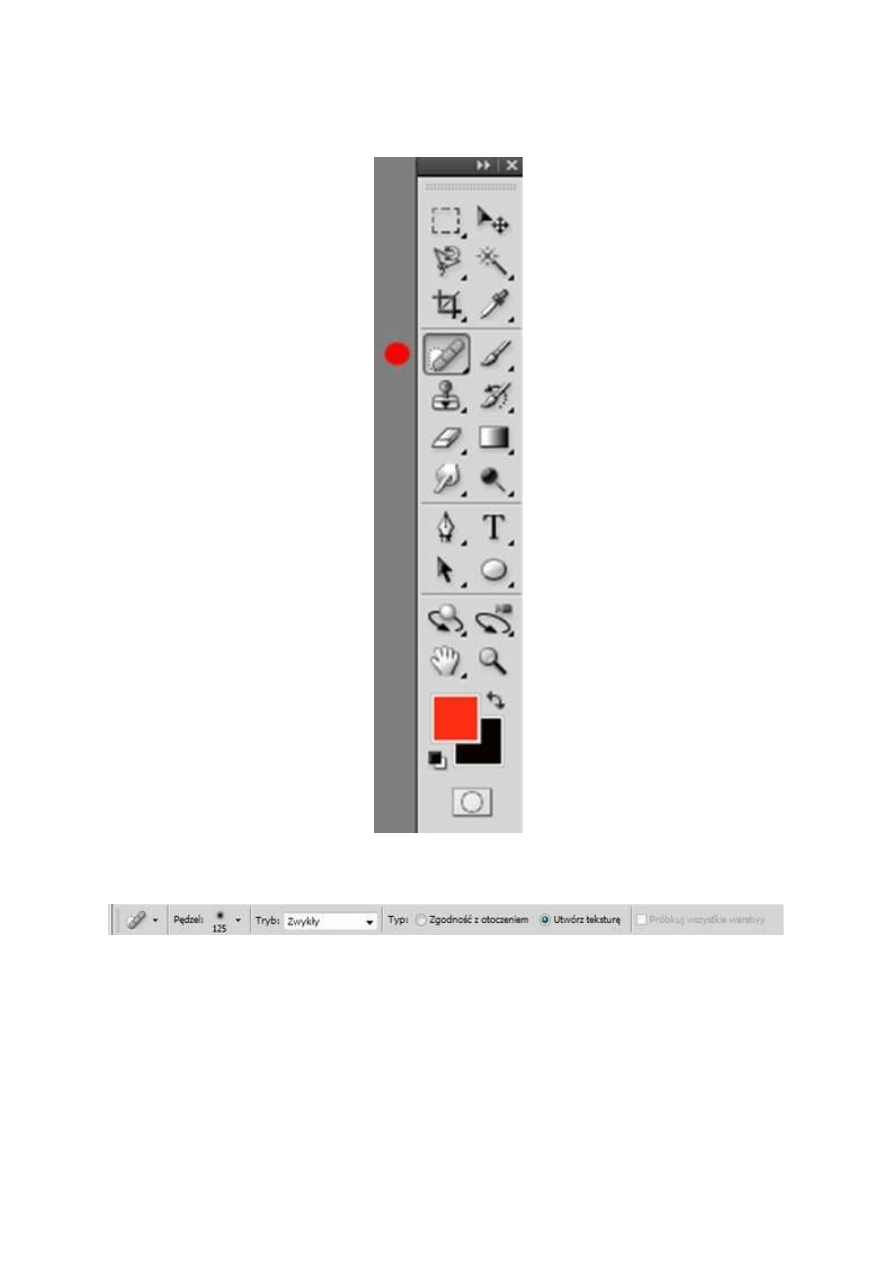
względem deseniu, kolorystyki i jasności. Trzeba zawsze pamiętać, że automatyczne dopasowanie
między pikselami źródła i obszaru korygowanego ma swoje granice. Program nie poprawi za nas
prawidłowo np. bardzo jasnych tonów muru ceglanego na deseń źródła w postaci omszałej,
zawilgoconej ściany, zbudowanej z kamienia.
Punktowy Pędzel korygujący
Punktowy Pędzel korygujący. Opcje dodatkowe
Punktowy pędzel korygujący (Spot Healing Brush) to narzędzie niewiele różniące się od Pędzla
korygującego. Różnica polega na tym, że w opisywanym poprzednio narzędziu, użytkownik może
zdefiniować źródło próbki korygującej., natomiast Punktowy pędzel korygujący stworzony jest do
szybszego retuszu, bez uwzględniania źródeł próbek. Narzędzie to wywołać można klawiszem J.
Podczas jego użycia, program sam dopasuje próbkę źródłową do korygowanego obszaru. Dodatkowe
opcje to standardowa możliwość modyfikacji końcówki pędzla, zmiana krycia, tryby mieszania oraz
opcje kontroli zgodności z otoczeniem korygowanego obszaru. Mamy tu dwie możliwości – możemy
zaznaczyć pole Zgodność z otoczeniem, a wtedy narzędzie będzie starało się jak najbardziej upodobnić
korygowane miejsce do otaczających pikseli. Można też zaznaczyć opcję Utwórz teksturę, a wówczas
narzędzie nie będzie dopasowywało koloru, nasycenia, jasności do obszaru otaczającego, natomiast
nacisk zostanie położony na dopasowanie tekstury.
Adobe Photoshop: Retusz fotografii portretowej, część I
http://www.swiatobrazu.pl/adobe-photoshop-retusz-fotografii-portreto...
4 z 14
2015-08-15 17:02
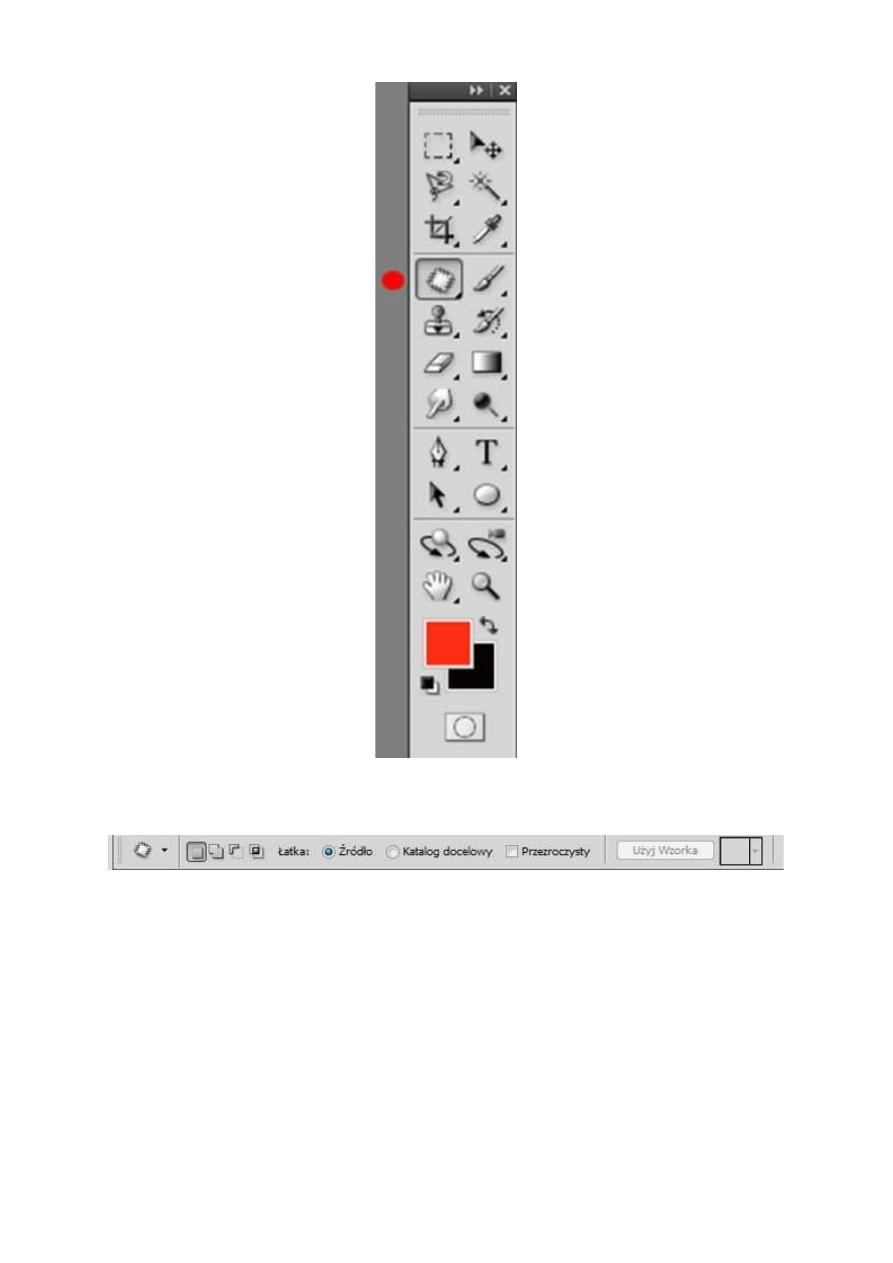
Łatka
Łatka. Opcje dodatkowe
Narzędzia podstawowe (2)
Łatka (Patch) jest jednym z bardziej zaawansowanych i przydatnych narzędzi retuszerskich,
szczególnie w korygowaniu niedoskonałości ludzkiej skóry. W poszczególnych edycjach Adobe
Photoshop jest ono sukcesywnie ulepszane. Do tego narzędzia można dostać się poprzez naciśnięcie
kombinacji klawiszy Shift+J i wybranie odpowiedniej ikony z grupy Pędzla korygującego na pasku
Przybornika Adobe Photoshop. Łatka jest połączeniem narzędzia lasso (podobny sposób selekcji) i
Pędzla korygującego (działanie retuszujące). Używanie Łatki polega zwykle na uprzednim zaznaczeniu
fragmentu pikseli fotografii, które będą pikselami retuszowanymi i przesunięciu myszką obszaru
zaznaczenia nad pożądaną część fotografii, która posłuży jako źródło próbkowania dla retuszu wcześniej
zaznaczonego fragmentu. W palecie opcji dodatkowych może odwrócić ten sposób pracy z narzędziem
Łatka, zaznaczając zamiast opcji Źródło opcję Katalog docelowy. Narzędzie działa doskonale nawet w
bardzo skomplikowanych do naprawienia obszarach. Trzeba jednak zwracać uwagę na granice selekcji
retuszowanego obszaru fotografii. Tam lubią pojawiać się nienaturalne artefakty w postaci widocznego
przejścia między częścią retuszowaną i nieretuszowaną. Dlatego też poleca się łączyć edycję z pomocą
narzędzia Łatka z korektą ukierunkowaną na granice selekcji, dokonywaną narzędziem Pędzel
Adobe Photoshop: Retusz fotografii portretowej, część I
http://www.swiatobrazu.pl/adobe-photoshop-retusz-fotografii-portreto...
5 z 14
2015-08-15 17:02
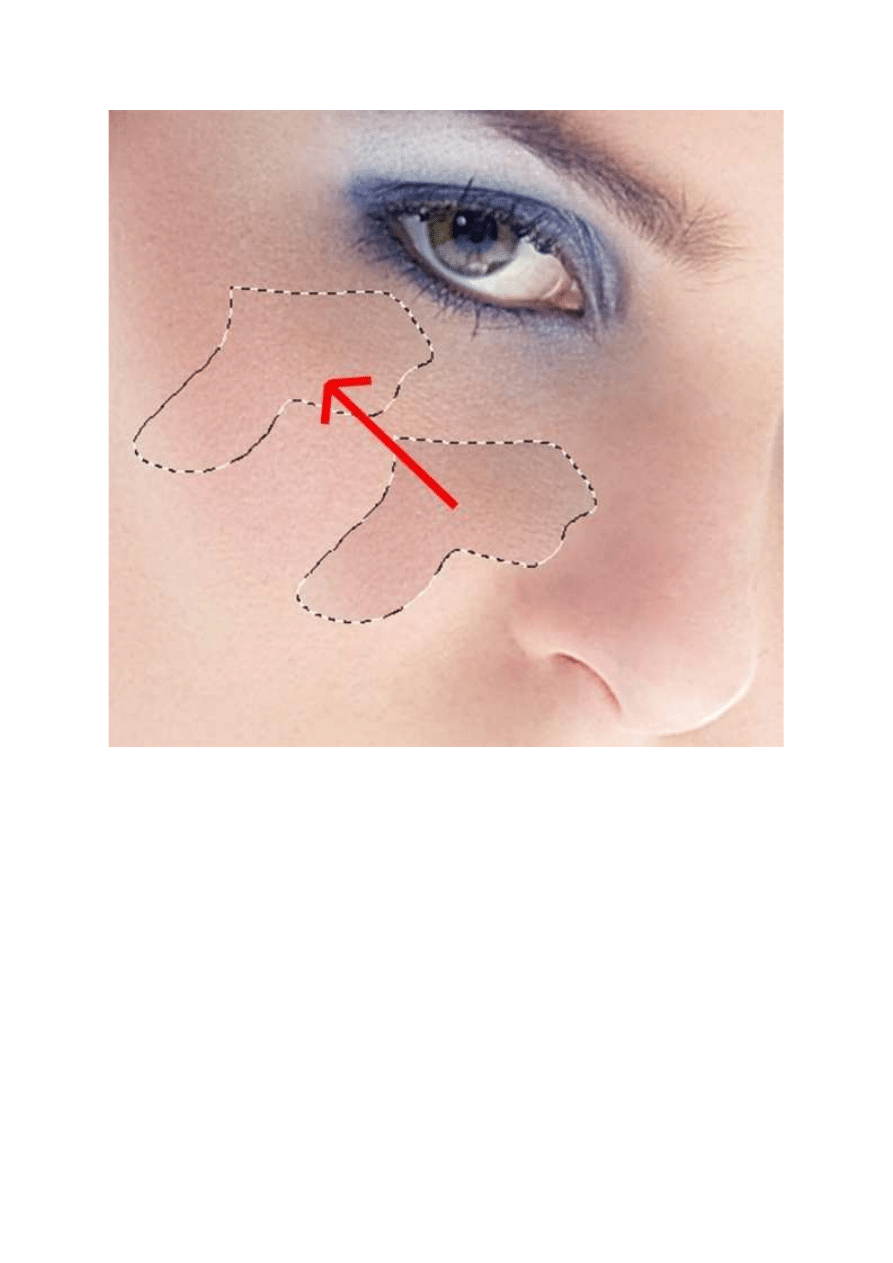
korygujący (Healing Brush).
Łatka - działanie
Adobe Photoshop: Retusz fotografii portretowej, część I
http://www.swiatobrazu.pl/adobe-photoshop-retusz-fotografii-portreto...
6 z 14
2015-08-15 17:02
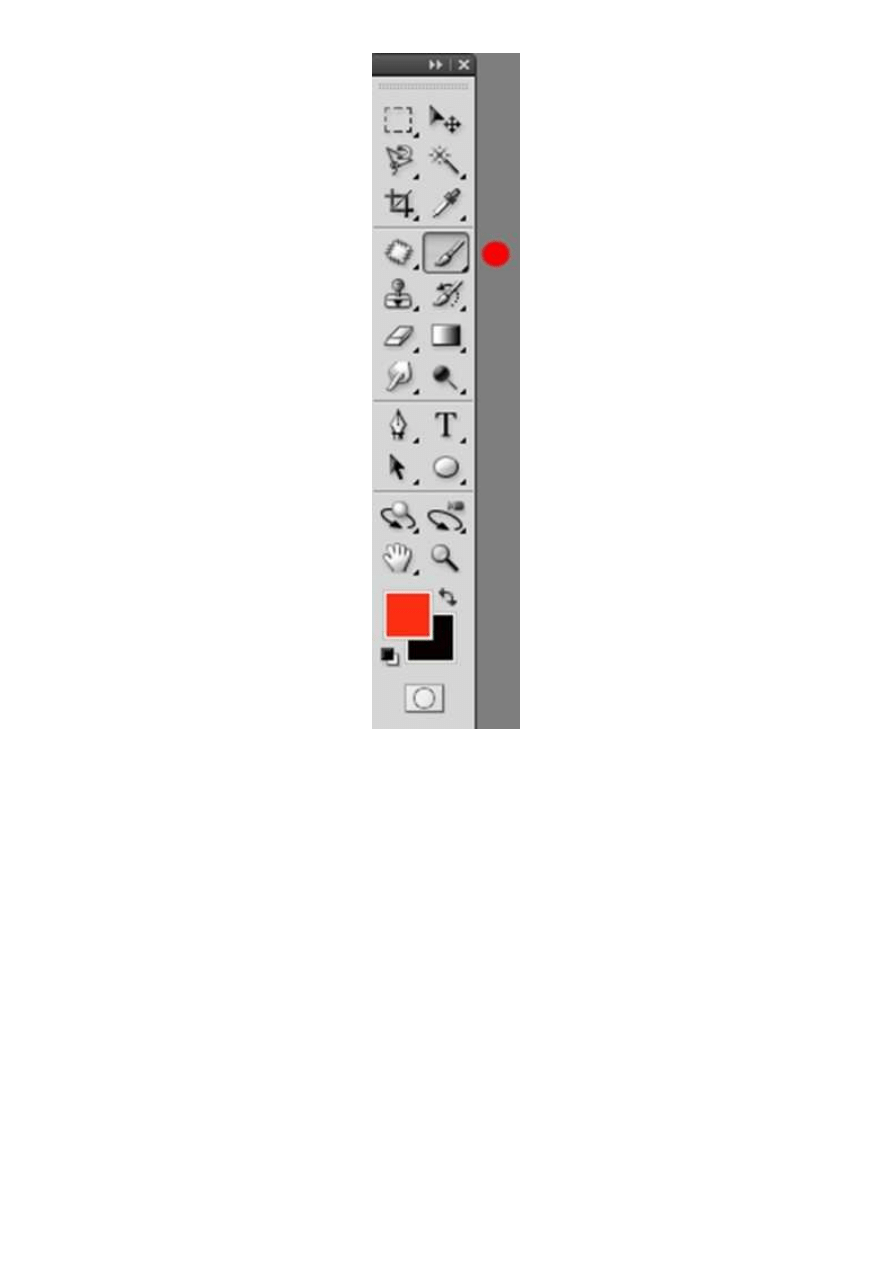
Pędzel
Adobe Photoshop: Retusz fotografii portretowej, część I
http://www.swiatobrazu.pl/adobe-photoshop-retusz-fotografii-portreto...
7 z 14
2015-08-15 17:02
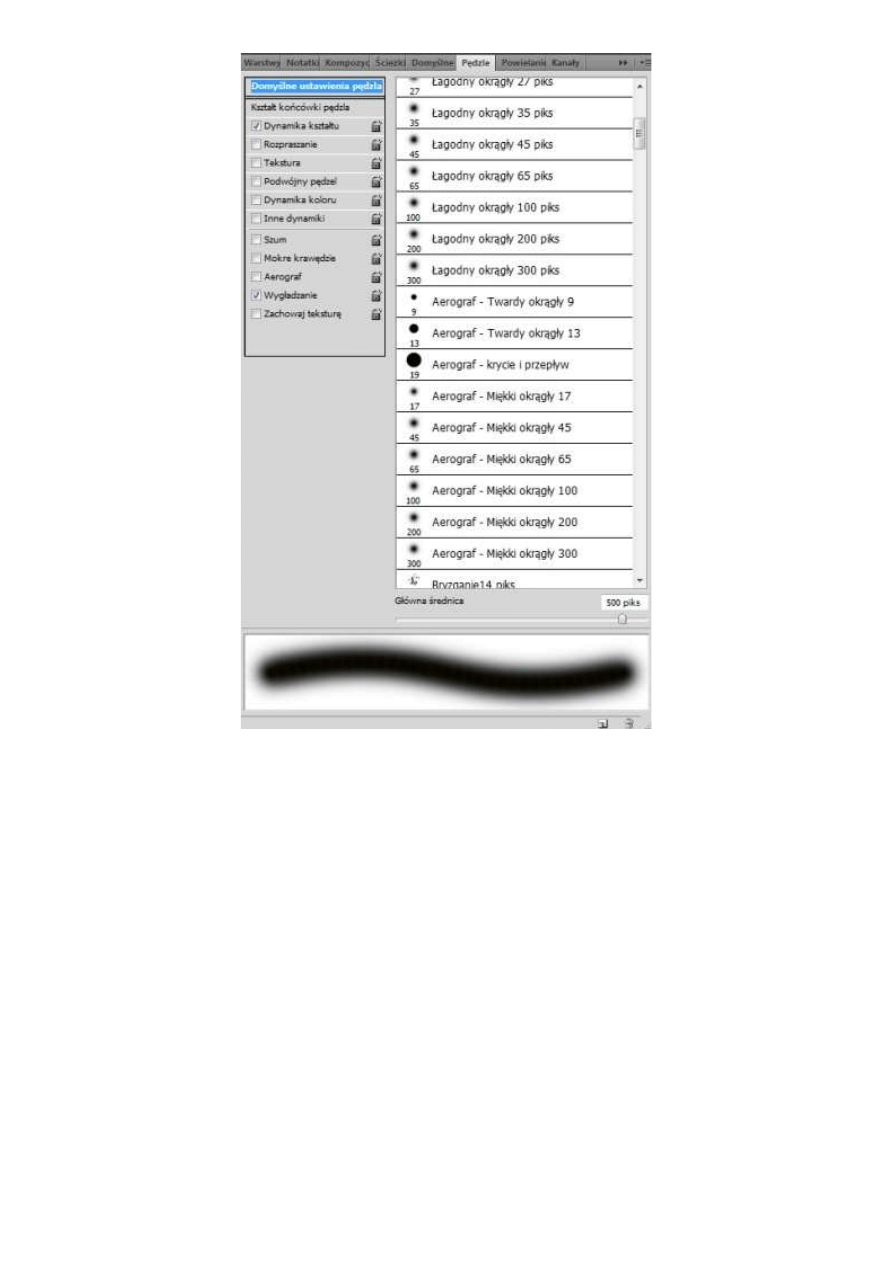
Biblioteka końcówek
Pędzel (Brush) to narzędzie, którego wykorzystanie i sposób działania zależy w głównej mierze od
umiejętności ręki użytkownika. Uaktywnić je można za pomocą klawisza B. Polecane jest dla
profesjonalnych retuszerów, którzy używają dodatkowych opcji programu Adobe Photoshop w postaci
selektywnego maskowania, używania własnoręcznie tworzonych końcówek pędzla. Jest to narzędzie
bardziej malarskie, aczkolwiek zaawansowany retusz fotografii polega zarówno na ręcznym
domalowywaniu np. konturów, elementów makijażu, cieniowań, jak również zmianie anatomicznych
szczegółów postaci.
Narzędzia dodatkowe
Adobe Photoshop: Retusz fotografii portretowej, część I
http://www.swiatobrazu.pl/adobe-photoshop-retusz-fotografii-portreto...
8 z 14
2015-08-15 17:02
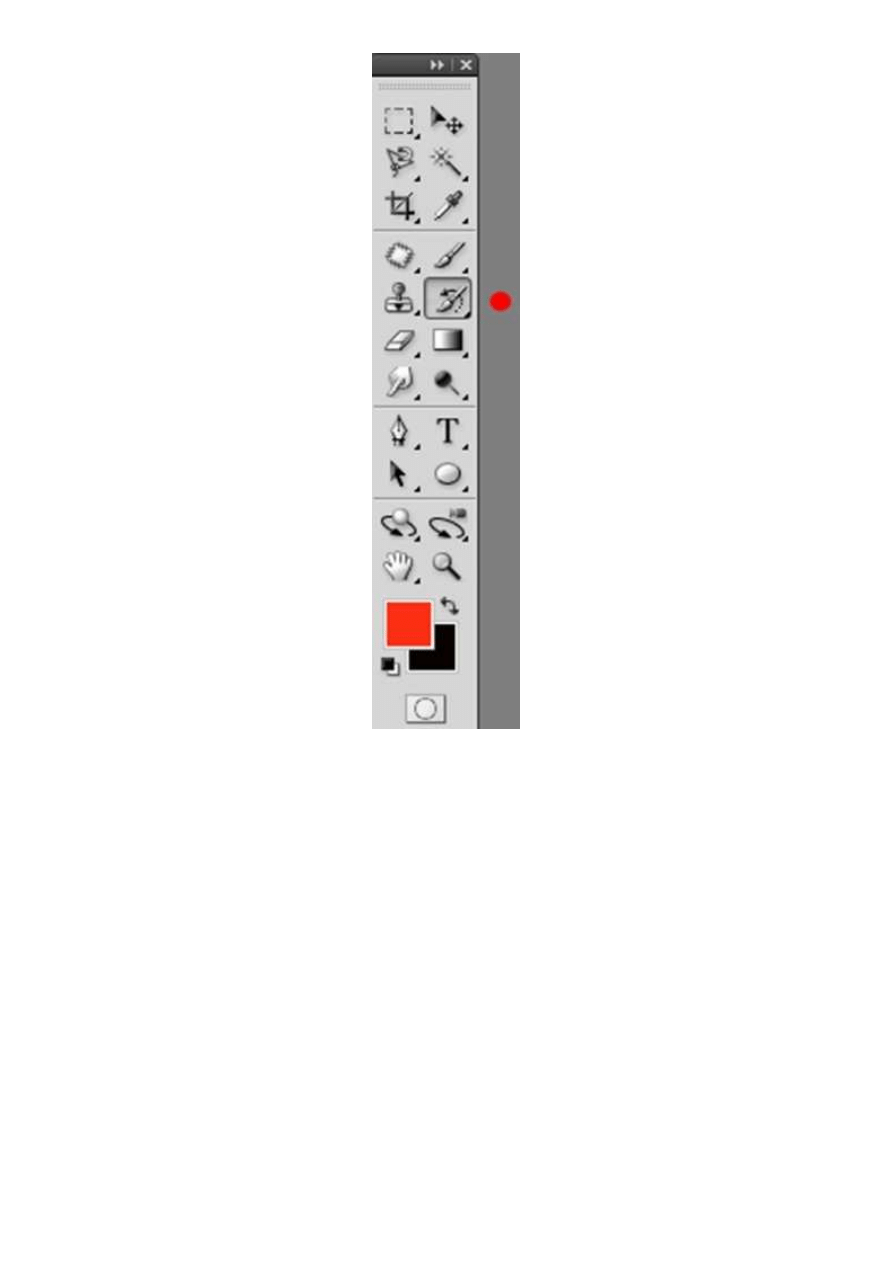
Pędzel historii
Pędzel historii (History Brush) jest narzędziem pomagającym ukryć niedoskonałości już ukończonego
retuszu, co niejednokrotnie uważane jest za znacznie trudniejsze niż zrobienie od początku dobrego
retuszu. Niekiedy jednak nie ma na to czasu, poza tym niedoskonałości pracy retuszera nie są aż tak
duże, by powtarzać sporą cześć pracy. Pędzel historii umożliwia selektywne przywrócenie miejsc źle
wyretuszowanych do wcześniejszych stanów z zachowanej historii i poprawienie ich. Jest to działanie
podobne do klonującego działania Stempla, lecz tutaj próbką nie jest zaznaczony przez użytkownika
obszar fotografii, lecz pozycja zachowana w historii pracy ze zdjęciem. Narzędzie uaktywnia klawisz Y.
W palecie opcji dodatkowych można dostosowywać np. Krycie aktualnie używanego stanu Pędzla
historii, co dodatkowo zwiększa możliwości tego narzędzia.
Adobe Photoshop: Retusz fotografii portretowej, część I
http://www.swiatobrazu.pl/adobe-photoshop-retusz-fotografii-portreto...
9 z 14
2015-08-15 17:02
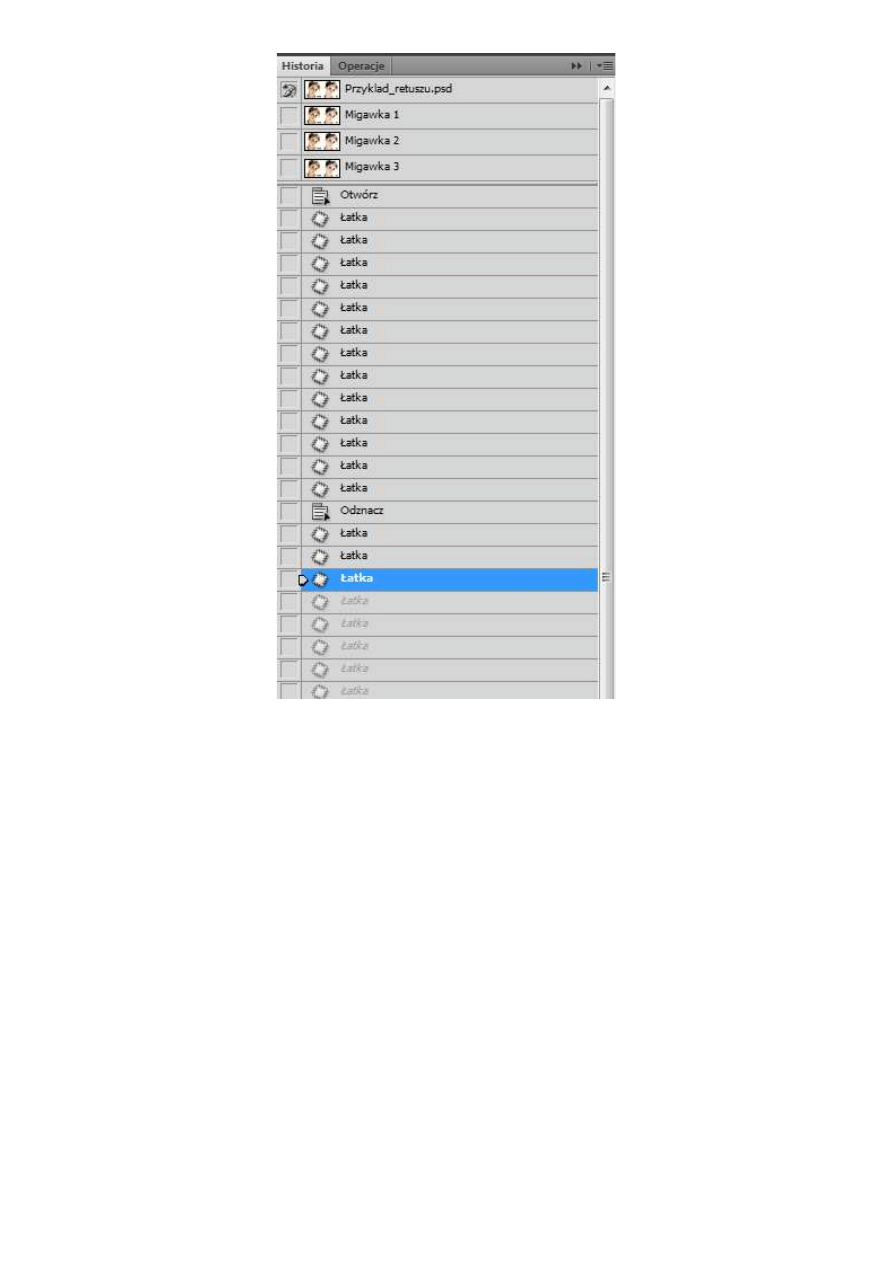
Paleta historii
Paleta historii to jedna z podstawowych, dokowanych palet w interfejsie programu Adobe Photoshop.
Właściwe skorzystanie z tego narzędzia pomaga zaoszczędzić wiele czasu w pracy z fotografiami, nie
tylko jeśli chodzi o retusz. Na początku używania programu Adobe Photoshop zaleca się dokładne
przeglądnięcie opcji ogólnych programu. Można je uaktywnić skrótem klawiaturowym Ctrl+K.
Użytkownik znajdzie tam m.in. ustawienia licznych zapisywanych stanów historii. Warto ustawić ich co
najmniej 500, by swobodnie i bezpiecznie pracować z zaawansowanymi projektami graficznymi w
programie Adobe Photoshop.
Paleta historii nie służy jednak tylko do mechanicznego zapisywania i cofania dokonywanych zmian.
Służy przede wszystkim do zarządzania sekwencją wykonanych przez użytkownika czynności. Jedną z
ważniejszych opcji w palecie historii jest tzw. Migawka (Snapshot).
Dla przykładu wyobraźmy sobie, że w palecie Historia program zapisał 100 czynności. Chcemy wrócić
do tej wykonanej na samym początku. Możemy to zrobić z łatwością, po prostu klikając odpowiedni
stan z listy. Jednak, gdy np. przez nieuwagę wykonamy inną czynność, mając uaktywniony stan z
początku naszej pracy, wszystkie następujące po nim stany zostaną usunięte, a przecież niekoniecznie
chcieliśmy zaczynać całą pracę od nowa. Żeby ominąć ten problem, potrzeba zastosować opcję Migawki.
Tworzymy w ten sposób coś w rodzaju nieliniowego zapisu historii w programie. Po ukończeniu jakiejś
sekwencji czynności, z której efektów będziemy zadowoleni, zaznaczamy opcję Utwórz nową migawkę.
Takich zapisanych stanów naszej pracy możemy mieć bardzo wiele i, co najważniejsze, możemy się
swobodnie między nimi poruszać, wprowadzając równocześnie poprawki do każdego z nich.
Adobe Photoshop: Retusz fotografii portretowej, część I
http://www.swiatobrazu.pl/adobe-photoshop-retusz-fotografii-portreto...
10 z 14
2015-08-15 17:02
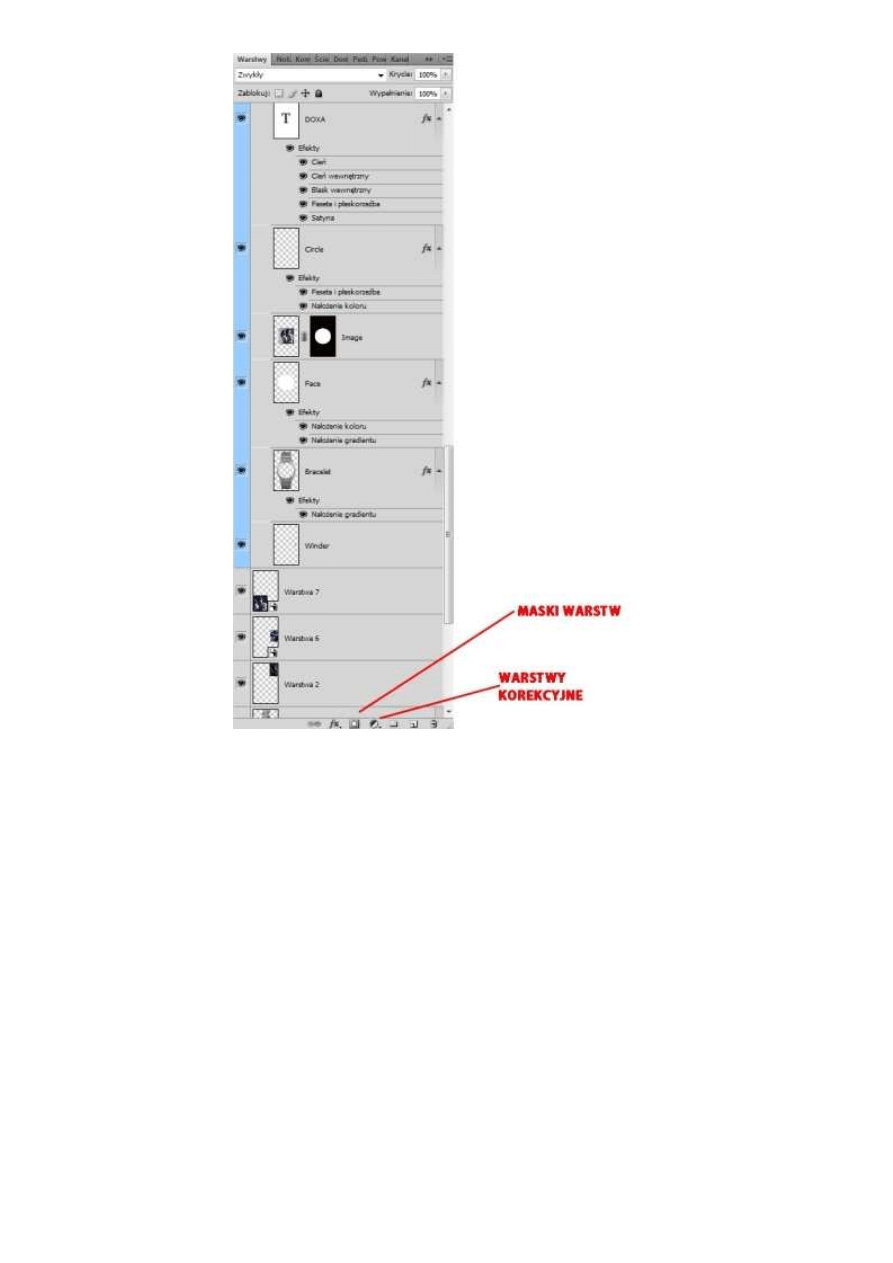
Paleta warstw
Warstwy dodatkowe robocze: niektórzy specjaliści od obsługi programu Adobe Photoshop zalecają,
by użycie każdego narzędzia retuszerskiego umieszczać na osobnej warstwie. Trzeba więc powielić
warstwę tła, stosownie ją opisać w zależności od używanego aktualnie narzędzia pamiętając, by w
opcjach dodatkowych zaznaczyć edycję danym narzędziem na aktualnej, a nie na wszystkich warstwach
w pliku. W ten sposób powstaje nam wielowarstwowy projekt, w którym proces retuszerski możemy
traktować z jeszcze większą dozą selektywności. Program Adobe Photoshop pozwala na stosowanie
różnych efektów między warstwami, takich jak np. przejścia, zmiana trybów mieszania, dodatkowe
efekty masek itp. Te możliwości dodatkowej edycji naszego retuszu pojawiają się przy pracy z
warstwami.
Warstwy korekcyjne: retusz fotografii to nie tylko zastosowanie stempla, pędzli i łatek, lecz również
korekta kolorystyczna i tonalna. Aby zachować zdjęcie oryginalne i np. selektywnie nadawać efekt
korekty w postaci malowania na masce, stosuje się specjalny rodzaj warstw, które przechowują dane
tylko o nadanym efekcie, a nie pikselach edytowanej fotografii. Np. zmiana kolorytu skóry w stosunku
do tonacji otoczenia powinna dokonać się na warstwie korekcyjnej, a nie warstwie głównej. Podobnie
rzecz ma się ze zmianą koloru oczu i selektywnym nadaniem gradientu włosom. W tym przypadku
dodatkowo stosuje się zawsze maskowanie i edycję drobnych szczegółów już na samej masce warstwy
korekcyjnej.
Adobe Photoshop: Retusz fotografii portretowej, część I
http://www.swiatobrazu.pl/adobe-photoshop-retusz-fotografii-portreto...
11 z 14
2015-08-15 17:02
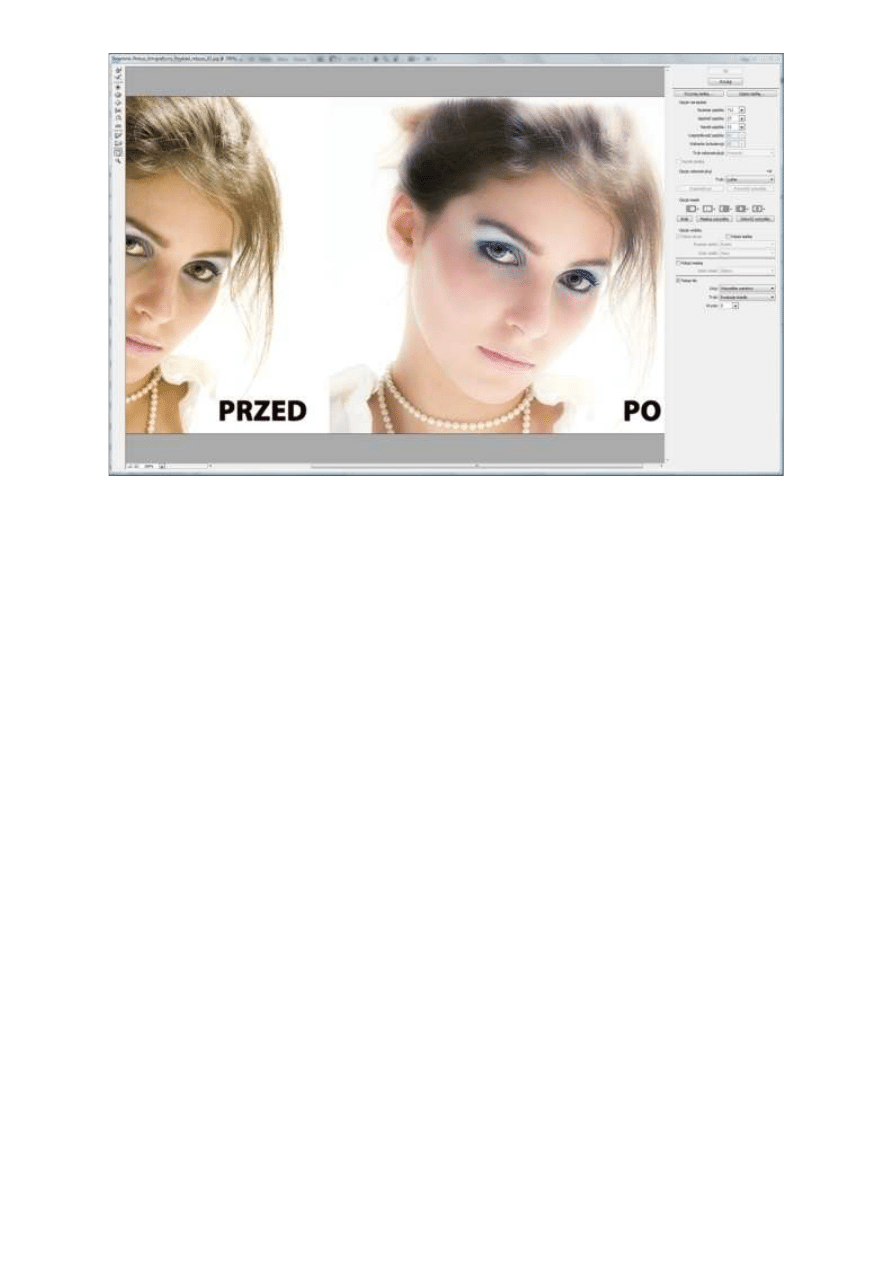
Skraplanie
Okno edytora efektów skraplania to zaawansowany zestaw narzędzi, służący do dokonywania
modyfikacji kształtu wybranych elementów retuszowanego projektu. Dostępny jest jako jedno z poleceń
po rozwinięciu menu Filtr w głównym oknie programu Adobe Photoshop. Zawiera wiele interesujących
opcji, np. wypychanie w lewo, wybrzuszenie, wirówka, wklęśnięcie itp. Pozwala również na selekcję w
postaci masek i precyzyjne dobieranie parametrów pędzla. Stosować powinni go wyłącznie
zaawansowani użytkownicy, którzy wiedzą, jaki cel chcą osiągnąć po retuszu. W przeciwnym wypadku z
łatwością można stworzyć karykaturę retuszowanej postaci.
Adobe Photoshop: Retusz fotografii portretowej, część I
http://www.swiatobrazu.pl/adobe-photoshop-retusz-fotografii-portreto...
12 z 14
2015-08-15 17:02
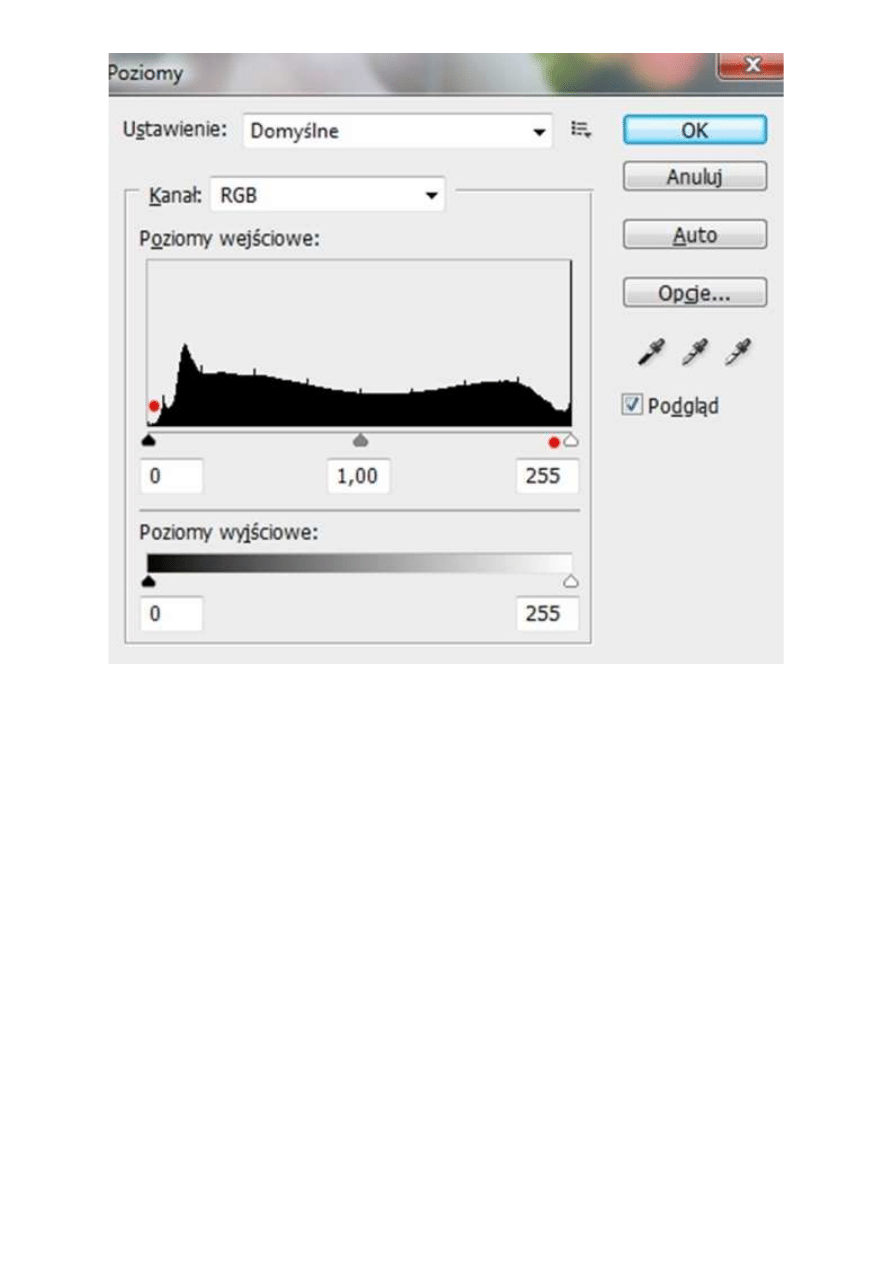
Poziomy
Do aktywacji okna wykresu poziomów jasności pikseli służy skrót ctrl+l. Jest to dodatkowe narzędzie do
obserwacji i potencjalnych zmian układu danych, przypisanych do opisu jasności pikseli. Przed
rozpoczęciem retuszowania warto przyglądnąć się histogramowi. Wszelkie puste miejsca, pozostające w
granicach wykresu, należy usuwać, by uzyskać najlepszy możliwy rozkład danych cyfrowych,
opisujących piksele na zdjęciu.
Adobe Photoshop: Retusz fotografii portretowej, część I
http://www.swiatobrazu.pl/adobe-photoshop-retusz-fotografii-portreto...
13 z 14
2015-08-15 17:02
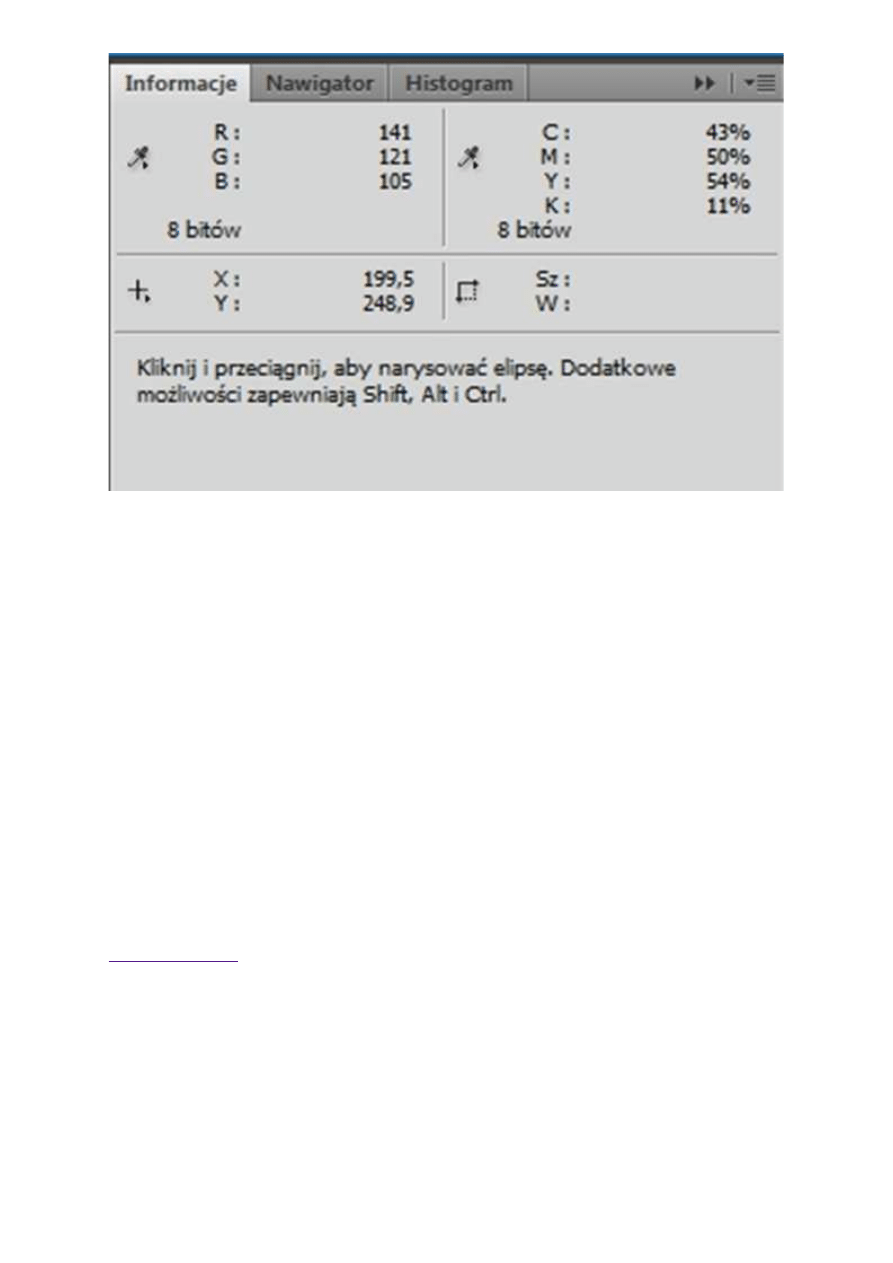
Informacje
Paleta Informacje to obok palety Historia i Warstwy jedna z podstawowych palet dokowanych
programu Adobe Photoshop. Pokazuje podstawowe informacje o zawartości kanałów dwóch przestrzeni
kolorystycznych: RGB i CMYK. Jeśli nie jesteśmy pewni, czy jakieś bardzo jasne lub bardzo ciemne
miejsca na fotografii zawierają dane, wystarczy przeciągnąć nad nie kursor, by zobaczyć rozkład
informacji w poszczególnych kanałach kolorystycznych. Paleta ta jest o tyle ważna, że pozwala uzyskać
informacje o jakości ogólnej zdjęcia, które planujemy poddać zabiegom retuszu. Dobra jakość
wyjściowa obrazu jest jednym z warunków udanego retuszu.
Podsumowanie
Narzędzi retuszerskich jest wiele, sposobów retuszu także. Nie jestem zwolennikiem wskazywania
jednej ścieżki. Najważniejszy jest dla mnie efekt końcowy. Jeśli jest on dobrej jakości i spełnia
oczekiwania np. agencji reklamowej czy modelki, to nie ma znaczenia, jakimi środkami został
osiągnięty. Nie przywiązujmy również większej wagi do kwestii nomenklatury. Narzędzie Stempel
można z powodzeniem nazywać Pieczątką, wbrew temu, co twierdzi wielu profesjonalnych grafików.
Najważniejsze jest, by w gąszczu metod i możliwości oprogramowania stworzyć własny,
najwygodniejszy sposób retuszowania fotografii. Może być to retusz samym Stemplem (Pieczątką),
może być to praca Pędzlem i maskowanymi warstwami. Na samym początku pracy z Adobe Photoshop
należy przestrzegać dwóch zasad: dużo ćwiczyć w tym programie i nie ufać tym, którzy twierdzą, że
tylko ich sposoby realizacji różnych efektów (także retuszerskich) w projektach fotograficznych są
właściwe.
www.swiatobrazu.pl
Adobe Photoshop: Retusz fotografii portretowej, część I
http://www.swiatobrazu.pl/adobe-photoshop-retusz-fotografii-portreto...
14 z 14
2015-08-15 17:02
Wyszukiwarka
Podobne podstrony:
Adobe Photoshop Retusz fotografii portretowej, część II
Adobe Photoshop szczegółowa korekta portretu, cz III
Adobe Photoshop szczegółowa korekta portretu, cz I
Szybki retusz, FOTOGRAFIA ♥♥, Photoshop, Tutoriale Photoshop
Adobe Photoshop Elements 9 Retusz ust
Adobe Photoshop Elements 9 Retusz oczu
Adobe Photoshop Elements 9 Oznaczanie elementów fotografii
Adobe Photoshop Elements 9 Szybka korekta fotografii
Adobe Photoshop Elements 10 Tworzenie przestrzennej fotografii
ADOBE PHOTOSHOP CS6 EXTENDED PL
2004 03 Adobe Photoshop i Linux [Grafika]
kurs adobe photoshop po pl wersja multimed na cd opis instr przewodnik po adobe AJLT7MEQRU6AB4ZFOGRC
Adobe Photoshop 7 0 najlepszym programem
więcej podobnych podstron