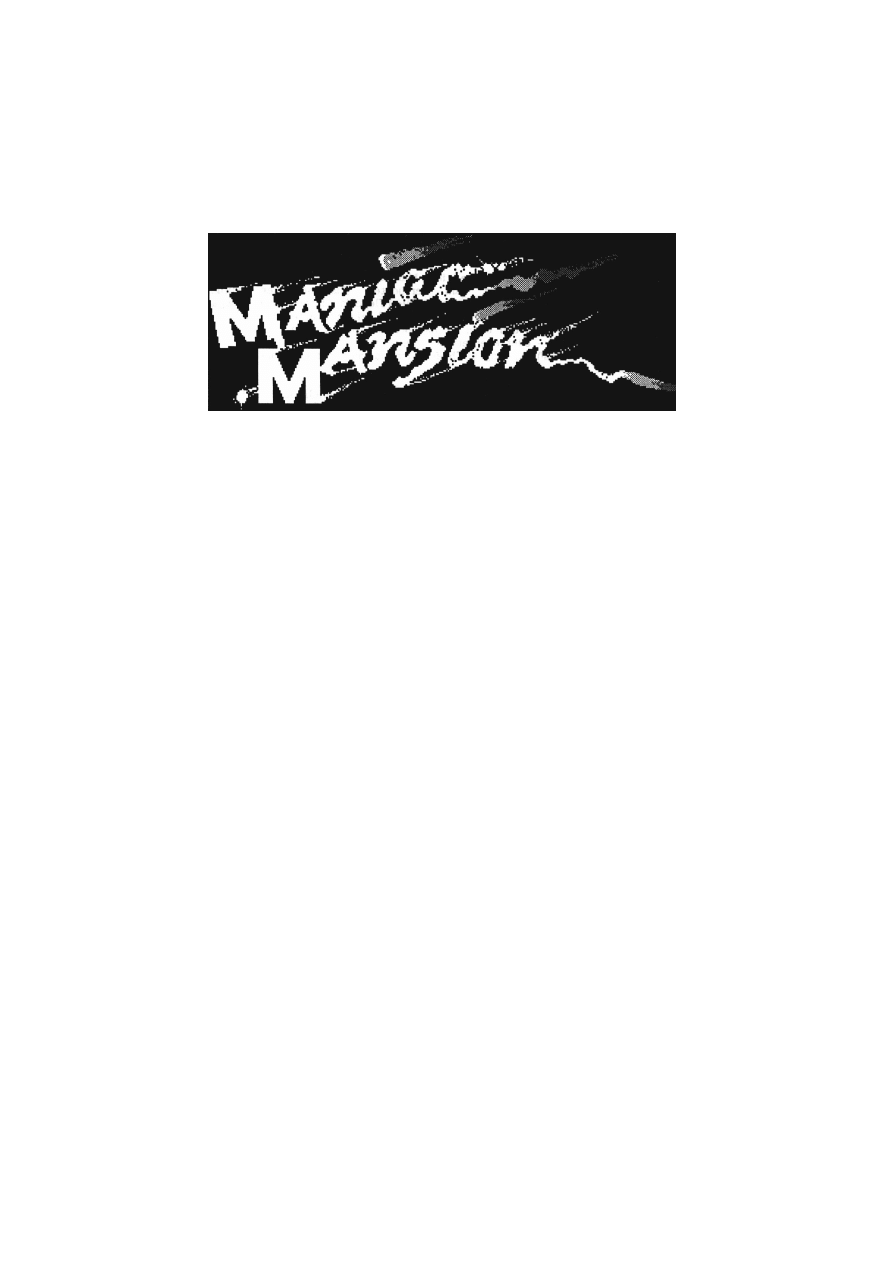
Was Sie über Maniac Mansion wissen sollten
Es leben einige seltsame Leute im Maniac Mansion: Dr. Fred, ein „pensionier-
ter“ Hausarzt, der zum verrückten Wissenschaftler wurde, Schwester Edna, eine ehe-
malige professionelle Pflegerin, deren Hobbies sogar einen Seemann erröten lassen
würden, „Weird“ Ed, ein militanter Jugendlicher mit einem Hamster-Tick - und dann
ist da noch der tote Cousin Ted, und das Tentakel, und jemand - oder eher etwas -
weiteres...
Und was macht ein süßes, junges Cheerleader-Mädchen namens Sandy in Dr. Freds
Keller?
Ihr Ziel ist es, ein Team aus drei Studenten (einschließlich Sandy’s Freund Dave)
durch das Haus zu führen und Sandy zu retten. Bei diesem „Ausflug“ werden Sie all
den seltsamen Bewohnern des Hauses begegnen. Und außerdem werden Sie Dr.
Freds heimlichen Wunschtraum kennenlernen: die Welt zu kontrollieren.
Aus 7 Jugendlichen, die zur Wahl stehen, stellen Sie sich ein Team von 3 Personen
zusammen. Sie werden feststellen, daß jeder von ihnen spezielle Geschicke, Talente
und Schwächen hat. Außerdem hat jeder der verrückten Hausbewohner Ziele und
Wünsche, die Ihnen helfen oder Sie behindern werden, abhängig davon, wie Sie sie
behandeln. Die Geschichte und Ihr Versuch Sandy zu retten - verändert sich, je
nachdem, welchen Teenager Sie wählen und wie Sie mit den Leuten und Dingen
im Haus umgehen.
Jede der möglichen Geschichten im Maniac Mansion ist ein sehr großes, komplexes
Puzzle, das wiederum aus kleineren Rätseln besteht. Von Zeit zu Zeit enthüllen film-
artige „Schnittsequenzen“ Hinweise über die Geschichte oder zeigen Dinge, die
woanders passieren. Wenn Sie die kleineren Rätsel entdecken, die die einzelnen
Stränge der Geschichte ausmachen, werden Sie feststellen, daß die meisten davon
in einer bestimmten Reihenfolge gelöst werden müssen. Es gibt immer mehrere
Wege, um ein Problem anzugehen, es gibt aber auch immer einen besten Weg.
Viel Glück!
1
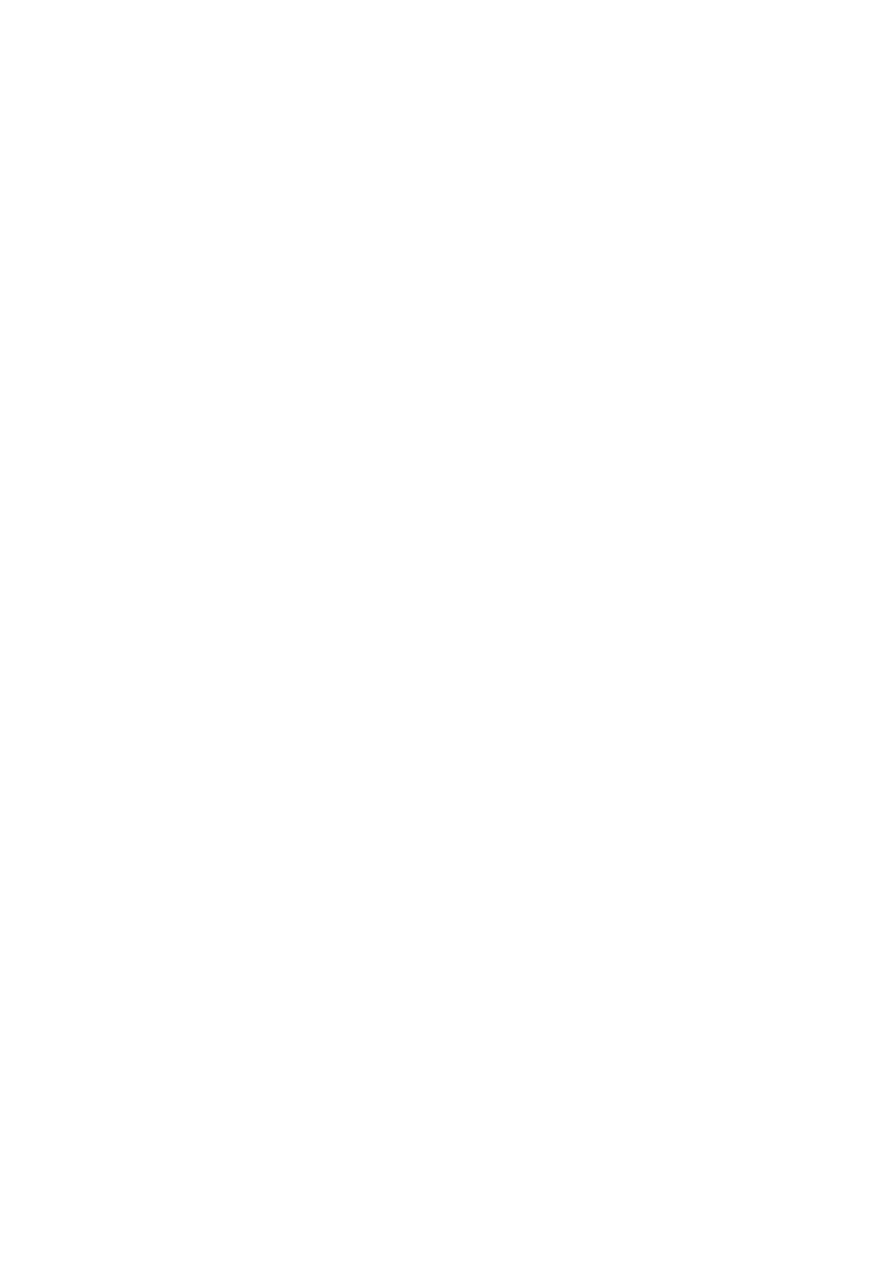
Starten des Spiels
Sie können Maniac Mansion entweder von CD oder Festplatte spielen. Nachdem
Sie DOS gebootet haben, legen Sie die CD-ROM in Ihr CD-ROM Laufwerk und
wechseln Sie auf dieses Laufwerk. Tippen Sie dazu z.B. D: ein.
Geben Sie nun START ein und wählen Sie 3 aus, um Maniac Mansion von CD
zu spielen.
Wenn Sie Maniac Mansion auf Festplatte installieren wollen, geben Sie 0 ein
und folgen Sie den Anweisungen.
Um das Spiel zu starten, geben Sie folgende Kommandos ein:
cd maniac
(um in das Verzeichnis zu gelangen)
maniac
(um das Spiel zu starten)
Cursor-Steuerung
Bei der Tastatursteuerung benutzen Sie entweder die Tasten mit den Pfeilen (auch
Cursor-Tasten genannt) oder den Zahlenblock: 2 bewegt das Fadenkreuz nach
unten, 8 nach oben etc. Die Tasten 1, 3, 7 und 9 setzen den Cursor direkt in die
Ecken des Displays; benutzen Sie die geradzahligen Tasten für die Feinsteuerung.
Sie können auch eine Maus verwenden, wenn Sie einen Microsoft-kompatiblen
Maustreiber installiert haben. Die linke Maustaste entspricht der [Enter]-Taste.
Drücken Sie die rechte Maustaste (oder den rechten Joystickknopf, wenn Sie einen
Joystick mit zwei unabhängigen Knöpfen besitzen), um die Schnittsequenzen zu
überspringen. Um Maus oder Joystick auszuwählen, betätigen Sie [SHIFT-J] (schal-
tet Joystick ein/aus) oder [SHIFT-M] (schaltet Maus ein/aus).
Die Voreinstellungen
Das Programm wird selbständig, wenn es geladen ist, den besten Modus für Ihren
Computer auswählen. Während des Spieles können Sie aber andere Grafikmodi ein-
stellen, indem Sie folgende Tasten drücken:
[SHIFT-V] für VGA/MCGA Modus
[SHIFT-E] für EGA Modus
[SHIFT-C] für CGA Modus
[SHIFT-H] für Hercules Modus
[SHIFT-T] für Tandy 16 Farben Modus
Anmerkung: Wenn Sie einen Modus auswählen, den Ihr Computer nicht verarbei-
ten kann, so wird nichts weiter passieren. Wenn Sie eine EGA- oder VGA-Karte
benutzen und Farbe gegen Geschwindigkeit austauschen wollen, versuchen Sie im
CGA Modus zu spielen.
2
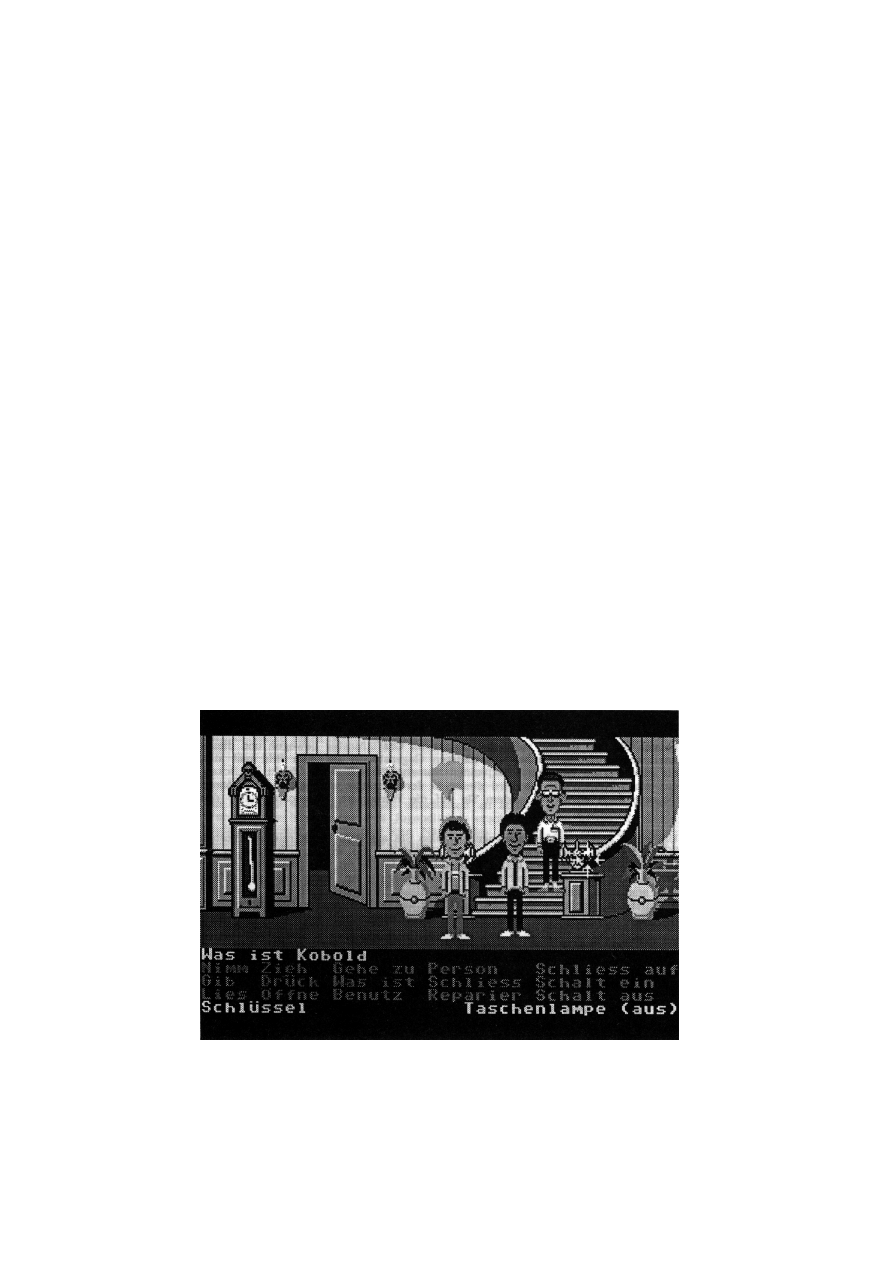
Auf langsameren Computern möchten Sie vielleicht das Scrolling ausschalten, um
das Spiel zu beschleunigen. Drücken Sie [SHIFT-S], um das Scrolling ein- bzw. aus-
zuschalten.
Das Spiel
Das erste, was Sie nach dem Ladevorgang sehen werden, ist das Titelbild mit den
Abbildungen von sieben Jugendlichen, aus denen Sie Ihr Team zusammensetzen
können.
Um das Team auszuwählen, benutzen Sie Maus, Joystick oder Tastatur. Klicken Sie
die Bilder der Jugendlichen an, die Sie interessieren. Sie sehen dann im oberen Teil
des Bildschirms eine kurze Beschreibung der Person.
Dave (Sandys Freund) ist immer im Team. Also können Sie zwei weitere Teenager
mit aufnehmen. Die ersten zwei Bilder, die Sie anklicken, werden mit einem weißen
Rahmen hervorgehoben, wie das von Dave. Der Rahmen bedeutet, daß die Person
auf dem Bild ins Team aufgenommen ist. Wenn Sie Ihre Wahl ändern wollen,
klicken Sie das entsprechende Bild einfach noch einmal an und wählen jemand
anderes aus.
Sie können das Spiel mit jedem beliebigen Team gewinnen, aber die Geschichte
und einige von den Rätseln werden je nach Kombination der Mitglieder unter-
schiedlich sein. Wenn Sie Ihre Wahl beendet haben, klicken Sie START an, um das
Spiel zu beginnen.
Nach der Titelsequenz sehen Sie das Team auf der Straße vor dem Haus. Wenn Sie
sich alle umdrehen und Sie anschauen, werden Sie Dave steuern können (Sie kön-
nen auch jemand anderes auswählen).
So sieht das Spiel in einer anderen Situation auf dem Bildschirm aus:
3
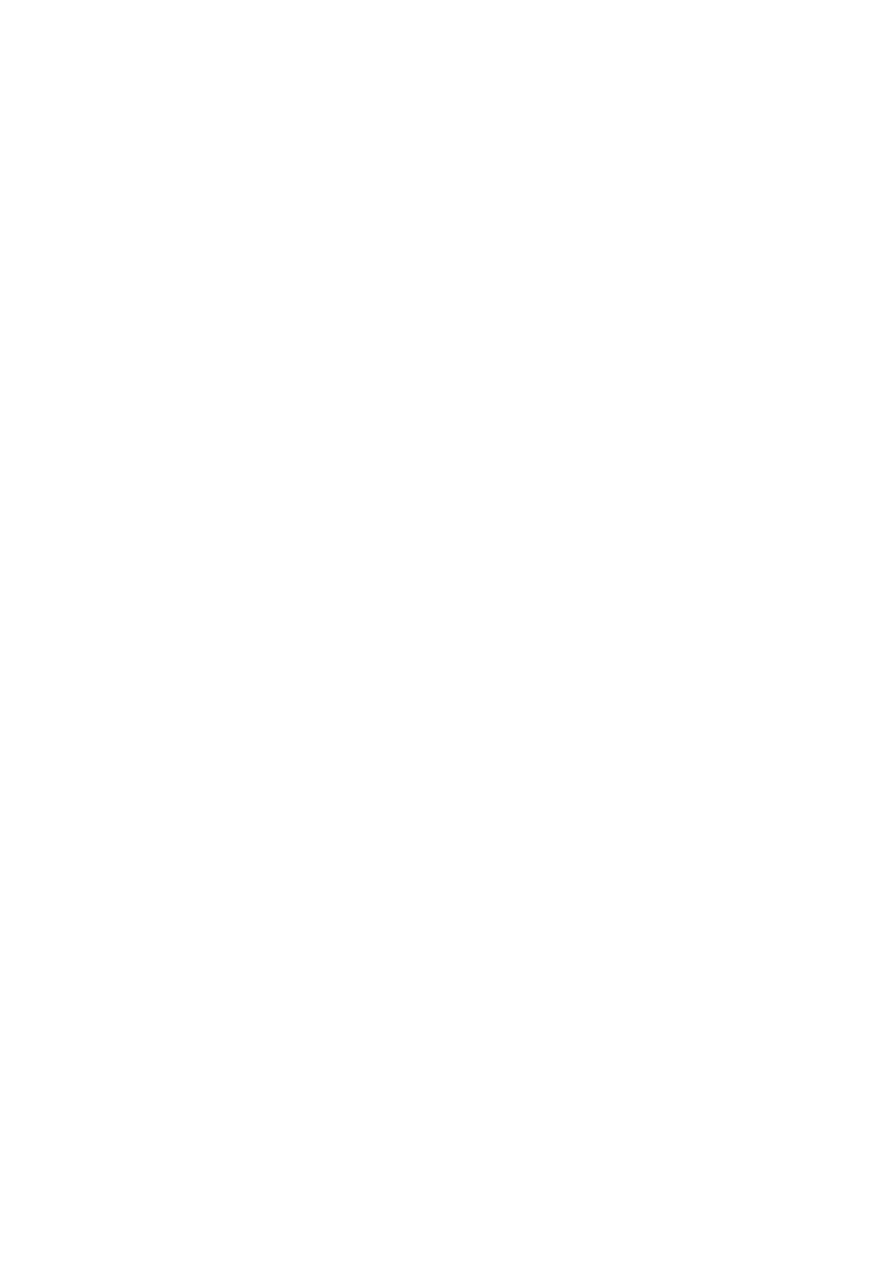
1) Die Nachrichtenzeile ist die Zeile am oberen Rand des Bildschirmes. Alles, was
in dem Spiel gesagt wird, erscheint in dieser Zeile. Ebenso werden hier spielbezo-
gene Bemerkungen angezeigt, wie z.B.: Legen Sie Disk I ein und drücken Sie
[Enter].
2) Das Grafikfenster nimmt den meisten Platz auf dem Bildschirm ein und zeigt
alle Geschehnisse an. Es zeigt immer den Raum, in dem sich der im Moment akti-
ve Spieler befindet.
3) Die Satzzeile ist direkt unter dem Grafikfenster. Sie können in dieser Zeile Sätze
konstruieren, die dem Spieler sagen, was er zu tun hat. Ein Satz besteht hier aus
einem Verb und einem oder zwei Hauptwörtern (Objekten). Ein Satz, wie Sie ihn
konstruieren können, wäre z.B. „Öffne Tür mit Schlüssel“. Verbindende Wörter wie
„mit“ werden vom Programm automatisch eingefügt.
4) Verben müssen aus den Gruppen von Wörtern unter der Satzzeile ausgewählt
werden. Sie können immer alle Verben sehen, die im Spiel zur Verfügung stehen.
Sie werden sich im Laufe des Spieles auch nicht verändern.
Um ein Verb zu selektieren, bewegen Sie den Cursor darauf und klicken es an.
5) Das Feld unter den Verben zeigt das Inventar des jeweiligen Spielers an. Jeder
Spieler aus dem Team hat sein eigenes Verzeichnis. Zu Beginn des Spieles ist es
leer; wird während des Spieles ein Gegenstand aufgenommen, so erscheint dieser
dann im Verzeichnis des entsprechenden Spielers. Die Anzahl der Gegenstände, die
eine Person aufnehmen kann, ist nicht begrenzt. Trägt ein Spieler mehr als vier
Gegenstände, so erscheint im Inventar ein Pfeilsymbol. Durch Anklicken dieses
Symbols kann die Liste dann hoch und runter gescrollt werden.
Hauptwörter (Objekte) können auf zwei Arten angewählt werden: Zum einen
können Sie den Cursor auf jedes Objekt im Grafikfenster bewegen und dieses
anklicken. Außerdem haben die meisten Gegenstände auf dem Bild und alle, die
eine Person bei sich führt, einen Namen. Wenn Sie ein Objekt anklicken, das einen
Namen hat, so wird dieser in der Satzzeile erscheinen. Sie können Objekte auch
auswählen, indem Sie auf die Wörter im Verzeichnis unter den Verben anklicken.
Um einen Spieler umherzubewegen, wählen Sie aus dem Block mit den Verben
„Gehe zu“ aus. Dazu bewegen Sie den Cursor auf das Wort und klicken es an. Als
nächstes führen Sie den Cursor auf die Stelle im Grafikfenster, zu der der Spieler
gehen soll, und klicken diese ebenfalls an. Wenn Sie eine offene Tür anklicken, geht
der Spieler durch diese hindurch. „Gehe zu“ erscheint automatisch, nachdem der
vorherige Satz ausgeführt wurde. Das ist deshalb nützlich, weil „Gehe zu“ die meist-
benutzte Funktion ist.
4
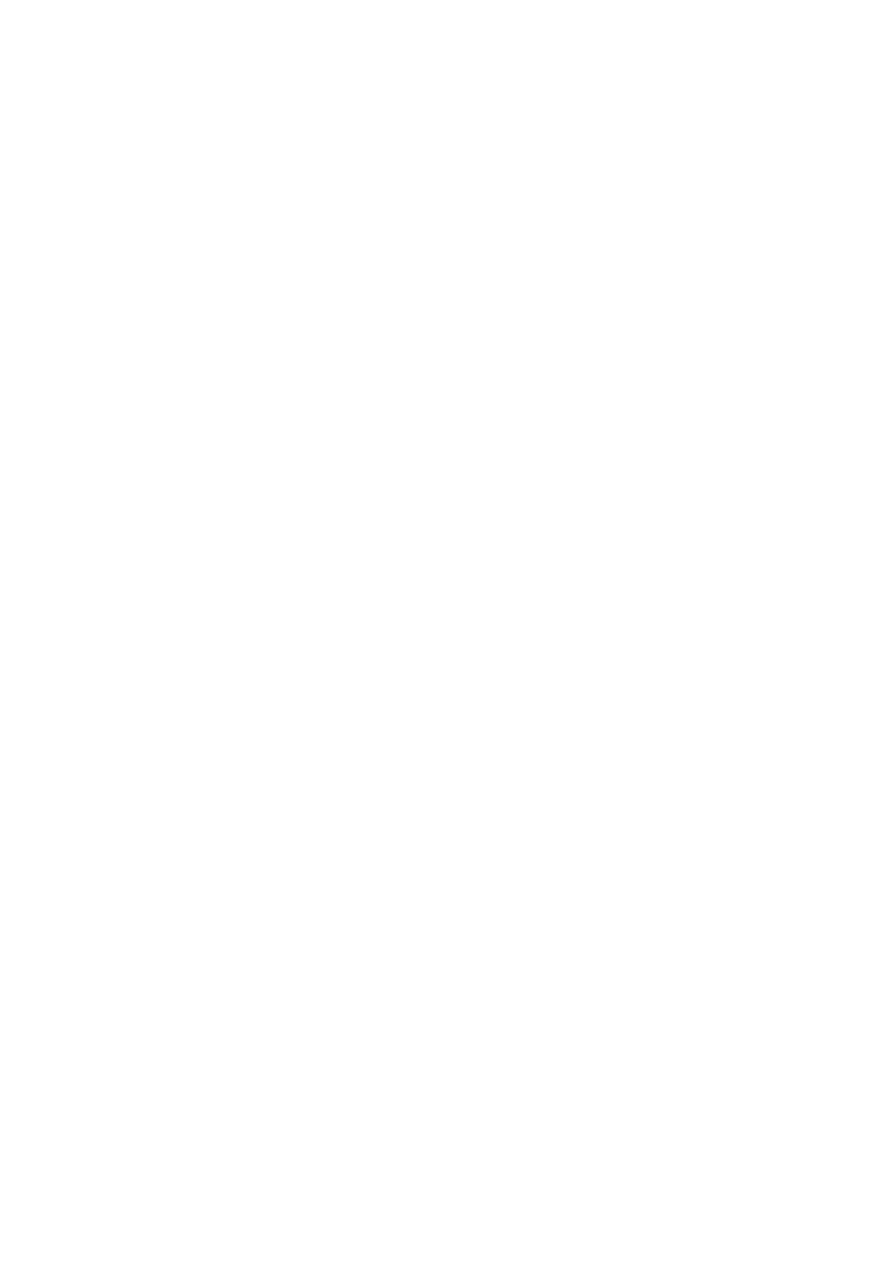
Damit ein Spieler die Anweisungen ausführt, die Sie in der Satzzeile geschrie-
ben haben, müssen Sie entweder das zuletzt angewählte Wort noch einmal
anklicken, oder die Satzzeile selbst anklicken. Wenn nichts passieren sollte, über-
prüfen Sie bitte noch einmal den Satz.
Um ein Hauptwort oder ein Verb in dem Satz zu ersetzen, ohne den ganzen
Satz neu zu konstruieren, klicken Sie einfach das Wort an, das neu im Satz erschei-
nen soll. Es wird dann automatisch an der richtigen Stelle im Satz eingefügt.
„Schnittsequenzen“ sind kurze, animierte Szenen - wie Szenen in einem Film -,
die Hinweise enthalten und Informationen über Personen enthüllen können.
Während einer Schnittsequenz können Sie nicht in das Geschehen eingreifen. Daher
wird auch der Text unter dem Grafikfenster ausgeblendet.
Dinge, die Sie ausprobieren sollten
Lesen Sie das Schild am Zaun. Wählen Sie „Lese“ von den Verben aus und klicken
Sie danach das Schild in dem Grafikfenster an. Es entsteht der Satz „Lese Schild“.
Klicken Sie noch einmal auf das Schild (oder auf den Satz), um den Befehl auszu-
führen. Dave wird dann zum Schild gehen und Ihnen über die Nachrichtenzeile vor-
lesen, was darauf geschrieben steht.
Weisen Sie Dave an, zum Haus zu gehen, indem Sie den Cursor zum linken Rand
des Bildschirms bewegen und einmal klicken. Lassen Sie ihn weiterlaufen, bis er vor
dem Haus steht.
Probieren Sie den Satz „Öffne Tür mit Schlüssel“ aus, um in das Haus zu kommen.
1. Klicken Sie das Verb „Öffne“ an. Das Wort erscheint dann in der Satzzeile.
2. Klicken Sie dann die Türe an, indem Sie den Cursor auf die Tür im Grafikfenster
bewegen und diese anklicken. In der Satzzeile erscheint nun der Satz „Öffne Tür
mit“.
3. Gehen Sie mit dem Cursor auf das Wort „Schlüssel“ in dem Verzeichnis unter den
Verben. Klicken Sie das Wort zweimal an, wird der Satz nun vervollständigt und aus-
geführt.
Was? Sie haben gar keinen Schlüssel? Nun, wo versteckt man denn normalerweise
einen Schlüssel?
Spezielle Verben und Funktionstasten
Um zwischen den drei Spielern umschalten zu können, wählen Sie das Verb
„Person“. Die Namen der drei Jugendlichen erscheinen dann in der Satzzeile.
Klicken Sie mit dem Cursor den Namen des Spielers an, den Sie steuern wollen. Als
Abkürzung hierfür können Sie auch Funktionstasten benutzen. [Fl], [F2] und [F3]
sind die Tasten, mit denen die Teenager ausgewählt werden können. Die Tasten
5
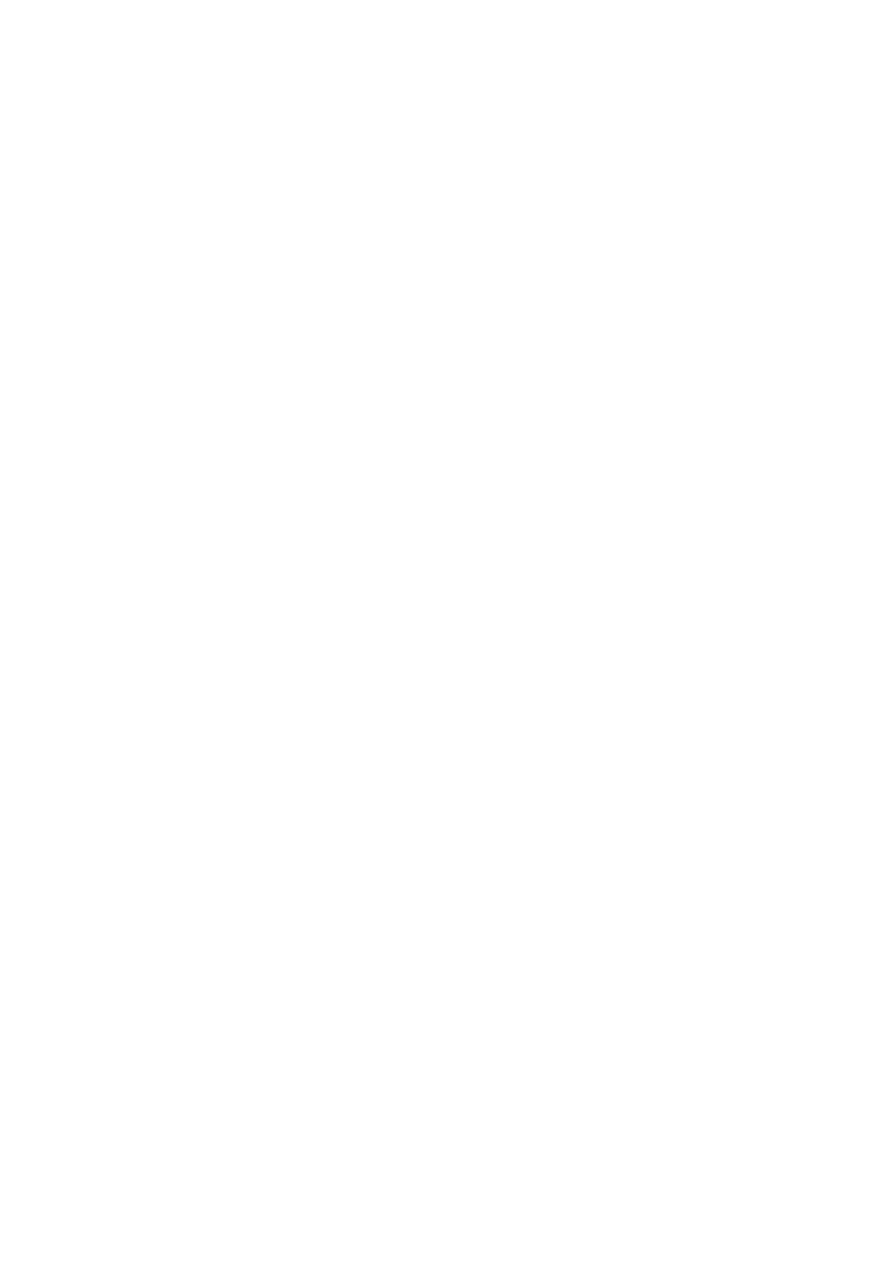
sind in der gleichen Reihenfolge belegt, in der die Namen auch auf dem Bildschirm
erscheinen, wenn Sie mit „Person“ arbeiten.
Was sich alles in einem Raum befindet, können Sie feststellen, indem Sie das
Verb „Was ist“ anklicken und den Cursor über das Grafikfenster bewegen. Wenn der
Name eines Objektes erscheint, so wissen Sie, daß dies ein „aktiver“ Gegenstand ist,
d.h. er ist irgenwann im Spiel vielleicht einmal brauchbar.
Damit Sie den Computer auch einmal ausschalten können, ohne später das
Spiel neu beginnen zu müssen, ist es möglich, den Spielstand zu speichern. Diese
Option funktioniert aber nicht während der Schnittsequenzen. Sie können bis zu
zehn unterschiedliche Spielstände auf Diskette oder Festplatte abspeichern. Früher
schon gespeicherten Spielständen haben einen Stern im Namen, z.B.: „SPIEL*B“.
Wenn Sie unter diesen Spielstanden etwas speichern, geht dort der alte Inhalt ver-
loren. Drücken Sie zum Speichern einfach F5 und befolgen Sie die Anweisungen
auf dem Bildschirm.
Um einen gespeicherten Spielstand zu laden, drücken Sie die Taste F5. Das
funktioniert leider nicht in den Schnittsequenzen.
Eine Schnittsequenz kann übersprungen werden, indem Sie den rechten
Mausknopf oder die ESC-Taste drücken. Diese Funktion wird sich als nützllch
erweisen wenn Sie das Spiel schon öfters gespielt haben und bekannte Sequenzen
auslassen wollen. Um die Titelsequenz zu überspringen drücken Sie ESC anstatt
START anzuklicken.
Das Spiel wird gestartet, indem [F8] gedrückt wird.
Um das Spiel anzuhalten, drücken Sie die Leertaste. Drücken Sie sie ein zweites
Mal, um das Spiel fortzusetzen. Der Computer wird das Spiel automatisch anhalten,
wenn Sie fünf Minuten lang keine Eingaben machen.
Der Cursor verändert sich, wenn der Computer auf die Diskette zugreift oder das
Spiel angehalten wurde. Er wird dann durch das Bild einer Schnecke ersetzt.
Die Geschwindigkeit, mit der Texte in der Nachrichtenzeile erscheinen, kann
durch Drücken der Tasten (langsamer) und (schneller) verändert werden.
Um den Sound ein- oder auszuschalten, müssen Sie [F6] drücken.
6
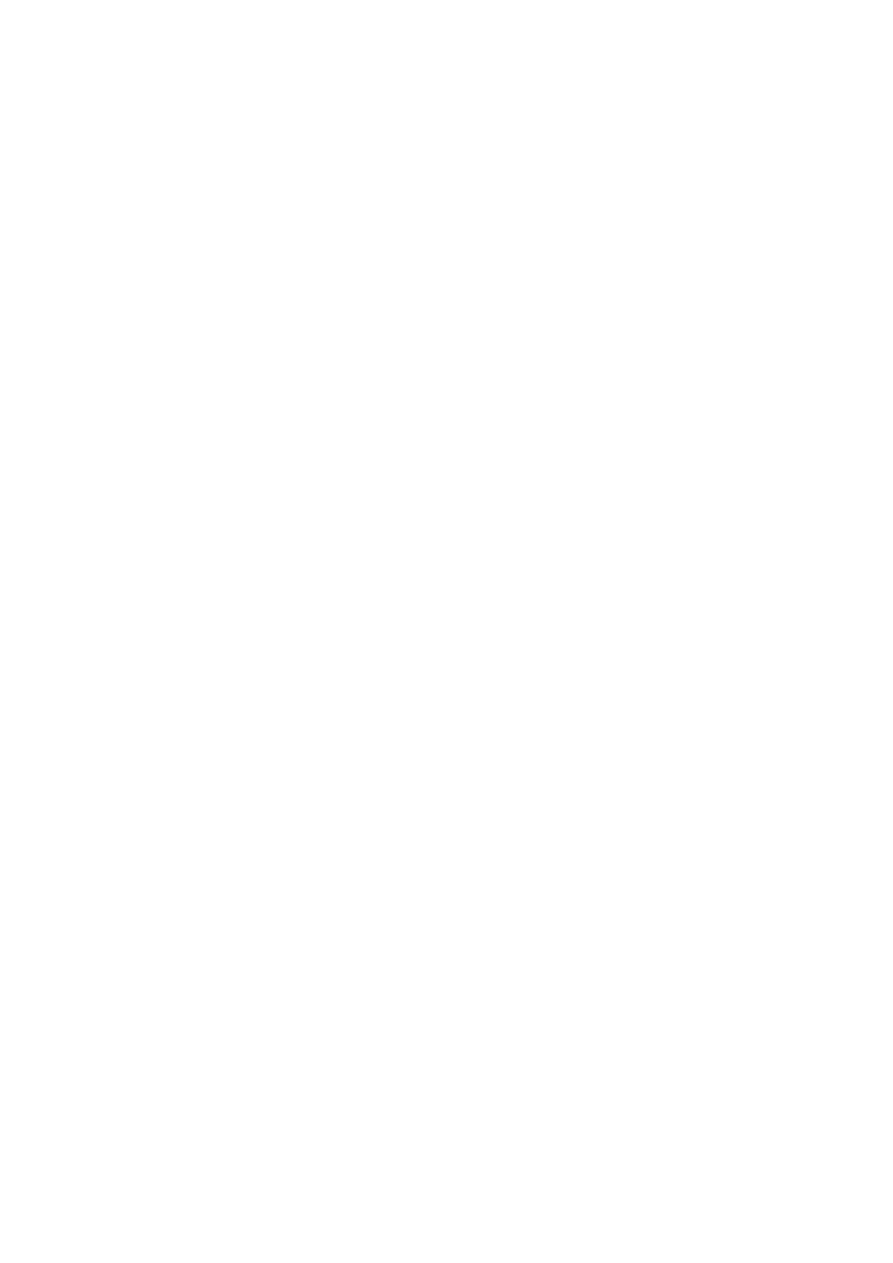
Tastaturbefehle MS-DOS
Person wechseln zu Dave......................[F1]
zweite Person..........................................[F2]
dritte Person............................................[F3]
Spiel laden/ speichern............................[F5
Schnittszene abbrechen..........................[ESC] oder rechte Maustaste
Sound ein/ aus........................................[F6]
Spiel neu starten ....................................[F8]
Spielpause ..............................................Leetaste
Textgeschwindigkeit schneller ..............[>]
langsamer ................................................[<]
zwei Laufwerke einschalten ..................[Shift-D]
Scrolling ein/ aus....................................[Shift-S]
Spiel beenden ........................................[Ctrl-C]
Maus ein/ aus ........................................[Shift-M]
Joystick ein/ aus ....................................[Shift-J]
7
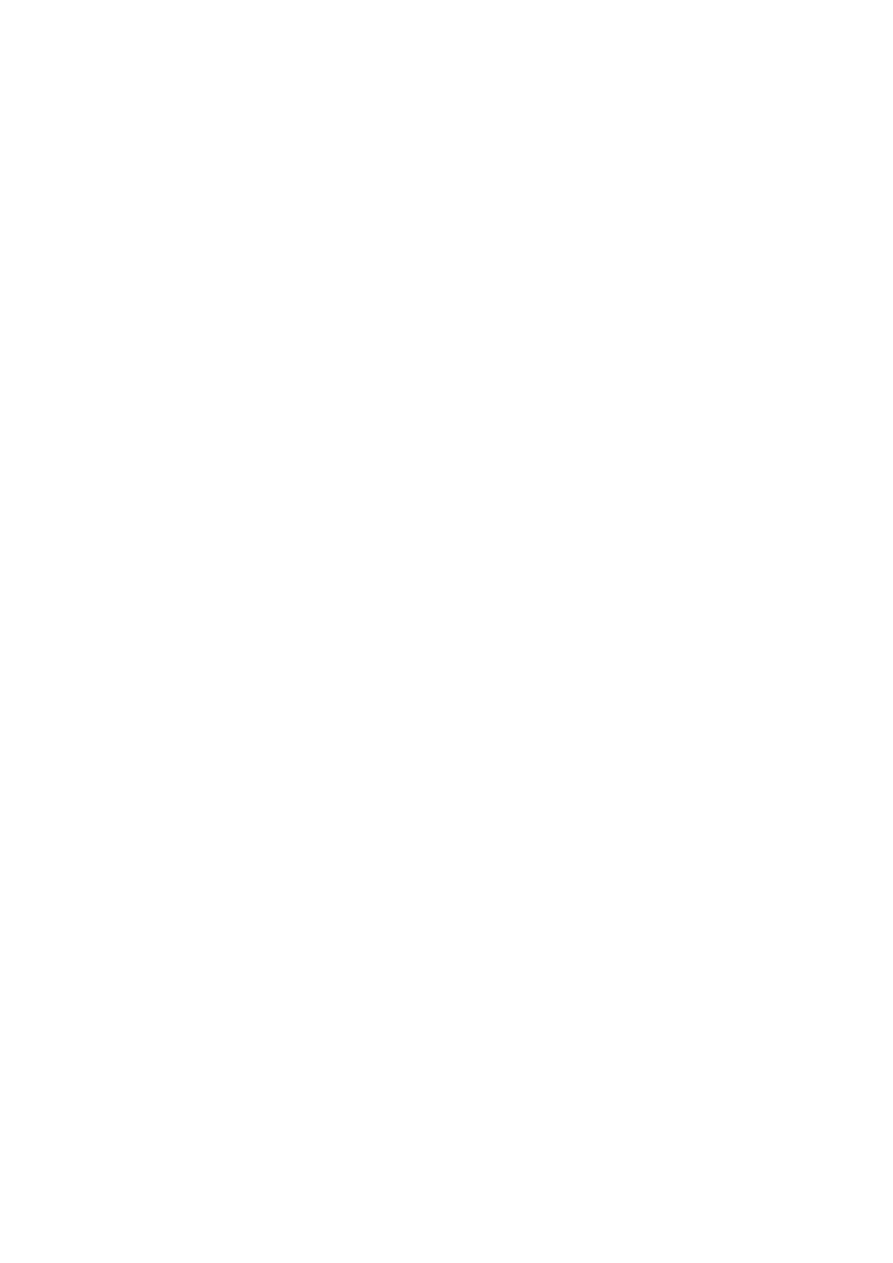
Credits
Produziert von der Lucasfilm Games Division
Entworfen von Ron Gllbert und Gary Winnick
Programmiert von Ron Gilbert und David Fox
Grafik und Animation von Gary Winnick
IBM Sound von David Hayes und David Warhol
Original Musik von Chris Grigg und David H. Lawrence
IBM Version von Aric Wilmunder und Ron Gilbert
Kreative und technische Unterstützung von Noah Falstein, Aric Wilmunder,
Chip Morningstar, Randy Farmer, Doug Crockford, Charlie Kellner
Deutsche Version von Boris Schneider
Deutsche Anleitung von Jörg Gräfingholt und Boris Schneider
Ein Dankeschön an alle Spieletester:
Darell Parker, Tony Hsieh, Eric Liu, Jon Gubmann
Thomas Heinks und Chris Legrant
Packungs-Artwork von Ken Macklin
Packung von Terri Soo Hoo und Klaus Waack
Special Thanks to George Lucas
Manufactured and distributed by FUNSOFT.
8
Wyszukiwarka
Podobne podstrony:
Maniac Mansion Komplettlösung
Handbuch Linux
Mans Zelmerlow 'Maniac' (Maniaczka ) PL
handbuch serwo motory
handbuch
Prodave MPI Handbuch
Oszuści na chomikuj pl Chomikuj pl blog maniac'a(1)
Prodave MPI IE Handbuch
Handbuch Windows
Handbuch MacOSX
Messerschmitt Bf 109 G 3 flugzeug handbuch cz 0 niem 1943r
handbuch
maniac mans zelmerlow
handbuch
Handbuch Linux
How to Play Against Maniacs
Playboy The Mansion poradnik do gry
Elvira Mistress of the Dark Handbuch
więcej podobnych podstron