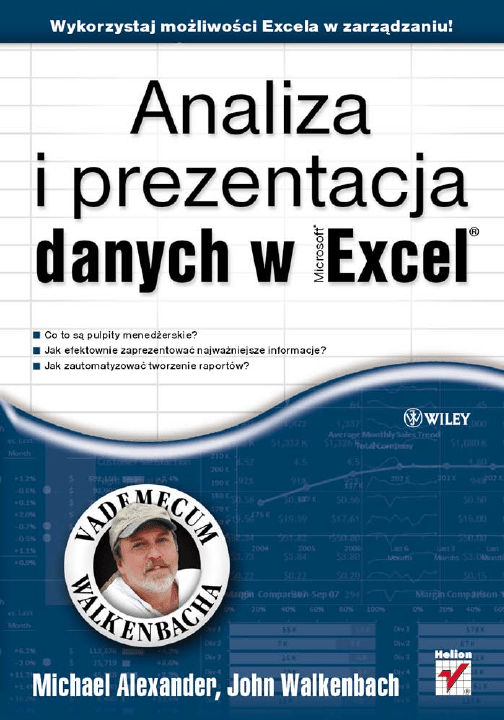
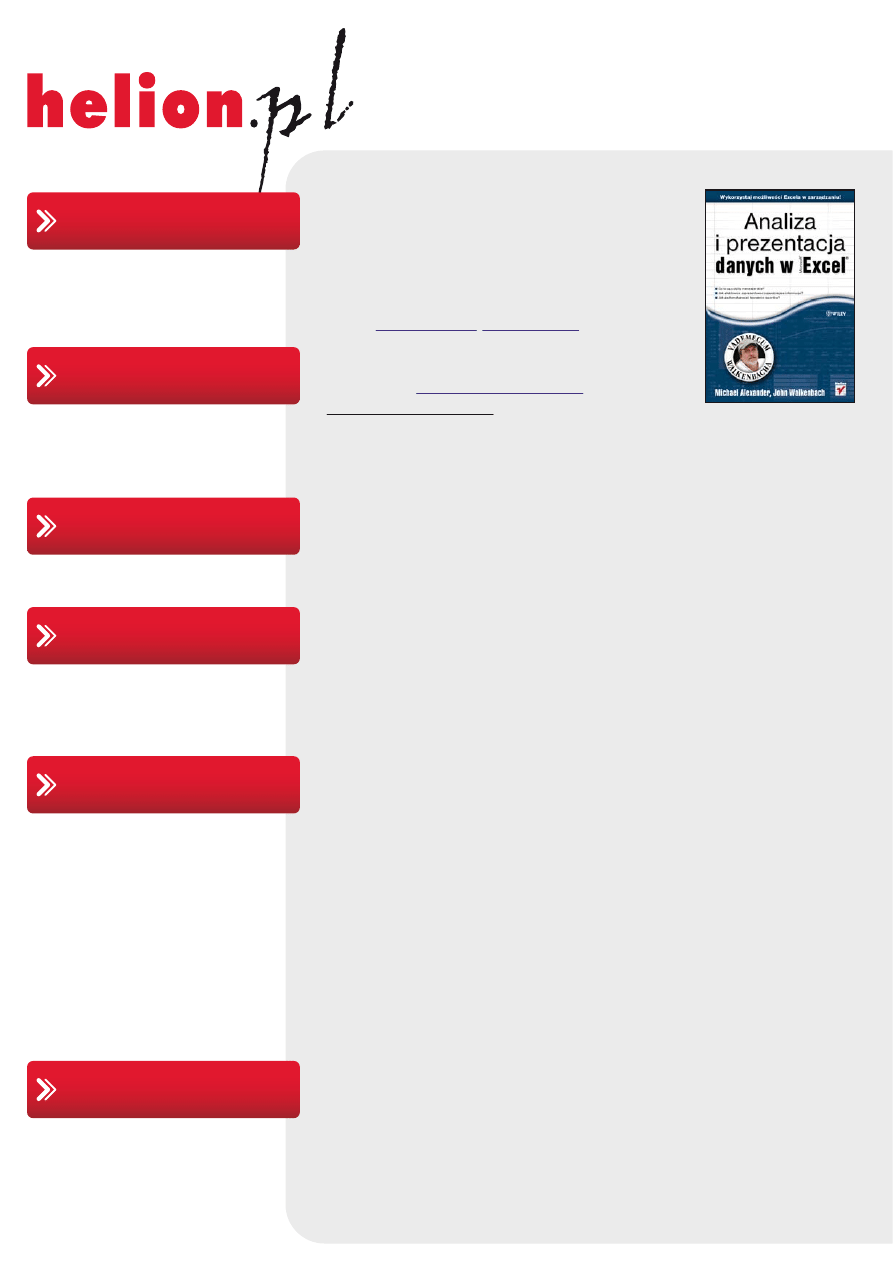
Idź do
• Spis treści
• Przykładowy rozdział
• Skorowidz
Helion SA
ul. Kościuszki 1c
44-100 Gliwice
tel. 32 230 98 63
e-mail: helion@helion.pl
© Helion 1991–2011
Katalog książek
Twój koszyk
Cennik i informacje
Czytelnia
Kontakt
Analiza i prezentacja
danych w Microsoft Excel.
Vademecum Walkenbacha
Tłumaczenie: Adam Bąk
ISBN: 978-83-246-3241-1
Tytuł oryginału:
Format: 172×245, stron: 410
Wykorzystaj możliwości Excela w zarządzaniu!
• Co to są pulpity menedżerskie?
• Jak efektownie zaprezentować najważniejsze informacje?
• Jak zautomatyzować tworzenie raportów?
Excel to niezastąpione narzędzie, jeżeli musisz przetworzyć setki, tysiące, a nawet miliony danych.
Od wielu lat obecny na rynku, program ten dzięki intuicyjnemu interfejsowi użytkownika,
ogromnym możliwościom oraz rozsądnej cenie zdobył popularność w zasadzie w każdym
środowisku – począwszy od akademickiego, a skończywszy na menedżerach i prezesach.
Ta książka przeznaczona jest dla tej drugiej grupy. Ciągły napływ nowych informacji w świecie
biznesu sprawia, że są one trudne do ogarnięcia. Z pomocą przychodzą pulpity menedżerskie!
Dzięki tej książce dowiesz się, jak je stworzyć oraz wyłuskać najistotniejsze informacje z morza
danych. W trakcie lektury nauczysz się analizować i przedstawiać w użytecznej formie dostępne
dane, korzystać z metod szybkiej prezentacji oraz automatyzować procesy raportowania i tworzyć
przyciągające wzrok prezentacje. Ponadto biegle opanujesz korzystanie z tabel i wykresów
przestawnych oraz tworzenie zaawansowanych komponentów do prezentacji tendencji czy oceny
efektywności realizacji celów. Jest to idealna książka dla każdego menedżera tonącego w gąszczu
danych!
• Definicja pulpitów menedżerskich
• Określanie wymagań użytkowników
• Zasady projektowania pulpitów menedżerskich
• Projektowanie modelu danych
• Wykresy w programie Microsoft Excel
• Wykorzystanie tabel przestawnych
• Tworzenie wykresów przestawnych
• Wykresy przebiegu w czasie
• Inne techniki wizualizacji danych
• Tworzenie komponentów do prezentacji tendencji i grupowania danych
• Prezentacja efektywności realizacji celów
• Wykorzystanie makr w raportach
• Dodawanie interaktywnych kontrolek do pulpitu menedżerskiego
• Importowanie danych z Microsoft Access
• Metody bezpiecznego współdzielenia danych
Uporządkuj i efektownie zaprezentuj najważniejsze informacje!
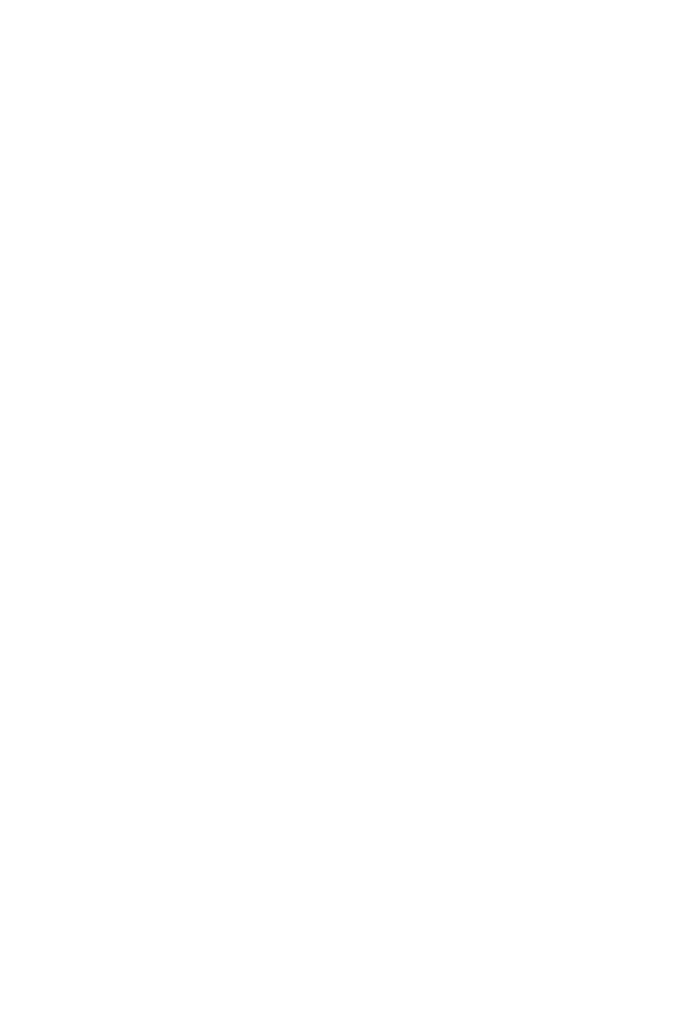
Spis treci
5
Spis treci
O autorach ............................................................................................ 13
O redaktorze technicznym .................................................................. 15
Wprowadzenie ...................................................................................... 17
Co trzeba wiedzie? .............................................................................................................18
Co trzeba mie? ...................................................................................................................19
Konwencje typograficzne ....................................................................................................19
Konwencje dotyczce klawiatury ..................................................................................19
Konwencje dotyczce myszy ........................................................................................20
Co oznaczaj ikony .......................................................................................................20
Ukad ksiki .......................................................................................................................21
Cz I: Od arkusza do pulpitu ......................................................................................21
Cz II: Wykresy w programie Excel — podstawy .....................................................21
Cz III: Jeszcze o tabelach i wykresach .....................................................................22
Cz IV: Tworzenie zaawansowanych komponentów pulpitów menederskich .........22
Cz V: Automatyzacja pulpitów menederskich i raportów ......................................22
Cz VI: Kontakt ze wiatem zewntrznym ................................................................22
Materiay dodatkowe ...........................................................................................................23
Zestaw narzdzi dodatkowych: Power Utility Pak ..............................................................23
Kontakt z autorami ..............................................................................................................23
Cz I
Od arkusza do pulpitu .......................................................25
Rozdzia 1. Pulpity menederskie — wprowadzenie ............................................. 27
Pulpity menederskie i raporty — definicje ........................................................................27
Raporty — definicja ......................................................................................................28
Pulpity menederskie — definicja .................................................................................28
Okrelanie wymaga uytkownika ......................................................................................29
Definiowanie przekazu ..................................................................................................30
Okrelanie odbiorców ...................................................................................................31
Okrelanie wskaników wydajnoci ..............................................................................31
Lista potrzebnych róde danych ...................................................................................32
Okrelanie wymiarów i filtrów ......................................................................................33
Drenie danych ............................................................................................................33
Harmonogram aktualizacji ............................................................................................33
Rzut oka na zasady projektowania pulpitów menederskich ...............................................34
Zasada nr 1. Zachowaj prostot .....................................................................................34
Ukad i rozmieszczenie elementów ...............................................................................38
Formatowanie liczb .......................................................................................................39
Tytuy i etykiety ............................................................................................................40
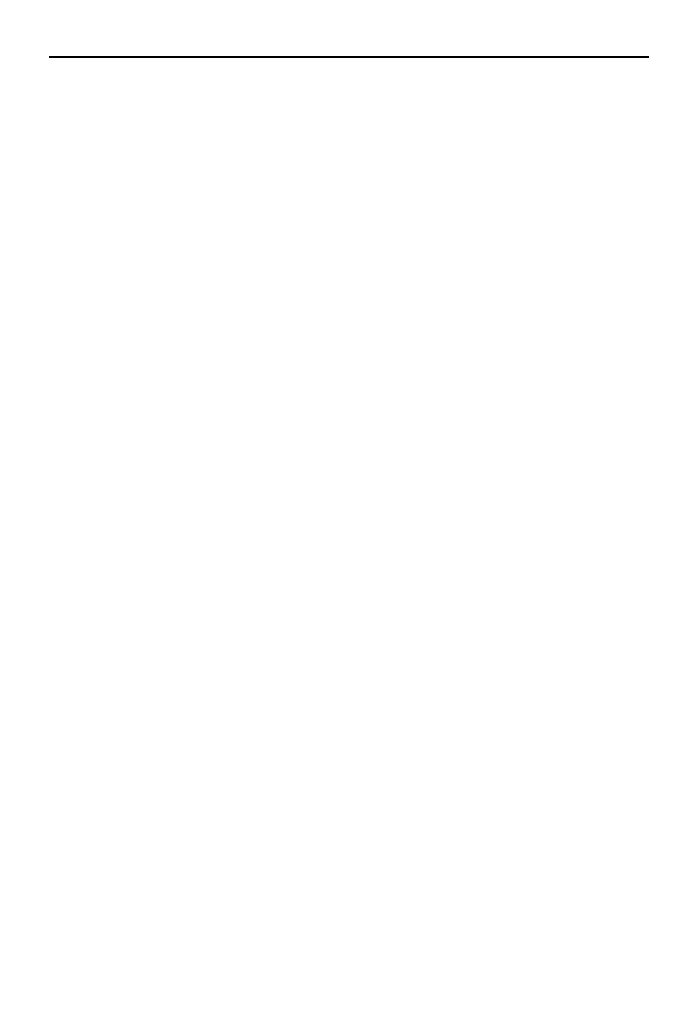
6
Analiza i prezentacja danych w Microsoft Excel. Vademecum Walkenbacha
Wane pytania .....................................................................................................................42
Czy mój pulpit przedstawia waciwe informacje? .......................................................42
Czy wszystko na moim pulpicie jest celowe? ...............................................................42
Czy przekaz jest wystarczajco wyrany? .....................................................................42
Czy pulpitem da si zarzdza? .....................................................................................43
Zakres i okres ................................................................................................................43
Dokumentacja ...............................................................................................................43
Czy pulpit jest atwy w obsudze? .................................................................................44
Poprawno danych .......................................................................................................44
Rozdzia 2.
Projektowanie modelu danych ........................................................... 47
Tworzenie modelu danych ...................................................................................................47
Rozdzielenie warstw danych, analiz i prezentacji .........................................................48
Najlepsze wzorce modeli danych ........................................................................................52
Unikaj przechowywania zbdnych danych ...................................................................52
Uywaj arkuszy do dokumentowania i tworzenia modelu danych ................................53
Przetestuj model danych przed tworzeniem komponentów ...........................................54
Funkcje Excela do wykorzystania w modelu danych ..........................................................55
Funkcja WYSZUKAJ.PIONOWO ................................................................................55
Funkcja WYSZUKAJ.POZIOMO ................................................................................59
Funkcja SUMA.ILOCZYNÓW ....................................................................................61
Funkcja WYBIERZ .......................................................................................................63
Praca z tabelami Excela .......................................................................................................65
Konwertowanie zakresu komórek na tabel programu Excel ........................................66
Konwertowanie tabeli programu Excel na zakres komórek ..........................................69
Cz II
Wykresy w programie Excel — podstawy .......................71
Rozdzia 3. Wykresy w programie Excel — wprowadzenie .................................. 73
Co to jest wykres? ...............................................................................................................73
Wykresy w Excelu ...............................................................................................................74
Wykresy osadzone ........................................................................................................76
Wykresy w osobnych arkuszach ...................................................................................77
Elementy wykresu ...............................................................................................................77
Podstawy tworzenia wykresu ..............................................................................................79
Tworzenie wykresu .......................................................................................................80
Przeczanie wierszy i kolumn ......................................................................................81
Zmiana typu wykresu ....................................................................................................83
Ukad wykresu ..............................................................................................................83
Styl wykresu ..................................................................................................................84
Dodawanie i usuwanie elementów wykresu ..................................................................85
Formatowanie elementów wykresu ...............................................................................85
Praca z wykresami ...............................................................................................................86
Przesuwanie i zmiana rozmiarów wykresów .................................................................87
Konwertowanie wykresu osadzonego na utworzony na osobnym arkuszu ...................87
Kopiowanie wykresów ..................................................................................................88
Usuwanie wykresu ........................................................................................................88
Dodawanie elementów do wykresu ...............................................................................88
Przenoszenie i usuwanie elementów wykresu ...............................................................89
Formatowanie elementów wykresu ...............................................................................89
Kopiowanie formatowania wykresu ..............................................................................89
Zmiana nazwy wykresu .................................................................................................90
Drukowanie wykresów ..................................................................................................90
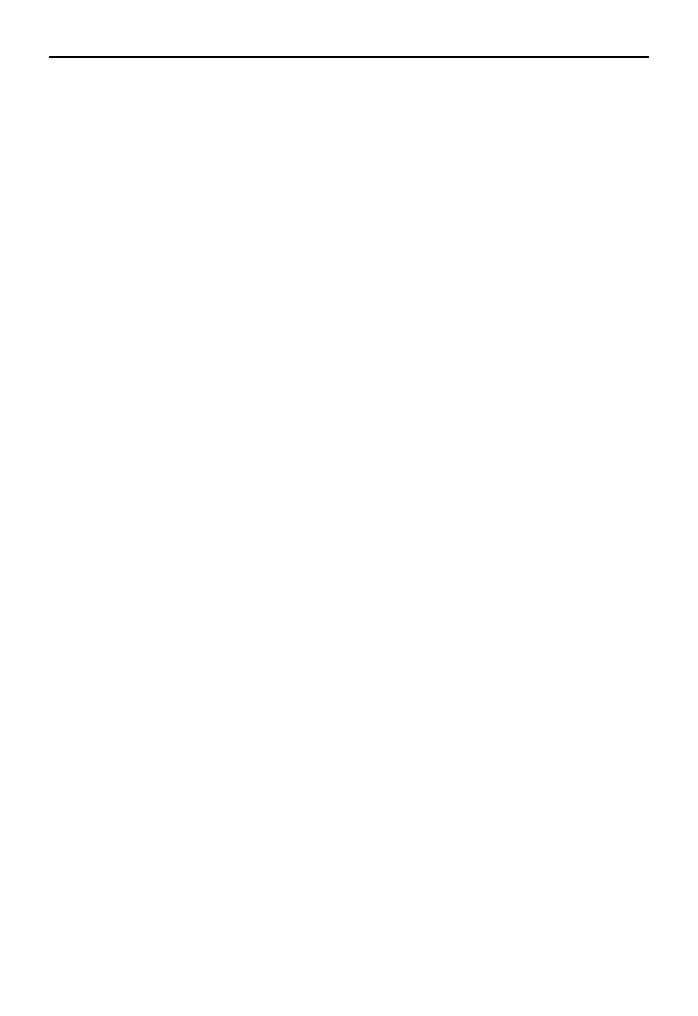
Spis treci
7
Rozdzia 4. Typy wykresów ...................................................................................... 93
Wykres jako nonik informacji ............................................................................................93
Wybór typu wykresu ...........................................................................................................94
Typy wykresów w programie Excel ....................................................................................96
Wykresy kolumnowe .....................................................................................................96
Wykresy supkowe ........................................................................................................99
Wykresy liniowe .........................................................................................................102
Wykresy koowe ..........................................................................................................104
Wykresy punktowe ......................................................................................................107
Wykresy warstwowe ...................................................................................................109
Wykresy piercieniowe ...............................................................................................111
Wykresy radarowe ......................................................................................................113
Wykresy powierzchniowe ...........................................................................................115
Wykresy bbelkowe ....................................................................................................116
Wykresy giedowe .......................................................................................................117
Tworzenie wykresów zoonych .......................................................................................119
Tworzenie i uywanie szablonów wykresów ....................................................................122
Rozdzia 5.
Serie danych na wykresie .................................................................. 123
Wybór danych do wykresu ................................................................................................123
Dodawanie nowych serii do wykresu ................................................................................125
Dodawanie nowych serii przez kopiowanie zakresu ......................................................126
Dodawanie nowych serii przez rozszerzenie zaznaczonego zakresu .............................127
Dodawanie nowych serii za pomoc okna dialogowego Wybieranie róda danych ....127
Dodawanie nowych serii za pomoc formuy SERIE ....................................................128
Usuwanie serii z wykresu ..................................................................................................128
Zmiana zakresu danych dla serii na wykresie ....................................................................129
Zmiana serii danych za pomoc obramowania ............................................................129
Zmiana serii za pomoc okna dialogowego Wybieranie róda danych ......................131
Zmiana serii danych za pomoc formuy SERIE .........................................................131
Nazwy serii ........................................................................................................................132
Zmiana nazwy serii .....................................................................................................133
Usuwanie nazwy serii ..................................................................................................135
Zmiana kolejnoci prezentacji serii ...................................................................................135
Umieszczanie na wykresach zakresów nieprzylegajcych ................................................138
Serie umieszczone na osobnych arkuszach ........................................................................139
Brakujce dane ..................................................................................................................140
Serie danych: ukrywanie danych .......................................................................................142
Odczanie serii na wykresie od zakresu danych ...............................................................143
Konwertowanie wykresu w obraz ...............................................................................144
Konwertowanie zakresu na tablic ..............................................................................145
Praca z wieloma osiami .....................................................................................................146
Tworzenie pomocniczej osi wartoci ..........................................................................146
Tworzenie wykresu z czterema osiami ........................................................................147
Rozdzia 6.
Formatowanie i dostosowywanie wykresów .................................... 151
Podstawowe informacje o formatowaniu ..........................................................................151
Wybieranie elementów wykresu .................................................................................152
Najczciej uywane elementy wykresu .....................................................................154
Wybór metody formatowania ......................................................................................156
Dostosowywanie wypenie i krawdzi: zasady ogólne ....................................................159
Zakadka Wypenienie .................................................................................................159
Formatowanie krawdzi ..............................................................................................160
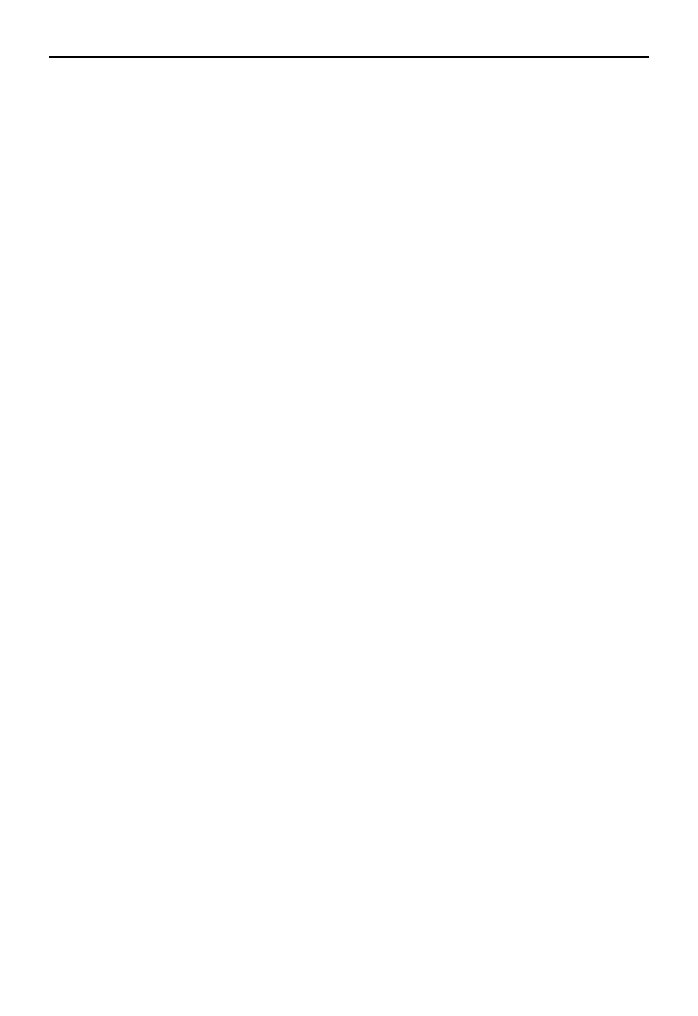
8
Analiza i prezentacja danych w Microsoft Excel. Vademecum Walkenbacha
Formatowanie podoa wykresów .....................................................................................162
Edycja obszaru wykresu ..............................................................................................162
Edycja obszaru krelenia .............................................................................................162
Formatowanie serii ............................................................................................................164
Podstawowe formatowanie serii ..................................................................................165
Formatowanie serii za pomoc obrazków i grafiki ......................................................165
Opcje dodatkowe .........................................................................................................166
Edycja tytuów wykresów .................................................................................................166
Dodawanie tytuów do wykresu ..................................................................................168
Zmiana tekstu w tytule ................................................................................................169
Formatowanie tekstu w tytule .....................................................................................169
Zawarto komórki jako tytu wykresu .......................................................................169
Edycja legendy wykresu ....................................................................................................170
Dodawanie i usuwanie legendy ...................................................................................170
Przesuwanie i zmiana rozmiarów legendy ..................................................................171
Formatowanie legendy ................................................................................................172
Zmiana tekstu legendy ................................................................................................172
Usuwanie legendy .......................................................................................................173
Identyfikowanie serii bez uywania legendy ...............................................................173
Osie wykresu .....................................................................................................................173
O wartoci kontra o kategorii ...................................................................................174
Skala na osi wartoci ...................................................................................................176
O daty ........................................................................................................................180
Tworzenie wieloliniowych osi kategorii .....................................................................184
Usuwanie osi ...............................................................................................................184
Formatowanie liczb na osiach .....................................................................................185
Linie siatki .........................................................................................................................185
Dodawanie i usuwanie linii siatki ................................................................................186
Etykiety danych .................................................................................................................187
Dodawanie i usuwanie etykiet danych ........................................................................187
Edytowanie etykiet danych .........................................................................................187
Problemy i ograniczenia etykiet danych ......................................................................190
Tabele danych ...................................................................................................................191
Dodawanie i usuwanie tabeli danych ..........................................................................191
Problemy i ograniczenia tabel danych .........................................................................192
Cz III
Jeszcze o tabelach i wykresach ....................................195
Rozdzia 7. Tabele przestawne .............................................................................. 197
Tabele przestawne — wprowadzenie ................................................................................197
Anatomia tabel przestawnych .....................................................................................198
Tworzenie prostej tabeli przestawnej ..........................................................................199
Dostosowywanie tabel przestawnych ................................................................................207
Zmiana nazwy pól .......................................................................................................207
Formatowanie liczb .....................................................................................................208
Zmiana sposobu obliczania podsumowania ................................................................208
Pomijanie sum czciowych ........................................................................................209
Usuwanie wszystkich sum czciowych jednoczenie ................................................210
Usuwanie pojedynczych sum czciowych .................................................................211
Usuwanie sum kocowych ..........................................................................................212
Ukrywanie i wywietlanie pozycji ..............................................................................212
Ukrywanie i wywietlanie pozycji bez danych ............................................................214
Sortowanie tabel przestawnych ...................................................................................216
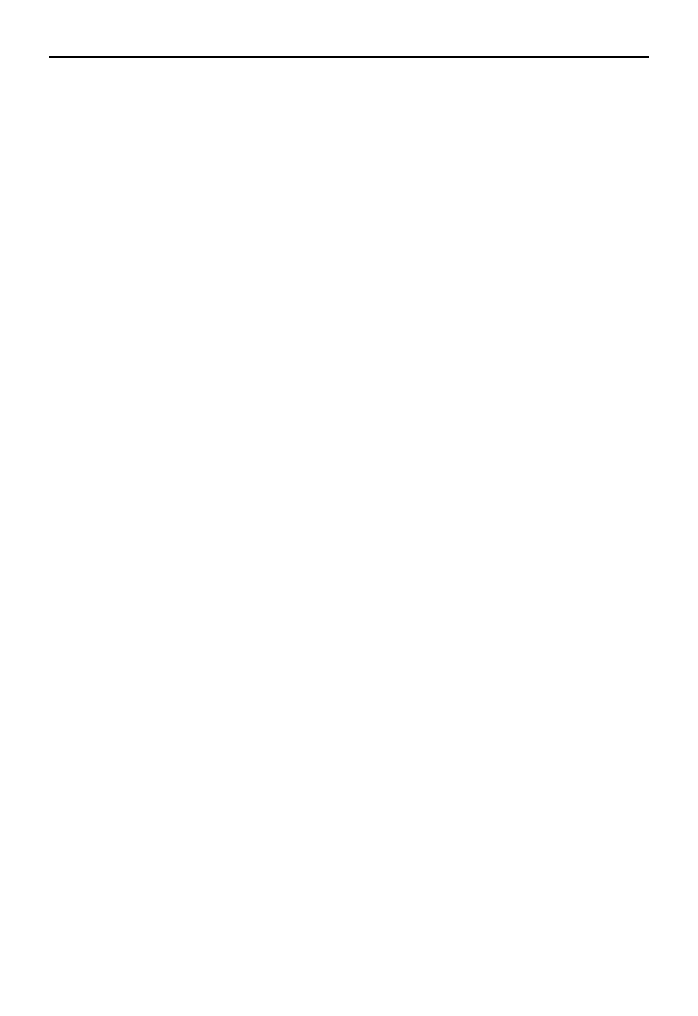
Spis treci
9
Filtrowanie danych ............................................................................................................217
Tworzenie list rankingowych ......................................................................................217
Tworzenie zestawie miesicznych, kwartalnych i rocznych .....................................221
Tworzenie zestawie procentowych ............................................................................222
Tworzenie zestawie przychodów narastajco ............................................................225
Tworzenie zestawie miesic po miesicu ..................................................................226
Rozdzia 8.
Wykresy przestawne ........................................................................... 229
Wykresy przestawne — podstawy .....................................................................................229
Tworzenie wykresu przestawnego ..............................................................................229
Przykady wykresów przestawnych ............................................................................230
Praca z wykresami przestawnymi ......................................................................................232
Ukrywanie przycisków pól ..........................................................................................232
Przenoszenie wykresu przestawnego ...........................................................................233
Fragmentatory .............................................................................................................233
Przykady wykresów przestawnych ...................................................................................235
Pytanie nr 1 .................................................................................................................237
Pytanie nr 2 .................................................................................................................238
Pytanie nr 3 .................................................................................................................239
Pytanie nr 4 .................................................................................................................241
Pytanie nr 5 .................................................................................................................242
Pytanie nr 6 .................................................................................................................243
Tworzenie histogramu .......................................................................................................244
Wybór wierszy do wykresu .........................................................................................246
Rozdzia 9. Wykresy przebiegu w czasie ............................................................. 251
Wykresy przebiegu w czasie — wprowadzenie ................................................................252
Tworzenie wykresów przebiegu w czasie ..........................................................................253
Dostosowywanie wykresów przebiegu w czasie ...............................................................255
Zmiana rozmiarów i scalanie komórek zawierajcych wykresy ..................................255
Brakujce i ukryte dane ...............................................................................................256
Zmiana typu wykresu przebiegu w czasie ...................................................................257
Zmiana kolorów i linii wykresów przebiegu w czasie .................................................257
Stosowanie kolorów do podkrelania kluczowych danych ..........................................257
Skalowanie osi wykresów przebiegu w czasie ............................................................258
Sztuczna linia odniesienia ...........................................................................................259
O daty ........................................................................................................................260
Automatyczna aktualizacja zakresów dla wykresów przebiegu w czasie ....................261
Wykresy przebiegu w czasie a dynamiczne zakresy ...................................................262
Rozdzia 10. Inne techniki wizualizacji ................................................................... 265
Dynamiczne etykiety .........................................................................................................265
czenie formu z polami tekstowymi ...............................................................................267
Narzdzie Aparat fotograficzny .........................................................................................268
Gdzie znale Aparat fotograficzny? ..........................................................................269
Narzdzie Aparat fotograficzny ..................................................................................270
Ulepszanie pulpitów menederskich za pomoc narzdzia Aparat fotograficzny .......271
Etykiety i formuy .............................................................................................................273
Wykresy w komórkach ................................................................................................273
Ozdobne czcionki ........................................................................................................276
Uycie symboli ............................................................................................................277
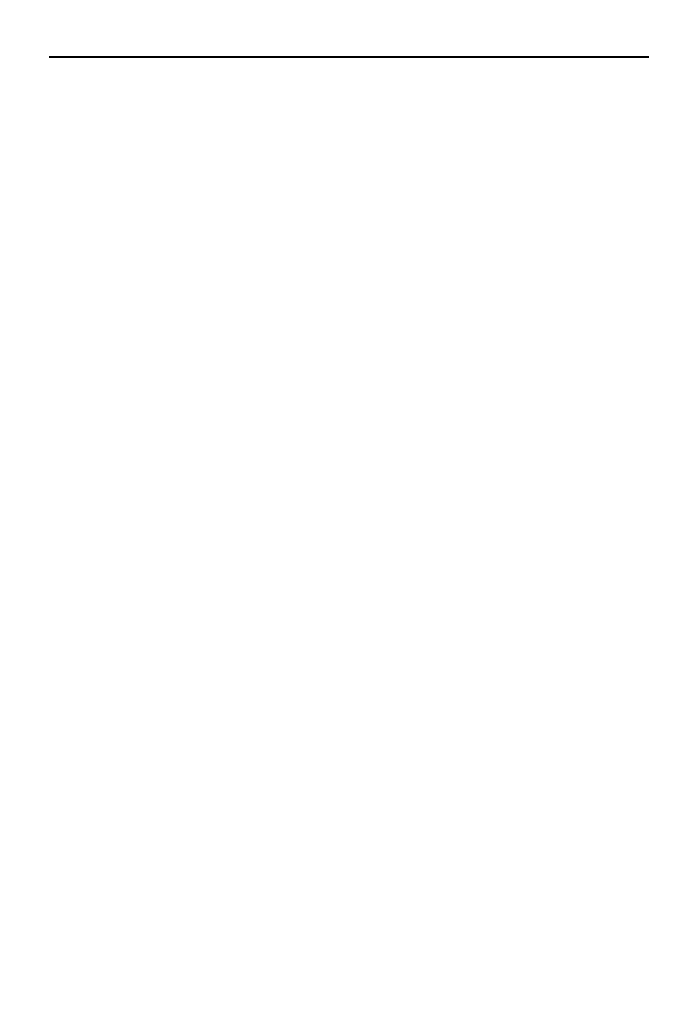
10
Analiza i prezentacja danych w Microsoft Excel. Vademecum Walkenbacha
Cz IV Tworzenie zaawansowanych komponentów
pulpitów menederskich .................................................281
Rozdzia 11. Komponenty do prezentacji tendencji ............................................. 283
Tendencje — nakazy i zakazy ...........................................................................................283
Waciwy wykres dla zobrazowania tendencji ............................................................284
Punkt zero na osi pionowej .........................................................................................286
Stosowanie skali logarytmicznej .................................................................................287
Zarzdzanie etykietami ...............................................................................................289
Tendencje porównawcze ...................................................................................................291
Tworzenie porówna obok siebie ................................................................................291
Tworzenie porówna skumulowanych ........................................................................293
Wskazywanie tendencji za pomoc osi pomocniczej ..................................................295
Zaznaczanie wybranych okresów ......................................................................................298
Formatowanie wybranych okresów .............................................................................298
Stosowanie znaczników podziau do zaznaczania zdarze ..........................................300
Przedstawienie prognoz ...............................................................................................300
Inne metody przedstawiania tendencji ...............................................................................302
Unikanie zbyt duych iloci danych ............................................................................302
Wygadzanie danych ...................................................................................................302
Rozdzia 12. Komponenty do grupowania danych .............................................. 307
Tworzenie list rankingowych ............................................................................................307
Organizowanie danych ródowych ............................................................................308
Zastosowanie tabel przestawnych do tworzenia interaktywnych widoków .................309
Zastosowanie histogramów do monitorowania relacji i czstoci wystpie ....................311
Dodawanie formu do zgrupowanych danych .............................................................312
Dodawanie skumulowanych wartoci procentowych ..................................................315
Stosowanie tabel przestawnych ...................................................................................317
Zaznaczanie najwikszych wartoci ..................................................................................319
Rozdzia 13. Komponenty do oceny efektywnoci realizacji celów .................... 325
Przedstawianie oceny efektywnoci realizacji celów z wykorzystaniem odchylenia ........326
Ocena realizacji na podstawie danych statystycznych .......................................................327
Wykresy w ksztacie termometru ......................................................................................328
Wykorzystanie wykresów pociskowych ............................................................................329
Tworzenie wykresów pociskowych ............................................................................329
Dodawanie danych do wykresu pociskowego .............................................................332
Kocowe przemylenia na temat wykresów pociskowych ..........................................333
Przedstawianie zakresów oceny efektywnoci realizacji celów .........................................336
Cz V
Automatyzacja pulpitów menederskich i raportów ...339
Rozdzia 14. Uycie makr w raportach ................................................................... 341
Po co uywa makra? ........................................................................................................341
Rejestrowanie makr — wprowadzenie ..............................................................................342
Okno dialogowe Rejestrowanie makra ........................................................................343
Rejestrowanie makr z odwoaniami bezwzgldnymi ..................................................344
Rejestrowanie makr z odwoaniami wzgldnymi ........................................................346
Przypisywanie makra do przycisku .............................................................................348
Uruchamianie makr w Excelu 2010 ..................................................................................349
Komunikaty bezpieczestwa w Excelu .......................................................................350
Konfigurowanie zaufanych lokalizacji ........................................................................350
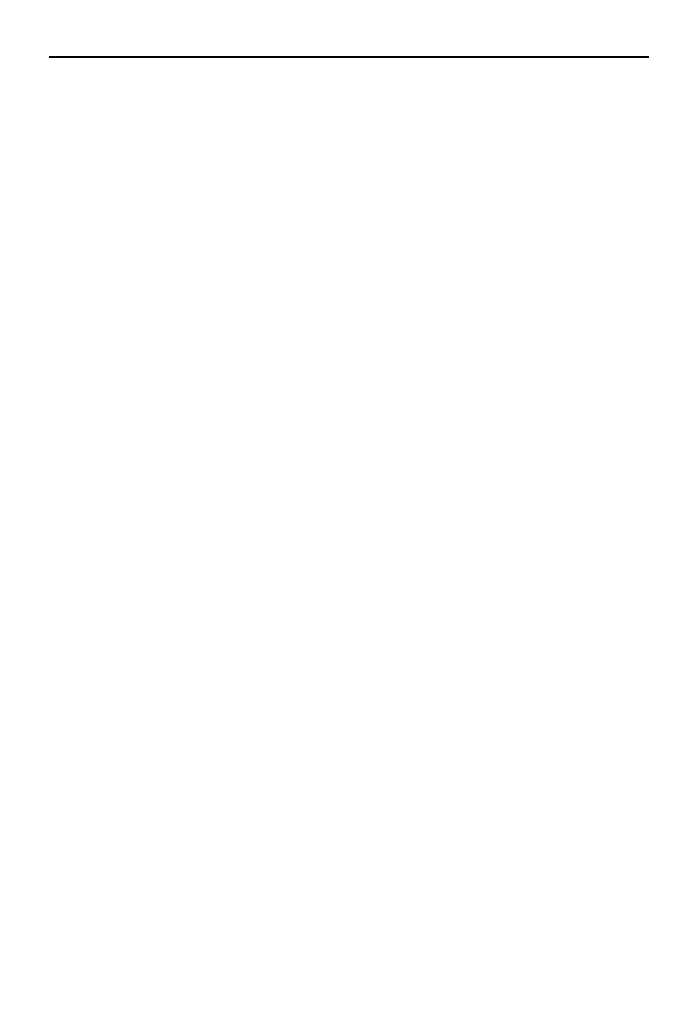
Spis treci
11
Przykady makr programu Excel .......................................................................................352
Tworzenie przycisków nawigacyjnych .......................................................................352
Dynamiczna zmiana danych w tabeli przestawnej ......................................................353
Raporty na jedno kliknicie .........................................................................................354
Rozdzia 15. Dodawanie interaktywnych formantów
do pulpitów menederskich .............................................................. 357
Formanty formularza — podstawy ....................................................................................358
Formanty formularza — gdzie je znale? ..................................................................358
Dodawanie formantów do arkusza ..............................................................................359
Stosowanie formantu Przycisk ..........................................................................................360
Stosowanie formantu Pole wyboru ....................................................................................361
Pole wyboru: wczanie i wyczanie serii na wykresie — przykad ..........................363
Stosowanie formantu Przycisk opcji ...........................................................................365
Przycisk opcji: wywietlanie wielu widoków na jednym wykresie — przykad .........366
Stosowanie formantu Pole kombi ......................................................................................368
Zarzdzanie wieloma tabelami przestawnymi za pomoc jednego pola kombi
— przykad ...............................................................................................................369
Stosowanie formantu Pole listy .........................................................................................374
Pole listy: kontrolowanie wielu wykresów za pomoc jednego kliknicia ..................375
Cz VI Kontakt ze wiatem zewntrznym ..................................379
Rozdzia 16. Importowanie danych z MS Access .................................................. 381
Metoda „przecignij i upu” ............................................................................................382
Kreator eksportu MS Access .............................................................................................383
Ikony grupy Dane zewntrzne ...........................................................................................385
Microsoft Query ................................................................................................................388
Uruchamianie MS Query ............................................................................................388
Konfigurowanie poczenia ze ródem danych ..........................................................388
Tworzenie mechanizmu pobierania danych ................................................................391
Rozdzia 17. Wspódzielenie danych ...................................................................... 397
Zabezpieczanie pulpitów menederskich i raportów .........................................................397
Zabezpieczanie dostpu do skoroszytu ........................................................................397
Ograniczanie dostpu do okrelonych komórek w arkuszu .........................................400
Ochrona struktury skoroszytu .....................................................................................403
czenie pulpitu menederskiego Excela z MS PowerPointem ........................................404
Tworzenie cza pomidzy Excelem a PowerPointem ................................................404
Samodzielna aktualizacja czy ...................................................................................405
Automatyczna aktualizacja czy ................................................................................407
Zapisywanie pulpitów menederskich w formacie PDF ....................................................409
Skorowidz ............................................................................................. 411
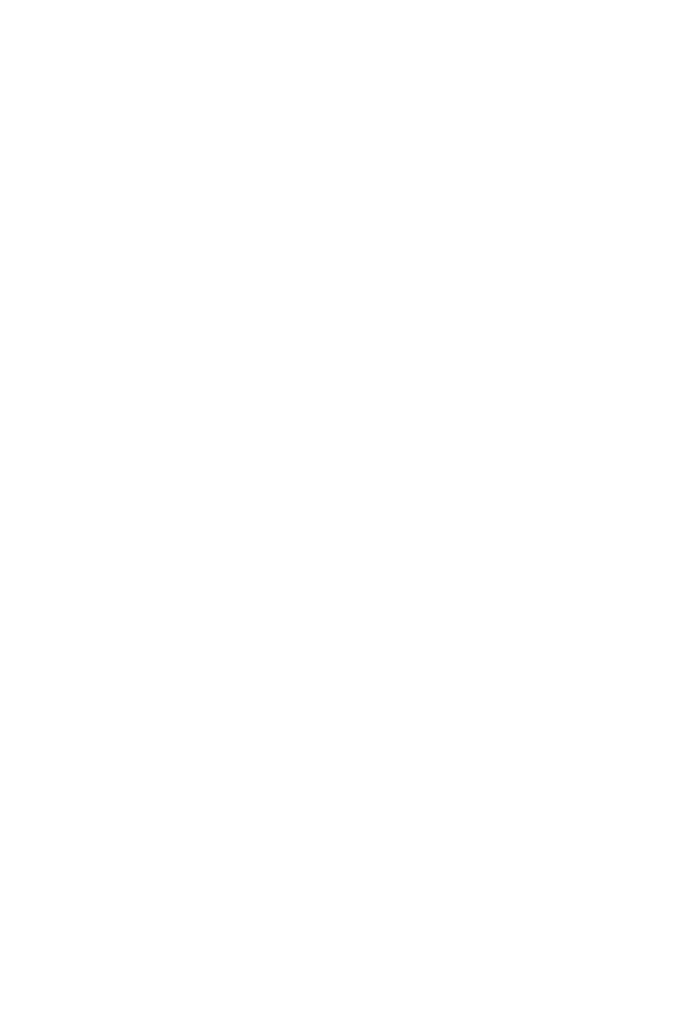
Rozdzia 12.
Komponenty
do grupowania danych
W rozdziale:
Wywietlanie list rankingowych
ledzenie zmian za pomoc histogramów
Zaznaczanie najwyszych wartoci
Zorganizowanie danych w logiczne grupy jest czsto pomocnym rozwizaniem. Grupo-
wanie pozwala skupi si na zarzdzaniu zestawami informacji posiadajcymi kluczowe
atrybuty. I tak zamiast przeglda wszystkich klientów na gigantycznym zestawieniu, mona
przejrze dane tych, którzy kupili tylko jeden produkt. Dziki temu mona powici czas
i zasoby na tych klientów, którzy potencjalnie mog kupi wicej. atwiej mona wyowi
grupy klientów wykraczajcych poza redni dla danej firmy.
W tym rozdziale omówiono, w jaki sposób za pomoc komponentów pulpitu meneder-
skiego tworzy grupy danych.
Tworzenie list rankingowych
Kiedy patrzymy na list 500 najwikszych firm, zwykle ograniczamy si do pierwszej
dwudziestki. By moe w drugiej kolejnoci sprawdzamy, kto wypad poza t pierwsz
dwudziestk. Czym niezwykym jest ch sprawdzenia, kto znalaz si na przykad
na miejscu 251. Dzieje si tak nie dlatego, e nie obchodzi nas pozycja 251, ale dlatego,
e szkoda nam czasu i energii na przebijanie si przez wszystkie 500 miejsc zestawienia.
Dlatego wanie przygotowuje si listy rankingowe.
Zagadnienie to byo ju czciowo omówione przy tworzeniu list rankingowych. Odbiorcy
dysponuj ograniczon iloci czasu, który mog powici na zapoznawanie si z deta-
lami pulpitu menederskiego. Przedstawienie list rankingowych pomoe im podj decy-
zj, gdzie powinni skupi swoje dziaania, uwag i zasoby.
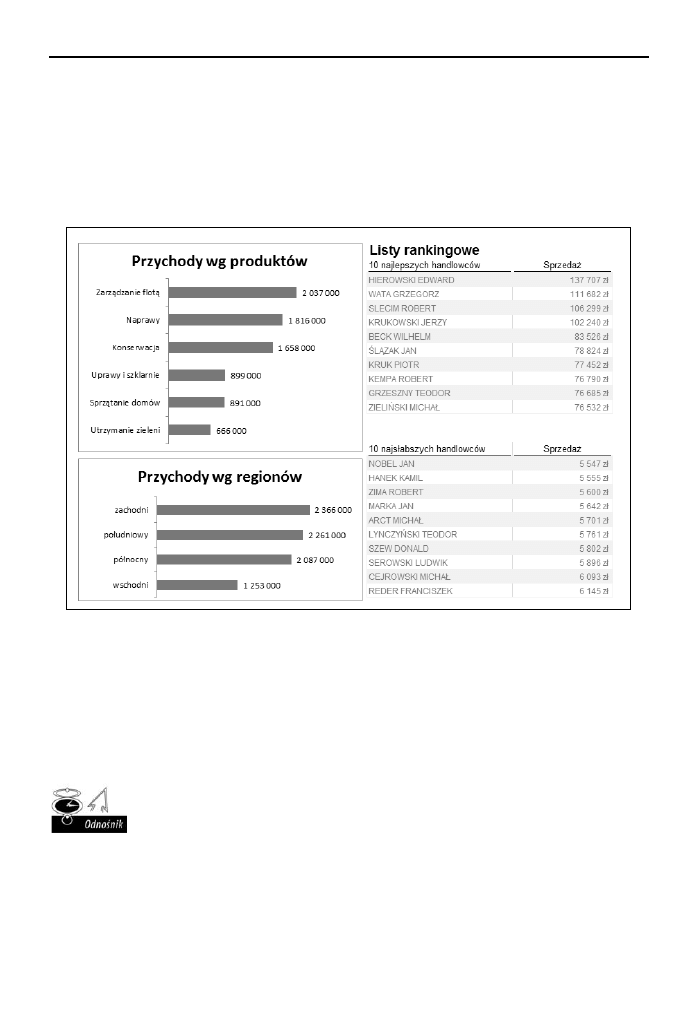
308
Cz IV
Tworzenie zaawansowanych komponentów pulpitów menederskich
Organizowanie danych ródowych
Lista rankingowa moe by zupenie prosta, tak jak dane wczone do pulpitu meneder-
skiego. Zwykle umieszczane po prawej stronie pulpitu, dane te podkrelaj szczegóy,
które meneder moe wykorzysta do dalszych dziaa. Na prostym pulpicie menederskim
widocznym na rysunku 12.1 przedstawiono informacje o dziesiciu najlepszych i najgor-
szych przedstawicielach handlowych.
Rysunek 12.1. Listy rankingowe uatwiaj poznanie penego obrazu sytuacji
Aby nieco urozmaici zestawienie, mona poda bardziej rozbudowane informacje o miej-
scu w rankingu, uywajc w tym celu wykresów w komórkach czy formatowania warun-
kowego (rysunek 12.2).
Informacje na temat funkcji
POWT
i tworzenia wykresów w komórce mona znale w roz-
dziale 10. Widoczne strzaki to efekt zastosowania formatowania warunkowego do wartoci
z biecego miesica porównywanych z danymi z ubiegego miesica.
Wicej informacji na temat funkcji
POWT zamieszczono w rozdziale 10. Natomiast
informacje o wykresach przebiegu w czasie mona znale w rozdziale 9.
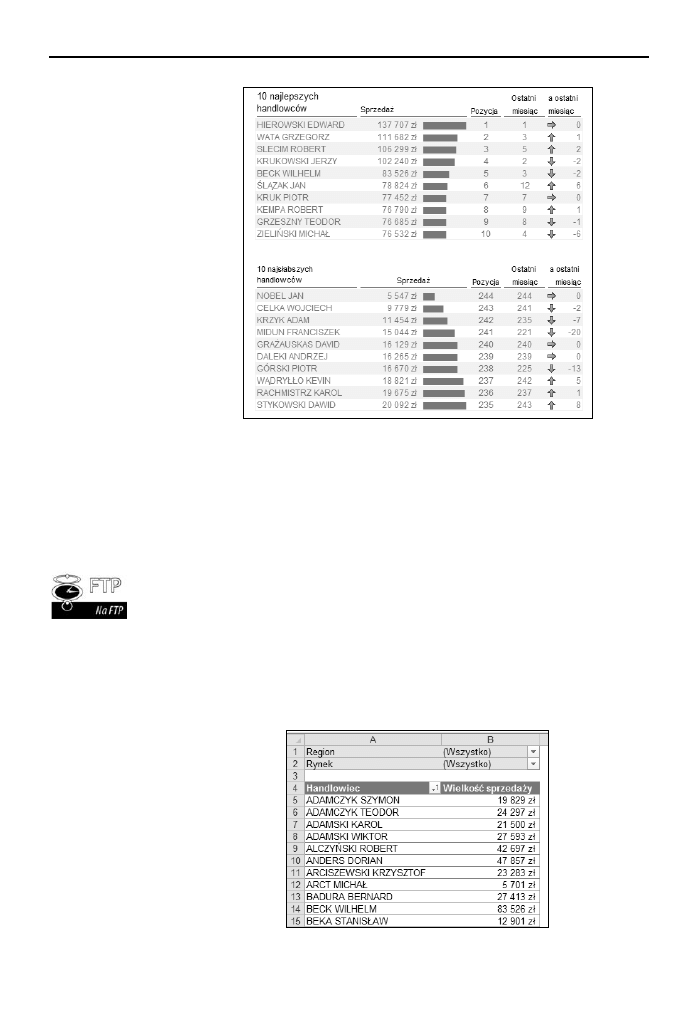
Rozdzia 12.
Komponenty do grupowania danych
309
Rysunek 12.2.
Za pomoc funkcji POWT
oraz formatowania
warunkowego mona
do list rankingowych
doda elementy
graficzne
Zastosowanie tabel przestawnych
do tworzenia interaktywnych widoków
Czytelnicy rozdziau 7. wiedz, e tabele przestawne to wspaniae narzdzie pomocne pod-
czas tworzenia interaktywnych raportów. Powimy teraz chwil i przeledmy proces
wykorzystania takiej tabeli do utworzenia listy rankingowej.
Mona te otworzy plik Rozdzia 12 Przykady.xlsx i ledzi omawiane czynnoci. Plik
mona pobra z serwera FTP: ftp://ftp.helion.pl/przyklady/andaex.zip
.
Aby wywietli dane w tabeli przestawnej, naley kolejno:
1.
Rozpocz od tabeli przestawnej z danymi, które maj by uyte do tworzenia list
rankingowych. W omawianym przypadku w tabeli znajd si dane o handlowcach
i wielkoci sprzeday osignitej przez kadego z nich (rysunek 12.3).
Rysunek 12.3.
Na pocztku potrzebna
jest tabela przestawna
zawierajca dane, które
maj by filtrowane
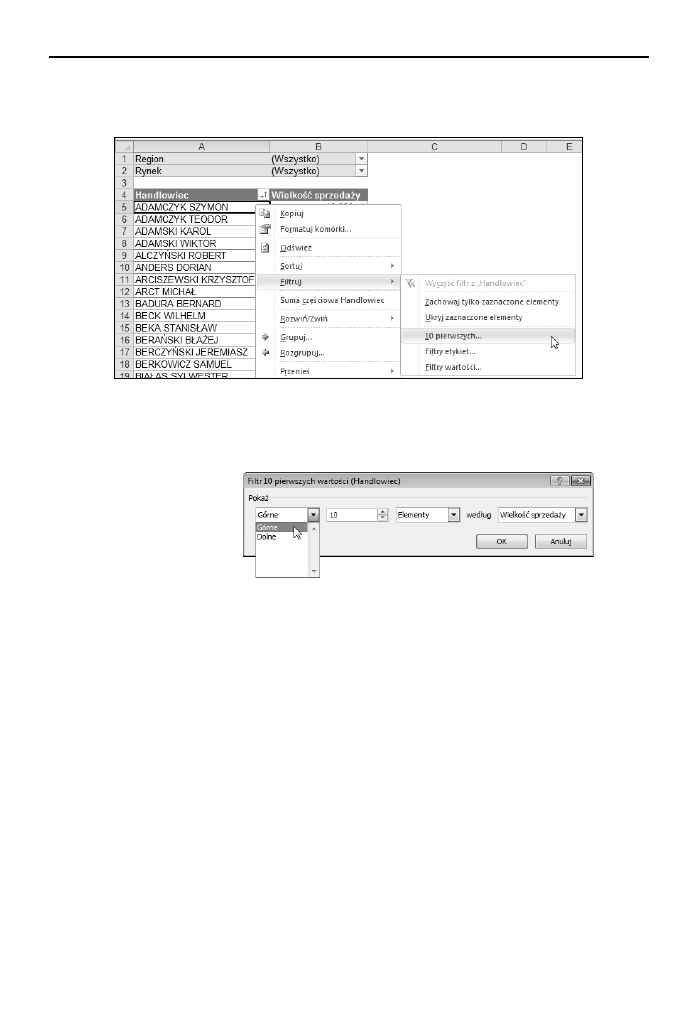
310
Cz IV
Tworzenie zaawansowanych komponentów pulpitów menederskich
2.
Nastpnie klikn prawym klawiszem myszy nazwisko dowolnego handlowca
w tabeli przestawnej i wybra z menu Filtruj/10 pierwszych (rysunek 12.4).
Rysunek 12.4. Wybieramy z menu opcj 10 pierwszych
Zostanie wywietlone okno dialogowe Filtr 10 pierwszych wartoci (Handlowiec)
(rysunek 12.5).
Rysunek 12.5.
Okrelamy filtry, które
maj by zastosowane
3.
W oknie Filtr 10 pierwszych wartoci (Handlowiec) okrelamy rodzaj widoku.
W tym przykadzie chcemy wywietli 10 sprzedawców z najwyszymi wartociami
sprzeday.
4.
Aby zastosowa filtr, naley klikn OK.
Od tej chwili tabela przestawna jest filtrowana w taki sposób, aby wywietla
dziesiciu najlepszych handlowców dla wybranego Regionu i Rynku. Mona zmieni
ustawienia filtrów i wybra sprzedawców tylko dla rynku lubuskiego (rysunek 12.6).
5.
Aby wywietli handlowców z najsabszymi wynikami, skopiowa ca tabel
przestawn i wklei tu obok.
6.
Nastpnie powtórzy kroki od drugiego do czwartego, tyle e w oknie ustawie
filtra wybra opcj Dolne.
Jeeli wszystko si uda, w efekcie bdziemy mie dwie tabele podobne do tych widocznych
na rysunku 12.7; w jednej wywietlana bdzie lista dziesiciu najlepszych sprzedawców,
a w drugiej lista dziesiciu najsabszych. Za pomoc odpowiednich formu mona poczy
te tabele przestawne z danymi w warstwie analiz w naszym modelu danych. Dziki temu
równie listy rankingowe wywietla bd najnowsze dane.
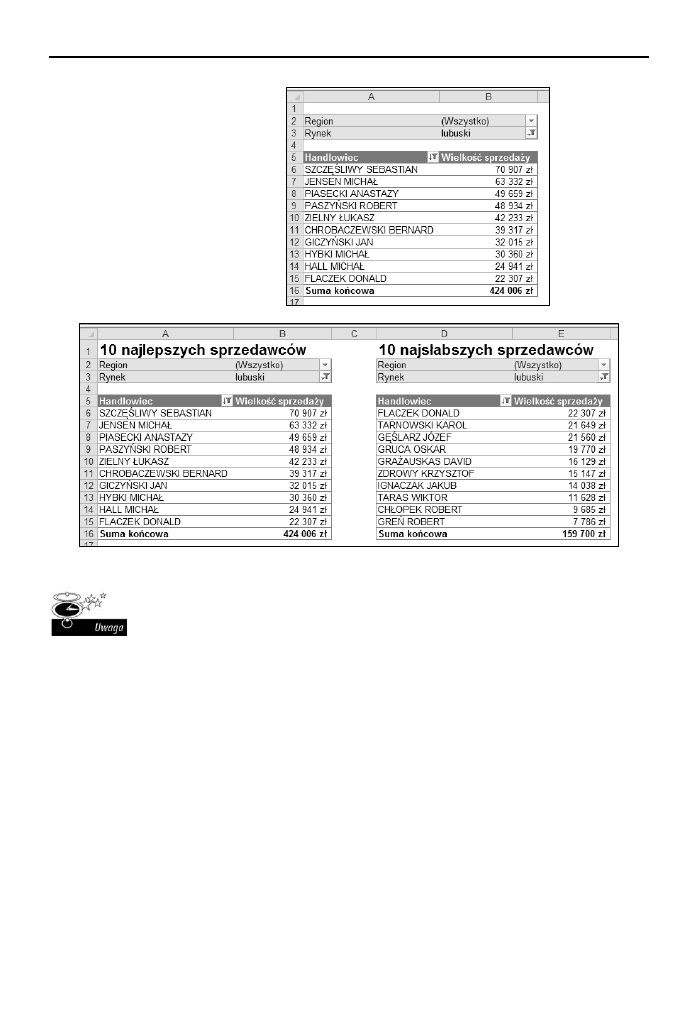
Rozdzia 12.
Komponenty do grupowania danych
311
Rysunek 12.6.
Zastosowane filtry
mona zmienia
na bieco i wywietla
rankingi handlowców
dla dowolnie wybranych
regionów i rynków
Rysunek 12.7. Dwie tabele: jedna z najlepszymi, druga z najsabszymi handlowcami
Jeeli który z rekordów odpowiadajcych filtrowi 10 pozycji dolnych lub górnych byby
powizany z innym rekordem, Excel wywietliby je wszystkie. Oznacza to, e mona
mie wywietlonych wicej wierszy ni ustawienia filtra. Jeeli wywietlilibymy dziesiciu
najlepszych handlowców, a jeden z nich byby powizany z dodatkowym rekordem,
wówczas w efekcie mielibymy 11 wywietlonych pozycji.
Zastosowanie histogramów
do monitorowania relacji i czstoci wystpie
Histogram to graficzna prezentacja czstoci wystpowania. Informuje on, jak czsto
pojawia si okrelone zdarzenie czy kategoria danych. Histogram umoliwia wizualizacj
dystrybucji danego atrybutu.
Przykadowy histogram widoczny jest na rysunku 12.8. Przedstawiono na nim rozkad
sprzeday w cigu miesica w gronie przedstawicieli handlowych. Jak wida, wikszo
z nich sprzedaa towary w przedziale od piciu do dwudziestu piciu sztuk. Kierownik
sprzeday bdzie zapewne chcia przesun garb widoczny na wykresie w praw stron,
tak aby wicej osób sprzedawao wiksz liczb jednostek w cigu miesica. Moe ustali
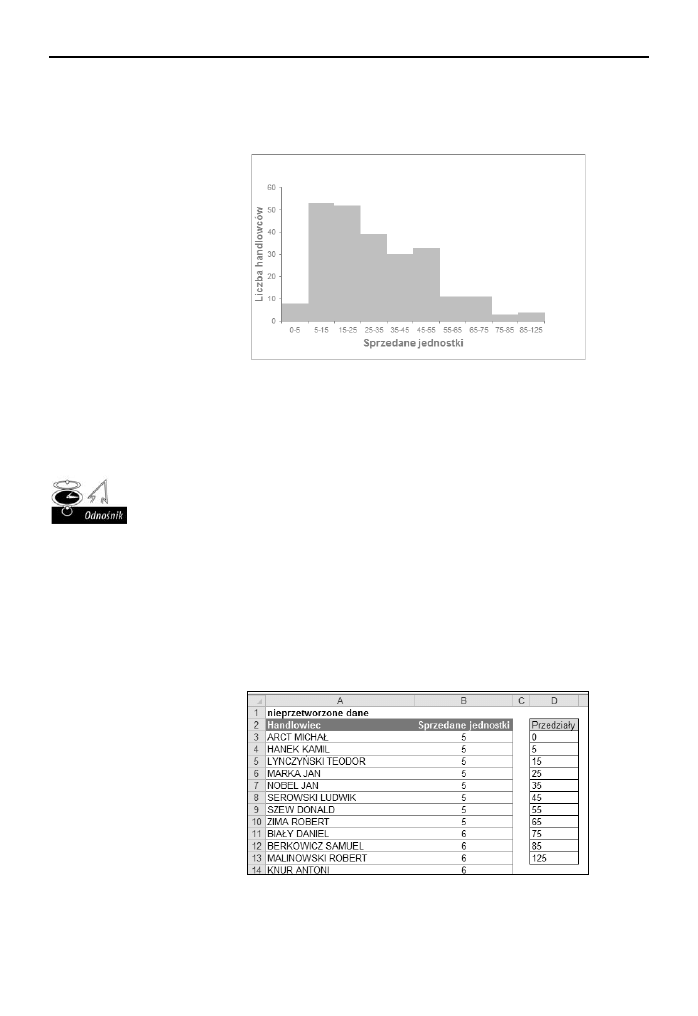
312
Cz IV
Tworzenie zaawansowanych komponentów pulpitów menederskich
nastpujcy cel dla sprzedawców: przez nastpne trzy miesice wikszo z nich ma uzy-
ska wielko sprzeday w przedziale pomidzy 15 a 25 sztukami. Dziki histogramowi
mona na bieco obserwowa stopie realizacji przyjtego planu.
Rysunek 12.8.
Histogram przedstawia
rozkad sprzeday
jednostek w cigu
miesica w gronie
przedstawicieli
handlowych
W tym rozdziale omówiono metody tworzenia histogramów za pomoc formu i tabel
przestawnych. Omówione tu techniki znakomicie sprawdzaj si w odniesieniu do modelu
danych, w którym rozdzielono warstwy danych, analizy i prezentacji. Dodatkowo umo-
liwiaj one pewn automatyzacj i interaktywno, które s bardzo przydatne podczas
comiesicznych aktualizacji pulpitu menederskiego.
W rozdziale 2. omówiono metody tworzenia wydajnego modelu danych i zarzdzania nim.
Dodawanie formu do zgrupowanych danych
Na pocztku potrzebna jest tabela zawierajca nieprzetworzone dane. Najlepiej byoby,
gdyby zawieraa ona unikatowe rekordy ze zliczonymi danymi, które chcemy zgrupowa.
I tak na rysunku 12.9 widoczna jest tabela zawierajca list (niepowtarzalnych) nazwisk
handlowców z informacj o liczbie sprzedanych towarów. Aby utworzy histogram z for-
muami, wystarczy wykona ponisz procedur:
Rysunek 12.9.
Zaczynamy od tabeli
z nieprzetworzonymi
danymi i przedziaami
1.
Przed utworzeniem histogramu naley utworzy tablic z przedziaami
(rysunek 12.9).
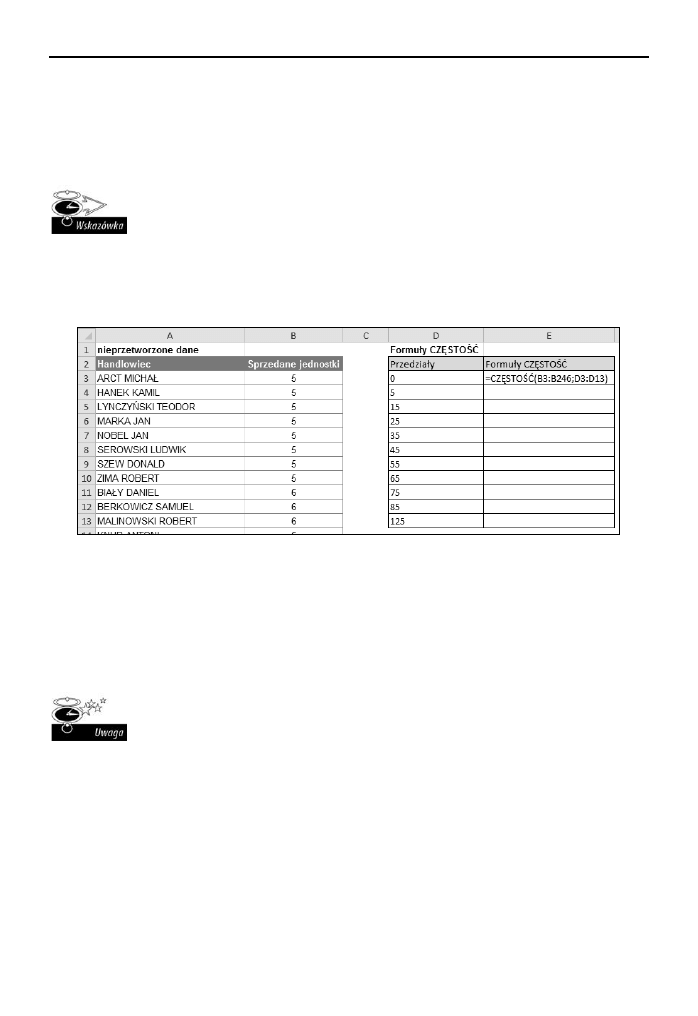
Rozdzia 12.
Komponenty do grupowania danych
313
Okrela ona parametry grupowania danych, które zostan uyte do podzielenia
danych na przedziay zalenie od czstoci wystpowania. Dziki tej tablicy
Excel umieci wszystkich handlowców, którzy sprzedali mniej ni 5 jednostek,
w pierwszym przedziale; tych, którzy sprzedali od 5 do 14, w drugim przedziale
i tak dalej.
Podczas tworzenia tabeli z przedziaami mona oczywicie ustawi wasne parametry.
Dobrze jest trzyma si zasady, e kolejne przedziay powinny by mniej wicej tej samej
wielkoci. Ostatni wartoci w tabeli zwykle jest najwiksza warto z zestawu danych.
Dziki temu uzyskujemy przejrzyste grupowanie, które koczy si na okrelonej liczbie,
a nie na wartoci daleko przekraczajcej wystpujce dane.
2.
Utworzy now kolumn zawierajc formuy
CZSTO
. Now kolumn
nazwiemy, zgodnie z rysunkiem 12.10, Formuy CZSTO.
Rysunek 12.10. Po wprowadzeniu formuy CZSTO naley jeszcze wcisn kombinacj klawiszy
Ctrl+Shift+Enter
Funkcja Excela
CZSTO
oblicza, jak czsto wartoci wystpuj w zakresie
okrelonym w tablicy przedziaów.
3.
Zaznaczy liczb komórek równ liczbie komórek w tablicy przedziaów.
4.
Wprowadzi formu
CZSTO
i wcisn kombinacj klawiszy Ctrl+Shift+Enter.
Formua
CZSTO zawiera pewne dziwactwo, które czsto zaskakuje osoby korzystajce
z niej po raz pierwszy. Otó jest to formua tablicowa, co w tym przypadku oznacza, e
zwraca wiele wartoci jednoczenie. Aby zadziaaa ona prawidowo, po jej wprowadzeniu
naley jeszcze uy kombinacji klawiszy Ctrl+Shift+Enter. Jeeli wciniemy tylko Enter,
pojawi si nieprawidowe wyniki.
Od tego momentu powinnimy mie do dyspozycji tabel, w której podana bdzie liczba
handlowców z wynikami przypisanymi do kadego z ustalonych wczeniej przedziaów.
Mona uy jej do utworzenia wykresu, ale etykiety danych nie bd zbyt czytelne. Aby
uzyska lepszy efekt, wystarczy utworzy prost tabel z danymi zasilajcymi wykres.
To bdzie nasz nastpny krok.
5.
Utworzy tabel z danymi do wykresu, dziki czemu bdzie on bardziej
czytelny (rysunek 12.11). Za pomoc prostej formuy mona poczy wartoci
z poszczególnych wierszy tablicy przedziaów. Kolejna formua wstawi wartoci
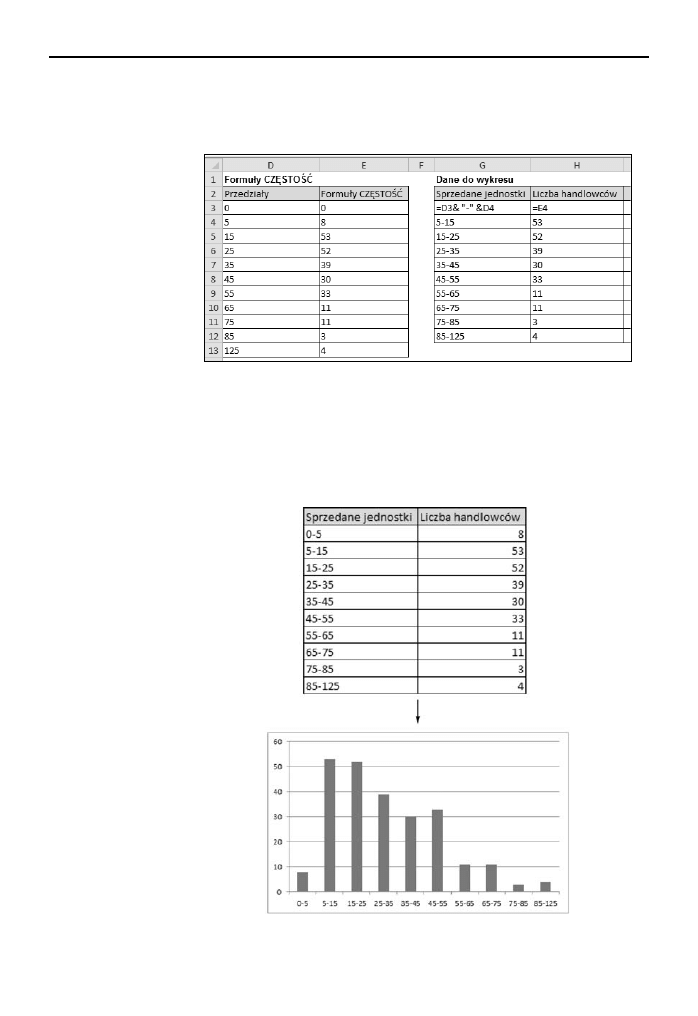
314
Cz IV
Tworzenie zaawansowanych komponentów pulpitów menederskich
obliczone przez formu
CZSTO
. Na rysunku 12.11 w pierwszym wierszu nowej
tabeli mona zobaczy te formuy. Zostay one nastpnie po prostu skopiowane
w dó; w ten sposób zostaa utworzona tabela nadajca si do wykrelenia wykresu.
Rysunek 12.11.
Aby uzyska lepszy
efekt, wystarczy
utworzy prost tabel
z danymi zasilajcymi
wykres
6.
Korzystajc z tabeli nowo utworzonej specjalnie do tego celu, mona wstawi
wykres kolumnowy.
Efekt widoczny jest na rysunku 12.12. Mona miao wykorzysta go jako podstaw
do tworzenia histogramu. Jeeli nie przeszkadzaj Ci przestrzenie pomidzy punktami
danych, zadanie wykonane. Jeeli jednak chcielibymy poczy serie i zlikwidowa
przerwy midzy nimi, naley wykona nastpujce kroki:
Rysunek 12.12.
Cz danych
do histogramu
znajduje si
na wykresie
kolumnowym
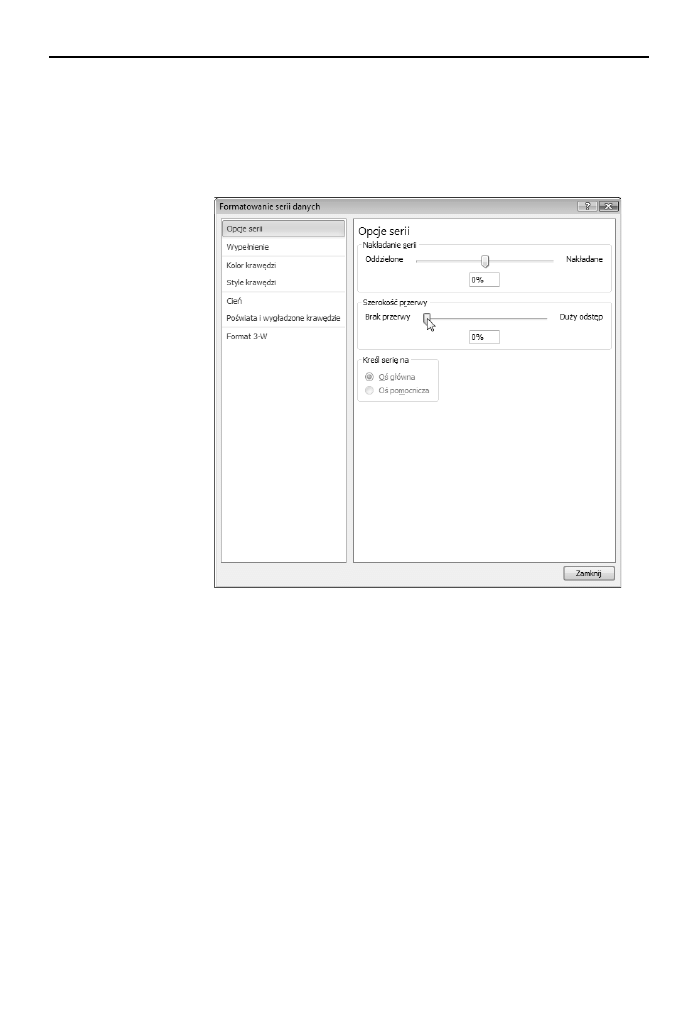
Rozdzia 12.
Komponenty do grupowania danych
315
7.
Klikn prawym klawiszem myszy dowoln kolumn wykresu i z menu wybra
Formatuj seri danych. Zostanie wywietlone okno dialogowe Formatowanie
serii danych.
8.
W oknie dialogowym wybra pozycj Opcje serii i ustawi warto Brak przerwy
na 0% (rysunek 12.13).
Rysunek 12.13.
Aby usun przerwy
midzy kolumnami,
naley ustawi
Szeroko przerwy
na 0%
Dodawanie skumulowanych wartoci procentowych
Przydatnym rozwizaniem moe by dodanie do wykresu skumulowanej serii wartoci
procentowych. Umoliwi ona przedstawienie procentowego rozkadu punktów danych.
Na rysunku 12.14 przedstawiono przykad skumulowanej serii danych procentowych.
Dla kadego punktu danych na histogramie widoczna jest warto procentowa informujca,
ilu (procentowo) handlowców sprzedao produkty w danym przedziale tablicy. I tak wida,
e 25% handlowców sprzedao 15 i mniej sztuk. Innymi sowy, 75% sprzedawców sprze-
dao wicej ni 15 sztuk.
Przyjrzyjmy si punktowi danych na wykresie, zawierajcemu warto 75% na skumulo-
wanej serii. Etykieta danych dla tego punktu zawiera przedzia 35 – 45. Oznacza to, e 75%
handlowców sprzedao od 0 do 45 sztuk. Oznacza to, e tylko 25% sprzedawców udao si
osign wynik lepszy ni 45 sztuk.
Aby utworzy skumulowan procentow seri danych na histogramie, naley wykona
ponisz procedur:
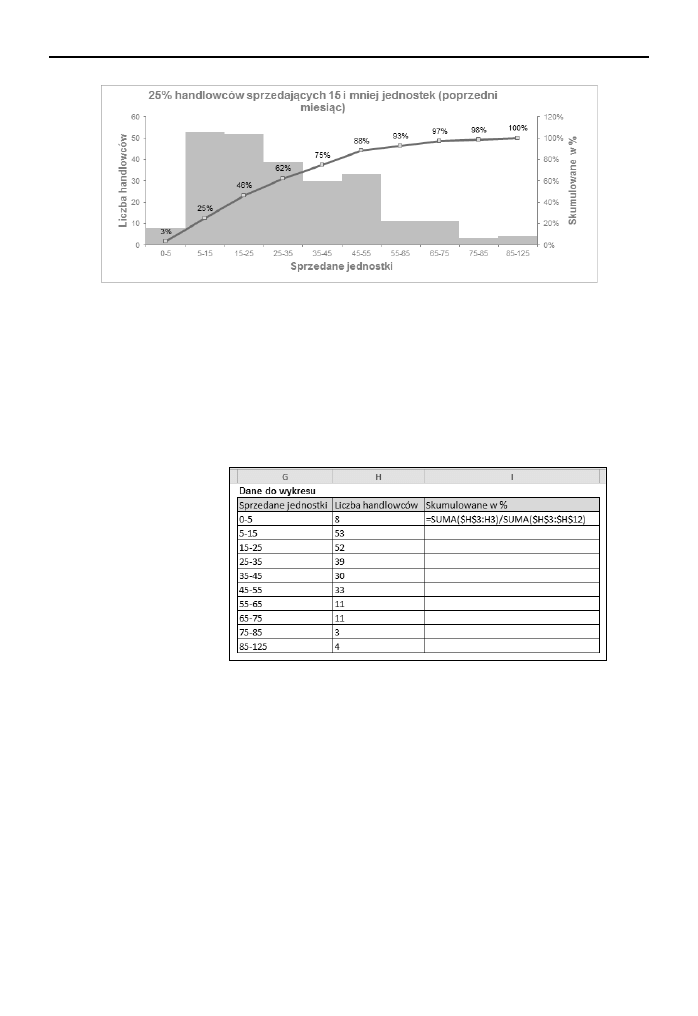
316
Cz IV
Tworzenie zaawansowanych komponentów pulpitów menederskich
Rysunek 12.14. Dla kadego punktu danych na histogramie widoczna jest warto procentowa
informujca, ilu (procentowo) handlowców sprzedao produkty w danym przedziale tablicy
1.
Po wykonaniu kroków od pierwszego do pitego i utworzeniu histogramu (co opisano
nieco wczeniej) doda kolumn do tabeli uytej do utworzenia wykresu, w której
obliczany bdzie procent sprzedawców mieszczcych si w pierwszym przedziale
tablicy (rysunek 12.15).
Symbol dolara (
$
) zastosowany w formule zablokuje odwoania podczas kopiowania
jej do kolejnych komórek.
Rysunek 12.15.
W nowej kolumnie
wprowadzamy formu,
która obliczy procent
handlowców
mieszczcych si
w pierwszym przedziale
tablicy
2.
Skopiowa formu do wszystkich przedziaów tablicy.
3.
Korzystajc z tabeli utworzonej specjalnie do tego celu, mona wstawi wykres
liniowy.
Jak wida na rysunku 12.16, wykres wymaga dodatkowego formatowania.
4.
Klikn prawym klawiszem myszy seri Liczba handlowców i wybra z menu
Zmie typ wykresu. Z dostpnej listy wybra wykres kolumnowy.
5.
Klikn prawym klawiszem myszy dowoln kolumn wykresu i z menu wybra
Formatuj seri danych.
6.
W oknie dialogowym wybra pozycj Opcje serii i ustawi warto Brak przerwy
na 0% (rysunek 12.13).
7.
Klikn prawym klawiszem myszy seri Skumulowane w % i wybra z menu
Formatuj seri danych.
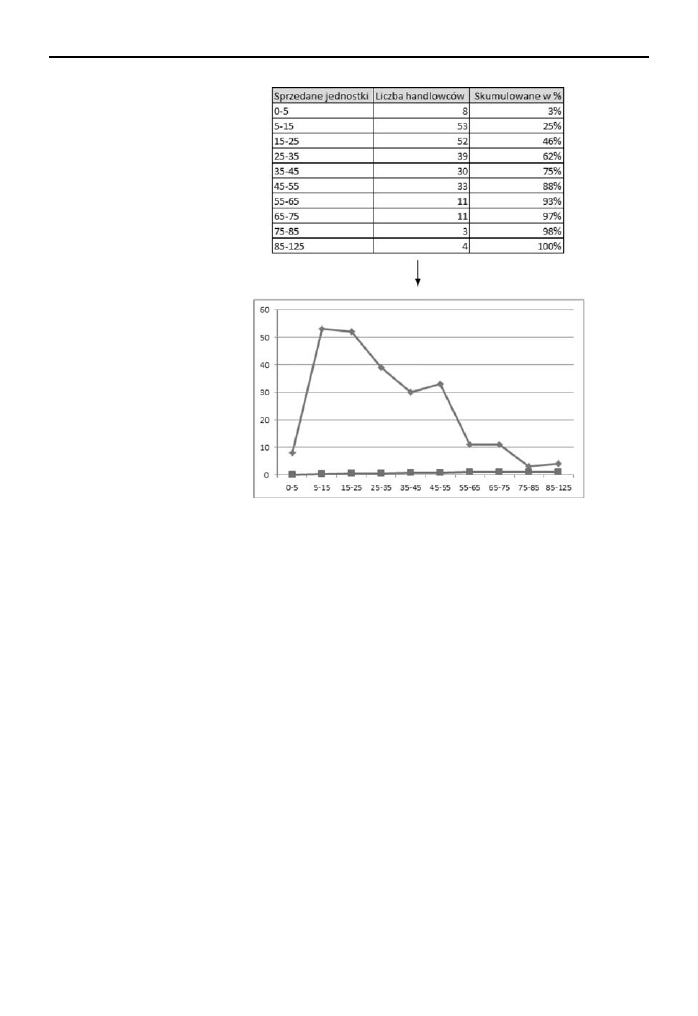
Rozdzia 12.
Komponenty do grupowania danych
317
Rysunek 12.16.
Aby wykres zacz
wyglda jak histogram,
potrzebne bdzie
dodatkowe
formatowanie
8.
W oknie dialogowym Formatowanie serii danych przej do zakadki Opcje serii.
W polu Krel seri na naley wybra opcj O pomocnicza.
9.
Klikn prawym klawiszem myszy seri Skumulowane w % i wybra z menu Dodaj
etykiety danych.
W tym momencie wykres bazowy jest gotowy. Powinien wyglda podobnie do tego
przedstawionego na rysunku 12.14. Teraz mona zaj si ju formatowaniem etykiet,
kolorów i tym podobnych elementów.
Stosowanie tabel przestawnych
Zapewne nie wszyscy wiedzieli, e tabele przestawne mona wykorzysta jako ródo
do histogramów. Wanie tak. Za pomoc mao znanej sztuczki mona utworzy histogram,
który bdzie tak interaktywny, jak wykres przestawny.
Tak jak w przypadku histogramu korzystajcego z formu, pierwszym krokiem w tworzeniu
histogramu z tabeli przestawnej jest utworzenie rozkadu czstoci. Oto, jak to zrobi:
1.
Utworzy tabel przestawn i umieci wartoci w obszarze wierszy (nie w obszarze
danych). Jak wida na rysunku 12.17, pole Wielko sprzeday znajduje si
w obszarze Etykiet wierszy.
Natomiast w Obszarze wartoci naley umieci pole Handlowiec.
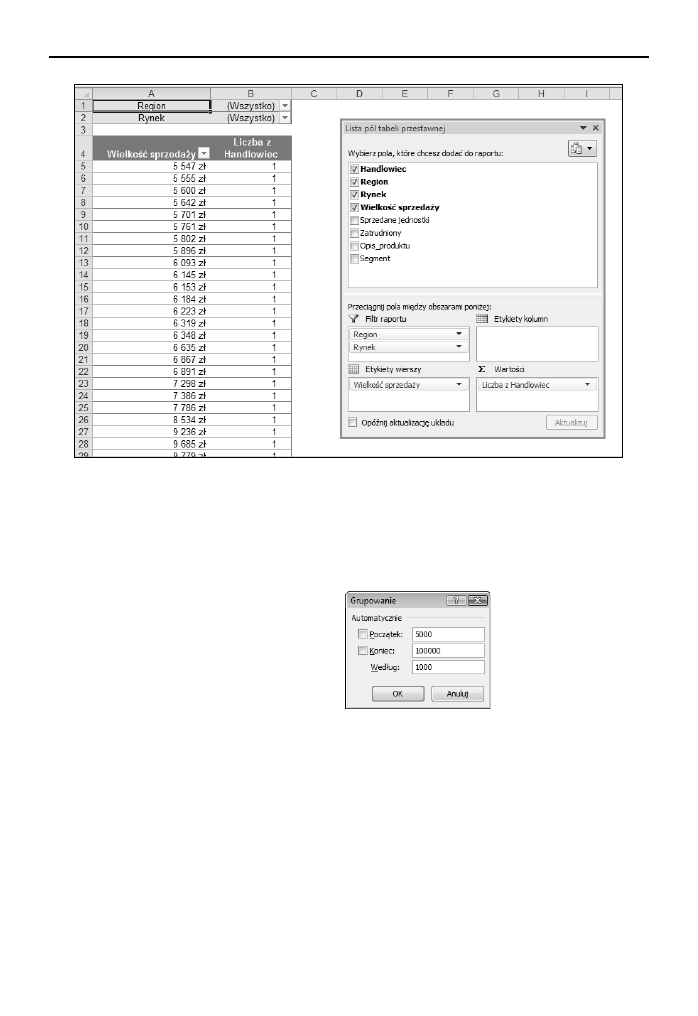
318
Cz IV
Tworzenie zaawansowanych komponentów pulpitów menederskich
Rysunek 12.17. Wartoci naley umieci w obszarze Etykiet wierszy, a handlowców w obszarze
Wartoci, w którym podsumowanie naley ustawi jako Licznik
2.
Nastpnie naley klikn prawym klawiszem myszy dowoln pozycj w obszarze
Etykiet wierszy i z menu wybra opcj Grupuj.
Zostanie wywietlone okno dialogowe Grupowanie (rysunek 12.18).
Rysunek 12.18.
Okno dialogowe
Grupowanie
3.
W oknie dialogowym naley wprowadzi wartoci dla pól Pocztek i Koniec,
a nastpnie ustawi interwa. Dziki temu zostanie utworzony rozkad czstoci.
W przykadzie widocznym na rysunku 12.18 ustawiono nastpujce wartoci:
Pocztek: 5000; Koniec: 100000, a interwa na 1000.
4.
Aby potwierdzi wprowadzone ustawienia, naley klikn OK.
Tabela przestawna obliczy liczb handlowców dla zdefiniowanych przedziaów,
tak jak w rozkadzie czstoci (rysunek 12.19). Tak uzyskanych wyników mona
uy do utworzenia histogramu.
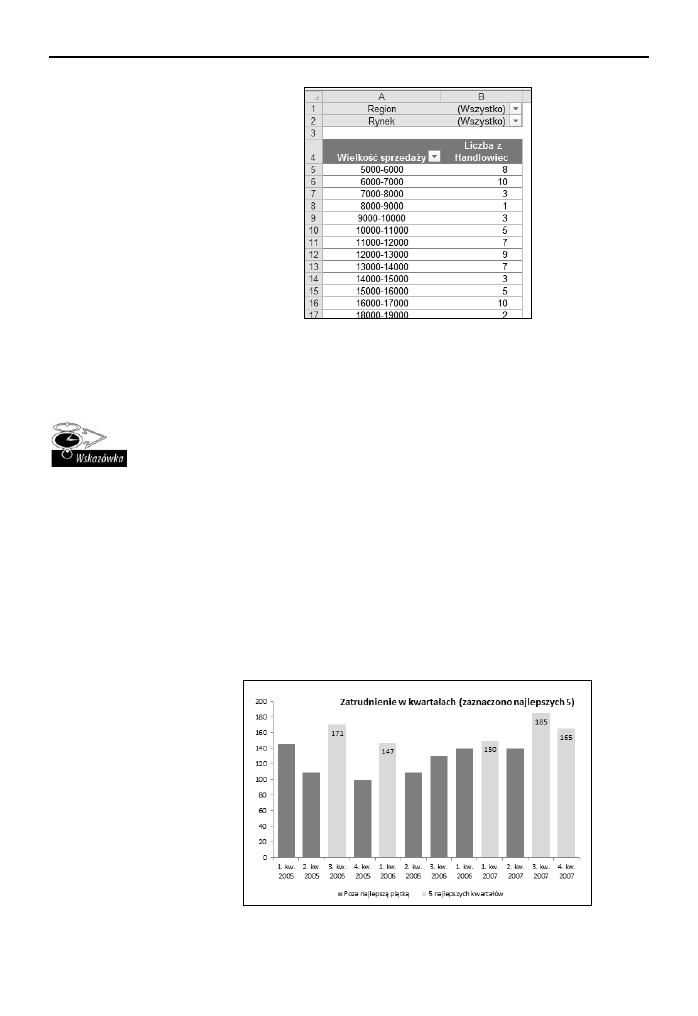
Rozdzia 12.
Komponenty do grupowania danych
319
Rysunek 12.19.
Efektem grupowania
wartoci z obszaru
Etykiet wierszy jest
rozkad czstoci,
który mona
wykorzysta
do histogramu
Oczywist korzyci pync ze stosowania tej techniki jest uzyskanie rozkadu czstoci
oraz histogramu, w którym mona interaktywnie filtrowa dane, równie w oparciu o inne
wymiary, takie jak Region czy Rynek. Mona wic sprawdzi histogram dla rynku lubu-
skiego, a nastpnie szybko przeczy si na rynek mazowiecki.
Korzystajc z tabeli przestawnej, mona do histogramu doda podsumowanie
wywietlajce wartoci jako procenty sumy kocowej.
Zaznaczanie najwikszych wartoci
Mimo e w niektórych sytuacjach wykres jest najlepsz metod zobrazowania danych,
to i tak moe pojawi si potrzeba przycignicia uwagi do najwyszych wywietlonych
na nim wartoci. Wówczas z pomoc przychodz techniki pozwalajce uwydatni takie
wartoci. Mona uy Excela do okrelenia, które wartoci w zestawie danych s najwysze,
a nastpnie specjalnie je sformatowa. Na rysunku 12.20 widoczny jest przykad, w którym
pi najlepszych kwartaów zostao wyrónionych innym kolorem oraz dodatkowo nadano
im etykiety.
Rysunek 12.20.
Pi najlepszych
kwartaów sporód
prezentowanych
na wykresie zostao
sformatowanych
za pomoc odmiennego
koloru oraz etykiet
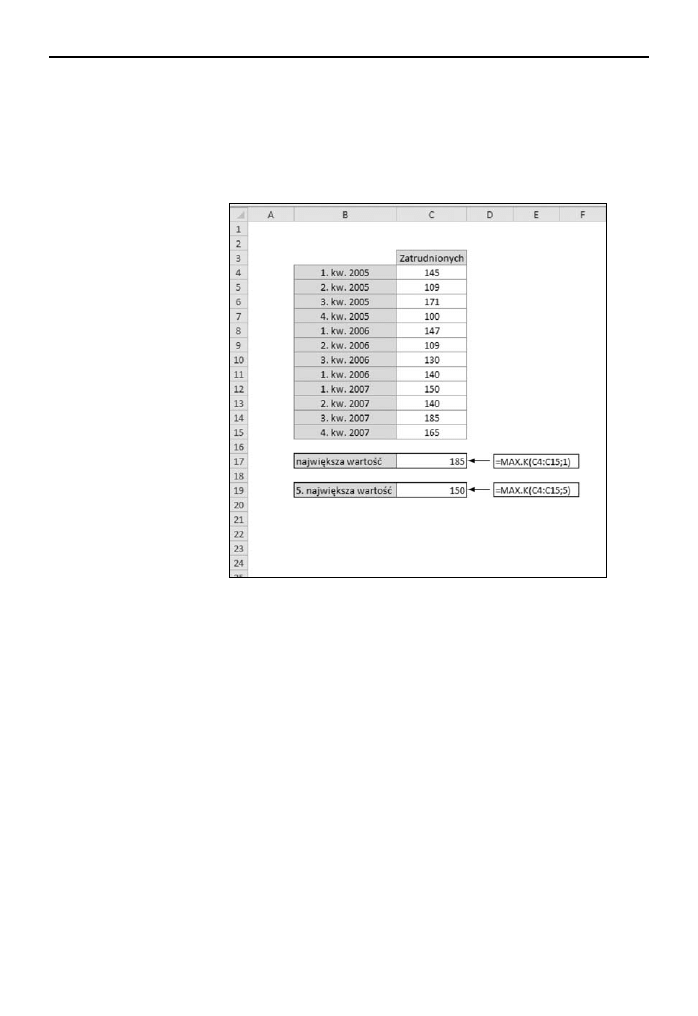
320
Cz IV
Tworzenie zaawansowanych komponentów pulpitów menederskich
Sekret kryjcy si za t technik to formua
MAX.K
. Formua zwraca k-t najwiksz warto
w zbiorze danych. Innymi sowy, uytkownik mówi, gdzie i czego szuka.
Aby znale najwiksz liczb w zbiorze, formua powinna wyglda nastpujco:
MAX.K
´
(tablica; 1)
. Aby znale pit najwiksz liczb, naleaoby wpisa:
MAX.K(tablica; 5)
.
Na rysunku 12.21 przedstawiono sposób dziaania funkcji
MAX.K
.
Rysunek 12.21.
Formua zwraca k-t
najwiksz warto
w zbiorze danych
Zasada jest zupenie prosta. Aby odnale pi najwikszych wartoci w danym zakresie,
najpierw naley odnale pit najwiksz liczb (funkcja
MAX.K
przychodzi tu z pomoc),
a nastpnie sprawdzi wszystkie pozostae liczby, aby stwierdzi, czy s wiksze ni pita
najwiksza. Oto, jak to zrobi:
1.
Utworzy tabel suc jako ródo danych do wykresu, w której znajd si formuy
czce je z nieprzetworzonymi danymi. Tabela powinna zawiera dwie kolumny:
jedn do przechowywania danych, które nie mieszcz si w pierwszej pitce, i drug,
w której znajd si pozycje odpowiadajce ustalonym kryteriom (rysunek 12.22).
2.
W pierwszym wierszu tabeli z danymi do wykresu naley wprowadzi formuy
widoczne na rysunku 12.22.
Formua w pierwszej kolumnie (komórka F4) sprawdza, czy wartoci w komórce
C4 s mniejsze od wyniku dziaania formuy
MAX.K
, wyszukujcej pit najwiksz
liczb. Jeeli tak jest, wówczas zwracana jest warto z komórki C4. W przeciwnym
razie zostanie wywietlony tekst
BRAK
. Formua w drugiej kolumnie dziaa w ten
sam sposób, z tym e gdy warto jest mniejsza od wyniku dziaania formuy
MAX.K
,
wówczas zwracany jest tekst
BRAK
, a gdy warto jest wiksza, wówczas zwracana
jest zawarto komórki C4.
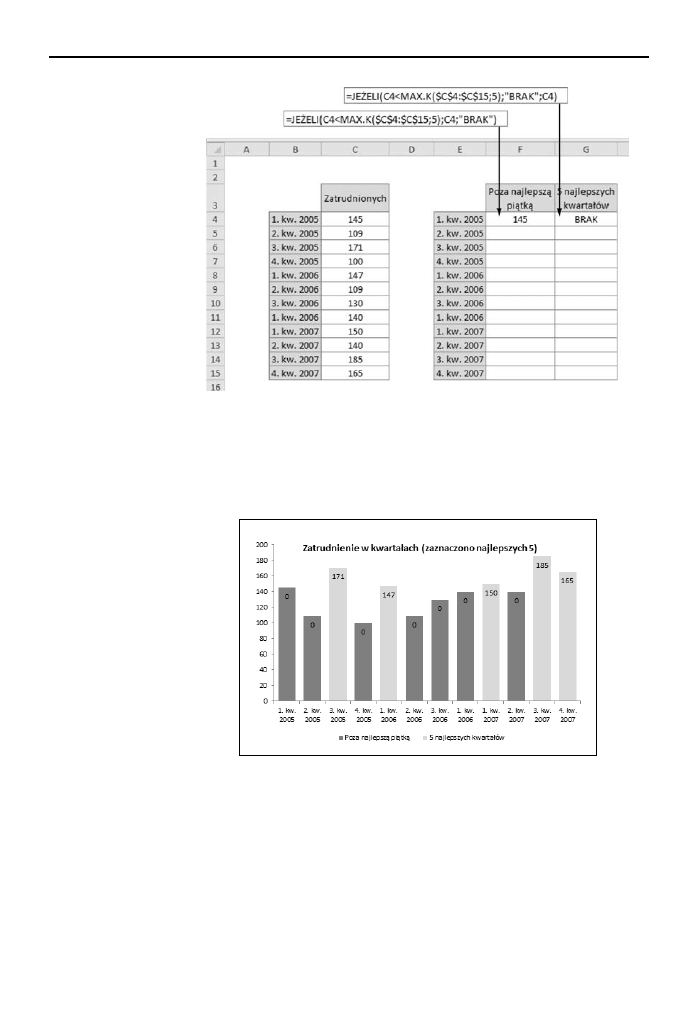
Rozdzia 12.
Komponenty do grupowania danych
321
Rysunek 12.22.
Tworzenie tabeli
zawierajcej formuy
umieszczajce
wartoci w jednej
z dwóch kolumn
3.
Skopiowa formuy do wszystkich komórek tabeli.
4.
Utworzy wykres skumulowany kolumnowy, korzystajc z utworzonej tabeli.
Zostan wywietlone dwie serie danych: jedna dla punktów danych mieszczcych
si w pierwszej pitce najlepszych wyników oraz druga dla punktów poza ni
(rysunek 12.23).
Rysunek 12.23.
Po dodaniu etykiet
do najlepszych
piciu pozycji
oraz wprowadzeniu
drobnych zmian
w formatowaniu wykres
powinien wyglda
podobnie do tego
widocznego na rysunku
Na wykresie widocznym na rysunku 12.23 widoczne s — zupenie niepotrzebne w tym
przypadku — zera. Aby pozby si ich z wykresu, naley kolejno:
1.
Klikn prawym klawiszem myszy dowoln etykiet danych z serii zawierajcej
najlepsz pitk i z menu wybra Formatuj etykiety danych.
2.
W oknie dialogowym Formatowanie etykiet danych przej do pozycji Liczby,
a nastpnie z listy Kategoria wybra Niestandardowe.
3.
W polu Kod formatu naley wprowadzi:
# ##0;;
(rysunek 12.24).
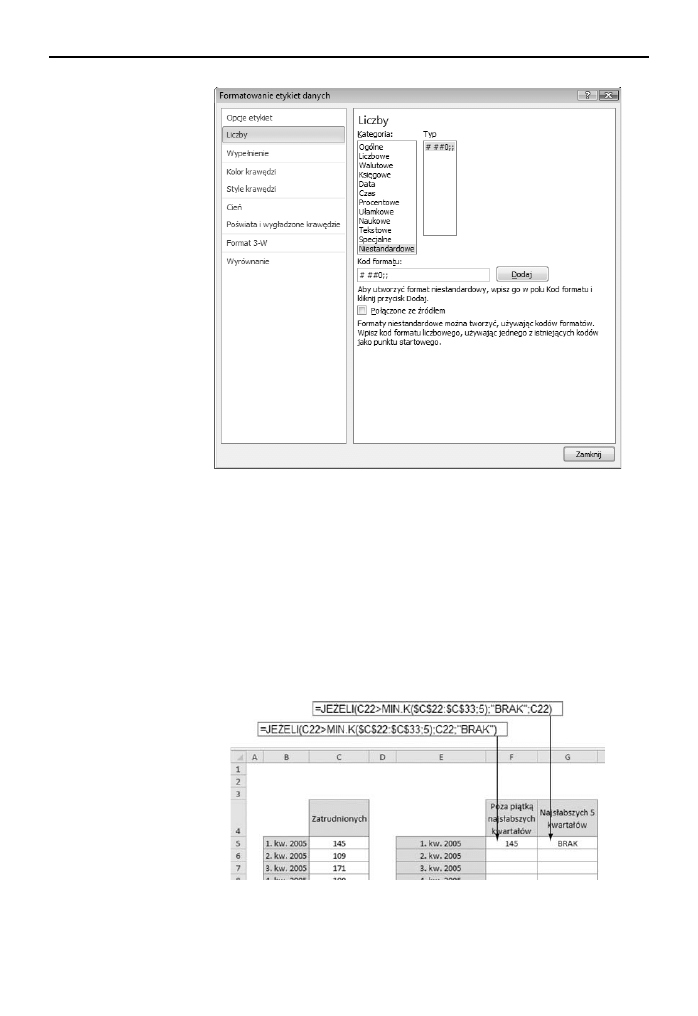
322
Cz IV
Tworzenie zaawansowanych komponentów pulpitów menederskich
Rysunek 12.24.
Po wprowadzeniu
kodu formatowania
# ##0;; w kategorii
Niestandardowe
wszystkie zera w serii
zostan ukryte
4.
Klikn przyciski Dodaj i Zamknij.
Po wprowadzeniu powyszych zmian niepotrzebne zera znikn z wykresu i bdzie mona
wprowadzi kolory, etykiety i wszelkie inne potrzebne formatowanie.
T sam metod mona zastosowa, aby wywietli pi najniszych wartoci z zestawu
danych. Jedyna rónica polega na tym, e zamiast formuy
MAX.K
naley zastosowa
MIN.K
. Podczas gdy funkcja
MAX.K
zwraca najwiksz k-t warto, to funkcja
MIN.K
zwraca
najmniejsz warto.
Na rysunku 12.25 przedstawiono dziaanie formuy zastosowanej zgodnie z omówion
wczeniej technik po to, aby odnale pi najmniejszych wartoci.
Rysunek 12.25.
Aby uwydatni pi
najniszych wartoci,
naley zastosowa
formu MIN.K
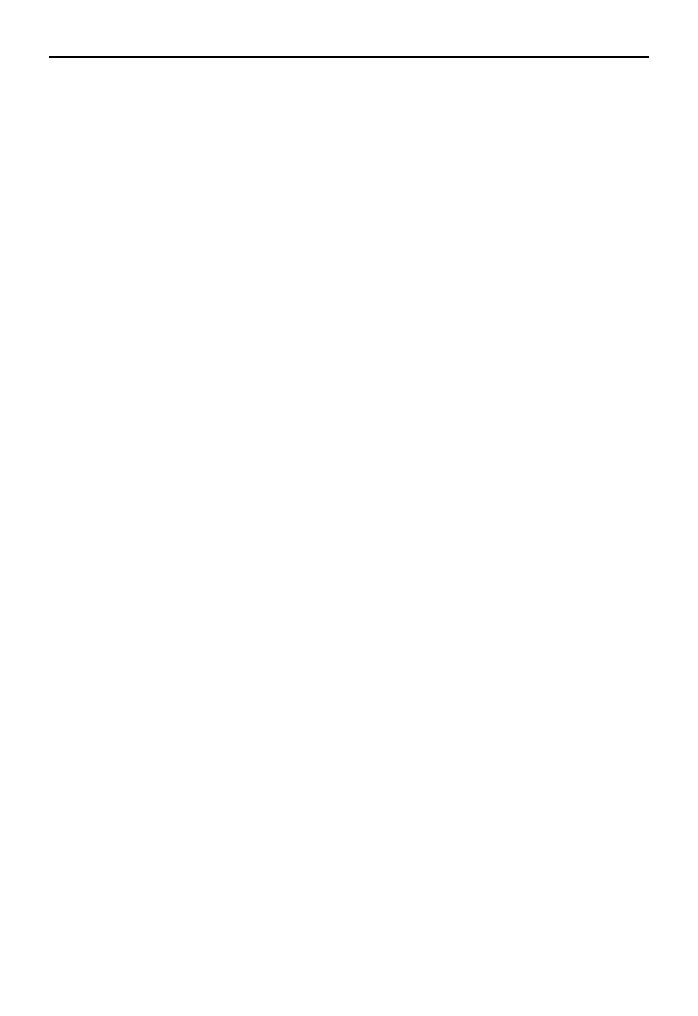
Rozdzia 12.
Komponenty do grupowania danych
323
Formua w pierwszej kolumnie (komórka F4) sprawdza, czy wartoci w komórce C22
s wiksze od wyniku dziaania formuy
MIN.K
, wyszukujcej pit najmniejsz liczb.
Jeeli tak jest, wówczas zwracana jest warto z komórki C22. W przeciwnym razie zosta-
nie wywietlony tekst
BRAK
. Formua w drugiej kolumnie dziaa w ten sam sposób, z tym
e gdy warto jest mniejsza od wyniku dziaania formuy
MIN.K
, wówczas zwracany jest
tekst
BRAK
, a gdy warto jest wiksza, wówczas zwracana jest zawarto komórki C4.
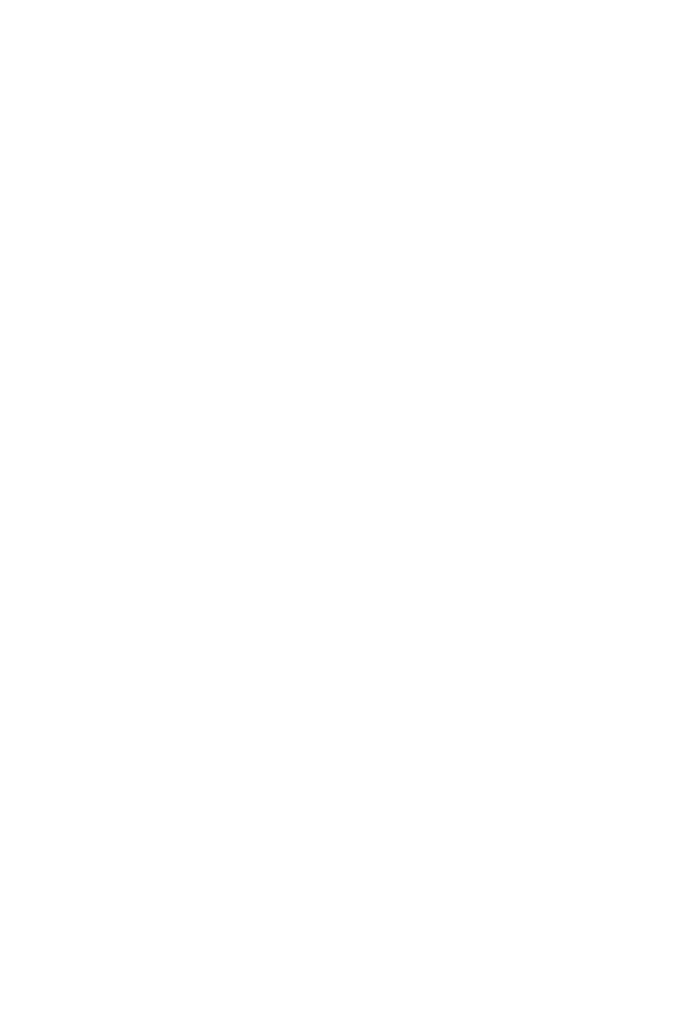
Skorowidz
3-W, Patrz wykres trójwymiarowy
A
aparat fotograficzny, 268, 269, 270, 271, 272, 335
arkusz, 74, 349, 352
nazwa, 132
C
cykl koniunkturalny, Patrz dane wygadzanie
czcionka, 38, 39, 162, 169, 275, 276
D
dane
cige, 102
drenie, 33, 44, 197
etykieta, Patrz etykieta danych
filtrowanie, 62, 66, 229, 233, 234, 249, 388
grupa, 221, 307
grupowanie, 51
ignorowanie, 140
importowanie, 381, 382, 384, 385, 386, 388, 405
integracja, 52
interpolacja, 140, 142
mapa modelu, 43, 54
model, 43, 47, 52, 54, 55, 57, 58, 74, 197, 203,
274, 312
nieprzetworzone, 33
orientacja, 82
poprawno, 58
prezentacja graficzna, 28, 29
seria, 37, 38, 74, 75, 78, 80, 83, 85, 95, 96, 100,
111, 115, 116, 120, 123, 124, 160, 252
dodawanie, 126, 127, 128, 139
etykieta, 123, Patrz etykieta serii
formatowanie, 164, 165, 166
kolejno, 136
limit, 124
nazwa, 125, 127, 132, 133, 135
odczanie, 143, 145, 146
usuwanie, 128
zakresy nieprzylegajce, 138, 139
zakresy w osobnych arkuszach, 139
zmiana zakresu, 129, 130, 131
sortowanie, 51, 66
rednia ruchoma, 304
tabelaryczne, 50
ukrywanie, 142
wahania, Patrz dane wygadzanie
warstwa, 48, 51
wewntrzna spójno, 45
wiarygodno, 44
wizualizacja, 34, 251, 265, 274, 329
wygadzanie, 302, 303, 304
zakres, 43, 44, 53, 54, 56, 59, 60, 61, 81
ródowe, 30, 32, 34, 47, 51, 65, 67, 125, 127,
131, 134, 136, 139, 164, 172, 192, 197, 198,
200, 203, 206, 212, 215, 221, 253, 255, 270,
308, 317, 320, 381
data utworzenia, 41, 43
dese, 160
dokumentacja, 43
drill-down, Patrz dane drenie
dysk
instalacyjny MS Office, 388
mapowanie, 391
sieciowy, 385, 391
E
efekty specjalne, 160, 169
efektywno, Patrz ocena efektywnoci
element
graficzny, 34, 35, 164, 165, 273
interaktywny, 357
tekstowy, 158, 255
zaznaczanie, 152, 153
etykieta, 38, 40, 42, 43, 44, 79, 83, 152, 267, 319
danych, 190, 289
dynamiczna, 265
kategorii, 123, 133
osi, Patrz o etykieta
serii, 123
usuwanie, 190
z formu, 273
zagniedanie, 291
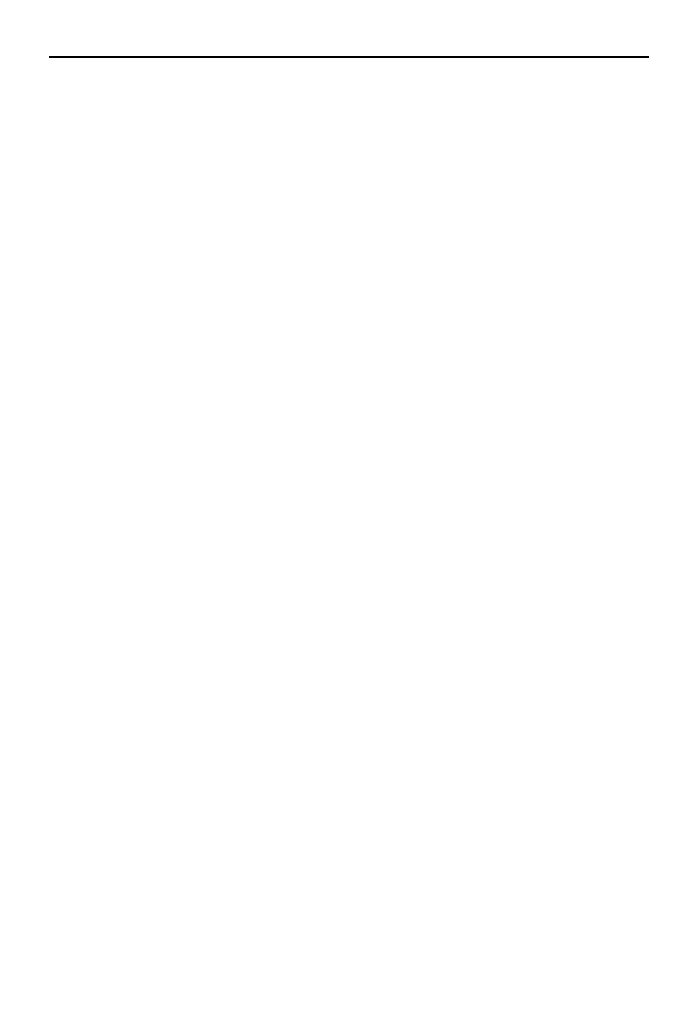
412
Analiza i prezentacja danych w Microsoft Excel. Vademecum Walkenbacha
F
Few Stephen, 34, 329
filtr, 33, 197, 203, 218, 219, 229, 234, 237, 310
formanty
ActiveX, 349, 358
formularza, 348, 349, 352, 357, 358
formatowanie, 360
modyfikowanie, 360, 362, 366
ochrona, 360
pole kombi, 368
pole listy, 374
pole wyboru, 361
przycisk, 360
przycisk opcji, 365
wstawianie, 359
formatowanie, 35, 36, 39, 42, 43, 55, 66, 85, 89, 122,
144, 151, 156, 157, 158, 267, 298, 319
elementów tekstowych, 158
komórek, 40
kopiowanie, 89, 164
krawdzi, 159, 160
liczb, 39
obrazu, 270
punktu danych, 298
reset, 89
tabela danych, 192
tytuu, 169
warunkowe, 102, 274, 276, 287
wypenienia, 159, 160
znaku, 169
formua, 44, 54, 55, 267, 312
BRAK, 142
CZSTO, 313
MAX, 275
MAX.K, 320
MEDIANA, 327
MIN.K, 323
POWT, 274, 308
SERIE, 128, 131, 132, 133, 134, 136, 139, 145,
230, Patrz te dane serie
dugo, 146
tablicowa, 313
fragmentator, 233, 237, 249
dodawanie, 234
filtrowanie, 234
modyfikowanie, 234
funkcja
interaktywna, 38
PRZESUNICIE, 262
SUMA.ILOCZYNÓW, 61, 62, 63
tabele programu Excel, 65
WYBIERZ, 63, 64, 375, 376
WYSZUKAJ.PIONOWO, 55, 57
WYSZUKAJ.POZIOMO, 59, 60
G
gradient, 160
graf, Patrz wykres
H
harmonogram aktualizacji, 33
haso, 397, 398, 399, 403
usuwanie, 399
hipercze, 352
histogram, 244, 311, 317, 319
warto procentowa skumulowana, 315
I
integracja danych, Patrz dane integracja
K
karta
Deweloper, 342, 343, 345, 347, 348, 358
Narzdzia do rysowania, 152
Narzdzia wykresów, 85, 156, 288
Projektowanie, 81
Recenzja, 403
Wstawianie, 300
kategoria
etykieta, Patrz etykieta kategorii
o, Patrz o kategorii
Key Performance Indicators, Patrz wskanik
ektywnoci
kolor, 35, 36, 39, 42, 43, 44, 85, 103, 114, 115, 160,
164, 257, 276, 291, 299, 319
kolumna, 38, 50, 55, 56, 75, 78, 85, 96, 117, 123
komentarz, 44
komponent, 31, 41, 42, 47, 283
L
legenda, 38, 75, 78, 88, 111, 117, 135, 153, 170
dodawanie, 170
formatowanie, 172
klucz, 170
usuwanie, 170
wpis, 170
liczby formatowanie, 39, 208
linia
mediany, Patrz
trendu, 37, 287, 298, 304
linie siatki, Patrz wykres linie siatki
lista
rankingowa, 217, 308, 309
rozwijana, 58, 66, 67, 265
wyboru, 357
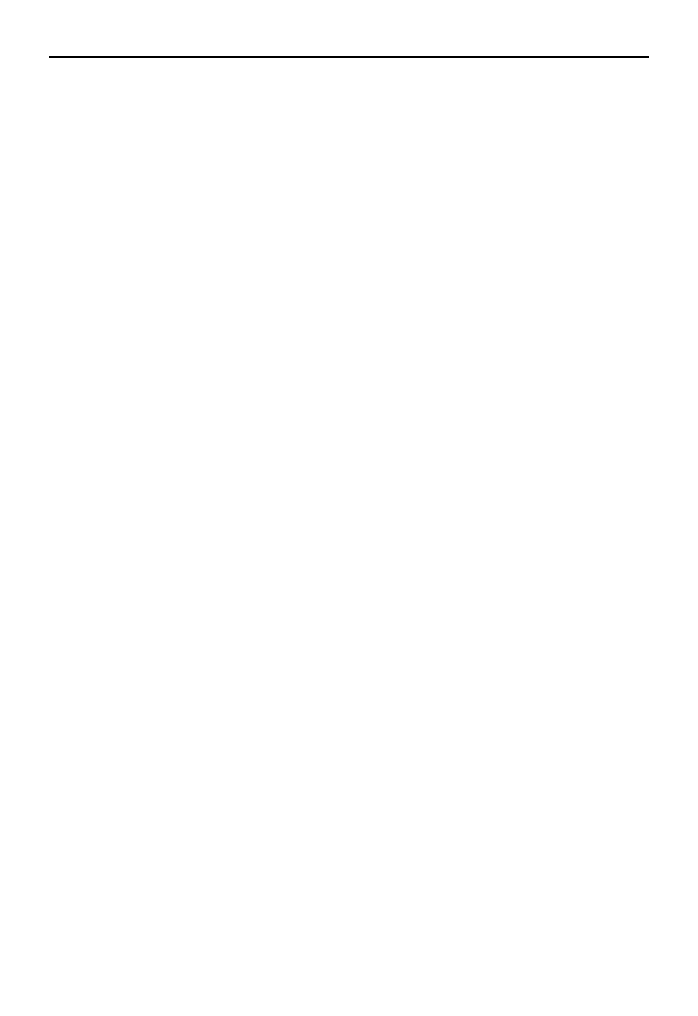
Skorowidz
413
M
makro, 29, 33, 44, 90, 341, 348, 384, 388
nawigacja, 352
rejestrowanie, 343, 344, 346, 348
rozszerzenie nazwy, 351
uruchamianie, 345, 349
z odwoaniami bezwzgldnymi, 344, 345, 364, 367
z odwoaniami wzgldnymi, 344, 346
mapa modelu, Patrz dane mapa modelu
model bezpieczestwa pakietu Office, 349
model danych, Patrz dane model
MS Access, 381, 382, 385
kreator eksportu, 383, 387
MS PowerPoint, 404, 406, 407
MS Query, 384, 388, 391
uruchamianie, 388
N
nagówek, 67
O
obramowanie, 36, 39, 42
obszar krelenia, 163, 164, 171
obszar wykresu, 162, 163
ocena efektywnoci, 325, 327, 332, 336
ochrona
arkusza, 401, 402
komórek, 400
skoroszytu, 403
wierszy i kolumn, 400
odchylenie, 326
o, 38, 79, 83, 100, 113, 116, 146, 154, 173
daty, 180, 261
etykieta, 179
jednostki, 178
kategorii, 78, 166, 174, 180
kolejno odwrotna, 178
pionowa, 96
pomocnicza, 146, 148, 167, 173, 296
pozioma, 285
skala, Patrz skala
tytu, 166, 168
ukad domylny, 178
wartoci, 78, 167, 174, 176, 178
znacznik, 179
P
Parmenter David, 31
pasek kart arkusza, 77
pasek przewijania, 348, 357
pasek szybkiego dostpu, 269
podzia wiersza, 169
podziaka, 78
pole tekstowe, 169, 171, 267, 270, 298, 299
pole wyboru, 357
Poynter Institute, 39
proces integracji danych, Patrz dane integracja
prognoza, 300
przezroczysto, 160, 162
przycisk, 348, 349, 352, 357
przycisk opcji, 348
pulpit menederski, 27, 28, 29, 33, 36, 39, 40, 47,
51, 73, 197, 251, 283
aktualizacja, 34, 43
drukowanie, 44
eksport do pdf, 409
interaktywny, 44
interfejs, 34
wymiar, 33
zabezpieczanie, 397
R
raport, 27, 28, 29, 34, 39, 40, 47, 197, 283
interaktywny, 309
tabeli przestawnej, 197
zabezpieczanie, 397
S
sekcja, 38
sezonowo, Patrz dane wygadzanie
skala, 176, 177, 286
logarytmiczna, 178, 288
podziaki, 78
standardowa, 178
wartoci, 78
skoroszyt, 74, 352, 397
sparklines excel, 251
symbol
©, 277
Unicode, 278
waluty, 40
S
rednia
ruchoma, Patrz dane rednia ruchoma
wiecznik, 117
T
tabela, 31, 33, 39, 65, 287
danych, Patrz wykres tabela danych
o prostej strukturze, 50
odwoa, 44
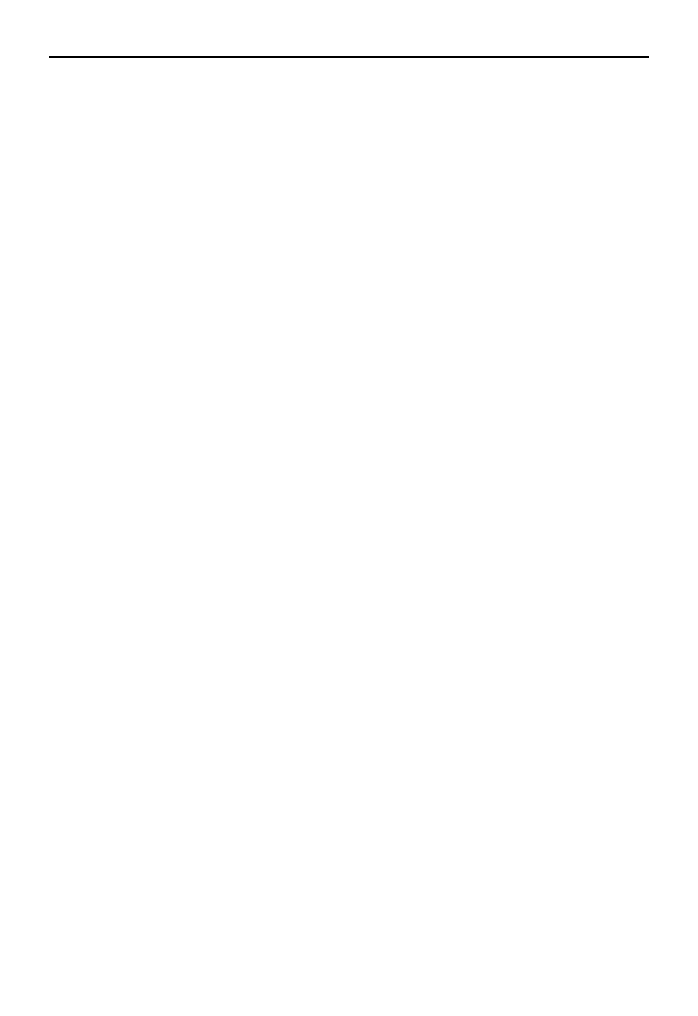
414
Analiza i prezentacja danych w Microsoft Excel. Vademecum Walkenbacha
tabela
paska, 51
programu Excel, 66, 67, 69
przestawna, 29, 44, 51, 67, 197, 219, 229, 237,
239, 244, 309, 310, 312, 317, 319, 353, 369
aktualizowanie, 205, 223
etykiety, 198
filtr raportu, 199
filtrowanie danych, 218
fragmentator, Patrz fragmentator
grupowanie danych, 51
modyfikowanie, 203, 204, 205, 207, 208
obliczenia, 208
raport, Patrz raport tabeli przestawnej
sortowanie danych, 51, 216
sumowanie narastajco, 225
sumy czciowe, 209, 210, 211
sumy kocowe, 212
szeroko kolumn, 374
tworzenie, 199, 201
ukrywanie danych, 212, 213, 215
usuwanie, 230
wartoci, 198
zestawienia procentowe, 222
tworzenie, 66
tymczasowa, 44, 51, 53, 55, 57, 60
ukad horyzontalny, 59
tablica, Patrz tabela
tendencja, 93, 99, 102, 119, 155, 283, 284, 285, 287,
288, 289, 290, 291, 293, 295, 300, 302
kierunkowa, 302
porównawcza, 291
wzrostowa, 103, 286
to, 35, 42, 156
trend, Patrz tendencja
Tufte Edward, 36, 251
U
uamek dziesitny, Patrz warto dziesitna
V
VBA, 341
Visual Basic for Applications, Patrz VBA
W
warstwa
analiz, 50, 51, 55, 58, 197, 203, 312, Patrz dane
warstwa
danych, 55, 64, 197, 312, Patrz dane warstwa
prezentacji, 54, 55, 76, 197, 312, Patrz dane warstwa
warto
czasowa, 183
dodatnia, 105
dziesitna, 39, 183
maksymalna, 78, 176, 258, 319
minimalna, 78, 176, 258, 322
niestandardowa, 258
ujemna, 105
wyszukiwanie, 354
wiersz, 38, 50, 59, 67, 75, 123
wizualizacja, 34, 51, 265, 329
wskanik, 31, 33, 38, 41, 329
aktywnoci, 31
tendencji, 284
trendu, Patrz wskanik tendencji
www.perceptualedge.com, 34
wykres, 28, 29, 31, 36, 37, 39, 44, 51, 60, 67, 73,
79, 123
aktywowanie, 152
bbelkowy, 96, 116, 121, 133, 174, 230
dodawanie elementów, 88
drukowanie, 90, 91
formatowanie elementów, 89
giedowy, 96, 117, 119, 121, 230
interaktywny, 246, 265
kolumnowy, 74, 78, 93, 94, 96, 97, 112, 119, 135,
136, 146, 177, 253, 285, 299, 329, 330
koowy, 79, 93, 94, 104, 106, 112, 124, 126, 146,
163, 167, 239
komunikat bdów, 79
kopiowanie, 88
legenda, Patrz legenda
linia trendu, 79
linie siatki, 37, 79, 152, 270
liniowy, 37, 75, 78, 93, 94, 102, 103, 104, 109,
119, 121, 135, 140, 146, 252, 284, 326
nazwa, 90
obszar, 79
orientacja, 124
osadzony, 75, 81, 83, 87, 88, 90, 130, 193
ostrosupowy, 102
perspektywa, 100
piercieniowy, 93, 96, 111, 112, 146
pociskowy, 329
formatowanie, 333
tworzenie, 329
powierzchniowy, 96, 115, 116, 130
przebiegu w czasie, 251, 252, 274
formatowanie, 255
grupa, 255
kolor, 257
kolumnowy, 252, 253, 257
linia odniesienia, 259, 260
liniowy, 252, 257
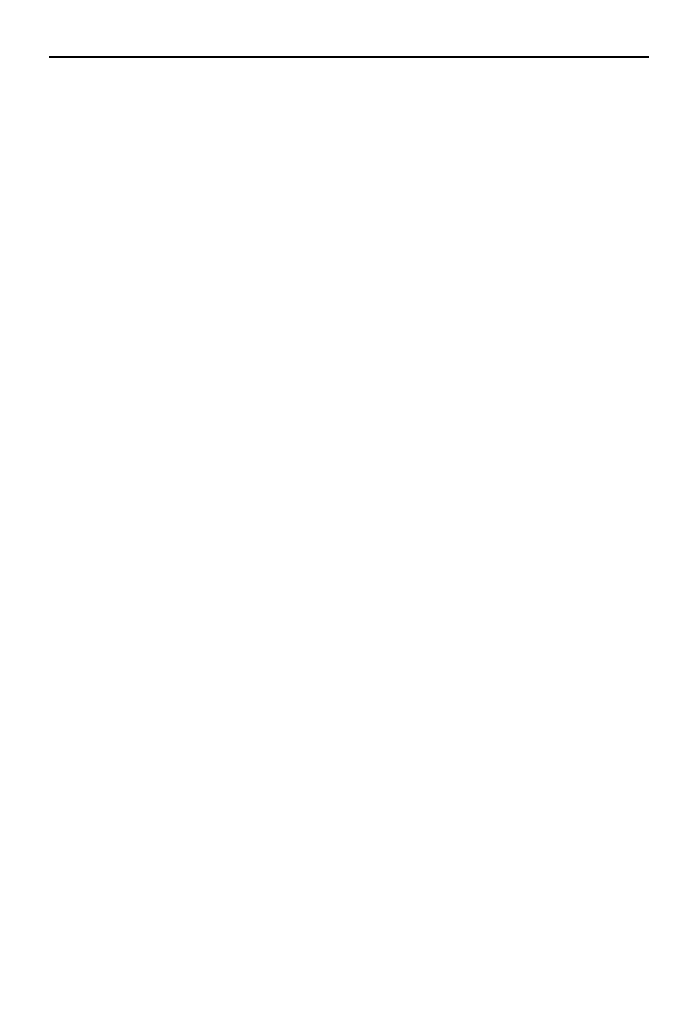
Skorowidz
415
modyfikowanie, 255, 257
o daty, 261
skala, 258, 259
tworzenie, 253, 254, 255
ukryte i puste komórki, 257
usuwanie, 255
zakres, 261, 262
znaczniki, 257
zysk/strata, 252, 253, 257, 259
przenoszenie elementów, 89
przestawny, 229
przenoszenie, 233
sortowanie danych, 245
tworzenie, 229, 230
ukrywanie przycisków, 232
przesuwanie, 87
punktowy, 107, 109, 116, 140, 147, 174, 181,
190, 230
radarowy, 93, 94, 96, 113, 114, 121, 163
rozkadu empirycznego, Patrz histogram
rozmiar, 87
skala, 96
supkowy, 37, 65, 94, 99, 101, 177, 290, 329
stokowy, 102
styl, 84
szablon, 90, 122, 164
tabela danych, 191, 192, 193
trójwymiarowy, 79, 97, 100, 102, 103, 104, 106,
110, 115, 116, 121
tworzenie, 79
typ, 83, 93, 95, 96, 126, 163
tytu, 79, 83, 88, 154, 166, 168, 169
ukad, 83
usuwanie, 88
w ksztacie termometru, 328
w osobnym arkuszu, 75, 87, 88, 130, 193
walcowy, 102
warstwowy, 94, 109, 285
wycinek, 79
zamiana w obraz, 144
zoony, 78, 83, 95, 119, 121, 122, 326
Z
zakres komórek, 66, 69
zaufana lokalizacja, 350
konfigurowanie, 350
zaufany dokument, 349
znacznik, 75, 103, 164, 165
podziau, 300
znak
©, 277
ikona, 276
potoku, 274
specjalny, 274
ukonik pochylony w lewo, 274
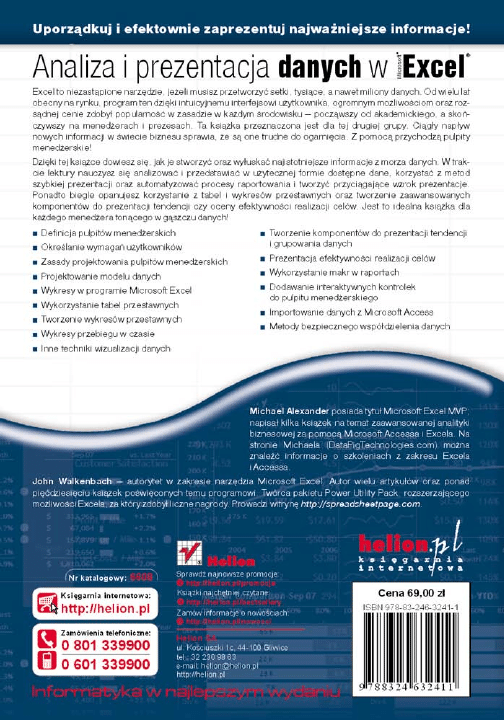
Wyszukiwarka
Podobne podstrony:
Analiza i prezentacja danych w Microsoft Excel Vademecum Walkenbacha andaex
Analiza i prezentacja danych w Microsoft Excel Vademecum Walkenbacha andaex
Analiza i prezentacja danych w Microsoft Excel Vademecum Walkenbacha andaex
Analiza i prezentacja danych w Microsoft Excel Vademecum Walkenbacha andaex
Analiza i prezentacja danych w Microsoft Excel Vademecum Walkenbacha andaex
Analiza i prezentacja danych w Microsoft Excel Vademecum Walkenbacha andaex 2
Analiza i prezentacja danych w Microsoft Excel Vademecum Walkenbacha
Analiza i prezentacja danych w Microsoft Excel Vademecum Walkenbacha 2
Analiza i prezentacja danych w Microsoft Excel Vademecum Walkenbacha
informatyka analiza i prezentacja danych w microsoft excel vademecum walkenbacha michael alexander e
Excel Profesjonalna analiza i prezentacja danych
Excel Profesjonalna analiza i prezentacja danych exprez
Microsoft Excel 2007 PL Analiza danych za pomoca tabel przestawnych Akademia Excela e27aae
Microsoft Excel 2007 PL Analiza danych za pomoca tabel przestawnych Akademia Excela 2
Microsoft Excel 2007 PL Analiza danych za pomoca tabel przestawnych Akademia Excela
Microsoft Excel 2007 PL Analiza danych za pomoca tabel przestawnych Akademia Excela e27aae 2
Microsoft Excel 2007 PL Wykresy jako wizualna prezentacja informacji Rozwiazania w biznesie ex27wy
więcej podobnych podstron