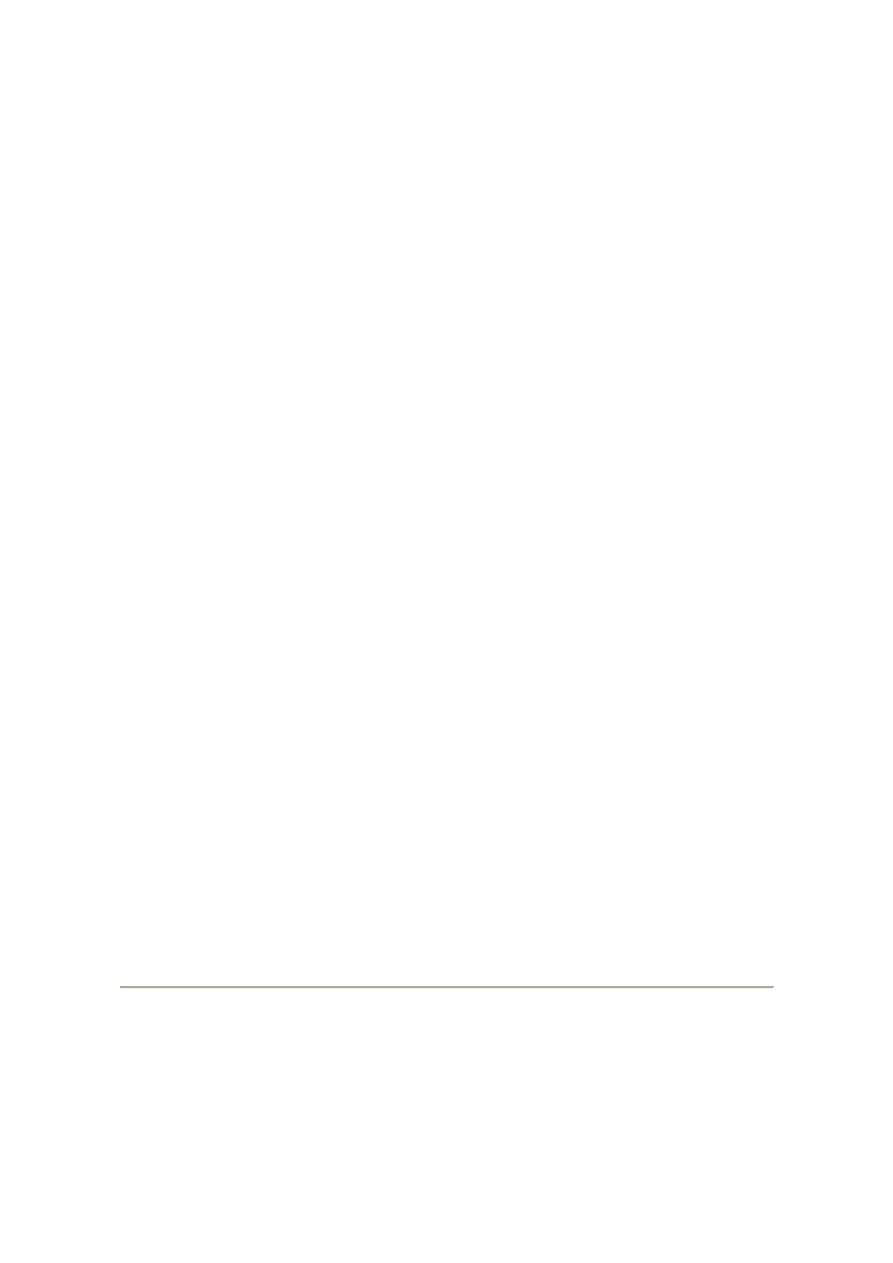
1
Programy do obróbki zdjęć
Przy obróbce komputerowej wyróżniamy dwa rodzaje grafiki:
wektorowa;
rastrowa.
Grafika wektorowa
Jest rodzaj grafiki komputerowej, w której poszczególne figury opisane są za pomocą wzorów
matematycznych. Np. czerwone kółko na niebieskim tle, opisane jest jako prostokąt o początku w
punkcie X, długości boków Y i Z, wypełnieniu kolorem #0000FF, grubości linii X1, o kolorze Y1, oraz
elipsie o początku w punkcie itd. Figurą można przeskalować, (czyli zwiększyć lub zmniejszyć) bez
żadnej straty na jakości. Najsłynniejszym programem do tworzenia i obróbki grafiki wektorowej jest
Corel DRAW. Niestety zeskanowane zdjęcie jest grafiką rastrową, stąd przydatność dla nas jako
fotografów, programów do obróbki grafiki wektorowej jest mała.
Grafika rastrowa
Jest to grafika komputerowa, w której każdy piksel, czyli najmniejszy fragment obrazu, opisany jest
osobno. Stąd tak duża zależność wielkości pliku od wielkości obiektu i jego rozdzielczości.
Rozdzielczość jest to ilość pikseli na jednostkę powierzchni, mierzy się ją w punktach na cal (dpi).
Czym większa rozdzielczość tym obraz jest wzrokowo lepszy, lecz plik w którym przechowujemy ten
obraz też jest większy. Każdy piksel może mieć inną barwę stąd grafika rastrowa bardzo dobrze
oddaje przejścia tonalne, zmiany kolorystyki, zdjęcie po zeskanowaniu jest obiektem rastrowym.
Najpopularniejsze programy do obróbki grafiki rastrowej to Adobe Photoshop, Corel PHOTO-PAINT,
Paint Shop Pro, GIMP. Programy te mają ogromne możliwości poprawiania i przetwarzania zdjęć.
Korekcja zdjęć
Korekcja zdjęć polega na poprawie:
ostrości;
kolorystyki;
jasności i kontrastu;
nasycenia barw;
tonalności zdjęć.
Trzeba pamiętać o jednym, jeśli zdjęcie jest złe technicznie, nieostre, za jasne lub za ciemne, to
najlepszy program graficzny nie wiele nam pomoże, najpierw trzeba nauczyć się wykonywać
poprawne technicznie zdjęcia. Korekcja komputerowa zdjęć, jak mówiła pewna czarownica w
dowcipie, jest prawdziwemu fotografowi "ideowo obca".
Korekcję wykonujemy na kopii skanu, pozostawiając, tak na wszelki wypadek
nienaruszony oryginał.
Ostrość
Jeśli zdjęcie jest nieostre to nic mu nie pomoże, żaden program graficzny. Wyostrzanie polega na
wykryciu krawędzi płaszczyzn na zdjęciu i ich wzmocnieniu, jeśli przesadzimy z wyostrzaniem efekt
będzie opłakany. W każdym programie graficznym w zakładce "Efekty" lub "Filtry" znajduje się zestaw
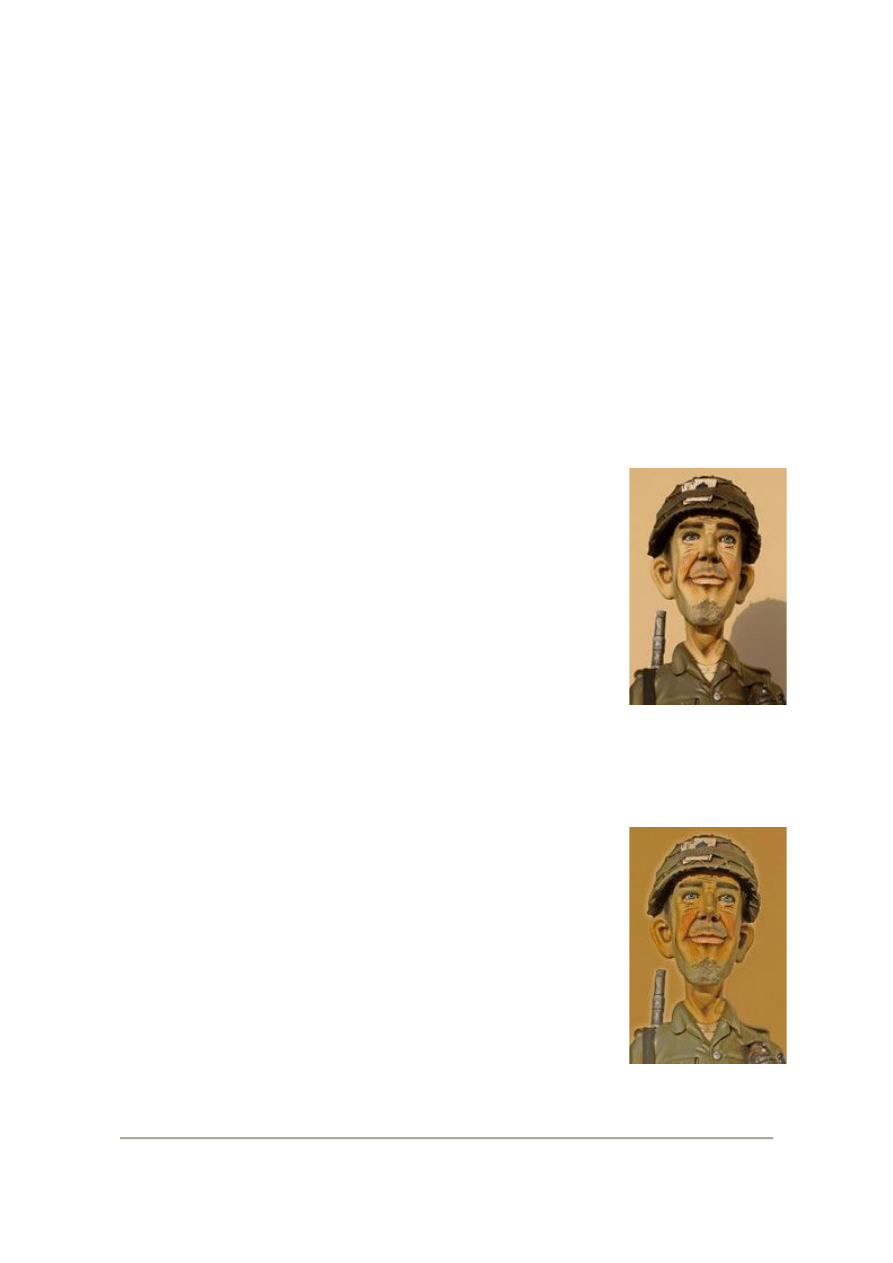
2
filtrów wyostrzających, należy stosować je bardzo ostrożnie. Spotkałem się z poglądem, że każde
zdjęcie trzeba wyostrzyć, to nie prawda, jeśli zdjęcie wykonane jest dobrym obiektywem i zapisane
przez dobrą matrycę to dodatkowe wyostrzenie prędzej mu zaszkodzi niż pomoże.
Kolorystyka
Bardzo często uważamy, że kolory zdjęcia odbiegają od naszego wyobrażenia, często też, mimo że
kolory są prawidłowe (rzeczywiste) chcemy je zmienić. Po pierwsze zanim zaczniemy korygować
kolorystykę zdjęć oglądając je na monitorze musimy wyregulować monitor. Mój własny monitor
wyregulowany jest do maszyny laboranta, u którego wykonuje odbitki. Dostałem od niego papierowy
wzorzec zdjęcia, z jego strony internetowej ściągnąłem to samo zdjęcie w formie elektronicznej i tak
długo kręciłem ustawieniami monitora (i karty graficznej) aż obydwa zdjęcia wyglądały podobnie.
Dopiero, kiedy wiemy jak kolory oddaje nasz monitor możemy przystąpić do zmiany kolorystyki zdjęć.
Adobe Photoshop
"Obrazek" - "Dopasuj" - "Balans kolorów" - regulujemy każdy z trzech kolorów
osobno, do tego osobno cienie, półcienie i światło - zaczynamy od półcieni i
mając włączony podgląd oceniamy zmiany występujące na oryginale.
"Obrazek" - "Dopasuj" - "Wariacje" - bardzo wygodny sposób do szybkiej
korekcji barwy, regulacja polega na wybraniu obrazka, którego kolorystyka
najbardziej nam odpowiada, regulacja odbywa się osobno dla cieni, półcieni i
światła, zaczynamy od półcieni. Dodatkowo w oknie tym możemy zgrubnie
regulować nasycenie kolorów.
Corel PHOTO-PAINT
"Obrazek" - "Dopasuj" - "Balans kolorów" - wygodny sposób regulacji za
pomocą suwaków, regulujemy każdą składową koloru osobno, cienie, półcienie
lub światła - razem, osobno, lub w innych kombinacjach, bardzo przydatny
przycisk "Zresetuj" jeśli za bardzo przesadziliśmy.
"Obrazek" - "Dopasuj" - "Barwa koloru" - podobne do "Wariacji" z Photoshopa,
niestety malutkie okienka nie zachęcają do korzystania z tej opcji.
Zdjęcie oryginalne
Paint Shop Pro
"Colors" - "Adjust" - "Color Balance" - trzy suwaki, dla każdej składowej
osobno, osobno cienie, półcienie i światła.
"Colors" - "Adjust" - "Hue/Saturation/Lightness" - bardzo wygodne i dokładne
narzędzie do przeprowadzania korekcji wybranych barw.
GIMP
"Image" - "Colors" - "Color Balance" - regulujemy każdą składową osobno,
osobno cienie, półcienie i światła, wygodnie i bardzo dokładnie.
"Image" - "Colors" - "Filter Pack" - w "Windows" wybieramy "Hue", suwakiem
"Roughness" ustawiamy poziom zmian kolorów, klikając myszką na
poszczególne zdjęcia ustawiamy kolory tak by to podpisane "Current" spełniało
nasze oczekiwania, zatwierdzamy klawiszem "OK" i gotowe.
Zdjęcie poprawione
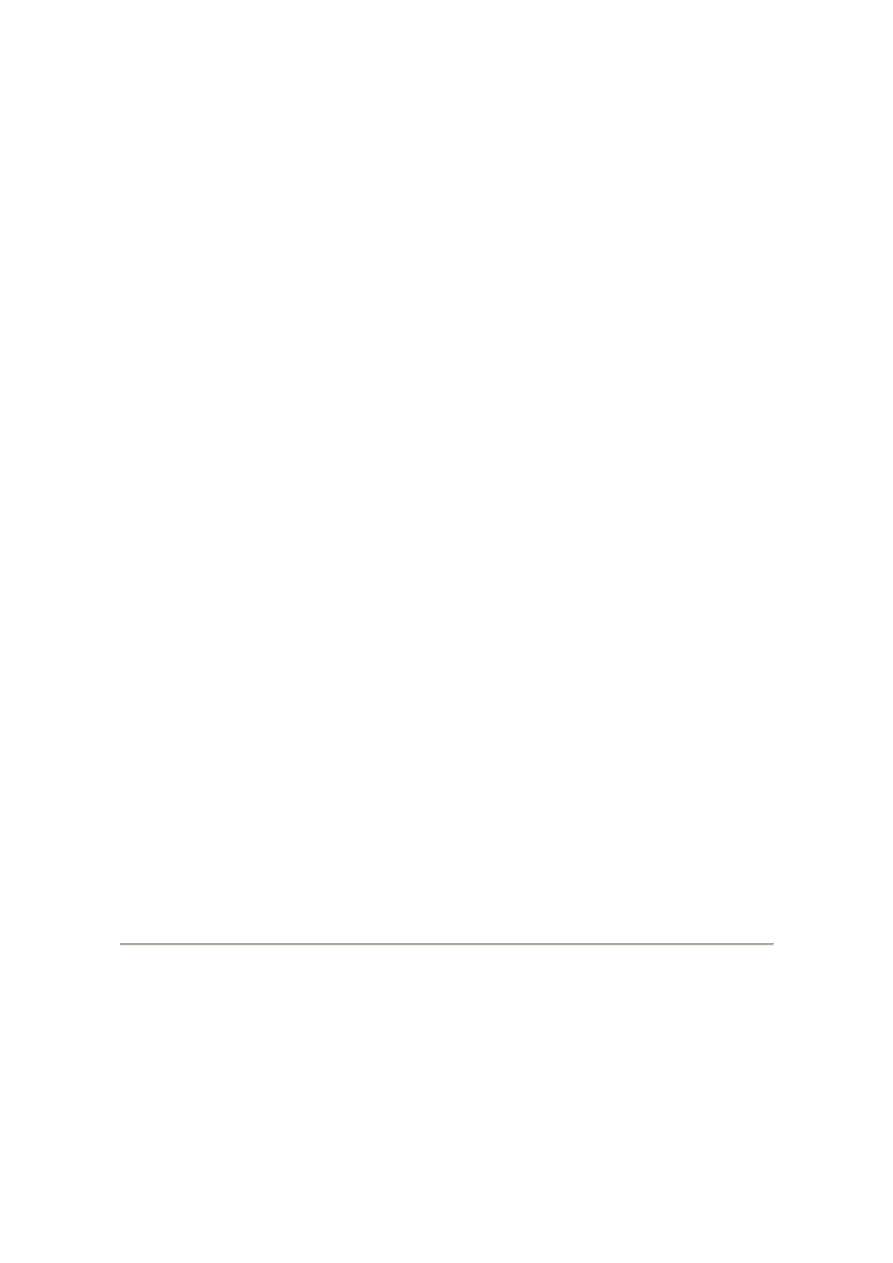
3
Jasność i Kontrast
Adobe Photoshop
"Obrazek" - "Dopasuj" - "Jasność/Kontrast" - dwa suwaczki, proste i skuteczne.
"Obrazek" - "Dopasuj" - "Poziomy" - duże możliwości w regulacji jasności zdjęcia, możliwość
zapisywania ustawień na dysku, duża precyzja.
Corel PHOTO-PAINT
"Obrazek" - "Dopasuj" - "Jaskrawość-Kontrast-Intensywność" - wygodne w obsłudze i bardzo
efektywne, także do zmiany jasności zdjęć.
"Obrazek" - "Dopasuj" - "Barwa-Nasycenie-Jasność" - do regulacji jasności zdjęć nie nadaje się.
"Obrazek" - "Dopasuj" - "Gamma" - teoretycznie ma inne zastosowanie, ale nadaje się do rozjaśniania
i przyciemniania zdjęć, występuje jako element w zakładce "Równoważenie poziomów", dobrze się
nazywa i tylko dlatego istnieje samodzielnie, gdyby ją usunęli w następnej wersji programu, nawet
bym nie zauważył.
"Obrazek" - "Dopasuj" - "Równoważenie poziomów" - bardzo zaawansowane, skuteczne i wygodne,
możliwość jednoczesnego oglądania oryginału i obrazka zmodyfikowanego, brak możliwości zapisu
ustawień na dysku.
Paint Shop Pro
"Colors" - "Adjust" - "Brightness/Contrast" - wygodne dwa okna, skuteczne w działaniu, drażniące
czekanie na zastosowanie podglądu efektu, niestety jest to ogólna wada Paint Shop Pro.
"Colors" - "Adjust" - "Gamma Corection" - najlepszy sposób korekcji Gamma wśród programów
graficznych, posiada rozdział na poszczególne składowe, dobra do zmiany jasności obrazów.
GIMP
"Image" - "Colors" - "Brightness-Contrast" - szybko, prosto i skutecznie.
"Image" - "Colors" - "Levels" - możemy, bardzo precyzyjnie, regulować jasność każdej składowej
osobno. Dostępna funkcja "Auto" - jej działanie (a osobiście nie lubię automatów) podoba mi się.
"Filters" - "Generic" - "MathMap" - "Colors" - "Gamma Correction" - bardzo duże możliwości tego filtru
możemy wykorzystać do korekcji jasności zdjęć.
Nasycenie barw
Regulując nasycenie barw na zdjęciu możemy wykonywać to globalnie lub dla każdej składowej koloru
osobno, we wszystkich programach wygląda to podobnie i działa podobnie, dlatego niżej podajemy
wyłącznie ścieżki dostępu do tej funkcji.
Adobe Photoshop
"Obrazek" - "Dopasuj" - "Barwa/Nasycenie"
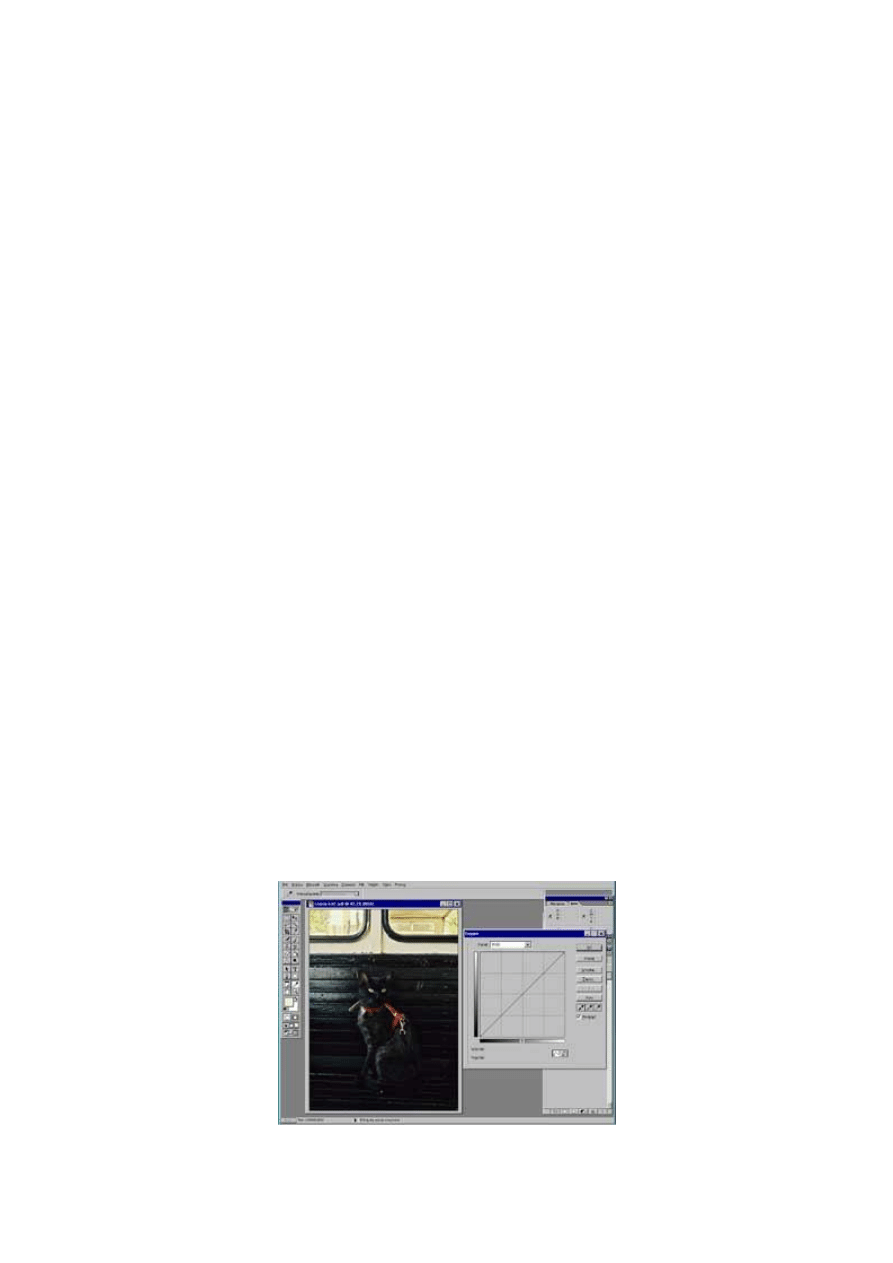
4
Corel PHOTO-PAINT
"Obrazek" - "Dopasuj" - "Barwa-Nasycenie-Jasność"
Paint Shop Pro
"Colors" - "Adjust" - "Chnnel Mixel"
GIMP
"Image" - "Colors" - "Hue-Saturation" - suwakiem "Saturation" regulujemy nasycenie dla całego
obrazka jednocześnie.
Korekcja tonalna
Korekcja tonalna jest bardzo efektywna przy zdjęciach prześwietlonych, niedoświetlonych lub o dużym
kontraście oświetlenia, dając możliwość rozjaśnienia cieni bez strat szczegółów znajdujących się w
światłach i odwrotnie. Nagminnie używana przez profesjonalistów do poprawy wyglądu zdjęć, daje
duże możliwości będąc jednocześnie niezauważalna dla potencjalnego widza. Przy nawet niewielkim
doświadczeniu dająca rewelacyjne efekty.
Adobe Photoshop
"Obrazek" - "Dopasuj" - "Krzywe" - duże możliwości, bardzo duża dokładność, możliwość zapisywania
własnych wzorców na dysku.
Corel PHOTO-PAINT
"Obrazek" - "Dopasuj" - "Krzywa tonalna" - duże możliwości, kilka gotowych szablonów oraz
możliwość zapisania własnych ustawień na dysku.
Paint Shop Pro
"Colors" - "Adjust" - "Curves" - bardzo czytelne, wygodne i dokładne, brak możliwości zapisywania
ustawień jako wzorców.
GIMP
"Image" - "Colors" - "Curves" - wygodne, proste i szybkie.
Oryginalne zdjęcie przed korekcją, krzywa tonalna - prosta.
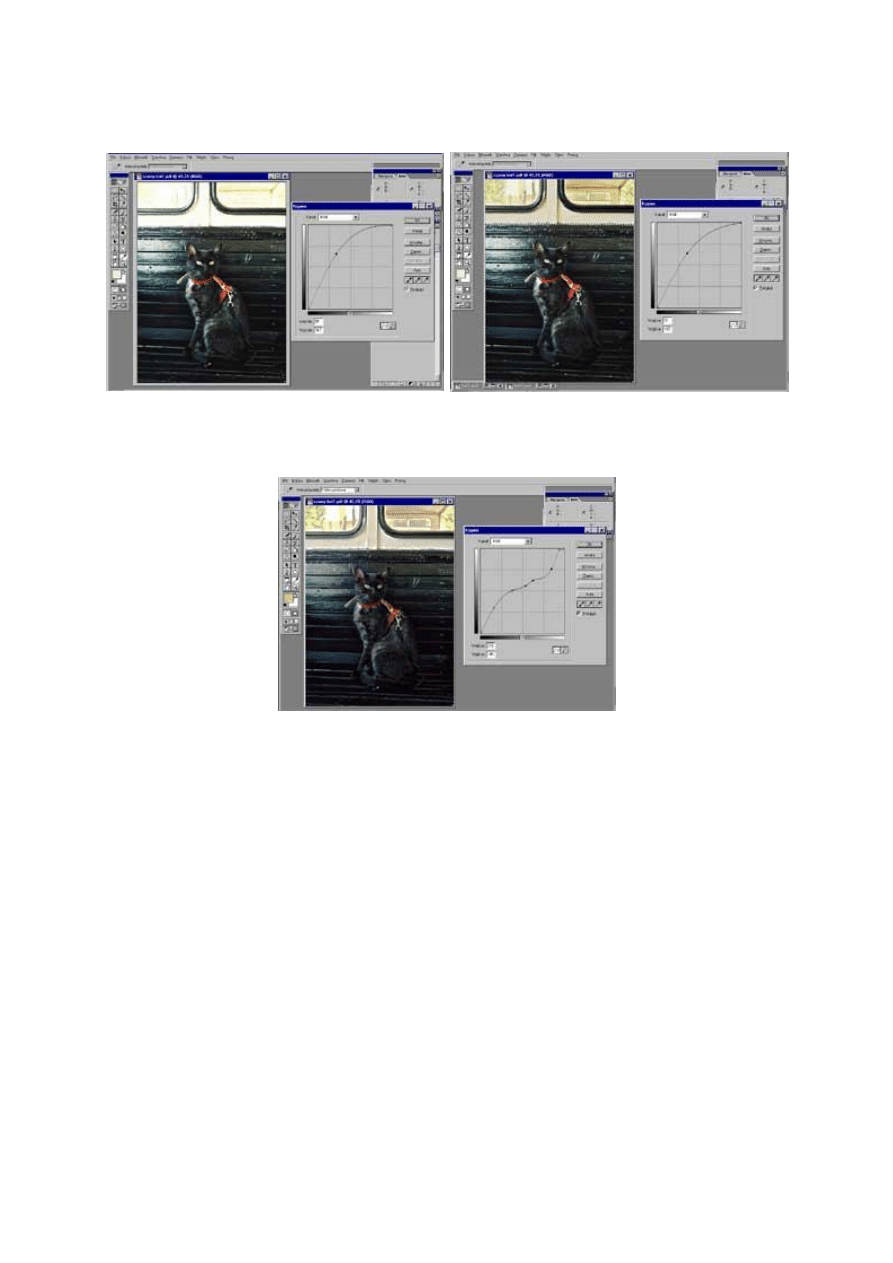
5
Czarny kot na czarnym tle, kot jest za ciemny, światłomierz aparatu został oszukany przez jasne okno
u góry kadru.
Korekcja zastosowana do całego obrazka, kot
dobrze widoczny, lecz to co za oknem zbyt jasne.
Na tym zdjęciu przed korekcją za pomocą
narzędzia "
zaznaczanie" wydzielono obszar ławki i
do tego obszaru korekcja została zastosowana,
obraz za oknem nie uległ zmianie.
Tutaj natomiast korekcja wykonana była dla całego obrazka. Na krzywej zaznaczono więcej punktów i
starano się jednocześnie modyfikować ciemne i jasne fragmenty zdjęcia, widać to dobrze obserwując
przebieg krzywej.
Wyszukiwarka
Podobne podstrony:
5 najlepszych programów do obróbki zdjęć online edytory grafiki w przeglądarce
program do obrobki zdjec android chomikuj
Wybrane funkcje programu graficznego GIMP do obróbki zdjęć c, wrzut na chomika listopad, Informatyka
Super strony do obróbki zdjęć
Programy do obróbki dźwieku
http strony do obróbki zdjęc
program do obrobki mp3 na telefon
Do obróbki zdjęć on line
program do fotomontazu zdjec dzieci
Zaawansowany program do masowej obróbki zdjęć
00 Program nauki Operator maszyn i urzadzen do obrobki plastycznej 812 01
Środowisko programowe do symulacji zjawiska tunelowania
Corel Paint Shop Pro X Obrobka zdjec cyfrowych cwiczenia
operator maszyn i urzadzen do obrobki plastycznej 812[01] o1 04 u
więcej podobnych podstron