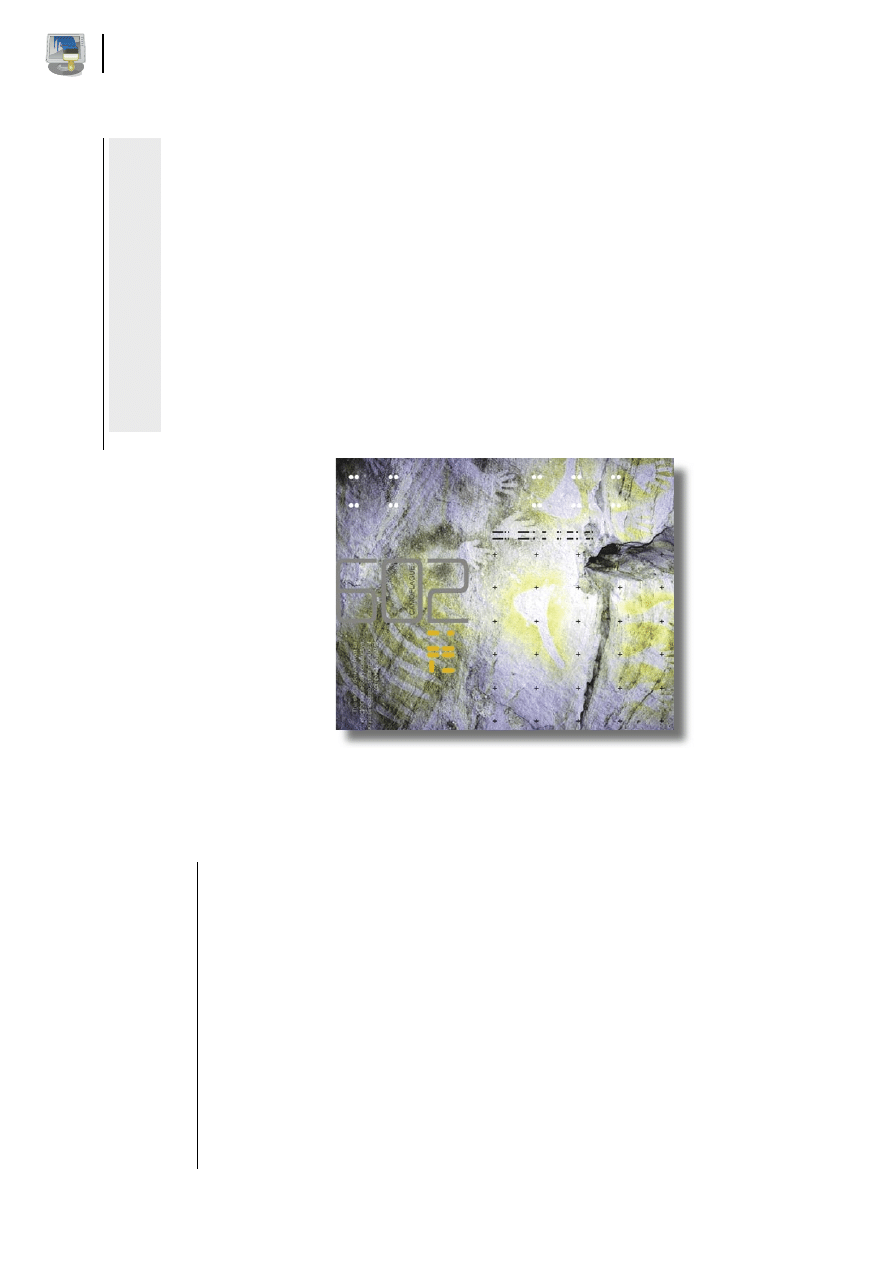
Grafika
Fluxbox – prehistoria czy nowoczesność?
64
luty 2009
Grafika
Fluxbox – prehistoria czy nowoczesność?
65
www.lpmagazine.org
lin
ux
@
so
ftw
ar
e.
co
m
.p
l
Fluxbox – prehistoria
czy nowoczesność?
Każdy użytkownik Linuksa chciałby, aby jego środowisko graficzne charakteryzowały trzy cechy.
Wymarzony ideał powinien być przede wszystkim lekki, czyli wyzbyty ze zbędnego oprogramowania,
które kradnie cenne cykle procesora i najczęściej jest wykorzystywane jedynie kilkukrotnie (lub nigdy).
Łukasz Ciesielski
P
onadto niezwykle istotną kwestią jest, aby pod-
czas zabiegów odchudzających nie wpłynąć
ujemnie na funkcjonalność środowiska graficz-
nego. Uściślając, chodzi o pozostawienie jedy-
nie takich aplikacji, które z łatwością poradzą sobie z truda-
mi codziennego korzystania z komputera. Wersja idealistycz-
na głosi, że do wykonania poszczególnych czynności, w sys-
temie powinna znajdować się zaledwie jedna aplikacja. Prak-
tyka niestety najczęściej obala ten mit. Jakby tego było mało,
użytkownik zawsze pragnie, aby środowisko, w którym pra-
cuje, wyglądało atrakcyjnie. Czy można połączyć tak odle-
głe od siebie właściwości jak lekkość, funkcjonalność i atrak-
cyjność? Choć wydaje się to niemożliwym, okazuje się, że
po raz kolejny daliśmy się zwieść pozorom. Rozwiązaniem
jest Fluxbox.
Najprawdopodobniej większość o nim słyszała, a być
może nawet pokusiła się o sprawdzenie jak wygląda. Duża
część z tych osób po ujrzeniu ascetycznego wizerunku Flu-
xboksa już nigdy do niego nie wróciła i zastanawiała się, jak
można na nim pracować. Istotnie, po instalacji i pierwszym
uruchomieniu jedyną oznaką, że pracujemy już w trybie gra-
ficznym, a nie w konsoli, jest tzw. belka lub panel w dol-
nej części czegoś, co powinniśmy nazwać pulpitem. Dopie-
ro po próbie nawigacji za pomocą myszki ukazuje się kur-
sor. Pierwszym pytaniem jakie nasuwa się osobie nie mają-
cej wcześniej styczności z Fluxboksem jest: Czy tu można co-
kolwiek zrobić? Odpowiedź brzmi: Wszystko to, co w środo-
wiskach KDE, GNOME itd. Być może zastanawiacie się, jak
można korzystać z wspomnianych środowisk nie korzystając
z nich samych? Oczywiście można i to bez większych kłopo-
tów. Poza kilkoma bibliotekami wspólnymi dla danej aplika-
cji i dedykowanego jej środowiska (np. KDE), w rzeczywi-
stości pozostaje ona w dalszym ciągu niezależną aplikacją.
Najczęściej jedyną rzeczą, jaką będziemy musieli zrobić, to
dodatkowa instalacja tych pakietów, z których korzysta pożą-
dany program. O potędze tego menadżera świadczy fakt, iż
duża część profesjonalistów zajmujących się Linuksem oraz
osób znających ten system w codziennej pracy wykorzystu-
je właśnie Fluxboksa. Aby dobrze zrozumieć temat, zacznij-
my jednak od podstaw.
Czym jest Fluxbox i skąd się wziął? Na początek wy-
jaśnijmy, że nie jest on środowiskiem graficznym. Tak na-
prawdę mamy tu do czynienia z menadżerem okien dla X
Window System. Ogólnie rzecz ujmując, menadżer jest pro-
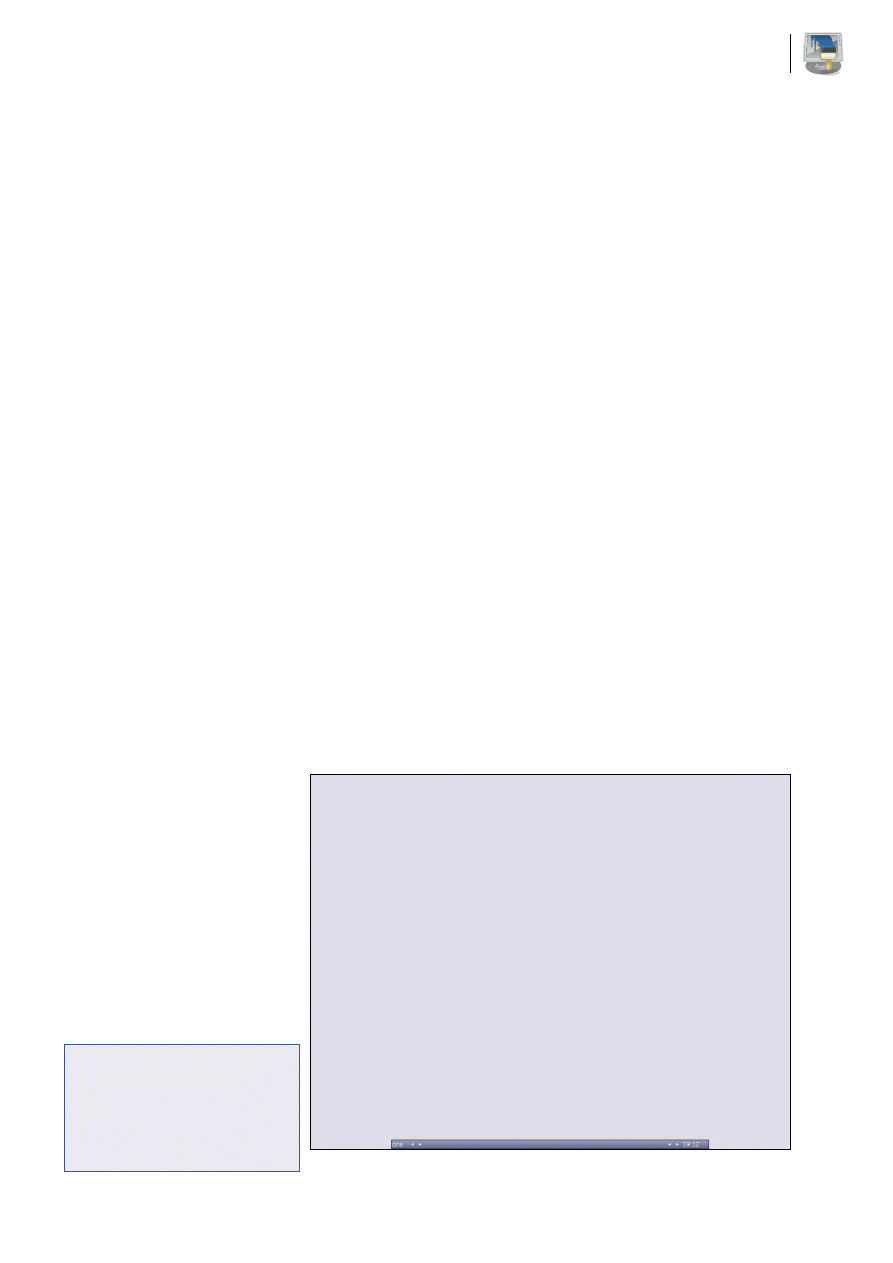
Grafika
Fluxbox – prehistoria czy nowoczesność?
64
luty 2009
Grafika
Fluxbox – prehistoria czy nowoczesność?
65
www.lpmagazine.org
gramem uruchamianym przez serwer X11. Je-
go zadaniem jest zarządzanie aplikacjami gra-
ficznymi, a dokładniej ich umiejscowienie na
ekranie, rozmiary a także pulpity, które mają do
nich dostęp. Środowisko graficzne nie jest bo-
wiem czymś jednolitym, jak np. aplikacja (a i
ten przykład nie sprawdzi się w każdym przy-
padku). Składa się ono z wielu programów, z
których każdy ma przypisane ściśle określone
funkcje. W przypadku pracy z Fluxboksem sa-
mi tworzymy własne środowisko graficzne. To
właśnie dlatego podczas pierwszego urucho-
mienia użytkownik ma do dyspozycji jedynie
panel i menu. Sami musimy zadbać o zarządza-
nie pulpitem (jeżeli mamy taką potrzebę), iko-
ny, tapetę, styl okien i menu. Efekt końcowy za-
zwyczaj nie ma nic wspólnego z tym co zasta-
liśmy. Bazą dla powstania Fluxboksa był oczy-
wiście Blackbox w wersji 0.61.1. Dlatego też
można dostrzec pomiędzy nimi pewne podo-
bieństwo. Istotną cechą wynikającą właśnie
ze swoistego pokrewieństwa tych menadże-
rów jest pełna kompatybilność stylów, czy te-
matów. Wbrew pozorom jest to istotna kwestia,
ponieważ pozwala niemalże dowolnie charak-
teryzować wizerunek naszego przyszłego śro-
dowiska pracy.
Jak już zauważyliśmy domeną Fluxboksa
jest jego zaskakująca konfigurowalność oraz
elastyczność połączona z niewielkim zapotrze-
bowaniem na zasoby systemowe (mam tu na
myśli wykorzystanie procesora i pamięci). Dla-
czego więc najpopularniejsze są duże i ociężałe
środowiska graficzne takie jak KDE, czy GNO-
ME? Odpowiedź jest prosta. Ich budowa spra-
wia, że użytkownik nie ma tam zbyt wiele do
konfigurowania. Z reguły większość czynno-
ści wykonuje się już na etapie instalacji po-
przez potwierdzenie lub negację zapytania ze
strony instalatora. Absolutnie nie oznacza to, że
środowiska te są w jakiś sposób ograniczone.
Tam również istnieje możliwość wprowadzania
własnych ustawień. Najczęściej jednak mija się
to z celem, ponieważ w efekcie otrzymujemy
jeszcze bardziej ociężałe środowisko.
Aktualna wersja stabilna, wydana 3 wrze-
śnia 2007 roku, może szczycić się kilkoma nie-
zwykle istotnymi elementami. Choć w porów-
naniu z KDE i GNOME nie jest to rewolucja, to
w przypadku tak skromnego menadżera okien,
można mówić o przełomie. Przede wszystkim
mamy tu grupowanie okien. W praktyce ozna-
cza to nie mniej, nie więcej, niż tworzenie grup
z wielu okien tej samej aplikacji (np. przeglą-
darki internetowej). Nie można również zapo-
mnieć o tzw. slite, o którym słyszał zapewne
każdy, kto korzystał z aplikacji monitorującej
system gkrellm. Niezwykle efektownie wyglą-
da podczas ukrywania i wysuwania się z pra-
wej krawędzi ekranu. Oczywiście poprawio-
no współpracę z KDE oraz częściowo z GNO-
ME. Zdaje się jednak, że developerzy Fluxbok-
sa skłaniają się raczej w stronę tego pierwsze-
go. Świadczy o tym chociażby fakt, że nie ma
pełnej współpracy ze środowiskiem GNOME.
W tym momencie warto także przedstawić po-
zostałe atuty naszego menadżera. Choć nie jest
to żadna nowość, Fluxbox pozwala na dowolne
modyfikowanie zawartością menu oraz paska
narzędzi. Ponadto w prosty sposób użytkow-
nik może ustawić własne skróty klawiaturowe.
Szczegółowo zajmiemy się tą kwestią w dalszej
części tekstu. Na koniec została rzecz, o której
zapewne każdy pomyślał czytając to wprowa-
dzenie. Co z obszarami roboczymi? Istotnie jest
to niezwykle ważna sprawa, ponieważ bez nich
praca byłaby niejednokrotnie utrudniona, a na
pasku narzędzi robiłby się zwyczajny nieład. W
przypadku uruchomionych wielu różnych apli-
kacji grupowanie okaże się niewystarczające.
Ale dosyć już wstępu, czas na praktykę!
Instalacja i konfiguracja
Fluxbox instaluje się tak jak pozostałe paczki.
W zależności od systemu, z którego korzysta-
my, robimy to wykorzystując repozytoria lub
kompilujemy kod źródłowy, który można po-
brać ze strony http://fluxbox.org/download/.
Najnowsza stabilna wersja została opatrzona
numerem 1.0.0, natomiast testowa 1.1.1. Kie-
dy pobierzemy odpowiednią paczkę, należy ją
rozpakować. Jest to archiwum skompresowane
jako tar.gz2 lub tar.gz. W zależności od wybo-
ru, aby rozpakować *.tar.gz2 wydajemy pole-
cenie
tar -jxvf *.tar.bz2
. W celu dekom-
presji *.tar.gz posługujemy się poleceniem
tar
-zxvf *.tar.gz
. Teraz przenosimy się do ka-
talogu, w którym znajdują się rozpakowane pli-
ki, a następnie wykonujemy standardowe czyn-
ności, tak jak w przypadku instalacji oprogra-
mowania (
./configure && make i make in-
stall
). W przypadku polecenia
./configure
większość niezbędnych opcji jest standardowo
włączona. Listę wszystkich dostępnych para-
metrów możemy prześledzić wpisując
./con-
figure –help
. Bardzo ważną rzeczą, o której
nie wolno zapomnieć, jest instalacja konsoli
lub inaczej terminala np. Xterm, Urxvt itp. Je-
żeli przez nieuwagę zapomnimy tego zrobić,
to może się okazać, że niezbyt wiele będziemy
mogli zdziałać. Menadżera uruchamiamy pole-
ceniem
startx
. Tuż po instalacji Fluxbox przy-
pomina otchłań – nieograniczone możliwości,
których efektu jeszcze nie widać.
Kolejnym krokiem jest oczywiście odpo-
wiednia modyfikacja naszego przyszłego śro-
dowiska pracy. Zanim jednak zabierzemy się
za doskonalenie warsztatu, sprawdźmy, gdzie
znajdują się poszczególne pliki, które nas naj-
bardziej interesują. Na początek zobaczmy
gdzie znajduje się Fluxbox. Domyślna instala-
cja znajduje się w katalogu /usr/share/fluxbox,
natomiast pliki binarne (choć one nas interesu-
Rysunek 1.
Ascetyczny wygląd tuż po instalacji
Listing 1.
Zawartość skryptu startowego Auto-
start.sh
#!/bin/bash;
feh
--
bg
-
scale
/
root
/
Tapeta
.
png
&;
idesk
&;
conky
-
c
/
root
/.
conkyrc
&
.
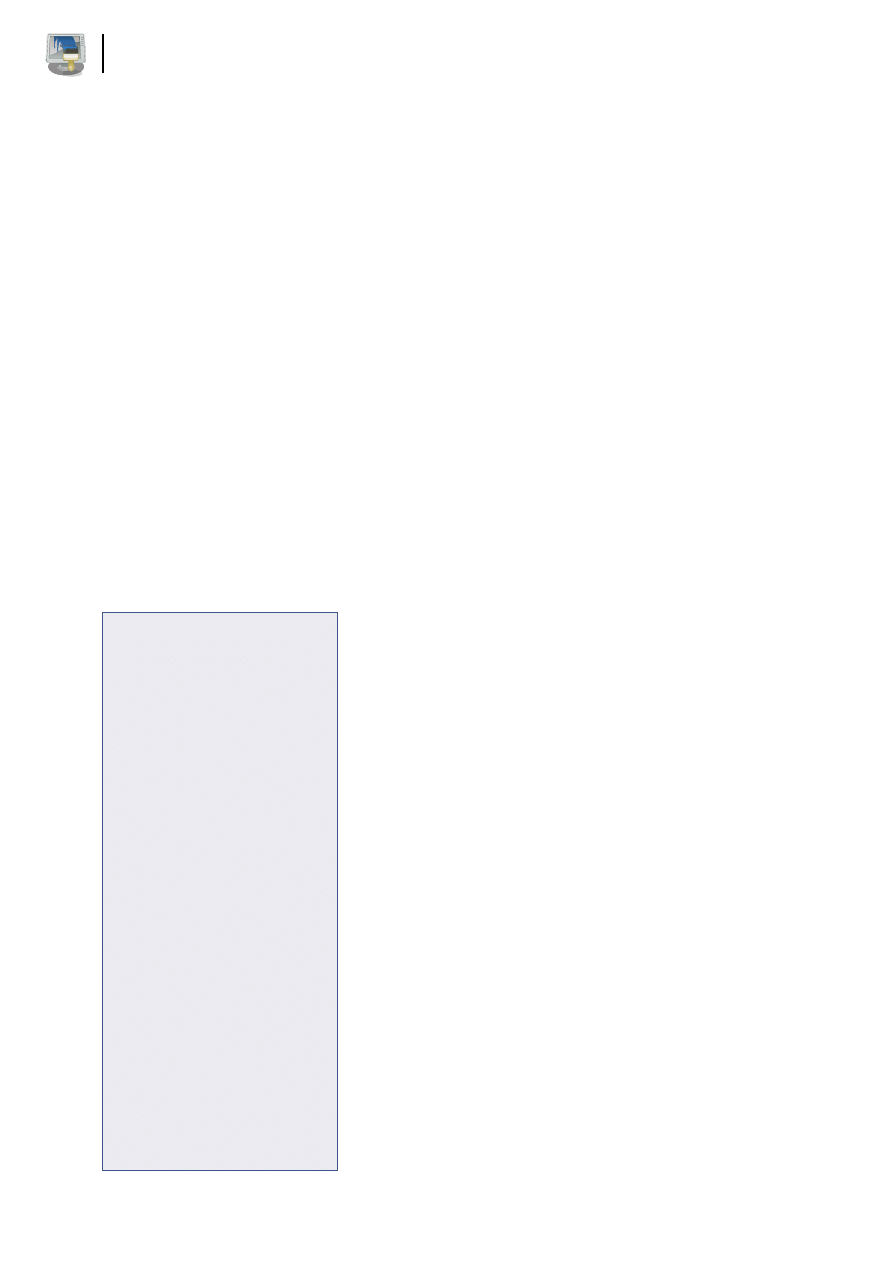
66
luty 2009
Grafika
Fluxbox – prehistoria czy nowoczesność?
67
www.lpmagazine.org
Grafika
Fluxbox – prehistoria czy nowoczesność?
ją w mniejszym stopniu) w katalogu /usr/bin.
Kolejnym miejscem, do którego zdecydowanie
najczęściej będziemy zaglądać jest /home/user/
.fluxbox. To właśnie w tym miejscu będziemy
zarządzać stylami oraz menu.
Domyślnie ustawiony styl Fluxboksa ra-
czej nie zachęca do pracy. Postarajmy się temu
zaradzić. Mamy dwie możliwości. Najprostszą
drogą jest wybór odpowiedniego stylu z menu
znajdującego się pod prawym przyciskiem my-
szy (Menu/fluxbox menu/System Styles). Może
jednak okazać się, że żaden z dostępnych sty-
lów nam nie odpowiada. Nic nie stoi na prze-
szkodzie, aby doinstalować własne motywy. O
ile nie mamy zamiaru tworzyć ich samemu cał-
kowicie od podstaw, możemy gotowe wzor-
ce pobrać ze strony http://www.box-look.org.
Konfiguracja ogranicza się do rozpakowania
pobranego archiwum i przeniesienia zawarto-
ści do katalogu /root/.fluxbox/styles. W menu
automatycznie pojawi się dodatkowa pozycja
(Menu/fluxbox menu/User Styles) i nowy styl.
Bardzo często zdarza się, że czcionka w usta-
wionym stylu nie obsługuje polskich znaków.
Aby temu zaradzić, konieczne będzie edyto-
wanie pliku konfiguracyjnego. Najczęściej bę-
dzie to plik theme.cfg, znajdujący się w kata-
logu danego stylu. Naszym celem jest linia, w
której znajduje się określenie rodzaju i wielko-
ści czcionki, czyli
*font:
, np.
*font: Deja-
Vu-8:Bold
. Zapis ten odpowiada za ustawienie
czcionki DejaVu o rozmiarze 8 i dodatkowo po-
grubioną. W ten sposób jesteśmy w stanie usta-
wić dowolną czcionkę, która nas interesuje.
Kolejnym krokiem, jak łatwo się domyśleć,
będzie ustawienie menu. Dlaczego? Chociażby
dlatego, że wielu pozycji nie znajdziemy w stan-
dardowej konfiguracji. Podobnie jak w przypad-
ku stylów, istnieją dwie drogi modyfikacji za-
wartości menu. W tym celu powstał program
fluxbox-generate_menu. Pozwala on na doda-
nie menu KDE lub GNOME, jeżeli korzystamy
z tych środowisk (parametry dodatkowe
-k
oraz
-g
). Ponadto możemy wskazać domyślny termi-
nal (
-t
), przeglądarkę internetową (
-b
), a nawet
tytuł głównego menu (
-m
). Metoda ta jest oczy-
wiście skuteczna, jednak niesie za sobą mnóstwo
niedociągnięć (np. skróty do aplikacji, które nie
działają poprawnie). Co zrobić w takim wypad-
ku? Jak usunąć z menu zbędne wpisy? Najsku-
teczniejszą metodą jest edytowanie pliku me-
nu (/home/user/.fluxbox/menu) i zmiana odpo-
wiednich wpisów. W rzeczywistości jest to zwy-
kły plik tekstowy o bardzo przejrzystej struk-
turze. Na samym początku możemy ustawić
własny tytuł menu, np.
[begin] (Slackware
12.1 Lucas Ciesielski)
. Następnie znajdu-
je się wpis odpowiadający za kodowanie zna-
ków. Domyślnie ustawione jest UTF-8. Kolejne
linie to nic innego jak zawartość menu, pogru-
powana na określone kategorie, czyli submenu.
Jeżeli mamy zamiar dodać nową podkategorię,
wystarczy zaznaczyć to w pliku odpowiednimi
znacznikami. Za pomocą słów
[submenu] (na-
zwa_submenu)
, otwieramy nową podkategorię,
natomiast zamykamy słowem
[end]
. To właśnie
pomiędzy tymi znacznikami będziemy wpisy-
wać poszczególne skróty do aplikacji. Robimy
to wpisując polecenie
[exec] (nazwa_aplika-
cji) {polecenie}
, np.
[exec] (Przeglądar-
ka Firefox) {firefox}
. Jeśli nasze wpisy będą
już gotowe, zapisujemy zawartość pliku, a menu
zostanie automatycznie zaktualizowane.
Kolejnym krokiem jest odpowiednie usta-
wienie klawiszy. Podobnie jak w przypadku me-
nu, robimy to poprzez edycję określonego pliku.
W tym przypadku jest to /home/user/.fluxbox/
keys. Dlaczego to takie istotne? Chodzi o uła-
twienie poruszania się w Fluxboksie. Zamiast
nieustannie wchodzić do menu, możemy uru-
chamiać ulubione aplikacje i w przyjemny spo-
sób sterować nimi za pomocą własnych skrótów.
Jest to o tyle ważne, że zdefiniowanie określo-
nych zestawień przez nas samych zdecydowa-
nie ułatwi ich zapamiętanie. Składnia pliku nie
jest skomplikowana, a zasada dodawania nowe-
go polecenia ogranicza się do dodania nowej li-
nii. Ogólna składnia przedstawia się jako zesta-
wienie tzw. modyfikatora, klawisza oraz polece-
nia, które ma zostać wykonane. Prościej jednak
zrozumieć działanie na przykładzie. Standardo-
wo w pliku keys są zdefiniowane skróty pozwa-
lające na szybkie przemieszczanie się pomiędzy
pulpitami. W pliku zapis wygląda np. tak:
Mod1
F1 :Workspace 1
. W praktyce są to klawisze
[Alt+F1]. Użycie tego zestawienia powoduje
natychmiastowe przeniesienie do obszaru ro-
boczego oznaczonego numerem jeden. Analo-
gicznie wygląda sytuacja z pozostałymi obszara-
mi. Jeżeli nie posiadamy takiego wpisu, nic nie
stoi na przeszkodzie, aby samemu go dołączyć
do zawartości pliku. Niezwykle użytecznym ze-
stawieniem jest
Mod1 Tab :NextWindow
, dzię-
ki któremu możemy przełączać się pomiędzy
oknami uruchomionych aplikacji. Dlaczego o
tym wspominam? Ponieważ chciałbym zapre-
zentować możliwość zestawiania więcej niż
dwóch klawiszy. Skoro możemy przełączać się
do kolejnych okien, zróbmy skrót pozwalający
na cofanie się do poprzednich. Załóżmy, że do-
łożymy klawisz [Shift]. Całość będzie wyglądać
np. tak:
Mod1 Shift Tab :PrevWindow
. W uży-
ciu będzie to zestawienie [Alt+Shift+Tab]. Do-
kładnie w ten sam sposób Fluxbox pozwala two-
rzyć setki różnorodnych kombinacji, nawet bar-
dzo skomplikowanych. Pewnie zastanawiacie
się w jaki sposób uruchamiać i kontrolować po-
szczególne aplikacje? Dla każdego użytkownika
jest to sprawa pierwszorzędna. Za pomocą jed-
nego klawisza włączyć konsolę, uruchomić od-
twarzacz muzyczny albo przeglądarkę. Kluczem
do rozwiązania jest polecenie
ExecCommand
.
Przykładowe wywołanie powinno wyglądać w
taki sposób:
modyfikator klawisz :ExecCom-
mand program
. Jeśli chcemy uruchomić pro-
gram muzyczny skrótem [Alt+F5], do pliku do-
pisujemy
Mod1 F5 :ExecCommand audacio-
us
. Jeżeli zależy nam na sterowaniu tym progra-
mem za pomocą klawiatury, to bez problemów
możemy przypisać każdą opcję, np. aby urucho-
mić play, czyli opcję
-p
, wpisujemy
Mod1 P :
ExecCommand audacious -p
. Teraz za pomocą
[Alt+p] możemy uruchomić odtwarzanie. Ana-
logicznie postępujemy z pozostałymi parame-
trami. Czasem jednak nie będziemy korzystać z
usług modyfikatora. Aby przypisać jedynie da-
ną literę, na pierwszym miejscu podajemy war-
tość
None
, czyli brak modyfikatora. Widzimy za-
tem, że dzięki odpowiedniej modyfikacji tego
niewielkiego pliku, użytkownik może w znacz-
nym stopniu umilić sobie pracę z Fluxboksem.
No dobrze, ale nie poruszyliśmy jeszcze proble-
mu klawiszy specjalnych. Nikt przecież nie zna
kodyfikacji każdego z dostępnych na klawiatu-
rze klawisza. Jak już zdążyliśmy zauważyć, od-
Listing 2.
Zawartość pliku .ideskrc
table
Config
;
FontName
:
tahoma
;
FontSize
:
8
;
FontColor
:
#ffffff;
Locked
:
false
;
HighContrast
:
true
;
Transparency
:
150
;
Shadow
:
true
;
ShadowColor
:
#
000000
;
ShadowX
:
1
;
ShadowY
:
2
;
Bold
:
false
;
ClickDelay
:
300
;
IconSnap
:
true
;
SnapWidth
:
55
;
SnapHeight
:
100
;
SnapOrigin
:
BottomRight
;
SnapShadow
:
true
;
SnapShadowTrans
:
200
;
CaptionOnHover
:
false
;
end
table
Actions
;
Lock
:
control
right
doubleClk
;
Reload
:
middle
doubleClk
;
Drag
:
left
hold
;
EndDrag
:
left
singleClk
;
Execute
[
0
]:
left
doubleClk
;
Execute
[
1
]:
right
doubleClk
;
end
.
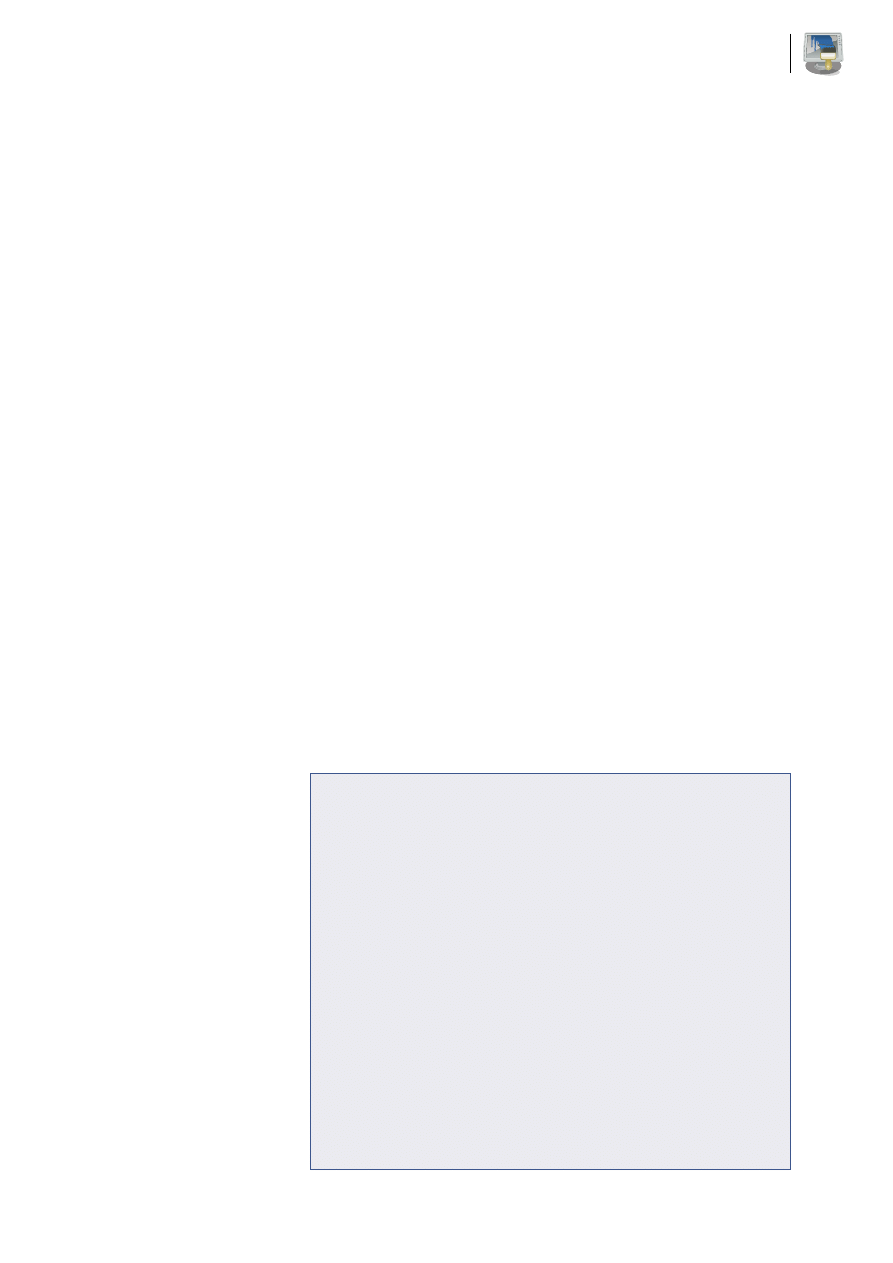
66
luty 2009
Grafika
Fluxbox – prehistoria czy nowoczesność?
67
www.lpmagazine.org
Grafika
Fluxbox – prehistoria czy nowoczesność?
powiednikiem [Alt
]
jest
Mod1
. O wiele przejrzy-
ściej wygląda sprawa takich klawiszy jak [Shift]
czy [Ctrl], ponieważ ich nazewnictwo pozostaje
bez zmian. Współczesne klawiatury zostały jed-
nak wyposażone w tzw. klawisz [Win]. Nieste-
ty, w przypadku Linuksa, jeśli sami nie zadba-
my o skróty korzystające z [Win], pozostanie on
niewykorzystany. Jest to oczywiście marnotraw-
stwo, ponieważ dzięki niemu mamy do dyspo-
zycji ponad sto dodatkowych możliwości zesta-
wienia klawiszy. Aby z niego skorzystać, należy
w pliku keys użyć nazwy kodowej Mod4. Jeże-
li nie będziemy pewni oznaczenia danego klawi-
sza, możemy posłużyć się programem
xev
. Po-
lecenie wpisujemy w konsoli. Po uruchomieniu
ukaże się nam okno niewielkich rozmiarów z
pustym kwadratem. Obsługa polega na najecha-
niu na kwadrat kursorem myszy i wciśnięcie po-
żądanego klawisza. W tym momencie w konsoli
wyświetlą się szczegółowe informacje na temat
wciśniętego przycisku.
Do przycisków myszy standardowo przypi-
sane są takie akcje jak wyświetlanie i ukrywanie
menu. Jeżeli jednak mamy do dyspozycji więcej
niż dwa przyciski, nic nie stoi na przeszkodzie,
aby je wykorzystać. Standardowe polecenie
związane z obsługą myszy może mieć chociaż-
by taką postać:
OnDesktop Mouse1 :HideMe-
nus
. Pierwsza wartość określa, że akcja będzie
się rozgrywać na pulpicie. Przycisk oznaczony
jako
Mouse1
, to nic innego jak lewy klawisz my-
szy. Zdarzenie
HideMenus
ukrywa menu. Po-
wyższy przykład ukazuje jak w prosty sposób
wykorzystać całkowity potencjał naszej myszy.
Prawy klawisz jest oznaczony jako
Mouse3
. Po-
zostałe, czyli
Mouse2
(najczęściej rolka),
Mouse4
itd. zależą od rodzaju posiadanego sprzętu.
Akcje Fluxboksa
Ze skrótami klawiaturowymi ściśle związane
są wszelkiego rodzaju akcje menadżera okien.
Częściowo wspomnieliśmy już o nich w po-
przednim podrozdziale. Ich funkcjonalność jest
jednak na tyle istotnym zagadnieniem, że war-
to przyjrzeć się im bliżej, aby lepiej poznać.
Nie jest to jednak obowiązkowa konfiguracja,
ponieważ przedstawione powyżej modyfika-
cje w zupełności wystarczą na początek. Użyt-
kownicy często nie korzystają z oferowanych
przez Fluxbox opcji, ponieważ najczęściej nie
wiedzą o ich istnieniu. Uogólniając, oferowa-
ne przez Fluxboksa akcje możemy sklasyfiko-
wać na nawigujące, określające status okna, je-
go rozmiar oraz położenie. Dodatkowo może-
my wyróżnić kategorię odpowiadającą za wy-
konywanie poleceń i ustawienia menu. Pierw-
szą grupę właściwie już omówiliśmy. Jej naj-
ważniejszymi składnikami są akcje
Workspa-
ce
,
NextWindow
,
PrevWindow
,
NextWorkspa-
ce
oraz
PrevWorkspace
. Pierwsze polecenie
służy do określenia danego pulpitu. Dzięki nie-
mu istnieje możliwość przypisania skrótu prze-
łączającego do ściśle określonego pulpitu, np.
pierwszego lub drugiego. Jeżeli nie zależy nam
na konkretnym obszarze roboczym, możemy
skorzystać z
NexWorkspace
i
PrevWorkspa-
ce
. Jak nietrudno się domyśleć pierwsze pole-
cenie przełącza do następnego w kolejności ob-
szaru, natomiast drugie do poprzedniego. Ana-
logicznie można zastępować je za pomocą
Le-
ftWorkspace
i
RightWorkspace
. Niezwykle
wygodnie jest ustawić dwa przyciski pozwala-
jące sprawniej poruszać się pomiędzy otwarty-
mi oknami. Wystarczy przypisać odpowiednie
akcje – naszym przypadku chodzi oczywiście
o
NextWindow
i
PrevWindow
– do określonych
zestawień klawiszowych. W dalszej części tek-
stu zajmiemy się również zakładkami. Bardzo
często przełączanie pomiędzy nimi stwarza pe-
wien kłopot. Wystarczy jednak, że skorzystamy
z akcji
NextTab
oraz
PrevTab
.
Znacznie ciekawiej prezentują się akcje
związane z kontrolowaniem okien. Umożliwia-
ją one nie tylko ikonifikację (Minimize) i zamy-
kanie określonego okna (Close). Użytkownik
może również zabić te, które np. przestały re-
agować na działanie (KillWindow). Z rzadziej
wykorzystywanych opcji możemy znaleźć np.
ToggleDecor. Odpowiada ona za tzw. dekoracje
okna, czyli obramowanie, przyciski itd. Dzięki
takim poleceniom jak
Raise
i
Lower
możemy
kontrolować aktywność okna, ponieważ słu-
żą one do przenoszenia okien na wierzch lub
na spód. Niezwykle bogato twórcy Fluxboksa
rozbudowali akcje związane ze zmianą rozmia-
ru i położenia okien. Doskonałym przykładem
są takie polecenia jak
HorizontalIncrement
,
HorizontalDecrement
,
VerticalIncrement
i
VerticalDecrement
. Pierwsze dwa zwiększa-
ją rozmiar o jedną jednostkę w poziomie, nato-
miast kolejne dwa w pionie. Istnieje oczywiście
możliwość maksymalizacji danego okna. Tu
jednak użytkownik ma do wyboru trzy metody.
Można je maksymalizować w poziomie (Maxi-
mizeHorizontal), pionie (MaximizeVertical) lub
obydwu kierunkach jednocześnie (Maximize-
Window). Dla przedstawienia możliwie pełne-
go obrazu dostępnych opcji, wspomnę jedynie
o istnieniu takich akcji jak NudgeDown (prze-
sunięcie okna w dół), NudgeUp (przesunięcie
w górę), NugdeLeft (lewo) i NugdeRight (pra-
wo). Bardziej interesującym poleceniem mo-
że okazać się możliwość przenoszenia aktyw-
nego okna do danego obszaru roboczego, np.
:
SendToWorkspace 1
wyśle takie okno na ob-
szaru oznaczony jako pierwszy. Widzimy więc,
że potęga Fluxboksa jest głęboko ukryta w jego
wnętrzu. Wydobycie jej to proces nieustannego
poznawania tego menadżera.
Autostart i ostatnie szlify
Do tej pory koncentrowaliśmy uwagę na stro-
nie praktycznej Fluxboksa i również pod tym
kątem go konfigurowaliśmy. Łatwo jednak za-
uważyć, że do ideału jeszcze trochę brakuje na-
szemu systemowi. Przede wszystkim, nie każ-
demu odpowiada monotematyczny wygląd pul-
pitu. Za pomocą kilku zabiegów natury kosme-
tycznej jesteśmy w stanie to zmienić. Zanim
jednak przystąpimy do ustawiania tapety, bo
właśnie tym się zajmiemy, musimy odpowied-
Listing 3.
Zawartość pliku LNK, będącego skrótem uruchamiającym przeglądarkę Firefox
table
Icon
;
Caption
:
Firefox
;
Command
:
firefox
;
Icon
:
/
root
/.
fluxbox
/
pixmaps
/
firefox
.
png
;
Width
:
48
;
Height
:
48
;
X
:
141
;
Y
:
42
;
end
.
Listing 4.
Skrót do katalogu domowego
table
Icon
;
Caption
:
Home
;
Command
:
pcmanfm
/
home
/
lucas
;
Icon
:
/
root
/.
fluxbox
/
pixmaps
/
folder_home
.
png
;
Width
:
48
;
Height
:
48
;
X
:
31
;
Y
:
42
;
end
.
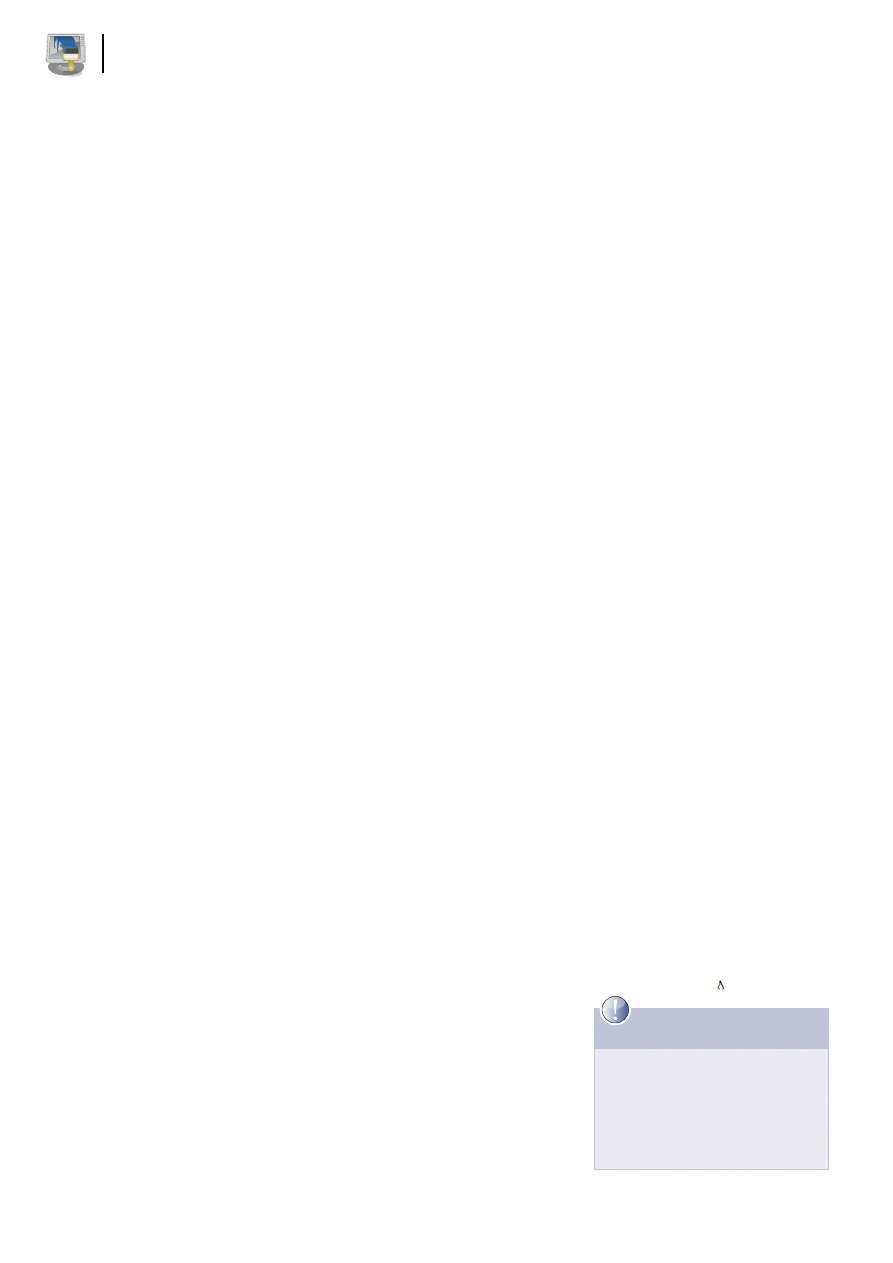
68
luty 2009
Grafika
Fluxbox – prehistoria czy nowoczesność?
nio ustawić skrypty startowe. Dlaczego? Ponie-
waż we Fluxboksie za niemalże każdy element
odpowiada określona aplikacja, np. za wyświe-
tlanie tapety czy ikon na pulpicie. Istnieje kil-
ka metod pozwalających na skonfigurowanie
tzw. autostartu. Zacznijmy od określenia loka-
lizacji pliku odpowiedzialnego za uruchamia-
nie poszczególnych elementów podczas wczy-
tywania środowiska graficznego. W tym przy-
padku, aplikacje zostaną uruchomione wraz z
menadżerem okien. To właśnie wśród jego pli-
ków konfiguracyjnych należy szukać tego, na
którym nam zależy. Mowa oczywiście o pliku
init, znajdującym się w katalogu /home/user/
.fluxbox/. Naszym celem jest linia:
session.screen0.rootCommand:
Jeżeli okaże się, że jej nie ma, będziemy musie-
li ją dopisać. Do czego służy? Najprostsze wyja-
śnienie brzmi: do wykonania podanych poleceń.
Po znaku dwukropka podajemy polecenia, które
mają zostać wykonane podczas startu Fluxbok-
sa. Jest to jednak mało komfortowe rozwiązanie.
Znacznie wygodniejszą metodą jest utworzenie
pliku np. Autostart.sh i nadanie mu odpowied-
nich praw. W linii odpowiadającej za wykonanie
poleceń startowych wpisujemy jedynie polece-
nie uruchamiające nasz nowy skrypt, np.:
session.screen0.rootCommand: sh /root/
.fluxbox/Autostart.sh
Teraz nie pozostało nic innego jak uzupełnie-
nie zawartości pliku Autostart.sh. Przykłado-
wa treść takiego skryptu została przedstawio-
na na Listingu 1. Jak widać na załączonym ko-
dzie, poszczególne polecenia znajdują się w od-
dzielnych liniach, a każda linia kończy się zna-
kiem
&
.
Skoro udało nam się już odpowiednio usta-
lić, jakie aplikacje mają zostać uruchomione
podczas wczytywania Fluxboksa, zastanówmy
się, które warto przypisać do autostartu. Aby
wzbogacić pulpit o własną tapetę, możemy sko-
rzystać z programu feh. Jego ogromnym plusem
jest dostępność zarówno w postaci paczek TGZ,
RPM jak i DEB. Ustawienie określonej tapety
sprowadza się do uruchomienia aplikacji wraz
ze ścieżką do pliku PNG, który ma zostać wy-
świetlony na pulpicie. Aby odpowiednio prze-
skalować rozmiar, należy dodatkowo posłu-
żyć się parametrem –bg-scale. Nie wolno za-
pomnieć o dodaniu znaku
&
na końcu linii. Je-
żeli podana ścieżka do pliku z obrazem jest po-
prawna, podczas kolejnego uruchamiania Flu-
xboksa naszym oczom ukaże się pulpit urozma-
icony nową tapetą. Nieco bardziej skompliko-
waną kwestią są ikony na pulpicie. Właściwie,
mówiąc o ikonach mamy na myśli skróty do
programów i określonych lokalizacji, np. CD-
ROM, partycja dysku itd. Nie trudno zauważyć,
że w przypadku Fluxboksa sprawa nie jest taka
oczywista. Tu z pomocą przychodzi nam pro-
gram idesk. Konfiguracja ma charakter dwueta-
powy. Na początek należy stworzyć w katalogu
domowym plik .ideskrc. Przykładowa zawar-
tość takiego pliku została przedstawiona na Li-
stingu 2. Plik składa się z dwóch części. Pierw-
sza jest odpowiedzialna za wygląd wyświetla-
nych ikon, natomiast druga za akcje, czyli reak-
cje utworzonego skrótu na konkretne działania,
np. kliknięcie myszą w polu, w którym znajdu-
je się skrót. Parametry, na które warto zwrócić
uwagę, to zwłaszcza
FontName
i
FontSize
. Są
one odpowiedzialne kolejno za rodzaj użytej do
podpisu czcionki oraz jej wielkość. Również
ciekawą opcją jest
Transparency
. Dzięki niej
możemy określić stopień przezroczystości ikon,
co w zależności od ustawionego stylu może
znacznie urozmaicić wygląd Fluxboksa. War-
tości przyjmowane przez ten parametr to licz-
by z zakresy od zera do dwustu pięćdziesięciu
pięciu. W przypadku akcji, najistotniejszą rolę
dla użytkownika odgrywają dwie. Mowa oczy-
wiście o
Execute[0]: left doubleClk
, która
powoduje uruchomienie określonej aplikacji w
momencie, kiedy zostanie dwukrotnie wciśnię-
ty lewy klawisz myszy. Drugą równie istotną
jest akcja
Drag: left hold
. To właśnie dzię-
ki niej użytkownik może zmieniać pozycję iko-
ny na pulpicie, poprzez przeciągnięcie jej w no-
we miejsce za pomocą myszy. Pozostałe opcje
są w pewnym sensie dodatkami, nie są niezbęd-
ne. Niestety poprawnie skonfigurowany plik
ideskrc to jeszcze nie wszystko. Drugim eta-
pem będzie tworzenie plików LNK, czyli wspo-
mnianych wcześniej linków, można je również
nazwać odnośnikami do konkretnych aplikacji.
Pierwszym krokiem będzie stworzenie katalogu
.idesktop (w katalogu domowym użytkownika).
Załóżmy, że chcemy stworzyć skrót uruchamia-
jący przeglądarkę Firefox. W tym celu, w ka-
talogu .idesktop tworzymy nowy plik i nadaje-
my mu nazwę Firefox.lnk. Przykładową zawar-
tość przedstawia Listing 3. Widzimy, że i w tym
przypadku mamy do czynienia z tabelą zawie-
rającą parametry określające właściwości odno-
śnika. Parametr
Caption
to nic innego jak na-
zwa naszego skrótu. Następnie wpisujemy po-
lecenie, które ma zostać wykonane po dwukrot-
nym kliknięciu na ikonę znajdującą się na pul-
picie. Na koniec przypisujemy obraz ikony, jego
rozmiary oraz miejsce, w którym ma zostać wy-
świetlona. I to już wszystko. Nie pozostaje nic
innego jak przypisać program idesk do skryp-
tu startowego, aby cieszyć się własnymi skróta-
mi na pulpicie.
A co z linkami do określonych partycji lub
folderów? W analogiczny sposób jak robiliśmy
to z aplikacjami możemy postąpić np. z katalo-
gami. Jedynym warunkiem jest zainstalowanie
menadżera plików. Najpopularniejszymi dla
Fluxboksa są Rox oraz Thunar. Nie jest to jed-
nak najświeższe oprogramowanie i pozostawia
wiele do życzenia. Wartym polecenia menadże-
rem jest pcmanfm. Strona domowa tego projek-
tu to http://pcmanfm.sourceforge.net. Znajdzie-
my tam nie tylko porady dotyczące instalacji,
ale także samą aplikację. Niestety, nie został
utworzony plik TGZ. Możemy go jednak zdo-
być pod adresem: http://darkstar.ist.utl.pt/
slackware/addon/slacky/slackware-12.1/
desktop. Teraz jesteśmy w stanie tworzyć skró-
ty do określonych miejsc na dysku twardym,
pendrivi'e, dysku CD-ROM itd. W jaki sposób
tego dokonać? Metoda jest prosta. Wystarczy
wywołać menadżera plików, podając mu jako
parametr dodatkowy, ścieżkę do katalogu lub
partycji, która ma zostać otworzona. Przykład
takiego pliku, będącego linkiem do katalogu
domowego, został zaprezentowany na Listingu
4. W ten oto sposób udało nam się pokonać sza-
rość Fluxboksa i sprawić, że to skromne środo-
wisko stało się przyjazne dla użytkownika. Te-
raz jedynie wystarczy dodać ulubione aplikacje
i zachwycać się wyjątkową szybkością działa-
nia naszego nowego środowiska pracy.
Podsumowanie
Wystarczy kilka minut pracy na skonfigurowa-
nym Fluxboksie, aby zobaczyć czym jest pro-
stota i minimalizm. Nie są to jednak przymioty
nacechowane negatywnie. W połączeniu z nie-
samowitą prędkością działania oraz swego ro-
dzaju elegancją, użytkownik może zostać ocza-
rowany uśpioną potęgą tkwiącą w tym niepo-
zornym menadżerze. Trudno mówić o funkcjo-
nalności tuż po instalacji, ponieważ w rzeczy-
wistości jej nie ma. Poświęcając jednak odrobi-
nę czasu i zagłębiając się w temacie, użytkow-
nik jest w stanie stworzyć na bazie Fluxboksa
środowisko niemalże doskonałe. Bo czym po-
winno się charakteryzować środowisko dosko-
nałe? Szybkością, lekkością, konfigurowalno-
ścią oraz nienagannym wyglądem. I to wszyst-
ko Fluxbox właśnie ma.
Autor jest dziennikarzem, którego pasją sta-
ło się programowanie (C/C++, Java, Pascal,
Qt, Gtk+) oraz systemy spod znaku pingwi-
na (Slackware, Debian).
Kontakt z autorem:
lucas.ciesielski@gmail.com
O autorze
Wyszukiwarka
Podobne podstrony:
2009 02 Ze skanu do bazy danych – digitalizacja rysunków, wykresów i map [Grafika]
[W] Badania Operacyjne (2009 02 21) wykład
2009 02 17 test egzaminacyjny n Nieznany (2)
2009-02-26, pedagogium, wykłady, Komunikacja społeczna
2009 02 16 test egzaminacyjny nr 3 Pomorski ZPN odpowiedzi A
SIMR-AN1-EGZ-2009-02-02a-rozw
2009 02 09
2009 02 Relacyjna baza danych HSQLDB [Bazy Danych]
2009 02 09 test egzaminacyjny nr 3 Pomorski ZPN odpowiedzi A
EDW 2009 02
efektywnosc plus 2009 02
pytania 2009-02-07, Procesy spalania
2009 02 Podstawowa kinezyterapia u kobiet po mastektomii
PRINTER Optionen 2009 02 27
SIMR-AN1-EGZ-2009-02-09a-rozw
2009 02 testy odpowiedzi
2009 02 Podstawy MySQL [Poczatkujacy]
więcej podobnych podstron