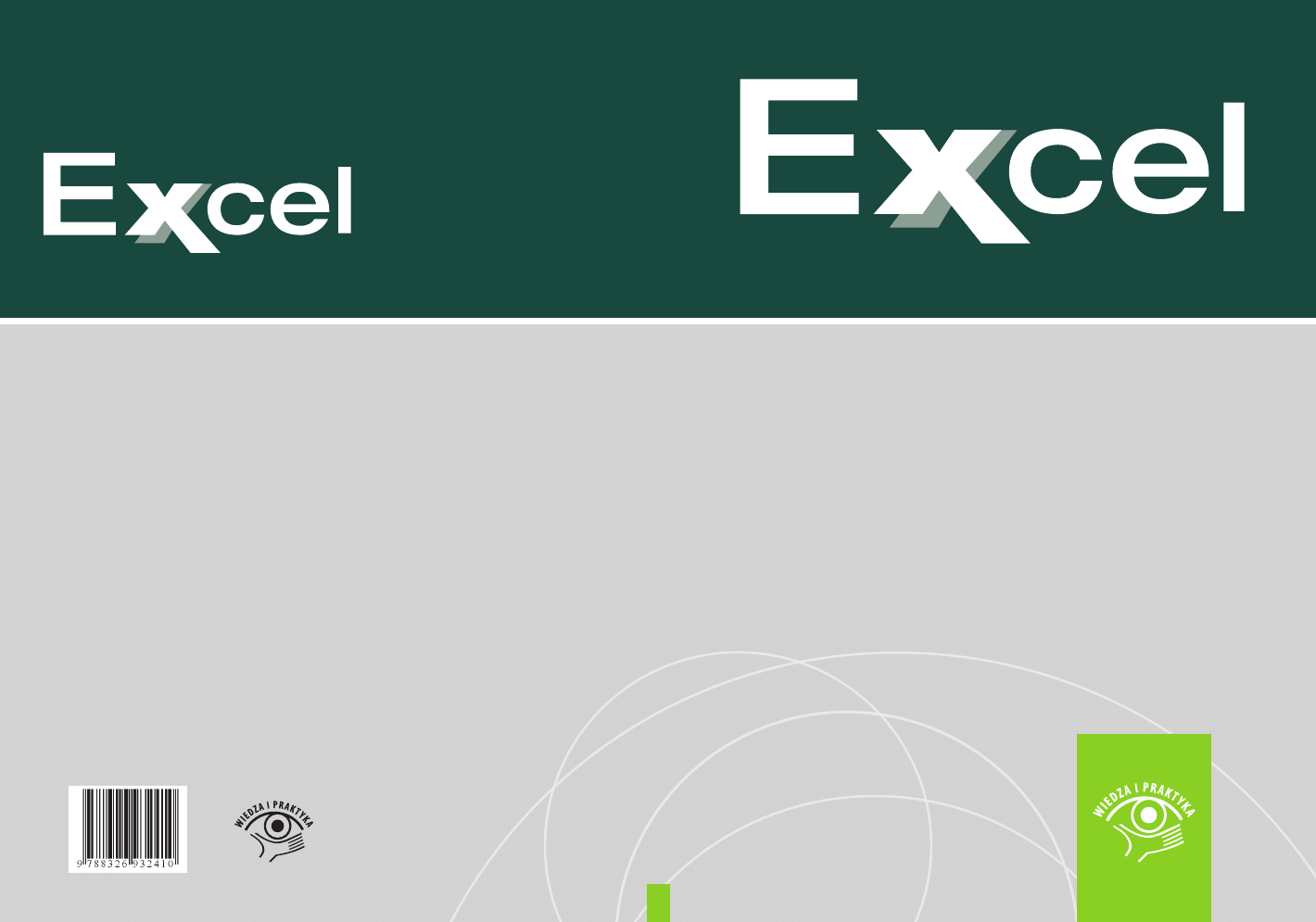
POBIERANIE
I ANALIZA
ZEWNĘTRZNYCH
DANYCH
Pobieranie i analiza zewnętrznych danych
Coraz częściej używane do analiz dane pochodzą z zewnętrznych źródeł, np. Internetu, baz danych, plików
tekstowych, opracowanych przez różne osoby raportów. Niezależnie od źródła danych, do ich analizy
z reguły używamy arkusza Excel. Książka ta ma za zadanie pomóc w zaimportowaniu danych do Excela
i przygotowaniu ich do dalszej analizy. Książka powstała na podstawie wersji 2013 arkusza Excel. Jednak
wszystkie opisane w niej techniki można też zastosować w poprzedniej wersji tego programu.
NAJBLIŻSZE TOMY
•
Kontroling finansowy w Excelu
Czytelnik dowie się, jak wykorzystać tabele przestawne do analizy kosztów według układu MPK. Autor
opisuje również narzędzia do analizy różnych wariantów budżetu, a także pokazuje, jak znaleźć optymalny
wariant redukcji kosztów w fi rmie.
•
Zaawansowane narzędzia graficznej prezentacji wyników w Excelu
Podręcznik opisuje dostępne w Excelu narzędzia wizualizacji, m.in. Smart Art, formatowanie warunkowe
(paski danych, skale kolorów i zestawy ikon), zaawansowane wykresy, przebiegi w czasie, pokrętła i suwaki
tworzone z wykorzystaniem ActiveX czy sposoby prezentacji danych na dwóch monitorach.
•
Zastosowanie tabel przestawnych w kontrolingu
Tabele przestawne zna większość użytkowników Excela, ale niewielu wie, jak duże możliwości oferuje ta
funkcjonalność. Autor drobiazgowo przedstawia różnorodne zastosowania tabel przestawnych do analizy
danych, zdradzając wiele ciekawych trików.
ACX03
ISBN 978-83-269-3241-0
Cena: 79 zł
z a a w a n s o w a n y
z a a w a n s o w a n y
3
Tom III
VBA
CZY.LICZBA
COS
DNI.ROBOCZE
ILOCZYN
KOMÓRKA
NPV
ROZKŁ.EXP
WSP.KORELACJI
JEŻELI
LOG
SUMA
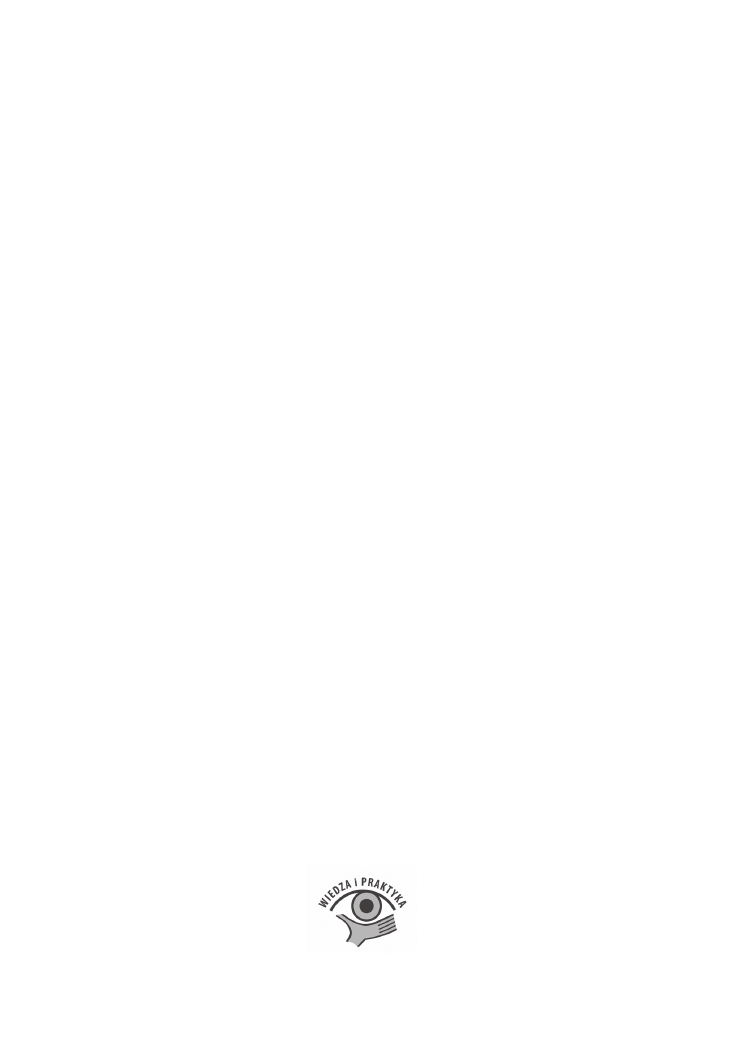
Pobieranie i analiza
zewnętrznych
danych
Marcin Szeliga
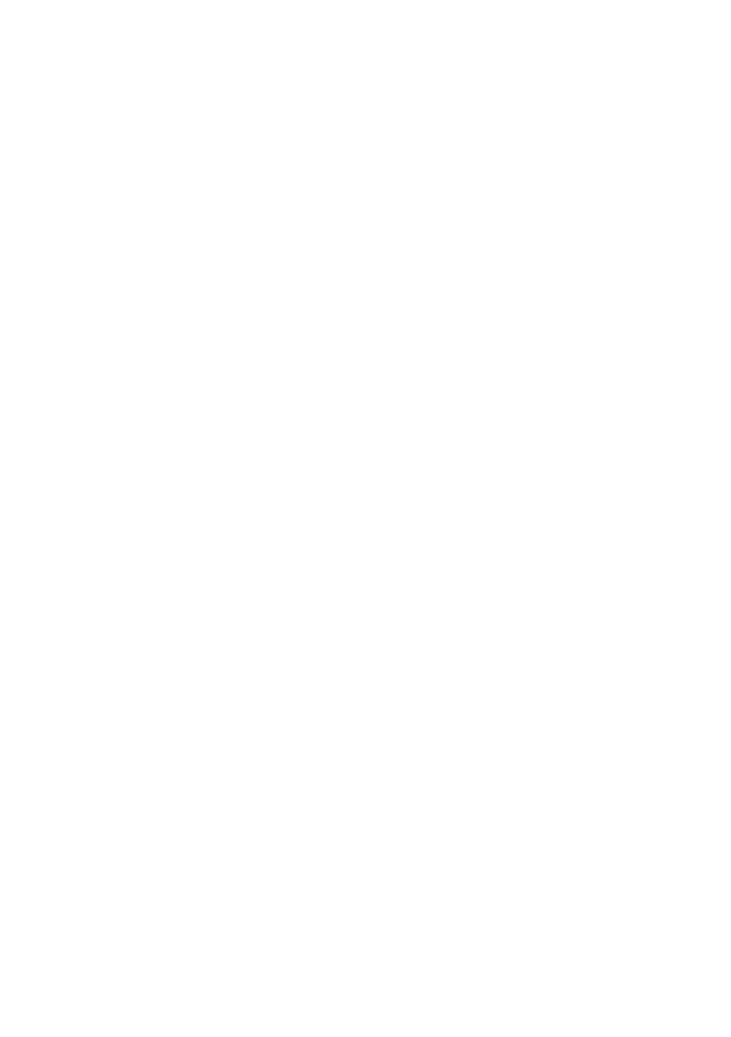
Autor:
Marcin Szeliga
Kierownik grupy wydawniczej:
Ewa Ziętek-Maciejczyk
Wydawca:
Monika Kijok
Redaktor prowadzący:
Rafał Janus
Korekta:
Zespół
Skład i łamanie:
Triograf, Dariusz Kołacz
Projekt okładki:
Piotr Fedorczyk
Druk: Miller
ISBN: 978-83-269-3241-0
Copyright by Wydawnictwo Wiedza i Praktyka sp. z o.o.
Warszawa 2014
Wydawnictwo Wiedza i Praktyka sp. z o.o.
03-918 Warszawa, ul. Łotewska 9a
tel. 22 518 29 29, faks 22 617 60 10
NIP: 526-19-92-256
Numer KRS: 0000098264 – Sąd Rejonowy dla m.st. Warszawy, Sąd Gospodarczy XIII
Wydział Gospodarczy Rejestrowy. Wysokość kapitału zakładowego: 200.000 zł
„Pobieranie i analiza zewnętrznych danych” wraz z przysługującym Czytelnikom innymi elemen-
tami dostępnymi w subskrypcji (e-letter, strona WWW i inne) chronione są prawem autorskim.
Przedruk materiałów opublikowanych w „Pobieranie i analiza zewnętrznych danych” oraz
w innych dostępnych elementach subskrypcji – bez zgody wydawcy – jest zabroniony. Zakaz nie
dotyczy cytowania publikacji z powołaniem się na źródło.
Publikacja „„Pobieranie i analiza zewnętrznych danych” została przygotowana z zachowaniem
najwyższej staranności i wykorzystaniem wysokich kwalifi kacji, wiedzy i doświadczenia autorów
oraz konsultantów. Zaproponowane w publikacji „Pobieranie i analiza zewnętrznych danych” oraz
w innych dostępnych elementach subskrypcji wskazówki, porady i interpretacje nie mają charak-
teru porady prawnej. Ich zastosowanie w konkretnym przypadku może wymagać dodatkowych,
pogłębionych konsultacji. Publikowane rozwiązania nie mogą być traktowane jako ofi cjalne
stanowisko organów i urzędów państwowych. W związku z powyższym redakcja nie może ponosić
odpowiedzialności prawnej za zastosowanie zawartych w publikacji „Pobieranie i analiza ze-
wnętrznych danych” lub w innych dostępnych elementach subskrypcji wskazówek, przykładów,
informacji itp. do konkretnych przykładów.
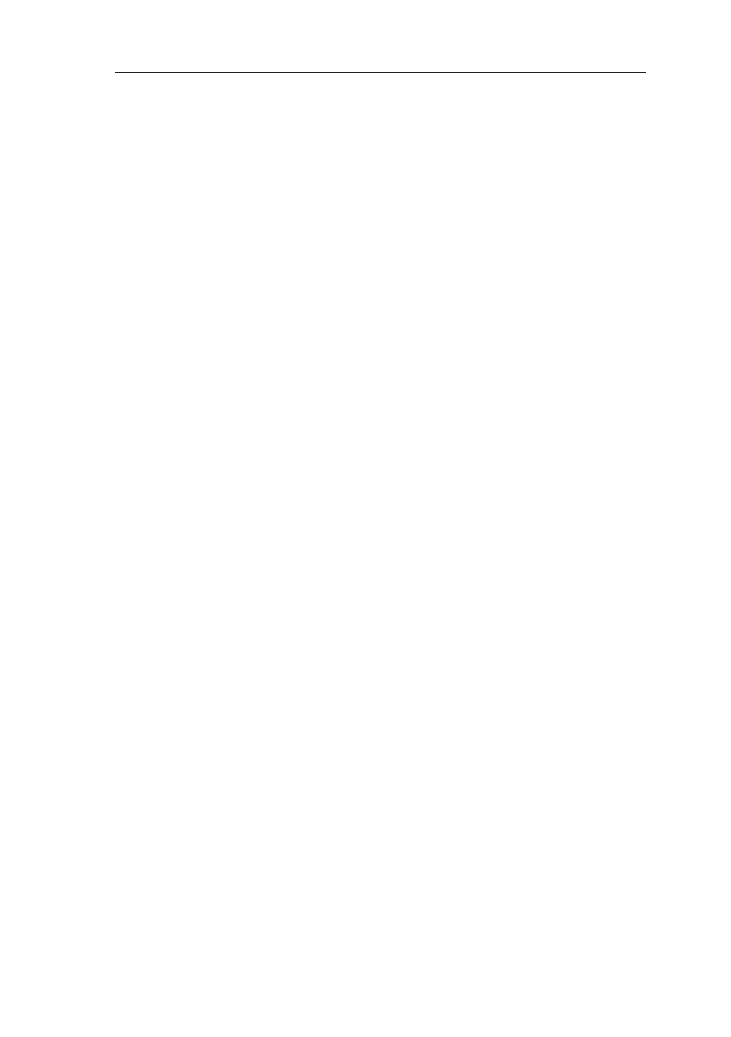
3
Spis treści
1. Metody importowania danych do Excela ...................................................................... 7
1.1. Pliki typu ODC – definiowanie połączeń ze źródłami danych ....................... 7
1.2. Pobieranie danych z baz SQL Server ................................................................... 8
1.3. Połączenie z bazą relacyjną (pobieranie danych z pojedynczej tabeli
lub widoku)
............................................................................................................. 9
1.4. Połączenie z hurtownią danych (pobieranie danych z połączonych
ze sobą tabel lub widoków) .................................................................................... 11
1.5. Pobieranie danych poprzez dostawcę ODBC.... .................................................. 12
1.6. Pobieranie danych z baz analitycznych i tworzenie wykresu przestawnego ... 13
1.7. Pobieranie danych o kursach walut z plików tekstowych .................................. 14
1.8. Pobieranie danych ze stron WWW ....................................................................... 16
1.9. Praca z plikami typu ODC – konfigurowanie połączeń z zewnętrznym
źródłem danych ........................................................................................................ 17
1.10. Odświeżanie zapisanych w arkuszu danych ........................................................ 17
1.11. Importowanie danych z bazy Accessa do Excela ................................................ 18
1.12. Usuwanie połączeń danych ................................................................................... 19
1.13. Konfiguracja połączeń danych .............................................................................. 20
1.14. Eksport pliku połączenia ...................................................................................... 21
1.15.
Podsumowanie
........................................................................................................
22
2. Porządkowanie w Excelu zaimportowanych danych .................................................... 23
2.1. Zmiana typów kolumn .......................................................................................... 23
2.2. Separatory liczb: tysięcy i dziesiętnych ............................................................... 23
2.3. Zmiana globalnych ustawień Excela .................................................................... 24
2.4. Zmiana separatorów w zaimportowanych danych ............................................. 25
2.5. Porządkowanie formatu daty ............................................................................... 26
2.6. Zmiana ustawień regionalnych systemu Windows ............................................ 26
2.7. Usunięcie zbędnych informacji o czasie ............................................................. 27
2.8. Zmiana formatu daty .............................................................................................. 28
2.9. Usuwanie niechcianych znaków .......................................................................... 30
2.10. Problem z wartością NULL .................................................................................. 30
2.11. Podział tekstu na kolumny ................................................................................... 31
2.12. Eliminowanie powtarzających się rekordów ...................................................... 32
2.13. Oznaczanie powtarzających się wartości ............................................................ 33
2.14. Kolumny wyliczeniowe .......................................................................................... 34
2.15. Oznaczanie powtarzających się rekordów ........................................................... 34
2.16. Wykrywanie wartości spoza prawidłowego zakresu .......................................... 35
2.17. Sprawdzanie, czy wartości liczbowe mieszczą się
w ustalonym przedziale ......................................................................................... 35
2.18. Sprawdzanie długości ciągów znaków ................................................................. 36
2.19. Zmiana formatu danych tekstowych .................................................................... 37
2.20. Porządkowanie zaimportowanych danych tekstowych ..................................... 37
2.21. Porządkowanie arkusza z wykorzystaniem funkcji tekstowych ....................... 38
2.22. Zestawienie dotyczące zatrudnienia ....................................................................... 9
2.23.
Podsumowanie
........................................................................................................
43
3. Power Query, czyli samoobsługowe Business Intelligence ............................................44
3.1. Pobieranie danych z użyciem języka „M” ..............................................................45
3.2. Instalacja dodatku Power Query w Excelu ............................................................46
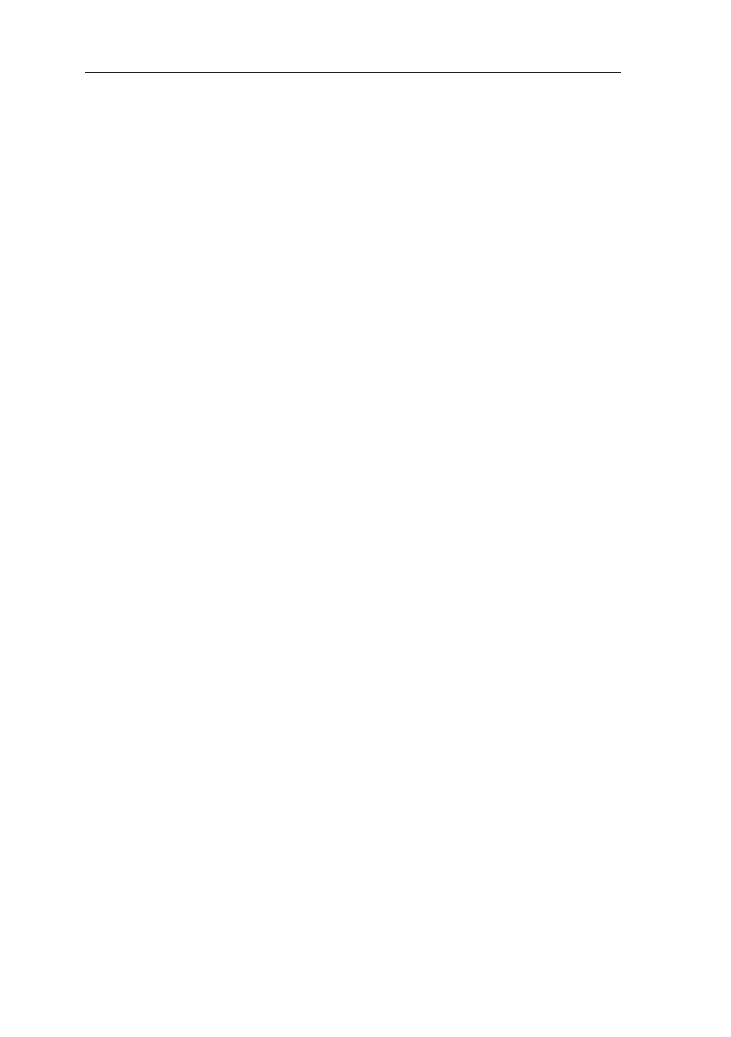
4
Pobieranie i analiza zewnętrznych danych
3.3. Wyszukiwanie
danych
...............................................................................................48
3.4. Uporządkowanie danych przed zaimportowaniem ........................................... 50
3.5. Wizualizacja pobranych danych za pomocą dodatku Power View .................. 53
3.6. Pobieranie danych z baz SQL Server .................................................................... 54
3.7. Połączenie z bazą relacyjną (pobieranie danych z pojedynczej
tabeli lub widoku) ................................................................................................... 55
3.8. Połączenie z hurtownią danych (pobieranie danych z połączonych
ze sobą tabel lub widoków) .................................................................................... 57
3.9. Pobieranie danych ze stron WWW ..................................................................... 59
3.10. Pobieranie danych tabelarycznych ze stron WWW z użyciem
dodatku Power Query ............................................................................................. 59
3.11. Pobieranie danych z jednego źródła .................................................................... 60
3.12. Wizualizacja pobranych danych za pomocą dodatku Power Map ................... 61
3.13. Pobieranie danych w formacie ODATA ............................................................... 63
3.14. Scalanie danych pobranych z wielu źródeł ............................................................69
3.15. Wizualizacja pobranych danych za pomocą dodatku Power View .................. 71
3.16. Edycja wyrażeń języka „M” ................................................................................... 73
3.17. Uzupełnianie danych o informacje słownikowe ................................................ 76
3.18. Podział tekstu na kolumny .................................................................................... 76
3.19. Edycja zapytań ......................................................................................................... 78
3.20. Łączenie danych ze słownikami ........................................................................... 80
3.21. Pobieranie i scalenia danych z wielu plików znajdujących się
w tym samym folderze ........................................................................................... 82
3.22. Odczytanie danych z przykładowego pliku ........................................................ 83
3.23. Modyfikacja zapytania ........................................................................................... 84
3.24. Scalenie danych odczytanych ze zdefiniowanego
za pomocą funkcji źródła ...................................................................................... 86
3.25. Korzystanie z utworzonej funkcji ......................................................................... 89
3.26. Wyświetlanie pomocy na temat funkcji języka „M” ......................................... 90
3.27. Wywoływanie funkcji we wcześniej utworzonym zapytaniu ............................ 92
3.28. Generowanie listy opisów wbudowanych funkcji języka „M” ......................... 93
3.29. Pobieranie danych z serwisu Facebook ............................................................... 97
3.30. Wizualizacja pobranych danych za pomocą wykresu przestawnego ............... 99
3.31. Podsumowanie ....................................................................................................... 99
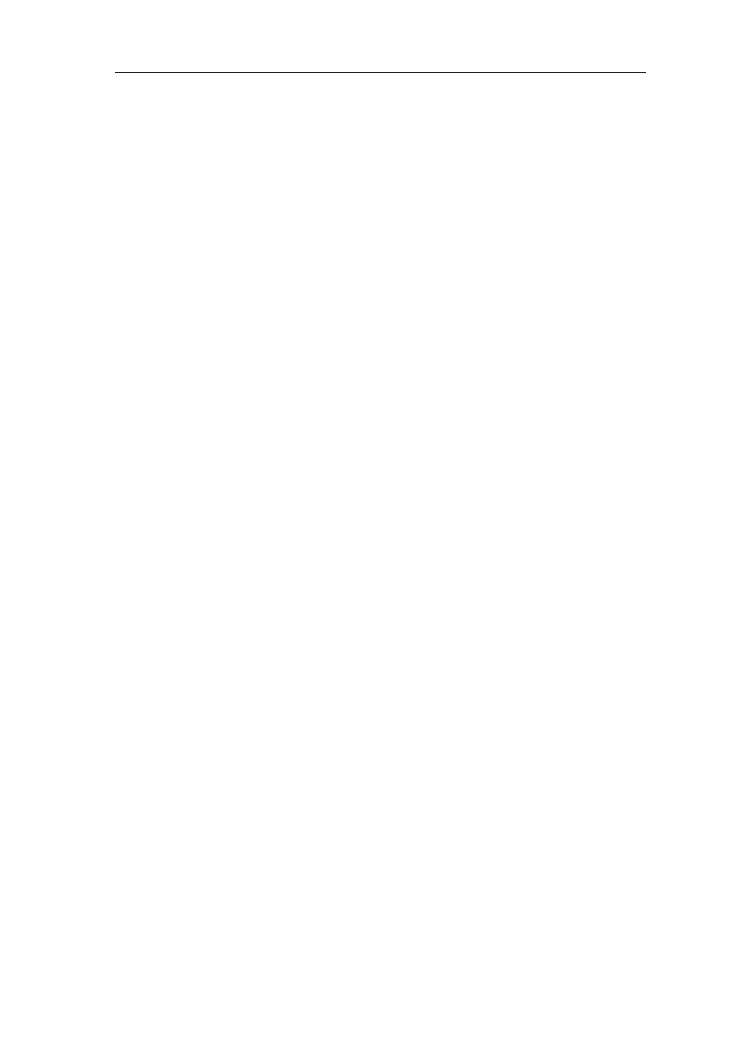
5
Wstęp
Dziś prawie każdy z nas zajmuje się zarówno prywatnie, jak i zawodowo
analizą danych. Na przykład chcąc jak najkorzystniej kupić jakiś towar, po-
równujemy jego parametry i ceny. Planując wyjazd, szukamy odpowied-
nich połączeń i hoteli. Prowadząc projekt, sprawdzamy, czy poszczególne
jego etapy przebiegają zgodnie z przyjętym planem. Przygotowując oferty
sprzedaży, opracowujemy profile klientów. Lista zadań, które wymagają od
nas pracy z danymi, jest bardzo długa.
Coraz częściej używane do tych analiz dane (w książce będziemy je nazy-
wać danymi źródłowymi) pochodzą z zewnętrznych źródeł, np. Interne-
tu (w tym serwisów społecznościowych), baz danych, plików tekstowych,
opracowanych przez różne osoby raportów. Niezależnie od źródła danych,
do ich analizy z reguły używamy arkusza Excel – bez wątpienia najpopular-
niejszego narzędzia analitycznego.
Swoją popularność arkusz Excel zawdzięcza między innymi temu, że mogą
go używać osoby o podstawowej wiedzy komputerowej, zaawansowani
użytkownicy, jak też zawodowi analitycy. Intuicyjność tego narzędzia oraz
bogactwo dokumentacji (w tym dostępnych w Internecie przykładów)
sprawia, że każda z nich znajdzie odpowiadający jej sposób rozwiązania
swoich problemów.
Książka ta ma za zadanie pomóc Czytelnikom w zaimportowaniu do arku-
sza Excel i przygotowaniu do dalszej analizy interesujących ich danych. Pu-
blikacja powstała na podstawie wersji 2013 arkusza Excel. Jednak wszystkie
opisane w niej techniki można też zastosować w poprzedniej wersji (2010)
tego programu.
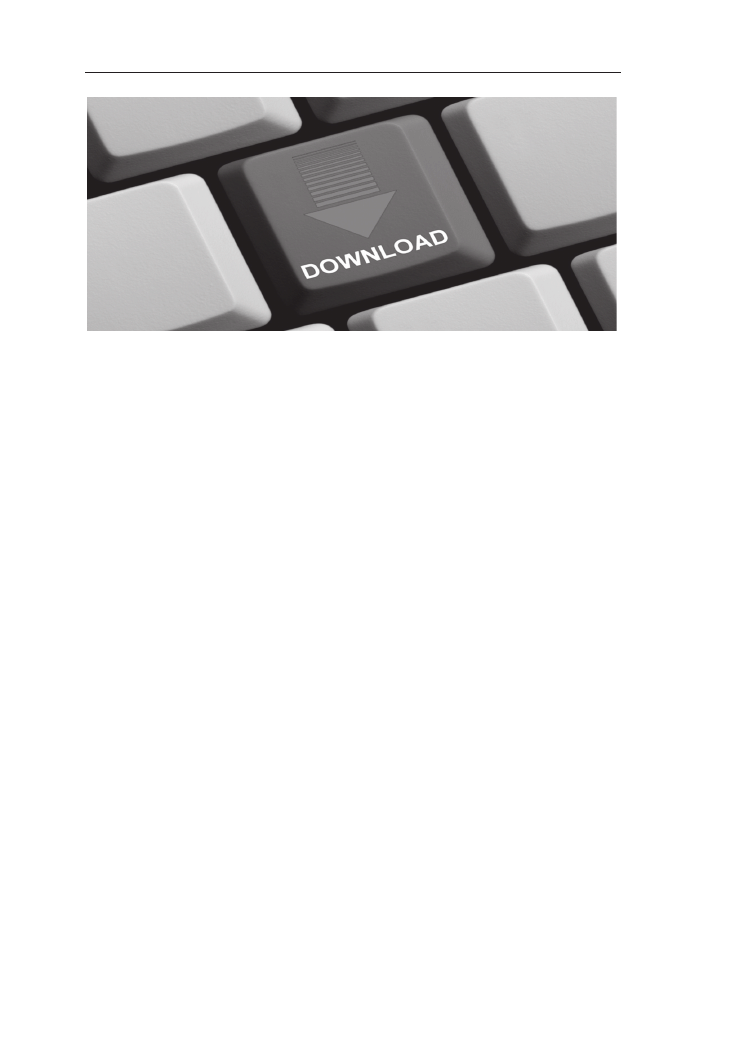
6
Pobieranie i analiza zewnętrznych danych
Wszystkie pliki Excela z przykładami
o mawianymi w książce można pobrać
ze strony:
http://online.wip.pl/download/exceltom3.zip
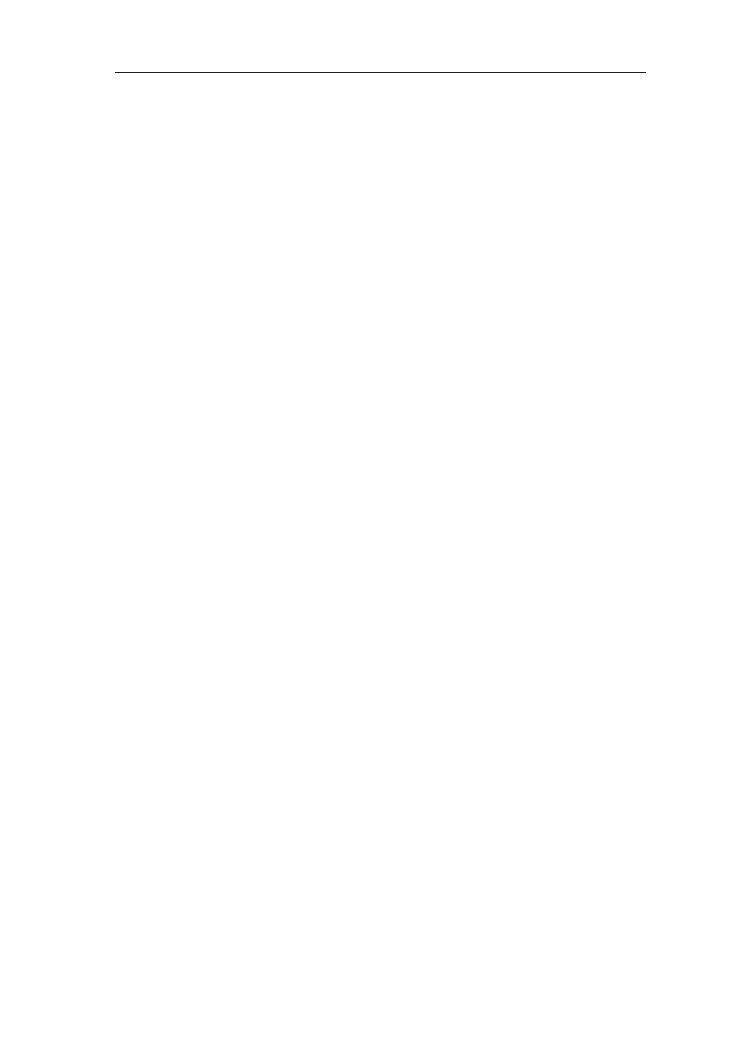
7
Rozdział 1 – Metody importowania danych do Excela
1. Metody importowania danych do Excela
Excel jest niezastąpionym narzędziem do analizy danych – prostym w uży-
ciu, szybkim i oferującym ogromne możliwości. Nie tylko możemy ko-
rzystać z wielu wbudowanych funkcji, ale również przeprowadzać za jego
pomocą skomplikowane analizy statystyczne. Nie powinien być jednak
używany w roli źródła danych, szczególnie jeżeli z tymi samymi danymi
pracuje więcej niż jedna osoba.
Przechowywanie danych źródłowych bezpośrednio w skoroszytach Excela
ma dwie poważne wady:
1. Arkusze te z reguły są zapisane w komputerach użytkowników, a więc
poza bezpośrednią kontrolą administratorów. W rezultacie są narażo-
ne na utratę, np. w wyniku uszkodzenia komputera czy przypadkowego
skasowania pliku i udostępnienie niepowołanym osobom (stacje robo-
cze z reguły są gorzej zabezpieczone niż serwery, często też fizyczny do-
stęp do nich mają różne osoby).
2. Skoroszyty mogą zawierać rozbieżne kopie tych samych danych. Ponie-
waż najczęściej sami użytkownicy są odpowiedzialni za synchronizację
(aktualizację) zapisanych w nich danych, zdarza się, że poszczególne
skoroszyty zawierają kopie danych z różnych dni, w konsekwencji ta
sama analiza przeprowadzona przez poszczególnych użytkowników
daje odmienne wyniki.
Rozwiązaniem obu tych problemów (gwarantującym bezpieczeństwo da-
nych i spójność wyników ich analiz) jest pobieranie danych do analizy
z zewnętrznych źródeł. Od wersji 2007 można to zrobić za pośrednictwem
połączeń danych pakietu Office.
1.1. Pliki typu ODC – definiowanie połączeń ze źródłami danych
Połączenia danych to pliki w formacie XML, w których zapisane są infor-
macje potrzebne do połączenia się z zewnętrznym źródłem danych i po-
brania z niego wybranych danych. Bez obaw, żeby pobrać dane nie bę-
dziemy jednak musieli samodzielnie tworzyć i edytować pokazanego na
rysunku 1.1. dokumentu XML – zrobi to za nas arkusz Excel.
Tworzenie połączeń przećwiczymy na przykładzie różnych baz danych, za-
czynając od serwera SQL Server firmy Microsoft.
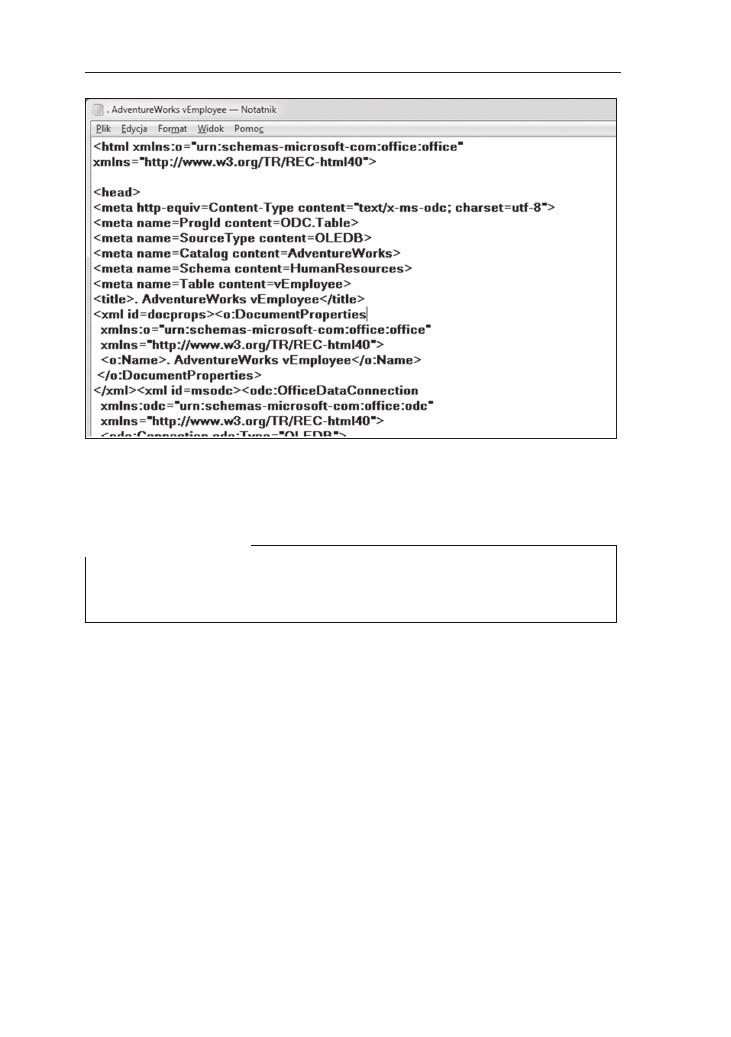
8
Pobieranie i analiza zewnętrznych danych
Bazy danych zawierają tabele i widoki. Z naszej perspektywy różnice
między tymi obiektami są nieistotne – każdy z nich służy do odczytania
interesujących nas danych.
UWAGA
1.2. Pobieranie danych z baz SQL Server
SQL Server jest jednym z popularniejszych serwerów bazodanowych – to
ten serwer (w darmowej edycji Express) jest wykorzystywany m.in. w pro-
gramach Płatnik, Asseco WAPRO czy Comarch Optima.
Żeby pobrać dane z tego typu bazy, potrzebne są:
1. Adres lub nazwa serwera SQL Server.
2. Nazwa bazy danych.
3. Nazwy tabel lub widoków, z których odczytamy dane.
4. Konto użytkownika posiadającego co najmniej uprawnienia do odczy-
tywania wybranych tabel lub widoków.
Wszystkie te informacje dostaniemy od administratora serwera bazoda-
nowego.
Rysunek 1.1. Fragment pliku typu ODC definiującego połączenie z wi-
dokiem bazy danych
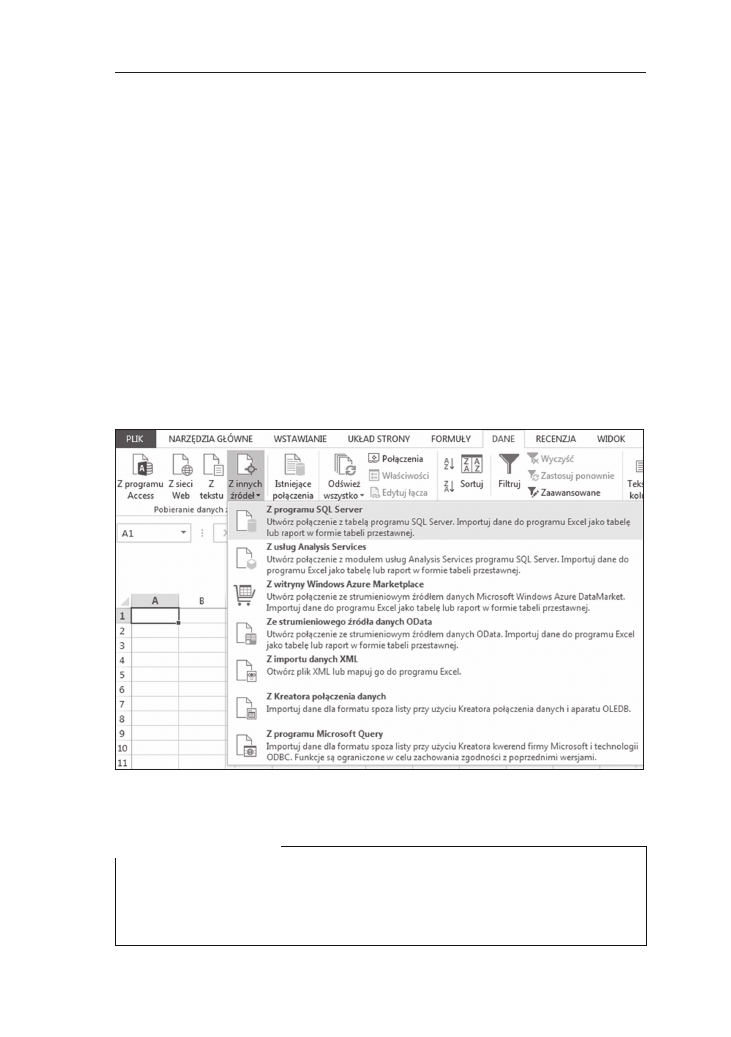
9
Rozdział 1 – Metody importowania danych do Excela
1.3. Połączenie z bazą relacyjną (pobieranie danych z pojedyn-
czej tabeli lub widoku)
Baza relacyjna (baza OLTP) jest najczęściej używanym typem baz danych.
Bazy tego typu przechowują i zarządzają danymi operacyjnymi, np. dany-
mi dotyczącymi bieżących operacji sprzedaży.
Aby pobrać dane z bazy relacyjnej SQL Server:
1. Uruchom arkusz Excel.
2. Utwórz nowy skoroszyt.
3. Przejdź do zakładki Dane.
4. Z lewej strony wstążki wyświetlona zostanie sekcja Pobieranie danych
zewnętrznych. Znajdujące się na niej przyciski pozwalają utworzyć nowe
lub wybrać istniejące połączenie danych pakietu Office.
5.
Kliknij przycisk Z innych źródeł, a następnie z listy dostępnych typów
źródeł danych wybierz Z programu SQL Server (rysunek 1.2).
Sekcja Pobieranie danych zewnętrznych będzie nieaktywna, jeżeli w da-
nym momencie zaznaczona komórka znajduje się w obszarze tabeli
Excela. Aby je uaktywnić, należy kliknąć dowolną, nienależącą do tabe-
li, komórkę arkusza.
UWAGA
Rysunek 1.2. Zakładka Dane pozwala m.in. tworzyć i pracować z połą-
czeniami danych pakietu Office
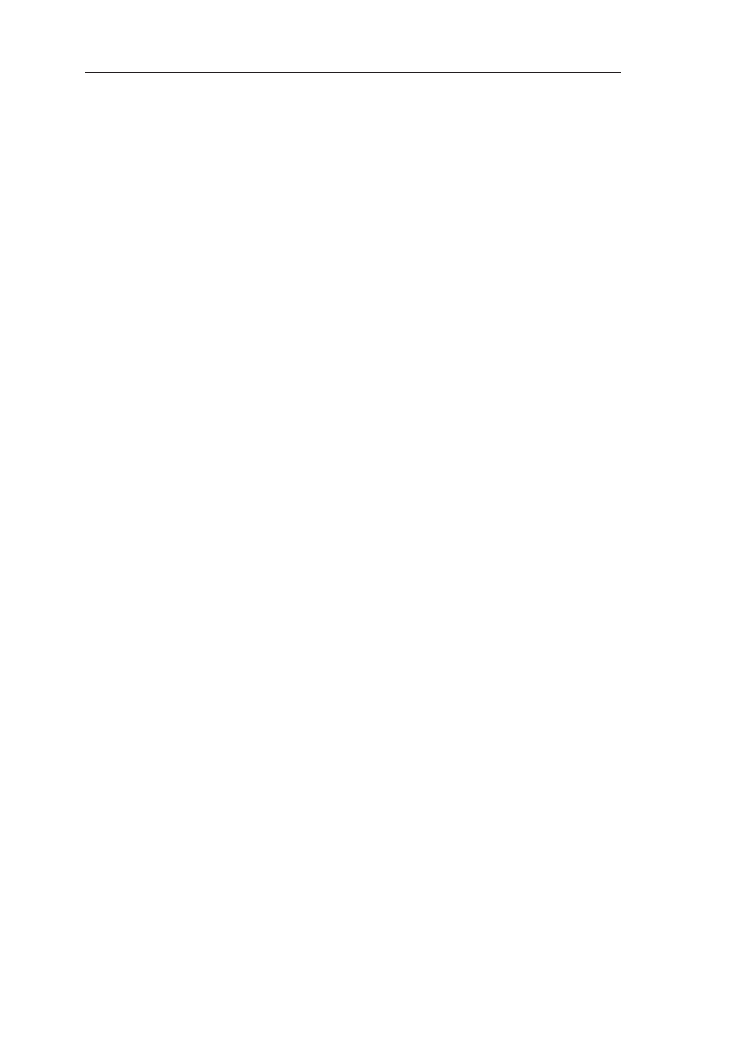
10
Pobieranie i analiza zewnętrznych danych
6. Uruchomiony zostanie kreator połączenia danych.
7. Odpowiadając na jego pierwsze pytanie:
a) wpisz nazwę serwera SQL (może to być nazwa komputera, na
którym działa ten serwer, np. Serwer01, lub nazwa kompute-
ra uzupełniona o nazwę serwera SQL Server, np. Serwer01\
Express),
b) jeżeli konto użytkownika, na które zalogowaliśmy się do systemu
Windows, ma odpowiednie uprawnienia po stronie serwera SQL
Server, kliknij Dalej. W przeciwnym wypadku należy wybrać opcję
Użyj następującej nazwy użytkownika i hasła, a następnie wpisać te
dane i kliknąć Dalej,
8. Drugie pytanie będzie dotyczyło:
a) wyboru bazy źródłowej (bazy, w której znajdują się interesujące nas
dane, np. bazy AdventureWorks2012),
b) wskazania tabeli lub widoku, z którego chcemy odczytać dane. Je-
żeli tylko w bazie istnieją odpowiednie widoki, powinniśmy dzięki
nim odczytywać dane, a nie bezpośrednio z tabel. W tym wypadku
wybierzemy widok vSalesPerson zawiera dane o wynikach poszcze-
gólnych sprzedawców.
9. Ostatnie pytanie dotyczy zapisu utworzonego pliku połączenia. Odpo-
wiadając na nie, możemy:
a) zmienić lokalizację tego pliku (domyślnie pliki połączeń zapisywa-
ne są w folderze C:\Users\<Nazwa użytkownika>\Documents\Moje
źródła danych),
b) podać opcjonalny opis połączenia (np. Połączenie z widokiem vSa-
lesPerson),
c) zmienić przyjazną nazwę połączenia (domyślnie zawiera ona na-
zwę serwera SQL Server uzupełnioną o nazwę bazy danych i tabeli
lub widoku),
d) podać słowa kluczowe, za pomocą których będziemy mogli znaleźć
to połączenie.
10. Po kliknięciu przycisku Zakończ połączenie zostanie utworzone i auto-
matycznie uruchomiony zostanie kreator importu danych.
Ponieważ pobierane dane pochodzą z pojedynczego widoku, najlep-
szym sposobem na ich pobranie będzie import do tabeli Excela (ta
opcja jest opcją domyślną). Pozostaje nam jedynie wskazać lokalizację
tworzonej tabeli (wybrać komórki istniejącego arkusza lub utworzyć
nowy arkusz) i kliknąć OK. Dane (w tym wypadku dane pracowników
oraz wyniki ich sprzedaży) zostaną zaimportowane do arkusza i sfor-
matowane jako tabela.
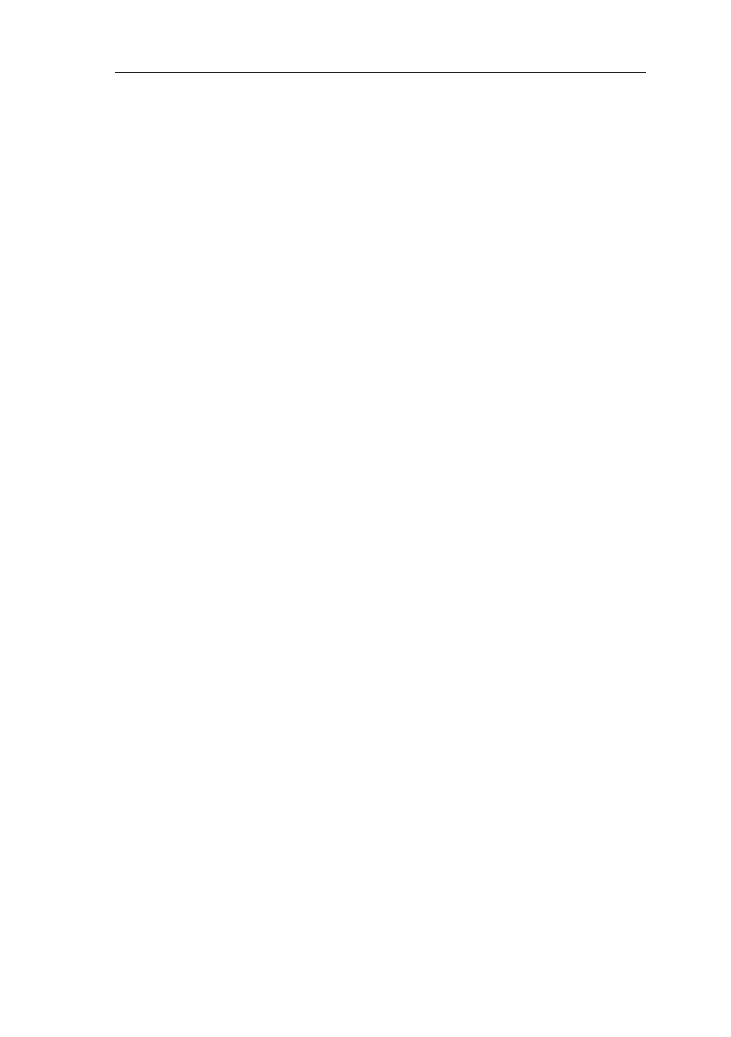
11
Rozdział 1 – Metody importowania danych do Excela
1.4. Połączenie z hurtownią danych (pobieranie danych z połą-
czonych ze sobą tabel lub widoków)
Wykonując to ćwiczenie, dowiemy się, jak pobrać dane z wielu połączo-
nych ze sobą tabel lub widoków.
Wykorzystamy w tym celu hurtownię danych, czyli bazę przechowującą
(w tabelach faktów) historię wybranego procesu biznesowego (np. sprze-
daży), a w połączonych z nią tabelach wymiarów informacje kontekstowe,
np. opisujące klientów, produkty czy czas.
Aby pobrać dane dotyczące sprzedaży produktów:
1. Przejdź do zakładki Dane.
2.
Kliknij przycisk Z innych źródeł, a następnie z listy dostępnych typów źró-
deł danych wybierz Z programu SQL Server (hurtownie działają w tym
samym środowisku co bazy relacyjne, mają jednak inny układ tabel).
3. Podaj nazwę serwera, a następnie:
a) wskaż hurtownię danych (w tym przypadku AdvetureWorks
DW2012),
b) wybierz opcję Włącz zaznaczanie wielu tabel,
c) Wybierz tabelę faktów (FactInternetSales) oraz powiązane z nią tabe-
le wymiarów (DimDate, DimProduct i DimProductSubcategory).
d) zwróć uwagę, czy zaznaczone jest pole Importuj relacje pomiędzy za-
znaczonymi tabelami i kliknij Dalej.
4. Skonfiguruj zapisywany plik połączenia i zakończ działanie kreatora.
Tak jak poprzednio, automatycznie uruchomiony zostanie kreator importu
danych.
Ponieważ jednak pobieramy dane z kilku powiązanych ze sobą tabel lub
widoków, domyślnie zostaną one zaimportowane do tabeli przestawnej.
Aby przeanalizować wyniki sprzedaży, utwórz tę tabelę przestawną w no-
wym arkuszu.
Tworzenie tabel przestawnych polega na wyborze, jakie dane (które ko-
lumny tabeli faktów) chcemy analizować i w jakim kontekście (za pomocą
których kolumn tabel wymiarów).
Na przykład, aby ocenić sprzedaż towarów z poszczególnych podkategorii
w kolejnych latach:
1.
Zaznacz kolumny SalesAmount i UnitPrice tabeli FactInternetSales.
2. Przeciągnij do sekcji Kolumny kolumnę CalendarYear tabeli DimDate.
3.
Zaznacz kolumnę EnglishProductSubcategoryName tabeli DimProduct-
Subcategory (rysunek 1.3).
Wyszukiwarka
Podobne podstrony:
Ćwiczenia rozdział 20 Pobieranie i analiza warunkowa danych
Analiza i prezentacja danych w Microsoft Excel Vademecum Walkenbacha andaex
Microsoft Excel 2007 PL Analiza danych za pomoca tabel przestawnych Akademia Excela e27aae
Analiza i prezentacja danych w Microsoft Excel Vademecum Walkenbacha andaex
Analiza i prezentacja danych w Microsoft Excel Vademecum Walkenbacha
Analiza i prezentacja danych w Microsoft Excel Vademecum Walkenbacha andaex
Excel Profesjonalna analiza i prezentacja danych
Analiza i prezentacja danych w Microsoft Excel Vademecum Walkenbacha andaex
Excel Profesjonalna analiza i prezentacja danych exprez
Analiza i prezentacja danych w Microsoft Excel Vademecum Walkenbacha andaex
Analiza i prezentacja danych w Microsoft Excel Vademecum Walkenbacha 2
Analiza i prezentacja danych w Microsoft Excel Vademecum Walkenbacha andaex
Microsoft Excel 2007 PL Analiza danych za pomoca tabel przestawnych Akademia Excela 2
Microsoft Excel 2007 PL Analiza danych za pomoca tabel przestawnych Akademia Excela
Analiza i prezentacja danych w Microsoft Excel Vademecum Walkenbacha andaex 2
Analiza i prezentacja danych w Microsoft Excel Vademecum Walkenbacha
więcej podobnych podstron