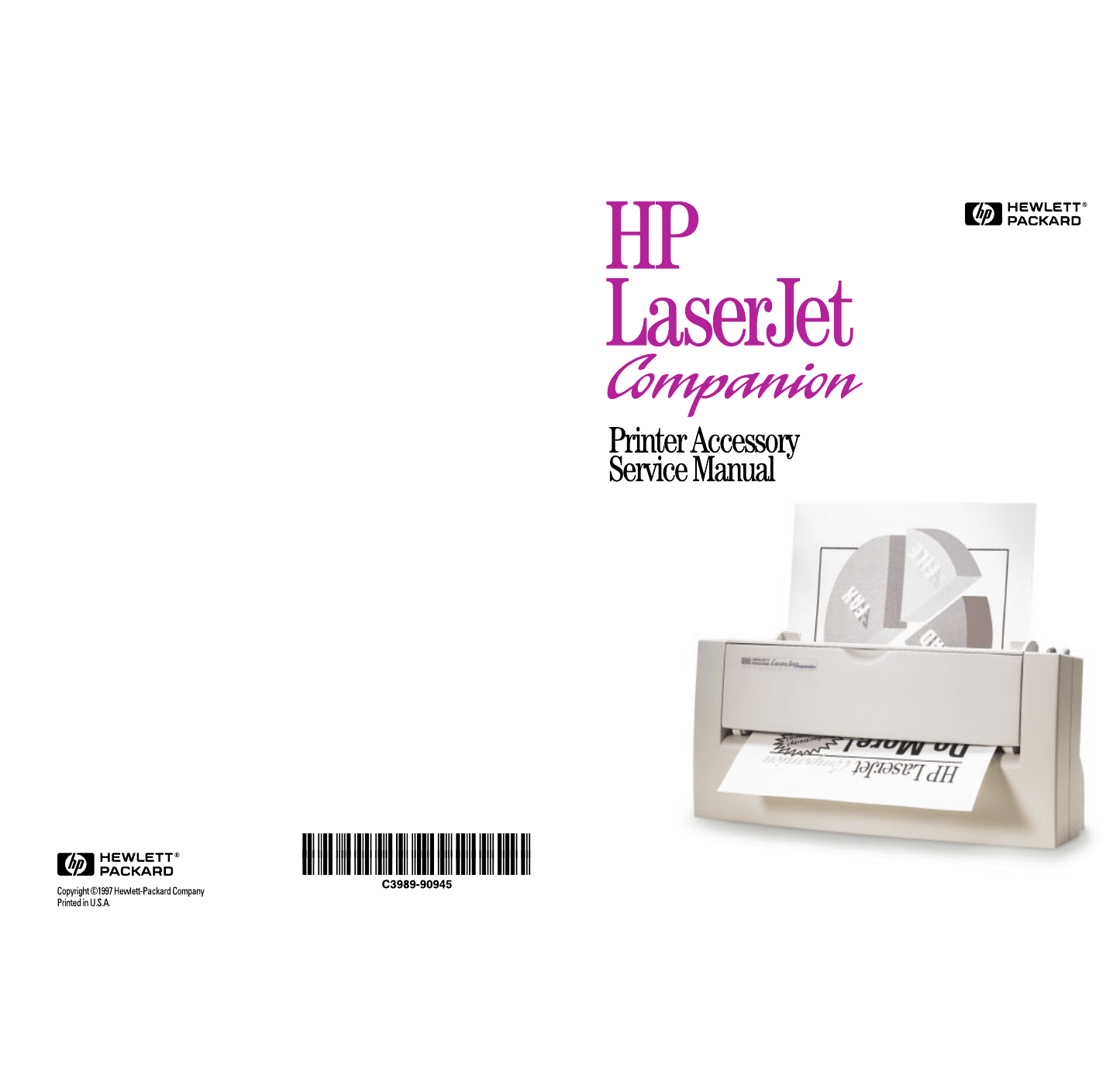
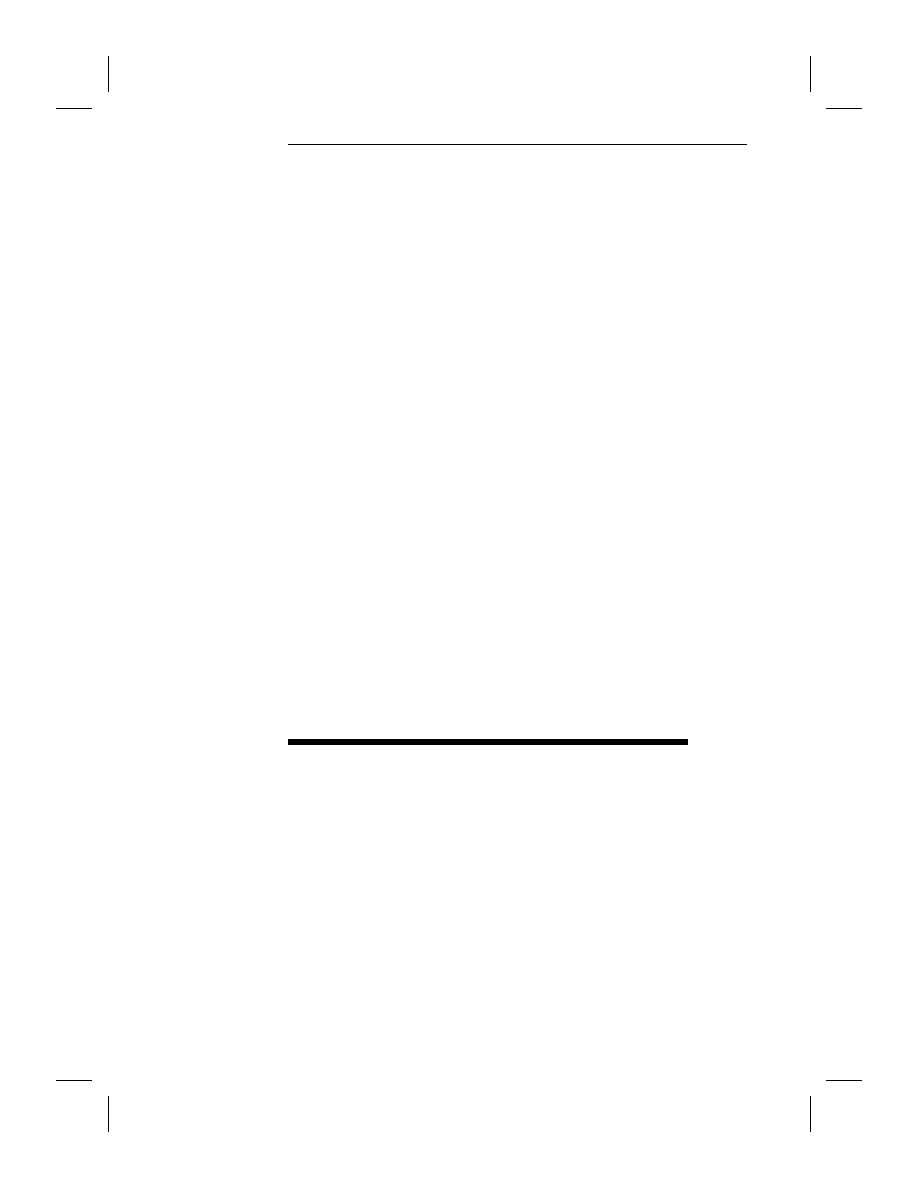
Service Manual
HP LaserJet Companion
Printer Accessory
(C3989A) Companion
(C3079A) Companion SE
(C4106A) Companion XI
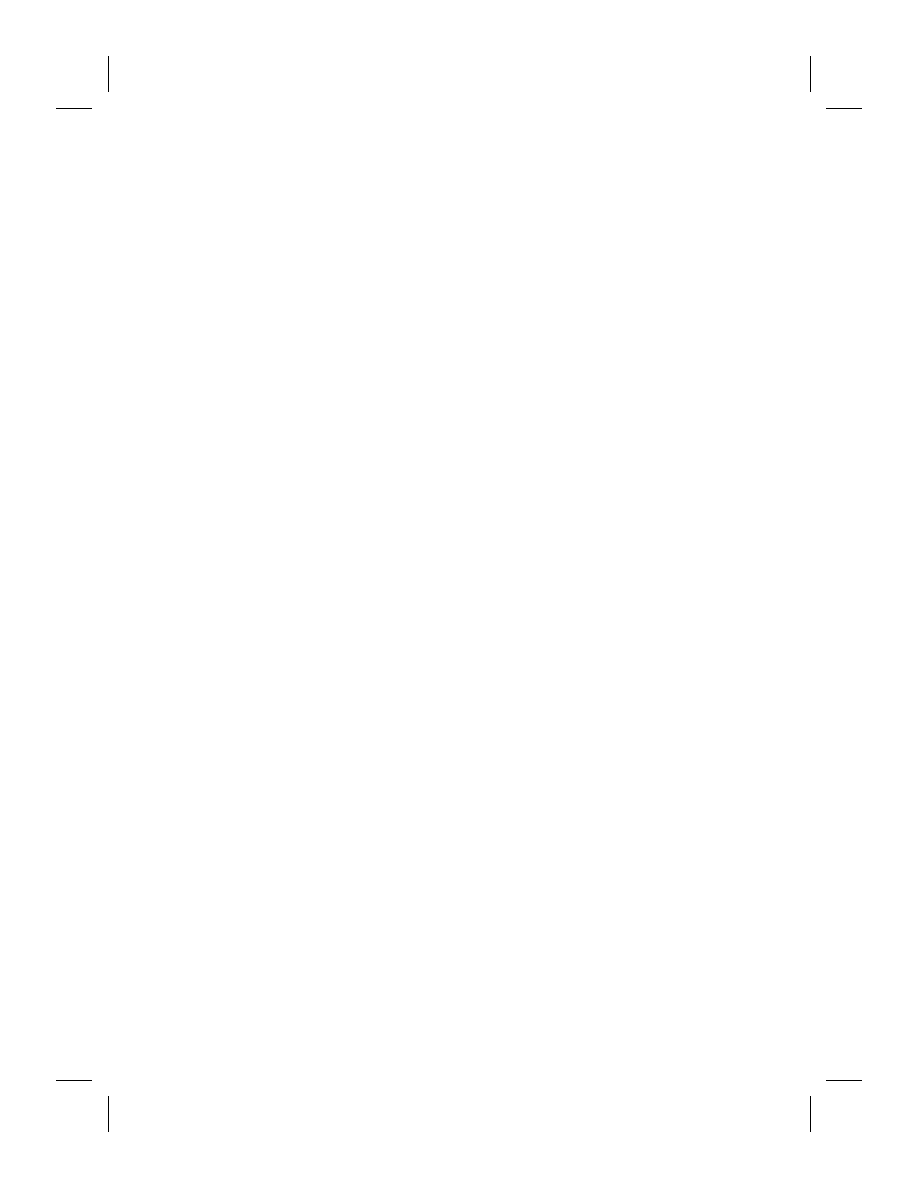
Copyright Information
© 1997 Hewlett-Packard Company
All Rights Reserved.
Reproduction, adaptation, or
translation without prior written
permission is prohibited, except
as allowed under the copyright
laws.
Part number: C3989-90945
First Edition, March 1997
Warranty
The information contained in this
document is subject to change
without notice.
Hewlett-Packard makes no
warranty of any kind with regard
to this material, including, but not
limited to, the implied warranties
of merchantability and fitness for
a particular purpose.
Hewlett-Packard shall not be
liable for errors contained herein
or for incidental or consequential
damages in connection with the
furnishing, performance, or use of
this material.
WARNING
Electrical Shock Hazard
To avoid electrical shock, use only
supplied power cords and
connect only to properly
grounded (3-hole) wall outlets.
Trademark Credits
Microsoft® and Windows® are
U.S. registered trademarks of
Microsoft Corporation. PaperPort
is a trademark of
Visioneer, Inc. in
the United States and other
countries.
OmniPage Professional
and
OmniPage Lite are U.S.
registered trademarks of the
Caere Corporation.
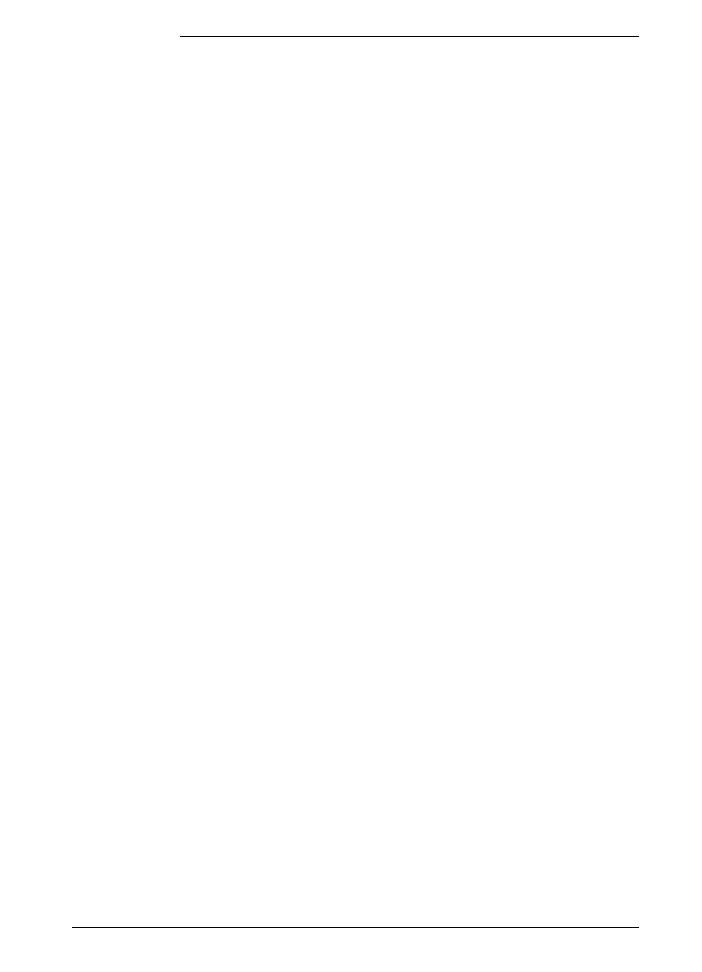
Contents
1
Product Information
Product Description . . . . . . . . . . . . . . . . . . . . . . . . . . 1-1
System Requirements . . . . . . . . . . . . . . . . . . . . . . . 1-1
Product Features . . . . . . . . . . . . . . . . . . . . . . . . . . 1-2
Product Specifications . . . . . . . . . . . . . . . . . . . . . . . . . 1-3
2
Functional Overview
Operation and Timing . . . . . . . . . . . . . . . . . . . . . . . . . 2-1
Optical System . . . . . . . . . . . . . . . . . . . . . . . . . . . 2-1
Document-Feed System . . . . . . . . . . . . . . . . . . . . . . 2-2
Control Buttons . . . . . . . . . . . . . . . . . . . . . . . . . . . . 2-3
Software
. . . . . . . . . . . . . . . . . . . . . . . . . . . . . . . 2-4
Installation Software . . . . . . . . . . . . . . . . . . . . . . . . 2-4
The PaperPort Software . . . . . . . . . . . . . . . . . . . . . . 2-4
3
Testing
Performing Main Tests . . . . . . . . . . . . . . . . . . . . . . . . . 3-1
System Requirements . . . . . . . . . . . . . . . . . . . . . . . 3-1
Initializing the NVRAM . . . . . . . . . . . . . . . . . . . . . . . 3-1
Calibrating the Companion . . . . . . . . . . . . . . . . . . . . . 3-1
Copying to the Printer
. . . . . . . . . . . . . . . . . . . . . . . 3-2
Scanning to the Computer . . . . . . . . . . . . . . . . . . . . . 3-2
Performing Additional Tests . . . . . . . . . . . . . . . . . . . . . . 3-3
Cleaning the HP LaserJet Companion Printer Accessory . . . . . . . 3-4
4
Troubleshooting
Basic Troubleshooting . . . . . . . . . . . . . . . . . . . . . . . . . 4-1
Power On . . . . . . . . . . . . . . . . . . . . . . . . . . . . . . 4-2
Paper Movement . . . . . . . . . . . . . . . . . . . . . . . . . . 4-4
Image Transfer Failures
. . . . . . . . . . . . . . . . . . . . . . 4-6
Image Quality Problems . . . . . . . . . . . . . . . . . . . . . . 4-6
5
Removal and Replacement
. . . . . . . . . . . . . . . . . . . . 5-1
Required Tools . . . . . . . . . . . . . . . . . . . . . . . . . . . 5-1
Disassembly . . . . . . . . . . . . . . . . . . . . . . . . . . . . . . 5-2
Reassembly . . . . . . . . . . . . . . . . . . . . . . . . . . . . . . 5-6
6
Parts
Ordering Parts . . . . . . . . . . . . . . . . . . . . . . . . . . . . . 6-1
Documentation Part Numbers . . . . . . . . . . . . . . . . . . . 6-1
Upper Cover Assembly . . . . . . . . . . . . . . . . . . . . . . . 6-3
External Covers and Panels . . . . . . . . . . . . . . . . . . . . 6-5
Internal Components . . . . . . . . . . . . . . . . . . . . . . . . 6-7
Cables . . . . . . . . . . . . . . . . . . . . . . . . . . . . . . 6-10
Power Supply Modules . . . . . . . . . . . . . . . . . . . . . . 6-10
EN
Contents-1
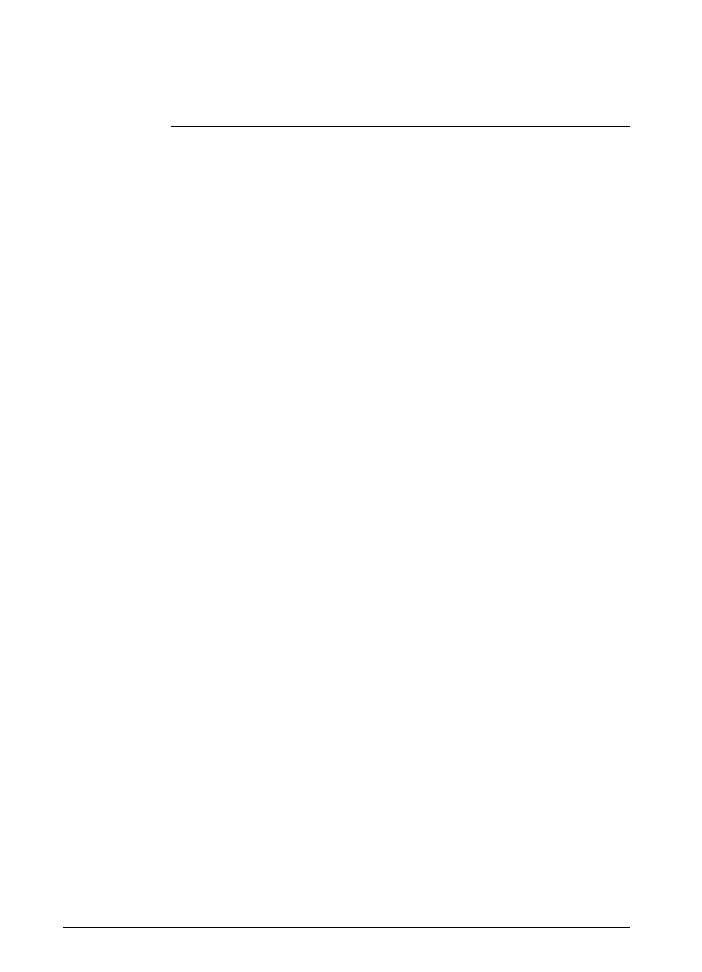
A
Parts Index
List of Figures
Figure 4-1, Voltage Test Points . . . . . . . . . . . . . . . . . . . . 4-2
Figure 5-1, Gear Locations . . . . . . . . . . . . . . . . . . . . . . 5-8
Figure 5-1, Image Sensor Connector Wire Routing
. . . . . . . . . 5-9
Figure 6-1, Upper Cover Assembly . . . . . . . . . . . . . . . . . . 6-2
Figure 6-2, External Covers and Panels . . . . . . . . . . . . . . . 6-4
Figure 6-3, Internal Components . . . . . . . . . . . . . . . . . . . 6-6
Contents-2
EN
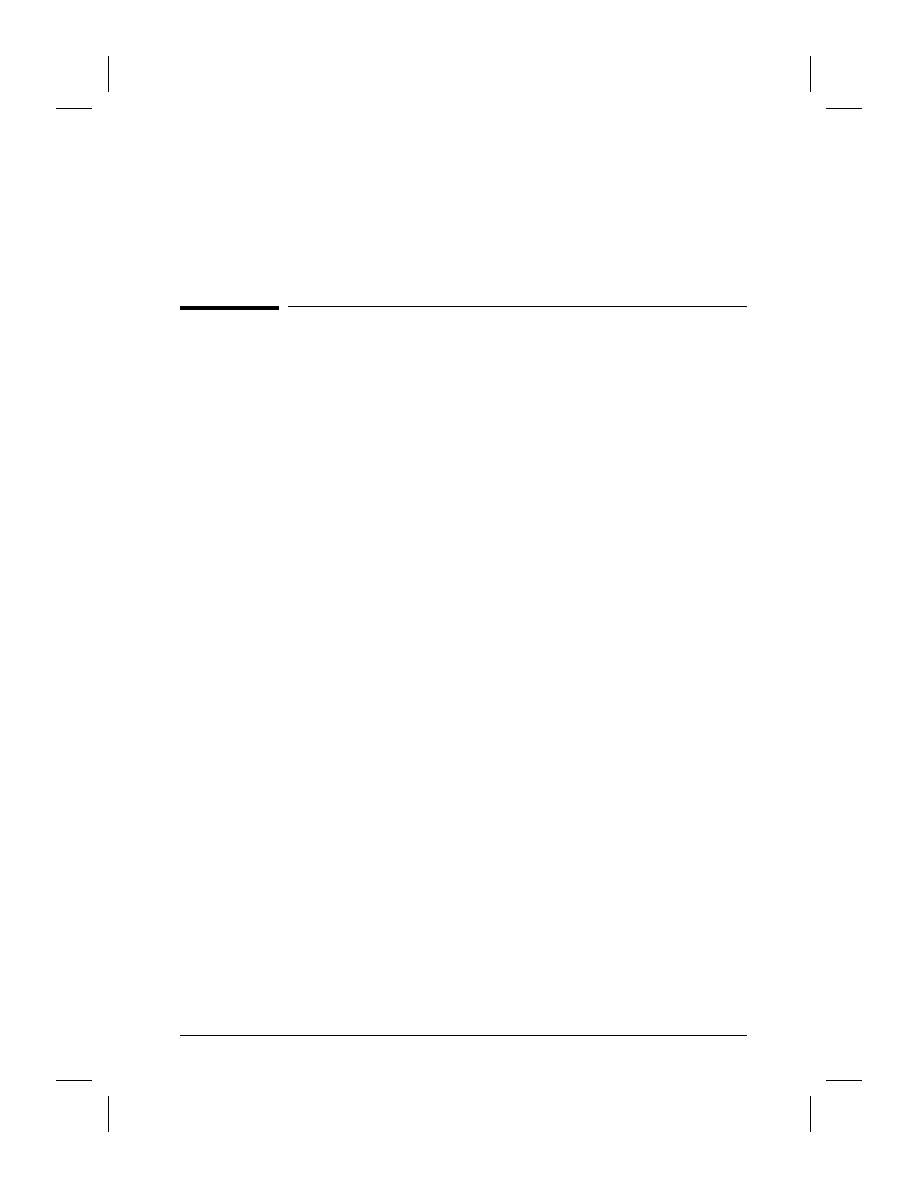
1
Product Information
Product Description
The HP LaserJet Companion Printer Accessory expands the capabilities
of an HP LaserJet printer. Users can scan a variety of documents with
the scanned quality very close to the original document. A letter- or A4-
sized page scans in approximately ten seconds.
The Companion is used to copy, fax, file, and read scanned documents
using the Companion software, the PaperPort™ software for
Hewlett-Packard, and optical character recognition (OCR) software.
System Requirements
The minimum system requirements are:
•
IBM or compatible computer with a 486 central processing unit (CPU) or
faster
•
8 megabytes (MB) or more of random-access memory (RAM)
•
Bidirectional or ECP-compliant parallel port
•
8 MB of free hard disk space
•
Video graphics adapter (VGA) or better monitor
•
Microsoft® Windows® 3.1, Windows 3.11, or Windows 95
•
HP LaserJet 4-, 5-, or 6-series printer
•
Bidirectional parallel cable (IEEE-1284 compliant)
EN
Product Information
1-1
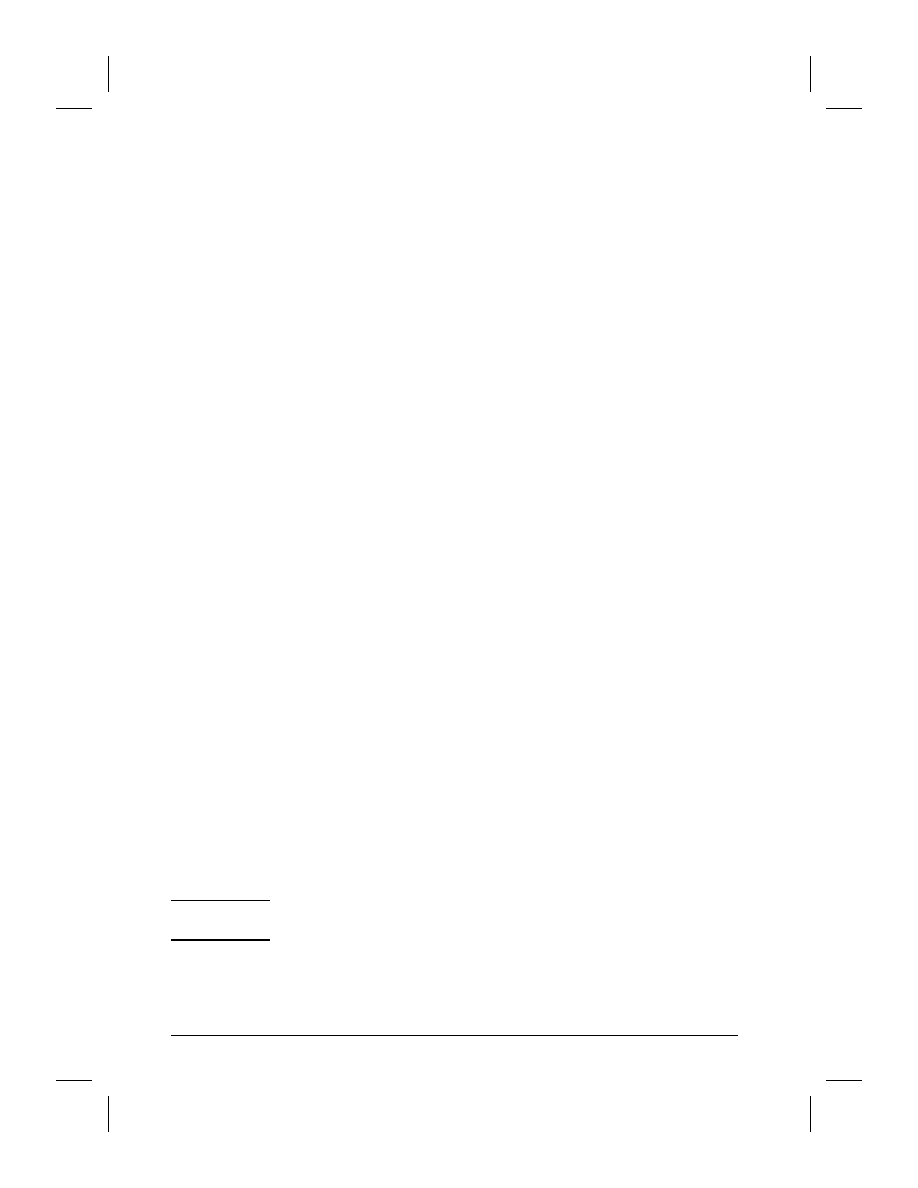
Product Features
Hardware
Speed
Approximately 10 seconds per typical page*
Resolution
300 by 300 dots per inch (dpi) optical
256 levels of gray (8 bit)
Technology
Sheetfeed, grayscale, single pass
Interfaces
Two high-speed bidirectional parallel ports (A-type
connector) Companion is a parallel port pass-through device
between the computer and the HP LaserJet printer
Control Panel
Icon-based control panel includes two buttons: one button
sends the image to the printer (even if the computer is off)
and the other button sends the image to the computer
Included Cable
One parallel interface cable connecting the Companion to
the computer
Product Certifications
UL and CUL listed; complies with IEC 825-1/EN 60825-1
and IEC 950/EN 60950; FCC Class B certified; CISPR-22
Class B
Warranty
One-year warranty (Express Exchange** or Repair and
Return)
Software
OLE/TWAIN Support
Supports OLE 2.0 and TWAIN standards
Included Software
Companion XI
PaperPort software, Companion Copier software, OmniPage
Limited Edition OCR software
Companion SE
PaperPort software, Companion Copier software; OmniPage
Lite Edition OCR
* Scan time only, data transfer time to CPU not included
** Express Exchange is available in the United States and Canada only
N o t e
Information in this manual is subject to change upon product
improvement.
1-2
Product Information
EN
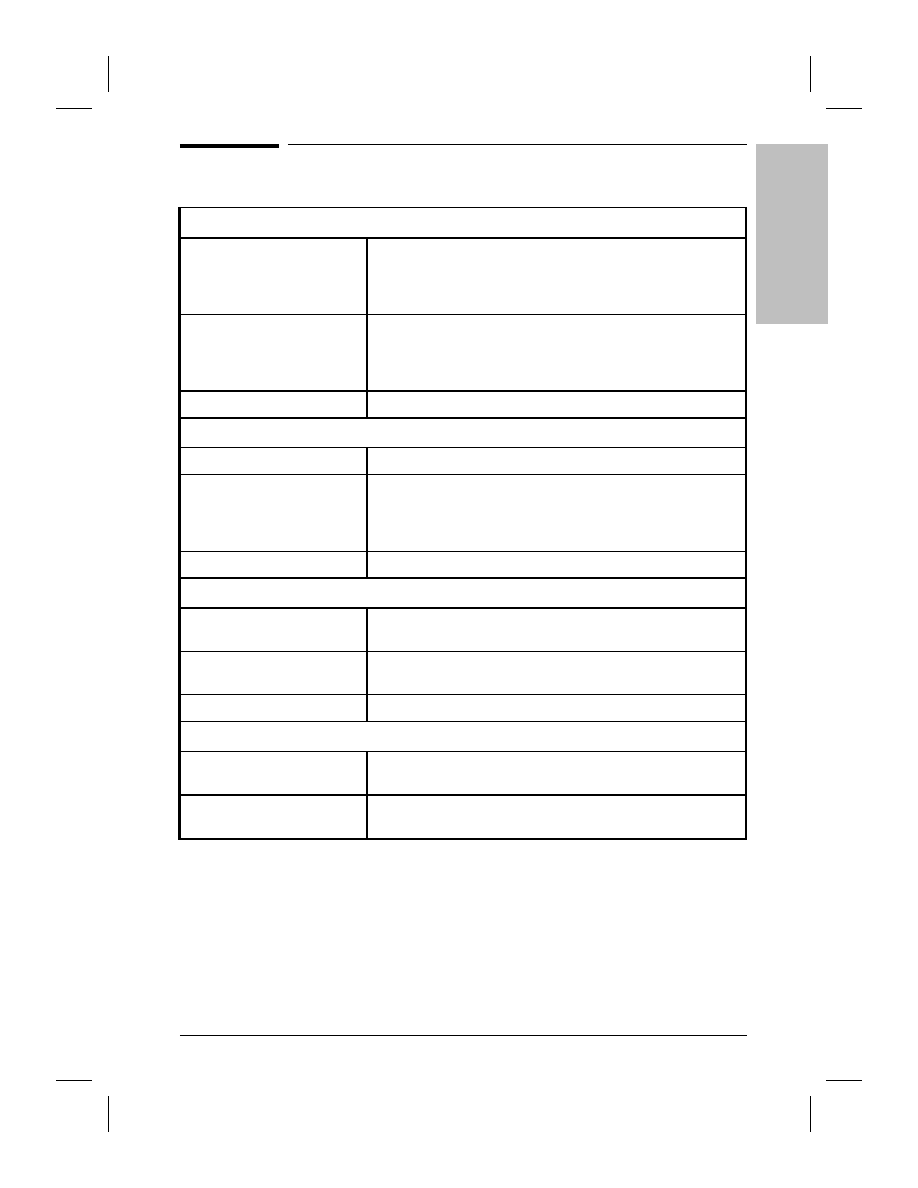
Product Specifications
Performance Specifications
I/O Port Speed
Companion to computer (with 166 mHz processor): 90 to 110
kilobytes per second (Kbps)
Companion to HP LaserJet 5P Printer: 100 to 110 Kbps
(approximately 9.5 seconds per page)
Approximate Scan Speed
(166 mHz)
1 bit / 150 dpi – 11 seconds per page (spp)
1 bit / 300 dpi – 16 spp
4 bit / 300 dpi – 42 spp
8 bit / 300 dpi – 83 spp
Monthly Usage (Duty Cycle)
400 scans per month
Electrical Specifications
Power Consumption
4 watts (W) (standby); 17 W (operating)
Available AC Adapter Inputs
120 to 127 V (+6% to -10%), 60 Hz (± 2 Hz)
220 V (+6% to -10%), 50 to 60 Hz (± 2 Hz)
230 V (+6% to -10%), 50 to 60 Hz (± 2 Hz)
240 V (+6% to -10%), 50 to 60 Hz (± 2 Hz)
AC Adapter Output
18 Volts direct current (Vdc), 730 milliamperes (mA)
Environmental Specifications
Operating Environment
Temperature: 10° to 40° C (50° to 104° F)
Humidity: 15% to 80% Relative Humidity (RH)
Storage Environment
0° to 60° C (32° to 140° F)
10% to 90% RH
Acoustic Emissions
6.1 bels (B)
Size Specifications
Dimensions (H by W by D)
149 by 316 by 92 mm
(5.875 by 12.5 by 3.625 inch)
Weight
1.36 kg (3.0 lb) includes power supply
1.2 kg (2.6 lb) without power supply
1
Pr
oduct
Inf
o
rmat
ion
EN
Product Information
1-3
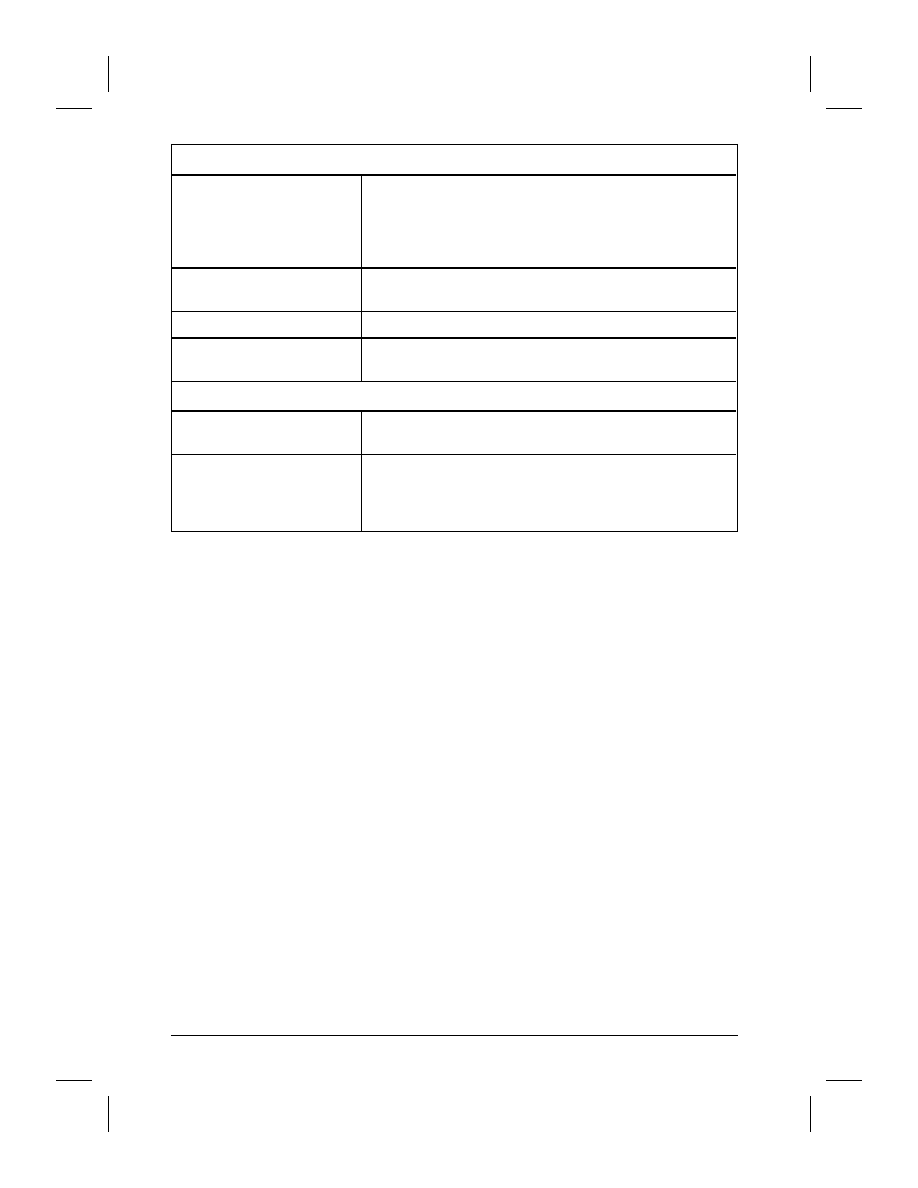
Media Specifications
Media Handling
Multiple-page Automatic Document Feeder – capacity varies
from 10 to 15 pages depending upon paper
thickness
“Fold-up” arms for paper support
Center-justified paper guides for paper alignment
Media Sizes
Maximum: 216 mm x 762 mm (8.5 by 30 inch)
Minimum: 51 mm x 89 mm (2 by 3.5 inch)
Media Weights
60 to 105 g/m
2
(16 lb to 28 lb)
Skew
Maximum skew no greater than 3.35 mm (.13 inches) over
279 mm (11 inches)
Cable Specifications
(see page 6-9 for part numbers)
Companion to computer
Bidirectional IEEE-1284 compliant cable (shipped with
Companion)
Companion to HP LaserJet
Printer
Bidirectional parallel cable:
A-B type, no more than 2 meters in length
A-C type, no more than 3 meters in length (HP
LaserJet 5P or 6P printer only)
1-4
Product Information
EN
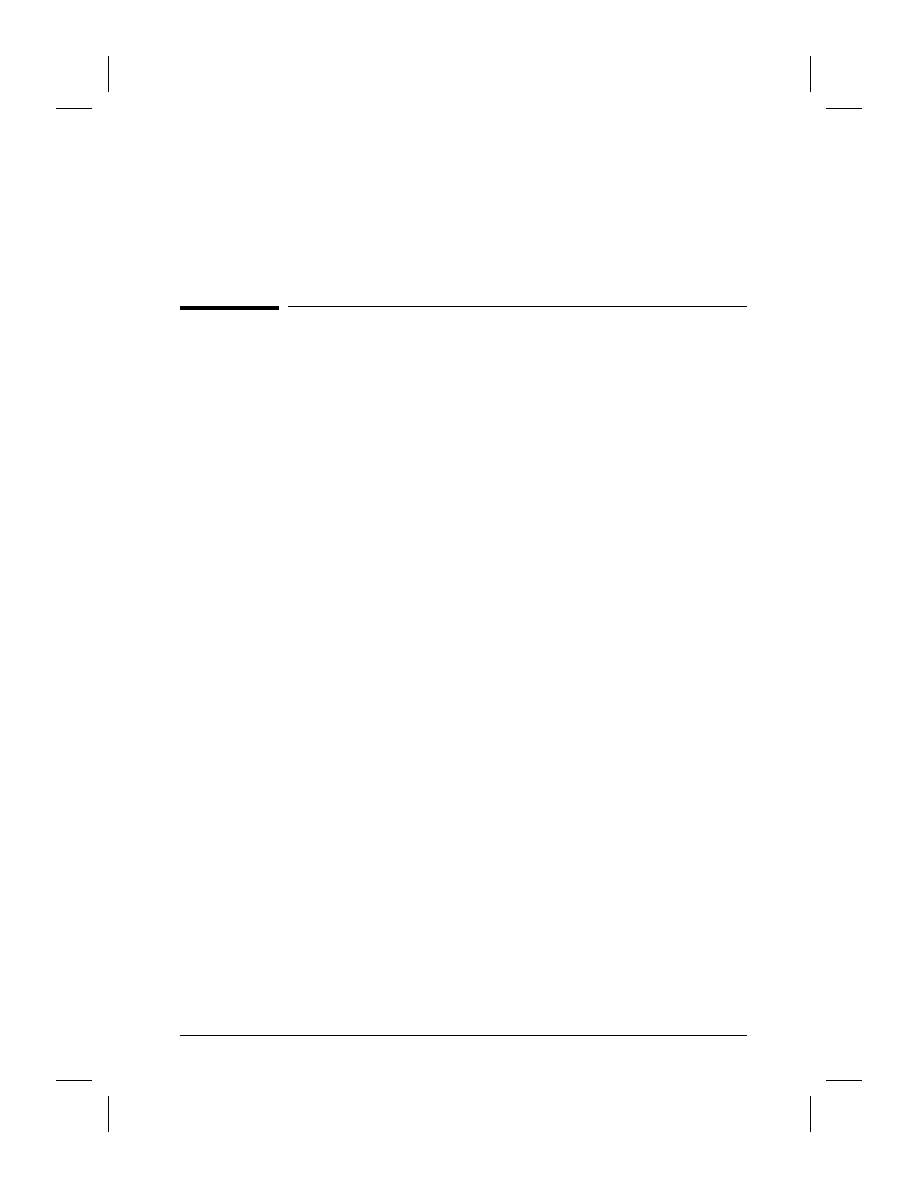
2
Functional Overview
Operation and Timing
Optical System
A contact sensor unit is used for the optical system. When the optical
system is operating, the light-emitting diode (LED) array emits light to
the document and the photo transistors detect the light reflected from
the document.
Document Scanning Function
•
The image sensor scans documents of up to letter size width (8.5
inches or 215.9 millimeters) at the horizontal scanning resolution of 300
dpi.
•
The vertical scanning resolution is 300 dpi.
•
The image sensor is a dust-free structure that prevents dust from
accumulating on the photo transistors’ surfaces. The light emitted by the
LED array goes through the glass and is reflected by the document.
This reflected light is then converted to electrical signals by the photo
transistors in the sensor unit. This method requires no lens.
Structure of the Image Sensor
The image sensor consists of the following:
•
The LED array emits the scanning light. The LED array consists of 36
LEDs and is controlled by the control system.
•
The glass is in contact with the document.
•
The photo transistor array receives the reflected light. The photo
transistor array consists of 2,574 photo transistors and 11 driver circuits.
Each driver circuit amplifies the output of 234 photo transistors. The
output from the 11 driver circuits is converted to the serial data and sent
to the control unit.
•
The guide film prevents the document from becoming jammed.
EN
Functional Overview
2-1
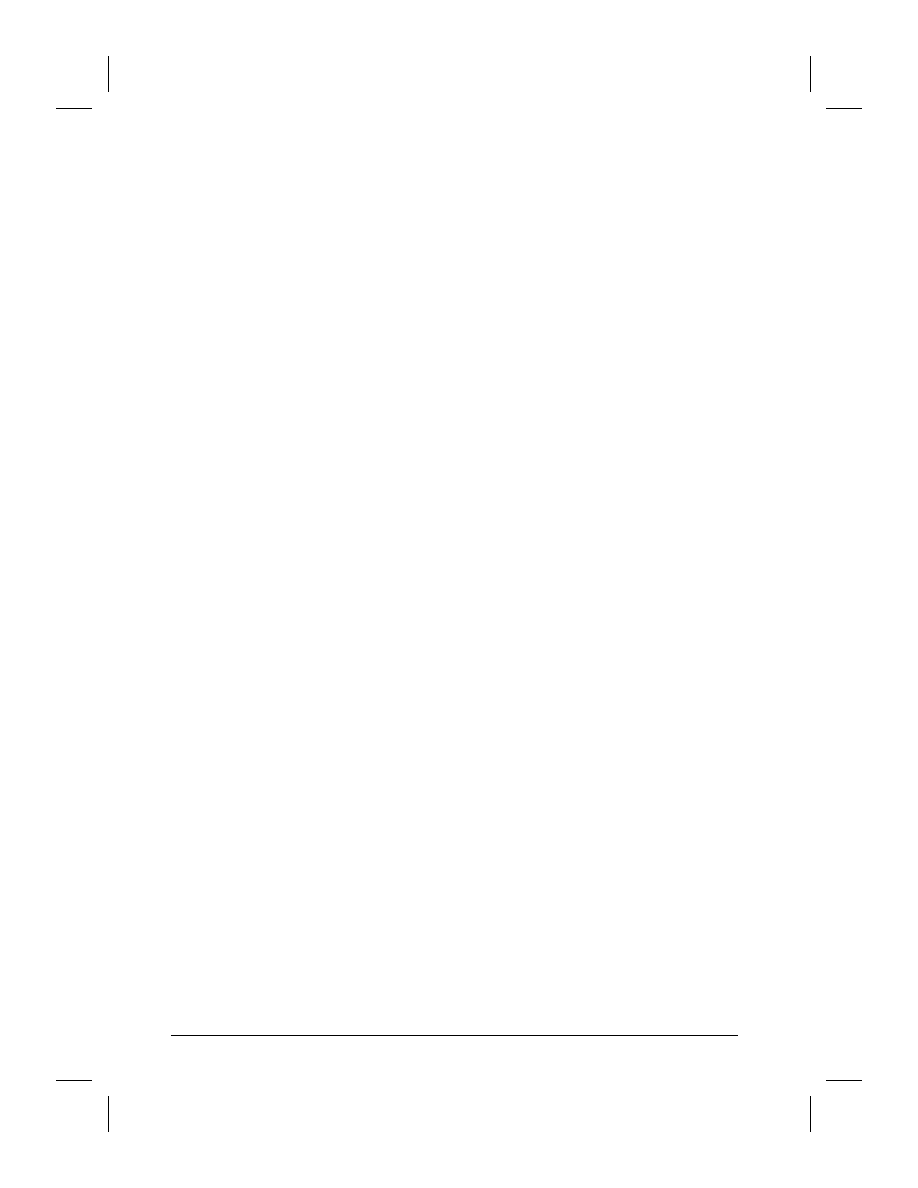
Document-Feed System
Although this unit does not have a sensor that detects whether or not a
document is in the document feed tray, it has a document-feed sensor
that detects the leading and trailing edges of the paper.
The document-feed system does not have a document-feed solenoid.
Rather, at the moment the main motor rotates, the pickup roller also
rotates and a document is fed to the inside of the unit. The document
inside the unit is then fed to the delivery slot by the scan roller after
being scanned. The scan roller rotation speed is four times the rotation
speed of the pickup roller.
2-2
Functional Overview
EN
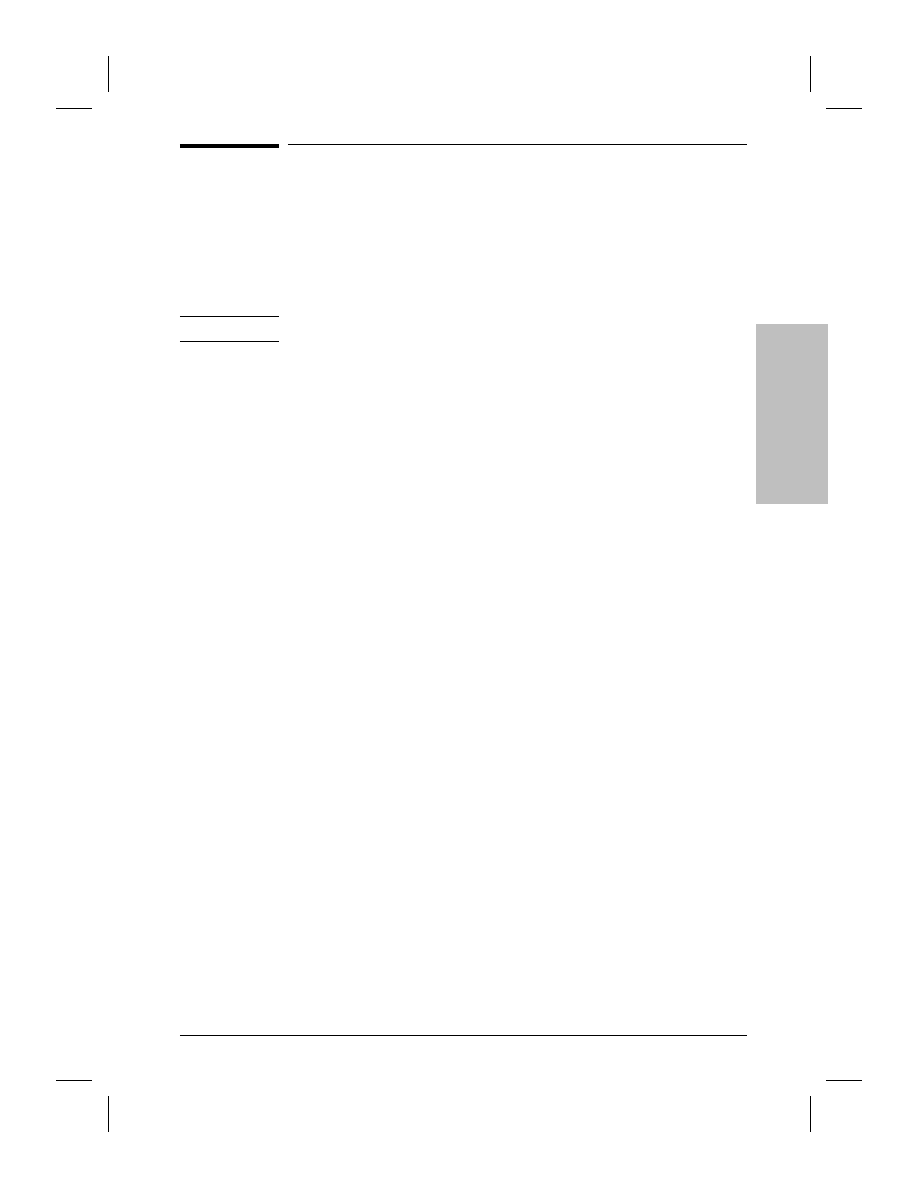
Control Buttons
The HP LaserJet Companion Printer Accessory has two control buttons
located on the top right-hand side of the unit:
•
To PC (light gray, on the left)
•
To Printer (dark gray, on the right)
N o t e
To stop a scan, press either
[To[PC]
or
[To[Printer]
once.
Use
[To[Printer]
to print single copies
1
Raise the paper tray and paper supports.
2
Place a document in the paper tray, face up and top down, and adjust
the paper edge guides.
3
Press
[To[Printer]
. The document is fed through the Companion and the
printer prints a copy.
Use
[To[PC]
to send images to the Companion
Copier software
1
Raise the paper tray and paper supports.
2
Place a document in the paper tray, face up and top down, and adjust
the paper edge guides.
3
Press
[To[PC]
once. The image is sent to the computer where the
PaperPort software starts automatically.
2
F
unct
ional
Ov
e
rv
iew
EN
Functional Overview
2-3
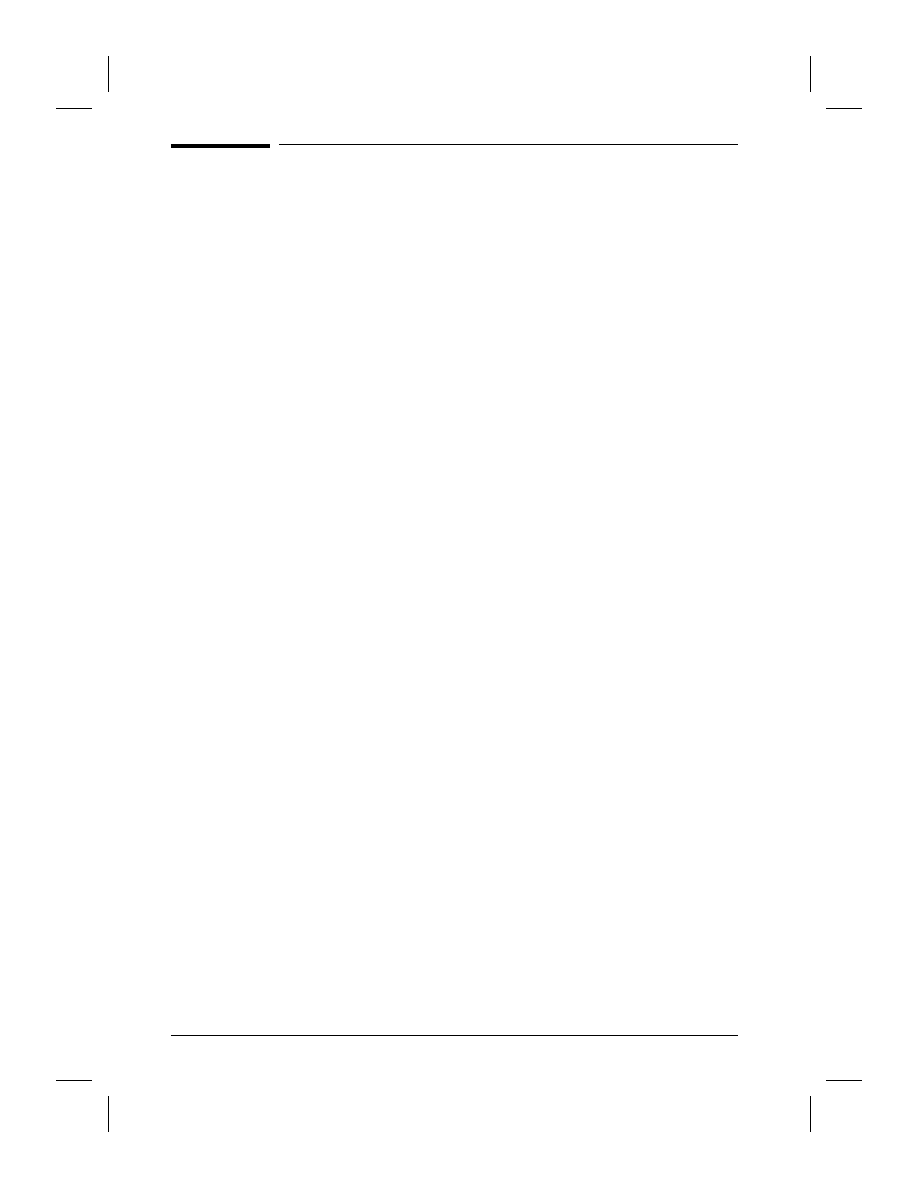
Software
Installation Software
The Companion installation software installs the scanner drivers and the
PaperPort software on the computer’s hard disk. The software can be
installed from either a disk or a compact disc.
The PaperPort Software
The PaperPort software offers the following features:
•
Annotate, organize, and find scanned items.
•
Electronically link scanned documents to other applications such as fax,
e-mail, and word processing applications.
•
Unless specified otherwise, the PaperPort software is the default inbox
for receiving scanned documents at the computer.
2-4
Functional Overview
EN
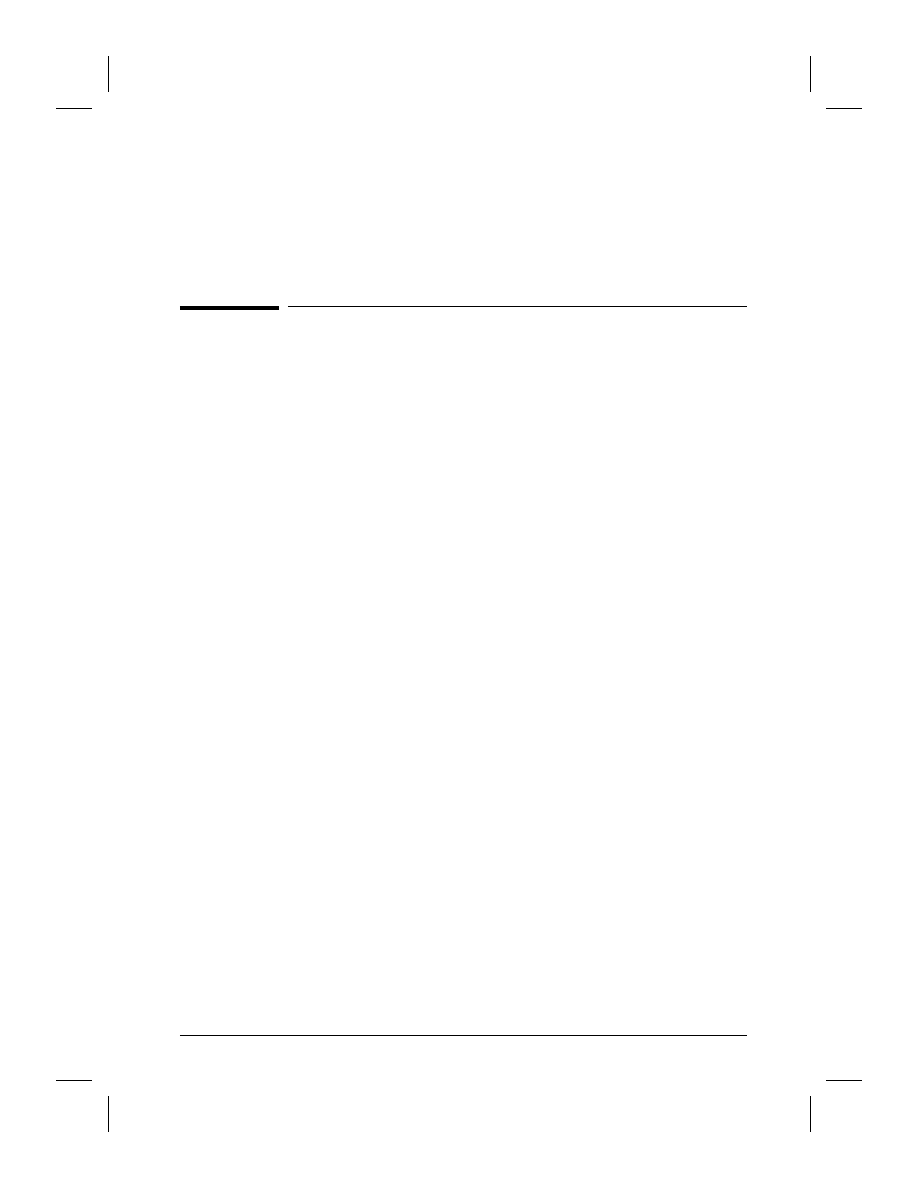
3
Testing
Performing Main Tests
Final tests use the PaperPort software shipped with the HP LaserJet
Companion Printer Accessory.
Tests may be performed only when the scan roller and the image sensor
are clean. To clean the scan roller and image sensor, follow the
directions under “Cleaning the HP LaserJet Companion Printer
Accessory” later in this chapter.
System Requirements
Connect the Companion to a computer and an HP LaserJet printer that
meet the system requirements described in Chapter 1.
Initializing Nonvolatile Random-Access
Memory (NVRAM)
NVRAM should be initialized before performing other tests. NVRAM
initialization ensures that the internal memory is in the default mode.
1
Disconnect the power supply from the Companion.
2
Press and hold down
[To[Printer]
while reconnecting the power supply.
The motor will rotate briefly.
3
Release
[To[Printer]
when the motor stops. The motor will again rotate
briefly.
Initialization is complete when the motor stops again.
EN
Testing
3-1
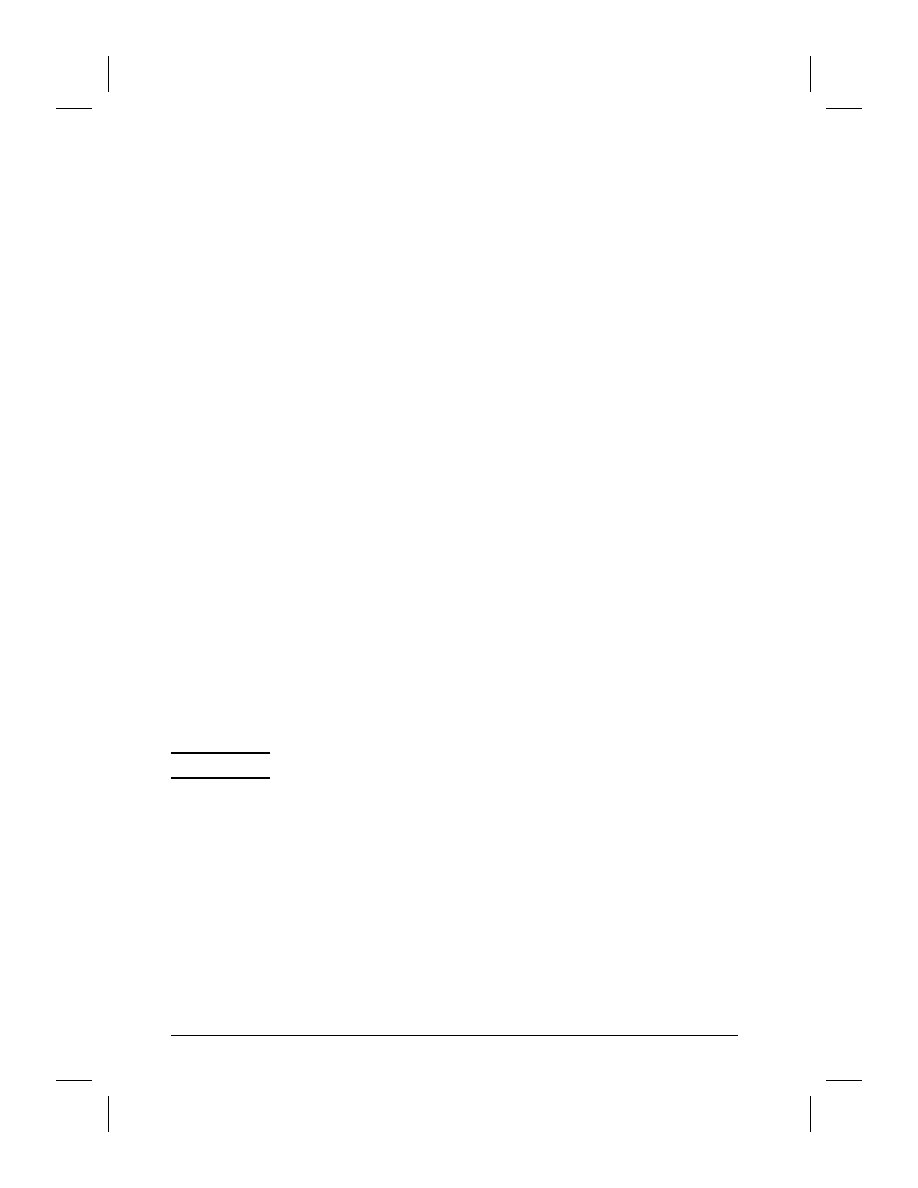
Calibrating the Companion
Calibrate the Companion so that the image sensor and control board
become a matched set that produces quality scanned images.
1
Click Settings on the PaperPort software desktop.
2
Click More.
3
Click Calibrate.
4
Insert a blank sheet of white paper that is 8.6 inches (218 millimeters)
wide by at least 6 inches (15.2 millimeters) long into the Companion.
5
Click OK.
Calibration is complete.
Copying to the Printer
Multi-feed Test
The document-feed system should accept 10 to 20 pages, feeding them
through the Companion one at a time.
1
Raise the paper tray and paper supports and place approximately ten
pages in the paper tray.
2
Press
To]Printer
.
Skew Test
The document-feed system should feed pages through the Companion
smoothly and evenly.
1
Place a document containing printed grid lines in the paper tray.
2
Press
To]Printer
.
3
Measure the grid lines on the resulting copy for skew.
4
Repeat steps 1 through 3 several times to determine whether or not
skew is consistent.
N o t e
Also see skew troubleshooting on page 4-5.
Scanning to the Computer
Use Settings in the software to select a scanning mode that simulates
the user’s problem.
•
Use Photograph Mode or Custom Mode for graphics and photographs.
•
Use OCR Mode or Fax Test Mode for OCR problems.
3-2
Testing
EN
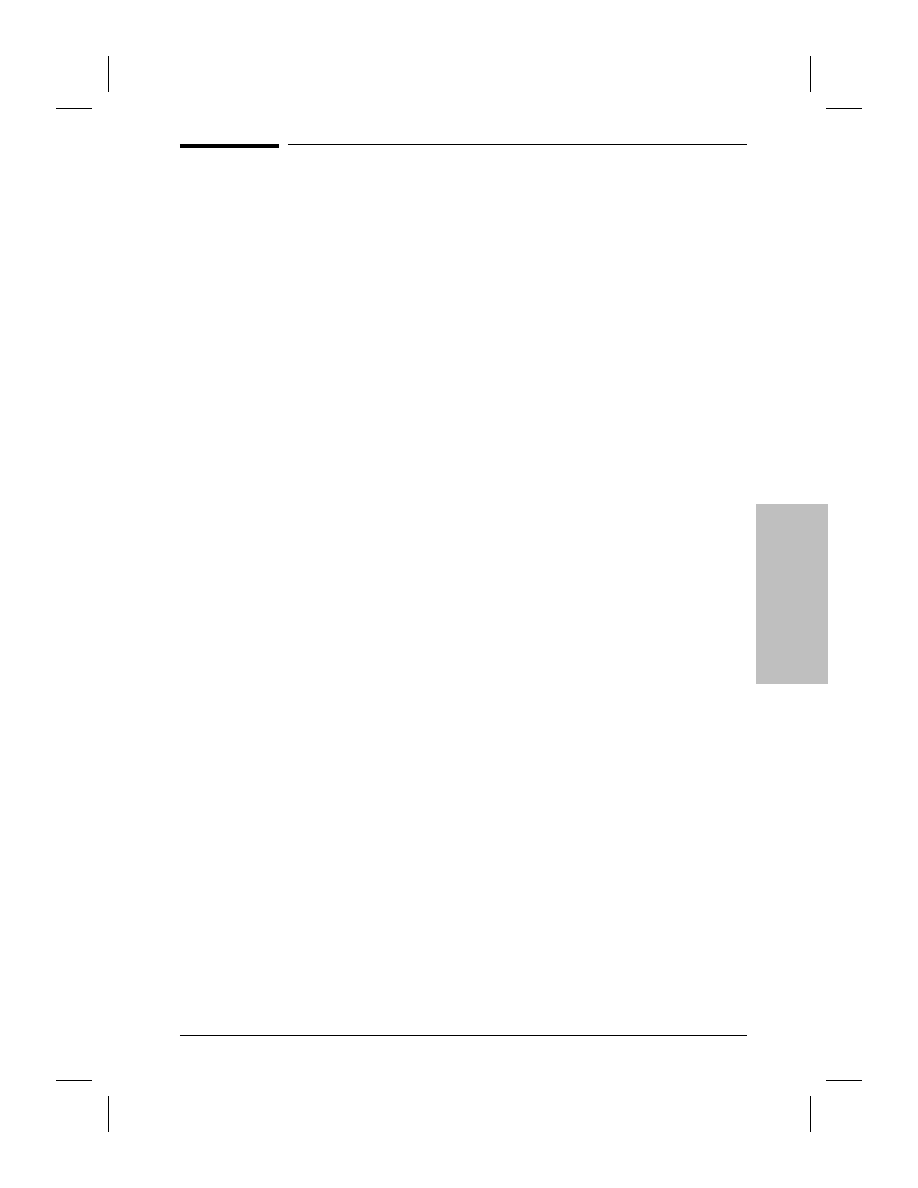
Performing Additional Tests
Additional tests may be developed for use at repair sites. New tests will
be available at this Internet address: http://ljtm.boi.com/.
3
T
est
ing
EN
Testing
3-3
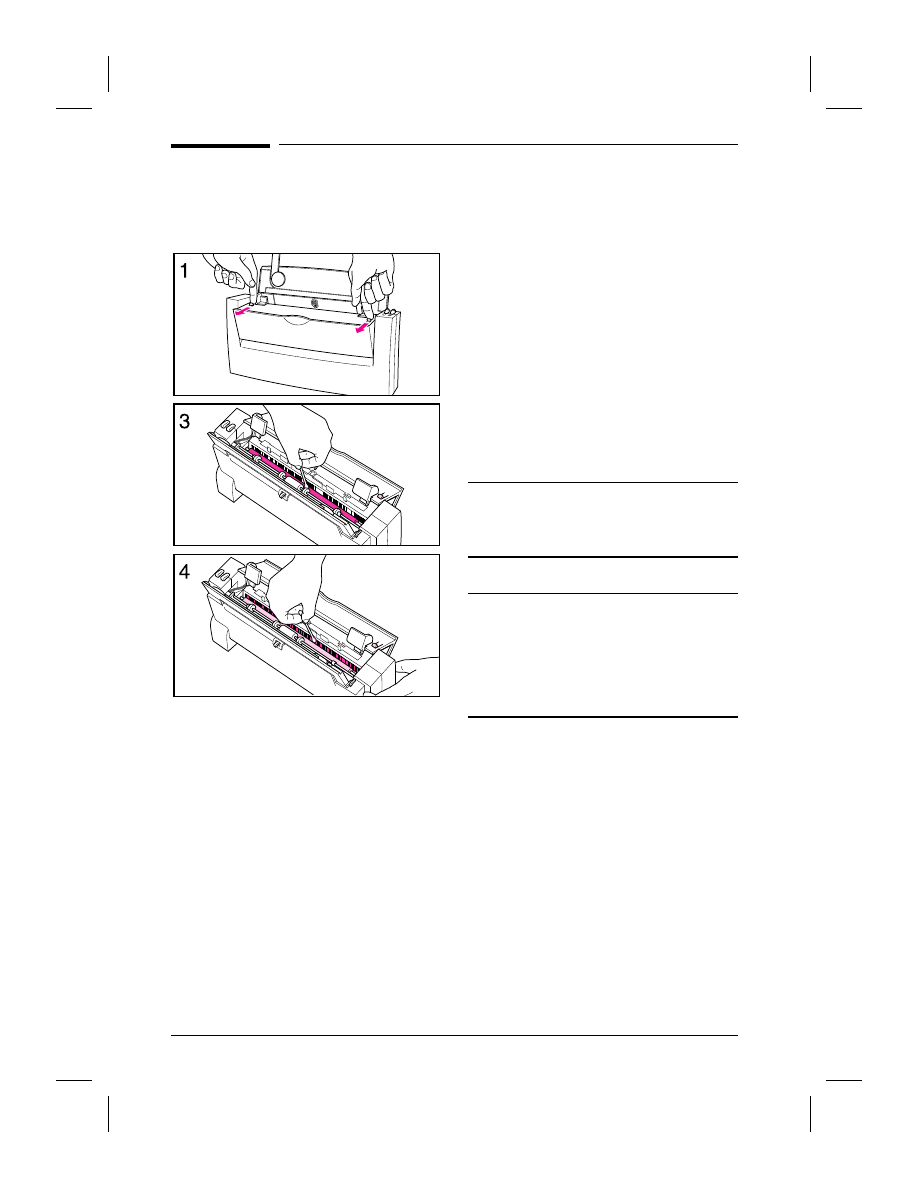
Cleaning the HP LaserJet Companion
Printer Accessory
To clean the scan roller and
image sensor
1
Pull forward on the release levers and
open the cover.
2
Dip a cotton swab in isopropyl alcohol.
3
Press either
[To[Printer]
or
[To[PC]
on
the Companion to rotate the white
scan roller, then wipe the roller with
the saturated cotton swab.
4
Spray glass cleaner on a new cotton
swab and clean the glass on the
image sensor with the saturated
cotton swab.
C a u t i o n
Do not spray cleaner or any other liquid
directly on or into the Companion. Doing
so may cause damage to the Companion.
N o t e
•
Use isopropyl alcohol to clean the
pickup roller, separation pad, and
scan roller.
•
Use glass cleaner to clean the image
sensor.
3-4
Testing
EN
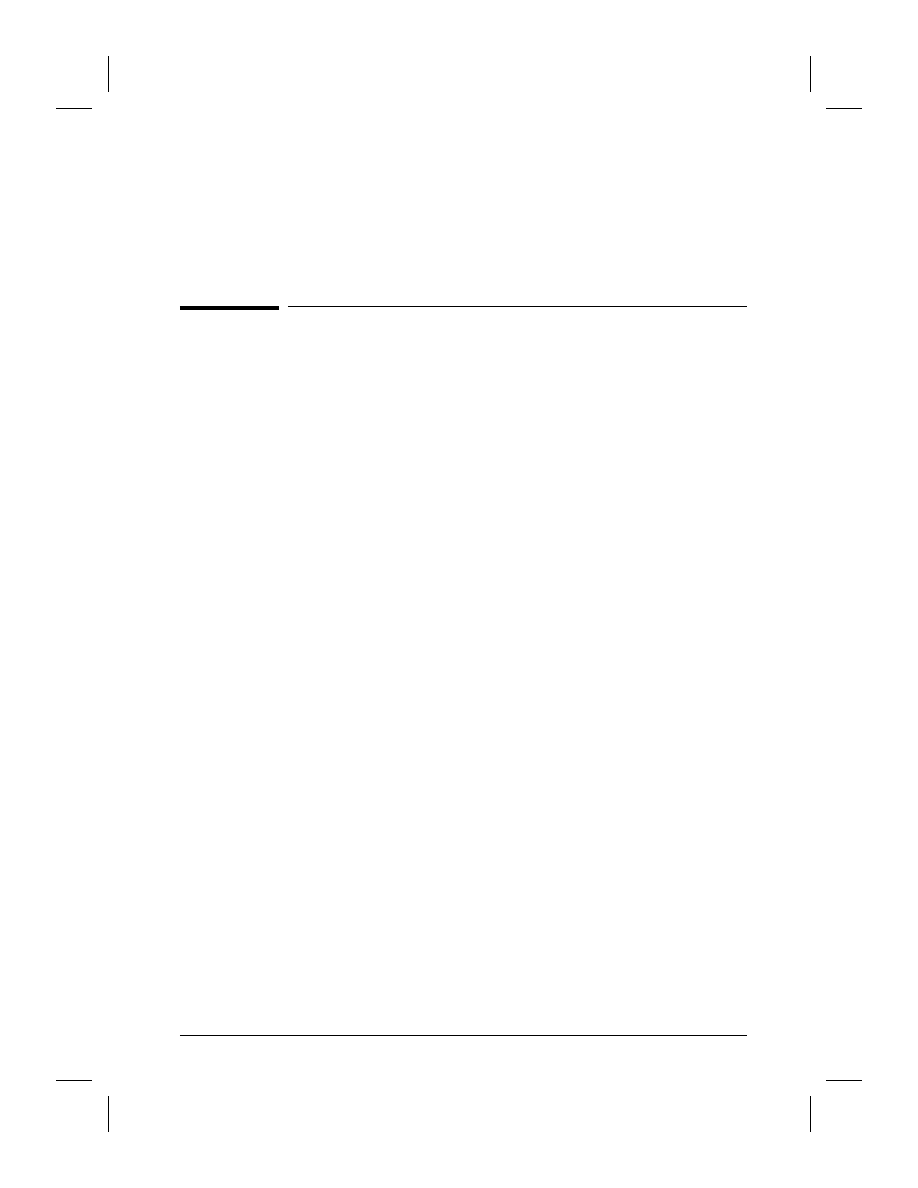
4
Troubleshooting
Basic Troubleshooting
Troubleshoot the HP LaserJet Companion Printer Accessory in four
general areas:
•
Power On Self-Test
•
Paper Movement
•
Image Transfer
•
Image Quality
When troubleshooting the Companion, follow the order shown. Begin
with the Power On tasks and work through the list.
The following pages explain the different troubleshooting tasks and how
to complete them.
EN
Troubleshooting
4-1
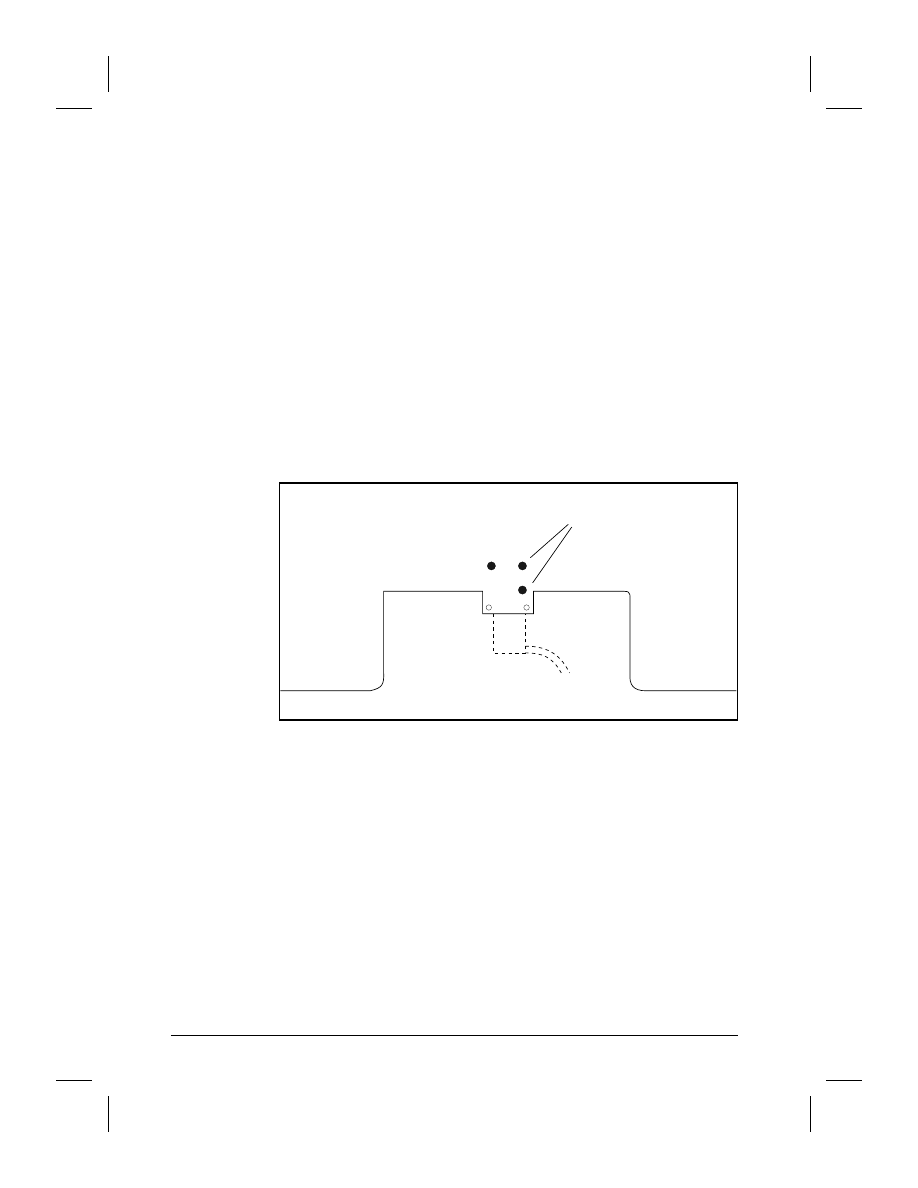
Power On Self-Test
Power to the Companion is in good working order when all of the
following occurs upon plugging the power supply into the Companion:
•
The power module outputs 22 Vdc +/- 25%.
•
The main motor and gear train rotate for approximately one half of a
second and produce an audible hum.
•
The pickup roller rotates approximately 22.5 degrees and the scan roller
rotates approximately 90 degrees.
•
All 36 green LEDs in the image sensor light up briefly.
Power Supply
If the power supply does not output 22 Vdc +/- 25%, replace the power
supply.
The power supply should output at least 15 Vdc when connected to the
Companion. Figure 4-1 shows the test points.
Voltage Test Points
If the voltage falls below the minimum 15 Vdc, the Companion is
overloading the power supply.
1
Replace the control board.
2
Replace the motor.
3
Replace the power supply.
Control
Board
Power
Cord
Test
Points
(minimum 15 Vdc)
Figure 4-1
4-2
Troubleshooting
EN
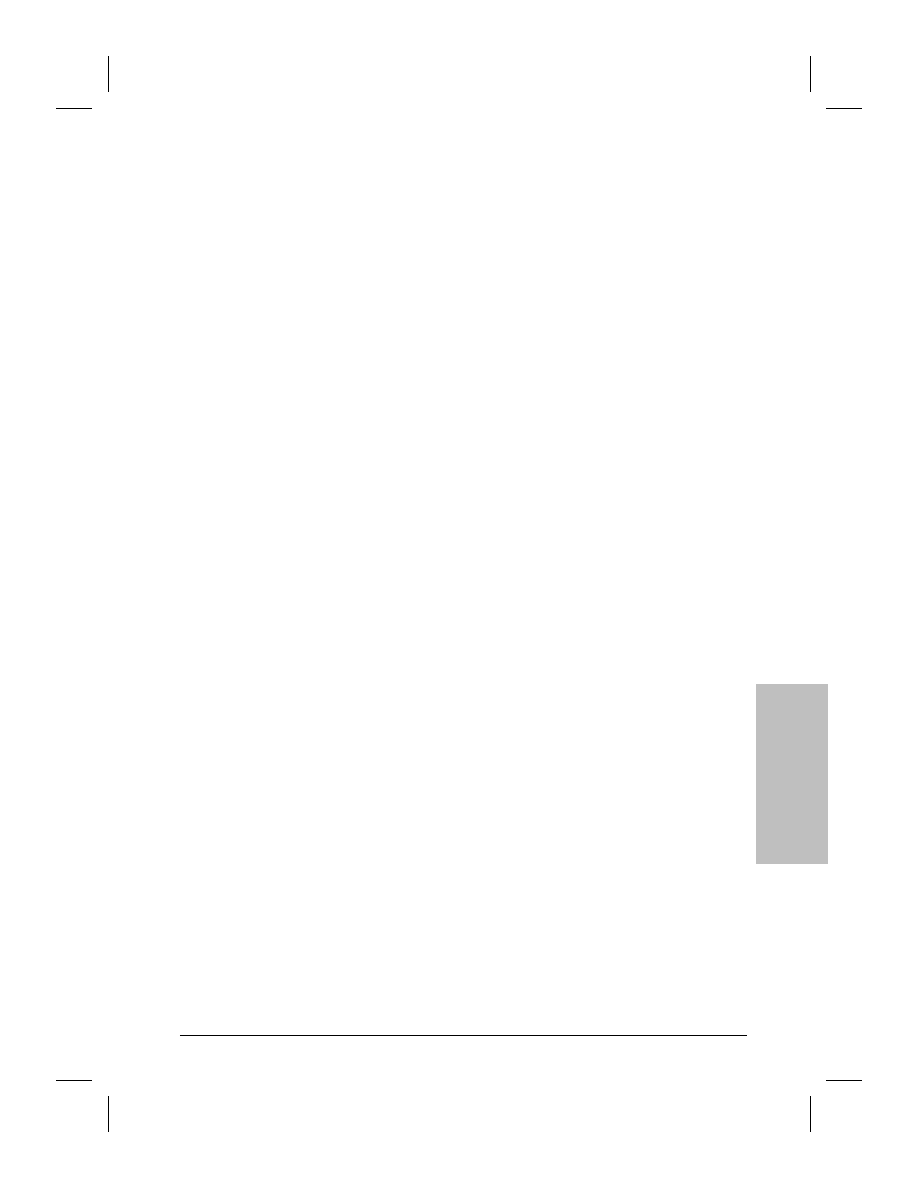
Motor
If the power supply is in good working order, but the motor and gear
train do not rotate, check the cable connection to the motor.
Check the gear train. There may be something interfering with the gears’
movement.
If the motor and gear train still do not rotate,
1
Replace the main control board.
2
Replace the motor.
Pickup Roller and Scan Roller
If the Power Supply is in good working order and the motor and gear
train rotate successfully, but the pickup roller and scan roller do not
rotate, there may be damaged or broken gears or gear shafts.
1
Replace damaged or broken gears.
2
Replace the Companion if a gear shaft is broken.
Image Sensor LEDs
If some or all of the image sensor’s 36 LEDs fail to light, check the cable
connection to the image sensor.
If the LEDs continue to fail,
1
Replace the image sensor.
2
Replace the control board.
4
T
rou
ble
s
h
o
o
tin
g
EN
Troubleshooting
4-3
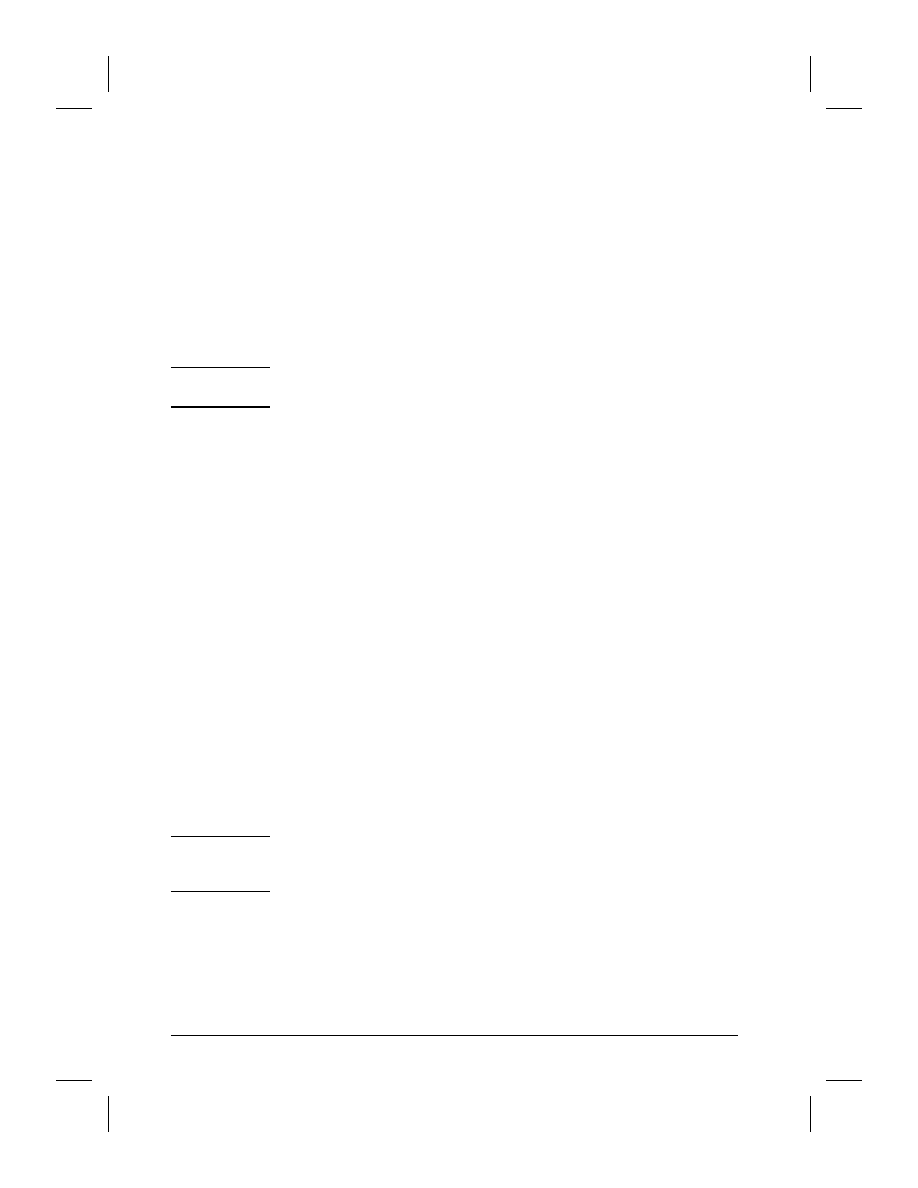
Paper Movement
Paper movement troubleshooting can be completed after verifying that
the I/O configuration on the computer is correct and that the software
performs adequately. Also confirm that the documents being scanned
meet the media specifications detailed in Chapter 1.
Button Press
The front cover holds the control board in place, allowing the
[To[PC]
and
[To[Printer]
buttons to operate. With the front cover in place, Press
[To[PC]
or
[To[Printer]
. The pickup roller should rotate.
N o t e
The
[To[PC]
button will not operate properly unless the software is
installed.
If the pickup roller does not rotate, first verify that the front cover holds
the control board in place properly.
Also verify that the buttons activate the switches on the control board.
With the front cover off, hold the control board in place manually.
If the pickup roller still does not rotate,
1
Replace the front cover if it is damaged or defective.
2
Replace damaged or defective buttons.
Paper Sensor
The paper sensor detects the leading and trailing edges of pages. When
the paper sensor is not working properly,
•
The margin at the top of an output image may be different from the
margin of the original scanned document.
•
The output document may be two or three pages even when the original
scanned document is only one page.
When these problems occur:
1
Check the paper sensor lever spring and replace it if it is damaged or
broken.
N o t e
The spring can become disconnected during shipping. Reattach the
spring, and bend the end of the spring so that it will not come loose. The
end of the spring may be glued in place, if necessary.
2
Check the paper sensor lever and replace it if it is damaged or broken.
3
Replace the paper sensor.
4-4
Troubleshooting
EN
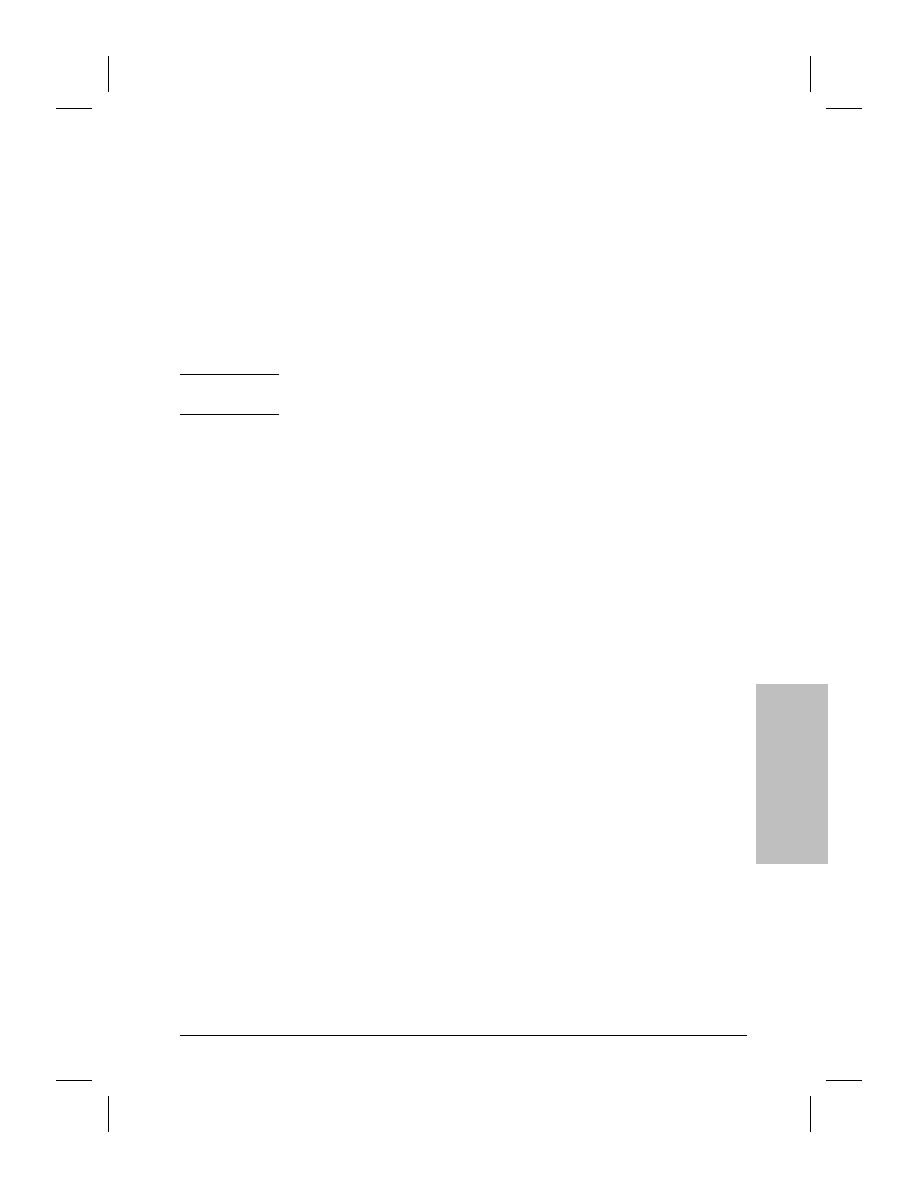
Multifeed
If the Companion feeds more than one document at a time, clean the
separation pads, entrance guide, and pickup roller.
If, after cleaning, the Companion continues to feed multiple pages,
1
Replace the separation pad.
2
Replace the entrance guide.
3
Replace the separation spring.
4
Replace the pickup roller.
Skew
N o t e
Do not attempt to correct skew unless it exceeds the normal skew
specifications below.
Some skew is normal. The maximum amount of skew that is considered
“normal” is .13 inches (3.35 millimeters) over 11 inches (279
millimeters). Skew exceeding the normal amount may be caused by
media that is damaged, media that does not meet the specifications
detailed in Chapter 1, or media that is loaded incorrectly.
If media meets specifications, is not damaged, and is loaded correctly,
but skew remains excessive, clean the separation pad, entrance guide,
pickup roller, and scan roller.
Verify that the paper edge guides slide freely. If not, clean (or replace, if
necessary) the paper edge guides gear and loosen the gear’s screw.
If skew remains excessive,
1
Replace the upper cover.
2
Replace the scan roller.
3
Replace the pickup roller.
Paper Jam
If media frequently becomes jammed in the Companion, check for and
clear obstructions in the paper path.
When obstructions have been cleared, clean the image sensor and the
scan roller.
If media meets specifications, is not damaged, and is loaded correctly,
and jams continue, clean the separation pad, entrance guide, and
pickup roller.
If media continues to become jammed in the Companion,
1
Replace damaged or missing paper guides.
2
Replace the scan roller.
3
Replace the pickup roller.
4
Replace the separation pad.
4
T
rou
ble
s
h
o
o
tin
g
EN
Troubleshooting
4-5
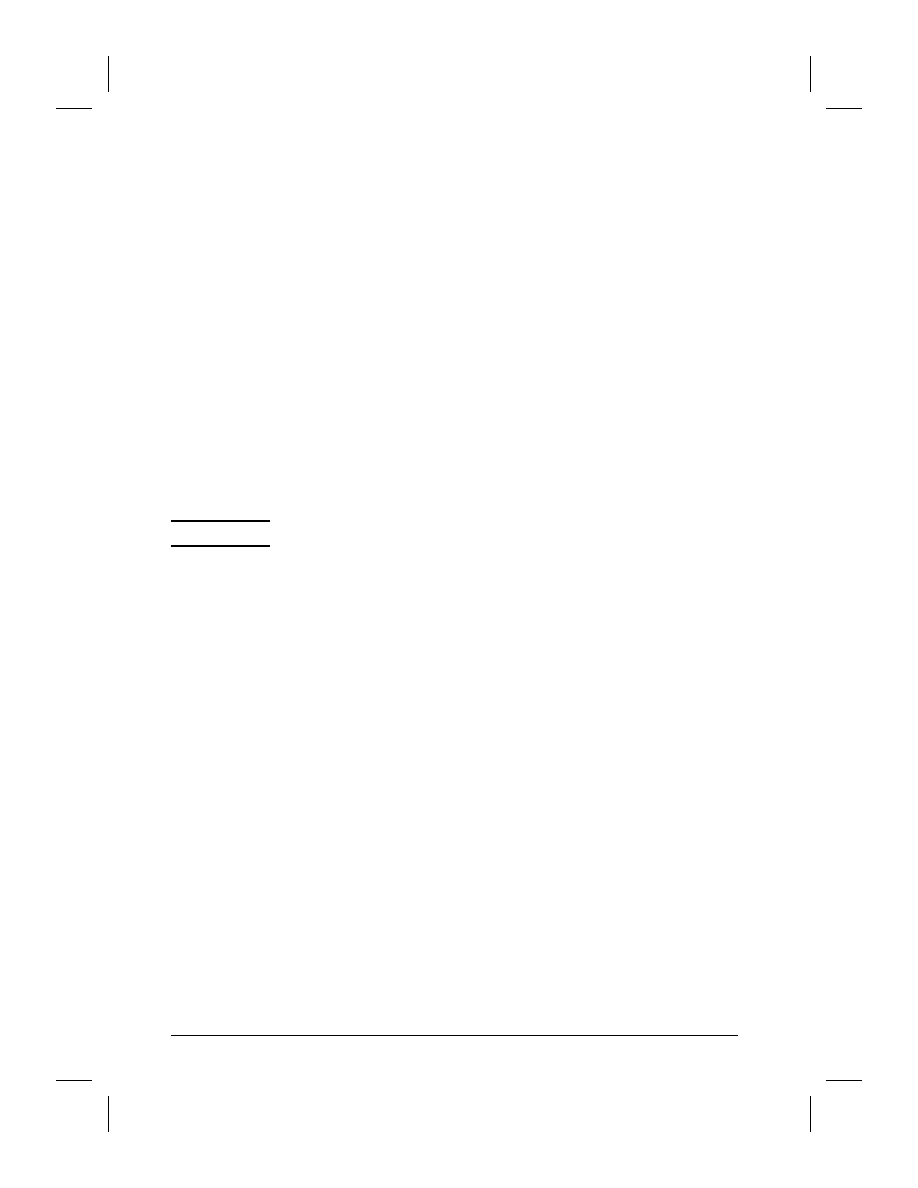
Image Transfer Failures
Troubleshoot image transfer failures only after verifying that the I/O
configuration on the computer is correct and that the software performs
adequately. Also confirm that the parallel cables being used are
IEEE-1284 compliant parallel cables.
If the Companion scans documents correctly, but the scanned image will
not transfer to the printer or to the computer, initialize NVRAM (see
Chapter 3) and try again to scan.
If scanned images still will not transfer, replace the control board.
Image Quality Problems
Image quality problems come in several varieties: the image is too dark
or too light, the image contains dark or light spots, or the image contains
vertical or horizontal lines.
Set the software to the appropriate resolution.
N o t e
It takes more time to scan at higher resolutions.
Clean the image sensor and scan roller.
Calibrate the Companion (see Chapter 3).
If image quality problems are not solved,
1
Replace the image sensor.
2
Replace the control board.
3
Replace the scan roller.
4-6
Troubleshooting
EN
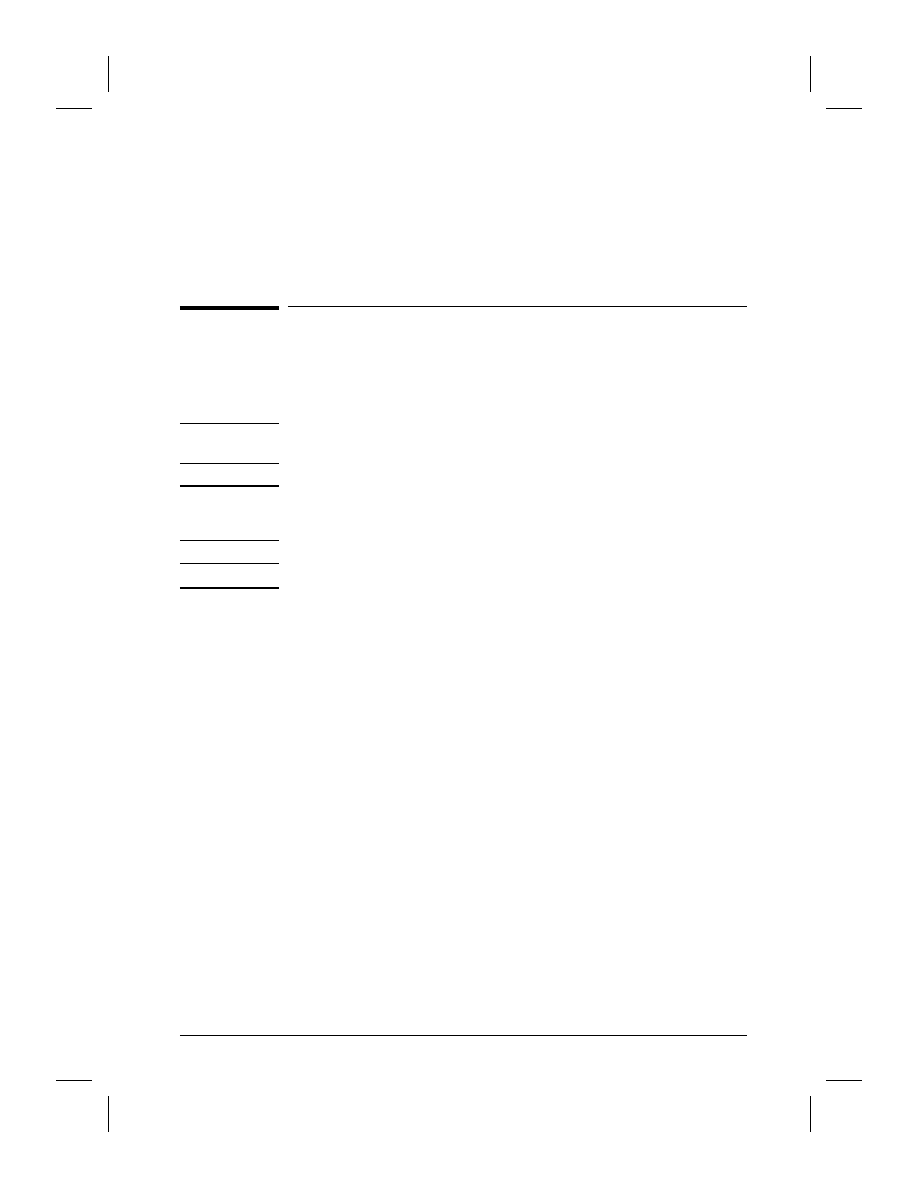
5
Removal and Replacement
Disassembly and Reassembly
This section details the disassembly and reassembly procedures of the
HP LaserJet Companion Printer Accessory.
W A R N I N G !
Unplug the power cord from the power outlet before attempting to
service this unit or severe injury may result.
N o t e
Note the lengths, diameters, and locations of screws as you remove
them. When reassembling the Companion, be sure to reinsert the
screws in their original locations.
C a u t i o n
Do not operate the unit with any parts removed.
Required Tools
The following tools are required for disassembly and reassembly of the
Companion:
•
Torx T-10 driver
•
Small flat-blade screwdriver
•
Phillips-head screwdriver
•
Needlenose pliers
EN
Removal and Replacement
5-1
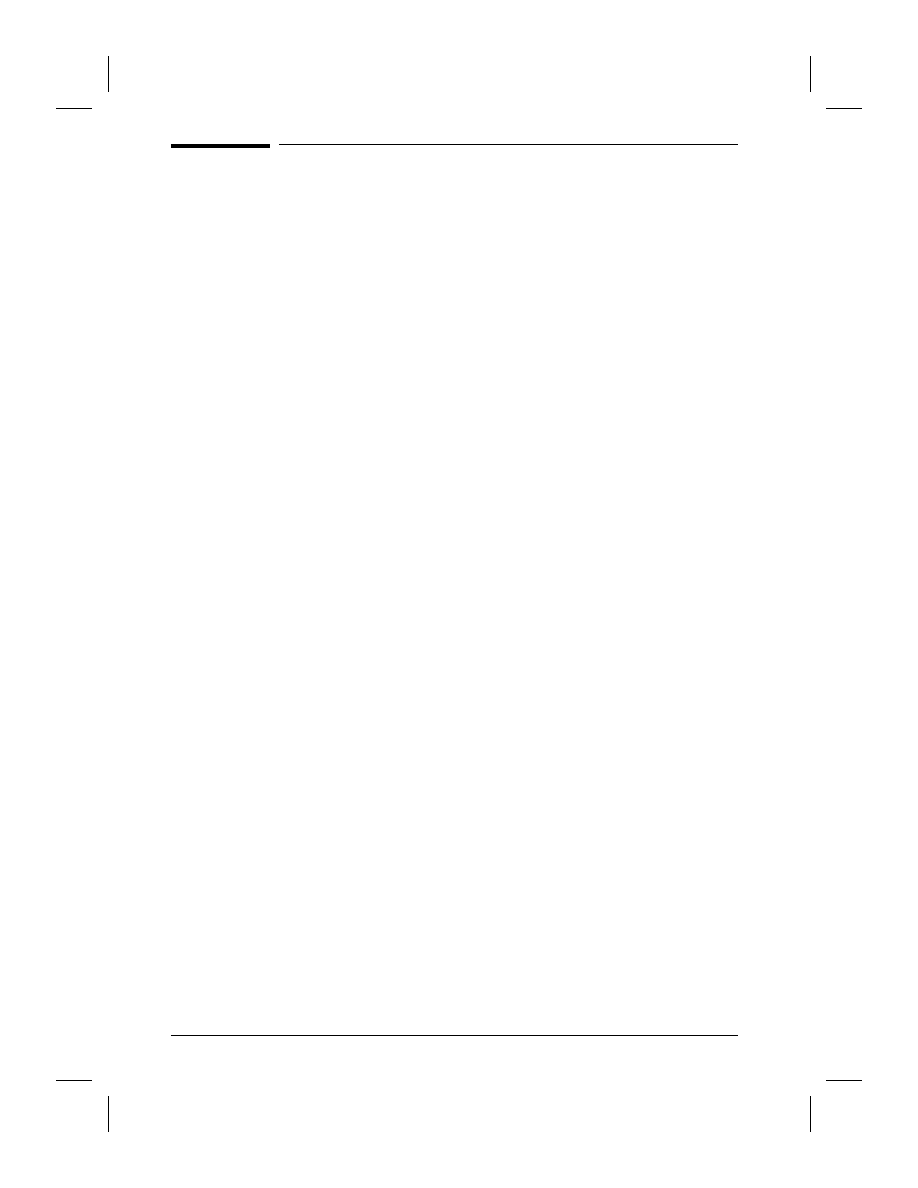
Disassembly
When cleaning, checking, or repairing the Companion, use the following
procedures:
Lower-Front Cover Removal
(Figure 6-2, Reference 1)
1
Unplug the power cord and remove the parallel cable from the back of
the unit.
2
Locate the three latches at the bottom of the unit.
3
Use a flat-blade screwdriver to release the latches one at a time.
4
Remove the cover and stand the unit upright.
Control Board Removal
(Figure 6-3, Reference 26)
5
Use a Torx T-10 driver to remove the four screws.
6
Disconnect the three connectors to the control board (use needlenose
pliers, if necessary).
Upper-Front Cover Removal
(Figure 6-1, Reference 4)
The upper-front cover houses the image sensor.
7
Lift open the paper tray.
8
Locate the two release levers at the top of the unit.
9
Pull the release levers toward you to disengage the cover.
10
Unhook the spring located on the left-hand side of the cover.
11
Pull the cover toward you for partial removal.
This allows access to the image sensor.
Paper Supports Removal
(Figure 6-2, Reference 3A)
12
Lower both paper supports.
13
Lift the right paper support away from the paper tray approximately one
half inch (12 to 13 millimeters) and rotate it counterclockwise to release
it from the paper tray.
14
Lift the left paper support away from the paper tray approximately one
half inch and rotate it clockwise to release it from the paper tray.
5-2
Removal and Replacement
EN
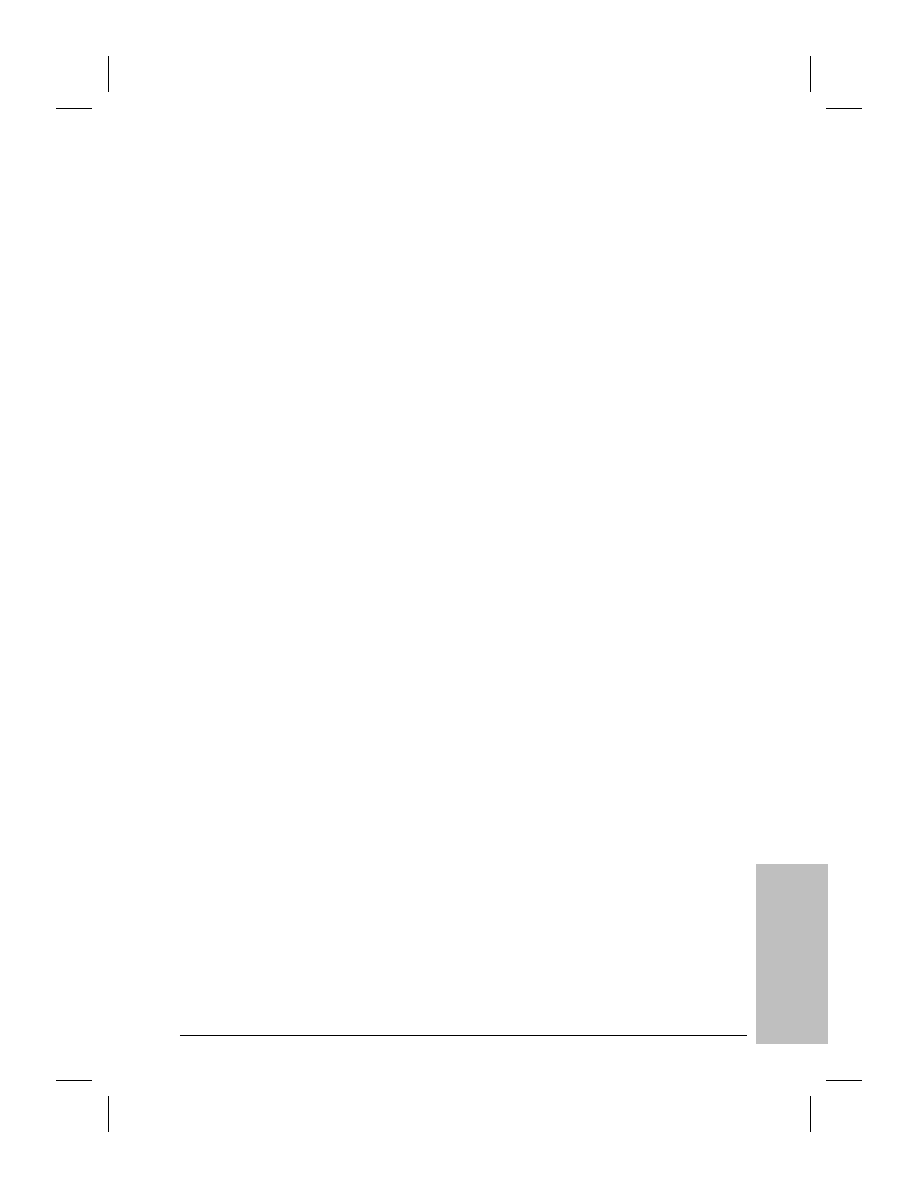
Rear Cover Removal
(Figure 6-2, Reference 2C)
The rear cover is attached to the chassis by two interlocks at the bottom
right and left of the cover, just below the two lower control board screw
holes.
15
Release the interlocks one at a time by pulling the cover down while
lifting the chassis up, or use the small flat-blade screwdriver to pry them
apart.
16
Lift up on the separation pad assembly latch at the rear of the back
cover to remove the chassis.
Drive Gear Removal
(Figure 6-3, References 12, 13, 14, 15, 16, and 17)
17
Remove the screws on the gear plate by using the Phillips-head
screwdriver. (There are three screws on the side of the gear plate and
one on the back.)
18
Snap off the gear plate.
19
Remove gear #16 (teeth #23T/37T).
20
Remove gear #15 (teeth #59T).
21
Remove gear #12 (teeth #71T/22T).
22
Remove gear #14 (teeth #19T/61T).
23
Remove gear #13 (teeth #29T).
24
Remove gear #17 (teeth #47T).
Pickup Roller Removal
(Figure 6-3, Reference 7E)
Follow steps 1 to 11 and steps 15 to 18 under “Disassembly,” then
complete the following steps:
25
Remove gear #16.
26
Remove gear #17.
27
Slide the pickup roller toward the left (gear-side) of the unit to disengage
it from the right side while, at the same time, holding down the
separation pad behind the pick-up roller. This will prevent the spring in
the separation pad from popping out.
28
Lift up on the right side of the roller for removal.
5
Maint
e
nance
EN
Removal and Replacement
5-3
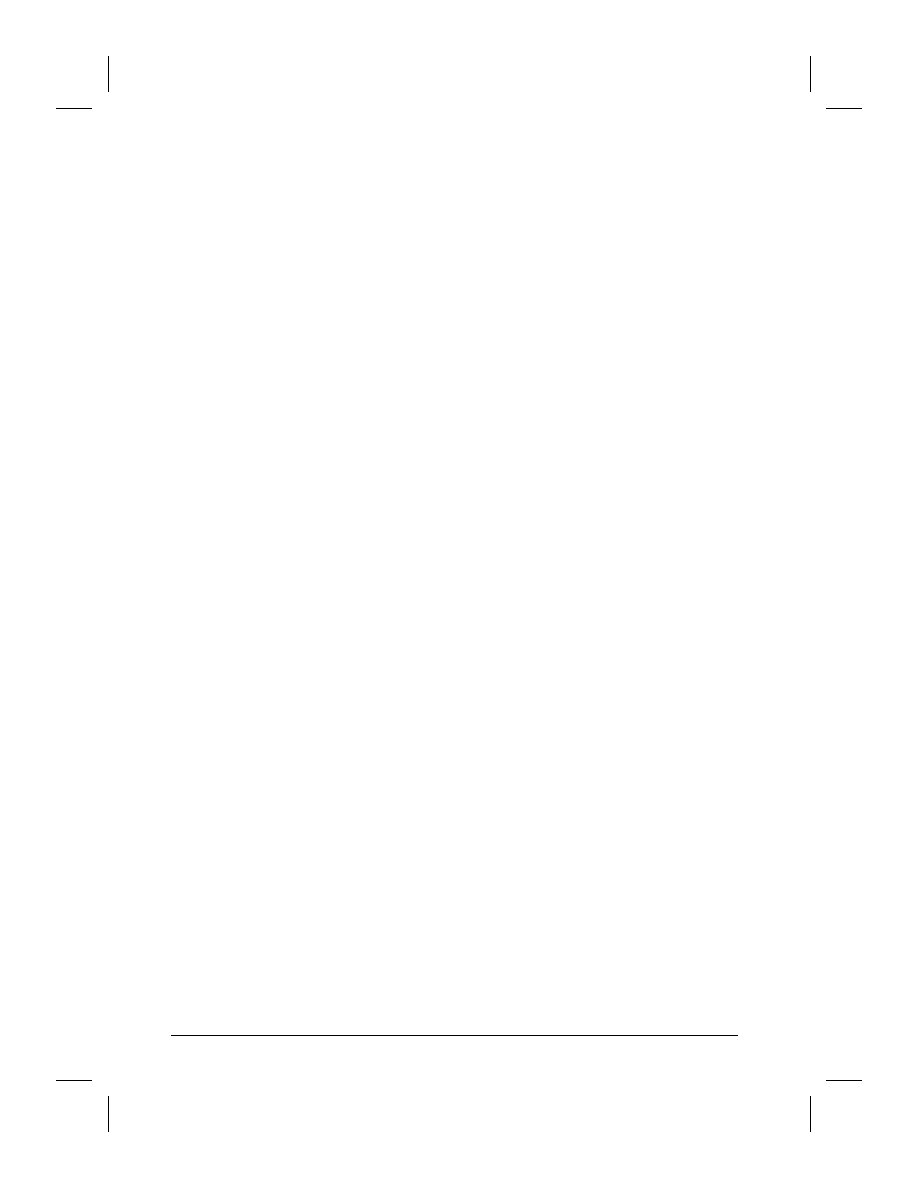
Separation Pad Assembly Removal
(Figure 6-3, Reference 20)
Follow steps 1-11, steps 15 and 16, and steps 25 to 28 under
“Disassembly,” then complete the following steps:
29
Carefully lift the separation pad to remove the spring.
Note the position of the spring under the separation pad for proper
reassembly.
30
Turn the unit so it is facing away from you.
31
Pull one side of the separation pad toward you until it snaps out of its
hinges, then repeat for the other side.
Scan Roller Removal
(Figure 6-3, Reference 6)
Follow steps 1 to 11 and steps 15 to 24 under “Disassembly,” then
complete the following steps:
32
Slide the scan roller toward the left (gear-side) of the unit to disengage it
from the right side.
33
Lift up on the right side of the roller to remove.
Paper Sensor Removal
(Figure 6-3, Reference 18)
The paper sensor is mounted on the right side of the chassis. It is held
in place by four clips. Follow steps 1 to 11 and steps 15 and 16 under
“Disassembly,” then complete step 34:
34
Release the clips to remove the paper sensor.
5-4
Removal and Replacement
EN
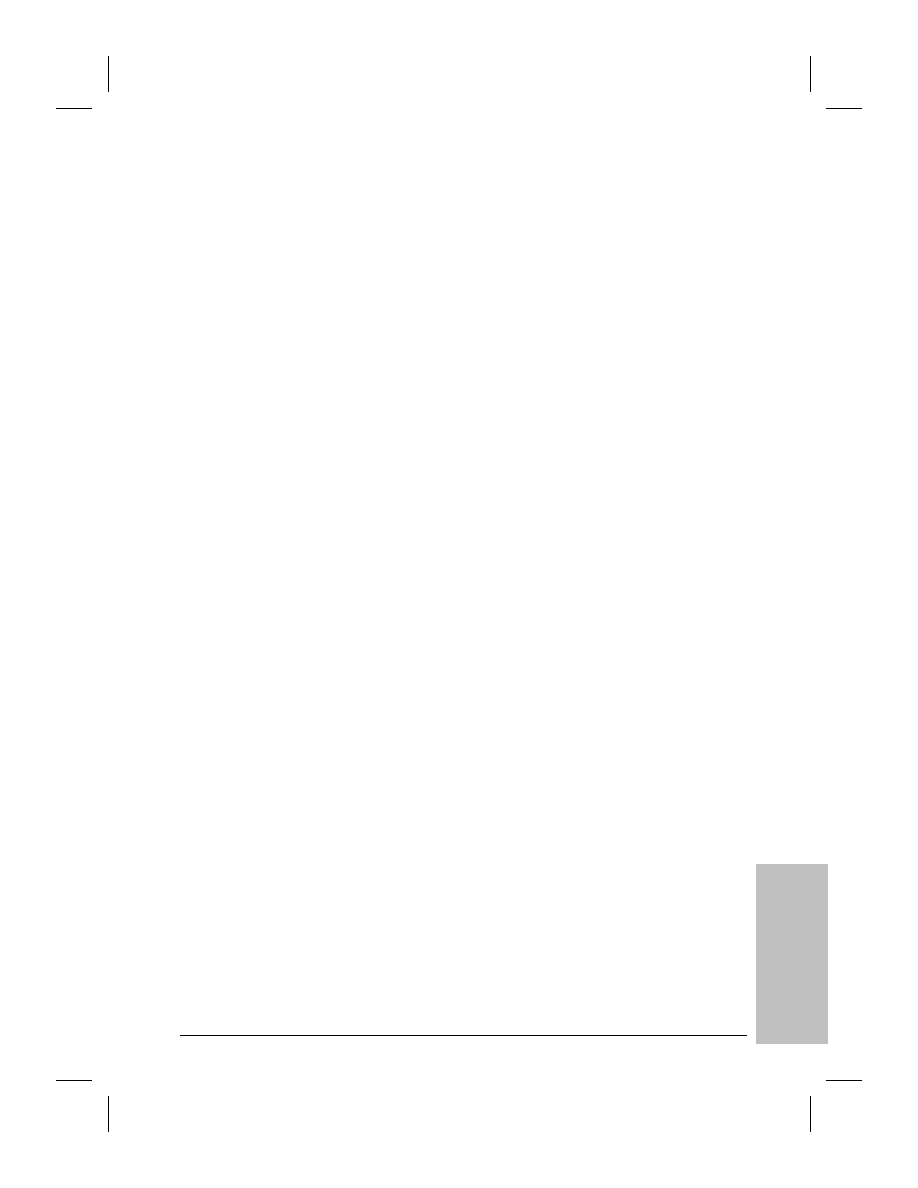
Paper Sensor Lever Removal
(Figure 6-3, Reference 1)
Follow steps 1 to 11 and steps 15 and 16 under “Disassembly,” then
complete the following steps:
35
Grasp one of the four paper guides with the needlenose pliers and pull.
Repeat until all paper guides are removed.
36
Remove the spring.
The paper sensor lever is held in place by one snap-in hinge on the left
side of the back of the chassis.
37
Using the small flat-blade screwdriver, pry the paper sensor lever from
the hinge.
38
Slide the paper sensor lever to the left to remove.
Motor Removal
(Figure 6-3, Reference 9)
Follow steps 1 to 11 and steps 15 to 24 under “Disassembly,” then
complete the following steps:
39
Cup the motor with one hand (to prevent it from falling once the screws
are removed).
40
Remove the two screws on the motor with the Phillips-head screwdriver.
41
Remove the spring.
The motor is now detached from the chassis.
Image Sensor Removal
(Figure 6-1, Reference 8)
Follow steps 1-11 under “Disassembly,” then complete the following
steps:
42
Grasp the image sensor on one side and pull it toward the opposite side
while at the same time using your thumb to press outward on the front
cover tab.
43
Disconnect the connector wire to the image sensor.
5
Maint
e
nance
EN
Removal and Replacement
5-5
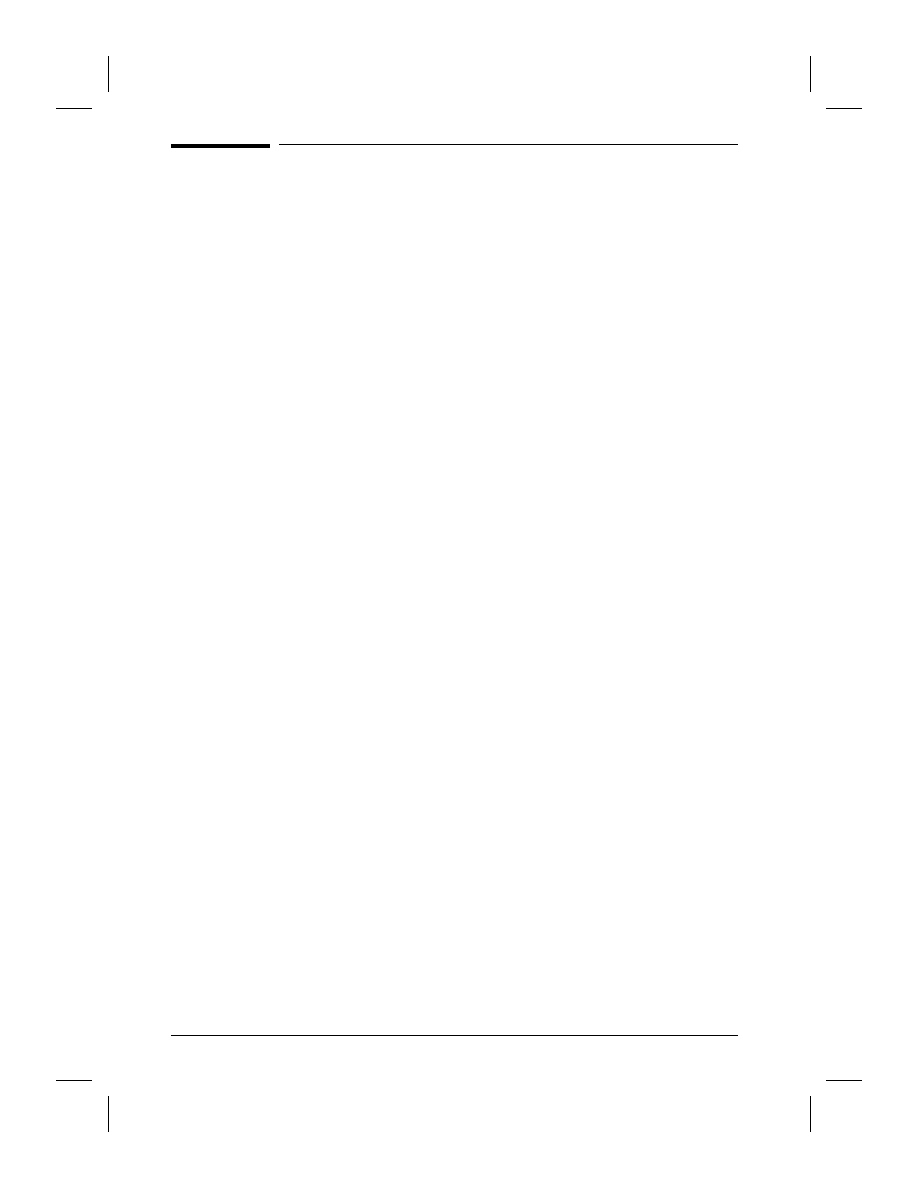
Reassembly
Use the following procedures to reassemble the Companion.
Motor Replacement
(Figure 6-3, Reference 9)
1
Reattach the spring.
2
Line up the holes on the gear plate.
3
Reinsert the screws from the outside of the gear plate.
Paper Sensor Lever Replacement
(Figure 6-3, Reference 1)
4
Turn the chassis around to view it from the back.
5
Slide the paper sensor lever into the hole on the right (gear side).
6
Snap the hinge on the other side into place.
7
Replace the spring (see Figure 6-3, Reference 11).
8
Replace the paper guides (snap into place with a small flat screwdriver if
necessary).
Paper Sensor Replacement
(Figure 6-3, Reference 18)
9
Replace the paper sensor on the left and turn the chassis around to
view it from the front.
10
Replace the three clips on the right side of the chassis.
5-6
Removal and Replacement
EN
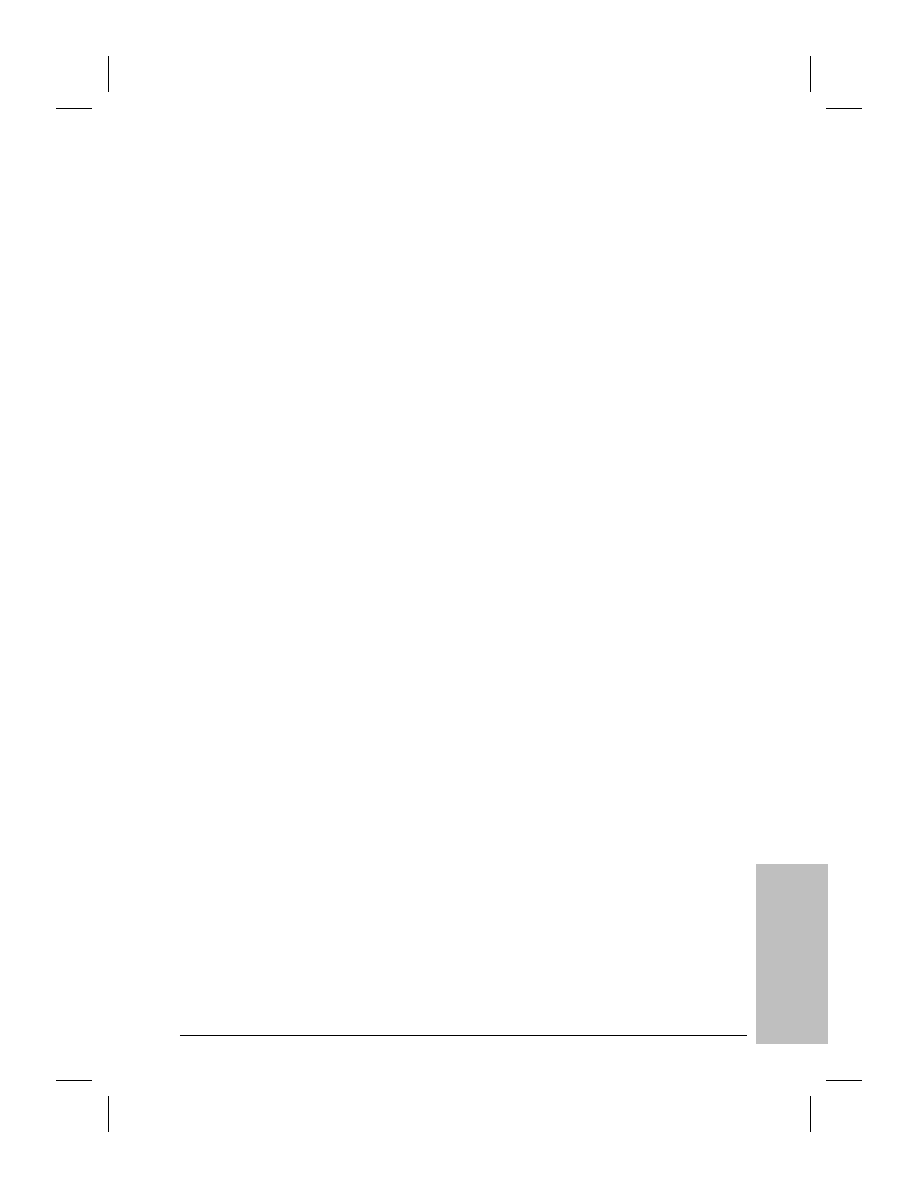
Scan Roller Replacement
(Figure 6-3, Reference 6)
11
Tip the chassis upside-down so that the paper guides tip away from the
slot where the scan roller will be replaced.
12
Grasp one of the four paper guides with the needlenose pliers and pull.
Repeat until all paper guides are removed.
13
Guide the scan roller into the hole on the left.
Be sure to insert the long, notched end into the left side (gear side) of
the unit.
14
Insert the scan roller into the hole on the right side of the chassis.
15
Replace the gears by following the Gear Replacement instructions.
Separation Pad Assembly Replacement
(Figure 6-3, Reference 20)
16
Holding the separation pad assembly and the spring, slide it into the
chassis.
17
Snap both hinges, one on each side, into place.
Pickup Roller Replacement
(Figure 6-3, Reference 7E)
18
Insert the long end into the left side (gear side) of the chassis first, then
insert the short end into the right side.
5
Maint
e
nance
EN
Removal and Replacement
5-7
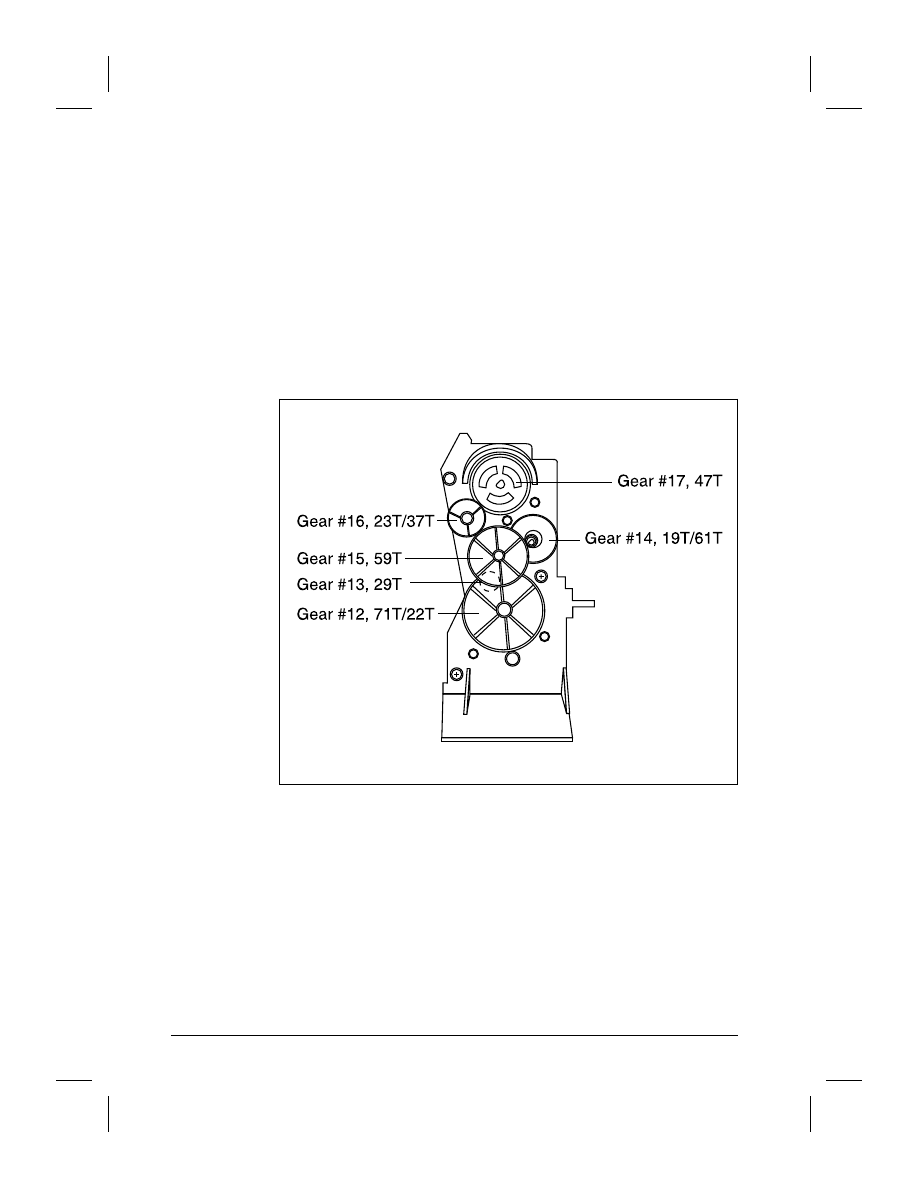
Gear Replacement
(Figure 6-3, References 12, 13, 14, 15, 16, and 17)
See Figure 5-1 for correct replacement.
19
Replace gear #17 (teeth #47T).
20
Replace gear #13 (teeth #29T).
21
Replace gear #14 (teeth #19T/61T).
22
Replace gear #12 (teeth #71T/22T).
23
Replace gear #15 (teeth #59T).
24
Replace gear #16 (teeth #23T/37T).
25
Rotate the gears slightly to mesh, if necessary.
26
Snap on the gear plate and replace the screws.
Gear Locations
Rear Cover Replacement
(Figure 6-2, Reference 2C)
27
Slide the chassis into the rear cover.
28
Push (on both sides at the same time) on the base of the chassis until it
snaps into place.
Figure 5-1
5-8
Removal and Replacement
EN
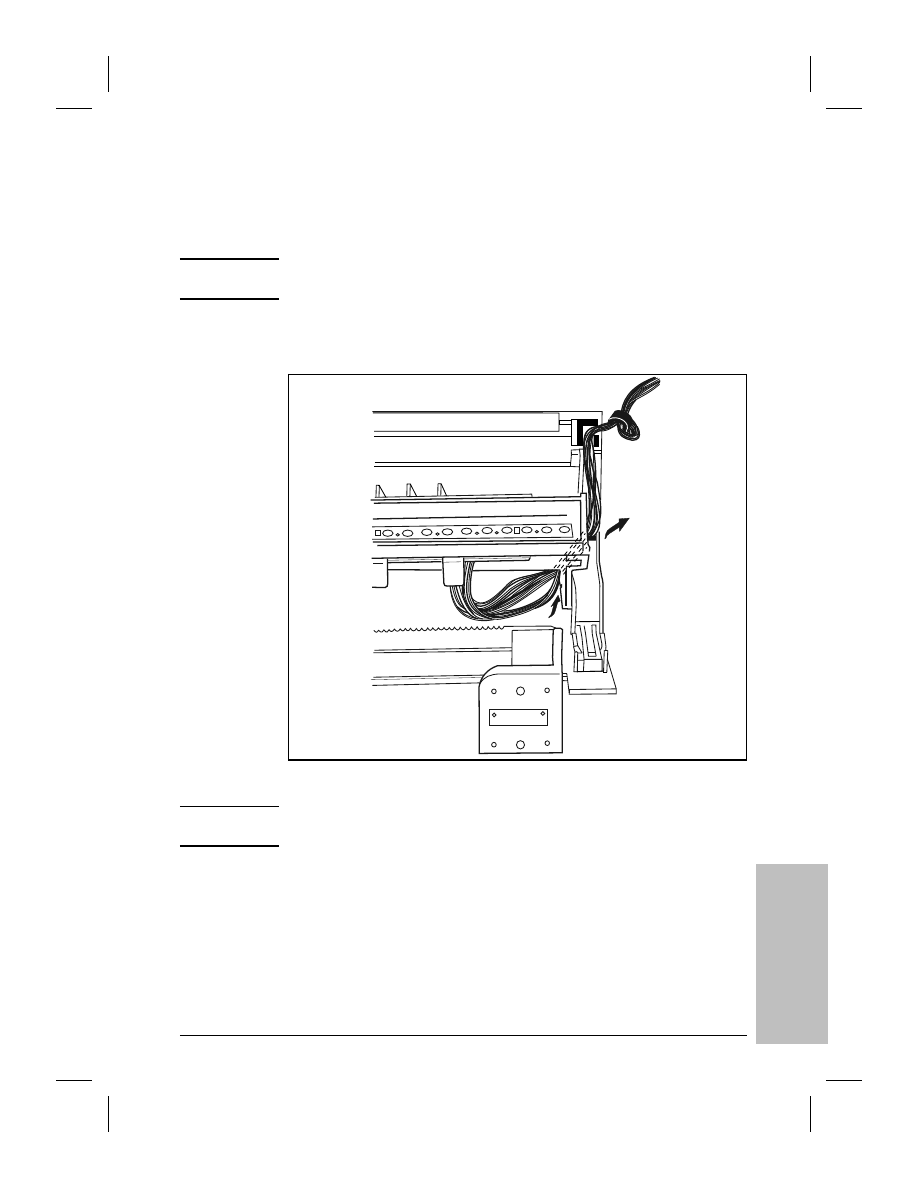
Image Sensor Replacement
(Figure 6-1, Reference 8)
29
Reconnect the connector wire to the image sensor assembly.
30
Insert the image sensor into the front cover tabs.
N o t e
Avoid touching the glass surface of the image sensor. If you touch the
glass, clean it according to the instructions in Chapter 3.
31
Route the connector wire through the right side of the upper cover, then
over the clip on the chassis (see figure 5-2).
Image Sensor Connector Wire Routing
N o t e
Improper routing of the image sensor connector wire can cause wear on
the scan roller and on the wire itself.
Figure 5-2
5
Maint
e
nance
EN
Removal and Replacement
5-9
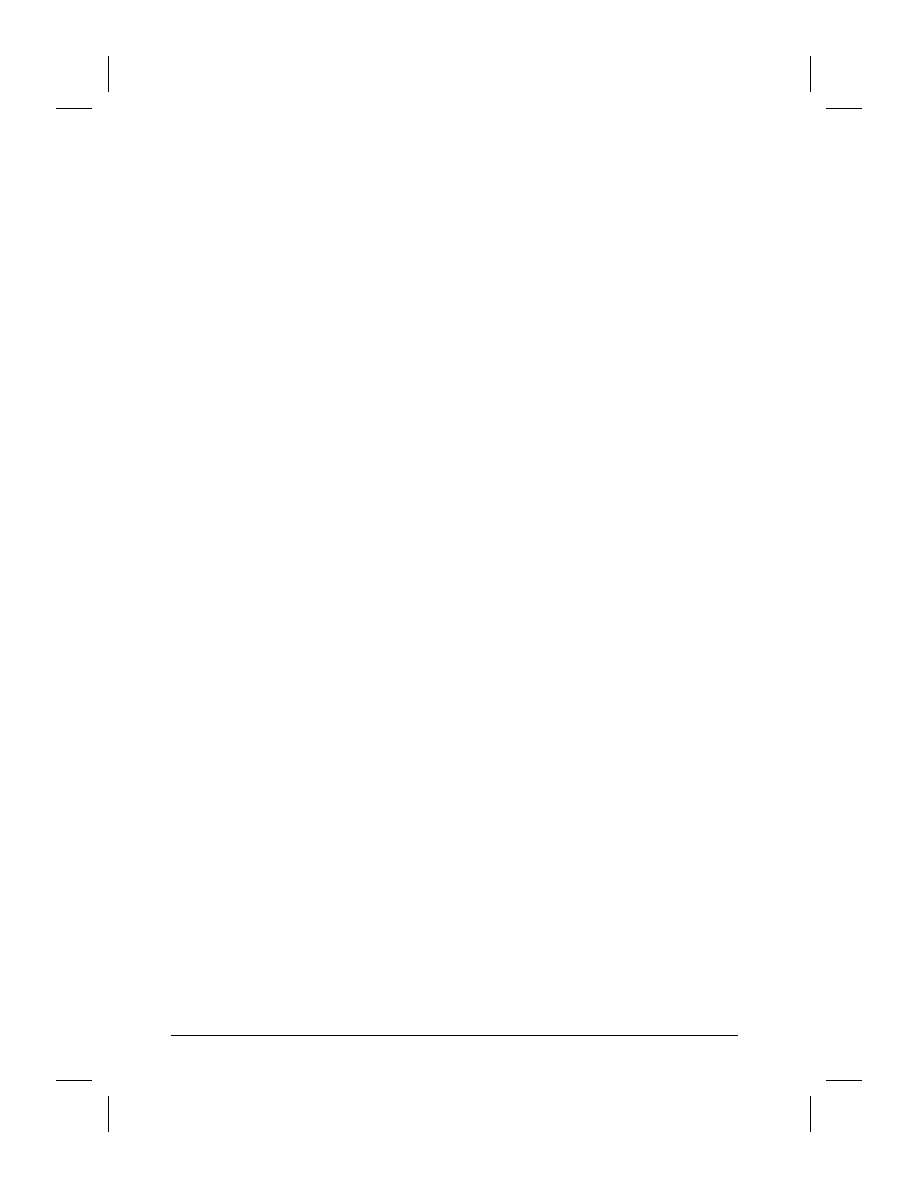
Paper Supports Replacement
(Figure 6-2, Reference 3A)
32
Place the round end of the right paper support over the round
indentation at the right of the paper tray.
33
Lower the other end into the paper pickup area while pressing the round
end into the indentation until the round end snaps into place, then raise
the paper support.
34
Repeat steps 32 and 33 on the left side to replace the left paper support.
Upper-Front Cover Replacement
(Figure 6-1, Reference 4)
35
Insert the tabs at the lower left and right sides of the cover into the slots
in the chassis.
36
Replace the spring at the lower-left hand corner of the cover (see figure
6-1, reference 5).
37
Close the cover until it snaps into place.
Control Board Replacement
(Figure 6-3, Reference 26)
38
Connect the three connectors to the control board.
39
Use a Torx T-10 driver to replace the four screws in their original
locations.
Lower-Front Cover Replacement
(Reference 6-2, Reference 1)
40
Hook the top of the cover in place.
41
Line up the latches at the bottom of the lower-front cover and rear cover.
42
Press until the cover snaps into place.
5-10
Removal and Replacement
EN
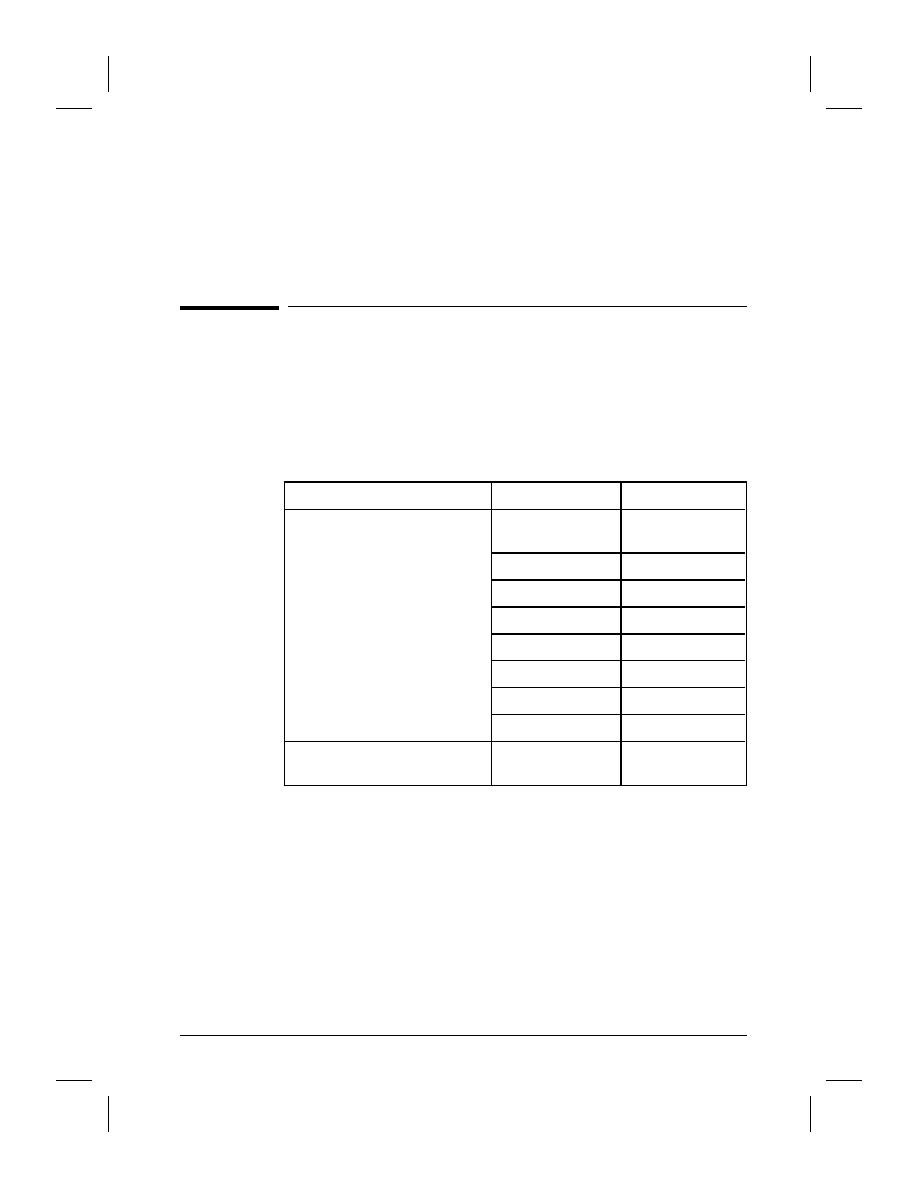
6
Parts
Ordering Parts
All standard part numbers listed are stocked and may be ordered from
HP Direct Ordering. Call 1-800-538-8787 (U.S.) or 1-800-387-3164
(Canada).
Documentation Part Numbers
Manual
Language
HP Part Number
HP LaserJet Companion Printer
Accessory User’s Manual
U.S. English
C3989-90913
Dutch
C3989-90901
Generic English
C3989-90902
French
C3989-90903
German
C3989-90904
Portuguese
C3989-90907
Russian
C3989-90908
Spanish
C3989-90910
HP LaserJet Companion Printer
Accessory Service Manual
English
C3989-90945
EN
Parts
6-1
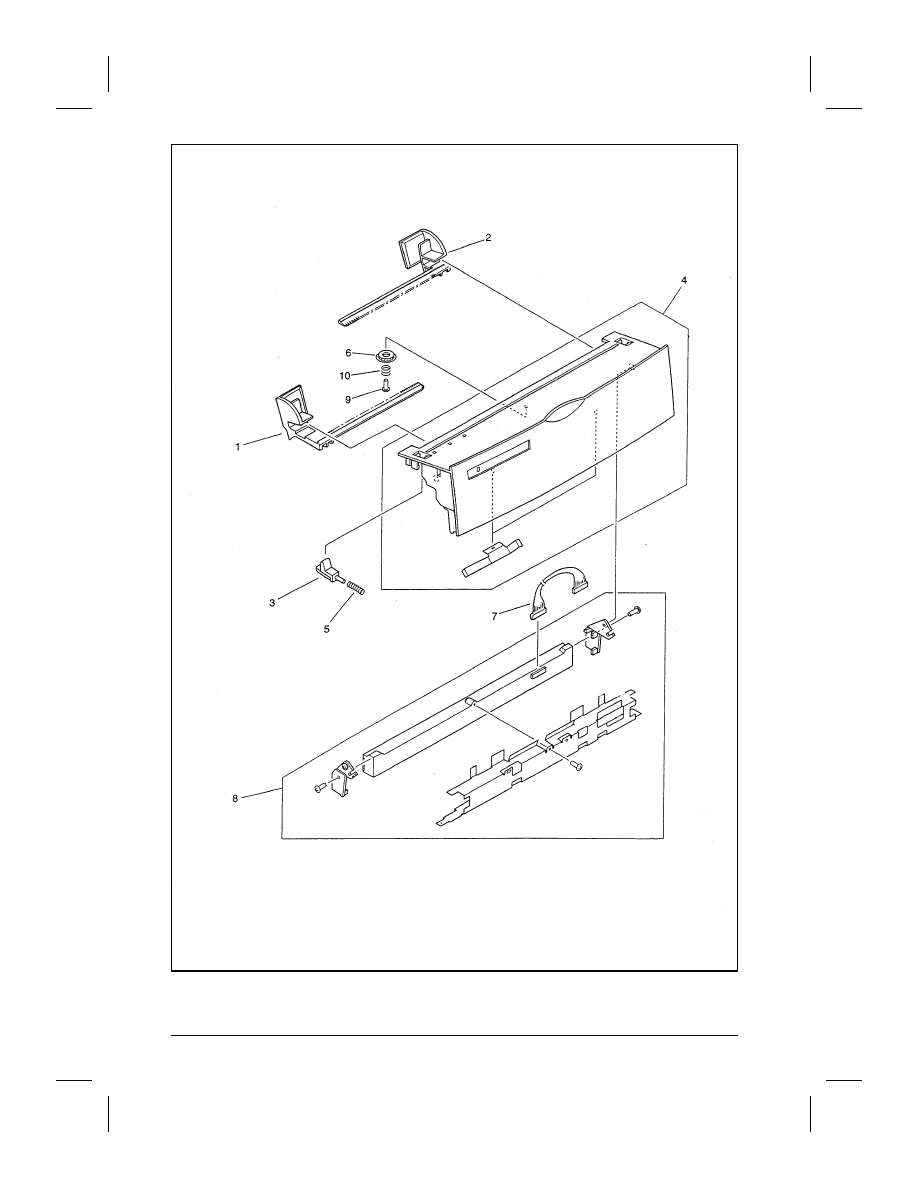
Figure 6-1
Upper Cover Assembly
6-2
Parts
EN
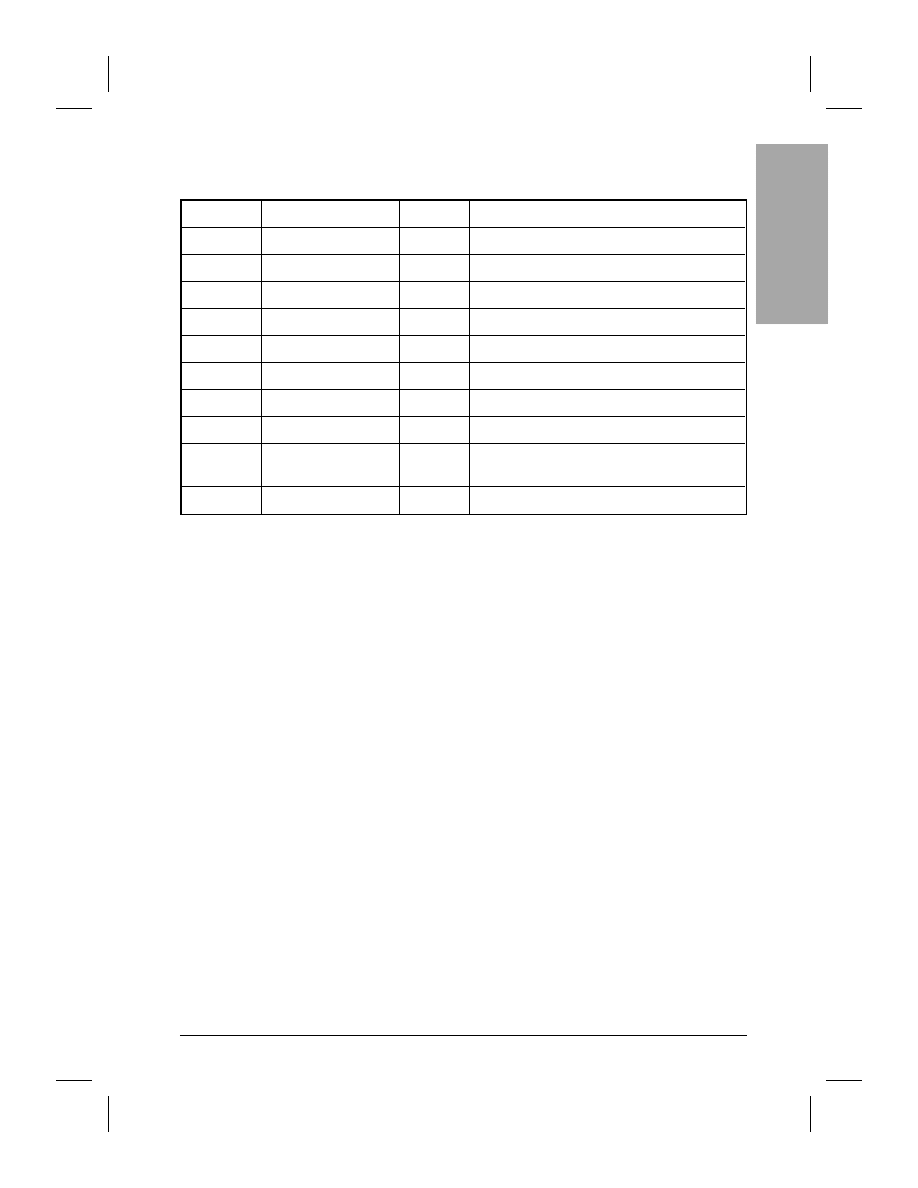
Upper Cover Assembly
Reference
HP Part Number
Quantity
Description
1
RB1-9323-000CN
1
Paper Edge Guide, Left
2
RB1-9324-000CN
1
Paper Edge Guide, Right
3
RB1-9334-000CN
2
Lever, latch
4
RF5-1937-000CN
1
Cover, upper
5
RS5-2665-000CN
2
Spring, compression
6
RS6-0010-000CN
1
Gear, 18T, Paper Edge Guides
7
RG5-2956-000CN
1
Contact Image Sensor Cable
8
RG5-2959-000CN
1
Contact Image Sensor Assembly
9
XA9-0527-000CN
1
Self-tapping Phillips M3x12, Paper Edge
Guides
10
RS5-2667-000CN
1
Spring, Compression
6
Pa
rt
s
EN
Parts
6-3
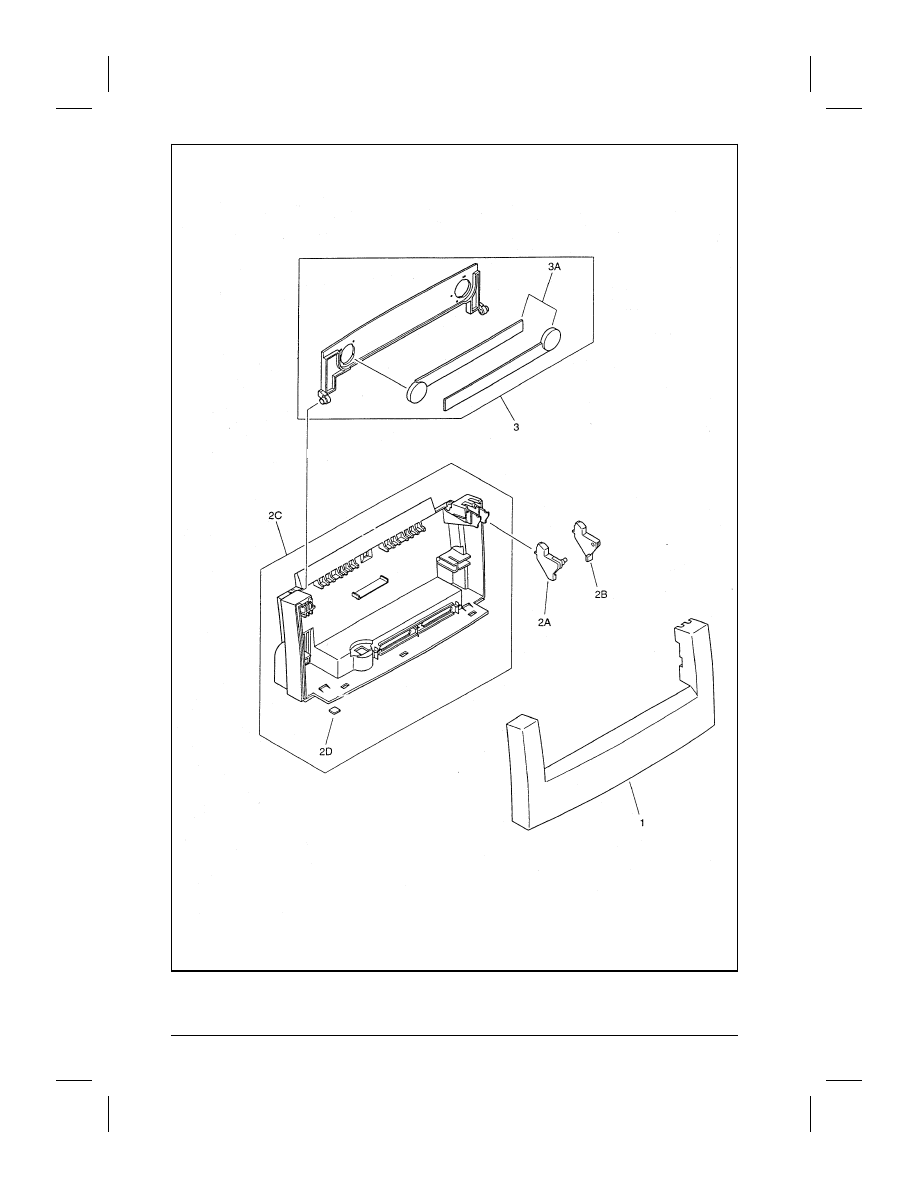
Figure 6-2
External Covers and Panels
6-4
Parts
EN
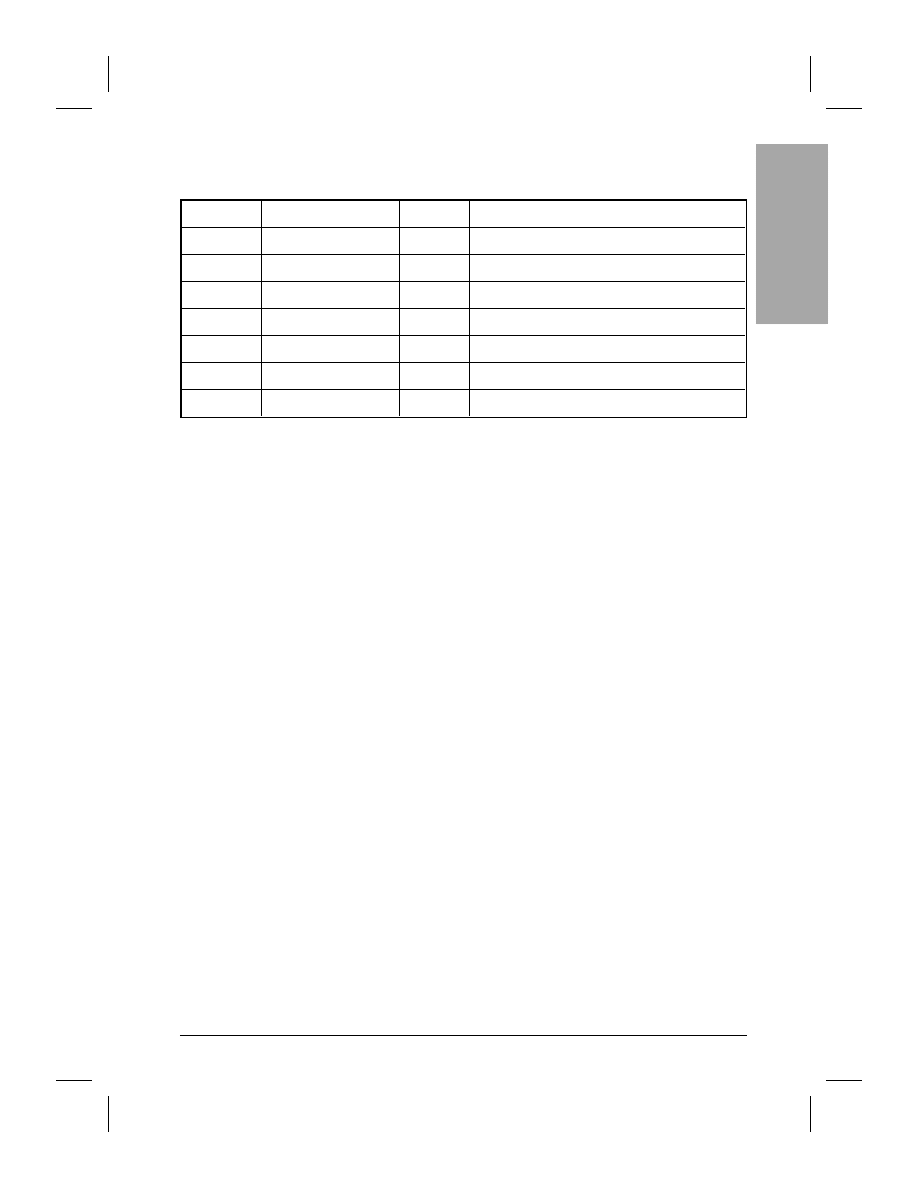
External Covers and Panels
Reference
HP Part Number
Quantity
Description
1
RB1-9353-000CN
1
Cover, front
2A
RB1-9345-000CN
1
Lever, key switch, left (light gray)
2B
RB1-9346-000CN
1
Lever, key switch, right (dark gray)
2C
RF5-1938-000CN
1
Cover, rear
2D
RB1-9344-000CN
4
Feet
3
RG5-2995-000CN
1
Paper, Pick-Up Tray Assembly
3A
RB1-9351-000CN
2
Support, paper
6
Pa
rt
s
EN
Parts
6-5
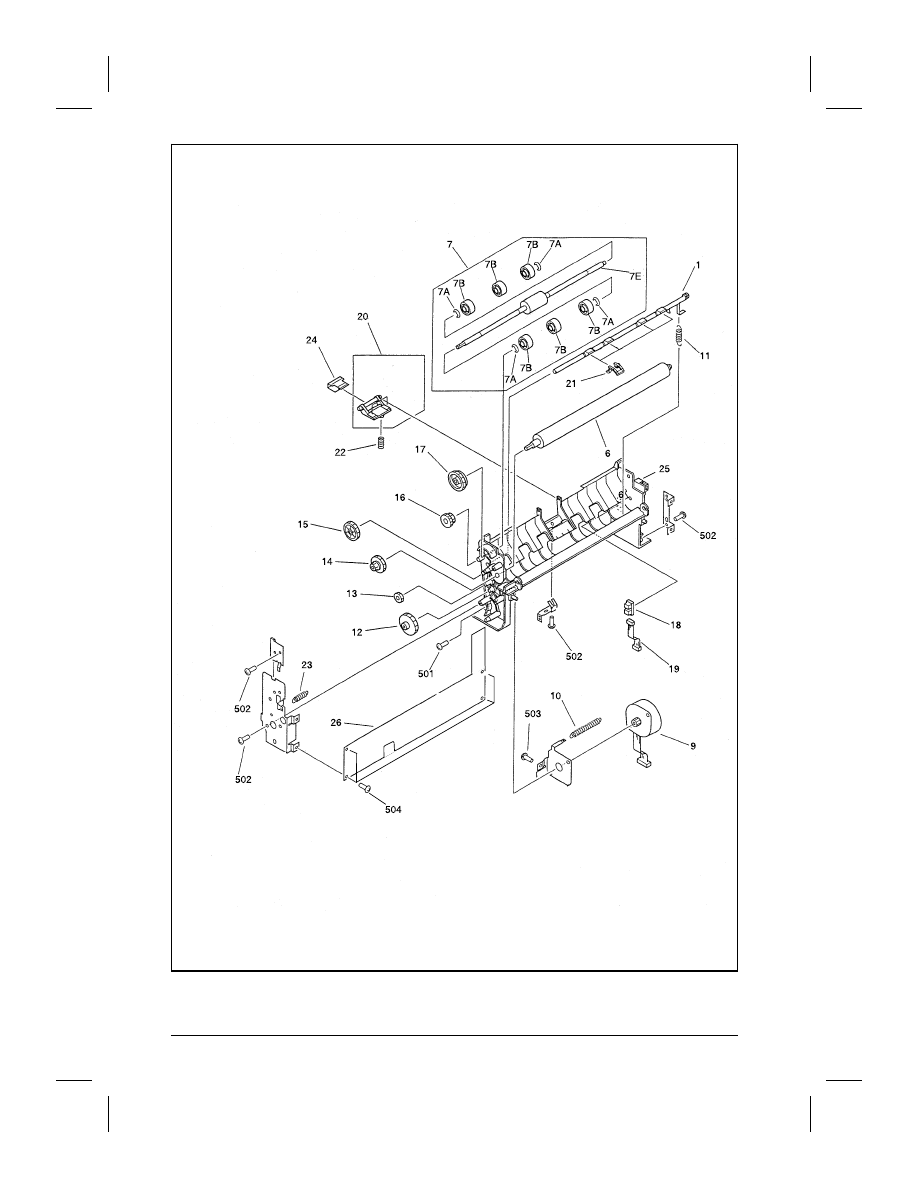
Figure 6-3
Internal Components
6-6
Parts
EN
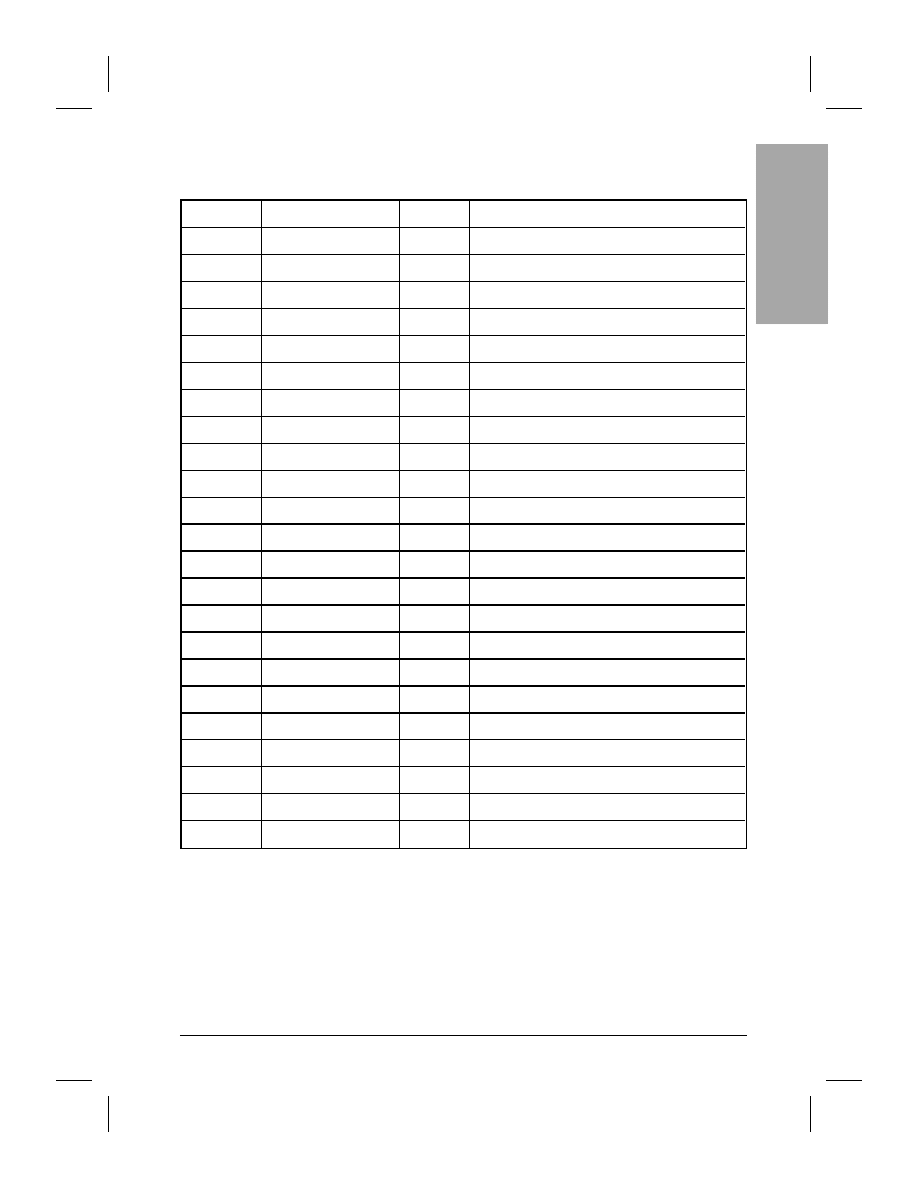
Internal Components
Reference
HP Part Number
Quantity
Description
1
RB1-9330-000CN
1
Paper Sensor Lever
6
RB1-9338-000CN
1
Scan Roller (white)
7
RG5-2996-000CN
1
Paper Pickup Roller Assembly
7A
XD2-1100-502CN
4
“E” Clip
7B
RB1-9342-000CN
6
Roller
7E
RB1-9339-000CN
1
Paper Pickup Roller
9
RH7-1316-000CN
1
Motor, ac
10
RS5-2663-000CN
1
Tension Spring
11
RS5-2666-000CN
1
Tension Spring
12
RS6-0011-000CN
1
Gear, 71T/22T
13
RS6-0012-000CN
1
Gear, 29T
14
RS6-0013-000CN
1
Gear, 19T/61T
15
RS6-0014-000CN
1
Gear, 59T
16
RS6-0015-000CN
1
Gear, 23T/37T
17
RS6-0016-000CN
1
Gear 47T
18
WG8-5309-000CN
1
Photo Sensor
19
RG5-2957-000CN
1
Photo Sensor Cable
20
RF5-1939-000CN
1
Separation Pad
21
RB1-9354-000CN
4
Paper Guide
22
RS5-2664-000CN
1
Compression Spring
23
RS5-2662-000CN
1
Tension Spring
24
RB1-9337-000CN
1
Entrance Guide
25
RB9-9329-000CN
1
Chassis
6
Pa
rt
s
EN
Parts
6-7
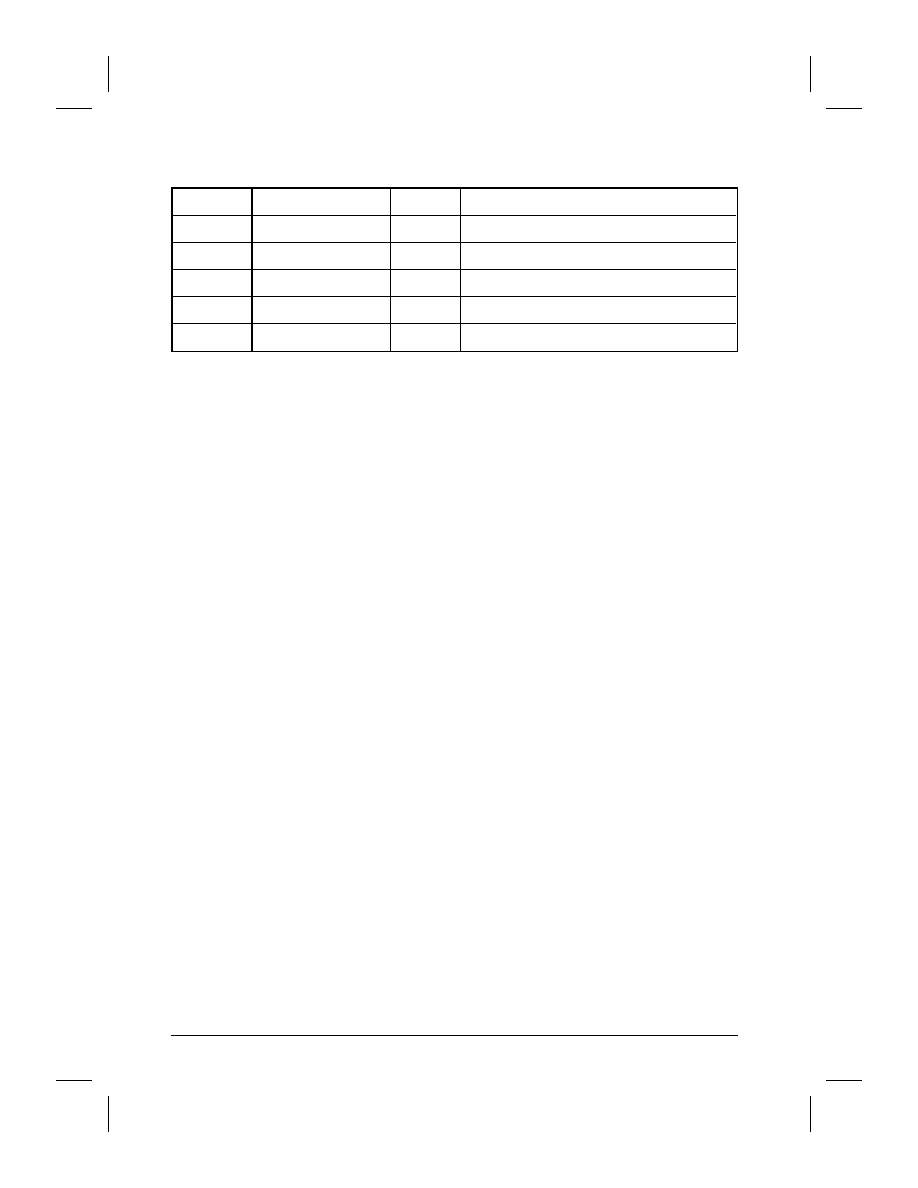
Internal Components (continued)
Reference
HP Part Number
Quantity
Description
26
C3988-60001
1
Control Board
501
XB2-8300-809CN
2
Screw with Washer, M3x8
502
XB4-7300-809CN
5
Screw, Self-Tapping Truss Head, M3X8
503
XB6-7300-605CN
1
Screw, TP, M3X6
504
0515-2719
4
Screw, Washer Head Torx T-10 M3x8
6-8
Parts
EN
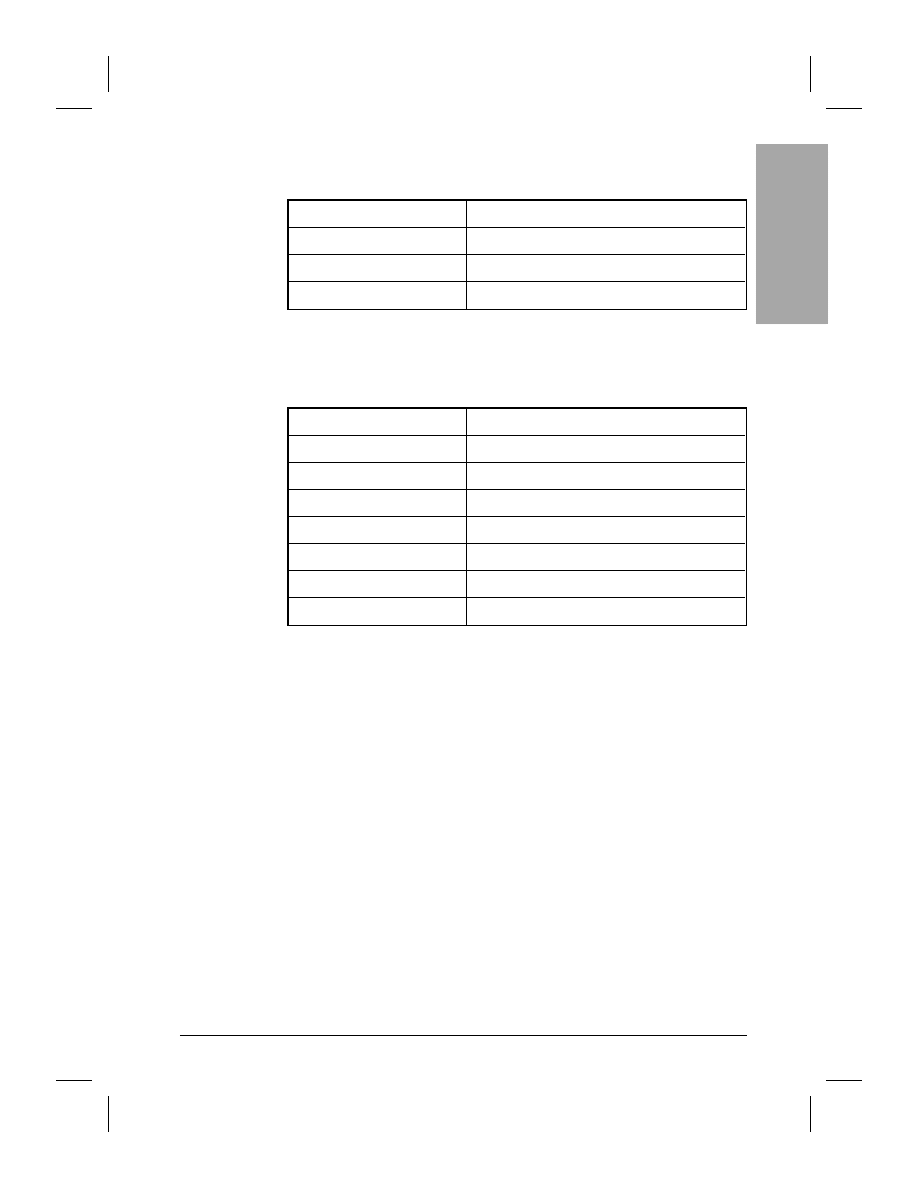
Cables
HP Part Number
Part Description
8120-6963
Cable shipped with the Companion
C2950A
Printer parallel cable, 2 meter A-B
C2951A
Printer parallel cable, 3 meter A-C
Power Supply Modules
HP Part Number
Part Description
9100-5534
120 Vac 60 Hz (US/CN/MX)
9100-5535
230 Vac 50 Hz (EUROPE)
9100-5536
240 Vac 50 Hz (U.K.)
9100-5537
220 Vac 50 Hz (ARG)
9100-5539
240 Vac 50 Hz (AUSTRL)
9100-5541
220 Vac 50 Hz (TI/INDO)
9100-5542
220 Vac 50 Hz (HNG KNG)
6
Pa
rt
s
EN
Parts
6-9
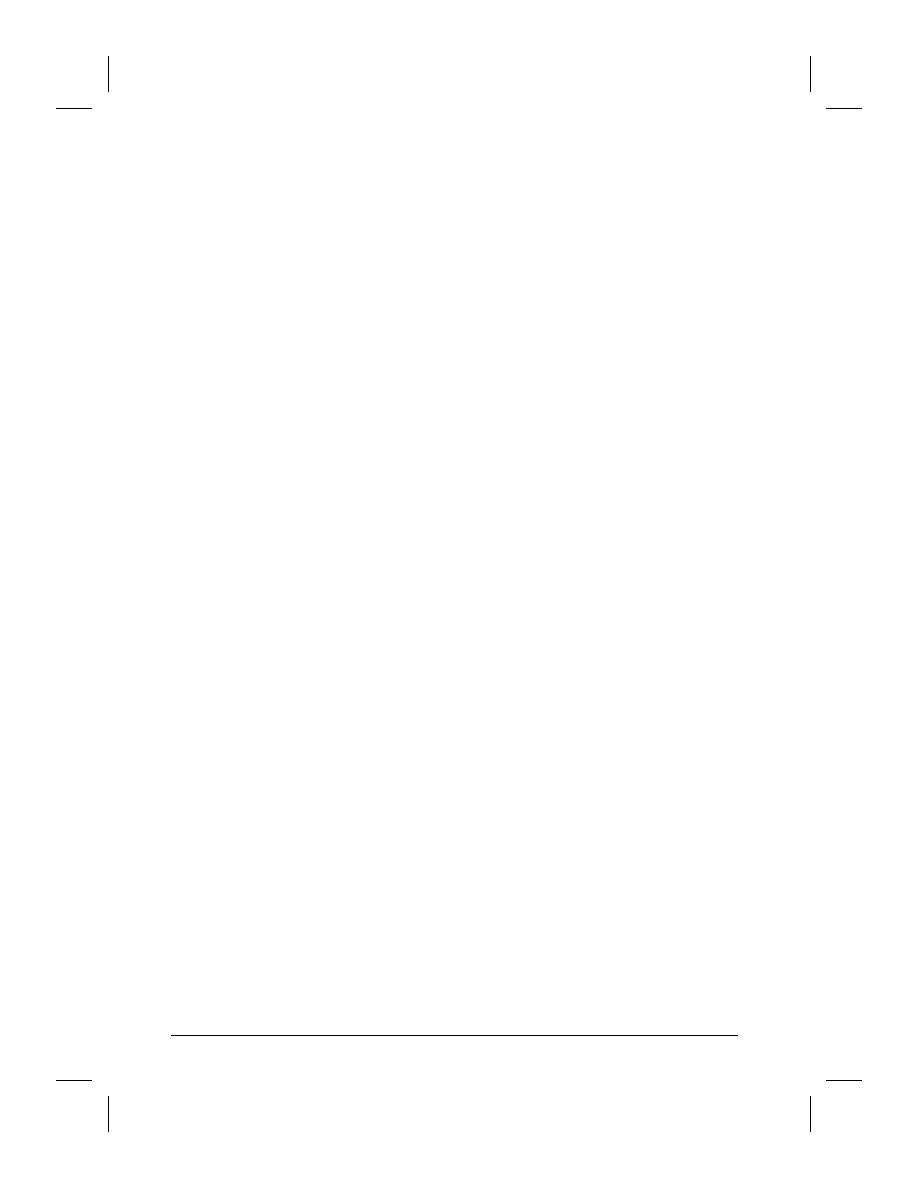
6-10
Parts
EN
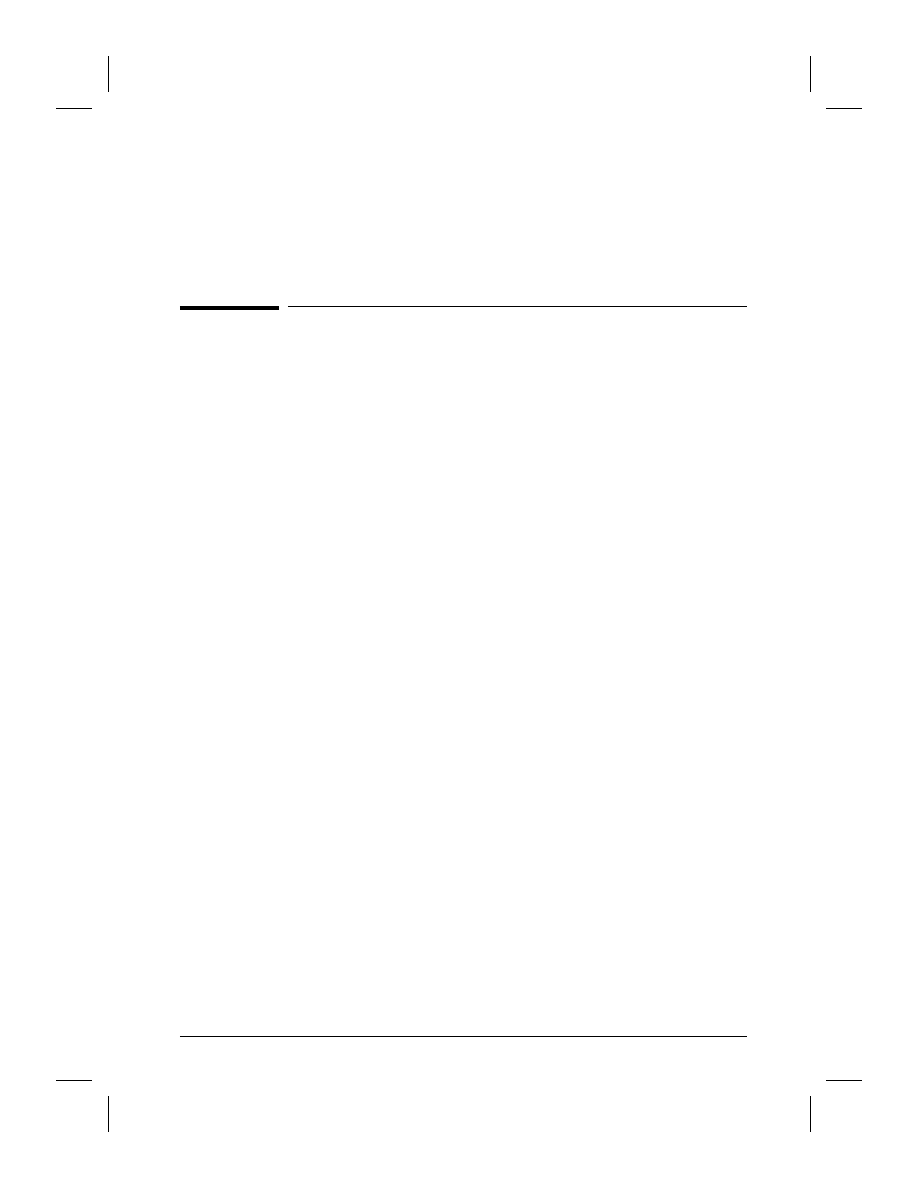
A
Parts Index
EN
Parts Index
A-1
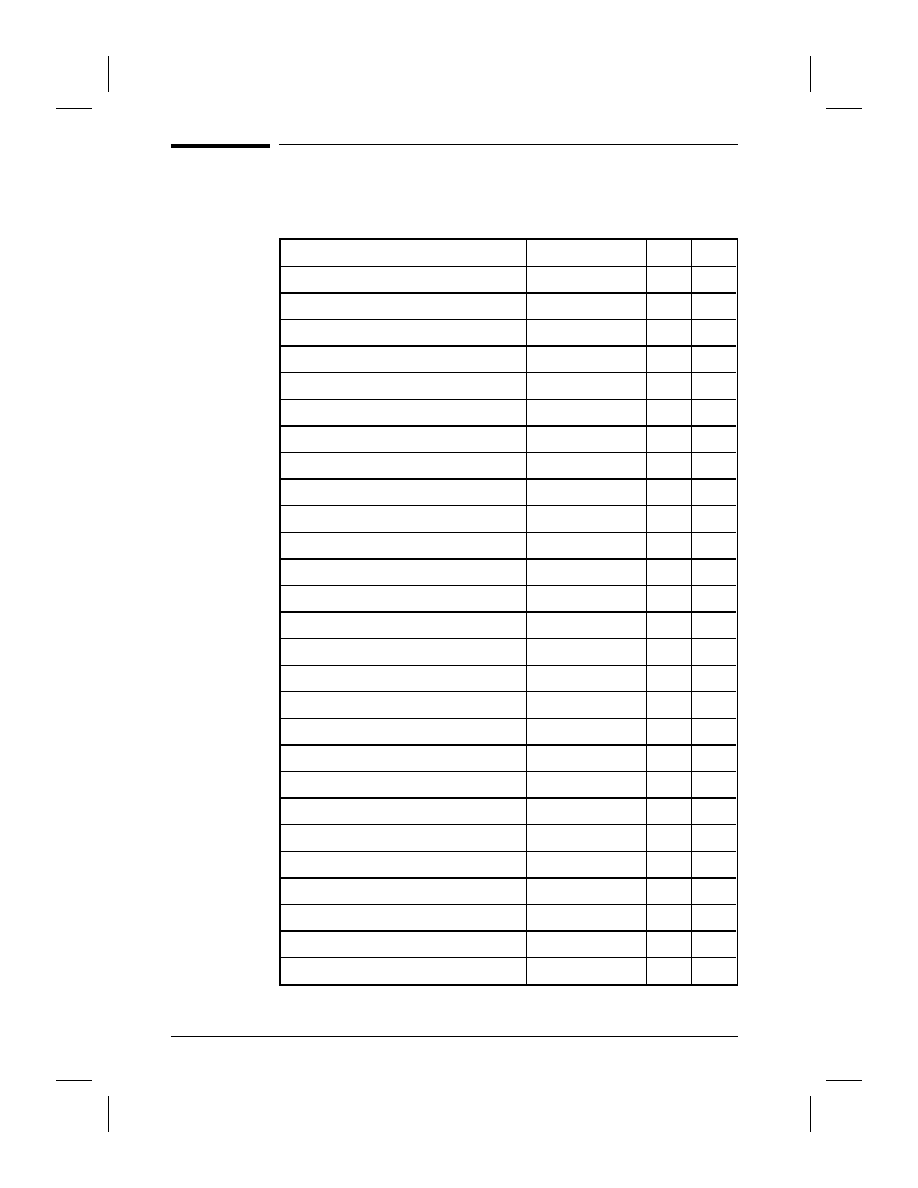
Parts Index
Alphabetical Parts List
Description
HP Part Number
Figure
Ref.
Chassis
RB9-9329-000CN
6-3
25
Compression Spring
RS5-2664-000CN
6-3
22
Compression Spring
RS5-2665-000CN
6-1
5
Compression Spring
RS5-2667-000CN
6-1
10
Contact Image Sensor Assembly
RG5-2959-000CN
6-1
8
Contact Image Sensor Cable
RG5-2956-000CN
6-1
7
Control Board
C3988-60001
6-3
26
Cover, front
RB1-9353-000CN
6-2
1
Cover, rear
RF5-1938-000CN
6-2
2C
Cover, upper
RF5-1937-000CN
6-1
4
E-Clip
XD2-1100-502CN
6-3
7A
Entrance Guide
RB1-9337-000CN
6-3
24
Feet
RB1-9344-000CN
6-2
2D
Gear, 18T Paper Edge Guides
RS6-0010-000CN
6-1
6
Gear, 19T/61T
RS6-0013-000CN
6-3
14
Gear, 23T/37T
RS6-0015-000CN
6-3
16
Gear, 29T
RS6-0012-000CN
6-3
13
Gear, 47T
RS6-0016-000CN
6-3
17
Gear, 59T
RS6-0014-000CN
6-3
15
Gear, 71T/22T
RS6-0011-000CN
6-3
12
Lever key switch, left (light gray)
RB1-9345-000CN
6-2
2A
Lever key switch, right (dark gray)
RB1-9346-000CN
6-2
2B
Lever latch
RB1-9334-000CN
6-1
3
Motor, ac
RH7-1316-000CN
6-3
9
Paper Edge Guide, Left
RB1-9323-000CN
6-1
1
Paper Edge Guide, Right
RB1-9324-000CN
6-1
2
Paper Guide
RB1-9354-000CN
6-3
21
A-2
Parts Index
EN
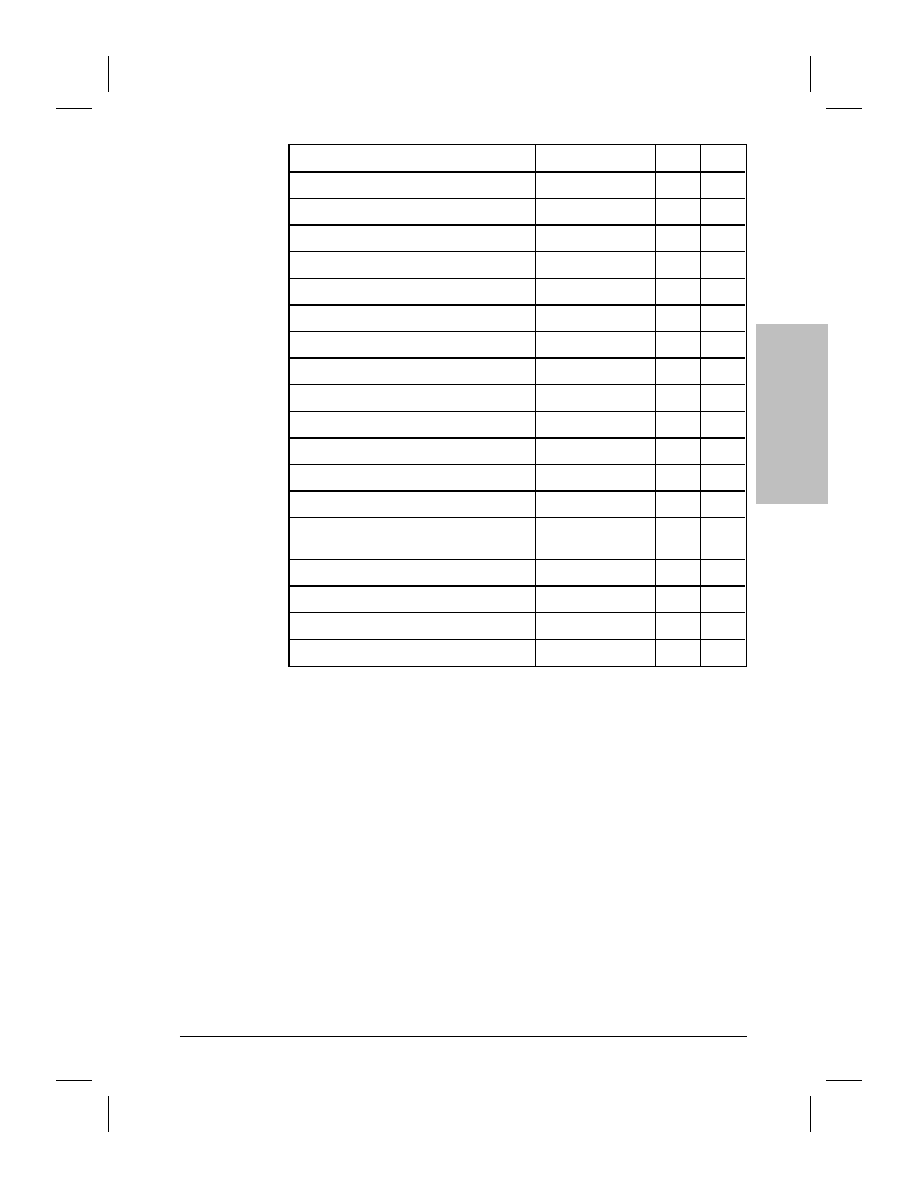
Description
HP Part Number
Figure
Ref.
Paper Pick-Up Tray Assembly
RG5-2995-000CN
6-2
3
Paper Pickup Roller
RB1-9339-000CN
6-3
7E
Paper Pickup Roller Assembly
RG5-2996-000CN
6-3
7
Paper Sensor Lever
RB1-9330-000CN
6-3
1
Paper Support
RB1-9351-000CN
6-2
3A
Photo Sensor
WG8-5309-000CN
6-3
18
Photo Sensor Cable
RG5-2957-000CN
6-3
19
Roller
RB1-9342-000CN
6-3
7B
Scan Roller (white)
RB1-9338-000CN
6-3
6
Screw, Self-Tapping Truss Head M3X8
XB4-7300-809CN
6-3
502
Screw, TP M3X6
XB6-7300-605CN
6-3
503
Screw, Washer Head, Torx T-10 M3x8
0515-2719
6-3
504
Screw with Washer M3x8
XB2-8300-809CN
6-3
501
Self-tapping Phillips M3x12, Paper Edge
Guides
XA9-0527-000CN
6-1
9
Separation Pad
RF5-1939-000CN
6-3
20
Tension Spring
RS5-2662-000CN
6-3
23
Tension Spring
RS5-2663-000CN
6-3
10
Tension Spring
RS5-2666-000CN
6-3
11
A
P
a
rt
s
Inde
x
EN
Parts Index
A-3
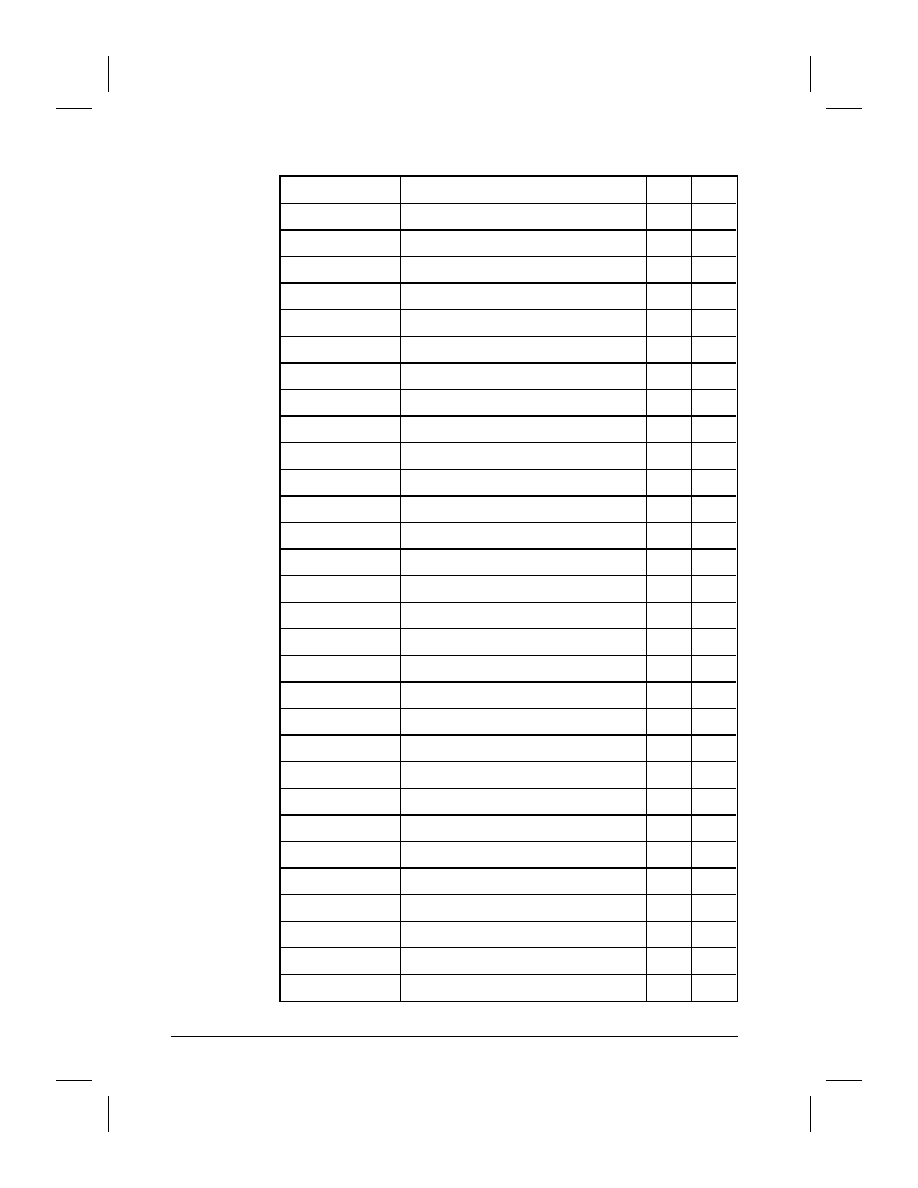
Numerical Parts List
Part Number
Description
Figure
Ref.
0515-2719
Screw, Washer Head, Torx T-10 M3x8
6-3
504
C3988-60001
Control Board
6-3
26
RB1-9323-000CN
Paper Edge Guide, Left
6-1
1
RB1-9324-000CN
Paper Edge Guide, Right
6-1
2
RB1-9330-000CN
Paper Sensor Lever
6-3
1
RB1-9334-000CN
Lever Latch
6-1
3
RB1-9337-000CN
Entrance Guide
6-3
24
RB1-9338-000CN
Scan Roller (white)
6-3
6
RB1-9339-000CN
Paper Pickup Roller
6-3
7E
RB1-9342-000CN
Roller
6-3
7B
RB1-9344-000CN
Feet
6-2
2D
RB1-9345-000CN
Lever key switch, left (light gray)
6-2
2A
RB1-9346-000CN
Lever key switch, right (dark gray)
6-2
2B
RB1-9351-000CN
Paper Support
6-2
3A
RB1-9353-000CN
Cover, front
6-2
1
RB1-9354-000CN
Paper Guide
6-3
21
RB9-9329-000CN
Chassis
6-3
25
RF5-1937-000CN
Cover, upper
6-1
4
RF5-1938-000CN
Cover, rear
6-2
2C
RF5-1939-000CN
Separation Pad
6-3
20
RG5-2956-000CN
Contact Image Sensor Cable
6-1
7
RG5-2957-000CN
Photo Sensor Cable
6-3
19
RG5-2959-000CN
Contact Image Sensor Assembly
6-1
8
RG5-2995-000CN
Paper Pick-Up Tray Assembly
6-2
3
RG5-2996-000CN
Paper Pickup Roller Assembly
6-3
7
RH7-1316-000CN
Motor, ac
6-3
9
RS5-2662-000CN
Tension Spring
6-3
23
RS5-2663-000CN
Tension Spring
6-3
10
RS5-2664-000CN
Compression Spring
6-3
22
RS5-2665-000CN
Compression Spring
6-1
5
A-4
Parts Index
EN
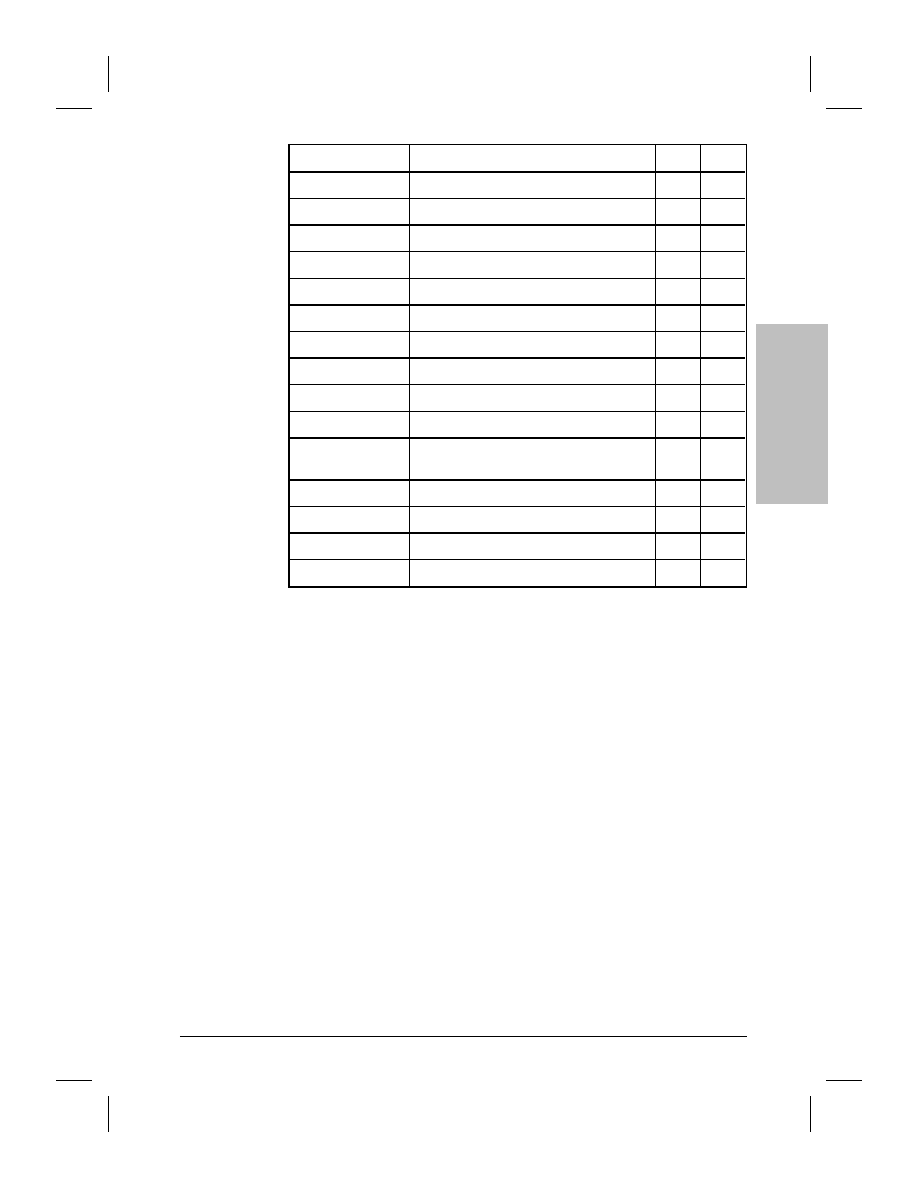
Part Number
Description
Figure
Ref.
RS5-2666-000CN
Tension Spring
6-3
11
RS5-2667-000CN
Compression Spring
6-1
10
RS6-0010-000CN
Gear, 18T Paper Edge Guides
6-1
6
RS6-0011-000CN
Gear, 71T/22T
6-3
12
RS6-0012-000CN
Gear, 29T
6-3
13
RS6-0013-000CN
Gear, 19T/61T
6-3
14
RS6-0014-000CN
Gear, 59T
6-3
15
RS6-0015-000CN
Gear, 23T/37T
6-3
16
RS6-0016-000CN
Gear, 47T
6-3
17
WG8-5309-000CN
Photo Sensor
6-3
18
XA9-0527-000CN
Self-tapping Phillips M3x12, Paper Edge
Guides
6-1
9
XB2-8300-809CN
Screw with Washer M3x8
6-3
501
XB4-7300-809CN
Screw, Self-Tapping Truss Head M3X8
6-3
502
XB6-7300-605CN
Screw, TP M3X6
6-3
503
XD2-1100-502CN
E-Clip
6-3
7A
A
P
a
rt
s
Inde
x
EN
Parts Index
A-5
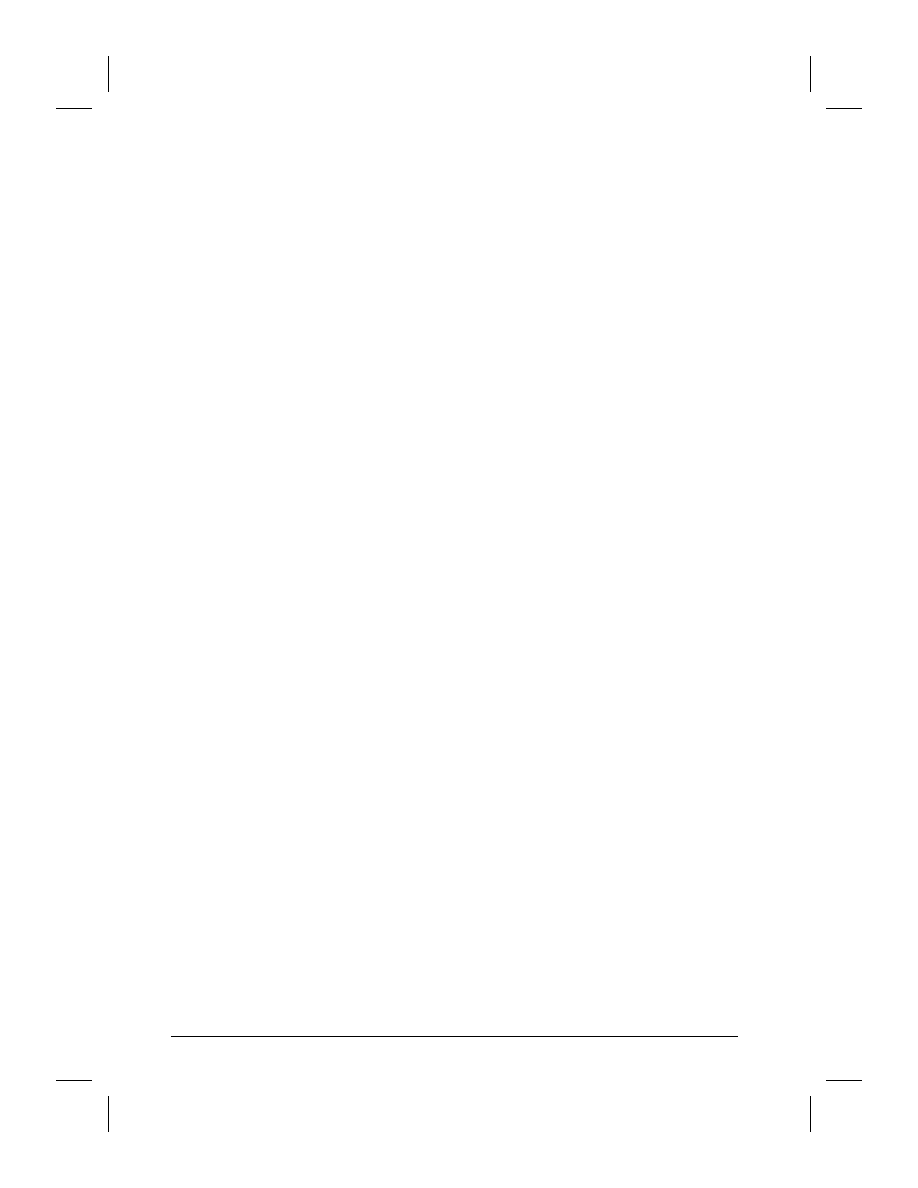
A-6
Parts Index
EN
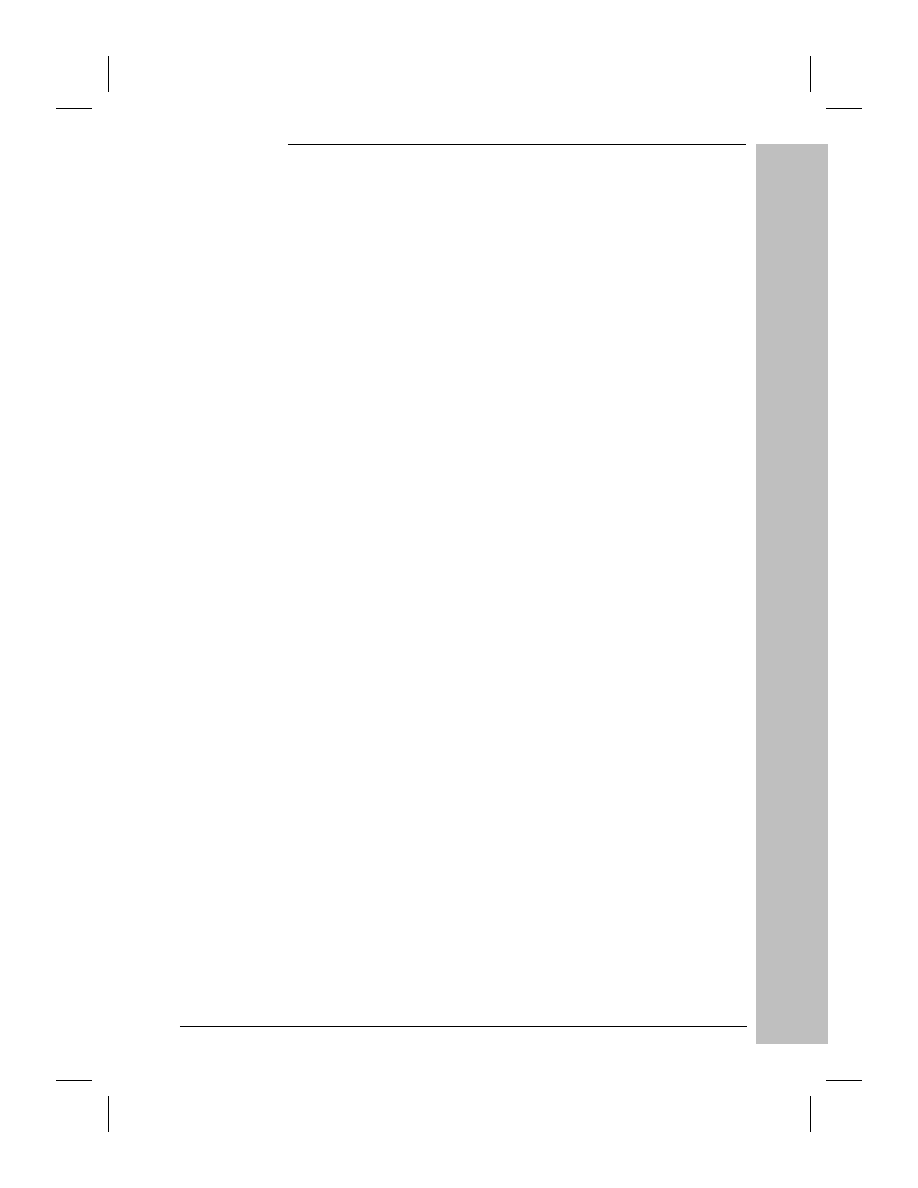
Index
C
cables
in troubleshooting 4-6
included 1-2
part numbers 6-9
requirements 1-1
specifications 1-4
calibrating 3-2
cleaning 3-4
computer requirements 1-1
contact sensor 2-1
control board
part number 6-8
removal 5-2
replacement 5-10
troubleshooting 4-4
control panel 1-2, 2-3, 4-4
copy quality troubleshooting 4-6
copying 2-3
in testing 3-2
covers
part numbers 6-3, 6-5
removal 5-2, 5-3
replacement 5-8, 5-10
D
description of product 1-1
dimensions 1-3
disassembly 5-1, 5-2
disk space requirements 1-1
document-feed system 2-2
drive gears
part numbers 6-7
removal 5-3
replacement 5-8
E
electrical specifications 1-3
environmental specifications 1-3
F
features
PaperPort software 2-4
product 1-2
G
gears
part numbers 6-7
removal 5-3
replacement 5-8
I
image quality troubleshooting 4-6
image sensor
cleaning 3-4
connector wire routing 5-9
part number 6-3
removal 5-5
replacement 5-9
scanning 2-1
structure 2-1
troubleshooting 4-3
image transfer troubleshooting
initializing NVRAM 3-1
interfaces 1-2
Internet 3-3
L
LED
array 2-1
in troubleshooting 4-2
troubleshooting 4-3
lower-front cover
part number 6-5
removal 5-2
replacement 5-10
M
media specifications 1-4
minimum system requirements
part number 6-7
removal 5-5
replacement 5-6
troubleshooting 4-3
O
operating environment 1-3
optical system 2-1
ordering parts 6-1
P
paper jam troubleshooting 4-5
paper movement
document-feed system 2-2
troubleshooting 4-4
paper sensor
in document-feed system 2-2
part number 6-7
removal 5-4
replacement 5-6
troubleshooting 4-4
paper sensor lever
part number 6-7
removal 5-5
replacement 5-6
paper specifications 1-4
PaperPort software 1-2, 2-3, 2-4
parallel port requirements 1-1
part numbers
cables 6-9
documentation 6-1
external covers and panels 6-5
internal components 6-7, 6-8
power supply modules 6-9
upper cover assembly 6-3
parts 6-1
performance specifications 1-3
phone numbers 6-1
photo transistors 2-1
pickup roller
in document-feed system 2-2
in troubleshooting 4-2, 4-4
part number 6-7
removal 5-3
replacement 5-7
troubleshooting 4-3
port requirements 1-1
power on self-test 4-2
power supply modules part
power supply troubleshooting 4-2
printer requirements 1-1
product
certifications 1-2
description 1-1
features 1-2
specifications 1-3
warranty 1-2
R
RAM requirements 1-1
rear cover
part number 6-5
removal 5-3
replacement 5-8
reassembly 5-1, 5-6
requirements
disk space 1-1
tools 5-1
requirements for installation 1-1
resolution 1-2, 2-1
rollers
cleaning 3-4
routing image sensor connector
S
scan quality troubleshooting 4-6
scan roller
cleaning 3-4
in document-feed system 2-2
part number 6-7
removal 5-4
replacement 5-7
troubleshooting 4-3
in testing 3-2
separation pad
part number 6-7
removal 5-4
replacement 5-7
Service Manual part number 6-1
size
paper 1-4
product 1-3
size specifications 1-3
skew 1-4
troubleshooting 4-5
software
included 1-2
installation 2-4
Inde
x
EN
Index-1
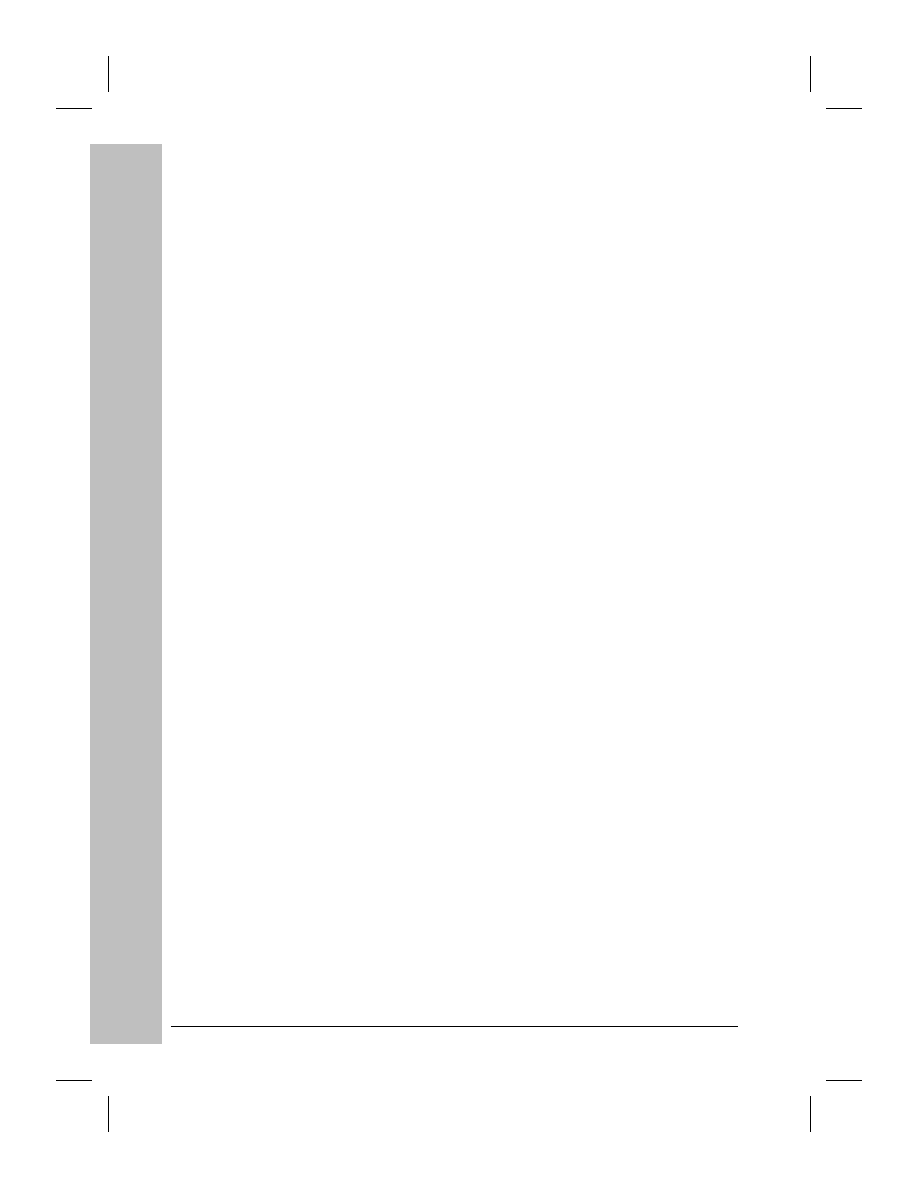
PaperPort 1-2, 2-3, 2-4
supported 1-2
specifications 1-3
speed
port 1-3
scan 1-2, 1-3
stop scan 2-3
system requirements 1-1
T
technology 1-2
testing
additional tests 3-3
main tests 3-1
To PC button
in cleaning 3-4
part number 6-5
scanning 2-3
troubleshooting 4-4
To Printer button
copying 2-3
in cleaning 3-4
in testing 3-1, 3-2
part number 6-5
troubleshooting 4-4
tools required 5-1
troubleshooting
button press 4-4
control buttons 4-4
explained 4-1
image quality 4-6
image sensor 4-3
image transfer 4-6
LED 4-3
motor 4-3
multifeed 4-5
paper jam 4-5
paper movement 4-4
paper sensor 4-4
pickup roller 4-3
power on self-test 4-2
power supply 4-2
scan roller 4-3
skew 4-5
To PC button 4-4
To Printer button 4-4
U
upper-front cover
part number 6-3
removal 5-2
replacement 5-10
usage, monthly 1-3
User’s Manual part number 6-1
V
VGA requirements 1-1
voltage
specifications 1-3
test points 4-2
W
warranty 1-2
weight
media 1-4
product 1-3
Windows versions supported 1-1
Inde
x
Index-2
EN
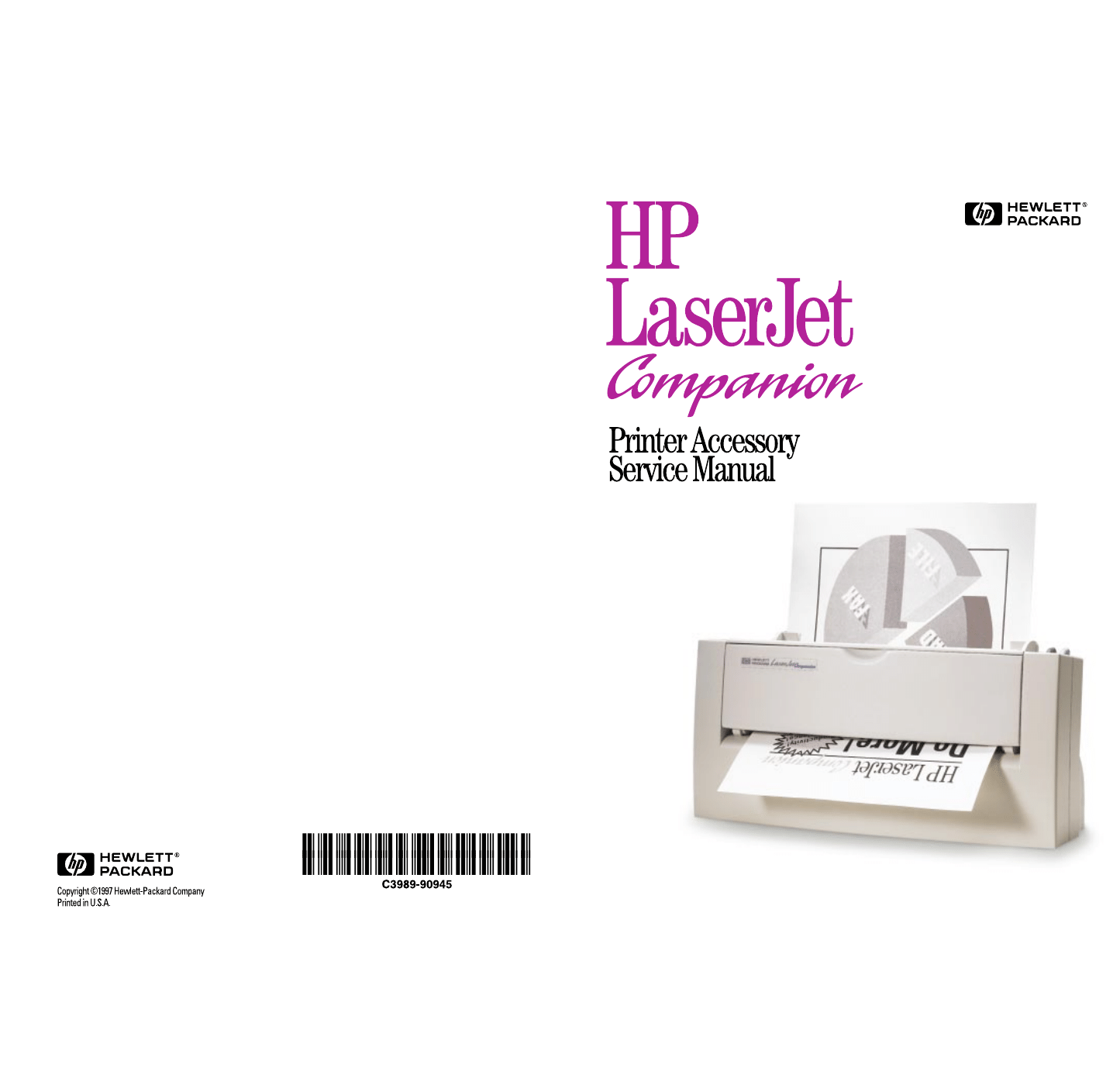
Document Outline
- HP LaserJet Companion Printer Accessory--Service Manual
- Contents
- Index
- A
- B
- C
- D
- E
- F
- G
- I
- J
- L
- M
- N
- O
- P
- paper jam troubleshooting 4-5
- paper movement
- paper sensor
- paper sensor lever
- paper specifications 1-4
- PaperPort software 1-2, 2-3, 2-4
- parallel port requirements 1-1
- part numbers
- parts 6-1
- performance specifications 1-3
- phone numbers 6-1
- photo transistors 2-1
- pickup roller
- port requirements 1-1
- power on self-test 4-2
- power supply modules part numbers 6-9
- power supply troubleshooting 4-2
- printer requirements 1-1
- product
- R
- S
- T
- technology 1-2
- testing
- To PC button
- To Printer button
- tools required 5-1
- troubleshooting
- button press 4-4
- control buttons 4-4
- explained 4-1
- image quality 4-6
- image sensor 4-3
- image transfer 4-6
- LED 4-3
- motor 4-3
- multifeed 4-5
- paper jam 4-5
- paper movement 4-4
- paper sensor 4-4
- pickup roller 4-3
- power on self-test 4-2
- power supply 4-2
- scan roller 4-3
- skew 4-5
- To PC button 4-4
- To Printer button 4-4
- U
- V
- W
Wyszukiwarka
Podobne podstrony:
HP LaserJet Companion Service Manual
HP 9100c digital sender service manual
HP LaserJet 4600 Service Manual Update
HP LaserJet 45xx Service Manual Update Mar03
HP DesignJet 430, 450C, 455CA Printers Quick Reference Service Manual, Not Orderable English
HP LJ1100 service manual (2)
HP DesignJet 430 Quick Reference Service Manual
HP DesignJet 2000CP, 2500CP Quick Reference Service Manual
PIN Codes for HP LaserJet Service Menu
HP DesignJet 430 Quick Reference Service Manual
hplj 5p 6p service manual vhnlwmi5rxab6ao6bivsrdhllvztpnnomgxi2ma vhnlwmi5rxab6ao6bivsrdhllvztpnnomg
Oberheim Prommer Service Manual
Korg SQ 10 Service Manual
MAC1500 service manual
Kyocera Universal Feeder UF 1 Service Manual
Proview RA783 LCD Service Manual
więcej podobnych podstron