
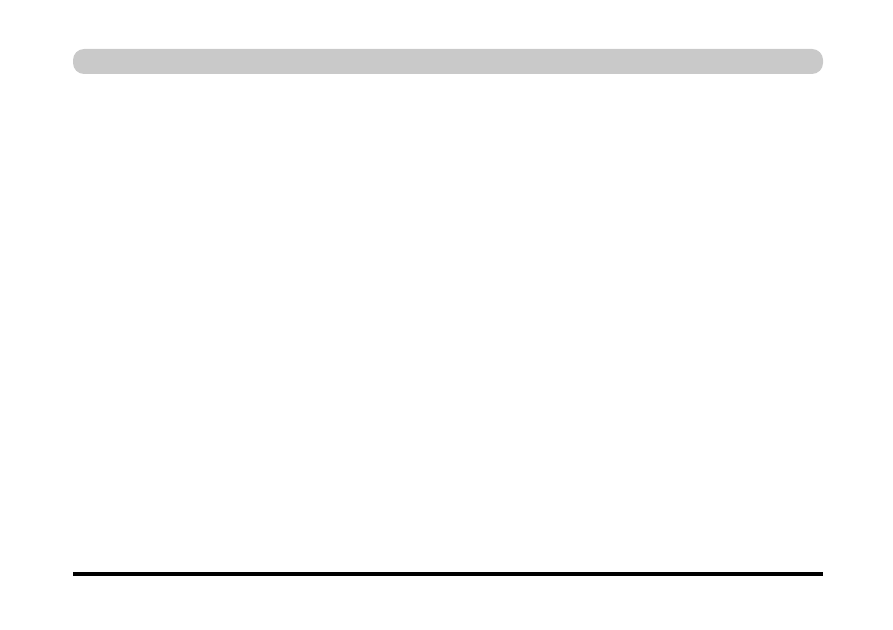
I
Powiadomienie
Firma zastrzega sobie prawo do zmian tej publikacji lub jej zawartości bez
powiadomienia. Informacje zawarte w niniejszej instrukcji są jedynie in-
formacjami poglądowymi i nie pociągają za sobą żadnych zobowiązań ze
strony producenta ani dystrybutora. Producent ani dystrybutorzy nie po-
noszą żadnej odpowiedzialności za jakiekolwiek błędy lub nieścisłości,
które mogą wystąpić w niniejszej publikacji, a także nie ponoszą żadnej
odpowiedzialności za jakąkolwiek utratę lub szkodę poniesioną wskutek
użytkowania (lub nieprawidłowego użytkowania) niniejszej publikacji.
Zarówno niniejszej publikacji jak i wszelkiego oprogramowania towarzy-
szącego nie wolno reprodukować, tłumaczyć, transmitować ani przetwa-
rzać, w części ani w całości, w żadnej postaci umożliwiającej odczyt
na jakimkolwiek urządzeniu bez uprzedniej pisemnej zgody dystrybutora,
producenta lub twórców niniejszej publikacji, z wyjątkiem kopii zacho-
wywanych przez użytkownika jako kopie zapasowe.
Nazwy produktów i marki wymienione w niniejszej publikacji mogą być
chronione prawami autorskimi i/lub stanowić zastrzeżone znaki towarowe
odpowiednich firm. Są one wspomniane jedynie w celach identyfikacyj-
nych i nie stanowią jakiejkolwiek zachęty do użytkowania danego pro-
duktu ani wyrazu poparcia jakiegokolwiek producenta.
©Październik 2002
Wst´p
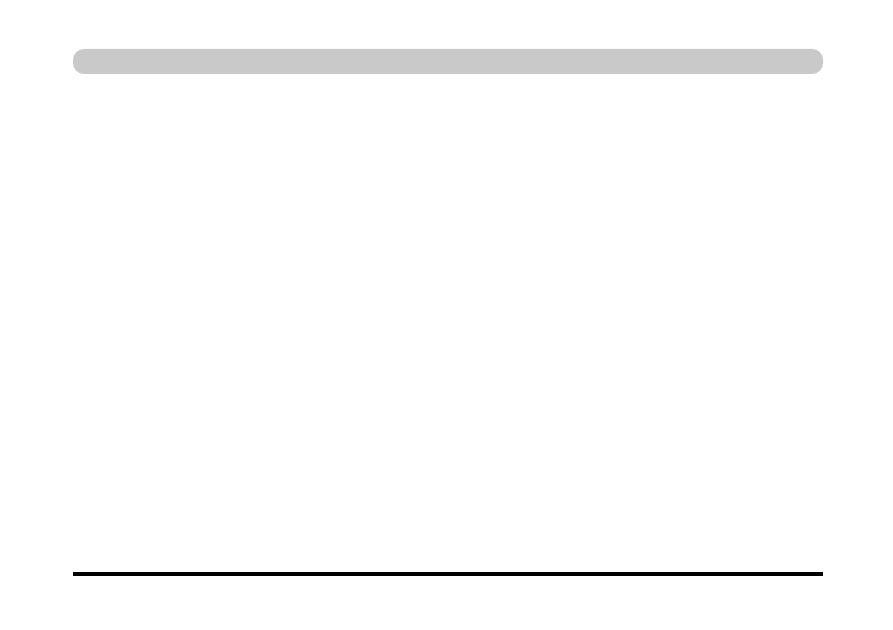
Znaki towarowe
W tym produkcie zastosowano technologię ochrony praw autorskich
chronioną niektórymi prawami wynikającymi z patentów USA i innymi
prawami własności intelektualnej firmy Macrovision Corporation i in-
nych właścicieli praw autorskich. Użytkowanie tej technologii ochrony
musi zatwierdzić firma Macrovision Corporation. Technologia ta jest
przeznaczona do użytku domowego lub innych zastosowań ograniczo-
nych, jeżeli jej inne użytkowanie nie zostanie zatwierdzone przez firmę
Macrovision Corporation. Inżynieria wsteczna lub rozbiór są zabronione.
Intel
i Pentium są to zastrzeżone znaki towarowe Intel Corporation.
Windows
jest to zastrzeżony znak towarowy Microsoft Corporation.
II
Wst´p
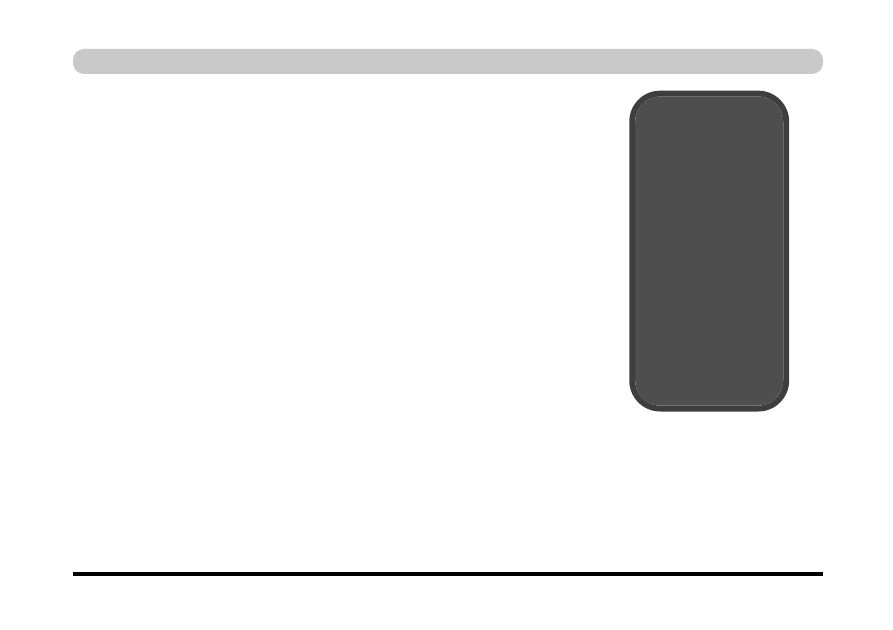
III
OÊwiadczenie Federalnej Komisji ¸àcznoÊci
(FCC)
Ten sprzęt został poddany testom potwierdzającym zgodność z normami
dla urządzenia cyfrowego klasy B, zgodnie z Częścią 15 zasad FCC. Te
normy zapewniają uzasadnioną ochronę przed szkodliwymi zakłóceniami
w instalacjach w budynkach mieszkalnych. Ten sprzęt generuje, stosuje
i może emitować energię radiową, a jeśli nie jest zainstalowany i użytko-
wany zgodnie z instrukcjami, może powodować szkodliwe zakłócenia
łączności radiowej. Nie gwarantuje się, że w określonej instalacji nie wy-
stąpią zakłócenia. Jeśli ten sprzęt wywołuje szkodliwe zakłócenia w
odbiorze radiowym lub telewizyjnym, co można określić wyłączając,
a następnie włączając sprzęt, użytkownikowi zaleca się spróbowanie usu-
nięcia zakłóceń jedną z następujących metod:
●
Zmieniając kierunek lub umiejscowienie anteny odbiorczej.
●
Zwiększając odstęp między sprzętem a odbiornikiem.
●
Podłączając sprzęt do gniazdka w obwodzie innym niż ten, do którego jest
podłączony odbiornik.
●
Korzystając z pomocy przedstawiciela serwisu albo doświadczonego technika
radiowego lub telewizyjnego.
Wst´p
Ostrze˝enie
W
celu pod∏àczania
urzàdzeƒ We/Wy do te-
go sprz´tu nale˝y stoso-
waç tylko kable ekrano-
wane.
Przestrzega si´ u˝yt-
kownika, ˝e zmiany lub
modyfikacje, których
zgodnoÊci z powy˝szy-
mi normami nie zatwier-
dzi jednoznacznie pro-
ducent, mogà uniewa˝-
niç prawo u˝ytkownika
do u˝ytkowania sprz´tu.
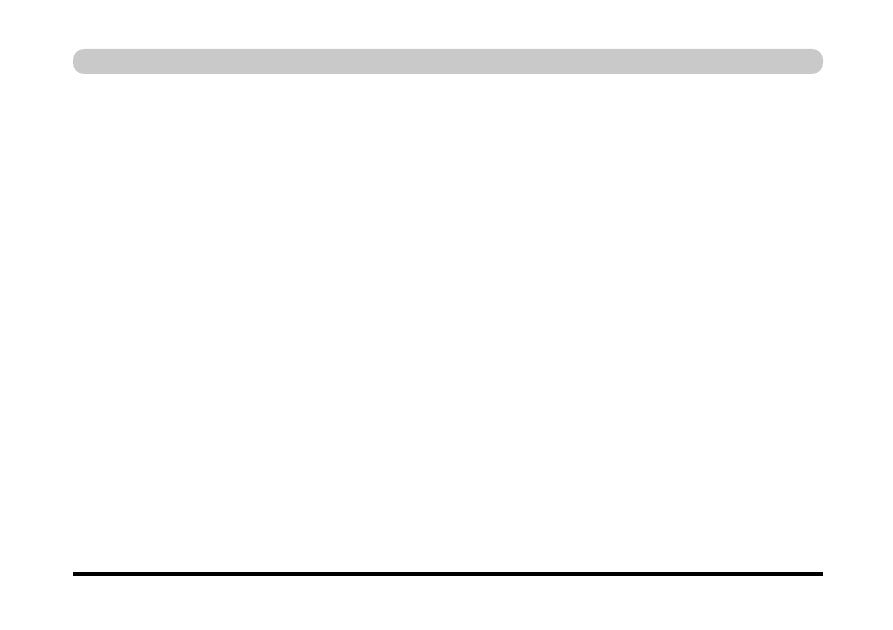
WA˚NE INSTRUKCJE DOTYCZÑCE BEZPIECZE¡STWA
Aby zmniejszyć ryzyko pożaru, porażenia prądem lub zagrożenia dla
zdrowia lub życia wszelkich osób, podczas korzystania ze sprzętu telefo-
nicznego należy bezwzględnie przestrzegać następujących podstawowych
zasad bezpieczeństwa:
1.
Nie wolno u˝ywaç tego produktu w pobli˝u wody, na przyk∏ad wanny,
umywalki, zlewu lub balii, w wilgotnej piwnicy lub w pobli˝u basenu.
2.
Nale˝y unikaç korzystania z telefonu (innego ni˝ bezprzewodowy) podczas
wy∏adowaƒ atmosferycznych. Grozi to pora˝eniem piorunem.
3.
Nie wolno u˝ywaç telefonu w celu zg∏aszania przecieku gazu w pobli˝u
miejsca przecieku.
4.
Nale˝y u˝ywaç tylko kabla zasilajàcego i akumulatorów wskazanych w tej
instrukcji. Nie wolno wyrzucaç akumulatorów ani baterii do ognia. Grozi to
eksplozjà. Nale˝y pozbywaç si´ odpadów zgodnie z miejscowymi przepisami.
PRZESTROGA
Przed naprawą lub demontażem tego sprzętu należy bezwzględnie
odłączyć wszystkie linie telefoniczne od gniazda sieciowego.
NALE˚Y U˚YWAå ODPOWIEDNIEGO KABLA
TELEFONICZNEGO TYPU 26AGW
IV
Wst´p
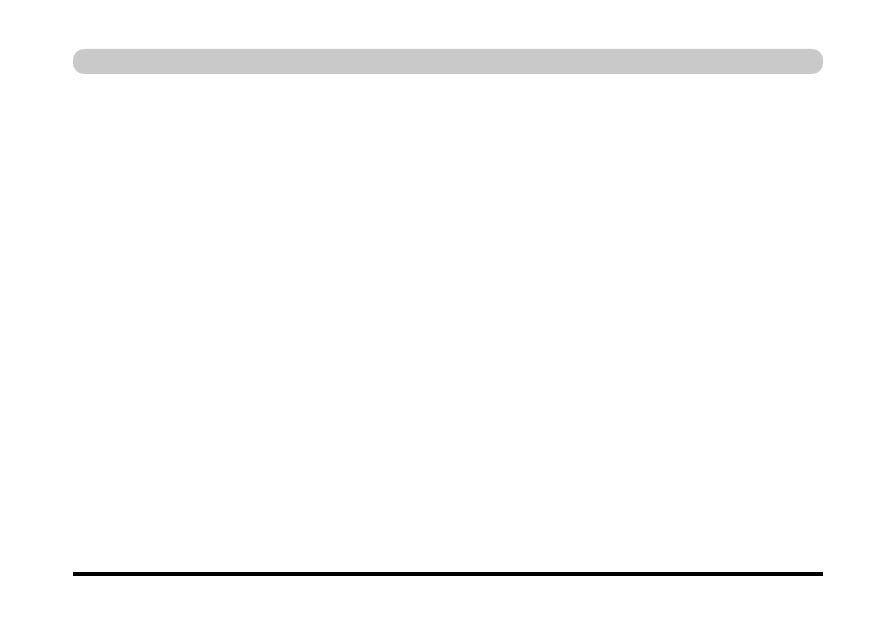
V
IMPORTANT SAFETY INSTRUCTIONS
When using your telephone equipment, basic safety precautions should
always be followed to reduce the risk of fire, electric shockand injury to
persons, including the following:
1.
Do not use this product near water, for example near a bath tub, wash bowl,
kitchen sink or laundry tub, in a wet basement or near a swimming pool.
2.
Avoid using a telephone (other than a cordless type) during an electrical storm.
There may be a remote risk of electrical shock from lightning.
3.
Do not use the telephone to report a gas leak in the vicinity of the leak.
4.
Use only the power cord and batteries indicated in this manual. Do not
dispose of batteries in a fire. They may explode. Check with local codes for
possible special disposal instructions.
CAUTION
Always disconnect all telephone lines from the wall outlet before
servicing or disassembling this equipment.
USE THE APPROPRIATE 26AGW TELEPHONE LINE CORD
Wst´p
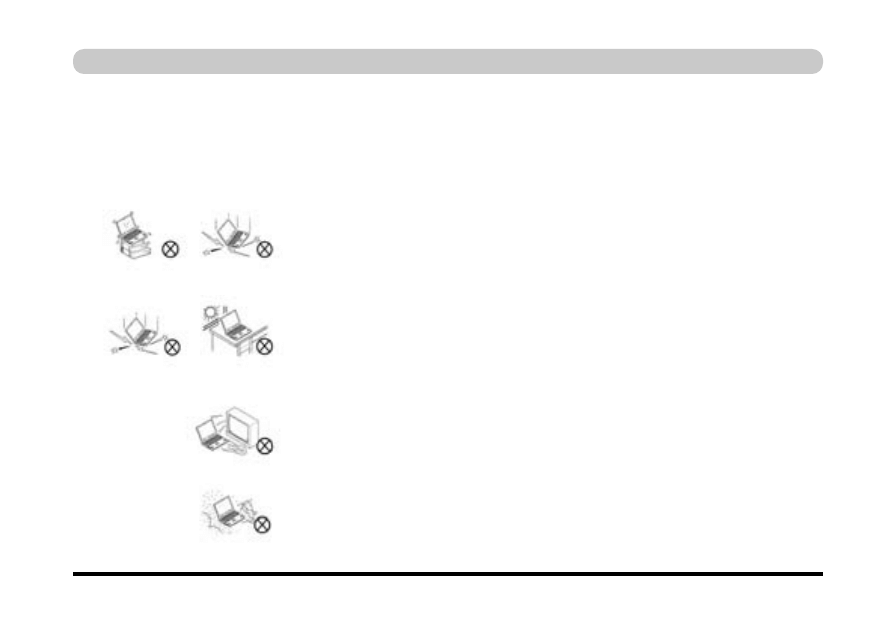
Instrukcje konserwacji i obs∏ugi
Komputer przenośny jest dość odporny mechanicznie, ale może ulec
uszkodzeniu. Aby temu zapobiec, należy przestrzegać następujących
wskazówek:
1.
Chroƒ komputer przed upadkiem. Upewnij si´, ˝e znajduje si´ na stabil-
nym pod∏o˝u. Wskutek upadku mo˝e ulec uszkodzeniu obudowa lub inne
sk∏adniki komputera. Nie wolno nara˝aç komputera na wstrzàsy ani wibra-
cje.
2.
Chroƒ komputer przed przegrzaniem. Komputer i zasilacz nale˝y trzymaç
z dala od jakichkolwiek elementów grzewczych. Komputer nale˝y chroniç
przed bezpoÊrednim Êwiat∏em s∏onecznym. Komputera nie wolno przecho-
wywaç ani u˝ywaç w wilgotnym Êrodowisku.
Nie wolno umieszczaç komputera na jakimkolwiek pod∏o˝u, które mo˝e
przes∏oniç otwory wentylacyjne.
3.
Chroƒ komputer przed zak∏óceniami radiowymi. Komputer nale˝y trzy-
maç z dala od transformatorów o du˝ej mocy, silników elektrycznych i in-
nych silnych pól magnetycznych. Mogà one uniemo˝liwiç poprawnà prac´
komputera i spowodowaç uszkodzenie danych.
4.
Chroƒ komputer przed wilgocià. Komputer jest urzàdzeniem elektrycz-
nym. Mo˝e ulec uszkodzeniu wskutek kontaktu z wodà lub innymi p∏ynami.
Komputera nie nale˝y pozostawiaç w miejscu, w którym mo˝e ulec
uszkodzeniu wskutek przedostania si´ do niego wilgoci lub cia∏a obcego.
VI
Wst´p
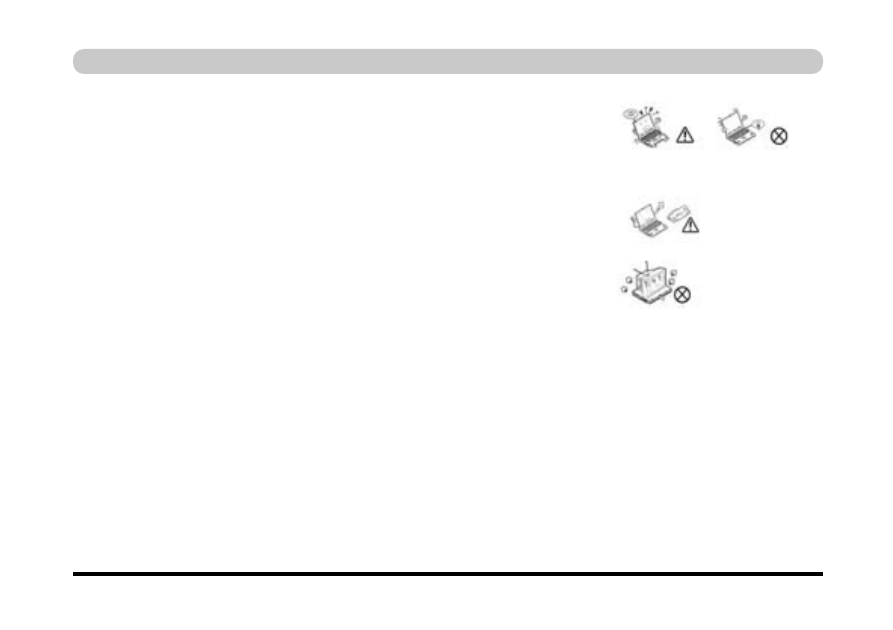
VII
5.
Przestrzegaj prawid∏owych procedur obs∏ugi komputera. System nale˝y
prawid∏owo zamykaç po zamkni´ciu wszystkich programów i zapisaniu pra-
cy. Gdy zasilanie komputera jest w∏àczone, nie nale˝y wy∏àczaç ˝adnych
urzàdzeƒ peryferyjnych. Nie wolno demontowaç komputera. Nale˝y syste-
matycznie zapisywaç dane, poniewa˝ wyczerpanie baterii grozi ich utratà.
Nale˝y regularnie wykonywaç procedury konserwacji komputera.
6.
Z rozwagà u˝ywaj urzàdzeƒ peryferyjnych. U˝ywaj tylko urzàdzeƒ peryfe-
ryjnych marek zatwierdzonych przez producenta do u˝ytku z tym kompute-
rem. Przed pod∏àczeniem jakichkolwiek urzàdzeƒ peryferyjnych wyjmij ka-
bel zasilajàcy z komputera.
7.
Nie k∏adê na komputerze niczego ci´˝kiego.
Wst´p
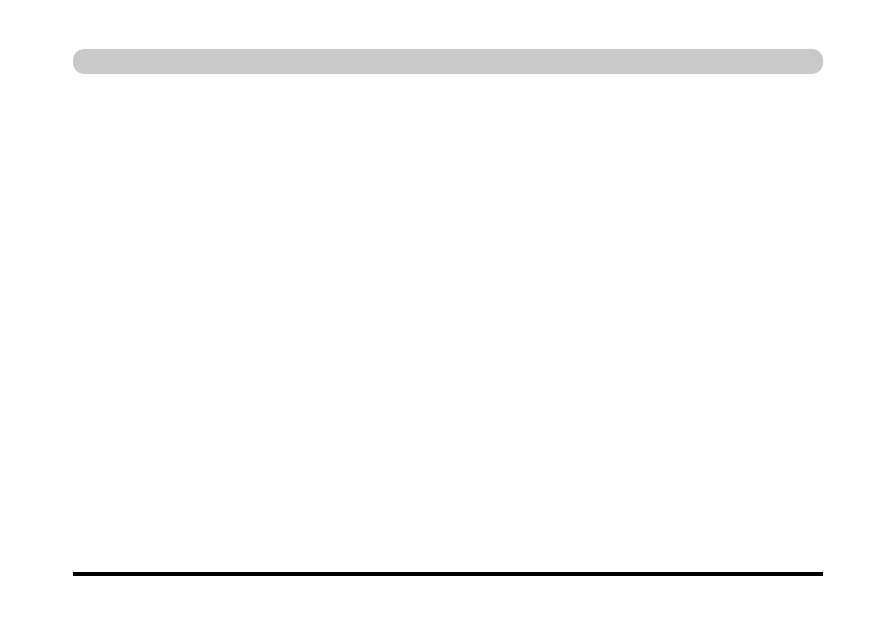
Pràd a bezpieczeƒstwo
Komputer ma specjalne wymagania dotyczące prądu:
●
Należy używać tylko zasilacza zatwierdzonego do użytku z tym komputerem.
●
Zasilacz może być przystosowany do prądu stosowanego w różnych krajach, ale
wszędzie wymaga stabilnego, nieprzerwanego zasilania. W razie braku pewności co
do danych technicznych zasilania w danym kraju należy zasięgnąć pomocy przedsta-
wiciela serwisu lub miejscowego zakładu energetycznego.
●
Zasilacz może mieć wtyczkę 2-wtykową lub 3-wtykową z uziemieniem. Trzeci wtyk
ma duże znaczenie dla bezpieczeństwa. W przypadku braku odpowiedniego gniazda
należy jego instalację powierzyć wykwalifikowanemu elektrykowi.
●
Odłączając kabel zasilający, chwytaj wtyk, nie przewód.
●
Upewnij się, że gniazdo i przedłużacze wytrzymują całkowite obciążenie prądem
wszystkich zasilanych urządzeń.
●
Przed czyszczeniem odłącz komputer od wszelkich zewnętrznych źródeł zasilania
(np. zasilacza sieciowego lub samochodowego).
●
Nie podłączaj kabla zasilającego, gdy masz mokre ciało lub ubranie.
●
Nie używaj uszkodzonego kabla zasilającego.
●
Nie umieszczaj ciężkich przedmiotów na kablu zasilającym.
VIII
Wst´p
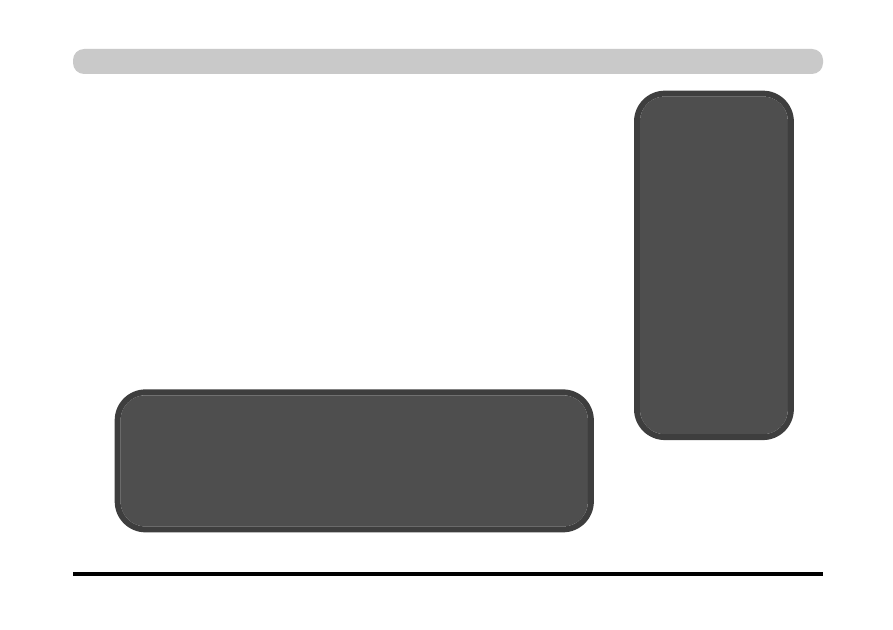
IX
Przestrogi dotyczàce baterii
●
Należy używać tylko baterii przeznaczonych dla tego komputera. Bateria złego typu
może wybuchnąć, przeciec lub uszkodzić komputer.
●
Baterie należy ładować w komputerze. Nieprawidłowe ładowanie może spowodo-
wać wybuch baterii.
●
Nie próbuj naprawiać baterii. Wszelkie naprawy lub wymiany baterii należy powie-
rzyć przedstawicielowi serwisu lub wykwalifikowanemu fachowcowi.
●
Trzymaj uszkodzoną baterię poza zasięgiem dzieci i usuń ją jak najszybciej.
Baterii należy pozbywać się z dużą ostrożnością. Mogą one wybuchnąć lub przeciec
pod wpływem ognia, nieprawidłowej obsługi lub nieodpowiedniego likwidowania.
●
Trzymaj baterię z dala od metalowych urządzeń.
●
Styki baterii zaklej taśmą przed jej wyrzuceniem.
●
Nie dotykaj styków baterii rękami ani metalowymi przedmiotami.
Wst´p
Likwidacja baterii
Zakupiony produkt za-
wiera akumulator (bate-
ri´ ∏adowalnà). Ta bate-
ria nadaje si´ do ponow-
nego przetwarzania.
Przy
koƒcu trwa∏oÊci
u˝ytecznej, w zale˝noÊci
od miejscowych przepi-
sów, wyrzucenie baterii
do Êmietnika mo˝e byç
dzia∏aniem nielegalnym.
Nale˝y sprawdziç prze-
pisy dotyczàce usuwa-
nia odpadów w miejsco-
wym zak∏adzie utylizacji
lub odpowiednim urz´-
dzie.
Przestroga
Nieprawid∏owa bateria grozi wybuchem. Bateri´ nale˝y wymieniaç jedynie na taki
sam lub równowa˝ny model zalecany przez producenta. Zu˝ytych baterii nale˝y
pozbywaç si´ zgodnie z instrukcjami producenta.
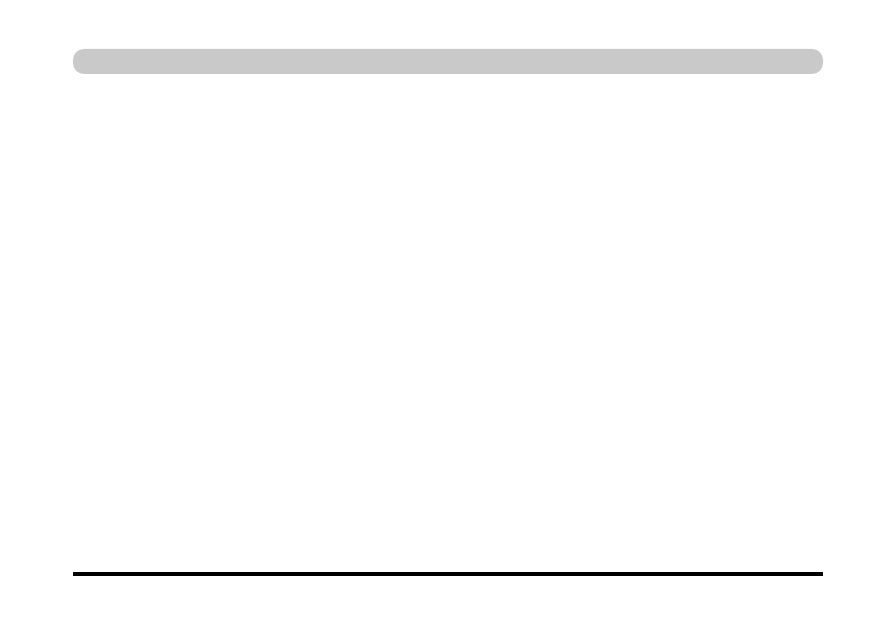
Czyszczenie
Nie spryskuj komputera środkiem czyszczącym, użyj miękkiej, czystej
ściereczki.
Nie używaj czyszczących substancji lotnych (destylatów ropy naftowej)
ani ściernych do czyszczenia jakiejkolwiek części komputera.
Serwis
Nie próbuj samodzielnie naprawiać komputera. Może to unieważnić gwa-
rancję, a także zagrażać porażeniem elektrycznym lub przepaleniem ob-
wodów komputera. Serwis należy powierzyć uprawnionym fachowcom.
Odłącz komputer od źródła zasilania. Następnie oddaj komputer do napra-
wy fachowcom, zwłaszcza gdy:
●
Kabel zasilający lub zasilacz są uszkodzone lub naderwane.
●
Komputer został zalany wodą lub innym płynem.
●
Komputer nie działa prawidłowo mimo przestrzegania instrukcji obsługi.
●
Komputer został upuszczony lub uszkodzony (w przypadku uszkodzenia ekranu
wyświetlacza LCD nie dotykaj toksycznego płynu).
●
Z komputera wydobywa się dziwny zapach, ogień lub dym.
X
Wst´p
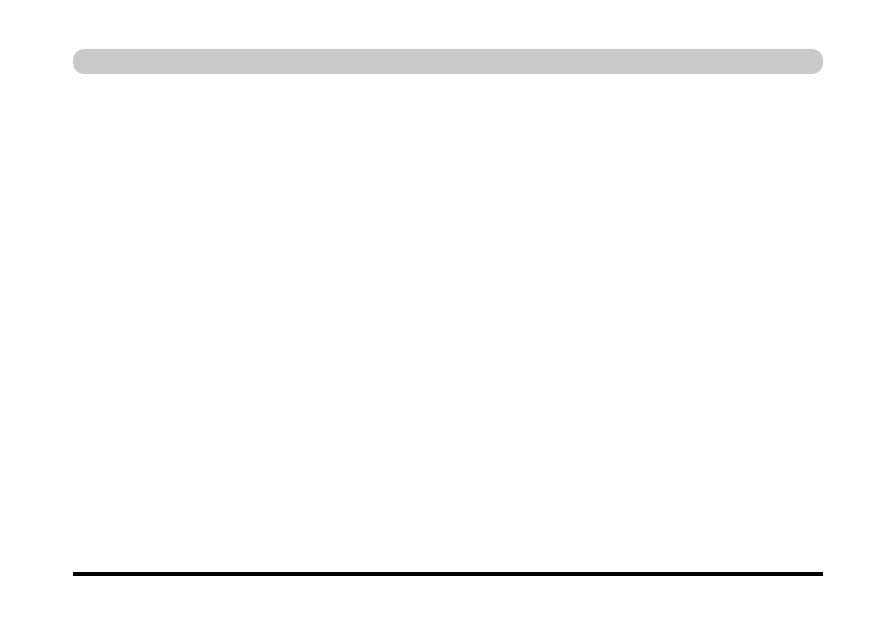
XI
Uwagi dotyczàce podró˝y
Pakowanie
Przygotowując się do podróży warto sprawdzić, korzystając z poniższej
listy, czy komputer jest przygotowany do drogi:
1.
Sprawdê, czy bateria g∏ówna i baterie zapasowe sà w pe∏ni na∏adowane.
2.
Wy∏àcz zasilanie komputera i urzàdzeƒ peryferyjnych.
3.
Zamknij wyÊwietlacz i upewnij si´, ˝e zatrzask pokrywy jest zamkni´ty.
4.
Od∏àcz zasilacz i kable. Zapakuj je do torby komputera.
5.
Zasilacz mo˝e korzystaç z napi´ç od 100 do 240 woltów, wi´c nie jest
potrzebny inny zasilacz. Tym niemniej nale˝y sprawdziç, czy nie b´dà
potrzebne jakiekolwiek urzàdzenia poÊredniczàce (przejÊciówki) do gniazda
sieciowego.
6.
W∏ó˝ komputer do torby i umocuj paskami.
7.
JeÊli zabierasz jakiekolwiek urzàdzenia peryferyjne (takie jak drukarka, mysz
lub cyfrowy aparat fotograficzny), zapakuj je wraz z zasilaczami i kablami.
8.
Przygotuj si´ do odprawy celnej – w niektórych jurysdykcjach obowiàzujà
ograniczenia importowe lub wymagany jest dowód zakupu, zarówno sprz´tu
jak i oprogramowania. Upewnij si´, ˝e masz te dokumenty pod r´kà (byç
mo˝e warto przed kontrolà celnà przestawiç komputer w tryb wstrzymania).
Wst´p
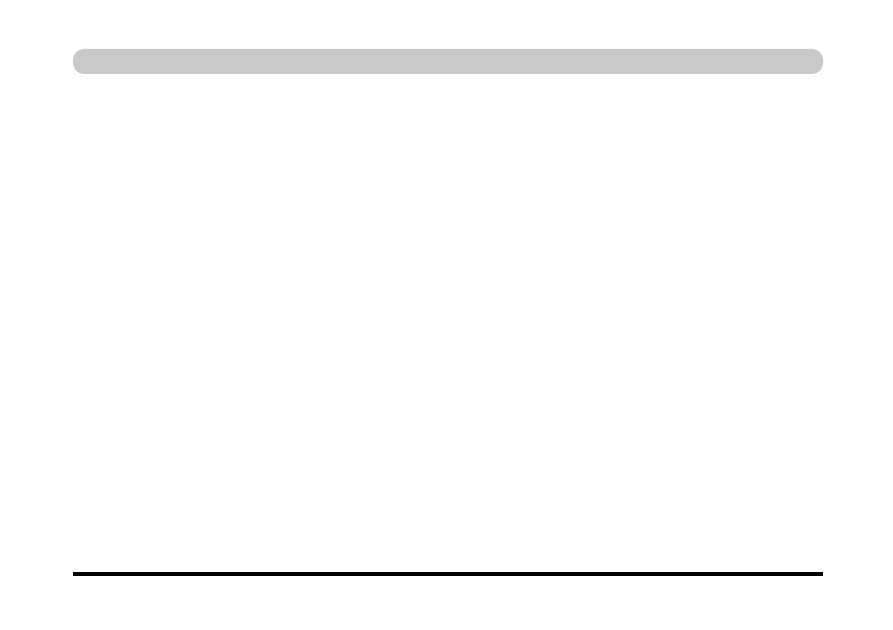
W podró˝y
Zapoznaj się ze wskazówkami dotyczącymi bezpieczeństwa i konserwa-
cji. Zapamiętaj poniższe wskazówki:
Trzymaj komputer w rękach
Nie spuszczaj z niego oka. W niektórych miejscach kradzieże kompute-
rów są nagminne.
Nie zdawaj go jako „zwykły” bagaż. Bagażowi nie słyną z delikatności.
Unikaj uderzania komputerem w twarde przedmioty.
Wystrzegaj się pól elektromagnetycznych
Wykrywacze metali i urządzenia rentgenowskie mogą uszkodzić kompu-
ter, dysk twardy, stację dyskietek, dyski LS-120 i inne nośniki. Mogą one
również zniszczyć wszelkie przechowywane na komputerze dane.
Komputer i dyski umieść na podajniku omijającym urządzenia prześwie-
tlające. Zażądaj, aby skontrolowano je ręcznie. (Być może celnicy zażą-
dają włączenia komputera). Uwaga: w niektórych portach lotniczych
prześwietlane są również zwykłe bagaże.
XII
Wst´p
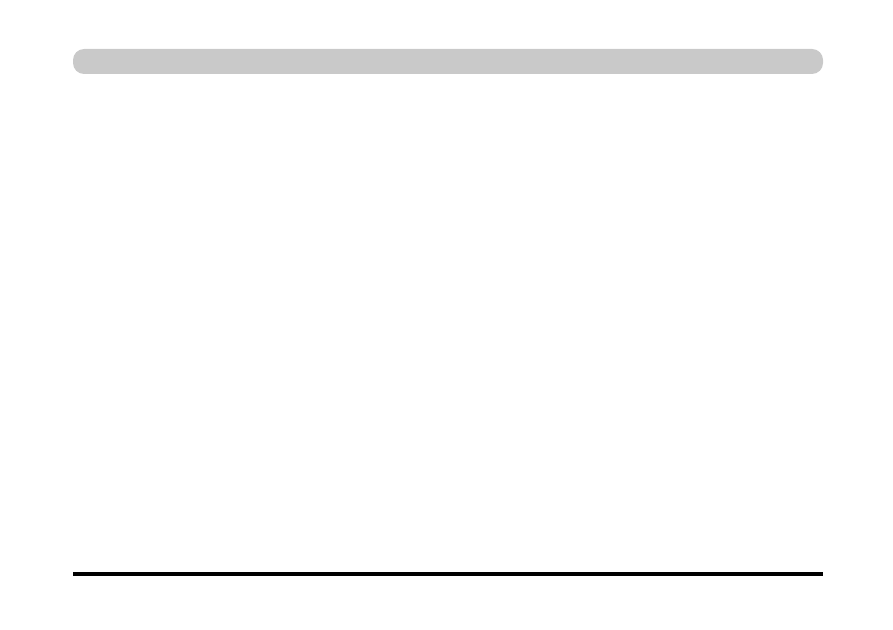
XIII
Przestrzegaj zasad bezpieczeństwa.
Regulaminy większości linii lotniczych nie zezwalają na korzystanie
z komputerów i innych urządzeń elektronicznych podczas lotu. Te ogra-
niczenia służą bezpieczeństwu pasażerów i należy ich przestrzegać.
W przypadku umieszczenia komputera w bagażniku nad fotelem należy
się upewnić, że komputer leży stabilnie. Zawartość bagażnika może się
w nim przesuwać albo wypaść przy otwarciu.
Ładuj baterie przy każdej okazji.
Gdy zobaczysz wolne gniazdko elektryczne, podłącz do niego zasilacz
i doładuj baterie.
Chroń komputer przed wilgocią.
Przy szybkim przejściu z miejsca chłodnego do ciepłego wewnątrz kom-
putera może się skroplić wilgoć. Odczekaj kilka minut przed włączeniem
komputera, aby pozwolić na wyparowanie wilgoci.
Wst´p
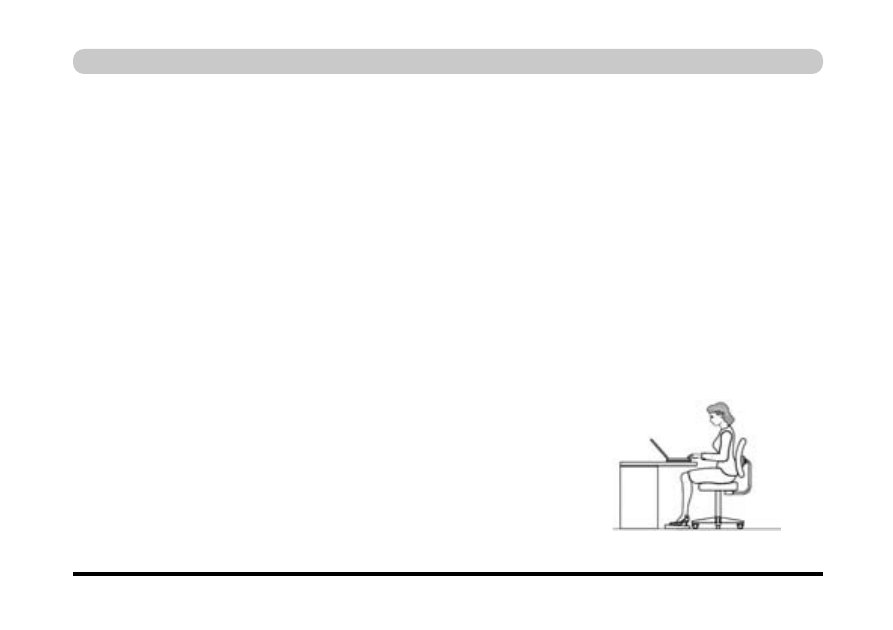
Ergonomia
Pracując godzinami przed komputerem, warto przestrzegać zasad ergono-
mii. Nieprawidłowe nawyki mogą skutkować przemęczeniem lub utratą
zdrowia spowodowaną ciągłym obciążeniem dłoni, nadgarstków i innych
stawów. Poniższe rady ułatwiają zmniejszenie negatywnych skutków pra-
cy przy komputerze:
●
Dostosuj wysokość krzesła i/lub biurka, tak by mieć klawiaturę na poziomie łokci
lub nieco niższym. Rozluźnij przedramiona, nadgarstki i dłonie.
●
Kolana należy mieć nieco wyżej niż biodra. Stopy trzymaj płasko na podłodze lub
podnóżku.
●
Używaj krzesła z oparciem i dostosuj je tak, aby móc wygodnie się na nim oprzeć.
●
Siedź prosto, tak by kolana, biodra i łokcie podczas pracy tworzyły kąt prosty.
●
Pracując przez dłuższy czas przy komputerze, rób systematyczne przerwy.
XIV
Wst´p
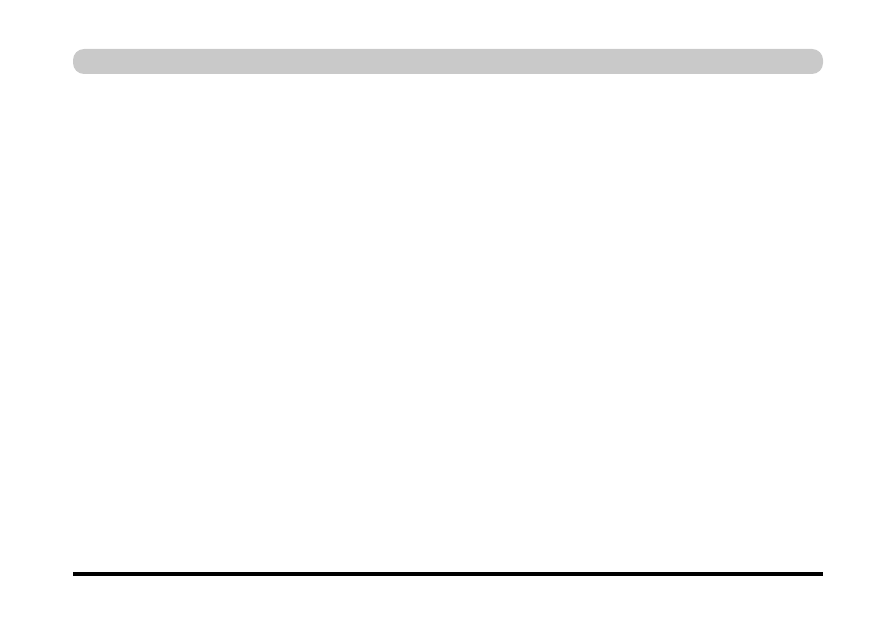
XV
Zapami´taj:
●
Często zmieniaj postawę ciała.
●
Kilka razy dziennie wykonaj ćwiczenia rozciągające.
●
Pracując przez dłuższy czas przy komputerze, rób systematyczne przerwy.
Częste, choć krótkie przerwy są lepsze niż mniejsza liczba długich przerw.
Wst´p
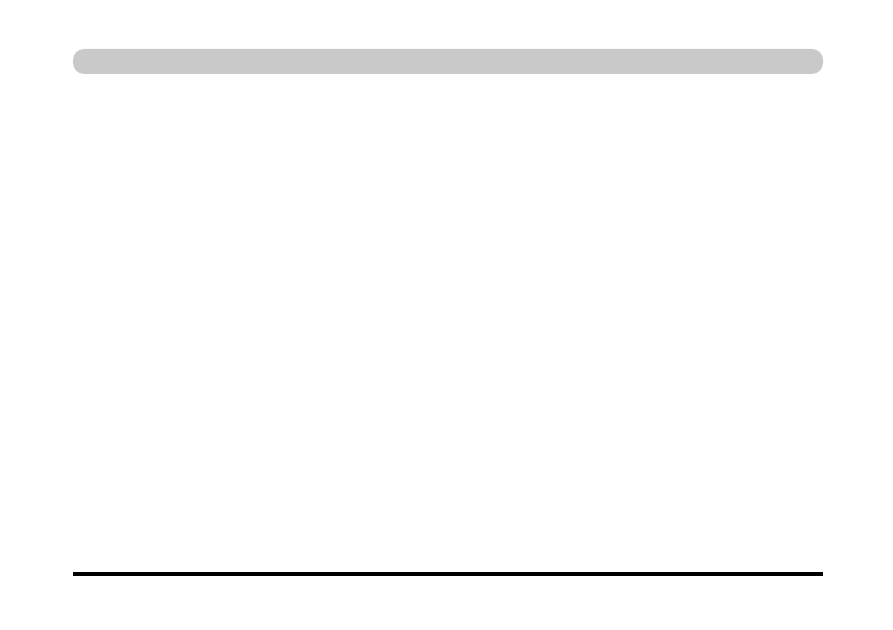
OÊwietlenie
Prawidłowe oświetlenie i wygodny kąt nachylenia wyświetlacza zmniej-
szają obciążenie oczu oraz mięśni szyi i ramion.
●
Ustaw wyświetlacz tak, aby uniknąć odblasków i odbić górnego oświetlenia lub
zewnętrznych źródeł światła.
●
Utrzymuj wyświetlacz w czystości i ustaw jasność i kontrast na poziomie zapewnia-
jącym dużą czytelność ekranu.
●
Umieść wyświetlacz na wprost oczu i w wygodnej odległości.
●
Dostosuj kąt nachylenia wyświetlacza do własnych potrzeb.
XVI
Wst´p
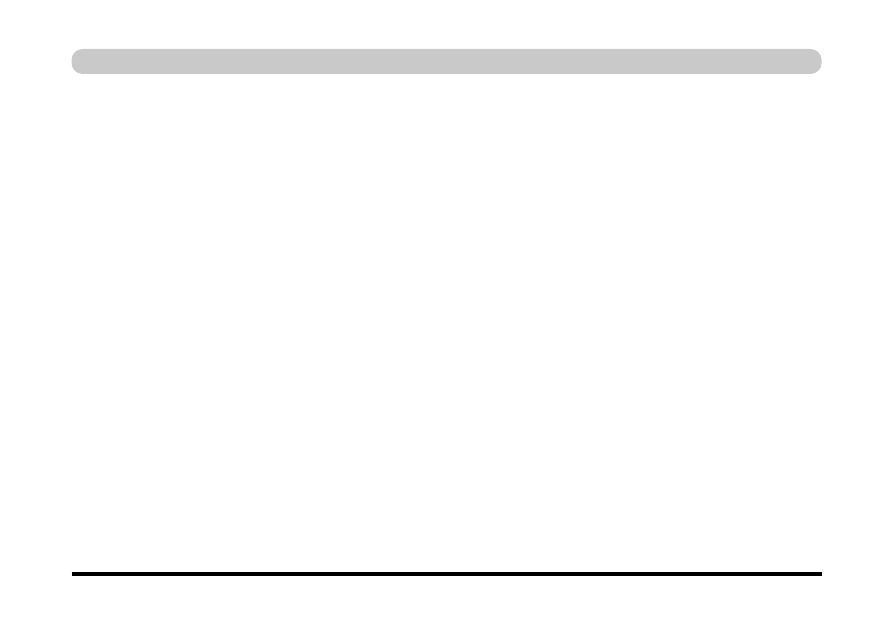
XVII
Spis treści
Powiadomienie . . . . . . . . . . . . . . . . . . . . . . . . . . . . . . . . . . . . . . . . . . . . . . .I-I
Znaki towarowe . . . . . . . . . . . . . . . . . . . . . . . . . . . . . . . . . . . . . . . . . . . . . .I-II
Oświadczenie Federalnej Komisji Łączności (FCC) . . . . . . . . . . . . . . . . . .I-III
Instrukcje konserwacji i obsługi . . . . . . . . . . . . . . . . . . . . . . . . . . . . . . . . .I-VI
Prąd a bezpieczeństwo . . . . . . . . . . . . . . . . . . . . . . . . . . . . . . . . . . . . . . .I-VIII
Przestrogi dotyczące baterii . . . . . . . . . . . . . . . . . . . . . . . . . . . . . . . . . . . . .I-IX
Czyszczenie . . . . . . . . . . . . . . . . . . . . . . . . . . . . . . . . . . . . . . . . . . . . . . . . .I-X
Serwis . . . . . . . . . . . . . . . . . . . . . . . . . . . . . . . . . . . . . . . . . . . . . . . . . . . . .I-X
Uwagi dotyczące podróży . . . . . . . . . . . . . . . . . . . . . . . . . . . . . . . . . . . . . .I-XI
Wprowadzenie . . . . . . . . . . . . . . . . . . . . . .1-1
Omówienie . . . . . . . . . . . . . . . . . . . . . . . . . . . . . . . . . . . . . . . . . . . . . . . . . .1-1
Instrukcja obsługi . . . . . . . . . . . . . . . . . . . . . . . . . . . . . . . . . . . . . . . . . . . . .1-2
Użytkownicy zaawansowani . . . . . . . . . . . . . . . . . . . . . . . . . . . . . . . . . . . . .1-2
Użytkownicy początkujący i średnio zaawansowani . . . . . . . . . . . . . . . . . . .1-2
Ramki ostrzeżeń . . . . . . . . . . . . . . . . . . . . . . . . . . . . . . . . . . . . . . . . . . . . . .1-3
Niedołączone informacje . . . . . . . . . . . . . . . . . . . . . . . . . . . . . . . . . . . . . . .1-4
Oprogramowanie systemowe . . . . . . . . . . . . . . . . . . . . . . . . . . . . . . . . . . . .1-4
Szybki start . . . . . . . . . . . . . . . . . . . . . . . . . . . . . . . . . . . . . . . . . . . . . . . . . .1-5
Mapa systemu . . . . . . . . . . . . . . . . . . . . . . . . . . . . . . . . . . . . . . . . . . . . . . . .1-6
Wst´p
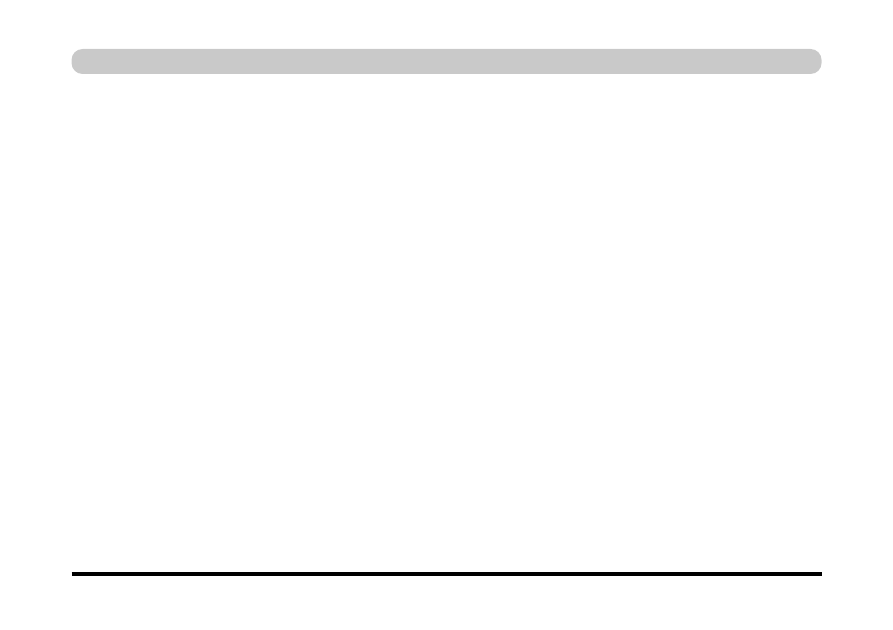
Zapoznawanie się z komputerem . . . . . . . . . . . . . . . . . . . . . . . . . . . . . . . . .1-6
Procesor mobilny lub typu desktop . . . . . . . . . . . . . . . . . . . . . . . . . . . . . . . .1-6
Różnice w wyglądzie . . . . . . . . . . . . . . . . . . . . . . . . . . . . . . . . . . . . . . . . . .1-7
Widok z góry z zamkniętym wyświetlaczem LCD . . . . . . . . . . . . . . . . . . . .1-8
Widok z góry z otwartym wyświetlaczem LCD . . . . . . . . . . . . . . . . . . . . . .1-9
Wyświetlacz LCD . . . . . . . . . . . . . . . . . . . . . . . . . . . . . . . . . . . . . . .1-10
Mikrofon . . . . . . . . . . . . . . . . . . . . . . . . . . . . . . . . . . . . . . . . . . . . . .1-10
Przycisk zamykający pokrywę . . . . . . . . . . . . . . . . . . . . . . . . . . . . . .1-10
Diody LED stanu . . . . . . . . . . . . . . . . . . . . . . . . . . . . . . . . . . . . . . .1-10
Przyciski dostępu . . . . . . . . . . . . . . . . . . . . . . . . . . . . . . . . . . . . . . .1-11
Wyłącznik zasilania . . . . . . . . . . . . . . . . . . . . . . . . . . . . . . . . . . . . . .1-11
Klawiatura . . . . . . . . . . . . . . . . . . . . . . . . . . . . . . . . . . . . . . . . . . . . .1-12
Głośniki stereo . . . . . . . . . . . . . . . . . . . . . . . . . . . . . . . . . . . . . . . . .1-12
Płytka dotykowa i przyciski . . . . . . . . . . . . . . . . . . . . . . . . . . . . . . .1-12
Wskaźniki LED zasilania . . . . . . . . . . . . . . . . . . . . . . . . . . . . . . . . . .1-12
Widok z lewej strony . . . . . . . . . . . . . . . . . . . . . . . . . . . . . . . . . . . . . . . . .1-13
Wyjście S/PDIF/ wejście mikrofonu . . . . . . . . . . . . . . . . . . . . . . . . . .1-13
Gniazdo wyjściowe słuchawek . . . . . . . . . . . . . . . . . . . . . . . . . . . . . .1-14
Pokrętło regulacji głośności . . . . . . . . . . . . . . . . . . . . . . . . . . . . . . . .1-14
Gniazdo kart PC . . . . . . . . . . . . . . . . . . . . . . . . . . . . . . . . . . . . . . . . .1-15
Nadajnik-odbiornik podczerwieni . . . . . . . . . . . . . . . . . . . . . . . . . . . .1-15
Stacja dyskietek 3,5” . . . . . . . . . . . . . . . . . . . . . . . . . . . . . . . . . . . . .1-15
XVIII
Wst´p
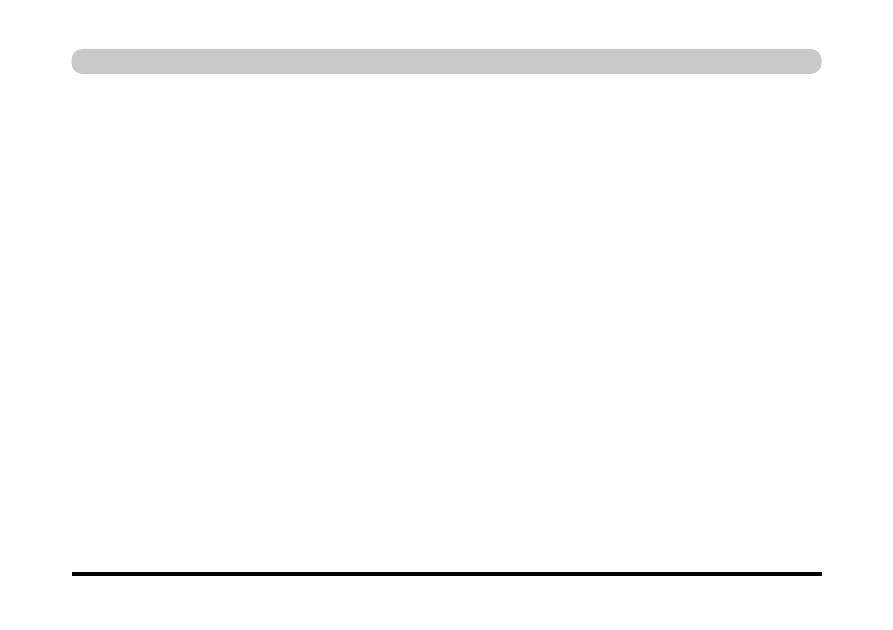
XIX
Widok z prawej strony . . . . . . . . . . . . . . . . . . . . . . . . . . . . . . . . . . . . . . . .1-16
Szczelina blokady przeciwkradzieżowej . . . . . . . . . . . . . . . . . . . . . .1-16
Stacja dysków CD . . . . . . . . . . . . . . . . . . . . . . . . . . . . . . . . . . . . . . .1-17
Widok z tyłu . . . . . . . . . . . . . . . . . . . . . . . . . . . . . . . . . . . . . . . . . . . . . . . .1-18
Gniazdo DC-In . . . . . . . . . . . . . . . . . . . . . . . . . . . . . . . . . . . . . . . . . .1-18
Port PS/2 . . . . . . . . . . . . . . . . . . . . . . . . . . . . . . . . . . . . . . . . . . . . . .1-19
Port równoległy/drukarki . . . . . . . . . . . . . . . . . . . . . . . . . . . . . . . . . .1-19
Gniazdo telefoniczne RJ-11 . . . . . . . . . . . . . . . . . . . . . . . . . . . . . . . .1-19
Port monitora zewnętrznego (CRT) . . . . . . . . . . . . . . . . . . . . . . . . . .1-19
Dwa porty USB . . . . . . . . . . . . . . . . . . . . . . . . . . . . . . . . . . . . . . . . .1-20
Gniazdo S-Video . . . . . . . . . . . . . . . . . . . . . . . . . . . . . . . . . . . . . . . .1-20
Port IEEE 1394 . . . . . . . . . . . . . . . . . . . . . . . . . . . . . . . . . . . . . . . . .1-20
Gniazdo sieciowe RJ-45 . . . . . . . . . . . . . . . . . . . . . . . . . . . . . . . . . . .1-21
Widok z dołu . . . . . . . . . . . . . . . . . . . . . . . . . . . . . . . . . . . . . . . . . . . . . . .1-22
Korzystanie z komputera . . . . . . . . . . . . . .2-1
Omówienie . . . . . . . . . . . . . . . . . . . . . . . . . . . . . . . . . . . . . . . . . . . . . . . . . .2-1
Źródła zasilania . . . . . . . . . . . . . . . . . . . . . . . . . . . . . . . . . . . . . . . . . . . . . .2-2
Zasilacz sieciowy . . . . . . . . . . . . . . . . . . . . . . . . . . . . . . . . . . . . . . . . .2-2
Bateria . . . . . . . . . . . . . . . . . . . . . . . . . . . . . . . . . . . . . . . . . . . . . . . .2-3
Ładowanie baterii za pomocą zasilacza sieciowego . . . . . . . . . . . . . . .2-4
Prawidłowe obchodzenie się z baterią . . . . . . . . . . . . . . . . . . . . . .2-4
Wst´p
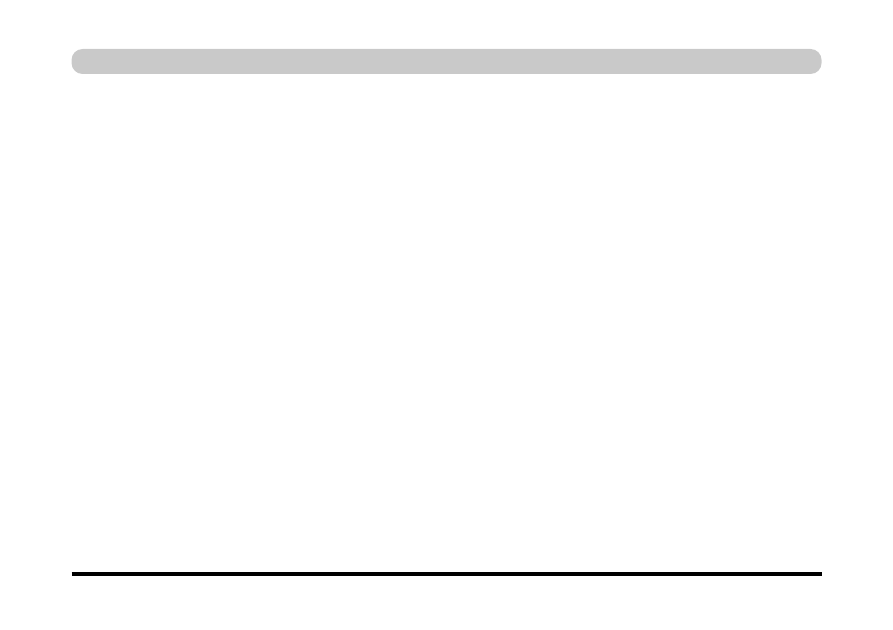
Włączanie komputera.........................................................................................2-5
Wskaźniki LED..................................................................................................2-6
Wskaźniki LED stanu ...............................................................................2-7
Wskaźniki LED zasilania..........................................................................2-8
Dysk twardy ......................................................................................................2-9
Stacja dyskietek ..............................................................................................2-10
Wkładanie/wyjmowanie dyskietek ........................................................2-10
Stacja dysków CD ...........................................................................................2-11
Wkładanie dysków CD ..........................................................................2-11
Obchodzenie się z dyskami CD lub DVD .............................................2-12
Kody regionu stacji dysków DVD .........................................................2-13
Zmiana kodów regionu stacji dysków DVD ..................................2-14
Gniazdo kart PC ...............................................................................................2-15
Wkładanie i wyjmowanie kart PC ..........................................................2-15
Przyciski dostępu .............................................................................................2-16
Programowanie przycisków dostępu .....................................................2-17
Klawisze funkcyjne..........................................................................................2-19
Klawisze funkcyjne ................................................................................2-20
Klawiatura numeryczna ...................................................................................2-21
Płytka dotykowa i przyciski.............................................................................2-22
Konfigurowanie płytki dotykowej i przycisków ....................................2-23
Mysz........................................................................................................2-24
XX
Wst´p
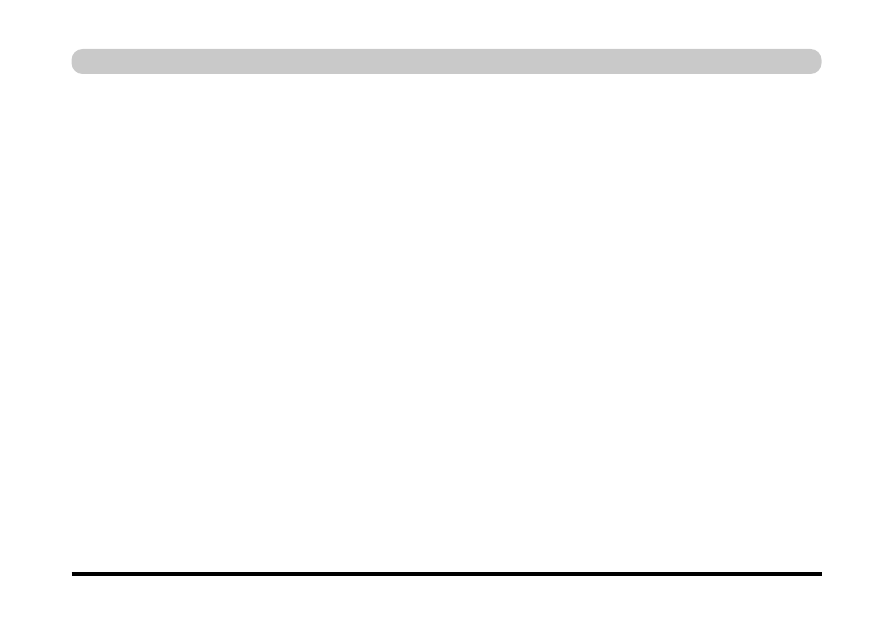
XXI
Dodawanie drukarki . . . . . . . . . . . . . . . . . . . . . . . . . . . . . . . . . . . . . . . . . .2-25
Drukarka USB . . . . . . . . . . . . . . . . . . . . . . . . . . . . . . . . . . . . . . . . .2-25
Instrukcje instalacji: . . . . . . . . . . . . . . . . . . . . . . . . . . . . . . . . . .2-25
Drukarka ze złączem równoległym . . . . . . . . . . . . . . . . . . . . . . . . . . . . . . .2-26
Instrukcje instalacji: . . . . . . . . . . . . . . . . . . . . . . . . . . . . . . . . . . . . .2-26
Zaawansowane funkcje sterowania . . . . . . .3-1
Omówienie . . . . . . . . . . . . . . . . . . . . . . . . . . . . . . . . . . . . . . . . . . . . . . . . . .3-1
Zaawansowane funkcje sterowania wyświetlaniem . . . . . . . . . . . . . . . . . . .3-2
Otwieranie wyświetlacza LCD . . . . . . . . . . . . . . . . . . . . . . . . . . . . . .3-2
Funkcje sterownika wyświetlania . . . . . . . . . . . . . . . . . . . . . . . . . . . . . . . . .3-3
Regulacja wyświetlania . . . . . . . . . . . . . . . . . . . . . . . . . . . . . . . . . . . .3-4
Właściwości: Ekran . . . . . . . . . . . . . . . . . . . . . . . . . . . . . . . . . . . .3-5
Ikona i okno dialogowe narzędzia SiS Utility . . . . . . . . . . . . . . . . . . .3-6
Pamięć wideo . . . . . . . . . . . . . . . . . . . . . . . . . . . . . . . . . . . . . . . . . . . . . . .3-8
Urządzenia wyświetlające . . . . . . . . . . . . . . . . . . . . . . . . . . . . . . . . . . . . . . .3-9
Opcje wyświetlania . . . . . . . . . . . . . . . . . . . . . . . . . . . . . . . . . . . . . . . . . . .3-10
Przełączanie/włączanie wyświetlaczy (przy użyciu klawiatury) . . . . .3-11
Przełączanie/włączanie wyświetlaczy (funkcje sterownika) . . . . . . . .3-11
Podłączanie monitora (CRT) . . . . . . . . . . . . . . . . . . . . . . . . . . . . . . . . . . . .3-14
Tryb dublowany . . . . . . . . . . . . . . . . . . . . . . . . . . . . . . . . . . . . . .3-15
Tryb wieloekranowy . . . . . . . . . . . . . . . . . . . . . . . . . . . . . . . . . .3-15
Wst´p
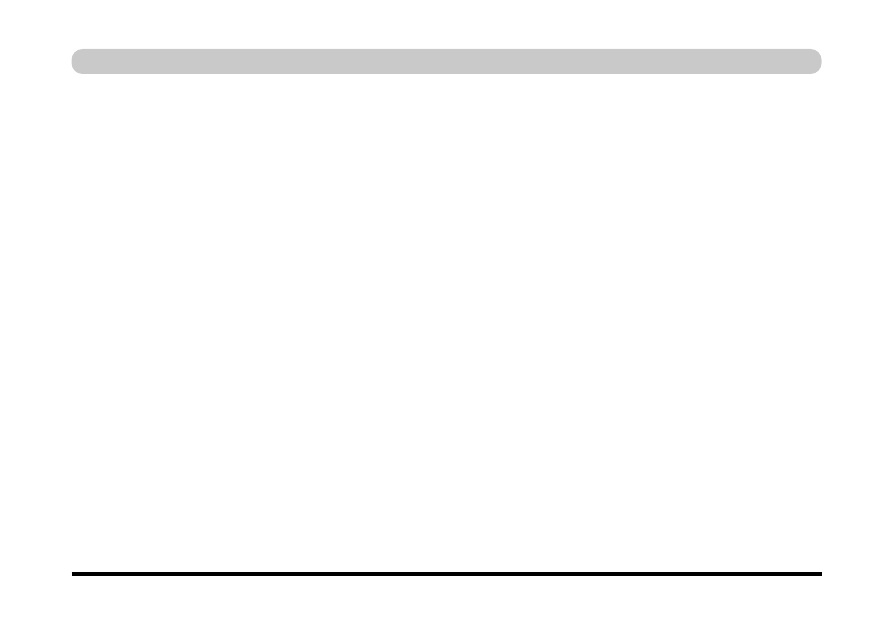
Telewizor . . . . . . . . . . . . . . . . . . . . . . . . . . . . . . . . . . . . . . . . . . . . . . . . . .3-16
Funkcje zarządzania energią . . . . . . . . . . . . . . . . . . . . . . . . . . . . . . . . . . . .3-17
Interfejs ACPI . . . . . . . . . . . . . . . . . . . . . . . . . . . . . . . . . . . . . . . . . .3-17
Włączanie opcji zasilania . . . . . . . . . . . . . . . . . . . . . . . . . . . . . . . . . . . . . .3-18
Oszczędzanie energii za pomocą poszczególnych składników . . . . . .3-19
Wstrzymywanie monitora . . . . . . . . . . . . . . . . . . . . . . . . . . . . . .3-19
Wstrzymywanie dysku twardego . . . . . . . . . . . . . . . . . . . . . . . .3-19
Oszczędzanie energii w systemie . . . . . . . . . . . . . . . . . . . . . . . . . . . .3-20
Tryb hibernacji a zamknięcie systemu . . . . . . . . . . . . . . . . . . . . .3-20
Tryb wstrzymania a tryb hibernacji . . . . . . . . . . . . . . . . . . . . . . .3-20
Wstrzymanie . . . . . . . . . . . . . . . . . . . . . . . . . . . . . . . . . . . . . . . .3-21
Hibernacja . . . . . . . . . . . . . . . . . . . . . . . . . . . . . . . . . . . . . . . . .3-22
Konfigurowanie wyłącznika zasilania . . . . . . . . . . . . . . . . . . . . . . . . .3-23
Informacje na temat baterii . . . . . . . . . . . . . . . . . . . . . . . . . . . . . . . . . . . .3-24
Nowa bateria . . . . . . . . . . . . . . . . . . . . . . . . . . . . . . . . . . . . . . . .3-24
Czas pracy baterii . . . . . . . . . . . . . . . . . . . . . . . . . . . . . . . . . . . .3-24
Często zadawane pytania na temat baterii . . . . . . . . . . . . . . . . . . . . . .3-25
Oszczędzanie energii baterii . . . . . . . . . . . . . . . . . . . . . . . . . . . . . . . .3-26
Jasność ekranu . . . . . . . . . . . . . . . . . . . . . . . . . . . . . . . . . . . . . .3-26
Aplikacje i urządzenia zewnętrzne . . . . . . . . . . . . . . . . . . . . . . .3-26
Wyjmowanie i wymienianie baterii . . . . . . . . . . . . . . . . . . . . . . . . . .3-27
XXII
Wst´p
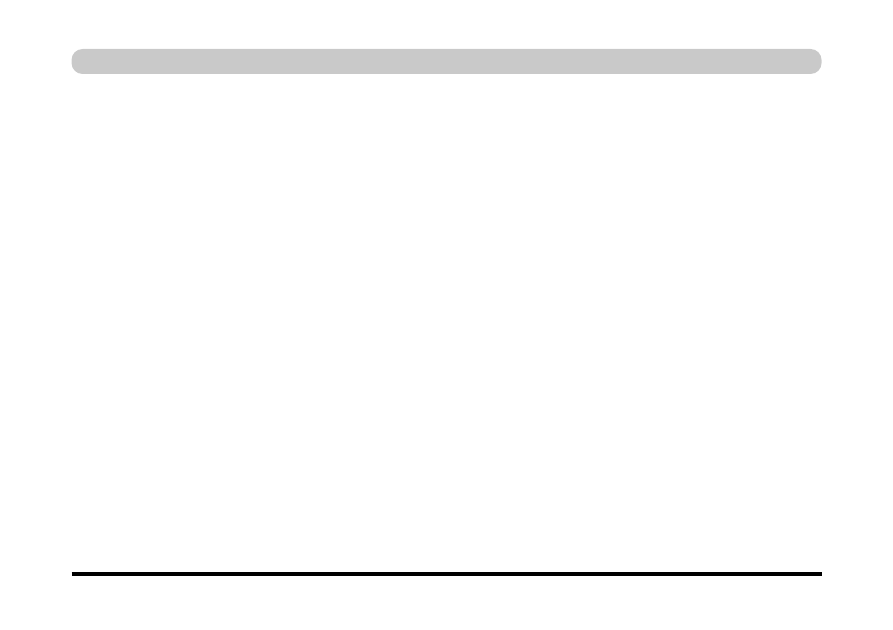
XXIII
Sterowniki i narzędzia . . . . . . . . . . . . . . . .4-1
Omówienie . . . . . . . . . . . . . . . . . . . . . . . . . . . . . . . . . . . . . . . . . . . . . . . . . .4-1
Co należy zainstalować . . . . . . . . . . . . . . . . . . . . . . . . . . . . . . . . . . . . . . . .4-2
Komunikat o nieautoryzowanych sterownikach . . . . . . . . . . . . . . . . . .4-3
Komunikat o konflikcie wersji . . . . . . . . . . . . . . . . . . . . . . . . . . . .4-3
System Windows 2000 Professional . . . . . . . . . . . . . . . . . . . . . . . . . . . . . . .4-4
Audio (Win2000) . . . . . . . . . . . . . . . . . . . . . . . . . . . . . . . . . . . . . . . . .4-4
Modem (Win2000) . . . . . . . . . . . . . . . . . . . . . . . . . . . . . . . . . . . . . . .4-5
LAN (Win2000) . . . . . . . . . . . . . . . . . . . . . . . . . . . . . . . . . . . . . . . . .4-6
Video (Win2000) . . . . . . . . . . . . . . . . . . . . . . . . . . . . . . . . . . . . . . . . .4-6
Płytka dotykowa (Win2000) . . . . . . . . . . . . . . . . . . . . . . . . . . . . . . . .4-7
Przycisk dostępu (Win2000) . . . . . . . . . . . . . . . . . . . . . . . . . . . . . . . . .4-7
System Windows XP . . . . . . . . . . . . . . . . . . . . . . . . . . . . . . . . . . . . . . . . . .4-8
Audio (WinXP) . . . . . . . . . . . . . . . . . . . . . . . . . . . . . . . . . . . . . . . . . .4-8
Modem (WinXP) . . . . . . . . . . . . . . . . . . . . . . . . . . . . . . . . . . . . . . . .4-9
LAN (WinXP) . . . . . . . . . . . . . . . . . . . . . . . . . . . . . . . . . . . . . . . . . .4-10
Video (WinXP) . . . . . . . . . . . . . . . . . . . . . . . . . . . . . . . . . . . . . . . . .4-11
Płytka dotykowa (WinXP) . . . . . . . . . . . . . . . . . . . . . . . . . . . . . . . . .4-11
Przycisk dostępu (WinXP) . . . . . . . . . . . . . . . . . . . . . . . . . . . . . . . .4-12
Wst´p
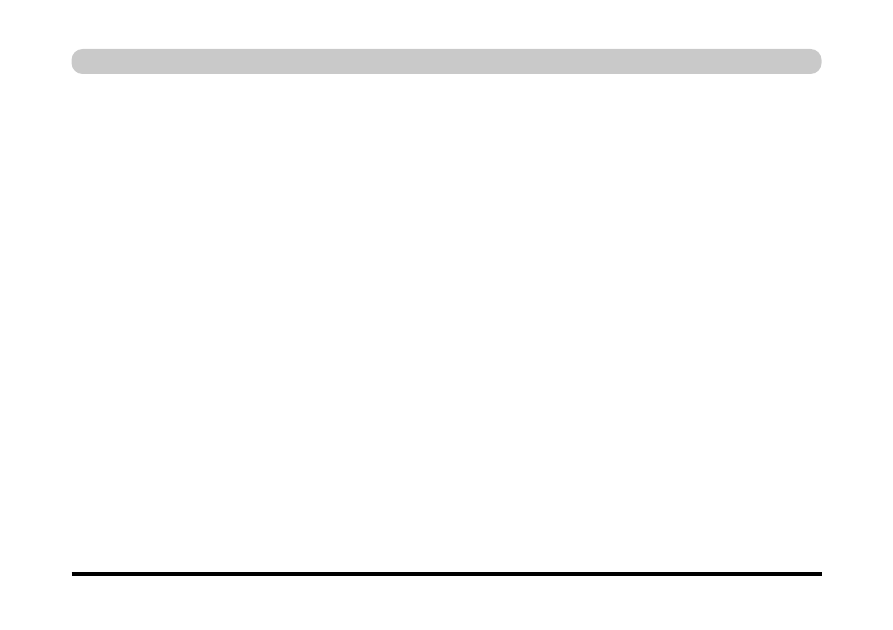
Narzędzia systemu BIOS . . . . . . . . . . . . .5-1
Omówienie . . . . . . . . . . . . . . . . . . . . . . . . . . . . . . . . . . . . . . . . . . . . . . . . . .5-1
Ważne ustawienia systemu BIOS . . . . . . . . . . . . . . . . . . . . . . . . . . . . . . . . .5-2
Test POST (Power-On Self Test) . . . . . . . . . . . . . . . . . . . . . . . . . . . . . . . . . .5-3
Ekran testu POST . . . . . . . . . . . . . . . . . . . . . . . . . . . . . . . . . . . . . . . . . . . . .5-4
Test POST zakończony niepowodzeniem . . . . . . . . . . . . . . . . . . . . . . .5-5
Błędy krytyczne . . . . . . . . . . . . . . . . . . . . . . . . . . . . . . . . . . . . . . .5-5
Błędy niekrytyczne . . . . . . . . . . . . . . . . . . . . . . . . . . . . . . . . . . . .5-5
Program Setup . . . . . . . . . . . . . . . . . . . . . . . . . . . . . . . . . . . . . . . . . . . . . . .5-6
Przechodzenie do programu Setup . . . . . . . . . . . . . . . . . . . . . . . . . . . .5-6
Ekrany programu Setup . . . . . . . . . . . . . . . . . . . . . . . . . . . . . . . . . . . .5-7
Konfigurowanie sieciowego protokołu rozruchowego . . . . . . . . . . . . .5-8
Menu Main (Główne) . . . . . . . . . . . . . . . . . . . . . . . . . . . . . . . . . . . . . . . . . .5-9
Menu Advanced (Zaawansowane) . . . . . . . . . . . . . . . . . . . . . . . . . . . . . . . .5-11
Menu Security (Zabezpieczenia) . . . . . . . . . . . . . . . . . . . . . . . . . . . . . . . . .5-16
Menu Boot (Rozruch) . . . . . . . . . . . . . . . . . . . . . . . . . . . . . . . . . . . . . . . .5-18
Menu Exit (Zakończ) . . . . . . . . . . . . . . . . . . . . . . . . . . . . . . . . . . . . . . . . .5-20
XXIV
Wst´p
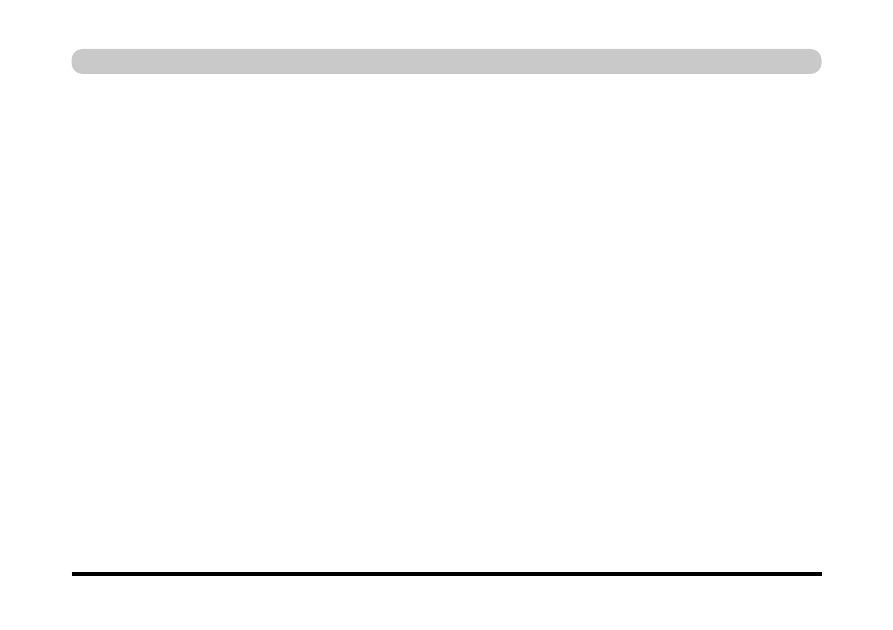
XXV
Rozwiązywanie problemów . . . . . . . . . . . .6-1
Omówienie . . . . . . . . . . . . . . . . . . . . . . . . . . . . . . . . . . . . . . . . . . . . . . . . . .6-1
Podstawowe wskazówki i porady . . . . . . . . . . . . . . . . . . . . . . . . . . . . . . . . .6-2
Kopia zapasowa i ogólna konserwacja . . . . . . . . . . . . . . . . . . . . . . . . . . . . .6-4
Wirusy . . . . . . . . . . . . . . . . . . . . . . . . . . . . . . . . . . . . . . . . . . . . . . . . . . . . .6-5
Uaktualnianie i dodawanie nowego sprzętu/oprogramowania . . . . . . . . . . . .6-6
Zasilanie . . . . . . . . . . . . . . . . . . . . . . . . . . . . . . . . . . . . . . . . . . . . . . . . . . . .6-8
Wyświetlacz . . . . . . . . . . . . . . . . . . . . . . . . . . . . . . . . . . . . . . . . . . . . . . .6-13
Dysk twardy (HDD) . . . . . . . . . . . . . . . . . . . . . . . . . . . . . . . . . . . . . . . . . .6-17
Hasło rozruchowe . . . . . . . . . . . . . . . . . . . . . . . . . . . . . . . . . . . . . . . . . . . .6-17
Stacja dyskietek (FDD) . . . . . . . . . . . . . . . . . . . . . . . . . . . . . . . . . . . . . . .6-18
Dźwięk . . . . . . . . . . . . . . . . . . . . . . . . . . . . . . . . . . . . . . . . . . . . . . . . . . . .6-19
Stacja dysków CD . . . . . . . . . . . . . . . . . . . . . . . . . . . . . . . . . . . . . . . . . . .6-20
Klawiatura i mysz . . . . . . . . . . . . . . . . . . . . . . . . . . . . . . . . . . . . . . . . . . .6-23
Drukarka . . . . . . . . . . . . . . . . . . . . . . . . . . . . . . . . . . . . . . . . . . . . . . . . . .6-24
Działanie . . . . . . . . . . . . . . . . . . . . . . . . . . . . . . . . . . . . . . . . . . . . . . . . . .6-27
Wst´p
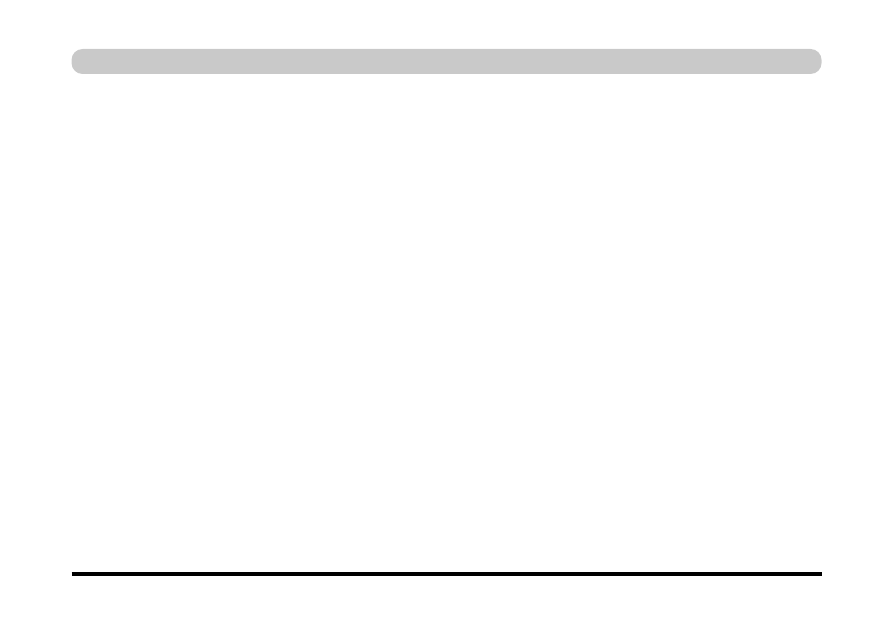
Dodatek A. Specyfikacje . . . . . . . . . . . . . .A-l
Procesor mobilny lub typu desktop . . . . . . . . . . . . . . . . . . . . . . . . . . . . . . .A-l
Procesor . . . . . . . . . . . . . . . . . . . . . . . . . . . . . . . . . . . . . . . . . . . . . . . . . . . .A-l
Chipset . . . . . . . . . . . . . . . . . . . . . . . . . . . . . . . . . . . . . . . . . . . . . . . . . . .A -2
Budowa . . . . . . . . . . . . . . . . . . . . . . . . . . . . . . . . . . . . . . . . . . . . . . . . . . .A -2
Zabezpieczenia . . . . . . . . . . . . . . . . . . . . . . . . . . . . . . . . . . . . . . . . . . . . . .A -2
Pamięć . . . . . . . . . . . . . . . . . . . . . . . . . . . . . . . . . . . . . . . . . . . . . . . . . . . .A -2
BIOS . . . . . . . . . . . . . . . . . . . . . . . . . . . . . . . . . . . . . . . . . . . . . . . . . . . . .A -3
Wyświetlacz . . . . . . . . . . . . . . . . . . . . . . . . . . . . . . . . . . . . . . . . . . . . . . . .A -3
Wyświetlacz LCD . . . . . . . . . . . . . . . . . . . . . . . . . . . . . . . . . . . . . . . . . . .A -4
Pamięć masowa . . . . . . . . . . . . . . . . . . . . . . . . . . . . . . . . . . . . . . . . . . . . .A -4
Dźwięk . . . . . . . . . . . . . . . . . . . . . . . . . . . . . . . . . . . . . . . . . . . . . . . . . . .A -4
Interfejs . . . . . . . . . . . . . . . . . . . . . . . . . . . . . . . . . . . . . . . . . . . . . . . . . . .A -5
Komunikacja . . . . . . . . . . . . . . . . . . . . . . . . . . . . . . . . . . . . . . . . . . . . . . . .A -6
Zarządzanie energią . . . . . . . . . . . . . . . . . . . . . . . . . . . . . . . . . . . . . . . . . .A -6
Power . . . . . . . . . . . . . . . . . . . . . . . . . . . . . . . . . . . . . . . . . . . . . . . . . . . .A -7
Diody . . . . . . . . . . . . . . . . . . . . . . . . . . . . . . . . . . . . . . . . . . . . . . . . . . . . .A -7
Środowisko pracy . . . . . . . . . . . . . . . . . . . . . . . . . . . . . . . . . . . . . . . . . . . .A -7
Wymiary fizyczne . . . . . . . . . . . . . . . . . . . . . . . . . . . . . . . . . . . . . . . . . . . .A -8
Waga . . . . . . . . . . . . . . . . . . . . . . . . . . . . . . . . . . . . . . . . . . . . . . . . . . . . . .A -8
Składniki opcjonalne . . . . . . . . . . . . . . . . . . . . . . . . . . . . . . . . . . . . . . . . .A -8
XXVI
Wst´p
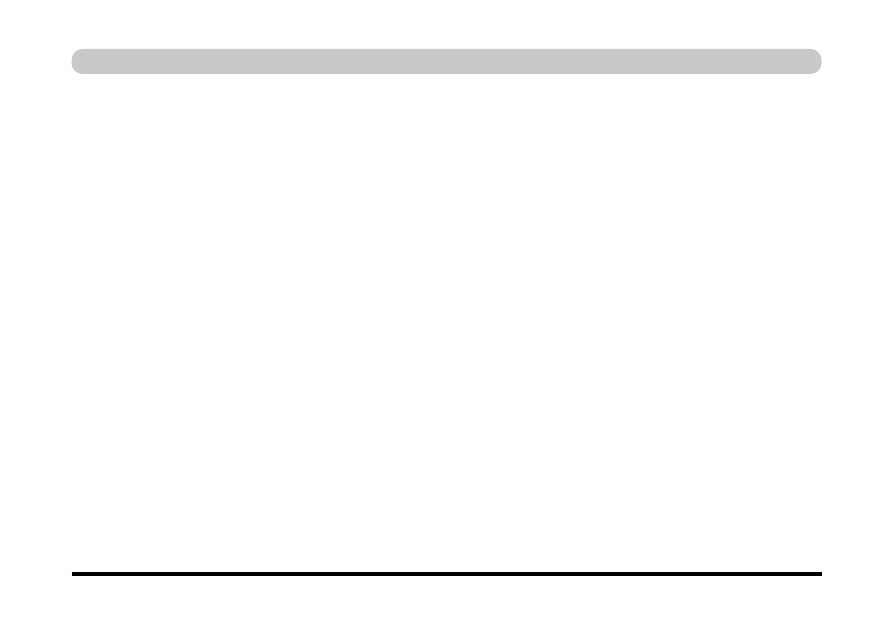
XXVII
Wst´p
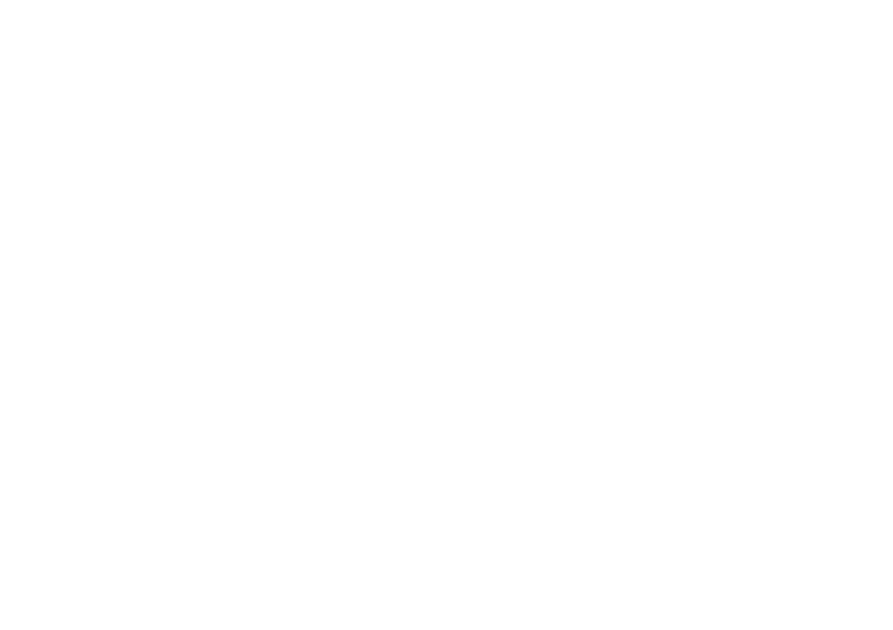
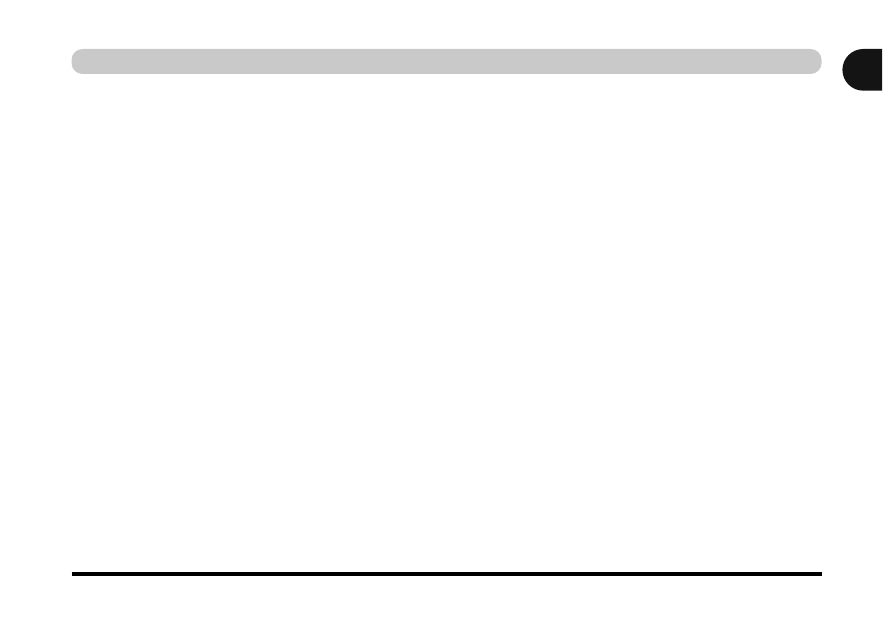
Omówienie 1
-
1
Rozdzia∏ 1: Wprowadzenie
Omówienie
Zawartość tego rozdziału:
●
Instrukcja obsługi – jak z niej korzystać
●
Podręcznik Szybki start – minimum informacji, które należy znać
●
Mapa systemu – rozmieszczenie i funkcje elementów komputera
Wprowadzenie
1
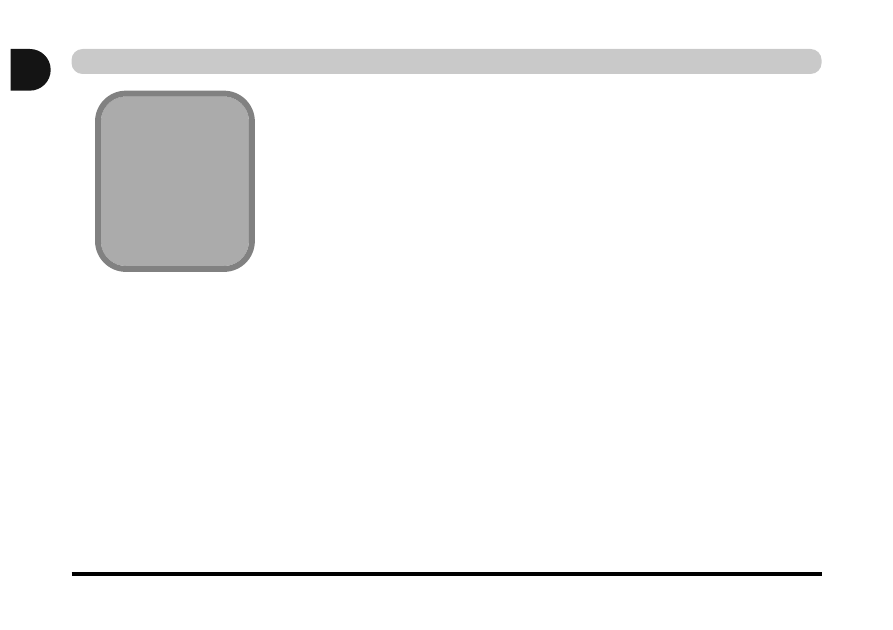
Instrukcja obs∏ugi
Niniejsza instrukcja dotyczy sprzętu i oprogramowania wymaganego
do używania komputera przenośnego. W zależności od konfiguracji
systemu, część lub wszystkie opisane funkcje mogą być już ustawione.
U˝ytkownicy zaawansowani
Zaawansowani użytkownicy mogą pominąć większość informacji
zawartych w tej instrukcji.
Warte zainteresowania mogą natomiast okazać się sekcje
„Sterowniki
i narzędzia” na stronie 4 - 1, „Narzędzia BIOS” na stronie 5 - 1”
.
Interesujące mogą być także uwagi oznaczone symbolem
.
U˝ytkownicy poczàtkujàcy i Êrednio zaawansowani
Osoby początkujące lub nie mające zaawansowanej wiedzy o komputerach
powinny zapoznać się z całą dokumentacją. Niektóre informacje mogą
być początkowo niezrozumiałe. Należy mieć instrukcję pod ręką i sięgać
do niej, aby uczyć się w trakcie pracy. Użyteczne mogą się okazać uwagi
na marginesach, oznaczone symbolem
.
Instrukcja obs∏ugi 1 - 2
Wprowadzenie
1
Uwagi
Ramki w jasnym kolorze
oznaczone powy˝szym
symbolem zawierajà
wa˝ne informacje na
temat funkcji komputera.
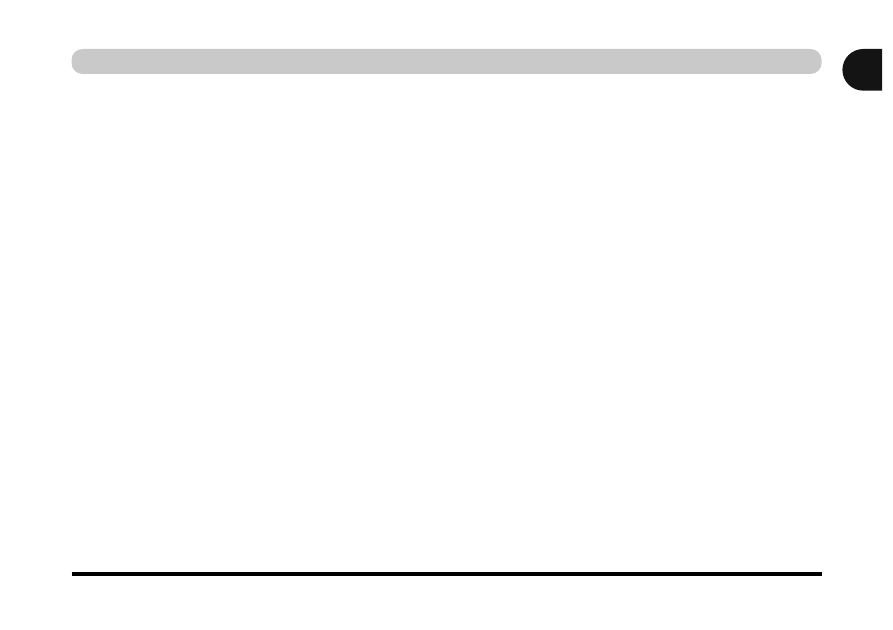
Instrukcja obs∏ugi
1 - 3
Ramki ostrze˝eƒ
Bez względu na poziom zaawansowania należy zwrócić szczególną
uwagę na ostrzeżenia i informacje dotyczące bezpieczeństwa, oznaczone
symbolem
. Należy także pamiętać o instrukcjach dotyczących
bezpieczeństwa i obsługi.
Wprowadzenie
1
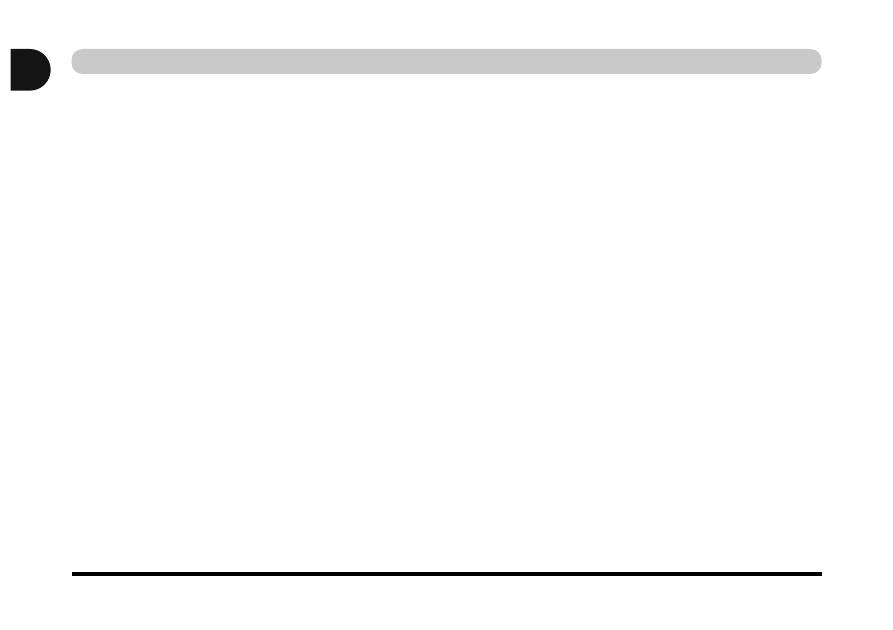
Niedo∏àczone informacje
Systemy operacyjne (np. Windows 2000 Professional, Windows XP itd.)
oraz aplikacje (np. edytory tekstów, arkusze kalkulacyjne i bazy danych)
mają własne instrukcje obsługi.
Więcej informacji dotyczących danego systemu operacyjnego lub programu
zawierają odpowiednie instrukcje obsługi.
Oprogramowanie systemowe
Komputer być może dostarczony z preinstalowanym oprogramowaniem
systemowym.
Jeśli system nie jest zainstalowany lub zmieniono system operacyjny
komputera, należy wziąć pod uwagę, że ta instrukcja dotyczy następujących
systemów operacyjnych:
●
Microsoft Windows 2000
●
Microsoft Windows XP
Nie do∏àczono
1 - 4
Wprowadzenie
1
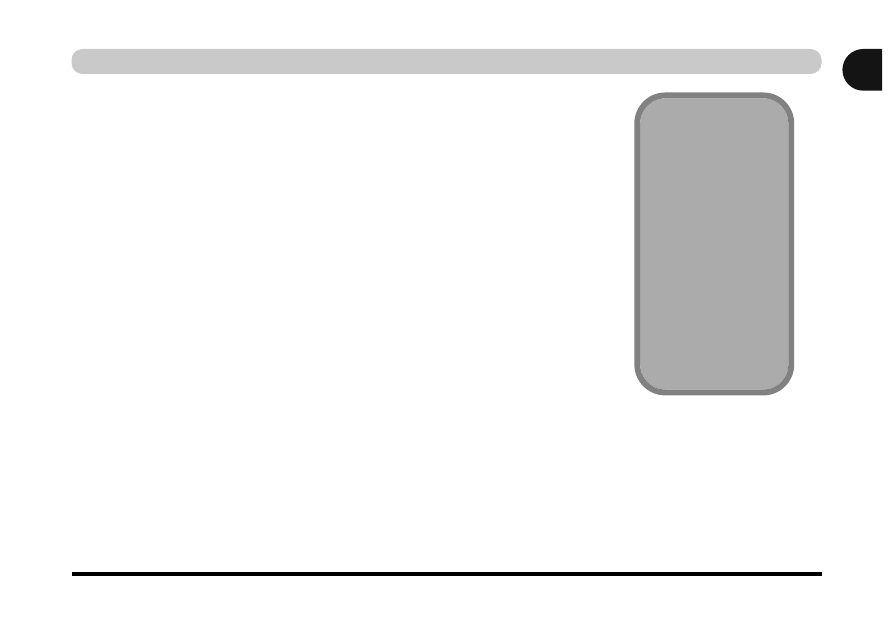
Szybki start 1 - 5
Wprowadzenie
1
Szybki start
Na potrzeby tej instrukcji przyjmuje się, że użytkownik zna się na kom-
puterach i potrafi na pierwszy rzut oka rozpoznać wszystkie najważniejsze
składniki. Dla użytkowników niezaznajomionych z tym typem urządzeń
przeznaczone są następne strony, zawierające omówienie systemu.
Należy zapoznać się z podanymi krokami przed podjęciem jakichkolwiek
działań. Jeżeli jakiś fragment jest niezrozumiały, należy zapoznać się
z odpowiednim rozdziałem.
Jeśli nie jest wymagana instalacja systemu operacyjnego, komputer
powinien być natychmiast gotowy do pracy. Przed rozpoczęciem należy
zapoznać się z instrukcjami dotyczącymi bezpieczeństwa.
1.
Zdejmij wszystkie materiały pakujące, wyjmij dyski CD/DVD, dyskietki i wszystkie
karty PC.
2.
Podłącz prawidłowo wszelkie urządzenia peryferyjne, których chcesz używać
z komputerem przenośnym (np. klawiaturę i mysz) do odpowiednich portów.
3.
Podłącz zasilacz do gniazda DC-in z tyłu komputera, a następnie podłącz kabel
zasilający do gniazdka elektrycznego i do zasilacza.
4.
Podnieś pokrywę/wyświetlacz LCD pod żądanym kątem.
5.
Naciśnij wyłącznik zasilania, aby włączyć komputer.
Urzàdzenia
peryferyjne
Nale˝y zauwa˝yç, ˝e
urzàdzenia peryferyjne
(drukarki, cyfrowe apa-
raty fotograficzne itp.)
korzystajàce z
portu
USB lub IEEE1394 mo˝-
na pod∏àczaç do kom-
putera
po uruchomieniu
systemu
Windows
.
Wszystkie inne urzàdze-
nia peryferyjne nale˝y
pod∏àczyç
przed uru-
chomieniem systemu
.
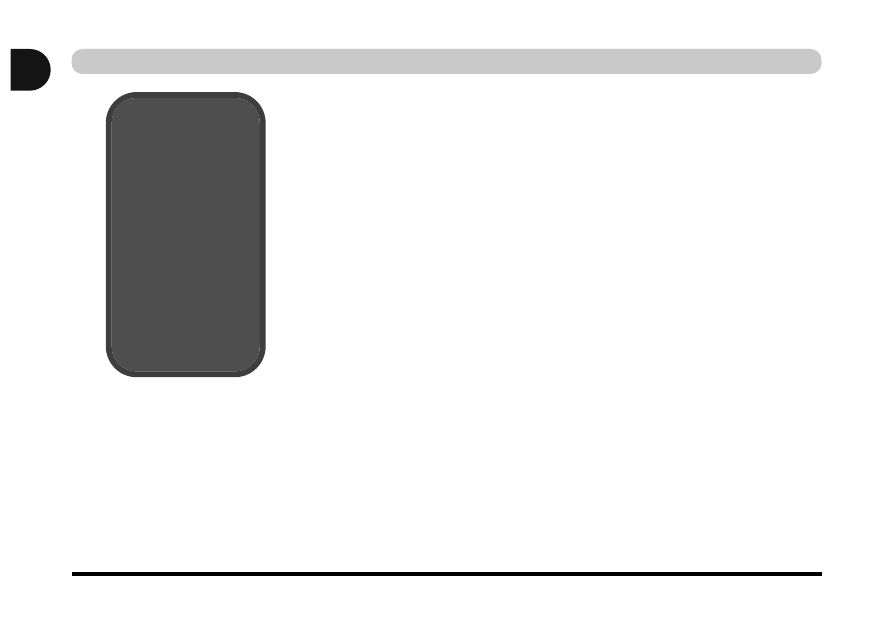
Mapa systemu
Przenośny komputer PC ma wiele wbudowanych funkcji. Większości
z nich używa się za pomocą systemu operacyjnego. Dodatkowe objaśnienia
poszczególnych podsystemów znajdują się we wskazanych rozdziałach
lub na wskazanych stronach.
Zapoznawanie si´ z komputerem
Poniższe ilustracje ułatwiają zapoznanie się z podstawowymi funkcjami
komputera, a także z umiejscowieniem jego poszczególnych portów
i składników.
Procesor mobilny lub typu desktop
Konstrukcja komputera umożliwia zastosowanie zarówno procesorów
mobilnych, jak i zwykłych. Aby stwierdzić, czy w danym modelu zastoso-
wano procesor mobilny, czy zwykły, wystarczy sprawdzić znamionową
moc wyjściową prądu stałego (DC) na spodzie zasilacza:
●
Mobilny: DC-Output 20 V, 3,25A, 65 W
●
Zwykły: DC-Output 20 V, 4,5 A, 90 W
(W celu odróżnienia modelu z procesorem mobilnym od modelu ze
zwykłym procesorem można również sprawdzić typ radiatora).
1 - 6
Mapa systemu
Wprowadzenie
1
Ostrze˝enie
na temat zasilacza
Procesor mobilny jest
zasilany za pomocà
zasilacza o mocy znamio-
nowej 90 W (dla zwyk∏ych
procesorów). Za pomocà
zasilacza o mocy znamio-
nowej 65 W (dla proceso-
rów mobilnych) nie mo˝-
na natomiast zasilaç
zwyk∏ego procesora.
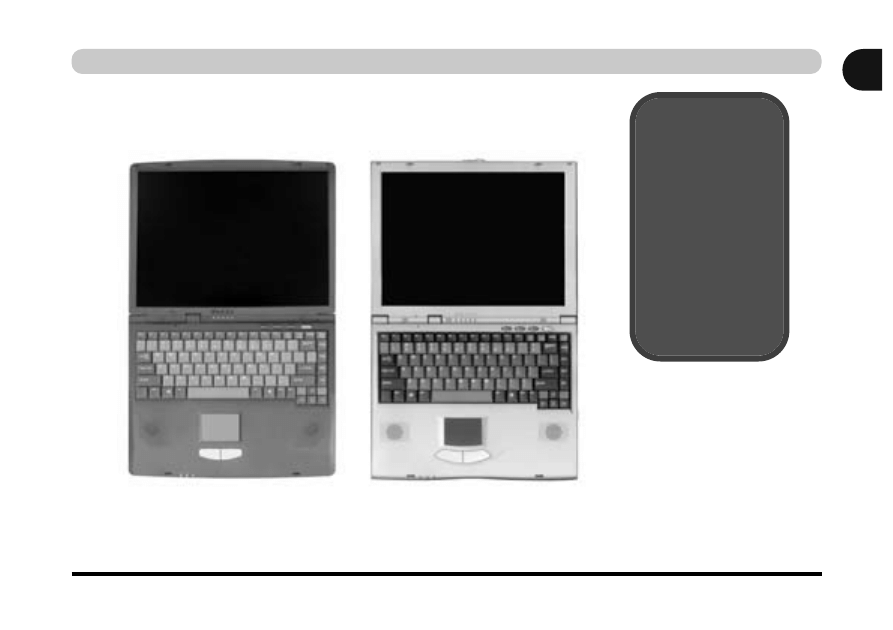
Mapa systemu 1 - 7
Ró˝nice w wyglàdzie
Wprowadzenie
1
Rysunek 1 – 1
Ró˝nice
w wyglàdzie
Model A
Model B
Ró˝nice
w wyglàdzie
Niniejsza instrukcja do-
tyczy dwóch typów kom-
puterów przenoÊnych
przedstawionych na tej
stronie.
Ró˝nià si´ one nieco wy-
glàdem zewn´trznym.
W tej instrukcji obs∏ugi
u˝yto zdj´ç modelu A.
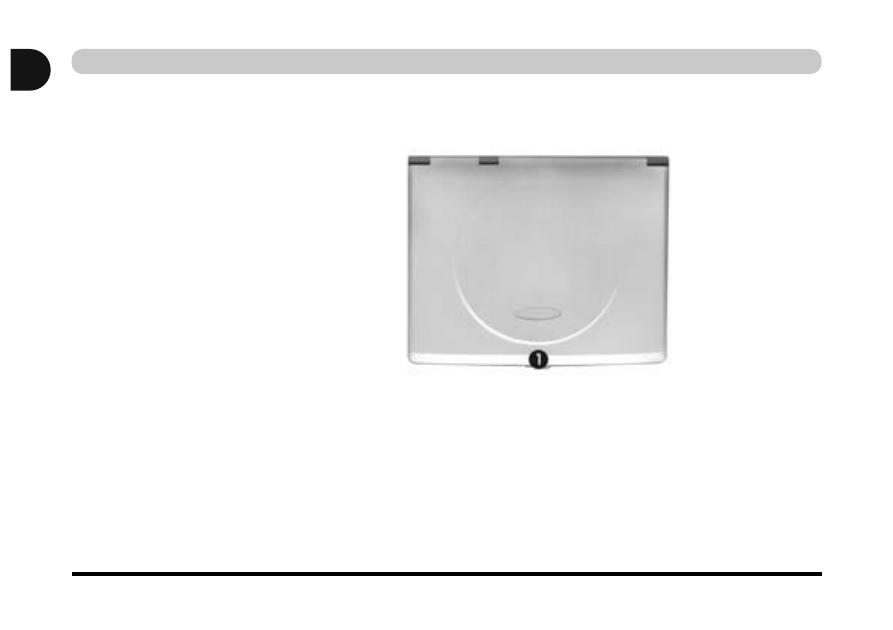
1 - 8
Mapa systemu
Wprowadzenie
1
Aby otworzyć wyświetlacz LCD:
1. UmieÊç komputer na stabilnej powierzchni.
2. Przesuƒ zatrzask pokrywy
❶
w prawo, i przytrzymaj go, aby zwolniç górnà
pokryw´.
3. PodnieÊ górnà pokryw´, aby ods∏oniç wyÊwietlacz LCD i klawiatur´.
4. Ustaw wyÊwietlacz LCD pod ˝àdanym kàtem.
Rysunek 1 – 2
Widok z góry
z zamkni´tym
wyÊwietlaczem LCD
1.
Zatrzask wyÊwietlacza LCD
Widok z góry z zamkni´tym wyÊwietlaczem LCD
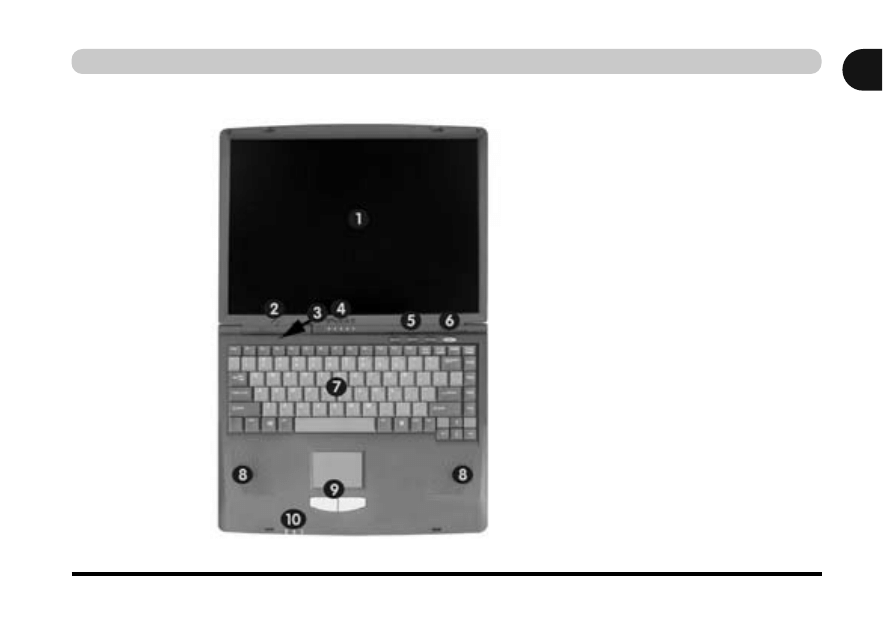
Mapa systemu 1 - 9
Wprowadzenie
1
Rysunek 1 – 3
Widok z góry z otwartym
wyÊwietlaczem LCD
1. WyÊwietlacz LCD
2. Mikrofon (wbudowany)
3. Przycisk zamykajàcy
pokrywy
4. Wskaêniki LED stanu
5. Przyciski dost´pu
6. Wy∏àcznik zasilania
7. Klawiatura
8. G∏oÊniki
9. P∏ytka dotykowa i przyciski
10. Wskaêniki LED zasilania
Widok z góry z otwartym wyÊwietlaczem LCD
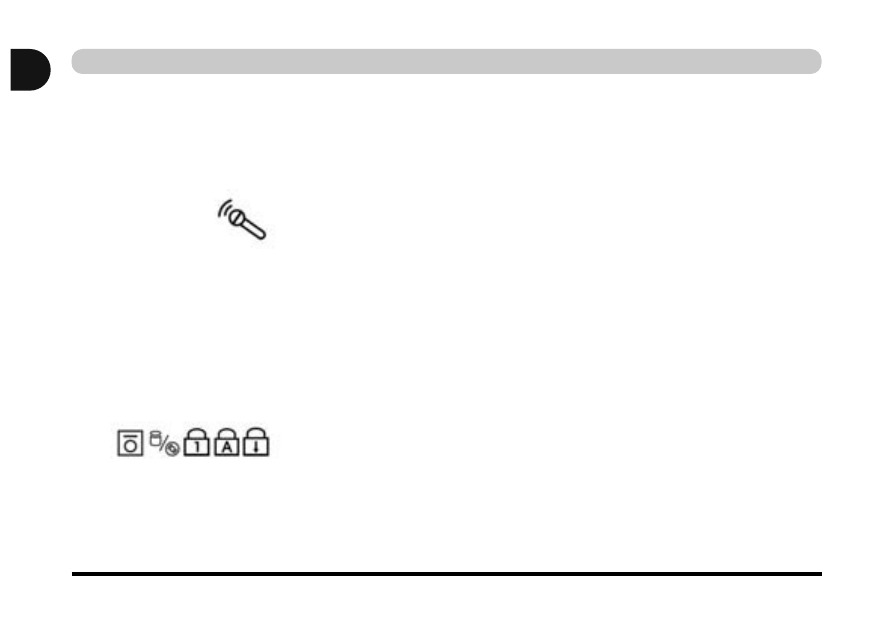
1 - 10
Mapa systemu
Wprowadzenie
1
WyÊwietlacz LCD
W zależności od nabytej konfiguracji komputer przenośny ma wyświe-
tlacz LCD (ciekłokrystaliczny) typu 13,3' XGA 1024x768 TFT ALBO
14,1' XGA 1024x768 TFT.
Mikrofon
Wbudowany mikrofon umożliwia nagrywanie dźwięku na komputerze
przenośnym.
Przycisk zamykajàcy pokrywy
Przycisk ten działa jako czujnik zamknięcia wyświetlacza LCD. Po
uaktywnieniu czujnika komputer przechodzi w stan oszczędzania energii
zgodnie z domyślnym schematem zasilania w systemie operacyjnym
(
patrz sekcja „Opcje zasilania (Zaawansowane — Wyłącznik zasilania)”
na stronie 3 - 23
).
Wskaêniki LED stanu
Wskazują tryb pracy systemu. Szczegółowe informacje dotyczące
znaczenia wskaźników stanu zawiera sekcja
„Wskaźniki LED stanu” na
stronie 2 - 7
.
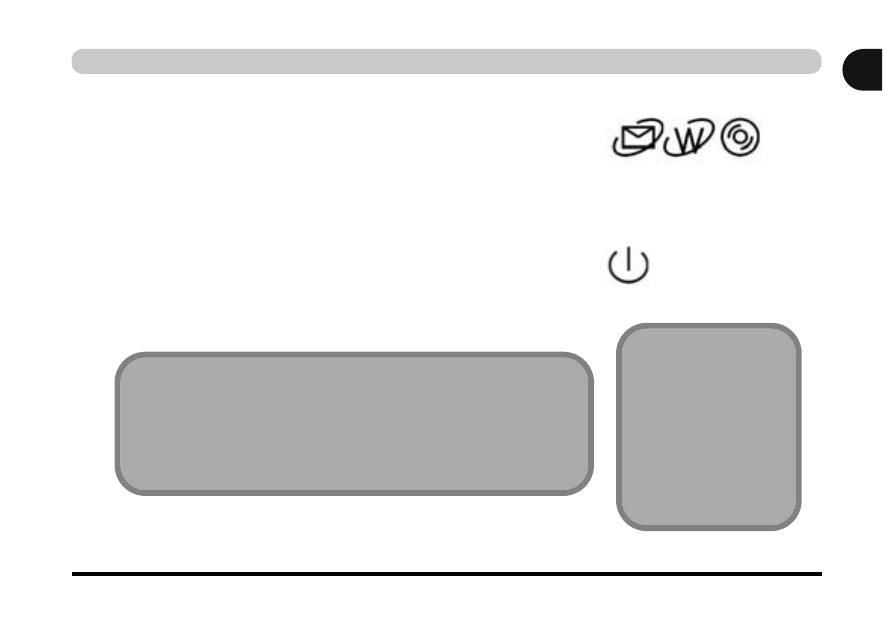
Mapa systemu 1 - 11
Wprowadzenie
1
Przyciski dost´pu
Trzy przyciski dostępu umożliwiają szybki dostęp do domyślnej przeglą-
darki internetowej, domyślnego programu poczty e-mail i dowolnej
wybranej aplikacji. Informacje na temat ustawiania tych przycisków
zawiera sekcja
„Kody regionów DVD” na stronie 2 - 13
.
Wy∏àcznik zasilania
Naciśnięcie tego przycisku włącza lub wyłącza komputer (patrz „Włączanie
komputera” na stronie 2 - 5). Przycisku tego można także użyć jako
przycisku wstrzymywania/wznawiania po ustawieniu tej funkcji w panelu
sterowania zarządzania energią systemu operacyjnego (patrz
„Konfiguro-
wanie wyłącznika zasilania” na stronie 3 - 23
).
Wymuszone wy∏àczanie systemu
JeÊli system przestanie odpowiadaç oraz nie zadzia∏a kombinacja klawiszy
Ctrl+Alt+Del, nale˝y przytrzymaç wy∏àcznik zasilania przez 4 sekundy, aby wymusiç
wy∏àczenie systemu.
Zamykanie systemu
Komputer nale˝y zawsze wy∏à-
czaç za pomocà polecenia
Zamknij system/Wy∏àcz kom-
puter z menu Start systemu
Windows
. Zapobiega to pro-
blemom z dyskiem twardym
lub systemem operacyjnym.
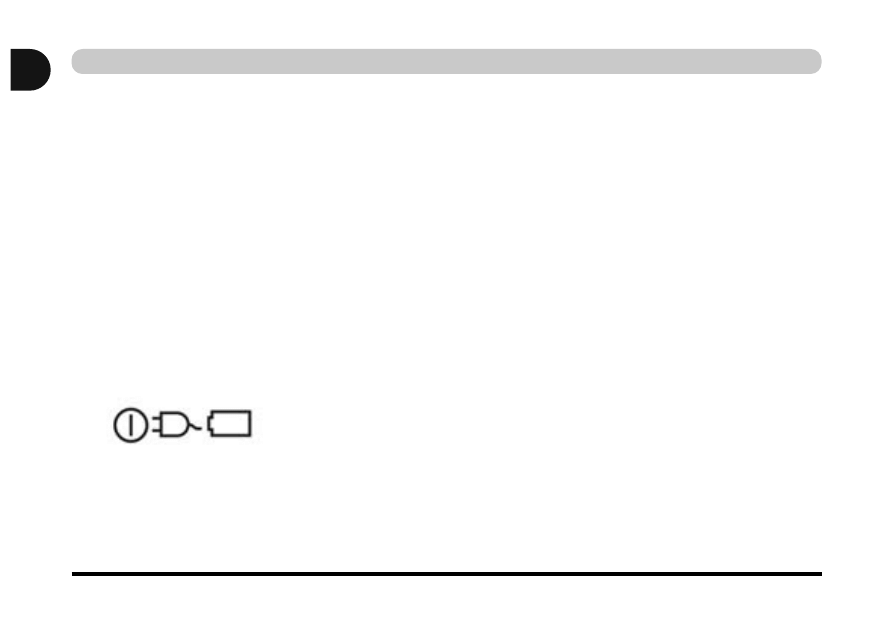
1 - 12
Mapa systemu
Wprowadzenie
1
Klawiatura
Komputer ma klawiaturę typu „Win Key” z wbudowaną klawiaturą
numeryczną. Ma ona takie same funkcje jak pełna klawiatura stacjonarna
i można ją z łatwością zastąpić żądaną klawiaturą innego języka.
G∏oÊniki stereo
Dwa wbudowane głośniki zapewniają dźwięk stereo wysokiej jakości.
P∏ytka dotykowa i przyciski
Urządzenie wskazujące wyposażone jest w płytkę dotykową umożliwiającą
precyzyjne sterowanie. Działa ono w ten sam sposób, co dwuprzyciskowa
mysz. Prawy przycisk płytki dotykowej odpowiada prawemu przyciskowi
myszy; lewy przycisk płytki dotykowej odpowiada lewemu przyciskowi
myszy (patrz sekcja
„Konfigurowanie płytki dotykowej i przycisków” na
stronie 2 - 23
).
Wskaêniki LED zasilania
Wskazują bieżące źródło i stan zasilania komputera.
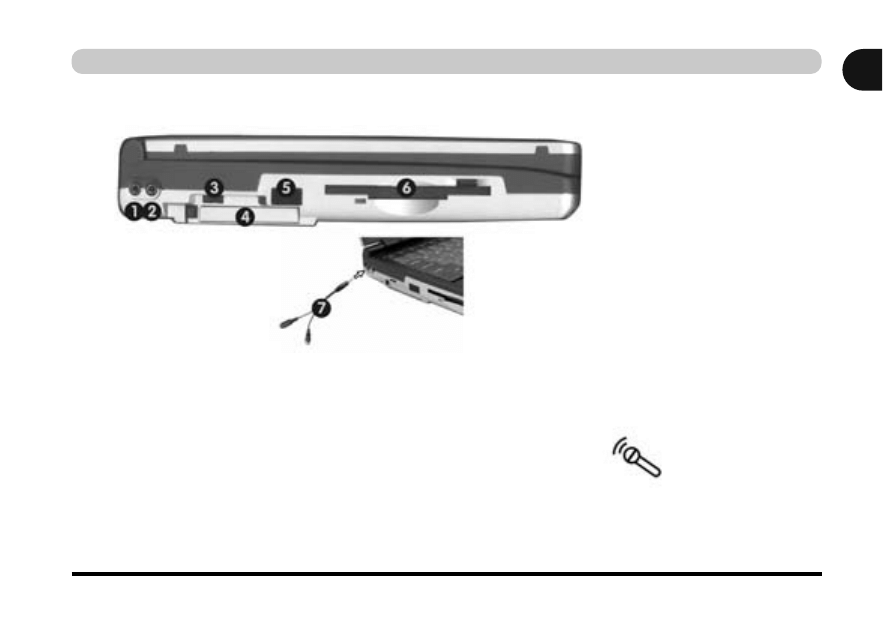
Mapa systemu 1 - 13
Wprowadzenie
1
WyjÊcie S/PDIF/wejÊcie mikrofonu
To gniazdo umożliwia podłączenie mikrofonu do komputera przenośnego.
Służy ono jako wyjście S/PDIF (Sony/Philips Digital Interface Format)
i jako wejście do nagrywania na komputerze przenośnym sygnału z
zewnętrznego mikrofonu. Wyjście S/PDIF umożliwia podłączenie komputera
ze stacją DVD do urządzenia zgodnego ze standardem Dolby AC-3
i odtwarzanie dźwięku przestrzennego w systemie „5.1” lub „dts”.
W celu włączenia tych funkcji konieczne jest użycie dostarczonego
kabla rozgałęziającego
(złącze S/PDIF jest na dłuższej końcówce kabla).
Widok z lewej strony
Rysunek 1 - 4
Widok z lewej strony
1.
WyjÊcie S/PDIF i wejÊcie mikrofonu
2.
Gniazdo wyjÊciowe s∏uchawek
3.
Pokr´t∏o regulacji g∏oÊnoÊci
4.
Gniazdo kart PC
5.
Nadajnik-odbiornik podczerwieni
6.
Stacja dyskietek 3,5”
7.
Kabel rozga∏´ziajàcy wyjÊcia
S/PDIF/wejÊcia mikrofonu
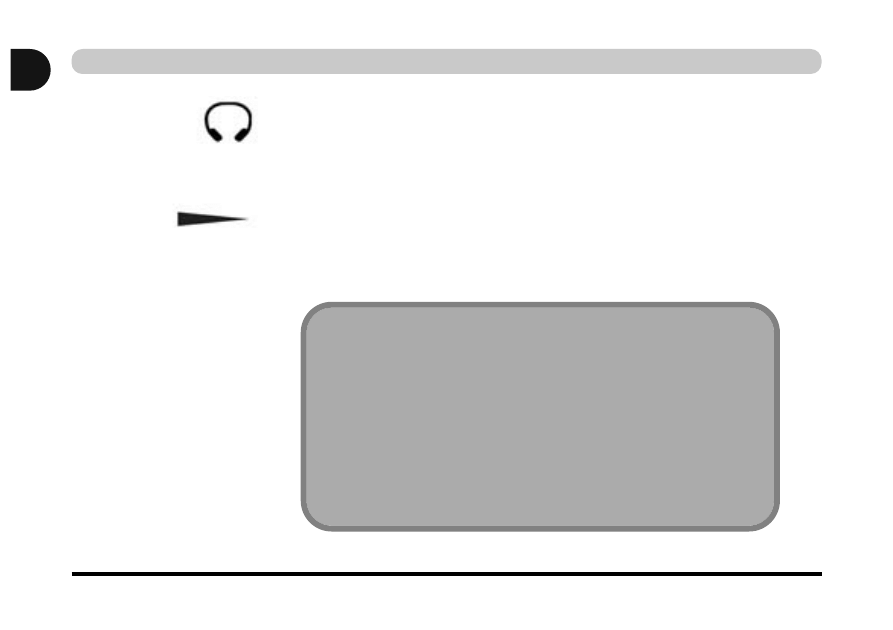
1 - 14
Mapa systemu
Wprowadzenie
1
Gniazdo wyjÊciowe s∏uchawek
Do tego gniazda można podłączyć słuchawki lub głośniki. Uwaga: przed
podłączeniem urządzenia do tego gniazda należy zmniejszyć głośność
systemową.
Pokr´t∏o regulacji g∏oÊnoÊci
Służy do regulacji głośności dźwięku. Głośność dźwięku można również
wyregulować w systemie operacyjnym.
Regulacja g∏oÊnoÊci dêwi´ku
Maksymalny poziom g∏oÊnoÊci dêwi´ku, który mo˝na ustawiç za pomocà przycisków
regulacji g∏oÊnoÊci, zale˝y od ustawienia regulacji g∏oÊnoÊci w systemie
Windows
.
Aby sprawdziç to ustawienie, nale˝y kliknàç ikon´ g∏oÊnika na pasku zadaƒ.
Przyciski regulacji g∏oÊnoÊci odtwarzacza audio „DJ” sterujà g∏oÊnoÊcià dêwi´ku na-
wet przy uruchomionym systemie operacyjnym komputera.
Wszystkie urzàdzenia peryferyjne nale˝y pod∏àczyç przed w∏àczeniem zasilania
komputera.
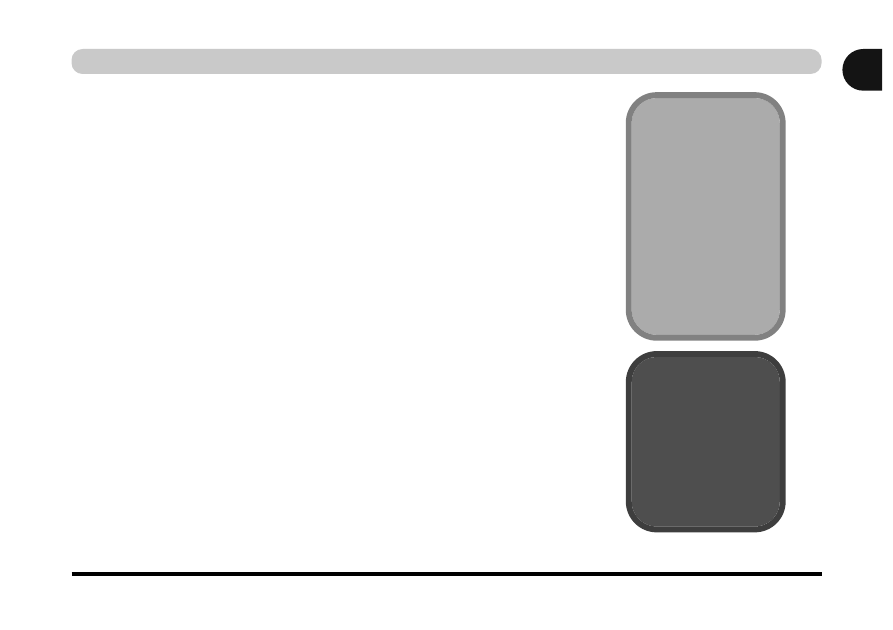
Wprowadzenie
1
Mapa systemu 1 - 15
Gniazdo kart PC
Jest to gniazdo kart PC typu II 3,3 V/5 V (niegdyś zwanych również
kartami PCMCIA) obsługujące standard CardBus. Więcej informacji
zawiera sekcja
„Gniazdo kart PC” na stronie 2 - 15
.
Nadajnik-odbiornik podczerwieni
Nadajnik-odbiornik podczerwieni umożliwia komunikację między
komputerem a podobnie wyposażonym urządzeniem i jest zgodny ze
standardami SIR 115,2 Kb/s SIR, FIR 4 Mb/s i IrDA 1.1. Szczegółowe
informacje zawiera instrukcja obsługi podłączanego urządzenia.
Stacja dyskietek 3,5”
Komputer jest wyposażony w niewymienną stację dyskietek 1,44 MB, 3,5”
(patrz sekcja
„Widok z lewej strony” na stronie 1 - 13
). Więcej informacji
zawiera sekcja
„Stacja dyskietek” na stronie 2 - 10
.
Ostrze˝enie
dotyczàce noÊników
Nie nale˝y wyjmowaç dys-
kietki, gdy u˝ywa jej sys-
tem. Mo˝e to spowodo-
waç awari´ systemu.
Komunikacja
w podczerwieni
Nadajnik-odbiornik pod-
czerwieni dzia∏a w „linii
prostej”.
Nale˝y upewniç si´, ˝e
na „linii prostej” mi´dzy
nadajnikami-odbiornika-
mi systemu i urzàdzenia
docelowego nie ma ˝ad-
nych przeszkód.
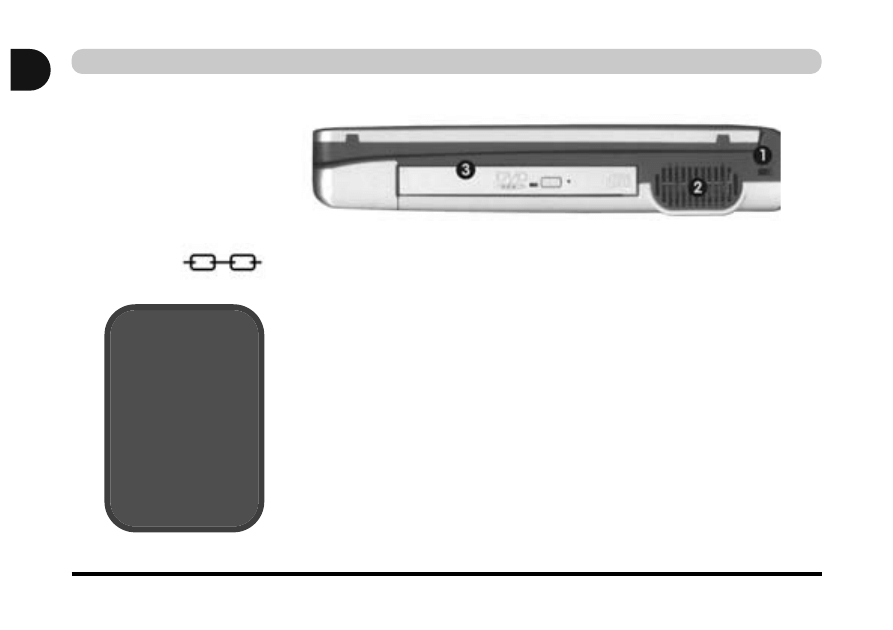
1 - 16
Mapa systemu
Wprowadzenie
1
Szczelina blokady przeciwkradzie˝owej
W tej szczelinie można umocować zabezpieczenie przeciwkradzieżowe
typu Kensington. Blokady można kupić w dowolnym sklepie
komputerowym.
Otwór wentylacyjny
Umożliwia przepływ powietrza zapobiegający przegrzewaniu się
komputera przenośnego.
Rysunek 1 – 5
Widok z prawej strony
1. Szczelina blokady
przeciwkradzie˝owej
2. Otwór wentylacyjny
3. Stacja dysków CD
Widok z prawej strony
Przegrzewanie
si´ komputera
Aby zapobiec przegrze-
waniu si´ komputera,
nale˝y upewniç si´, ˝e
nic nie zas∏ania otworu
wentylacyjnego/ujÊcia
wentylatorów podczas
u˝ywania komputera.
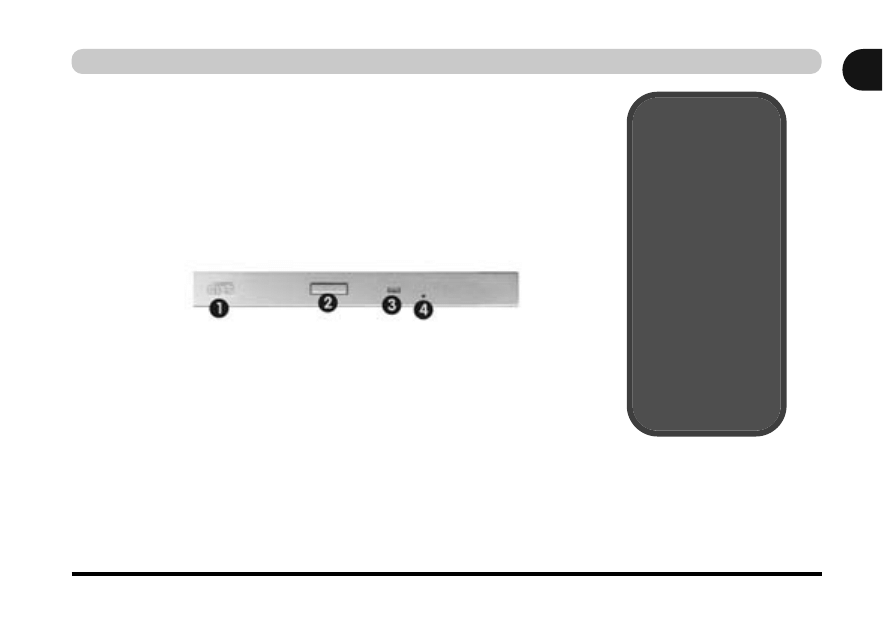
Mapa systemu 1 - 17
Wprowadzenie
1
Stacja dysków CD
Standardowo komputer wyposażony jest w zależności od zakupionego
modelu w stację dysków CD 5,25” lub stację dysków DVD, lub nagrywar-
kę CD-RW, lub stację kombi CD-RW/DVD (o wysokości 12,7 mm). Wię-
cej informacji na temat korzystania ze stacji dysków zawiera sekcja
„Stacja dysków CD” na stronie 2 - 11
.
Awaryjne
wysuwanie
dysku CD
W razie potrzeby r´cz-
nego wysuni´cia dysku
CD/DVD (np. z powodu
niespodziewanej awarii
zasilania) nale˝y wsu-
nàç do otworu awaryjne-
go wysuwania koniec
rozprostowanego spina-
cza. Nie nale˝y u˝ywaç
zaostrzonego o∏ówka
ani podobnych przed-
miotów, które mogà
p´knàç i zablokowaç si´
w otworze.
Rysunek 1 – 6
Stacja dysków CD
1. Etykieta CD-ROM lub DVD wskazujàca typ urzàdzenia
2. Przycisk otwierania stacji
3. Wskaênik zaj´toÊci
4. Otwór awaryjnego wysuwania
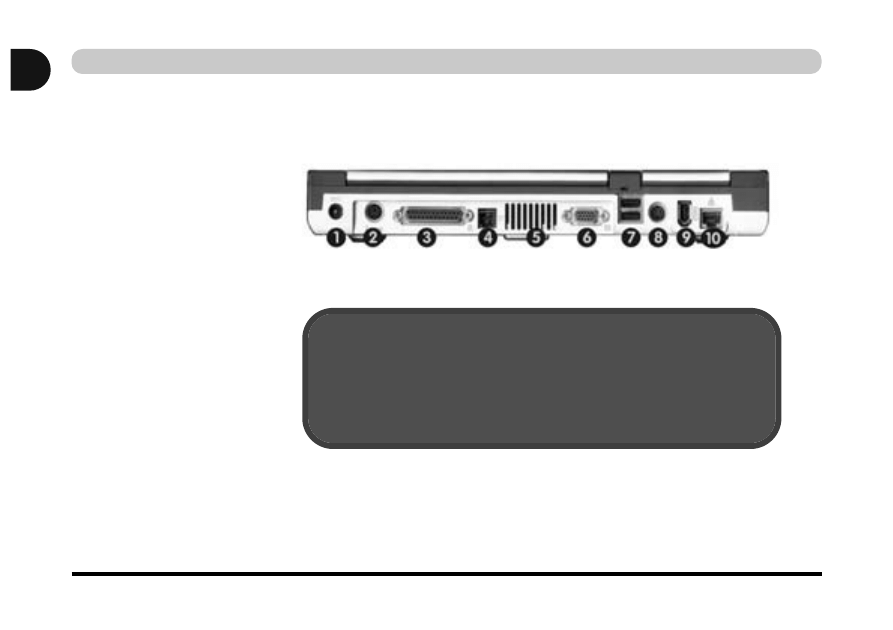
1 - 18
Mapa systemu
Wprowadzenie
1
Rysunek 1 - 7
Widok z ty∏u
1. Gniazdo DC-ln
2. Port PS/2
3. Port równoleg∏y
4. Gniazdo telefoniczne RJ-11
5. Otwór wentylacyjny
6. Port monitora zewn´trznego (CRT)
7. Dwa porty USB
8. Gniazdo S-Video
9. Port IEEE 1394
10. Gniazdo sieciowe RJ-45
Gniazdo DC-ln
Do tego gniazda należy podłączyć dostarczony zasilacz sieciowy
komputera przenośnego.
Przegrzewanie si´ komputera
Aby zapobiec przegrzewaniu si´ komputera, nale˝y upewniç si´, ˝e nic nie zas∏ania
otworu wentylacyjnego podczas u˝ywania komputera.
Widok z ty∏u
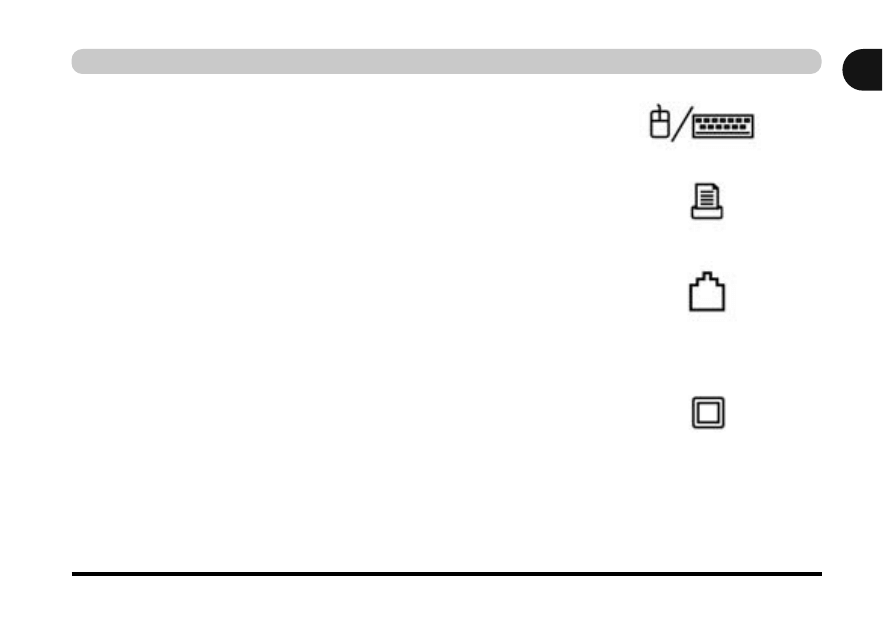
Mapa systemu 1 - 19
Wprowadzenie
1
Port PS/2
Umożliwia podłączenie zewnętrznej klawiatury lub myszy typu PS/2.
Aby podłączyć oba te urządzenia, należy użyć rozdzielacza typu „Y”.
Port równoleg∏y/drukarki
Port ten obsługuje tryby ECP (Extended Capabilities Port) oraz EPP
(Enhanced Parallel Port) w wersjach 1.7/1.9.
Gniazdo telefoniczne RJ-11
Port ten jest połączony z wbudowanym modemem. Do tego złącza telefo-
nicznego RJ-11 można bezpośrednio podłączyć linię telefoniczną.
Uwaga:
modemy szerokopasmowe (np. ADSL) zazwyczaj podłącza się
do gniazda sieciowego RJ-45.
Port monitora zewn´trznego (CRT)
Podłączenie monitora zewnętrznego CRT do tego portu umożliwia pracę
na dwóch ekranach lub jednoczesne wyświetlanie tego samego obrazu
na wyświetlaczu LCD i monitorze zewnętrznym (patrz
„Urządzenia
wyświetlające” na stronie 3 - 9
).
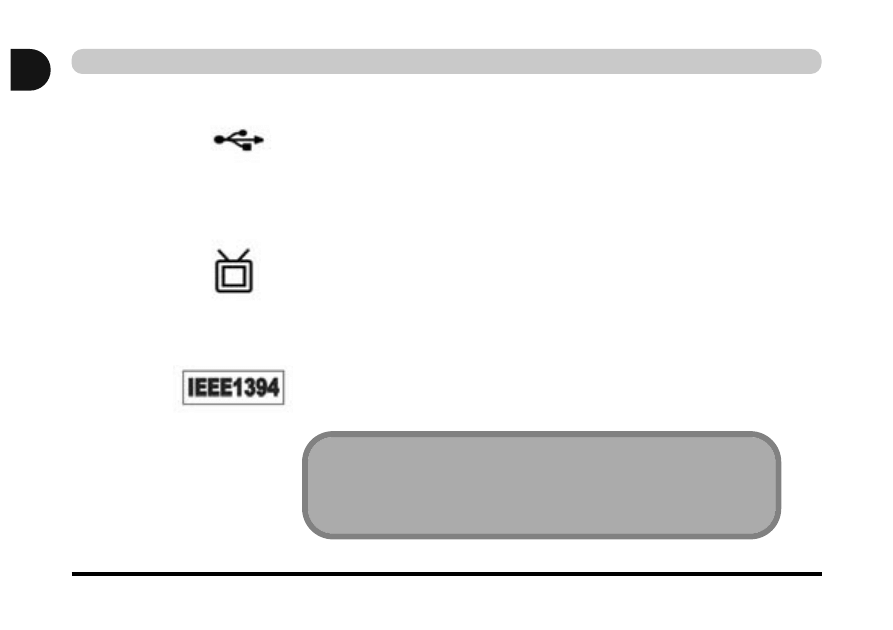
1 - 20
Mapa systemu
Wprowadzenie
1
Dwa porty USB
Porty te stanowią interfejsy sprzętowe urządzeń o małej szybkości, takich
jak klawiatura, mysz, joystick, skaner, drukarka lub urządzenia telefoniczne.
Urządzenia można podłączać i odłączać od komputera bez wyłączania
systemu.
Gniazdo S-Video
Umożliwia podłączenie telewizora do komputera i wyświetlanie dysków
DVD, VCD oraz wszelkiej innej zawartości wyświetlanej przez kompu-
ter. Do podłączenia niezbędny jest przewód S-Video. Port ten należy włą-
czyć w ustawieniach sterownika karty graficznej (patrz sekcja „Wyświe-
tlanie na ekranie TV” na stronie 3 - 16).
Port IEEE 1394
Umożliwia szybkie połączenia z różnymi urządzeniami peryferyjnymi,
np. zewnętrznymi stacjami dysków i cyfrowymi aparatami fotograficznymi
(patrz uwaga poniżej).
Port IEEE 1394
Port IEEE 1394 obs∏uguje jedynie urzàdzenia IEEE 1394 z w∏asnym zasilaniem.
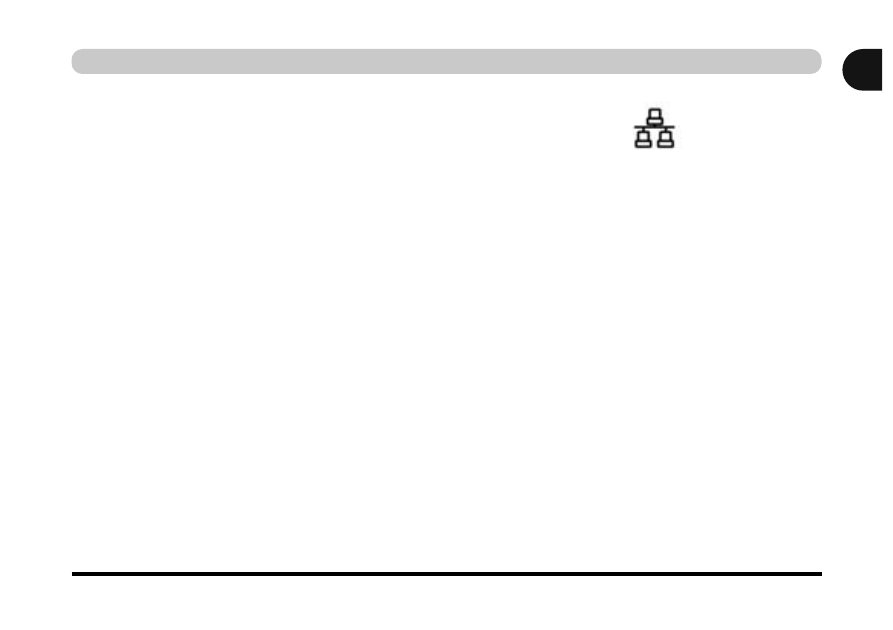
Mapa systemu
1 - 21
Wprowadzenie
1
Gniazdo sieciowe RJ-45
Port ten obsługuje funkcje sieciowe (LAN).
Uwaga:
modemy szerokopasmowe (np. ADSL) zazwyczaj podłącza się
do gniazda sieciowego RJ-45
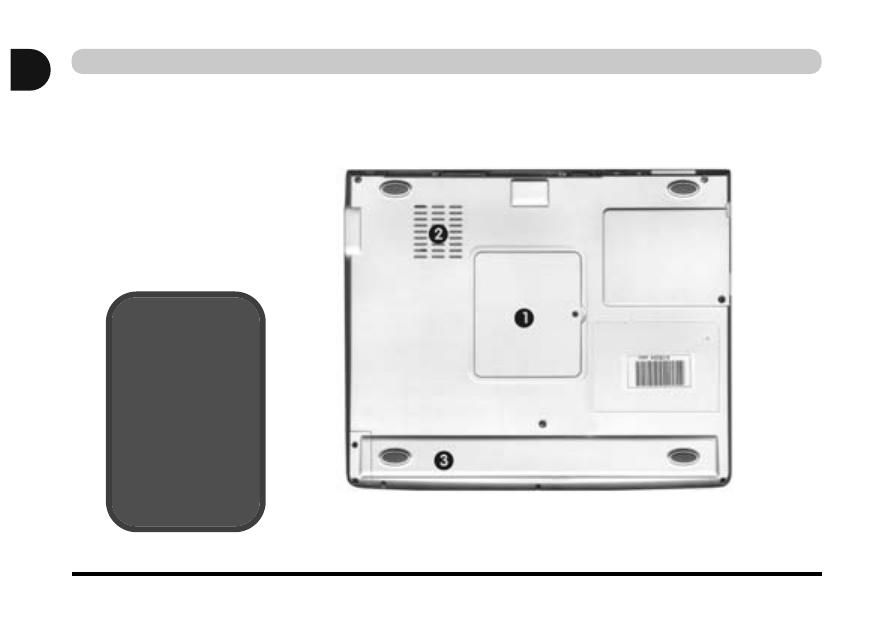
1 - 22
Mapa systemu
Wprowadzenie
1
Widok z do∏u
Rysunek 1 - 8
Widok z do∏u
1. Pokrywa pami´ci RAM
2. Otwory wentylacyjne/ujÊcia
wentylatorów
3. Bateria
Przegrzewanie
si´
komputera
Aby zapobiec przegrze-
waniu si´ komputera,
nale˝y upewniç si´, ˝e
nic nie zas∏ania otworu
wentylacyjnego/ujÊcia
wentylatorów podczas
u˝ywania komputera.
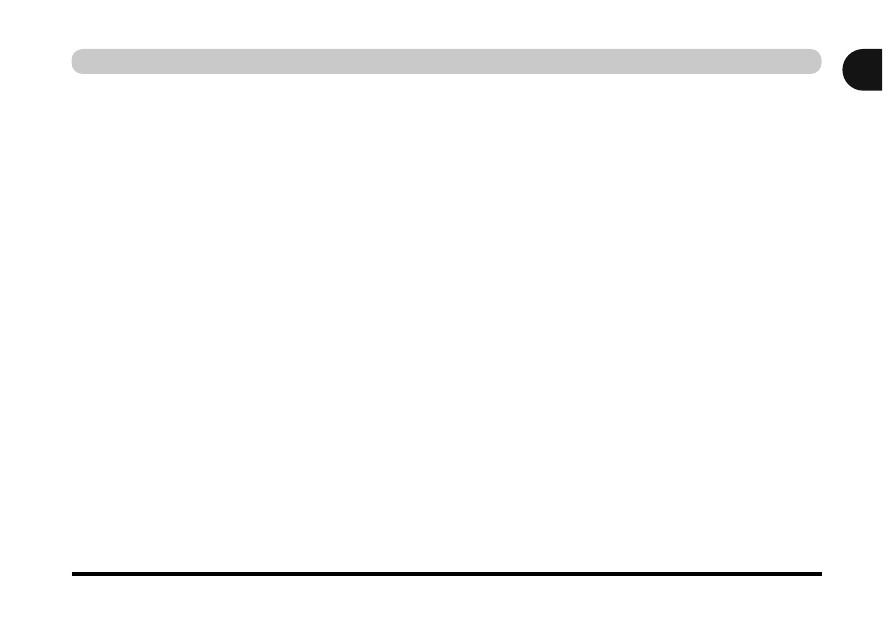
Omówienie 1 - 23
Wprowadzenie
1
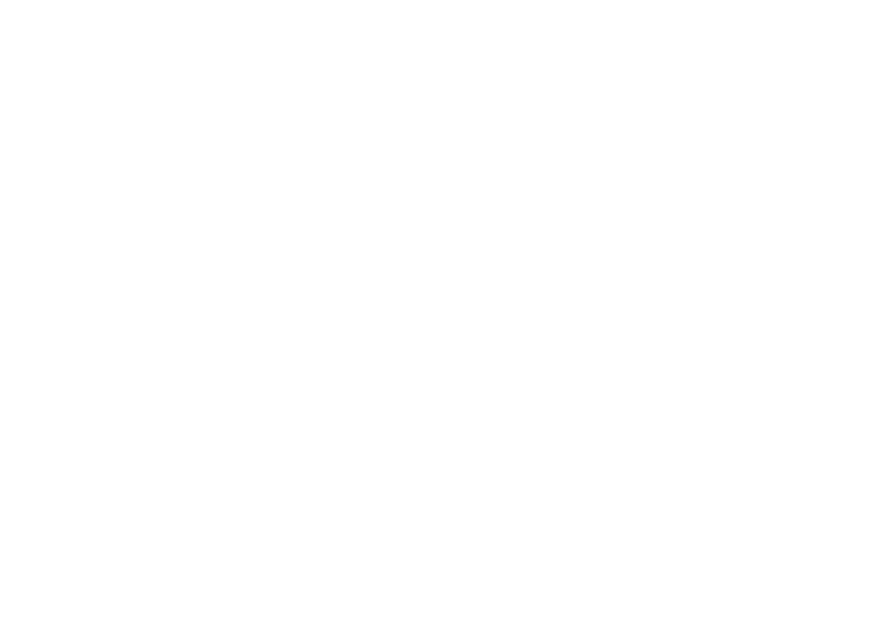
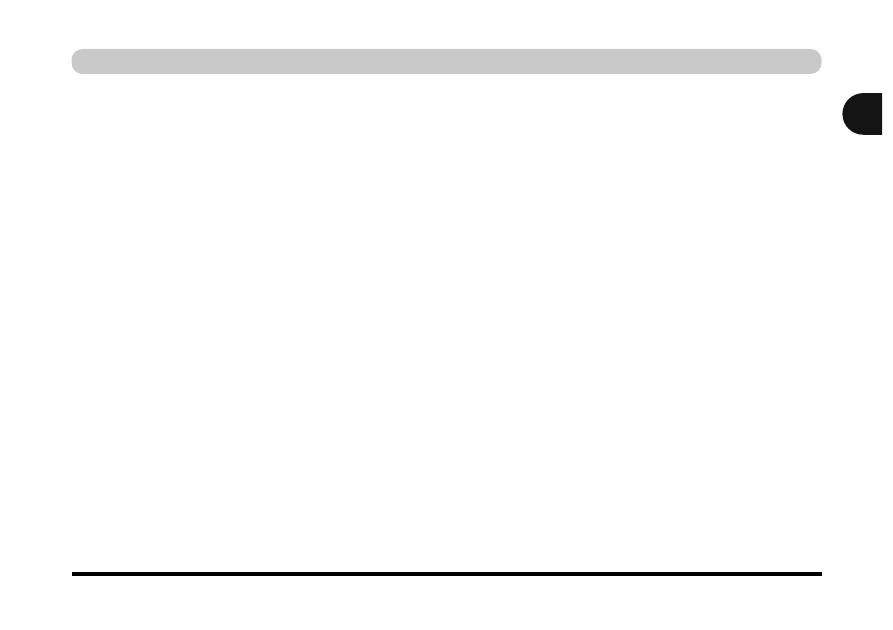
Omówienie 2 -
1
Rozdzia∏ 2: Korzystanie z komputera
Omówienie
Z komputera przenośnego można korzystać niemal wszędzie — w domu,
w biurze i w podróży. Aby dowiedzieć się więcej na temat funkcji
komputera, należy przeczytać ten rozdział.
Zawartość rozdziału:
●
Źródła zasilania
●
Włączanie komputera
●
Wskaźniki LED
●
Dysk twardy
●
Stacja dyskietek
●
Stacja dysków CD
●
Gniazdo kart PC
●
Przyciski dostępu
●
Klawisze funkcyjne
●
Klawiatura numeryczna
●
Płytka dotykowa i przyciski
●
Dodawanie drukarki
Korzystanie z komputera
2
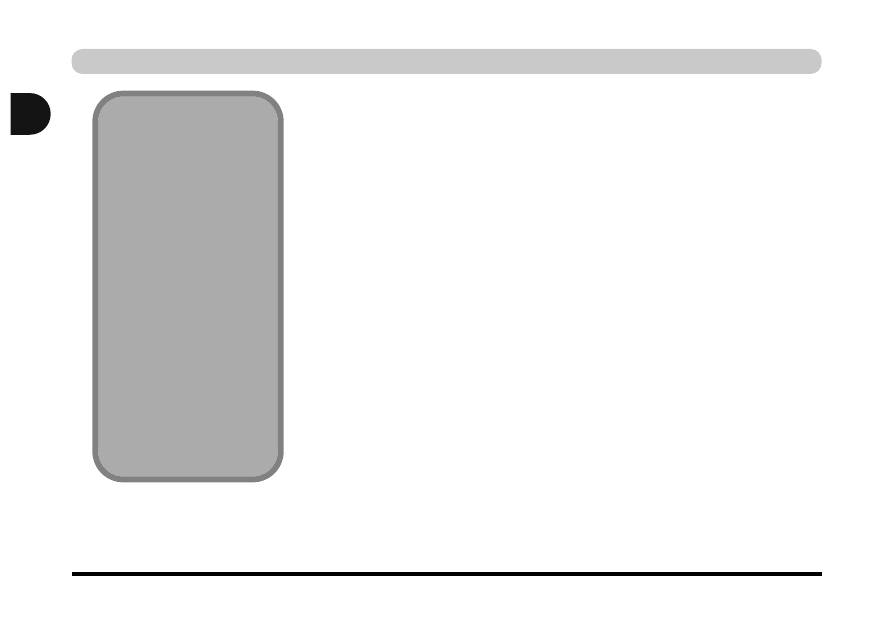
èród∏a zasilania
Komputer można zasilać za pomocą zasilacza sieciowego lub baterii.
Zasilacz sieciowy
Należy używać wyłącznie zasilacza dostarczonego z komputerem. Użycie
złego typu zasilacza sieciowego uszkodzi komputer i jego składniki.
1.
Pod∏àcz zasilacz sieciowy do gniazda DC-in z ty∏u komputera.
2.
Pod∏àcz przewód zasilajàcy do gniazdka elektrycznego, a nast´pnie pod∏àcz
przewód zasilajàcy do zasilacza.
3.
PodnieÊ pokryw´/wyÊwietlacz LCD pod ˝àdanym kàtem.
4.
NaciÊnij wy∏àcznik zasilania, aby w∏àczyç komputer.
2 - 2
èród∏a zasilania
Korzystanie z komputera
2
Wy∏àcznik zasilania
jako przycisk
wstrzymania
lub hibernacji
JeÊli u˝ywany system opera-
cyjny jest w pe∏ni zgodny ze
standardem ACPI (tak jak
system
Windows 2000 Pro-
fessional
lub
Windows XP
), to
w oknie dialogowym „Opcje
zasilania” systemu operacyj-
nego mo˝na skonfigurowaç
wy∏àcznik zasilania tak, aby
jego naciÊni´cie powodowa-
∏o przejÊcie systemu w stan
wstrzymania lub hibernacji
(wi´cej informacji zawiera do-
kumentacja systemu opera-
cyjnego lub rozdzia∏
„Funkcje
zarzàdzania energià” na stro-
nie 3 - 17
).
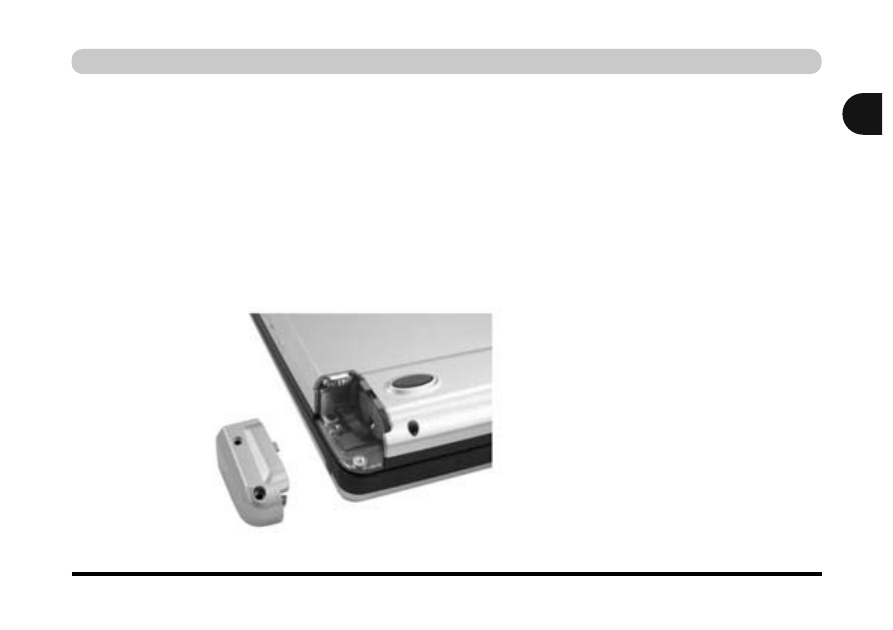
èród∏a zasilania
2 - 3
Bateria
Bateria umożliwia używanie komputera przenośnego w podróży lub gdy
niedostępne jest zasilanie sieciowe. Czas pracy baterii różni się w zależ-
ności od używanych aplikacji i konfiguracji komputera. Aby przedłużyć
czas pracy baterii, przed ponownym naładowaniem należy ją całkowicie
rozładować.
Zalecane jest pozostawianie baterii wewnątrz komputera przenośnego.
Szczegóły zawiera sekcja
„Informacje na temat baterii” na stronie 3 - 24
.
Korzystanie z komputera
2
Rysunek 2 – 1
Wyjmowanie baterii
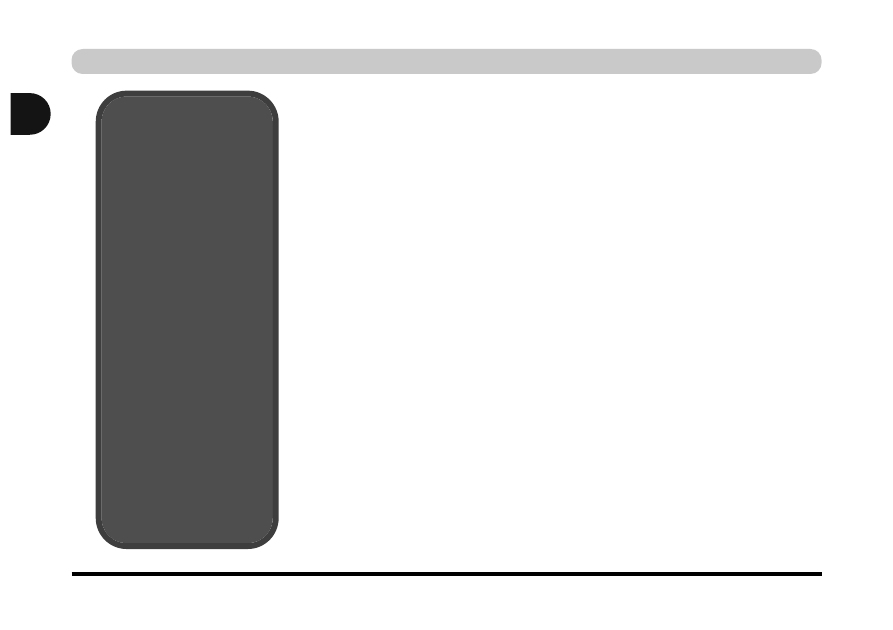
¸adowanie baterii za pomocà zasilacza sieciowego
Gdy zasilacz sieciowy jest podłączony do komputera i włączony do
prądu, bateria jest automatycznie doładowywana. Jeśli komputer jest
włączony i używany, pełne naładowanie baterii zajmuje kilka godzin. Gdy
komputer jest wyłączony, ale podłączony do gniazdka elektrycznego, czas
ładowania jest krótszy (więcej informacji na temat stanu ładowania baterii
zawiera rozdział
„Wskaźniki LED zasilania” na stronie 2 - 8
).
Prawid∏owe obchodzenie si´ z baterià
●
NIE WOLNO
w żadnych okolicznościach demontować baterii.
●
NIE WOLNO
wystawiać baterii na działanie ognia i wysokich temperatur, gdyż
grozi to jej wybuchem.
●
NIE WOLNO
łączyć biegunów baterii (+, -). Szczegóły zawiera sekcja
„Informacje na temat baterii” na stronie 3 - 24
.
2 - 4
èród∏a zasilania
Korzystanie z komputera
2
Ostrze˝enie
o niskim stanie
baterii
Przycisk wstrzymania
Gdy stan na∏adowania baterii
osiàgnie poziom krytyczny,
system przejdzie w
stan
wstrzymania lub hibernacji
w zale˝noÊci od ustawieƒ
przypisanych do przycisku
wstrzymania.
(patrz „Klawisze Wstrzy-
maj/Wznów” na stronie 3 - 23
Wznowienie systemu
Aby wznowiç dzia∏anie syste-
mu po przejÊciu w stanu
wstrzymania (gdy komputer
zasilany jest z baterii), po
osiàgni´ciu krytycznego po-
ziomu na∏adowania baterii,
nale˝y najpierw pod∏àczyç
zasilacz sieciowy.
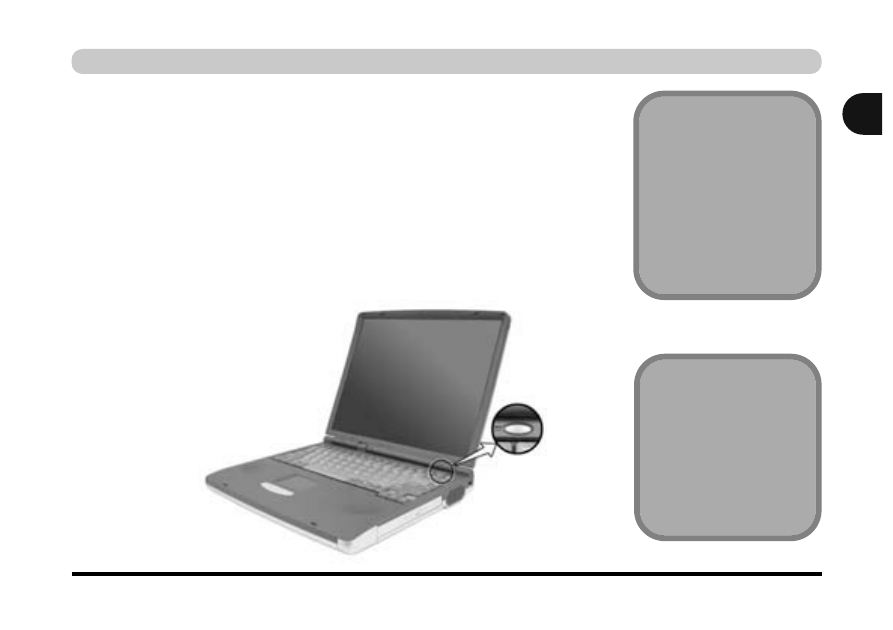
W∏àczanie komputera 2 - 5
W∏àczanie komputera
Można już rozpocząć korzystanie z komputera. Aby włączyć komputer,
wystarczy nacisnąć wyłącznik zasilania w górnym prawym rogu
przedniego panelu. Gdy komputer jest włączony, wyłącznika zasilania
można używać również jako przycisku dostępu do trybów
Wstrzymanie/Hibernacja/Zamknięcie systemu, przytrzymując go przez
czas krótszy niż 4 sekundy (dłuższe przytrzymanie tego wyłącznika
spowoduje wyłączenie komputera), pod warunkiem, że wyłącznik
zasilania jest odpowiednio skonfigurowany w Panelu sterowania systemu
operacyjnego (Opcje zasilania).
Korzystanie z komputera
2
Zamykanie
systemu
Komputer nale˝y zawsze
wy∏àczaç przy u˝yciu polece-
nia Zamknij system/Wy∏àcz
komputer
z
menu
Start
systemu
Windows
.
Wymuszone
wy∏àczanie systemu
JeÊli system przestaje odpo-
wiadaç, a kombinacja klawiszy
Ctrl+Alt+Del nie dzia∏a, nale˝y
przytrzymaç wy∏àcznik zasila-
nia przez co najmniej 4 sekundy,
aby wymusiç wy∏àczenie
systemu.
Rysunek 2 - 2
Wy∏àcznik zasilania
Wy∏àcznik
zasilania
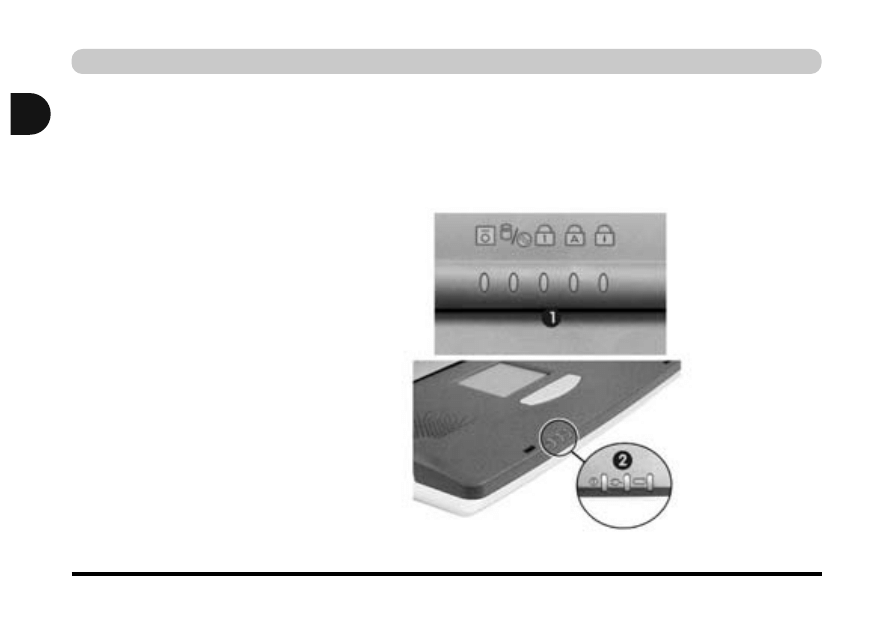
Wskaêniki LED
W komputerze są dwa zestawy diod LED (wskaźniki LED stanu
i wskaźniki LED zasilania). Prezentują one pomocne informacje na
temat bieżącego stanu komputera.
2 - 6
Wskaêniki LED
Korzystanie z komputera
2
Rysunek 2 – 3
Wska˝niki LED
1
Wskaêniki LED
stanu
2. Wskaêniki LED
zasilania
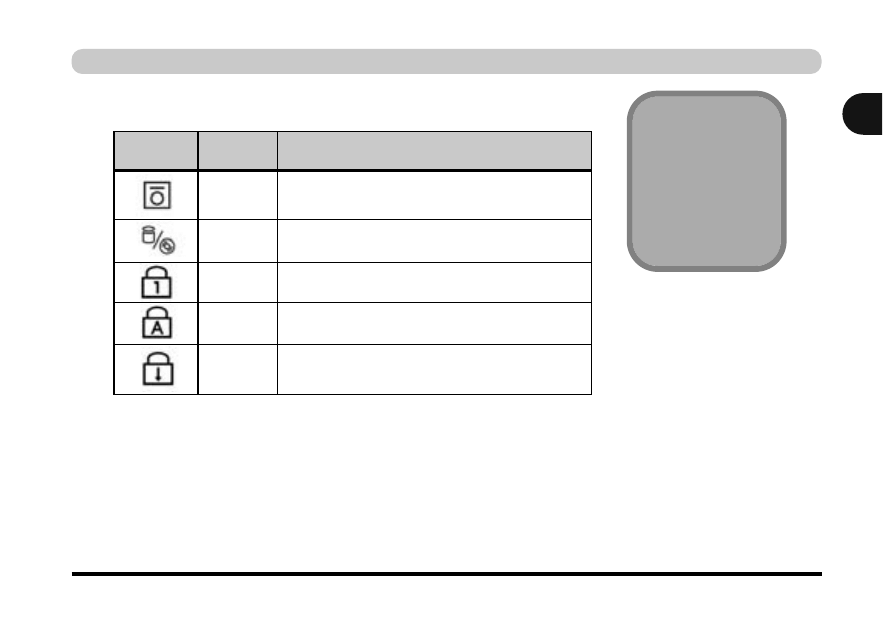
Wskaêniki LED 2 - 7
Korzystanie z komputera
2
Tabela 2 – 1
Wskaêniki LED stanu
Wskaêniki LED stanu
Ikona
Kolor Opis
Zielona
AktywnoÊç stacji dyskietek
Zielona
AktywnoÊç dysku twardego/stacji dysków CD
Zielona
W∏àczony tryb Number Lock
Zielona
W∏àczony tryb Caps Lock
Zielona
W∏àczony tryb Scroll Lock
Tryb Num Lock
Wi´cej informacji na
temat funkcji Number
Lock zawiera rozdzia∏
„Klawiatura numeryczna”
na stronie 2 - 21
.
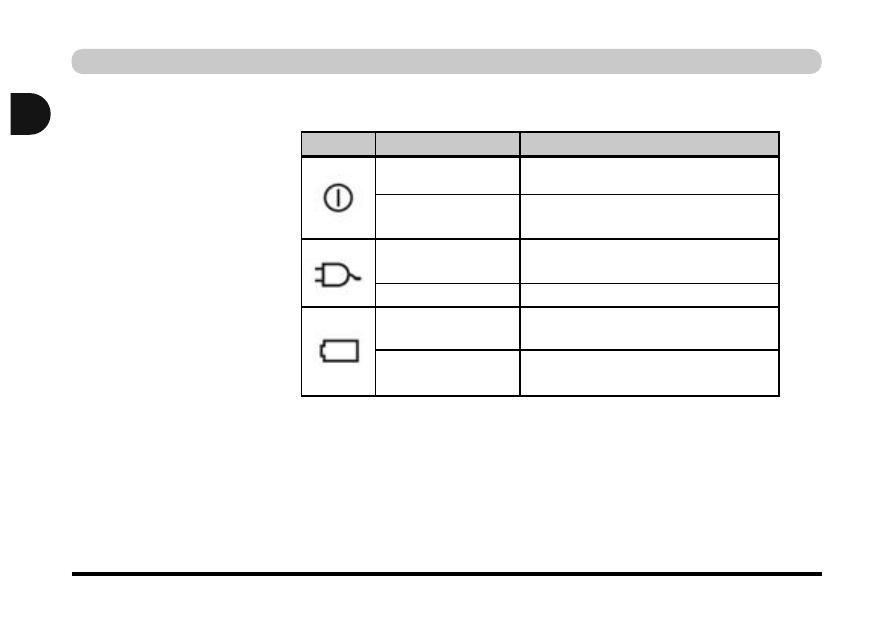
2 - 8
Wskaêniki LED stanu
Korzystanie z komputera
2
Wskaêniki LED stanu
Tabela 2 – 2
Wskaêniki LED stanu
Ikona
Kolor Opis
Zielona
Komputer jest w∏àczony
Migajàca zielona
System jest w skonfigurowanym
stanie wstrzymania
˚ó∏ta
Pod∏àczony zasilacz sieciowy
lub bateria w pe∏ni na∏adowana
Migajàca ˝ó∏ta
Trwa ∏adowanie baterii
Nie Êwieci
Pod∏àczony zasilacz sieciowy lub
normalny poziom na∏adowania baterii
Migajàca ˝ó∏ta
Krytycznie niski poziom
na∏adowania baterii
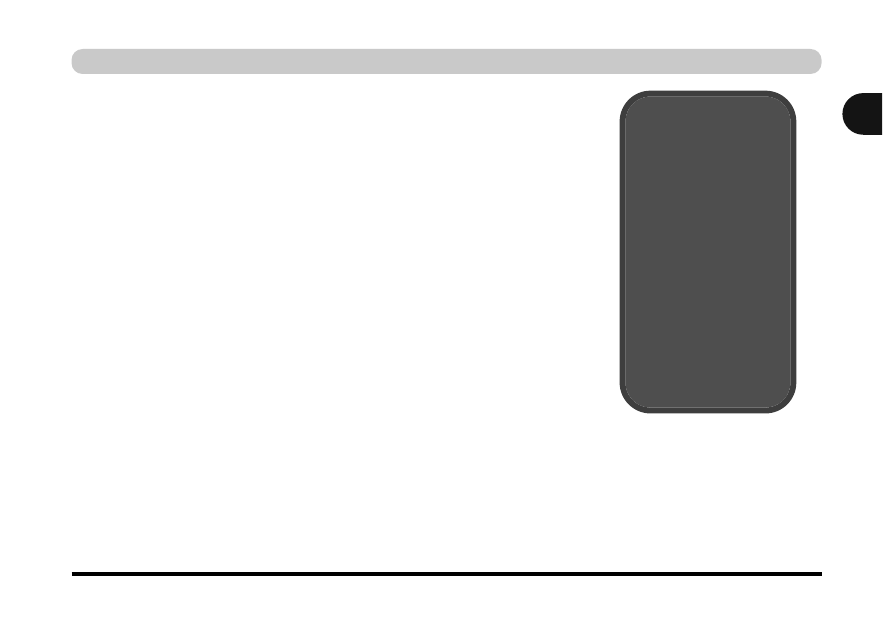
Dysk twardy
2 - 9
Korzystanie z komputera
2
Dysk twardy
Dysk twardy służy do przechowywania danych w komputerze
przenośnym. Dysk twardy jest zamontowany w wymiennej obudowie
i można go wyjąć w celu umieszczenia w komputerze innego dysku
twardego IDE 2,5”. System obsługuje tryby DMA 2 / PIO 4 / ATA
33/66/100.
Pràd
a bezpieczeƒstwo
Przed próbà uzyskania do-
st´pu do jakiegokolwiek
wewn´trznego elementu
komputera przenoÊnego
nale˝y upewniç si´, ˝e
komputer nie jest pod∏à-
czony do sieci elektrycznej
i jest wy∏àczony. Ponadto
nale˝y si´ upewniç, ˝e od
komputera sà od∏àczone
wszelkie przewody urzà-
dzeƒ peryferyjnych, w∏àcz-
nie z przewodami linii tele-
fonicznych.
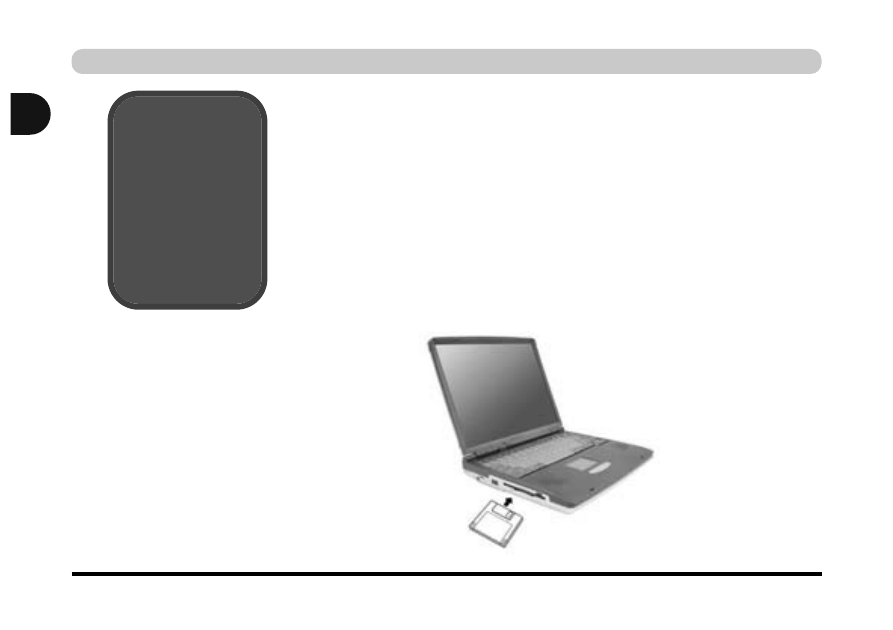
Korzystanie z komputera
2
Stacja dyskietek (FDD)
Komputer, w zależności od zakupionej konfiguracji, może być wyposażo-
ny w stałą stację dyskietek 3,5” o pojemności 1,44 MB. Domyślnie jest to
stacja „A:” i można jej użyć jako urządzenia rozruchowego po dokonaniu
odpowiedniego ustawienia w systemie BIOS (szczegóły zawiera sekcja
„Menu Boot” (rozruch) na stronie 5 - 18
).
Wk∏adanie/wyjmowanie dyskietek
Dyskietkę zawsze należy wkładać do stacji dyskietek etykietą do góry.
Aby wyjąć włożoną dyskietkę, należy nacisnąć przycisk wysuwania
w prawym górnym rogu stacji dyskietek.
Ostrze˝enie
dotyczàce
noÊników
Nie nale˝y wyjmowaç
dyskietki, gdy u˝ywa jej
system. Mo˝e to spowo-
dowaç awari´ systemu
oraz uszkodzenie danych.
2 - 10
Stacja dyskietek (FDD)
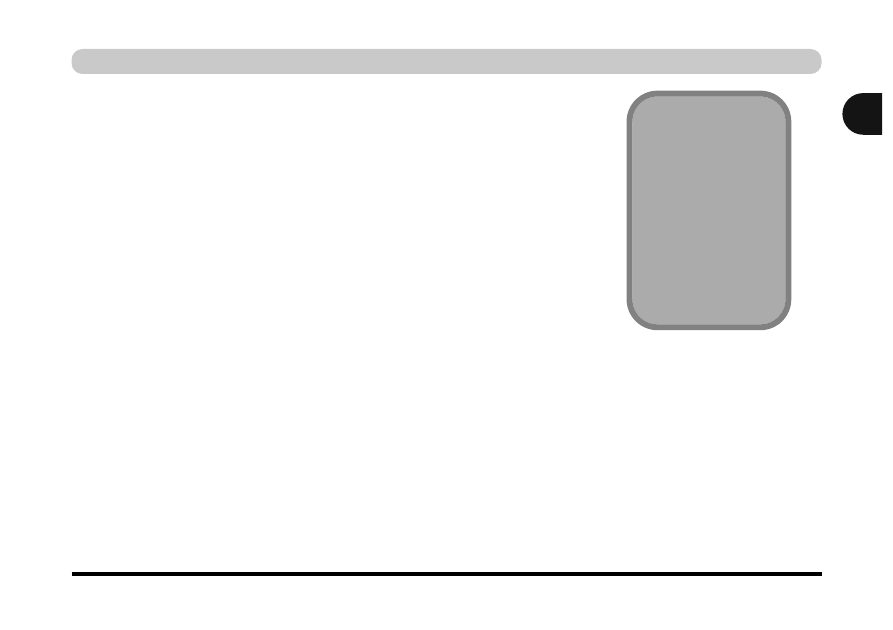
Stacja dysków CD
2 - 11
Korzystanie z komputera
2
Regulacja
g∏oÊnoÊci dêwi´ku
G∏oÊnoÊç mo˝na ustawiç
za pomocà suwaka
regulacji g∏oÊnoÊci w
systemie
Windows
. Aby
sprawdziç to ustawienie,
nale˝y kliknàç ikon´
glosnika na pasku zadan.
Stacja dysków CD/DVD
W zależności od zakupionej konfiguracji, system może zawierać jedną
lub większą liczbę stacji dysków CD. W standardowej konfiguracji stacja
dysków CD wyświetlana jest jako stacja „D:”.
Wk∏adanie dysków CD
Aby włożyć dysk CD/DVD, należy nacisnąć przycisk otwierania
i ostrożnie umieścić dysk CD/DVD na tacy stacji dysków, opisaną stroną
do góry (należy użyć tylko tyle siły, aby dysk nasunął się na trzpień tacy).
Następnie należy delikatnie wsunąć tacę dysku CD/DVD, aż do
zamknięcia zamka stacji dysków CD. Wskaźnik zajętości świeci się
podczas odczytu danych lub odtwarzania dysku CD/DVD. W razie
nieprzewidzianej przerwy w zasilaniu, aby otworzyć tacę, do otworu
awaryjnego wysuwania należy włożyć przedmiot taki jak wyprostowany
spinacz do papieru.
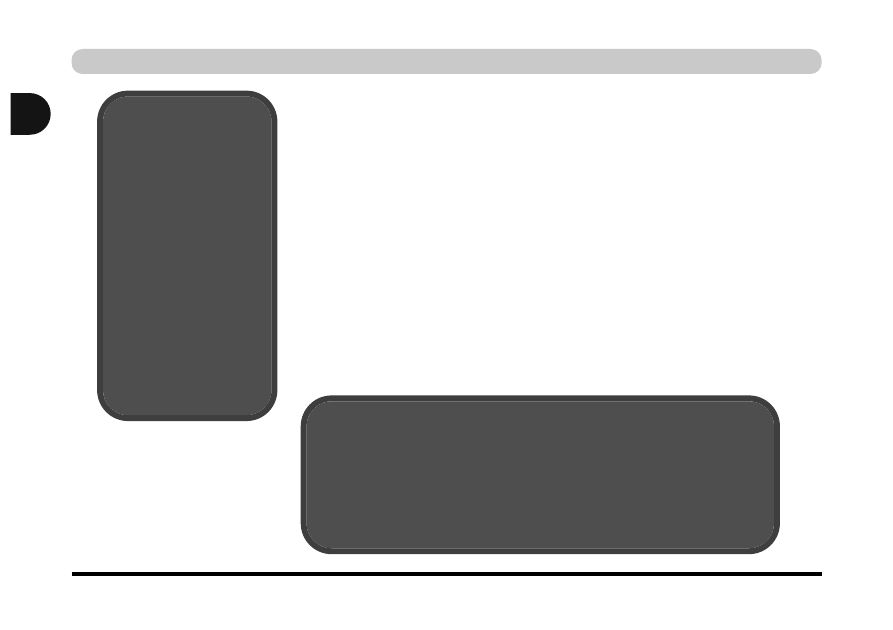
2 - 12
Stacja dysków CD
Korzystanie z komputera
2
Obchodzenie si´ z dyskami CD lub DVD
Prawidłowe obchodzenie się z dyskami CD/DVD pozwoli uniknąć ich
uszkodzenia. Przestrzeganie poniższych wskazówek zapewnia, że dane
na dyskach CD-ROM/DVD-ROM nie ulegną uszkodzeniu.
Należy pamiętać, aby:
●
Chwytać dyski CD i DVD tylko za krawędzie; nie dotykać powierzchni dysku.
●
Do usuwania kurzu lub śladów palców używać czystej, miękkiej i suchej szmatki.
●
Nie pisać długopisem po powierzchni dysku.
●
Nie przyczepiać papieru ani innych materiałów do powierzchni dysku.
●
Chronić dyski CD i DVD przed wpływem wysokiej temperatury.
●
Do czyszczenia dysków CD i DVD nie używać benzenu, rozcieńczalnika ani innych
środków czyszczących.
●
Nie zginać dysków CD i DVD.
●
Nie upuszczać dysków CD i DVD i nie narażać ich na uderzenia.
JakoÊç
odtwarzania DVD
Aby uzyskaç lepszà jakoÊç
odtwarzania DVD, nale˝y
w∏àczyç opcj´ DMA w oknie
W∏aÊciwoÊci systemu >
Mened˝er urzàdzeƒ:
W systemie
Win98/WinME
-
CDROM > (stacja dysków
CD) > W∏aÊciwoÊci >
Ustawienia. W
systemie
Win2000/WinXP
— Kontro-
lery IDE ATA/ATAPI >
Podstawowy kana∏ IDE >
W∏aÊciwoÊci > Ustawienia
zaawansowane.
Ostrze˝enie dotyczàce noÊników i awaryjne wysuwanie dysku CD
W razie potrzeby r´cznego wysuni´cia dysku CD/DVD (np. z powodu niespodziewa-
nej awarii zasilania) nale˝y wsunàç do otworu awaryjnego wysuwania koniec rozpro-
stowanego spinacza. Nie nale˝y u˝ywaç zaostrzonego o∏ówka ani podobnych przed-
miotów, które mogà p´knàç i zablokowaç si´ w otworze.
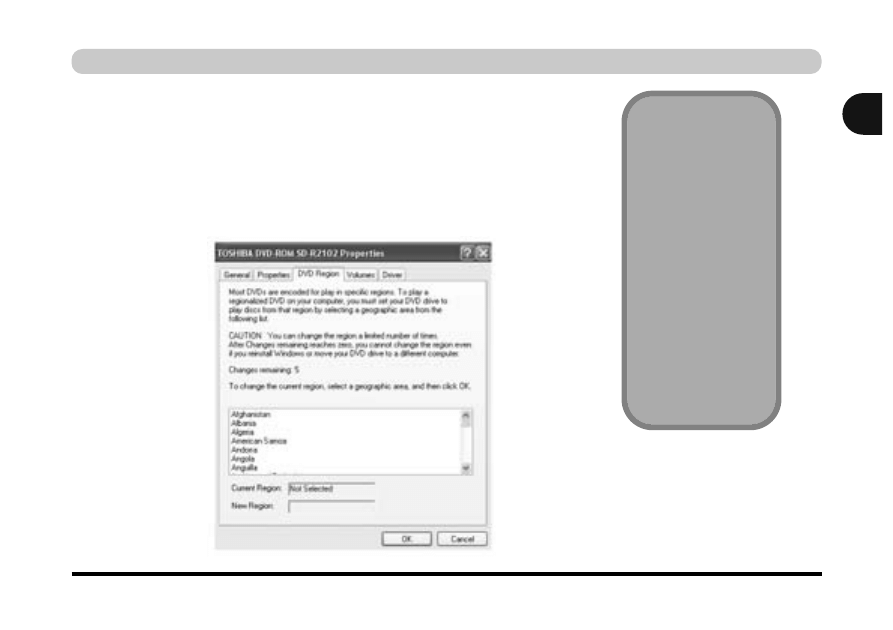
Stacja dysków CD
2 - 13
Korzystanie z komputera
2
Tryby wieloekra-
nowe i odtwarza-
nie DVD
W trybie Mirror (dublowa-
nym) filmy DVD muszà
byç odtwarzane przy u˝y-
ciu urzàdzenia podstawo-
wego — wi´cej informacji
na ten temat zawiera sek-
cja
„Prze∏àczanie/w∏àcza-
nie wyÊwietlaczy (Funkcje
sterownika)” na stronie
3 - 12
.
Odtwarzanie DVD nie jest
obs∏ugiwane w
trybie
wielu monitorów.
Rysunek 2 – 4
Kody regionu stacji dysków
DVD (system Windows XP)
Kody regionu stacji dysków DVD
Wykrywanie regionu stacji dysków DVD zależy od urządzenia, nie
od systemu operacyjnego. Region urządzenia można zmienić 5 razy.
Piąty wybór zostaje trwale ustawiony. Nie jest możliwa jego zmiana
nawet po zmianie systemu operacyjnego lub po włożeniu urządzenia
do innego komputera.
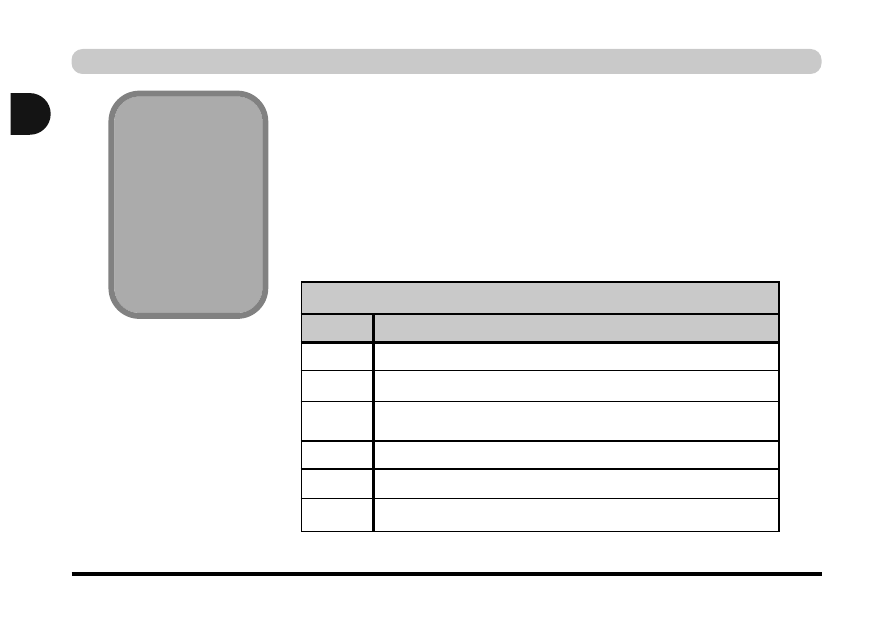
2 - 14
Stacja dysków CD/DVD
Korzystanie z komputera
2
Zmienianie
kodu regionu
w systemie
Windows 98/ME
W systemach
Windows
98
i
Windows ME
kod re-
gionu mo˝na zmieniç tyl-
ko za pomocà programo-
wego odtwarzacza DVD.
Tabela 2 – 3
Kody regionu
stacji dysków DVD
Zmienianie kodów regionu stacji dysków DVD
Przejdź do Panelu Sterowania systemu Windows XP/Windows 2000
i kliknij dwukrotnie ikonę System > kartę Sprzęt, kliknij przycisk
Menedżer urządzeń
, następnie kliknij znak + obok kategorii Stacje
dysków CD-ROM/DVD
. Kliknij dwukrotnie stację dysków DVD, aby
wyświetlić menu Właściwości i wybierz kartę Region DVD, aby
wyświetlić okno dialogowe takie jak przedstawione na rysunku
„Kody
regionu stacji dysków DVD (system Windows XP)” na stronie 2 - 13
.
Kody regionu stacji dysków DVD
Region
Po∏o˝enie geograficzne regionów
1 USA,
Kanada
2
Europa Zachodnia, Japonia, Afryka Po∏udniowa, Bliski Wschód i Egipt
3
Azja Po∏udniowo-Wschodnia, Tajwan, Korea Po∏udniowa, Filipiny,
Indonezja, Hong Kong
4
Ameryka Po∏udniowa i Ârodkowa, Meksyk, Australia, Nowa Zelandia
5
Korea Pó∏nocna, Rosja, Europa Wschodnia, Indie i wi´ksza cz´Êç Afryki
6 Chiny
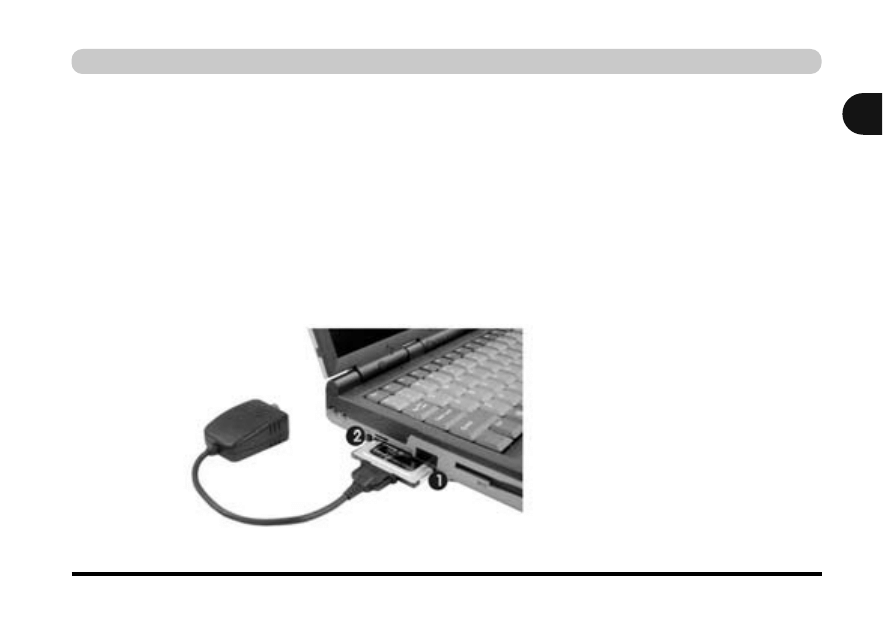
Gniazdo kart PC
2 - 15
Korzystanie z komputera
2
Gniazdo kart PC
Komputer jest wyposażony w gniazdo kart PC (nazywanych wcześniej
kartami PCMCIA). Gniazdo obsługuje karty PC typu II 3,3 V/5 V.
Wk∏adanie i wyjmowanie kart PC
●
Aby włożyć kartę PC, należy ustawić kartę równo z gniazdem
, a następnie
wsunąć ją na jej miejsce.
●
Aby wyjąć kartę PC, wystarczy nacisnąć przycisk wysuwania karty PC
,
znajdujący się obok gniazda.
Rysunek 2 – 5
Gniazdo kart PC
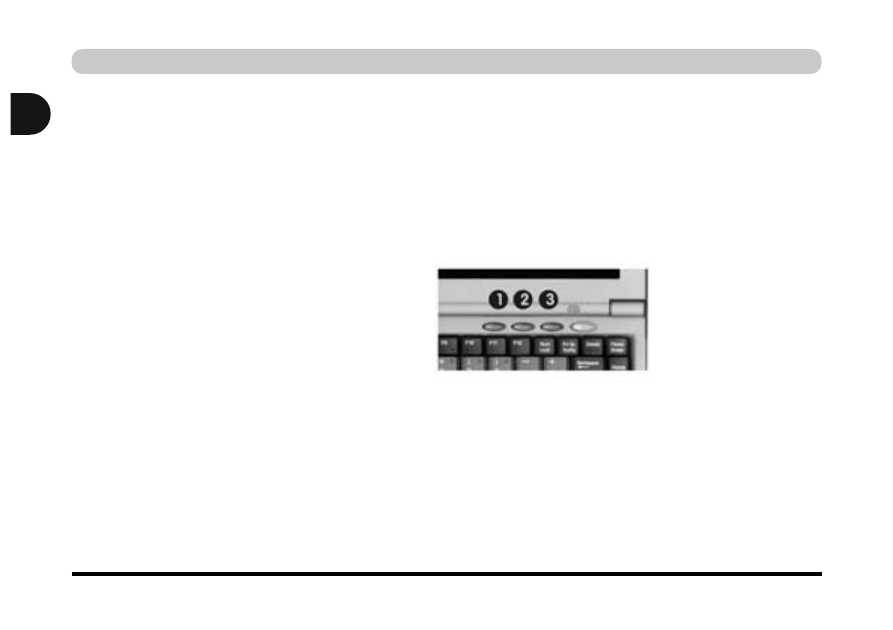
2 - 16
Przyciski dost´pu
Korzystanie z komputera
2
Rysunek 2 – 6
Przyciski dost´pu
Przyciski dost´pu
Komputer ma trzy przyciski dostępu, umożliwiające szybki dostęp do
poczty elektronicznej
, Internetu
lub aplikacji określonej przez
użytkownika
. Aby móc korzystać z wszystkich funkcji przycisków
dostępu, należy najpierw zainstalować odpowiedni sterownik przycisków
dostępu (
więcej informacji zawiera sekcja „Co należy zainstalować”
na stronie 4 - 2
).
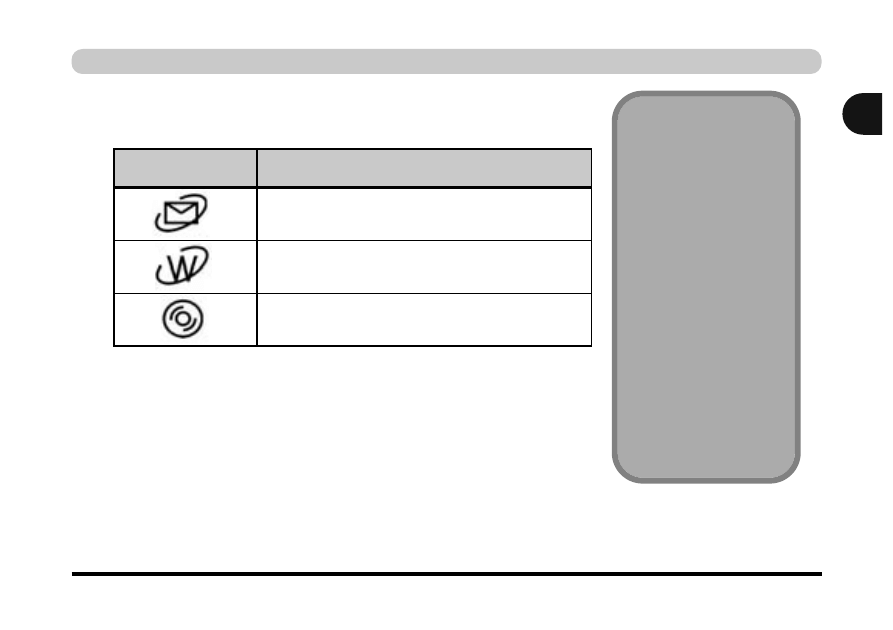
Przyciski dost´pu
2 - 17
Korzystanie z komputera
2
Programowanie przycisków dost´pu
Tabela 2 – 4
Przyciski dost´pu
Program pocztowy
i przeglàdarka
inne ni˝ programy
domyÊlne
Przyciski poczty e-mail i prze-
glàdarki mo˝na skonfiguro-
waç do otwierania programów
poczty e-mail i przeglàdarki in-
nych ni˝ programy domyÊlne.
W tym celu nale˝y wykonaç
procedur´ opisanà na
stronie
2 - 18
, ale w kroku 2 nale˝y wy-
braç polecenie Browser (Prze-
glàdarka) lub Email (Poczta e-
-mail). Nast´pnie nale˝y wy-
braç polecenie Custom (Nie-
standardowy), aby wybraç ˝à-
dany program zgodnie z po-
zosta∏à cz´Êcià instrukcji.
Przycisk dost´pu b´dzie od-
tàd otwieraç ten program.
Przycisk dost´pu
Funkcja
Uruchamia domyÊlny program poczty e-mail.
Uruchamia domyÊlnà przeglàdark´ internetowà.
Uruchamia aplikacj´ okreÊlonà przez u˝ytkownika,
np. program Microsoft Word lub Excel.
Po zainstalowaniu sterownika przycisków dostępu (
patrz „Co należy
zainstalować” na stronie 4 - 2
) konieczne może być skonfigurowanie
ustawień lub ich zmiana.
Aby skonfigurować aplikację wywoływaną przyciskiem Application 1
(domyślnie tym przyciskiem dostępu wywoływana jest aplikacja CD
Player
), należy wykonać instrukcje podane na następnej stronie.
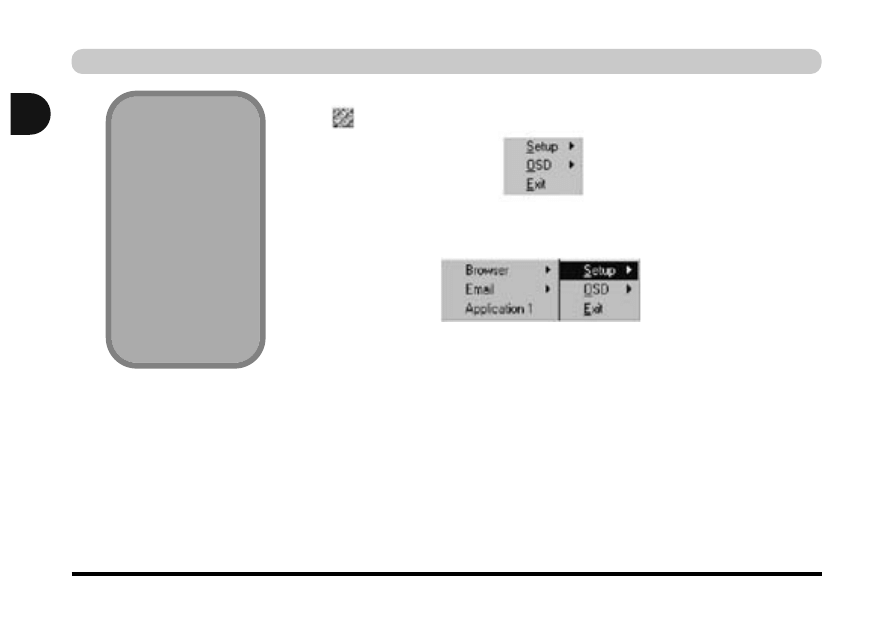
2 - 18
Przyciski dost´pu
Korzystanie z komputera
2
1.
Kliknij prawym przyciskiem ikon´ sterownika przycisków dost´pu
na pasku zadaƒ, aby wyÊwietliç poni˝sze menu.
2.
Wybierz z menu polecenie Setup, a nast´pnie zaznacz polecenie
Application 1 i naciÊnij klawisz Enter.
3.
Na ekranie pojawi si´ okno dialogowe Otwieranie.
4. Kliknij
przycisk
Przeglàdaj, aby przejÊç do folderu zawierajàcego plik exe
(patrz uwaga na marginesie) ˝àdanej aplikacji.
5.
Kliknij dwukrotnie plik programu lub kliknij przycisk Otwórz.
6.
Przycisk dost´pu jest teraz skonfigurowany do wywo∏ywania tego programu.
Plik exe aplikacji
Nale˝y znaleêç rzeczywi-
sty plik wykonywalny apli-
kacji (exe), a nie skrót
do niego. Aby znaleêç
aplikacj´, nale˝y kliknàç
prawym przyciskiem jej
skrót na pulpicie i wybraç
polecenie W∏aÊciwoÊci.
Nast´pnie nale˝y kliknàç
kart´ Skrót, a nast´pnie
kliknàç przycisk „Znajdê
element docelowy”.
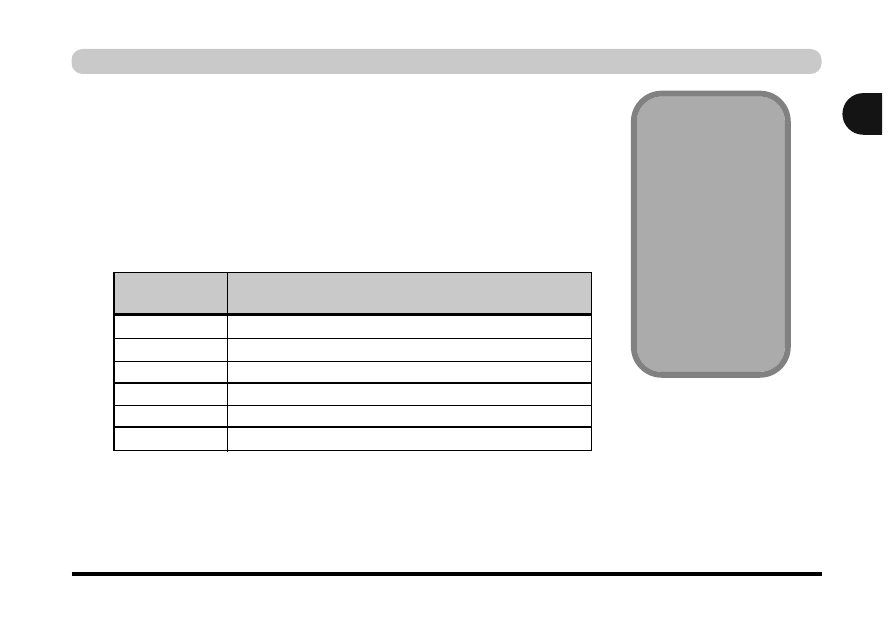
Klawisze funkcyjne
2 - 19
Korzystanie z komputera
2
Klawisze funkcyjne
W lewym dolnym rogu klawiatury znajduje się klawisz Fn, czyli klawisz
funkcyjny. Klawisz Fn umożliwia natychmiastową zmianę działania
komputera. Aby użyć poniższych funkcji, należy nacisnąć i przytrzymać
klawisz Fn, a następnie nacisnąć odpowiedni klawisz funkcyjny (Esc.,F3,
F5 itp.), w górnym rzędzie klawiatury (
patrz „Rysunek 2 - 7 Klawisze
funkcyjne” na stronie 2 - 20
).
Tabela 2 – 5
Klawisze funkcyjne
Inne klawiatury
W przypadku uszkodze-
nia klawiatury lub jej
zwyk∏ej zmiany mo˝-
na u˝yç dowolnej stan-
dardowej klawiatury
PS/2 lub USB. System
automatycznie wykryje
jà i uruchomi. Funkcje
specjalne/przyciski do-
st´pu dost´pne jedynie
w standardowej klawia-
turze komputera mogà
natomiast nie dzia∏aç.
Klawisze
Opisy klawiszy
Fn+Esc
Prze∏àczanie mi´dzy stanem wstrzymania/wznowienia
Fn+F3
Zwi´kszenie obrazu na wyÊwietlaczu LCD
Fn+F5 Wy∏àczenie/w∏àczenie
dêwi´ku
Fn+F6
Prze∏àczanie mi´dzy wyÊwietlaczem CRT/LCD/LCD i CRT
Fn+F9
Zmniejszenie jasnoÊci wyÊwietlacza LCD
Fn+F10
Zwi´kszenie jasnoÊci wyÊwietlacza LCD
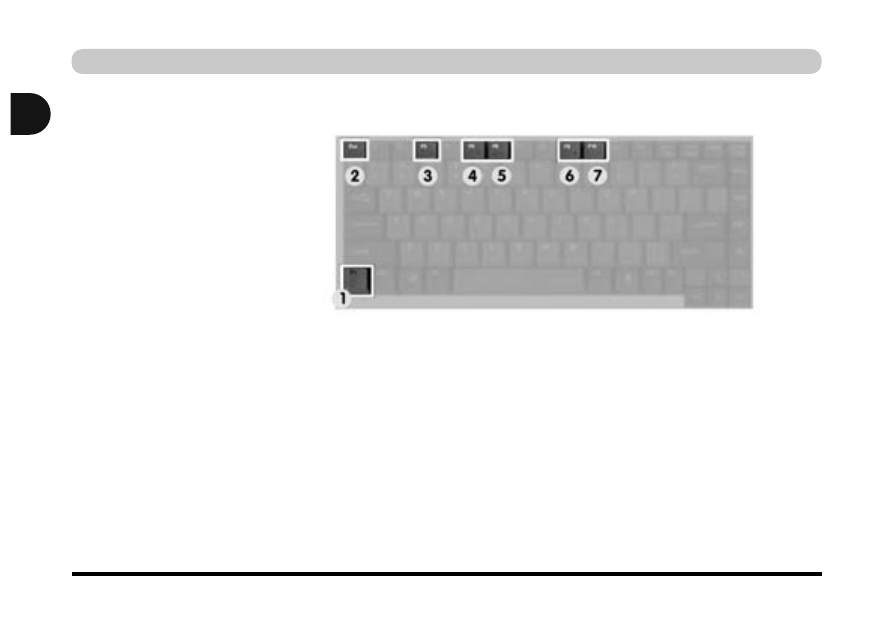
2 - 20
Klawisze funkcyjne
Korzystanie z komputera
2
Klawisze funkcyjne
Rysunek 2 - 7
Klawisze funkcyjne
1. Klawisz Fn
2. Prze∏àczanie mi´dzy stanem wstrzymania/wznowienia
3. Zwi´kszenie obrazu na wyÊwietlaczu LCD
4. Wy∏àczenie/w∏àczenie dêwi´ku
5. Prze∏àczanie mi´dzy wyÊwietlaczem CRT/LCD/LCD i CRT
6. Zmniejszenie jasnoÊci wyÊwietlacza LCD
7. Zwi´kszenie jasnoÊci wyÊwietlacza LCD
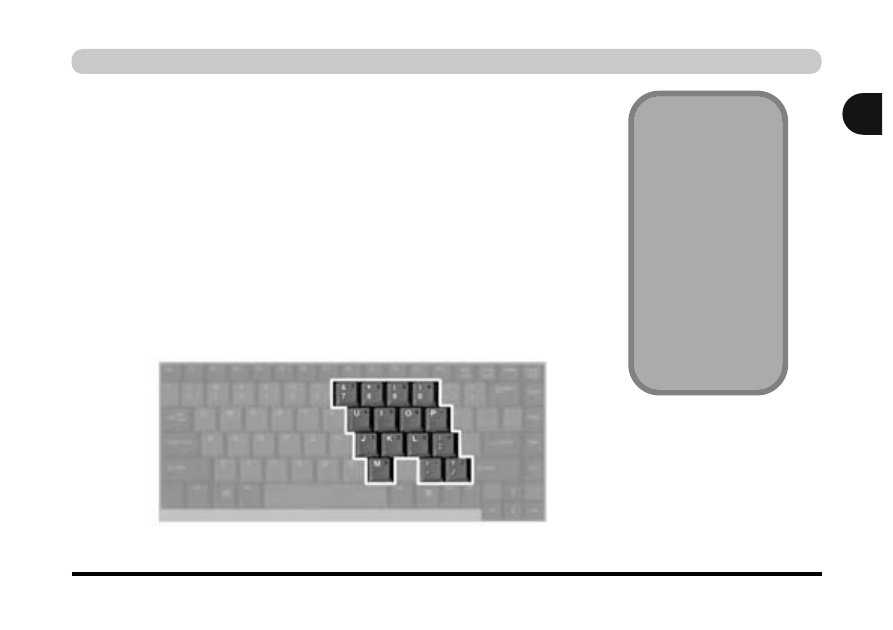
Klawiatura numeryczna
2 - 21
Korzystanie z komputera
2
Klawiatura numeryczna
Klawiatura ma wbudowaną klawiaturę numeryczną, upraszczającą
wprowadzanie danych liczbowych. Znaki na tej klawiaturze mają kolor
niebieski.
Aby korzystać z wbudowanej klawiatury numerycznej, wystarczy włączyć
funkcję Num Lock, naciskając klawisz Num Lock w prawym górnym
rogu klawiatury. Włączenie funkcji Num Lock sygnalizują wskaźniki
LED stanu (
patrz sekcja „Wskaźniki LED stanu” na stronie 2 - 7
).
Gdy włączona jest funkcja Num Lock, znaki numeryczne można
wprowadzać bezpośrednio z klawiatury numerycznej.
Rysunek 2 – 8
Klawiatura numeryczna
Znaki specjalne
Niektóre aplikacje umo˝-
liwiajà wpisywanie zna-
ków specjalnych za po-
mocà klawiatury nume-
rycznej i klawisza Alt.
Znaki te mo˝na wprowa-
dziç jedynie za pomocà
klawiatury numerycznej.
Wtedy zwyk∏e klawisze
numeryczne nie b´dà
dzia∏aç. Nale˝y upewniç
si´, ˝e funkcja Num Lock
jest w∏àczona.
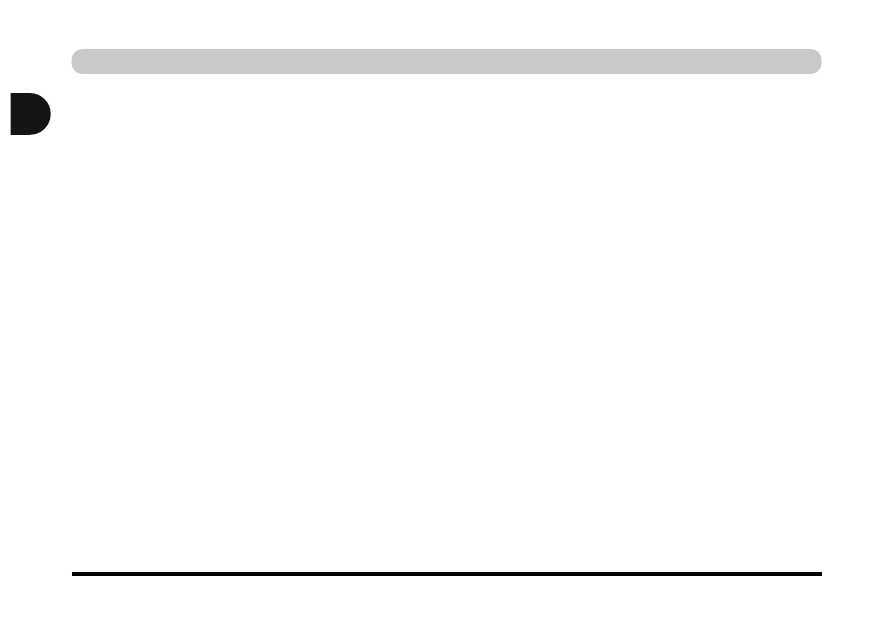
2 - 22
P∏ytka dotykowa i przyciski
Korzystanie z komputera
2
P∏ytka dotykowa i przyciski
Urządzenie wskazujące jest wyposażone w płytkę dotykową
umożliwiającą precyzyjne sterowanie. Działa ono w ten sam sposób, co
dwuprzyciskowa mysz. Prawy przycisk płytki dotykowej odpowiada
prawemu przyciskowi myszy; lewy przycisk płytki dotykowej odpowiada
lewemu przyciskowi myszy.
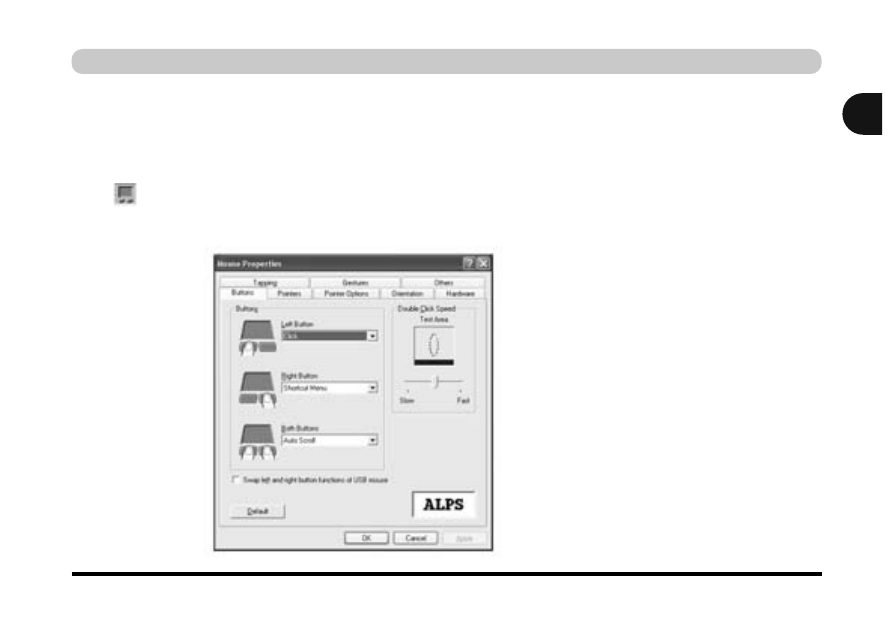
P∏ytka dotykowa i przyciski
2 - 23
Korzystanie z komputera
2
Konfigurowanie p∏ytki dotykowej i przycisków
Po zainstalowaniu sterownika płytki dotykowej (patrz sekcja
„Co należy
zainstalować” na stronie 4 - 2
) można skonfigurować funkcje płytki
dotykowej, klikając dwukrotnie ikonę sterownika płytki dotykowej
na pasku zadań, aby wyświetlić okno panelu sterowania Właściwości:
Mysz
. (
Rysunek 2 – 9
). Możliwe jest ustawienie preferowanej
konfiguracji przycisków płytki dotykowej, szybkości klikania itd.
Rysunek 2 – 9
W∏aÊciwoÊci myszy
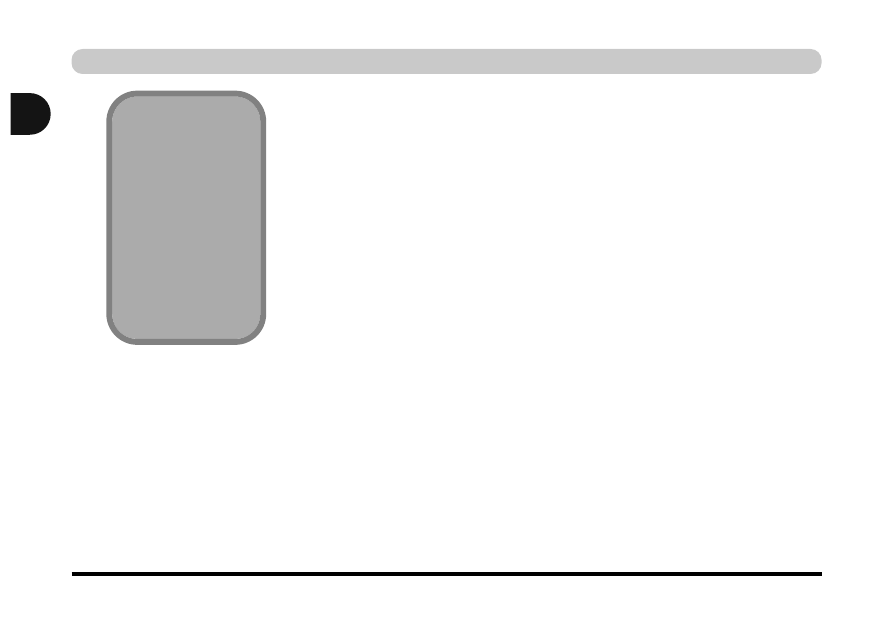
2 - 24
P∏ytka dotykowa i przyciski
Korzystanie z komputera
2
Mysz
Do komputera przenośnego można także podłączyć mysz. Mysz można
podłączyć do interfejsu PS/2 lub jednego z portów USB.
Sterownik myszy
System operacyjny
mo˝e automatycznie
skonfigurowaç mysz
zewn´trznà podczas
instalacji lub uruchomiç
tylko jej podstawowe
funkcje. Szczegó∏owe in-
formacje na ten temat
zawiera instrukcja obs∏u-
gi danego urzàdzenia.
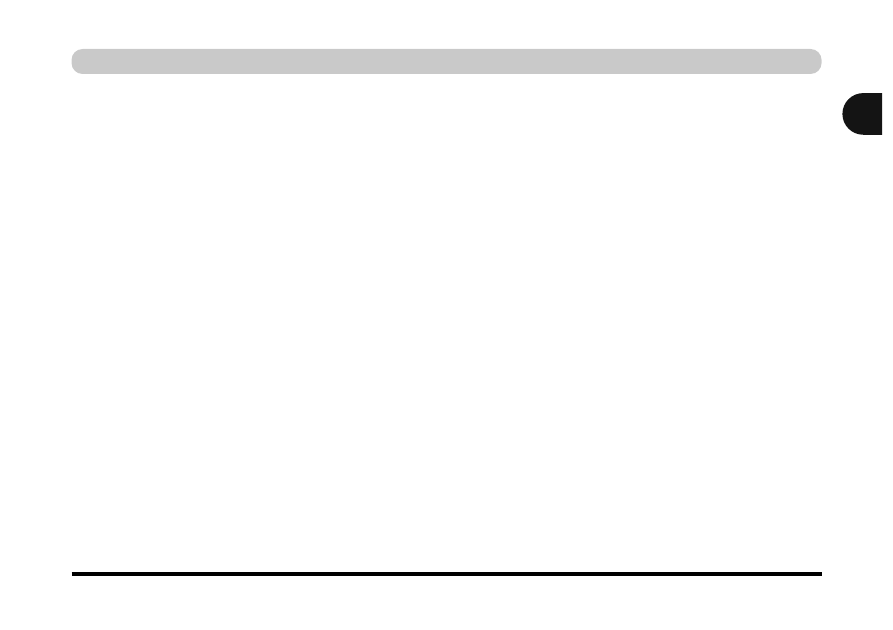
Dodawanie drukarki
2 - 25
Korzystanie z komputera
2
Dodawanie drukarki
Drukarka jest najczęściej używanym urządzeniem peryferyjnym.
Następujące ogólne zasady mogą ułatwić dołączenie drukarki, jednak
szczegółowe instrukcje i opis opcji konfiguracji zawiera instrukcja obsługi
danej drukarki.
Drukarka USB
Większość nowych drukarek ma złącze USB. Ten komputer przenośny ma
dwa porty USB, do podłączenia drukarki można użyć dowolnego z nich.
Instrukcje instalacji:
1.
Przygotuj drukark´ zgodnie z jej instrukcjà (rozpakowanie, podajnik papieru,
toner/pojemnik z tuszem itd.).
2. W¸ÑCZ
komputer.
3. W¸ÑCZ
drukark´.
4.
Pod∏àcz kabel USB drukarki do jednego z portów USB komputera.
5. System
Windows wykryje drukark´ i albo zainstaluje jeden z w∏asnych
sterowników, albo za˝àda dostarczenia sterownika. Nale˝y post´powaç
zgodnie z instrukcjami wyÊwietlanymi na ekranie.
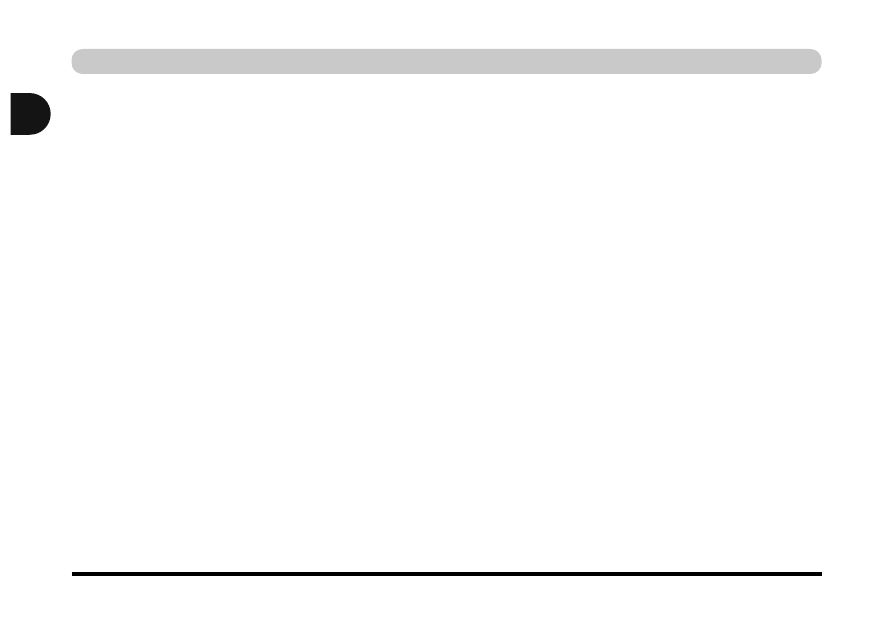
2 - 26
Dodawanie drukarki
Korzystanie z komputera
2
Drukarka ze z∏àczem równoleg∏ym
Jest to najczęściej spotykany typ drukarki.
Instrukcje instalacji:
1. Przygotuj drukark´ zgodnie z jej instrukcjà (rozpakowanie, podajnik papieru,
toner/pojemnik z tuszem itd.).
2. Pod∏àcz kabel równoleg∏y do drukarki.
3. Pod∏àcz kabel równoleg∏y drukarki do portu równoleg∏ego z ty∏u komputera
(patrz
„Widok z ty∏u” na stronie 1 - 18
).
4. W¸ÑCZ drukark´.
5. W¸ÑCZ komputer.
6. System Windows wykryje drukark´ i albo zainstaluje jeden z w∏asnych
sterowników, albo zasada wskazania sterownika. Nale˝y post´powaç zgodnie
z instrukcjami wyÊwietlanymi na ekranie.
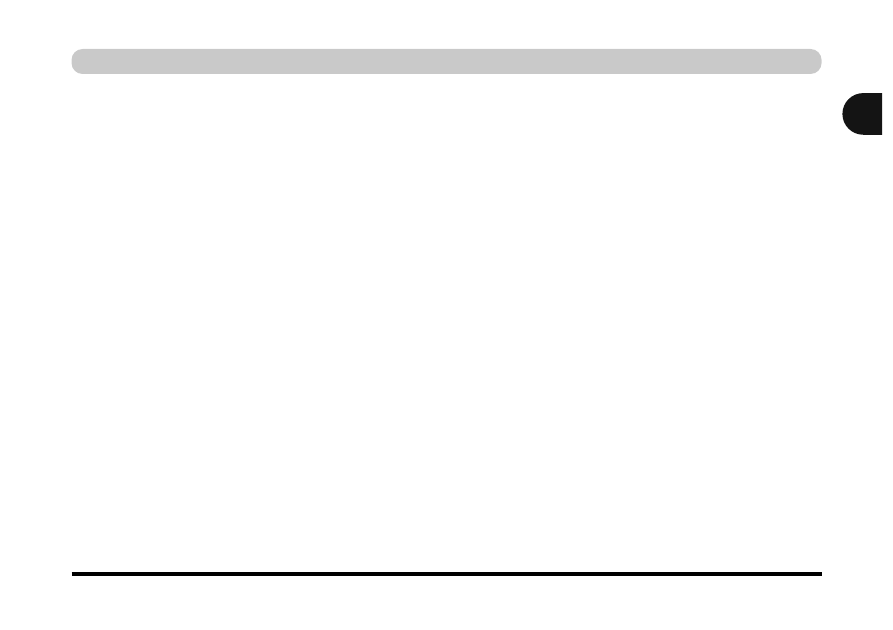
Omówienie 2 -
27
Korzystanie z komputera
2
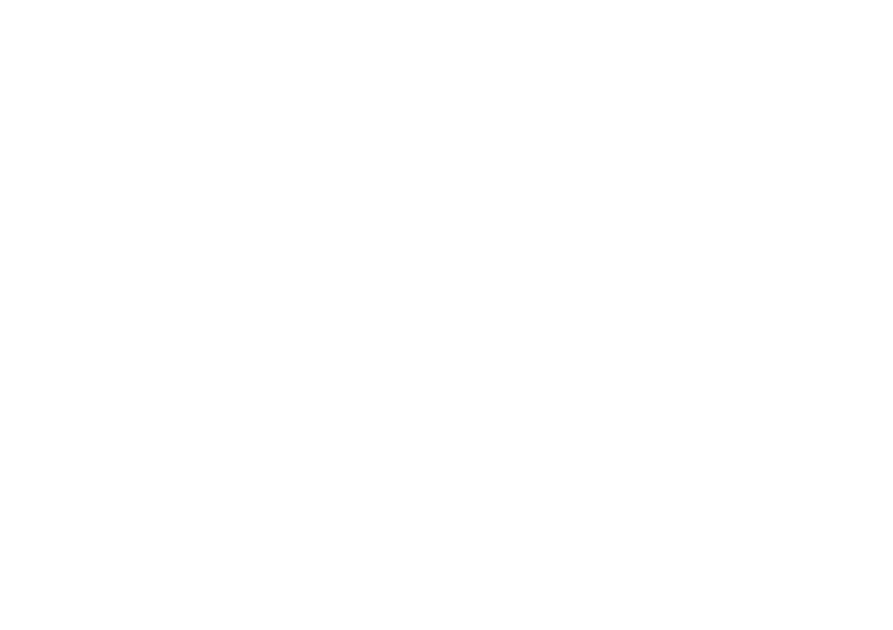
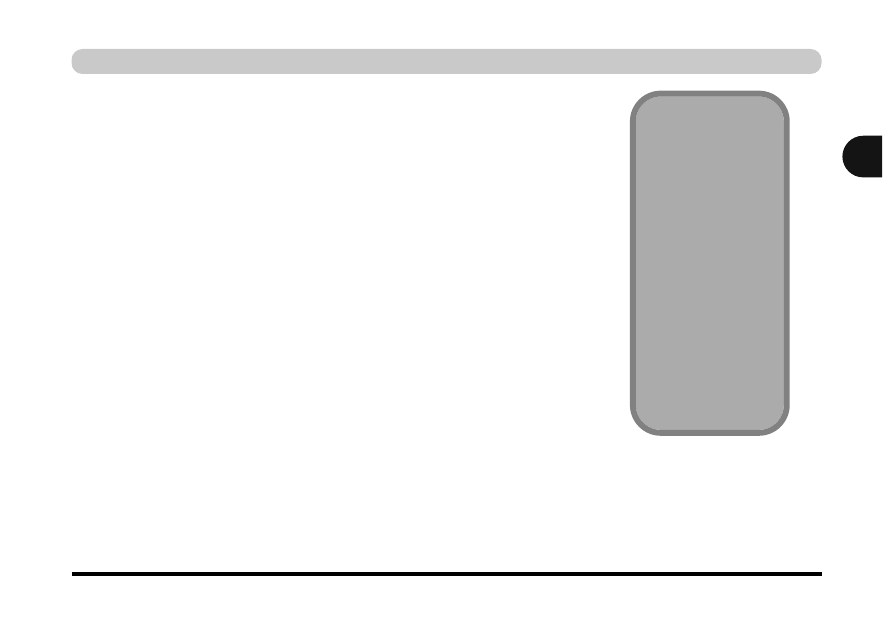
Omówienie
3 - 1
Rozdzia∏ 3: Zaawansowane funkcje
sterowania
Omówienie
Zawartość rozdziału:
●
Zaawansowane funkcje sterowania wyświetlaniem
●
Funkcje zarządzania zasilaniem i baterią
Zaawansowane funkcje sterowania
3
Sterowniki
Aby móc korzystaç
z wi´kszoÊci zaawanso-
wanych funkcji sterowa-
nia, nale˝y zainstalowaç
niezb´dne sterowniki
i narz´dzia (byç mo˝e sà
ju˝ one zainstalowane
przez przedstawiciela
serwisu). JeÊli system nie
zosta∏ prawid∏owo skonfi-
gurowany, szczegó∏owe
informacje na temat in-
stalacji zawiera sekcja
„Co nale˝y zainstalowaç”
na stronie 4 - 2
.
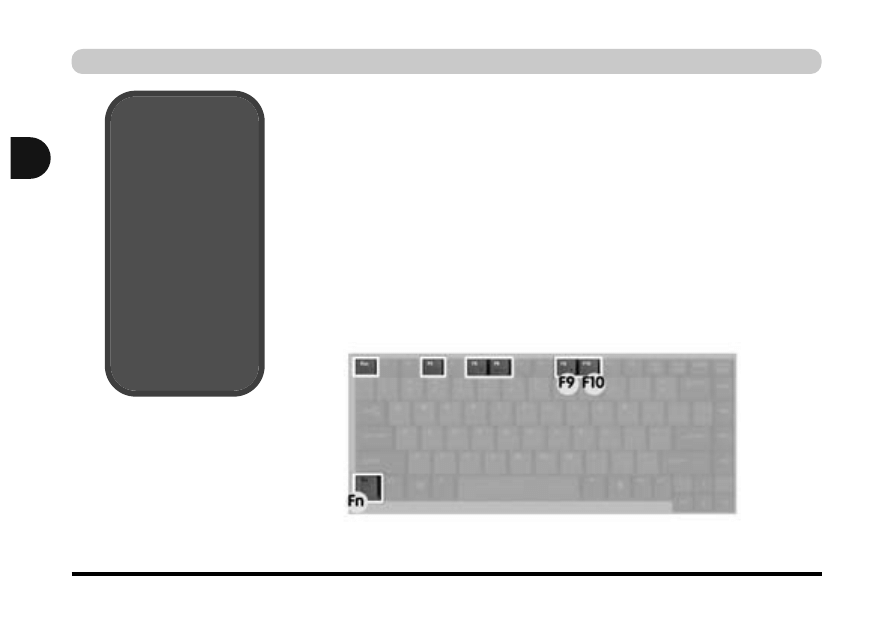
Zaawansowane funkcje sterowania
wyÊwietlaniem
Ta sekcja dotyczy regulowania wyświetlacza LCD oraz przełączania
urządzeń wyświetlających.
Otwieranie wyÊwietlacza LCD
Przy otwieraniu pokrywy należy ustawić ją tak, aby móc patrzeć wprost
na ekran, bez jakichkolwiek odblasków. W razie potrzeby należy wyregu-
lować jasność ekranu klawiszami sterowania jasnością (Fn + F9/F10).
3 - 2
Zaawansowane funkcje sterowania wyÊwietlaniem
Zaawansowane funkcje sterowania
3
Ochrona
wyÊwietlacza
LCD
Nale˝y uwa˝aç, aby
˝adne przedmioty (np.
papier lub plastik) nie
dosta∏y si´ pomi´dzy
pokryw´/wyÊwietlacz
LCD a panel roboczy.
Mog∏yby one uszkodziç
lub zadrapaç wyÊwie-
tlacz LCD i/lub przypad-
kowo w∏àczyç przycisk
zamykajàcy pokryw´.
Rysunek 3 – 1
Sterowanie jasnoÊcià
ekranu
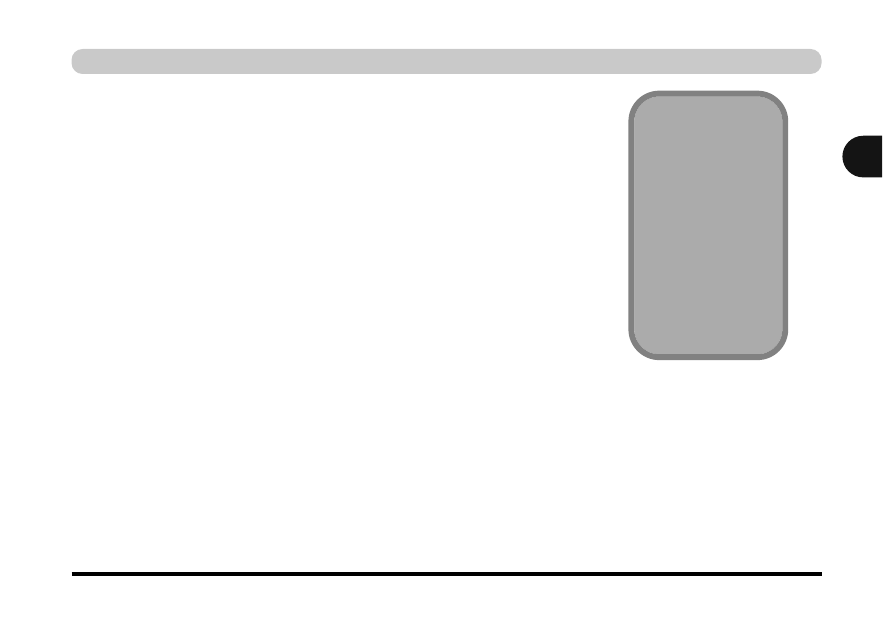
Funkcje sterownika wyÊwietlania
Interfejs karty graficznej umożliwia zmianę rozdzielczości ekranu i głębi
kolorów na najbardziej wygodną/wydajną. Jest to kwestia sprzętu, pamię-
ci karty graficznej i sterownika danego systemu operacyjnego. Dostępne
opcje są wyświetlane w interfejsie sterownika. Urządzenia wyświetlające
można przełączać w oknie dialogowym Właściwości: Ekran w Panelu
sterowania systemu Windows, pod warunkiem, że jest zainstalowany ste-
rownik wyświetlania (patrz
„Co należy zainstalować” na stronie 4 - 2
).
W zależności od zakupionej konfiguracji, wyświetlacz LCD obsługuje na-
stępujące rozdzielczości, pod warunkiem, że jest zainstalowany sterownik
karty graficznej:
●
13,3' XGA TFT LCD — rozdzielczość = 1024 * 768
●
14,1' XGA TFT LCD — rozdzielczość = 1024 * 768
Zaawansowane funkcje sterowania
3
Uwaga na temat
rozdzielczoÊci/
obszaru ekranu
Mo˝liwe jest ustawienie
rozdzielczoÊci ekranu
wi´kszej ni˝ obs∏uguje
wyÊwietlacz, jednak b´-
dzie to wymaga∏o przesu-
wania (przewijania) ekra-
nu, jako ˝e obszar wy-
Êwietlania b´dzie wi´kszy
ni˝ wyÊwietlacz LCD.
Funkcje sterownika wyÊwietlania 3 - 3
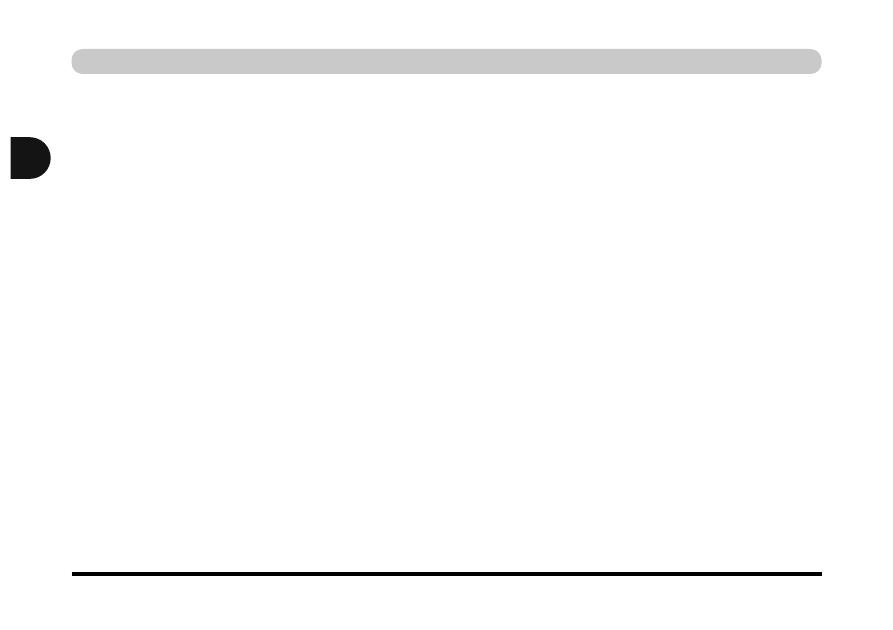
Regulacja wyÊwietlania
Im większa wybrana rozdzielczość wyświetlacza LCD, tym więcej infor-
macji można wyświetlić na ekranie. Rozdzielczość i głębię kolorów wy-
świetlacza LCD można zmienić w Panelu sterowania w oknie dialogo-
wym Właściwości: Ekran.
1. Kliknij przycisk Start, wska˝ polecenie Ustawienia, a nast´pnie kliknij
polecenie Panel sterowania. (w widoku kategorii wybierz zak∏adk´ Wyglàd
i kompozycje).
2. Kliknij dwukrotnie ikon´ Ekran.
3. W oknie dialogowym W∏aÊciwoÊci: Ekran kliknij kart´ Ustawienia.
4. W
obszarze Obszar ekranu/RozdzielczoÊç ekranu
przesuƒ suwak
rozdzielczoÊci na ˝àdanie ustawienie (
patrz
Rysunek 3 — 2 na stronie 3 - 5
).
5. W obszarze Kolory/JakoÊç kolorów kliknij strza∏k´ i z listy rozwijanej wybierz
˝àdane ustawienie g∏´bi kolorów (
patrz
Rysunek 3 — 2 na stronie 3 - 5
).
3 - 4
Funkcje sterownika wyÊwietlania
Zaawansowane funkcje sterowania
3
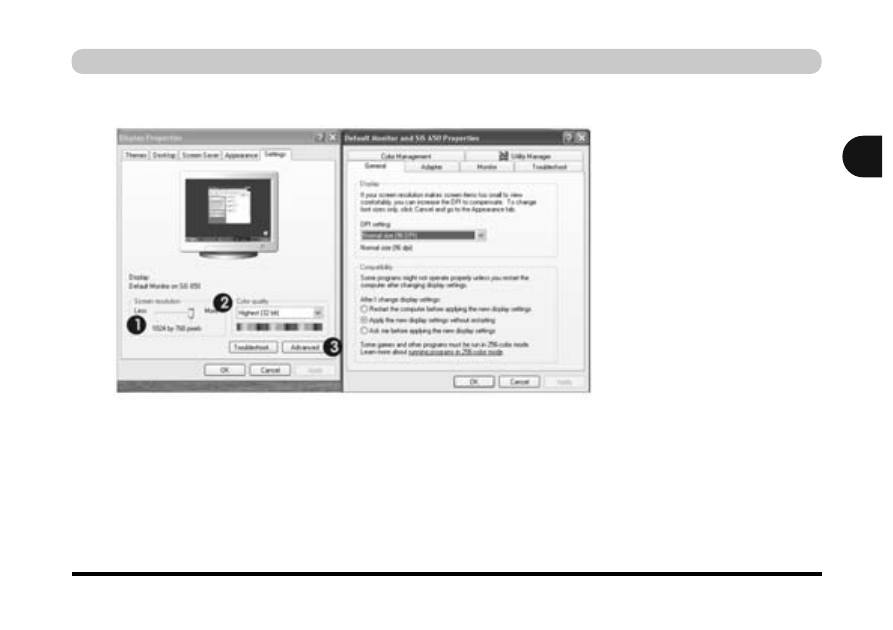
Funkcje sterownika wyÊwietlania
3 - 5
Otwórz okno dialogowe Właściwości: Ekran, a następnie kliknij przy-
cisk Zaawansowane
, aby wyświetlić karty opcji. Na tych kartach
można dokonać wszelkich żądanych regulacji wyświetlania.
Zaawansowane funkcje sterowania
3
Rysunek 3 – 2
Zaawansowane
funkcje sterowania
Funkcje sterowania wyÊwietlania
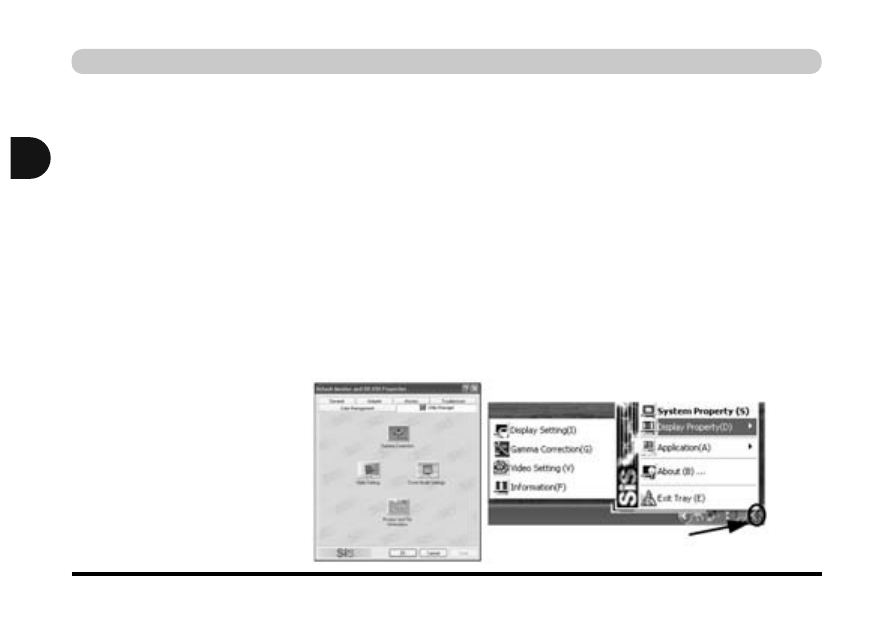
3 - 6
Funkcje sterownika wyÊwietlania
Zaawansowane funkcje sterowania
3
Rysunek 3 – 3
Ikona i okno dialogowe
narz´dzia SiS Utility
w systemie
Windows XP
Ikona i okno dialogowe narz´dzia SiS Utility
Po zainstalowaniu sterownika wideo dostępne są dodatkowe panele
sterowania. Aby przejść do dodatkowych paneli sterowania, należy wykonać
następującą procedurę:
1. Kliknij przycisk Start, wska˝ polecenie Ustawienia, a nast´pnie kliknij polecenie
Panel sterowania. (w widoku kategorii wybierz zak∏adk´ Wyglàd i kompozycje).
2. Kliknij dwukrotnie ikon´ Ekran.
3. W oknie dialogowym W∏aÊciwoÊci: Ekran kliknij kart´ Ustawienia.
4. Kliknij przycisk Zaawansowane, a nast´pnie kliknij kart´ SiS Utility Manager.
5. Wybierz ustawienie, które chcesz zmieniç.
LUB
1. Kliknij prawym przyciskiem myszy ikon´ SiS Utility na pasku zadaƒ.
2. Wska˝ polecenie Display Properties (w∏aÊciwoÊci ekranu) i wybierz ustawienie,
które chcesz zmieniç.
Ikona narz´dzia SiS Utility
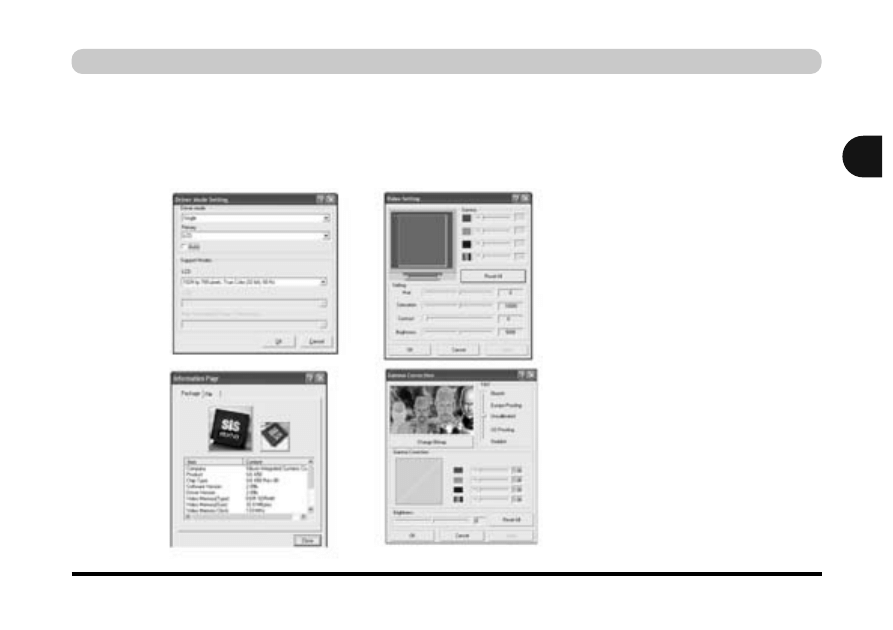
Urzàdzenia wyÊwietlajàce 3 - 7
Klikając odpowiednią kartę, można zmienić ustawienia trybu sterownika
(Driver Mode Setting), ustawień wyświetlania (Video Settings), ustawień
korekcji gamma (Gamma Correction Settings, w przypadku monitorów
CRT) i informacji ogólnych (General Information). Poniżej przedstawio-
no kilka przykładów ekranów.
Zaawansowane funkcje sterowania
3
Rysunek 3 — 4
Karty ustawieƒ narz´dzia
SiS Utility
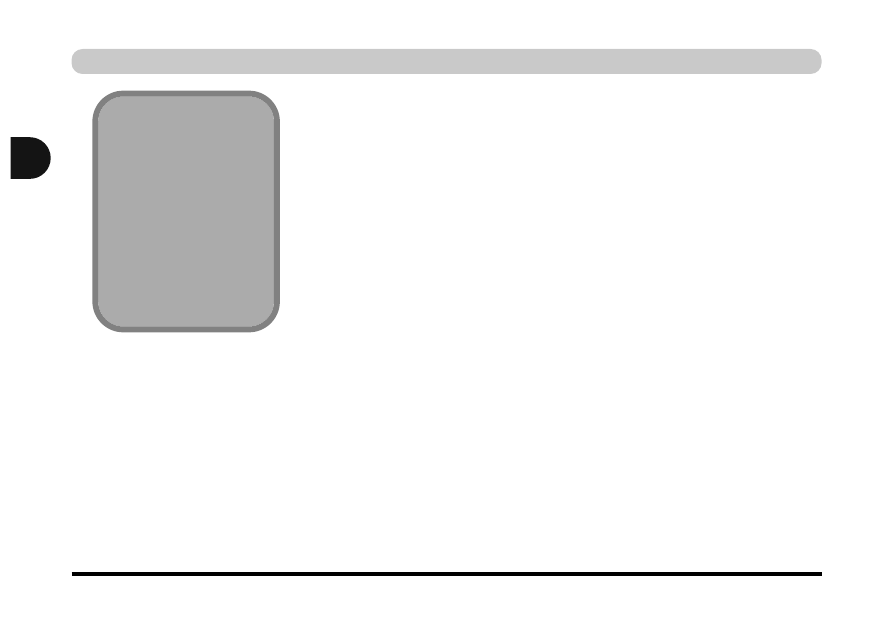
3 - 8
Pami´ç wideo
Zaawansowane funkcje sterowania
3
U˝ycie
pami´ci wideo
Aplikacje 3D, takie jak gry
i programy CAD, wymagajà
wi´cej pami´ci wideo ni˝
wi´kszoÊç innych aplikacji.
Informacje na temat wyma-
gaƒ aplikacji dotyczàcych pa-
mi´ci wideo zawiera instruk-
cja obs∏ugi danej aplikacji.
Pami´ç wideo
Komputer nie ma wydzielonej pamięci wideo. Rolę pamięci wideo pełni
część pamięci systemowej. Domyślna wielkość pamięci wideo to 32 MB.
W systemie BIOS można ustawić pamięć wideo równą 16 MB lub 64 MB
(maksimum) (
patrz sekcja „Embedded Share Memory (Wbudowana
pamięć udostępniona), (Advanced Menu>Advanced Chipset Control)”
na stronie 5 - 13
). Należy pamiętać, że im więcej pamięci przeznaczono
na pamięć wideo, tym mniej pamięci pozostaje do dyspozycji systemu
operacyjnego. Jako pamięć wideo zostaje wydzielona część pamięci
systemu operacyjnego, na przykład, gdy w komputerze zainstalowano
128 MB pamięci (RAM), i 32 MB pamięci RAM przydzielono na pamięć
wideo, do dyspozycji systemu operacyjnego pozostanie 96 MB pamięci
RAM.
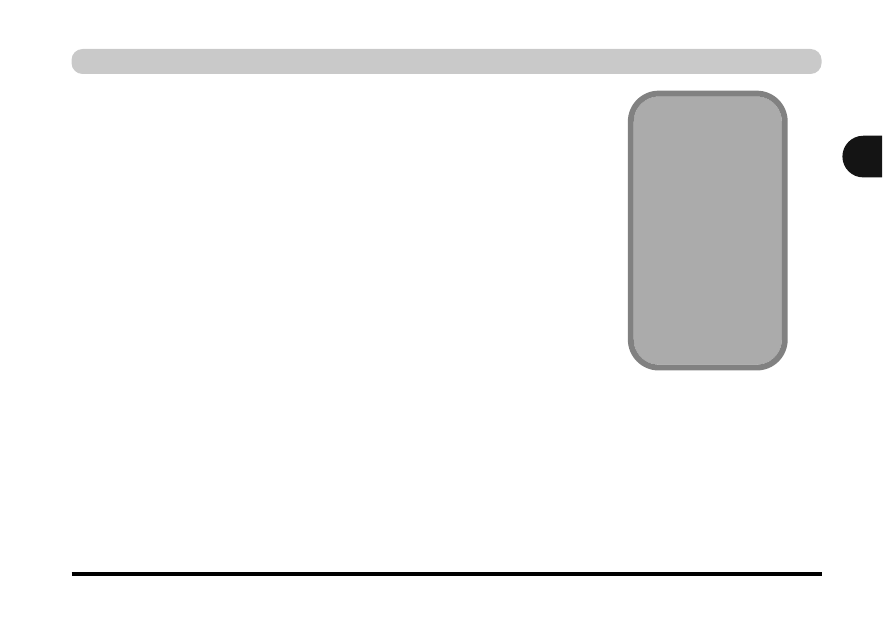
Opcje wyÊwietlania 3 - 9
Urzàdzenia wyÊwietlajàce
Oprócz wbudowanego wyświetlacza LCD, jako urządzenia wyświetlającego
można użyć także zewnętrznego monitora CRT podłączonego do portu
monitora zewnętrznego (CRT). Można także podłączyć telewizor.
Dostępne są następujące opcje wyświetlania:
1. Wbudowany wyÊwietlacz LCD (Tryb pojedynczy, Single).
2. Monitor CRT (monitor zewn´trzny) pod∏àczony do portu monitora
zewn´trznego (CRT) z ty∏u komputera (Tryb pojedynczy, Single).
3. Telewizor pod∏àczony do portu S-Video z ty∏u komputera (Tryb pojedynczy,
Single).
4. Wbudowany wyÊwietlacz LCD i zewn´trzny monitor CRT pokazujà ten sam
obraz (Tryb dublowany, Mirror).
5. Wbudowany wyÊwietlacz LCD i telewizor pokazujà ten sam obraz (Tryb
dublowany, Mirror).
6. Wbudowany wyÊwietlacz LCD i zewn´trzny monitor CRT pokazujà ró˝ne
obrazy (Tryb wieloekranowy, Multimonitor).
7. Wbudowany wyÊwietlacz LCD i telewizor pokazujà ró˝ne obrazy (Tryb
wieloekranowy, Multimonitor).
8. Zewn´trzny monitor CRT i telewizor pokazujà ró˝ne obrazy (Tryb wieloekranowy,
Multimonitor) — patrz uwaga na marginesie.
Tabela na następnej stronie przedstawia dostępne opcje.
Zaawansowane funkcje sterowania
3
Ustawienia
monitora CRT
i telewizora
Gdy monitor CRT i tele-
wizor sà u˝ywane jedno-
czeÊnie, telewizor musi
byç ustawiony jako wy-
Êwietlacz podstawowy
(Display_1), a monitor
CRT jako wyÊwietlacz
pomocniczy (Display_2),
patrz Rysunek 3 — 8
na stronie 3 - 16.
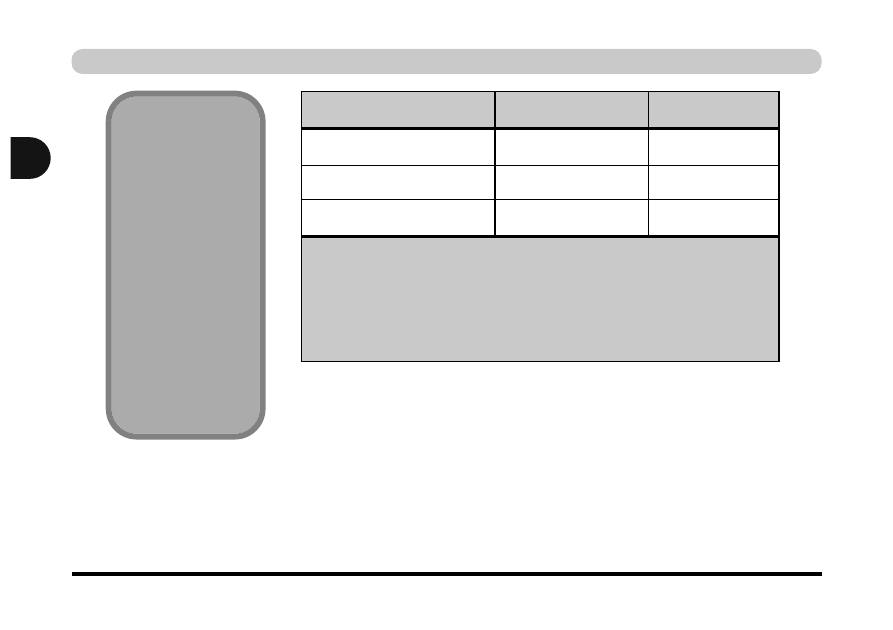
Zaawansowane funkcje sterowania
3
3 - 10
Opcje wyÊwietlania
Tryby
wieloekranowe
i odtwarzanie
DVD
W trybie Mirror (Dublowa-
ny) filmy DVD muszà byç
odtwarzane przy u˝yciu
urzàdzenia podstawowe-
go — wi´cej informacji na
ten temat zawiera roz-
dzia∏
„Prze∏àczanie/w∏à-
czanie wyÊwietlaczy
(funkcje sterownika)” na
stronie 3 - 11
.
Odtwarzanie DVD nie
jest obs∏ugiwane w try-
bie wielo ekranowym
(Multimonitor).
Tryb wyÊwietlania
Windows 98XP
Windows 2000
Pojedynczy
Dublowany
Wielokrotny
Niedost´pny
Pojedynczy - wyÊwietlanie obrazu albo na wyÊwietlaczu LCD, albo na
monitorze CRT, albo na telewizorze.
Dublowany - wyÊwietlanie tego samego obrazu na wyÊwietlaczu LCD,
monitorze CRT lub telewizorze.
Wieloekranowy - wyÊwietlacz LCD, monitor CRT lub telewizor przedstawiajà
ró˝ne obrazy (tylko w systemie
Windows XP).
Tabela 3 — 1
Opcje wyÊwietlania
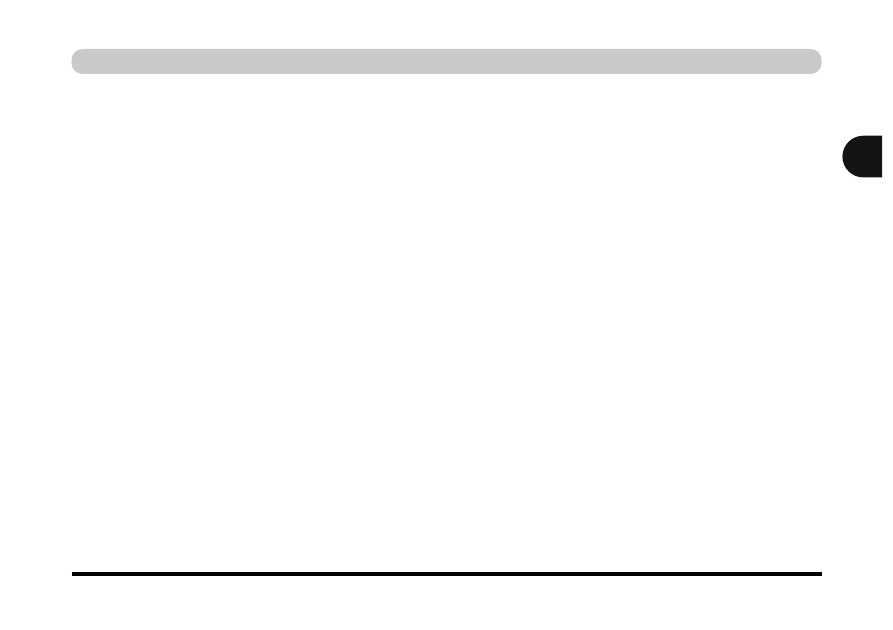
Opcje wyÊwietlania
3 - 11
Prze∏àczanie/w∏àczanie wyÊwietlaczy
(przy u˝yciu klawiatury)
Aby przełączyć lub włączyć inne urządzenia wyświetlające przy użyciu
klawiszy Fn + LCD/CRT (F6), należy wykonać poniższą procedurę:
1. Pod∏àcz monitor CRT lub telewizor do odpowiedniego portu.
2. NaciÊnij i przytrzymaj klawisz Fn, jednoczeÊnie naciskajàc klawisz F6.
3. Mo˝liwe jest prze∏àczenie wyÊwietlania mi´dzy wyÊwietlaczem LCD,
wyÊwietlaczem LCD i zewn´trznym monitorem CRT oraz zewn´trznym
monitorem CRT (po prze∏àczeniu urzàdzeƒ nale˝y chwil´ zaczekaç na
odÊwie˝enie ekranu).
Uwaga:
gdy do przełączania między opcjami wyświetlania używana jest
tylko klawiatura, użytkownik nie ma dostępu do wszystkich opcji
konfiguracyjnych. Aby ustawić opcje wymienione w rozdziale
„Opcje
wyświetlania” na stronie 3 - 10
, należy użyć panelu sterowania sterowni-
ka zgodnie z opisem w sekcji
„Przełączanie/włączanie wyświetlaczy
(funkcje sterownika)” na stronie 3 - 11
.
Zaawansowane funkcje sterowania
3
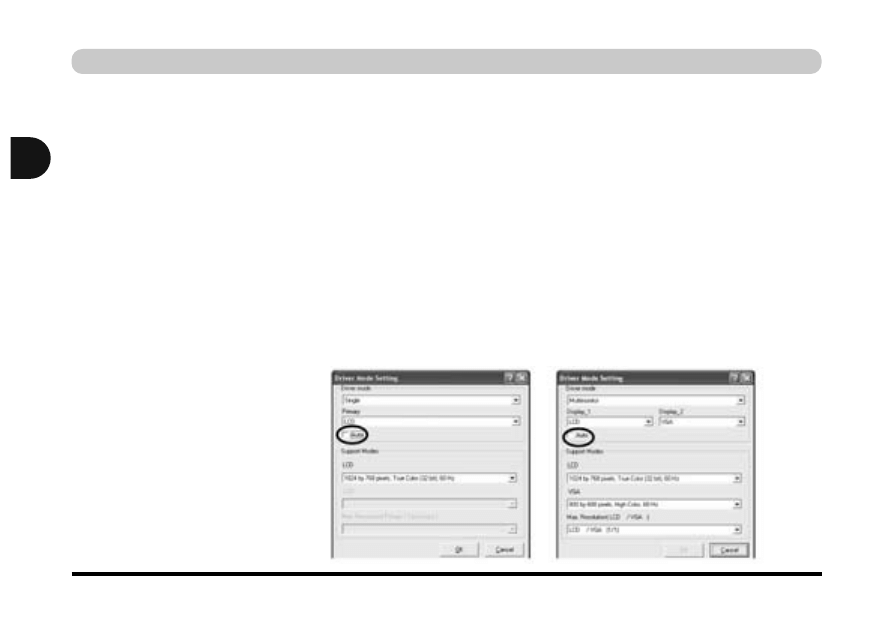
3 - 12
Opcje wyÊwietlania
Zaawansowane funkcje sterowania
3
Rysunek 3 — 5
Wy∏àczanie opcji Auto
Prze∏àczanie/w∏àczanie wyÊwietlaczy
(funkcje sterownika)
Do przełączenia między wyświetlaczami można użyć wbudowanych
funkcji zainstalowanego sterownika karty graficznej. Jeśli sterownik karty
graficznej nie jest zainstalowany, odpowiednie instrukcje zawiera rozdział
„Co należy zainstalować” na stronie 4 - 2
. Aby użyć opcji wyświetlania
w panelu sterowania sterownika, należy wykonać następującą procedurę:
1. Pod∏àcz monitor CRT lub telewizor do odpowiedniego portu.
2. Wykonaj instrukcje z sekcji
„Ikona i okno dialogowe narz´dzia SiS Utility)
na stronie 3 - 6
, a nast´pnie kliknij kart´ Driver Mode Setting (ustawianie
trybu sterownika).
3. JeÊli pole listy nie zawiera ˝adnych pod∏àczonych urzàdzeƒ, nale˝y wyczyÊciç
pole wyboru Auto.
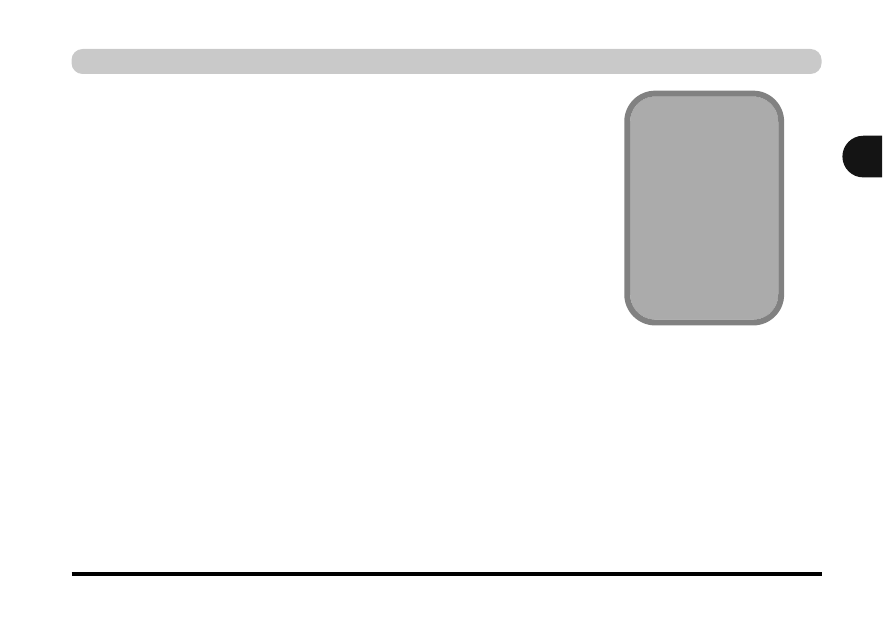
Zaawansowane funkcje sterowania
3
Opcje wyÊwietlania
3 - 13
Prze∏àczanie
trybów
wyÊwietlania
Aby, ponownie prze∏à-
czyç opcje wyÊwietlania
z trybu wielo ekranowe-
go do trybu pojedyncze-
go lub dublowanego,
nale˝y ponownie uru-
chomiç komputer.
4. W przypadku wybrania opcji Mirror (dublowany) nale˝y okreÊliç, które
z urzàdzeƒ jest urzàdzeniem podstawowym, a które pomocnicznym.
5. Kliknij przycisk OK > OK, aby zastosowaç ustawienia (nale˝y odczekaç kilka
sekund, aby monitor CRT zdo∏a∏ odÊwie˝yç wyÊwietlany obraz).
6. Kliknij przycisk Tak, aby zachowaç ustawienia.
7. W przypadku wybrania opcji Multimonitor (wieloekranowy), nale˝y okreÊliç,
które z urzàdzeƒ jest urzàdzeniem Display_1, a które urzàdzeniem Display_2
(opcja VGA dla monitora zewn´trznego mo˝e byç ustawiona wy∏àcznie dla
urzàdzenia Diplay_2).
8. Kliknij przycisk OK >Tak, aby uruchomiç ponownie komputer.
9. Po uruchomieniu ponownym komputera wyÊwietlacze b´dà odpowiednio
skonfigurowane.
10. Mo˝liwa jest zmiana konfiguracji wyÊwietlaczy w panelu sterowania W∏aÊciwoÊci:
Ekran > Ustawienia (
patrz „W∏aÊciwoÊci: Ekran” na stronie 3 - 15
).
11. Nale˝y zaznaczyç opcj´ „Powi´ksz pulpit systemu Windows do rozmiarów tego
monitora” tak, jak na
Rysunku 3 — 7 na stronie 3 - 15
.
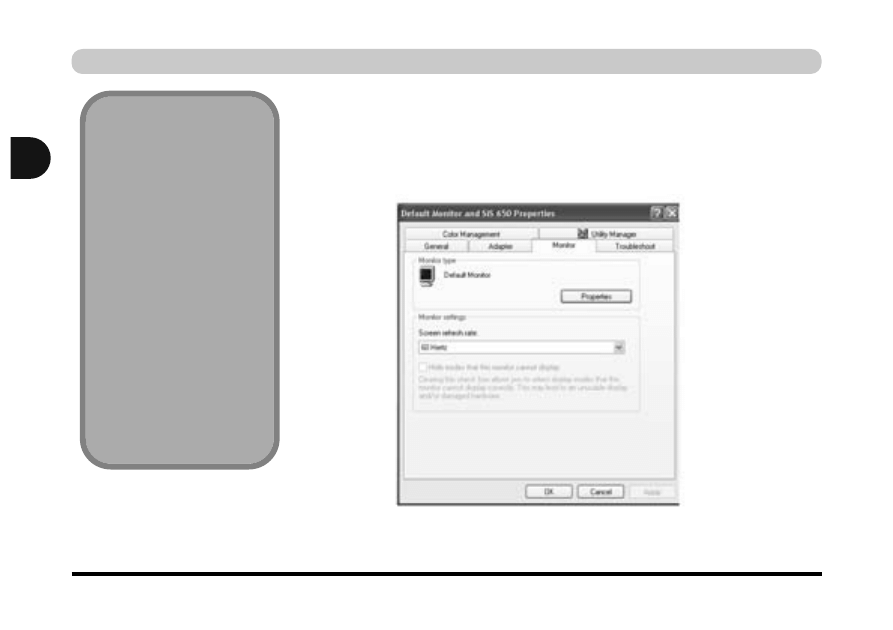
3 - 14
Pod∏àczanie monitora (CRT)
Zaawansowane funkcje sterowania
3
Pod∏àczanie monitora (CRT)
Jeśli używany ma być monitor (CRT), można zmienić częstotliwość
odświeżania pionowego za pomocą przedstawionego poniżej panelu
sterowania:
Cz´stotliwoÊç
odÊwie˝ania pionowego
Bardzo wa˝nym parametrem mo-
nitora CRT jest cz´stotliwoÊç od-
Êwie˝ania pionowego. JeÊli jest
ona zbyt niska i/lub u˝ywane jest
Êwiat∏o jarzeniowe, ekran b´dzie
migotaç. Aby zmniejszyç migota-
nie monitora CRT, nale˝y u˝yç
wi´kszej cz´stotliwoÊci odÊwie-
˝ania (zalecana jest cz´stotli-
woÊç odÊwie˝ania co najmniej
72 Hz). Najpierw nale˝y jednak
sprawdziç w dokumentacji moni-
tora, czy obs∏uguje on cz´stotli-
woÊci odÊwie˝ania sterownika
wideo. DomyÊlna cz´stotliwoÊç
odÊwie˝ania w przypadku moni-
torów VGA (bez sterowników)
jest równa 60 Hz.
Rysunek 3 — 6
W∏aÊciwoÊci: Monitor
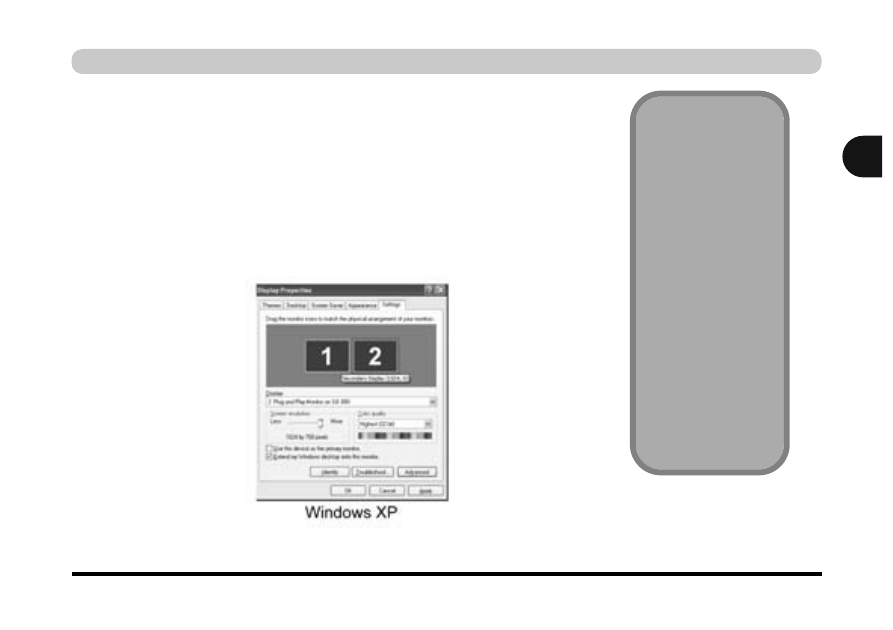
Pod∏àczanie monitora (CRT) 3 - 15
Zaawansowane funkcje sterowania
3
Tryb
wieloekranowy
W oknie dialogowym
W∏aÊciwoÊci: Ekran
przeciàgnij monitory od-
powiednio do ˝àdanego
ustawienia fizycznego.
W przyk∏adzie na
Rysun-
ku 3 – 7
podstawowy
monitor 1 jest z lewej
strony, a drugie urzà-
dzenie wyÊwietlajàce
z prawej strony.
Przeciàgnij ikony lub
okna na pulpit na dru-
gim wyÊwietlaczu. Mo˝-
na w ten sposób wy-
Êwietliç jeden program
na jednym z monitorów,
a inny program na dru-
gim monitorze.
Rysunek 3 — 7
W∏aÊciwoÊci: Ekran
Tryb dublowany
W tym trybie wyświetlania na dwóch urządzeniach wyświetlających
pokazywany jest ten sam obraz.
Tryb wieloekranowy
Ten tryb wyświetlania umożliwia rozciągnięcie pulpitu na kilka
wyświetlaczy, czyli utworzenie znacznie większego obszaru roboczego.
W oknie dialogowym Właściwości: Ekran przeciągnij monitory
odpowiednio do żądanego ustawienia fizycznego.
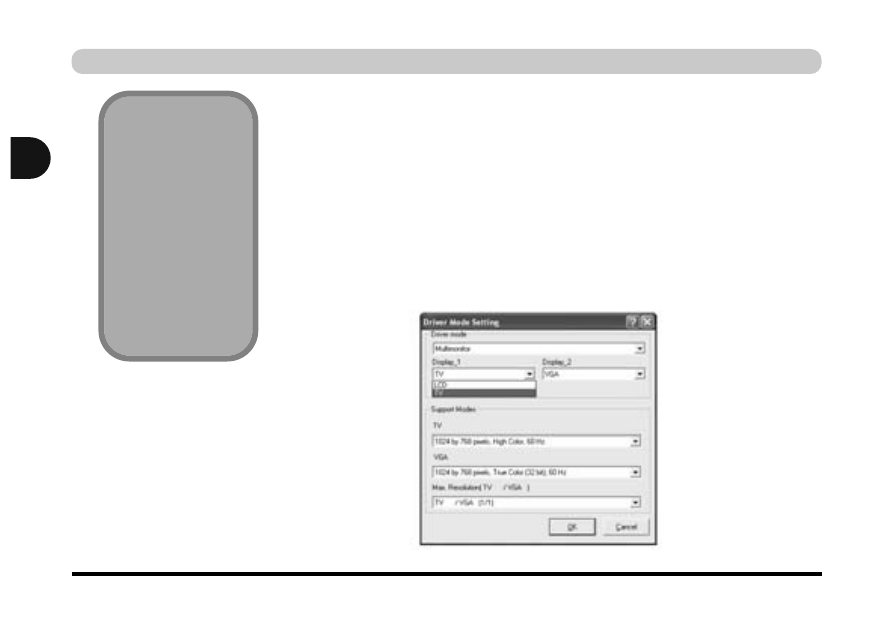
Telewizor
Aby wyświetlić obraz pulpitu na ekranie telewizora, należy za pomocą
kabla S-Video podłączyć telewizor do portu z tylu komputera. Należy
postępować zgodnie z instrukcjami w rozdziale
„Przełączanie/włączanie
wyświetlaczy (funkcje sterownika)” na stronie 3 - 11
. W ustawieniach
systemu BIOS można przełączać między formatami telewizyjnymi PAL
i NTSC (
patrz „TV System (Advanced Menu > Advanced Chipset
Control)” na stronie 5 - 14
). Z poziomu systemu BIOS możliwa jest
również regulacja trybu wyświetlania linii obrazu telewizyjnego (opcja
TV Scan Line Mode).
3 - 16
Telewizor
Zaawansowane funkcje sterowania
3
Ustawienia
monitora CRT
i telewizora
Gdy monitor CRT i tele-
wizor sà u˝ywane jedno-
czeÊnie, telewizor musi
byç ustawiony jako wy-
Êwietlacz podstawowy
Display_1, a
monitor
CRT jako wyÊwietlacz
pomocniczy Display_2
(
patrz Rysunek 3 — 8
).
Rysunek 3 — 8
Monitor CRT i telewizor
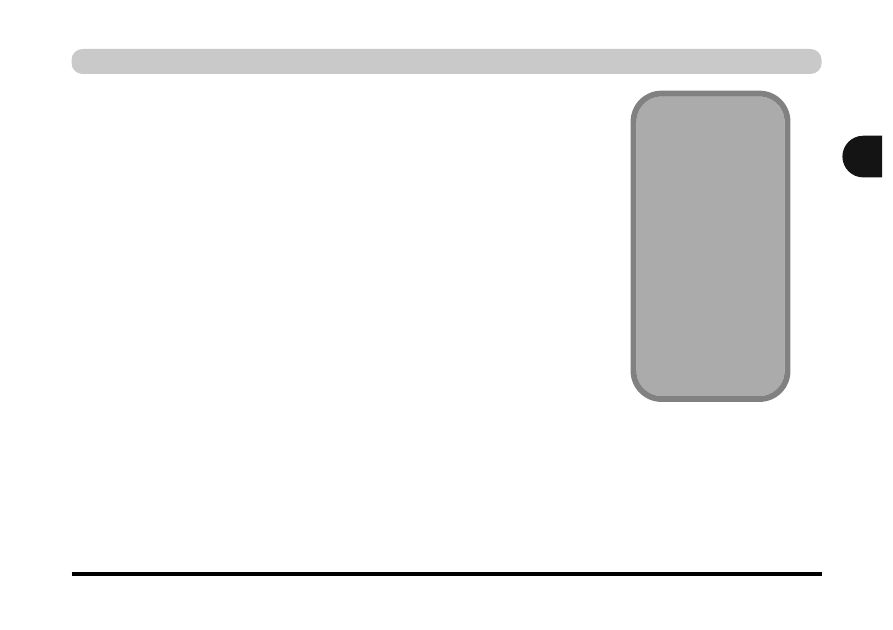
Funkcje zarzàdzania energià
Aby umożliwić oszczędzanie energii, zwłaszcza podczas korzystania
z baterii, komputer przenośny obsługuje opcje zarządzania energią zgodne
ze standardem ACPI. Zarządzanie energią oszczędza energię, sterując
poszczególnymi składnikami komputera (monitorem i dyskiem twardym)
lub całym systemem.
Interfejs ACPI
Interfejs ACPI zapewnia komputerowi rozszerzony zestaw technik
oszczędzania energii, a systemowi operacyjnemu — bezpośrednie
sterowanie zasilaniem i stanem termicznym urządzeń i procesorów.
Umożliwia to systemowi operacyjnemu na przykład ustawianie urządzeń
w stan niskiego zużycia energii, odpowiednio do ustawień użytkownika
i informacji z aplikacji. Standard ACPI jest obsługiwany w systemach
Windows 2000 i Windows XP (patrz uwaga na marginesie).
Zaawansowane funkcje sterowania
3
Uwaga na temat
systemu
operacyjnego
Funkcje zarzàdzania
energià ró˝nià si´ nieco
w zale˝noÊci od syste-
mu operacyjnego.
Szczegó∏owe informacje
na ten temat zawiera in-
strukcja obs∏ugi danego
systemu operacyjnego.
(Uwaga: wszystkie ilu-
stracje na nast´pnych
stronach dotyczà syste-
mu
Windows XP
).
Funkcje zarzàdzania energià
3 - 17
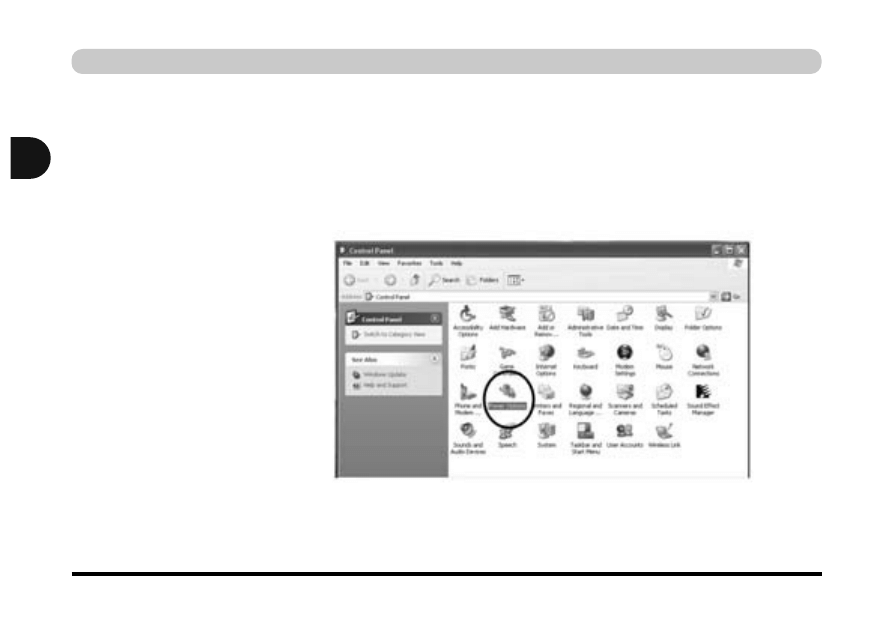
3 - 18
W∏àczanie opcji zasilania
Zaawansowane funkcje sterowania
3
Rysunek 3 — 9
Panel sterowania
Opcje zasilania
W∏àczanie opcji zasilania
Opcje zasilania można włączyć w Panelu sterowania systemu Windows.
Inne rozwiązania zarządzania energią mogą być dostępne także w innych
systemach operacyjnych. Informacje na ten temat dostępne są w
dokumentacji odpowiedniego systemu operacyjnego.
Energię można oszczędzać za pomocą poszczególnych składników
lub w całym systemie.
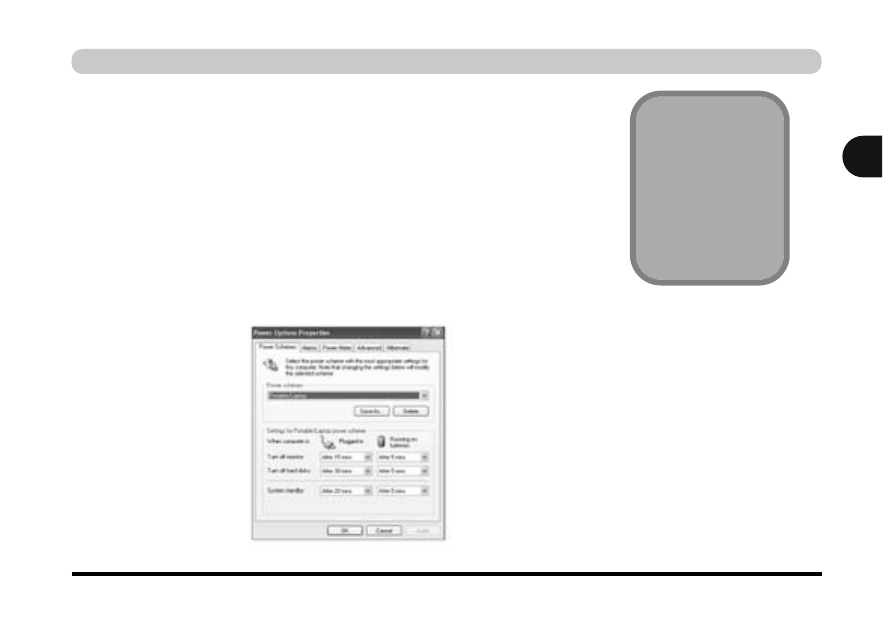
W∏àczanie opcji zasilania
3 - 19
Oszcz´dzanie energii za pomocà
poszczególnych sk∏adników
Wstrzymywanie monitora
Aby oszczędzać energię, można ustawić wyłączanie monitora po
określonym czasie.
Wstrzymywanie dysku twardego
Silnik dysku twardego jest wyłączany, gdy system nie uzyskuje dostępu
do dysku przez określony czas. Gdy system zapisuje lub odczytuje dane,
silnik dysku twardego jest ponownie włączany.
Zaawansowane funkcje sterowania
3
Rysunek 3 – 10
Schematy zasilania
Wznawianie
dzia∏ania
System mo˝e wznowiç
prac´ monitora lub
dysku twardego po
naciÊni´ciu klawisza na
klawiaturze.
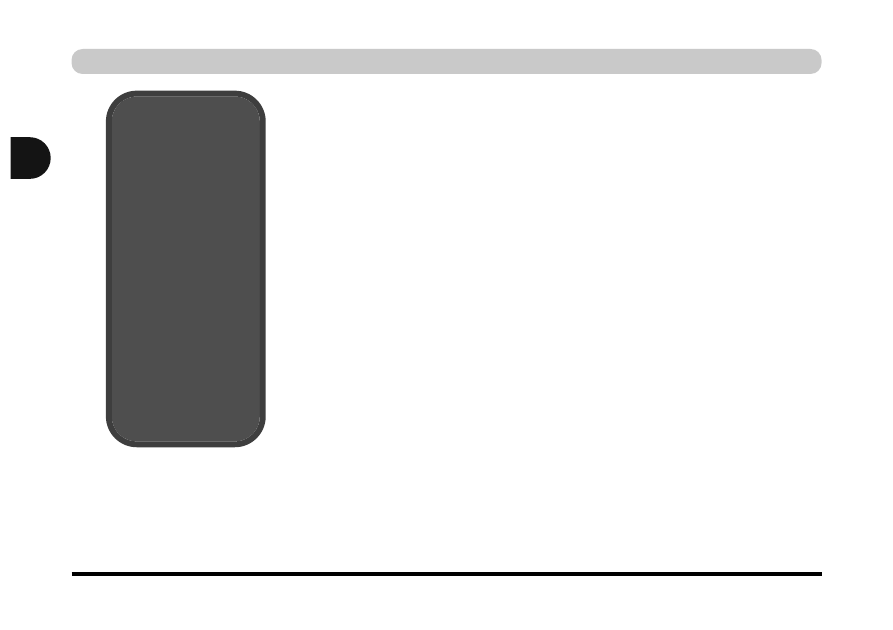
Oszcz´dzanie energii w ca∏ym systemie
Za pomocą tej funkcji można zatrzymać działanie komputera przenośne-
go, a następnie wznowić je w takim stanie, jak w momencie wstrzymania.
Ten komputer obsługuje dwa poziomy trybu wstrzymania: Wstrzymanie
i Hibernacja (tryb hibernacji trzeba włączyć, zaznaczając tę opcję
na karcie Hibernacja w oknie dialogowym Opcje zasilania —
patrz
Rysunek 3 — 11 na stronie 3 - 22
).
Tryb hibernacji a zamkni´cie systemu
Cechą wspólną „trybu hibernacji” i „zamknięcia systemu” jest to,
że w obu przypadkach komputer jest wyłączany i aby go włączyć, należy
nacisnąć wyłącznik zasilania. Główną różnicą między tymi trybami jest
to, że przy użyciu trybu hibernacji można powrócić do stanu sprzed
wstrzymania pracy bez potrzeby ponownego otwierania ostatnio
używanych aplikacji i plików. Można używać każdej z tych metod
w zależności od potrzeb.
Tryb wstrzymania a tryb hibernacji
W razie potrzeby chwilowego wstrzymania pracy lepszym wyjściem niż
hibernacja będzie przełączenie systemu w tryb wstrzymania. Powrót z
trybu hibernacji trwa dłużej niż powrót z trybu wstrzymania.
3 - 20
W∏àczanie opcji zasilania
Zaawansowane funkcje sterowania
3
Krytycznie
niski poziom
na∏adowania
baterii
Przycisk
wstrzymania
Gdy stan na∏adowania
baterii osiàgnie poziom
krytyczny, system przej-
dzie w stan wstrzymania
lub hibernacji, w zale˝-
noÊci od ustawieƒ przy-
pisanych do przycisku
wstrzymania.
patrz
„Klawisze Wstrzymaj/
Wznów” na stronie 3 - 23
.
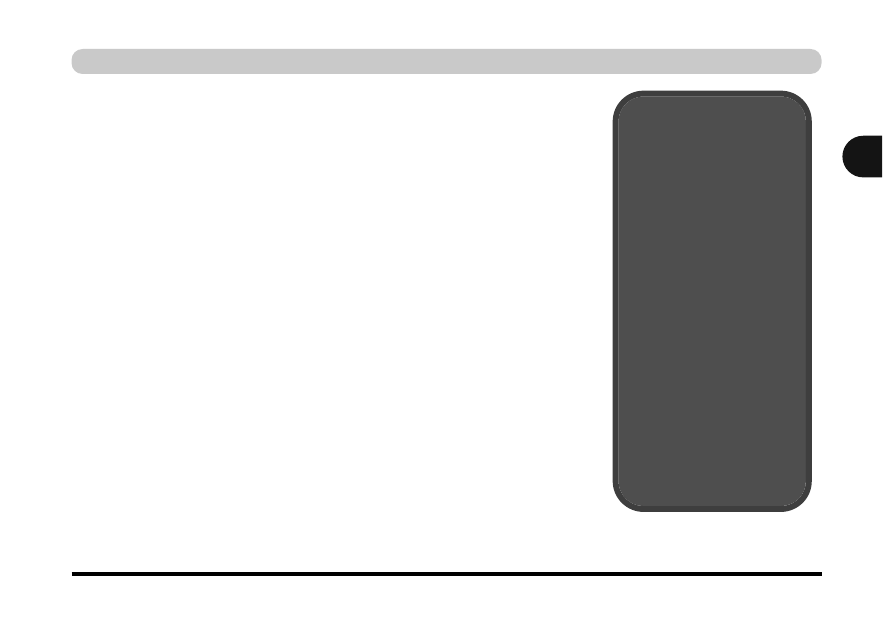
W∏àczanie opcji zasilania
3 - 21
Wstrzymanie
Tryb wstrzymania oszczędza najmniej energii, ale zapewnia najszybszy
powrót systemu do pełnej gotowości. Podczas wstrzymania wyłączany
jest dysk twardy, a procesor przechodzi w tryb bezczynności i zarazem
najmniejszej szybkości. Wszystkie otwarte aplikacje zostają zachowane
w pamięci. Gdy komputer jest nieużywany przez czas określony przez
użytkownika w systemie operacyjnym, wówczas przechodzi w tryb
wstrzymania, aby oszczędzać energię.
Działanie komputera można wznowić z trybu wstrzymania za pomocą:
●
NaciÊni´cia wy∏àcznika zasilania (jeÊli zosta∏ on odpowiednio skonfigurowany
—
patrz „Konfigurowanie wy∏àcznika zasilania” na stronie 3 - 23
).
●
Wznowienia alarmowego, które zosta∏o w∏àczone i wygasa.
●
NaciÊni´cia kombinacji klawiszy Wstrzymaj/Wznów na wbudowanej klawiaturze.
●
Po∏àczenia przychodzàcego odebranego przez modem.
●
Funkcji Wakeup on LAN.
Zaawansowane funkcje sterowania
3
Krytycznie niski poziom
na∏adowania baterii
Przycisk
wstrzymania
Gdy stan na∏adowania baterii
osiàgnie poziom krytyczny, sys-
tem przejdzie w stan wstrzymania
lub hibernacji, w zale˝noÊci od
ustawieƒ przypisanych do przyci-
sku wstrzymania.
patrz „Klawisze
Wstrzymaj/ Wznów” na stronie 3 - 23
.
Wznowienie
pracy systemu
Aby wznowiç dzia∏anie systemu
po przejÊciu do stanu wstrzyma-
nia (gdy komputer zasilany jest
z baterii) i osiàgni´ciu krytyczne-
go poziomu na∏adowania baterii
nale˝y najpierw pod∏àczyç zasi-
lacz sieciowy.
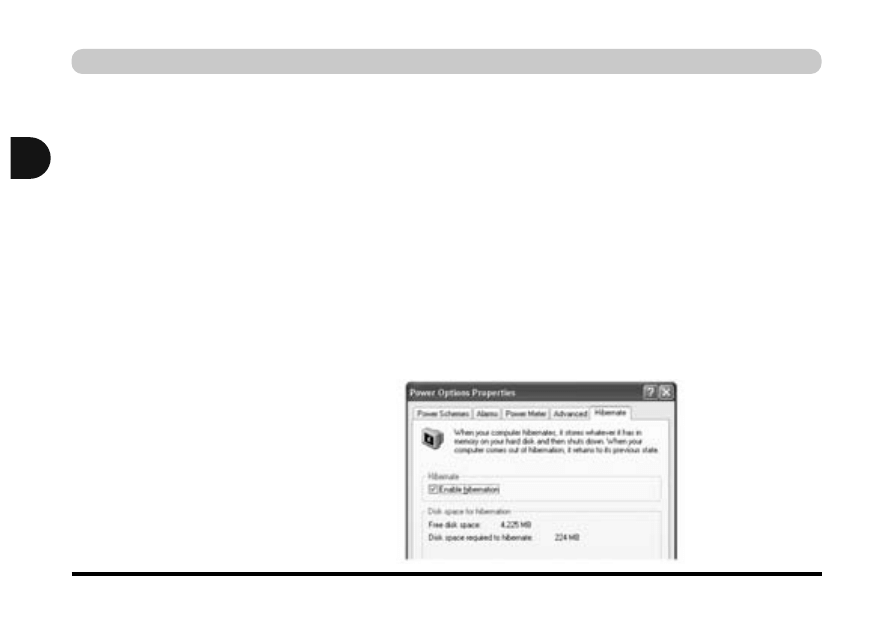
Hibernacja
Tryb hibernacji nie zużywa energii i przed wyłączeniem systemu wszystkie
informacje są zapisywane na dysku twardym. Ten tryb oszczędza najwięcej
energii, ale powrót komputera z trybu hibernacji do pełnej gotowości
zajmuje najwięcej czasu. Można tak ustawić komputer przenośny, aby
automatycznie przechodził w tryb hibernacji, gdy bateria jest prawie
wyczerpana. Tryb hibernacji należy włączyć, zaznaczając opcję Tryb
hibernacji na karcie Hibernacja w oknie dialogowym Opcje zasilania
w Panelu sterowania.
Działanie komputera można wznowić z trybu hibernacji za pomocą:
●
NaciÊni´cia wy∏àcznika zasilania.
●
Funkcji Wakeup on modem ring.
●
Funkcji Wakeup on LAN.
3 - 22
W∏àczanie opcji zasilania
Zaawansowane funkcje sterowania
3
Rysunek 3 — 11
W∏àczanie hibernacji
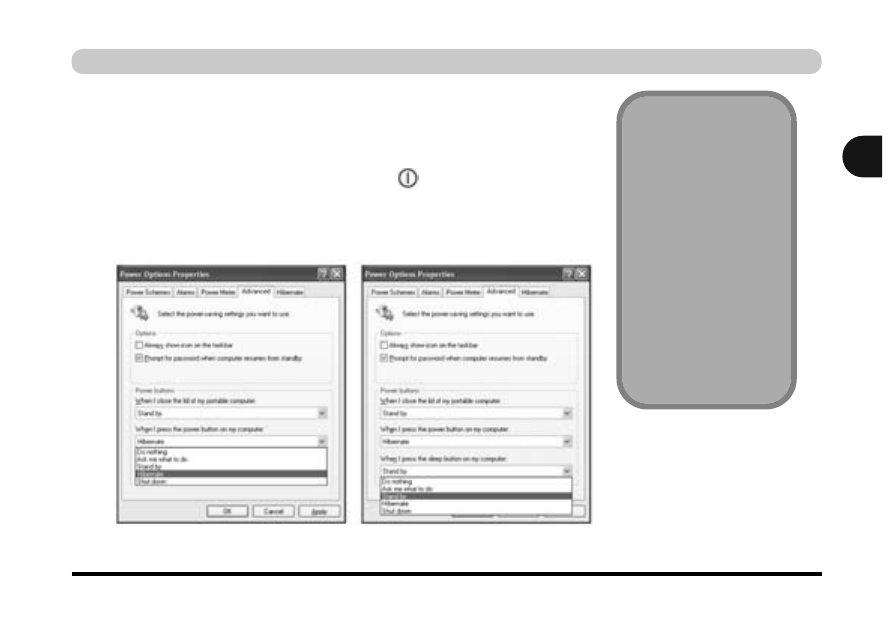
W∏àczanie opcji zasilania
3 - 23
Konfigurowanie wy∏àcznika zasilania
Wyłącznik zasilania można ustawić tak, aby móc nim przełączać komputer
w tryb wstrzymania lub hibernacji (
patrz Rysunek 3 – 12
). Gdy komputer
jest w trybie wstrzymania, wskaźnik LED miga światłem zielonym,
natomiast gdy w trybie hibernacji wskaźnik LED jest wyłączony. Jeśli
ustawiono oszczędzanie energii za pomocą poszczególnych składników
(np. dysku twardego lub monitora), wskaźnik LED pozostanie zielony.
Zaawansowane funkcje sterowania
3
Rysunek 3 – 12
Opcje zasilania
(Zaawansowane —
Wy∏àczniki zasilania)
Klawisze
Wstrzymaj/Wznów
W menu przedstawionym na
Rysunku 3 — 12 mo˝na
skonfigurowaç kombinacj´
klawiszy Wstrzymaj/Wznów
(Fn + Esc). W systemie
Win-
dows
nazywana jest ona
Przyciskiem wstrzymania.
Nale˝y pami´taç, ˝e po wy-
braniu opcji Zamknij system
dla ka˝dej z opcji wy∏àcznika
zasilania w menu przedsta-
wionym na Rysunku 3 — 12
utracie b´dà ulegaç wszyst-
kie niezapisane dane.
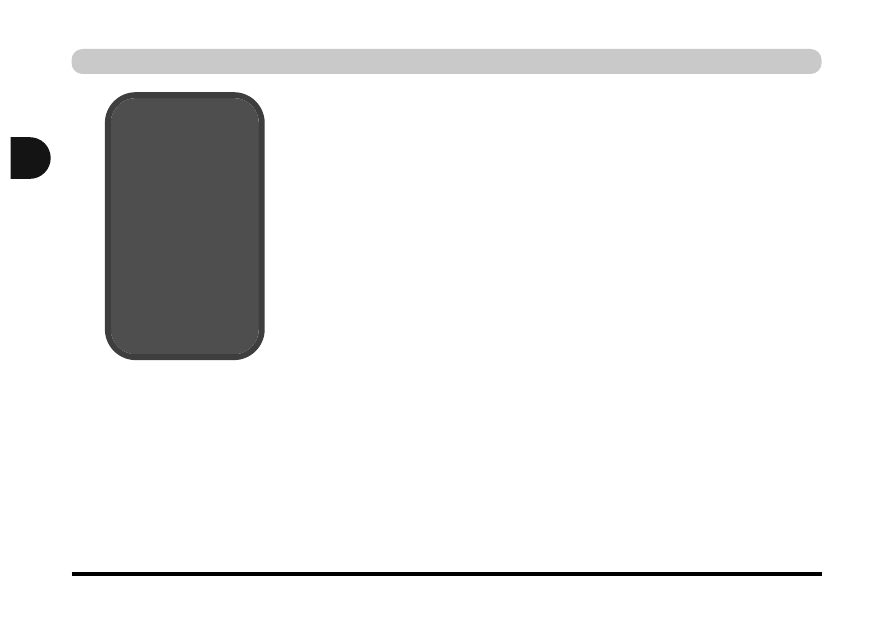
Informacje na temat baterii
Aby jak najlepiej wykorzystać baterię, należy postępować zgodnie
z poniższymi prostymi zasadami.
Nowa bateria
Nową baterię należy zawsze naładować przed użyciem.
Czas pracy baterii
Czas pracy komputera przenośnego na baterii zależy od wielu czynników,
takich jak uruchamiane programy lub podłączone urządzenia peryferyjne.
Odpowiednie ustawienie opcji zarządzania energią systemu operacyjnego
umożliwia przedłużenie czasu pracy baterii.
Czas pracy baterii może zostać skrócony przez nieodpowiednią konser-
wację. Aby przedłużyć czas pracy baterii i poprawić jej wydajność, nale-
ży co najmniej raz na 30 dni całkowicie rozładować baterię, a następnie
całkowicie ją naładować.
3 - 24
Informacje na temat baterii
Zaawansowane funkcje sterowania
3
Przestroga
dotyczàca baterii
U˝ycie nieprawid∏owej
baterii grozi jej wybu-
chem. Bateri´ nale˝y
wymieniaç jedynie na ta-
ki sam lub równowa˝ny
model zalecony przez
producenta. Zu˝ytych
baterii nale˝y pozbywaç
si´ zgodnie z instrukcja-
mi producenta.
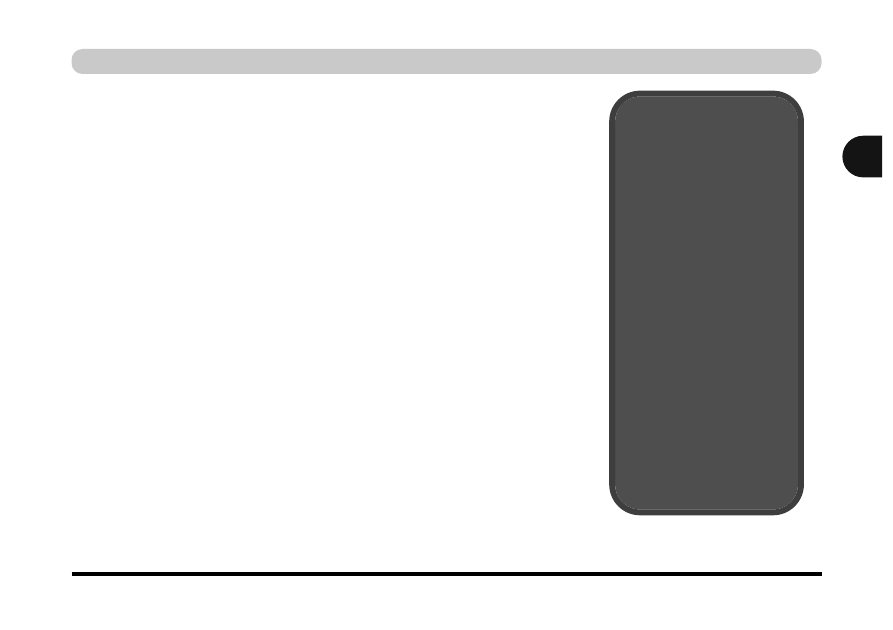
Informacje na temat baterii
3 - 25
Cz´sto zadawane pytania na temat baterii
Jak całkowicie rozładować baterię?
Należy korzystać z komputera na zasilaniu z baterii do chwili zamknięcia
systemu z powodu wyczerpania baterii. Nie należy wyłączać komputera
samodzielnie. Nawet gdy pojawi się komunikat o krytycznie niskim po-
ziomie energii baterii, należy pozwolić komputerowi zużyć całą energię
baterii i samoczynnie zamknąć system (najlepiej jest wyłączyć funkcje
dostępne w oknie dialogowym Opcje zasilania/Zarządzanie energią
w Panelu sterowania). Gdy kończy się energia w baterii, nie należy
pracować z ważnymi plikami.
Jak całkowicie naładować baterię?
Nie należy przerywać ładowania baterii do chwili, gdy wskaźnik LED
ładowania zmieni kolor na zielony.
Jak konserwować baterię?
Należy co najmniej co 30 dni lub po 20 częściowych rozładowaniach
całkowicie rozładować baterię, a następnie całkowicie ją naładować.
Zaawansowane funkcje sterowania
3
Ostrze˝enie
o niskim stanie
na∏adowania baterii
Przycisk wstrzymania
Gdy stan na∏adowania baterii
osiàgnie poziom krytyczny, sys-
tem przejdzie w stan wstrzyma-
nia lub hibernacji w zale˝noÊci
od ustawieƒ przycisku wstrzy-
mania.
Wznowienie
pracy systemu
Aby wznowiç prac´ systemu
z trybu wstrzymania (gdy kom-
puter zasilany jest z baterii),
a poziom na∏adowania baterii
jest krytycznie niski, najpierw
nale˝y pod∏àczyç do komputera
zasilacz sieciowy.
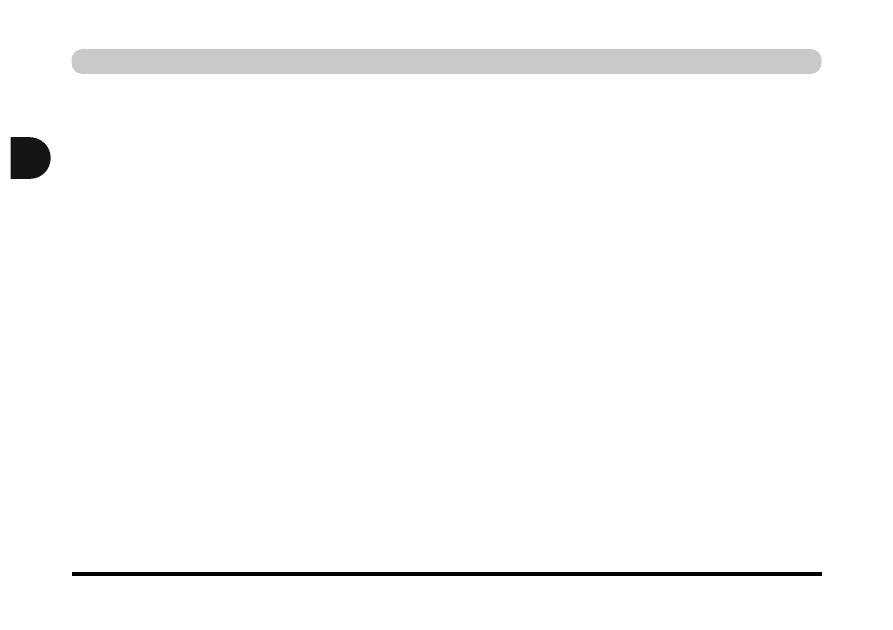
Oszcz´dzanie energii baterii
JasnoÊç ekranu
Wyświetlacz LCD zużywa duże ilości energii, więc zmniejszenie pozio-
mu jasności oszczędza energię.
Aplikacje i urzàdzenia zewn´trzne
Różne aplikacje i urządzenia zewnętrzne zużywają energię baterii nawet
wówczas, gdy nie są używane.
Aby oszczędzić energię baterii, zalecane jest:
●
Zamykanie aplikacji wykorzystujących modem oraz komunikacyjnych,
gdy nie są one używane.
●
Wyjmowanie wszelkich nieużywanych kart PC z komputera (karty PC szybko
zużywają energię baterii, nawet wówczas, gdy system jest w stanie wstrzymania).
●
Odłączanie od komputera wszelkich zbędnych urządzeń zewnętrznych.
3 - 26
Informacje na temat baterii
Zaawansowane funkcje sterowania
3
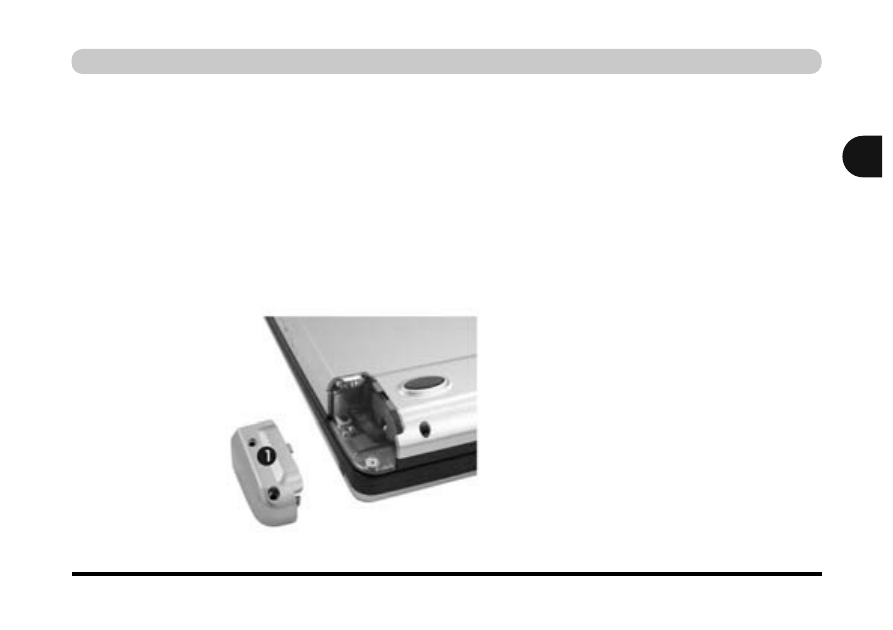
Informacje na temat baterii
3 - 27
Wyjmowanie i wymienianie baterii
Zazwyczaj nie ma potrzeby wyjmowania baterii. Jeśli postępowano
zgodnie ze wskazówkami dotyczącymi zarządzania energią i wydłużania
czasu pracy baterii, powinna ona działać przez długi czas. Może się
jednak zdarzyć, że konieczne będzie wyjęcie, zamiana lub wymiana
baterii. Aby wymienić baterię, należy wykonać poniższe instrukcje:
1. Zamknij system i obróç komputer do góry nogami.
2. Odkr´ç dwie Êruby mocujàce pokryw´ przedzia∏u baterii (
na Rysunku 3 – 13
).
Zaawansowane funkcje sterowania
3
Rysunek 3 – 13
Zdejmowanie
pokrywy baterii
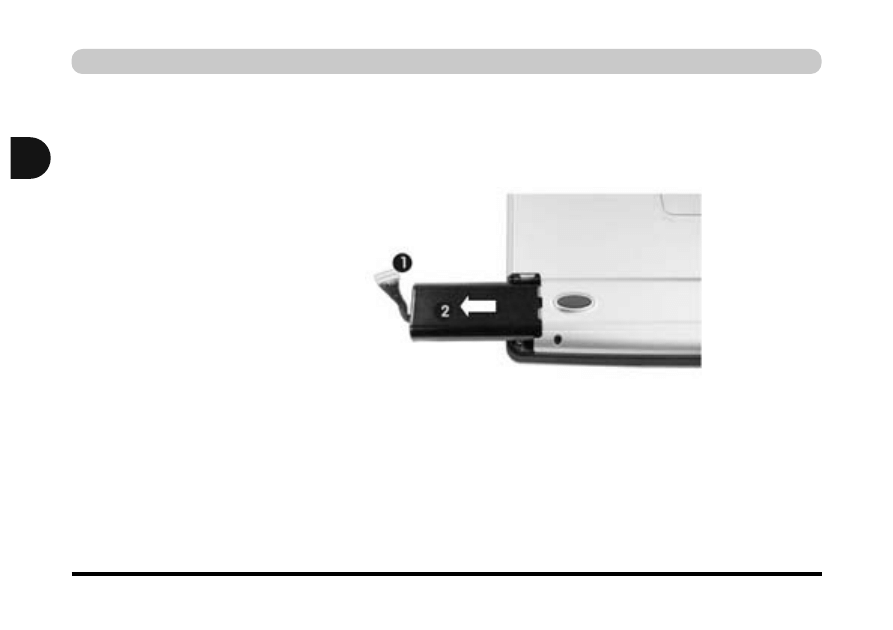
3. Zdejmij pokryw´ baterii.
4. Od∏àcz z∏àcze baterii
od komputera tak, jak to pokazano na
Rysunku 3 – 14
.
5. Wysuƒ bateri´
w kierunku oznaczonym na rysunku strza∏kà.
6. Aby zamontowaç nowà bateri´, wykonaj powy˝sze czynnoÊci w odwrotnej
kolejnoÊci.
3 - 28
Wyjmowanie i wymienianie baterii
Zaawansowane funkcje sterowania
3
Rysunek 3 – 14
Bateria odblokowana
i wysuni´ta
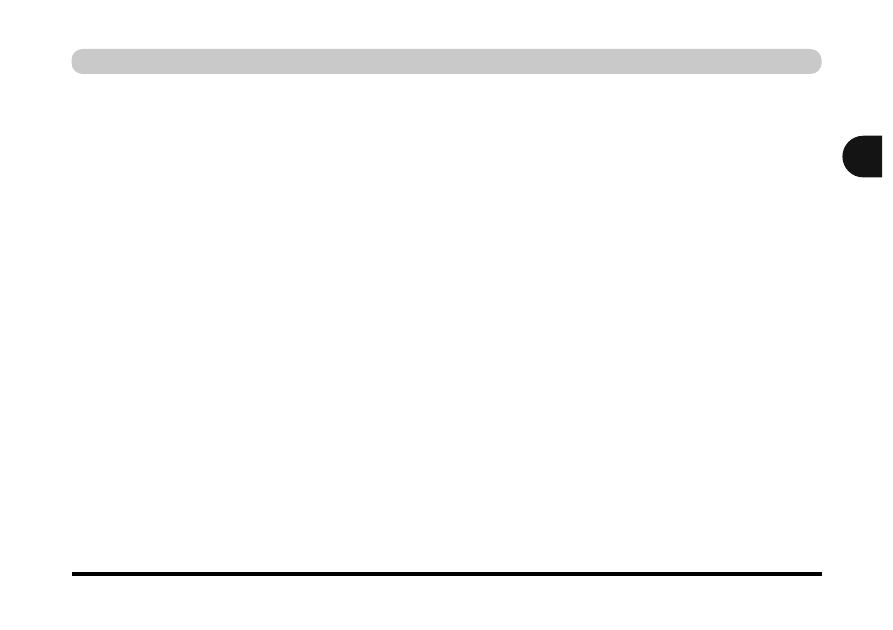
3 - 29
Zaawansowane funkcje sterowania
3
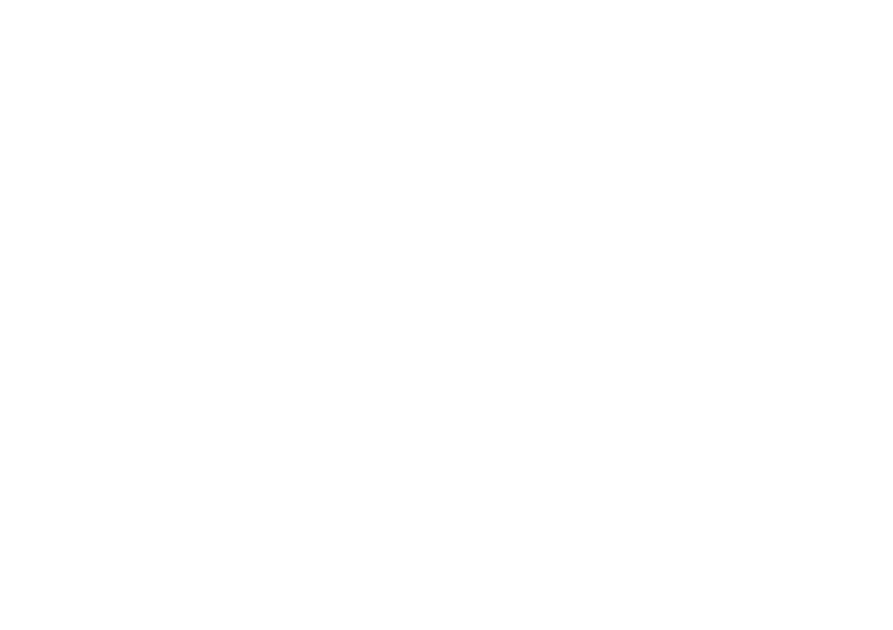
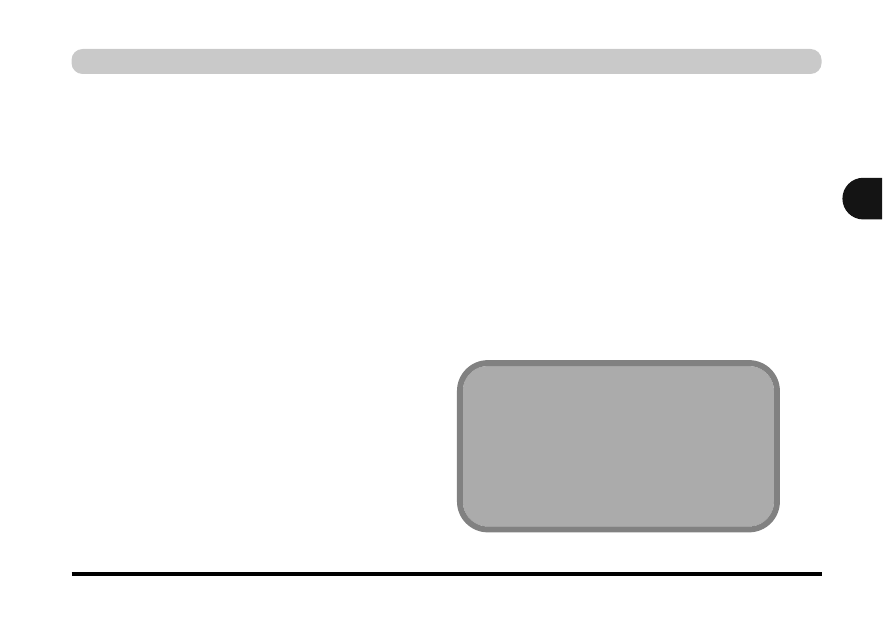
Omówienie
4 - 1
Omówienie
Rozdział ten zawiera informacje na temat instalo-
wania sterowników i narzędzi niezbędnych do
działania lub ulepszenia działania niektórych
podsystemów komputera przenośnego. Niektóre
składniki sprzętowe, z których korzysta system,
są nowe, w związku z czym najnowsze wersje
popularnych systemów operacyjnych nie mają
wbudowanych sterowników i narzędzi do tych
składników. Z tego powodu niektóre składniki
systemu nie zostaną automatycznie skonfigurowane
za pomocą odpowiedniego sterownika lub
narzędzia podczas instalacji systemu operacyjnego.
Zamiast tego należy ręcznie zainstalować
niektóre sterowniki i narzędzia wymagane przez
system. W tym rozdziale instrukcje dotyczące
instalacji sterowników i programów narzędziowych
są zgrupowane według systemów operacyjnych.
Sterowniki i narz´dzia
4
Za∏o˝enie
Przyjmuje si´, ˝e sterowniki i narz´dzia sà instalowane
z wbudowanej stacji dysków CD oznaczonej jako dysk
D: Ponadto, widoczne sà pliki o wszystkich rozszerze-
niach (
patrz strona 4 - 2 Przejdê (przycisk Przeglàdaj)
do dysku D:
).
Rozdzia∏ 4: Sterowniki i narz´dzia
Opisano następujące systemy operacyjne:
●
Windows 2000 Professional
●
Windows XP
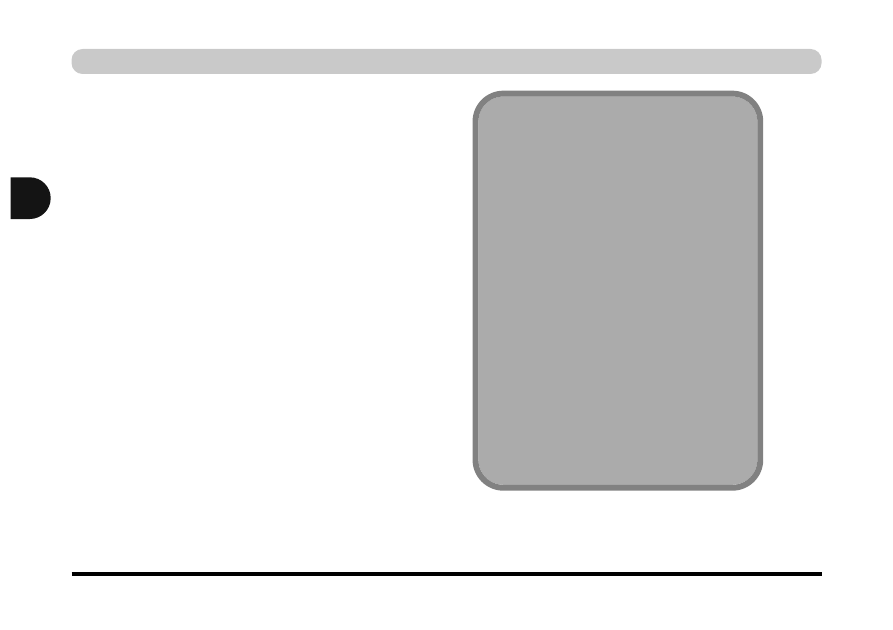
Co nale˝y zainstalowaç
Dysk CD-ROM Device Drivers & Utilities +
User’s Manual zawiera sterowniki i narzędzia
niezbędne do poprawnego działania komputera
przenośnego.
Tabela 4 — 1 na stronie 4 - 3
zawiera
listę składników, które należy zainstalować w
zależności od wybranego systemu operacyjnego.
Sterowniki należy zainstalować w następującej
kolejności:
1. Audio
2. Modem
3. LAN
4. Video (karta graficzna)
Wszystkie inne sterowniki można zainstalować
w dowolnej kolejności, jednak bardzo ważne
jest, aby powyższe sterowniki zainstalować we
wskazanej wyżej kolejności
.
4 - 2 Co nale˝y zainstalowaç
Sterowniki i narz´dzia
4
Przejdê (przycisk Przeglàdaj)
do dysku D:
Wiele instrukcji instalacji sterowników wymaga
PrzejÊcia (przycisk Przeglàdaj) do dysku D.
W tym przypadku dysk D: to stacja dysków CD.
Nie wszystkie komputery sà skonfigurowane w ten
sam sposób i w niektórych z nich stacja dysków
CD mo˝e mieç innà liter´ dysku — np. w przypad-
ku dwóch dysków twardych (lub dwóch partycji)
jeden z nich mo˝e byç oznaczony jako dysk C:,
a drugi jako dysk D:. W takim przypadku stacja
dysków CD mo˝e byç oznaczona jako dysk E:. —
Nale˝y przejÊç do odpowiedniego dysku skojarzo-
nego ze stacjà dysków CD.
Po klikni´ciu polecenia Uruchom w menu Start
i naciÊni´ciu przycisku Przeglàdaj, w górnej cz´Êci
okna Przeglàdanie zostanie wyÊwietlone okno dia-
logowe „Szukaj w”. Aby wyÊwietliç dyski i ich lite-
ry, nale˝y kliknàç przycisk przewijania, a nast´p-
nie zaznaczyç pozycj´ Mój komputer.
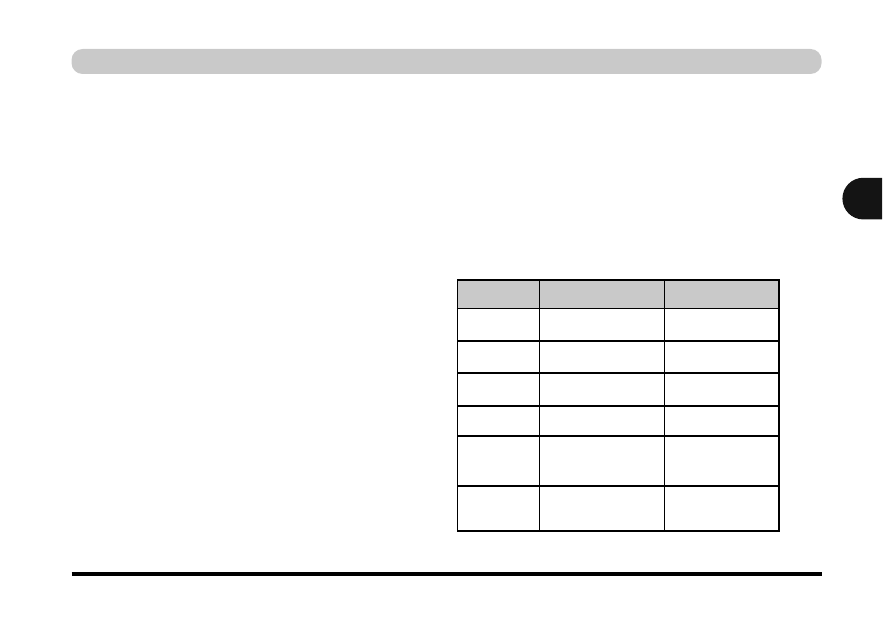
Co nale˝y zainstalowaç
4 - 3
Sterowniki i narz´dzia
4
Systemy Windows 2000 i Windows XP są syste-
mami zgodnymi ze standardem ACPI (
patrz
„Installed O/S (Zainstalowany system operacyjny),
menu Advanced (Zaawansowane)” na stronie
5 - 13
).
Komunikat o nieuwierzytelnionych
sterownikach
Jeśli podczas instalacji sterowników wyświetlony
zostanie komunikat, że sterownik nie został uwie-
rzytelniony (Nie znaleziono podpisu cyfrowego),
wystarczy nacisnąć przycisk Tak lub Mimo to
kontynuuj
, aby zignorować ten komunikat
i kontynuować procedurę instalacji.
Komunikat ten jest wyświetlany w przypadku
sterowników wydanych później niż dana wersja
systemu Windows. Wszystkie dostarczone
sterowniki są już zatwierdzone do użytku
w systemie Windows.
Komunikat o konflikcie wersji
Jeśli podczas instalowania sterowników zostanie
wyświetlony komunikat „konflikt wersji plików”,
należy nacisnąć przycisk Tak, aby zachować
dotychczasową (nowszą) wersję pliku.
Tabela 4 — 1 —
Co nale˝y zainstalowaç
Funkcja
Windows 2000 Windows XP
Audio
strona 4 - 4
strona 4 - 8
Modem
strona 4 - 5
strona 4 - 9
LAN
strona 4 - 6
strona 4 - 10
Video
strona 4 - 6
strona 4 - 11
P∏ytka
strona 4 - 7
strona 4 - 11
dotykowa
Przycisk
strona 4 - 7
strona 4 - 12
dost´pu
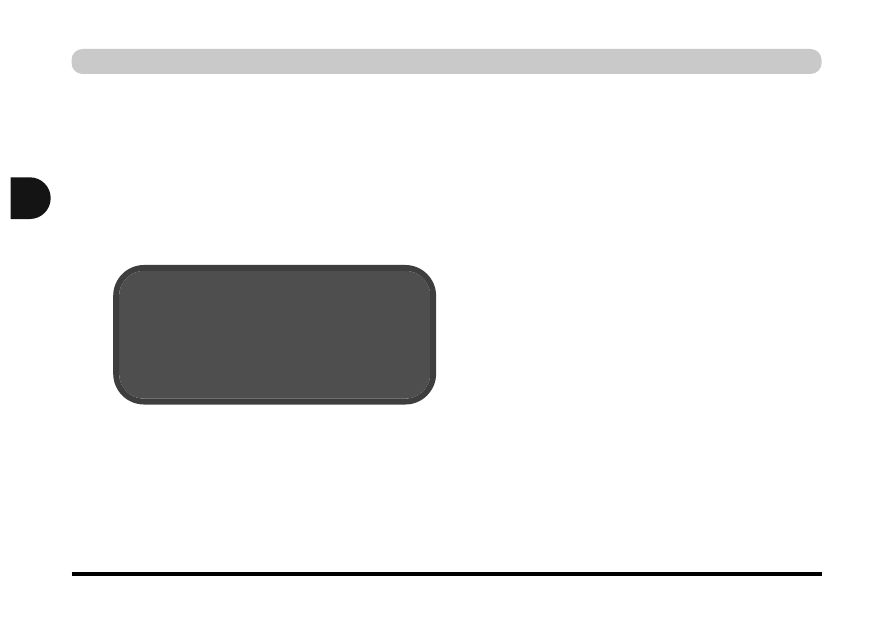
4 - 4
System Windows 2000 Professional
Sterowniki i narz´dzia
4
System Windows 2000
Professional
Ten rozdział zawiera instrukcje dotyczące instalacji
sterowników i narzędzi w systemie Windows
2000 Professional (z zainstalowanym dodatkiem
Service Pack 2).
Audio (Win2000)
1. Kliknij przycisk Start > polecenie Uruchom.
2. Przejdź (Przeglądaj..) do pliku D: \DRIVERS\
AUDIO\Setup. exe
i kliknij przycisk OK.
3. Aby kontynuować, kliknij przycisk Dalej
(kliknij przycisk Tak, aby kontynuować instalację).
4. Kliknij przycisk Zakończ, aby uruchomić
ponownie komputer.
5. Przejdź do okna dialogowego Dźwięki
i multimedia
(menu Start, wskaż polecenie
Ustawienia
, kliknij polecenie Panel sterowania,
a następnie kliknij dwukrotnie ikonę Dźwięki
i multimedia
).
6. Kliknij kartę Dźwięk.
7. Kliknij przycisk Zaawansowane w obszarze
Odtwarzanie dźwięku
.
8. Z menu rozwijanego w obszarze Ustawienie
głośników
wybierz opcje Głośniki systemu
Surround Sound 5.1
, a następnie kliknij przycisk
OK > OK
, aby zamknąć okno.
9. Na pasku zadań obok daty pojawi się ikona
Menedżera efektów dźwiękowych
, a na pulpicie
widoczny będzie panel sterowania audio -
wideo
.
Dodatek Service Pack 2
W systemie
Windows 2000
nale˝y zainstalowaç
dodatek Service Pack 2.
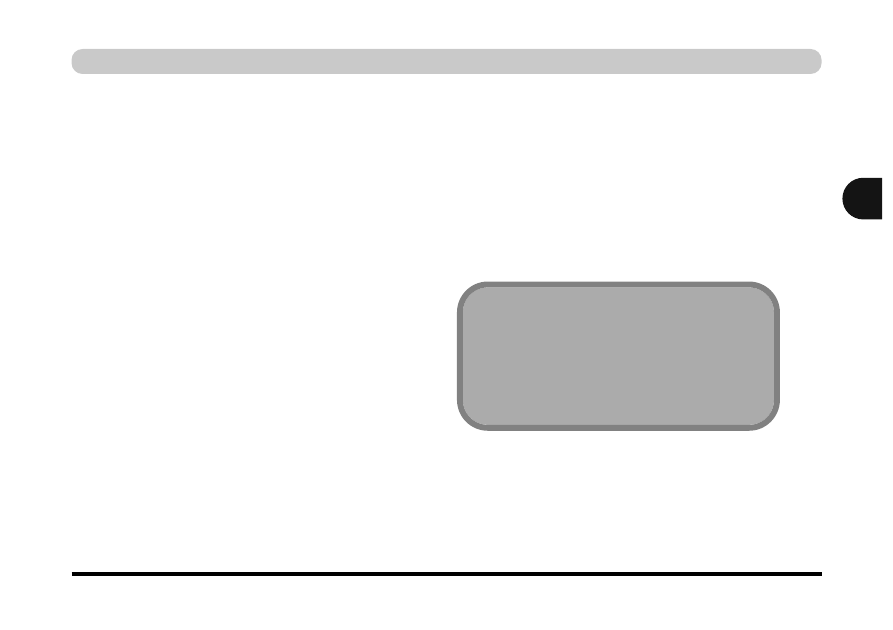
System Windows 2000 Professional 4 - 5
Modem (Win2000)
1. Kliknij przycisk Start, wskaż polecenie
Ustawienia
, a następnie kliknij polecenie
Panel sterowania
. Kliknij dwukrotnie ikonę
System
, a następnie kliknij kartę Sprzet >
przycisk Menedżer urządzeń.
2. Kliknij znak „+” obok kategorii Inne urządzenia
(jeśli poszczególne urządzenia nie są widoczne).
3. Kliknij dwukrotnie pozycje Urządzenie PCI,
a następnie kliknij przycisk Zainstaluj
ponownie sterownik
.
4. Gdy zostanie wyświetlony Kreator aktualizacji
sterownika sprzętu, kliknij przycisk Dalej.
5. Gdy zostanie wyświetlone okno dialogowe
Instalacja sterownika sprzętu, zaznacz opcję
„Wyszukaj odpowiedni sterownik dla tego
urządzenia (zalecane)”
, a następnie kliknij
przycisk Dalej.
6. System Windows wyświetli ekran „Lokalizacja
pliku sterownika”, zaznacz TYLKO opcję
„Określ lokalizację”, a następnie kliknij
przycisk Dalej.
Sterowniki i narz´dzia
4
7. Przejdź (Przeglądaj...) do folderu D:
\DRIVERS\Modem\win2000
i kliknij widoczny
plik sterownika, aby go zaznaczyć.
8. Kliknij przycisk Otwórz, kliknij przycisk OK,
a następnie kliknij przycisk Dalej.
9. Kliknij przycisk Zakończ, a następnie
zamknij okno Właściwości: Modem.
10.Modem jest gotowy do konfiguracji połączenia
dial-up.
Wybór kraju modemu
Nale˝y upewniç si´, ˝e zosta∏ wybrany odpowiedni kraj
modemu (Panel sterowania > Ustawienia modemu >
Kraj/region).
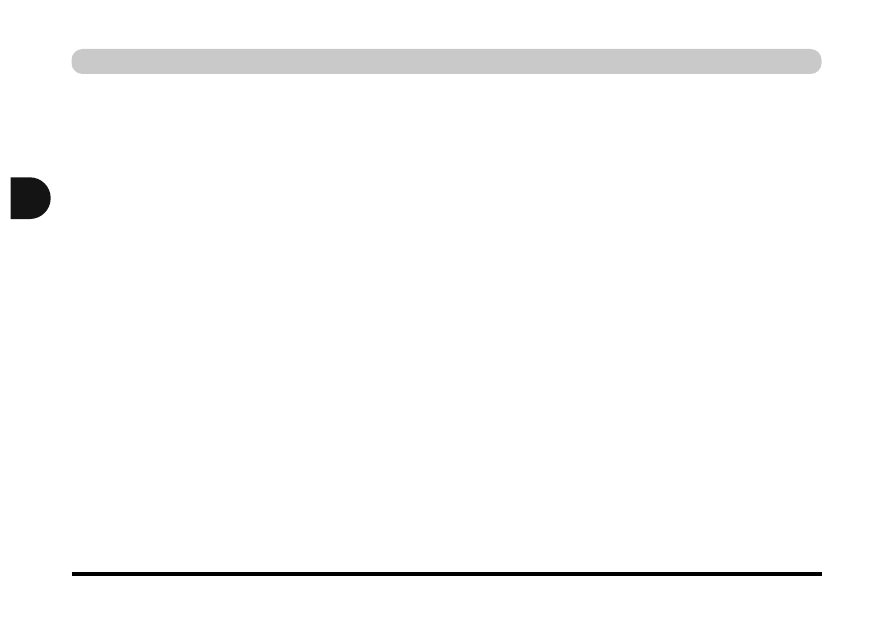
LAN (Win2000)
1. Kliknij przycisk Start, wskaż polecenie
Ustawienia
, a następnie kliknij polecenie
Panel sterowania
. Kliknij dwukrotnie ikonę
System
, a następnie kliknij kartę Sprzet >
przycisk Menedżer urządzeń.
2. Kliknij znak „+” obok kategorii Karty sieciowe
(jeśli poszczególne urządzenia nie są widoczne).
3. Kliknij dwukrotnie pozycje Karta Realtek
RTL8139 (A) — based PCI Fast Ethernet
,
a następnie kliknij kartę Sterownik.
4. Kliknij przycisk Aktualizuj sterownik.
5. Gdy zostanie wyświetlony Kreator aktualizacji
sterownika sprzętu, kliknij przycisk Dalej.
6. Gdy zostanie wyświetlone okno dialogowe
Instalacja sterownika sprzętu, zaznacz opcję
„Wyszukaj odpowiedni sterownik dla tego
urządzenia (zalecane)
”, a następnie kliknij
przycisk Dalej.
7. Gdy zostanie wyświetlony ekran „Lokalizacja
pliku sterownika”, zaznacz TYLKO opcję
„Określ lokalizację”, a następnie kliknij
4 - 6
System Windows 2000 Professional
Sterowniki i narz´dzia
4
przycisk Dalej.
8. Przejdź (Przeglądaj...) do folderu D: \
DRIVERS\LAN\WIN2000
i kliknij widoczny
plik sterownika, aby go zaznaczyć.
9. Kliknij przycisk Otwórz, kliknij przycisk
OK
, a następnie kliknij przycisk Dalej (w
razie potrzeby, aby zainstalować sterownik,
kliknij przycisk TAK).
10.Kliknij przycisk Zakończ, aby zamknąć
otwarte okna.
11.Karta sieciowa jest teraz gotowa do konfiguracji.
Video (Win2000)
1. Kliknij przycisk Start > polecenie Uruchom.
2. Przejdź (Przeglądaj...) do pliku D: \
DRIVERS\VIDEO\Win2K&XP\SETUP. exe
,
a następnie kliknij przycisk OK.
3. Aby kontynuować, kliknij przycisk Dalej >
Dalej > Dalej > Dalej
.
4. Kliknij przycisk Zakończ, aby uruchomić
ponownie komputer.
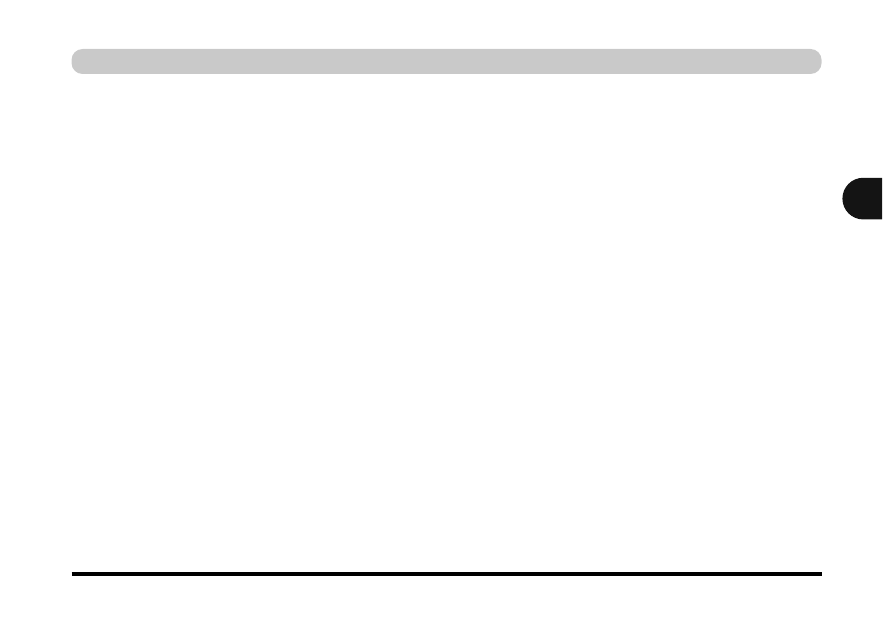
P∏ytka dotykowa (Win2000)
1. Kliknij przycisk Start, wskaż polecenie Ustawienia,
a następnie kliknij polecenie Panel sterowania.
Kliknij dwukrotnie ikonę System, a następnie kliknij
kartę Sprzęt > przycisk Menedżer urządzeń.
2. Kliknij znak „+” obok kategorii Mysz i inne
urządzenia wskazujące (jeśli elementy tej kategorii
nie zostały pokazane).
3. Kliknij dwukrotnie pozycję Mysz zgodna z PS/2,
a następnie kliknij kartę Sterownik.
4. Kliknij przycisk Aktualizuj sterownik.
5. Gdy zostanie wyświetlony Kreator aktualizacji
sterownika sprzętu, kliknij przycisk Dalej.
6. Gdy zostanie wyświetlone okno dialogowe Instalacja
sterownika sprzętu, zaznacz opcję „Wyszukaj
odpowiedni sterownik dla tego urządzenia
(zalecane)
“, a następnie kliknij przycisk Dalej.
7. Gdy zostanie wyświetlony ekran „Lokalizacja
pliku sterownika”, zaznacz TYLKO opcję „Określ
lokalizację
”, a następnie kliknij przycisk Dalej.
8. Przejdź (Przeglądaj...) do folderu D: \
DRIVERS\TOUCHPAD\WIN2000
i
kliknij
Sterowniki i narz´dzia
4
widoczny plik sterownika, aby go zaznaczyć.
9. Kliknij przycisk Otwórz, kliknij przycisk OK,
a następnie kliknij przycisk Dalej (w razie potrzeby,
aby zainstalować sterownik, kliknij przycisk TAK).
10. Kliknij przycisk Zakończ.
11. Kliknij przycisk Tak, aby uruchomić ponownie
komputer.
12. Płytkę dotykową można skonfigurować w sposób
opisany w rozdziale „
Płytka dotykowa i przyciski”
na stronie 2 - 22
.
Przycisk dost´pu (Win2000)
1. Kliknij przycisk Start > polecenie Uruchom.
2. Przejdź (przycisk Przeglądaj) do pliku D: \
DRIVERS\HOTKEY\CNK001.exe
, a następnie
kliknij przycisk OK.
3. Wybierz preferowany język, a następnie kliknij
przycisk OK.
4. Kliknij przycisk Dalej.
5. Kliknij przycisk Zakończ, aby uruchomić ponownie
komputer.
6. Przyciski dostępu można skonfigurować w sposób
opisany w rozdziale „
Przyciski dostępu” na stronie 2 - 16.
System Windows 2000 Professional
4 - 7
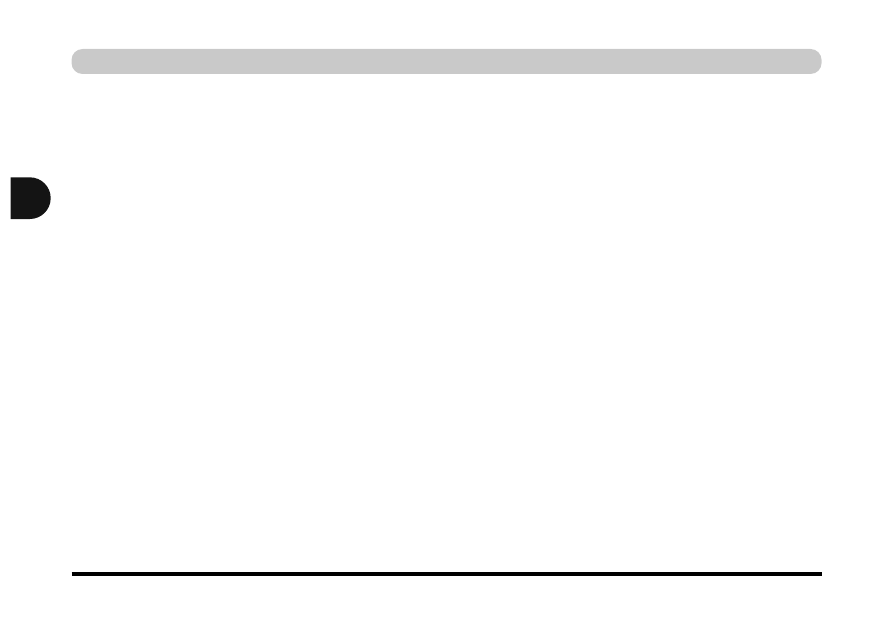
System Windows XP
Rozdział ten zawiera instrukcje instalacji
sterowników i narzędzi w systemie Windows XP.
Audio (WinXP)
1. Kliknij przycisk Start > polecenie Uruchom.
2. Przejdź (przycisk Przeglądaj) do pliku D: \
DRIVERS\AUDIO\Setup.exe
, a następnie
kliknij przycisk OK.
3. Aby kontynuować, kliknij przycisk Dalej
(w razie potrzeby kliknij przycisk Mimo to
kontynuuj).
4. Kliknij przycisk Zakończ, aby uruchomić
ponownie komputer.
5. Przejdź do okna dialogowego Właściwości:
Dźwięki i multimedi
a w Panelu sterowania
(kliknij przycisk Start, kliknij polecenie
Ustawienia
, kliknij polecenie Panel sterowania,
a następnie kliknij ikonę Dźwięki i multimedia).
Uwaga: w widoku kategorii wybierz pozycję
Dźwięki, mowa i
urządzenia audio
.
4 - 8
System Windows XP
Sterowniki i narz´dzia
4
Urządzenia > Dźwięki, mowa i urządzenia audio.
6. Kliknij kartę Dźwięk.
7. Kliknij przycisk Zaawansowane w obszarze
Odtwarzanie dźwięku.
8. Z menu rozwijanego w obszarze Ustawienie
głośników wybierz opcje Głośniki systemu
Surround Sound 5.1
, a następnie kliknij
przycisk OK > OK, aby zamknąć okno.
9. Na pasku zadań obok daty, pojawi się ikona
Menedżera efektów dźwiękowych
, a na
pulpicie widoczny będzie Panel sterowania
audio — wideo
.
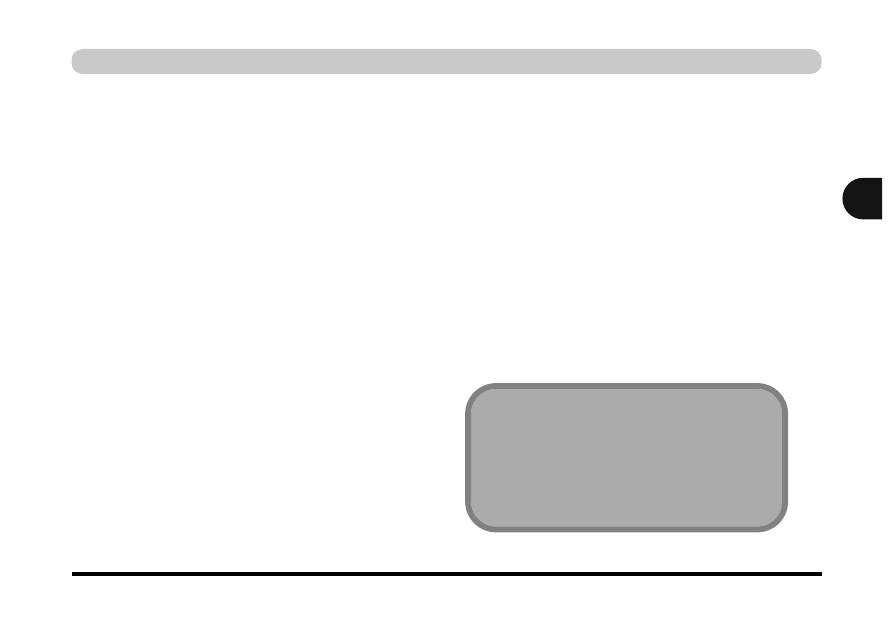
System Windows XP 4 - 9
Modem (WinXP)
1. Jeśli na pulpicie znajduje się ikona Mój
komputer
(jeśli jej nie ma, przejdź do kroku 2),
kliknij ja raz, aby ja zaznaczyć, a następnie
kliknij ja prawym przyciskiem myszy i z
menu podręcznego wybierz polecenie
Właściwości
(przejdź do kroku 3).
2. Jeśli na pulpicie nie ma ikony Mój komputer,
kliknij przycisk Start, a następnie wskaż
(tylko wskaż, aby je wyróżnić) polecenie Mój
komputer
. Kliknij prawy przycisk myszy, aby
wyświetlić menu podręczne, a następnie kliknij
polecenie Właściwości (przejdź do kroku 3).
3. Kliknij kartę Sprzęt, a następnie kliknij
przycisk Menedżer urządzeń.
4. Kliknij znak „+” obok kategorii Inne urządzenia
(jeśli poszczególne urządzenia nie są widoczne).
5. Kliknij dwukrotnie urządzenie Modem PCI,
a następnie kliknij przycisk Zainstaluj
ponownie sterownik
.
6. Gdy zostanie wyświetlony Kreator aktualizacji
sprzętu, kliknij opcje „Zainstaluj z listy lub
Sterowniki i narz´dzia
4
określonej lokalizacji (zaawansowane)
”,
a następnie kliknij przycisk Dalej.
7. Zaznacz opcję „Wyszukaj najlepszy sterownik
w tych lokalizacjach:”
i zaznacz TYLKO
opcję „Uwzględnij tę lokalizację w
wyszukiwaniu:”
8. Przejdź (Przeglądaj...) do folderu D: \
DRIVERS\Modem\WINXP
, kliknij przycisk
OK
, a następnie kliknij przycisk Dalej.
9. Kliknij przycisk Zakończ, aby zamknąć
otwarte okna.
10.Modem jest gotowy do konfiguracji
połączenia dial-up.
Wybór kraju modemu
Nale˝y upewniç si´, ˝e zosta∏ wybrany odpowiedni kraj
modemu (Panel sterowania > Ustawienia modemu >
Kraj/region).
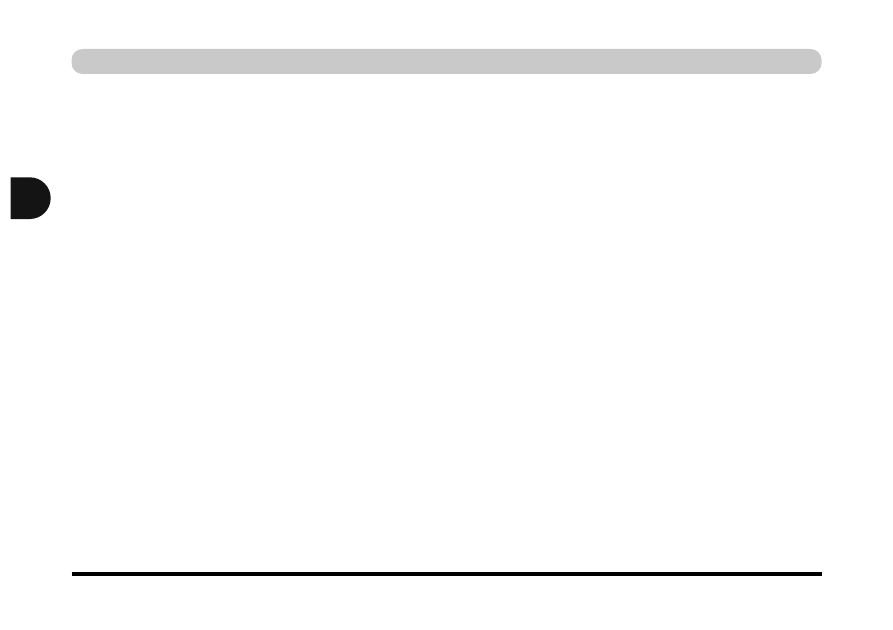
LAN (WinXP)
1. Jeśli na pulpicie znajduje się ikona Mój
komputer
(jeśli jej nie ma, przejdź do kroku 2),
kliknij ja raz, aby ja zaznaczyć, a następnie
kliknij ja prawym przyciskiem myszy i z
menu podręcznego wybierz polecenie
Właściwości
(przejdź do kroku 3).
2. Jeśli na pulpicie nie ma ikony Mój komputer,
kliknij przycisk Start, a następnie wskaż
(tylko wskaż, aby je wyróżnić) polecenie
Mój komputer
. Kliknij prawy przycisk
myszy, aby wyświetlić menu podręczne,
a następnie kliknij polecenie Właściwości
(przejdź do kroku 3).
3. Kliknij kartę Sprzęt, a następnie kliknij
przycisk Menedżer urządzeń.
4. Kliknij znak „+” obok kategorii Karty sieciowe
(jeśli poszczególne urządzenia nie są widoczne).
5. Kliknij dwukrotnie pozycję Karta Realtek
RTL8139 Family PCI Fast Ethernet NIC
,
a następnie kliknij kartę Sterownik.
6. Kliknij przycisk Aktualizuj sterownik.
4 - 10
System Windows XP
Sterowniki i narz´dzia
4
7. Gdy zostanie wyświetlony Kreator aktualizacji
sprzętu, kliknij opcje „Zainstaluj z listy lub
określonej lokalizacji (zaawansowane)”
,
a następnie kliknij przycisk Dalej.
8. Zaznacz opcję „Wyszukaj najlepszy sterownik
w tych lokalizacjach:”
i zaznacz TYLKO
opcję „Uwzględnij tę lokalizację w
wyszukiwaniu:”
.
9. Przejdź (Przeglądaj...) do folderu D: \
DRIVERS\LAN\WINXP
, kliknij przycisk
OK
, a następnie kliknij przycisk Dalej.
10.Kliknij przycisk Zakończ, aby zamknąć
otwarte okna.
11. Karta sieciowa jest teraz gotowa do konfiguracji.
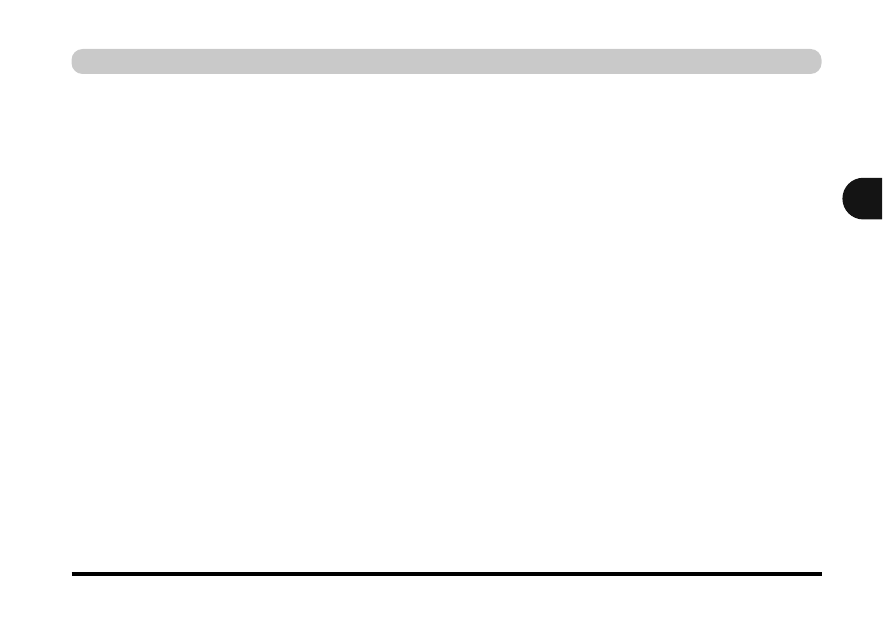
Video (WinXP)
1. Kliknij przycisk Start > polecenie Uruchom.
2. Przejdź (Przeglądaj...) do pliku D: \
DRIVERS\VIDEO\Win2K&XP\SETUP.exe
,
a następnie kliknij przycisk OK.
3. Aby kontynuować, kliknij przycisk Dalej >
Dalej > Dalej > Dalej
.
4. Kliknij przycisk Zakończ, aby uruchomić
ponownie komputer.
P∏ytka dotykowa (WinXP)
1. Jeśli na pulpicie znajduje się ikona Mój
komputer
(jeśli jej nie ma, przejdź do kroku 2),
kliknij ja raz, aby ja zaznaczyć, a następnie
kliknij ja prawym przyciskiem myszy i z
menu podręcznego wybierz polecenie
Właściwości
(przejdź do kroku 3).
2. Jeśli na pulpicie nie ma ikony Mój komputer,
kliknij przycisk Start, a następnie wskaż
(tylko wskaż, aby je wyróżnić) polecenie Mój
komputer
. Kliknij prawy przycisk myszy, aby
wyświetlić menu podręczne, a następnie kliknij
polecenie Właściwości (przejdź do kroku 3).
3. Kliknij kartę Sprzęt, a następnie kliknij
Sterowniki i narz´dzia
4
przycisk Menedżer urządzeń.
4. Kliknij znak „+” obok kategorii Mysz i inne
urządzenia wskazujące (jeśli elementy tej
kategorii nie zostały pokazane).
5. Kliknij dwukrotnie pozycję Mysz zgodna
z PS/2
, a następnie kliknij kartę Sterownik.
6. Kliknij przycisk Aktualizuj sterownik.
7. Gdy zostanie wyświetlony Kreator aktualizacji
sprzętu, kliknij opcje „Zainstaluj z listy lub
określonej lokalizacji (zaawansowane)”
,
a następnie kliknij przycisk Dalej.
8. Zaznacz opcję „Wyszukaj najlepszy sterownik
w tych lokalizacjach:”
i zaznacz TYLKO
opcję „Uwzględnij tę lokalizację w
wyszukiwaniu:”
.
9. Przejdź (Przeglądaj...) do folderu D: \
DRIVERS\TOUCHPAD\WINXP
, kliknij
przycisk OK, a następnie kliknij przycisk Dalej.
10.Kliknij przycisk Zakończ.
11. Kliknij przycisk Tak, aby uruchomić ponownie
komputer.
12.Płytkę dotykową można skonfigurować
w sposób opisany w rozdziale
„Płytka dotykowa
i przyciski” na stronie 2 - 22
.
System Windows XP 4 - 11
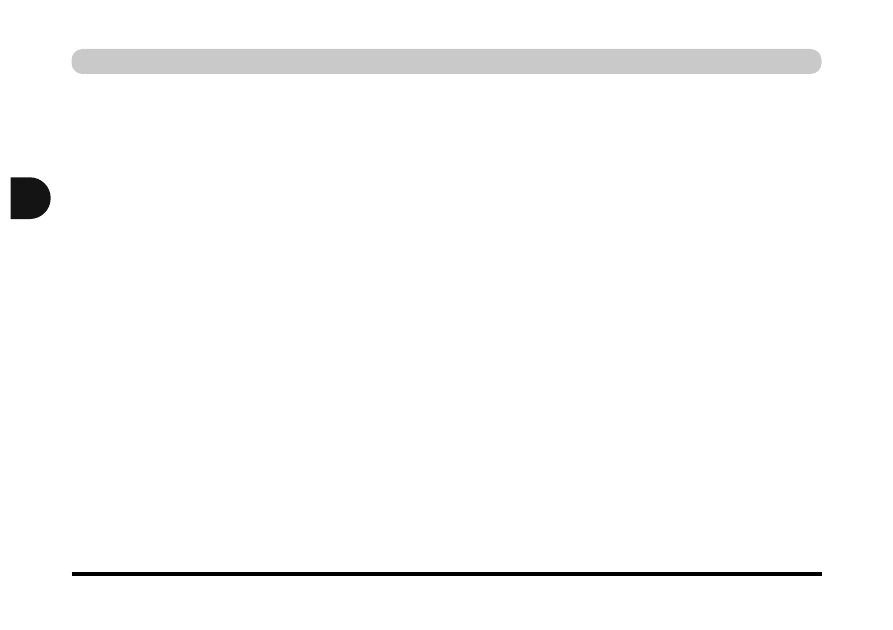
Sterowniki i narz´dzia
Przycisk dost´pu (WinXP)
1. Kliknij przycisk Start > polecenie Uruchom.
2. Przejdź (Przeglądaj..) do pliku D: \
DRIVERS\HOTKEY\CNK001.exe
. i kliknij
przycisk OK.
3. Wybierz preferowany język, a następnie
kliknij przycisk OK.
4. Kliknij przycisk Dalej.
5. Kliknij przycisk Zakończ, aby uruchomić
ponownie komputer.
6. Przyciski dostępu można skonfigurować
w sposób opisany w rozdziale
„Przyciski
dostępu” na stronie 2 -16
.
4 - 12
System Windows XP
Sterowniki i narz´dzia
4
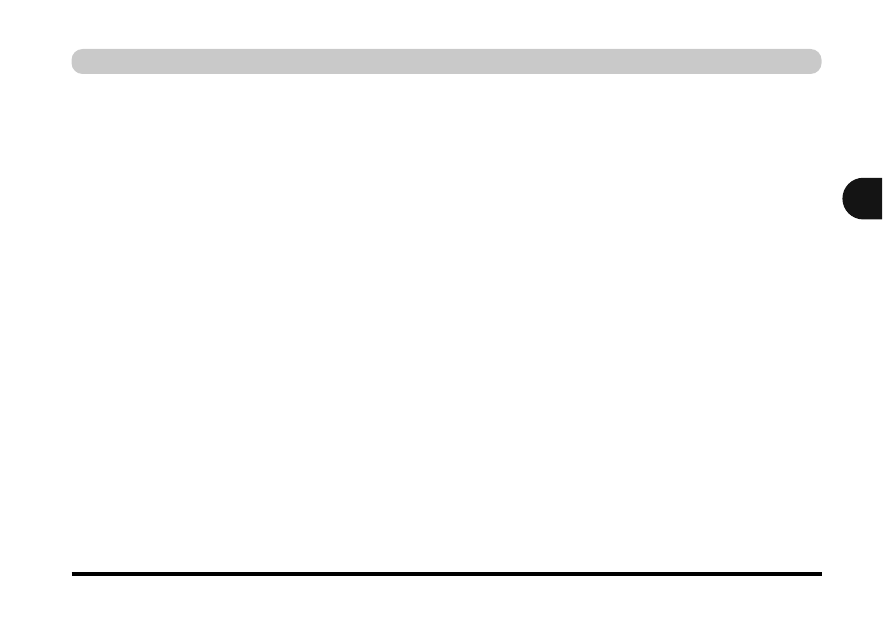
4 - 13
Sterowniki i narz´dzia
4
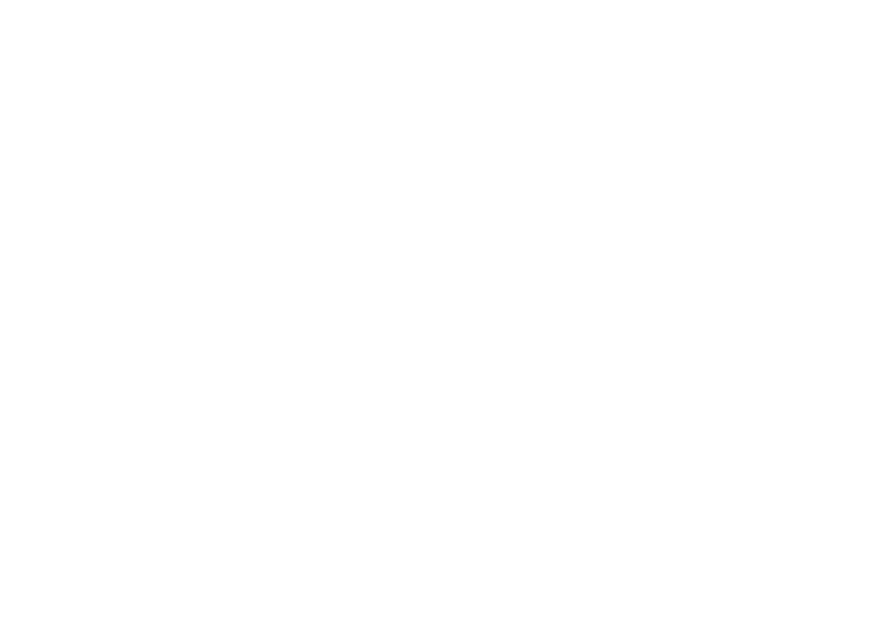
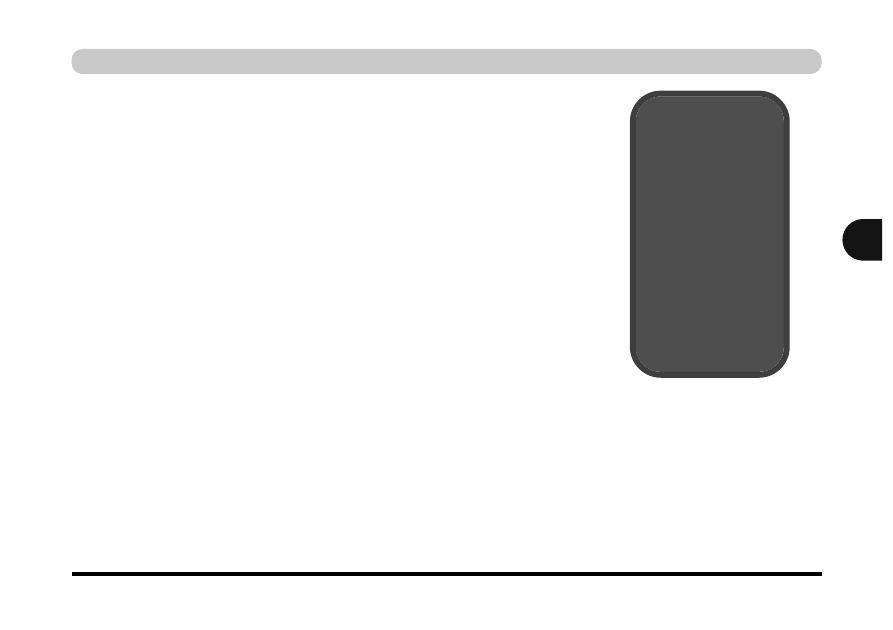
Omówienie
5 - 1
Rozdzia∏ 5: Narz´dzia systemu BIOS
Omówienie
Rozdział ten zawiera krótkie wprowadzenie do wbudowanego oprogra-
mowania komputera:
Diagnostyka:
test POST (Power-On Self Test)
Konfiguracja:
narzędzie Setup
Jeśli komputer nigdy nie był konfigurowany lub dokonano w nim ważnych
zmian (np. ustawień dysku twardego), to należy najpierw przeczytać ten
rozdział, a następnie zanotować oryginalne ustawienia z okna programu
Setup. Nawet początkujący użytkownicy powinni zapisać zastane
ustawienia i dokonane zmiany. Informacje te będą przydatne, jeśli
komputer będzie kiedykolwiek wymagać serwisu.
Jest jedna zasada ogólna: nie należy dokonywać zmian, jeśli nie jest się
pewnym, co się robi. System wymaga wielu ustawień, zatem ich zmiana
może spowodować co najmniej niestabilność systemu. W razie jakichkolwiek
wątpliwości należy skontaktować się z przedstawicielem serwisu.
Narz´dzia systemu BIOS
5
Ostrze˝enie na
temat ustawieƒ
systemu BIOS
Niepoprawne ustawie-
nia mogà spowodowaç
nieprawid∏owà prac´
systemu. Aby poprawiç
pomy∏ki, nale˝y powró-
ciç do programu Setup,
a nast´pnie przywróciç
ustawienia domyÊlne
(Setup Defaults), naci-
skajàc klawisz <F9>.
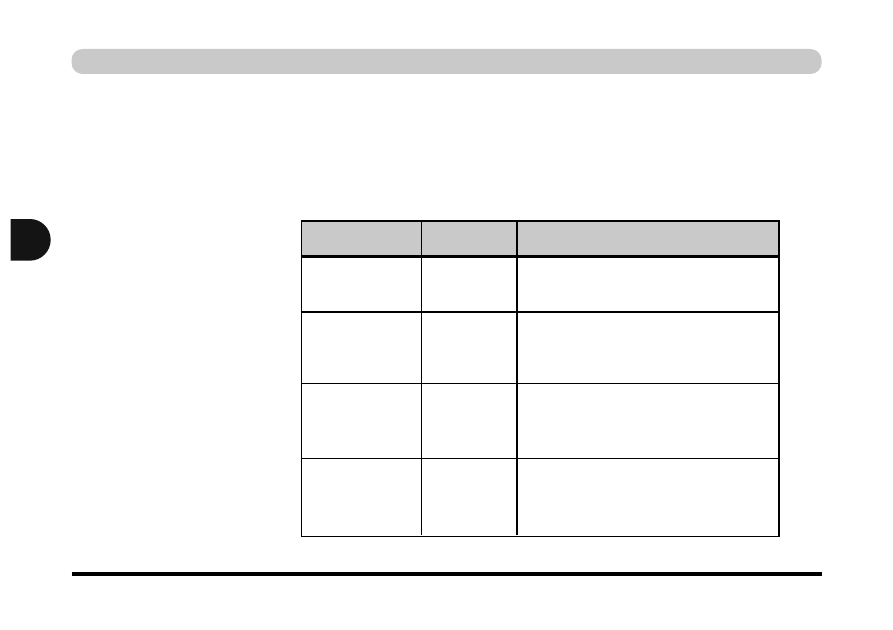
Wa˝ne ustawienia systemu BIOS
Ogólnie mówiąc, ustawienia systemu BIOS są już ustawione zgodnie
z wymaganiami komputera, więc ma potrzeby ich zmieniania. Poniżej
znajduje się krótki opis wykaz najważniejszych ustawień, których zmiana
może być kiedyś wymagana.
5 - 2 Wa˝ne ustawienia systemu BIOS
Narz´dzia systemu BIOS
5
Tabela 5 – 1
Wa˝ne ustawienia
systemu BIOS
Opcja Numer
strony
Zastosowanie
Installed OS
Informuje komputer o rodzaju
(Zainstalowany
5-13
zainstalowanego systemu operacyjnego.
system operacyjny)
Embedded Shared
OkreÊla iloÊç pami´ci przydzielonej
Memory
5-13
jako pami´ç karty graficznej.
(Wbudowana pami´ç
udost´pniona)
Ta opcja pozwala na prze∏àczanie mi´dzy
TV System
5-14
systemami kodowania sygna∏u telewizyjnego
NTSC i PAL w przypadku pod∏àczenia
telewizora do gniazda S-Video komputera.
Boot Order
OkreÊla kolejnoÊç urzàdzeƒ, na których
(KolejnoÊç rozruchu)
5-18
komputer podczas uruchomienia szuka
systemu operacyjnego.
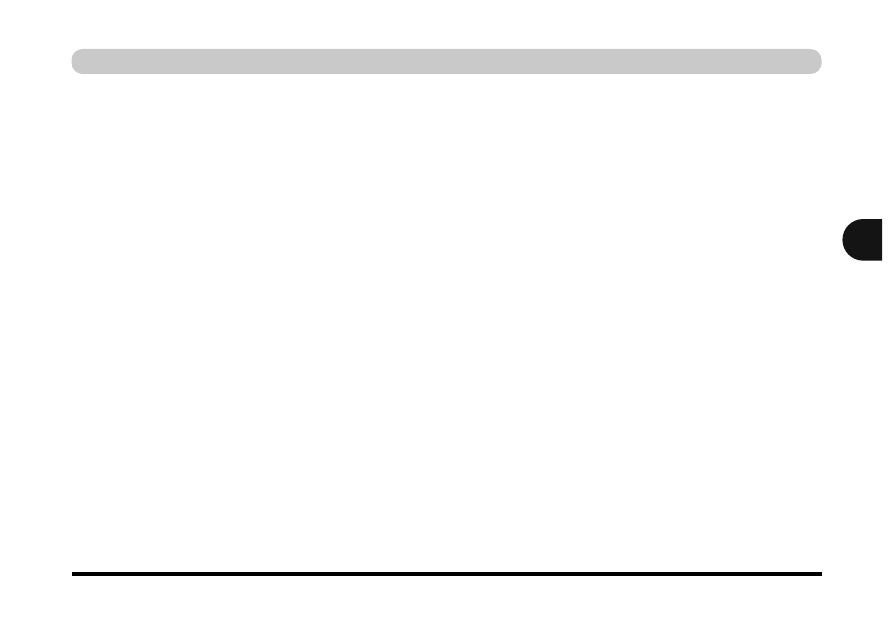
Test POST (Power-On Self Test) 5 - 3
Test POST (Power-On Self Test)
Przy każdym włączeniu komputera system przez kilka sekund wykonuje
test POST, włącznie z krótkim testem systemowej pamięci RAM.
W czasie testu POST komputer wyświetli komunikat, jeżeli wykryje
jakikolwiek błąd. W przypadku problemu uniemożliwiającego rozruch
systemu wyświetlone zostanie podsumowanie systemu oraz monit o
uruchomienie programu Setup.
Jeśli nie będzie żadnych problemów, monit programu Setup zniknie
i zostanie zaladowany system operacyjny. Po rozpoczęciu ładowania
systemu operacyjnego nie można przejść do programu Setup bez wykonania
rozruchu ponownego komputera.
Narz´dzia systemu BIOS
5
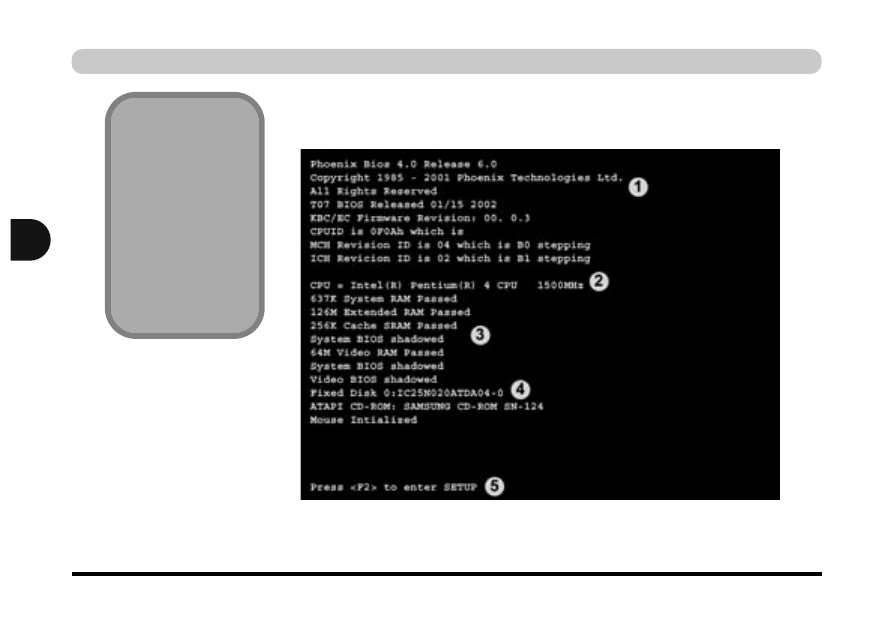
Ekran testu POST
5 - 4 Ekran testu POST
Narz´dzia systemu BIOS
5
Ekran POST
1. Informacje na temat
systemu BIOS
2. Typ procesora
3. Stan pami´ci
4. Komunikat o identy-
fikacji dysku twardego
5. Komunikat o przejÊciu
do programu Setup,
wyÊwietlany tylko
podczas testu POST
Rysunek 5 – 1
Ekran testu Post
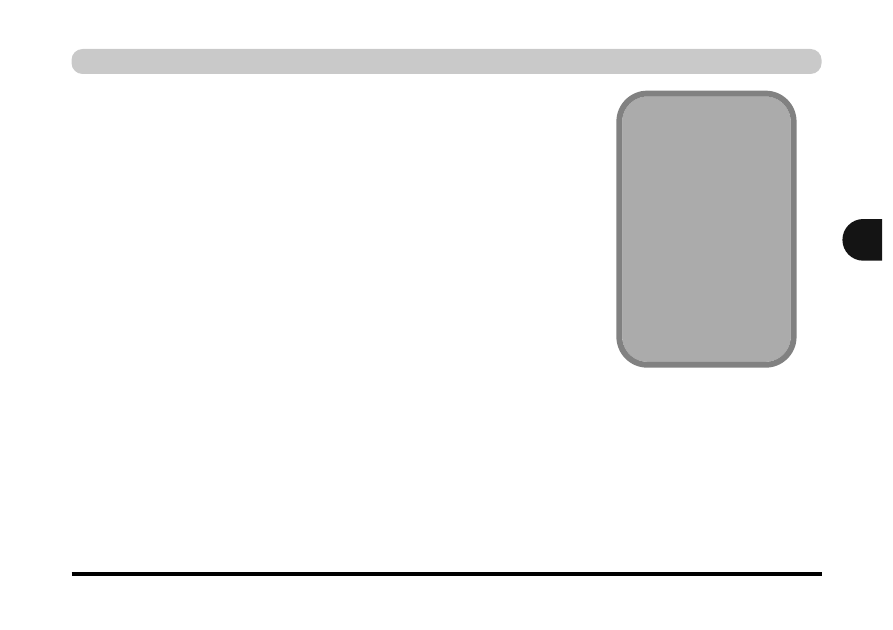
Ekran testu POST
5 - 5
Test POST zakoƒczony niepowodzeniem
W czasie testu POST mogą zostać wykryte błędy. Są dwie kategorie
błędów, błędy „krytyczne” i „niekrytyczne”.
B∏´dy krytyczne
Zatrzymują one rozruch komputera i zazwyczaj wskazują poważne pro-
blemy z systemem. Należy jak najszybciej przekazać komputer do przed-
stawiciela serwisu lub do autoryzowanego centrum serwisowego.
B∏´dy niekrytyczne
Ten typ błędów nie uniemożliwia rozruchu komputera. Wyświetlony zo-
stanie komunikat z opisem problemu (należy zwrócić uwagę na ten komu-
nikat!), zakończony następującym monitem:
●
Press <F1> to resume, (naciśnij klawisz <F1>, aby kontynuować)
●
<F2> to enter Setup (klawisz <F2>, aby przejść do programu Setup)
Aby sprawdzić, czy można kontynuować rozruch, należy nacisnąć klawisz
F1
. To może zadziałać, nawet gdy konfiguracja jest niepoprawna. Aby spró-
bować naprawić problem, należy uruchomić program Setup, naciskając kla-
wisz F2. Jeśli po zmianie ustawień nadal wyświetlany jest komunikat o błę-
dzie lub sytuacja wręcz się pogorszyła, należy zasięgnąć pomocy fachowca.
Narz´dzia systemu BIOS
5
QuickBoot Mode
(Tryb szybkiego
rozruchu)
JeÊli w programie Setup wy-
brano opcj´ QuickBoot
Mode (Tryb szybkiego rozru-
chu, opcja dost´pna w nie-
których modelach), to
wyÊwietlona zostanie tylko
skrócona wersja tego ekra-
nu (
patrz sekcja „Menu
Advanced (Zaawansowane)”
na stronie 5 - 11
).
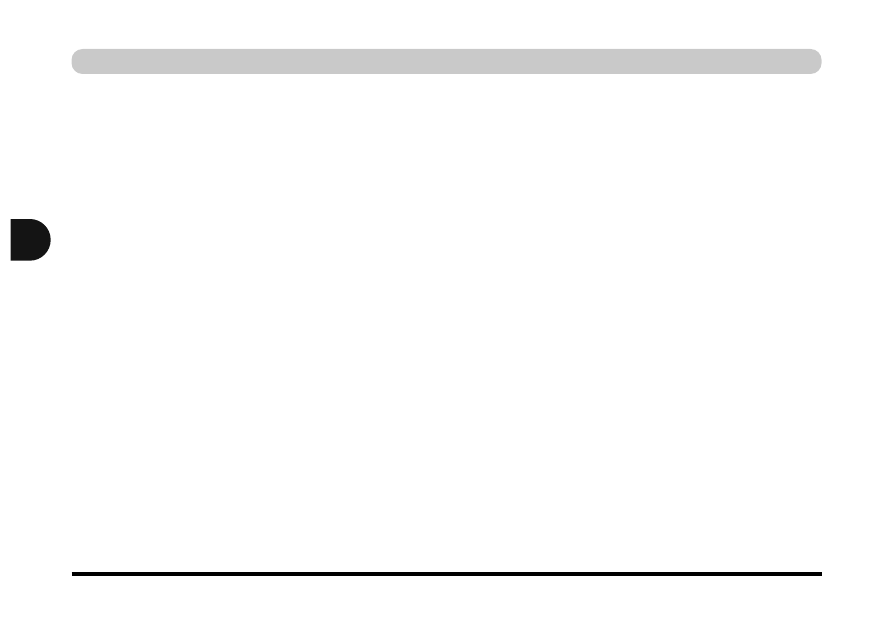
Program Setup
Program Phoenix Setup informuje system, jak komputer ma być skonfi-
gurowany i jak ma zarządzać podstawowymi funkcjami i podsystemami
(np. konfiguracją portów).
Przechodzenie do programu Setup
Aby przejść do programu Setup, należy włączyć komputer, a następnie
nacisnąć klawisz F2 podczas testu POST. Komunikat („Press F2 to
Enter Setup”
) widoczny na
Rysunku 5 – 1
zazwyczaj jest wyświetlany
na ekranie przez kilka sekund po włączeniu systemu. W przypadku
wyświetlenia komunikatu „Keyboard Error” (błąd klawiatury, zazwyczaj
spowodowany zbyt szybkim naciśnięciem klawisza F2), wystarczy
ponownie nacisnąć klawisz F2.
Jeśli komputer jest już włączony, należy uruchomić go ponownie,
naciskając klawisze Ctrl+Alt+Delete, a następnie nacisnąć i przytrzymać
klawisz F2, gdy pojawi się monit. Zostanie wyświetlone menu główne
programu Setup.
5 - 6 Program Setup
Narz´dzia systemu BIOS
5
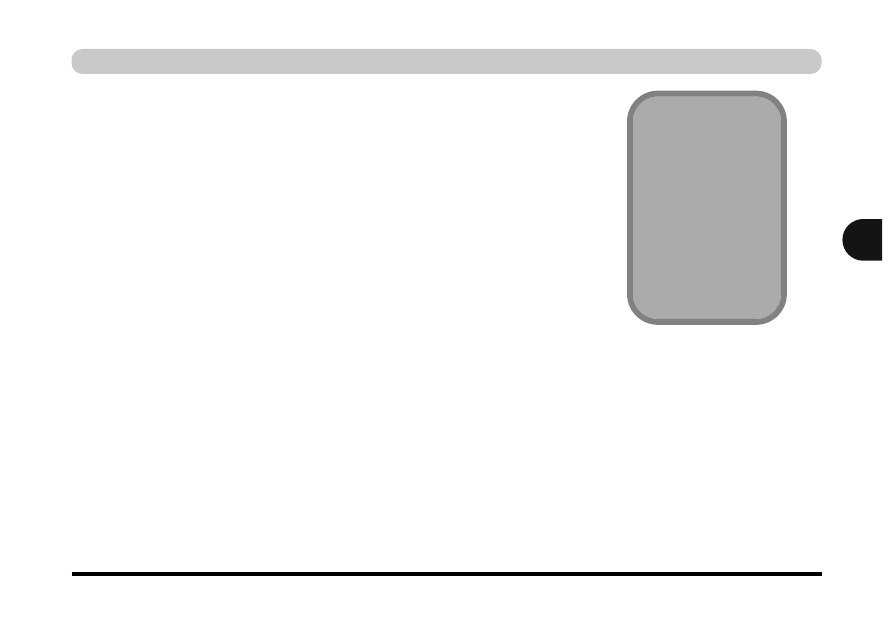
Program Setup
5 - 7
Ekrany programu Setup
Następne strony zawierają dodatkowe porady dotyczące niektórych
ekranów
programu Setup. Interfejs programu Setup przypomina „okno”.
Wzdłuż górnej krawędzi ekranu znajduje się pasek menu z pięcioma (5)
nagłówkami. Po wybraniu nagłówka wyświetlany jest nowy ekran.
Za pomocą listy funkcji wyświetlanej na każdym z ekranów można
dokonać zmian w programie Setup.
Instrukcje na temat poruszania się na każdym z ekranów widnieją u dołu
ekranu. W razie problemów z obsługą tych narzędzi należy nacisnąć
klawisz F1, aby wyświetlić ekran General Help (Pomoc ogólna).
Tę stronę można przewijać w górę i w dół za pomocą klawiszy strzałek.
Pole „Item Specific Help” (Pomoc na temat tego elementu) z prawej strony
ekranu zawiera objaśnienia podświetlonego elementu i użyteczne
informacje na temat opcji tego elementu.
Jeśli obok elementu znajduje się strzałka (
), to należy nacisnąć klawisz
Enter
, aby przejść do podmenu danego elementu. Wyświetlony ekran
podmenu ma podobny wygląd, ale naciskając klawisz Enter można
wykonać polecenie.
Narz´dzia systemu BIOS
5
Menu
programu Setup
Menu programu Setup
przedstawione w tym
rozdziale pokazane sà
tylko w celach poglàdo-
wych. Menu danego
komputera b´dzie zawie-
raç opcje odpowiednie
do modelu i konfiguracji.
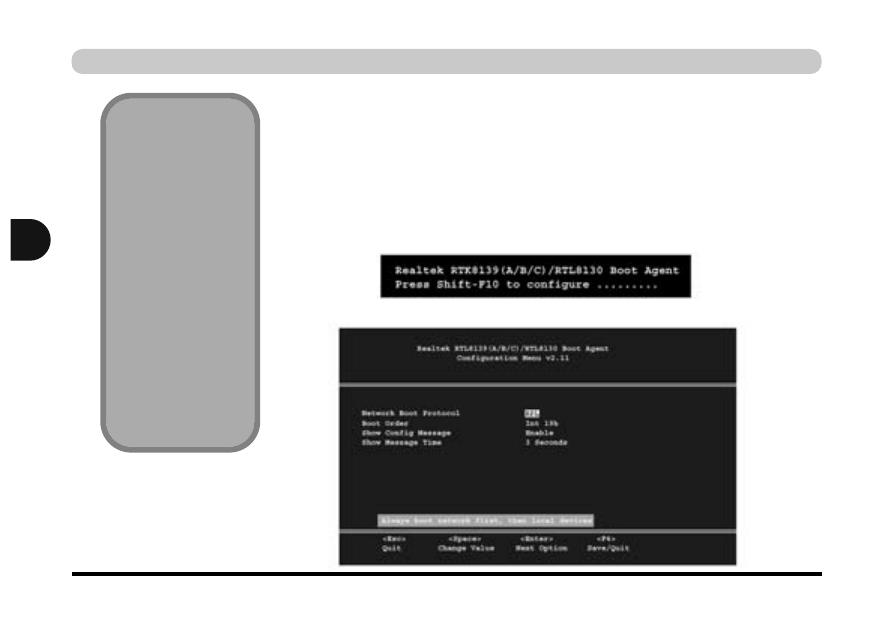
5 - 8 Program Setup
Narz´dzia systemu BIOS
5
Rysunek 5 — 2
Menu Boot Agent
(Agent rozruchu)
Konfigurowanie sieciowego protoko∏u rozruchowego
System obsługuje rozruch ze stacji dyskietek, dysku twardego, stacji
dysków CD lub sieci LAN. Aby wykonać rozruch z sieci LAN, należy
wybrać opcję Network Boot (Rozruch z sieci) jako pierwsze urządzenie
w kolejności rozruchu (
patrz „Menu Boot (Rozruch)” na stronie 5 - 18
).
Aby skonfigurować protokół rozruchu sieciowego, należy wykonać
procedurę opisaną w uwadze na marginesie.
W∏àczanie
rozruchu z sieci
Przejdê do menu Boot
(Rozruch).
Ustaw opcj´ Network
Boot (Rozruch z sieci)
jako pierwszà pozycj´
na liÊcie.
Zapisz ustawienia, a
nast´pnie zakoƒcz
program.
Przy uruchomieniu
naciÊnij i przytrzymaj
klawisze Shift i F10.
Skonfiguruj protokó∏
sieciowy.
Zapisz ustawienia, aby
automatycznie urucha-
miaç komputer z sieci.
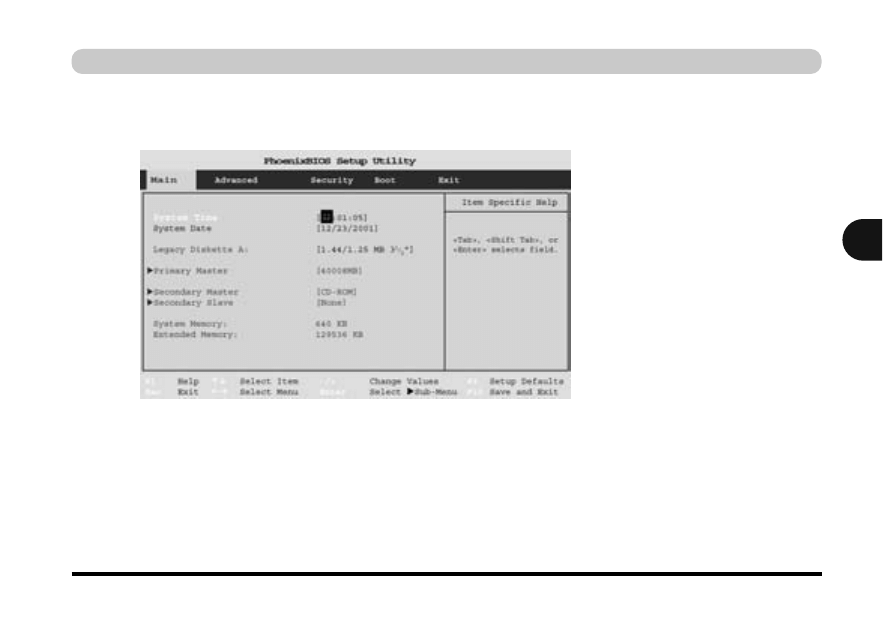
Menu Main (G∏ówne)
5 - 9
Narz´dzia systemu BIOS
5
Menu Main (G∏ówne)
Rysunek 5 – 3
Menu Main
(G∏ówne)
System Time & Date (Data i godzina systemowa w menu Main)
Godzina jest wyświetlana w formacie 24-godzinnym (np. 00 = północ;
13 = 1 PM). Zmiana ustawień daty i godziny w systemie operacyjnym
spowoduje zmianę także tych ustawień. Niektóre aplikacje mogą także
zmienić pliki danych, aby odzwierciedlić takie zmiany.
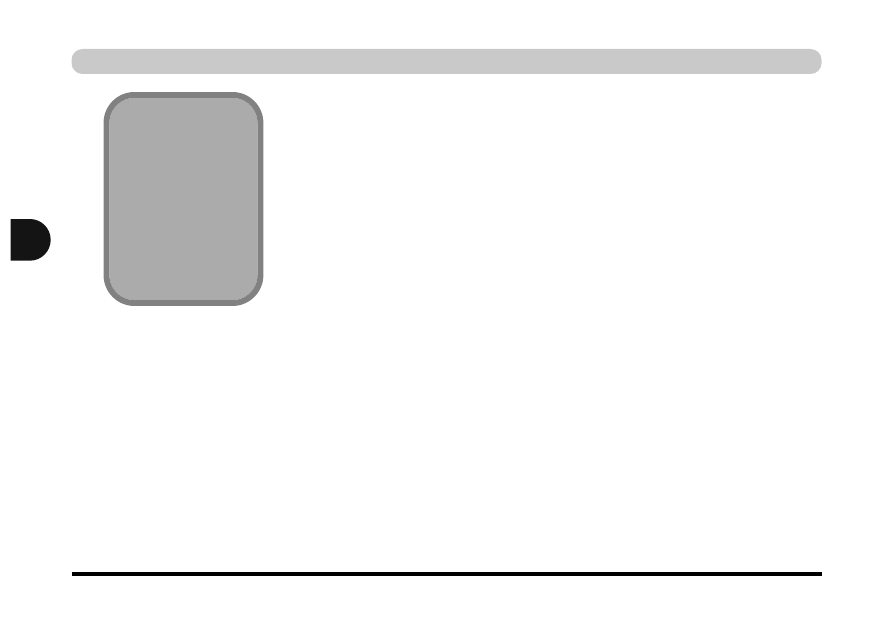
5 - 10
Menu Main (G∏ówne)
Narz´dzia systemu BIOS
5
Legacy Diskette A: (Stacja starych dyskietek A:, menu Main)
Ta funkcja „włącza” stację dyskietek.
Primary Master (Podstawowy nadrzędny w menu Main)
Naciśnięcie klawisza Enter na tej pozycji otwiera podmenu umożliwiające
skonfigurowanie głównego dysku twardego IDE, znajdującego się we
wnęce dysku twardego komputera. Te opcje są konfigurowane
automatycznie.
Secondary Master (Pomocniczy nadrzędny w menu Main)
Naciśnięcie klawisza Enter na tej pozycji otwiera podmenu umożliwiające
skonfigurowanie pomocniczego urządzenia IDE, zwykle znajdującego się
we wnęce stacji dysków CD. Te opcje są konfigurowane automatycznie.
Wymiana
dysków twardych
Po ka˝dym zainstalowaniu
innego dysku twardego
w komputerze ustawienia
dysku zostanà automa-
tycznie skonfigurowane
ponownie.
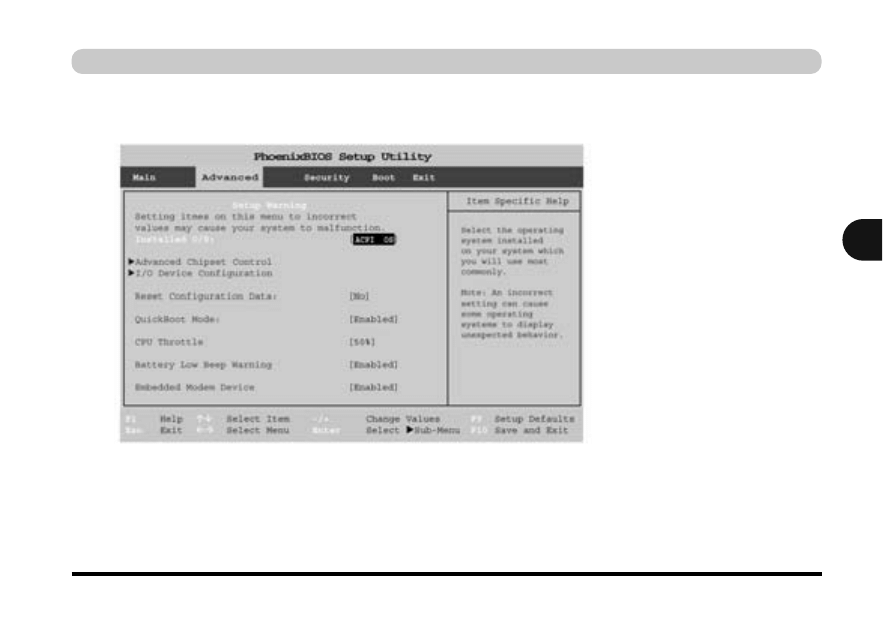
Menu Advanced (Zaawansowane)
5 - 11
Menu Advanced (Zaawansowane)
Narz´dzia systemu BIOS
5
Rysunek 5 – 4
Menu Advanced
(Zaawansowane)
(model z procesorem
dla komputera
stacjonarnego)
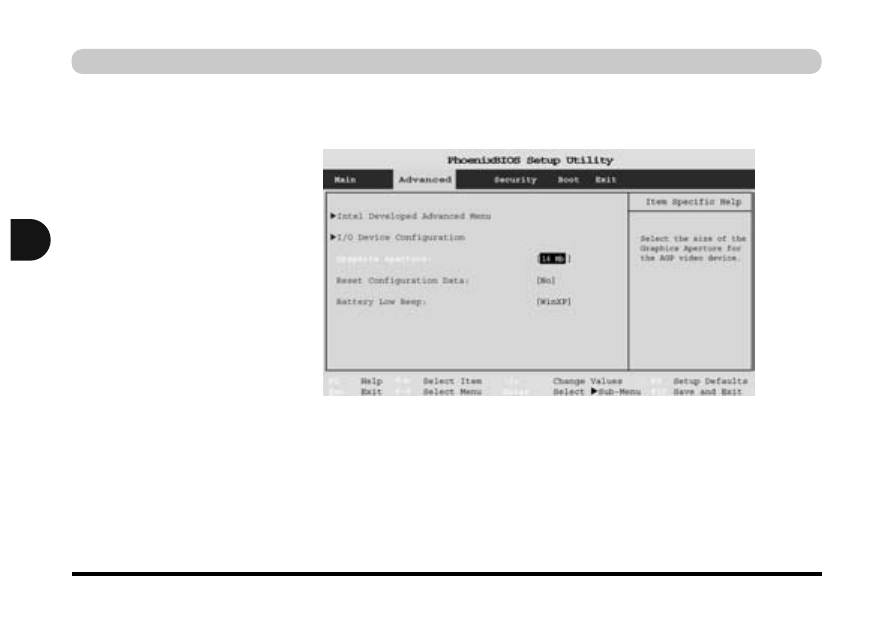
5 - 12 Menu Advanced (Zaawansowane)
Narz´dzia systemu BIOS
5
Rysunek 5 – 5
Menu Advanced
(Zaawansowane)
(model z procesorem
dla komputera
przenoÊnego)
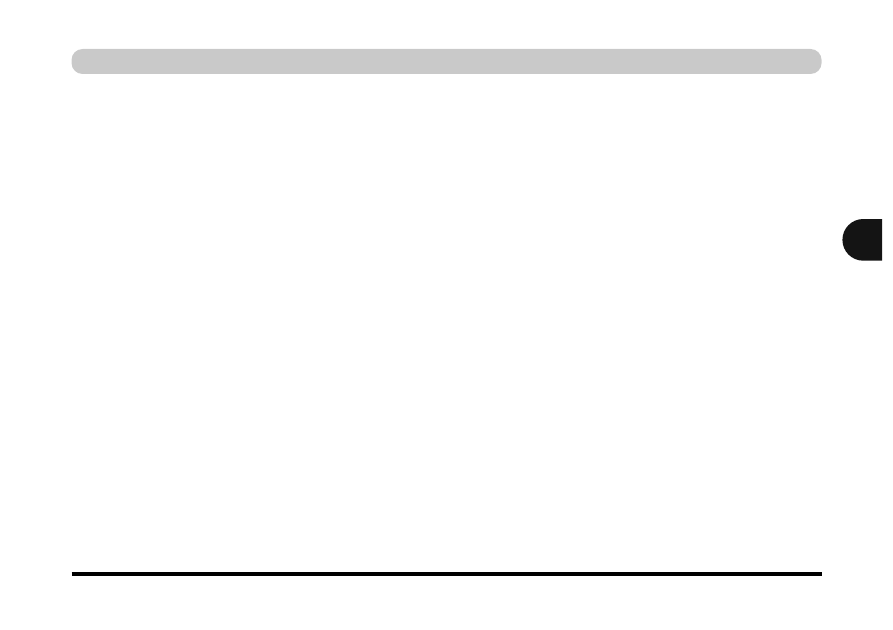
Menu Advanced (Zaawansowane) 5 - 13
Installed O/S (Zainstalowany system operacyjny):
(Menu Advanced, Zaawansowane)
Ta opcja informuje komputer o rodzaju zainstalowanego systemu operacyjnego.
Systemy Windows 2000 i Windows XP są oznaczone jako ACPI OS (systemy
operacyjne zgodne ze standardem ACPI).
Embedded Share Memory (Wbudowana pamięć udostępniona,
Advanced Menu>Advanced Chipset Control)
Informuje komputer o ilości pamięci systemowej, która może być udostępniona
jako pamięć wideo. Domyślna ilość pamięci wideo to 32 MB. Możliwe jest ustawienie
ilości pamięci wideo równej 16 MB lub 64 MB (maksymalnie). Należy pamiętać, że
im więcej pamięci przeznaczono na pamięć wideo, tym mniej pamięci pozostaje do
dyspozycji systemu operacyjnego. Pamięć wideo zostaje wydzielona z pamięci
systemu operacyjnego, na przykład, gdy w komputerze zainstalowano 128 MB
pamięci (RAM), wtedy 32 MB pamięci RAM zostaje wydzielone jako pamięć
wideo, a do dyspozycji systemu operacyjnego pozostaje 96 MB pamięci RAM.
Graphics Aperture (Pamięć do użytku karty graficznej, menu Advanced >
Advanced Chipset Control)
Jest to obszar pamięci systemowej RAM zarezerwowany na przechowywanie
tekstur, gdy wymaga tego karta AGP. Jeśli pamięć ta nie jest używana przez kartę
graficzną, to jest ona normalnie dostępna dla systemu. Zalecanym ustawieniem jest
64 MB i jest to ustawienie domyślne. Zaleca się ustawienie nie niższe niż 32 MB.
Narz´dzia systemu BIOS
5
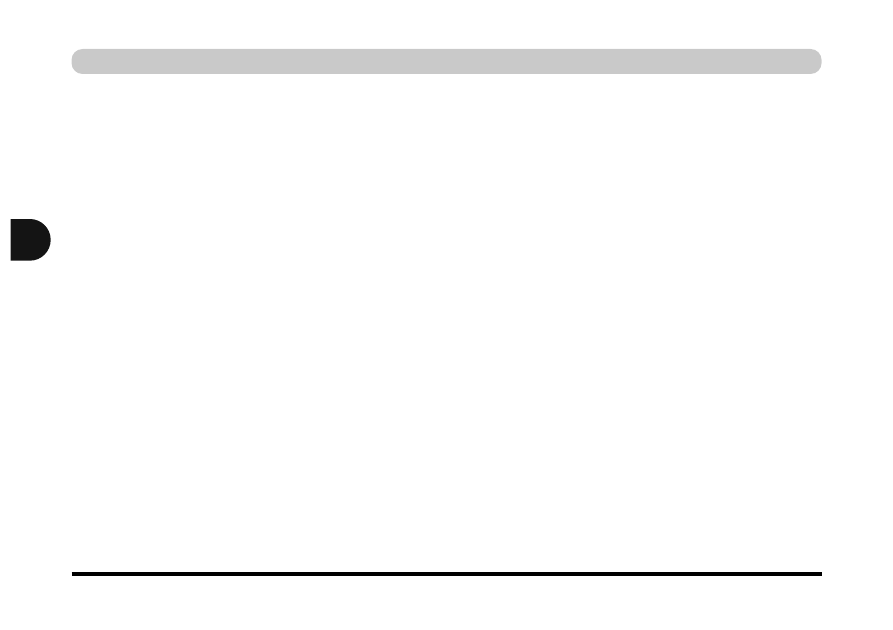
TV System (menu Advanced > Advanced Chipset Control)
Ta opcja pozwala na przełączanie między systemami kodowania sygnału
telewizyjnego NTSC i PAL w przypadku podłączenia telewizora do gniazda
S-Video komputera.
TV Scan Mode (Tryb wyświetlania linii obrazu telewizyjnego,
menu Advanced > Advanced Chipset Control)
Umożliwia zmianę opcji trybu wyświetlania linii obrazu telewizyjnego na
telewizorze podłączonym do gniazda S-Video (w przypadku wątpliwości należy
sprawdzić poprawność tego ustawienia w instrukcji obsługi telewizora).
I/O Device Configuration (Konfiguracja urządzenia We/Wy, menu Advanced)
Podmenu tego elementu zawierają opcje konfiguracji portu równoległego
(drukarki)
oraz portu szeregowego B (portu podczerwieni). Można
pozostawić domyślne wartości tych ustawień, jednak niektóre urządzenia
(np. drukarka) mogą wymagać wybrania odpowiednich ustawień. Szczegóły
na temat wymaganych ustawień zawiera dokumentacja tych urządzeń.
Reset Configuration Data (Zerowanie danych konfiguracyjnych, menu Advanced)
Ta opcja powinna być ustawiona domyślnie jako „No” (Nie). Po dodaniu do
systemu nowego elementu, który zmienił konfigurację systemu w taki sposób,
że wystąpił konflikt urządzeń i system operacyjny nie może wykonać
rozruchu, można ustawić w tej opcji wartość „Yes” (Tak).
5 - 14
Menu Advanced (Zaawansowane)
Narz´dzia systemu BIOS
5
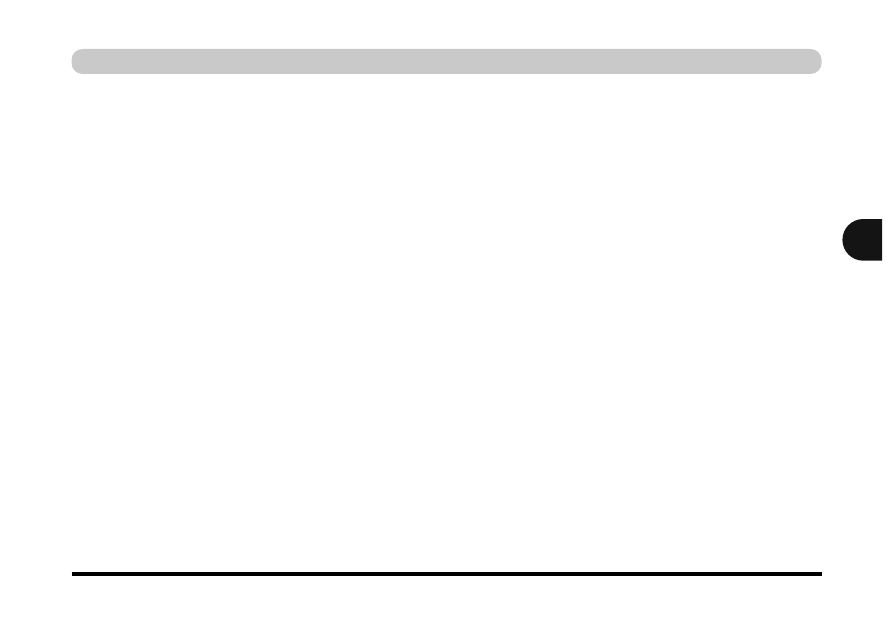
QuickBoot Mode (Tryb szybkiego rozruchu, menu Advanced)
Włączenie tej opcji sprawi, że system pominie podczas rozruchu
wykonywanie określonych testów, co skróci czas rozruchu.
CPU Throttle (Przepustnica procesora, menu Advanced — opcja dostępna
tylko w modelach z procesorem dla komputerów stacjonarnych)
Gdy kończy się energia baterii i zasilacz sieciowy jest niepodłączony, można
włączyć tę funkcję, aby przedłużyć czas pracy baterii poprzez zmniejszenie
częstotliwości taktowania procesora (możliwe jest procentowe określenie często-
tliwości taktowania procesora). Więcej informacji zawiera rozdział
„Menu
Advanced (Zaawansowane, model z procesorem dla komputera stacjonarnego)”
na stronie 5 - 11
.
Mobile CPU SpeedStep
(Zmiana częstotliwości taktowania procesora przenośnego, menu Advanced
— tylko w modelach z procesorem dla komputerów przenośnych)
System może dynamicznie monitorować i regulować częstotliwość taktowania
procesora. Ustawieniem domyślnym jest „Auto” (
patrz „Menu Advanced (model
z procesorem dla komputera przenośnego)” na stronie 5 -12
).
Battery Low Beep
(sygnał dźwiękowy niskiego poziomu naładowania baterii, menu Advanced)
Przy ustawieniu „Enabled” (Włączony) niski poziom energii baterii będzie
sygnalizowany sygnałem dzwiękowym.
Embedded Modem Device (Wbudowany modem, menu Advanced)
W razie potrzeby umożliwia wyłączenie modemu.
Narz´dzia systemu BIOS
5
Menu Advanced (Zaawansowane)
5 - 15
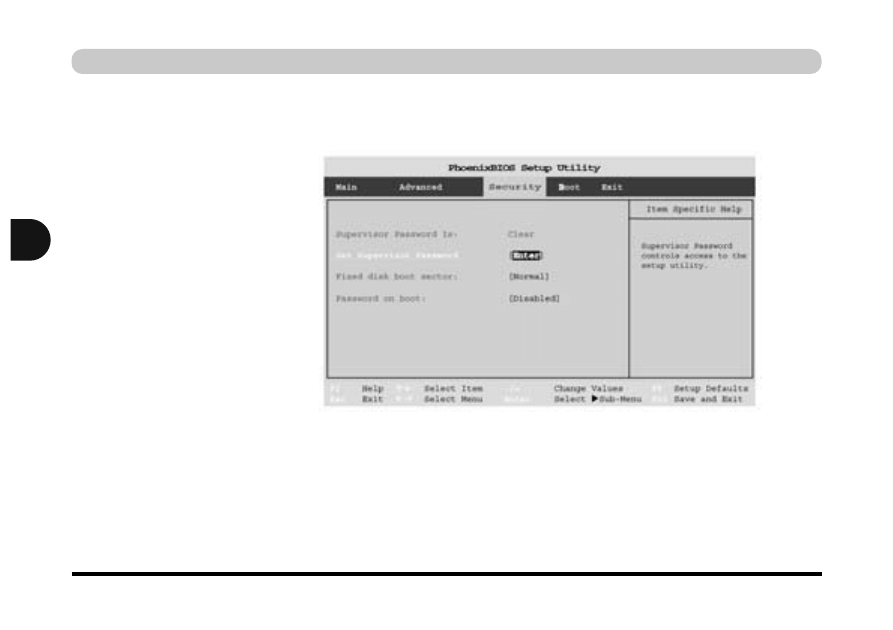
Menu Security (Zabezpieczenia)
5 - 16 Menu Security (Zabezpieczenia)
Narz´dzia systemu BIOS
5
Menu Security (Zabezpieczenia)
Zmiany tych opcji wpływają na dostęp do programu Setup oraz na dostęp
do komputera przy włączeniu. Ustawienia te nie mają wpływu na hasła
komputera lub hasła sieciowe ustawione w systemie operacyjnym.
Rysunek 5 – 6
Menu Security
(Zabezpieczenia)
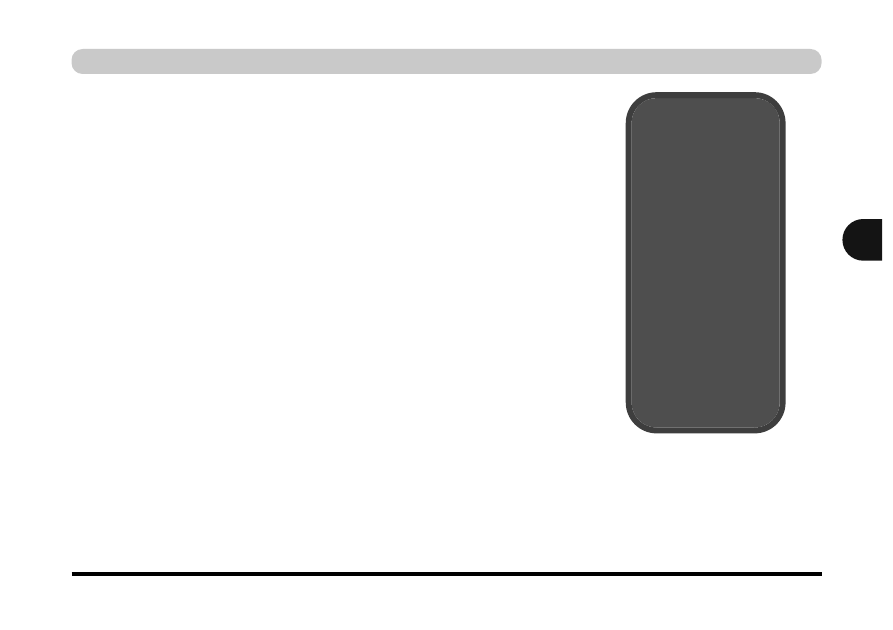
Menu Security (Zabezpieczenia)
5 - 17
Set Supervisor Password (Ustaw hasło opiekuna): (menu Security)
Ustawione tutaj hasło umożliwia dostęp do programu Setup (nie ma to
wpływu na dostęp do systemu operacyjnego, jedynie do narzędzia Setup).
Password on boot (Hasło przy rozruchu): (menu Security)
Jeśli wybrano opcję „Enabled”, to do włączenia systemu będzie wyma-
gane hasło opiekuna. Tylko użytkownicy znający prawidłowe hasło będą
w stanie uruchomić system (
patrz „Ostrzeżenie” na marginesie
).
Narz´dzia systemu BIOS
5
Ostrze˝enie
na temat has∏a
JeÊli zastanie wybrane
has∏o rozruchowe (war-
toÊç opcji Password on
boot równa jest Ena-
bled), to NIE WOLNO
zapomnieç has∏a..
Konsekwencje tego mo-
gà byç bardzo powa˝ne.
W przypadku utraty ha-
s∏a rozruchowego nale-
˝y skontaktowaç si´ ze
sprzedawcà. Mo˝liwa
jest utrata wszystkich in-
formacji zawartych na
dysku twardym.
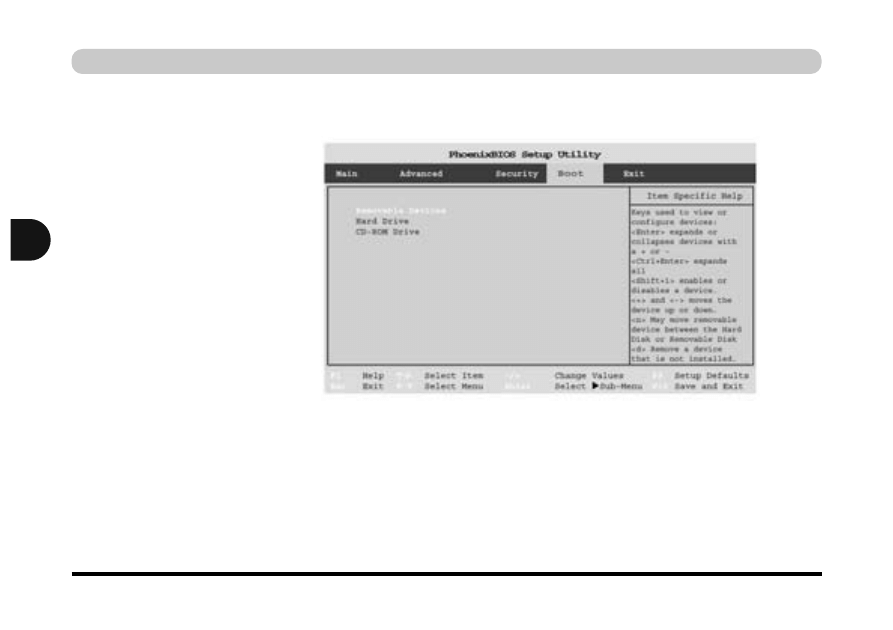
Menu Boot (Rozruch)
5 - 18 Menu Boot (Rozruch)
Narz´dzia systemu BIOS
5
Menu Boot (Rozruch)
Po włączeniu komputer będzie szukać systemu operacyjnego (np. syste-
mu Windows 2000) na urządzeniach wybranych w tym menu i w podanej
kolejności
. Jeśli komputer nie znajdzie systemu na danym urządzeniu, to
zacznie go szukać na następnym urządzeniu, zgodnie z kolejnością okre-
śloną w menu Boot.
Rysunek 5 – 7
Menu BOOT
(Rozruch)
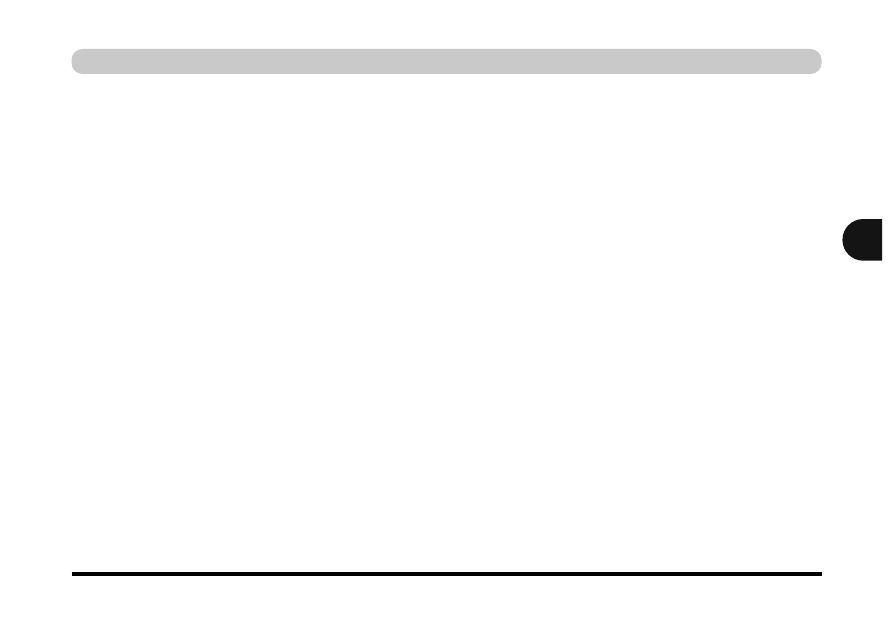
Menu Boot (Rozruch)
5 - 19
Urządzeniami rozruchowymi są zwykle dyski twarde, stacje dyskietek,
stacje dysków CD-ROM i karty sieciowe.
Po określeniu urządzenia jako urządzenia rozruchowego w menu Boot,
na tym urządzeniu musi być dostępny system operacyjny. Większość
domowych komputerów PC ma system operacyjny zainstalowany na
dysku twardym C:
Aby wykonać rozruch z dysku CD-ROM, należy dodać stację dysków CD
do listy kolejności rozruchu. Ogólnie zalecana jest następująca kolejność:
1. Removable Devices (Urzàdzenia wymienne, zazwyczaj dyskietki)
2. CD-ROM Drive (Stacja dysków CD-ROM)
3. Hard Drive (Dysk twardy)
4. Network Boot (Rozruch z sieci)
Przy normalnym użytkowaniu komputer będzie zazwyczaj uruchamiany
z dysku twardego, jednak w niektórych przypadkach pomocne może być
uruchomienie komputera z dyskietki lub dysku CD-ROM.
Instrukcje wykonywania rozruchu z sieci zawiera sekcja
„Włączanie
rozruchu z sieci” na stronie 5 - 8
.
Narz´dzia systemu BIOS
5
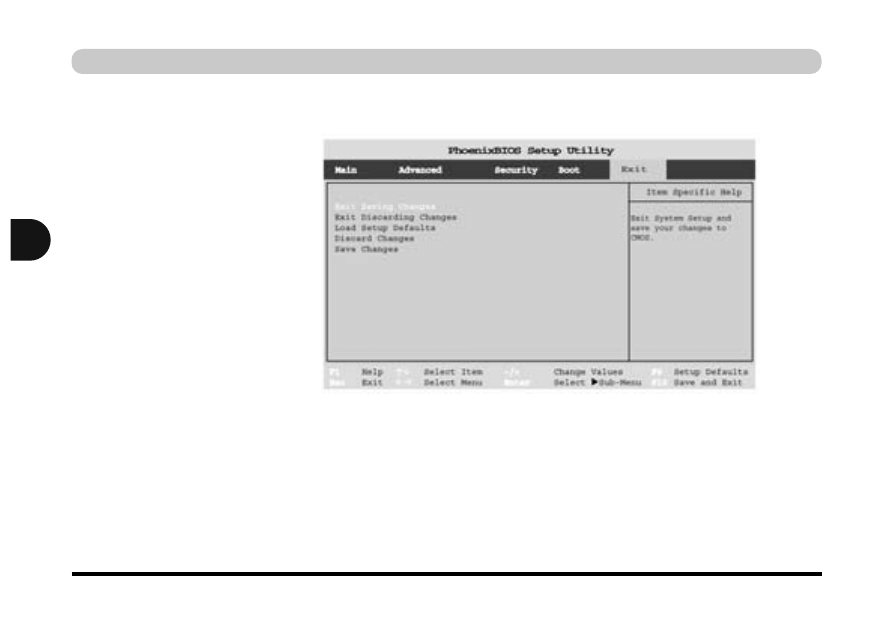
Menu Exit (Zakoƒcz)
5 - 20 Menu Exit (Zakoƒcz)
Narz´dzia systemu BIOS
5
Rysunek 5 – 8
Menu Exit
(Zakoƒcz)
Menu Exit (Zakończ)
Wybór opcji „Discard Changes” (Odrzuć zmiany) lub „Exit Discarding
Changes
” (Zakończ odrzucanie zmian) powoduje wymazanie wszelkich
zmian dokonanych w programie Setup. Można także wybrać opcję
„Load Setup Defaults” (Załaduj ustawienia domyślne programu Setup)
i przywrócić w ten sposób oryginalny stan programu Setup oraz cofnąć
zmiany dokonane w poprzedniej sesji.
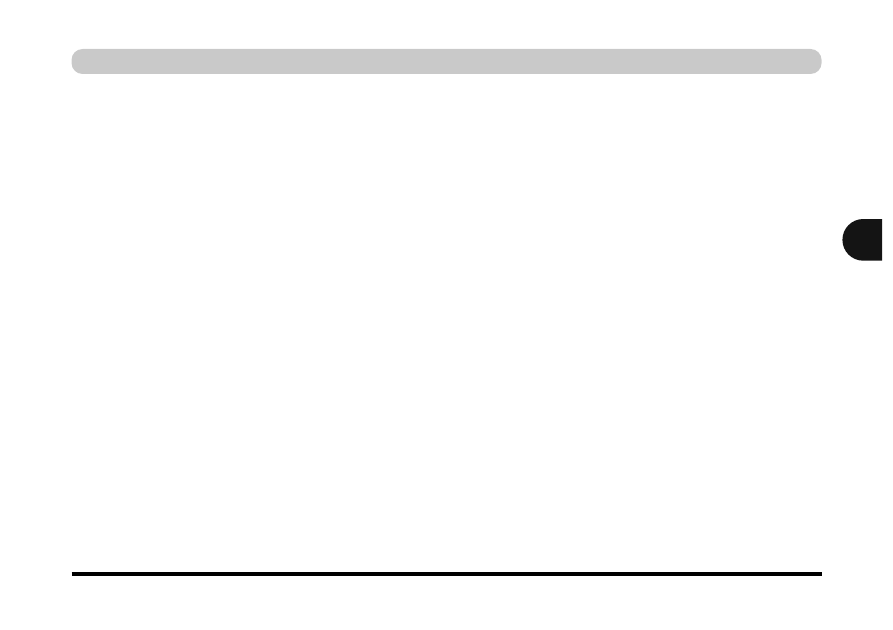
5 - 21
Narz´dzia systemu BIOS
5
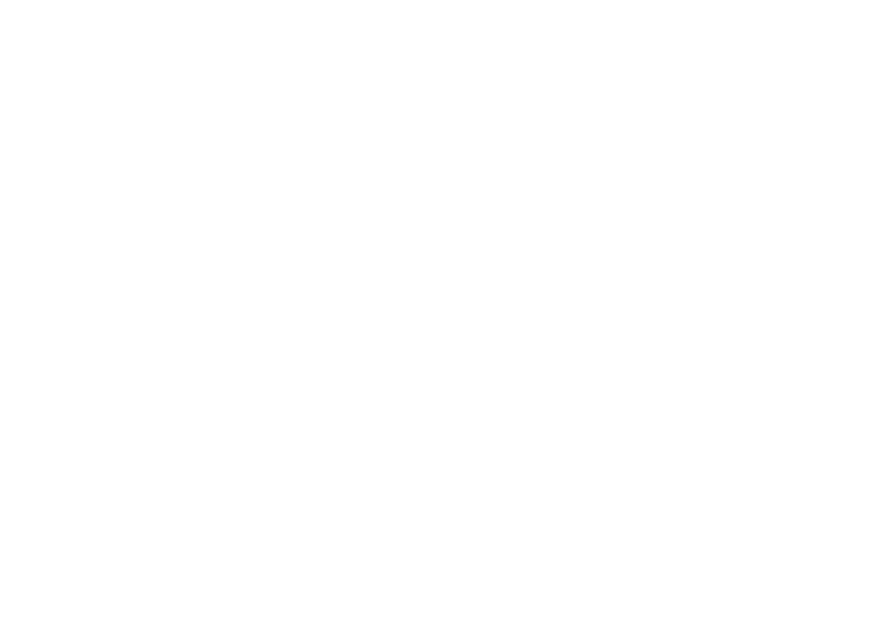
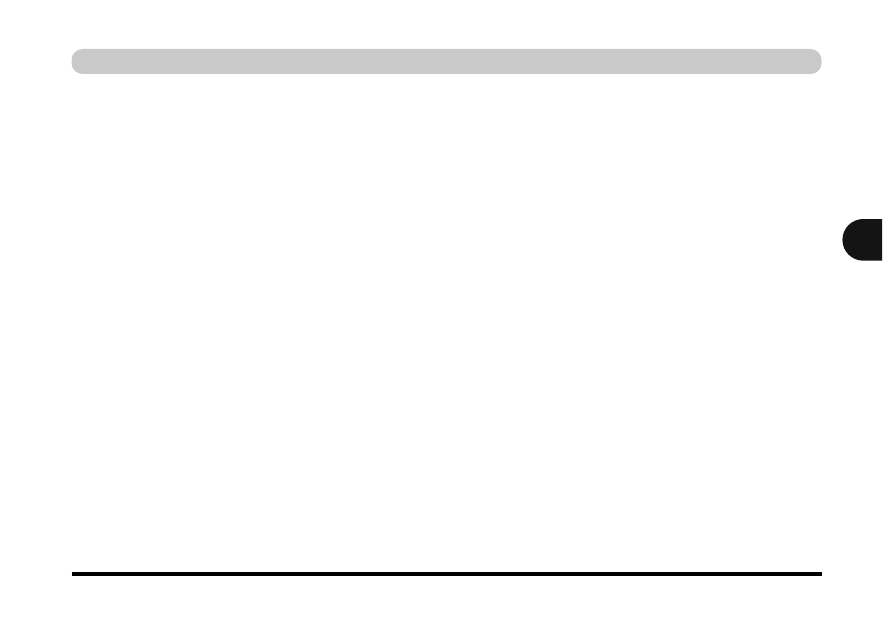
Omówienie
6 - 1
Rozdzia∏ 6: Rozwiàzywanie problemów
Omówienie
W przypadku jakichkolwiek problemów z komputerem przed skontaktowa-
niem się z centrum obsługi można spróbować samodzielnie rozwiązać
problem. W tym rozdziale opisano niektóre najczęściej występujące problemy
i ich możliwe rozwiązania. Nie można przewidzieć wszystkich możliwych
problemów, niemniej przed skontaktowaniem się z centrum obsługi warto
zapoznać się z treścią tego rozdziału. Jeśli na tych stronach nie ma rozwią-
zania problemu, to należy się upewnić, że dokładnie wykonano wszystkie
instrukcje i zachowano wszystkie środki ostrożności opisane we wstępie.
Jeśli samodzielne próby nie przyniosą rozwiązania problemu, należy
skontaktować się z centrum obsługi. Należy także zanotować, co właściwie
się stało oraz jakie podjęto środki rozwiązania problemu.
Jak wiadomo, gdy coś zawodzi, to zwykle w najmniej odpowiedniej chwili,
dlatego też należy zapoznać się z tym rozdziałem ot, na wszelki wypadek.
Gdy żadne działania nie przyniosą skutku, należy wyłączyć komputer na
kilka minut, po czym ponownie go uruchomić. Utracone zostaną
wszystkie niezapisane dane, ale być może komputer zacznie znowu
działać. Następnie należy skontaktować się z przedstawicielem serwisu.
Rozwiàzywanie problemów
6
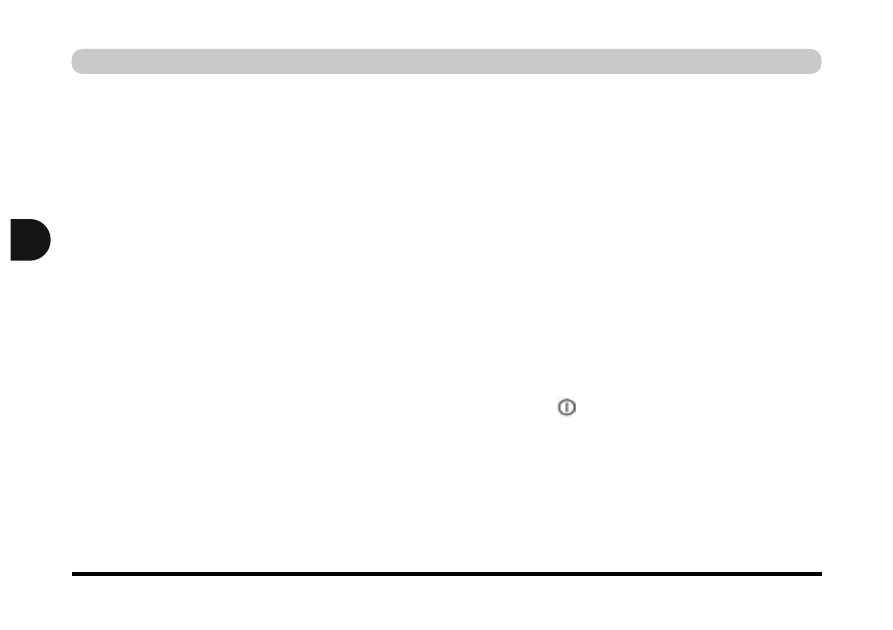
Podstawowe wskazówki i porady
Większość z poniższych rad może wydawać się oczywista, ale często stano-
wią skuteczne rozwiązanie w sytuacji, gdy komputer wydaje się nie działać.
●
Zasilanie:
Czy komputer jest rzeczywiście podłączony do
sprawnego gniazdka elektrycznego? Jeśli komputer
jest podłączony do listwy zasilającej, należy upewnić
się, że jest ona sprawna technicznie i włączona
.
●
Połączenia:
Sprawdź wszystkie kable, aby się upewnić się, że nie
występuje przerwa w obwodzie zasilania.
●
Oszczędzanie energii:
Sprawdź, czy komputer nie jest trybie hibernacji lub
wstrzymania
. W tym celu należy nacisnąć i przytrzymać
wyłącznik zasilania przez czas krótszy niż 4 sekundy
(wskaźnik LED będzie w trybie wstrzymania migać
światłem zielonym, a w trybie hibernacji będzie wyłączony).
●
Połączenia:
Sprawdź jasność ekranu, naciskając klawisze
Fn
+ F9 lub F10, aby służące do regulowania jasności
ekranu (
patrz Rozdział 3: „Otwieranie wyświetlacza
LCD” na stronie 3 - 2
).
Rozwiàzywanie problemów
6
6 - 2
Podstawowe wskazówki i porady
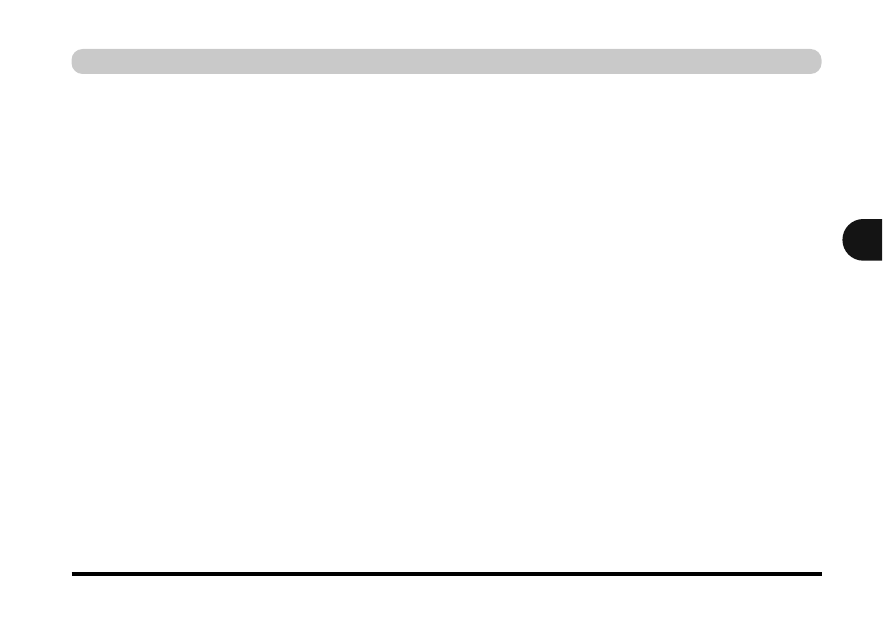
Podstawowe wskazówki i porady
6 - 3
●
Wybór wyświetlacza:
Naciśnij klawisze Fn + F6, aby upewnić się,
że system nie jest ustawiony w trybie wyświetlacza
„tylko zewnętrznego” (
patrz Rozdział 3: „Przełączanie/
włączanie wyświetlaczy (przy użyciu klawiatury)”
na stronie 3 - 11
).
●
Urządzenie rozruchowe:
Sprawdź, czy podczas uruchamiania systemu w
stacji dyskietek
nie znajduje się dyskietka (jest to
częsty powód pojawiania się komunikatu „Invalid
system disk — Replace the disk, and then press any
key”
(nieprawidłowy dysk systemowy — zmień dysk
i naciśnij dowolny klawisz).
Rozwiàzywanie problemów
6
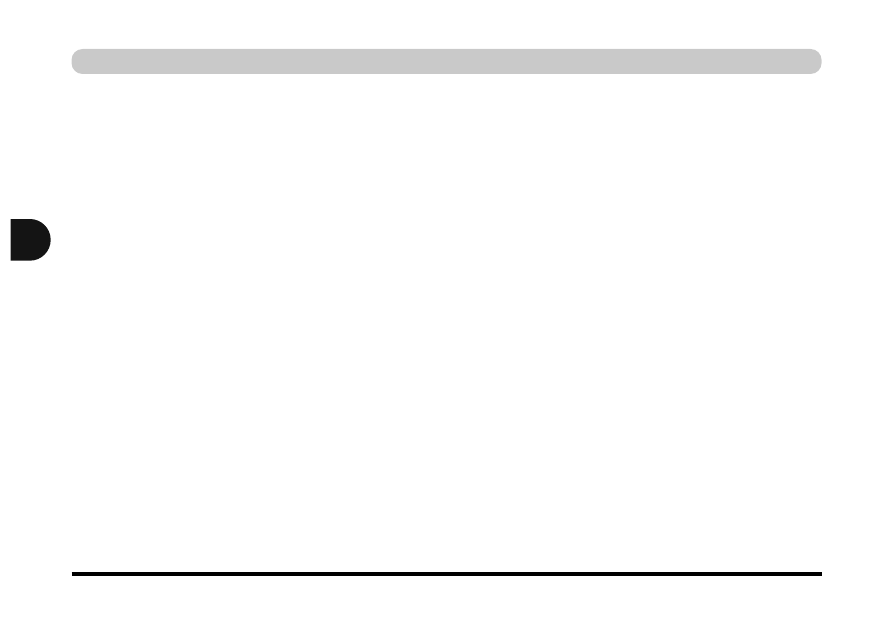
Kopia zapasowa i ogólna konserwacja
●
Zawsze wykonuj kopie zapasowe ważnych danych, a także przechowuj
kopie systemu operacyjnego i programów w bezpiecznym miejscu, ale
pod ręką. Nie zapomnij zanotować numerów seryjnych, jeśli mają one
być przechowywane poza oryginalnym opakowaniem, na przykład
w stojaku na płyty CD.
●
Uruchamiaj narzędzia do konserwacji dysku twardego i systemu
operacyjnego
tak często, jak to możliwe. Można sporządzić harmonogram
uruchamiania tych programów w czasie, w którym nie korzystasz
z komputera. Odpowiednie narzędzia zawiera system operacyjny,
a ponadto można nabyć wyspecjalizowane aplikacje przeznaczone
do tego celu.
●
Zanotuj hasła i przechowuj je w bezpiecznym miejscu (z dala od
komputera). Jest to szczególnie ważne w przypadku ustawienia hasła
rozruchowego
w systemie BIOS (
patrz „Menu Security (Zabezpieczenia)”
na stronie 5 - 16
).
●
Zachowaj kopie ważnych plików ustawień, takich jak pliki ustawień
sieci, połączeń dial-up, poczty elektronicznej itp. (nawet w postaci
odręcznych notatek).
6 - 4
Kopia zapasowa i ogólna konserwacja
Rozwiàzywanie problemów
6
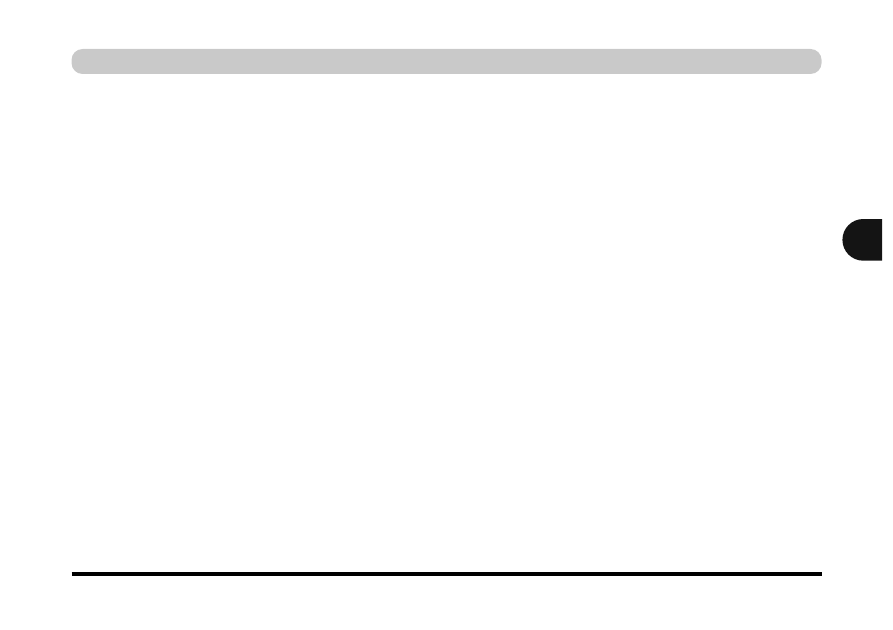
Wirusy
6 - 5
Wirusy
●
Zainstaluj oprogramowanie antywirusowe i uaktualniaj pliki definicji
wirusów
(pliki wskazujące programowi antywirusowemu, których wirusów
ma szukać). Codziennie odkrywane są nowe wirusy komputerowe, niektóre
z nich mogą stanowić poważne zagrożenie dla komputera i spowodować
utratę danych. Na rynku dostępnych jest wiele programów antywirusowych,
a pliki aktualizacji definicji zazwyczaj można pobrać wprost z Internetu.
●
Zachowuj szczególną ostrożność, otwierając wiadomości e-mail pochodzące
z nieznanych źródeł. Wirusy nierzadko są uruchamiane z załączników poczty
e-mail
, zachowaj zatem szczególną ostrożność podczas otwierania wszelkich
plików załączników. Większość programów antywirusowych można
skonfigurować tak, aby sprawdzały wszystkie załączniki do wiadomości
e-mail. Uwaga: należy zwracać uwagę także na załączniki do wiadomości
e-mail pochodzących od znajomych osób, ponieważ wirus może zaatakować
książkę adresową
i rozesłać swoje kopie bez wiedzy właściciela
zaatakowanego systemu.
●
Zachowaj Dyskietkę startową (dyskietkę zawierającą podstawowe informacje,
które umożliwiają rozruch komputera). Instrukcje dotyczące sposobu
wykonania dyskietki startowej zawiera dokumentacja systemu operacyjnego,
a ponadto wiele programów antywirusowych zapewnia możliwość
wykonania takiej dyskietki (lub przynajmniej zawiera instrukcje, jak ją
wykonać samodzielnie).
Rozwiàzywanie problemów
6
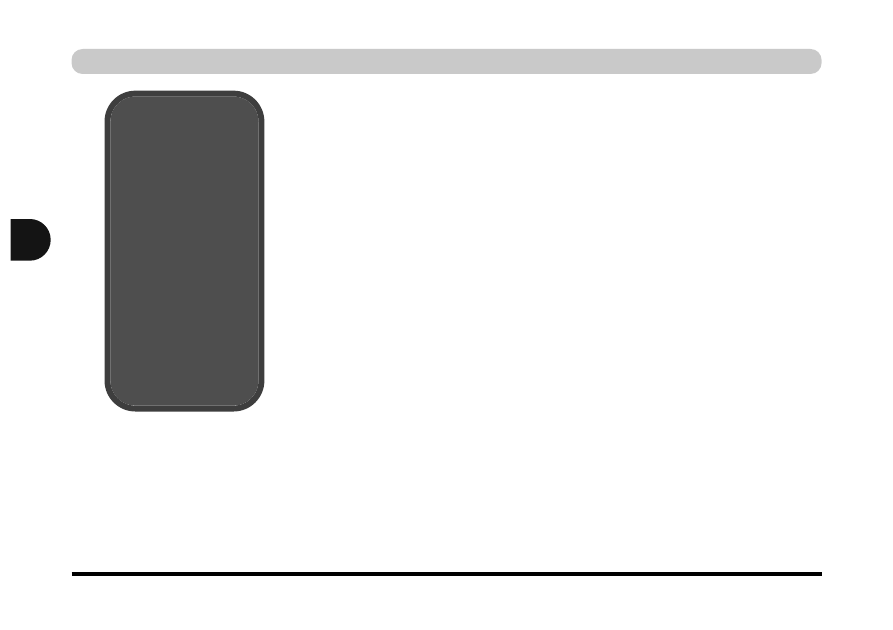
Uaktualnianie i dodawanie
nowego sprz´tu/oprogramowania
●
Nie próbuj dokonywać zmian w rejestrze systemu Windows, jeśli nie masz
pewności co robisz, w przeciwnym wypadku narażasz się na poważne
uszkodzenie systemu.
●
Nie otwieraj komputera i nie podejmuj żadnych czynności naprawczych ani
uaktualniających system, jeśli nie masz całkowitej pewności co robisz.
●
Przeczytaj dokumentację. Zakładamy, że jeśli czytasz ten tekst, to czytasz
instrukcję obsługi komputera, ale czy jest tak również z nowymi, właśnie
zakupionymi urządzeniami peryferyjnymi? Źródłem wielu problemów jest
instalacja nowego sprzętu i/lub oprogramowania. Zawsze warto zapoznać się
z dokumentacją nowego sprzętu lub oprogramowania, a zwłaszcza z plikami
o nazwie „READ ME” lub „CZYTAJ TO”.
●
Podczas instalowania nowego urządzenia upewnij się, że zostało ono włączone.
W wielu przypadkach należy zaś najpierw ponownie uruchomić komputer.
Zawsze sprawdzaj, czy wszystkie kable są prawidłowo podłączone.
6 - 6
Uaktualnianie i dodawanie nowego sprz´tu/oprogramowania
Rozwiàzywanie problemów
6
Gwarancja
Procesor nie jest ele-
mentem wymagajàcym
obs∏ugi serwisowej ze
strony u˝ytkownika.
Otworzenie przedzia∏u
procesora lub uzyskanie
dost´pu do procesora
w jakikolwiek inny spo-
sób mo˝e stanowiç na-
ruszenie warunków
gwarancji.
Nieautoryzowane mani-
pulowanie dyskiem
twardym tak˝e mo˝e
uniewa˝niç gwarancj´.
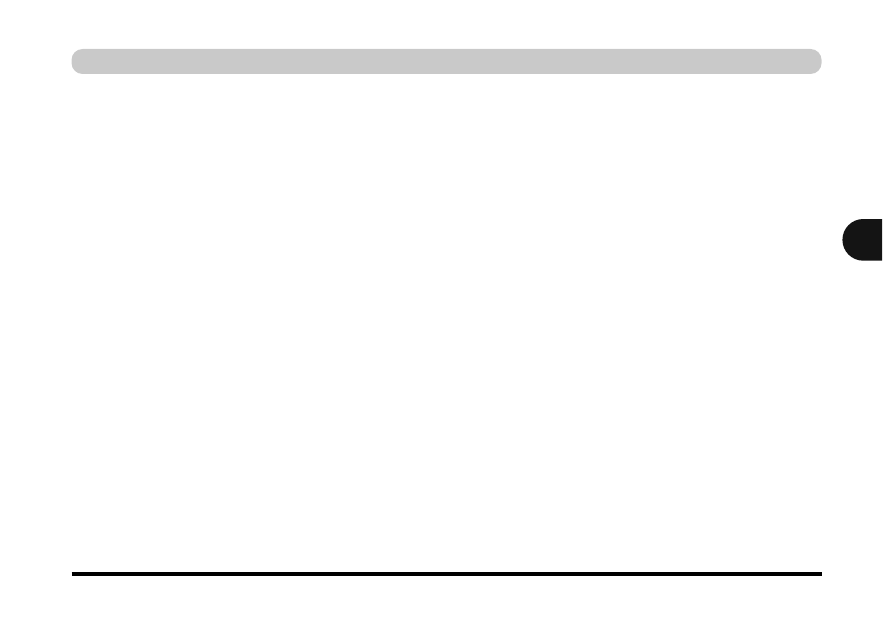
Uaktualnianie i dodawanie nowego sprz´tu/oprogramowania
6 - 7
●
Upewnij się, że zainstalowano sterowniki wszystkich nowych urządzeń
(najnowsze wersje sterowników można zazwyczaj pobrać ze stron
internetowych producentów).
●
Dokładnie sprawdź wszelkie zmiany wykonywane niedawno w systemie,
ponieważ mogą one wpływać na jeden lub więcej składników systemu albo
na zainstalowane oprogramowanie. Jeśli to możliwe, cofnij dokonane
ostatnio zmiany i sprawdź, czy problem nadal występuje.
●
Nie komplikuj prostych czynności. Im mniej sprzętu i programów jest
zainstalowanych w systemie, tym łatwiej odnaleźć źródło problemu.
Przykład — jeśli do komputera podłączono wiele urządzeń zewnętrznych,
a na komputerze uruchomiono wiele programów, określenie przyczyny
problemu będzie nader trudne. Spróbuj odłączyć wszystkie urządzenia
zewnętrzne i uruchomić ponownie komputer, gdy urządzenia peryferyjne są
odłączone. Nierzadko rozpoznanie problemu jest możliwe w drodze eliminacji
(podłączania i odłączania urządzeń, a gdy to konieczne, ponownego
uruchamiania komputera), niemniej jest to proces bardzo czasochłonny.
Rozwiàzywanie problemów
6
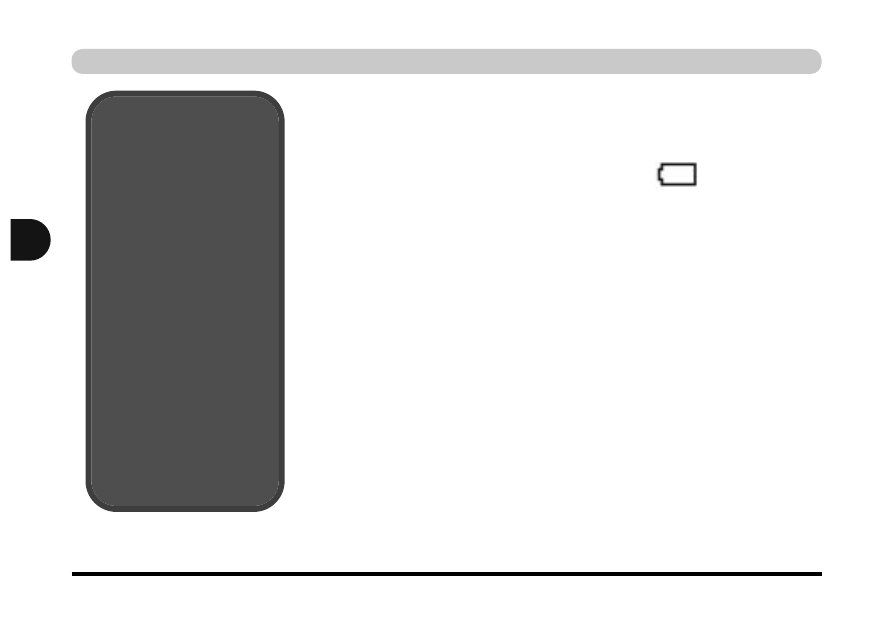
Zasilanie
W∏àczono zasilanie, ale komputer nie dzia∏a.
możliwa przyczyna:
niski poziom naładowania baterii
objawy:
Wskaźnik LED stanu baterii
miga żółtym
światłem.
rozwiązanie:
Podłącz zasilacz sieciowy. Jeśli komputer się
natychmiast nie uruchomi, wyłącz go, a następnie
włącz ponownie.
możliwa przyczyna:
Naciśnięto kombinację klawiszy wstrzymania
Fn
+ Esc (Wstrzymaj) lub inną skonfigurowaną
kombinację klawiszy.
objawy:
Wskaźniki LED świecą się, ale na wyświetlaczu nie
widać obrazu.
rozwiązanie:
Naciśnij klawisze Fn + Esc (Wstrzymaj) lub inną
skonfigurowaną kombinację klawiszy. Odczekaj
kilka chwil, zanim ponownie skorzystasz z tej funkcji.
6 - 8
Zasilanie
Rozwiàzywanie problemów
6
Krytycznie niski poziom
na∏adowania baterii
Przycisk
wstrzymania
Gdy stan na∏adowania baterii
osiàgnie poziom krytyczny, sys-
tem przejdzie w stan wstrzymania
lub hibernacji, w zale˝noÊci od
ustawieƒ przypisanych do przyci-
sku wstrzymania.
patrz „Klawisze
Wstrzymaj/ Wznów” na stronie 3 - 23
.
Wznowienie
pracy systemu
Aby wznowiç dzia∏anie systemu
po przejÊciu do stanu wstrzyma-
nia (gdy komputer zasilany jest
z baterii) i osiàgni´ciu krytyczne-
go poziomu na∏adowania baterii
nale˝y najpierw pod∏àczyç zasi-
lacz sieciowy.
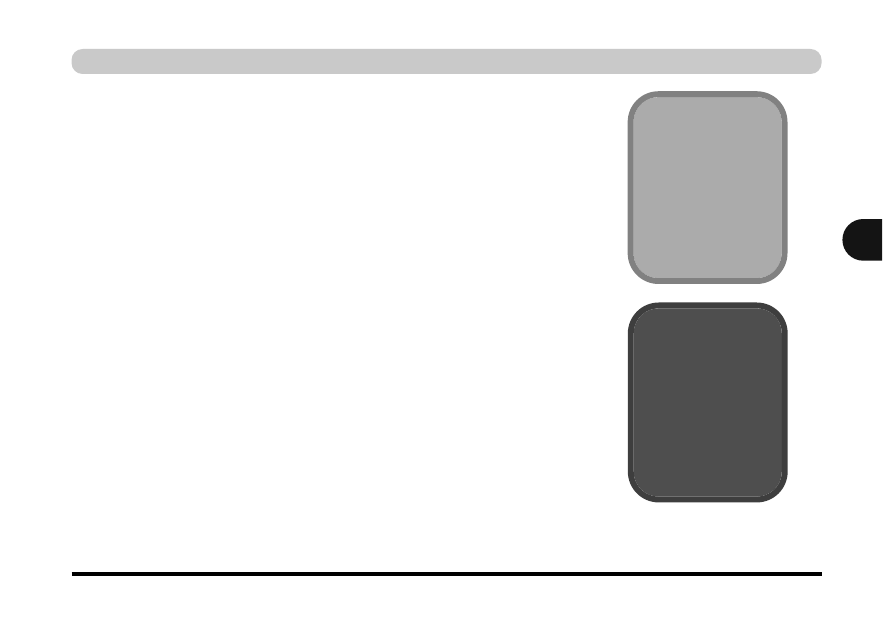
Zasilanie
6 - 9
Bateria zbyt szybko si´ wyczerpuje.
możliwa przyczyna:
Bateria nie jest w pełni naładowana, ponieważ
przez dłuższy czas nie była używana.
objawy:
Czas między kolejnymi ładowaniami jest zbyt
krótki.
rozwiązanie:
(
patrz Rozdział 2: „Bateria” na stronie 2 - 3
).
Komputer jest zbyt goràcy
możliwa przyczyna:
System zużywa zbyt dużo energii.
objawy:
Jeśli system operacyjny obsługuje schemat Opcji
zasilania (
patrz Rozdział 3: „Włączanie opcji
zasilania” na stronie 3 - 18
), sprawdź te ustawienia.
Możliwe, że korzystasz z karty PC, która pobiera
duże ilości energii.
możliwa przyczyna:
System zużywa zbyt dużo energii lub jest
nieprawidłowo wentylowany.
objawy:
Komputer jest nieprzyjemnie gorący.
rozwiązanie:
Zmniejsz zużycie energii przez komputer. Upewnij
się, że komputer przenośny jest odpowiednio
wentylowany, a wentylator nie jest przesłonięty.
Jeśli te zabiegi nie spowodują zmniejszenia temperatury
komputera, przełącz komputer w tryb hibernacji lub
wyłącz go na godzinę.
Rozwiàzywanie problemów
6
Przegrzanie!
Aby zapobiec przegrze-
waniu si´ komputera,
nale˝y upewniç si´, ˝e
nic nie zas∏ania otworu
wentylacyjnego w czasie
u˝ywania komputera.
¸adowanie baterii
Przed ∏adowaniem
upewnij si´, ˝e bateria
zosta∏a ca∏kowicie roz∏a-
dowana. Zawsze upew-
nij si´, ˝e bateria zosta∏a
w pe∏ni na∏adowana.
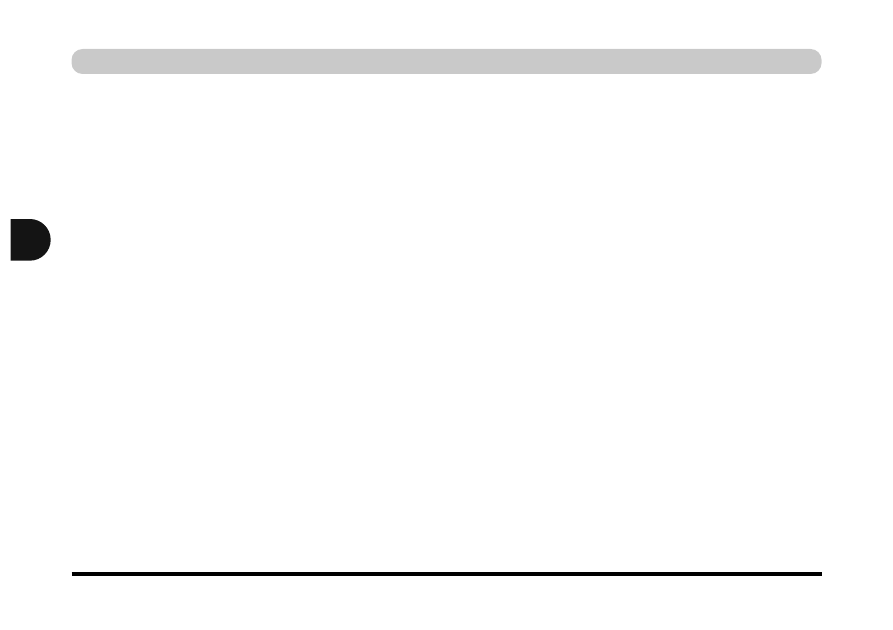
Nie mo˝na na∏adowaç baterii.
możliwa przyczyna:
Bateria była wystawiona na oddziaływanie
nadmiernego zimna lub gorąca.
rozwiązanie:
1. Zapewnij baterii odpowiednie warunki pracy,
a gdy powróci do normalnej temperatury, spróbuj
ponownie ją naładować.
2. Bateria może być uszkodzona i wymagać
wymiany, skontaktuj się z centrum obsługi, aby
uzyskać więcej informacji.
S∏ychaç sygna∏ dêwi´kowy i Êwieci si´ wskaênik niskiego poziomu
baterii.
rozwiązanie:
Bateria jest prawie wyczerpana. Podłącz do komputera
zasilacz sieciowy.
6 - 10
Zasilanie
Rozwiàzywanie problemów
6
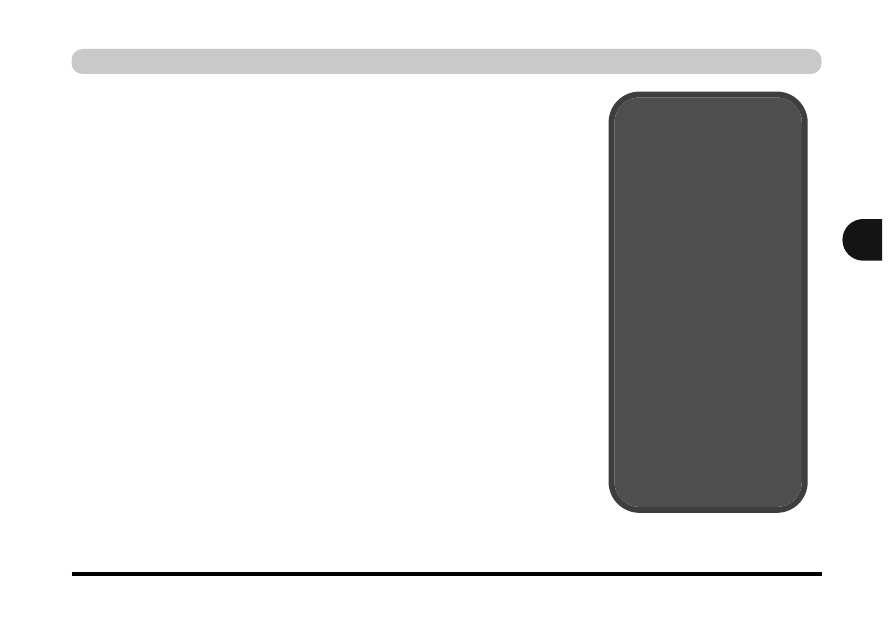
Zasilanie
6 - 11
Nie s∏ychaç sygna∏u dêwi´kowego, gdy zapala si´ wskaênik niskiego
poziomu baterii lub wskaênik wskazuje poziom energii ni˝szy ni˝ 10%.
rozwiązanie:
Bateria jest prawie wyczerpana, a dźwięk w systemie
został prawdopodobnie wyłączony. Ustaw odpowiedni
poziom głośności dźwięku i podłącz do komputera
zasilacz sieciowy.
Rzeczywisty czas pracy baterii jest krótszy ni˝ oczekiwano.
możliwa przyczyna:
Bateria została wystawiona na oddziaływanie
nadmiernie wysokiej lub nadmiernie niskiej
temperatury.
rozwiązanie:
Zakres odpowiednich temperatur pracy zawiera się
w przedziale od 5 °C do 35 °C.
możliwa przyczyna:
Bateria nie została w pełni rozładowana przed
ponownym ładowaniem.
rozwiązanie:
Upewnij się, że bateria została w pełni rozładowana
i naładuj ją całkowicie przed ponownym użyciem.
Rozwiàzywanie problemów
6
Krytycznie niski poziom
na∏adowania baterii
Przycisk
wstrzymania
Gdy stan na∏adowania baterii
osiàgnie poziom krytyczny, sys-
tem przejdzie w stan wstrzymania
lub hibernacji, w zale˝noÊci od
ustawieƒ przypisanych do przyci-
sku wstrzymania.
patrz „Klawisze
Wstrzymaj/ Wznów” na stronie 3 - 23
.
Wznowienie
pracy systemu
Aby wznowiç dzia∏anie systemu
po przejÊciu do stanu wstrzyma-
nia (gdy komputer zasilany jest
z baterii) i osiàgni´ciu krytyczne-
go poziomu na∏adowania baterii
nale˝y najpierw pod∏àczyç zasi-
lacz sieciowy.
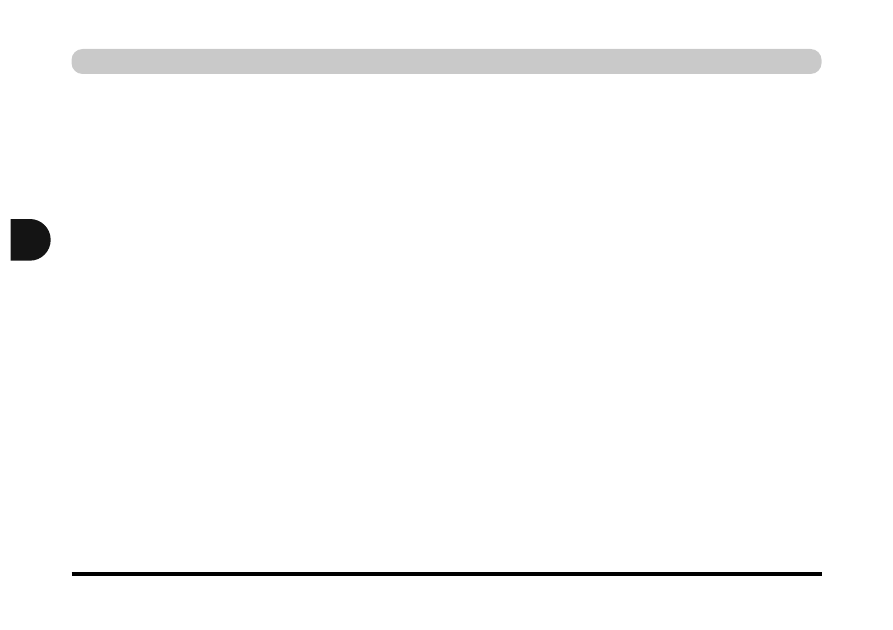
możliwa przyczyna:
Wyłączono Opcje zasilania.
rozwiązanie:
Przejdź do Panelu sterowania w systemie Windows
i włącz ponownie odpowiednie opcje.
możliwa przyczyna:
Urządzenie peryferyjne zużywa dużo energii.
rozwiązanie:
Wyłącz nieużywane urządzenia, aby zaoszczędzić
energię.
możliwa przyczyna:
W poprzednim cyklu ładowania bateria została
naładowana tylko częściowo.
rozwiązanie:
Po całkowitym rozładowaniu zawsze ładuj baterię
do maksymalnego poziomu energii.
6 - 12
Zasilanie
Rozwiàzywanie problemów
6
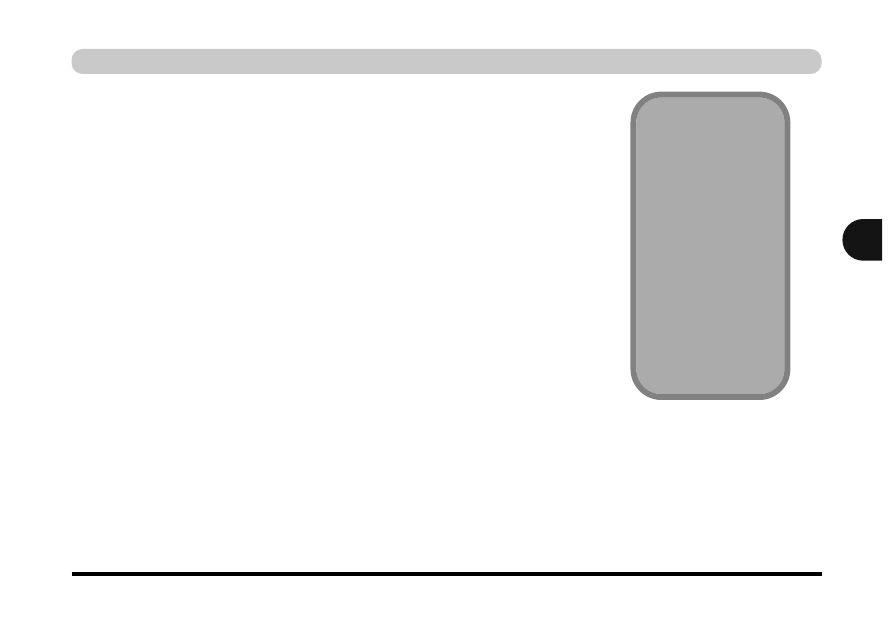
Zasilanie
6 - 13
WyÊwietlacz
Niczego nie widaç na wyÊwietlaczu.
możliwa przyczyna:
System jest w trybie oszczędzania energii.
rozwiązanie:
Użyj kombinacji klawiszy wstrzymania opisanych
w rozdziale
„Klawisze funkcyjne” na stronie 2 - 19
.
możliwa przyczyna:
Należy wyregulować ustawienia wyświetlacza.
rozwiązanie:
Użyj kombinacji klawiszy sterujących wyświetlaniem,
Fn
+ F9 i F10 (
patrz Rozdział 3: „Otwieranie
wyświetlacza LCD” na stronie 3 - 2
). Jeśli używasz
zewnętrznego monitora, sprawdź czy jest on
podłączony i włączony. Należy także sprawdzić
ustawienia jasności i kontrastu samego monitora.
Rozwiàzywanie problemów
6
Opcje zasilania
W zale˝noÊci od usta-
wieƒ przycisku wy∏àczni-
ka zasilania i przycisku
wstrzymania (
patrz sek-
cja „Klawisze Wstrzy-
maj/Wznów” na stronie
3 - 23
), system przejdzie
do trybu hibernacji lub
trybu wstrzymania. Stan
zasilania mo˝na rozpo-
znaç w sposób opisany
w
Tabeli 2 — 2 „Wskaê-
niki LED zasilania” na
stronie 2 - 8
.
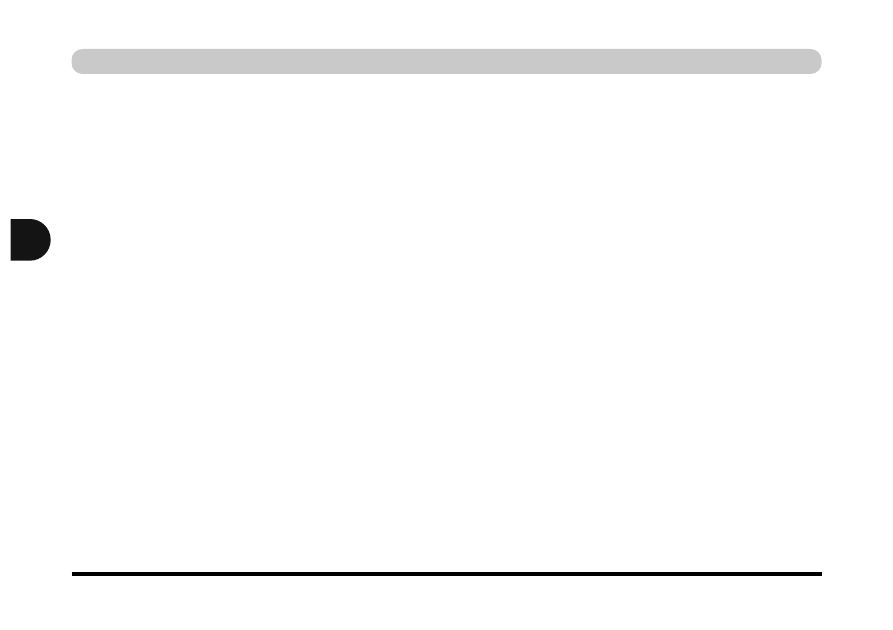
możliwa przyczyna:
Komputer jest skonfigurowany do pracy z innym
wyświetlaczem.
rozwiązanie:
Użyj kombinacji klawiszy Fn + F6 (
patrz Rozdział 3:
„Przełączanie/włączanie wyświetlaczy (przy użyciu
klawiatury)” na stronie 3 - 11
). Jeśli zewnętrzny
monitor jest podłączony, włącz go.
możliwa przyczyna:
Aktywny jest wygaszacz ekranu.
rozwiązanie:
Naciśnij dowolny klawisz lub dotknij płytki
dotykowej
, aby uaktywnić wyświetlacz.
Obraz migocze.
możliwa przyczyna:
Częstotliwość odświeżania pionowego zewnętrznego
monitora jest zbyt mała.
rozwiązanie: 1. Unikaj korzystania z trybu równoczesnego
wyświetlania. Używaj tylko wyświetlacza LCD lub
monitora CRT.
2. Wybierz niższą rozdzielczość lub mniejszą
liczbę kolorów.
3. Ustaw odpowiednią częstotliwość odświeżana
pionowego w ustawieniach monitora
(patrz Rozdział 3:
„Częstotliwość odświeżania pionowego'” na stronie
3 - 14
).
6 - 14
WyÊwietlacz
Rozwiàzywanie problemów
6
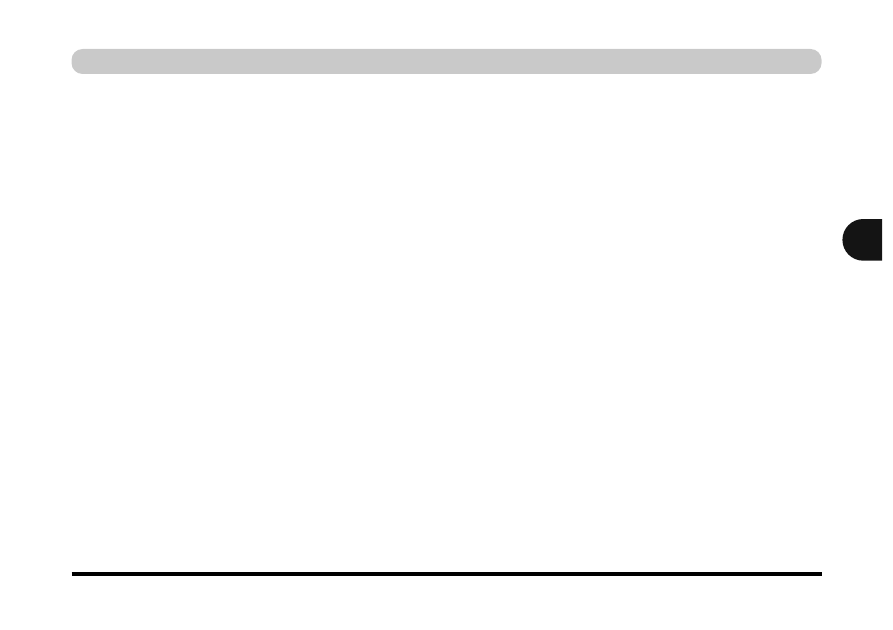
Obraz na ekranie jest niewyraêny.
możliwa przyczyna:
Należy wyregulować ustawienia wyświetlacza.
rozwiązanie:
Użyj kombinacji klawiszy sterujących wyświetlaniem
Fn
+ F9 i F10 (
patrz Rozdział 3: „Otwieranie
wyświetlacza LCD” na stronie 3 - 2
).
możliwa przyczyna:
Nieodpowiedni kąt pochylenia wyświetlacza LCD.
objawy:
Ekran jest zbyt jasny lub zbyt ciemny.
rozwiązanie:
Dostosuj pozycję wyświetlacza LCD. Wyświetlacz
LCD został zaprojektowany do patrzenia „wprost na
ekran”. Jeśli kąt jest nieprawidłowy, można
zauważyć poświatę podświetlenia.
możliwa przyczyna:
Ekran jest brudny.
objawy:
Obraz jest rozmyty.
rozwiązanie:
Wyczyść ekran przy użyciu miękkiej, czystej
i suchej szmatki. Wiele substancji czyszczących
może uszkodzić powierzchnię wyświetlacza LCD,
zatem postępuj zgodnie z wytycznymi dotyczącymi
zachowania środków bezpieczeństwa opisanymi we
Wstępie. Unikaj dotykania ekranu. Nawet czyste
ręce mogą pozostawić tłuste ślady, które przyciągają
zanieczyszczenia.
Rozwiàzywanie problemów
6
WyÊwietlacz
6 - 15
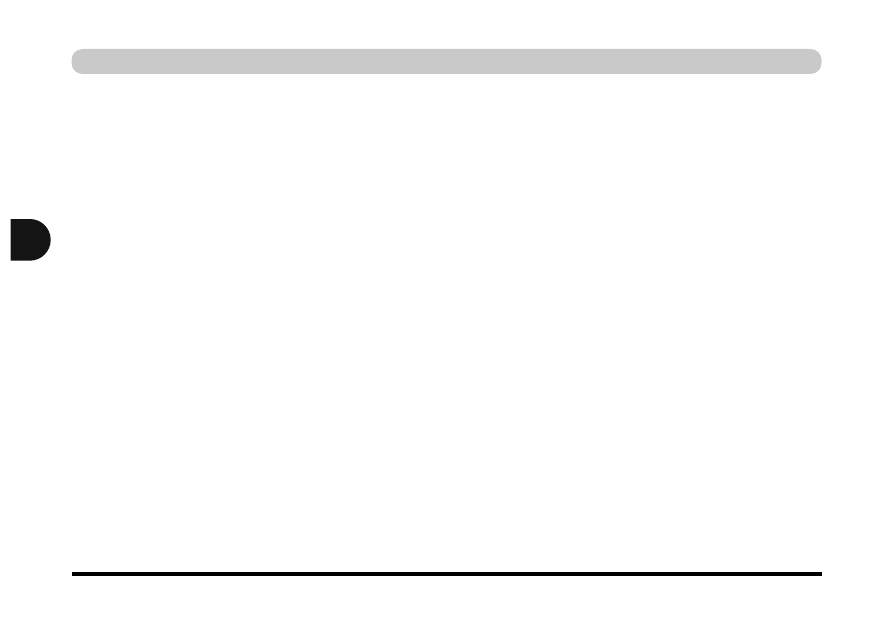
możliwa przyczyna:
Ekran uległ uszkodzeniu.
objawy:
Na ekranie pojawiają się pozostałości obrazów
nawet wówczas, gdy jest on wyłączony.
rozwiązanie:
Problem na ogół dotyczy zewnętrznych monitorów
CRT. Używaj opcji oszczędzania energii (
Patrz
Rozdział 3: „Wstrzymywanie monitora” na stronie
3 - 1
), aby wyłączać wyświetlacz LCD. Używaj
także wygaszaczy ekranu, które mogą ochronić
monitor.
6 - 16
WyÊwietlacz
Rozwiàzywanie problemów
6
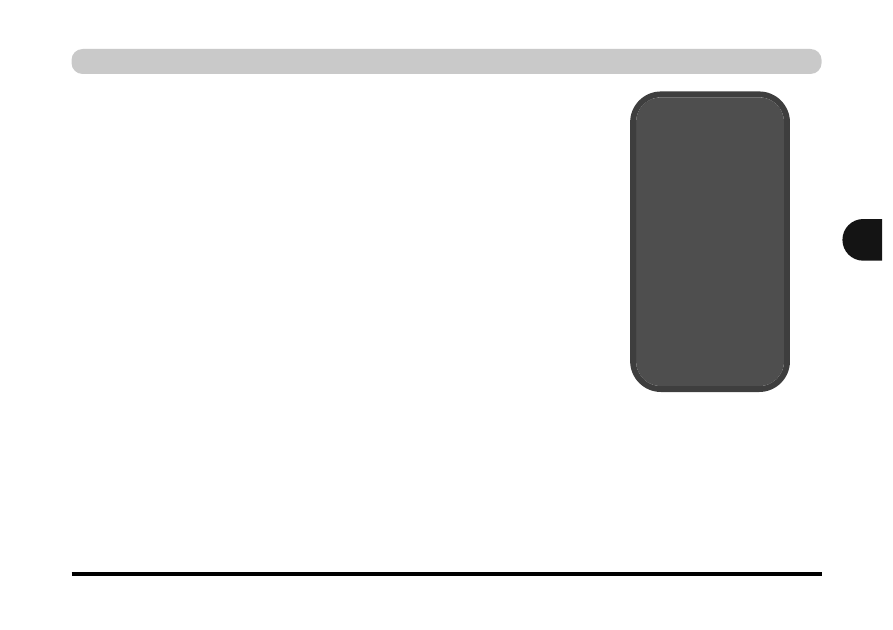
Dysk twardy (HDD)
6 - 17
Dysk twardy (HDD)
Komputer wolniej si´ uruchamia.
możliwa przyczyna:
Dane zapisane na dysku mogły ulec zniszczeniu lub
zostać utracone.
rozwiązanie:
Aby sprawdzić dysk w poszukiwaniu utraconych lub
uszkodzonych danych, uruchom program do
sprawdzania błędów lub defragmentacji.
możliwa przyczyna:
Komputer budzi się z trybu hibernacji.
Has∏o rozruchowe
Zapomniano has∏a rozruchowego.
rozwiązanie:
Jeśli nie pamiętasz hasła rozruchowego,
prawdopodobnie konieczne będzie wyjęcie baterii
układu CMOS. Aby uzyskać pomoc, skontaktuj się
z przedstawicielem serwisu.
Rozwiàzywanie problemów
6
Ostrze˝enie
na temat has∏a
NIE WOLNO zapomnieç
ustawionego has∏a roz-
ruchowego. Konse-
kwencje tego mogà byç
bardzo powa˝ne.
W przypadku utraty ha-
s∏a rozruchowego nale-
˝y skontaktowaç si´ ze
sprzedawcà. Mo˝liwa
jest utrata wszystkich in-
formacji zawartych na
dysku twardym.
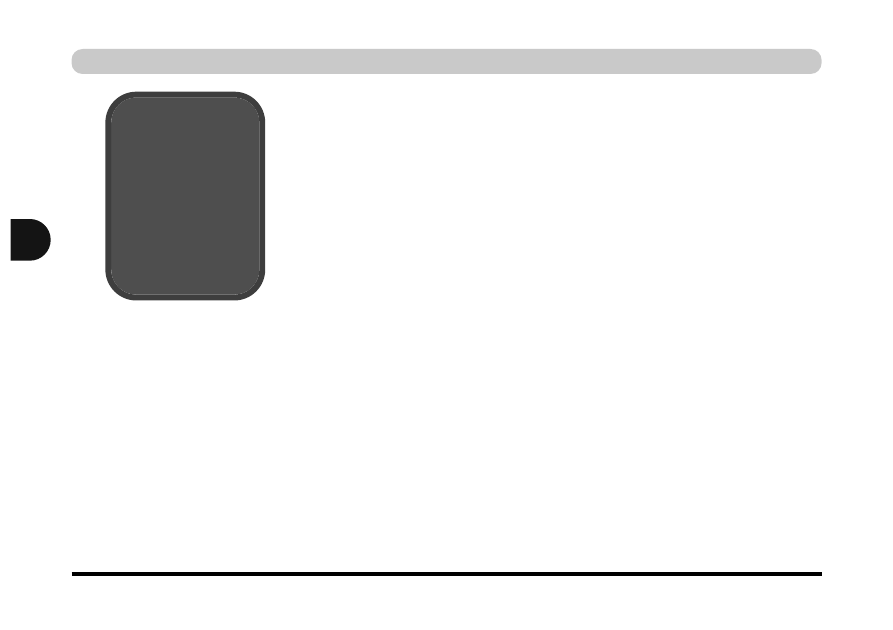
Stacja dyskietek (FDD)
Stacja dyskietek nie zapisuje danych na dyskietce.
możliwa przyczyna:
Dyskietka jest niesformatowana.
rozwiązanie:
Sformatuj dyskietkę (kliknij prawym klawiszem
myszy ikonę stacji dyskietek w oknie Mój Komputer
w systemie Windows i wybierz z menu polecenie
Formatuj). Należy pamiętać, że operacja formatowania
usunie wszystkie dane znajdujące się na dyskietce.
Uwaga:
Dyskietki nie są przeznaczone do długotrwałego
przechowywania danych, mają bowiem ograniczoną
trwałość. Nie przechowuj na dyskietkach ważnych
plików, które zamierzasz zachować przez dłuższy
czas. Dobrą zasadą jest regularne formatowanie
dyskietek.
możliwa przyczyna:
Dyskietka jest zabezpieczona przed zapisem.
rozwiązanie:
Usuń zabezpieczenie, przesuwając w
dół
zabezpieczenie przed zapisem dyskietki aż do
chwili, gdy usłyszysz kliknięcie.
możliwa przyczyna:
Na dyskietce nie ma wystarczająco dużo wolnego
miejsca.
rozwiązanie:
Użyj nowej dyskietki lub usuń niepotrzebne pliki.
6 - 18
Stacja dyskietek (FDD)
Rozwiàzywanie problemów
6
Ostrze˝enie
dotyczàce noÊników
Nie nale˝y wyjmowaç
dyskietki ze stacji dys-
ków, gdy u˝ywa jej sys-
tem. Mo˝e to spowodo-
waç awari´ systemu.
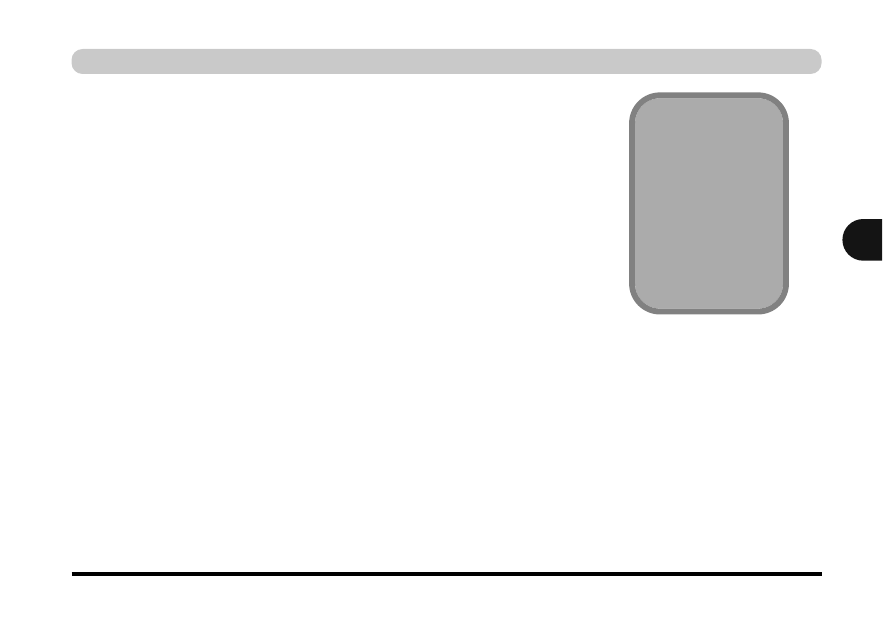
Dêwi´k
6 - 19
Pojawi∏ si´ komunikat „Invalid system disk — Replace the disk, and then
press any key (nieprawidłowy dysk systemowy — zmień dysk i naciśnij dowolny
klawisz)”.
możliwa przyczyna:
Komputer próbuje wykonać rozruch z niewłaściwej
dyskietki.
rozwiązanie:
Usuń dyskietkę ze stacji dyskietek i włóż właściwą
dyskietkę startową lub wykonaj rozruch z dysku
twardego lub dysku CD. Konieczne będzie
uruchomienie ponowne komputera.
Dêwi´k
Nie s∏ychaç dêwi´ku lub s∏ychaç go bardzo cicho.
możliwa przyczyna:
Być może ustawiona jest zbyt mała głośność.
rozwiązanie:
1. Sprawdź ustawienie głośności w panelu sterowania
dźwiękiem
na pasku zadań systemu
Windows.
2. Wtyczka słuchawek jest włożona do nieodpowied-
niego gniazda. Powinna być w
gnieździe
Headphone-Out (Gniazdo słuchawek) (
patrz sekcja
„Gniazdo słuchawek” na stronie 1 - 14
).
Rozwiàzywanie problemów
6
Regulacja
g∏oÊnoÊci dêwi´ku
Poziom g∏oÊnoÊci zale˝y
od ustawieƒ g∏oÊnoÊci
w systemie Windows.
Aby sprawdziç to usta-
wienie, nale˝y kliknàç
ikon´ g∏oÊnika na pasku
zadaƒ.
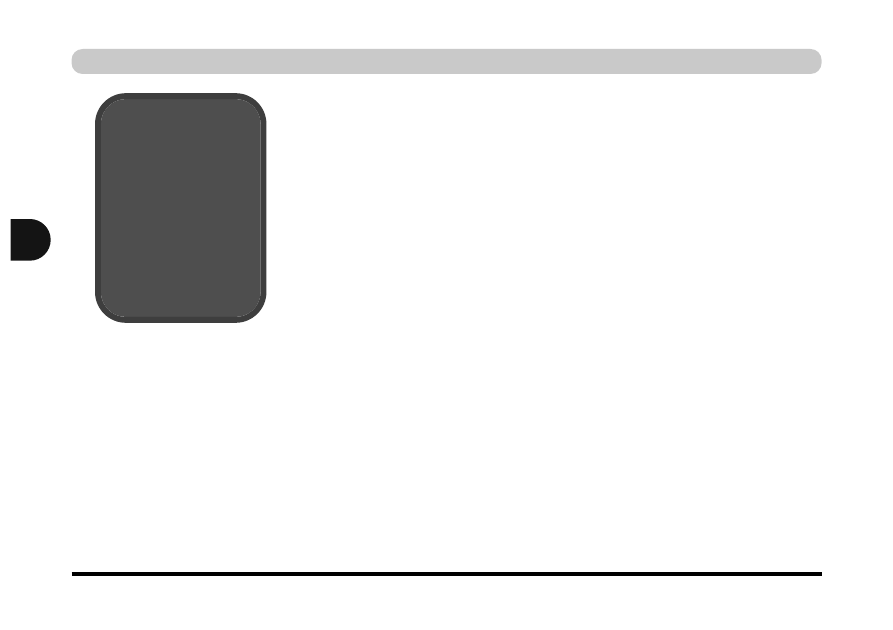
Stacja dysków CD
Nie mo˝na odczytaç dysku CD.
możliwa przyczyna:
Dysk CD jest brudny.
rozwiązanie:
Wyczyść dysk CD przy użyciu zestawu do
czyszczenia dysków CD.
Taca stacji dysków CD nie wysuwa si´, gdy w stacji znajduje si´
dysk CD.
możliwa przyczyna:
Dysk CD nie został umieszczony poprawnie na tacy
stacji dysków CD.
rozwiązanie:
Delikatnie wyjmij dysk CD za pomocą otworu
awaryjnego wysuwania stacji dysków CD (
patrz
sekcja „Wkładanie dysków CD” na stronie 2 - 11
).
Przy u˝yciu narz´dzia DVD nie mo˝na zmieniç kodu regionu.
możliwa przyczyna:
Kod regionu został zmieniony dozwolone 5 razy.
rozwiązanie:
Patrz „Kody regionu DVD” na stronie 2 - 13
.
6 - 20
Stacja dycków CD
Rozwiàzywanie problemów
6
Ostrze˝enie
dotyczàce noÊników
W celu r´cznego wysuwa-
nia dysku CD/DVD NIE
WOLNO u˝ywaç zaostrzo-
nego o∏ówka ani podob-
nych przedmiotów, które
mogà p´knàç i zablokowaç
si´ w otworze.
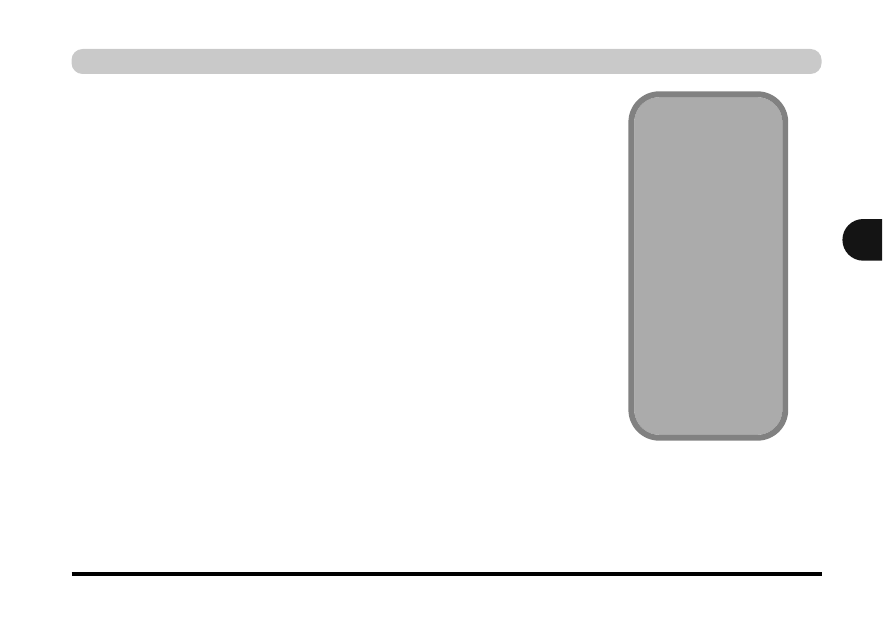
Stacja dycków CD
6 - 21
Mo˝na odtwarzaç p∏yty CD z muzykà, ale nie mo˝na odczytaç dysków
CD z danymi.
możliwa przyczyna:
Problem może dotyczyć oprogramowania lub
sprzętu stacji dysków CD.
rozwiązanie:
Informacje na temat oprogramowania zawiera
dokumentacja systemu operacyjnego. Upewnij się,
że zainstalowano odpowiednie programy do
odtwarzania dysków VCD/DVD. Jeśli odpowiednie
oprogramowanie zostało poprawnie zainstalowane
a
problem nie ustępuje, skontaktuj się z
przedstawicielem centrum obsługi w celu rozwiązania
możliwego problemu ze sprzętem.
Rozwiàzywanie problemów
6
Tryby
wieloekranowe
i odtwarzanie DVD
W trybie dublowanym
filmy DVD muszà byç
odtwarzane przy u˝yciu
urzàdzenia podstawo-
wego — wi´cej informa-
cji na ten temat zawiera
rozdzia∏
„Prze∏àcza-
nie/w∏àczanie wyÊwietla-
czy (funkcje sterowni-
ka)”na stronie 3 - 12
.
Odtwarzanie DVD jest
nieobs∏ugiwane w trybie
wieloekranowym Multi-
monitor.
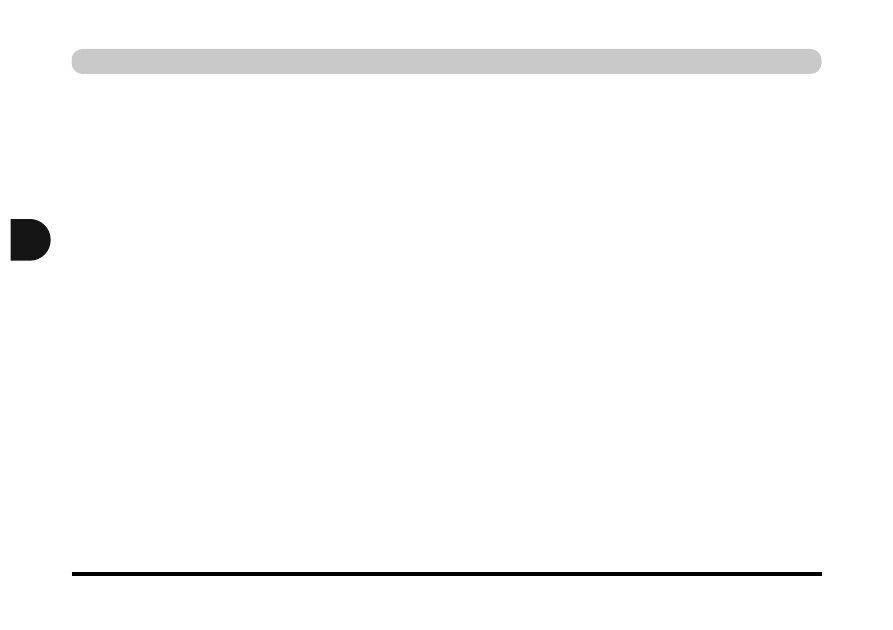
Nie mo˝na odczytaç jakichkolwiek dysków CD.
możliwa przyczyna:
System Windows nie rozpoznaje stacji dysków CD
lub stacja dysków CD jest niezgodna z innymi
urządzeniami.
rozwiązanie:
1. Upewnij się, że stacja dysków CD została
poprawnie zainstalowana i skonfigurowana.
2. Stacja dysków CD jest brudna. Wyczyść stację
dysków CD przy użyciu zestawu do czyszczenia
stacji dysków CD.
3. Problem może dotyczyć oprogramowania lub
sprzętu stacji dysków CD. Informacje dotyczące
oprogramowania zawiera dokumentacja systemu
operacyjnego. Upewnij się, że zainstalowano
odpowiednie oprogramowanie umożliwiające
korzystanie ze stacji dysków CD. Jeśli odpowiednie
oprogramowanie zostało poprawnie zainstalowane,
a
problem nie ustępuje, skontaktuj się z
przedstawicielem centrum obsługi w
celu
rozwiązania problemu ze sprzętem.
6 - 22
Stacja dycków CD
Rozwiàzywanie problemów
6
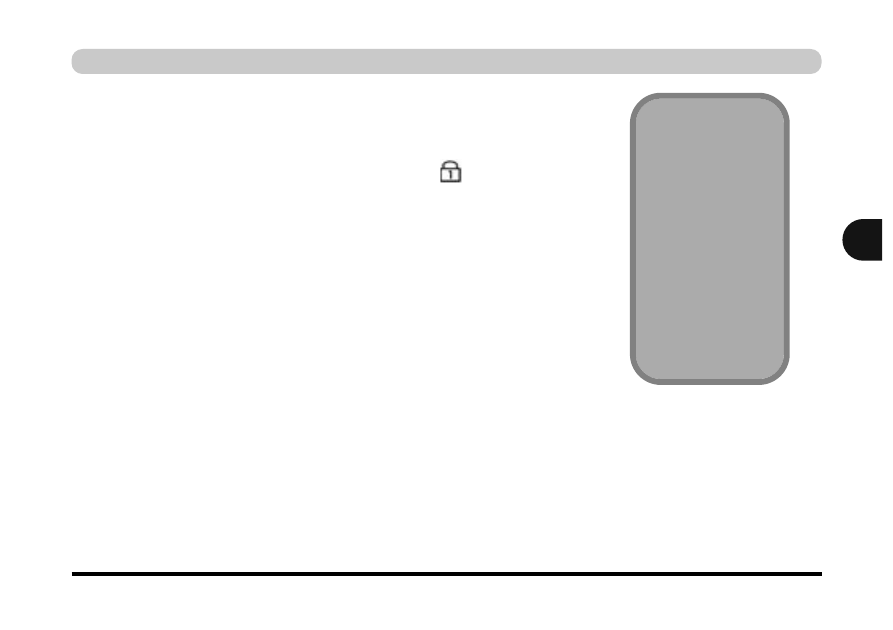
Klawiatura i mysz
6 - 23
Klawiatura i mysz
Podczas pisania pojawia si´ nieoczekiwanie liczba.
możliwa przyczyna:
Włączona
jest funkcja Number Lock.
objawy:
Świeci się wskaźnik LED .
rozwiązanie:
Naciśnij klawisz Num Lock.
Zainstalowano nowà zewn´trzna klawiatur´ lub mysz, ale nie mo˝na
u˝yç wszystkich ich funkcji.
możliwa przyczyna:
Nie zainstalowano sterownika udostępniającego
dodatkowe funkcje.
rozwiązanie:
Przeczytaj dokumentację dostarczoną z nowym
urządzeniem zewnętrznym, a także zainstaluj
sterownik tego urządzenia, umożliwiający korzystanie
z dodatkowych funkcji urządzenia.
Rozwiàzywanie problemów
6
Inne klawiatury
W przypadku uszkodze-
nia klawiatury lub jej
zwyk∏ej zmiany mo˝na
u˝yç dowolnej standar-
dowej klawiatury PS/2
lub USB. System auto-
matycznie wykryje jà
i uruchomi. Funkcje spe-
cjalne/przyciski dost´pu
dost´pne jedynie
w standardowej klawia-
turze komputera mogà
natomiast nie dzia∏aç.
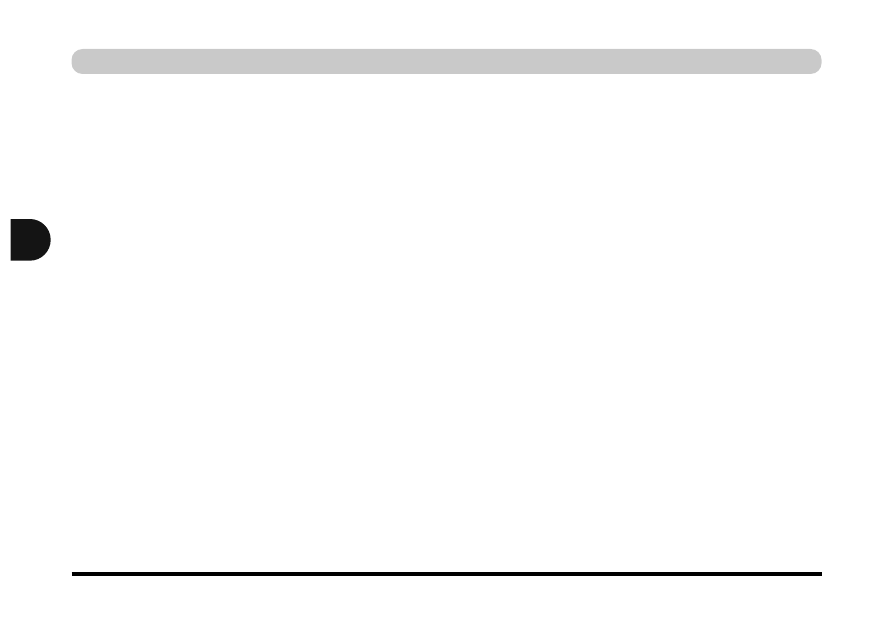
Drukarka
Do systemu nie mo˝na dodaç drukarki lub dodana drukarka nie dzia∏a.
możliwa przyczyna:
Drukarka jest wyłączona lub nie jest poprawnie
podłączona do komputera.
rozwiązanie:
Sprawdź wszystkie złącza i kable, a następnie
spróbuj ponownie zainstalować sterownik drukarki.
możliwa przyczyna:
Drukarka nie jest włączona lub wystąpił błąd
wewnętrzny.
rozwiązanie:
Upewnij się, że drukarka jest włączona. Instrukcja
obsługi drukarki zawiera instrukcje drukowania strony
testowej drukarki (strona testowa jest drukowana
niezależnie od podłączenia drukarki do komputera
i pozwala stwierdzić, czy drukarka w ogóle działa).
6 - 24
Drukarka
Rozwiàzywanie problemów
6
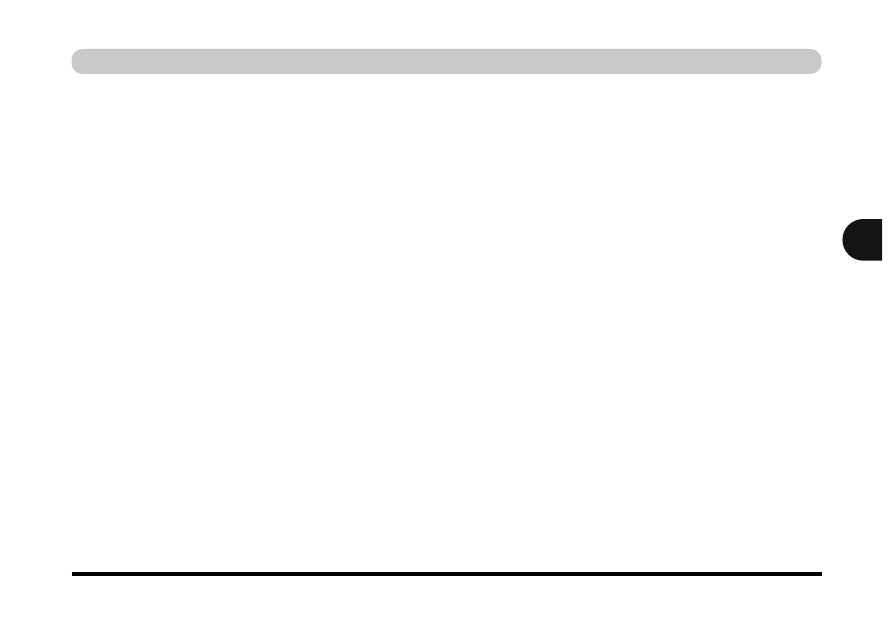
Drukarka
6 - 25
możliwa przyczyna:
W drukarce nie ma papieru lub papier nie odpowiada
ustawieniom wybranym w programie.
rozwiązanie:
Włóż do drukarki papier (rozwachluj kartki papieru,
upewnij się, że nie są sklejone) sprawdź, czy rozmiar
papieru odpowiada ustawieniom drukowania programu,
z którego korzystasz.
możliwa przyczyna:
Sterownik drukarki
nie został zainstalowany
lub jest niewłaściwie skonfigurowany.
rozwiązanie:
Sprawdź, czy drukarka została poprawnie
zainstalowana i skonfigurowana. (właściwy port
itd.). Sprawdź, czy zainstalowano najnowszy
sterownik dostępny dla danego systemu operacyjnego
(zaktualizowane wersje sterowników są zwykle
dostępne na stronach internetowych producenta
drukarki).
możliwa przyczyna:
Drukarka jest drukarką sieciową i nie jest poprawnie
podłączona do sieci.
rozwiązanie:
Każda sieć jest skonfigurowana inaczej, toteż w celu
uzyskania poprawnej konfiguracji należy skontaktować
się z administratorem sieci.
Rozwiàzywanie problemów
6
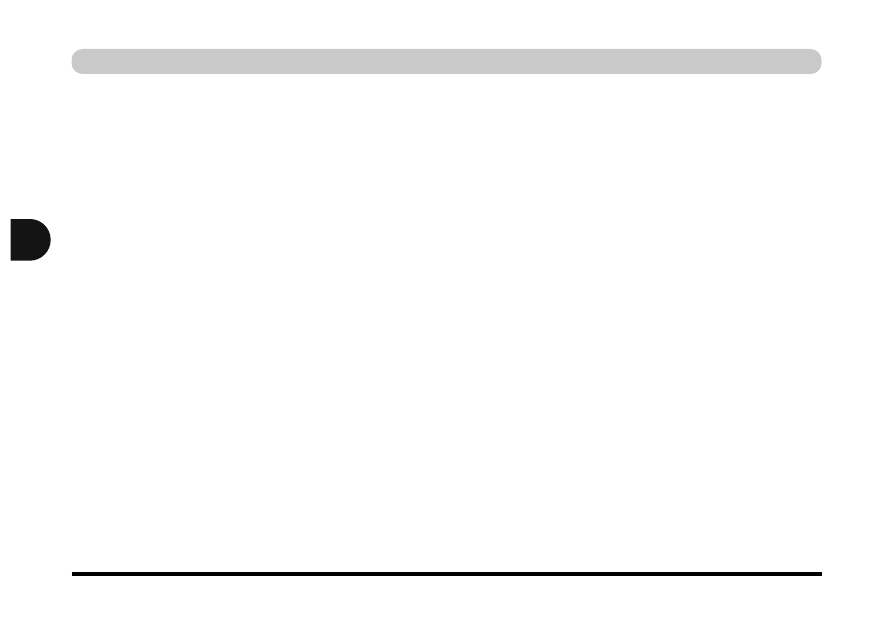
możliwa przyczyna:
Tryb pracy portu równoległego
ustawiony w
systemie BIOS nie odpowiada trybowi pracy, który
jest obsługiwany przez drukarkę.
rozwiązanie:
Domyślny tryb pracy (ECP) portu równoległego jest
zgodny wstecz z trybami pracy używanymi przez
starsze drukarki i zwykle nie ma potrzeby zmiany
tych ustawień. Tylko niektóre z bardzo starych
modeli drukarek mogą wymagać specjalnych
ustawień. Sprawdź w instrukcji obsługi drukarki,
jakie tryby pracy portu równoległego obsługuje dana
drukarka. Sprawdź, czy ustawienia w systemie BIOS
(
patrz „I/O Device Configuration (Konfiguracja
urządzenia We/Wy, menu Advanced” na stronie
5 - 14
) odpowiadają ustawieniom opisanym
w instrukcji obsługi.
6 - 26
Drukarka
Rozwiàzywanie problemów
6
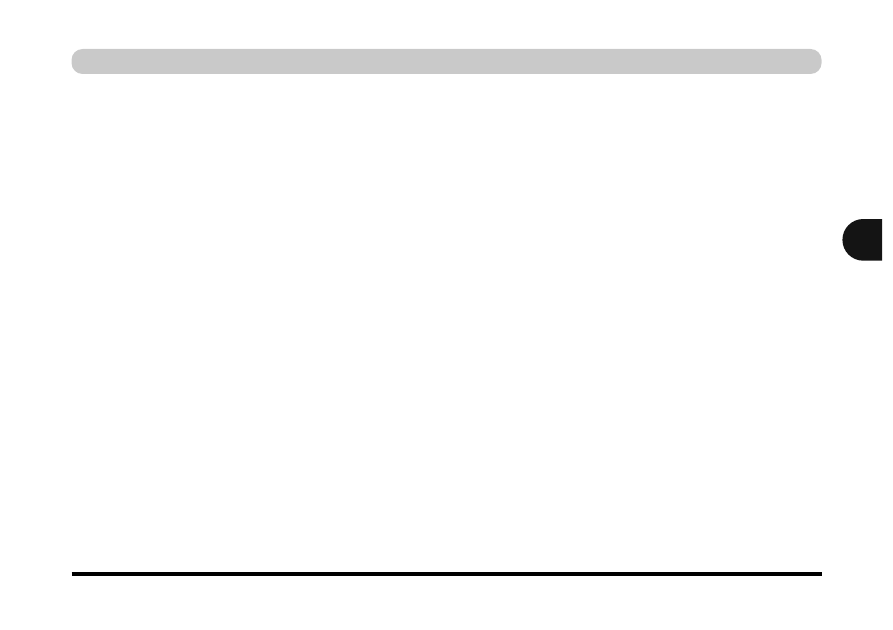
Dzia∏anie
6 - 27
Praca
System zamiera.
możliwa przyczyna:
Upłynął limit czasu funkcji oszczędzania energii
systemu.
objawy:
Wyświetlacz gaśnie.
rozwiązanie:
Podłącz zasilacz sieciowy, naciśnij klawisze
Fn
+ Esc (Wstrzymaj/Wznów) lub naciśnij
wyłącznik zasilania, jeśli nie świecą się żadne
wskaźniki LED.
możliwa przyczyna:
Konflikt oprogramowania spowodował awarię
systemu.
rozwiązanie:
Zapoznaj się z dokumentacją systemu operacyjnego.
W ostateczności, ponieważ utracie ulegną wszystkie
niezapisane dane, spróbuj ponownie uruchomić
komputer, a jeśli to nie pomoże, wyłącz i włącz
ponownie komputer.
System nigdy nie przechodzi w tryb hibernacji.
możliwa przyczyna:
Opcje zasilania nie zostały włączone.
rozwiązanie:
Przejdź do panelu sterowania Opcje zasilania i włącz
żądane opcje (
patrz Rozdział 3: „Włączanie opcji
zasilania” na stronie 3 - 18
).
Rozwiàzywanie problemów
6
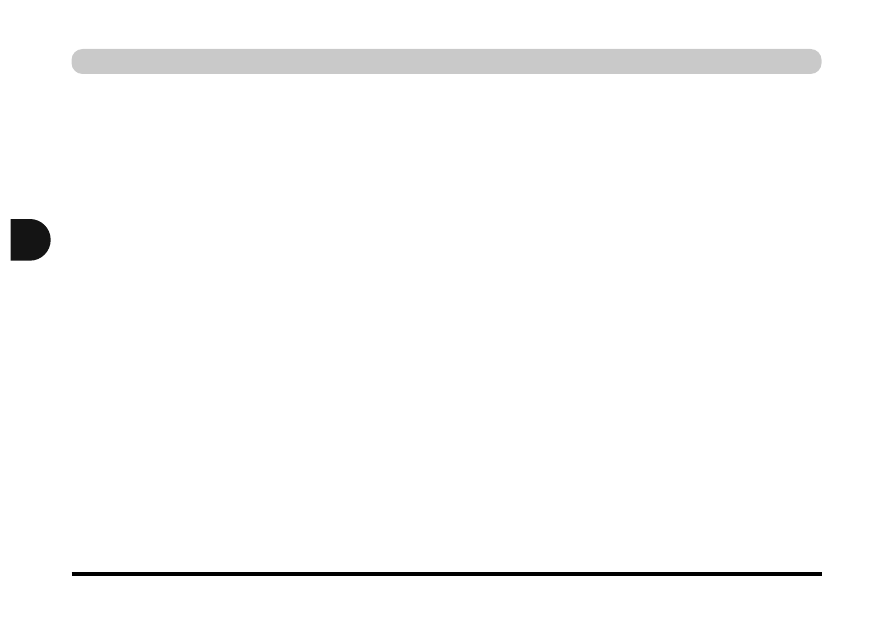
System nie przechodzi do trybu wstrzymania lub hibernacji, gdy
poziom na∏adowania baterii jest niski.
możliwa przyczyna:
Opcje zasilania nie zostały skonfigurowane.
rozwiązanie:
Użyj jednego ze schematów Opcji zasilania.
Urzàdzenie podczerwieni nie dzia∏a.
możliwa przyczyna:
Nadajnik-odbiornik podczerwieni jest zasłonięty.
rozwiązanie:
Upewnij się, że między nadajnikiem-odbiornikiem
podczerwieni
komputera a nadajnikiem-odbiornikiem
podczerwieni urządzenia docelowego nie ma
żadnych przeszkód.
Uwaga:
Nadajnik-odbiornik podczerwieni działa w „linii prostej”.
możliwa przyczyna:
Wyłączono obsługę urządzeń podczerwieni typu
IrDA/AskIR/FIR.
rozwiązanie:
Domyślny tryb podczerwieni (FIR) jest zgodny
wstecz i obsługuje urządzenia IrDA/AskIR. Zwykle
nie ma potrzeby zmiany tych ustawień, niemniej
niektóre urządzenia mogą wymagać specjalnych
ustawień. Stosownych zmian można dokonać w
programie Setup w systemie BIOS, w menu Advanced
(Zaawansowane) (
patrz sekcja „I/O Device
Configuration (Konfiguracja urządzenia We/Wy,
menu Advanced)” na stronie 5 - 14
).
6 - 28
Dzia∏anie
Rozwiàzywanie problemów
6
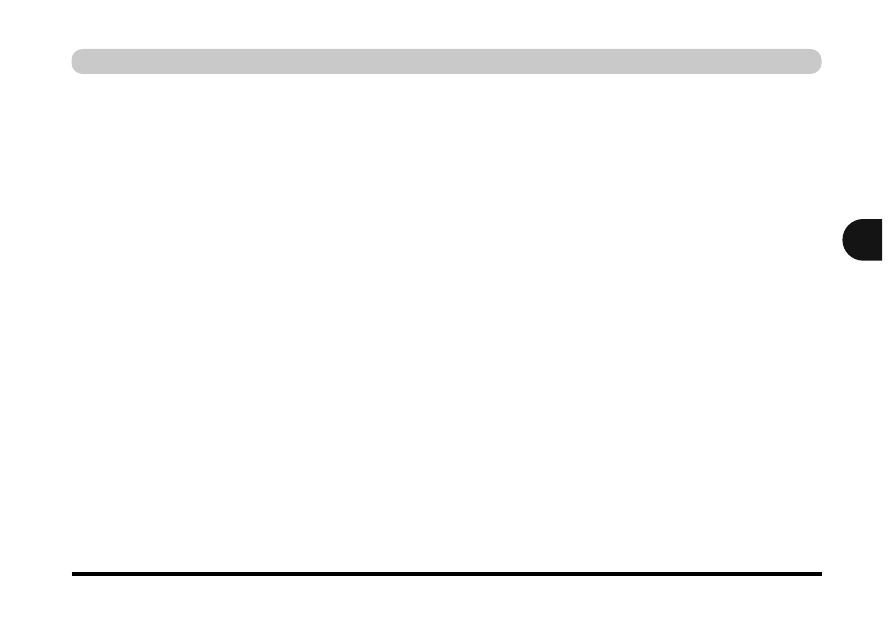
Omówienie
6 - 29
Rozwiàzywanie problemów
6
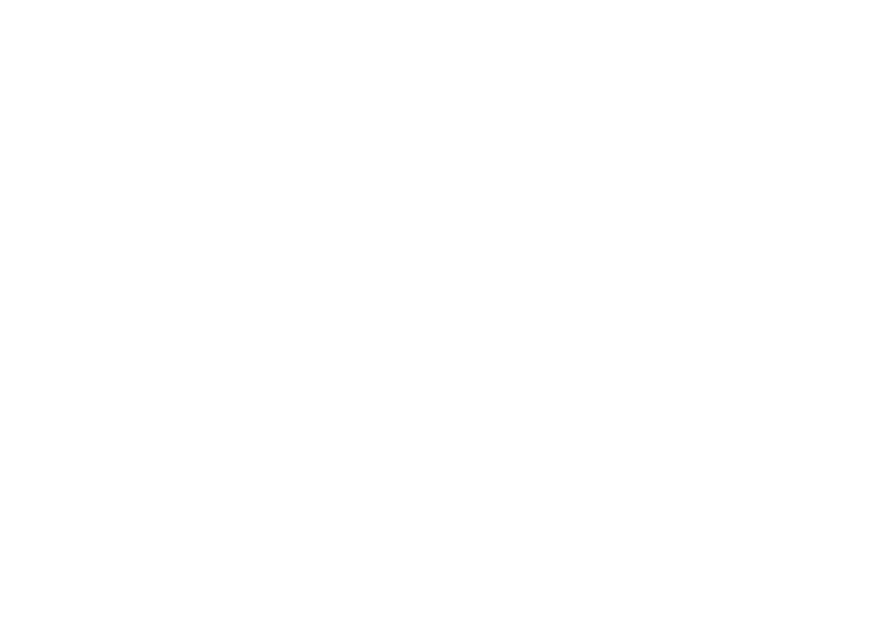
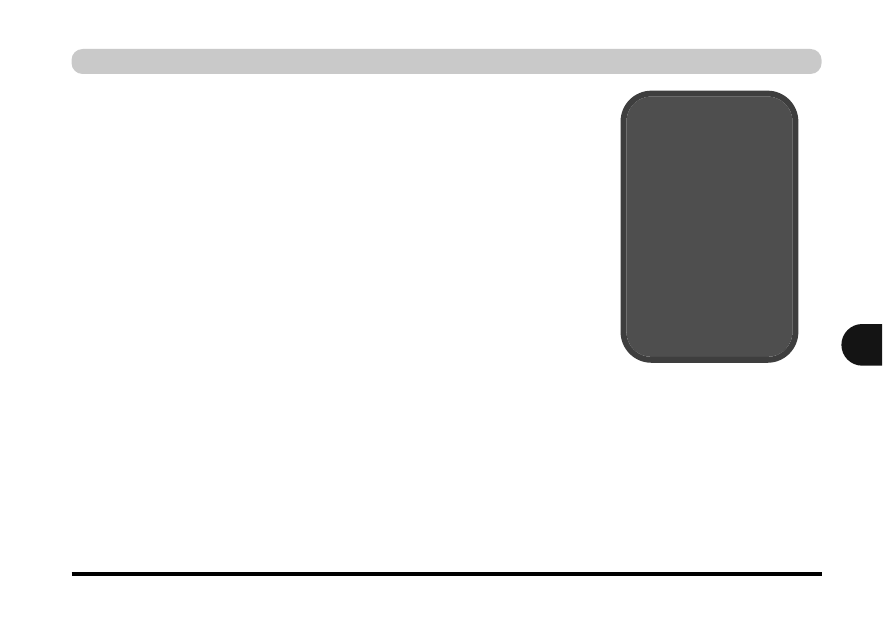
A - 1
Dodatek A. Specyfikacje
Procesor mobilny lub typu desktop
Konstrukcja komputera umożliwia zastosowanie zarówno procesorów
mobilnych, jak i zwykłych. Aby stwierdzić, czy w danym modelu
zastosowano procesor mobilny, czy zwykły, wystarczy sprawdzić moc
znamionową prądu stałego (DC) na spodzie zasilacza:
●
Mobilny: DC-Output 20 V, 3,25A, 65 W
●
Zwykły: DC-Output 20 V, 4,5 A, 90 W
Procesor
Model do komputera stacjonarnego
●
Procesor Intel Pentium 4 — (478-stykowy) w obudowie FC-PGA2
wykonany w technologii ( (0,13) 0,13 mikrona, pamięć podręczna L2 512 KB,
magistrala systemowa 400 MHz — częstotliwość taktowania 1,8/2,0 GHz.
●
Procesor Intel Celeron — (478-stykowy) w obudowie FC-PGA2
wykonany w technologii ( (0,13) 0,13 mikrona, pamięć podręczna L2 256 KB,
magistrala systemowa 400 MHz — częstotliwość taktowania 2,0 GHz,
Model dla komputerów przenoÊnych.
●
Procesor mobilny Intel Pentium 4 — (478-stykowy) w obudowie FC-PGA2
wykonany w technologii ( (0,13) 0,13 mikrona, pamięć podręczna L2 512 KB,
magistrala systemowa 400 MHz — częstotliwość taktowania 1,4 — 2,2 GHz.
A
Ostrze˝enie
dotyczàce
zasilacza sieciowego
Procesor mobilny jest zasila-
ny za pomocà zasilacza
o mocy znamionowej 90 W
(dla zwyk∏ych procesorów).
Tym niemniej za pomocà za-
silacza o mocy znamionowej
65 W
(dla procesorów
mobilnych) nie mo˝na zasilaç
zwyk∏ego procesora.
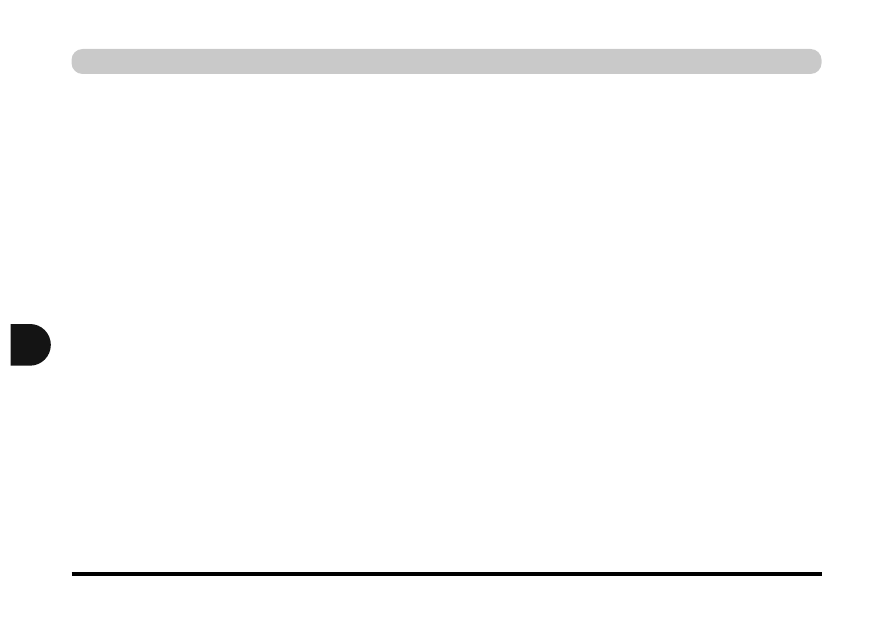
●
Procesor mobilny Intel Celeron — (478-stykowy) w obudowie Micro-FC-PGA
wykonany w technologii ( (0,13) 0,13 mikrona, pamięć podręczna L2 256 KB,
magistrala systemowa 400 MHz — częstotliwość taktowania 1,4 — 2,0 GHz.
(Aby rozróżnić modele z procesorami mobilnymi i zwykłymi, można
także sprawdzić typ radiatora).
Chipset
●
SIS650
Budowa
●
Pełna zgodność ze standardem PC99
●
Zgodność ze standardem ACPI l. 0B
●
Zgodność ze standardem PC2001
Zabezpieczenia
●
Szczelina zabezpieczeń przeciw kradzieży typu Kensington ®
Pami´ç
●
Dwa gniazda 200-stykowe DDR SODIMM obsługujące moduły DDR SDRAM
SODIMM (2,5 V) — zgodne ze standardem DDR266
●
Rozszerzalna do 1 GB (moduły SODIMM 128/256/512 MB)
●
64-bitowa szyna danych pamięci systemowej
A - 2
A
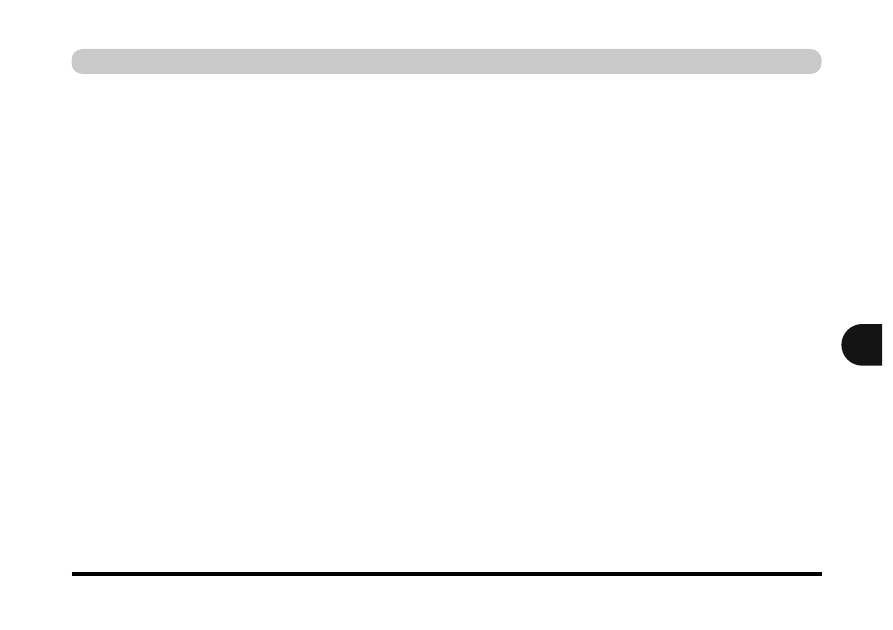
A - 3
BIOS
●
Jeden moduł pamięci Flash ROM 4 MB
●
Phoenix BIOS z modułem Smart Battery, Plug-and-Play (1.0a), ACPI 1.0B
WyÊwietlacz
●
Architektura UMA z 16/32/64 MB pamięci systemowej udostępnianej jako pamięć
karty graficznej
●
UltraAGP ™
●
Zintegrowany 128-bitowy akcelerator graficzny 2D/3D
●
Aparat kompensacji ruchu oraz IDCT, sprzętowa akceleracja odtwarzania
dysków DVD
●
Aparat graficzny w pełni zgodny z DirectX 8
●
Rozdzielczość monitora CRT do 1920 x 1200 x 16M
Uwaga dotycząca pamięci karty graficznej: System przydziela, czyli
„udostępnia” część pamięci systemowej na potrzeby
karty graficznej. Pamięć „udostępniona” można
skonfigurować przy użyciu narzędzia SCU (System
Configuration Utility). Ustawieniem domyślnym jest
32 MB
, inne dozwolone wartości to 16 MB lub 64 MB
(patrz sekcja „Embedded Share Memory (
wbudowana
pamięć udostępniona, Advanced Menu>Advanced
Chipset Control)” na stronie 5 - 13
).
A
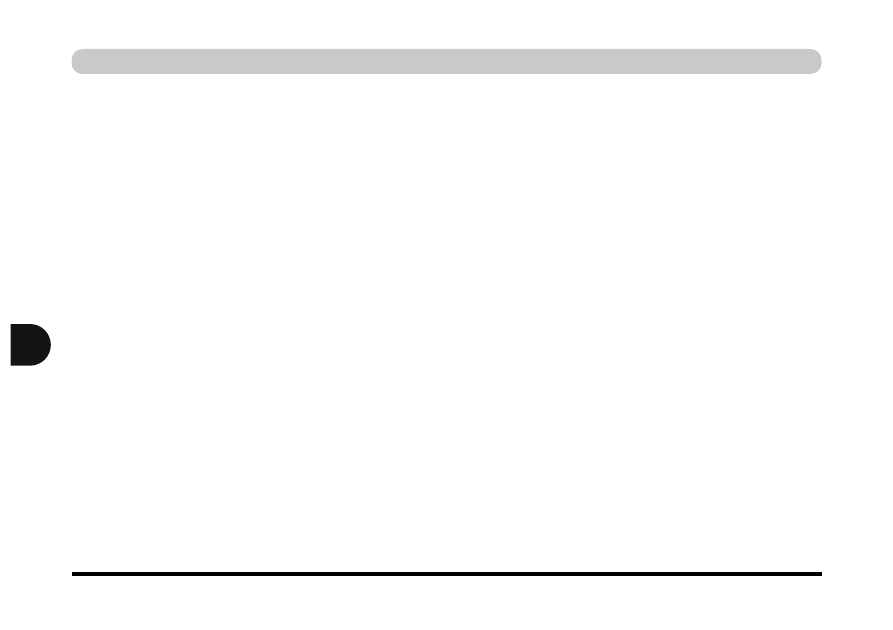
WyÊwietlacz LCD
●
13,3” XGA TFT (1024*768)
ALBO
●
14,1” XGA TFT (1024*768)
Pami´ç masowa
●
Jedna niewymienna 3-trybowa stacja dyskietek 3,5”
●
Jedna wnęka stacji dysków DVD (12,7 mm wysokości) ALBO stacji dysków CD
24x/stacji kombi CD-RW (DVD-ROM-CD-RW)
●
Jeden wymienny dysk twardy 2,5” 9,5/12,7 mm obsługujący tryby DMA
2/PIO 4/ATA-33/ATA-66/ATA-100
Dêwi´k
●
Interfejs zgodny ze standardem AC’97 2.1
●
Zgodność ze standardem Sound-Blaster PRO(tm) 16
●
Zawansowany syntezator Wavetable
●
Akcelerator DirectSound(tm) 3D
●
Pełny dupleks
●
Virtual Dolby Digital (AC3)
●
Wbudowany mikrofon
●
2 wbudowane głośniki
A - 4
A
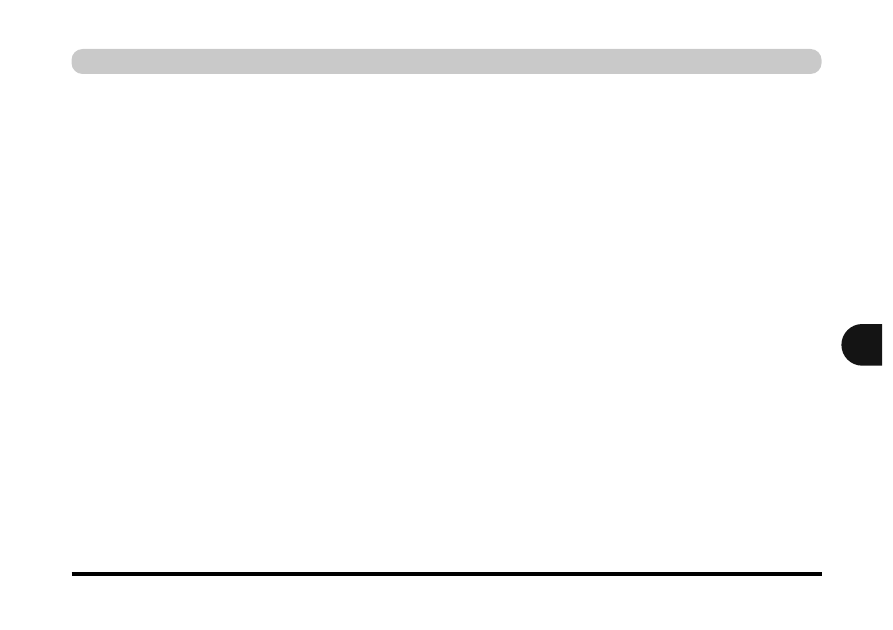
A - 5
Klawiatura
●
Klawiatura wielkości A4 typu Win98 z klawiaturą numeryczną
●
3 przyciski dostępu do aplikacji poczty e-mail, przeglądarki i AP1
Interfejs
●
Wbudowana płytka dotykowa (w standardzie PS/2)
●
Dwa porty USB (w standardzie USB 1.1)
●
Jeden port IEEE 1394
●
Gniazdo S-Video wyjścia telewizyjnego
●
Jeden port równoległy (LPTl), obsługujący tryby ECP/EPP 1.7 i 1.9
●
Nadajnik-odbiornik podczerwieni, obsługujący standardy IrDA 1.1/FIR/ASKIR
●
Jeden port zewnętrznego monitora CRT
●
Jeden port zewnętrznej klawiatury/myszy (typu PS/2)
●
Jedno gniazdo wyjściowe głośnika/słuchawek
●
Jedno gniazdo wejścia mikrofonu albo wyjścia S/PDIF
●
Jedno gniazdo RJ-11 modemu
●
Jedno gniazdo RJ-45 sieci Ethernet 100M/10M
●
Jedno gniazdo zasilania prądem stałym DC-in
A
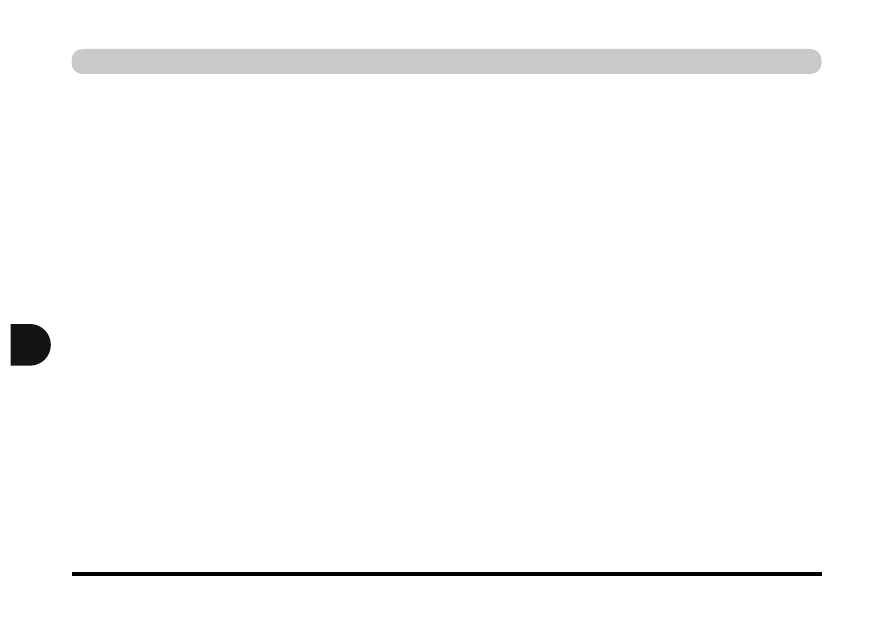
Komunikacja
●
Wbudowana karta sieci LAN typu Ethernet 10/l00Mb
●
Modem 56K MDC zgodny ze standardem V.90 (możliwość uaktualnienia do
standardu V.92 przy użyciu sterownika S/W)
●
Urządzenie łączności bezprzewodowej w podczerwieni typu IrDA 1.1, o zasięgu
od l cm do l m, przy zachowaniu zgodności ze standardem FIR 4 Mb
Zarzàdzanie energià
●
Obsługa standardu ACPI vl.0B
●
Obsługa standardu APM v1.2
●
Wyłączanie systemu wyłącznikiem zasilania
●
Obsługa wstrzymywania na dysk
●
Wstrzymanie przy niskim poziomie energii baterii
●
Wznawianie o określonej godzinie
A - 6
A
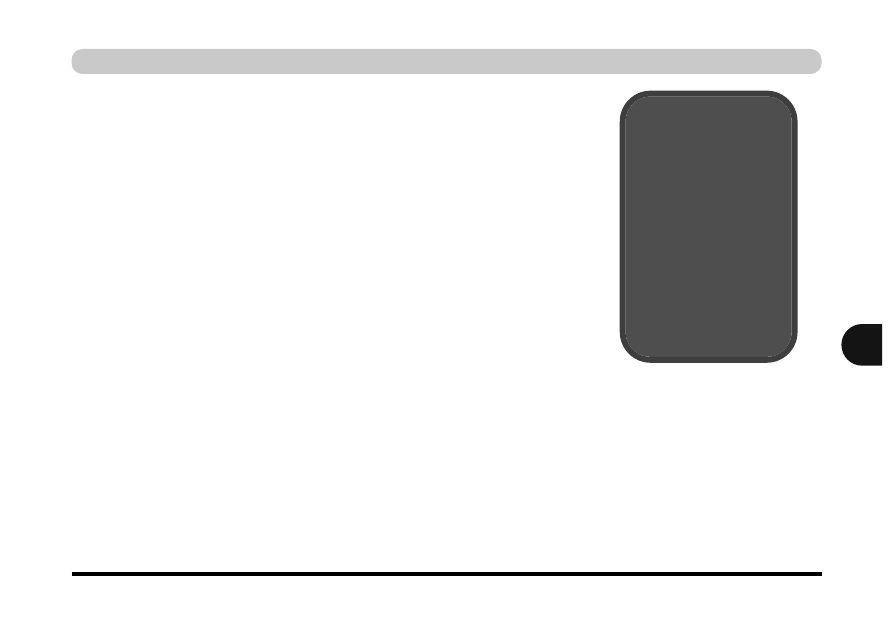
A - 7
Zasilanie
Model z procesorem do komputera stacjonarnego
●
Pełnozakresowy zasilacz sieciowy
Wejście: 100-240 V, 47~63 Hz
Wyjście: 20 V, 4,5 A, 90 W
●
Obsługa inteligentnej baterii litowo-jonowej
Model z procesorem do komputera przenoÊnego
●
Pełnozakresowy zasilacz sieciowy
Wejście: 100-240 V, 47~63 Hz
Wyjście: 20 V, 3,25 A, 65 W
●
Obsługa inteligentnej baterii litowo-jonowej
Wskaêniki
●
Wskaźniki LED (dysk twardy, stan zasilania, stacja dyskietek, tryb Num Lock,
tryb Caps Lock, tryb Scroll Lock, zasilacz, ikona baterii)
Ârodowisko pracy
●
Temperatura
●
Robocza: 5° C ~ 35° C
Robocza wilgotność względna: 20 % ~ 80 %
●
Podczas wyłączenia: -20° C ~ 60° C
Podczas wyłączenia: 10 % ~ 90 %
A
Ostrze˝enie
dotyczàce
zasilacza sieciowego
PrzenoÊny procesor jest zasi-
lany za pomocà zasilacza
o mocy znamionowej 90 W
(dla zwyk∏ych procesorów).
Tym niemniej za pomocà za-
silacza o mocy znamionowej
65 W (dla procesorów prze-
noÊnych) nie mo˝na zasilaç
zwyk∏ego procesora.
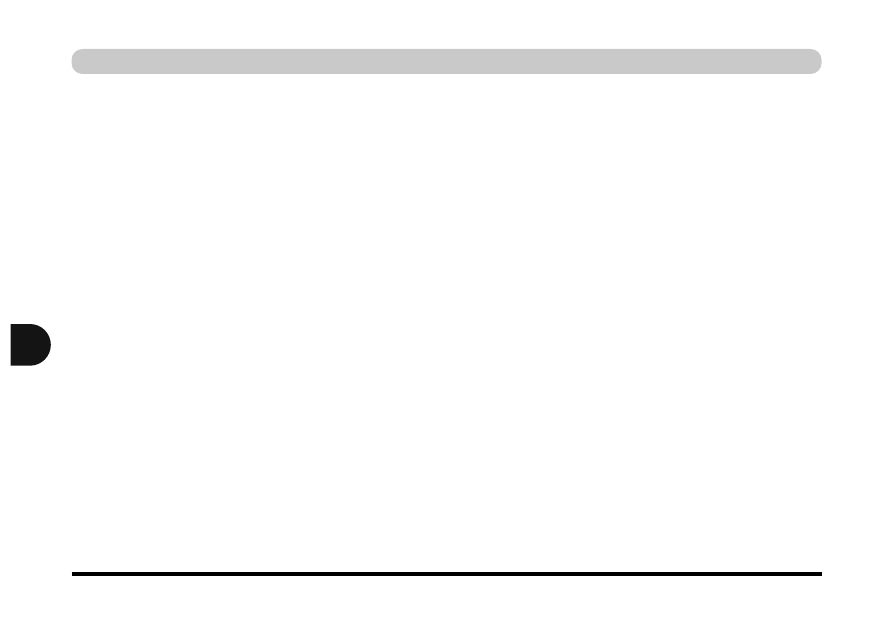
Wymiary fizyczne
●
308 (szerokość) x 254 (głębokość) x 37,5 (wysokość) mm
Ci´˝ar
●
2,9 kg ~ 3,25 kg (z baterią)
Sk∏adniki opcjonalne
●
Stacja dysków DVD (wysokość 12,7mm)
●
Stacja dysków CD-RW (wysokość 12,7 mm)
●
Stacja kombi (DVD-ROM i nagrywarka CD-RW, wysokość 12,7 mm)
●
Programowy odtwarzacz DVD
●
Inteligentna bateria litowo-jonowa
A - 8
A
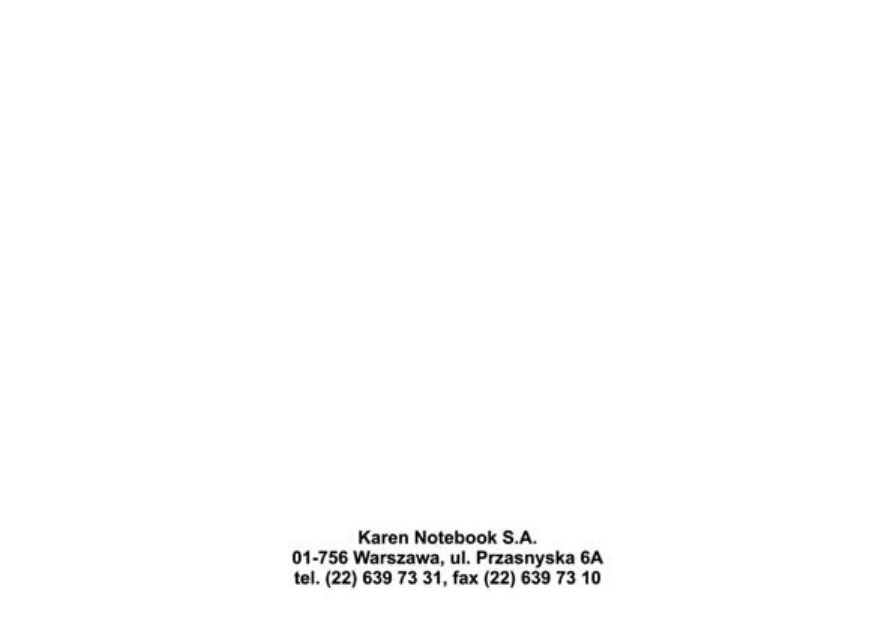
Wyszukiwarka
Podobne podstrony:
INSTRUKCJA OBSŁUGI NADAJNIK FM NOKIA CA 300 PL
Piec LSL UB Instrukcja obsługi
Instrukcja obslugi Uchwyt samoc Nieznany
INSTRUKCJA OBSŁUGI DEKODER SAGEM ISD 4285 PL
Instrukcja obsługi interfejs KKL OPEL, BMW, VAG
Instrukcja obsługi Farymann 15D 18D
Instrukcja obslugi wymiennikow CB alfa laval
Instrukcja obslugi klimatyzacji Vectra B
14 Instrukcja obsługi BFZ
INSTRUKCJA OBSŁUGI APARAT KODAK EASYSHARE Z1285 PL
iobsł Dłutownica DAA-16, BHP, Instrukcje-Obsługi
INSTRUKCJA OBSŁUGI HYDRAULICZNEJ NADZIEWARKI DO KIEŁBAS(1), GOTOWANIE I ŻYWIENIE, GASTRONOMIA
pHmetr-instrukcja obsługi, Inżynieria środowiska, inż, Semestr II, Chemia ogólna, laboratorium
Czyszczarka naroża CNR-200, BHP, Instrukcje-Obsługi
Żuraw, BHP, Instrukcje-Obsługi
Pilarka DMMC, BHP, Instrukcje-Obsługi
Centralka MCR OMEGA, BHP, Instrukcje-Obsługi
Prasa hydrauliczna HAP, BHP, Instrukcje-Obsługi
więcej podobnych podstron