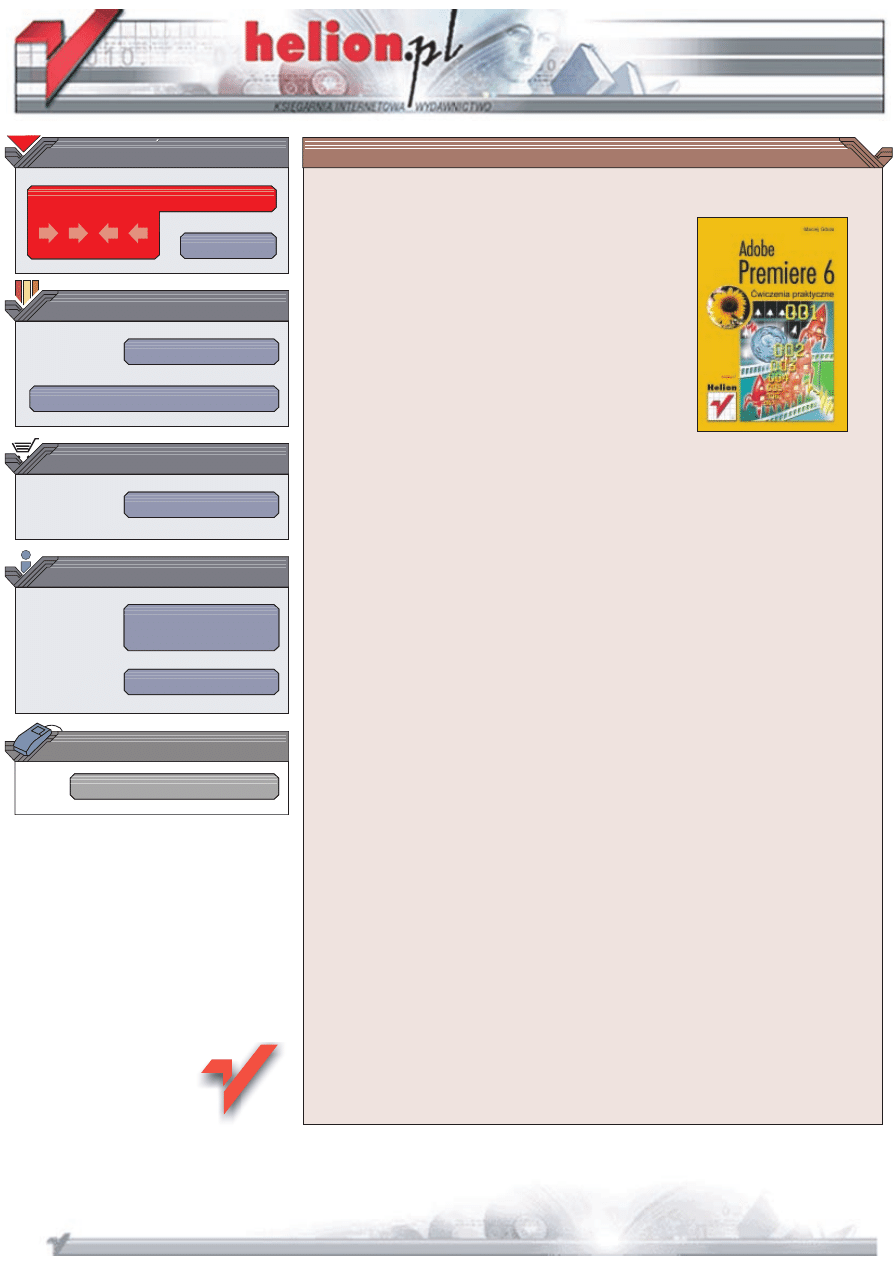
Wydawnictwo Helion
ul. Chopina 6
44-100 Gliwice
tel. (32)230-98-63
IDZ DO
IDZ DO
KATALOG KSI¥¯EK
KATALOG KSI¥¯EK
TWÓJ KOSZYK
TWÓJ KOSZYK
CENNIK I INFORMACJE
CENNIK I INFORMACJE
CZYTELNIA
CZYTELNIA
Adobe Premiere 6.
Æwiczenia praktyczne
Autor: Maciej Gdula
ISBN: 83-7197-965-7
Format: B5, stron: 140
Masz kamerê cyfrow¹, a jednak Twoim filmom czego brakuje? Chcesz profesjonalnie
je zmontowaæ, dodaæ efekty i udwiêkowiæ? Poznaj Adobe Premiere 6, jeden
z najlepszych programów do nieliniowej edycji cyfrowego materia³u wideo. Choæ jest to
program profesjonalny, ksi¹¿ka, któr¹ trzymasz w rêku, przeznaczona jest tak¿e dla
amatorów, którzy chc¹ zg³êbiæ jego niesamowite mo¿liwoci. Dziêki serii æwiczeñ krok
po kroku poznasz arkana komputerowej obróbki filmów wideo.
Ogl¹danie dobrze zmontowanych filmów dostarcza o wiele wiêcej radoci ni¿ ogl¹danie
surowego materia³u. Wytnij d³u¿yzny, dodaj efekty, pochwal siê przed znajomymi!
W ksi¹¿ce przedstawiono:
•
Podstawowe informacje o obróbce wideo
•
Konfigurowanie Adobe Premiere
•
Import i przechwytywanie obrazu
•
Podstawy monta¿u wideo
•
Dodawanie efektów i przejæ
•
Dodawanie tytu³ów
•
Podk³adanie dwiêku
•
Zaawansowan¹ edycjê
•
Eksport zmontowanych materia³ów i sposób ich publikacji w Internecie
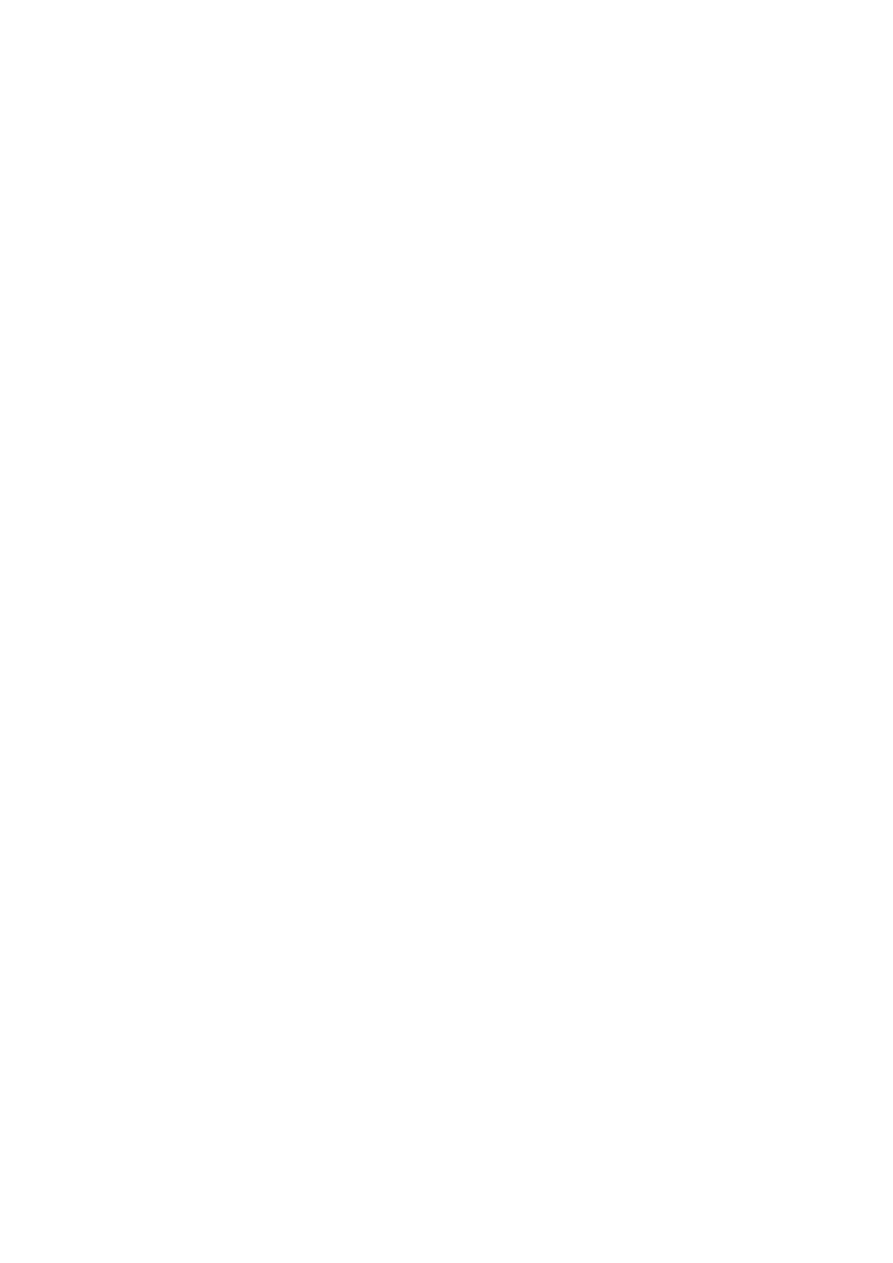
Spis treści
Wstęp ......................................................................................................................................................5
Rozdział 1. Kilka podstawowych wiadomości ............................................................................................7
Podstawowe wiadomości o edycji wideo......................................................................7
Podstawowe pojęcia ................................................................................................................. 7
Edycja online i offline.............................................................................................................. 8
Ścieżki edycyjne ...................................................................................................................... 9
Przebieg typowego procesu edycyjnego ................................................................................ 10
Sprzęt...........................................................................................................................11
Rozdział 2. Parametry projektu i preferencje programu ...................................................................13
Wybór sposobu edycji.................................................................................................13
Definiowanie parametrów projektu.............................................................................14
Definiowanie preferencji programu ............................................................................23
Rozdział 3. Import materiałów źródłowych i zarządzanie nimi............................................................27
Proces importu.............................................................................................................27
Import klipów wideo .............................................................................................................. 27
Import plików dźwiękowych ................................................................................................. 30
Import obrazów nieruchomych .............................................................................................. 31
Zarządzanie składnikami projektu ..............................................................................36
Rozdział 4. Przechwytywanie klipów wideo .............................................................................................41
Sprzęt...........................................................................................................................41
Połączenie urządzeń ....................................................................................................42
Przygotowanie do przechwytywania...........................................................................42
Przechwytywanie ........................................................................................................45
Rozdział 5. Podstawowe operacje edycyjne........................................................................................... 49
Okno Timeline.............................................................................................................49
Okno Monitor ..............................................................................................................53
Umieszczanie klipów na ścieżkach .............................................................................55
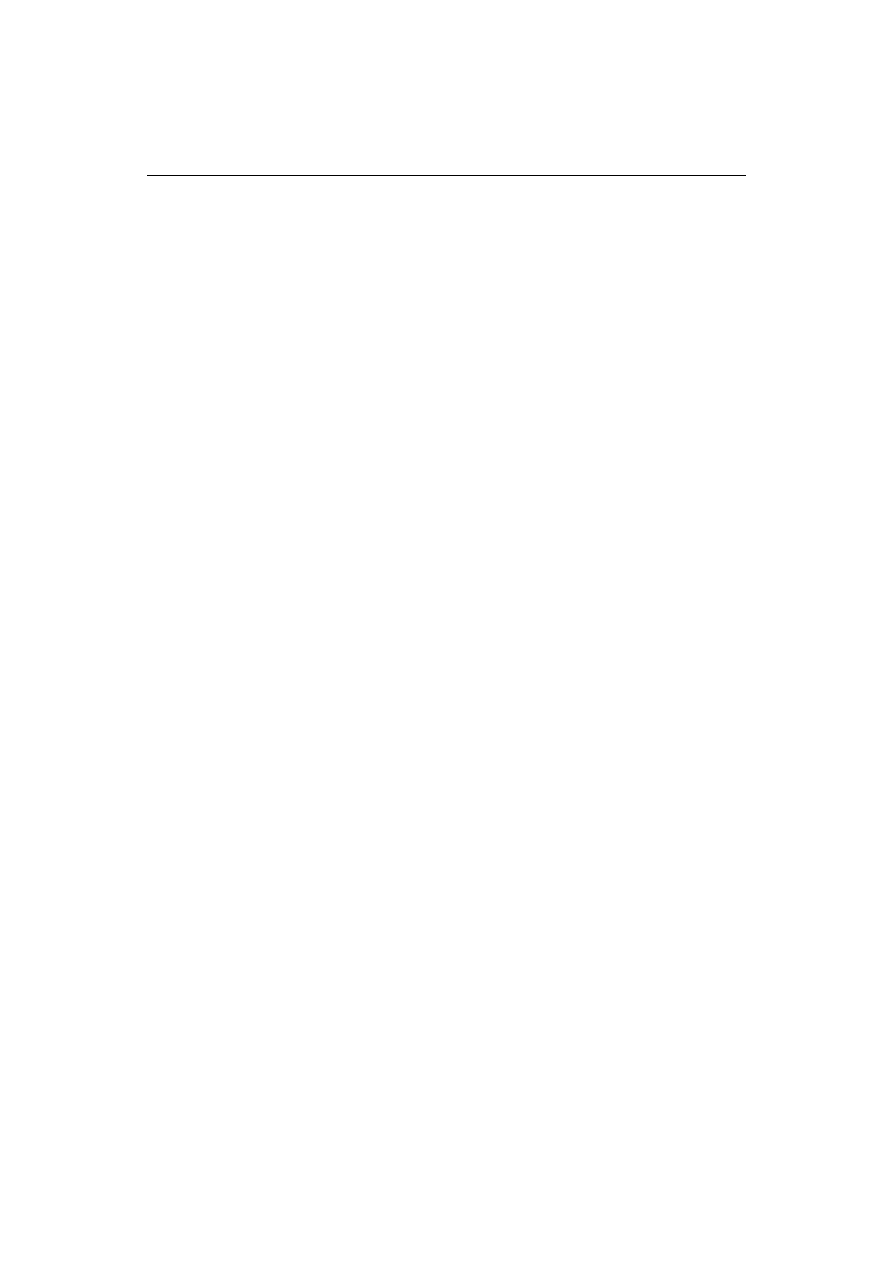
4
Adobe Premiere 6. Ćwiczenia praktyczne
Rozdział 6. Przejścia .............................................................................................................................................65
Paleta Transitions ........................................................................................................65
Umieszczanie przejść w montowanym materiale ......................................................67
Rozdział 7. Efekty wideo.......................................................................................................................................73
Palety Video Effects i Effect Controls ........................................................................74
Nakładanie efektów na klipy.......................................................................................75
Animowanie efektów ..................................................................................................80
Rozdział 8. Nakładanie tytułów i klipów....................................................................................................85
Tworzenie i nakładanie tytułów ..................................................................................85
Rozdział 9. Podstawowe zasady pracy z dźwiękiem...........................................................................101
Ścieżki dźwiękowe ....................................................................................................101
Klipy dźwiękowe.......................................................................................................102
Paleta Audio Mixer ...................................................................................................107
Modyfikacje kanałów dźwięku stereo.......................................................................109
Klipy wideo z dźwiękiem..........................................................................................109
Efekty dźwiękowe .....................................................................................................111
Rozdział 10. Zaawansowane operacje edycyjne....................................................................................113
Tworzenie składników projektu ................................................................................113
Edycja klipów wideo .................................................................................................115
Wirtualne klipy..........................................................................................................121
Rozdział 11. Eksport............................................................................................................................................... 123
Eksport całego materiału...........................................................................................123
Eksport pojedynczego klipu ......................................................................................127
Eksport pojedynczej klatki ........................................................................................128
Eksport ścieżki dźwiękowej ......................................................................................129
Dodatek A Przegląd przejść z palety Transitions................................................................................131
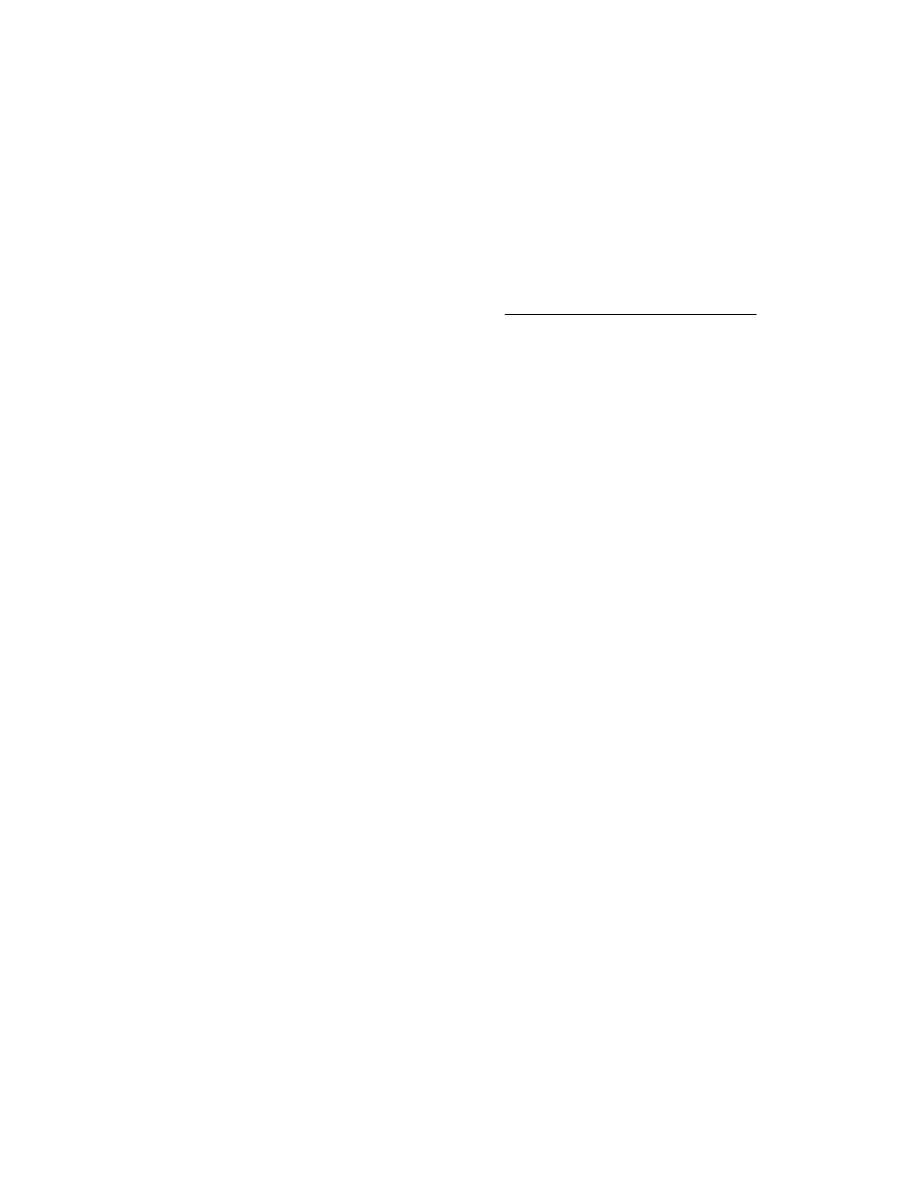
Rozdział
8.
Nakładanie
tytułów i klipów
Po lekturze poprzedniego rozdziału wiesz, jak przypisywać do klipów różne efekty. Istnieje
jednak jeszcze inny rodzaj efektów, które można uzyskać w Adobe Premiere. Efekty te
opierają się na możliwości sterowania przezroczystością, wielkością i położeniem klipu
w kadrze. Dzięki tym możliwościom możesz tworzyć efekty typu „kadr w kadrze” i „po-
dzielony ekran” lub efekty przenikania klipów. Możesz też, co w wielu przypadkach jest
niezbędne, nakładać na klip napisy i elementy graficzne, na przykład logo. W czasie lektury
tego rozdziału poznasz podstawowe zasady tworzenia takich efektów.
Tworzenie i nakładanie tytułów
Pierwszym zagadnieniem, jakie omówimy, jest tworzenie tytułów. Adobe Premiere posiada
wbudowane narzędzie, przeznaczone do tworzenia napisów i prostych elementów graficz-
nych, noszące nazwę Title (rysunek 8.1).
Jak widać na rysunku, okno Title przypomina wyglądem prosty edytor graficzny. W oknie
tym znajduje się paleta narzędziowa, próbki kolorów i obszar roboczy.
Narzędzia do tworzenia kształtów geometrycznych umożliwiają tworzenie zarówno figur
wypełnionych, jak i niewypełnionych. Rodzaj tworzonego kształtu określa się poprzez
kliknięcie odpowiedniej połowy ikony narzędzia. Kliknięcie lewej połowy narzędzia
umożliwia tworzenie kształtów niewypełnionych, a kliknięcie prawej — kształtów wy-
pełnionych.
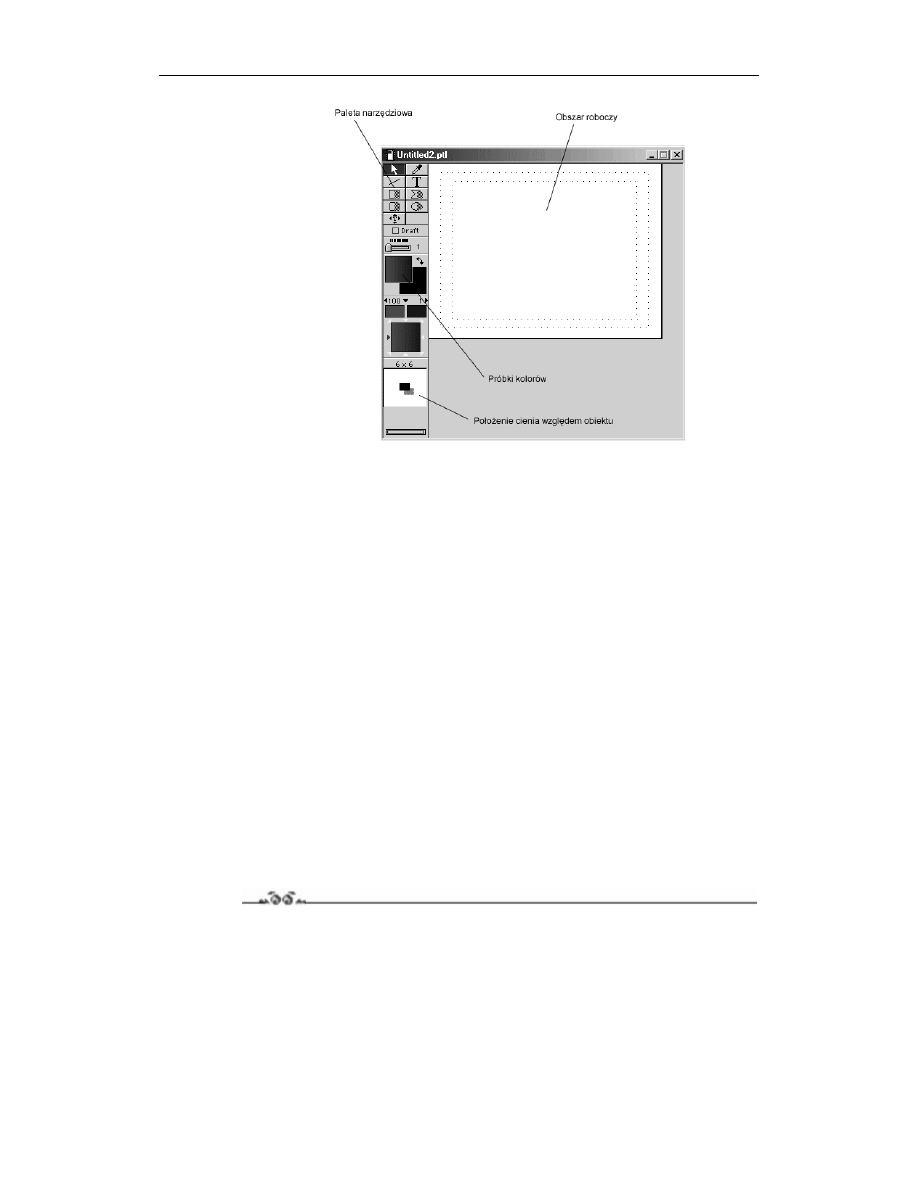
86
Adobe Premiere 6. Ćwiczenia praktyczne
Rysunek 8.1.
Okno Title
Zaznaczenie opcji Draft powoduje włączenie uproszczonego trybu wyświetlania edyto-
wanych obiektów, co w przypadku skomplikowanych plansz tytułowych może znacznie
przyspieszyć pracę programu.
Suwak, znajdujący się pod polem Draft, pozwala na regulowanie grubości linii i konturów
tworzonych obiektów.
Pod ikonami narzędzi znajdują się próbki kolorów. Pierwsza z nich określa kolor obiektu,
druga — kolor cienia. Kliknięcie każdej z nich powoduje otwarcie okna dialogowego
Color Picker, umożliwiającego wybór koloru.
Kolejne próbki koloru pozwalają określić kolory wypełnienia gradientowego (czyli ta-
kiego, w którym jeden kolor stopniowo przechodzi w inny). Lewa próbka określa kolor
początkowy gradientu, a prawa — kolor końcowy. Znajdujące się nad próbkami ikony
w kształcie trójkątów umożliwiają określenie przezroczystości — kolejno koloru począt-
kowego gradientu, całego wypełnienia i koloru końcowego gradientu.
Pod próbkami koloru gradientu znajduje się kwadrat, wokół którego umieszczone są trójkątne
ikony. Umożliwiają one określenie orientacji gradientu. Kliknięcie jednej z nich powoduje
nadanie wypełnieniu gradientowemu takiej orientacji, aby położenie początkowego koloru
gradientu odpowiadało położeniu ikony względem kwadratowego pola.
Ostatnie pole w palecie narzędziowej pozwala określić pozycję cienia względem obiektu.
Zacznijmy od stworzenia prostego napisu.
Ćwiczenie 8.1.
Rozpocznij edycję planszy tytułowej.
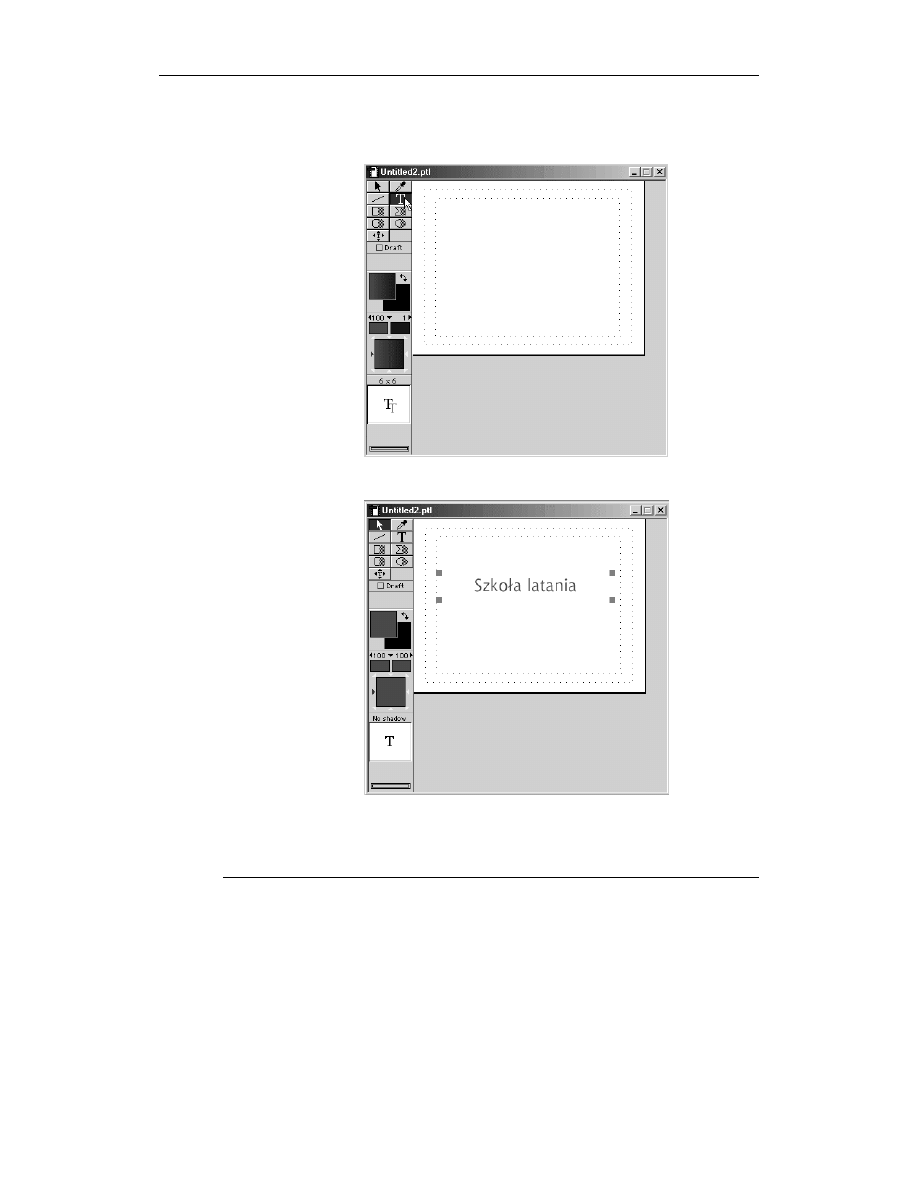
Rozdział 8. Nakładanie tytułów i klipów
87
1.
Wybierz z menu polecenie File/New/Title. Wyświetlone zostanie okno Title.
2.
Kliknij ikonę narzędzia Type (rysunek 8.2).
Rysunek 8.2.
Narzędzie
Type w palecie
narzędziowej
edytora tytułów
3.
Kliknij w obszarze roboczym. Wpisz treść napisu (rysunek 8.3).
Rysunek 8.3.
Pierwszy
etap tworzenia
planszy tytułowej
4.
Kliknij ikonę narzędzia Selection (strzałkę), a następnie kliknij utworzony
w punkcie 3. napis i przeciągnij go w miejsce, gdzie ma się znaleźć.
5.
Wybierz z menu polecenie File/Save i zapisz planszę tytułową na dysk.
Utworzony napis ma teraz domyślny kolor — biały. Możesz oczywiście zmodyfikować
kolor napisu, podobnie jak inne jego atrybuty: krój i rozmiar czcionki, wyrównanie i orien-
tację.
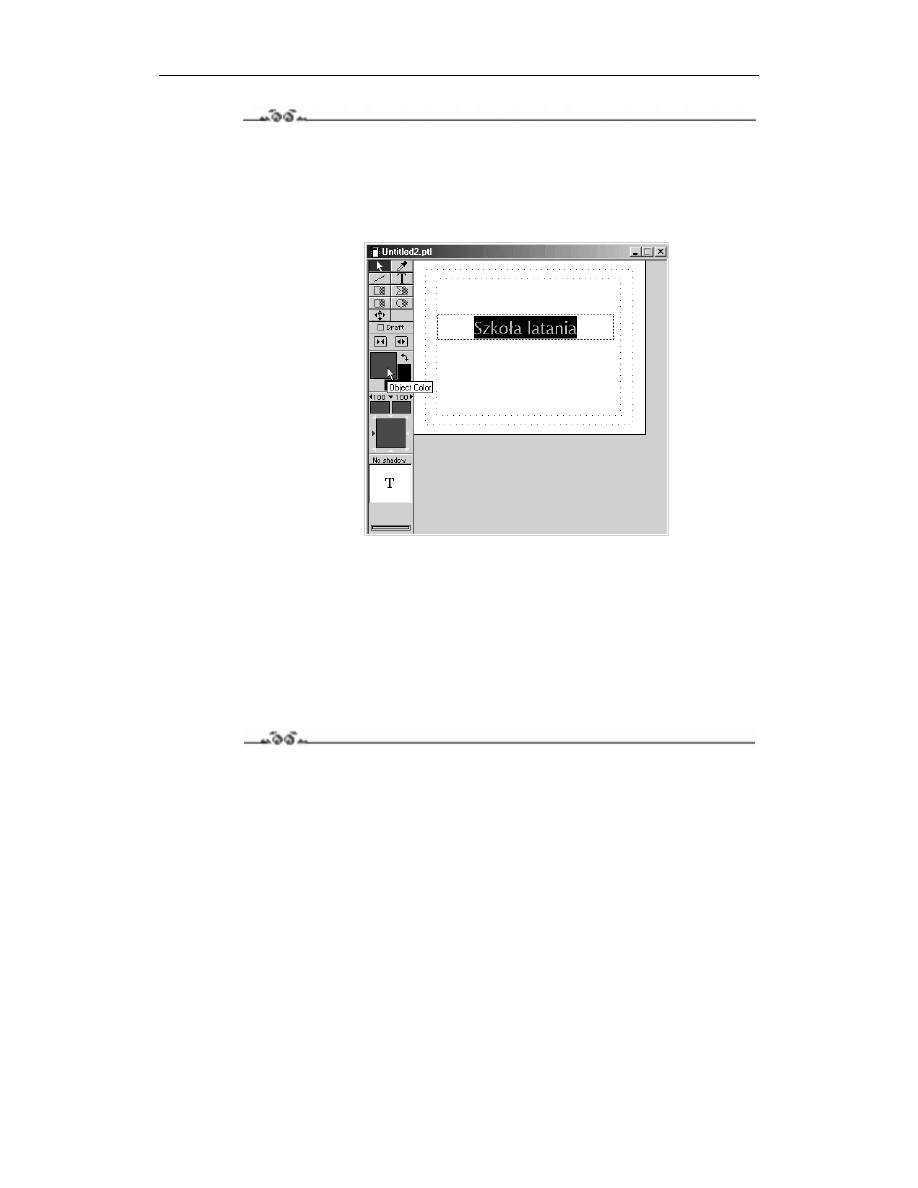
88
Adobe Premiere 6. Ćwiczenia praktyczne
Ćwiczenie 8.2.
Zmodyfikuj atrybuty napisu.
1.
Za pomocą narzędzia Pointer zaznacz utworzony w poprzednim ćwiczeniu napis.
2.
Kliknij próbkę koloru obiektu (rysunek 8.4). W oknie dialogowym Color Picker
wybierz nowy kolor napisu i kliknij przycisk OK. Napis zmieni kolor.
Rysunek 8.4.
Próbka koloru
obiektu w oknie Title
3.
Wybierz z menu polecenie Title/Font lub kliknij napis prawym klawiszem myszy
i wybierz z menu kontekstowego pozycję Font. W oknie dialogowym Czcionka
wybierz czcionkę Arial Black. Kliknij OK.
4.
Rozwiń menu Title/Size i wybierz z niego pozycję 24 określającą rozmiar czcionki.
5.
Rozwiń menu Title/Justify i wybierz z niego pozycję Center. Treść napisu zostanie
wyśrodkowana względem ramki ograniczającej.
6.
Zapisz stan pracy na dysk za pomocą polecenia File/Save lub skrótu klawiszowego
Ctrl+S.
Ćwiczenie 8.3.
Dodaj cień do napisu.
1.
Zaznacz napis.
2.
Umieść kursor myszy w polu Shadow Position (rysunek 8.5) nad literą T.
3.
Wciśnij lewy klawisz myszy i przeciągnij kontur litery T w takie położenie, w jakim
ma znaleźć się cień względem napisu. Zwolnij klawisz myszy. Do napisu dodany
zostanie cień (rysunek 8.6).
4.
Zapisz stan pracy na dysk.
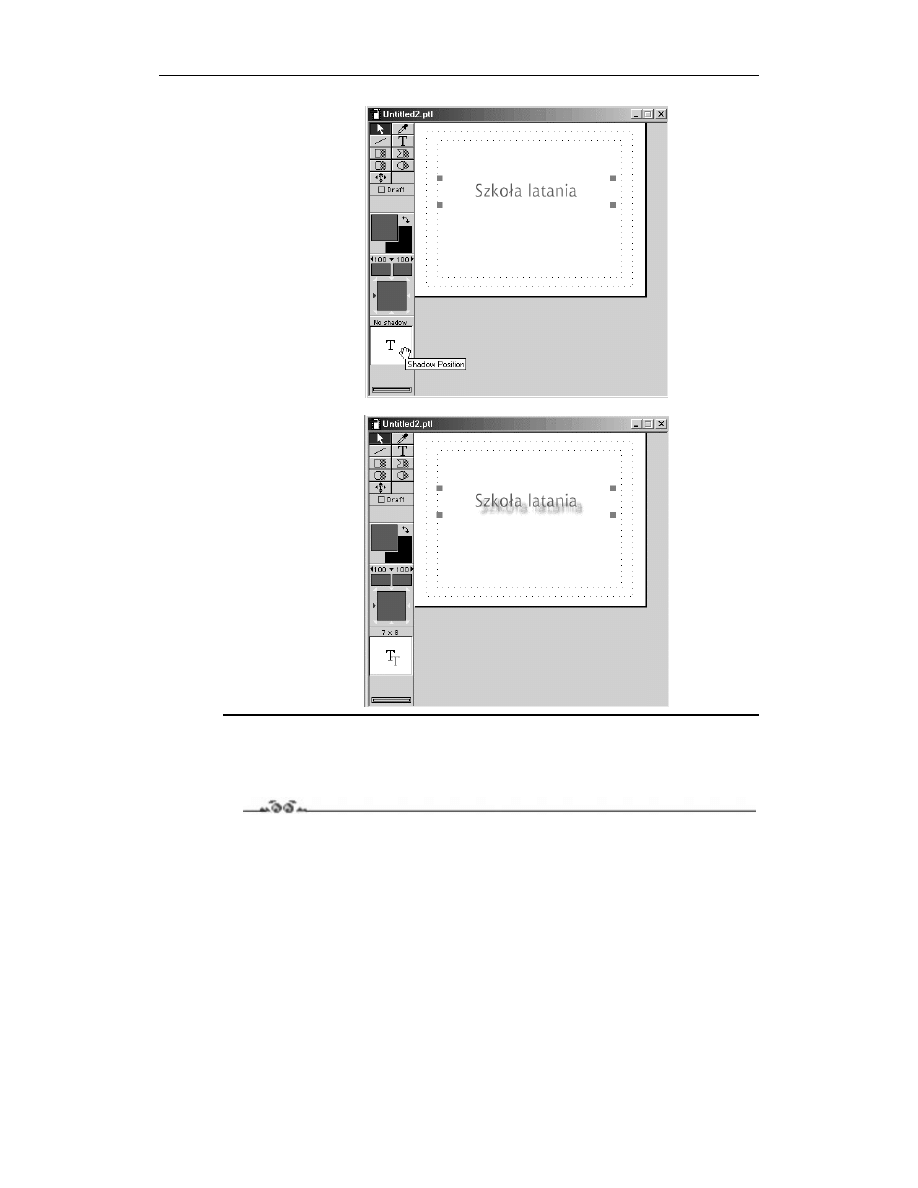
Rozdział 8. Nakładanie tytułów i klipów
89
Rysunek 8.5.
Pole Shadow
Position
umożliwiające
określenie
położenia cienia
względem obiektu
Rysunek 8.6.
Cień pod napisem
Wygląd planszy tytułowej możesz wzbogacić prostymi kształtami geometrycznymi. W po-
niższym ćwiczeniu utworzysz prostokąt z wypełnieniem gradientowym stopniowo zani-
kającym.
Ćwiczenie 8.4.
Dodaj do planszy tytułowej prostokąt.
1.
Kliknij prawą stronę ikony narzędzia Rectangle.
2.
Kliknij próbkę koloru początkowego gradientu i wybierz kolor czerwony.
3.
Kliknij próbkę koloru końcowego gradientu i wybierz kolor biały. Kliknij ikonę
w kształcie trójkąta, znajdującą się nad próbką koloru i za pomocą suwaka zmień
wartość parametru Opacity na 0% (rysunek 8.7).
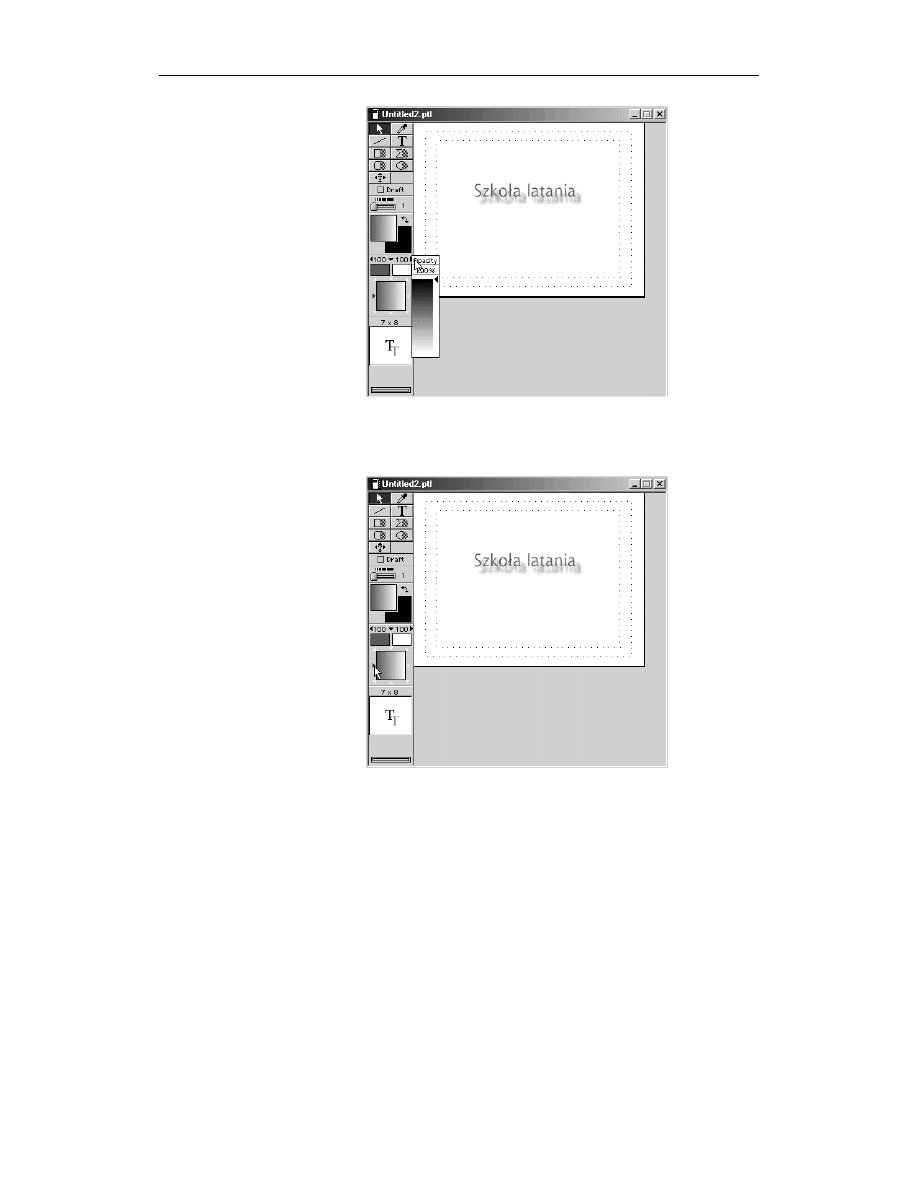
90Adobe Premiere 6. Ćwiczenia praktyczne
Rysunek 8.7.
Zmiana
przezroczystości
koloru
4.
W polu Gradient/Transparency Direction kliknij trójkąt, znajdujący się przy lewej
krawędzi kwadratowego pola. W ten sposób określisz kierunek gradientu — kolor
czerwony będzie przechodził w kolor biały od lewej krawędzi kadru (rysunek 8.8).
Rysunek 8.8.
Zmiana kierunku
gradientu
5.
Narysuj w obszarze roboczym prostokąt o szerokości równej szerokości kadru.
Zauważ, że prostokąt zostanie wypełniony gradientem takim, jaki zdefiniowałeś
w punktach 2 – 4. (rysunek 8.9).
6.
Zapisz stan pracy na dysk i kliknij ikonę zamknięcia okna Title.
7.
Spójrz na okno Project. Zobaczysz w nim planszę tytułową, którą przed chwilą
utworzyłeś (rysunek 8.10).
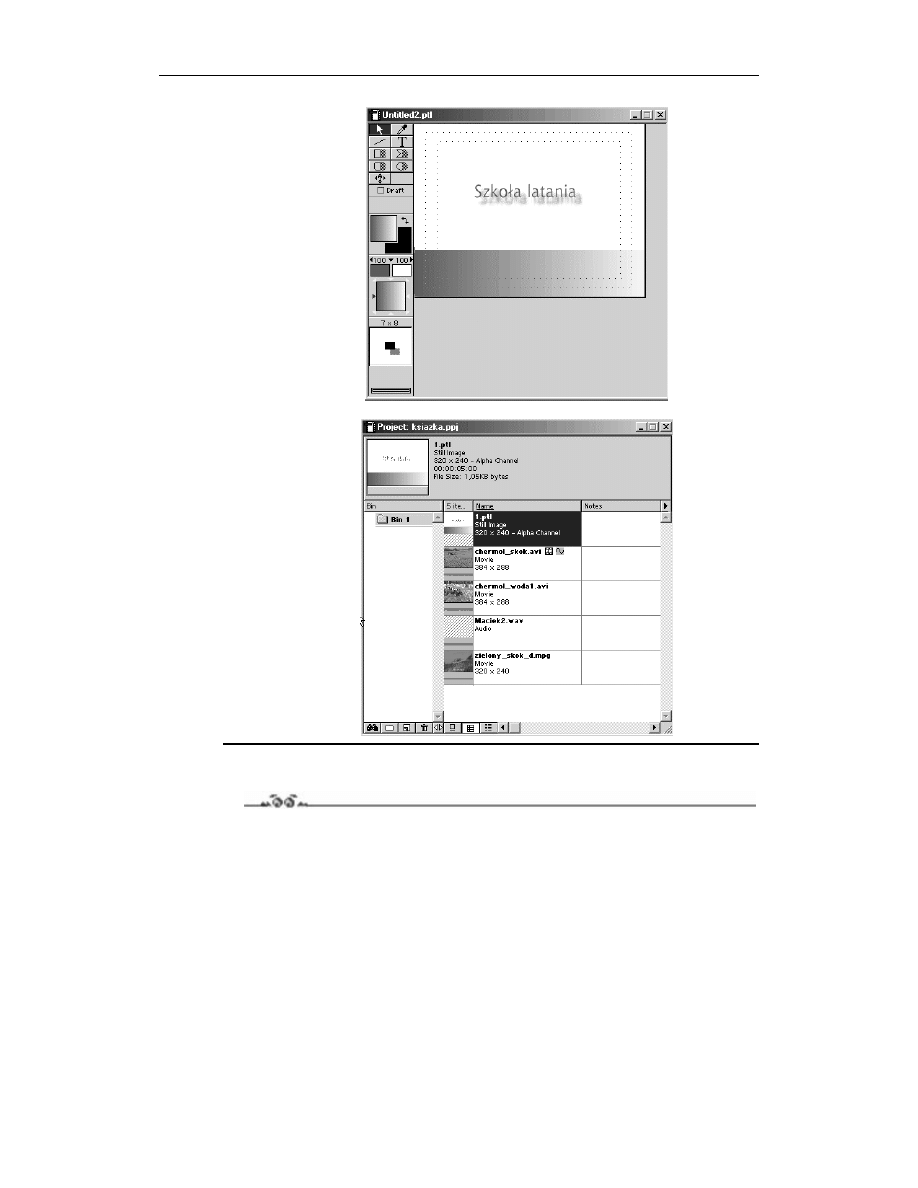
Rozdział 8. Nakładanie tytułów i klipów
91
Rysunek 8.9.
Prostokąt
z wypełnieniem
gradientowym
Rysunek 8.10.
Plansza tytułowa
widoczna
w oknie Project
Gotową już planszę tytułową możesz nałożyć na klip.
Ćwiczenie 8.5.
Nałóż planszę tytułową na klip.
1.
Umieść klip, na który chcesz nałożyć planszą tytułową, na ścieżce Video 1A.
2.
Przeciągnij planszę tytułową z okna Project na ścieżkę Video2 w oknie Timeline.
3.
Za pomocą narzędzia Selection z palety narzędziowej okna Timeline ustal, jak długo
plansza tytułowa ma być wyświetlana na klipie (rysunek 8.11).
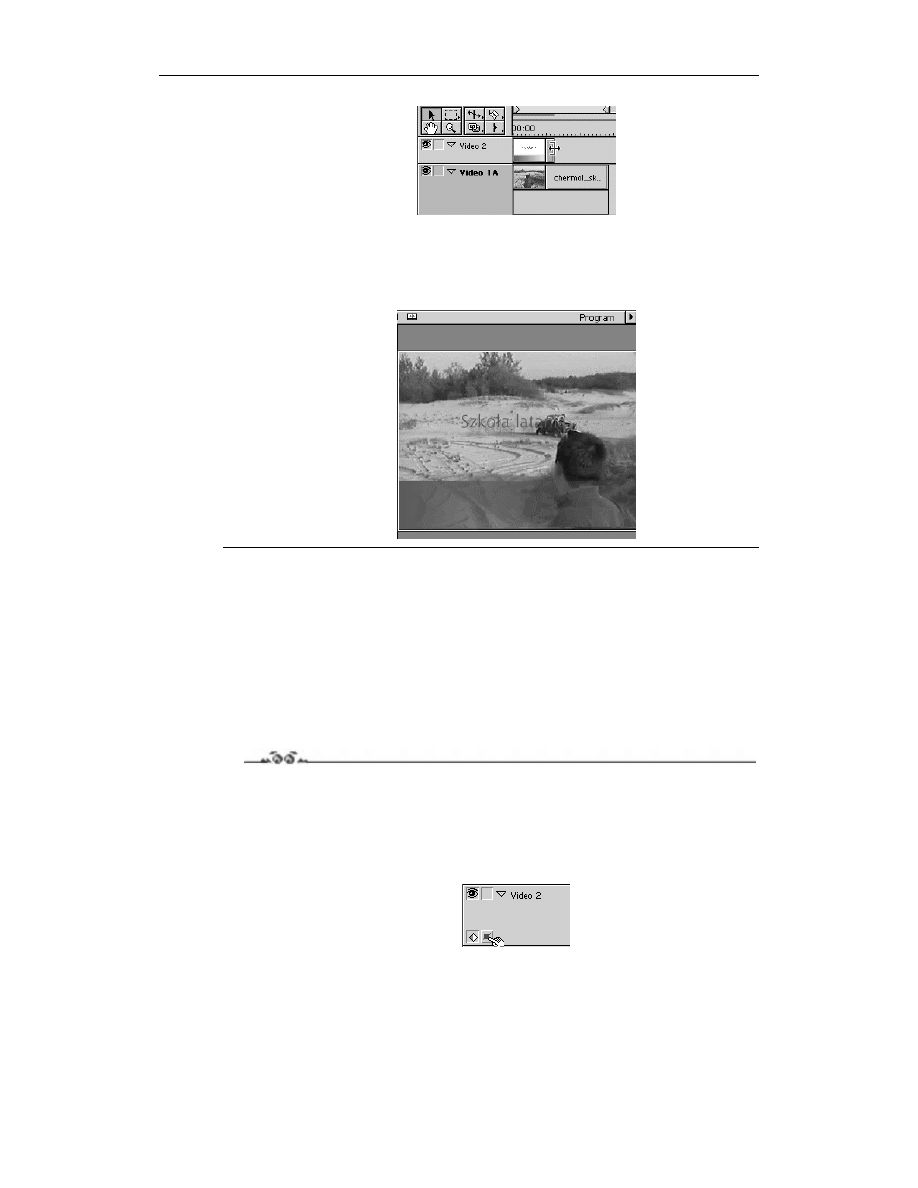
92
Adobe Premiere 6. Ćwiczenia praktyczne
Rysunek 8.11.
Zmiana długości
„klipu” tworzonego
z planszy tytułowej
4.
Wygeneruj podgląd materiału i odtwórz go. Zobaczysz, że na klip nałożona została,
stworzona przez Ciebie, plansza tytułowa. Puste obszary planszy są przezroczyste,
a wypełnienie gradientowe prostokąta stopniowo zanika, dokładnie tak jak
zdefiniowałeś w oknie Title (rysunek 8.12).
Rysunek 8.12.
Plansza tytułowa
nałożona
na montowany
materiał
Po odtworzeniu podglądu możesz odczuwać pewien niedosyt. Owszem, plansza tytułowa
jest, wygląda też całkiem nieźle, jak na pierwszy raz, ale sposób w jaki się pojawia i znika
jest... trochę zbyt gwałtowny, trochę... nieprofesjonalny. Na szczęście, dzięki możliwości
sterowania przezroczystością możesz sprawić, że plansza stopniowo pojawi się i zaniknie.
Sterowanie przezroczystością klipu, umieszczonego na ścieżce Video2, odbywa się za
pomocą narzędzia Opacity Rubber Band (obwiednia przezroczystości). Obwiednia prze-
zroczystości jest narzędziem bardzo prostym do opanowania. Obrazuje ona przebieg zmian
przezroczystości. Kształt obwiedni można zmieniać, modyfikując w ten sposób przebieg
zmian.
Ćwiczenie 8.6.
Wyświetl obwiednię przezroczystości dla ścieżki Video2.
1.
Kliknij ikonę rozwijania ścieżki (korzystałeś z tej ikony w rozdziale 7., wyświetlając
klatki kluczowe efektów) znajdującą się obok nazwy ścieżki Video2.
2.
Kliknij ikonę Display Opacity Rubberbands (rysunek 8.13).
Rysunek 8.13.
Ikona
Display Opacity
Rubberbands
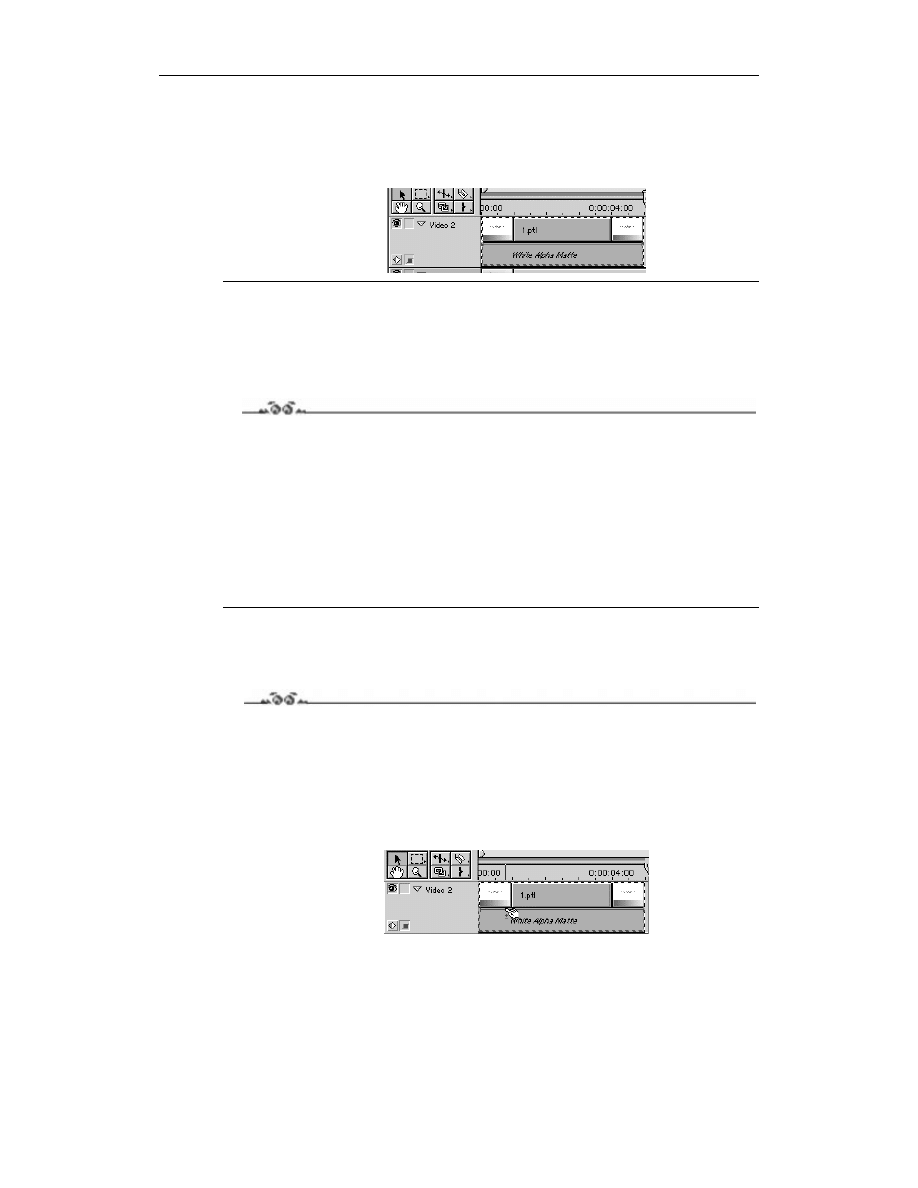
Rozdział 8. Nakładanie tytułów i klipów
93
Pod ścieżką, zawierającą planszę tytułową, wyświetlona została ścieżka z czerwoną linią
(rysunek 8.14). Linia ta odzwierciedla przebieg zmian przezroczystości. Tło, na którym
umieszczona jest linia, pełni rolę skali — im bliżej górnej krawędzi ścieżki znajduje się
linia, tym niższa jest wartość przezroczystości klipu.
Rysunek 8.14.
Obwiednia
przezroczystości
Kształt obwiedni przezroczystości definiuje się za pomocą punktów. Początkowo obwiednia
posiada tylko dwa punkty — na początku i na końcu klipu. Oba znajdują się przy górnej
krawędzi ścieżki. Położenie punktów możesz modyfikować za pomocą myszy. Zmiana
położenia pierwszego punktu wpłynie na przezroczystość planszy tytułowej na początku
klipu, a zmiana położenia drugiego punktu — na przezroczystość planszy na końcu klipu.
Ćwiczenie 8.7.
Zmodyfikuj przezroczystość planszy tytułowej, tak aby plansza stopniowo stawała się
niewidoczna.
1.
Umieść kursor myszy nad punktem kontrolnym obwiedni, znajdującym się przy
końcu klipu. Kursor przyjmie kształt palca.
2.
Wciśnij lewy klawisz myszy i przeciągnij punkt kontrolny tak, aby znalazł się przy
dolnej krawędzi ścieżki.
3.
Wygeneruj podgląd. Zauważ, że plansza na początku klipu jest widoczna wyraźnie,
a potem stopniowo zanika.
Oczywiście kontrolowanie przebiegu obwiedni za pomocą dwóch punktów kontrolnych
daje zdecydowanie zbyt mało możliwości tworzenia efektów. Na szczęście możesz dodać
do obwiedni dodatkowe punkty kontrolne i za ich pomocą precyzyjniej formować jej kształt.
Ćwiczenie 8.8.
Dodaj do obwiedni dwa dodatkowe punkty kontrolne i zmodyfikuj jej przebieg tak, aby
plansza tytułowa stopniowo pojawiała się na początku klipu i stopniowo zanikała przy
jego końcu.
1.
Umieść kursor myszy nad obwiednią w miejscu, w którym plansza tytułowa ma być
w pełni widoczna. Kursor przyjmie kształt palca, a obok niego wyświetlone zostaną
znaki „+” i „–” (rysunek 8.15).
Rysunek 8.15.
Kursor ustawiony
w miejscu, gdzie ma
zostać umieszczony
nowy punkt kontrolny
obwiedni
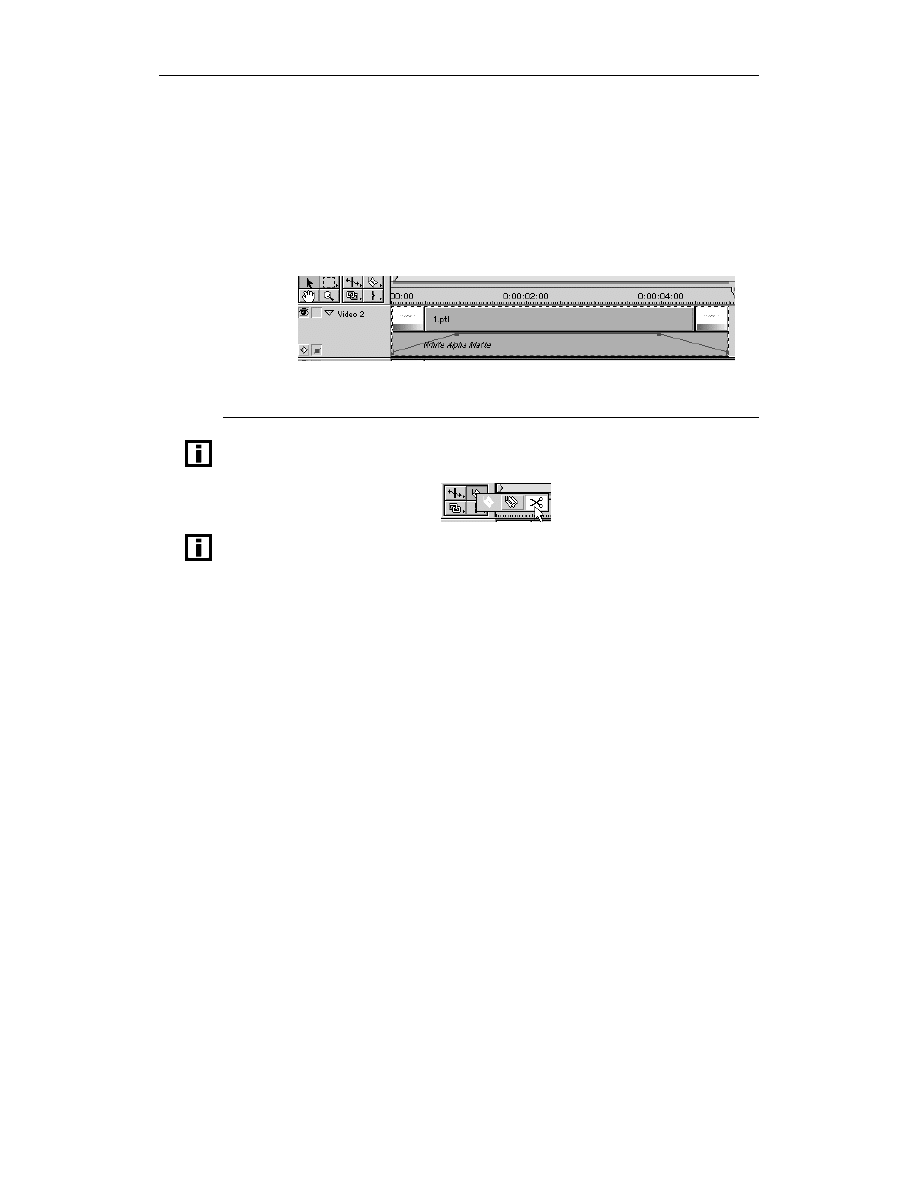
94
Adobe Premiere 6. Ćwiczenia praktyczne
2.
Kliknij lewym klawiszem myszy. Dodasz w ten sposób punkt kontrolny.
3.
Przeciągnij nowy punkt kontrolny do górnej krawędzi ścieżki.
4.
Przesuń pierwszy punkt kontrolny obwiedni do dolnej krawędzi ścieżki.
5.
Umieść trzeci punkt kontrolny w miejscu, gdzie ma rozpocząć się zanikanie planszy
tytułowej. Przeciągnij go do górnej krawędzi ścieżki.
6.
Przeciągnij czwarty, ostatni punkt kontrolny obwiedni do dolnej krawędzi ścieżki.
Obwiednia powinna mieć taki kształt, jak przedstawiono na rysunku 8.16.
Rysunek 8.16.
Kształt obwiedni
przezroczystości
7.
Wygeneruj podgląd. Teraz plansza tytułowa stopniowo pojawia się, pozostaje przez
pewien czas widoczna, a następnie stopniowo zanika.
Wykorzystując narzędzie Fade Scissors (rysunek poniżej), możesz klikając w odpowiednim
miejscu obwiedni, utworzyć jednocześnie dwa punkty kontrolne leżące obok siebie.
Jeśli chcesz usunąć punkt kontrolny, przeciągnij go poza skalę.
Oczywiście, im więcej dodasz punktów kontrolnych, tym precyzyjniej możesz kształ-
tować przebieg obwiedni. Te same reguły pracy z obwiedniami dotyczą również sytuacji,
w których sterujesz przezroczystością innego klipu (a nie planszy tytułowej) lub obrazka
bitmapowego czy wektorowego.
W tych przypadkach możesz również definiować różne efekty przezroczystości za pomocą
kluczowania kolorów z wykorzystaniem kanału alfa. Szczegółowe omówienie tych za-
gadnień zdecydowanie przekracza zakres i założenia merytoryczne „Ćwiczeń praktycznych”
(opis technik kluczowania kolorów znajdziesz w wydanej przez Wydawnictwo Helion
Biblii Adobe Premiere 6), więc tu jedynie ograniczymy się do opisania jednej z możliwości
kluczowania kolorów.
W rozdziale 3., w którym poznałeś zasady importowania składników projektu, dowie-
działeś się również, że po zaimportowaniu grafiki zapisanej w postaci pliku EPS, możesz
łatwo nałożyć ją na klip, ponieważ Premiere traktuje jej niewypełnione obszary jako
przezroczyste.
Możliwość wykorzystywania grafik w formacie EPS jest również dużym atutem w sytuacji,
gdy trzeba umieścić w montowanym materiale na przykład logo klienta, które zwykle
trudno jest odtworzyć w edytorze tytułów Premiere’a.
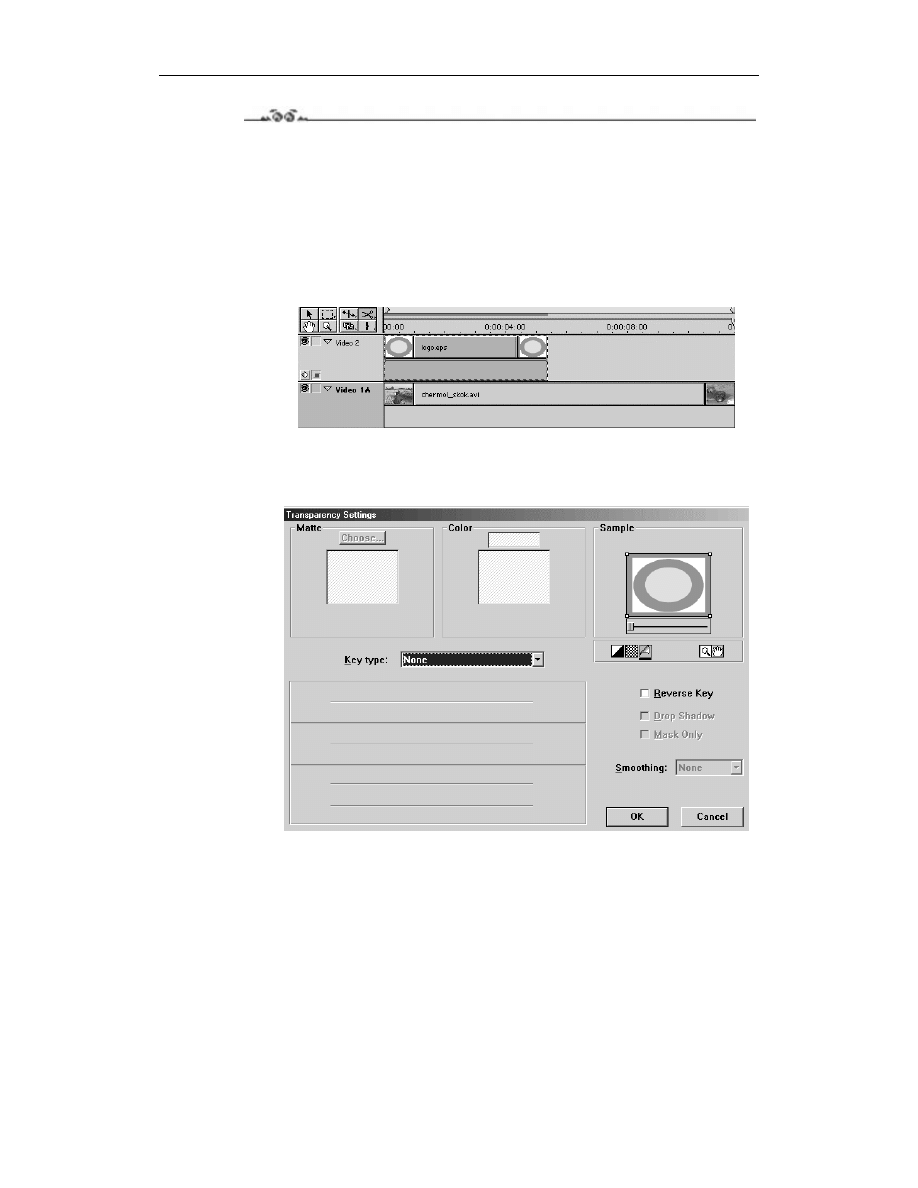
Rozdział 8. Nakładanie tytułów i klipów
95
Ćwiczenie 8.9.
Nałóż na klip grafikę zapisaną w formacie EPS.
1.
Zaimportuj do projektu grafikę w formacie EPS. Przygotuj ją tak, aby obszary,
które w montowanym materiale mają być przezroczyste, były niewypełnione.
2.
Umieść na ścieżce Video1A klip, na który chcesz nałożyć grafikę.
3.
Przeciągnij zaimportowaną grafikę z okna Project na ścieżkę Video2. Za pomocą
narzędzia Selection okna Timeline ustal długość klipu, tworzonego z grafiki, na
około połowę długości klipu znajdującego się na ścieżce Video1A (rysunek 8.17).
Rysunek 8.17.
Grafika
w formacie EPS
i klip przygotowane
do połączenia
4.
Kliknij prawym klawiszem myszy na klipie utworzonym z grafiki. Z menu
kontekstowego wybierz polecenie Video Options/Transparency.... Wyświetlone
zostanie okno dialogowe Transparency Settings (rysunek 8.18).
Rysunek 8.18.
Okno dialogowe
Transparency
Settings
5.
Z listy Key Type wybierz opcję White Alpha Matte. Kliknij OK.
6.
Wygeneruj podgląd materiału. Niewypełnione miejsca grafiki będą przezroczyste
(rysunek 8.19).
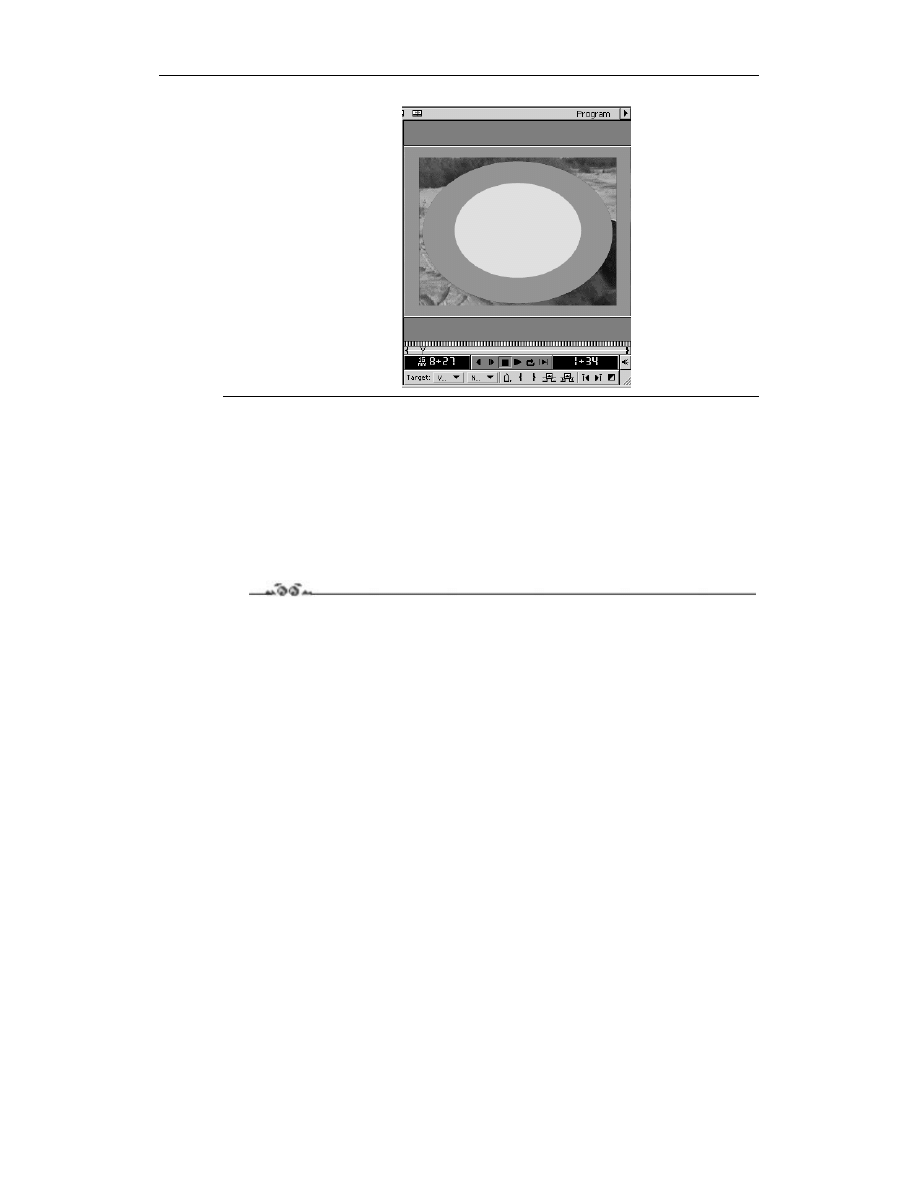
96
Adobe Premiere 6. Ćwiczenia praktyczne
Rysunek 8.19.
Grafika w formacie
EPS nałożona na klip
Oczywiście teraz możesz, wykorzystując wiedzę z ćwiczeń 8.7 i 8.8, zmienić przebieg
zmian przezroczystości całej grafiki. Pamiętaj tylko, że zmiany dokonywane za pomocą
obwiedni przezroczystości są niezależne od przezroczystości definiowanych za pomocą
kluczy koloru. Klucze koloru umożliwiają określenie przezroczystych obszarów klipu,
a obwiednie sterują przezroczystością całego klipu.
Często spotykanym efektem jest skalowanie i przemieszczanie w obrębie kadru elementów
takich, jak logo. Wykorzystując możliwości Adobe Premiere, możesz utworzyć również
i takie efekty.
Ćwiczenie 8.10.
Przypisz nałożonemu w ćwiczeniu 8.9 elementowi graficznemu efekt skalowania i prze-
suwania się przez obszar kadru.
1.
Zaznacz klip utworzony z grafiki w formacie EPS (ćwiczenie 8.9).
2.
Kliknij klip prawym klawiszem myszy. Z rozwiniętego menu kontekstowego wybierz
polecenie Video Options/Motion.... Wyświetlone zostanie okno dialogowe Motion
Settings (rysunek 8.20).
Jak widać na rysunku, ruch klipu animowany jest za pomocą klatek kluczowych,
w których można określać jego położenie, rozmiar i orientację w obszarze kadru.
Początkowo na skali czasu widoczne są dwie klatki kluczowe odpowiadające
początkowi i końcowi klipu. Możesz oczywiście utworzyć więcej klatek kluczowych
i tym samym przypisać klipowi bardziej skomplikowane efekty.
3.
Umieść kursor myszy nad początkiem skali czasu i kliknij lewym klawiszem myszy.
4.
W polu Zoom wpisz wartość 50%, a w polu Rotation — wartość 180.
Kliknij lewym klawiszem myszy w połowie długości skali czasu, aby utworzyć
w tym miejscu klatkę kluczową.
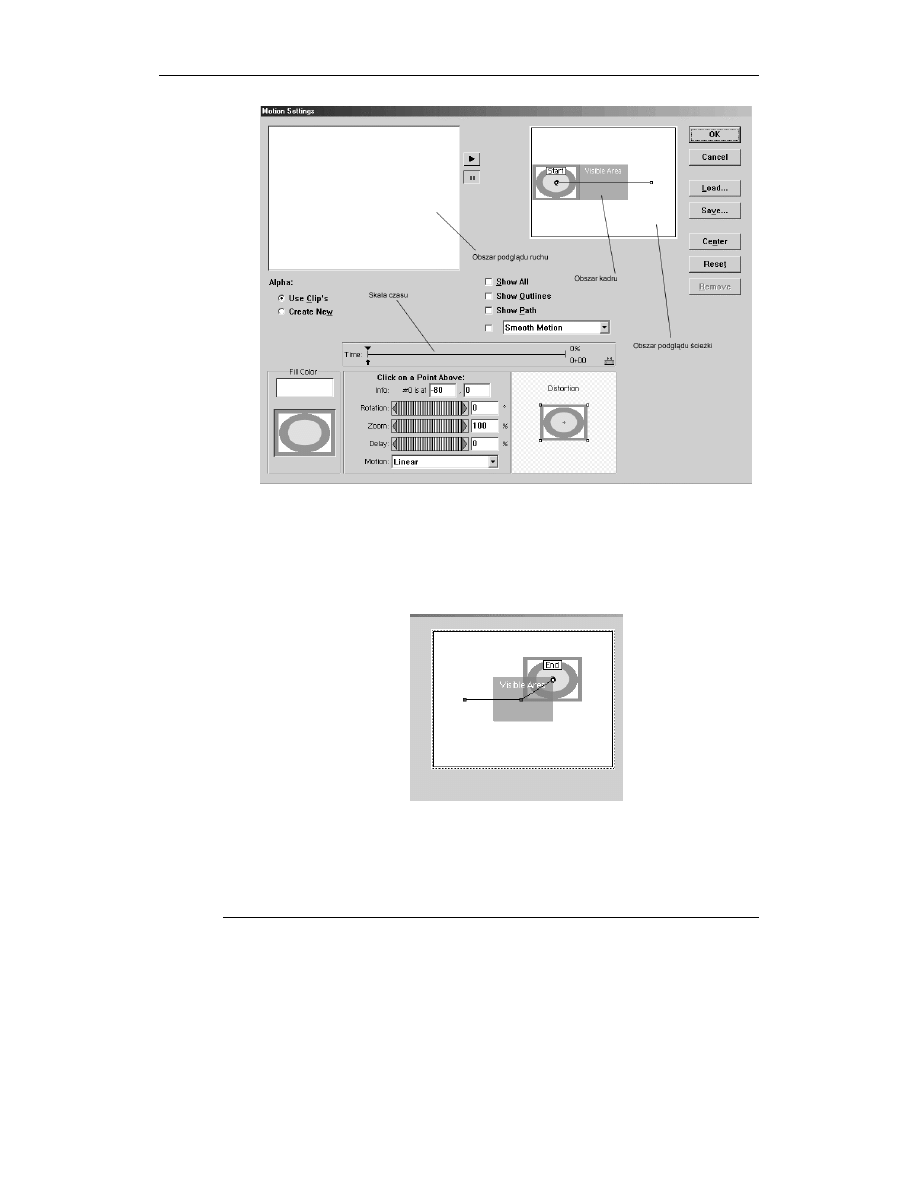
Rozdział 8. Nakładanie tytułów i klipów
97
Rysunek 8.20.
Okno dialogowe
Motion Settings
5.
W polu Rotation wpisz wartość 0, a w polu Zoom — wartość 25. Kliknij przycisk
Center.
6.
Kliknij lewym klawiszem myszy koniec skali czasu.
7.
W polu podglądu ścieżki przeciągnij symbol animowanego klipu do prawego górnego
rogu obszaru kadru (rysunek 8.21). Zauważ, że ścieżka ruchu zmieniła kształt.
Rysunek 8.21.
Położenie
animowanego
klipu w trzeciej
klatce kluczowej
8.
W polu Rotation wpisz wartość –180, a w polu Zoom — wartość 10. Kliknij
przycisk OK.
9.
Wygeneruj podgląd montowanego materiału. Logo, nałożone na klip, wysunie się
zza lewej krawędzi kadru, obracając się dojdzie do środka kadru, a następnie „odleci”
do prawego górnego rogu.
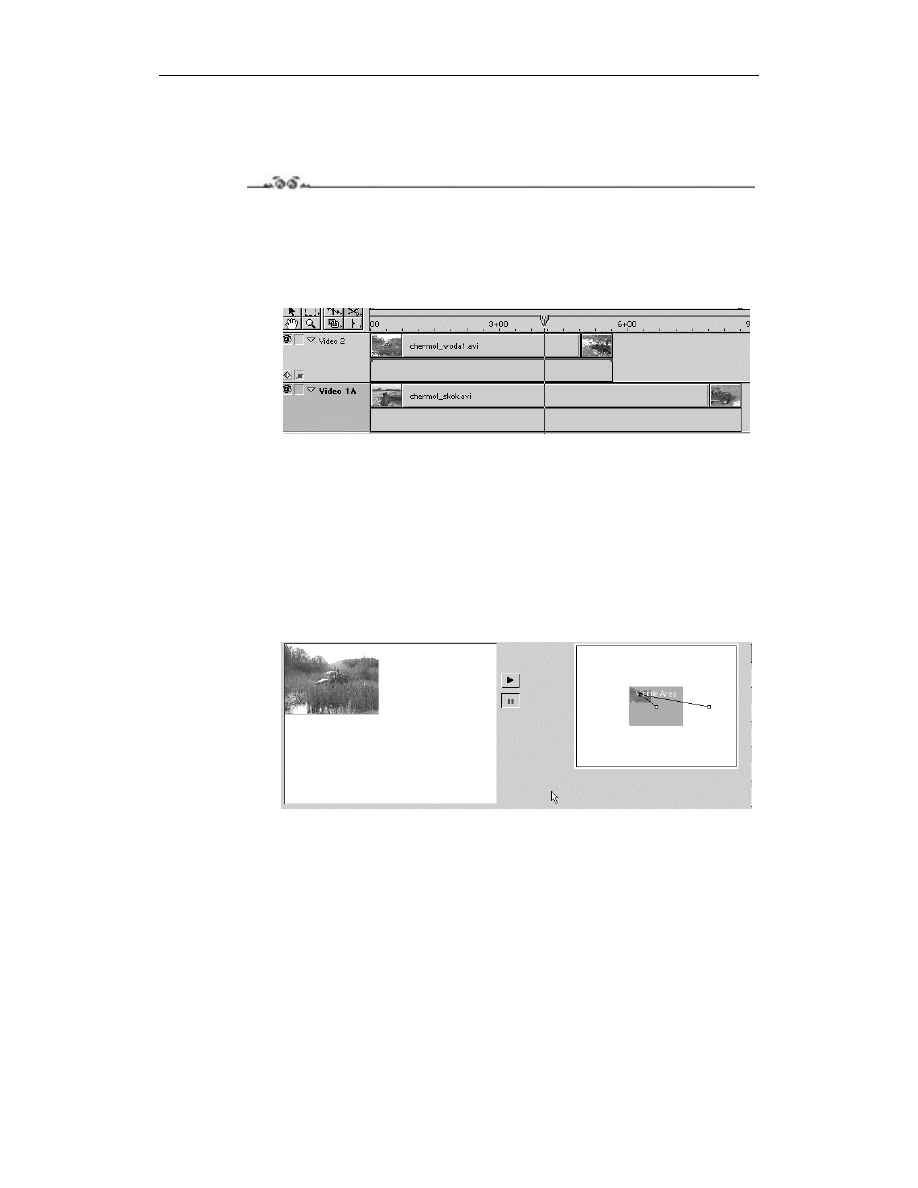
98
Adobe Premiere 6. Ćwiczenia praktyczne
Wykorzystując opisaną wyżej technikę, możesz animować ruch nie tylko statycznych
elementów graficznych, ale również innych klipów. Wykorzystując możliwości oferowane
przez okno dialogowe Motion Settings, możesz również utworzyć efekt „kadru w kadrze”.
Ćwiczenie 8.11.
Umieść jeden klip w lewym górnym rogu drugiego.
1.
Umieść klip, który ma być tłem, na ścieżce Video1A.
2.
Umieść klip, który chcesz nałożyć na tło, na ścieżce Video2. Rozmieszczenie klipów
przedstawia rysunek 8.22.
Rysunek 8.22.
Klipy przygotowane
do nałożenia
na siebie
3.
Kliknij prawym klawiszem myszy klip znajdujący się na ścieżce Video2. Z menu
kontekstowego wybierz polecenie Video Options/Motion.... Wyświetlone zostanie
okno dialogowe Motion Settings.
4.
Kliknij początek skali czasu, a następnie przycisk Center.
5.
Kliknięciem lewym klawiszem myszy mniej więcej w ¼ długości skali czasu utwórz
klatkę kluczową.
6.
Wpisz w polu Zoom wartość 40%, a w polu podglądu ścieżki przeciągnij symbol
animowanego klipu do lewego górnego rogu obszaru kadru (rysunek 8.23).
Zapamiętaj współrzędne wyświetlane w polach tekstowych obok etykiety Info.
Rysunek 8.23.
Położenie
animowanego
klipu względem
obszaru kadru
7.
Kliknij lewym klawiszem myszy koniec skali czasu, zaznaczając znajdującą się tam
klatkę kluczową.
8.
W polu Zoom wpisz wartość 40%. W polach tekstowych obok etykiety Info wpisz
współrzędne z punktu 6.
9.
Wygeneruj podgląd materiału. Górny klip, stopniowo zmniejszając się, przesunie się
do lewego górnego rogu dolnego klipu (rysunek 8.24).
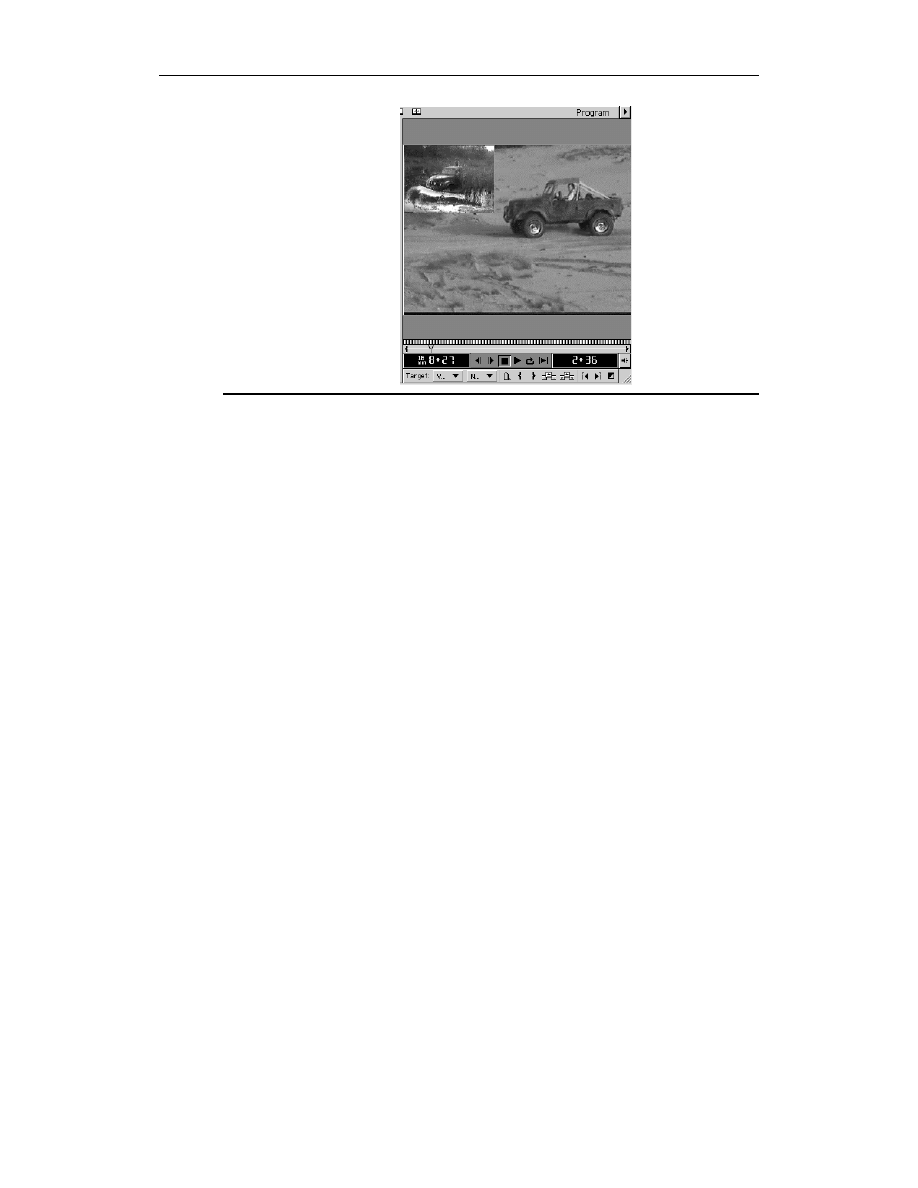
Rozdział 8. Nakładanie tytułów i klipów
99
Rysunek 8.24.
Efekt „kadru
w kadrze”
Opisane w tym rozdziale techniki to zaledwie wierzchołek góry lodowej. Manipulowanie
przezroczystością klipu, klucze kolorów i możliwość animowania ruchu klipu pozwalają
na utworzenie wielu różnych efektów wizualnych. Spróbuj więc, jako podsumowanie tego
rozdziału, połączyć wiedzę z wszystkich zawartych w nim ćwiczeń i rozbudować projekt
z poprzednich rozdziałów o dodatkowe efekty przezroczystości i ruchu.
W następnym rozdziale poznasz podstawowe zasady pracy z dźwiękiem w Adobe Premiere.
Wyszukiwarka
Podobne podstrony:
Adobe Premiere 6 cwiczenia praktyczne cwapr6
Adobe Premiere 6 cwiczenia praktyczne cwapr6
Adobe Premiere 6 cwiczenia praktyczne 2
Adobe Premiere 6 cwiczenia praktyczne
Adobe Premiere Pro cwiczenia 2
Adobe Illustrator CS3 CS3 PL cwiczenia praktyczne cwilc3
Adobe Premiere Pro cwiczenia
Adobe Premiere Pro cwiczenia cwadop
Adobe Premiere Pro cwiczenia cwadop
Adobe Premiere Pro cwiczenia cwadop 2
PHP5 Tworzenie stron WWW cwiczenia praktyczne cwphp5
Novell Netware 5 x Ćwiczenia praktyczne
uczeń z dysfunkcją ćwiczenia praktyczne
Excel 2007 PL cwiczenia praktyczne cwex27
więcej podobnych podstron