
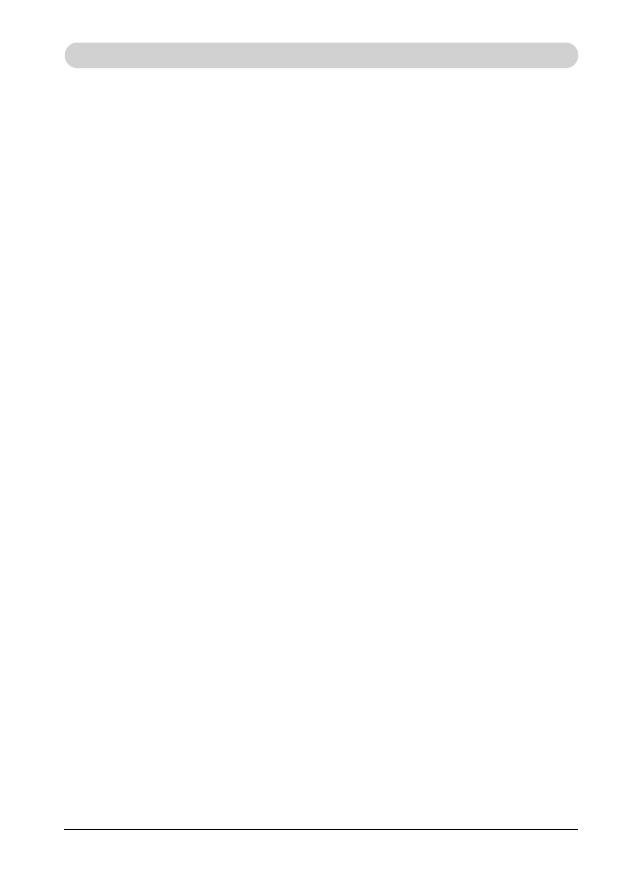
I
Wstęp
Powiadomienie
Firma zastrzega sobie prawo do zmian tej publikacji lub jej zawartości bez powiadomie-
nia. Informacje zawarte w niniejszej instrukcji są jedynie informacjami poglądowymi
i nie pociągają za sobą żadnych zobowiązań ze strony producenta ani dystrybutora.
Producent ani dystrybutorzy nie ponoszą żadnej odpowiedzialności za jakiekolwiek
błędy lub nieścisłości, które mogą wystąpić w niniejszej publikacji, a także nie pono-
szą żadnej odpowiedzialności za jakąkolwiek utratę lub szkodę poniesioną wskutek
użytkowania (lub nieprawidłowego użytkowania) niniejszej publikacji.
Zarówno niniejszej publikacji jak i wszelkiego oprogramowania towarzyszącego nie
wolno reprodukować, tłumaczyć, transmitować ani przetwarzać, w części ani w cało-
ści, w żadnej postaci umożliwiającej odczyt na jakimkolwiek urządzeniu bez uprzed-
niej pisemnej zgody dystrybutora, producenta lub twórców niniejszej publikacji,
z wyjątkiem kopii zachowywanych przez użytkownika jako kopie zapasowe.
Nazwy produktów i marki wymienione w niniejszej publikacji mogą być chronione
prawami autorskimi i/lub stanowić zastrzeżone znaki towarowe odpowiednich firm.
Są one wspomniane jedynie w celach identyfikacyjnych i nie stanowią jakiejkolwiek
zachęty do użytkowania danego produktu ani wyrazu poparcia jakiegokolwiek produ-
centa.
© Maj 2007
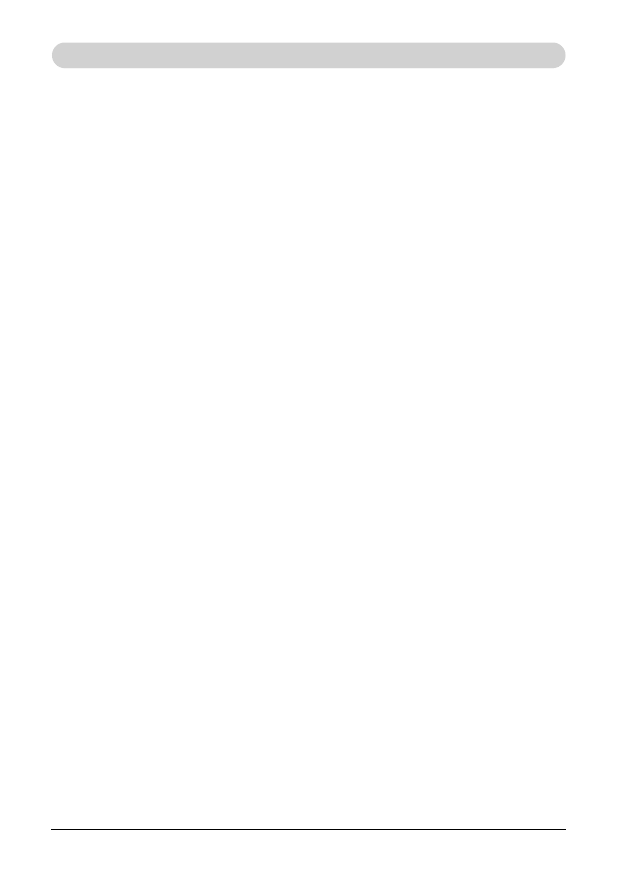
II
Wstęp
Znaki towarowe
W tym produkcie zastosowano technologię ochrony praw autorskich chronioną
niektórymi prawami wynikającymi z patentów USA i innymi prawami własności
intelektualnej firmy Macrovision Corporation i innych właścicieli praw autorskich.
Użytkowanie tej technologii ochrony musi zatwierdzić firma Macrovision
Corporation. Technologia ta jest przeznaczona do użytku domowego lub innych
zastosowań ograniczonych, jeżeli jej inne użytkowanie nie zostanie zatwierdzone
przez firmę Macrovision Corporation. Inżynieria wsteczna lub rozbiór są zabronione.
Intel i Pentium są to zastrzeżone znaki towarowe Intel Corporation. Windows
jest to zastrzeżony znak towarowy Microsoft Corporation.
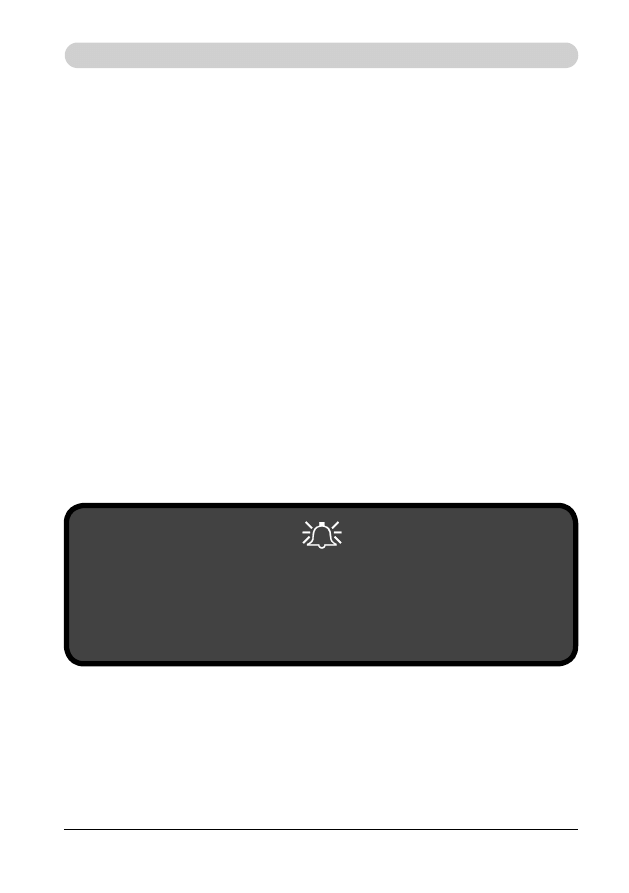
III
Wstęp
Oświadczenie Federalnej Komisji
Łączności (FCC)
Ten sprzęt został poddany testom potwierdzającym zgodność z normami dla urządzenia cyfro-
wego klasy B, zgodnie z Częścią 15 zasad FCC. Te normy zapewniają uzasadnioną ochronę
przed szkodliwymi zakłóceniami w instalacjach w budynkach mieszkalnych. Ten sprzęt gene-
ruje, stosuje i może emitować energię radiową, a jeśli nie jest zainstalowany i użytkowany zgod-
nie z instrukcjami, może powodować szkodliwe zakłócenia łączności radiowej. Nie gwarantuje
się, że w określonej instalacji nie wystąpią zakłócenia. Jeśli ten sprzęt wywołuje szkodliwe
zakłócenia w odbiorze radiowym lub telewizyjnym, co można określić wyłączając, a następnie
włączając sprzęt, użytkownikowi zaleca się spróbowanie usunięcia zakłóceń jedną z następu-
jących metod:
• Zmieniając kierunek lub umiejscowienie anteny odbiorczej.
• Zwiększając odstęp miedzy sprzętem a odbiornikiem.
• Podłączając sprzęt do gniazdka w obwodzie innym niż ten, do którego jest podłączony
odbiornik.
• Korzystając z pomocy przedstawiciela serwisu albo doświadczonego technika radiowego
lub telewizyjnego.
Ostrzeżenie
W celu podłączania urządzeń We/Wy do tego sprzętu należy stosować tylko kable
ekranowane. Przestrzega się użytkownika, że zmiany lub modyfikacje, których
zgodności z powyższymi normami nie zatwierdzi jednoznacznie producent, mogą
unieważnić prawo użytkownika do użytkowania sprzętu.
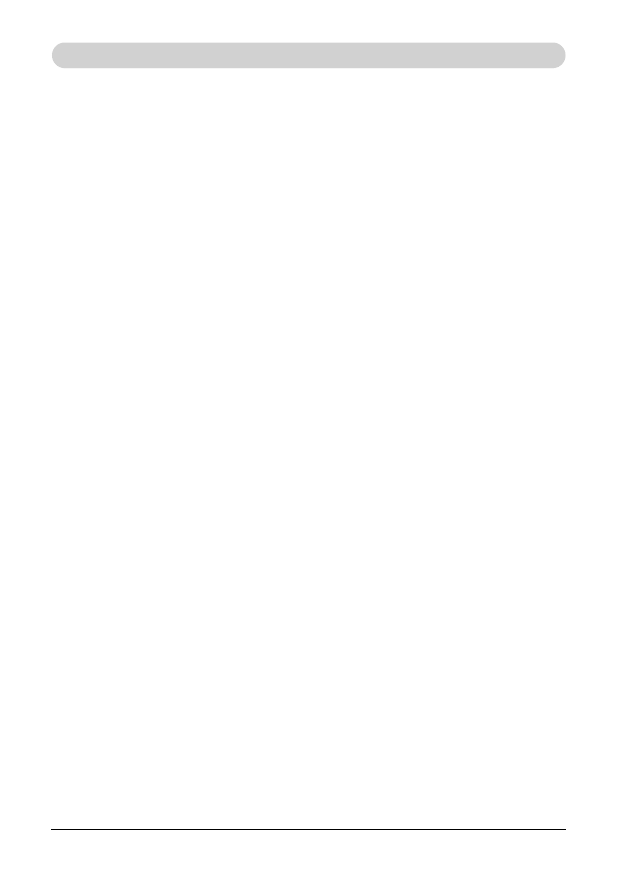
IV
Wstęp
WAŻNE INSTRUKCJE DOTYCZĄCE
BEZPIECZEŃSTWA
Aby zmniejszyć ryzyko pożaru, porażenia prądem lub zagrożenia dla zdro-
wia lub życia wszelkich osób, podczas korzystania ze sprzętu telefonicznego
należy bezwzględnie przestrzegać następujących podstawowych zasad bezpie-
czeństwa:
1. Nie wolno używać tego produktu w pobliżu wody, na przykład wanny, umywalki,
zlewu lub balii, w wilgotnej piwnicy lub w pobliżu basenu.
2. Należy unikać korzystania z telefonu (innego niż bezprzewodowy) podczas wyłado-
wań atmosferycznych. Grozi to porażeniem piorunem.
3. Nie wolno używać telefonu w celu zgłaszania przecieku gazu w pobliżu miejsca
przecieku.
4. Należy używać tylko kabla zasilającego i akumulatorów wskazanych w tej instrukcji.
Nie wolno wyrzucać akumulatorów ani baterii do ognia. Grozi to eksplozją. Należy
pozbywać się odpadów zgodnie z miejscowymi przepisami.
PRZESTROGA
Przed naprawą lub demontażem tego sprzętu należy bezwzględnie odłączyć
wszystkie linie telefoniczne od gniazda sieciowego.
NALEŻY UŻYWAĆ ODPOWIEDNIEGO KABLA
TELEFONICZNEGO TYPU 26AGW
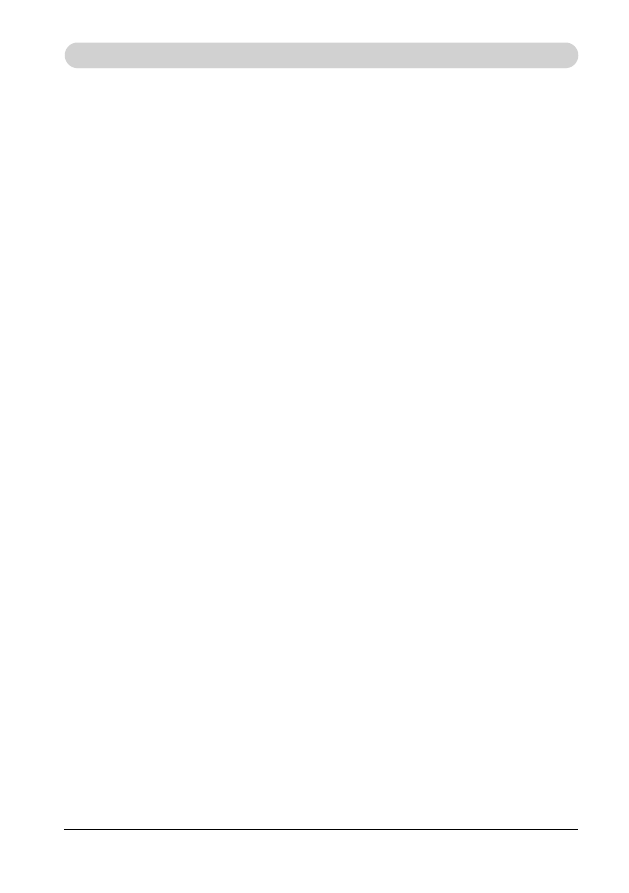
V
Wstęp
IMPORTANT SAFETY INSTRUCTIONS
When using your telephone equipment, basic safety precautions should always
be followed to reduce the risk of fire, electric shockand injury to persons,
including the following:
1. Do not use this product near water, for example near a bath tub, wash bowl,
kitchen sink or laundry tub, in a wet basement or near a swimming pool.
2. Avoid using a telephone (other than a cordless type) during an electrical storm.
There may be a remote risk of electrical shock from lightning.
3. Do not use the telephone to report a gas leak in the vicinity of the leak.
4. Use only the power cord and batteries indicated in this manual. Do not
dispose of batteries in a fire. They may explode. Check with local codes for
possible special disposal instructions.
CAUTION
Always disconnect all telephone lines from the wall outlet before servicing
or disassembling this equipment.
USE THE APPROPRIATE 26AGW TELEPHONE
LINE CORD
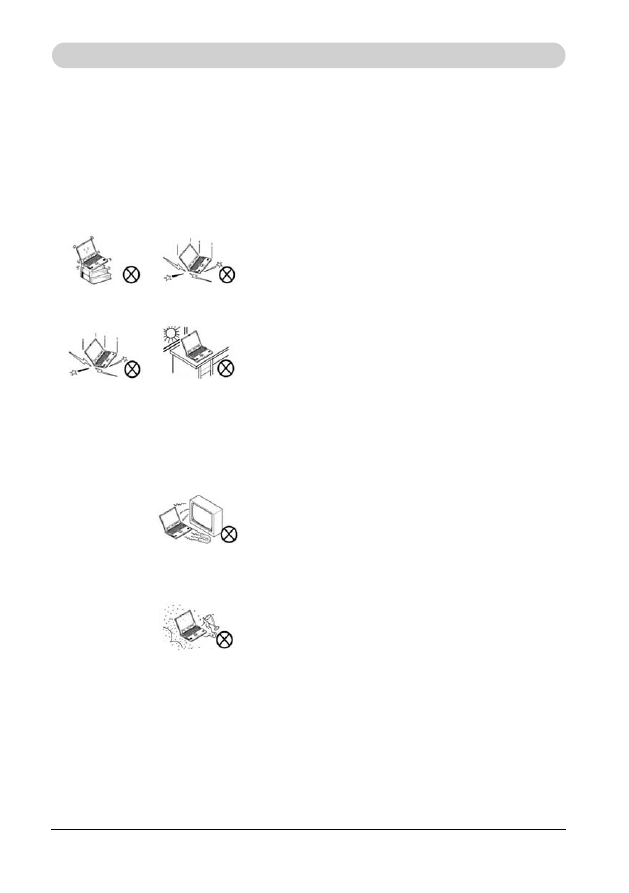
VI
Wstęp
1. Chroń komputer przed upadkiem. Upewnij
się że znajduje się na stabilnym podłożu. Wskutek
upadku może ulec uszkodzeniu obudowa lub inne
składniki komputera. Nie wolno narażać kompu-
tera na wstrząsy ani wibracje.
2. Chroń komputer przed przegrzaniem. Kom-
puter i zasilacz należy trzymać z dala od jakich-
kolwiek elementów grzewczych. Komputer należy
chronić przed bezpośrednim światłem słonecznym.
Komputera nie wolno przechowywać ani używać
w wilgotnym środowisku.
Nie wolno umieszczać komputera na jakimkol-
wiek podłożu, które może przesłonić otwory wenty-
lacyjne.
3. Chroń komputer przed zakłóceniami radio-
wymi. Komputer należy trzymać z dala od trans-
formatorów o dużej mocy, silników elektrycznych
i innych silnych pól magnetycznych. Mogą one
uniemożliwić poprawną pracę komputera i spowo-
dować uszkodzenie danych.
4. Chroń komputer przed wilgocią. Kompu-
ter jest urządzeniem elektrycznym. Może ulec
uszkodzeniu wskutek kontaktu z wodą lub innymi
płynami. Komputera nie należy pozostawiać
w miejscu, w którym może ulec uszkodzeniu
wskutek przedostania się do niego wilgoci lub ciała
obcego.
Instrukcje konserwacji i obsługi
Komputer przenośny jest dość odporny mechanicznie, ale może ulec uszko-
dzeniu. Aby temu zapobiec, należy przestrzegać następujących wskazówek:
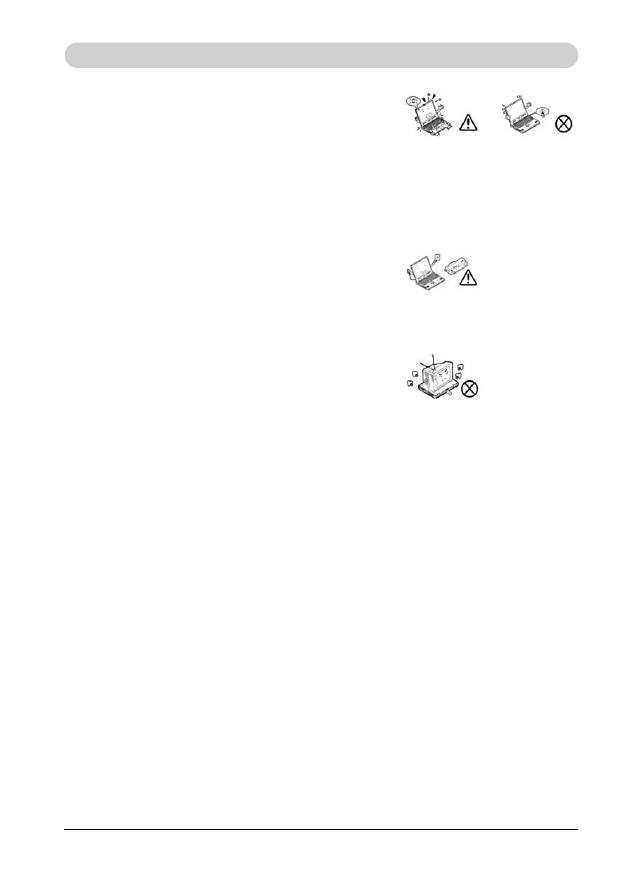
VII
Wstęp
5. Przestrzegaj prawidłowych procedur obsługi
komputera. System należy prawidłowo zamykać
po zamknięciu wszystkich programów i zapisaniu
pracy. Gdy zasilanie komputera jest włączone,
nie należy wyłączać żadnych urządzeń peryferyj-
nych. Nie wolno demontować komputera. Należy
systematycznie zapisywać dane — wyczerpanie
baterii grozi ich utratą. Należy regularnie wykony-
wać procedury konserwacji komputera.
6. Z rozwagą używaj urządzeń peryferyjnych.
Używaj tylko urządzeń peryferyjnych marek
zatwierdzonych przez producenta do użytku z tym
komputerem. Przed podłączeniem jakichkolwiek
urządzeń peryferyjnych wyjmij kabel zasilający
z komputera.
7. Nie kładź na komputerze niczego cięż-
kiego.
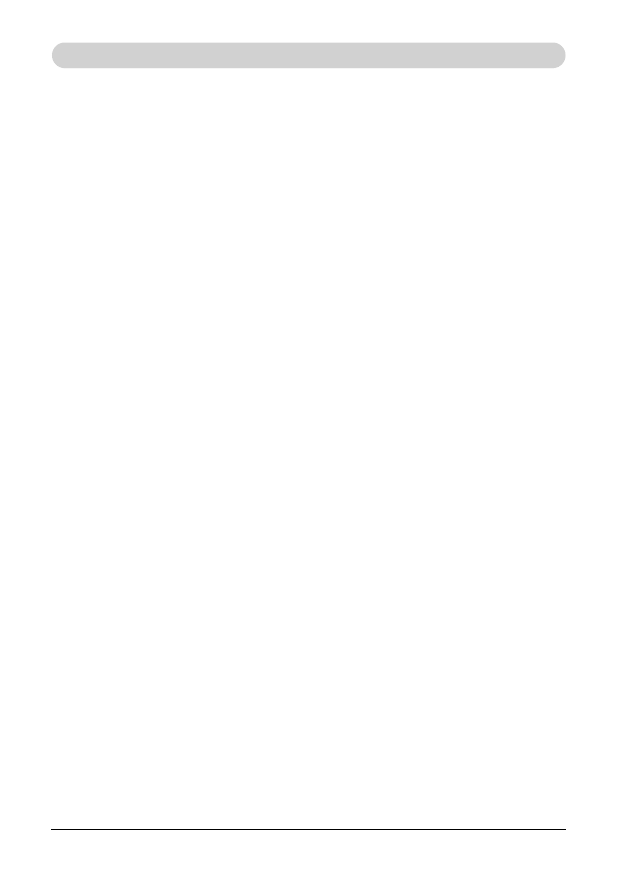
VIII
Wstęp
Prąd a bezpieczeństwo
Komputer ma specjalne wymagania dotyczące prądu:
• Należy używać tylko zasilacza zatwierdzonego do użytku z tym komputerem.
• Zasilacz może być przystosowany do prądu stosowanego w różnych krajach,
ale wszędzie wymaga stabilnego, nieprzerwanego zasilania. W razie braku pewno-
ści co do danych technicznych zasilania w danym kraju należy zasięgnąć pomocy
przedstawiciela serwisu lub miejscowego zakładu energetycznego.
• Zasilacz może mieć wtyczkę 2–wtykową lub 3–wtykową z uziemieniem. Trzeci
wtyk ma duże znaczenie dla bezpieczeństwa. W przypadku braku odpowiedniego
gniazda należy jego instalację powierzyć wykwalifikowanemu elektrykowi.
• Odłączając kabel zasilający, chwytaj wtyk, nie przewód.
• Upewnij się, że gniazdo i przedłużacze wytrzymują całkowite obciążenie prądem
wszystkich zasilanych urządzeń.
• Przed czyszczeniem odłącz komputer od wszelkich zewnętrznych źródeł zasilania
(np. zasilacza sieciowego lub samochodowego).
• Nie podłączaj kabla zasilającego, gdy masz mokre ciało lub ubranie.
• Nie używaj uszkodzonego kabla zasilającego.
• Nie umieszczaj ciężkich przedmiotów na kablu zasilającym.
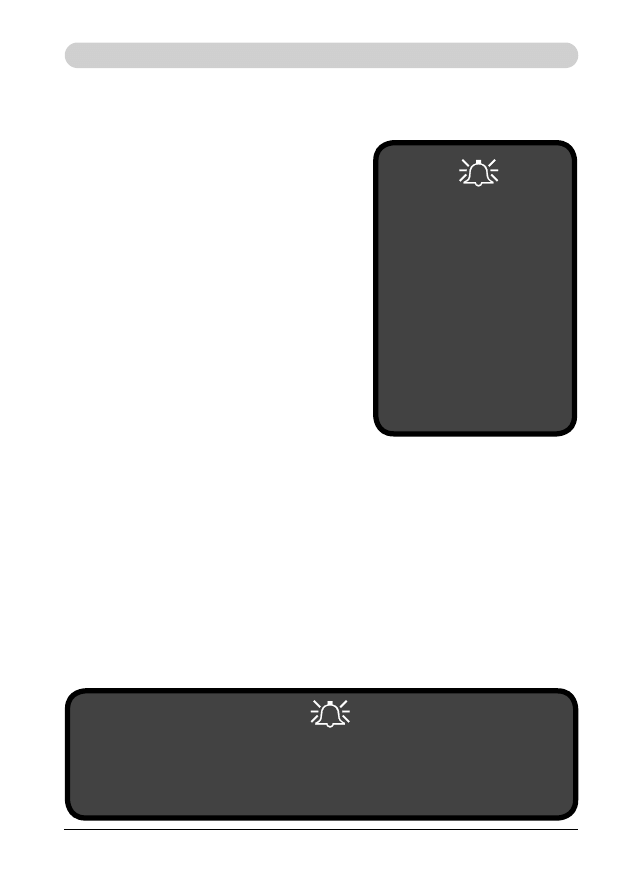
IX
Wstęp
• Należy używać tylko baterii przeznaczonych
dla tego komputera. Bateria złego typu może
wybuchnąć, przeciec lub uszkodzić kompu-
ter.
• Baterie należy ładować w komputerze. Nie-
prawidłowe ładowanie może spowodować
wybuch baterii.
• Nie próbuj naprawiać baterii. Wszelkie
naprawy lub wymiany baterii należy powie-
rzyć przedstawicielowi serwisu lub wykwali-
fikowanemu fachowcowi.
• Trzymaj uszkodzoną baterię poza zasię-
giem dzieci i usuń ją jak najszybciej. Baterii
należy pozbywać się z dużą ostrożnością.
Mogą one wybuchnąć lub przeciec pod
wpływem ognia, nieprawidłowej obsługi
lub nieodpowiedniego likwidowania.
• Trzymaj baterię z dala od metalowych urzą-
dzeń.
• Styki baterii zaklej taśmą przed jej wyrzuce-
niem.
• Nie dotykaj styków baterii rękami ani metalo-
wymi przedmiotami.
Likwidacja baterii
Zakupiony produkt zawiera
akumulator (baterie ładowalne).
Ta bateria nadaje się do
ponownego przetwarzania. Przy
końcu trwałości użytecznej,
w zależności od miejscowych
przepisów, wyrzucenie bat-
erii do śmietnika może być
działaniem nielegalnym. Należy
sprawdzić przepisy dotyczące
usuwania odpadów w
miejs-
cowym zakładzie utylizacji lub
odpowiednim urzędzie.
Przestroga
Nieprawidłowa bateria grozi wybuchem. Baterię należy wymieniać jedynie na taki sam
lub równoważny model zalecany przez producenta. Zużytych baterii należy pozbywać
się zgodnie z instrukcjami producenta.
Przestrogi dotyczące baterii
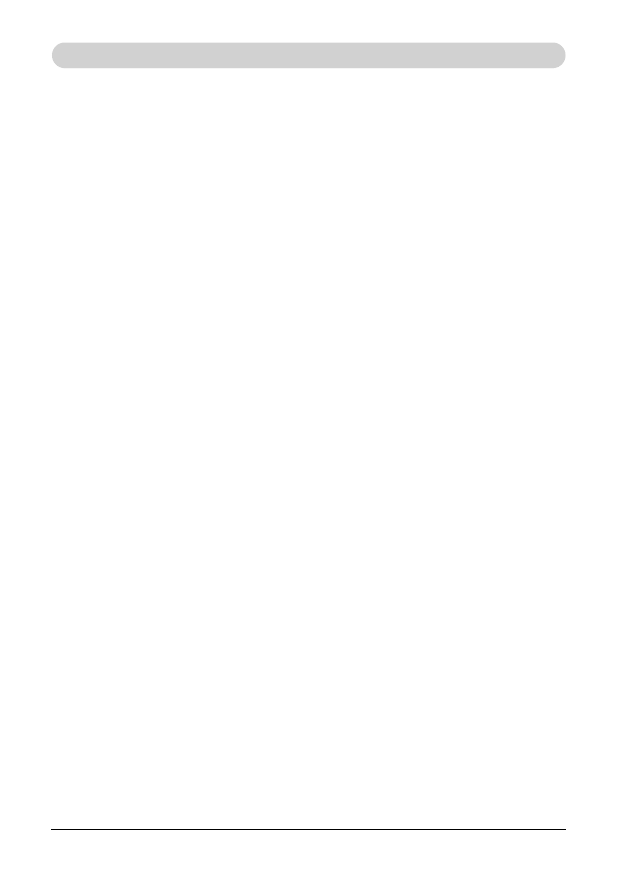
X
Wstęp
Czyszczenie
Nie spryskuj komputera środkiem czyszczącym, użyj miękkiej, czystej ściereczki.
Nie używaj czyszczących substancji lotnych (destylatów ropy naftowej) ani ściernych
do czyszczenia jakiejkolwiek części komputera.
Serwis
Nie próbuj samodzielnie naprawiać komputera. Może to unieważnić gwarancję, a także
zagrażać
porażeniem elektrycznym lub przepaleniem obwodów komputera. Serwis
należy powierzyć uprawnionym fachowcom. Odłącz komputer od źródła zasilania.
Następnie oddaj komputer do naprawy fachowcom, zwłaszcza gdy:
•
Kabel zasilający lub zasilacz są uszkodzone lub naderwane.
•
Komputer został zalany wodą lub innym płynem.
•
Komputer nie działa prawidłowo mimo przestrzegania instrukcji obsługi.
•
Komputer został upuszczony lub uszkodzony
(w przypadku uszkodzenia ekranu wyświetlacza LCD nie dotykaj toksycznego płynu).
•
Z komputera wydobywa się dziwny zapach, ogień lub dym
.
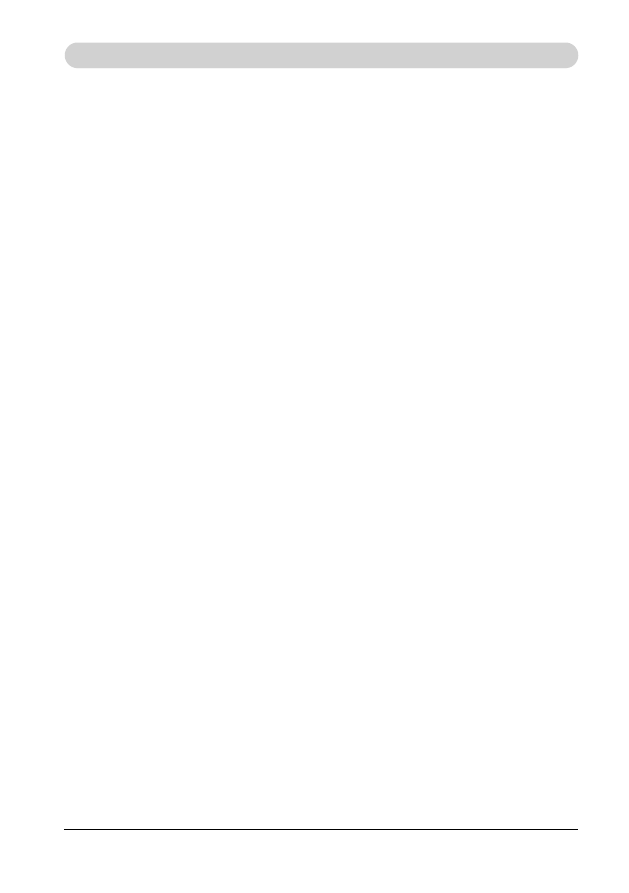
XI
Spis treści
1. Komputer przenośny – wprowadzenie ....................................................4
1.1
Przód.................................................................................................4
1.1.1 Wbudowana kamera ...............................................................5
1.1.2 Wbudowany mikrofon ............................................................5
1.1.3
Ekran
.......................................................................................5
1.1.4 Przyciski i diody LED nad klawiaturą ...................................5
1.1.5 Przyciski po lewej stronie klawiatury ...................................6
1.1.6
Klawiatura
...............................................................................6
1.1.7 Czytnik linii papilarnych ........................................................6
1.1.8 Płytka dotykowa .....................................................................7
1.1.9 Przyciski płytki dotykowej .....................................................7
1.1.10 Port podczerwieni (opcja) ....................................................7
1.1.11 Przełącznik komunikacji bezprzewodowej .........................7
1.1.12 Wskaźniki stanu urządzenia/stanu zasilania .....................8
1.2 Prawa strona .....................................................................................9
1.2.1 Stacja dysków optycznych ....................................................9
1.2.2 Port USB ................................................................................10
1.2.3 Gniazdo wejścia S-Video .....................................................10
1.2.4 Gniazdo zasilacza sieciowego ............................................10
1.3
Lewa
strona
...................................................................................11
1.3.1 Port VGA ................................................................................12
1.3.2 Gniazdo sieci LAN ................................................................12
1.3.3 Gniazdo modemu .................................................................12
1.3.4 Gniazdo wyjścia S-Video .....................................................12
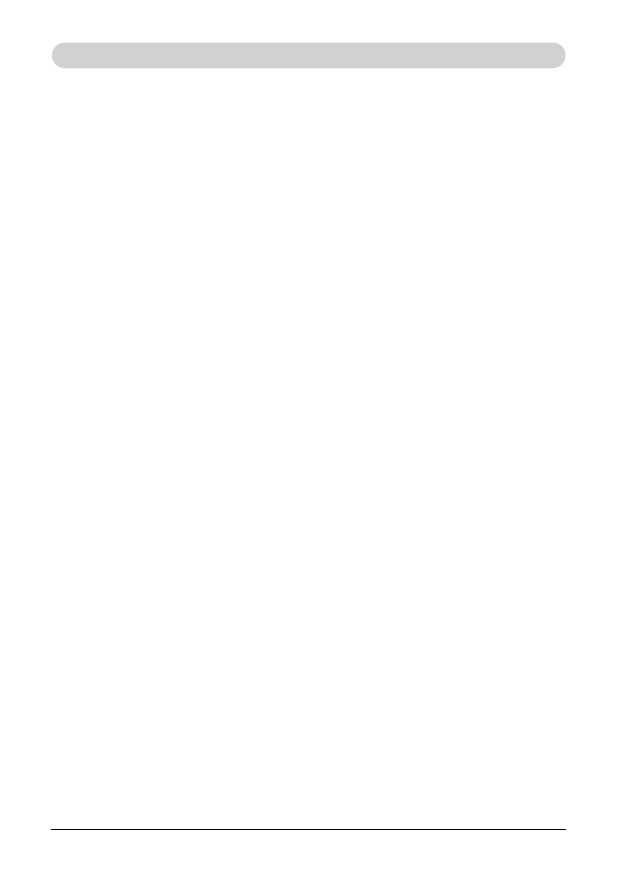
XII
Spis treści
1.3.5 Gniazda zasilające USB typu High Power ..........................12
1.3.6 Port IEEE 1394 ......................................................................12
1.3.7 Gniazdo kart PCI Express ...................................................12
1.3.8 Gniazdo czytnika cyfrowych kart pamięci .........................12
1.3.9 Gniazda audio .......................................................................13
1.4
Strona
tylna
....................................................................................13
1.5
Spód................................................................................................14
1.5.1
Bateria
...................................................................................15
1.5.2 Zatrzask zwalniający baterii ................................................15
2. Klawiatura i płytka dotykowa .................................................................16
2.1 Klawiatura numeryczna .................................................................16
2.1.1 Skróty klawiszowe ................................................................16
2.1.2 Funkcje klawisza z logo systemu Windows.......................17
2.1.3 Czytnik linii papilarnych ......................................................17
3. System zasilania ......................................................................................19
3.1 Wydajność baterii ...........................................................................19
3.1.2 Sprawdzanie poziomu naładowania baterii .......................19
3.1.3 Miernik energii ......................................................................19
3.1.4 Ładowanie baterii .................................................................20
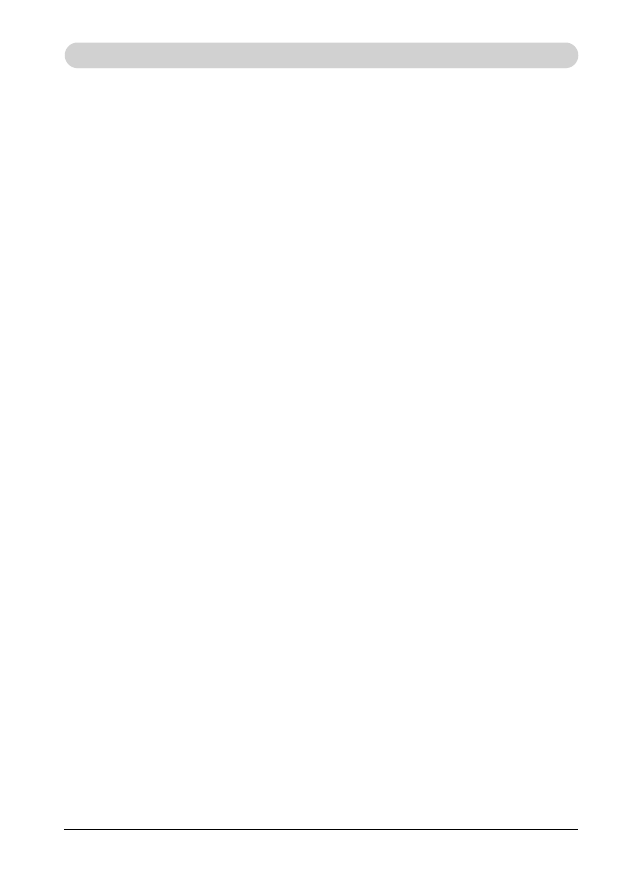
1
Specyfi kacje
Specyfikacje
Procesor
• Intel Mobile Merom i Merom ICPM, Socket P, FSB800/667 MHz
• Pamięć podręczna do 4M L2 Cache
• System
dwuprocesorowy
• Procesor w obudowie Micro FC-PGA
Chipset
• Intel PM965 / Intel GM965
• Obsługa magistrali systemowej 667/800 MHz
• ICH8-M
Pamięć
• Obsługa pamięci DDR-II 533/667MHz
• Brak wbudowanej pamięci
• Dwa moduły SO-DIMM o pojemności 256 MB/512 MB/1 GB/2 GB
• Możliwość rozszerzenia pamięci do 4 GB za pomocą dwóch modułów
SO-DIMM
• Łatwa instalacja od spodu
Ekran
• Obsługa wyświetlacza kolorowego LCD 15,4” WXGA (1280 x 800) typu TFT
• Obsługa wyświetlacza kolorowego LCD 15,4” WXGA+ (1440 x 900) typu TFT
• Obsługa wyświetlacza kolorowego LCD 15,4” WSXGA+ (1680 x 1050) typu
TFT
Klawiatura
• Kontroler ENE 925Q K/B
• 86 (US)/87 (UK)/88 (JA) klawiszy; 12 klawiszy funkcyjnych; 4 klawisze kursora
• Klawisze systemu Windows, klawisz aplikacji, odległość między klawiszami 19,05
mm, skok klawisza 2,5 mm, wysokość 5,1 mm
Dysk twardy (HDD)
• Wys. 9,5 mm, format 2,5”
• Pojemność maksymalna 160 GB
• Obsługa interfejsu SATA 1,5 Gb/s
• 5400
obr./min
• Łatwo
wyjmowany
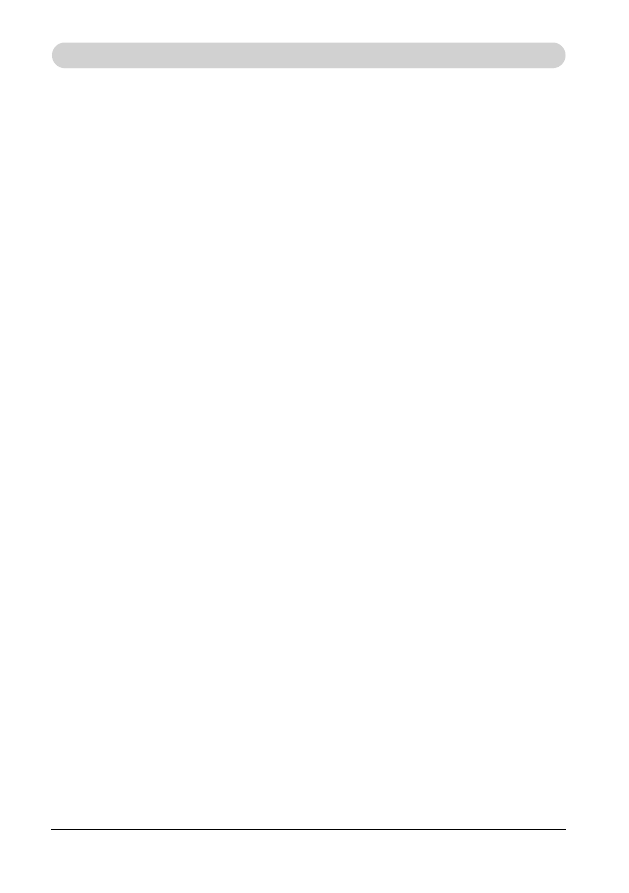
2
Stacja dysków optycznych
• Stacja combo DVD/CD-RW 24x, format 5,25”, wys. 12,7 mm
• Stacja dysków DVD-Super Multi 8x, format 5,25”, wys. 12,7 mm
Urządzenie wskazujące
• Płytka dotykowa z dwoma przyciskami
Lewy
przycisk
Prawy
przycisk
• Czytnik
linii
papilarnych
Porty We/Wy
• 2 x port USB 2.0
• 2 x zasilający port USB
• 1 x port IEEE 1394
• 1 x gniazdo wejściowe mikrofonu
• 1 x gniazdo wyjściowe słuchawek
• 1 x 15-stykowy port VGA
• 1 x 7-stykowe gniazdo TV-Out (S-Video)
• 1 x gniazdo wejściowe zasilacza sieciowego
• 1 x gniazdo RJ-45
• (Opcjonalnie) Gniazdo RJ-11 dla modemu 56Kb/s V.92 (USA/Kanada/Wielka
Brytania/Niemcy/Francja)
• 1 x gniazdo wejściowe S-Video (analogowy sygnał telewizyjny)
• Czytnik kart typu 3 w 1 obsługujący karty SD/MMC/MS
• 1 x pojedyncze gniazdo kart PCI Express 54 mm
• Port
Kensington
Lock
WLAN
• Zgodność z podstawową specyfikacją PCI Express
• Protokół transmisji 802.11 a/b/g/n: karta Intel WLAN
Modem
• Modem wewnętrzny typu MDC (MDC1.5) (opcja)
Bluetooth
• Foxconn
Bluetooth
V2.0+EDR
(chipset
Broadcom)
Gniazdo kart mini
• Jedno gniazdo kart mini WLAN
Specyfi kacje
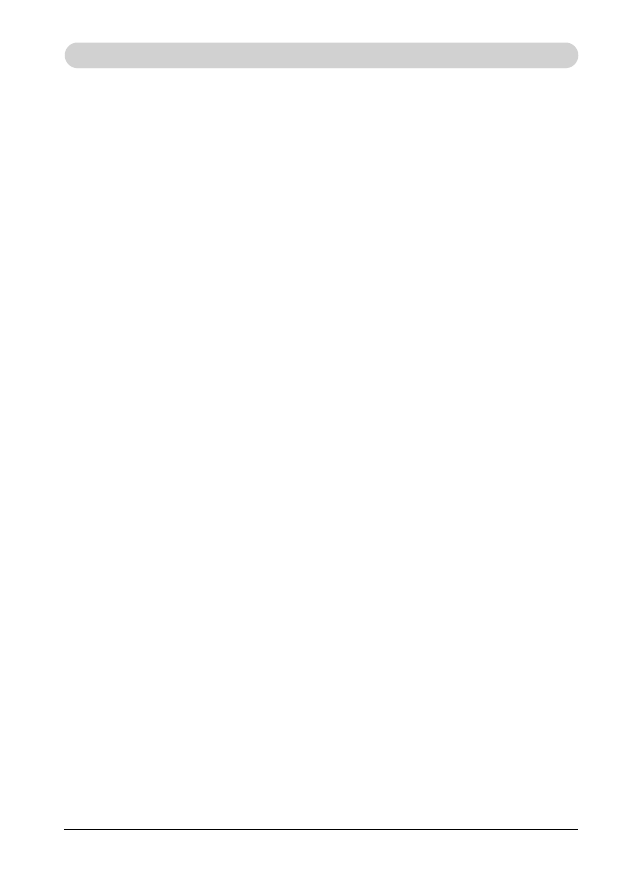
3
Karty rozszerzeń
• Jedno pojedyncze gniazdo kart PCI Express
• Obsługuje karty PCI-Express i USB2.0
Doskonałe funkcje zarządzania energią
• Tryb wstrzymania, wstrzymania do pamięci RAM lub wstrzymania na dysk,
wstrzymywanie po upływie limitu czasu lub za pomocą klawisza dostępu
• Tryb lokalnego wstrzymania dysku twardego po upływie limitu czasu
• Tryb lokalnego wstrzymania wyświetlacza LCD po upływie limitu czasu
• Sygnał dźwiękowy przy niskim poziomie naładowania baterii
• Automatycznie wyłączanie podświetlania po zamknięciu pokrywy wyświetlacza
• Pełna obsługa standardu ACPI 2.0
• Tryb automatycznego doboru jasności wyświetlacza po upływie limitu czasu
Przyciski łatwego dostępu
• Wyłącznik
zasilania
• Przycisk dostępu do Internetu
• Przycisk poczty e-mail
• Przyciski
Wow
Video
i
Wow
Audio
• Przycisk wyciszenia dźwięku
Zasilacz sieciowy
• Uniwersalny zasilacz sieciowy 100-240 V AC, 50-60 Hz
• 65 W lub 75 W przy napięciu wyjściowym 19 V DC
• 3-stykowe
gniazdo
wejściowe
AC
Gniazdo i karty pamięci SO-DIMM
• Czytnik kart typu 3 w 1 obsługujący karty MS/SD/MMC
• Typ wsuwany z atrapą karty
• Kontroler czytnika kart Ricoh R5C833
Opcje
• Moduły 256 MB/512 MB/1 GB/2 GB pamięci SO-DIMM DDR-II
• Bateria
litowo-jonowa
• Bezprzewodowy
moduł
PCI-E
Specyfi kacje
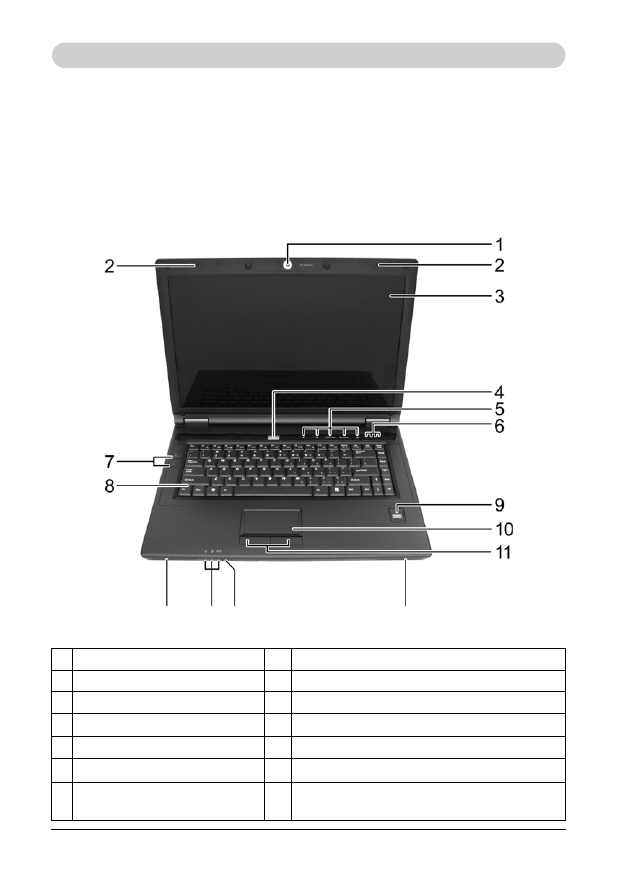
4
Wprowadzenie
1. Komputer przenośny – wprowadzenie
1.1 Przód
Na poniższym rysunku przedstawiono przód komputera przenośnego.
1
Wbudowana kamera
8
Klawiatura
2
Wbudowany mikrofon
9
Czytnik linii papilarnych
3
Ekran
10
Płytka dotykowa
4
Przycisk zasilania
11
Przyciski płytki dotykowej
5
Przyciski łatwego dostępu
12
Przełącznik komunikacji bezprzewodowej
6
Dioda LED stanu
13
Wskaźniki stanu urządzenia/stanu zasilania
7
Przyciski zasilania
USB / Q-Charging Buttons
14
Wbudowane głośniki
12
13
14
14
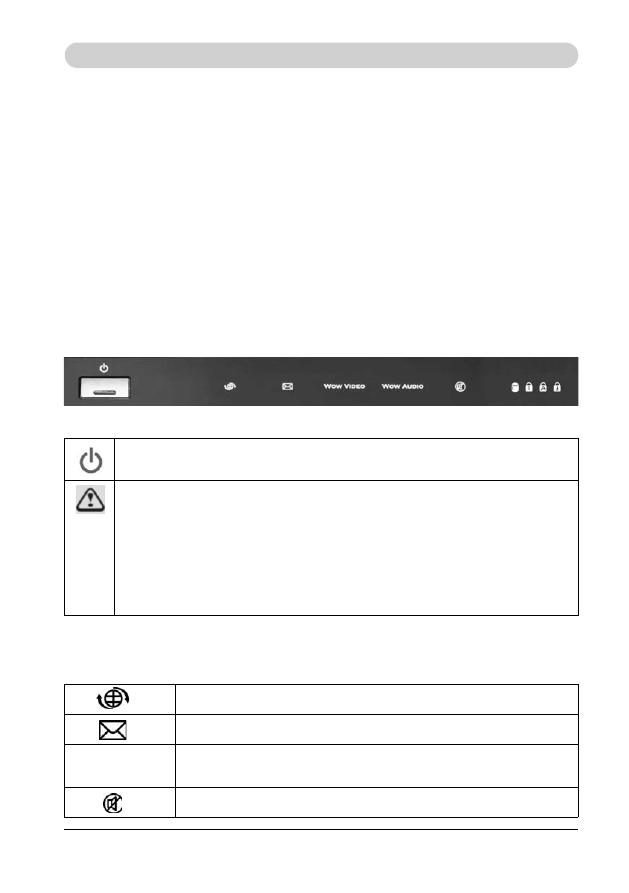
5
Komputer przenośny CA M160S
1.1.1 Wbudowana kamera
Komputer przenośny zawiera wbudowaną kamerę internetową z matrycą CMOS
o rozdzielczości 2,0 megapikseli.
1.1.2 Wbudowany mikrofon
Wbudowany mikrofon umożliwia rozmowy bez podłączania mikrofonu zewnętrz-
nego.
1.1.3 Ekran
Komputer przenośny jest wyposażony w kolorowy wyświetlacz LCD 15,4” WXGA,
WXGA+ lub WSXGA+ typu TFT.
1.1.4 Przyciski i diody LED nad klawiaturą
– Wyłącznik zasilania:
- Przyciski łatwego dostępu:
Komputer jest wyposażony w przyciski umożliwiające szybki dostęp do programów
i funkcji.
Naciśnij ten przycisk , aby włączyć komputer przenośny.
W preinstalowanym systemie operacyjnym Windows XP lub Vista naciś-
nięcie tego przycisku przy włączonym komputerze powoduje przejście do
sekwencji zamykania systemu.
W systemie Windows XP można skonfi gurować tę funkcję w oknie Panel
sterowania > Opcje zasilania > Zaawansowane.
W systemie Windows Vista można skonfi gurować tę funkcję w oknie Panel
sterowania > System i konserwacja lub Sprzęt i dźwięk > Opcje zasilania
> Zmień ustawienia planu > Zmień zaawansowane ustawienia zasilania.
Przycisk dostępu do Internetu
Przycisk poczty e-mail
Wow Video
Wow Audio
Wow Video/Audio
Przycisk wyciszenia dźwięku
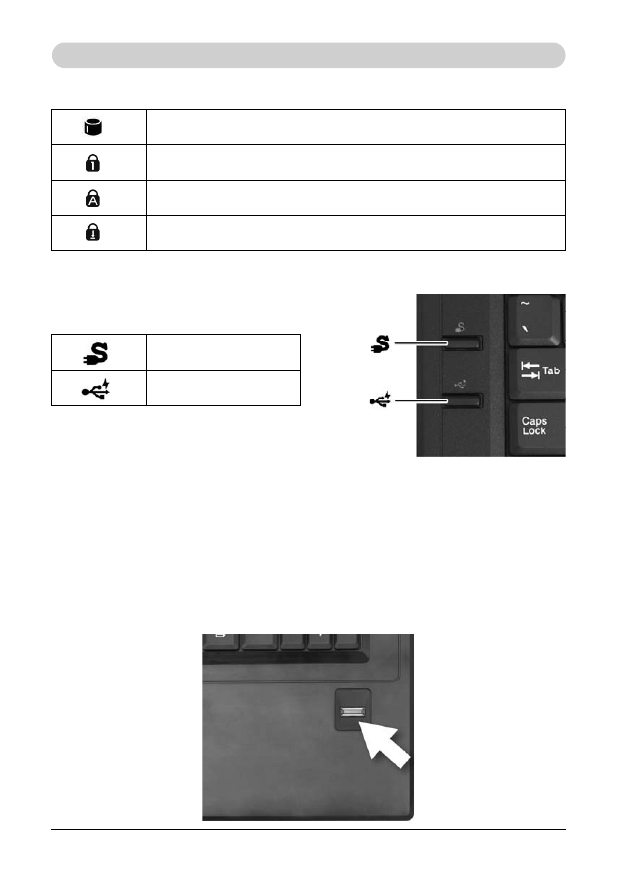
6
1.1.6 Klawiatura
Klawiatura zawiera klawiaturę numeryczną i klawisz z logo systemu Microsoft
®
Windows
®
.
1.1.7 Czytnik linii papilarnych
Czytnik linii papilarnych umożliwia zabezpieczenie komputera przez zarejestrowanie
linii papilarnych użytkownika komputera. Urządzenie rozpoznające umożliwia zapobie-
ganie nieupoważnionemu dostępowi innych osób do komputera.
Wprowadzenie
Przycisk
Q-Charging
Przycisk zasilania USB
Wskaźnik pracy dysku twardego
Wskaźnik wł./wył. trybu Num Lock
Wskaźnik wł./wył. trybu Caps Lock
Wskaźnik wł./wył. trybu Scroll Lock
- Wskaźniki przy klawiaturze:
1.1.5 Przyciski po lewej stronie klawiatury
Przyciski USB
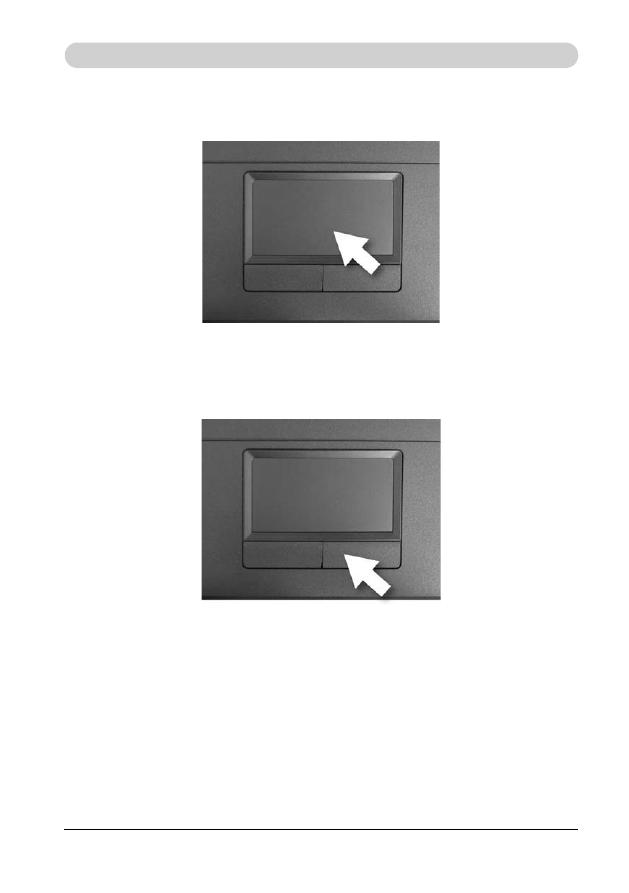
7
1.1.8 Płytka dotykowa
Płytka dotykowa działa jak mysz w komputerze stacjonarnym.
Komputer przenośny CA M160S
1.1.9 Przyciski płytki dotykowej
Lewy i prawy przycisk płytki dotykowej mają takie same funkcje, jak lewy i prawy
przycisk standardowej myszy.
1.1.10 Przełącznik komunikacji bezprzewodowej
Włącza lub wyłącza funkcję komunikacji bezprzewodowej. Dioda LED komunika-
cji bezprzewodowej na panelu przednim komputera świeci się, gdy funkcja jest włą-
czona
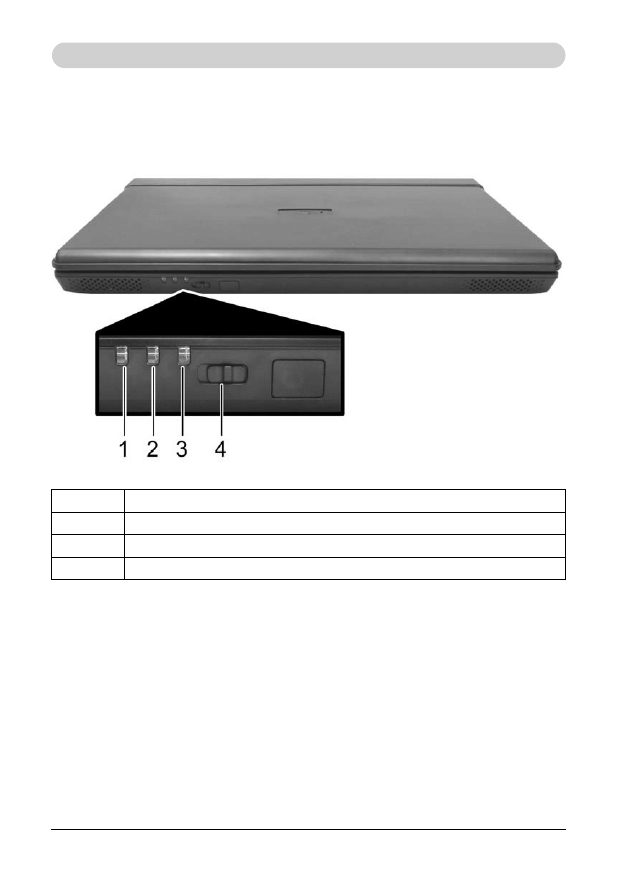
8
1.1.11 Wskaźniki stanu urządzenia/stanu zasilania
Diody LED z przodu komputera przenośnego wskazują stan urządzenia i zasilania.
Wprowadzenie
1
Wskaźnik włączenia zasilania (niebieski)
2
Wskaźnik ładowania baterii (biały/pomarańczowy)
3
Wskaźnik Bluetooth (pomarańczowy)/sieci bezprzewodowej (niebieski)
4
Przełącznik komunikacji bezprzewodowej
Miganie diody włączenia zasilania wskazuje, że komputer przeszedł w tryb wstrzy-
mania.
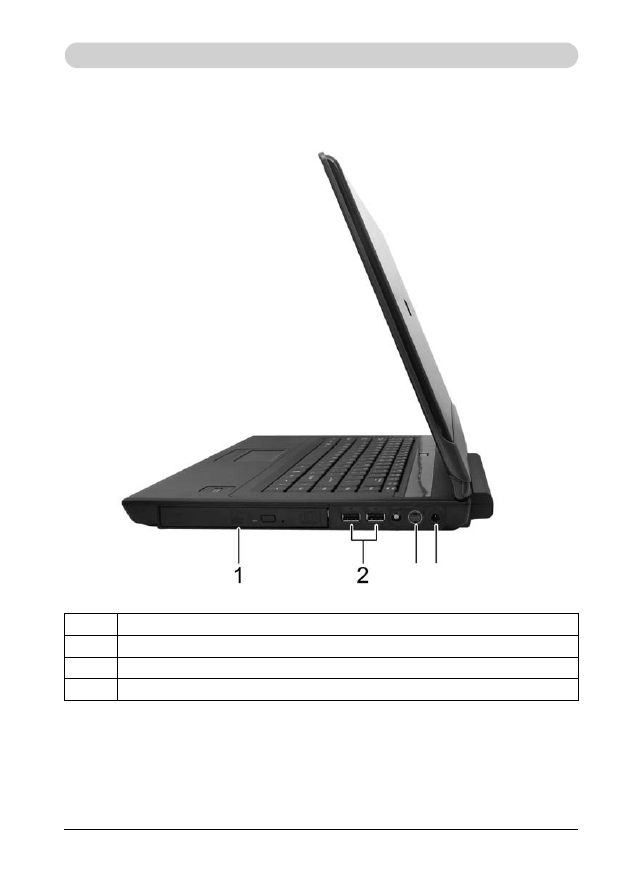
9
Komputer przenośny CA M160S
1.2 Prawa strona
Na poniższym rysunku przedstawiono prawą stronę komputera przenośnego.
1
Stacja dysków optycznych
2
Porty USB
3
Gniazdo wejścia S-Video
4
Gniazdo zasilacza sieciowego
1.2.1 Stacja dysków optycznych
Stacja dysków optycznych umożliwia importowanie/eksportowanie danych do/z kom-
putera. W zależności od konfiguracji sprzętowej komputera możliwe może być nagry-
wanie lub odtwarzanie dysków CD/DVD.
3 4
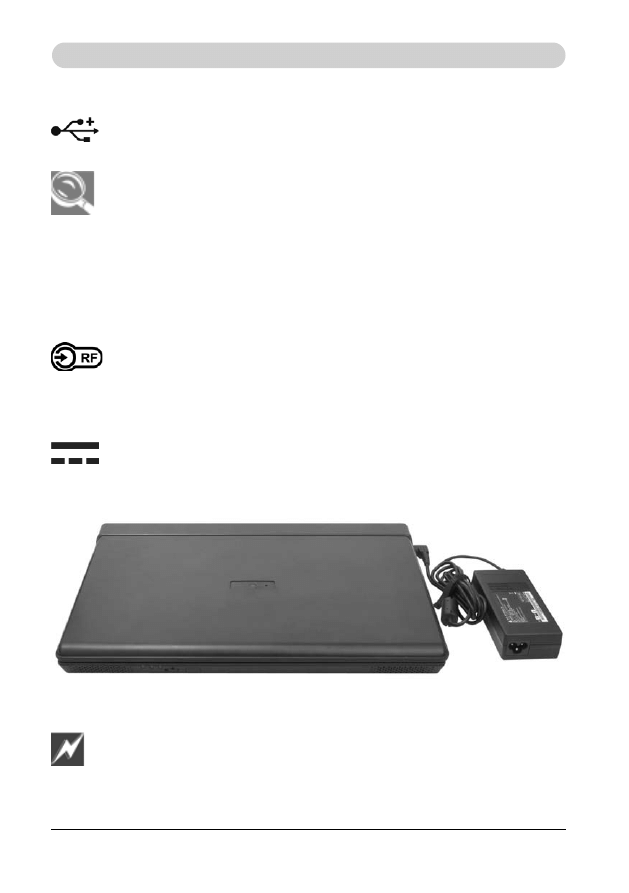
10
Wprowadzenie
1.2.2 Porty USB
Ten port służy do podłączenia do komputera urządzenia USB, takiego jak
mysz, pełnowymiarowa klawiatura zewnętrzna lub drukarka.
USB jest to standard interfejsu połączeń z urządzeniami peryferyjnymi,
obsługujący transmisję danych z maksymalną szybkością 480 Mb/s.
W peryferyjnych urządzeniach USB używa się jednego standardu przewo-
dów i złączy. Urządzenia USB można instalować i usuwać przy włączo-
nym komputerze. Funkcję tę nazywa się potocznie wymianą „na gorąco”
(wymianą przy włączonym zasilaniu).
1.2.3 Gniazdo wejścia S-Video
Złącze wejścia S-Video umożliwia podłączenie do komputera urządze-
nia z wyjściem S-Video, takiego jak magnetowid, odbiornik telewizyjny,
kamera wideo itd.
1.2.4 Gniazdo zasilacza sieciowego
To gniazdo służy do podłączenia zasilacza sieciowego do komputera prze-
nośnego. Zasilacz sieciowy można podłączyć przy włączonym lub wyłą-
czonym komputerze.
Zasilacz sieciowy obsługuje gniazdka elektryczne na całym świecie, jednak
wtyczki gniazdek i listew zasilających mogą różnić się w zależności od
kraju. Upewnij się, że używasz obsługiwanego przewodu lub poprawnie
podłącz przewód do listwy zasilającej lub gniazdka elektrycznego. W prze-
ciwnym razie zachodzi ryzyko pożaru lub uszkodzenia urządzenia.
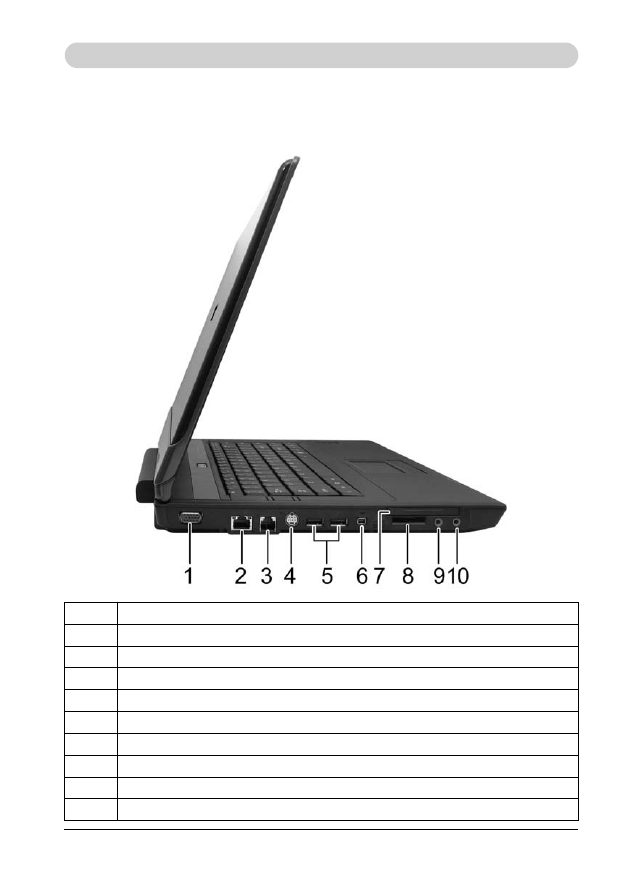
11
1
Port VGA
2
Gniazdo sieci LAN (zielone/pomarańczowe)
3
Gniazdo modemu
4
Gniazdo wyjścia S-Video
5
Gniazda zasilające USB typu High Power
6
Port IEEE 1394
7
Gniazdo kart PCI Express
8
Gniazdo czytnika cyfrowych kart pamięci
9
Gniazdo mikrofonu
10
Gniazdo słuchawek
Komputer przenośny CA M160S
1.3 Lewa strona
Na poniższym rysunku przedstawiono lewą stronę komputera przenośnego.
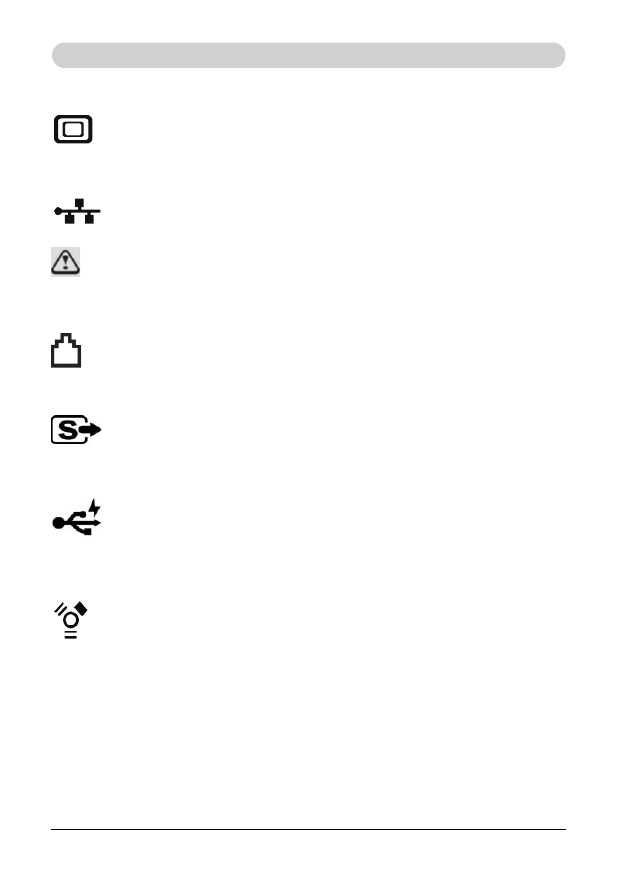
12
Wprowadzenie
1.3.1 Port VGA
Umożliwia podłączenie zewnętrznego monitora do komputera. Szczegó-
łowe informacje zawiera rozdział 1.1.3 Ekran.
1.3.2 Gniazdo sieci LAN
Gniazdo sieciowe RJ-45 umożliwia podłączenie komputera do sieci lokal-
nej (LAN).
Należy uważać, aby nie podłączać linii telefonicznej do nieznacznie więk-
szego gniazda sieciowego.
1.3.3 Gniazdo modemu
Gniazdo modemu umożliwia podłączenie komputera przenośnego do linii
telefonicznej za pomocą standardowego złącza RJ-11.
1.3.4 Gniazdo wyjścia S-Video
Złącze wyjścia S-Video umożliwia podłączenie do komputera zewnętrz-
nego urządzenia z wejściem S-Video, takiego jak odbiornik telewizyjny.
1.3.5 Gniazda zasilające USB typu High Power
Porty High-power USB umożliwiają zasilanie urządzeń pobierających
z magistrali prąd o natężeniu ponad 100mA, na przykład kamer i zewnętrz-
nych dysków twardych.
1.3.6 Port IEEE 1394
Port IEEE 1394 umożliwia podłączenie do komputera urządzeń używają-
cych technologii IEEE 1394. Technologia ta jest powszechnie stosowana
w produktach konsumenckich, takich jak kamery cyfrowe.
1.3.7 Gniazdo kart PCI Express
Gniazdo obsługuje karty PCI-Express o szerokości 54 mm.
1.3.8 Gniazdo czytnika cyfrowych kart pamięci
Obsługuje jedną kartę pamięci SD/MMC/MS, używaną w cyfrowych aparatach foto-
graficznych i różnych cyfrowych urządzeniach przenośnych.
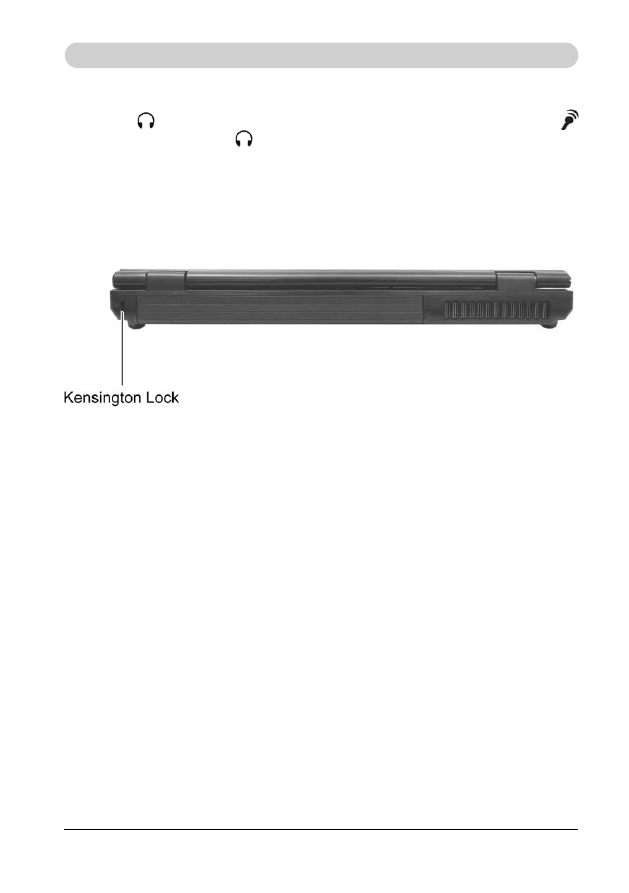
13
Komputer przenośny CA M160S
1.3.9 Gniazda audio
Do gniazda
można podłączyć słuchawkę lub głośnik zewnętrzny, a do gniazda
mikrofon. Jeśli do gniazda
jest podłączone urządzenie, głośniki wbudowane są
wyłączone.
1.4 Strona tylna
Na poniższym rysunku przedstawiono tył komputera przenośnego.
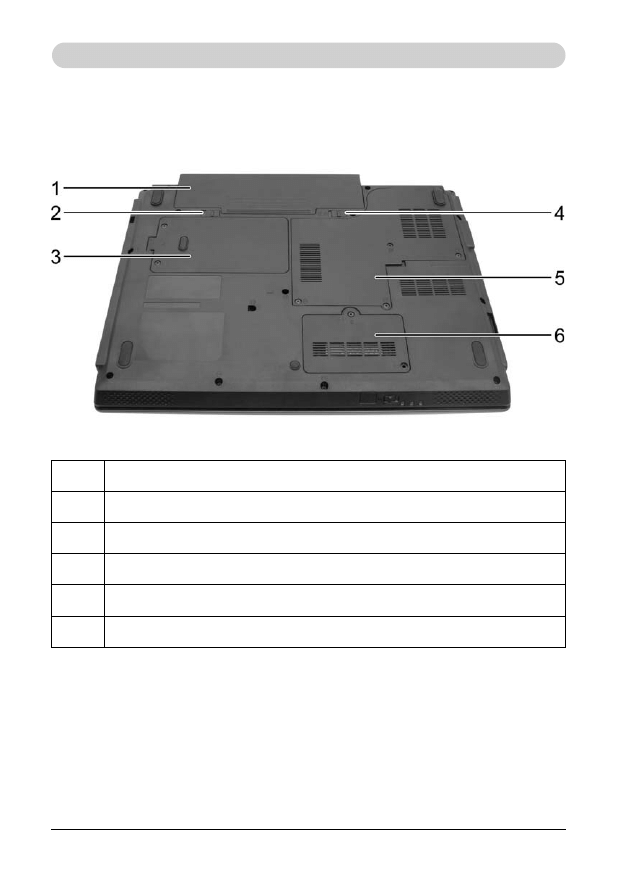
14
Wprowadzenie
1.5 Spód
Na poniższym rysunku przedstawiono spód komputera przenośnego.
1
Bateria
2
Zatrzask zwalniający baterii
3
Pokrywa dysku twardego
4
Suwak blokady baterii
5
Pokrywa wentylatora
6
Pokrywa modułu pamięci

15
1.5.1 Bateria
Z zainstalowaną naładowaną baterią można używać komputera przenośnego bez pod-
łączania go do gniazdka elektrycznego.
Komputer przenośny CA M160S
Aby wyjąć baterię:
1. Przesuń suwak blokady baterii w prawo (do pozycji odblokowania).
2. Przesuń zatrzask zwalniający baterii w lewo i delikatnie wyjmij baterię z wnęki
w obudowie komputera.
1.5.2 Zatrzask
zwalniający
baterii
Zatrzask zwalniający baterii blokuje baterię w miejscu. Aby zwolnić baterię, przesuń
zatrzask, a następnie wyjmij baterię z wnęki w obudowie.
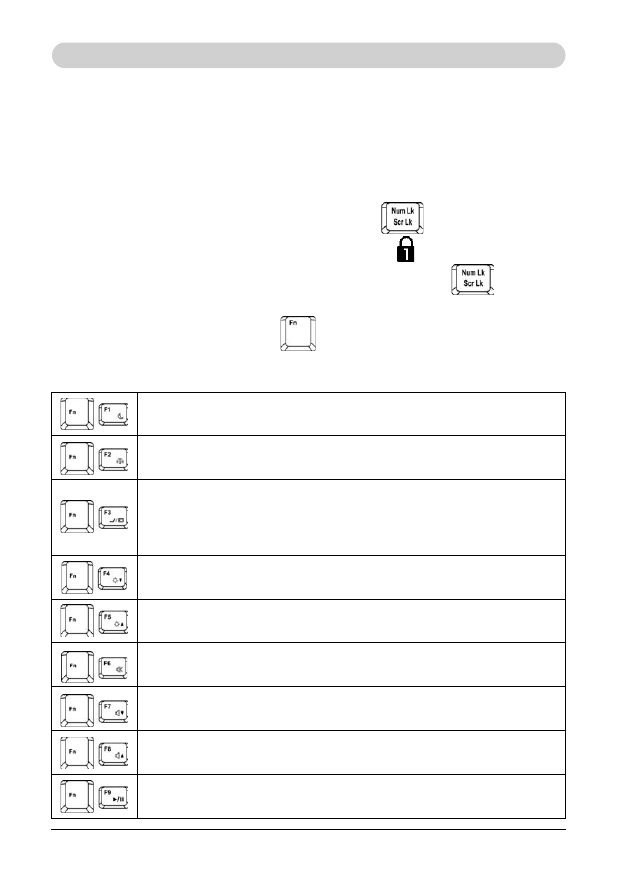
16
Klawiatura i płytka dotykowa
2. Klawiatura i płytka dotykowa
2.1 Klawiatura numeryczna
Numery i symbole klawiatury numerycznej są oznaczone kolorem niebieskim i znaj-
dują się w prawych dolnych rogach klawiszy.
Aby włączyć klawiaturę numeryczną, naciśnij klawisz
.
Po włączeniu klawiatury numerycznej zaświeci się dioda
.
Aby wyłączyć klawiaturę numeryczną, naciśnij ponownie klawisz
.
Aby użyć głównej funkcji klawisza dwufunkcyjnego w czasie, gdy włączona jest kla-
wiatura numeryczna, naciśnij klawisz
i żądany klawisz dwufunkcyjny.
2.1.1 Skróty klawiszowe
Przełącza komputer w tryb wstrzymania.
Włącza/wyłącza kartę bezprzewodową/Bluetooth
Przełącza tryb wyświetlania (wyświetlacz LCD > monitor CRT > tele-
wizor > jednocześnie wyświetlacz LCD i monitor CRT > jednocześnie
wyświetlacz LCD i telewizor). Przełącza wyświetlanie obrazu na
następny wyświetlacz lub obydwa wyświetlacze jednocześnie.
Zmniejsza jasność wyświetlacza.
Zwiększa jasność wyświetlacza.
Wycisza/przywraca
dźwięk.
Zmniejsza
głośność.
Zwiększa
głośność.
Odtwarzanie/pauza
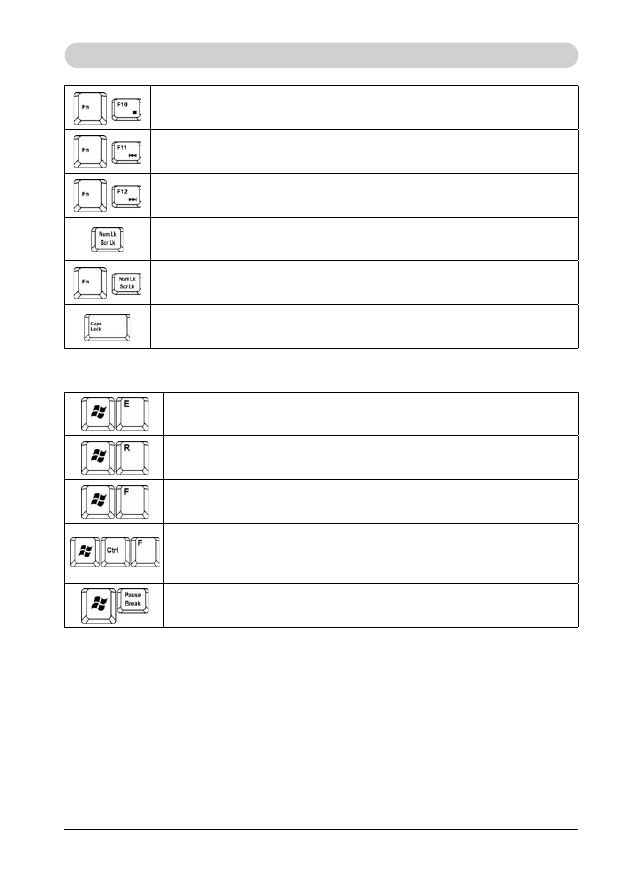
17
Komputer przenośny CA M160S
Stop
Szybkie przewijanie wstecz
Szybkie przewijanie do przodu
Włącza/wyłącza klawiaturę numeryczną.
Włącza/wyłącza funkcję Scroll Lock.
Włącza/wyłącza tryb dużych liter (Caps Lock)
2.1.2 Funkcje klawisza z logo systemu Windows
Otwiera Eksploratora Windows.
Otwiera okno dialogowe Uruchamianie.
Otwiera okno dialogowe Wyniki wyszukiwania.
Otwiera okno dialogowe Wyniki wyszukiwania — komputery (gdy
komputer przenośny jest podłączony do sieci).
Otwiera okno dialogowe Właściwości systemu.
Aby dostosować działanie klawiatury, w tym szybkość powtarzania znaków, w Panelu
sterowania kliknij polecenie Drukarki i inny sprzęt > Klawiatura.
2.1.3 Czytnik linii papilarnych
Czytnik linii papilarnych umożliwia logowanie się do komputera bez wprowadzania
haseł za pomocą klawiatury.
W celu zwiększenia skuteczności rozpoznawania linii papilarnych należy zapoznać
się z następującym rysunkiem, na którym pokazano prawidłowy sposób przesuwania
palca po czytniku.
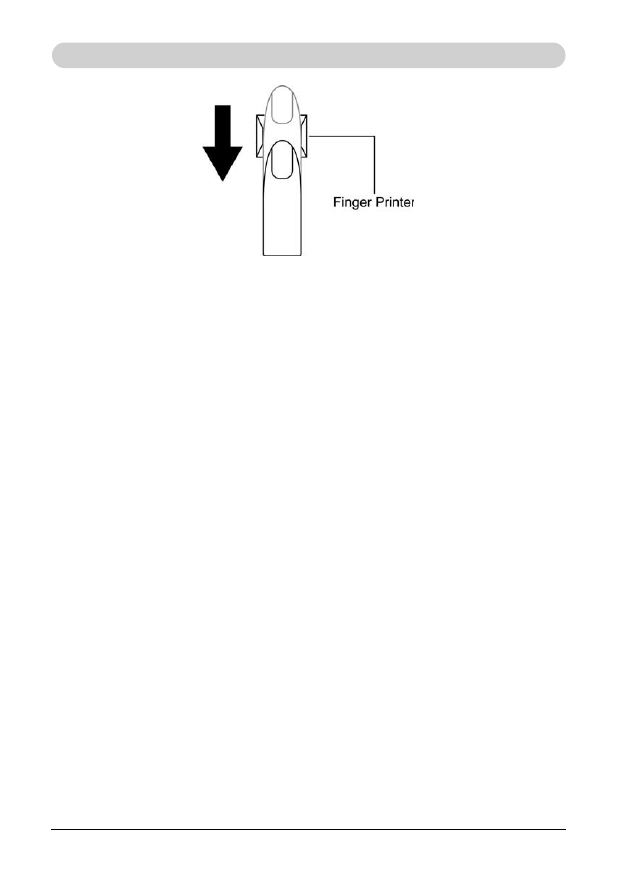
18
Klawiatura i płytka dotykowa
Umieść koniec palca na czytniku linii papilarnych w sposób pokazany na rysunku
i przesuń go po czytniku.
Aby zmniejszyć ryzyko uszkodzenia czytnika linii papilarnych lub wystąpienia prob-
lemów z rozpoznawaniem linii papilarnych, w czasie używania czytnika przestrzegaj
następujących zasad:
• Unikaj zadrapywania i uderzania czytnika paznokciami lub twardymi albo ostrymi
przedmiotami.
• Naciskając czytnik linii papilarnych, nie używaj dużej siły.
• Nie dotykaj czytnika mokrym palcem lub jakimkolwiek mokrym przedmiotem.
Utrzymuj powierzchnię czytnika suchą i wolną od wilgoci.
• Nie dotykaj czytnika linii papilarnych brudnym palcem. Drobne cząsteczki obce
na brudnym palcu mogą porysować czytnik.
• Nie naklejaj naklejek i nie pisz po czytniku.
• Nie dotykaj czujnika palcem lub jakimkolwiek innym przedmiotem mogącym spo-
wodować wyładowanie elektryczności statycznej.
2.1.3.1 Usuwanie danych czytnika linii papilarnych
Zapisane dane dotyczące linii papilarnych są przechowywane w nieulotnej pamięci
wewnątrz czytnika linii papilarnych. Zalecane jest usunięcie danych dotyczących linii
papilarnych przed przekazaniem komputera innej osobie lub pozbyciem się go.
Aby usunąć dane dotyczące linii papilarnych, wykonaj następujące czynności:
1. Kliknij przycisk Start > Wszystkie programy > Protector Suite QL > Control.
2. Wyświetlony zostanie ekran programu Protector Suite.
3. Kliknij polecenie Fingerprints (Linie papilarne) > Delete (Usuń).
4. Kliknij polecenie Settings (Ustawienia) > Fingerprint Storage Inspector.
5. Wyświetlony zostanie ekran narzędzia Fingerprint Storage Inspector. Jeśli
na liście są wciąż wyświetlone dane dotyczące linii papilarnych: Zaznacz wszyst-
kie dane dotyczące linii papilarnych i kliknij przycisk Remove (Usuń).
Na ekranie narzędzia Fingerprint Storage Inspector sprawdź, czy wszystkie dane
dotyczące linii papilarnych zostały usunięte.
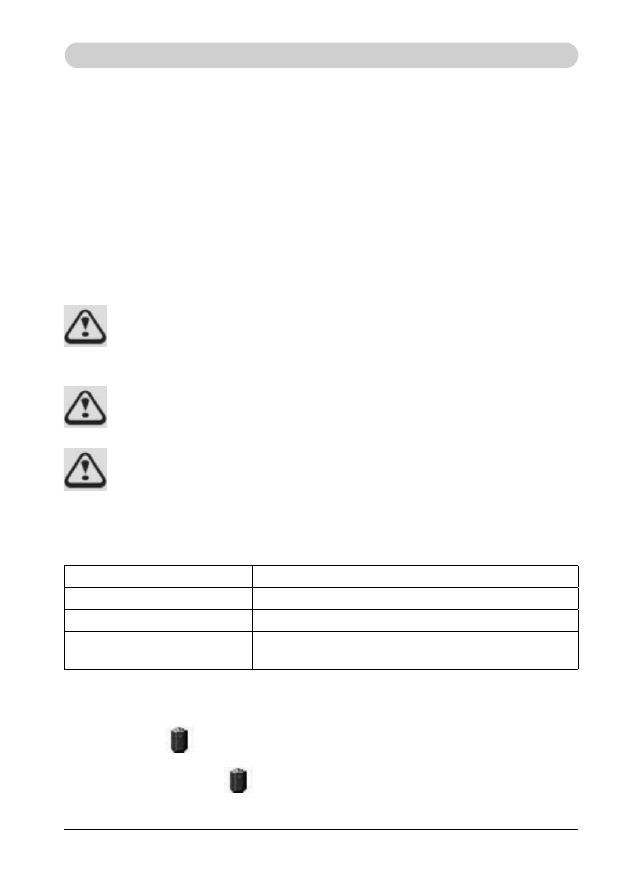
19
Komputer przenośny CA M160S
3. System zasilania
3.1 Wydajność baterii
Wydajność baterii może się zmieniać w zależności od warunków pracy. Czas pracy na
zasilaniu bateryjnym może być krótszy w przypadku używania programów zużywa-
jących dużo energii, odtwarzania dysków CD lub DVD, używania kart PC lub dużej
jasności wyświetlacza.
Opcje zarządzania energią można skonfigurować do ostrzegania o niskim poziomie
naładowania baterii.
Upewnij się, że używasz obsługiwanych baterii. W przeciwnym przypadku
zachodzi ryzyko pożaru lub wybuchu. Szczegółowe informacje dotyczące
zakupu obsługiwanych baterii można uzyskać u sprzedawcy komputera
przenośnego.
Baterii nie należy nigdy wyrzucać wraz z domowymi odpadami. Porad
dotyczących utylizowania zużytych baterii litowo-jonowych udziela lokalna
agencja utylizacji odpadów lub ochrony środowiska.
Do zasilania komputera M158N należy używać tylko baterii BATEL80L6
lub BATEL80L9.
Stan baterii
Wskazanie diody
Ładowanie
Miga na niebiesko.
W pełni naładowana
Świeci się na niebiesko.
Krytycznie niski poziom
naładowania
Świeci się na pomarańczowo > pozostało około 3
minut pracy. Odtwarzany jest sygnał dźwiękowy.
3.1.2 Sprawdzanie poziomu naładowania baterii
3.1.3 Miernik energii
Miernik energii
wskazuje pozostały czas pracy baterii. Jeżeli komputer prze-
nośny pracuje na zasilaniu bateryjnym, pozostały czas pracy baterii można sprawdzić
klikając dwukrotnie ikonę
na pasku zadań.
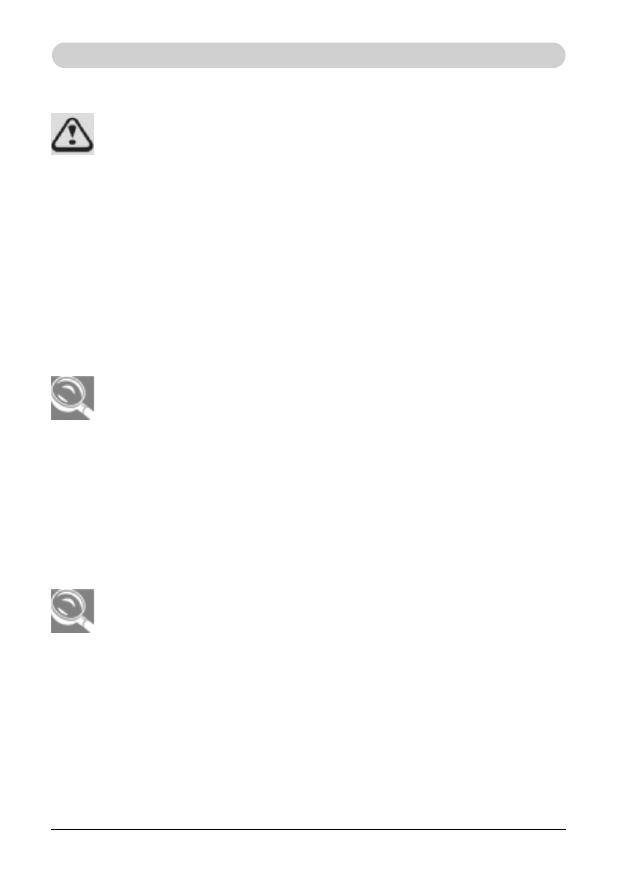
20
System zasilania
3.1.3.1 Ostrzeżenie o niskim poziomie naładowania baterii
Po usłyszeniu ostrzeżenia o niskim poziomie naładowania baterii natych-
miast zapisz swoją pracę, a następnie podłącz komputer przenośny
do gniazdka elektrycznego. W przypadku całkowitego rozładowania baterii
komputer zostanie automatycznie przełączony do trybu hibernacji.
Gdy bateria jest rozładowana w około 90 procentach, odtworzony zostaje sygnał
dźwiękowy ostrzegający o niskim poziomie naładowania baterii. Sygnał jest odtwa-
rzany raz, wskazując, że pozostało od 10 do 15 minut czasu pracy baterii. Jeżeli
w tym czasie komputer przenośny nie zostanie podłączony do innego źródła zasilania,
sygnał dźwiękowy będzie odtwarzany okresowo. W przypadku osiągnięcia krytycznie
niskiego poziomu naładowania baterii komputer przenośny zostanie automatycznie
przełączony do trybu hibernacji.
3.1.4 Ładowanie baterii
Po podłączeniu do gniazdka elektrycznego, całkowicie rozładowana bateria
zostanie naładowana w czasie od 3 do 12 godzin (w zależności od tego,
czy komputer jest włączony oraz jakie programy są uruchomione). Bateria
może pozostawać w komputerze przenośnym przez dowolny okres czasu.
Wewnętrzny układ baterii zabezpiecza ją przed zbyt dużym naładowa-
niem.
Przed pierwszym użyciem baterii należy ją naładować. W tym celu należy podłączyć
komputer do gniazdka elektrycznego i umożliwić pełne naładowanie baterii, które
zostanie zasygnalizowane określonym wskazaniem diody stanu baterii na przednim
panelu komputera przenośnego.
Po pierwszym pełnym naładowaniu baterii należy używać komputera prze-
nośnego aż jej do całkowitego rozładowania. Spowoduje to wydłużenie
czasu pracy baterii i zapewni poprawne monitorowanie jej pojemności.
W razie potrzeby bateria będzie ładowana przy każdym podłączeniu komputera prze-
nośnego do gniazdka elektrycznego.
Bateria nie będzie ładowana, jeżeli z powodu używania komputera lub przechowywa-
nia go w ciepłym środowisku bateria jest zbyt gorąca lub komputer jest zbyt gorący.
W takim przypadku wskaźnik stanu baterii zaświeci się na pomarańczowo. Odłącz kom-
puter przenośny od gniazdka elektrycznego i odczekaj, aż komputer i bateria ochłodzą
się do temperatury pokojowej. Następnie możesz ponownie podłączyć komputer prze-
nośny do gniazdka elektrycznego i naładować baterię. Wskaźnik stanu baterii zaświeci
się na pomarańczowo także wtedy, gdy bateria jest uszkodzona i wymaga wymiany.
Document Outline
Wyszukiwarka
Podobne podstrony:
Instrukcja obsługi policznanki online, ćwiczenia
Piec LSL UB Instrukcja obsługi
Instrukcja obslugi Uchwyt samoc Nieznany
INSTRUKCJA OBSŁUGI DEKODER SAGEM ISD 4285 PL
Instrukcja obsługi interfejs KKL OPEL, BMW, VAG
Instrukcja obsługi Farymann 15D 18D
Instrukcja obslugi wymiennikow CB alfa laval
Instrukcja obslugi klimatyzacji Vectra B
14 Instrukcja obsługi BFZ
INSTRUKCJA OBSŁUGI APARAT KODAK EASYSHARE Z1285 PL
iobsł Dłutownica DAA-16, BHP, Instrukcje-Obsługi
INSTRUKCJA OBSŁUGI HYDRAULICZNEJ NADZIEWARKI DO KIEŁBAS(1), GOTOWANIE I ŻYWIENIE, GASTRONOMIA
pHmetr-instrukcja obsługi, Inżynieria środowiska, inż, Semestr II, Chemia ogólna, laboratorium
Czyszczarka naroża CNR-200, BHP, Instrukcje-Obsługi
Żuraw, BHP, Instrukcje-Obsługi
Pilarka DMMC, BHP, Instrukcje-Obsługi
Centralka MCR OMEGA, BHP, Instrukcje-Obsługi
Prasa hydrauliczna HAP, BHP, Instrukcje-Obsługi
więcej podobnych podstron