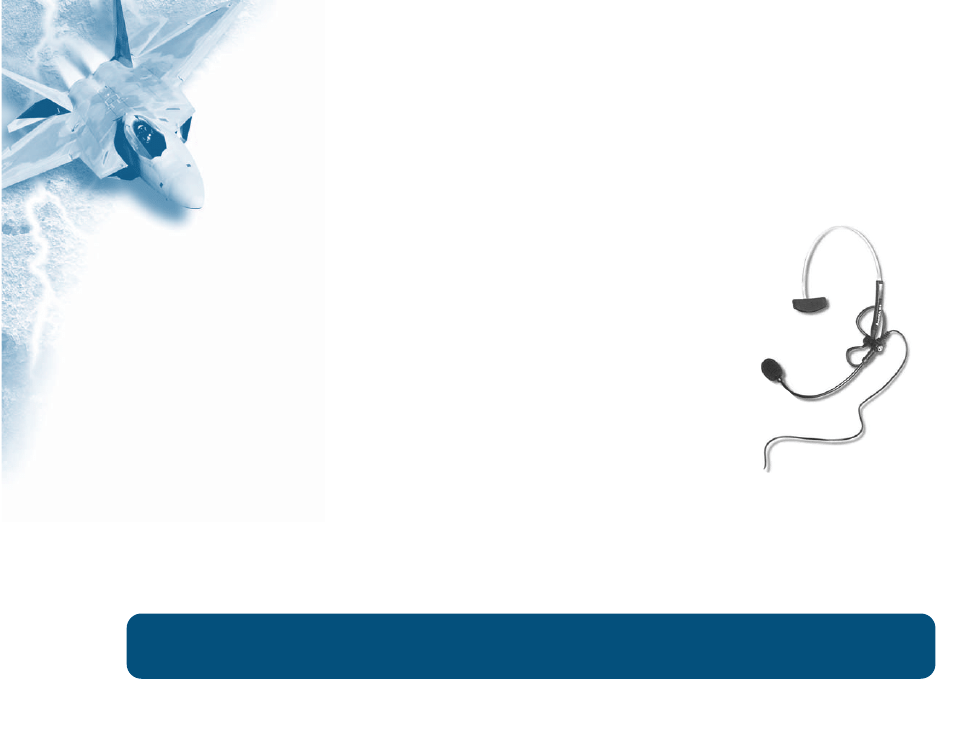
F-22
LIGHTNING 3
Voice-Over-Net Manual
1
V
OICE
-O
VER
-N
ET
Game Options . . . . . . . . . . . . . . . . . . . . . . . . . . . . . . . . . . . . . . . . .2
Using Voice-Over-Net . . . . . . . . . . . . . . . . . . . . . . . . . . . . . . . . . . . .3
Expanded Status Display . . . . . . . . . . . . . . . . . . . . . . . . . . . . . . . . .4
* Keyboard Commands . . . . . . . . . . . . . . . . . . . . . . . . . . . . . . . . . .5
* Revised Keychart . . . . . . . . . . . . . . . . . . . . . . . . . . . . . . . . . . . . . .6
Troubleshooting . . . . . . . . . . . . . . . . . . . . . . . . . . . . . . . . . . . . . . . .7
NovaLogic Technical Support . . . . . . . . . . . . . . . . . . . . . . . . . . . . . .8
V
OICE
-O
VER
-N
ET
Welcome to the NovaLogic Updated Voice-Over-Net documentation. Voice-Over-Net is a built
in voice communication system for use on NovaWorld. The set up is simple and can be done
entirely while in F-22 Lightning 3. All you will need is a Full-Duplex sound card and a
microphone plugged into the Mic In (not line in) jack of your sound card. Note that a Half-
Duplex sound card will allow you to hear other players, but not talk.
After plugging in your Microphone (make sure it is in the Mic In and not the Line In input),
start F-22 Lightning 3 and click on Options.
1
Revised
*
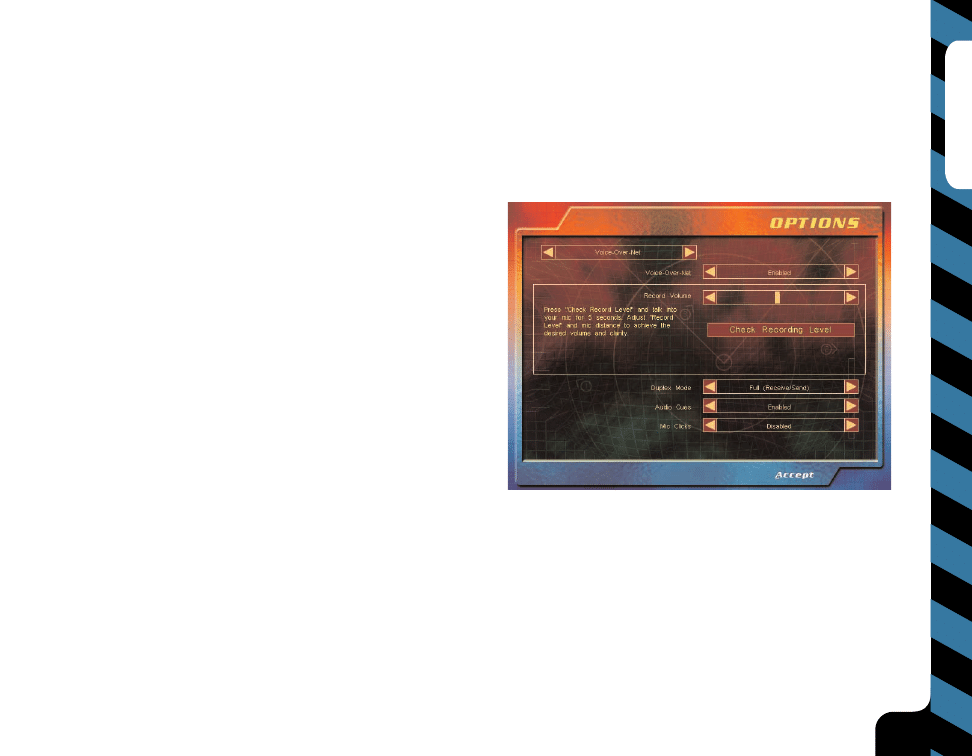
GAME OPTIONS
The Options Menu allows you to set up your microphone for Voice-Over-Net. In most cases, you will not need to adjust any settings in
Windows 95/98.
VOICE-OVER-NET -
Set to “Enabled” if you want to use the Voice-Over-Net feature. Disabling will not allow you to transmit or receive
voice messages or access the Voice-Over-Net interface.
RECORD VOLUME -
This slider bar is used to set the sensitivity level of
your microphone. If people are having a hard time hearing you, try
increasing this level. If you are frequently peaking, or reaching a maximum
volume level, in the red, you may want to adjust this bar down.
CHECK RECORDING LEVEL -
When you press “Check Recording Level”
begin talking normally for five seconds. The computer will automatically
playback the audio you just recorded. If you are not satisfied with the
levels (see VU meter on the next page), adjust the Record Volume option.
DUPLEX MODE -
In “Full” mode, you will be able to transmit and receive
voice messages (if you have a Full-Duplex soundcard). If you do not have
a Full-Duplex soundcard or if you do not wish to send voice messages but
you would still like to receive them, select “Half”.
AUDIO CUES -
Many Voice-Over-Net system text messages are
accompanied by an audio cue to draw your attention to them. Disable this option if you do not wish to hear those alert tones.
MIC CLICKS -
Similar to that of a walkie-talkie, an audible click will play before and after all incoming messages if you enable this option.
Disable if you do not wish to hear these clicks.
VOICE-OVER-NET VOLUME -
This slider bar is found in the Audio Options Menu and allows you to set the speaker volume for incoming
voice messages. This does not have any effect on your microphone recording levels.
2
V
oice-Over-Net
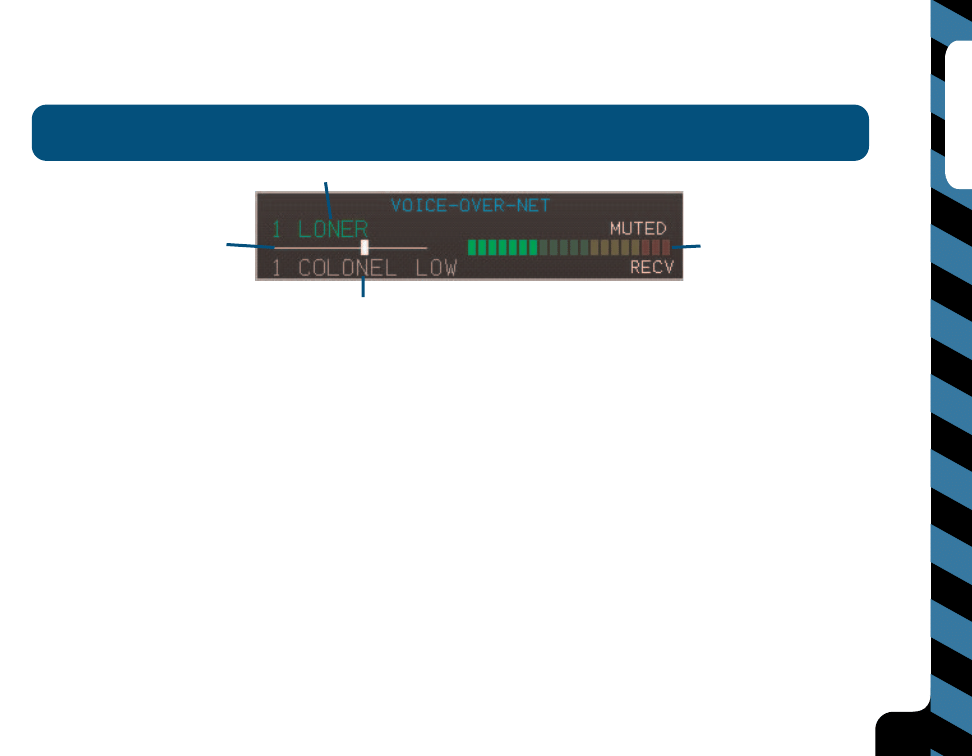
3
V
oice-Over-Net
Using Voice-Over-Net Commands
BRIEFING NOTE: Upon starting or joining a game, all players will be defaulted to “muted” to eliminate unwanted conversation.
Unmute those players that you want to talk to.
1.
SELECTED PLAYER -
This shows who you are currently set to talk to and their player number (as seen on the player list with the
p
key). Use the Insert and Page Up keys to cycle back and forth through the list of players. The “muted” icon will appear after the player’s
name if you have muted them. Use the Delete key to unmute a player or the Control Delete key combination to mute the currently
selected player. If their name appears in red that means that they have muted you. In RAW games, you can only select players on your
own side to talk with.
2.
RECORDING LEVEL -
This bar indicates your current recording volume exactly as was set in the Options Menu. Use the Control
Page Up and Control Insert keys to adjust this level up and down respectively.
3.
VOLUME UNIT (VU) METER -
When you speak, this bar will display your current voice levels. Your optimum range should be in the
yellow area. Going in to the red indicates that you are in danger of having your speech clipped (cut off). If all three red boxes are lit, then
you are speaking too loudly and your message won’t transmit. Be careful to judge your vocal range so that normal talking and excited
yelling fit within the yellow area. The bar will also indicate your peak level (maximum volume level reached). After you speak the top bar
you reached will remain lit for a moment to show you where you are peaking.
4.
INCOMING MESSAGE -
This line appears when someone is talking to you. The “Recv” light blinks when audio packets are being
received (i.e. someone is talking to you). A few seconds after the message ends this part of the window will automatically close. You can
reopen it to display the last person to contact you with the Page Down key combination.
1
2
3
4
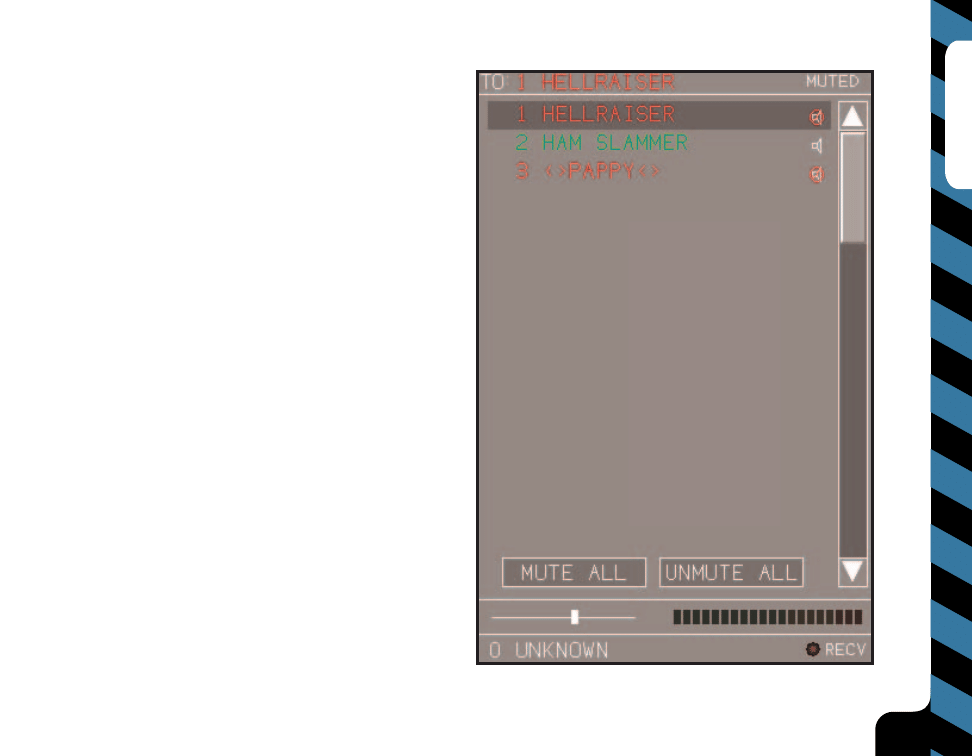
Extended Status Display
By pressing the
SI
key combination, you toggle the Status
Display settings between off/standard and expanded display. In the
extended display, you will be able to see a list of players in the
game. Use the scroll bar on the right side of the display to view all of
the players in the game. If the speaker symbol next to the player’s
name is crossed out with a red line, it means that you have muted
that player. All players that have muted you will appear in
red
letters. Players with
green
names will be able to hear voice
messages sent by you if you have selected them.
Using the Mouse
You may use the mouse to select players from this list, mute players
and slide the Recording Level. The Left Mouse Button is used for
selecting players and the Right Mouse Button mutes or unmutes that
player. If you click on the MUTE ALL button at the bottom of the
Status Display, all speaker icons will be crossed out and no one will
be able to send you voice messages. Clicking on UNMUTE ALL will
allow anyone to transmit to you at will.
4
V
oice-Over-Net
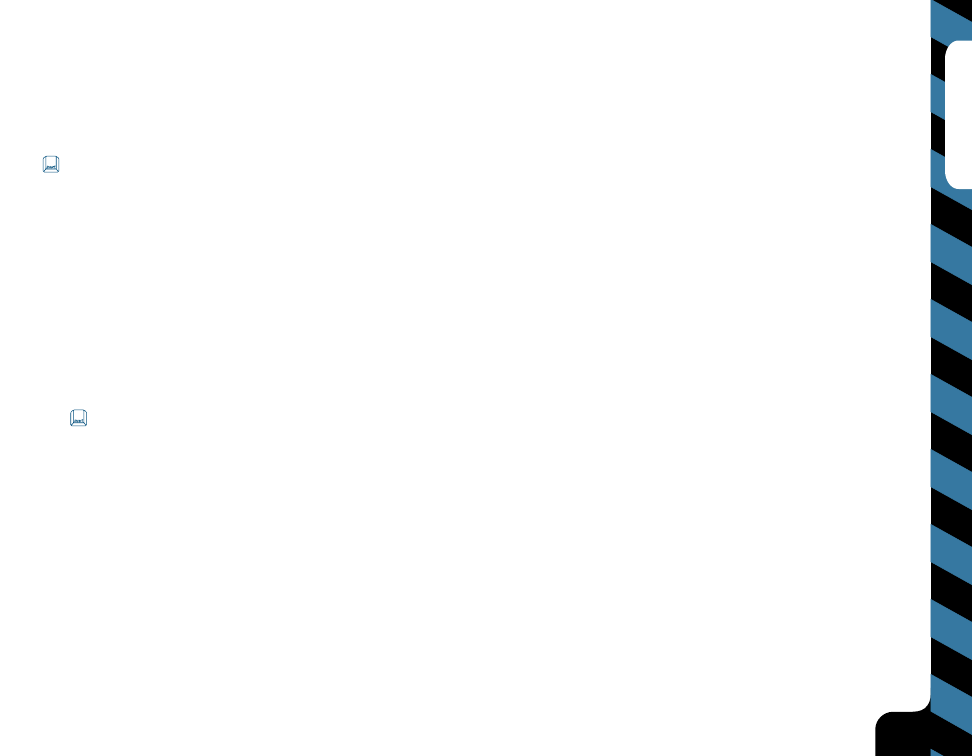
5
V
oice-Over-Net
Keyboard Commands
P
- Next Player -
This key will select the next pilot on the player list to receive your outgoing voice messages. Press the
p
key to see
the complete list of players in the game and their unique pilot numbers.
- Previous Player -
Pressing this key will cycle the player list in reverse for your outgoing voice message.
D
- Unmute (monitor) Player
- Press this key to be able to listen to a player who was previously muted. Note that all players begin
the game muted.
JD
- Mute Current Talker -
When you no longer want to hear voice messages from a certain player, you can press this key to
break communication and put them on mute mode. The word “muted” appears next to their name in the Selected Player line.
JI
- Status Display On/Off -
The Voice-Over-Net status display will appear in the upper left corner when you press this key.
Pressing it again will make the display disappear.
SI
- Extended Display On/Off -
This key switches the Voice-Over-Net extended display on and off.
F
- Break Talker -
To break communication with a player who is talking to you in order to free up your line for another talker, press this
key. Unlike Mute, the player can try to contact you again by pressing the Push to Talk button on their end.
E
or Keypad
0
- Push to Talk -
Hold either of these buttons down to transmit a voice message to the currently selected player.
JP
- Adjust Record Volume Up -
If people are having a hard time hearing you, try adjusting your Microphone’s record level up with
this key combination.
J
- Adjust Record Volume Down -
If your outgoing messages are peaking in the red on the VU level meter, you may wish to
decrease the mic’s sensitivity by using this key.
Q
- Display Last Talker -
By pressing this key combination, the name of the last person to send you a voice message will appear grayed
out on the incoming message line.
JQ
- Select Last Talker -
By pressing this key, the last player to send you a message will be selected to receive your outgoing
voice messages.
Internet Etiquette
NovaLogic does not monitor Voice-Over-Net communication. If you are having a problem with any other player, we strongly suggest that
you mute them. When using any form of communication, please be considerate to other people. Using hateful, discriminatory or obscene
language will probably get you muted. You can try using text chat (the
t
key) to ask them politely to unmute you. If they choose to keep
you muted, it probably wouldn’t have been an interesting conversation anyway.
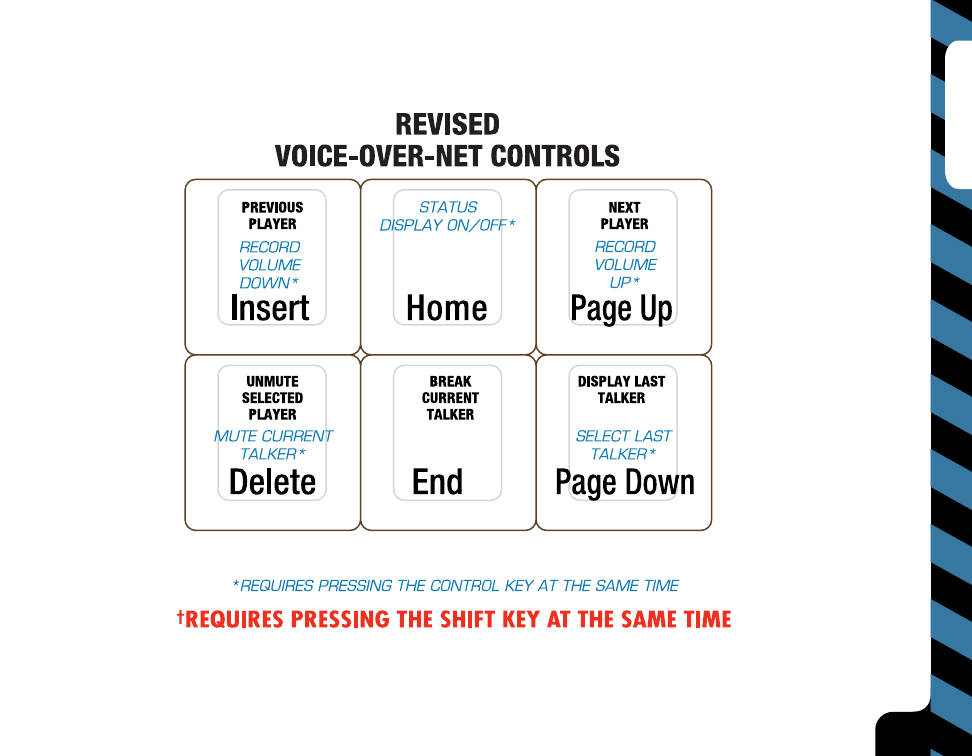
6
V
oice-Over-Net
EXTENDED
DISPLAY ON/OFF
†
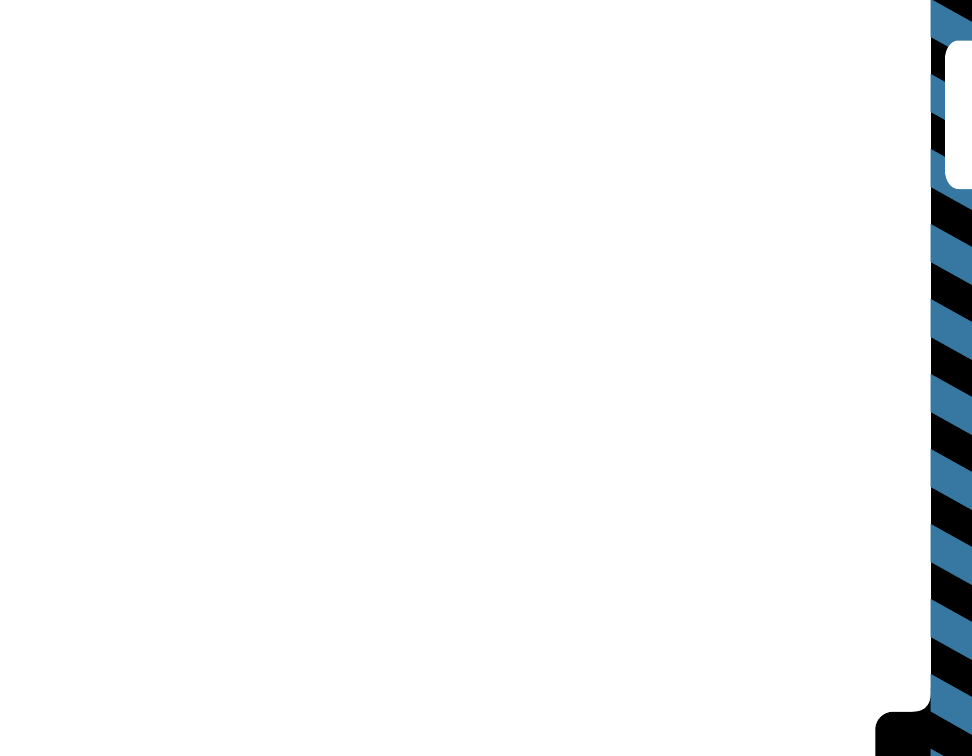
Troubleshooting
I CAN’T TALK WITH EVERY PLAYER
You are limited to talking to one player at a time. In RAW games, you are only allowed to talk with players on your side. Also some players
may have Voice-Over-Net disabled in their options menu.
I CAN’T TALK WITH ANY PLAYER
All games start out with everyone muted. Use the Text Chat (
t
) to ask a player to unmute you. Make sure you have a Full-Duplex sound
card. Check to see that it is set to Full-Duplex in the Options Menu. Check the microphone connection to your sound card to make
certain it is going into the Mic In jack.
I CANNOT HEAR OTHER PLAYERS, BUT I HEAR OTHER GAME SOUNDS
Check to see that you have unmuted the player. Check the Voice-Over-Net Volume in the Audio Options Menu. Check to make sure you
have Voice-Over-Net enabled in the Voice-Over-Net Options Menu.
I GET A TONE WHEN I TRY TO TALK SOMETIMES
If the person that you are trying to talk to is already engaged in a conversation, you will get a busy signal. Simply wait until they are done
speaking or ask them in Text Chat (
t
) to break contact with the other person.
I CAN HEAR MY OWN VOICE ECHO BACK TO ME
This usually occurs when the player you are talking to has his microphone too close to his speaker. You are hearing your voice go through
his speakers and then back to you through his microphone.
OTHER NOISE IS BLEEDING IN FROM MY CD PLAYER/STEREO
You may need to go into your Windows Volume Control to change the settings on any device you have going through the Line In jack
on your sound card. Right click on the speaker symbol on your Windows 95/98 Task Bar. This will bring up the Volume Control
window. Select Properties under Options and click on Recording. Hit Okay to close this window and uncheck all selected boxes
except for your microphone.
I AM BEHIND A FIREWALL
If you’re running behind a firewall that blocks Ports 4660-4670, you will not be able to use Voice-Over-Net (many cable modem service
providers use such firewalls). Contact your service provider for more information.
7
V
oice-Over-Net
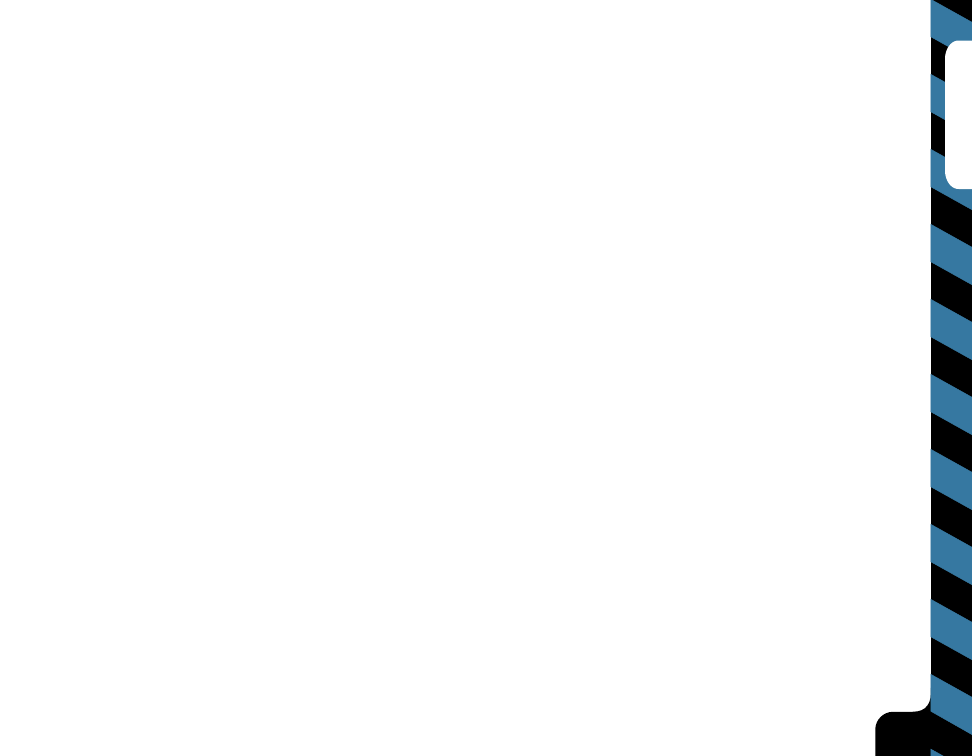
I STILL HAVE PROBLEMS
If you are still having problems, you should make sure you have the most recent sound drivers for your sound card. These can be found on
the web site of the manufacturer of your sound card. If this does not solve your problems, please contact NovaLogic Technical Support.
NovaLogic Technical Support
NovaLogic is committed to creating quality entertainment software that pushes the technological envelope. However, this commitment
doesn’t end when you purchase our games - it’s only just begun. NovaLogic’s technical support staff is ready to assist you.
INTERNET WEBSITE: http://www.novalogic.com
Visit the NovaLogic website for up-to-the-minute information, frequently asked questions, game updates, previews of upcoming products
and screen shots as well as the latest on NovaWorld, our large scale multiplayer gaming service.
A list of compatible sound cards can be
found on the NovaLogic website.
EMAIL SUPPORT ADDRESS: support@novalogic.com
You may also email your questions and comments to a member of technical support at any time. To better assist you, please detail your
hardware set-up and be as specific as possible regarding any problems you may be experiencing. If possible, provide a contact number
which you can be telephoned at.
TECHNICAL SUPPORT LINE: (818) 878-0325
If you need to speak to someone directly, our technical support staff can be reached during normal business hours (Monday through Friday
9AM to 5PM Pacific Time). To better assist you, our technical support staff member is likely to ask questions regarding your specific
hardware setup. Have this information handy. Also, be prepared to explain the exact nature of any problems you are experiencing. For
example, write down the exact wording of any on-screen error messages you may be receiving.
FAX SUPPORT LINE: (818) 880-3448
You may fax your questions or comments to a member of technical support at any time day or night. Be as specific as possible regarding
your hardware setup and any problems you may be experiencing.
8
V
oice-Over-Net
Wyszukiwarka
Podobne podstrony:
F 22 Lightning 3 Mission Editor Manual
F 22 Lightning 3 Tactics Manual
Lc Smith Over Under Manual
Przekładaniec Lektor też czlowiek, czyli o przekłądzie voice over
Monitor 16 9 22 cale Acer AL2202W User Manual
@Voice Aloud Reader manual pol html
ebooks de volkswagen transporter 1980 service manual (osiol net) www!osiolek!com L2MGLGLNG46LHEIWGVH
NX650 Y Section 22 Service manual Index
gameLO net Bonus 22
NX650 Y Section 22 Service manual Index
manual visual basic net
Lightning Over Saturn Richard S Shaver
Usfa Lightning Manual
22 The Doors When The Music s Over
(Ebooks) Firearms Manual Colt woodsman automatic pistol match target heavy barrel cal 22 long rifle
04 22 PAROTITE EPIDEMICA
więcej podobnych podstron