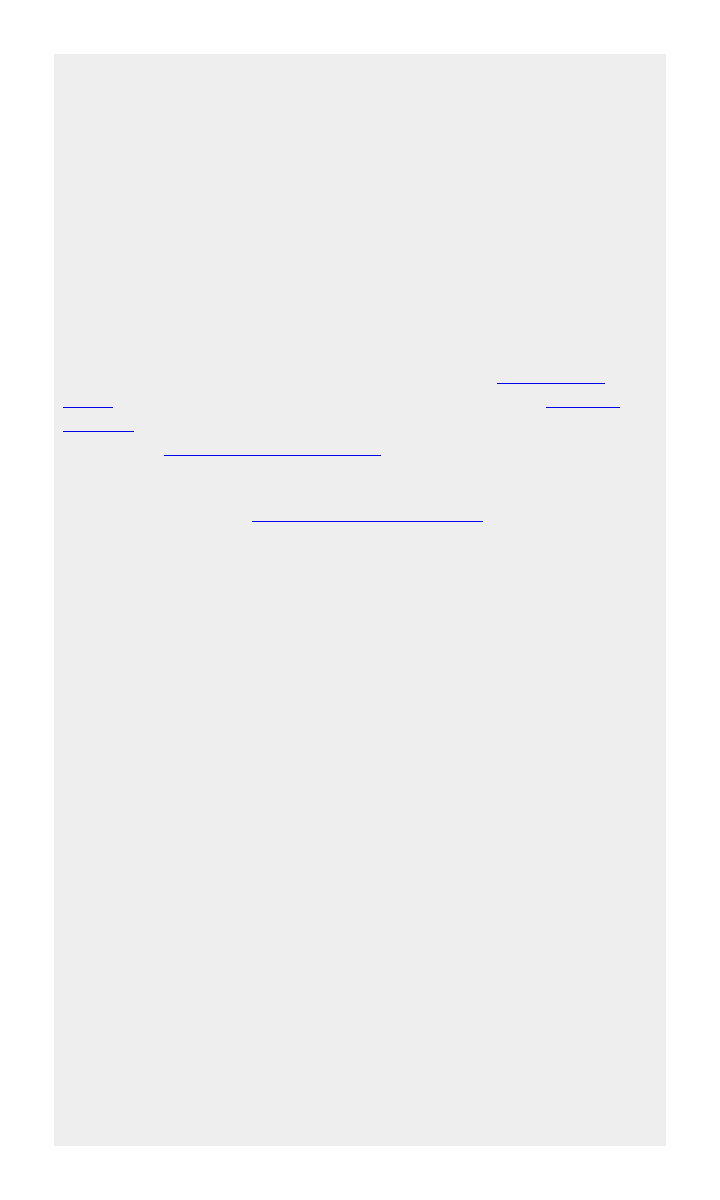
@Voice Aloud Reader
@Voice Aloud Reader czyta na głos tekst wyświetlany w innych
aplikacjach pod systemem Android, używając generatorów głosu
zainstalowanych na urządzeniu. Można go używać do czytania na głos
artykułów z aplikacji dostarczających bieżących wiadomości (np.
Flipboard, BBC News, Onet News), stron WWW, mailów i wszelkiego
innego tekstu, który da się wyeksportować za pomocą funckji systemowej
Udostępniania zawartości, lub za pomocą mechanizmu kopiowania -
wklejania, czy też otwierać pliki tekstowe i HTML z pamięci urządzenia.
Najważniejszą częścią tego podręcznika jest rozdział "
1. Ładowanie
tekstu
" do czytania głośno w aplikacji @Voice. W rozdziale "
2. Menu i
przyciski
" opisujemy sposób używania programu, i zakończymy
rozdziałem "
3. Operacje zaawansowane
". Wszystkie rozdziały są ważne,
prosimy więc o przeczytanie całego podręcznika.
Przygotowaliśmy także
samouczki video na YouTube
(tylko w języku
angielskim), które można obejrzeć zamiast czytania podręcznika,
jednakże wideo zrobione zostało w oparciu o nieco starszą wersję
@Voice.
1. Ładowanie tekstu
Tekst do czytania w @Voice można załadować na 3 sposoby: za pomocą
operacji udostępniania zawartości w innych aplikacjach ("Udostępnij
przez..."), poprzez skopiowanie tekstu z innej aplikacji i wklejenie go w
@Voice, albo przez otwieranie plików tekstowych lub HTML z pamięci
urządzenia. Udostępnianie zawartości jest najbardziej praktyczną i
najszybszą metodą, więc zaczniemy od niej.
1.1 "Udostępnianie" zawartości z innych aplikacji
W przeglądarkach internetowych pod systemem Android, kiedy znajdą
Państwo jakąś interesującą stronę stronę, można ją wysłać do @Voice
aby wysłuchać jej natychmiast, czy też dodać do listy czytania, gdzie
gromadzimy artykuły do czytania lub słuchania później. W tym celu
należy wybrać przycisk "menu" (może to być przycisk u dołu ekranu
urządzenia, albo na ekranie 3 pionowe kropku, zwykle u góry po prawej) i
wybrać z menu funkcję "Udostępniaj" czy "Udostępnij stronę". Na ekranie
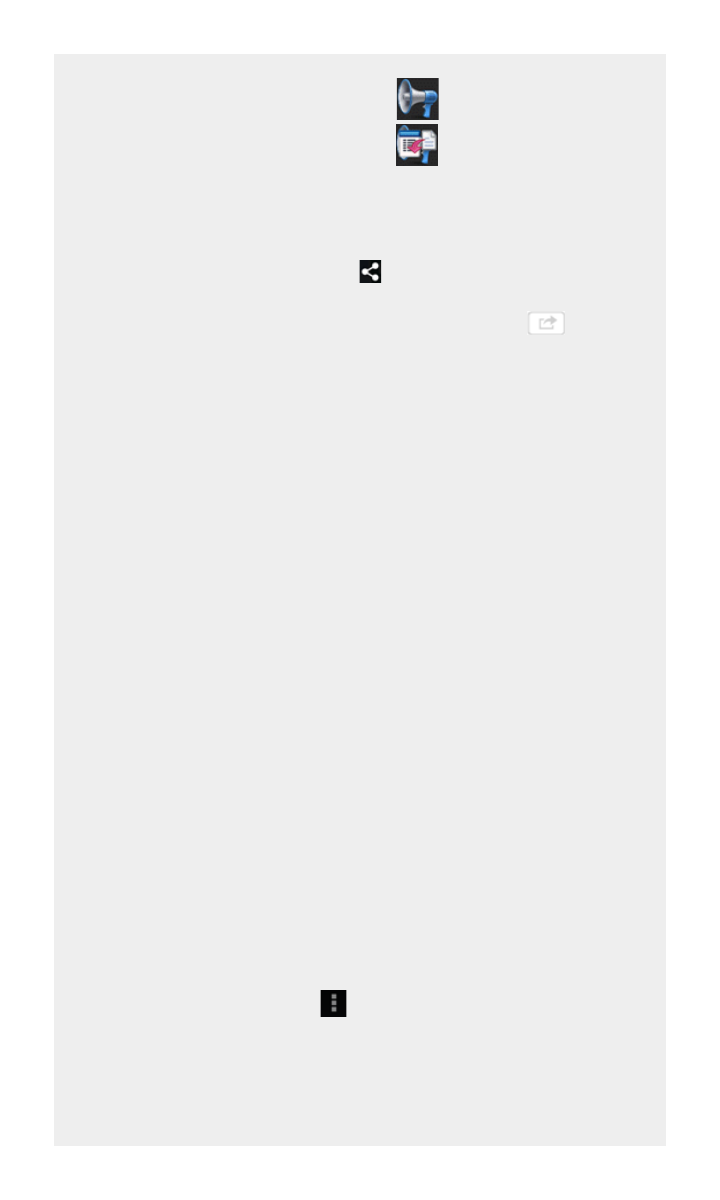
ukaże się lista zainstalowanych aplikacji, które mogą przyjąć tekst.
Proszę wybrać z tej listy przycisk @Voice
aby słuchać tekstu
natychmiast, lub "@Voice dodaj do listy"
, jeśli chcą Państwo
zachować tę stronę na liście czytania, do wysłuchania później.
W wielu innych aplikacjach, szczególnie w tych do czytania wiadomości,
znajdą Państwo podobne funkcje na menu, albo przycisku "Udostępnij",
które często wyglądają następująco: . Jeśli w danej aplikacji brak jest
przycisku "Udostępnij", można również użyć przycisku "Wyślij przez
email", który może wyglądać np. tak jak ten z Onet News:
. Niektóre
aplikacje pokazują te przyciski przez cały czas u góry lub u dołu ekranu.
W innych trzeba np. nacisnąć na krótko tekst artykułu, aby się pokazały
(np. BBS News, Flipboard).
1.2 Użycie funkcji Kopiuj/Wklej
W wielu programach wyświetlających tekst można nacisnąć i przytrzymać
dłużej tekst, aby pokazały się "uchwyty kopiowania" - zwykle są to
niebieskie znaczniki wybierające fragment tekstu. Znaczniki te można
przeciągnąć dla wybrania większej ilości tekstu. Często też wówczas u
góry lub u dołu ekranu pojawia się przycisk "Wybierz wszystko",
umożliwiający wybranie całego tekstu. Następnie należy wcisnąć przycisk
"Kopiuj" - lub jeśli jest on niewidoczny, naciśnięcie przycisku menu
(przycisk sprzętowy na urządzeniu, albo 3 pionowe kropku u góry lub u
dołu po prawej) powoduje ukazanie się menu z funkcją kopiowania.
Po skopiowaniu tekstu można wrócić do @Voice i wybrać "Wklej tekst" z
menu naszego programu. Po wklejeniu można słuchać tekstu od razu,
albo użyć przycisku "Zapisz" aby zachować ten tekst na liście do
późniejszego słuchania.
1.3 Otwieranie plików z pamięci urządzenia
@Voice oferuje funkcję "Otwórz" na menu (dostępnym przez przycisk
sprzętowy urządzenia albo jako
w prawym górnym rogu). Jeśli jest
dość miejsca, funkcja "Otwórz" może być też dostępna w górnym pasku
narzędzi z obrazkiem żółtego foldera. Wybranie tej funkcji powoduje
przejście do ekranu przeglądarki plików w domyślnym folderze
przeznaczonym na zapis artykułów @Voice.
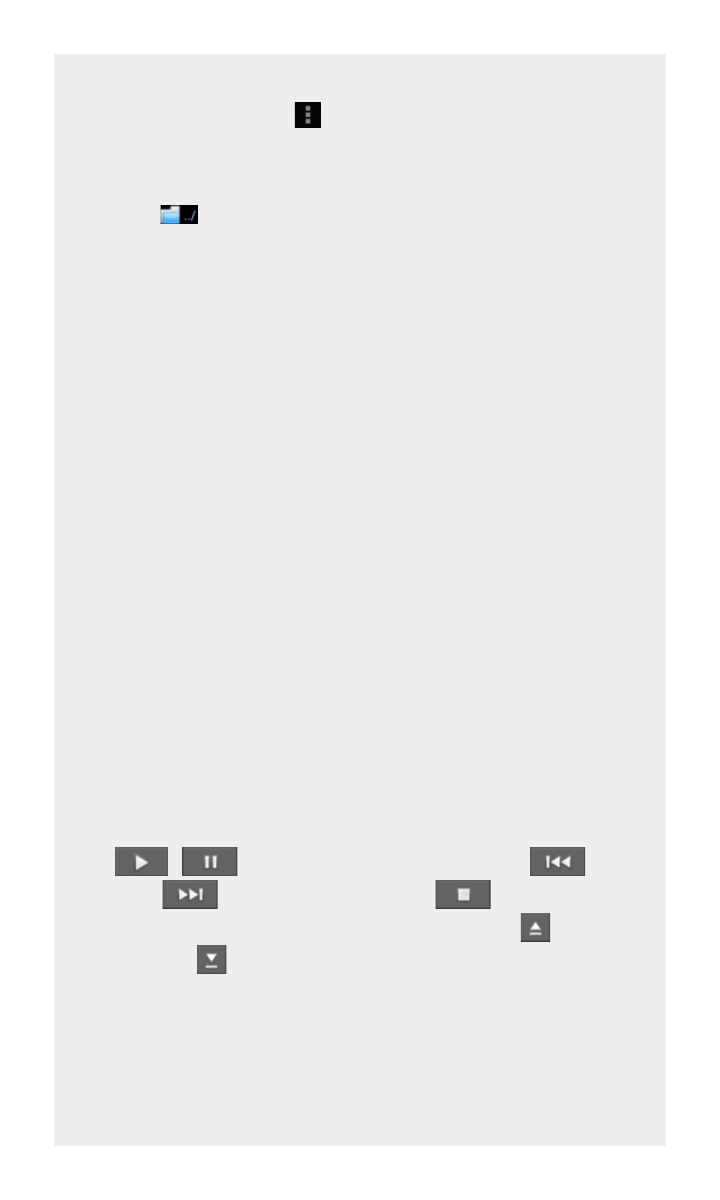
Będąc na ekranie głównym @Voice, wystarczy nacisnąć ikonę żółtego
foldera u góry ekranu, albo sprzętowy przycisk menu, albo ikonkę z
trzema pionowymi kropkami
i wybrać "Otwórz". Pokaże się ekran
przeglądarki plików, ukazujący domyślnie zawartość foldera
przeznaczonego dla naszej aplikacji pod adresem /sdcard/Hyperionics
/atVoice. Nawigację pomiędzy folderami umożliwia przycisk "folder
nadrzędny"
oraz lista folderów podrzędnych zawartych w bieżącym
folderze. Można również wybierać pliki tekstowe lub HTML do czytania
poprzez naciśnięcie ich na liście. Nasza prosta przeglądarka plików
umożliwia również zmianę nazwy plików lub ich usuwanie. Naciśnij i
przytrzymaj dłużej dowolny plik z listy aby wyświetlić zapytanie o jego
usunięcie, albo dotknij go na krótko aby podświetlić plik, po czym można
wcisnąć przycisk "Wybierz" u dołu ekranu celem jego otwarcia do
czytania, albo wybrać z menu funkcję zmiany nazwy lub usunięcia tego
pliku.
2. Menu i kontrolki
Ekran główny @Voice składa się z 3 części: paska menu u góry, dużej
części środkowej, gdzie wyświetlany jest tekst do czytania, i paska
kontrolnego u dołu ekranu. Pasek menu u góry widoczny jest tylko
wówczas, gdy urządzenie pracuje pod systemem Android wersji 3 lub
nowszej. Na wersjach 2 systemu Android (Froyo lub Gingerbread) należy
wcisnąć sprzętowy przycisk menu na urządzeniu, po czym menu pojawia
się u dołu ekranu. Pod każdym innym względem program działa tak samo.
2.1 Pasek kontrolny u dołu ekranu
Pasek kontrolny u dołu ekranu zawiera przyciski dla startu i wstrzymania
mowy
i
, przyciski wybierania poprzedniego
i
następnego
zdania, oraz przycisk stop
dla całkowitego
wyłączenia aplikacji. Mniejszy przycisk po prawej stronie
pozwala
rozwijać i zwijać
panel kontrolny z dodatkowymi funkcjami dla
kontroli szybkości mowy, wysokości głosu oraz głośności. Obraz poniżej
pokazuje panel kontrolny w formie rozwiniętej:
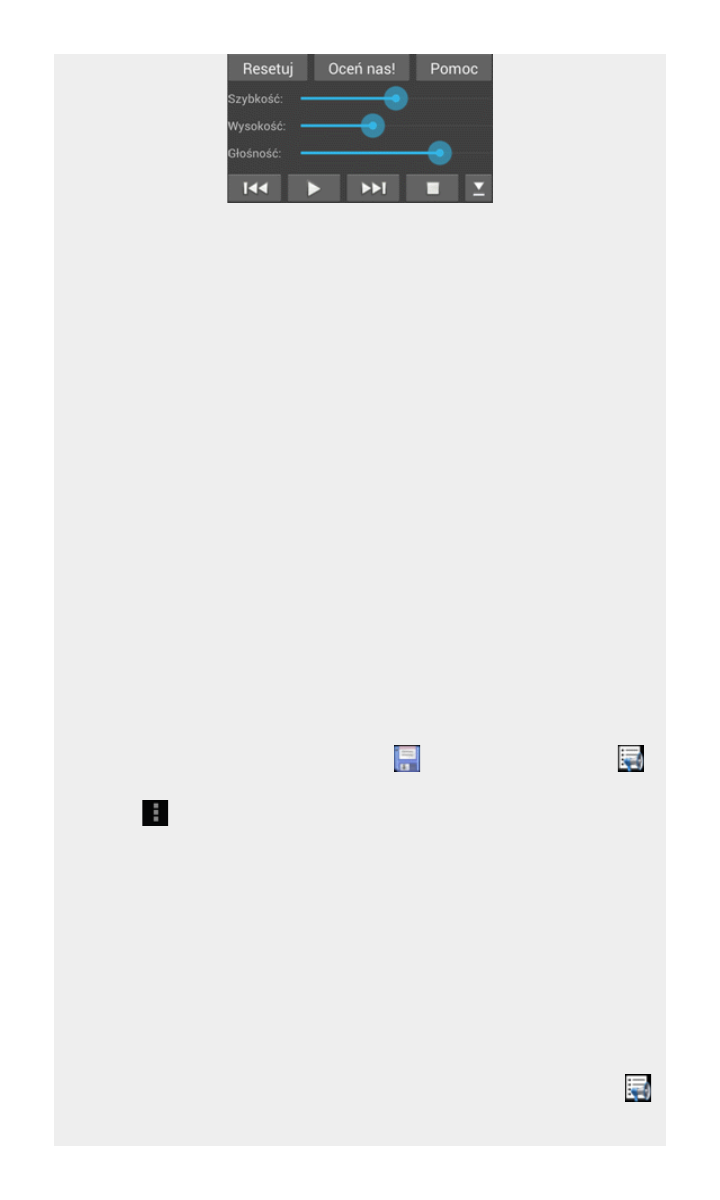
2.2 Obszar tekstu po środku.
Największy obszar ekranu po środku pokazuje aktualnie załadowany
tekst. Można go słuchać, albo czytać z ekranu. Tekst ten daje się
przesuwać dotykowo w górę i w dół. Szybkie podwójne uderzenie w
dowolne zdanie wybiera je i podświetla - czytanie na głos zostanie
wznowione od tego zdanie, gdy wciśnie się przycisk startu mowy. Tekst
można też powiększać za pomocą kontrolek zoom ukazujących się w
prawym dolnym rogu ekranu, lub za pomocą gestów rozciągania czy
ścieśniania.
Jeśli na liście artykułów do czytania znajduje się kilka pozycji (więcej na
temat tej listy poniżej) i jeden z tych artykułów jest aktualnie otwarty,
szybkie przesunięcie palcem poziomo w lewo lub w prawo po ekranie
powoduje otwarcie następnego lub poprzedniego artykułu z listy.
2.3 Menu
Na urządzeniach z systemem Android wersji 2.x menu pokazuje się u dołu
ekranu po wciśnięciu sprzętowego przycisku menu na urządzeniu. Na
nowszych systemach Android wersji 3 i powyżej, menu dostępne jest u
samej góry ekranu. Dwa lub trzy przyciski menu są widoczne przez cały
czas - zwykle są to przyciski zapisu pliku
i otwarcia listy czytania
.
Pozostałe funkcje menu dostępne są pod klawiszem z trzema pionowymi
kropkami
. Nazwy funkcji dostępnych na menu objaśniają ich użycie.
Niektóre z nich opiszemy bardziej szczegółowo w części 3. Operacje
zaawansowane.
3. Operacje zaawansowane
3.1 Lista czytania
Lista czytania jest jedną z najważniejszych i najbardziej użyteczych
funkcji programu @Voice. Wyświetla ją następujący przycisk w menu:
.
U dołu ekranu listy znajduje się rząd przycisków służących do
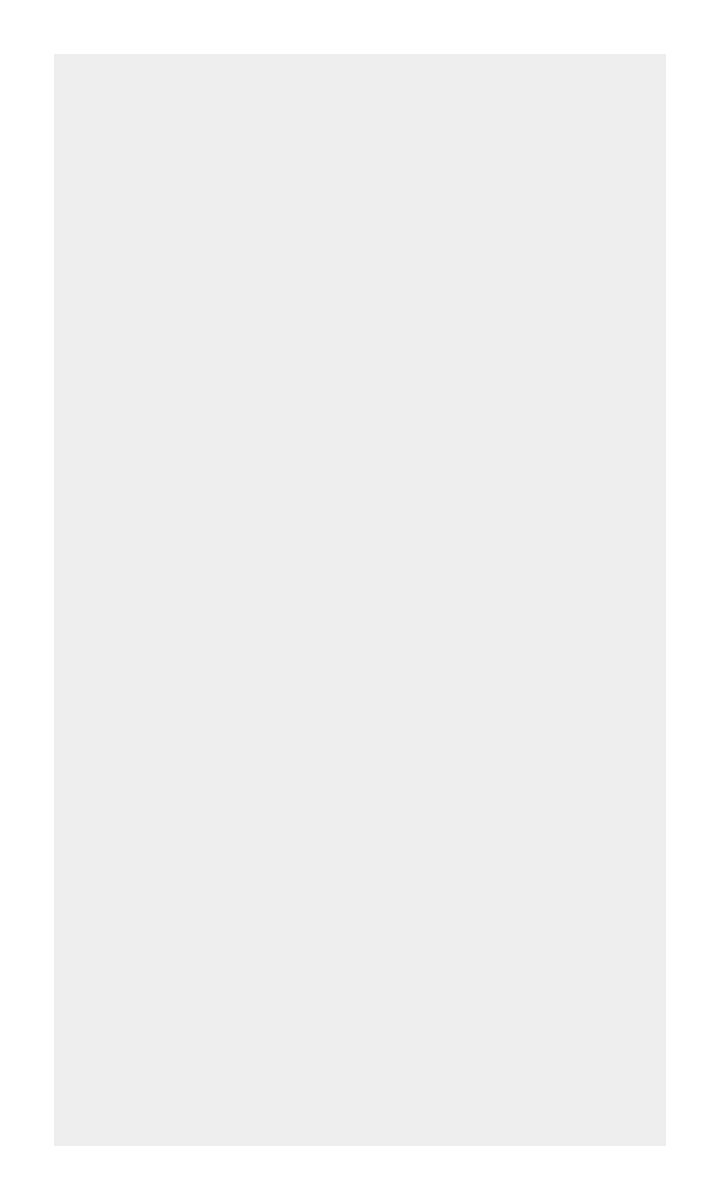
zarządzania listą - dodawania nowych artykułów (przycisk +), usuwania
plików z listy (przycisk X), przesuwania artykułów w górę lub w dół listy
(niebieskie strzałki) i startu czytania wybranego artykułu (niebieski
trójkąt).
Przycisk + otwiera przeglądarkę plików, gdzie można zaznaczyć pliki
(artykuły) do dodatnia do listy, albo usunąć je z listy. Przeglądarka
udostępnia również podstawowe funkcje zarządzania plikami, takie jak
usuwanie wybranych plików, przenoszenie ich do innego foldera itd.
Przy czytaniu na głos artykułu z listy, program sygnalizuje jego
zakończenie gongiem, po czym rozpoczyna automatycznie czytanie
następnego artykułu z tej samej listy. Szybkie przesunięcie palcem
poziomo w lewo lub w prawo po ekranie powoduje otwarcie następnego
lub poprzedniego artykułu z listy. Jeśli słucha się przez słuchawki z
przyciskami dla wybierania następnej lub poprzedniej pozycji z listy
odtwarzania, krótkie wciśnięcie tych przycisków powoduje przejście do
następnego lub poprzedniego zdania, natomiast dłuższe ich wciśnięcie
(ok. 1 sekundy) - przejście do następnego lub poprzedniego artykułu z
listy.
(Poniżej reszta tekstu jest po angielsku, jesteśmy w trakcie jego
tłumaczenia...)
3.2 Text loading options
By default, when you send a web page or news article to @Voice, it is
trying to extract only the article text, and skip the menu, navigation links,
advertisements and maybe also reader comments from that page. This
feature works correctly maybe for 95% of web pages and articles saving
you listening to the boring parts, but it is virtually impossible to make it
100% accurate. If you open a page in @Voice and find some text
missing, press the "menu" button and choose "Load full page text"
function. @Voice will now display all the text found on the page. After
such switch, you may use menu again at any time to go back to the
"essential text only" option as needed. If you save an article, @Voice will
also remember how you wanted to read it (full or essential text only) and
load it the same way next time you open it.
3.3 Set language and voice
By default @Voice automatically recognizes in which langage any given
article is written, and automatically selects the corresponding Text to
Speech voice to read it. If you want to manually set the language, or - at
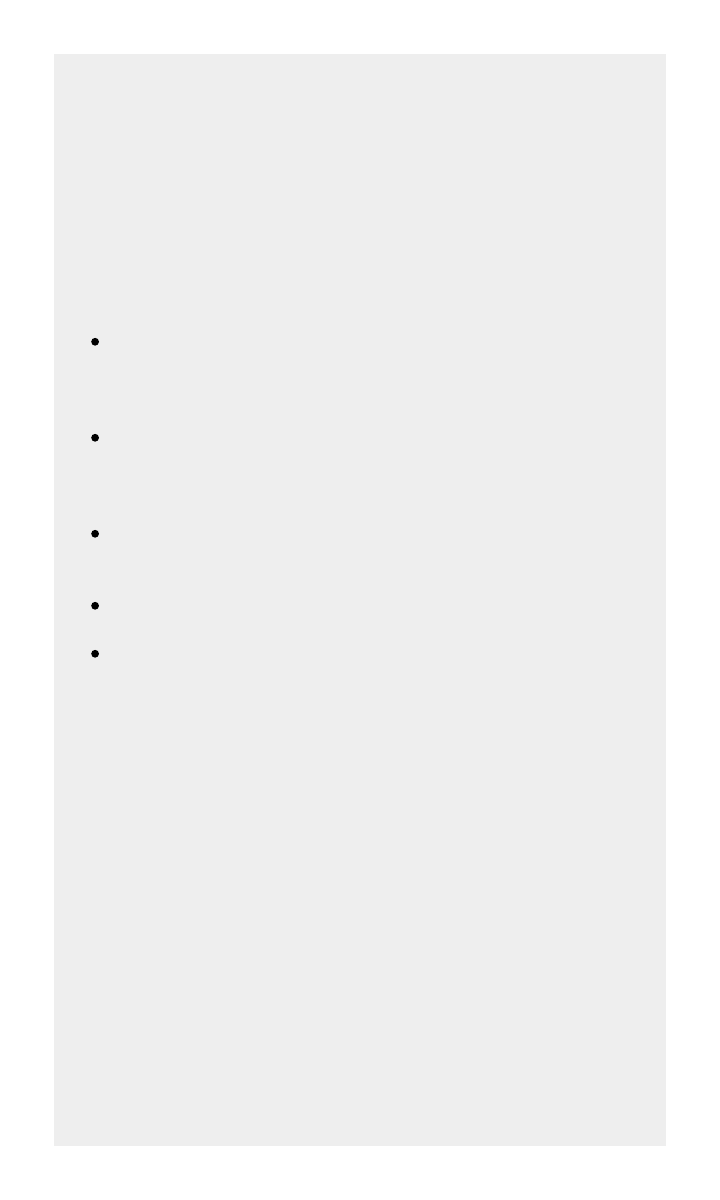
least for some TTS engines - manually select one of several voices for
any given language - choose this function from @Voice manu and make
the appropriate choice from the presented list.
3.4 Settings
Under this menu function you can further customize @Voice operation -
review all the given options there and change as needed. The choices
include:
Speech settings - decide if @Voice should start reading alound as
soon as you open it or open a new article, or wait for you to press
the "play" button. This screen also presents options related to
different headset buttons operation, sleep timer etc.
Text, Icons and Reading List - choose which @Voice icons should
appear on "Share via" system screens, weather you want to
auto-add saved articles to the reading list or not, if zoom controls
should be visible or not etc.
Dropbox Sync Settings - customize options related to Dropbox
sync, e.g. continuous or on demand sync, sync only when on WiFi to
save bandwidth charges etc.
@Voice folder location - use if you need to move the folder @Voice
uses to save the articles and setting e.g. to a removable SD card.
TTS Settings - opens the system screen to change TTS settings,
e.g. to select a different TTS Engine.
3.5 Sync with Dropobox
Press the menu button to see this function. When enabled (a check-mark
appers next to the description), @Voice will ask you for login and
permission to access your Dropbox account, afterwards it will
synchronize across all Android devices where you install @Voice and
enable this feature, the articles you save to the reading list, and the exact
position where you stopped reading, to resume next on the same or
different device.
You may also access your Dropbox folder on your desktop computer. It
will be under Your Dropbox Folder - Apps - @Voice Aloud Reader. You will
see there your saved articles and you can manage them (e.g. delete or
rename) or save to this folder some other text or HTML files for later
reading/listening in @Voice. For example, if you want to save a web page
from your Firefox browser on a desktop computer, choose File menu (or if
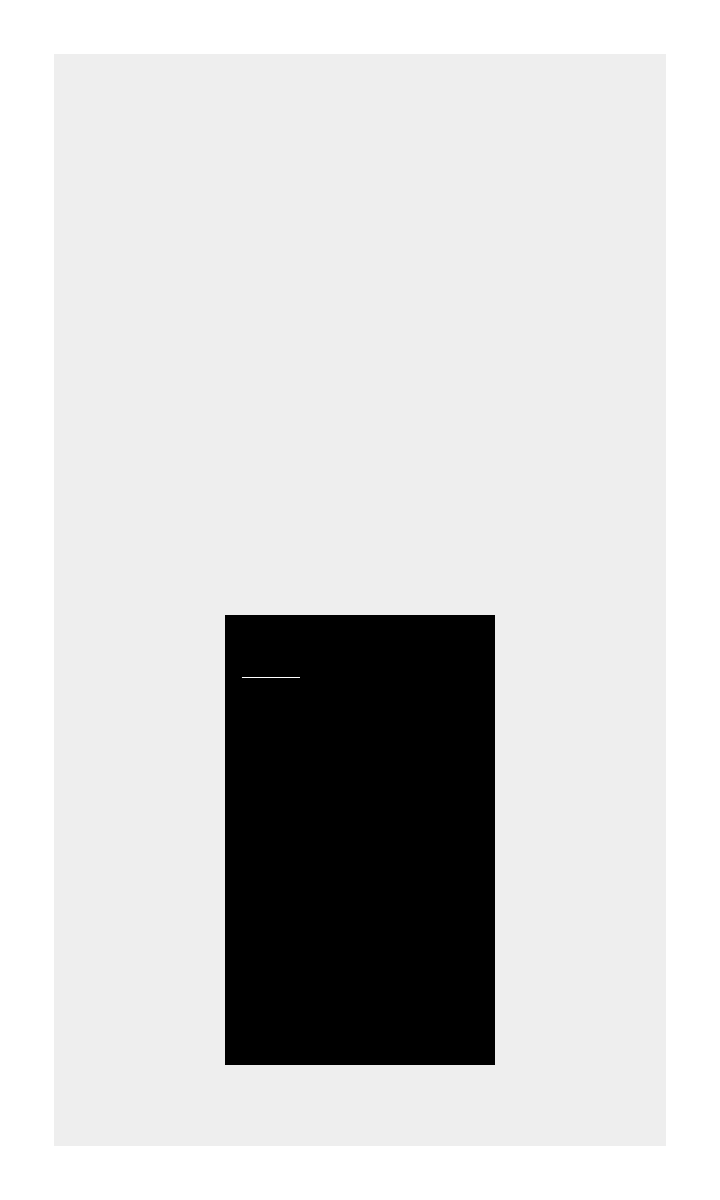
menu is hidden, the top "Firefox" button), then choose "Save page as",
navigate to your Dropbox\Apps\@Voice Aloud Reader folder, choose at
the bottom the option to "Save as type: Web Page, HTML only" and click
the "Save" button. Now when you go back to your Android device, where
@Voice is installed and Dropbox sync is enabled, you will have this article
added to your reading list.
Under the "Settings" menu of @Voice you have also extra configuration
for the Dropbox feature. You may make Dropbox sync to be active all the
time and sync as soon as you save or change something in your reading
list, or only sync on demand.
4. Video tutorials
Instead of reading the long paragraphs on how to use @Voice, you could
watch our three short video lessons, each about 5 min. long. These
tutorials are in English only, and recorded with an older version of
@Voice Aloud Reader, but most of their contents is still valid. Please
watch them by tapping the images below:
Lesson 1 - Menu and Controls
Download
Lesson 2 - Getting the Contents
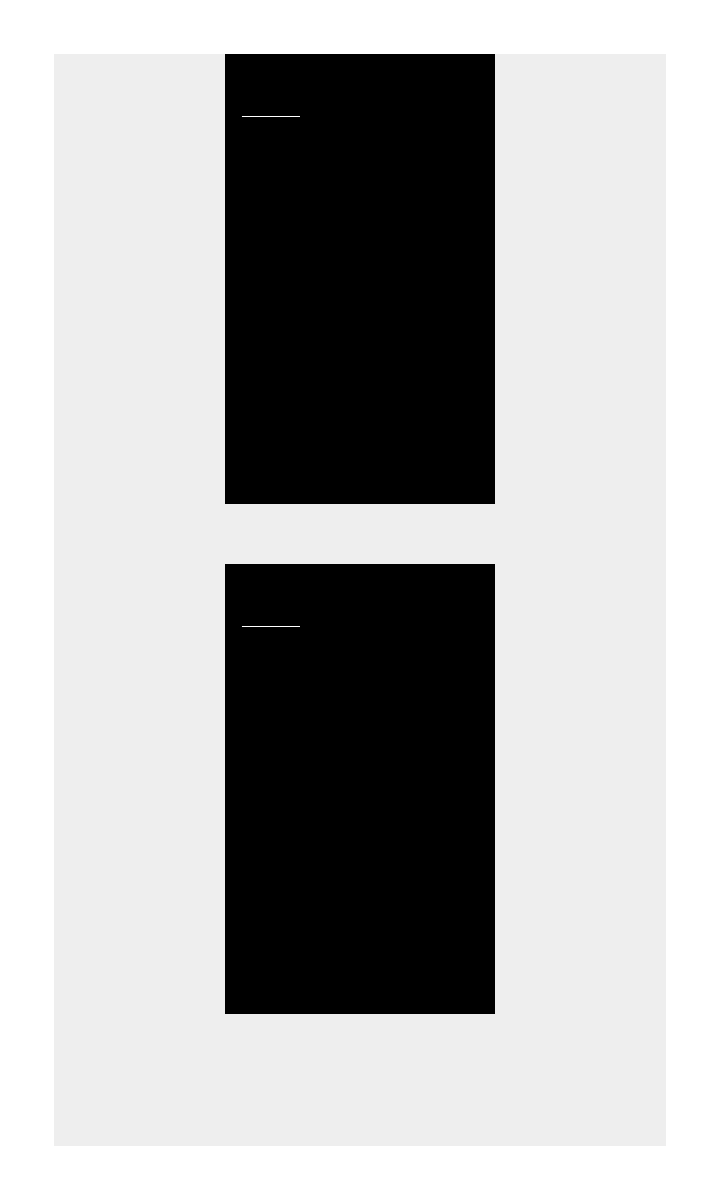
Download
Lesson 3 - More Controls and Settings
Download
Suggestions for improvements and bug reports welcome - send them to
the email address below. Thanks and have fun! And: a big THANK YOU! to
Ilia Prokator for sending me the idea for this app.
Greg at Hyperionics
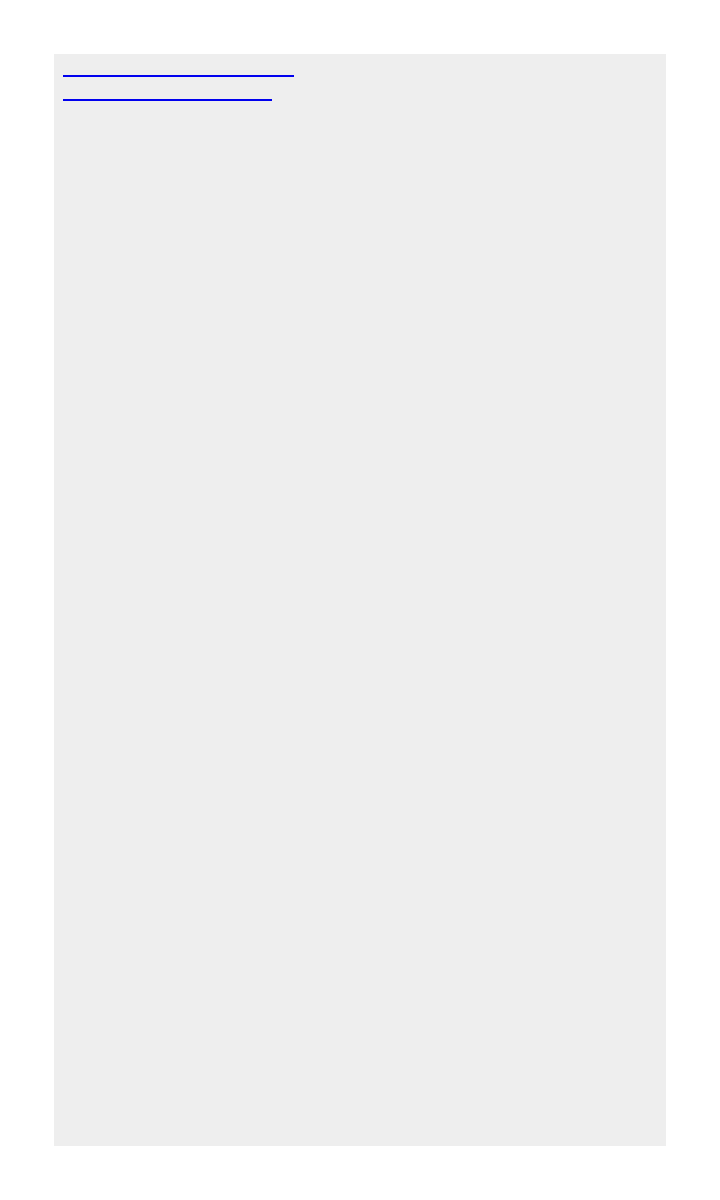
http://www.hyperionics.com
atVoice@hyperionics.com
Wyszukiwarka
Podobne podstrony:
http, www sweex com download php file= images artikelen LW050V2 Manuals LW050V2 manual pol
MI 3121 manual POL
F 22 Lightning 3 Voice Over Net Manual
73 Varia B231 POL manual v1
sql - opis pol w bazie, ★skrypty php★, ➤ Skrypty PHP i HTML i INNE
M64BFn Orilux User Manual 151030 str 21 POL INSTRUKCJA(1)
49 Micro POL manual v5
chrysler pin code reader user manual
73 Varia B231 POL manual v1
MI 3121 manual Short POL
manual short MI3101 POL
Ubytki,niepr,poch poł(16 01 2008)
HTML
Poł kształtowe cz 1
więcej podobnych podstron