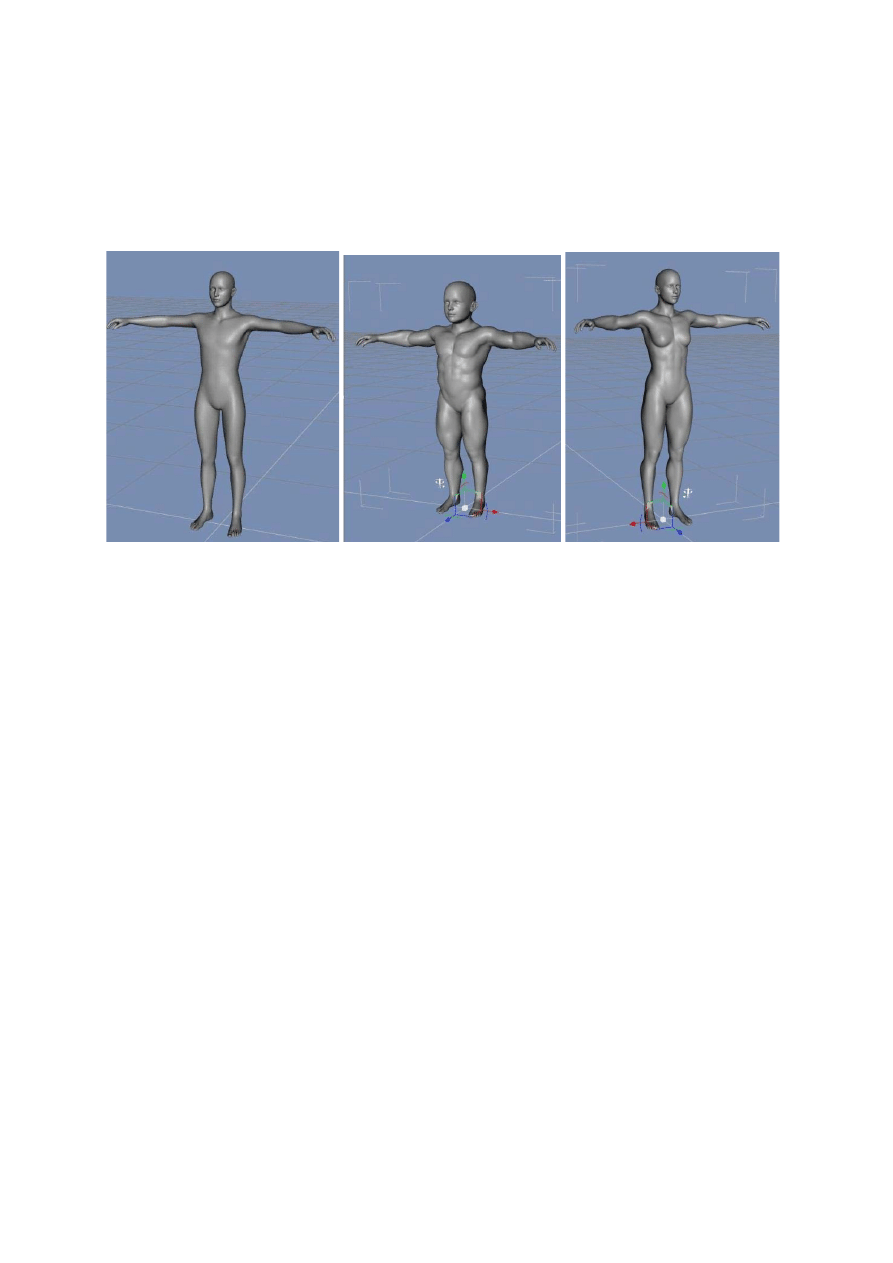
DAZ Studio 4.0 QuickStart Guide PL
4. Podstawy figur Genesis
Nowości w DAZ Studio 4.0 jest Genesis Series ™ z danymi z DAZ 3D. Jednym z
najpotężniejszych aspektów linii Genesis liczb jest jej różnorodność. Seria Genesis pozwala
na praktycznie nieograniczony zestaw dodatkowych zmian kształtu figury, które mogą być
w całości zbudowane ze wspólnej podstawy. Różnice te mogą obejmować zarówno wielkości
i proporcje przy zachowaniu wspólnego wspólnego systemu (olinowanie).
Wszystko od masywnych mięśni związanych maniaków lub zmysłowych i curvy super-
bohaterki do uroczo ślicznych małych dzieci Toon lub potwory strasznie ohydne, wszystko
może być tworzone i łączone. Możliwość dodawania kształtów do tej liczby jest wyjątkowa w
DAZ Studio. Modelarze będą mieli możliwość tworzenia różnych kształtów, takich jak
goryle, potwory, a nawet następne pokolenie Victorii i Michaela zostaną utworzone dla tej
platformy. To doda pełną wszechstronność postaci Genesis.
Nasze najnowsze dane są najbardziej realistyczne i wszechstronne, jakie kiedykolwiek
wyprodukowano. Każdy staw wygina się lepiej, a każdy detal skóry jest bardziej precyzyjny.
Workflow został zmodyfikowany, aby wybrany element na scenie i kartę zadań
“Activity Tab”
współdziałają kontekstowo.
Oznacza to, że w zależności od wybranej aktywności, na przykład,
“Shaping”
"Kształtowanie"
jest tam, gdzie dostęp do listy przekształceń „shape morphs”. Kiedy "My Stuff" jest
zaznaczone, dostęp produktów do załadowania na scenie lub załadować do rysunku.
“Surfaces (Color)”
udostępnia
skórę, odzież i włosy, tekstury i zmiany kolorów.
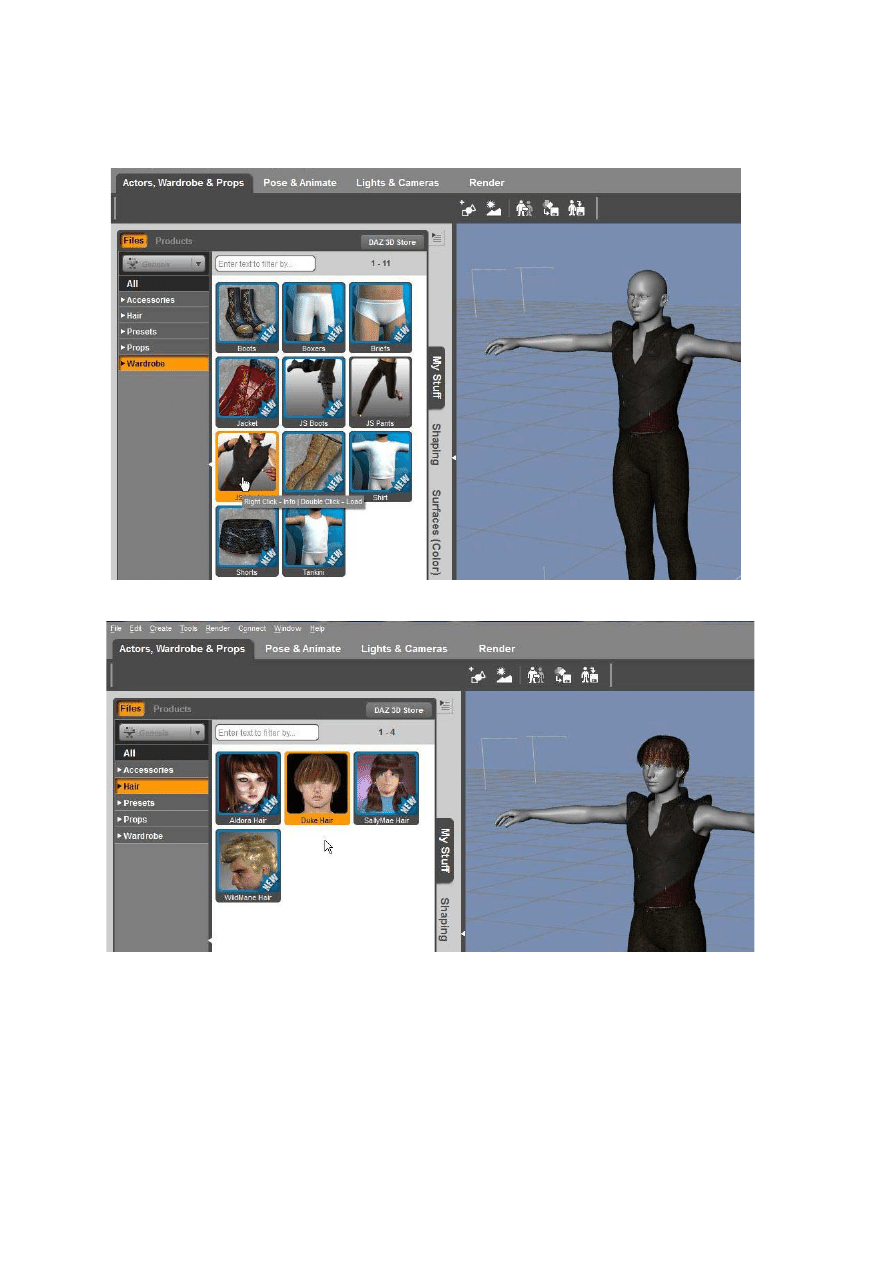
5. Dodaj ubranie i włosy
Zaznacz postać. Wejdź w „My Stuff” i File i wybierz
“Wardrobe” (
szafa), aby zobaczyć
ubrania.
Zaznacz ubranie (zobaczysz żółtą ramkę wokół obrazka), teraz można przeciągać elementy
ubrań na rysunek lub kliknąć dwukrotnie element, aby załadować do rysunku.
Weź "Hair" z lewego menu "Hair", fryzury. Można załadować styl włosów jaki pragniesz do
rysunku.
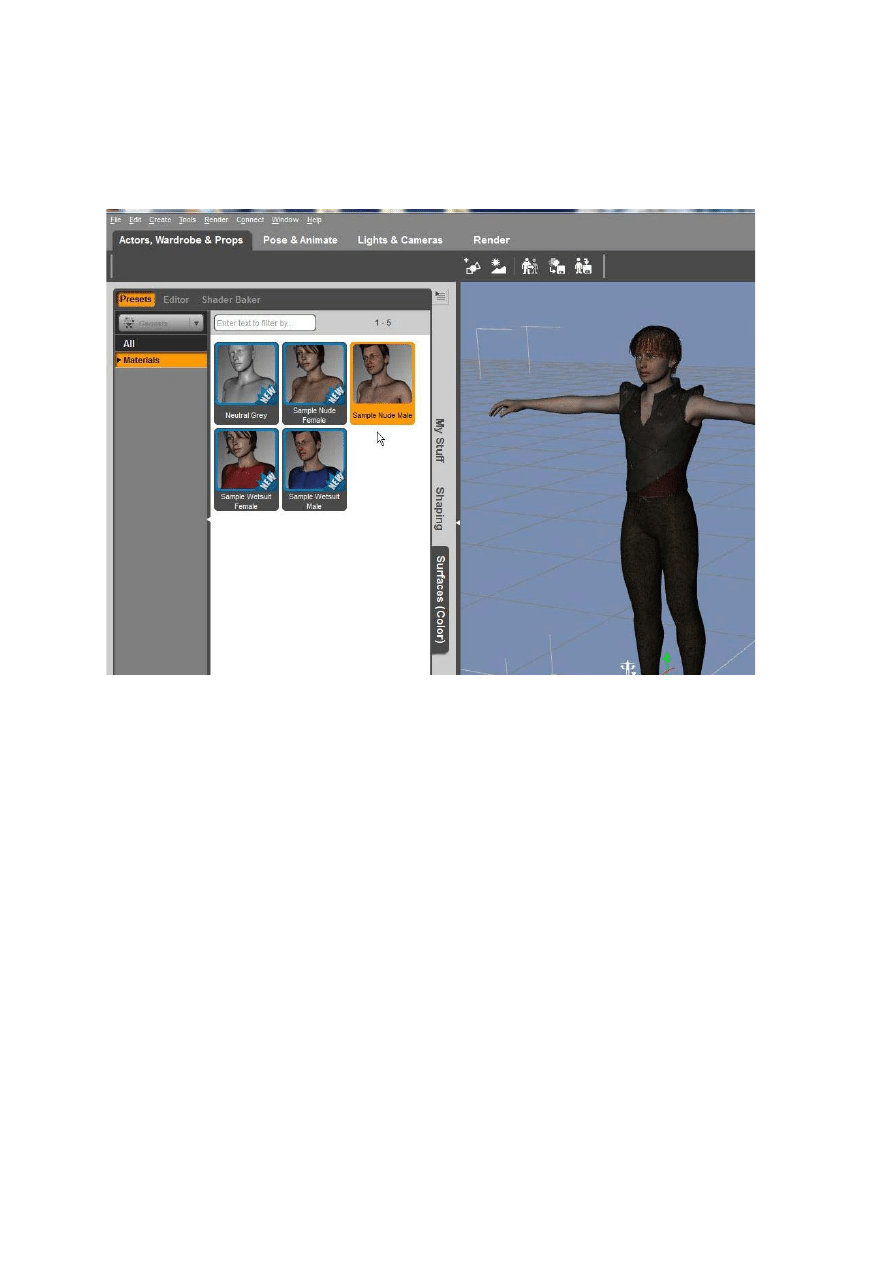
6. Zmień kolor i kształt
- Edycja faktury skóry
DAZ Studio oferuje możliwość zmiany koloru powierzchni i fakturę obiektów.
Podobnie można zmienić tekstury większości obiektów w scenie.
Zaznacz postać. Wybierz „Surfaces (Color)” kartę. Kliknij na "Presets" w menu bocznym.
Kliknij na "Materials", Przeciągnij i upuść lub dwukrotnie nacisnąć, aby zastosować.
Prawym przyciskiem myszy kliknij na postać aby zobaczyć
przedmioty do wyboru. Teraz manipuluj jak dla rysunku.
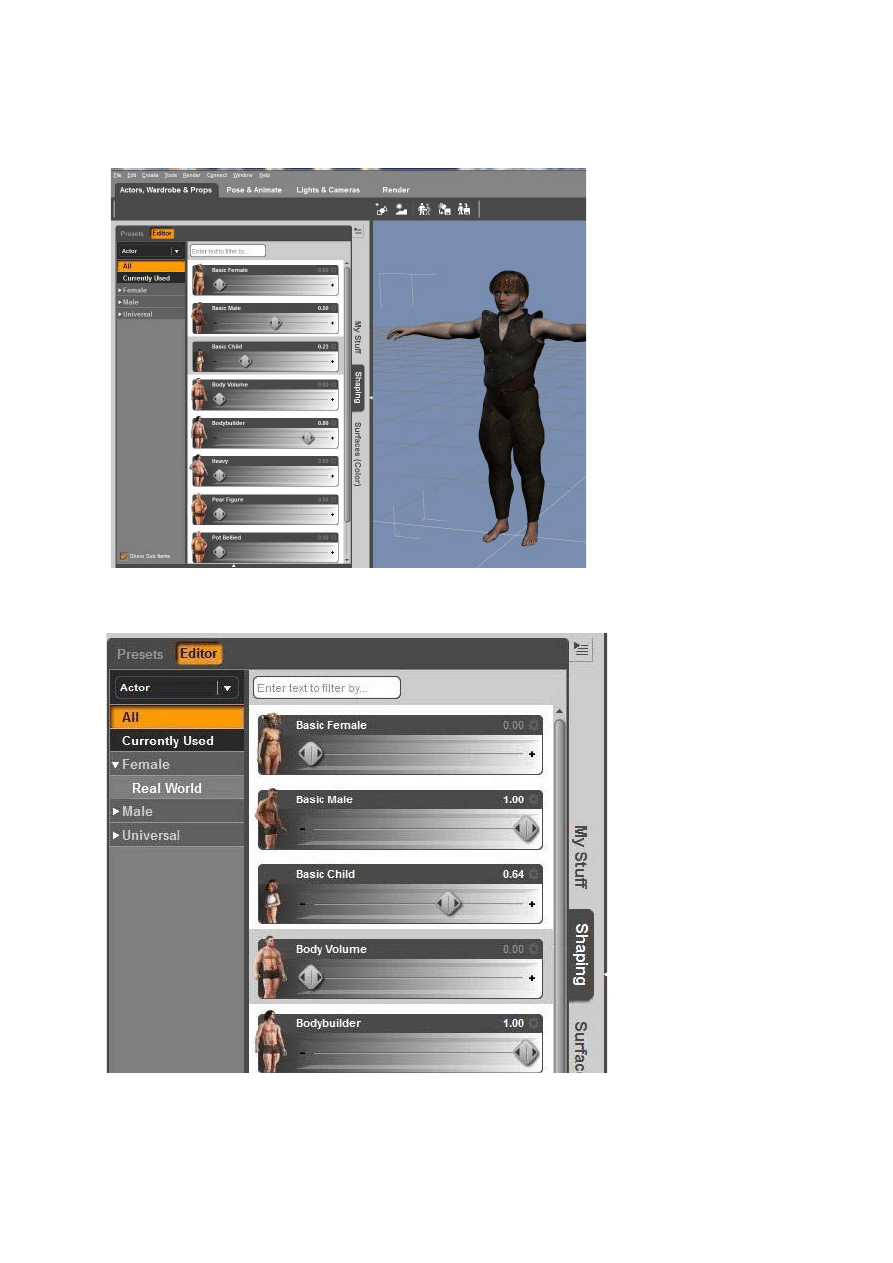
- Zmiana kształtu figury
Kształtowanie jest również określana jako morfing figury.
Kształty zmienia się przesuwając suwak - w prawo zwiększa, w lewo zmniejsza
.
Zaznacz postać. Wybierz zakładkę „Shaping” "Kształtowanie. Kliknij na "All" oknie
nawigacji. Wyświetlą się wszystke kształty dla całego ciała. Możesz również wybrać inne
opcje z tej listy.
Jeśli wybierzesz opcję
“Currently Used”
(aktualnie używany), ukaże się lista zastosowanych
kształtów. Możesz ustawić suwaki w tym oknie również.
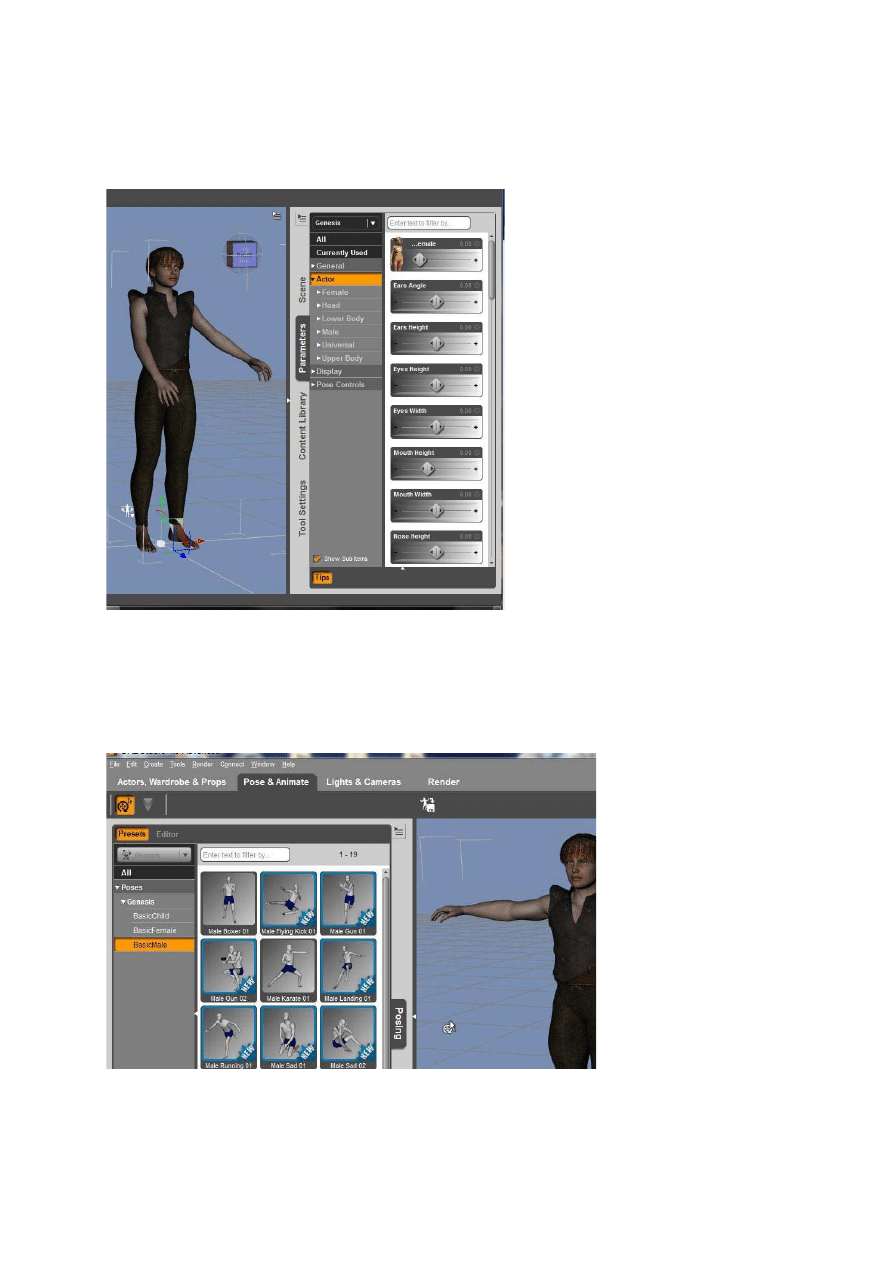
- dostrajanie właściwości postaci
“Parameters Tab.” Jest n
arzędziem do ustawienia pozycji figury.
W tym jest wiele narzędzi do obrotu, skali, transformacji i bardziej szczegółowych
przekształceń.
7. Poza, światło, przetwarzanie
- Poza postaci
Manipulacja stawów w figury, nazywa się pozowanie.
Wybierz "Pose & Animate". Otwierają się narzędzia pozowania i animacji.
Kliknij "Posing" Tab. Wybierz "Presets", kliknij na strzałkę obok "Genesis", aby zobaczyć
listę presetów. Dowolne z tych ustawień można zastosować do zaznaczonej postaci przez
przeciągnięcie lub podwójne kliknięcie.
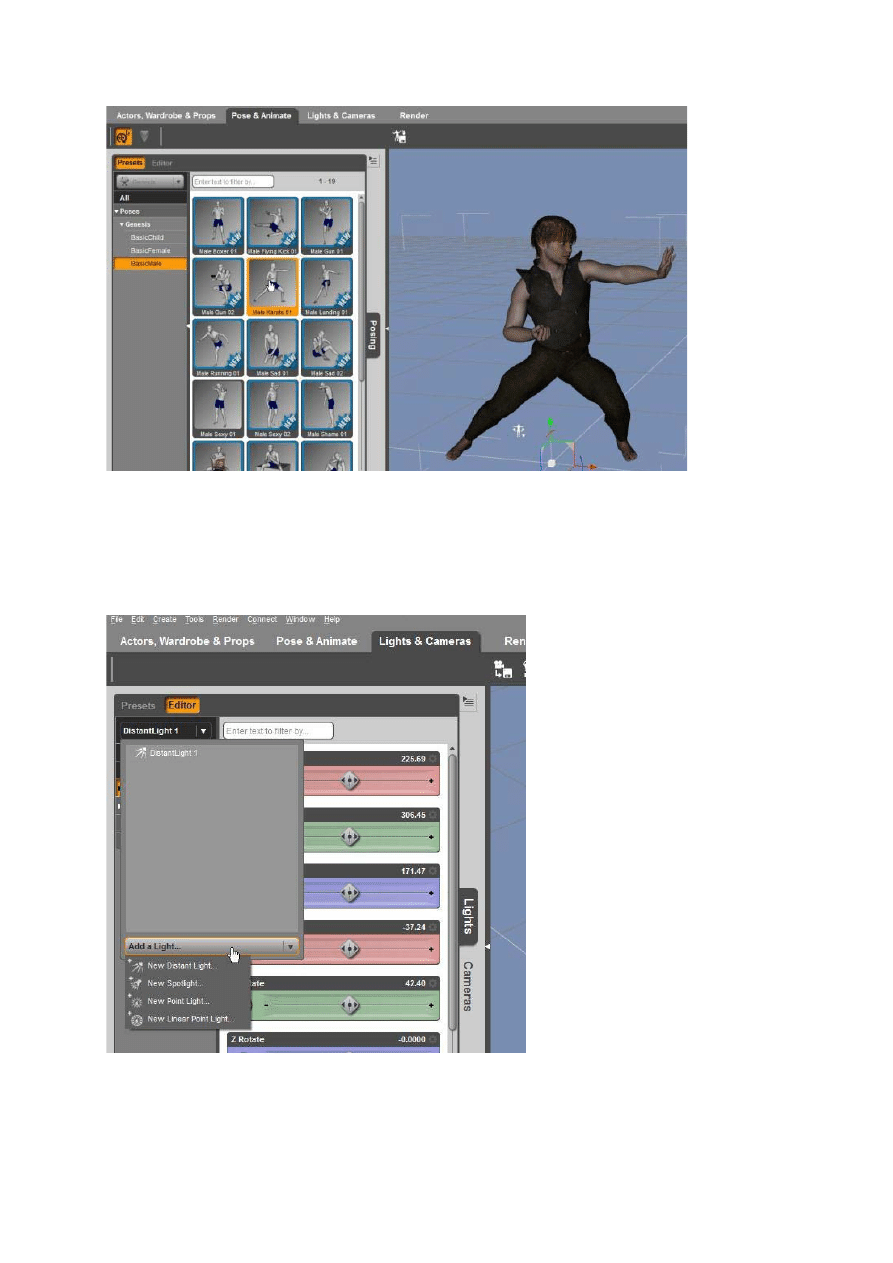
Użyliśmy BasicMale preset i zaaplikowaliśmy pozę "Mężczyzna Karate 01".
- Oświetlenie sceny
Przejdź na zakładkę "Lights & Camera”. Tu można wybrać presety lub tworzyć i edytować
własne. Obracaj rzutnią w której chcesz ustawić światło.
Wybierz Lampy & Cameras Tab. Kliknij na "Lights" Tab.
Aby stworzyć nowe światło wybierz”Editor” i
“Add a Light…”
a następnie "New Spotlight".
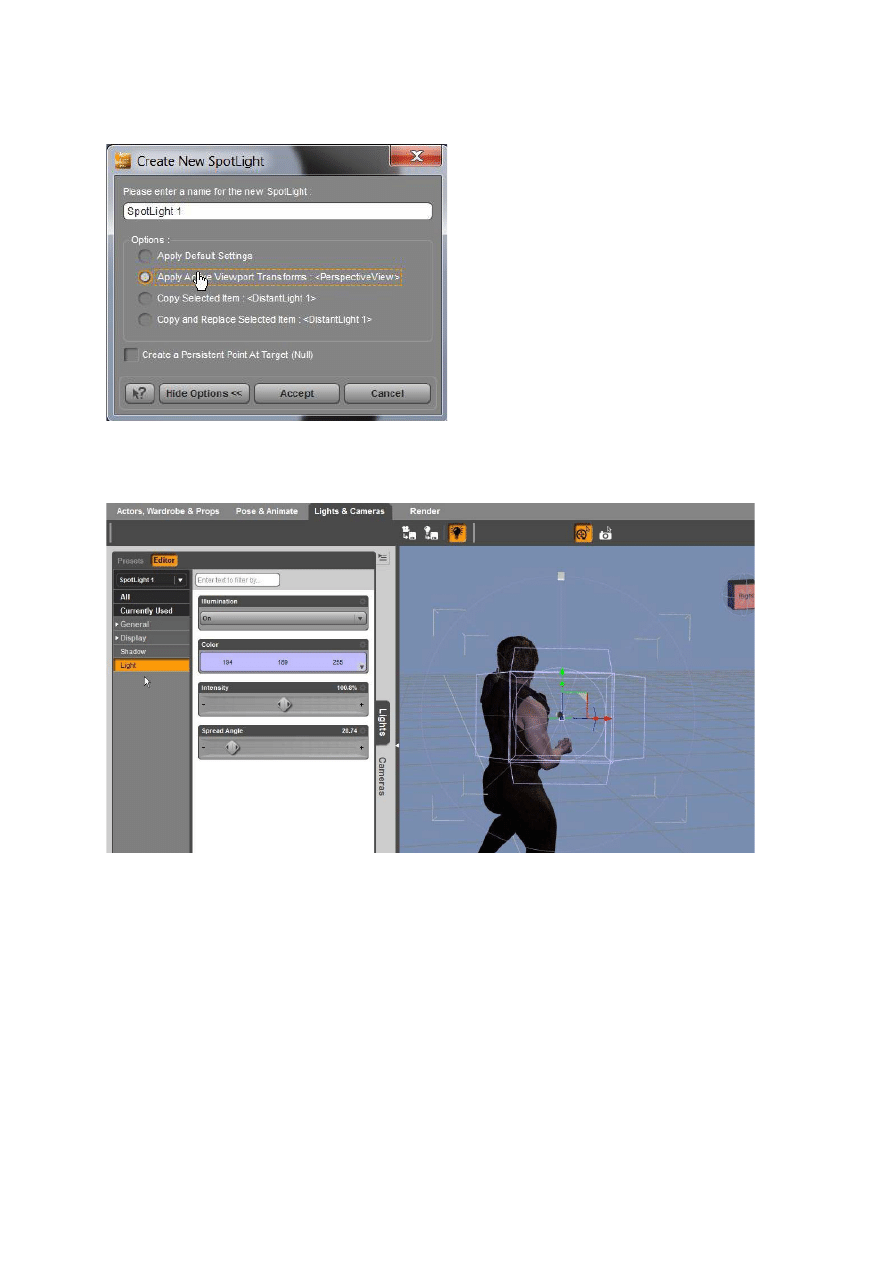
Kliknij “Show Options”, wybierz “Apply Active Viewport Transforms <PerspectiveView> I kliknij
Accept , aby stworzyć światło.
Widać tu kilka gotowych ustawień oświetlenia w "Presets". Pliki te zostały stworzone jako
przykłady do sprawdzenia sceny.
W "Editor" wybierz "Light". Zobaczysz regulatory dla wybranego światła.
Można tu regulować intensywność koloru i kąt rozpraszania reflektorów.
Twórz różne światła, aby zobaczyć ich skutki. Eksperymentuj też z ustawieniami cieni.
Efekty cieni nie są widoczne przed renderowaniem sceny. Widać oświetlenie modela, ale
cienie pojawią się dopiero po renderowaniu.
Manipulacja rzutnią jest także dostępna dla świateł, obiekty te pozwalają na manipulację
bezpośredniow rzutni.
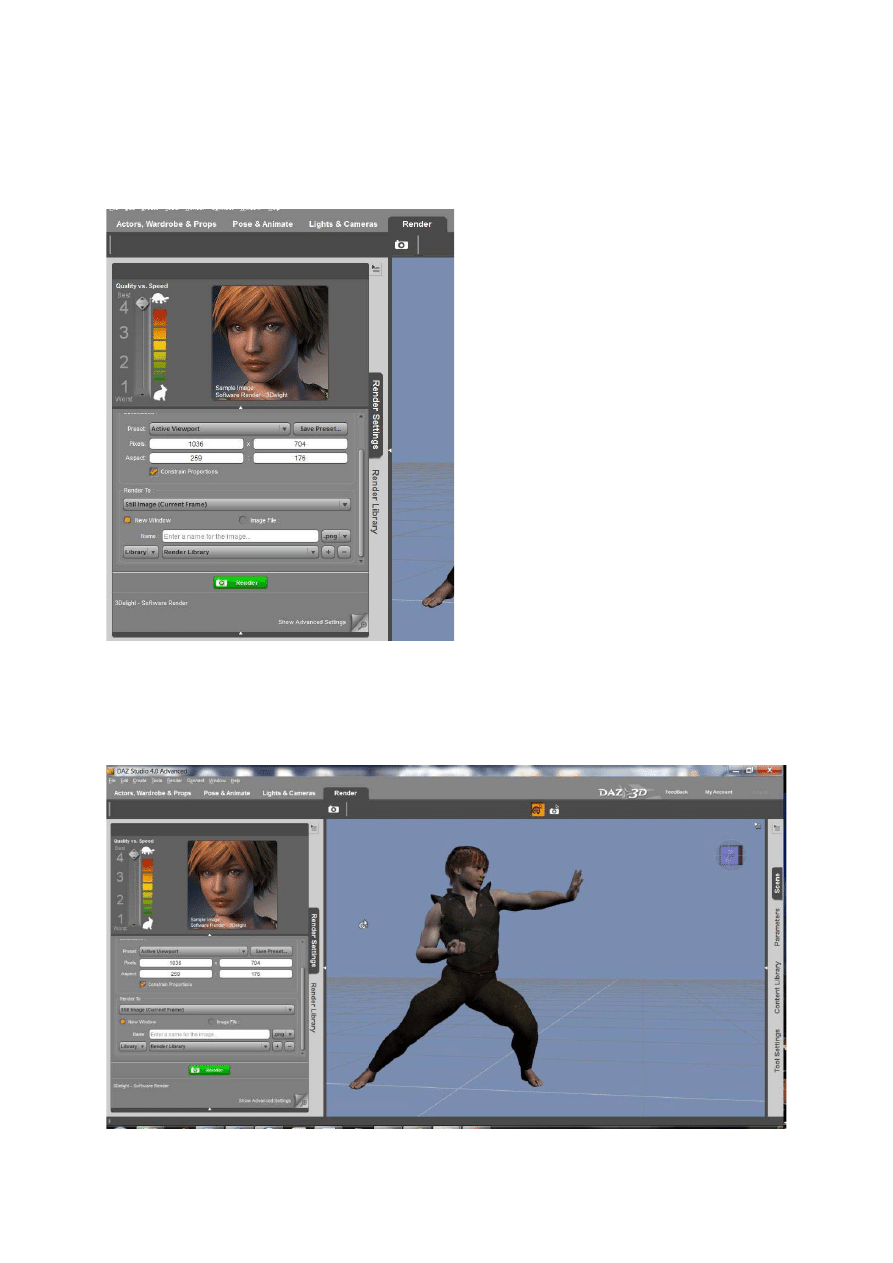
8. Rendering
- Ustawienia renderowania
Trzeba dostosować niektóre ustawienia renderowania i przygotować rzutnię do końcowego
renderowania.
Kliknij na "Render" Tab, zobaczysz nową kartę "Render Settings".
Można tu zmienić proporcję
Quality vs. Speed
(jakość vs szybkość) renderowania.
Można wybrać wyższą jakość renderingu, ale to zajmie trochę więcej czasu renderowania.
Zobaczysz efekty oświetlenia, tekstur i cieni na rysunku.
Powstanie nowy obraz w nowym oknie, jak pokazano poniżej.
Aby rozpocząć rendering można kliknąć jeden z tych przycisków lub użyć skrótu
klawiaturowego Ctrl + R.
Nieruchomy obraz jest renderowany w nowym zgodnie z ustawieniami renderowania.
Wyszukiwarka
Podobne podstrony:
BadBoy Seduction Guide [PL]
PICS Guide pl id 356582 Nieznany
Kindle Sales Krusher QuickStart Guide
new guide pl id 317780 Nieznany
electronic resource guide pl
users guide PL
TL WA501G User Guide PL
OBDPro USB Scantool Quickstart Guide
Rendering large scenes in Daz Studio with Iray
50064982 MD80210 quick start guide PL
PAP4055DUO V1 0 Quick Start Guide PL
Nokia Maps User Guide pl
SMM Quickstart Guide
PAP4020DUO V1 0 Quick Start Guide PL
Nokia 5800 XpressMusic Quick Start Guide pl
więcej podobnych podstron